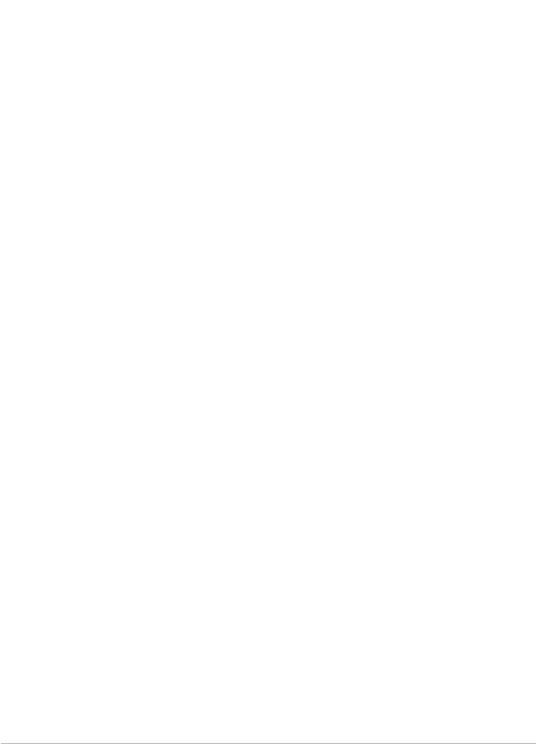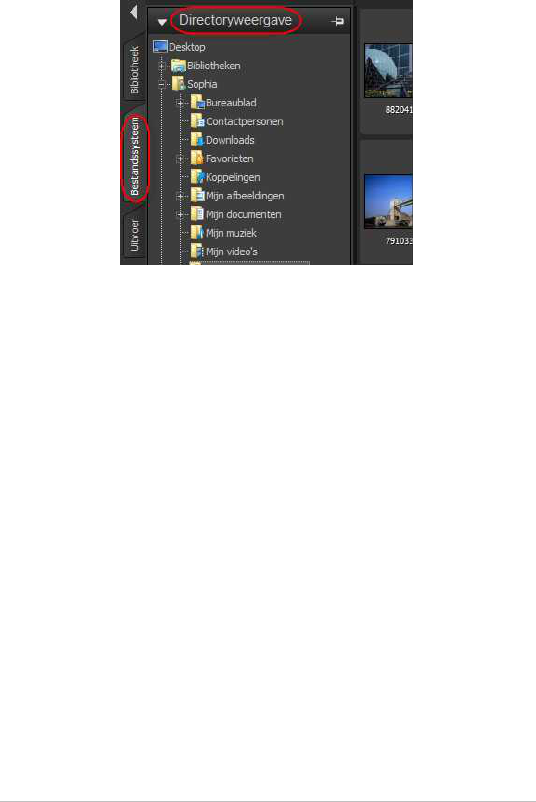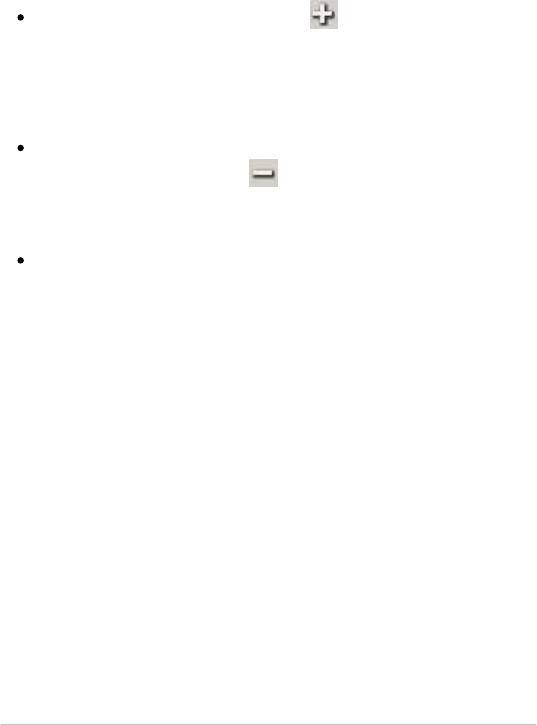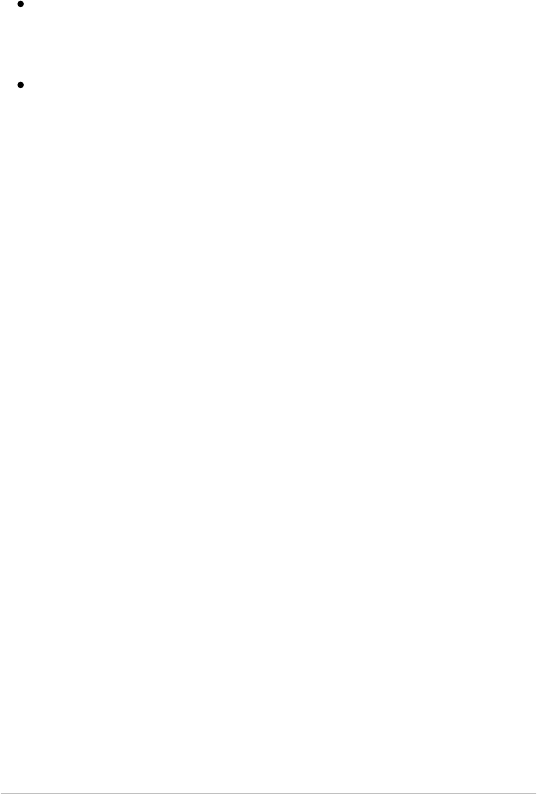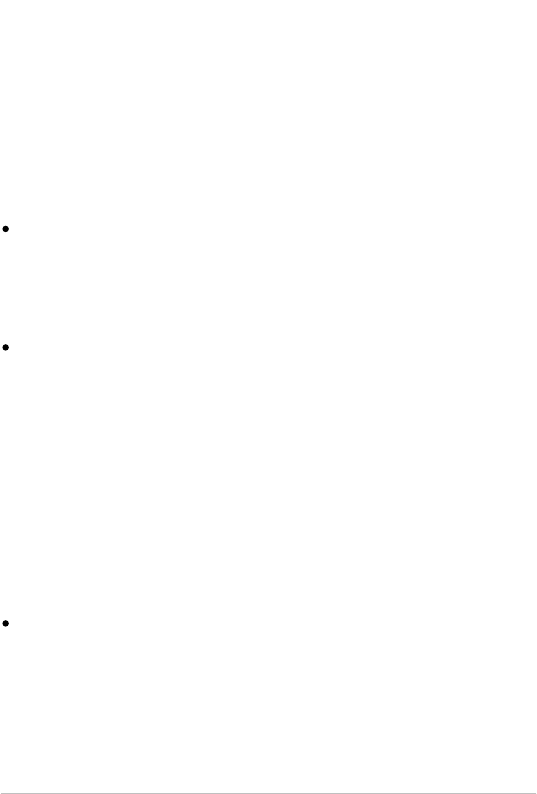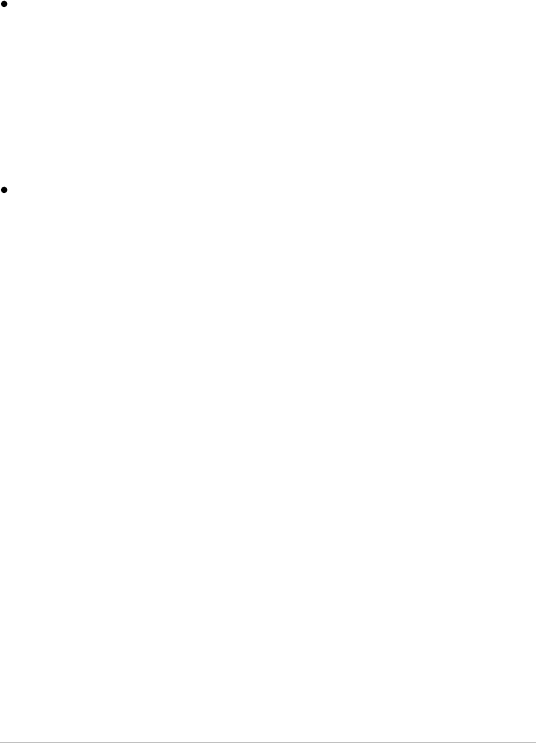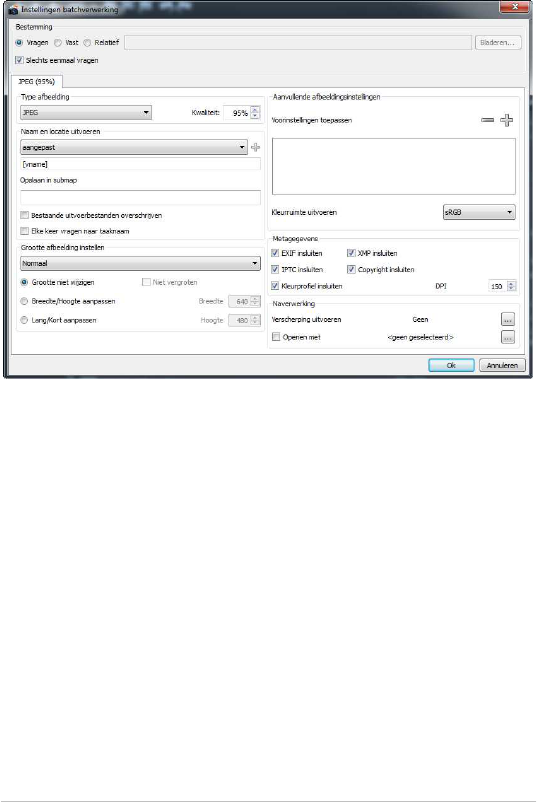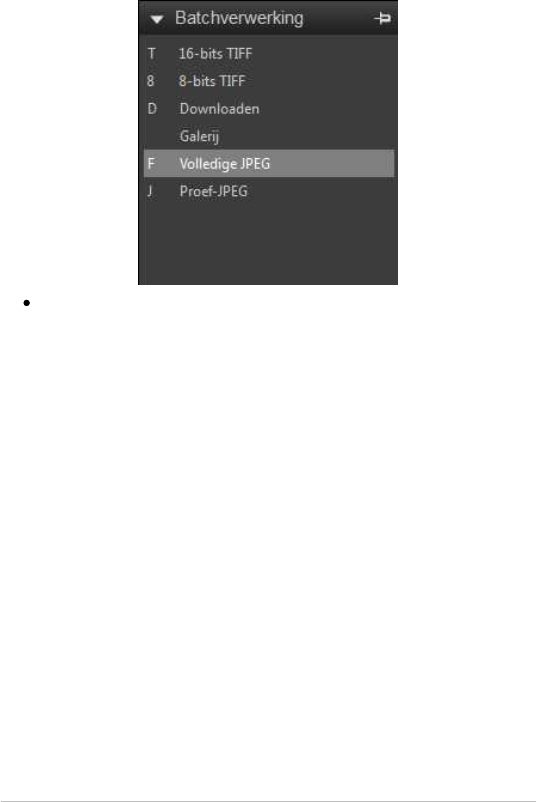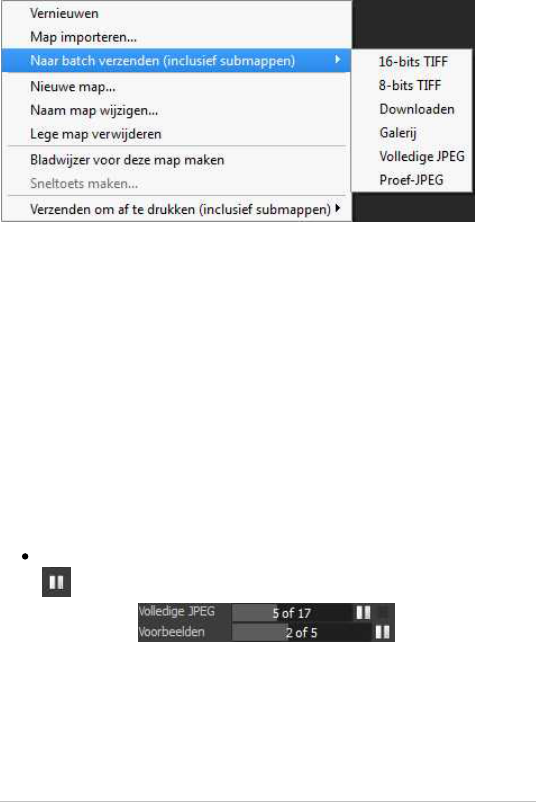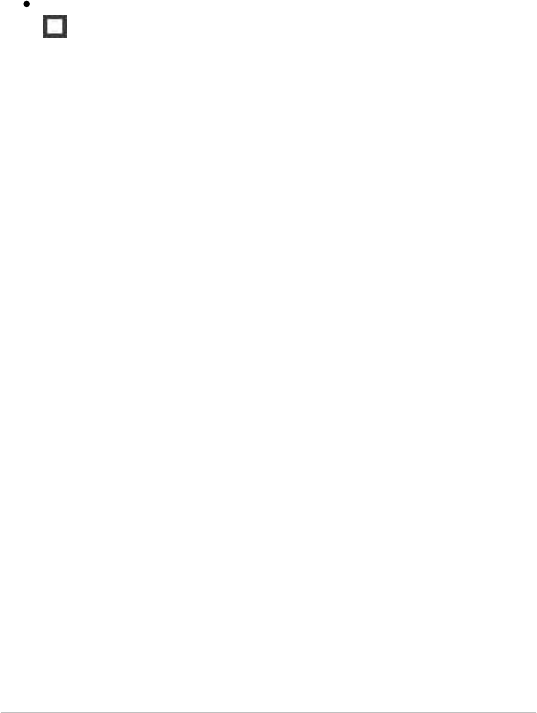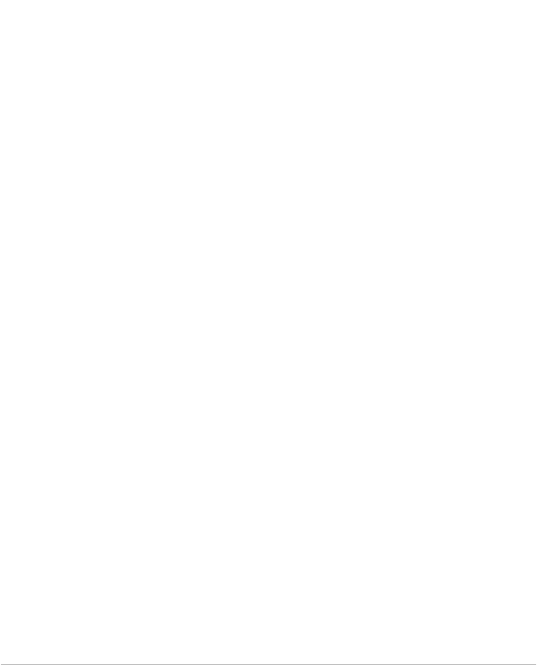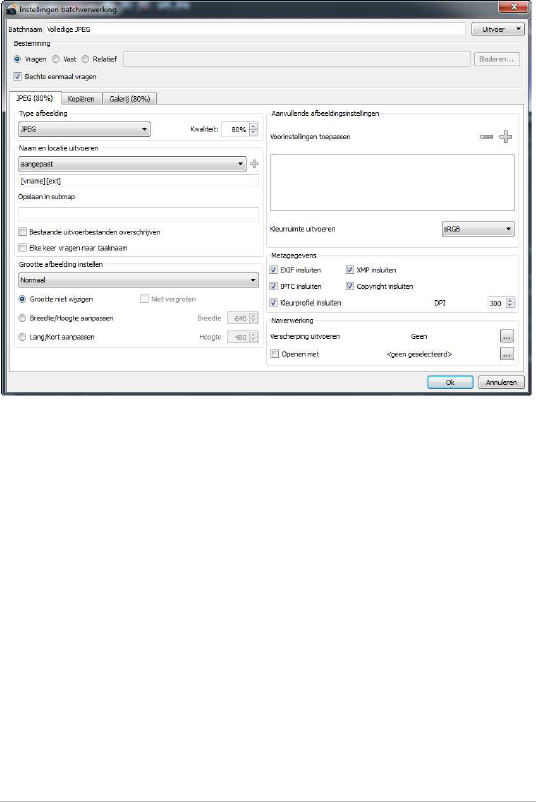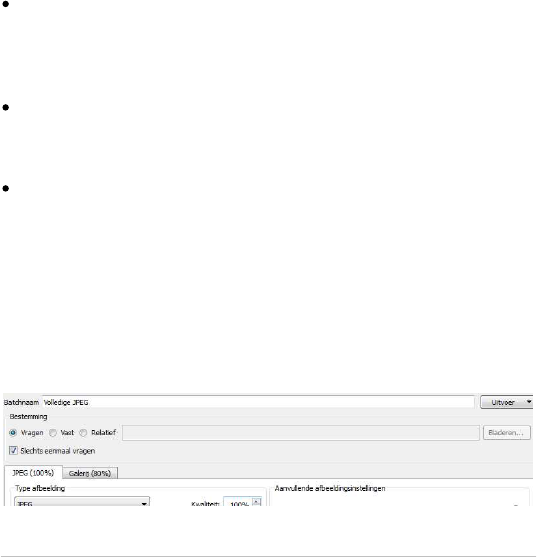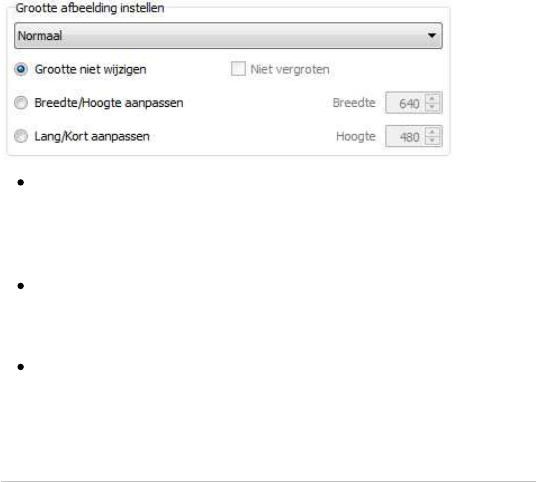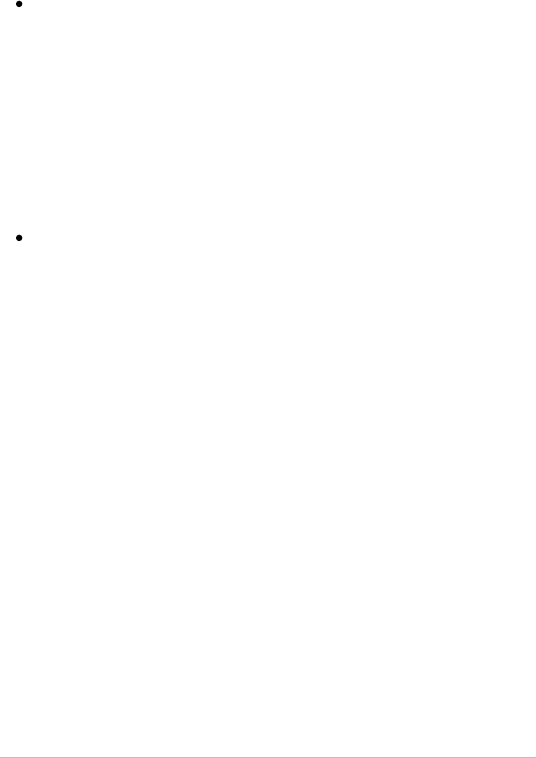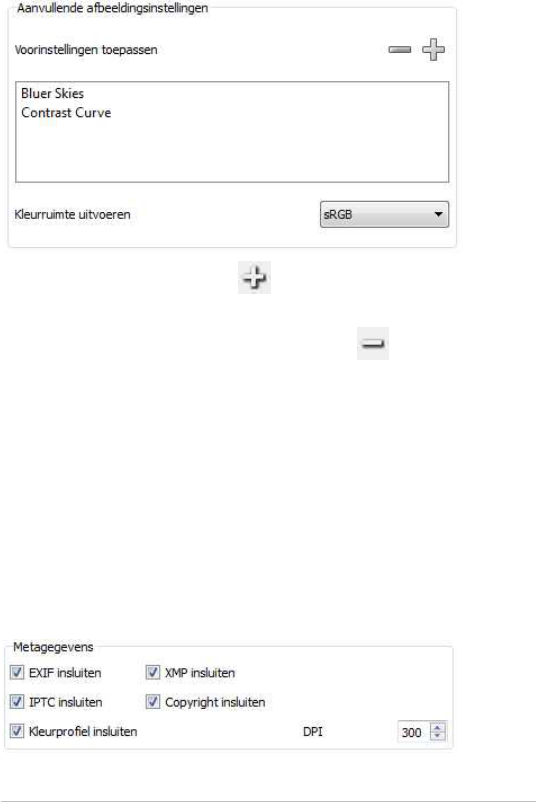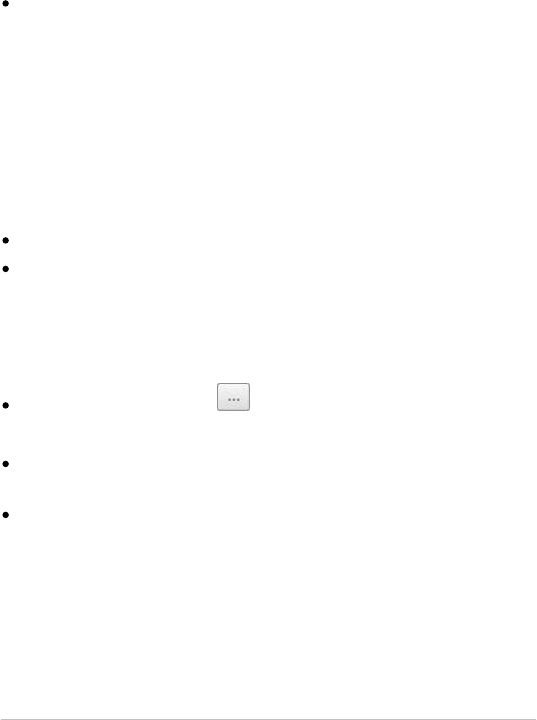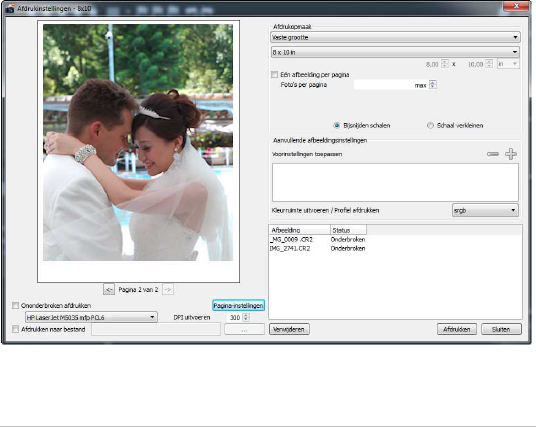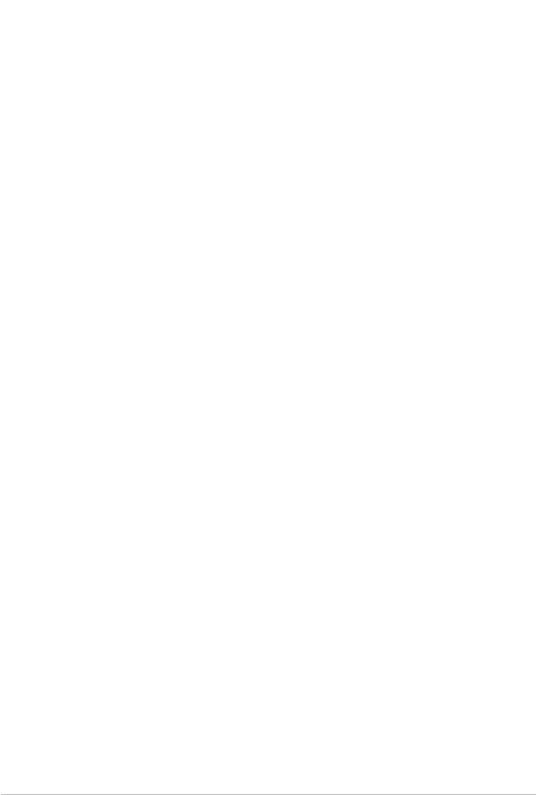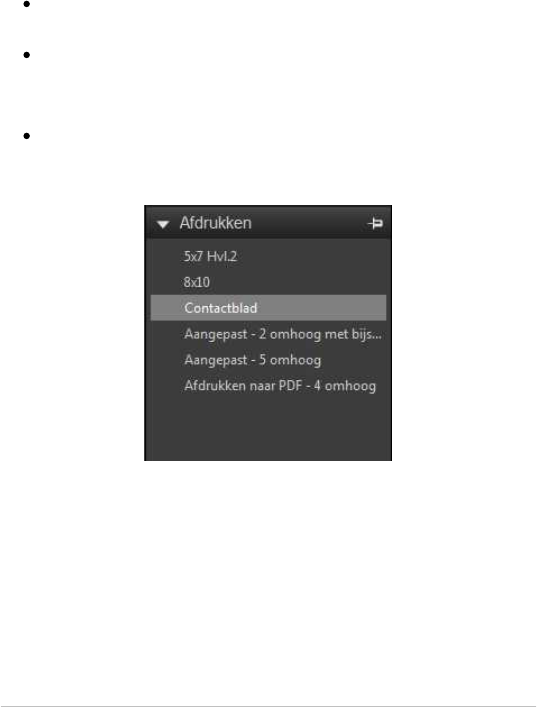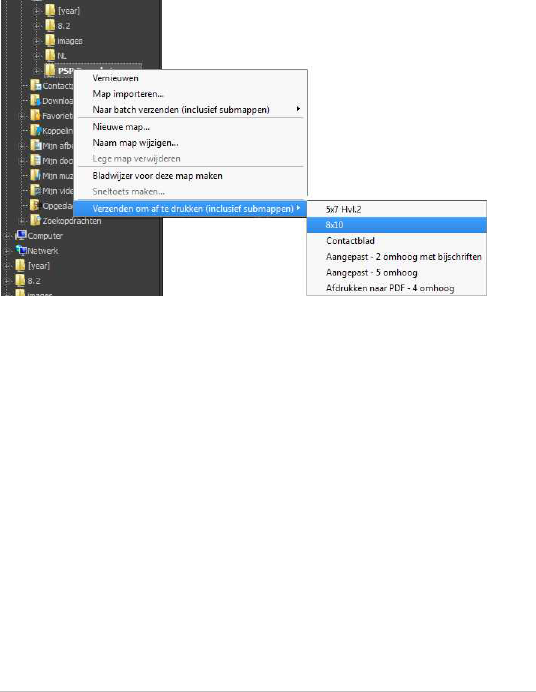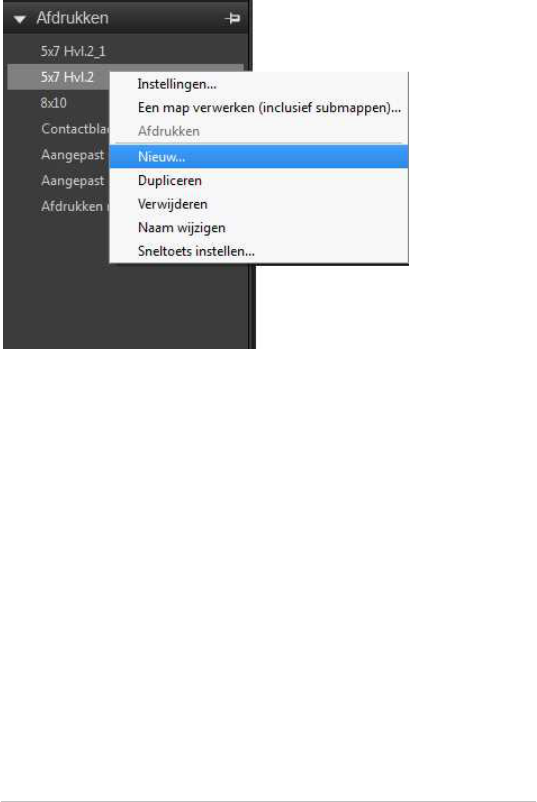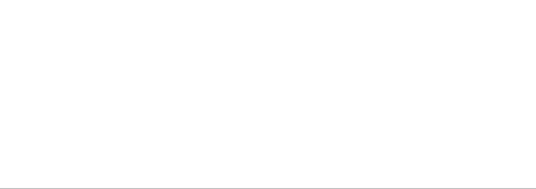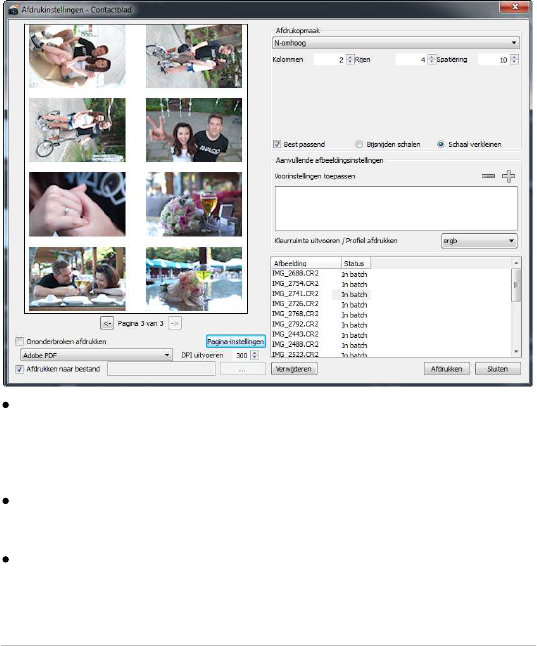Corel®AfterShot™ ProGebruikershandleiding
Copyright 2011 Corel Corporation. Alle rechten voorbehouden.
Productspecificaties, prijsstelling, verpakking, technische ondersteuning
en informatie (”specificaties”) betreffen alleen de Engelse versie voor
verkoop in de detailhandel. De specificaties van alle andere versies
(inclusief versies in andere talen) kunnen verschillen.
INFORMATIE WORDT DOOR COREL AANGELEVERD OP BASIS
VAN ”ZOALS HET IS”, ZONDER ENIGE ANDERE GARANTIES OF
VOORWAARDEN, UITDRUKKELIJK DAN WEL AANGENOMEN,
INCLUSIEF MAAR NIET BEPERKT TOT GARANTIE OP KWALITEIT
VOOR VERMARKTBAARHEID, TEVREDENSTELLENDE KWALITEIT,
VERKOOPBAARHEID OF GESCHIKTHEID VOOR EEN BEPAALD
DOEL OF GARANTIES OF VOORWAARDEN VOLGENS
UIT WETTEN, REGULERINGEN, HANDELSGEWOONTES OF
VERKOOPHANDELINGEN, OF ANDERSZINS. HET VOLLEDIGE
RISICO MET BETREKKING TOT DE RESULTATEN VAN DE HIERIN
GELEVERD INFORMATIE OF HET GEBRUIK HIERVAN WORDT
DOOR U AANGENOMEN. COREL IS OP GEEN ENKELE WIJZE
AANSPRAKELIJK TEN AANZIEN VAN U OF ENIG ANDER PERSOON
OF RECHTSPERSOONLIJKHEID ALS GEVOLG VAN
INDIRECT, INCIDENTEEL, SPECIALE OF GEVOLGSCHADE VAN
WELKE SOORT DAN OOK, INCLUSIEF MAAR NIET BEPERKT TOT
DERVING VAN INKOMSTEN OF WINST, VERLIES OF
BESCHADIGING VAN GEGEVENS OF ANDERE COMMERCIËLE OF
ECONOMISCHE VERLIEZEN, ZELFS ALS COREL OP DE HOOGTE IS
GESTELD VAN DE MOGELIJKHEID VAN DEZE SCHADE OF
ALS DEZE TE VOORZIEN IS. COREL IS EVENEENS NIET
AANSPRAKELIJK VOOR CLAIMS IN NAAM VAN DERDEN. DE
MAXIMALE SAMENGESTELDE AANSPRAKELIJKHEID VAN COREL
TEN AANZIEN VAN U IS GEENSZINS HOGER DAN HET BEDRAG
DAT U VOOR AANKOOP VAN DE MATERIALEN HEBT BETAALD. IN
SOMMIGE STATEN/LANDEN ZIJN UITSLUITINGEN OF
BEPERKINGEN TEN AANZIEN VAN AANSPRAKELIJKHEID VOOR
GEVOLGOF INCIDENTELE SCHADE NIET TOEGESTAAN, DE
HIERBOVEN VERMELDE BEPERKINGEN ZIJN DAAROM MOGELIJK
NIET OP U VAN TOEPASSING.
© 2011 Corel Corporation. Alle rechten voorbehouden. Corel, AfterShot,
het Corel-logo en het Corel ballon-logo zijn handelsmerken of
gedeponeerde handelsmerken van Corel Corporation en/of haar