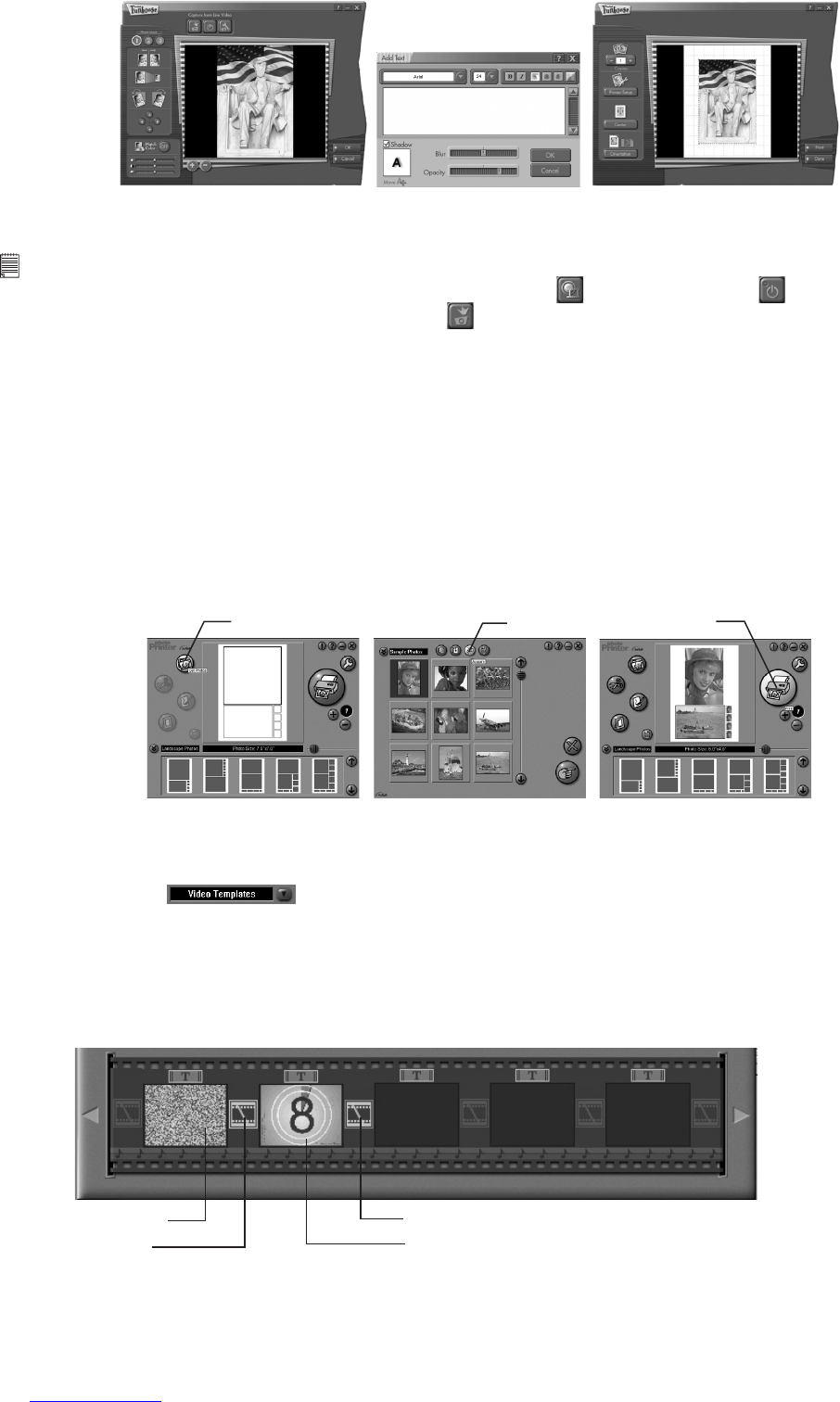16
7. Click “5. Print Preview” to print a hard copy.
Using live images:-
8. You can also capture a live shot when your Digital Camera is connected to your PC by the following steps:
9. Go to “Get Template” to select the template and then press “OK” to conrm.
Important! Make sure the “Digital Camera” CD-ROM is in the CD-ROM Drive.
10. Go to “Get Photo” and then click the “Live Video Mode” icon and the “Live” icon will ash to indicate
that it is in live mode. Click the “Capture” icon to take a live snapshot. Press “OK” to conrm.
11. For further help on how to use ArcSoft Funhouse™ 1.0, go to “Help” to access the Help Topics.
Visit http://www.arcsoft.com for all your FAQ’s, tips and technical support. See Section 13 for more details.
11.3 How to use ArcSoft PhotoPrinter
®
2000
1. Select the “PhotoPrinter® 2000” icon from the “ArcSoft® Software Suite” program group on the Windows®
Start Menu.
2. Choose the “Page Layout”. The selected page layout will on shown.
3. Click “Get Photo” and then “Acquire”. Select “USB Dual-mode Camera” as source. The capture interface will
show up. To capture 1 image, select the wanted image and click “Capture”.
4. The captured images will be shown on the photo library panel. Select the image you want and click “OK”.
5. The selected image will be shown on the chosen template. Click “Print” when nish placing the images.
6. For further help on how to use ArcSoft PhotoPrinter® 2000, click the “?” on the top right hand corner to access
the Help Topics.
Visit http://www.arcsoft.com for all your FAQ’s, tips and technical support. See Section 13 for more details.
Get Photo
Acquire
Print
11.4 How to use ArcSoft VideoImpression™ 1.6
Lets make a video!
Follow these basic steps to make your rst video.
Step 1 Click on new Icon.
Step 2 Using the selector button select video templates.
Step 3 Double click on the Static.avi screen in the video template selection and a copy will appear in the rst
large frame on the storyboard on the bottom.
Step 4 Double click on the small frame directly right of the large frame. A new template will appear at the
top called “special effects” Double click on the “1. Fire” special effect which will now drop into the
special effect frame you highlighted.
Step 5 Double click on the next right large frame and repeat step 3 using a video template
and double click template 5. Countdown.avi. Repeat step 4.
1. Fire
1. Fire
Countdown.avi
Static.avi
Storyboard