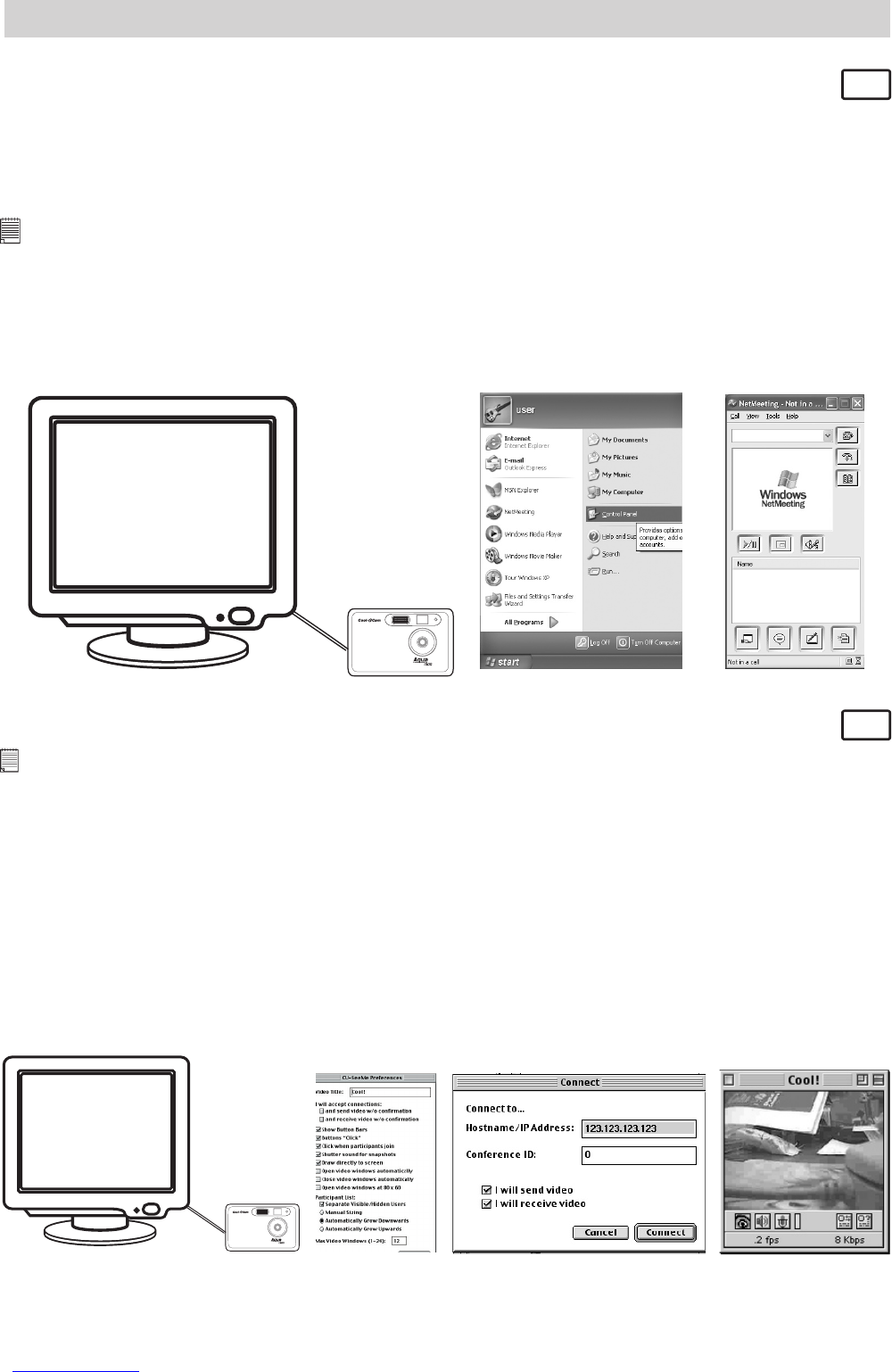15
10 Using Your Camera as a Web Cam
PC
• Setting up NetMeeting™
1. Connect your AQ 1300 to the PC with the USB cable.
2. Put your AQ 1300 on top of your PC monitor or another flat surface.
3. Connect your microphone (not included) and speaker (not included) to your audio card’s Mic in & Speaker
out jack respectively.
Start NetMeeting™
Note:
For Windows® XP / 2000 users who use NetMeeting™ for the rst time , Go to Start -> Run ->type in “conf” ->click “OK”
and then follow the on-screen set up instruction to set up NetMeeting™.
1. Double click the “NetMeeting” icon on the desktop or select the “NetMeeting” icon from the Windows
Start Menu.
2. If you need further help on how to use Microsoft® NetMeeting™, select “Help” under the menu bar
and choose the topic you need. Or you can visit the website: http://www.microsoft.com/windows/
netmeeting.
• Setting up CU-SeeMe™
MAC
WARNING! Using CU-SeeMe™ will erase all images stored in your AQ 1300. Make sure you upload all wanted
images before using CU-SeeMe™.
1. Connect your
AQ 1300
to the USB cable on the stand.
2.
Connect your USB cable to an available USB port on your Mac on the other end.
3. Put your
AQ 1300 on top of your Mac monitor or another flat surface.
4. Connect your microphone (not included) to your audio card’s external microphone connector.
Making a call
5.
Double click the “CU-SeeMe™” icon from the Cu-SeeMe™ folder.
6. Go to “Edit” and then “Preference”. Edit your settings, e.g. video title, connection settings, etc.
7.
Go to “Conference” and click “Connect”. Type in the Hostname and IP address for the person you want
to call and press “Connect”.
8. To find your own IP address, go to “Control Panel” and then “File Sharing”. You will be able to see your
IP address under the “Start/Stop” partition.
9.
For further help on how to use CU-SeeMe™, you can visit the following website: http://
www.cuseeme.com