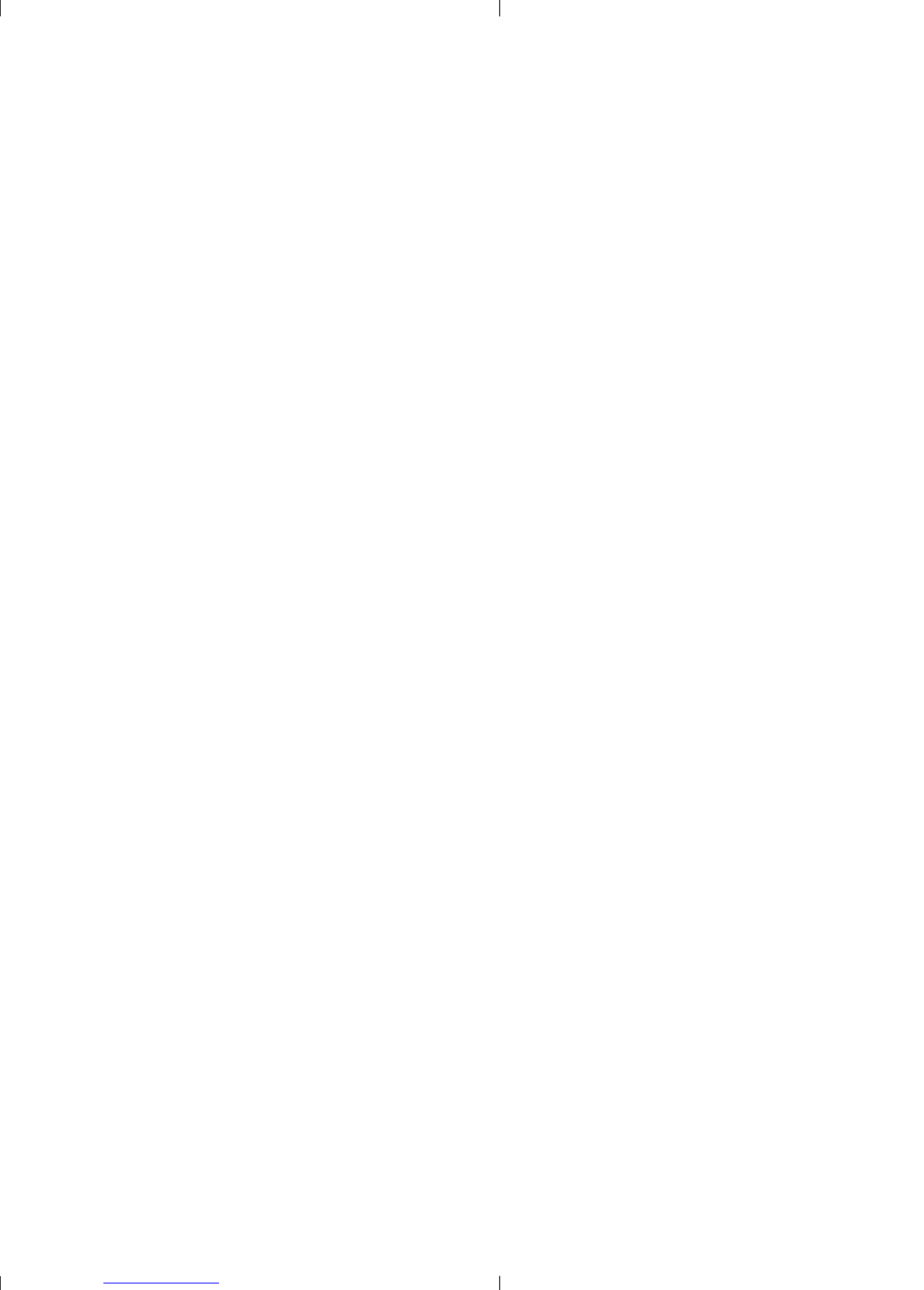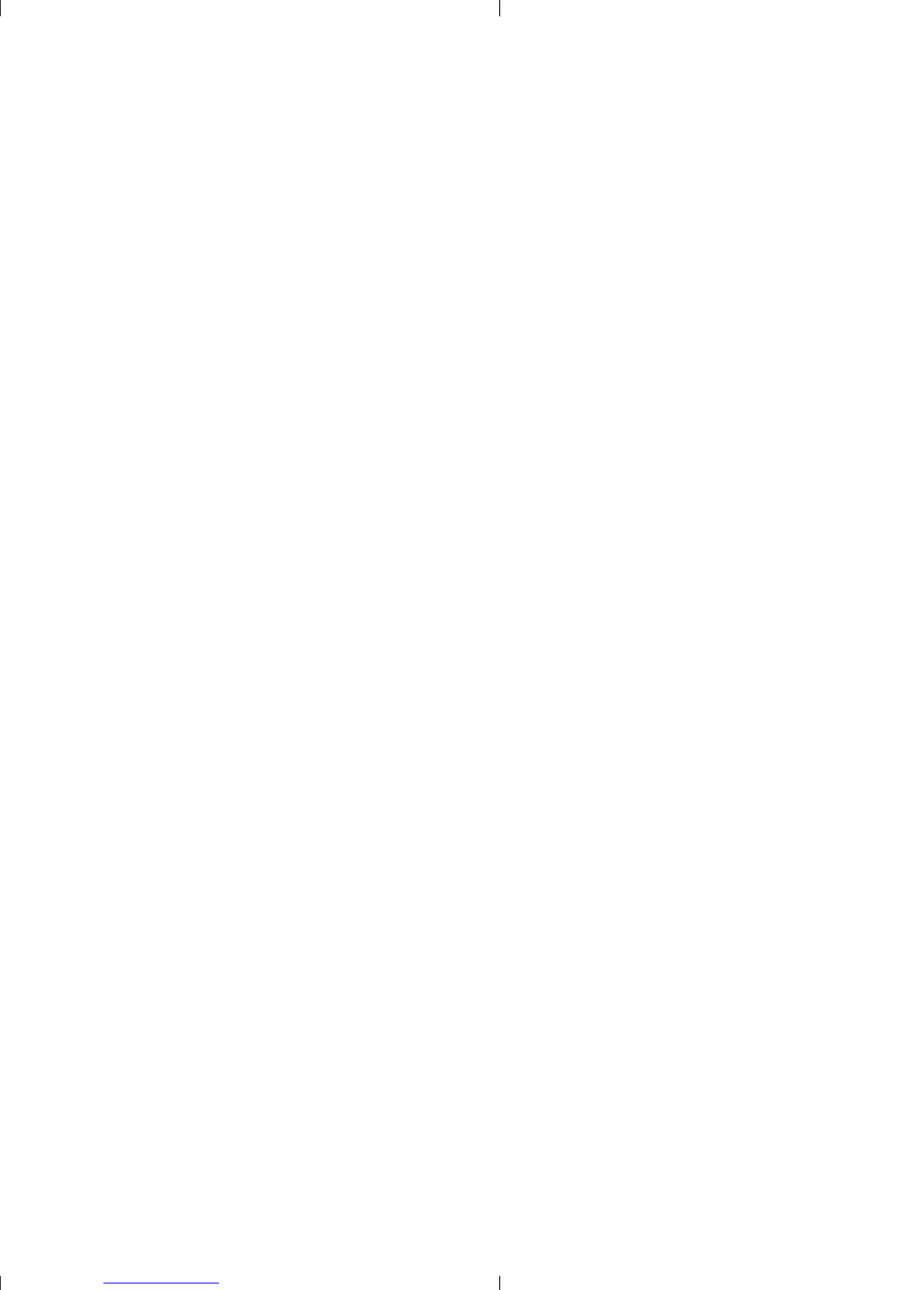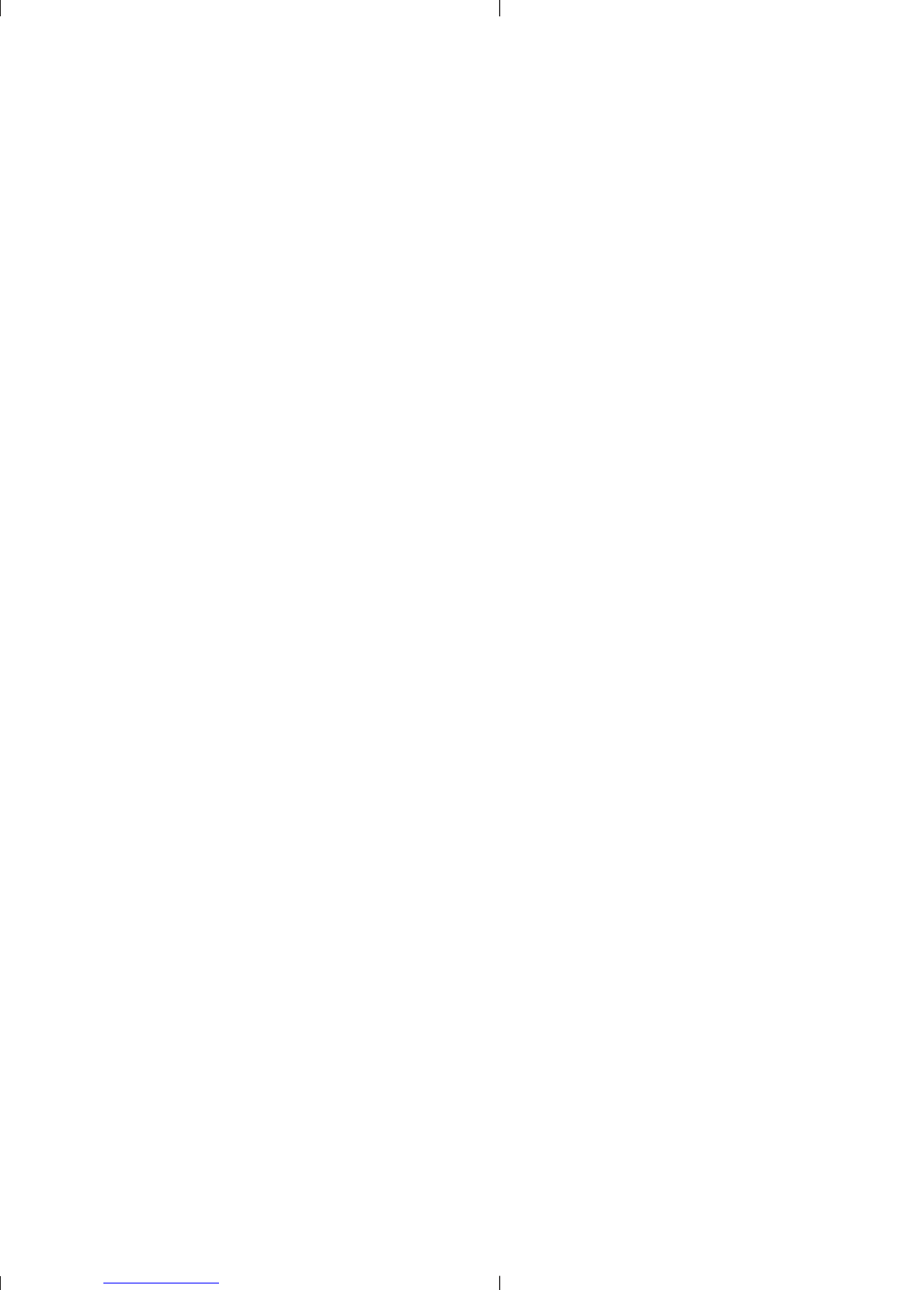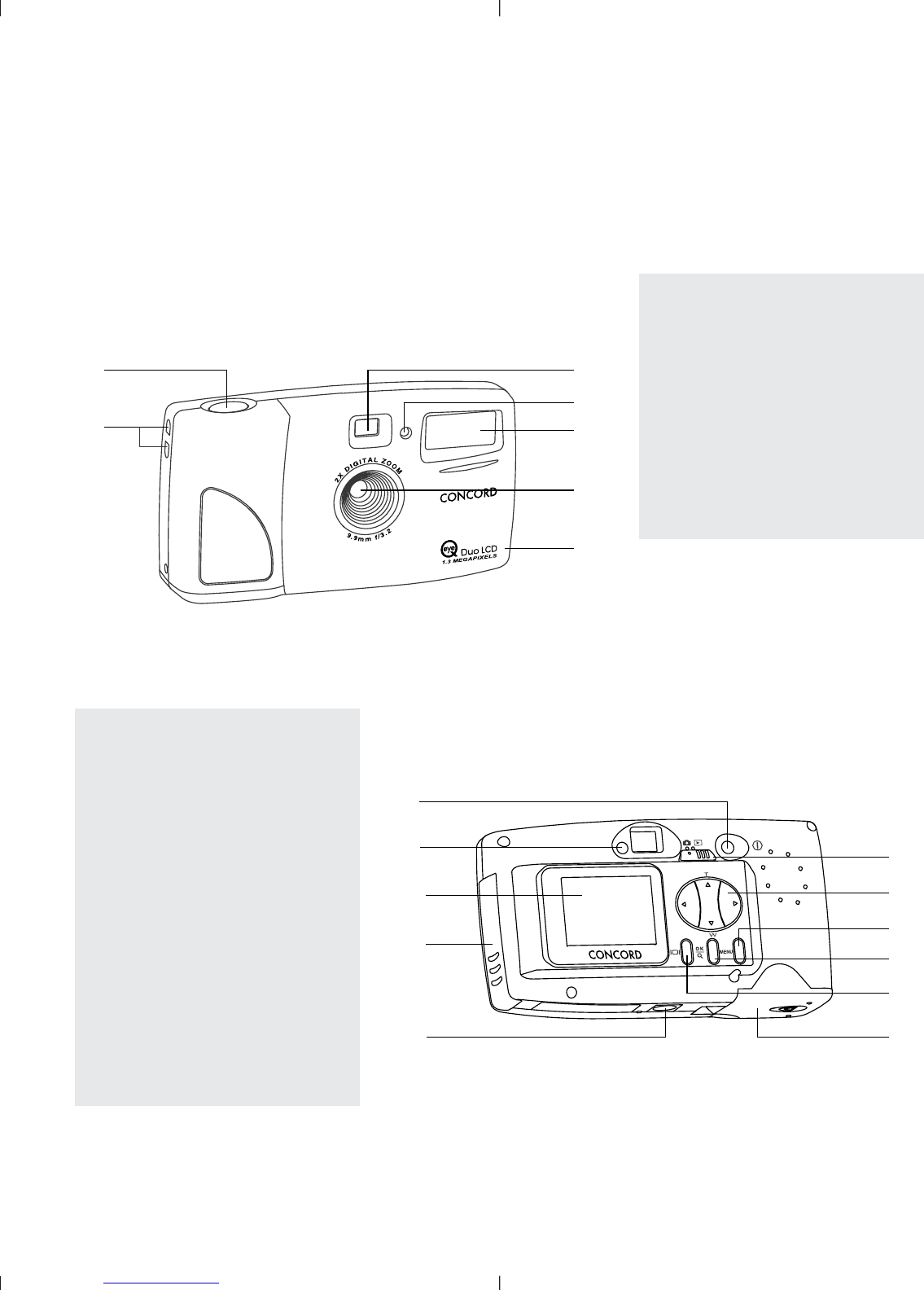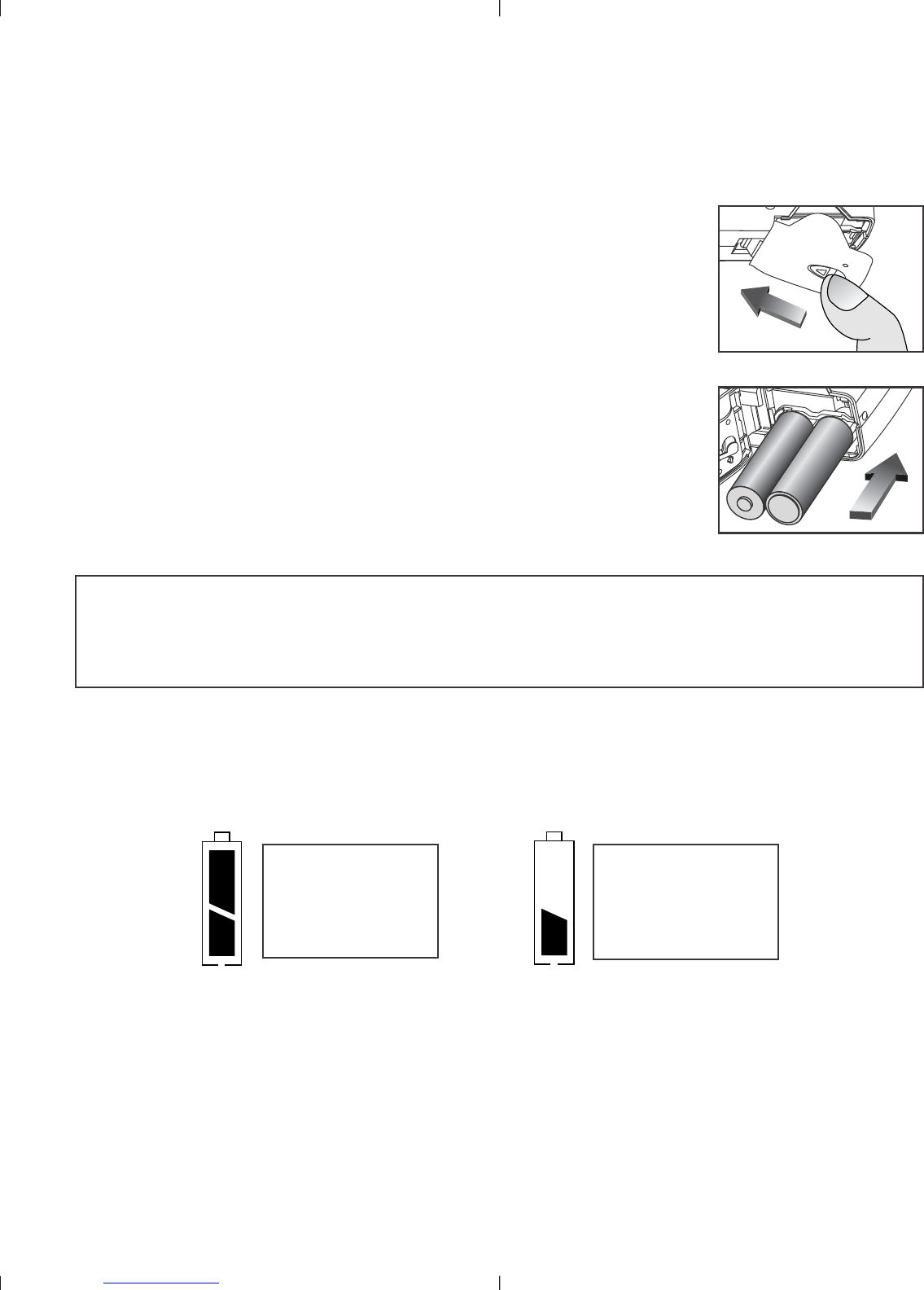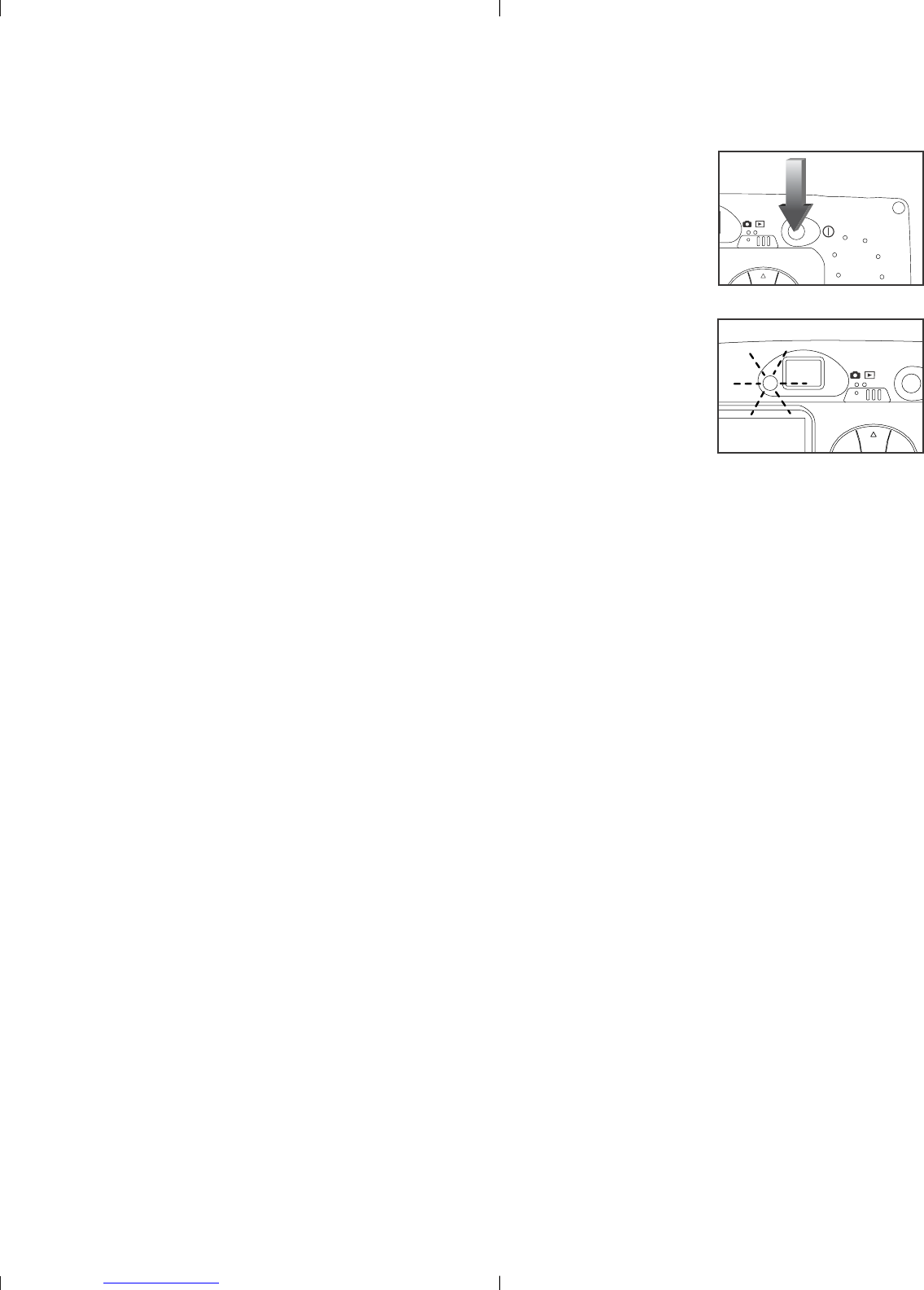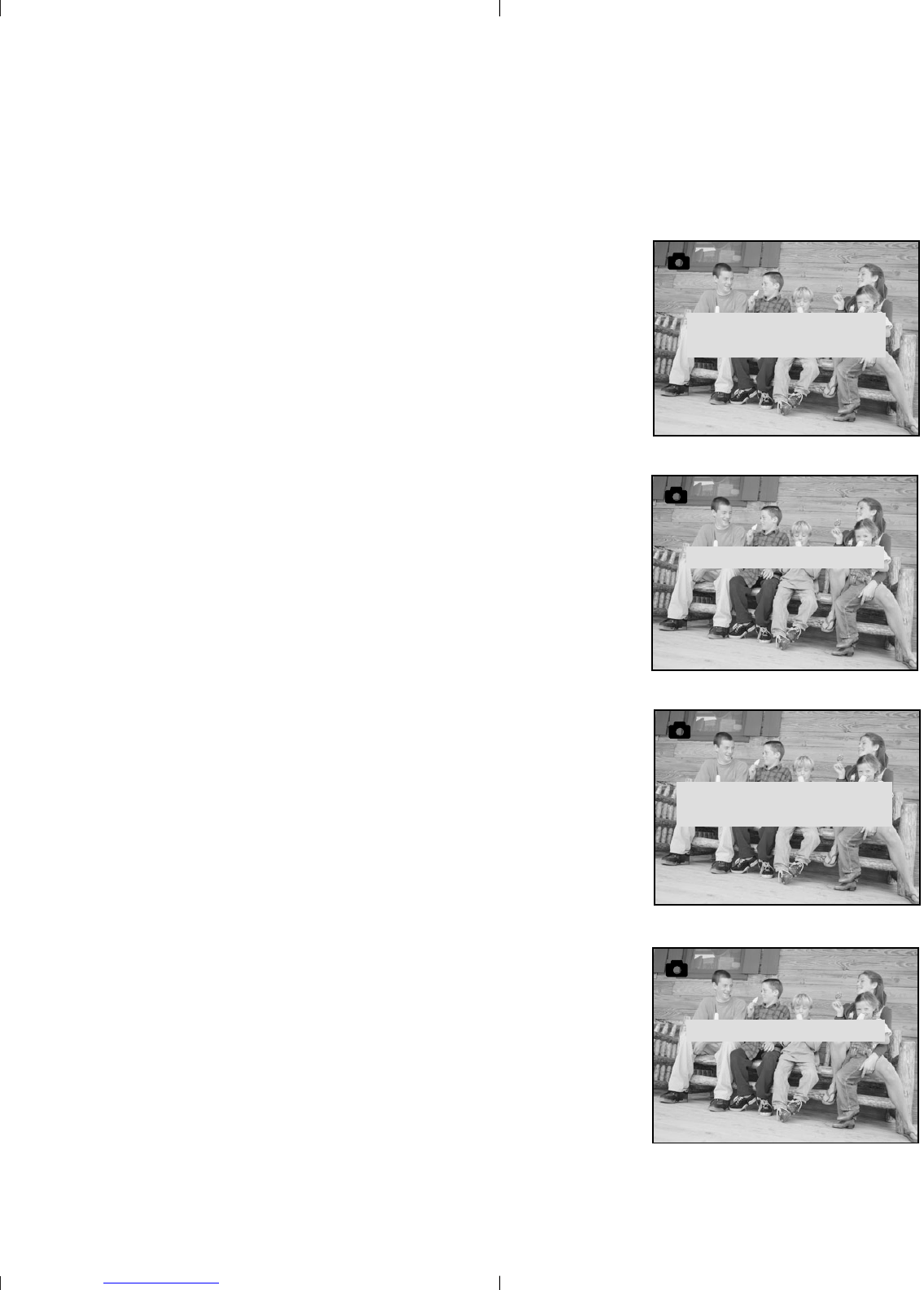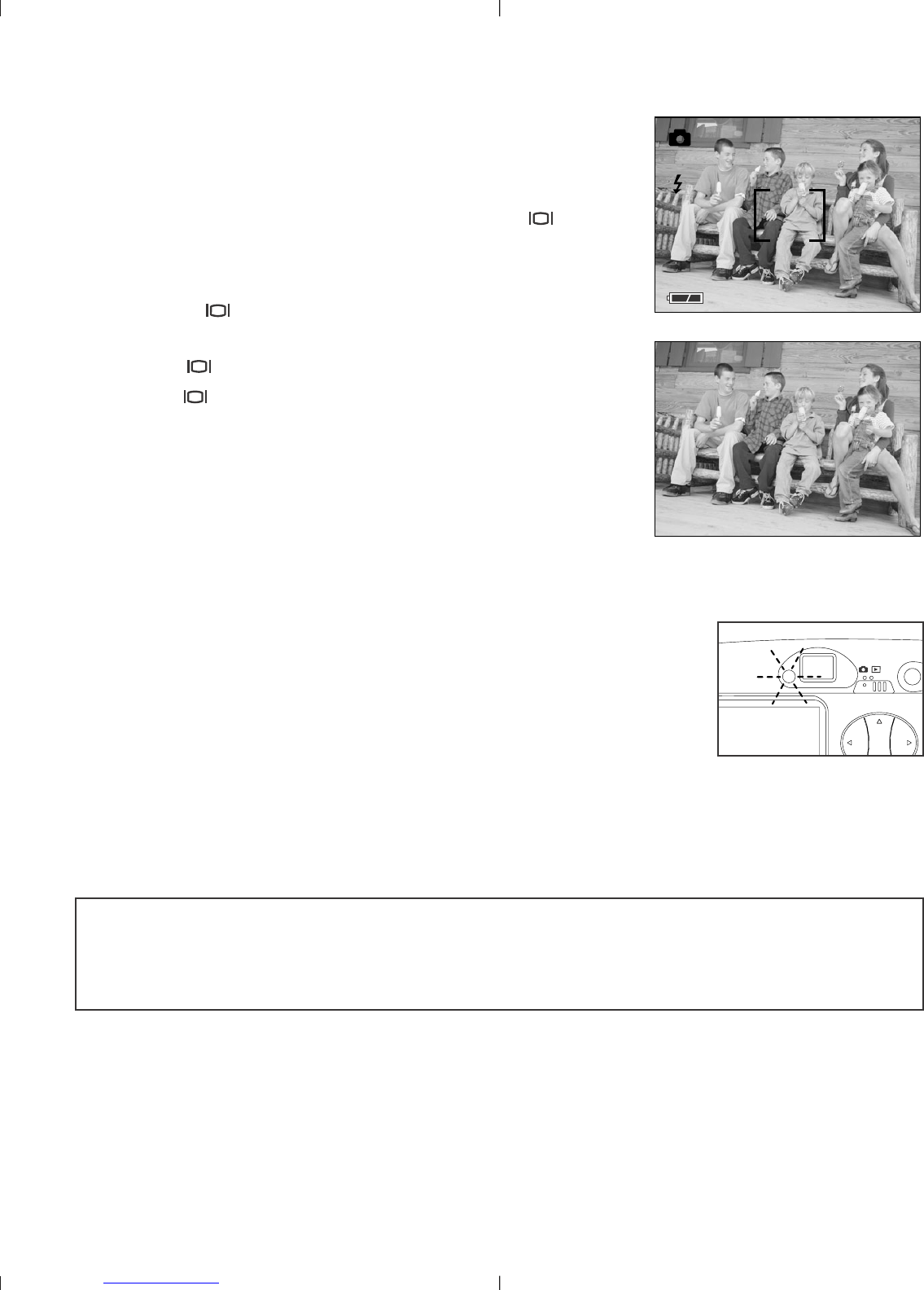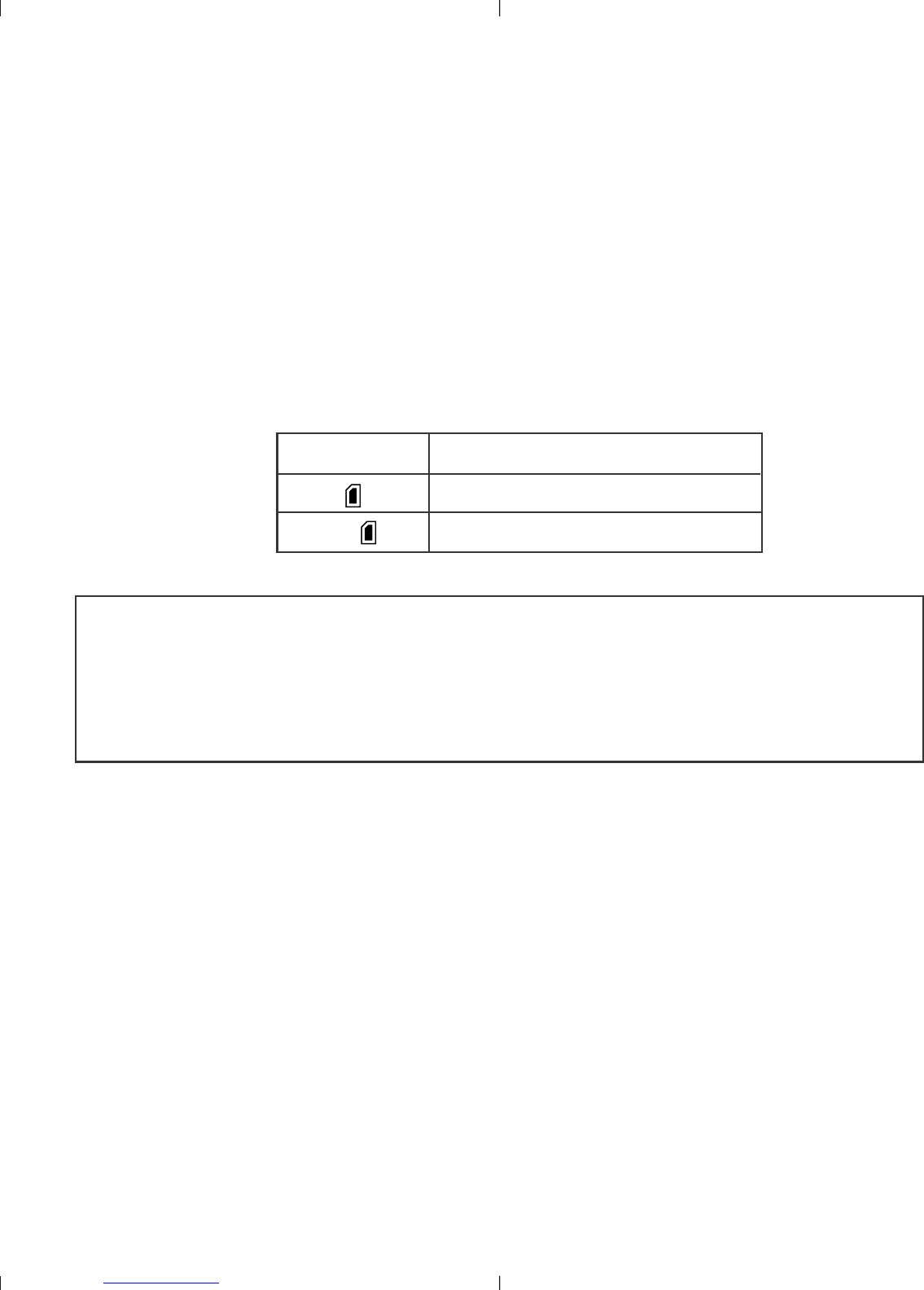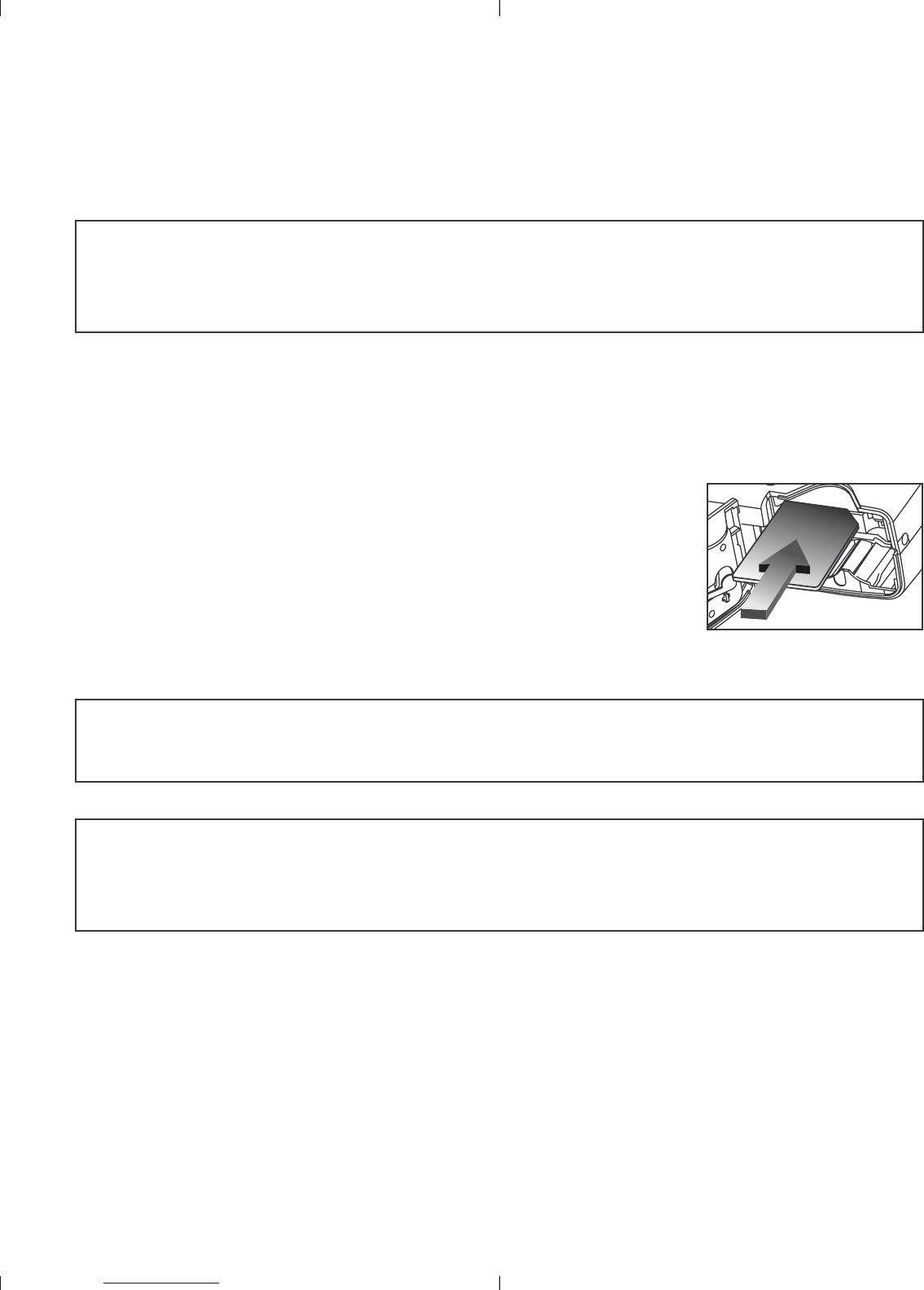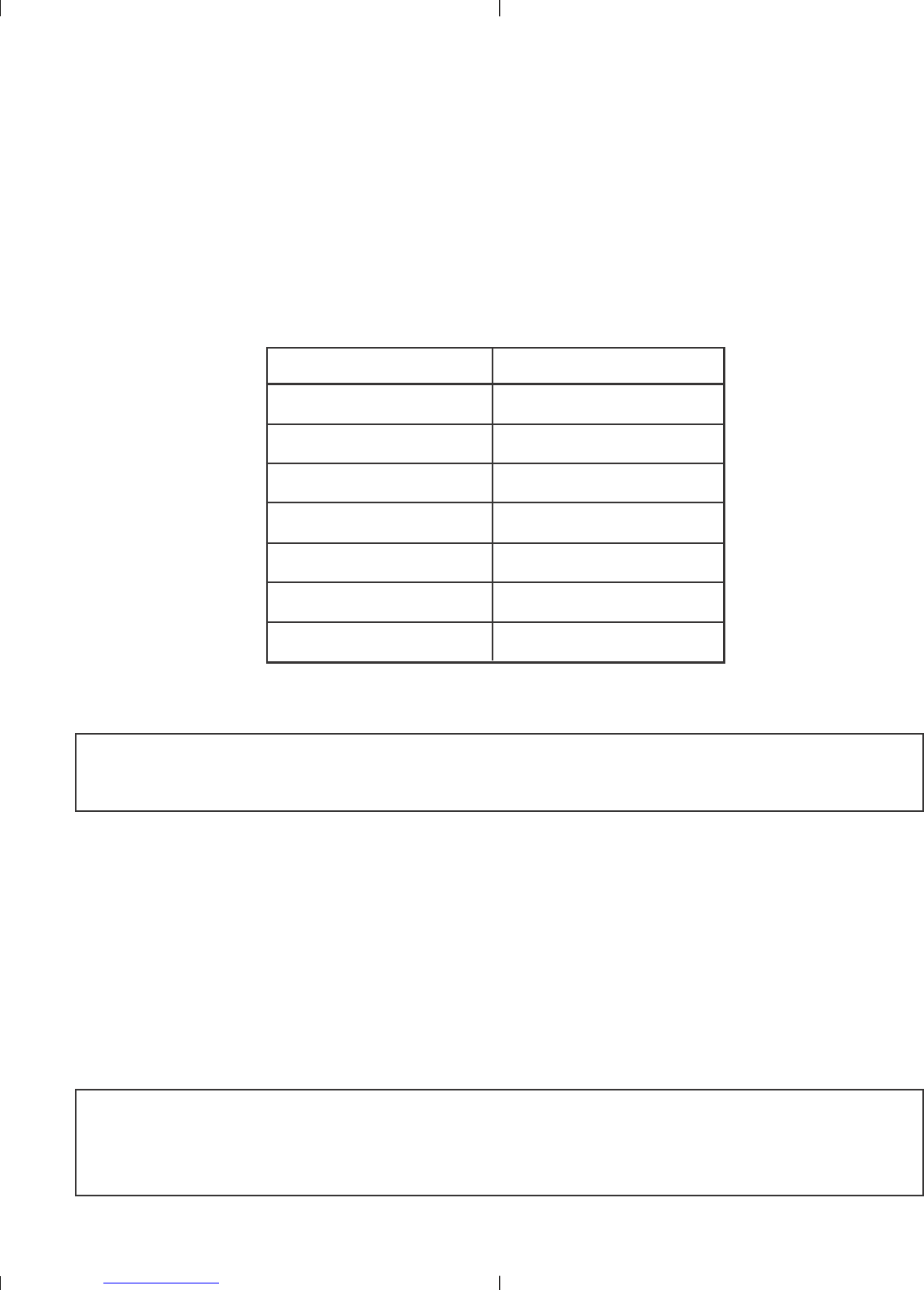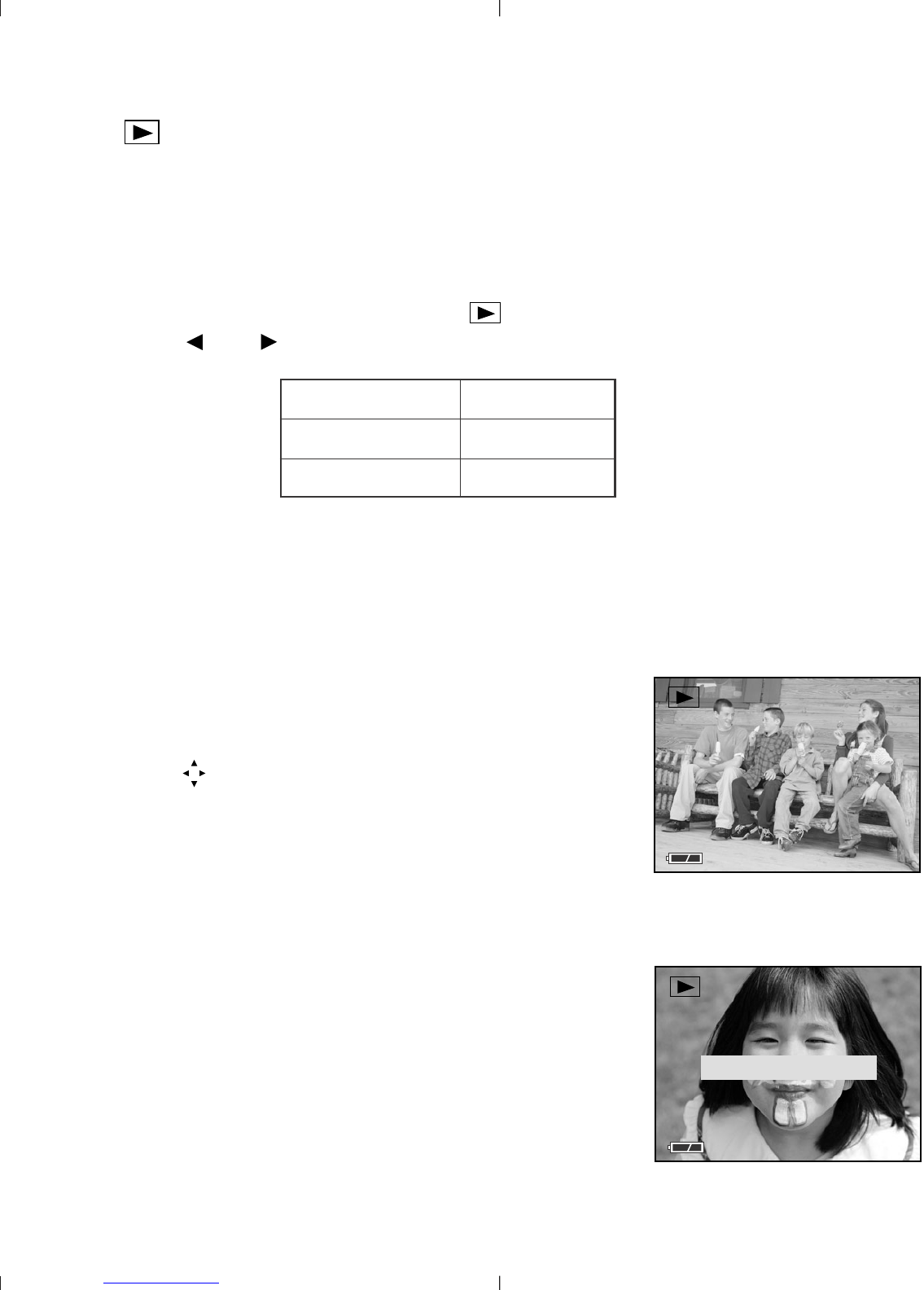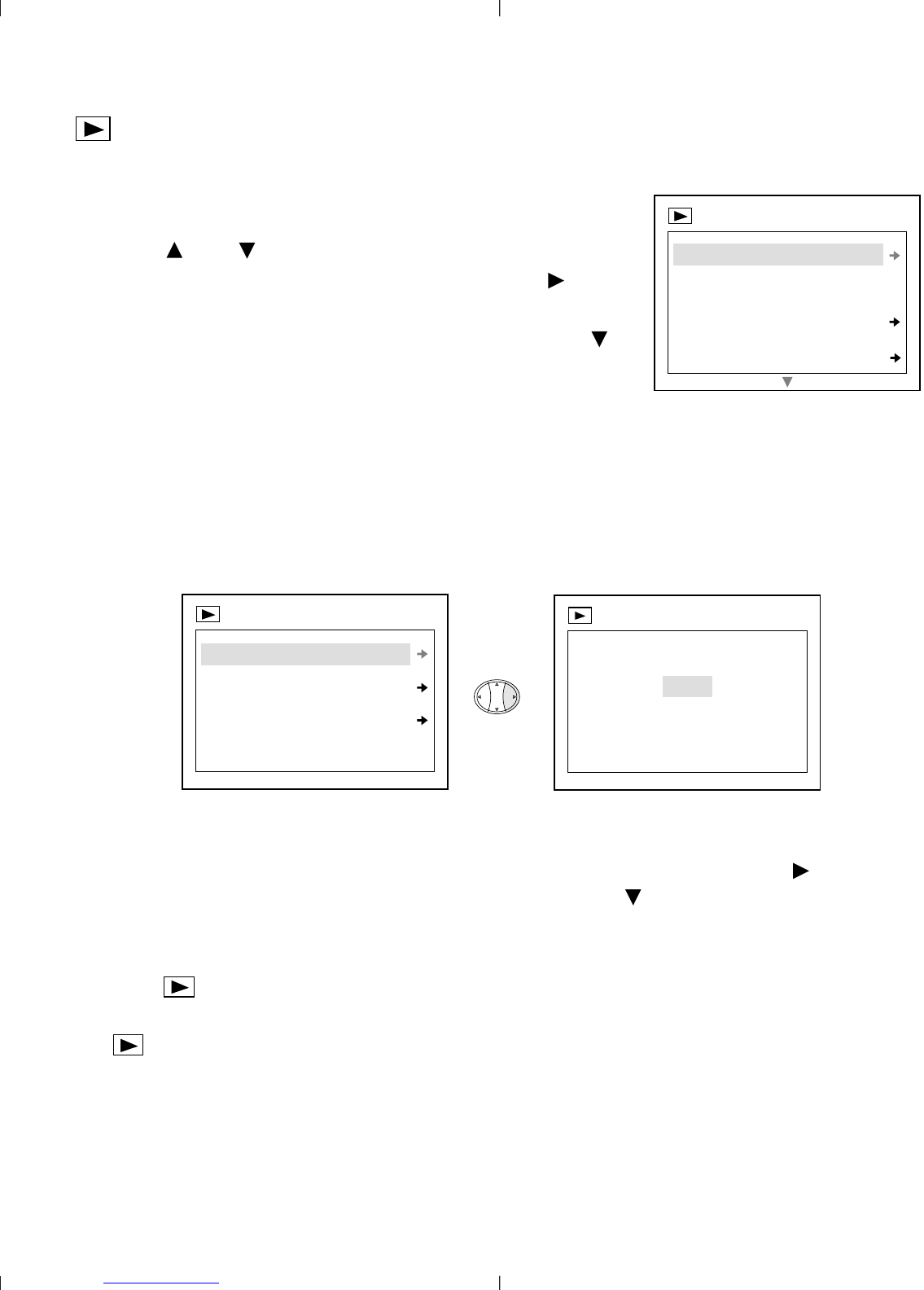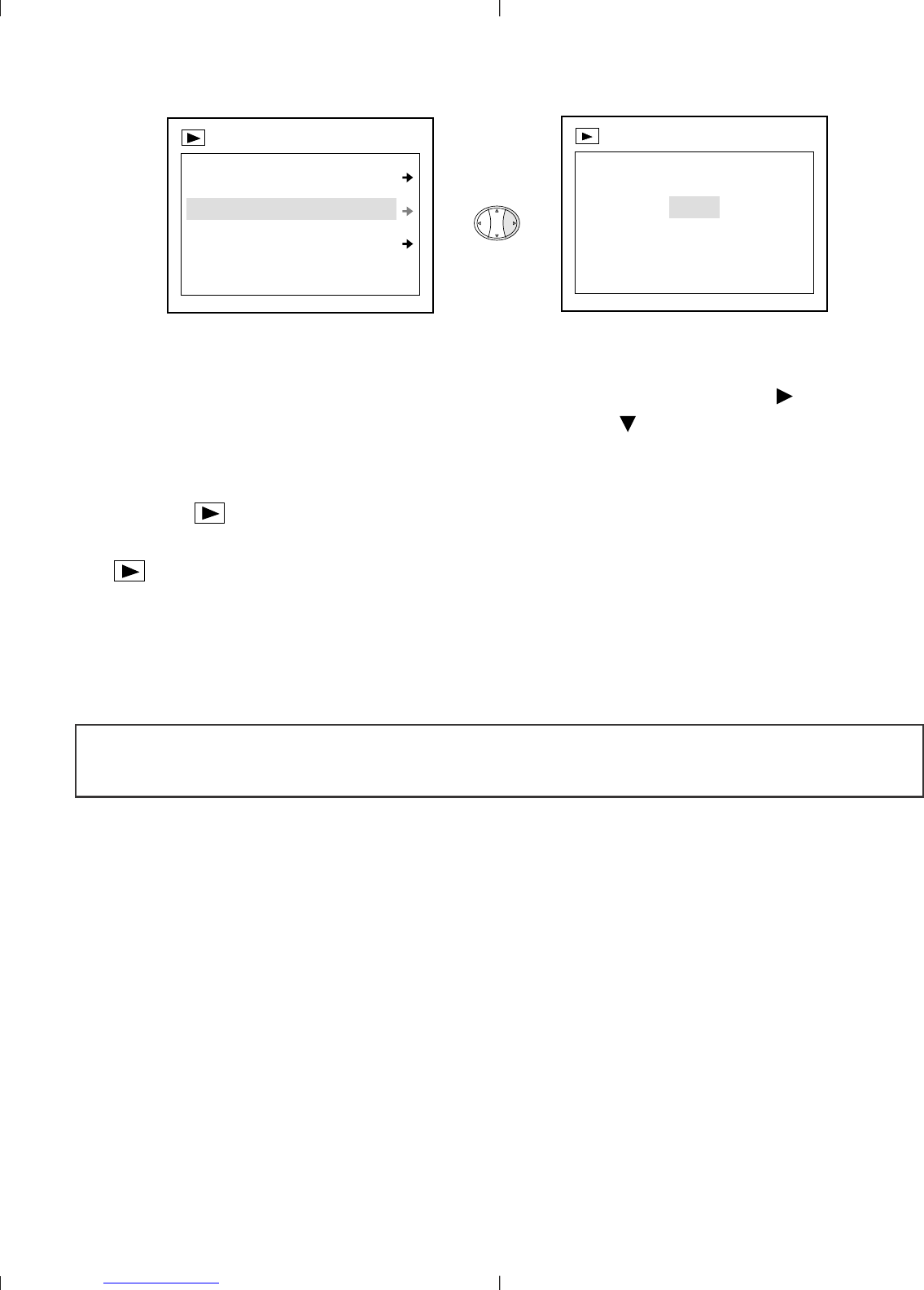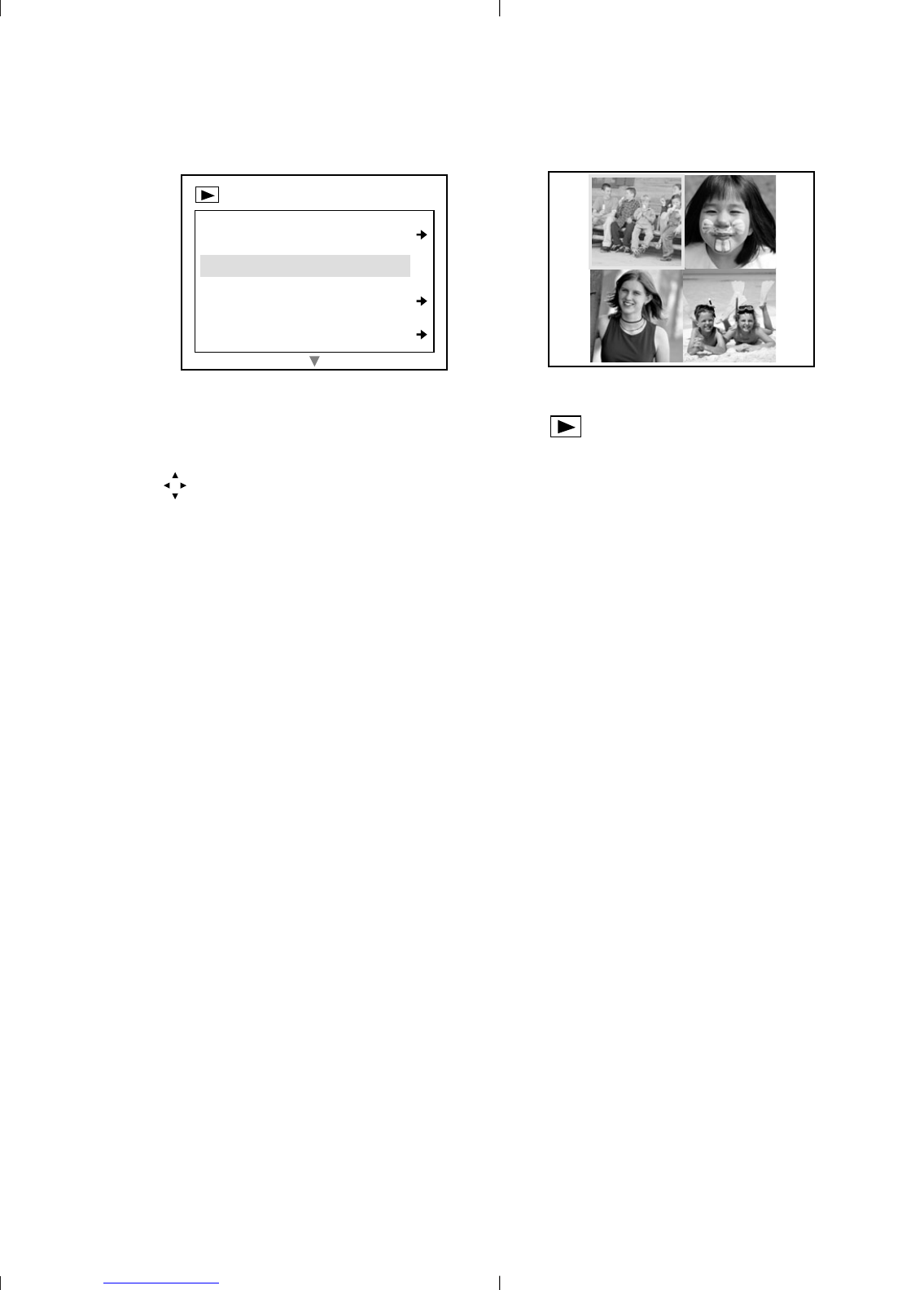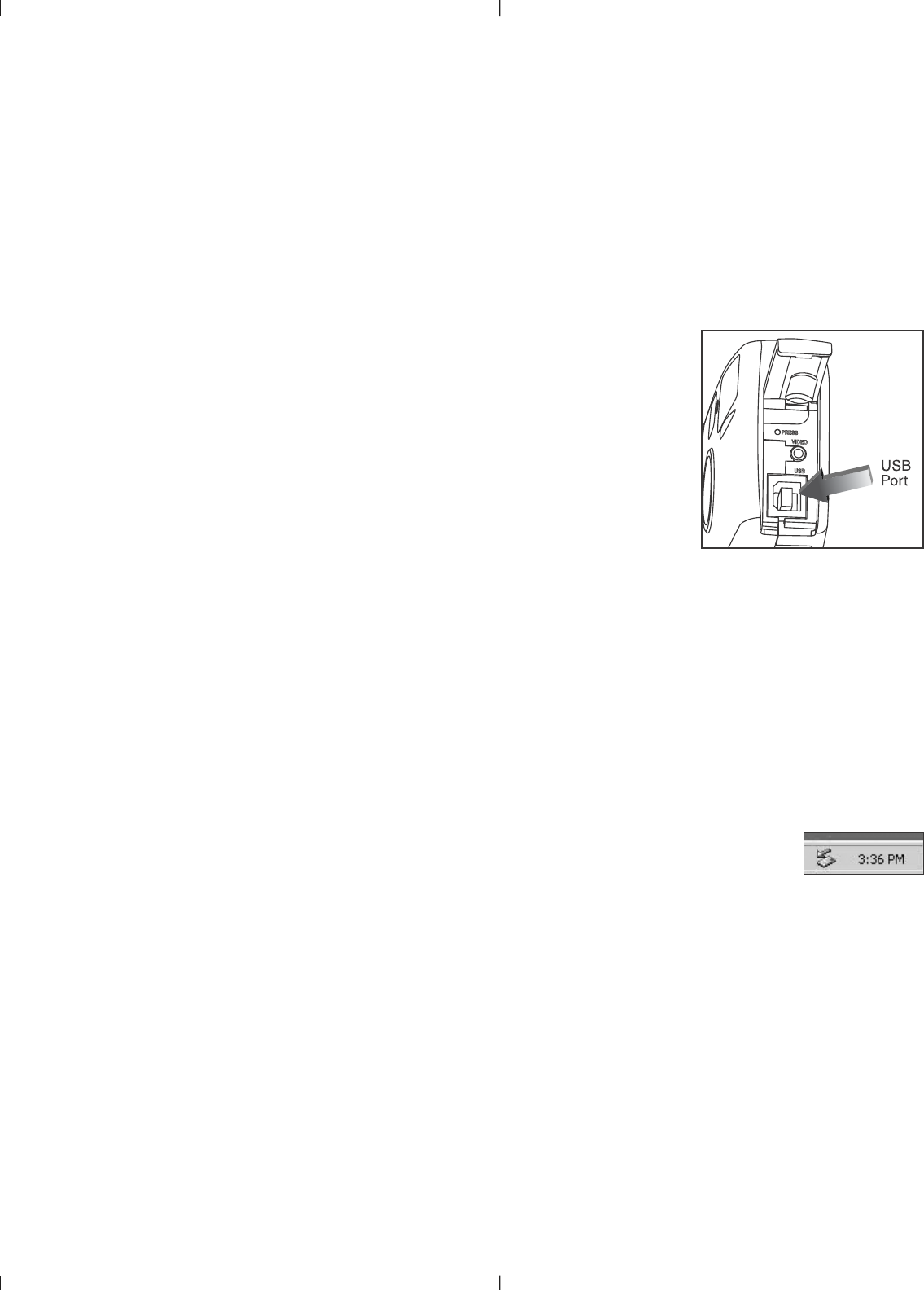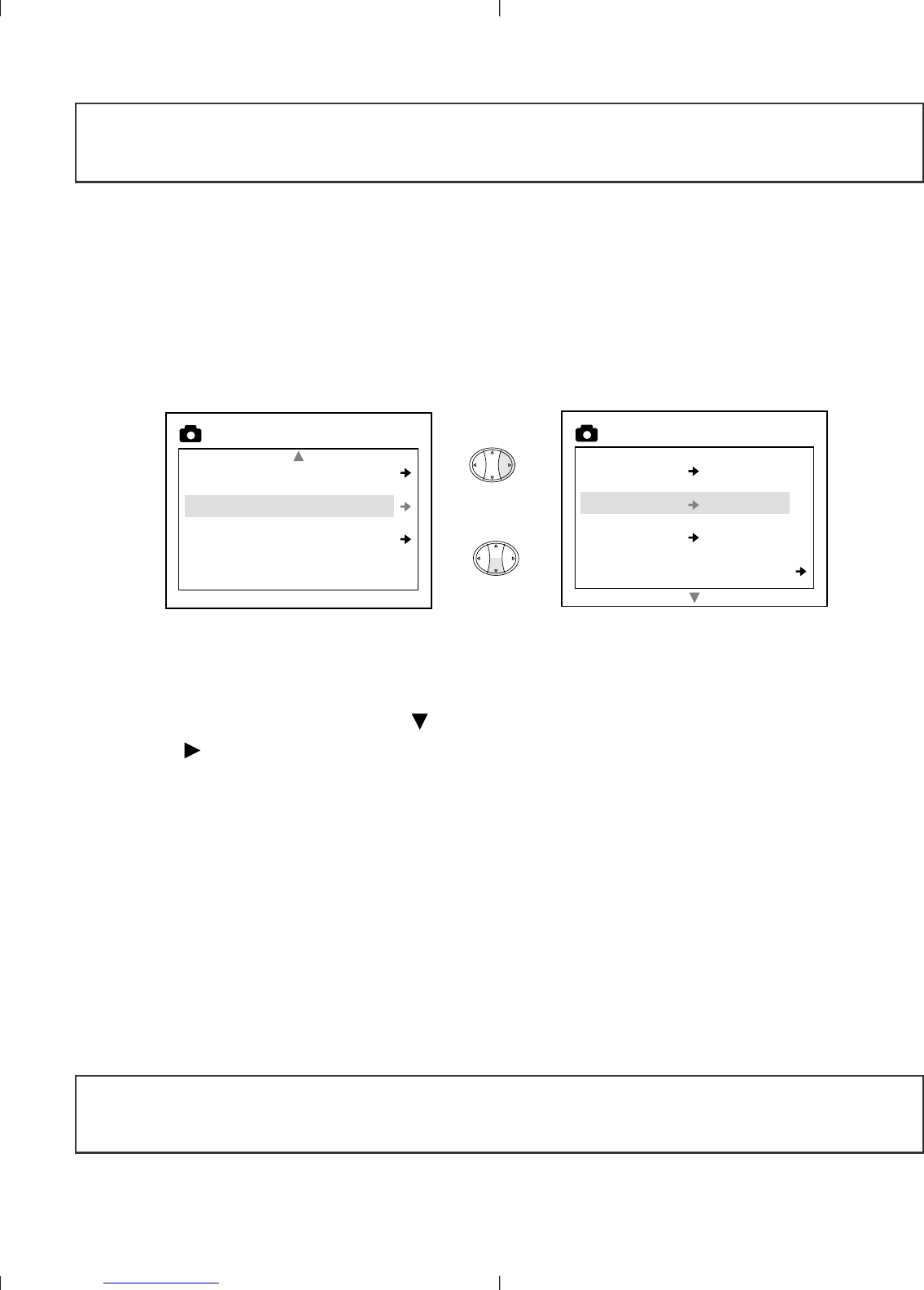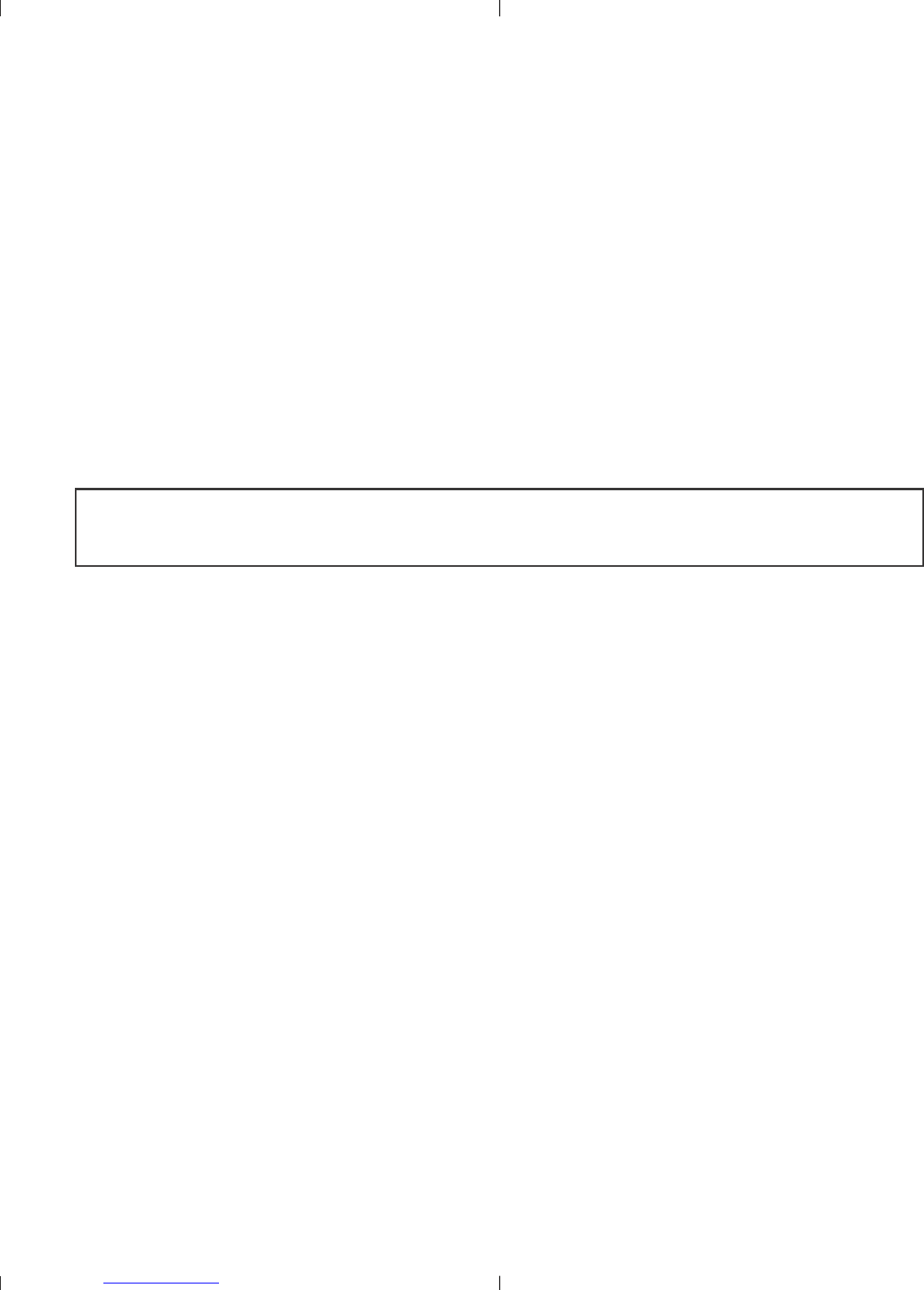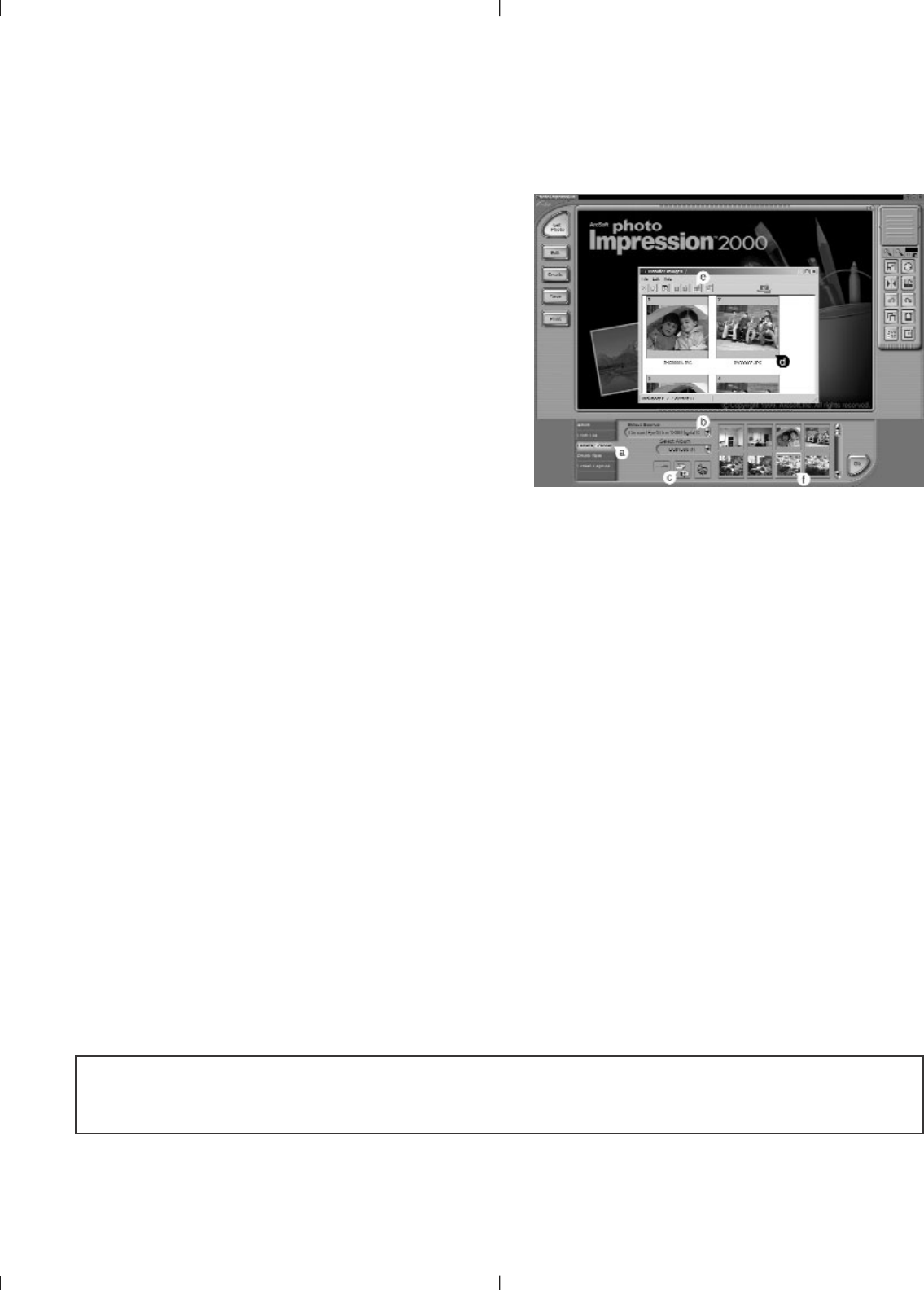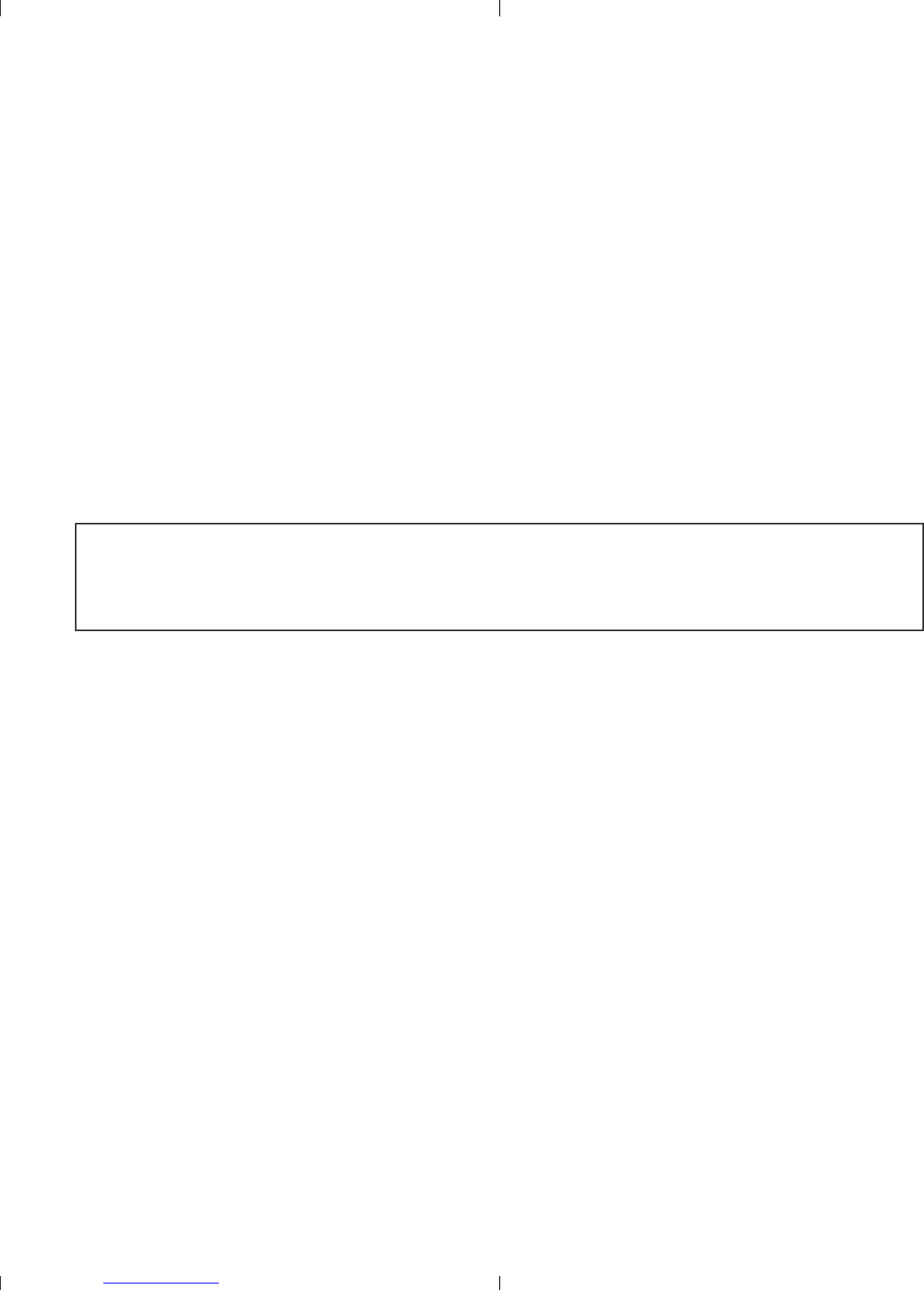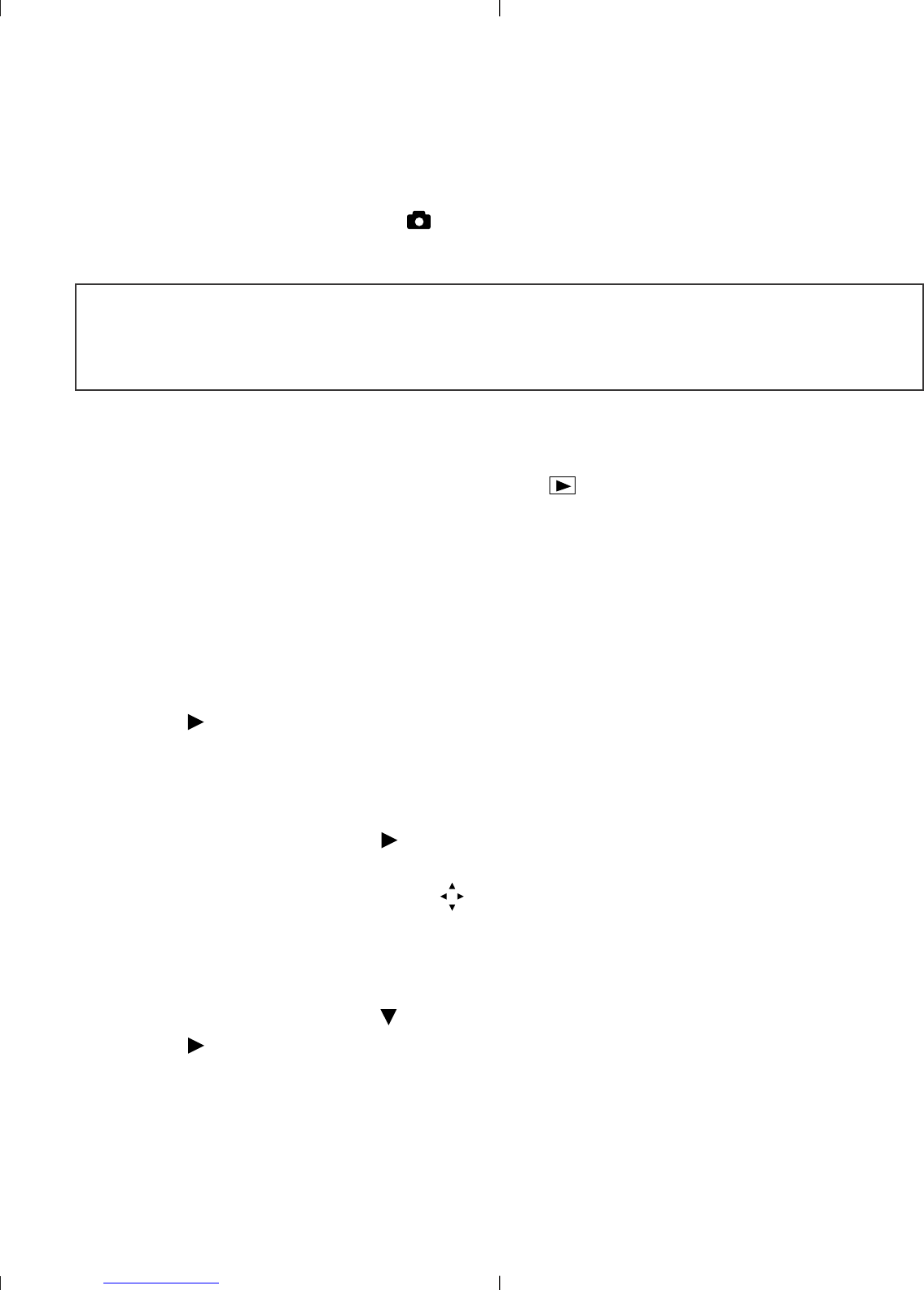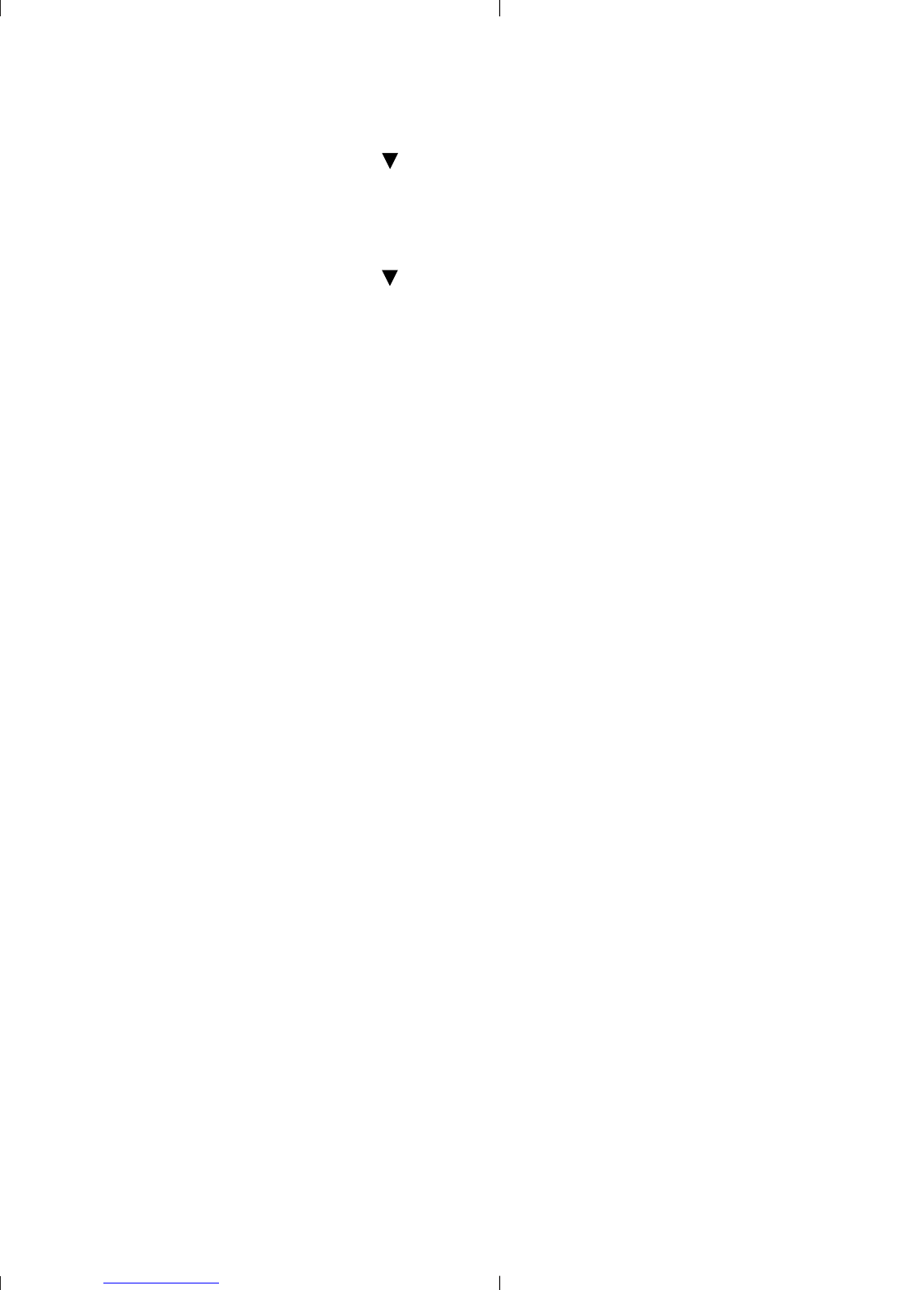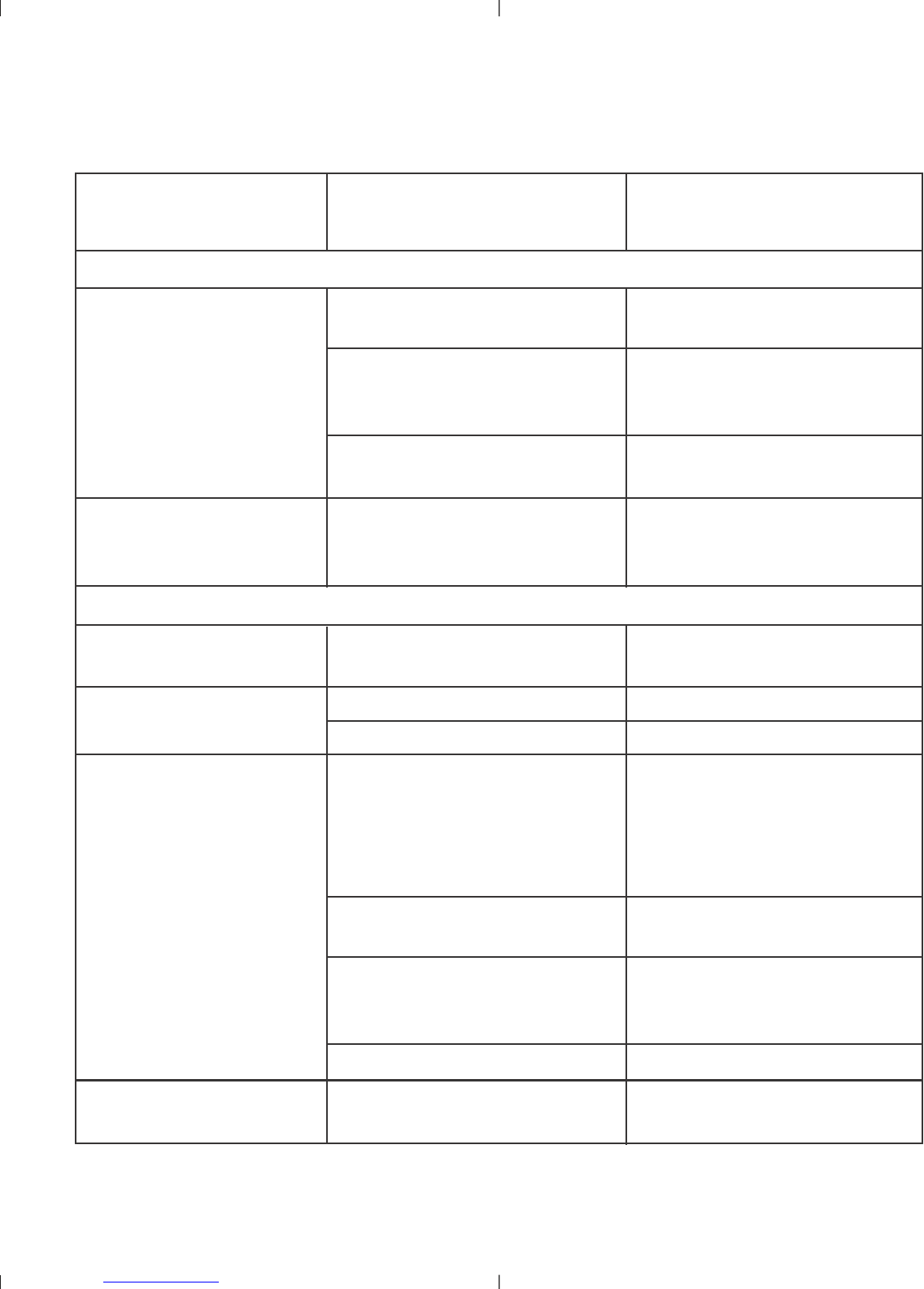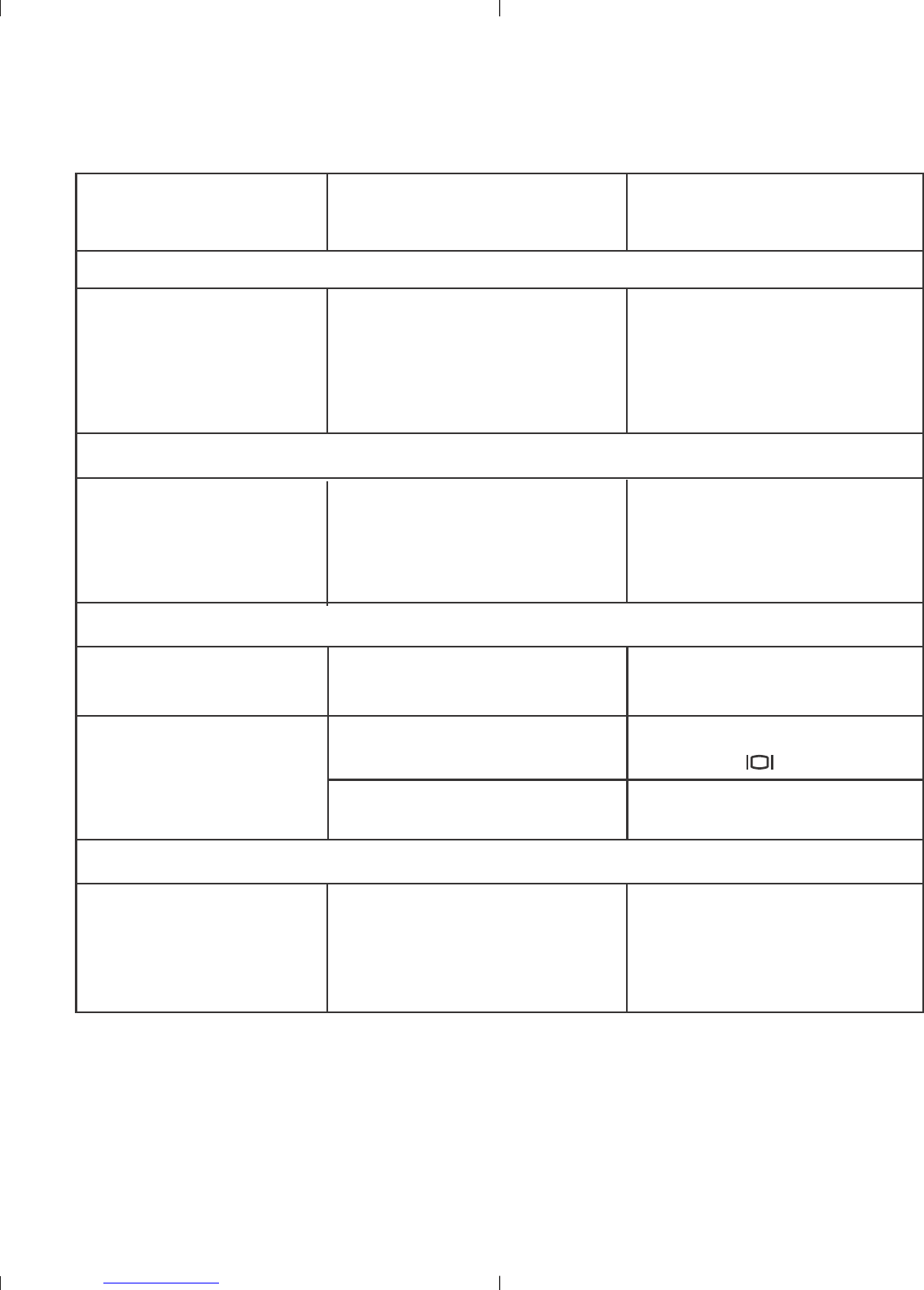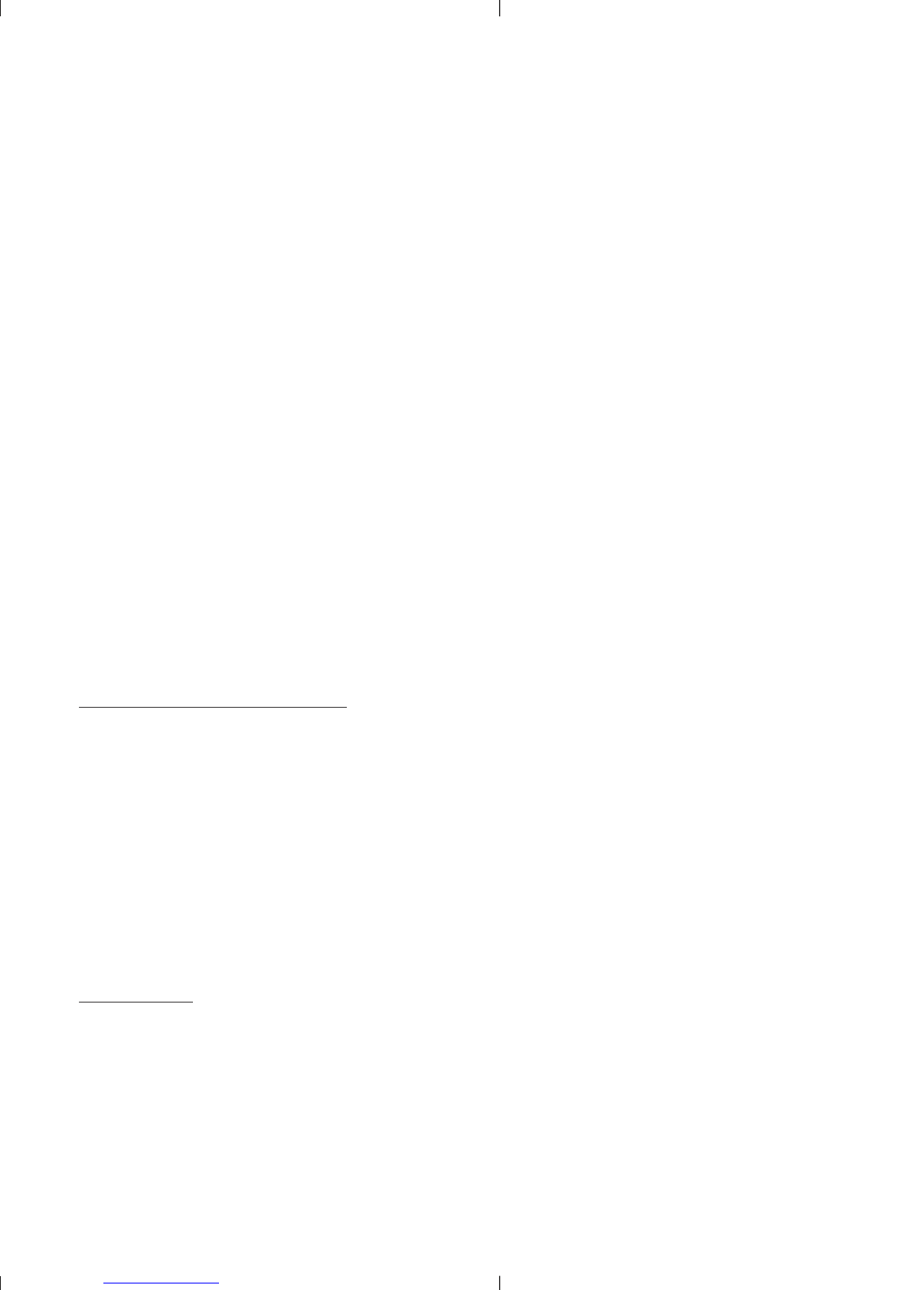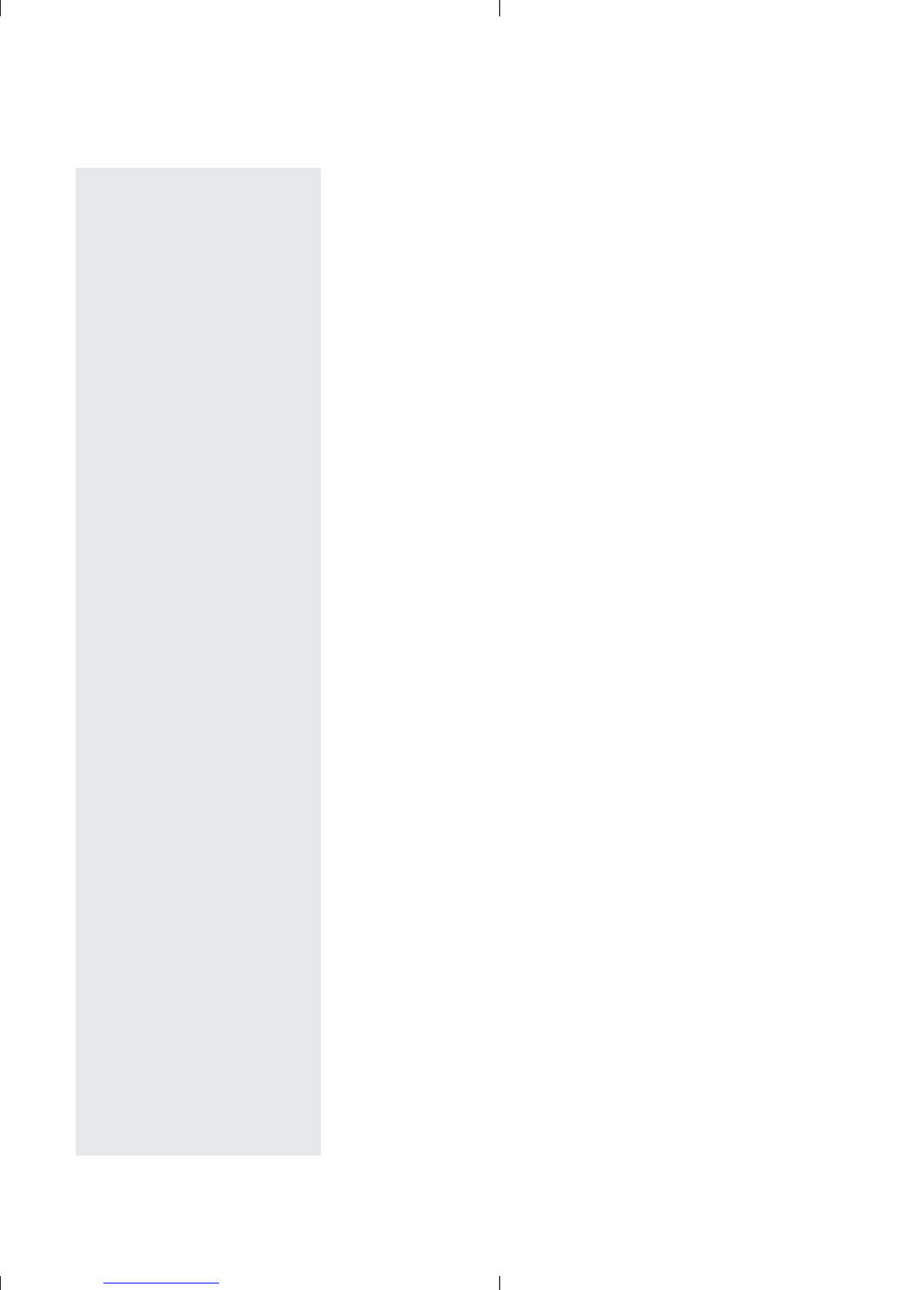52
11. Warranty Information
LIMITED WARRANTY
The manufacturer warrants your Concord Eye-Q Duo LCD camera for a period of
1 year from the date of purchase to be free from defects in material and
workmanship. The warranty period shall be extended accordingly if applicable
mandatory legislation in effect on the date of purchase requires a longer
warranty period. The manufacturer, at its option, will repair or replace or have
repaired or replaced, at a location selected by the manufacturer, each product
which is proven to the satisfaction of the manufacturer to be defective in
material or workmanship. This warranty shall be limited to the camera for
defects which were not caused by misuse, abuse, improper handling, tampering
or attempts to repair by the owner or any unauthorized repair service or repair
man. This warranty is limited solely to the above and applies only for the
period set forth. We will not be liable for any loss or damage, incidental or
consequential of any kind, whether based on warranty, contract or negligence
arising in connection with the sale, use or repair of the product. Our maximum
liability shall not in any case exceed the sale price. This warranty is for the
benefit of the original purchaser only. This warranty gives you specific legal
rights and may vary from jurisdiction to jurisdiction. The manufacturer makes
no representation or warranties with regard to the contents of the User's Guide
and Quick Start Guide. Non-Concord brand equipment and software and the
Concord Eye-Q Duo LCD TWAIN driver distributed with your Concord Eye-Q Duo
LCD camera are sold "as is" and without warranty of any kind from Concord,
including any implied warranty regarding merchantability, fitness for a particular
purpose, and non-infringement of third party rights, and all such warranties are
disclaimed. The sole warranty, if any, for non-Concord branded items, if any, is
given by the manufacturer or producer thereof.
Concord, Concord Eye-Q and the Concord Eye-Q logo are registered trademarks or
trademarks of Concord Camera Corp., in the United States and/or other countries. Microsoft
and Windows are either registered trademarks or trademarks of Microsoft Corporation in the
United States and/or other countries. Mac and Macintosh are registered trademarks or
trademarks of Apple Computer, Inc. in the U.S. and other countries. All other brands and
product names are either registered trademarks or trademarks of their respective owners.
Copyright 2002 Concord Camera Corp.
510939-02