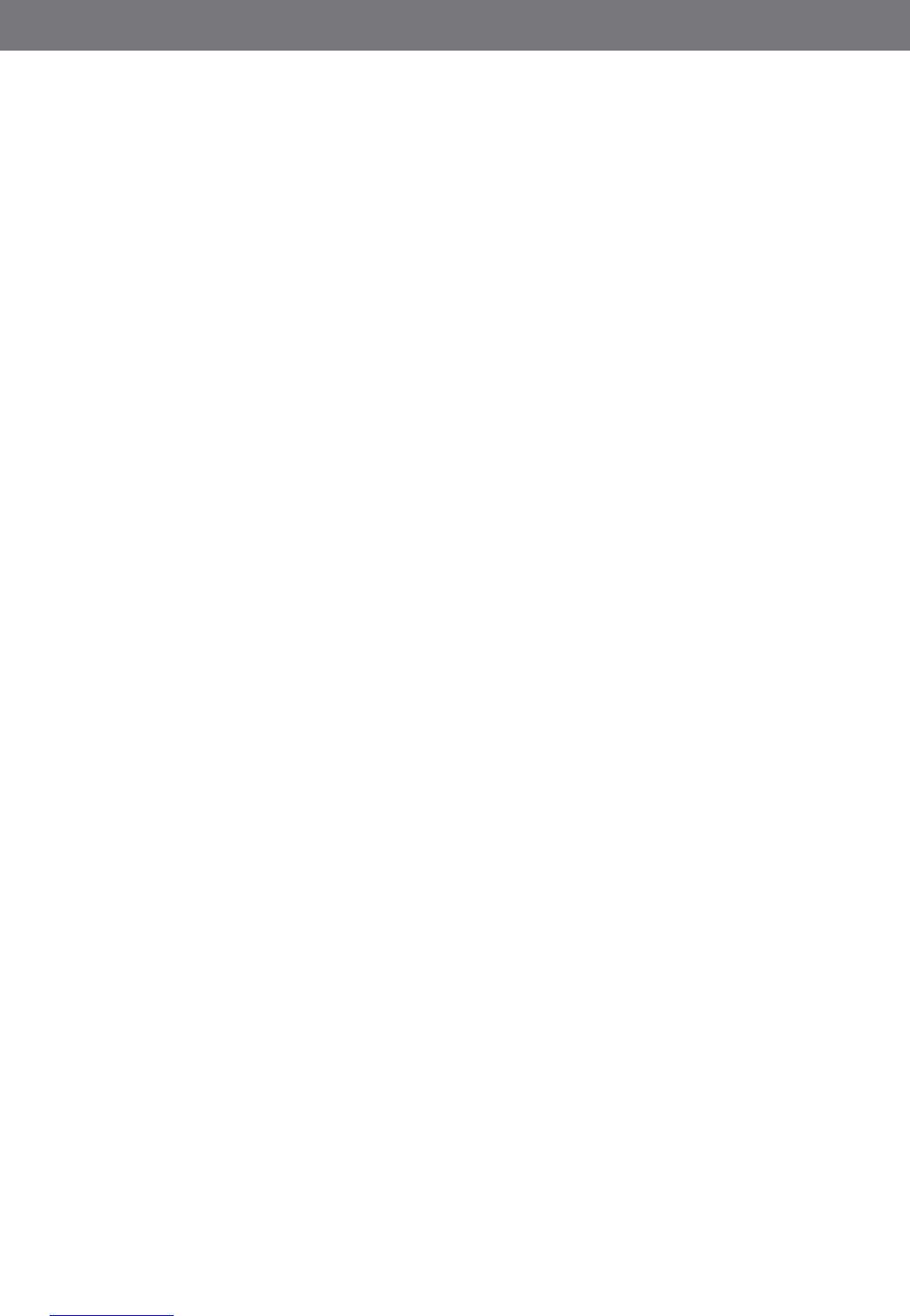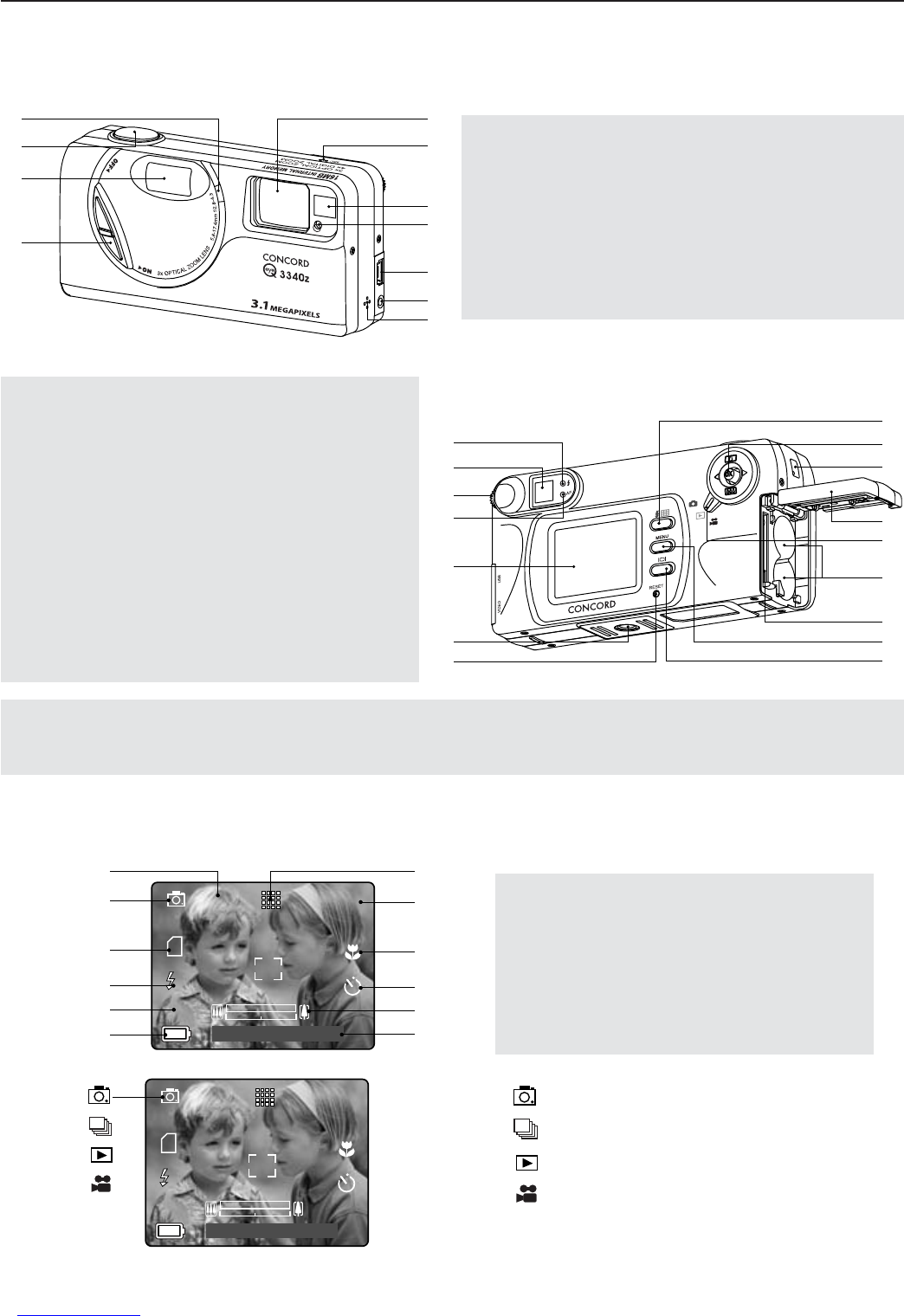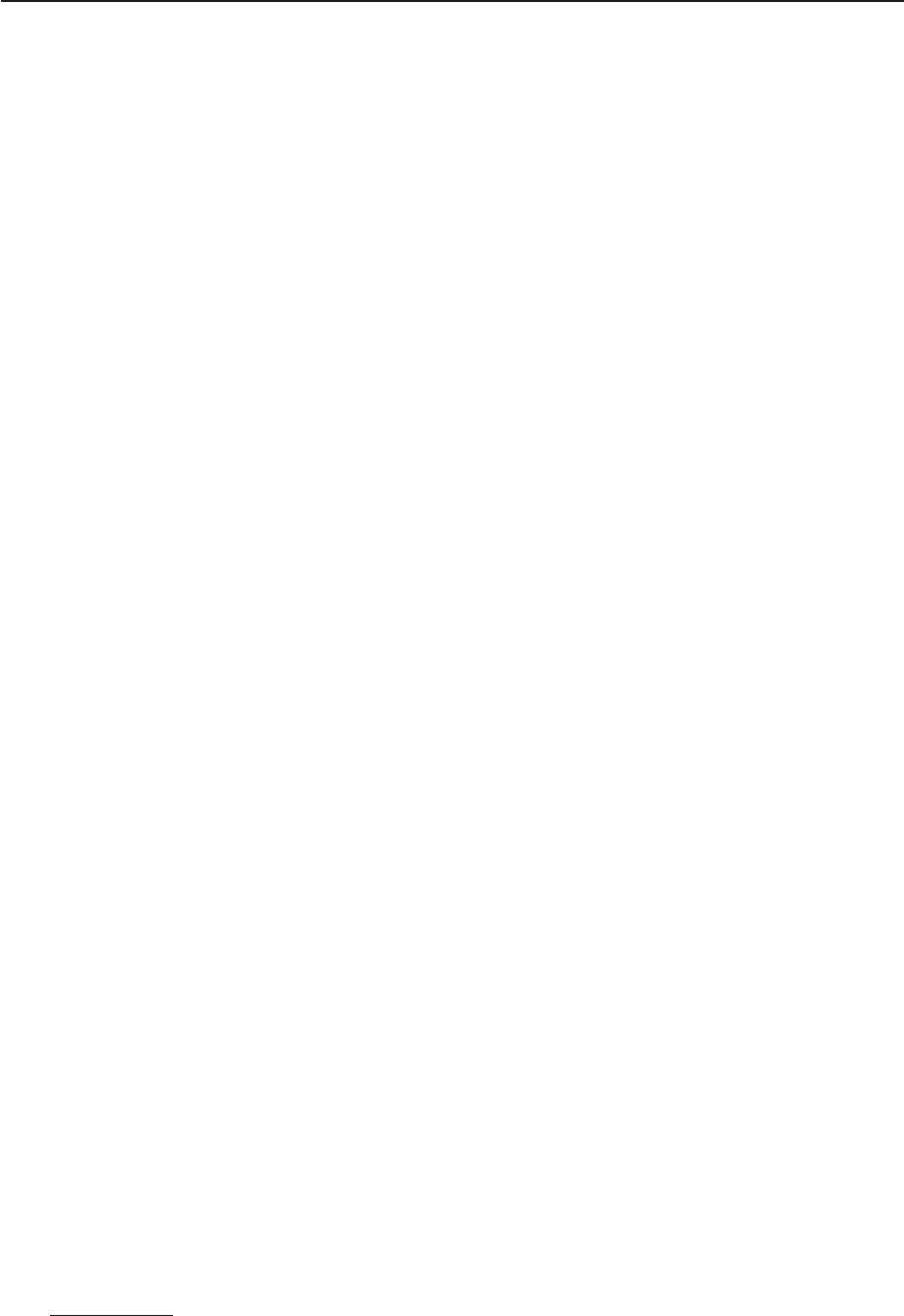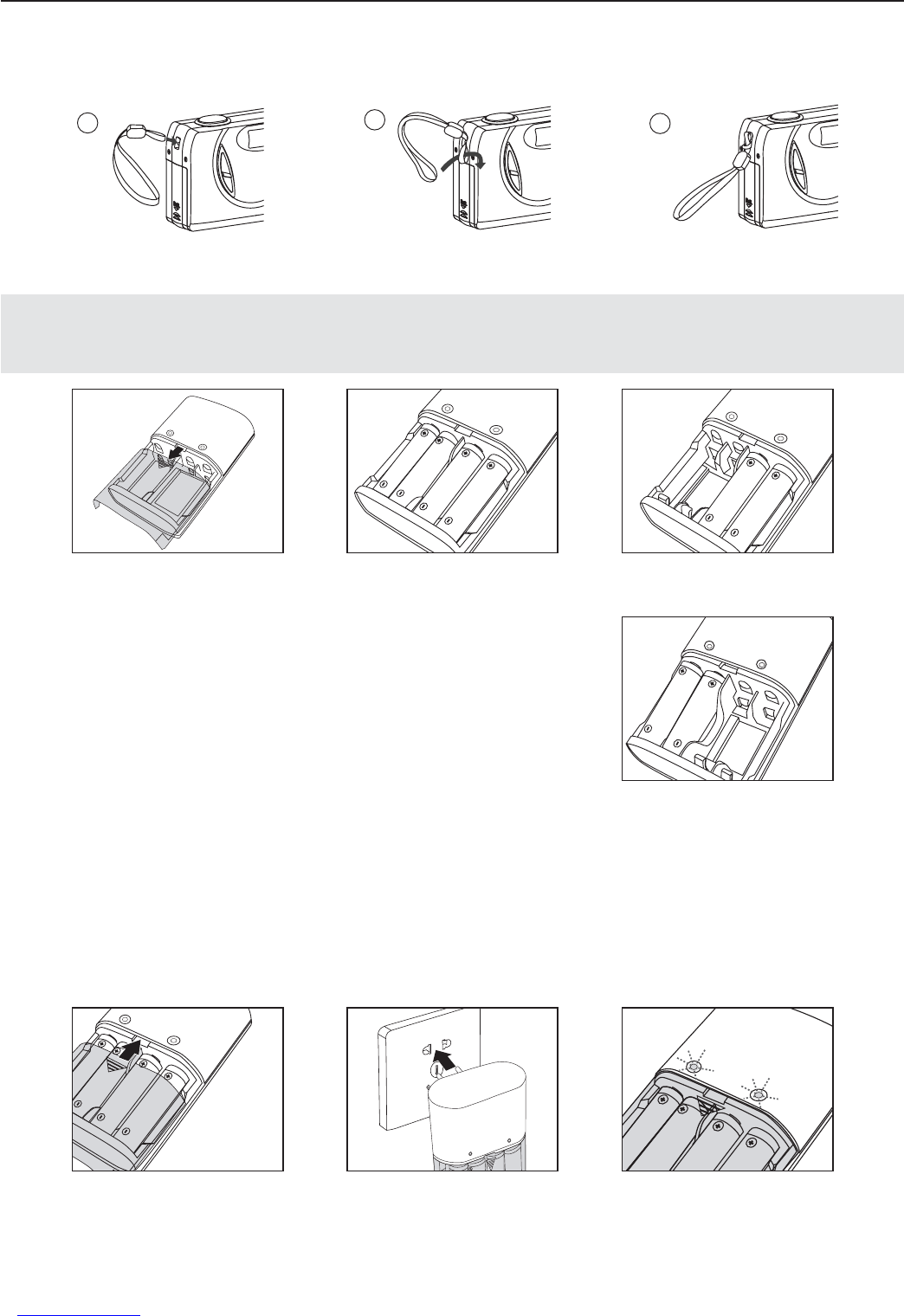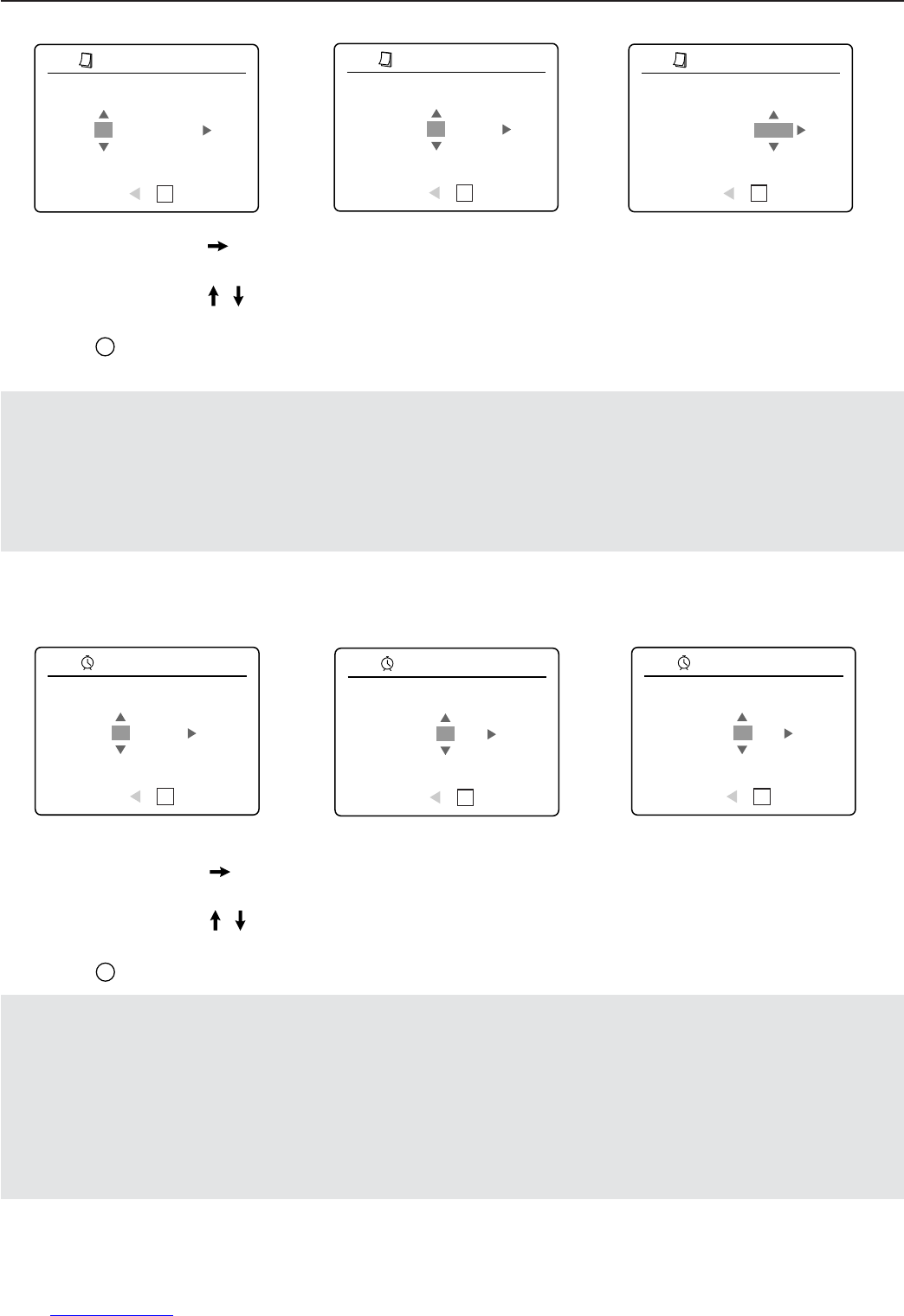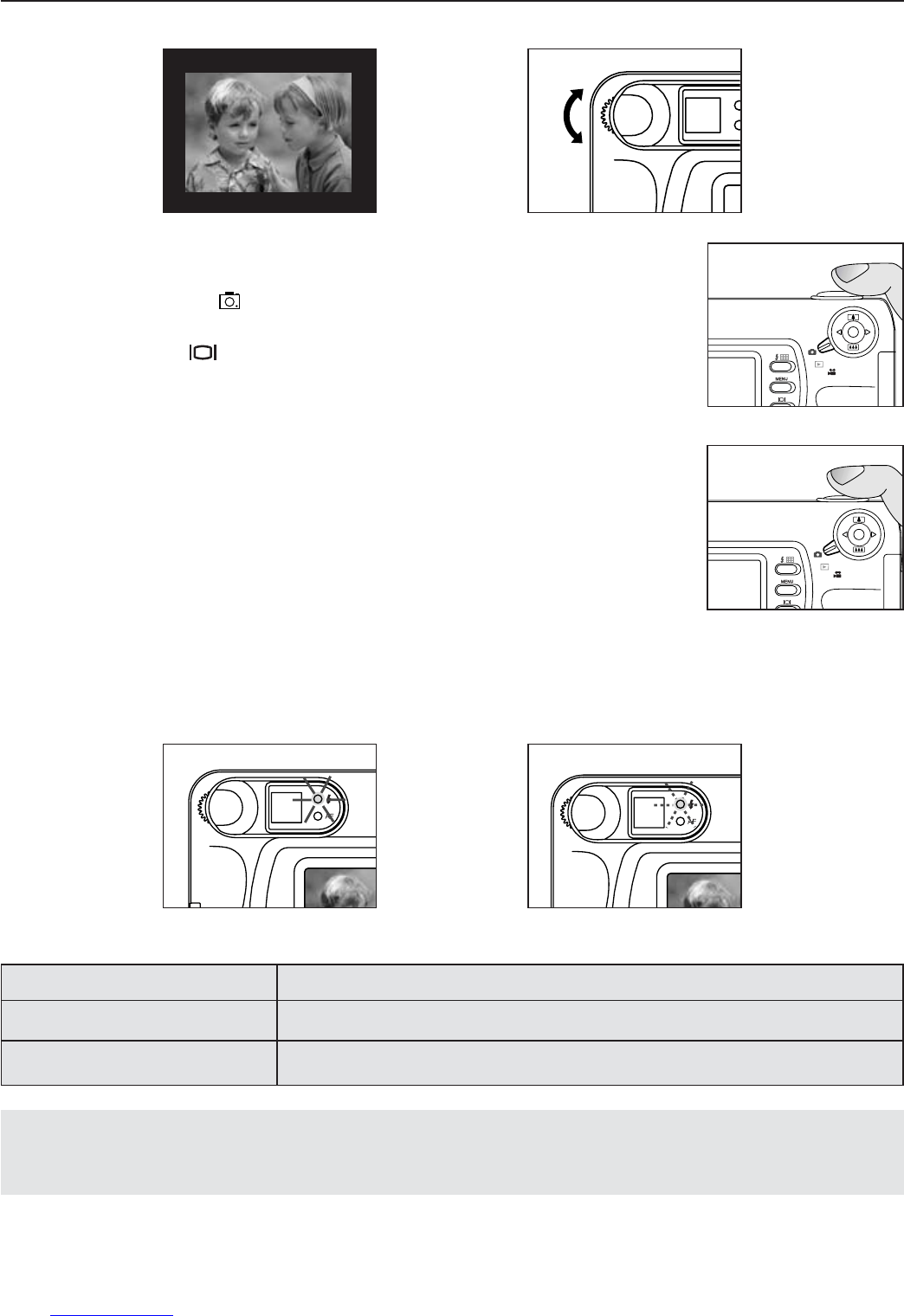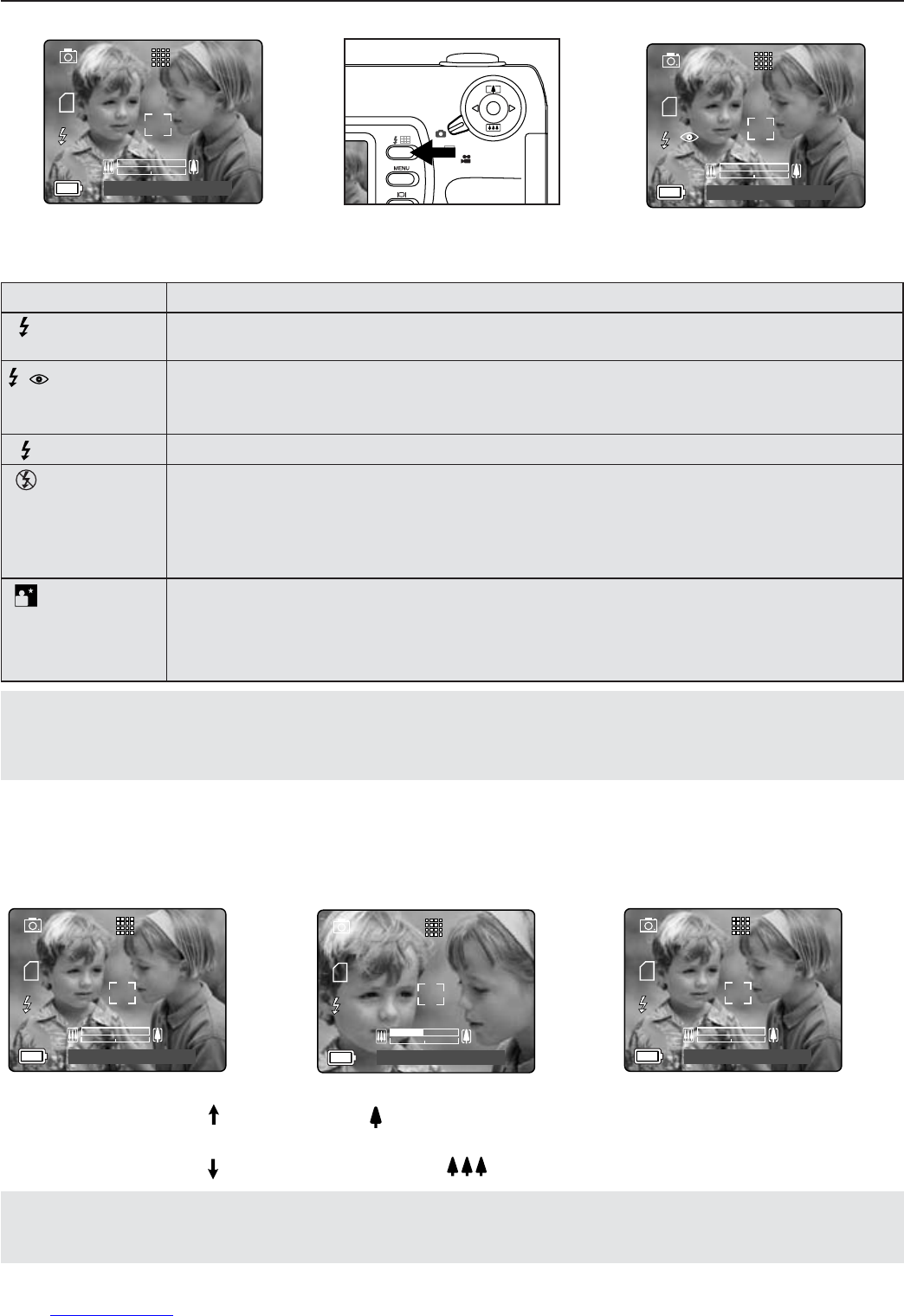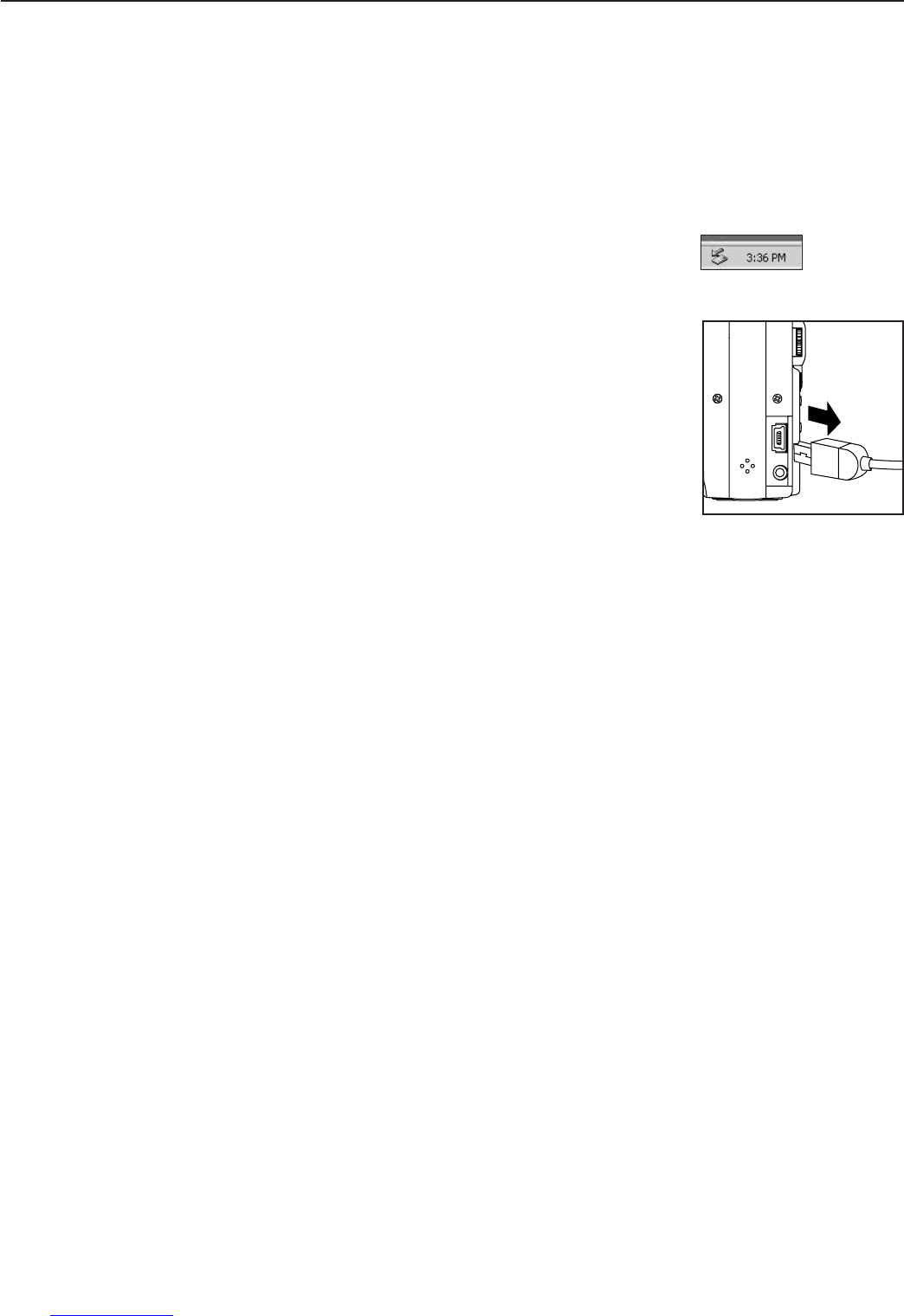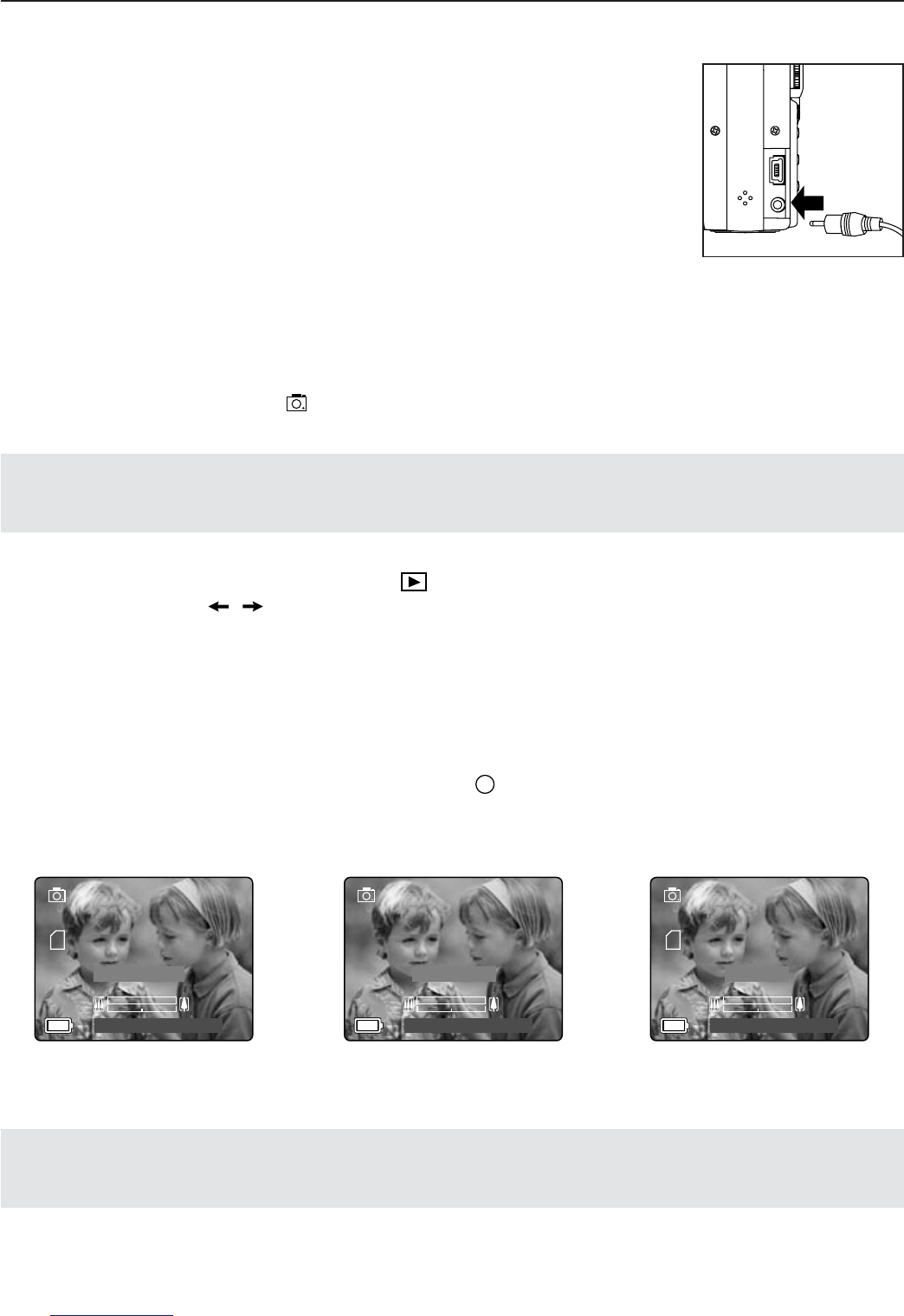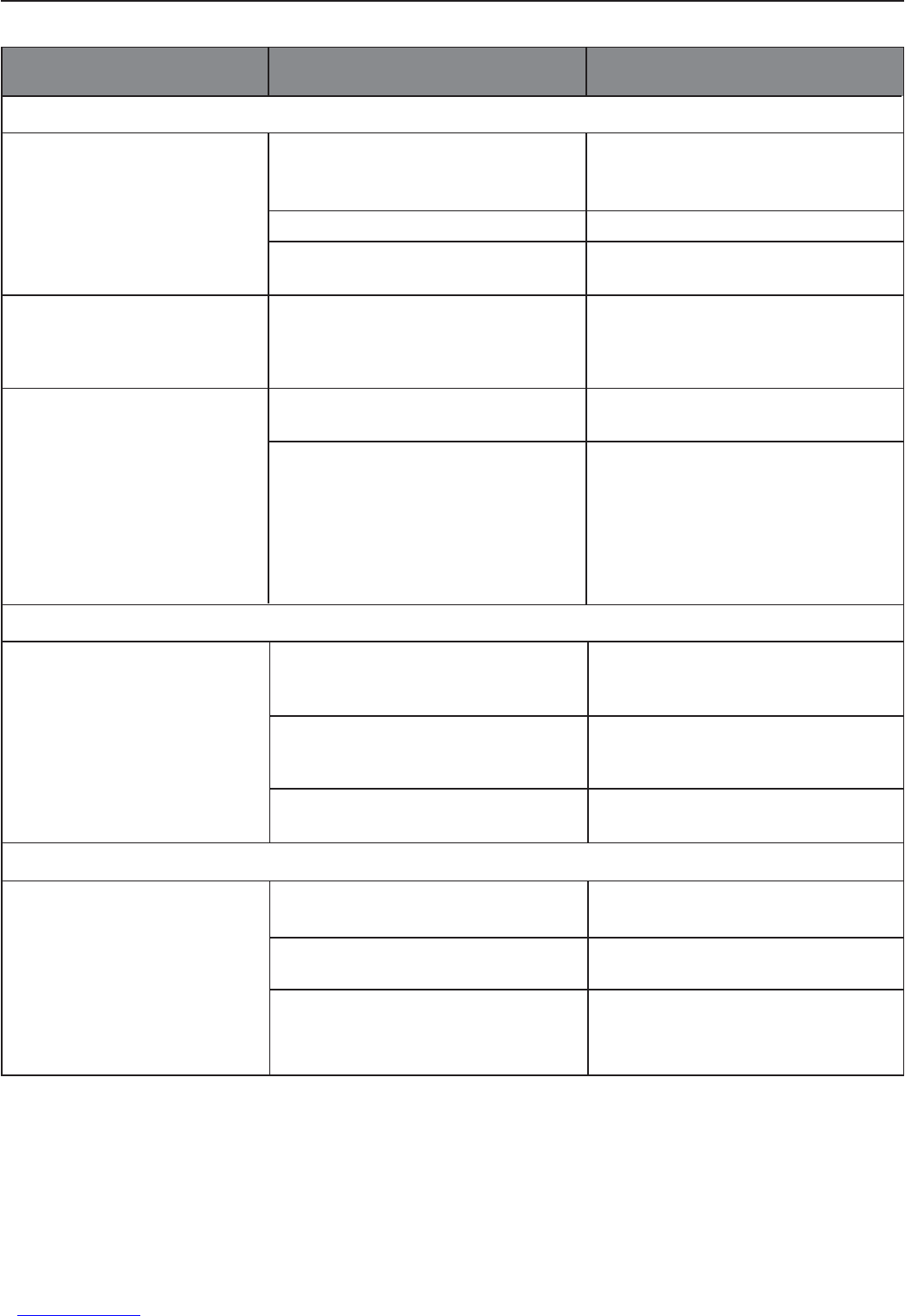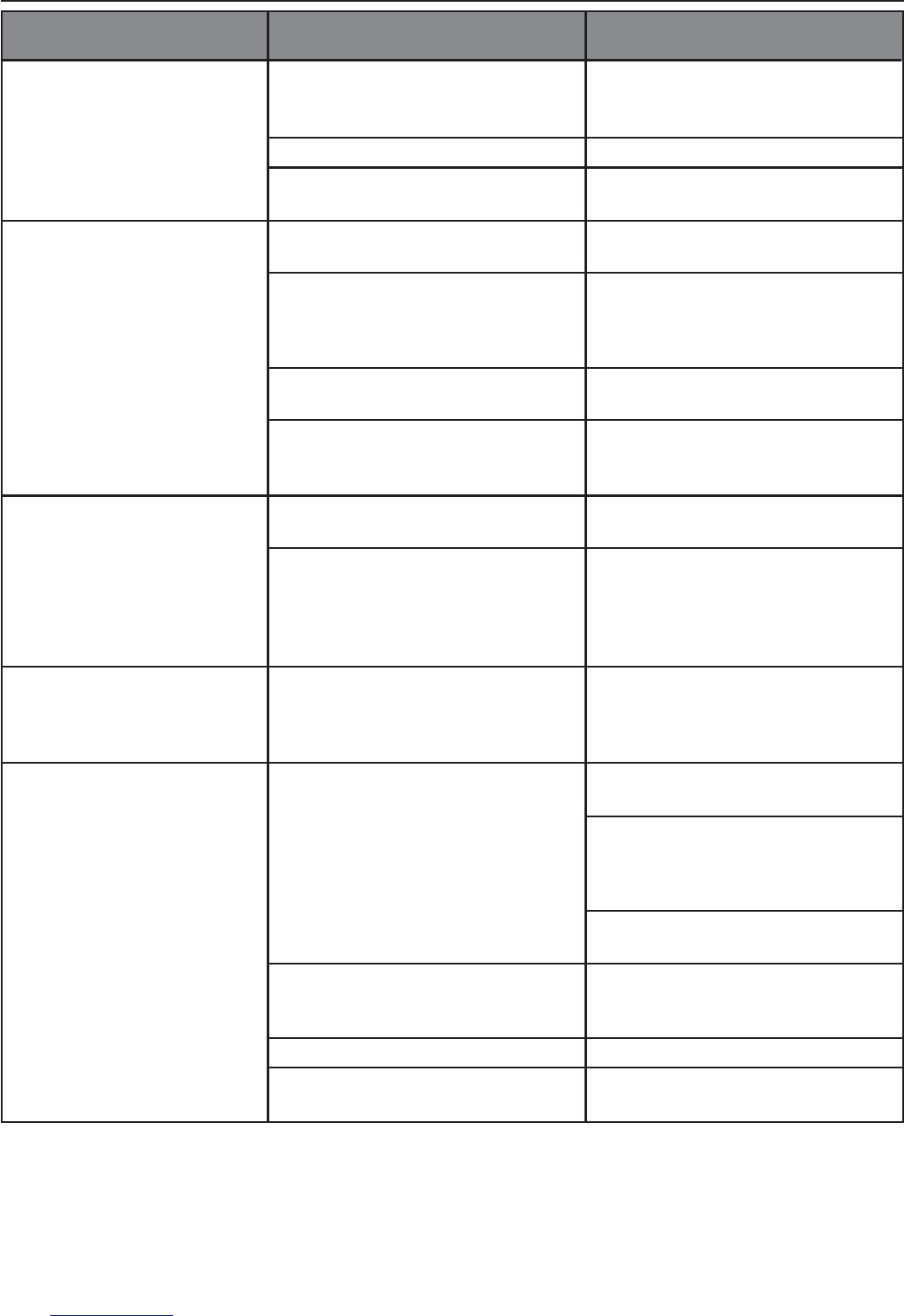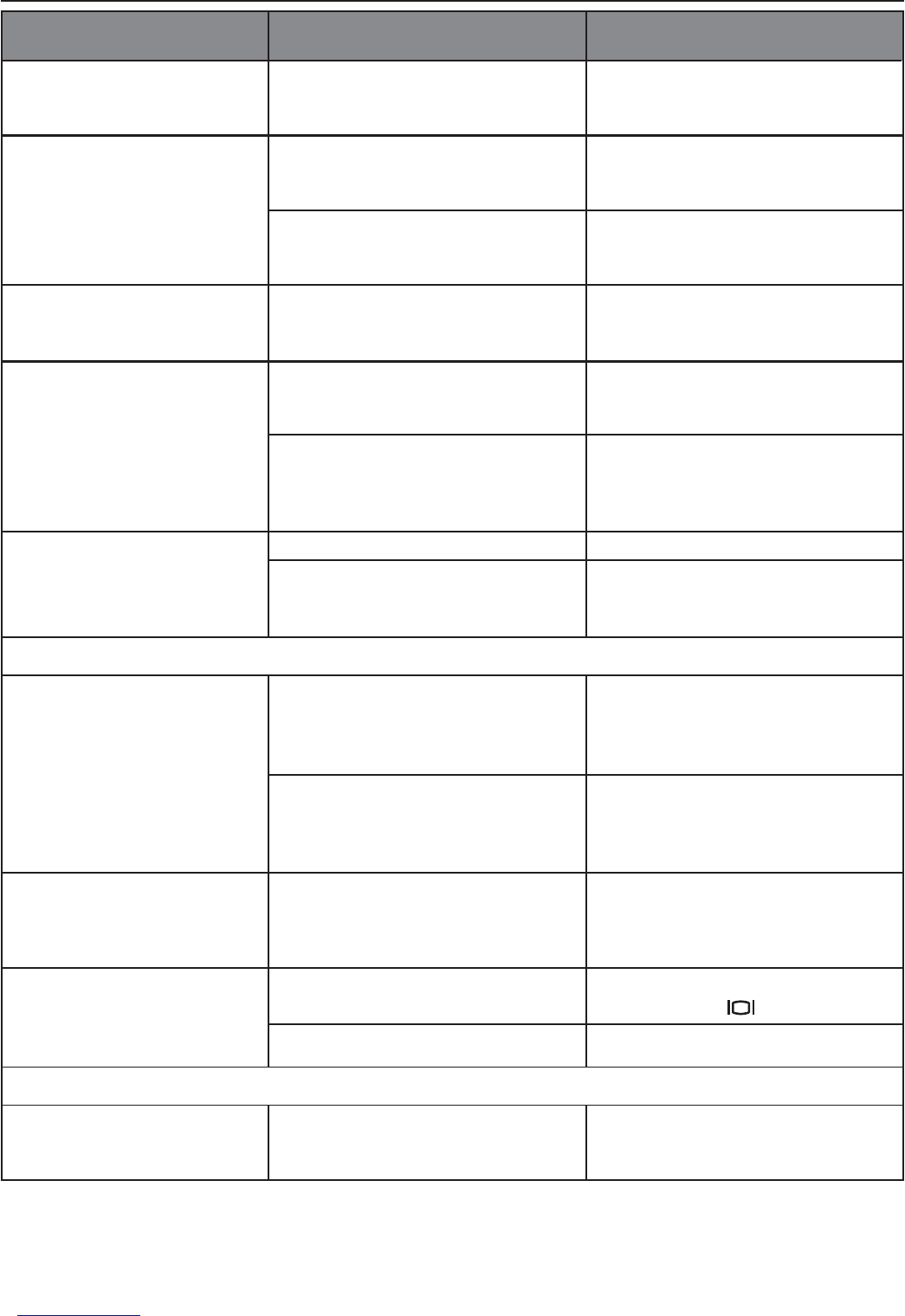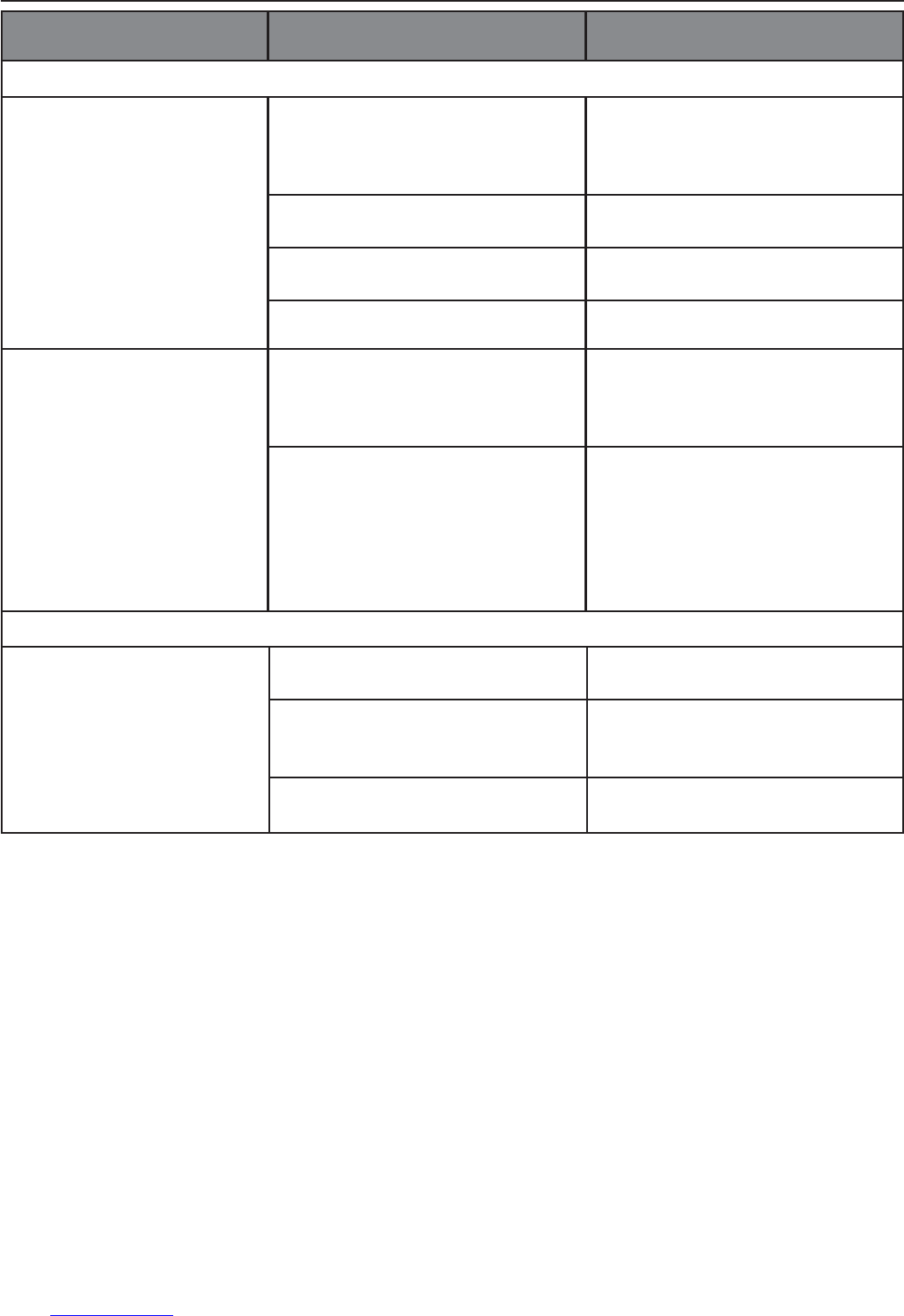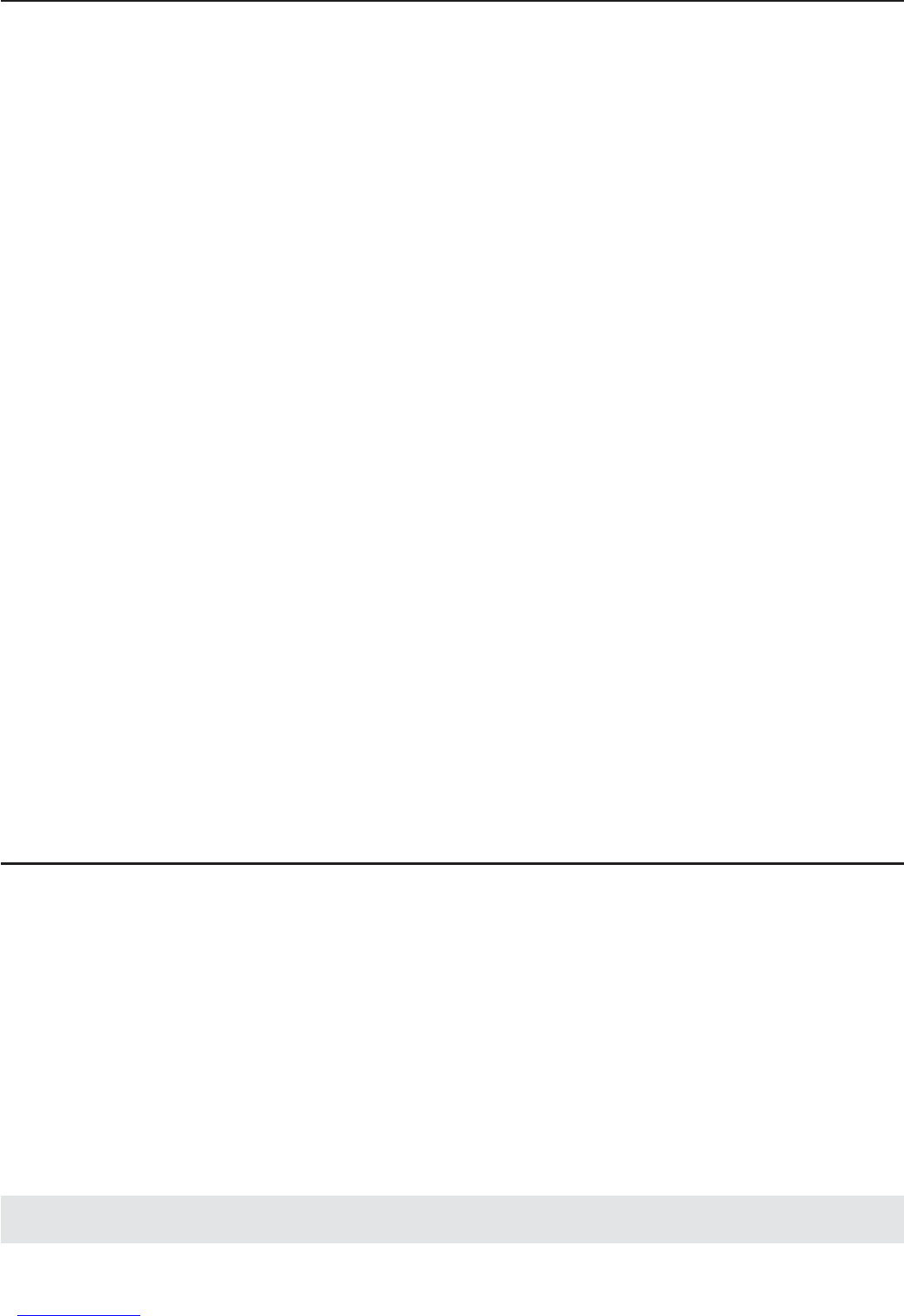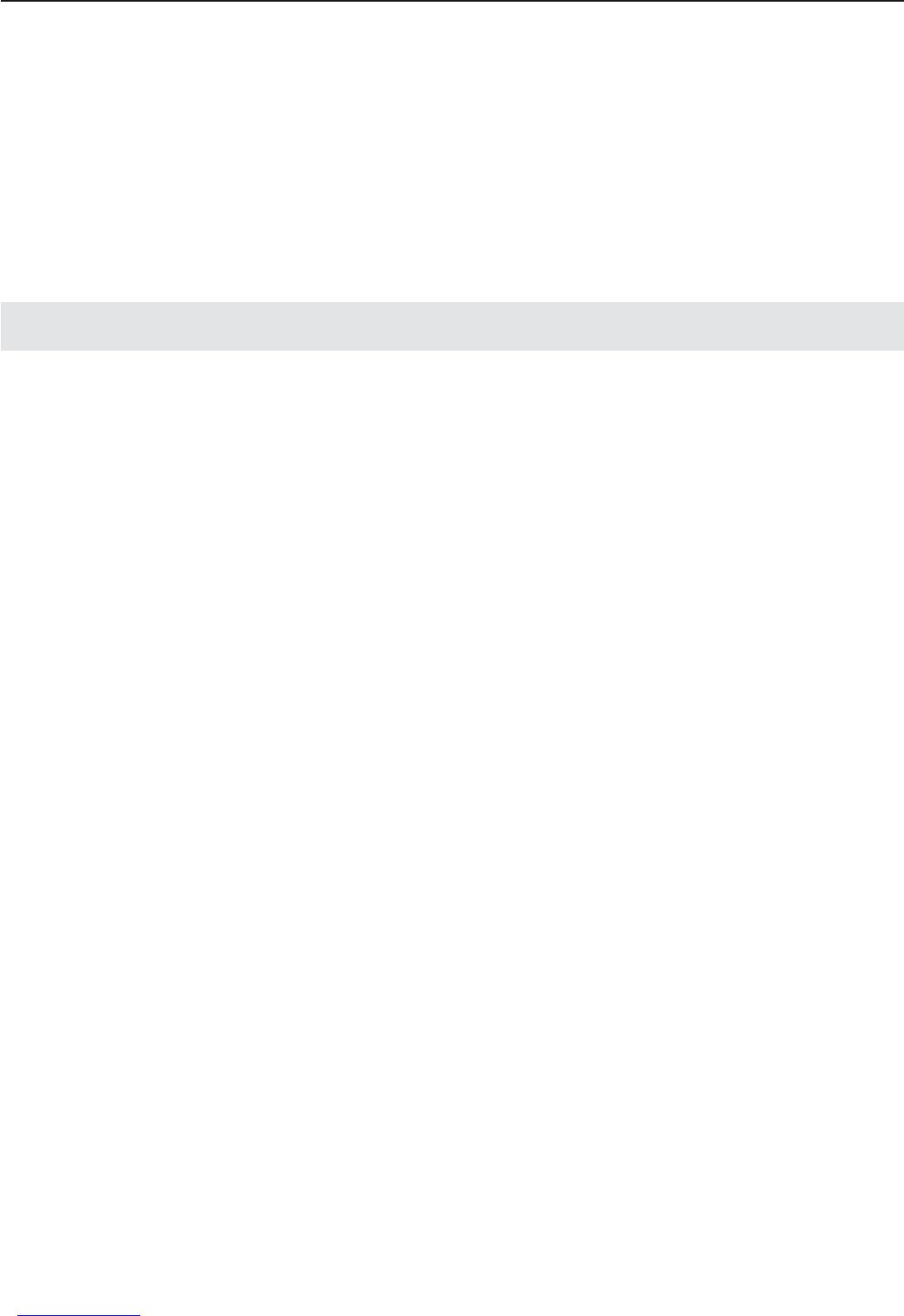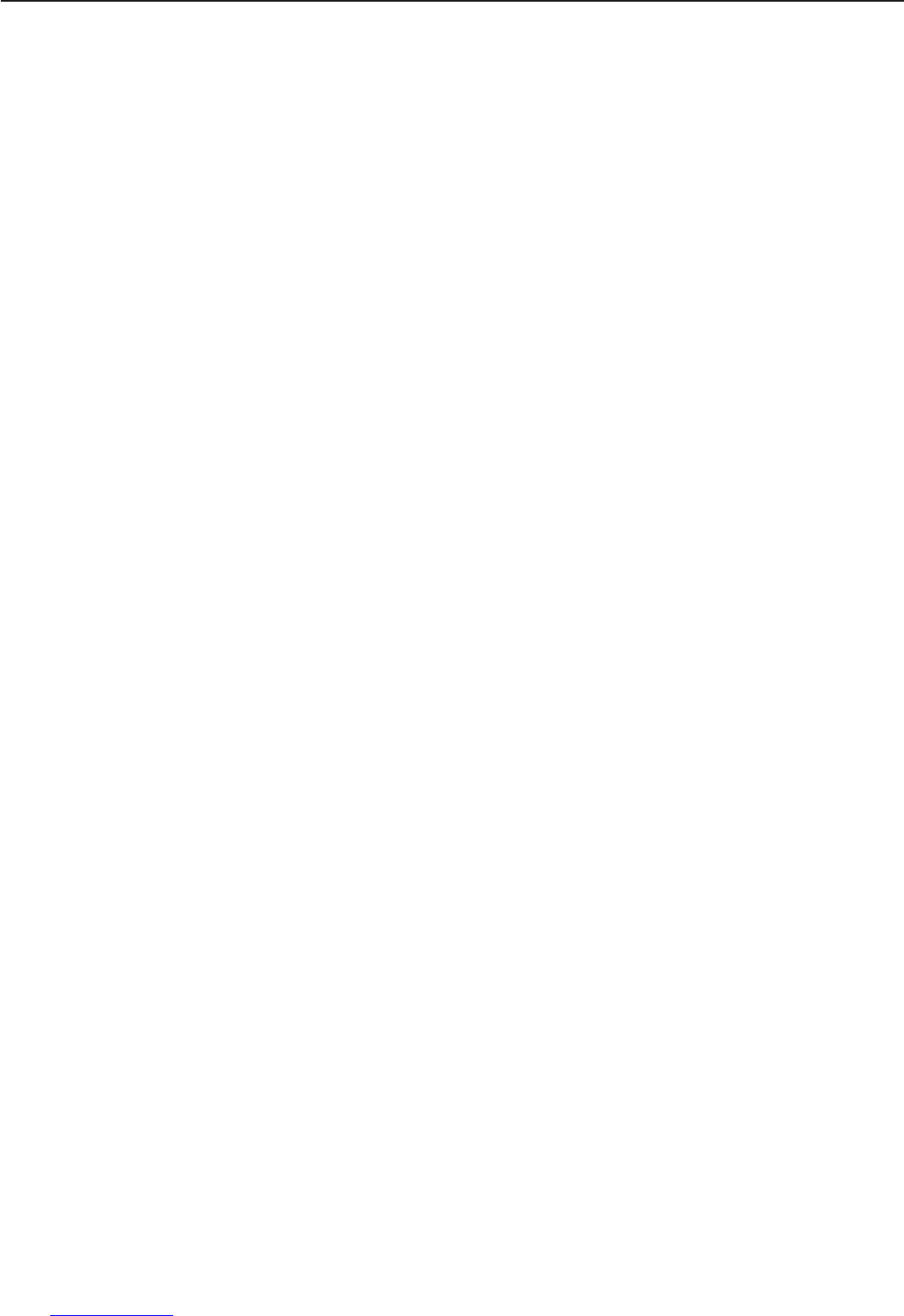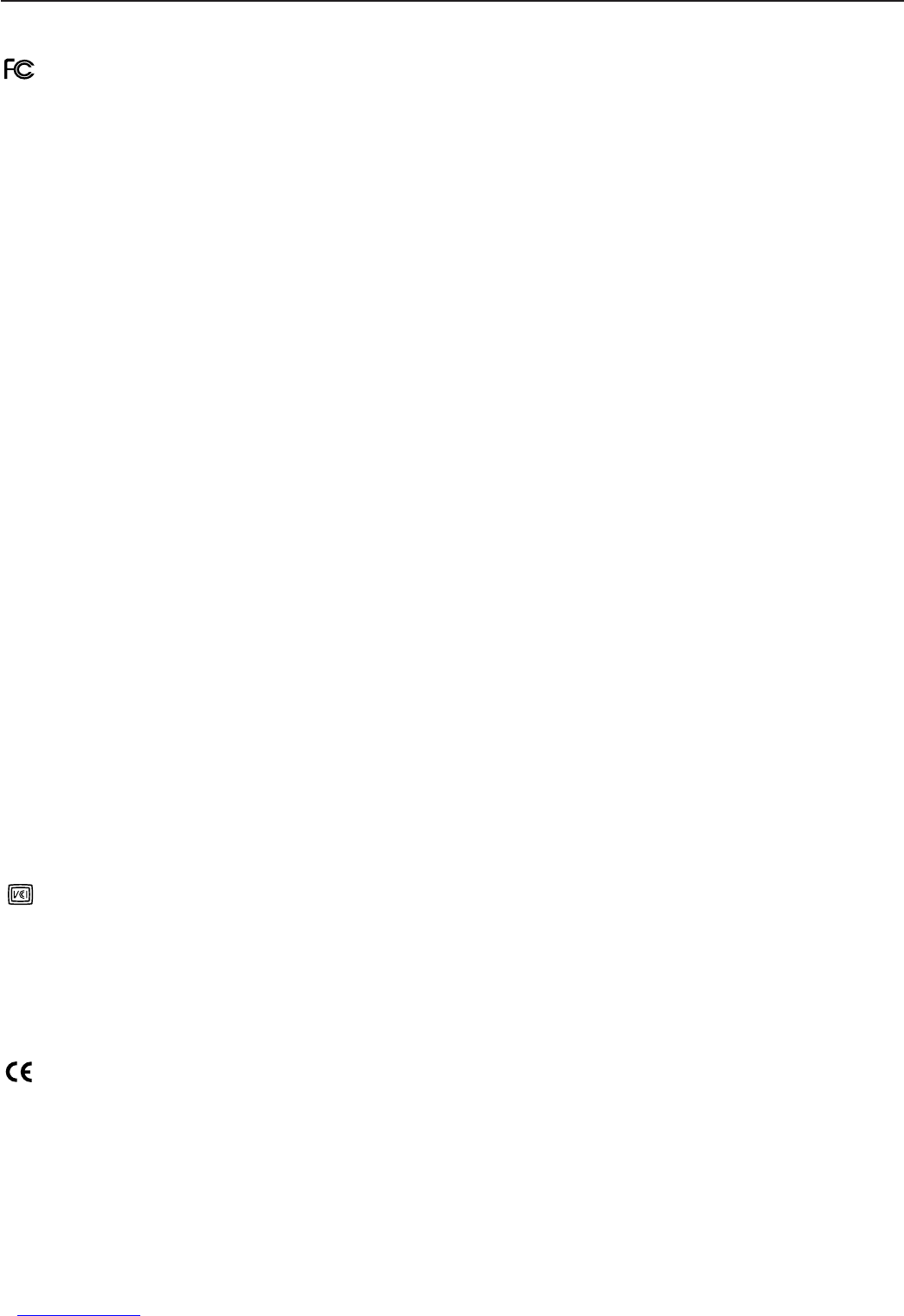3
Table of Contents
CAMERA OVERVIEW ..............................................................................................................................2
Top/Front ..........................................................................................................................................2
Bottom/Back ......................................................................................................................................2
LCD ICONS.......................................................................................................................................2
GETTING STARTED ................................................................................................................................5
Package Contents ............................................................................................................................5
Camera Features ..............................................................................................................................5
Attaching the Wrist Strap ..................................................................................................................6
Charging the Rechargeable Batteries ..............................................................................................6
Loading the Batteries ........................................................................................................................8
Checking the Battery Level ..............................................................................................................8
Internal Memory/Inserting the Memory Card ....................................................................................9
Turning the Camera On and Off ....................................................................................................10
Removing the Protective Plastic Film ............................................................................................10
Setting the Language, Date and Time ............................................................................................10
Turning the LCD On and Off ..........................................................................................................12
Setting the camera’s operational mode ..........................................................................................12
TAKING PICTURES ................................................................................................................................13
Taking a Picture with the Viewfinder ..............................................................................................13
Flash Ready LED............................................................................................................................13
Taking a Picture with the LCD ........................................................................................................14
Auto-Focus Lock ............................................................................................................................14
Setting the Flash ............................................................................................................................15
Optical Zoom ..................................................................................................................................15
Digital Zoom ....................................................................................................................................16
Using the main menu in camera mode ..........................................................................................17
Capture mode options ....................................................................................................................18
Self Timer ........................................................................................................................................19
Macro Mode ....................................................................................................................................20
Continuous shooting ......................................................................................................................21
Image Resolution ............................................................................................................................22
Image Quality ..................................................................................................................................23
White Balance ................................................................................................................................24
EV Compensation ..........................................................................................................................25
Scene Selection ............................................................................................................................26
TAKING VIDEO CLIPS............................................................................................................................27
REVIEWING YOUR FILES......................................................................................................................28
Using Review Mode ........................................................................................................................28
Reviewing Video Clips ....................................................................................................................28
Enlarging Stored Pictures ..............................................................................................................29
Using the Delete Menu ..................................................................................................................30
Deleting Your Files ..........................................................................................................................31
Using Thumbnail Mode ..................................................................................................................32