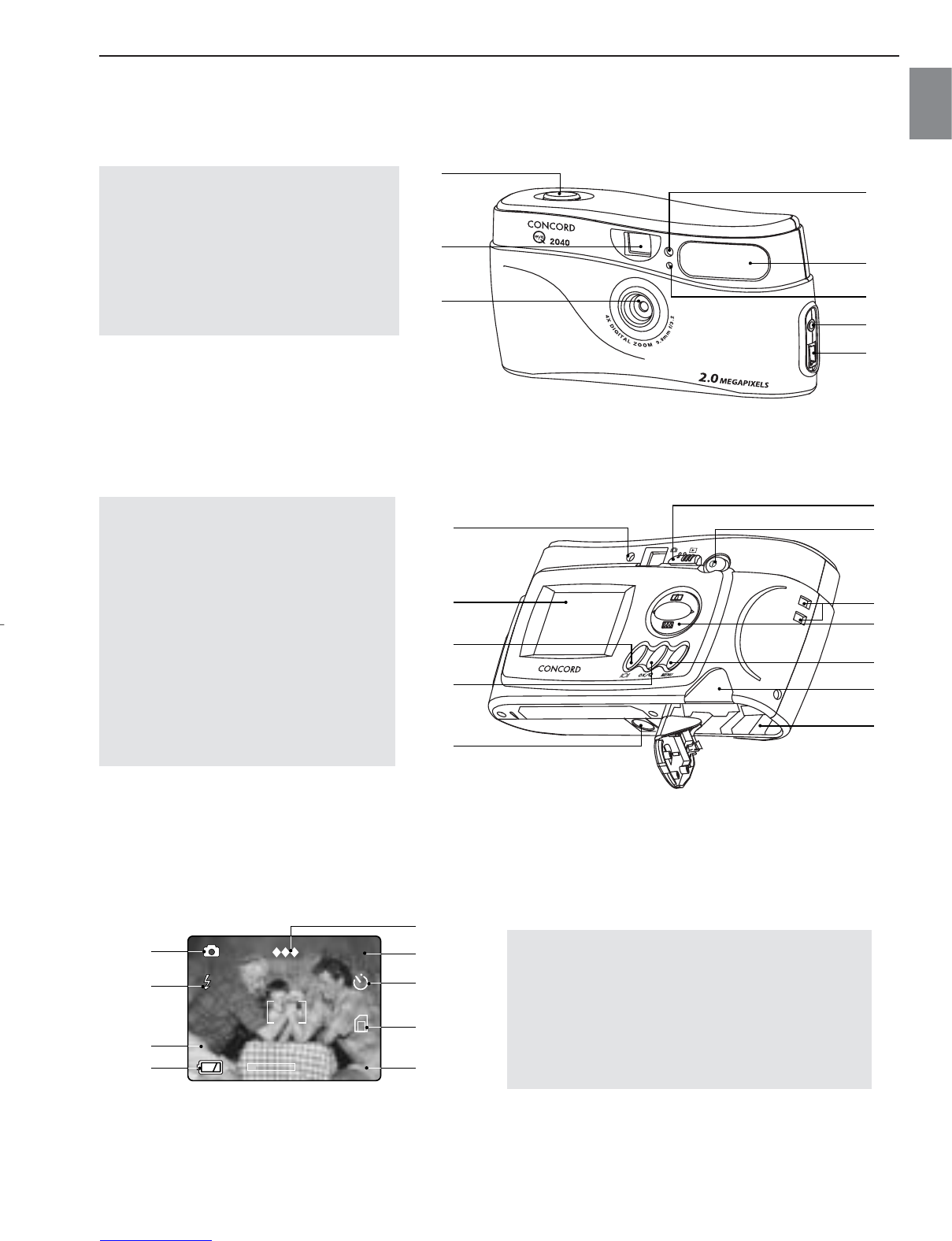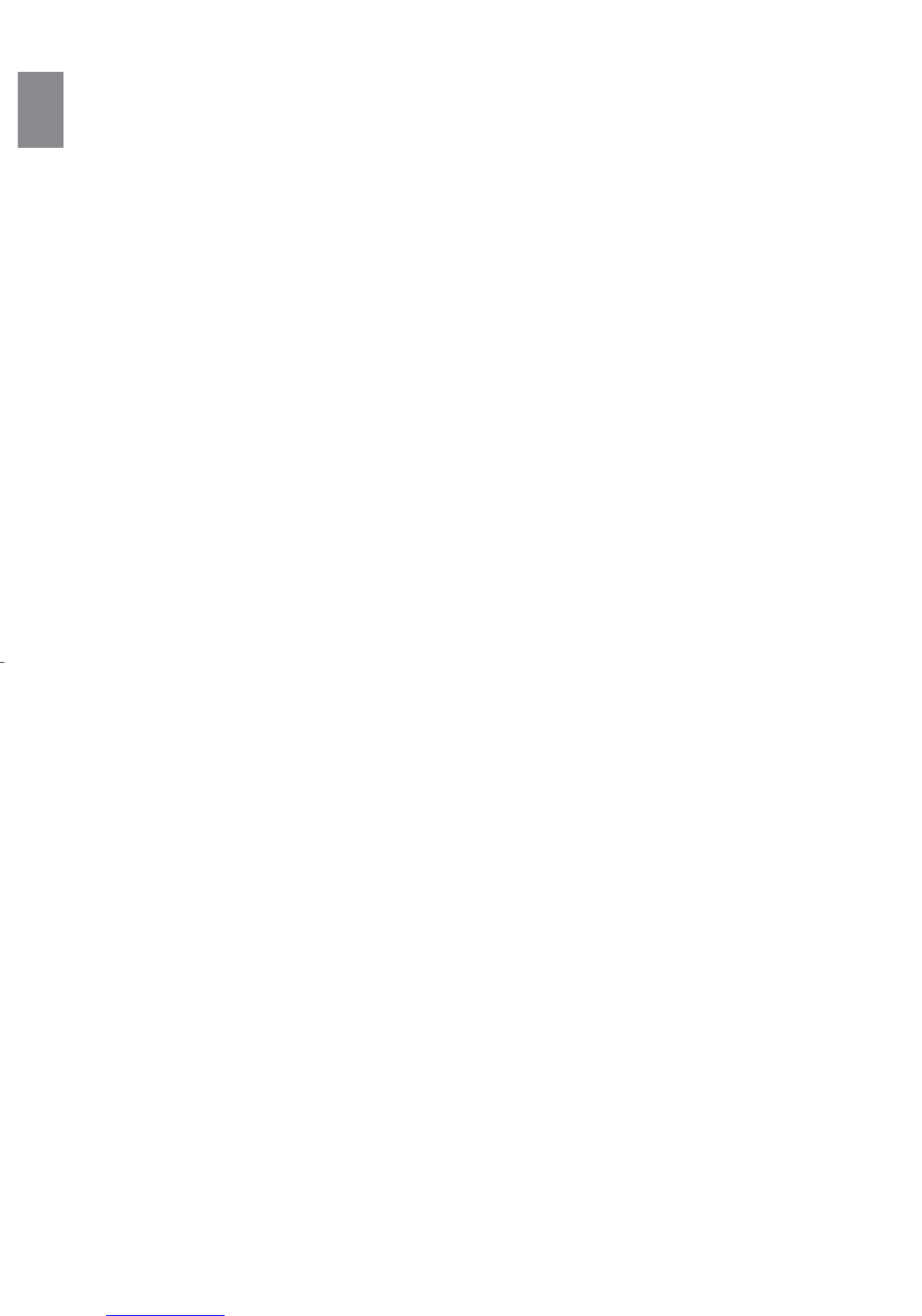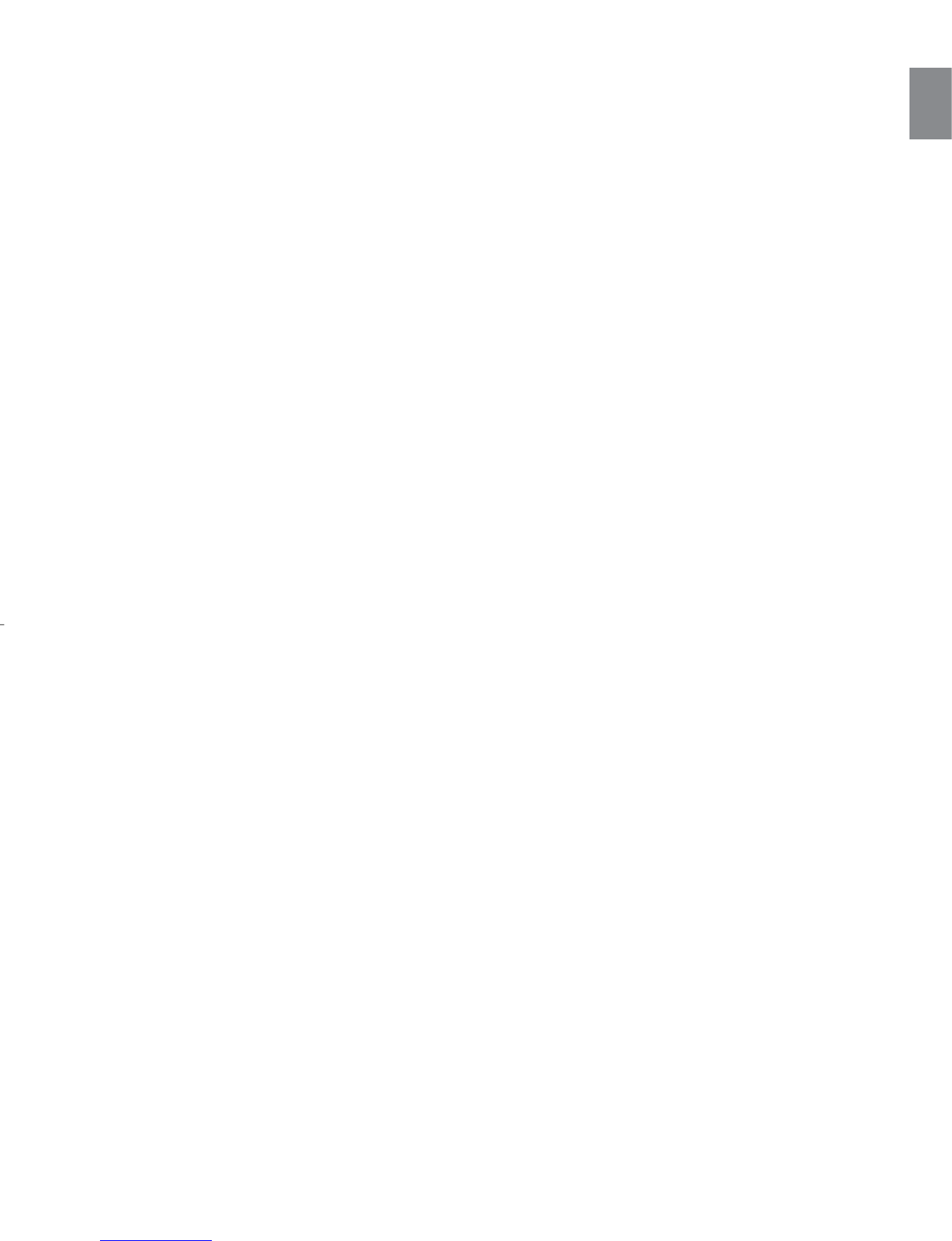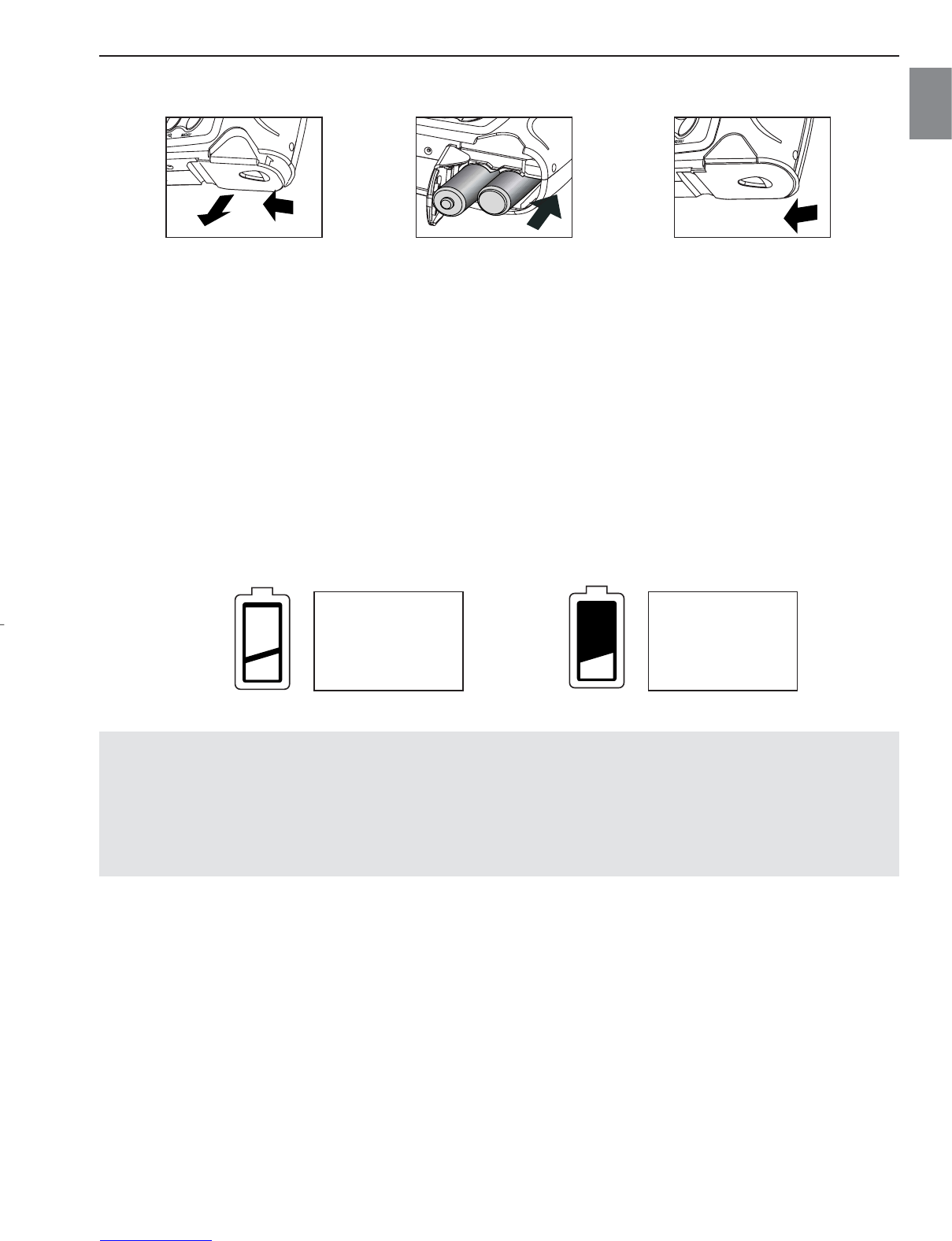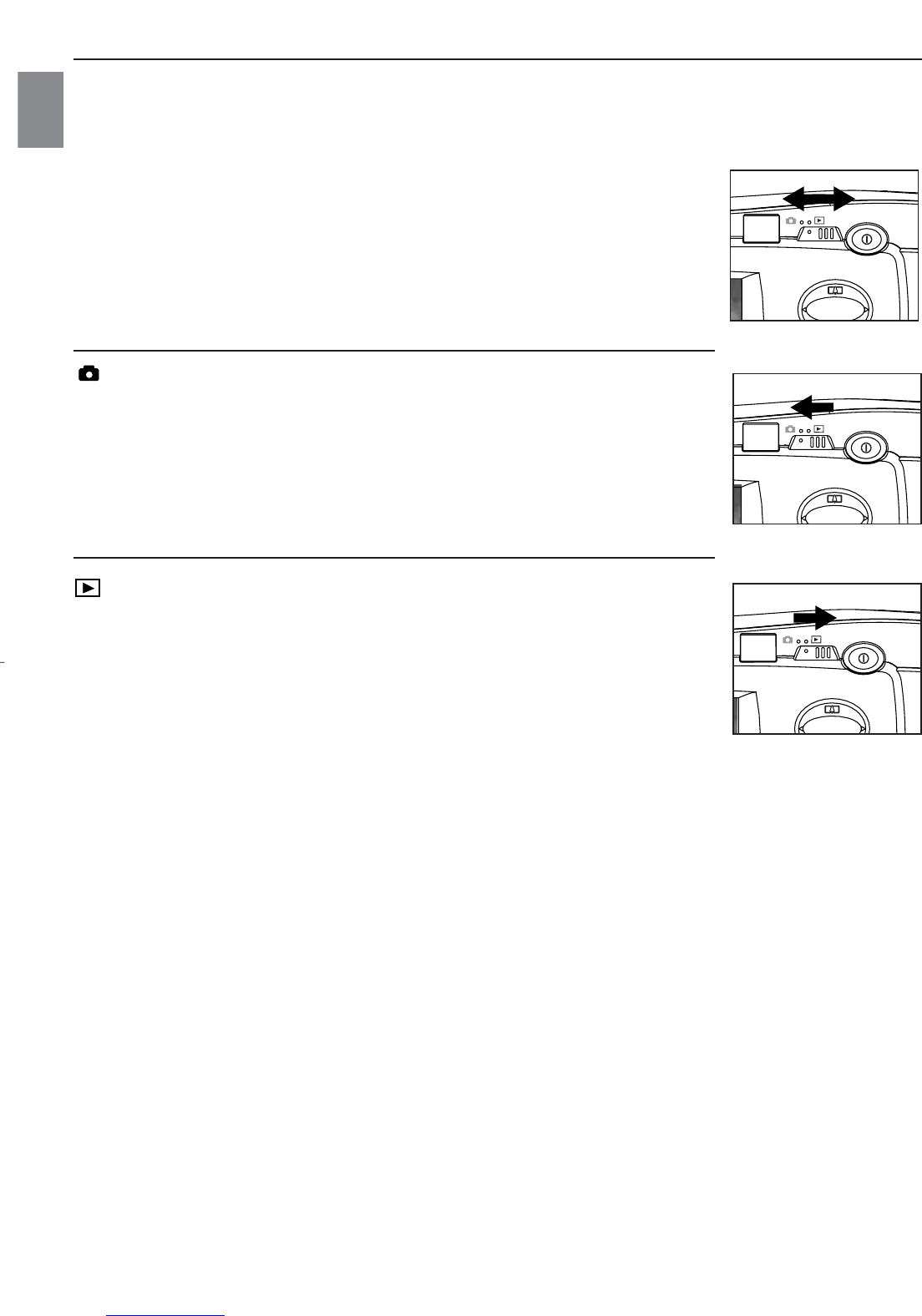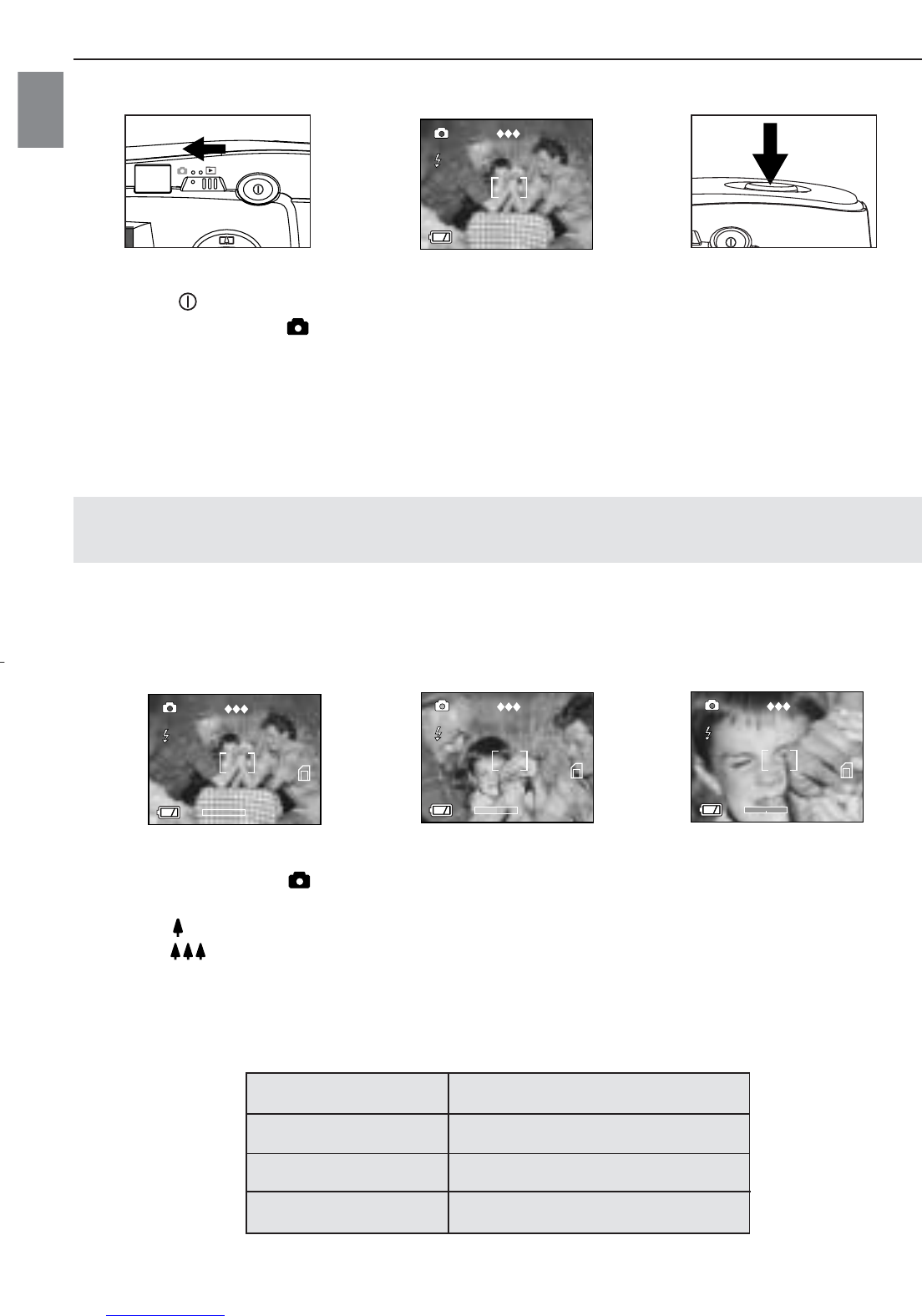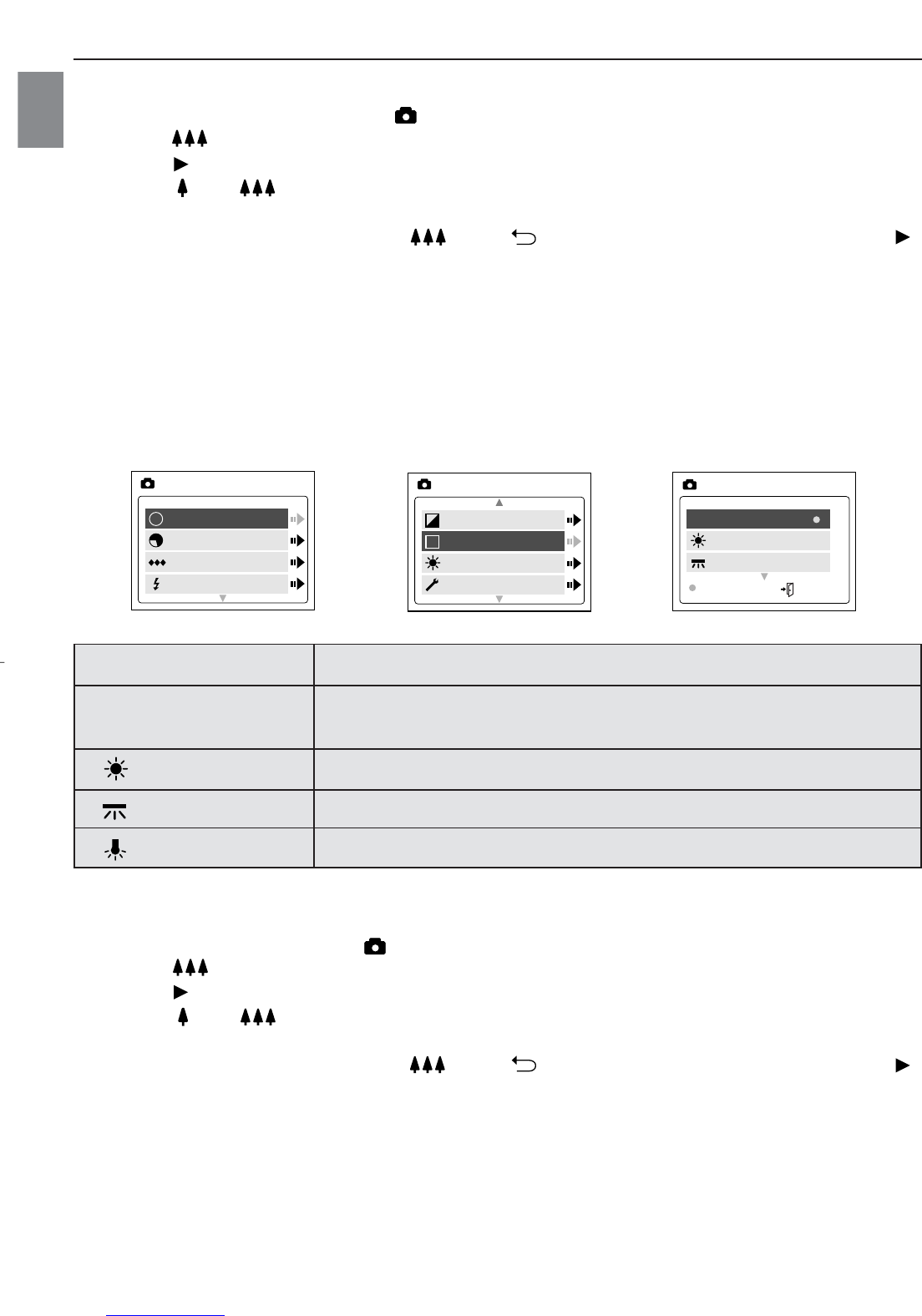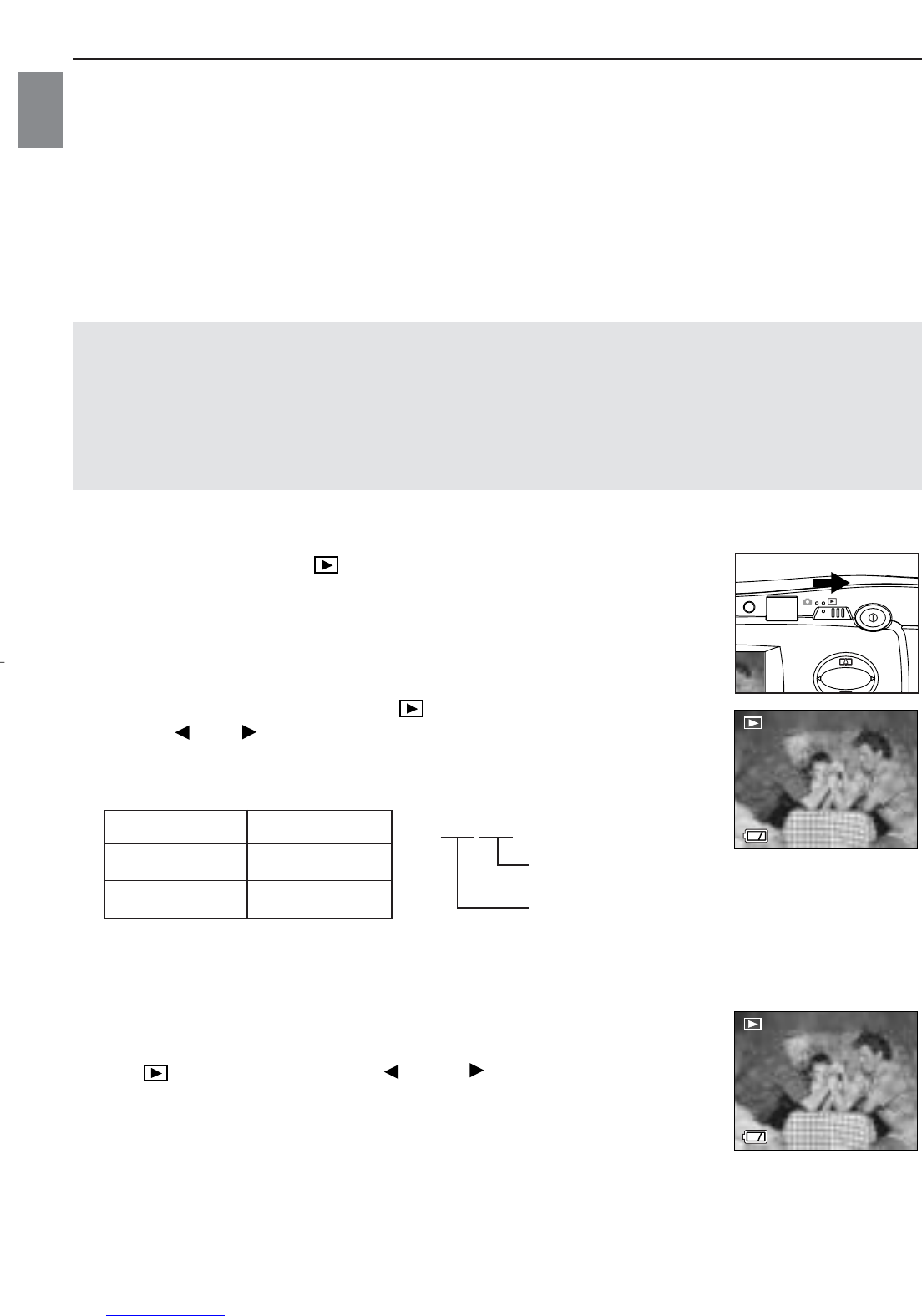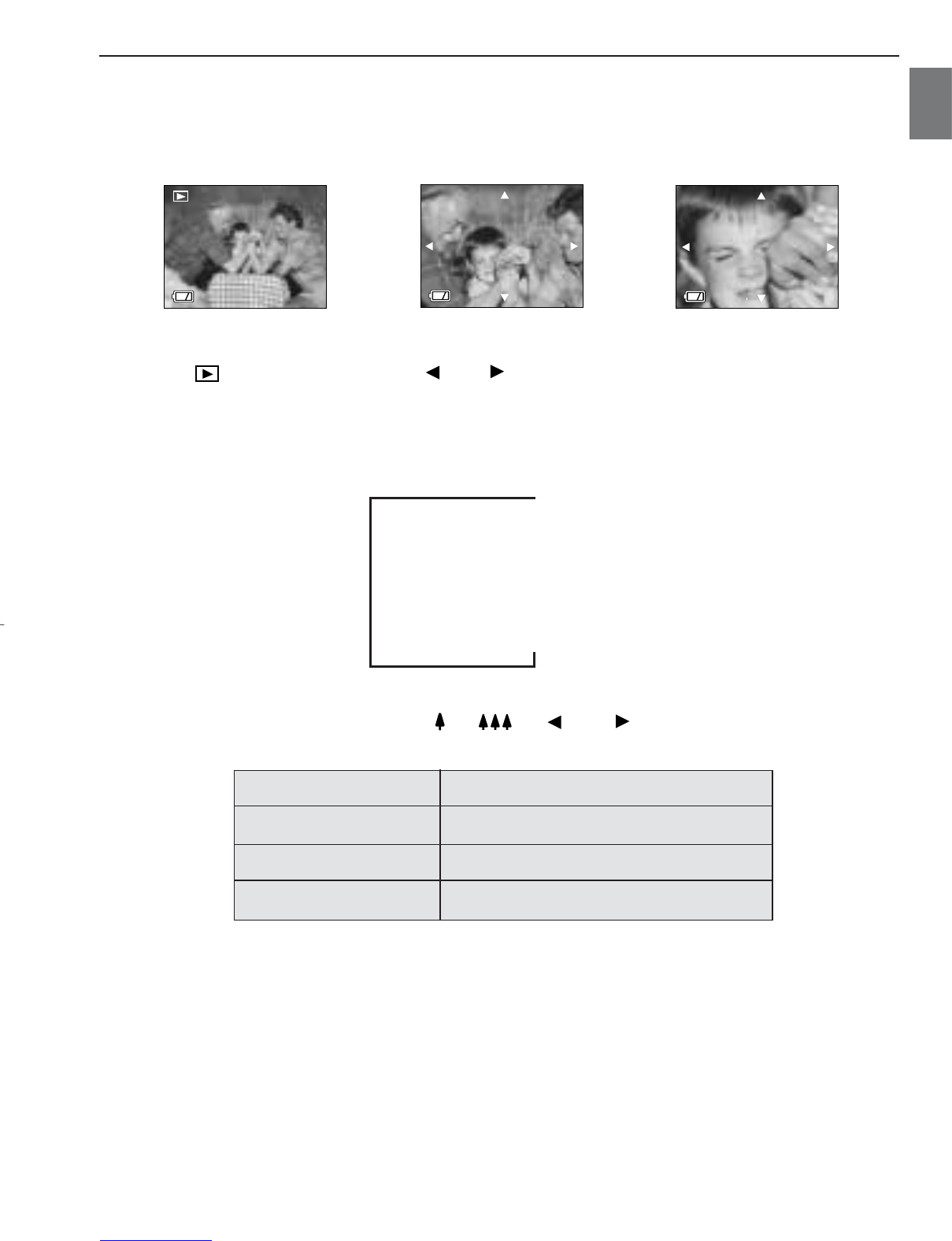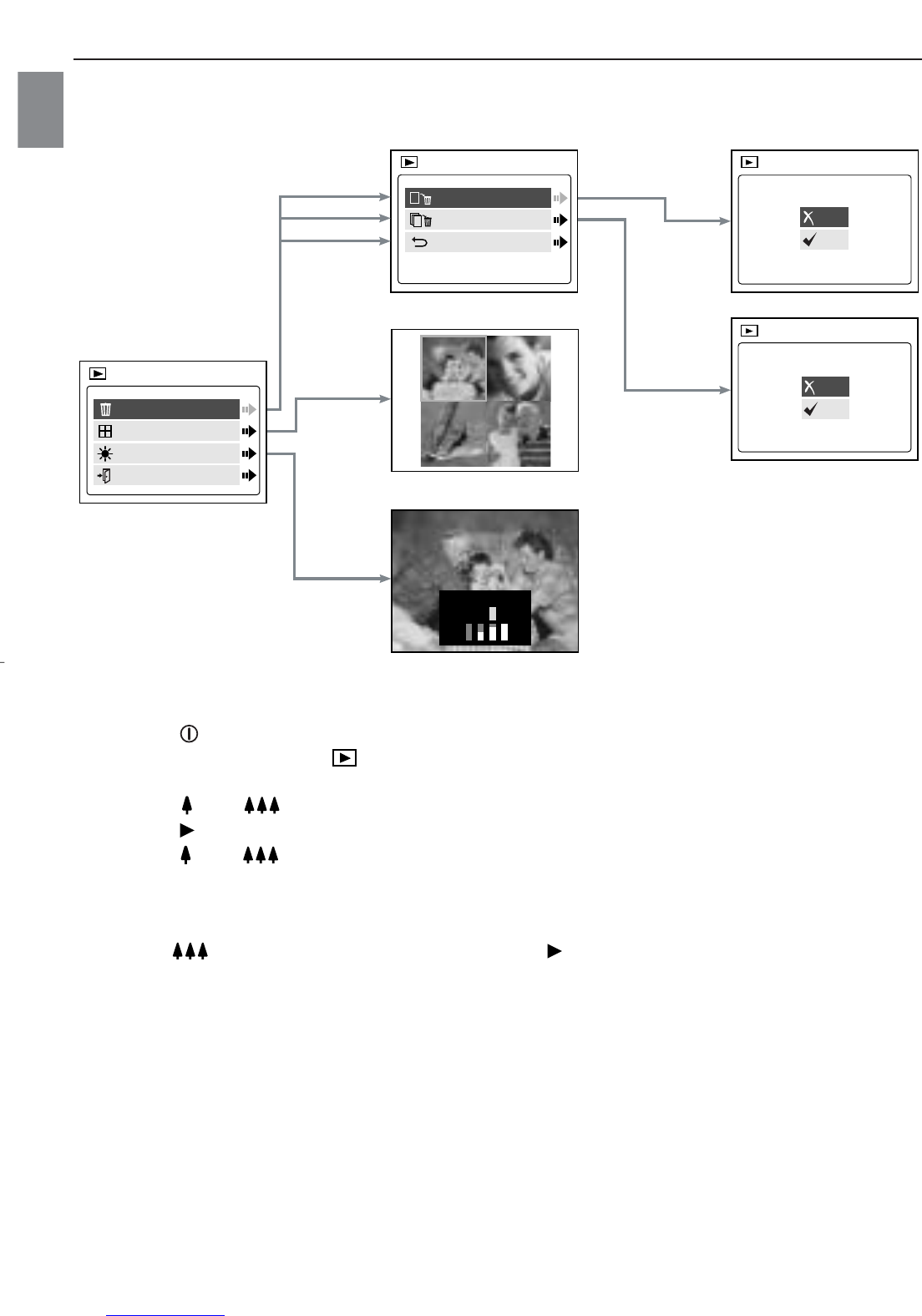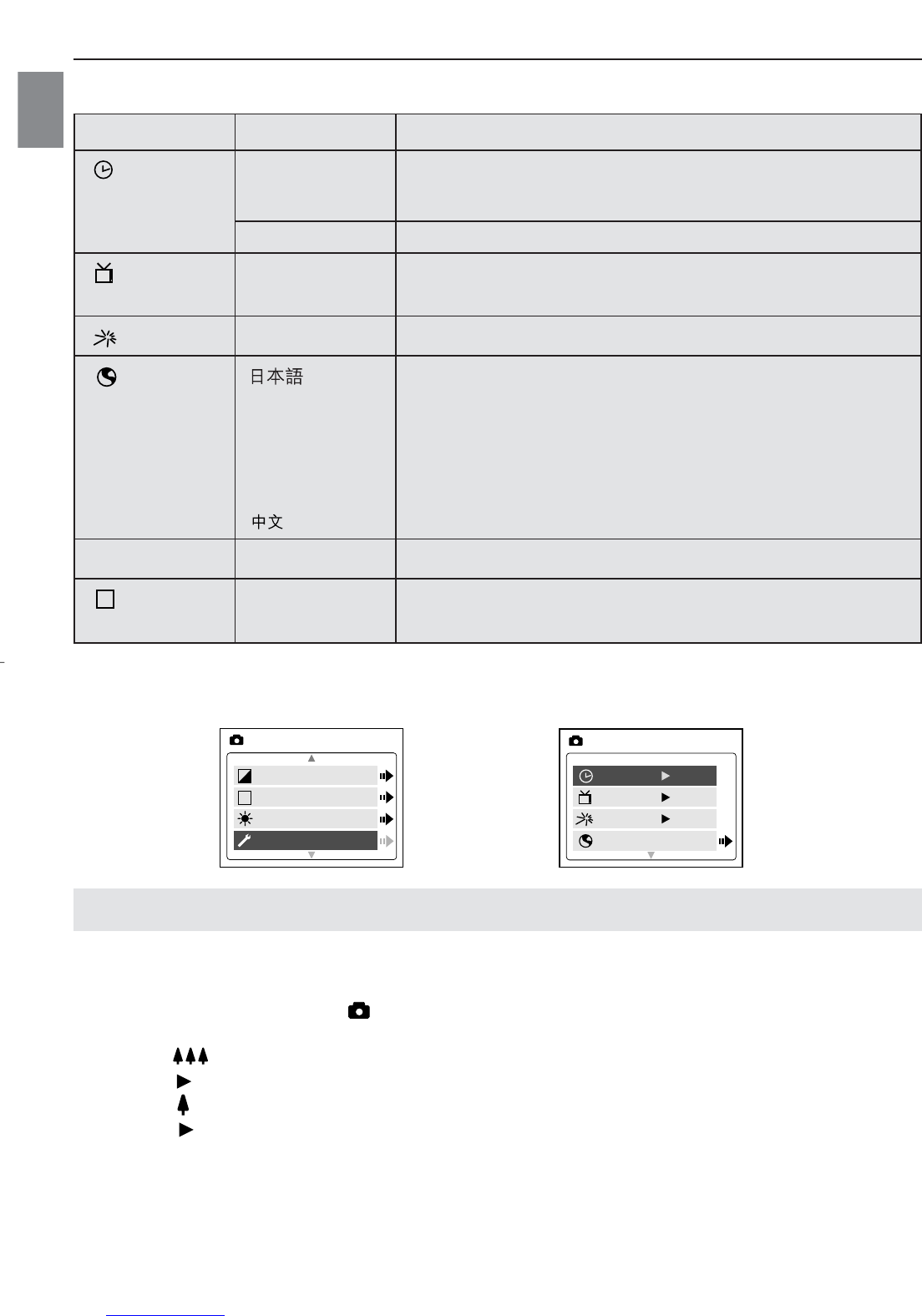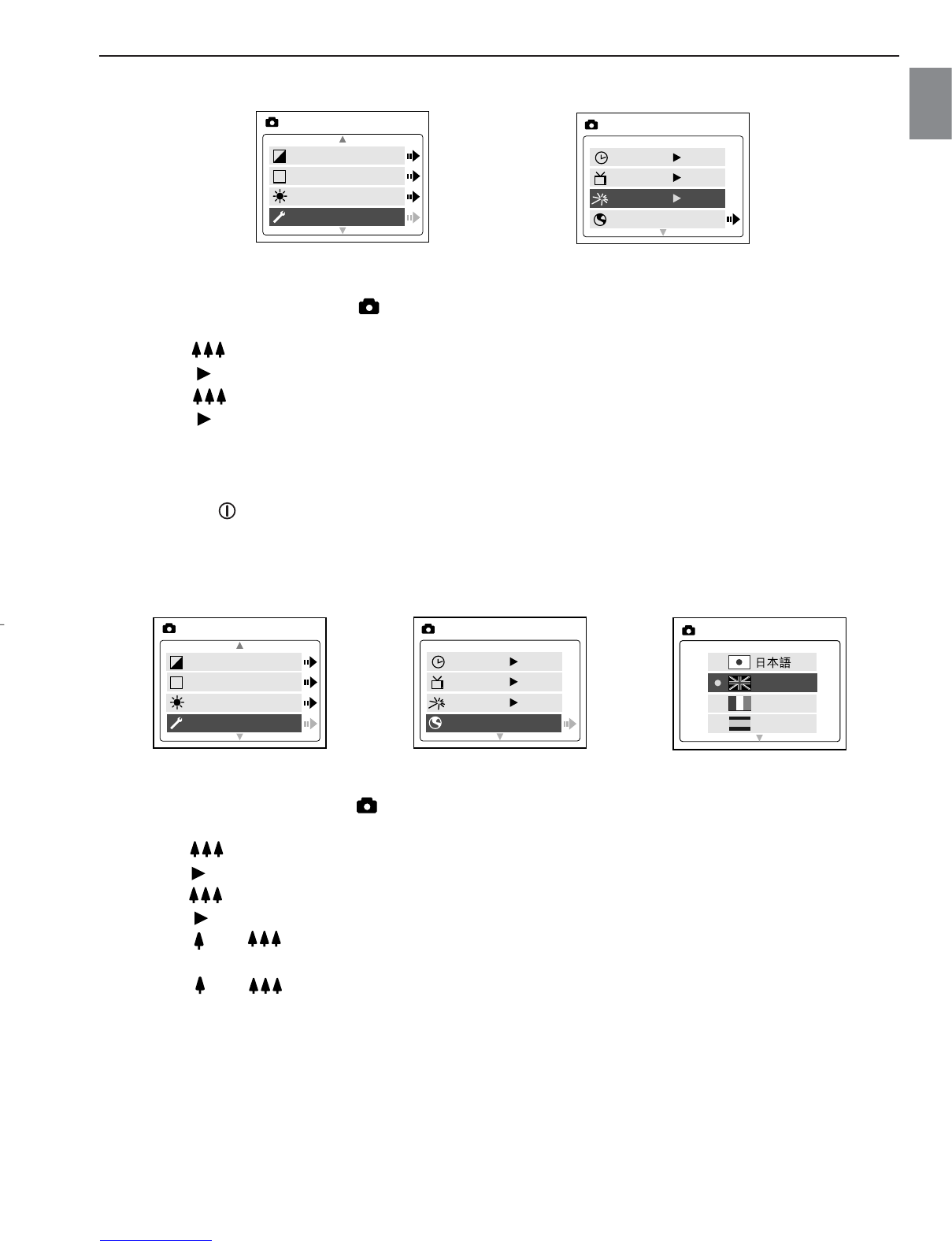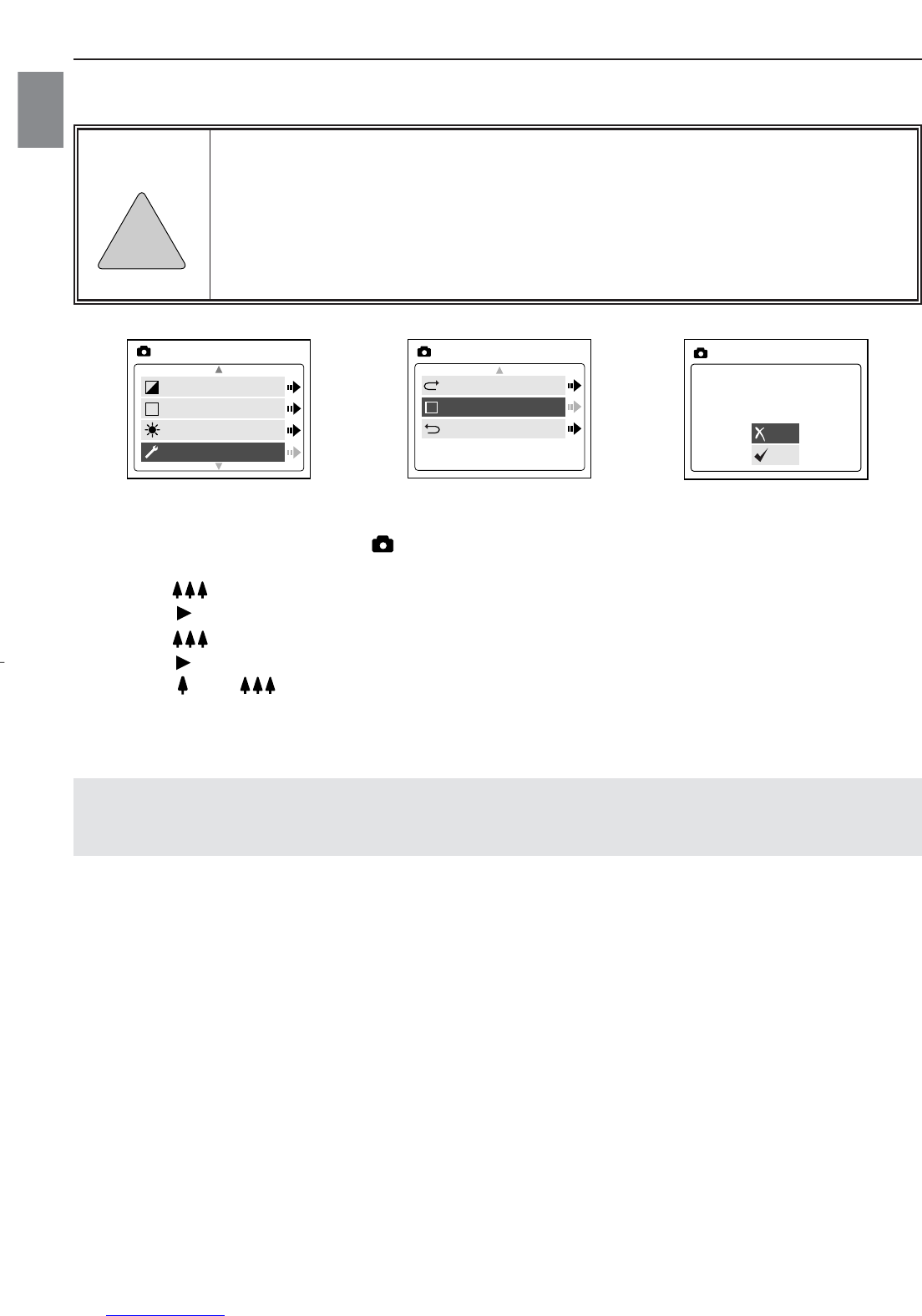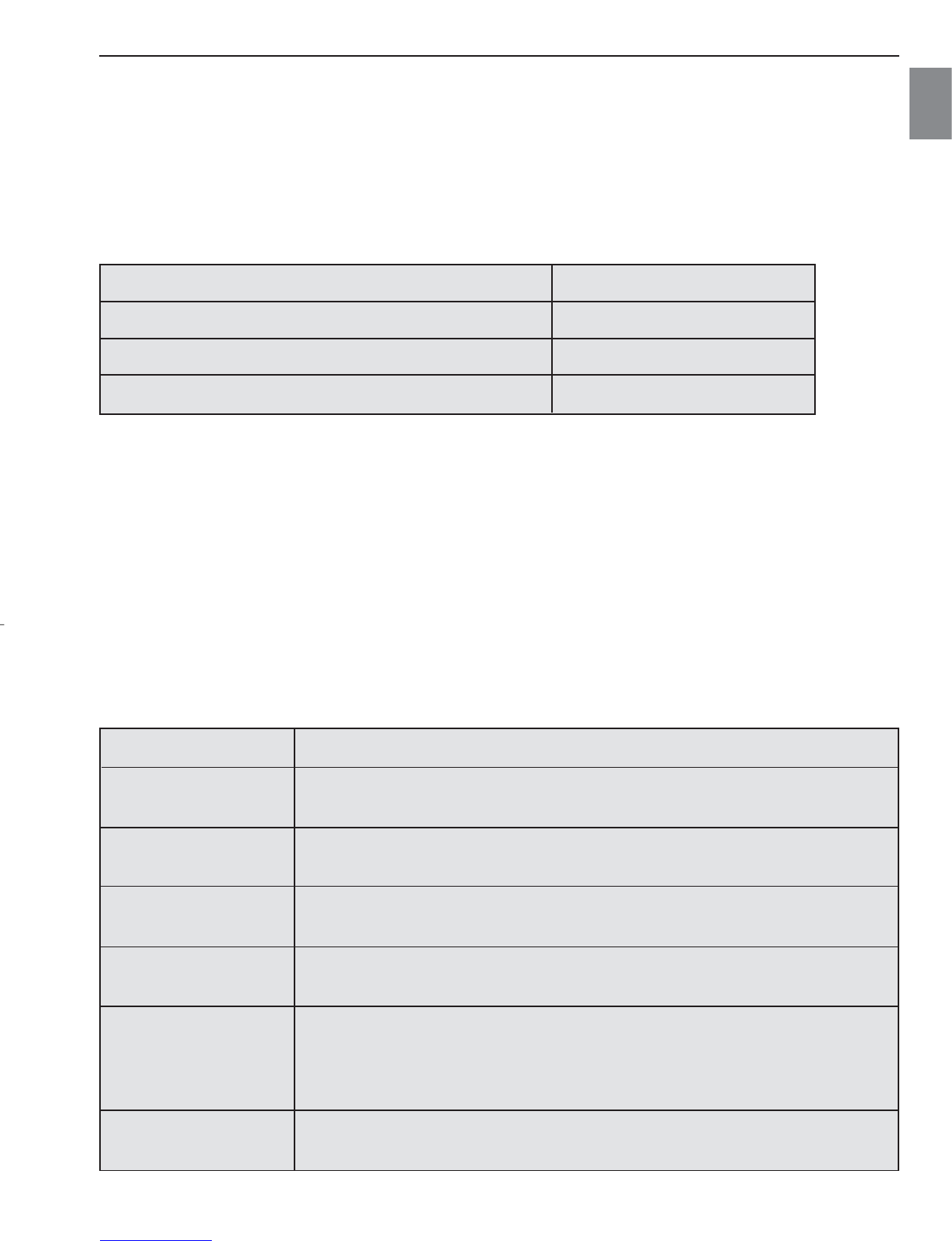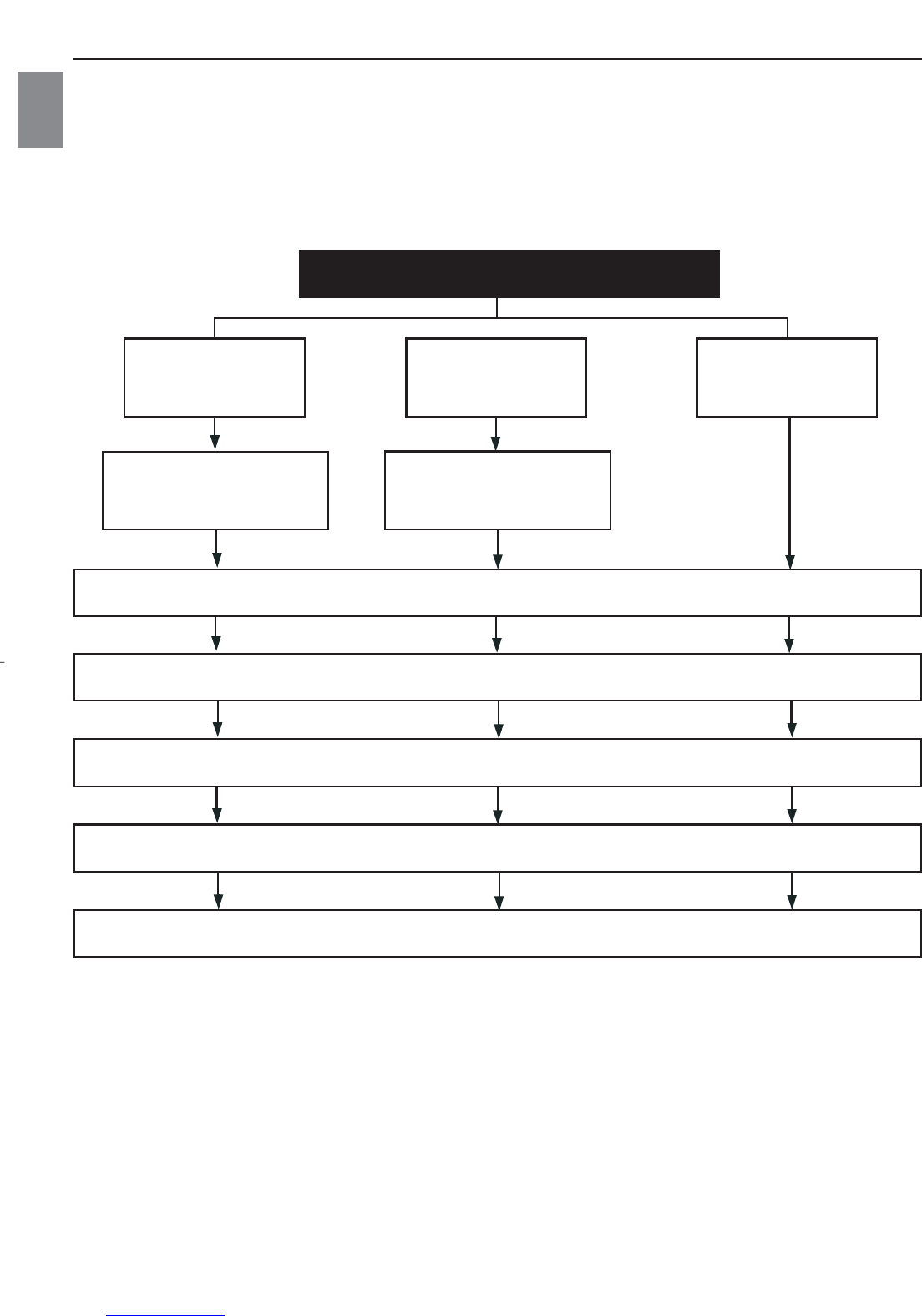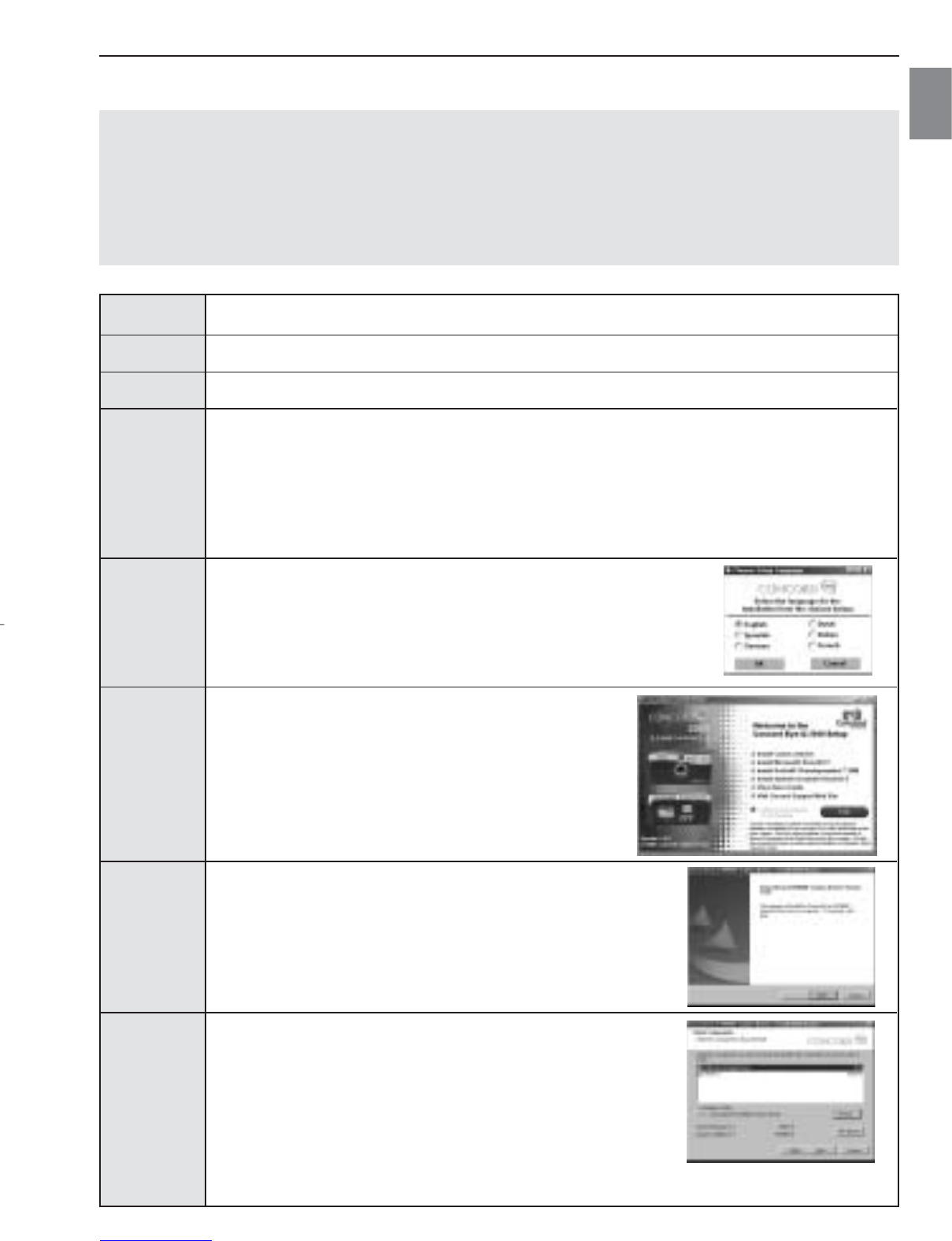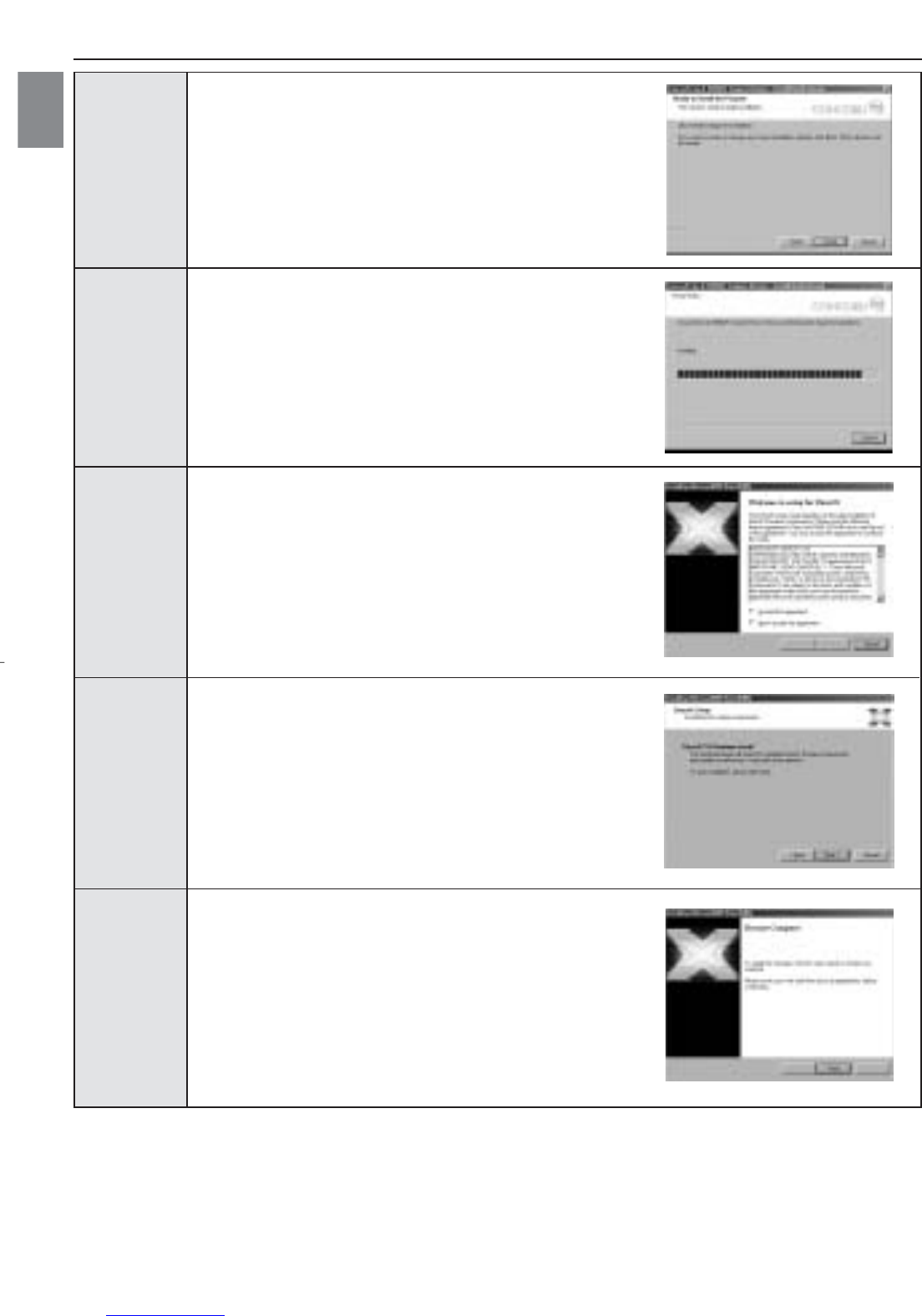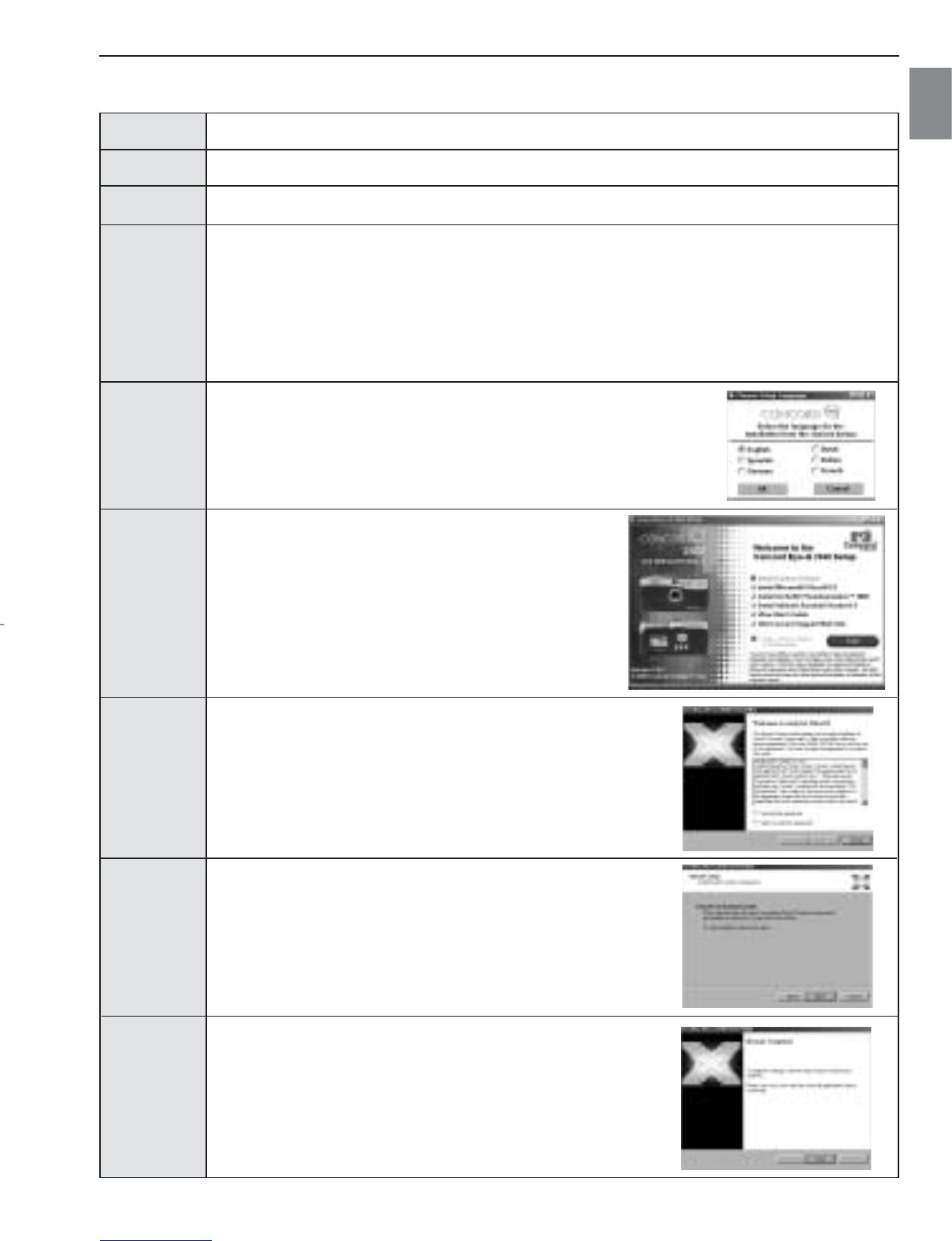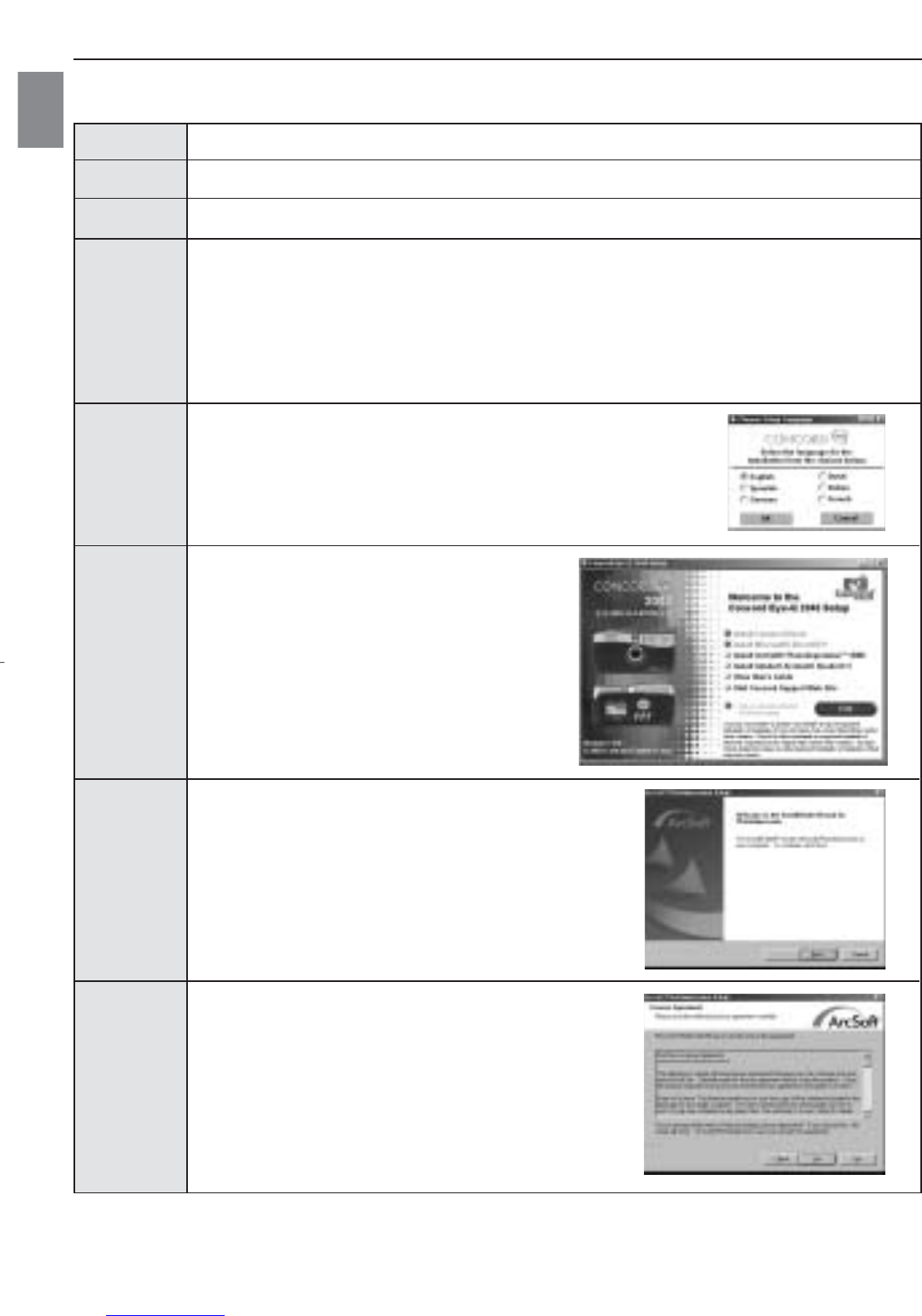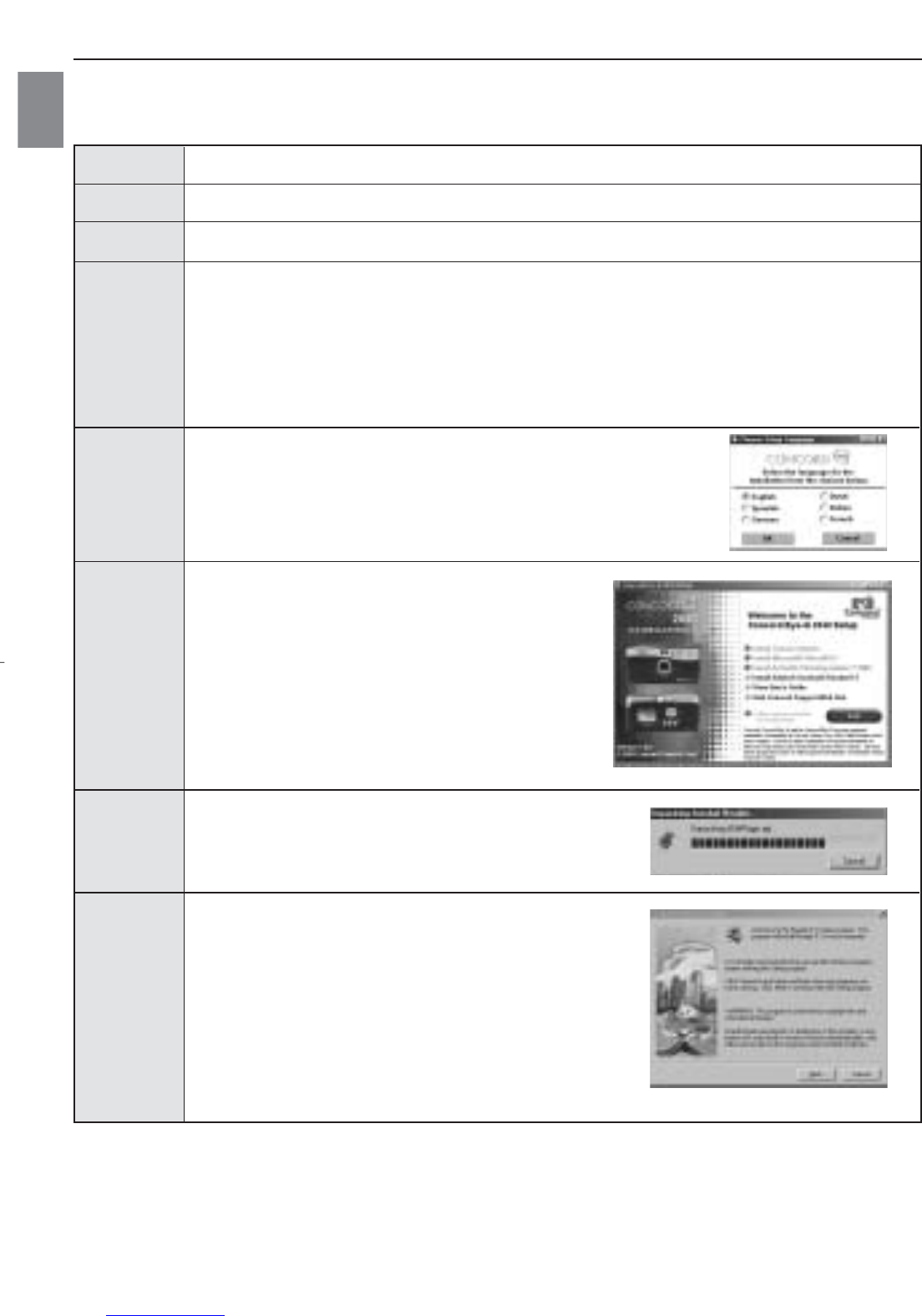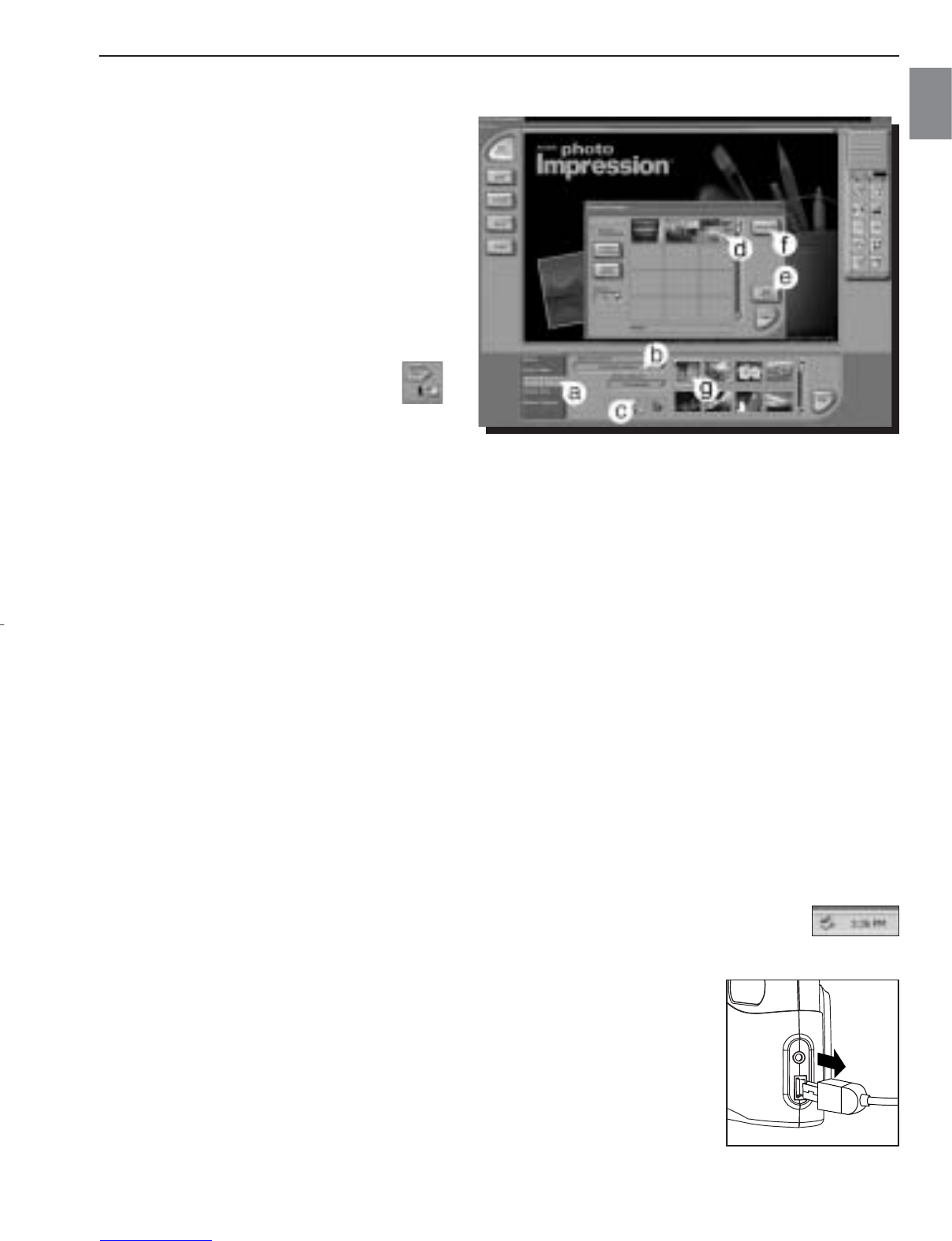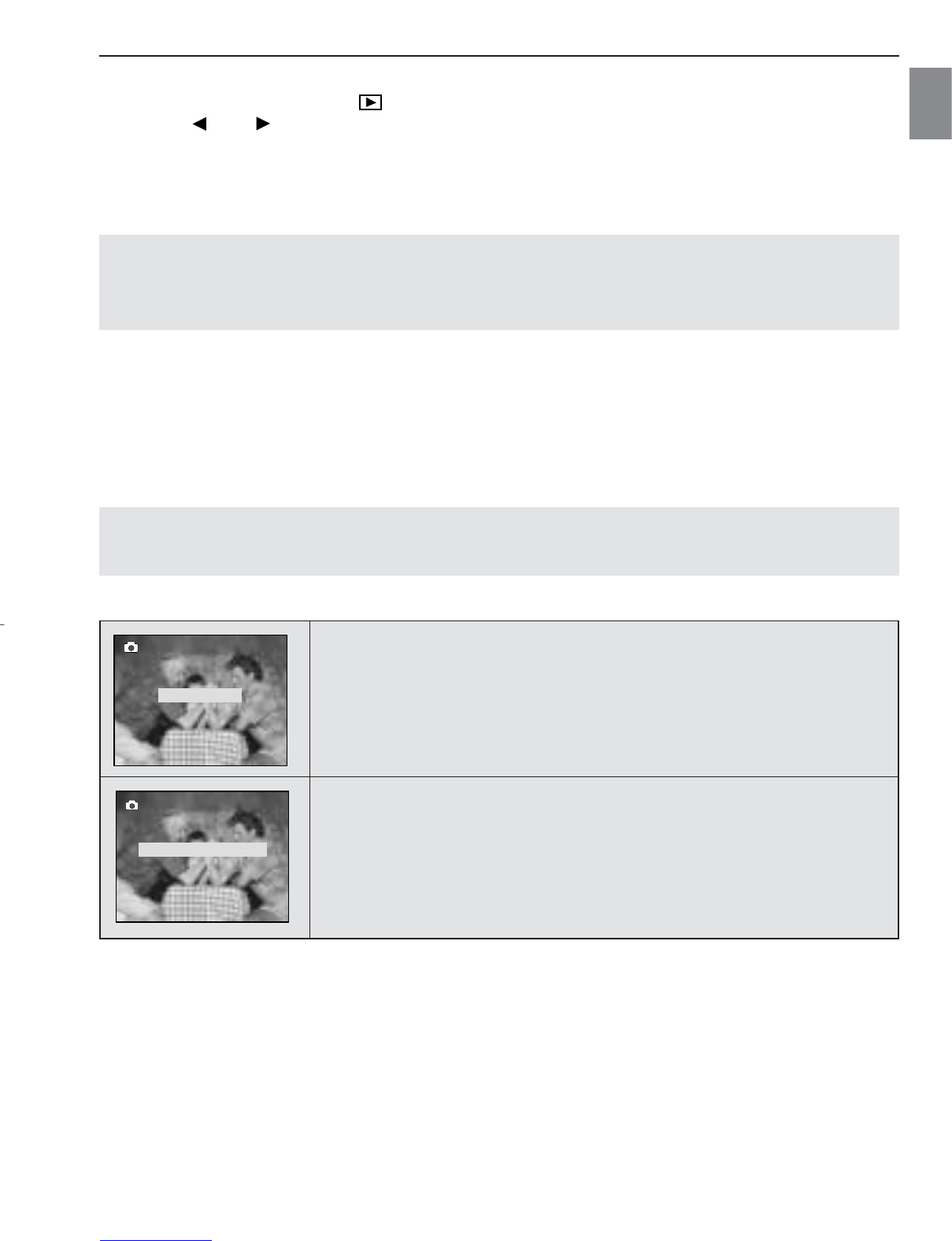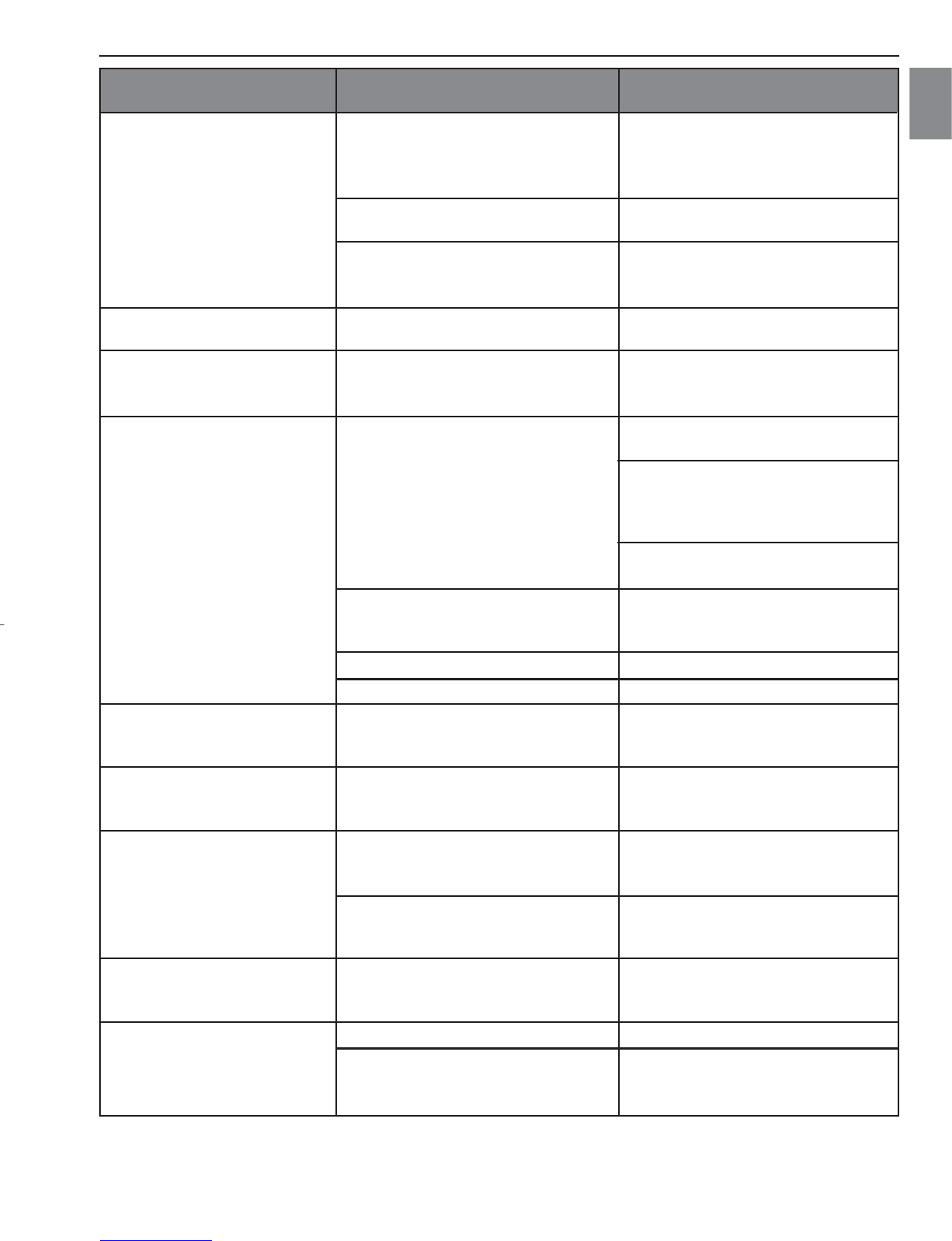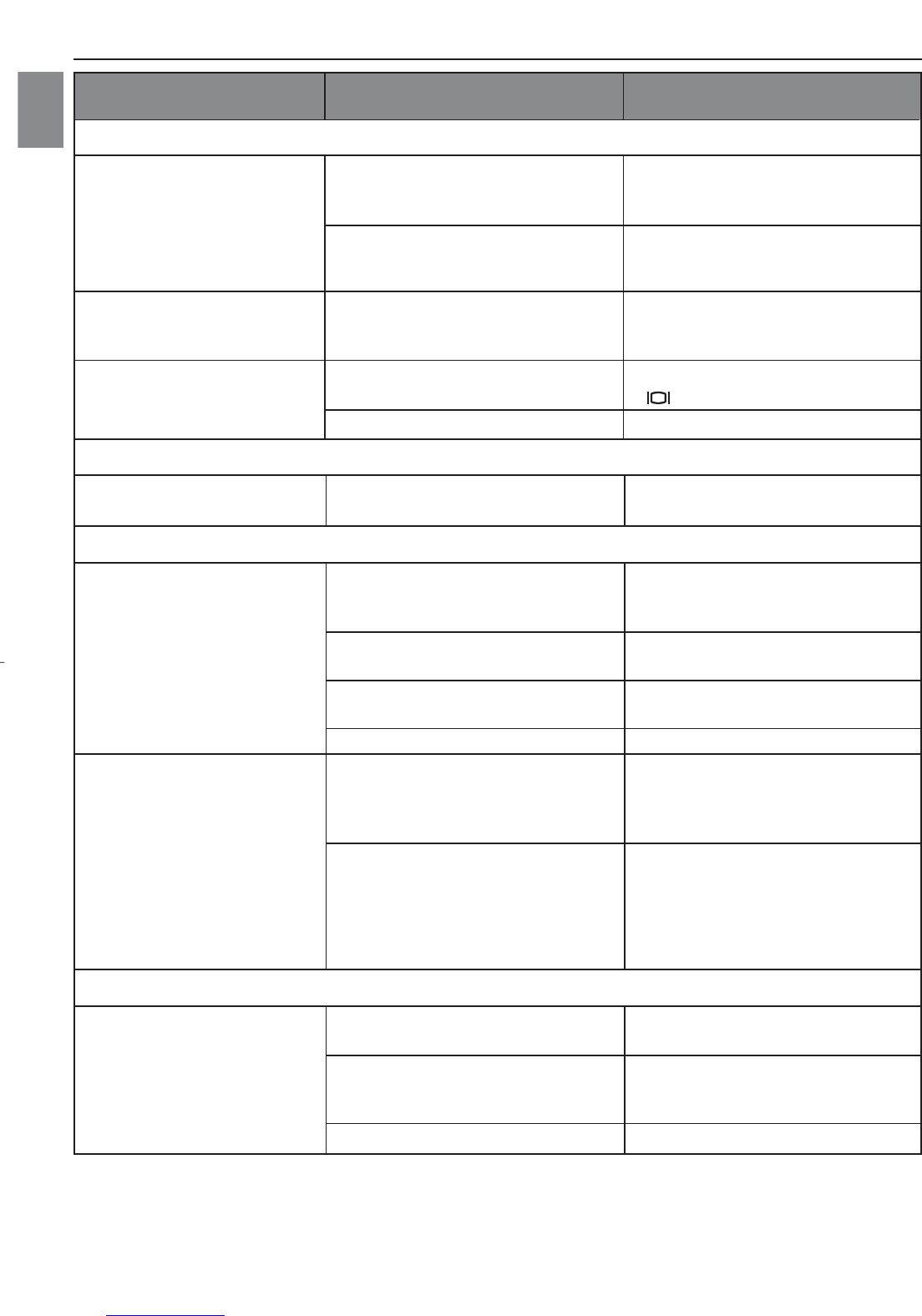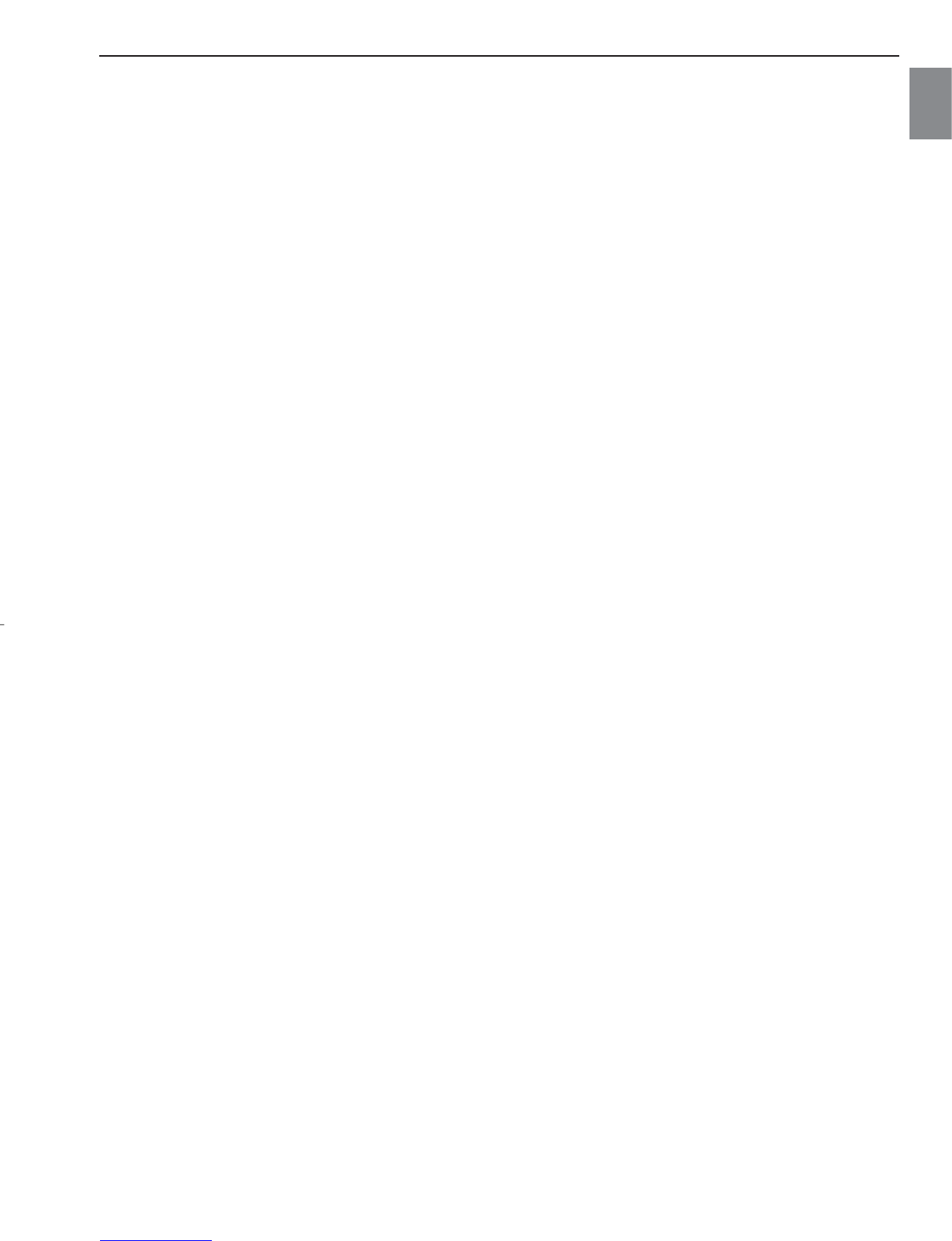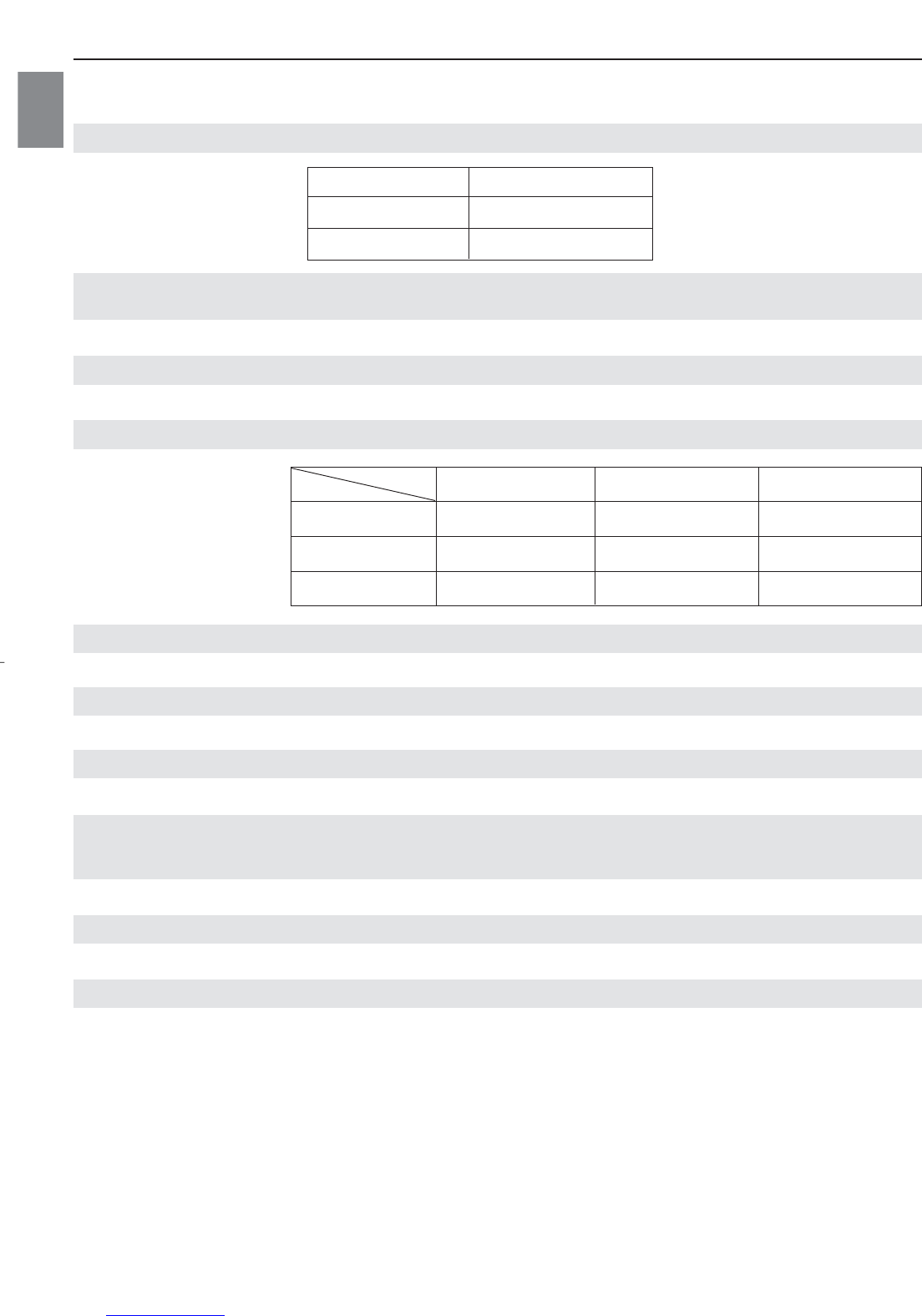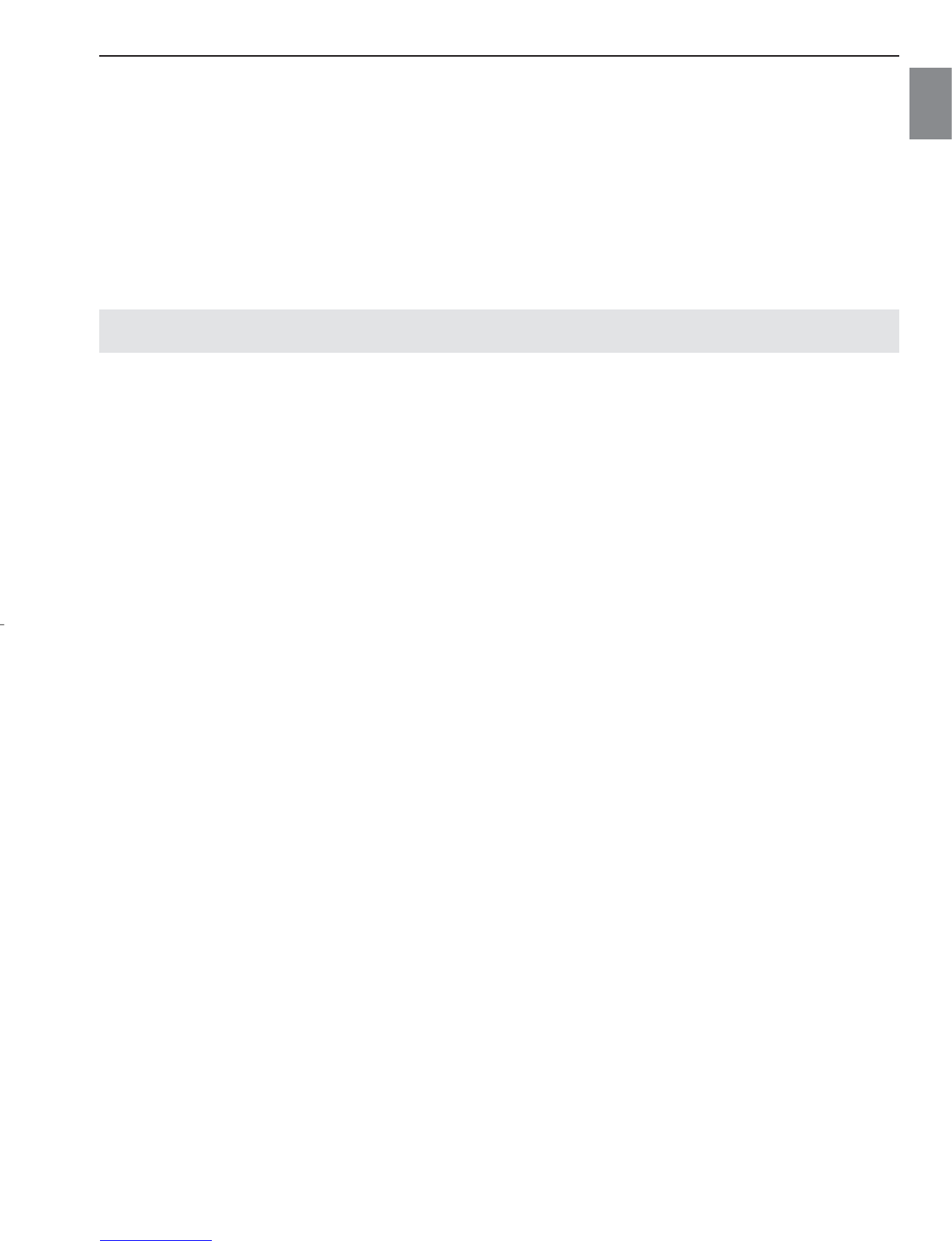En
49
SAFETY TIPS AND MAINTENANCE
Precautions for battery:
• Use 2 x AA battery only.
• Dispose of the battery in a manner that complies with applicable laws.
• Leakage, overheating, or burst battery could result in fire or injury.
• Do not short circuit, heat or dispose of battery in fire.
• Do not use old battery with new ones, or mix brands of battery.
• Ensure the battery are positioned correctly with regard to polarity (+/-).
• Allowing dust to accumulate in the camera over a long period is hazardous and in extreme
circumstances may cause a fire. It is best to clean your camera prior to seasonal periods
of high humidity.
• Battery may lose power if kept inside the camera for a long time without using. Please
remove the battery while the camera is not in use.
• Do not use manganese battery as they cannot supply sufficient power to support the
camera's operations. Battery may not work normally under 32ºF (0ºC).
Precautions for Memory Cards:
• In the event of malfunction or damage, it is possible that data may be lost. Concord
Camera is not responsible in any way for such data loss.
• Do not touch the terminals with hands or metal objects.
• Keep dust, water and foreign objects away from the terminal section.
•Avoid heat, liquid and direct sunlight when using and for storage.
• Do not open the battery/memory card door or remove the Memory Card while data is being
read or written.
• Do not dismantle or modify.
• The recorded data may be lost if the card is affected by strong static electricity or electrical
shock, or during card repair or malfunction.
• When using Memory Cards do not change the attributes (read-only, etc.) of the files
(pictures (JPEG) or video clips (AVI) on the card. Doing so may prevent the camera from
working properly when deleting, etc.
• Do not change the file names or the directory name of the pictures or video clips using a
computer or save files other than pictures or video clips taken by this camera onto the SD
memory card. Pictures or video clips that have been edited or added to the SD memory
card with the computer may not play back and it may cause the camera to malfunction.
• The SD Memory Card includes a write-protect switch. Sliding this switch downward
prevents data from being written to the card and pictures and video clips saved on the
card are protected. Please note that pictures and video clips cannot be taken or deleted
when the write-protect switch is on.
• When using a large-capacity card, writing, reading and deletion may take some time.
• Do not store the card in places with high humidity, dusty places or where static electricity
or electromagnetic fields are likely to occur.
• Images stored in the memory card may be ruined or damaged if you turn off the camera
while it is in process of reading, writing or formatting etc.
• SD and MMC cards are delicate electronic devices. Please do not bend or drop them
• Please do not place the card in or near to an environment of strong electronic or magnetic
fields such as loud speakers or TV receivers.
• Please keep the card in its bag or case when not in use.
• It's normal that the card is warm after use.
• Please make sure you switch off the camera before you remove the card.