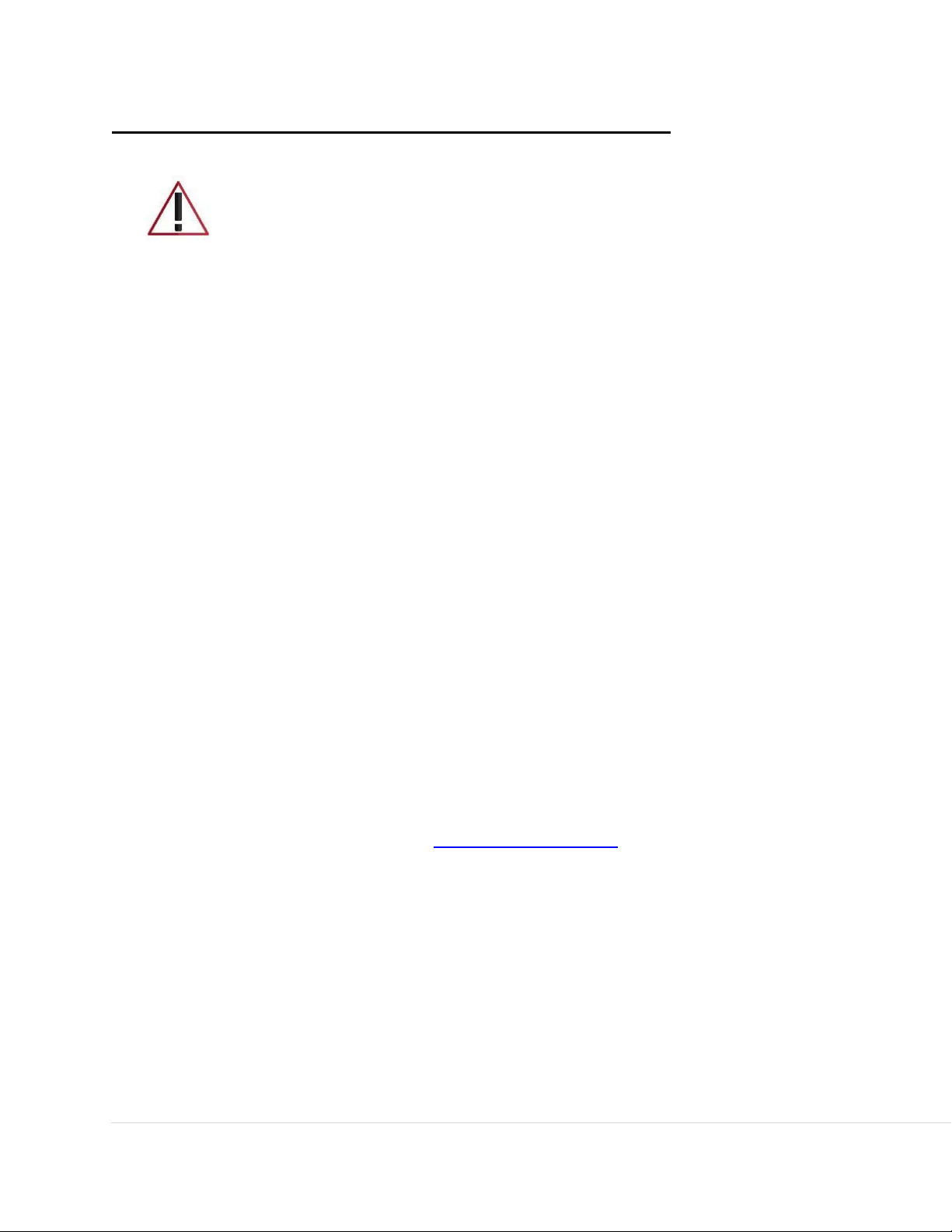24 | S e i t e
AKTUALISIERUNGEN DER FIRMWARE
Stellen Sie sicher, dass die Kamera während des Aktualisierungsvorgangs an
eine konstante Stromquelle angeschlossen ist. Andernfalls könnte Ihr Gerät
funktionsunfähig werden. Am besten eignet sich die
Zigarettenanzünderbuchse Ihres Fahrzeugs oder eine Haushaltssteckdose.
Verwendung der Drive Smarter App
• Die aktuelle Firmware-Version können Sie unter dem Menüpunkt Über diese Dashcam auf der
Dashcam einsehen
o Endlosschleifen-Aufzeichnung stoppen
o Drücken Sie die MENÜ-Taste, gehen Sie mit dem Cursor nach unten auf den
Menüpunkt ÜBER DIESE DASHCAM
o Beachten Sie die auf dem Bildschirm angezeigte Firmware-Version
• Schalten Sie Ihre Kamera ein, indem Sie sie an eine konstante Stromquelle wie den CLA-
Adapter Ihres Fahrzeugs oder eine Haushaltssteckdose anschließen.
• Wenn Sie Ihre Kamera Verbinden, prüft die App, ob ein neueres Firmware-Update auf dem
Server verfügbar ist.
• Drücken Sie in der Benachrichtigung auf „Herunterladen“, um die neueste Firmware
herunterzuladen.
• Folgen Sie den Anweisungen in der Drive Smarter Mobile Anwendung. Bei Erfolg beginnen
die LEDs der Kamera zu blinken, während die Firmware installiert wird.
• Um zu überprüfen, ob das Firmware-Update erfolgreich war, können Sie den Bildschirm
„Über diese Dashcam“ im Einstellungsmenü Ihrer Kamera überprüfen
Aktualisierung mit Mac oder PC
Für eine optimale Leistung sollten Sie www.drivesmarter.com periodisch nach Software-Updates
suchen.
• Die aktuelle Firmware-Version können Sie unter dem Menüpunkt Über diese Dashcam auf der
Dashcam einsehen
o Endlosschleifen-Aufzeichnung stoppen
o Drücken Sie die MENÜ-Taste, gehen Sie mit dem Cursor nach unten auf den
Menüpunkt ÜBER DIESE DASHCAM
o Beachten Sie die auf dem Bildschirm angezeigte Firmware-Version
• Schließen Sie die Dashcam über das mitgelieferte USB-zu-Micro-USB-Kabel an Ihren Computer
an.