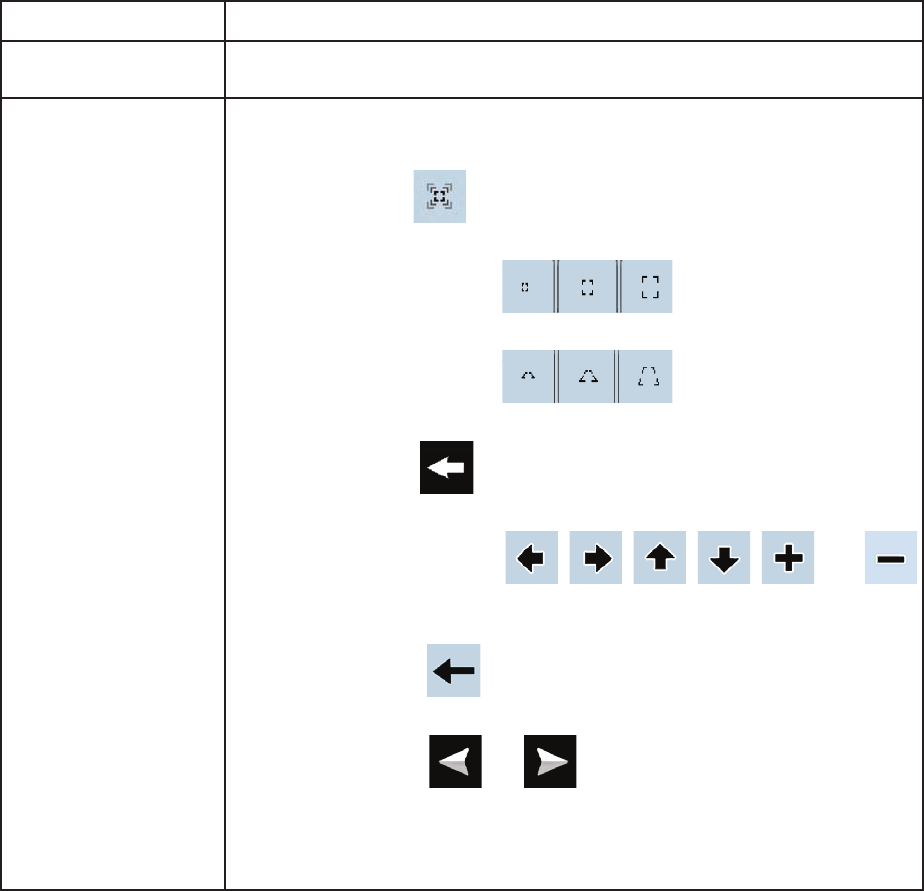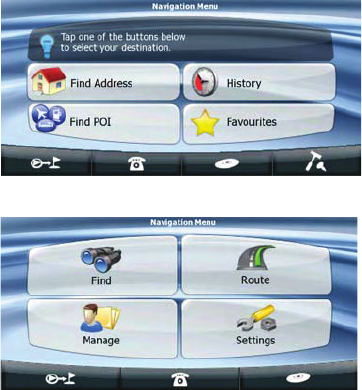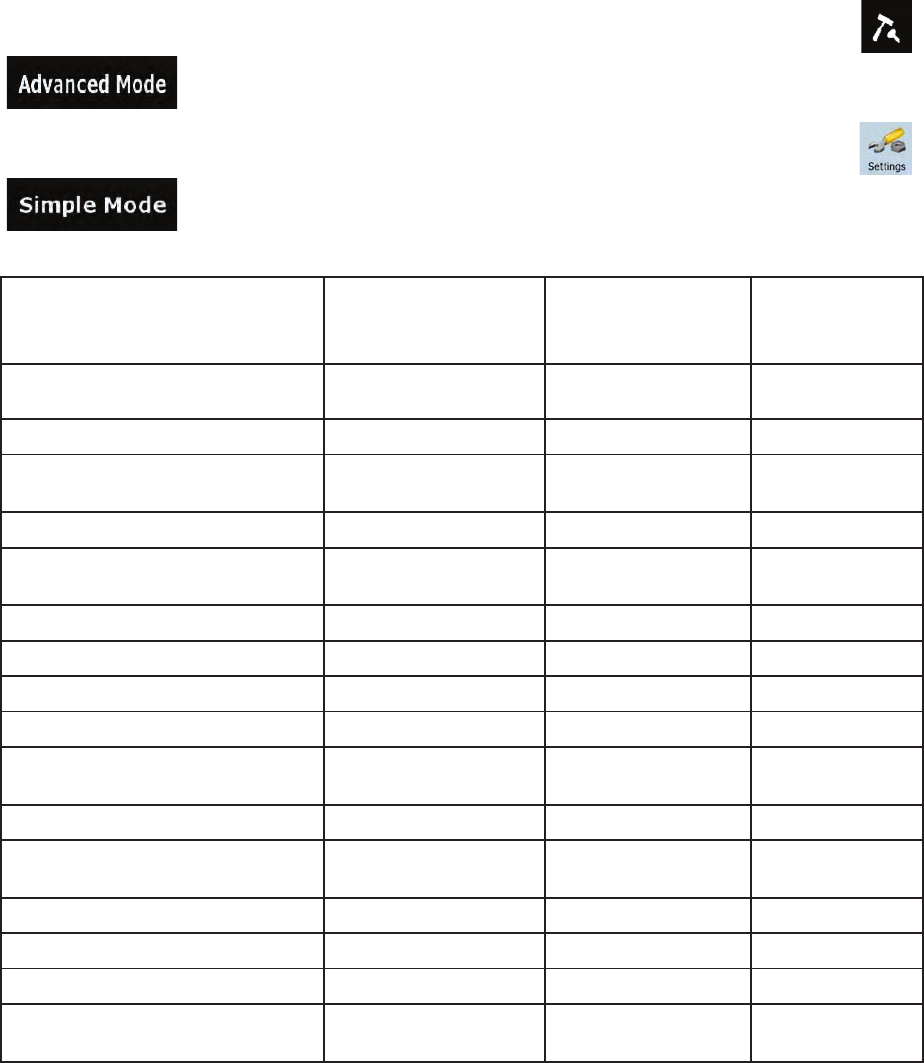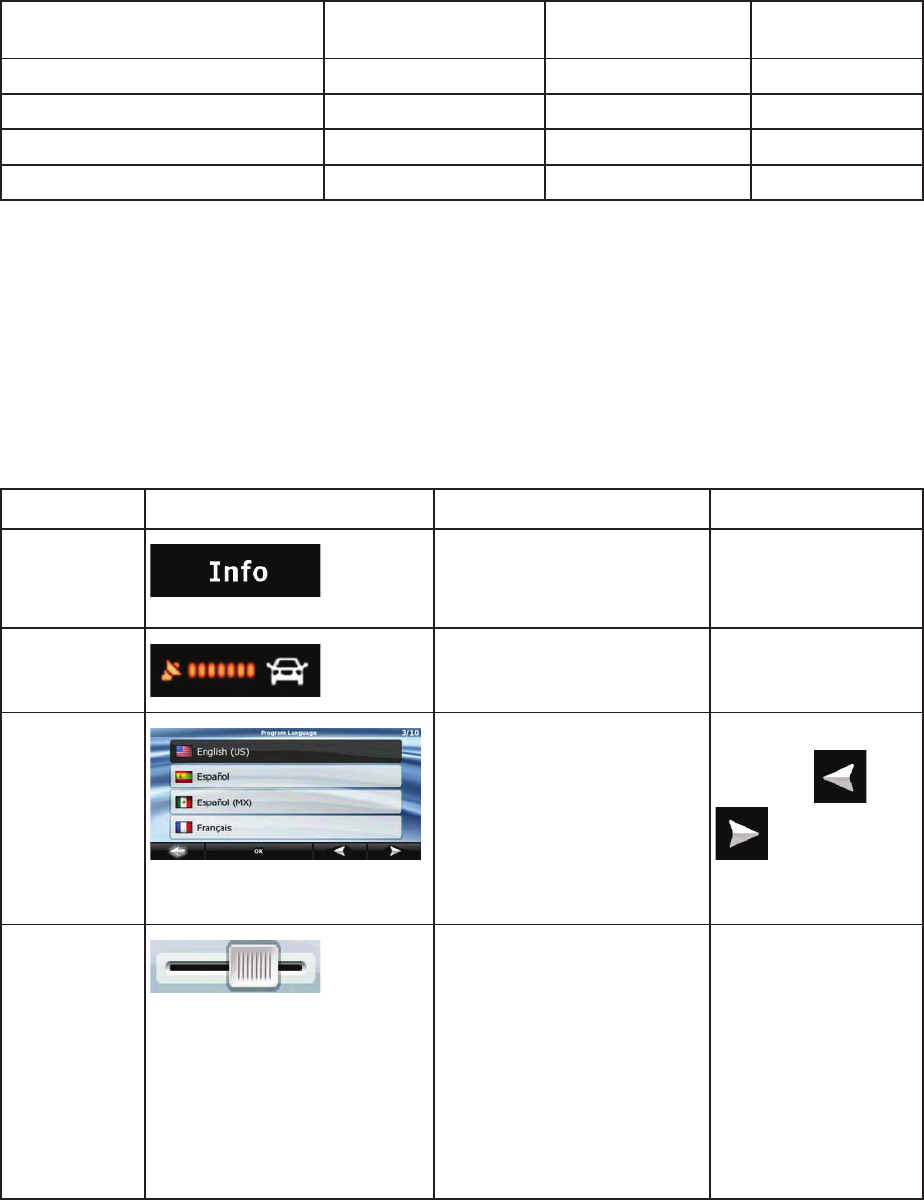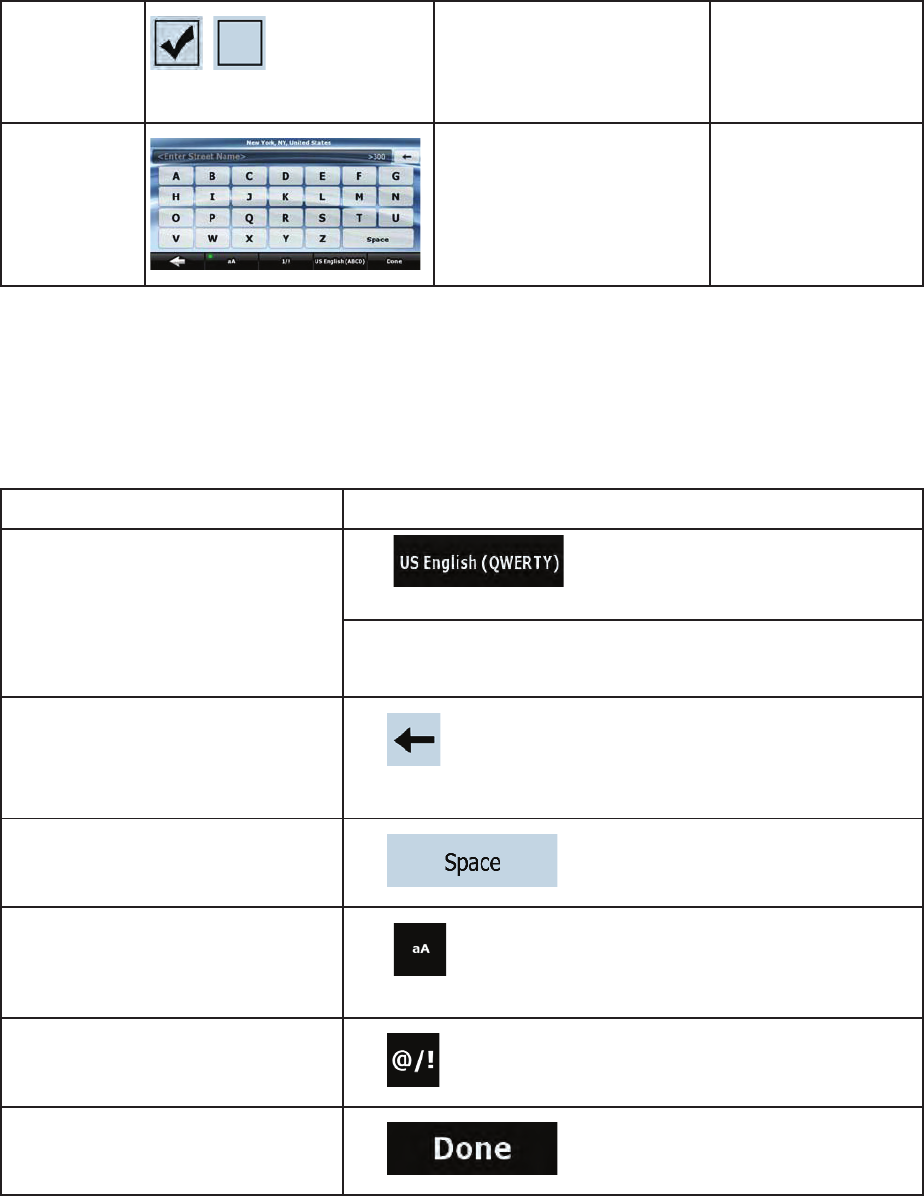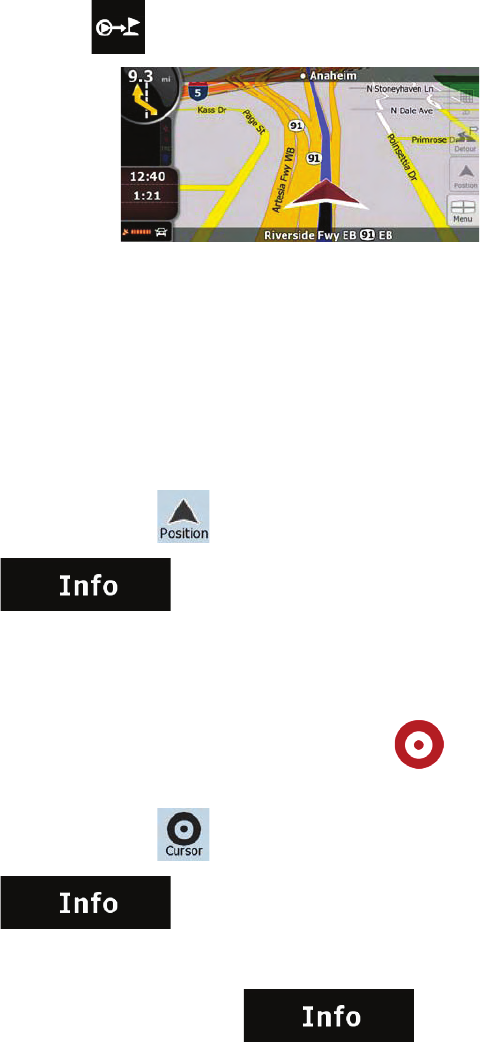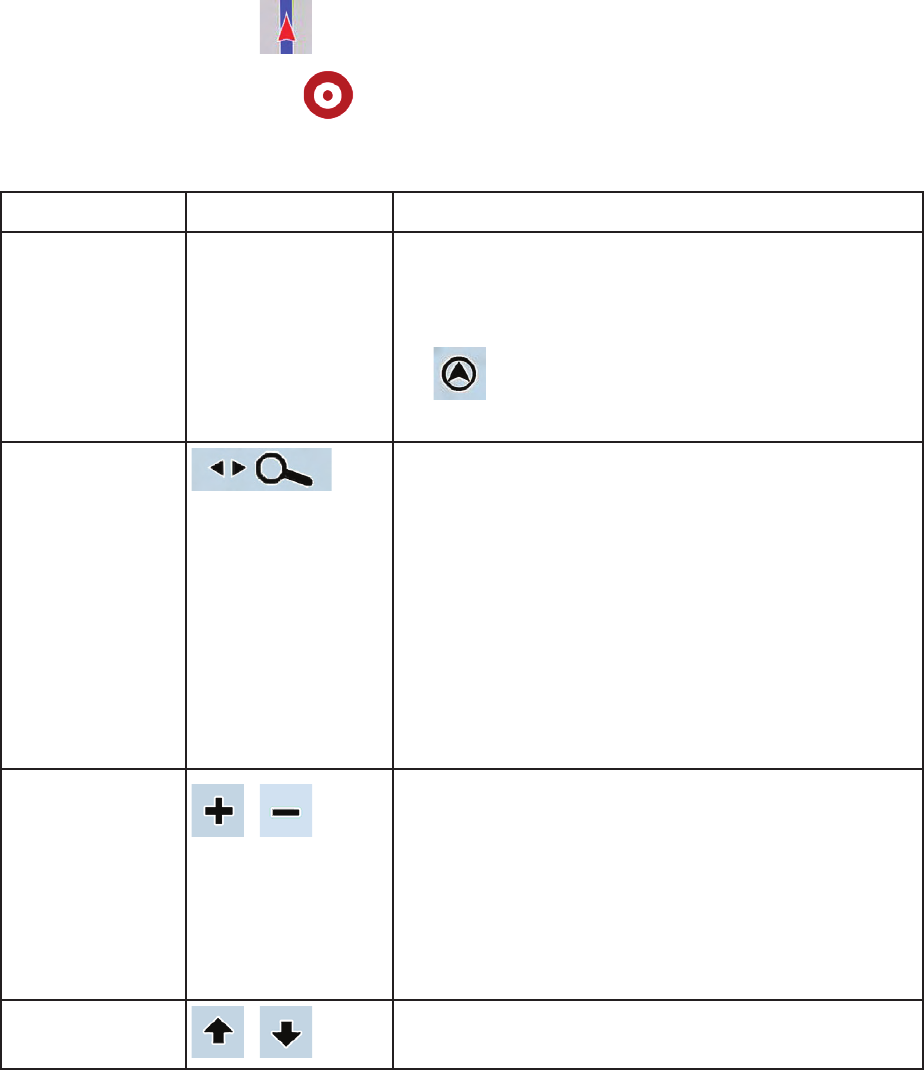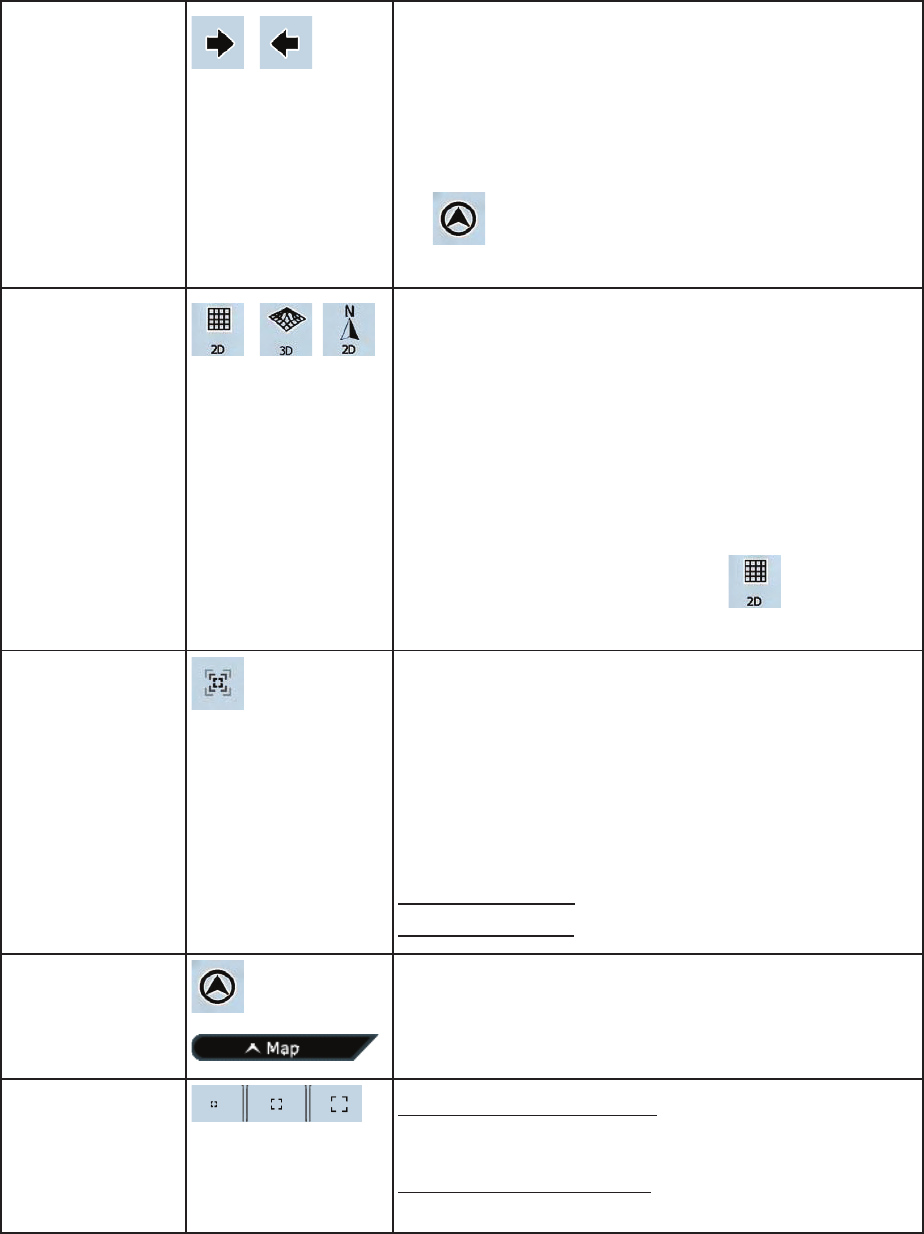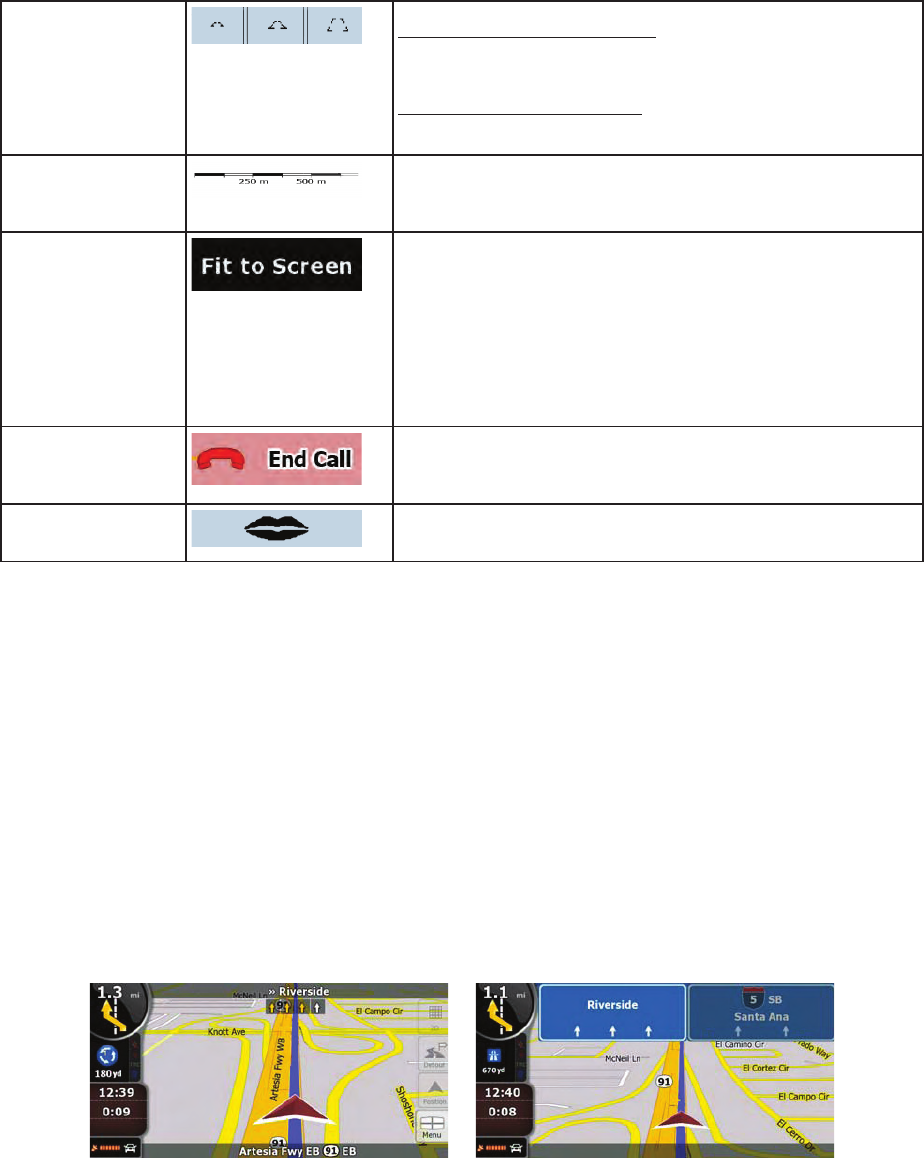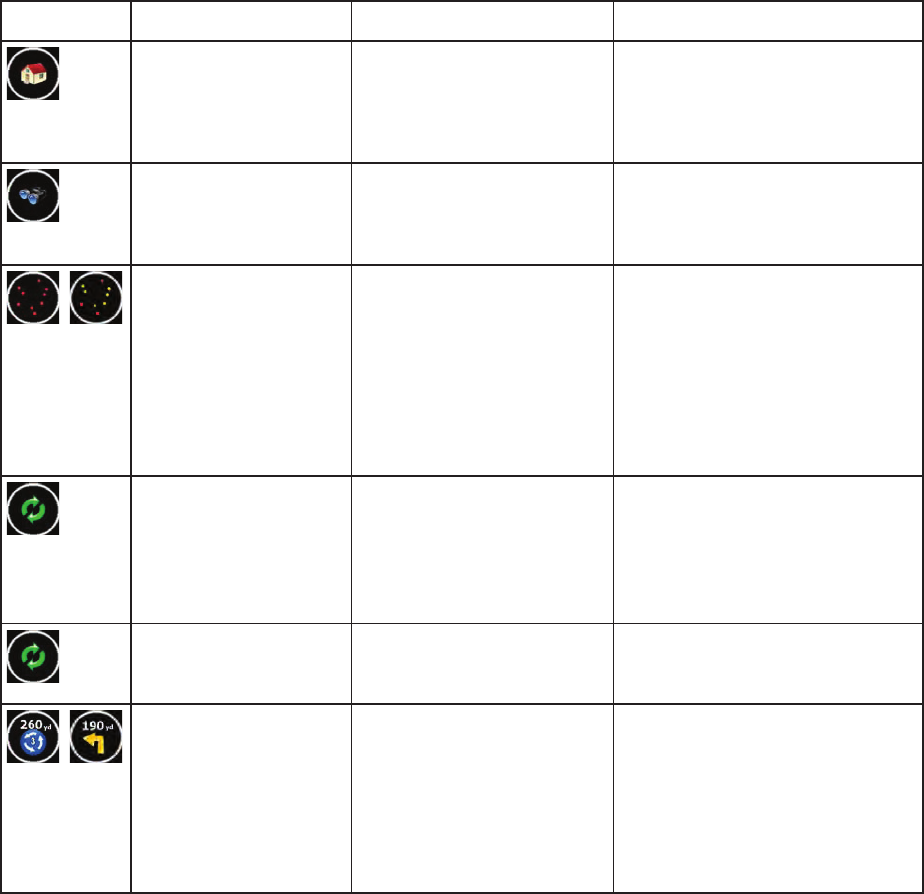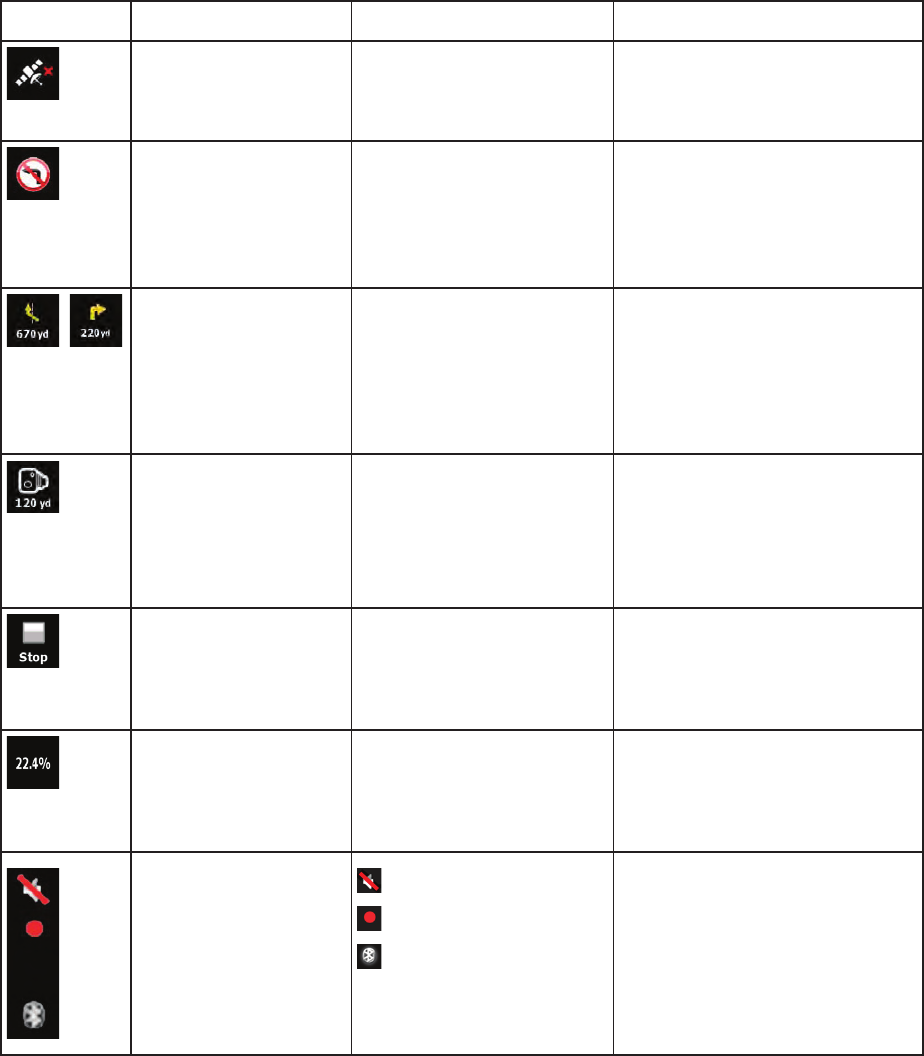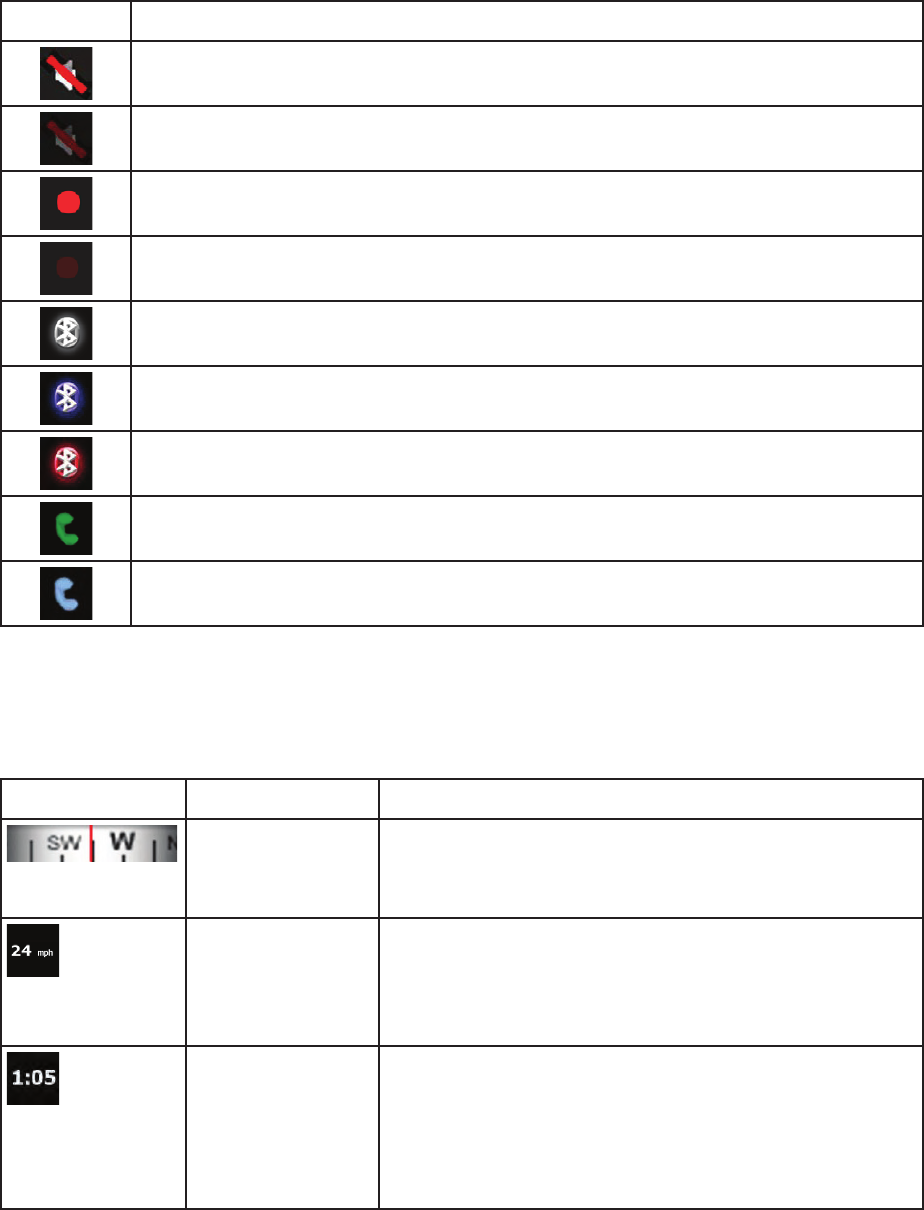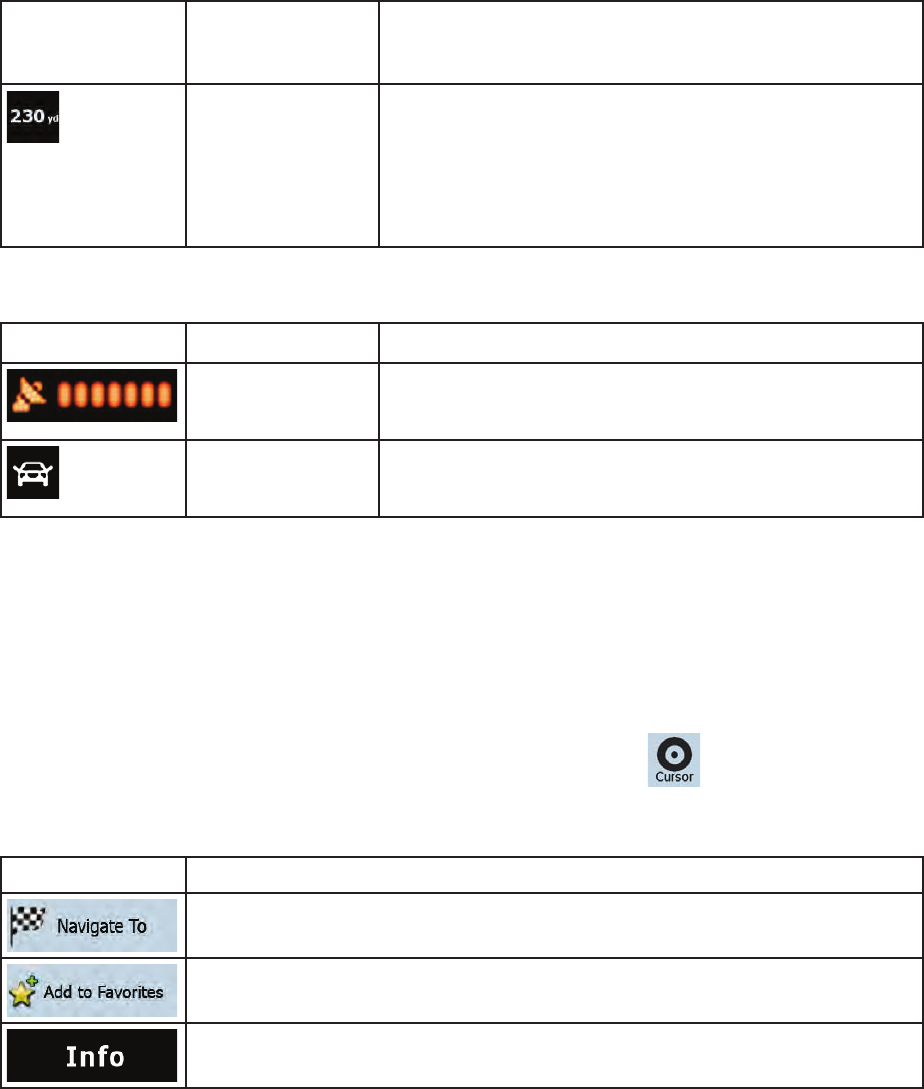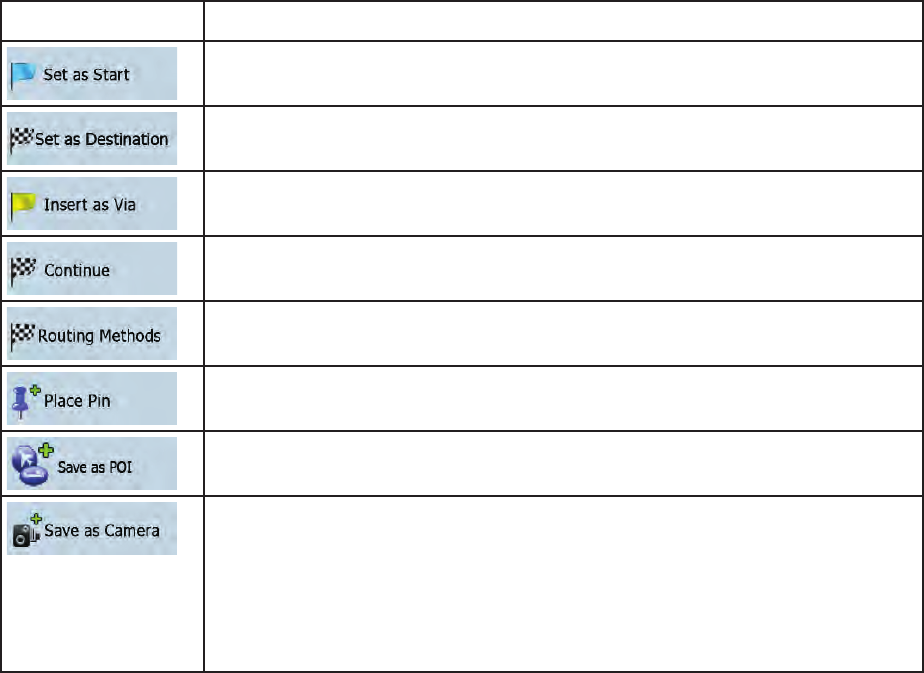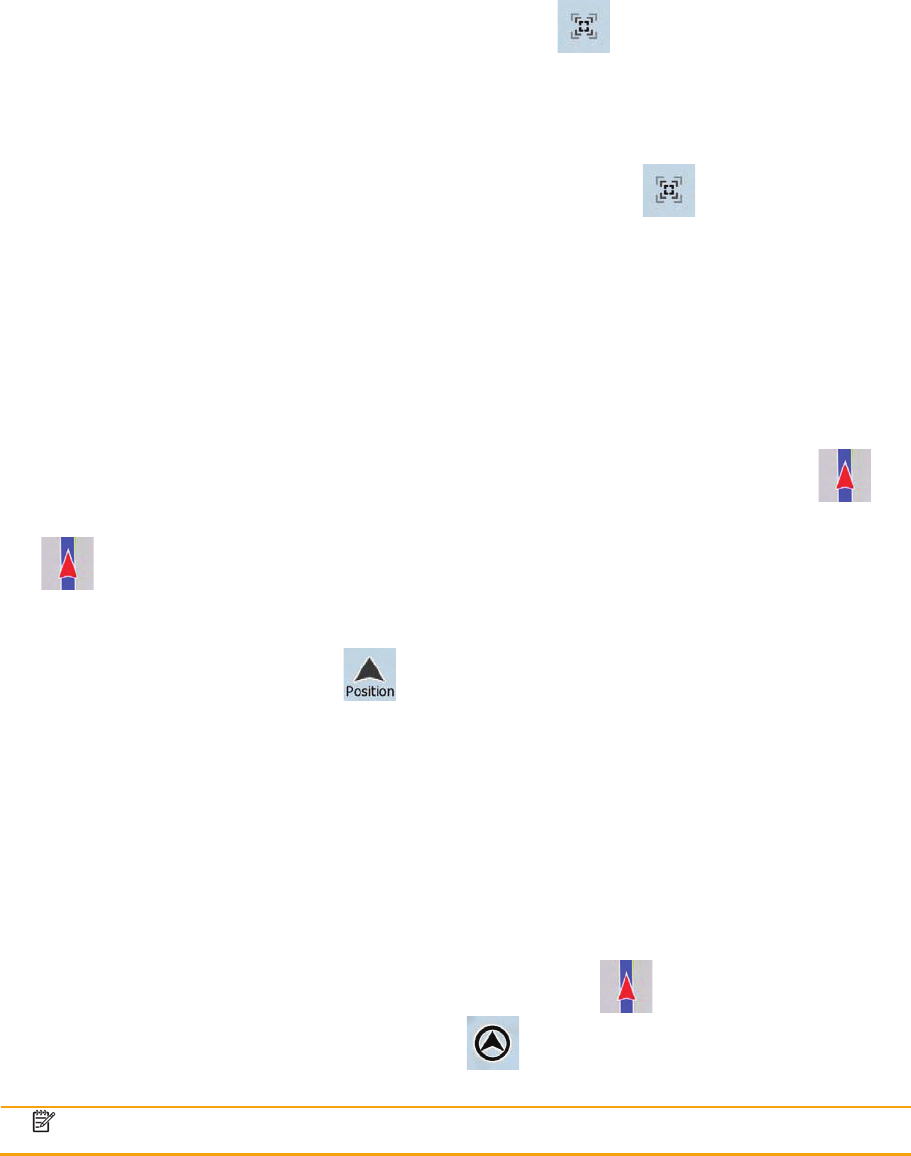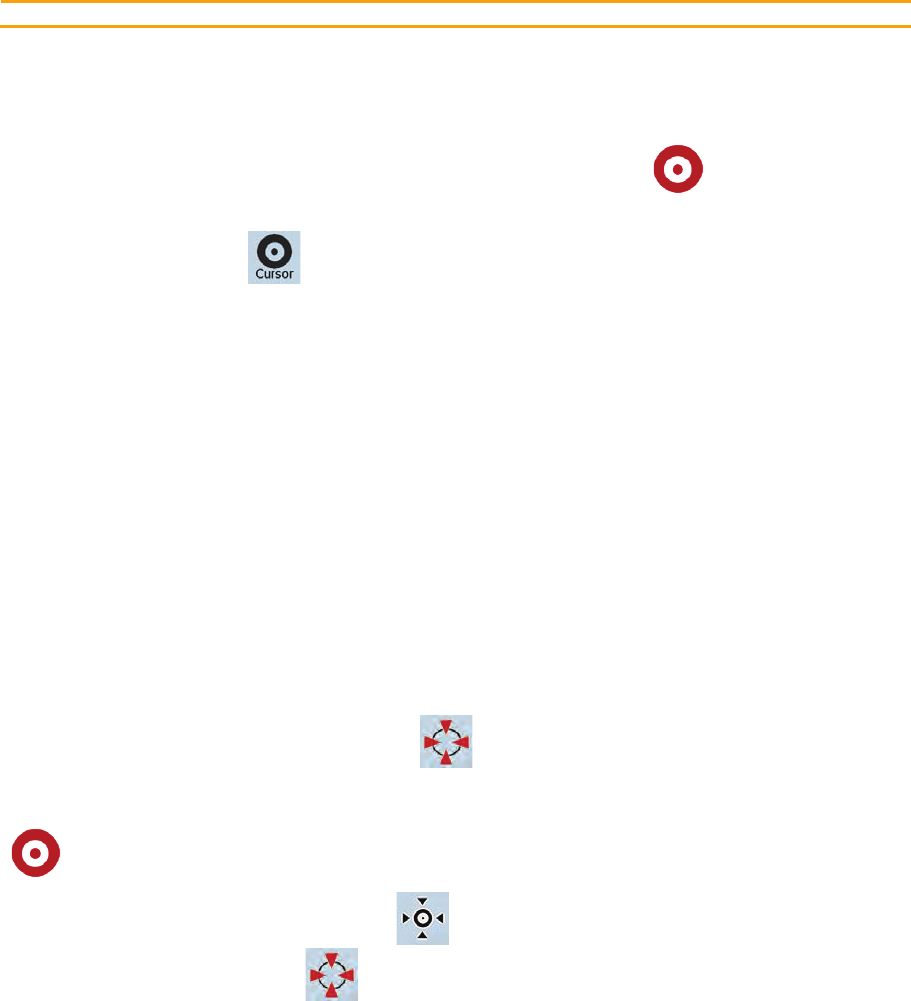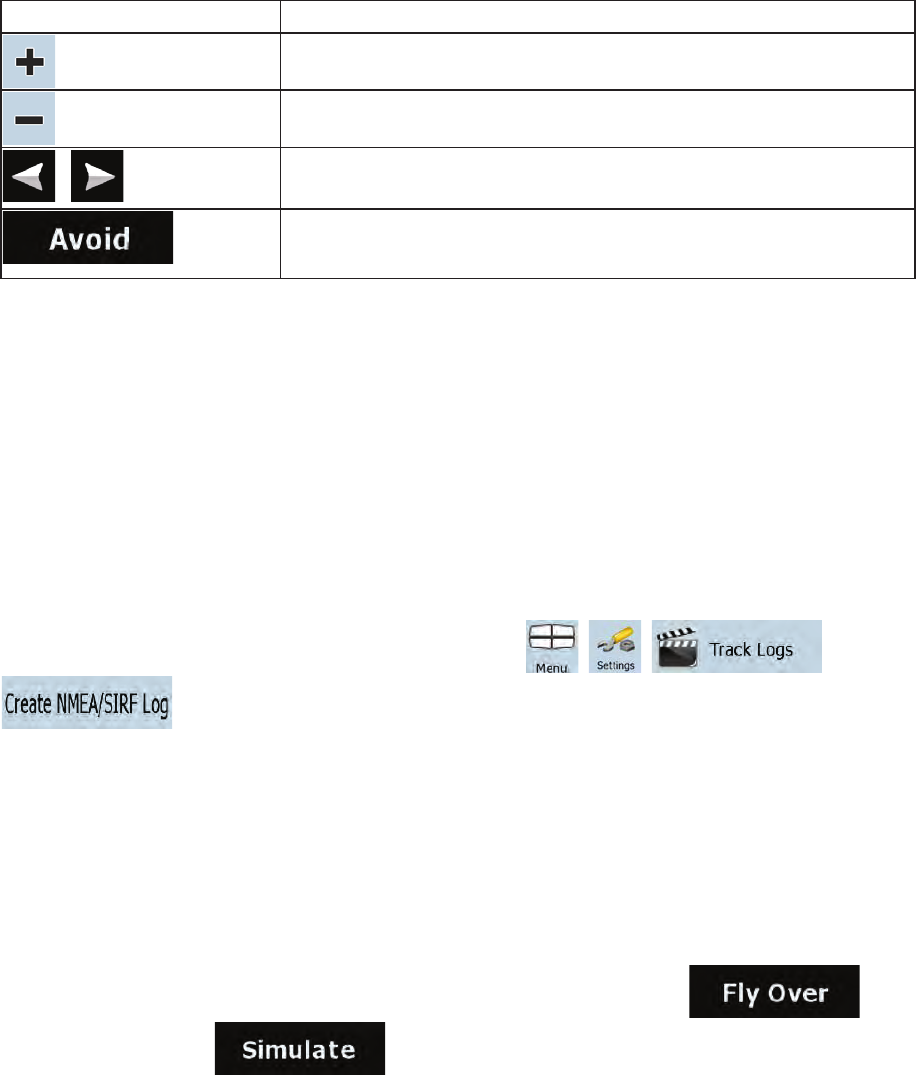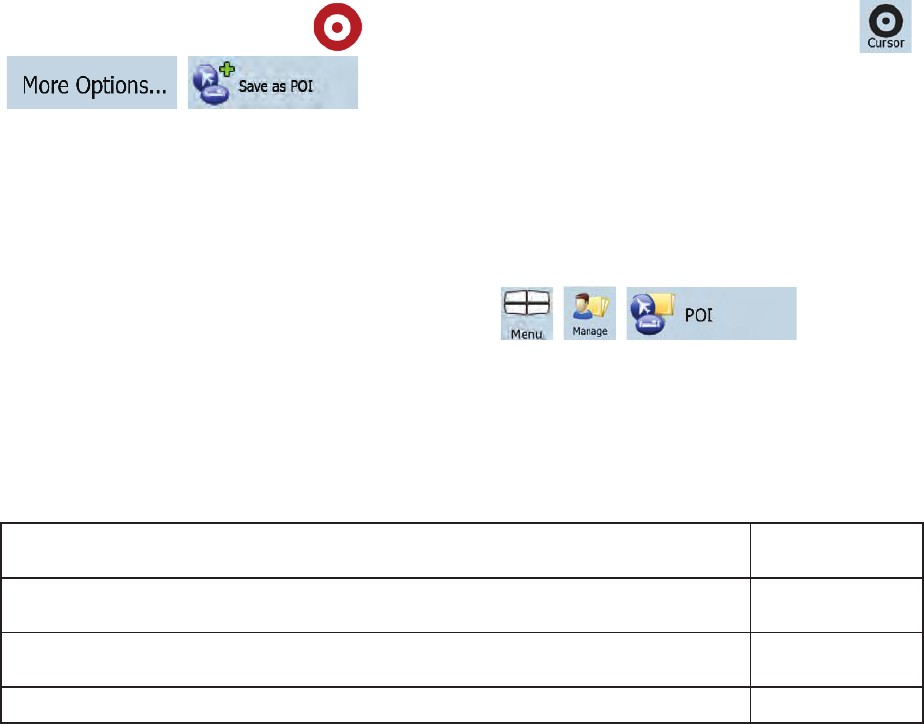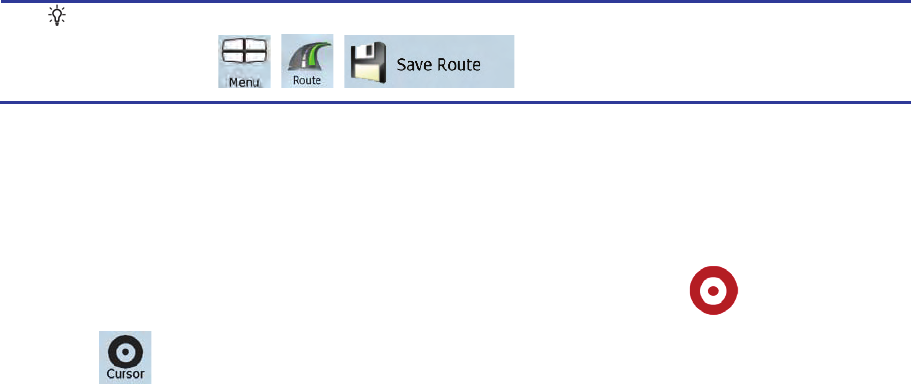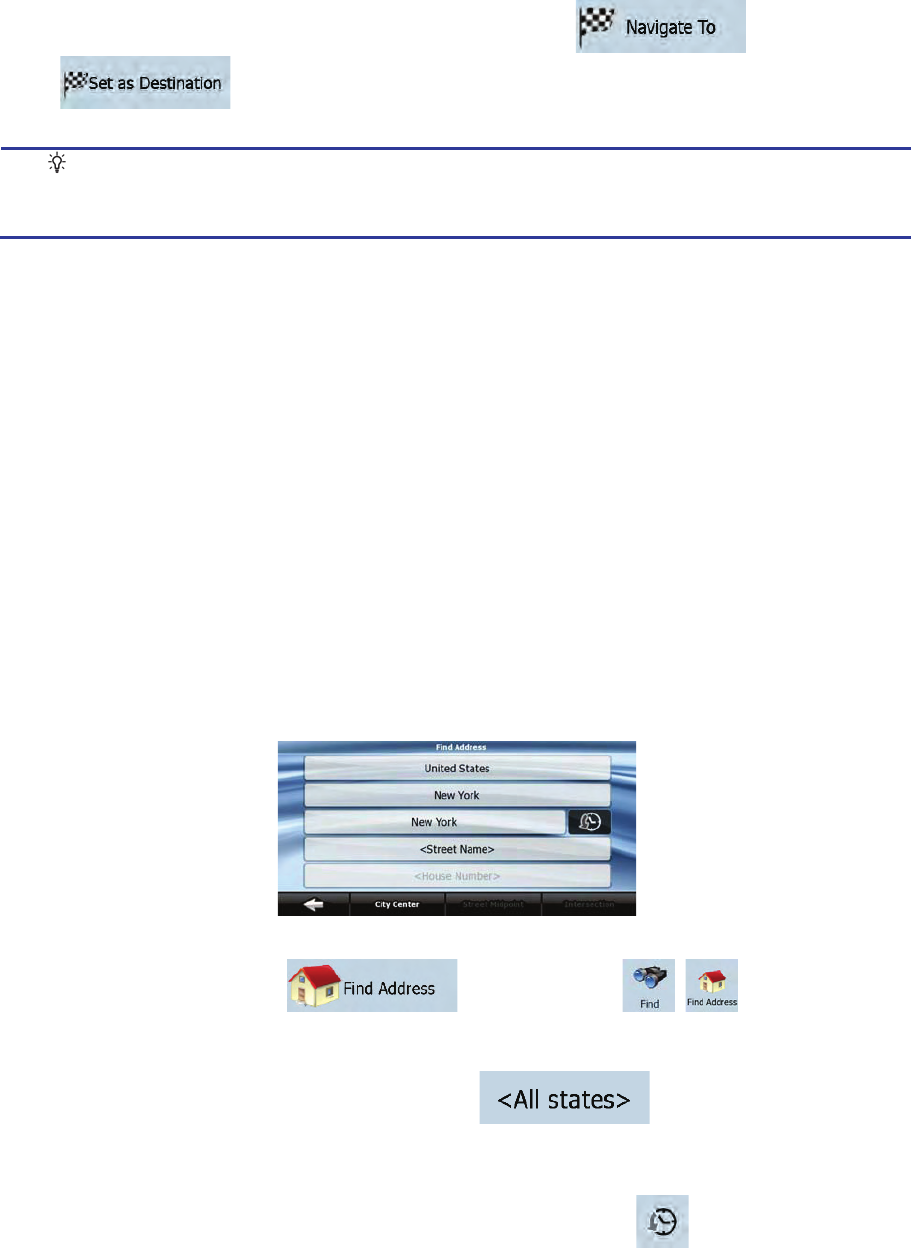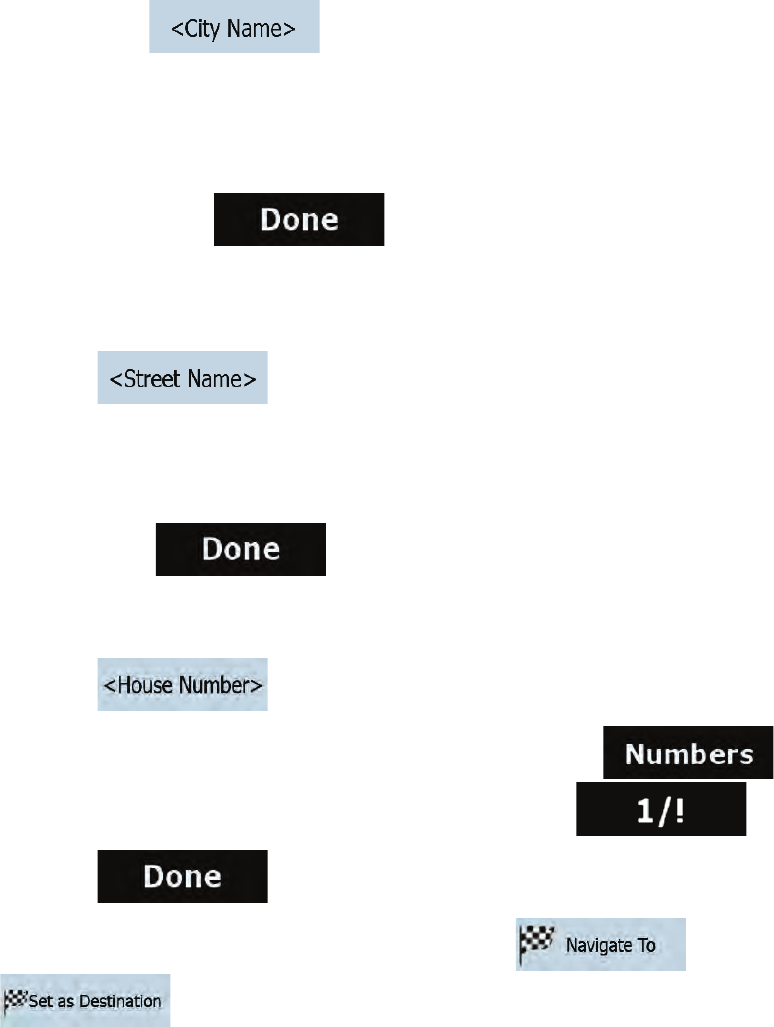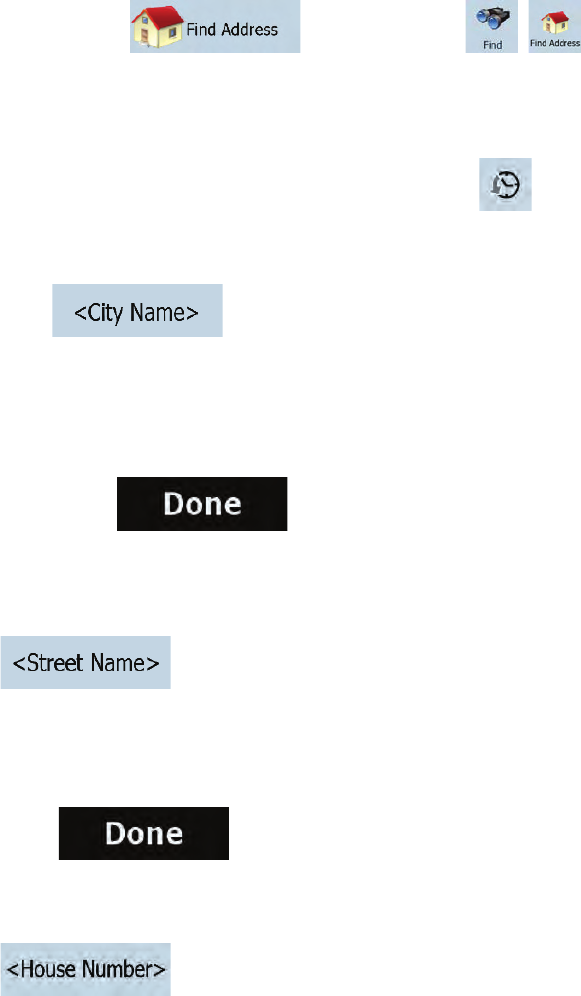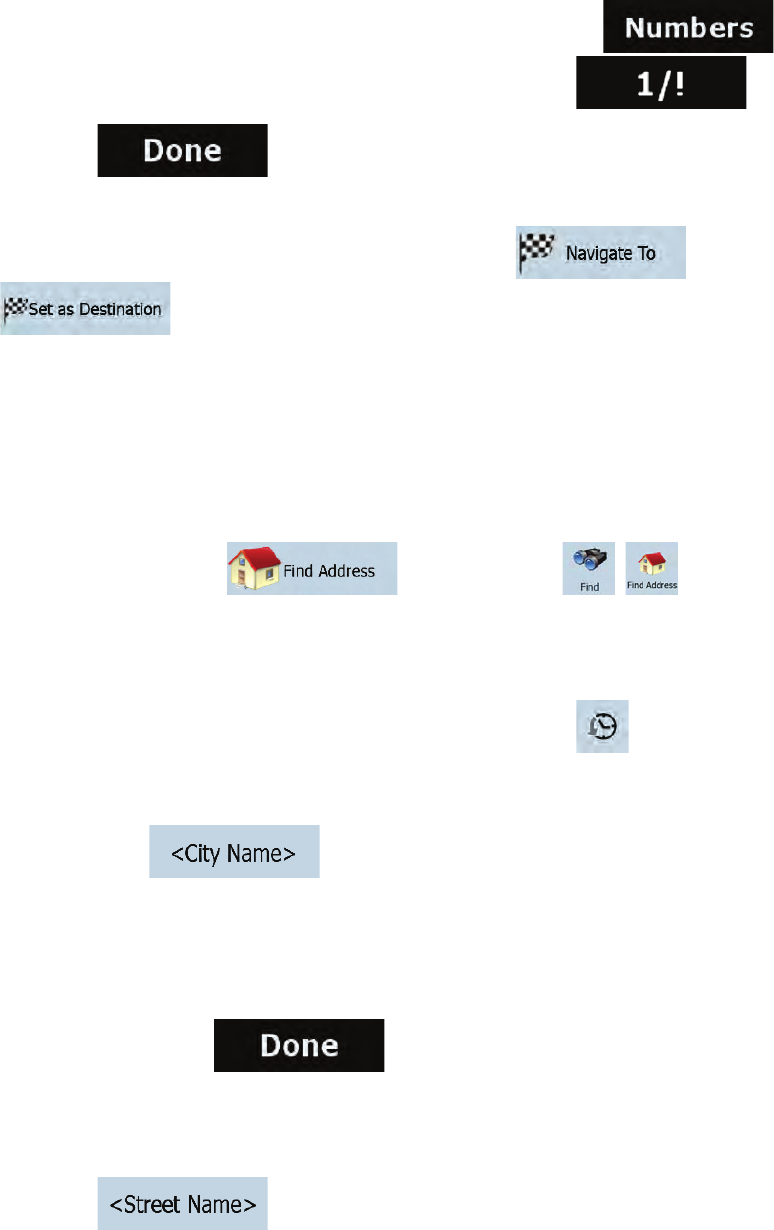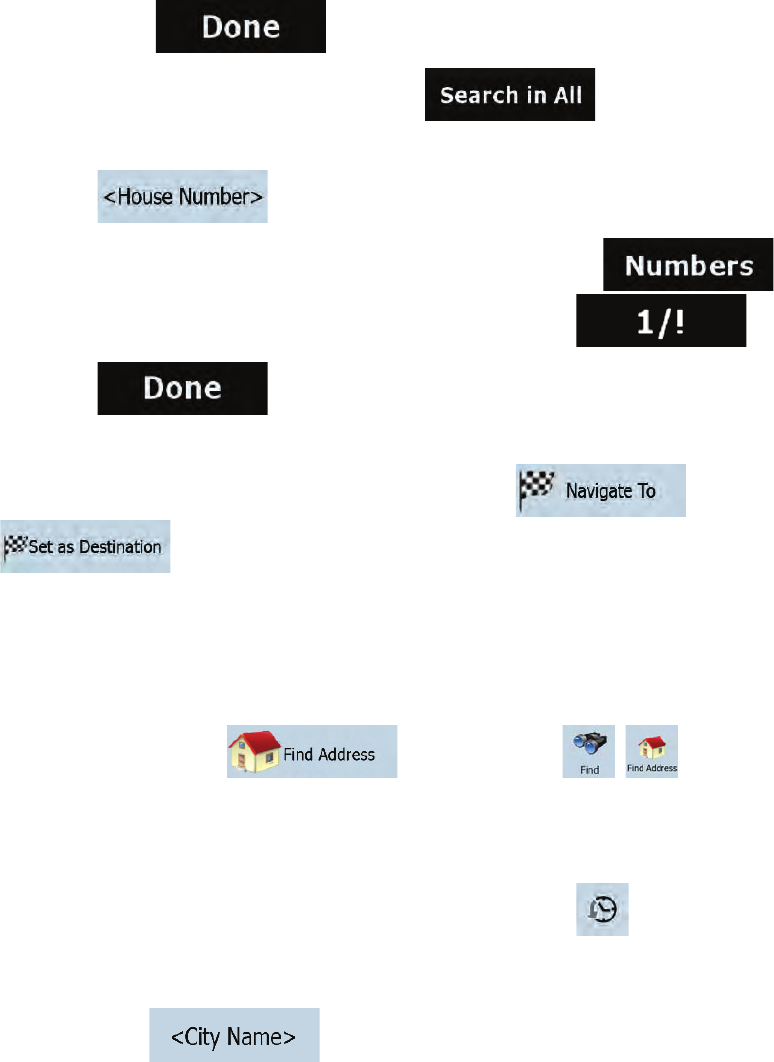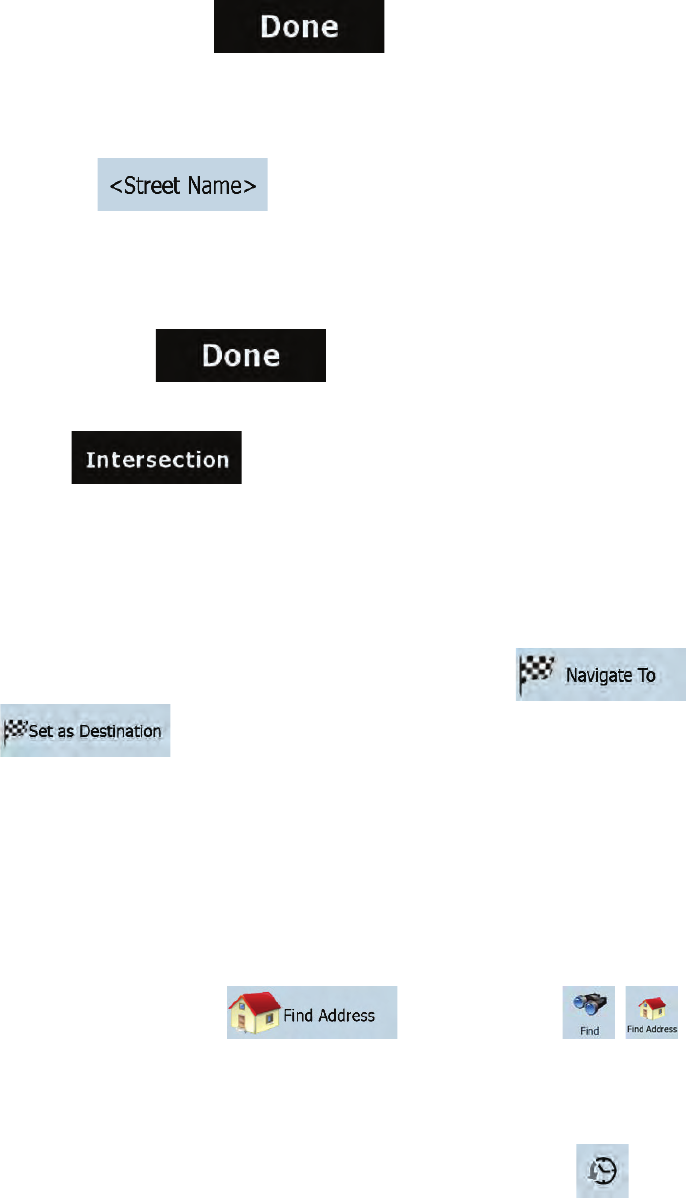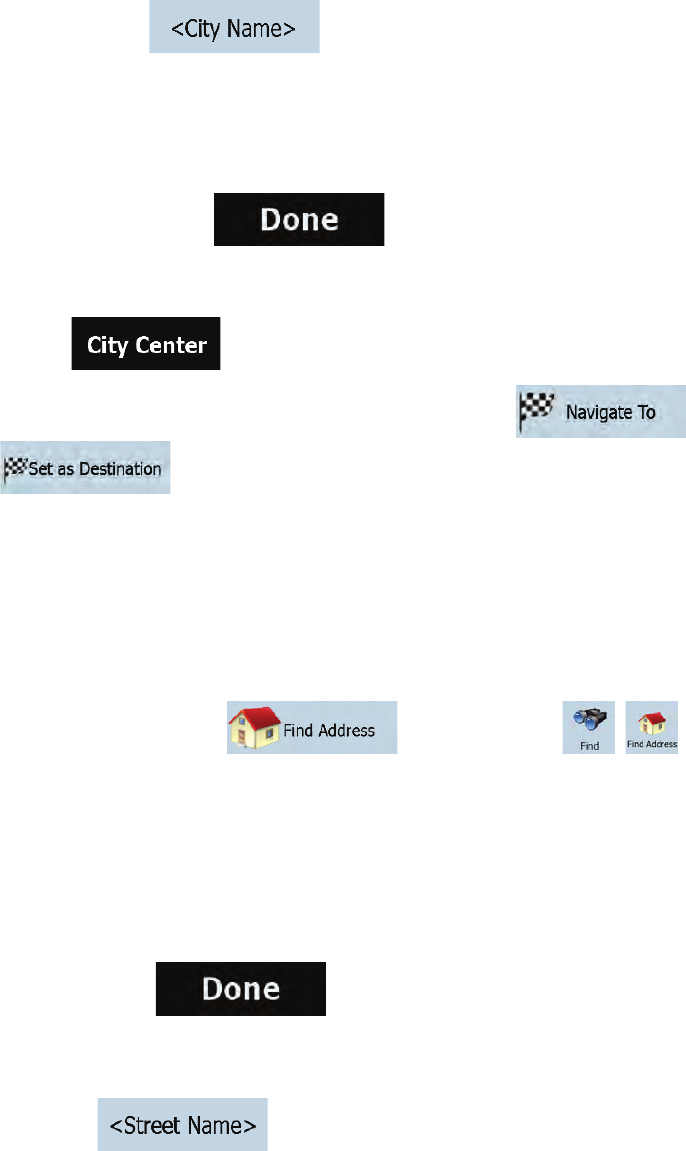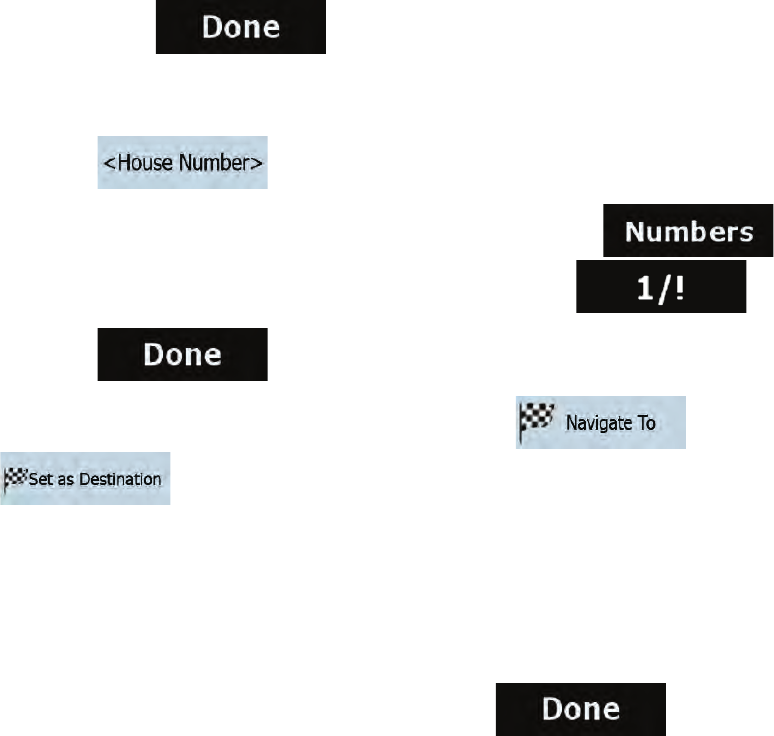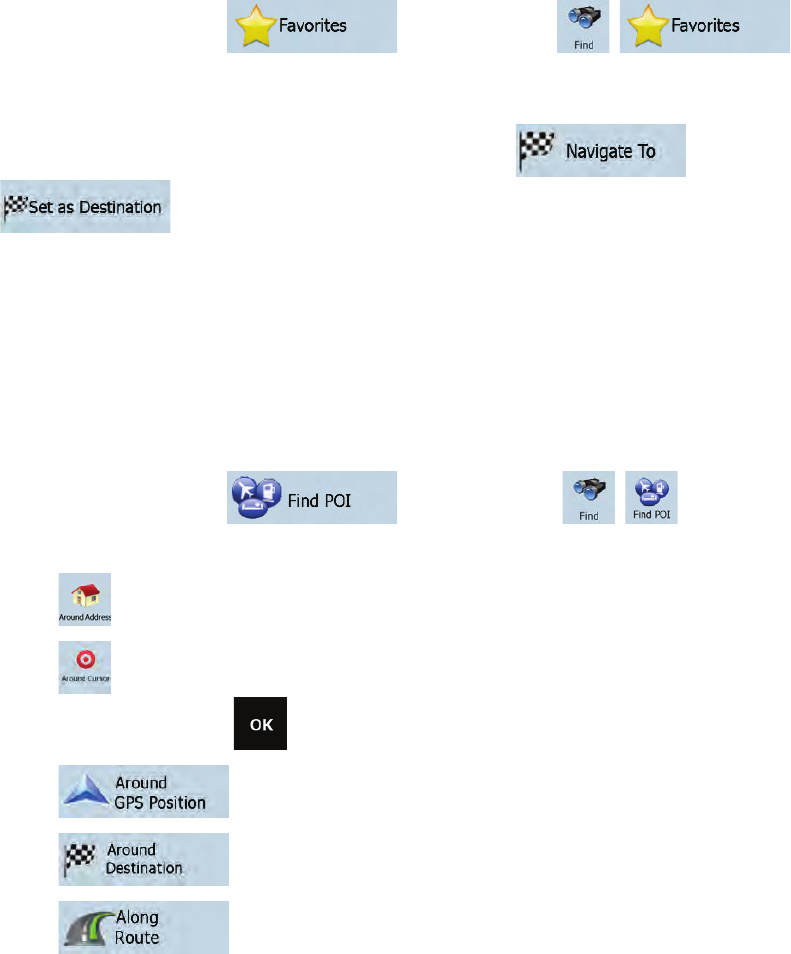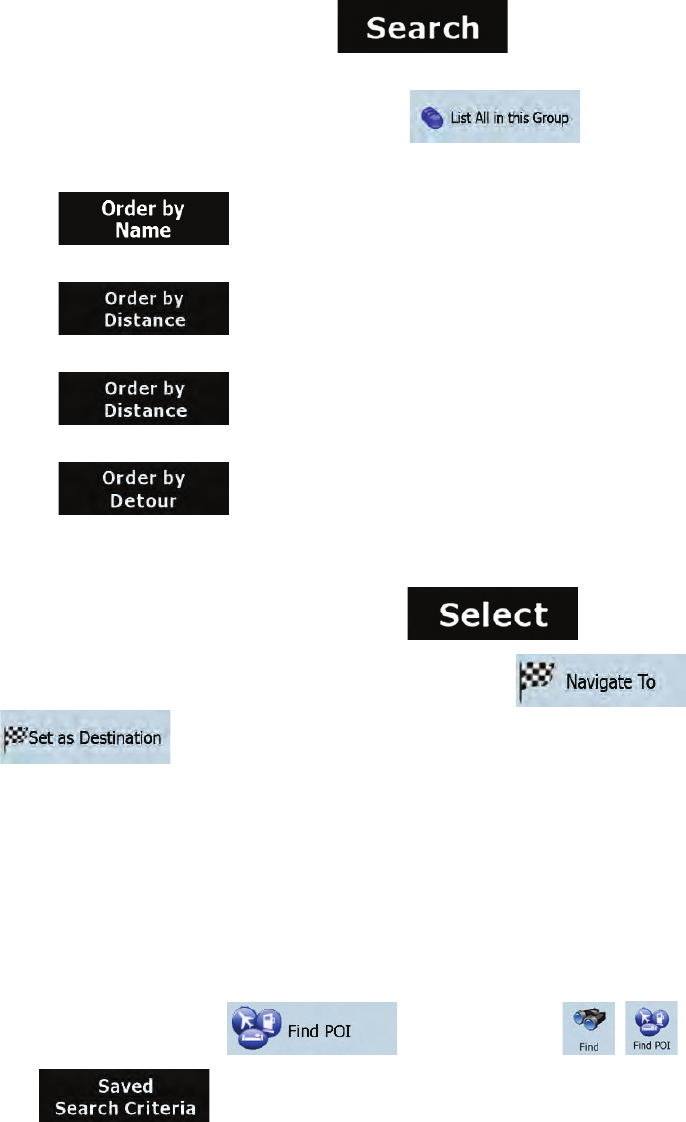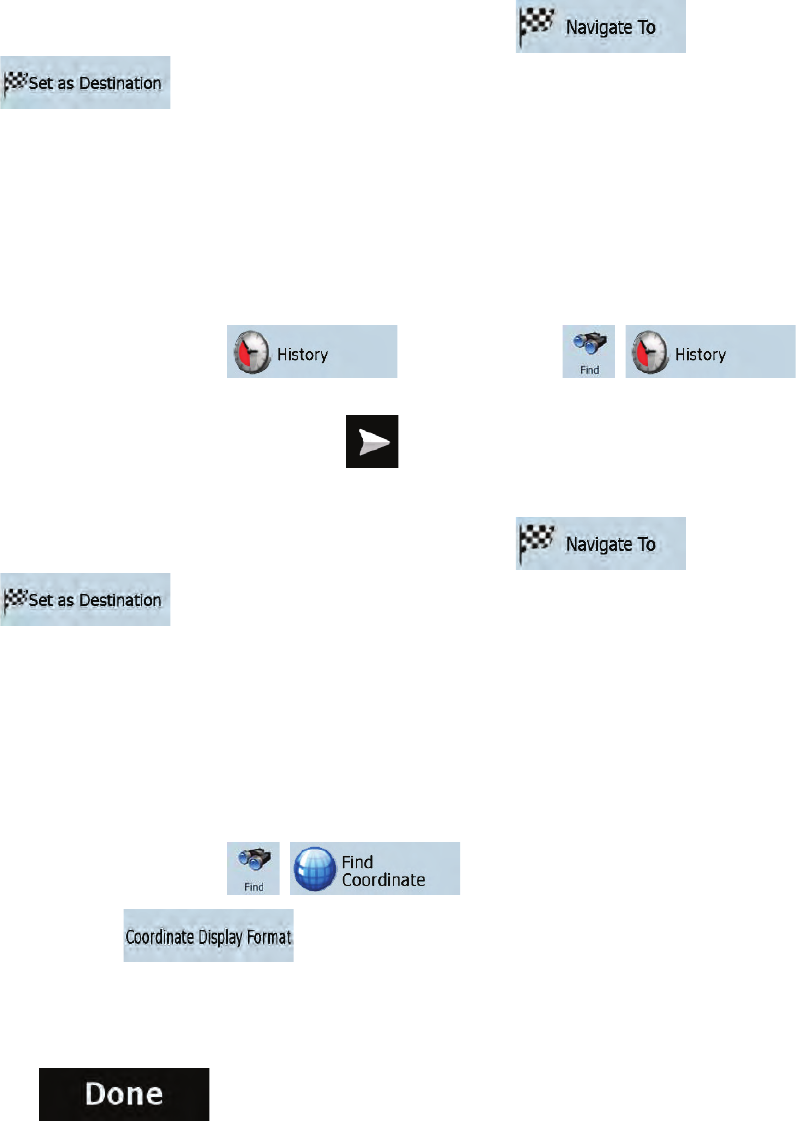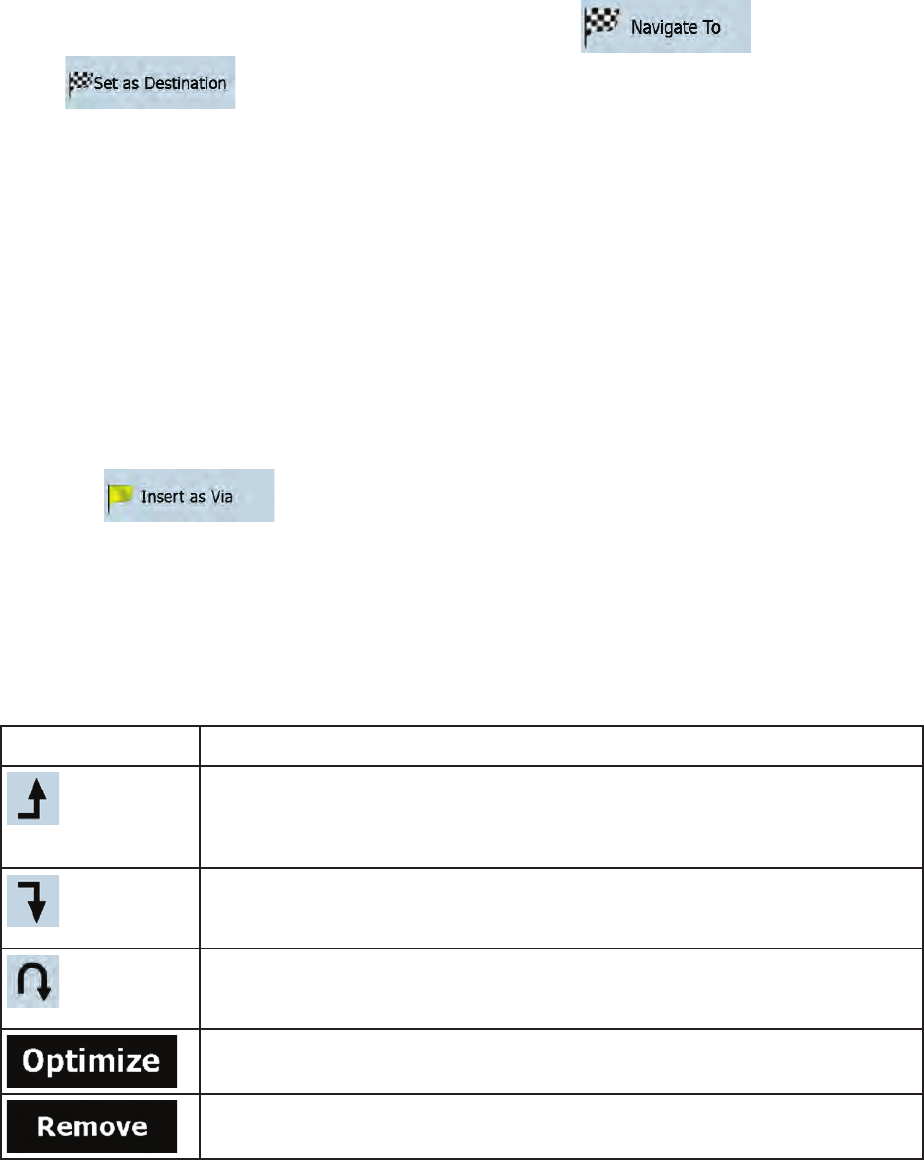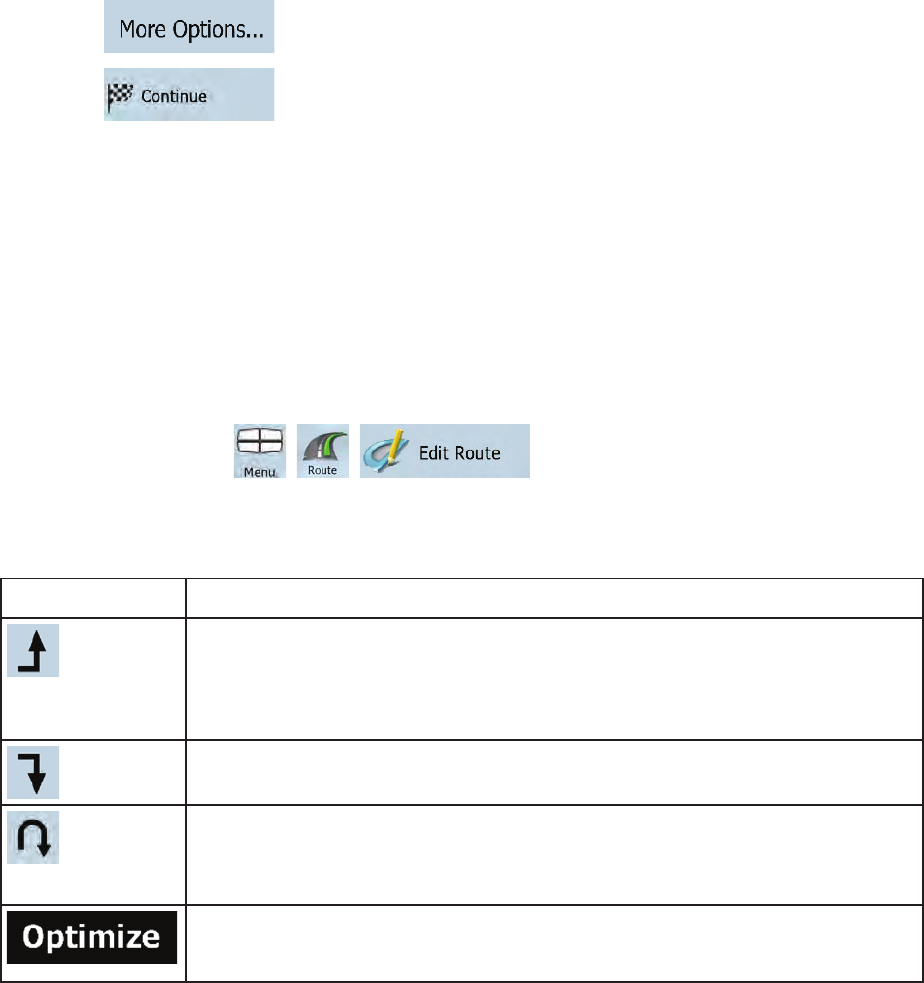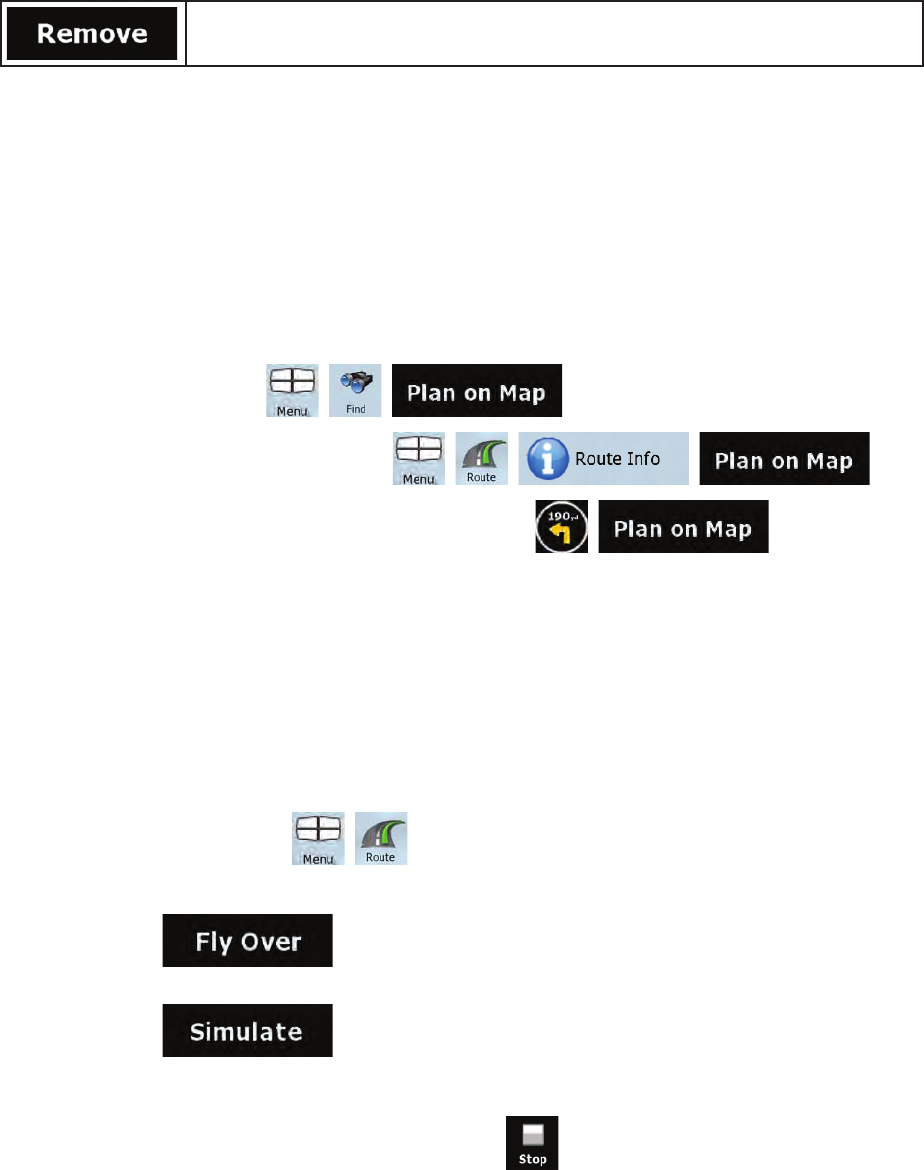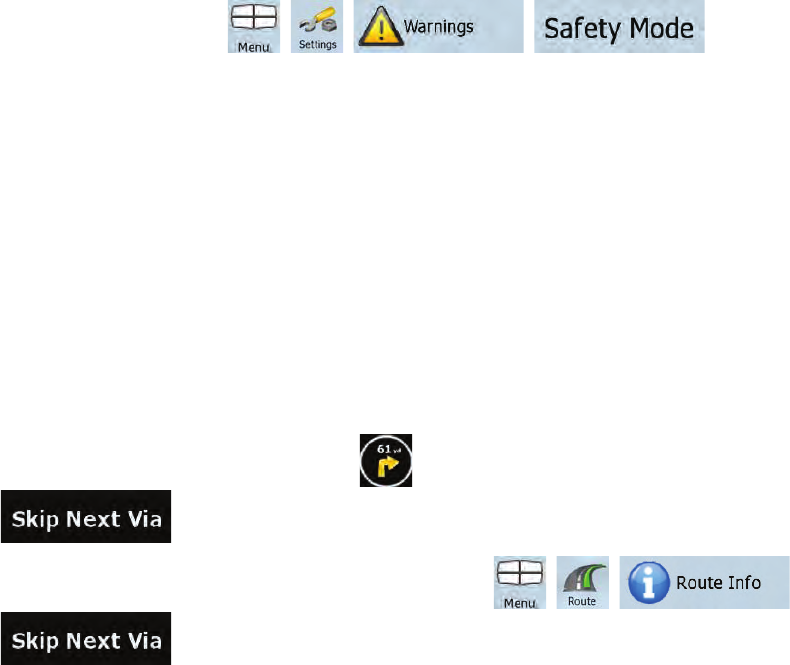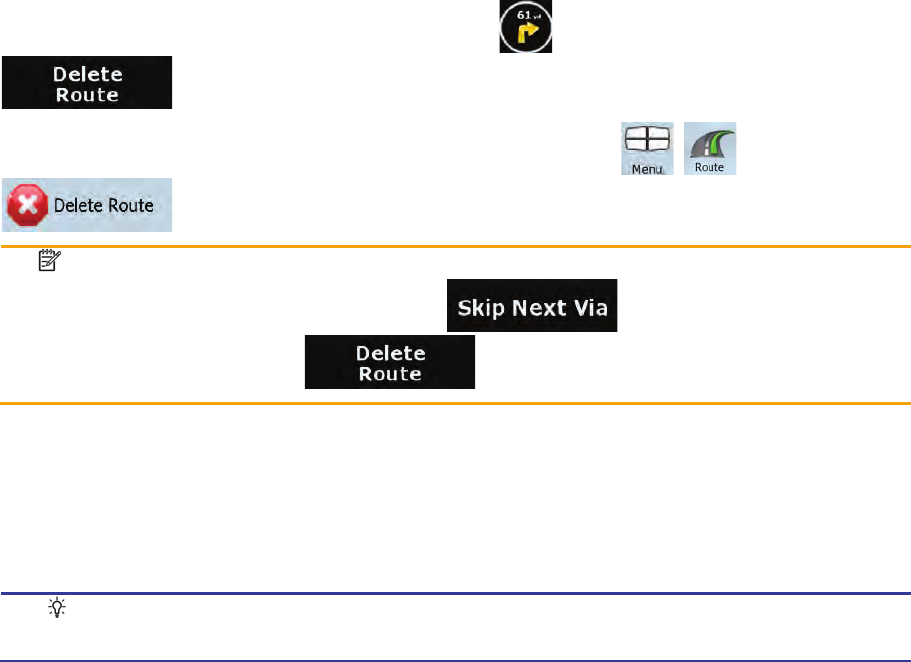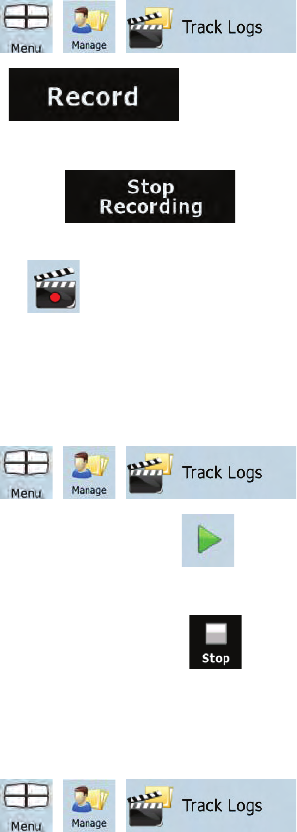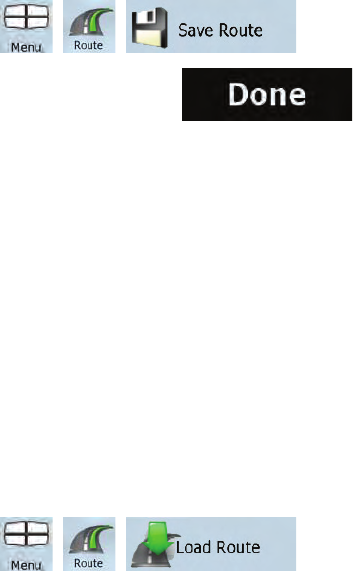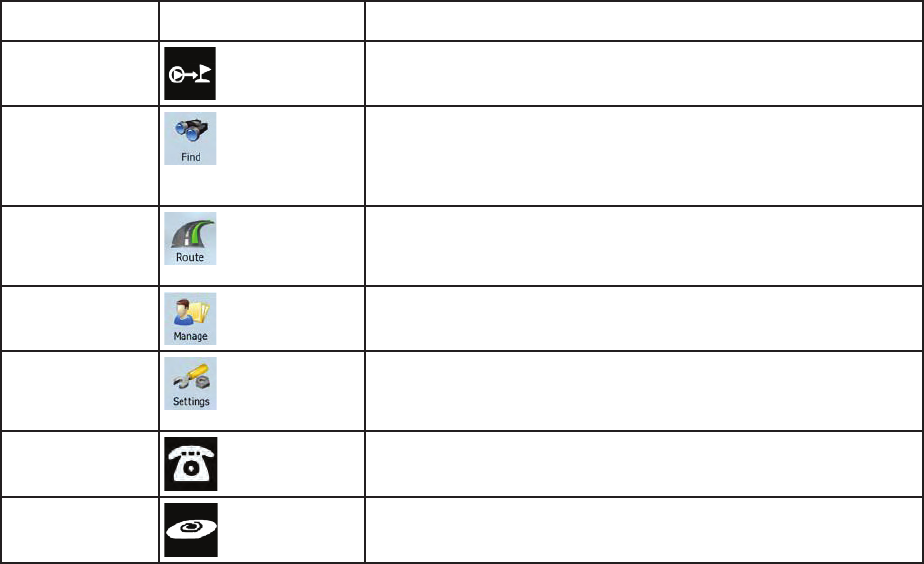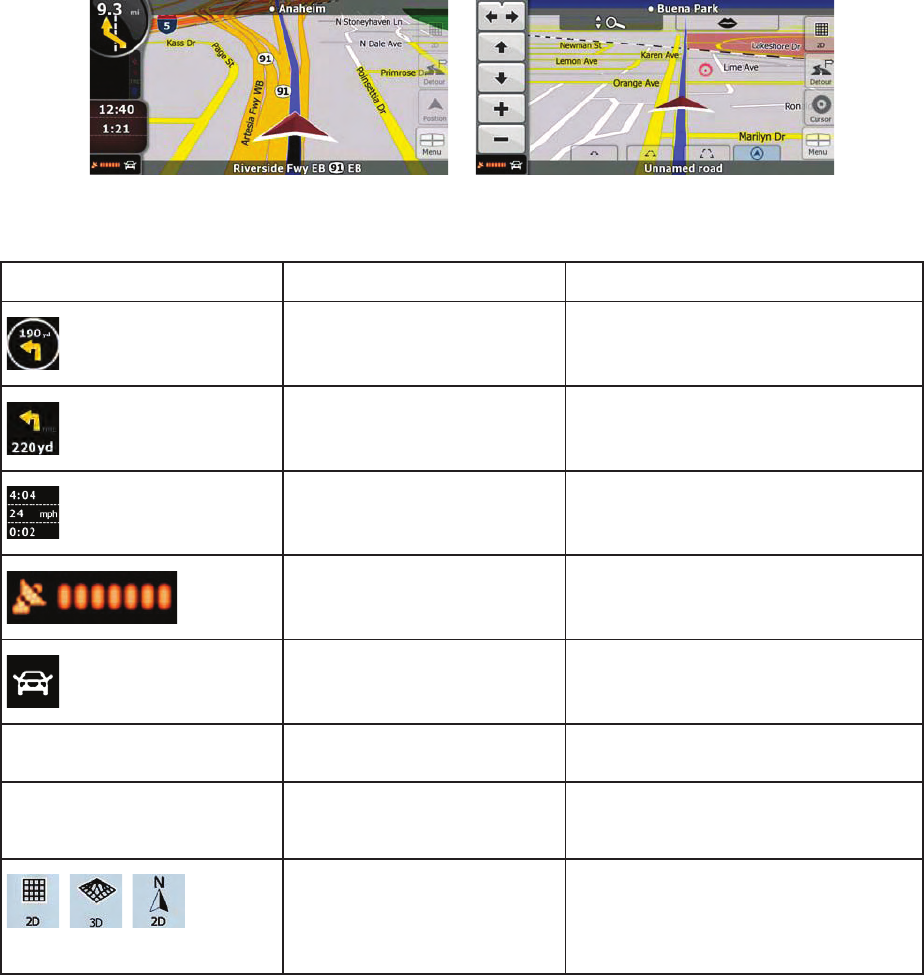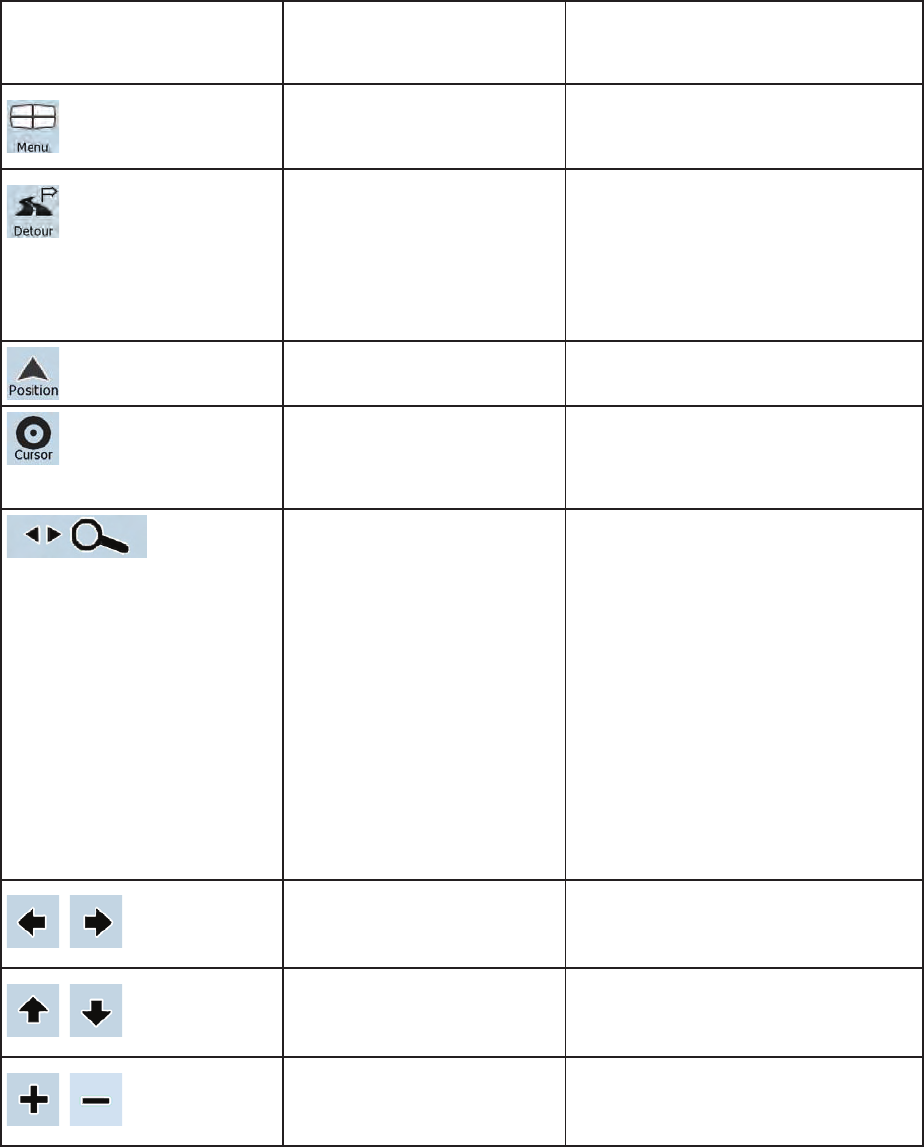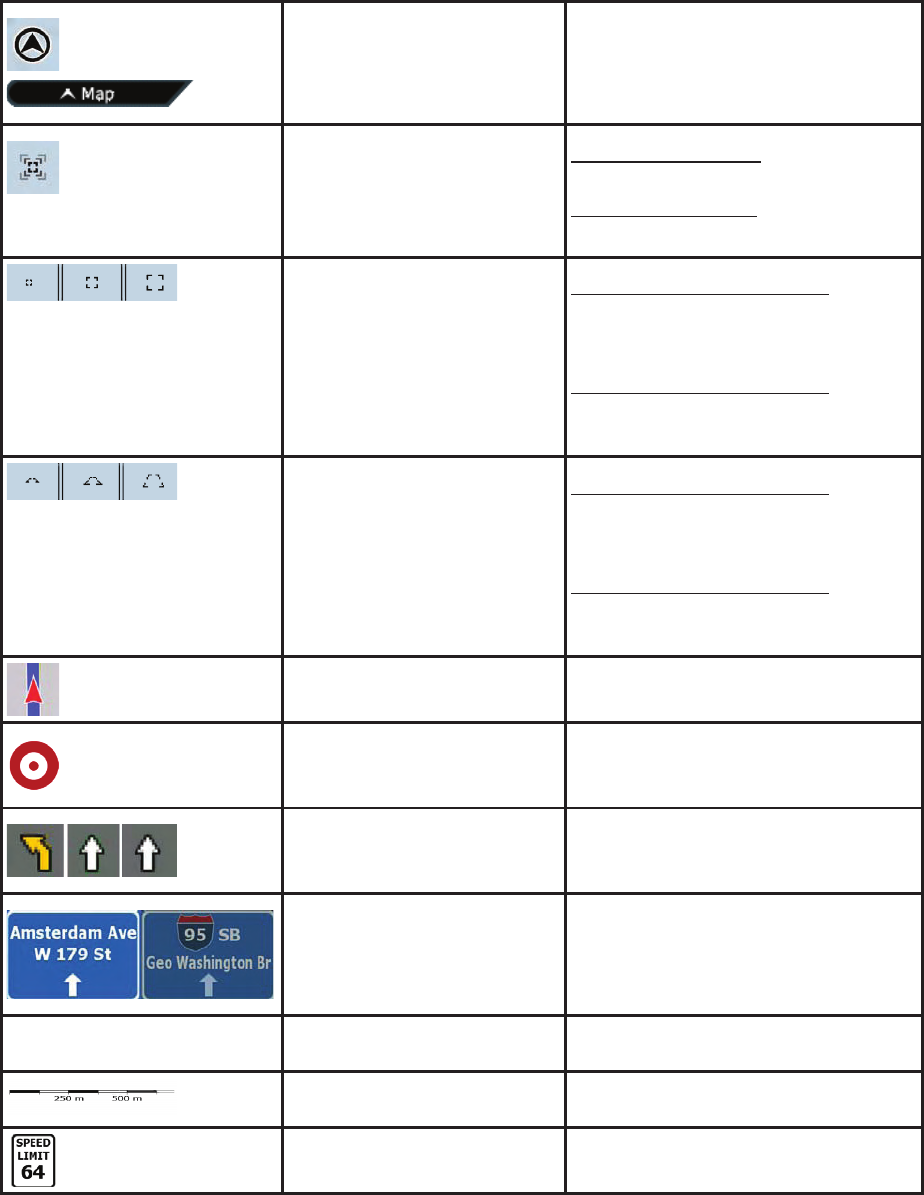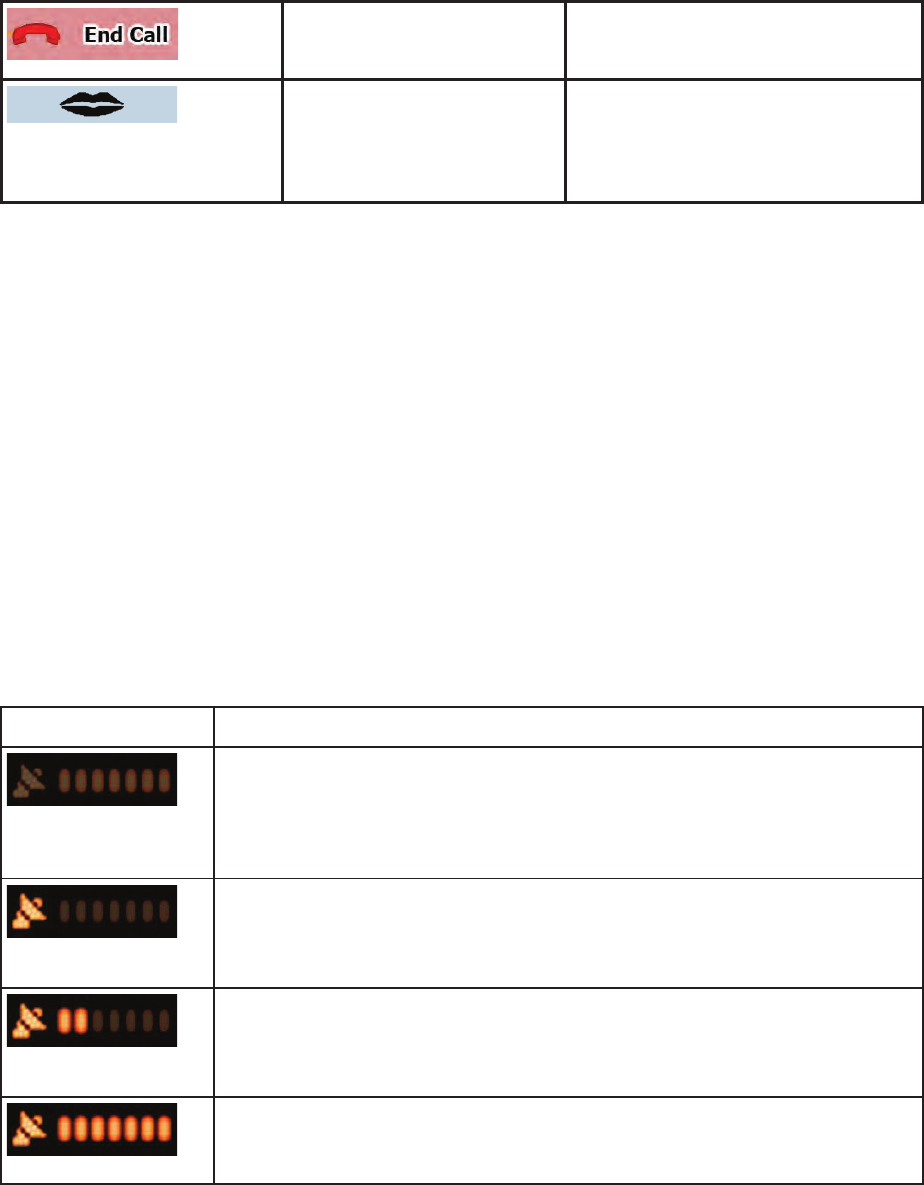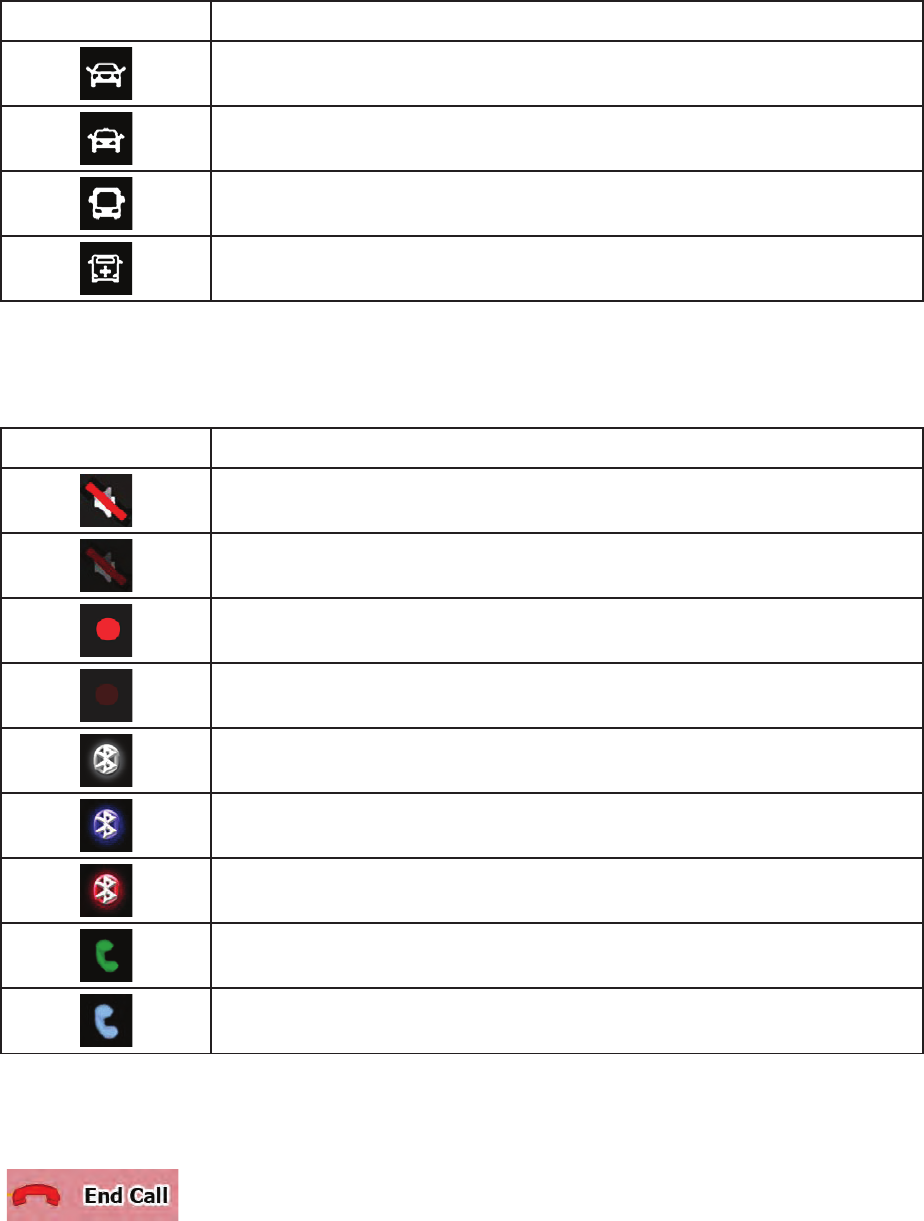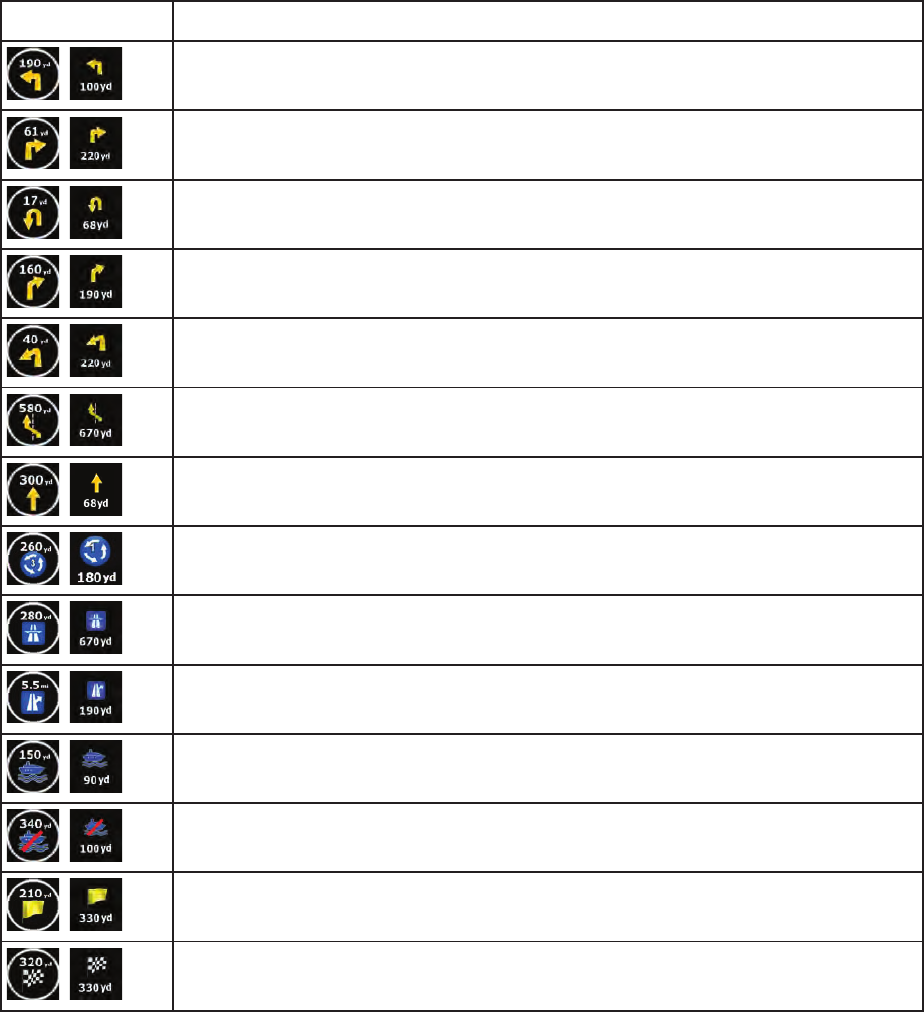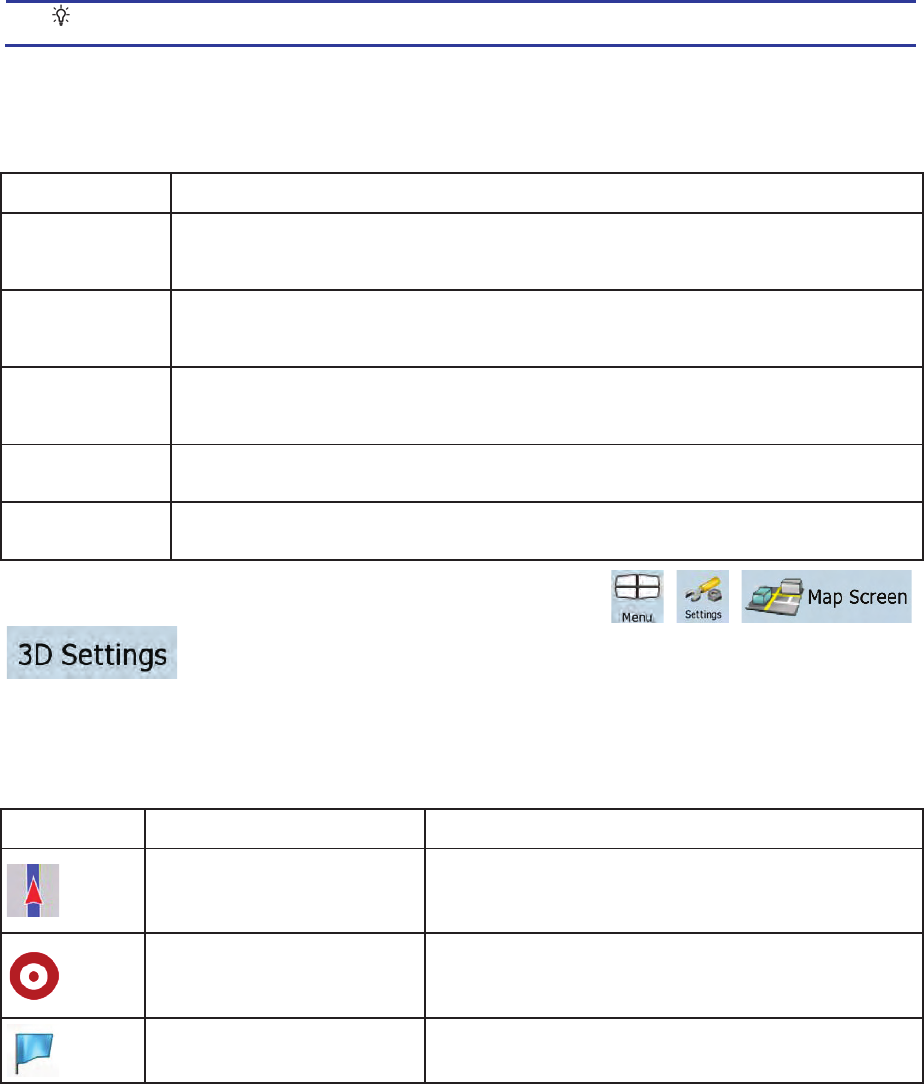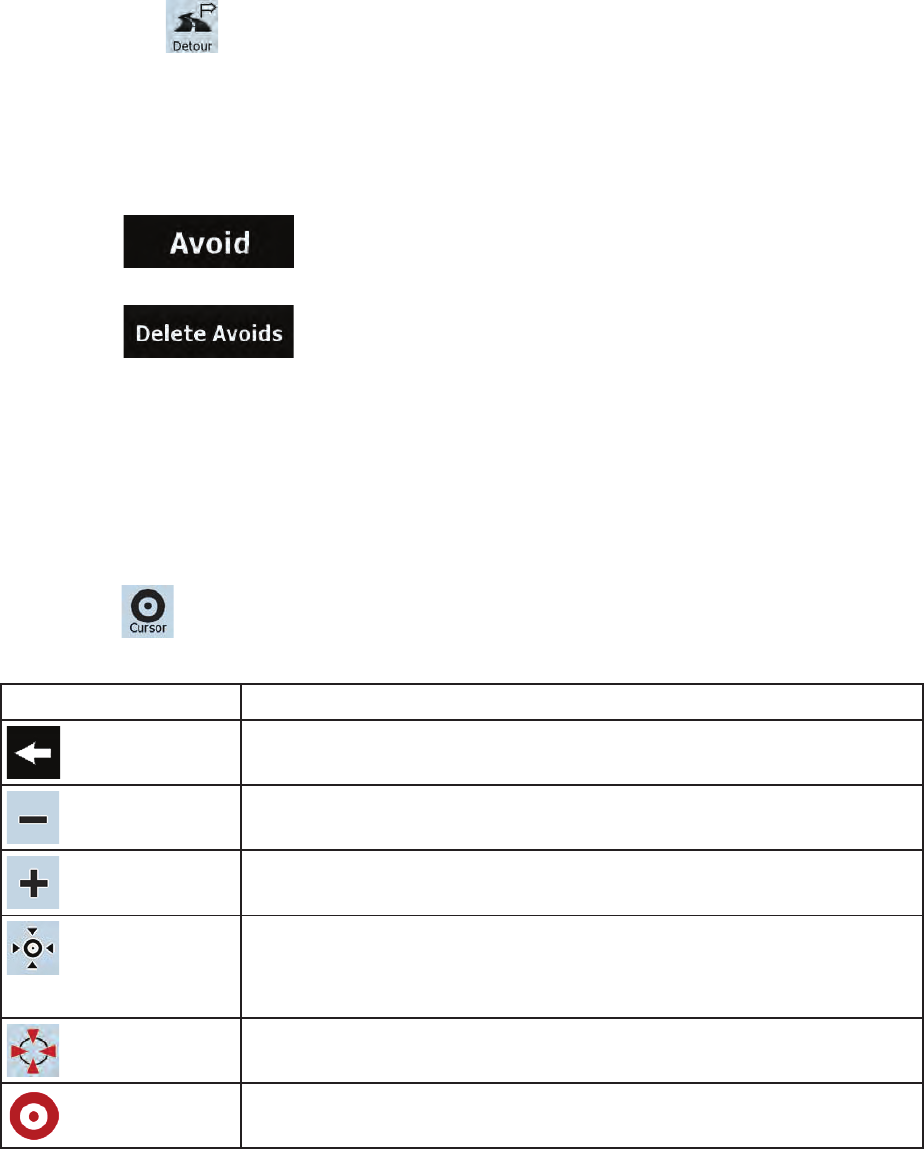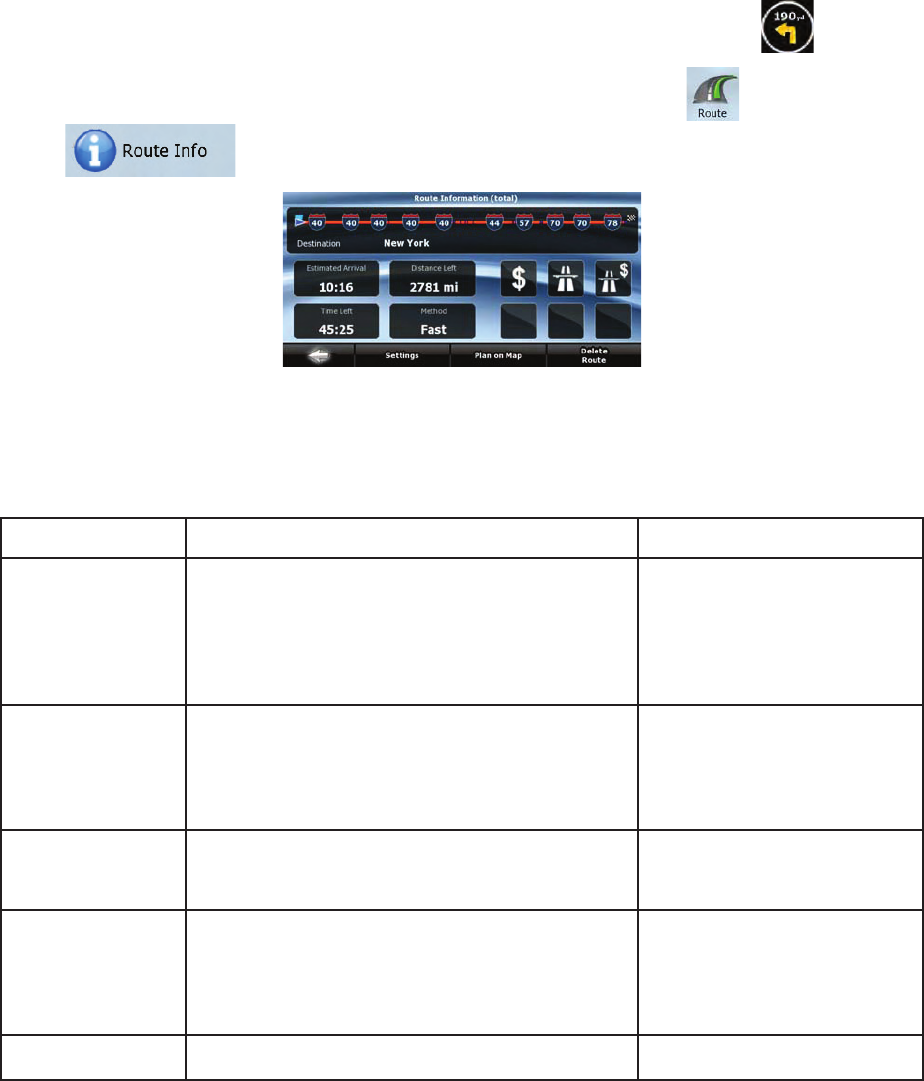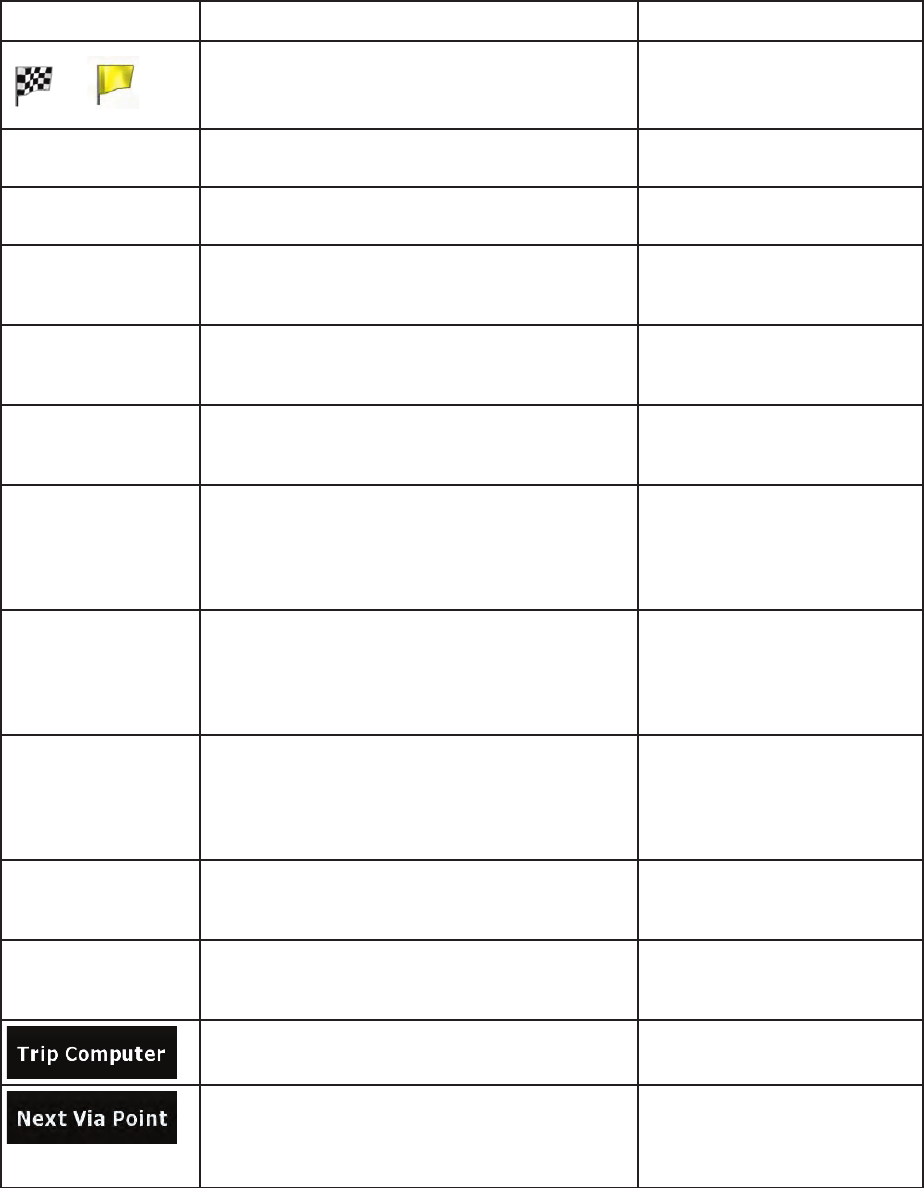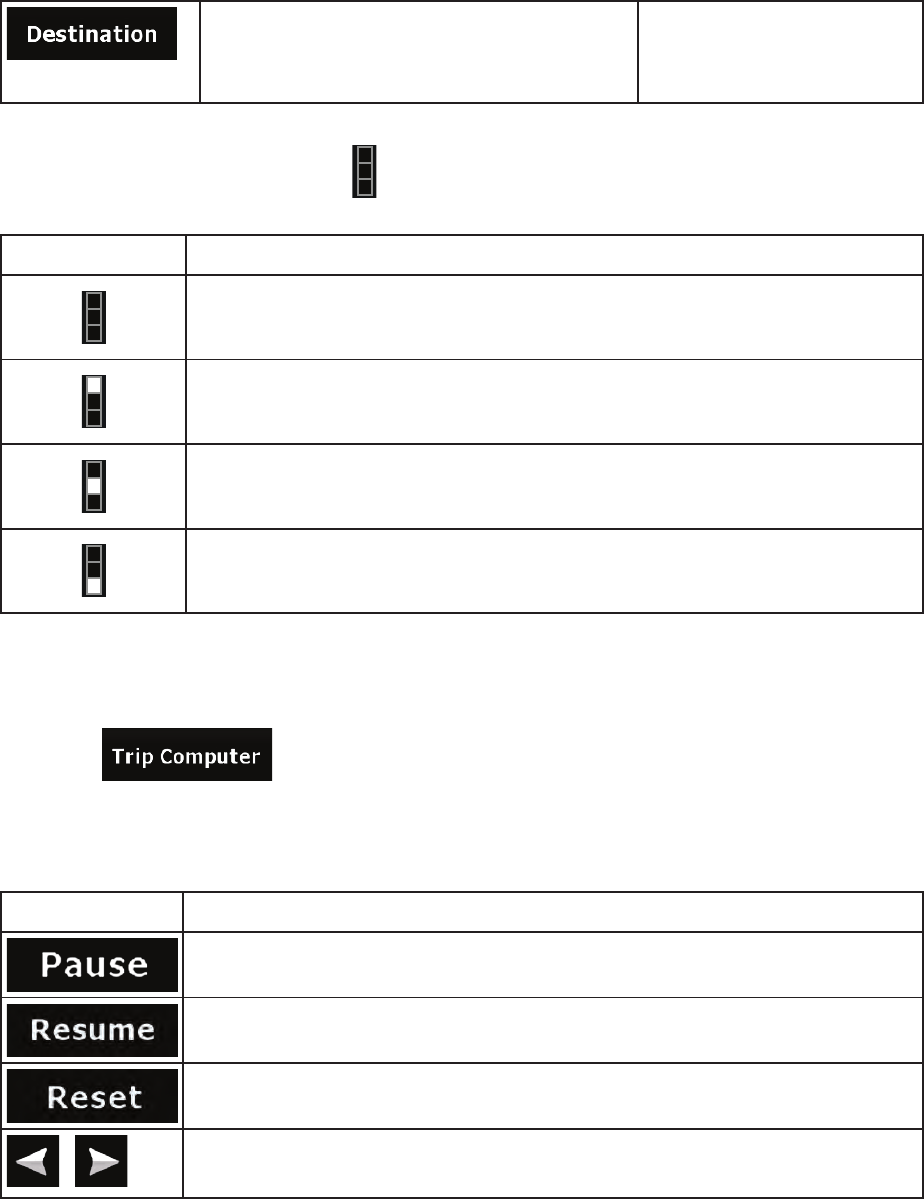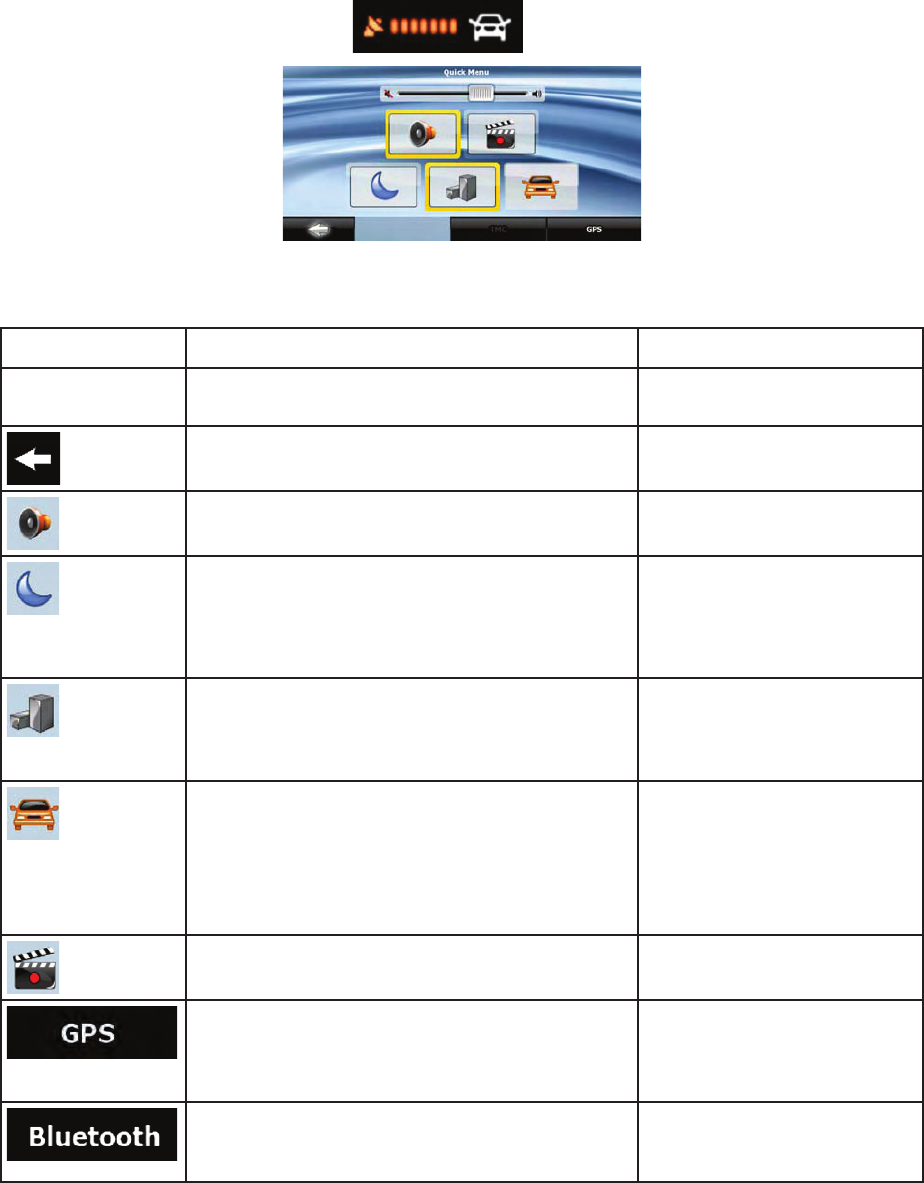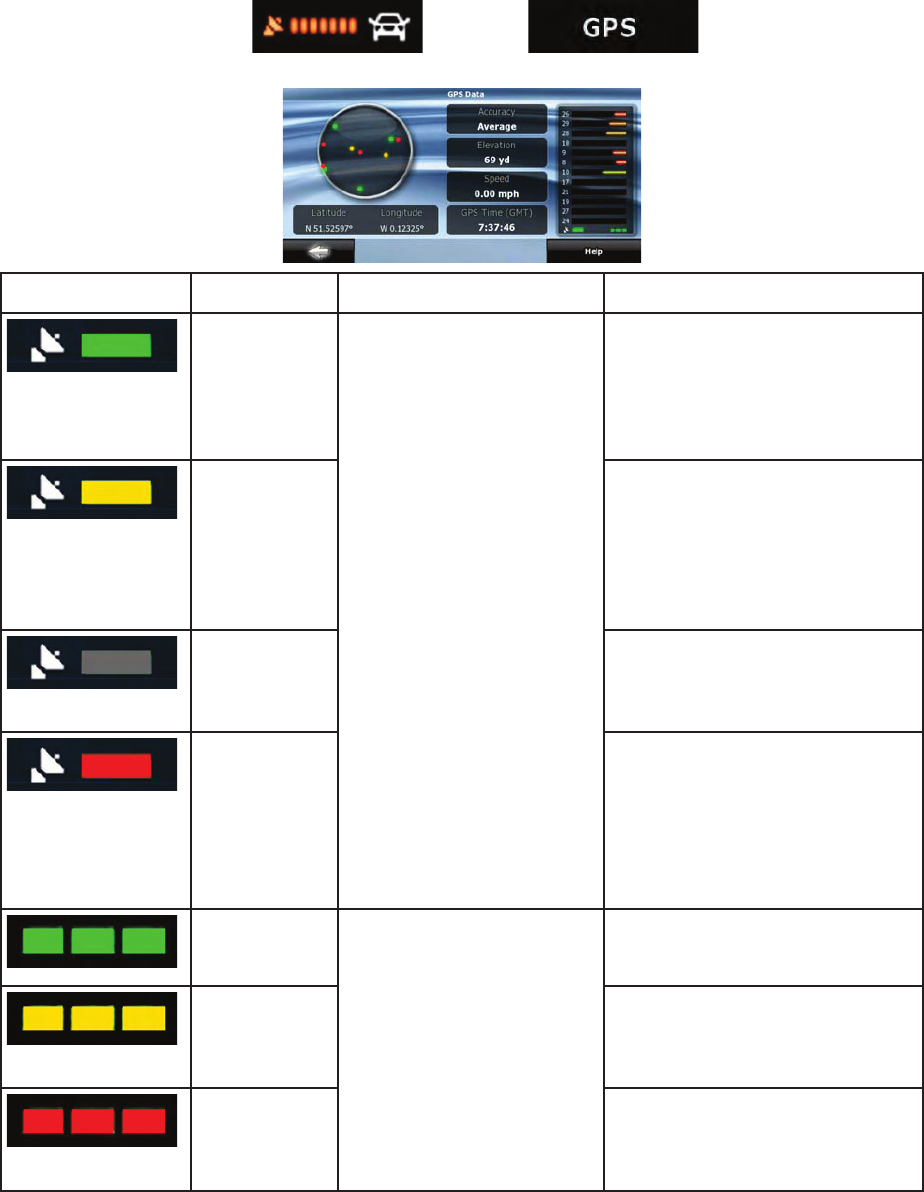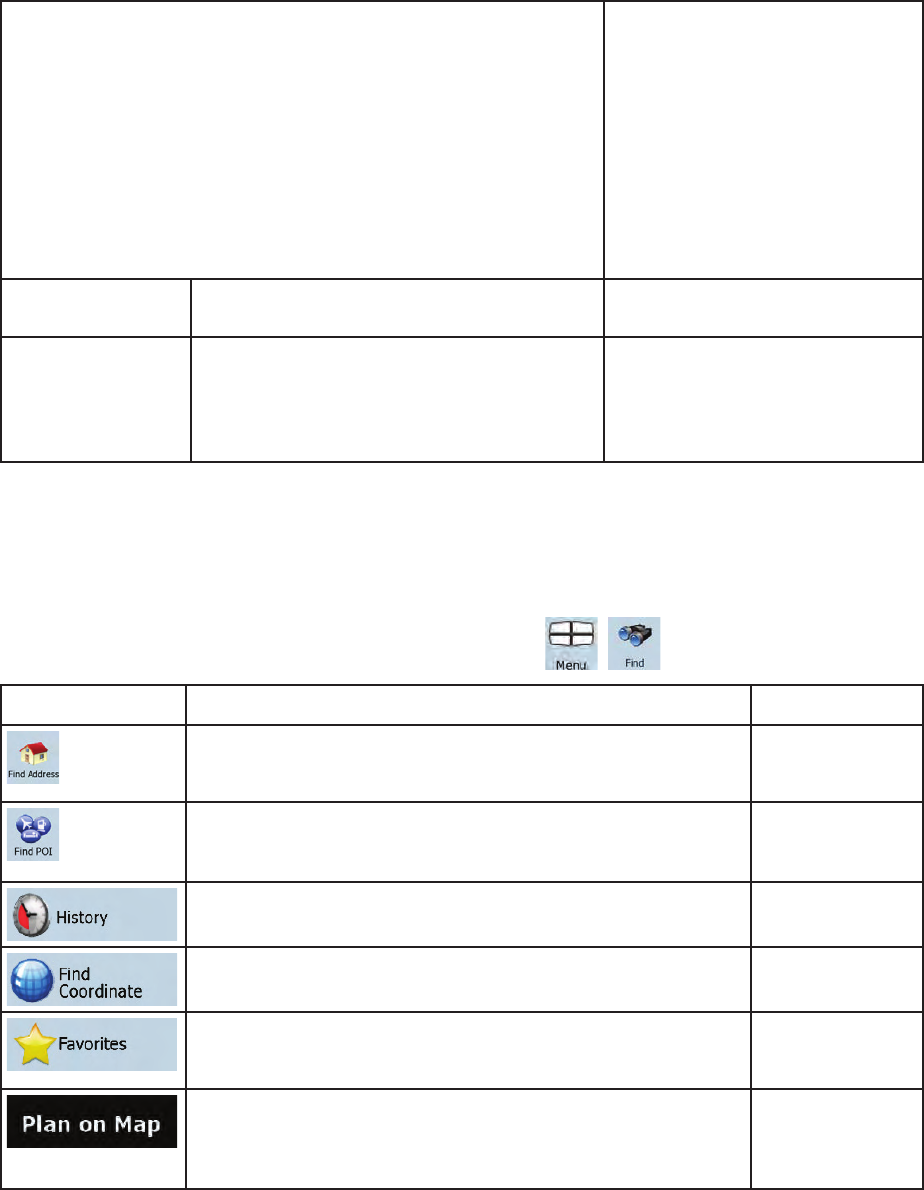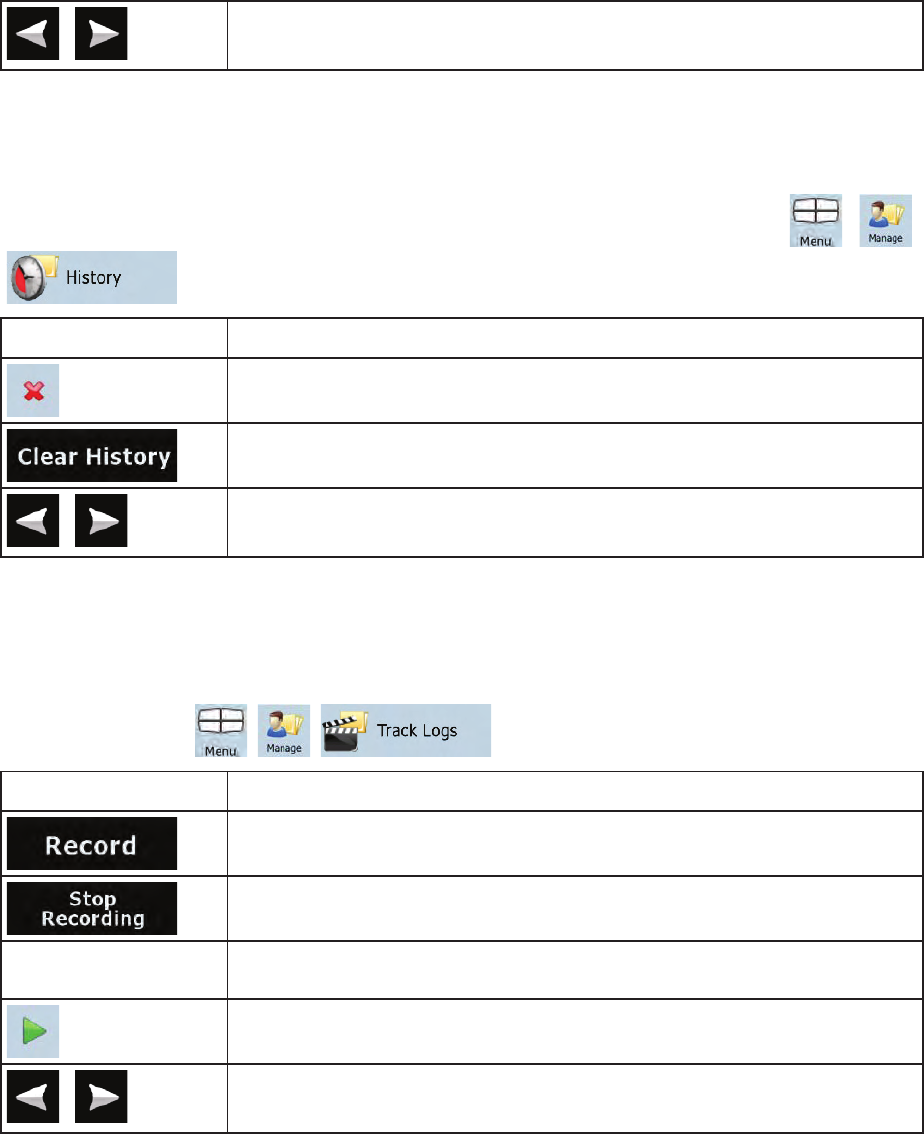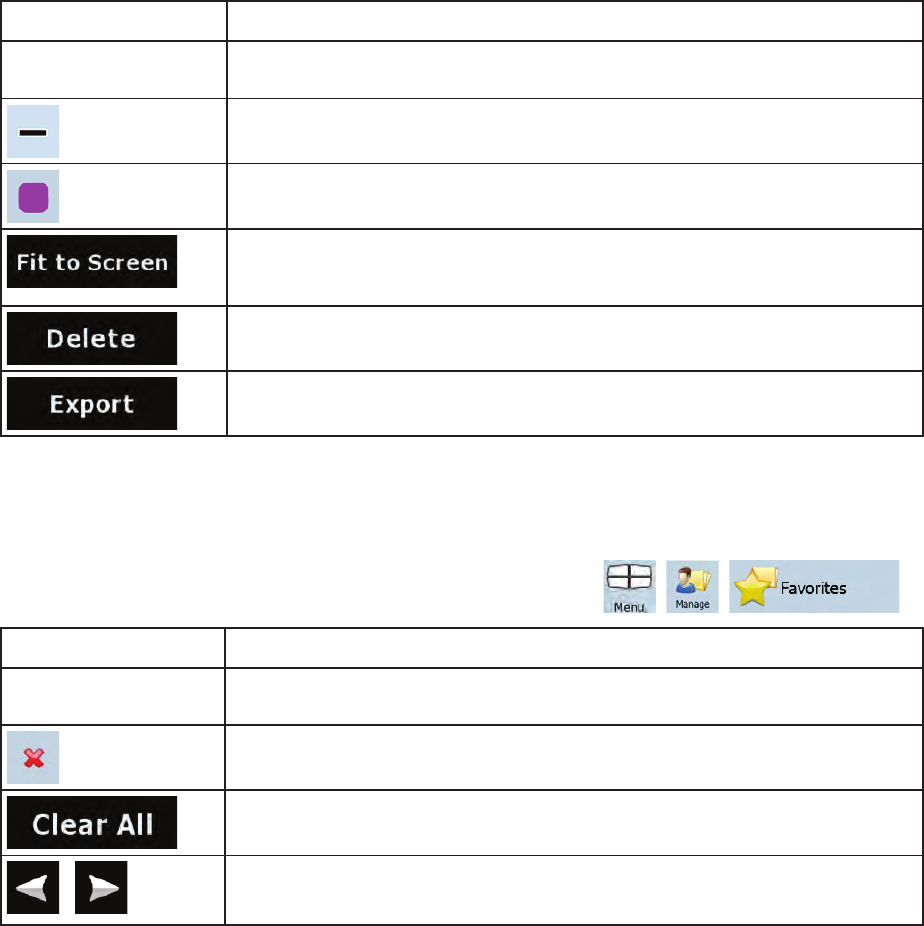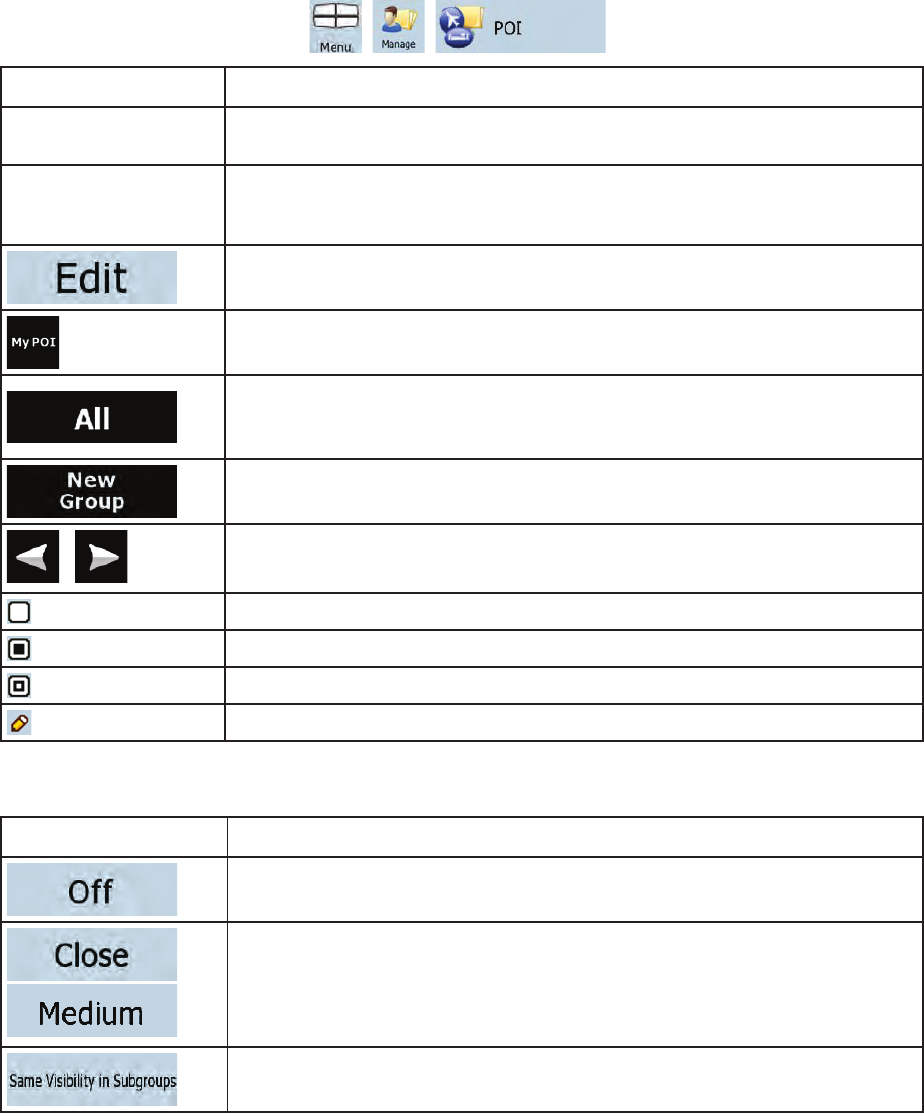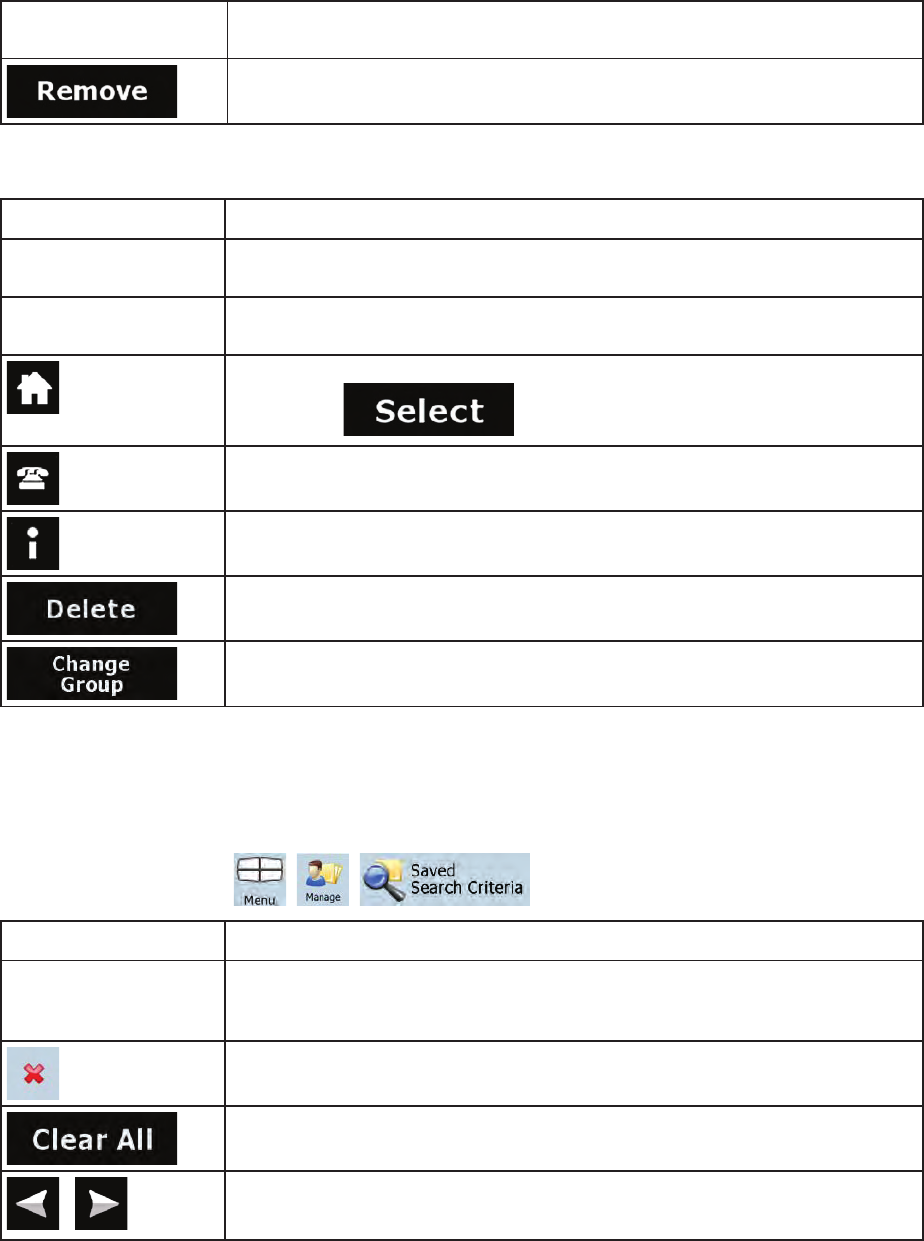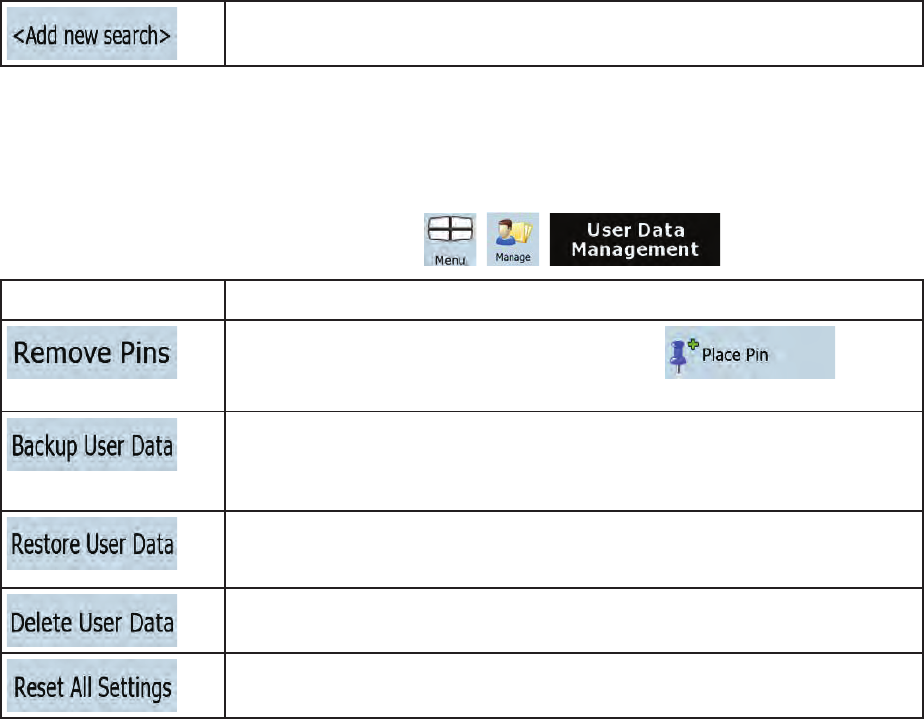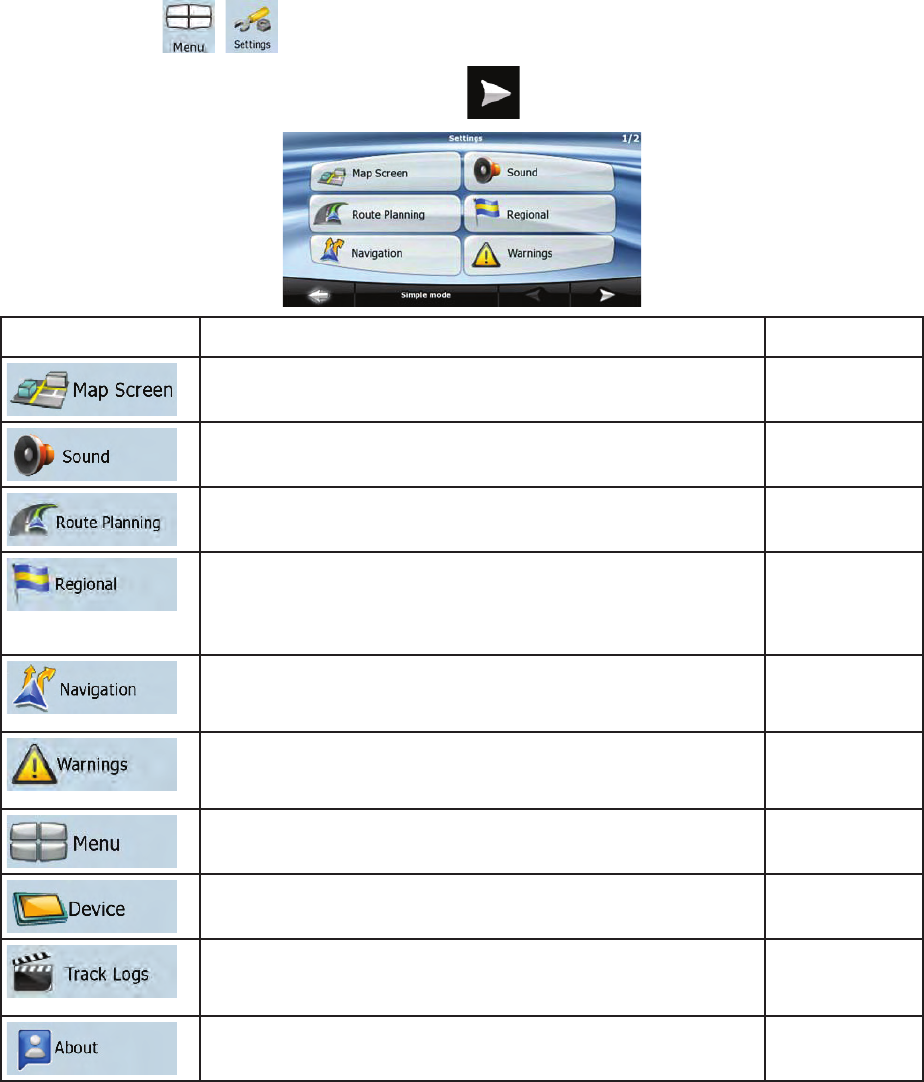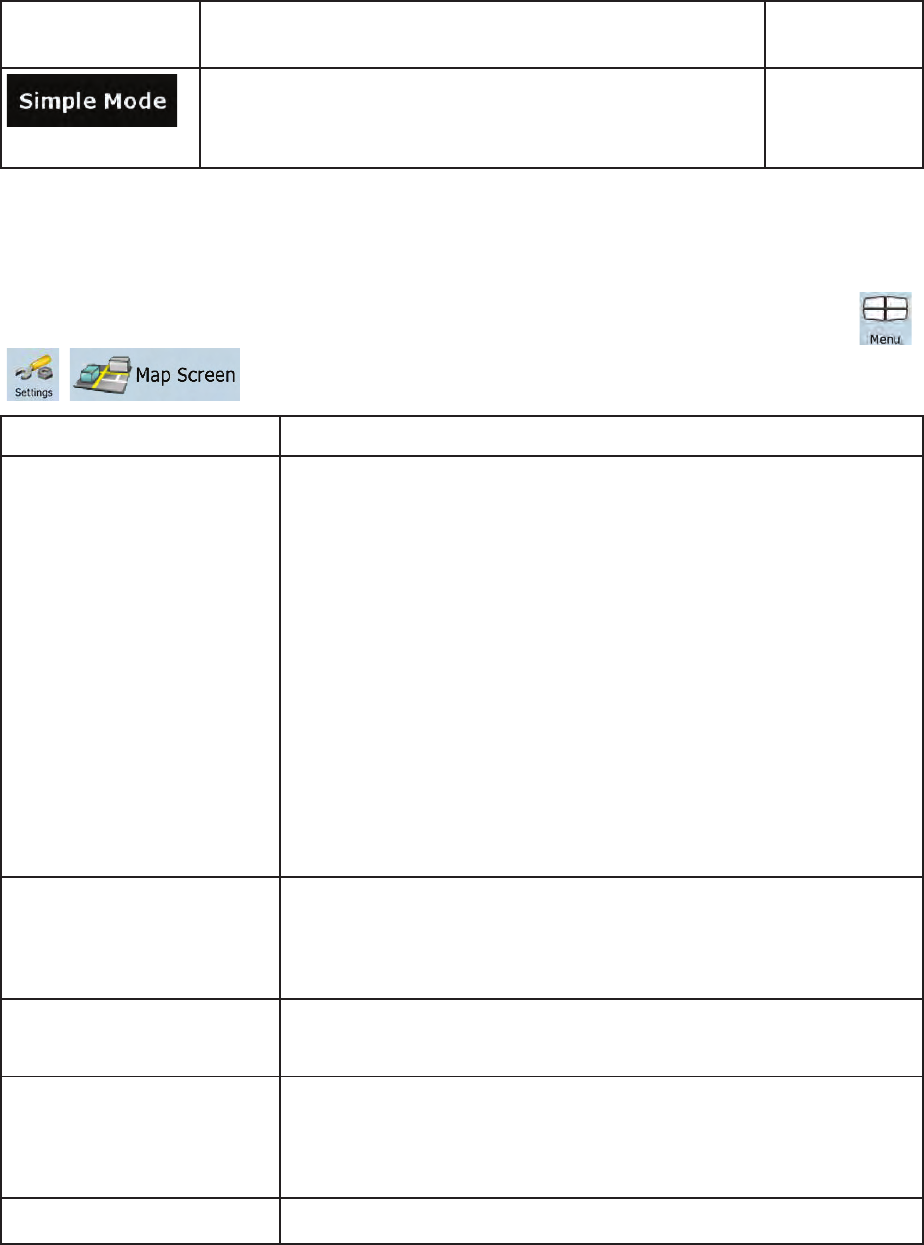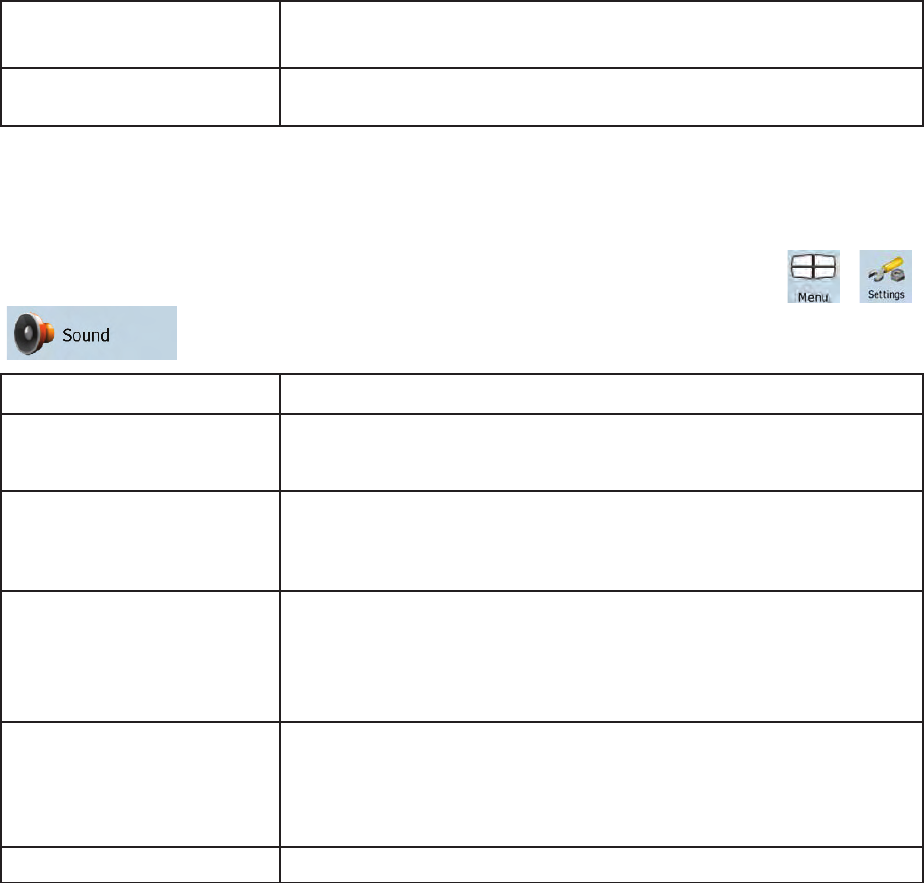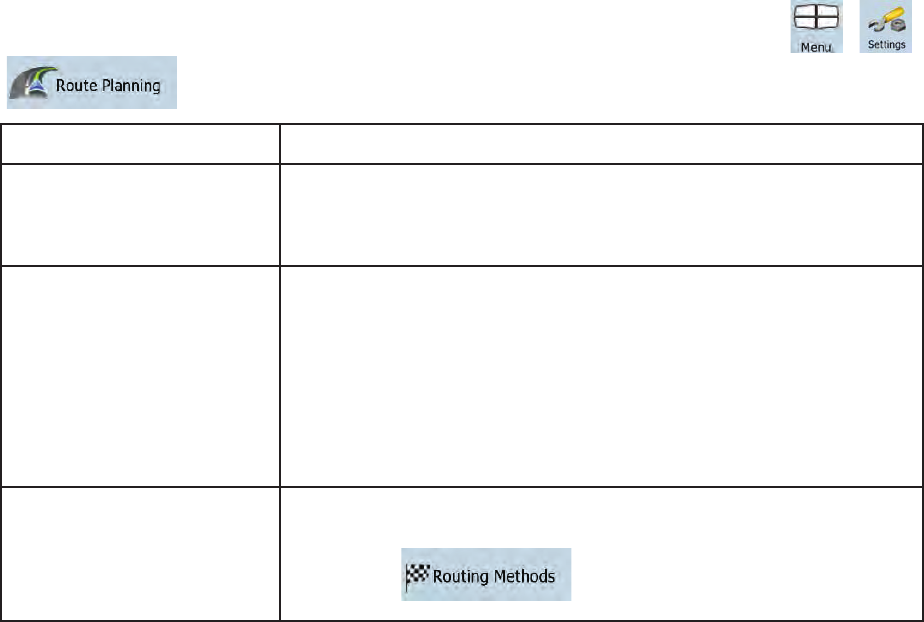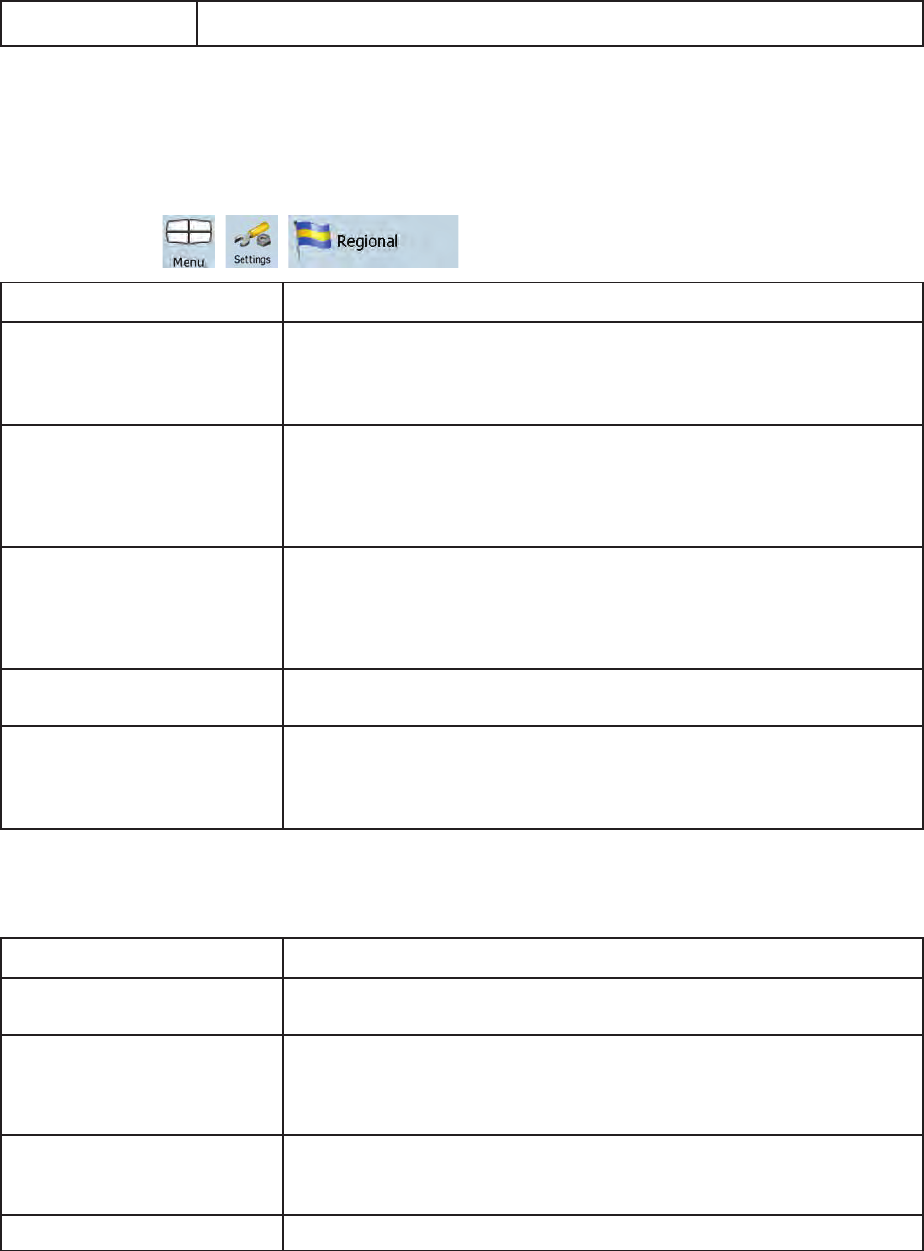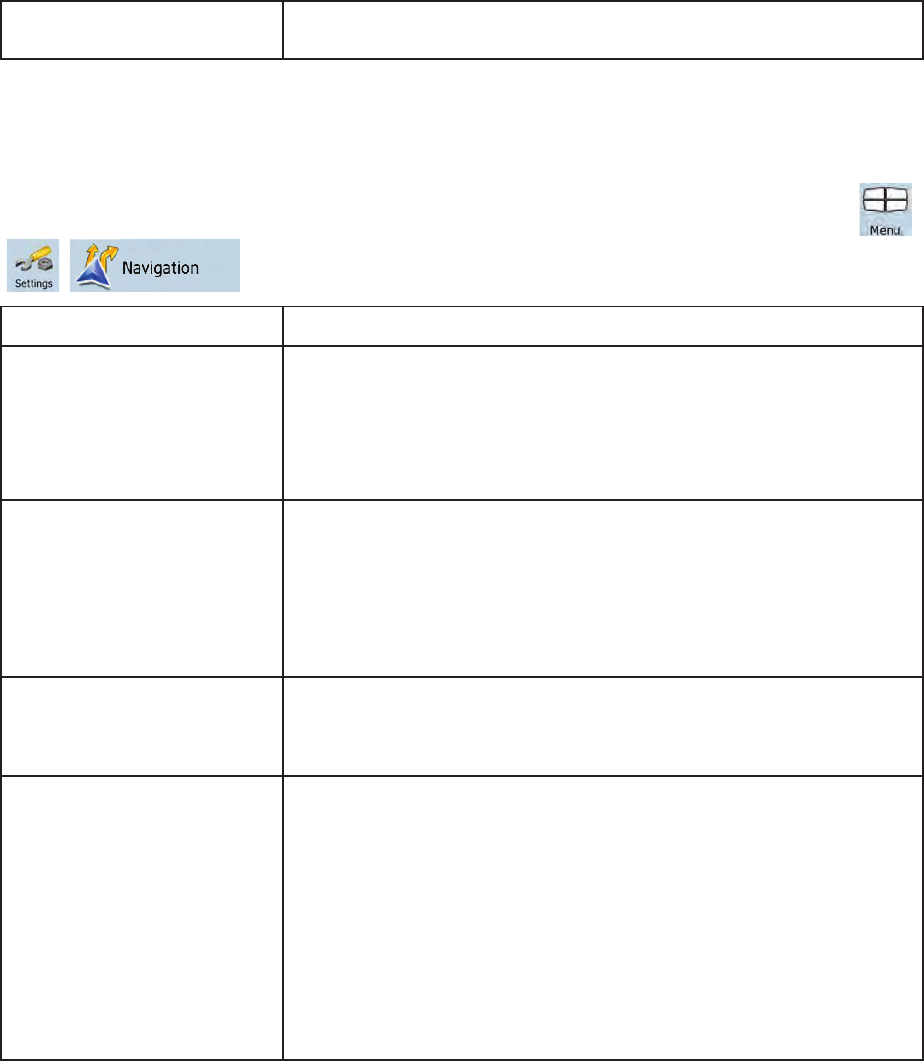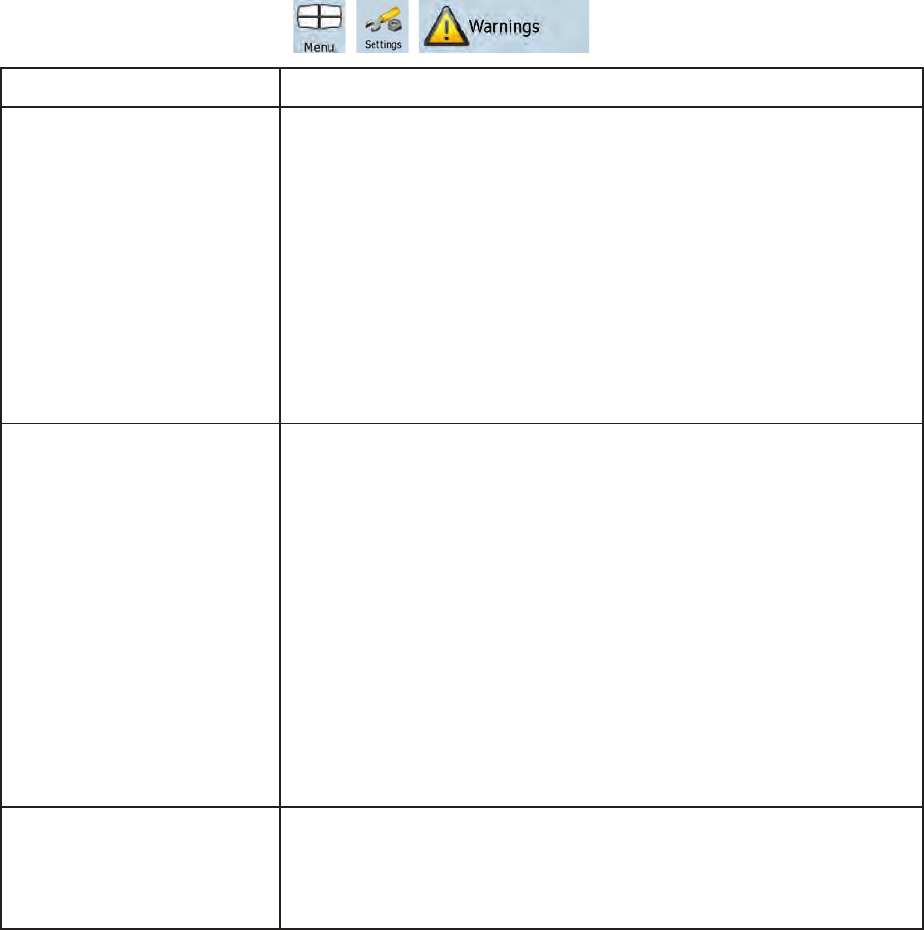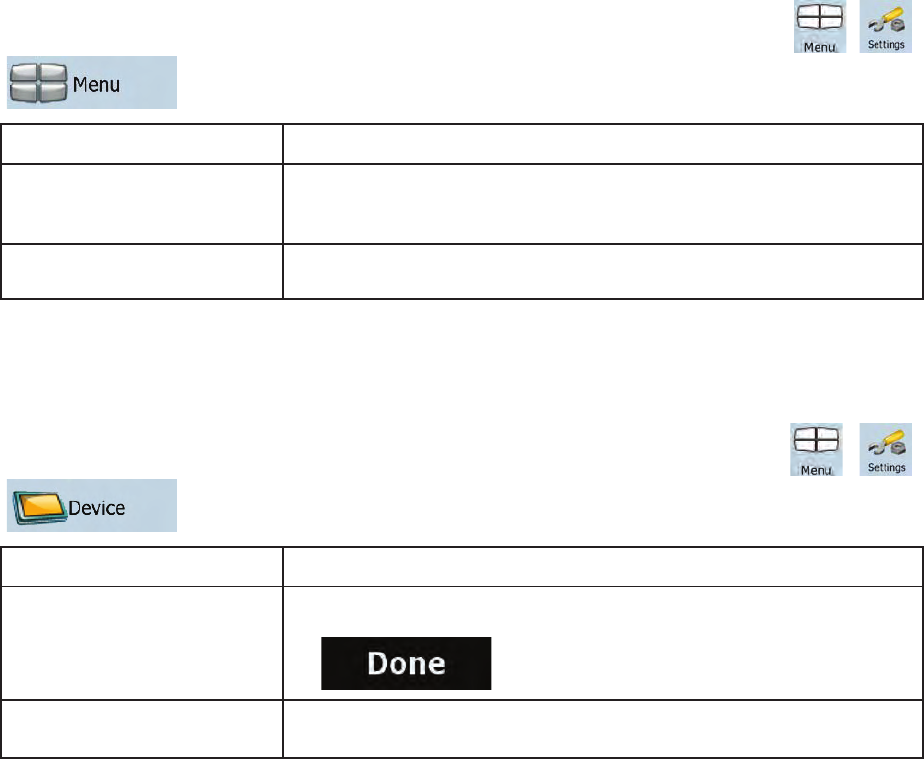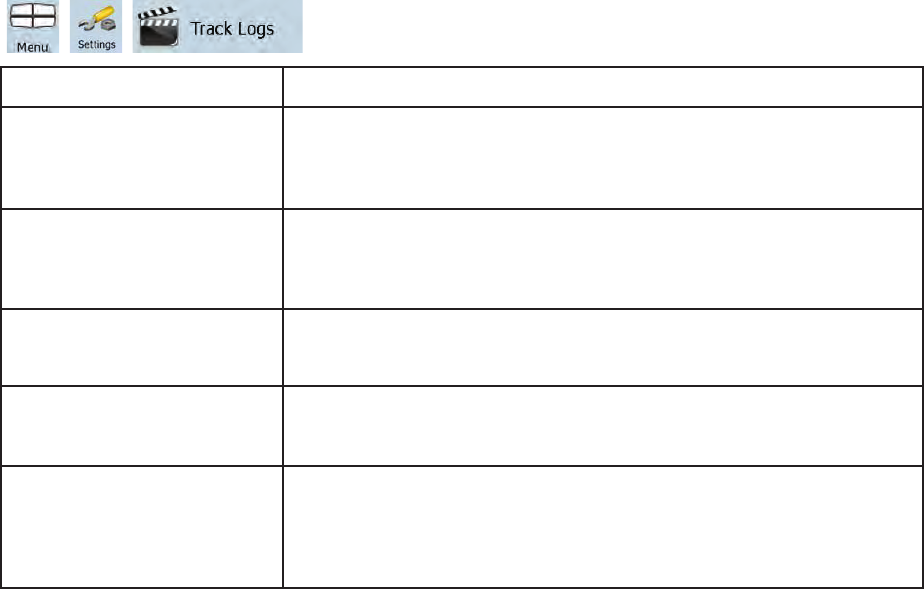89
6.1 The User is entitled to install the Software Product into one hardware device (desktop, handheld,
portable computer, navigation device), and to run and use one copy of the Software Product or a
preinstalled copy of the Software Product thereon.
6.2 The User is entitled to make one backup copy of the Software Product. However, if the Software
Product operates after installation without the use of the original media copy, then the original media copy
shall be deemed to be a backup copy. In all other cases, the User is only entitled to use the backup copy
if the original media copy of the Software Product has been ascertainably and unequivocally rendered
unsuitable for its lawful and intended use.
7 Limitations of use
7.1 The User is not entitled
7.1.1 to duplicate the Software Product (to make a copy thereof);
7.1.2 to lease, rent or lend it or to transfer it to a third person for any reason;
7.1.3 to translate the Software Product (including translation (compilation) to other programming
languages);
7.1.4 to decompile the Software Product;
7.1.5 to evade the protection of the Software Product or to modify, circumvent or obviate such protection
through technological or by any other means;
7.1.6 to modify, extend, transform the Software Product (in whole or in part), to separate it into parts,
combine it with other products, install it in other products, utilize it in other products, not even for the
purpose of achieving interoperability with other devices;
7.1.7 apart from using the computer program, to obtain information from the Database as a part of the
Software Product, to decompile the Database, to use, copy, modify, extend, transform the Database in
whole or in part or the group of data stored therein, or to install it in other products or otherwise, utilize it
in other products or to transfer it, not even with the aim of achieving interoperability with other products.
7.2 The User may only use the contents available through the Software Product and provided by third
parties and the data received through the services provided by third parties (including but not limited to
the traffic data received from the RDS TMC traffic information service) for his/her own personal benefit
and at his/her own risk. It is strictly prohibited to store, to transfer or to distribute these data or contents or
to disclose them in full or in part to the public in any format or to download them from the product.
8 No warranty or limitation of responsibility
8.1 The Licensor hereby informs the User that although the greatest care was taken in producing the
Software Product, given the nature of the Software Product and its technical limitations, the Licensor does
not provide a warranty for the Software Product being completely error-free, and the Licensor is not
bound by any contractual obligation whereby the Software Product obtained by the User should be
completely error-free.
8.2 The Licensor does not warrant that the Software Product is suitable for any purpose defined either by
the Licensor or the User, and does not warrant that the Software Product is capable of interoperating with
any other system, device or product (e.g. software or hardware).
8.3 The Licensor does not assume any responsibility for damages incurred due to an error in the
Software Product (including errors of the computer program, the documentation and the Database).
8.4 The Licensor does not assume any responsibility for damages incurred due to the Software Product
not being applicable for any defined purpose, or due to the error or incompatibility of the Software Product
with any other system, device or product (e.g. software or hardware).
8.5 The Licensor also draws the attention of the User to the fact that, when using the Software Product in
any form of vehicle, observing the traffic regulations and rules (e.g. use of obligatory and/or reasonable
and suitable security measures, proper and generally expected care and attention in the given situation,
and special care and attention required due to the use of the Software Product) is the exclusive