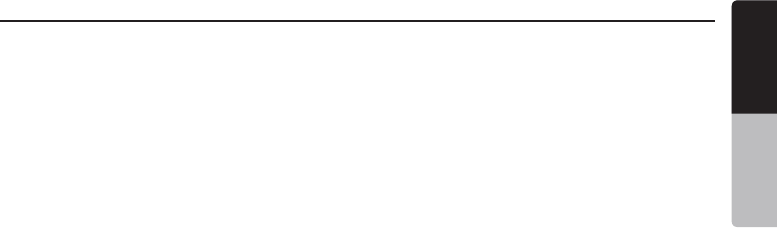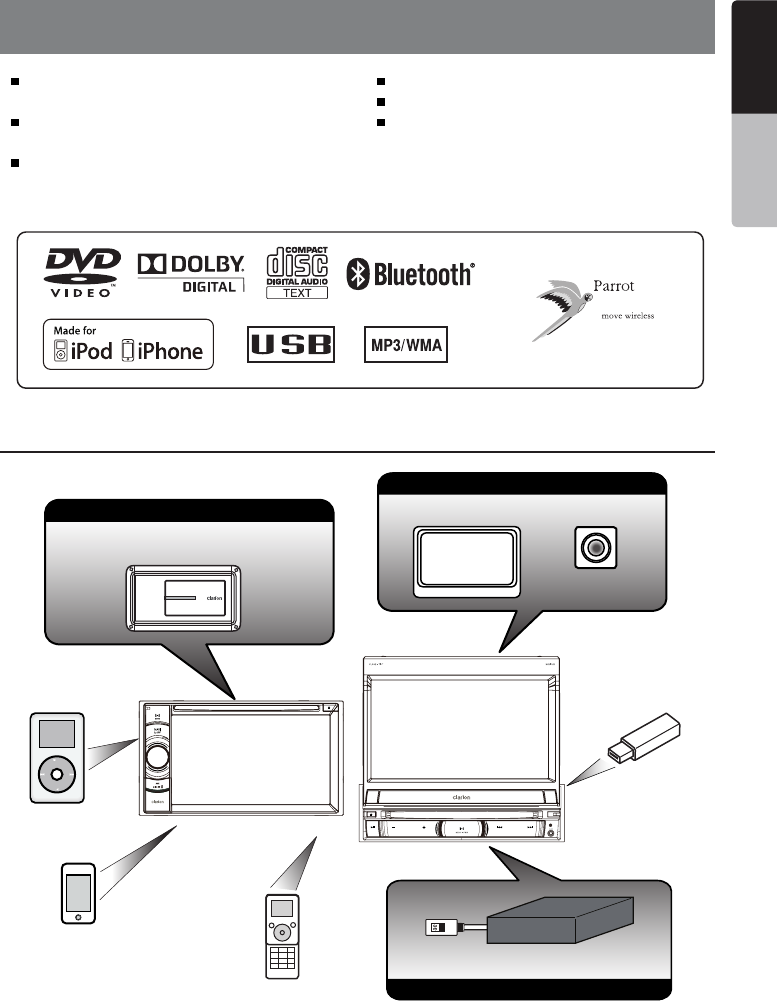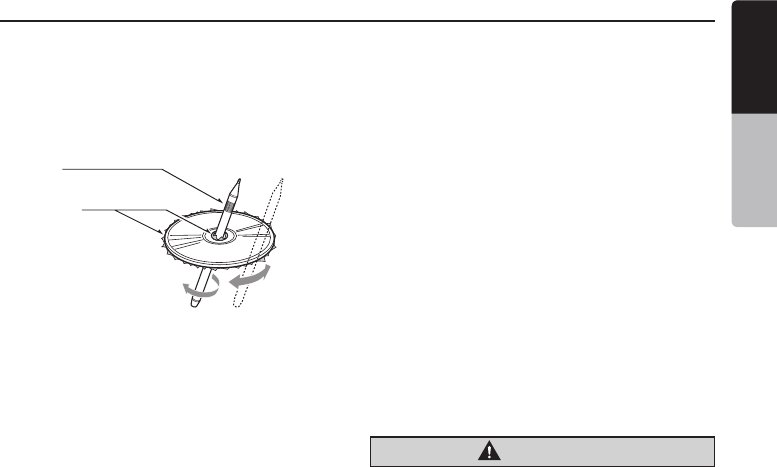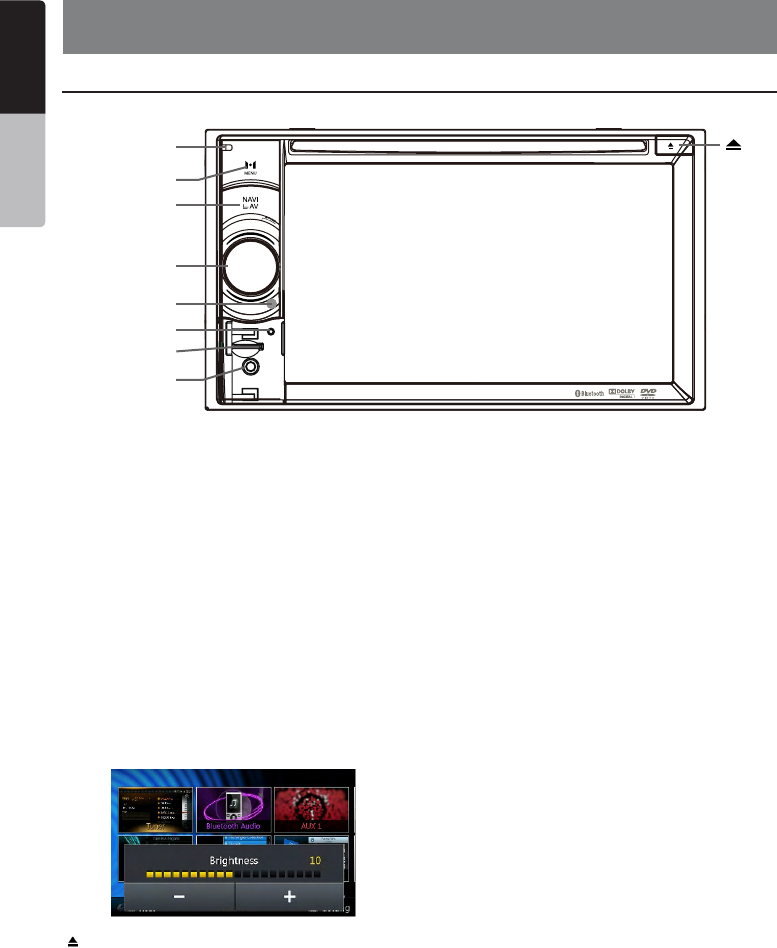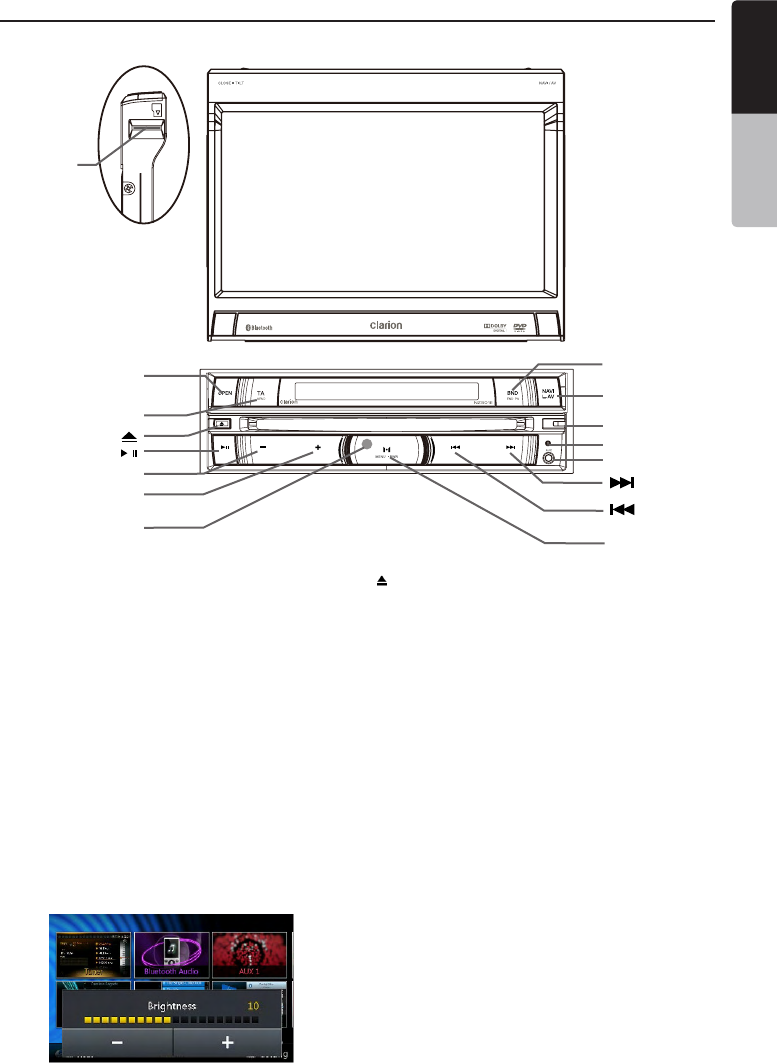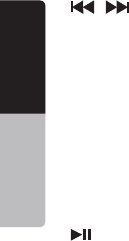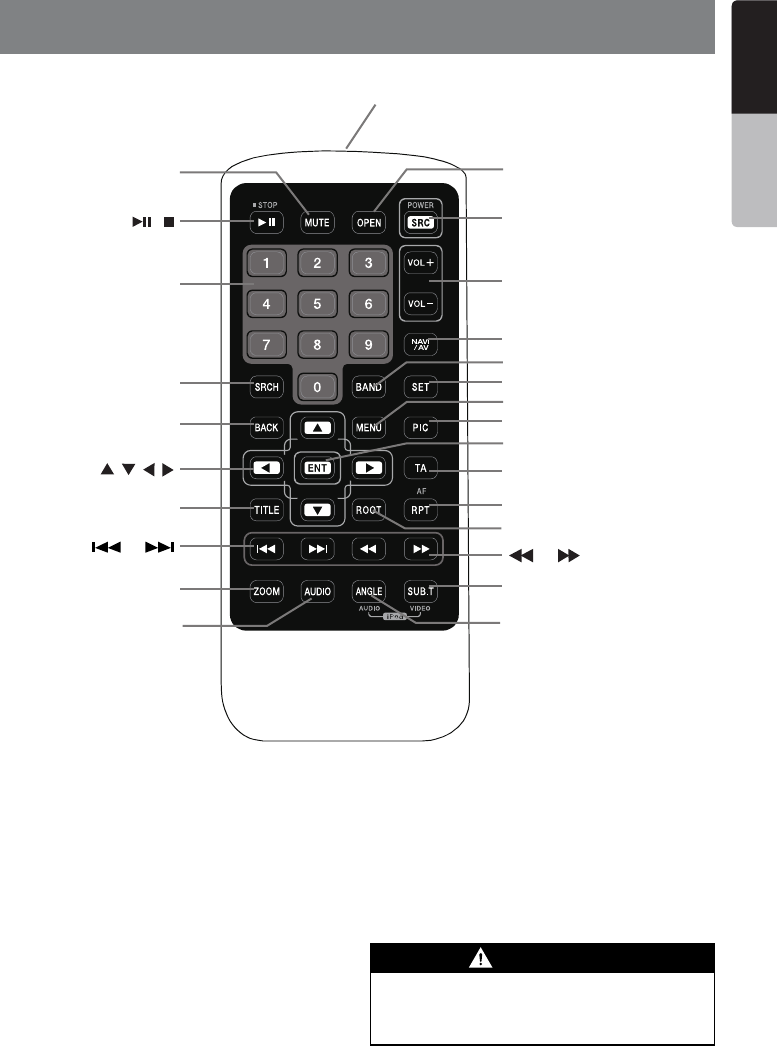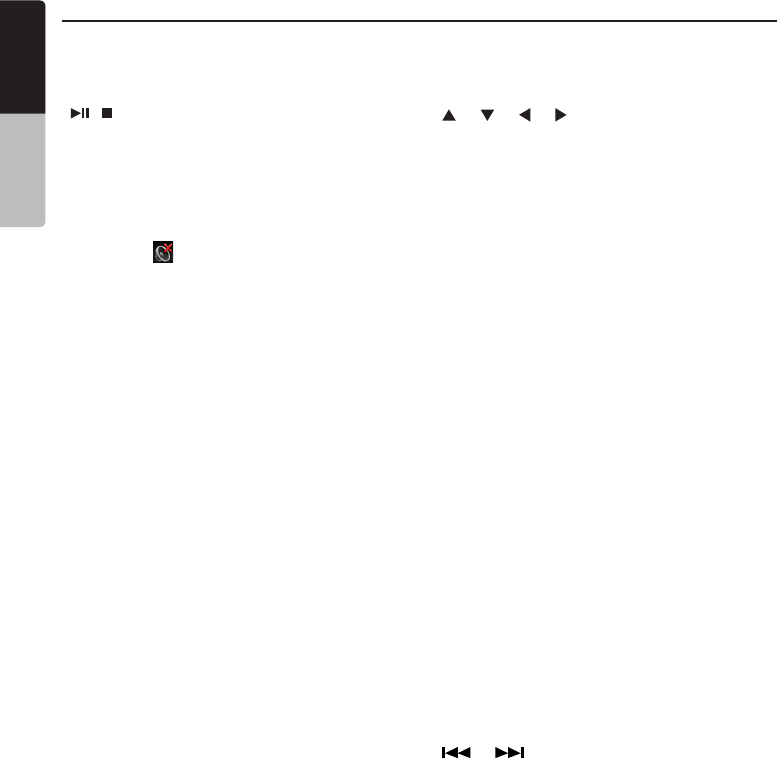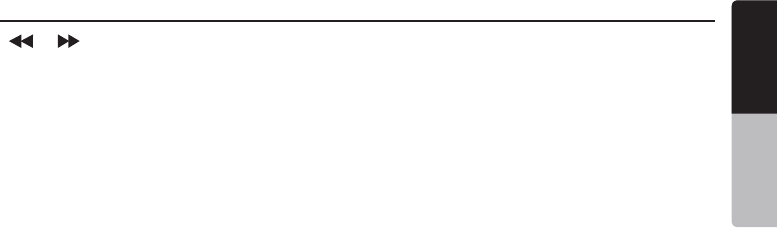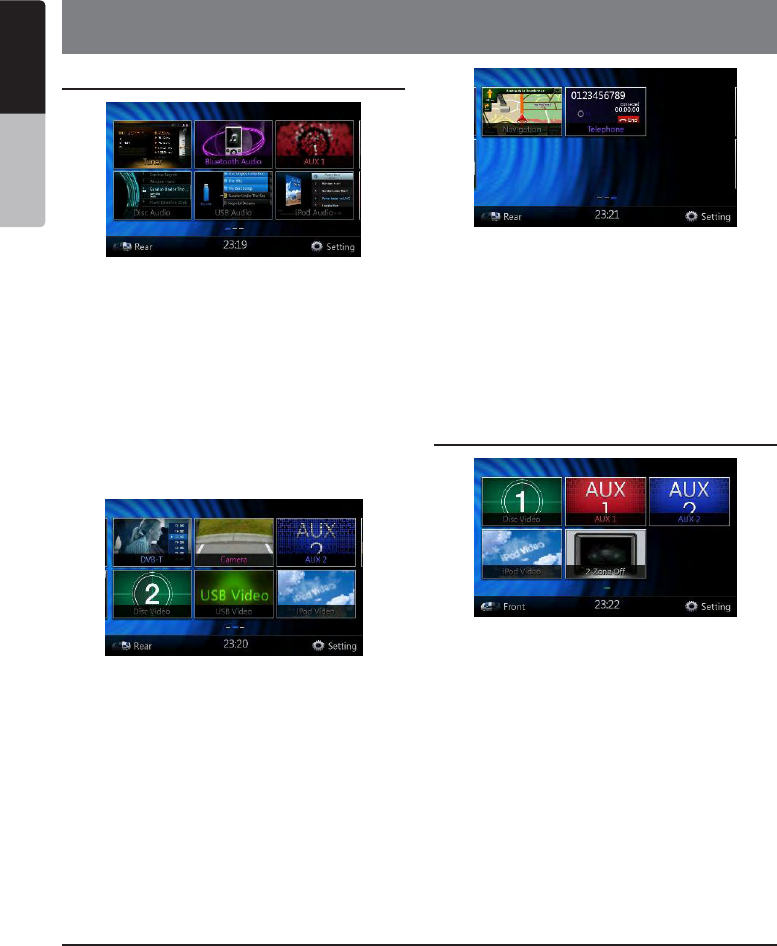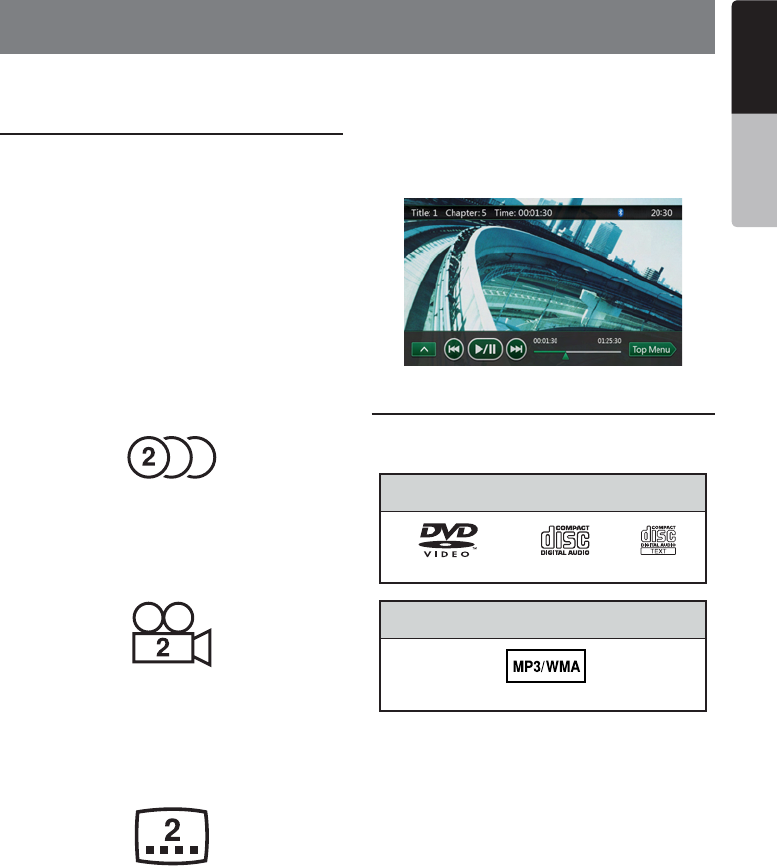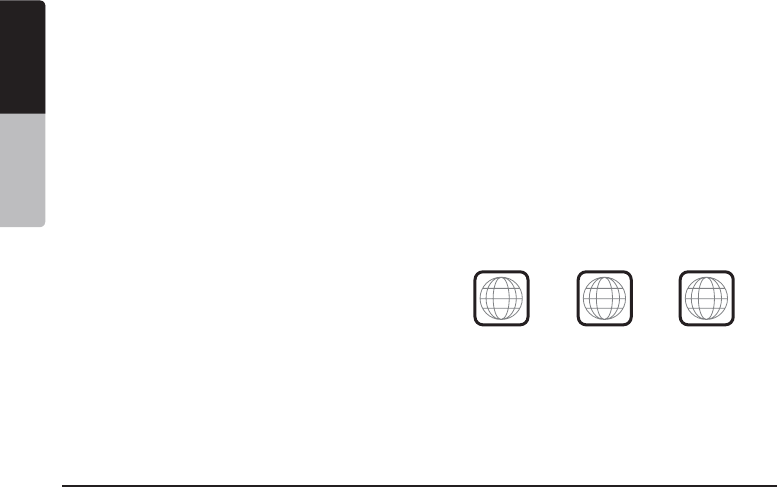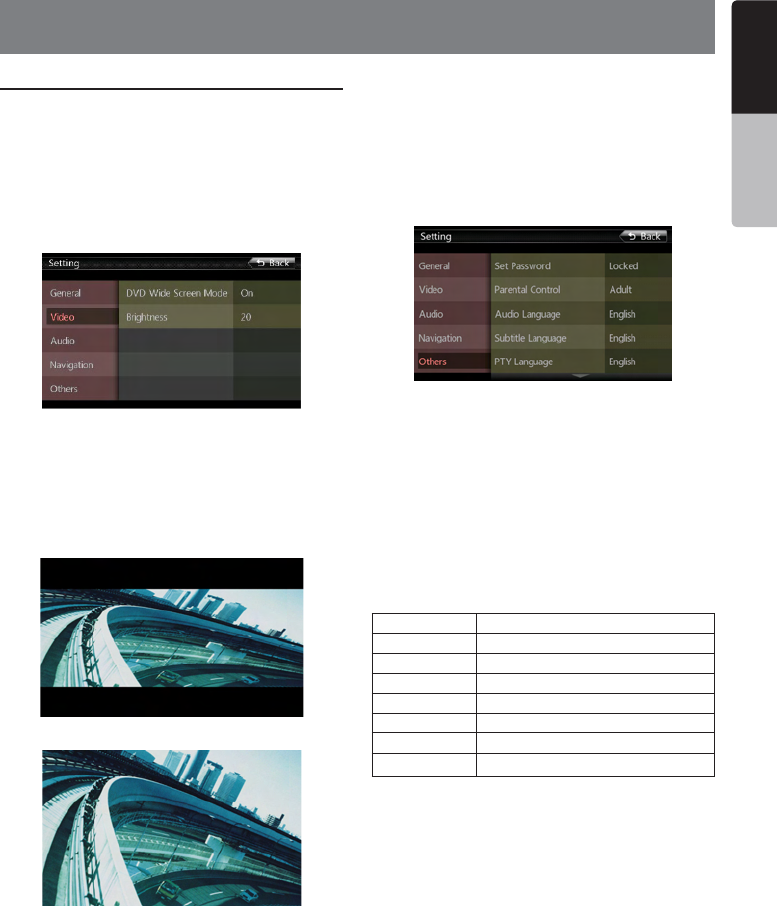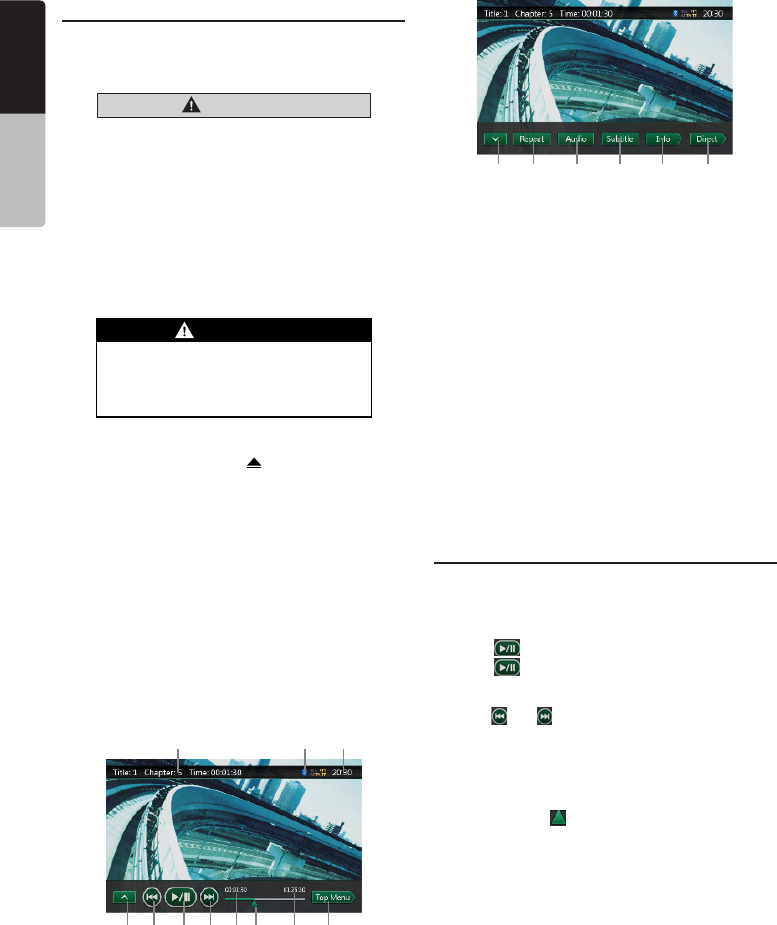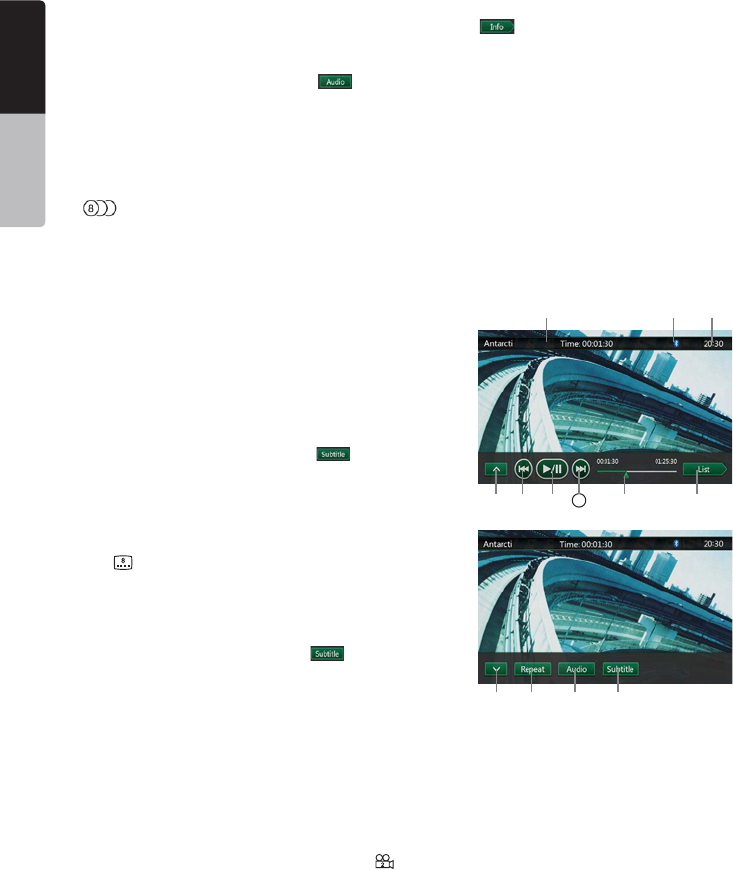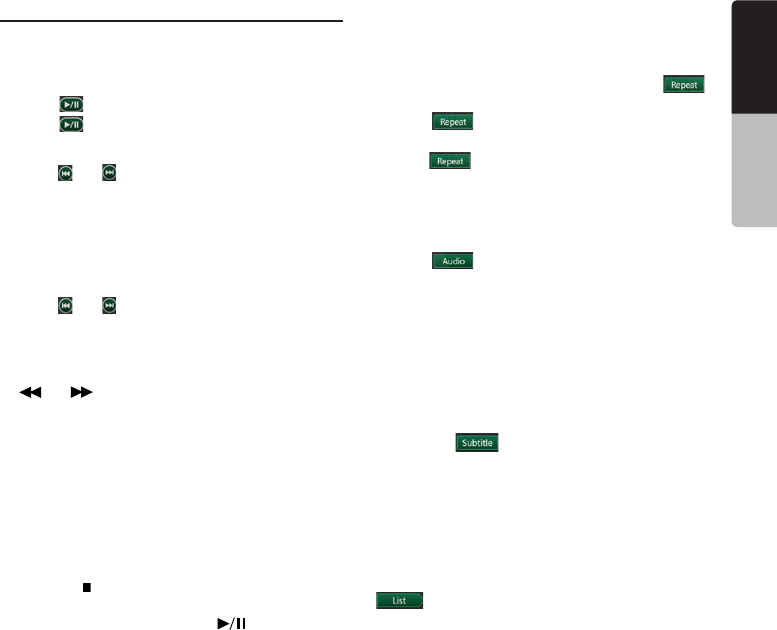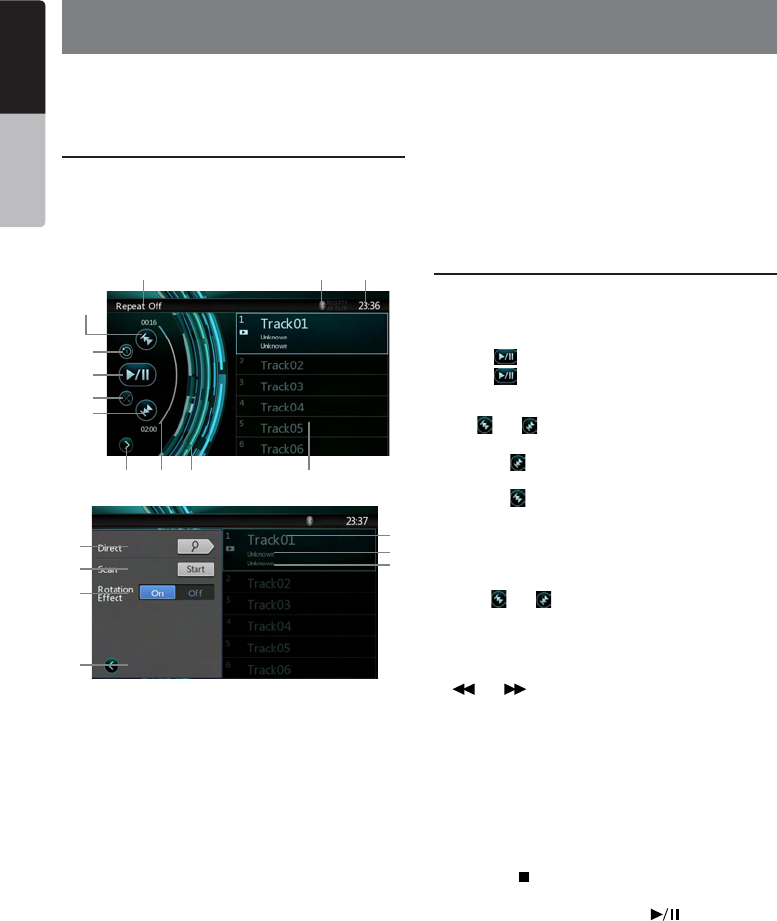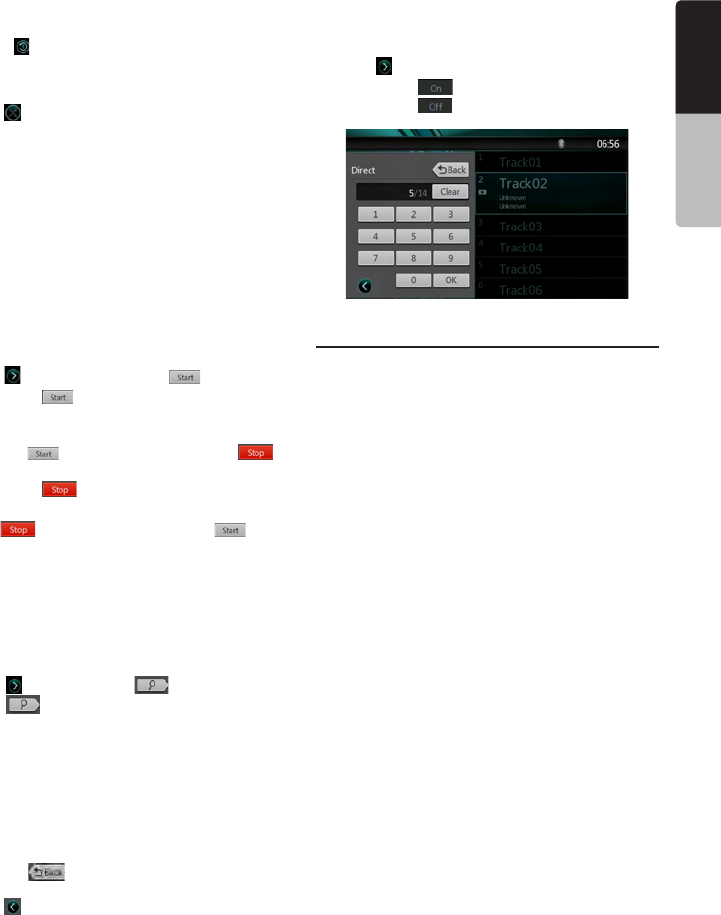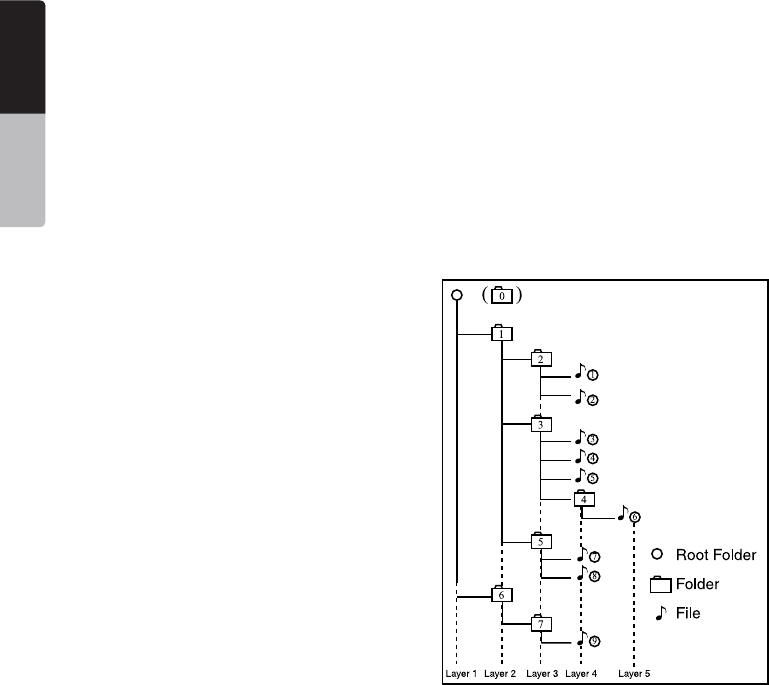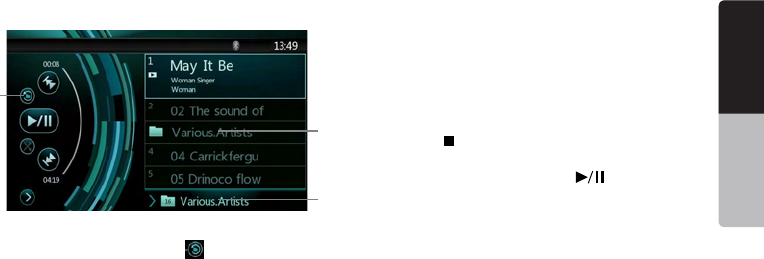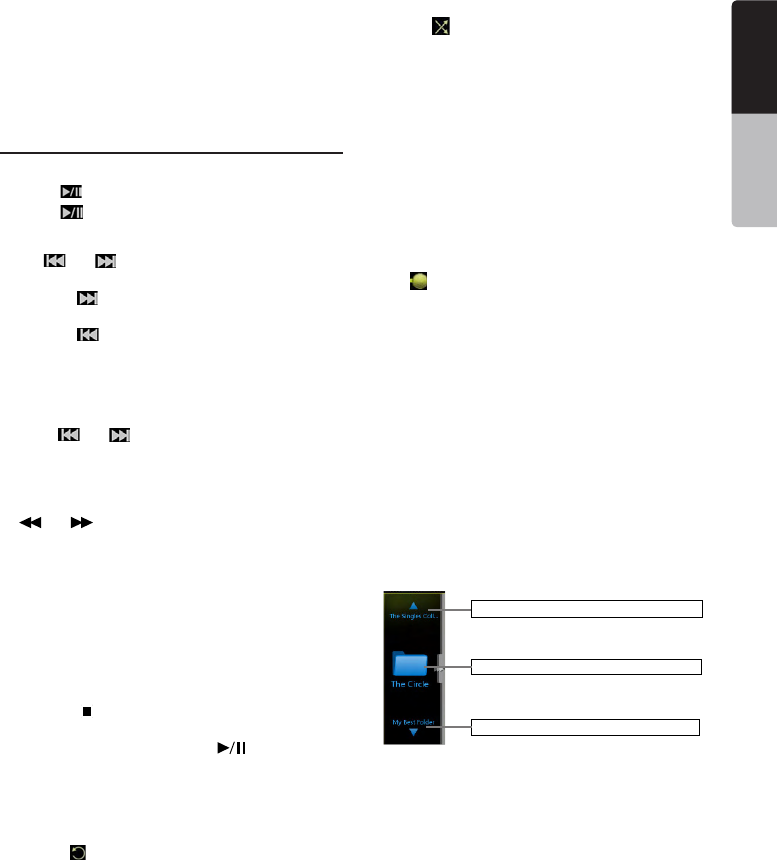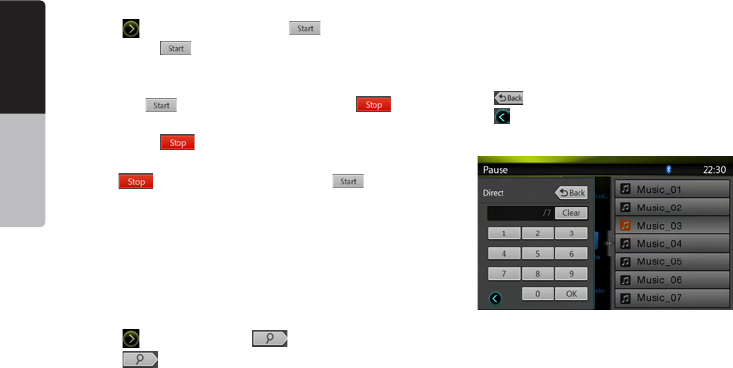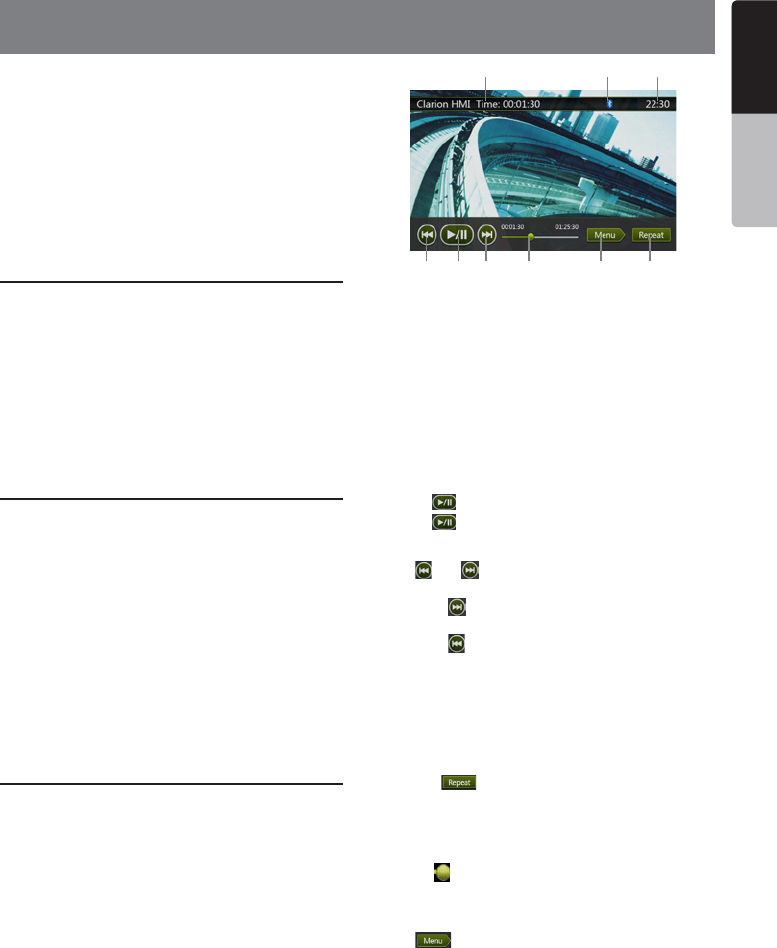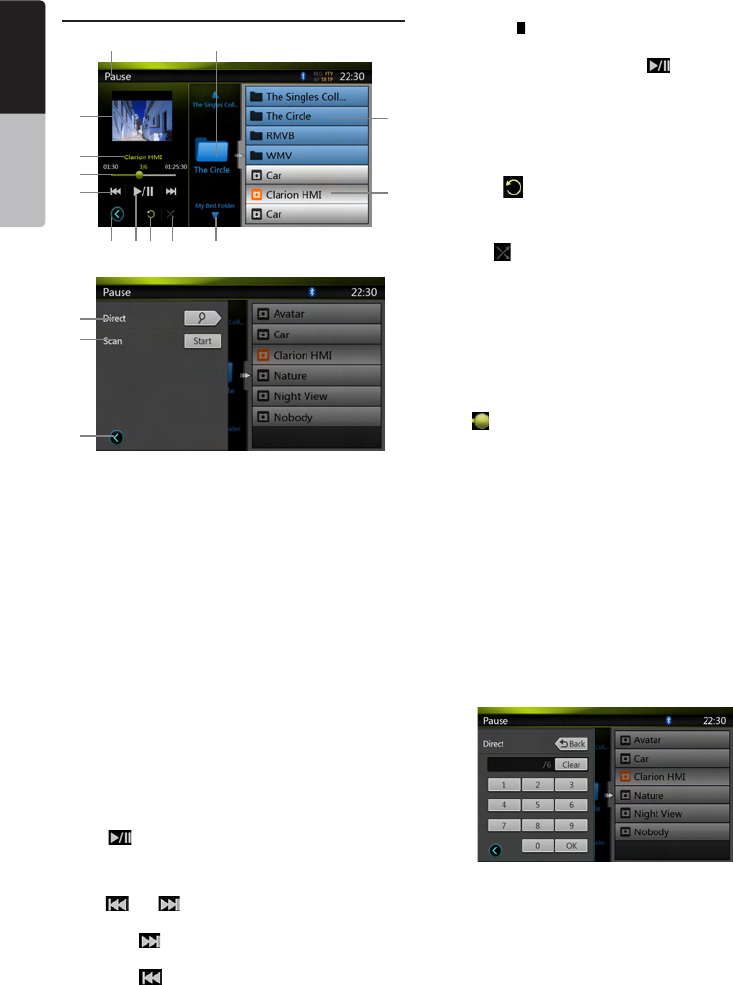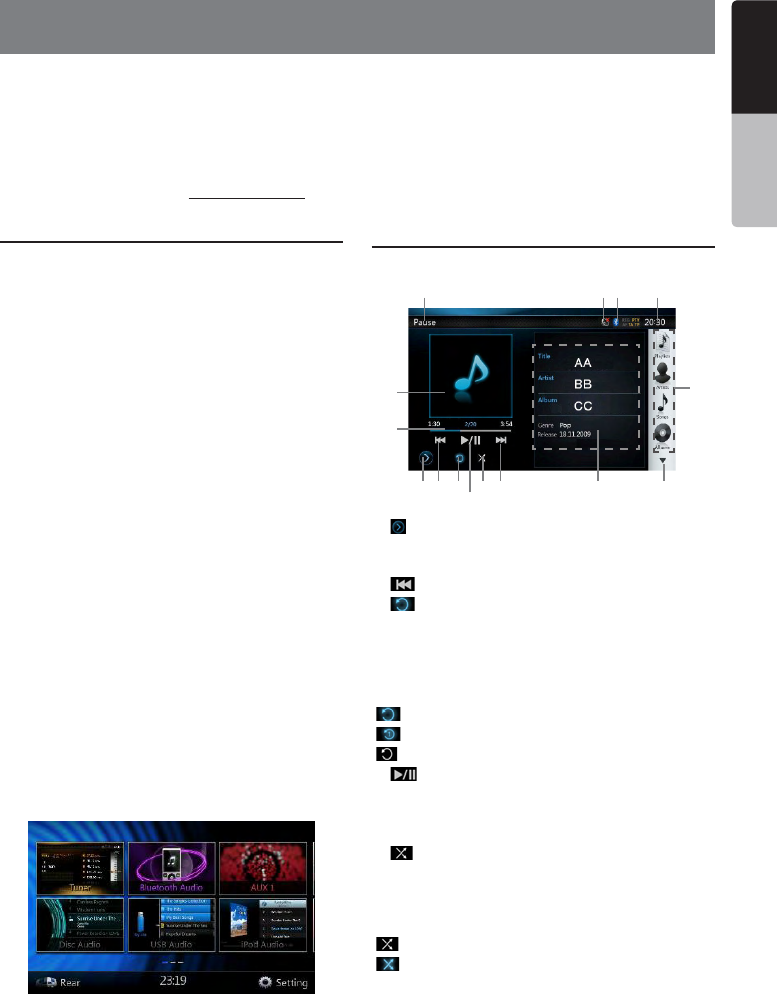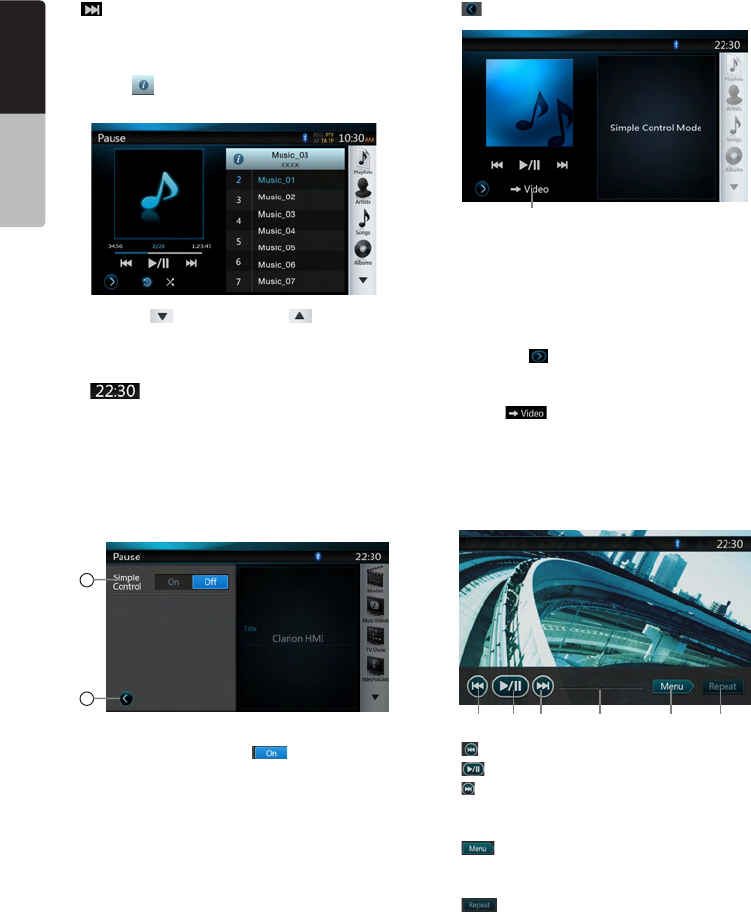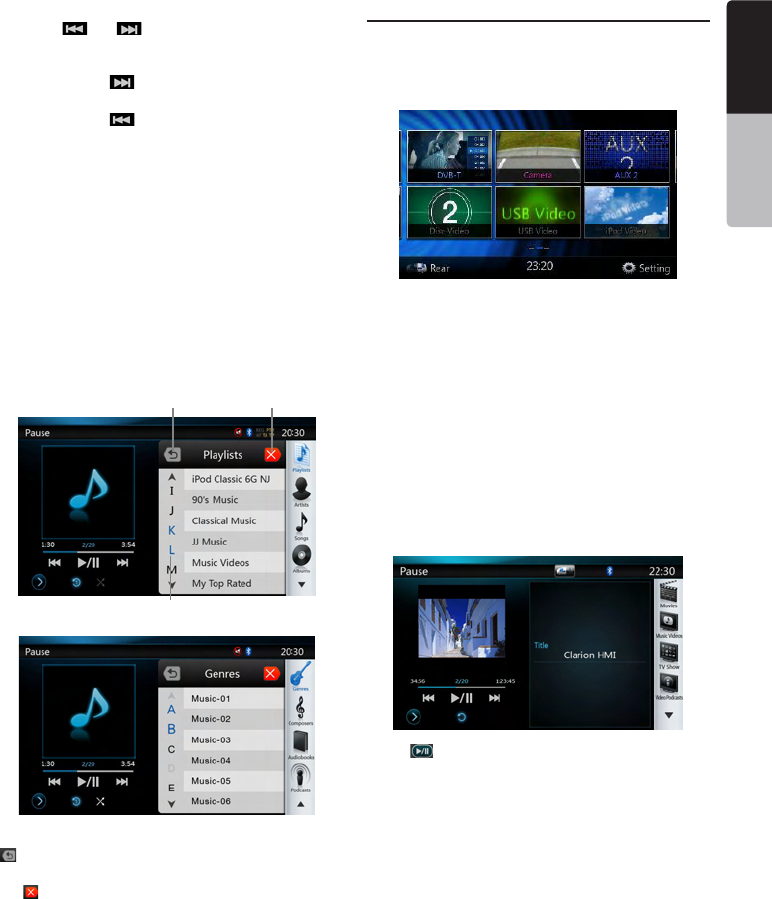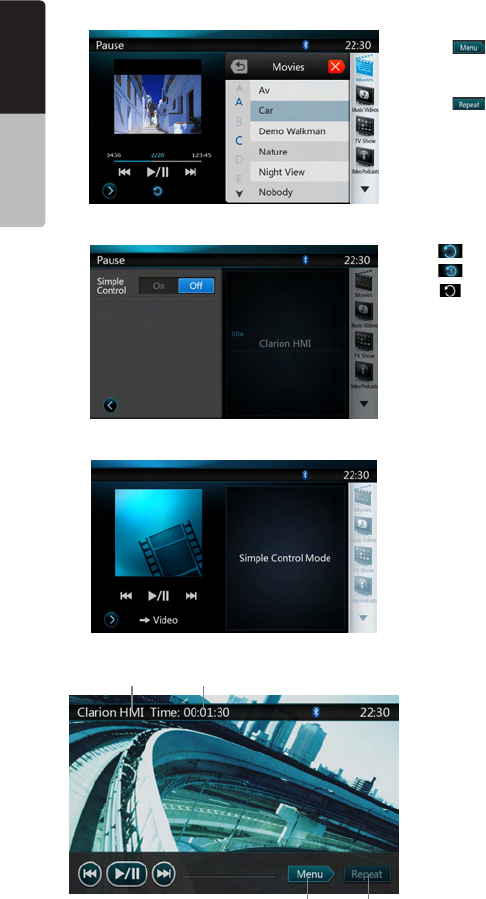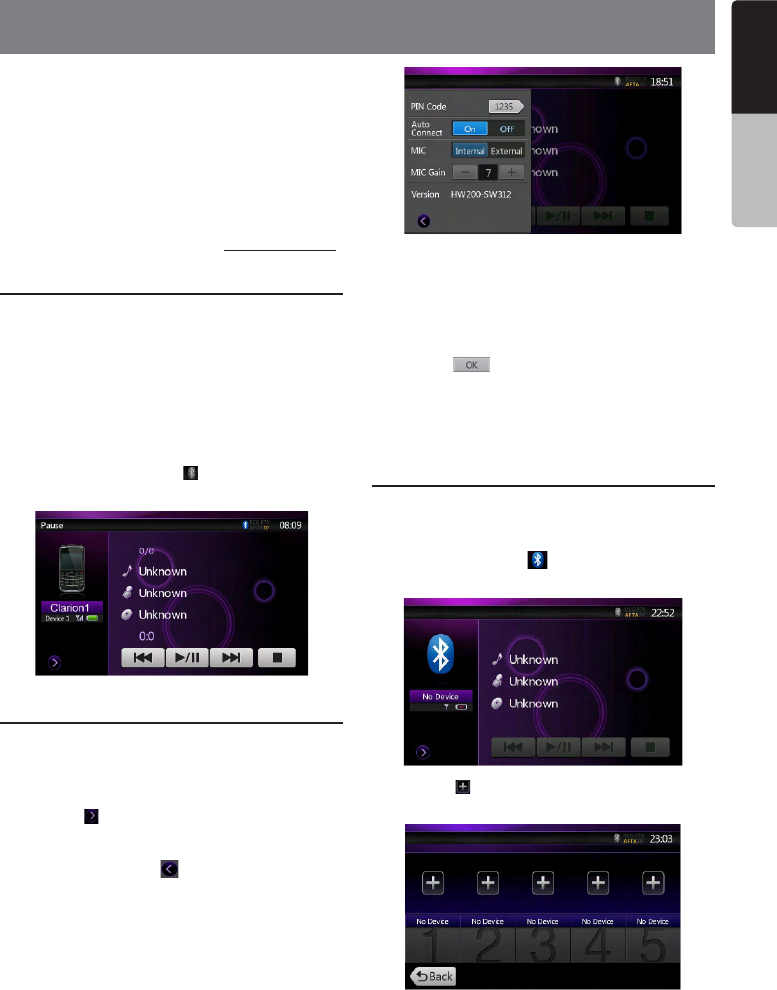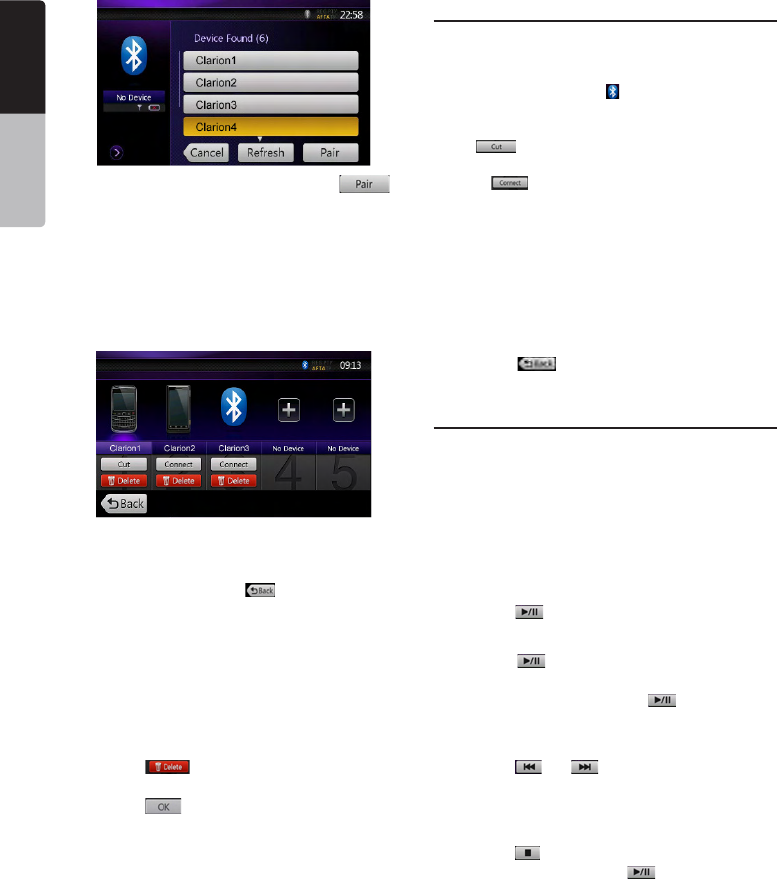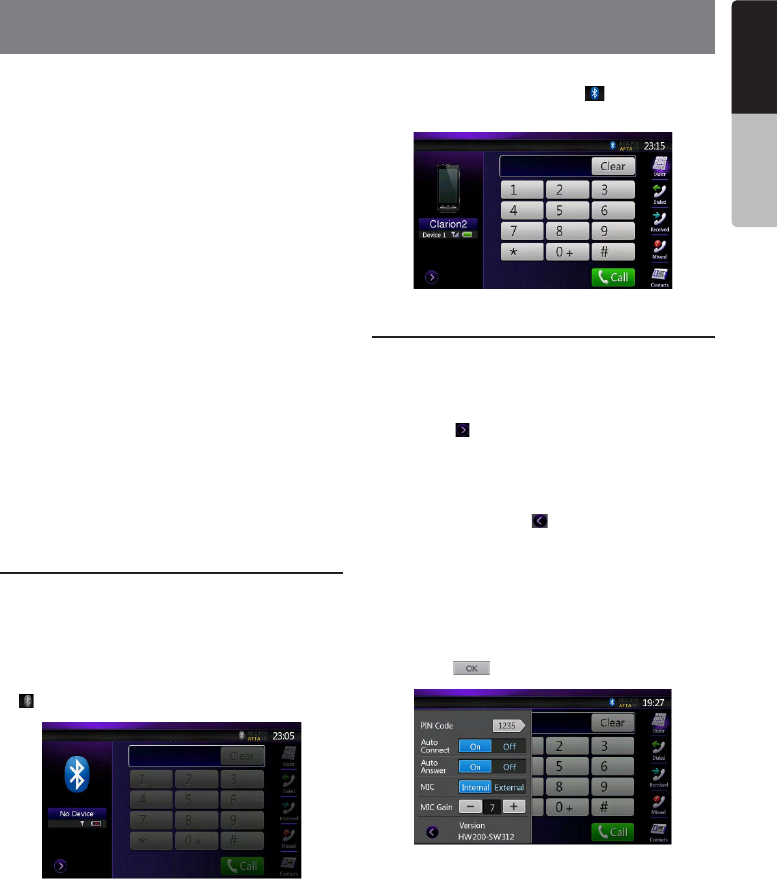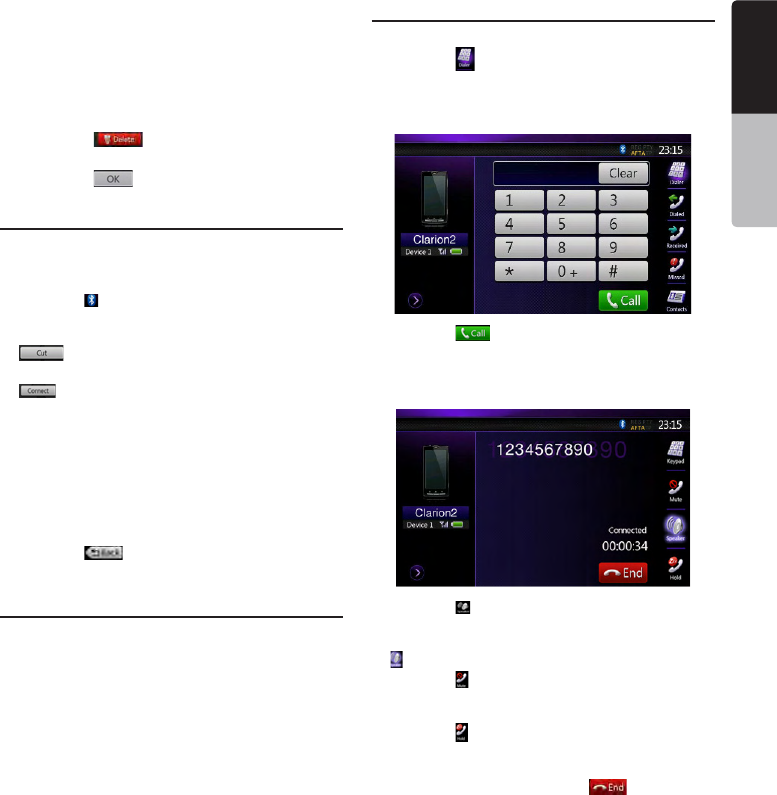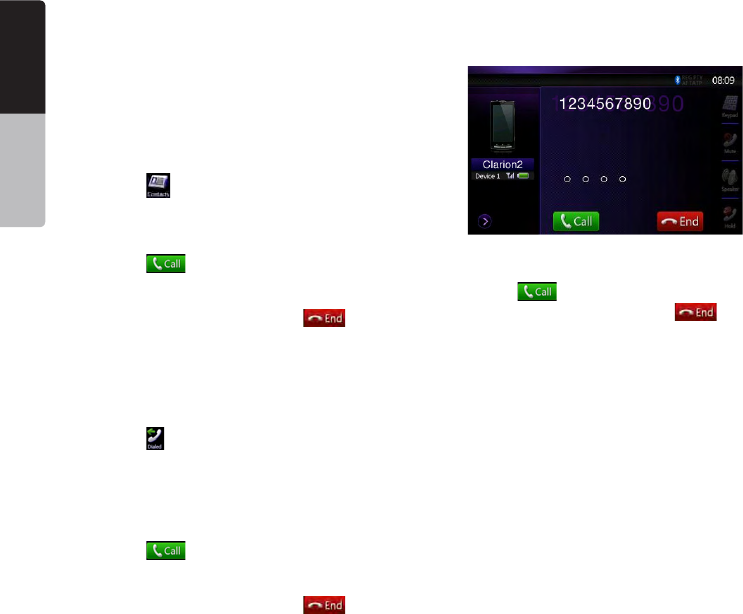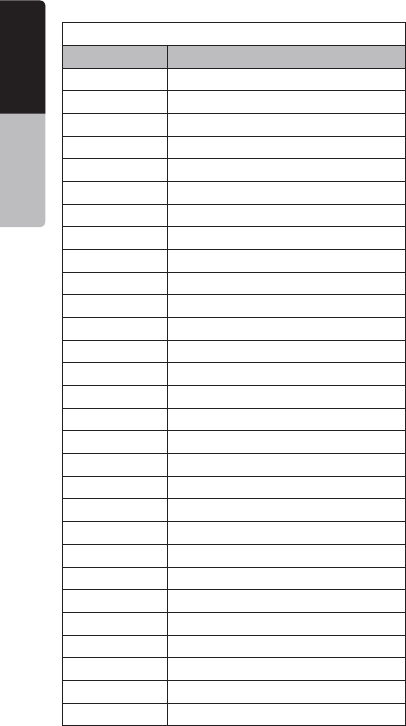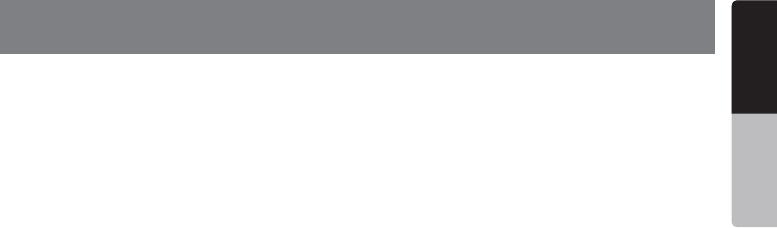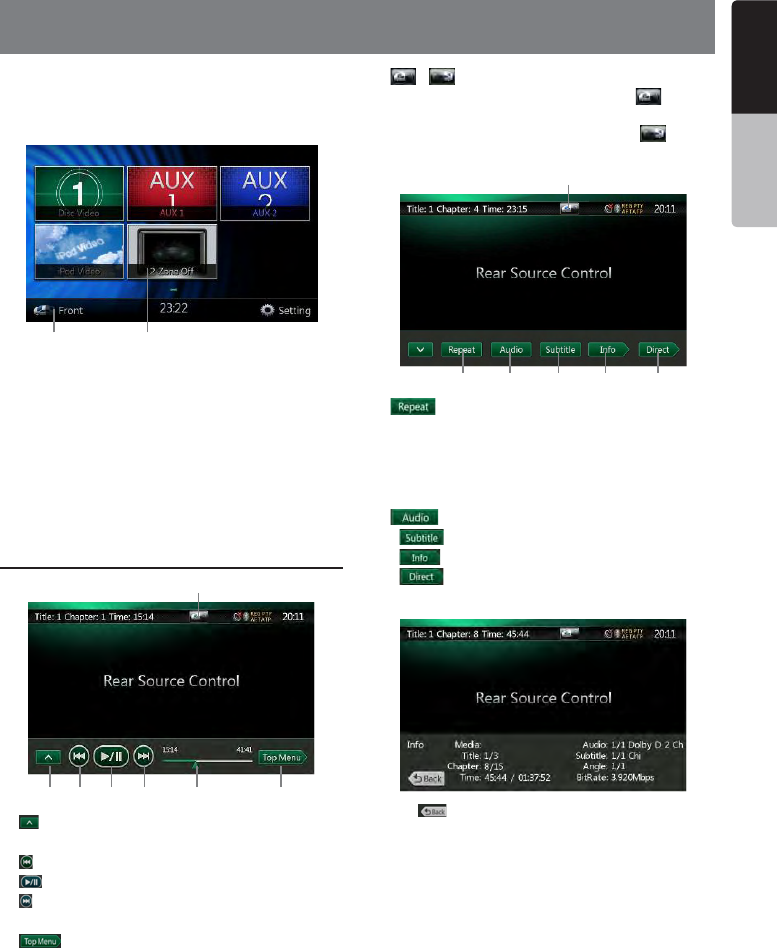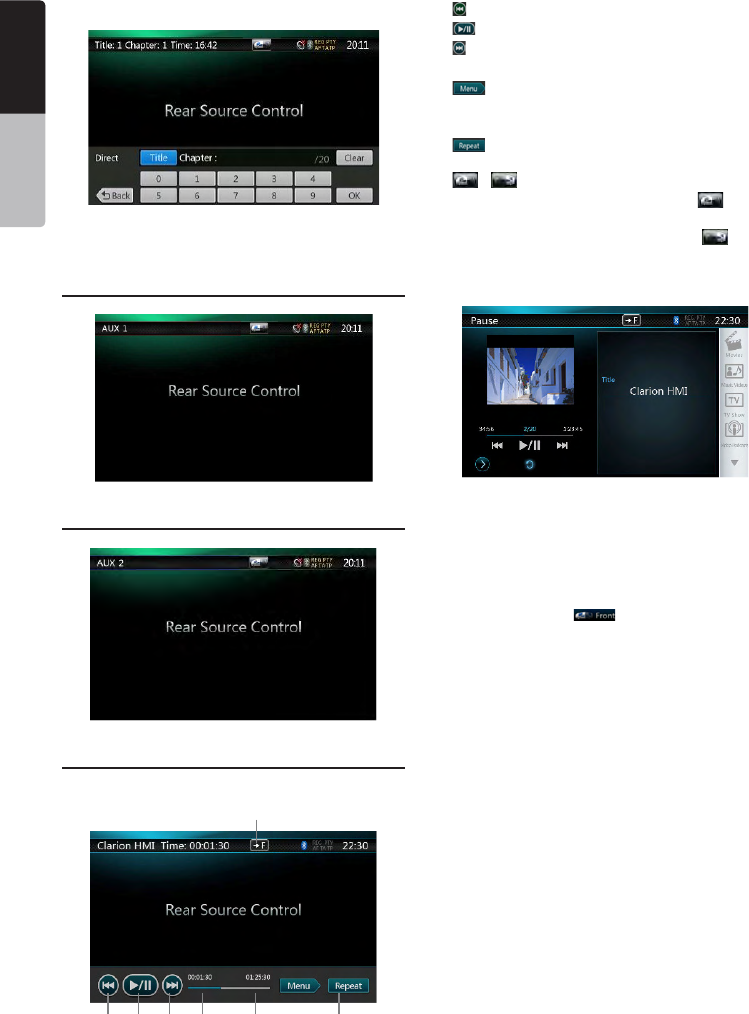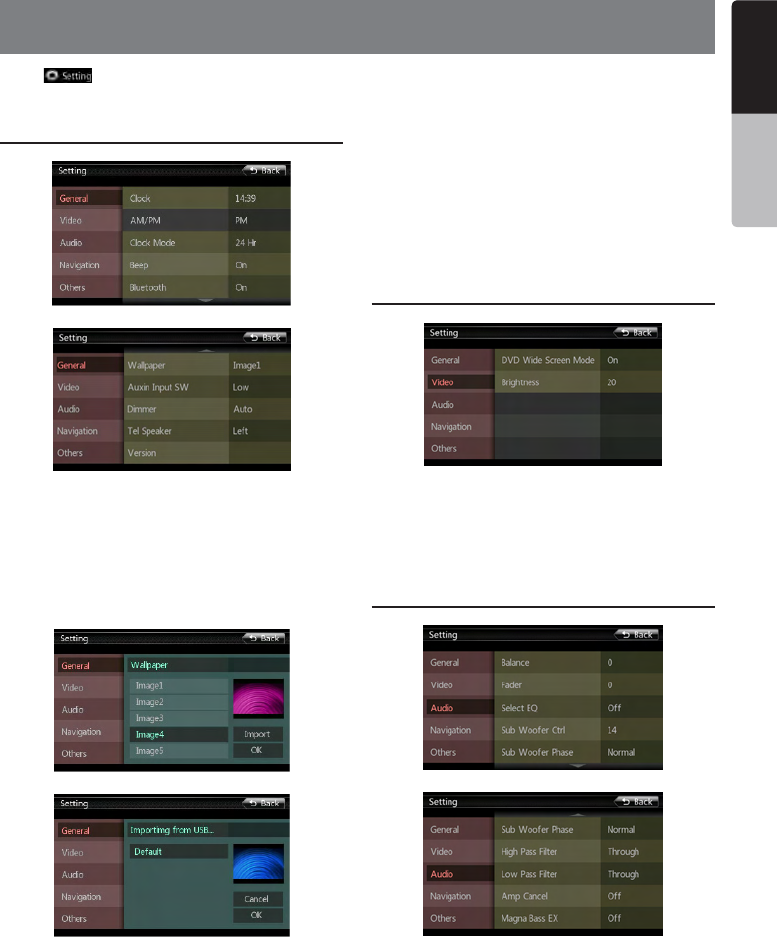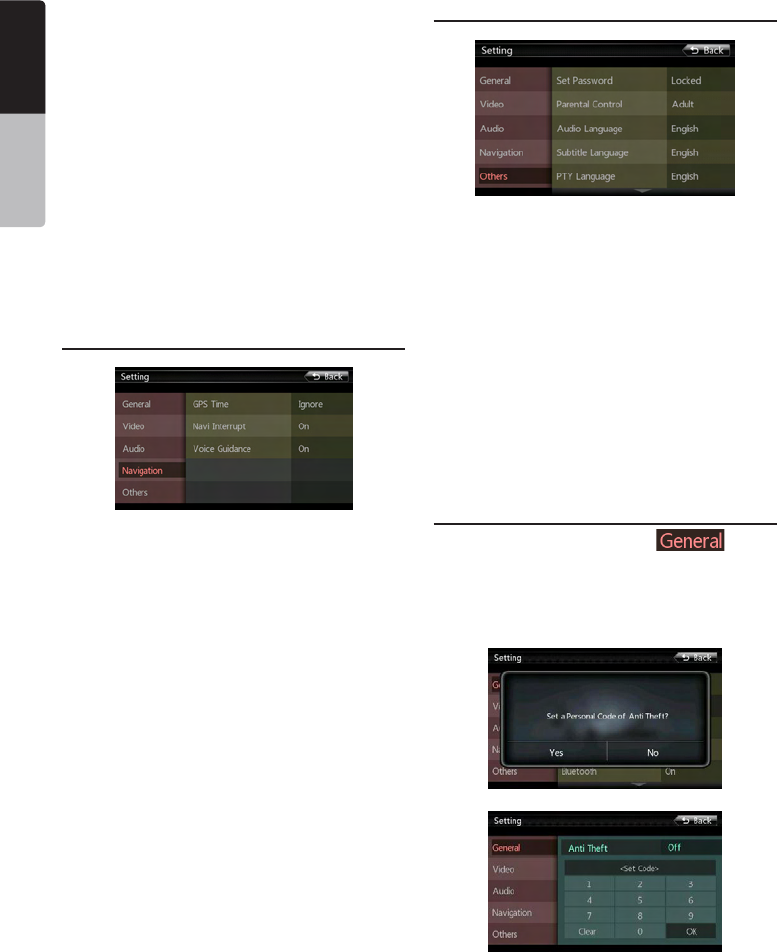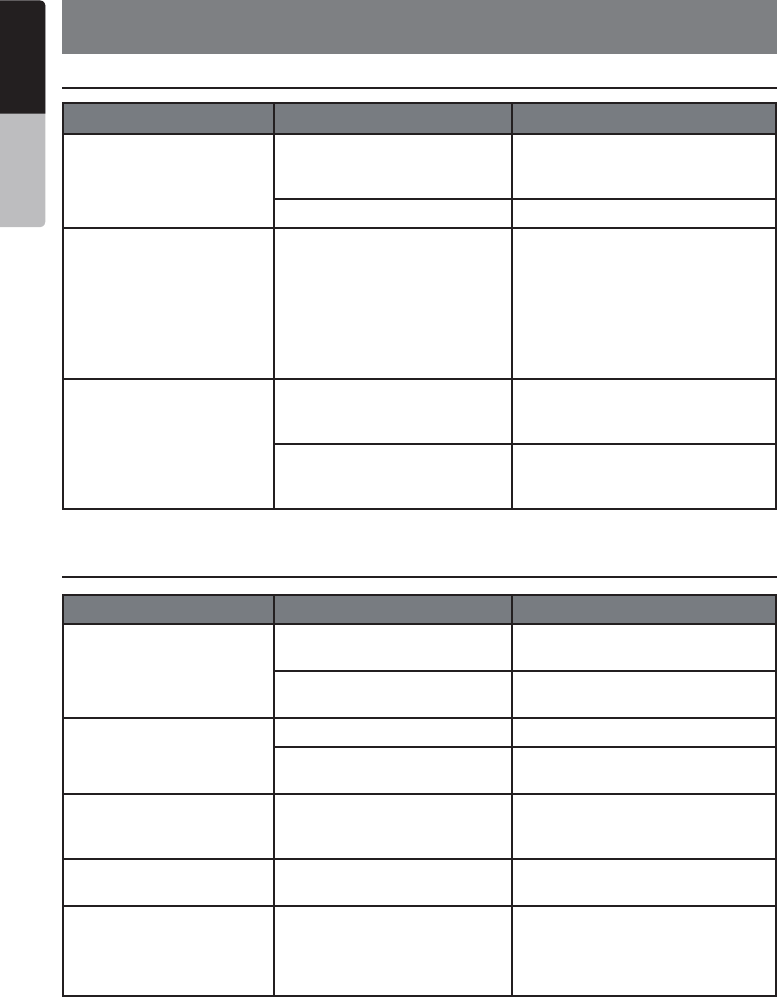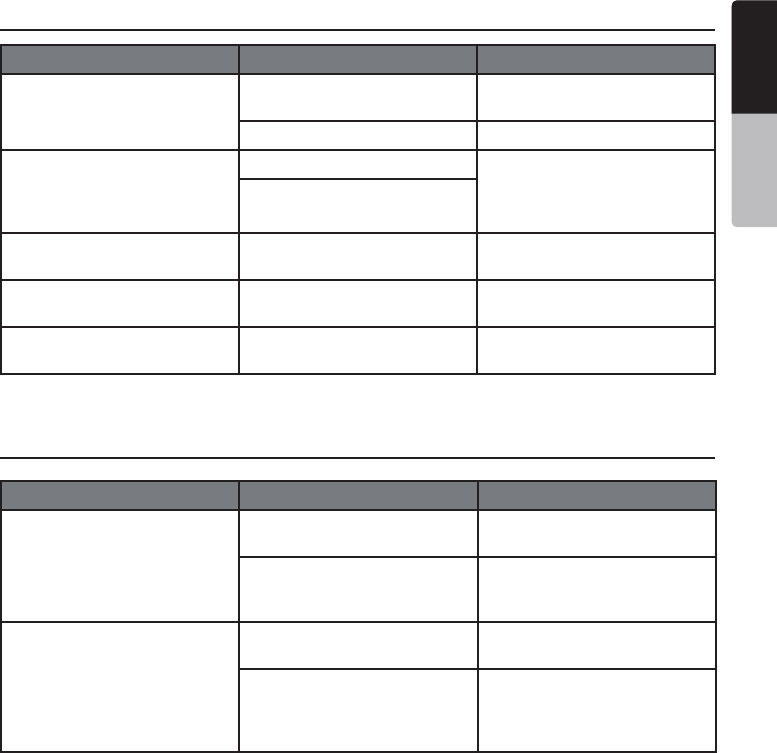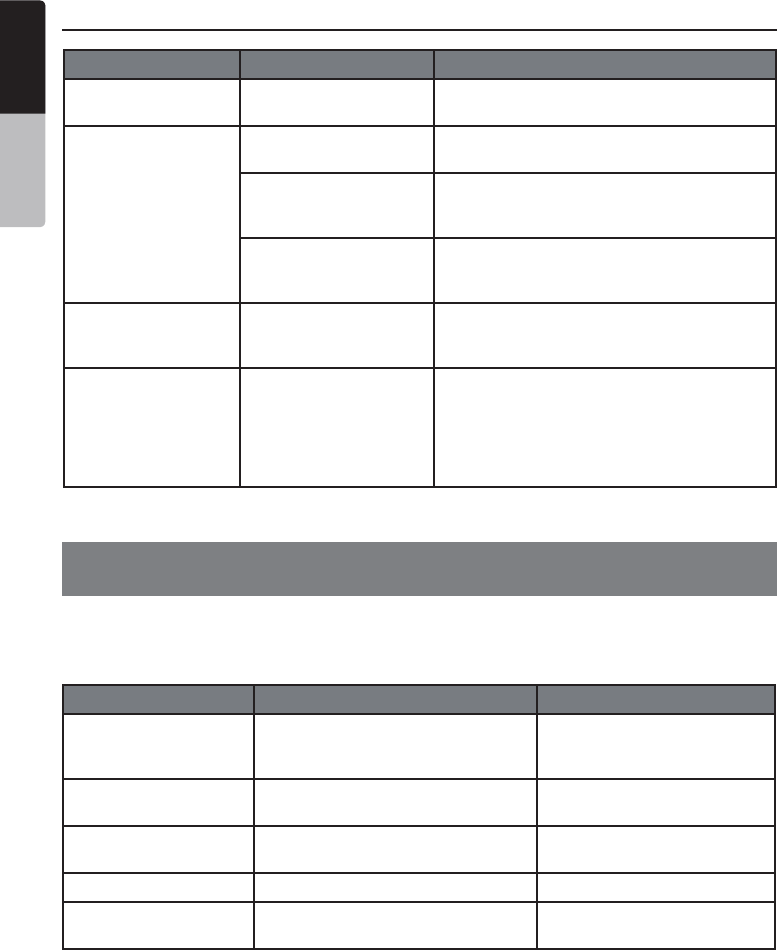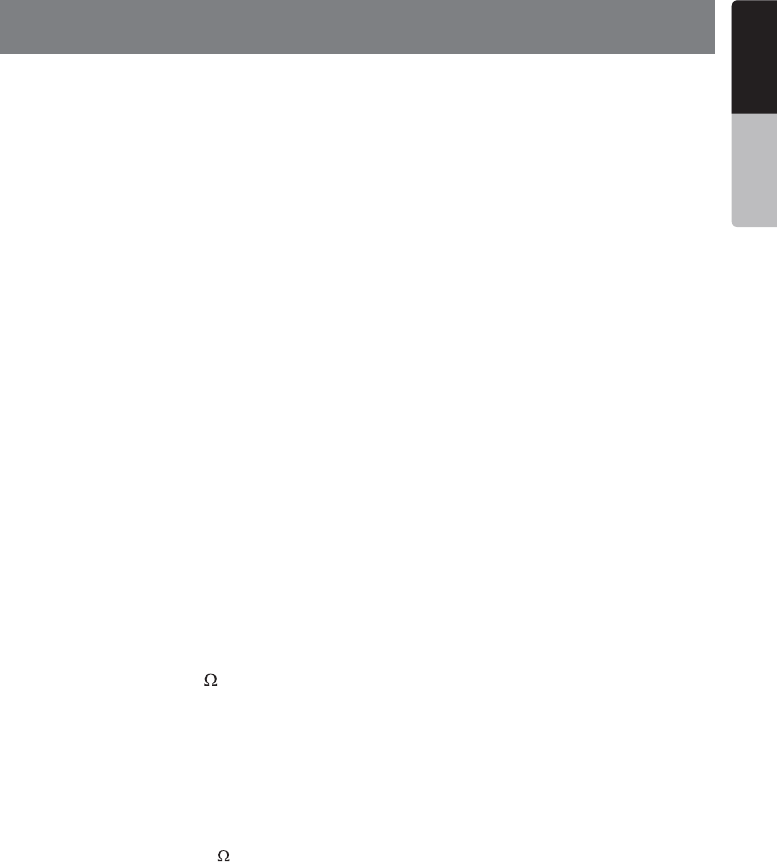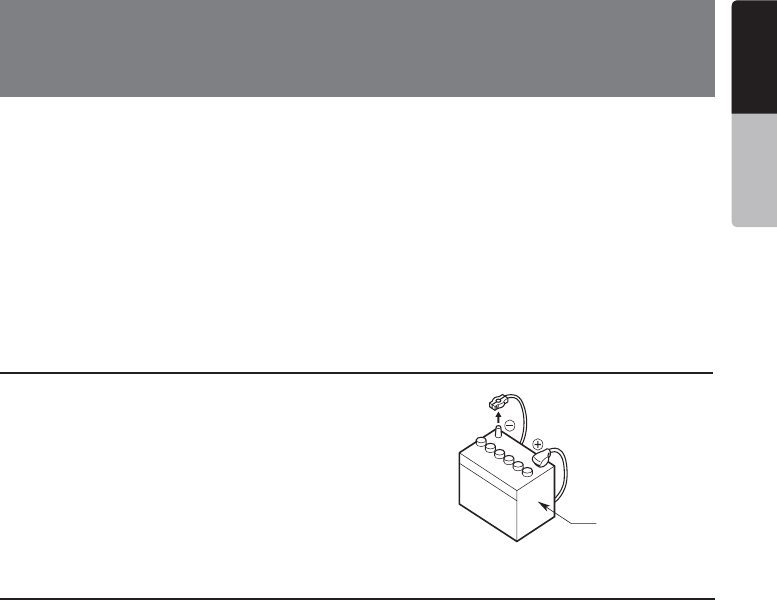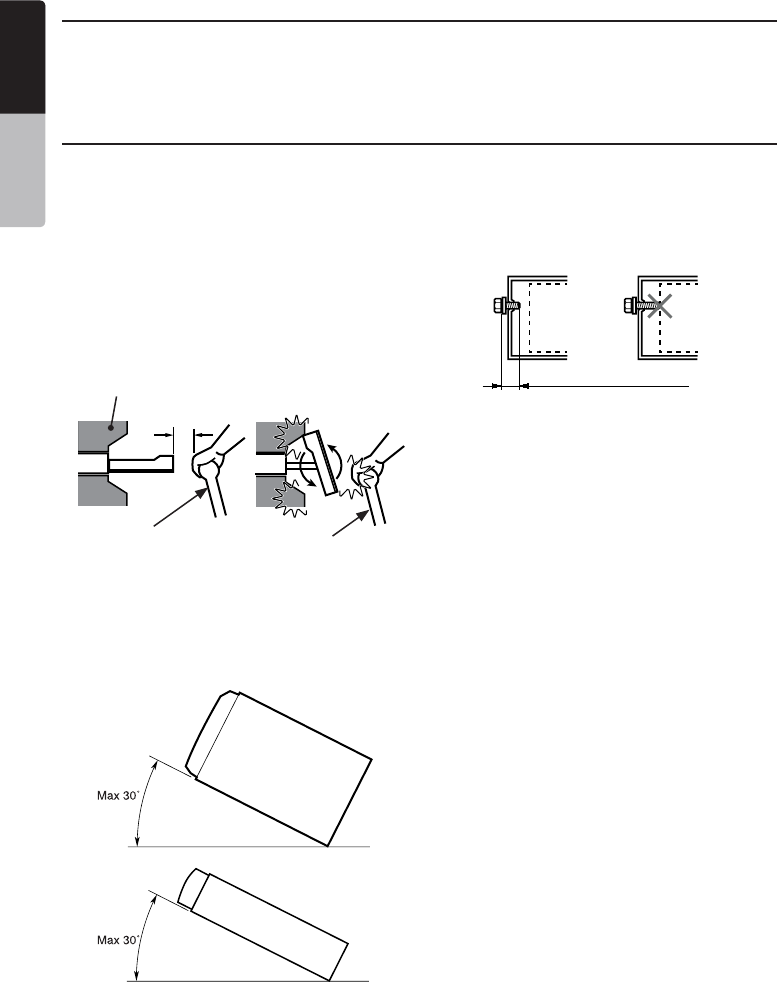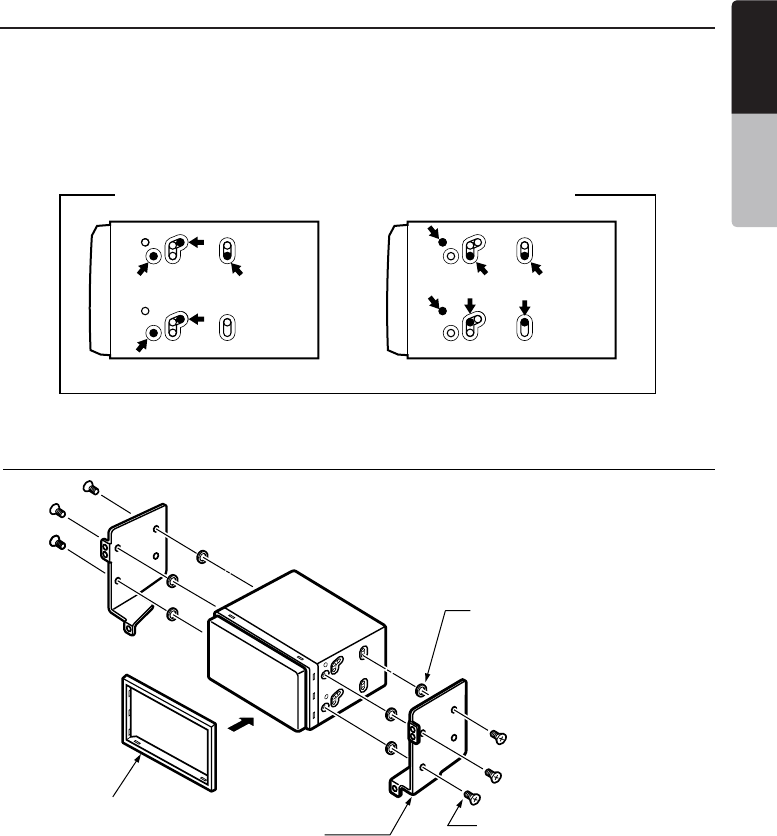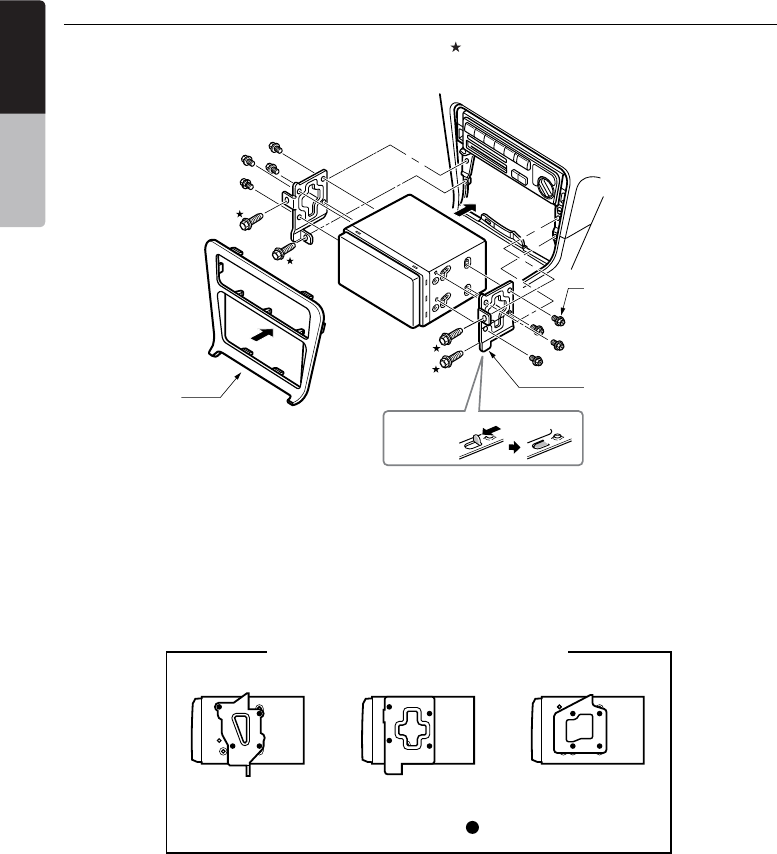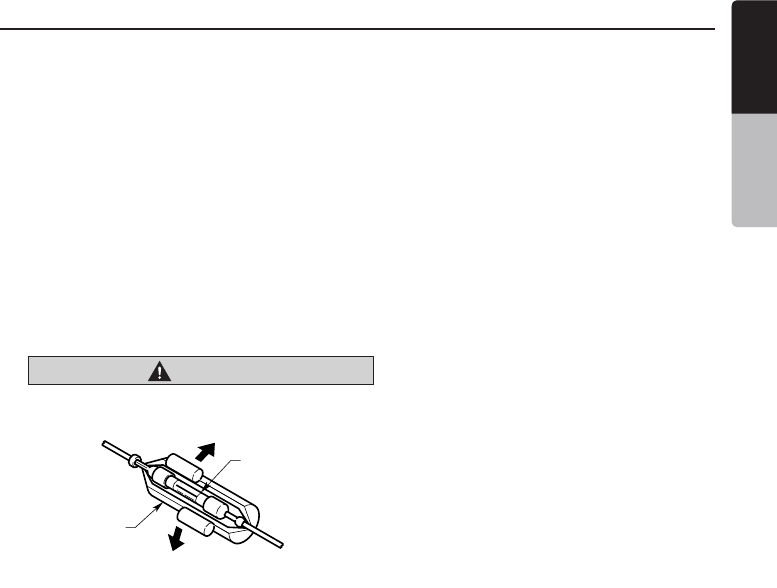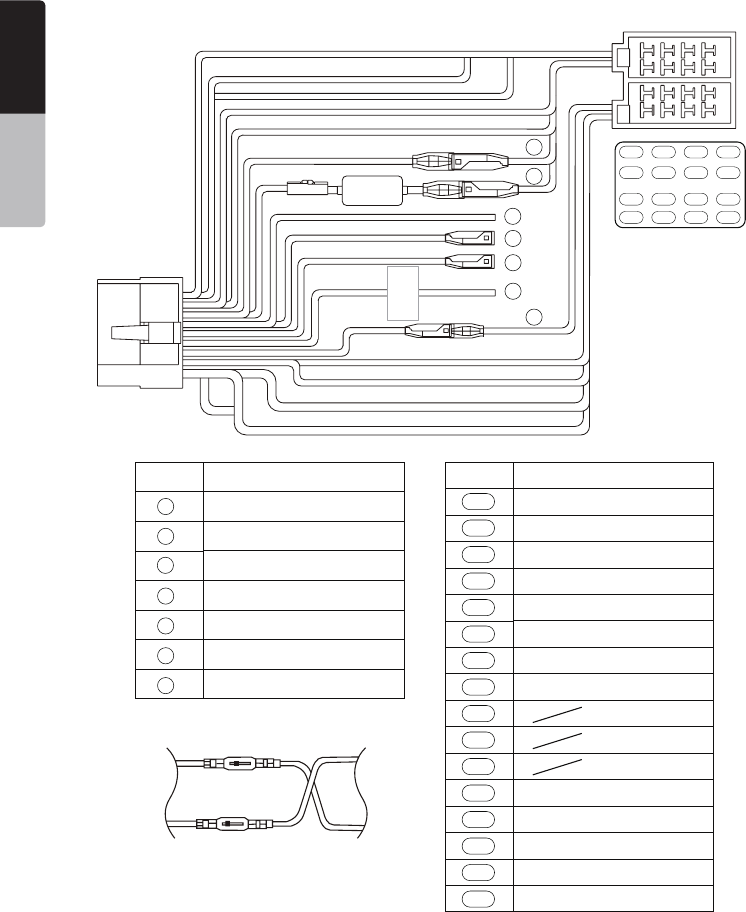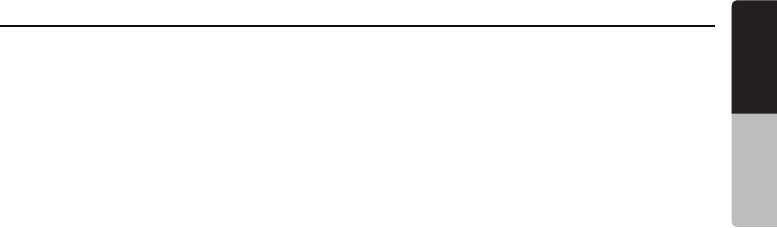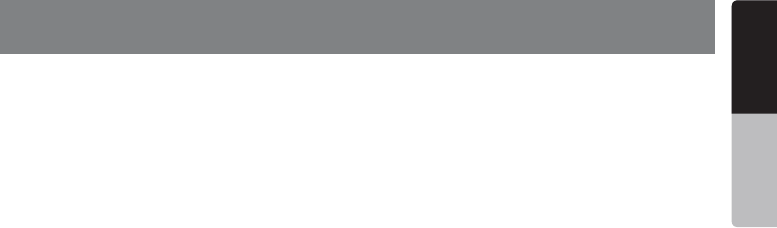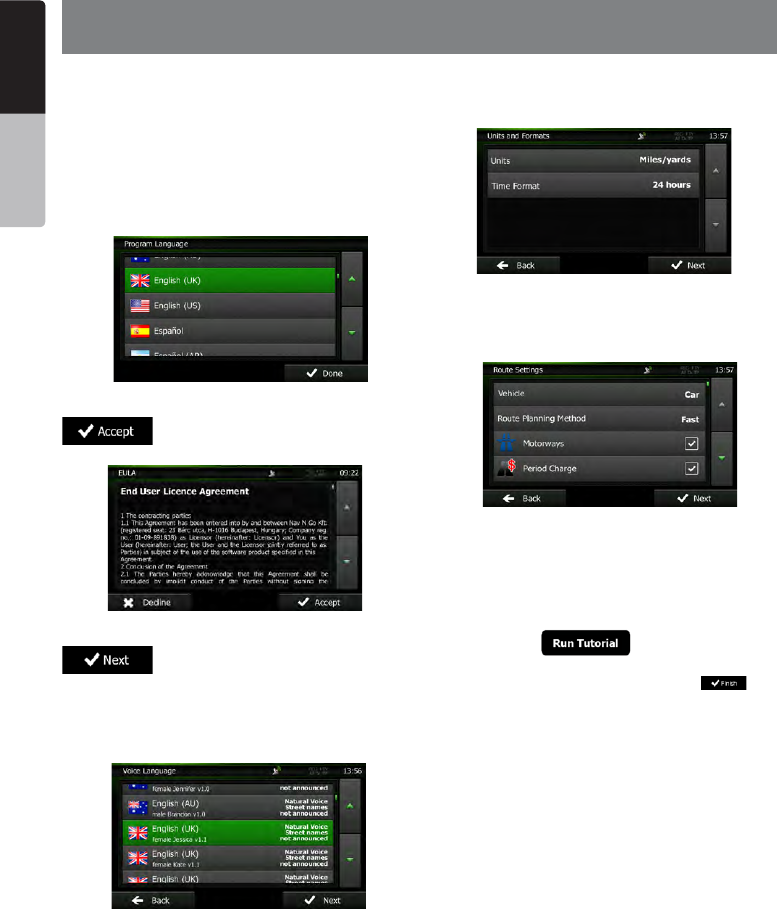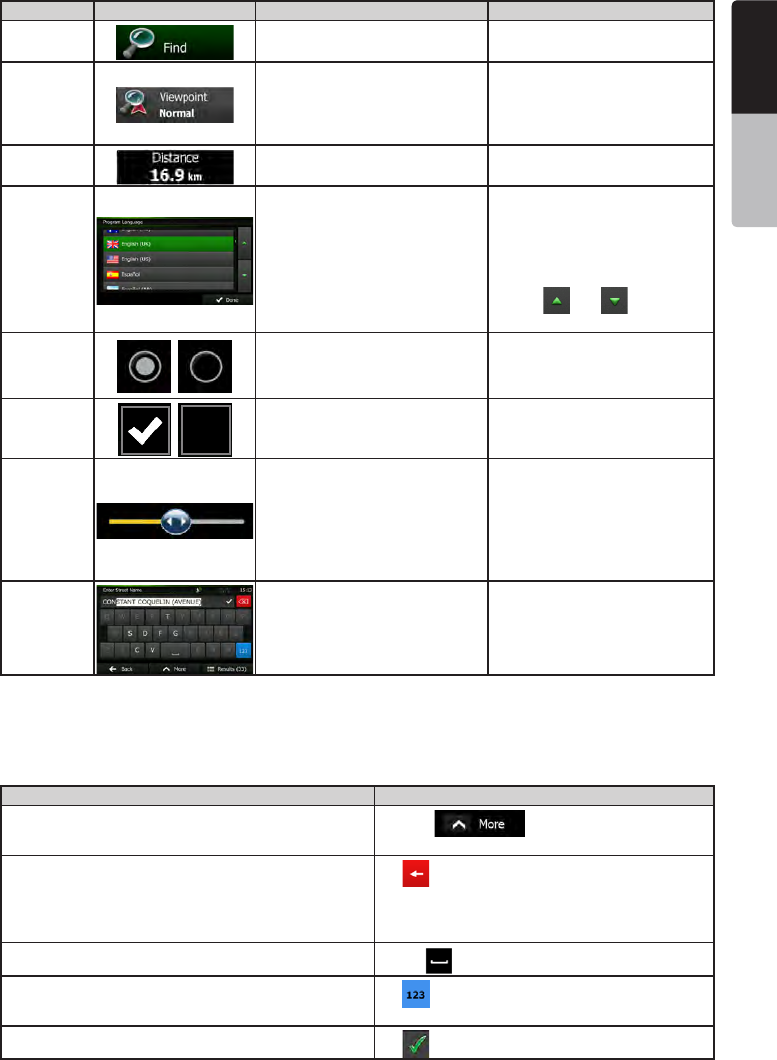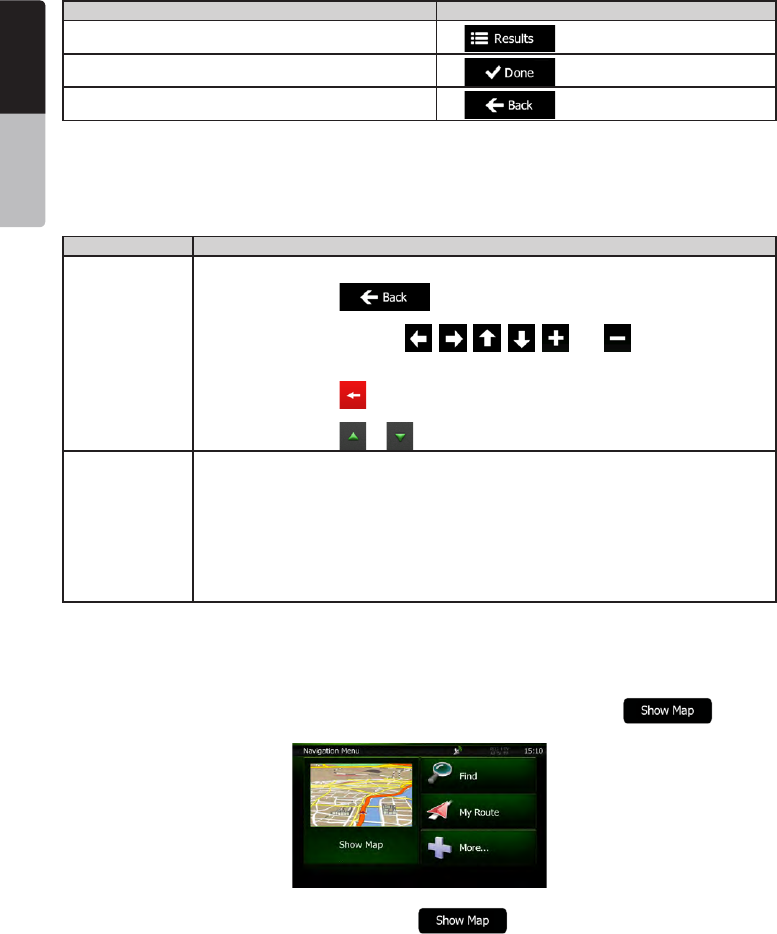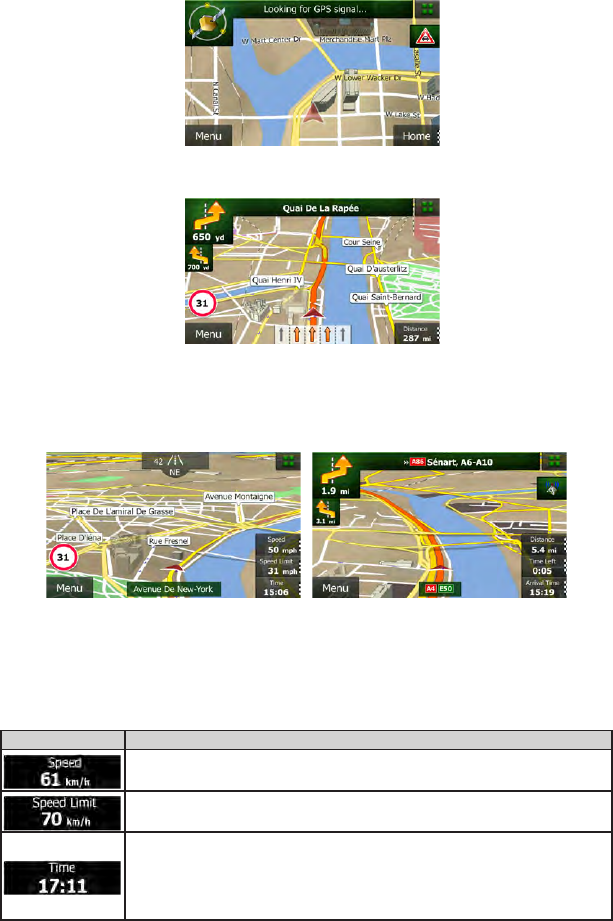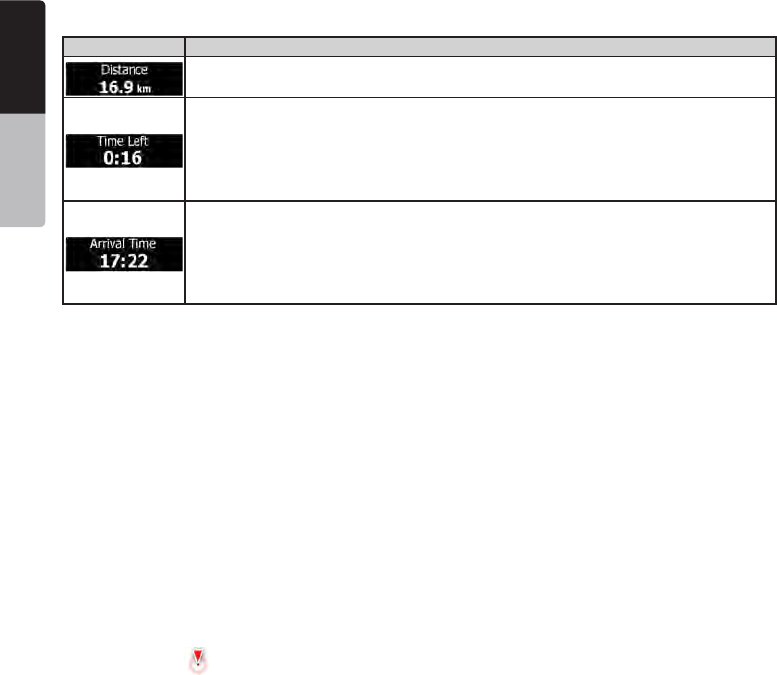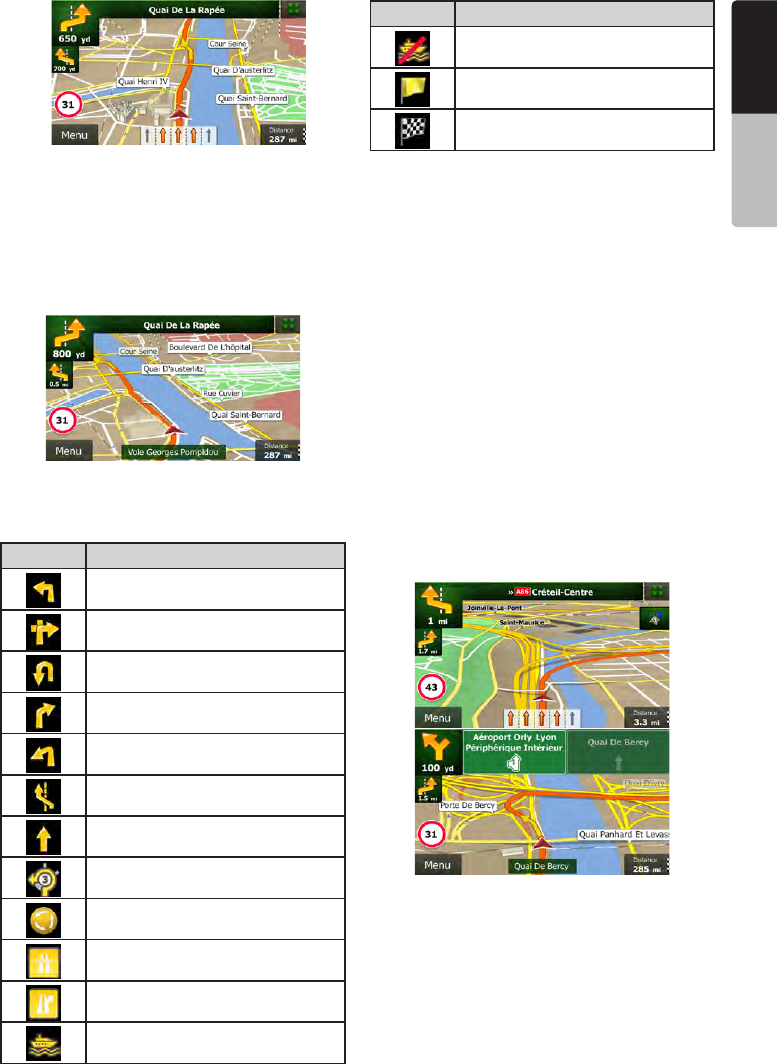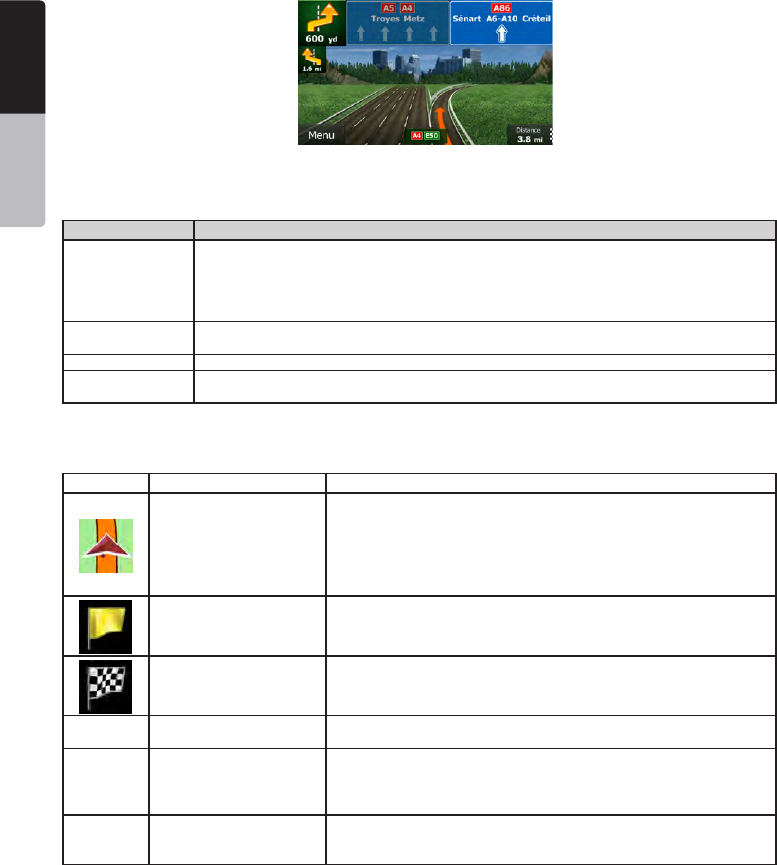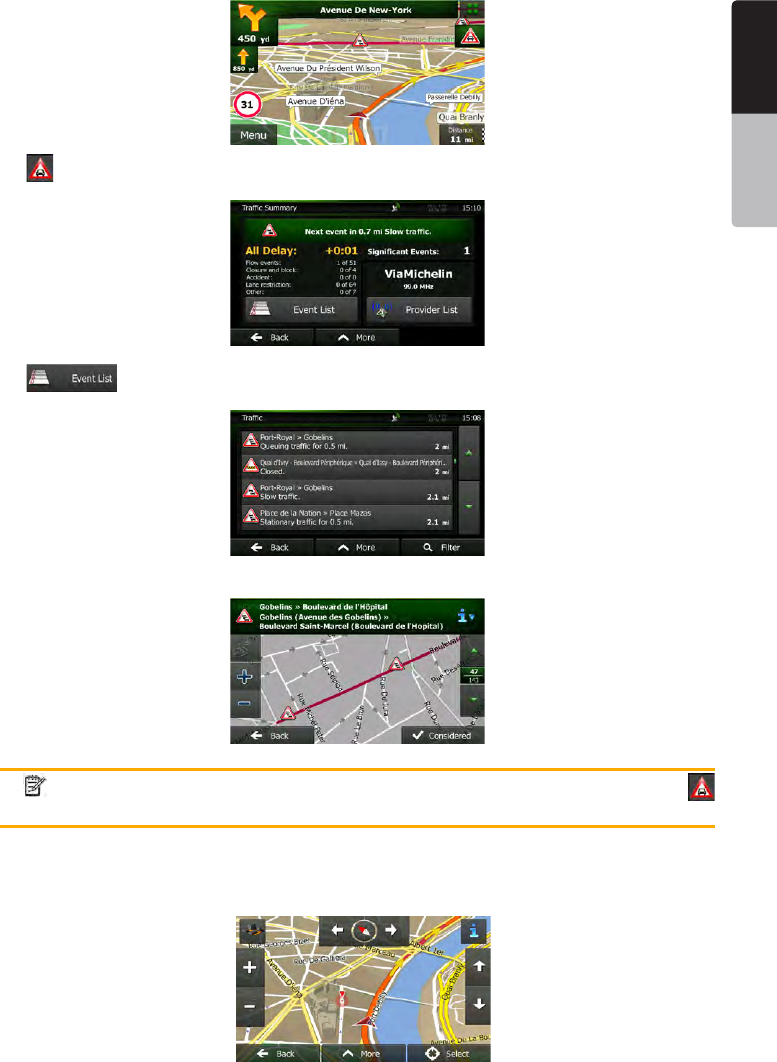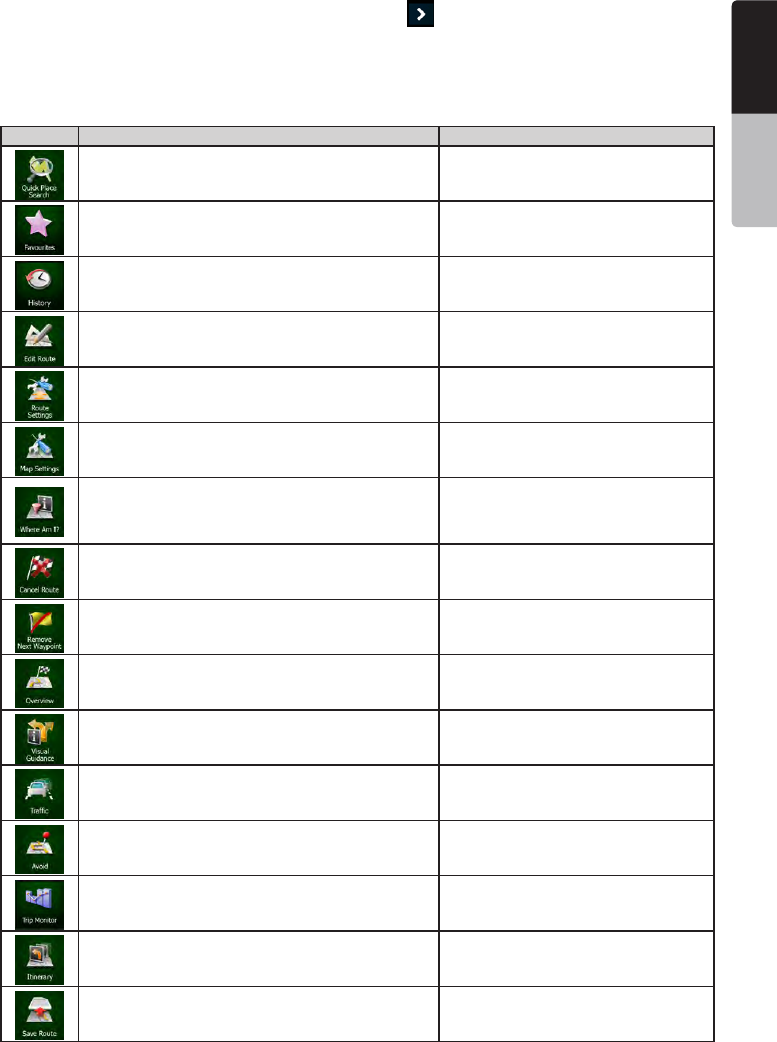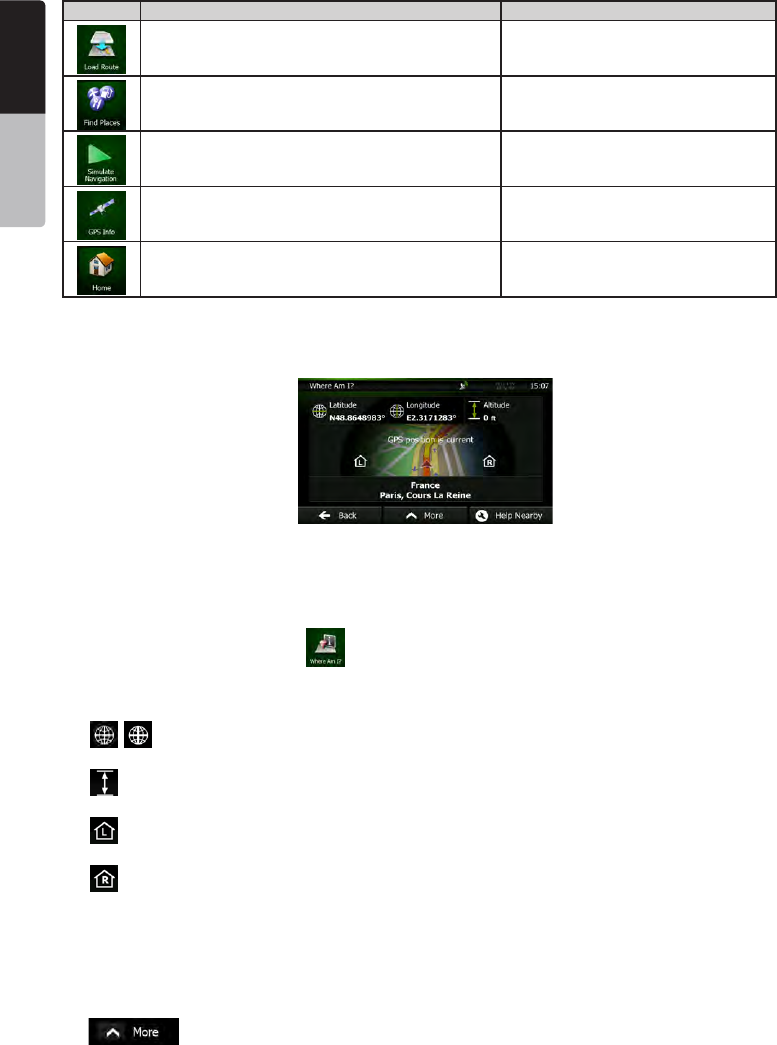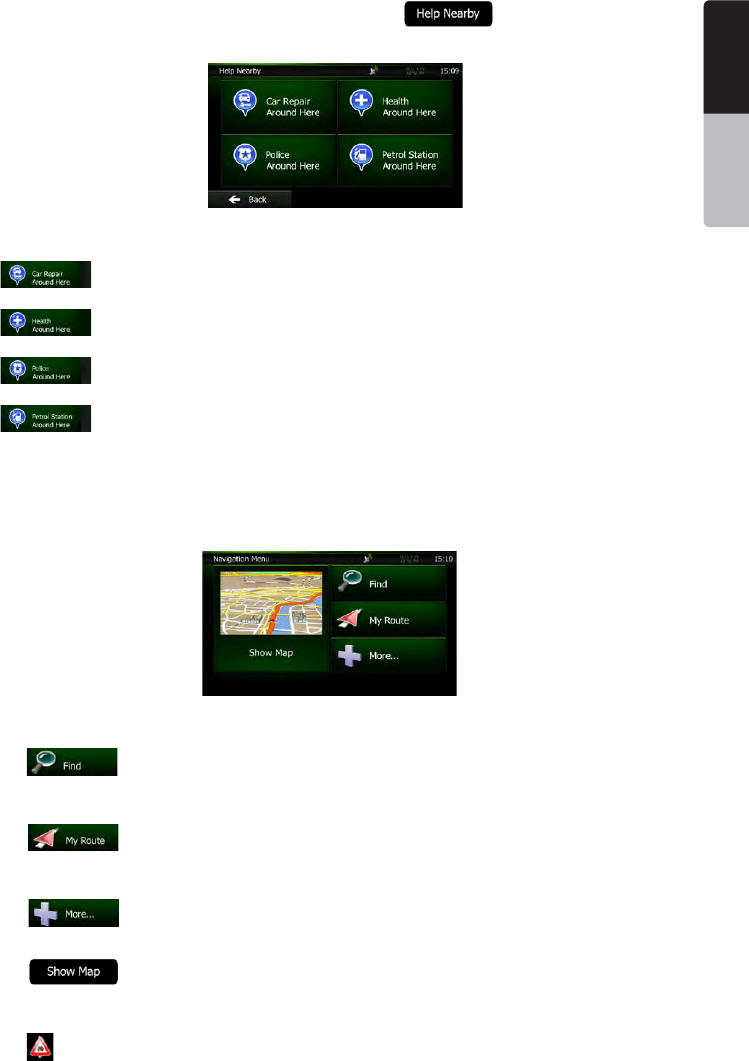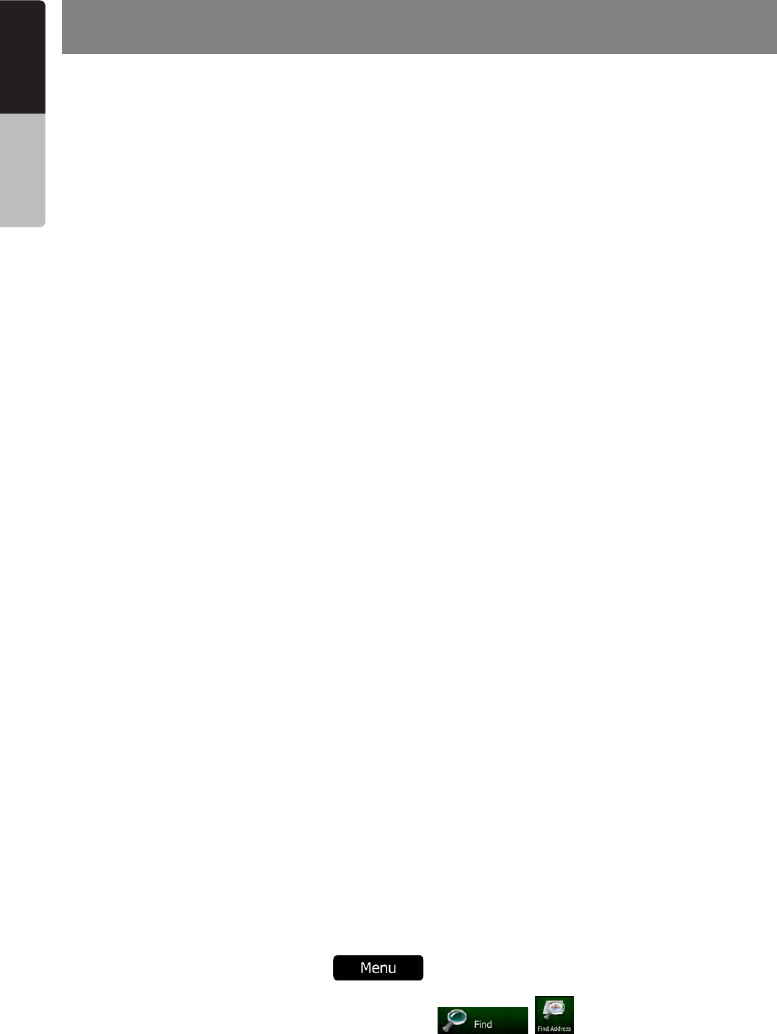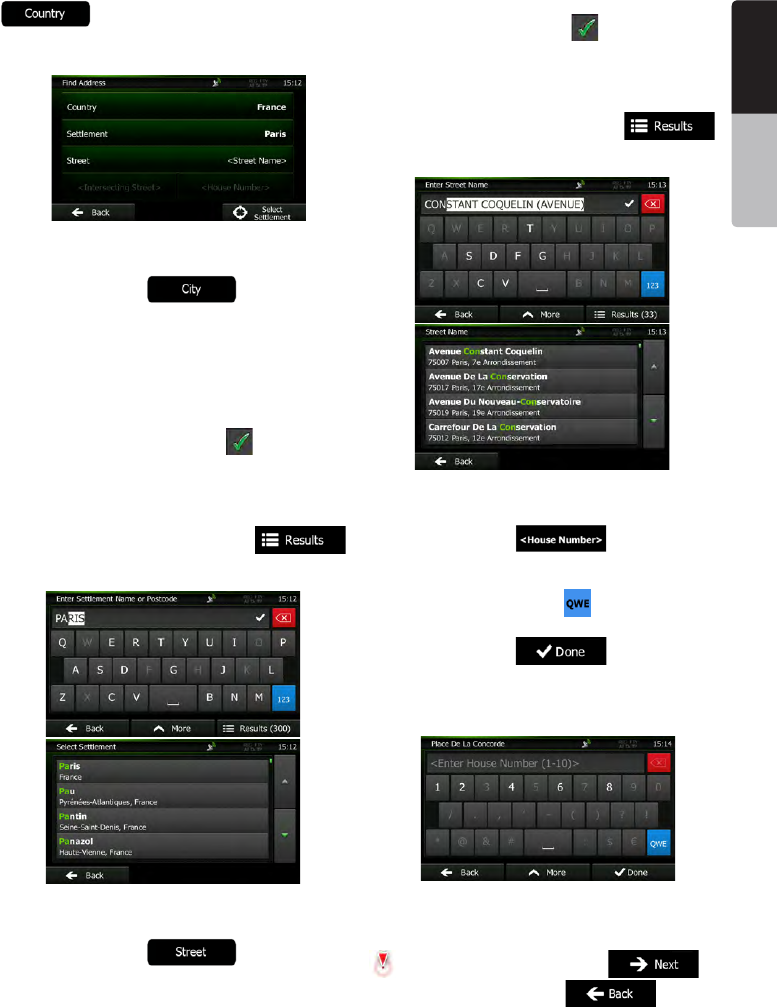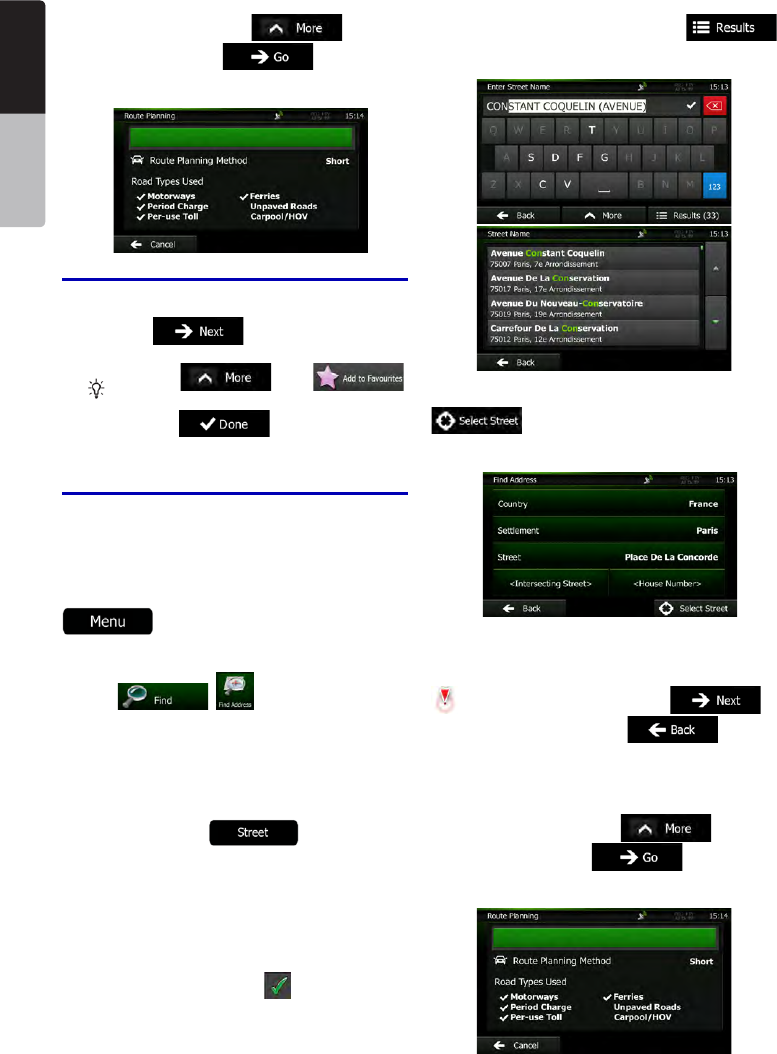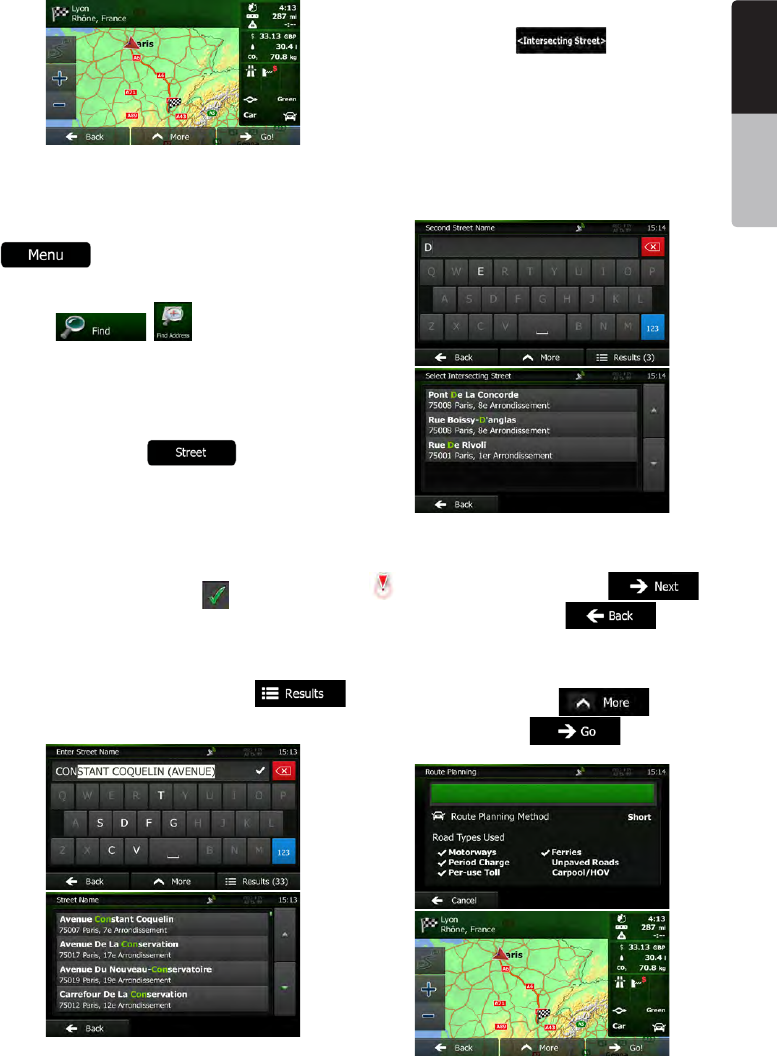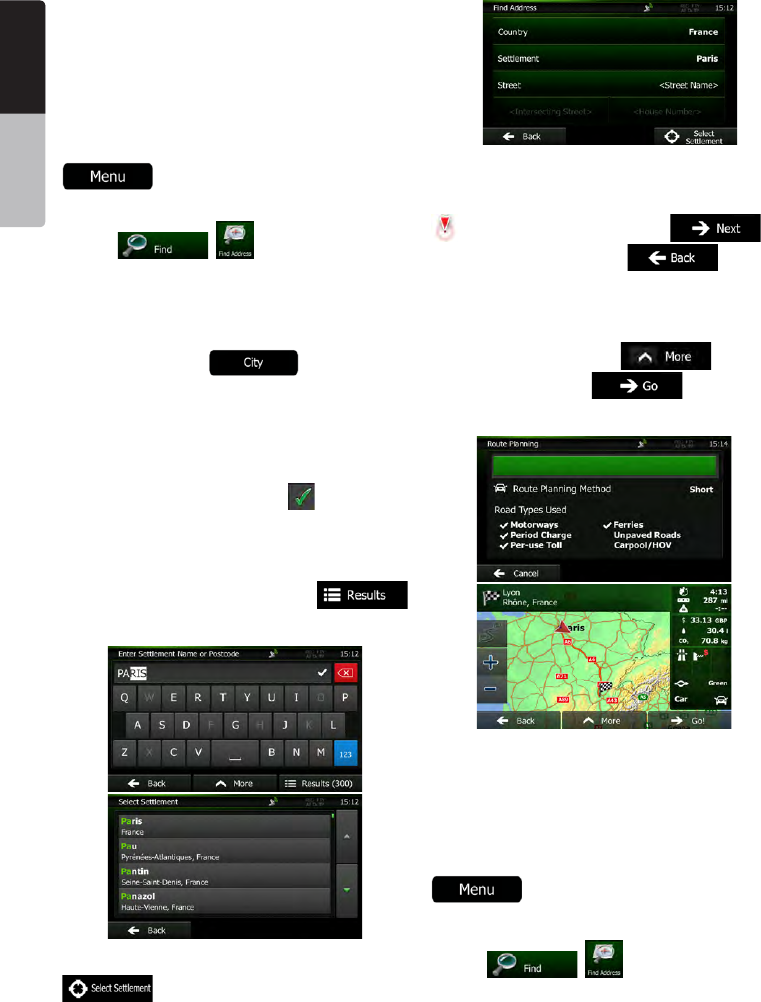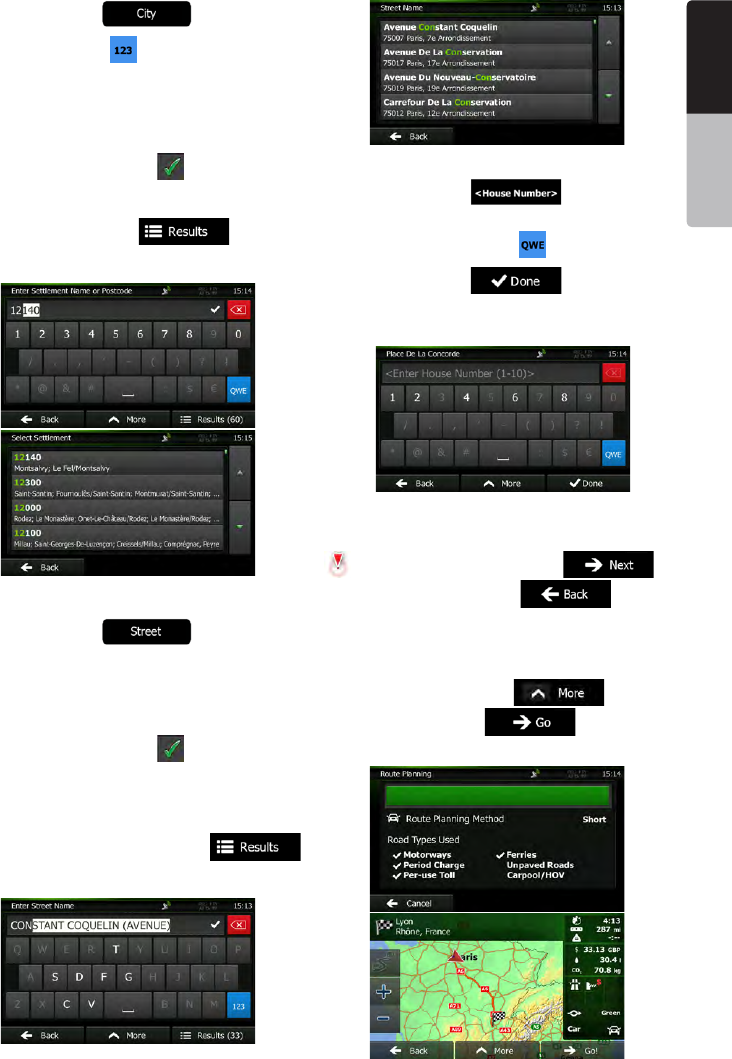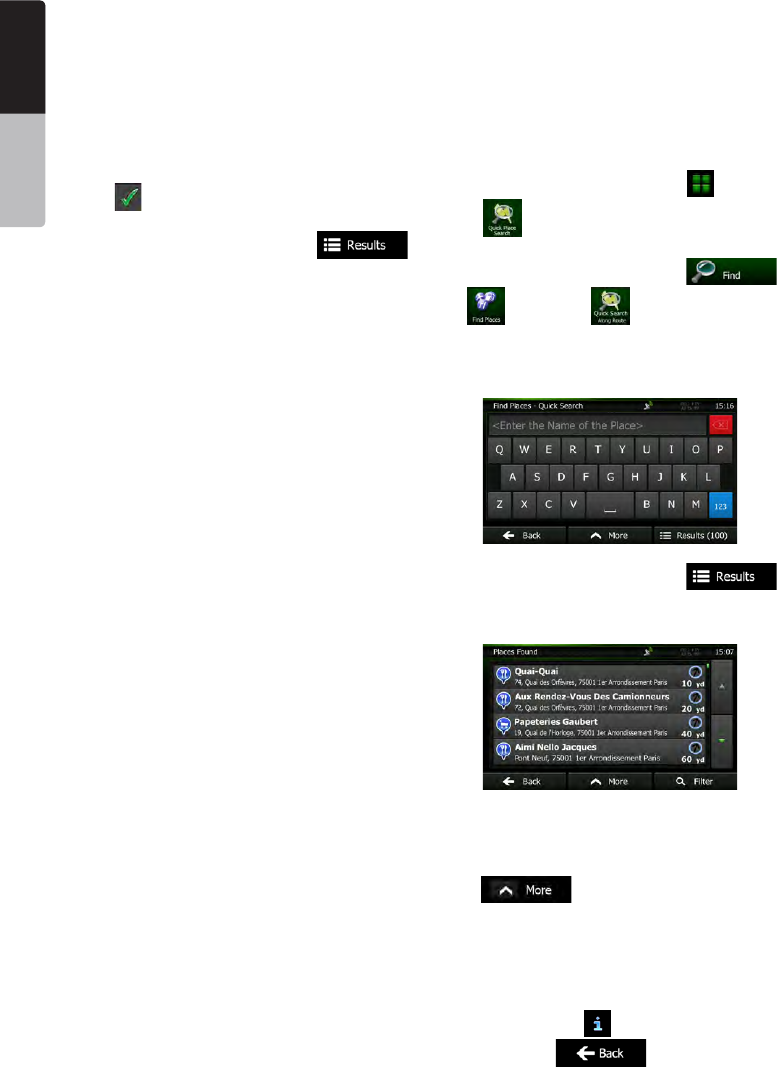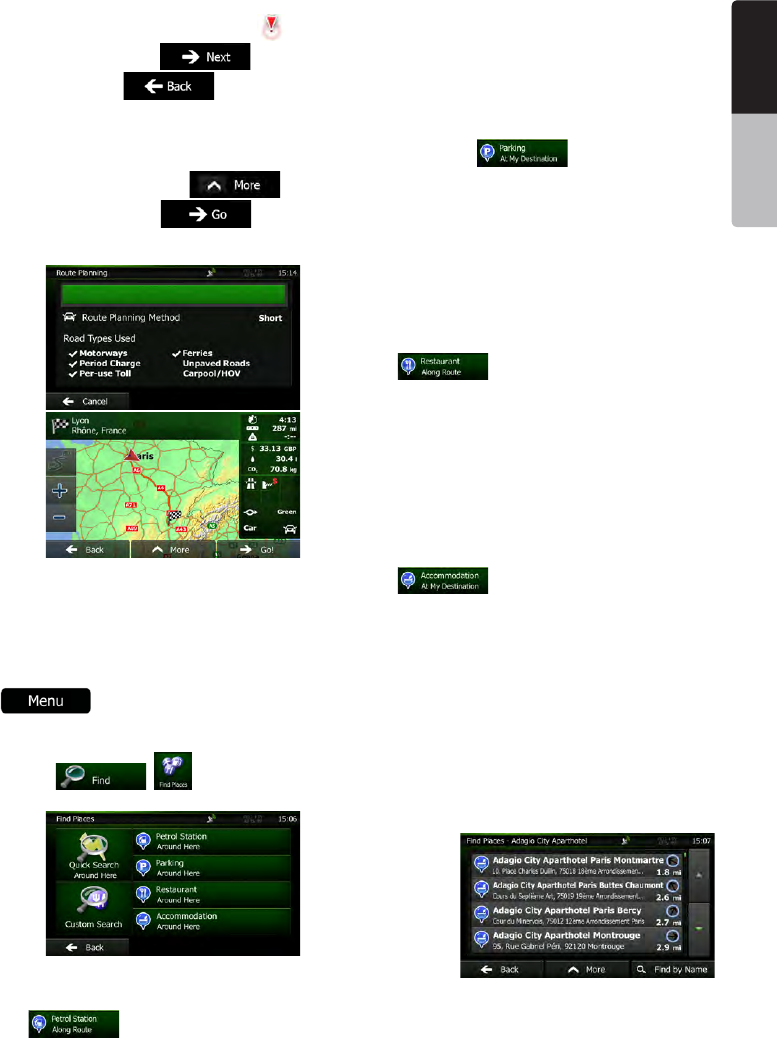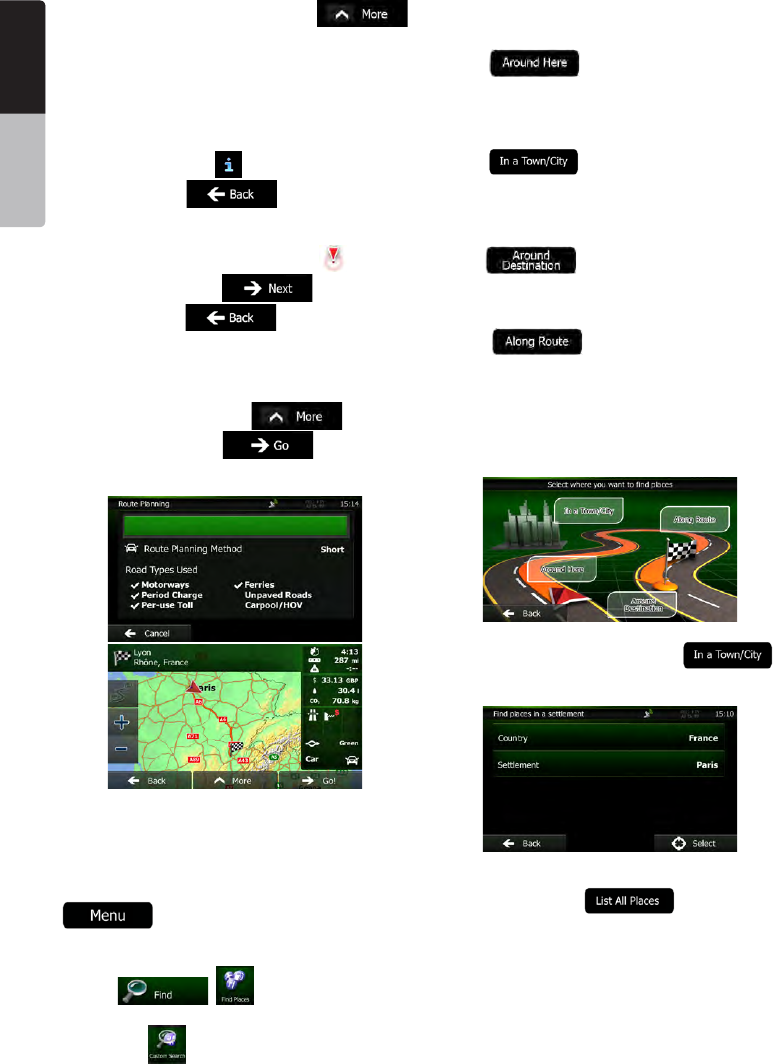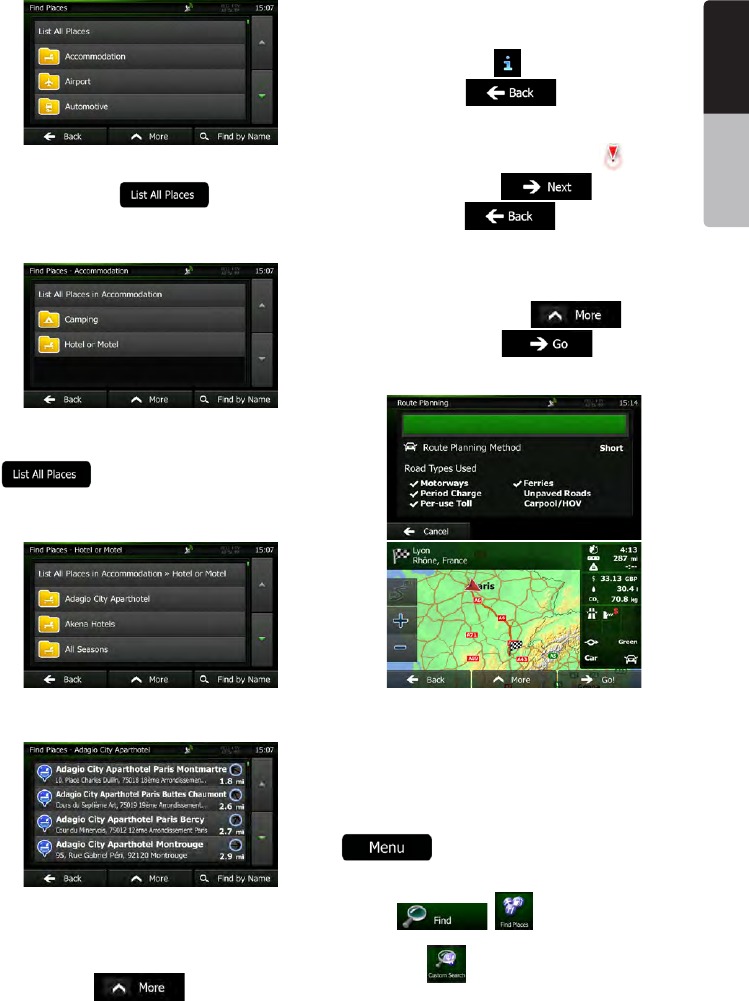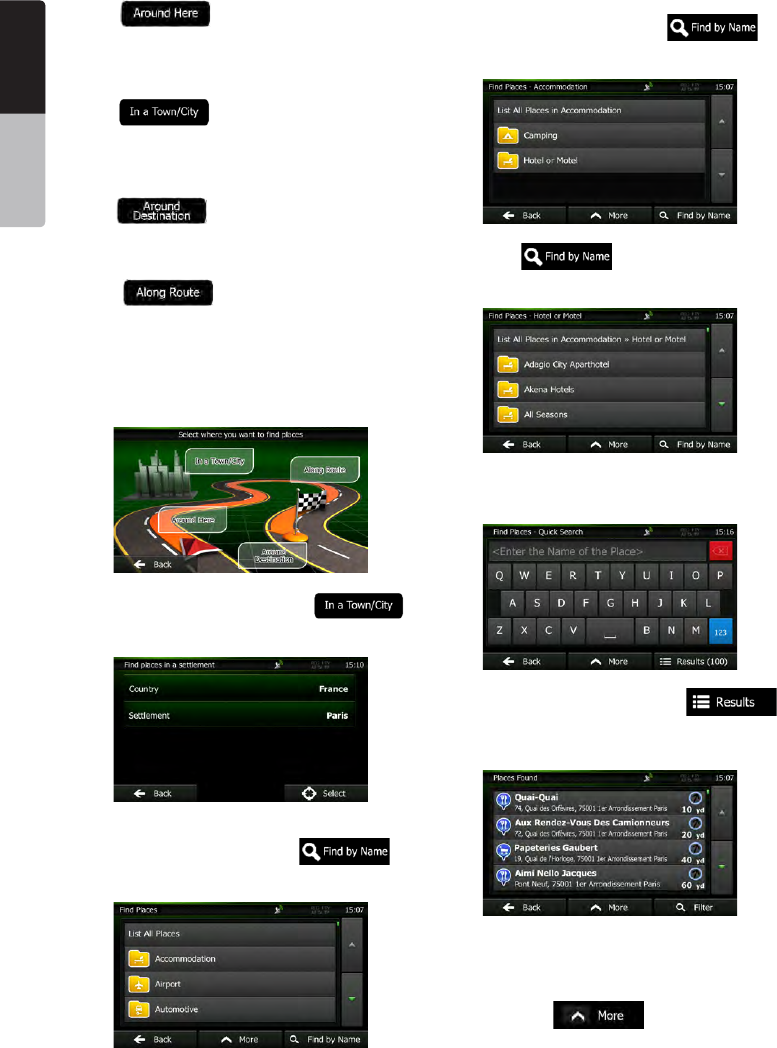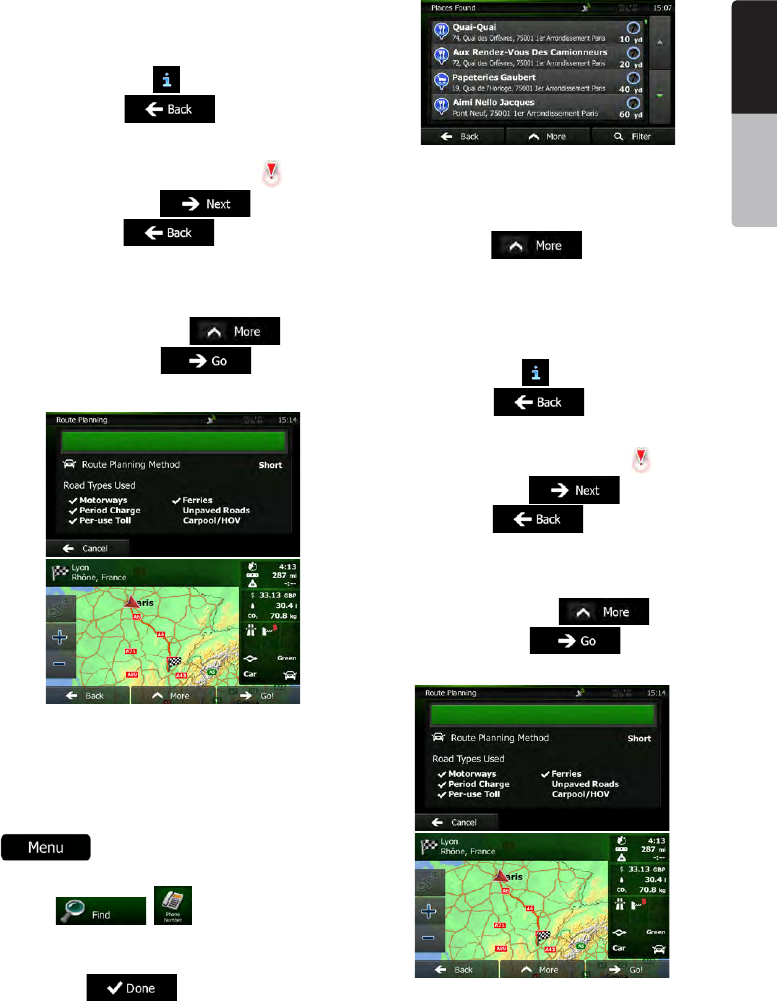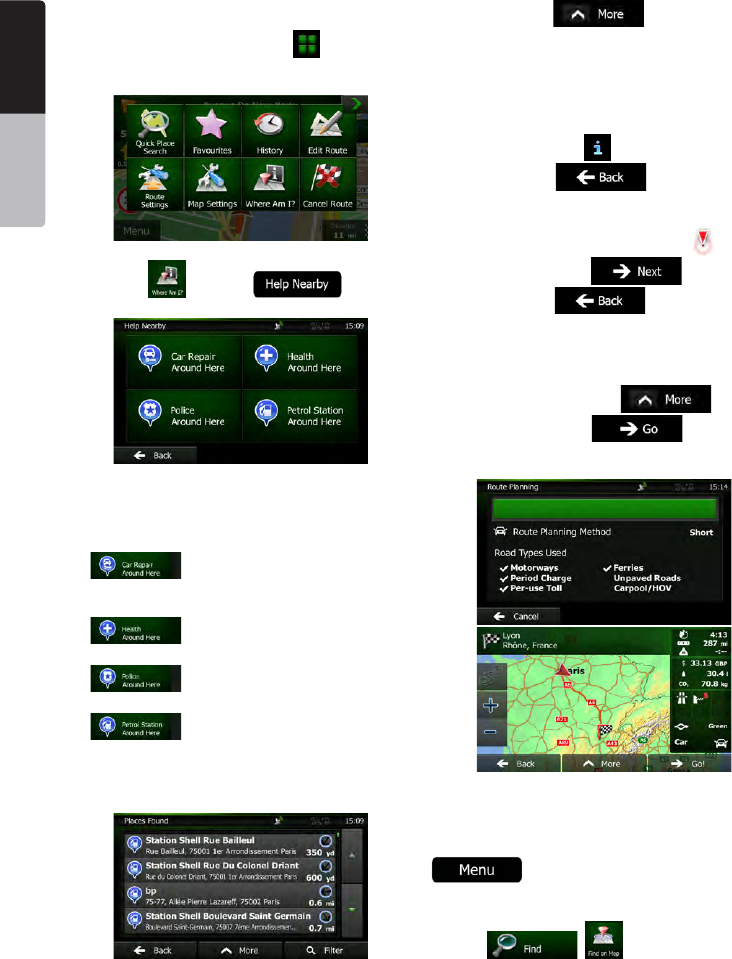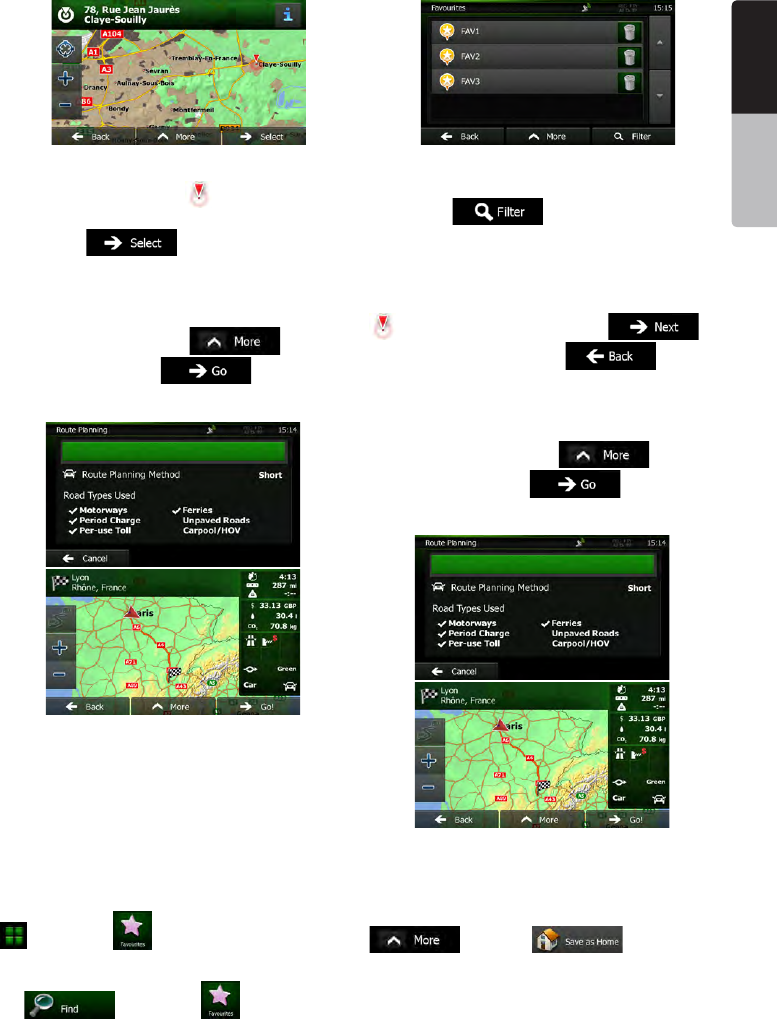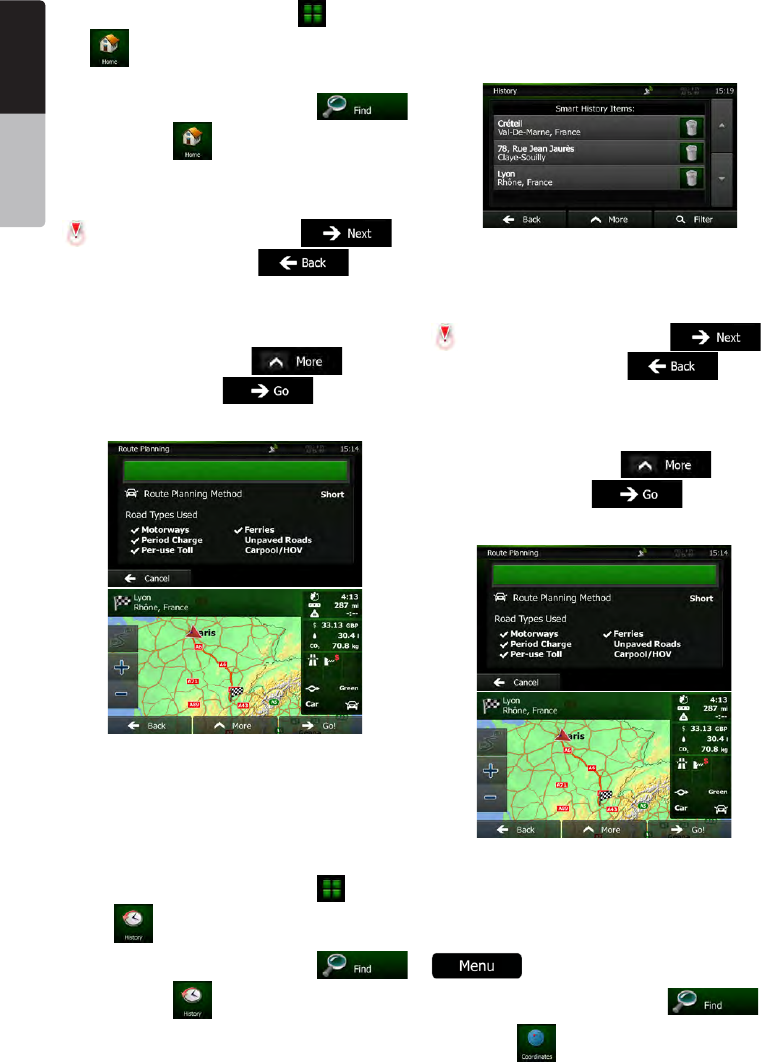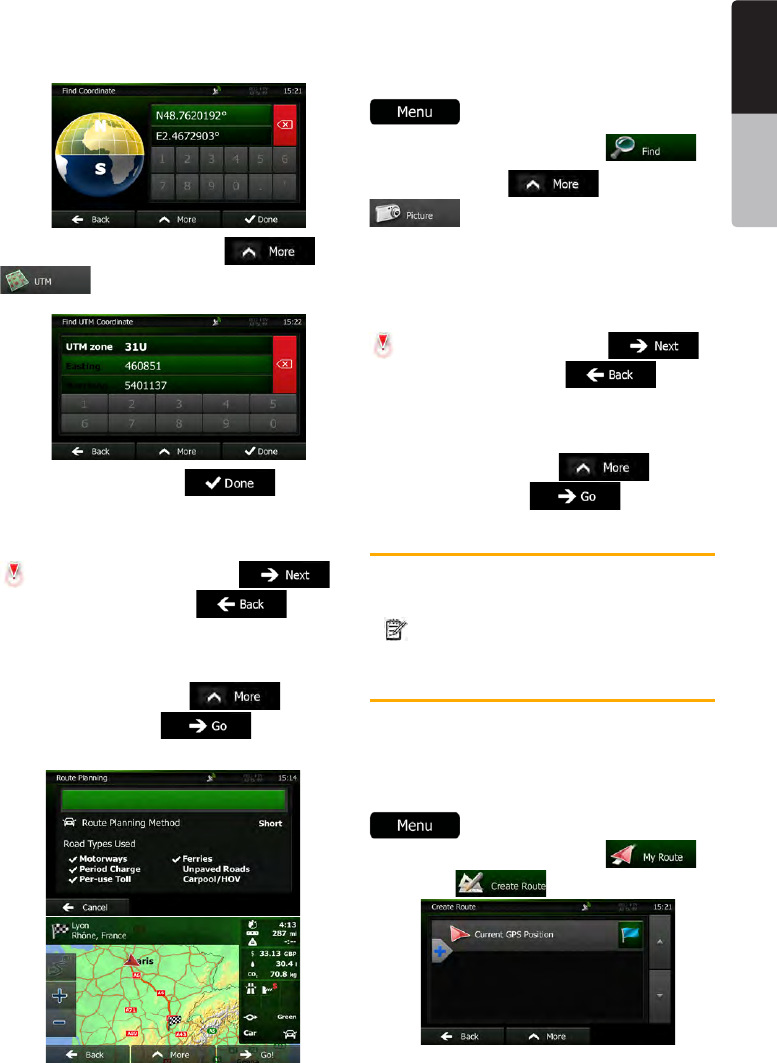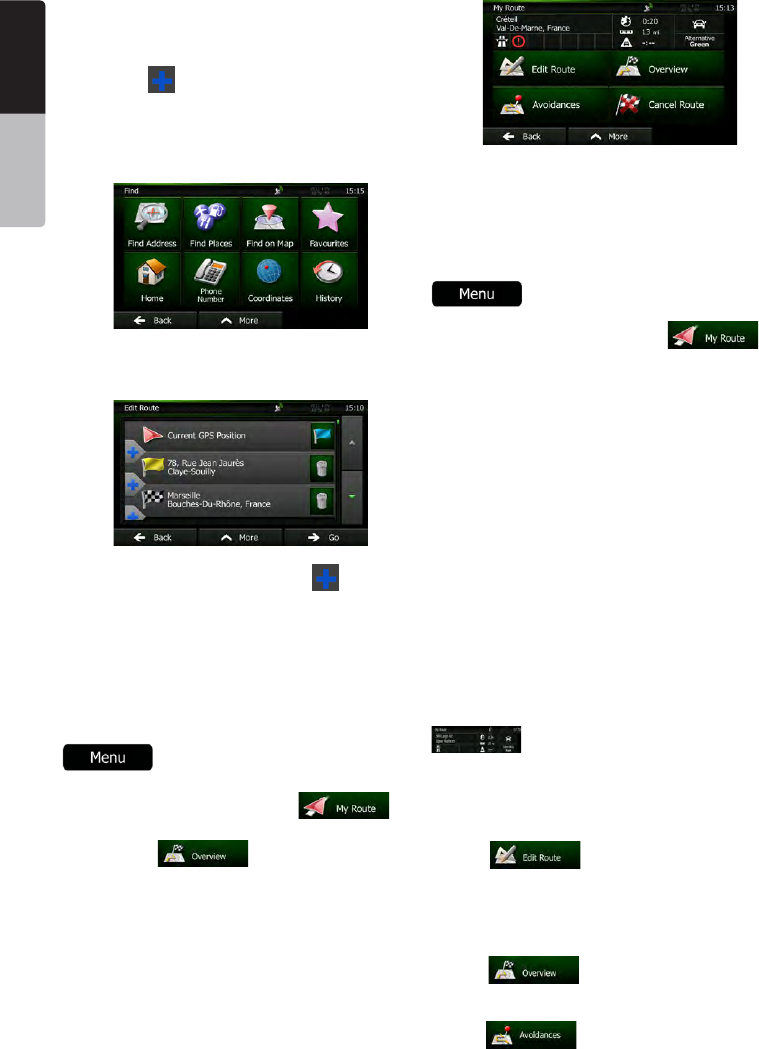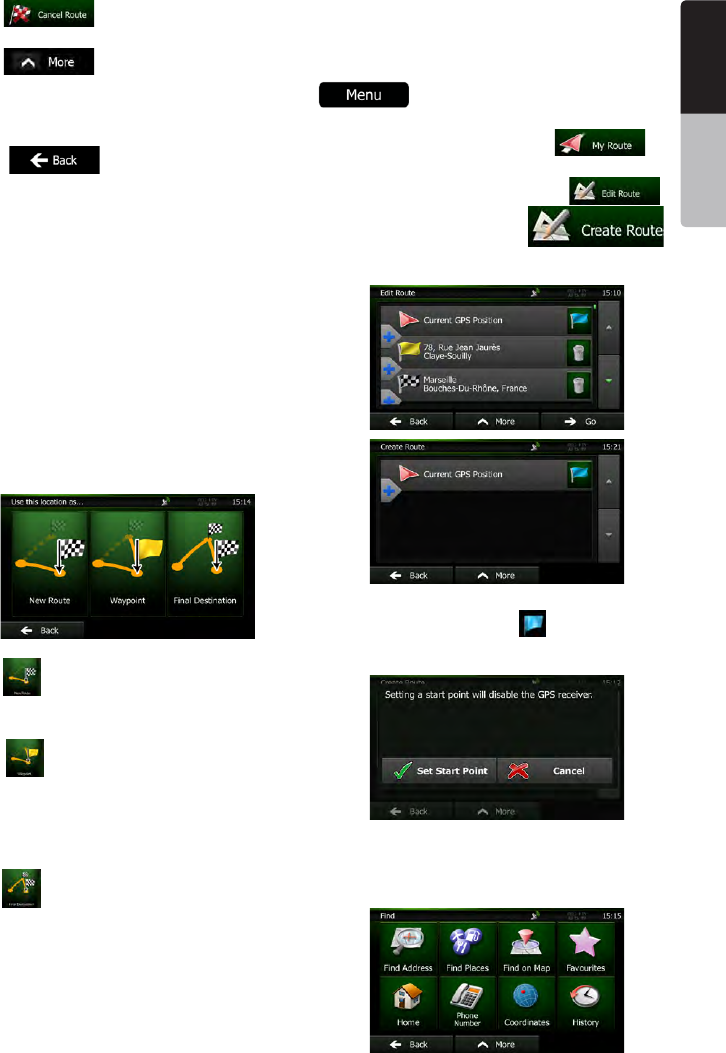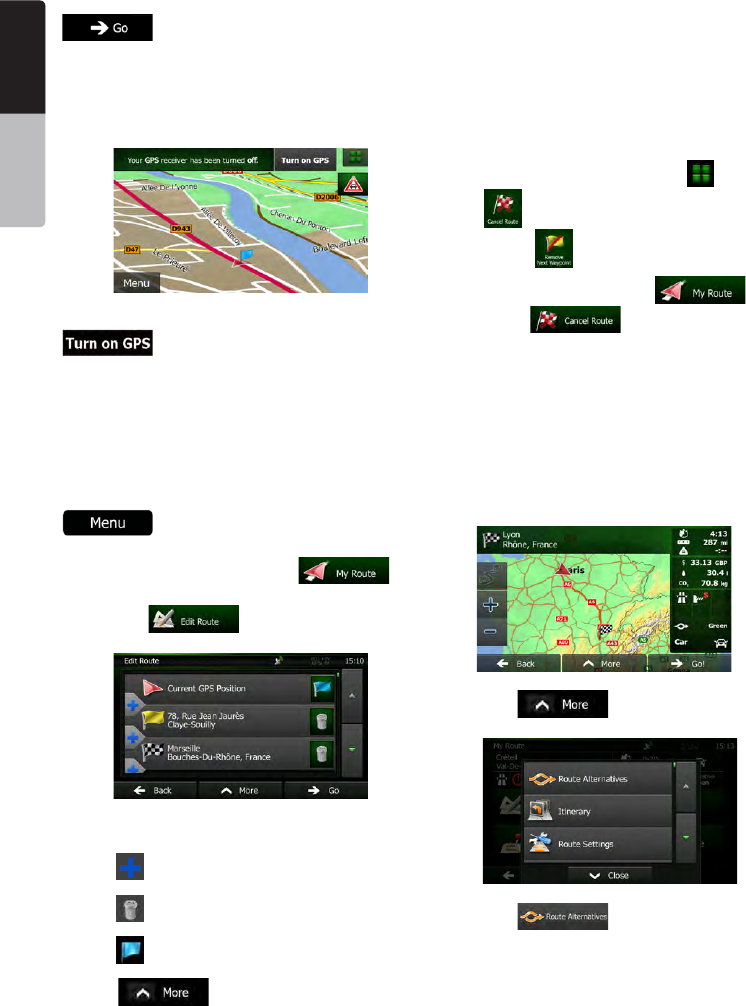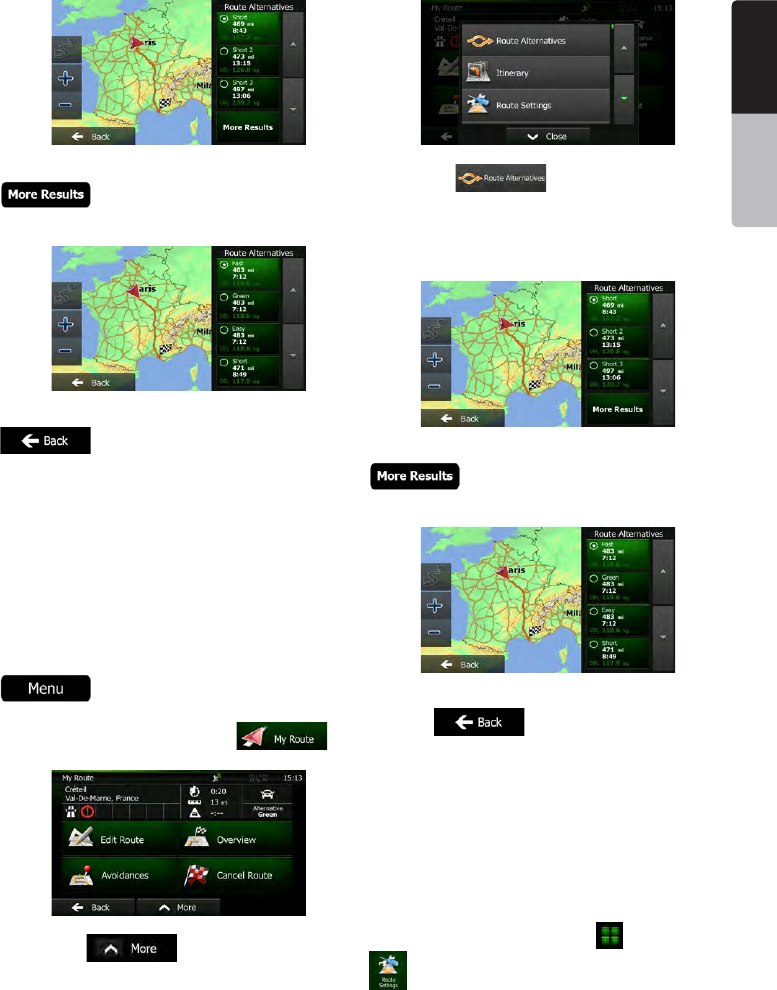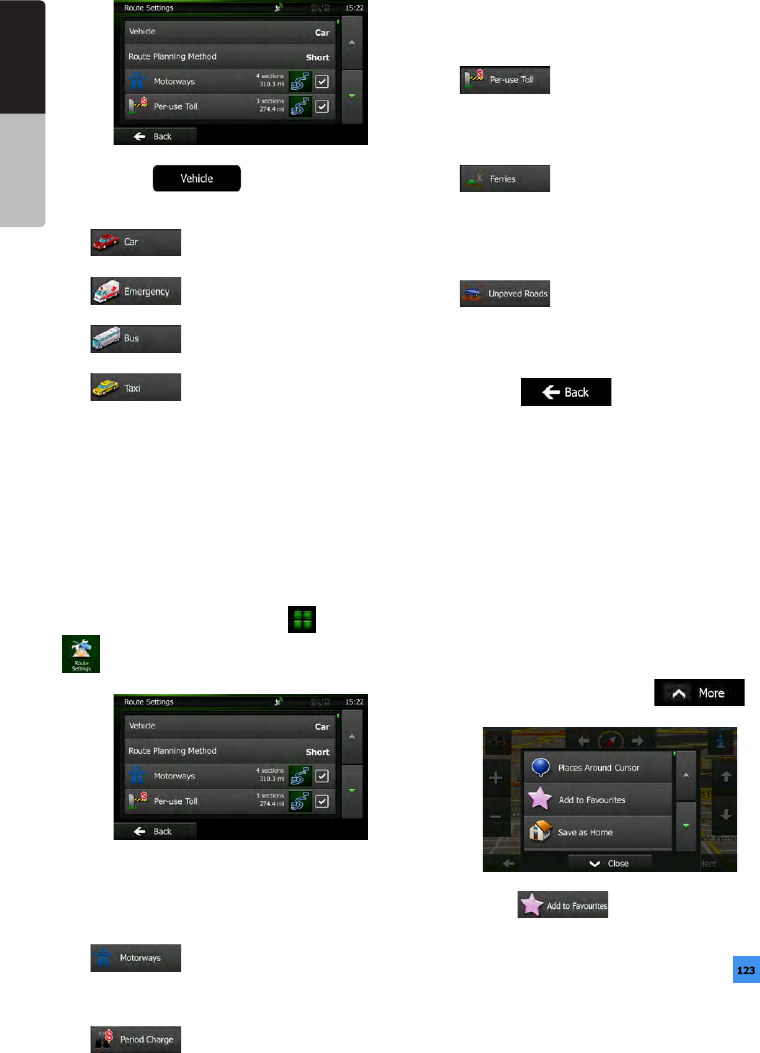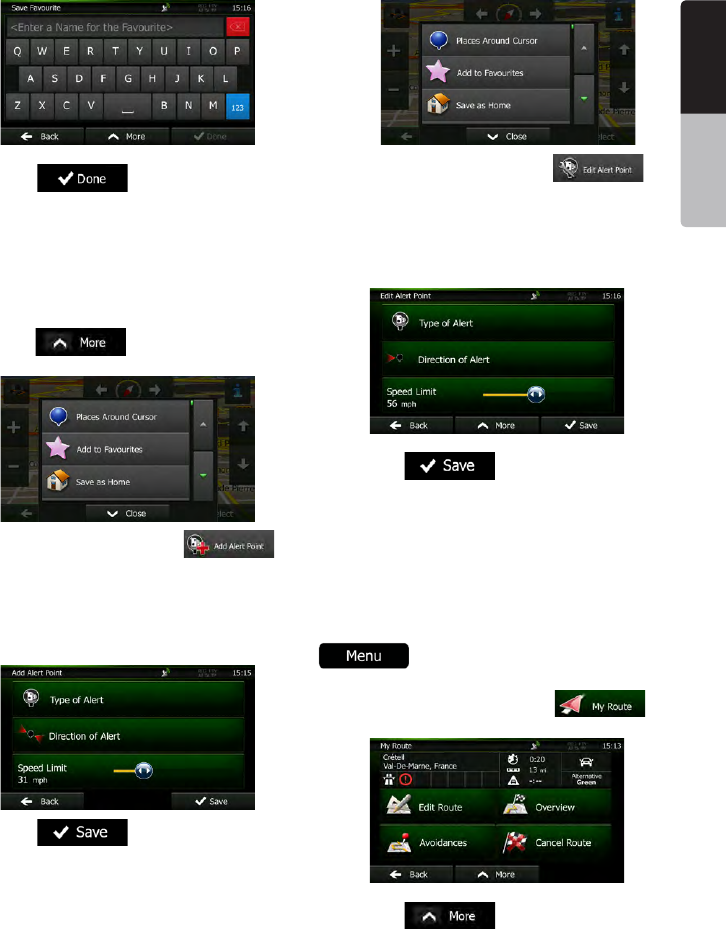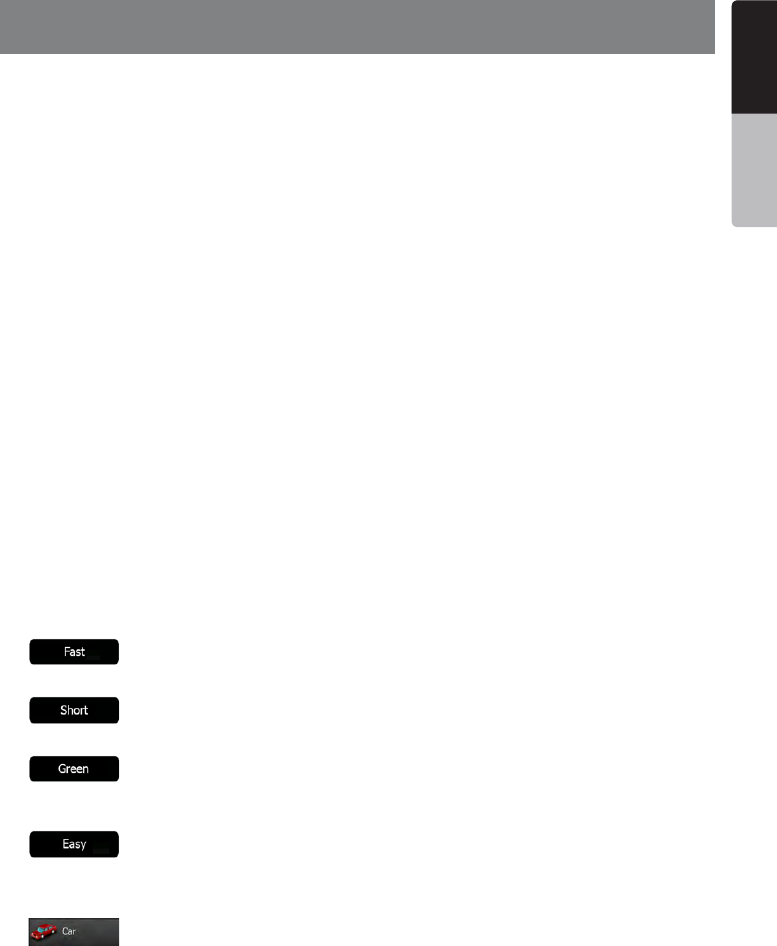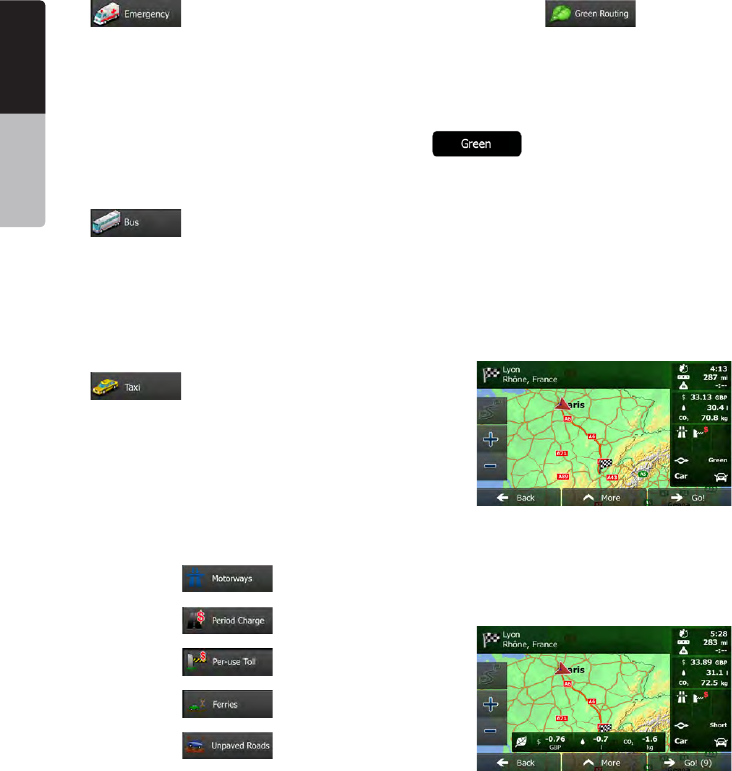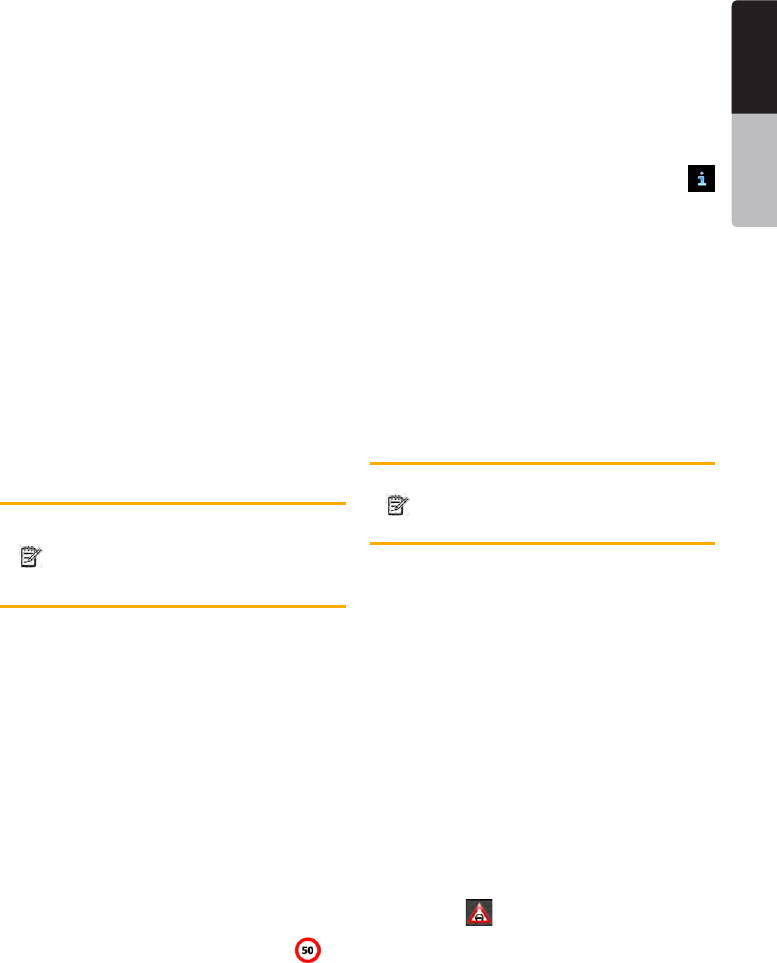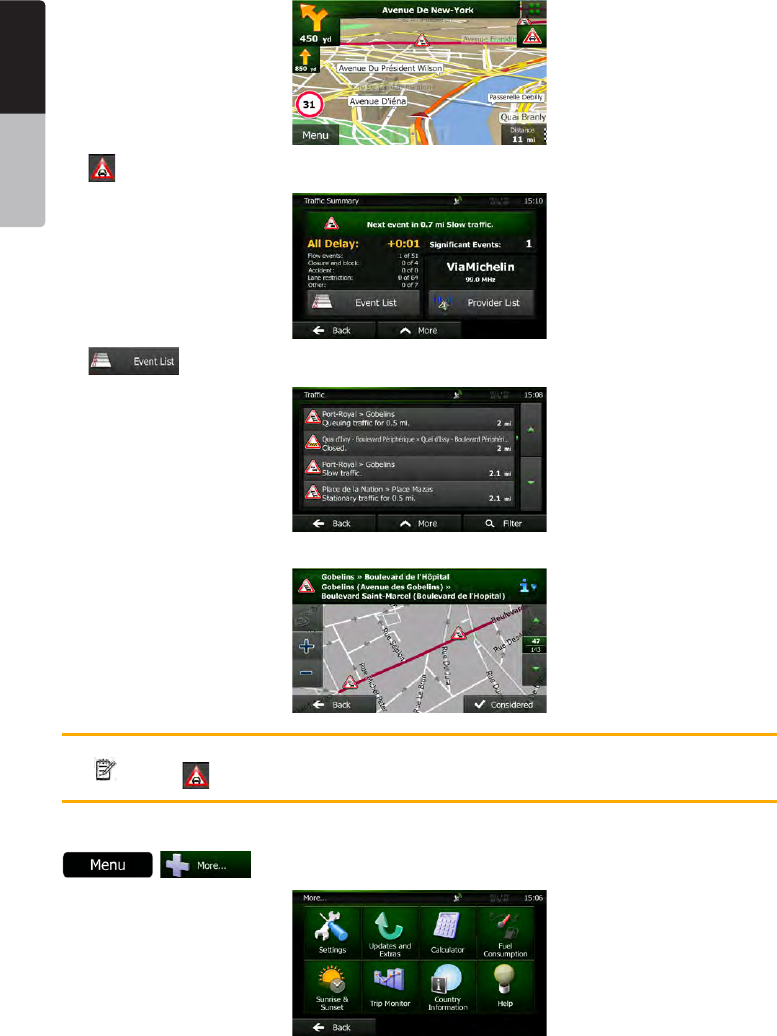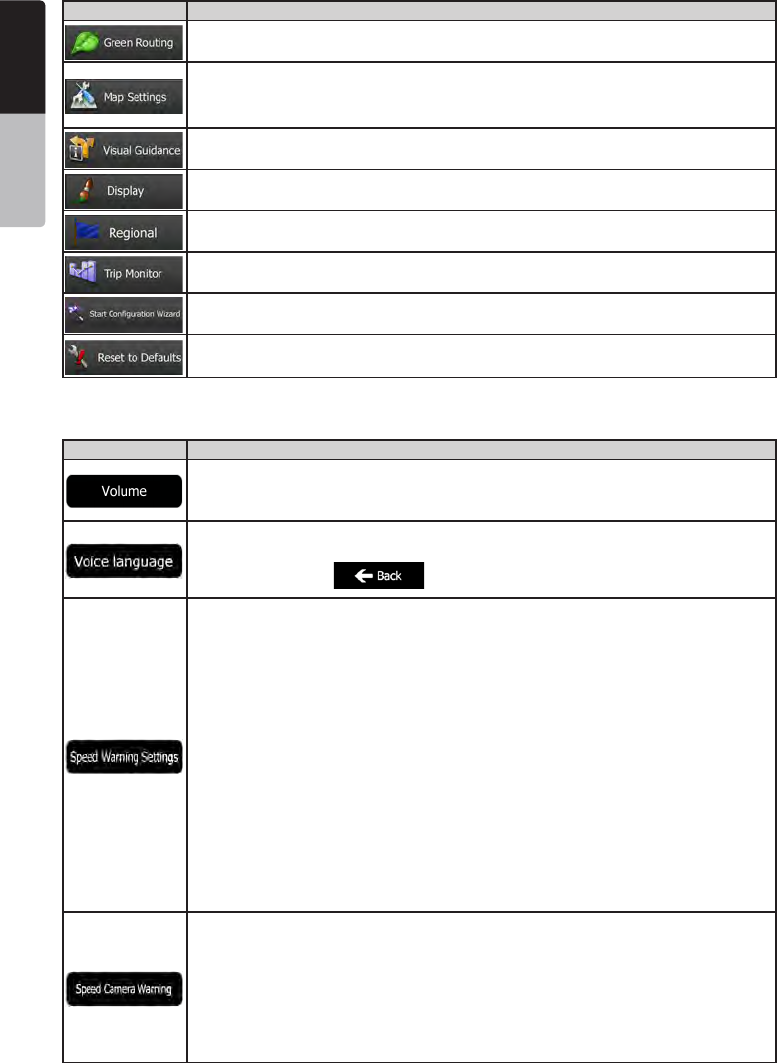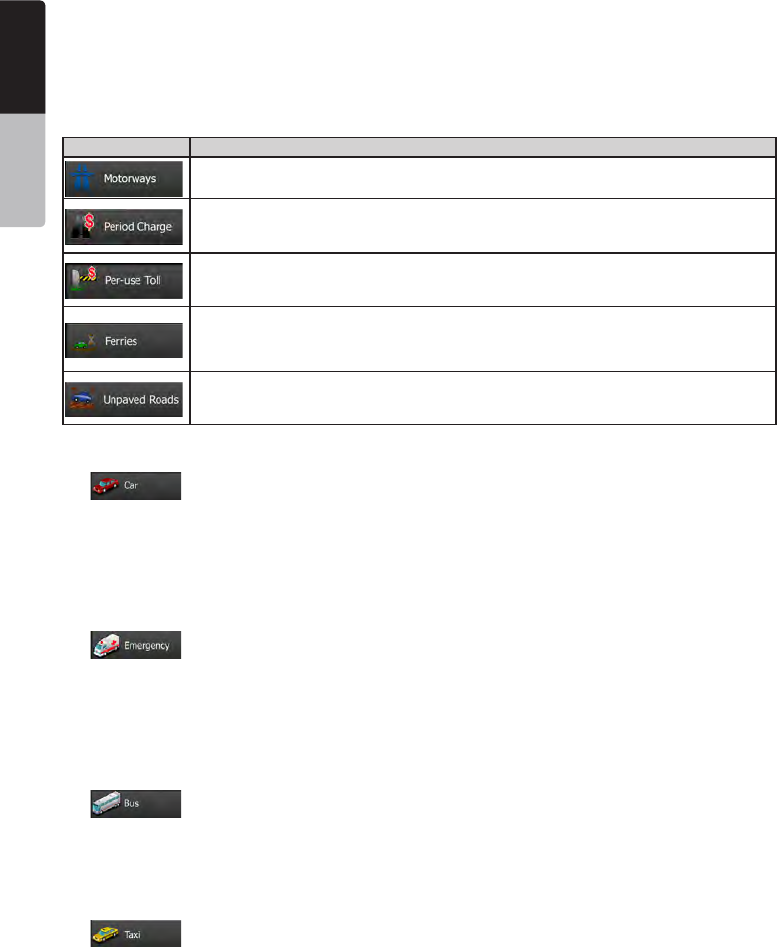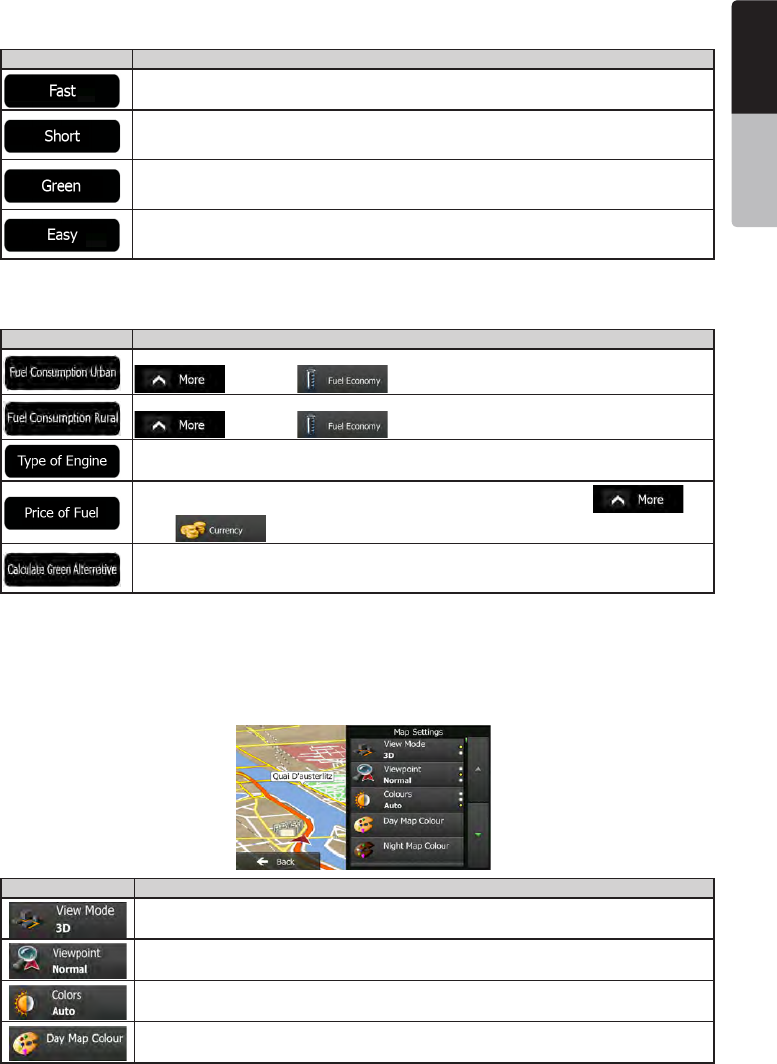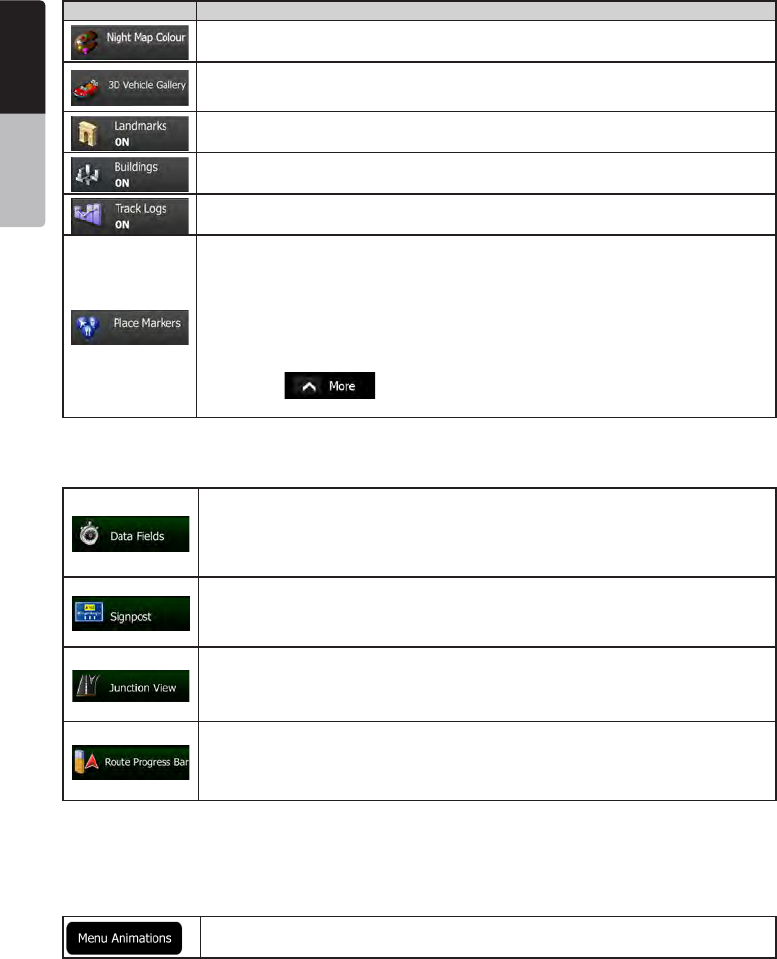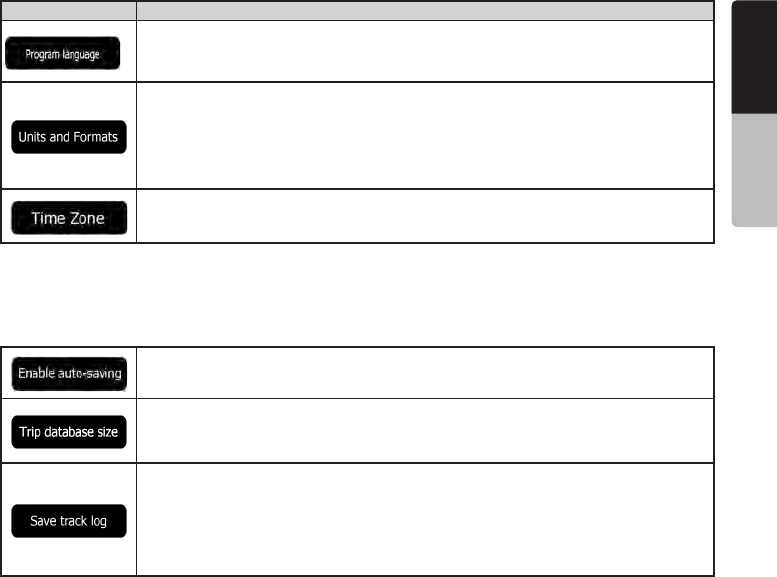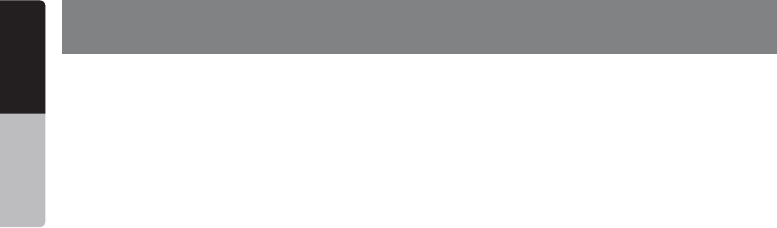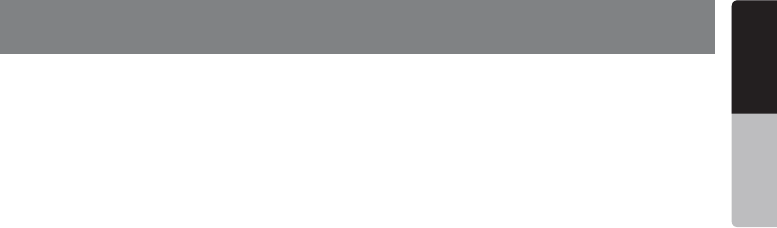-
Wie kan me vertelen hoe ik de tijd moet bijstellen????Clarion NX501E Gesteld op 3-6-2020 om 13:39
Reageer op deze vraag Misbruik melden -
als navigatie aanstaat start het apparaat regelmatig opnieuw op .wie weet raad Gesteld op 3-6-2020 om 12:44
Reageer op deze vraag Misbruik melden -
Hallo is de kleur van de verlichting aan te passen bij een clarion NX501e die is nu blauw en ik wil hem rood Gr Richard Gesteld op 13-4-2019 om 20:04
Reageer op deze vraag Misbruik melden-
Natuurlijk kan dat
Waardeer dit antwoord (6) Misbruik melden
Geantwoord op 13-4-2019 om 20:37
-
-
Heb sd kaart weggehaald maar is veels te klein.
Reageer op deze vraag Misbruik melden
Past niet in computer.
DUS kan niet up daten.
Weet iemand hoe het moet. Gesteld op 25-9-2018 om 21:04-
Gebruik maken van adapterkaartje Geantwoord op 5-12-2018 om 11:57
Waardeer dit antwoord Misbruik melden
-
-
Navigatie stem is helemaal uitgevallen.
Reageer op deze vraag Misbruik melden
Weet iemand hoe ik weer stem op de navigatie kan horen Gesteld op 25-6-2018 om 10:12-
In menu, meer, instellingen, geluid en waarschuwingen.Daar kan je de stem en het volume aanpassen Geantwoord op 5-12-2018 om 12:01
Waardeer dit antwoord Misbruik melden
-
-
Heb een camera aangeloten alles doet het zet hem in zijn achteruit hij doet het maar het probleem is hij schakelde niet automatisch van tuner naar het camera menu ligt het aan de instellingen van de radio of zit er een aansluiting verkeerd mvg hans Gesteld op 18-2-2017 om 18:49
Reageer op deze vraag Misbruik melden-
Heb je plus 12 volt op de ingang van de radio gezet. Deze vanaf de voeding van het. Achyetuitrijlicht? Geantwoord op 18-2-2017 om 20:31
Waardeer dit antwoord (3) Misbruik melden
-
-
Bedankt ik ga hiermee aan de slag je hoort het wel als het gelukt is Hans Geantwoord op 19-2-2017 om 20:14
Waardeer dit antwoord Misbruik melden -
Mijn navigatie werkt niet meer. ik krijg een melding dat het de vorige keer niet goed opgestart is.verder werkt de radio goed
Reageer op deze vraag Misbruik melden
Wie weet wat ik kan doen ????? Gesteld op 2-7-2016 om 16:38-
Ik heb het zelfde probleem. Blijkt zo te zijn dat hij geen verbinding meer maakt met de satelliet.
Waardeer dit antwoord (6) Misbruik melden
Kijk maar naar de tijd op de radio. Ben er al lang mee bezig geweest en clarion geeft geen service. Zij zeggen dat het aan het kaartje ligt maar dat is onjuist.
Je kan hem opsturen maar dat kost ca 250 euro. Heb maar tomtom op mijn telefoon gezet, goedkopere oplossing.
Blijft natuurlijk jammer van het goede navigatie systeem in de radio.. Mocht je het opgelost krijgen dan hoor ik het graag.
Sterkte,
Jan. Geantwoord op 2-7-2016 om 17:23
-
-
Ik kan op mijn scherm met de tweede toets linksboven switchen tussen navigatie en radio. Kan ik hier ipv radio bv ipod opplaatsten ? en Hoe ? Gesteld op 20-2-2016 om 13:26
Reageer op deze vraag Misbruik melden-
Nee dat gaat niet. Software matig verwijst hij naar radio.
Waardeer dit antwoord Misbruik melden
Je zal dat moeten wijzigen maar dan moet je wel verstand hebben van machinetaal. Geantwoord op 20-2-2016 om 22:34
-
-
Mijn navigatie werkt niet meer. ik krijg een melding dat het de vorige keer niet goed opgestart is, ik kan dan ok drukken om opnieuw te starten.
Reageer op deze vraag Misbruik melden
Alleen werkt het niet.
Dit blijkt een voorkomend probleem te zijn maar ik kan nergens een oplossing vinden.
Iemand een idee? Gesteld op 6-8-2015 om 22:09-
Ik ben er tussen achter dat de navigatie geen verbinding meer heeft mat de satellieten.
Waardeer dit antwoord (1) Misbruik melden
De service van clarion is wel zo slecht dat ze me een ander kaartje wilde sturen voor 120 euro.
Goed dat ik dat niet gedaan heb. Clarion zelf geeft nooit antwoord op vragen.
Heb nu maar een tomtom erbij gekocht, goedkoper met garantie.
Ook heb ik een kabeltje nodig die ik nergens kan kopen. Leuk zo,n Clarion.
SERVICE IS ECHT... Geantwoord op 21-12-2015 om 20:40
-
-
Zelfde probleem. Volgens auto-dealer is kaartje stuk. Wanneer ik vraag om te vervangen zou me dat een goede 200 euro kosten. Bij navraag hoofddealer wacht ik al een jaar op antwoord. Van een goede service gesproken. Gebruik nu Sygic op smartphone, werkt perfect en kaarten worden automatisch bijgewerkt. Geantwoord op 18-5-2017 om 14:47
Waardeer dit antwoord Misbruik melden -
Hoe kom ik aan een recente update voor mijn clarion NX501E Gesteld op 25-3-2015 om 21:18
Reageer op deze vraag Misbruik melden-
software update kun je via de clarion site doen, download eerst het programma naviextra toolbox.
Waardeer dit antwoord Misbruik melden
update voor wegenkaarten kun je ook op die site bestellen ( kopen)
Geantwoord op 26-3-2015 om 18:46
-
-
Klik op deze LINK
Waardeer dit antwoord Misbruik melden
Geantwoord op 12-5-2015 om 20:30 -
handleiding bediening van mijn NX501EAV vertalen in de nederlandse taal Gesteld op 24-2-2015 om 21:30
Reageer op deze vraag Misbruik melden-
ik zou graag de nederlandse vertaling willen hebben van de clarion 501eav Geantwoord op 17-4-2015 om 16:32
Waardeer dit antwoord (2) Misbruik melden
-
-
Nu ook deze handleiding in het Nederlands beschikbaar! Geantwoord op 12-5-2015 om 20:31
Waardeer dit antwoord Misbruik melden -
ik zoek de handleiding van Clarion NX501EAV Geantwoord op 21-12-2015 om 18:14
Waardeer dit antwoord (3) Misbruik melden -
HEB NU ENKELE MAANDEN de clarion NX501E, als de navigatie is ingeschakeld en de volume staat op 6 steeds als DE NAVIGATIE mijn aanwijzingen geeft gaat de volume automatisch omhoog, het volume moet juist omlaag als de stem word ingeschakeld
Reageer op deze vraag Misbruik melden
zeer irritant weet niet hoe dit ingesteld moet worden
voor de rest doet ie het prima Gesteld op 25-3-2014 om 09:15-
Ik heb hetzelfde probleem.
Waardeer dit antwoord Misbruik melden
Heeft u het op kunnen losse? Geantwoord op 1-7-2015 om 14:27
-
-
Hoe kan ik het geluid van de stem harder of zachter zetten. Gesteld op 15-1-2014 om 15:27
Reageer op deze vraag Misbruik melden-
Als de navigatie praat, snel even aan de volume knop draaien, bij instelling kon ik het niet zo snel vinden Geantwoord op 17-11-2014 om 17:18
Waardeer dit antwoord (8) Misbruik melden
-
-
mijn gps werkt niet als ik sd kaartjes uit haal en terug in klik en contact gelijktijdig op en af zet gaat deze somswel wat is de probleem? kheb deze nog geen 2 dagen Gesteld op 21-5-2012 om 18:12
Reageer op deze vraag Misbruik melden-
heb de zelfde probleem met clarion nz501e heb die 6dagen laten testen de toestel met een andere nieuwe sdkaart navigatie ,werkt niet ze gaan meeen andere toestel bezorgen Geantwoord op 27-5-2012 om 00:01
Waardeer dit antwoord (7) Misbruik melden
-