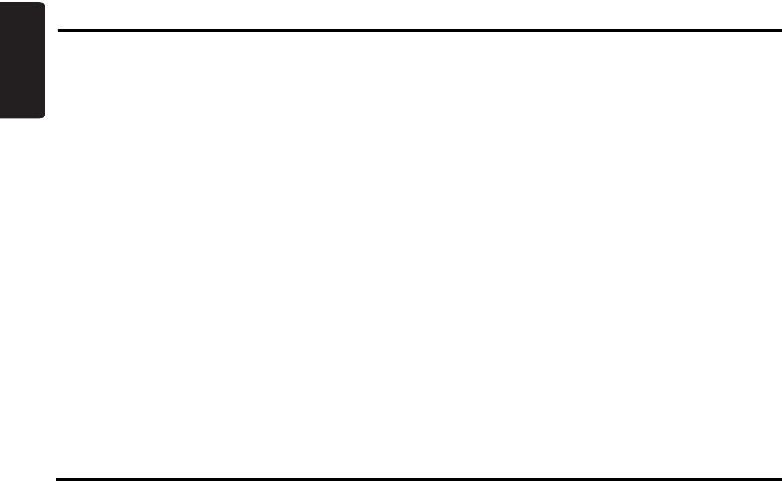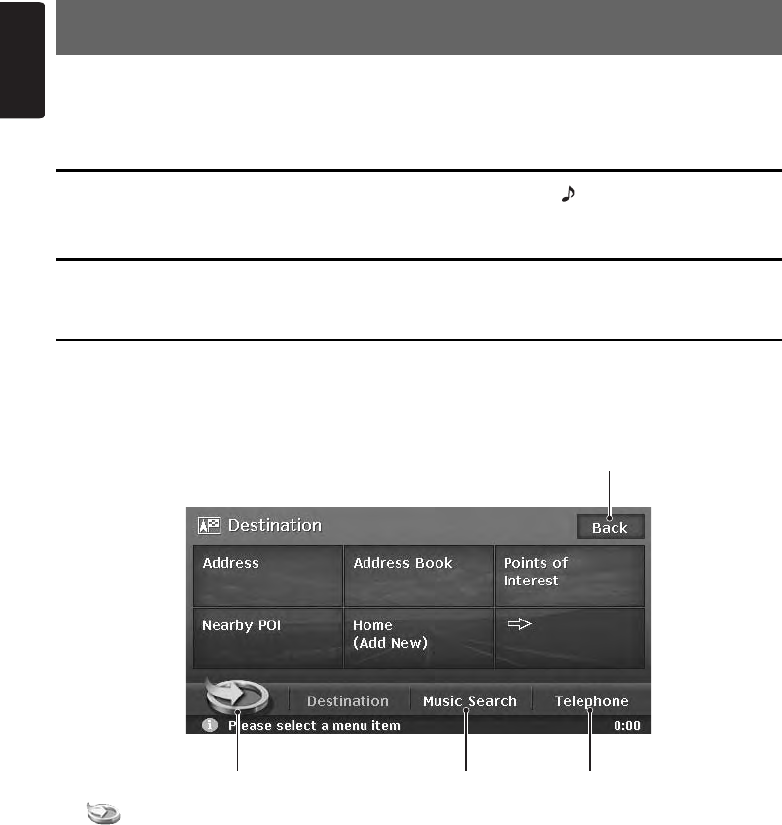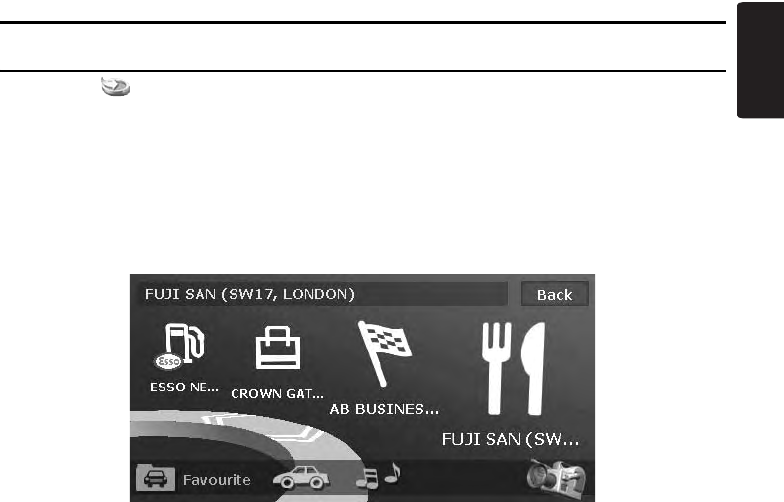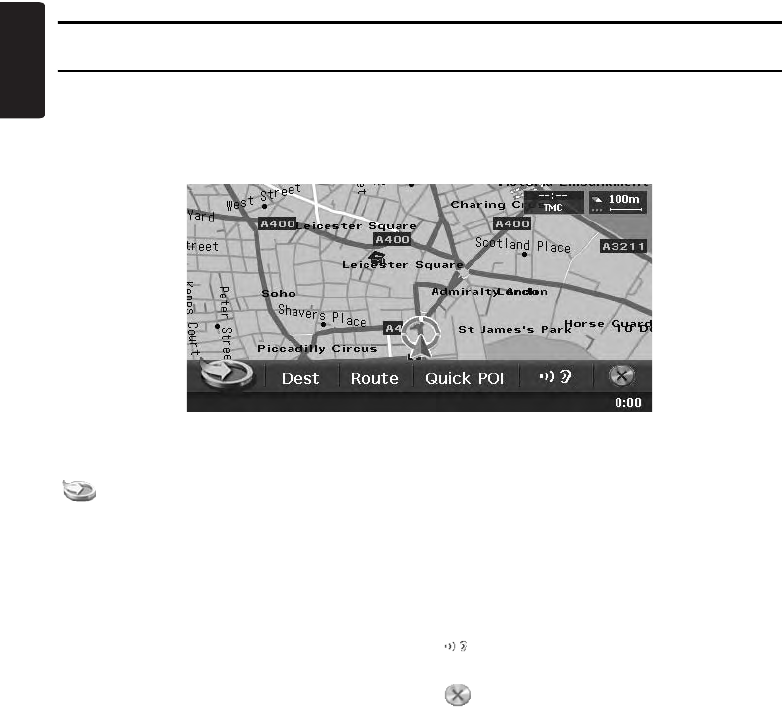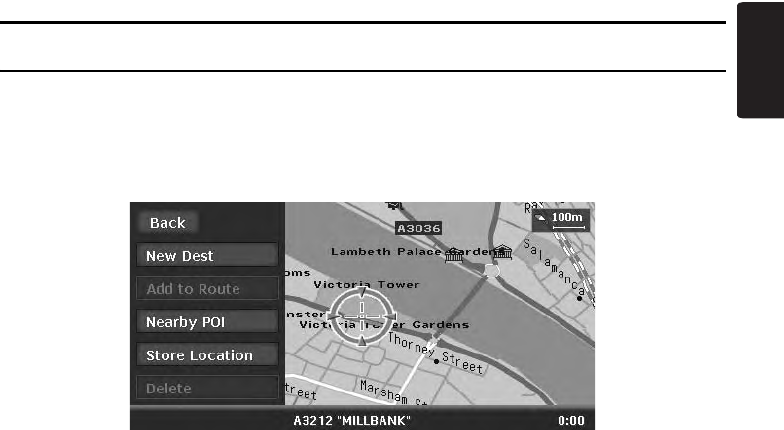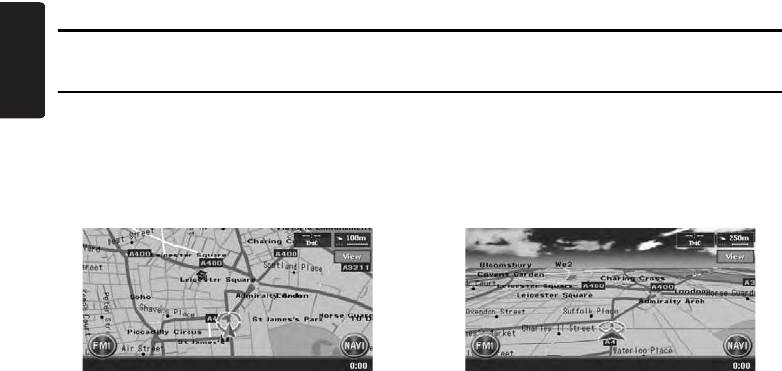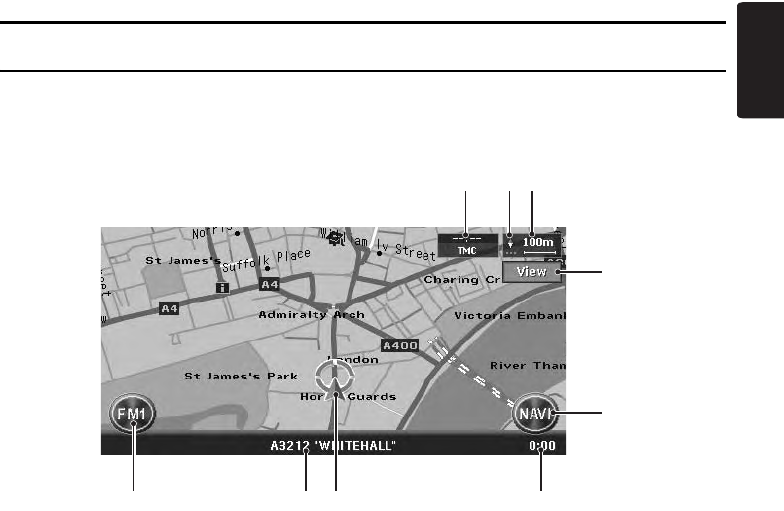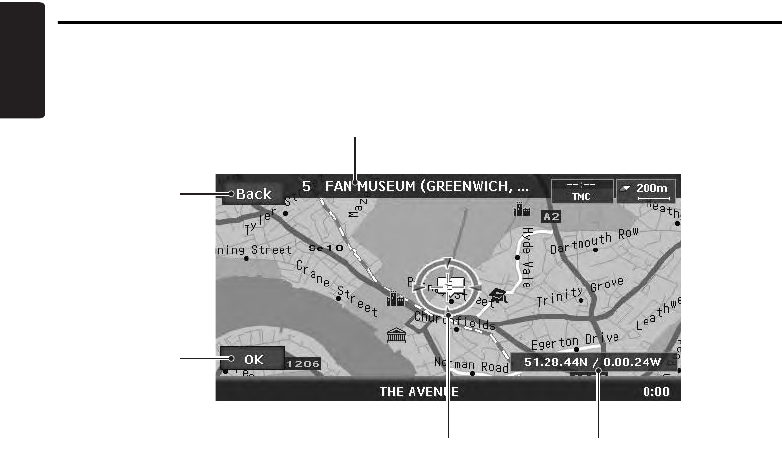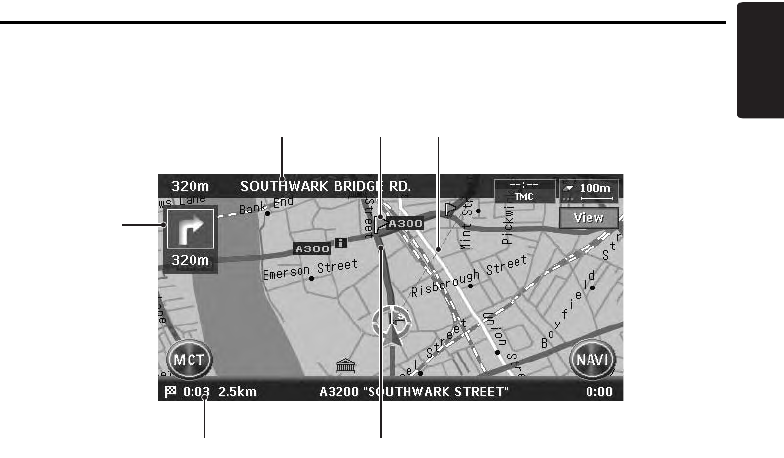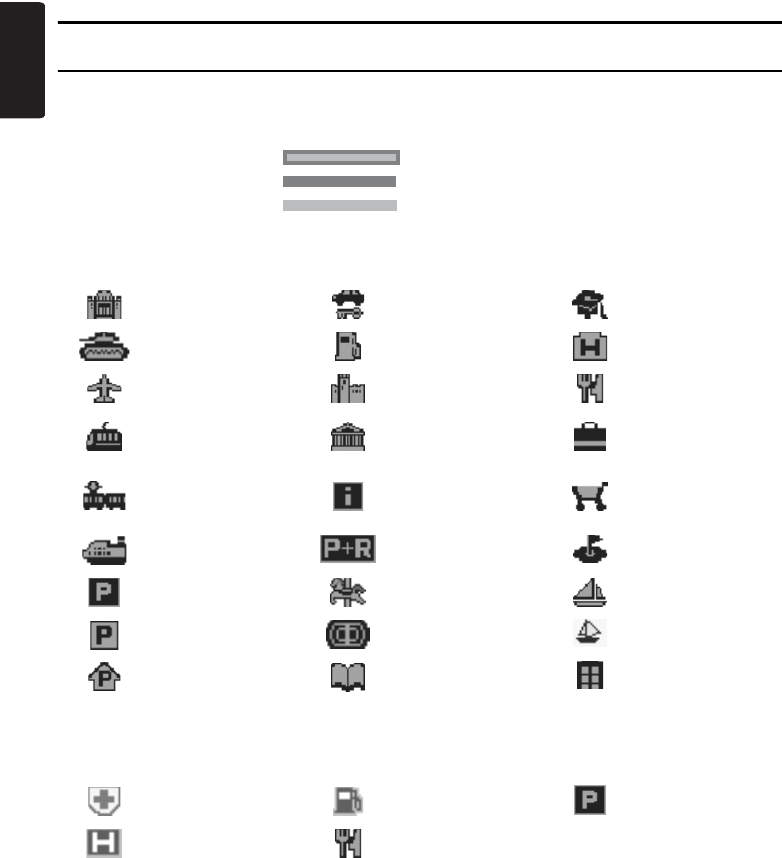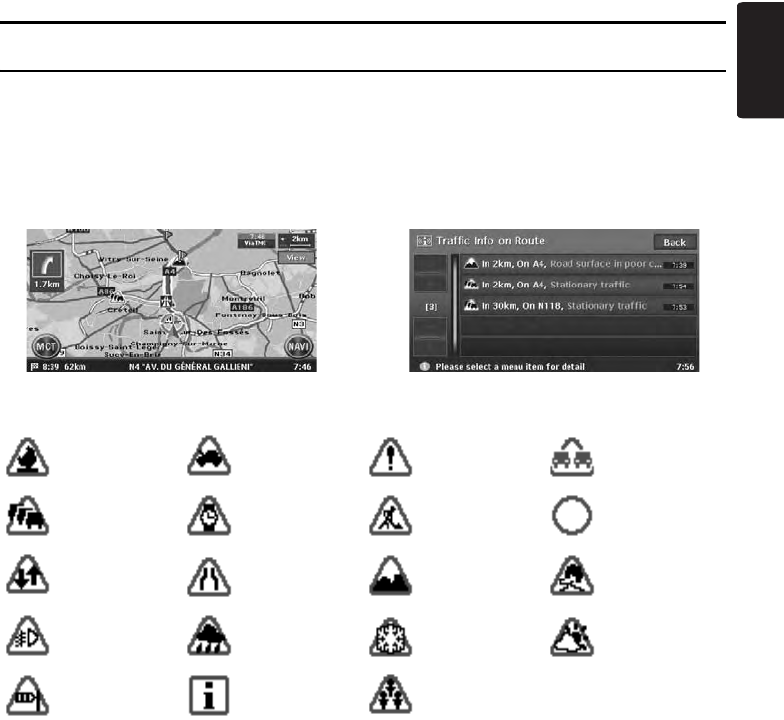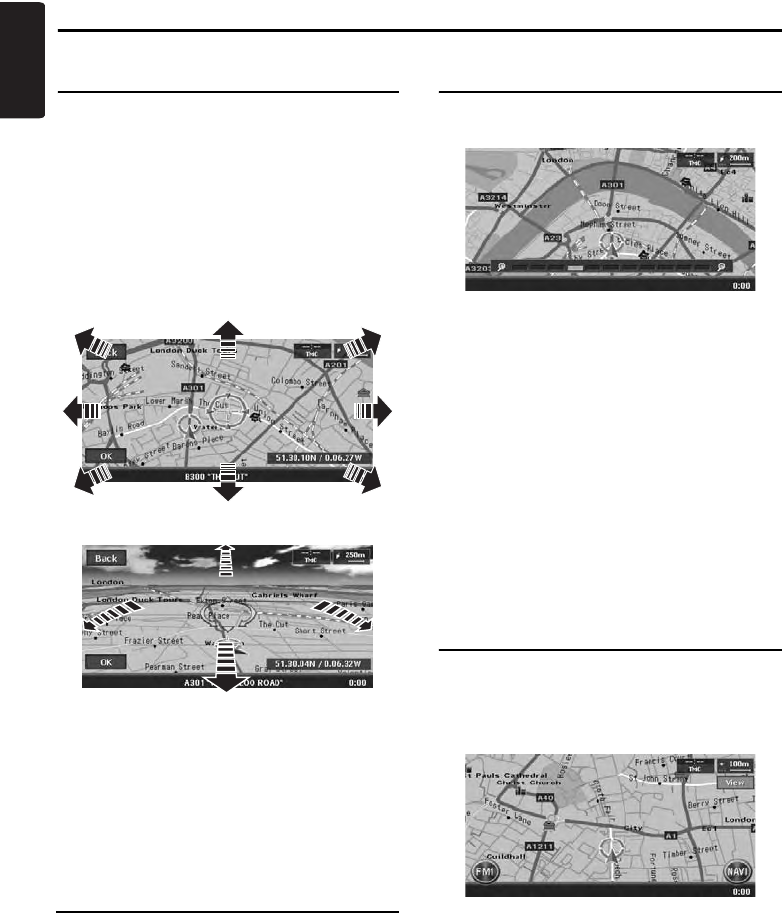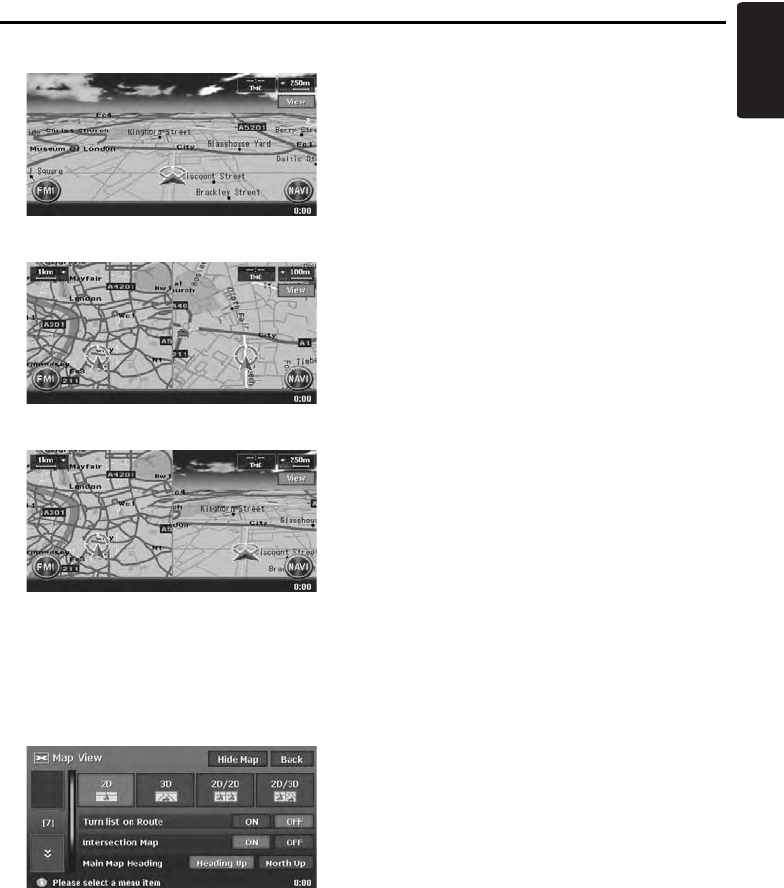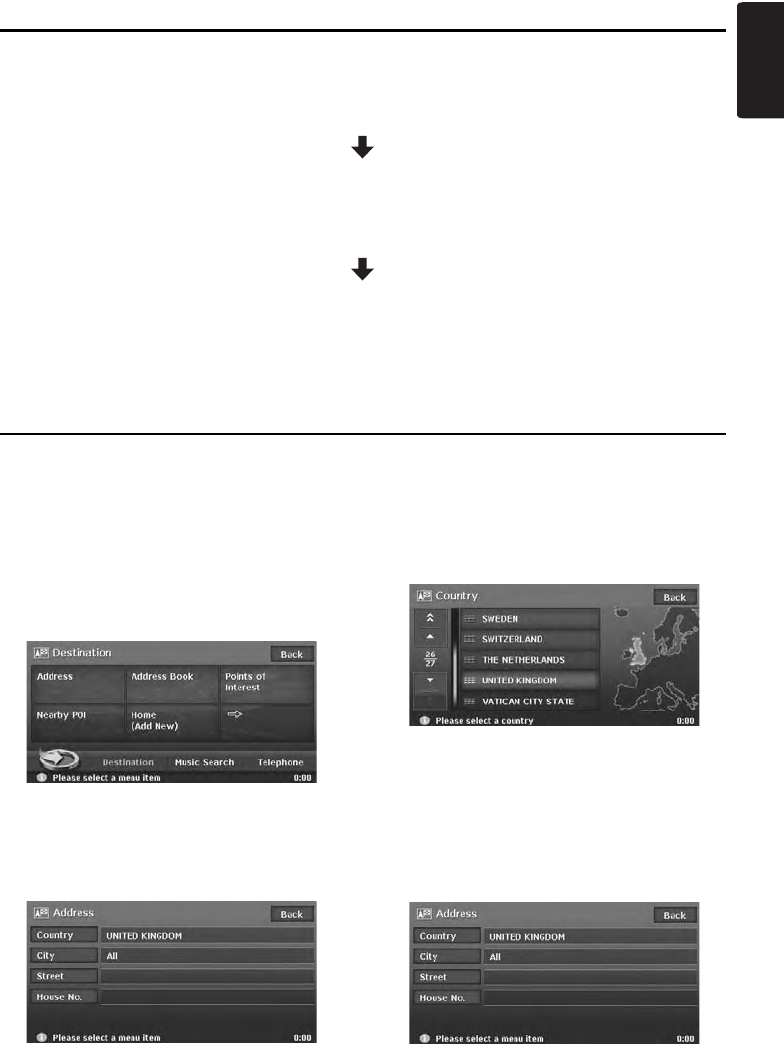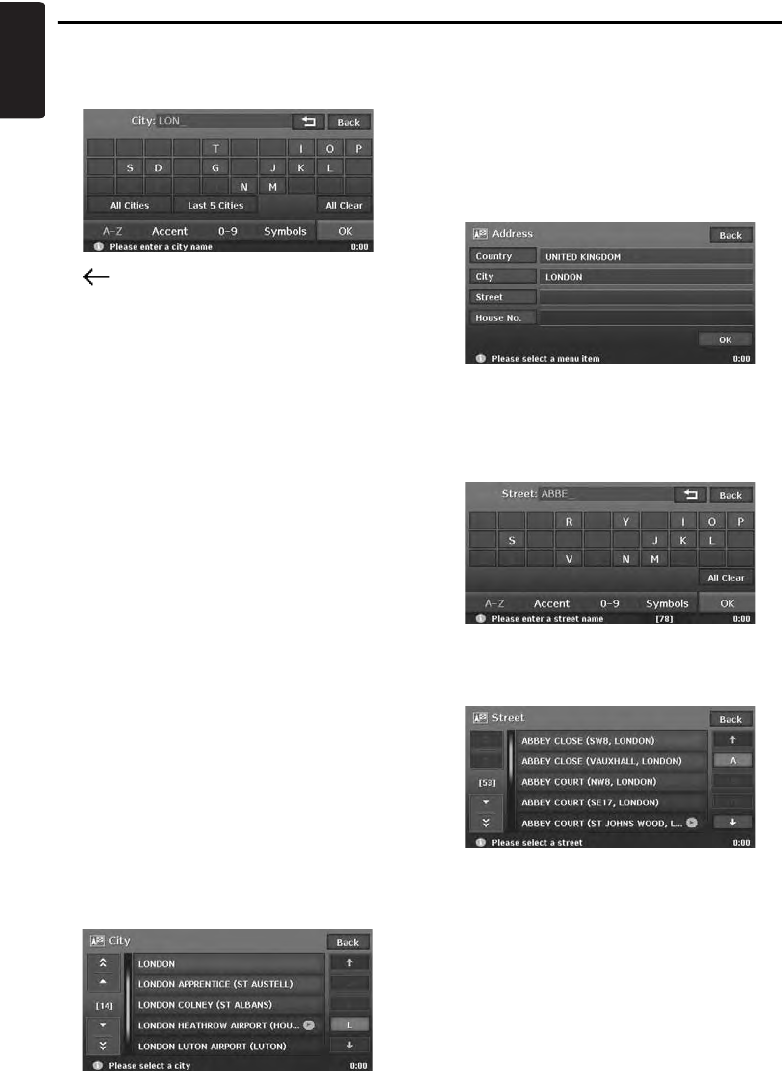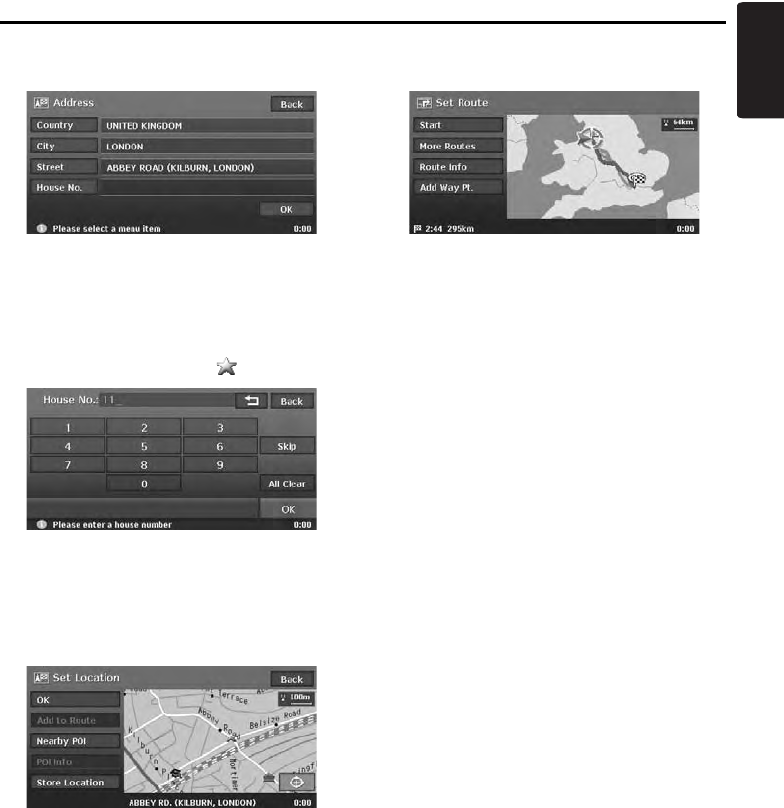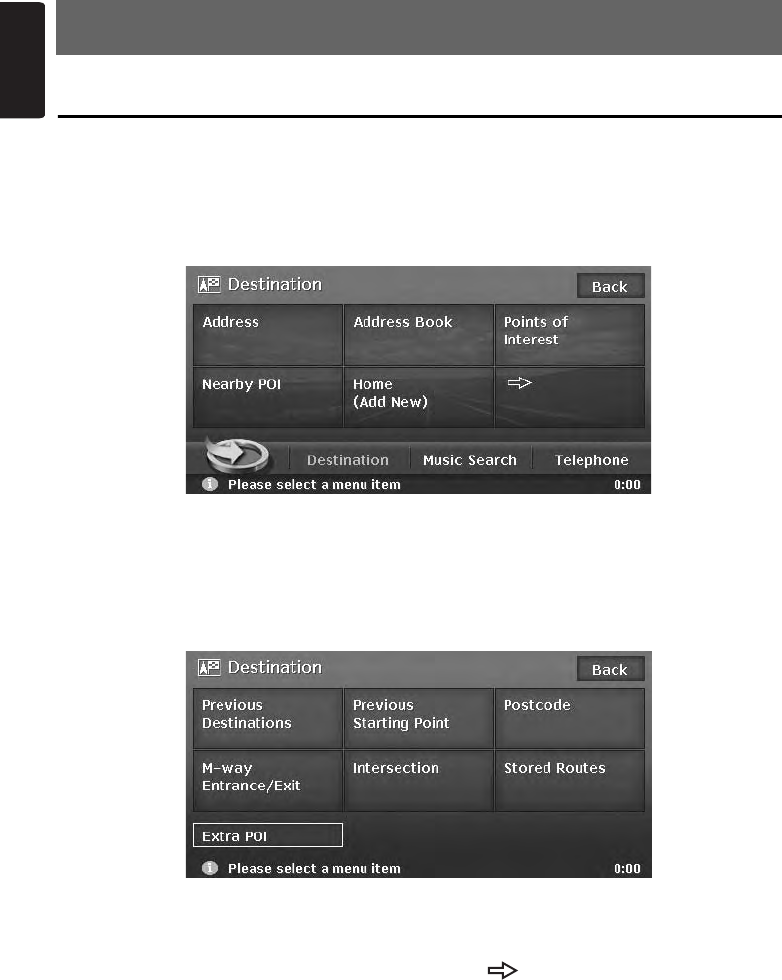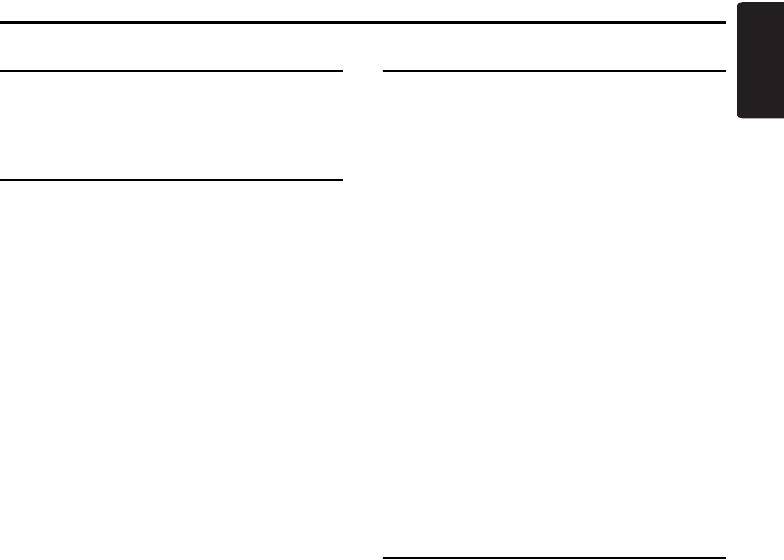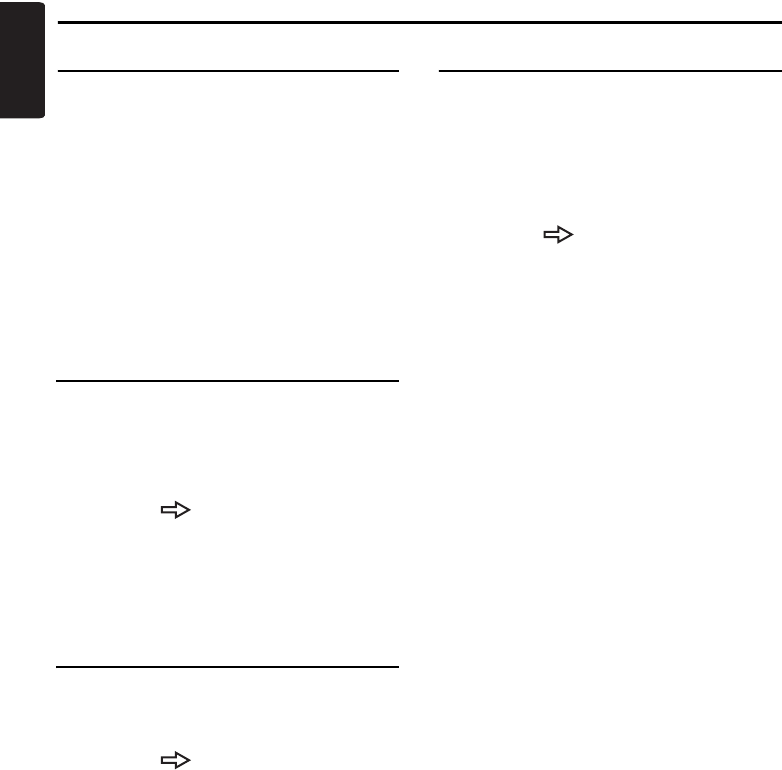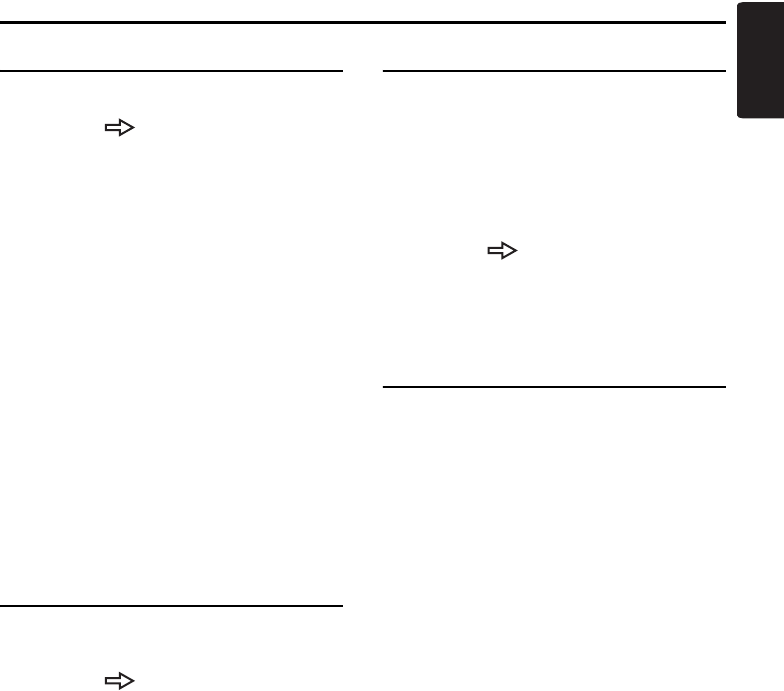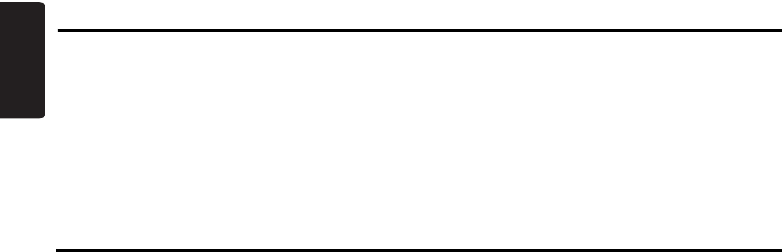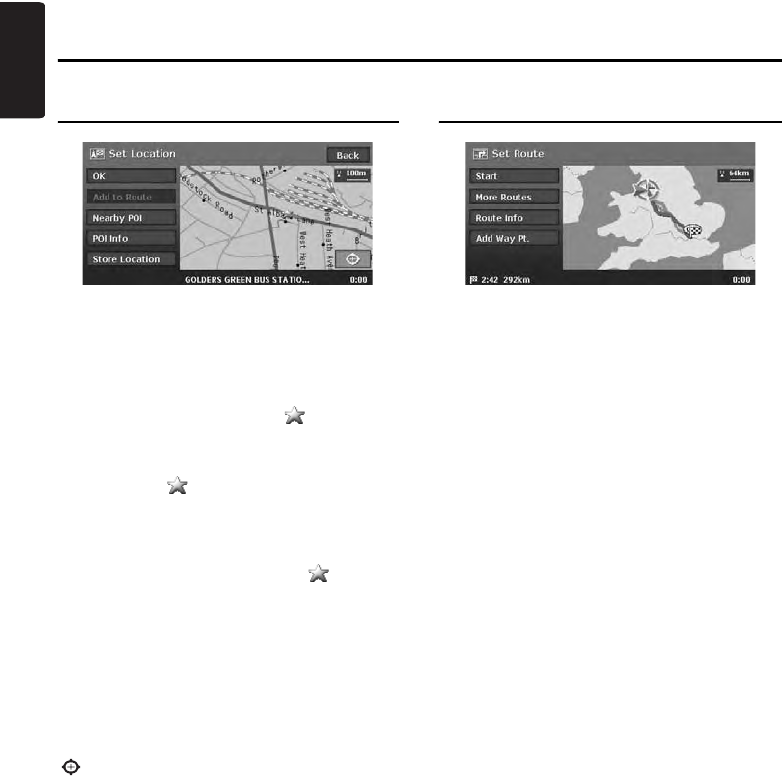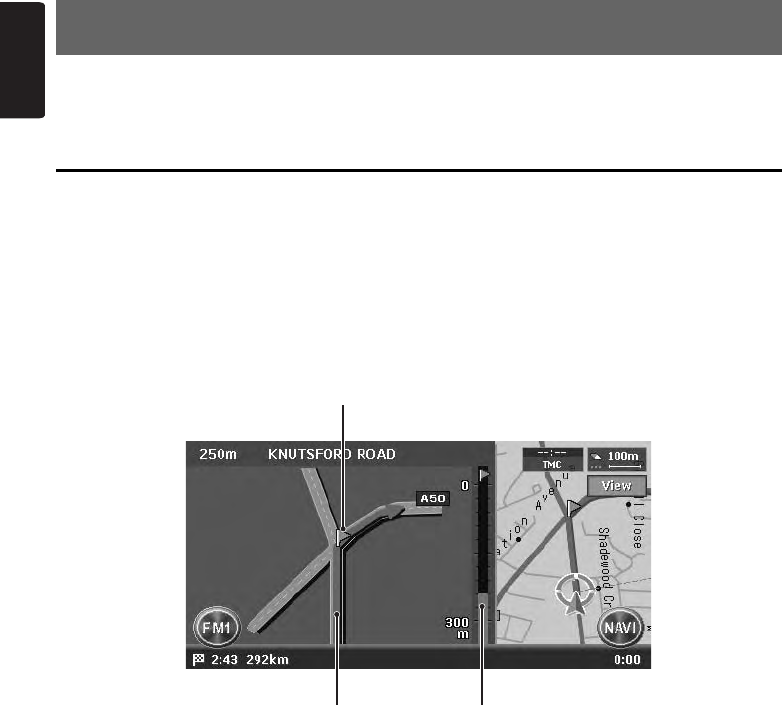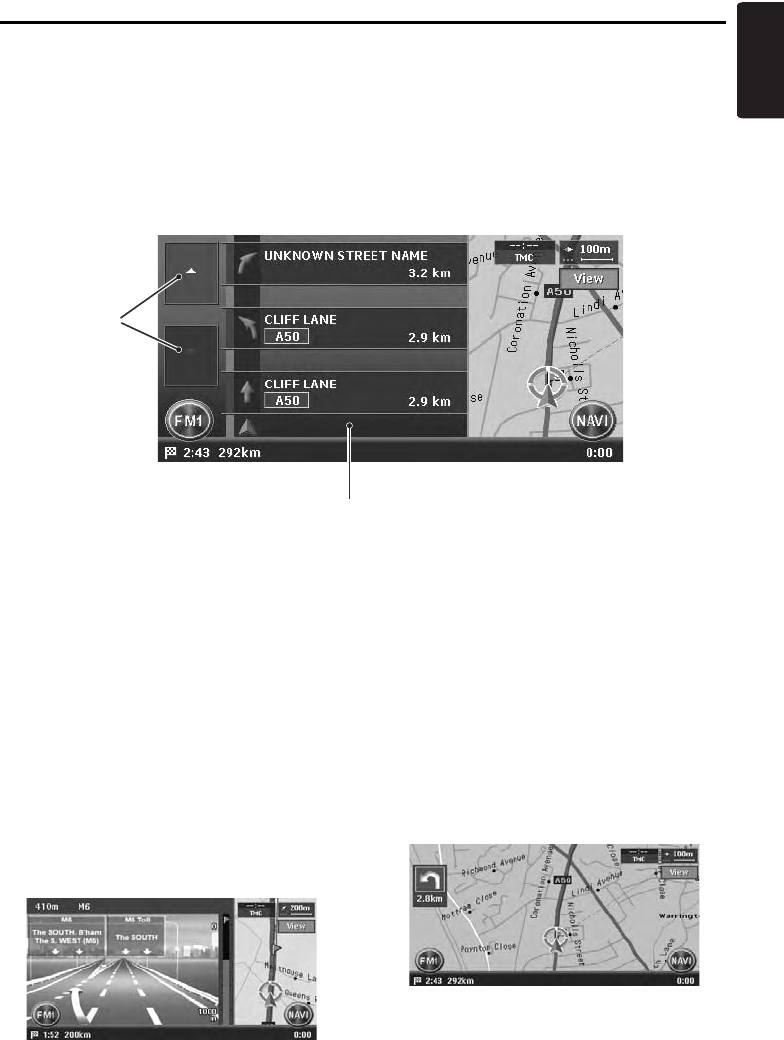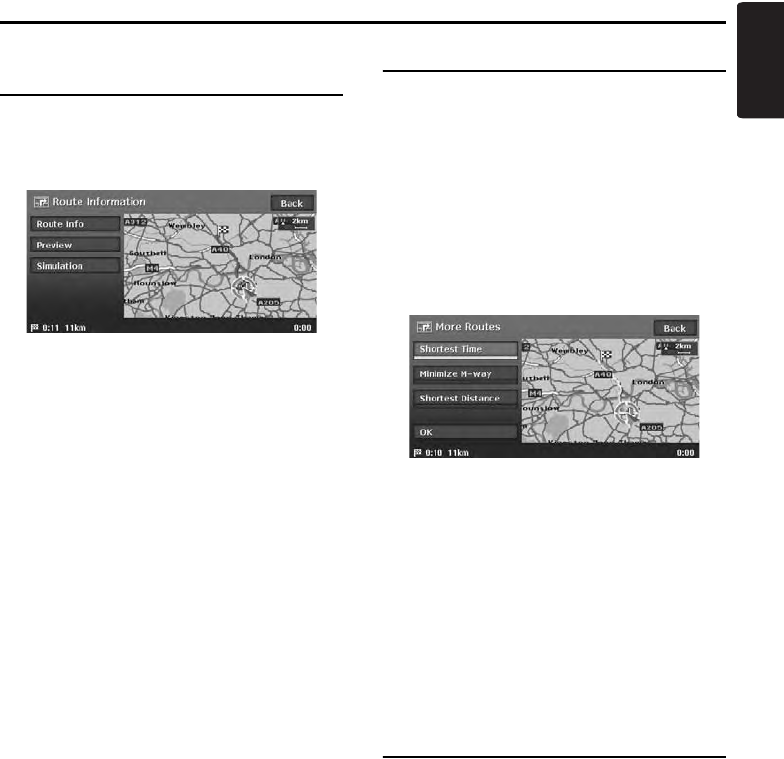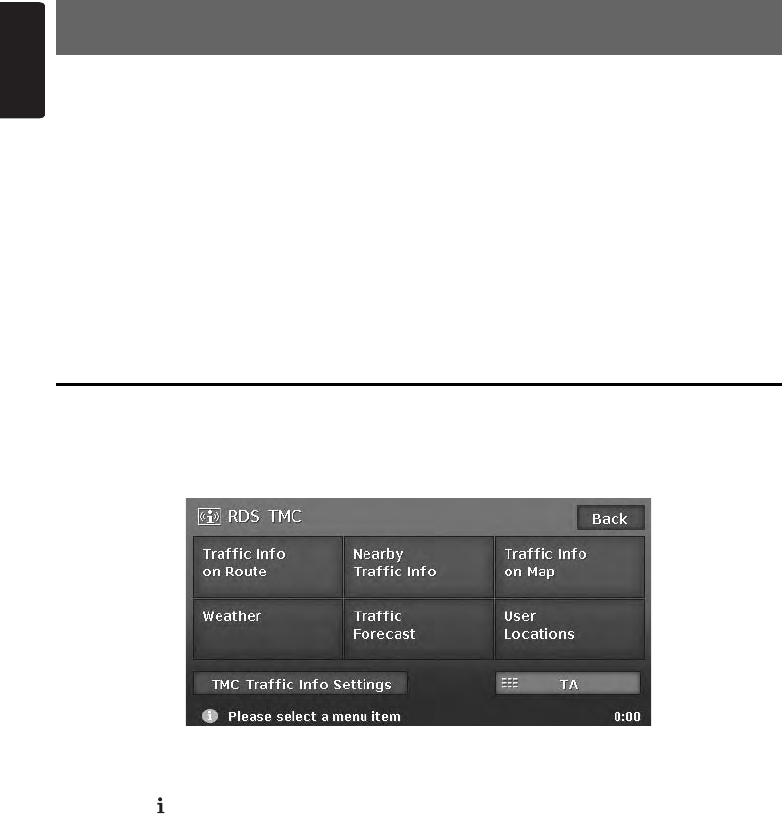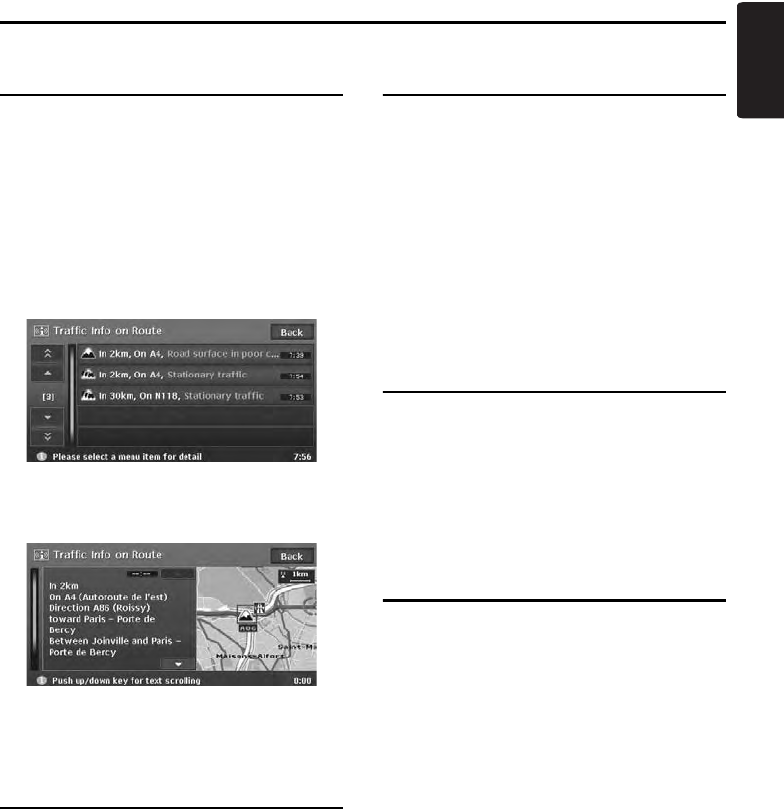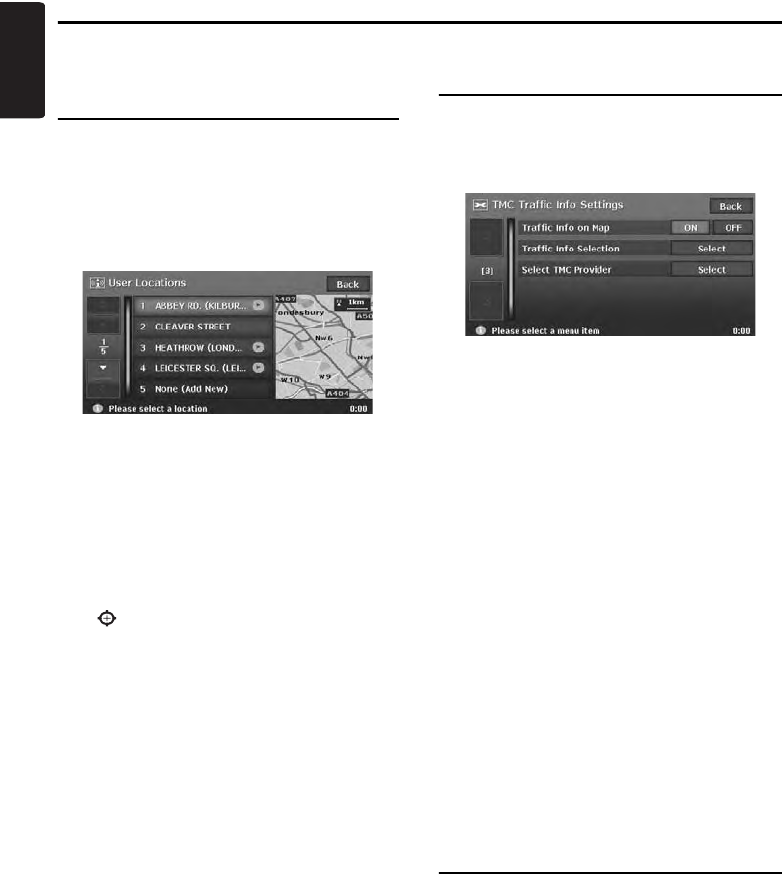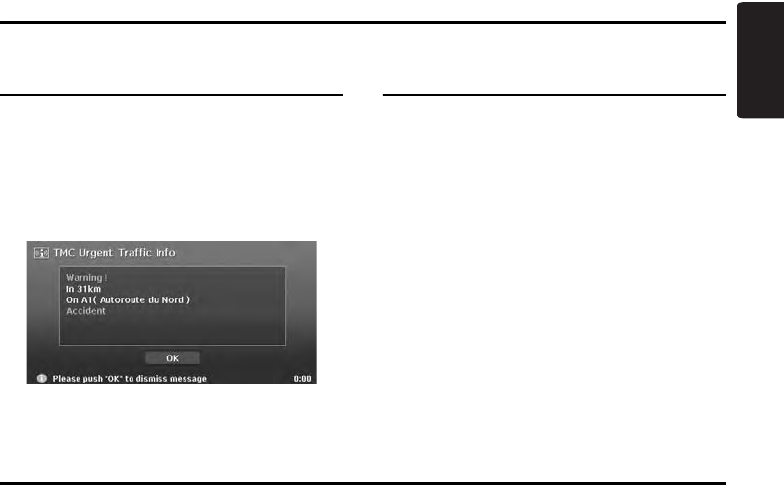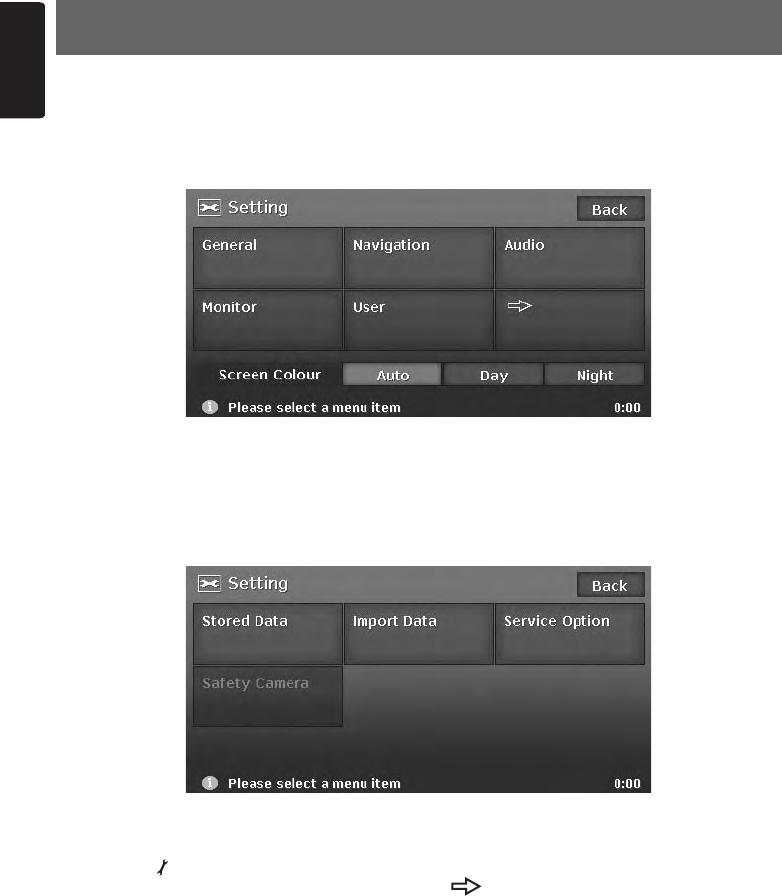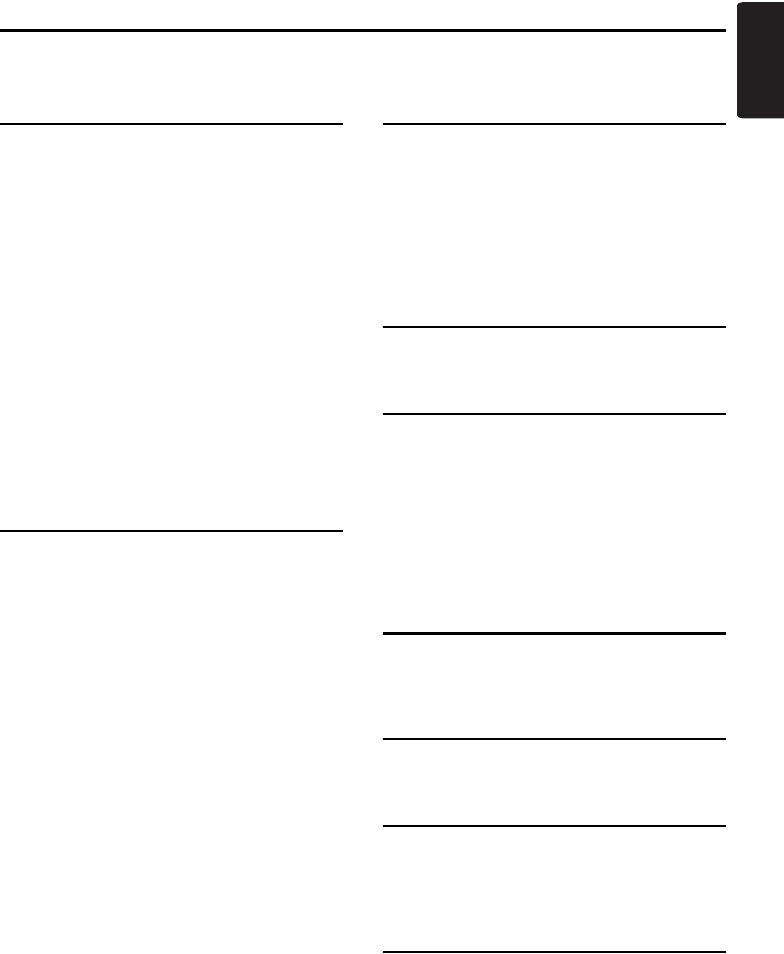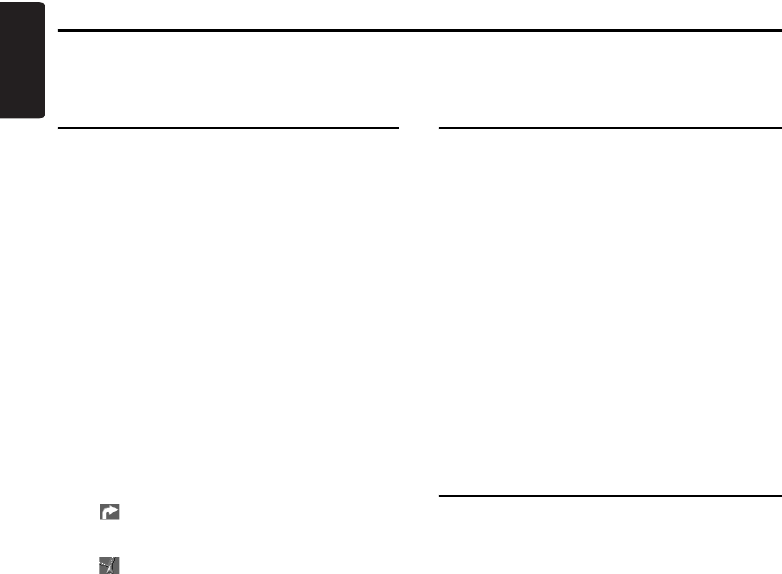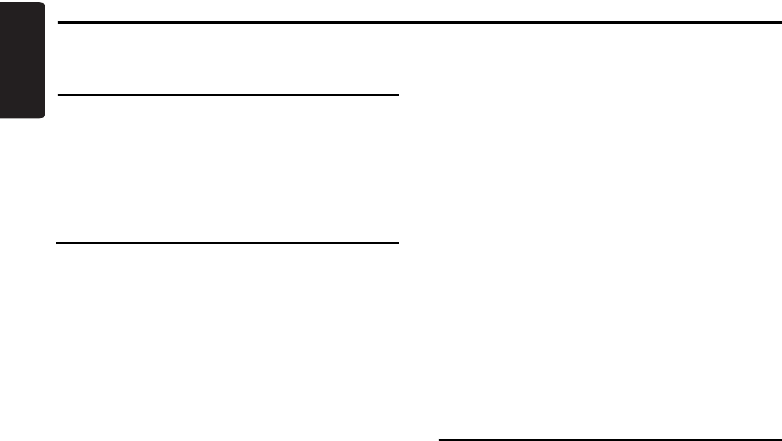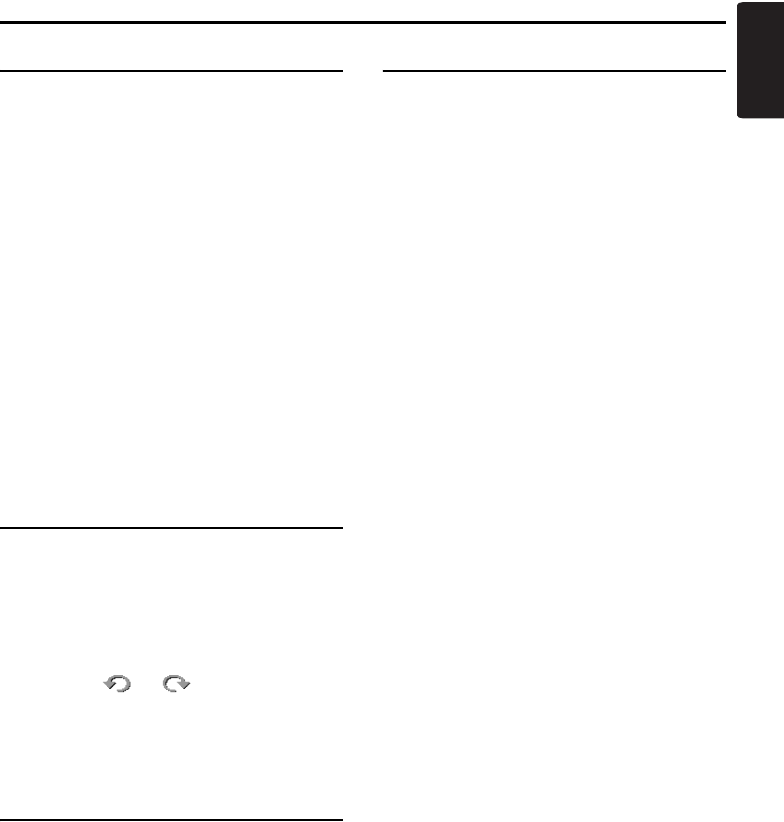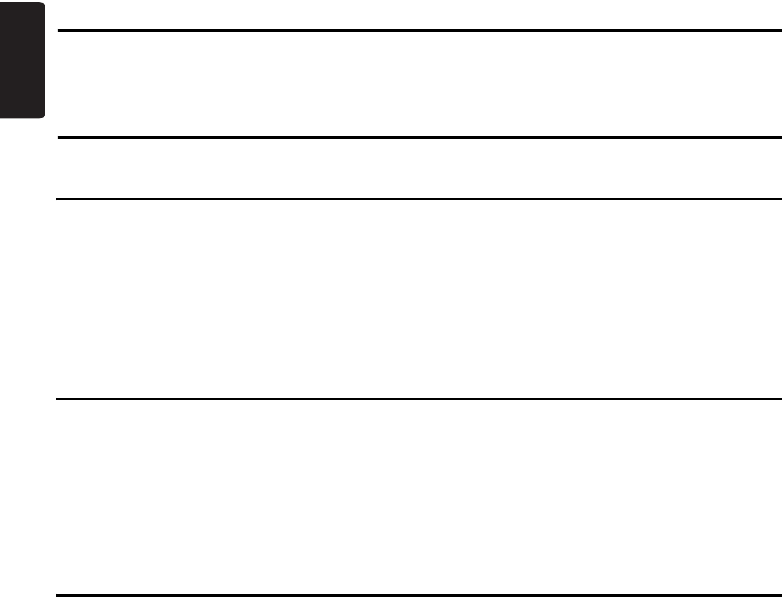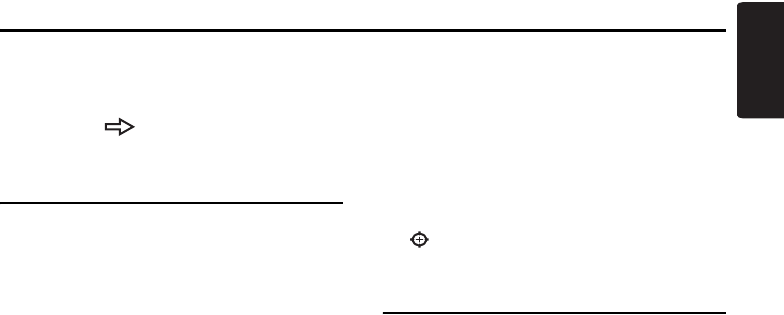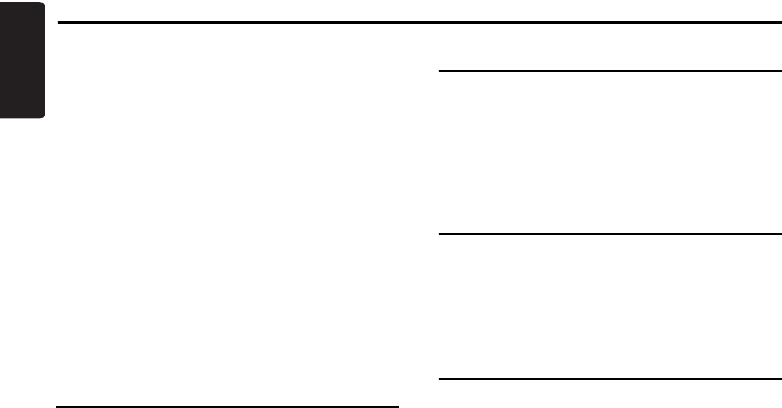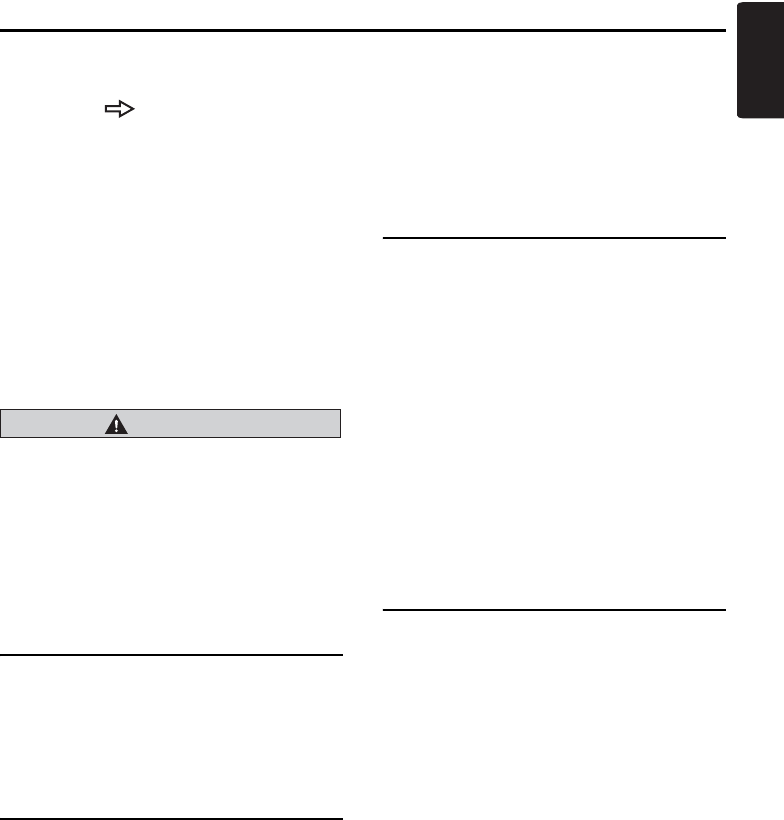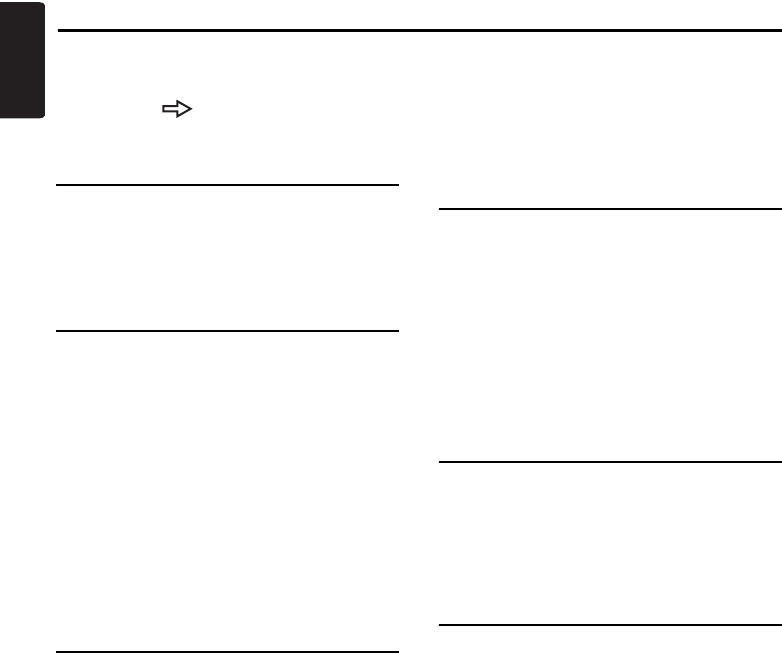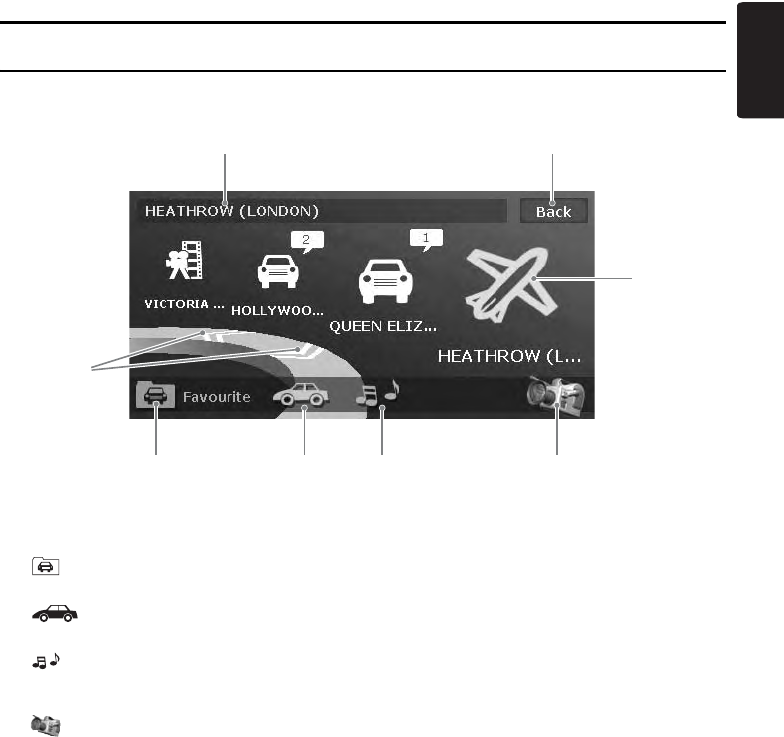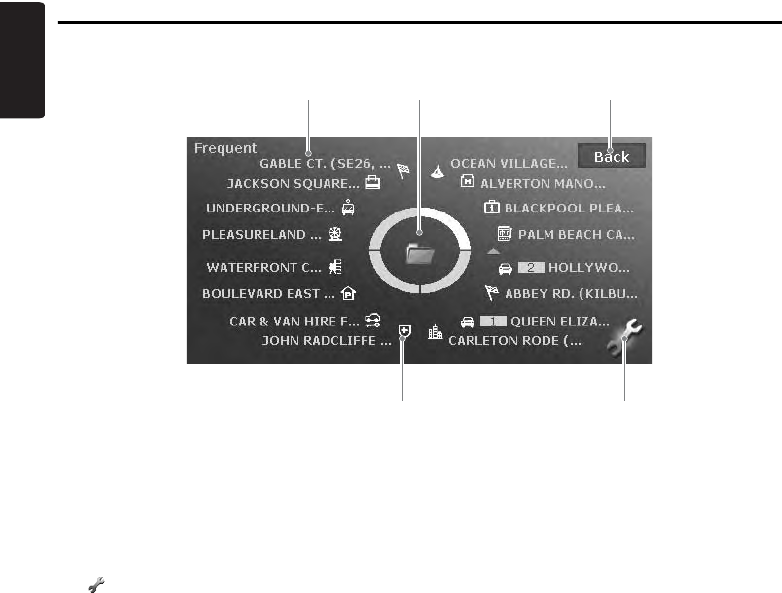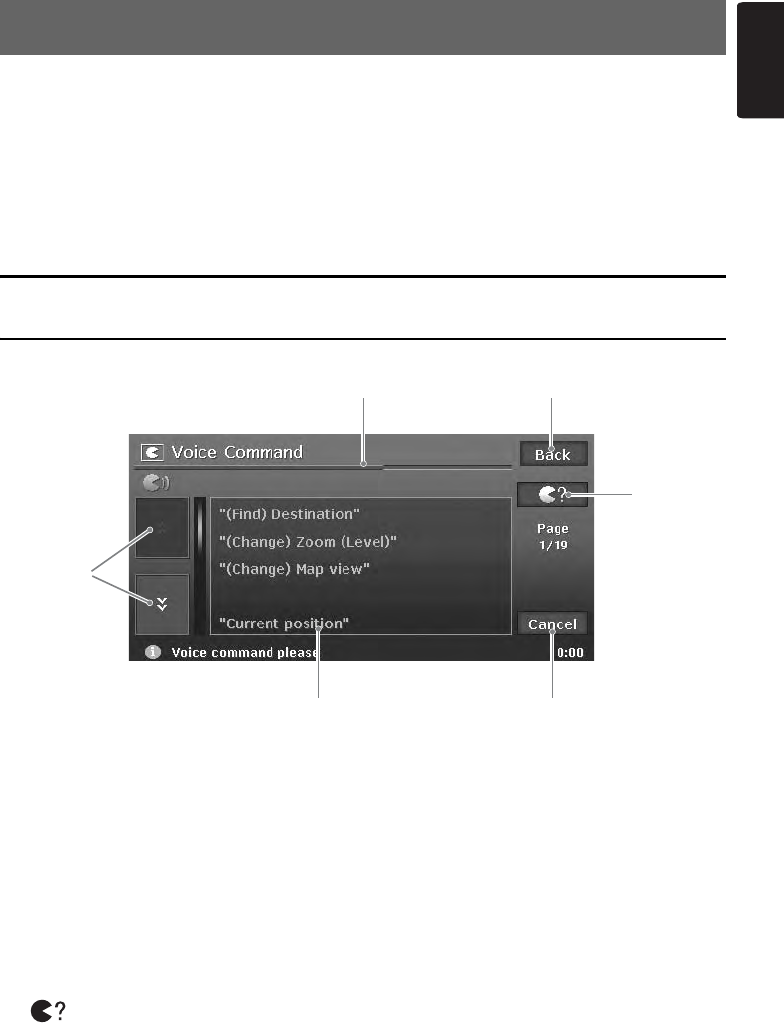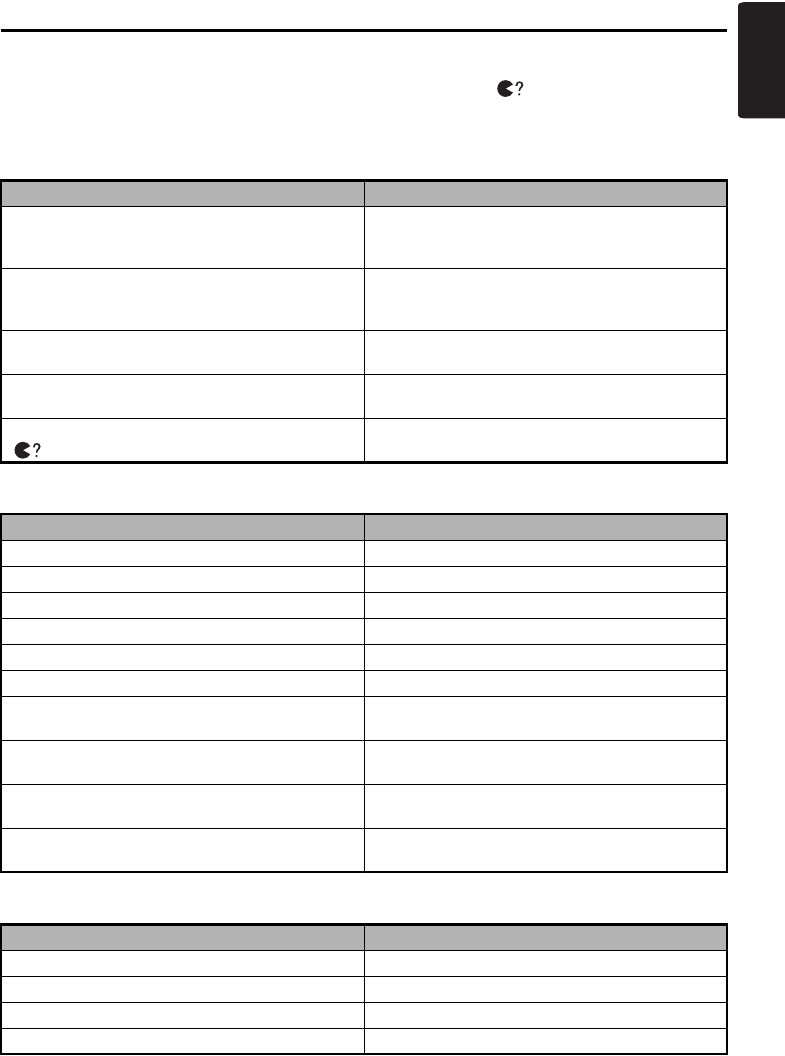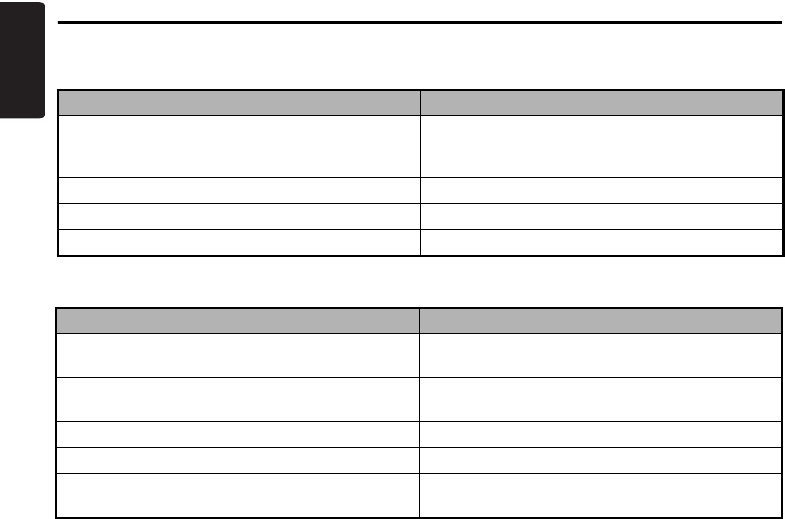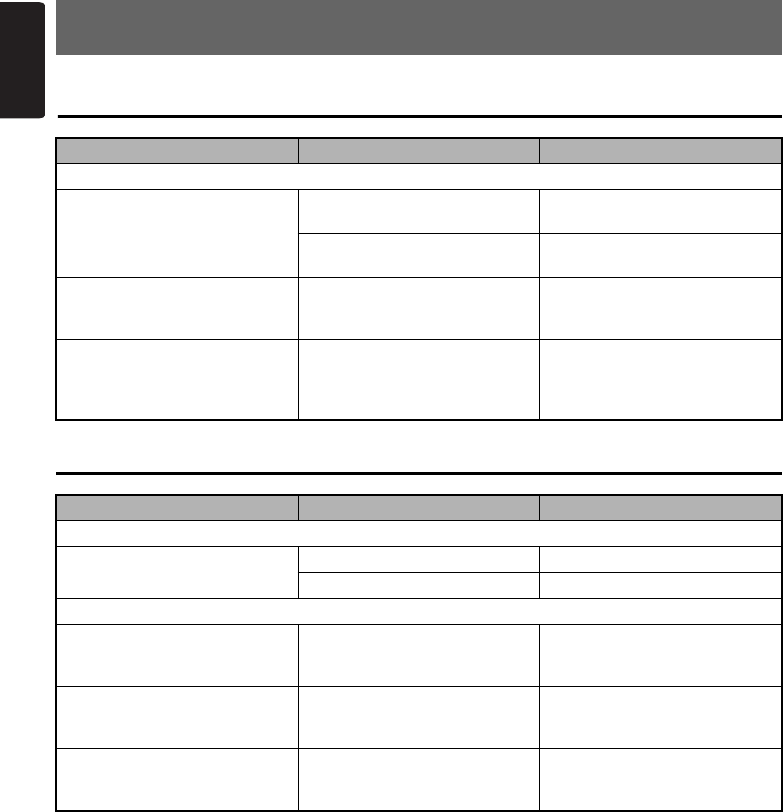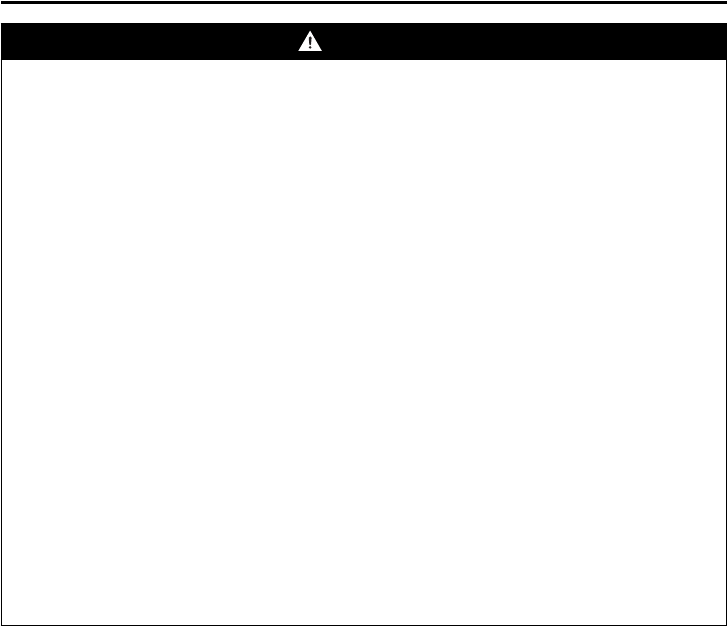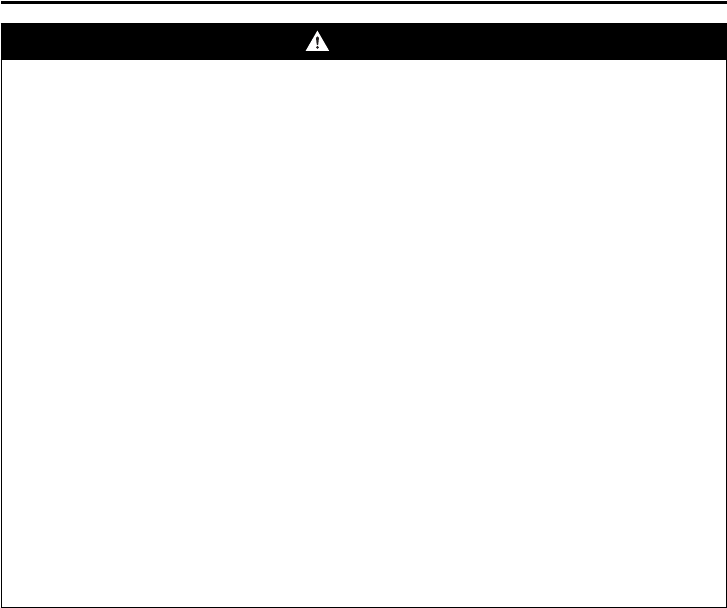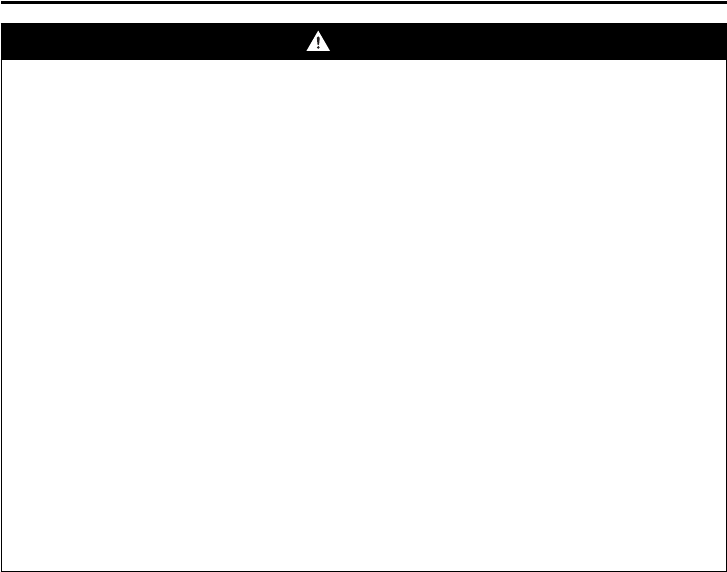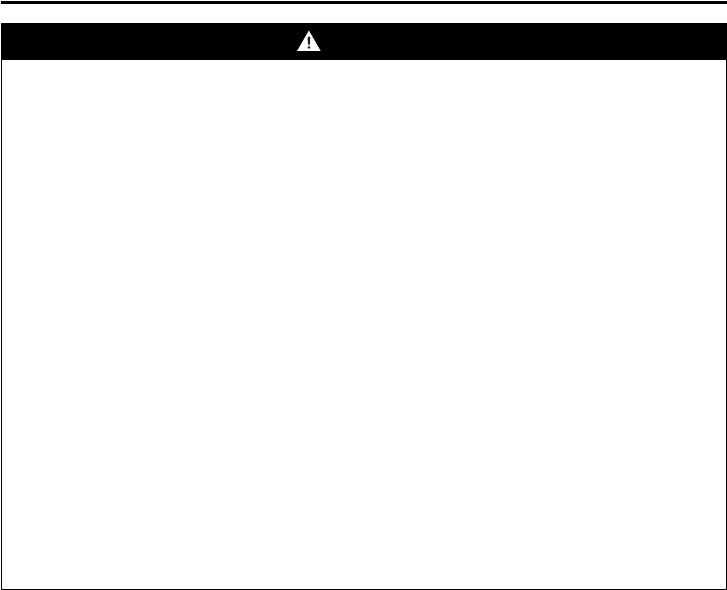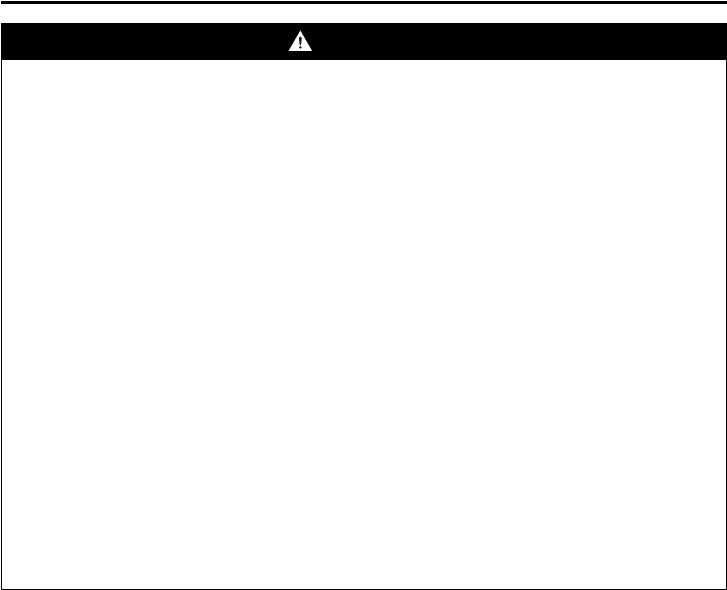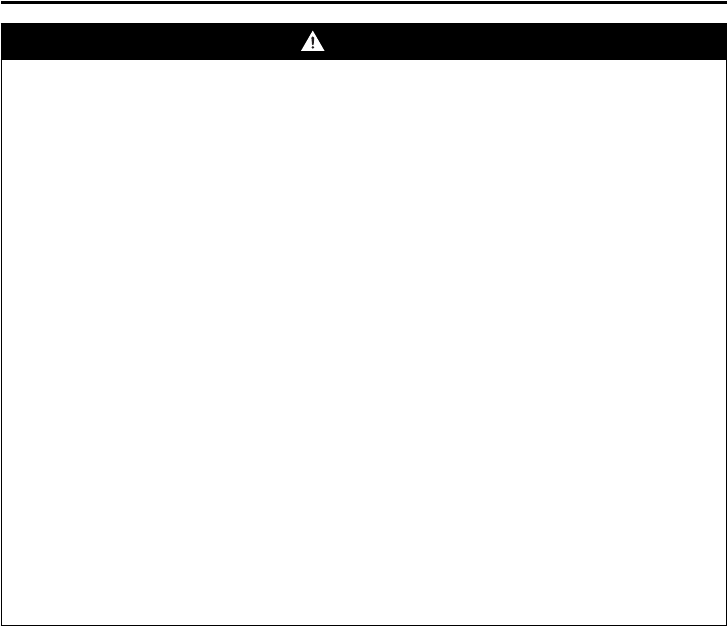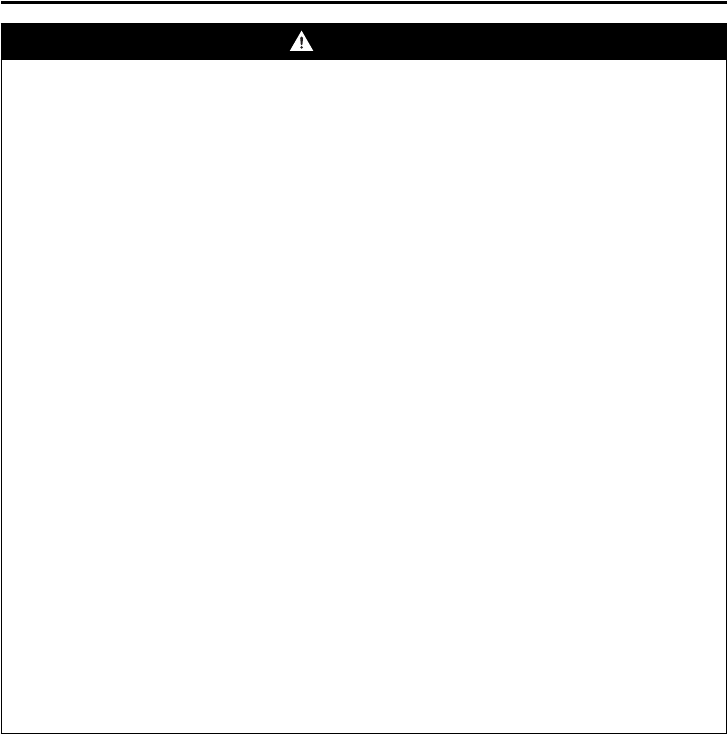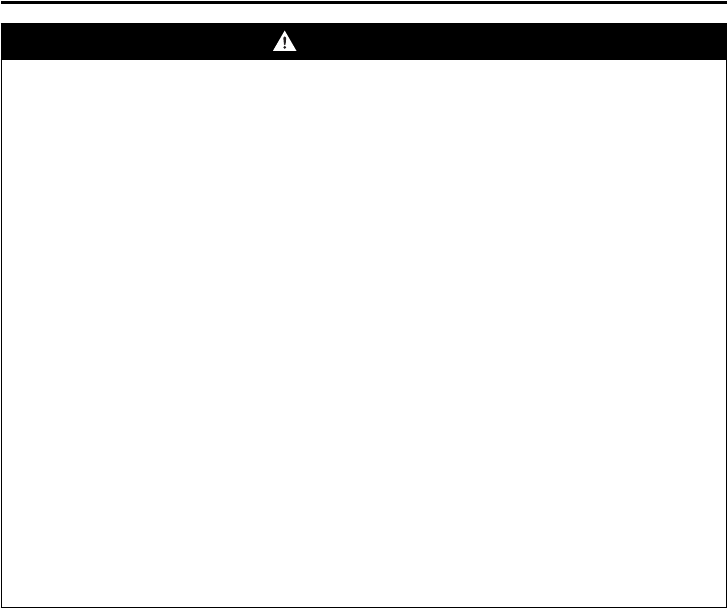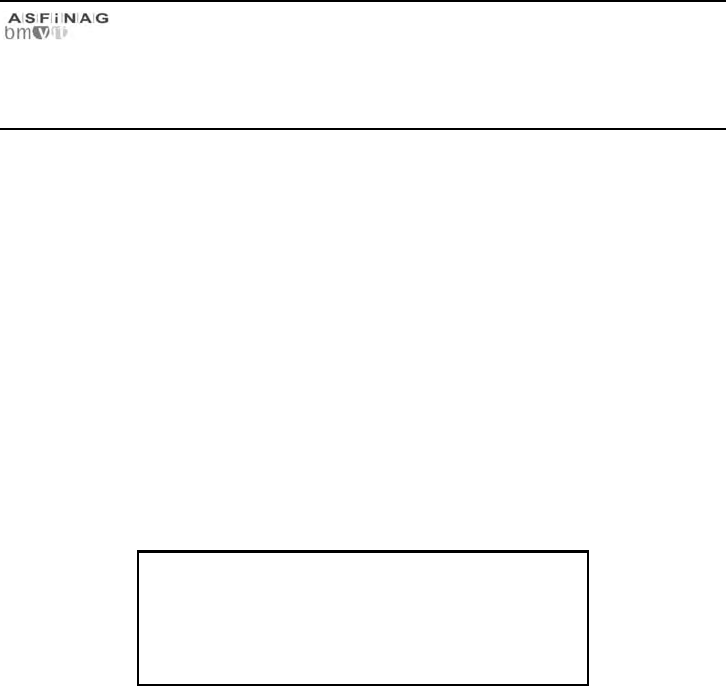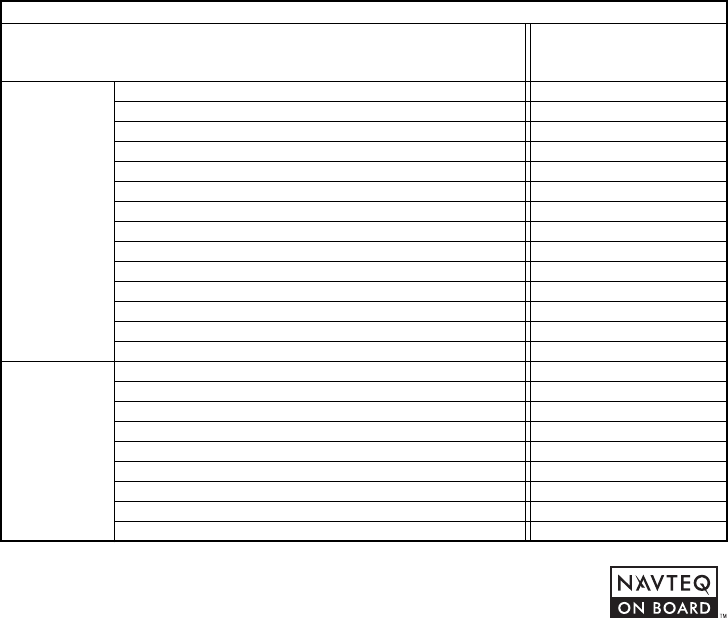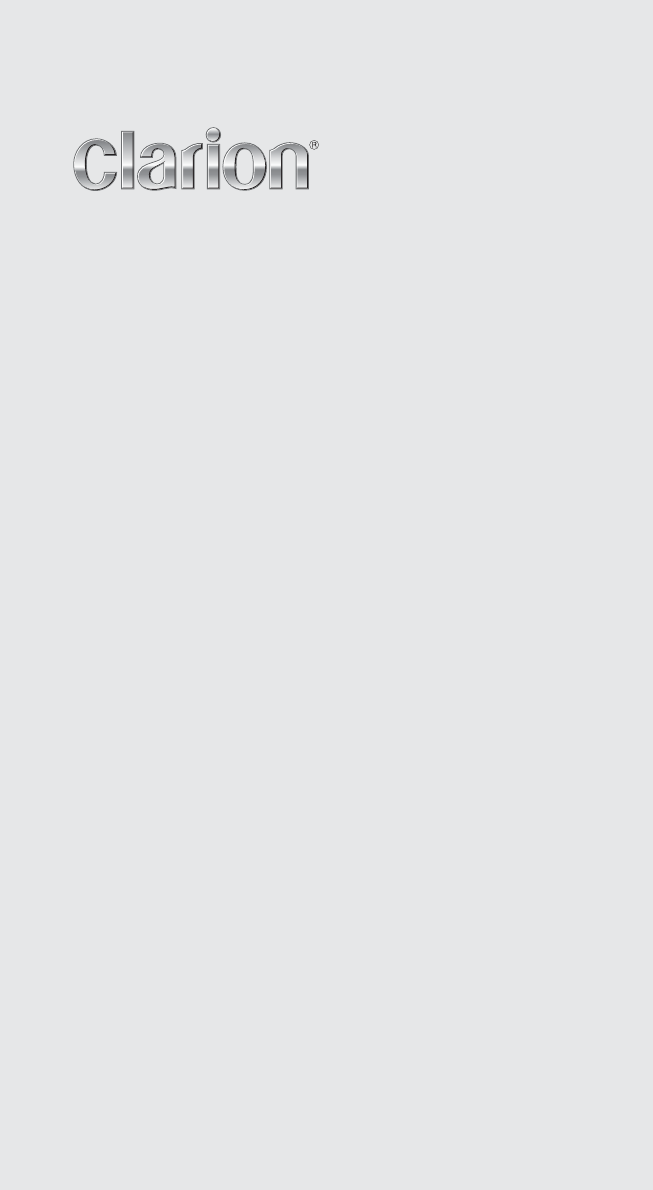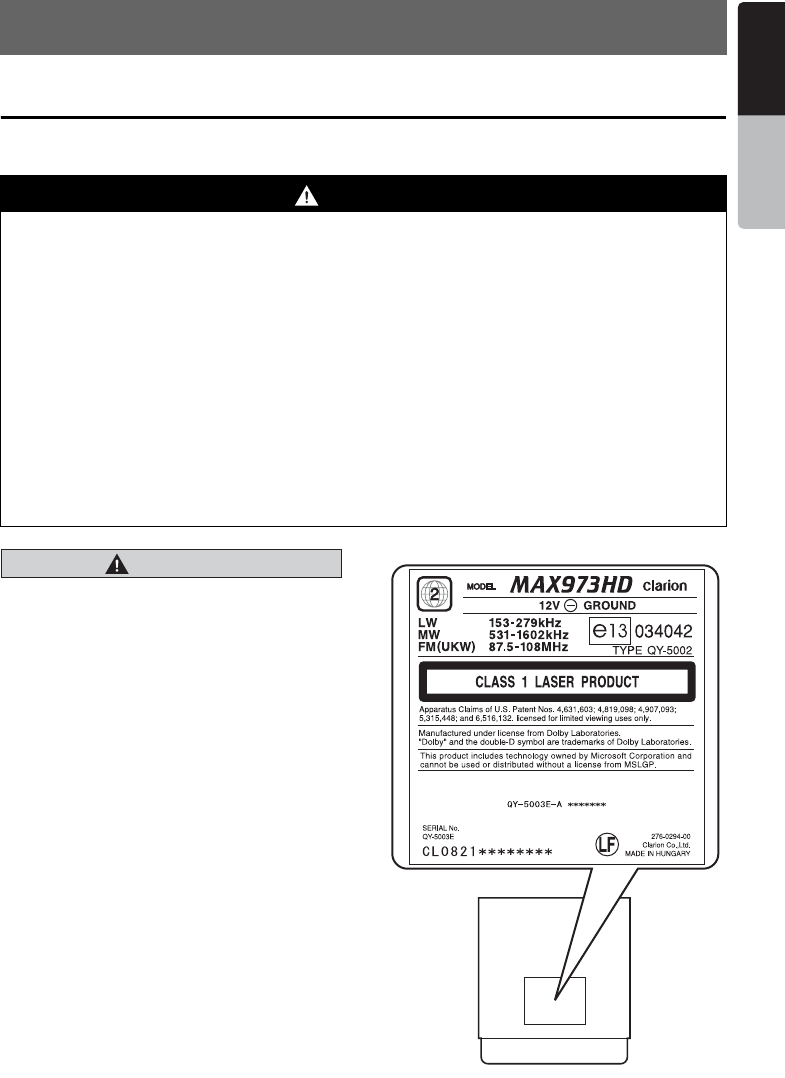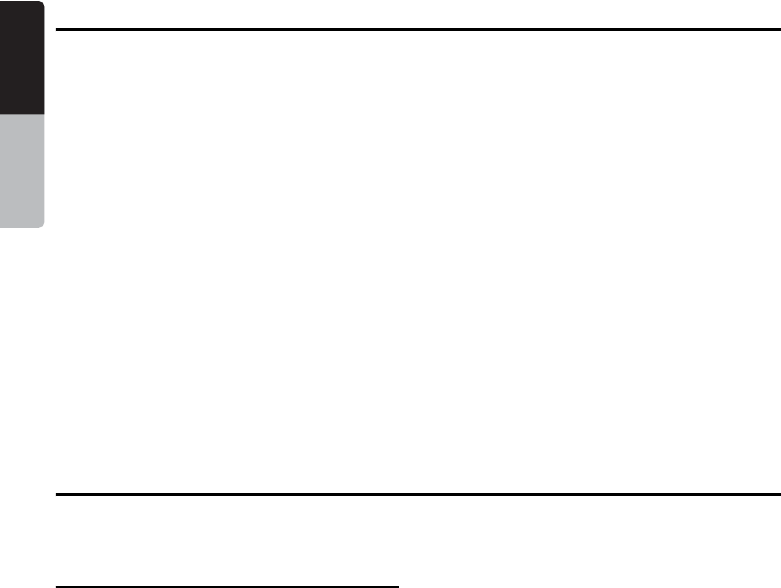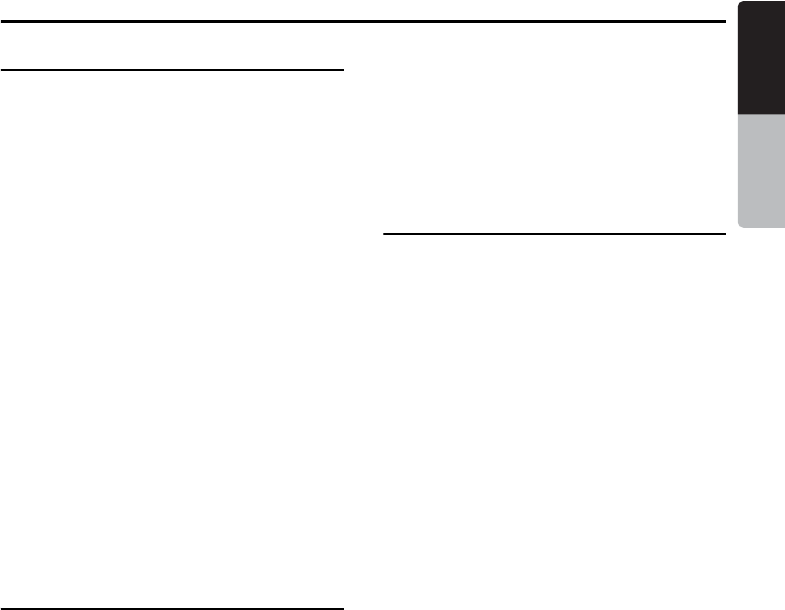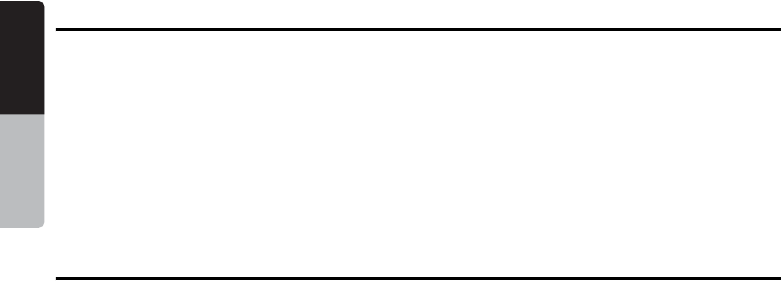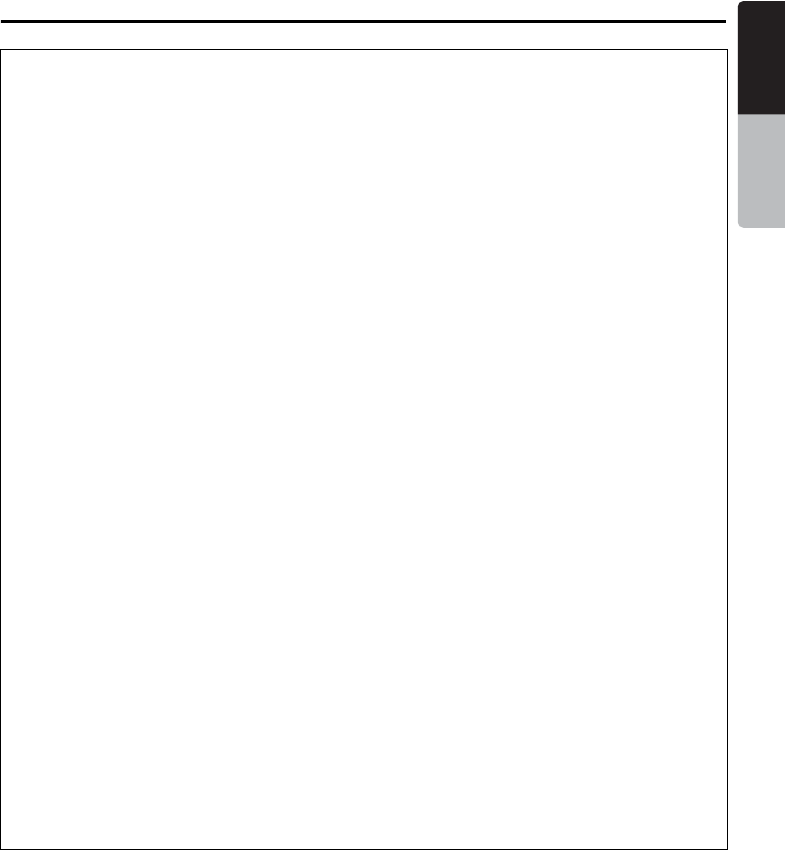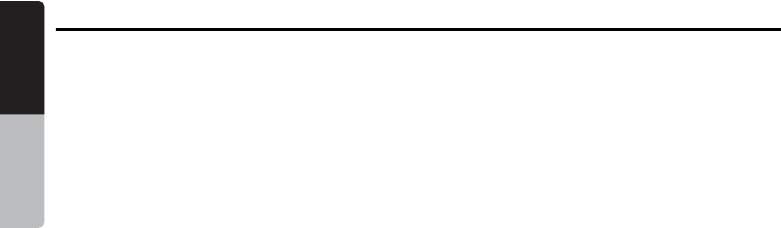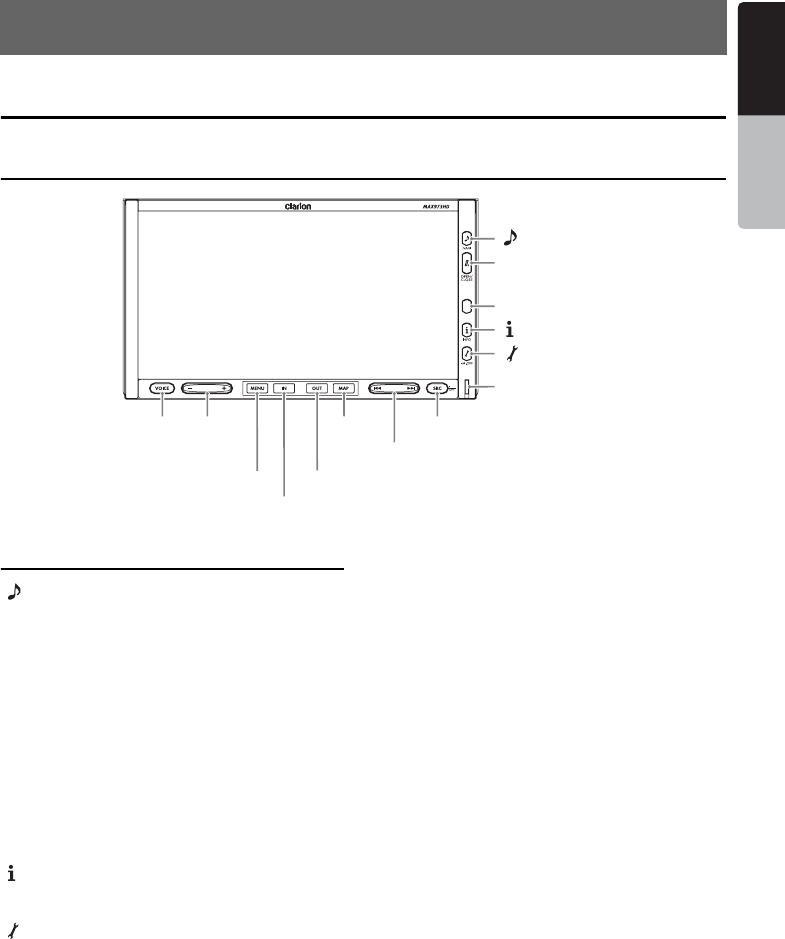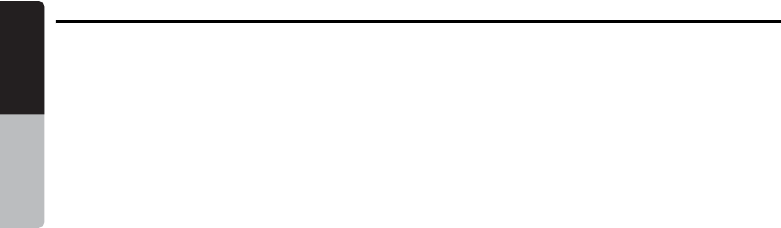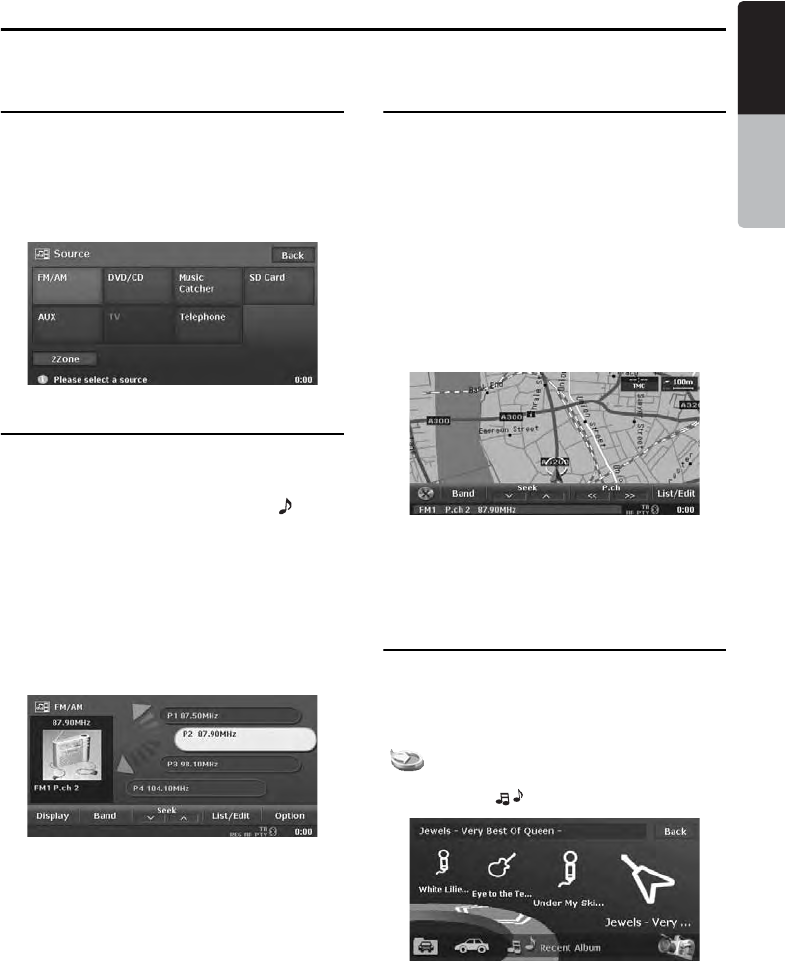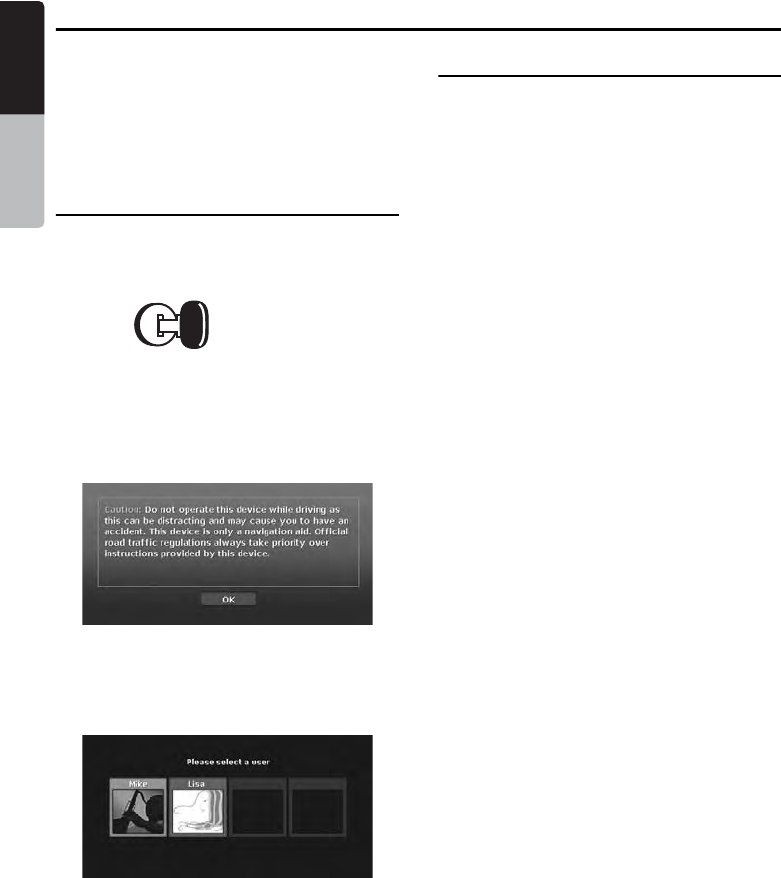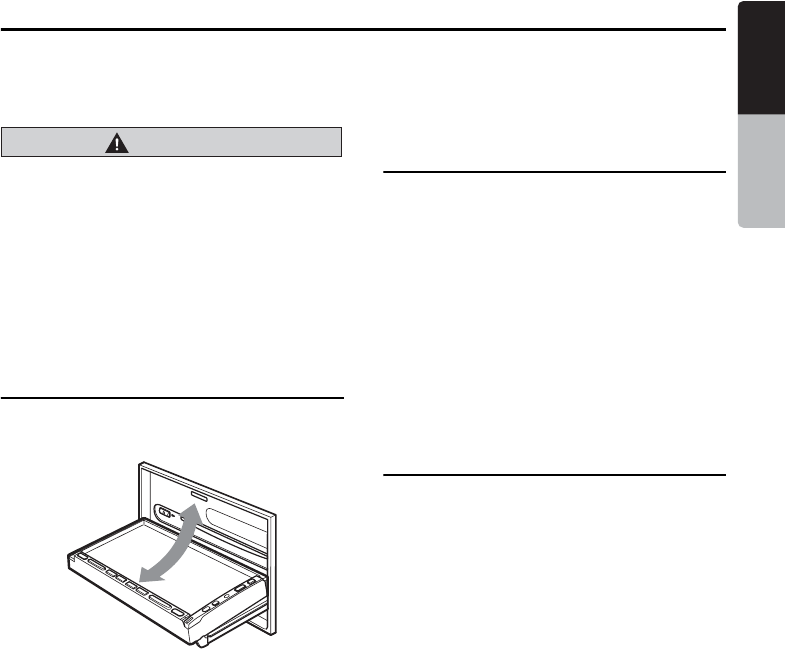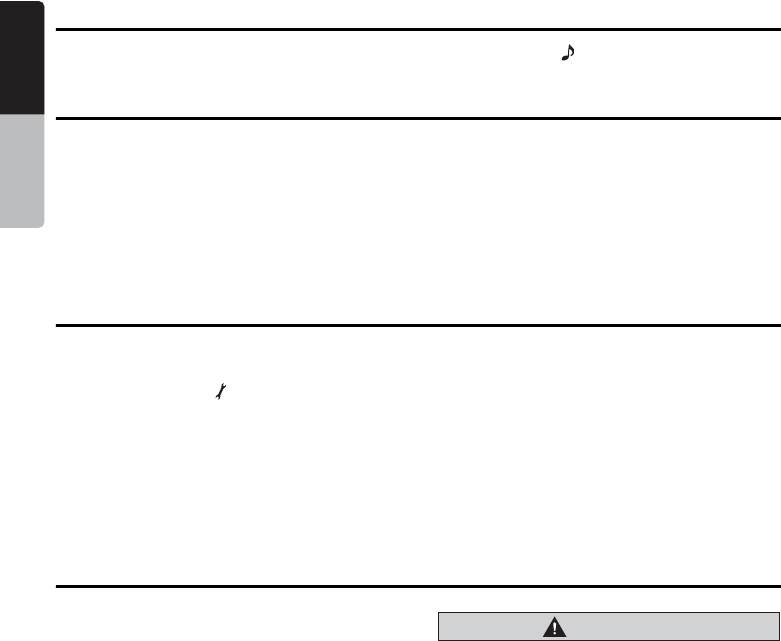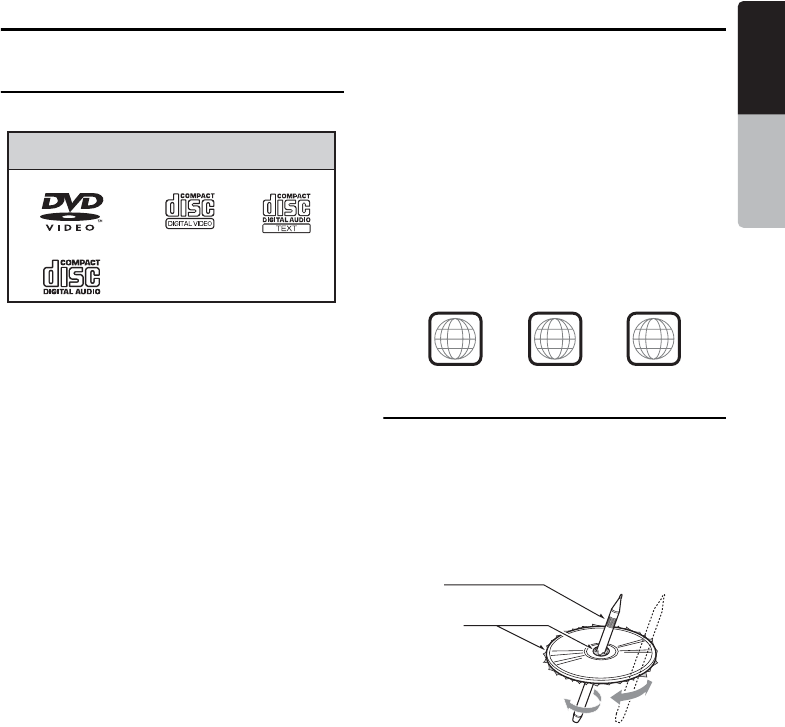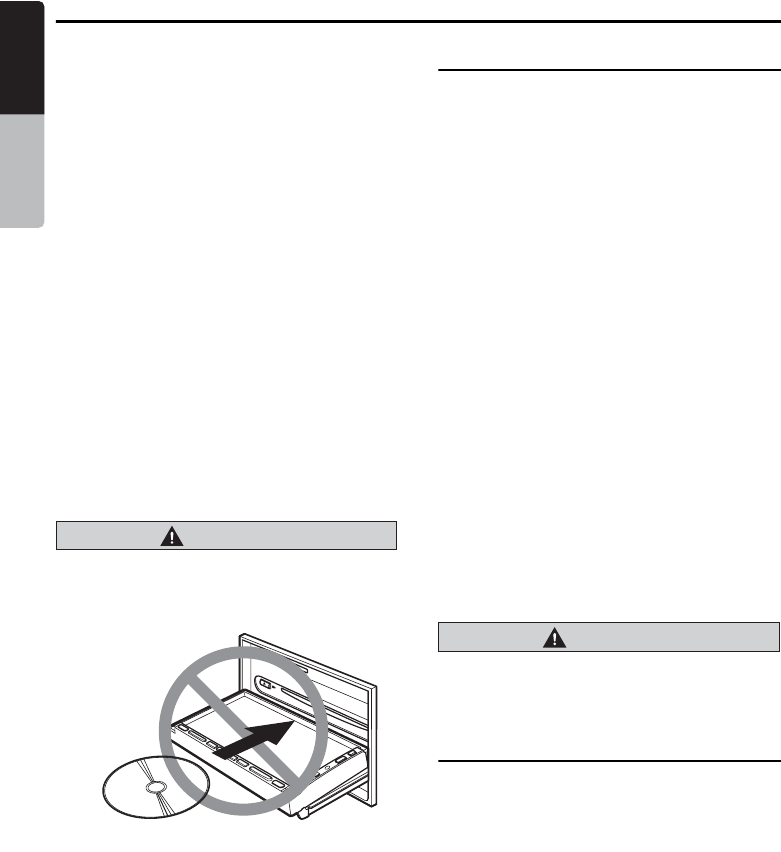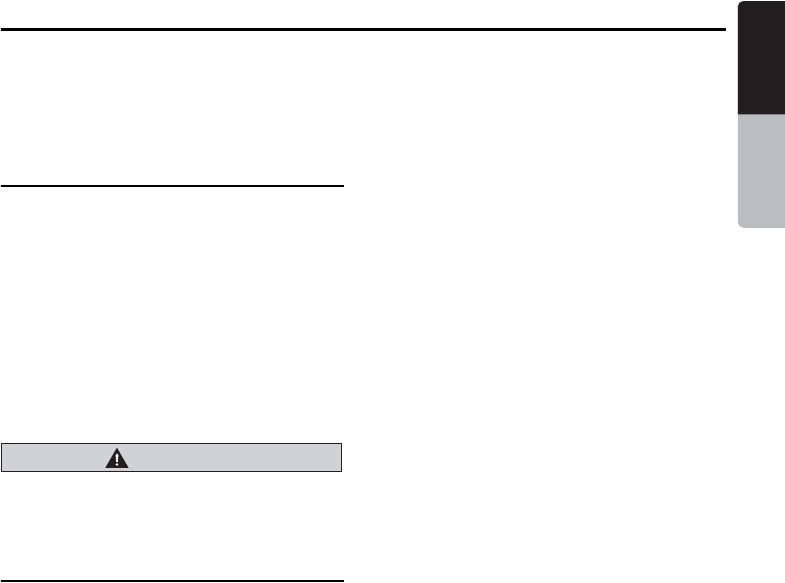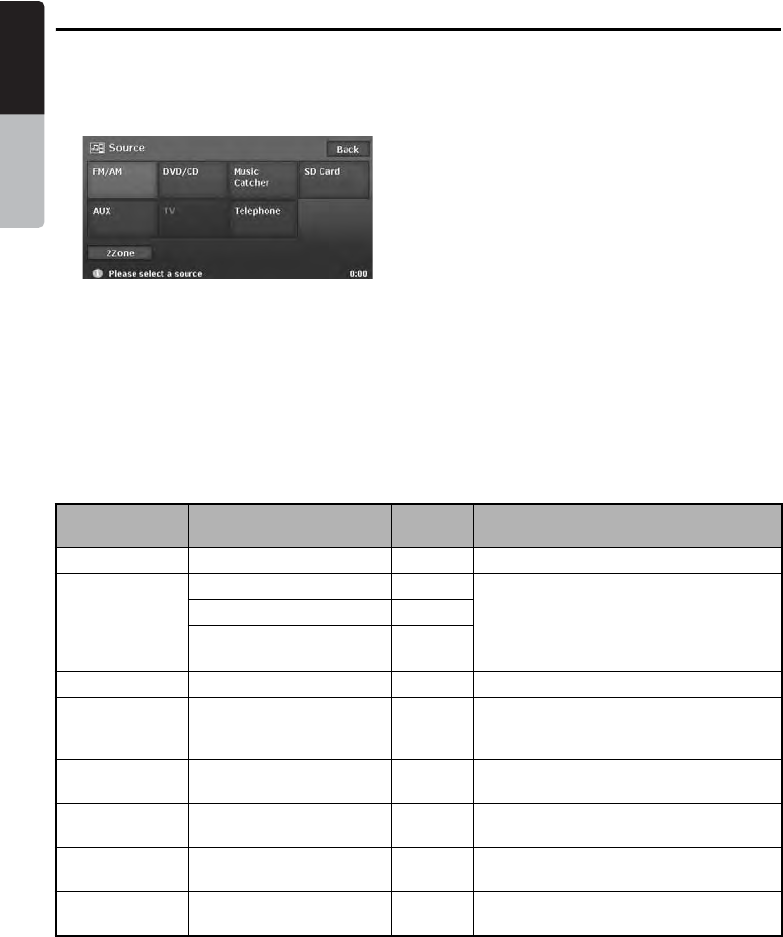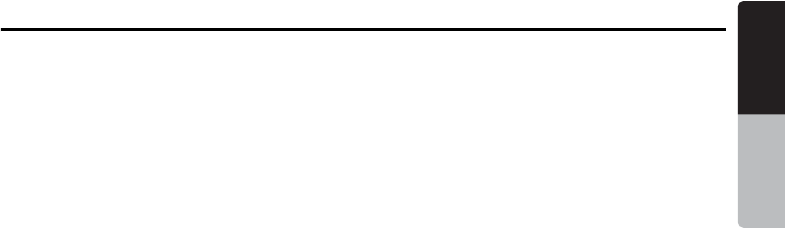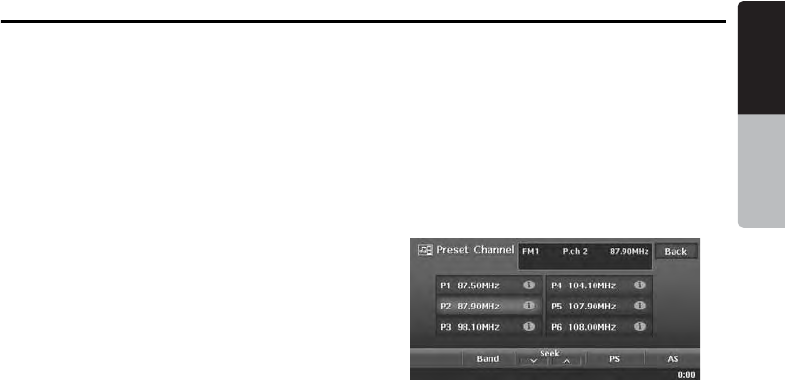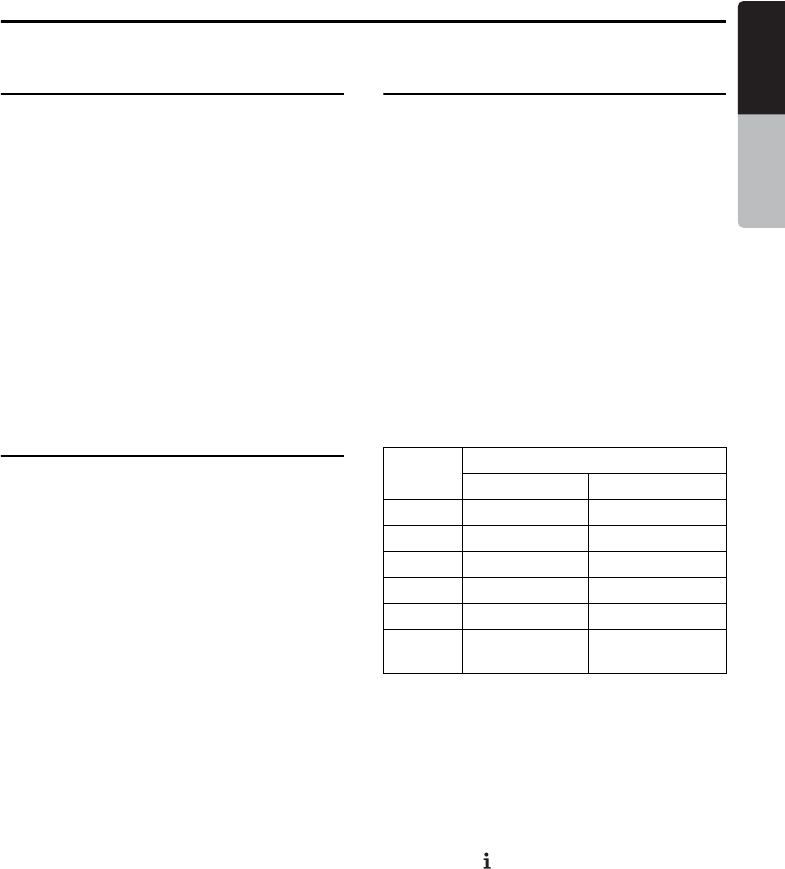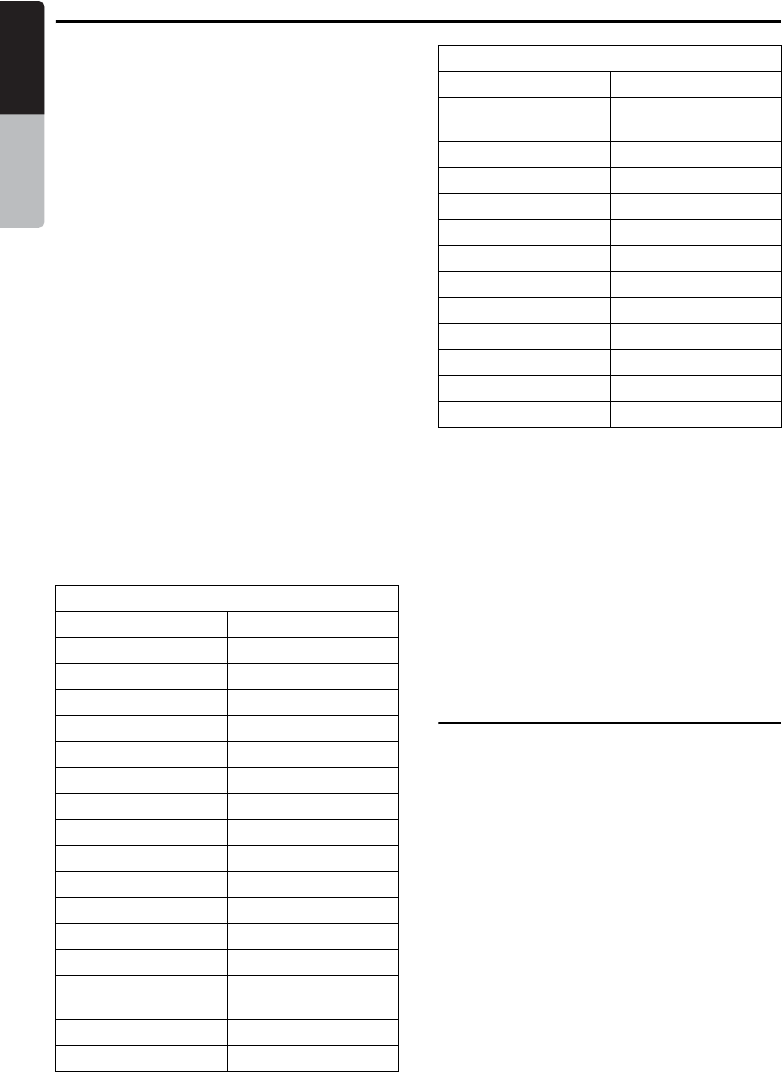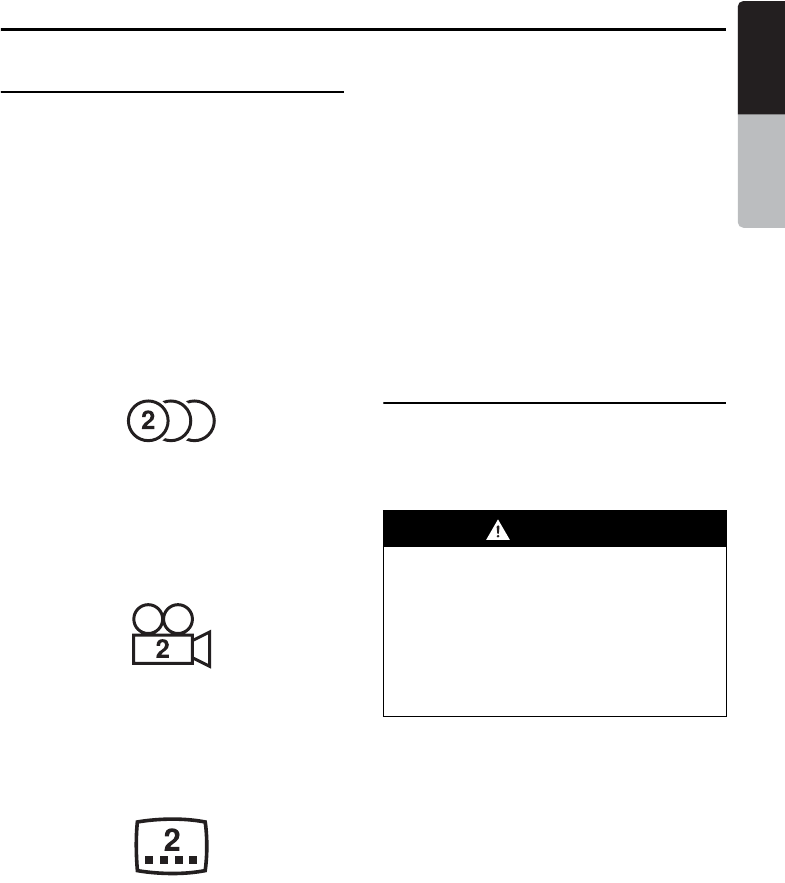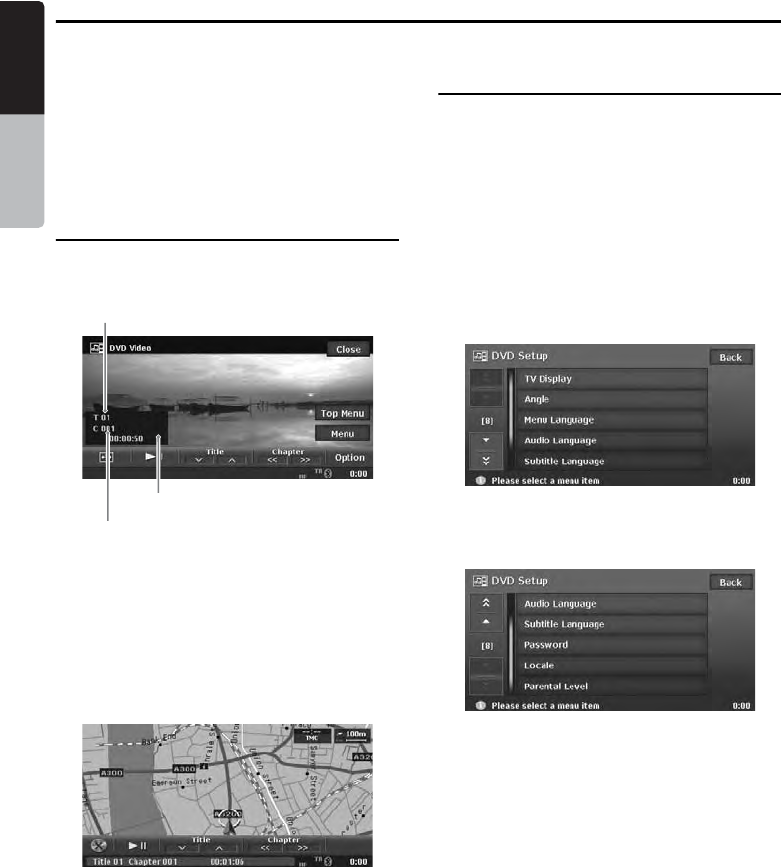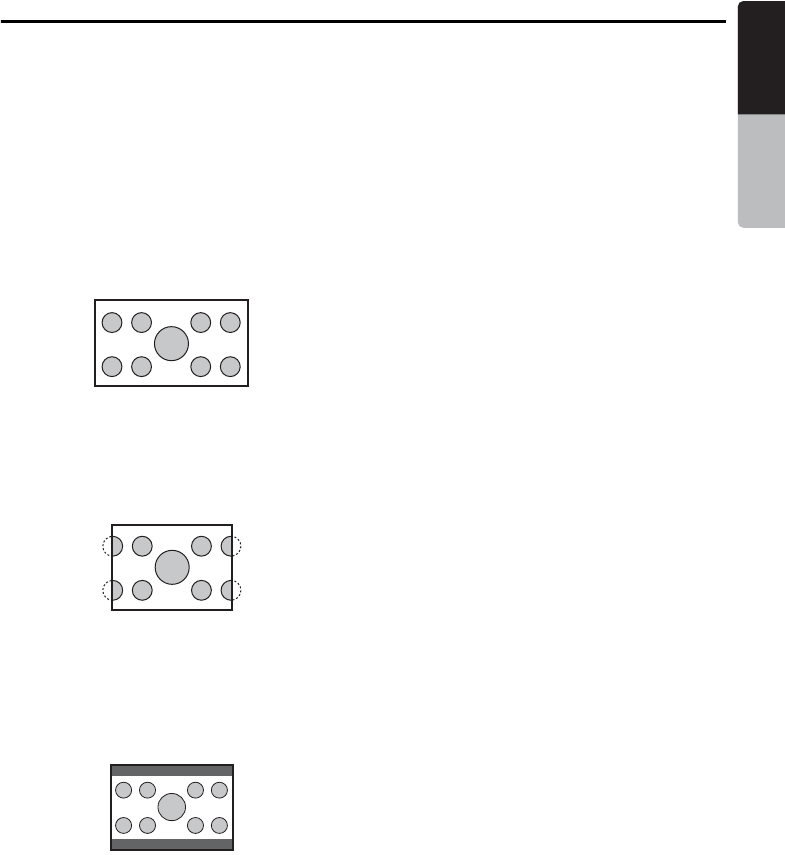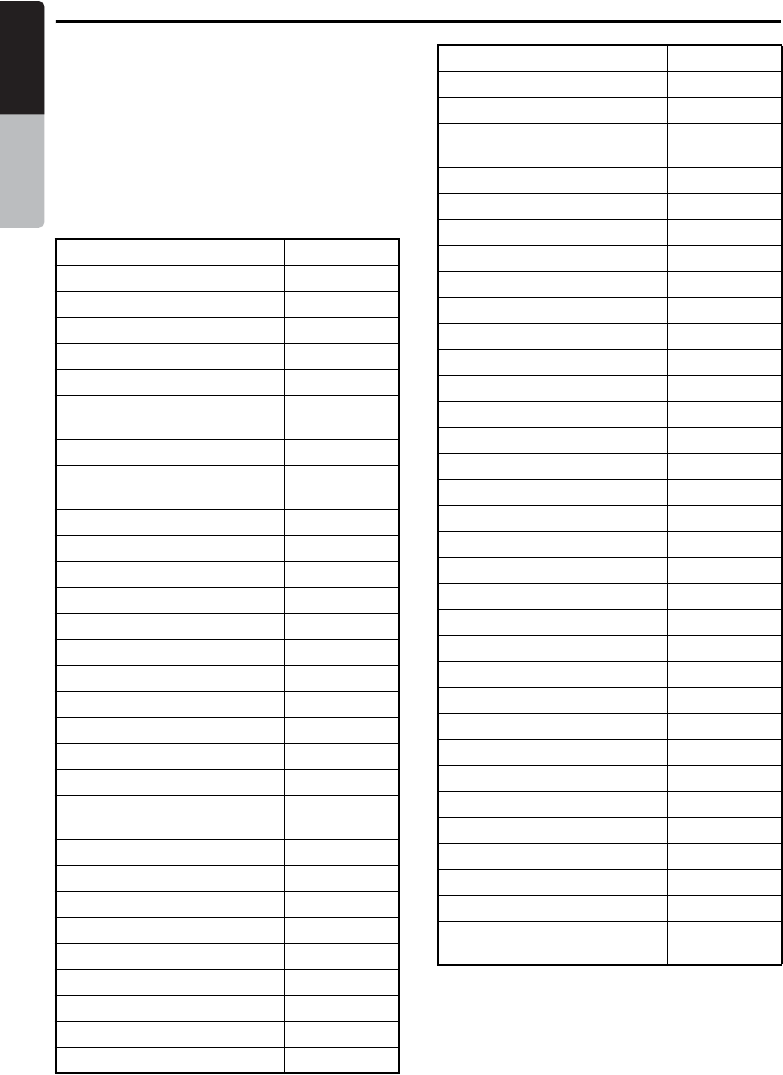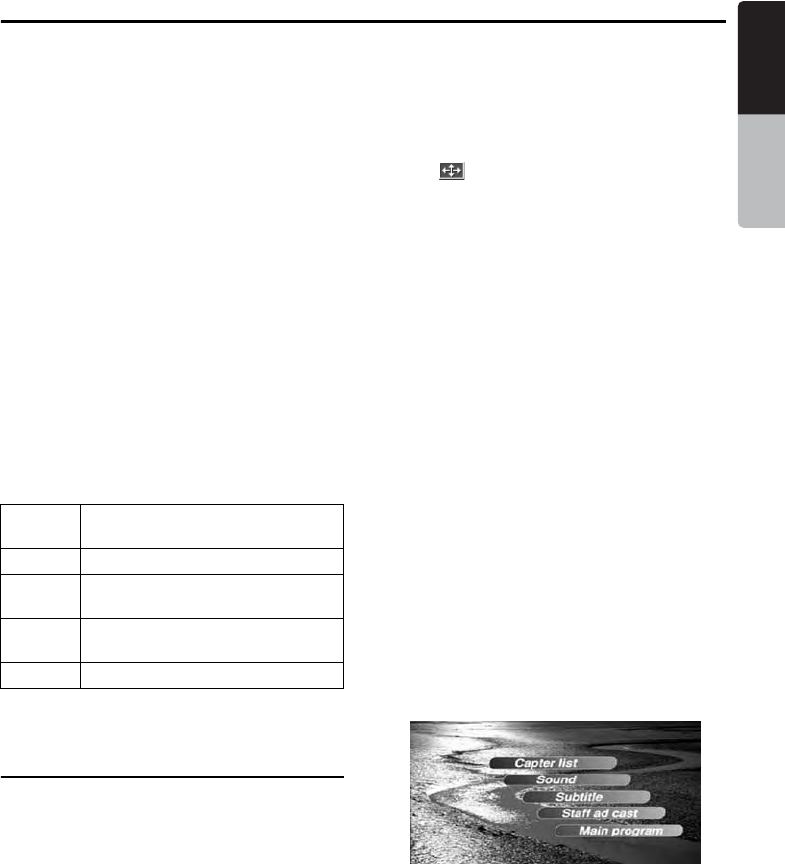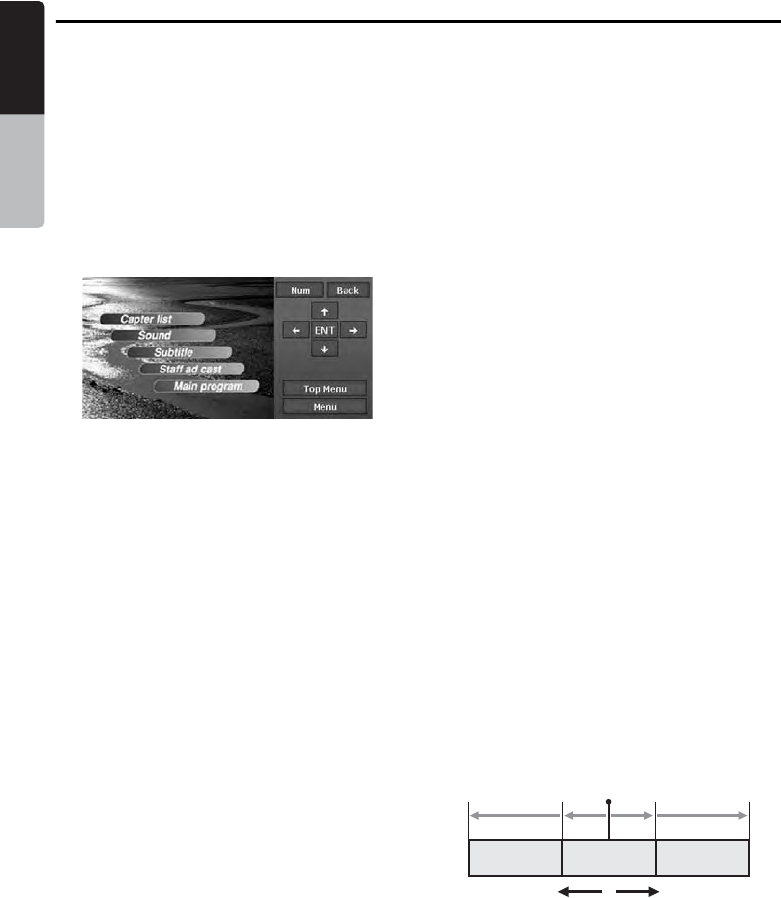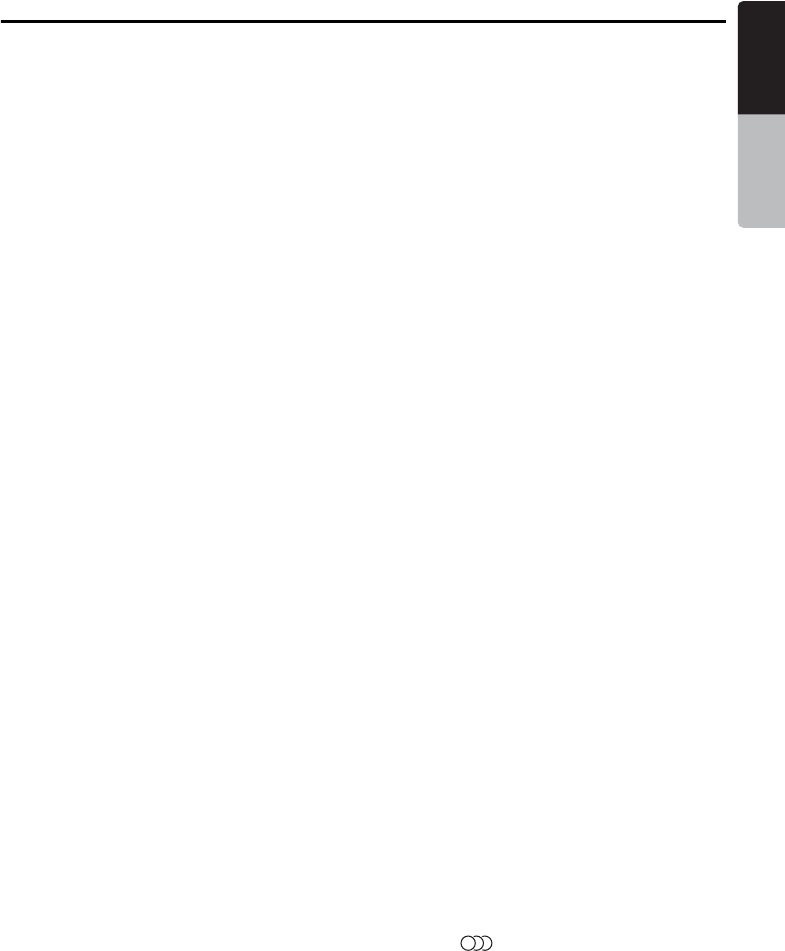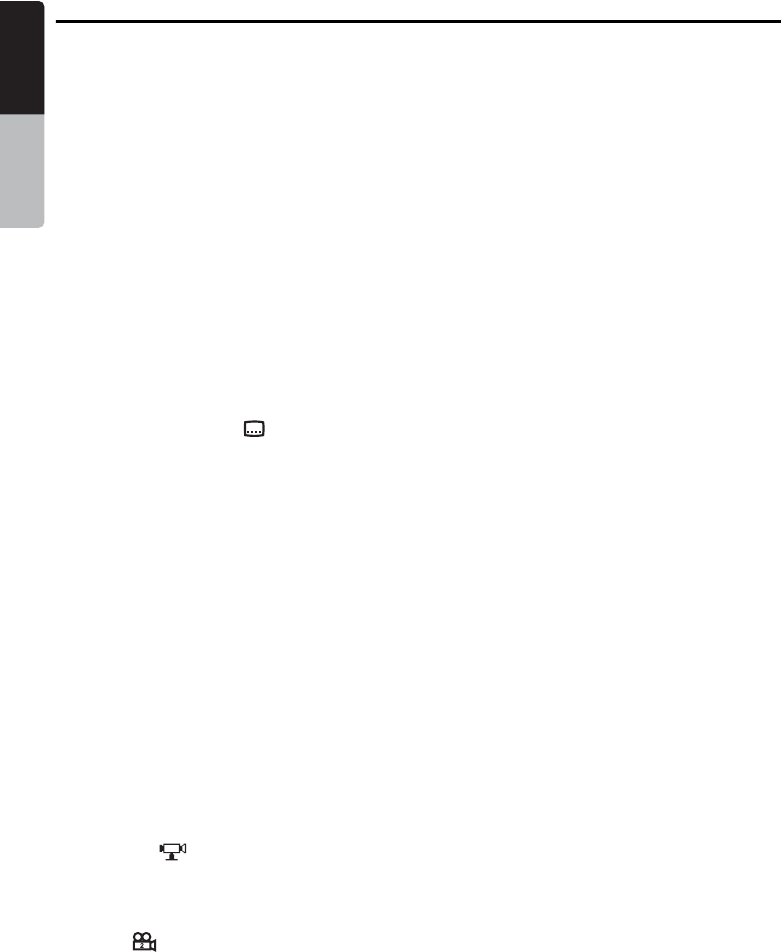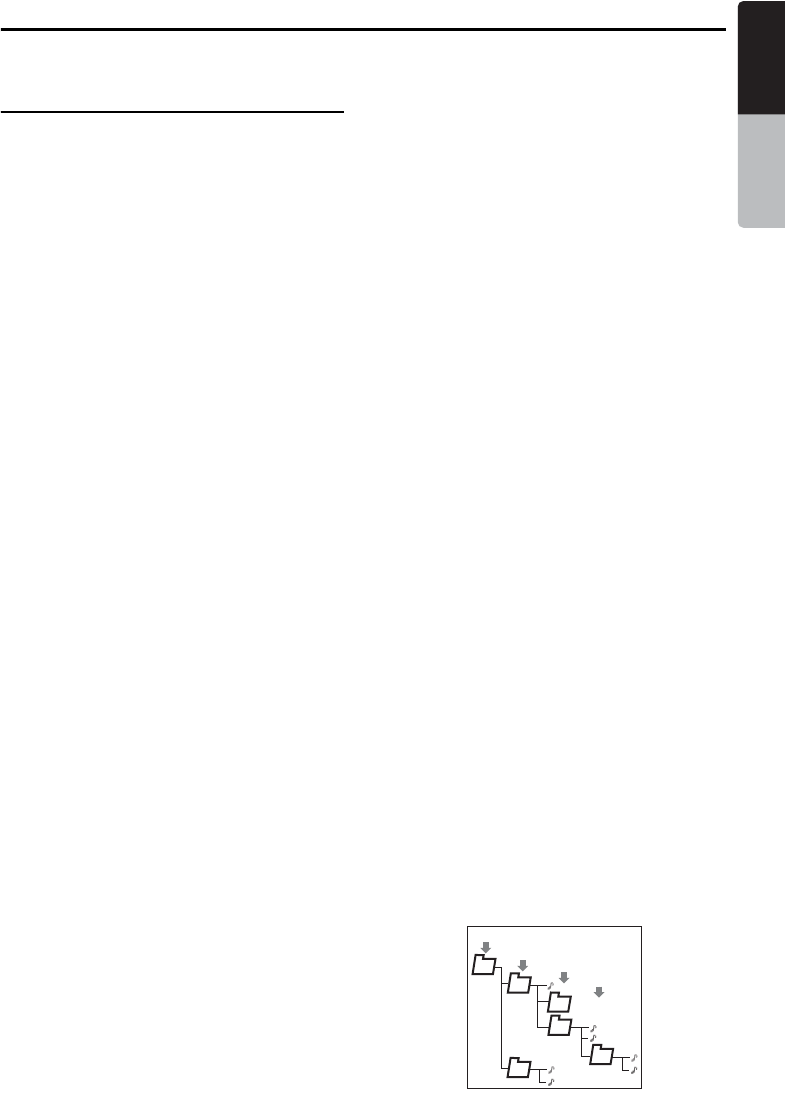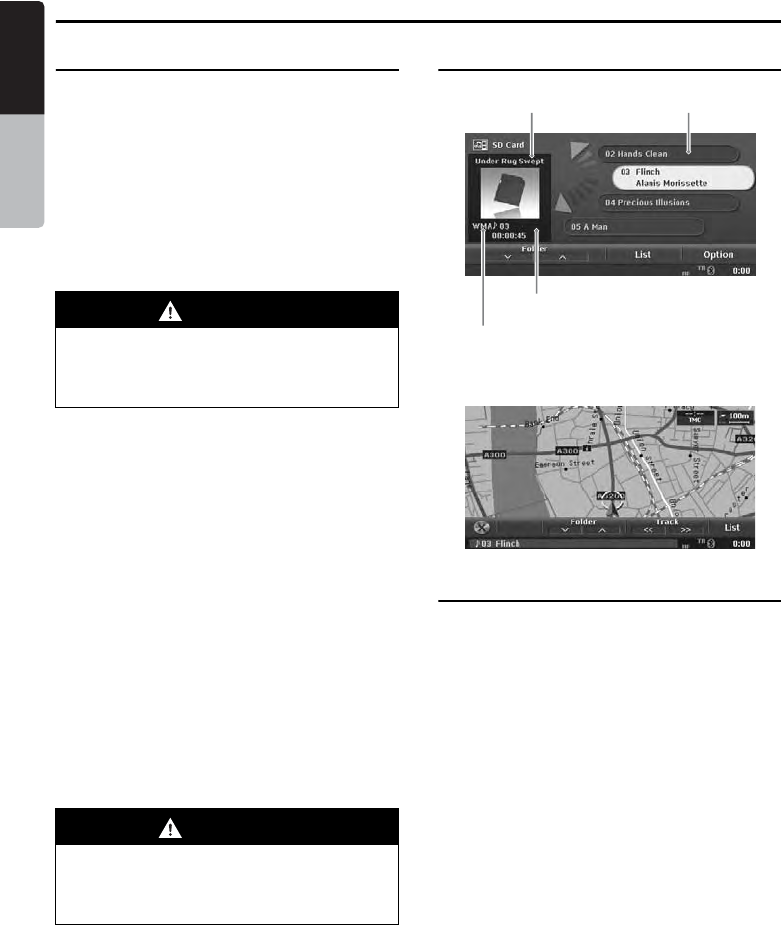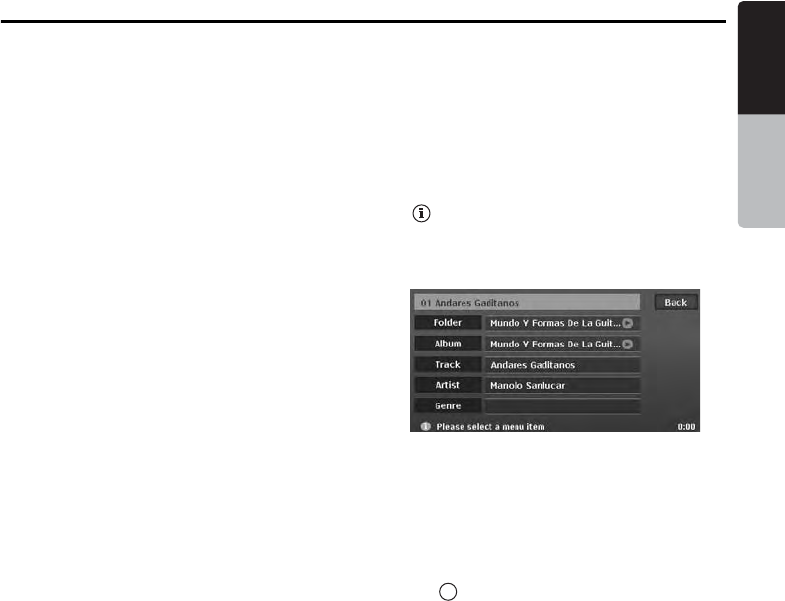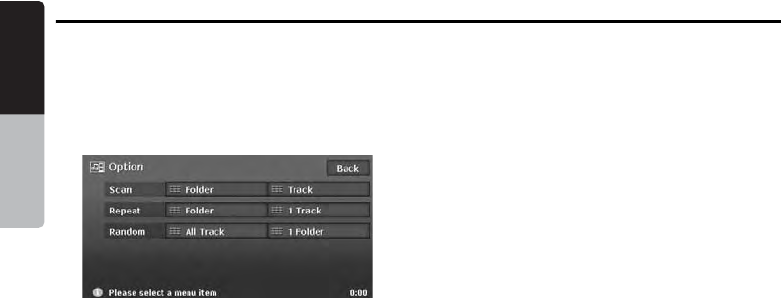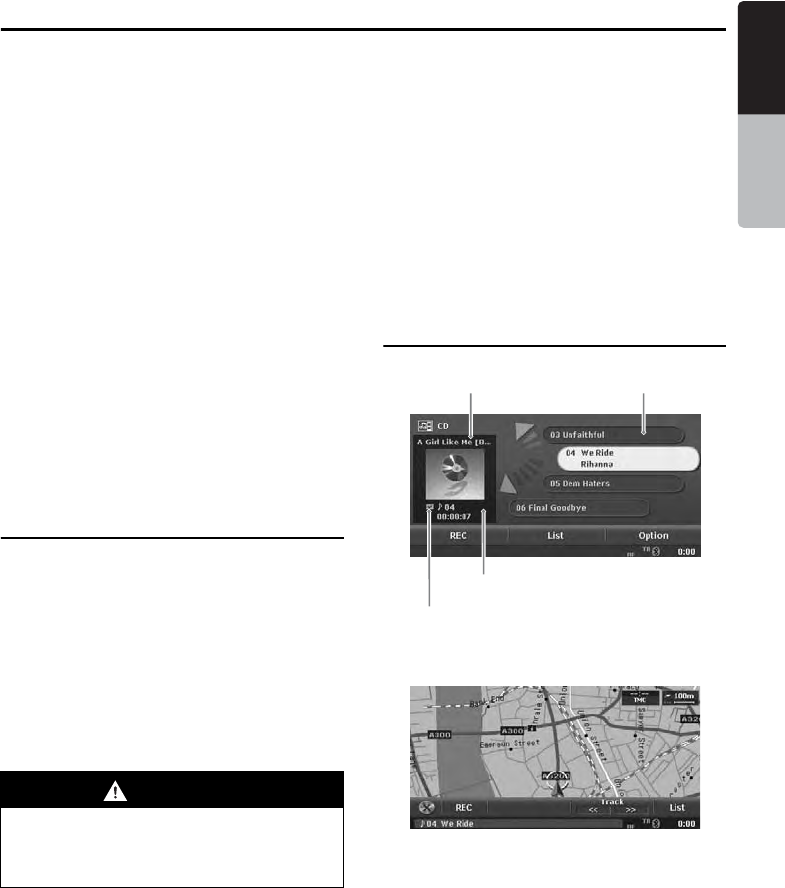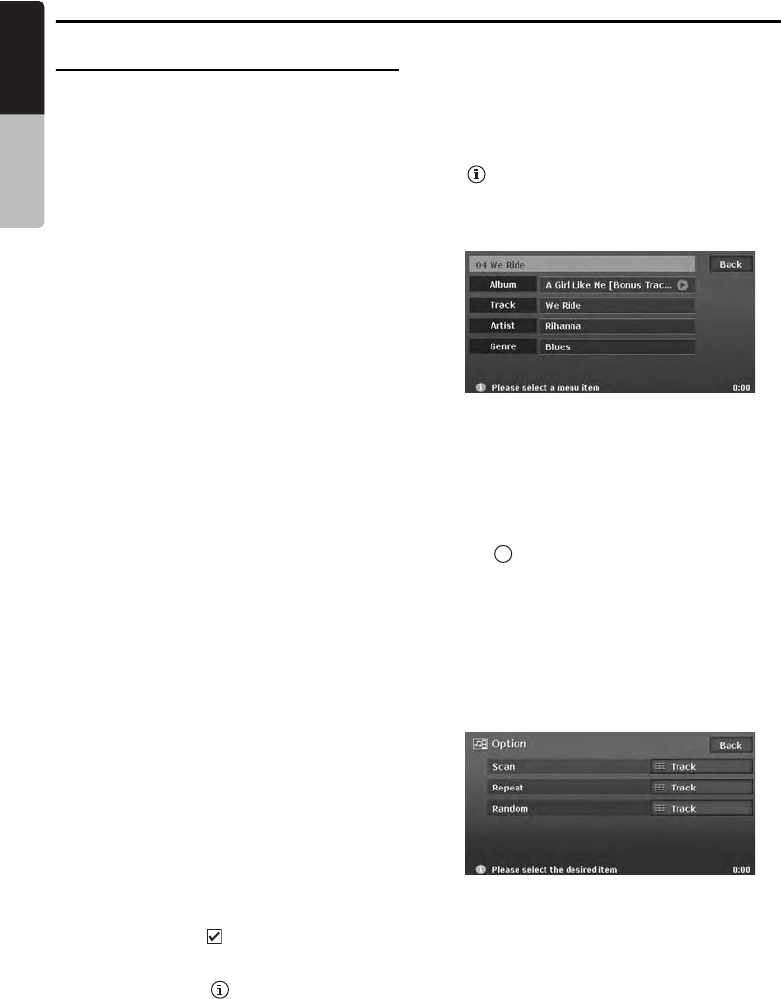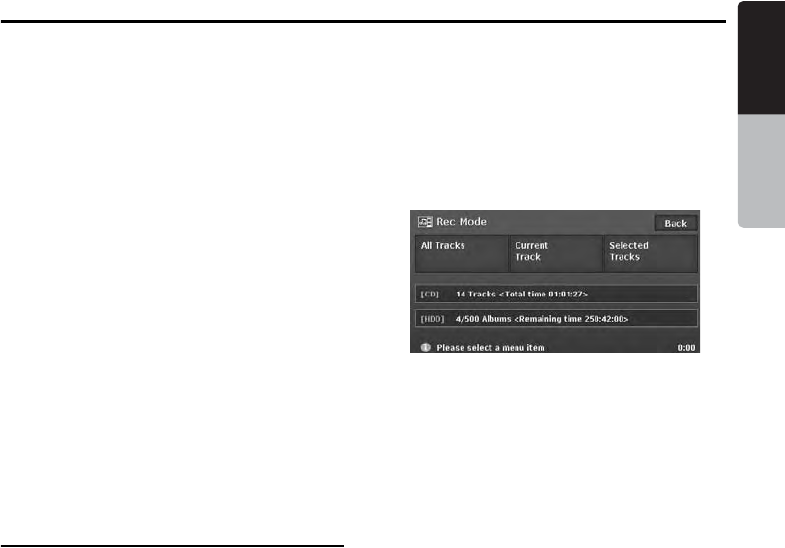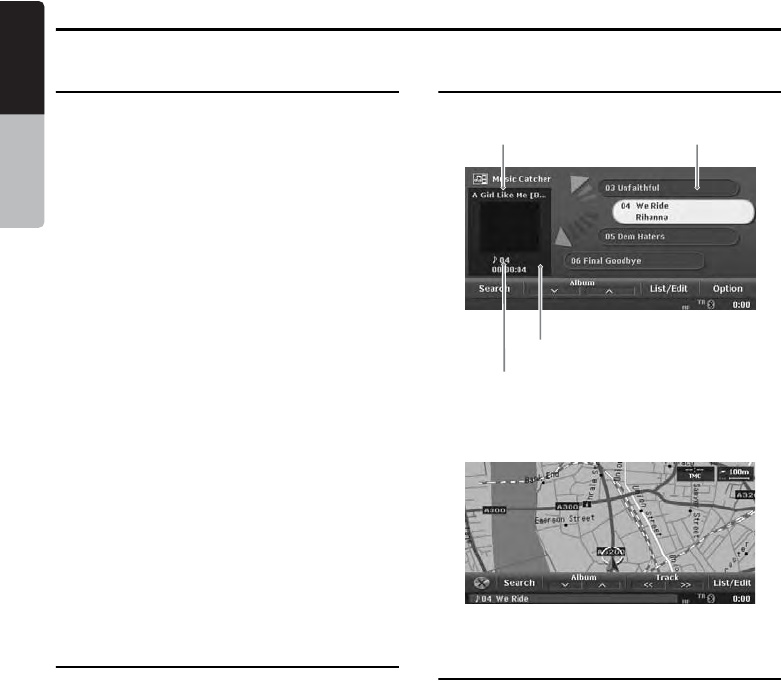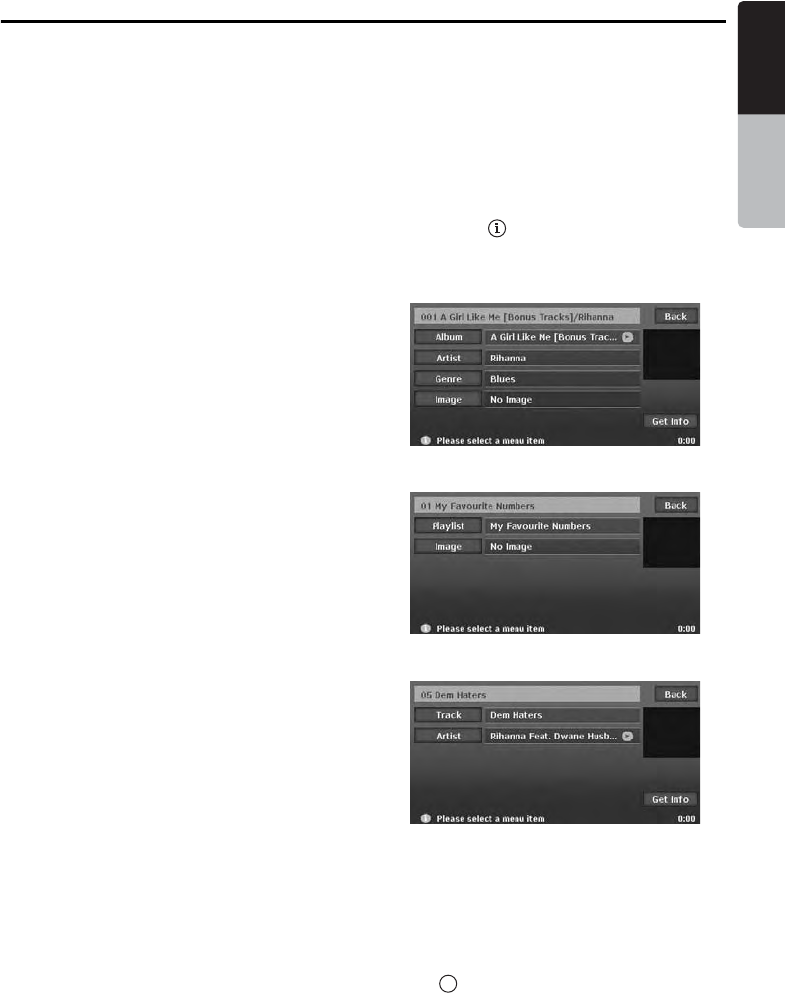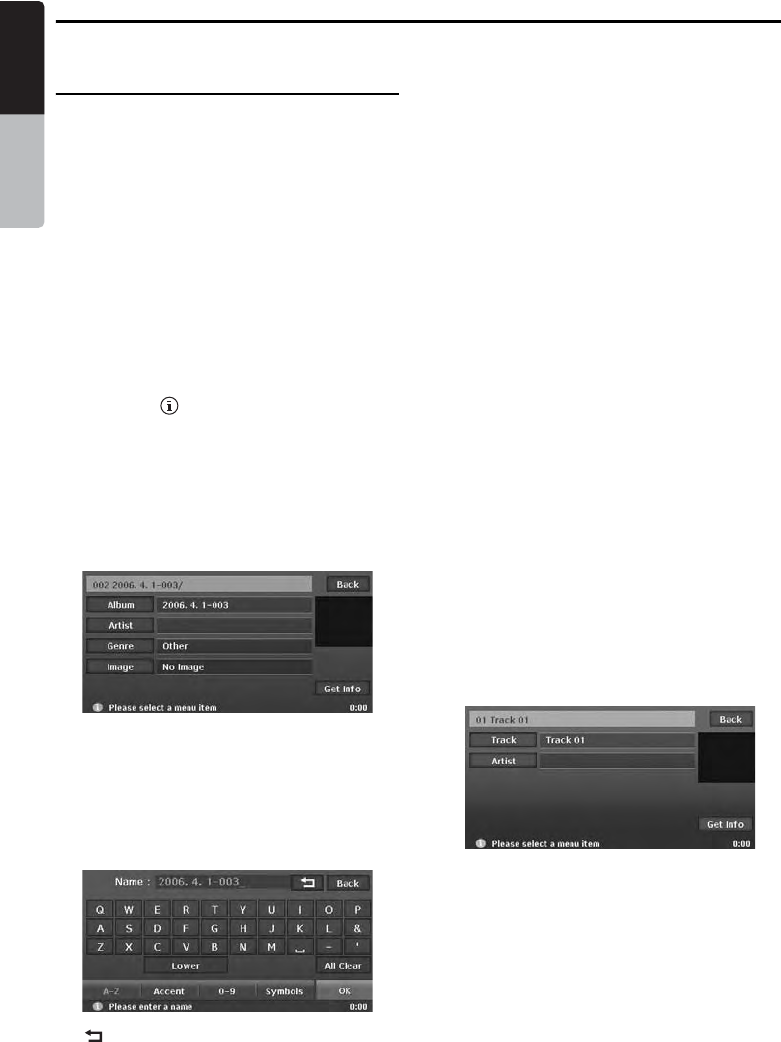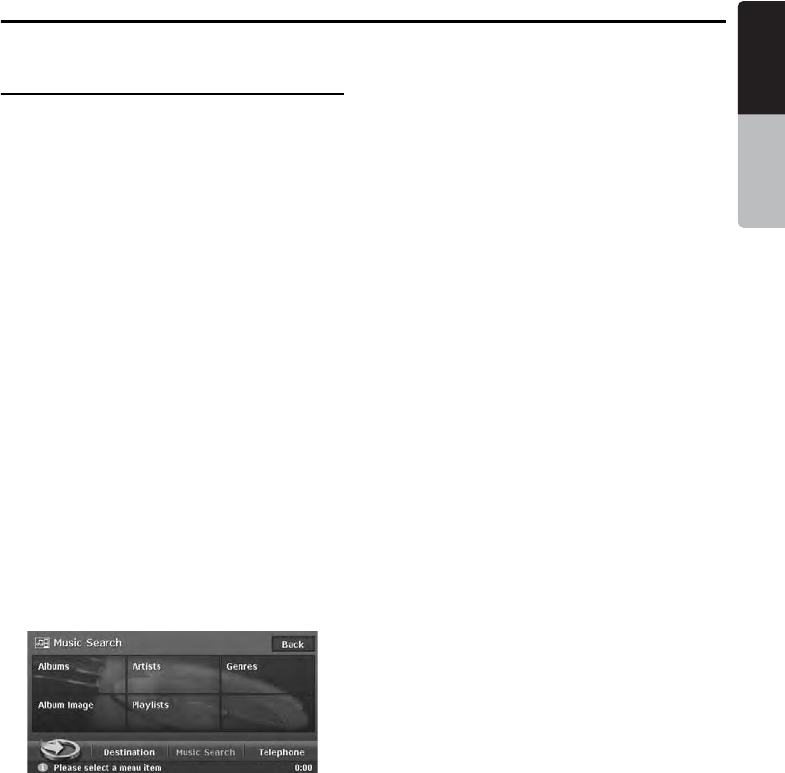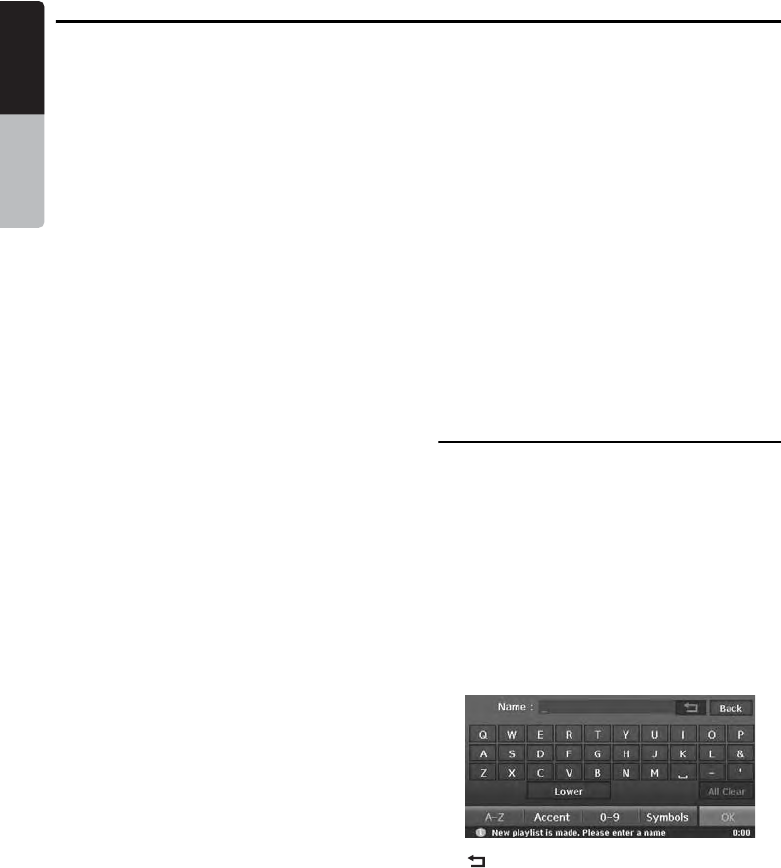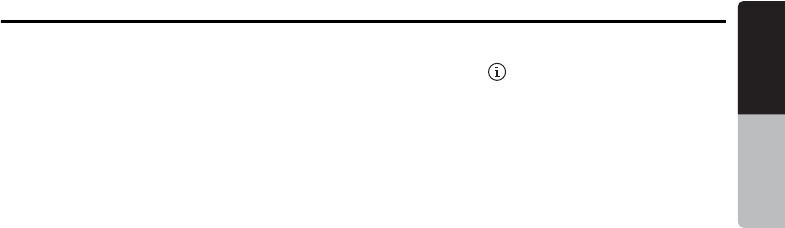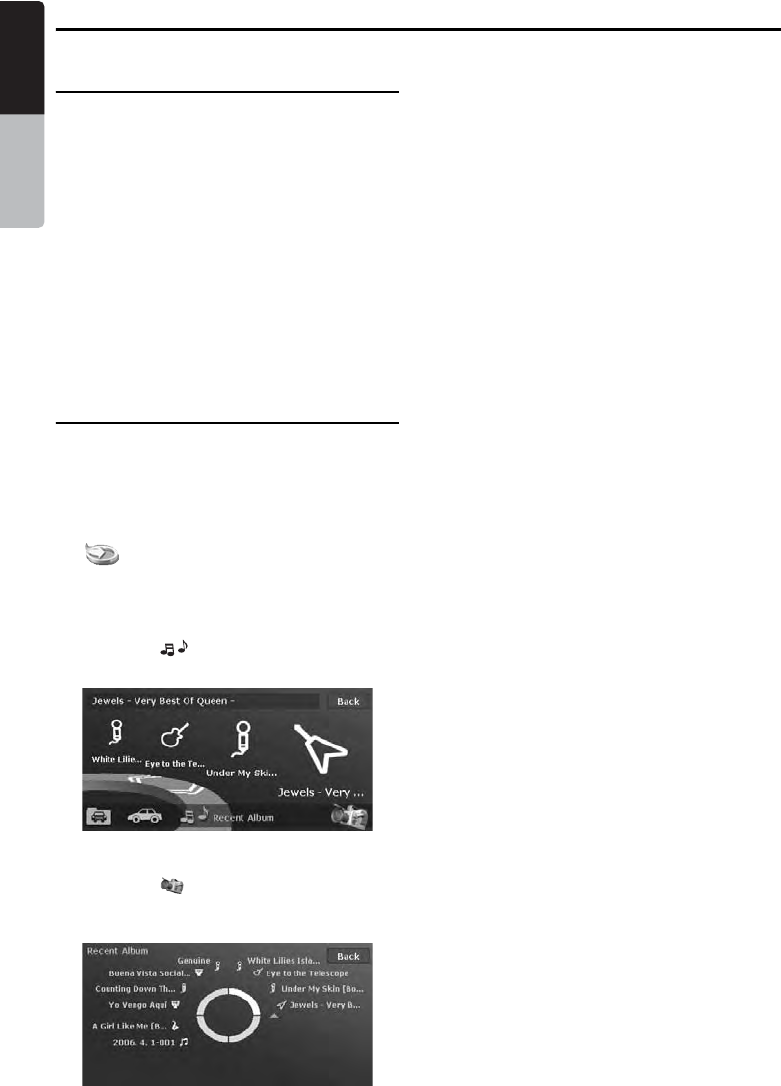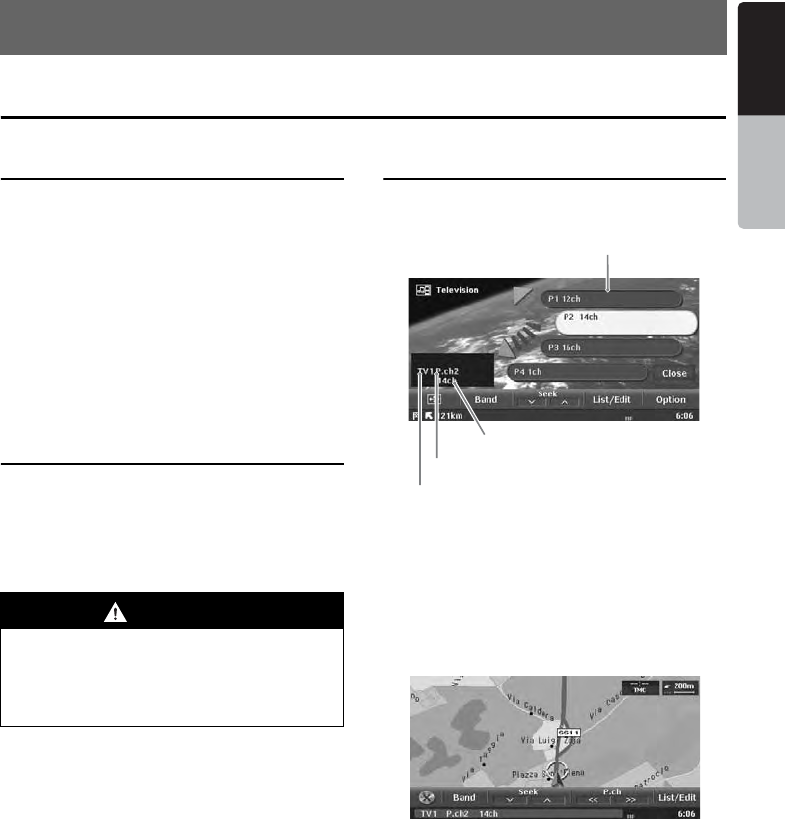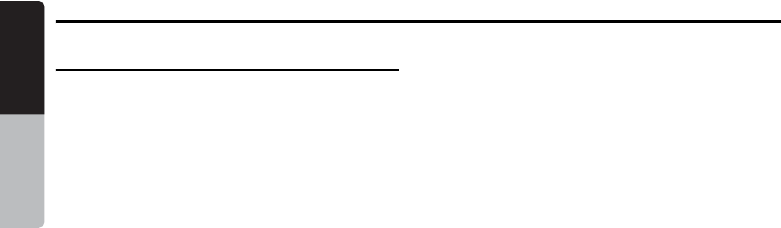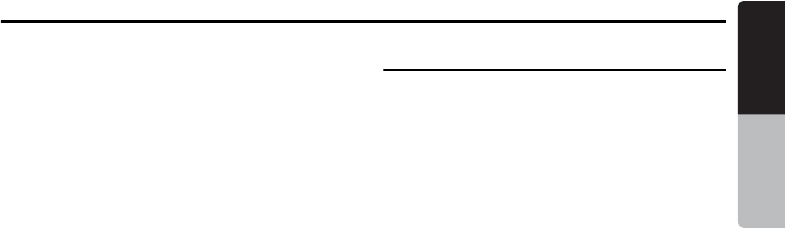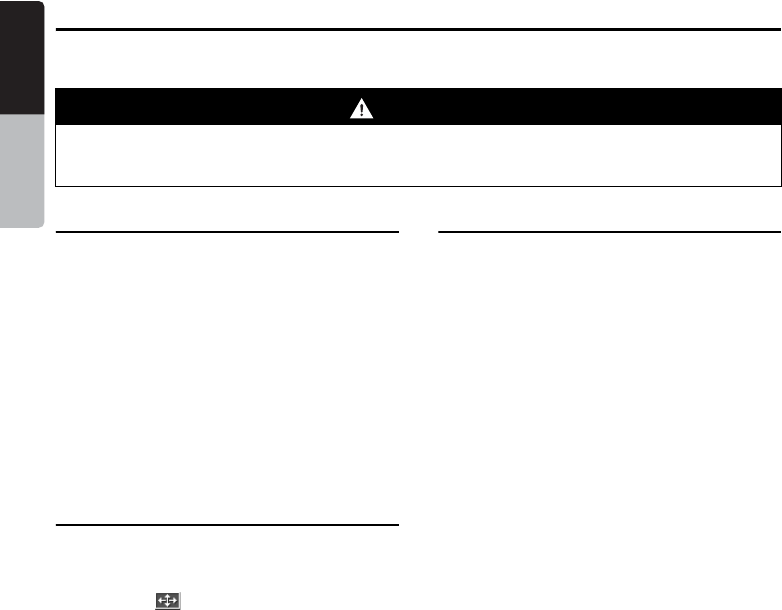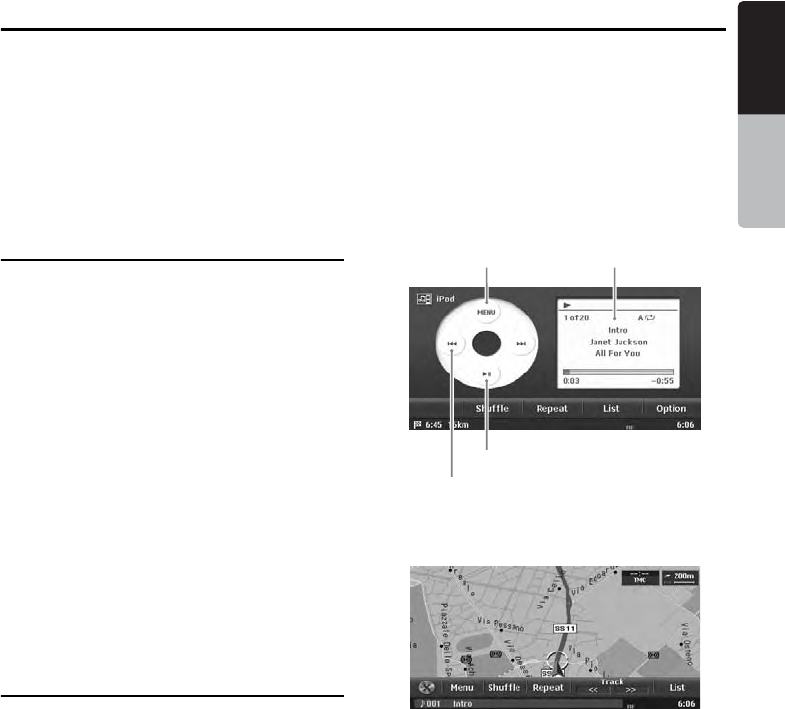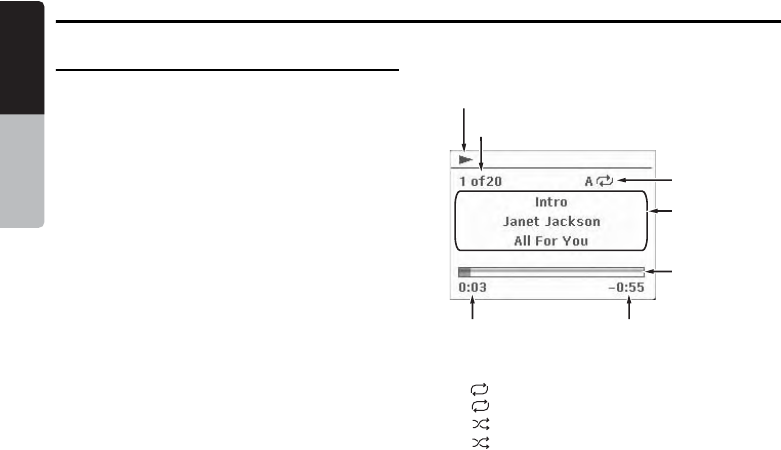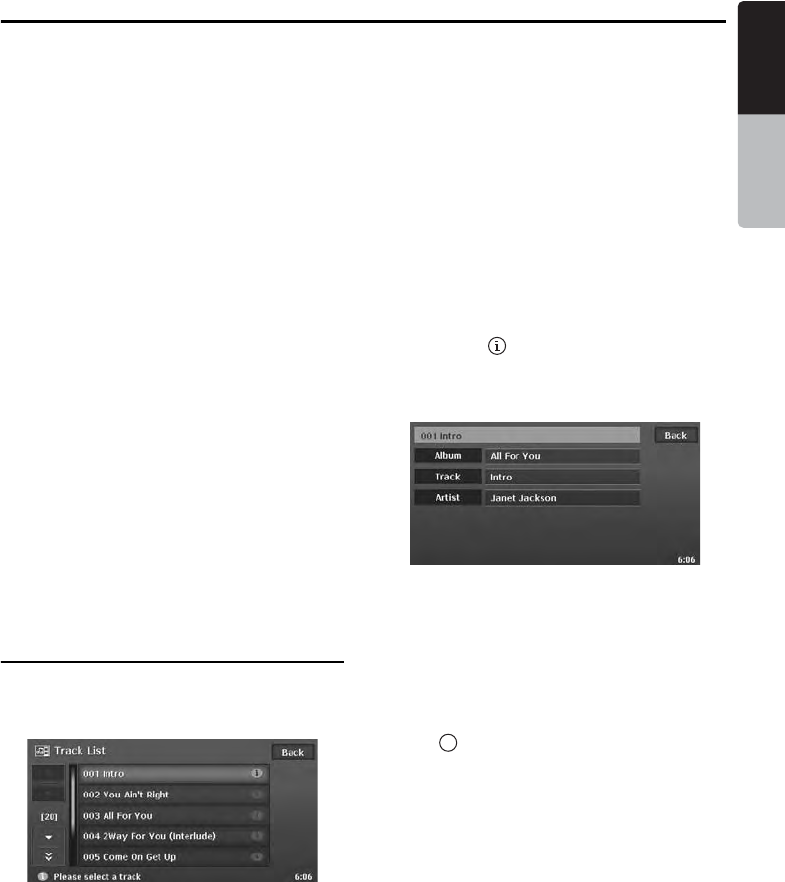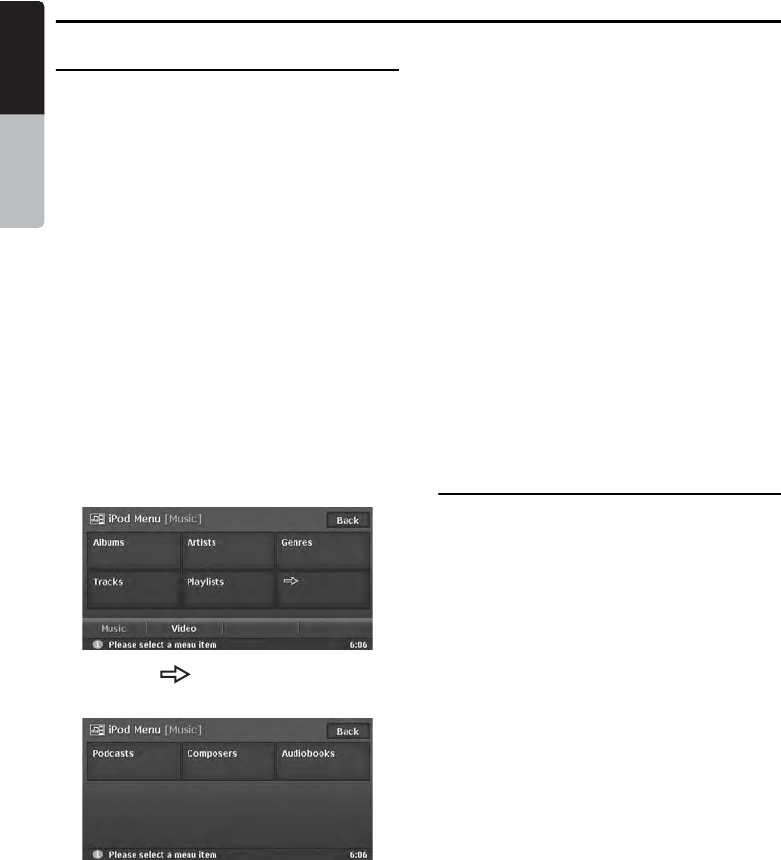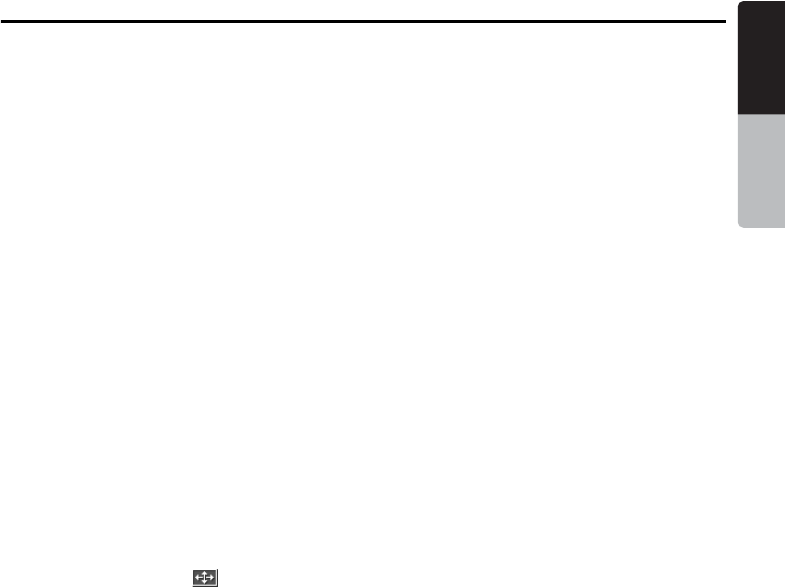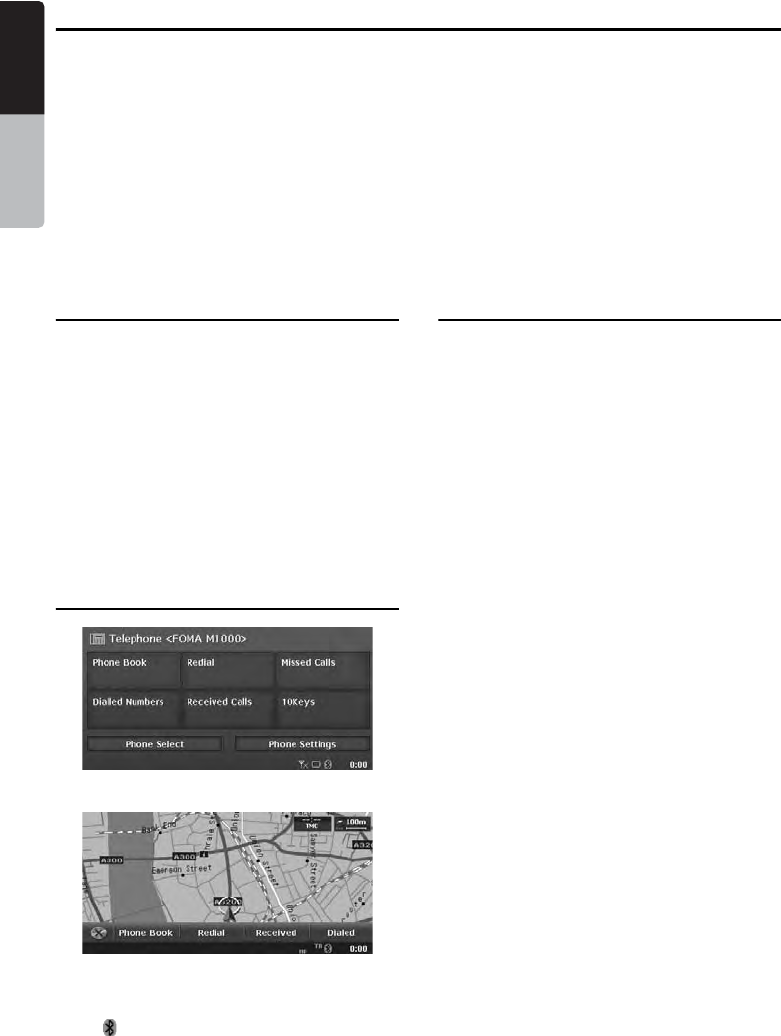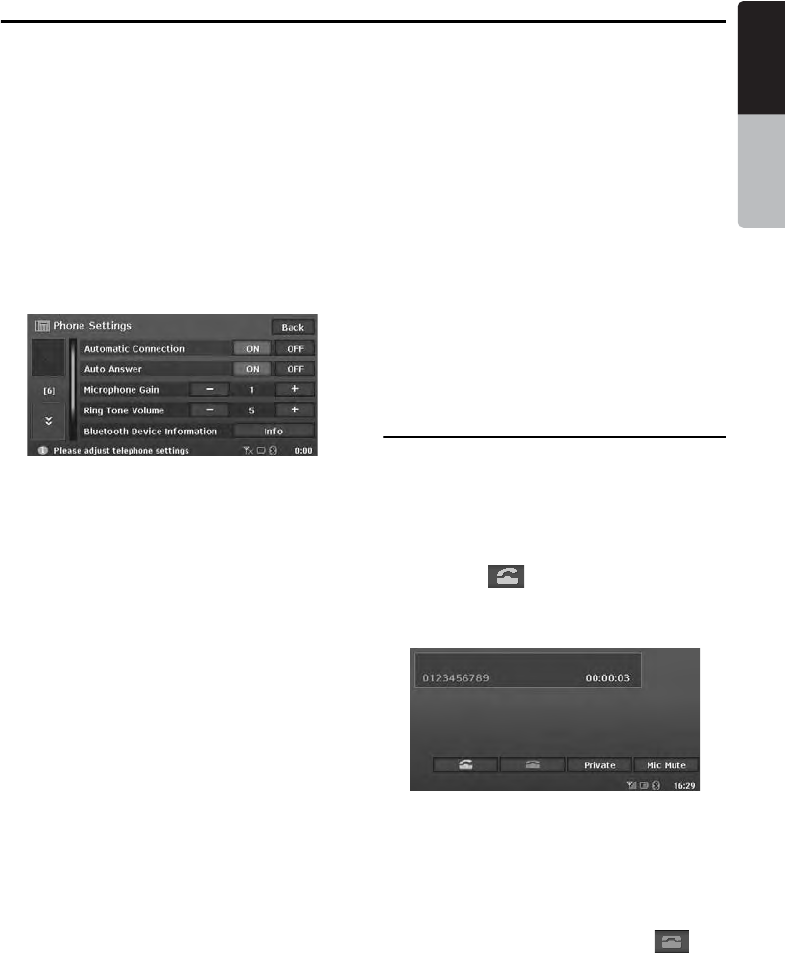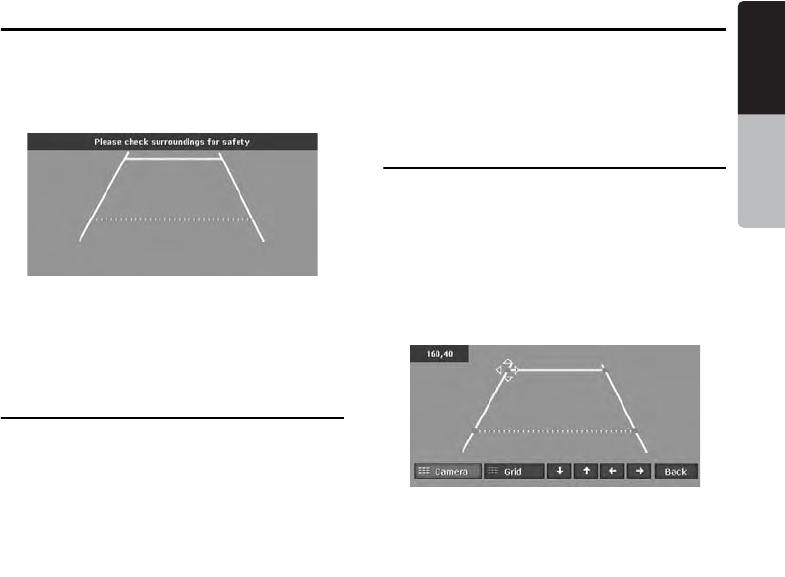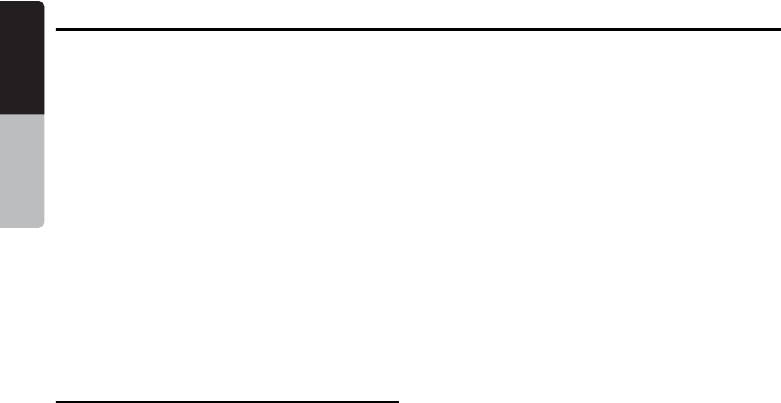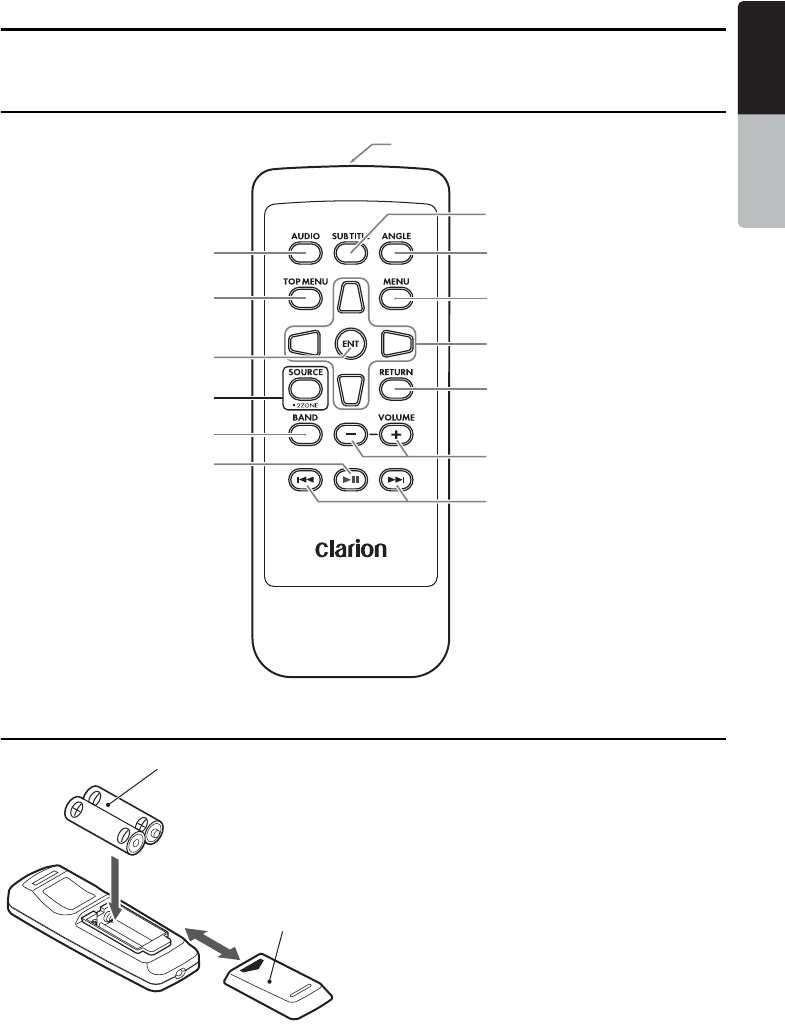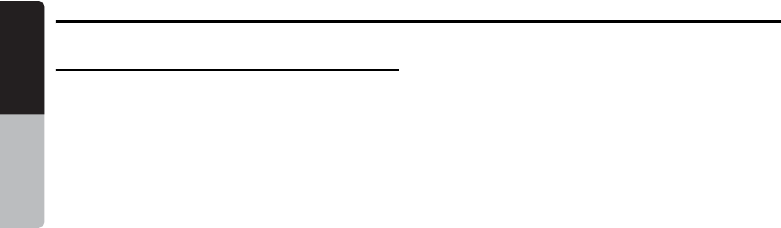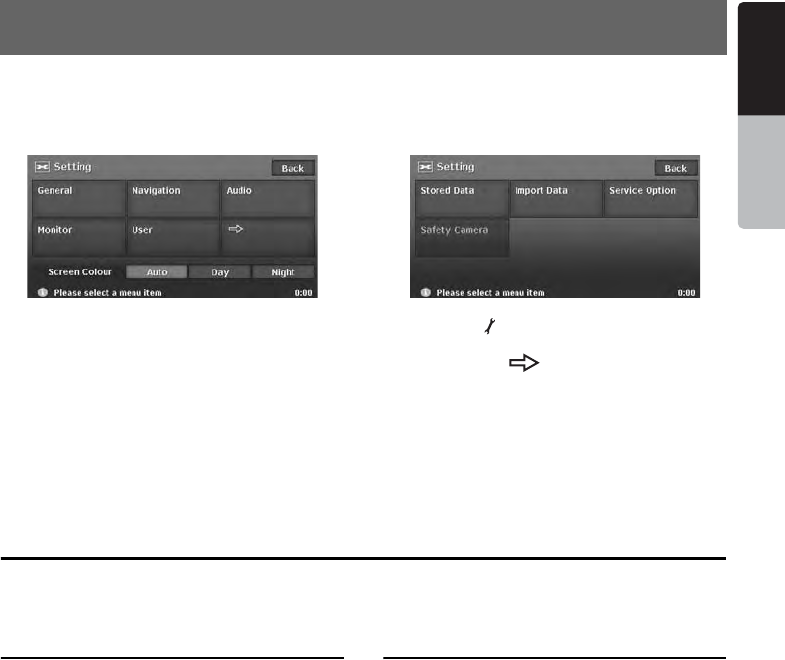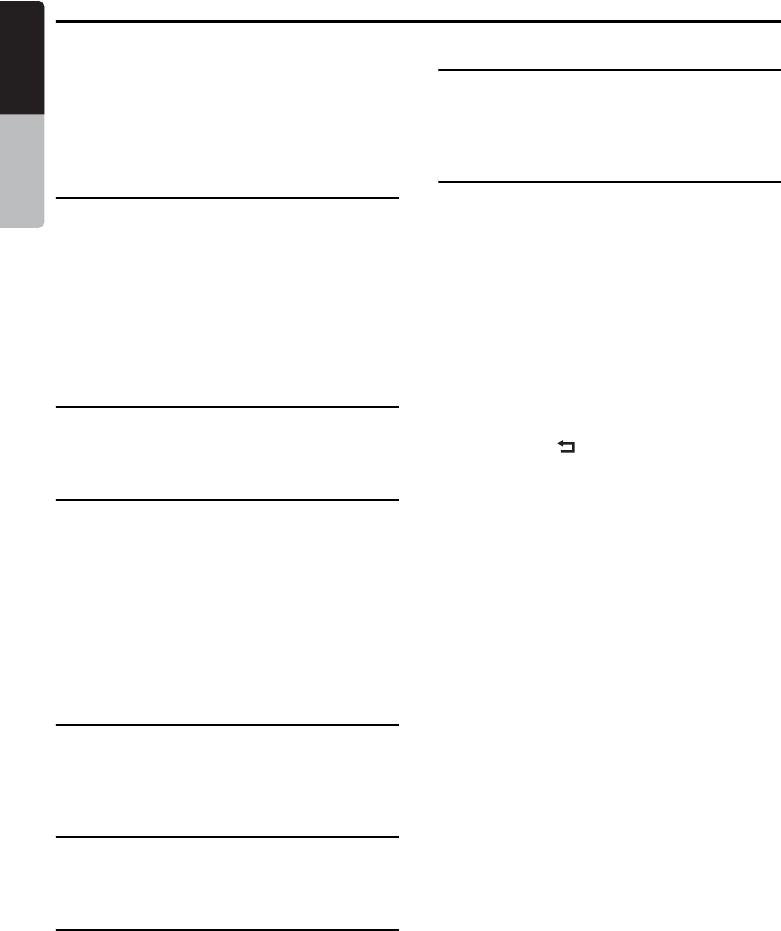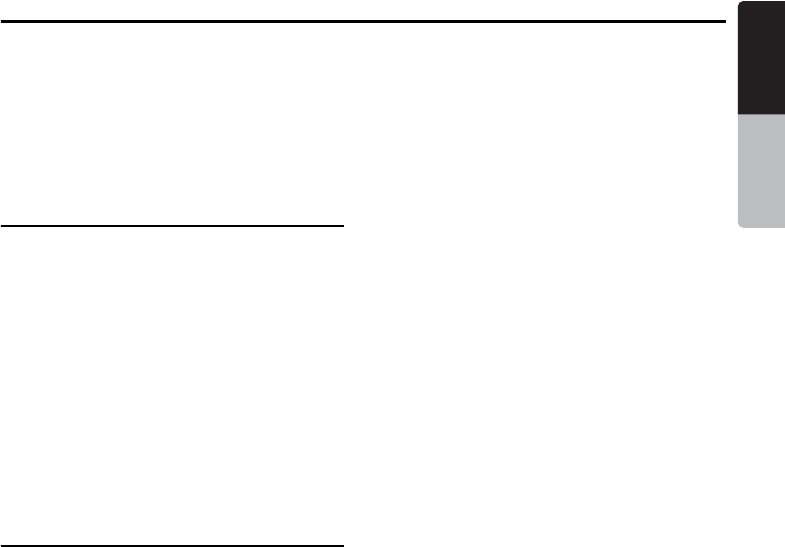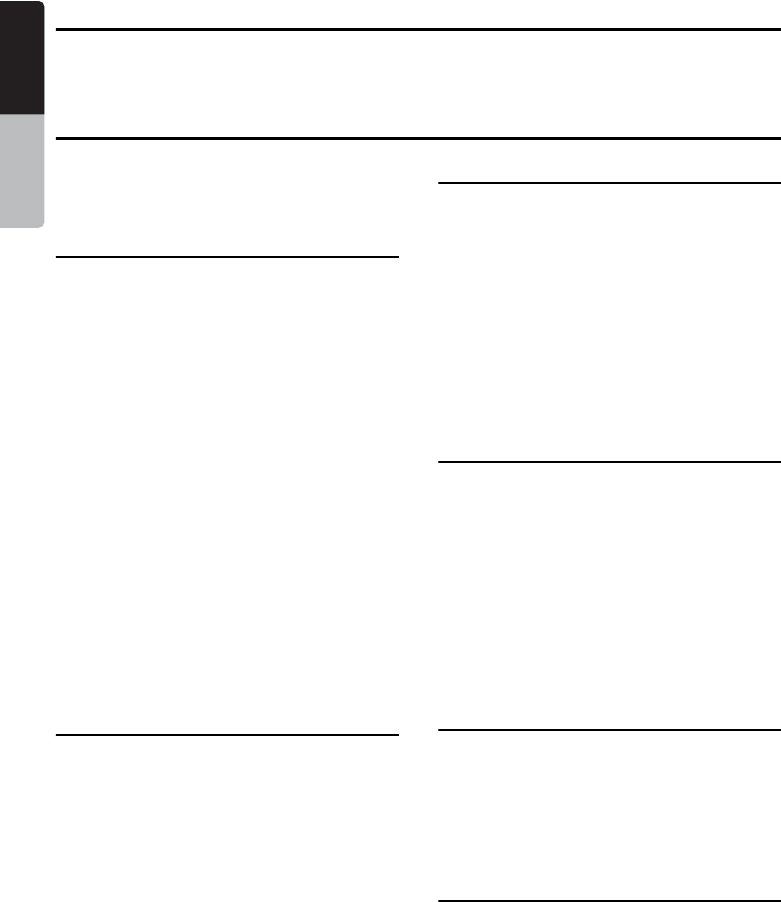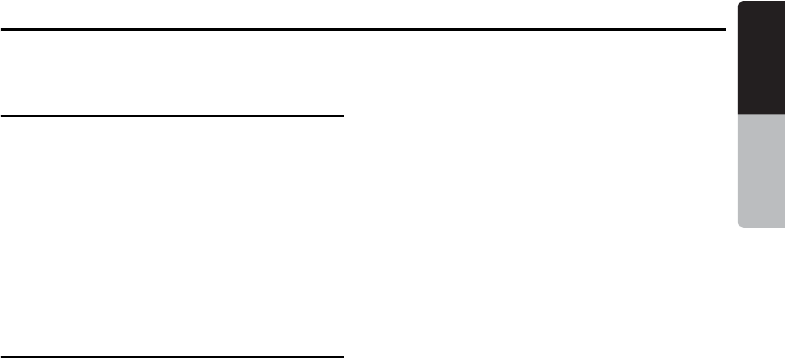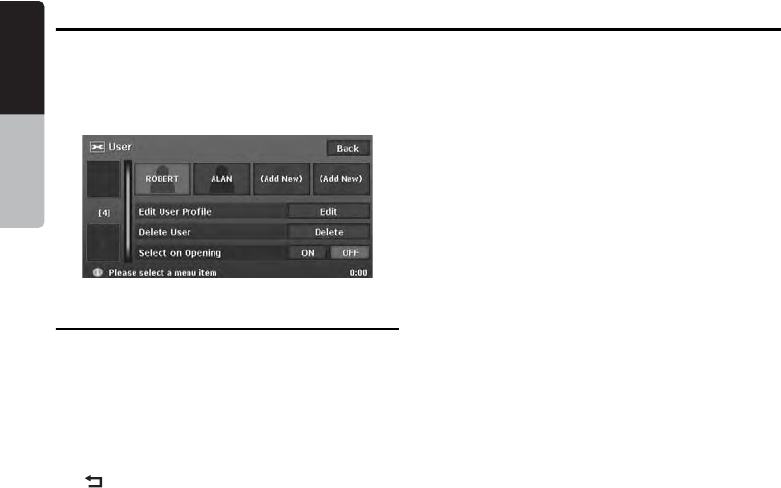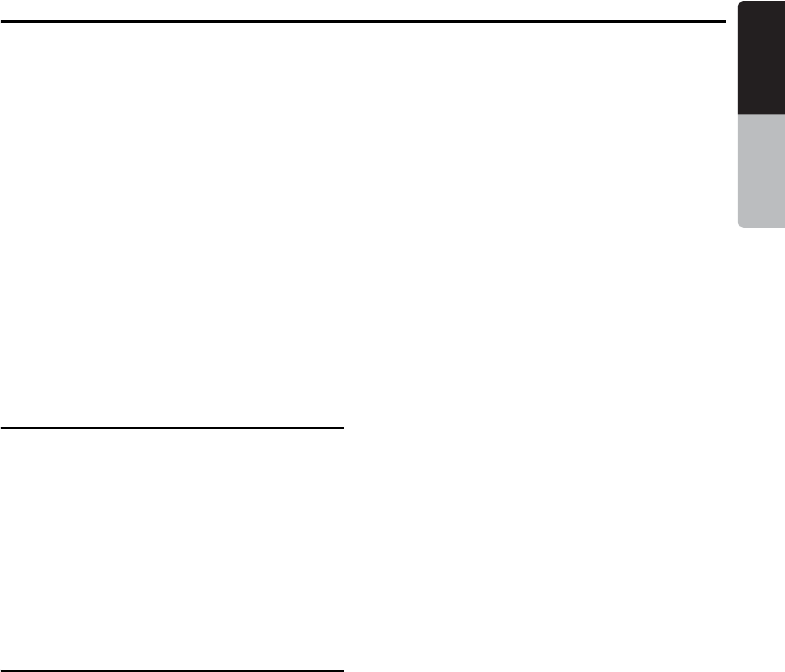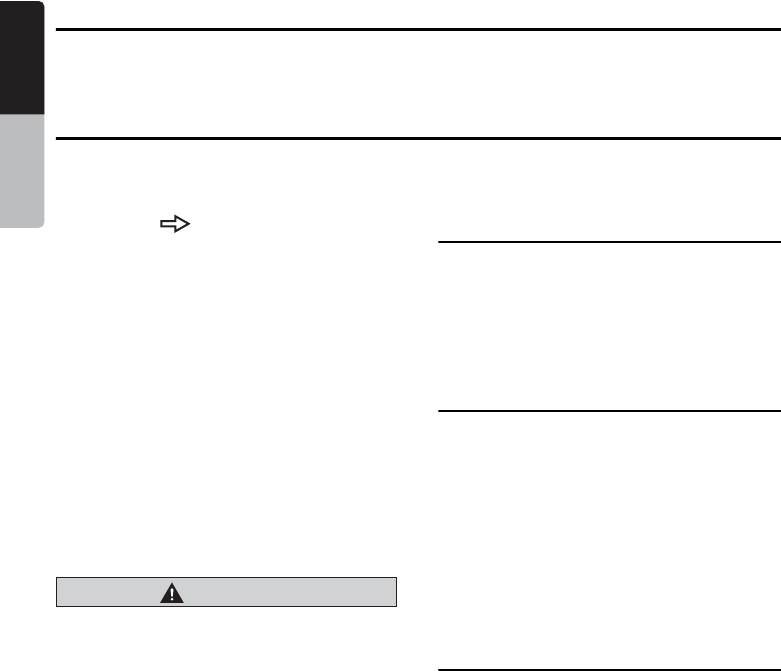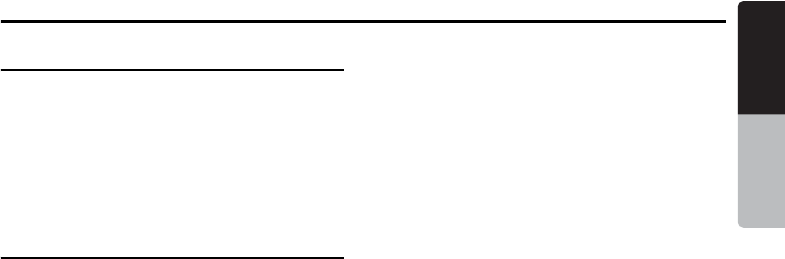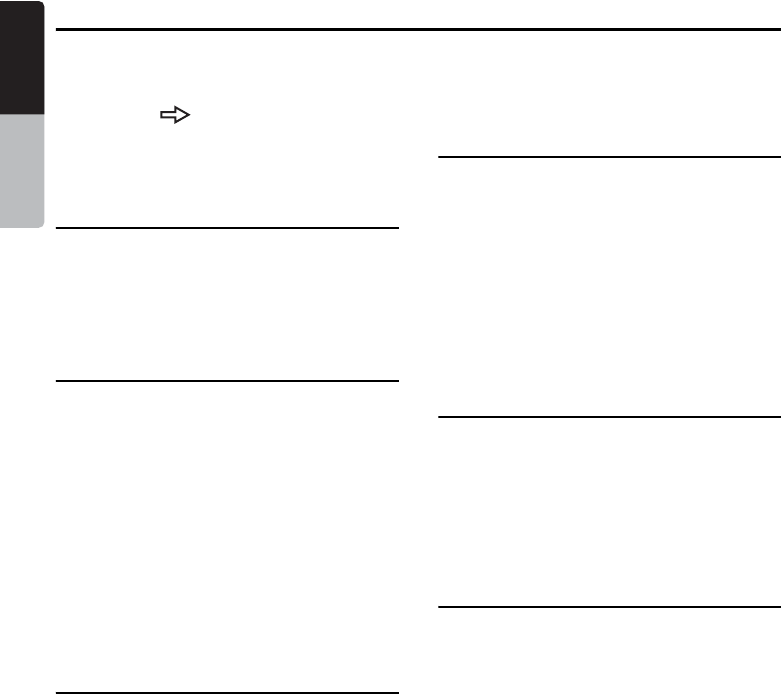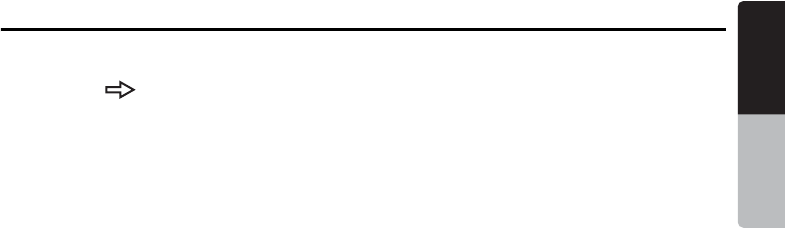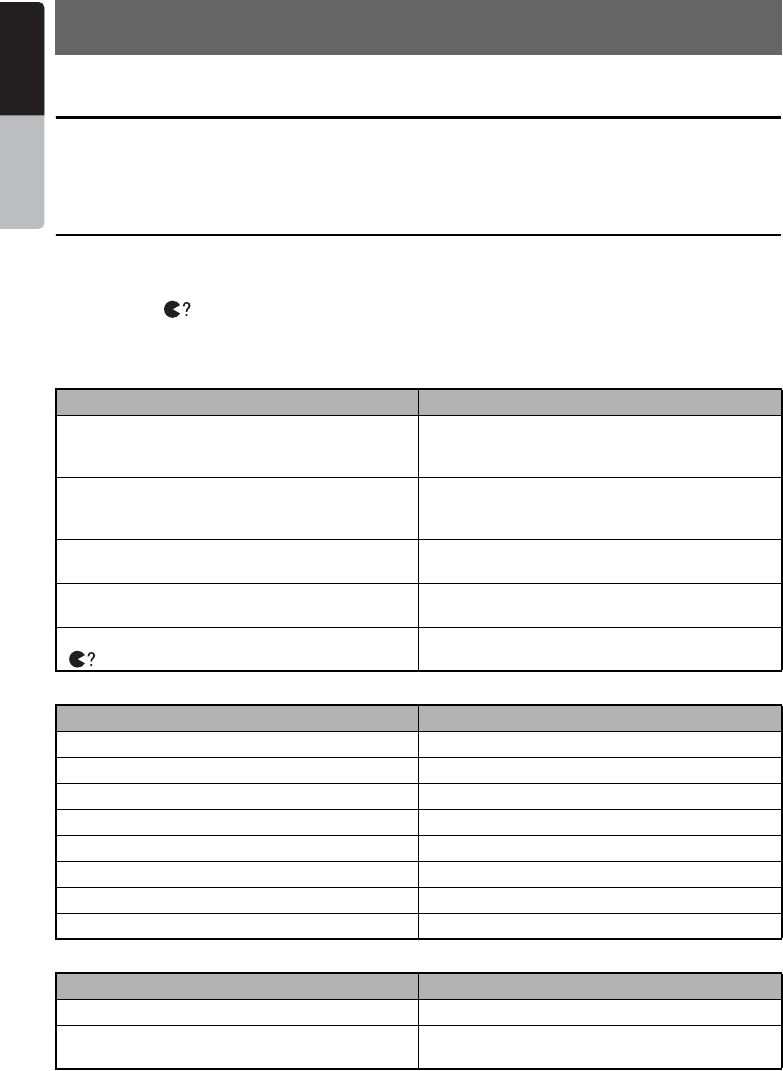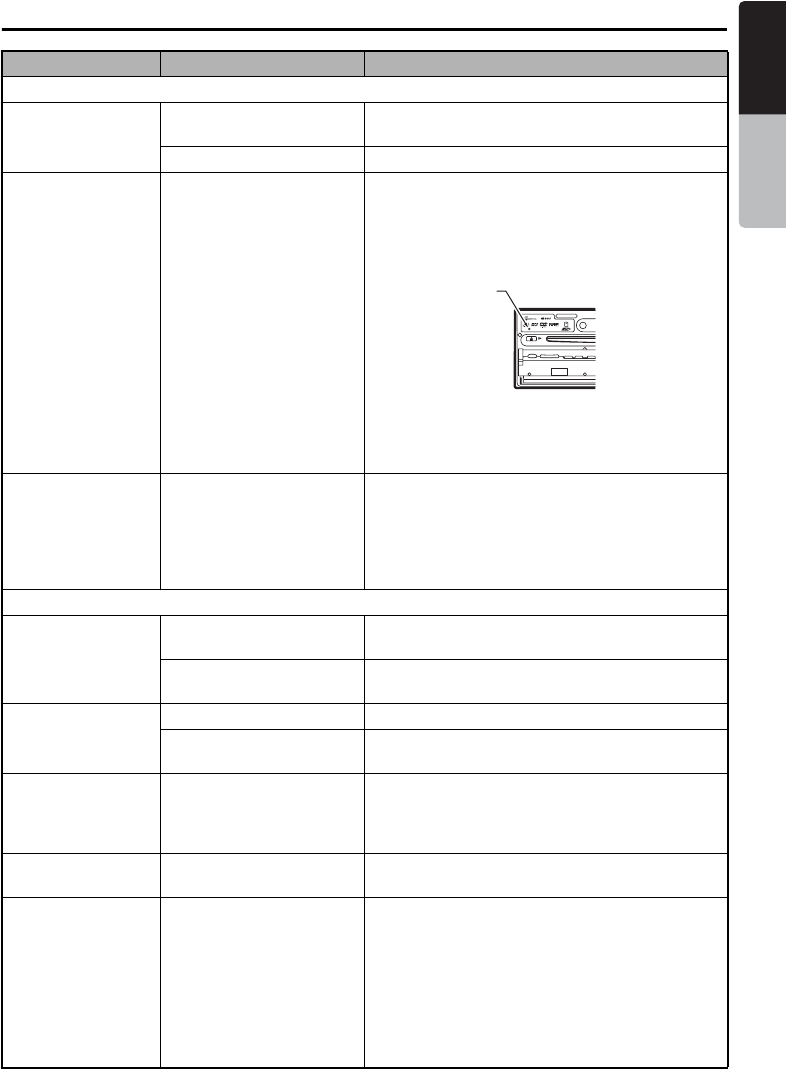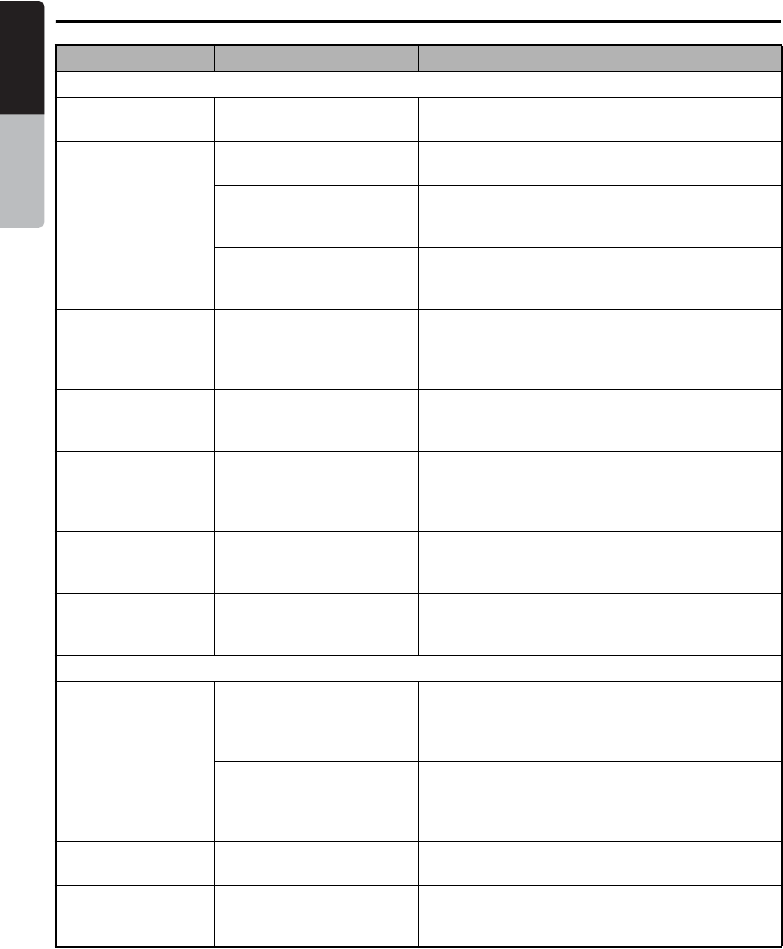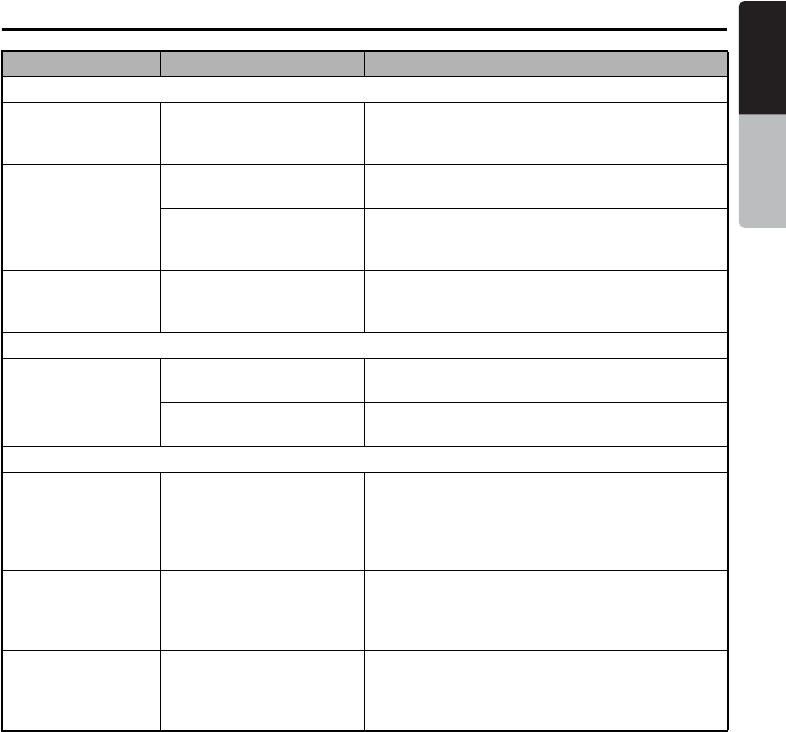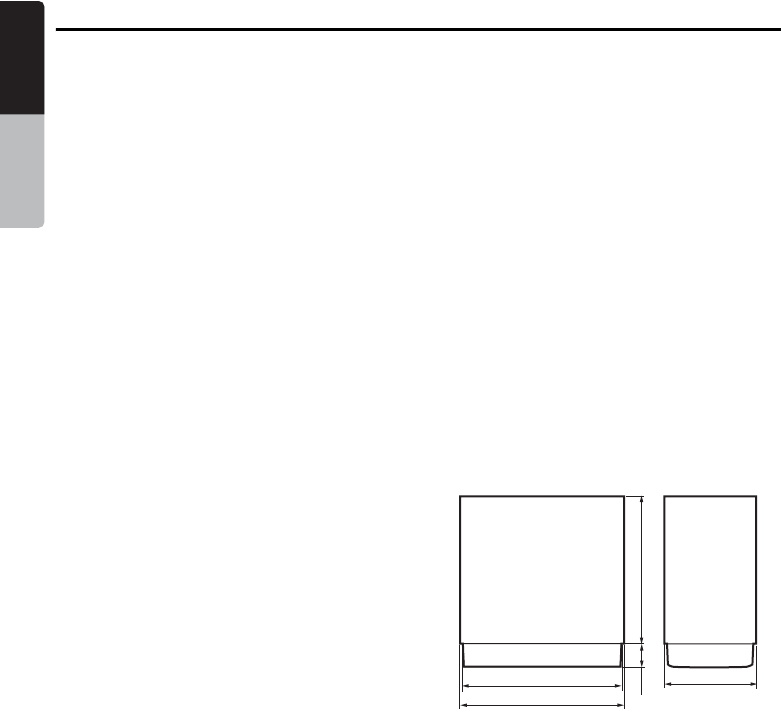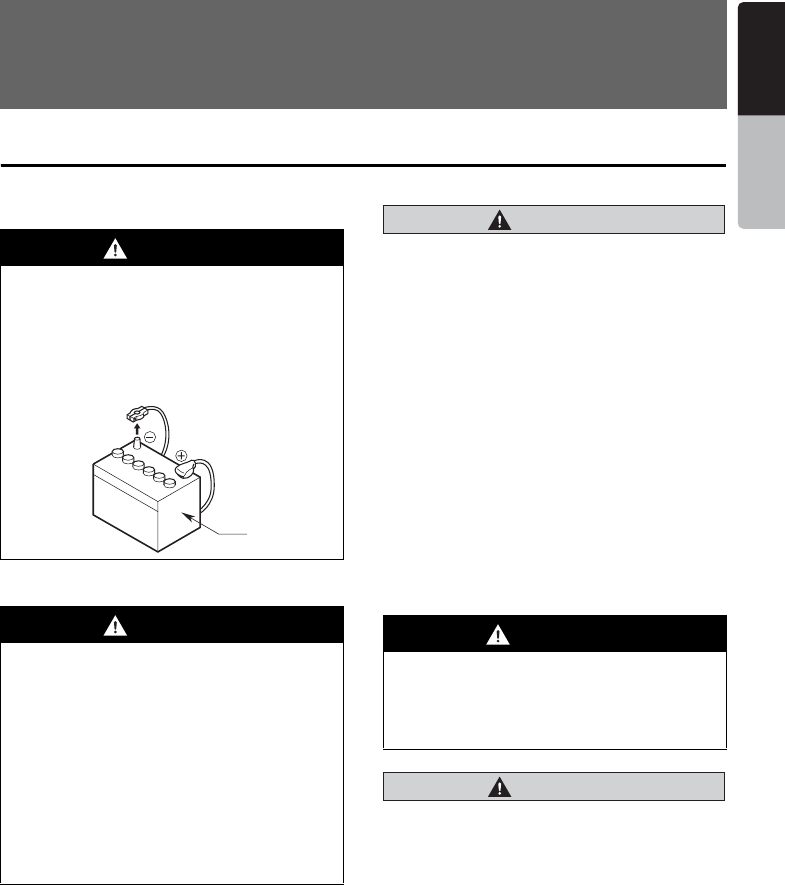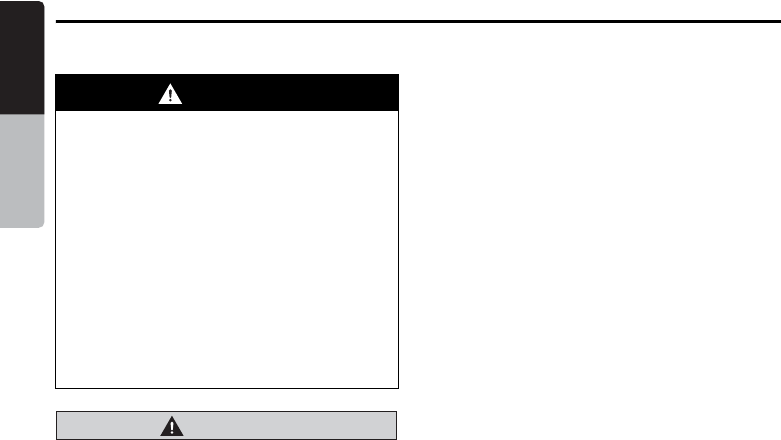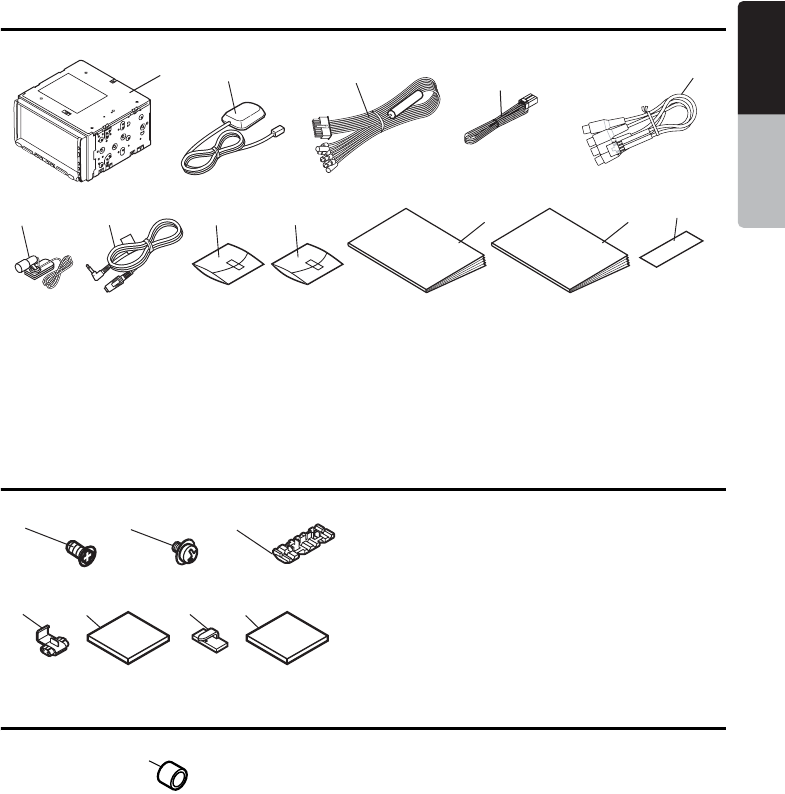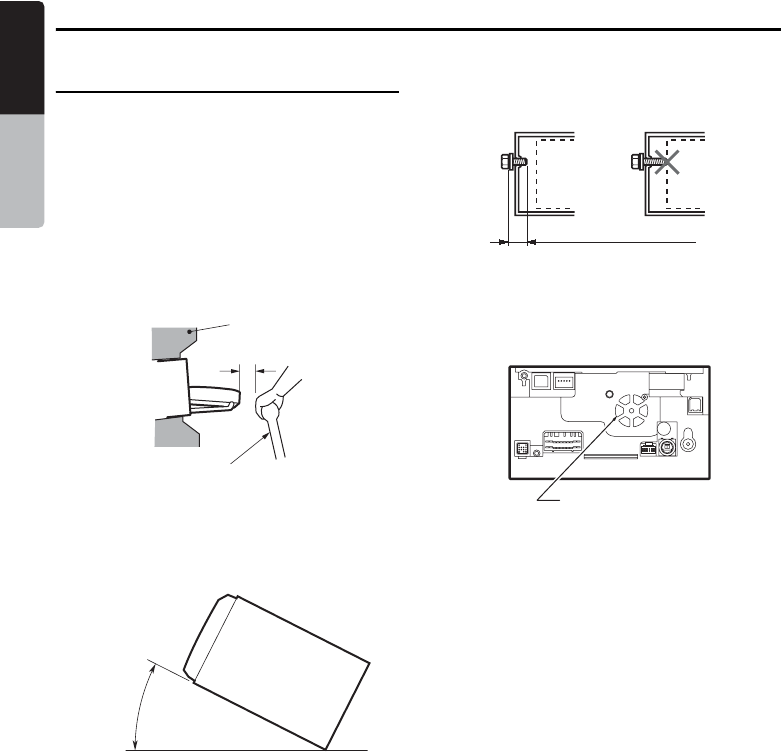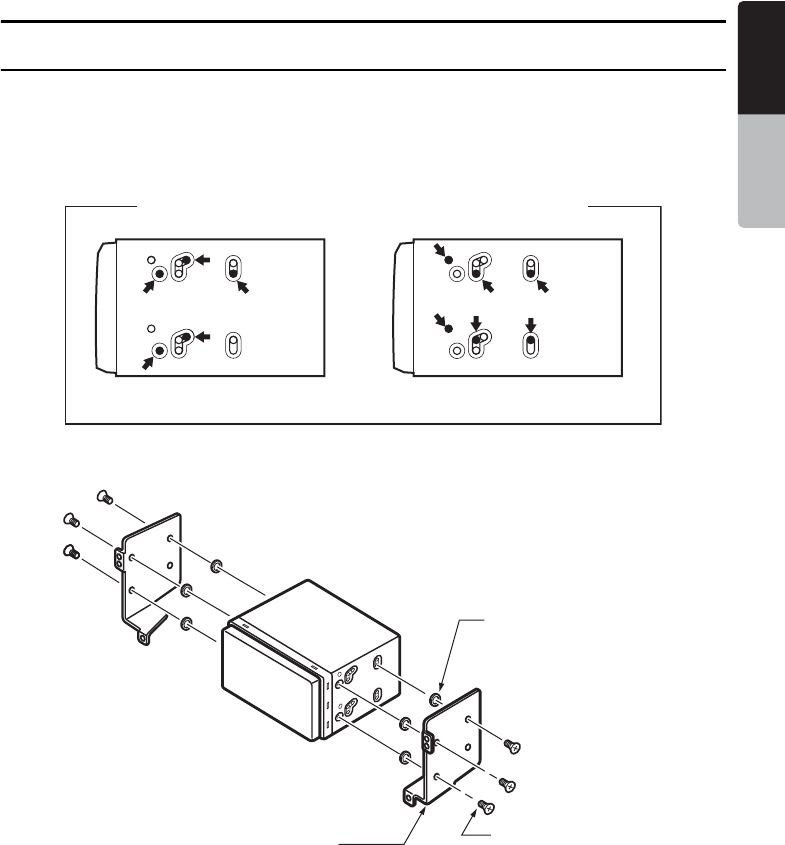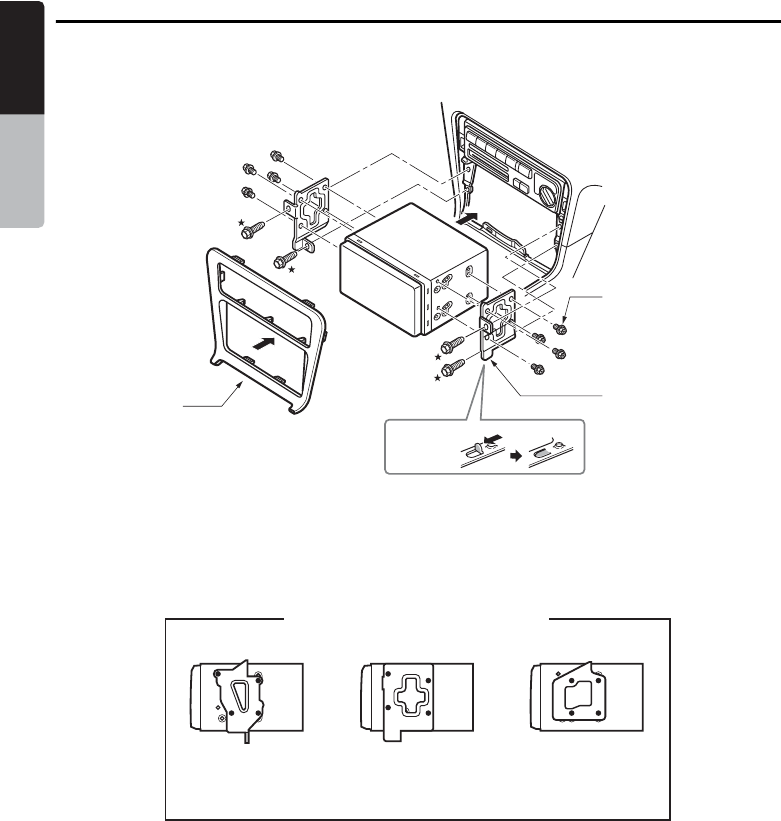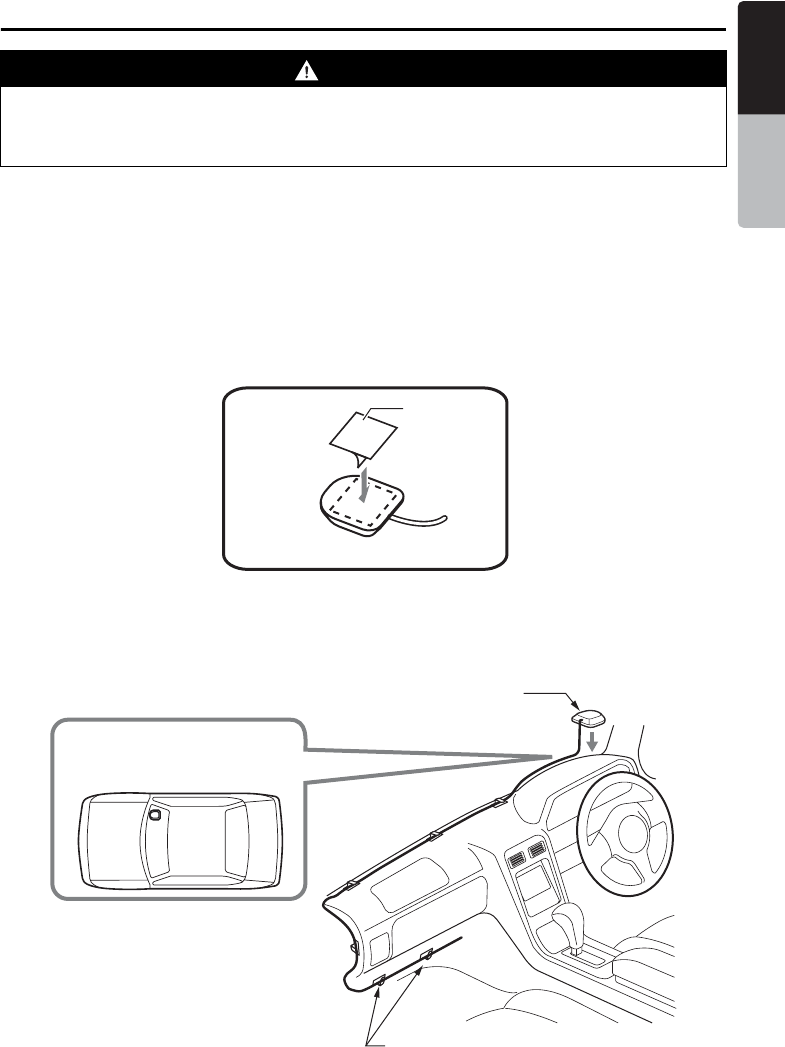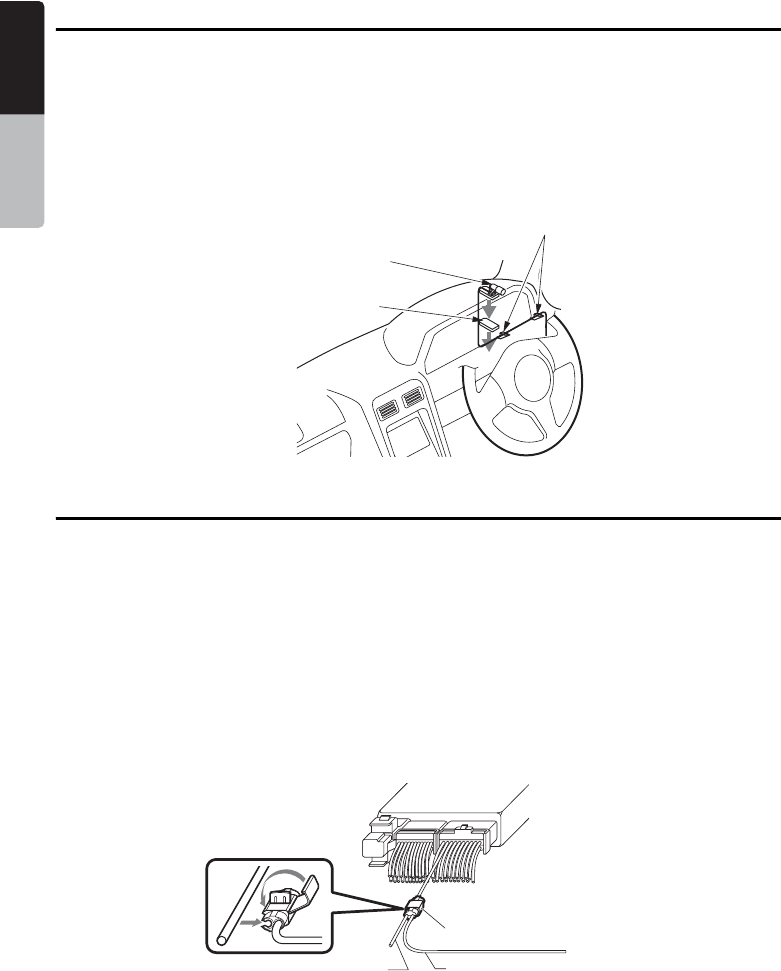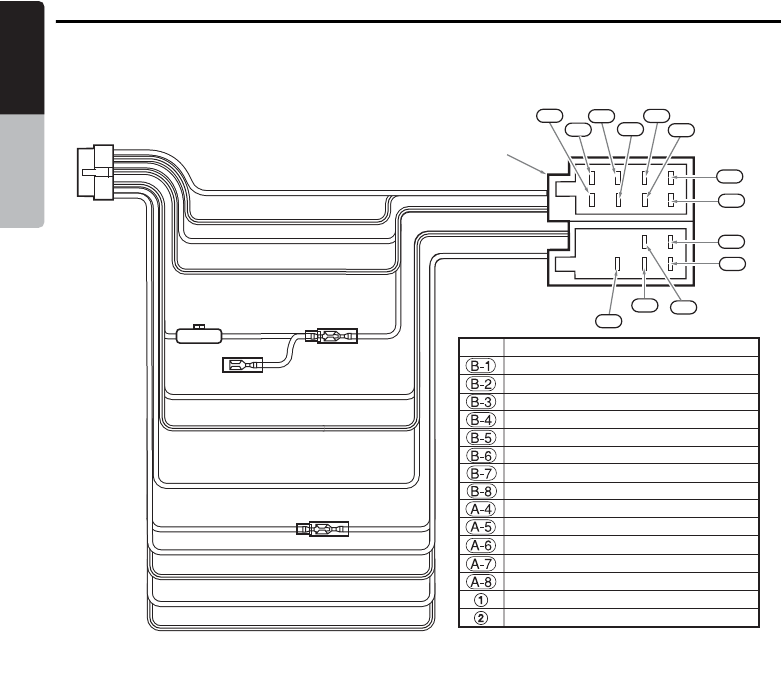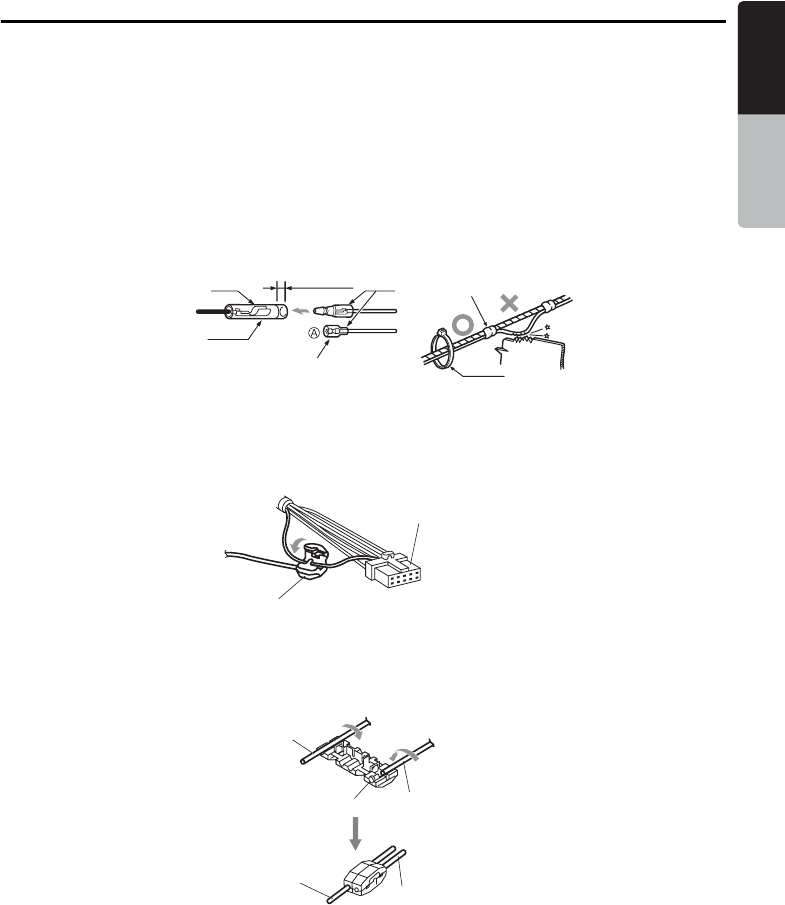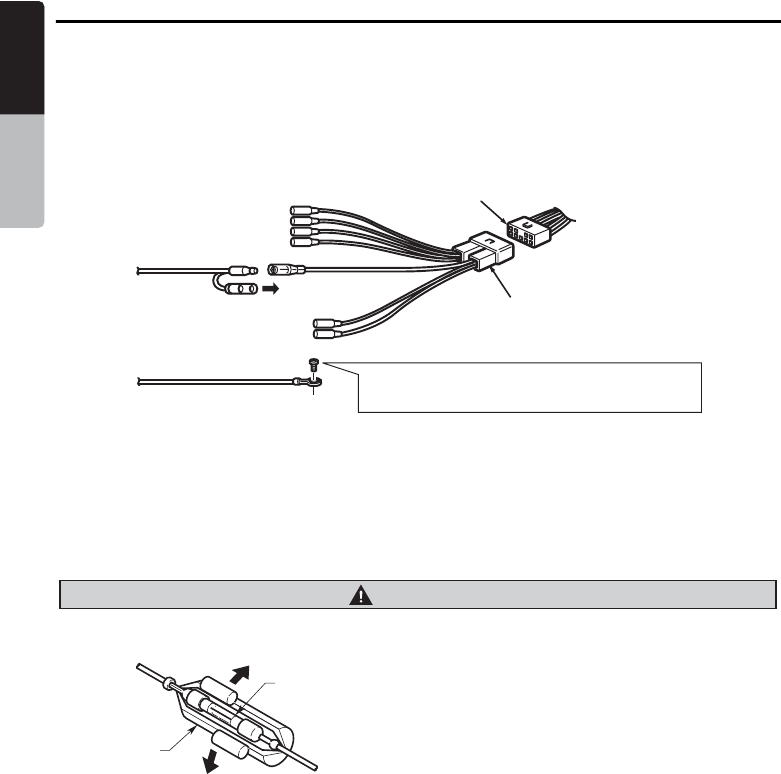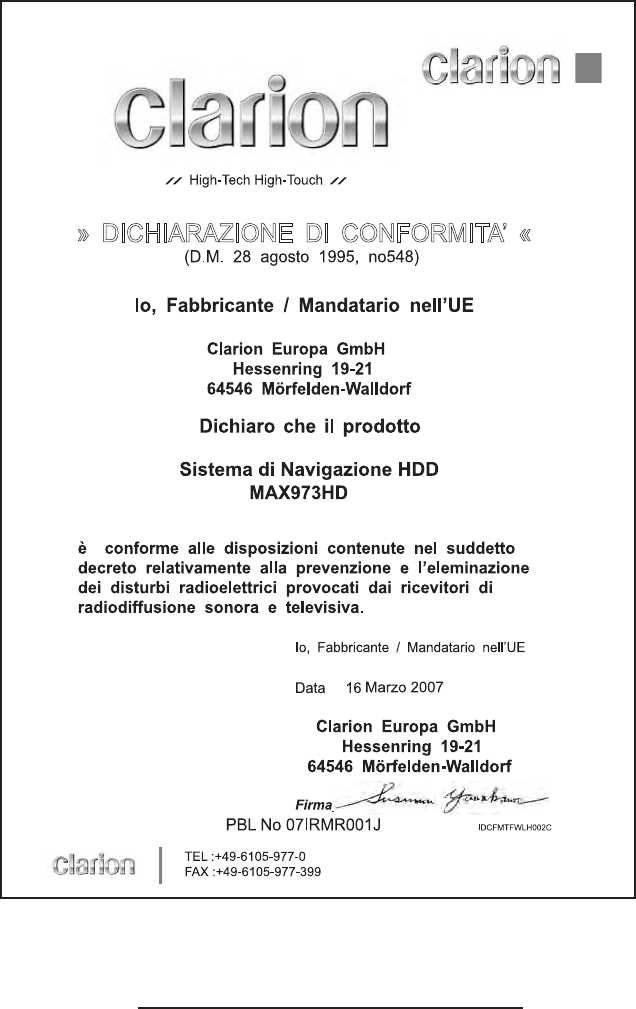583
MAX973HD
substituição da cópia da Base de Dados que não esteja a funcionar devidamente. Se os referidos
esforços não conduzirem a um desempenho da Base de Dados que esteja em consonância com as
garantias aqui explicitadas, o utilizador poderá optar entre receber uma quantia racional a título de
reembolso pelo preço pago pela Base de Dados ou rescindir o presente Acordo. As opções
mencionadas constituem responsabilidade integral da NAVTEQ o único meio de recurso do utilizador
em relação à NAVTEQ. Salvo em caso de indicação expressa nesse sentido na presente secção, a
NAVTEQ não proporciona garantias nem realiza quaisquer representações no que se refere à utilização
ou aos resultados da utilização da Base de Dados em termos da sua correcção, exactidão, fiabilidade,
ou quaisquer outras. A NAVTEQ não garante que a Base de Dados se encontre presentemente, ou
futuramente, isenta de erros. Nenhuma informação ou conselho prestado, oralmente ou por escrito, pela
NAVTEQ, pelo seu fornecedor ou por qualquer outra pessoa, deverá ser de molde a constituir uma
garantia ou, de qualquer outra forma, alargar o âmbito da garantia limitada acima descrita. A garantia
limitada constante do presente Acordo não deverá considerar-se como afectando ou prejudicando
quaisquer direitos que, nos termos previstos pela lei, o utilizador possa invocar em virtude da garantia
legal contra defeitos ocultos.
Caso não tenha adquirido a Base de Dados directamente à NAVTEQ, poderá ter direitos estatutários a
serem exercidos contra o intermediário junto do qual adquiriu a Base de Dados, complementarmente
aos direitos que pela presente lhe são conferidos pela NAVTEQ, em conformidade com a lei da sua
jurisdição. A garantia da NAVTEQ, supracitada, não deverá afectar os referidos direitos estatutários,
pelo que o utilizador poderá reivindicar tais direitos para além dos direitos que lhe assistem ao abrigo
da garantia concedida no presente Acordo.
LIMITAÇÃO DE RESPONSABILIDADE
O preço da Base de Dados não inclui qualquer valor relativo à suposição de risco de danos directos
ilimitados, indirectos ou consequenciais, que possam advir da sua incorrecta utilização da Base de
Dados. Do mesmo modo, sob nenhuma circunstância deverá a NAVTEQ ser responsável por quaisquer
danos indirectos ou consequenciais, nestes se incluindo, e não se limitando, por perdas de rendimento,
dados, ou utilização, em que incorra o cliente ou um terceiro, em resultado da sua utilização da Base
de Dados, quer seja no quadro de uma acção contemplada no contrato ou extra-negocial, ou baseada
numa garantia, mesmo no caso de a NAVTEQ ter sido informada acerca da possibilidade de ocorrência
de tais danos. Em quaisquer circunstâncias, a responsabilidade por danos directos imputável à
NAVTEQ é limitada ao preço da sua cópia da Base de Dados.
A GARANTIA LIMITADA E A LIMITAÇÃO DE RESPONSABILIDADE, DESCRITAS NO PRESENTE
ACORDO, NÃO AFECTAM NEM PREJUDICAM OS SEUS DIREITOS ESTATUTÁRIOS NO CASO DE
TER ADQUIRIDO A BASE DE DADOS DE OUTRA FORMA QUE NÃO NO DECURSO DE UMA
TRANSACÇÃO COMERCIAL.
ADVERTÊNCIAS
A Base de Dados reflecte a realidade tal como existia até ao momento em que a recebeu e é composta
por dados e informações provenientes de entidades governamentais e outras fontes, podendo conter
erros e omissões. Assim sendo, a Base de Dados poderá conter informação inexacta ou incompleta
devido à passagem do tempo, à alteração de circunstâncias, bem como à natureza das fontes utilizadas.
A Base de Dados não inclui ou incide sobre informações referentes, entre outros aspectos, ao grau de
segurança nas imediações, à execução da lei, à assistência em situações de emergência, obras de
construção, estradas ou ruas vedadas à circulação, restrições de velocidade ou relativas a veículos,
declive ou nivelamento de estradas, bem como altura, peso ou outros limites relativos a pontes, condições
de estradas ou de trânsito, eventos especiais, congestionamento do tráfego, ou tempo de viagem.
LEI VIGENTE
O presente Acordo deverá ser regido pelas leis da jurisdição do local de residência do utilizador à data
de aquisição da Base de Dados. Caso resida, de momento, fora da União Europeia ou Suíça, será
aplicável a lei da jurisdição, pertencente à União Europeia ou Suíça, na qual tenha adquirido a Base de
Dados. Nos restantes casos, ou perante a impossibilidade de definir a jurisdição do local onde foi
adquirida a Base de Dados, será aplicável a legislação em vigor nos Países Baixos. Aquando da
aquisição da Base de Dados, serão as instâncias competentes no seu local de residência que deverão
exercer a sua jurisdição relativamente a qualquer litígio decorrente do presente Acordo, ou com este
relacionado, sem prejuízo do direito da NAVTEQ a intentar uma acção judicial naquele que seja então
o seu local de residência.