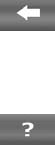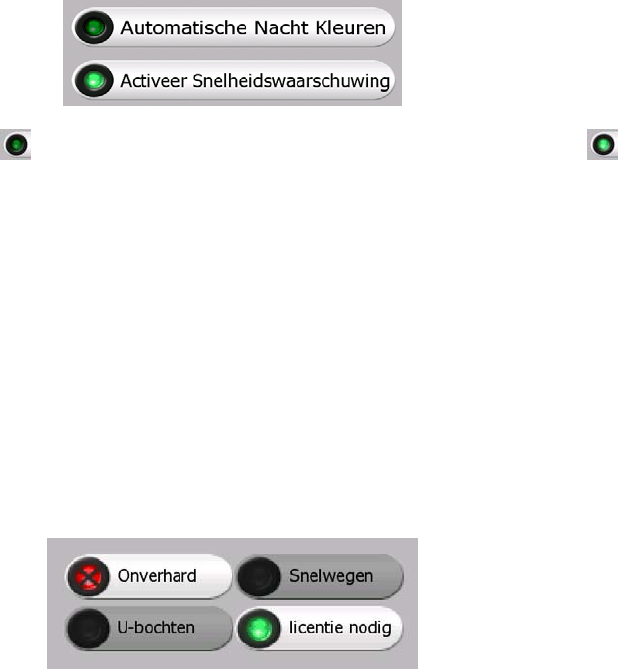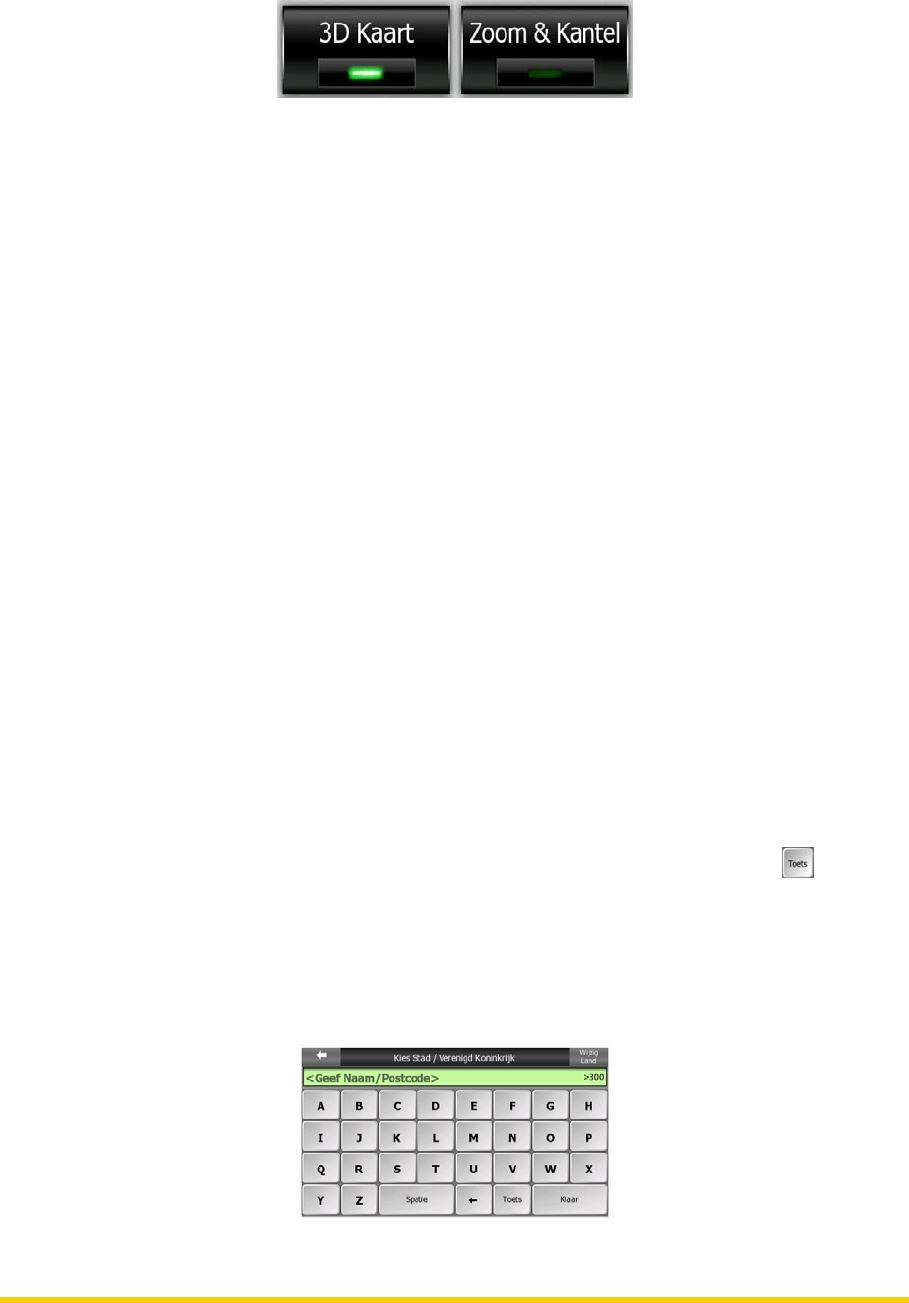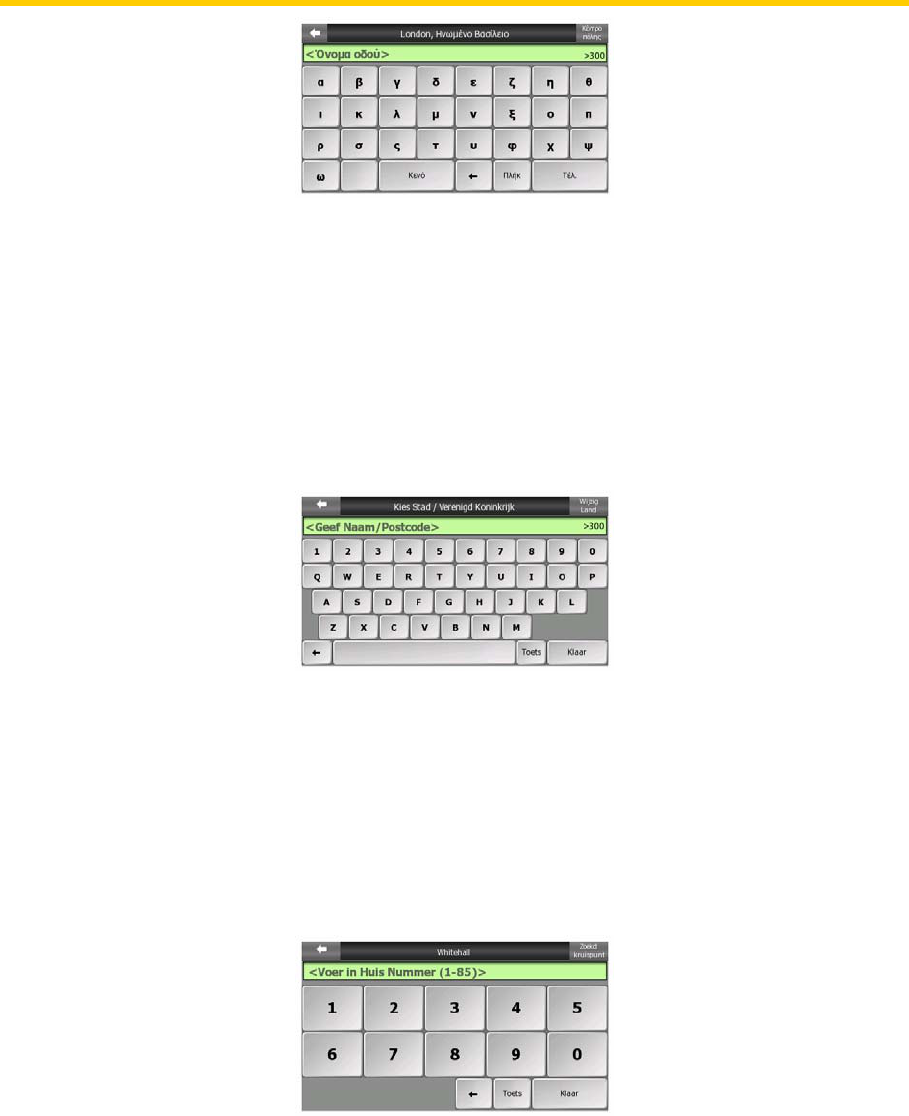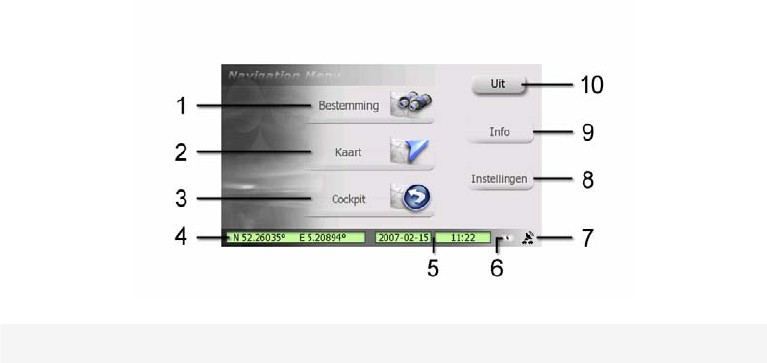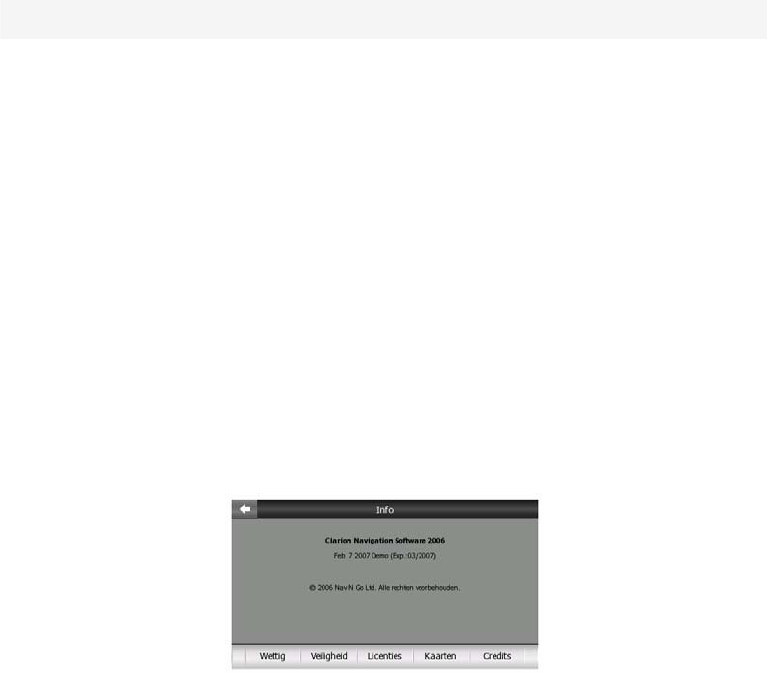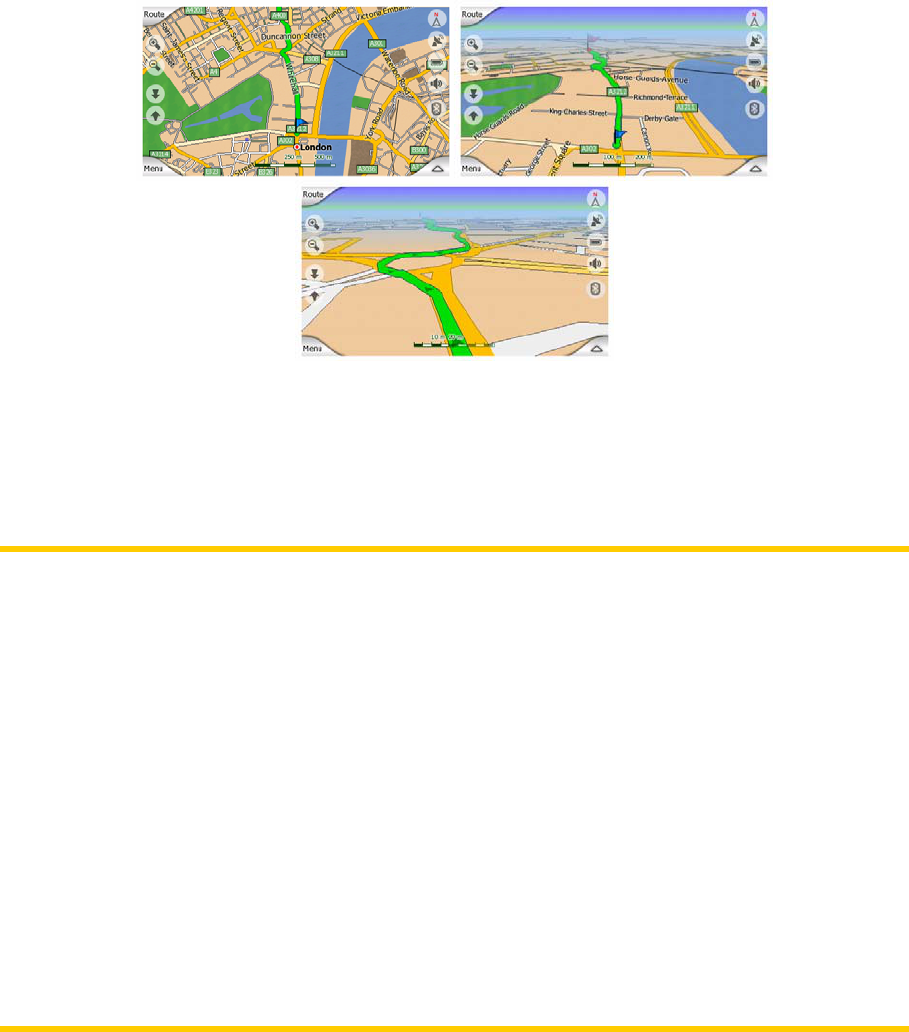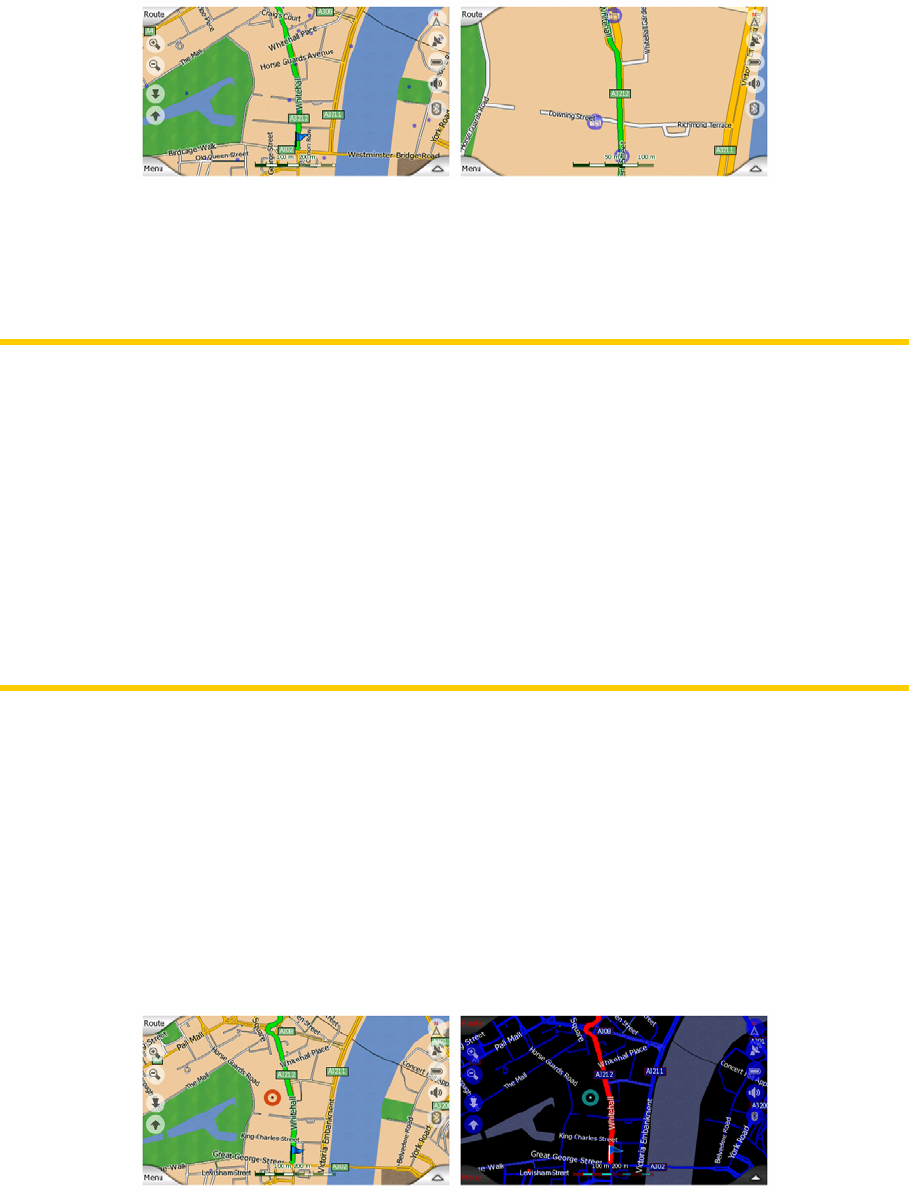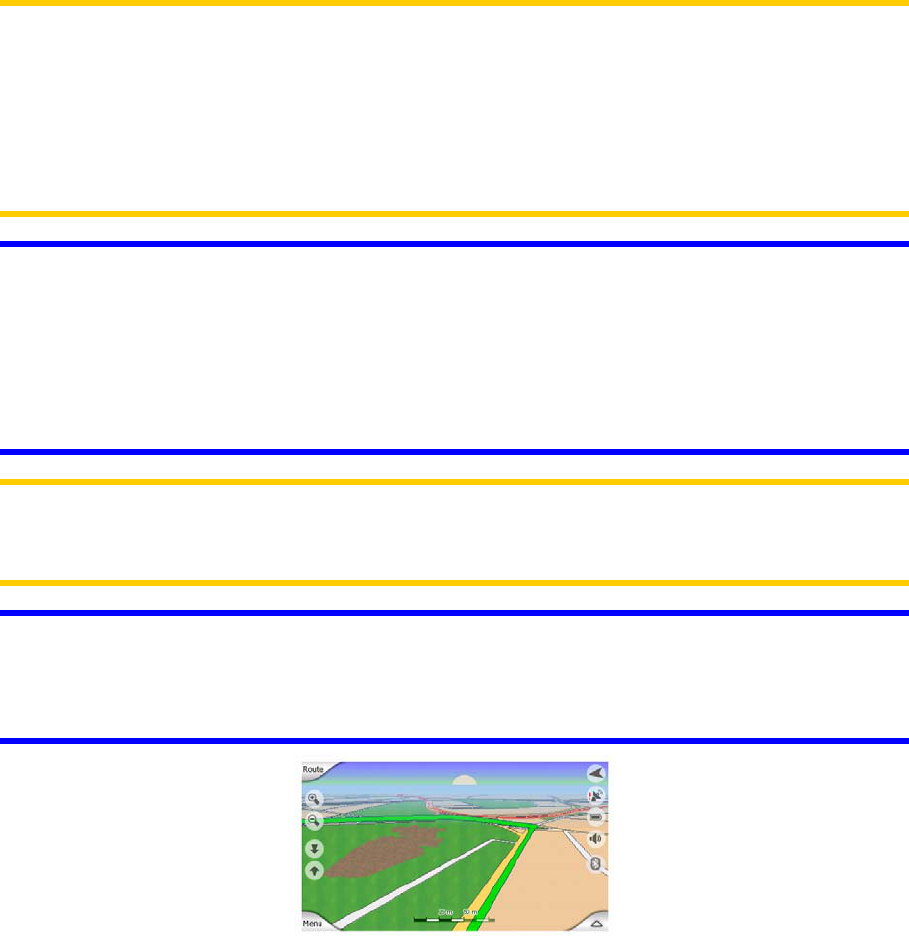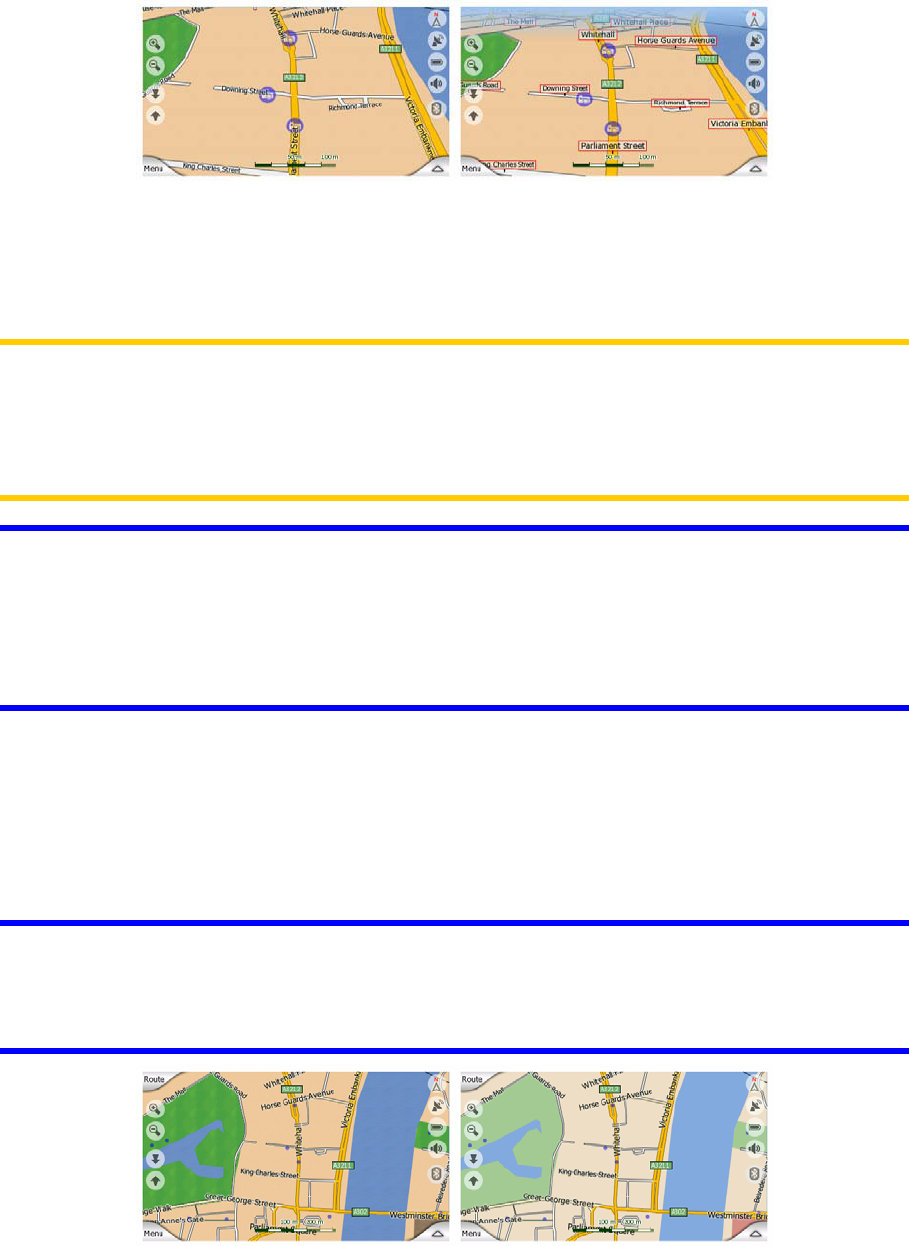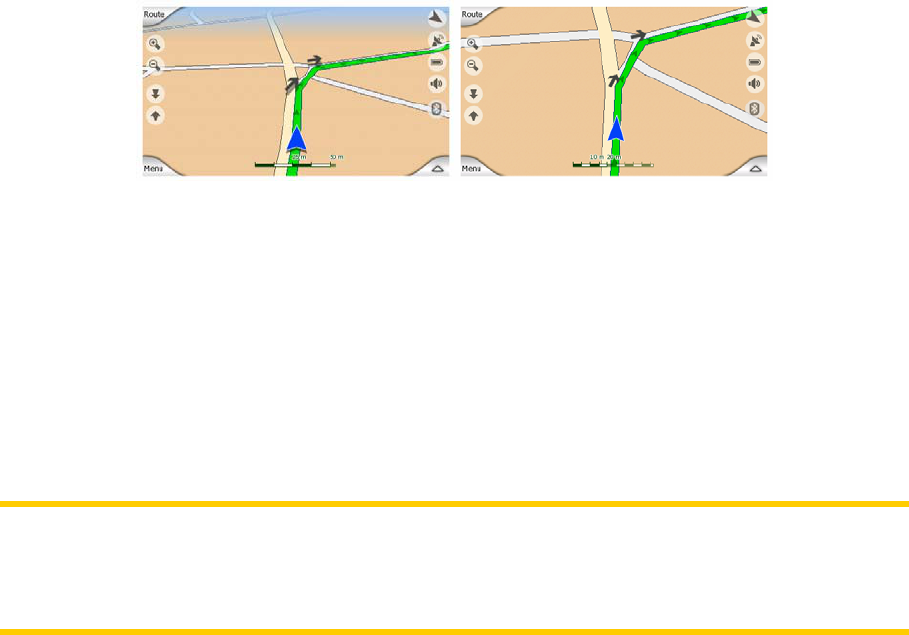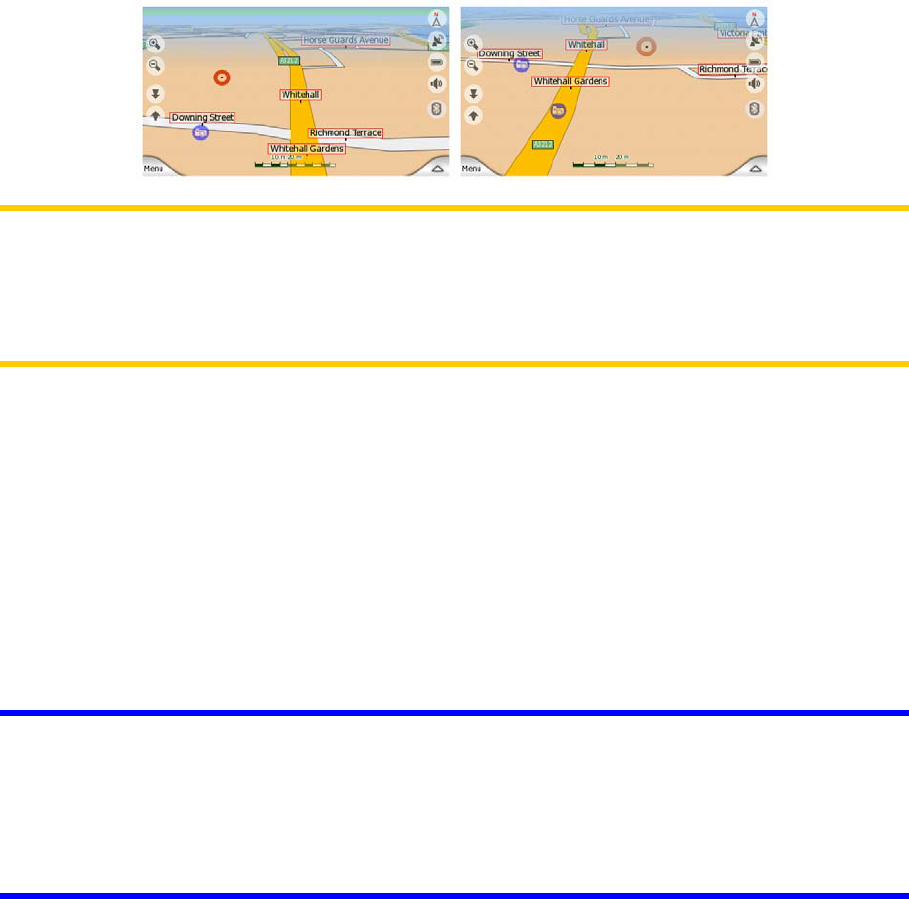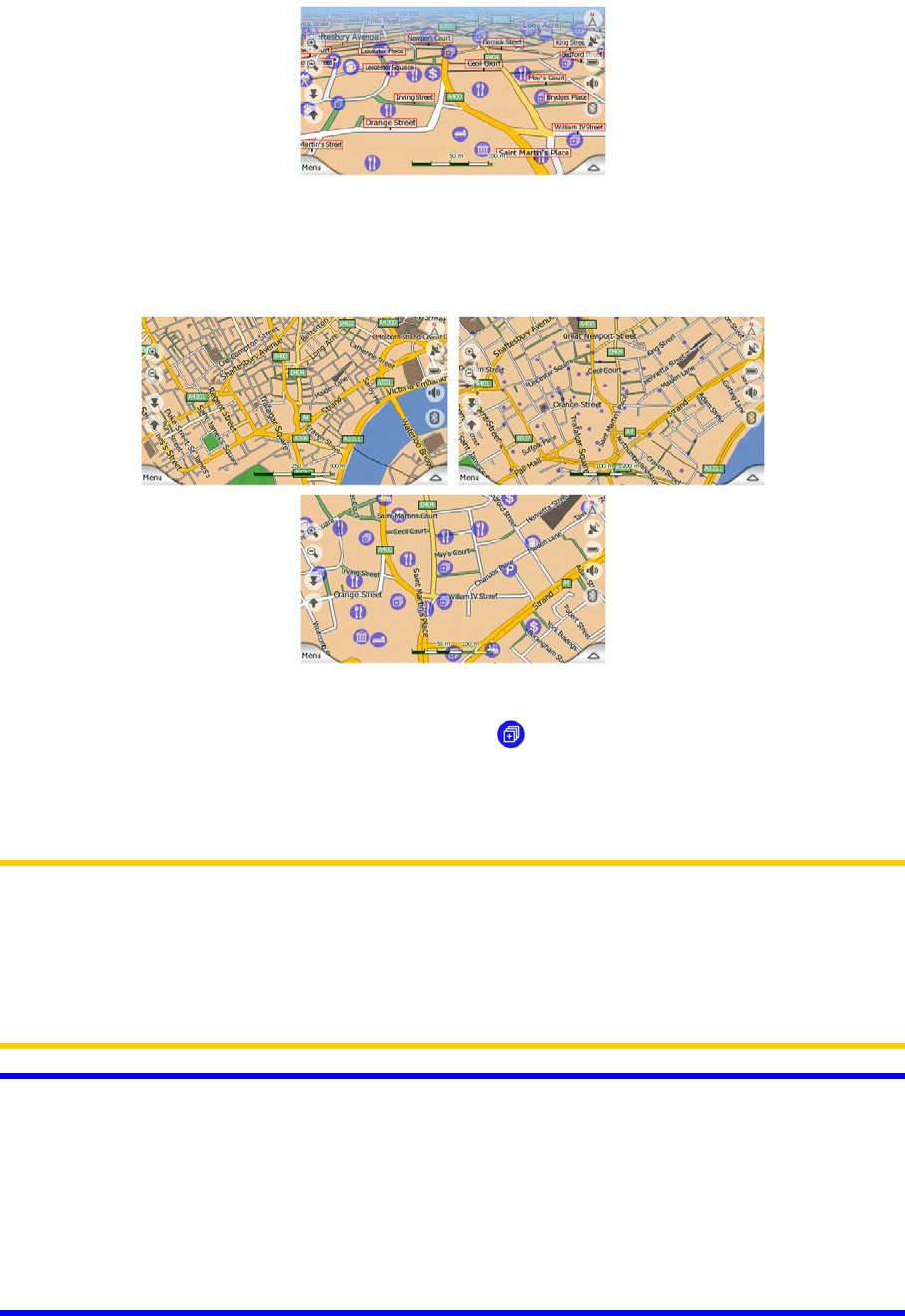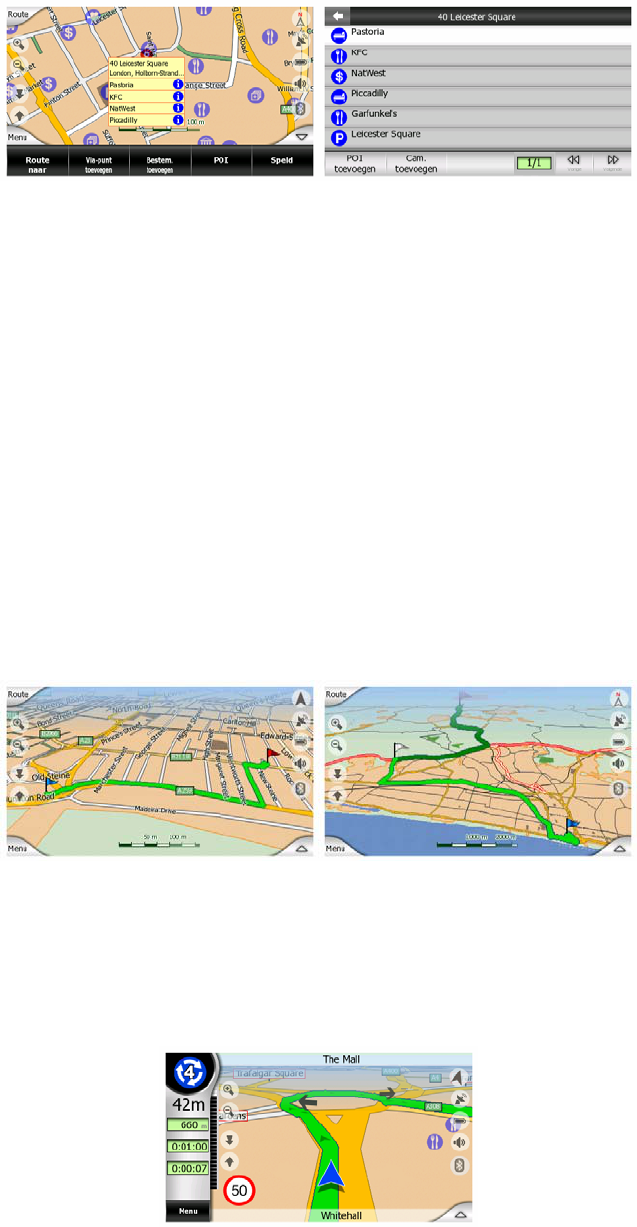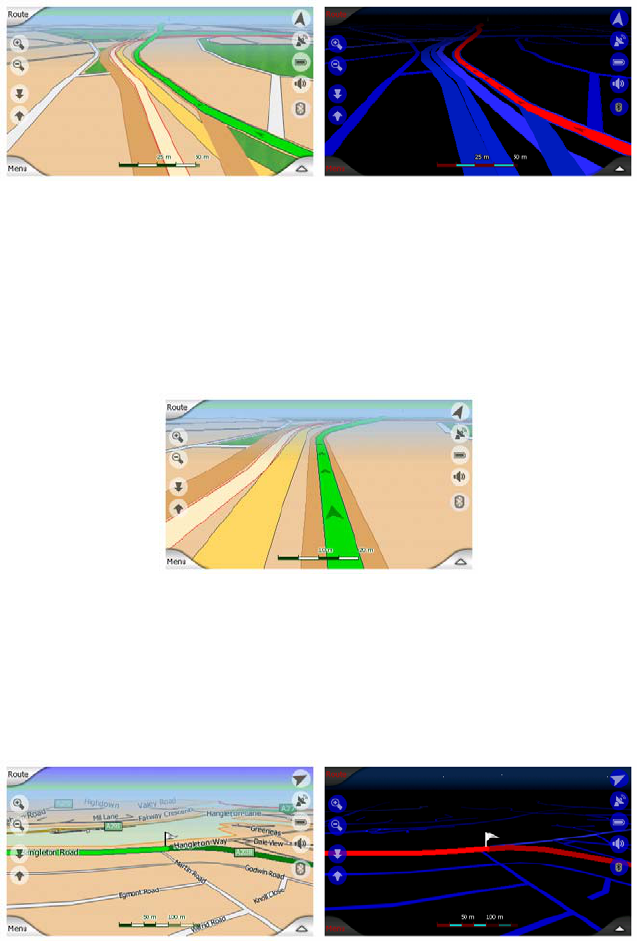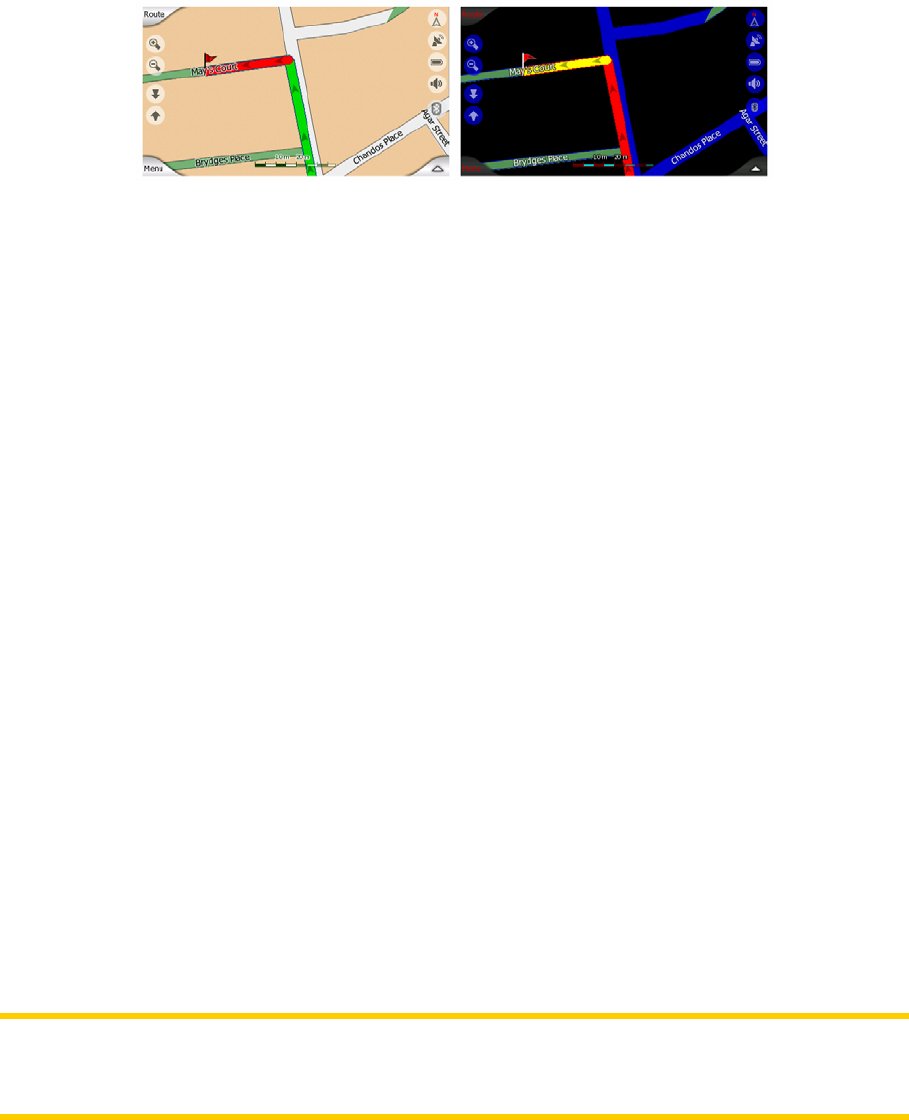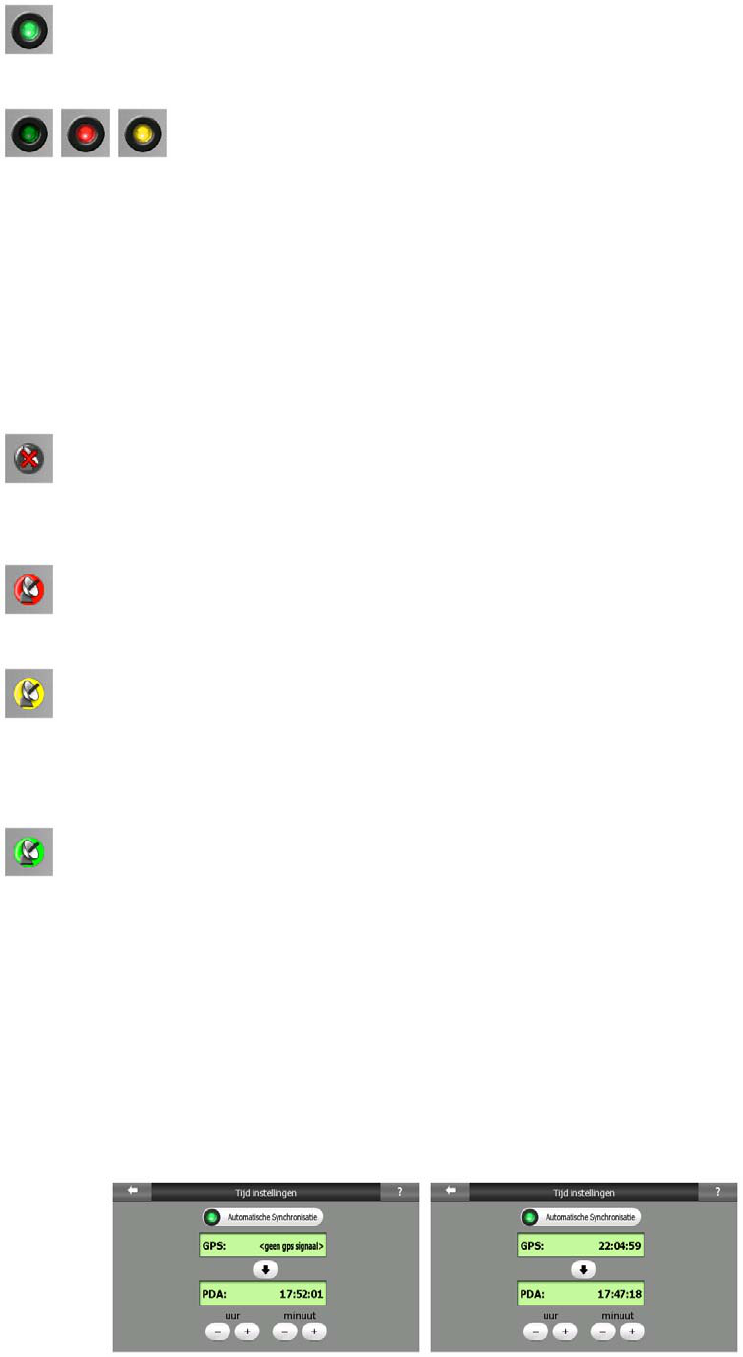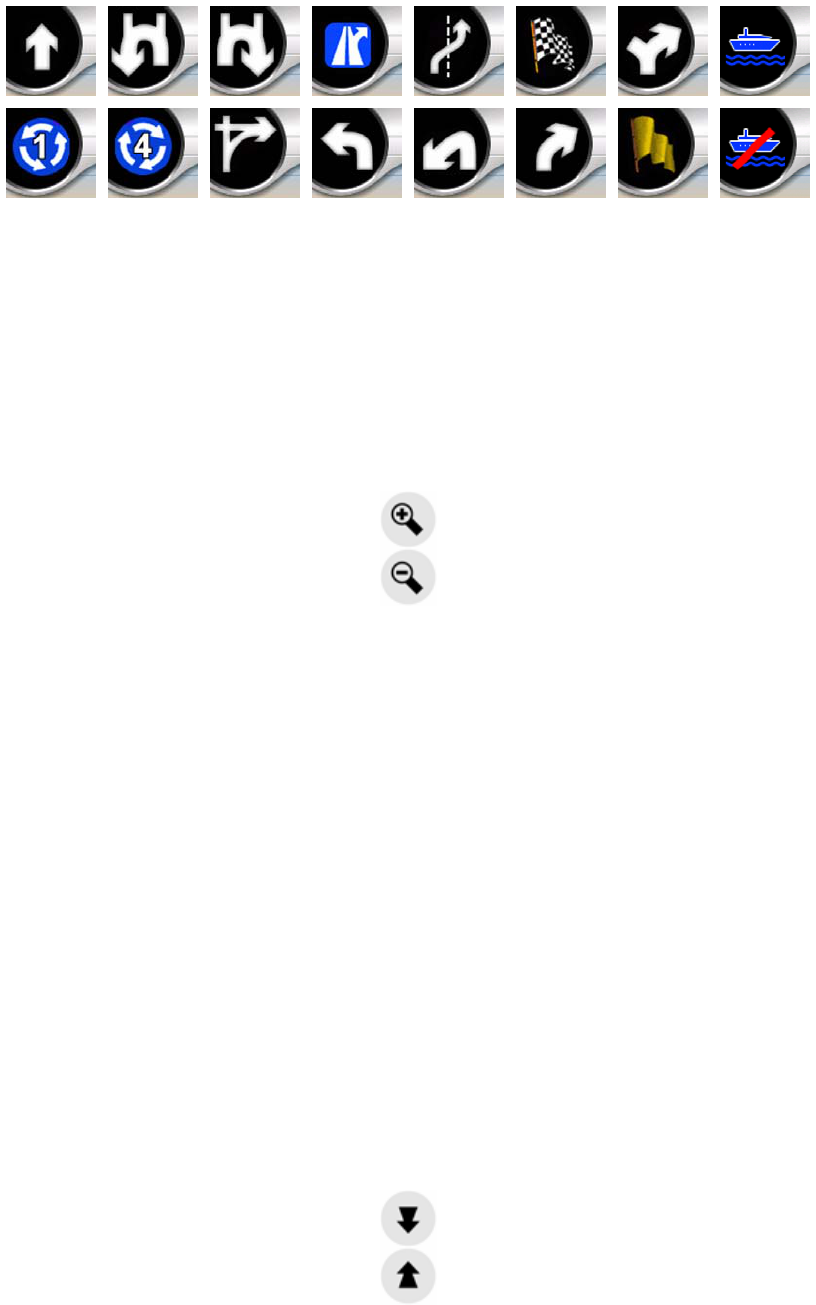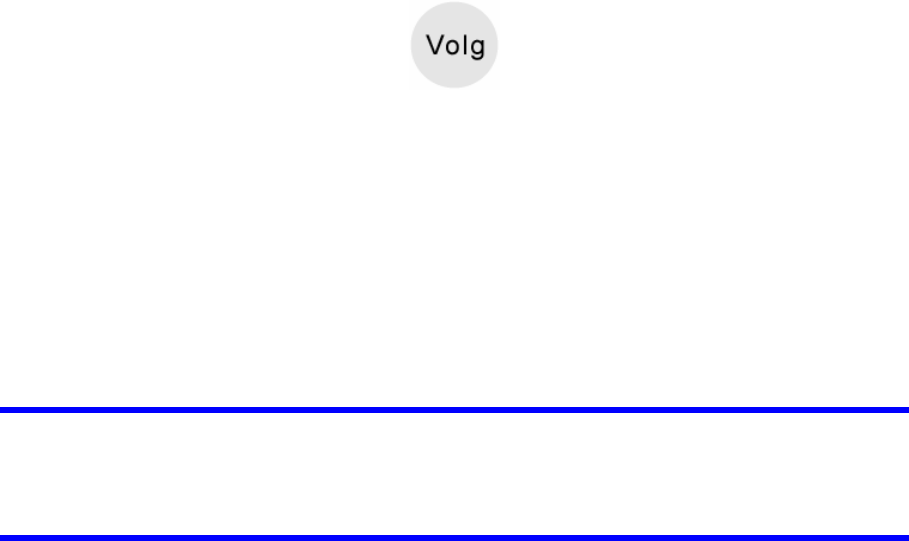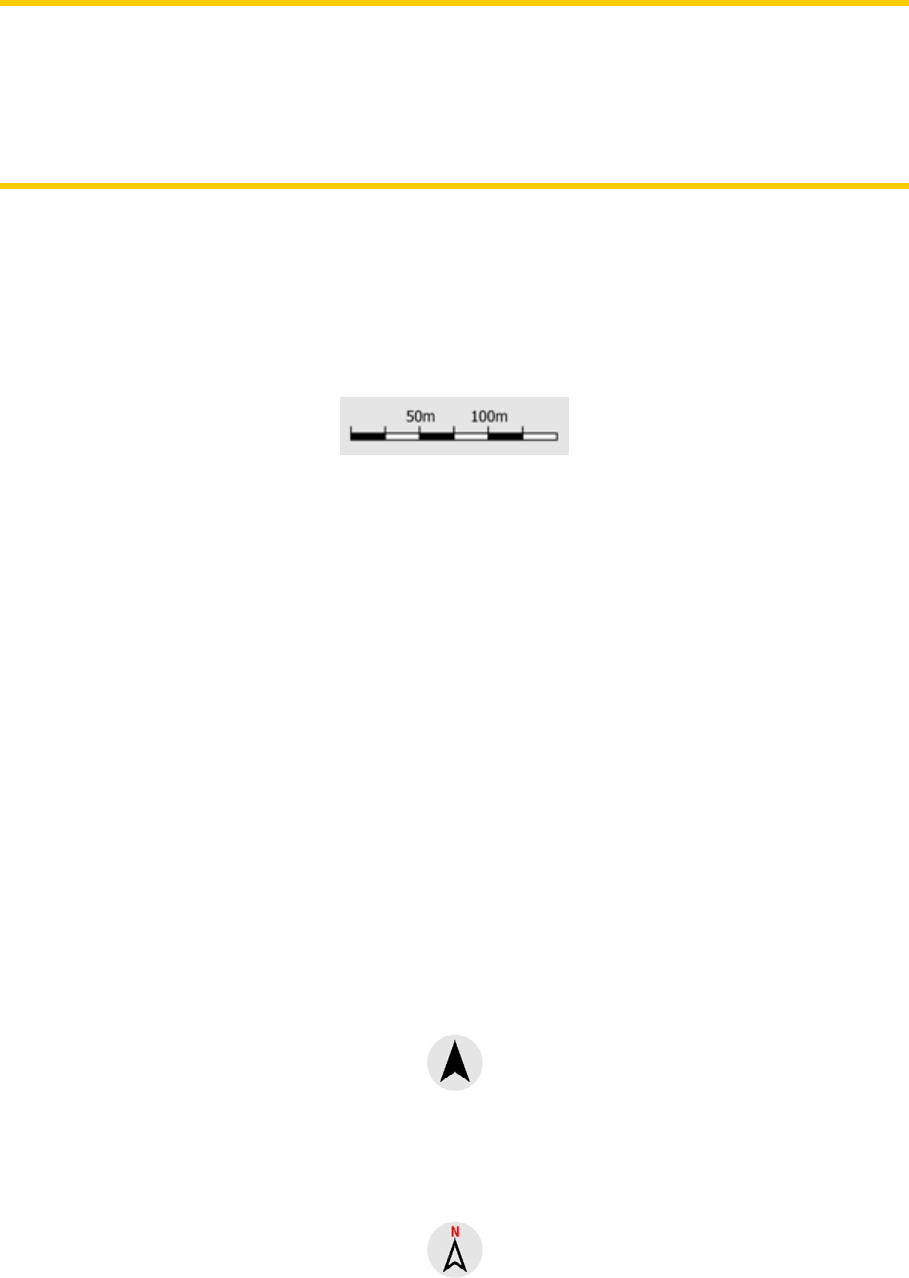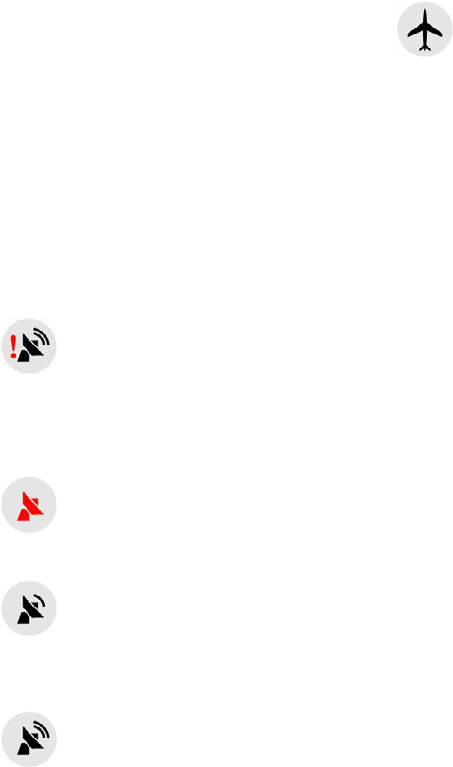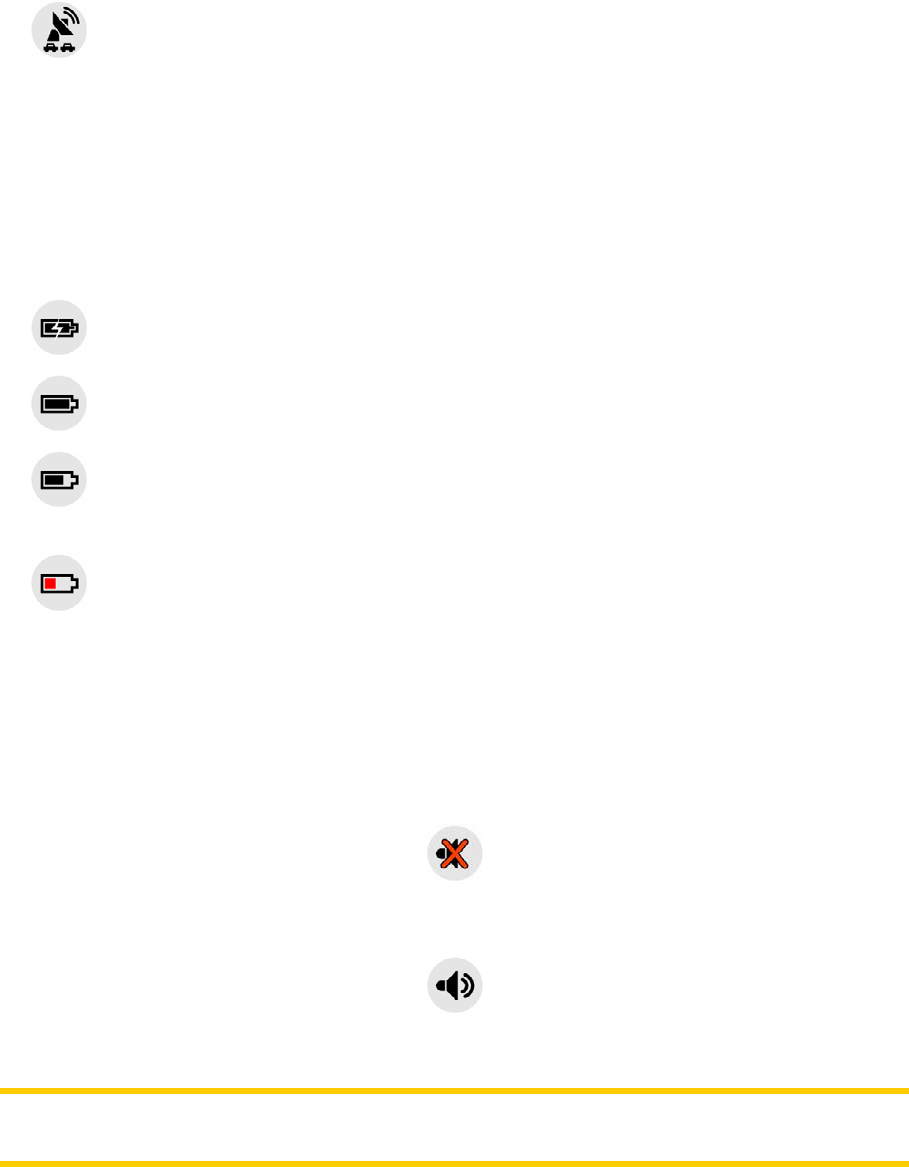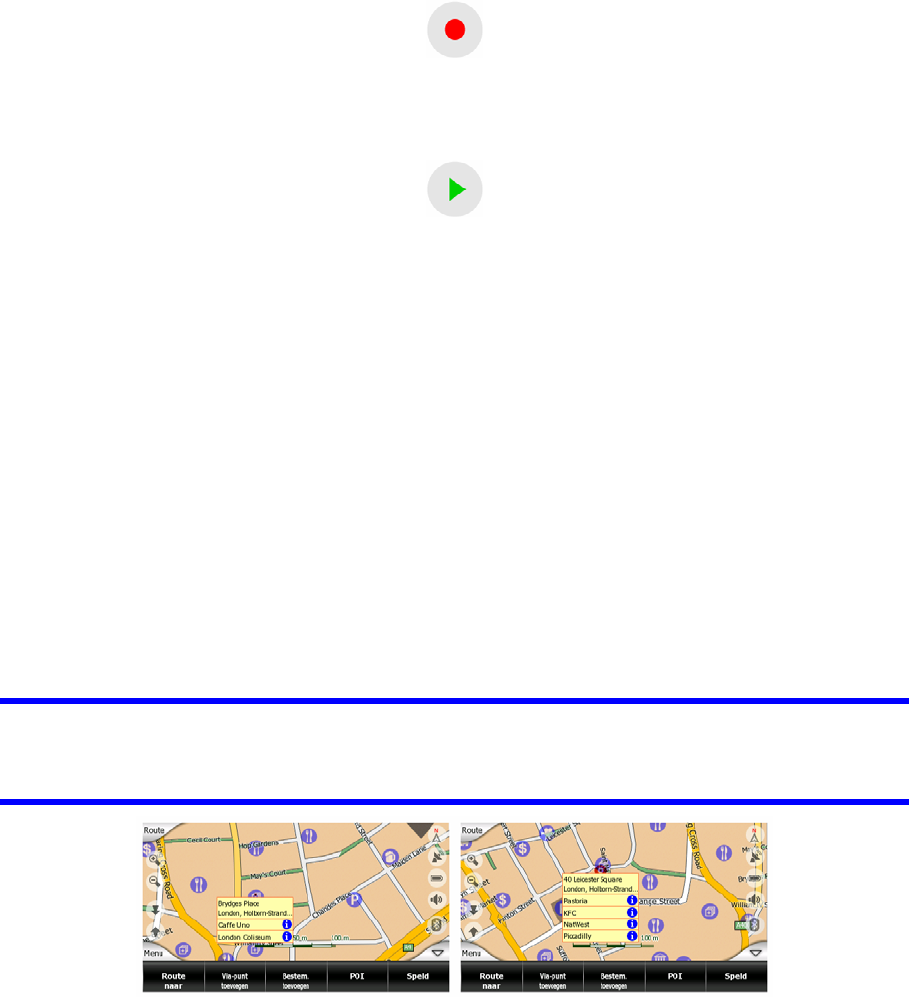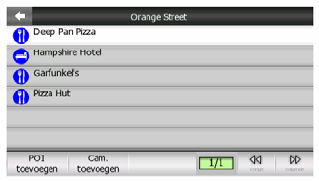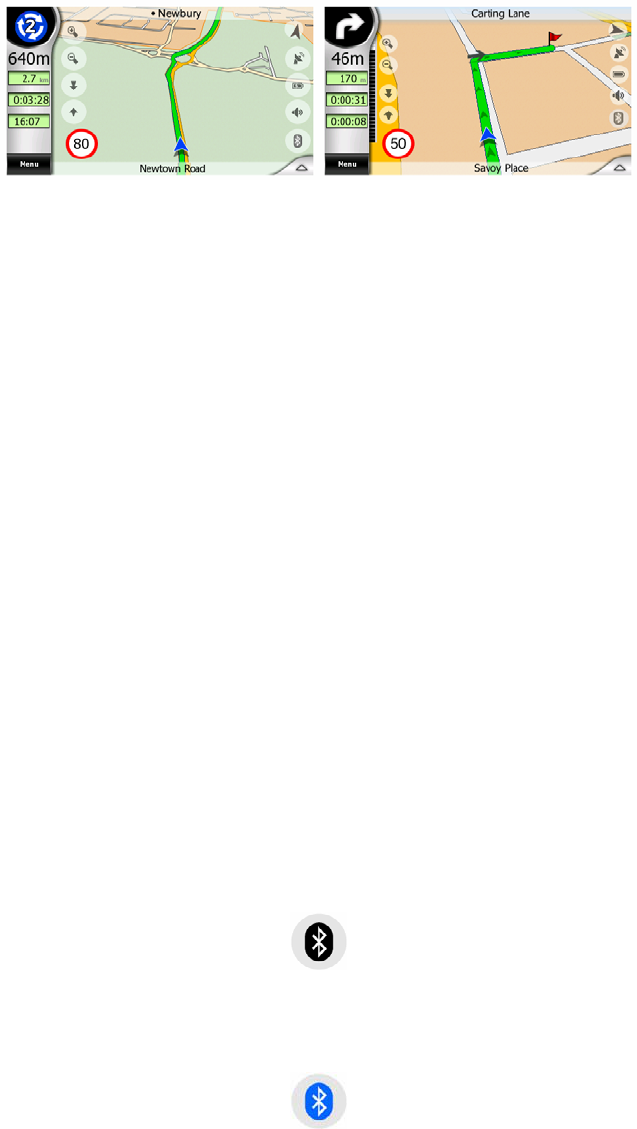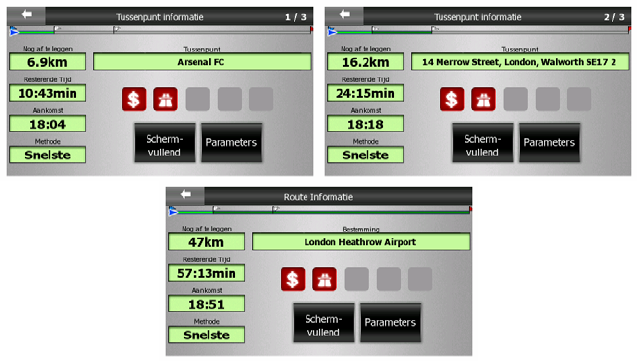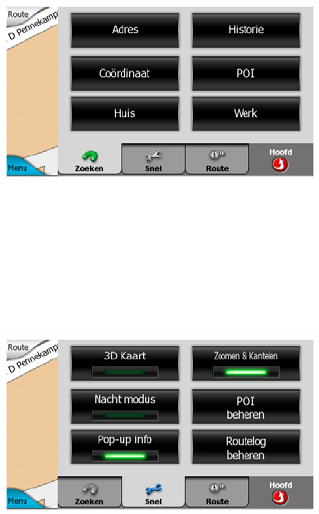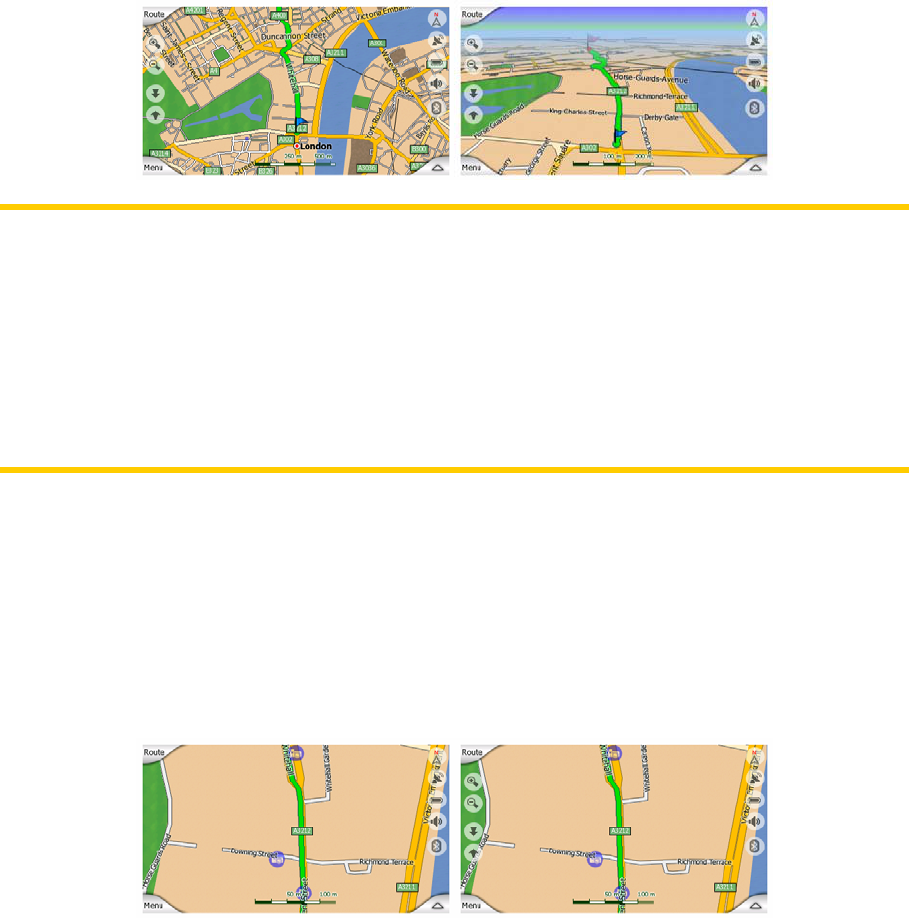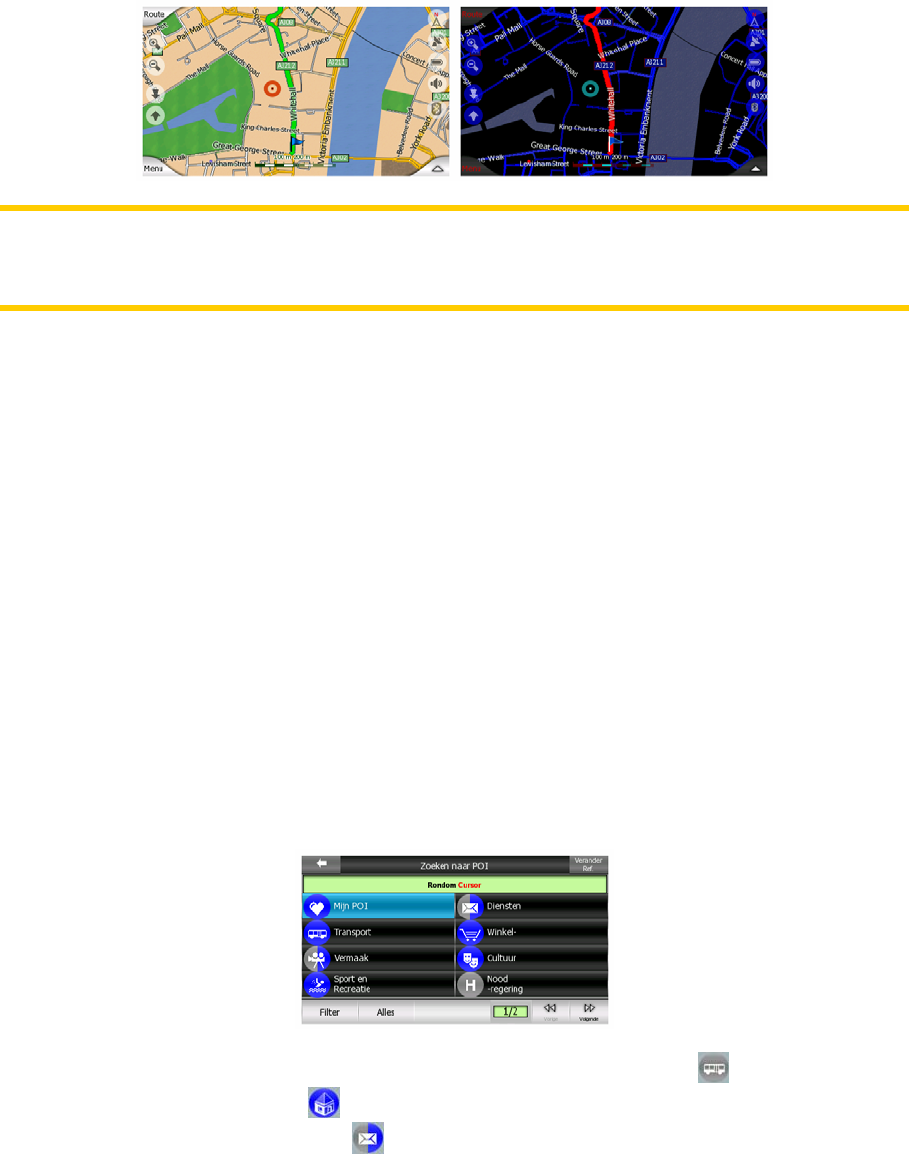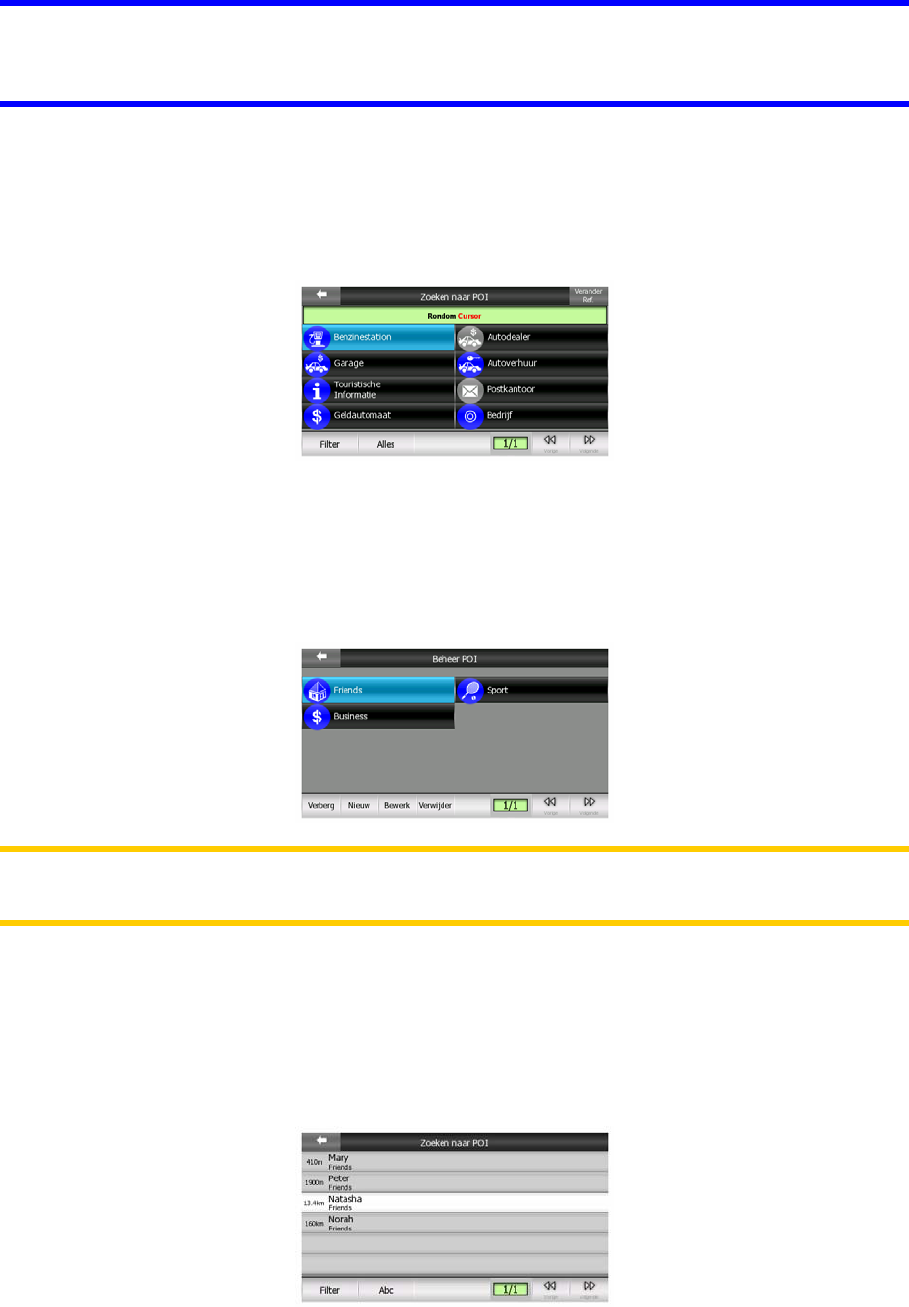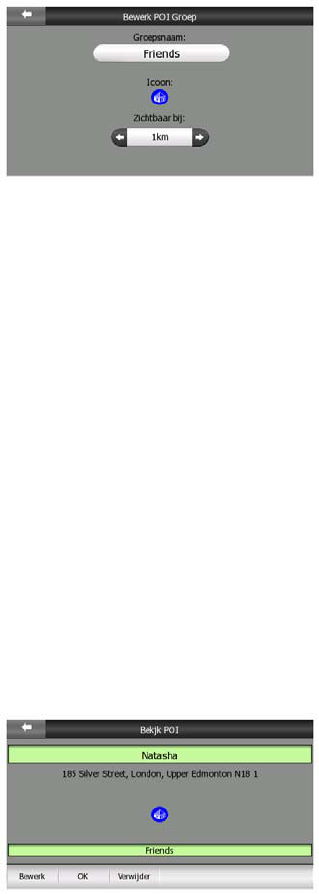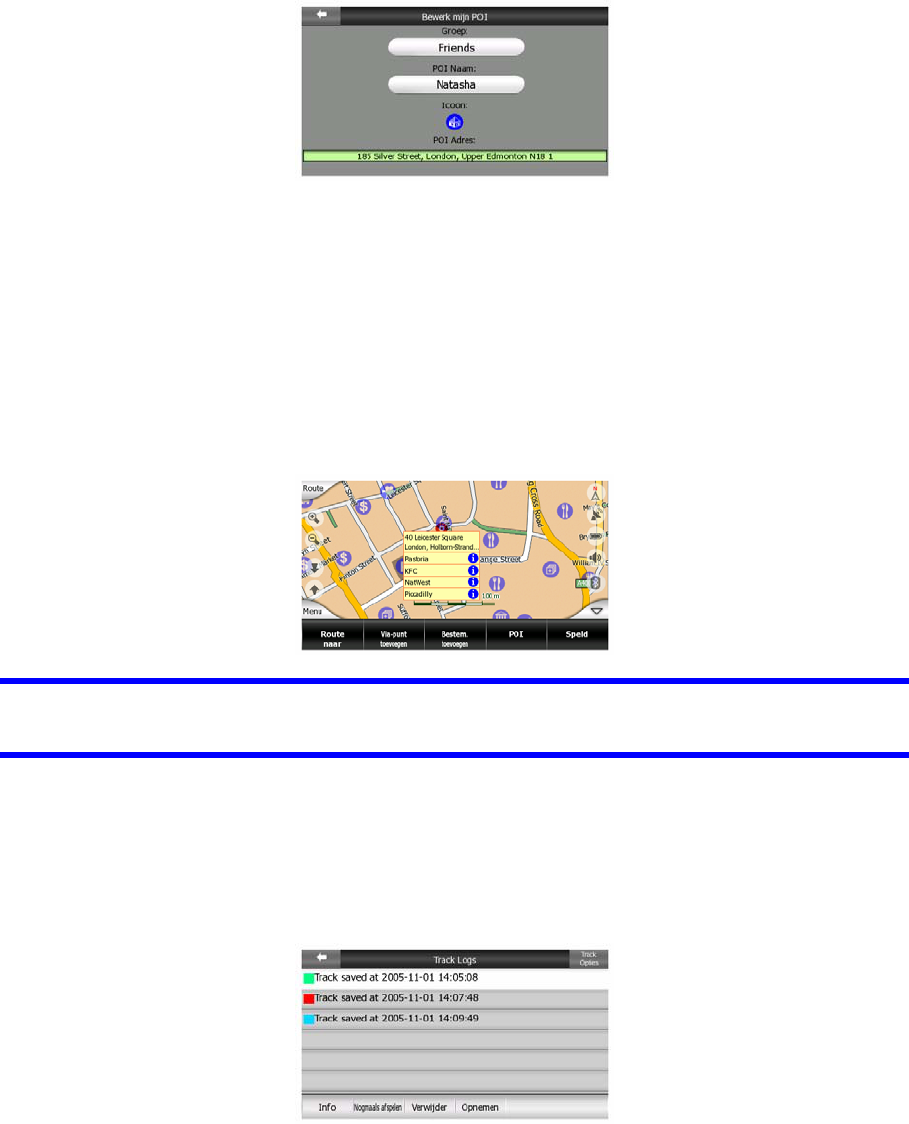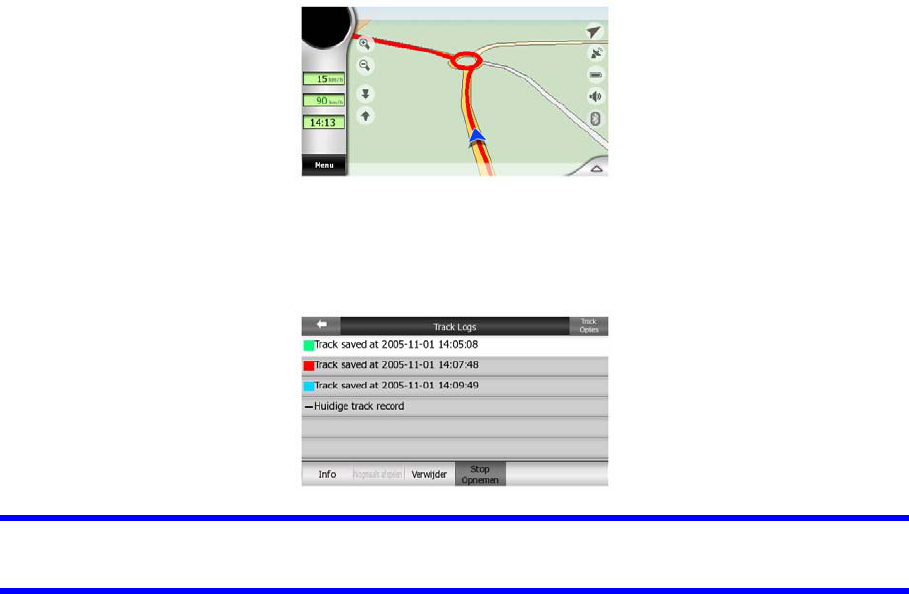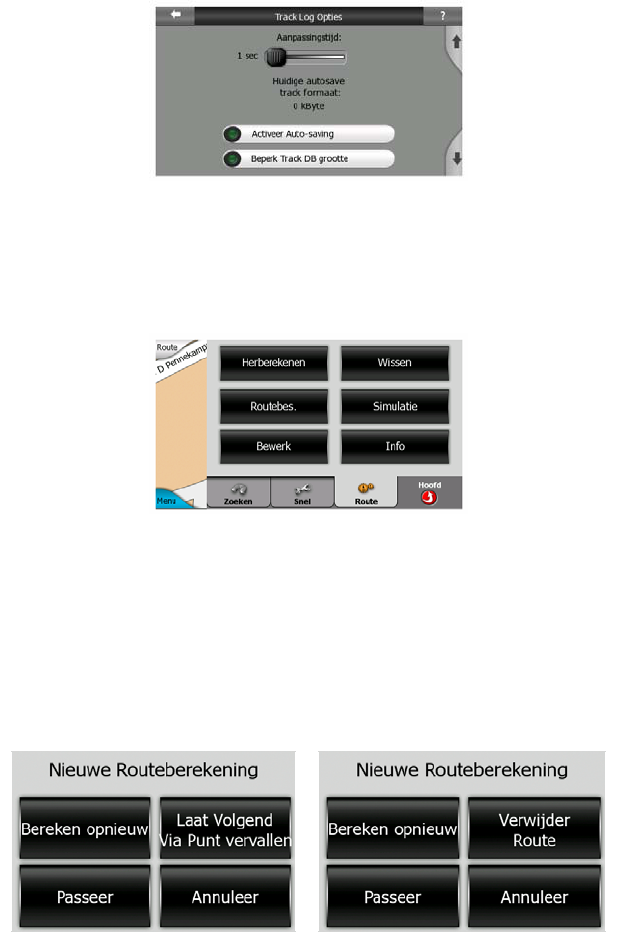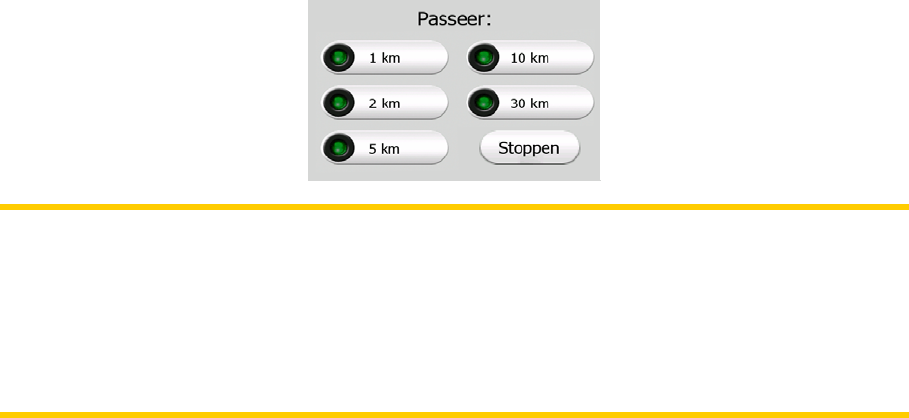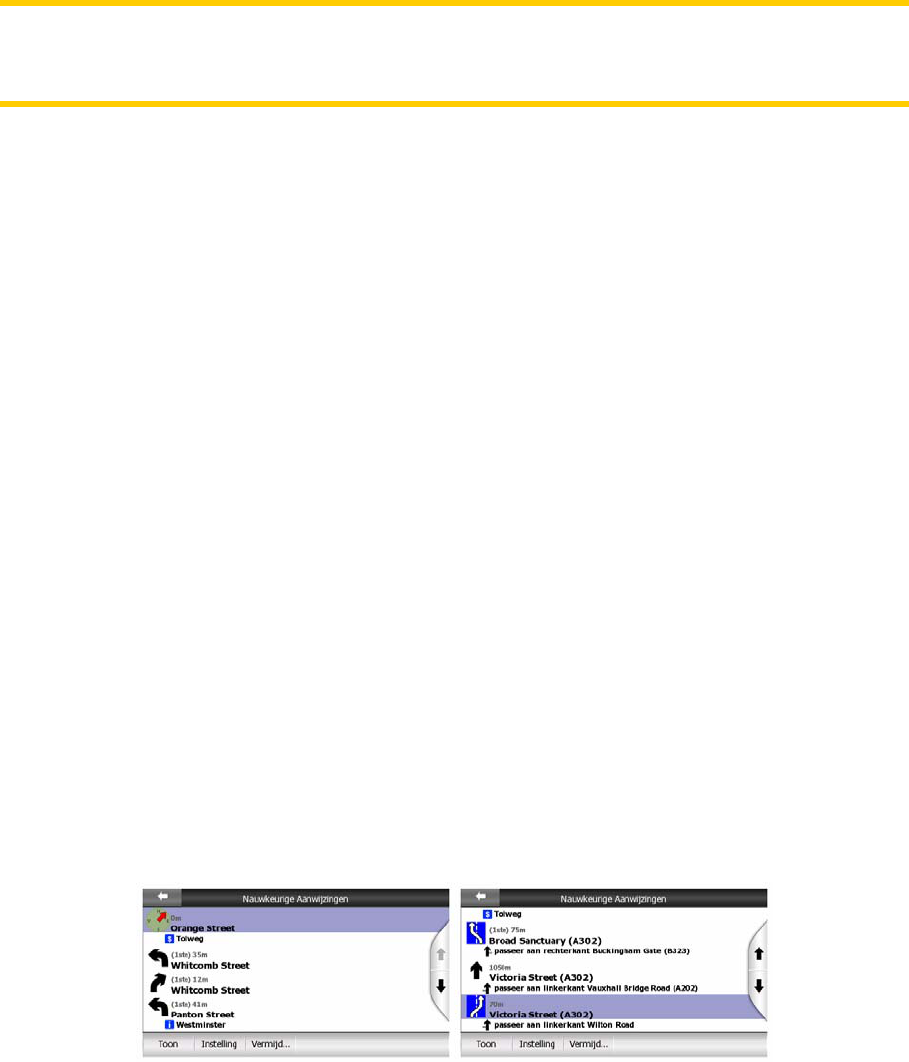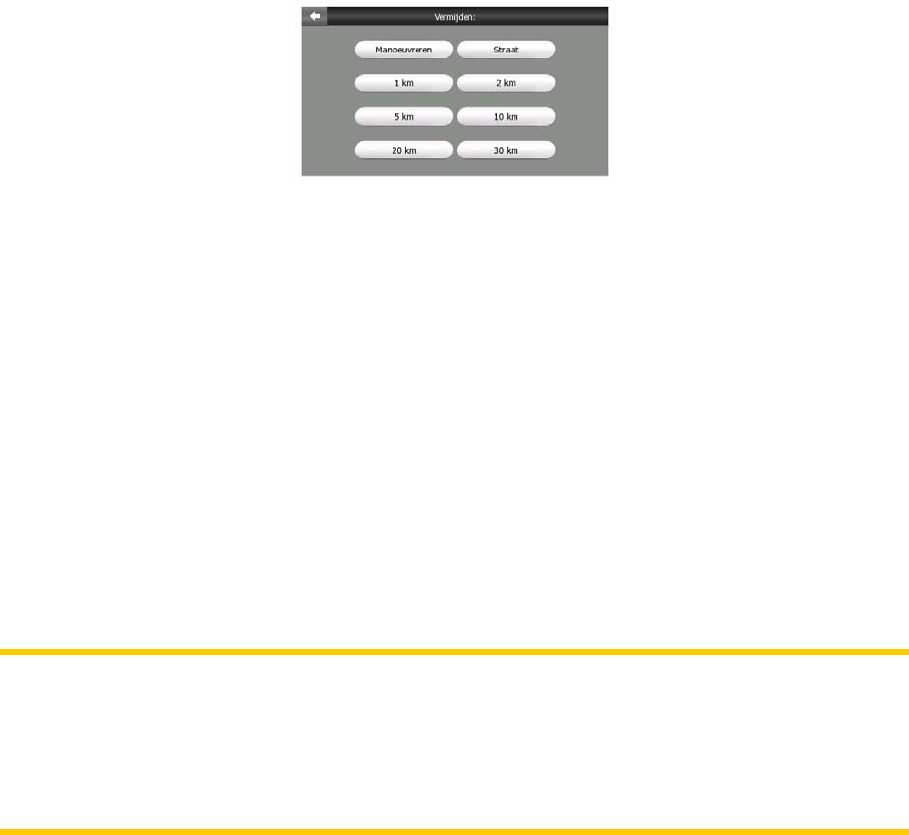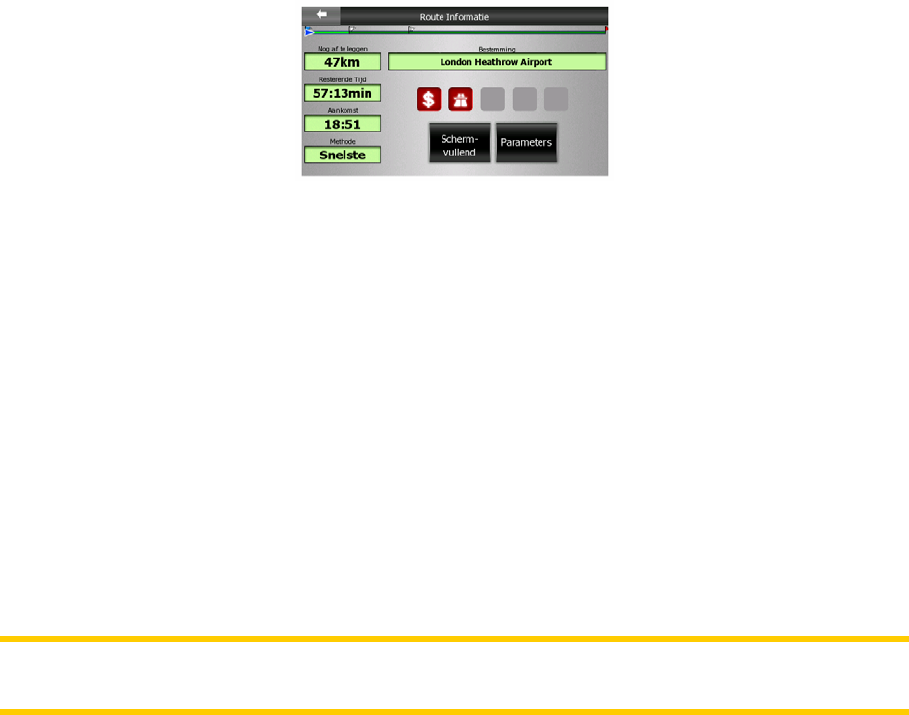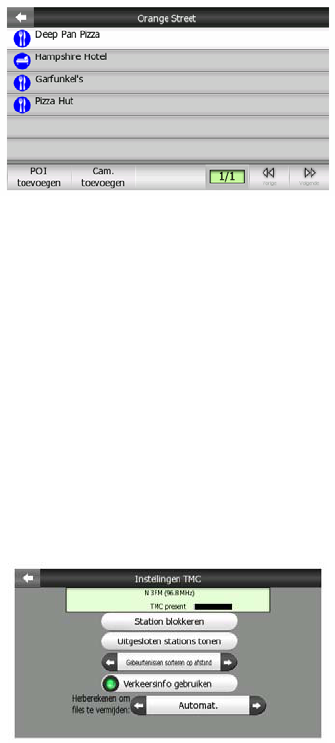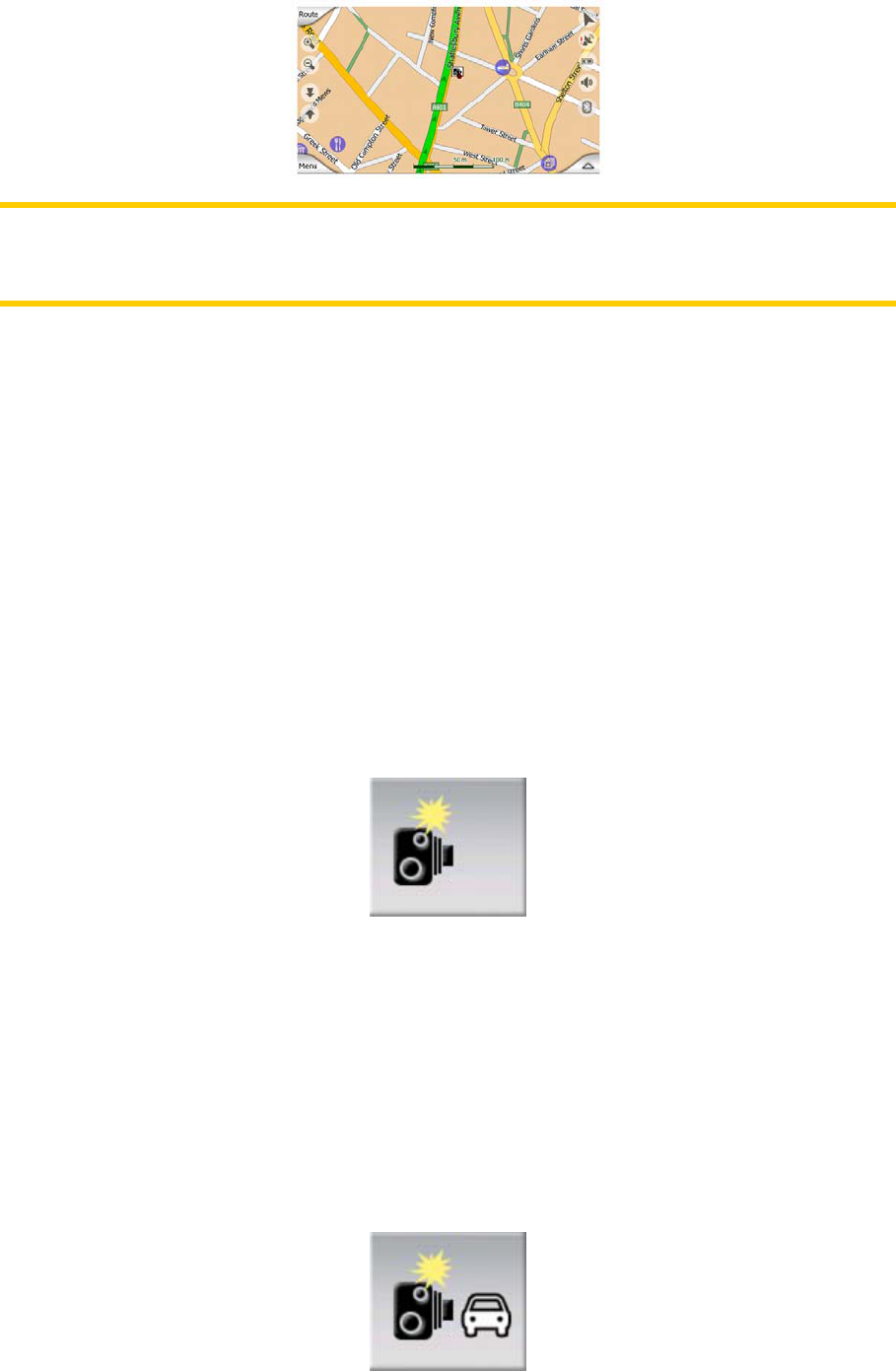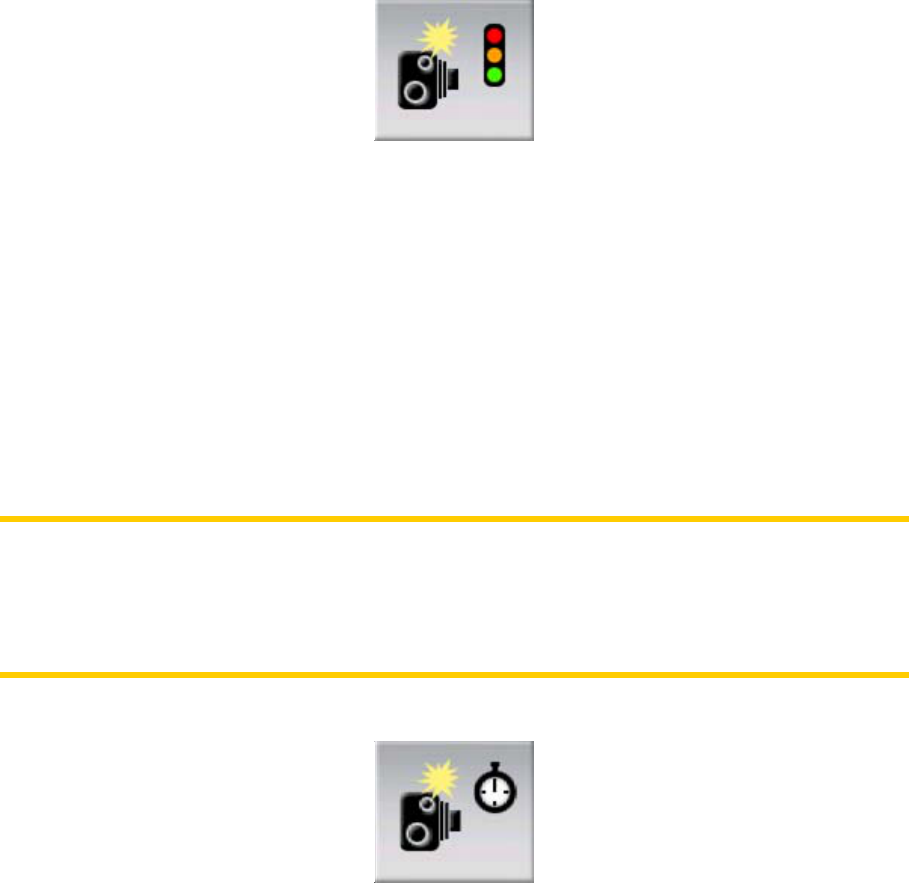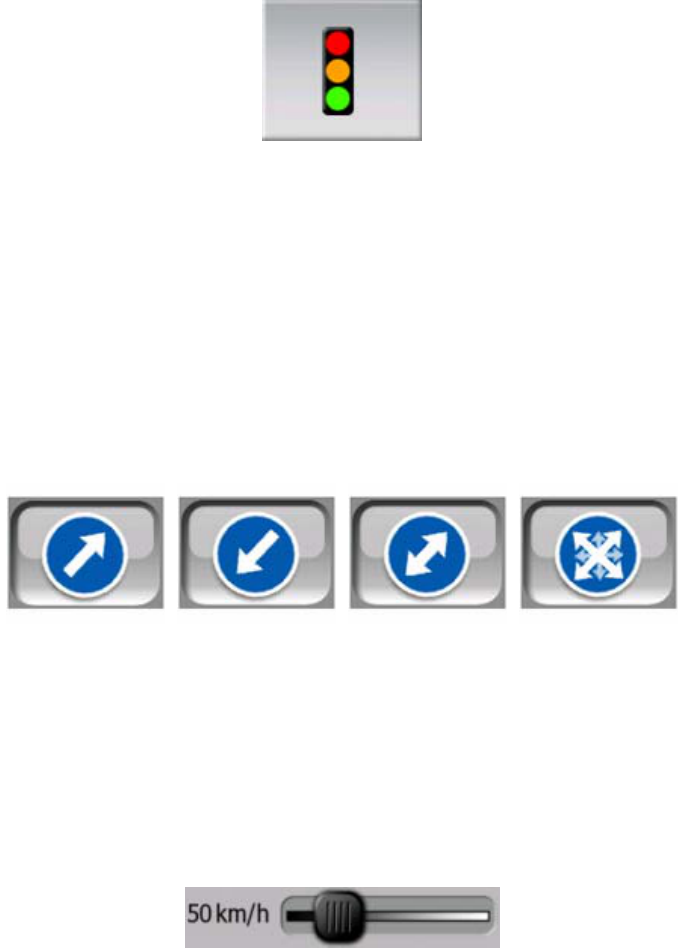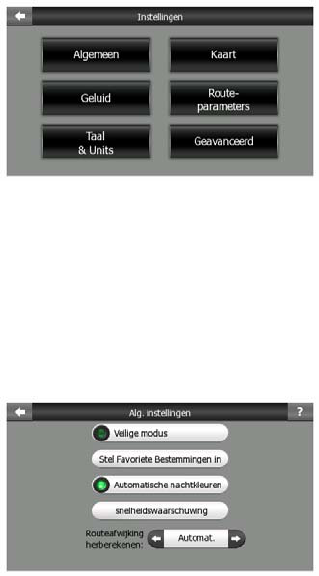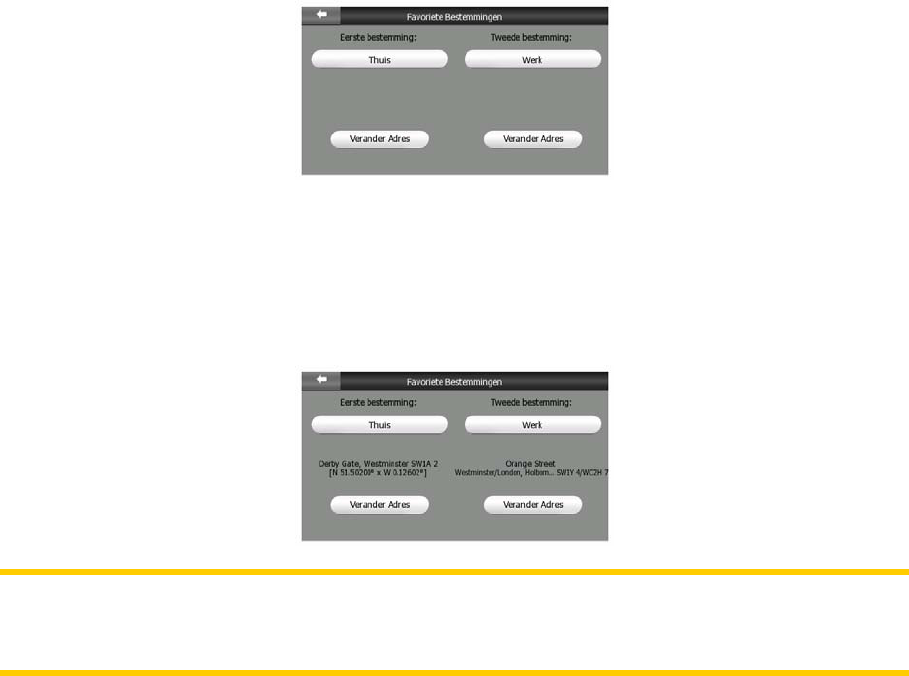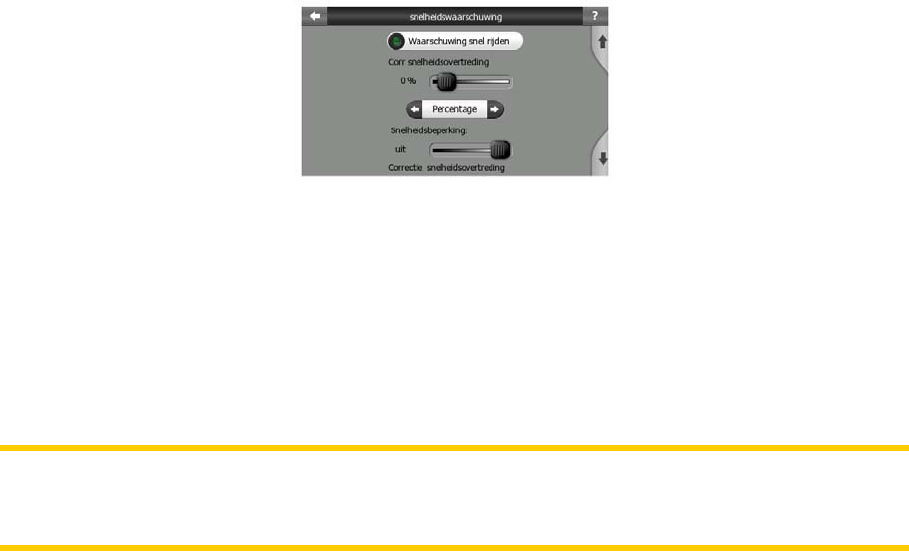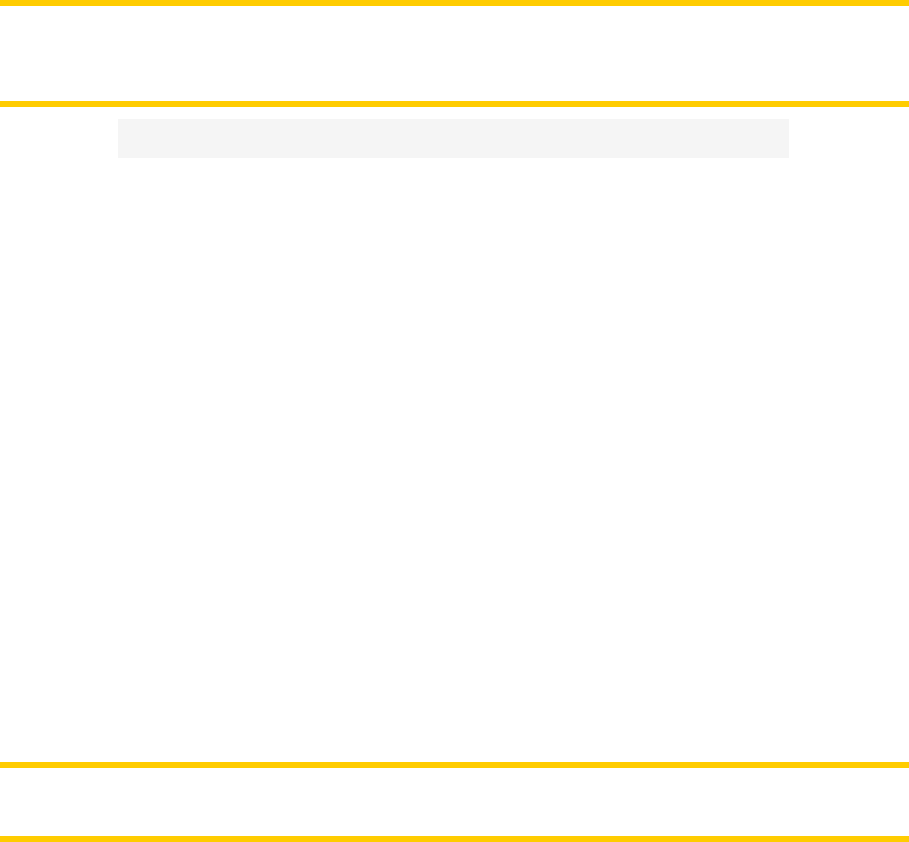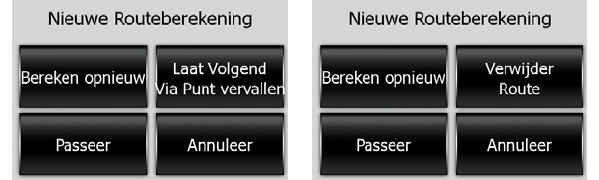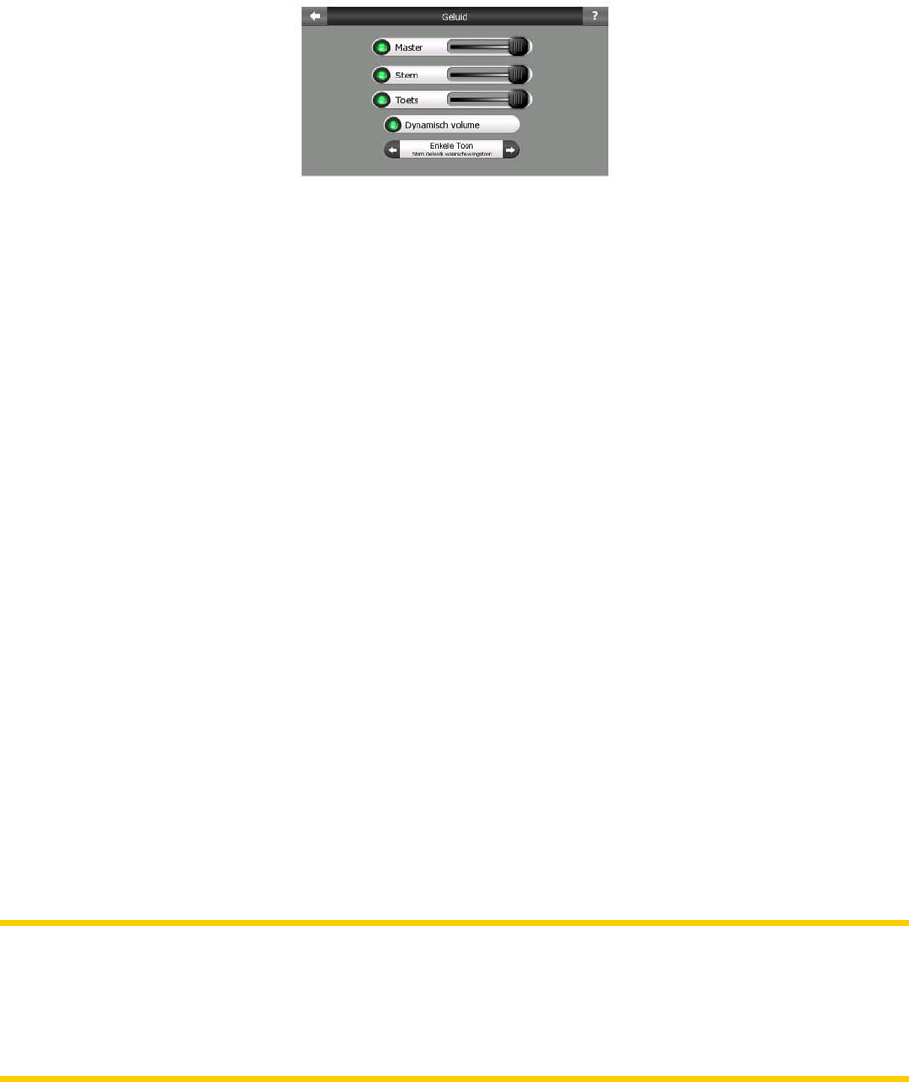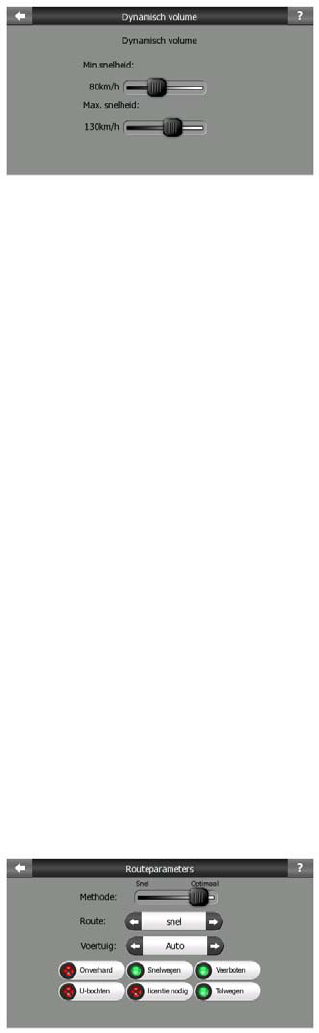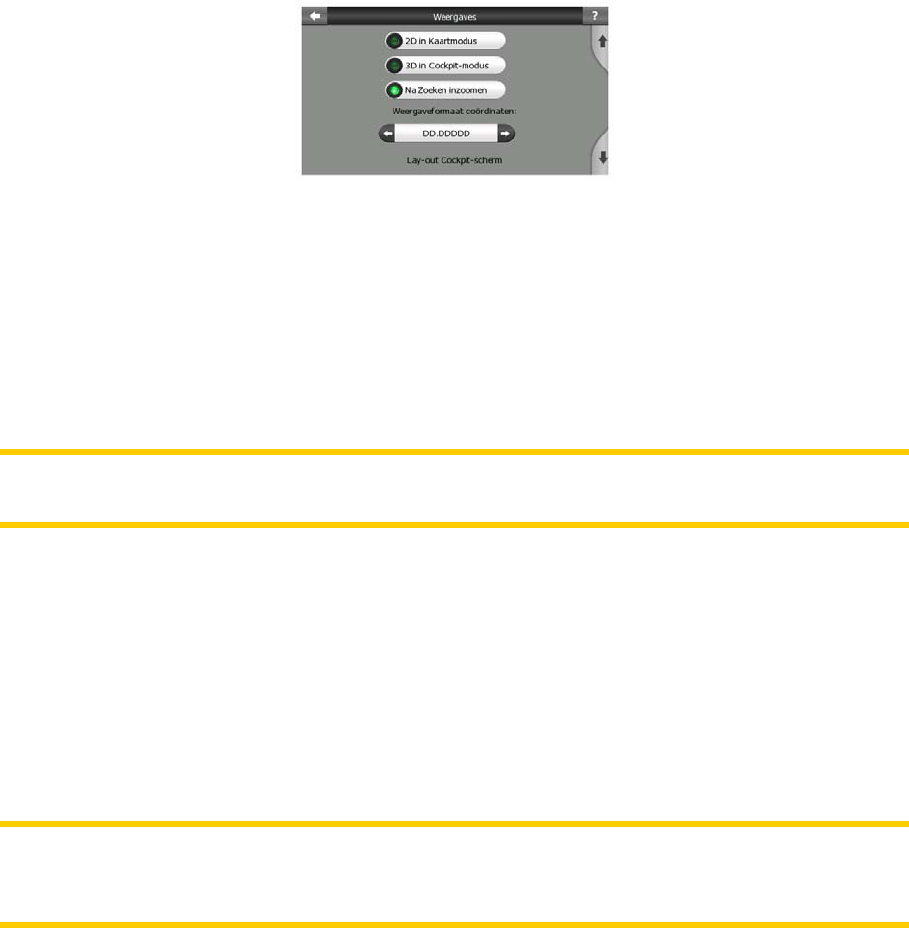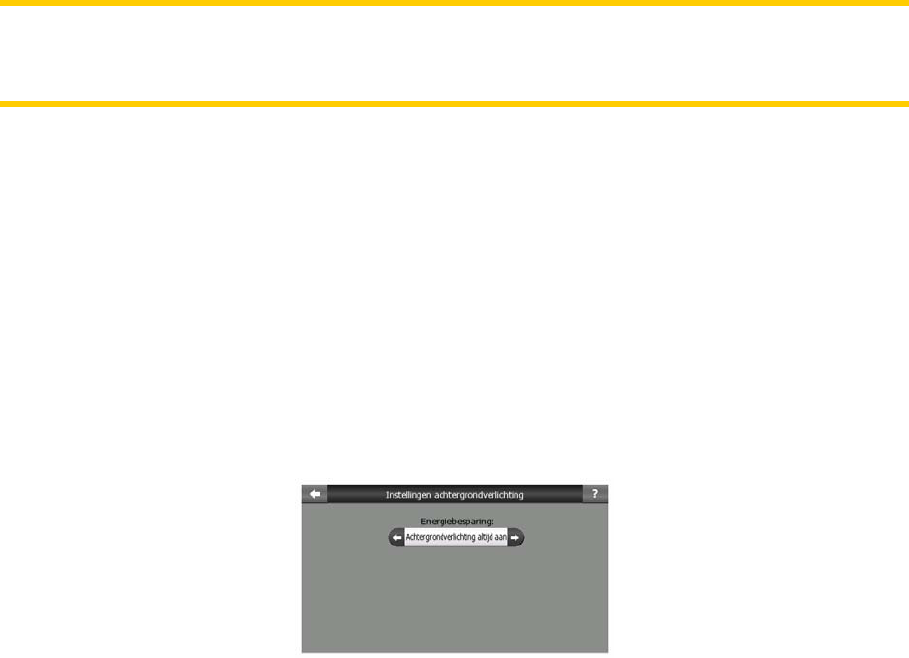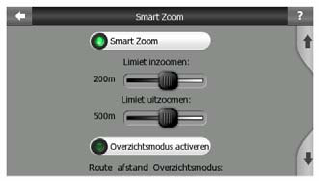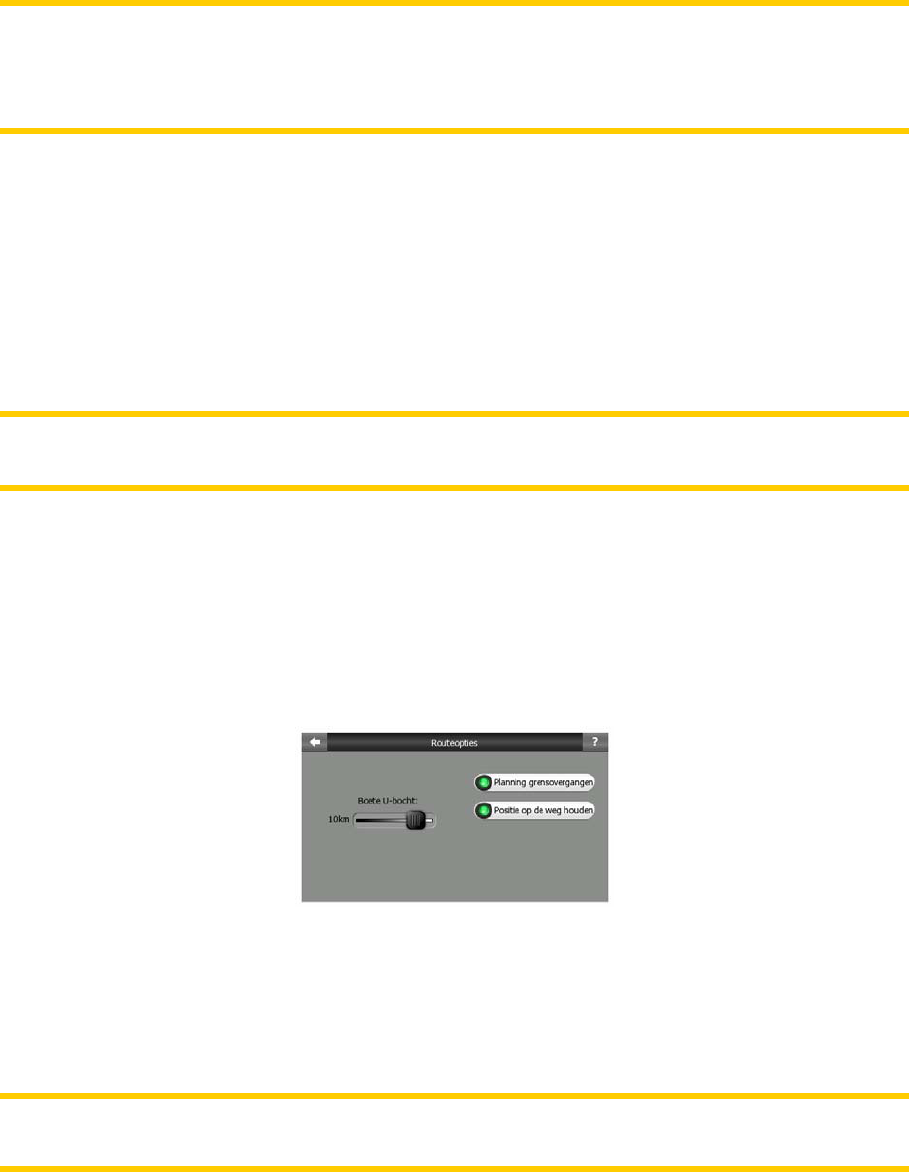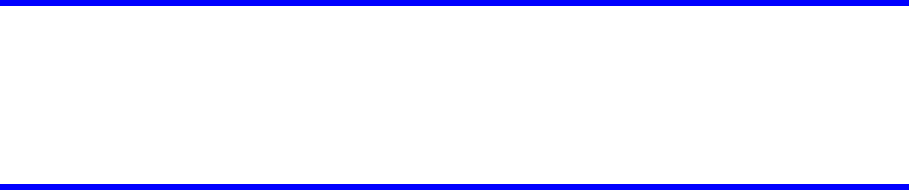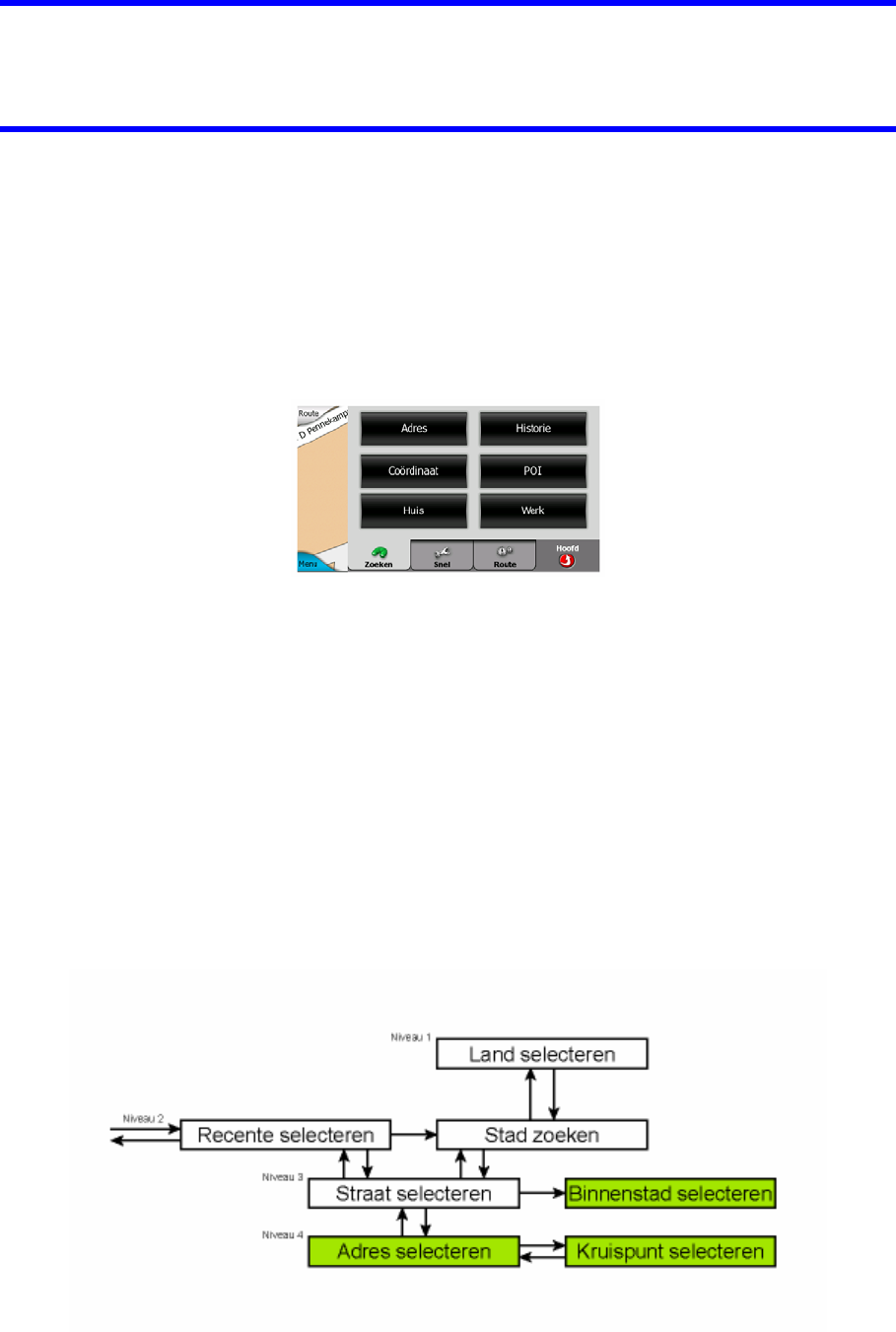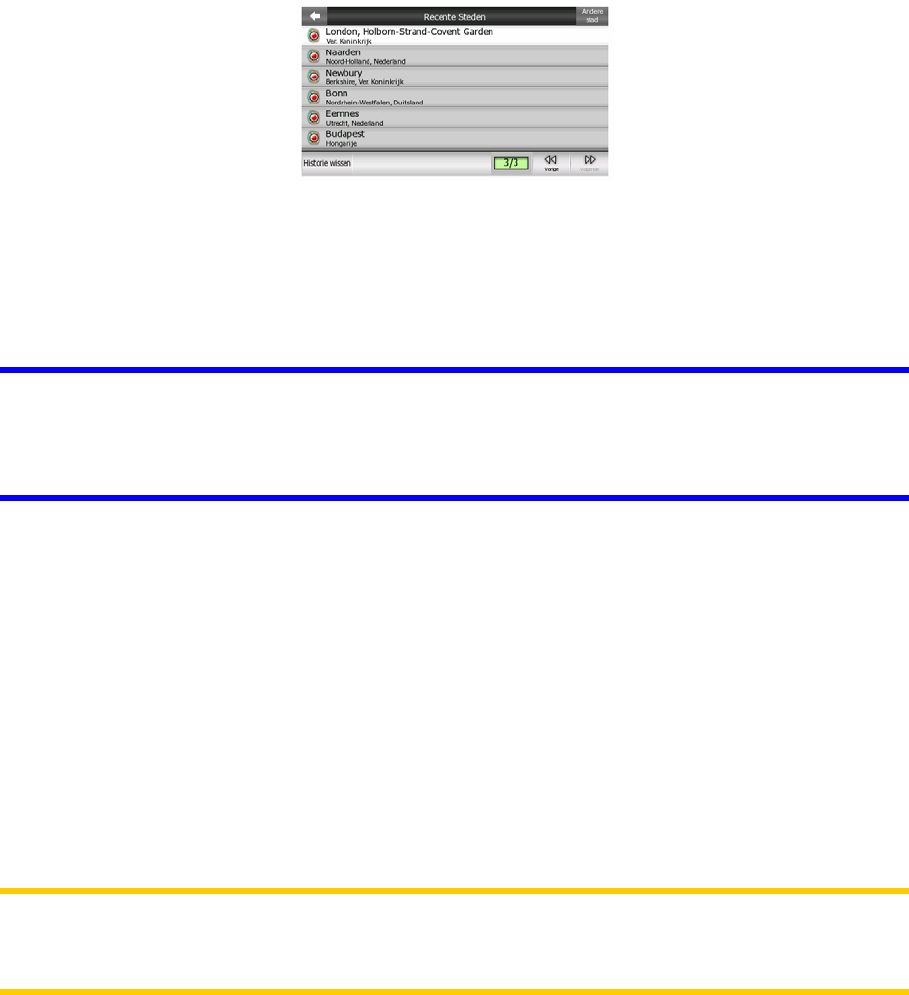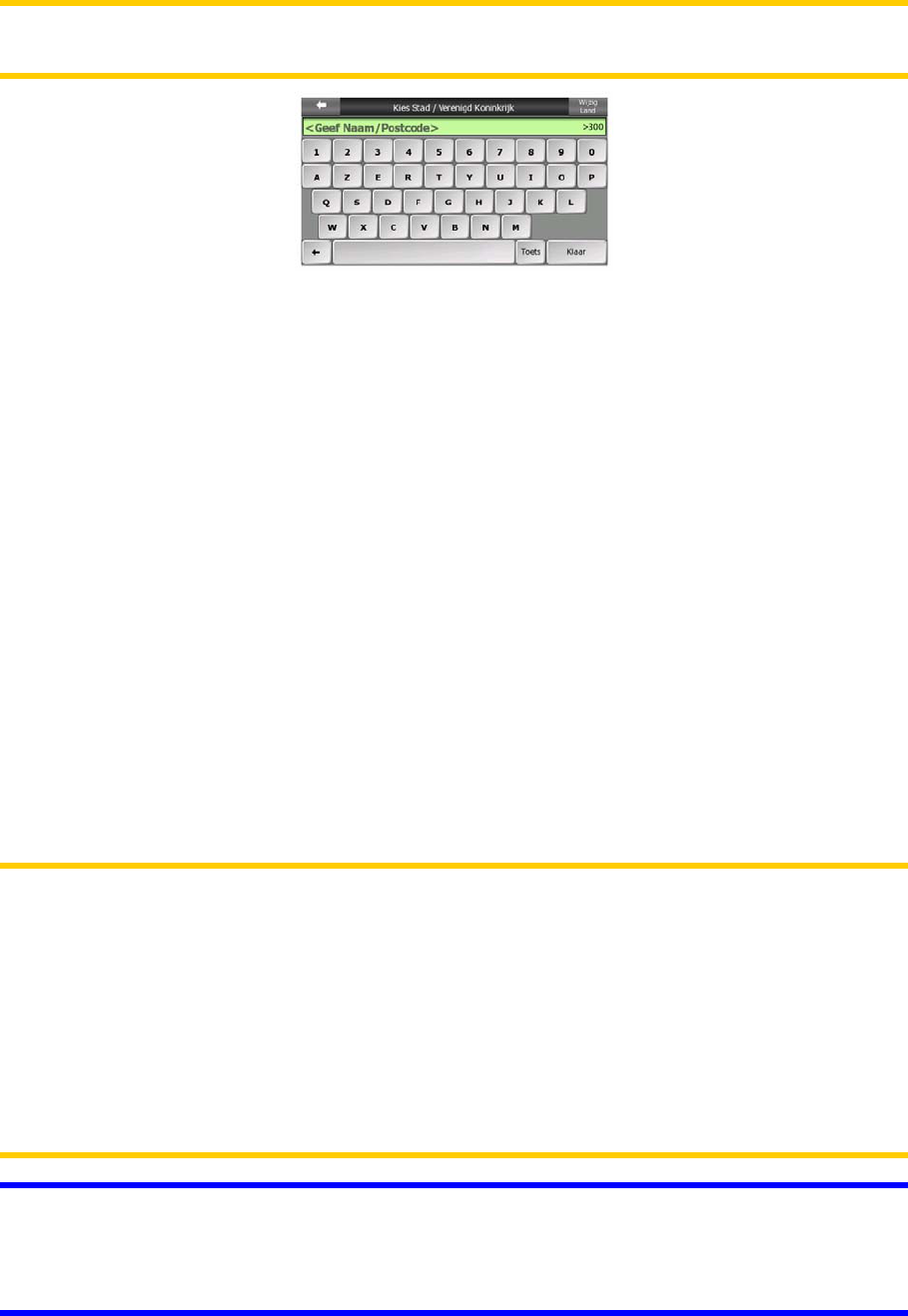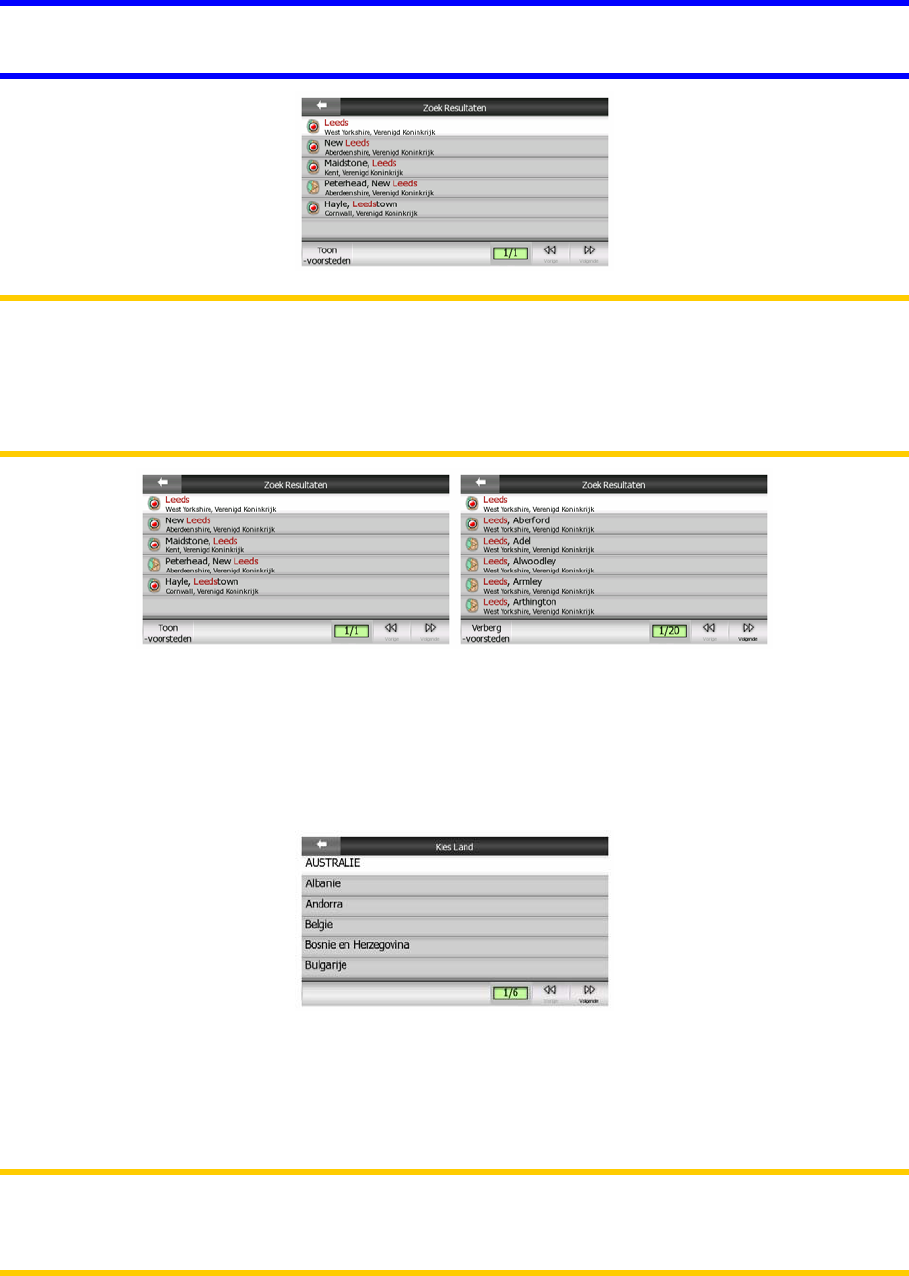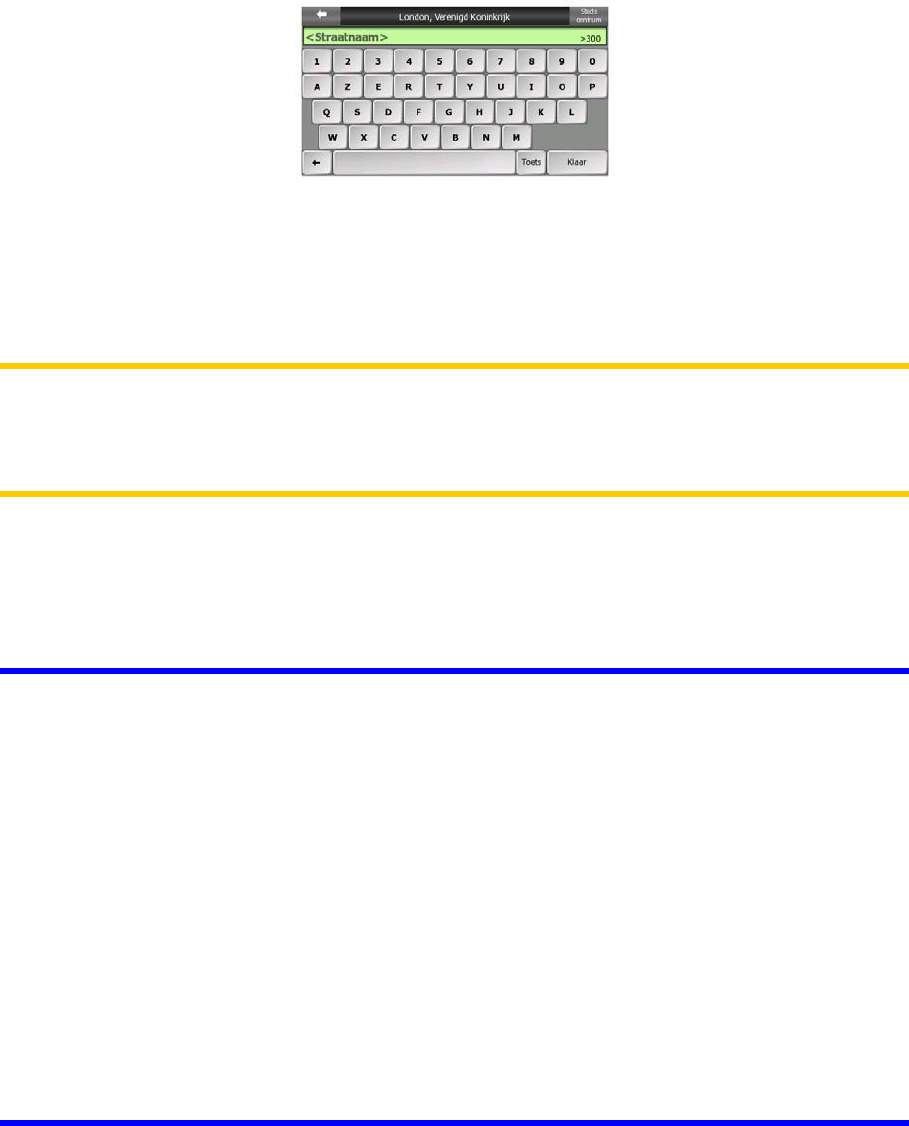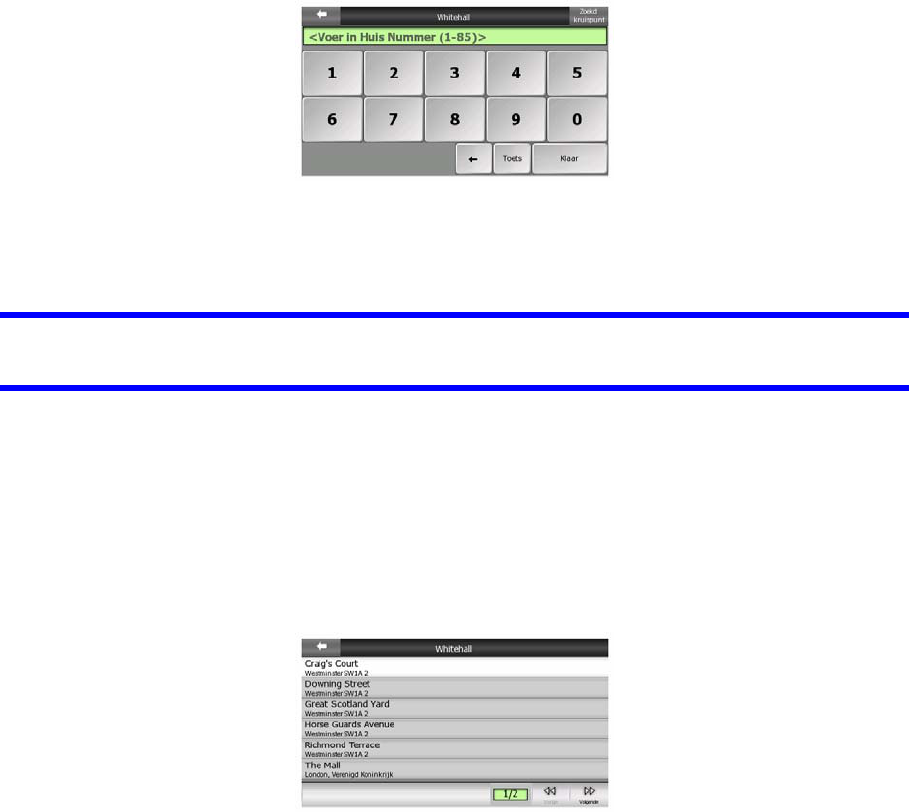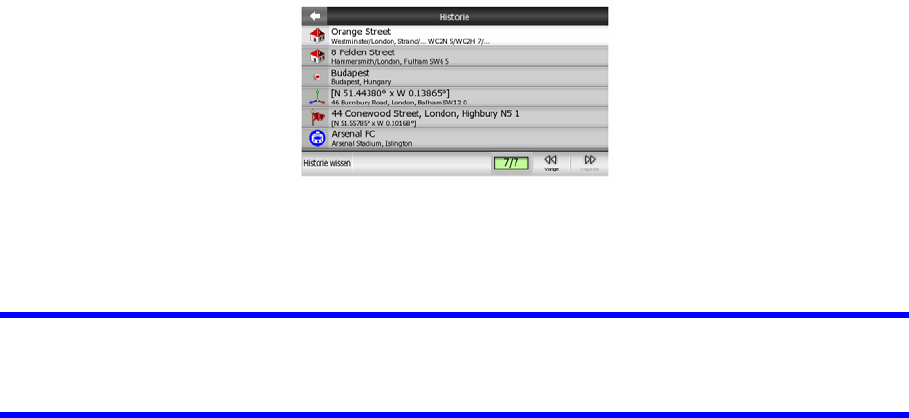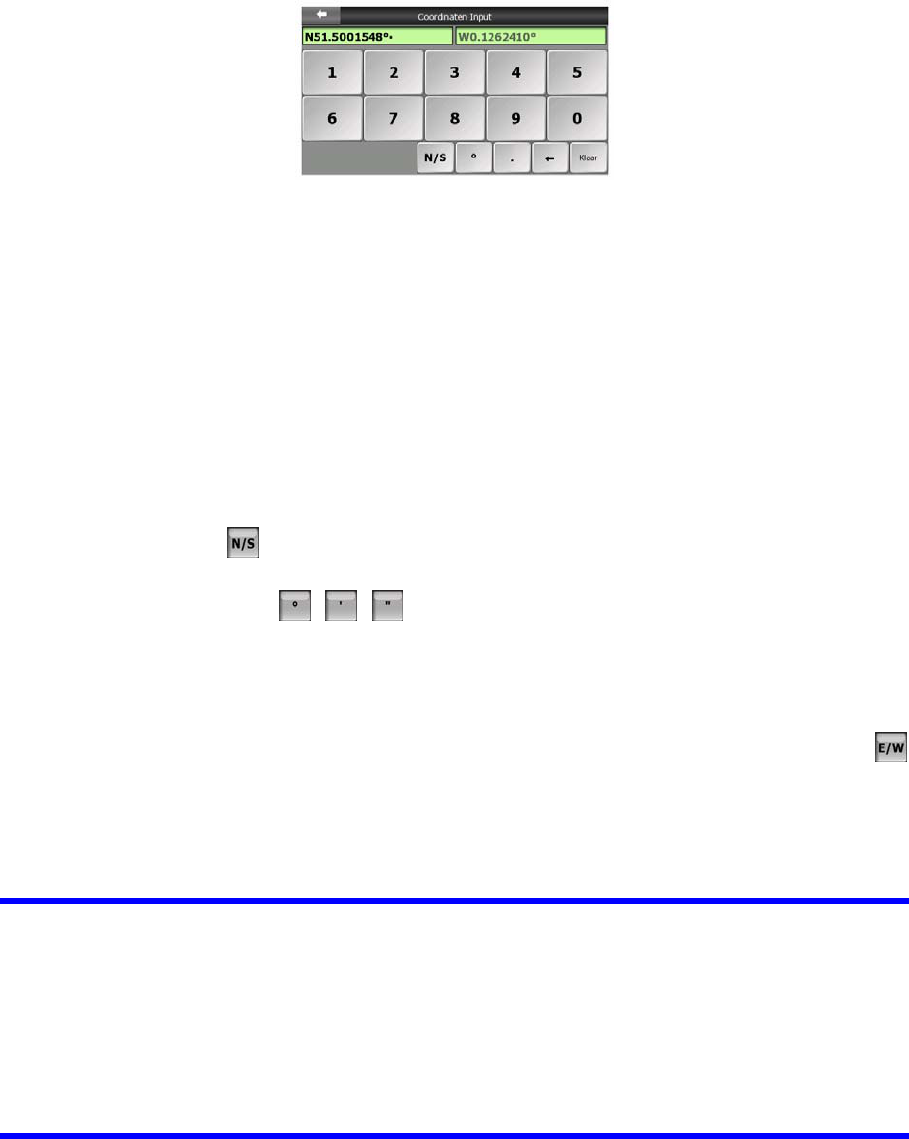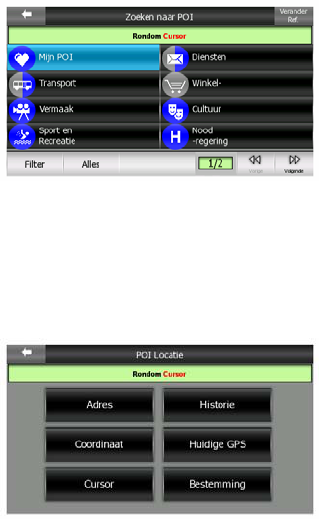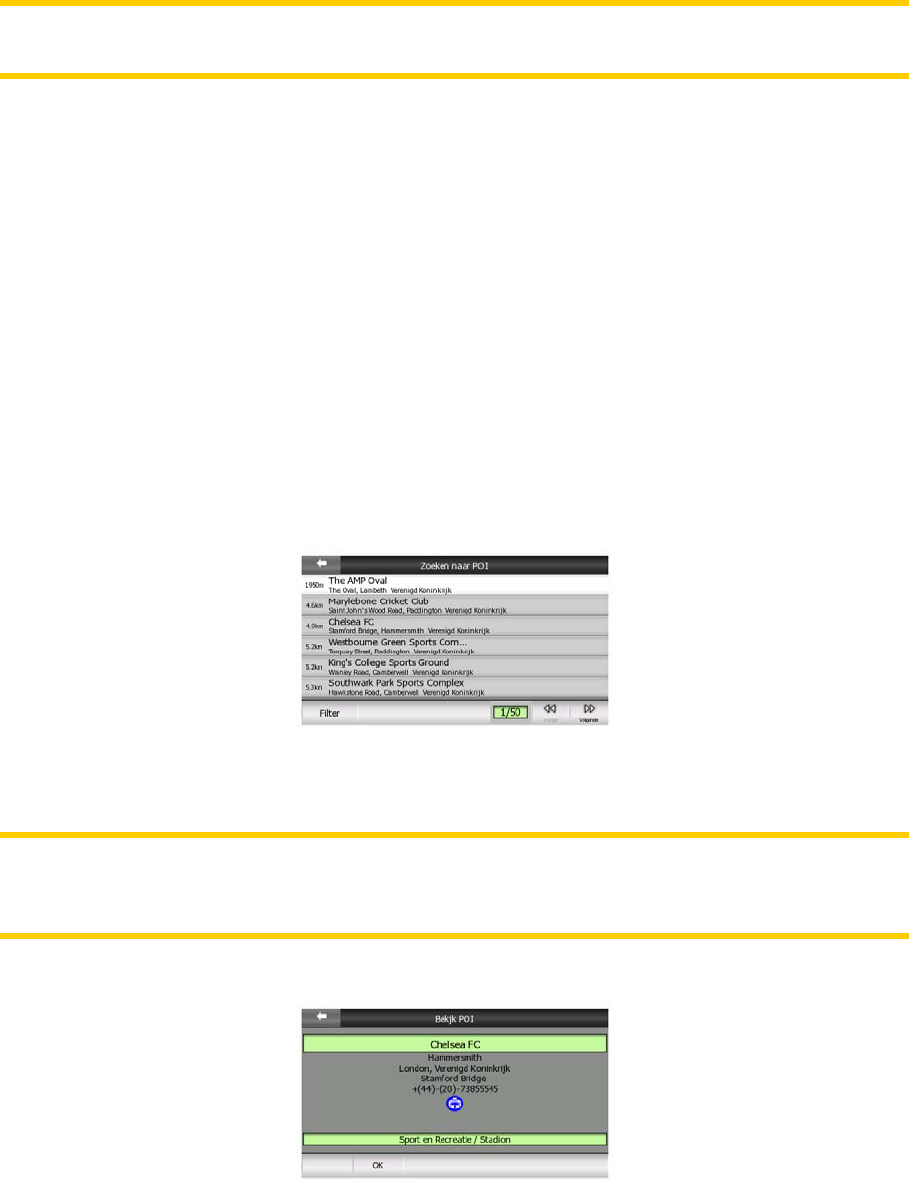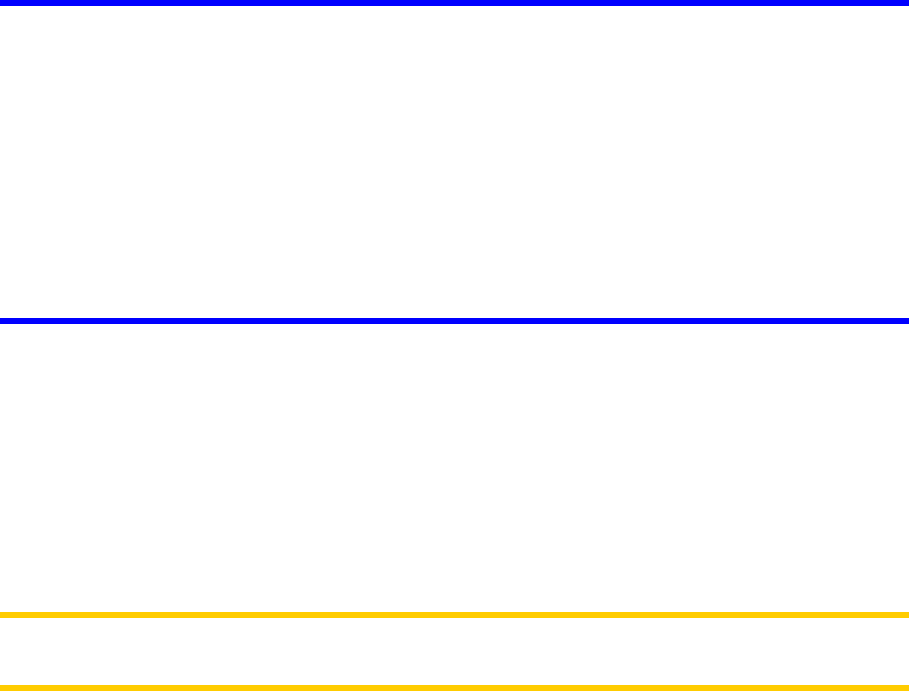5.4.1 Methode.............................................................................................. 72
5.4.2 Route .................................................................................................. 73
5.4.2.1 kort............................................................................................... 73
5.4.2.2 snel .............................................................................................. 73
5.4.2.3 Spaarzaam .................................................................................. 73
5.4.3 Voertuig .............................................................................................. 73
5.4.4 Op te nemen of te vermijden wegtypes .............................................. 74
5.4.4.1 Onverharde wegen ...................................................................... 74
5.4.4.2 Snelwegen................................................................................... 74
5.4.4.3 Veerboten .................................................................................... 74
5.4.4.4 U-bochten .................................................................................... 74
5.4.4.5 Licentie nodig .............................................................................. 75
5.4.4.6 Tolwegen ..................................................................................... 75
5.5 Taal & Eenheden ....................................................................................... 75
5.5.1 Taal programmeren ............................................................................ 75
5.5.2 Taal gesproken begeleiding................................................................ 76
5.5.3 Eenheden ........................................................................................... 76
5.5.4 Formaat datum & tijd instellen ............................................................ 76
5.6 Geavanceerde instellingen ........................................................................ 76
5.6.1 Weergaveopties.................................................................................. 77
5.6.1.1 2D in Kaartmodus (en kaartoriëntatie Noorden boven)................ 77
5.6.1.2 3D in Cockpit-modus (en oriëntatie Rijrichting boven)................. 77
5.6.1.3 Na Zoeken inzoomen................................................................... 77
5.6.1.4 Weergaveformaat coördinaten .................................................... 78
5.6.1.5 Lay-out Cockpit-scherm............................................................... 78
5.6.2 Instellingen achtergrondverlichting ..................................................... 78
5.6.2.1 Energiebesparing......................................................................... 78
5.6.3 Smart Zoom ........................................................................................ 79
5.6.3.1 Instellingen Smart Zoom.............................................................. 79
5.6.3.2 Overzichtsmodus activeren ......................................................... 79
5.6.3.3 Vastzetten op de positie en Smart Zoom herstellen .................... 80
5.6.4 Routeopties......................................................................................... 81
5.6.4.1 Strafpunten U-bocht..................................................................... 81
5.6.4.2 Planning grensovergangen.......................................................... 82
5.6.4.3 Positie op de weg houden (Vastzetten op de weg)...................... 82
5.6.5 Beheer gebruikersgegevens ............................................................... 82
5.6.5.1 Backup......................................................................................... 82
5.6.5.2 Herstel data ................................................................................. 83
5.6.5.3 Pinnen weg.................................................................................. 83
5.6.5.4 Data wissen ................................................................................. 83
5.6.5.5 Geavanceerde instellingen reset ................................................. 83
6 Zoeken .............................................................................................................. 84
6.1 Bestemming (Hoofdmenu) ......................................................................... 84
6.2 Kiezen door op de kaart te tikken............................................................... 84
6.3 Het menu Zoeken gebruiken...................................................................... 85
6.3.1 Een adres, straat, kruispunt of stad zoeken........................................ 85
6.3.1.1 De plaats en het land kiezen waarin moet worden gezocht......... 86
6.3.1.2 Een straat of het midden van een dorp kiezen ............................ 88
6.3.1.3 Een huisnummer of het midden van de straat kiezen.................. 90
6.3.1.4 Kiezen voor een kruispunt in plaats van voor een huisnummer... 90
7