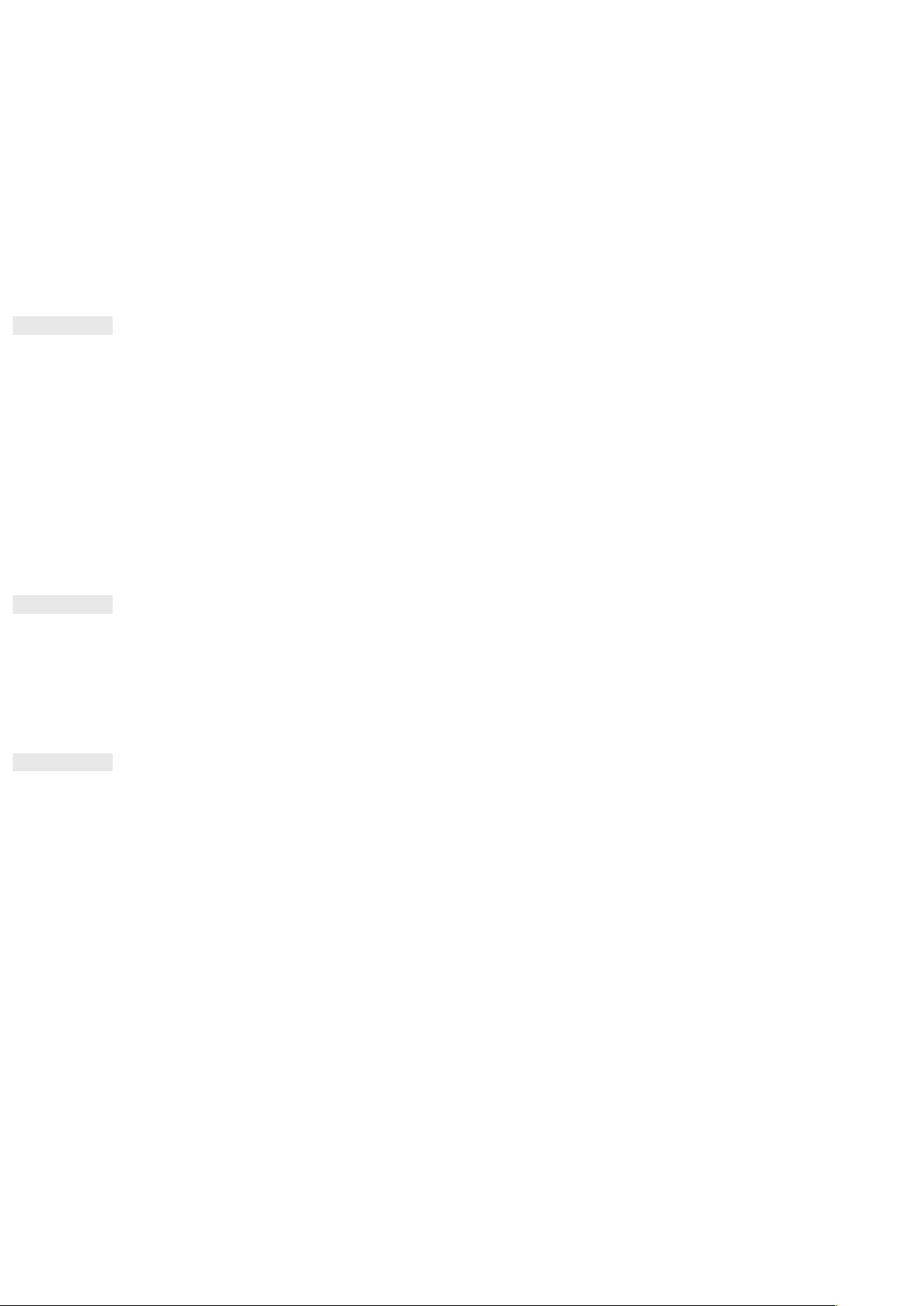11
• You may also record one or several of your fingerprints using the fingerprint scanner on the rear of the
device. This provides a secure way to unlock your device. You must also define a PIN code or pattern as a
secondary method for unlocking your device.
POWER OFF
1. Press and hold the Power Key to open the Power Off options menu.
2. Tap Power off.
TOUCHSCREEN
TOUCHSCREEN ACTIONS
• Tap: Use your finger to select an item, confirm a selection or start an app on the screen.
• Tap and hold: Tap an item with your finger and continue to press until the screen responds (e.g. to open the
options menu for the active screen, tap the screen and hold until the menu appears).
• Swipe: Move your finger across the screen either vertically or horizontally (e.g. swipe left or right to switch
between pictures).
• Drag: To move an item, tap and hold it with your fingertip then drag it to any part of the screen.
HOME SCREEN
The Home Screen is the starting point for accessing your device’s features. It displays app icons, widgets,
shortcuts and more.
You can customise your Home Screen with different wallpapers and adjust it to display your preferred items.
LOCKING AND UNLOCKING THE SCREEN
LOCKING THE SCREEN
1. If your device is turned on, press the Power Key to lock the screen. You can still receive messages and calls if
the screen is locked.
2. If the device is left undisturbed for a certain period, the screen will lock automatically. You can adjust the
length of this in the setting menu.
UNLOCKING THE PHONE
• Use the fingerprint sensor to unlock. You will be prompted to configure this during the set-up wizard. If you
want to add more fingerprints go to Settings – Security & Location – Fingerprint
NOTE:
When enrolling your fingerprints please make sure that you press your finger hard against the sensor. Failure
to do so may see inconsistent results when using the fingerprint sensor.
• Press the Power key to wake up the screen. Swipe up to unlock the screen. Enter pattern or PIN code if pre-
set.