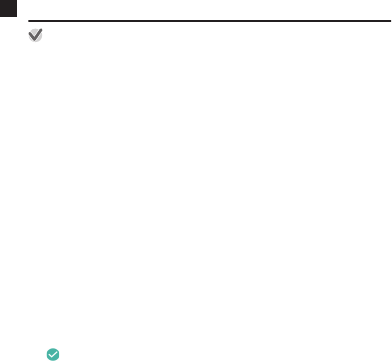Protective stickers
●
Be sure to remove all protective stickers and/or paper tags that may be
affixed to your watch (including its back cover) and/or its band when you
purchase it. Using the watch without removing protective stickers and/or
paper tags may result in the build-up of dirt between the watch/band and
the sticker/paper tag, which creates the risk of rust and skin rash.
Charging
●
The watch
and AC adaptor may become warm to the touch during charging.
This is normal and does not indicate malfunction.
●
Do not charge the watch in a location where large amounts of moisture,
dust, or
fine metal particles are present, in a location subjected to vibration,
or near a hard line telephone, a TV, a radio, etc.
●
The charger cable of this watch is magnetic. Contact with sand containing
iron particles can make it unusable for charging. Should the charger
terminal or cable become soiled with mud or sand, thoroughly wipe off all
foreign matter before charging.
●
In an area where it is extremely cold or hot, you may not be able to charge
the
watch
or the watch may not charge completely. Charge the watch in an
area where the ambient temperature is between 10°C and 35°C (50°F and
95°F).
Band
●
Tightening the
band too tightly can cause you to sweat and make it difficult
for air to pass under the band, which can lead to skin irritation. Do not fasten
the band too tightly. There should be enough room between the band and
your wrist so you can insert your finger.
●
Deterioration, rust, and other conditions can cause the band to break or
come off of your watch, which in turn can cause band pins to fly out of
position or to fall out. This creates the risk of your watch falling from your
wrist and
becoming lost, and also creates the risk of personal injury. Always
take good care of your band and keep it clean.
●
Immediately stop using a band if you ever notice any of the following: loss
of band flexibility, band cracks, band discoloration, band looseness, band
connecting pin flying or falling out, or any other abnormality. Take your
watch to an authorized CASIO service center or to your original retailer for
inspection and repair (for which you will be charged) or to have the band
replaced (for which you will be charged).
EN-120