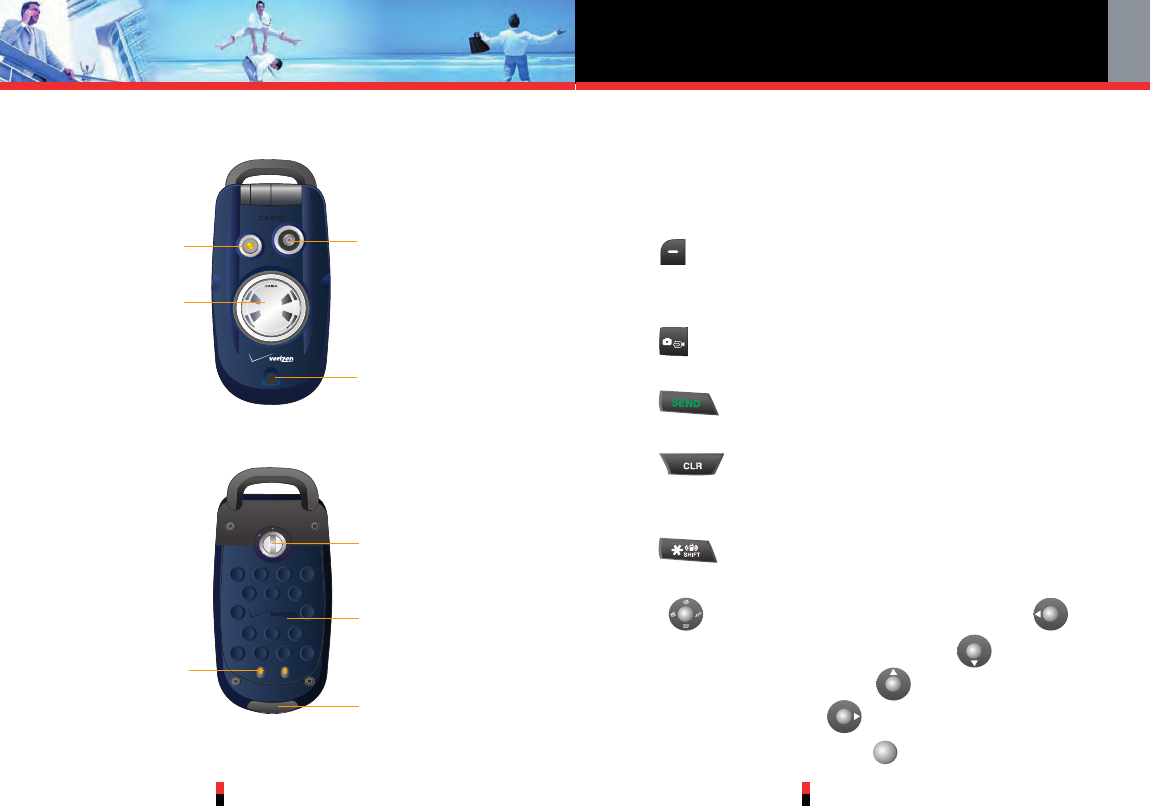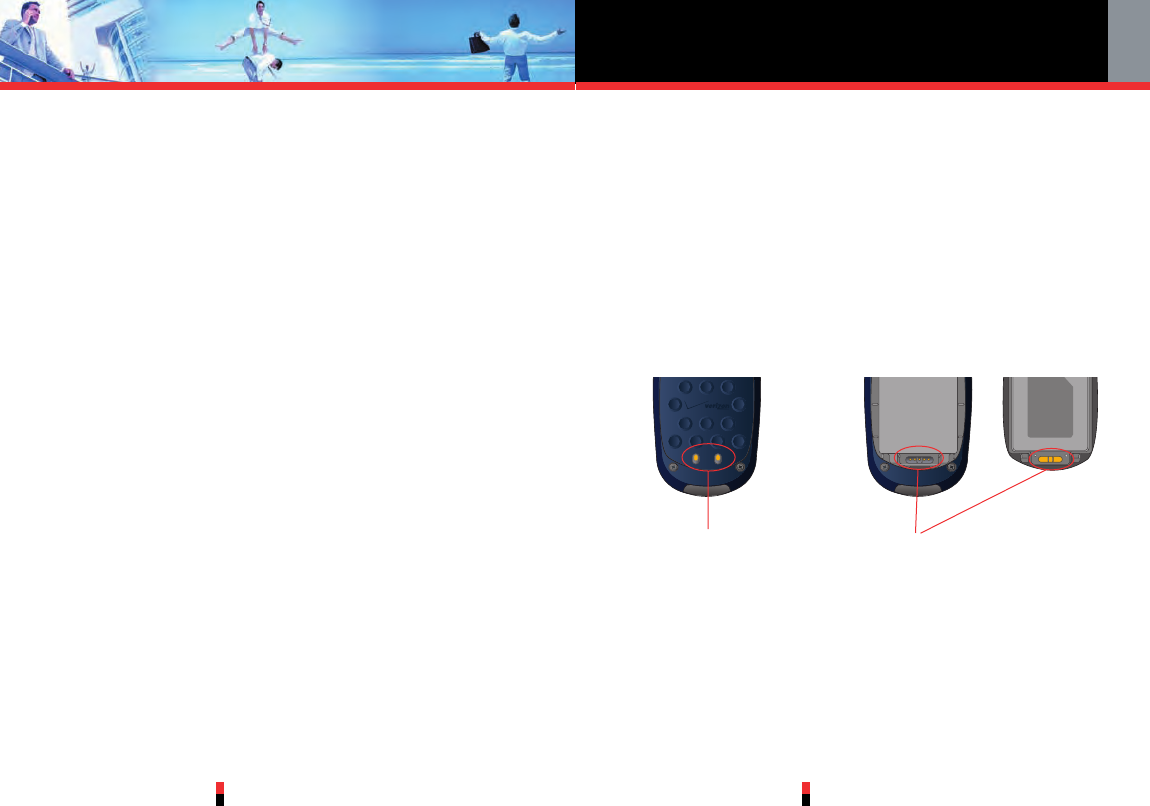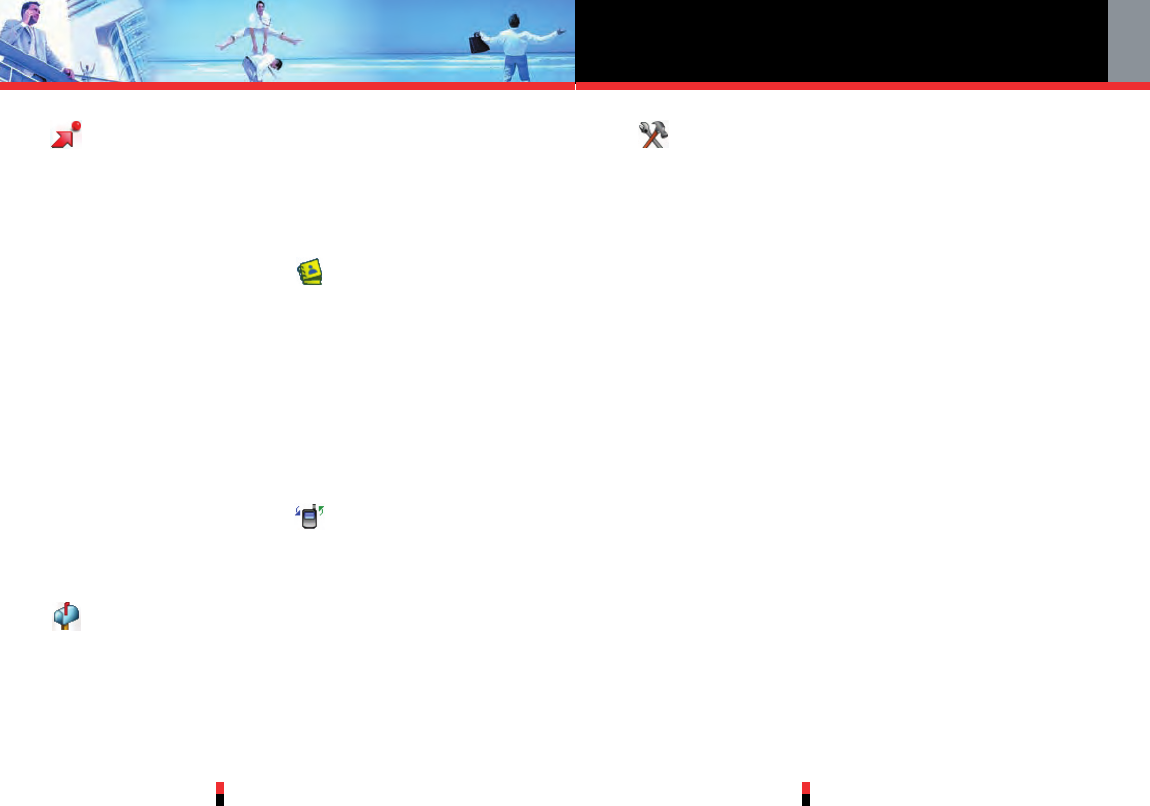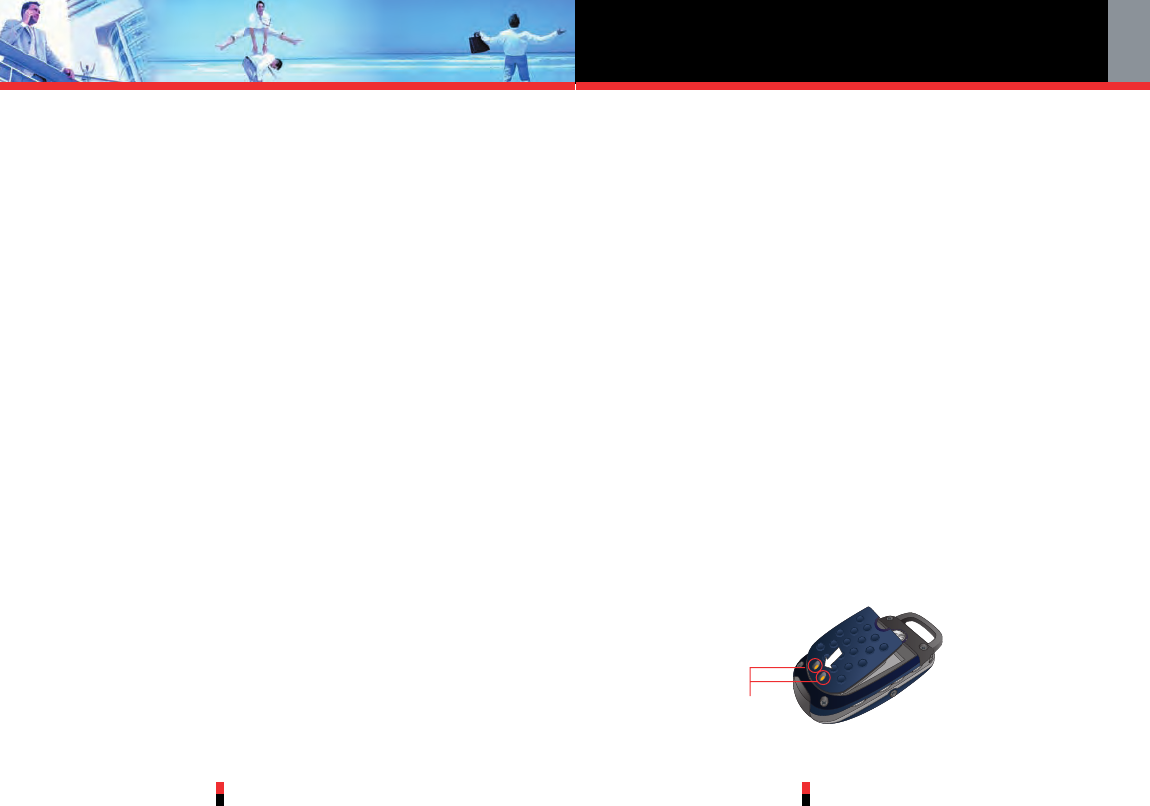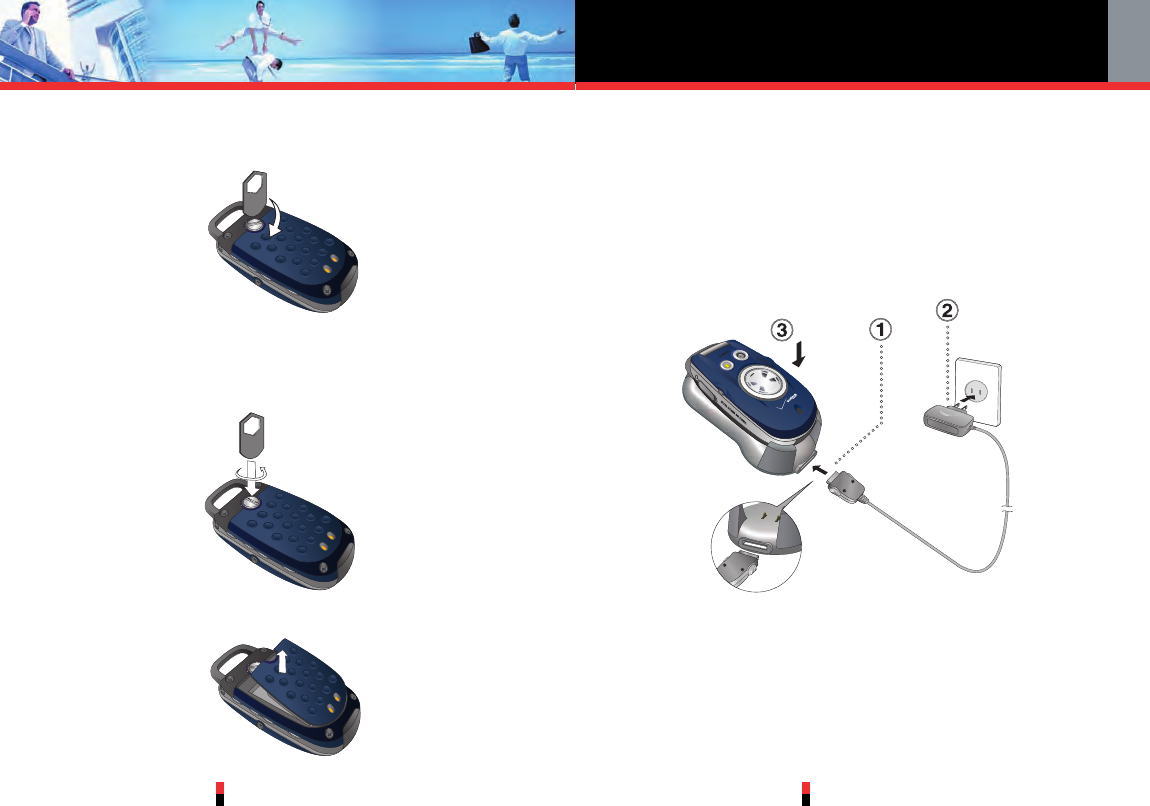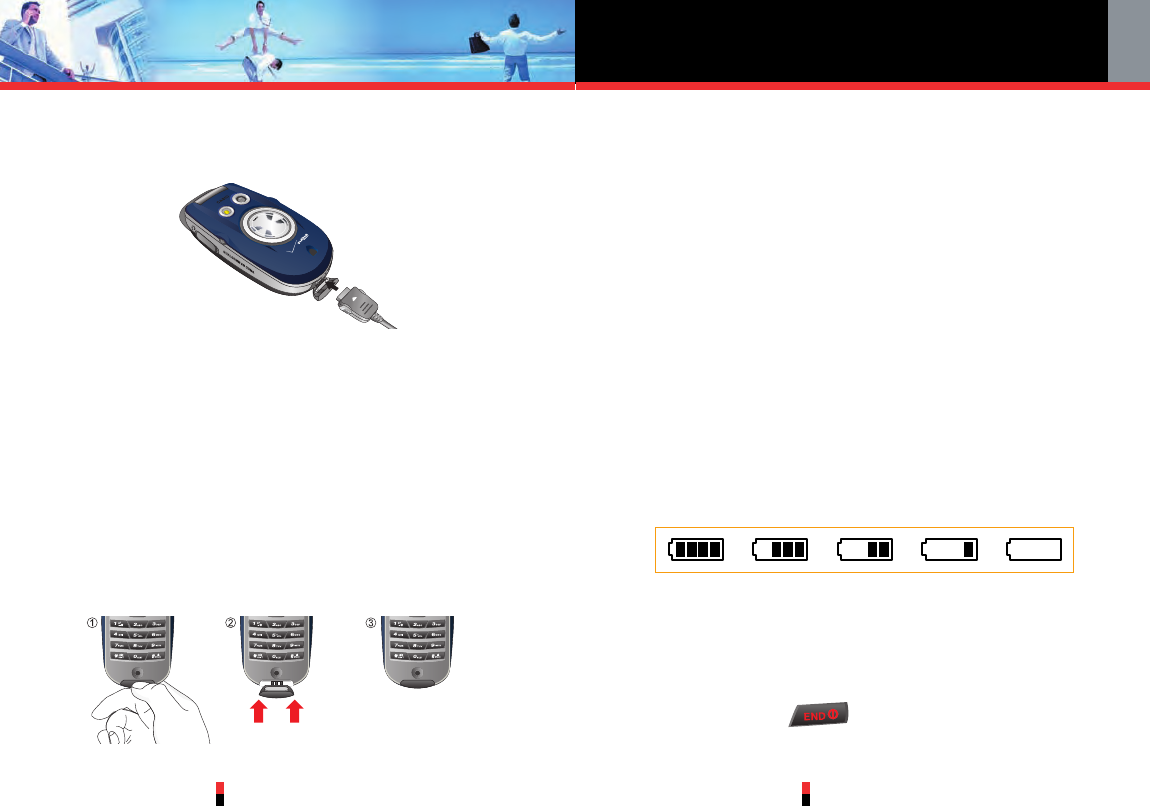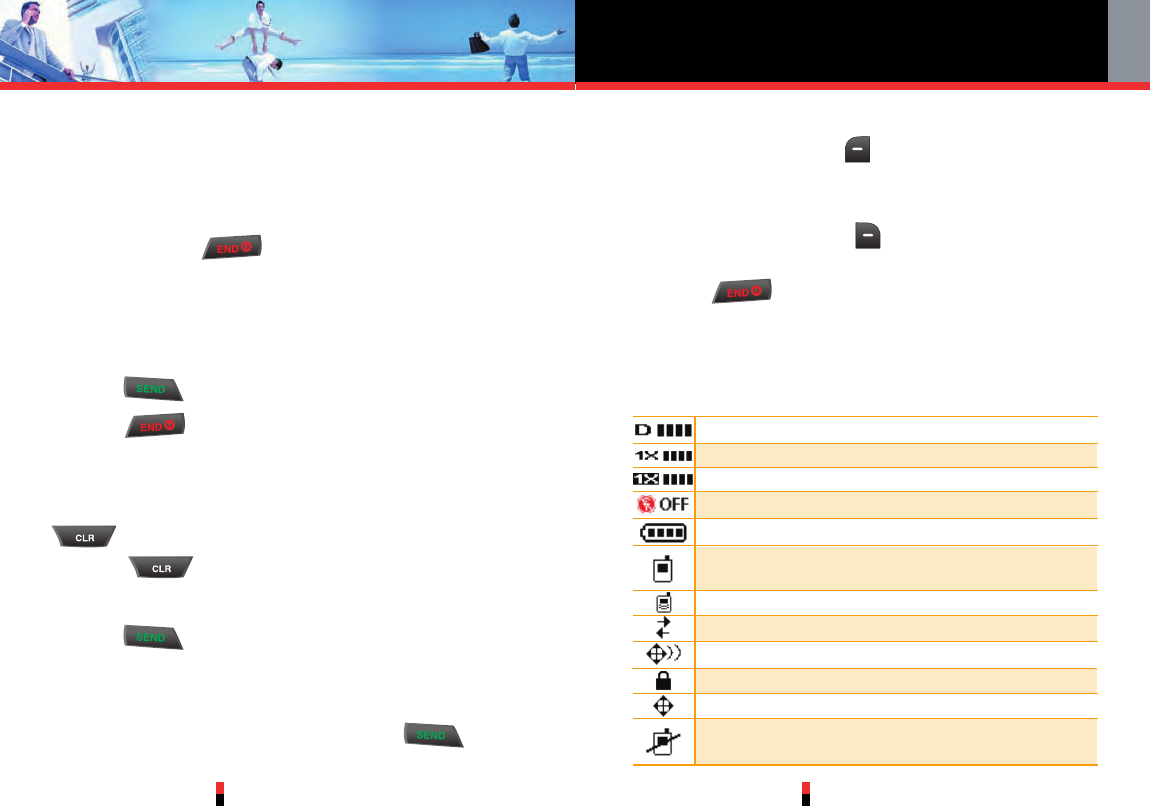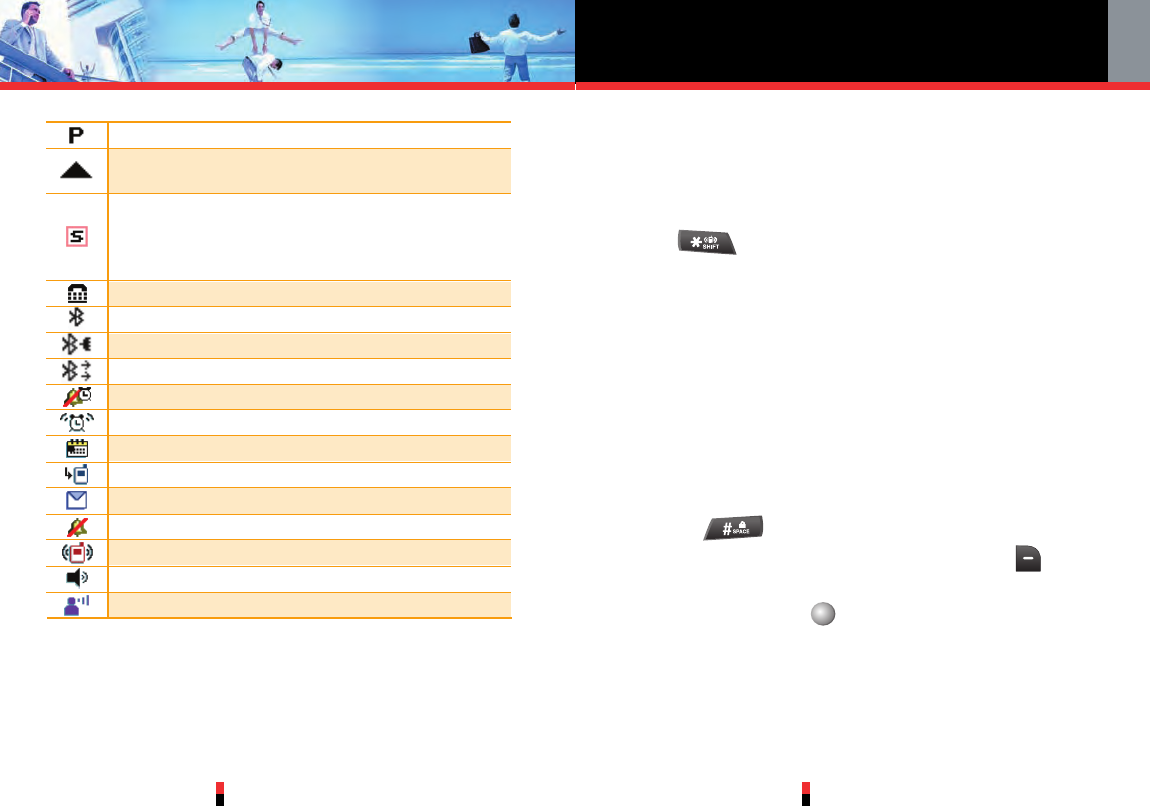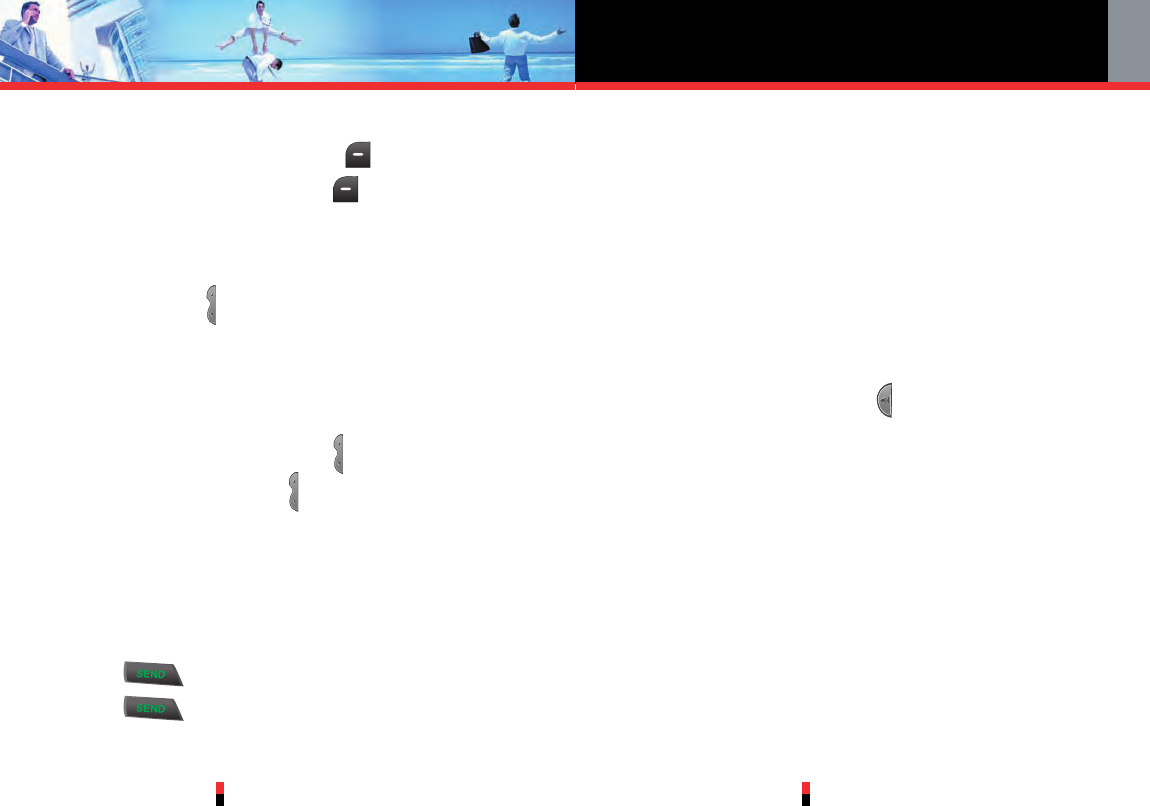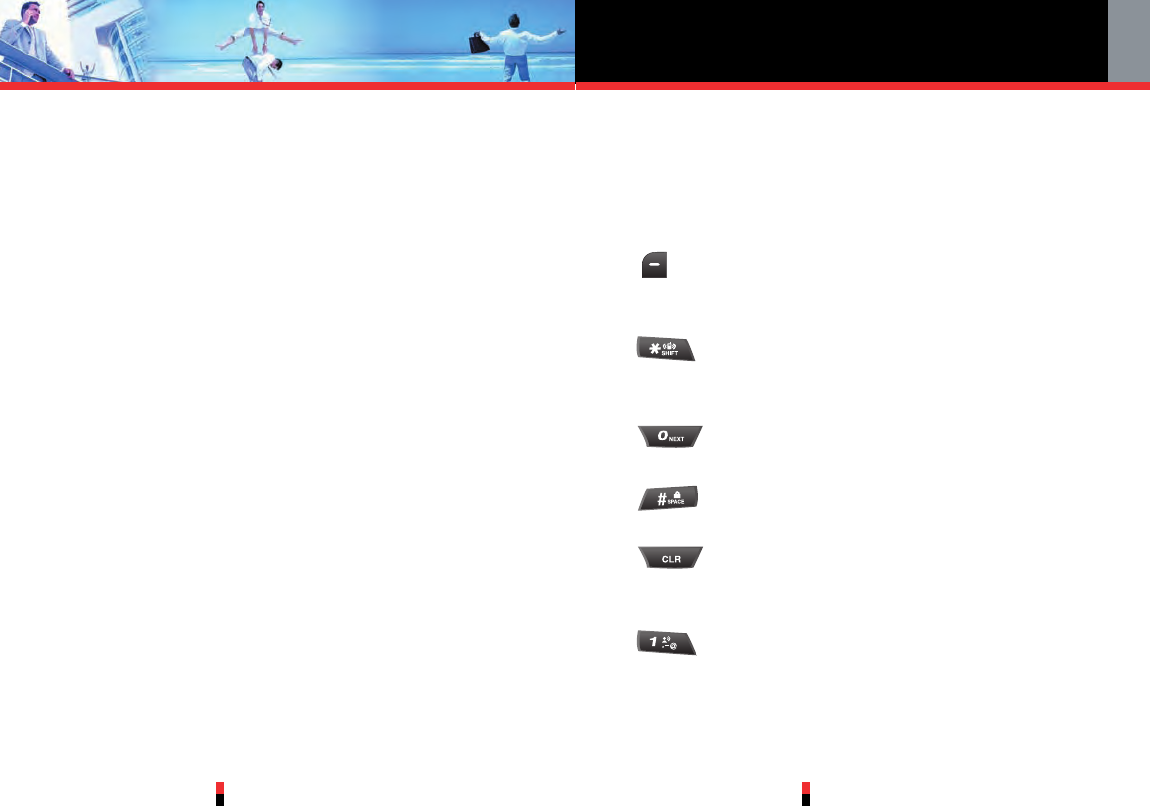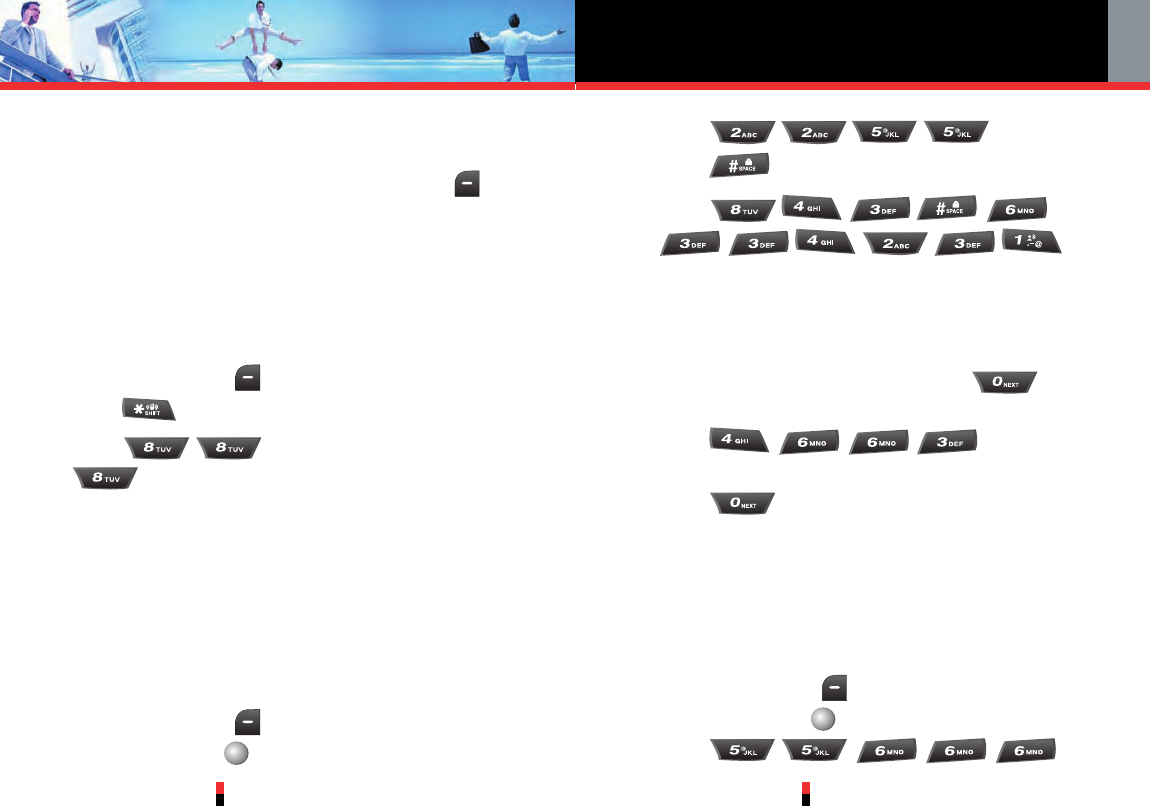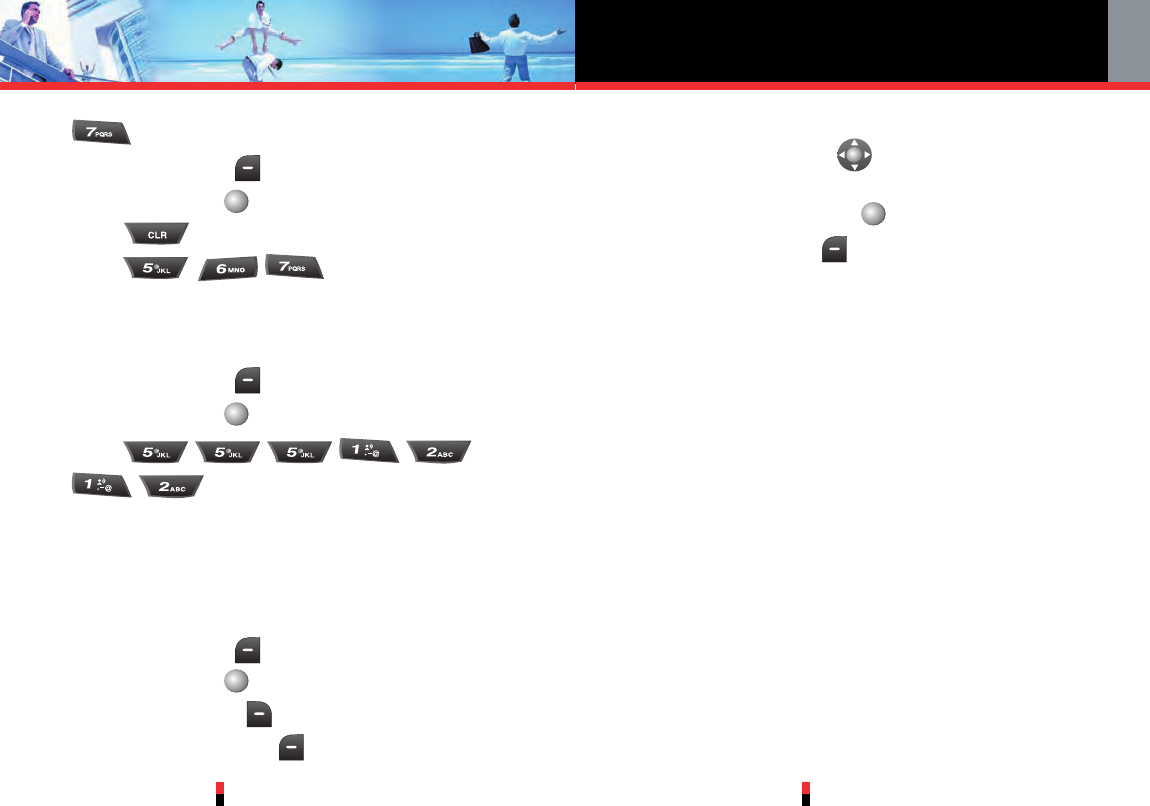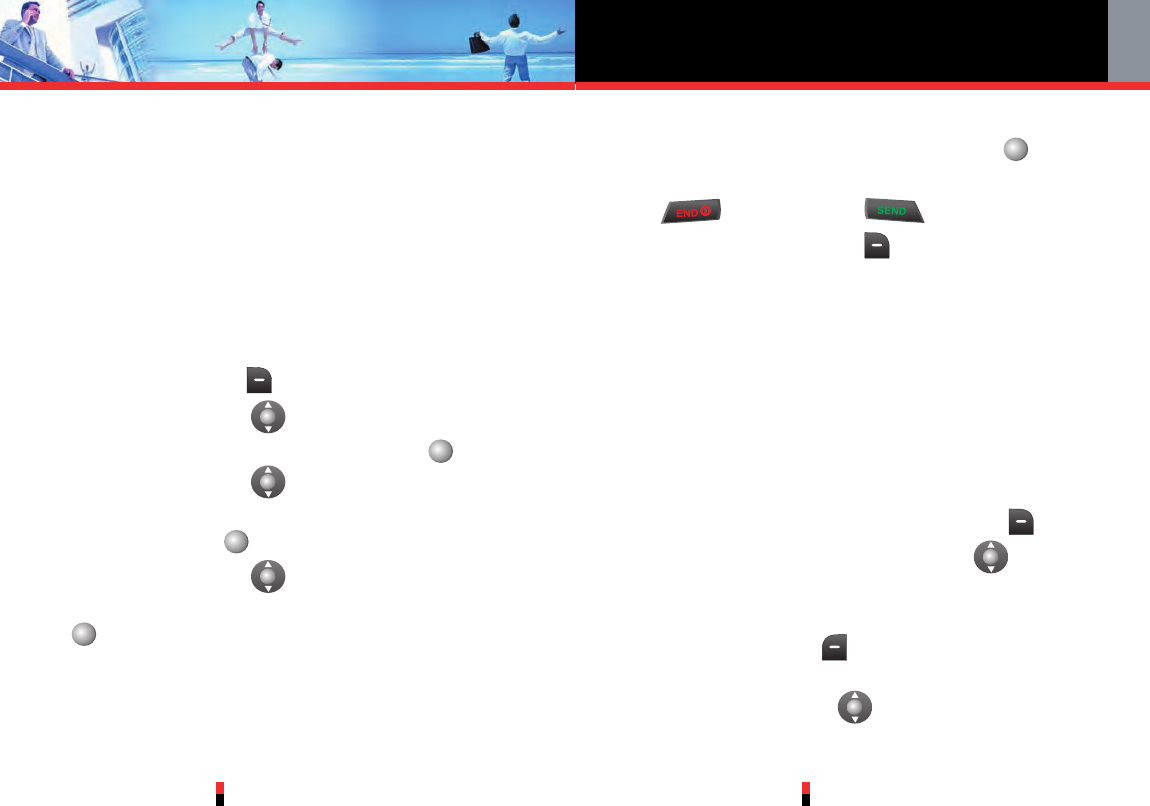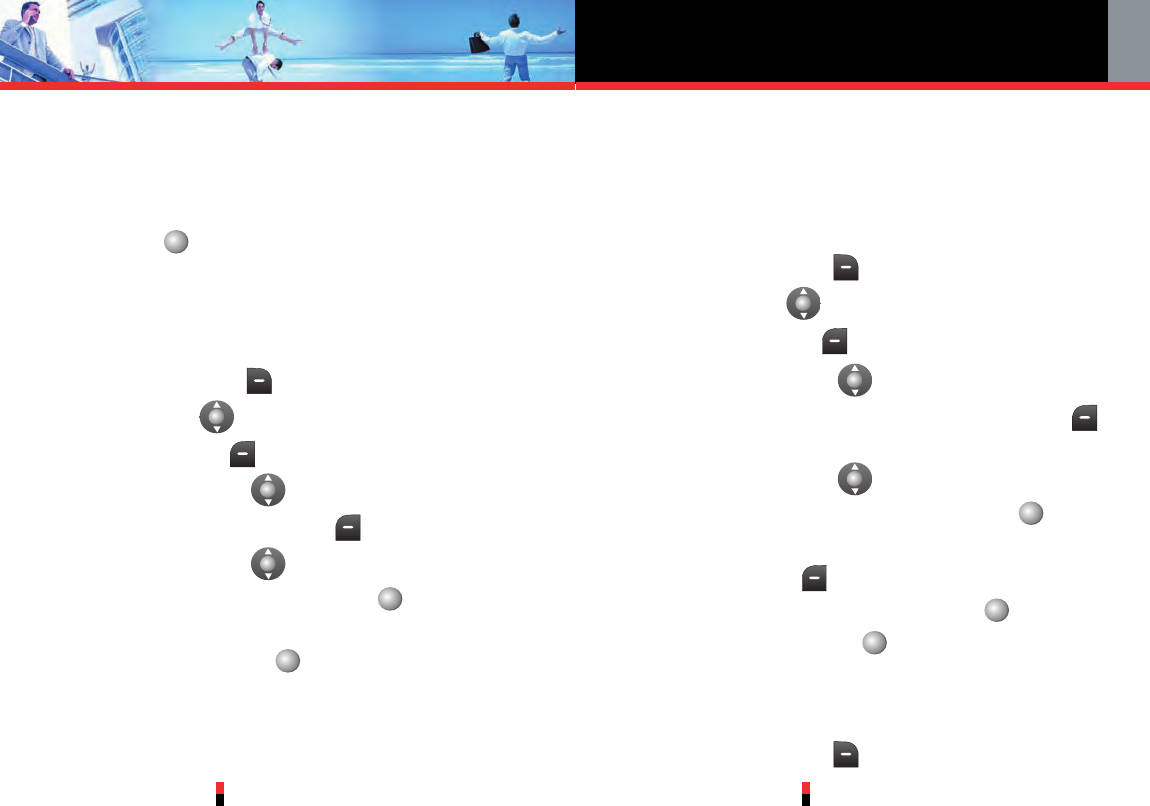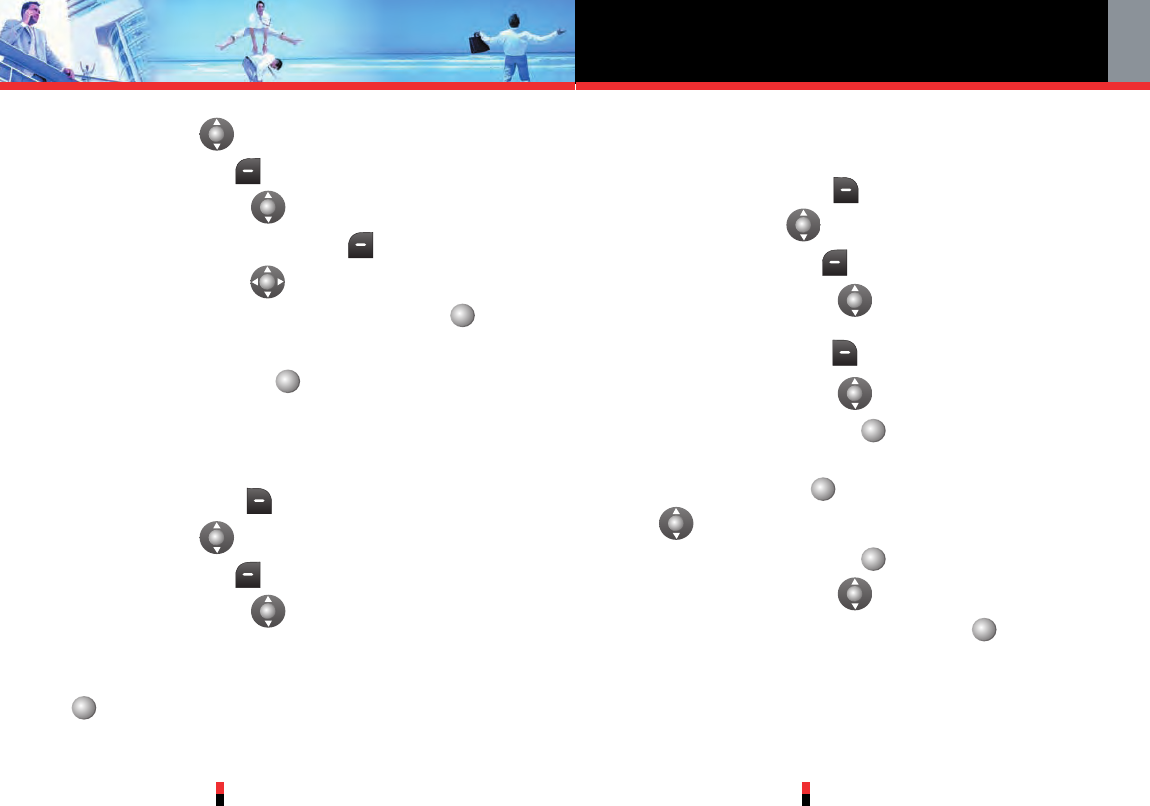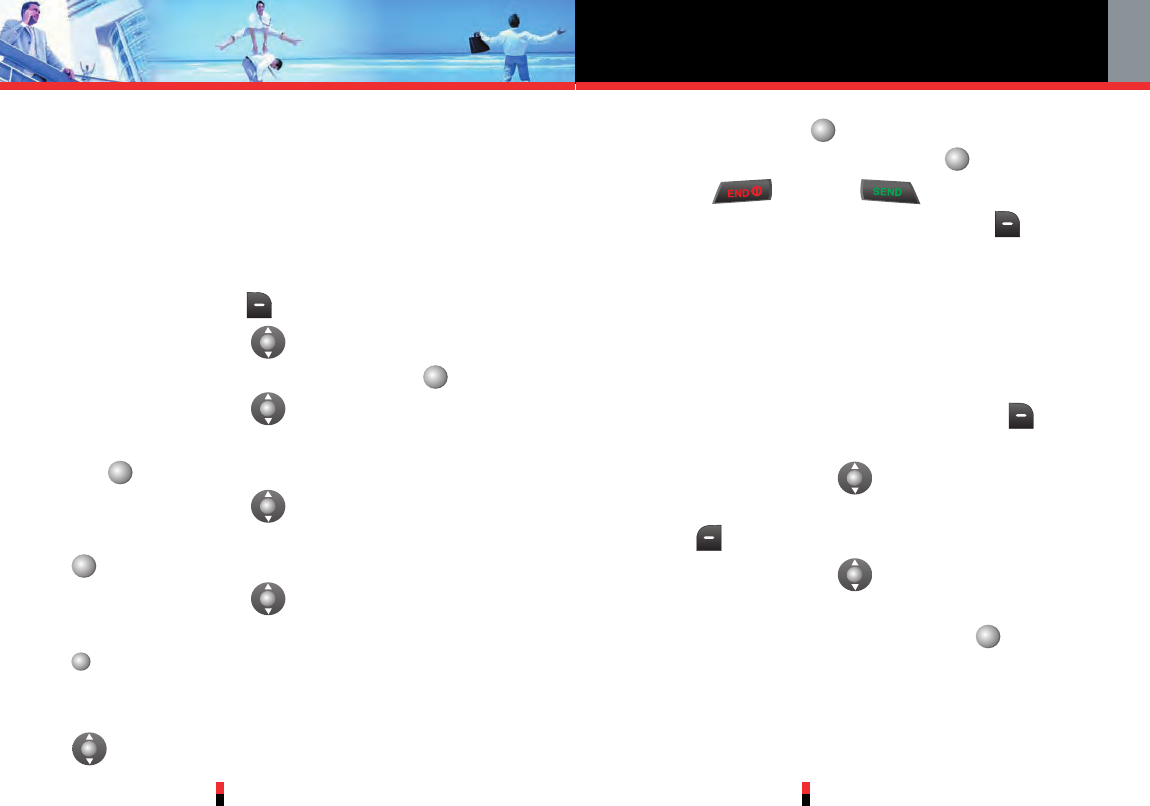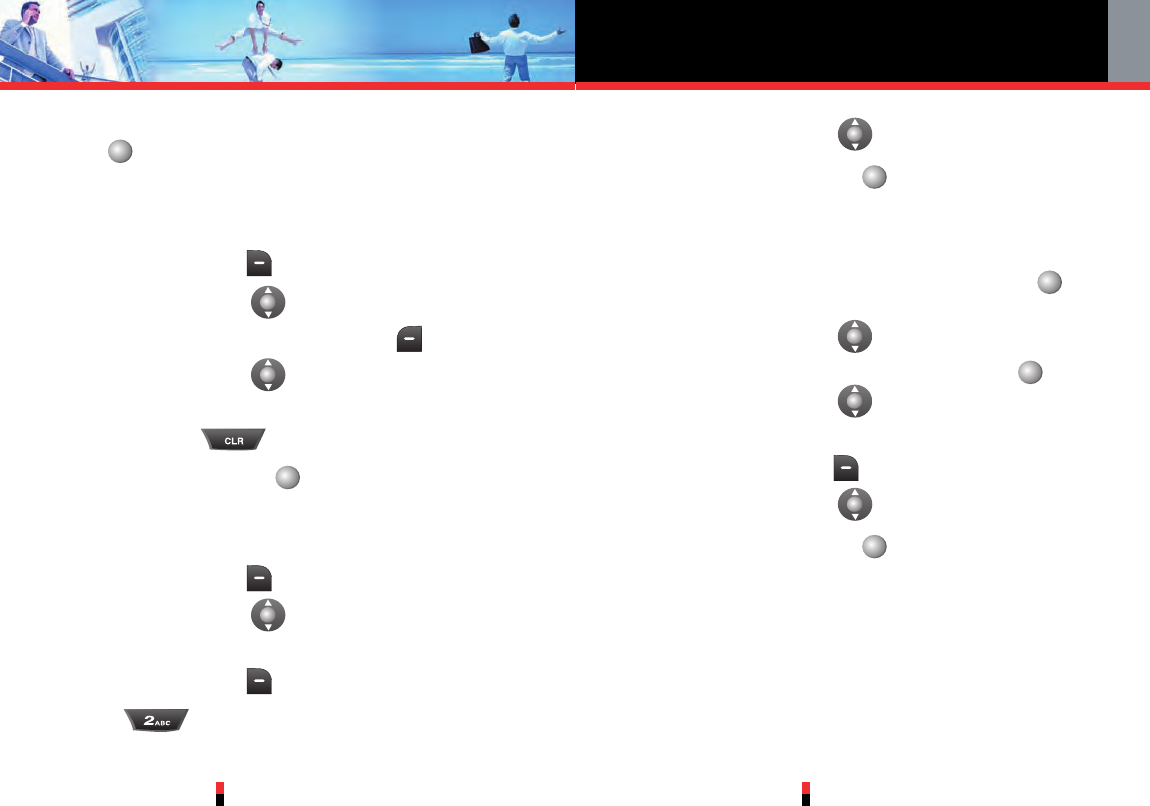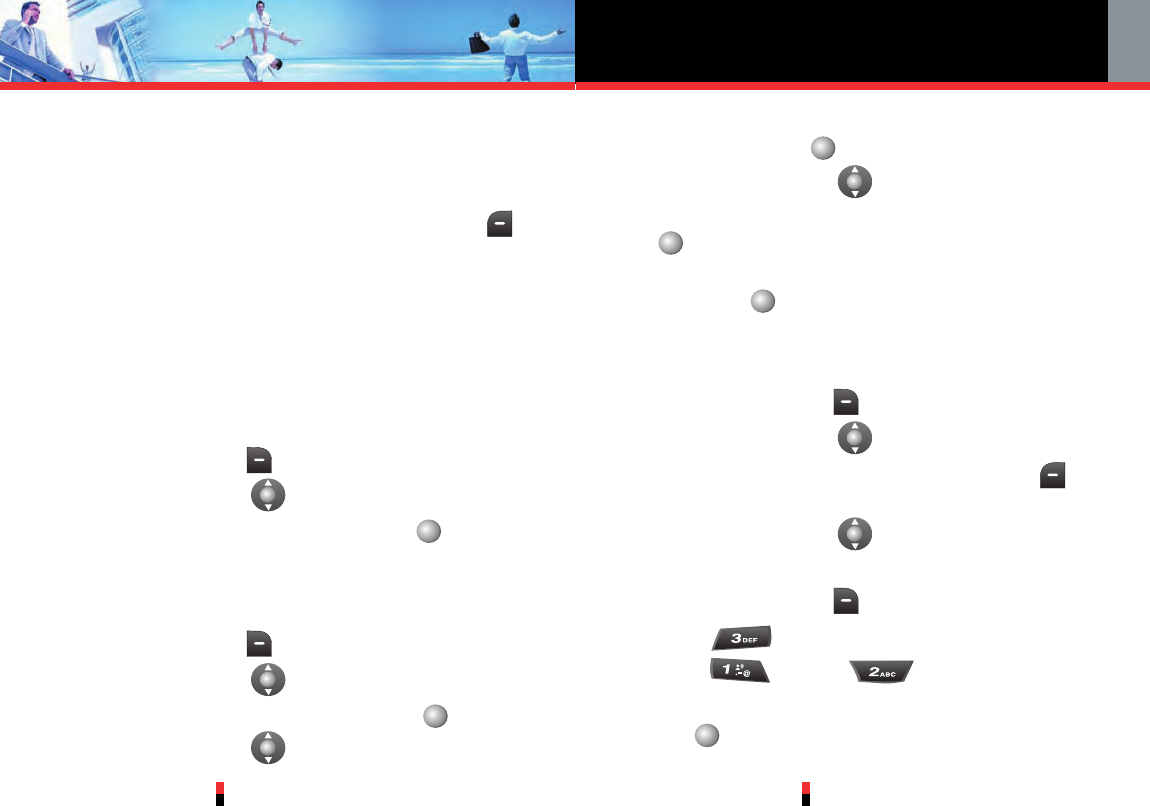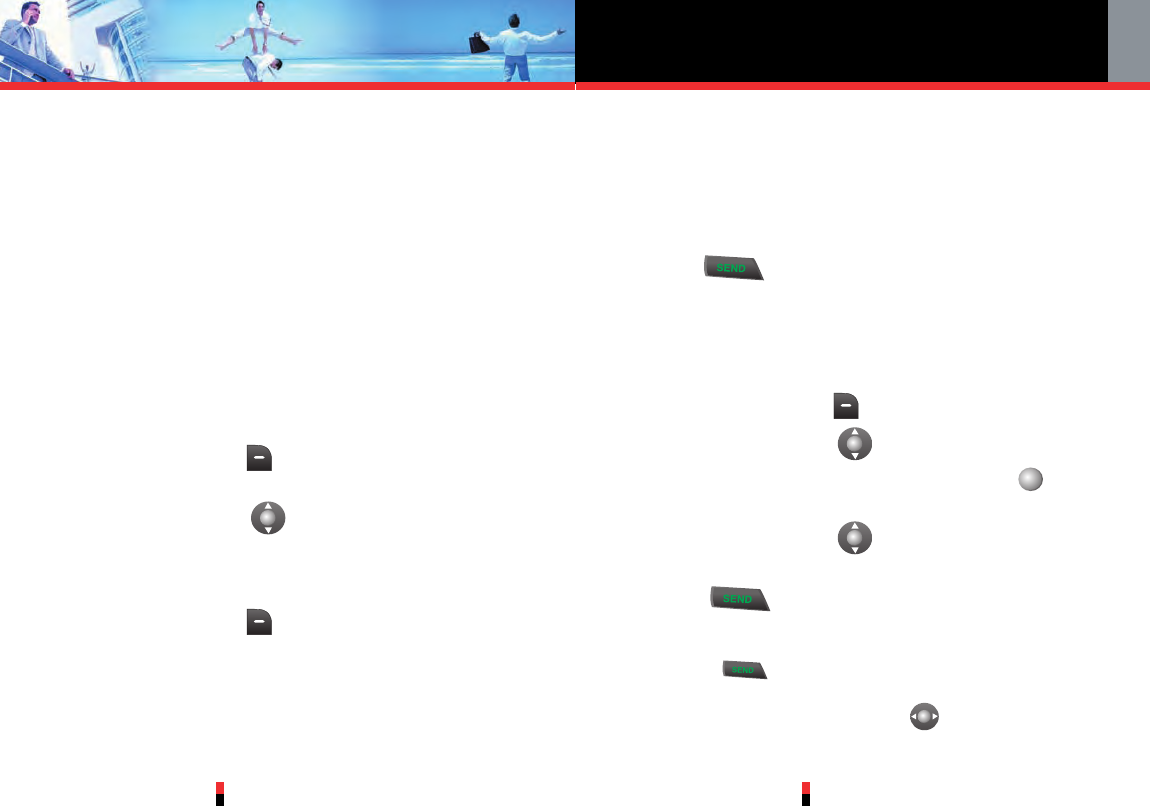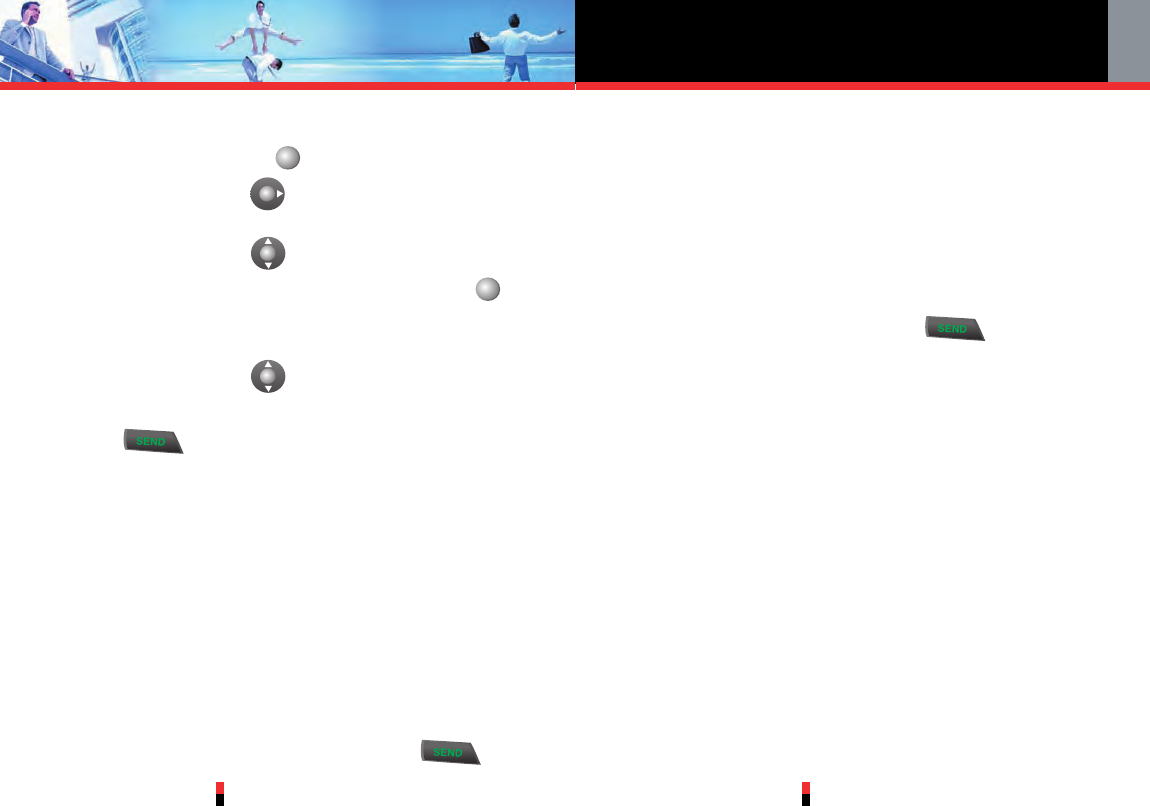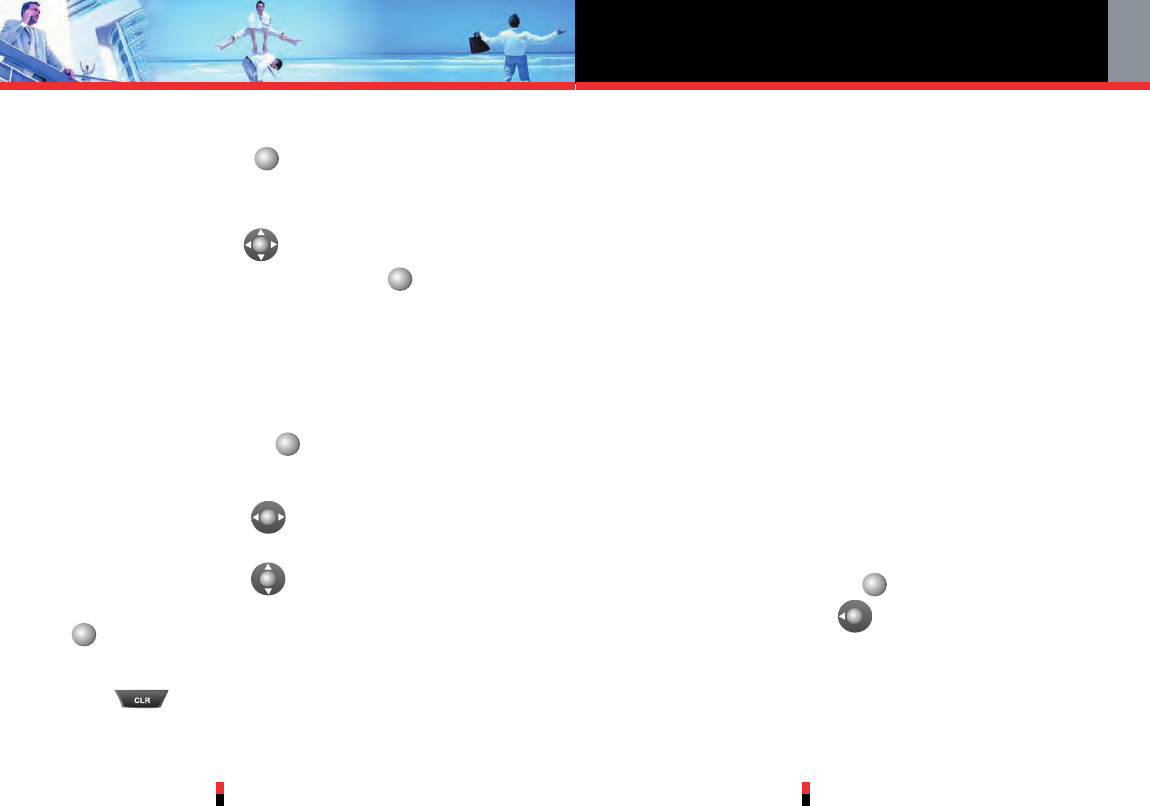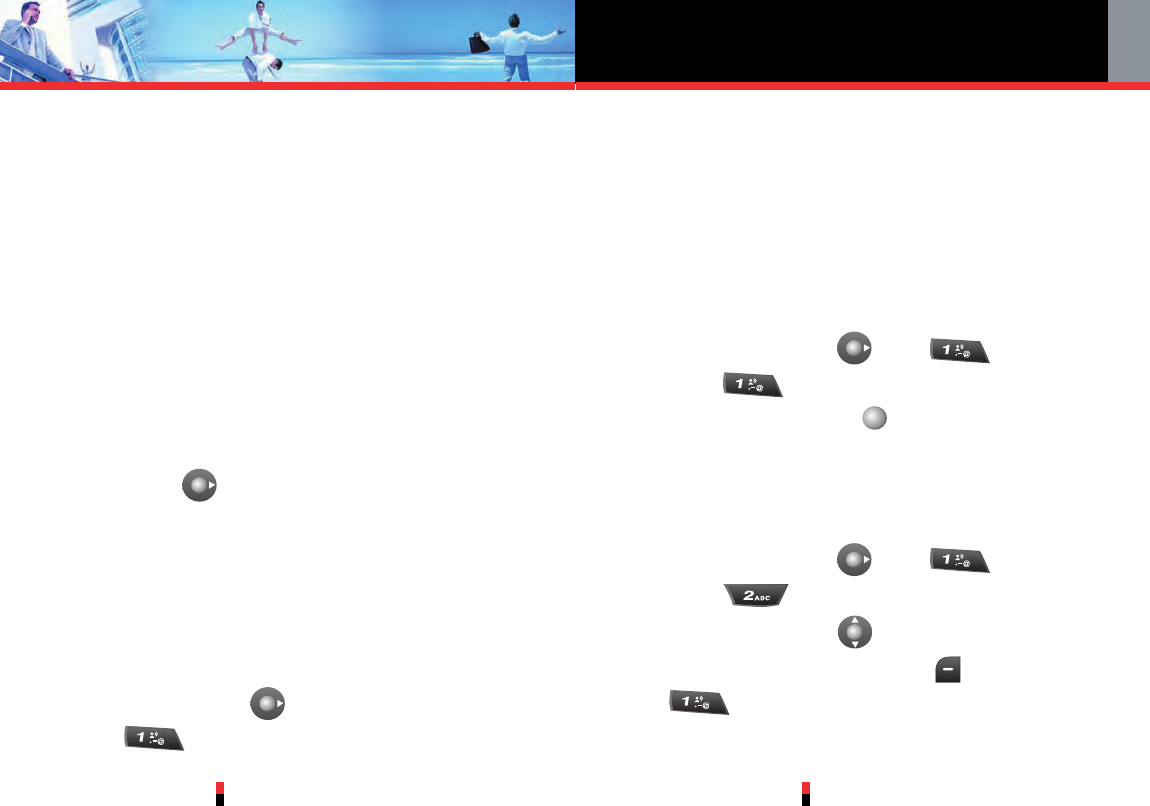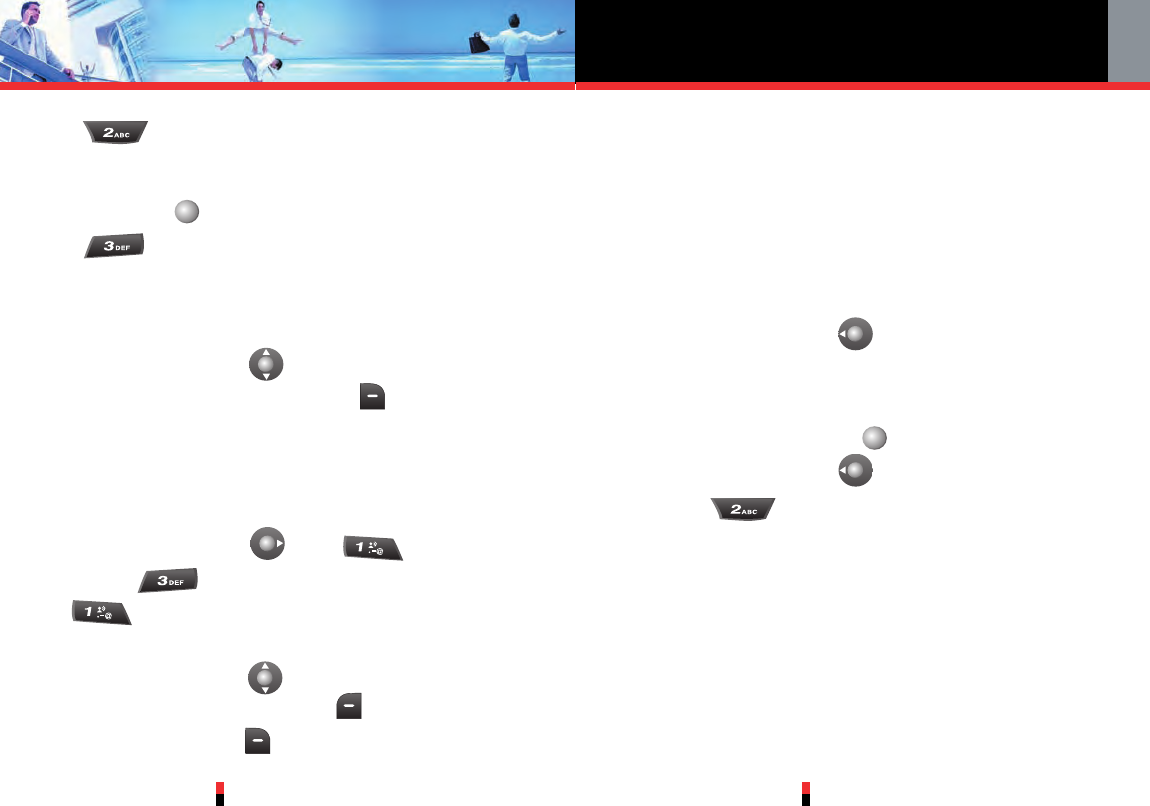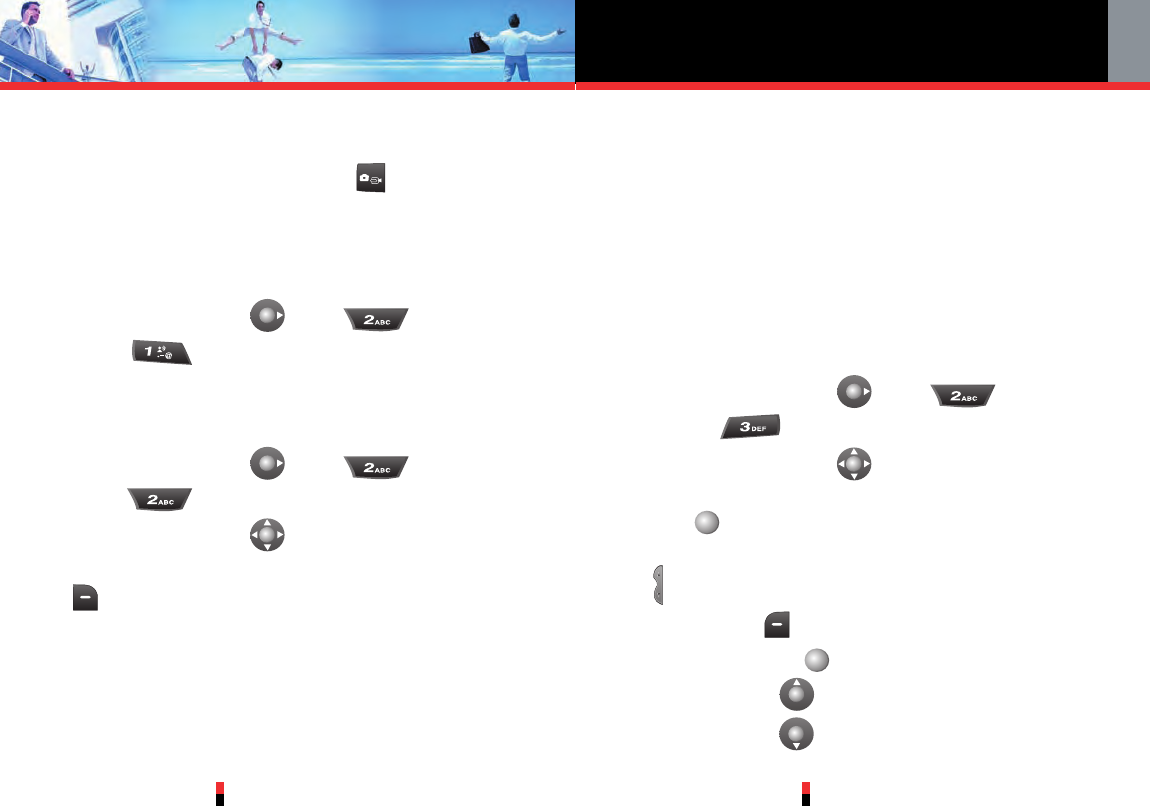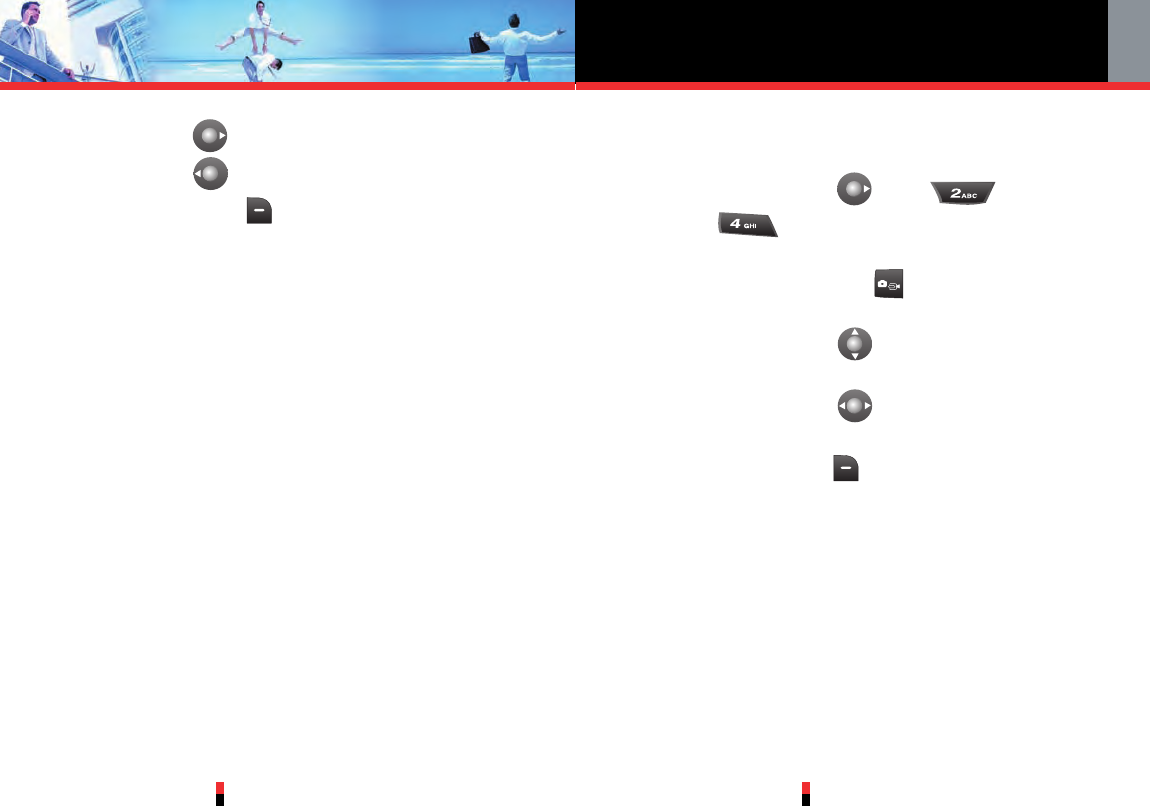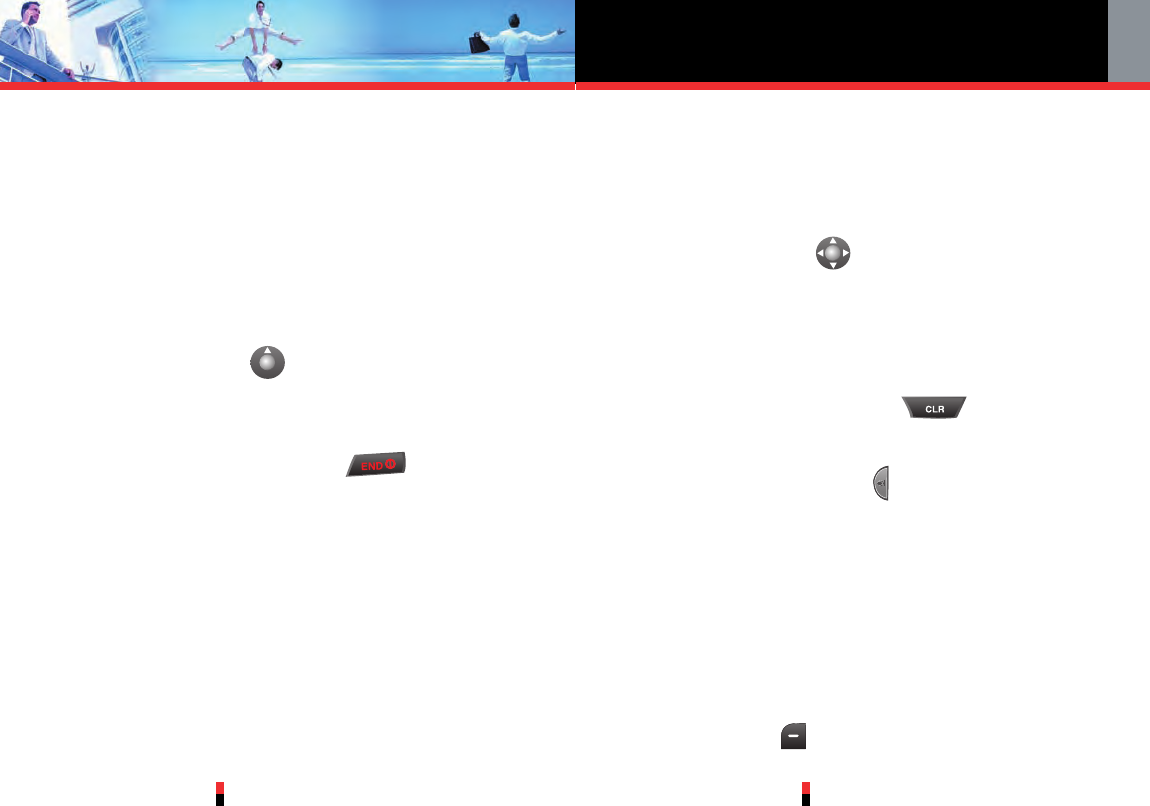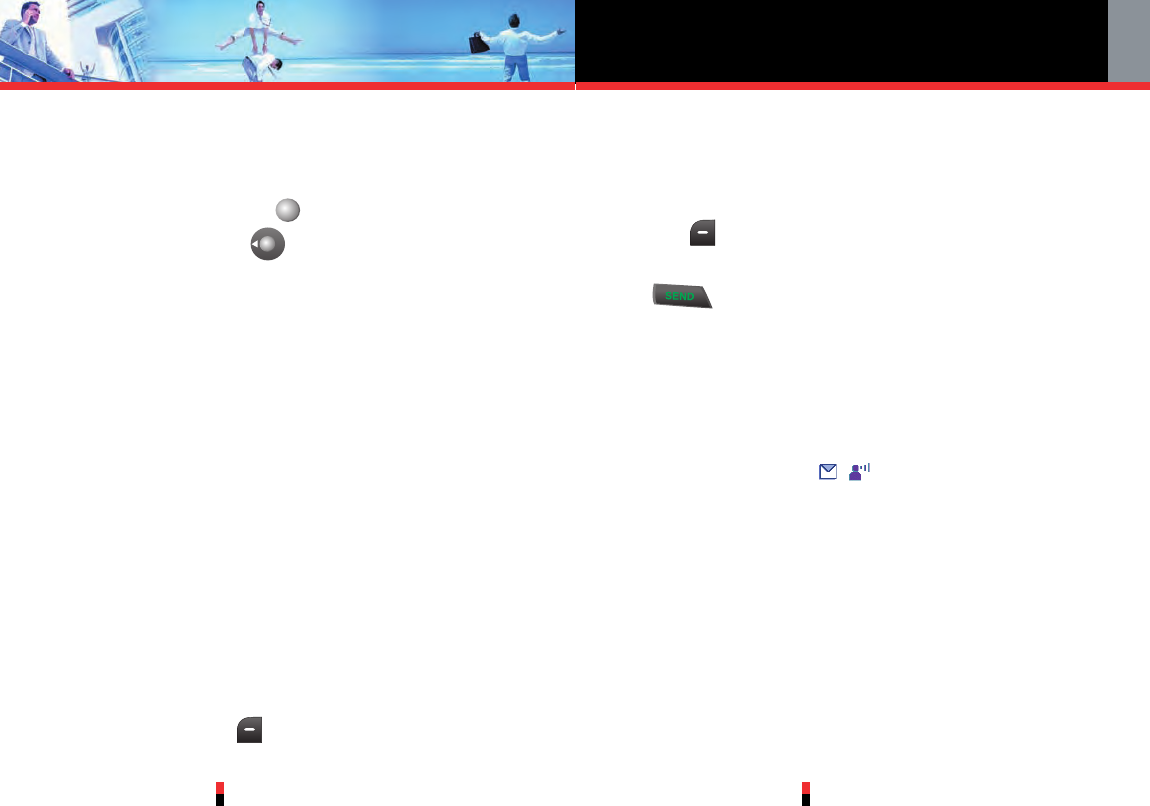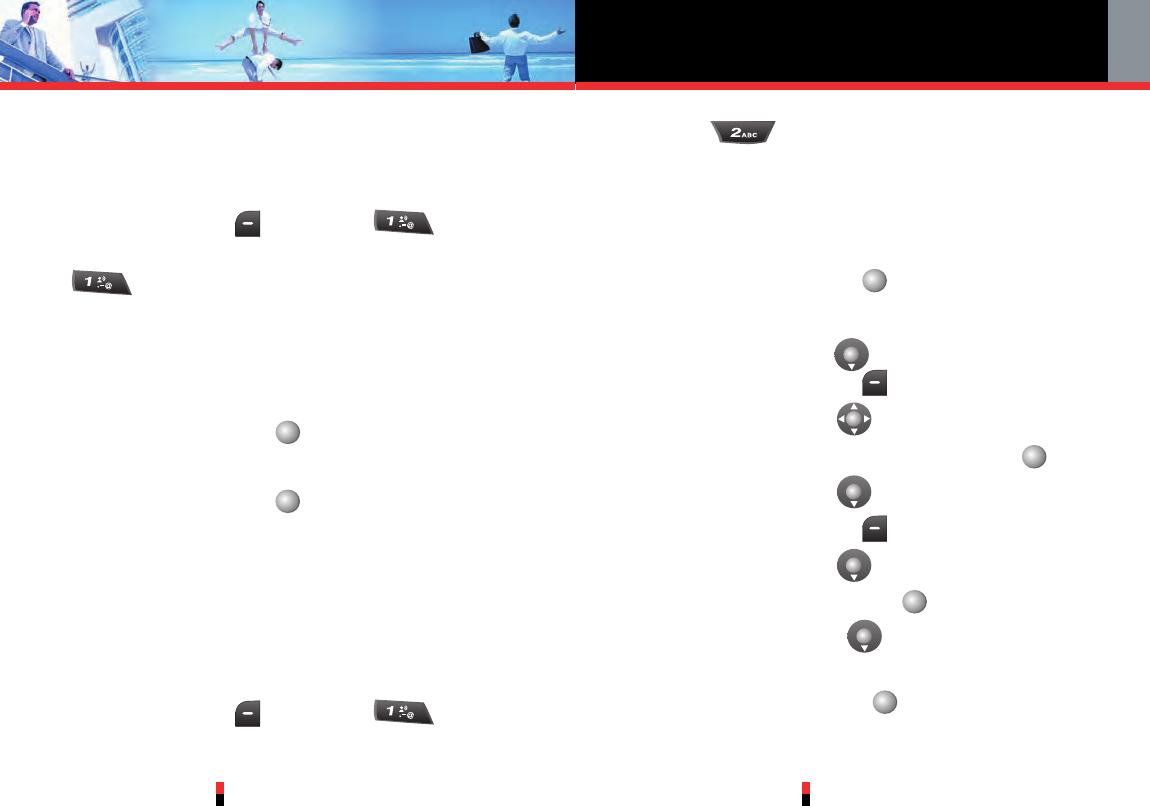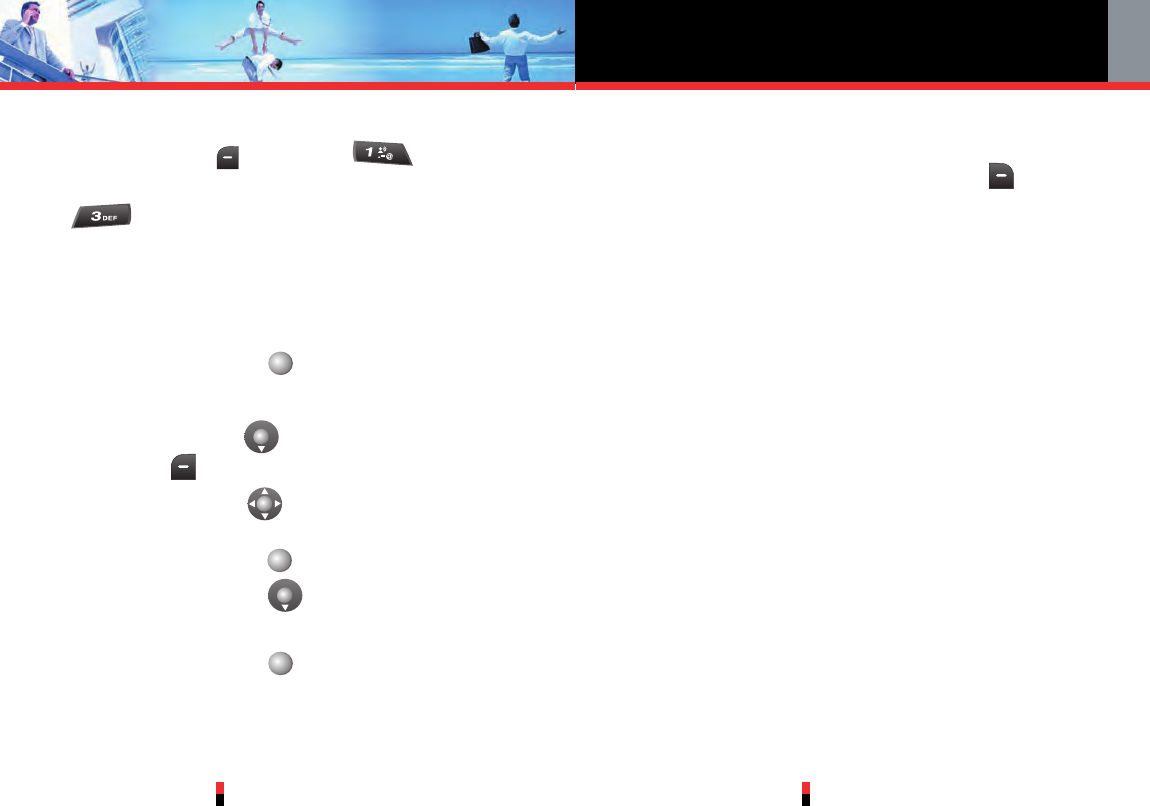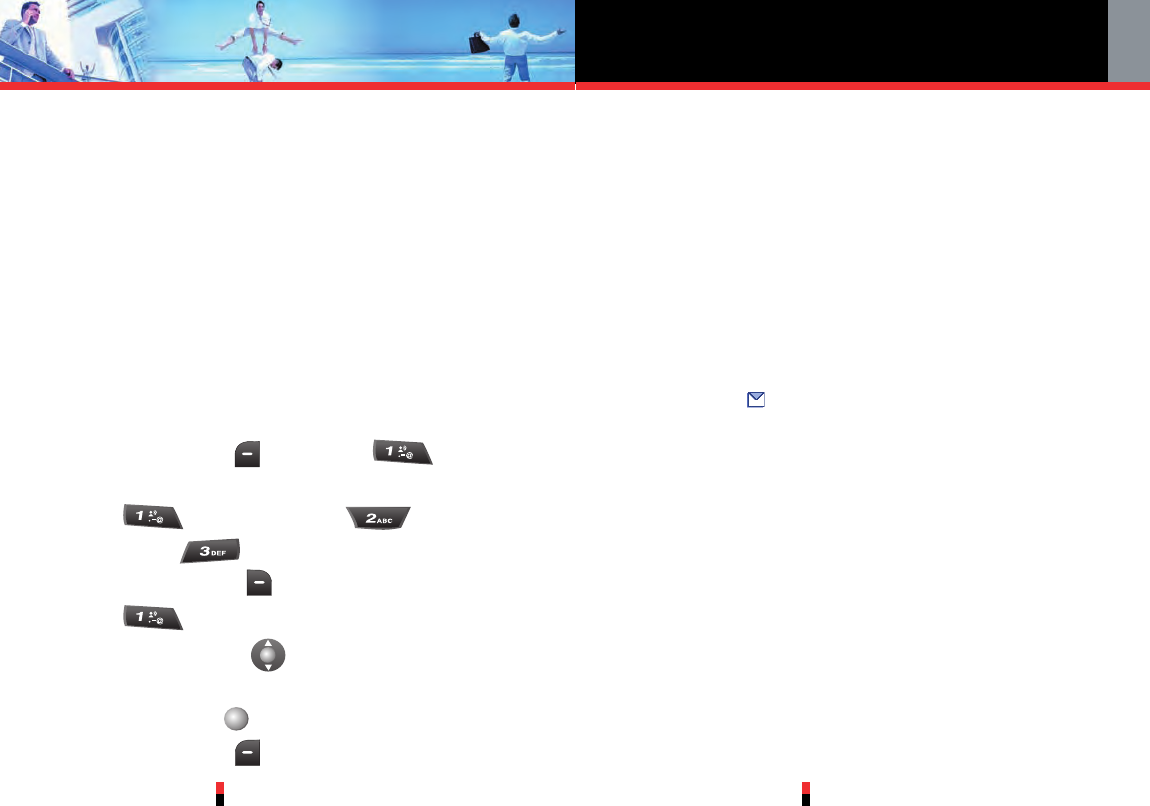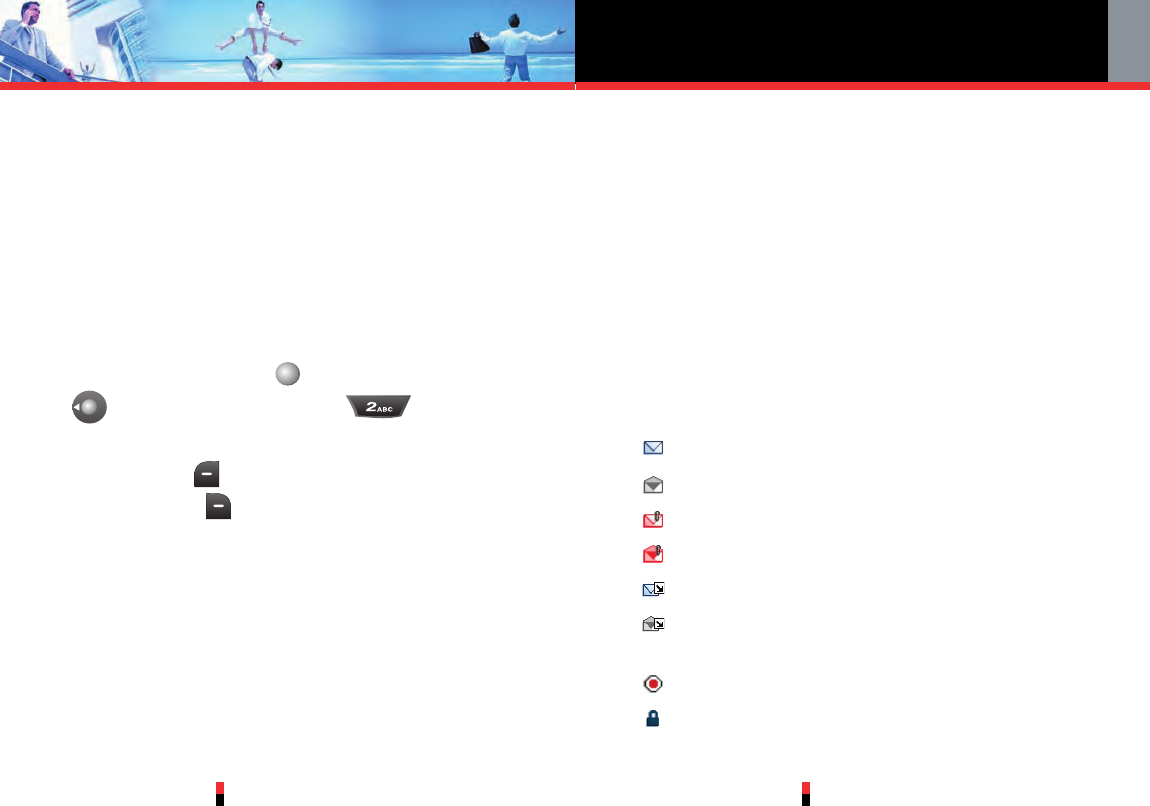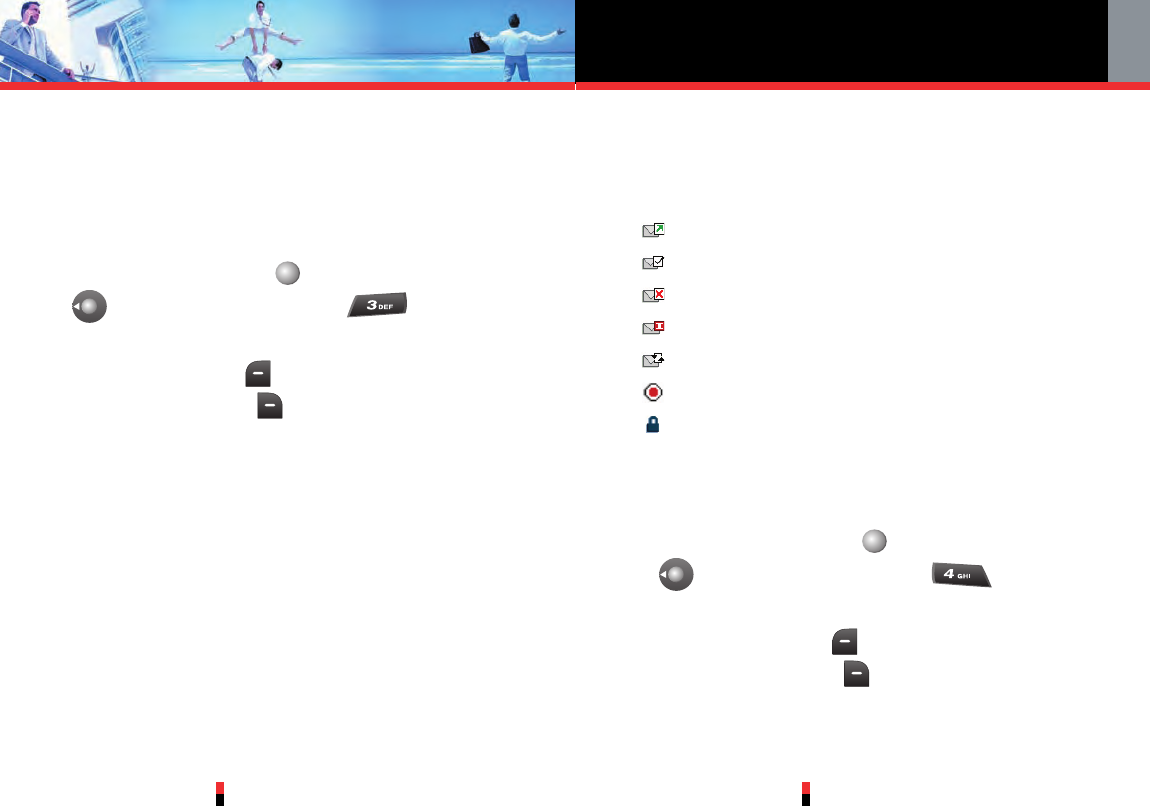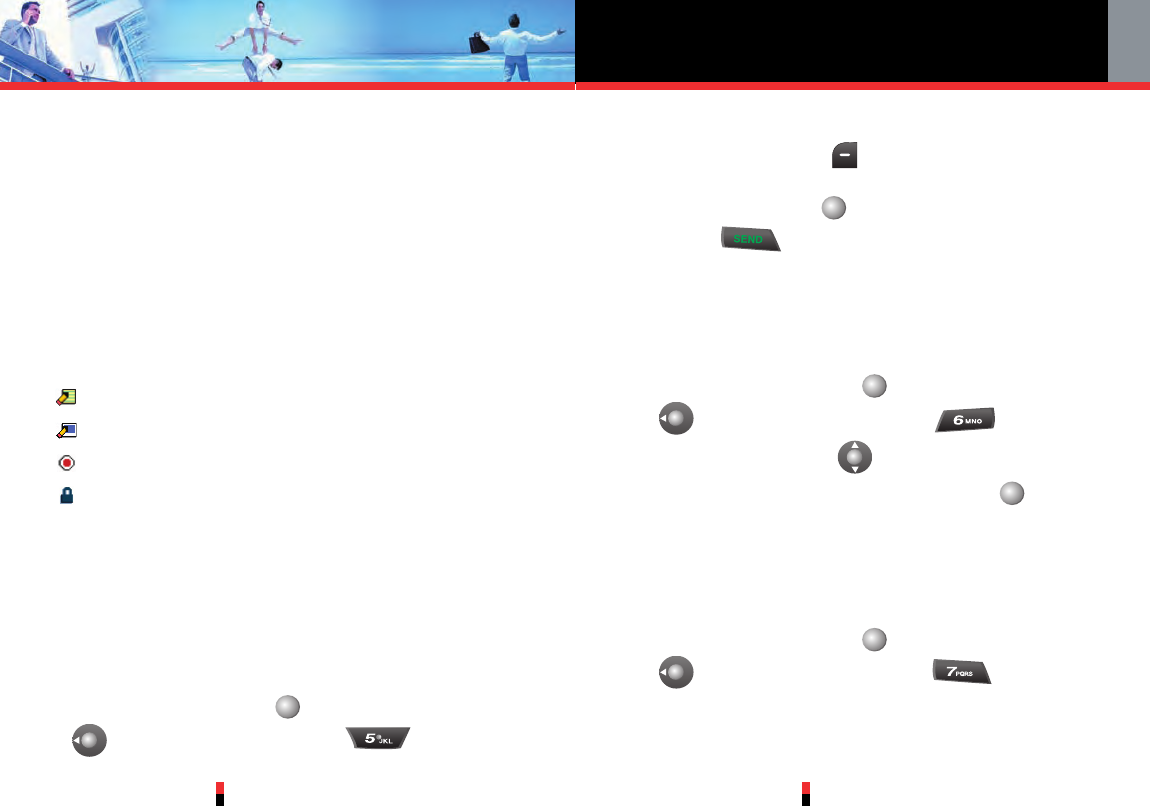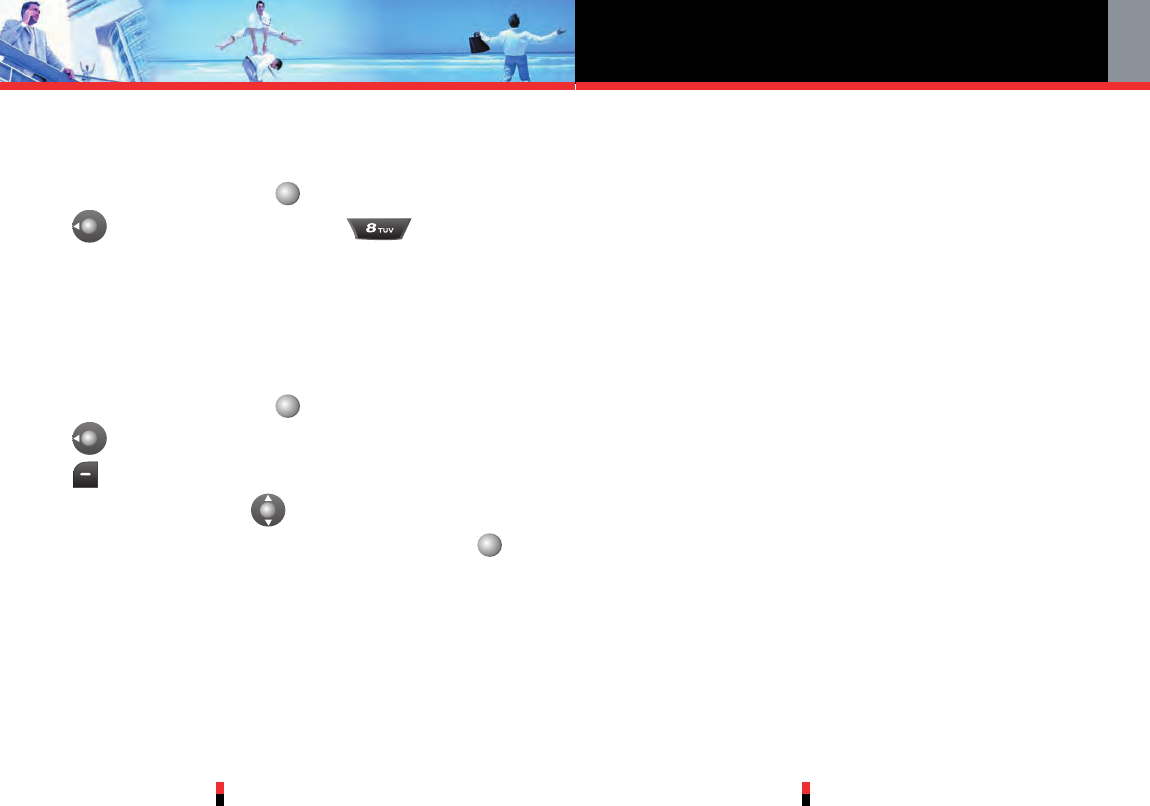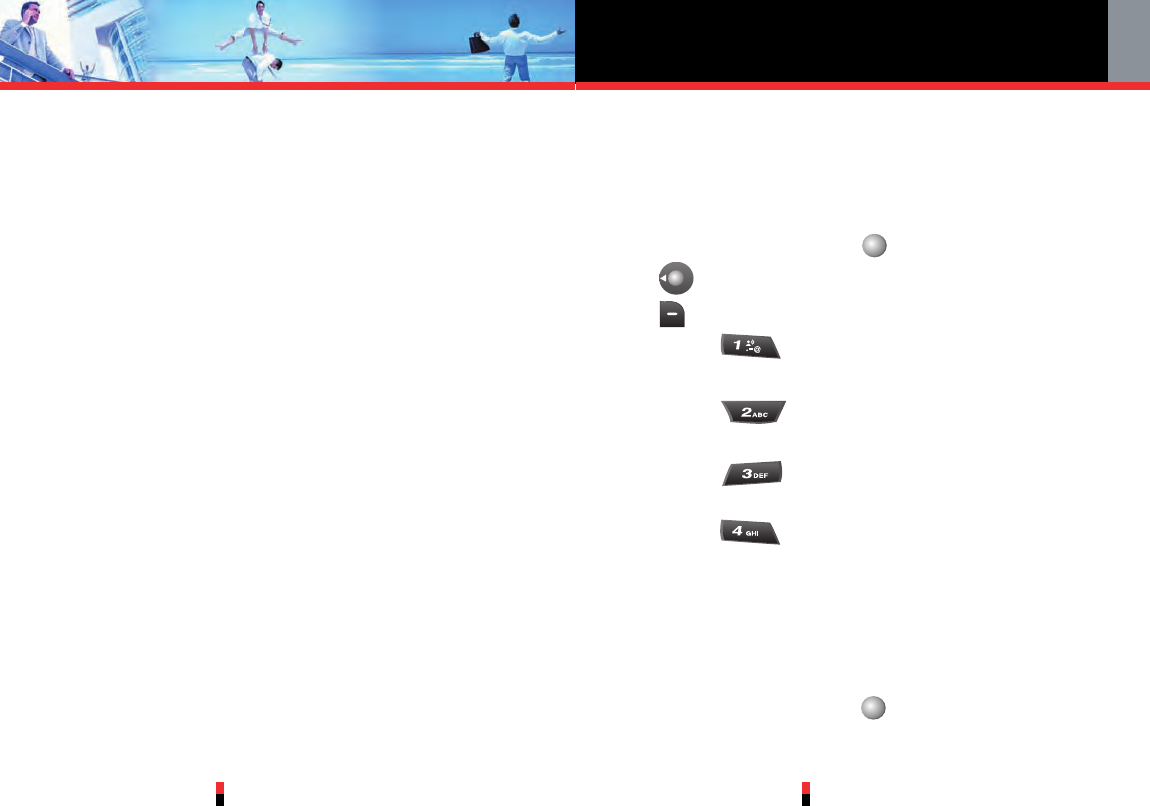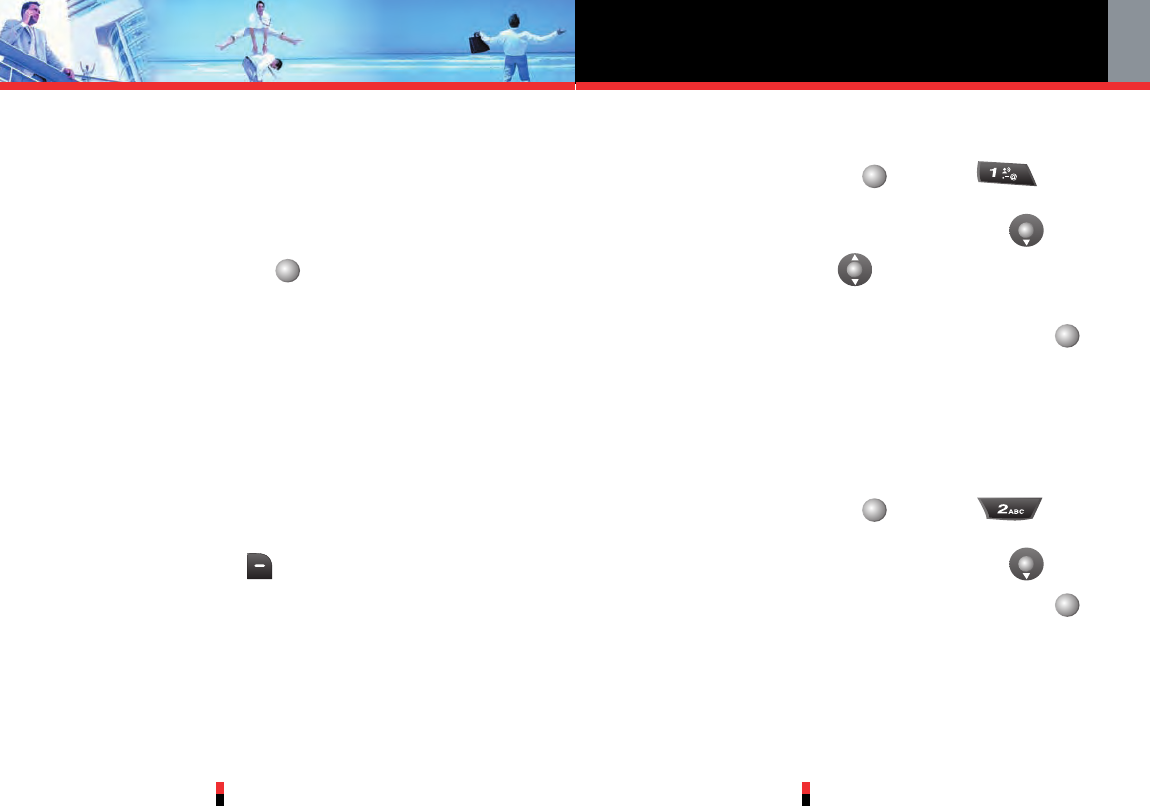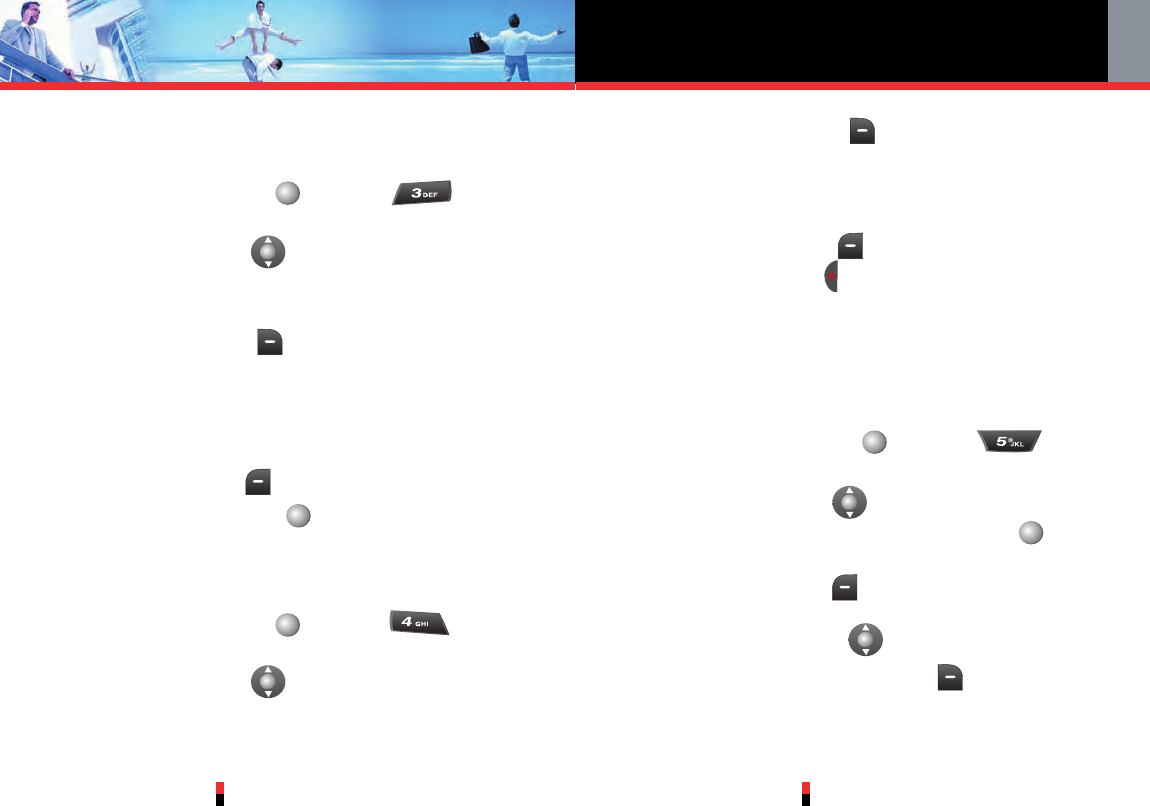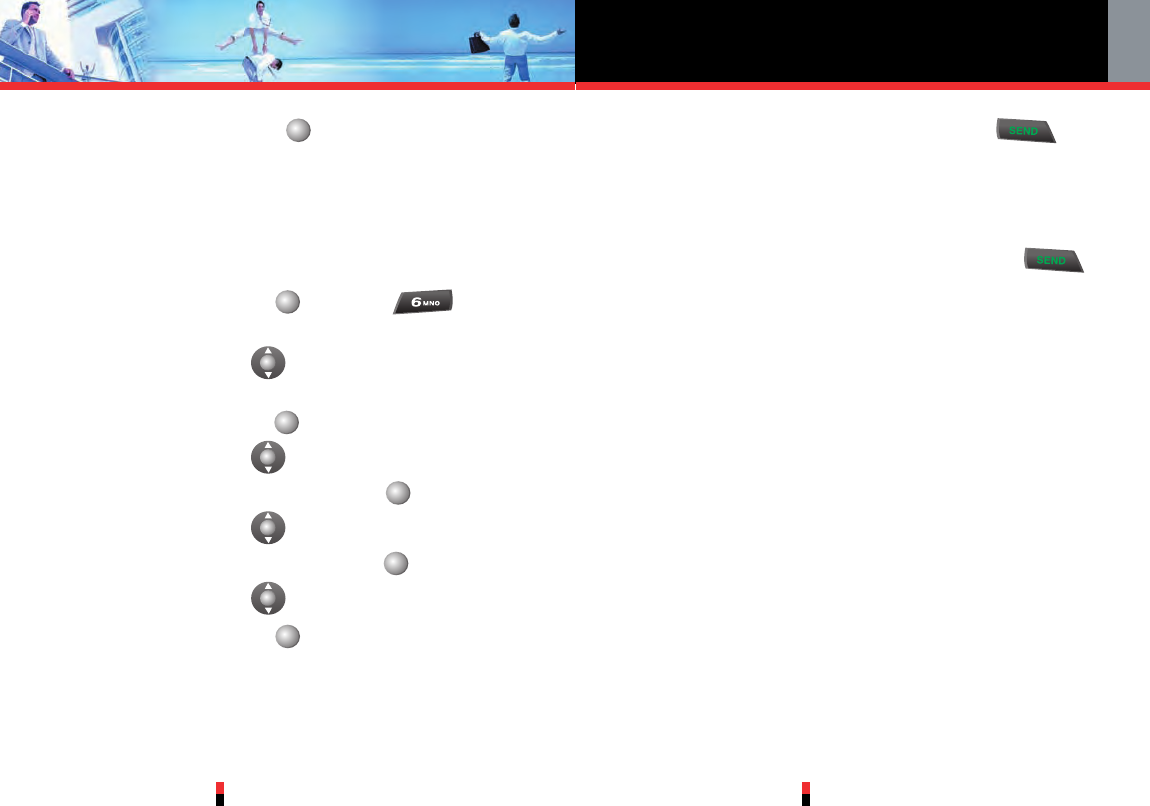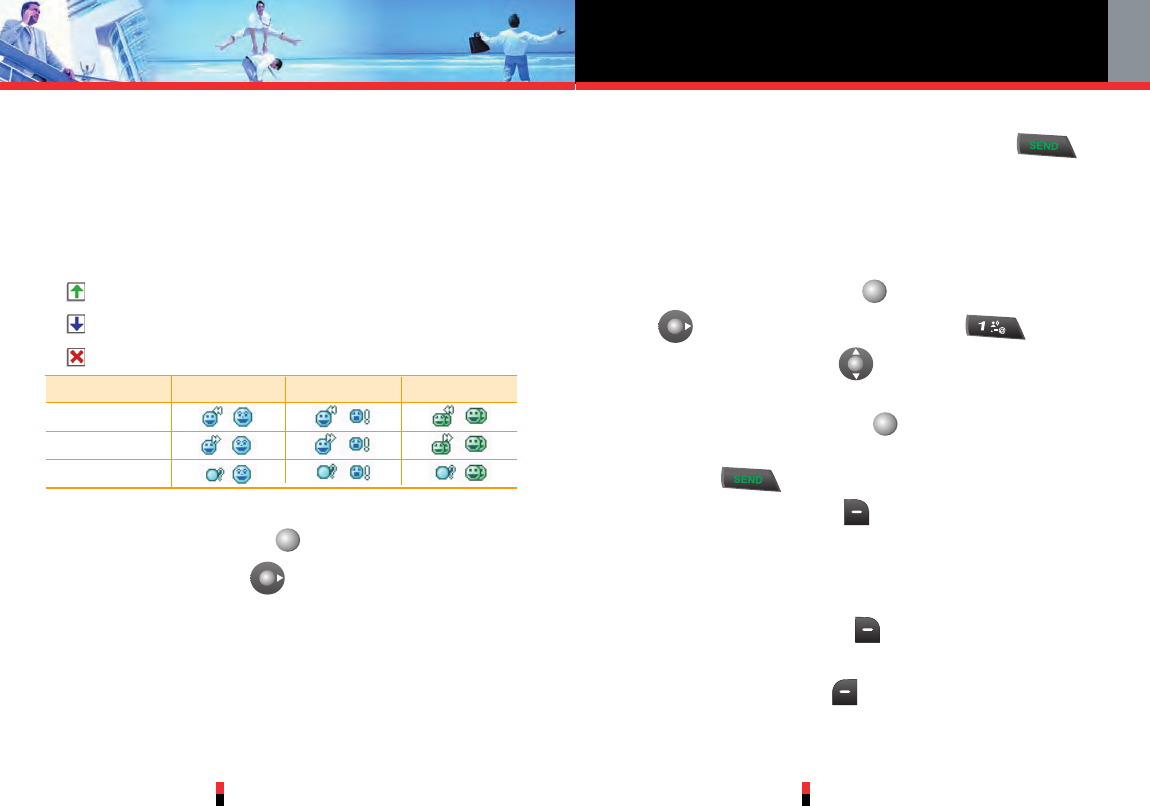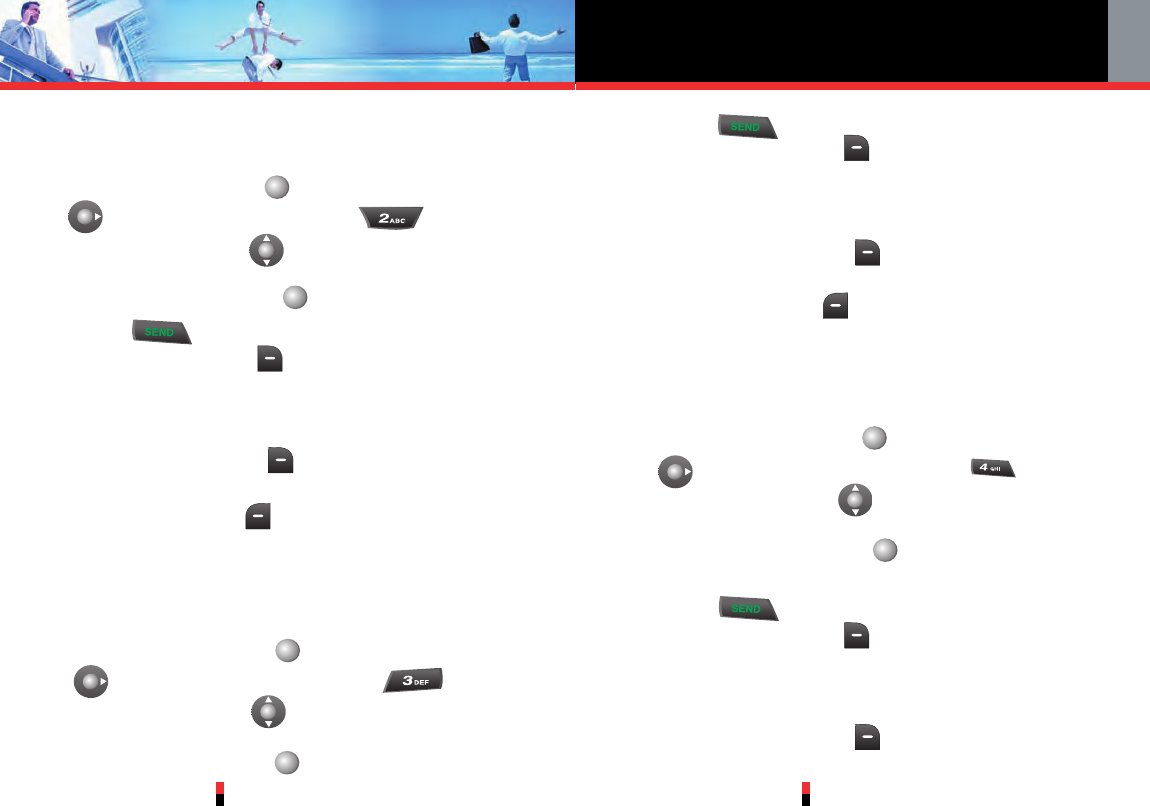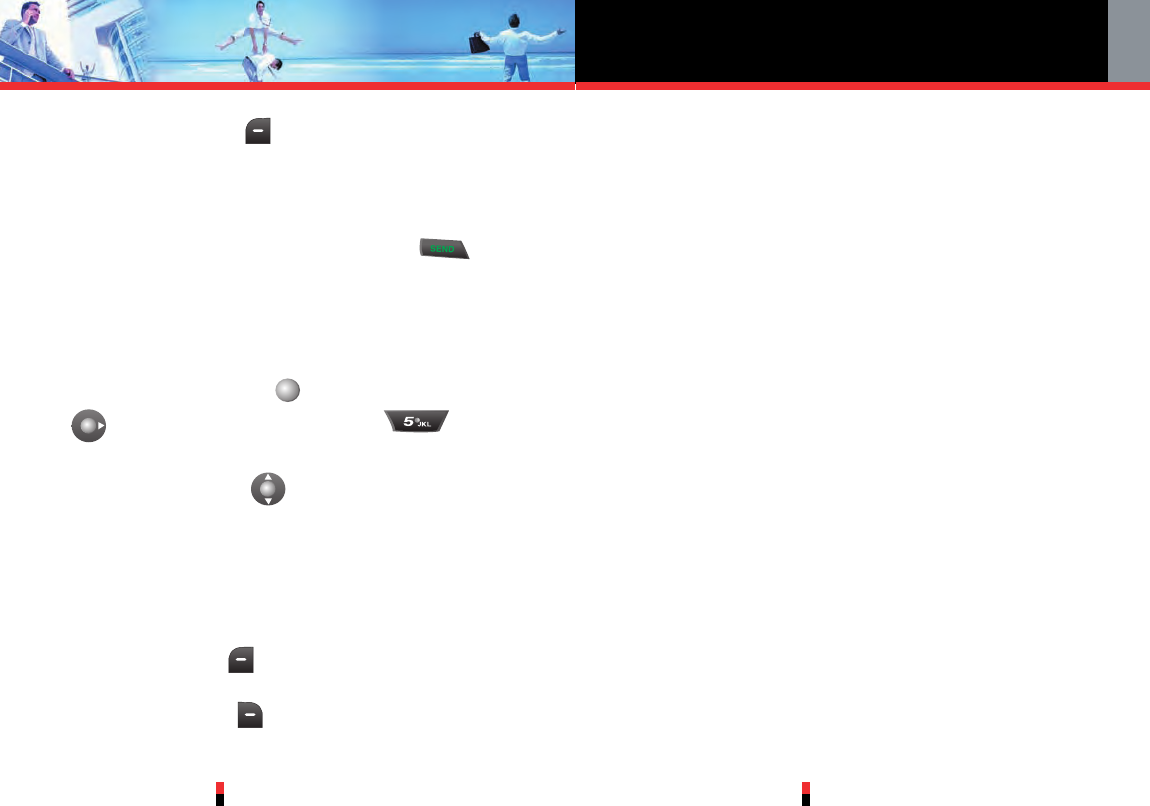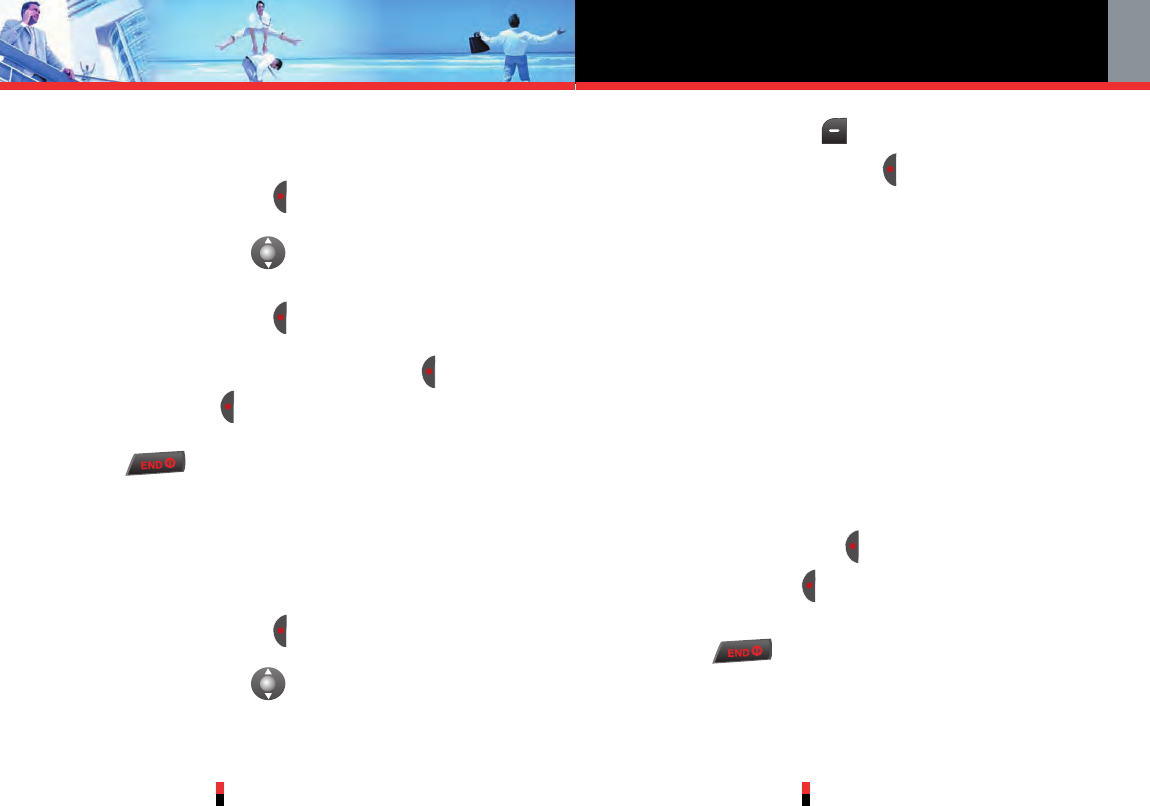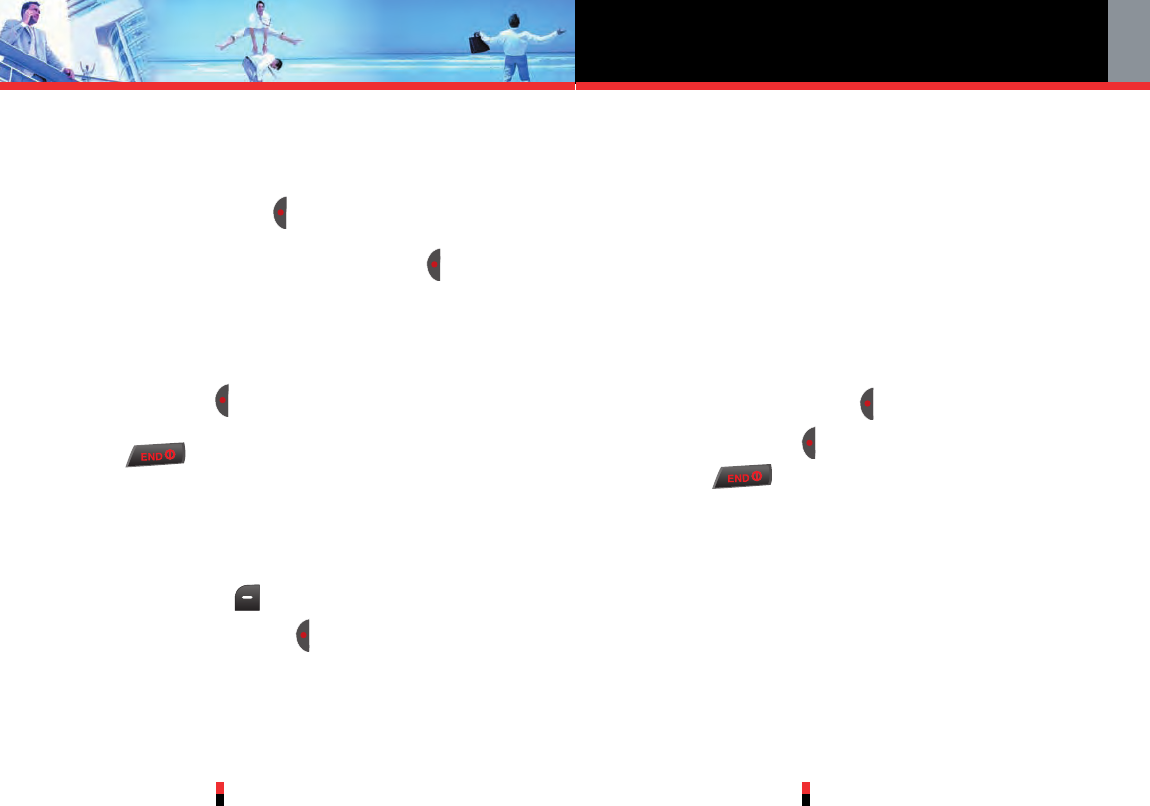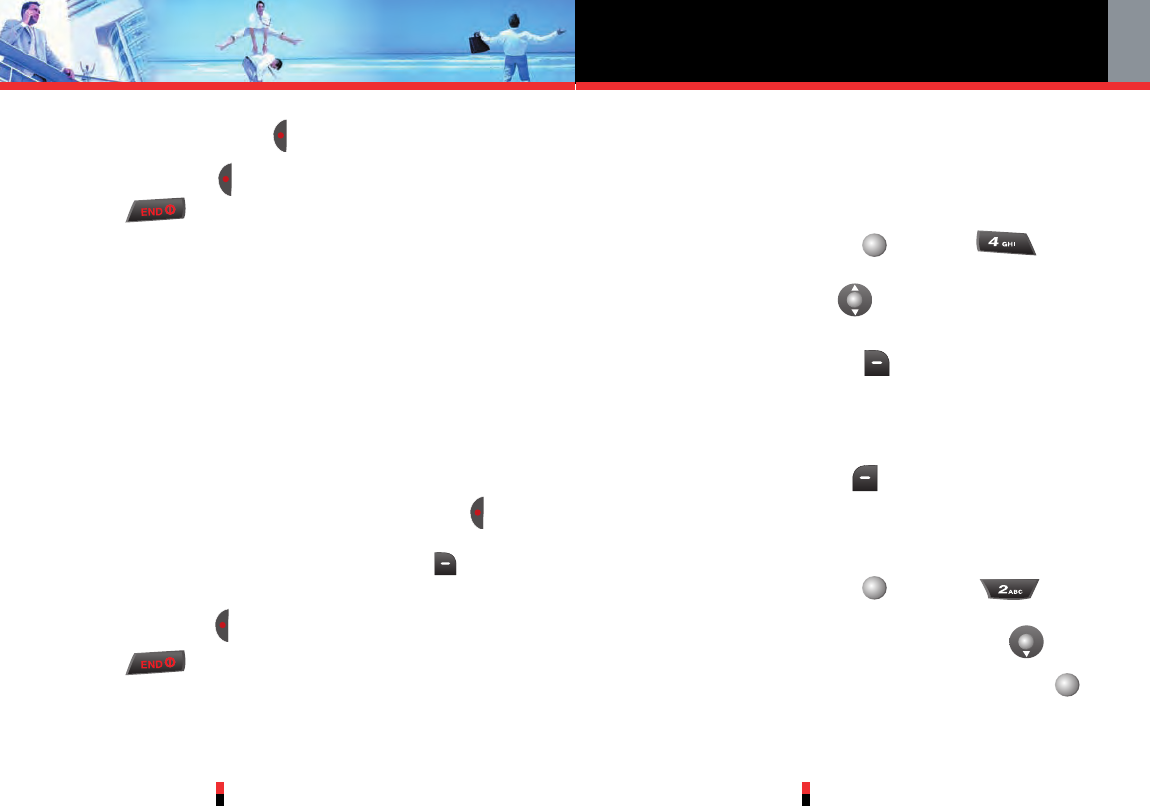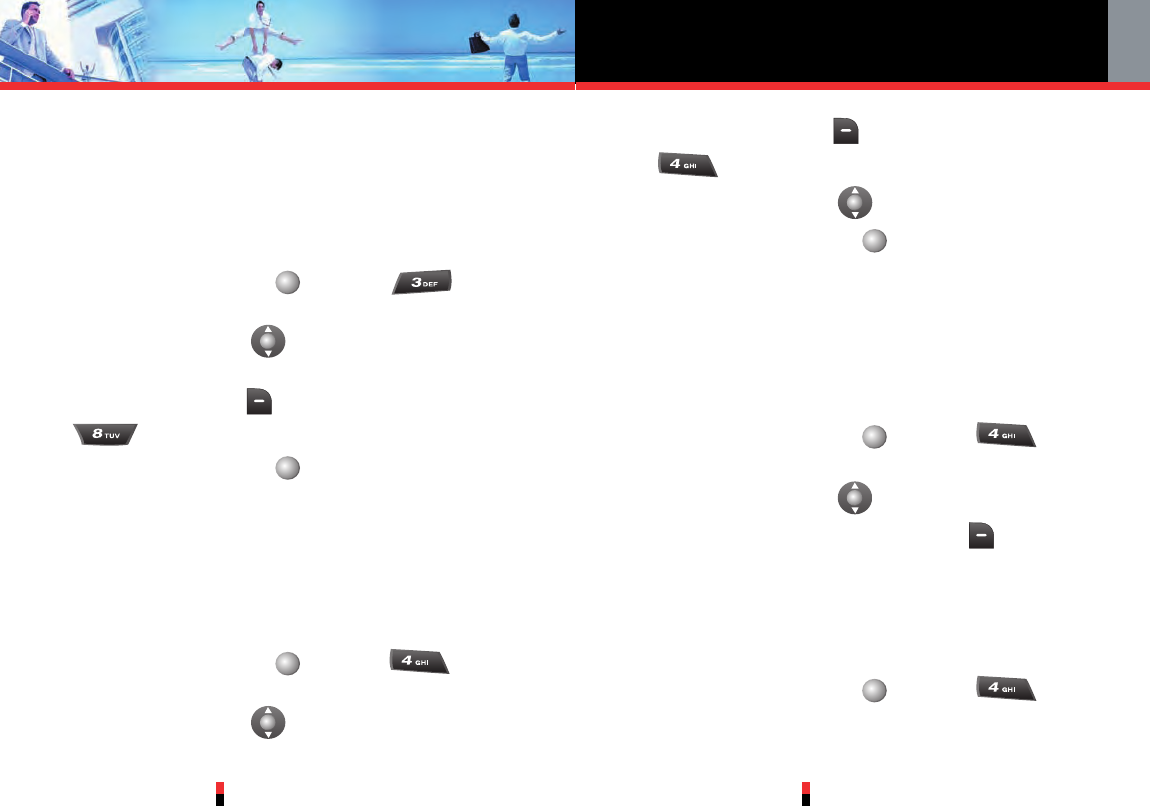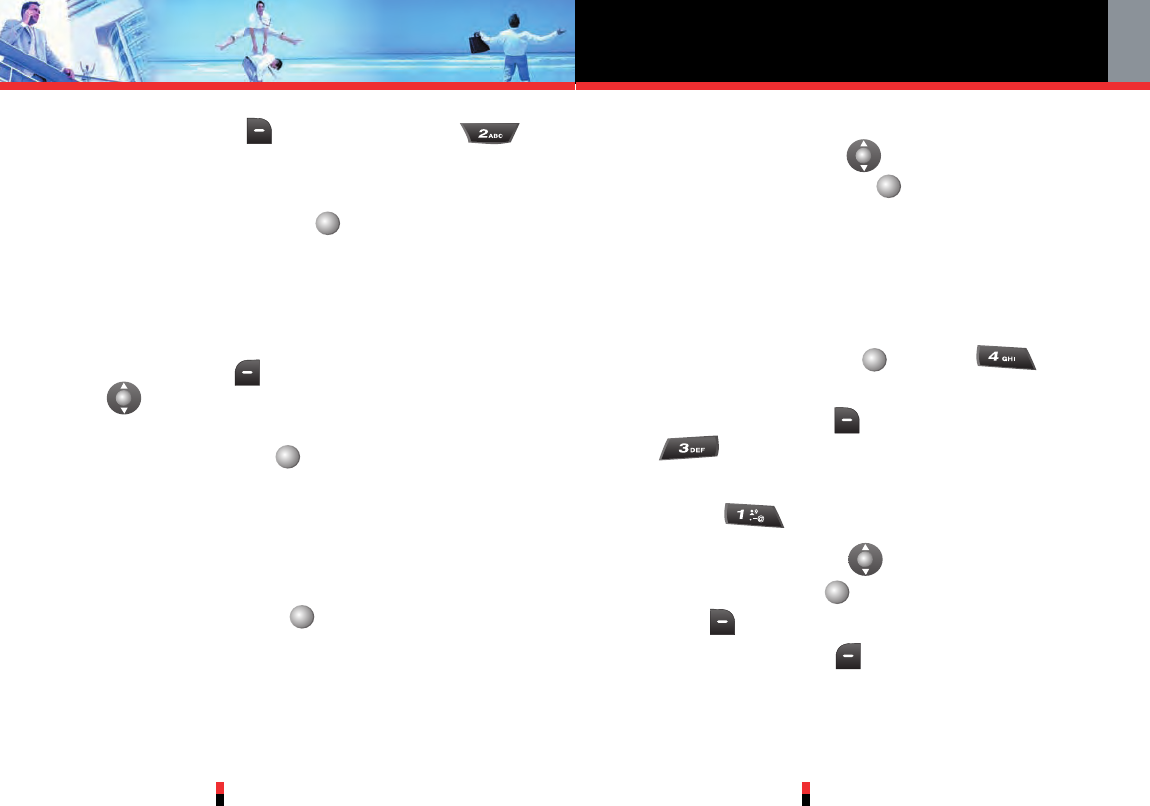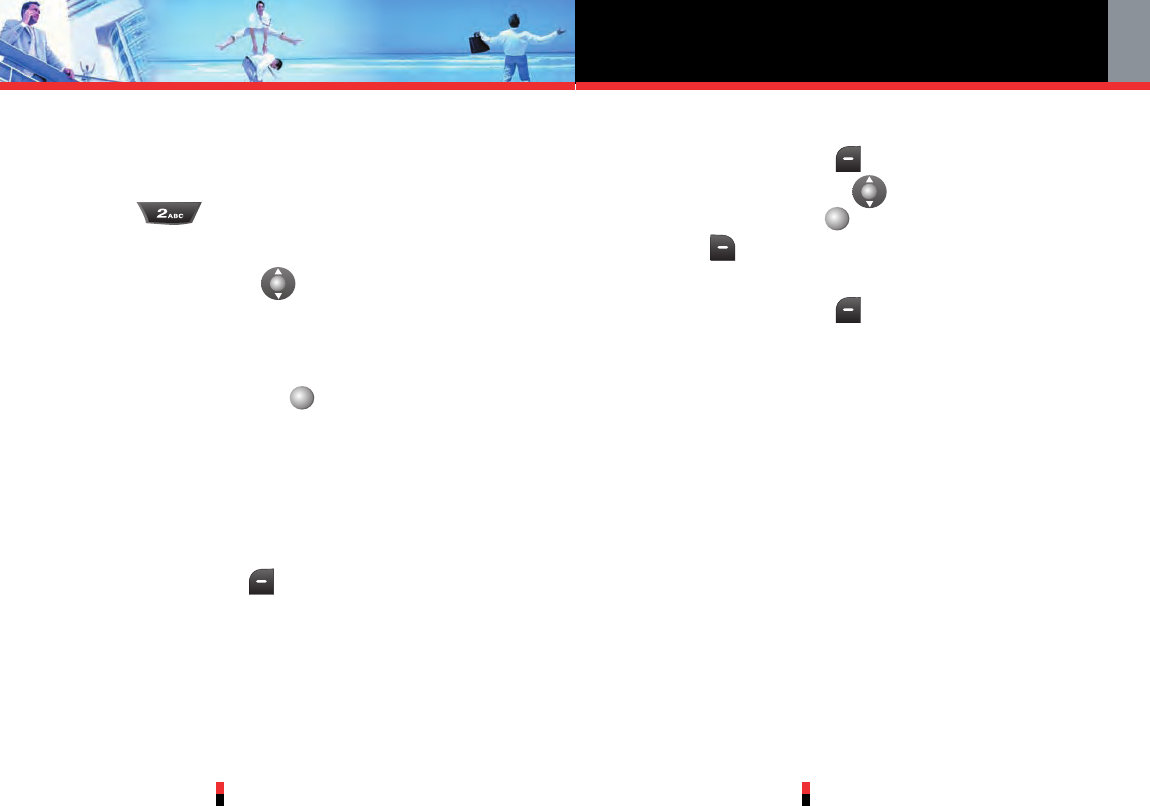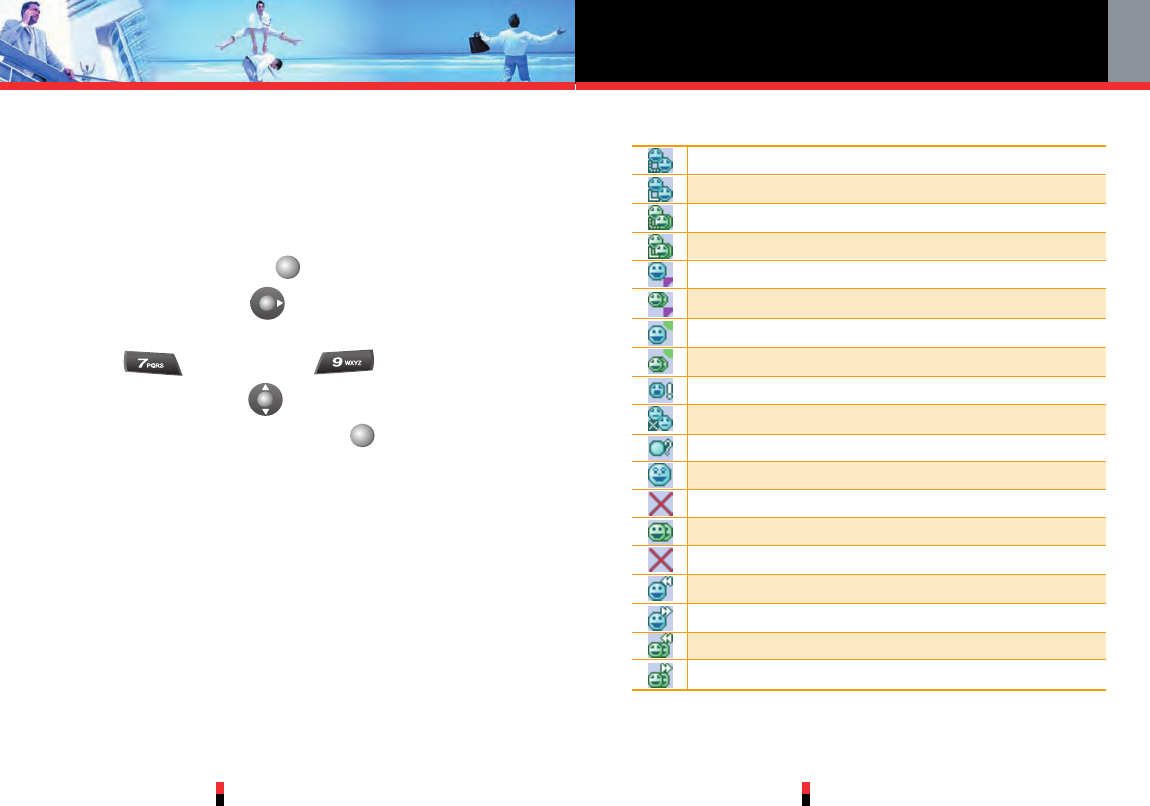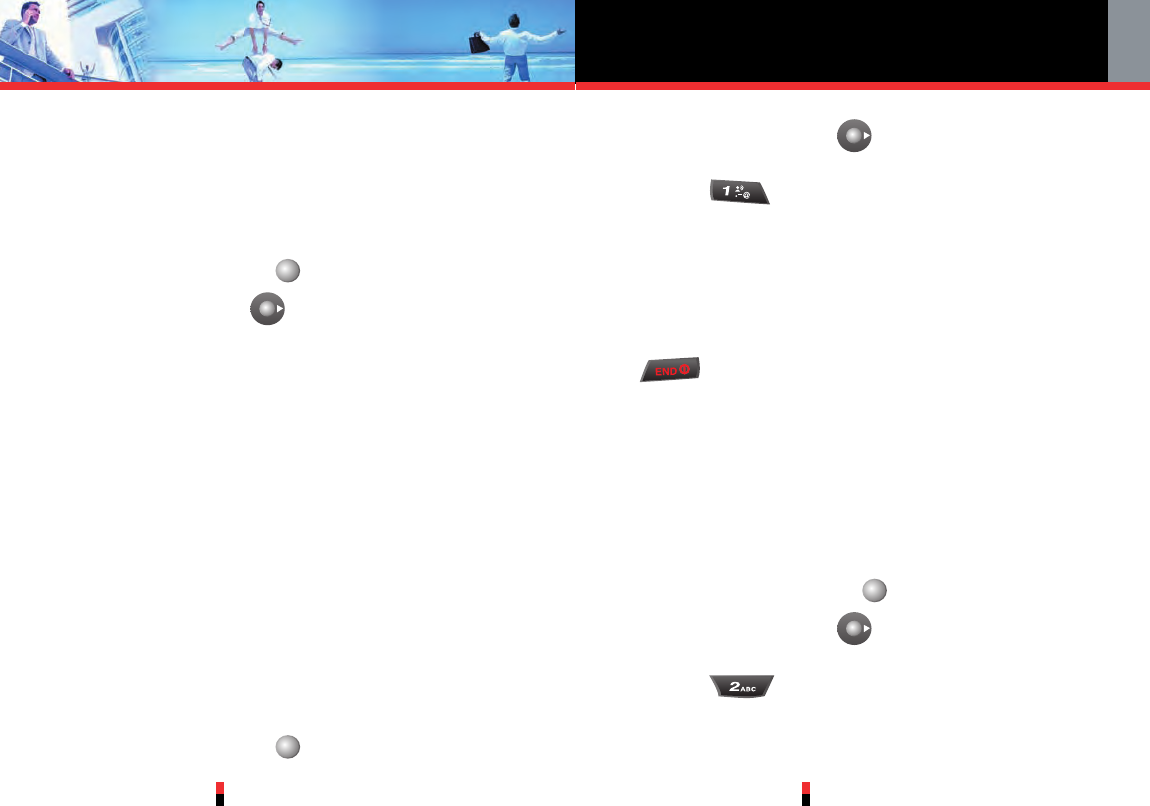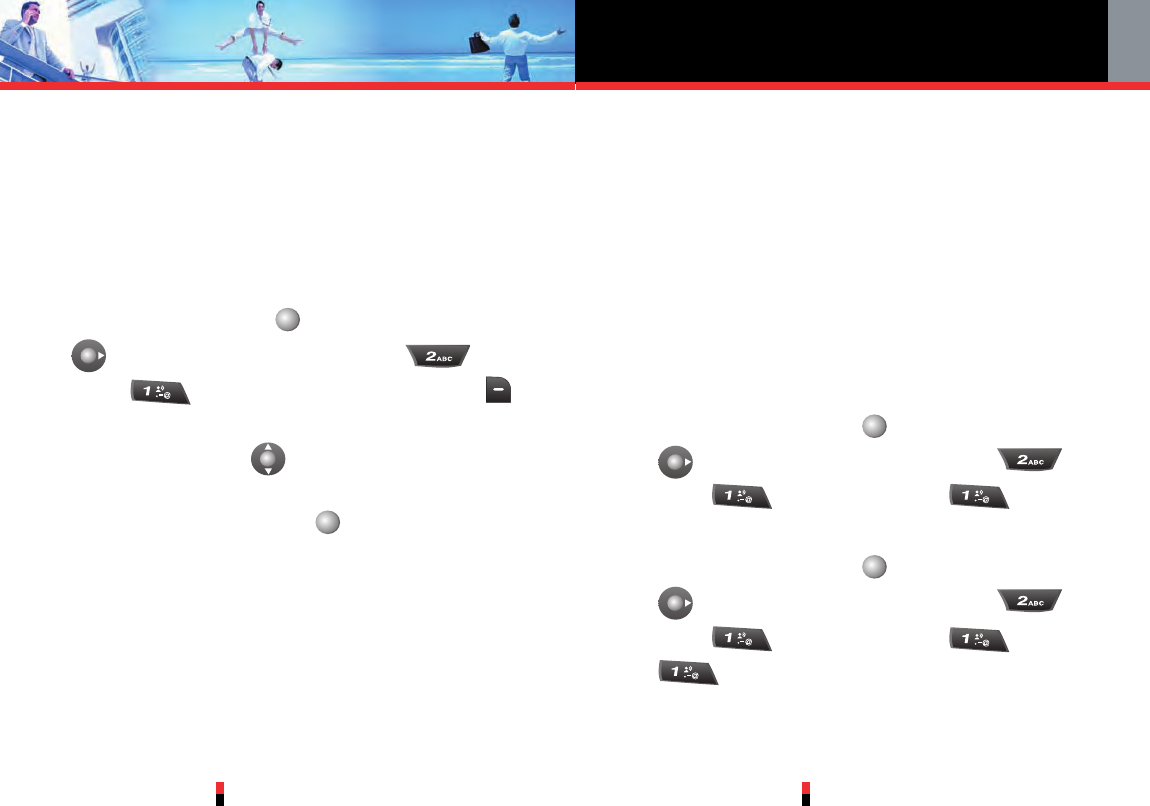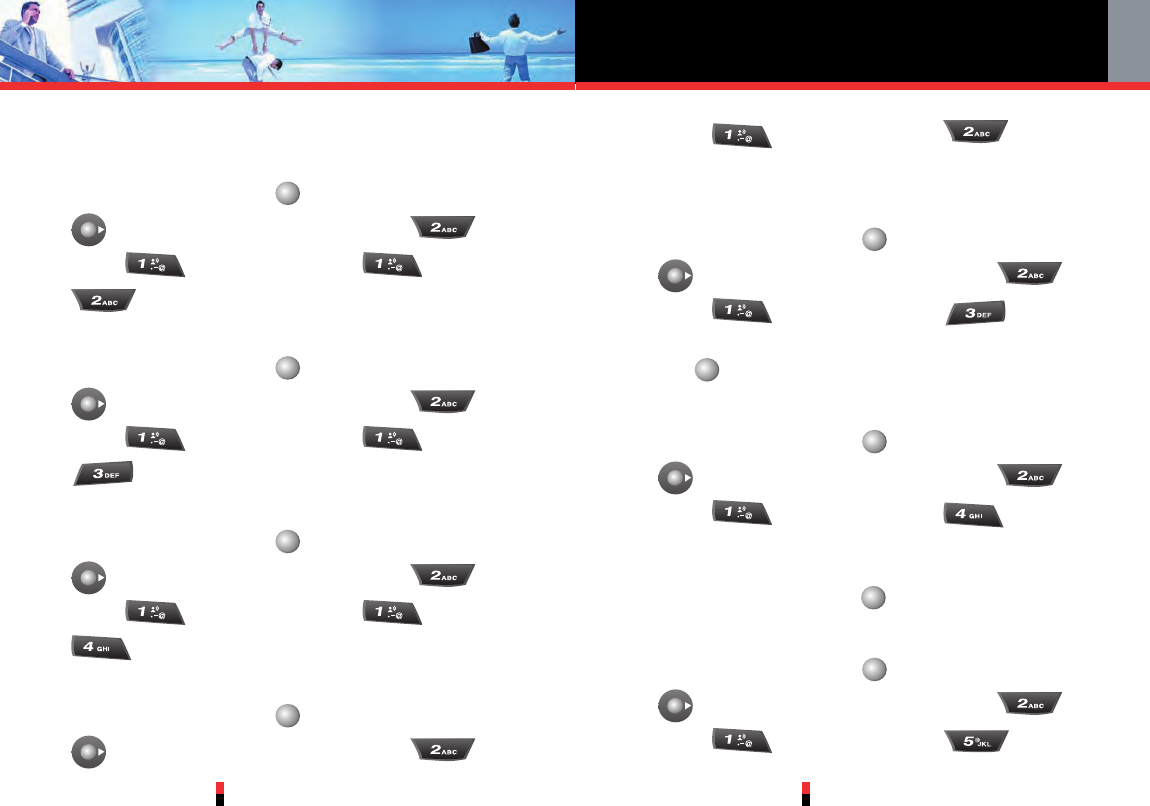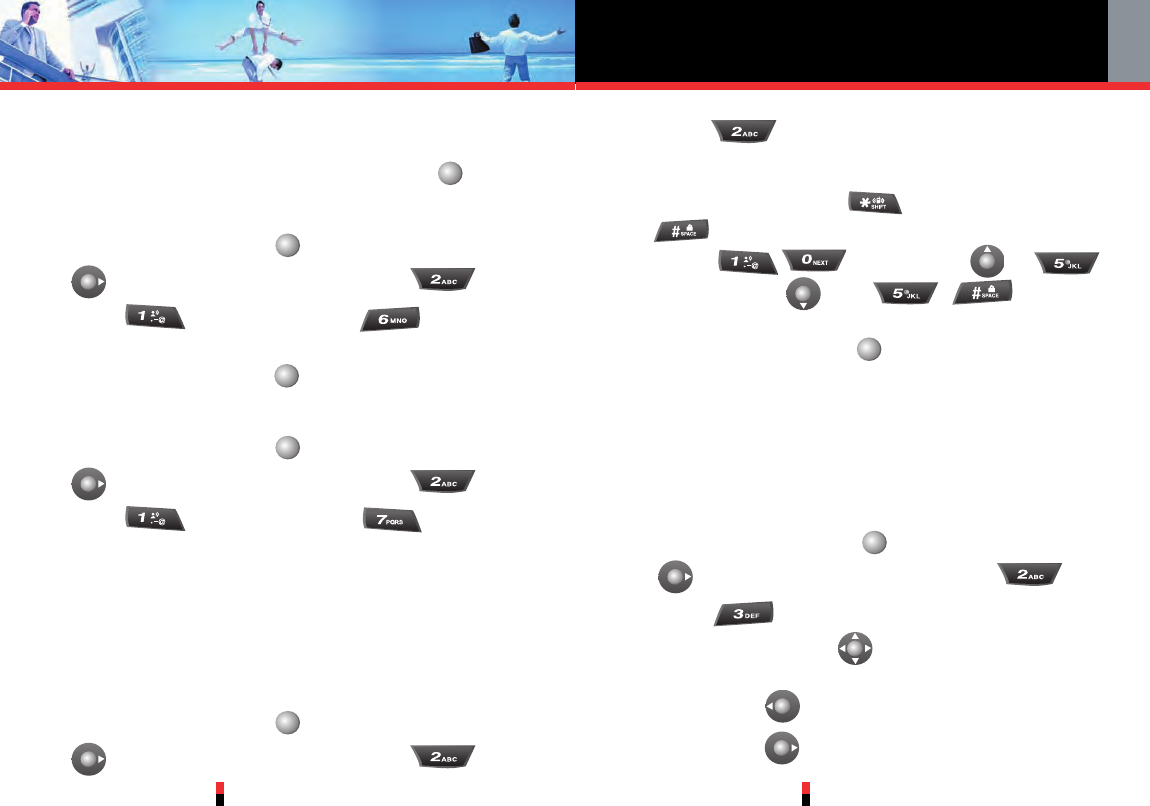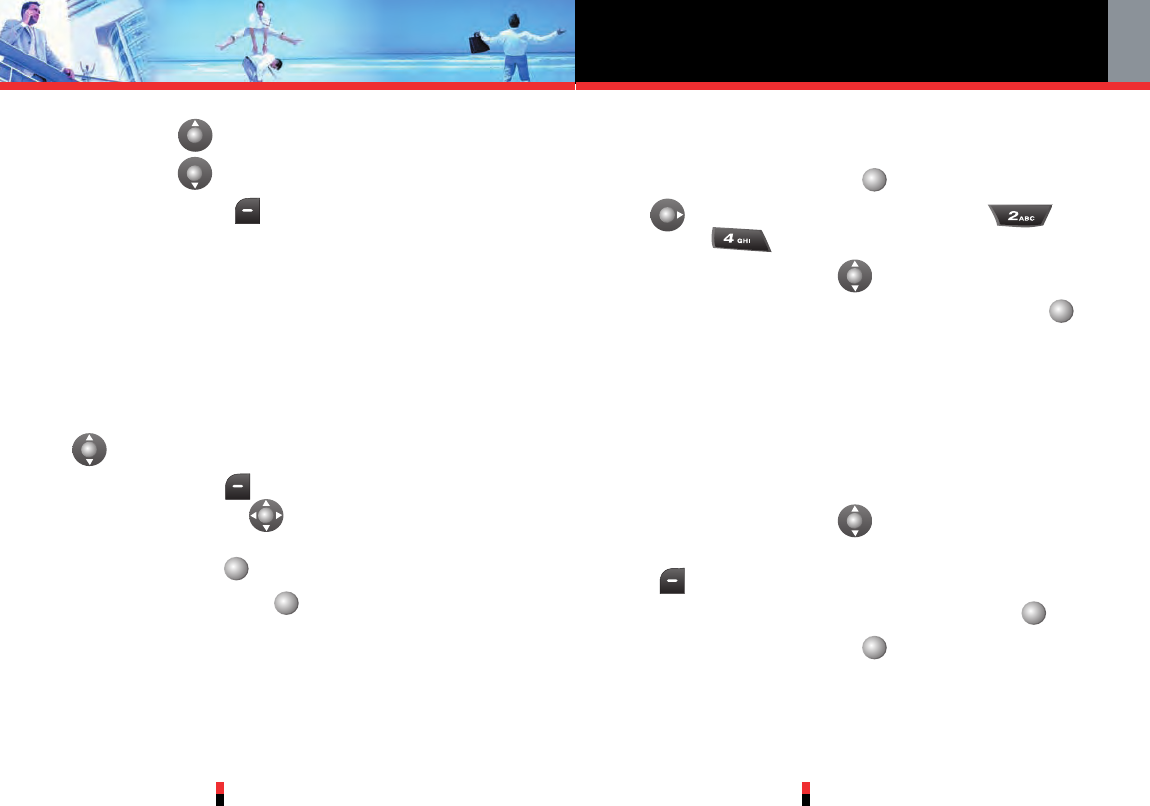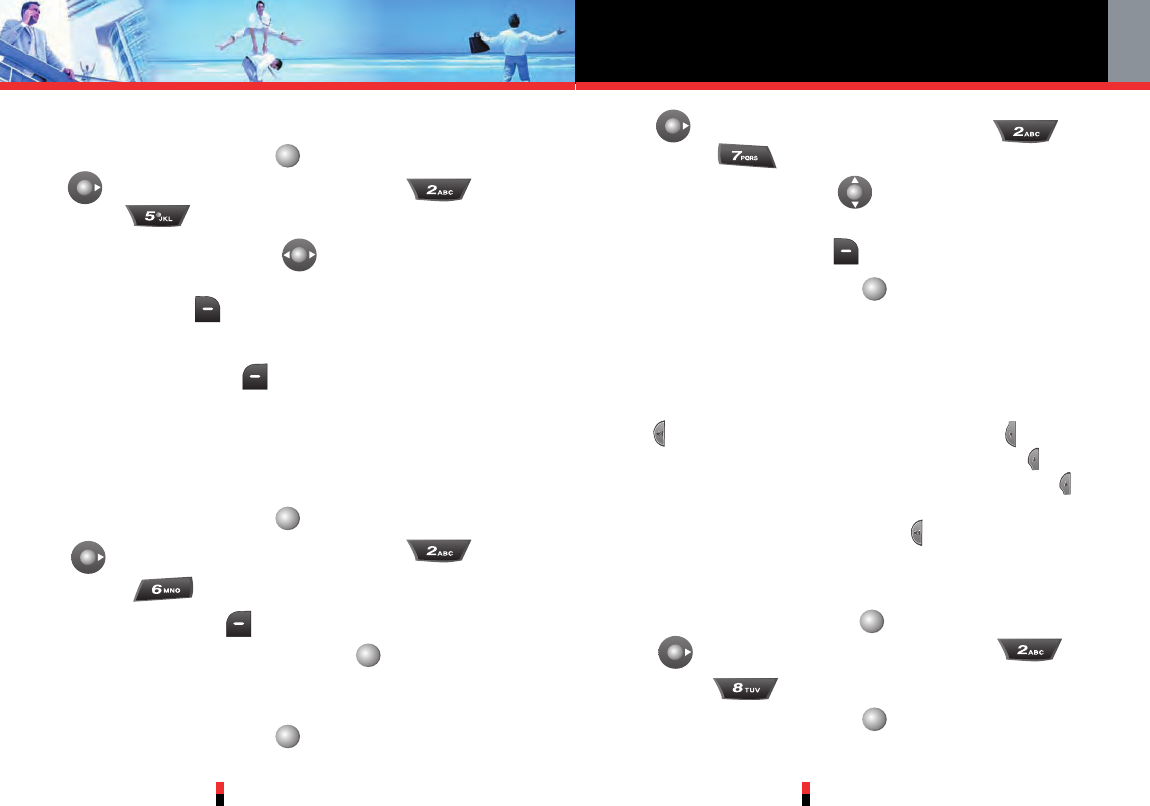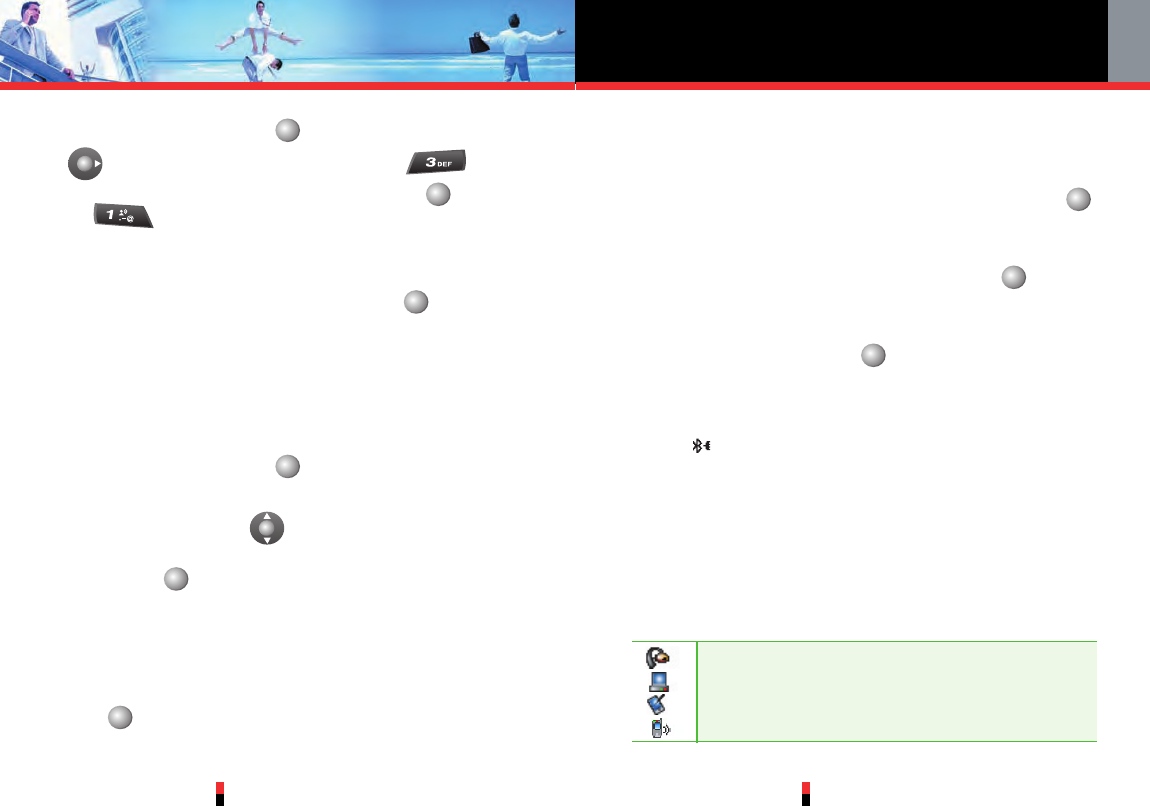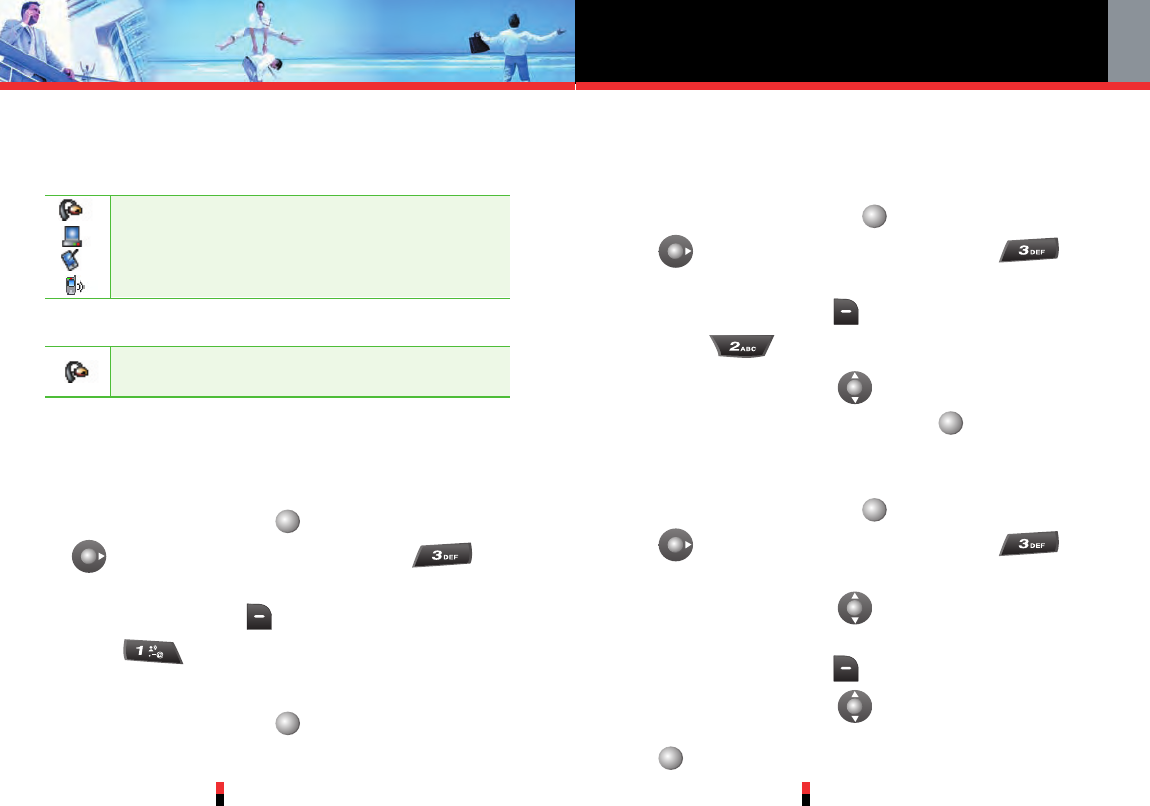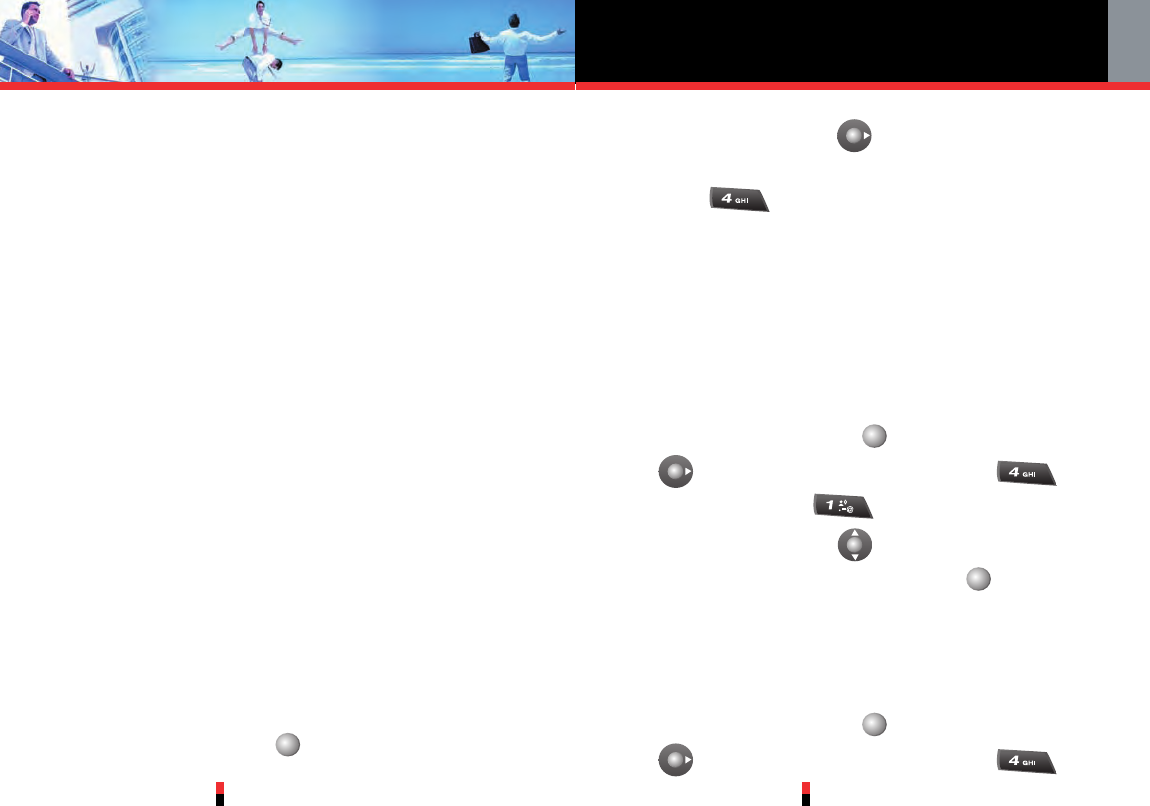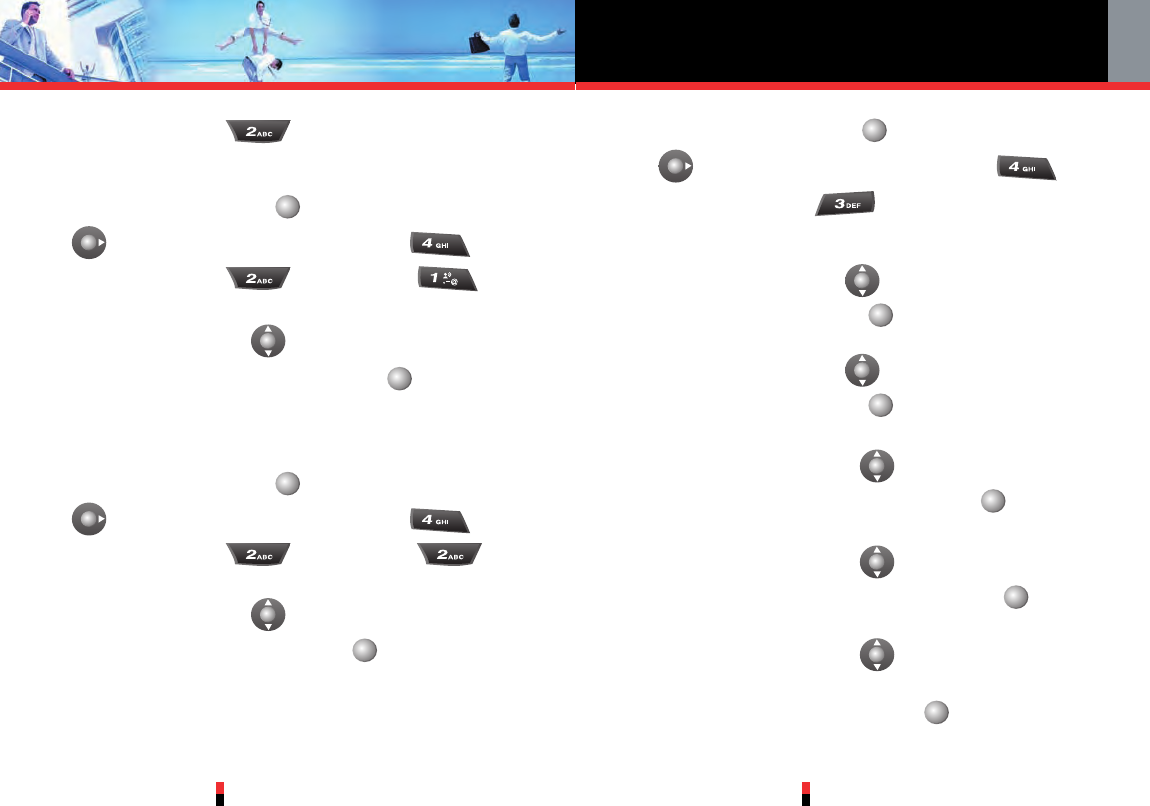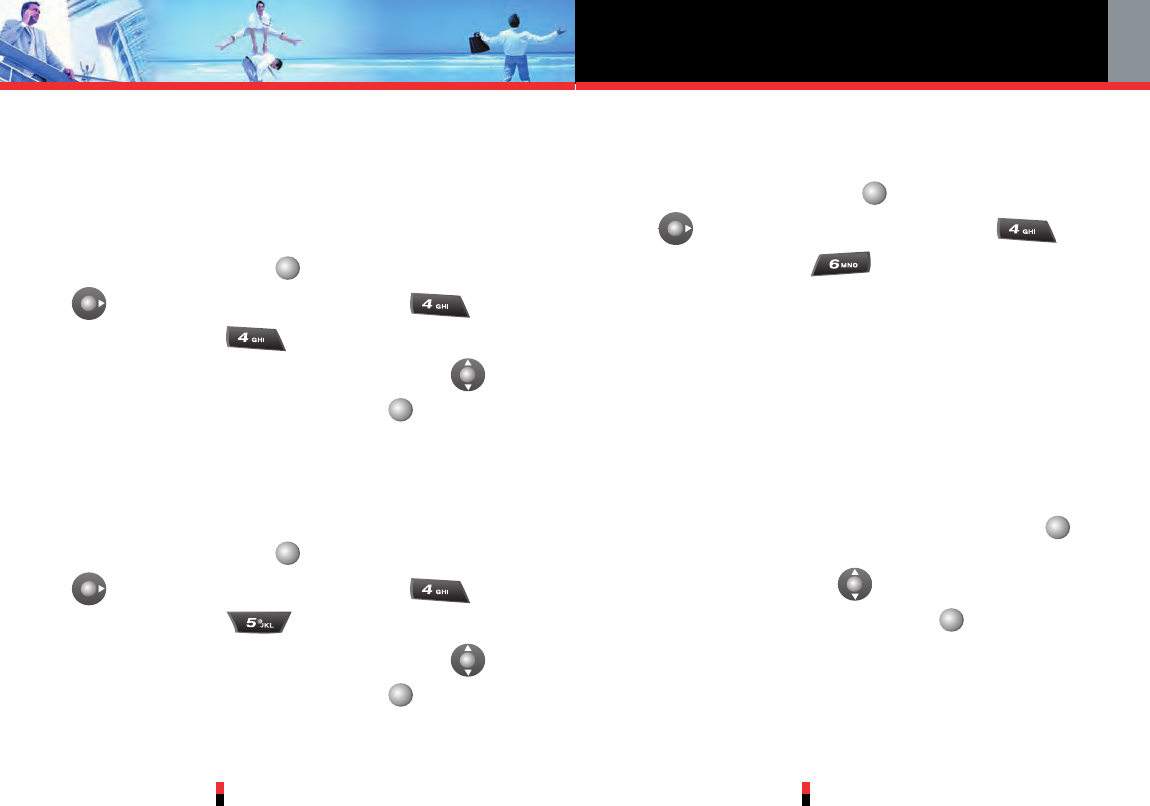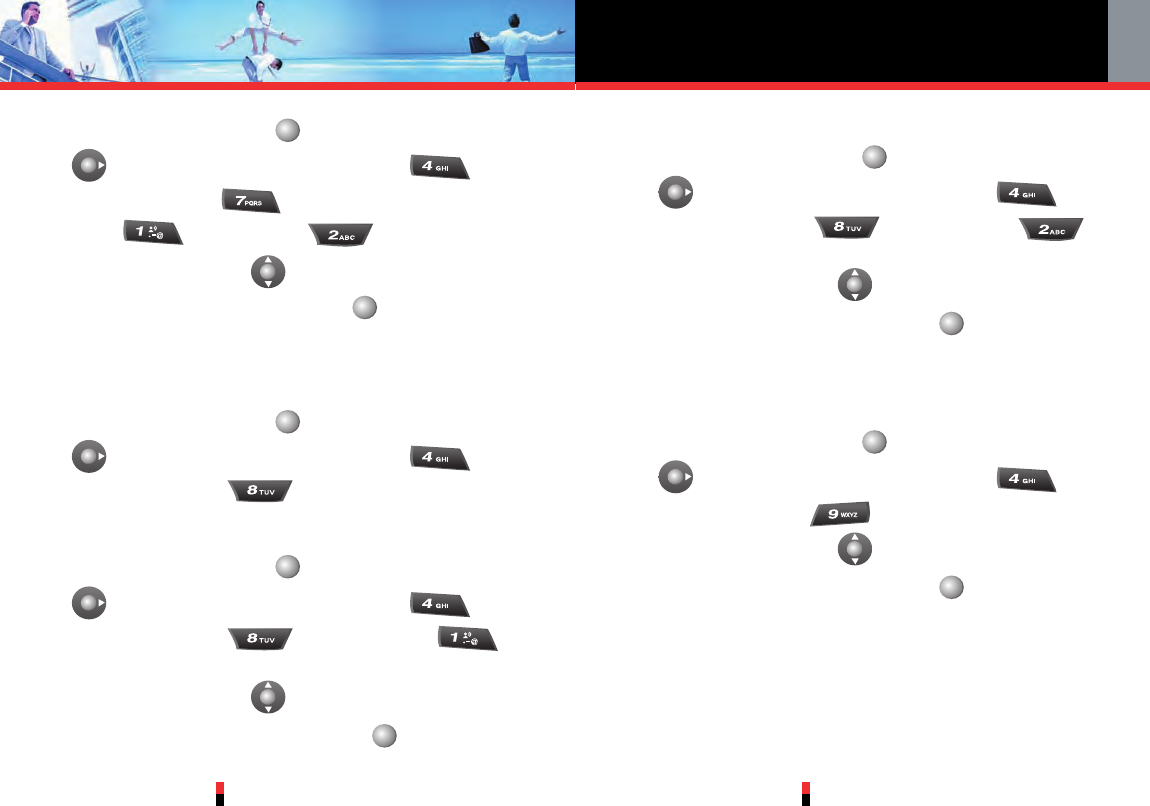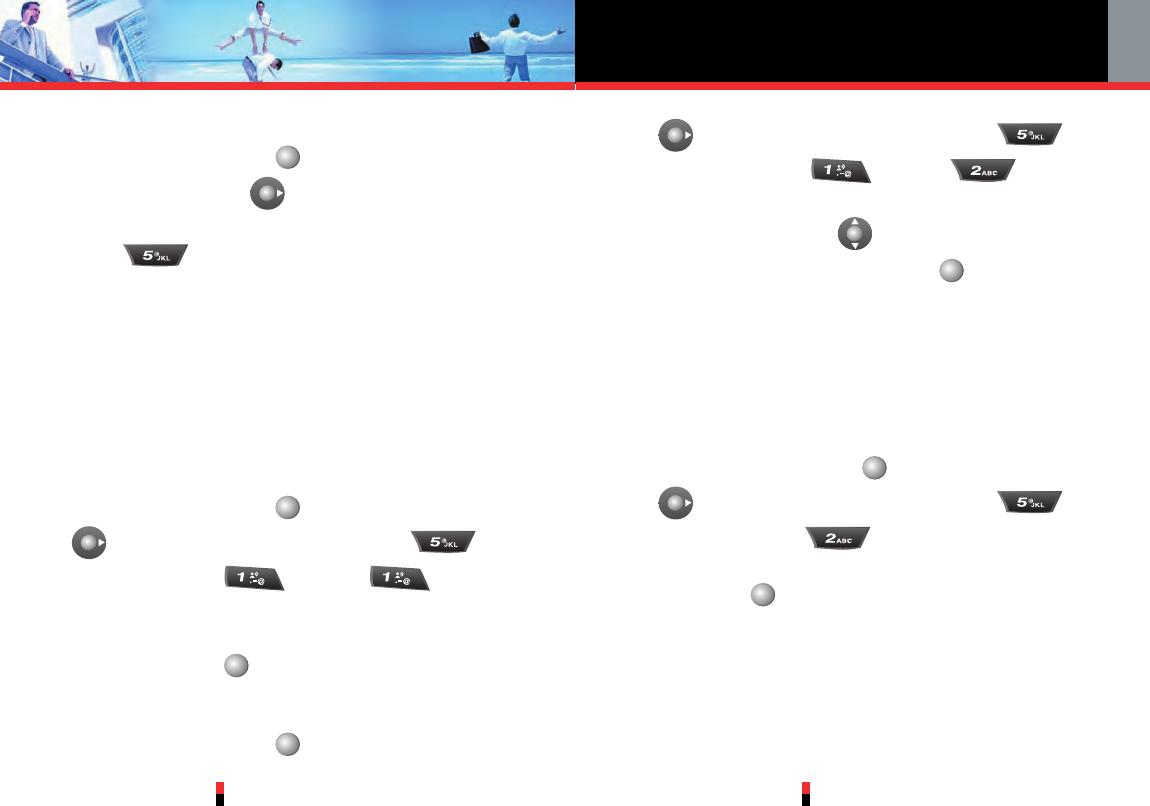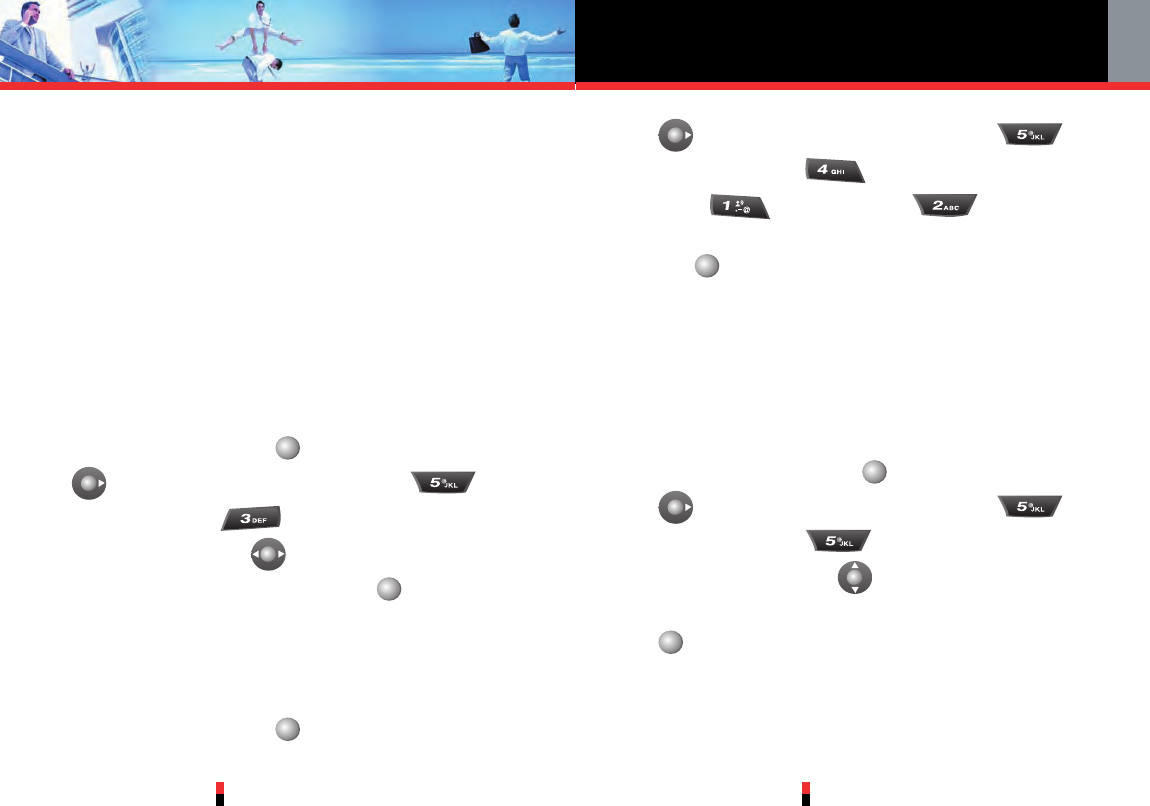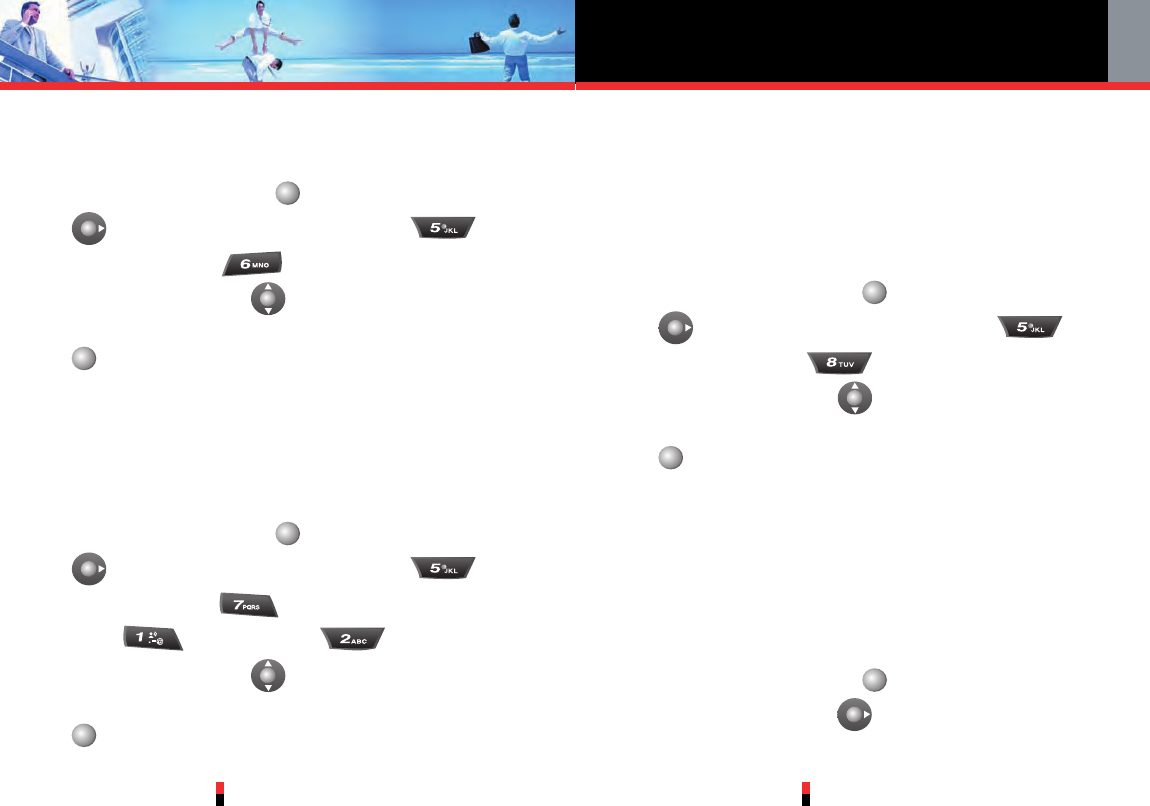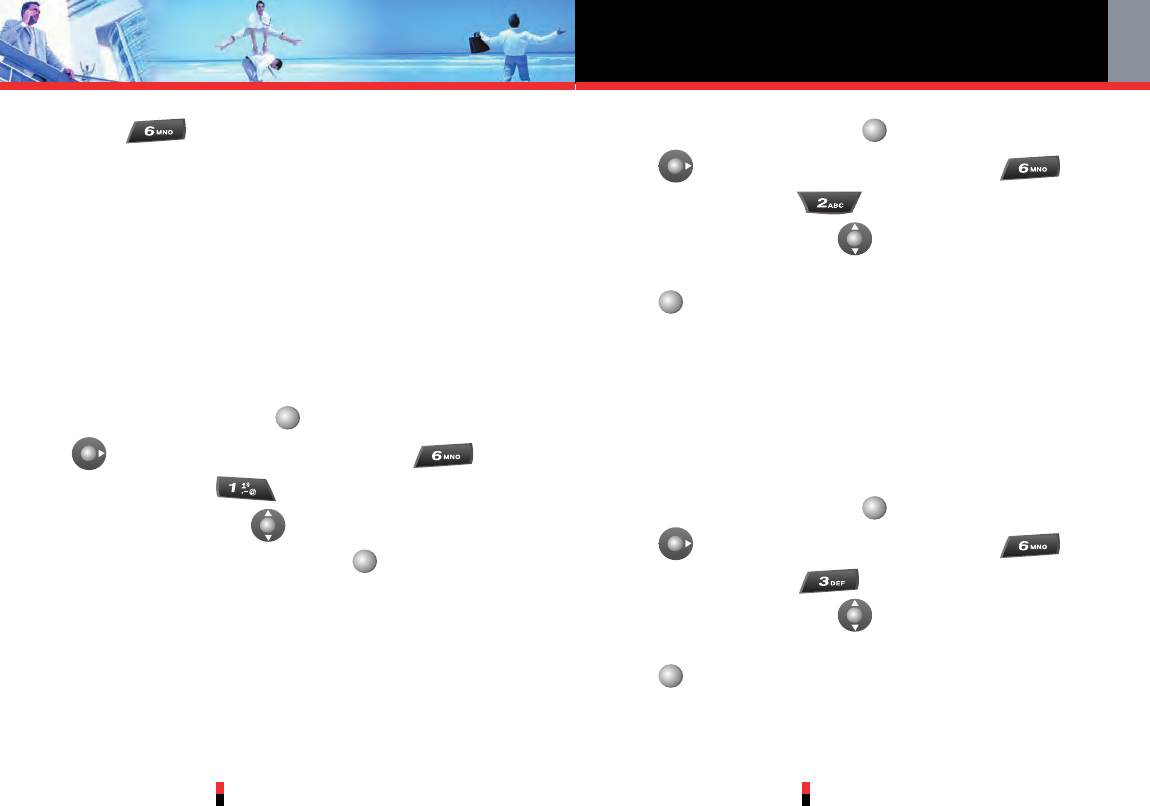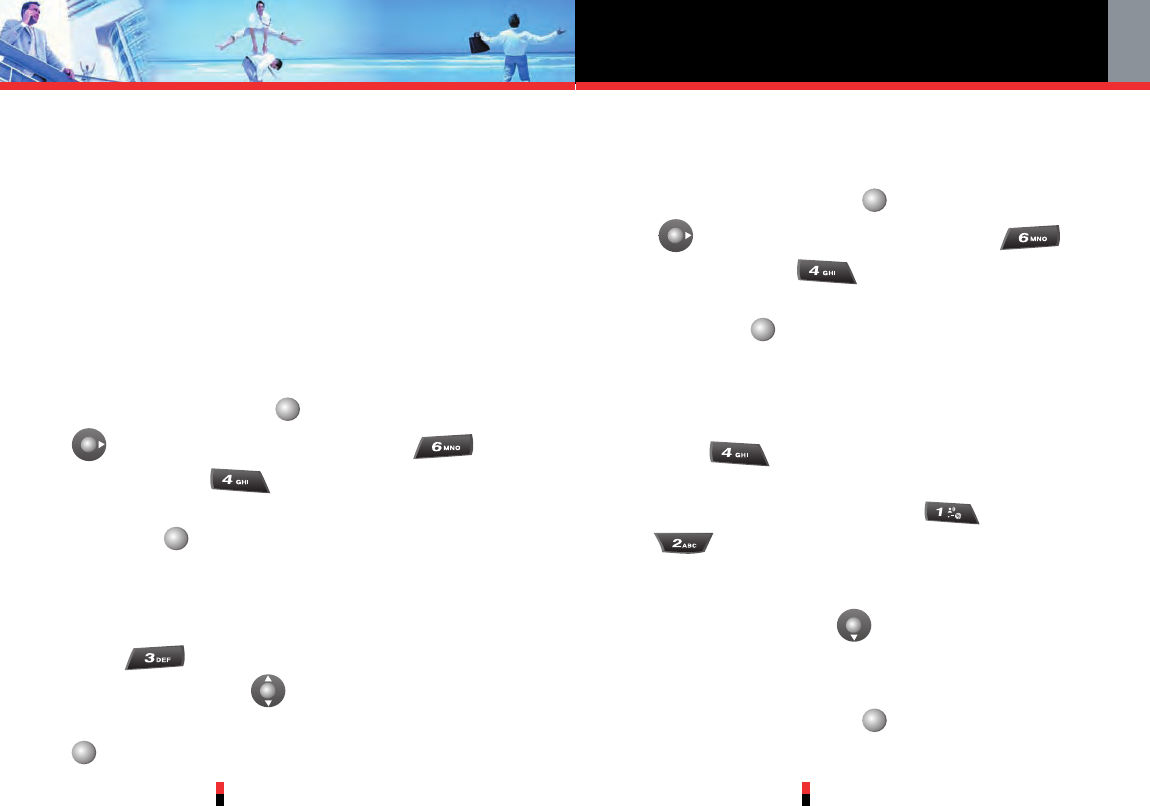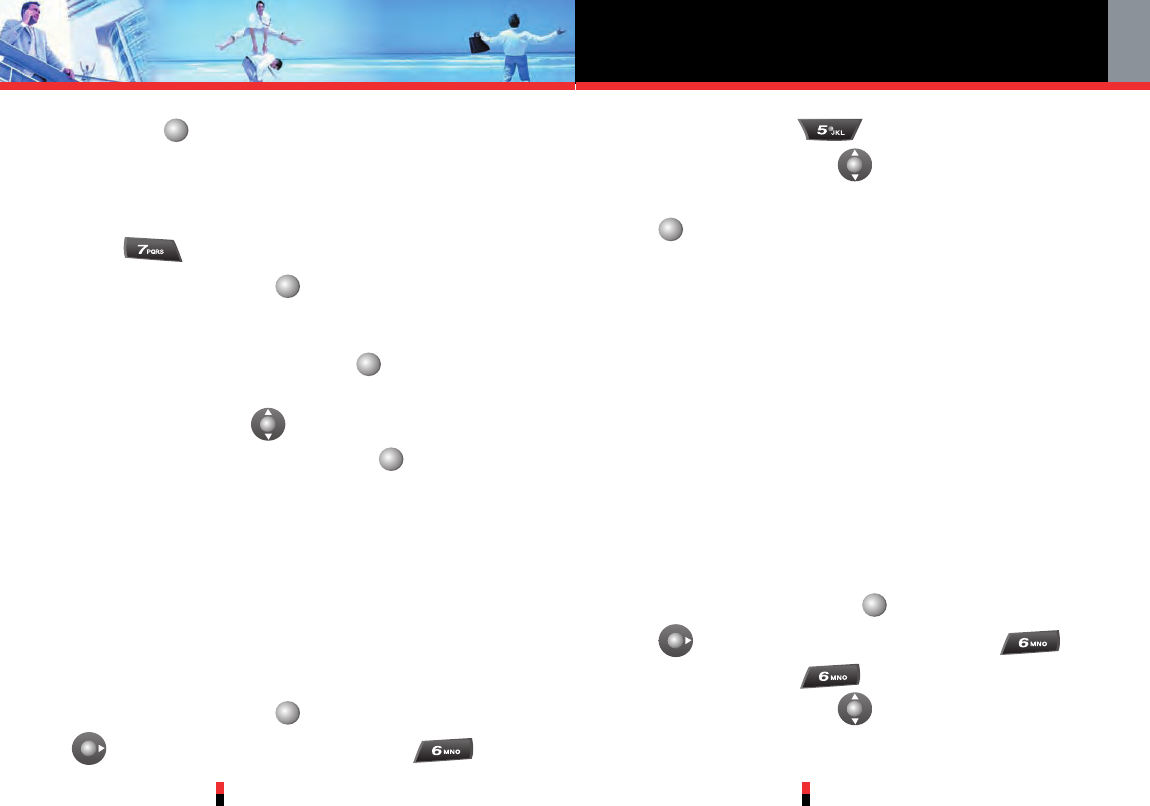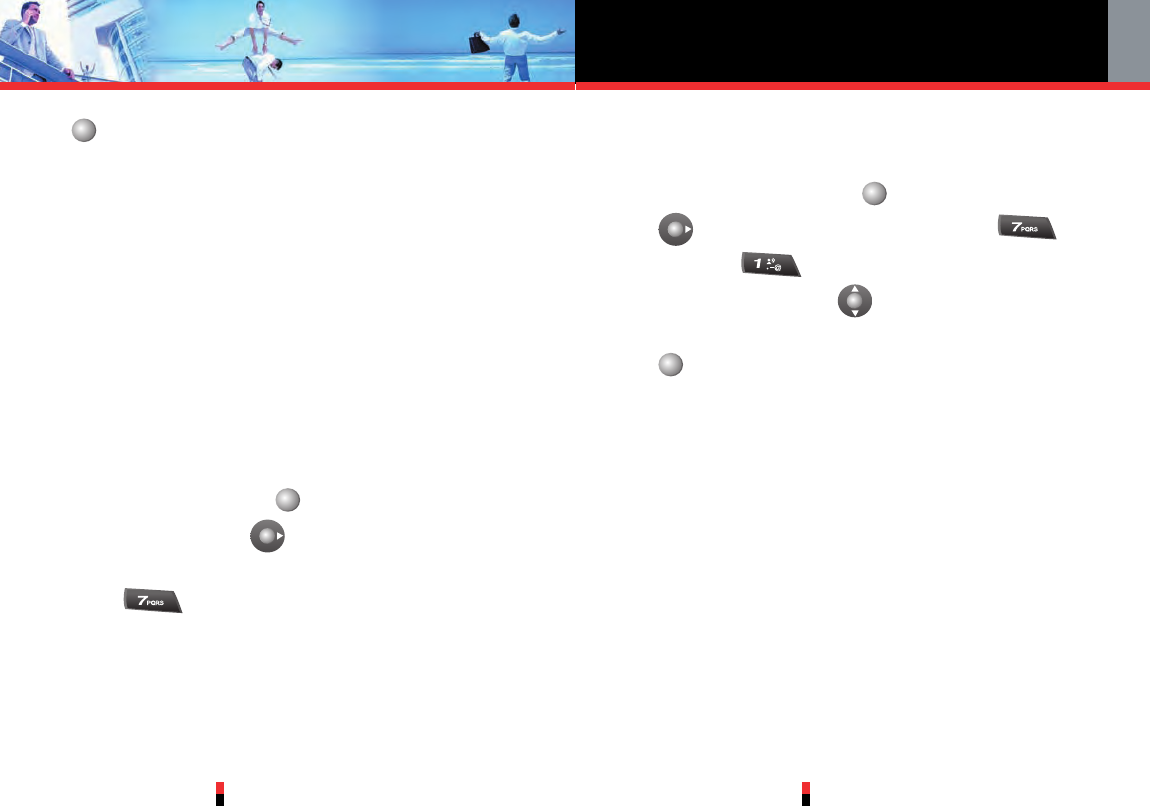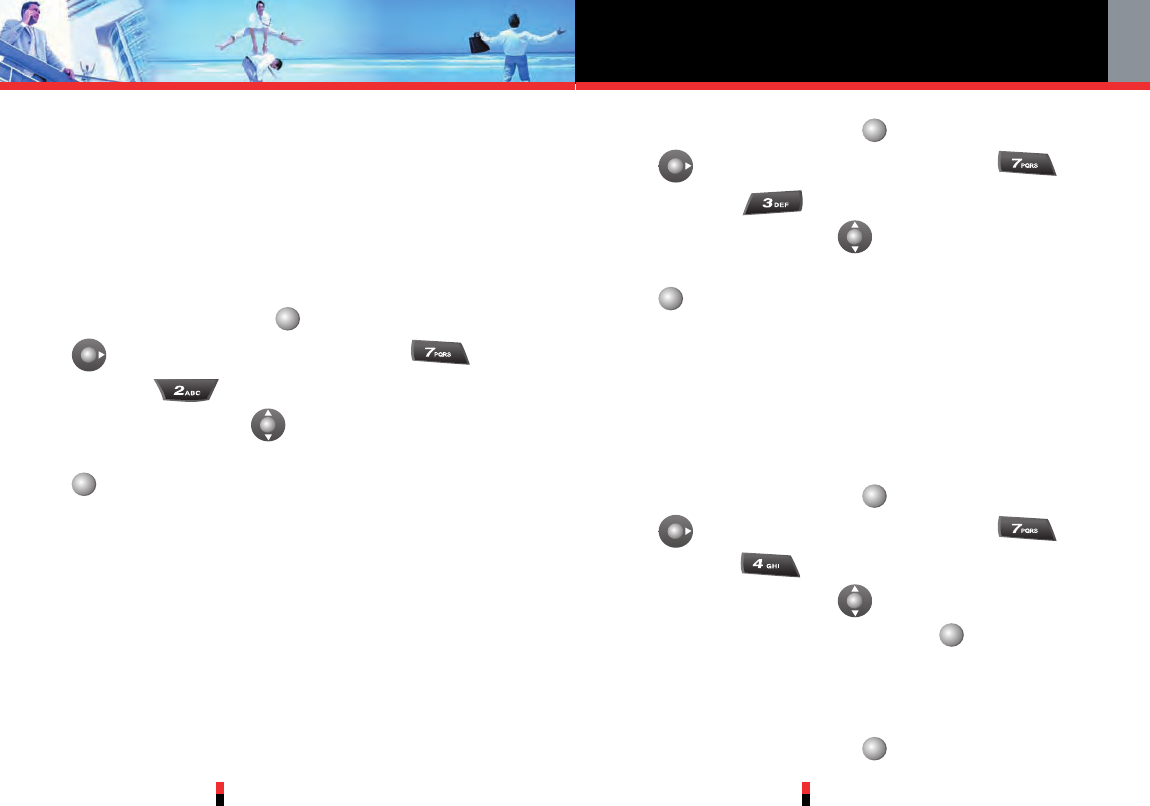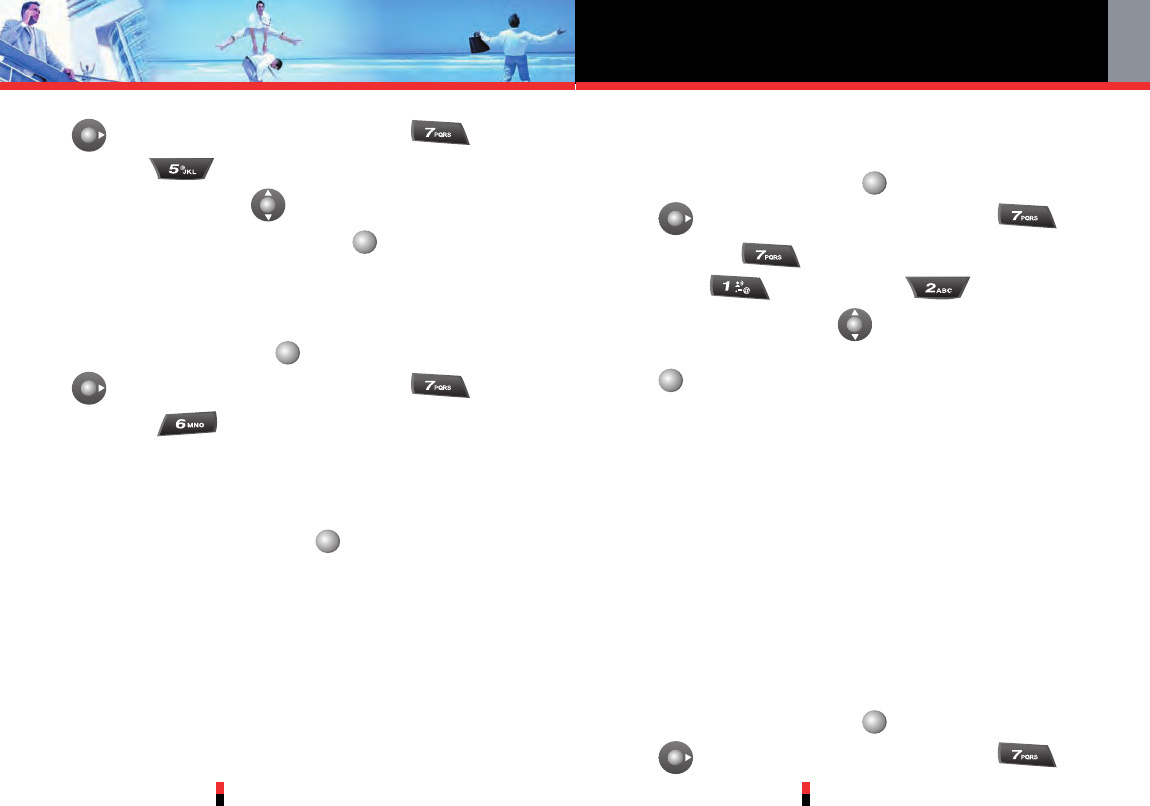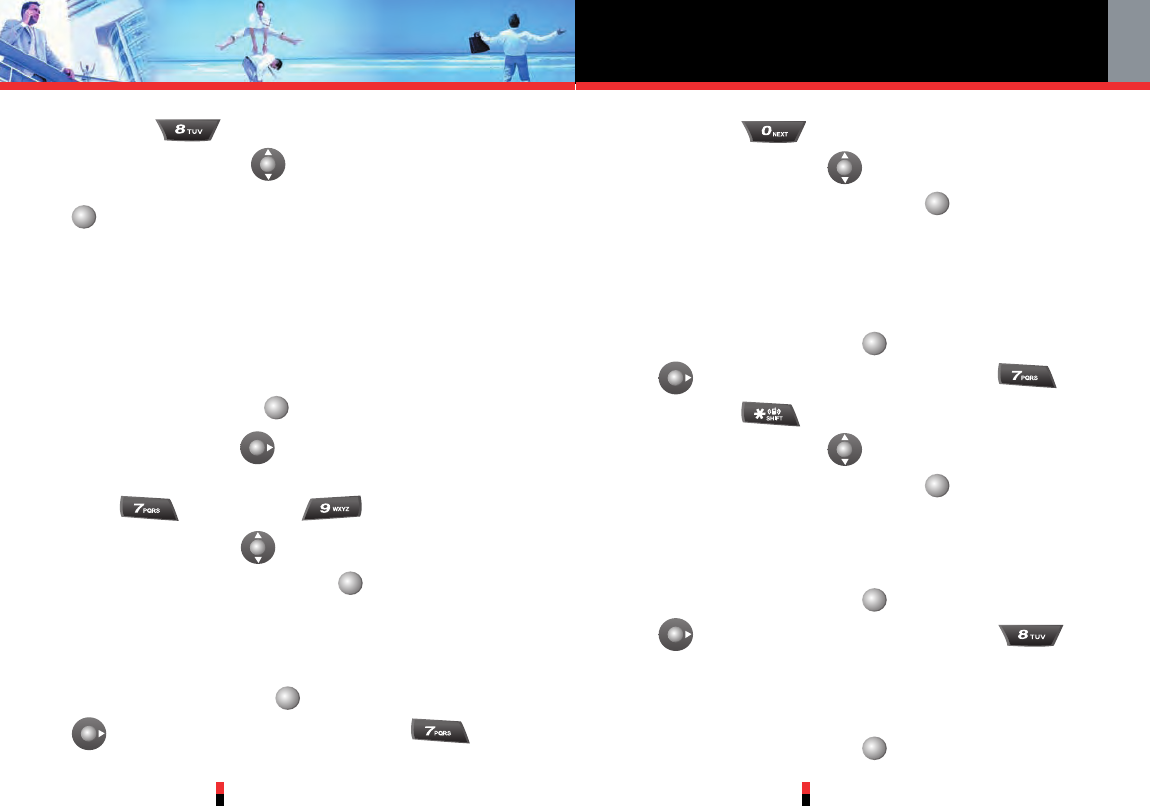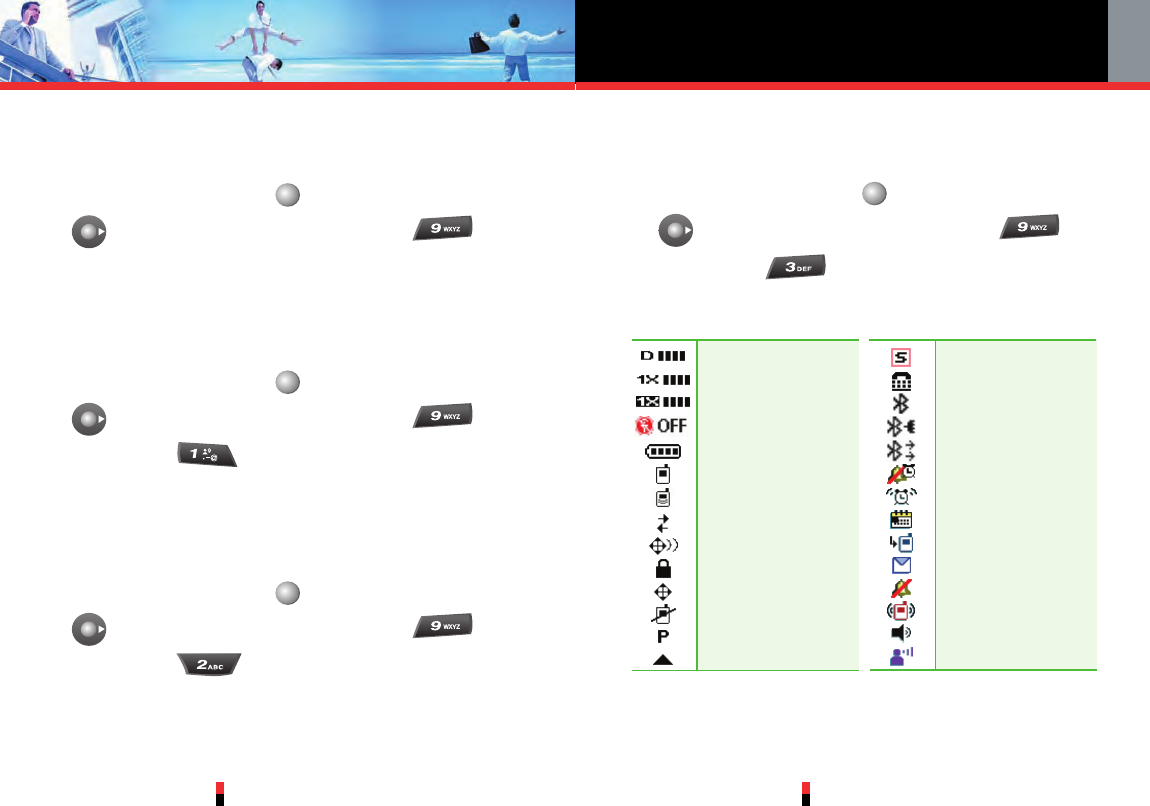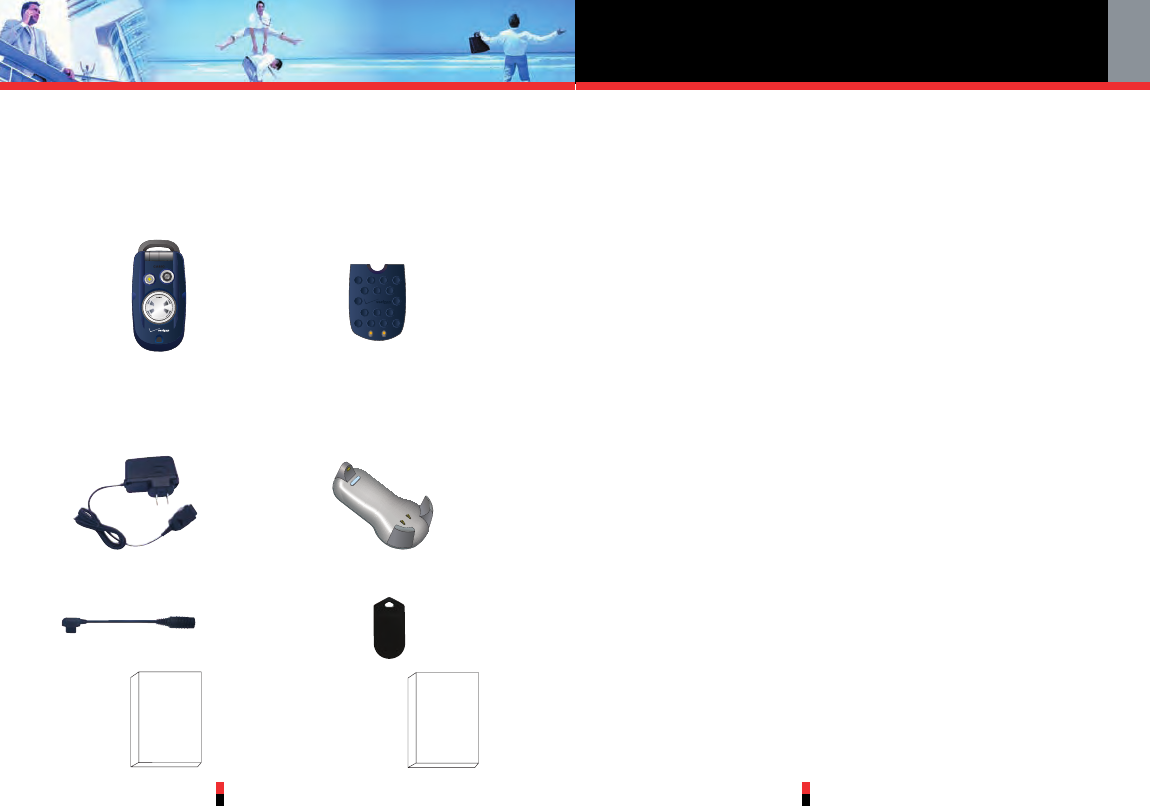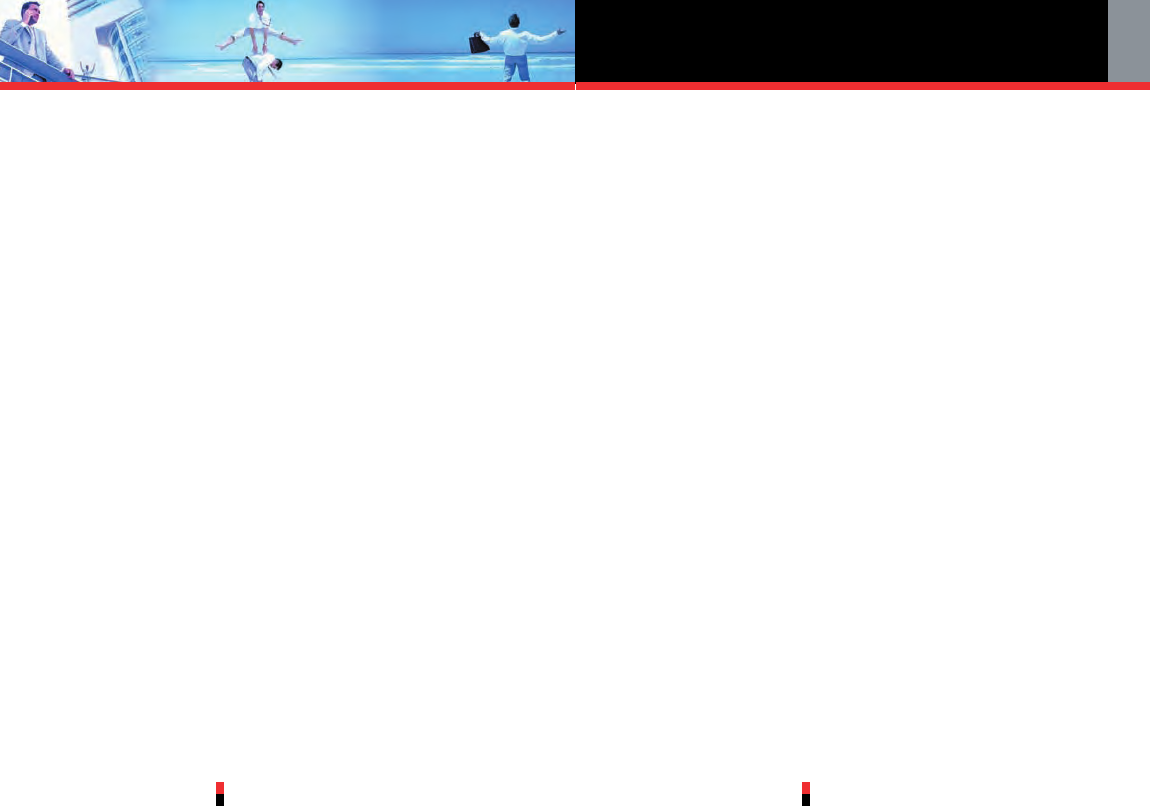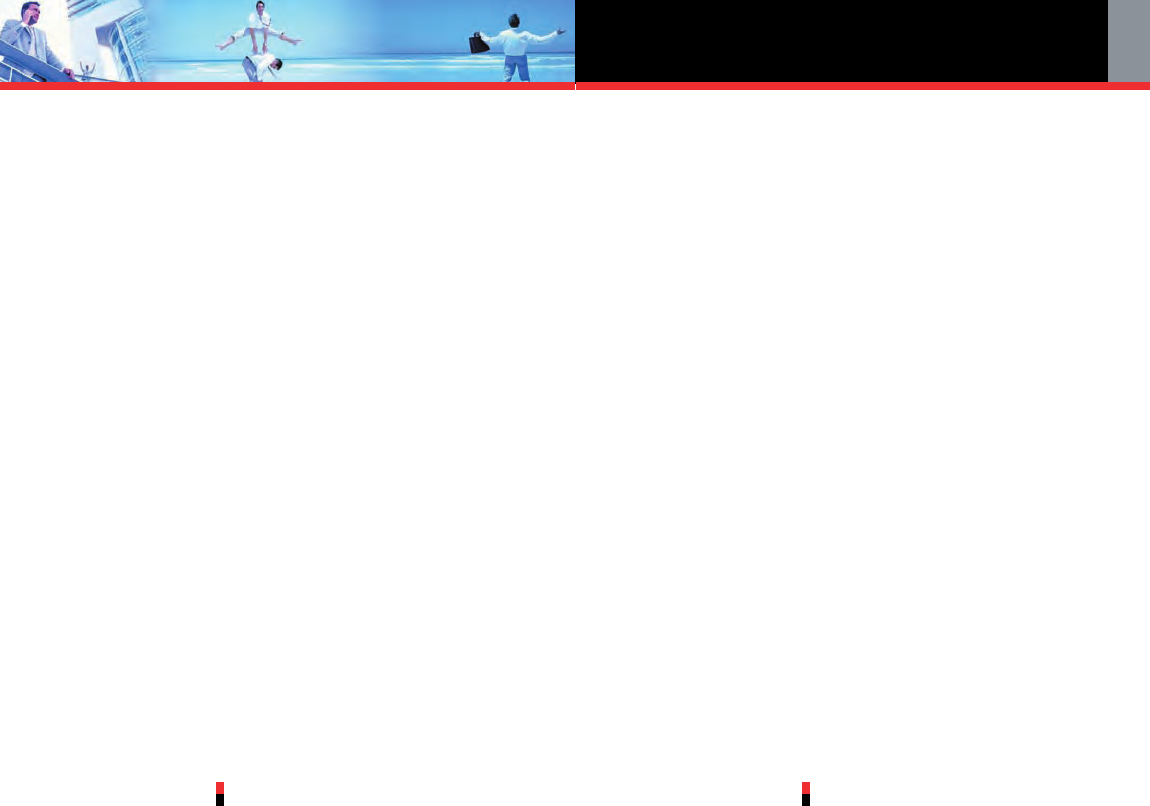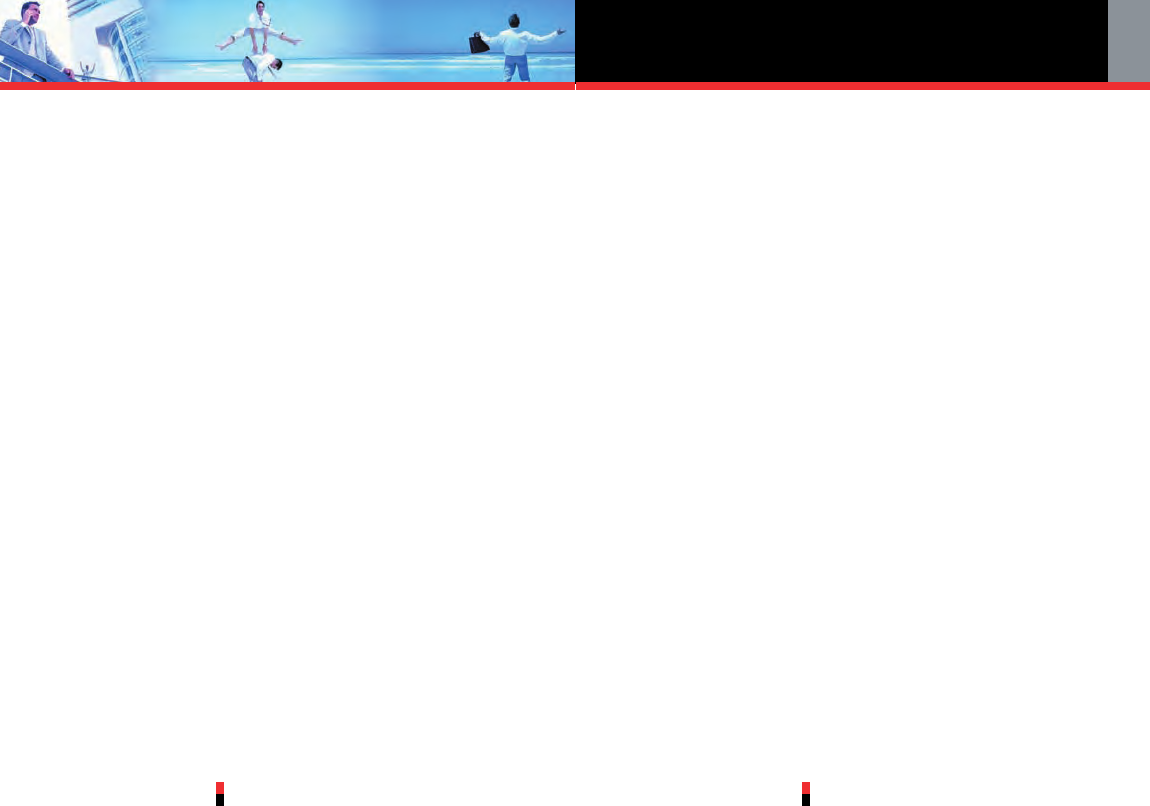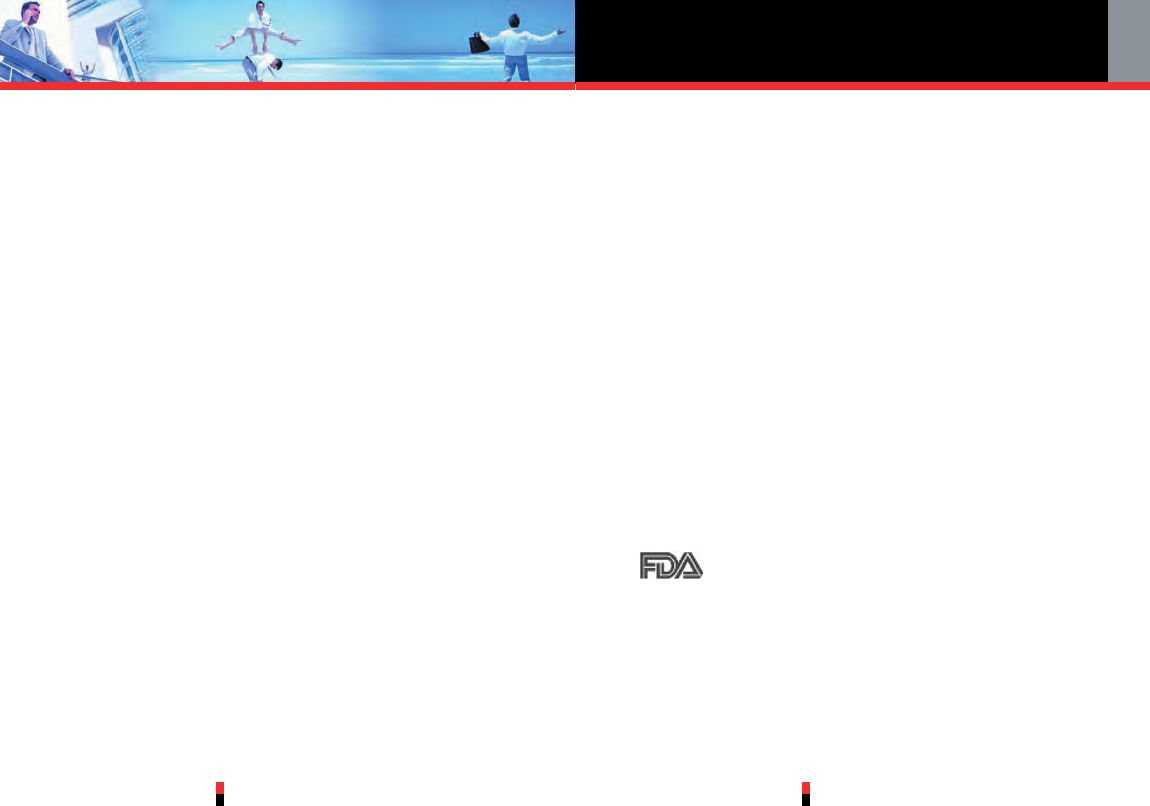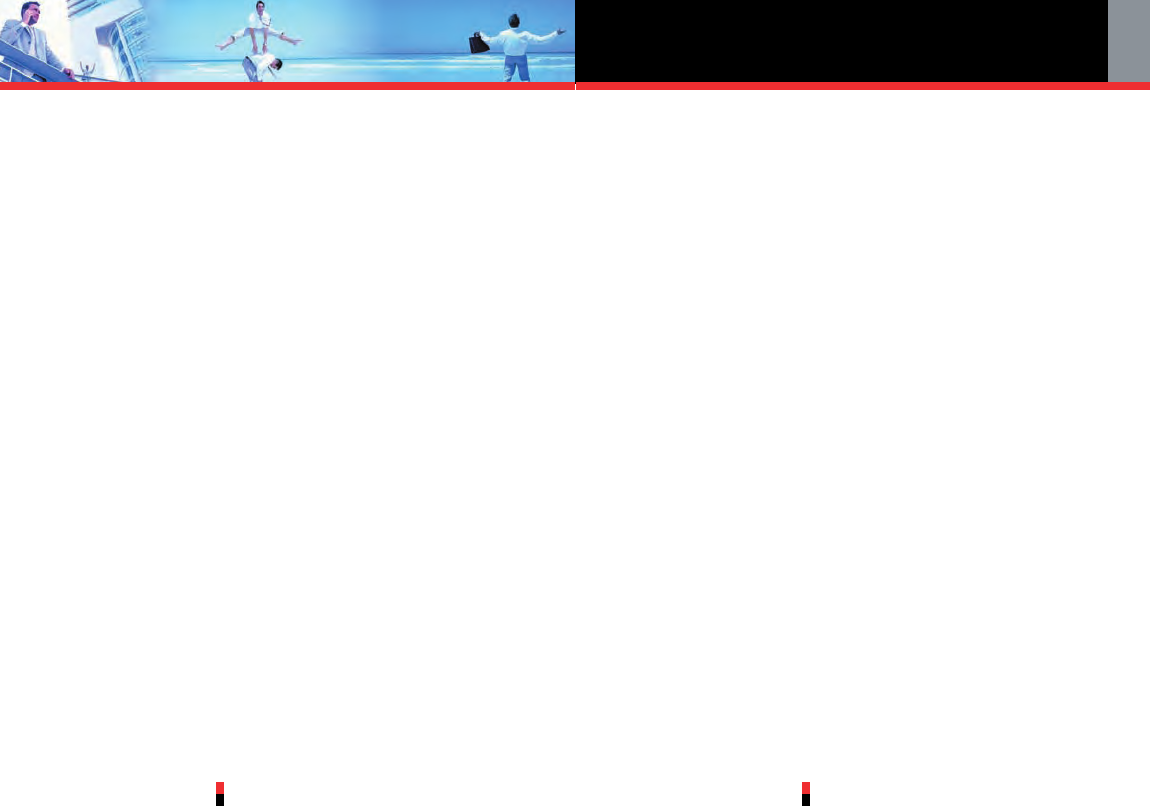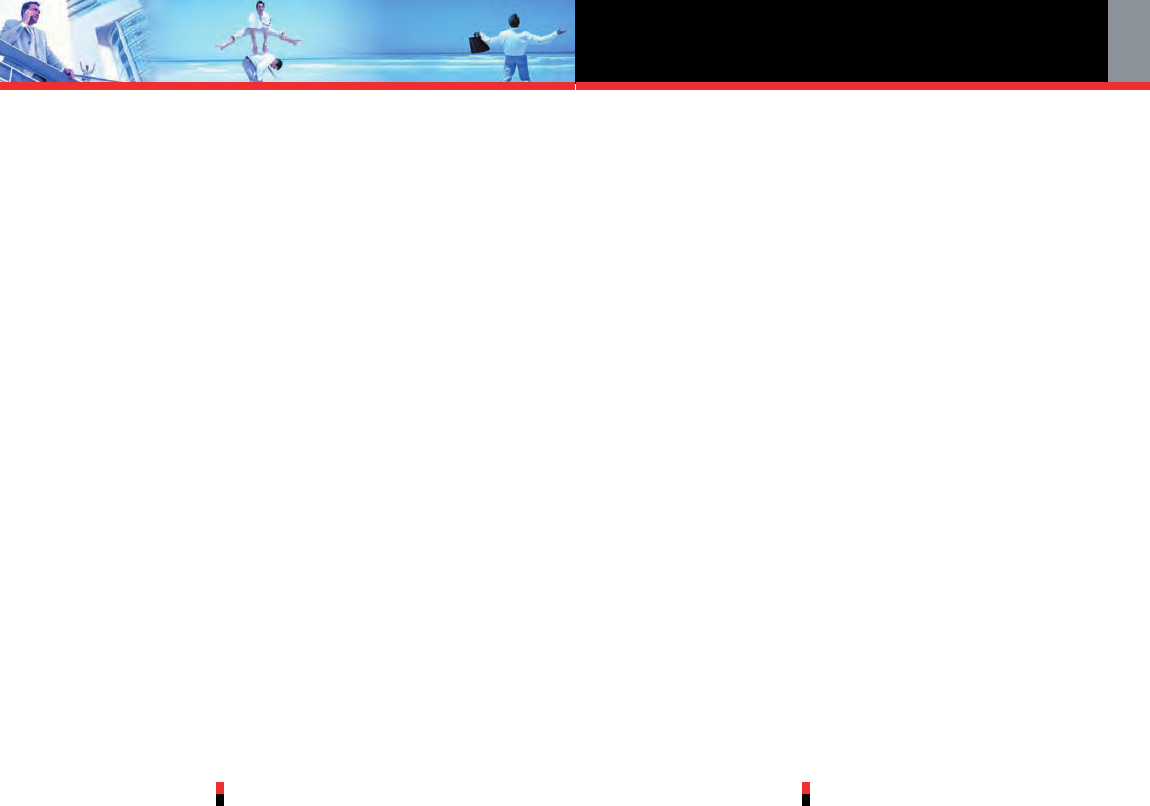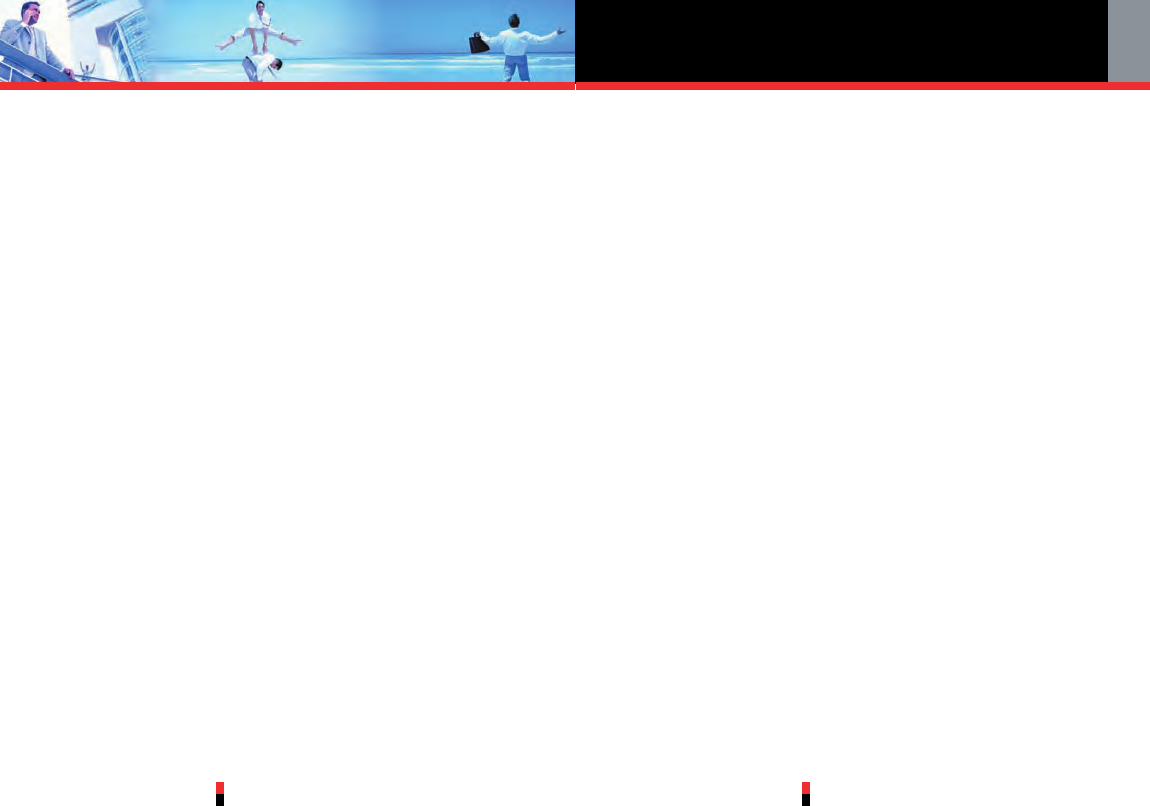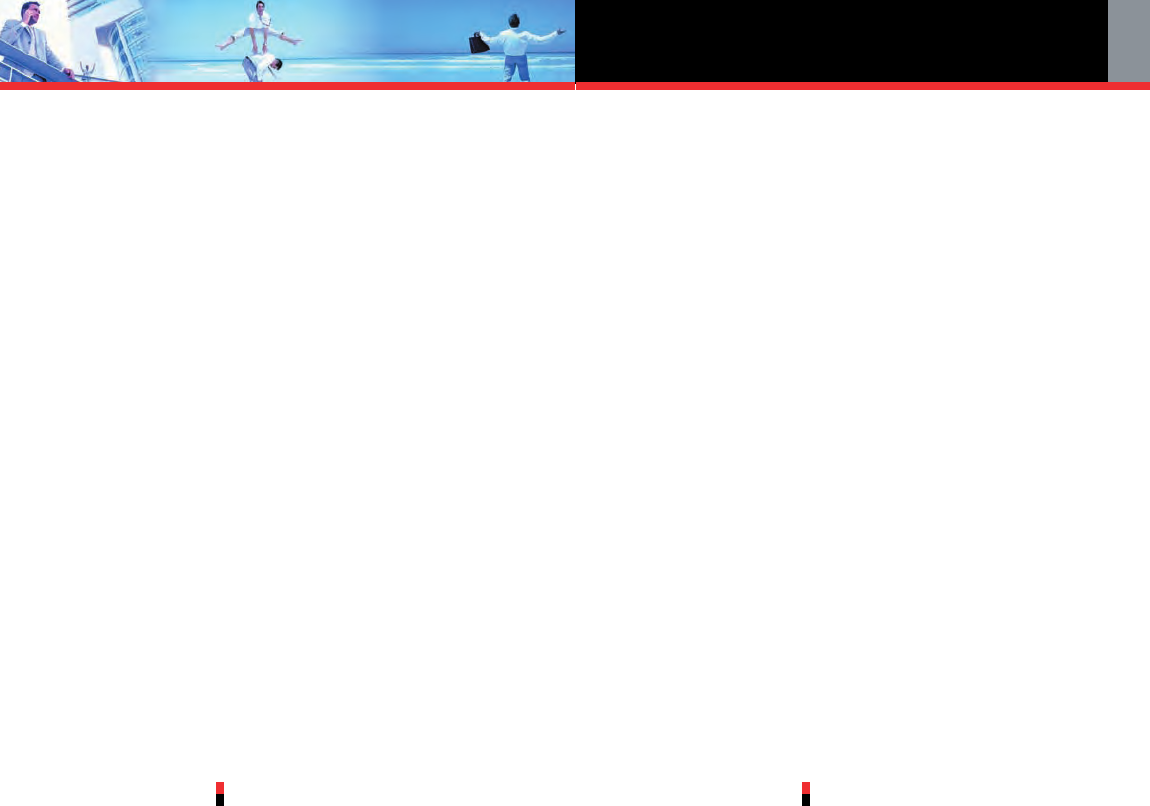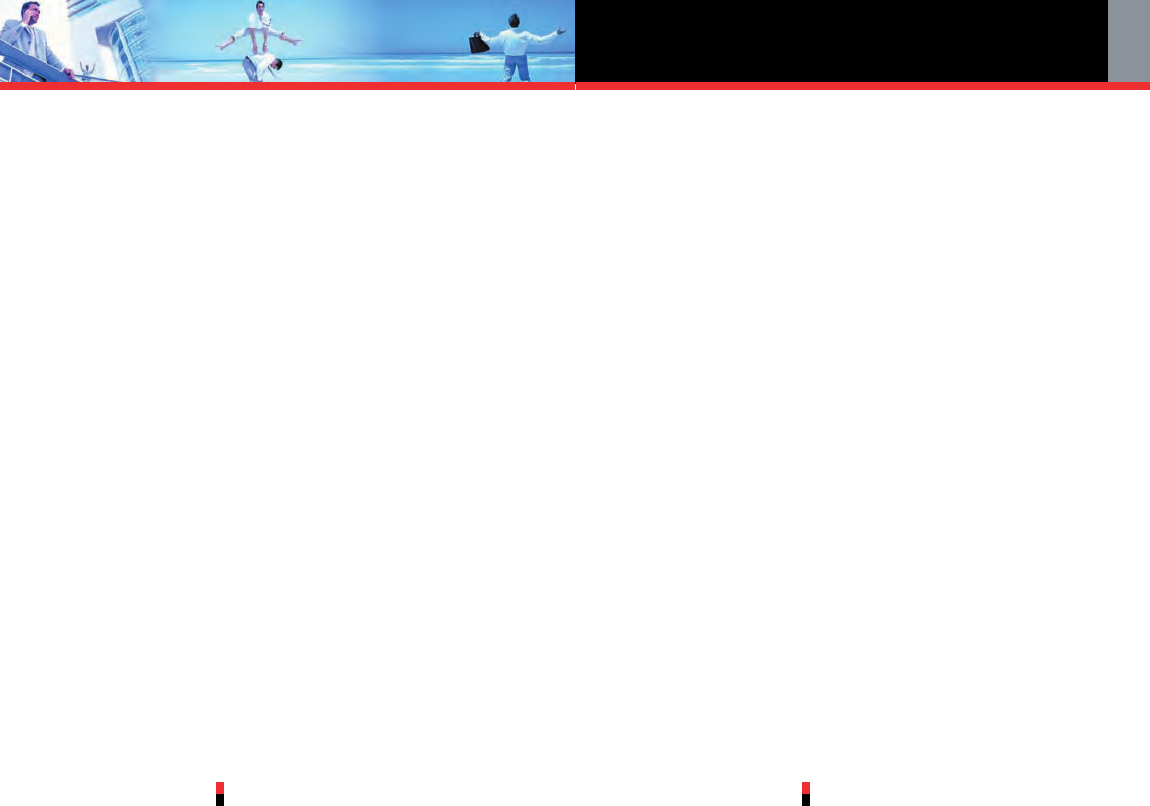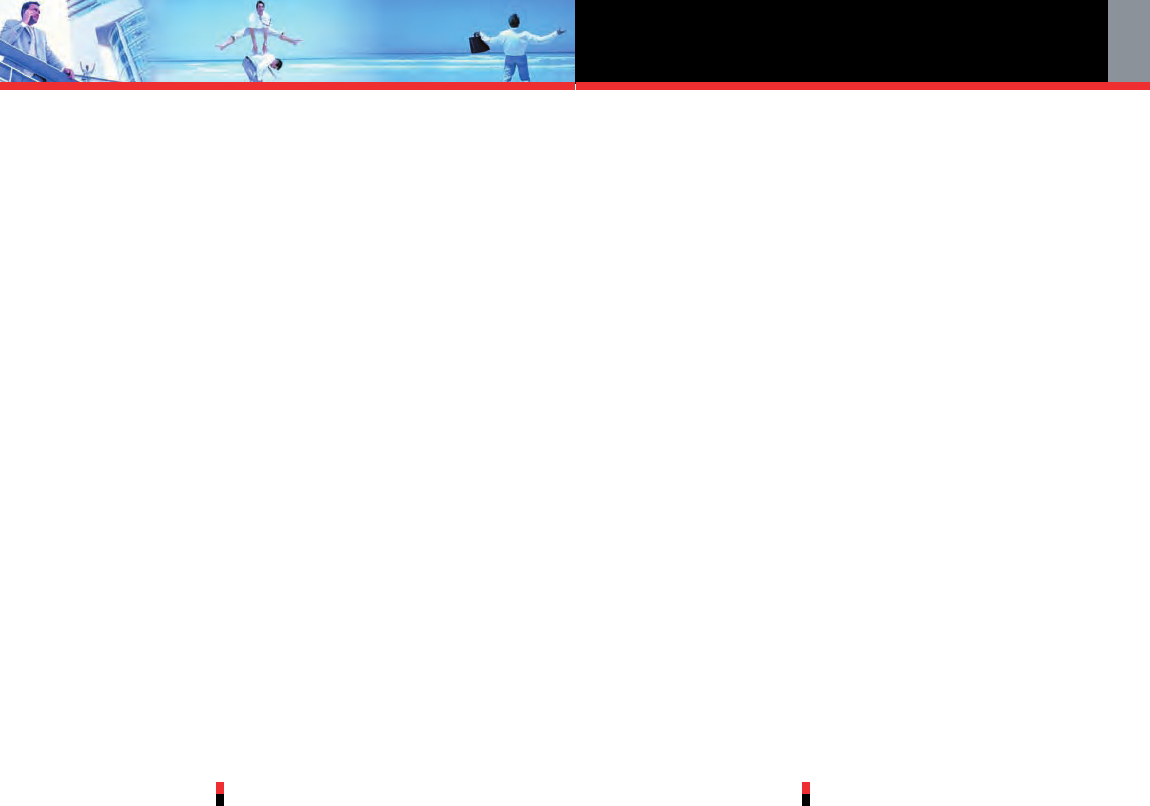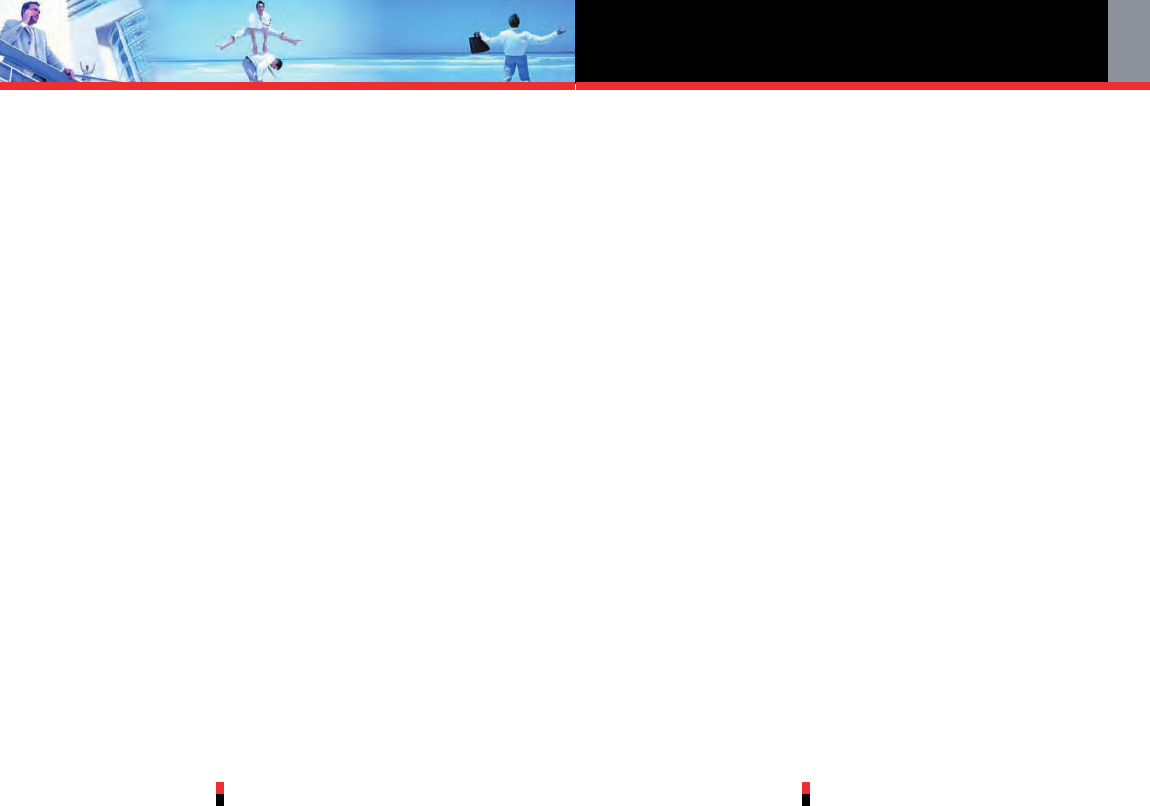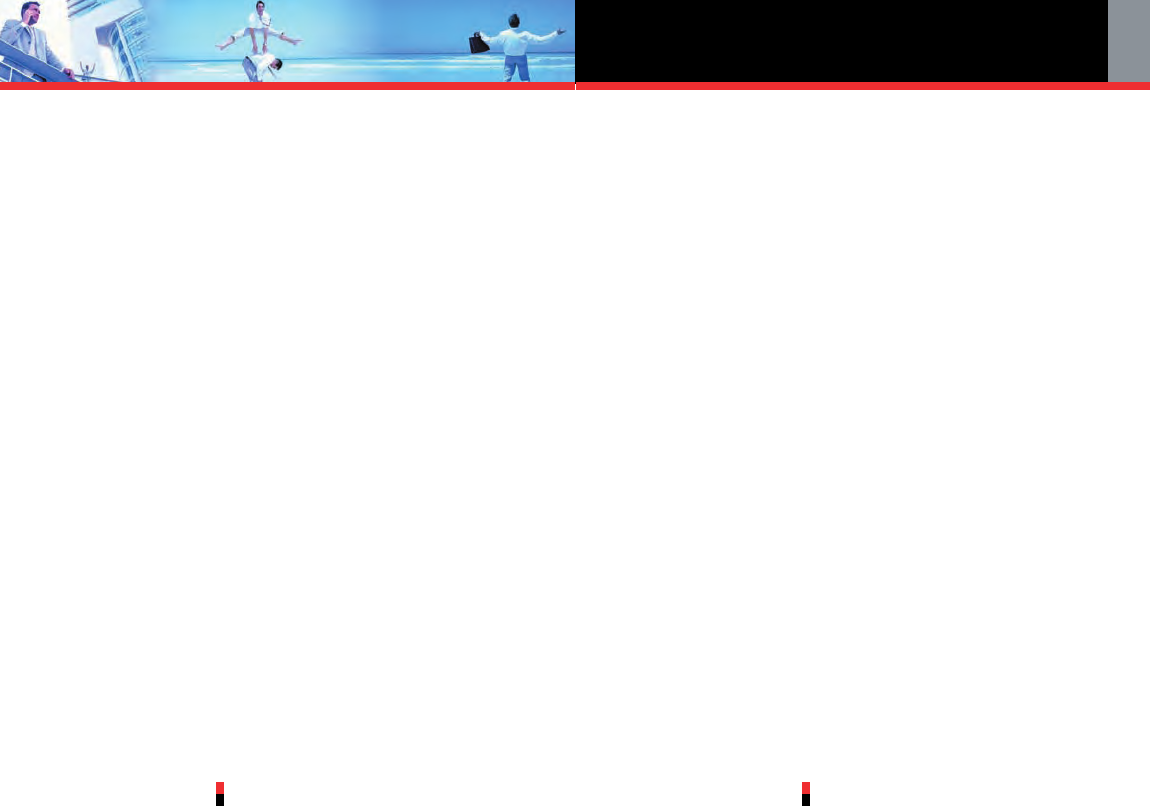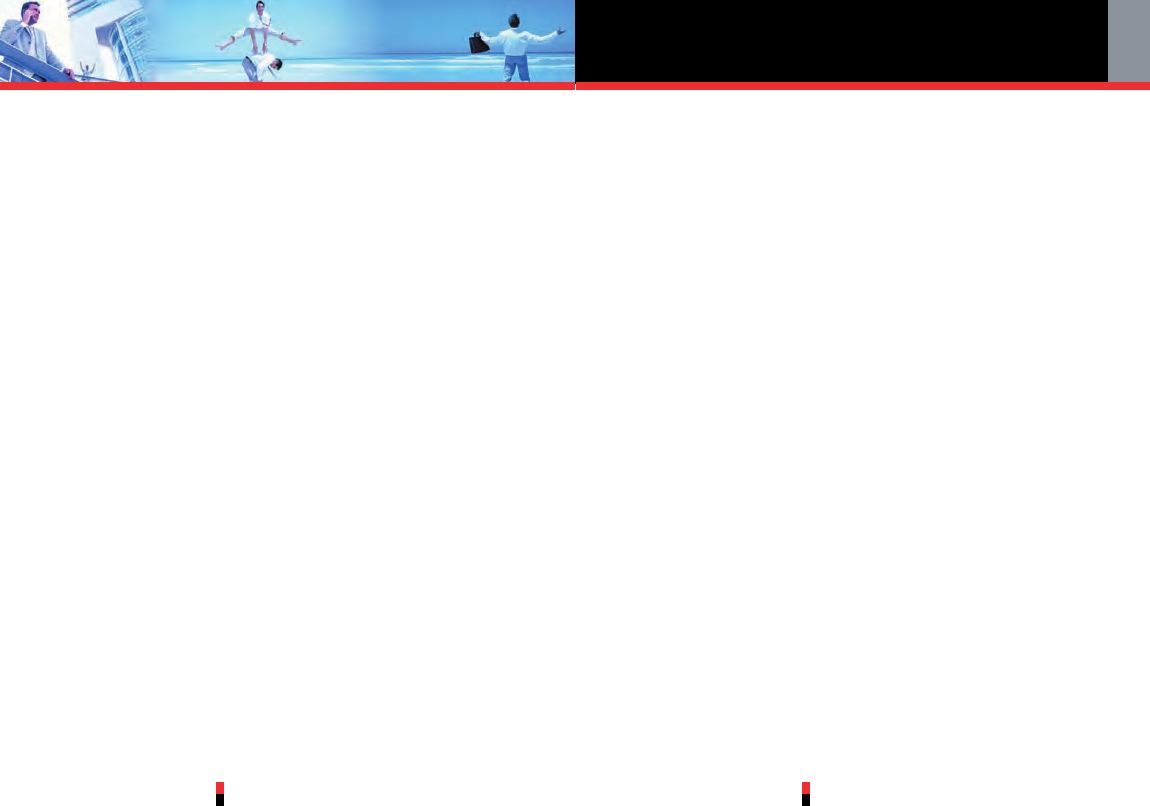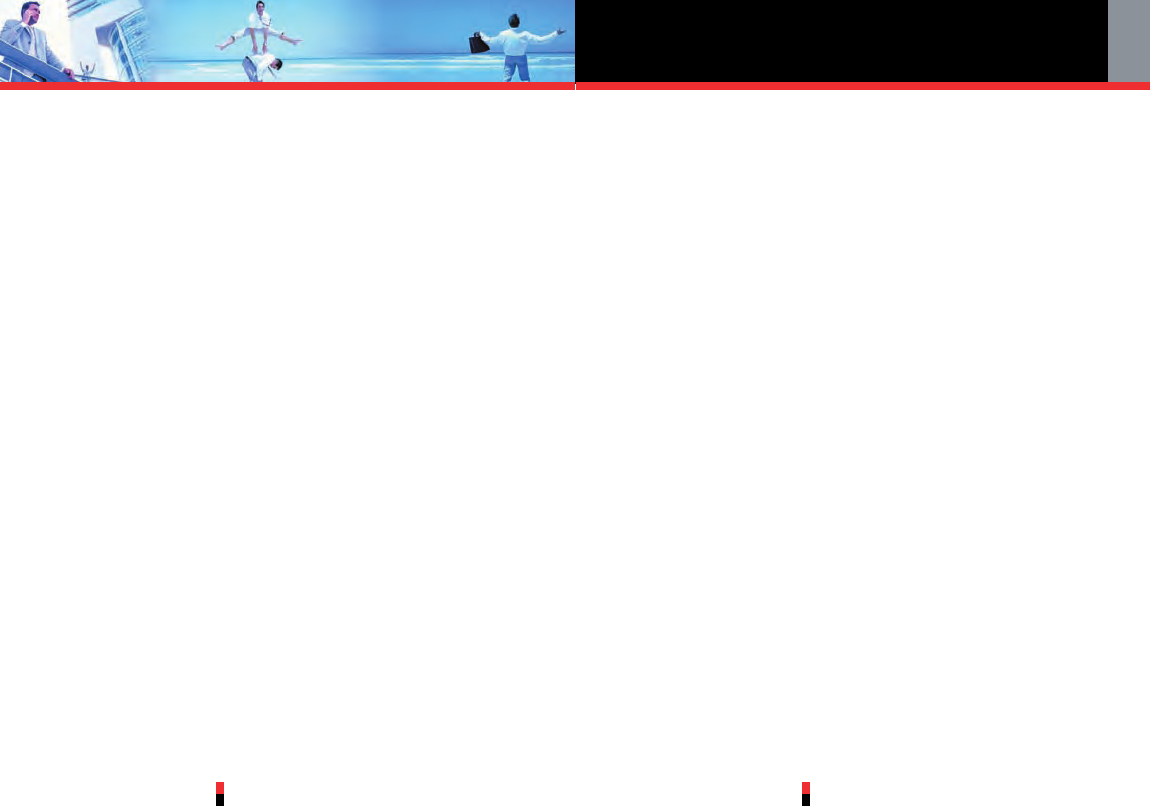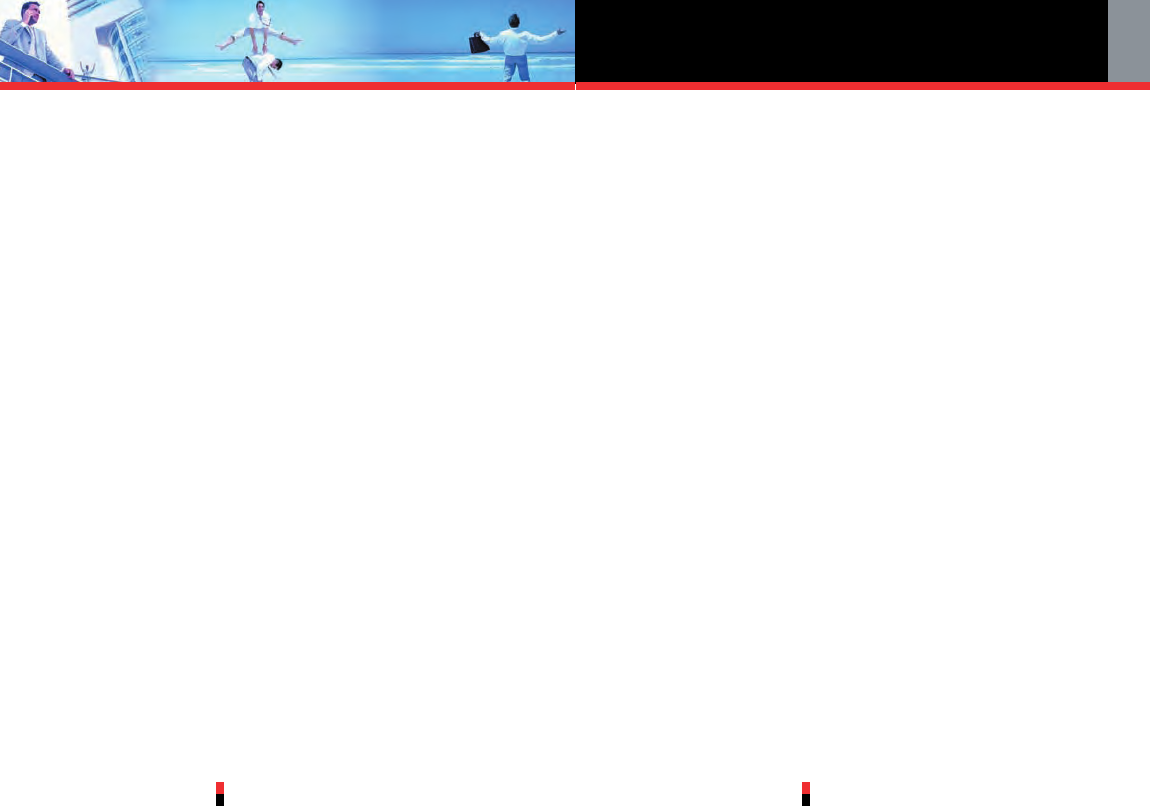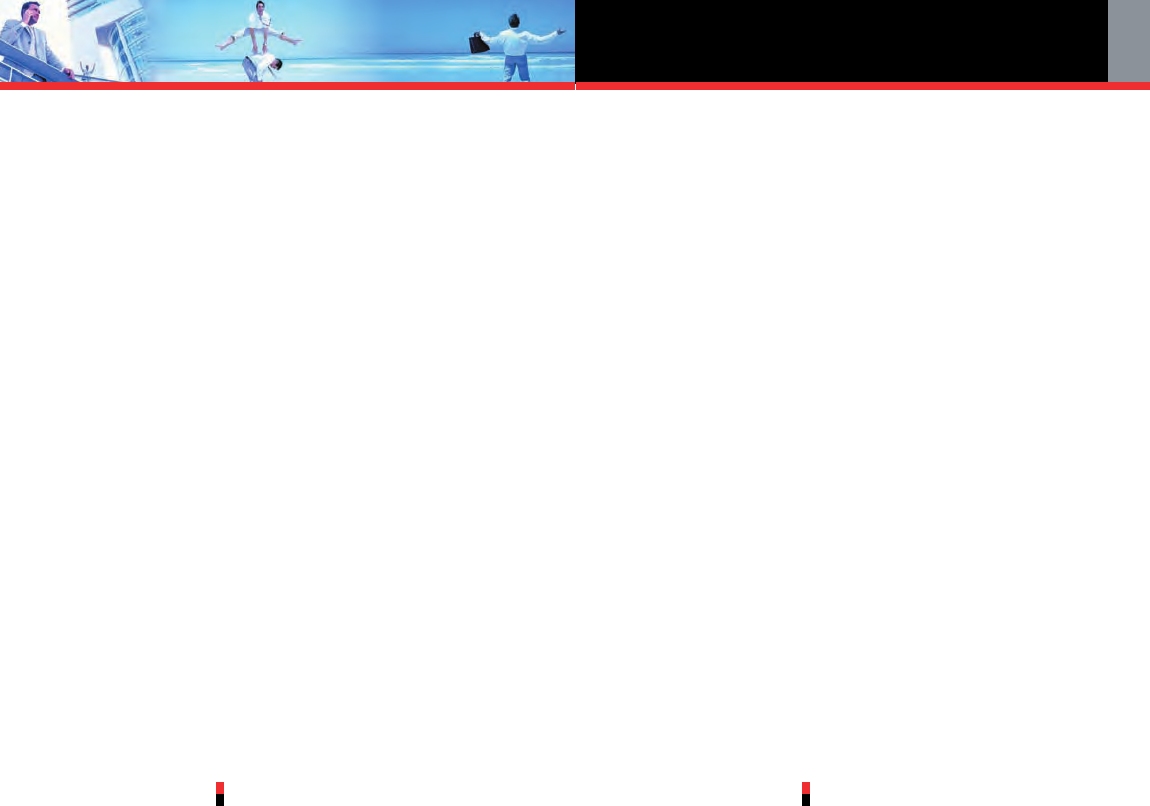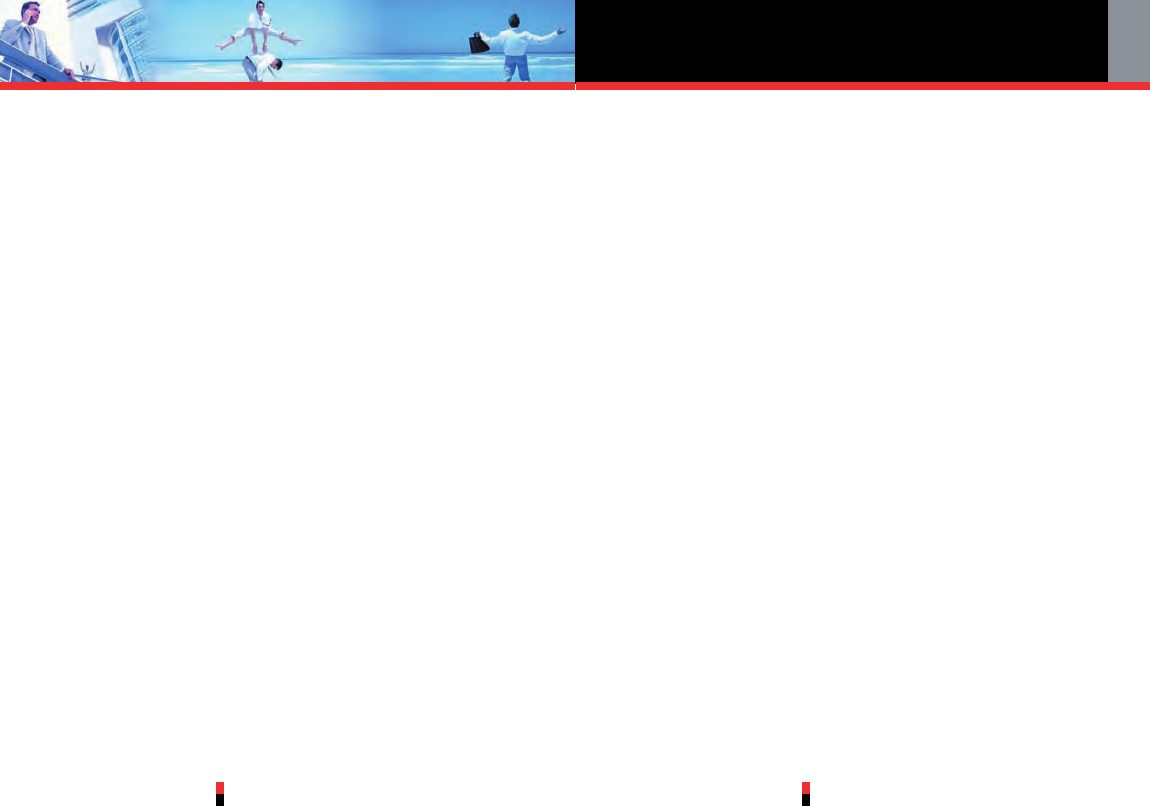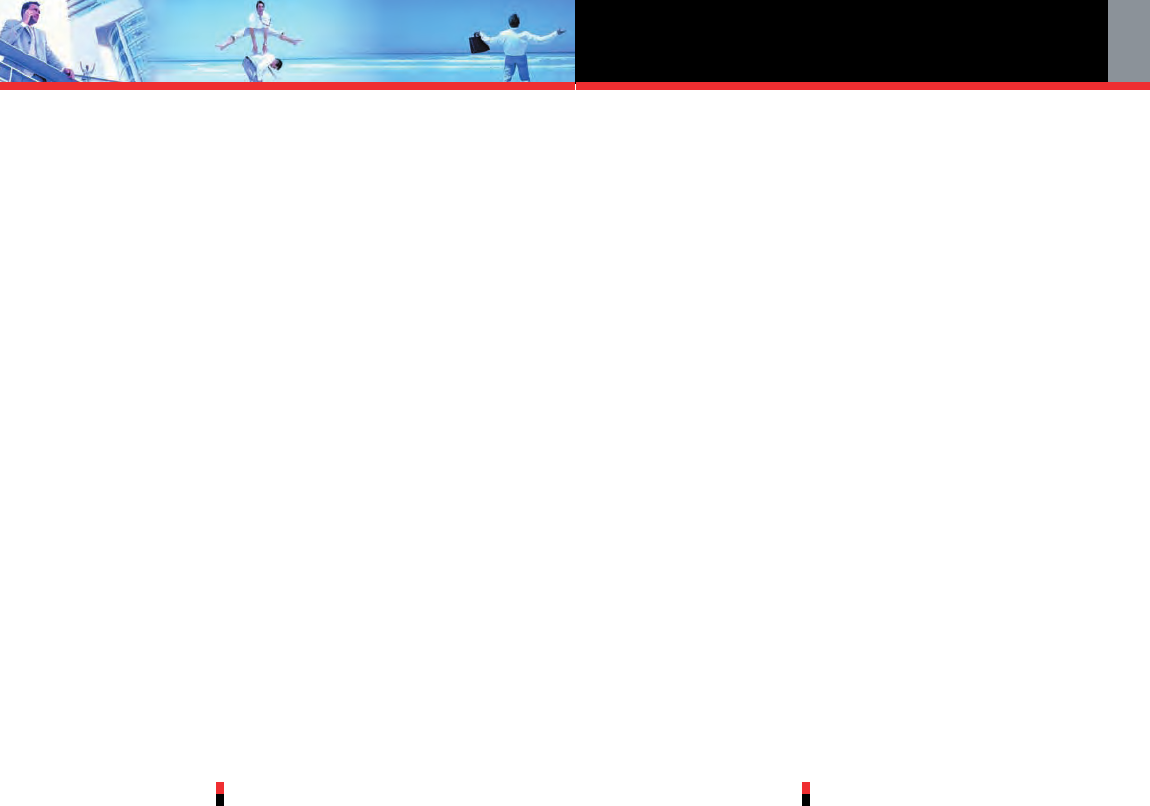3.4.1 New PTT Group
..................................103
3.4.2 Rename PTT Group
..................................104
3.4.3 Erase PTT Group
..................................105
3.4.4 Temp PTT Group
..................................105
3.4.4.1 Add PTT Contacts
..................................105
3.4.4.2 Enter Number
..................................106
3.4.4.3 View Temp PTT
Group Members.........106
3.4.4.4 Erase Temp PTT
Group Members.........107
4. PTT Settings .............108
4.1 PTT On/Off.............108
5. PTT Screen Icons .....109
SETTINGS & TOOLS..110
1. My Account ..............110
2. Tools.........................111
2.1 Voice Commands...112
2.2 Calculator...............116
2.3 Calendar.................117
2.4 Alarm Clock............118
2.5 World Clock ...........119
2.6 Notepad.................120
2.7 Countdown Timer...120
2.8 Stop Watch ............121
3. Bluetooth Menu ........122
3.1 Add New Device.....123
4. Sounds Settings .......128
4.1 Master Volume .......129
4.2 Call Sounds............129
4.3 Alert Sounds...........130
4.4 Keypad Volume......132
4.5 Earpiece Volume ....132
4.6 Service Alerts .........133
4.7 Power On/Off .........133
4.8 Alarm Sounds.........134
4.9 Folder On / Off .......135
5. Display Settings........135
5.1 Banner ...................136
5.2 Backlight ................137
5.3 Contrast .................138
5.4 Wallpaper...............138
5.5 Display Themes......139
5.6 Dial Fonts ...............140
5.7 Clock Format..........140
5.8 Power Saver...........141
6. Phone Settings .........141
6.1 Standalone Mode...142
Contents
G’zOne TYPE-S
3
2.6 PIX Place..................61
3. Games ........................61
4. News & Info ................61
5. Tools on the Go..........65
6. Extras..........................65
MESSAGING................66
1. New Message.............67
2. Inbox...........................73
3. Sent ............................76
4. Drafts ..........................77
5. Voicemail ....................78
6. Mobile IM....................79
7. E-mail .........................79
8. Chat ............................80
Message Settings...........80
Message Settings Sub-
Menu Descriptions..........81
Message Erase ...............83
CONTACTS..................84
1. New Contact...............84
2. New PTT Contact .......85
3. Contact List ................86
4. PTT Contact List.........86
5. Groups........................87
6. Speed Dials ................88
RECENT CALLS...........90
1. Missed ........................91
2. Received.....................92
3. Dialed..........................92
4. All................................93
5. View Timers ................94
Push to Talk.................95
1. Making a PTT Call ......96
1.1 Call from PTT Contact
List (Barge) ...............96
1.2 Call from PTT Contact
List (Alert) .................96
1.3 Call from Keypad
(Barge) .....................98
1.4 Call from Keypad (Alert)
................................98
2. Incoming PTT Call ......99
2.1 Incoming PTT (Barge)
................................99
2.2 Incoming PTT (Alert)
....................................100
3. PTT Contacts............101
3.1 New PTT Contact...101
3.2 Copy to PTT Contacts
..............................102
3.3 Erase PTT Contact
..............................102
3.4 PTT Group .............103
G’zOne TYPE-S
2