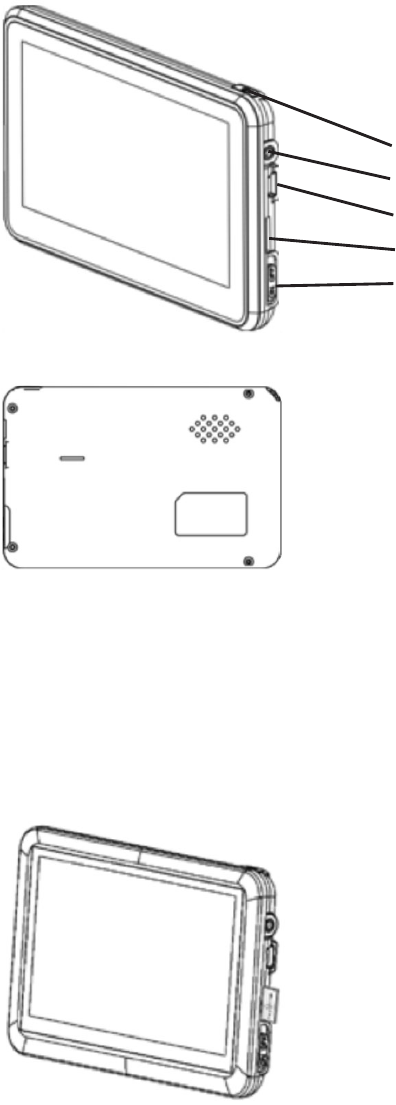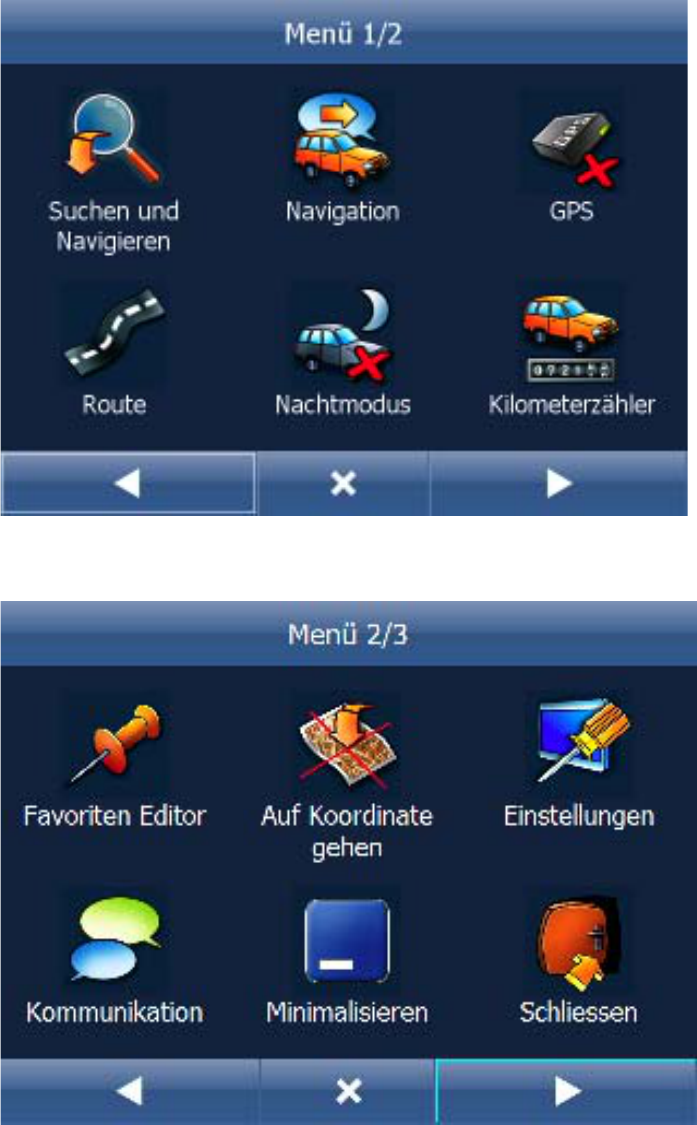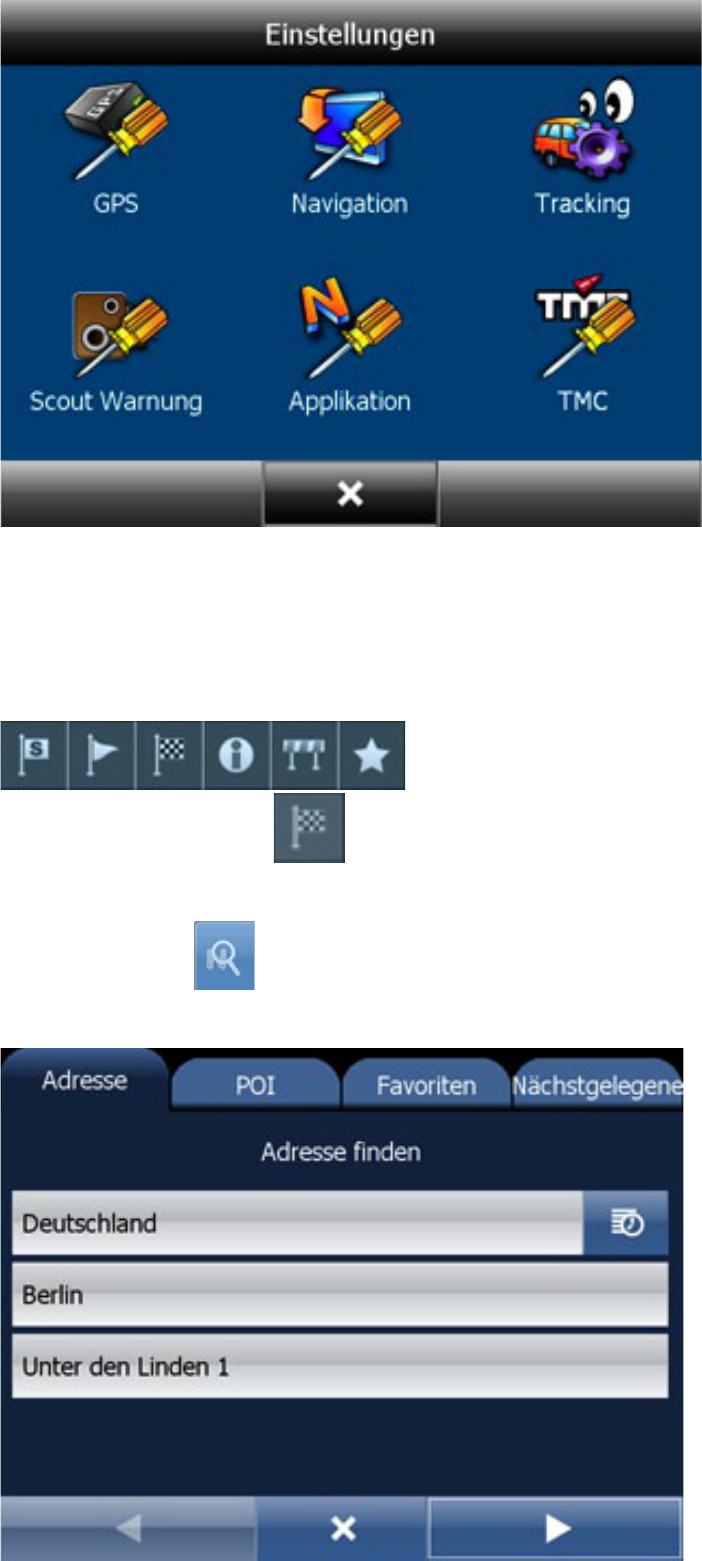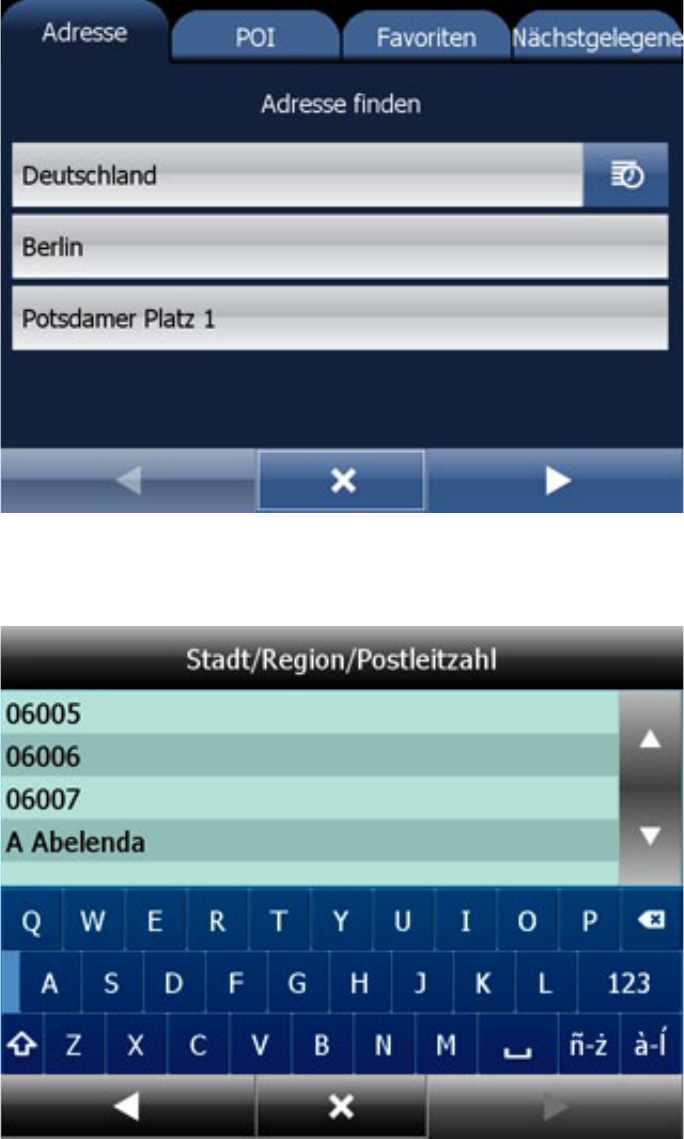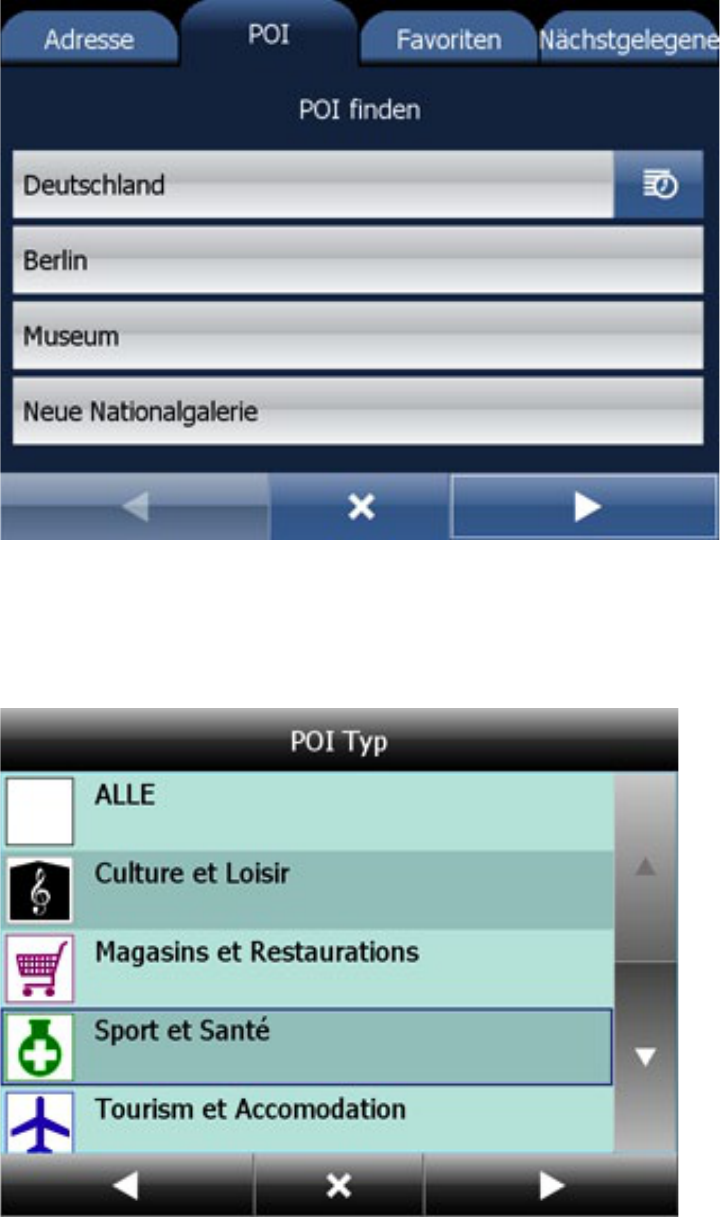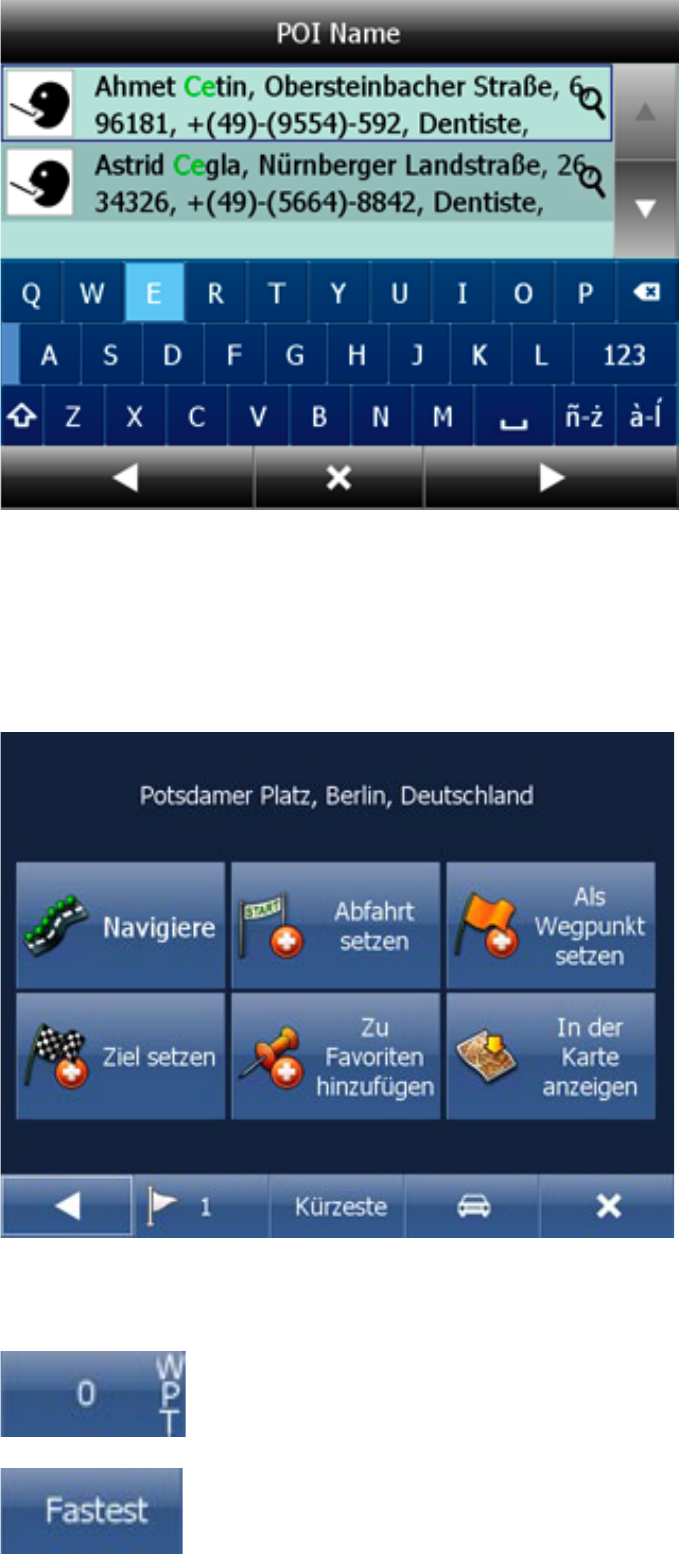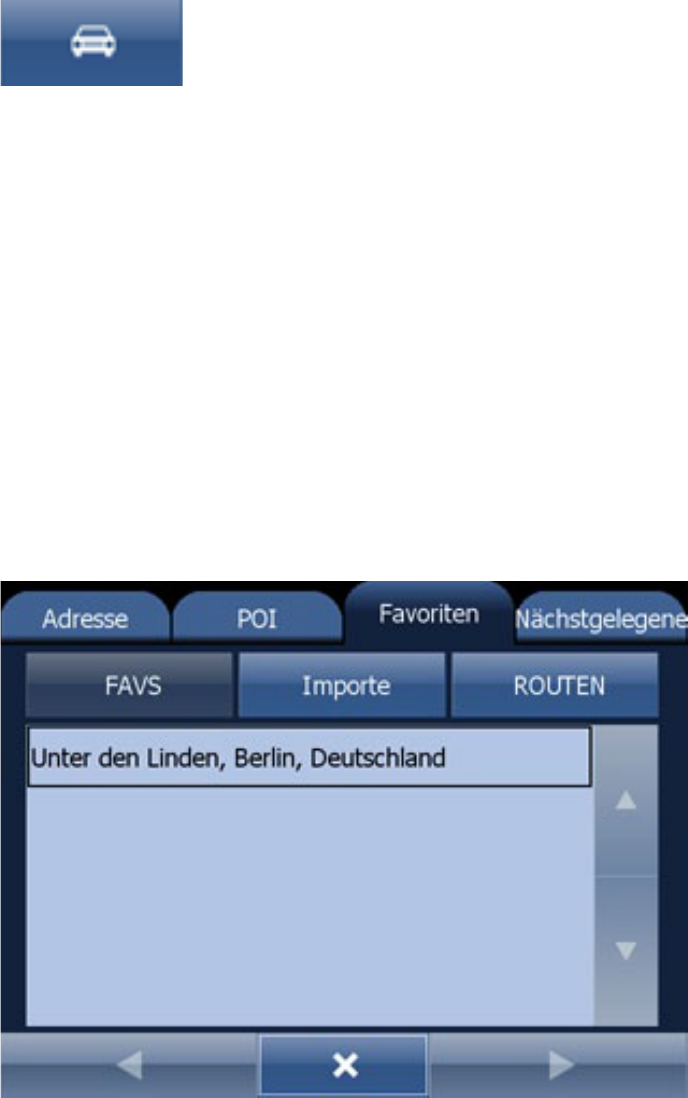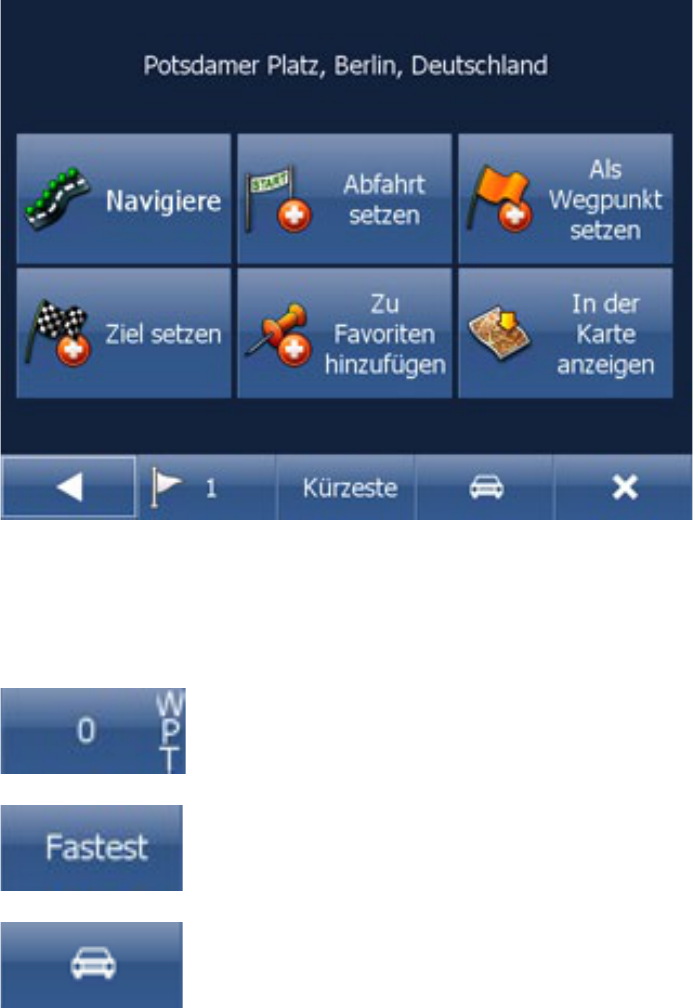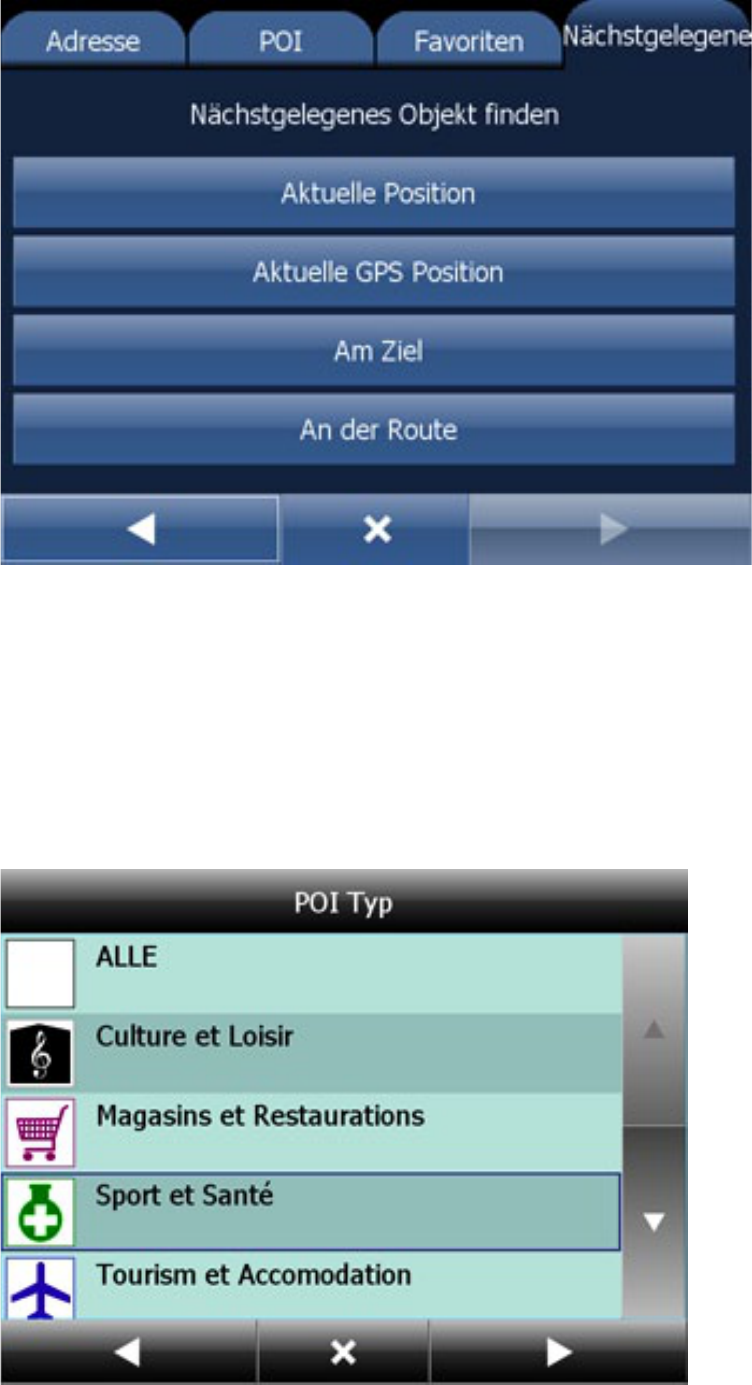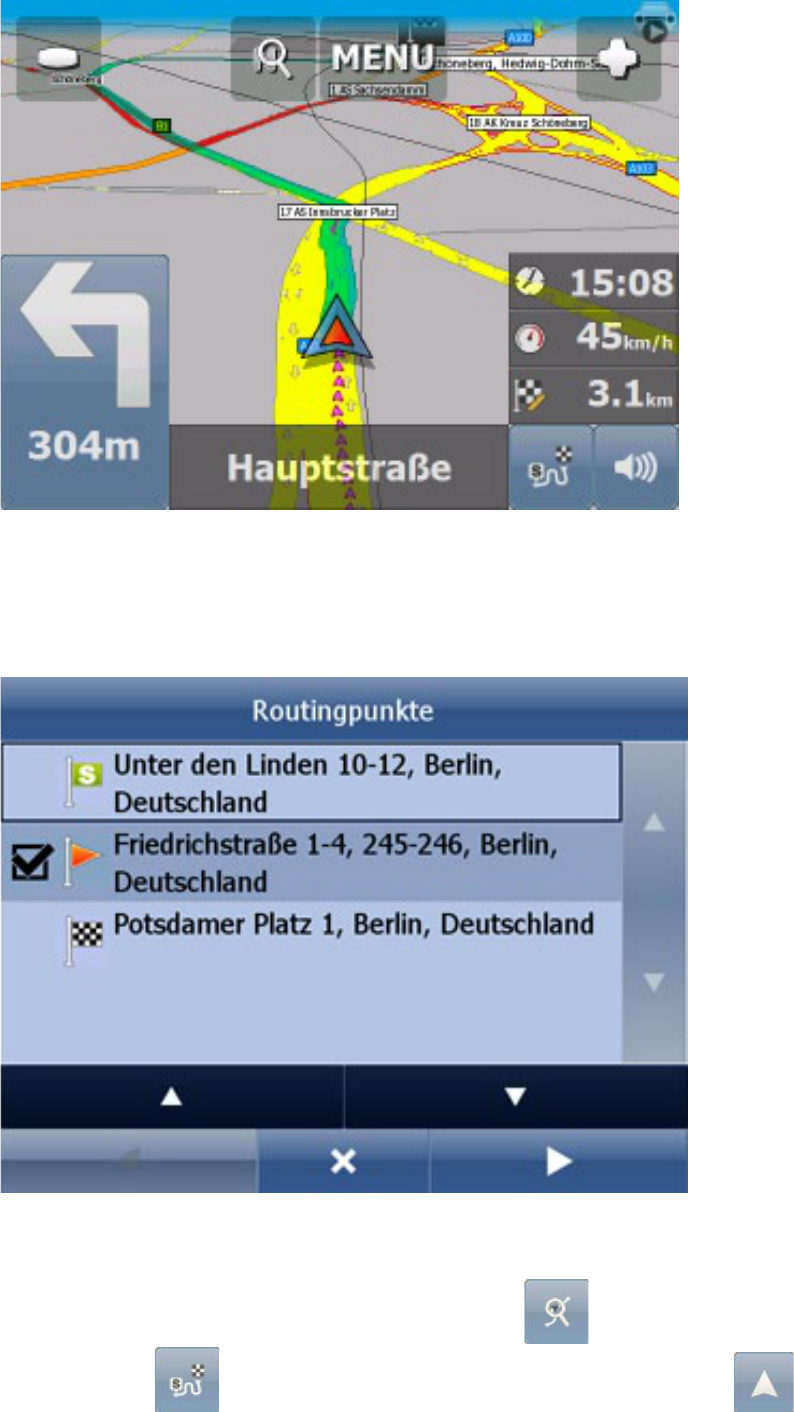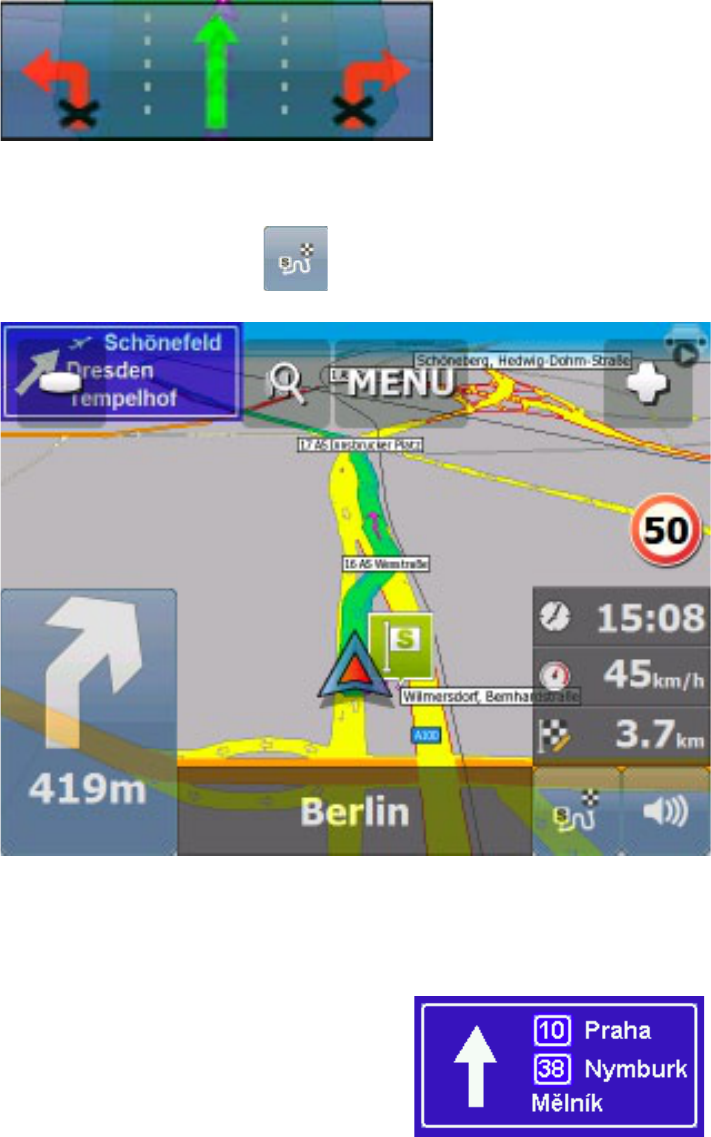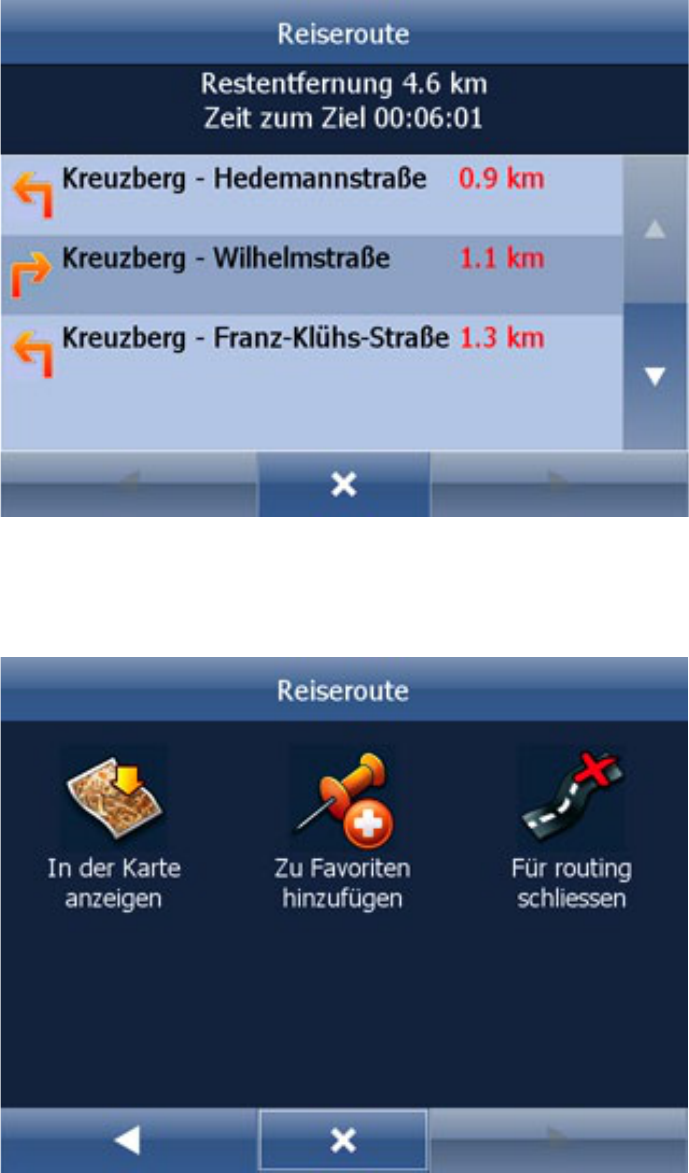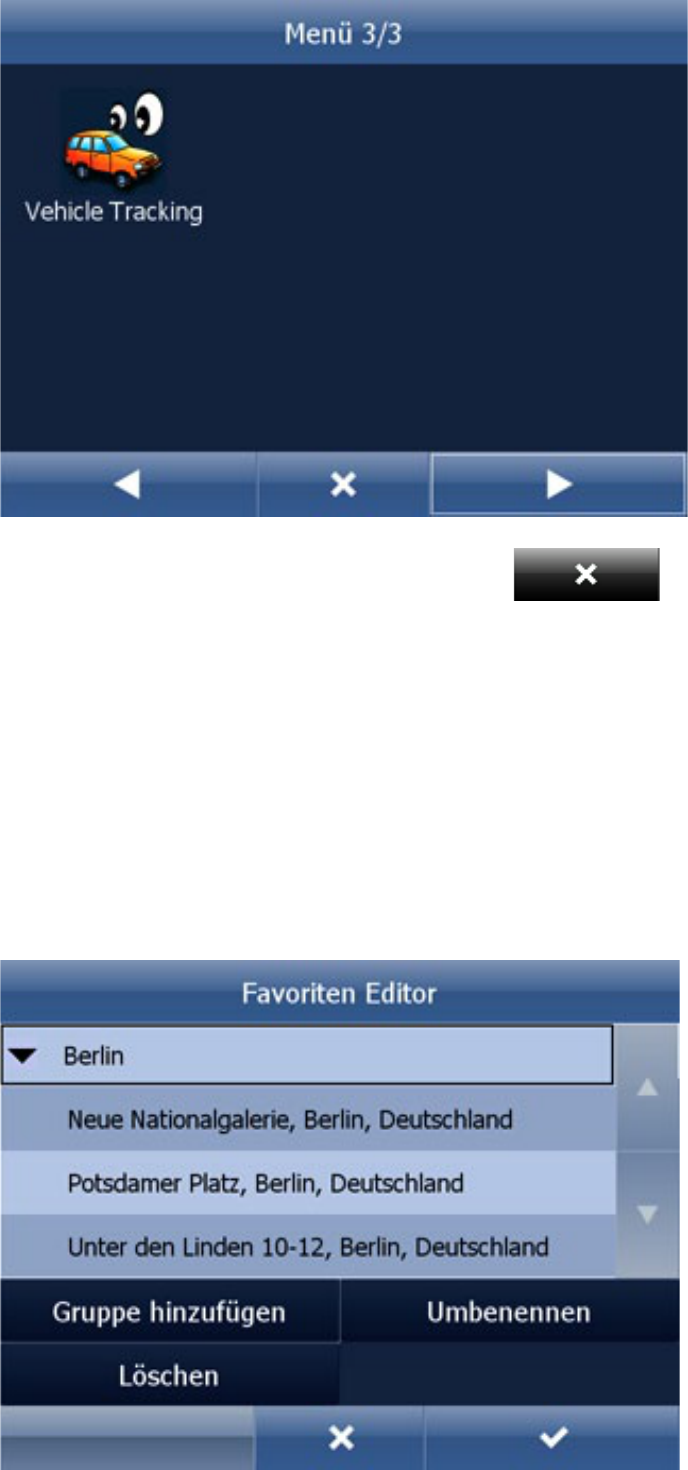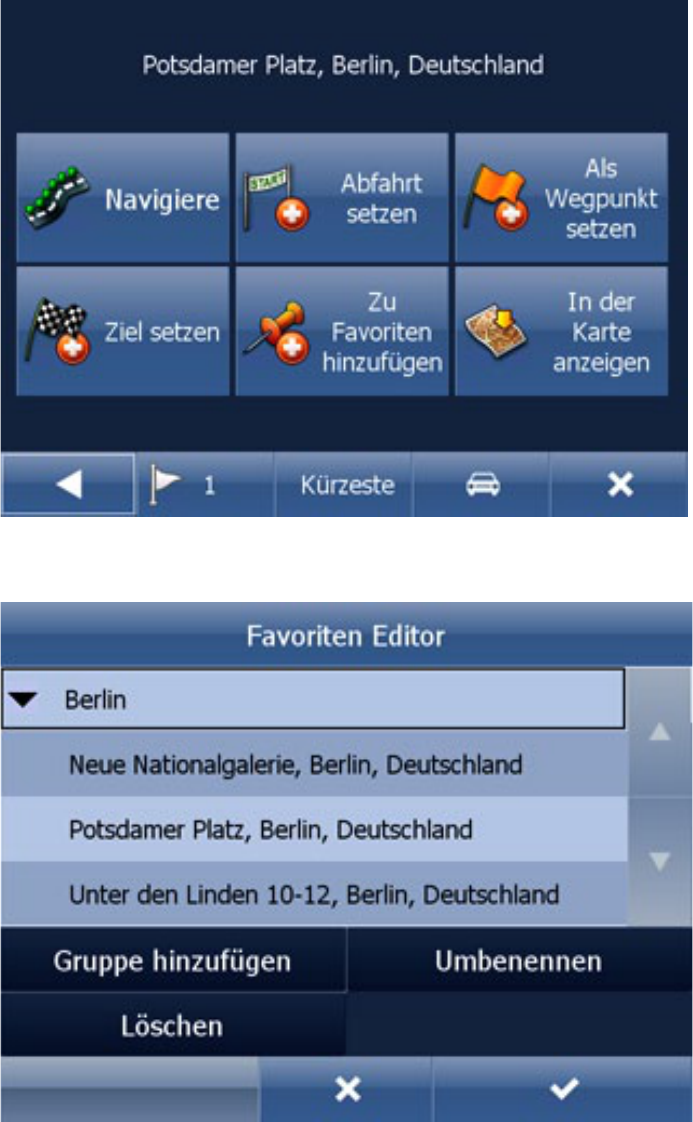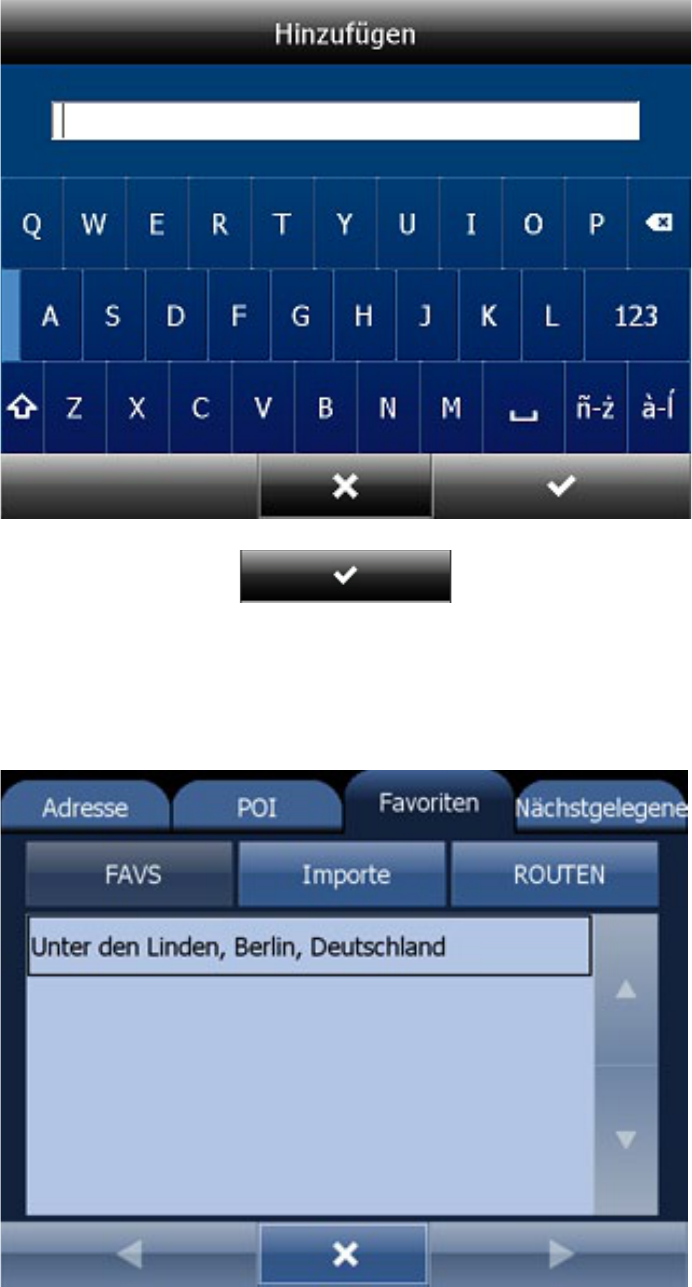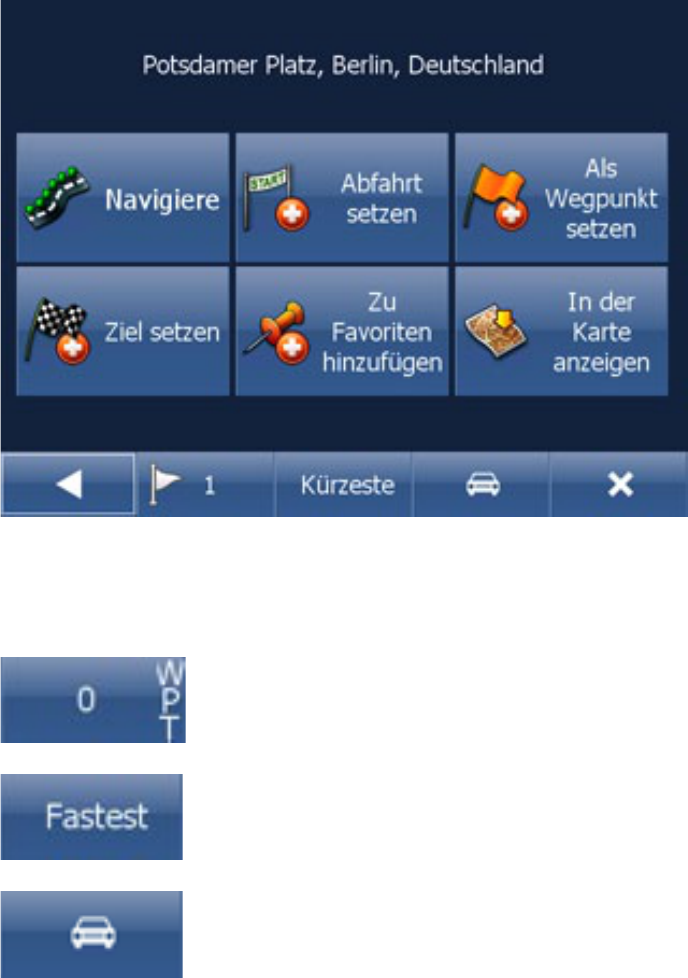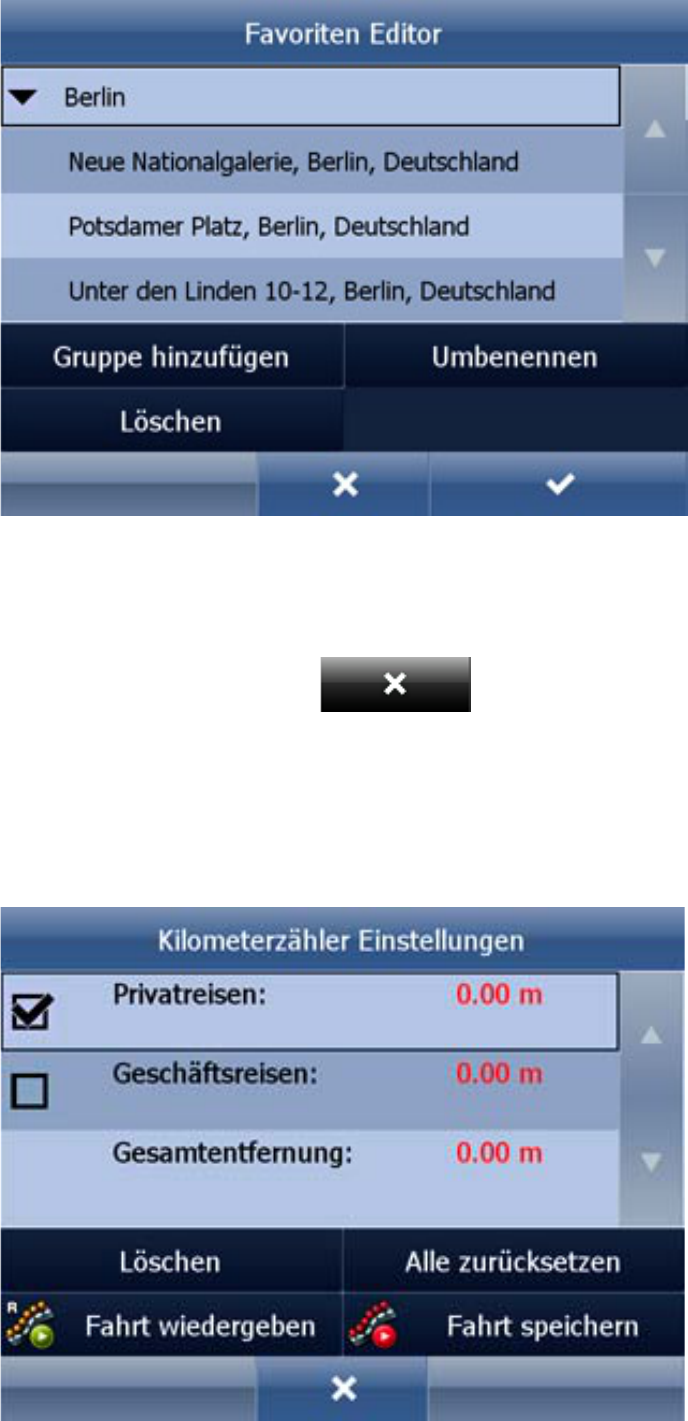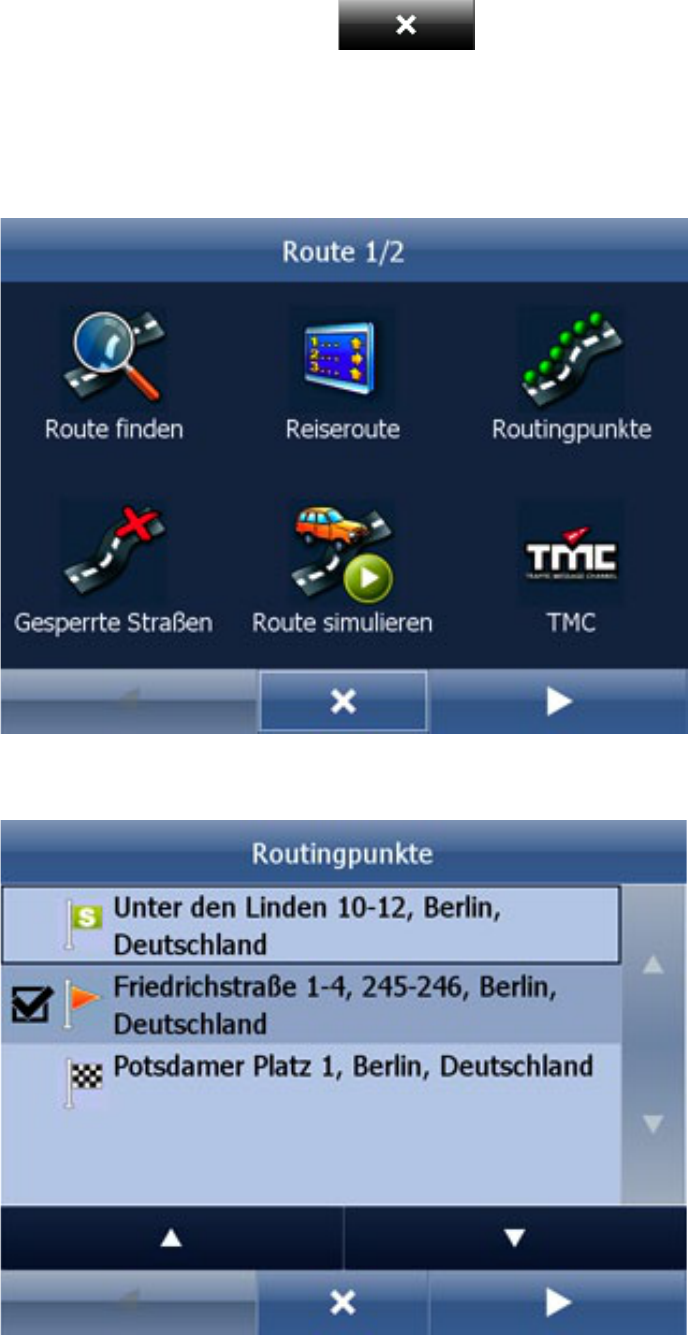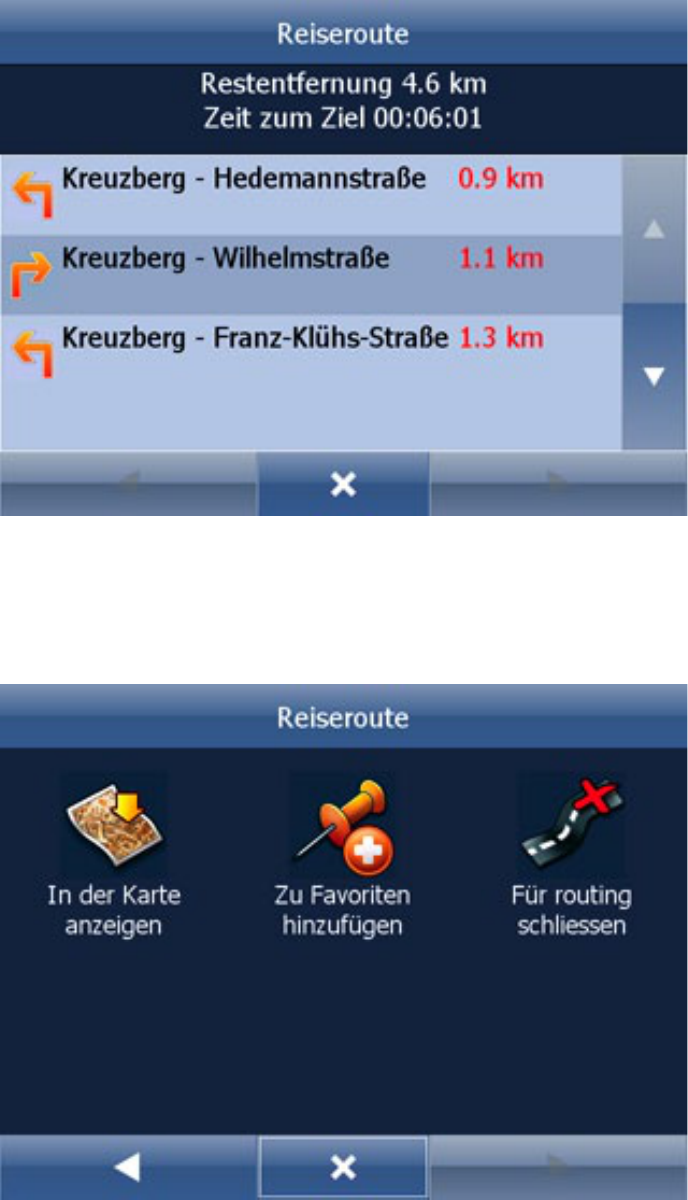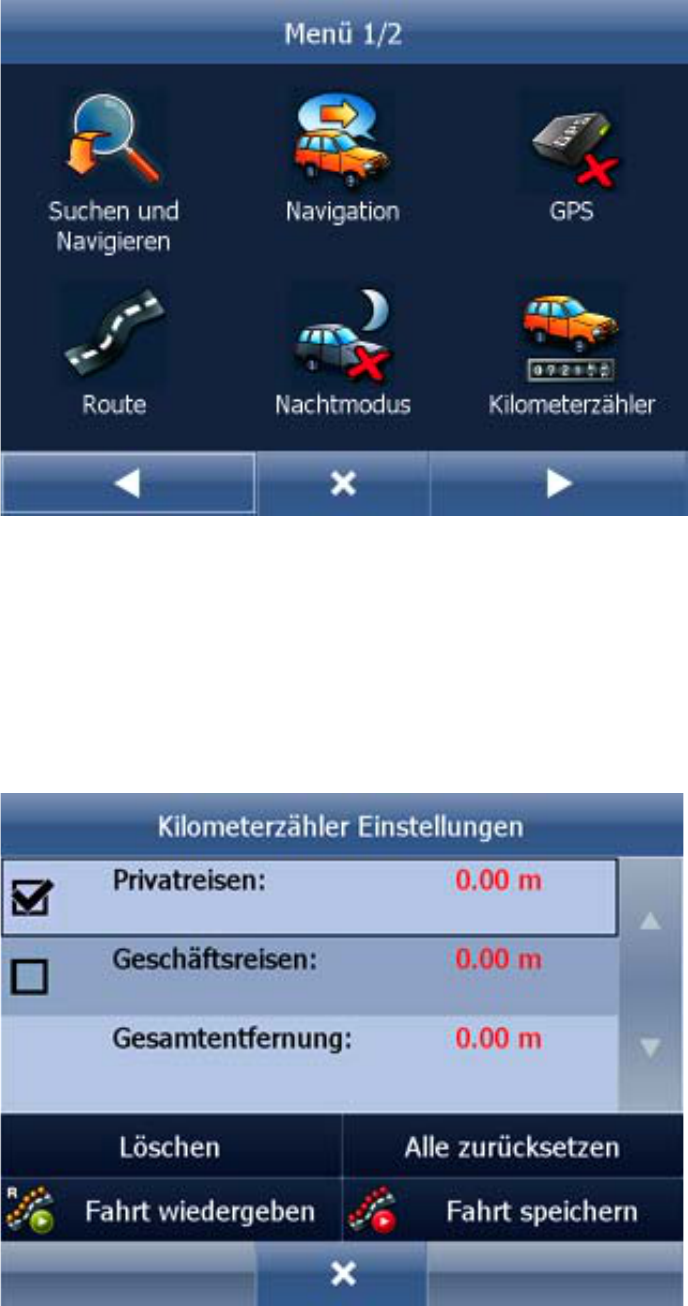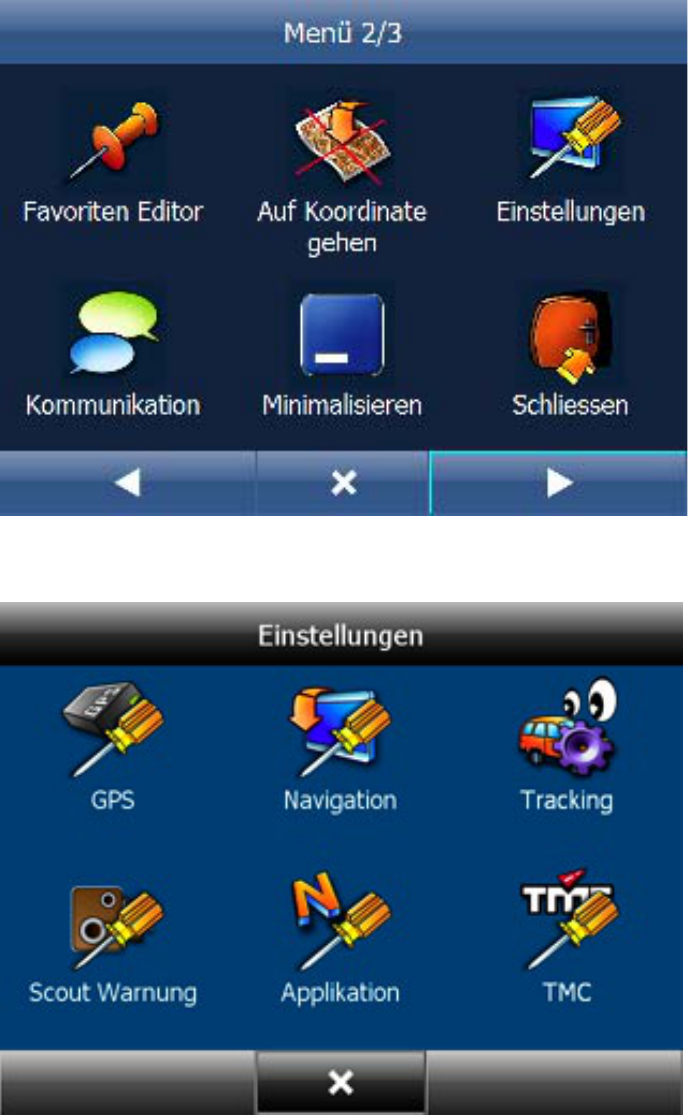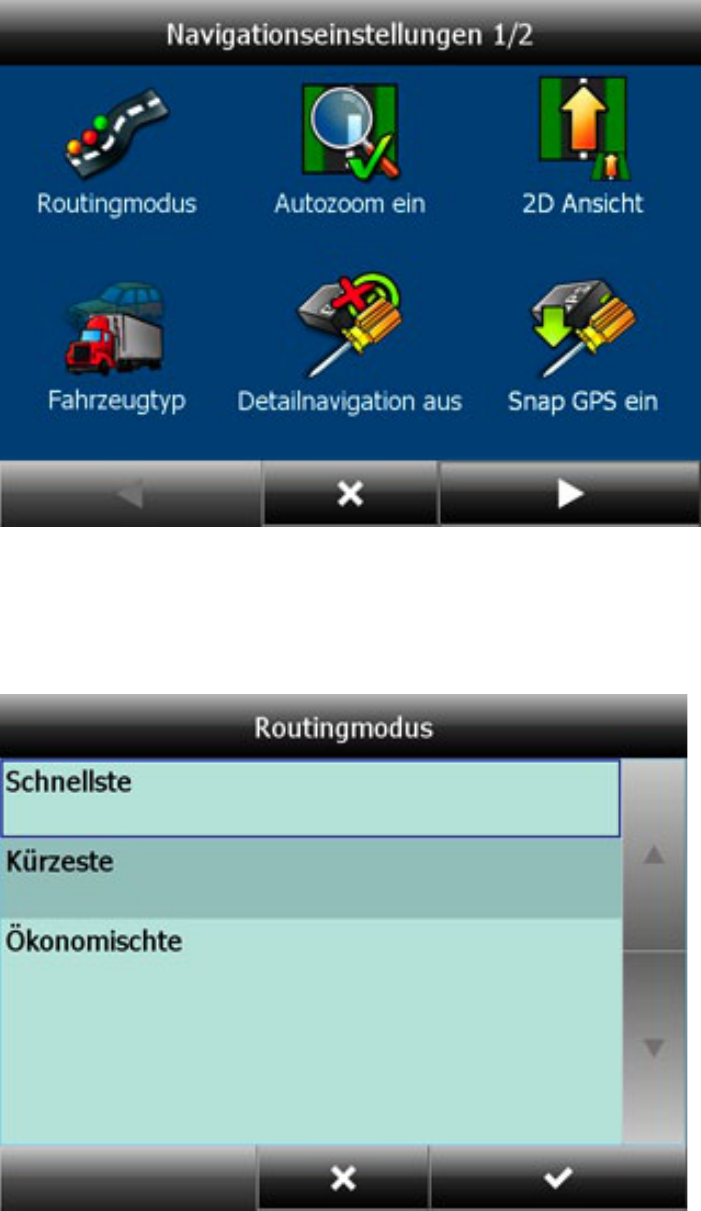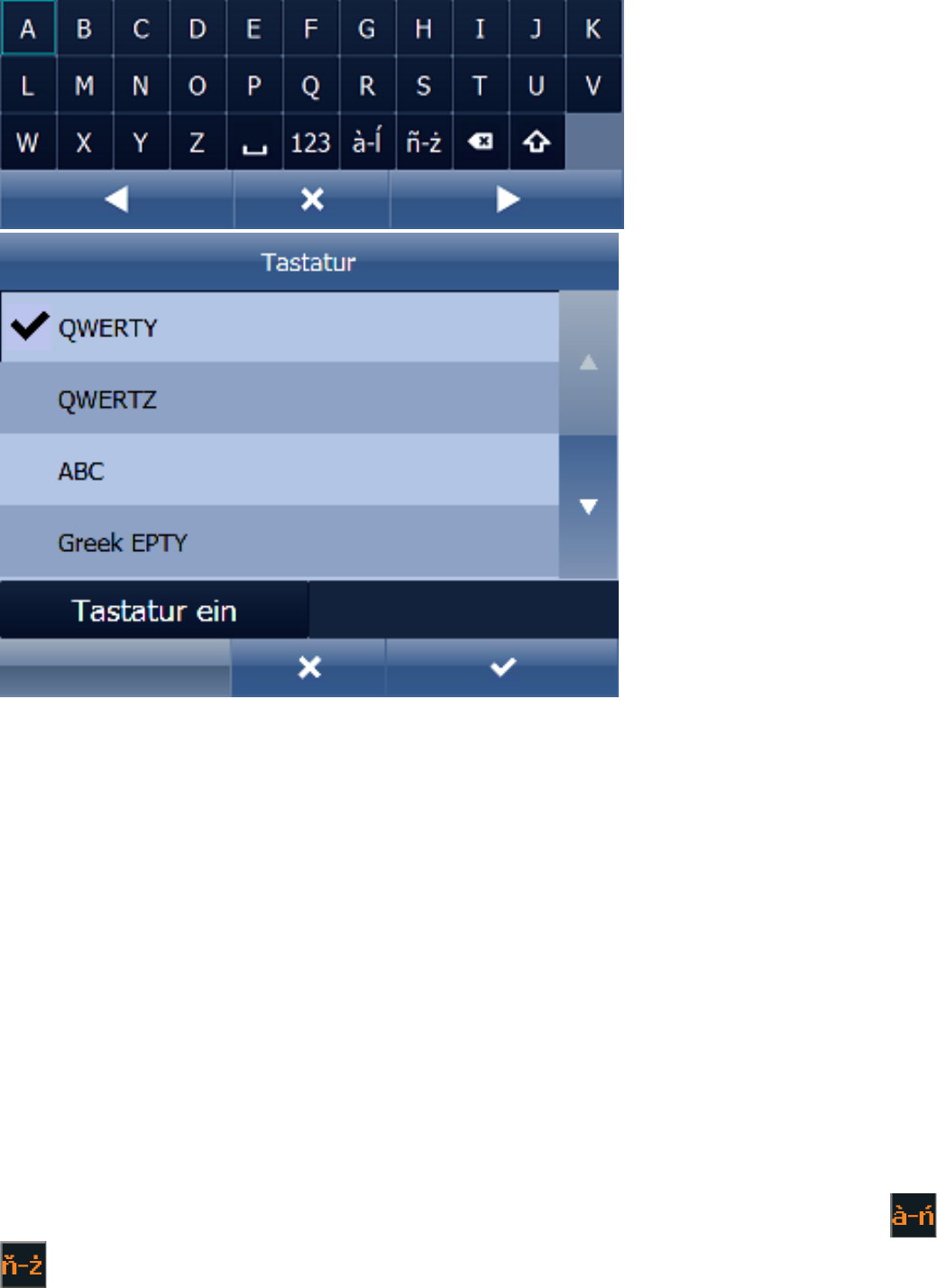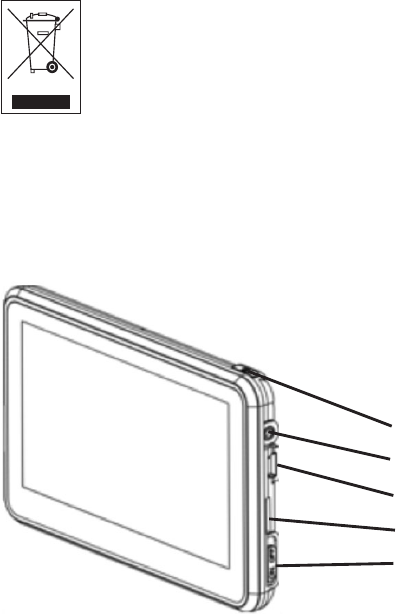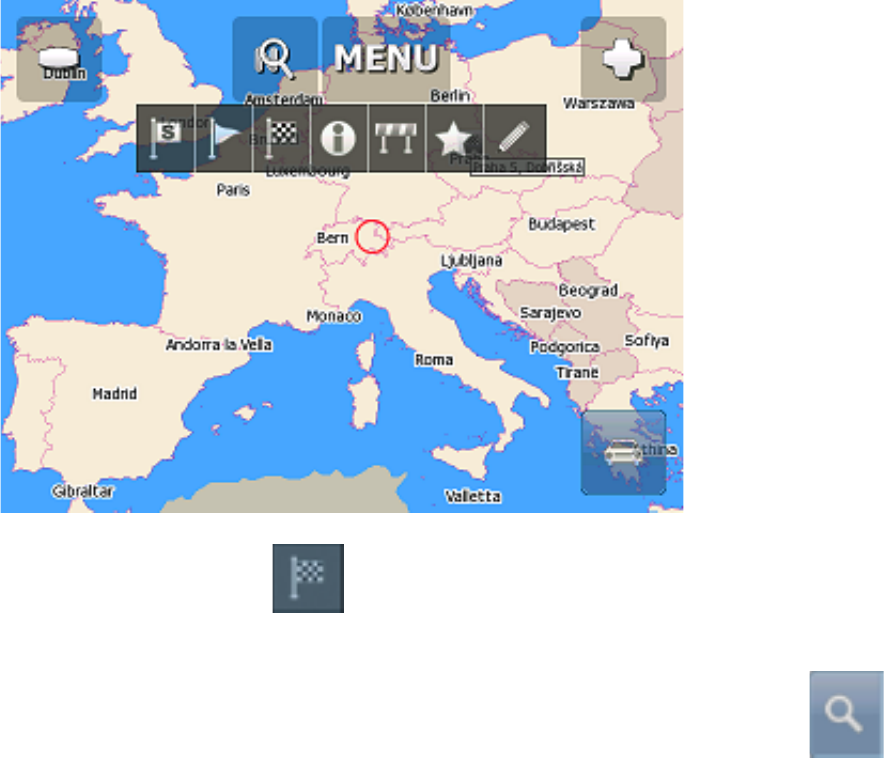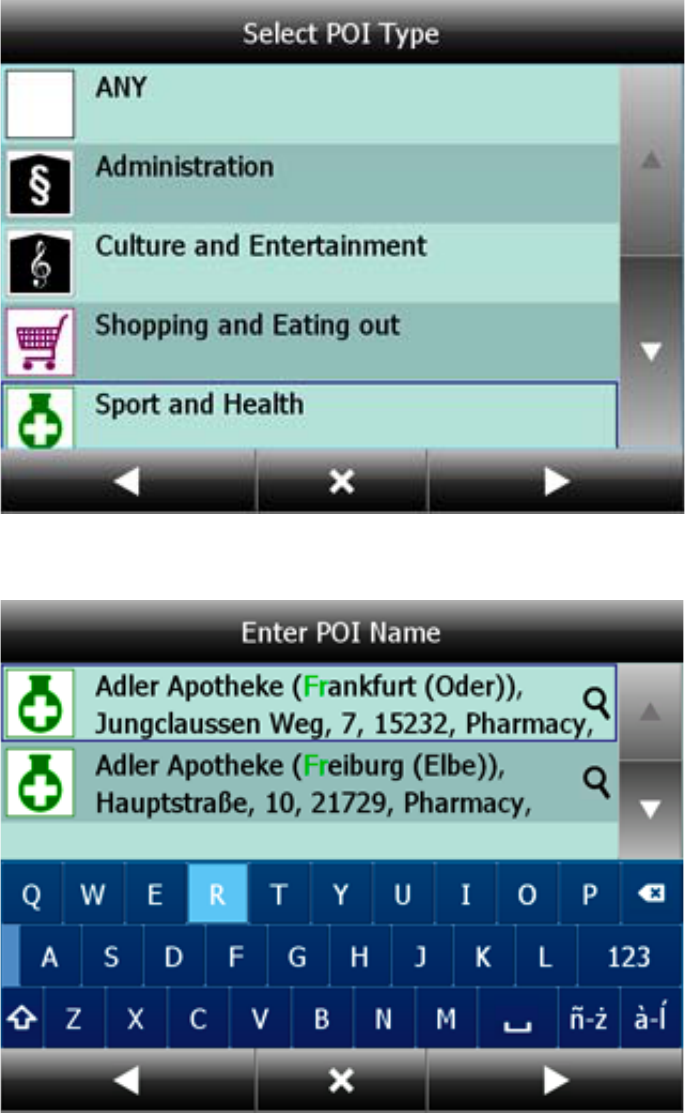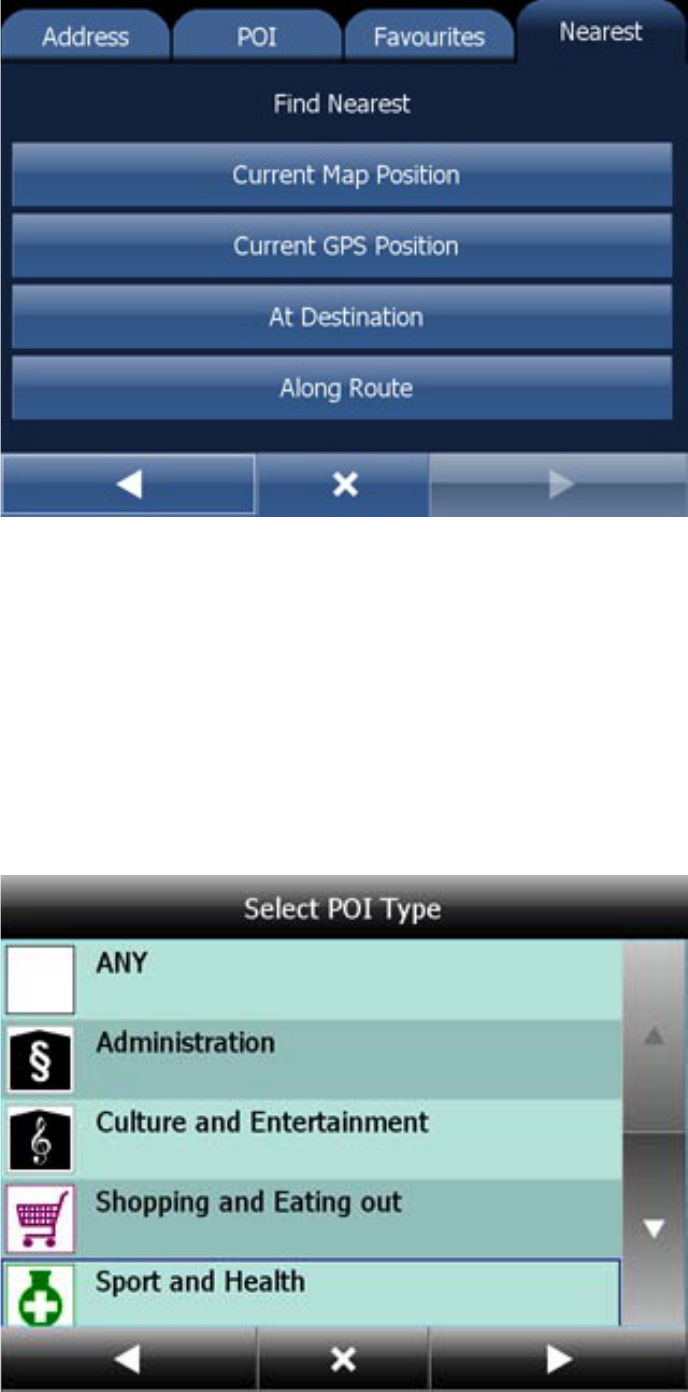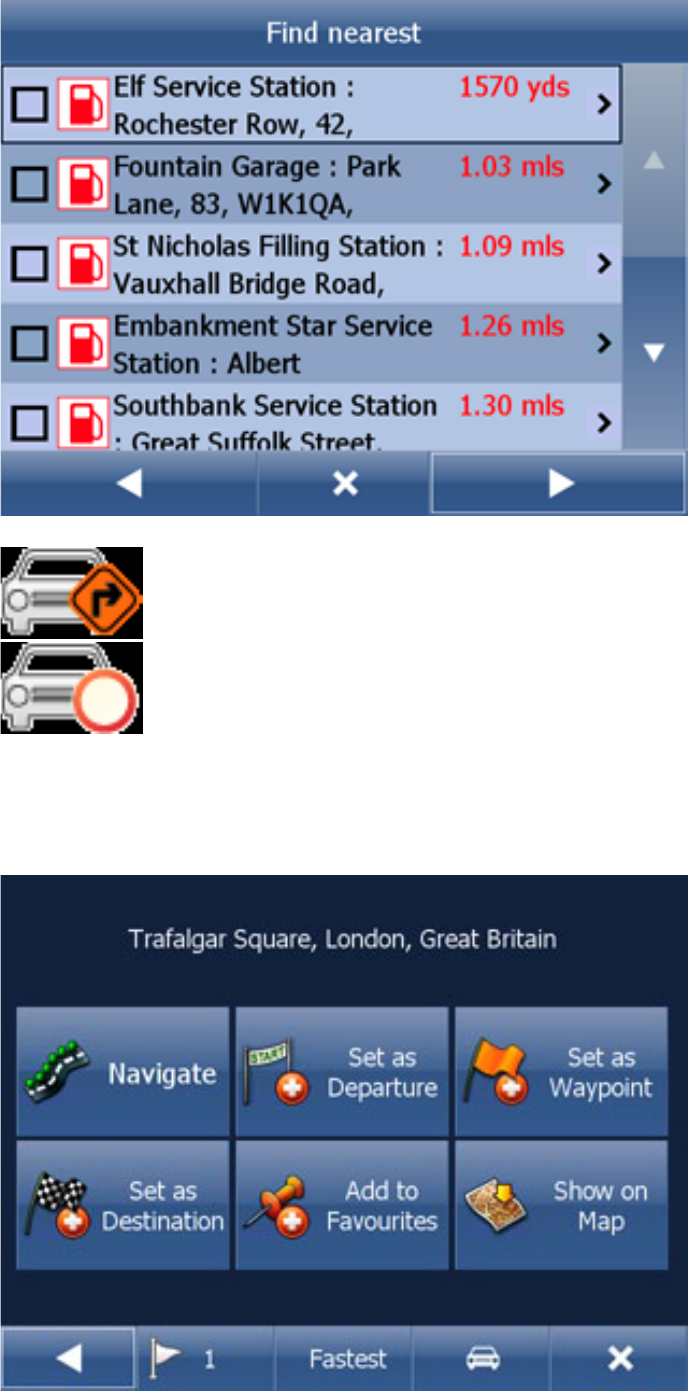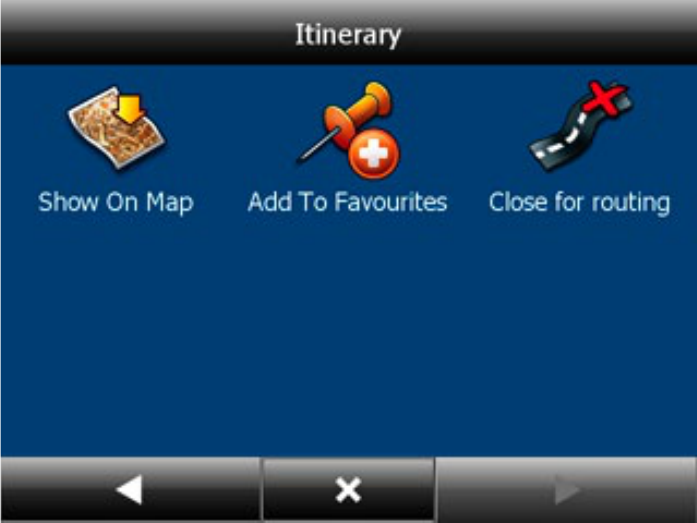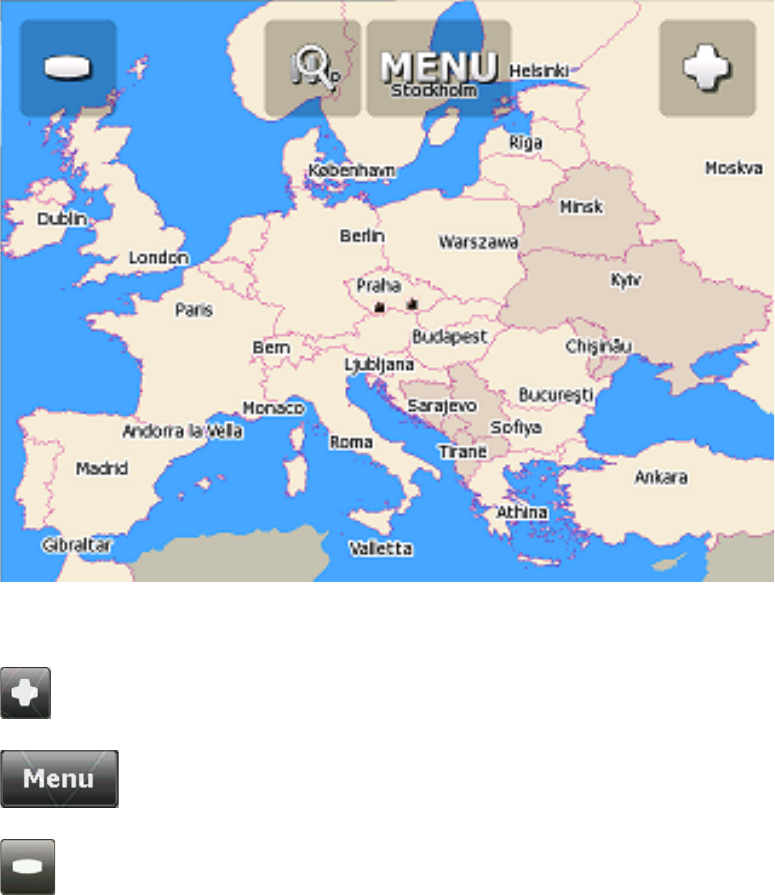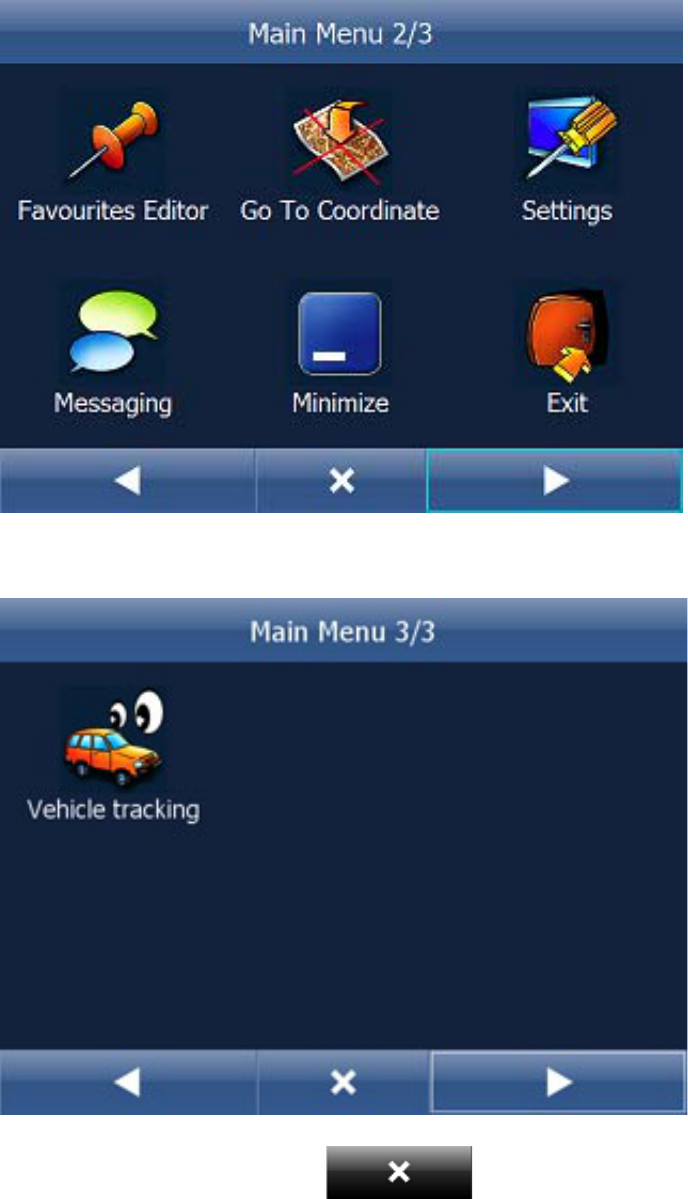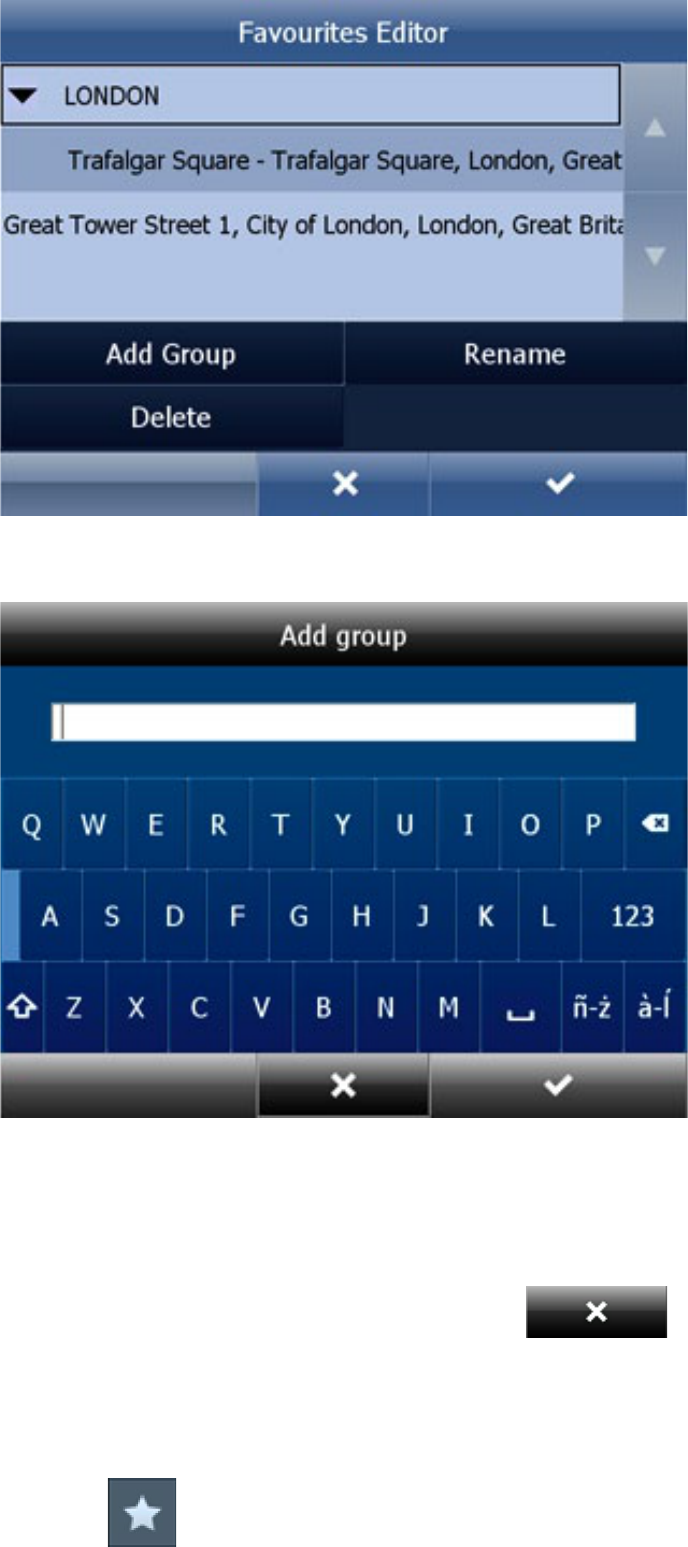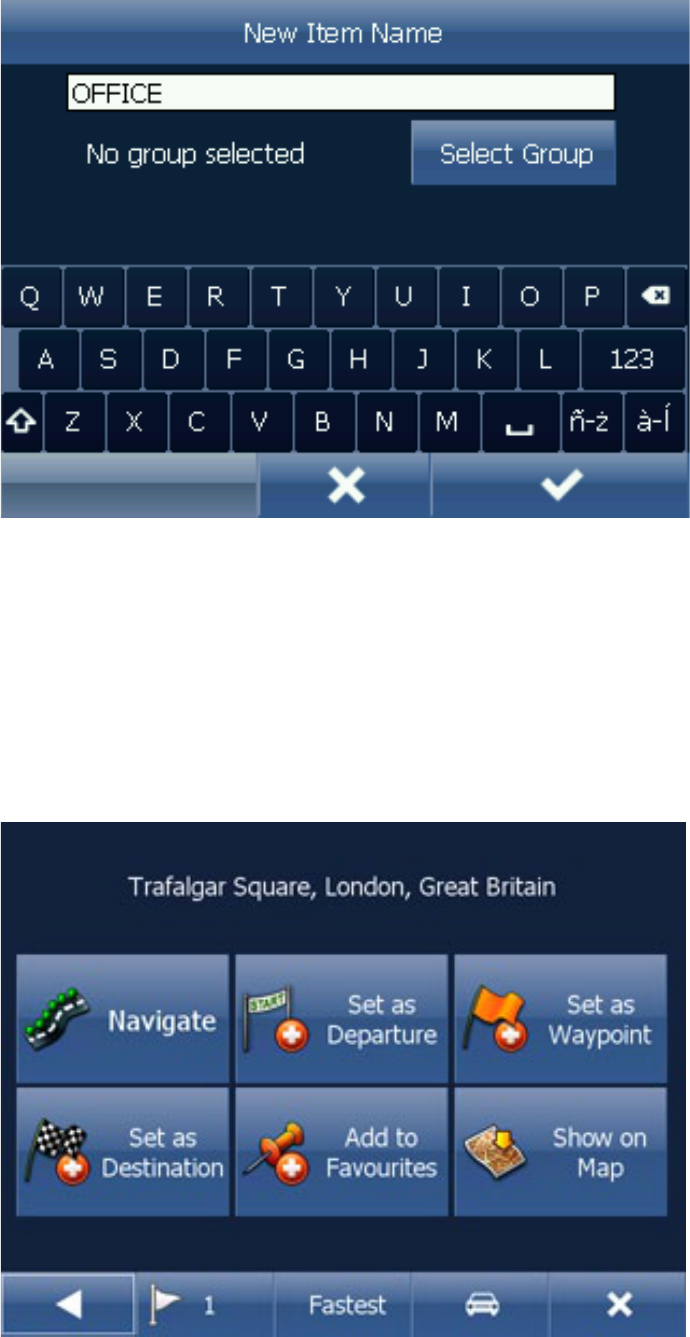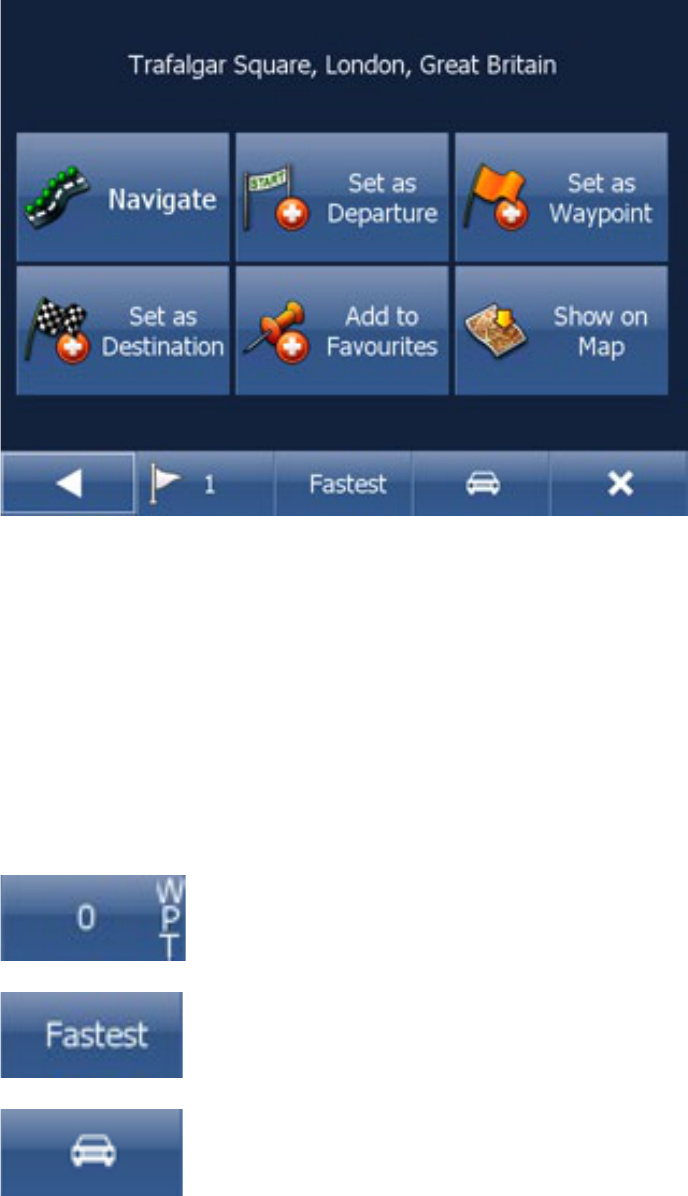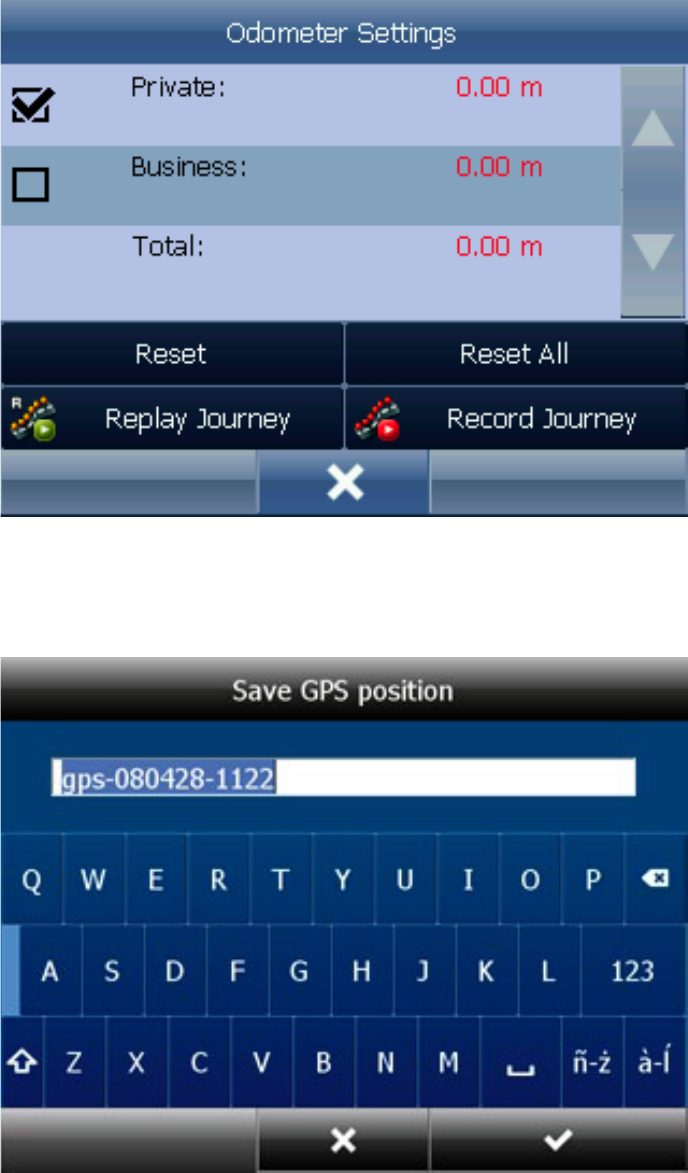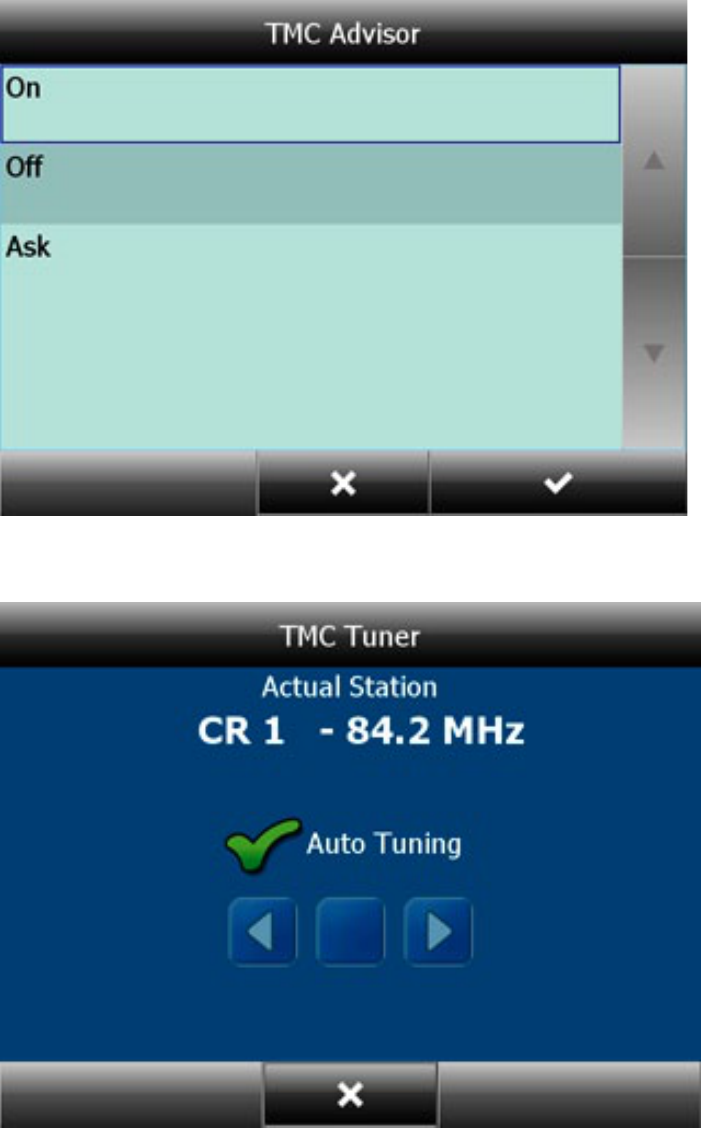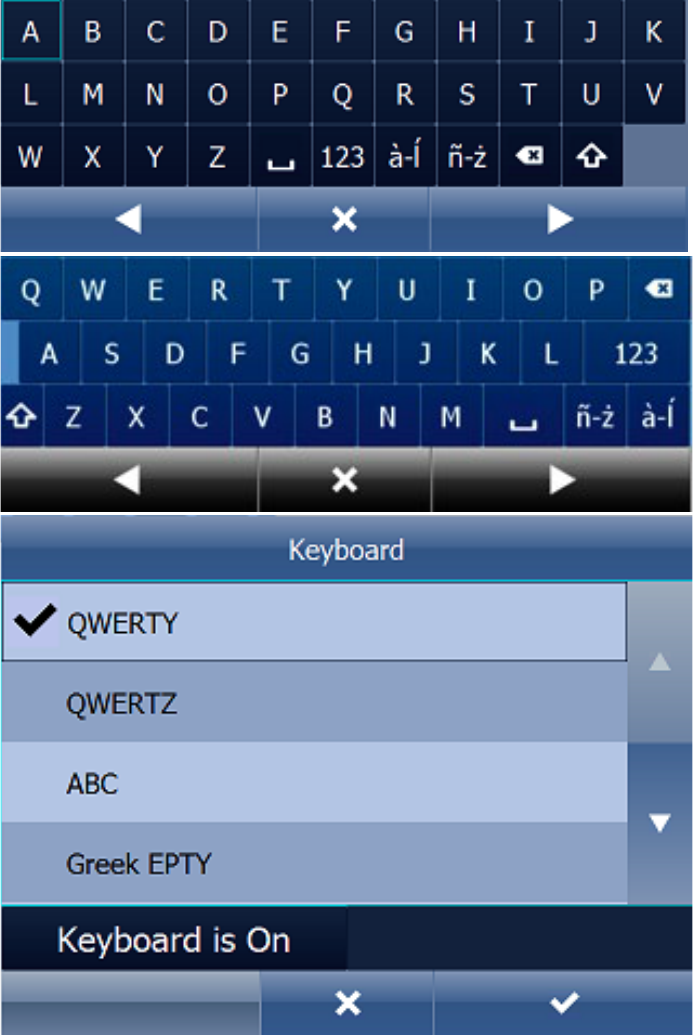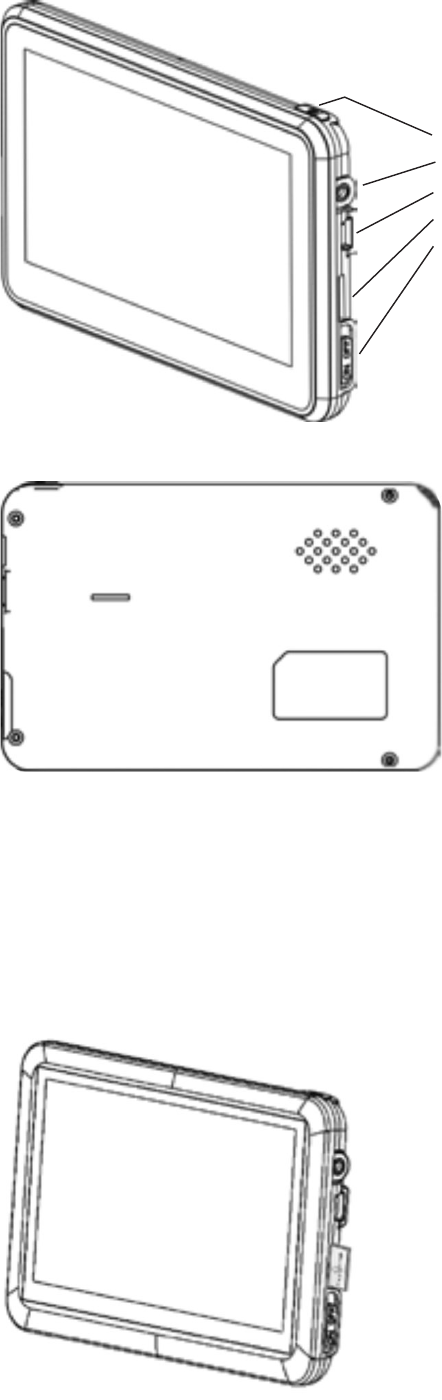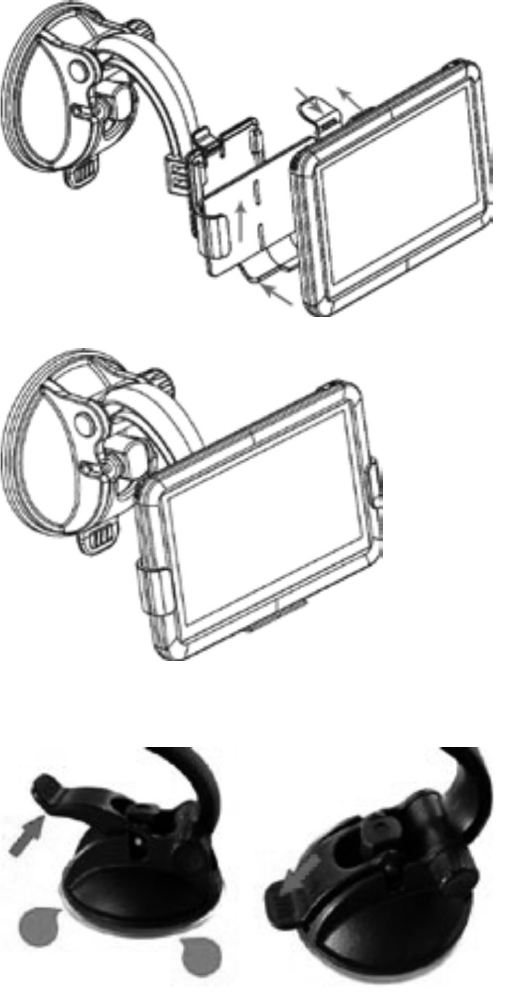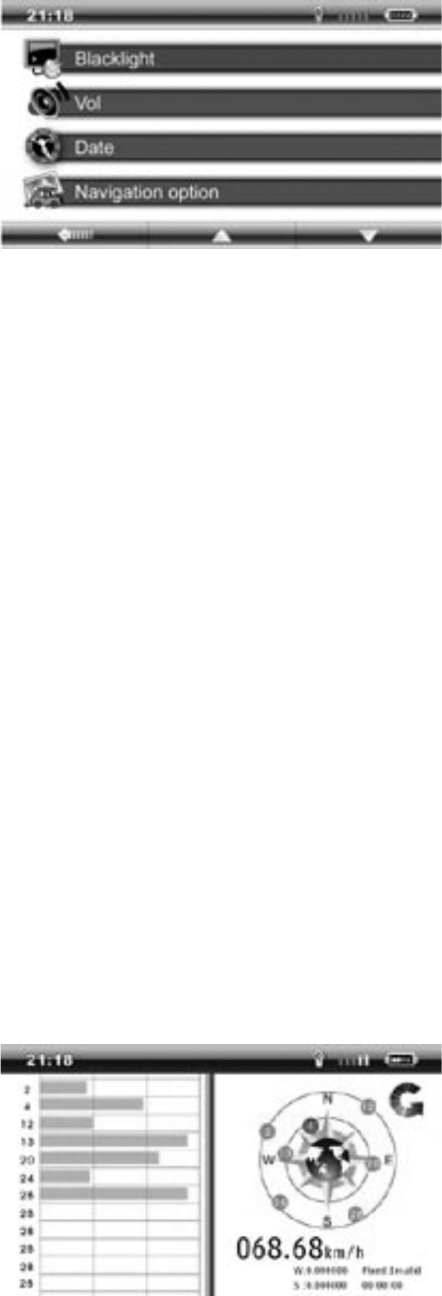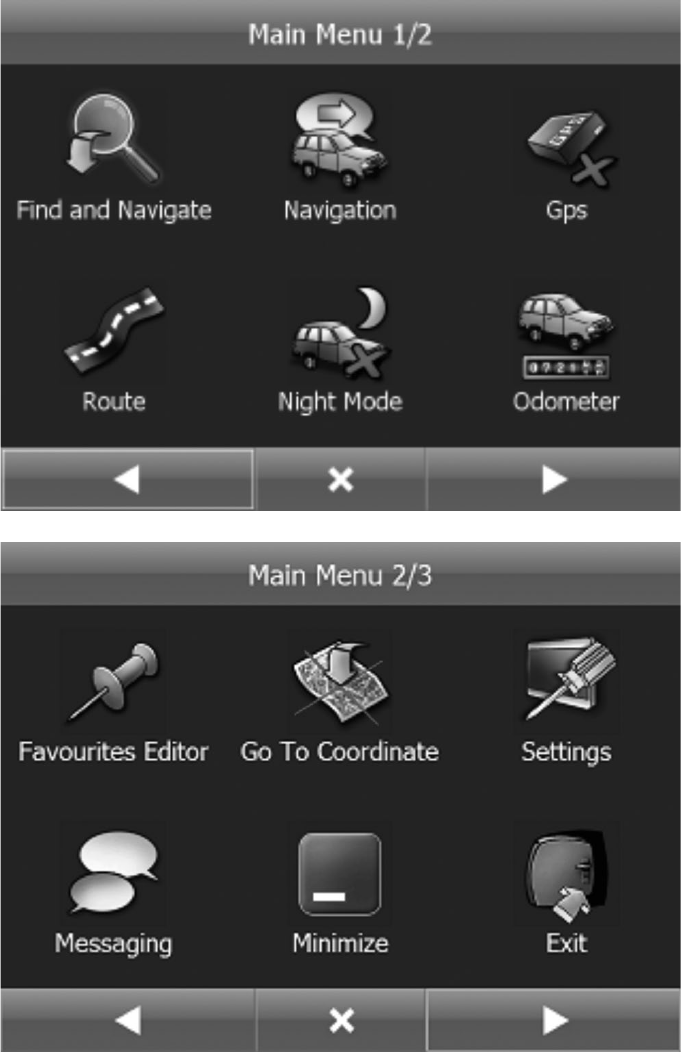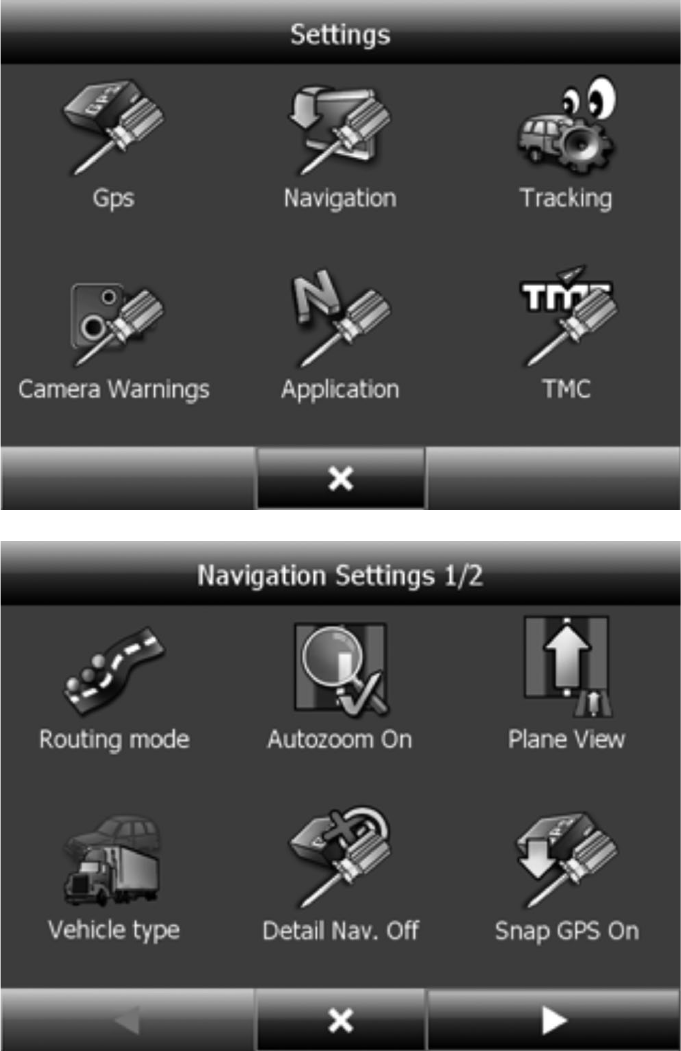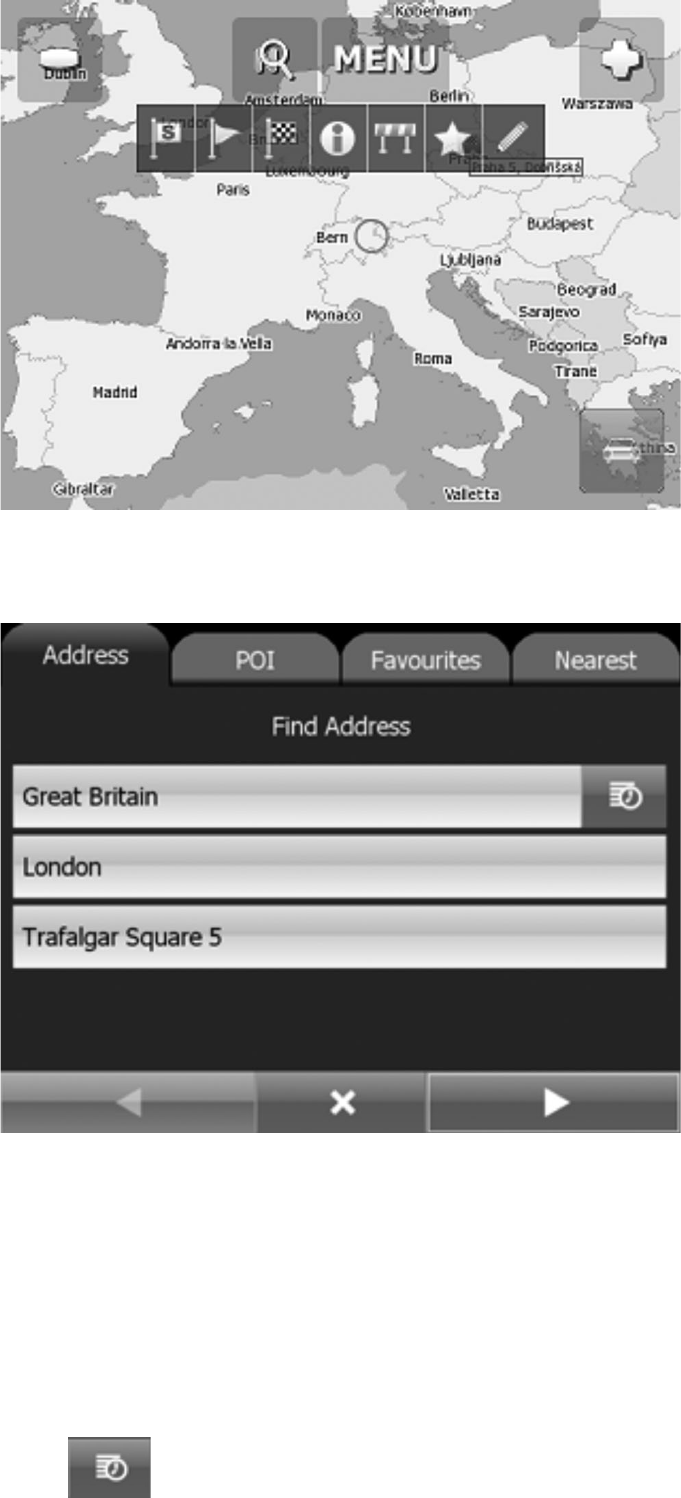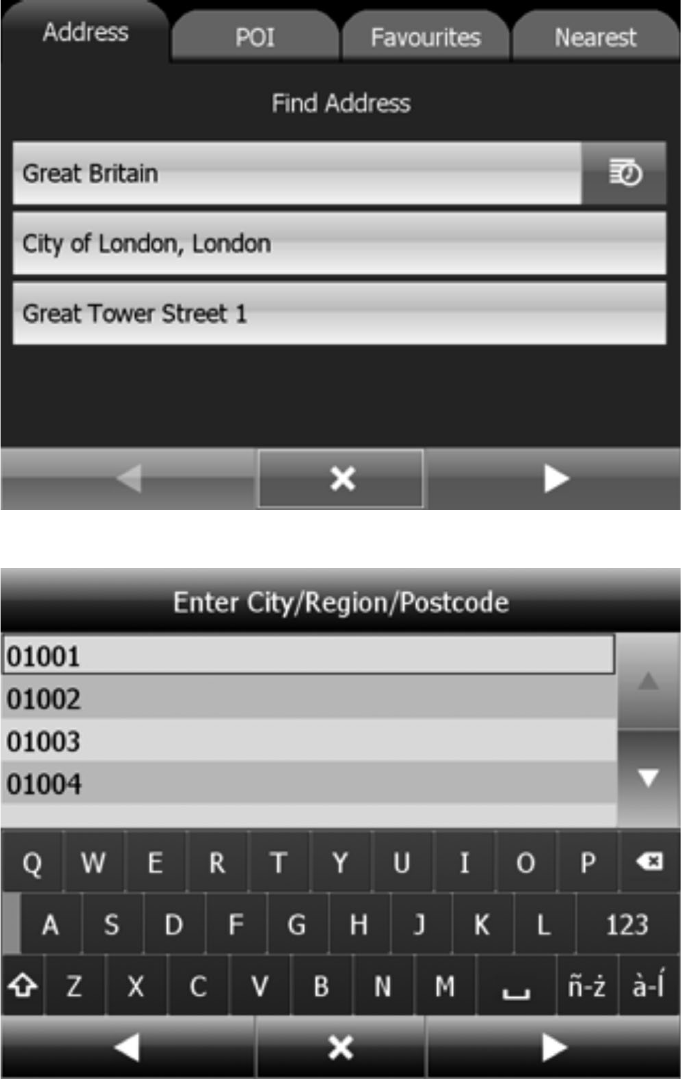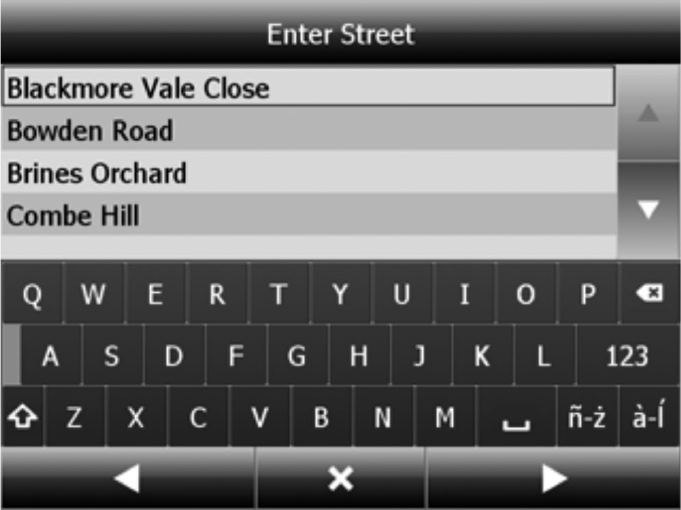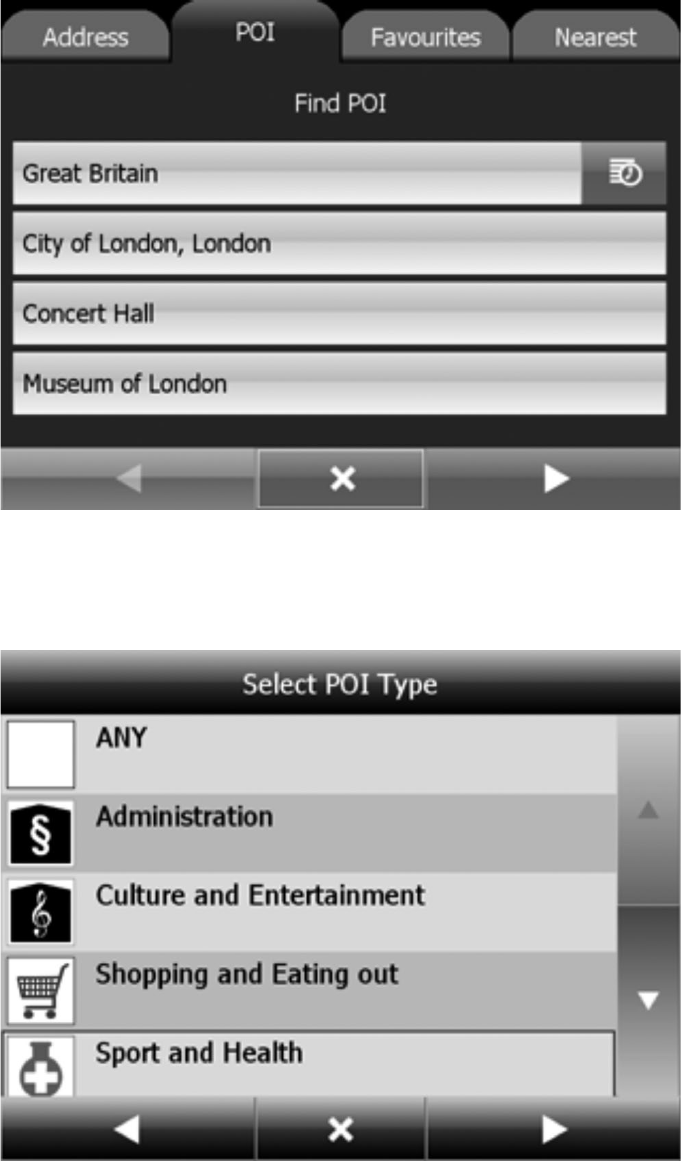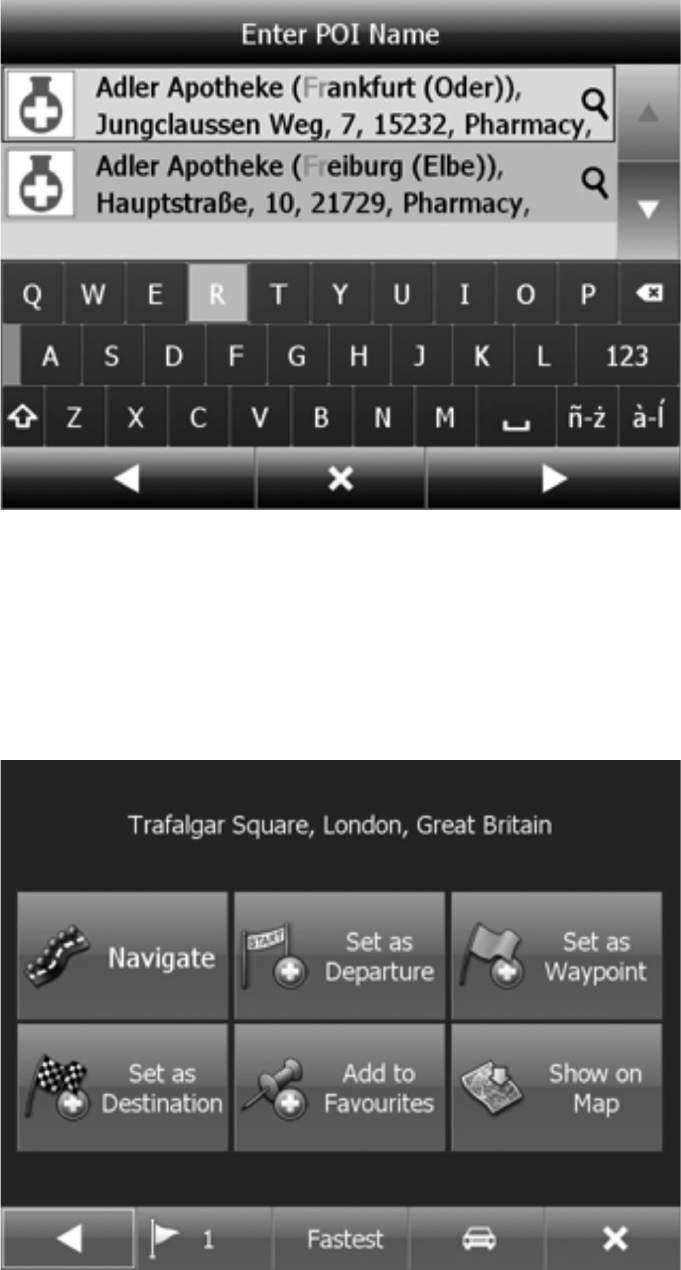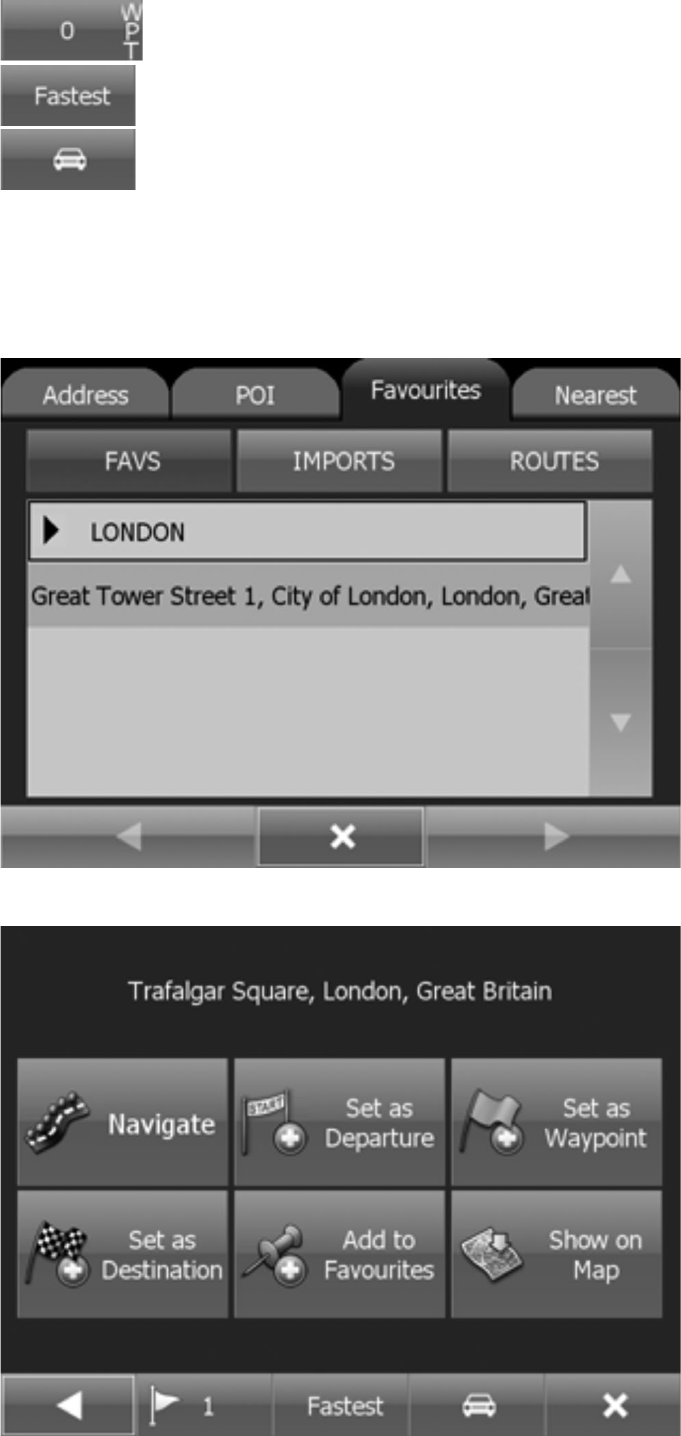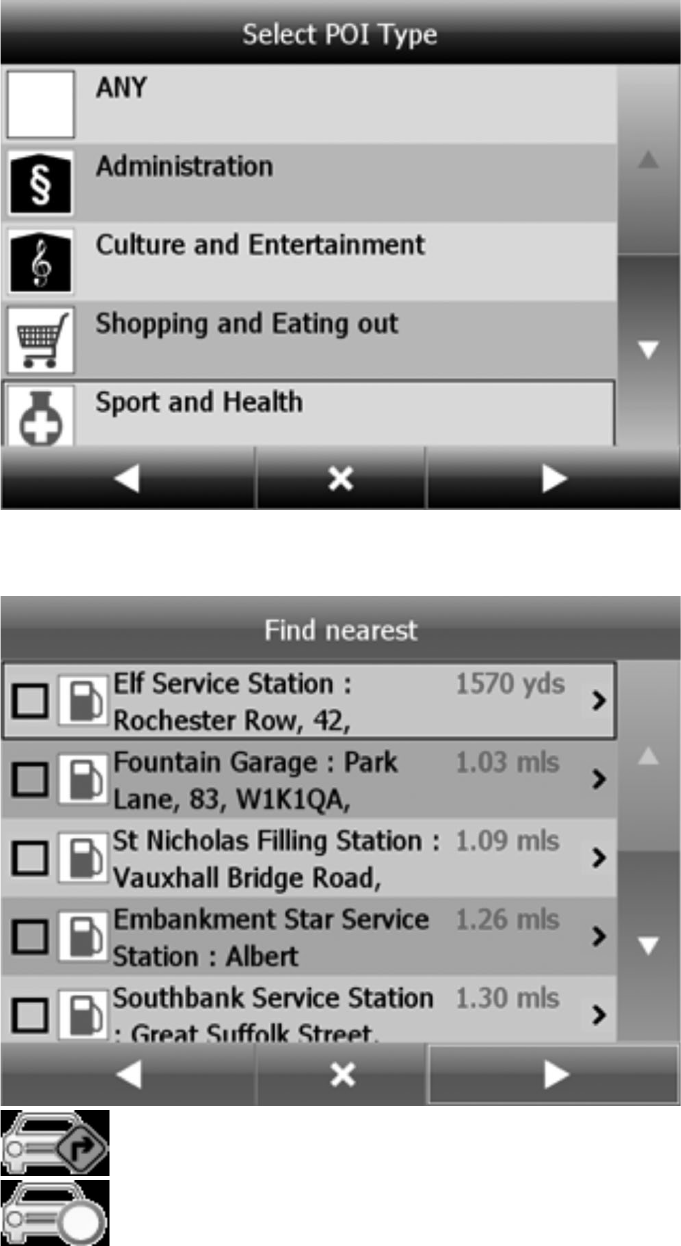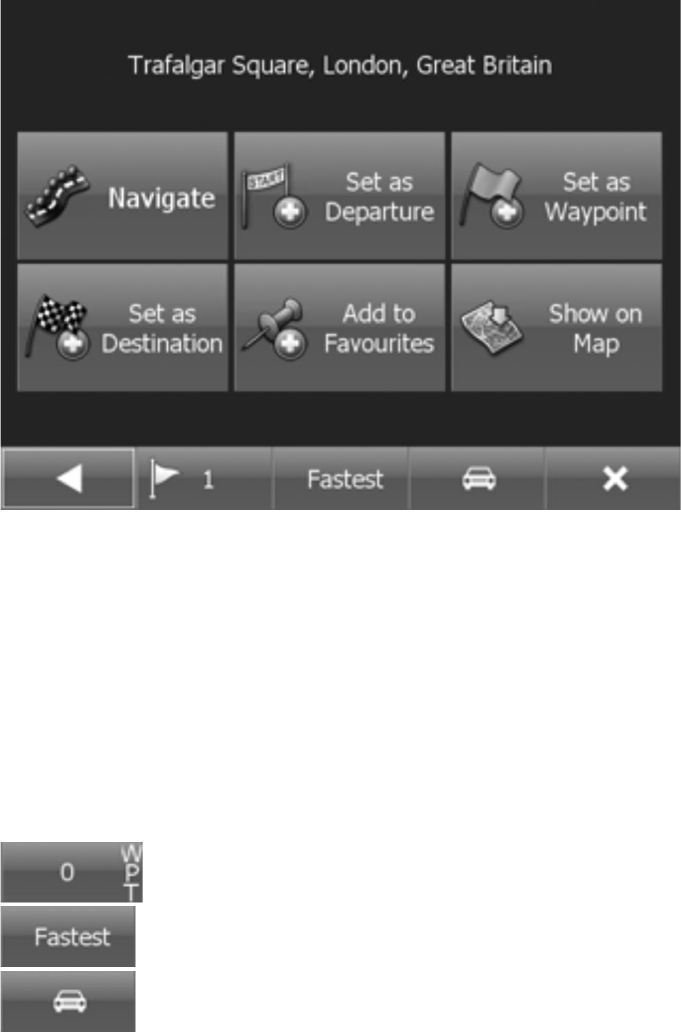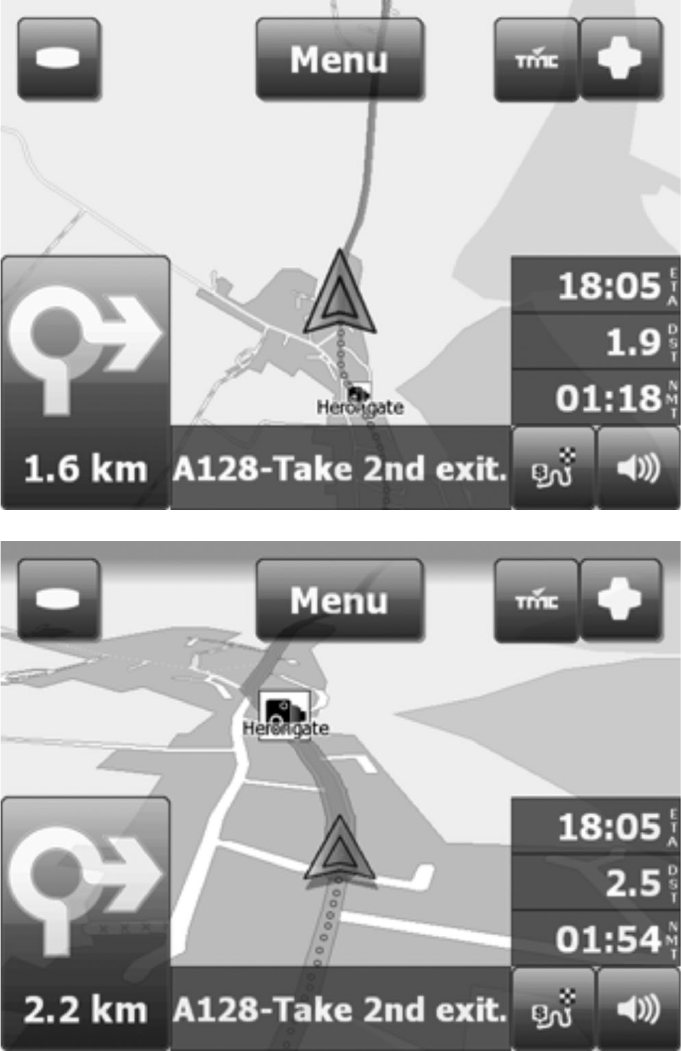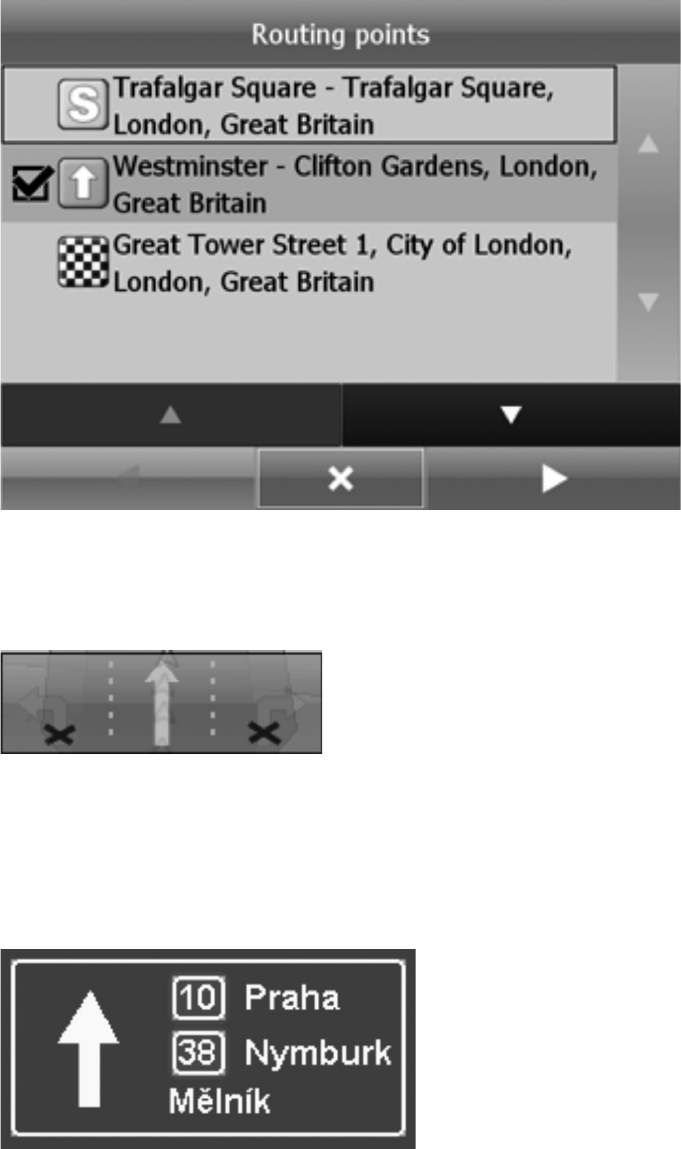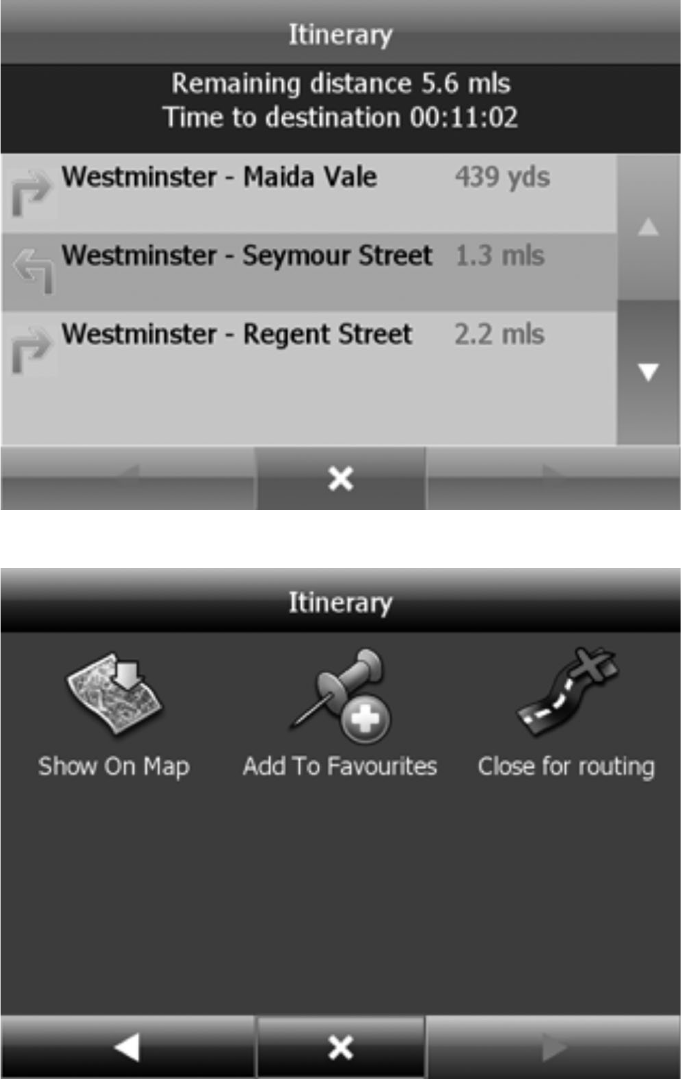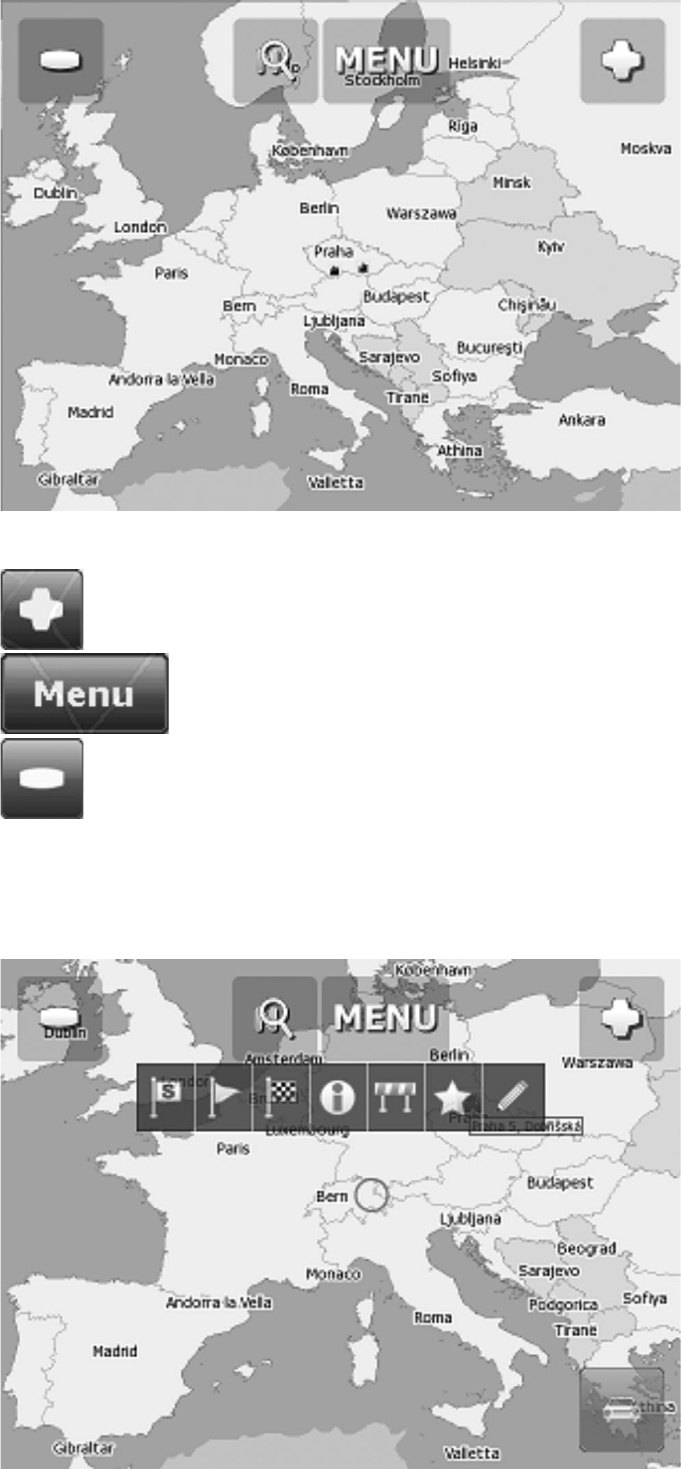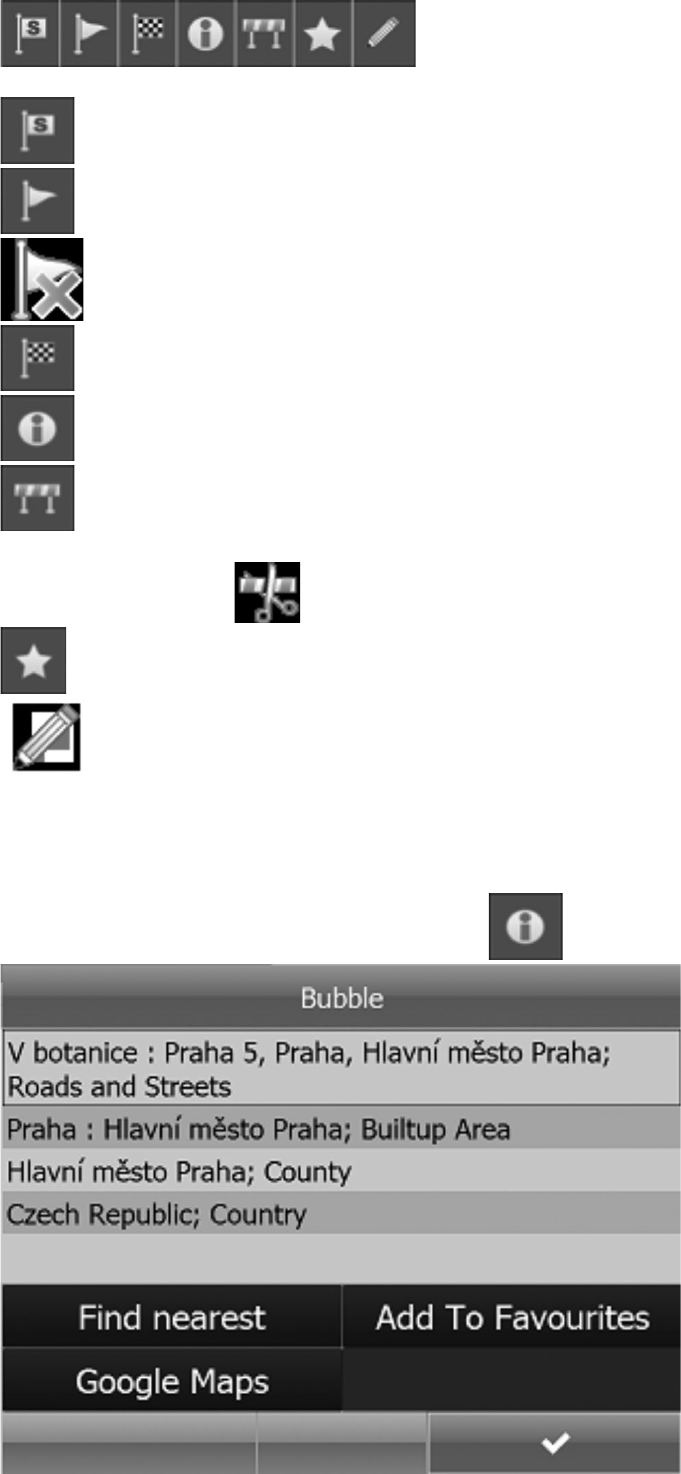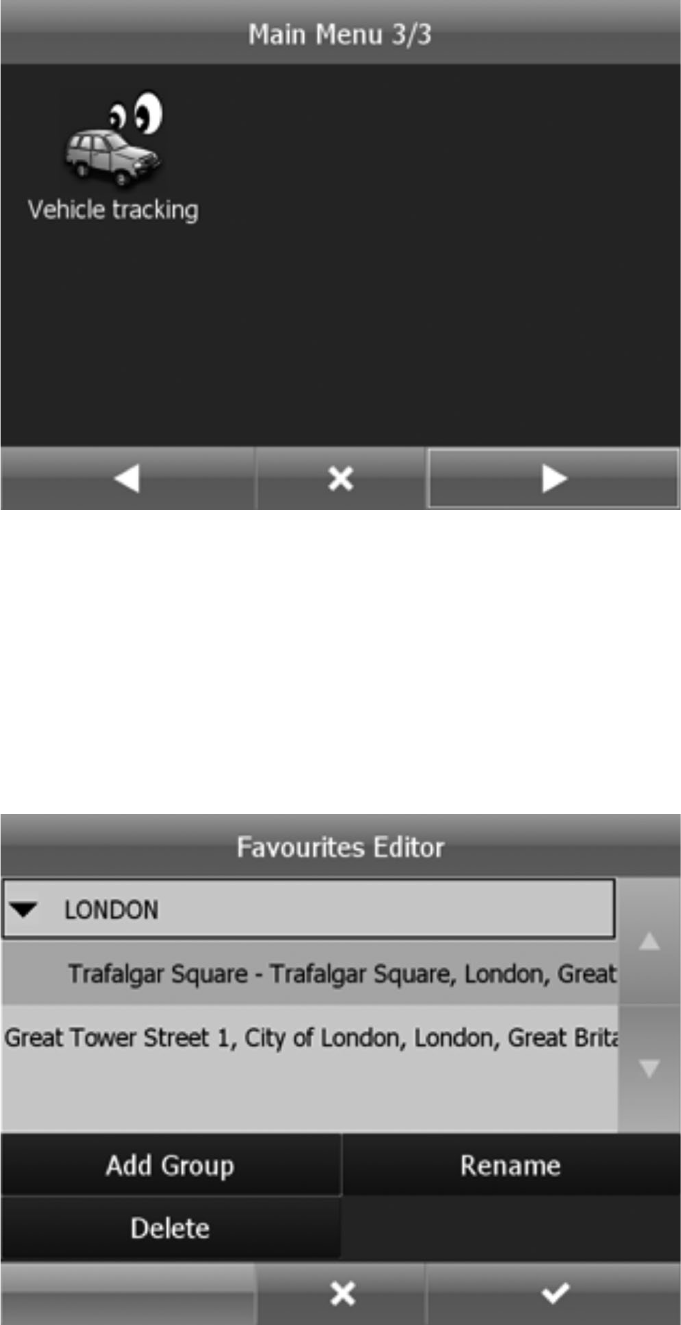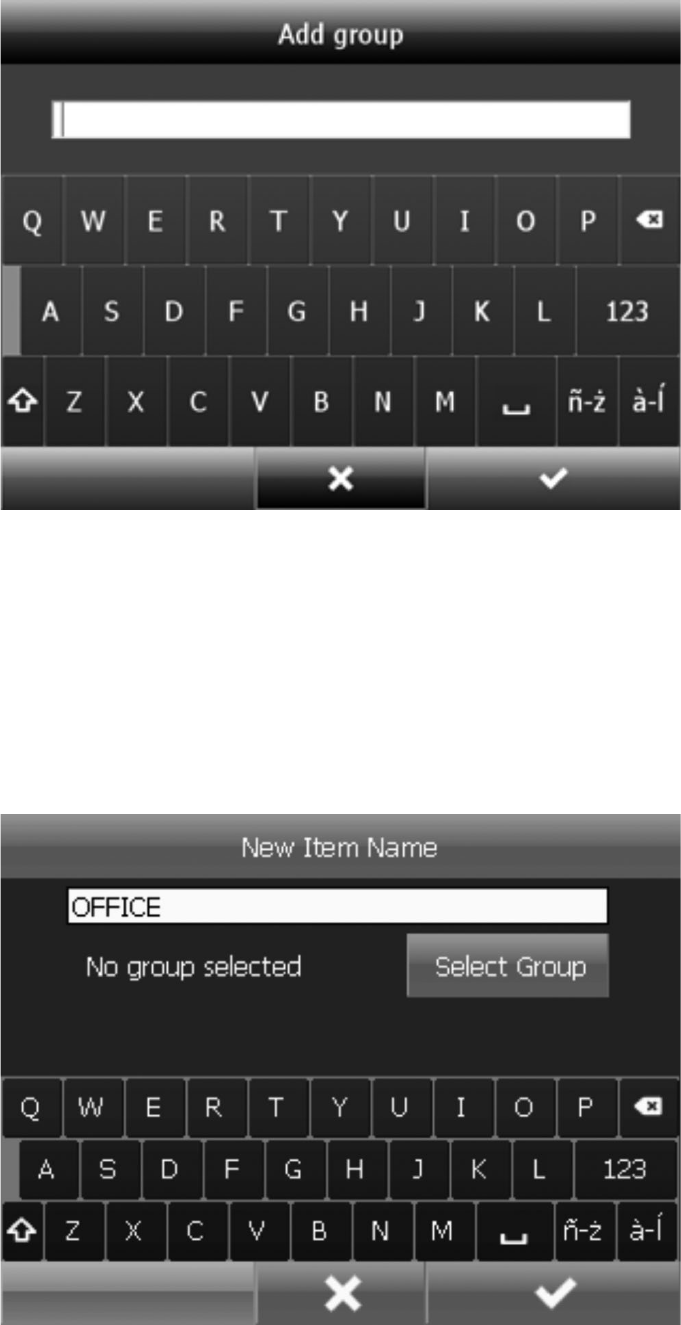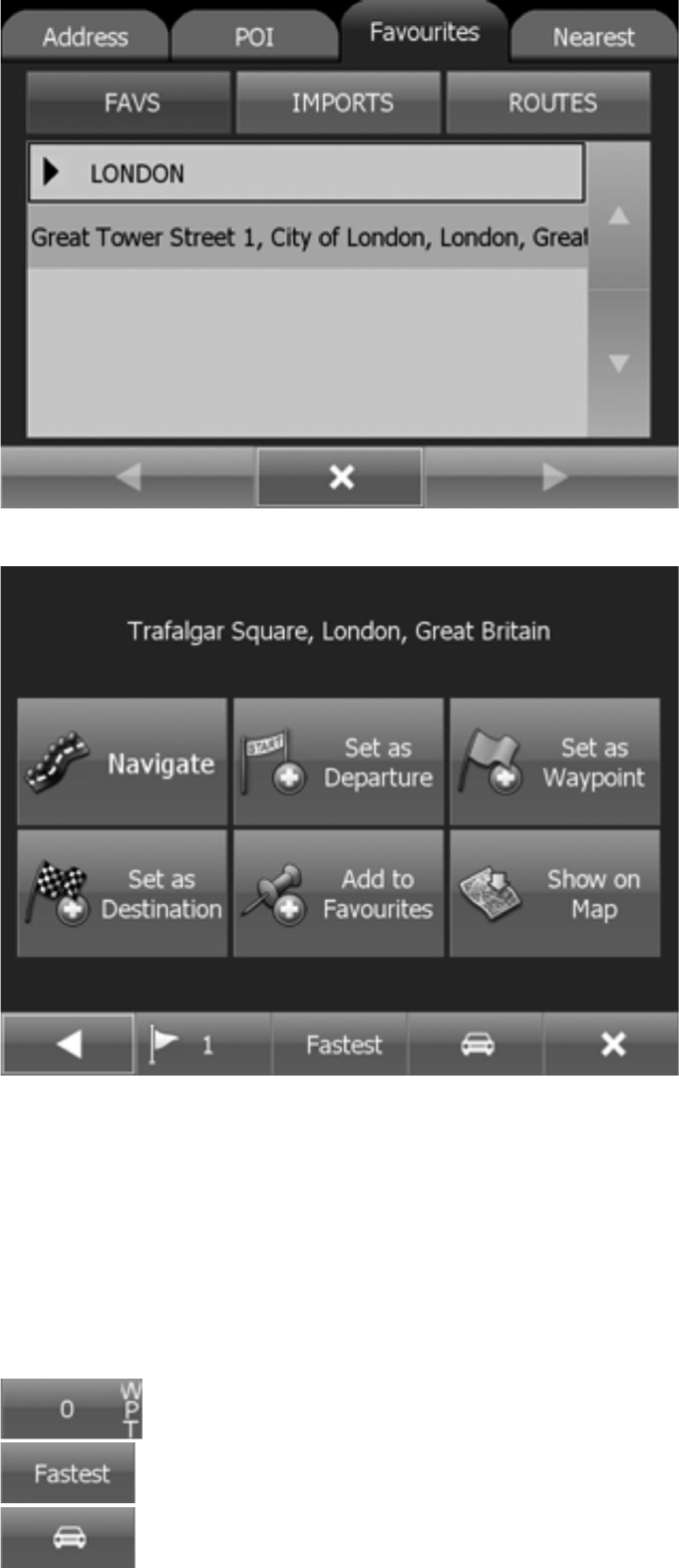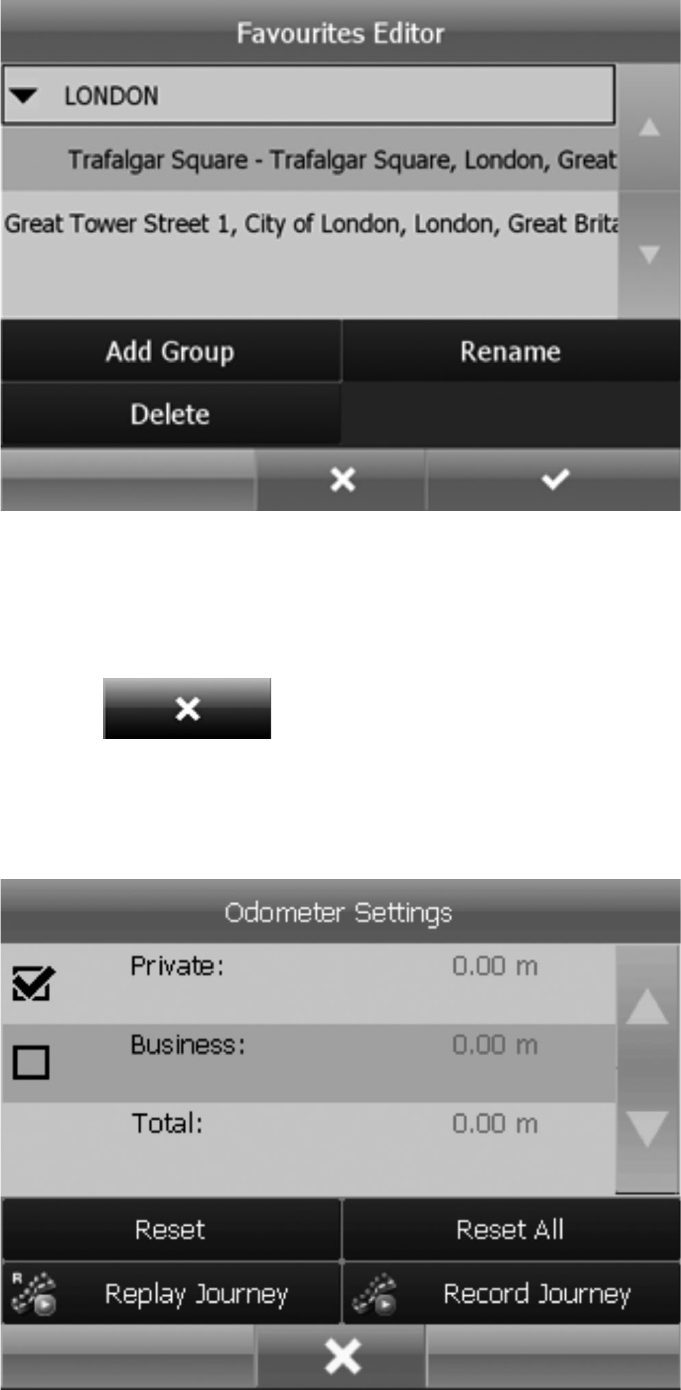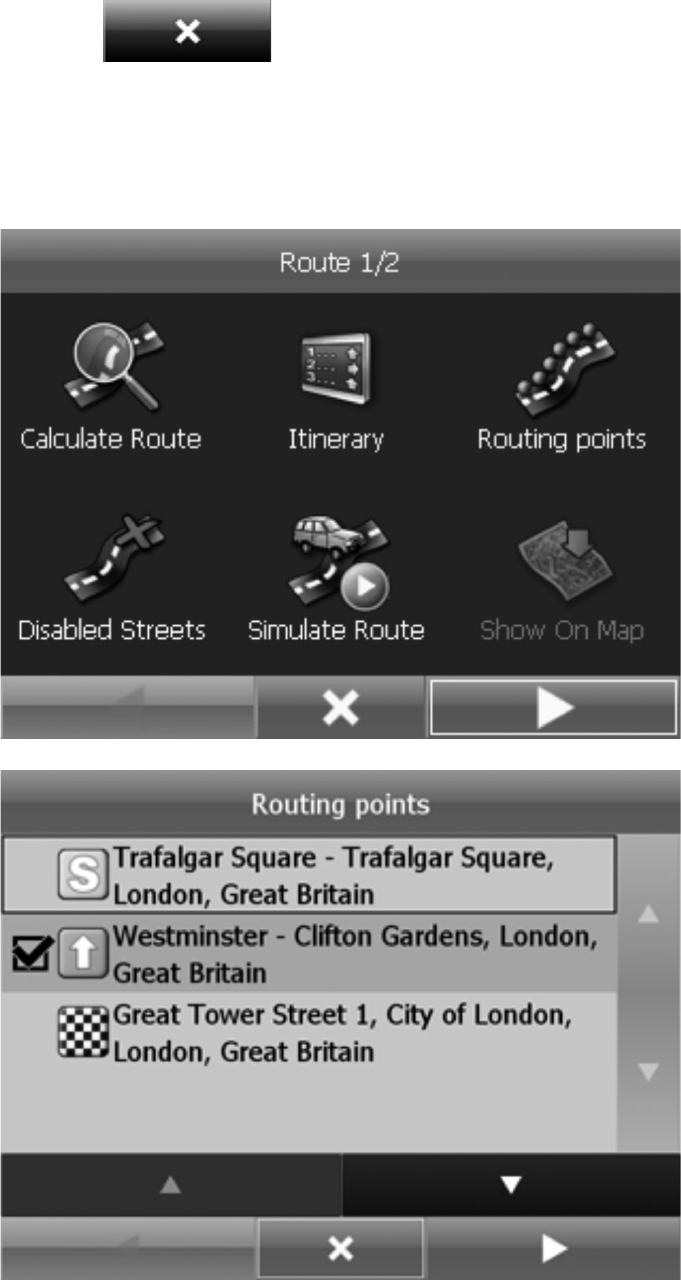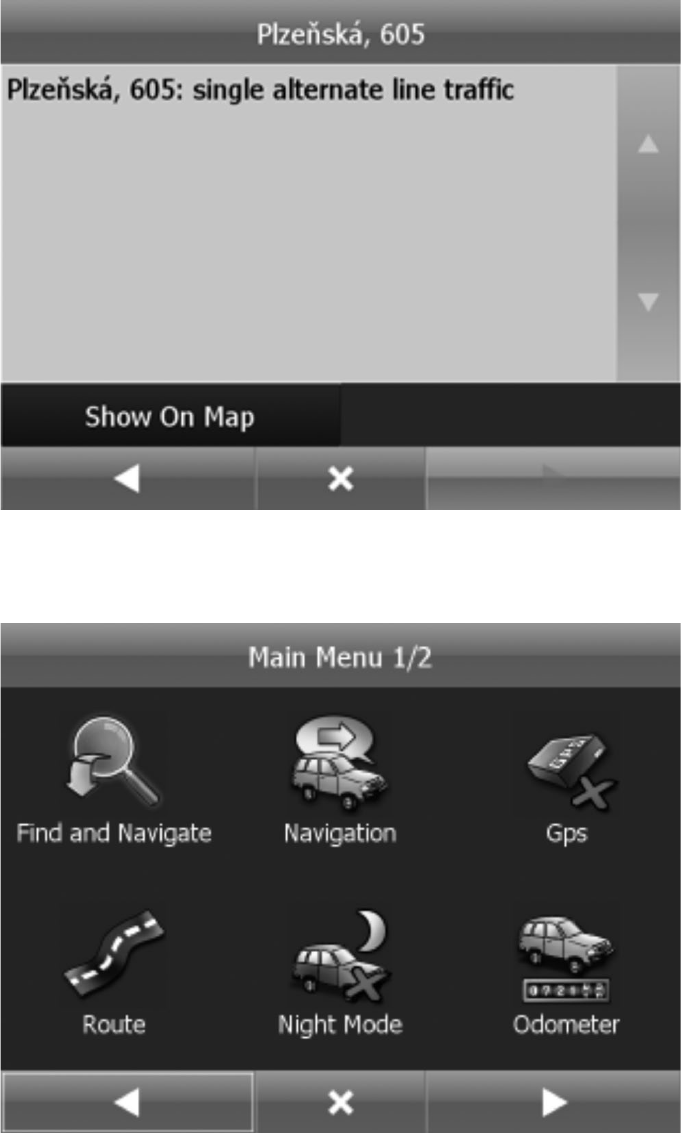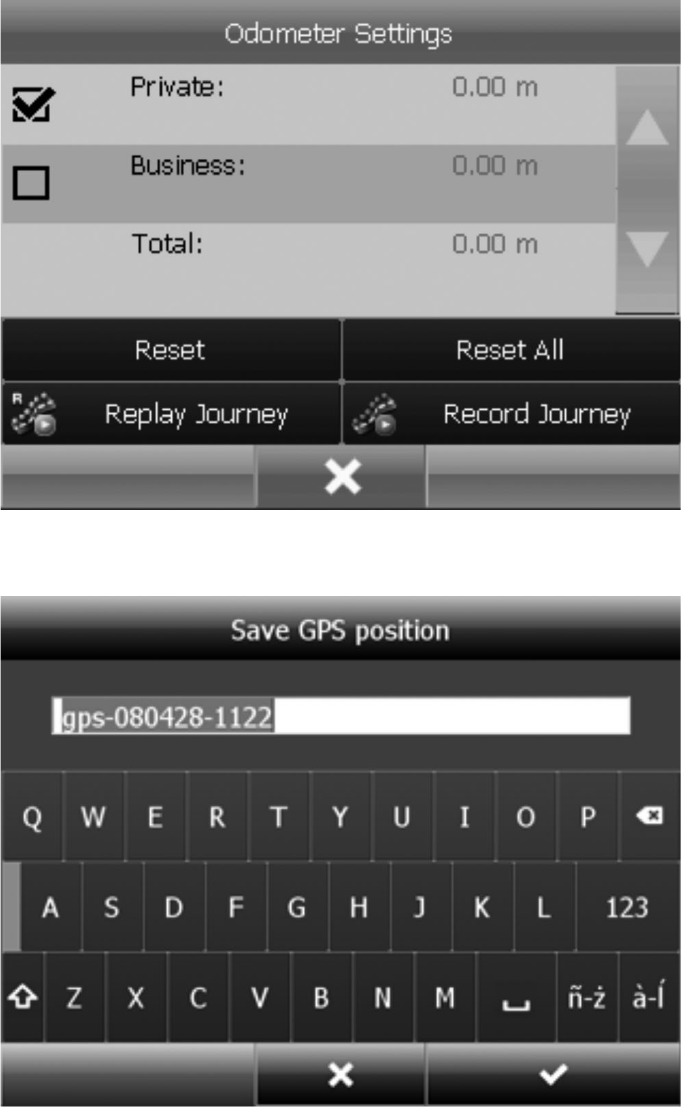-
ik zoek een nieuwe kaart voor mijn cartrek800.
Reageer op deze vraag Misbruik melden
kan ik die bij u bestellen. Gesteld op 4-7-2017 om 16:46-
Originele software is niet meer verkrijgbaar. Alternatieve software is te vinden op internet ( nieuwsgroepen / torrents) Bijv. iGO. Hierin kun je dan de nieuwste kaarten plaatsen. Werkt bij mij met kaarten 2017-Q3. Geantwoord op 21-11-2017 om 10:16
Waardeer dit antwoord (3) Misbruik melden
-
-
ik heb een cartrek 800 route planner.
Reageer op deze vraag Misbruik melden
wil er graag een upgrade van kaart voor.(nieuwe bestellen)
vele wegen zijn verandert en dat geeft problemen.
graag reactie op r.h.vrolijk@hotmail.nl
tel.0616240505
Gesteld op 31-5-2017 om 14:58-
Hallo, ik heb dezelfde vraag. Heb je antwoord gekregen ?
Waardeer dit antwoord (3) Misbruik melden
Groet. Geantwoord op 19-6-2017 om 11:32
-
-
Helaas nog niemand hier op gereageerd. Ik ben bang dat we cartrek kunnen weg gooien. Geantwoord op 19-6-2017 om 11:49
Waardeer dit antwoord (2) Misbruik melden -
Tijdelijke downloadlink tot 28-11-2017: Klik op deze LINK Geantwoord op 21-11-2017 om 12:59
Waardeer dit antwoord (2) Misbruik melden -
mijn toetsenbord sta op buitenlans
Reageer op deze vraag Misbruik melden
krijg niet op Nederlands
het is een CarTrek 800
Gesteld op 1-4-2016 om 12:01-
IK wil weten hoe ik de Cartrek op Nederlandse taal kan zetten ? Geantwoord op 1-4-2016 om 12:12
Waardeer dit antwoord (11) Misbruik melden
-
-
janstofbergen@telfort.nl Geantwoord op 1-4-2016 om 12:20
Waardeer dit antwoord (5) Misbruik melden -
ben mijn kaartje kwijt van de 800 en 400 hoor hier alleen maar klachten zou graag verder geholpen willen worden
Reageer op deze vraag Misbruik melden
Gesteld op 8-12-2015 om 17:41-
koop speciaal toen der tijd een cartrek hoorde steeds zo n goed apperraat nou ondanks hoor ik steeds klachten wil nu weleens naar mijn bestemming toe
Waardeer dit antwoord Misbruik melden
Geantwoord op 8-12-2015 om 17:47
-
-
ik ben op zoek naar een kaartje voor een Cartrek ben hem verloren 800 of 400 wat kan me dat kosten
Reageer op deze vraag Misbruik melden
Gesteld op 6-12-2015 om 18:37-
Graag de vraag naar: Mail: service@edco.nl
Waardeer dit antwoord (1) Misbruik melden
Graag bericht terug of gelukt is. gdemol@ziggonl Geantwoord op 7-12-2015 om 13:22
-
-
Goedenmiddag
Reageer op deze vraag Misbruik melden
Mijn CarTrek blijft hangen op het moment dat CARtrek op het scherm verschijnt
Jos Besselink
Gesteld op 2-10-2015 om 14:07-
Heb het zelfde wie heeft het antw hier op Geantwoord op 9-3-2016 om 18:52
Waardeer dit antwoord (3) Misbruik melden
-
-
Geachte Lezer, Graag zou ik de/een goede site willen om mijn cartrek 800 kaartje op willen waarderen hoop van u te horen. Vr Gr Bob Swabedissen Gesteld op 11-9-2015 om 17:32
Reageer op deze vraag Misbruik melden-
Bericht sturen naar: service@edco.nl
Waardeer dit antwoord (4) Misbruik melden
Laat horen of het gelukt is. gdemol@ziggo.nl Geantwoord op 7-12-2015 om 13:25
-
-
Ik zou het niet weten waar ik het kan doen op mijn vraag is nog geen antwoord gegeven. Geantwoord op 13-3-2016 om 11:31
Waardeer dit antwoord Misbruik melden -
Geachte heer Bob Swabbedissen
Waardeer dit antwoord Misbruik melden
Neem contact op met jan.werkhoven @edco.nl
Vr.Gr.Gvan der Molen
gdemolen@ziggo.nl Geantwoord op 21-3-2016 om 16:05 -
Goedemiddag
Reageer op deze vraag Misbruik melden
Ik heb een cartrek 800 en wil een 4GB sd kaartje gebruiken .
Maar hij doet het niet hij kan hem niet vinden.
Help ik wil er meer landen opzetten. Gesteld op 9-9-2015 om 17:13-
Bericht sturen naar service@edco.nl
Waardeer dit antwoord (4) Misbruik melden
graag antwoord. gdemol@ziggo Geantwoord op 7-12-2015 om 13:30
-
-
Is er nog een update van de SD-kaart voor CarTrek 800 te verkrijgen? Gesteld op 2-7-2015 om 12:43
Reageer op deze vraag Misbruik melden-
Vragen naar: service@edco.nl Geantwoord op 7-12-2015 om 13:32
Waardeer dit antwoord (10) Misbruik melden
-
-
waarom krijg ik nederland niet op mijn cartrek 800 dat vindt ik geen goede zaak heb er wel veel voor betaald bij blokker Gesteld op 20-2-2015 om 10:23
Reageer op deze vraag Misbruik melden-
Vraag naar: service@edco.nl
Waardeer dit antwoord (1) Misbruik melden
Laat weten als het gelukt is. gdemol@ziggo.nl Geantwoord op 7-12-2015 om 13:34
-
-
Als ik mijn car trek aanzet, komt op het scherm car trek 800 verder gaat hij niet. Wat kan hier de oorzaak van zijn Gesteld op 14-2-2015 om 17:56
Reageer op deze vraag Misbruik melden-
Ik heb precies het zelfde op het scherm car trek 800 verder gaat hij niet start ook niet op Geantwoord op 1-3-2015 om 11:47
Waardeer dit antwoord (2) Misbruik melden
-
-
Ik wil ook graag een nieuw kaartje kopen of een update willen downloaden, maar zie alleen maar vragen en nergens antwoorden. Gesteld op 6-8-2014 om 12:58
Reageer op deze vraag Misbruik melden-
Ga naar: service@edco.nl
Waardeer dit antwoord Misbruik melden
Graag weten of het is gelukt. gdemol@ziggo.nl Geantwoord op 7-12-2015 om 13:39
-
-
Ik heb een cartrek 800 ik wil hem graag updaten, dat hij de nieuwe wegen weer beter aan geeft.
Reageer op deze vraag Misbruik melden
Kan ik dat zelf, wat moet ik aanklikken? Zijn er kosten aan verbonden? Gesteld op 11-5-2014 om 13:03-
kan ik nieuwe kaarten van west europa bestellen?
Waardeer dit antwoord (16) Misbruik melden
Geantwoord op 1-6-2014 om 13:44
-
-
Heb jij hier al een antwoord op gekregen.? En zou je dat dan misschien met mij willen delen ik heb namelijk het zelfde probleem b.v.b dank Geantwoord op 1-6-2014 om 14:22
Waardeer dit antwoord Misbruik melden -
ik wil car track 800 updaten hoe moet dat ? Gesteld op 5-5-2014 om 16:57
Reageer op deze vraag Misbruik melden-
Hoe kan ik mijn Cartrek 800 updaten? Geantwoord op 21-5-2014 om 22:39
Waardeer dit antwoord (9) Misbruik melden
-
-
Ik wil mijn CarTrek 800 updaten. Hoe moet dat? Gesteld op 25-10-2013 om 10:20
Reageer op deze vraag Misbruik melden-
BEN WEL TEVREDEN VAN MIJN CARTREK 800 MAAR ZOU GRAAG DE SD KAART OPLADEN OF EEN NIEUWE AANKOPEN AUB. IK VIND DAT MAAR EEN TWIJFELACHTIGE SITUATIE; EEN AUTU AANKOPEN WAAR GEEN WISSELSTUKKEN VOOR TE KRIJGEN ZIJN IS ONGEVEER HETZELFDE.
Waardeer dit antwoord (8) Misbruik melden
Geen adres waar men bestellen kan??? enz. LIJKT ME NIET ERG BETROUWBAAR. Als ik morgen een gps vind die uitgerust is met een av uitgang zodat deze is aan te sluiten op de aux ingang van mijn radio zal ik het niet nalaten om men cartrek in de vuilbak te kieperen; er is nog altijd zoiets als na service en als dat er niet is kunnen we spreken van amateuristische bedrijfjes met fraudieuze instelligen. Persoonlijke mening natuurlijk. Niet iedereen is computerspecialist en vele mensen willen gewoon een nieuwe kaart kunnen kopen omdat men met een oude kaart naar Oostenrijk rijd er wel degelijk in duitsland en Oostenrijk wat veranderd is wat betreft nieuwe wegen. Los dat toch eens op met een fatsoenlijke website waar de niet universitair eenvoudig een kaart bestellen kan die aan de huidige normen voldoet.Wij zelf zijn 79 jaar en kan het voor ons wat eenvoudiger aub om iets te bestellen. Of is dat een leeftijdscategorie die niet meer meegeteld word?
Georges frenzen
gsm 0032 486 60 80 84
email georges.frenzen@skynet.be
Mieksebaan 27 Brecht Belgie
- Geantwoord op 3-1-2014 om 02:37
-
-
mijn navigatie toestel is gevallen en geeft alleen nog de thuisbasis aan wat moet ik doen Gesteld op 13-12-2012 om 21:05
Reageer op deze vraag Misbruik melden-
geef me uit van gbs ik ben boekje kijt Geantwoord op 13-7-2013 om 18:50
Waardeer dit antwoord Misbruik melden
-
-
Das duidelijk,
Waardeer dit antwoord Misbruik melden
Thuisblijven ! Geantwoord op 27-1-2014 om 20:31 -
alles werkt behalve navigeren wat te doen
Reageer op deze vraag Misbruik melden
Gesteld op 30-7-2012 om 18:21-
XScherm beperfkt zich tot 3-indeling t.w. navigation, GPS Receiver en Travel Kit. Veeg ik op Navigation dan komt er een nieuw scherm met o.m. rubriek navigation maar er gebeurt niets. Geantwoord op 20-10-2013 om 13:56
Waardeer dit antwoord (5) Misbruik melden
-
-
waar koop ik een autooplader, die van mij is Gesteld op 4-5-2012 om 10:29
Reageer op deze vraag Misbruik melden-
Standaard zit bij het pakket een snoer met aan een kant een steker voor in de sigarenaansteker en aan andere eind een mini-usb.
Waardeer dit antwoord (4) Misbruik melden
Geantwoord op 8-5-2012 om 09:52
-
-
Ik heb een car trek 800, bij het aanzetten komt er Car Trek 800 in beeld en dat blijft zo, wat is hier mis?
Reageer op deze vraag Misbruik melden
wie kan mij helpen?
c.zeeman@home.nl Gesteld op 18-4-2012 om 20:59-
ik heb hetzelfde probleem
Waardeer dit antwoord (8) Misbruik melden
is er al een oplossing gevonden ?
etienne.vanengelen@skynet.be Geantwoord op 18-11-2012 om 10:39
-
-
Hoe kan je 'n oude bestemming verwijderen? Gesteld op 9-4-2012 om 22:04
Reageer op deze vraag Misbruik melden-
Heel simpel, dat kan niet. Zie ook antwoord 18-07-2010.
Waardeer dit antwoord (6) Misbruik melden
Oude bestemmingen verdwijnen als er nieuwe bijkomen. Geantwoord op 10-4-2012 om 19:20
-
-
Ik wil mijn Car Trek800 updaten.Hoe moet dat??
Reageer op deze vraag Misbruik melden
Gesteld op 23-3-2012 om 15:52-
9u68yopijhuoiuom; Geantwoord op 1-6-2012 om 16:40
Waardeer dit antwoord (7) Misbruik melden
-
-
voor vragen: sos@cartrekonline.com Geantwoord op 26-6-2012 om 13:48
Waardeer dit antwoord (1) Misbruik melden -
Ook ik wil deze updaten, zou ik een goed antwoord van je door mogen ontvangen AUB?
Waardeer dit antwoord (7) Misbruik melden
Met vriendelijke groet,
Ellen Geantwoord op 10-7-2012 om 13:05 -
Hallo, mijn catrek 800 gaat aan veder doe veder niks het lijkt of ie geblokkeerd is .
Reageer op deze vraag Misbruik melden
Ik ben naar blokker geweest waar ik heb gekocht die gaven mij een telefoon nummer van help desk die niet meer bestaat,Help wie kan mij helpen?
alvast bedankt Gesteld op 13-3-2012 om 12:23-
Ik heb precies hetzelfde probleem. Wat te doen. Geantwoord op 17-2-2015 om 15:31
Waardeer dit antwoord Misbruik melden
-
-
Hoe update ik mijn cartrek800 vele nieuwe wegen kent hij niet.
Reageer op deze vraag Misbruik melden
De reactie van 5/9 2011 heb ik niets aan.
Gesteld op 14-12-2011 om 21:58 -
Ik heb CarTrek 800 als ik de kaart voor me heb in ga rijen dan word er geen antwoord
Reageer op deze vraag Misbruik melden
gegeven dat ik naar links of rechts moet waar moet ik aan tikken dat ik antwoord krijg. Gesteld op 5-10-2011 om 12:42-
Dan staat vermoedelijk het geluid te zacht. Ga naar Ssyteem Instellingen, kies dar voor geluid. Daar zie je een blauwe knop met 2 witte pijltjes erin. Sleep die knop helemaal naar rechts en druk dan op test. Als je dab geluid hoort (sla nu linksaf) druk dan op OK.
Waardeer dit antwoord Misbruik melden
Nu nog geen geluid?? Dan weet ik het niet meer.
Succes en groetjes Rob. Geantwoord op 5-10-2011 om 15:39
-
-
Waar kan ik in vredesnaam een nieuwe kaart voor de Cartrek 800 krijgen? Ik zie hier alleen maar vragen en geen antwoorden én de website is zéér gebruikersonvriendelijk. Gesteld op 5-9-2011 om 17:52
Reageer op deze vraag Misbruik melden-
Probeer het hier eens : Klik op deze LINK Geantwoord op 5-9-2011 om 19:19
Waardeer dit antwoord Misbruik melden
-
-
hij werkt niet meer naar behoren, constant routeherberekening Gesteld op 17-7-2011 om 17:38
Reageer op deze vraag Misbruik melden-
dan volg je de aangegeven route niet, kies andere optie, snelste danwel kortste Geantwoord op 17-8-2011 om 23:13
Waardeer dit antwoord Misbruik melden
-
-
Waar kan ik deze download lezen? Gesteld op 7-5-2011 om 00:33
Reageer op deze vraag Misbruik melden-
het antwoord staat bovenaan deze pagina, geldt ook voor windows 7 Geantwoord op 17-8-2011 om 23:12
Waardeer dit antwoord Misbruik melden
-
-
Is het mogelijk een update te installeren voor verkeerssituaties die veranderd zijn?
Reageer op deze vraag Misbruik melden
Voorbeeld is de omgeving Eindhoven.
Gesteld op 27-3-2011 om 16:01-
welk antwoord heeft u gekregen? Robeccachapelier@hotmail.com Geantwoord op 21-7-2011 om 16:40
Waardeer dit antwoord Misbruik melden
-
-
mijn cartek 800 heb ik uit de auto gehaald en doe nu niets meer hoe kan ik hem nu opladen of downloaden er zit ook niets meer op dee kaart heeft hem nu net een jaar hoe moet ik nu gaan handelen .v.p help mij daar ff a.u.b. mee dank u wel. Gesteld op 26-3-2011 om 12:14
Reageer op deze vraag Misbruik melden-
Je kunt hem op laden via computer. Geantwoord op 5-10-2011 om 13:50
Waardeer dit antwoord (1) Misbruik melden
-
-
Opladen via een USB-kabel. Ene kant normale USB stekker, andere kant miniatuur stekker. Geantwoord op 5-10-2011 om 15:41
Waardeer dit antwoord Misbruik melden -
nederlands talige handleiding cartrek 800 Gesteld op 23-1-2011 om 17:25
Reageer op deze vraag Misbruik melden-
kijk op Klik op deze LINK daarvan kan je hem downloaden Geantwoord op 24-1-2011 om 14:40
Waardeer dit antwoord Misbruik melden
-
-
heb gebruiks aanwijzing nodig Gesteld op 30-12-2010 om 12:08
Reageer op deze vraag Misbruik melden-
kijk op Klik op deze LINK daarvan kan je hem downloaden Geantwoord op 24-1-2011 om 14:40
Waardeer dit antwoord Misbruik melden
-
-
hoe kan ik een route wissen?? Gesteld op 18-7-2010 om 18:08
Reageer op deze vraag Misbruik melden-
Heel simpel: NIET. Er is plaats voor 8 routes. Bij het invullen van de 9e vervalt de 1e, enz. Groetjes Rob. Geantwoord op 5-10-2011 om 15:44
Waardeer dit antwoord (1) Misbruik melden
-