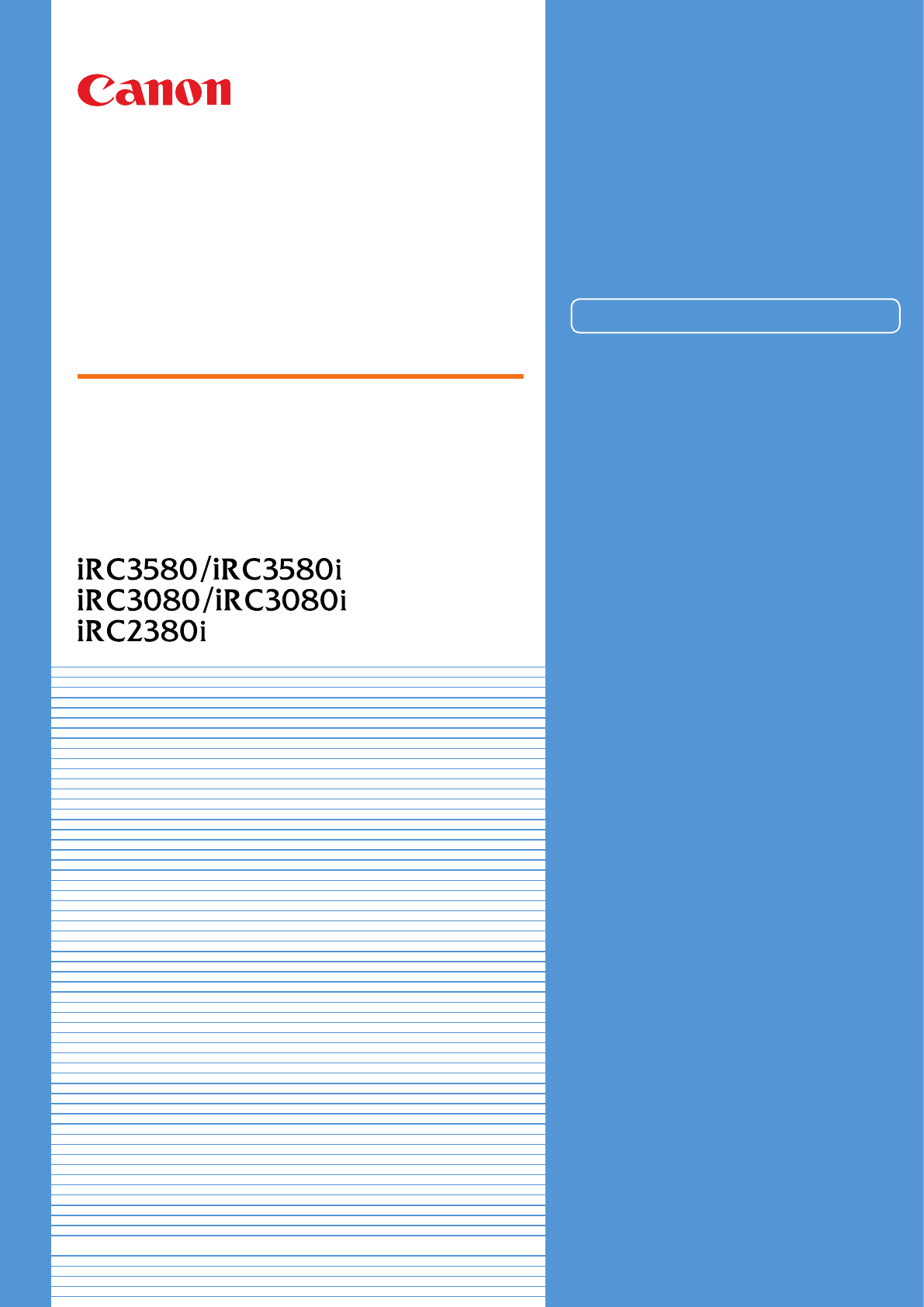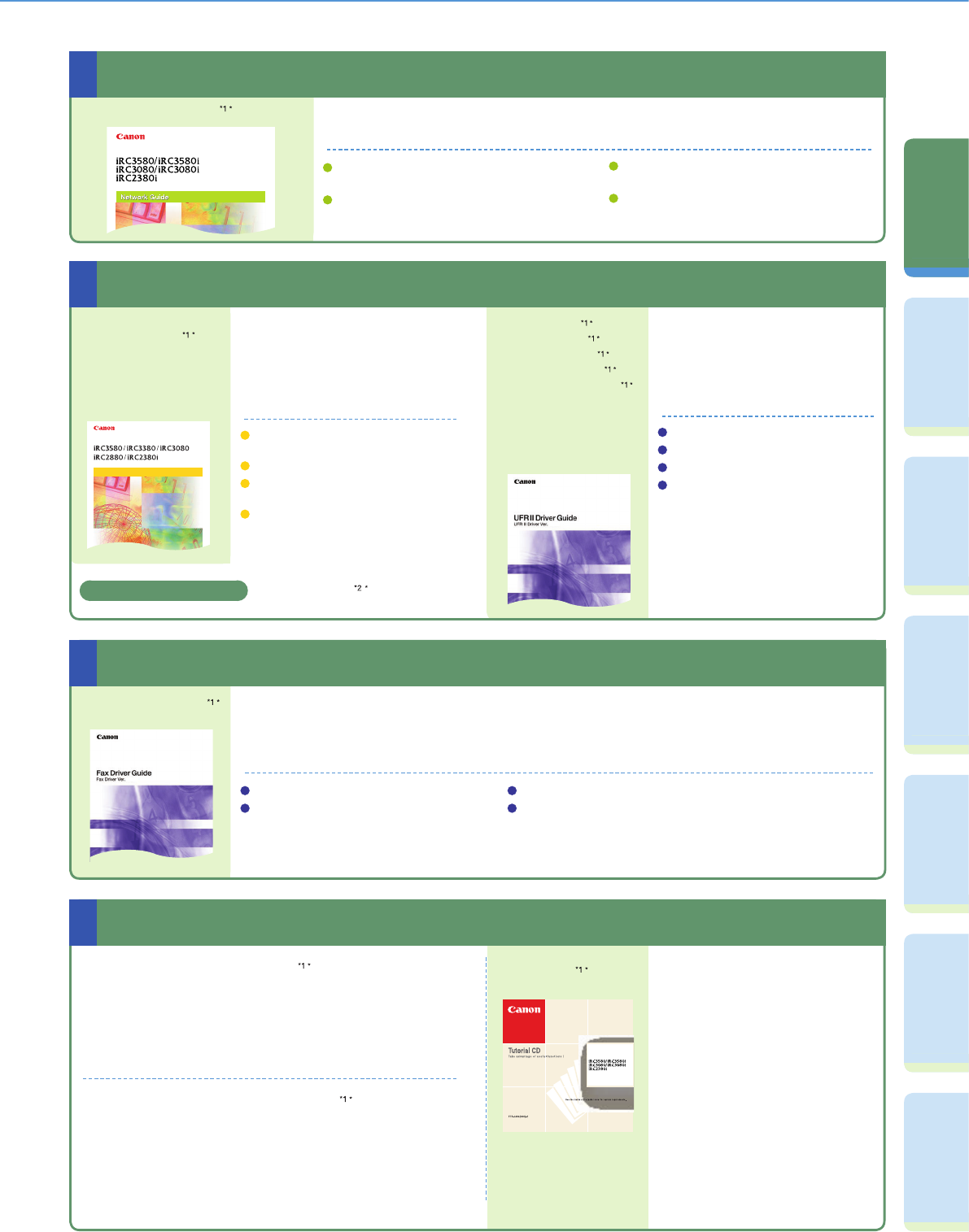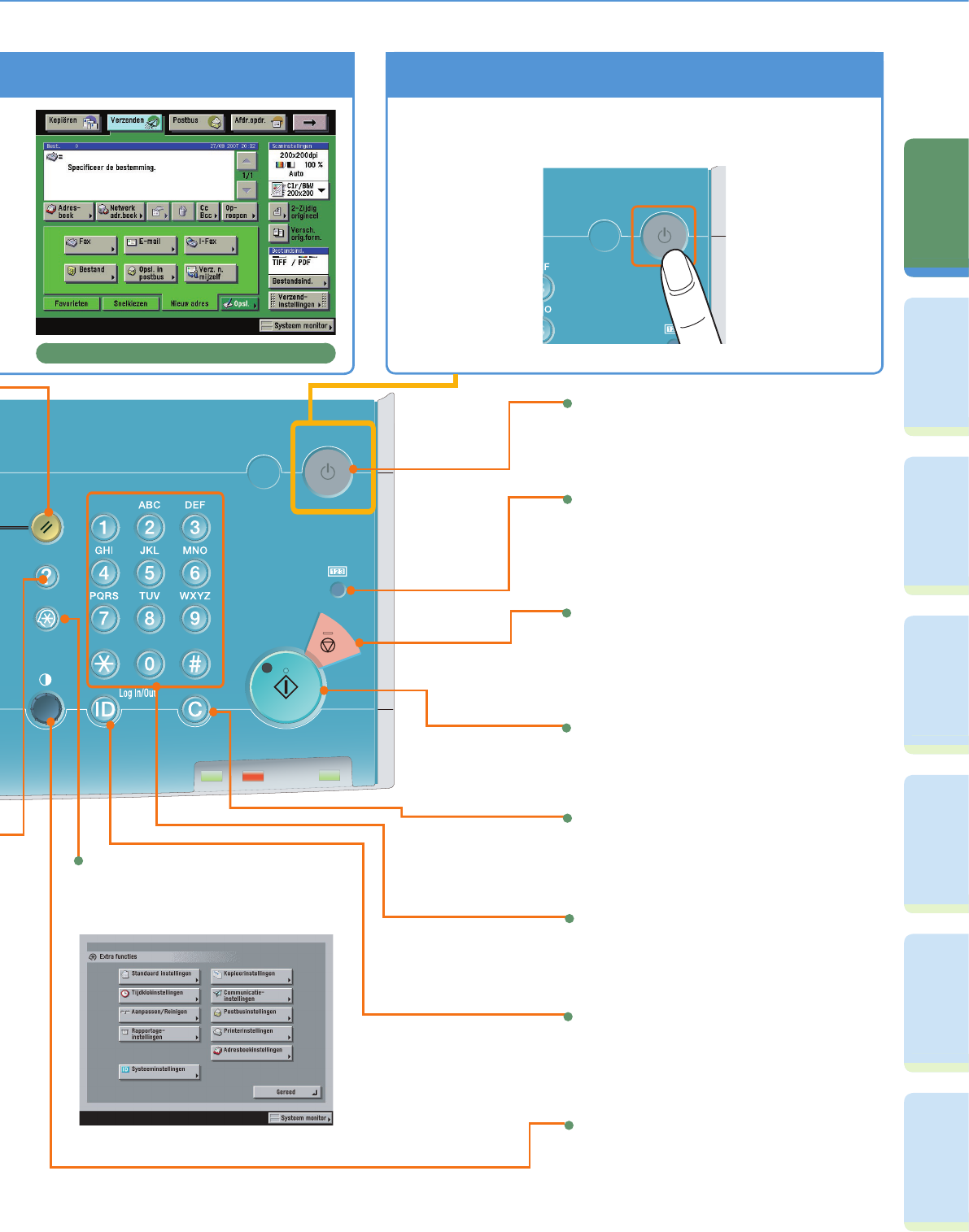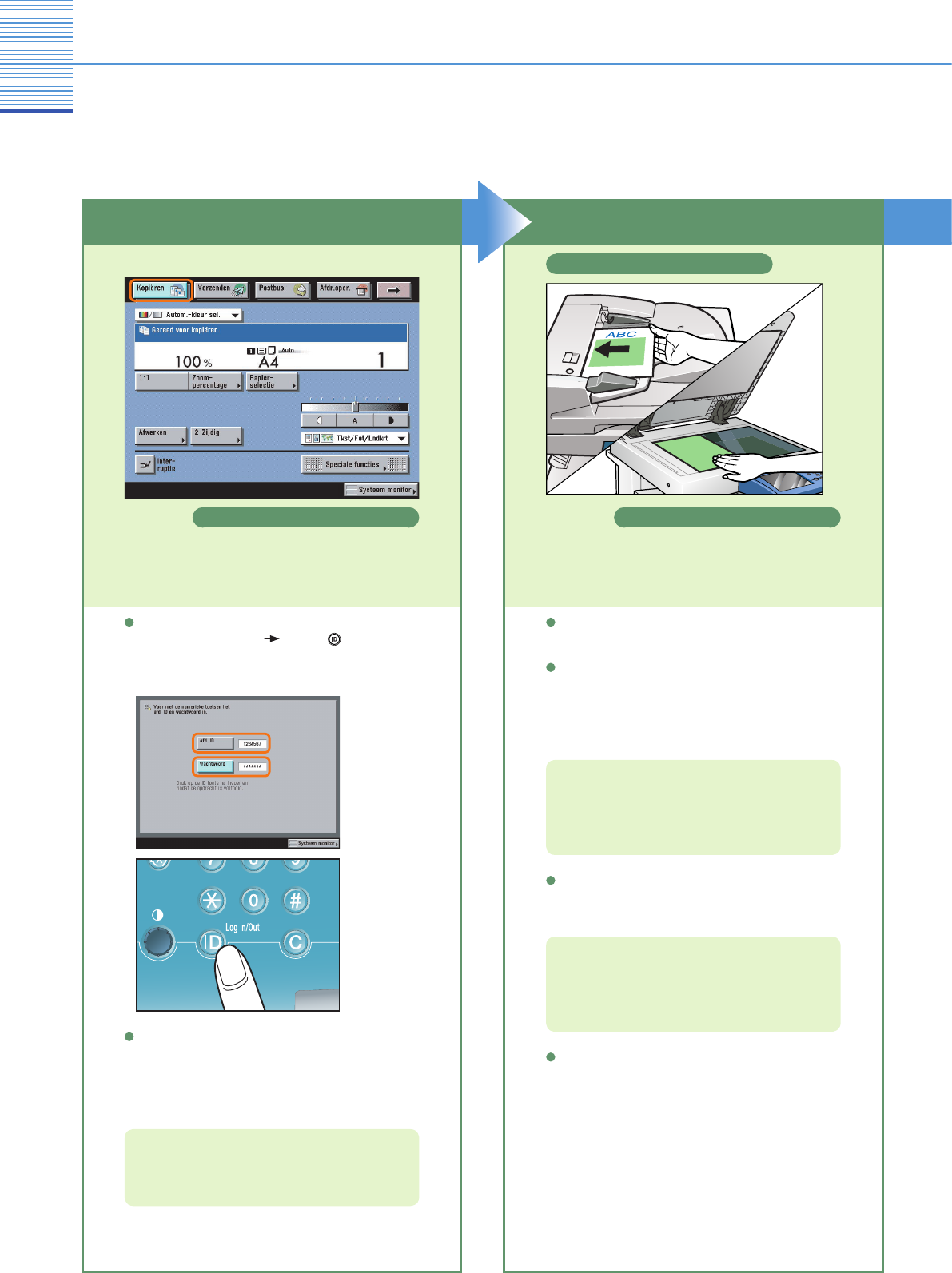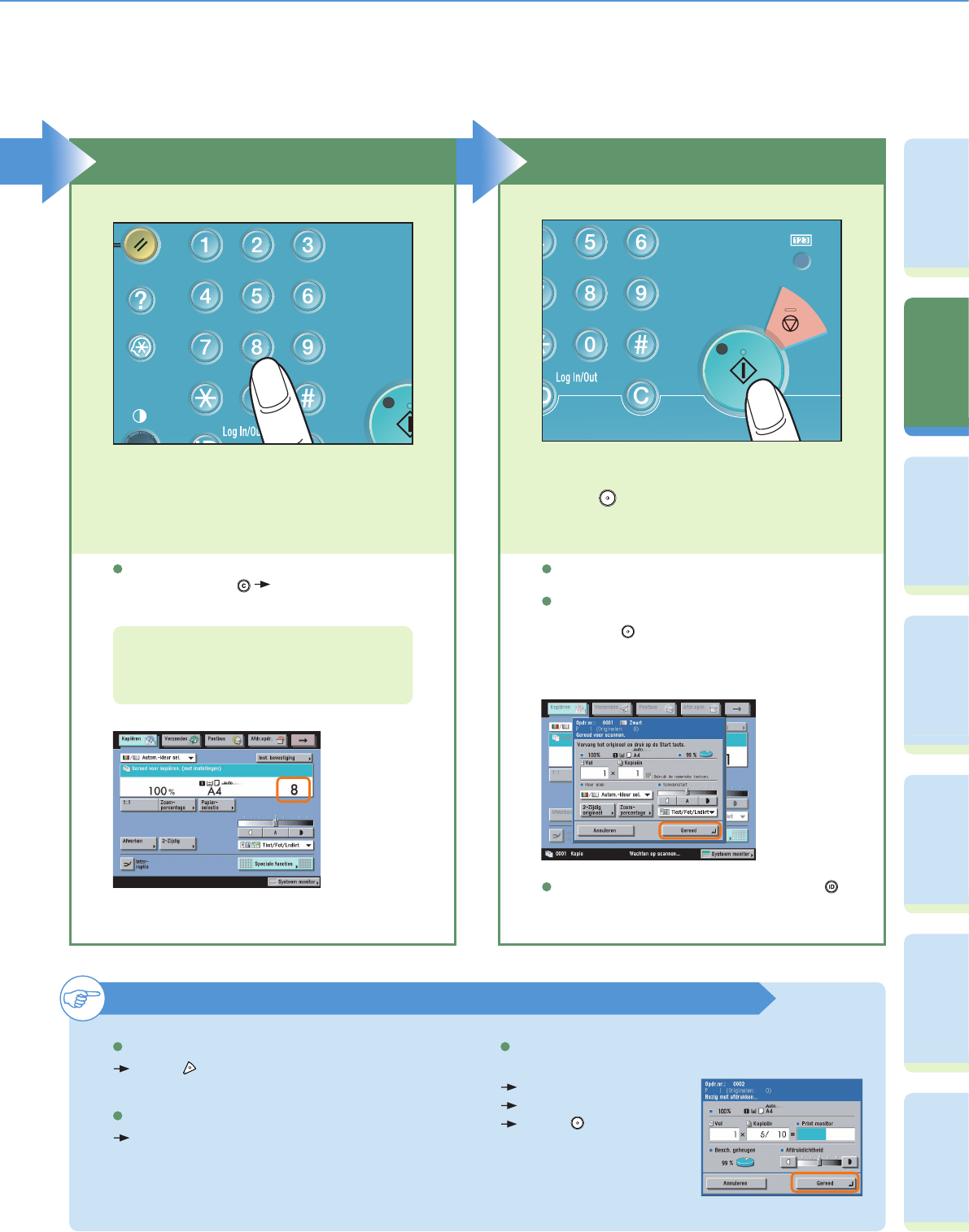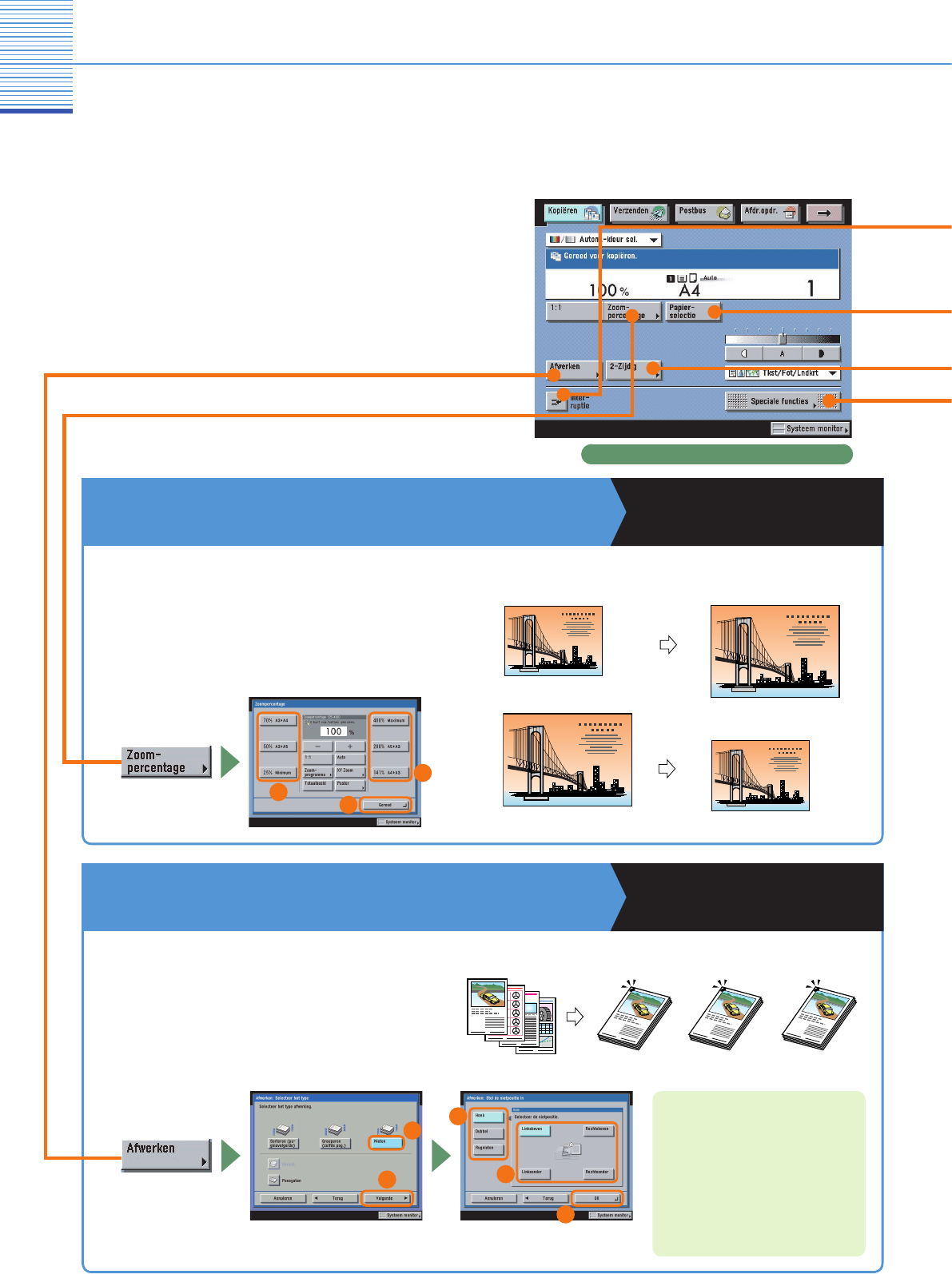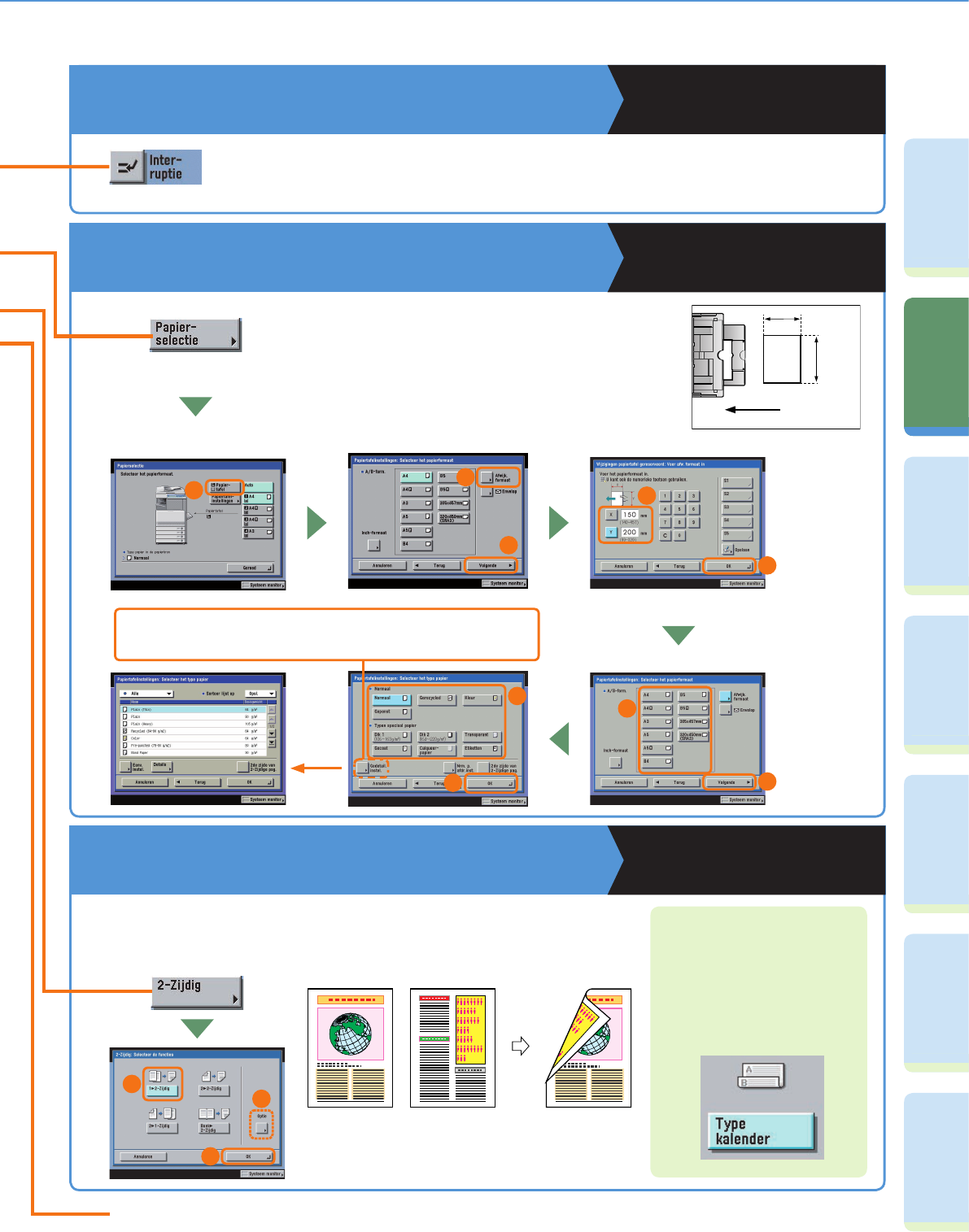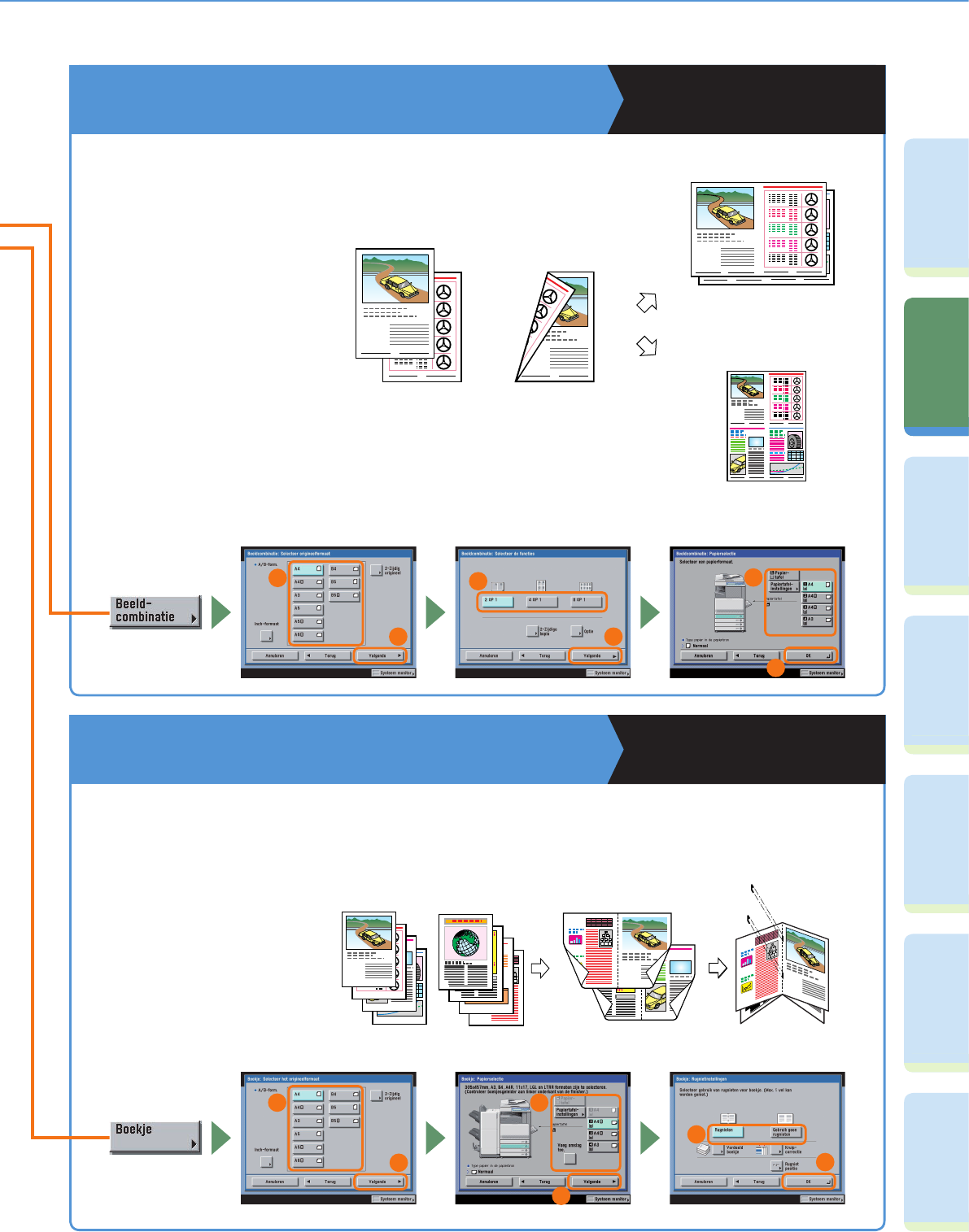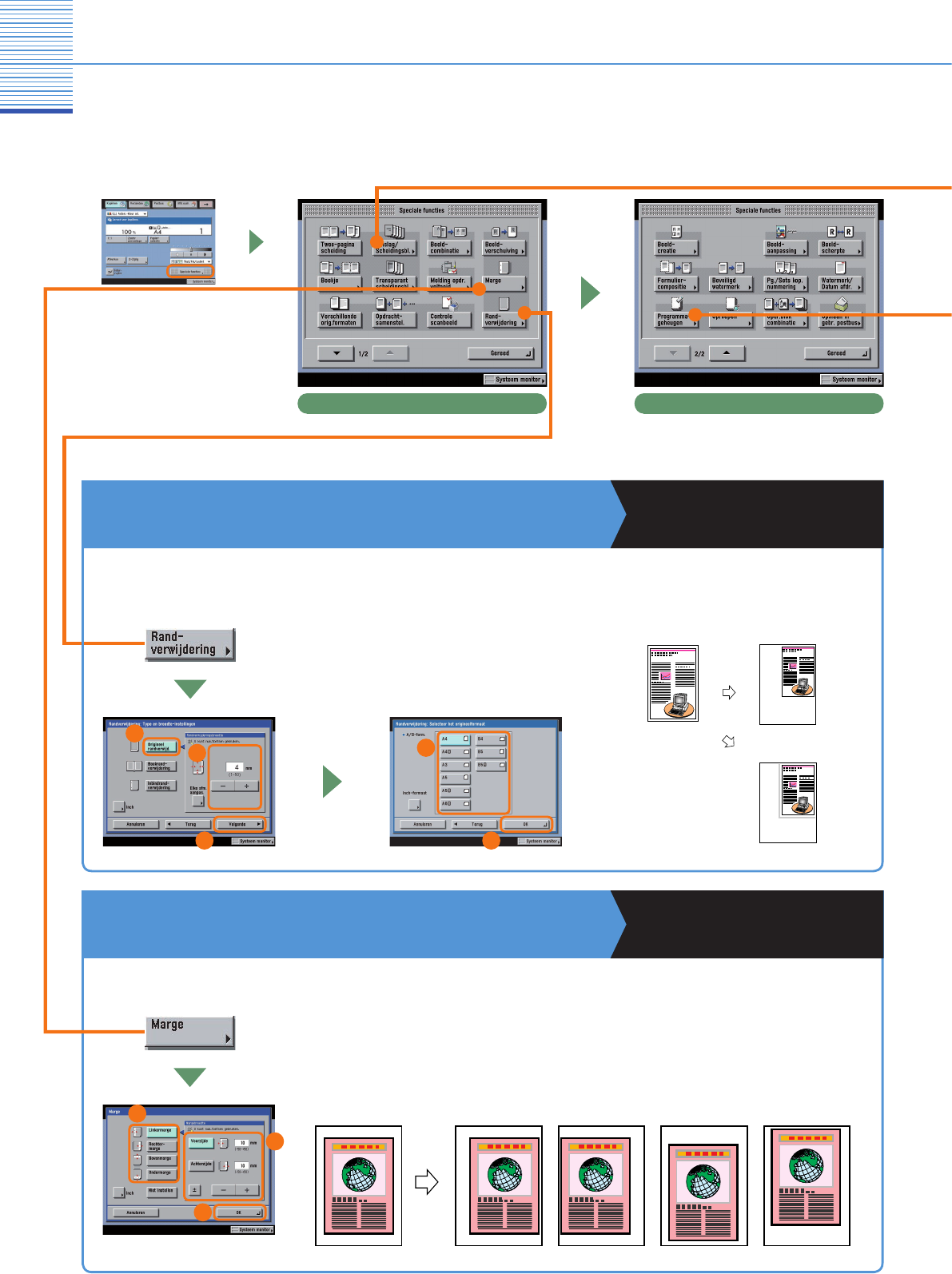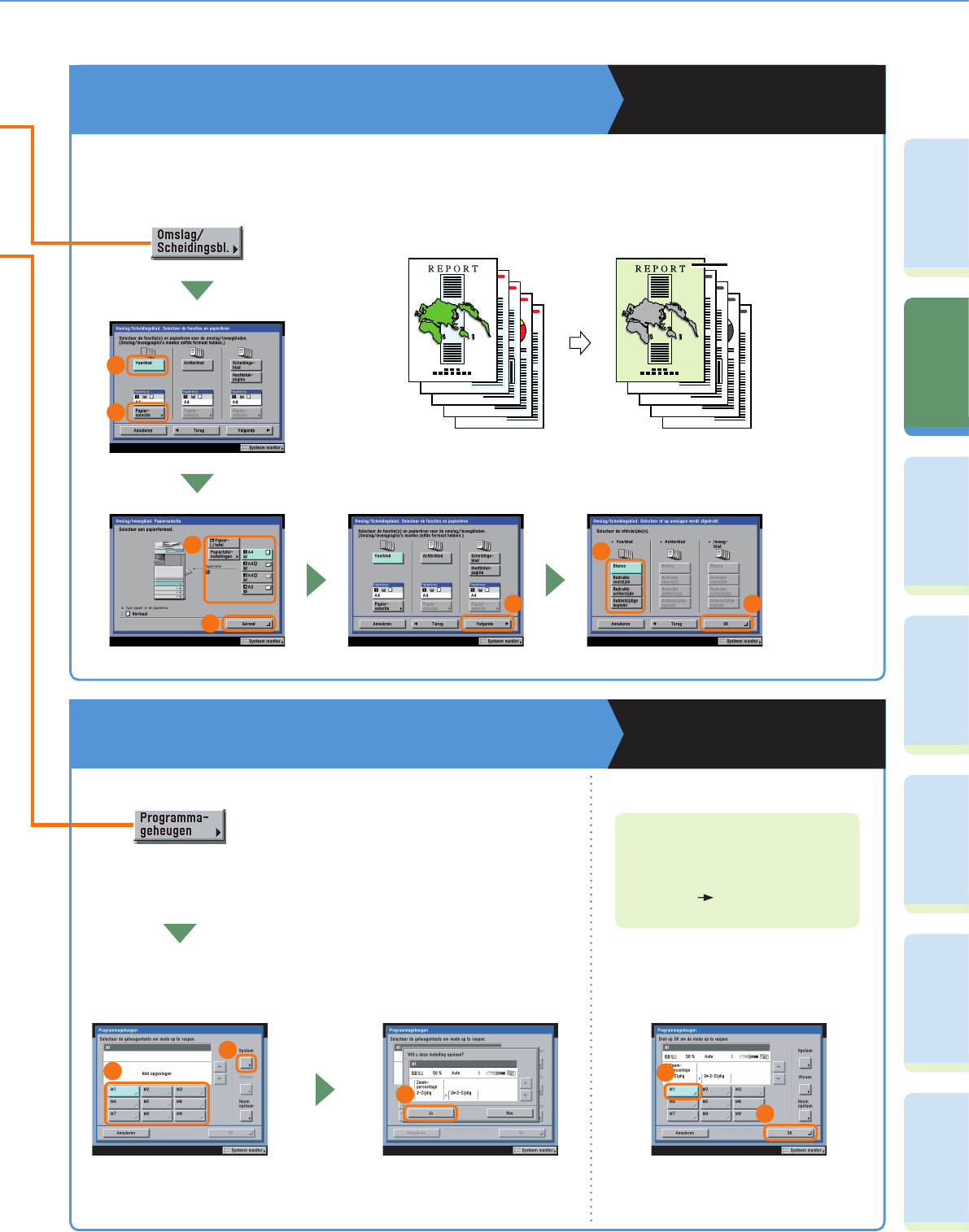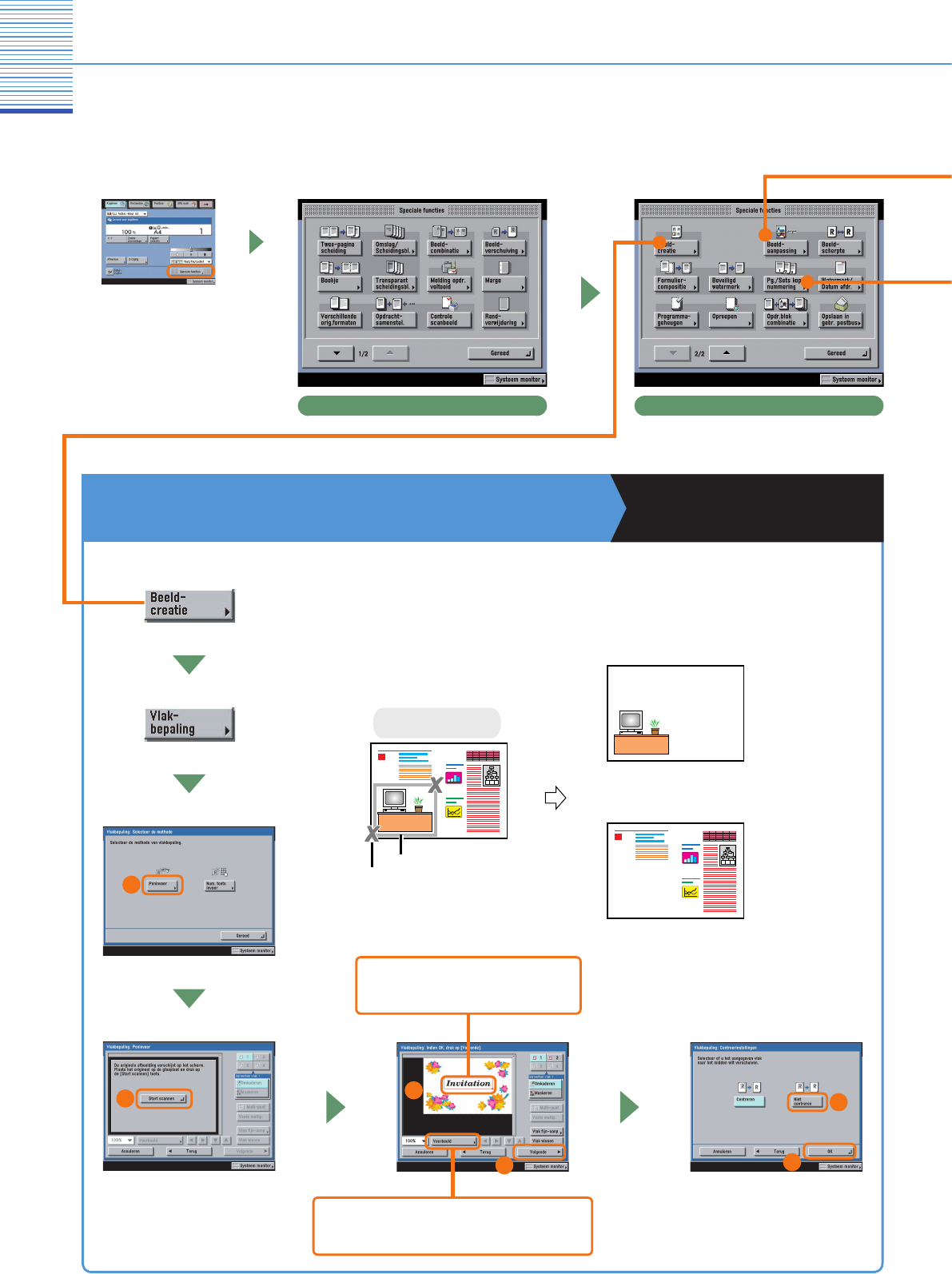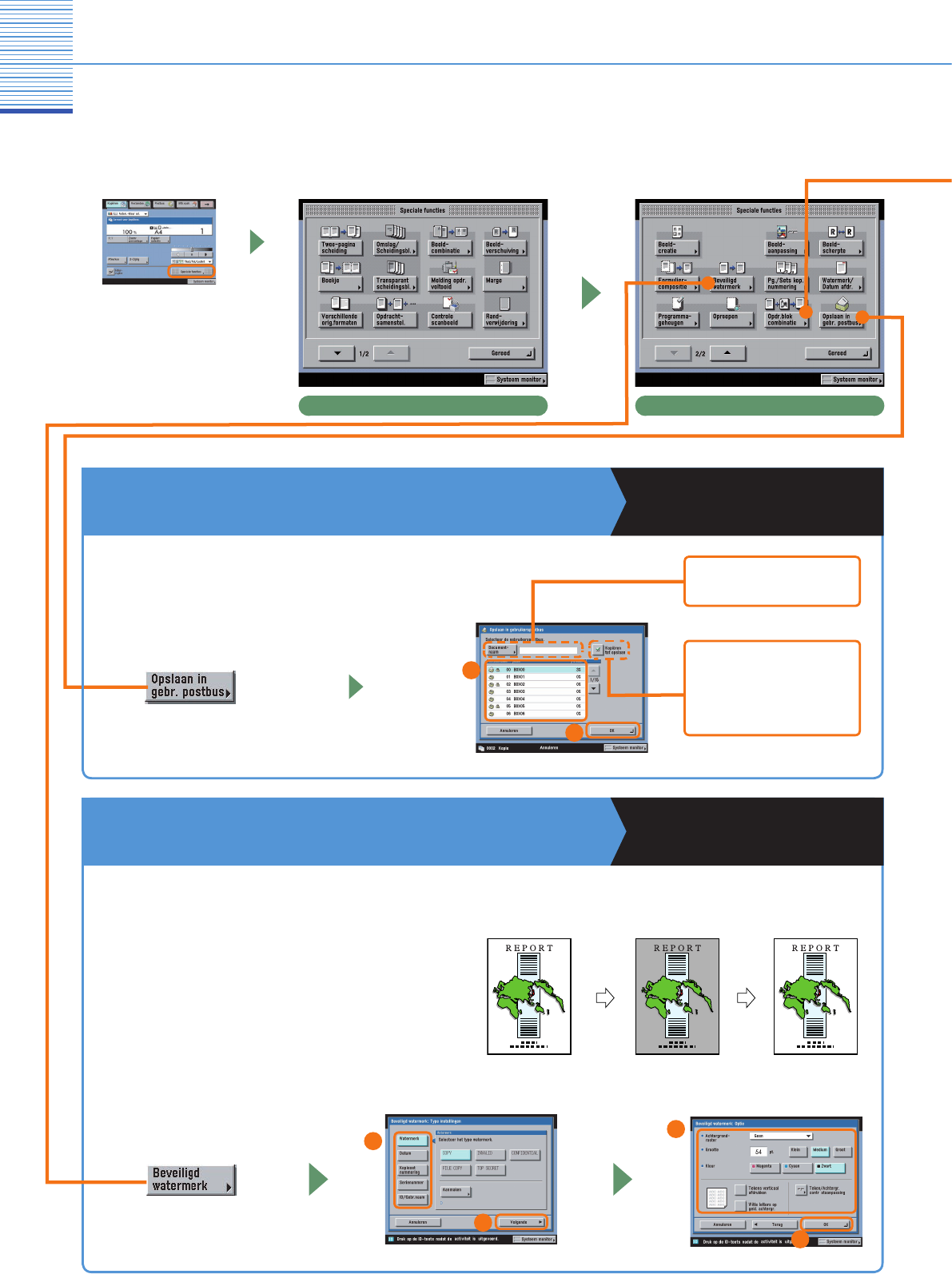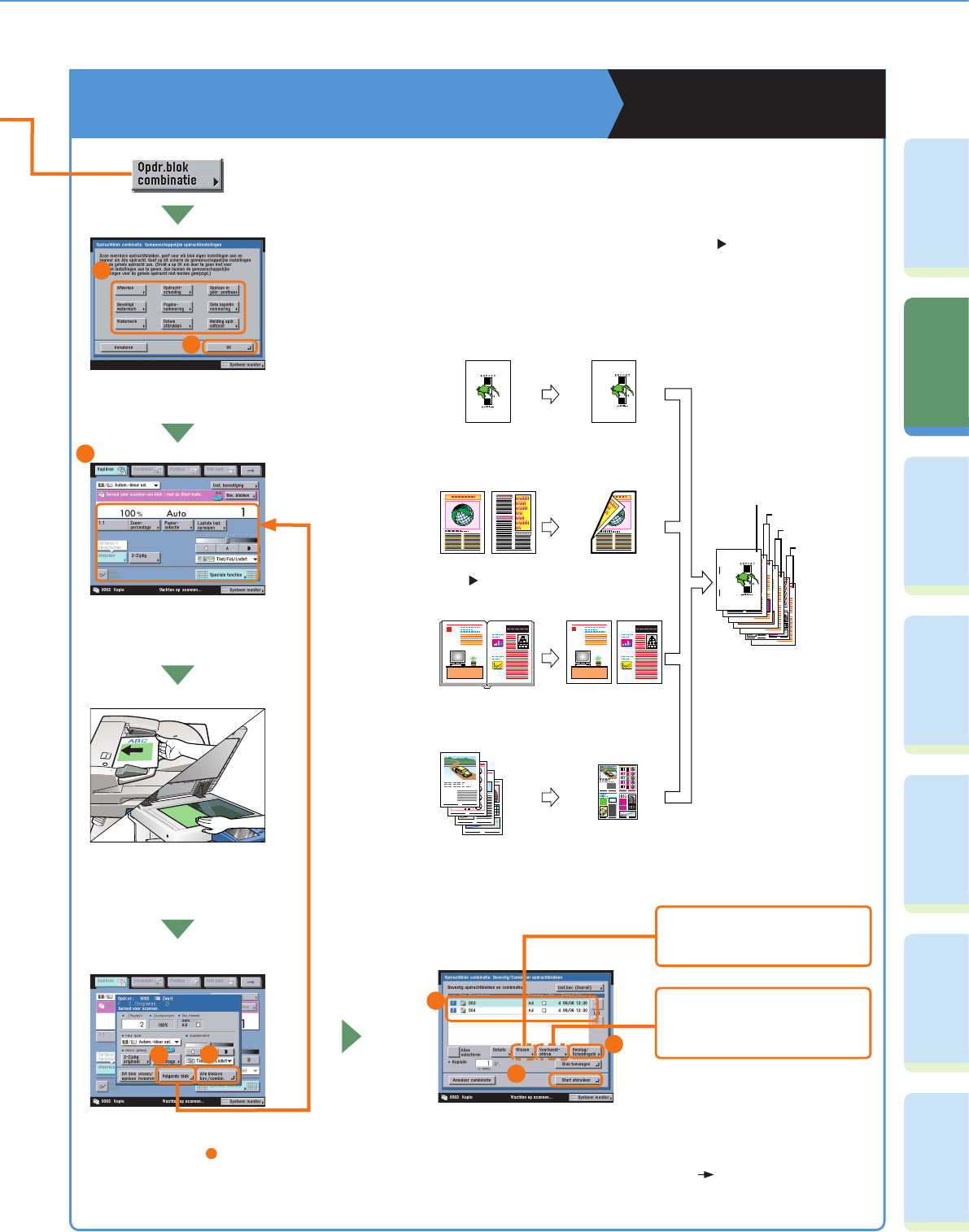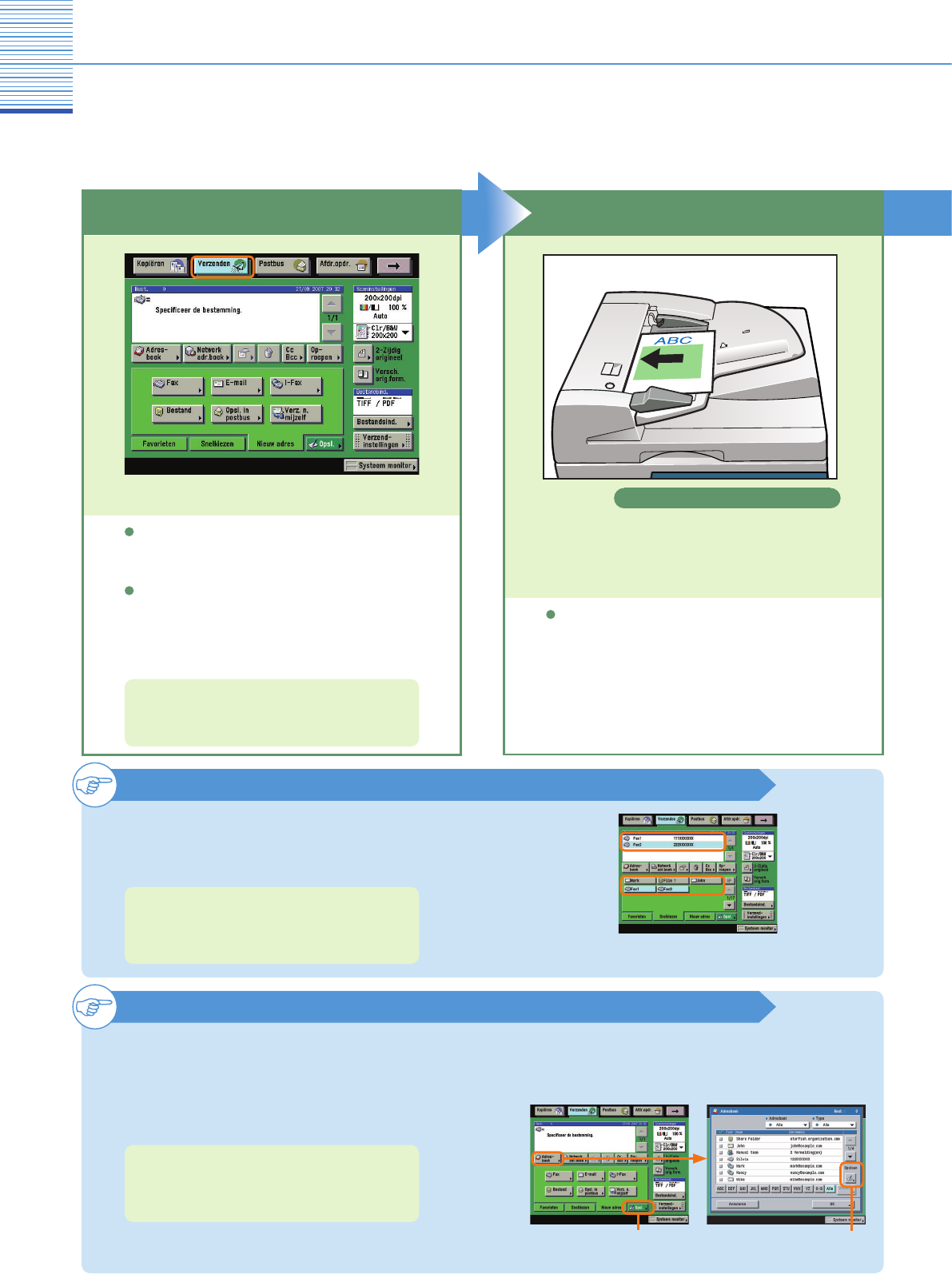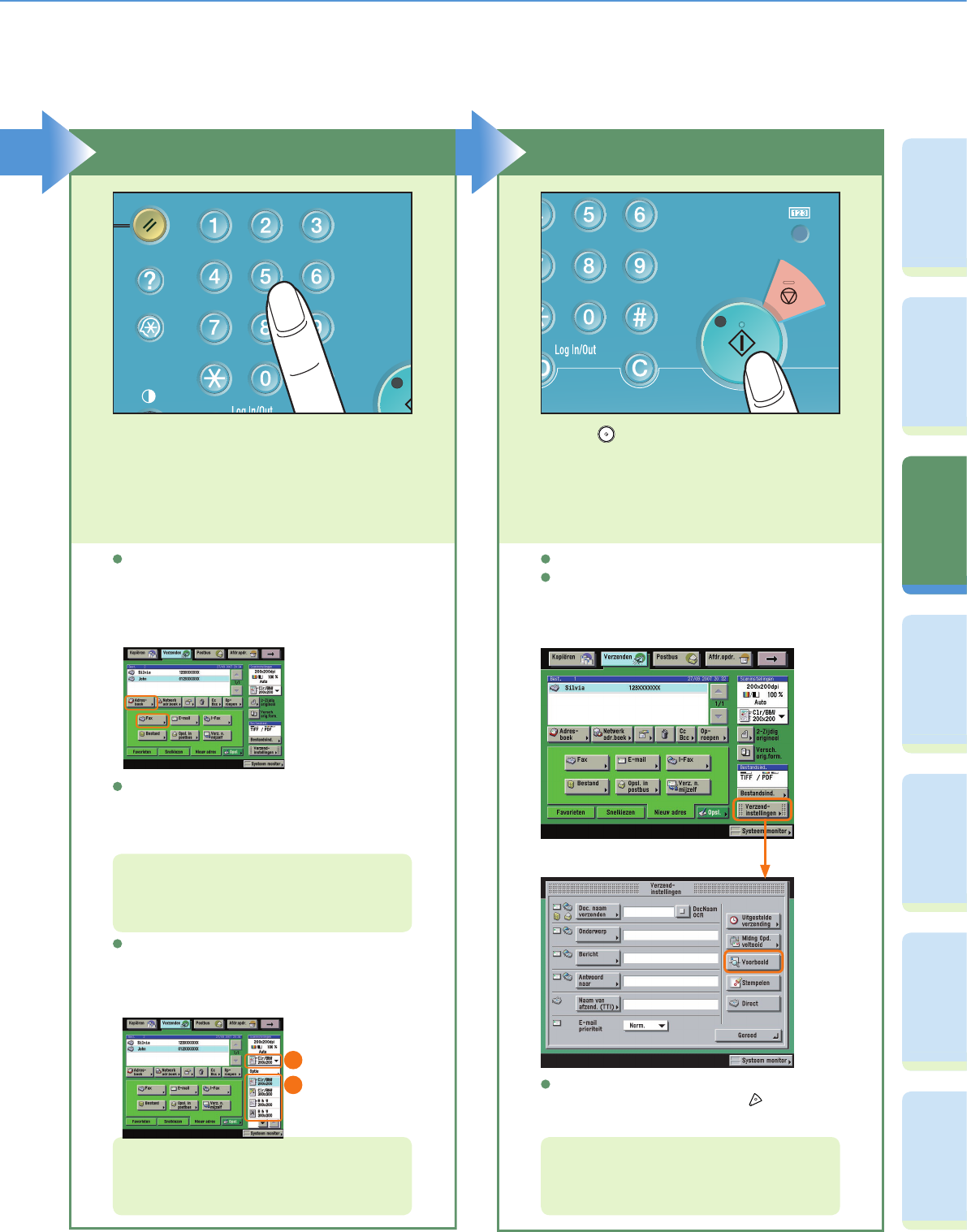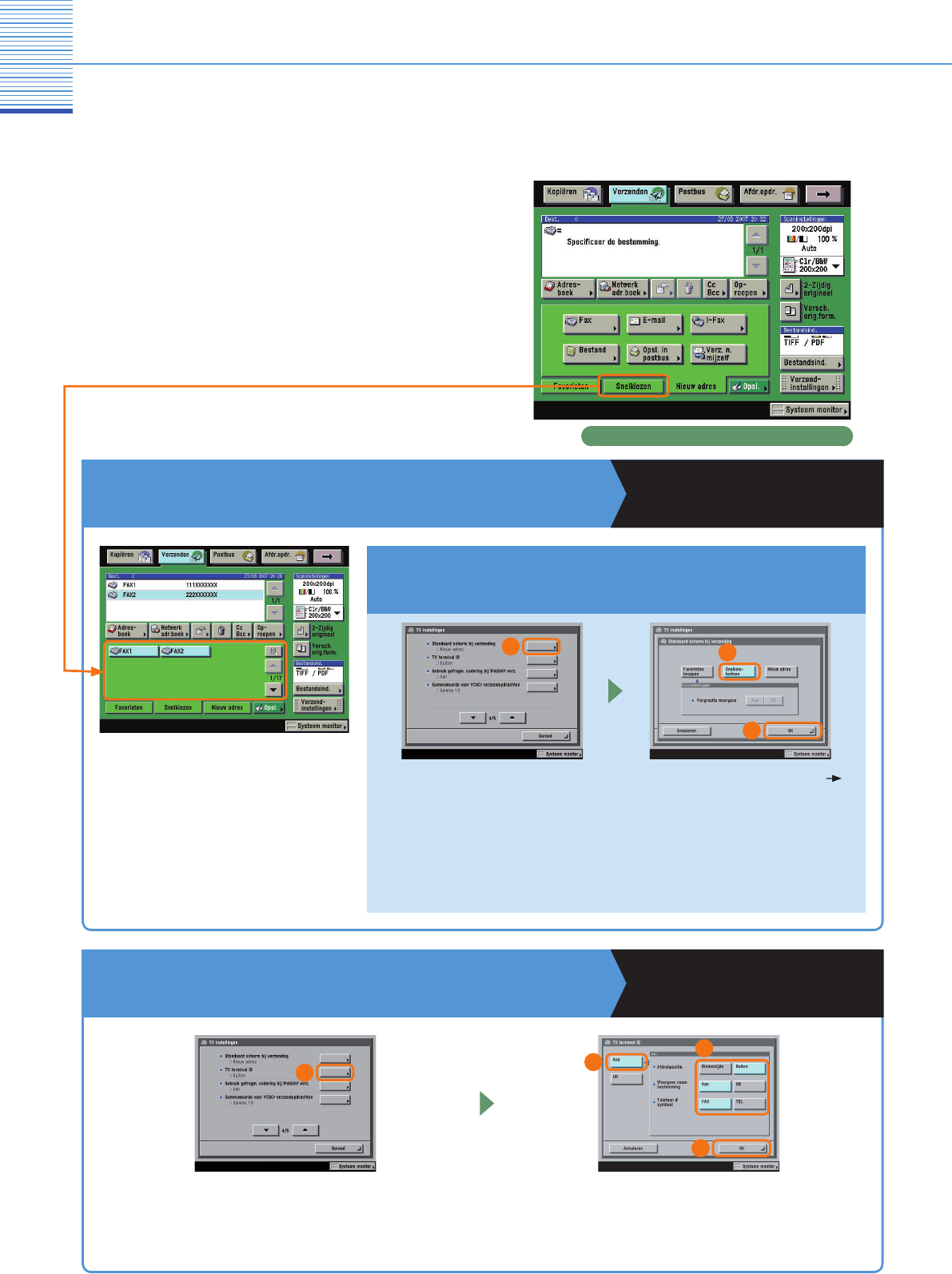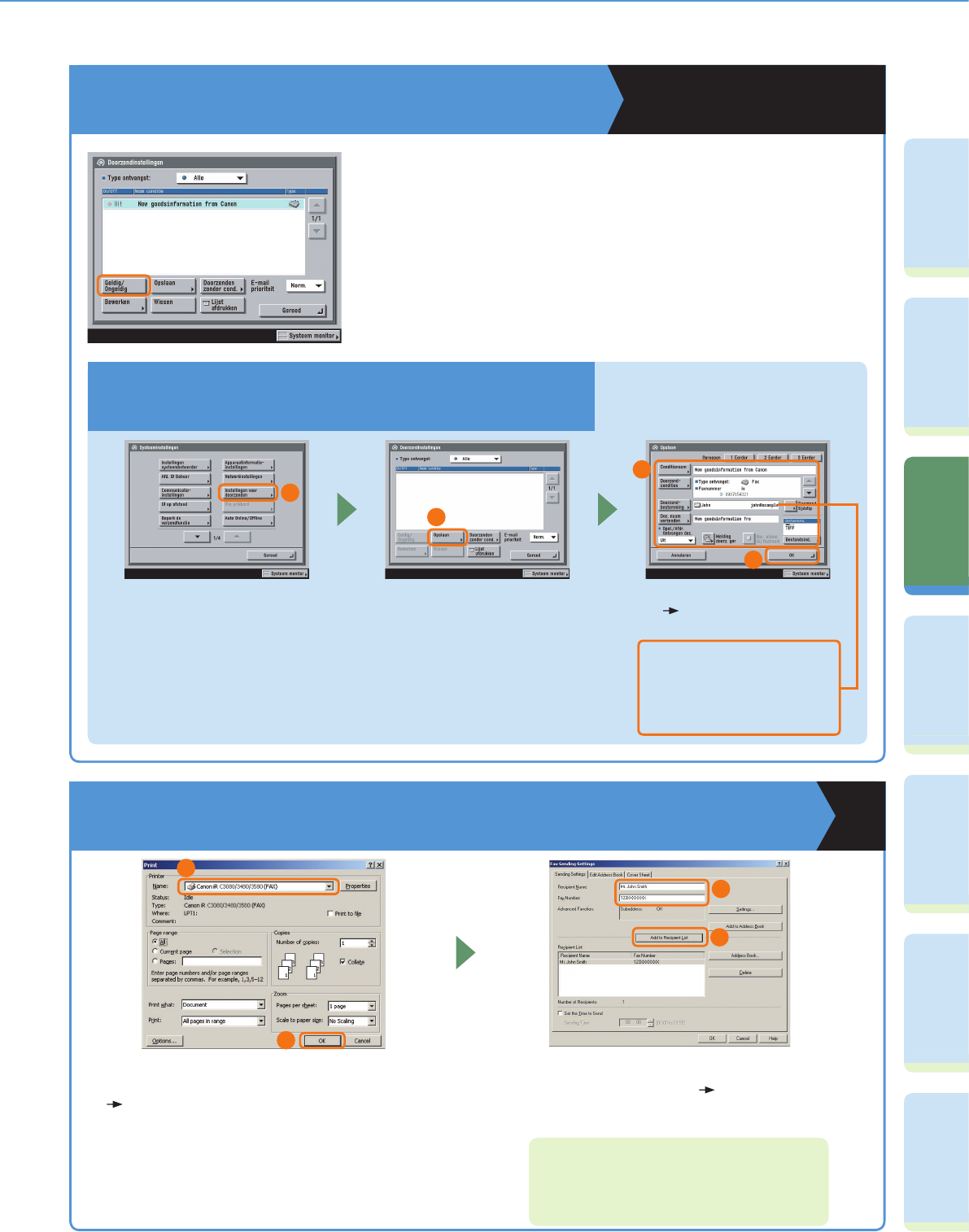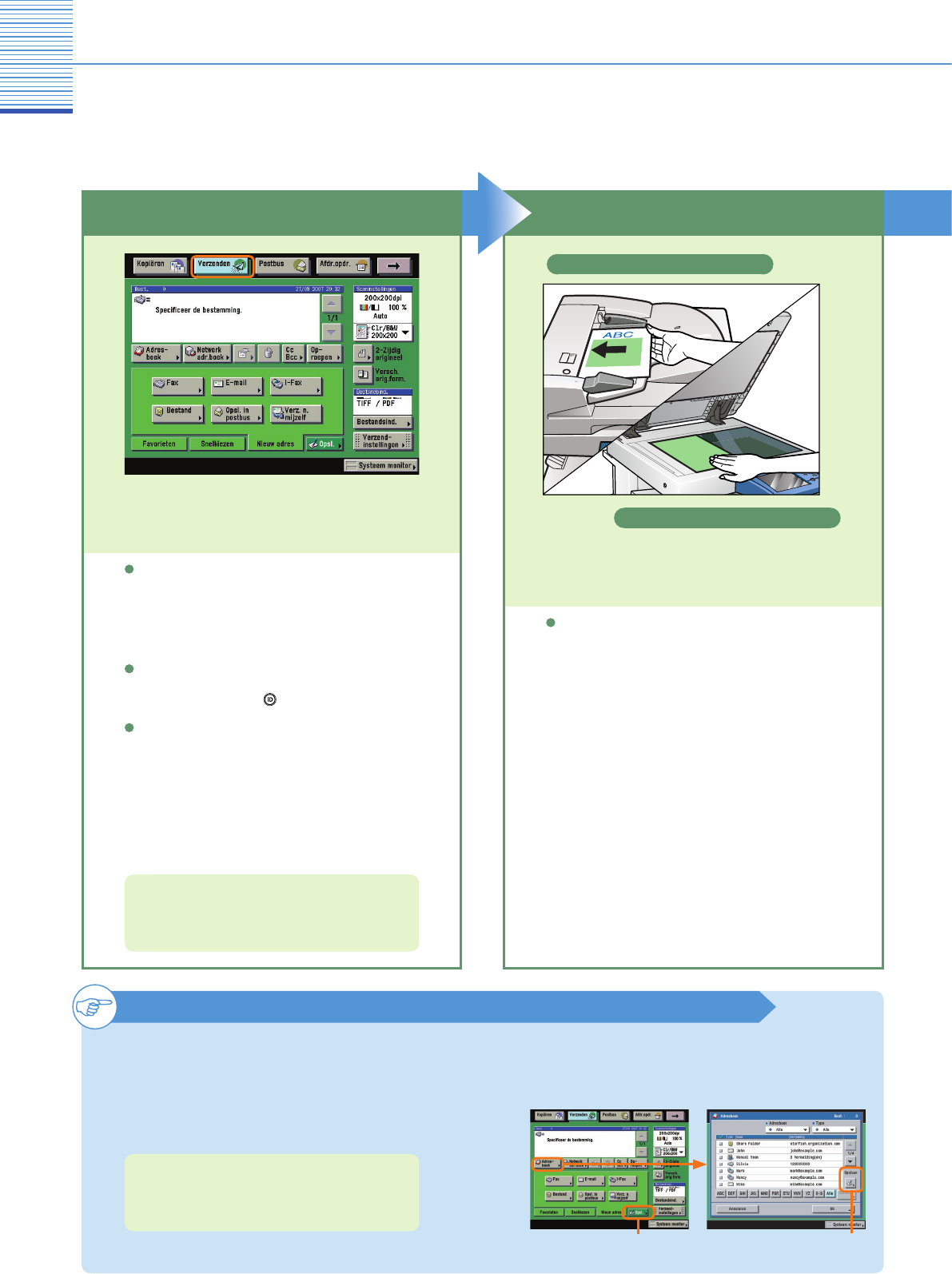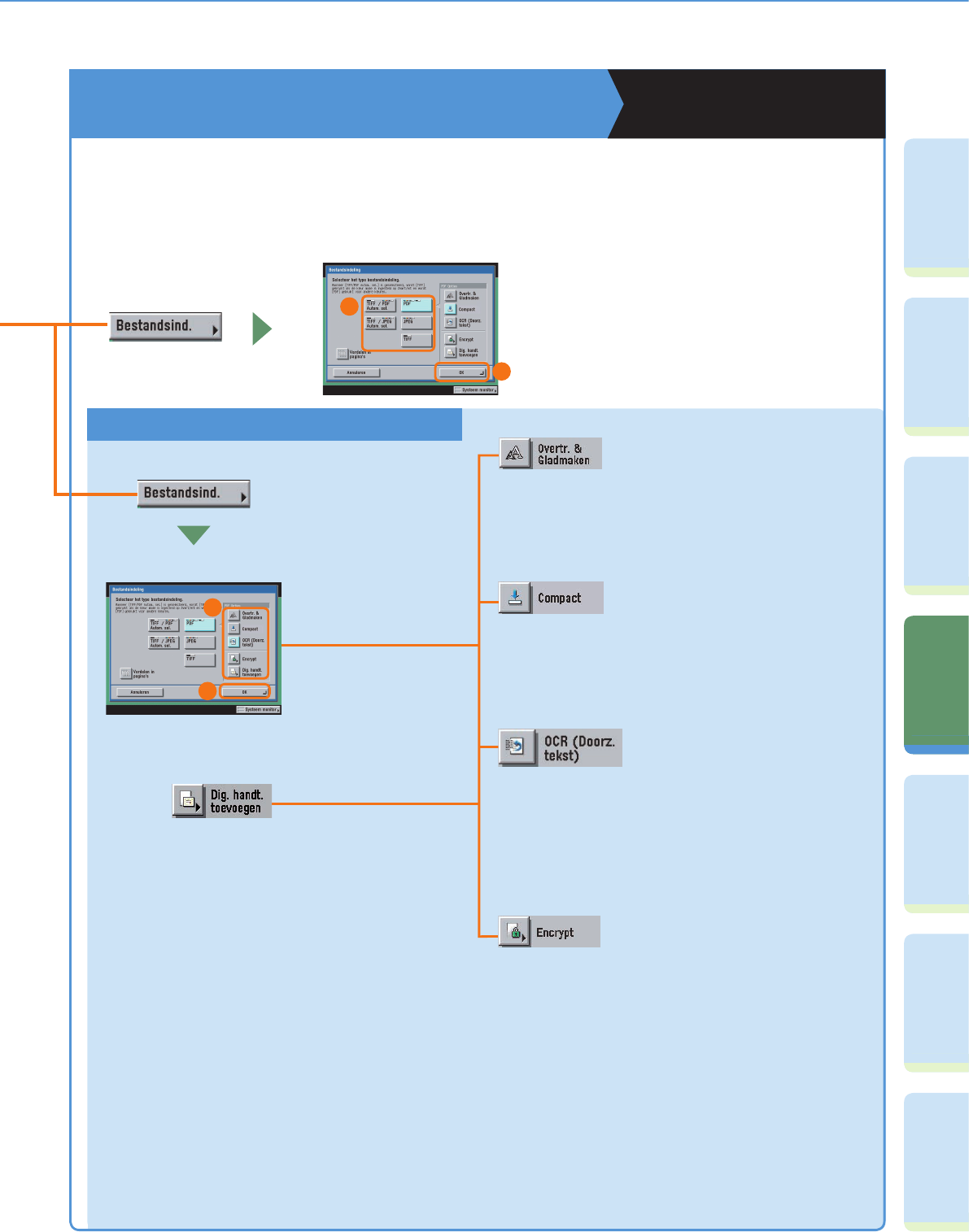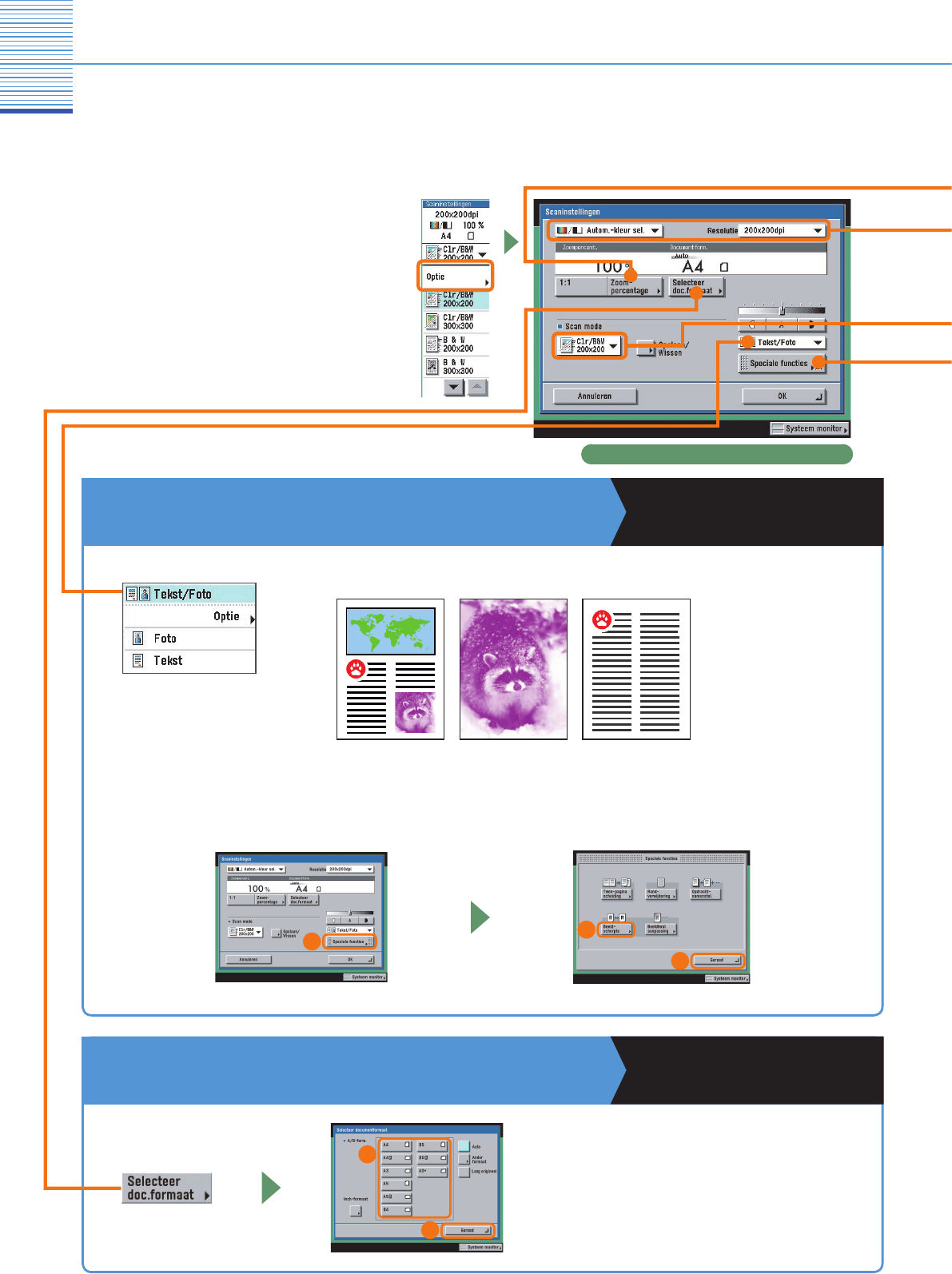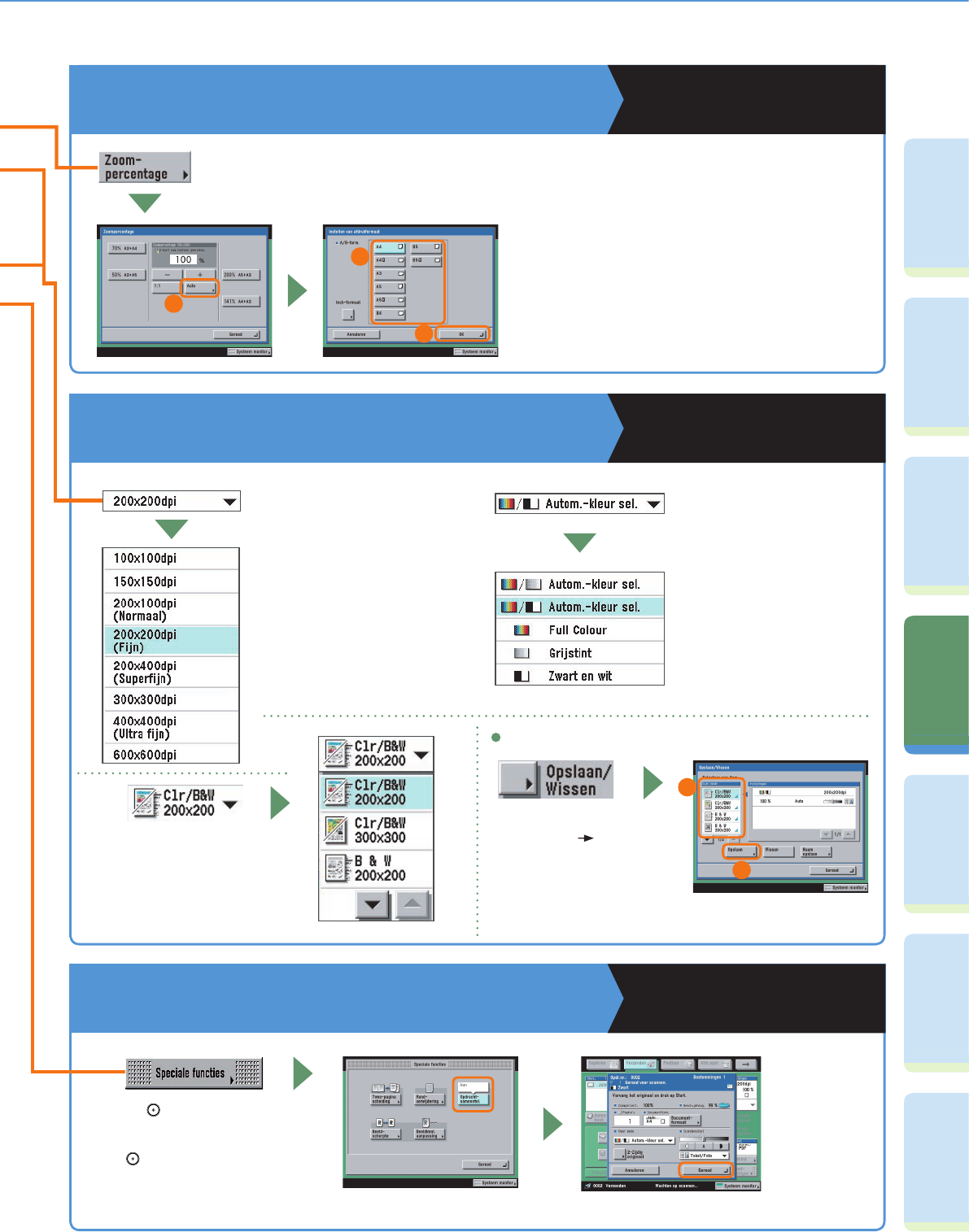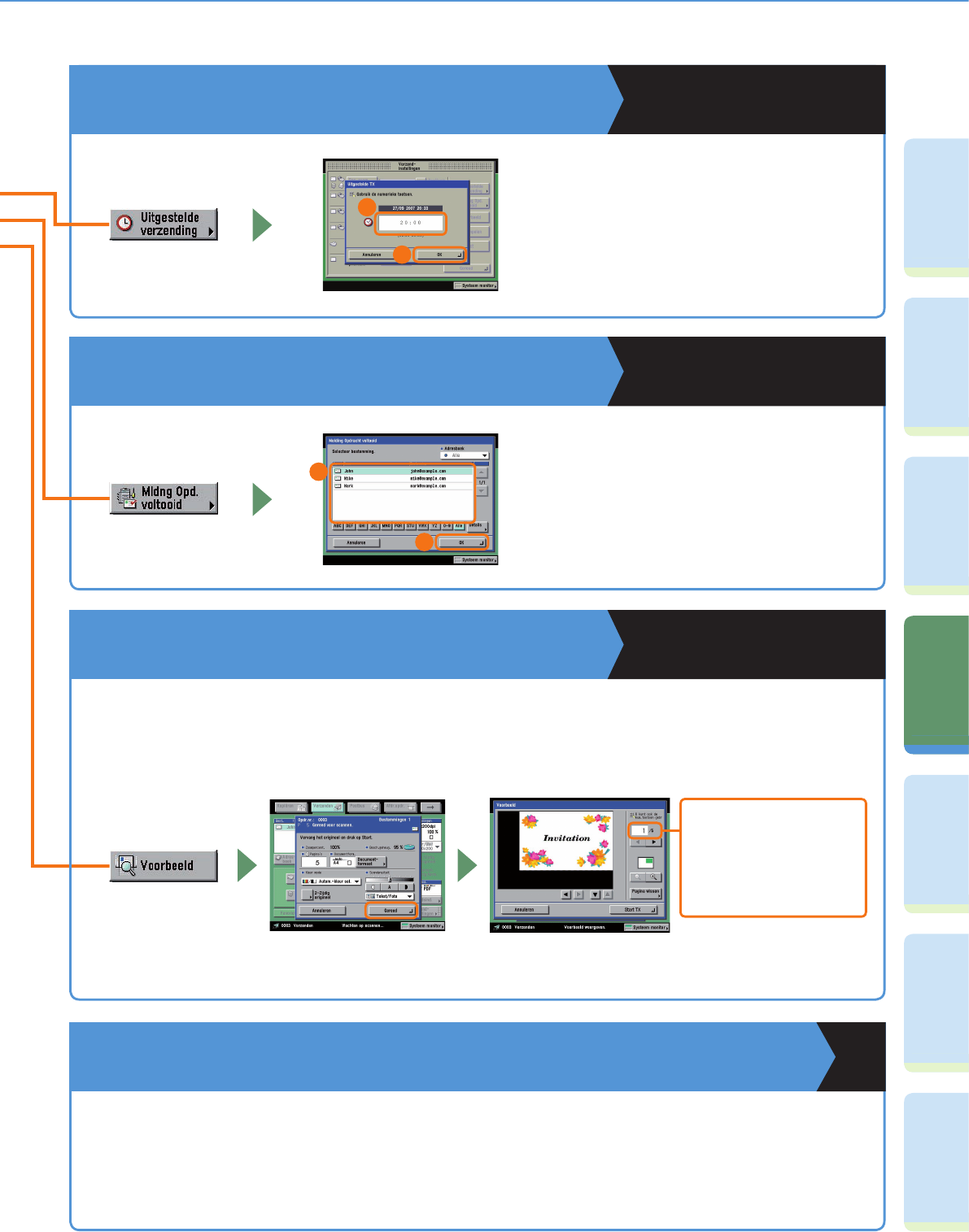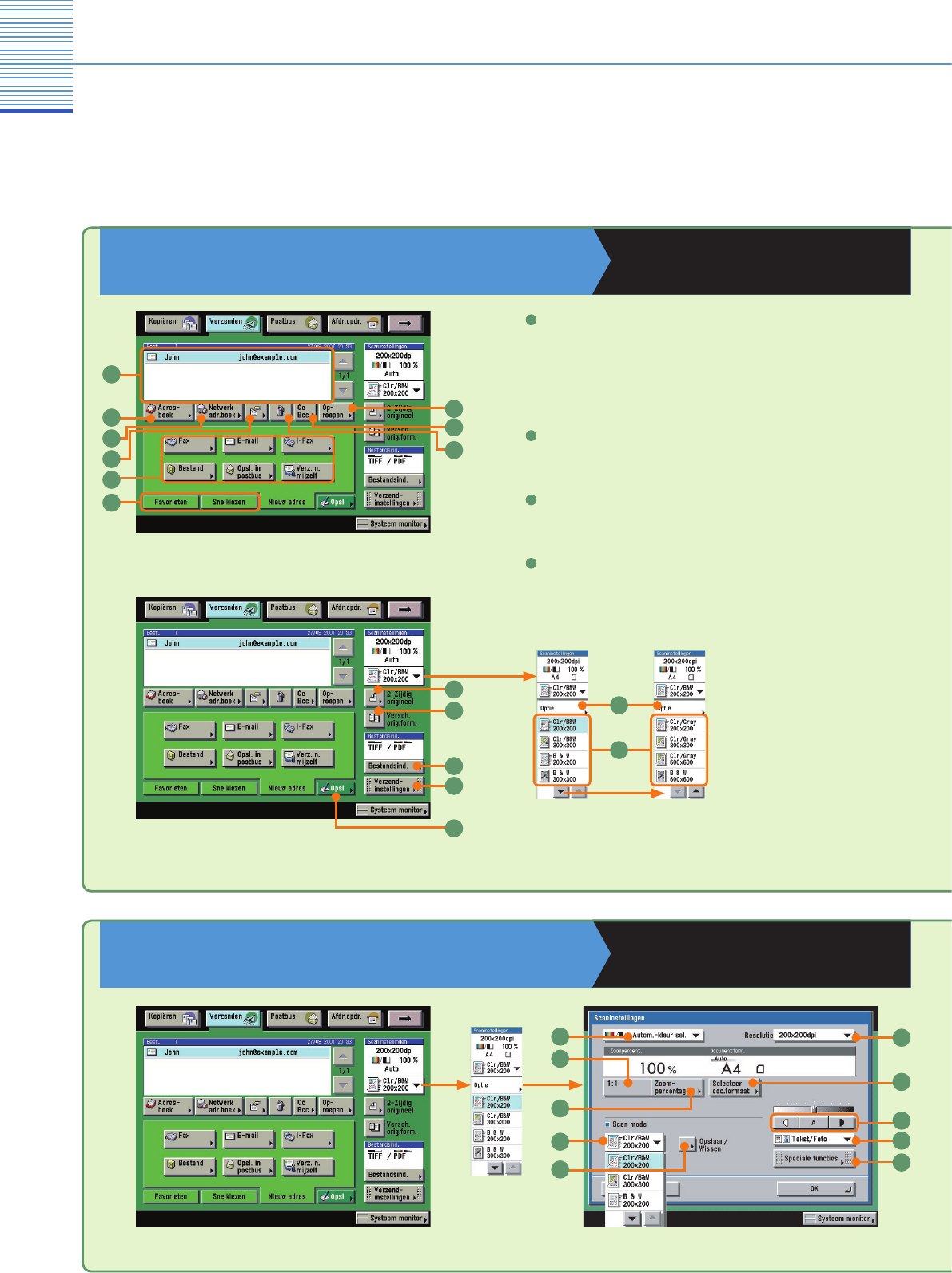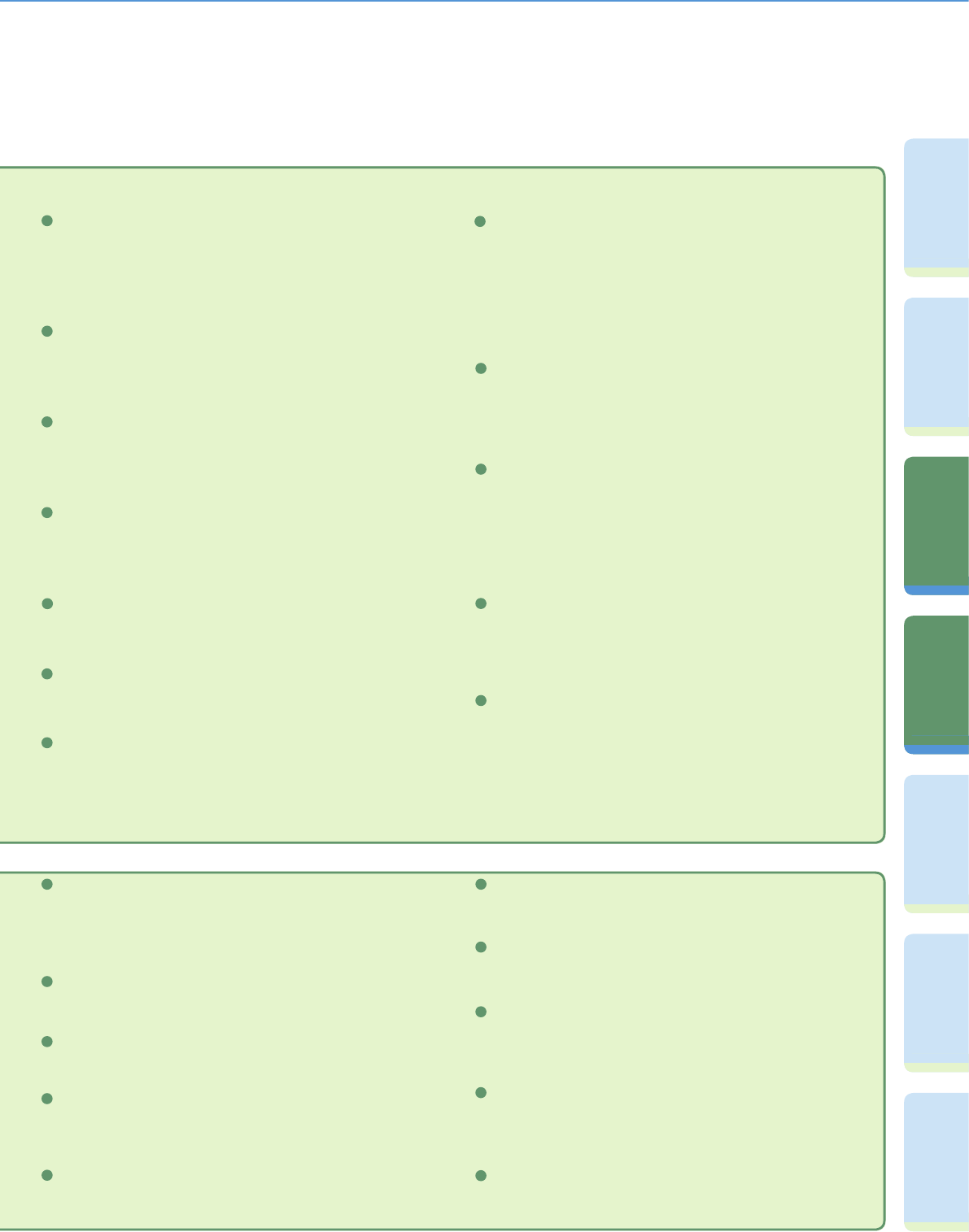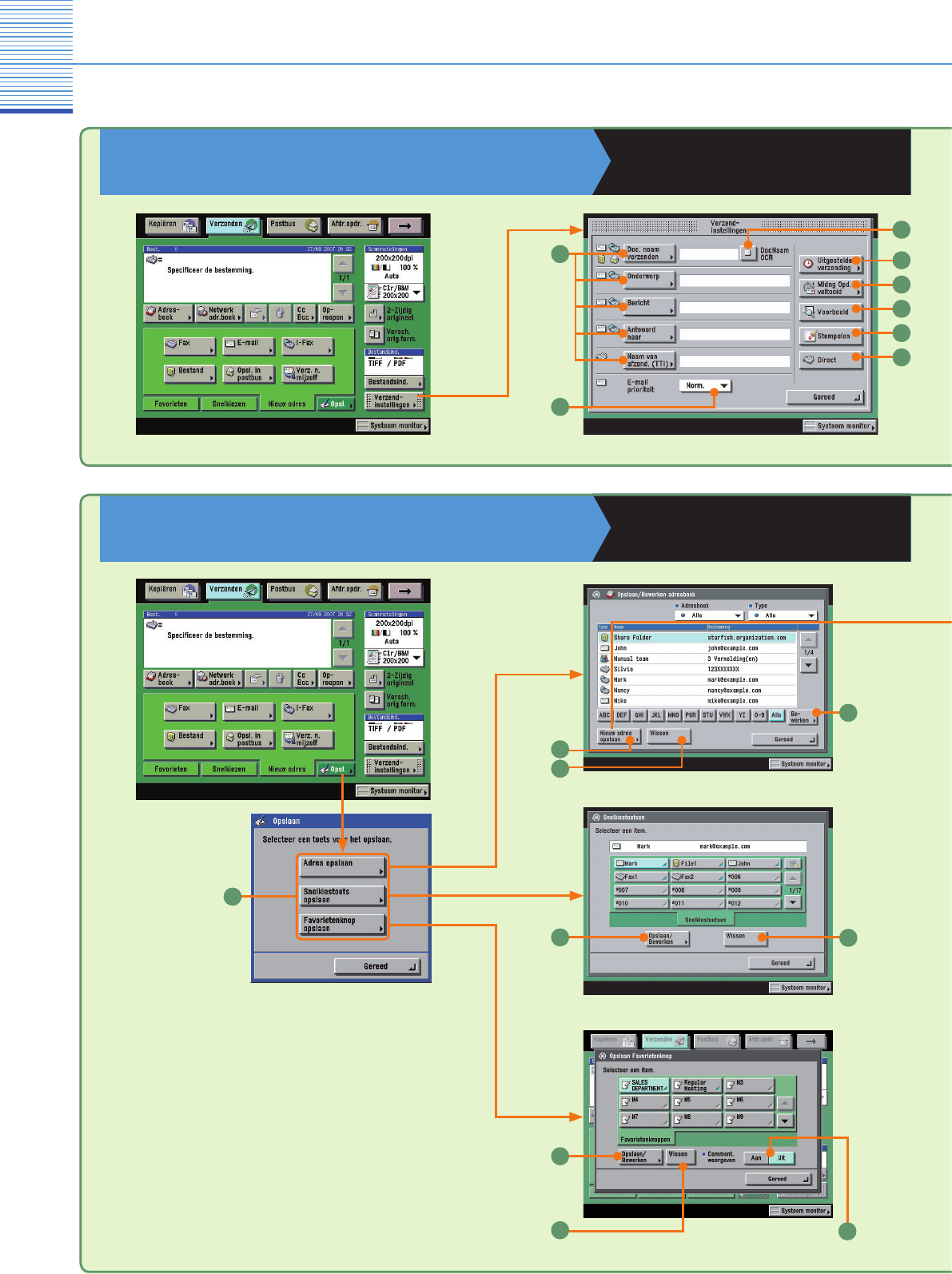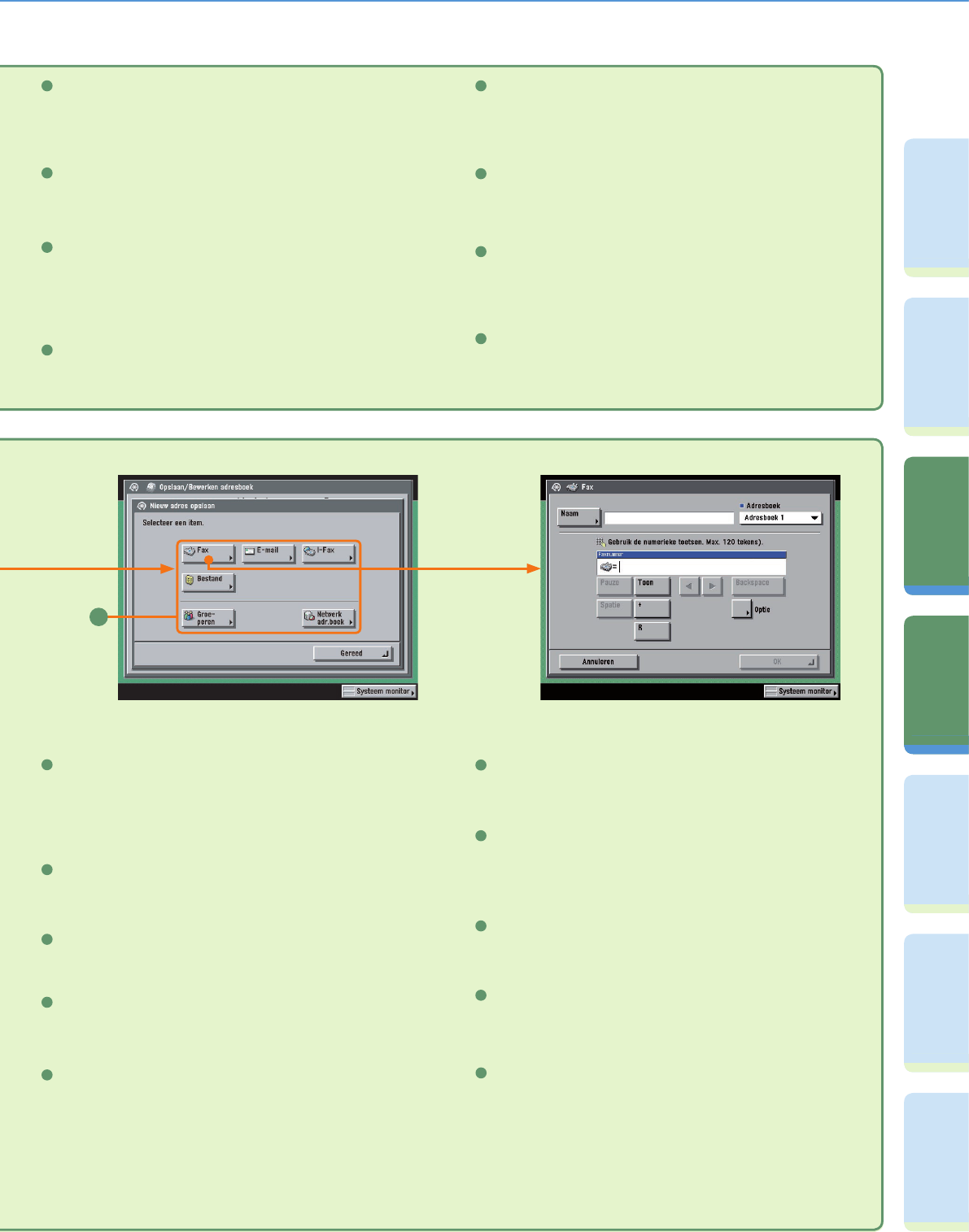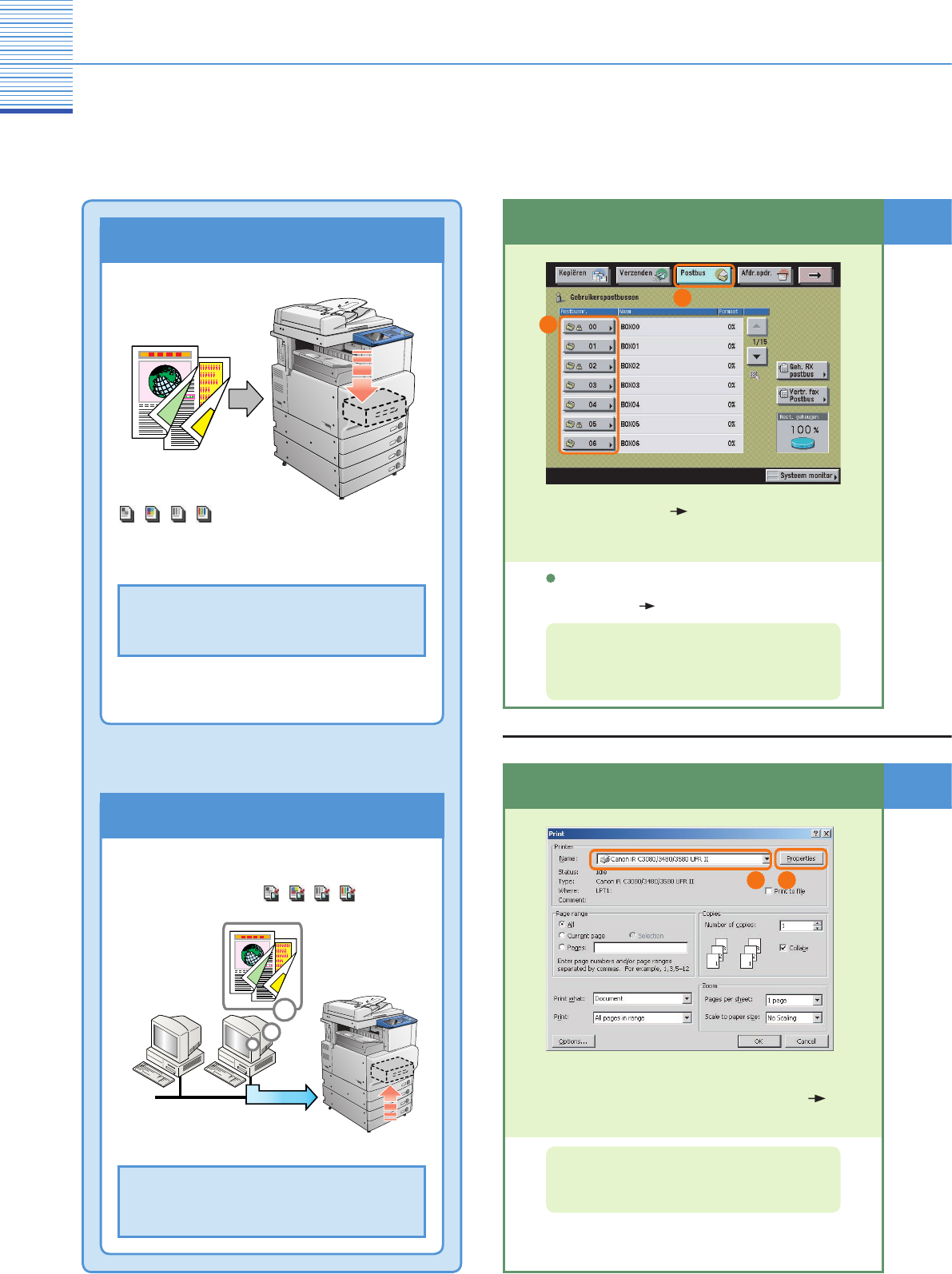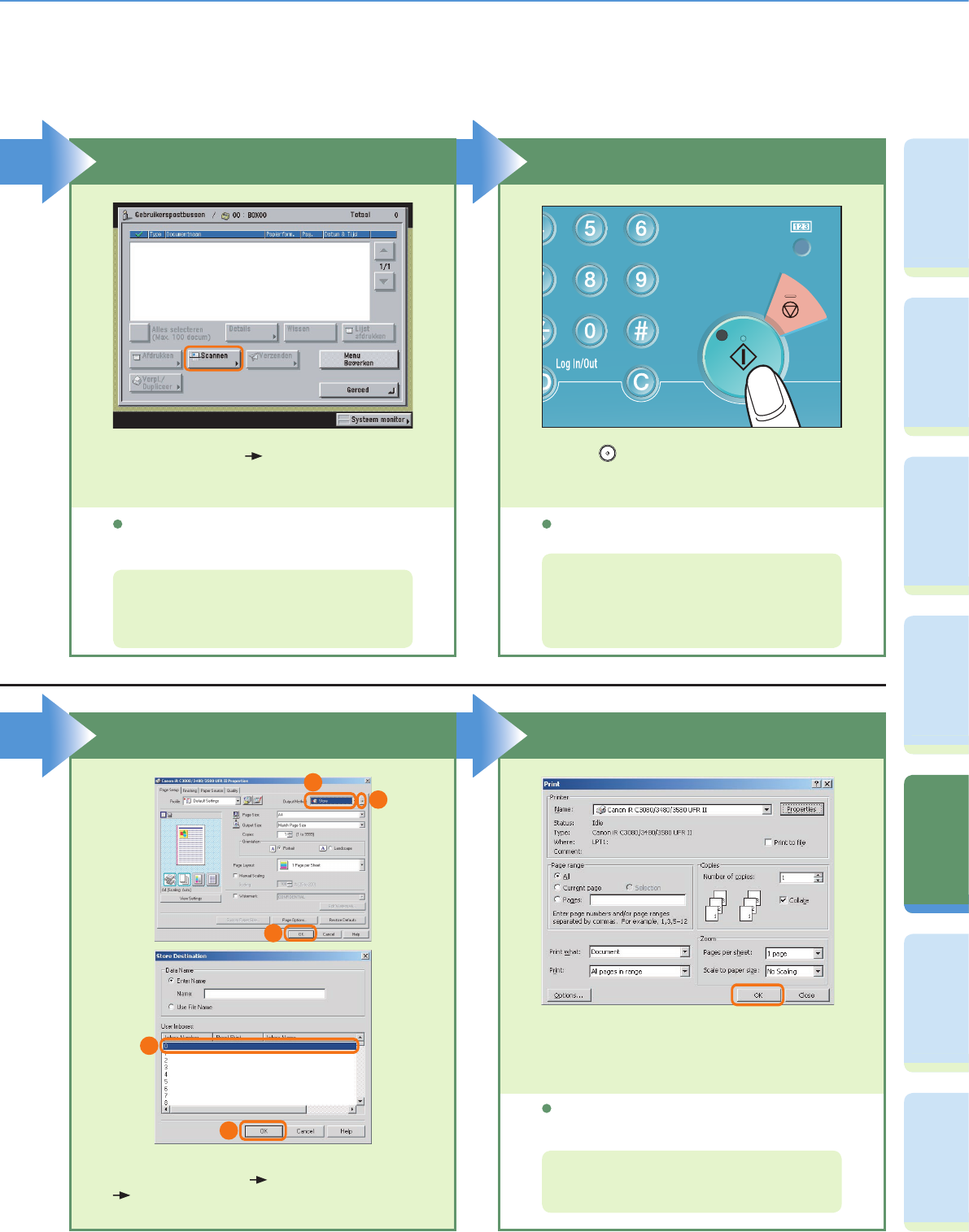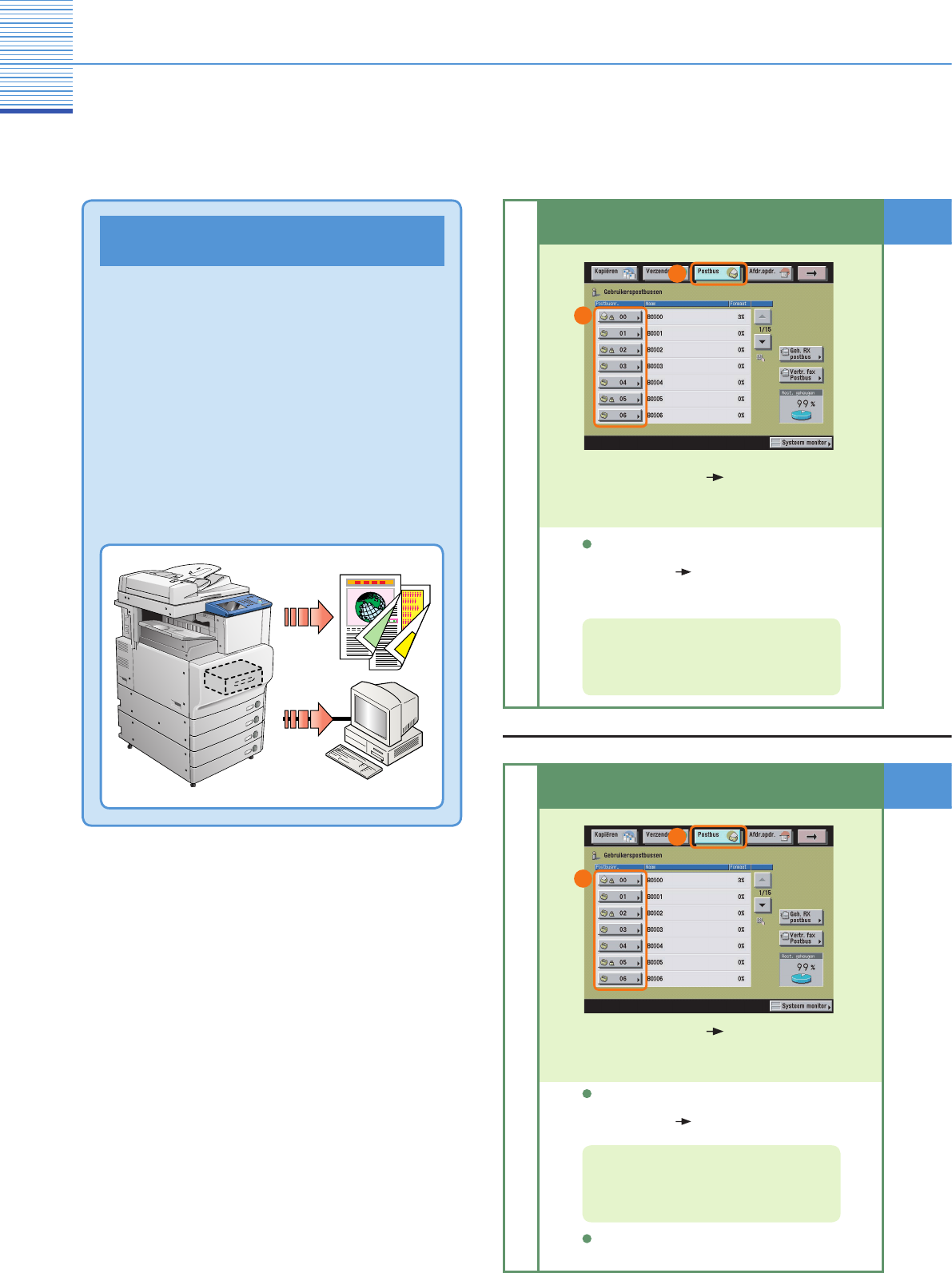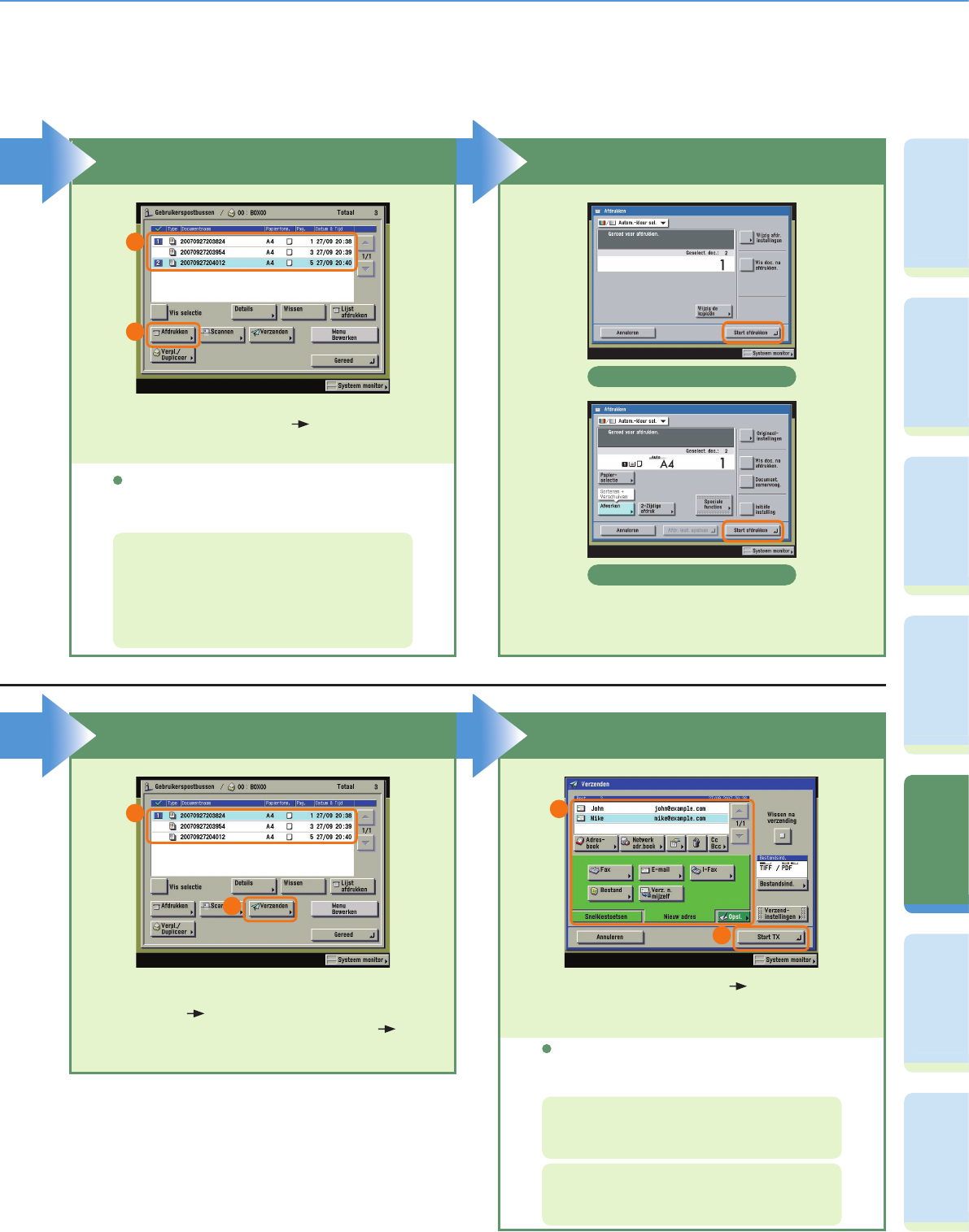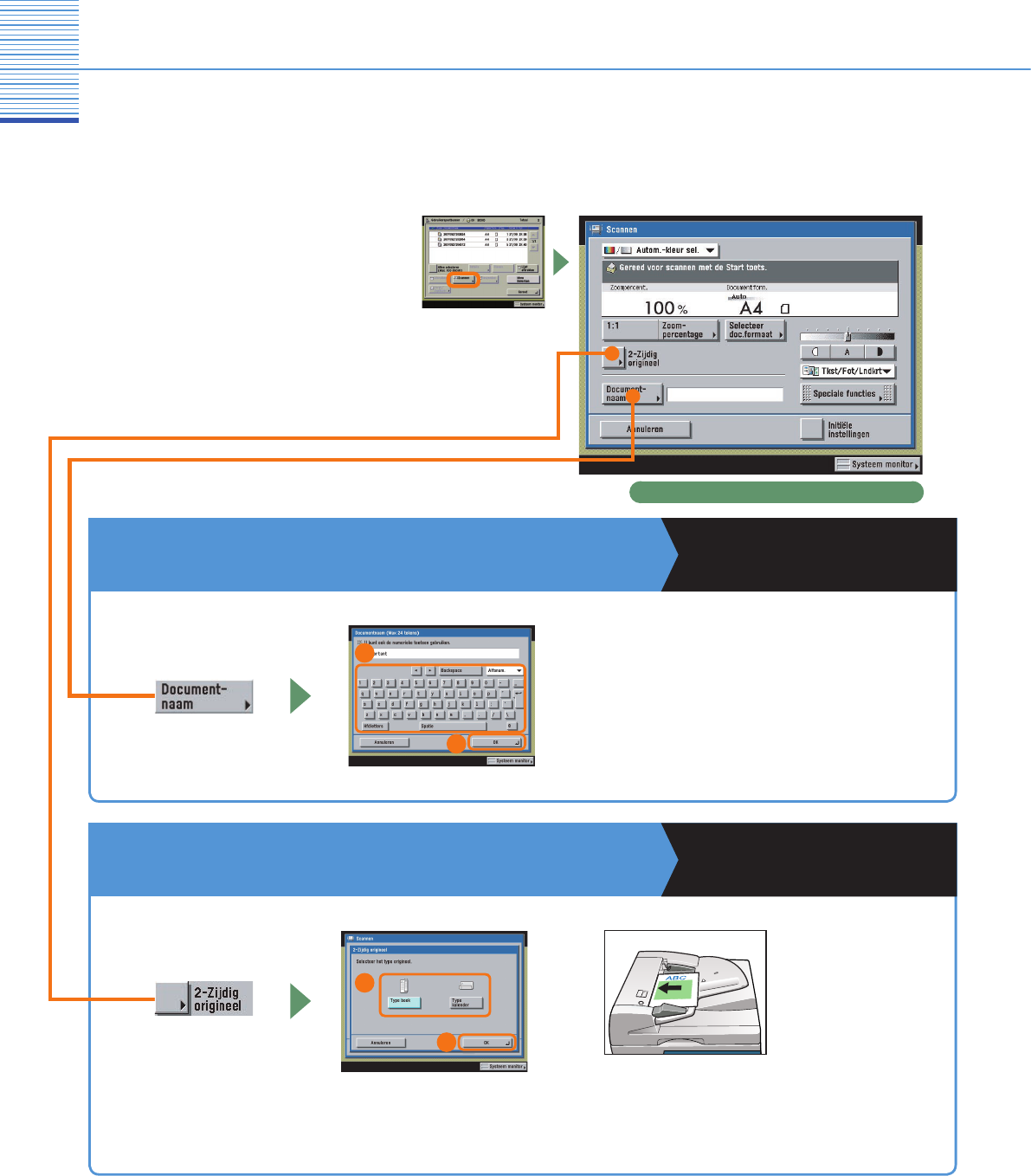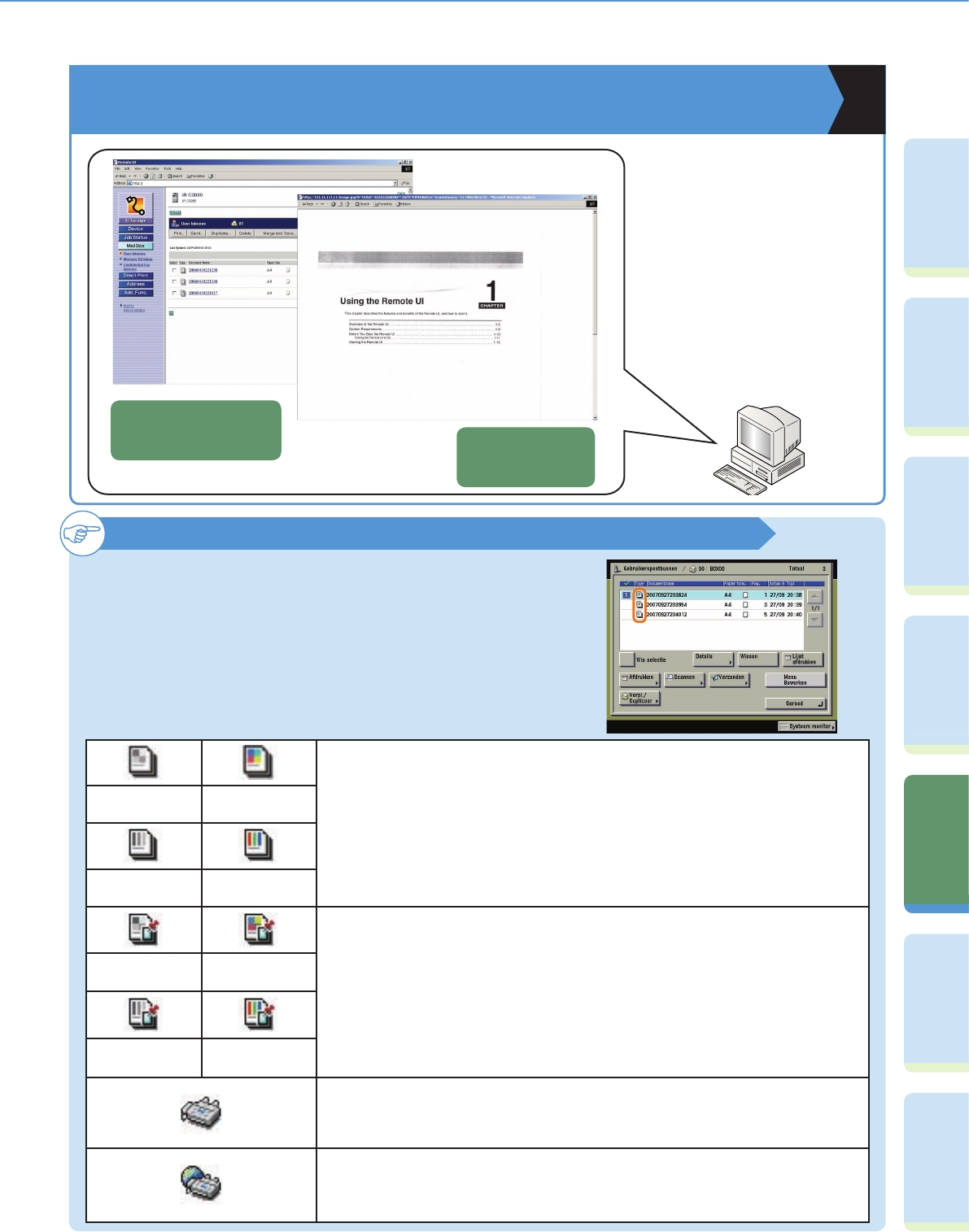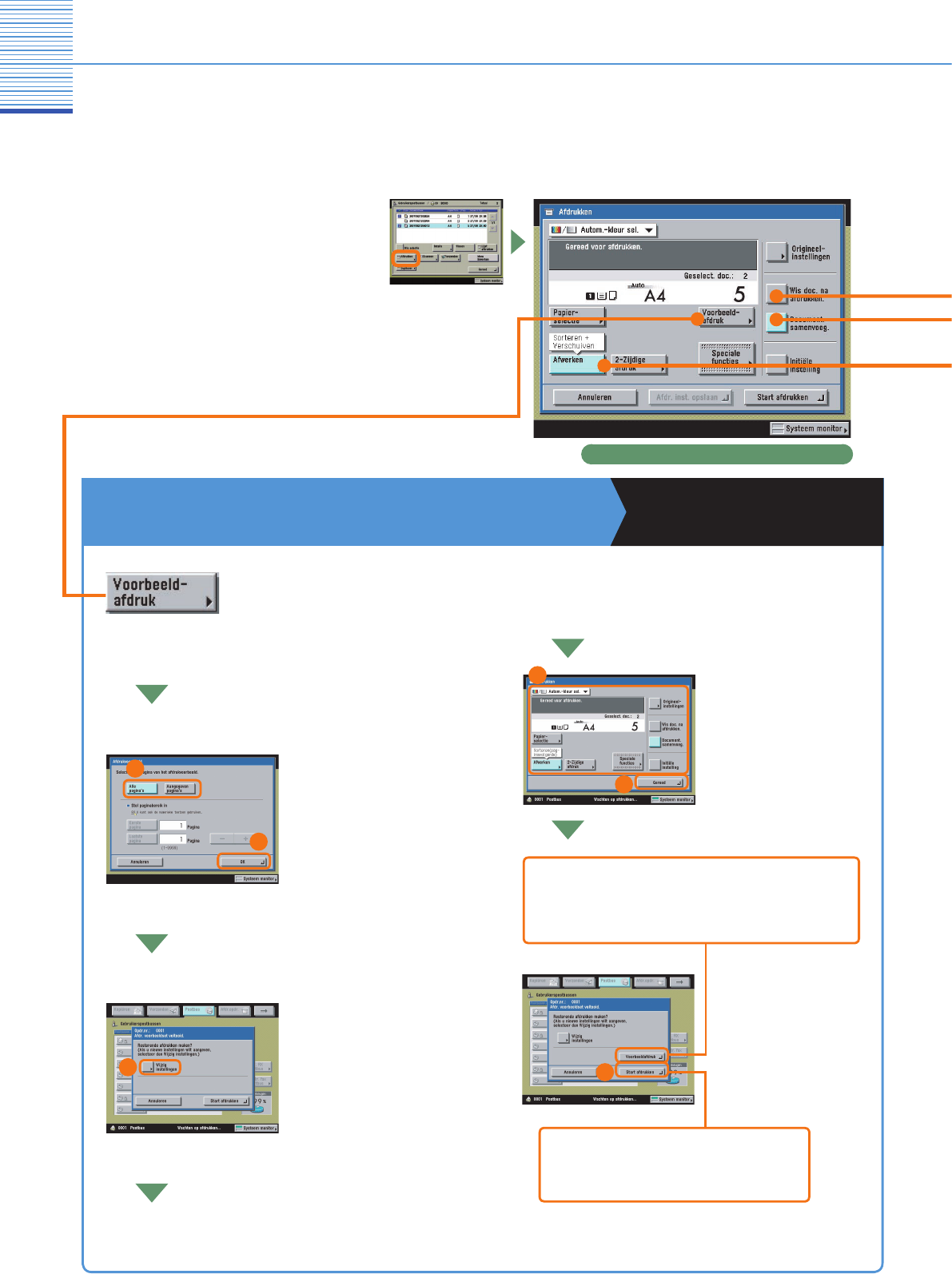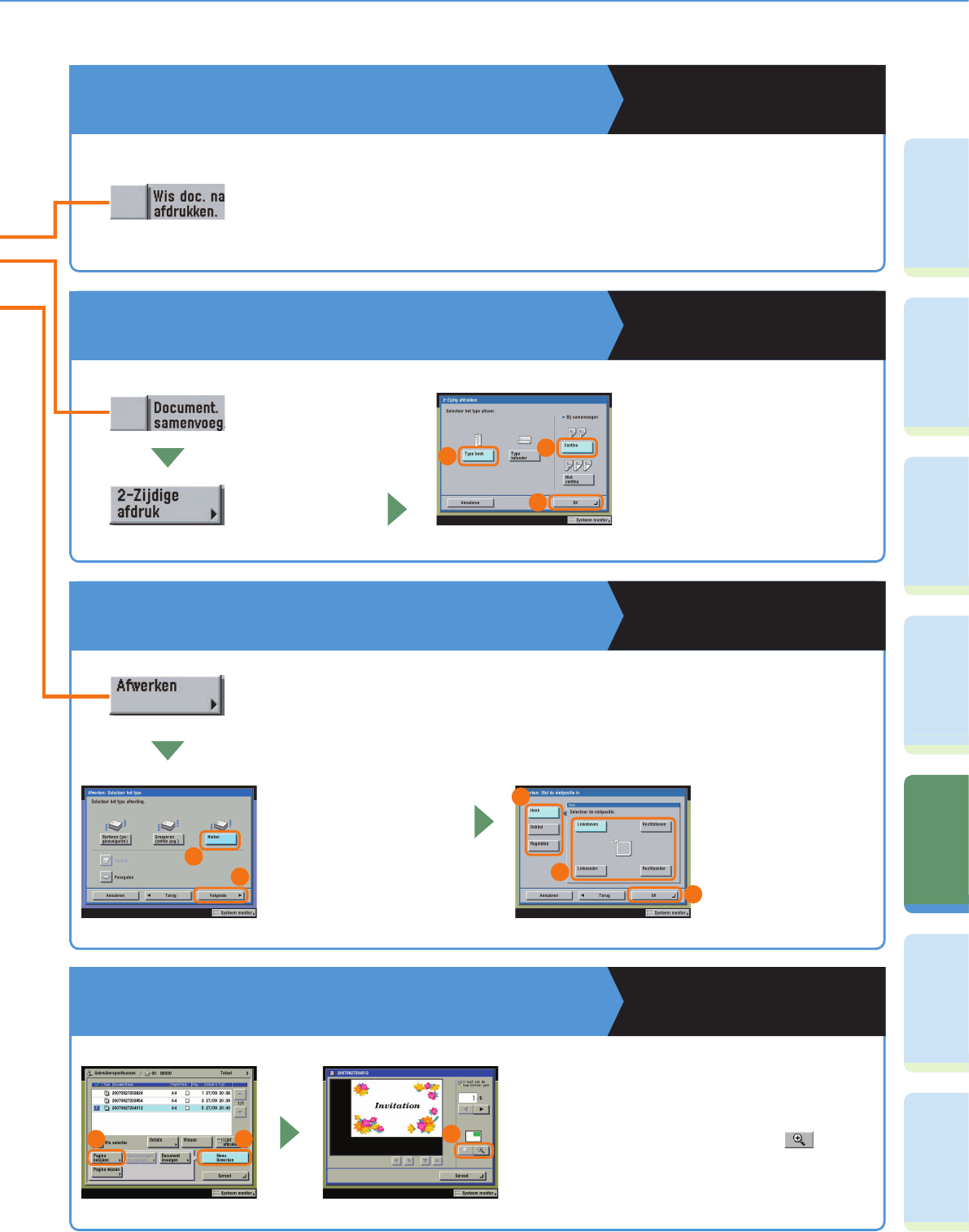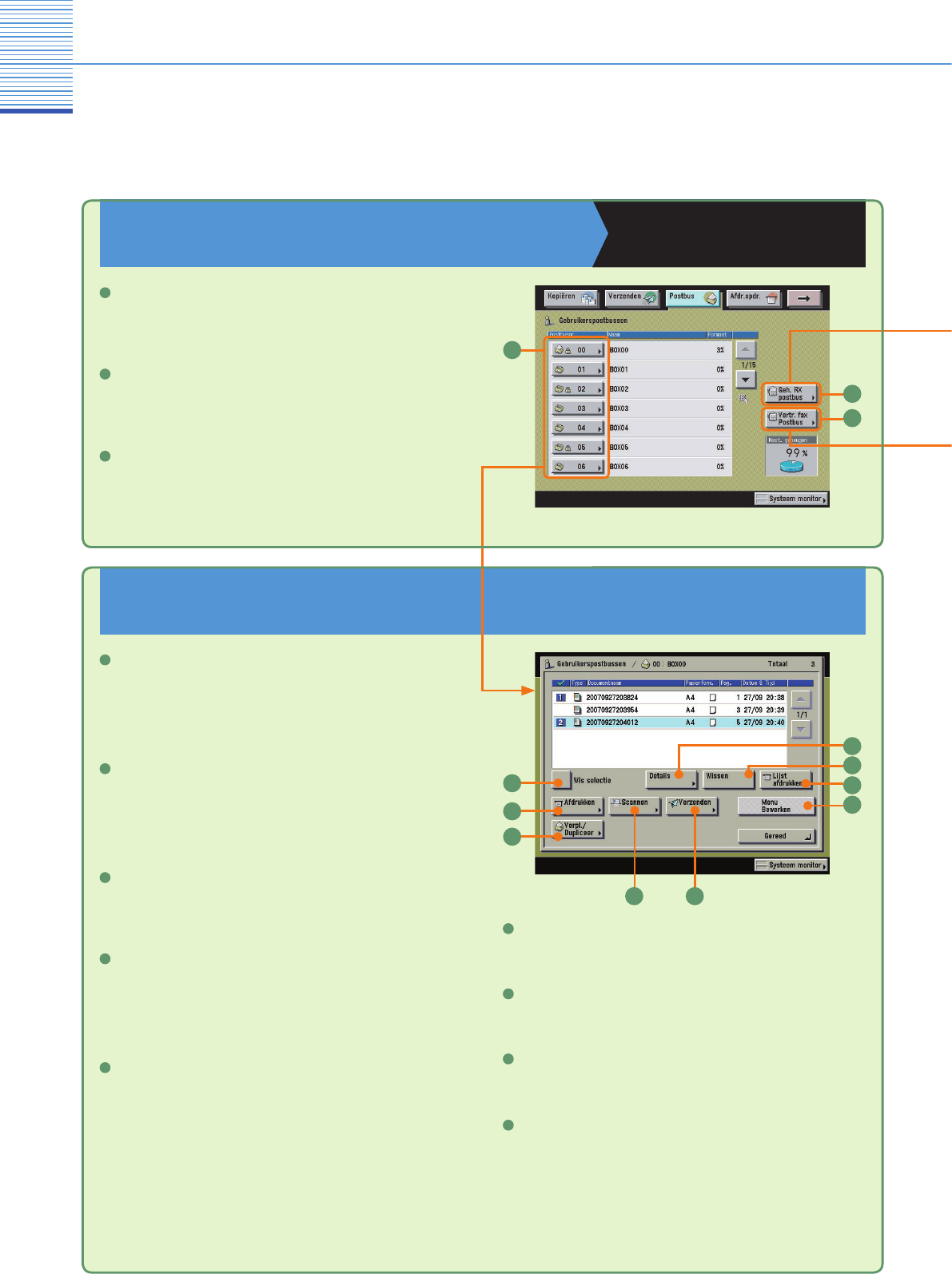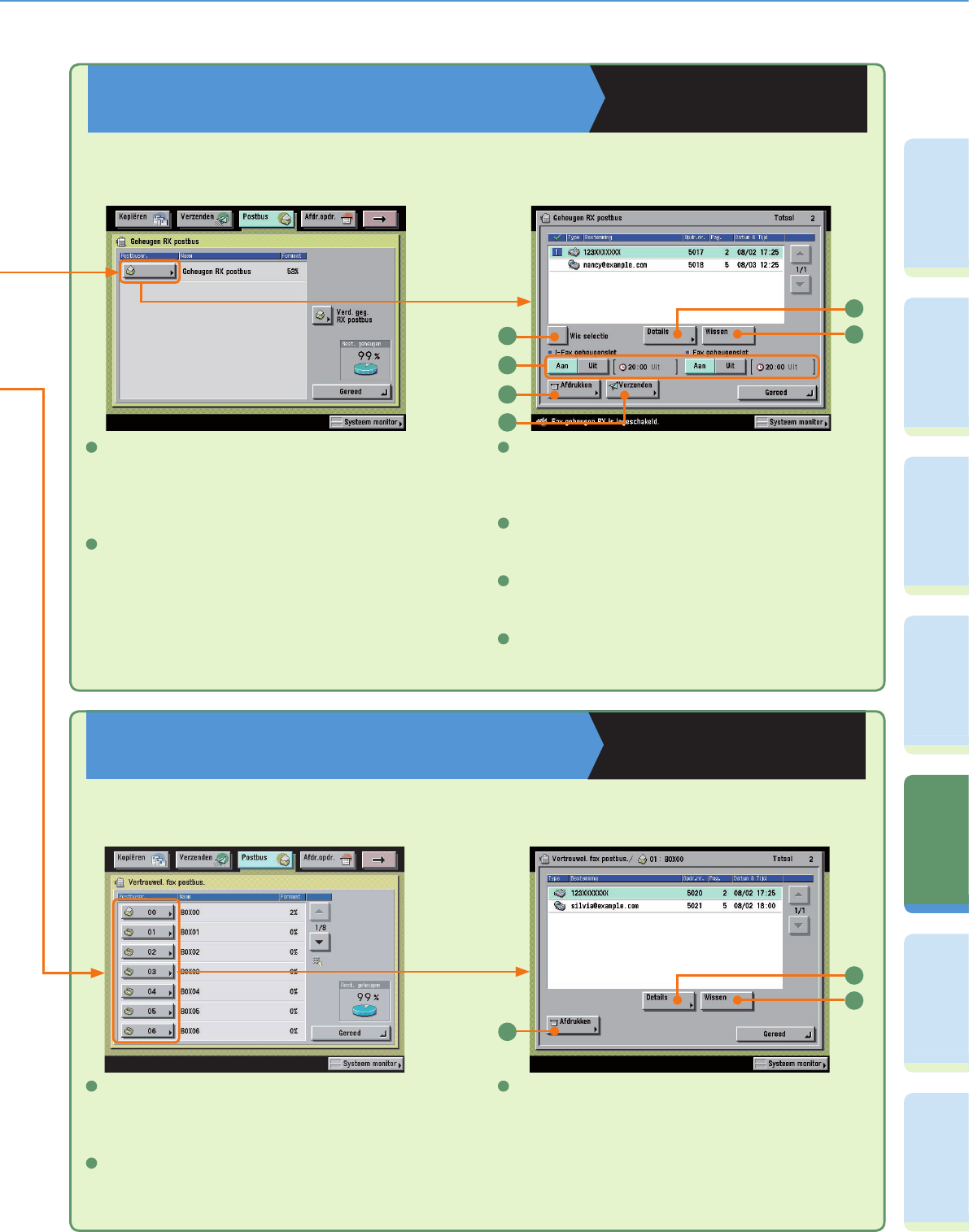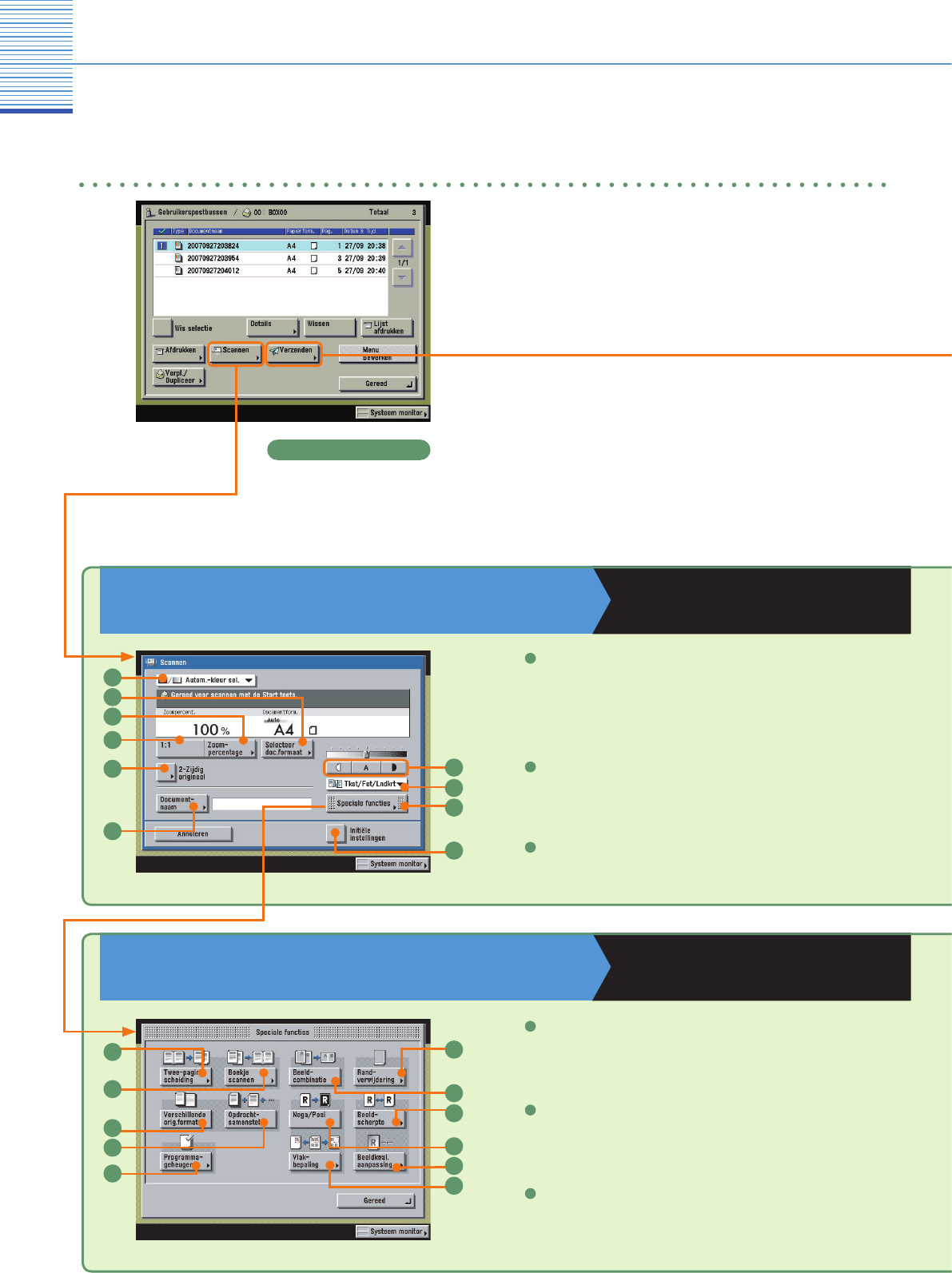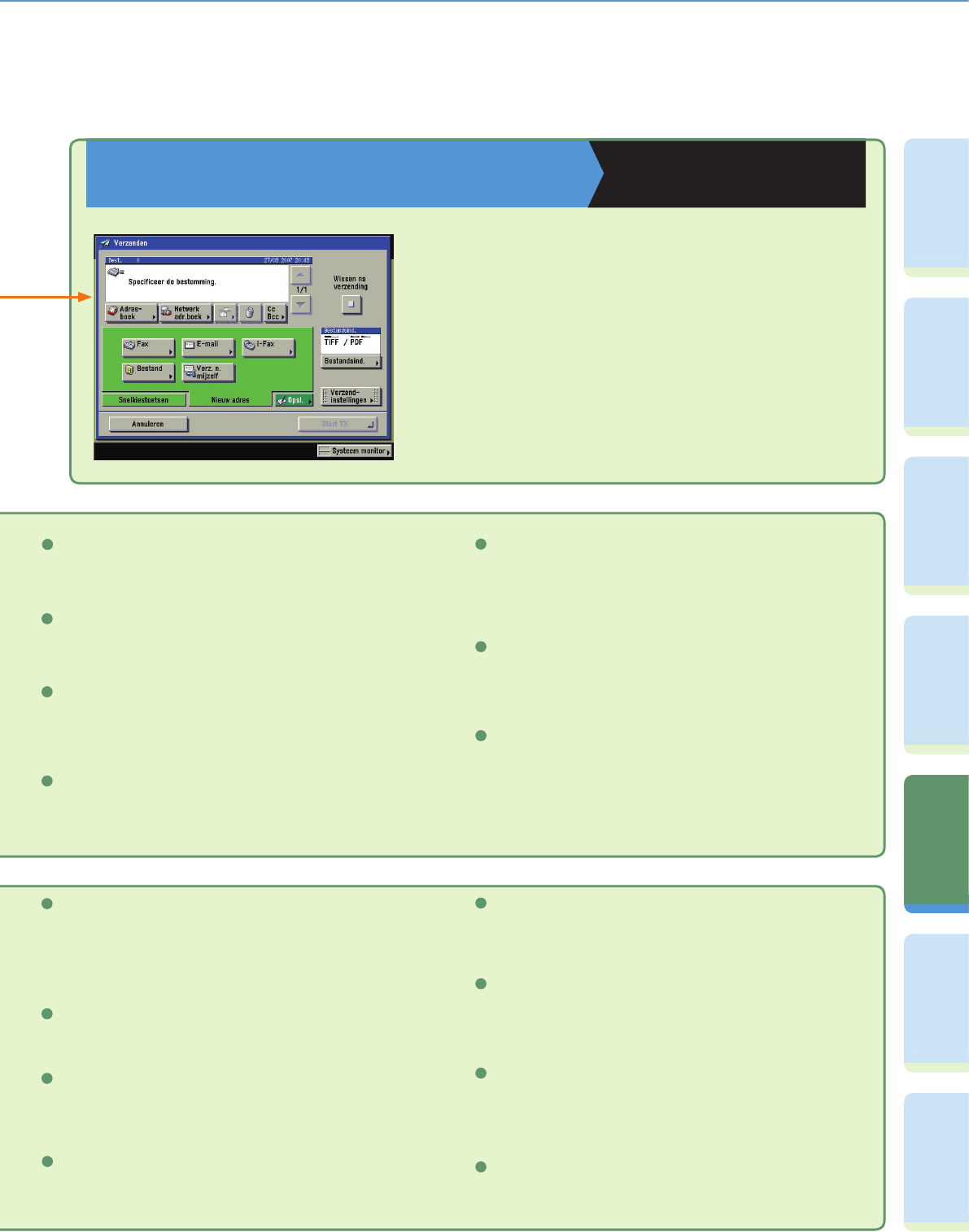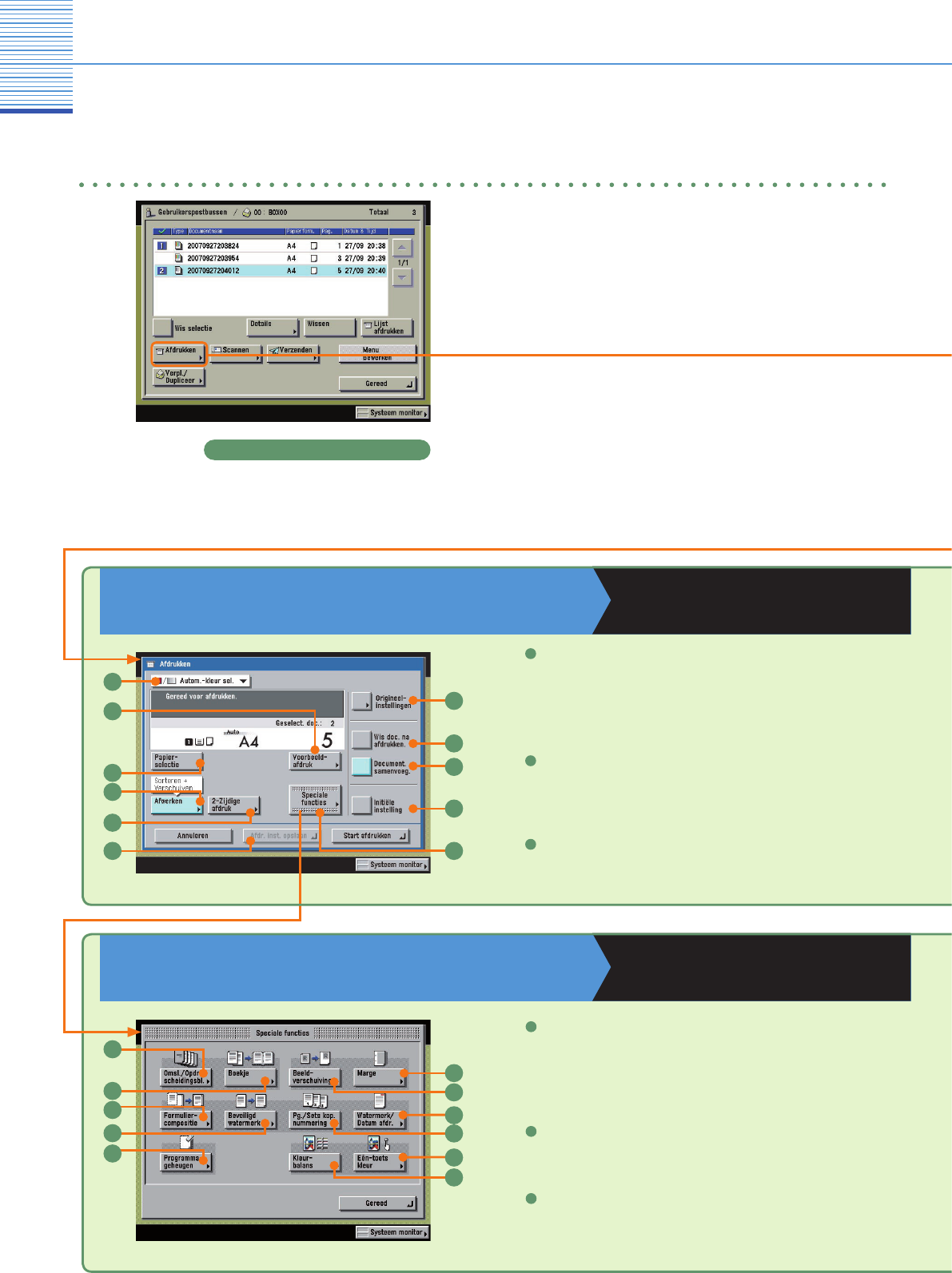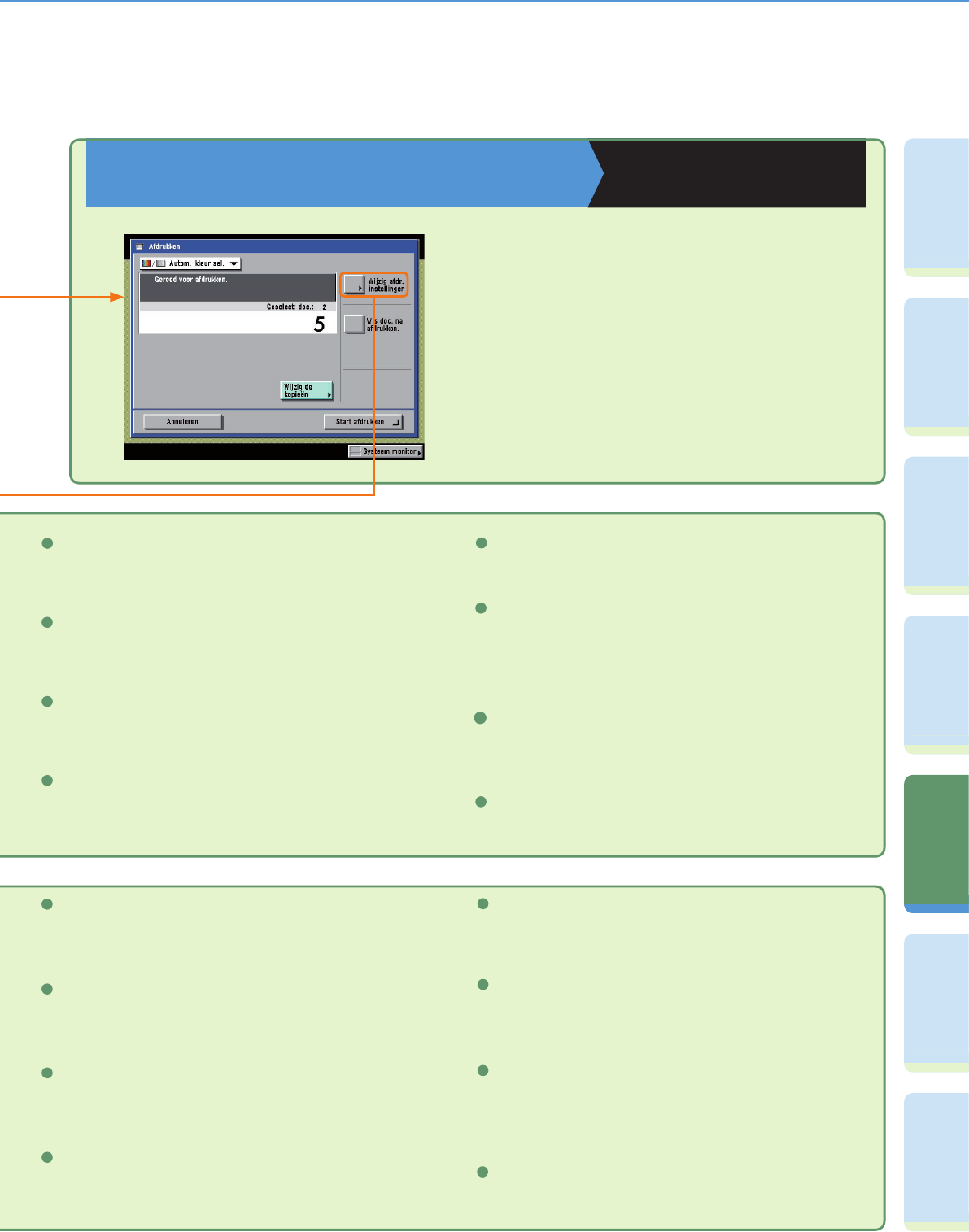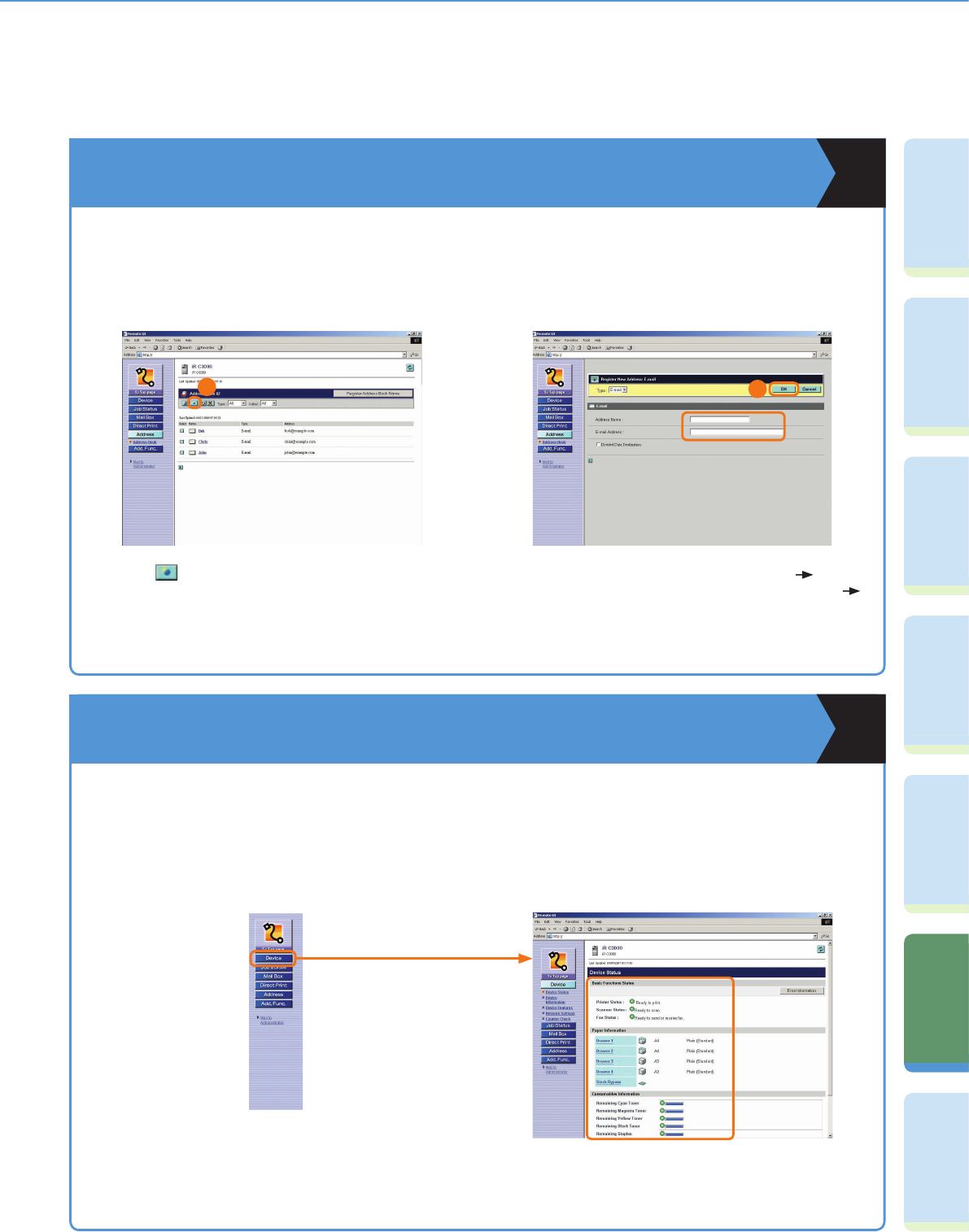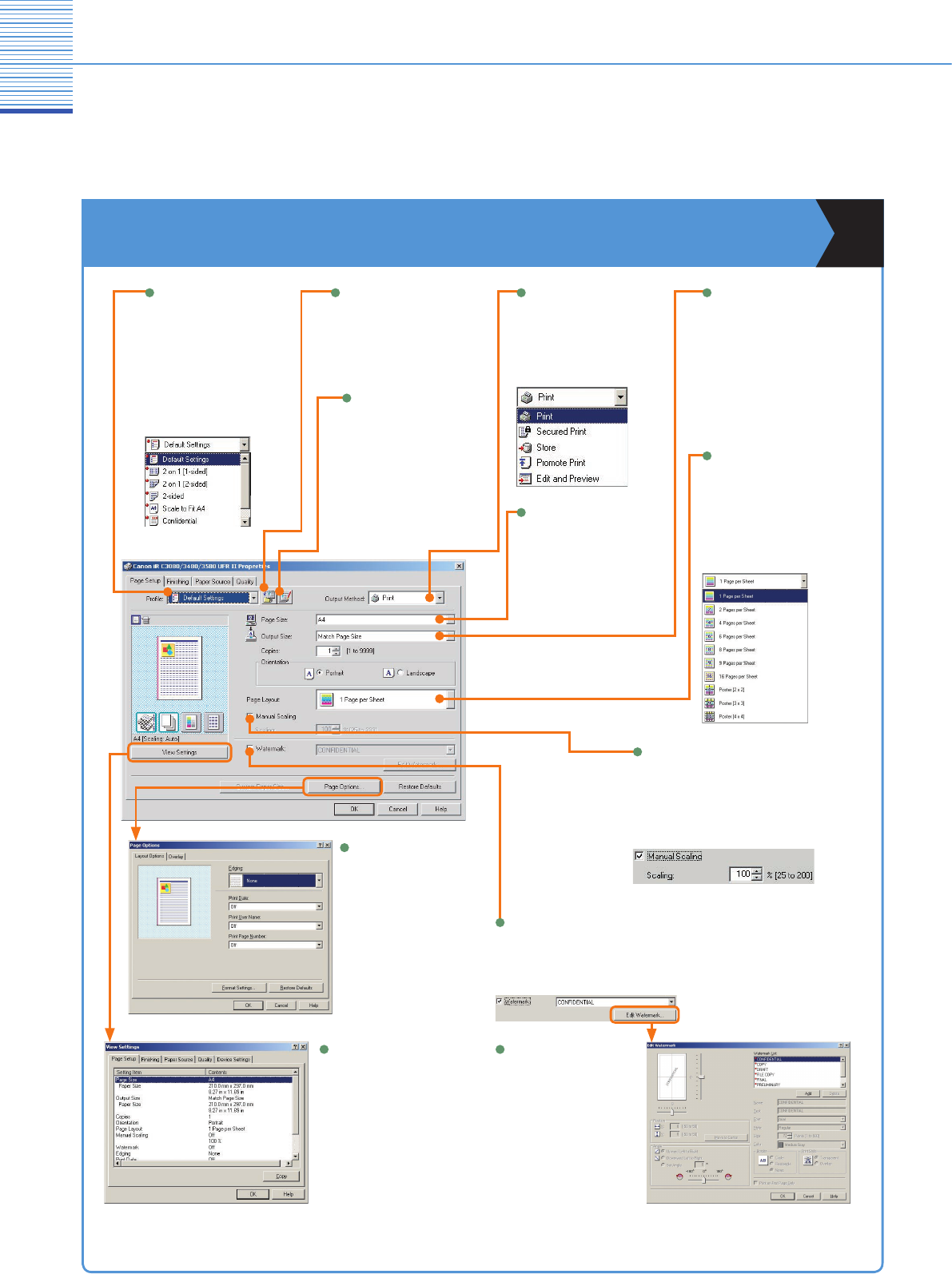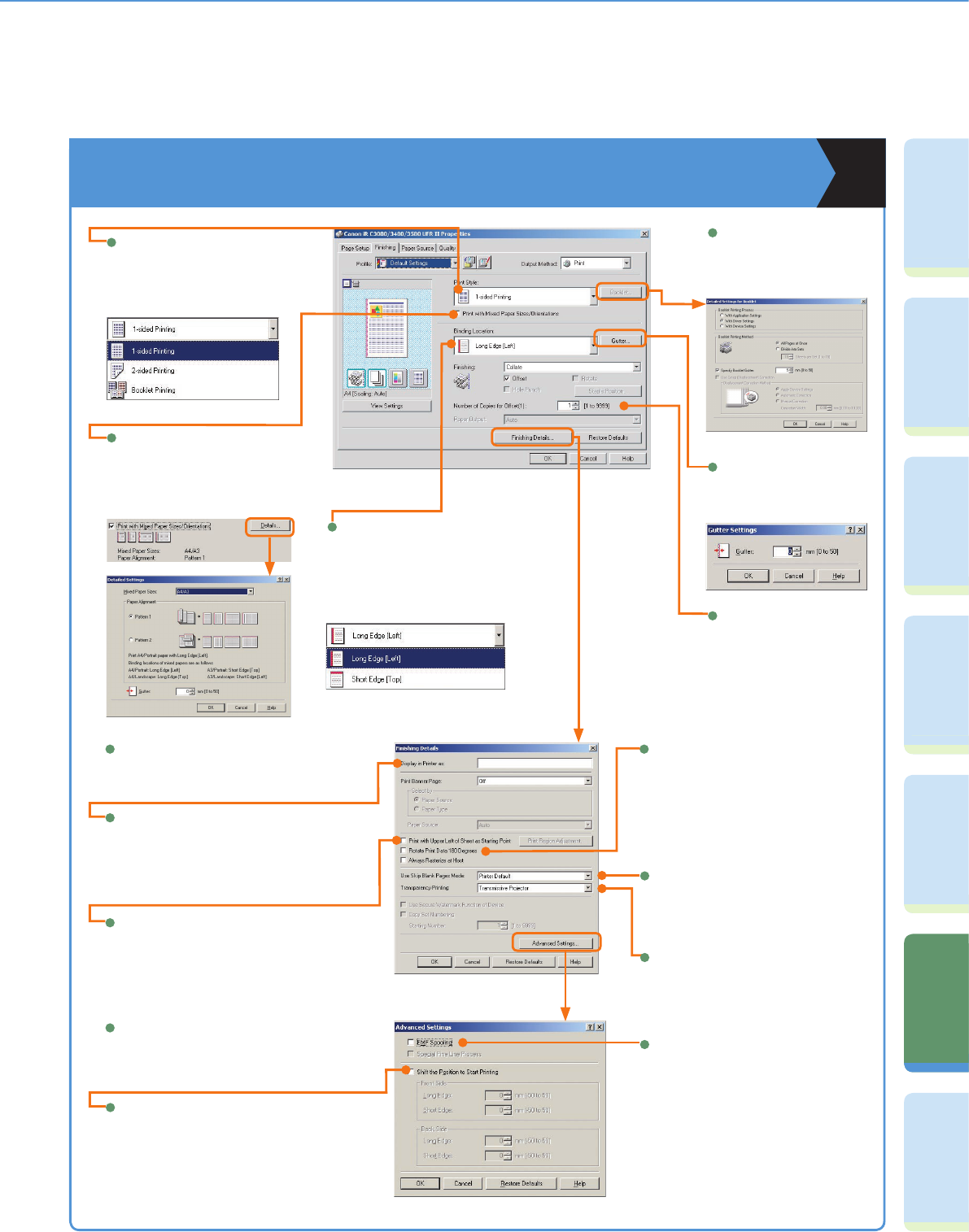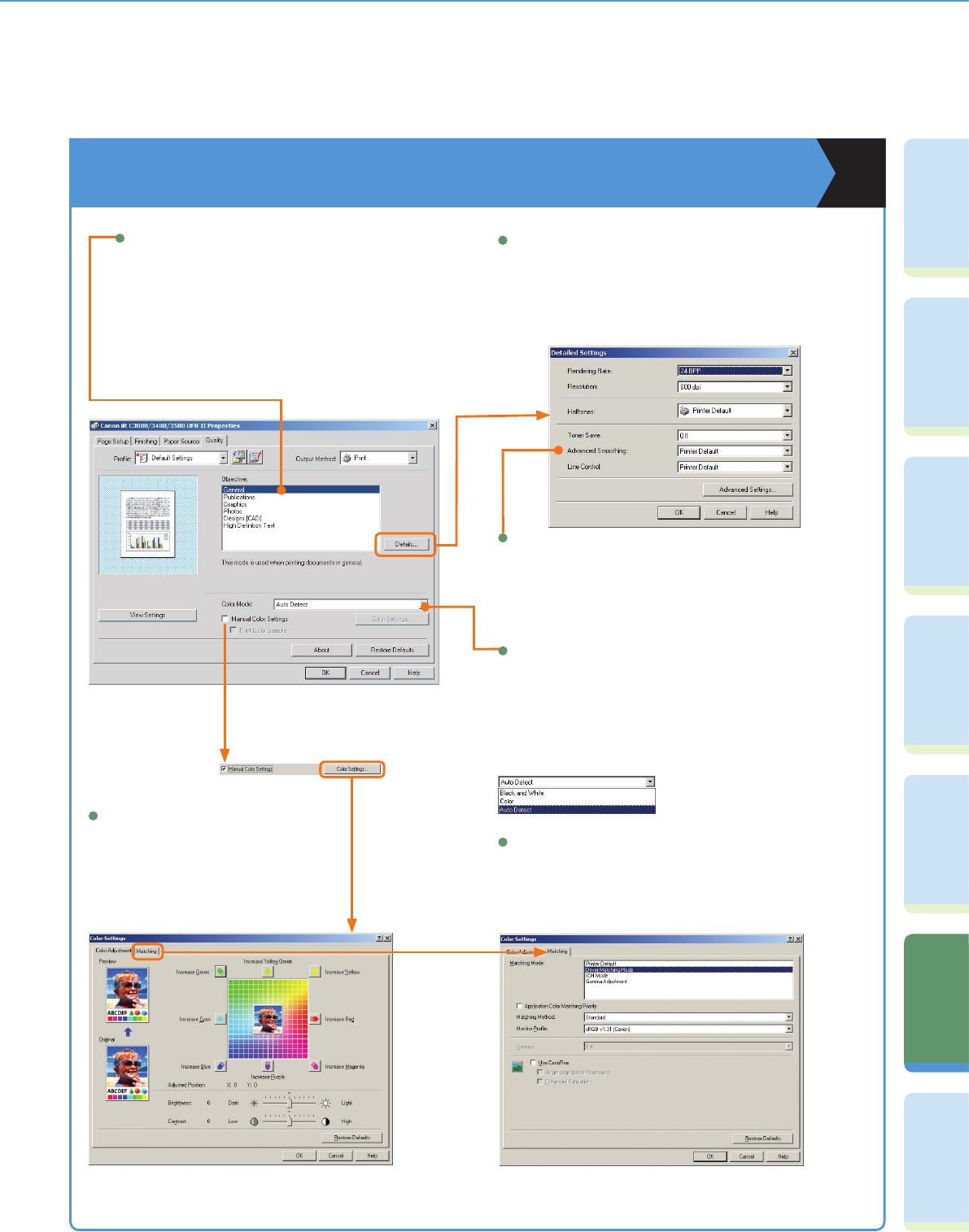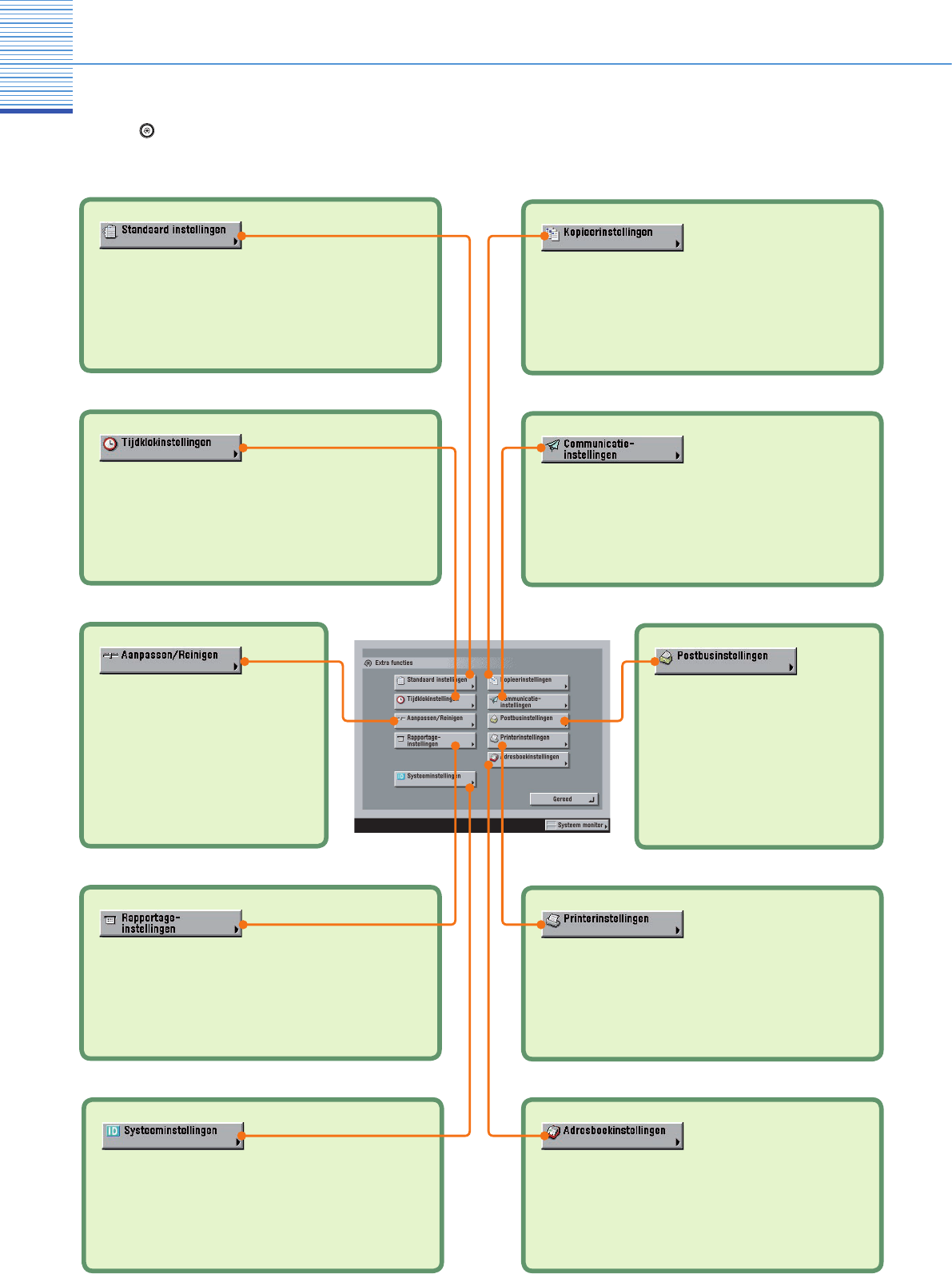4
VoorwoordKopieerfunctieFaxfunctieVerzendfunctiePostbusfunctieExtra functies Overige
handige
functies
Wat u met deze machine kunt doen
Faxfunctie
Stelt u in staat niet alleen gescande documenten
te faxen, maar ook documenten die tijdelijk in een
gebruikerspostbus zijn opgeslagen of gegevens
afkomstig van een computer. U kunt ook naar
meerdere bestemmingen verzenden en ontvangen
faxberichten doorzenden.
* De optionele Super G3 Faxkaart dient te zijn geïnstalleerd.
Verzendfunctie
Stelt u in staat gescande documenten en in een
gebruikerspostbus opgeslagen gegevens niet alleen
per fax maar ook via e-mail en I-fax te verzenden.
U kunt originelen ook converteren naar PDF, TIFF
of JPEG bestandsindelingen en ze verzenden als
bijlage.
* Voor de iR C3580/iR C3080 geldt dat de optionele Kleuren
Universele verzendkit dient te zijn ingeschakeld.
MEAP functie
Stelt u in staat nieuwe functies aan uw machine toe
te voegen en om functionaliteit te verbeteren zodat u
veranderingen in de werkomgeving kunt volgen. Stelt
u in staat uw machine te ontwikkelen tot een nog
gemakkelijker en nog gebruiksvriendelijker kleuren
multitasking machine.
Afdrukfunctie
Om op beide zijden van het papier af te drukken, sets
documenten uit te voeren en voor diverse andere
handige functies wanneer u documenten afkomstig
van een computer afdrukt.
* Voor de iR C3580/iR C3080 geldt dat een optionele
afdrukfunctie beschikbaar moet zijn voor gebruik.
Raadpleeg deze handleiding voor voorbeelden
van de manieren waarop u uw machine efficiënt
kunt gebruiken.
Kopieerfunctie
Een afbeelding vergroten/verkleinen om te kopiëren op een ander
papierformaat ............................................................................... Pag. 9
Om uitgevoerde sets te nieten
..................................................................Pag. 9
Om een grote kopieeropdracht te onderbreken voor het maken van
spoedkopieën
.............................................................................Pag. 10
Om op afwijkende papierformaten te kopiëren ......................................Pag. 10
Om dubbelzijdige kopieën te maken
.......................................................Pag. 10
Om gelijktijdig originelen met verschillende formaten te kopiëren......... Pag. 11
Om naast elkaar liggende pagina’s in een boek te kopiëren.................. Pag. 11
Om meerdere originelen op een vel papier te kopiëren
......................... Pag. 12
Om een boekje of brochure te maken ....................................................Pag. 12
Om de donkere rand te wissen die verschijnt wanneer u een boek
kopieert
....................................................................................... Pag. 13
Om een marge in te stellen.....................................................................Pag. 13
Om een omslag toe te voegen
................................................................ Pag. 14
Om veel gebruikte instellingen op te roepen
.......................................... Pag. 14
Om het op een origineel aangegeven vlak te kopiëren
.......................... Pag. 15
Om de achtergrondkleur van het origineel te wissen .............................Pag. 16
Om paginanummers aan de kopieën toe te voegen............................... Pag. 16
Om originelen met kopieerinstellingen op te slaan
................................ Pag. 17
Om verborgen tekst op te nemen in de achtergrond
.............................. Pag. 17
Om meerdere batches originelen met verschillende
kopieerinstellingen te combineren
............................................. Pag. 18
Als u vooral de snelkiestoetsen gebruikt
................................................Pag. 23
Om de historie van de afzender weer te geven......................................Pag. 23
Om ontvangen faxberichten automatisch door te zenden .....................Pag. 24
Om gegevens afkomstig van een computer per fax te verzenden
.........Pag. 24
Om veel gebruikte bestemmingen op te slaan
.......................................Pag. 27
Om de laatste instellingen op te roepen .................................................Pag. 27
Om een bestandsindeling aan te geven en een document te
verzenden
...................................................................................Pag. 28
Om documenten met foto’s duidelijk te verzenden
.................................Pag. 29
Om het formaat van het gescande document te wijzigen ......................Pag. 29
Om automatisch het zoompercentage aan te passen voor een
geselecteerd recordformaat
.......................................................Pag. 30
Om tekst met kleine letters en afbeeldingen duidelijk te verzenden......Pag. 30
Om afzonderlijk gescande documenten gelijktijdig te verzenden
..........Pag. 30
Om een retourbestemming toe te voegen aan een verzonden
document
.................................................................................... Pag. 31
Om het tijdstip aan te geven voor het starten van de verzending
..........Pag. 32
Om een bericht te verzenden dat de verzending is uitgevoerd..............Pag. 32
Om een document te controleren alvorens te verzenden ......................Pag. 32
Om een bestemming vanaf een computer te bewerken.........................Pag. 32
Om een document een naam te geven en deze op te slaan
.................. Pag. 41
Om een dubbelzijdig document te scannen
........................................... Pag. 41
Om vanaf uw computer documenten in een gebruikerspostbus te
controleren/wissen
.....................................................................Pag. 42
Om een proefafdruk te maken ................................................................Pag. 43
Om automatisch een document te verwijderen nadat het is
afgedrukt
....................................................................................Pag. 44
Om meerdere documenten tegelijk af te drukken
..................................Pag. 44
Om documenten in sets uit te voeren .....................................................Pag. 44
Om documenten te bekijken die in een gebruikerspostbus zijn
opgeslagen
.................................................................................Pag. 44
FaxfunctieVerzendfunctiePostbusfunctie