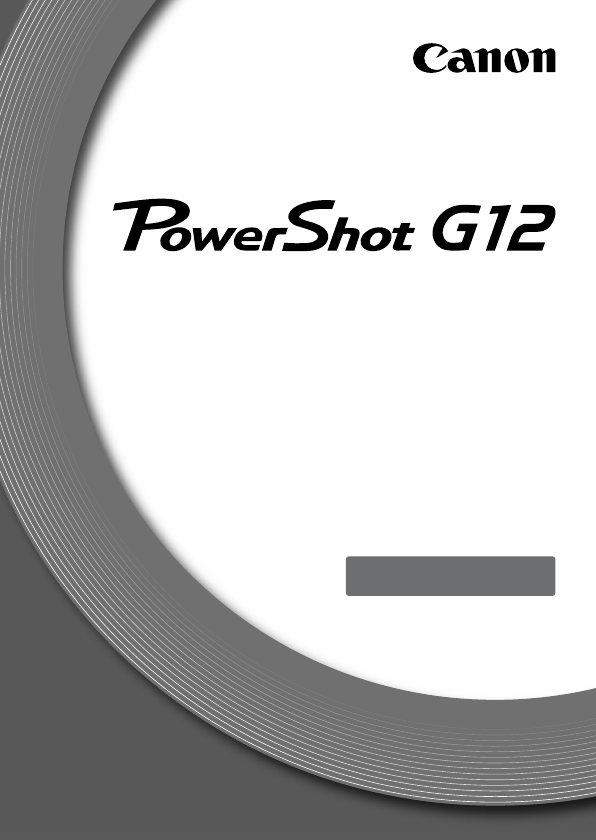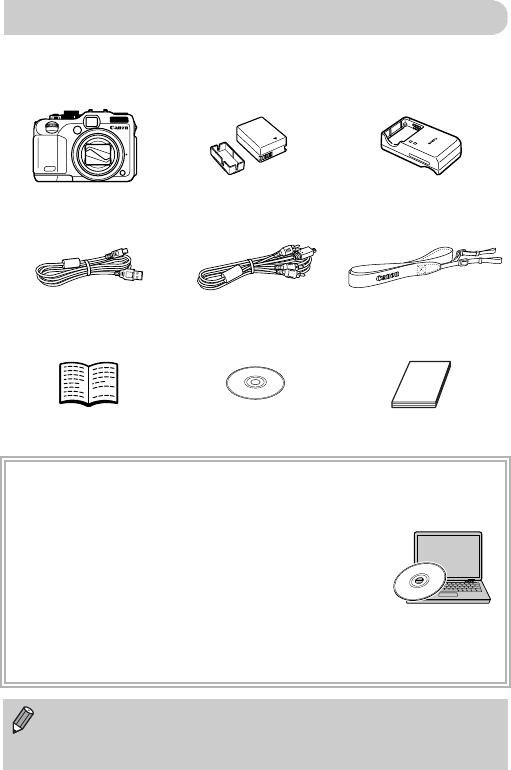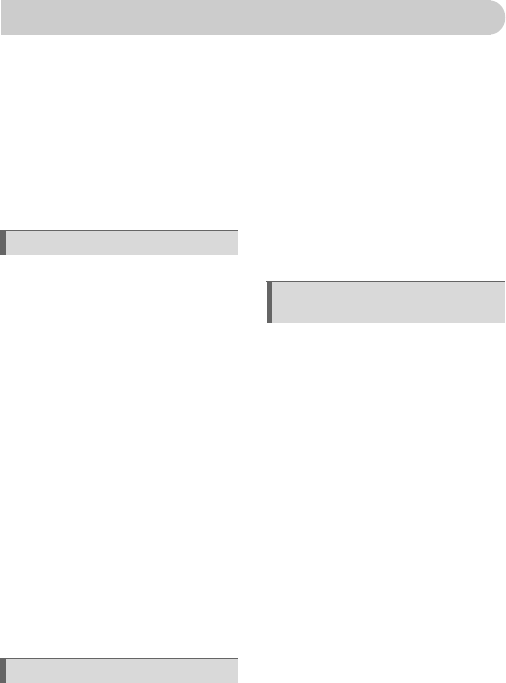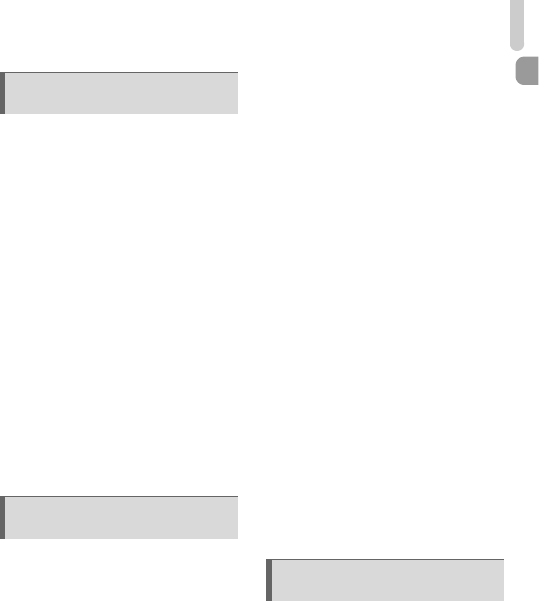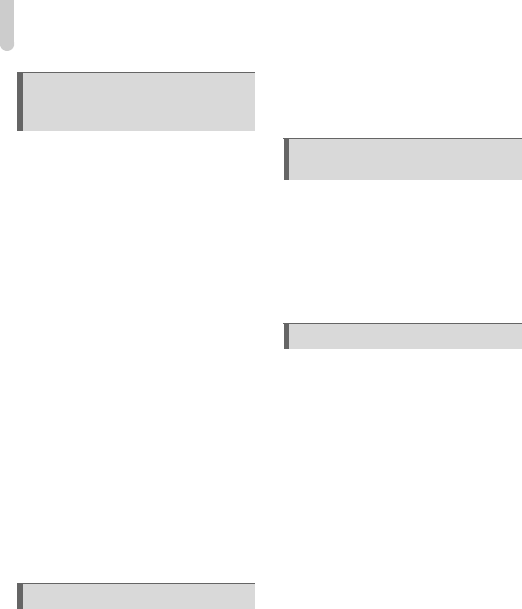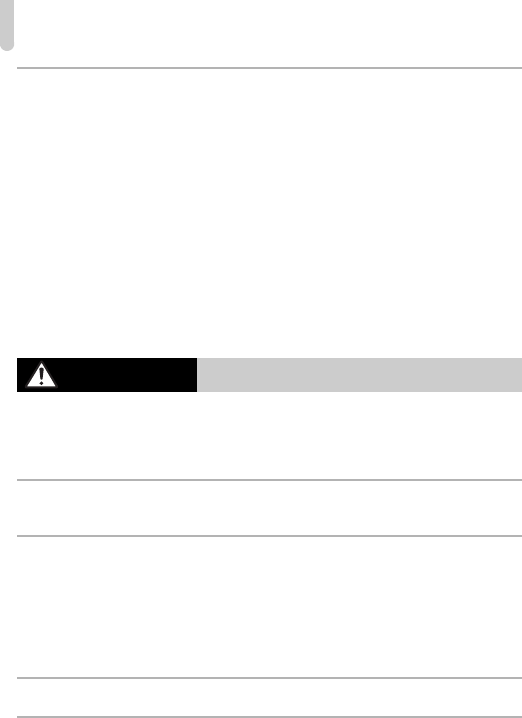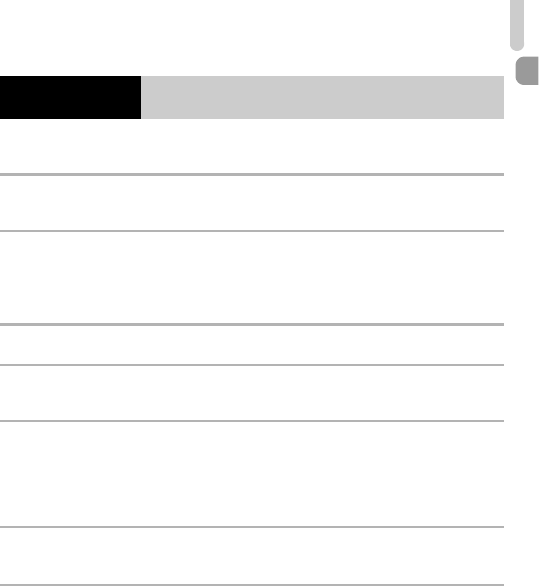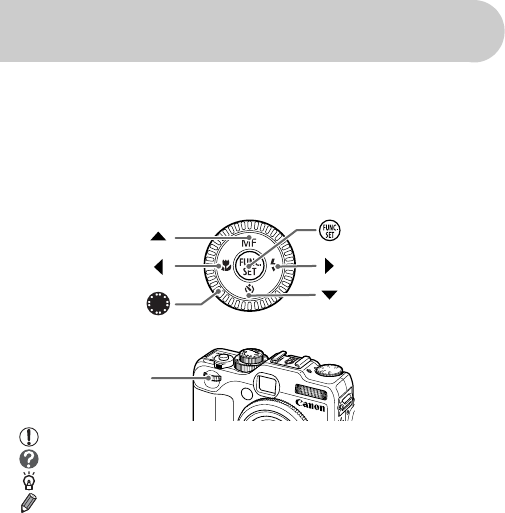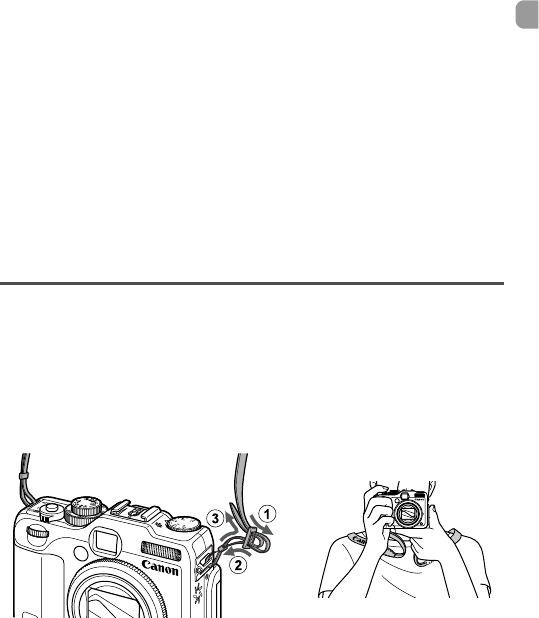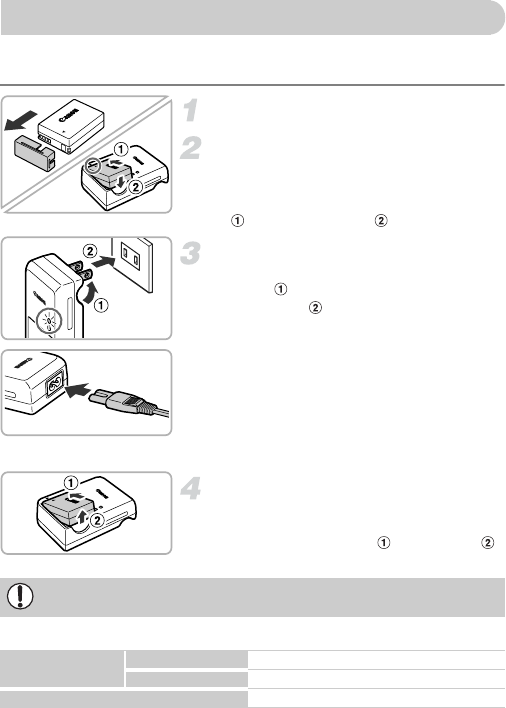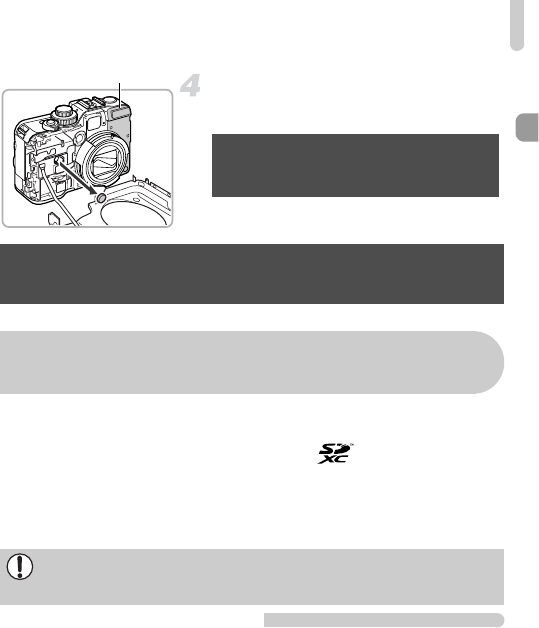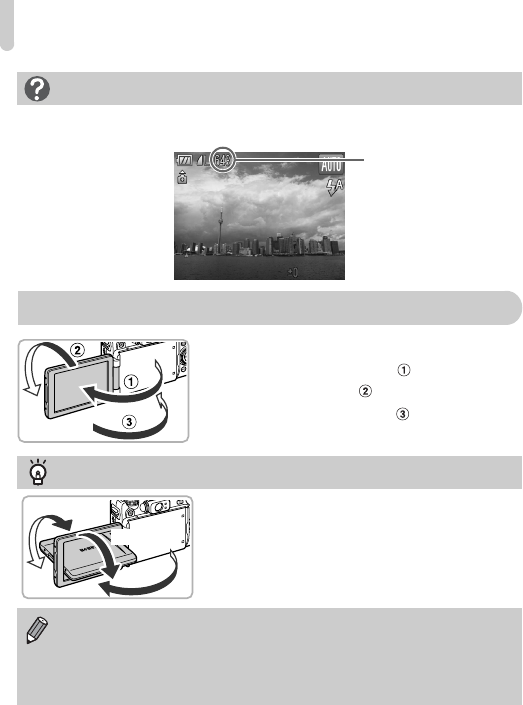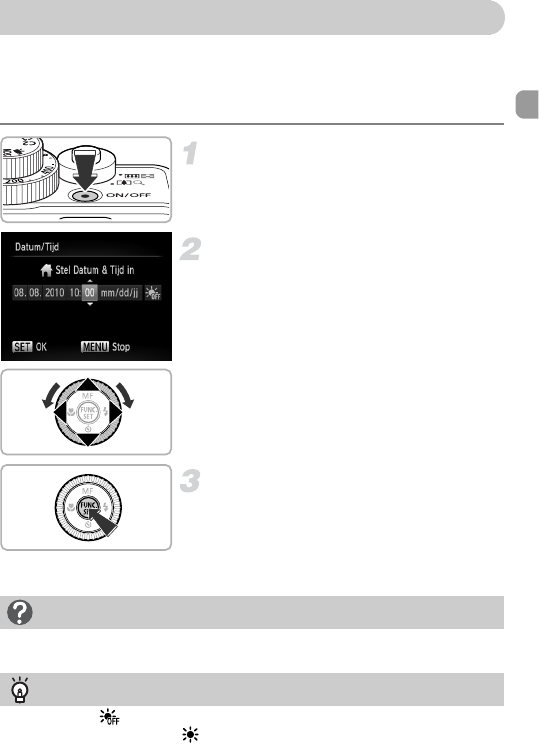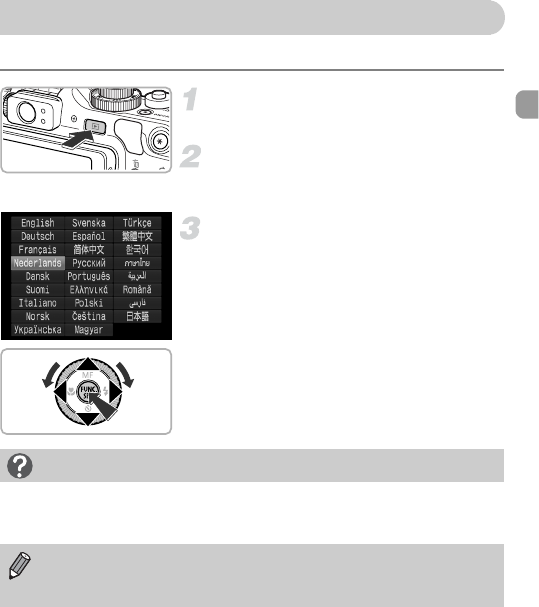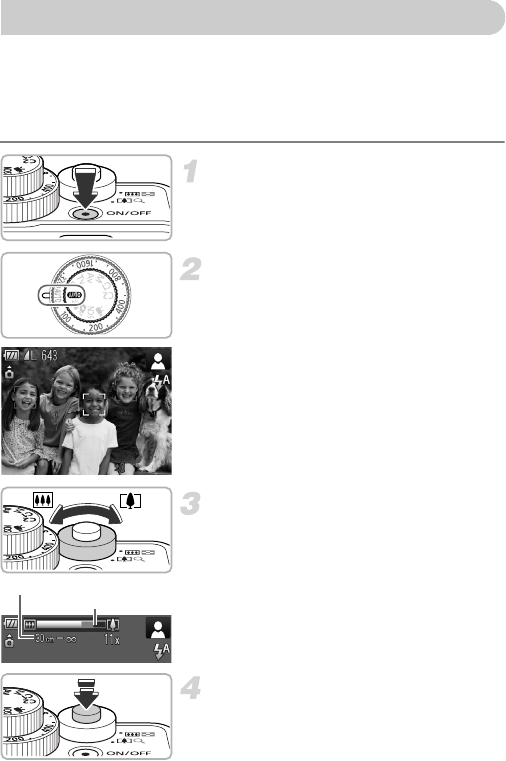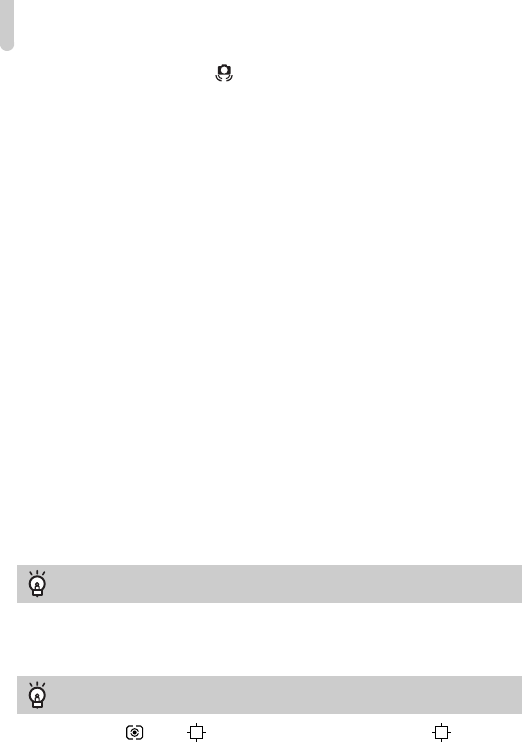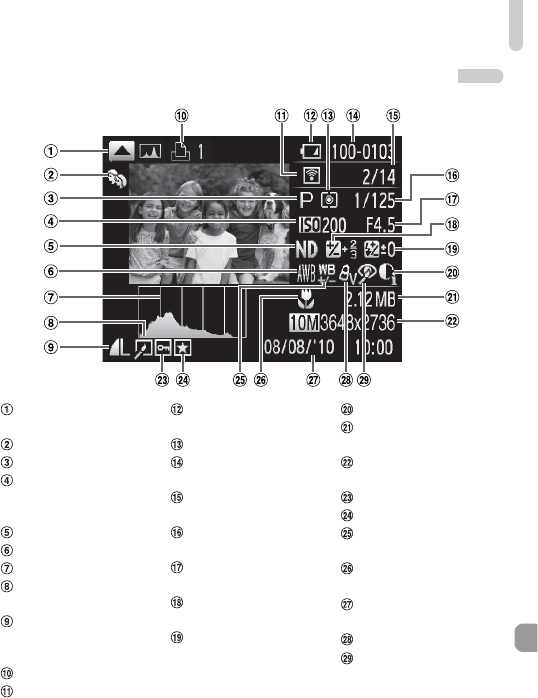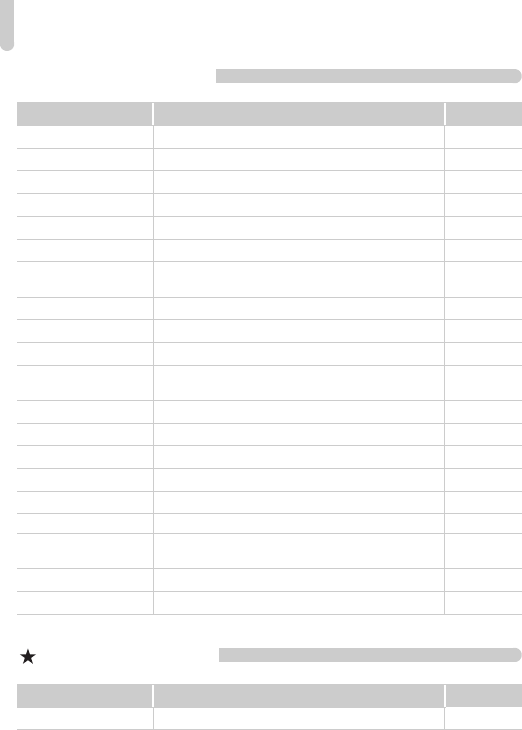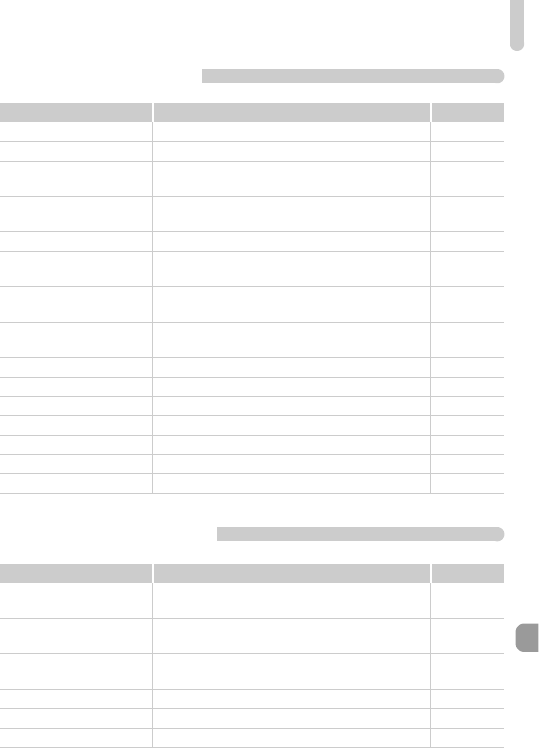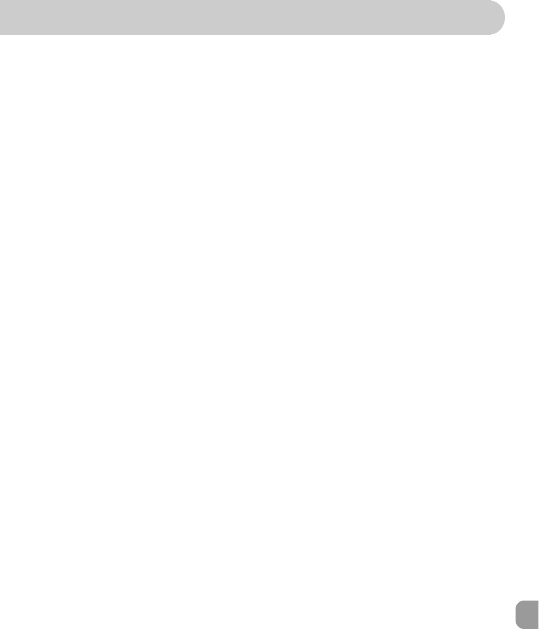-
Kan je met canon G12 met HDMI kabel opnemen van televisie toestel? Gesteld op 20-11-2023 om 00:09
Reageer op deze vraag Misbruik melden -
mijn Canon G12 heeft de lens geheel uitgeschoven en reageert vervolgens niet meer. Gesteld op 7-6-2022 om 13:43
Reageer op deze vraag Misbruik melden -
als de camera aangezet heb ik beeld en kan foto`s maken. echter kan ik niet zoomen en naar het nemu gaan. kortom geen enkele functie werkt. hoe is dat te verhelpen. ik gebruik de camera in een onderwaterhuis en heb er nog niet eerder last van gehad
Reageer op deze vraag Misbruik melden
ik zie naar uw antwoord uit Gesteld op 4-7-2021 om 21:35 -
Mijn toestel geeft sinds gisteren aan "geheugenkaar is op slot" terwijl deze helemaal niet op slot is.
Reageer op deze vraag Misbruik melden
Verschillende SD kaarten geprobeerd, geeft telkens dezelfde melding. Iemand een idee hoe ik dit oplos? Gesteld op 10-6-2021 om 08:45 -
ik krijg de melding "geheugenkaart is op slot" wat iq dat juist en moet ik doen? Gesteld op 24-8-2020 om 11:20
Reageer op deze vraag Misbruik melden -
kan wel fotos opnemen, maar ik kan ze niet meer bekijken Gesteld op 5-6-2020 om 08:42
Reageer op deze vraag Misbruik melden
-
Na jaren zonder problemen, kan ik vandaag ineens mijn foto's niet meer overbrengen op mijn pc. Op het scherm van het fototoestel verschijnt er: communicatie fout. Hoe kan ik dit oplossen? Gesteld op 2-6-2020 om 08:47
Reageer op deze vraag Misbruik melden -
Waar draad ontspanner PowerShot G12 van Canon verkrijgbaar. en hoe aansluiten? Gesteld op 18-10-2019 om 09:56
Reageer op deze vraag Misbruik melden-
Op deze camera kan geen draadontspanner aangesloten worden. De camera heeft uitgebreide zelfontspanner mogelijkheden ingebouwd. Enerzijds via de zelfontspanner-knop op de camera (vertragingstijd en aantal foto's instelbaar) en anderzijds via het SCN menu, instelling "Smart Shutter" (sluiter activeren door te glimlachen of te knipogen). Geantwoord op 26-3-2020 om 22:46
Waardeer dit antwoord Misbruik melden
-
-
lensfout, gaat automatisch fout, herstart de camera. Maar dit lost niets op. Lens blijft uit Gesteld op 27-3-2019 om 18:45
Reageer op deze vraag Misbruik melden-
Twee jaar geleden hetzelfde overkomen op vakantie in Laos. Toestel met uitgeschoven lens mee naar huis genomen. Twee CANON-reparatie-adressen gevraagd of ze het konden verhelpen. Opmerkingen als: "Stuur maar op en we bekijken het". (Diagnose-prijs van ca. 150 Euro vond ik te duur). Of: "Een nieuwe/vervangende lens is niet meer te verkrijgen".
Waardeer dit antwoord Misbruik melden
Toen het toestel stap voor stap uit elkaar gehaald (uit nieuwsgierigheid). Vond naderhand, toen ik het toestel volledig gesloopt had, een breuk in een "foliekabel". Alleen niet (meer) duidelijk of dit de oorzaak was.
Toen maar een ander fototoestel gekocht met meer zoom en "panorama"-mogelijkheid.
Hans. Geantwoord op 29-3-2019 om 19:27
-
-
Ban van plan gebruikte G12 te kopen. Lees op dit forum veel over problemen met lens. Kan iemand mij adviseren? Het gaat om ouder type. Bij voorbaat dank. Yvonne S Gesteld op 7-11-2018 om 09:51
Reageer op deze vraag Misbruik melden-
Op vakantie is de lens van mijn Canon-G12 vastgelopen. Trok niet meer terug in de body. Thuis een tweetal Canon-reparatie bedrijven gebeld. Bleek een lensvervanging niet mogelijk of het stellen van een diagnose erg kostbaar. Zonder uitzicht op een succesvolle afloop. Advies: niet kopen, tenzij het toestel weinig en onder "schone condities" gebruikt is en niet te duur is.
Waardeer dit antwoord Misbruik melden
Op zich heb ik veel plezier gehad van het toestel vanwege de hoeveelheid mechanische instel-mogelijkheden.
Sterkte met de keuze,
Hans. Geantwoord op 7-11-2018 om 13:49
-
-
Dank je wel, Hans. Ik ga straks even kijken naar de camera. Maar met de nodige reserve. Yvonne Geantwoord op 7-11-2018 om 14:38
Waardeer dit antwoord (1) Misbruik melden -
Lens gaat niet meer naar binnen
Reageer op deze vraag Misbruik melden
Telkens lensfout
Gaat automatisch uit . Herstarten de kamer op display Gesteld op 6-6-2017 om 12:49-
Mijn G12 had hetzelfde probleem. Schijnt een ontwerpzwakte van dit lenstype te zijn.
Waardeer dit antwoord (4) Misbruik melden
Twee vestigingen, welke Canon camera' s repareren, heb ik per mail dit probleem voorgelegd.
De antwoorden waren resp.: "Vervangende lens niet (meer) beschikbaar" en " stuur het toestel maar op, dan zullen we bekijken wat er aan de hand kan zijn".
Heb maar een ander toestel gekocht ( geen Canon meer).
Hans. Geantwoord op 6-6-2017 om 15:50
-
-
lens staat uitgeschoven. gaat bij afsluiten niet meer naar beginstand. Geantwoord op 19-7-2023 om 16:10
Waardeer dit antwoord Misbruik melden -
Heeft iemand een handleiding in het nederlands van een fototoestel Can on G12? Gesteld op 28-1-2015 om 16:23
Reageer op deze vraag Misbruik melden-
Ga naar Google en tik in: 'Powershot G12 handleiding'. Klik vervolgen aan:'handleiding Powershot G12 (pag. 1- 216)' en je een volledige, officiële handleiding Geantwoord op 29-1-2015 om 14:00
Waardeer dit antwoord Misbruik melden
-
-
Of veel simpeler...hierboven downloaden Geantwoord op 29-1-2015 om 15:57
Waardeer dit antwoord Misbruik melden -
Ik bezit een fototoestel CANON G12 en zou graag een handleiding hebben. Kan ik deze ergens bekomen, eventueel mits betaling? Gesteld op 28-1-2015 om 15:36
Reageer op deze vraag Misbruik melden-
De handleiding is gewoon gratis hierboven te downloaden. Wat is hier niet duidelijk aan? Geantwoord op 29-1-2015 om 15:58
Waardeer dit antwoord Misbruik melden
-
-
Hallo,
Reageer op deze vraag Misbruik melden
het lcd scherm van mijn canon powershot G12 laat wel alle functies zien, maar er komt verder niets op het scherm...zwart.....weet uemand wat dit is? en hoe het verholpen kan worden? Gesteld op 7-9-2014 om 22:05-
precies hetzelfde probleem hier...en geen oplossing! shit.. Geantwoord op 19-10-2014 om 12:51
Waardeer dit antwoord (5) Misbruik melden
-
-
Plots en zonder enig aanwijsbare redenen wil de lens niet meer scherpstellen en vervolgens niet meer inschuiven. Na enkele seconden kreeg ik de volgende foutmelding: "lens fout, gaat automatisch uit, herstart de camera". Herstarten geeft telkens opnieuw dezelfde foutmelding. De lens blijft uitgeschoven, zelfs na het uithalen van de batterij. Niets helpt... Kent nog iemand dit probleem? Wat kan ik doen? Gesteld op 25-5-2014 om 22:56
Reageer op deze vraag Misbruik melden-
inmiddels heb ik precies hetzelfde probleem. Is uw probleem al opgelost Geantwoord op 13-6-2016 om 03:48
Waardeer dit antwoord Misbruik melden
-
-
Precies het zelfde probleem sinds gisteren.
Waardeer dit antwoord (1) Misbruik melden
Weet iemand al iets meer????
Ik er al een oplossing of tip???? Geantwoord op 26-6-2016 om 10:09 -
Zelfde probleem, wat nu??
Waardeer dit antwoord (3) Misbruik melden
Geantwoord op 8-8-2016 om 18:32 -
De camera krijgt geen beeld meer binnen. Het display werkt wel, maar het lijkt alsof de lens niks meer ziet. Zwart beeld dus. Gesteld op 25-3-2014 om 02:01
Reageer op deze vraag Misbruik melden-
Ik heb hetzelfde probleem... iemand een antwoord ? Geantwoord op 11-6-2016 om 09:43
Waardeer dit antwoord Misbruik melden
-