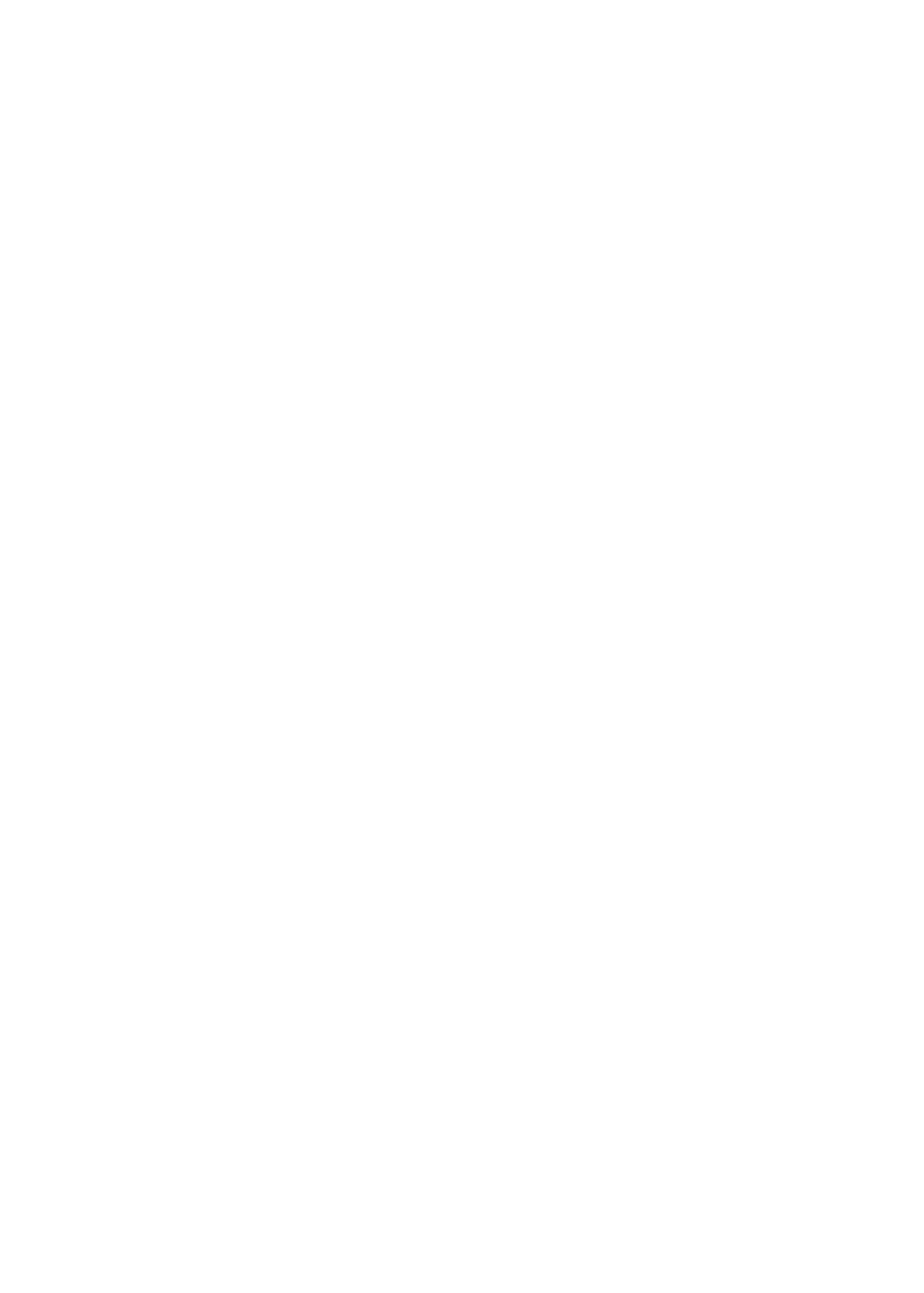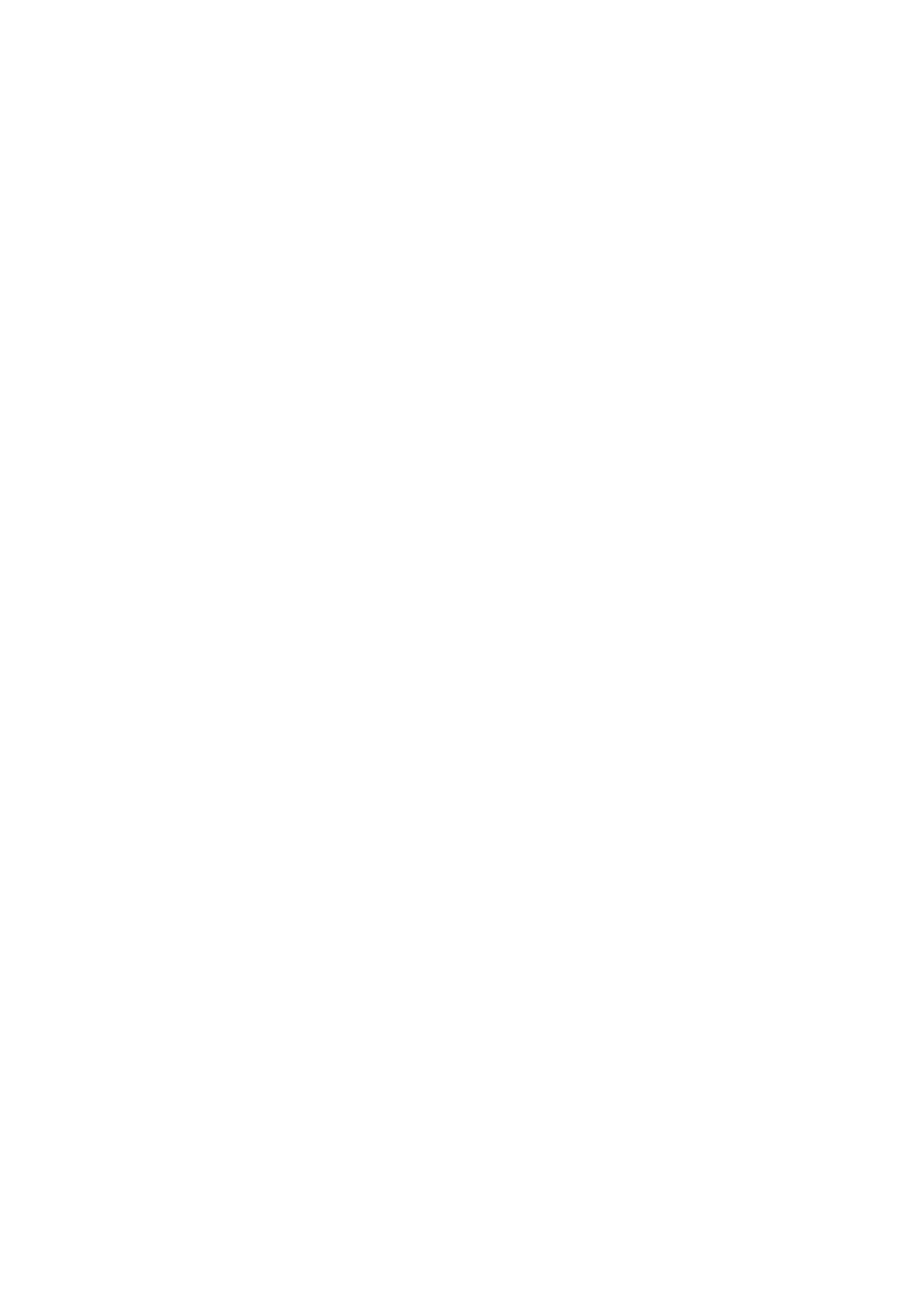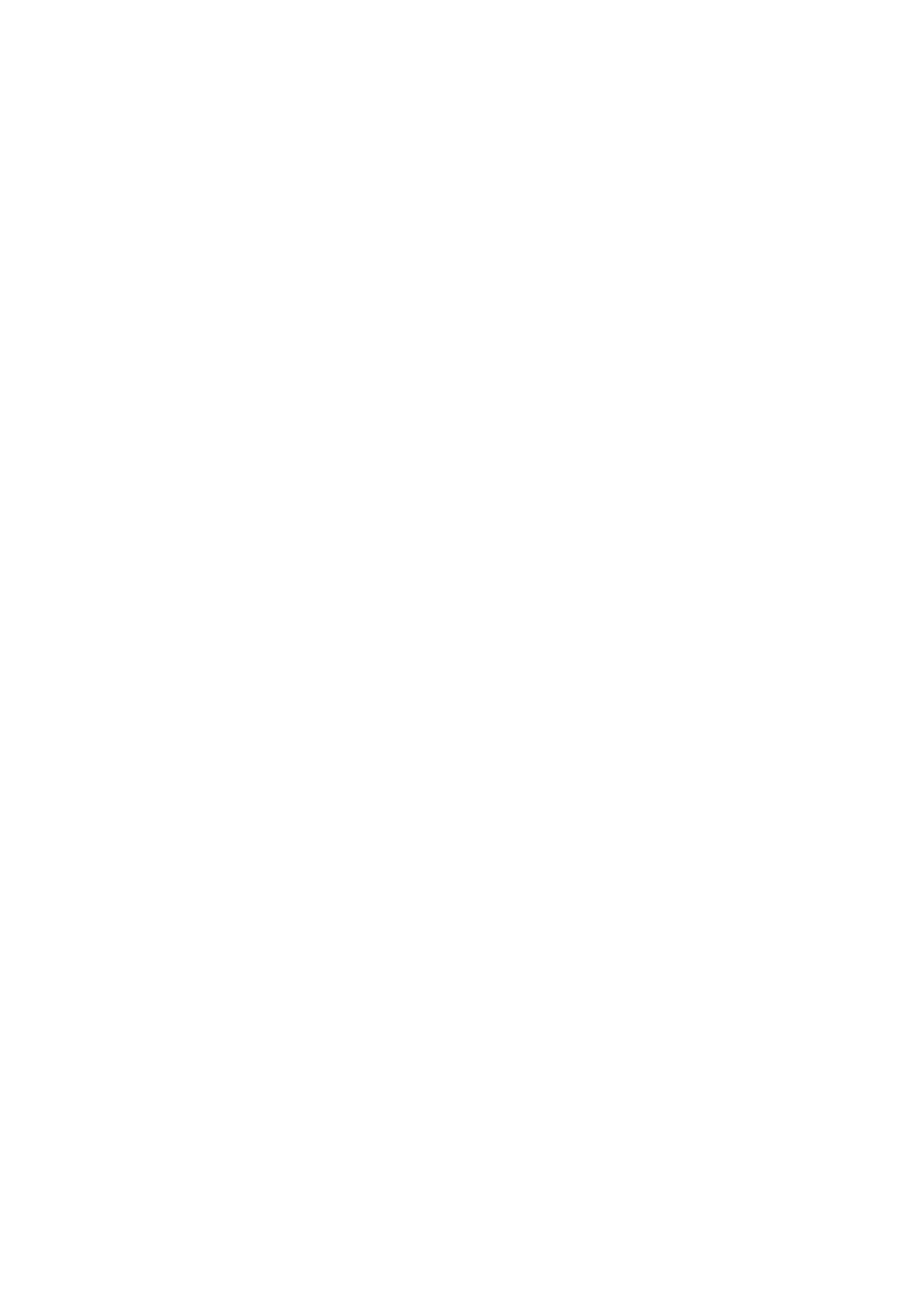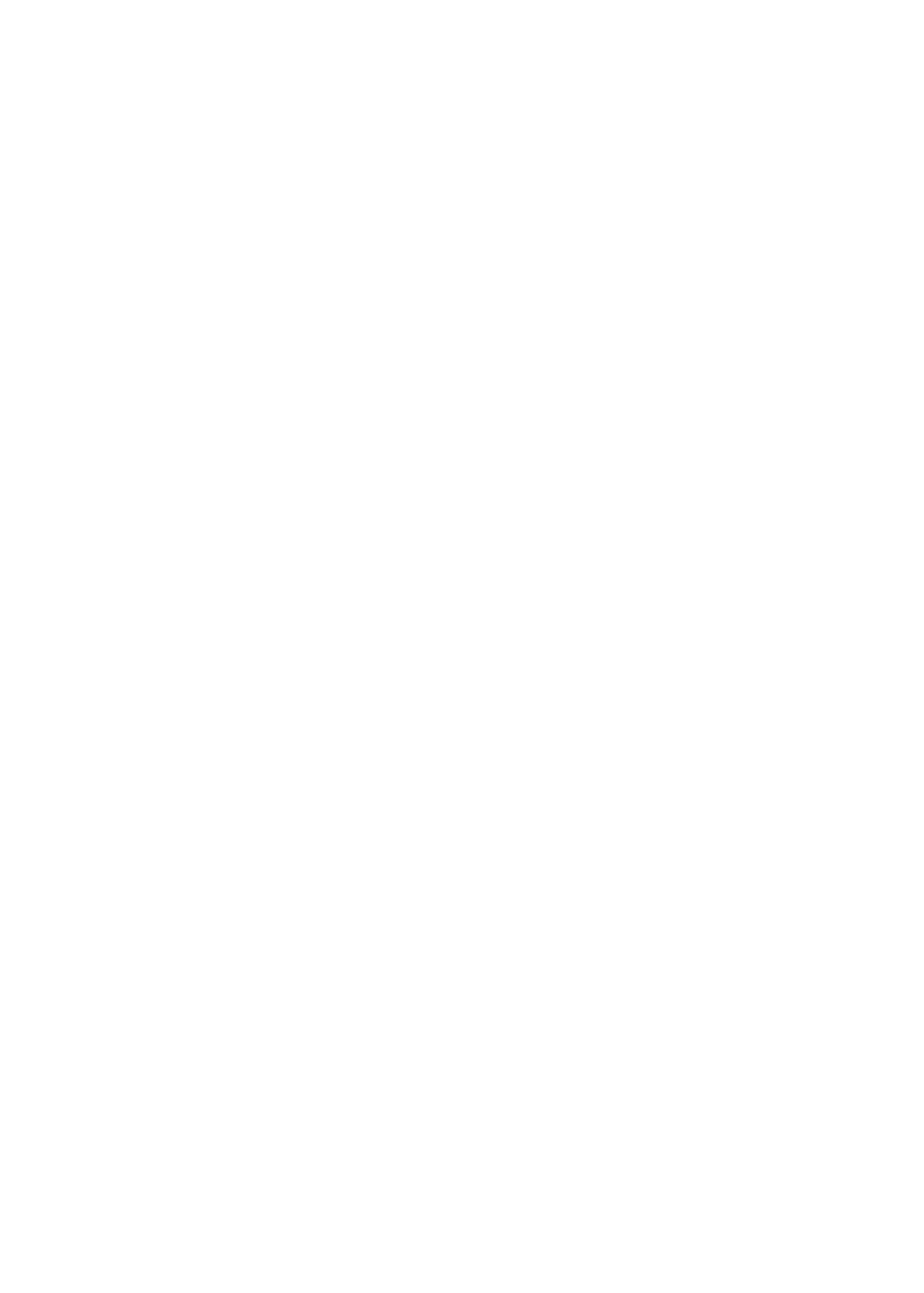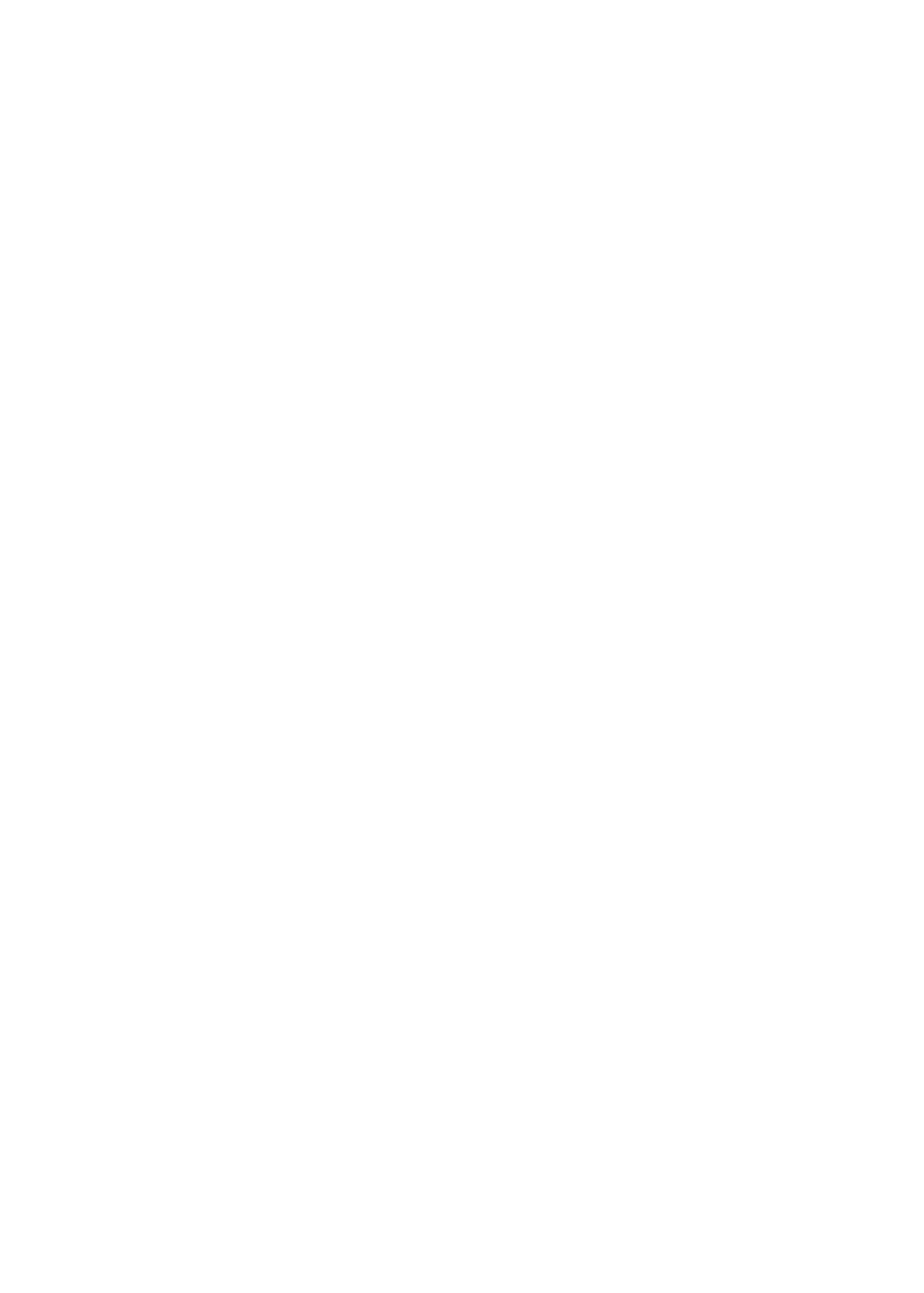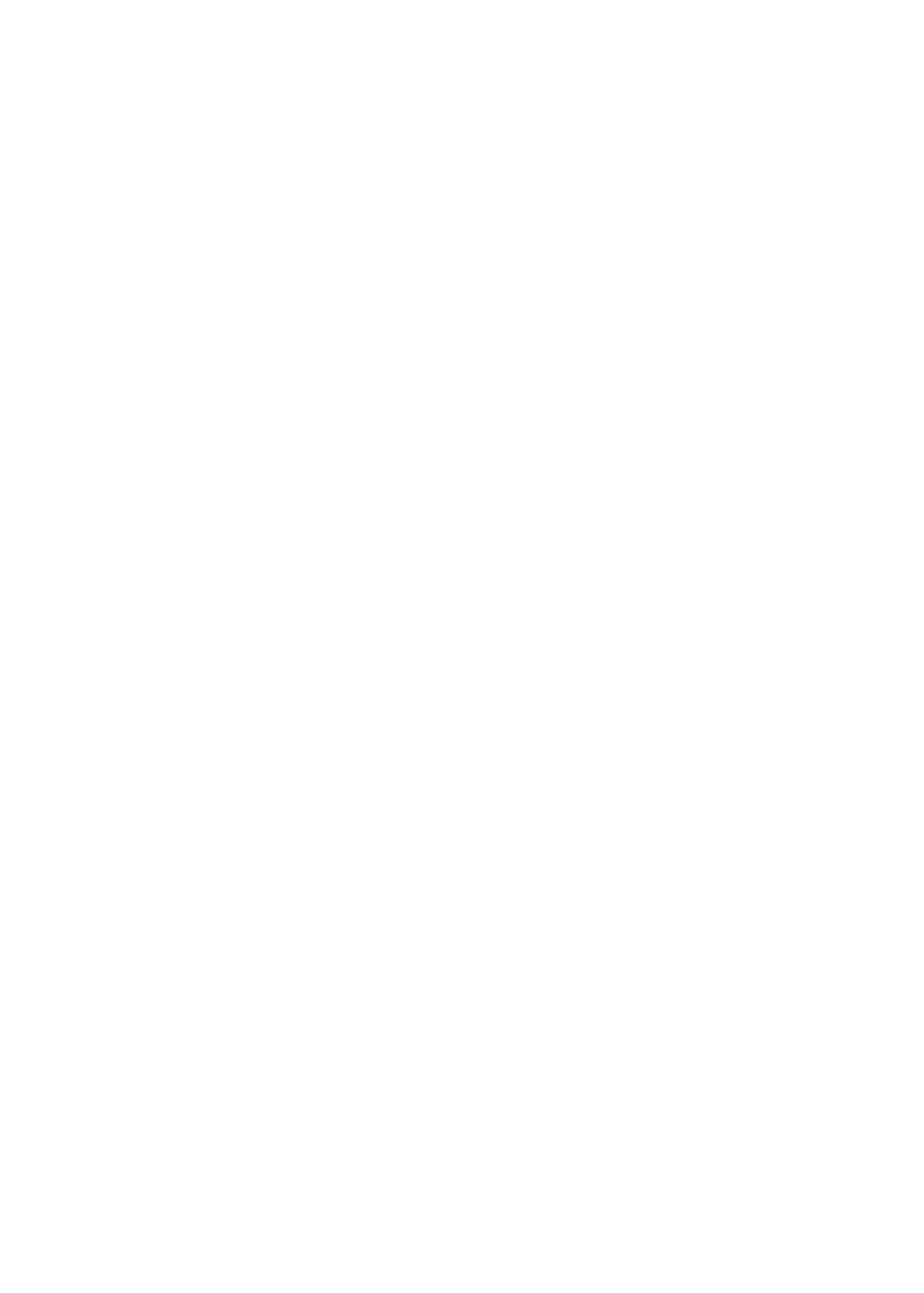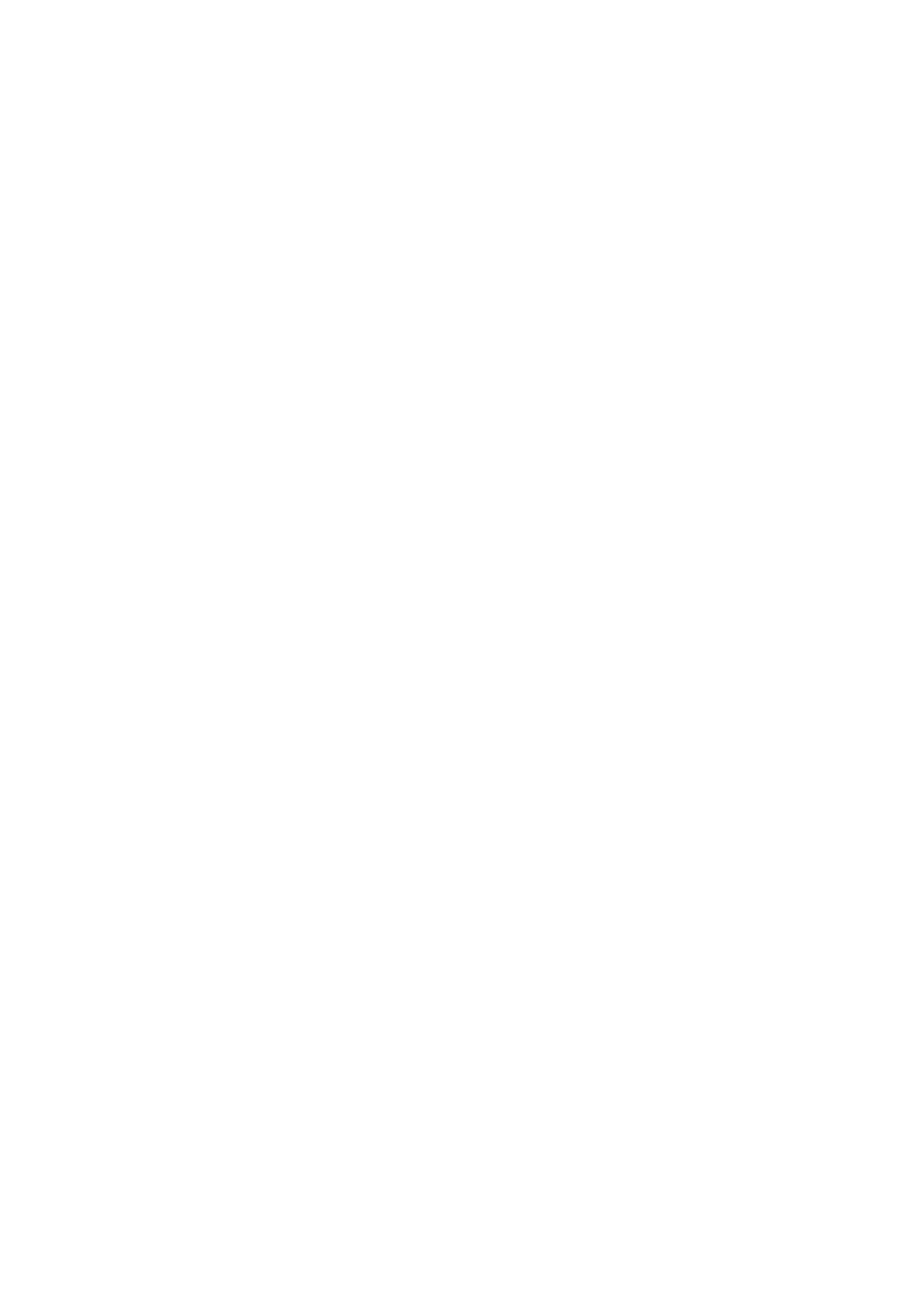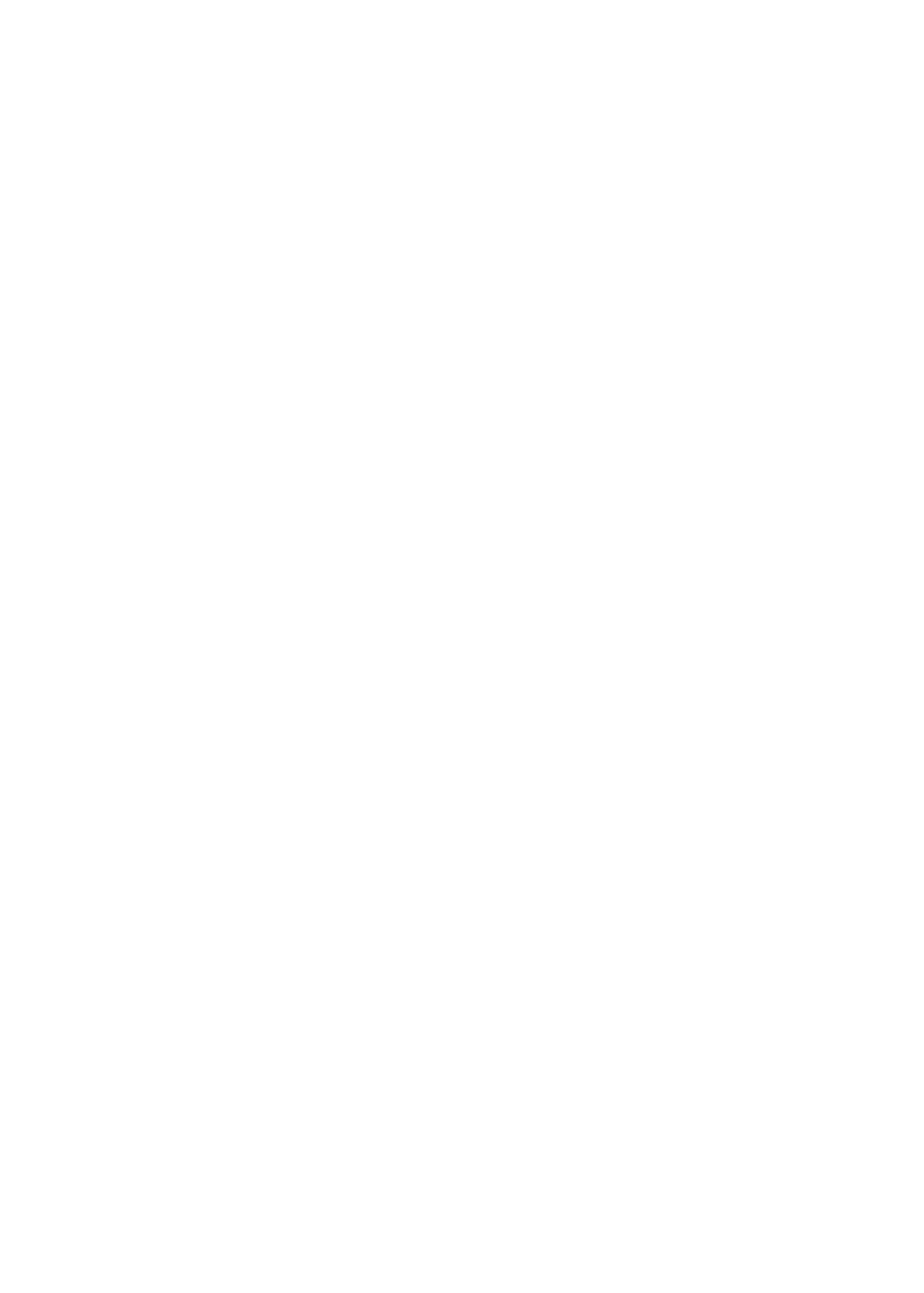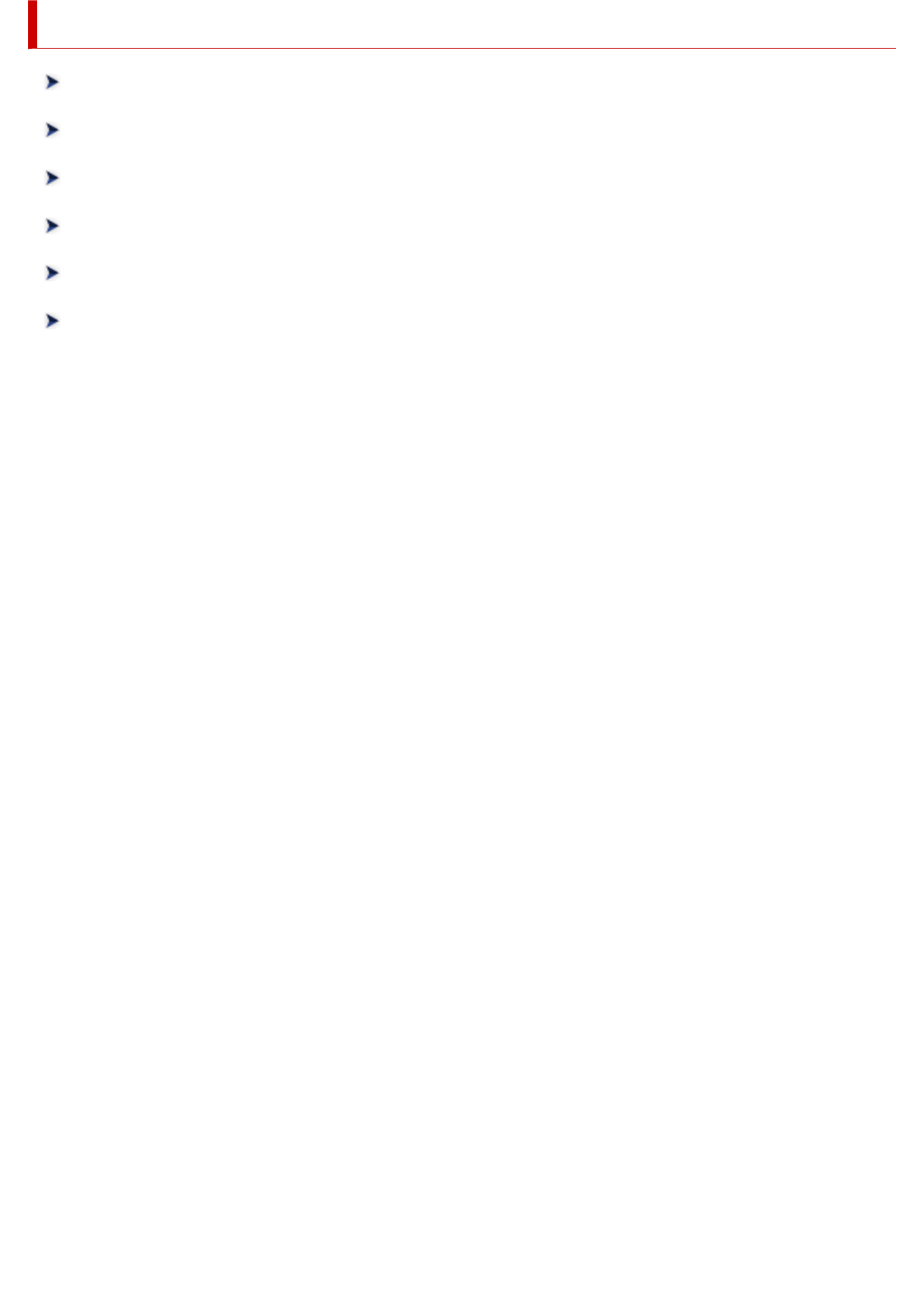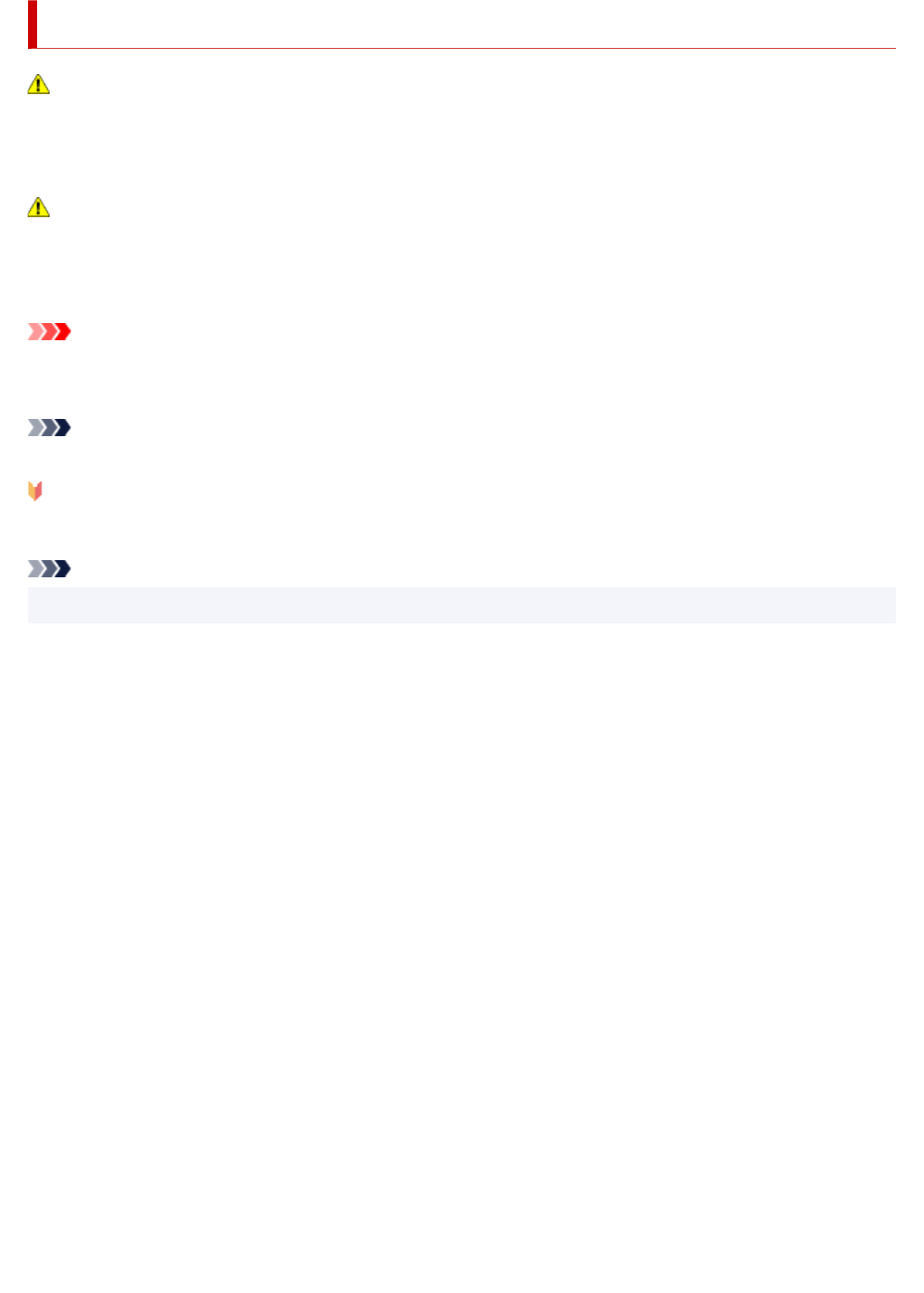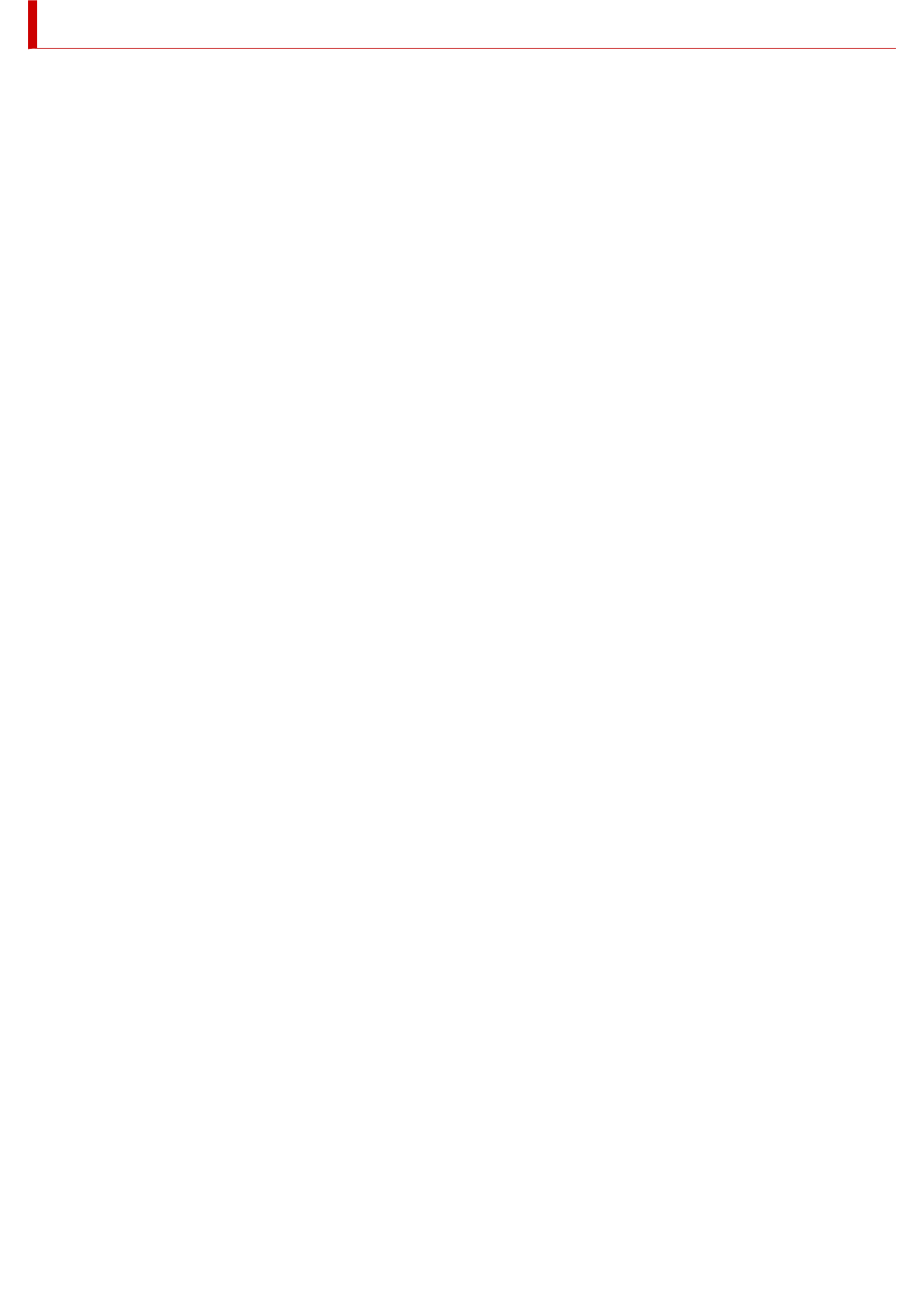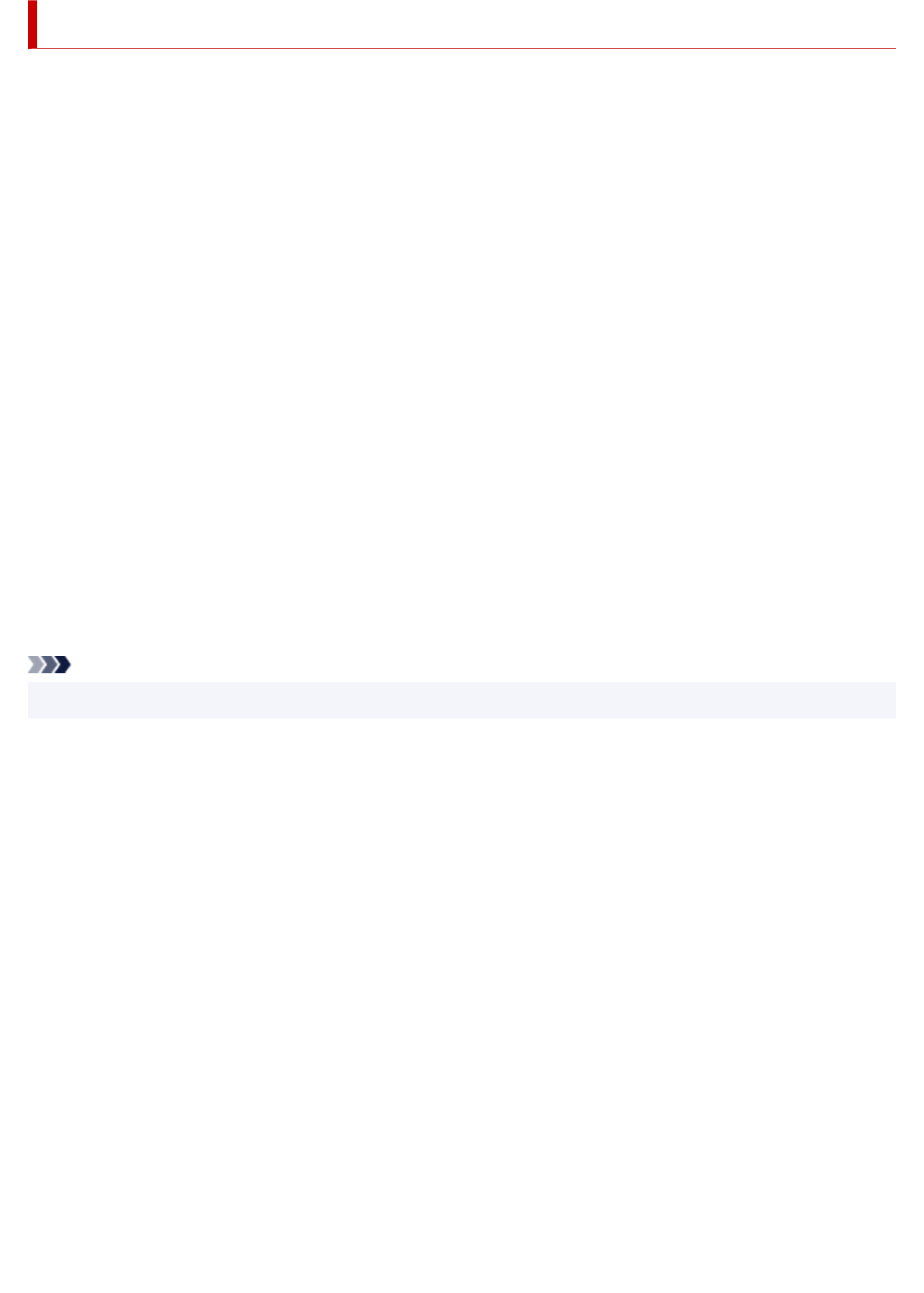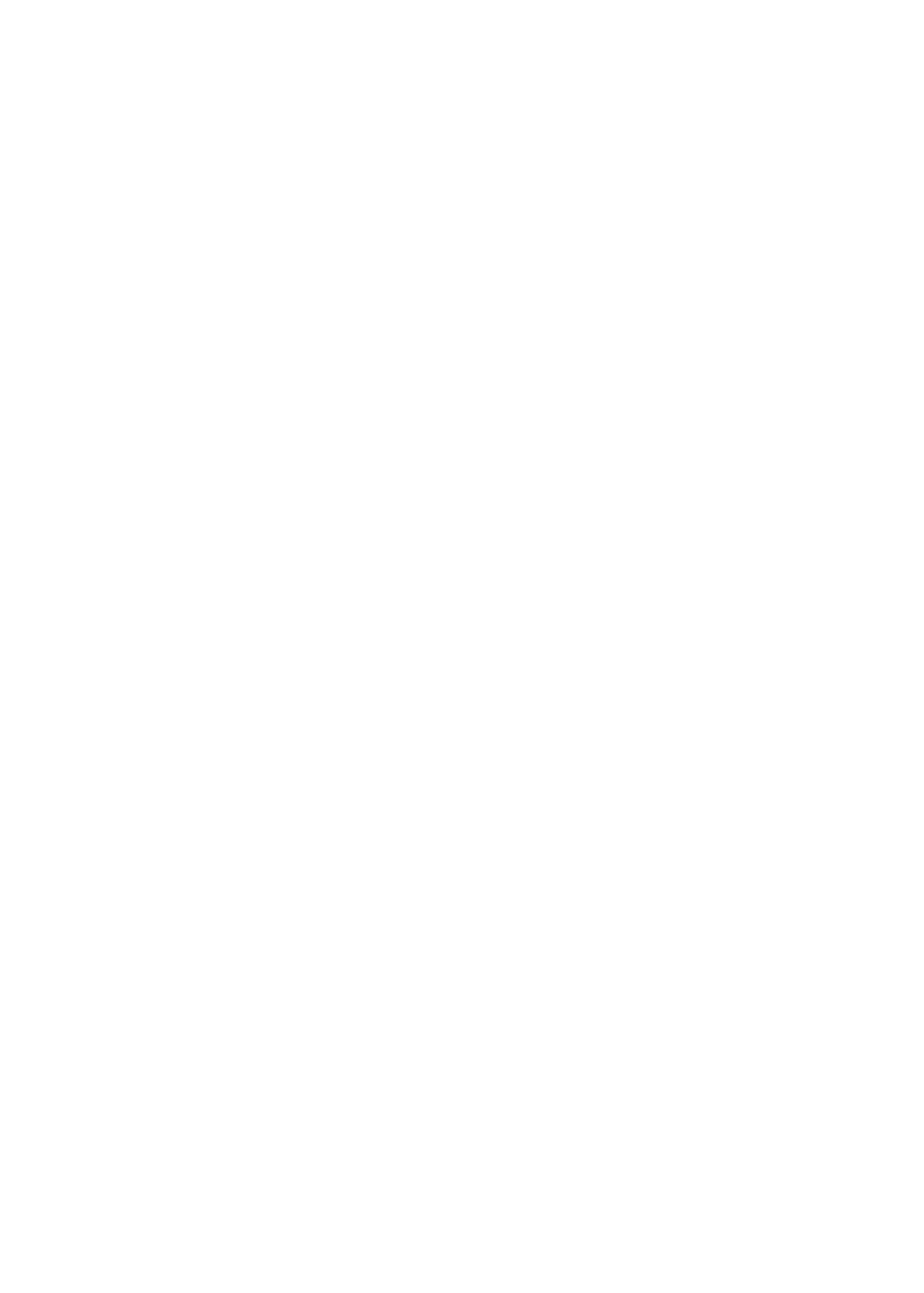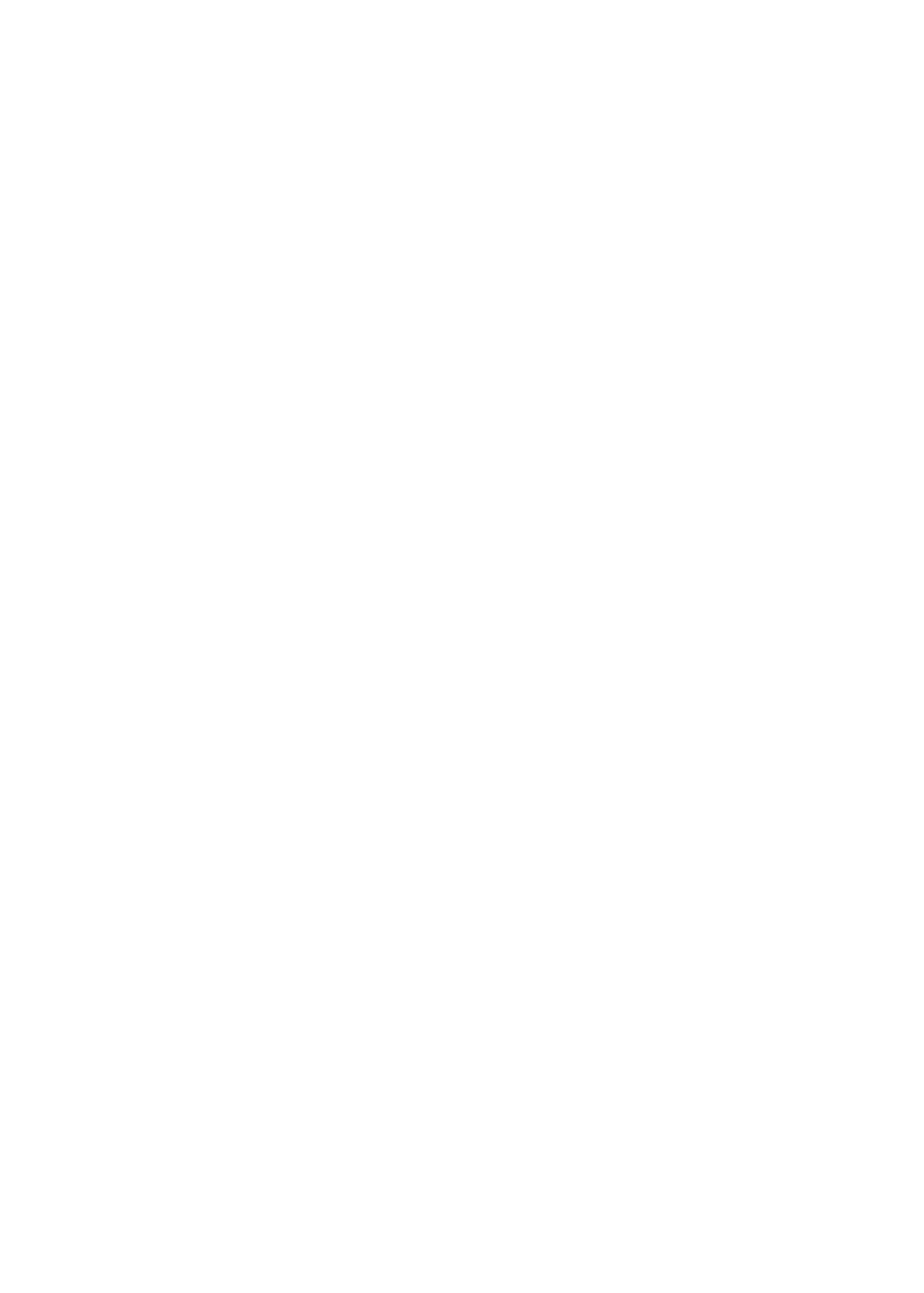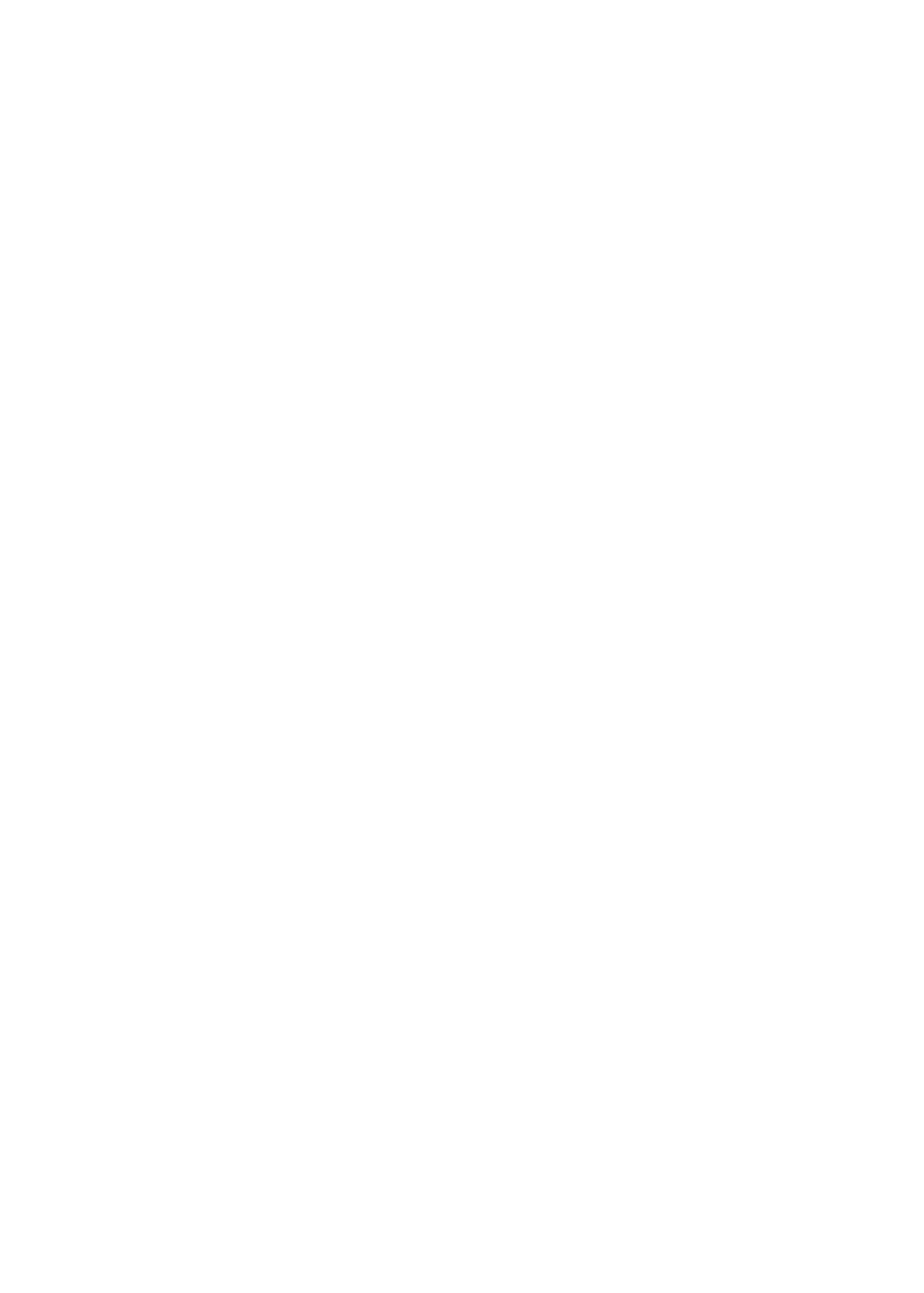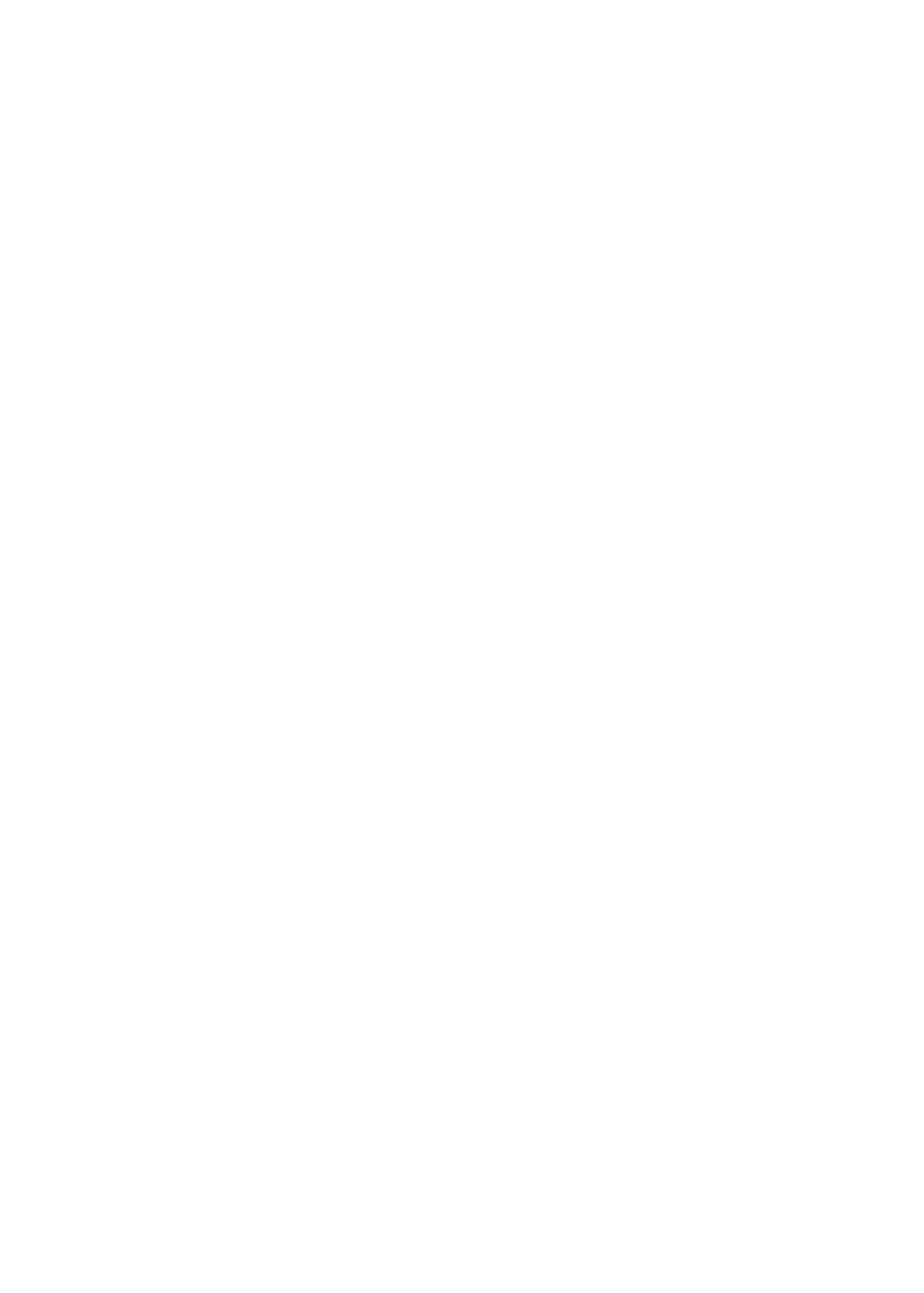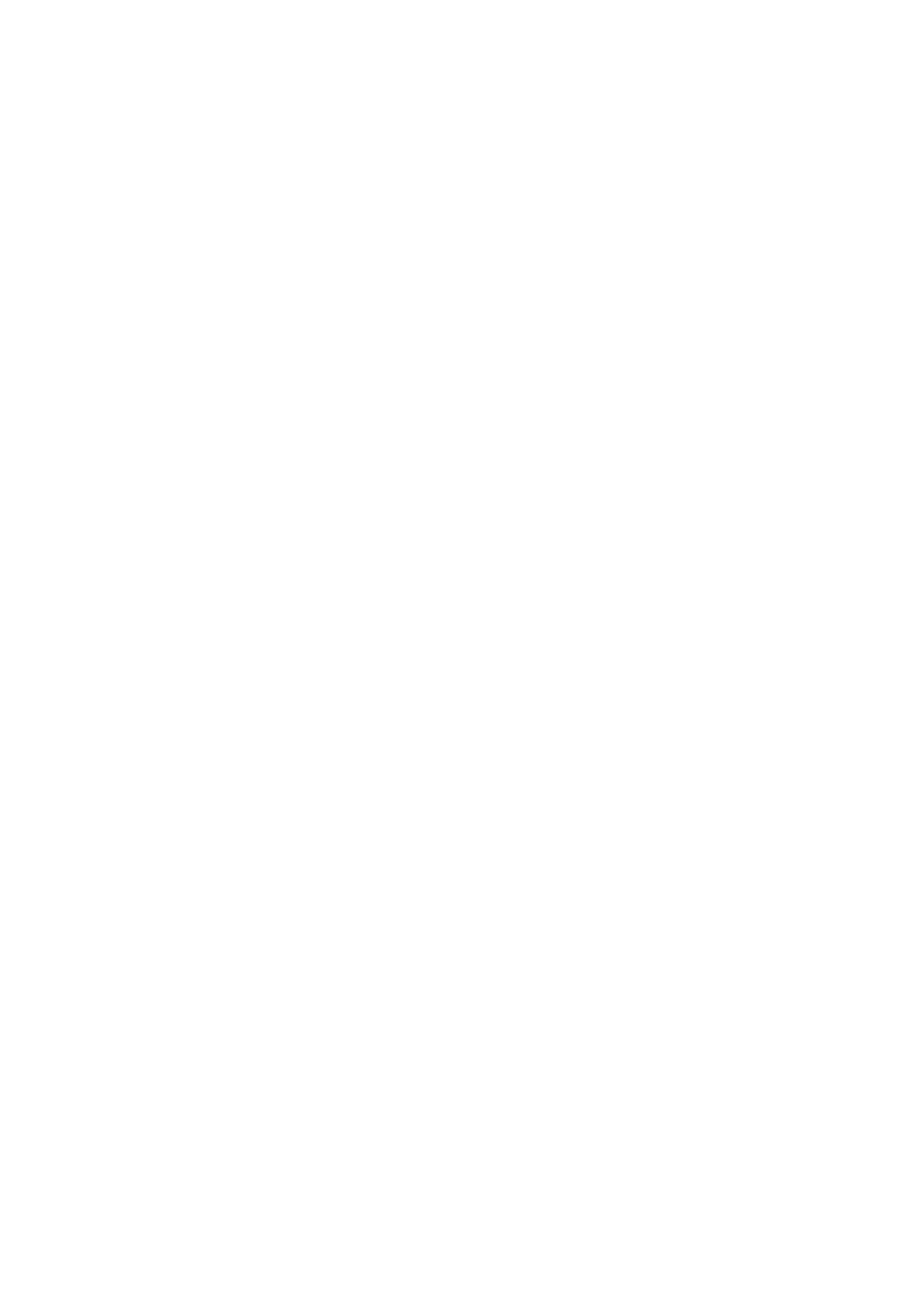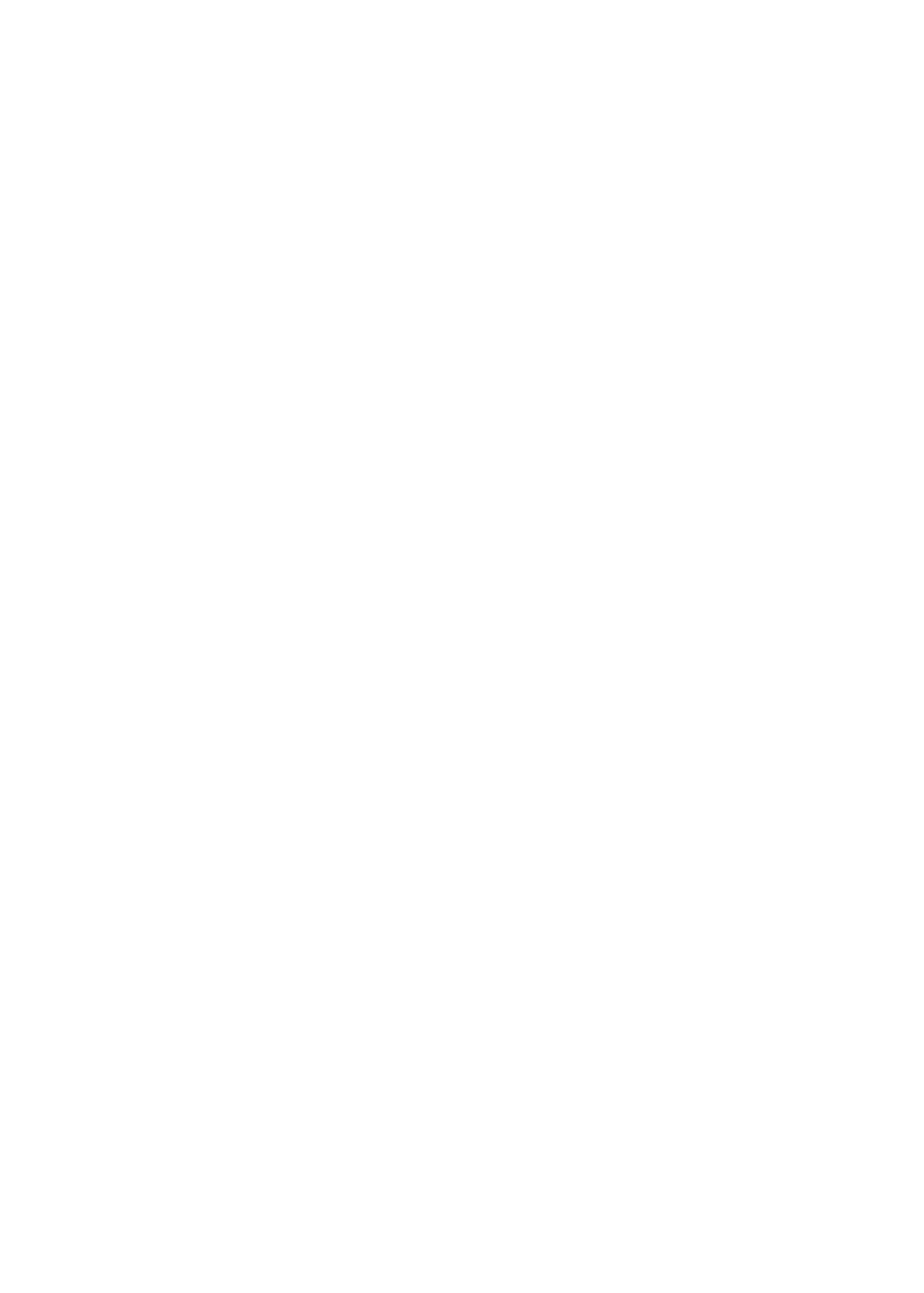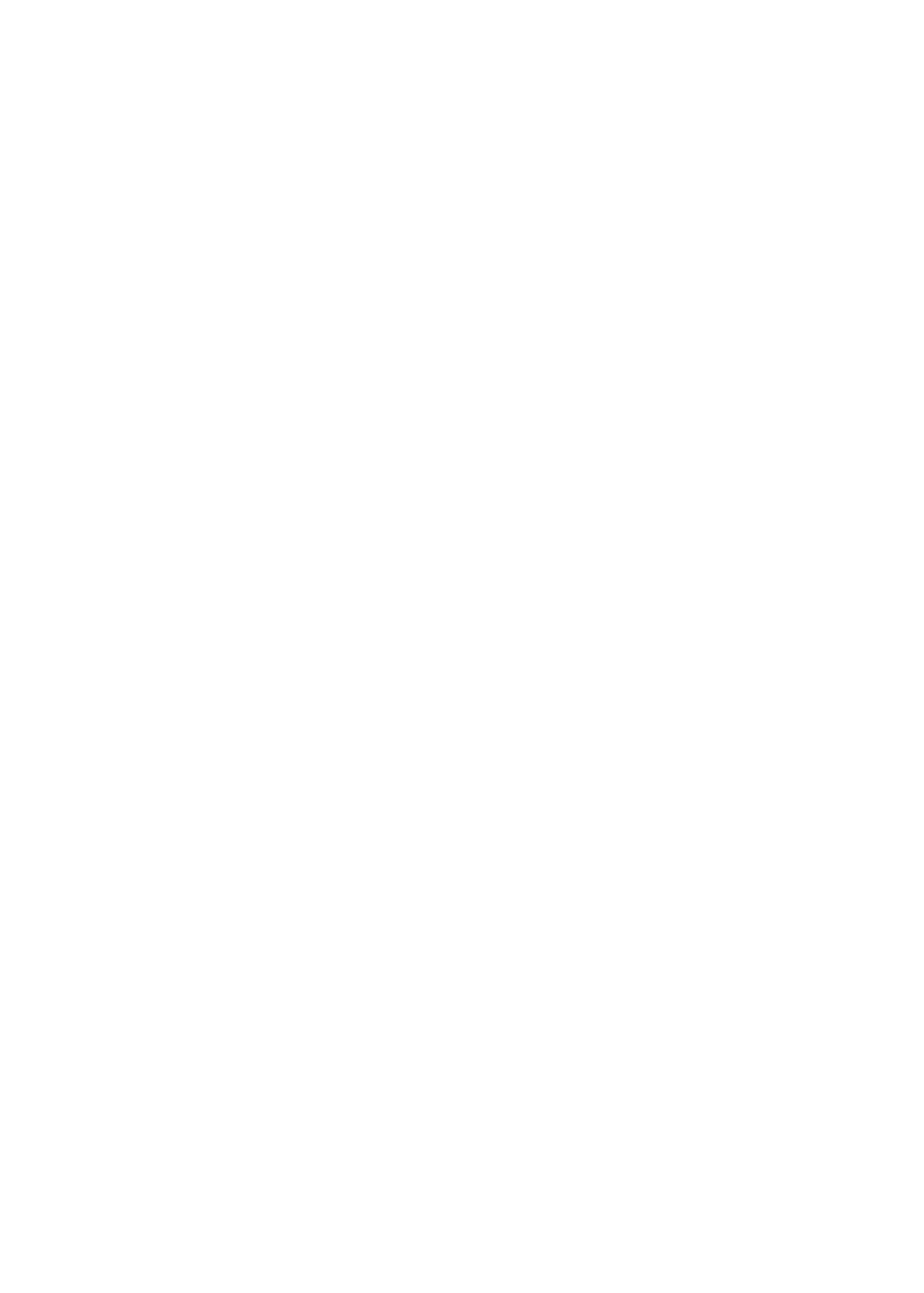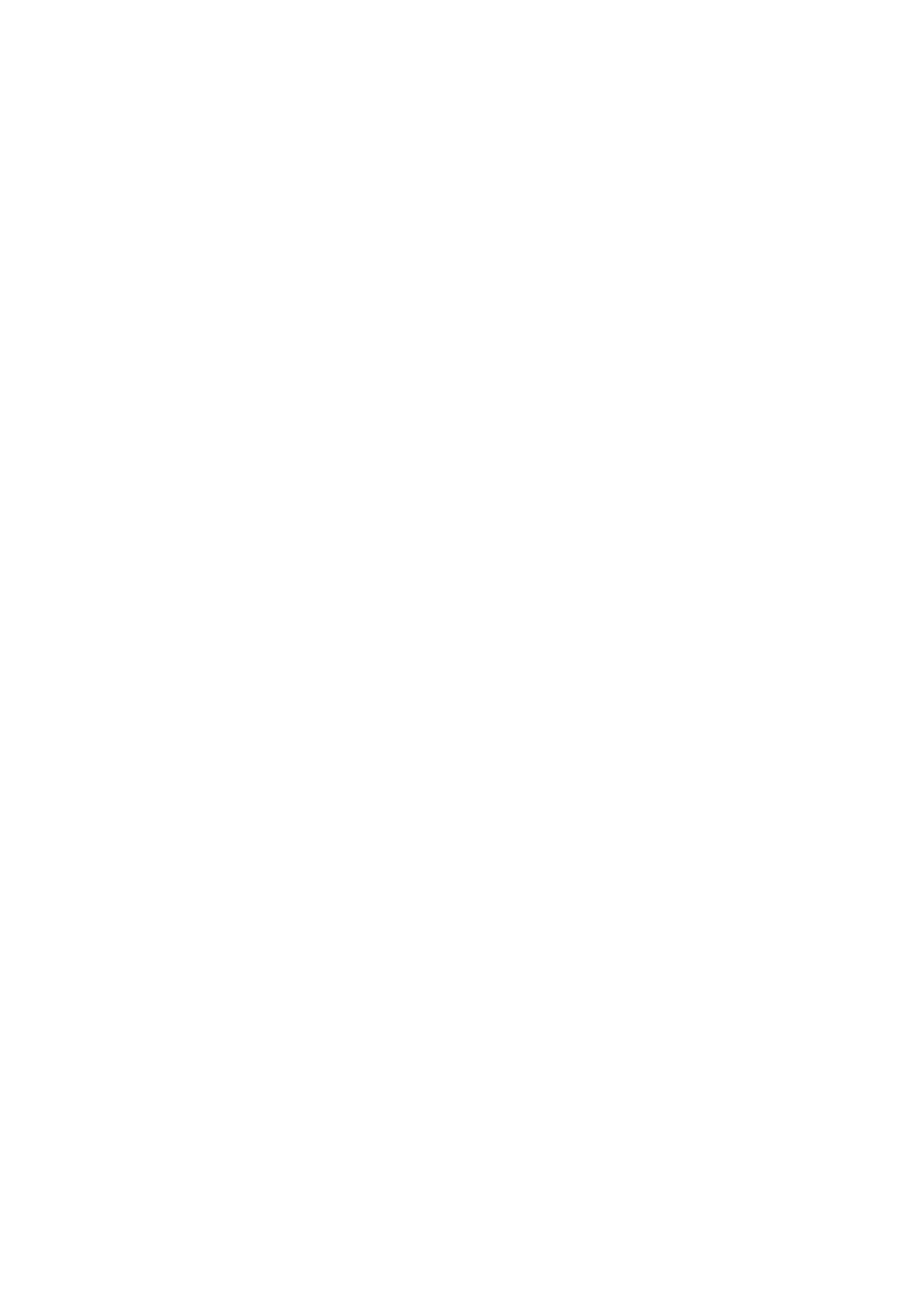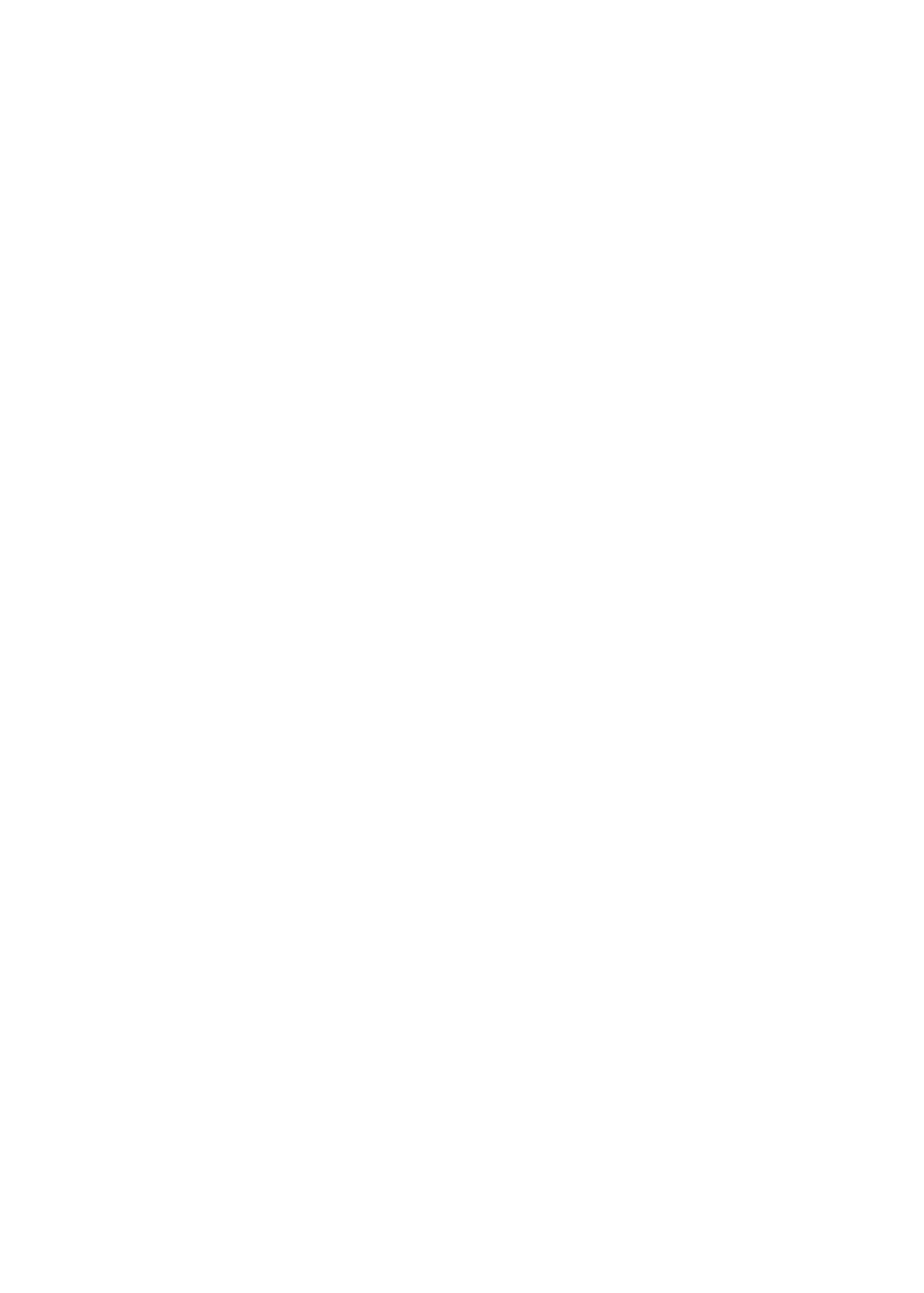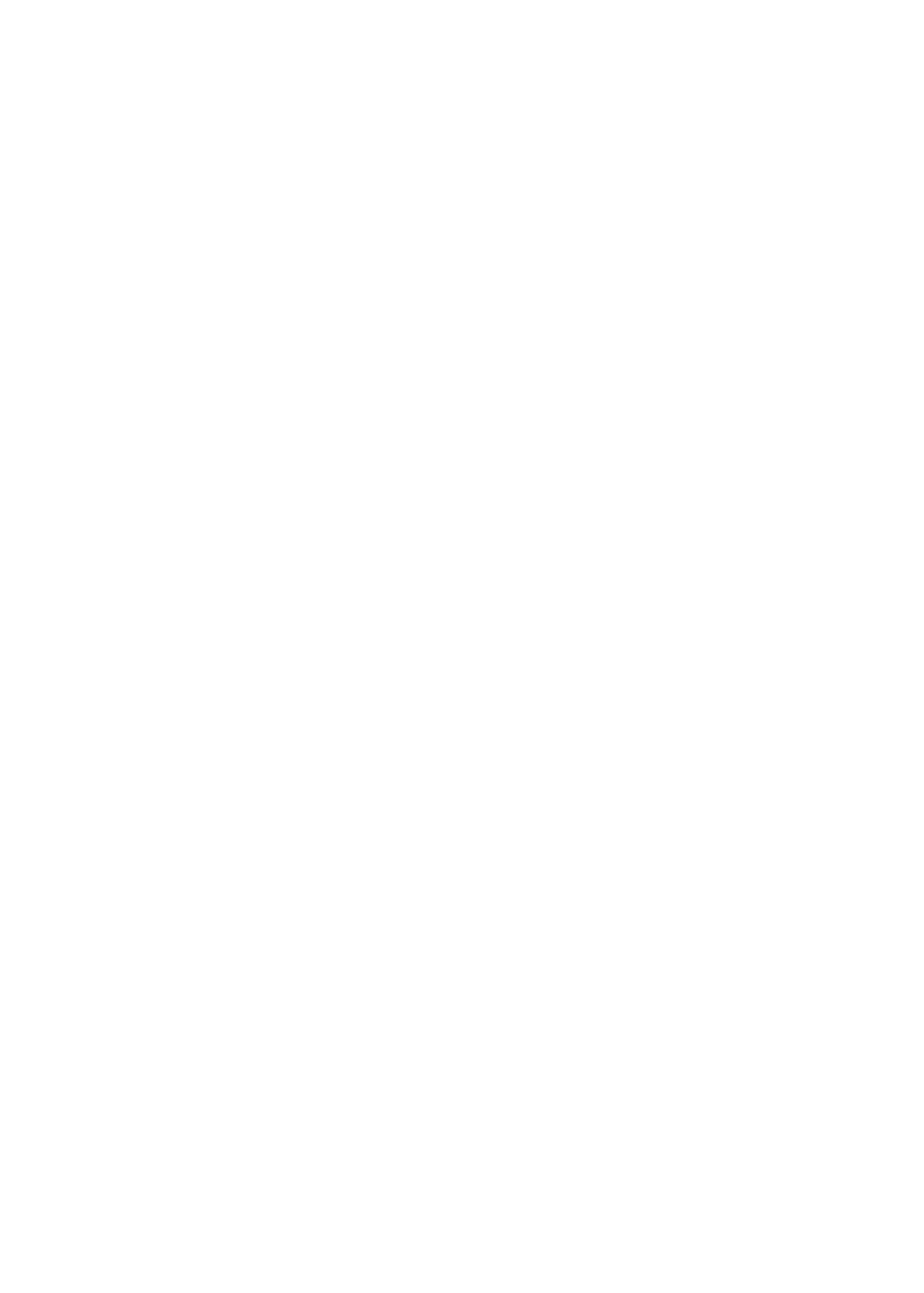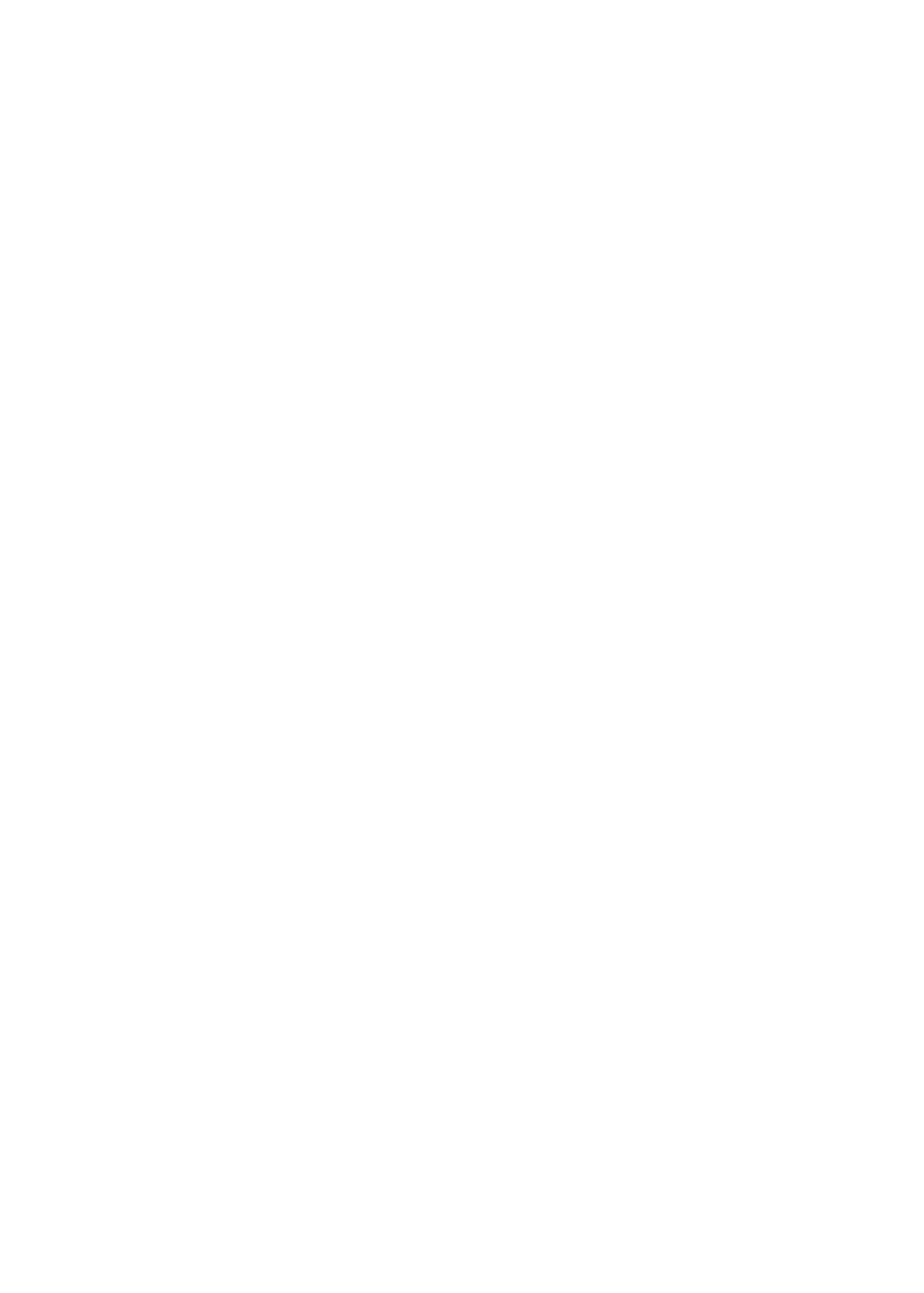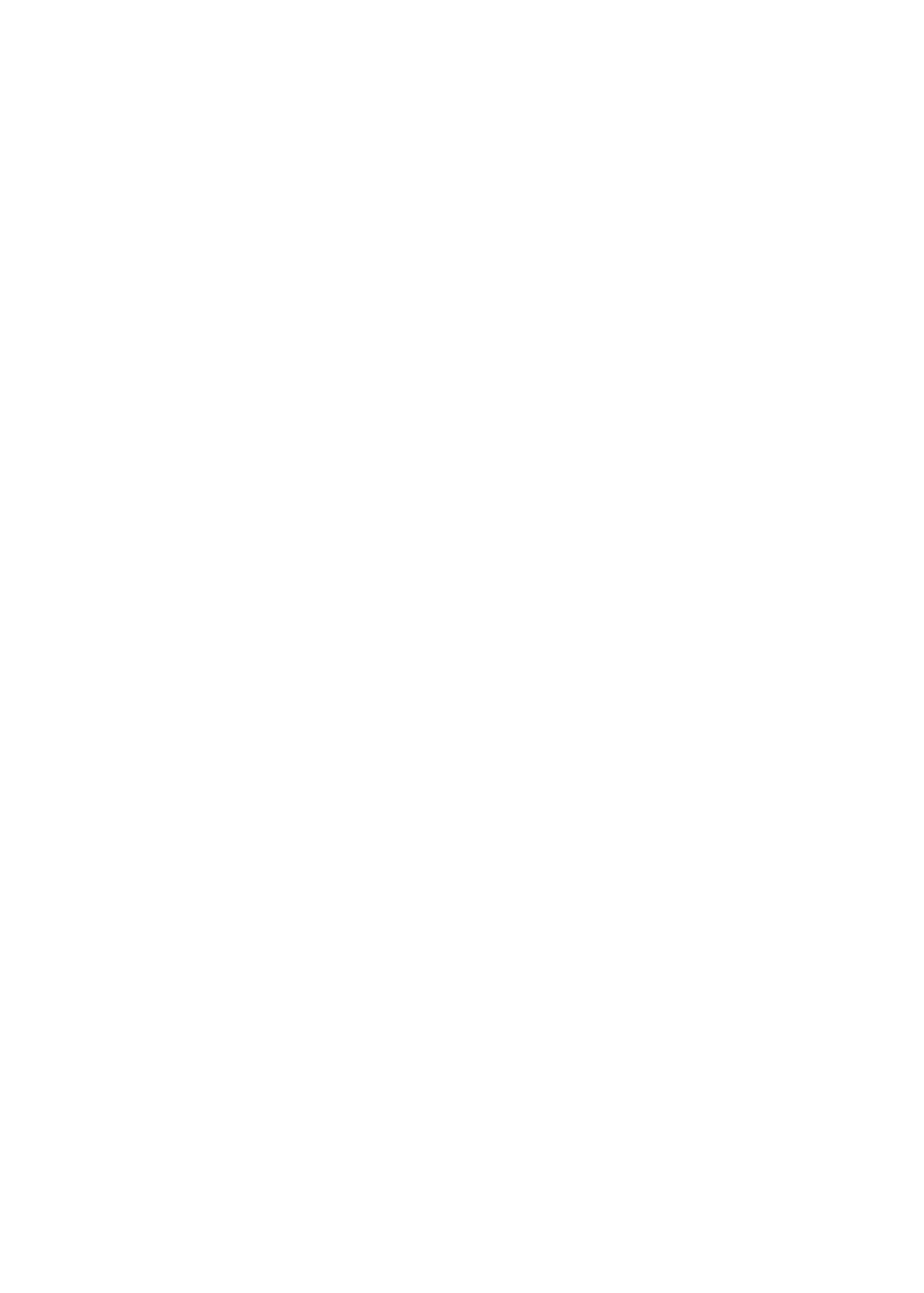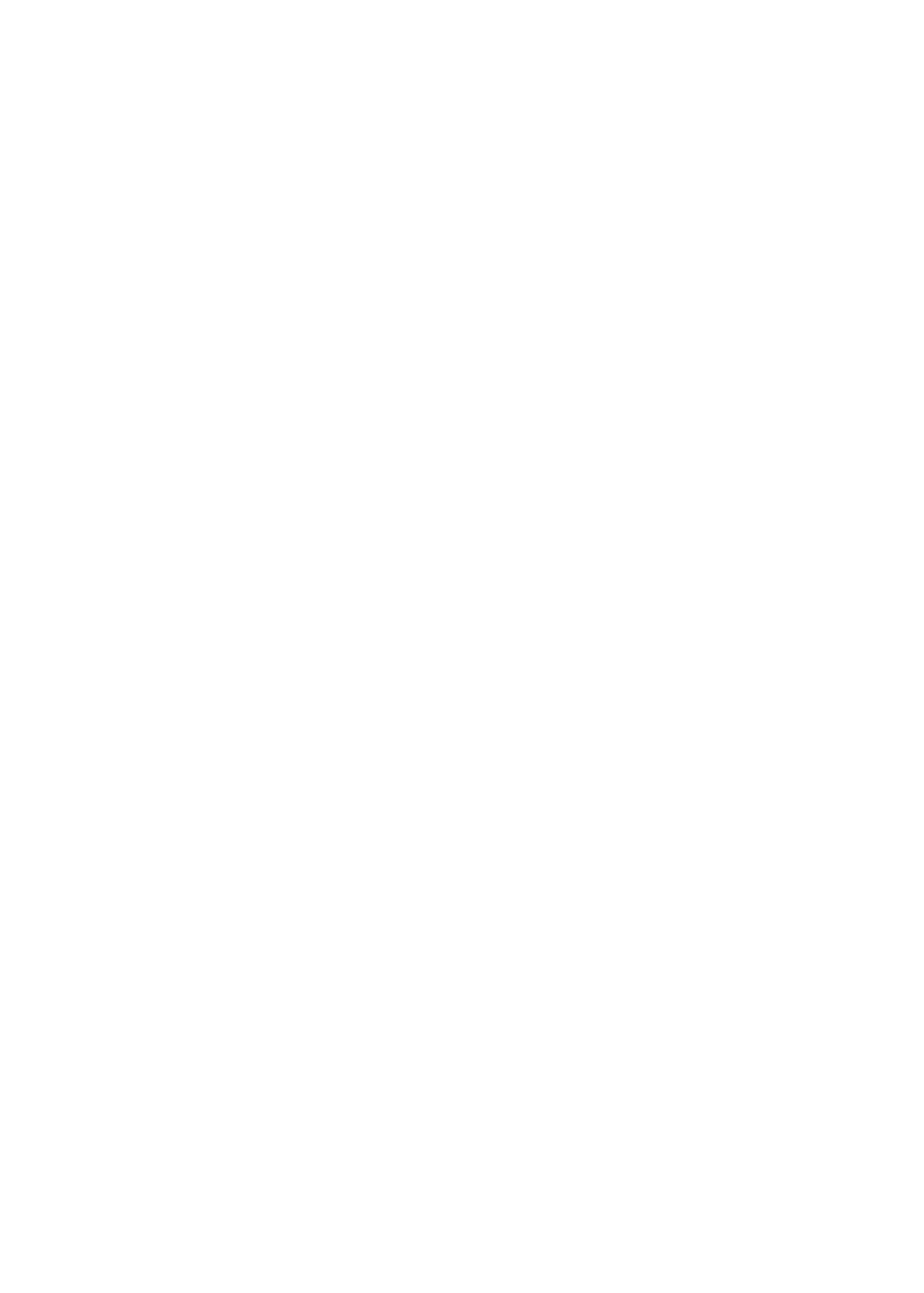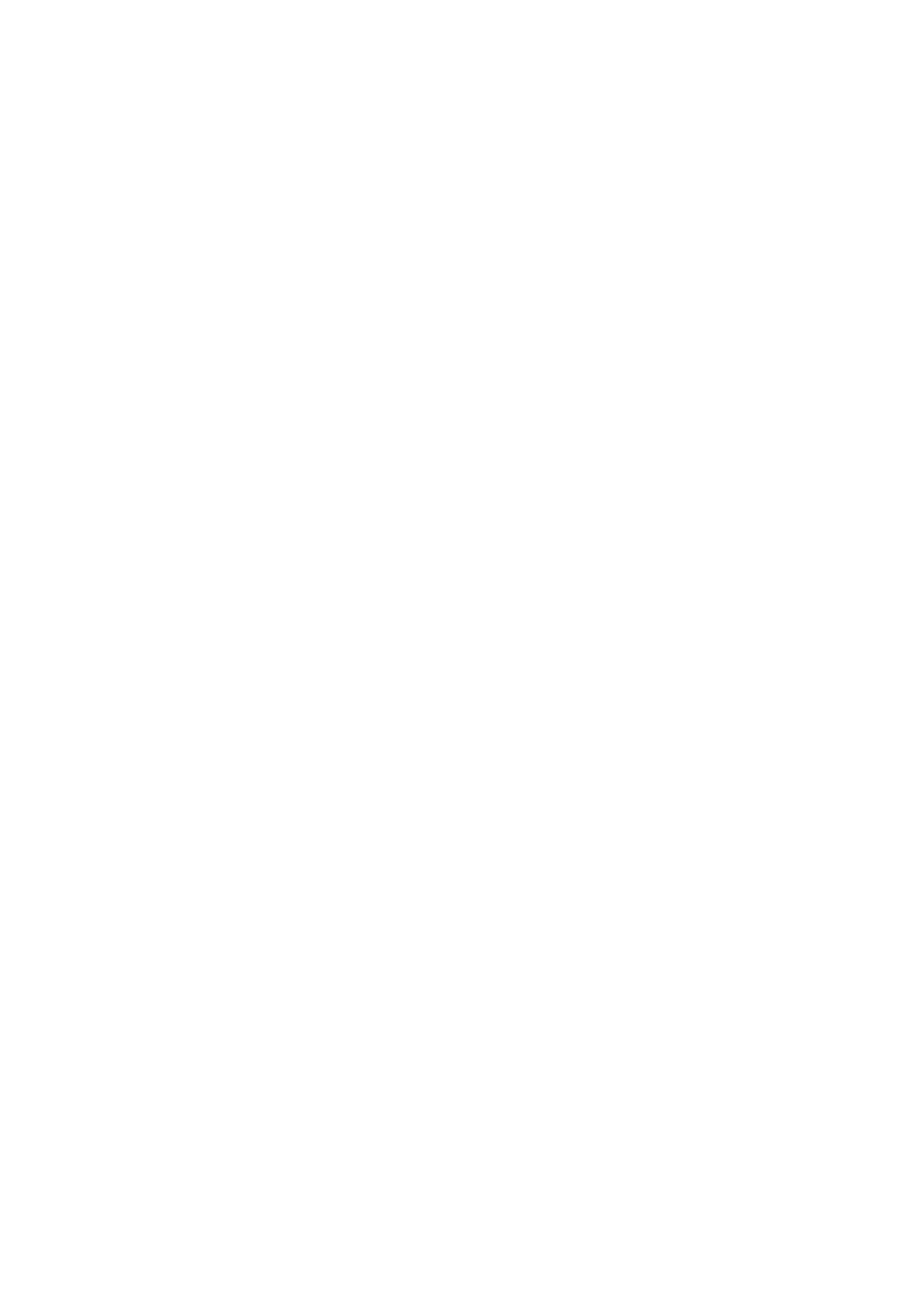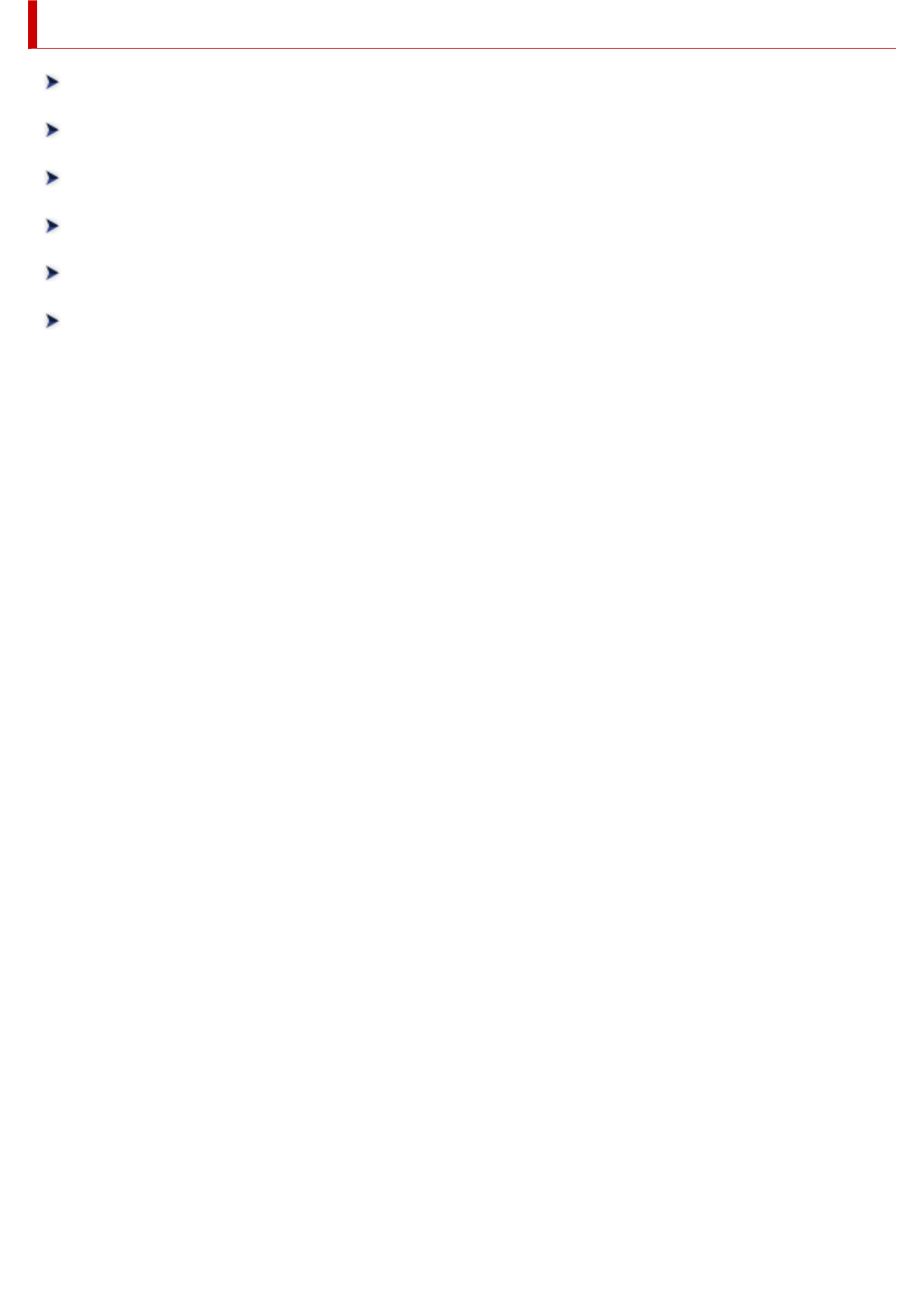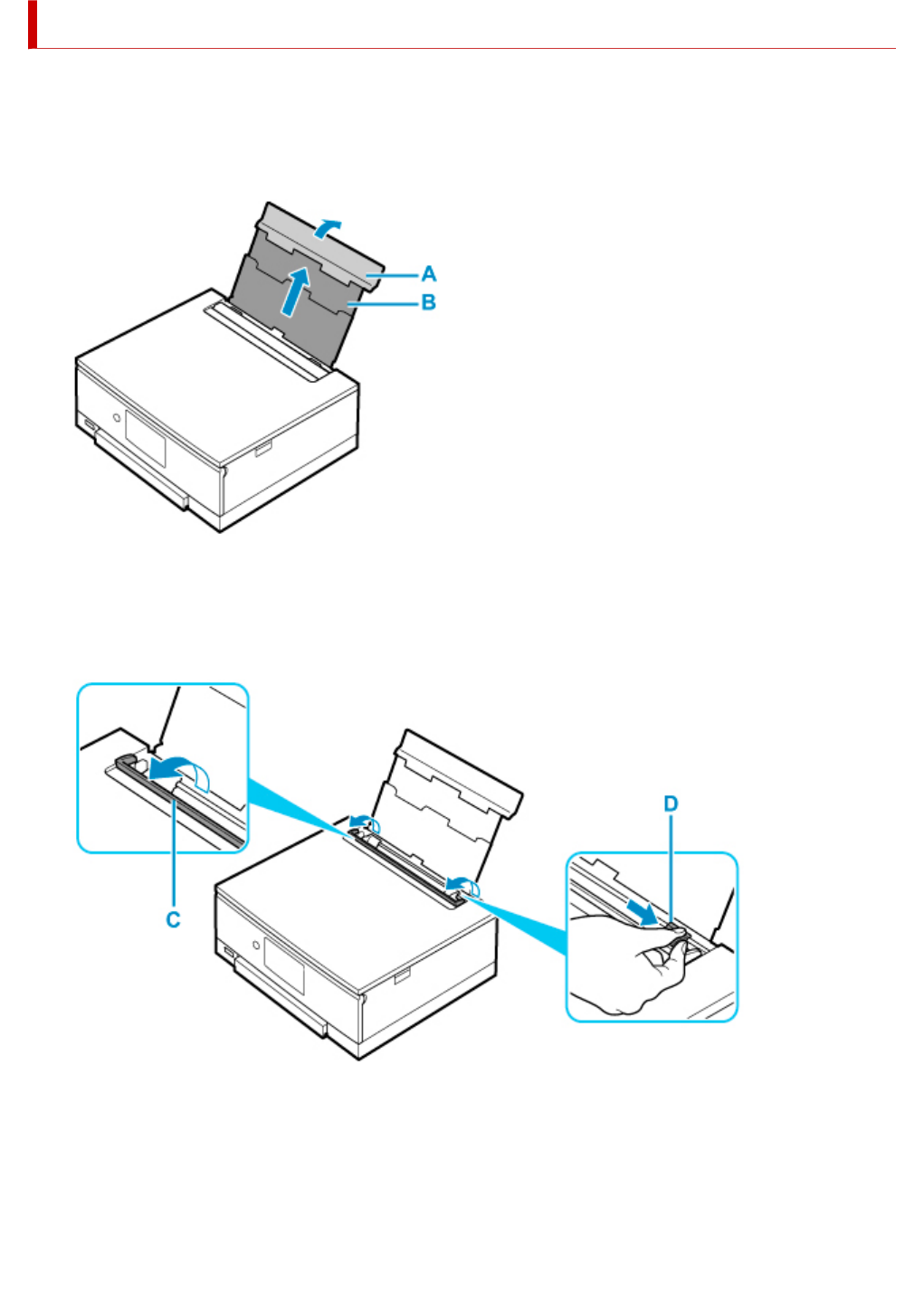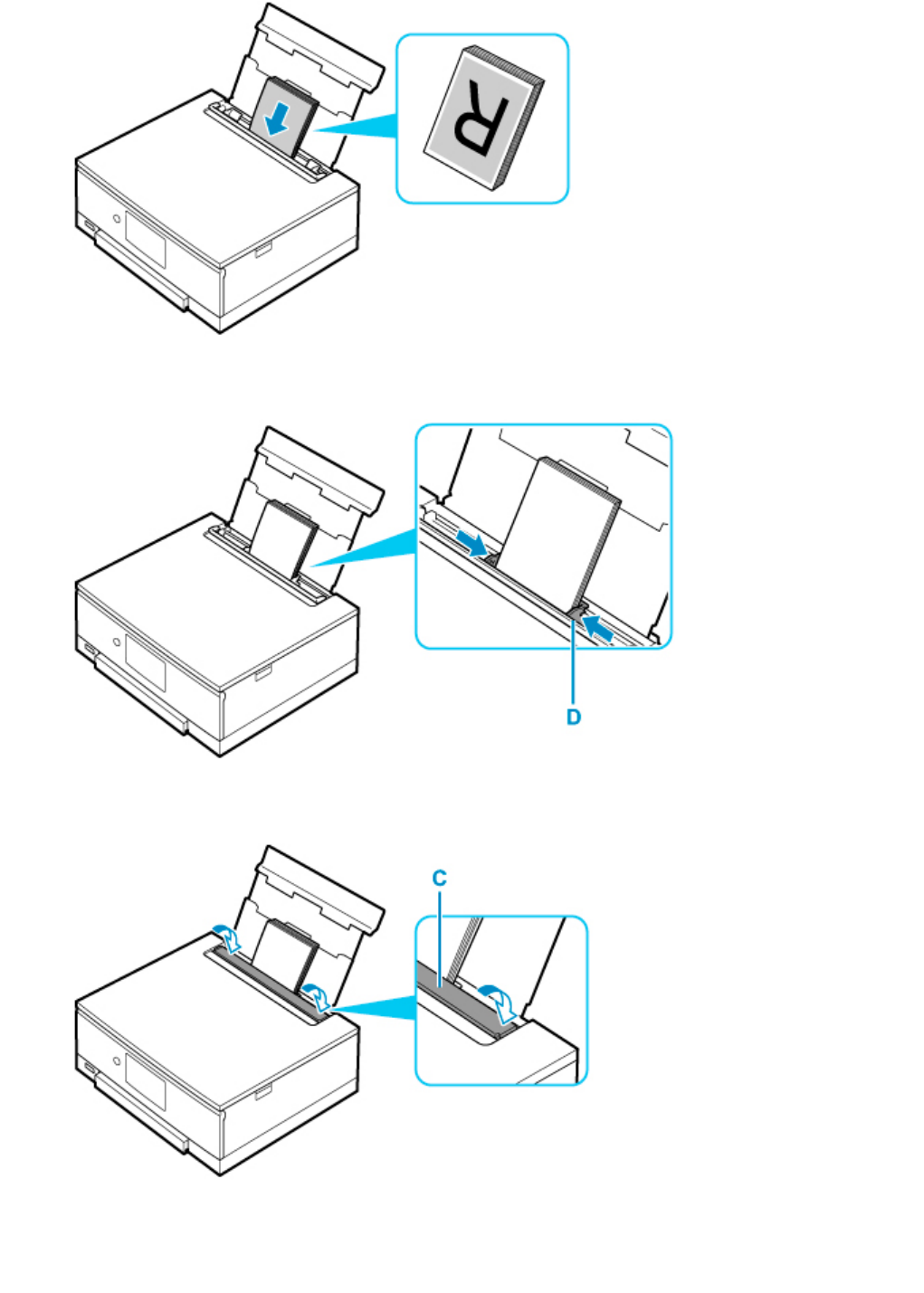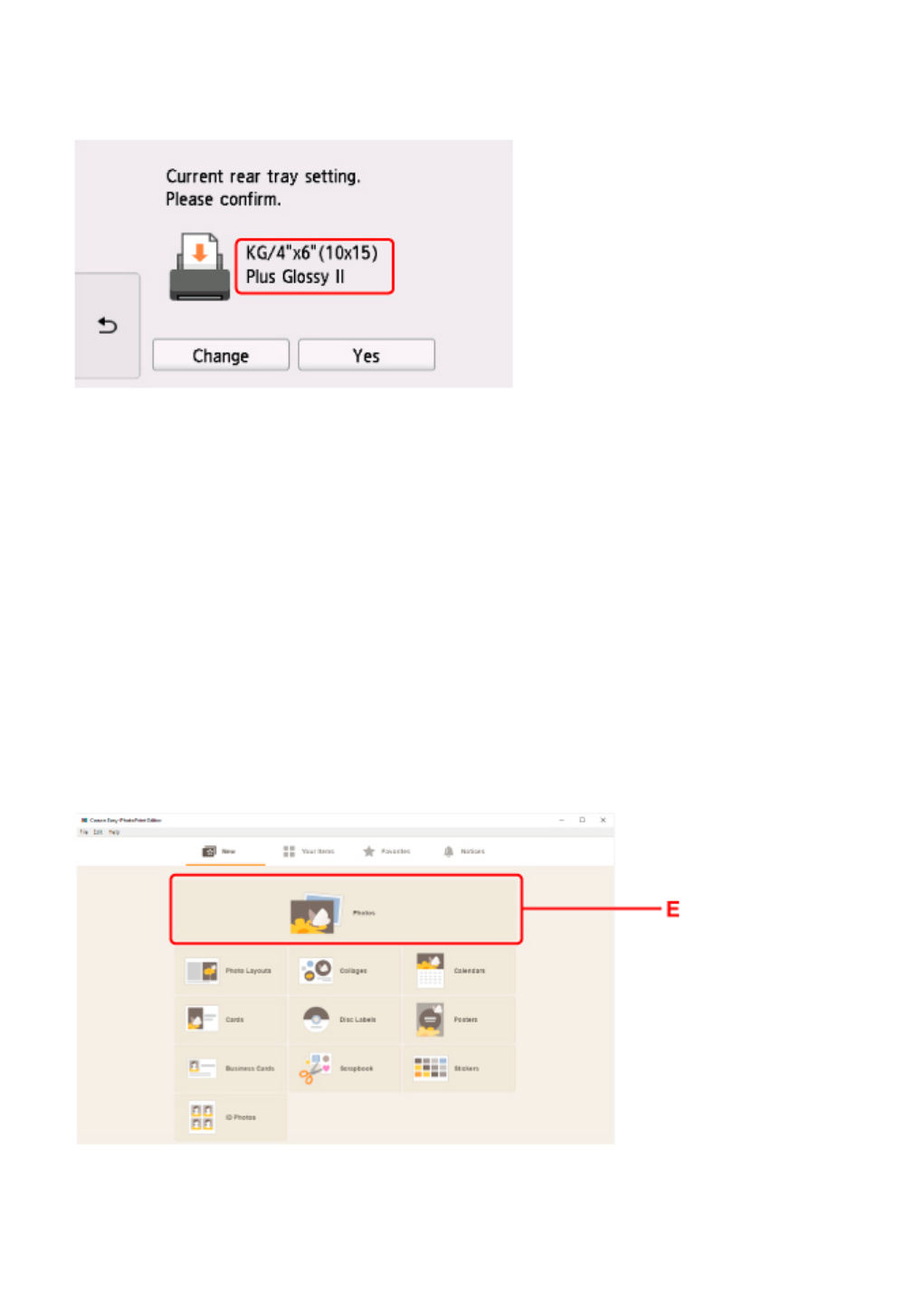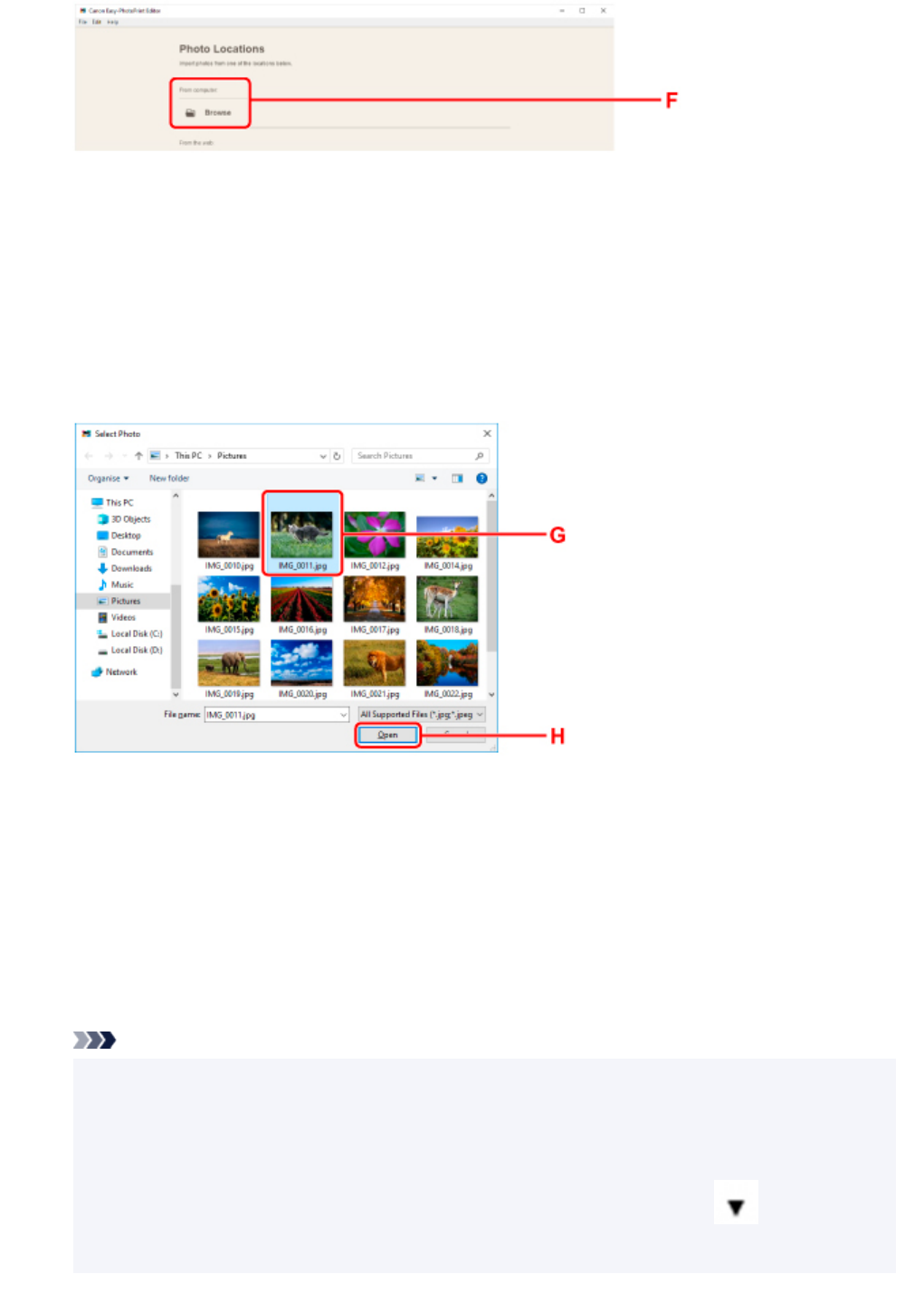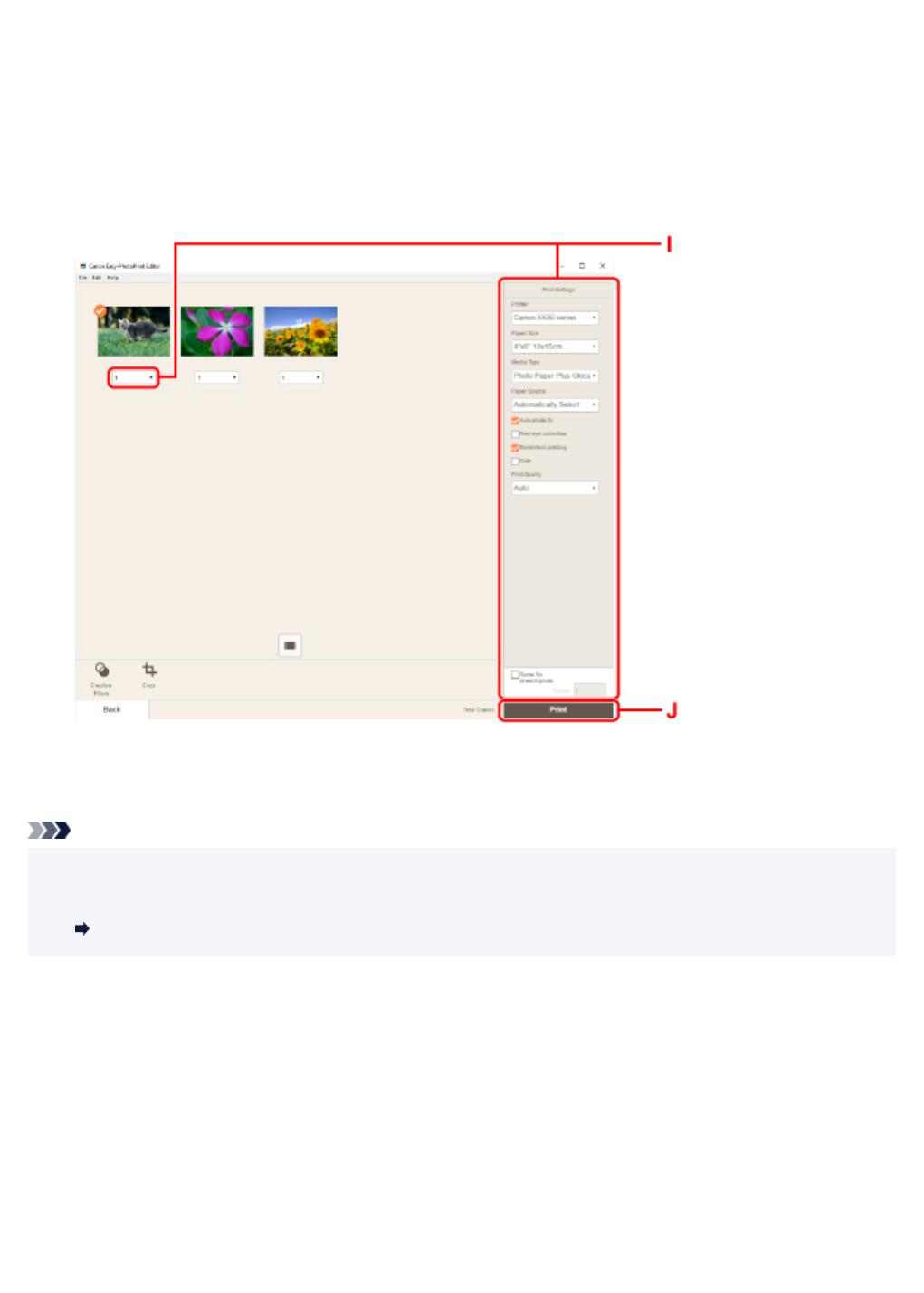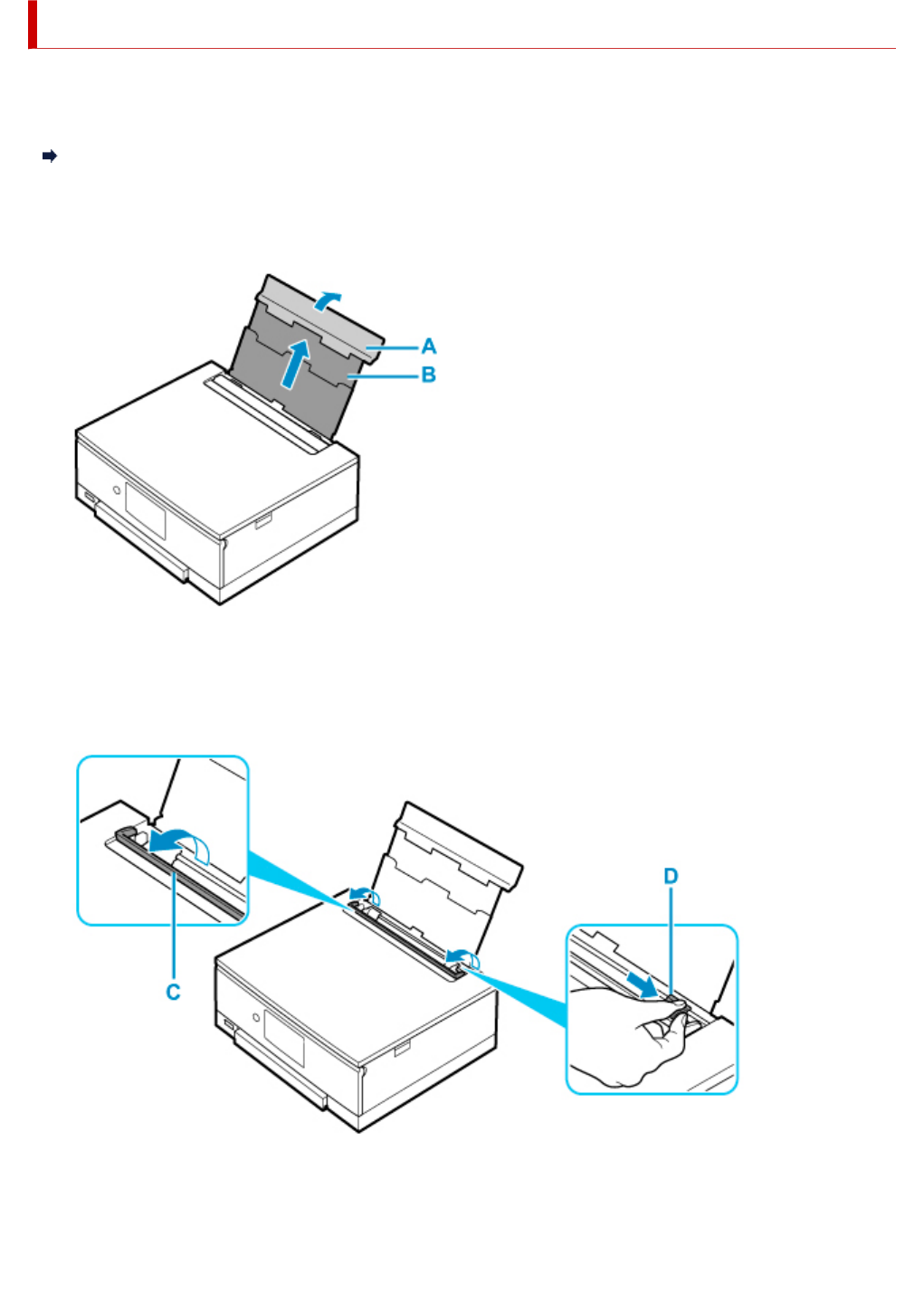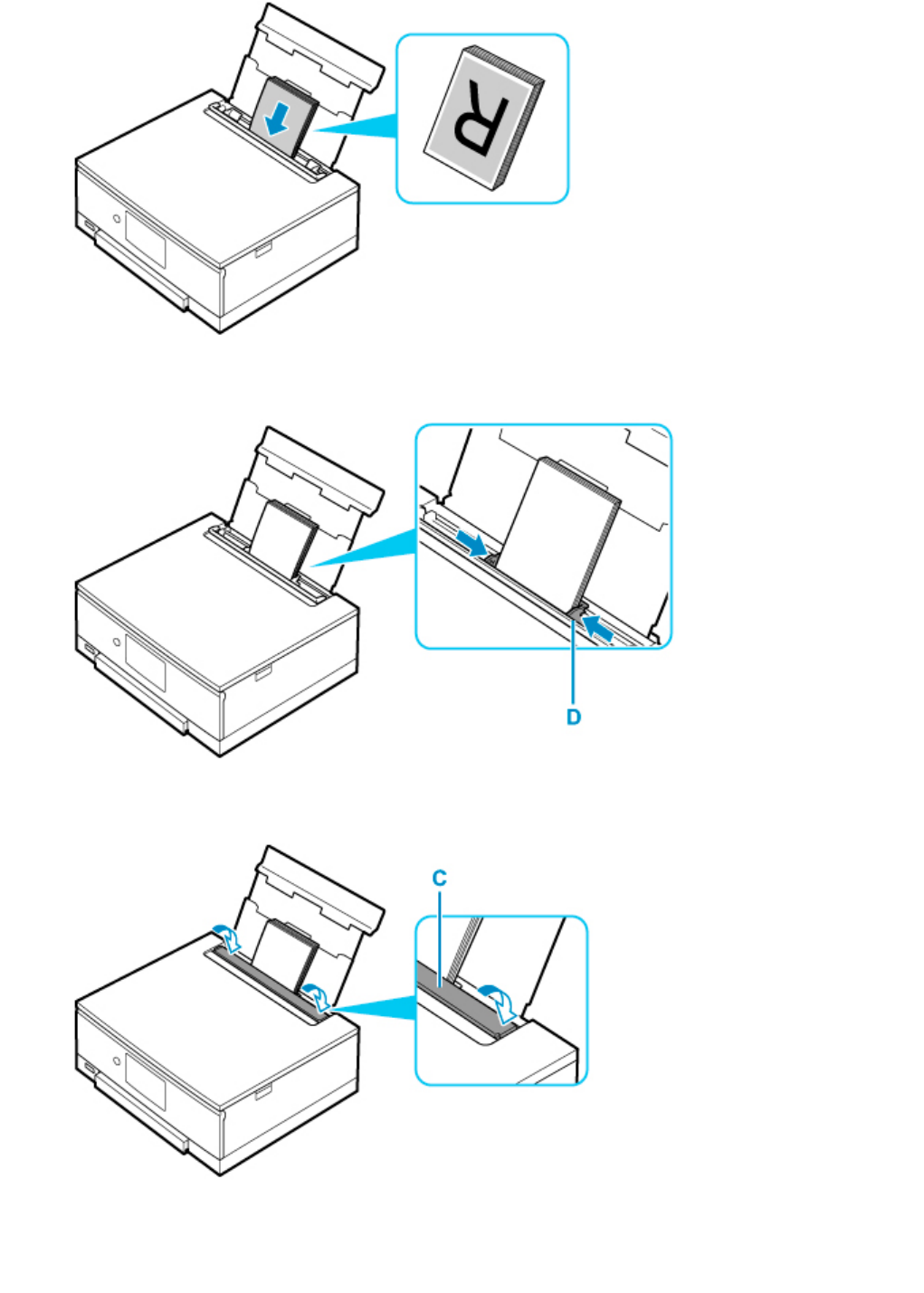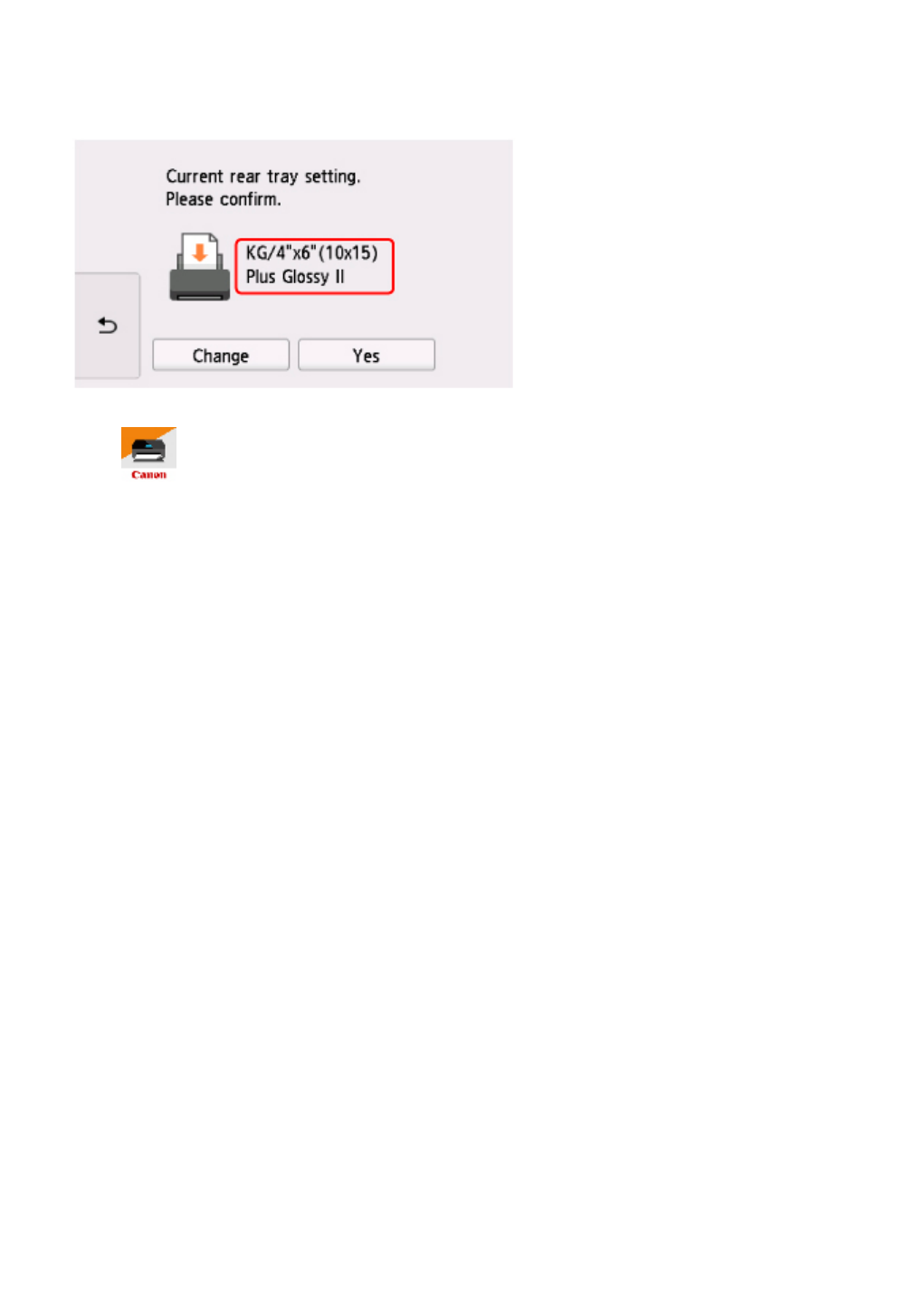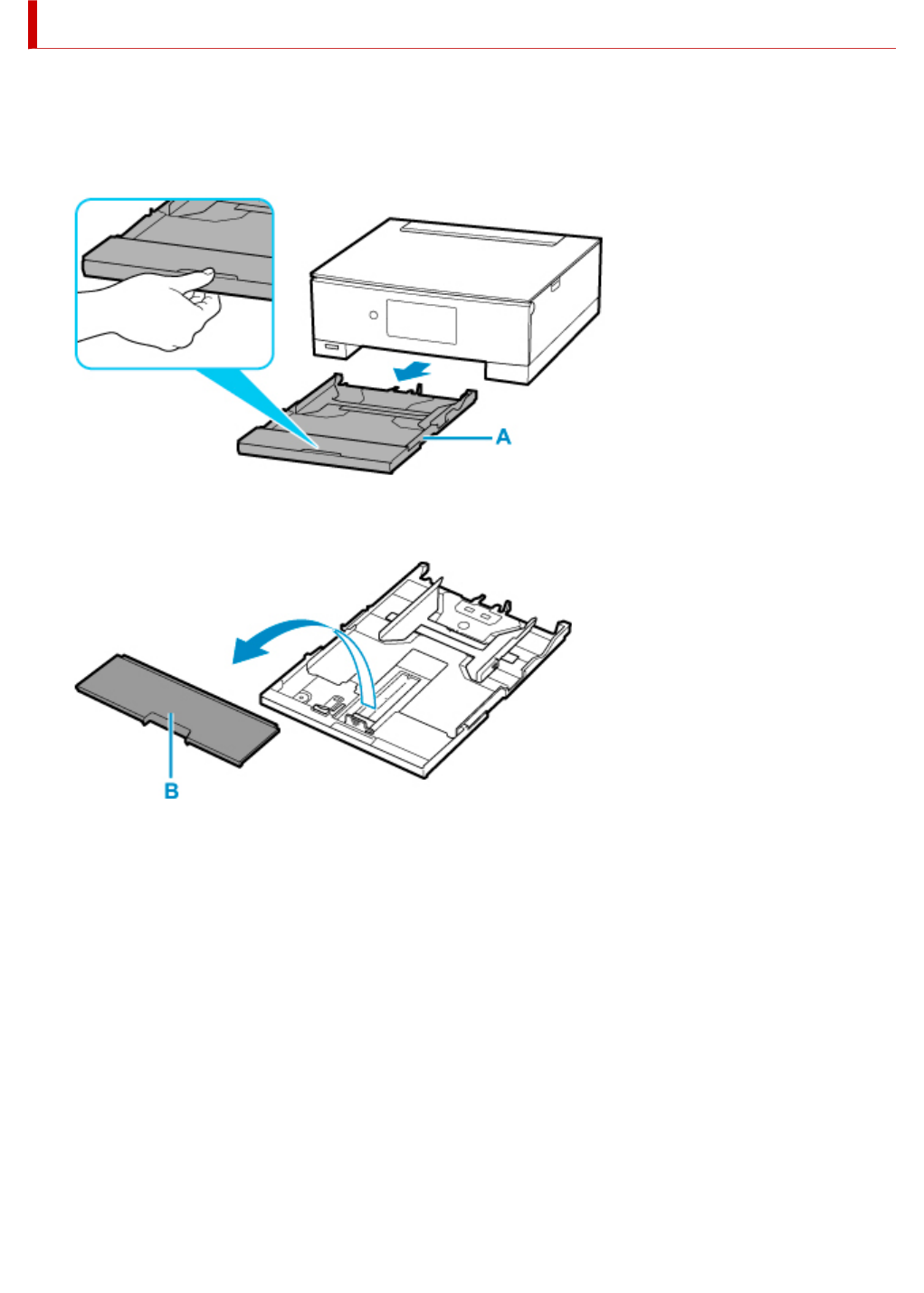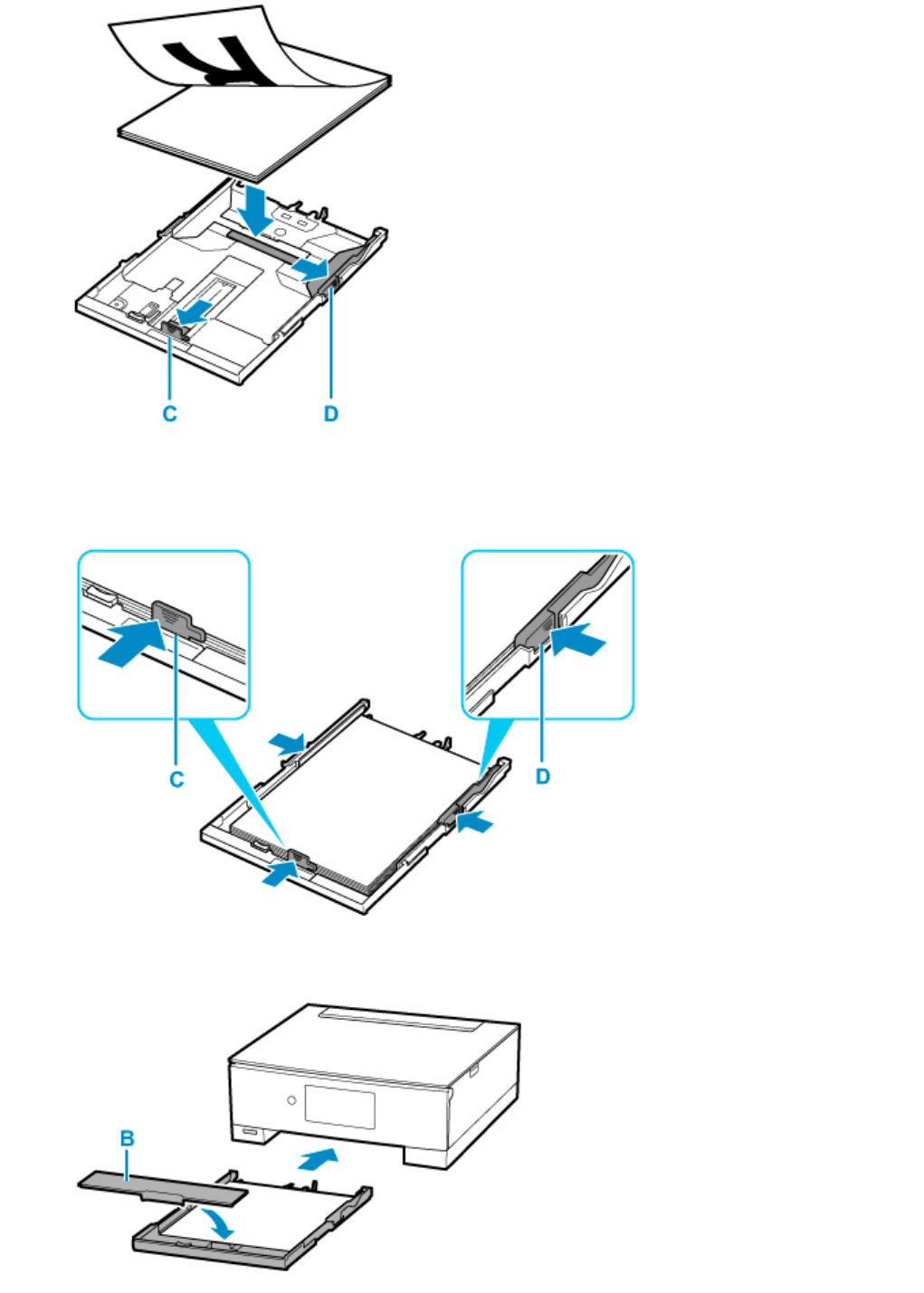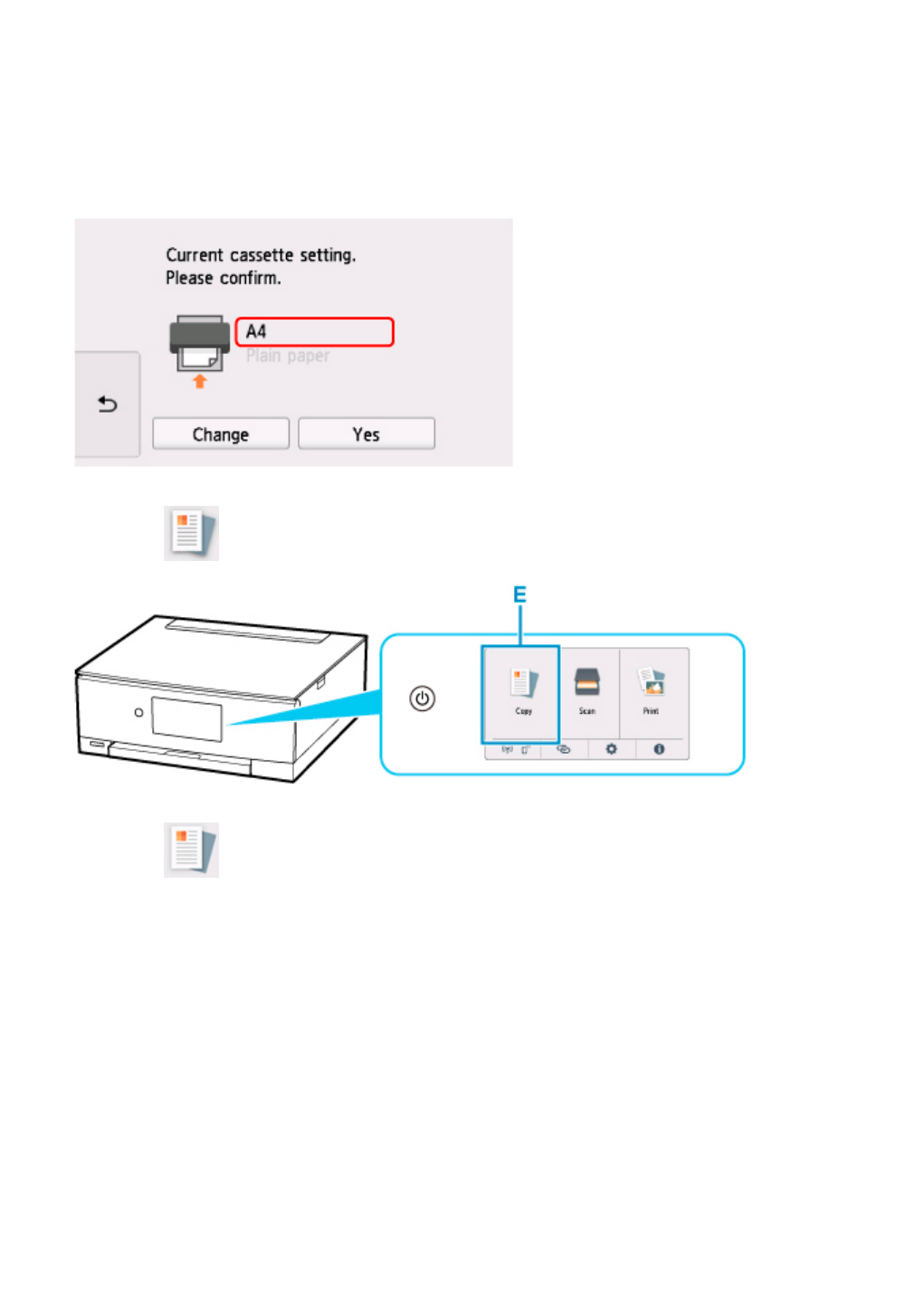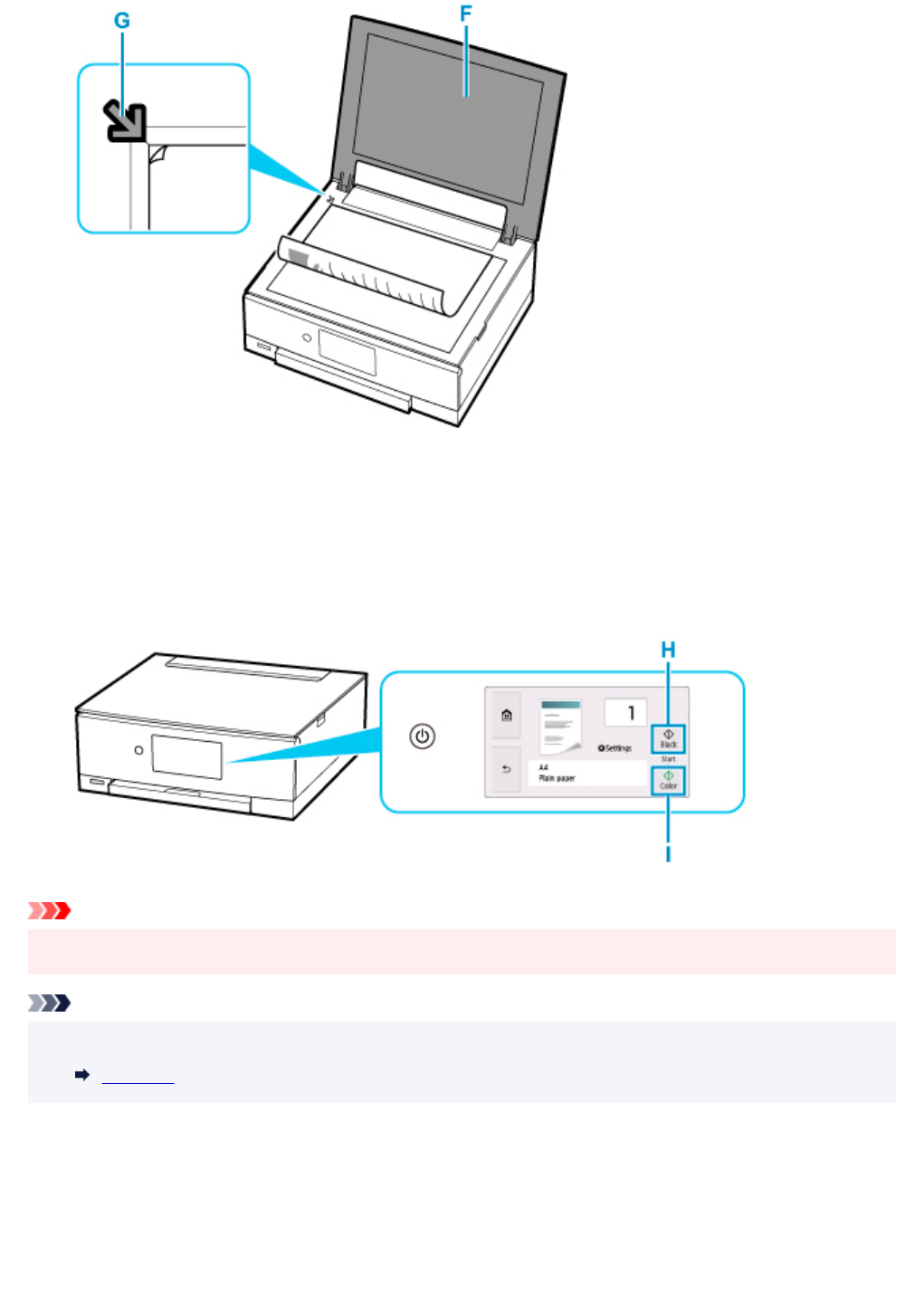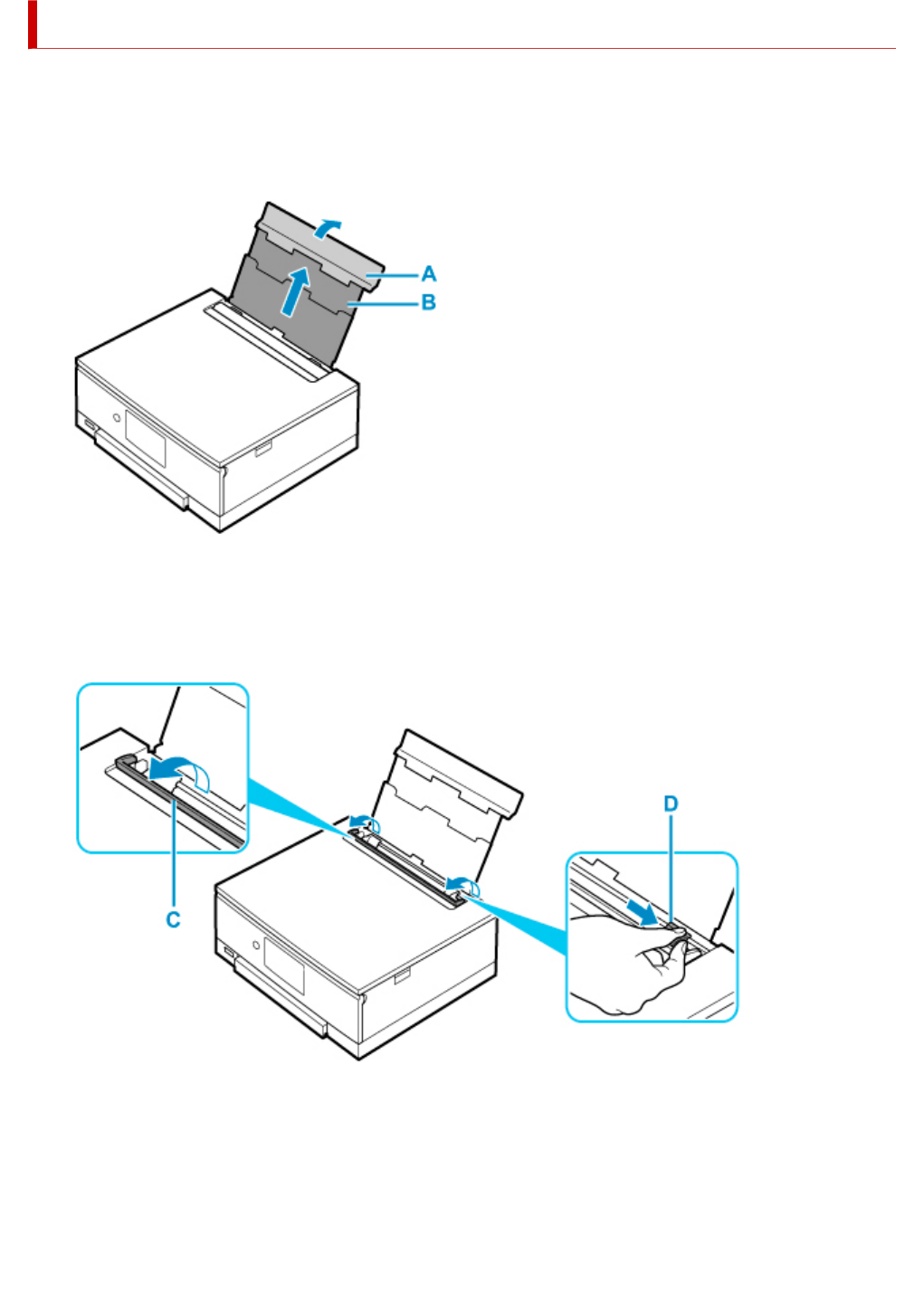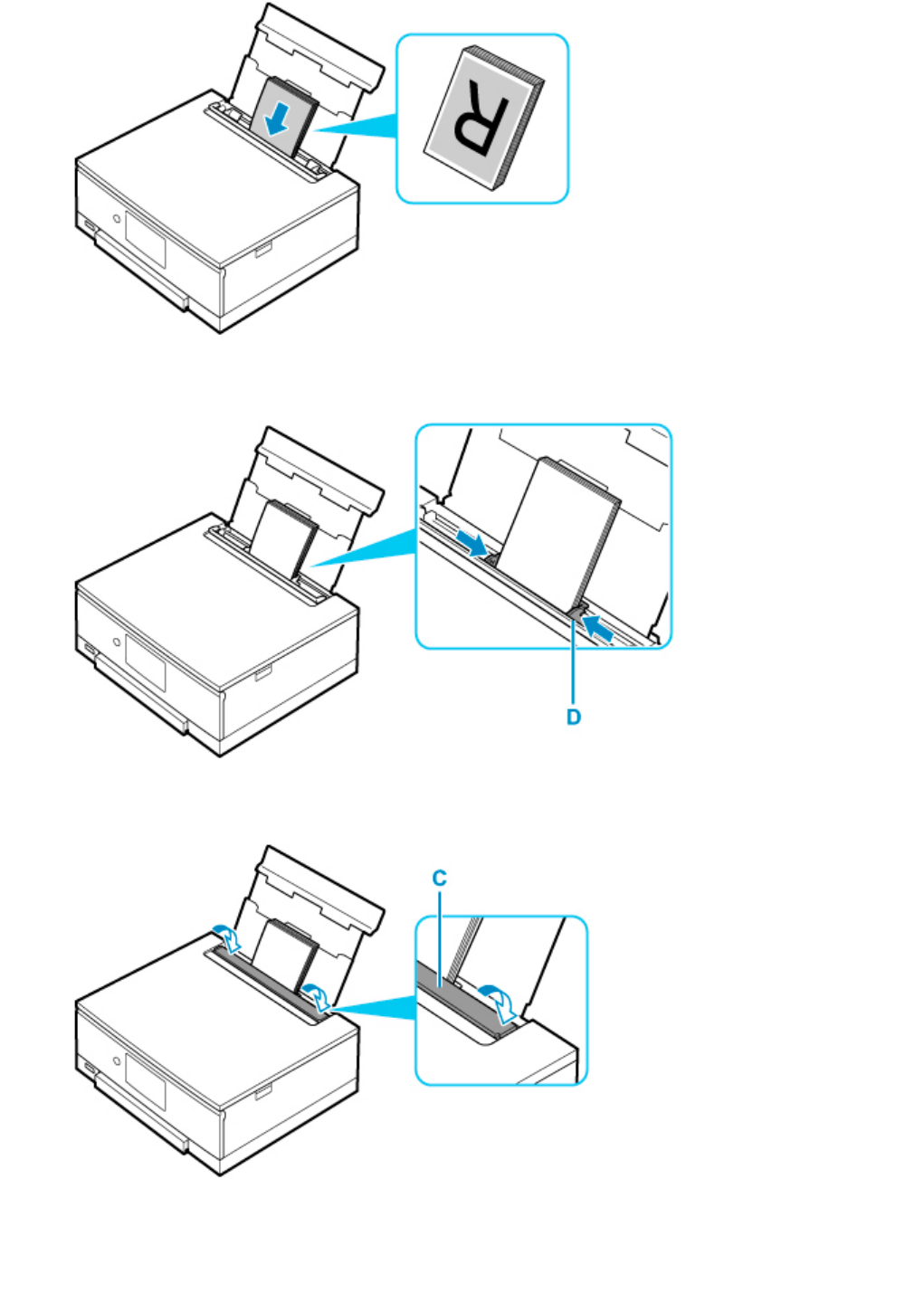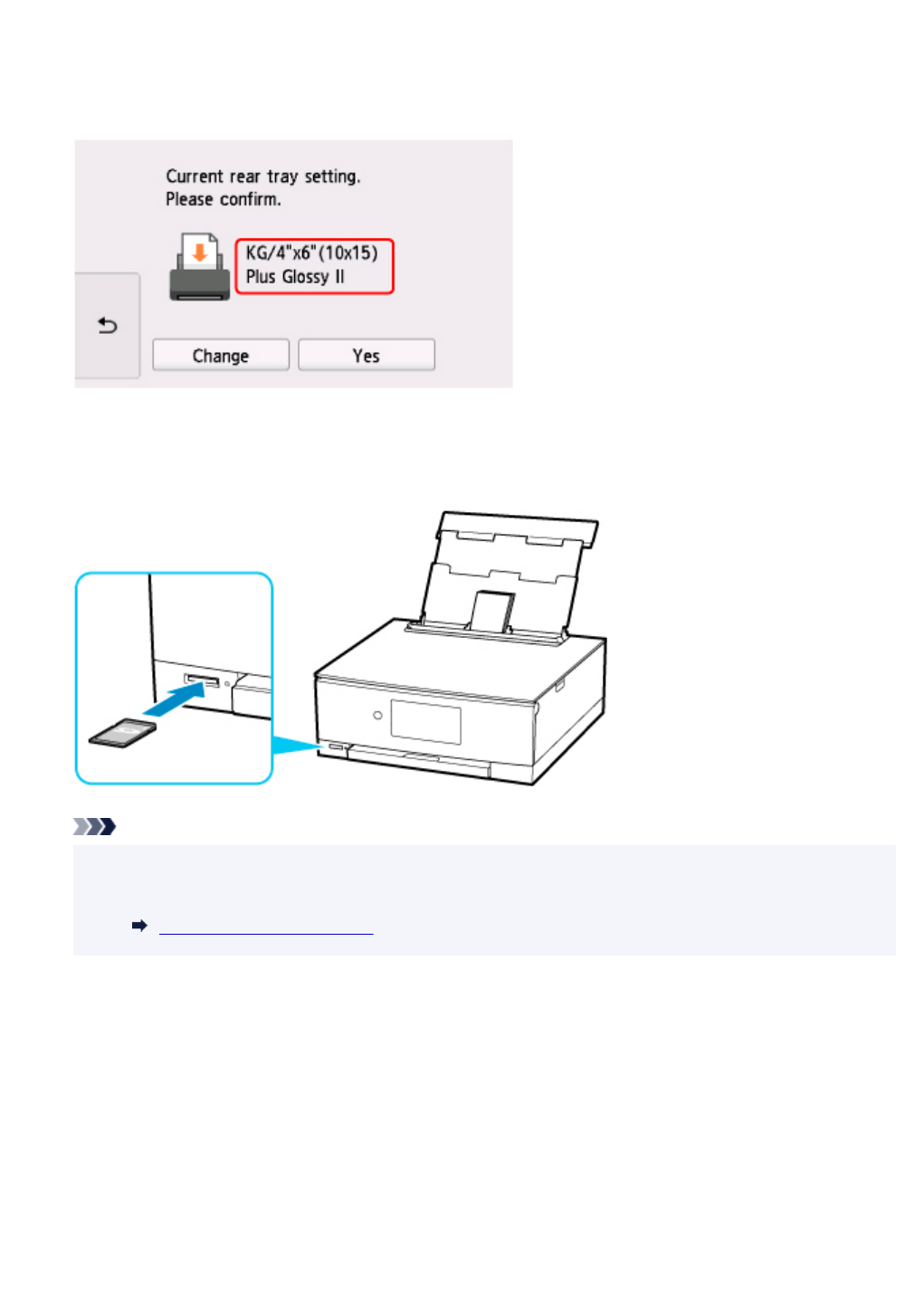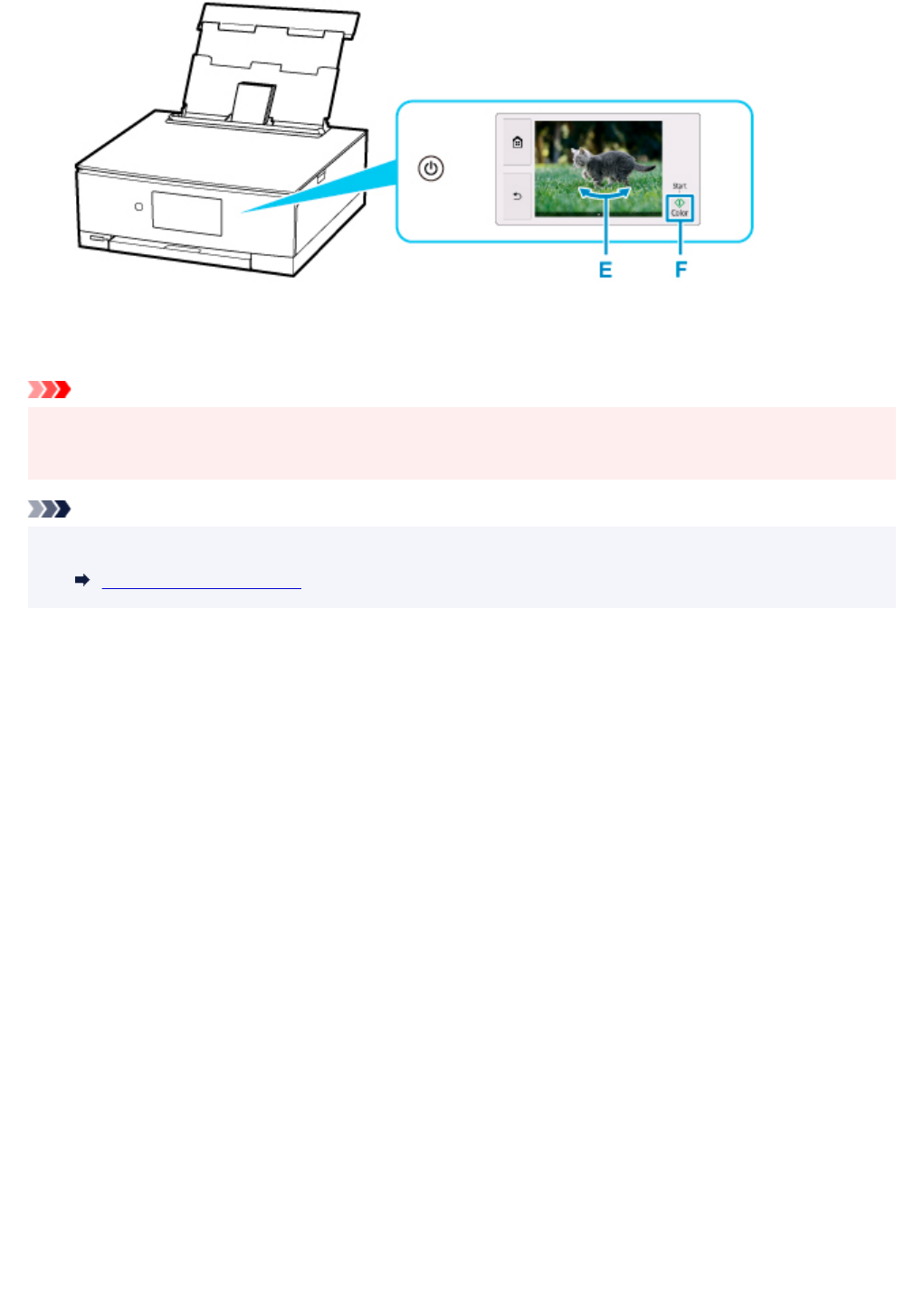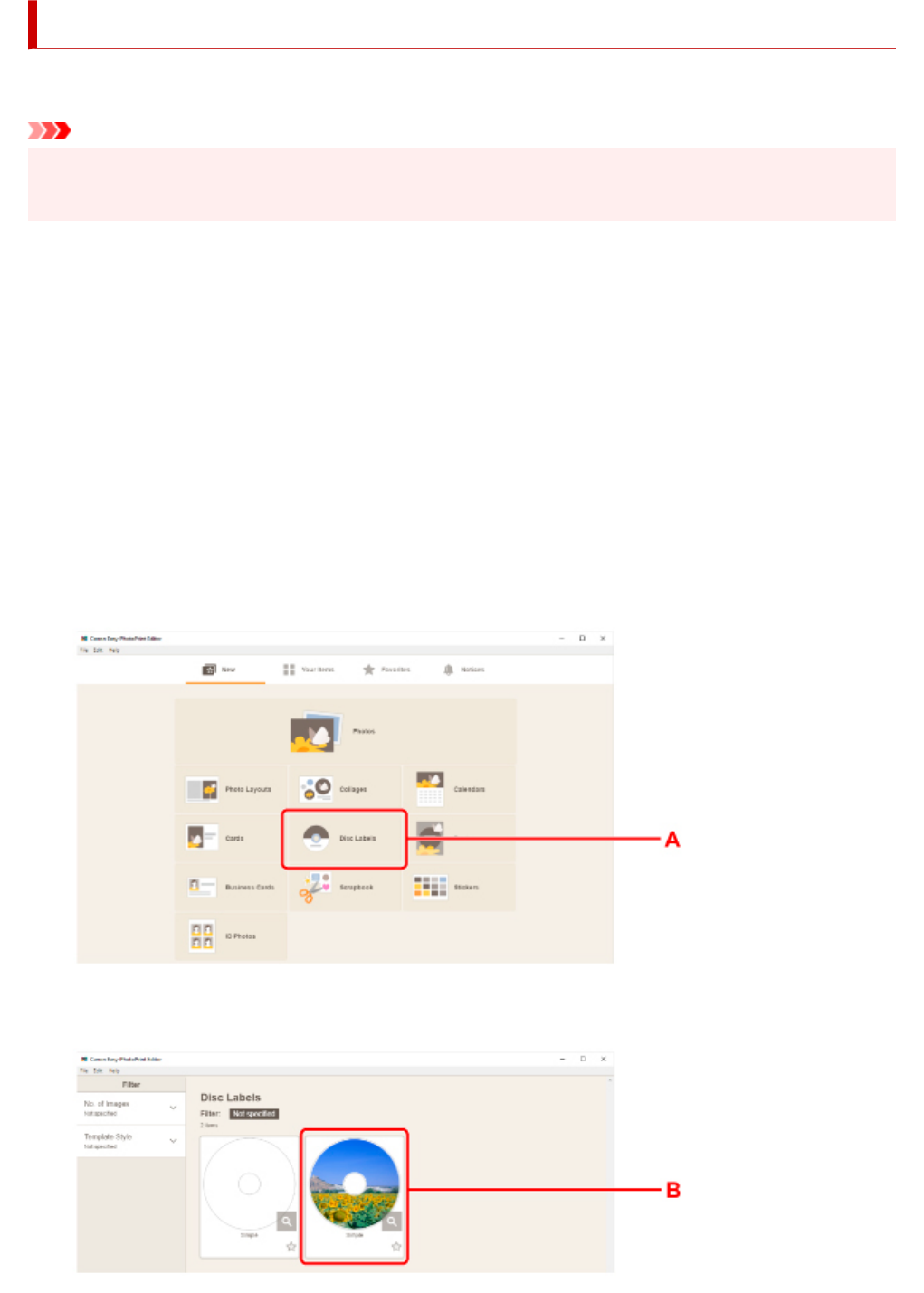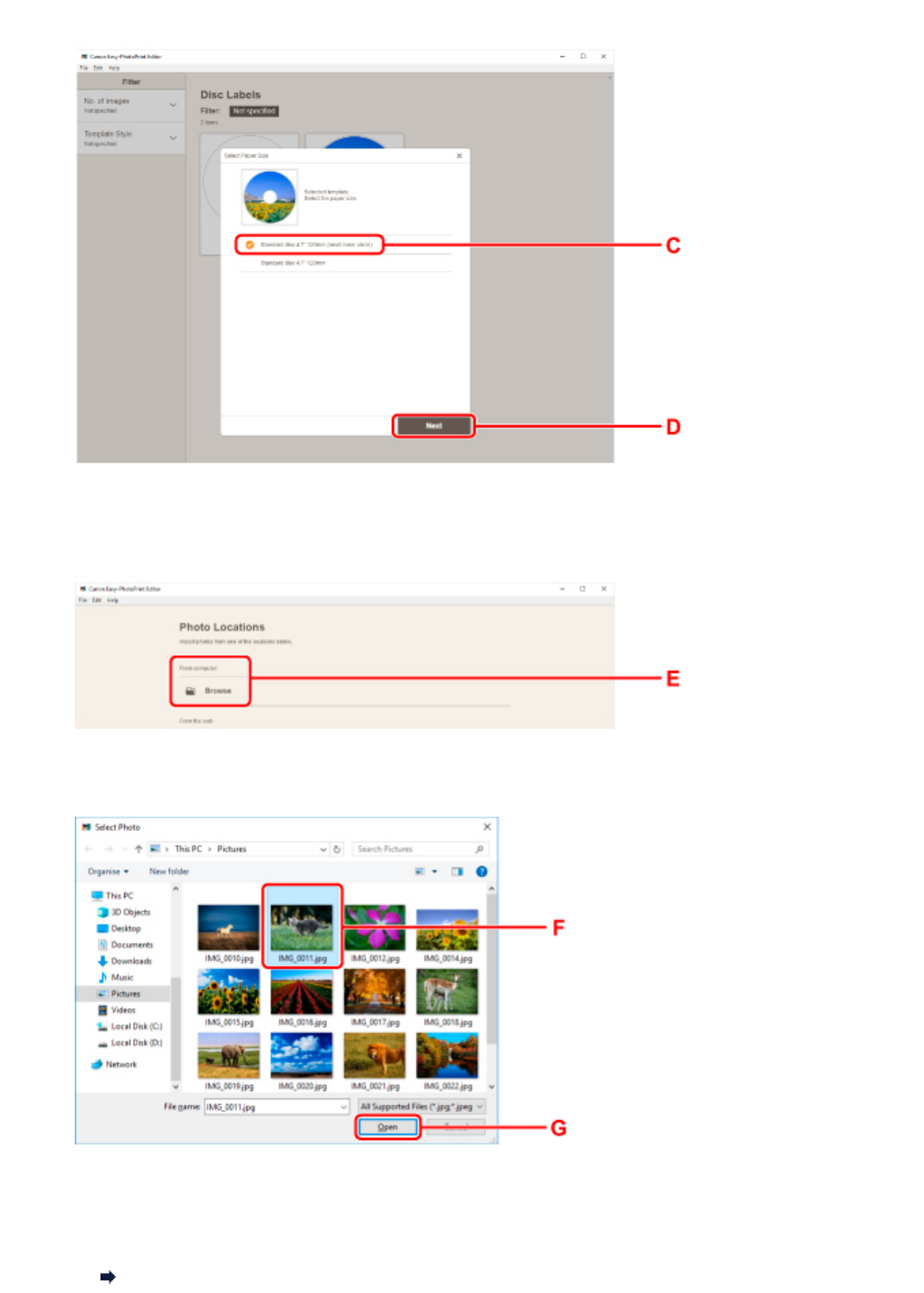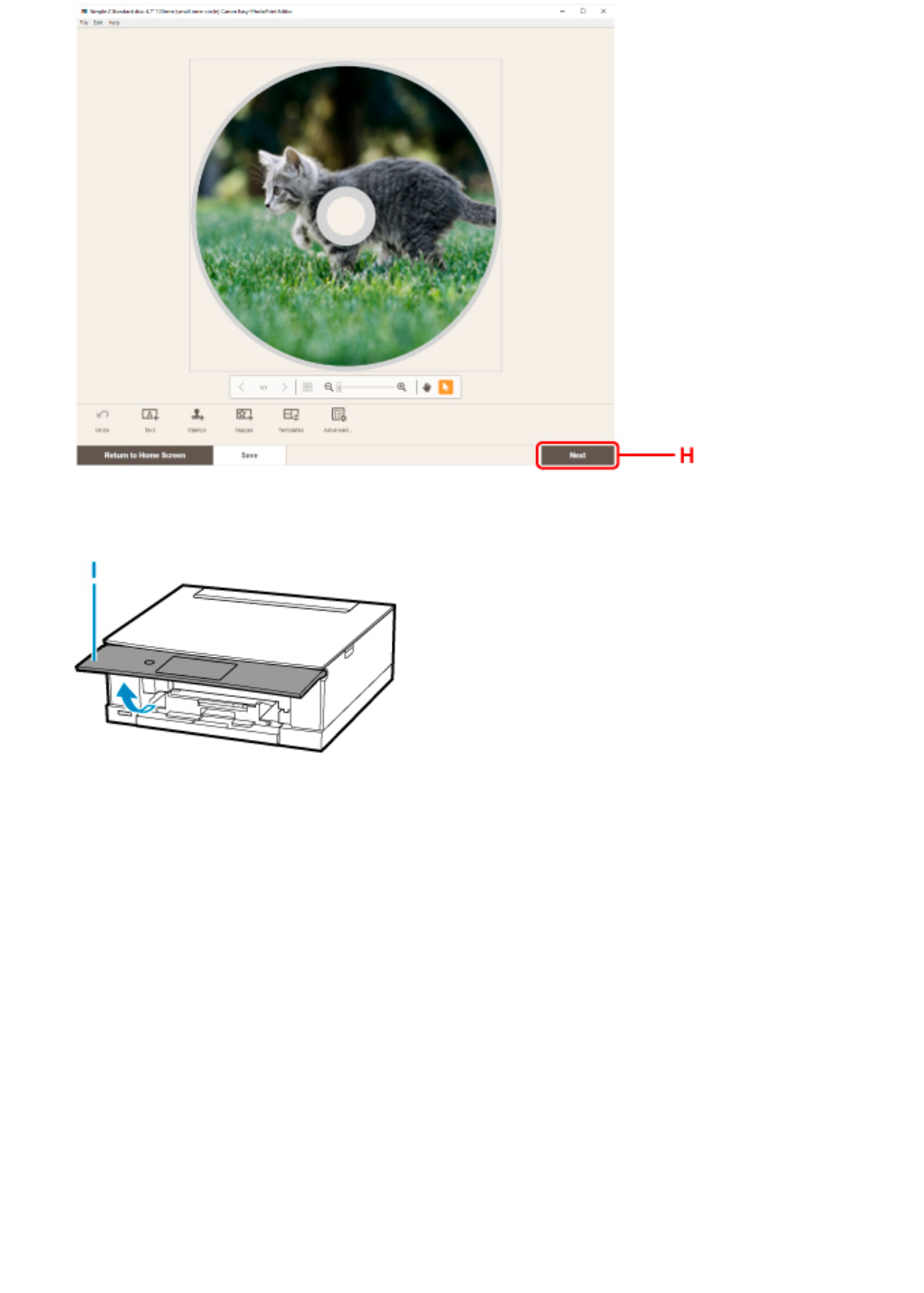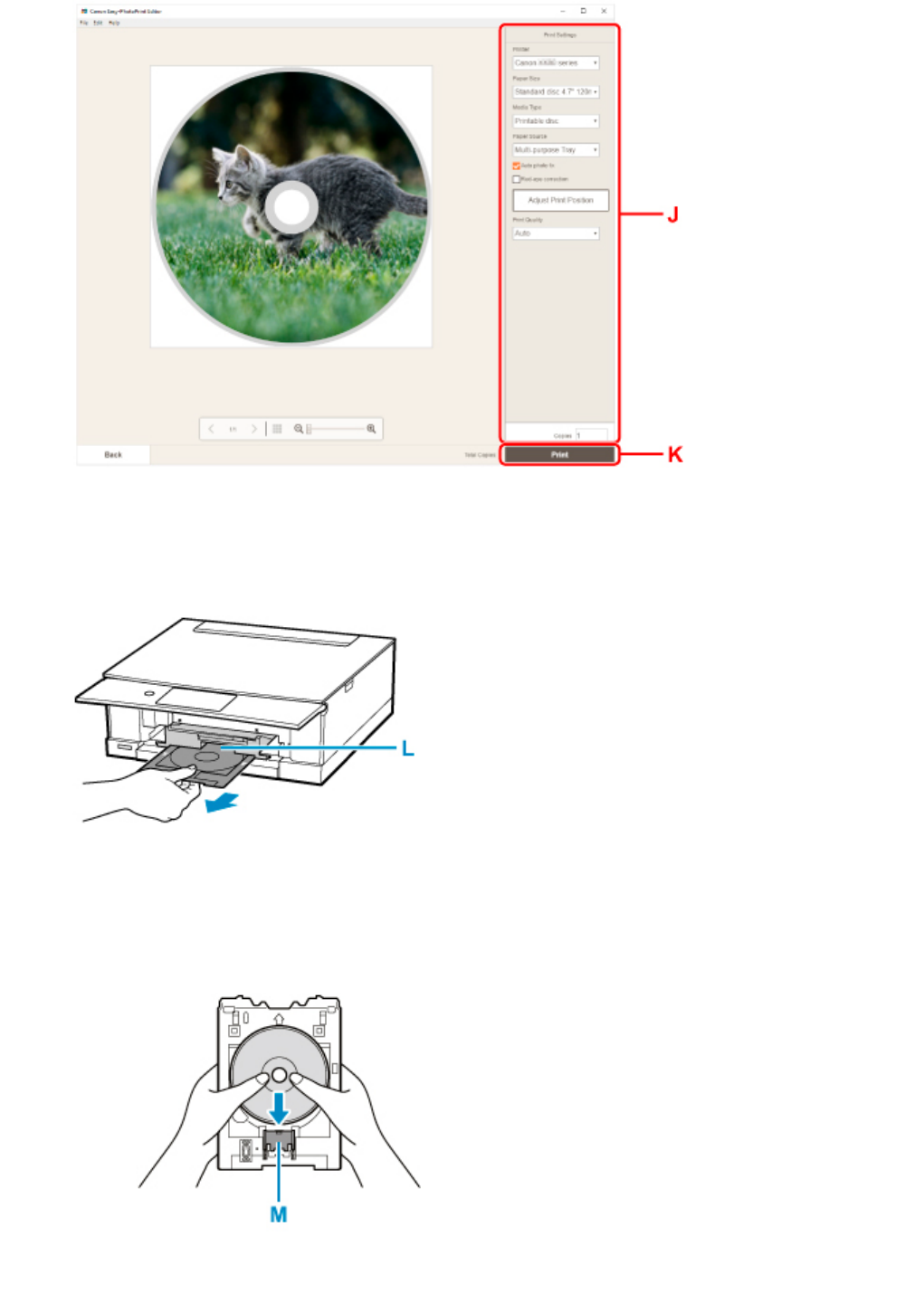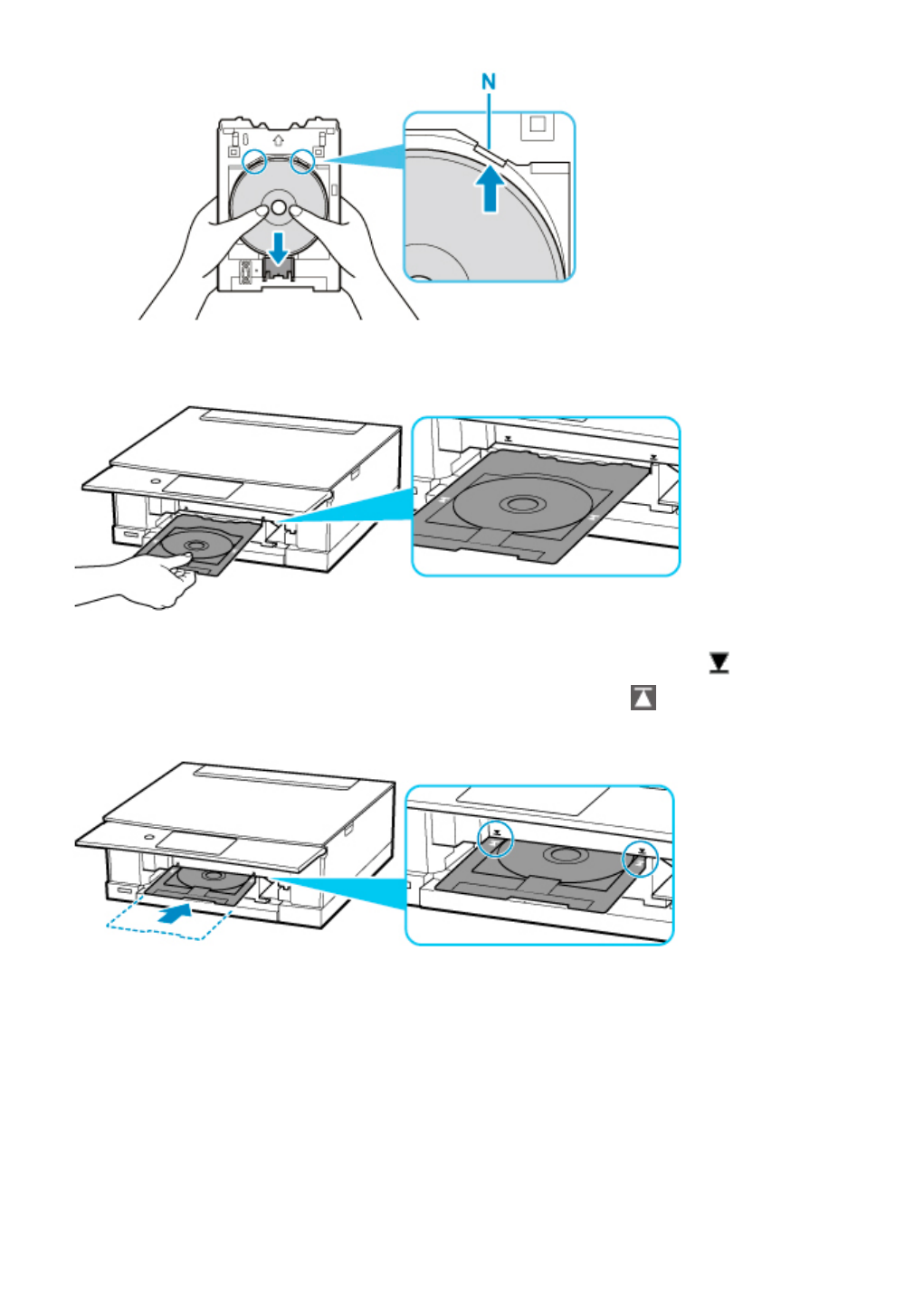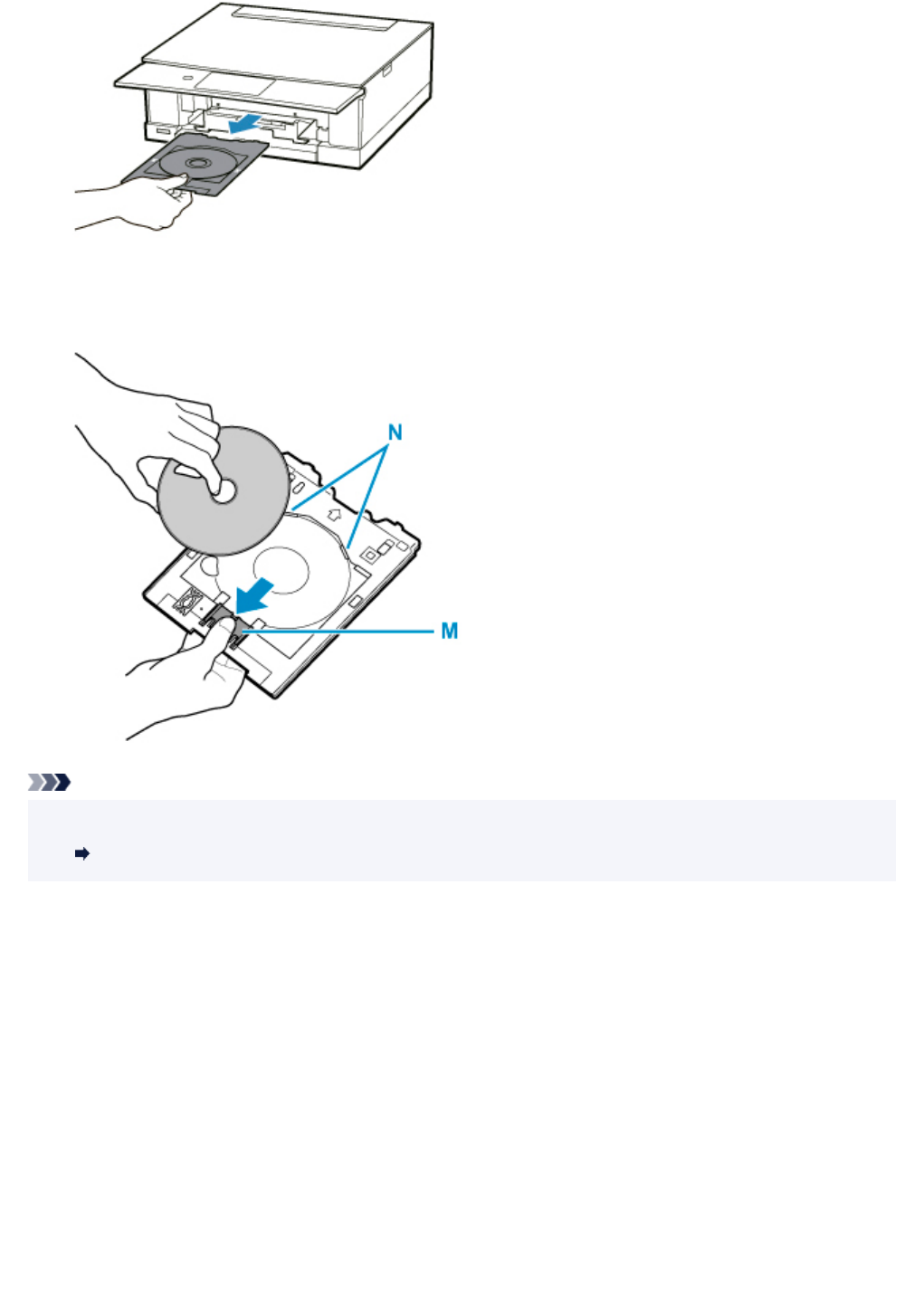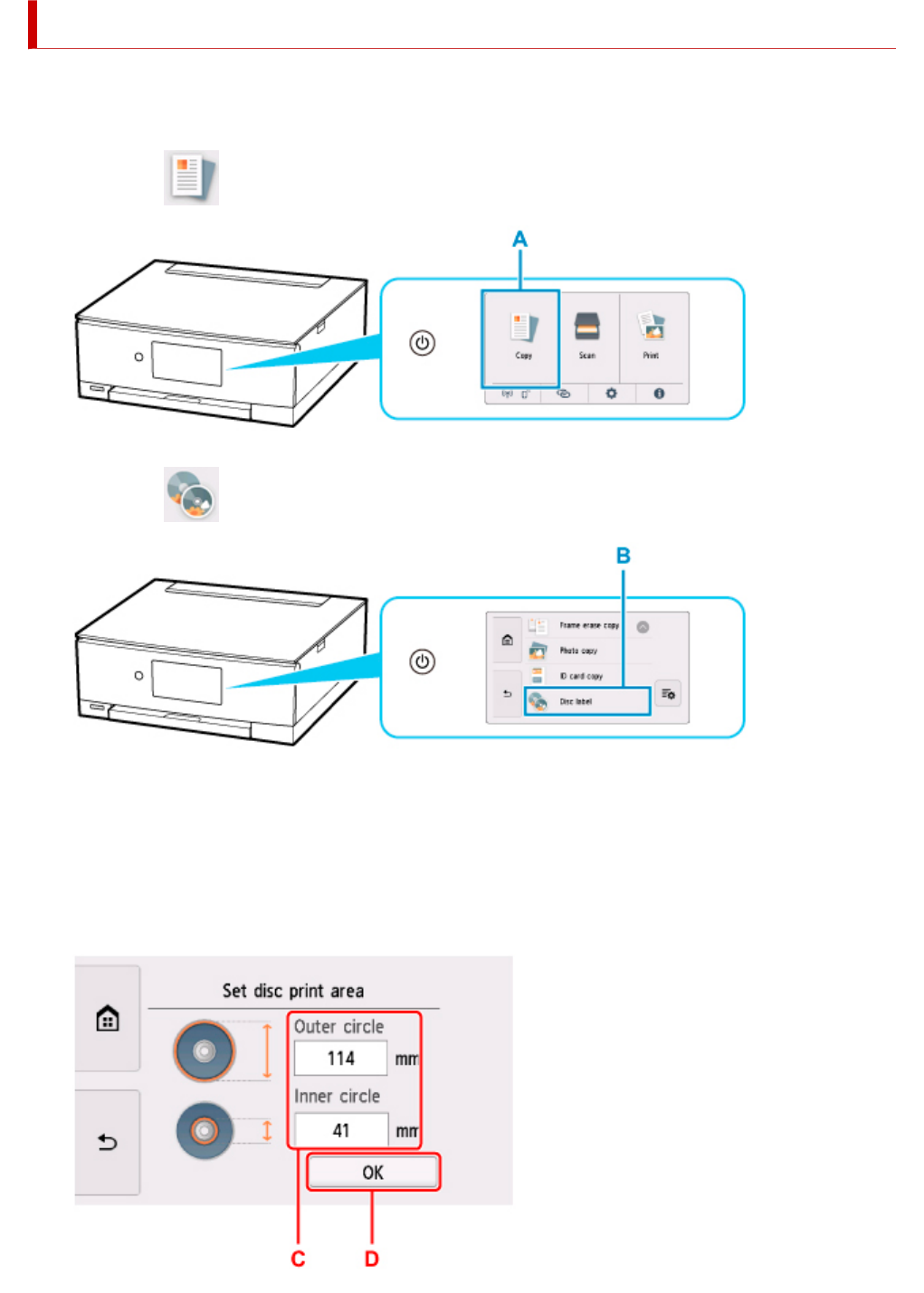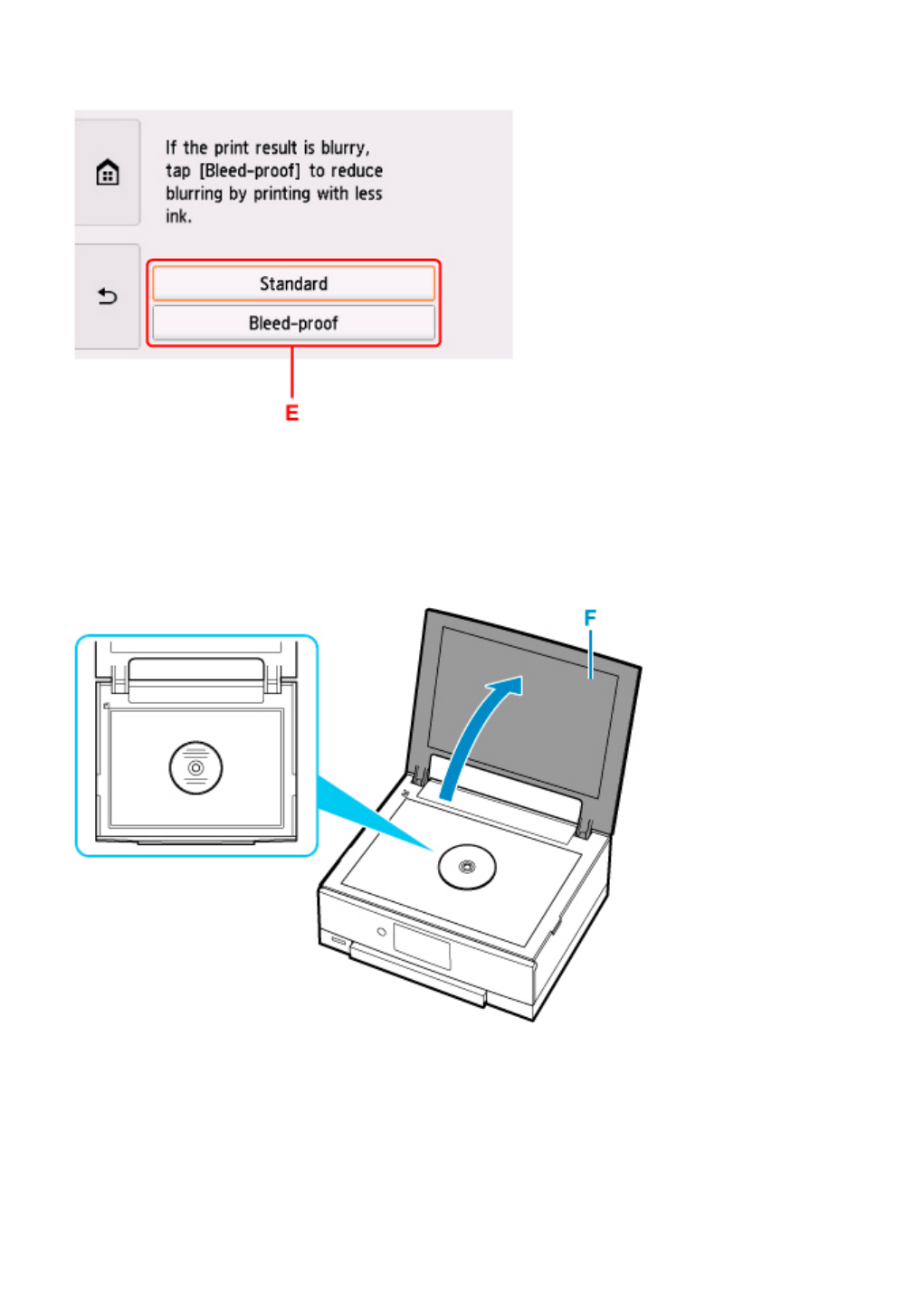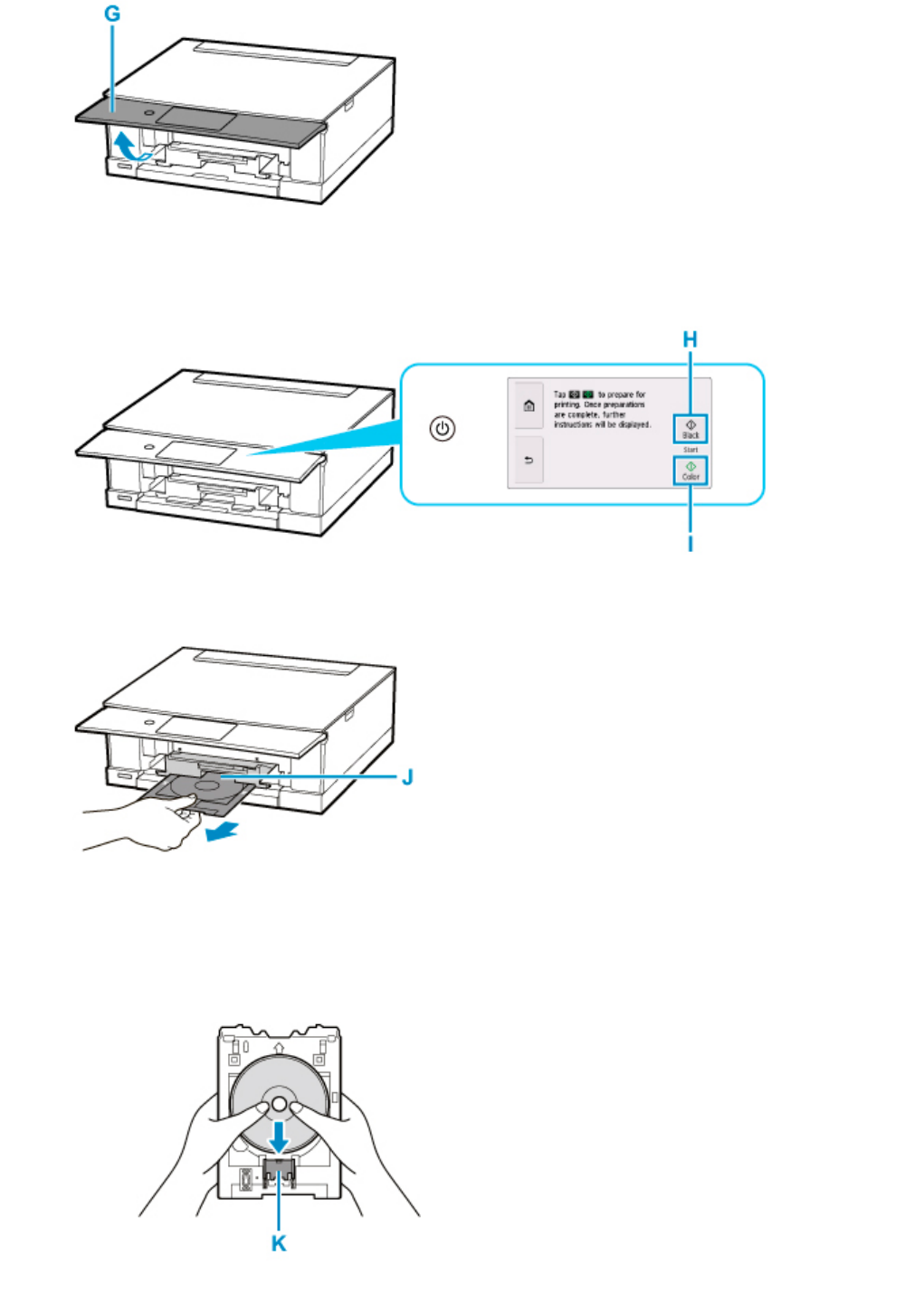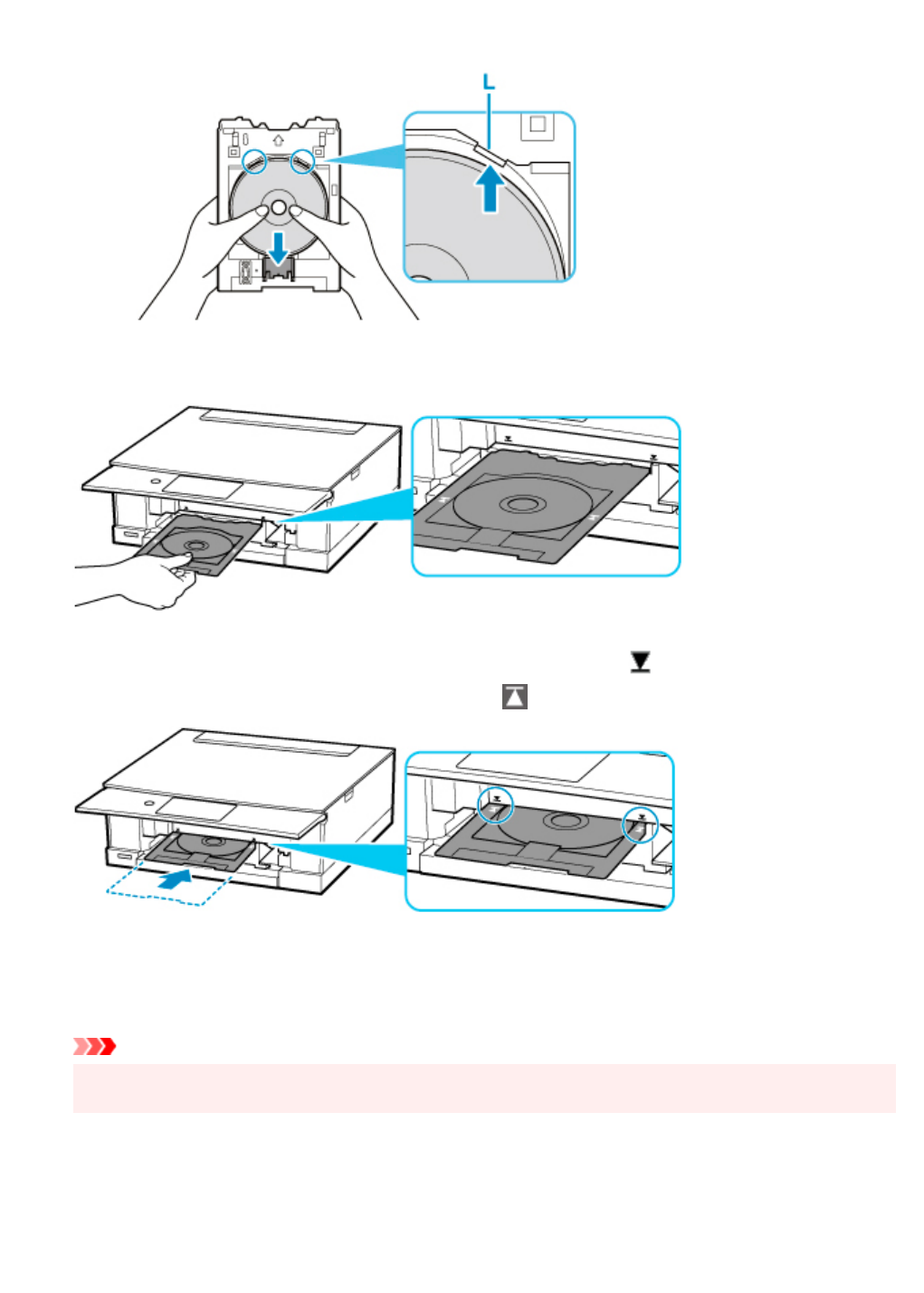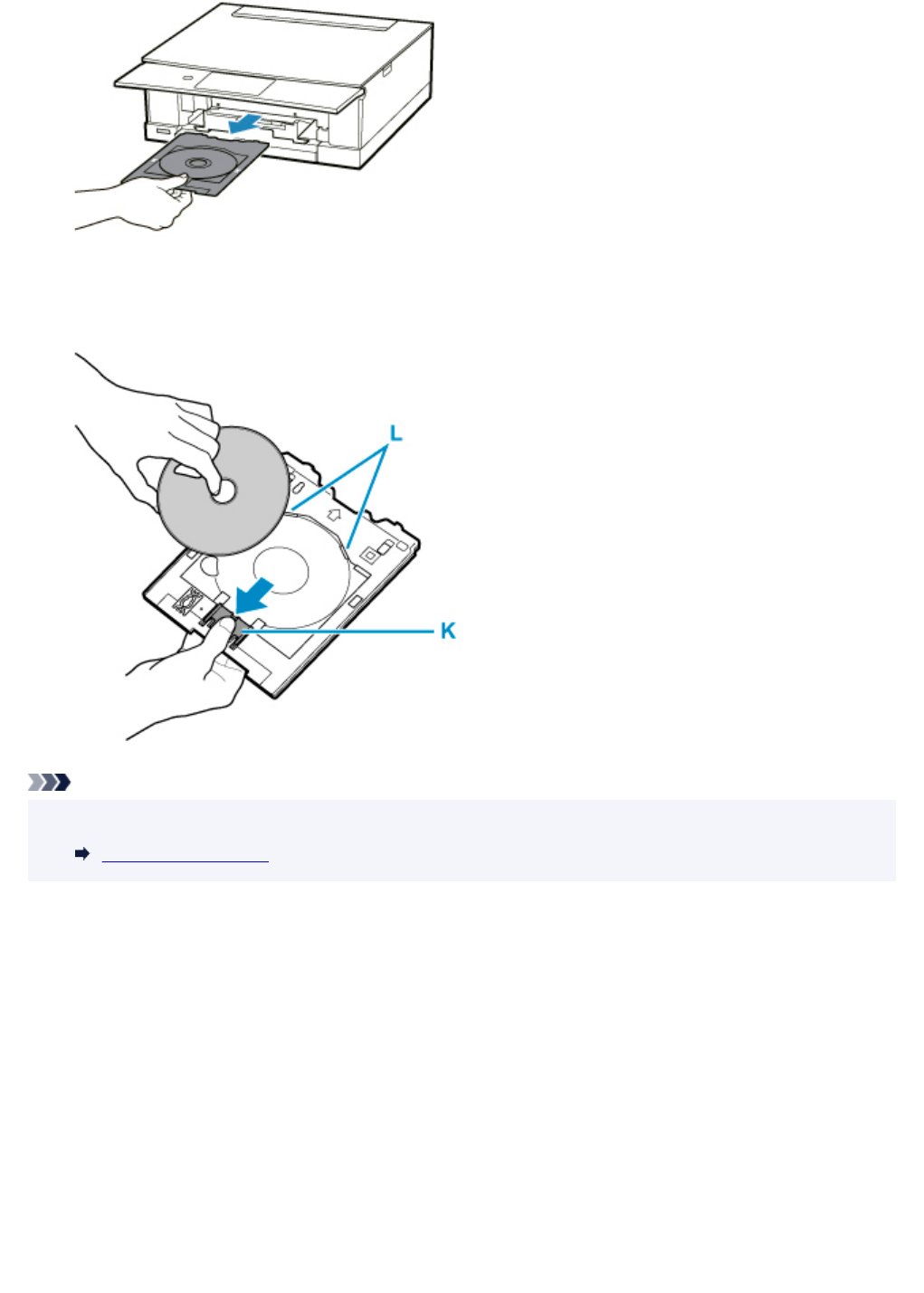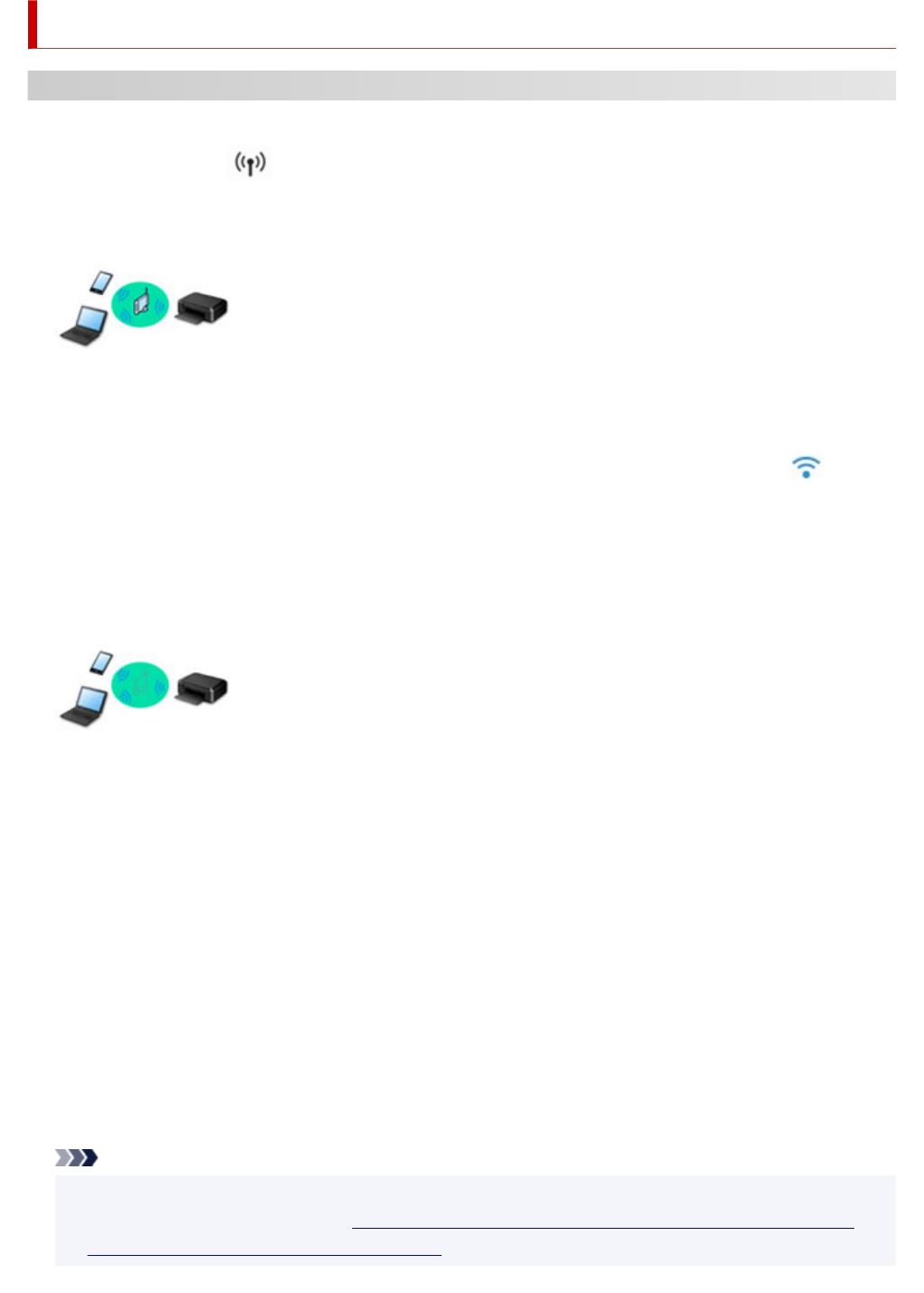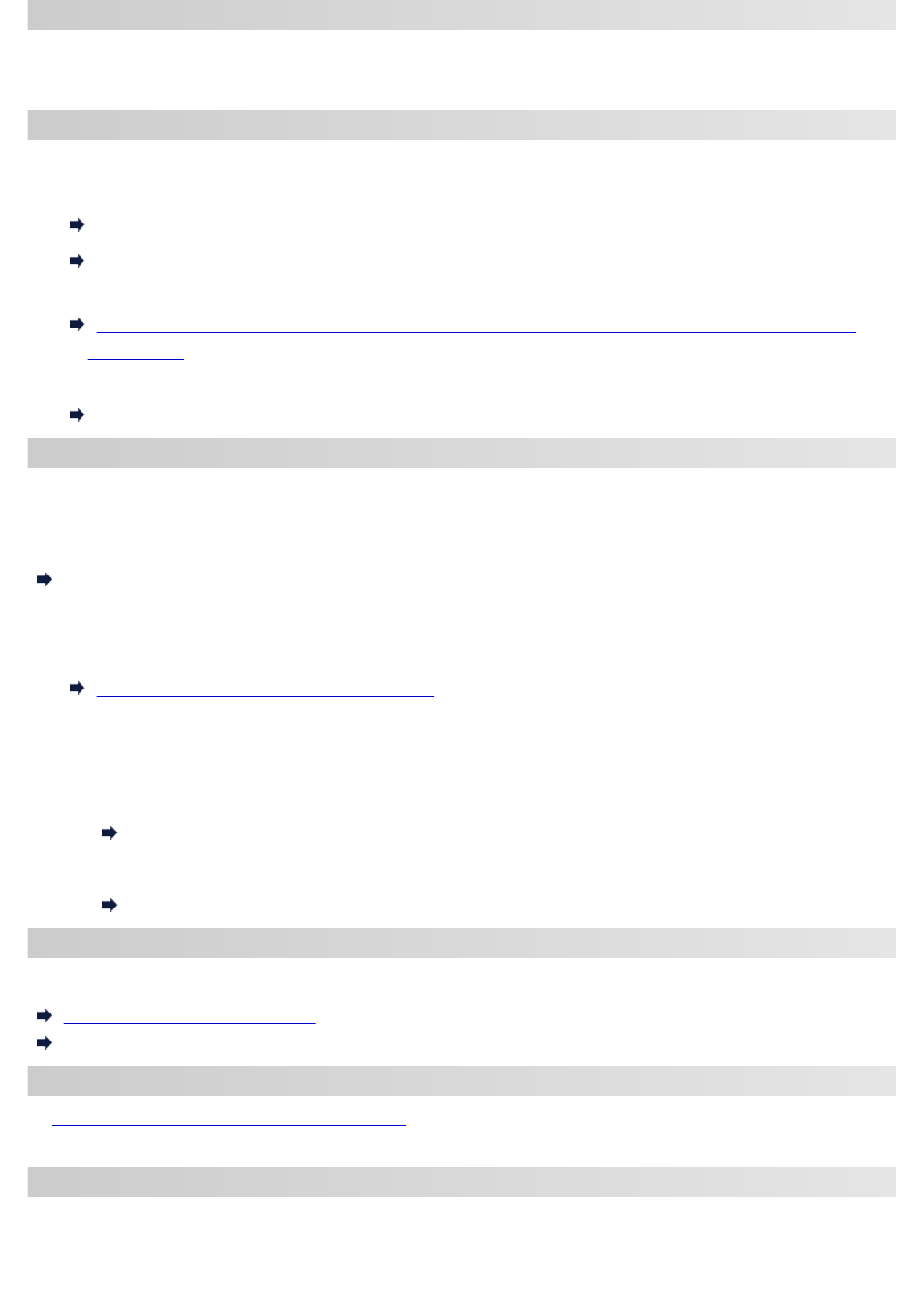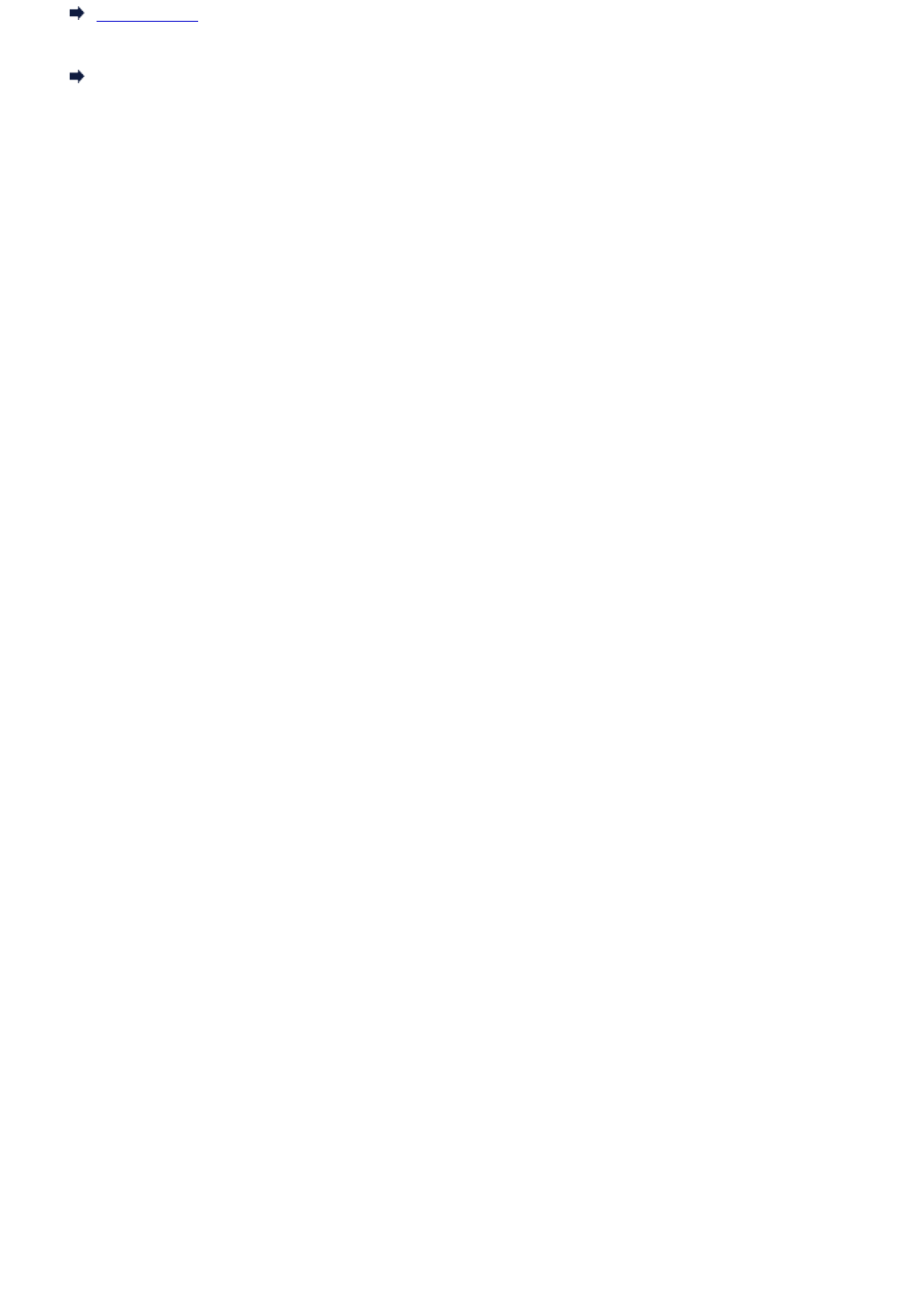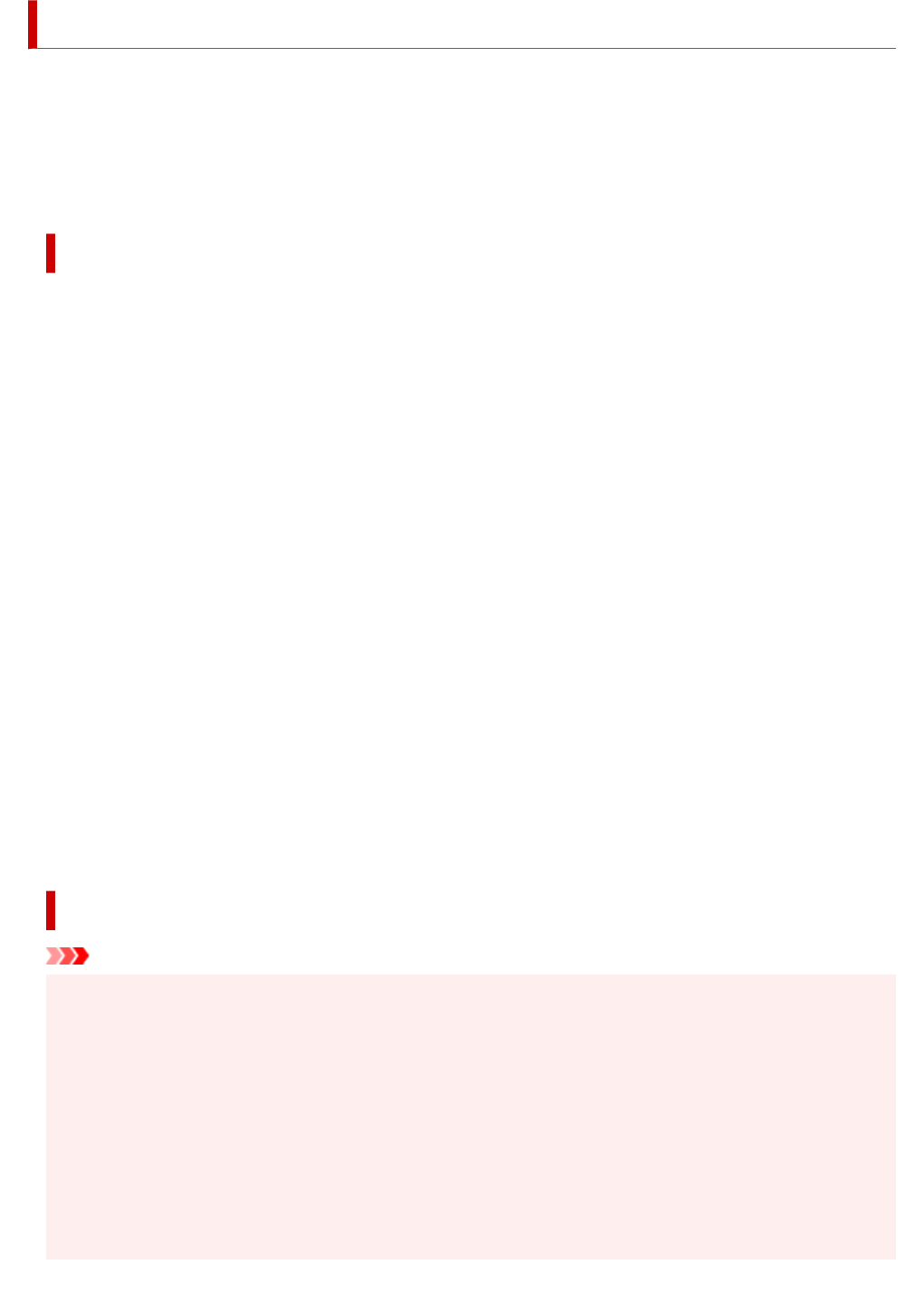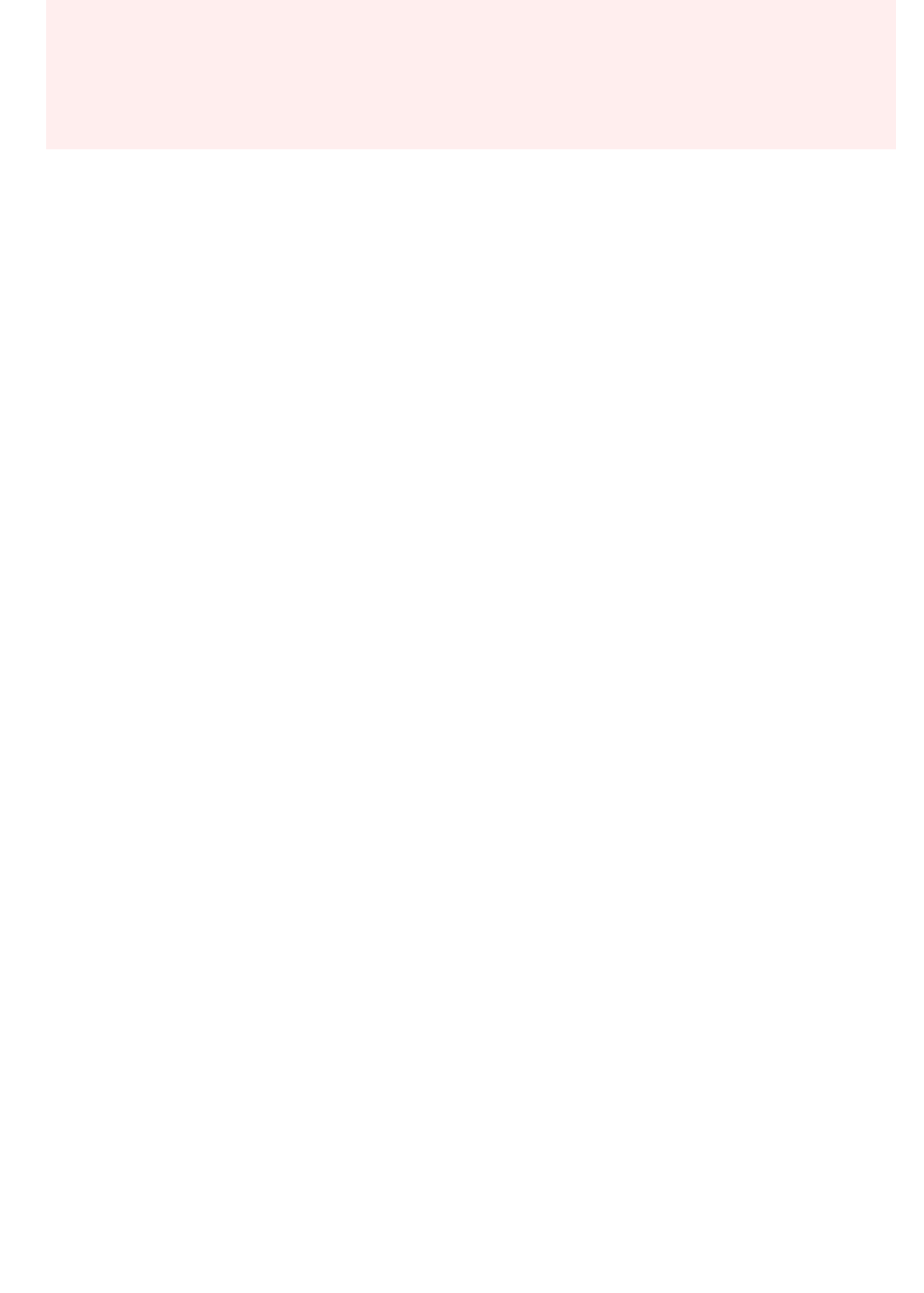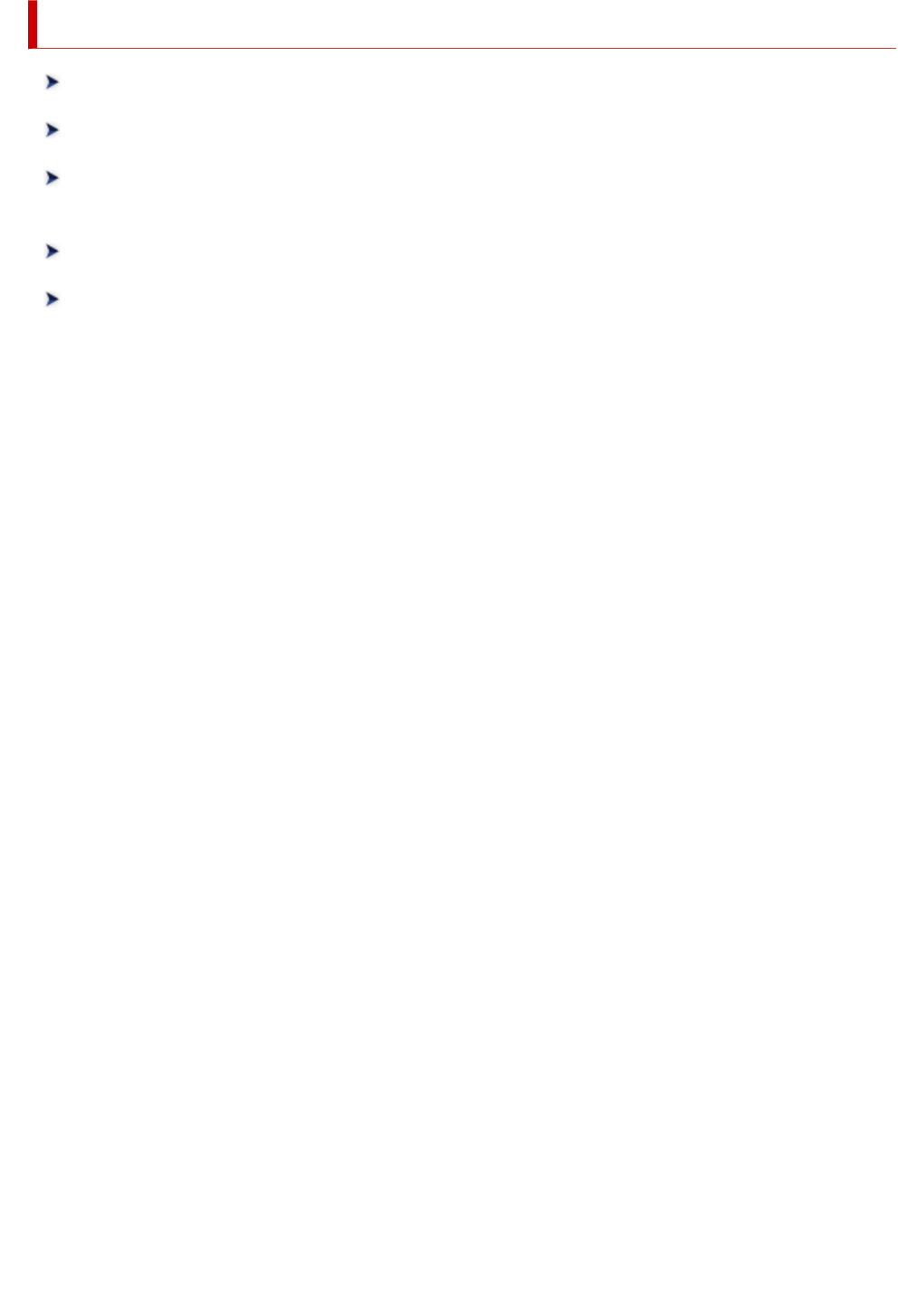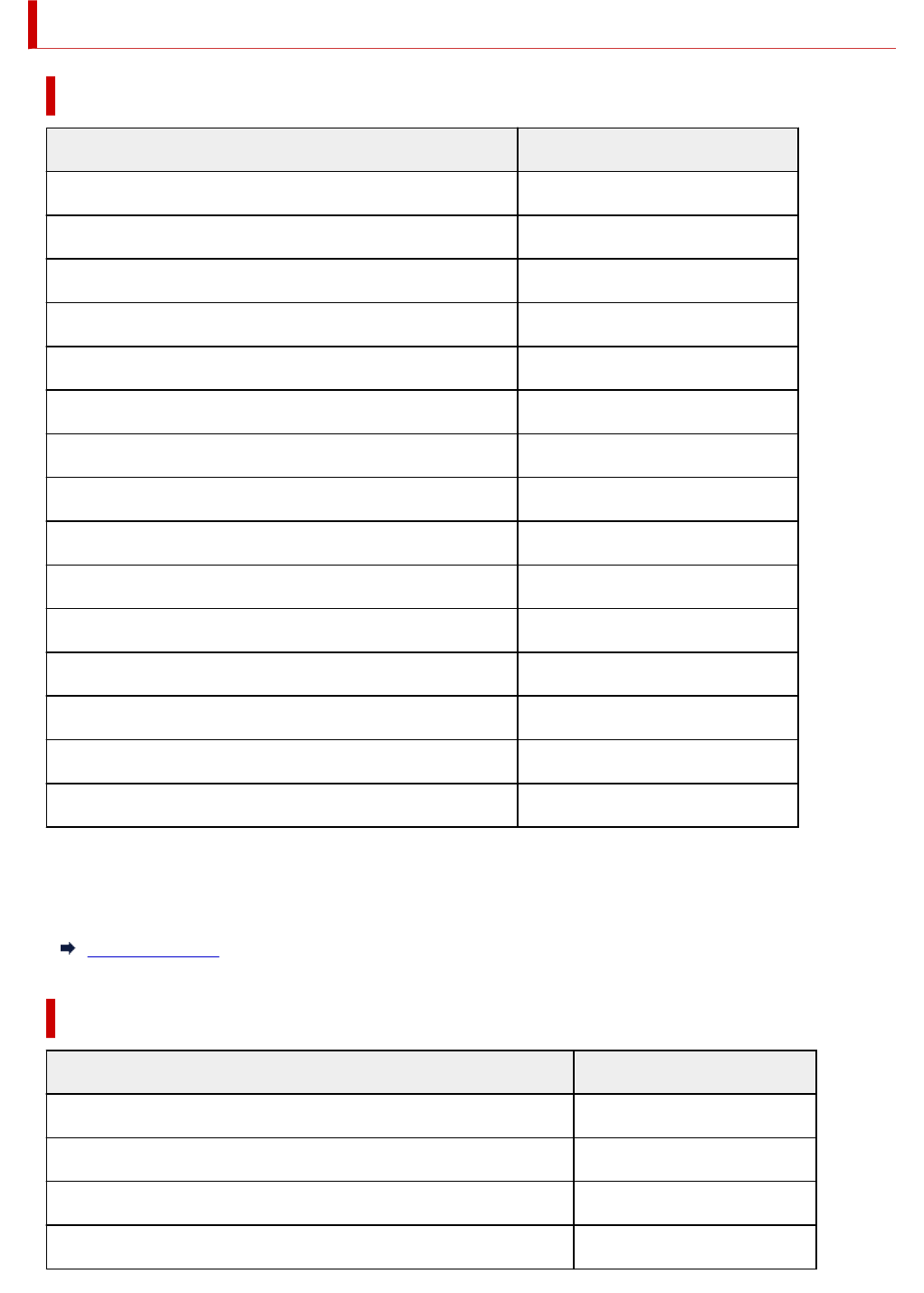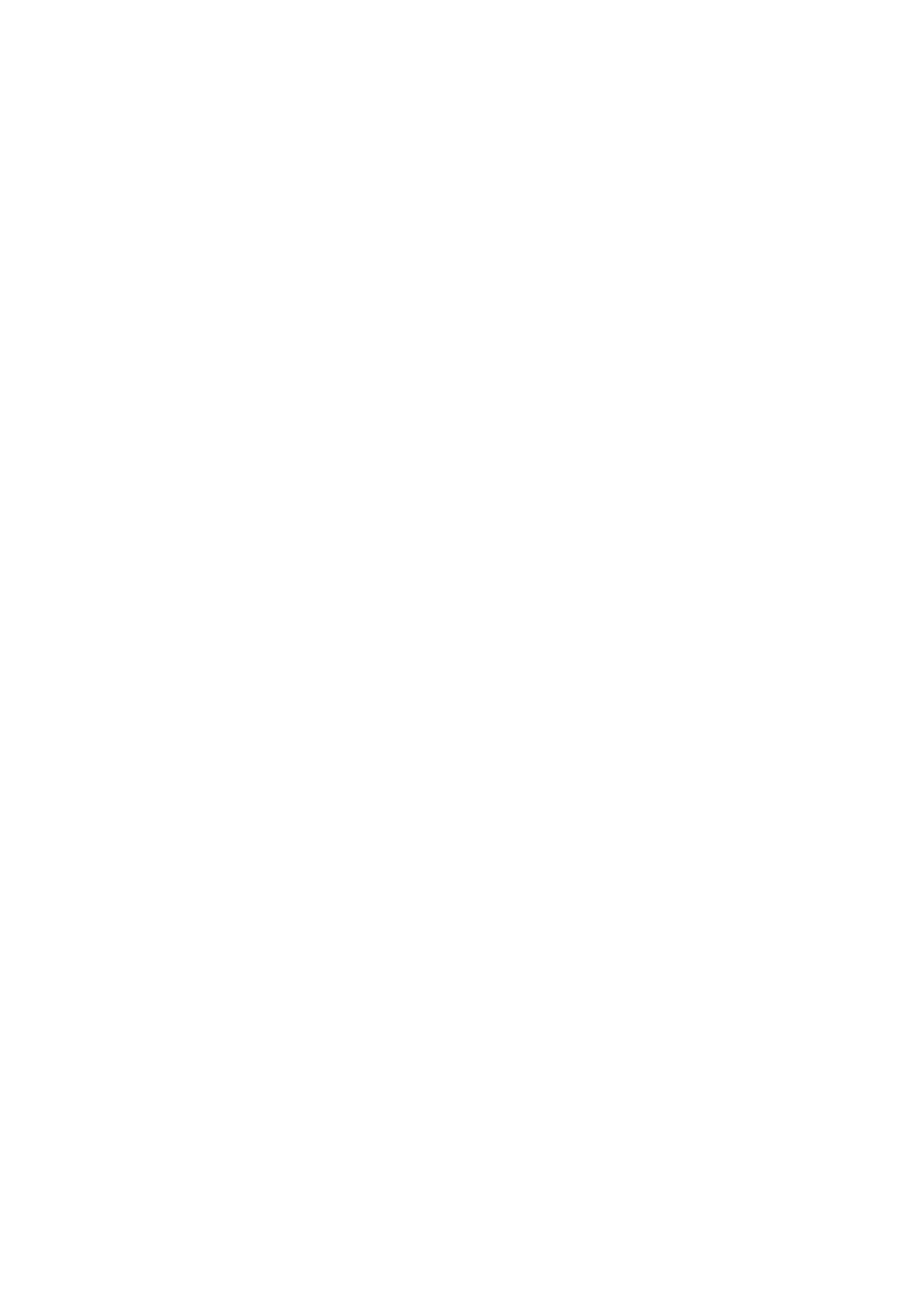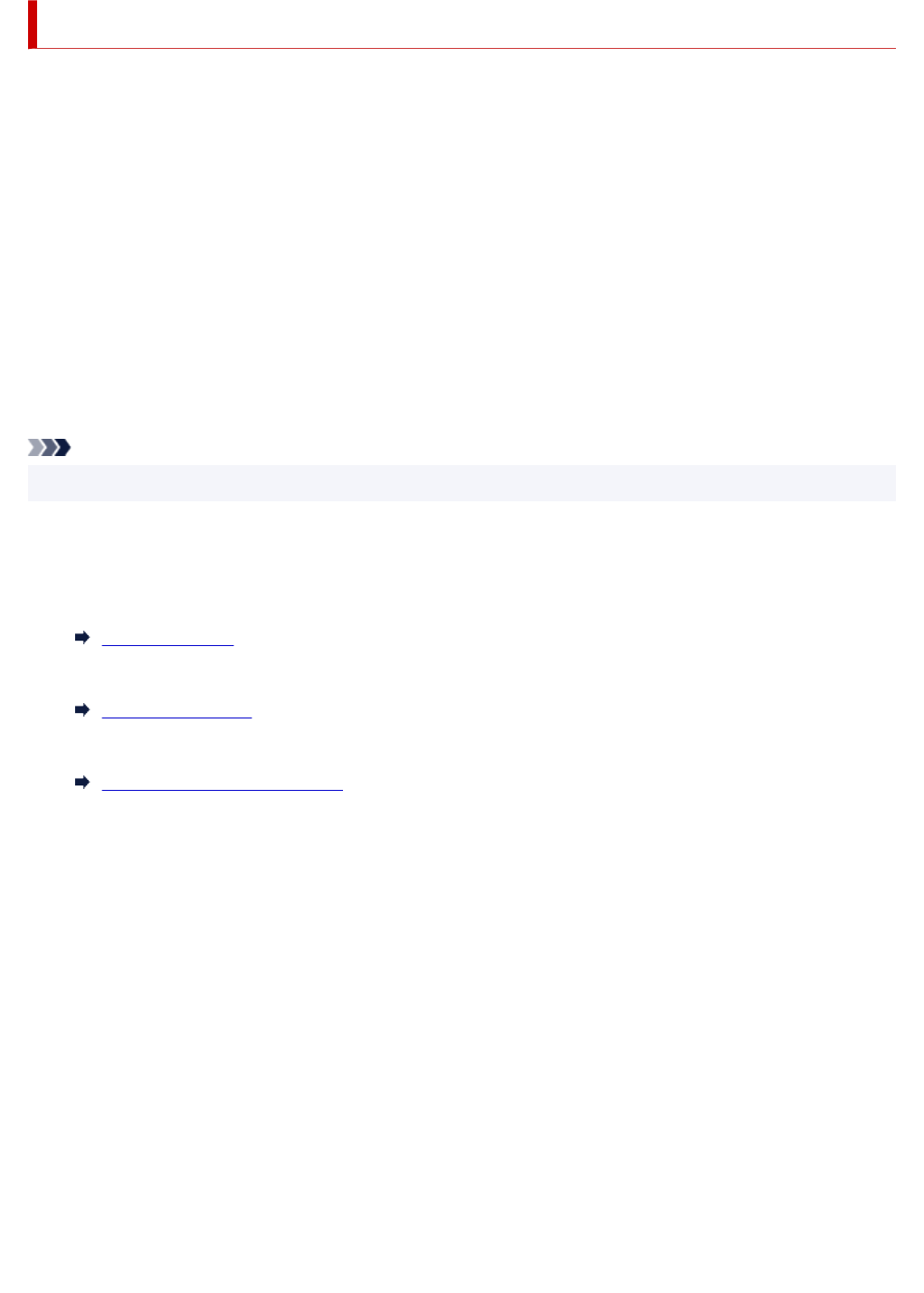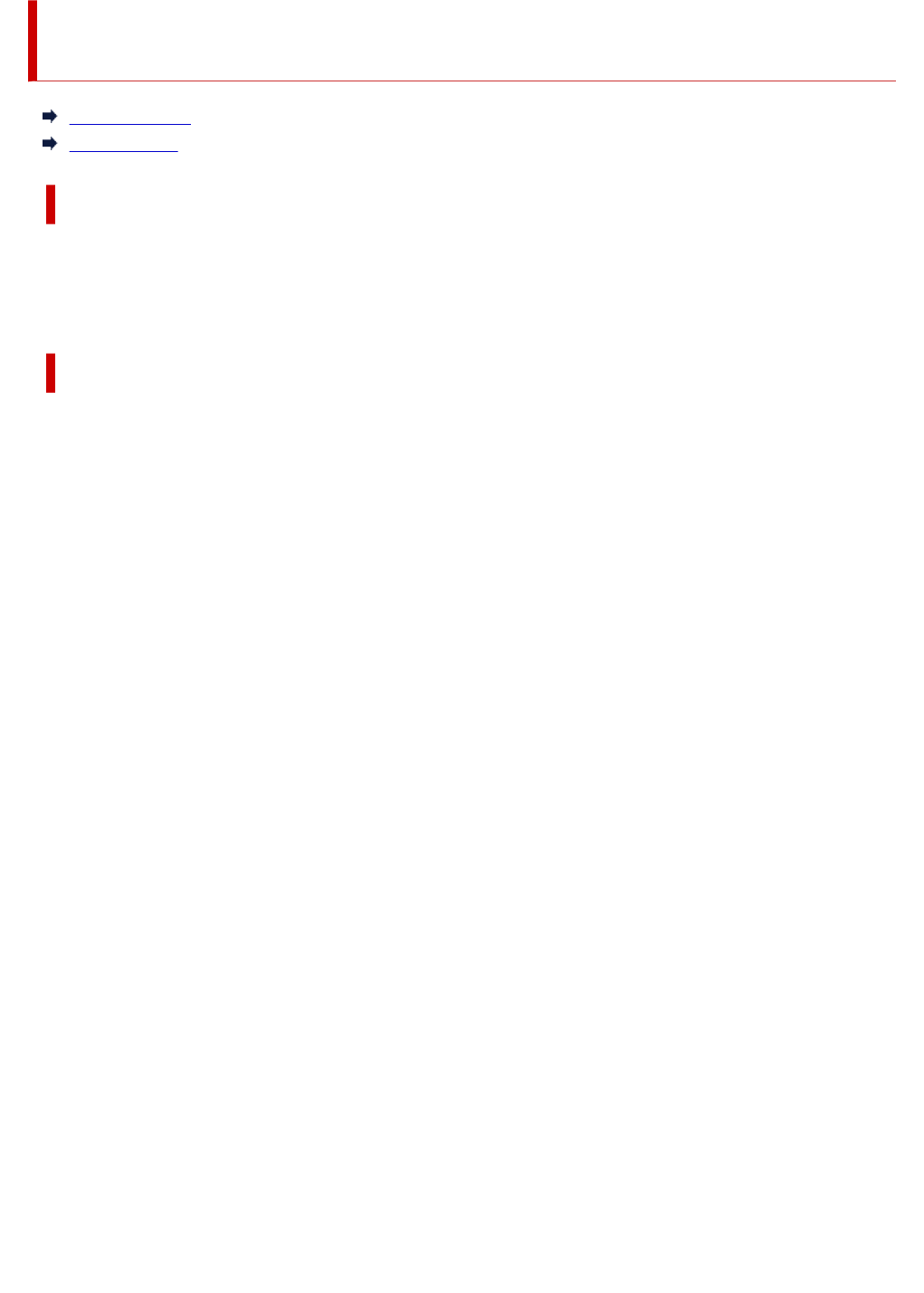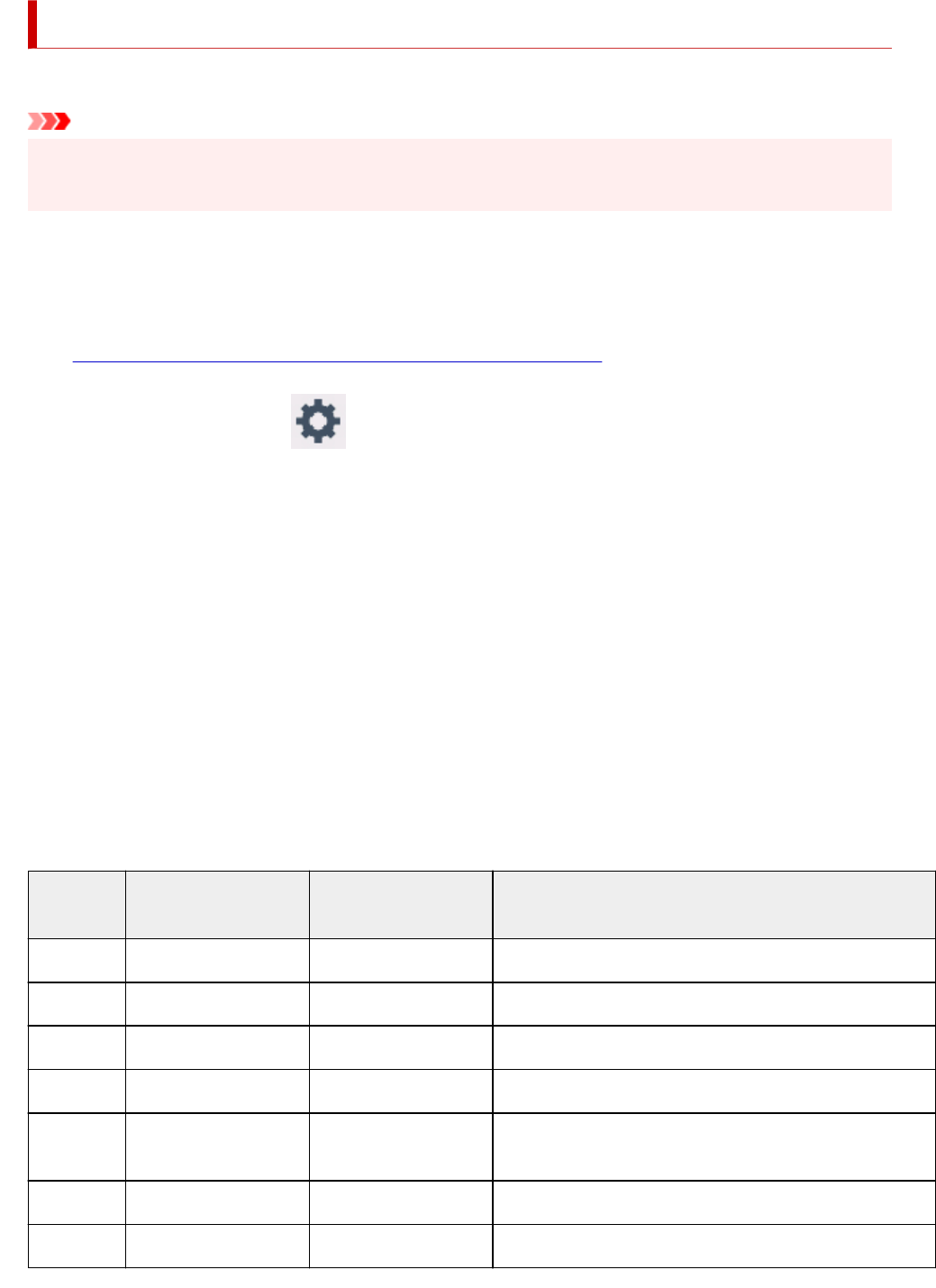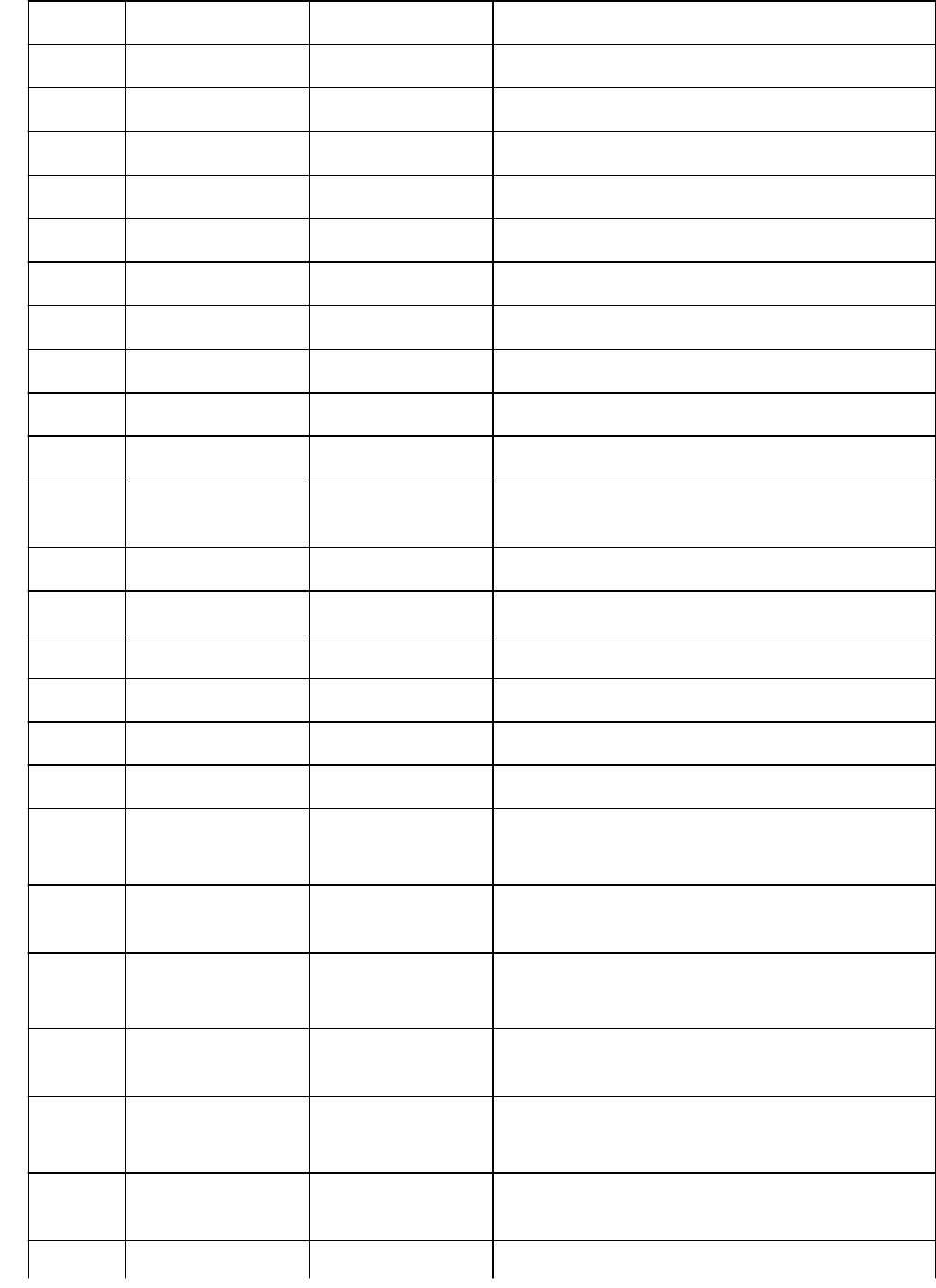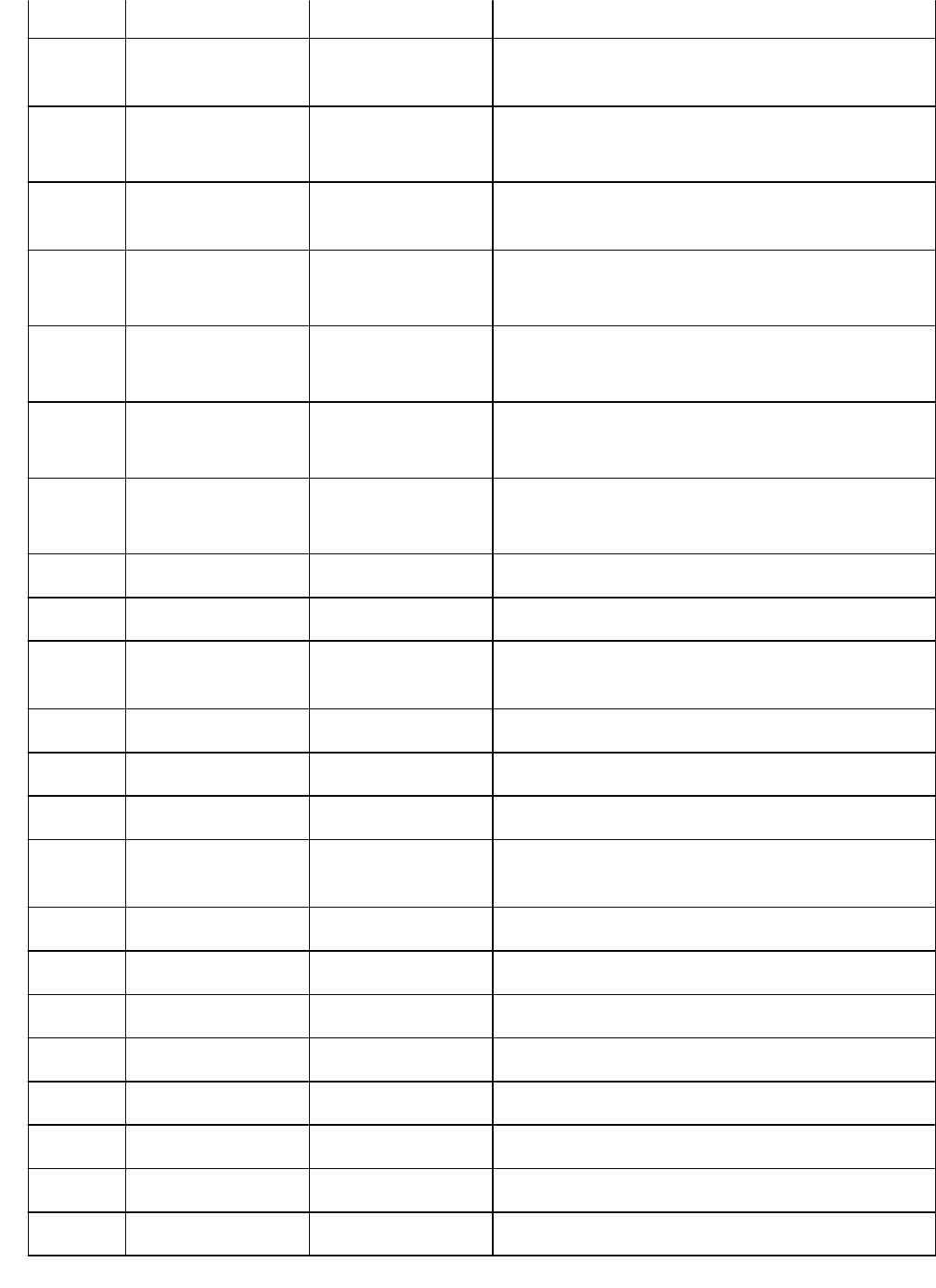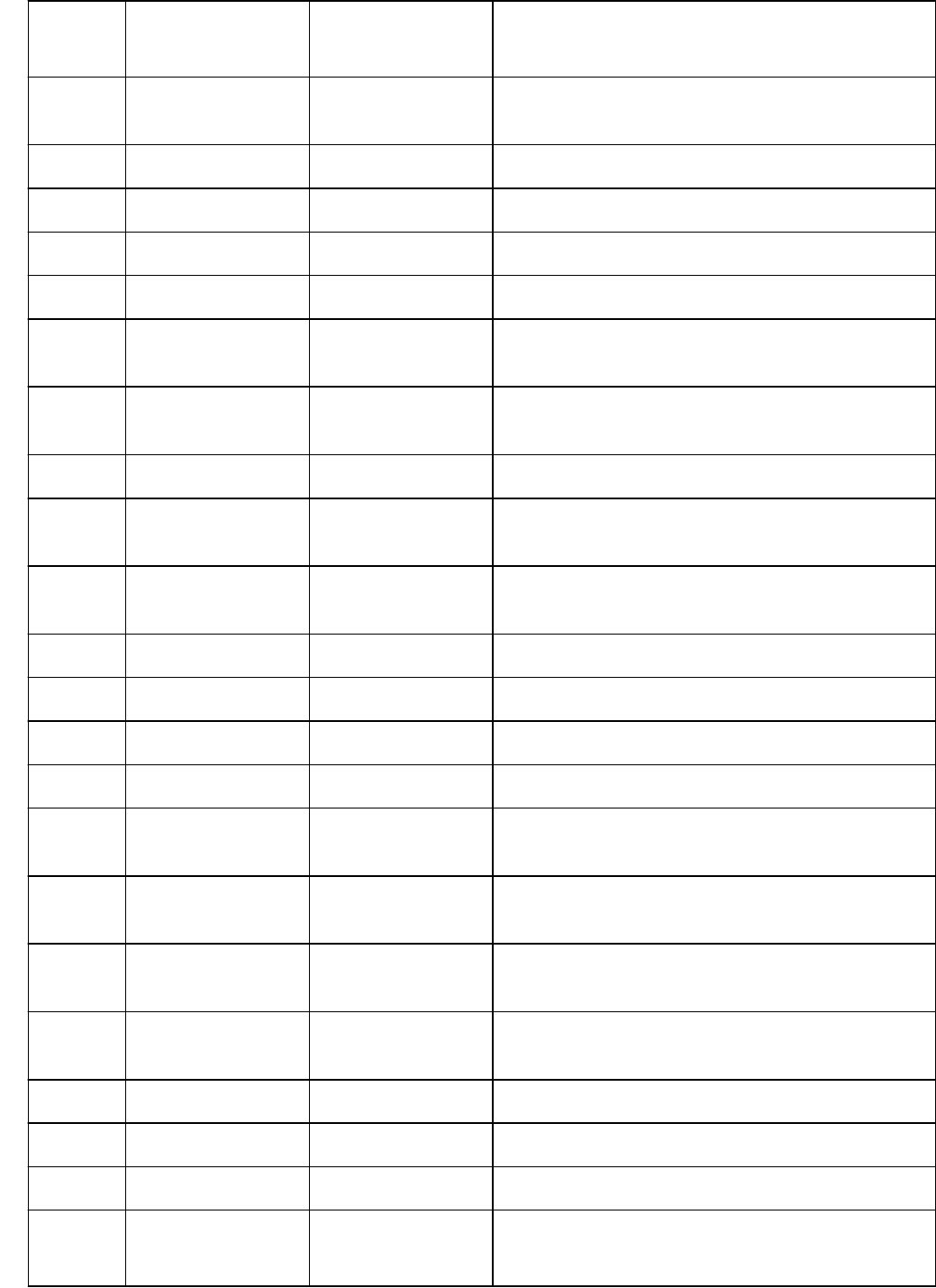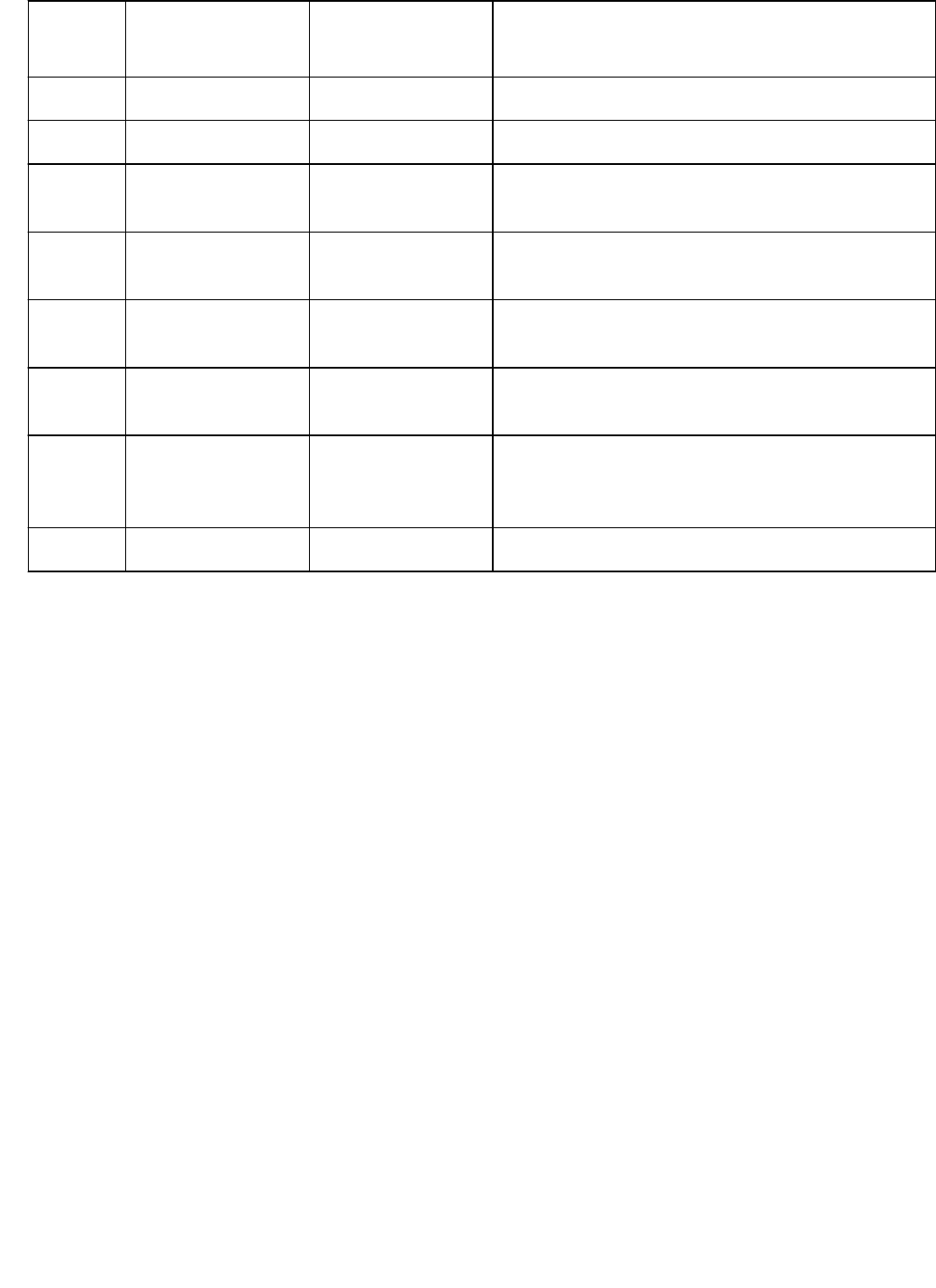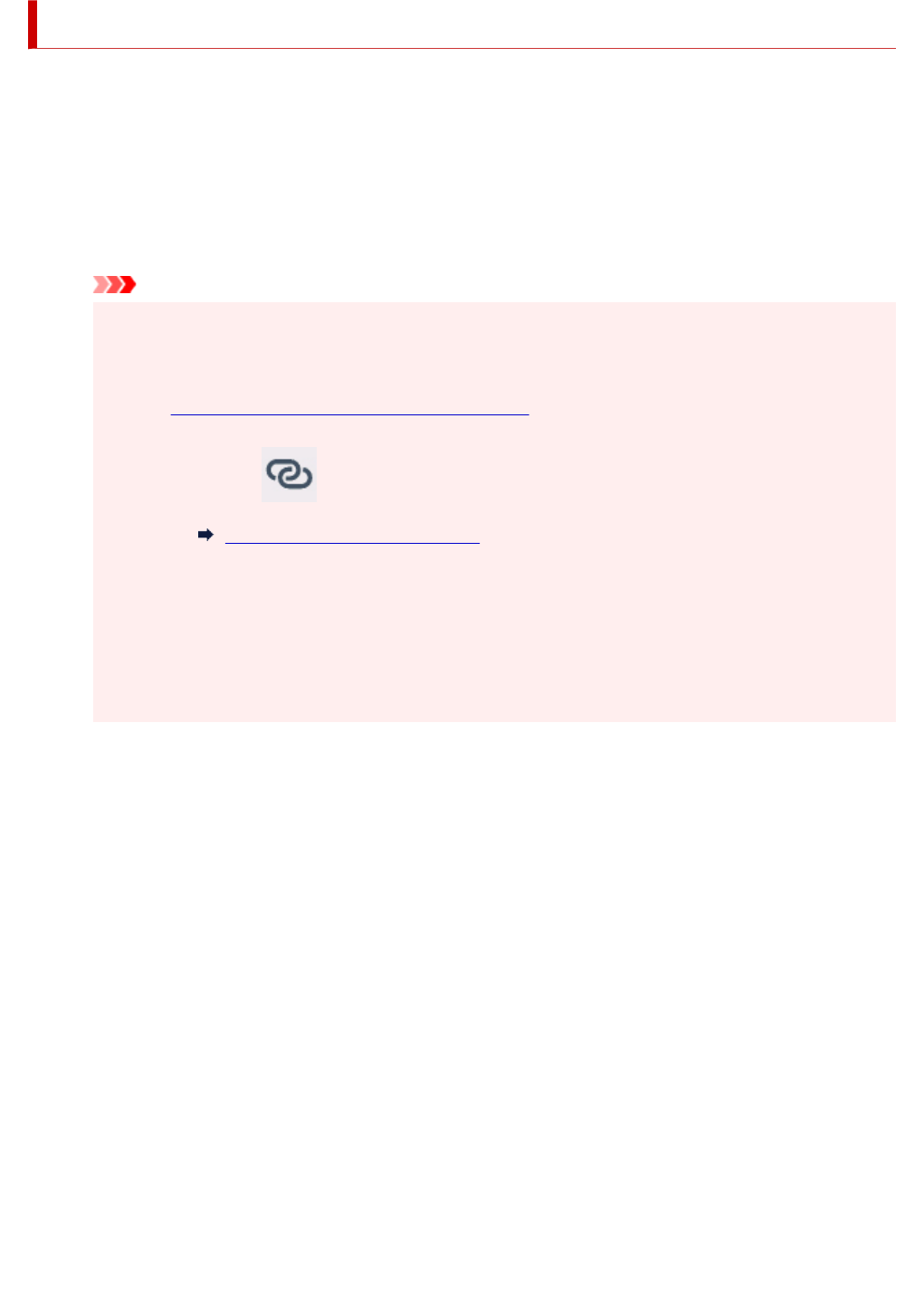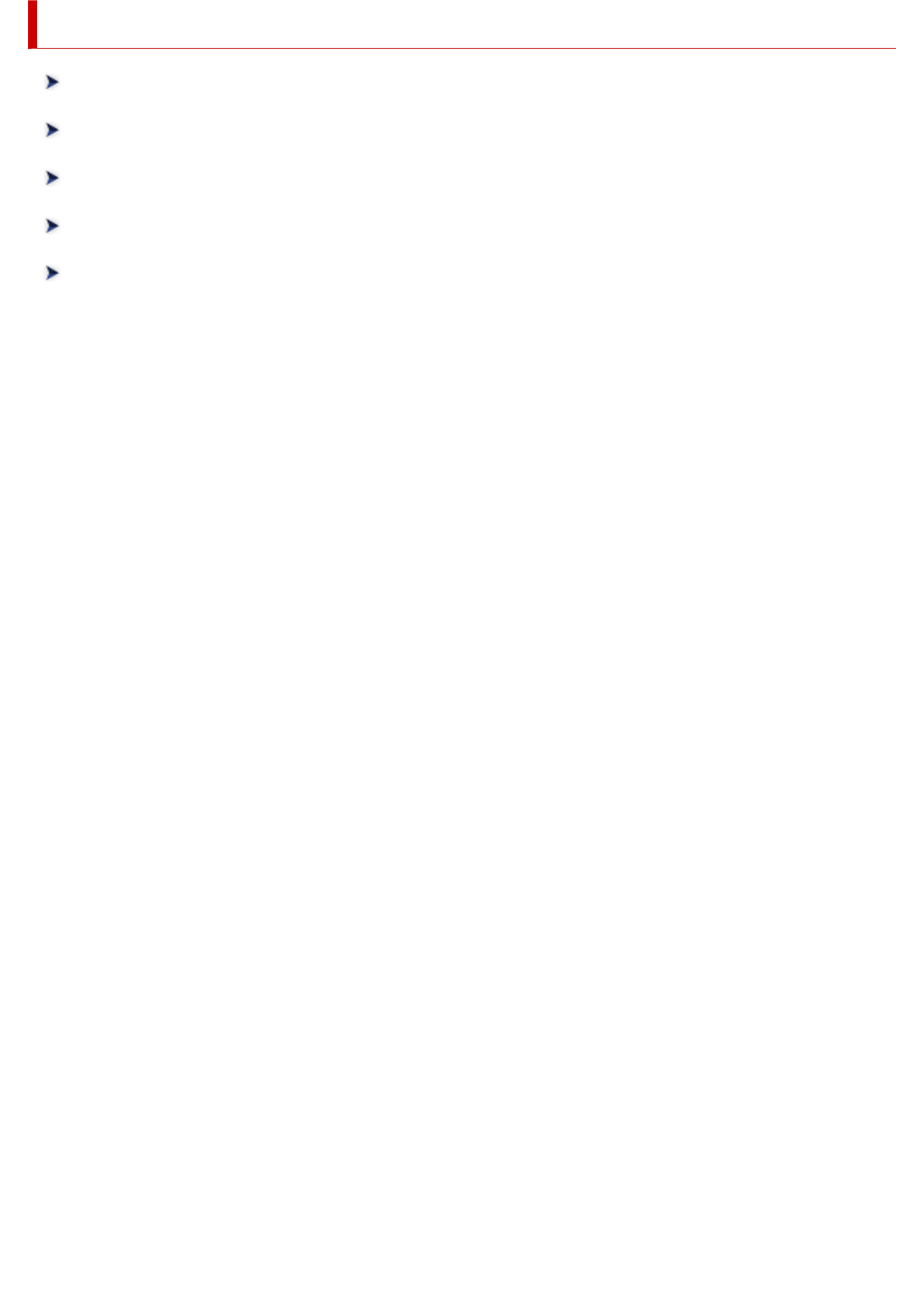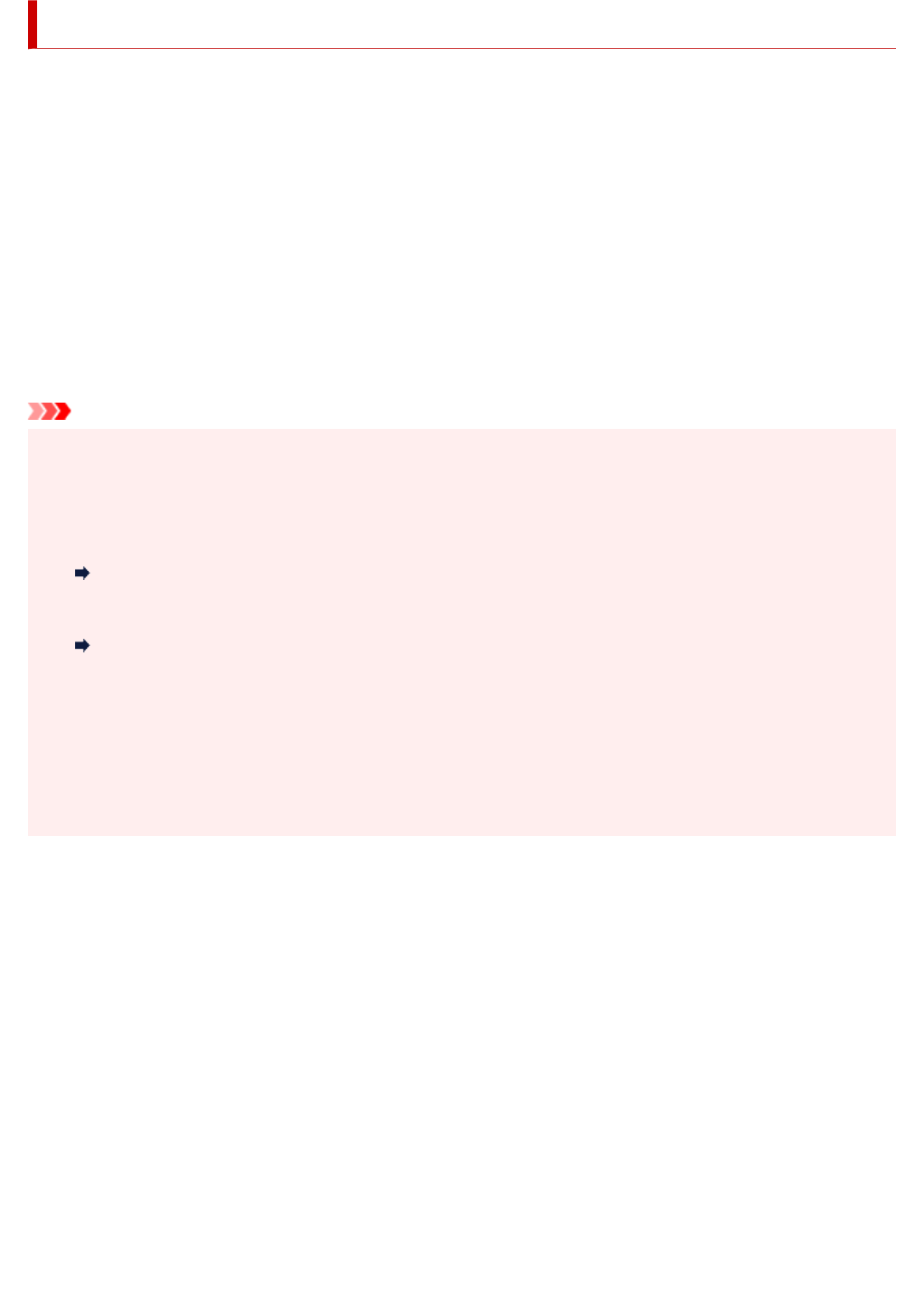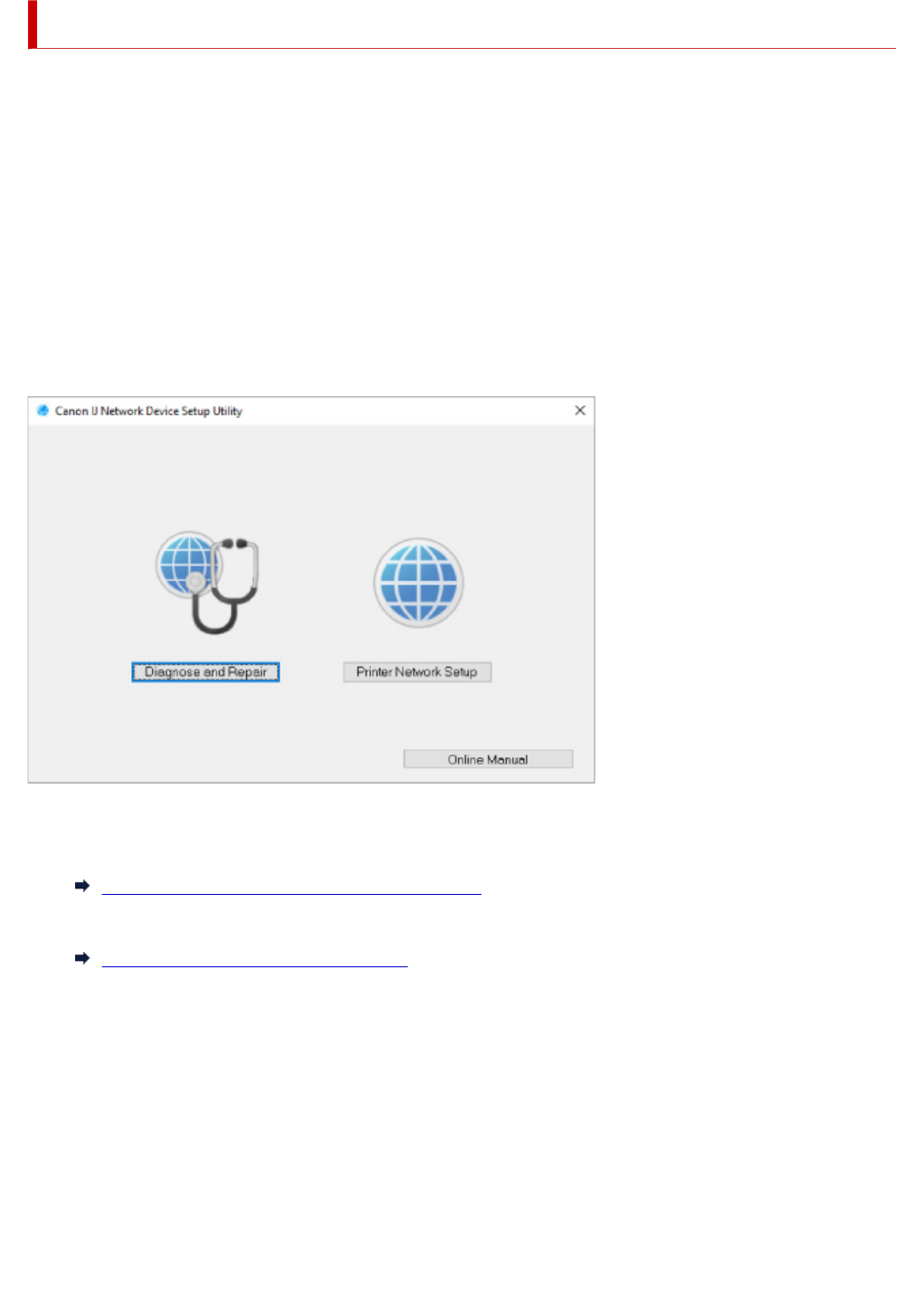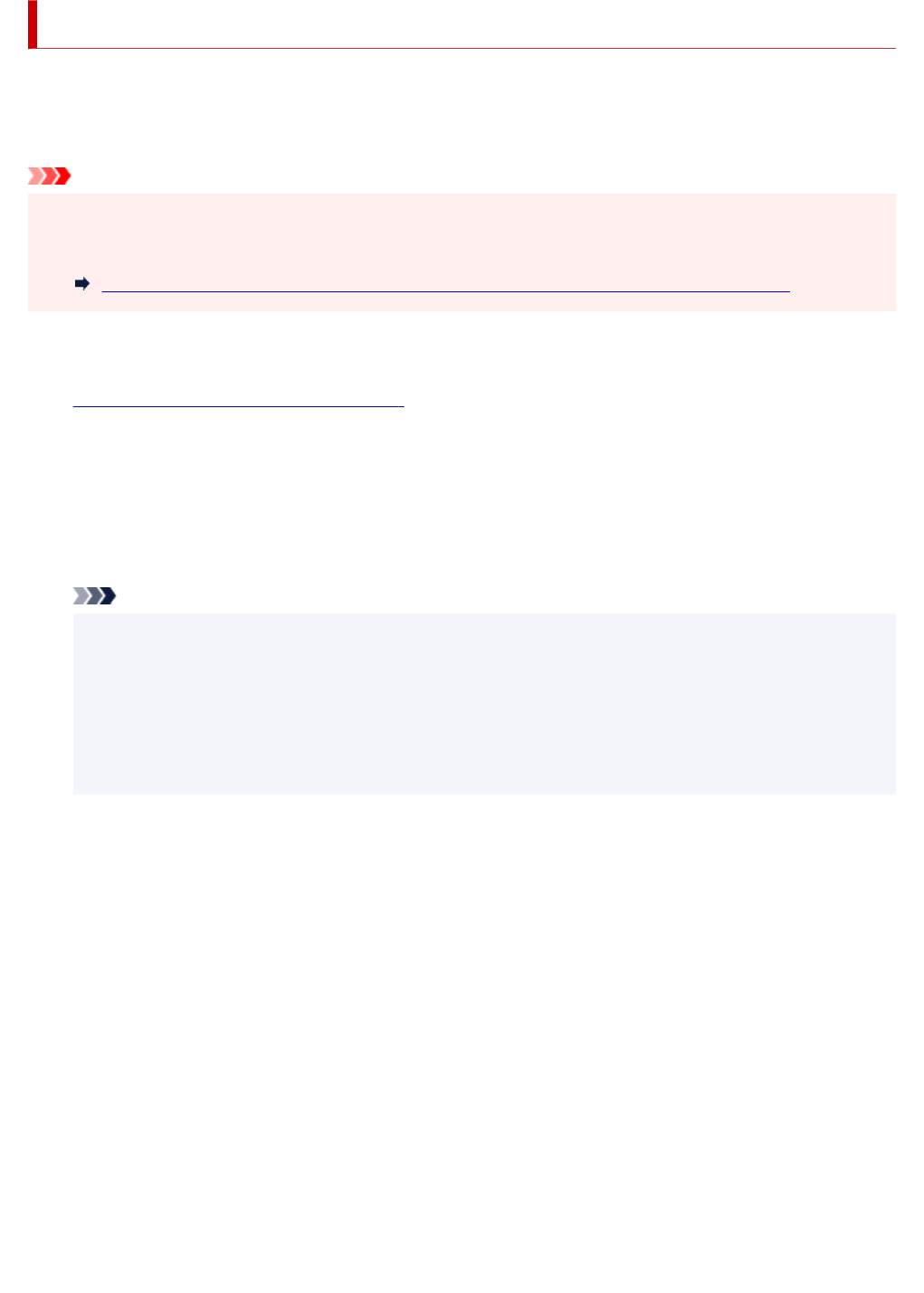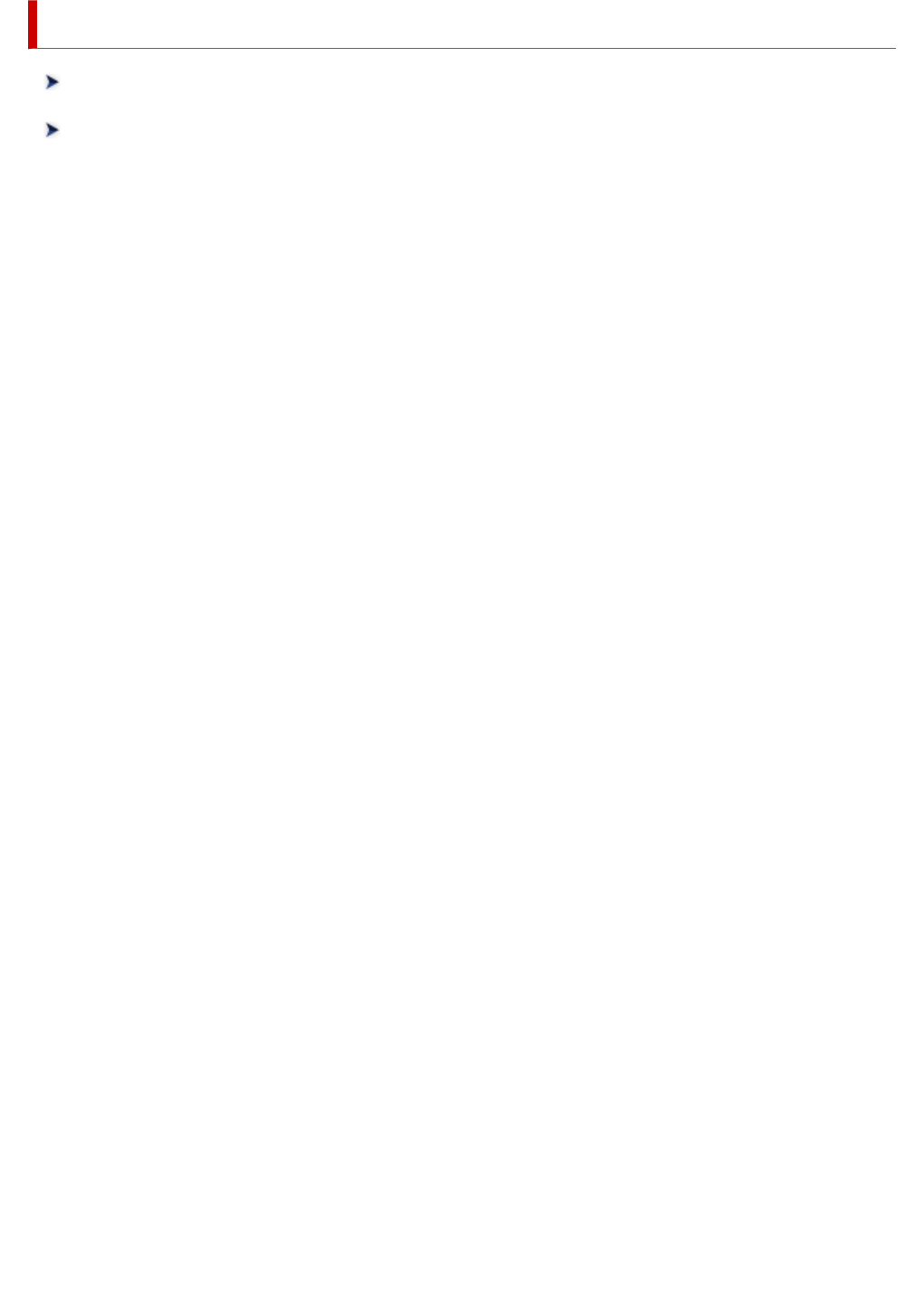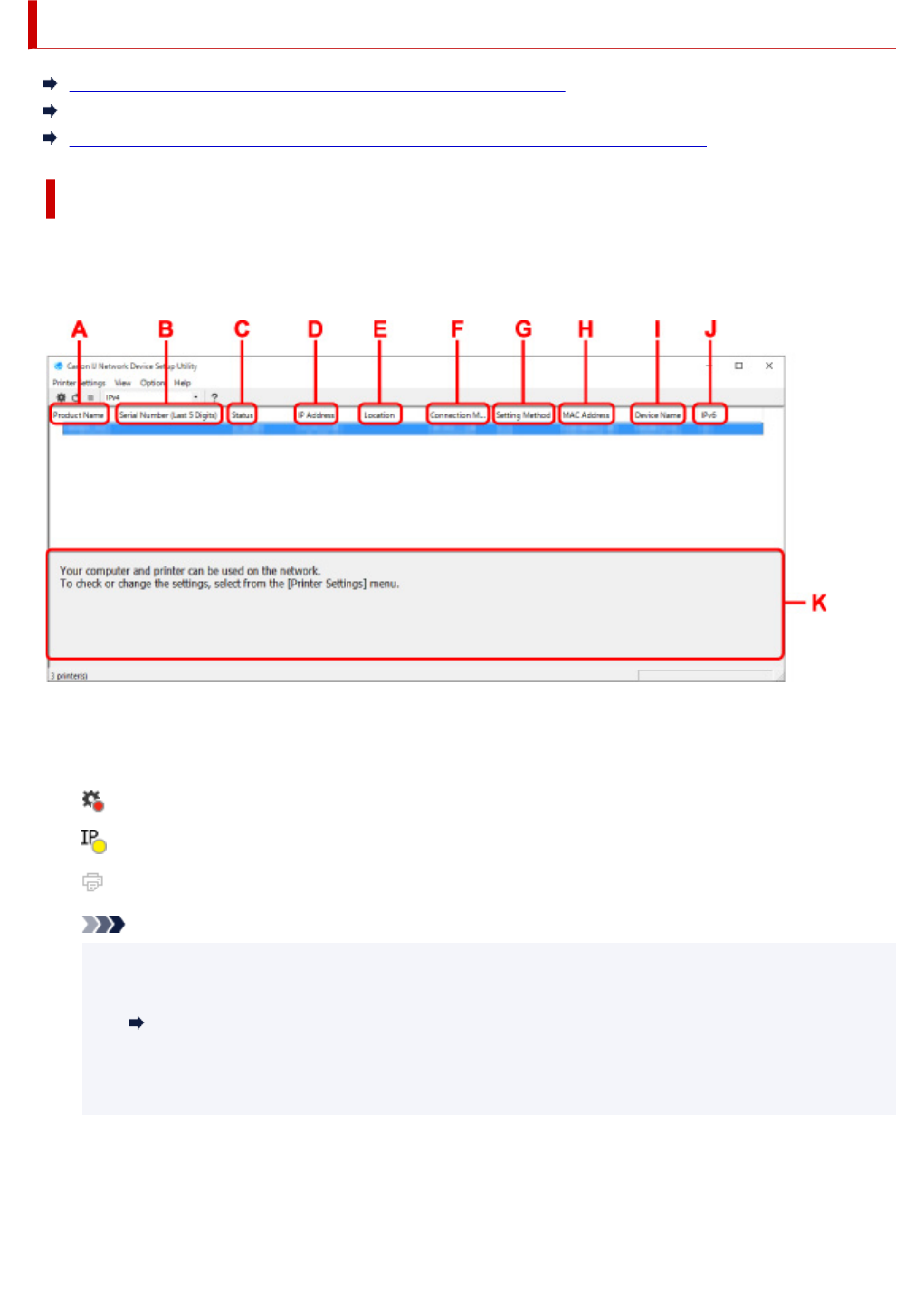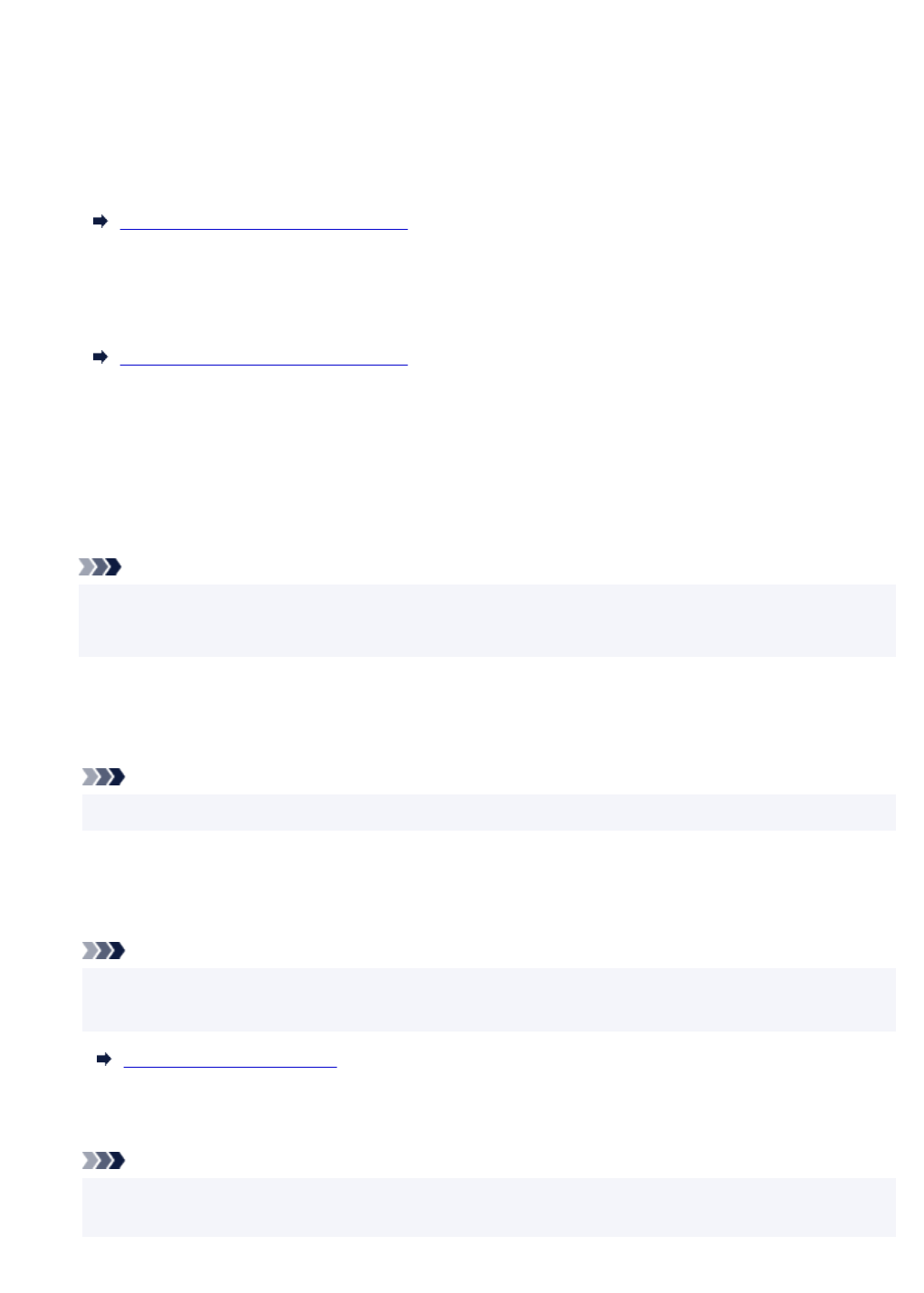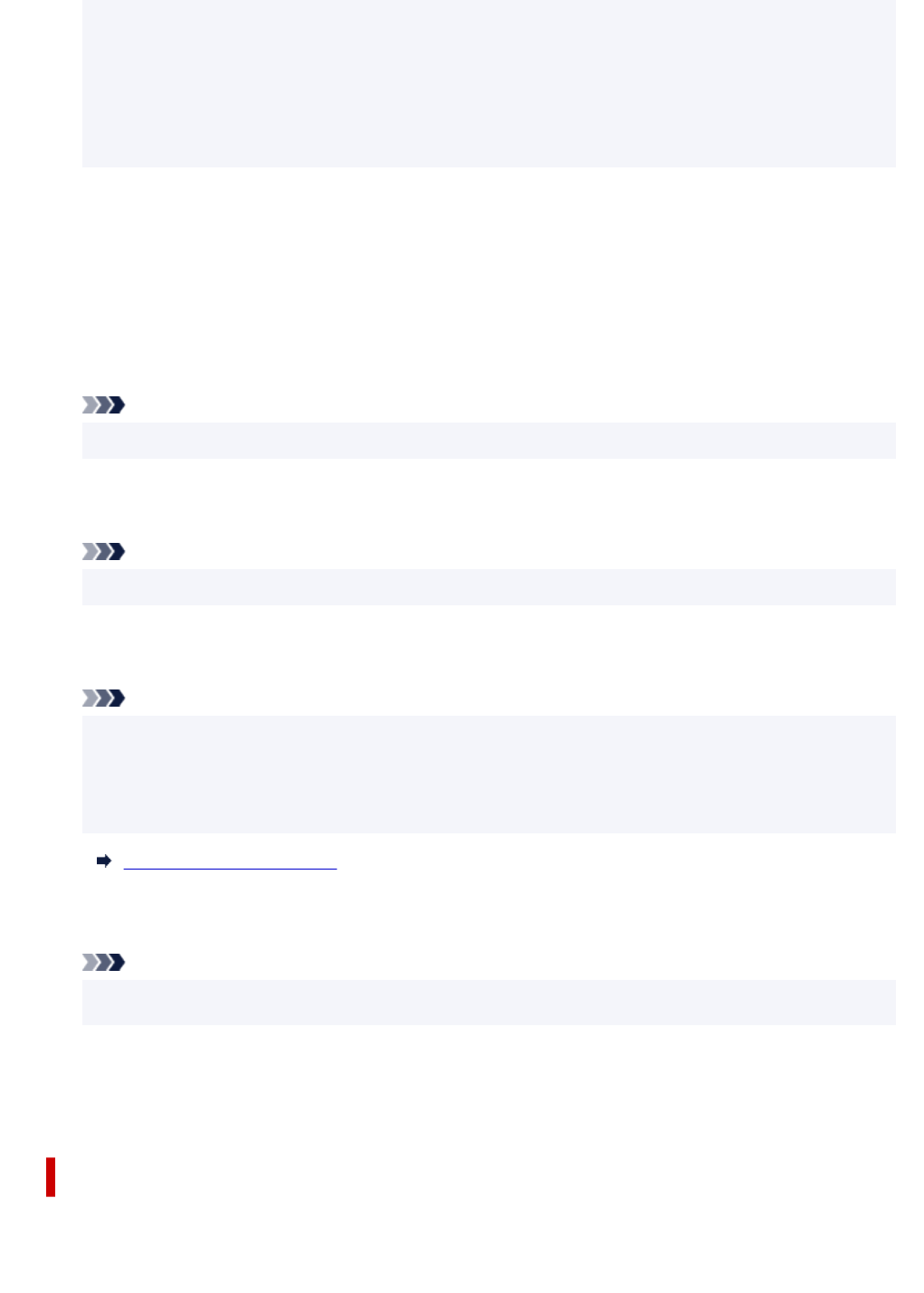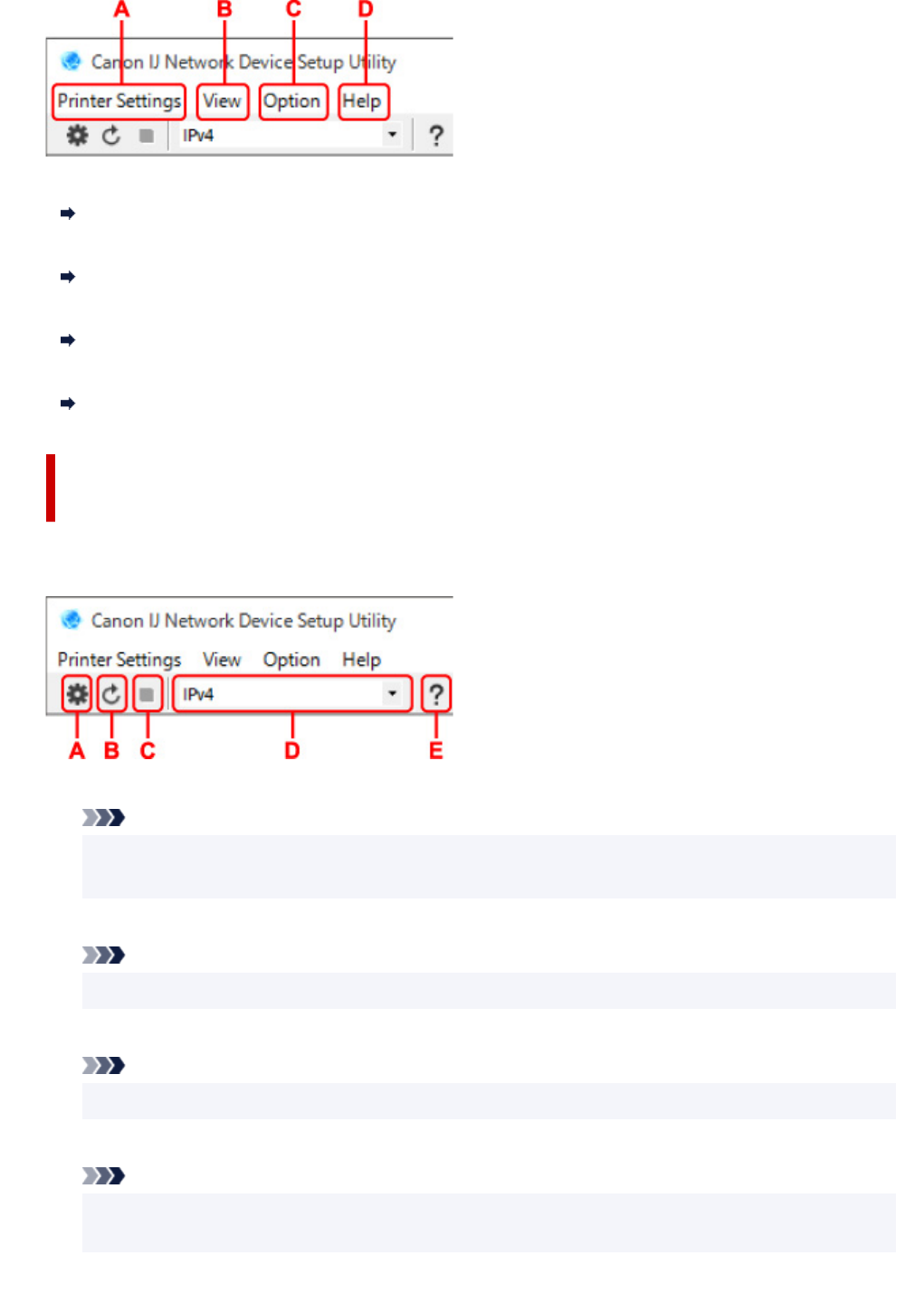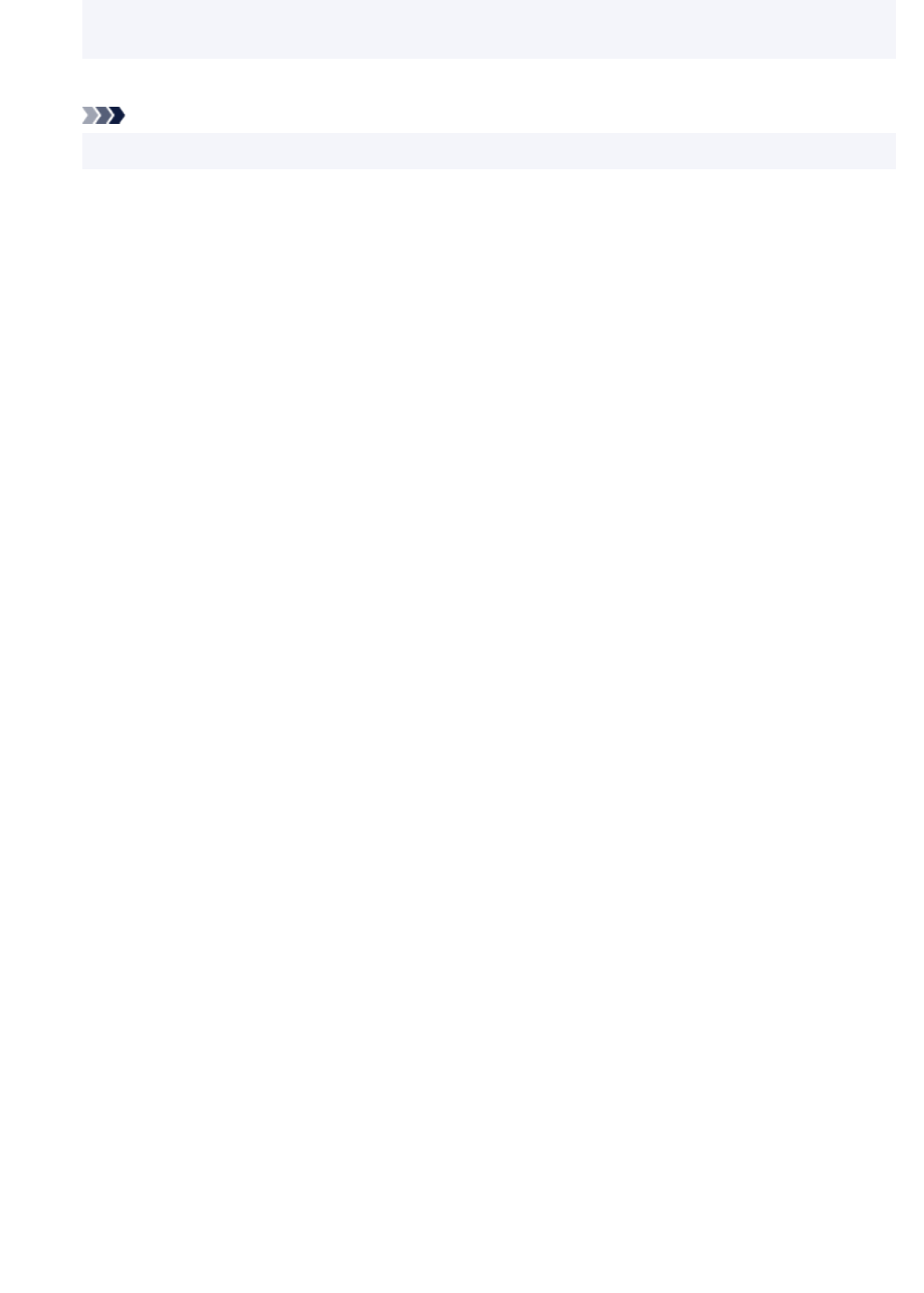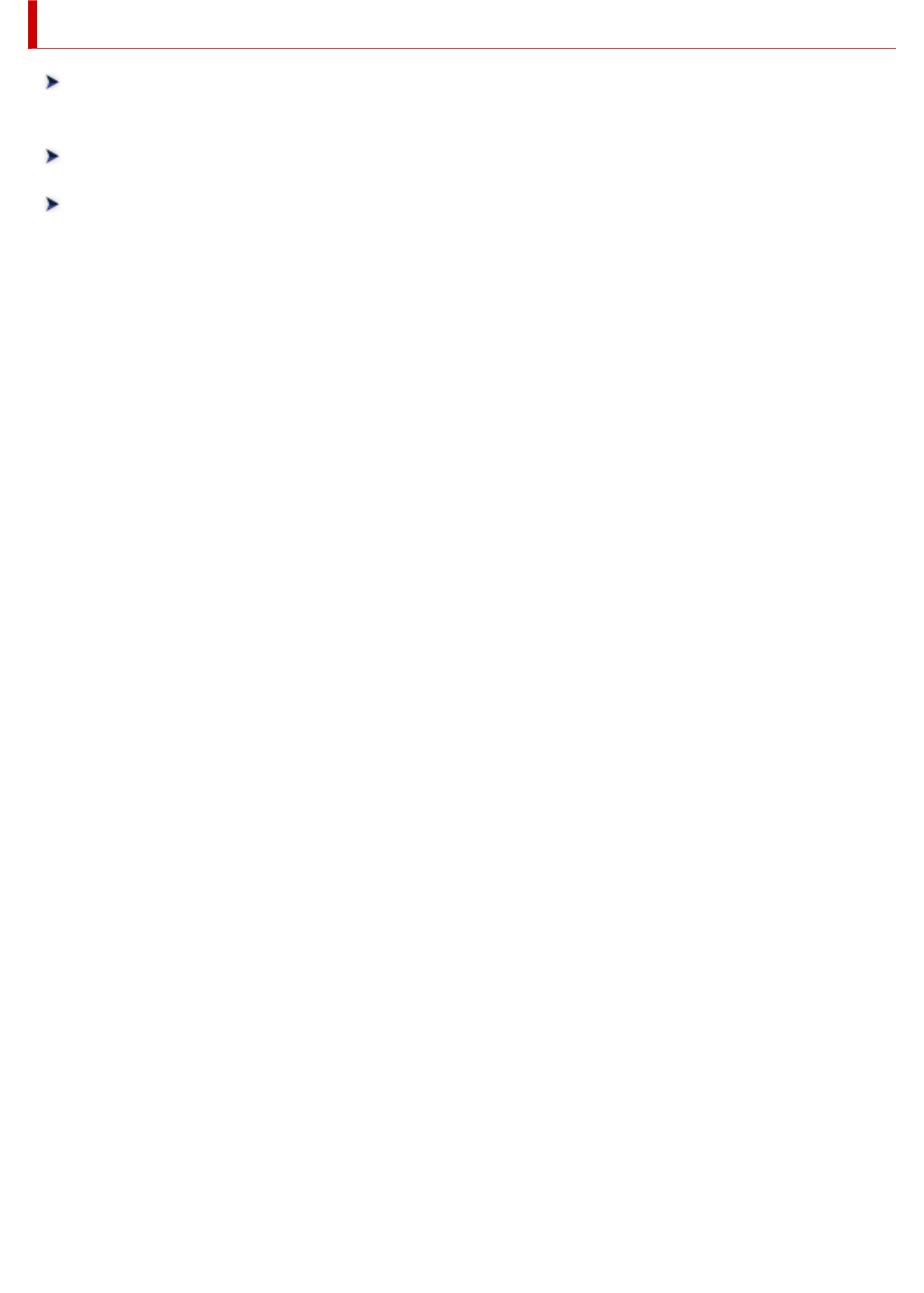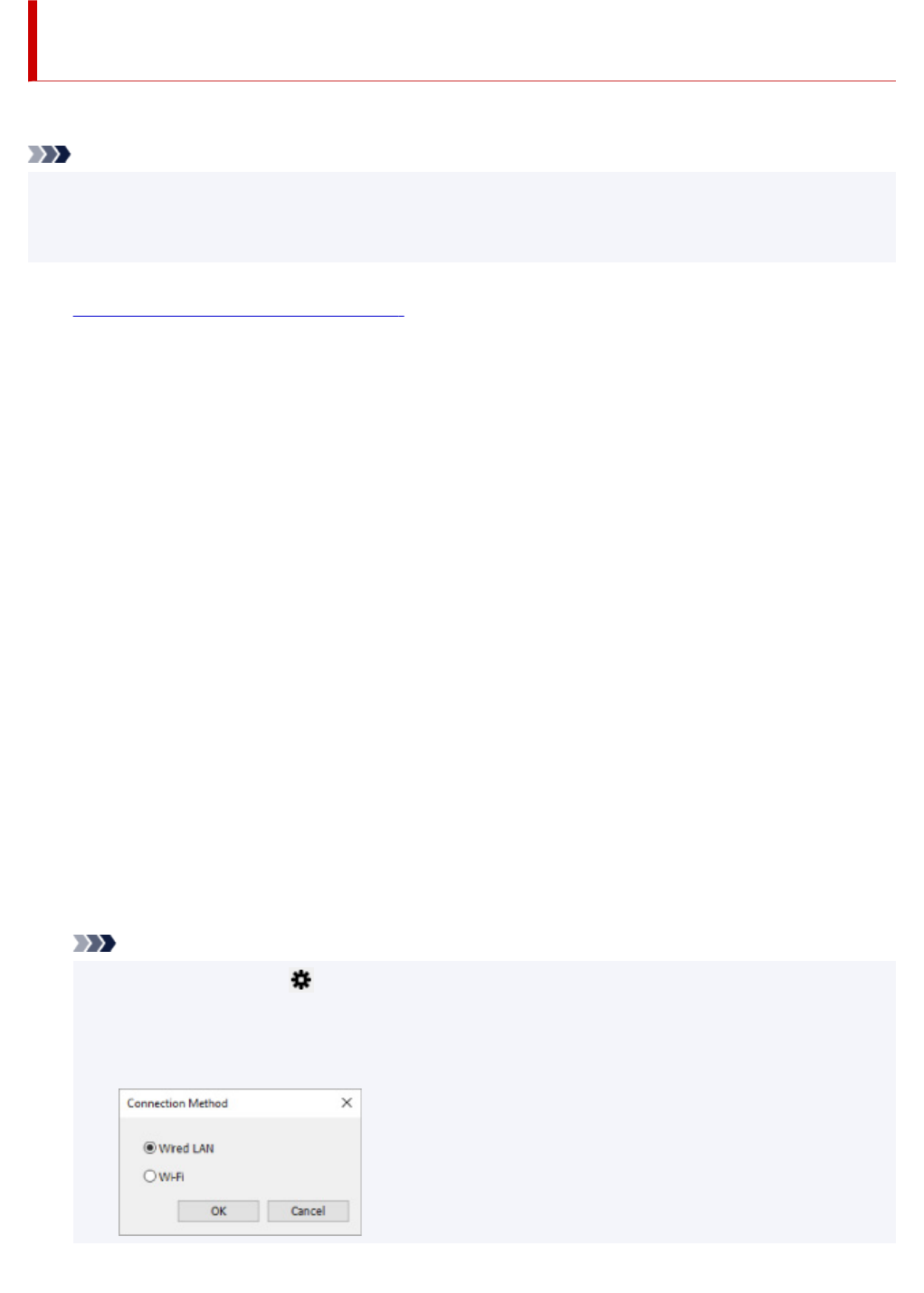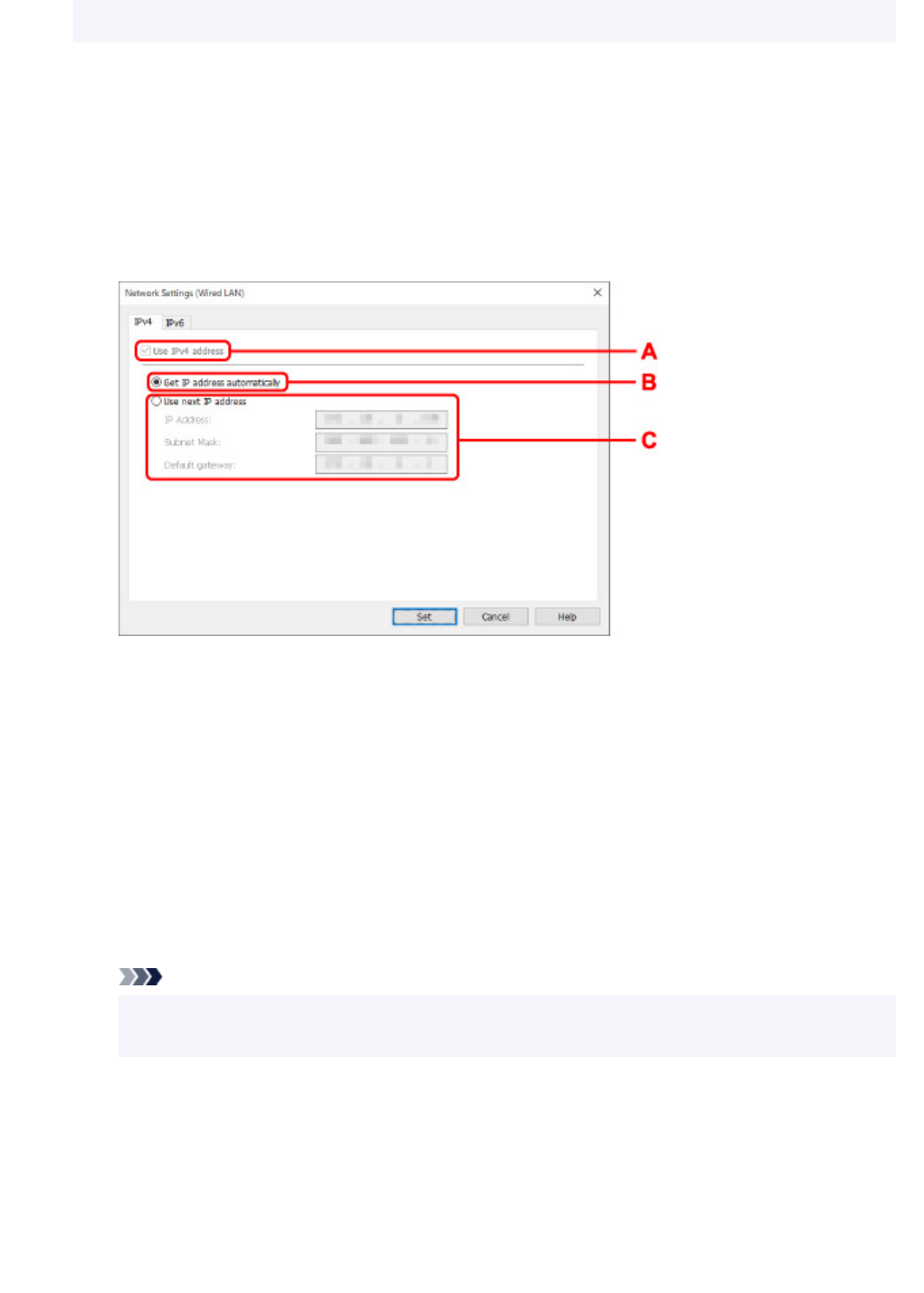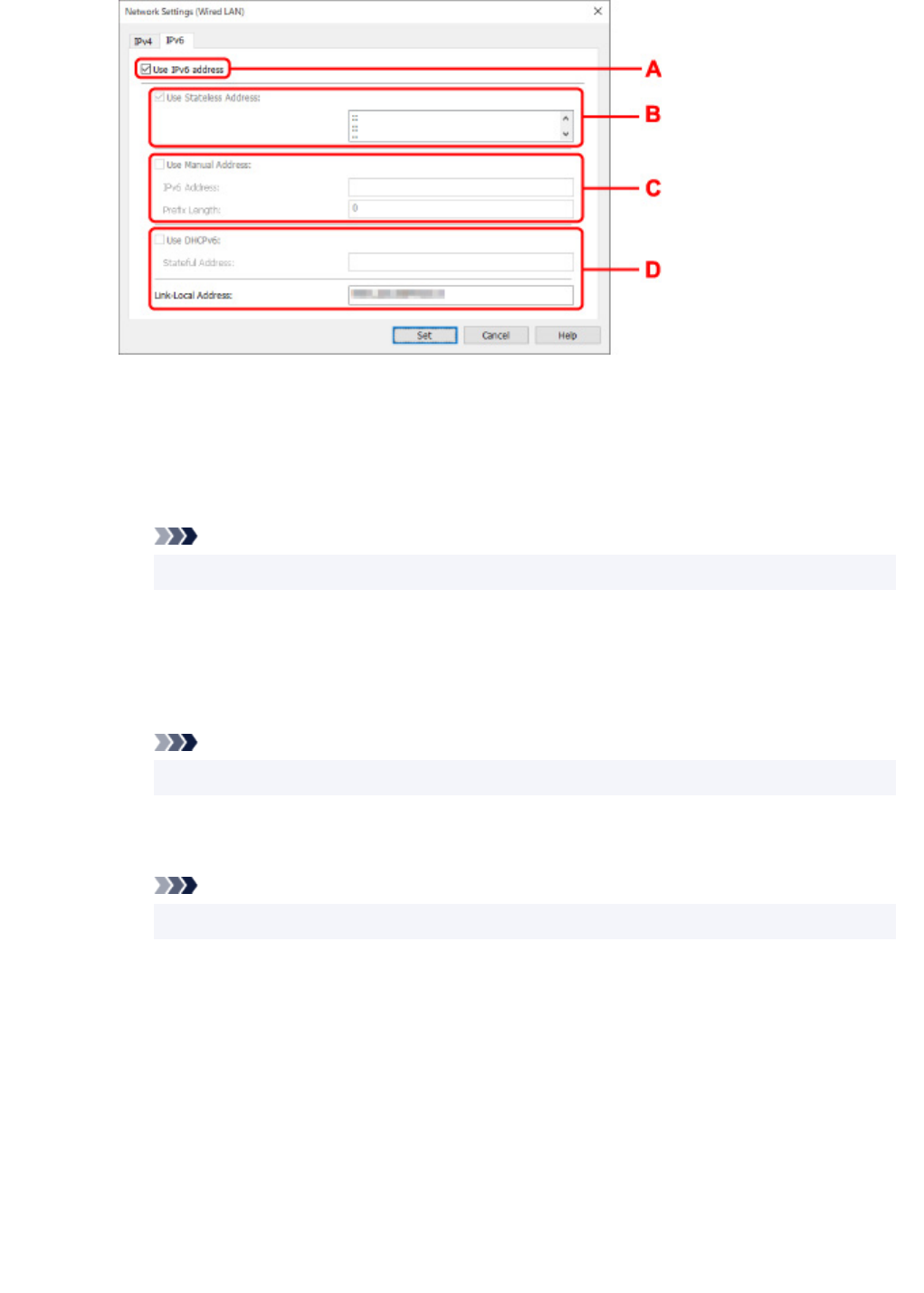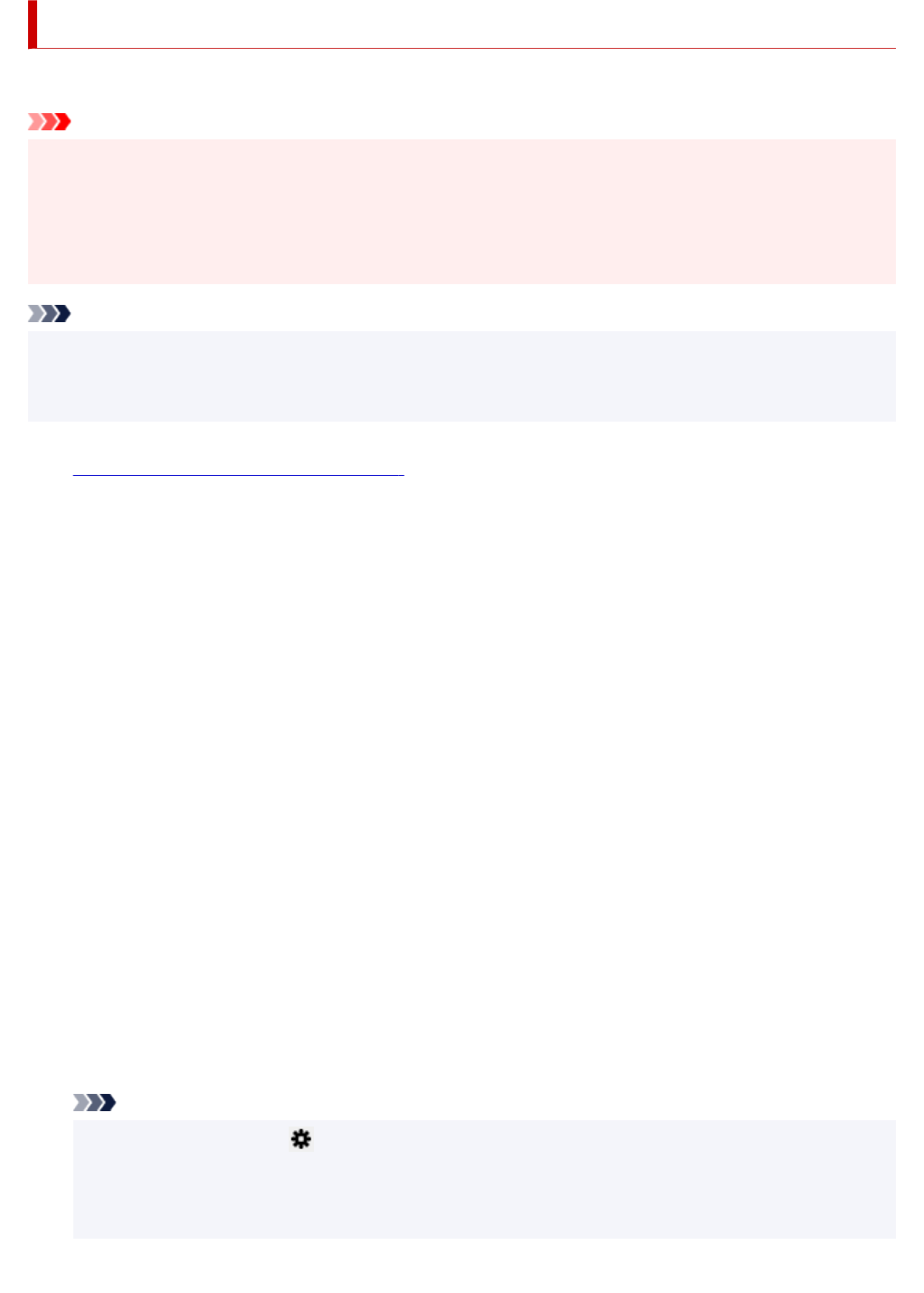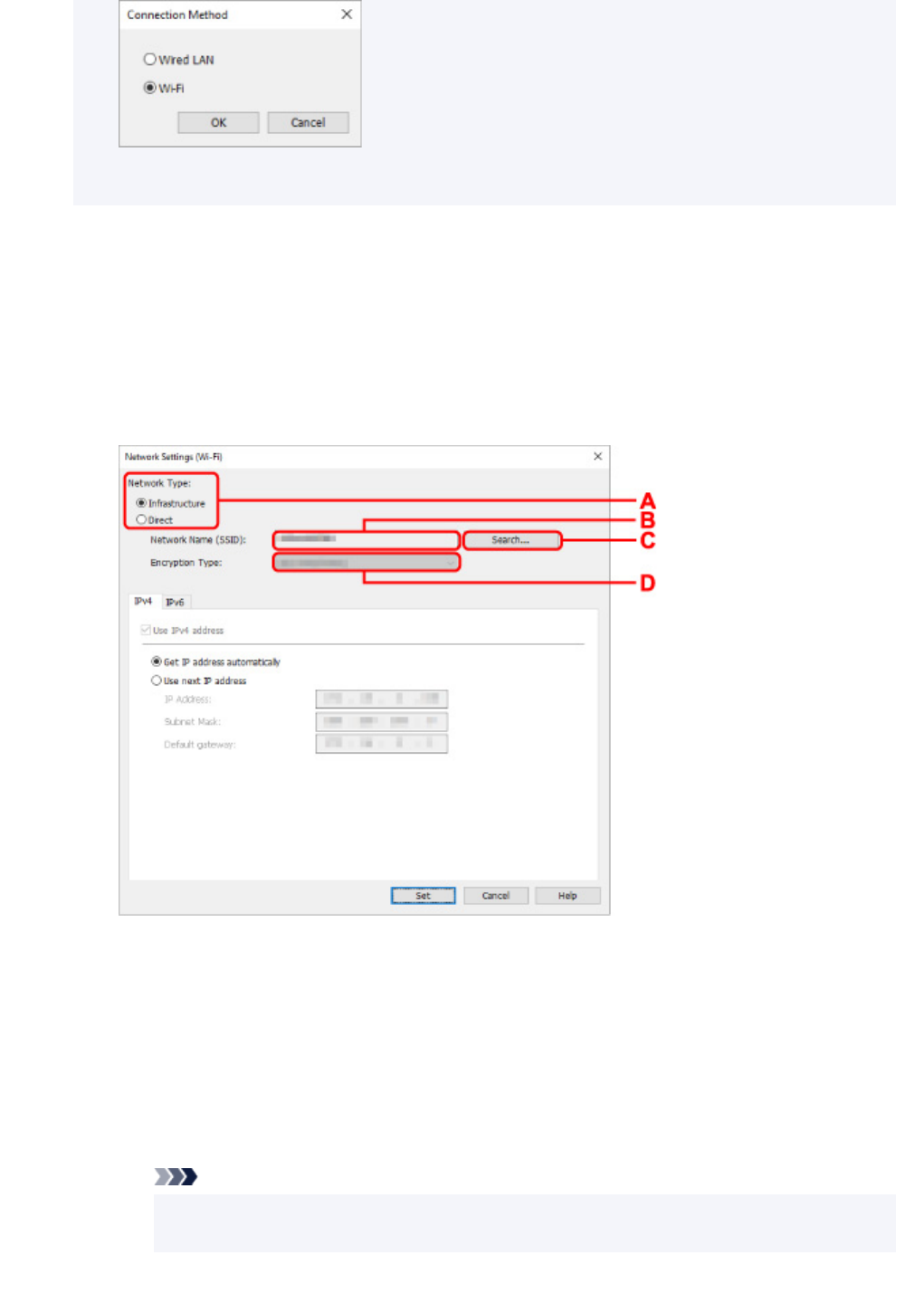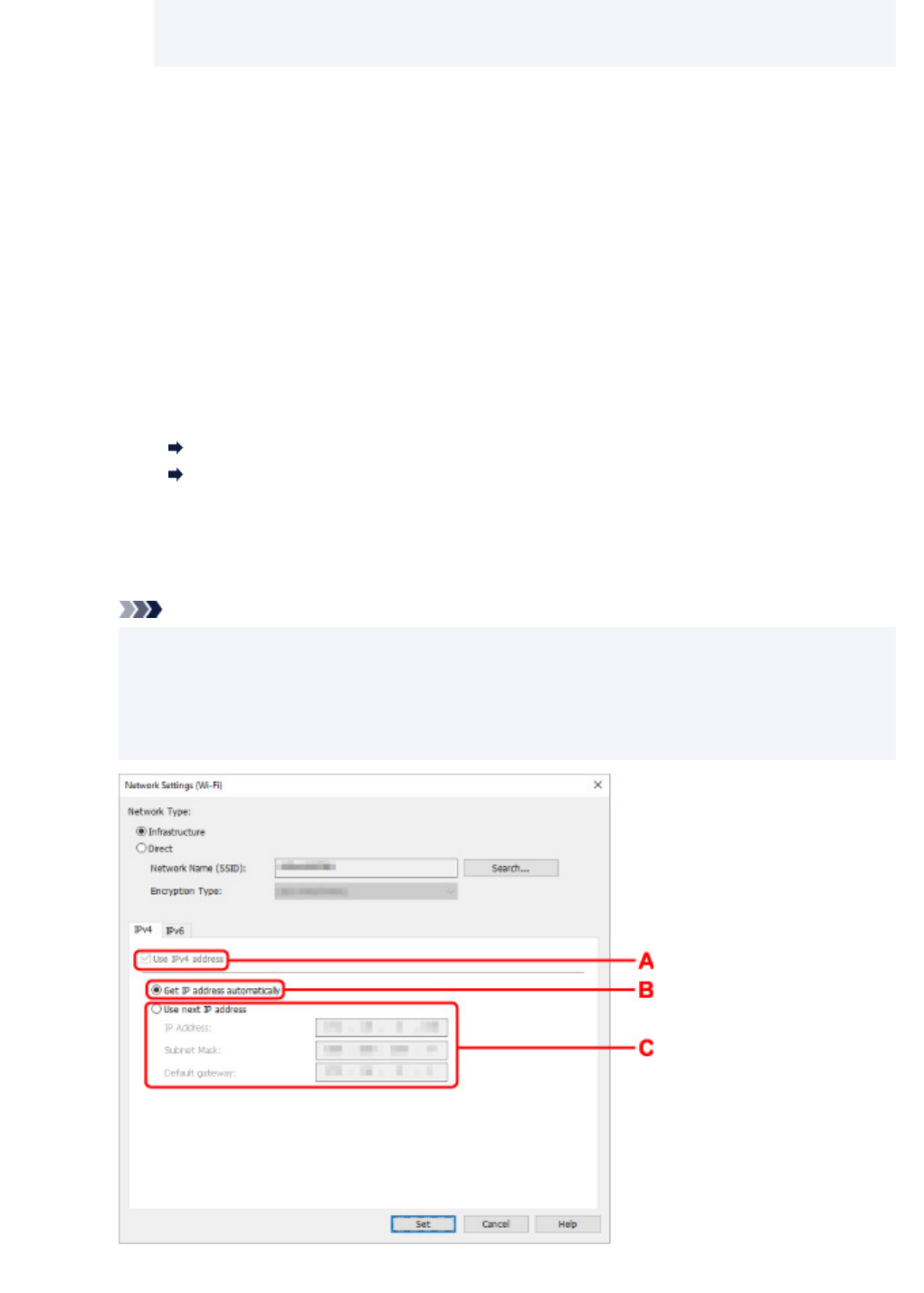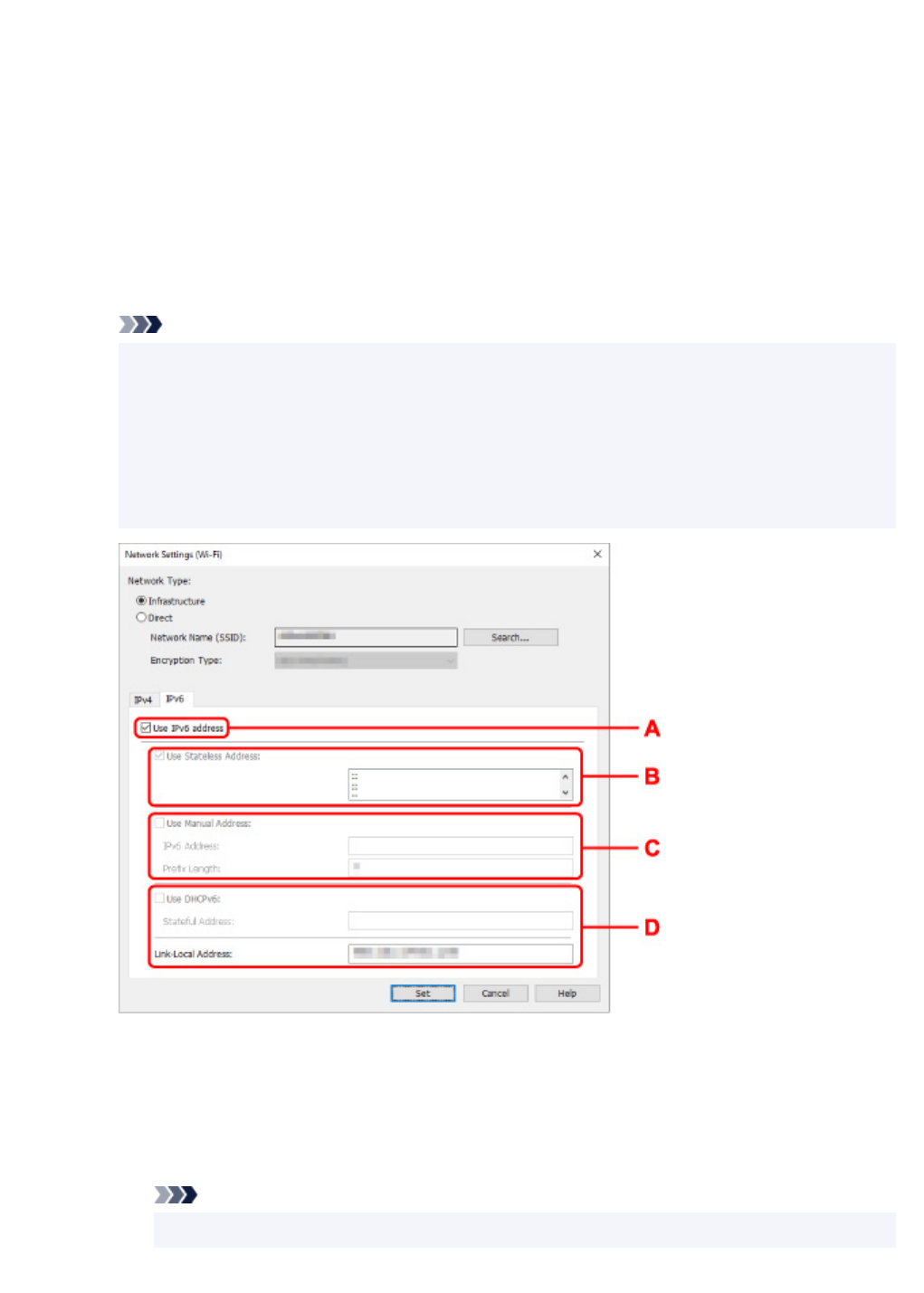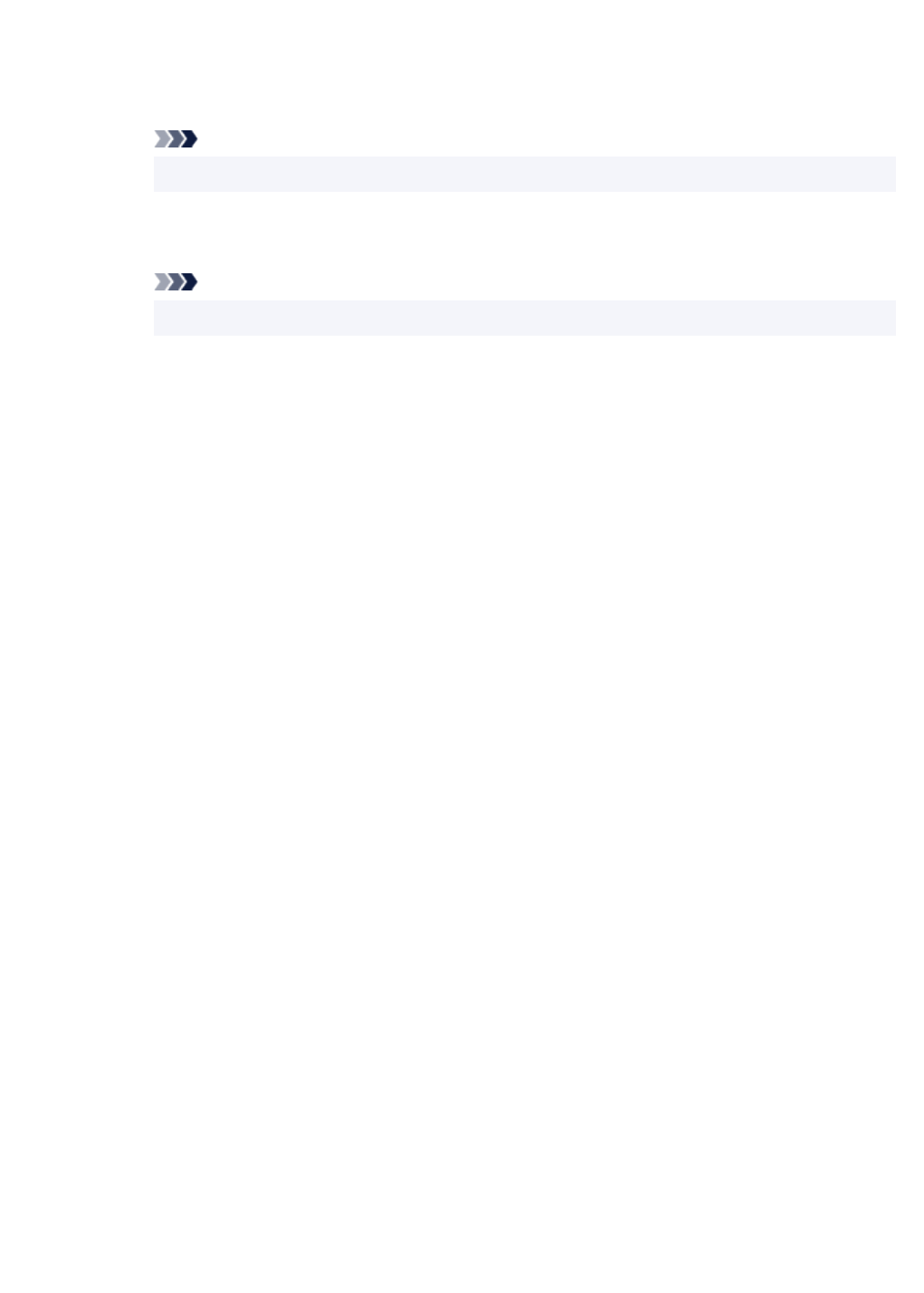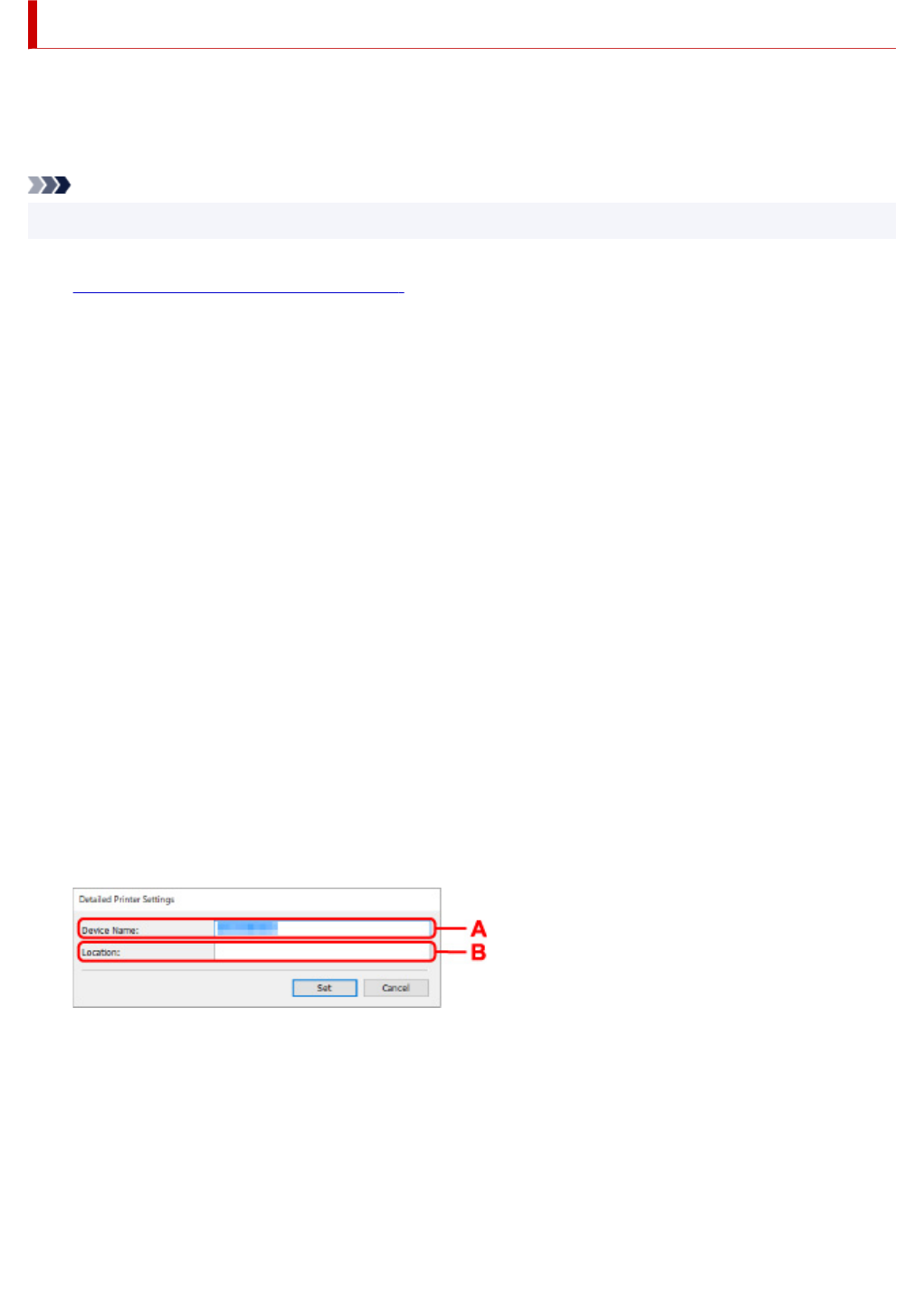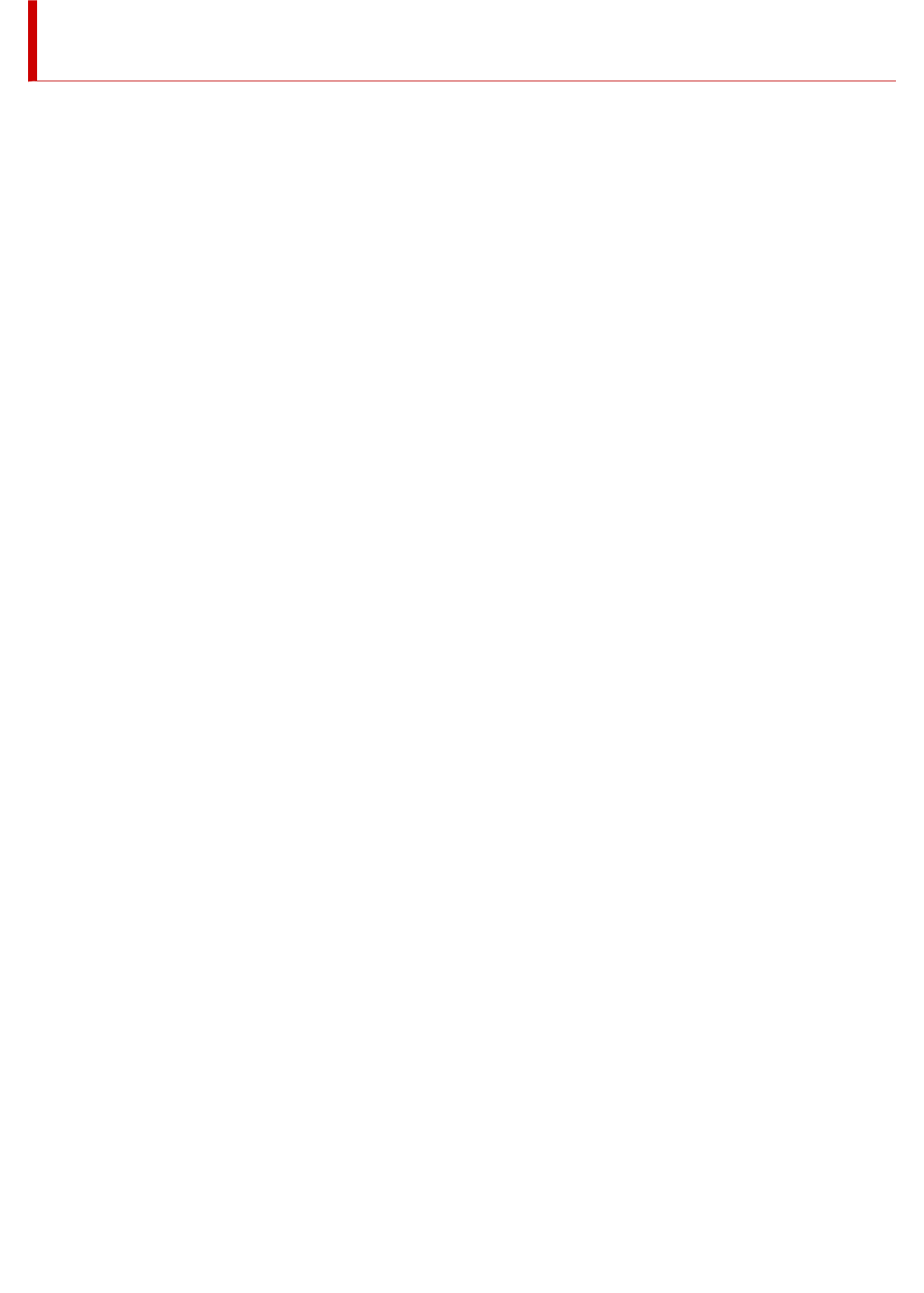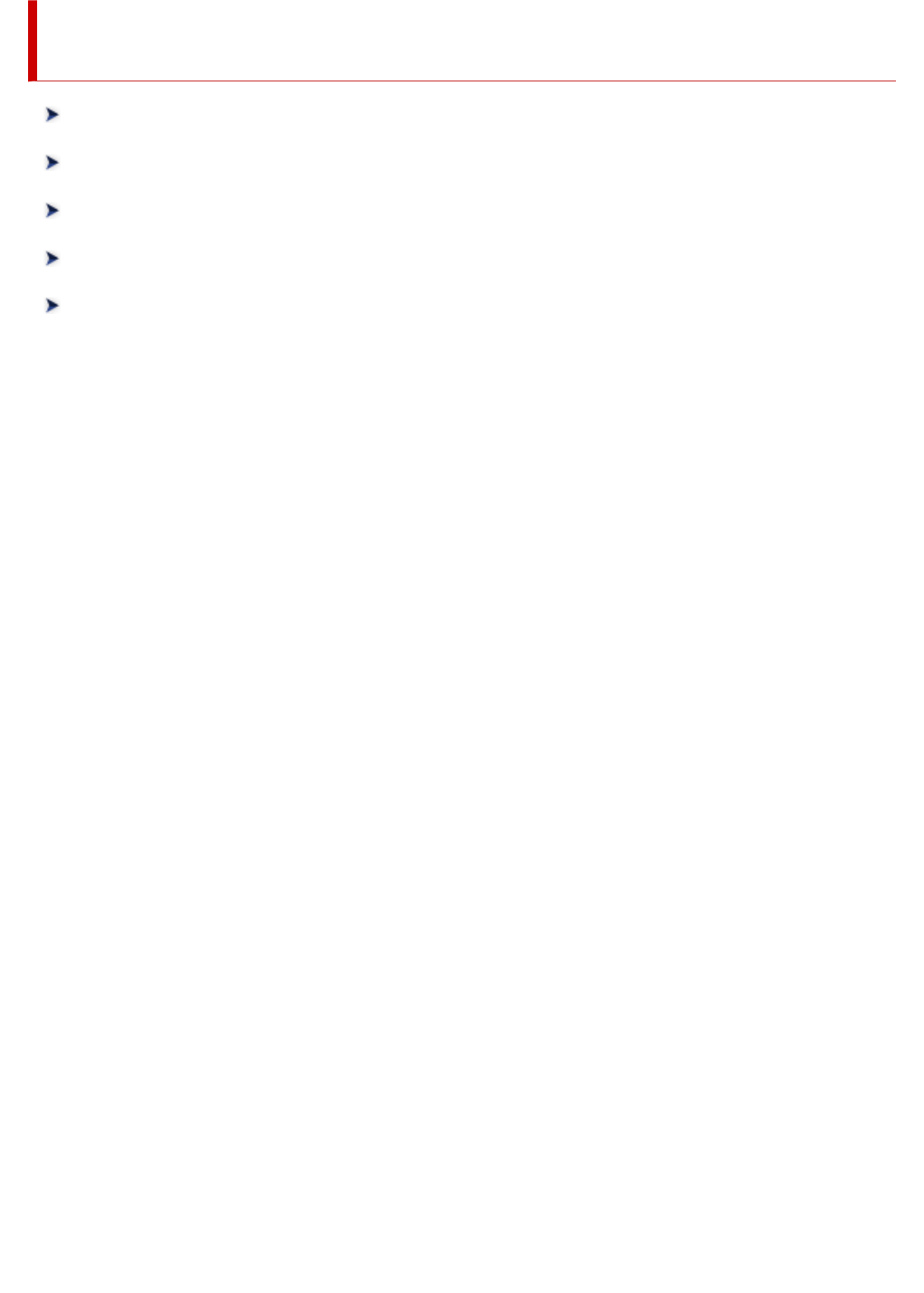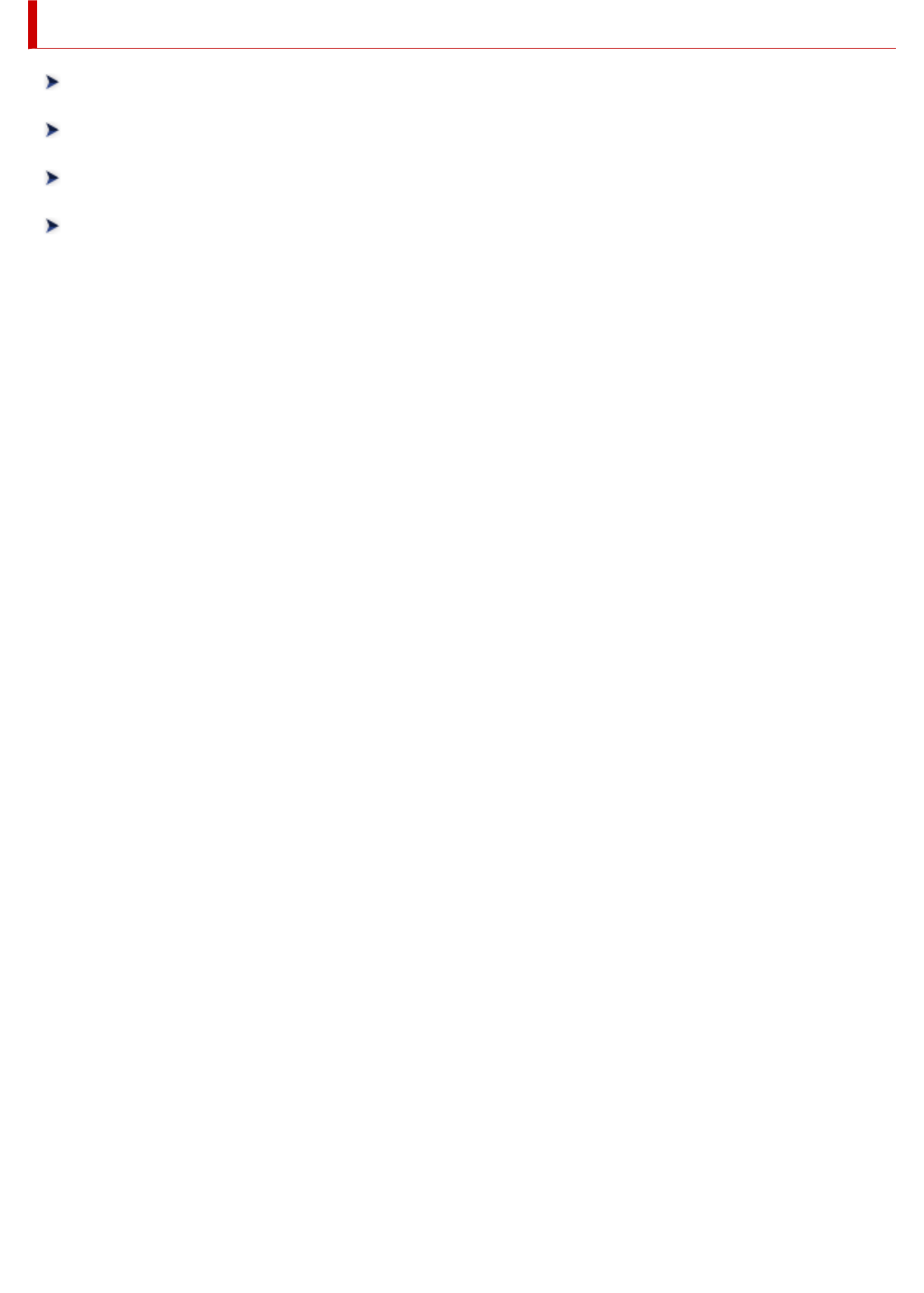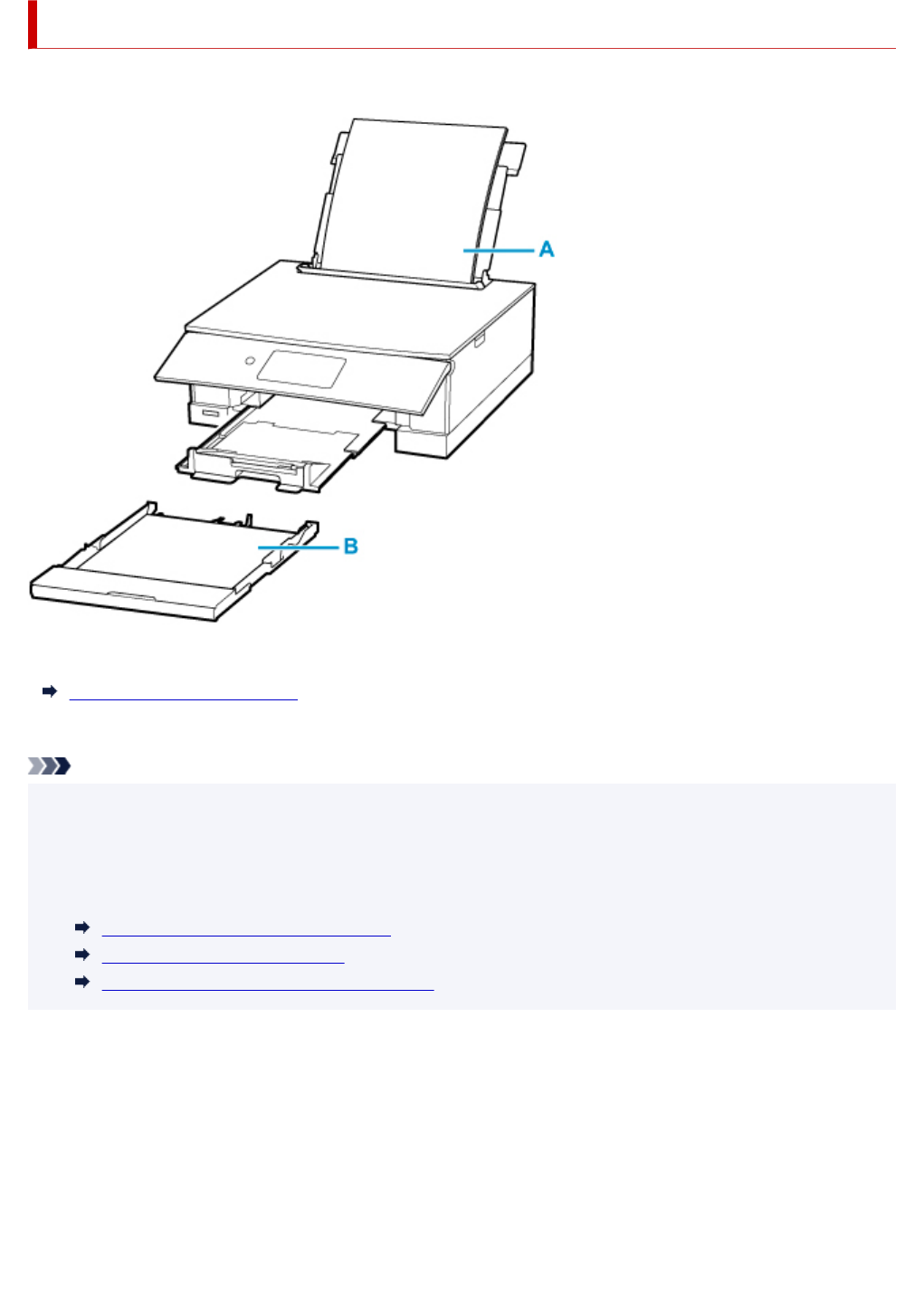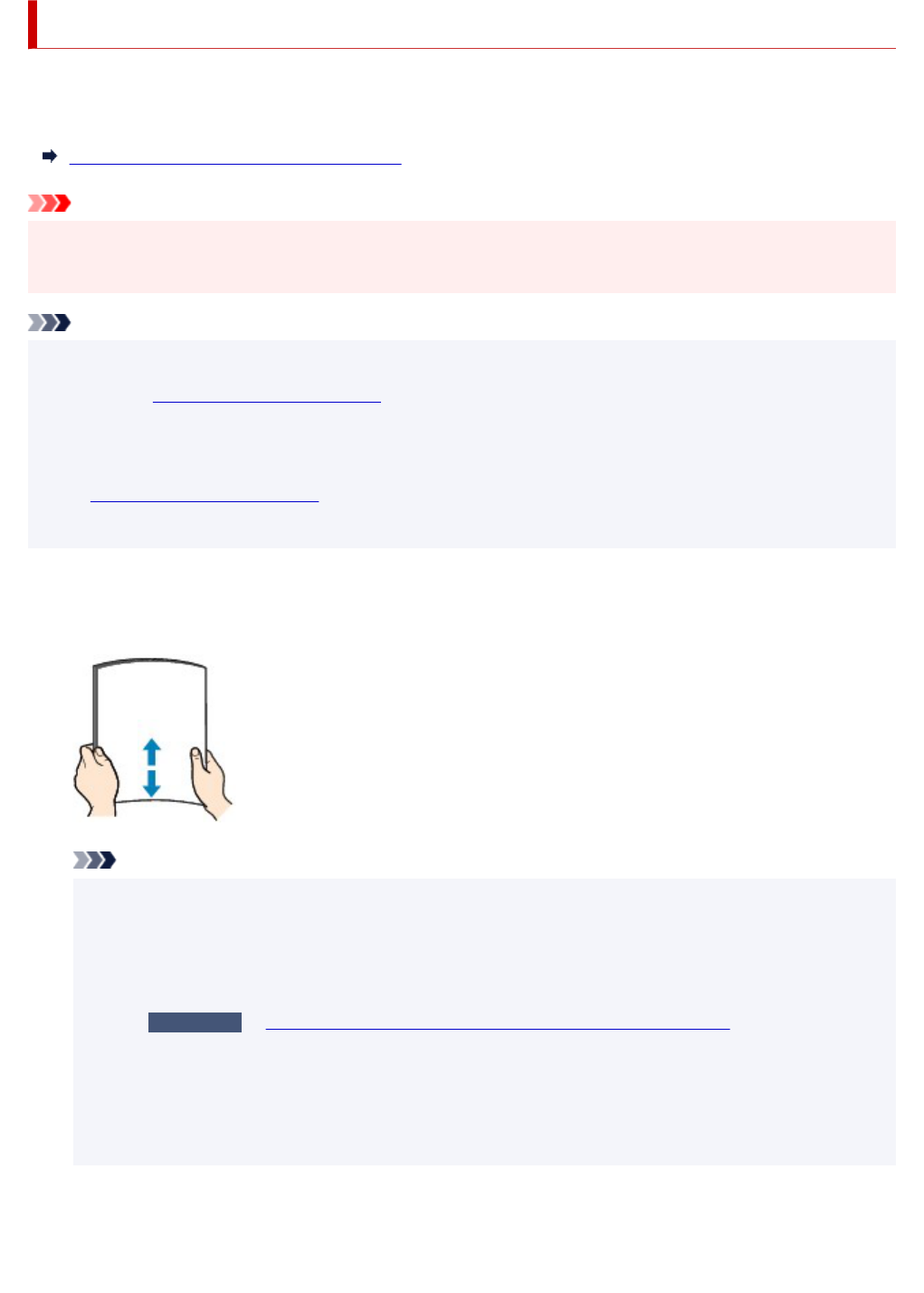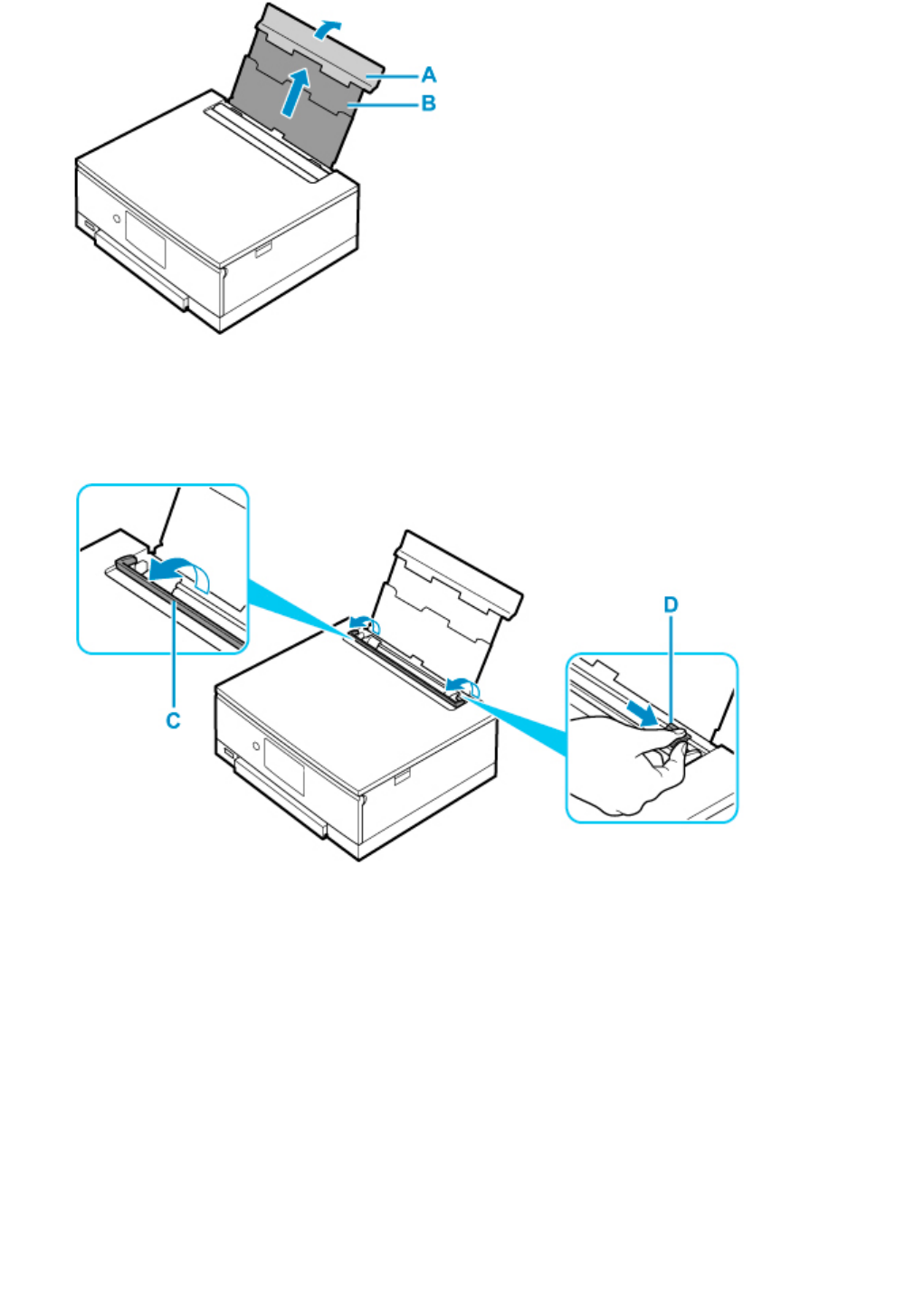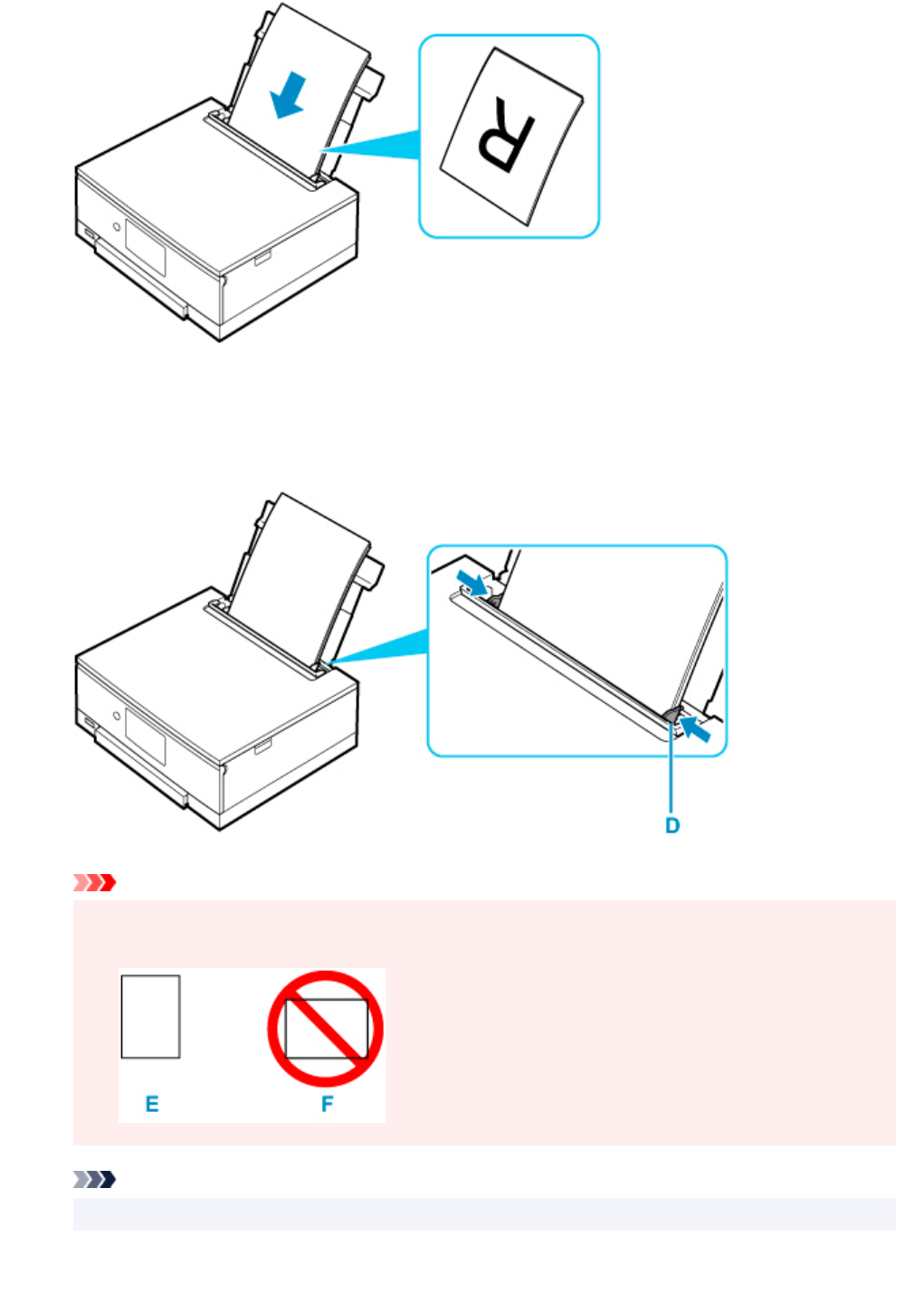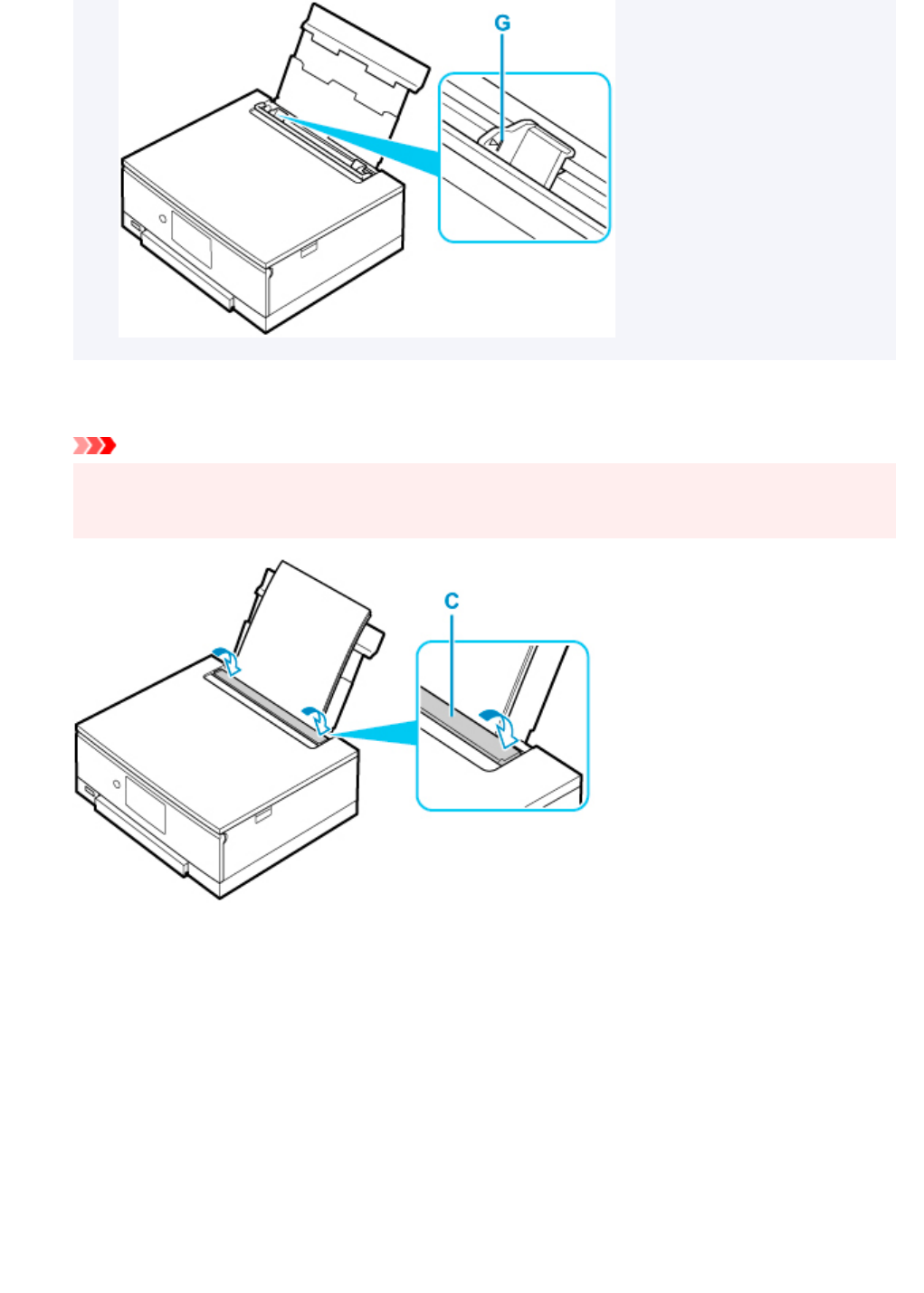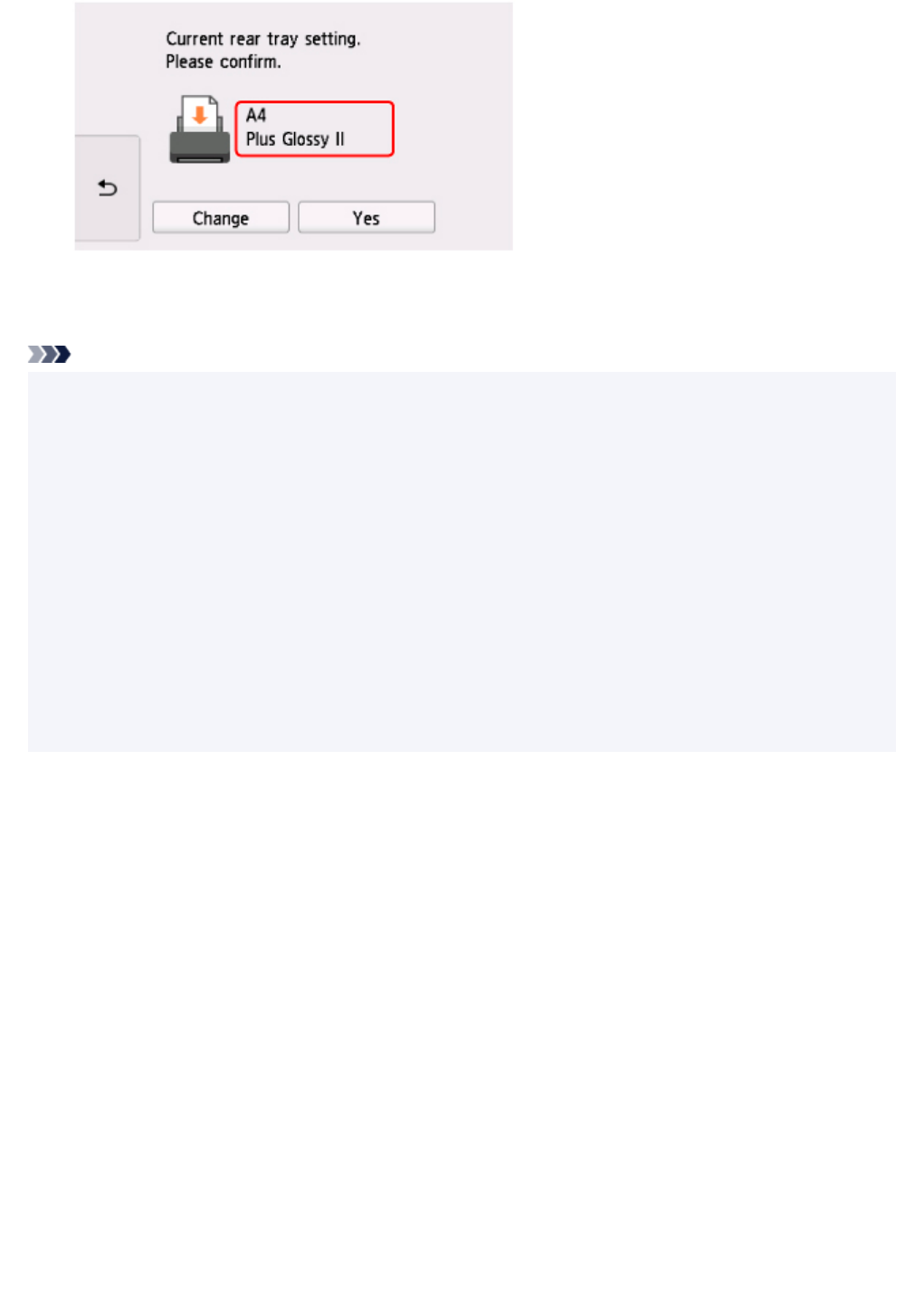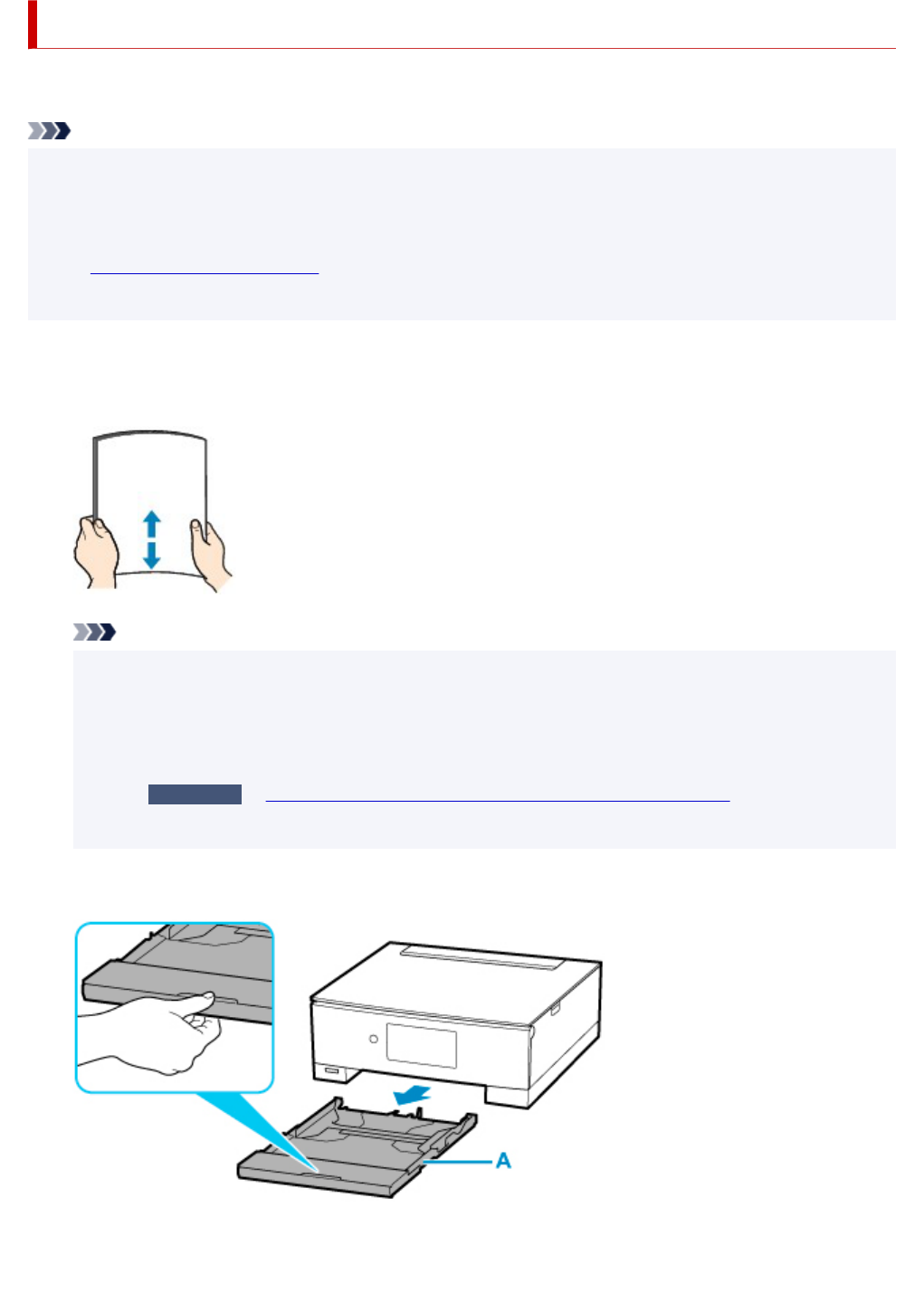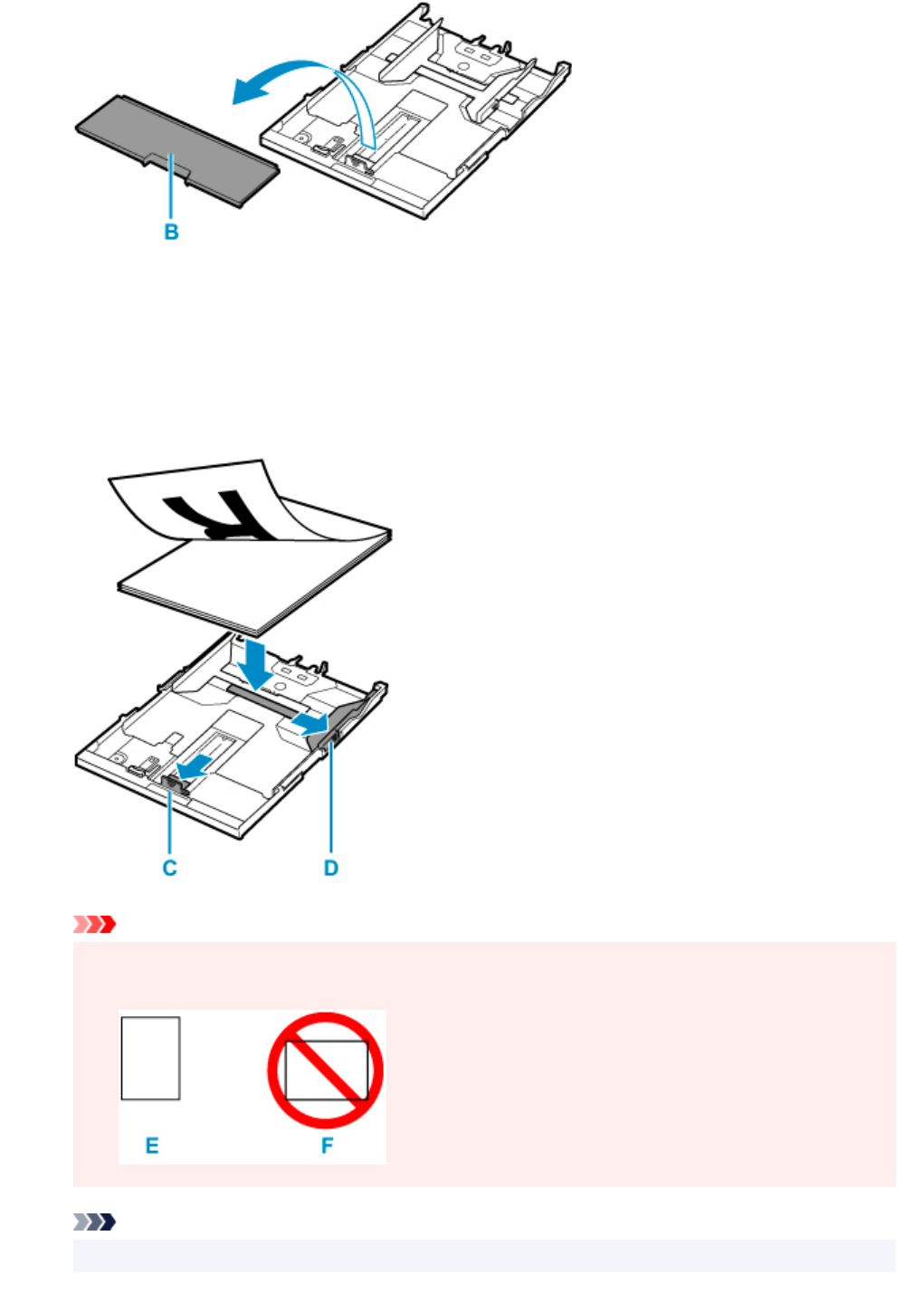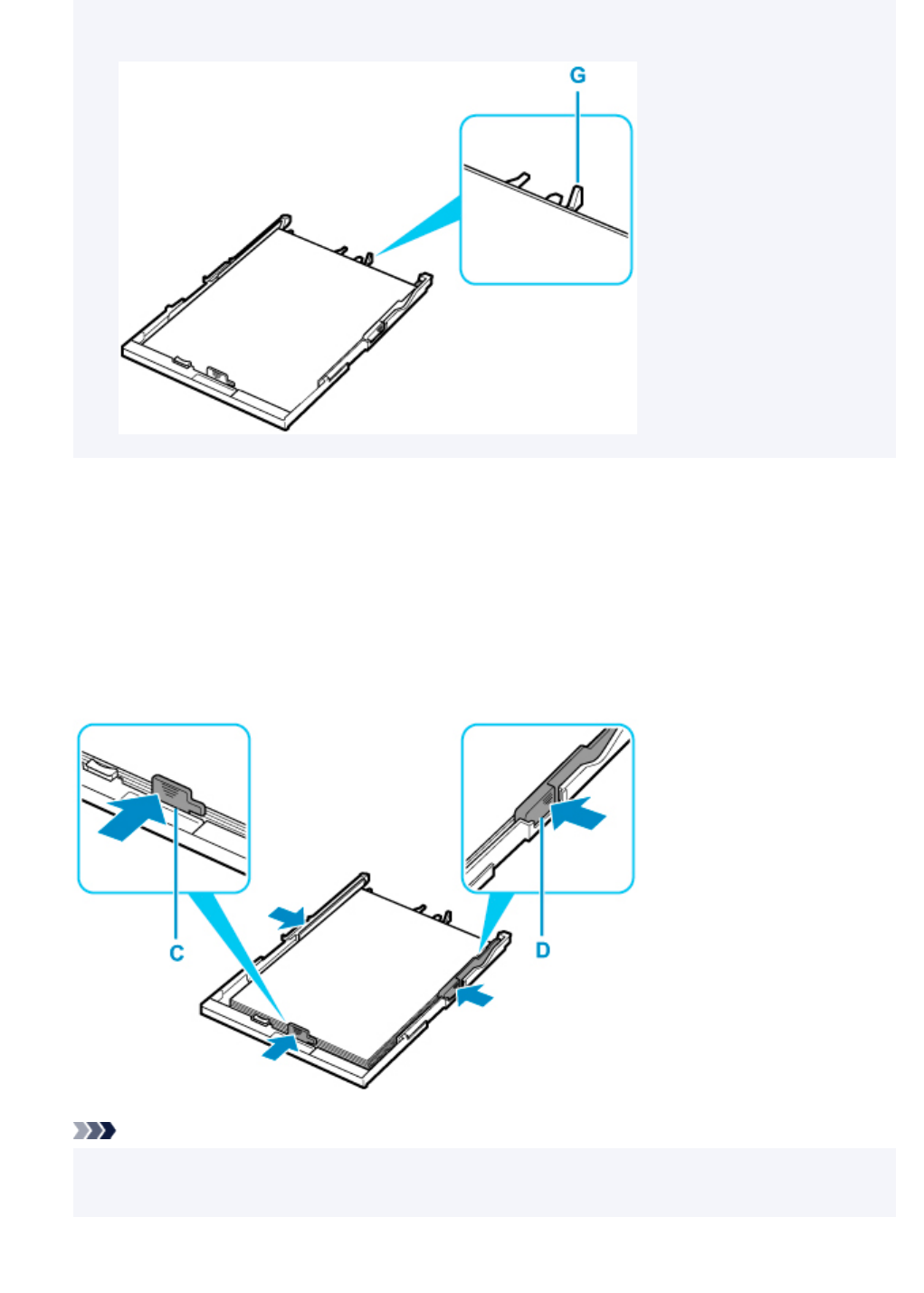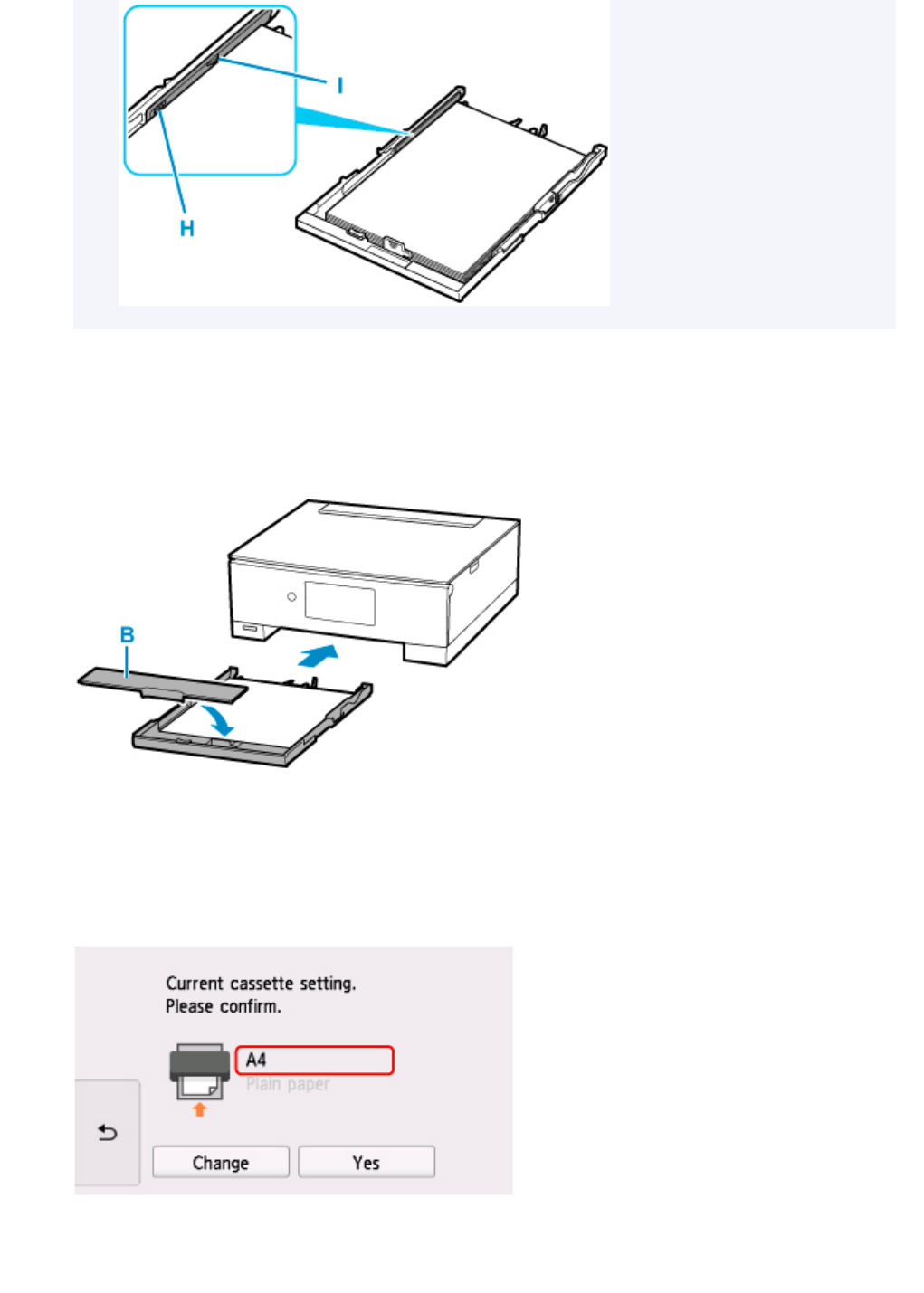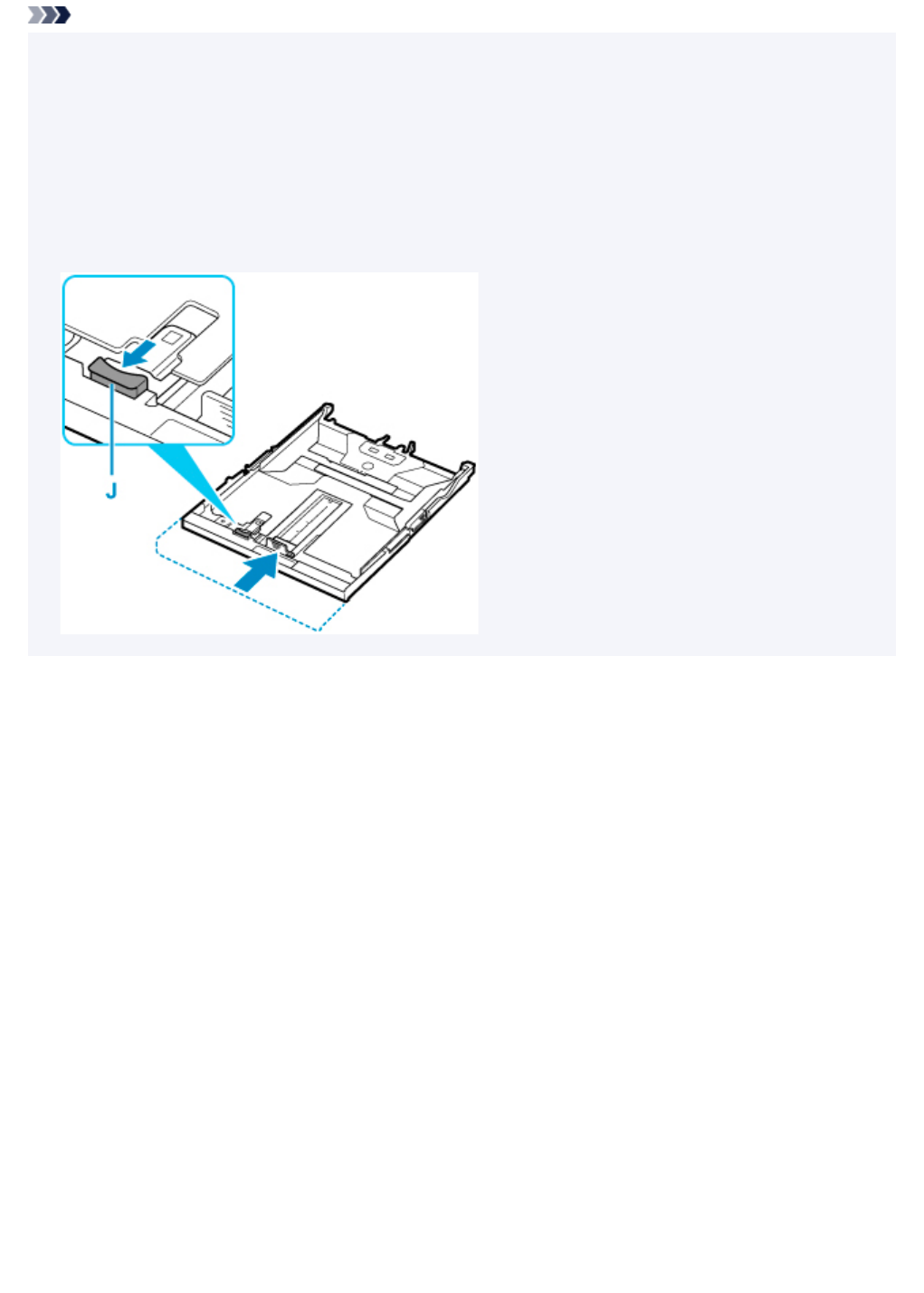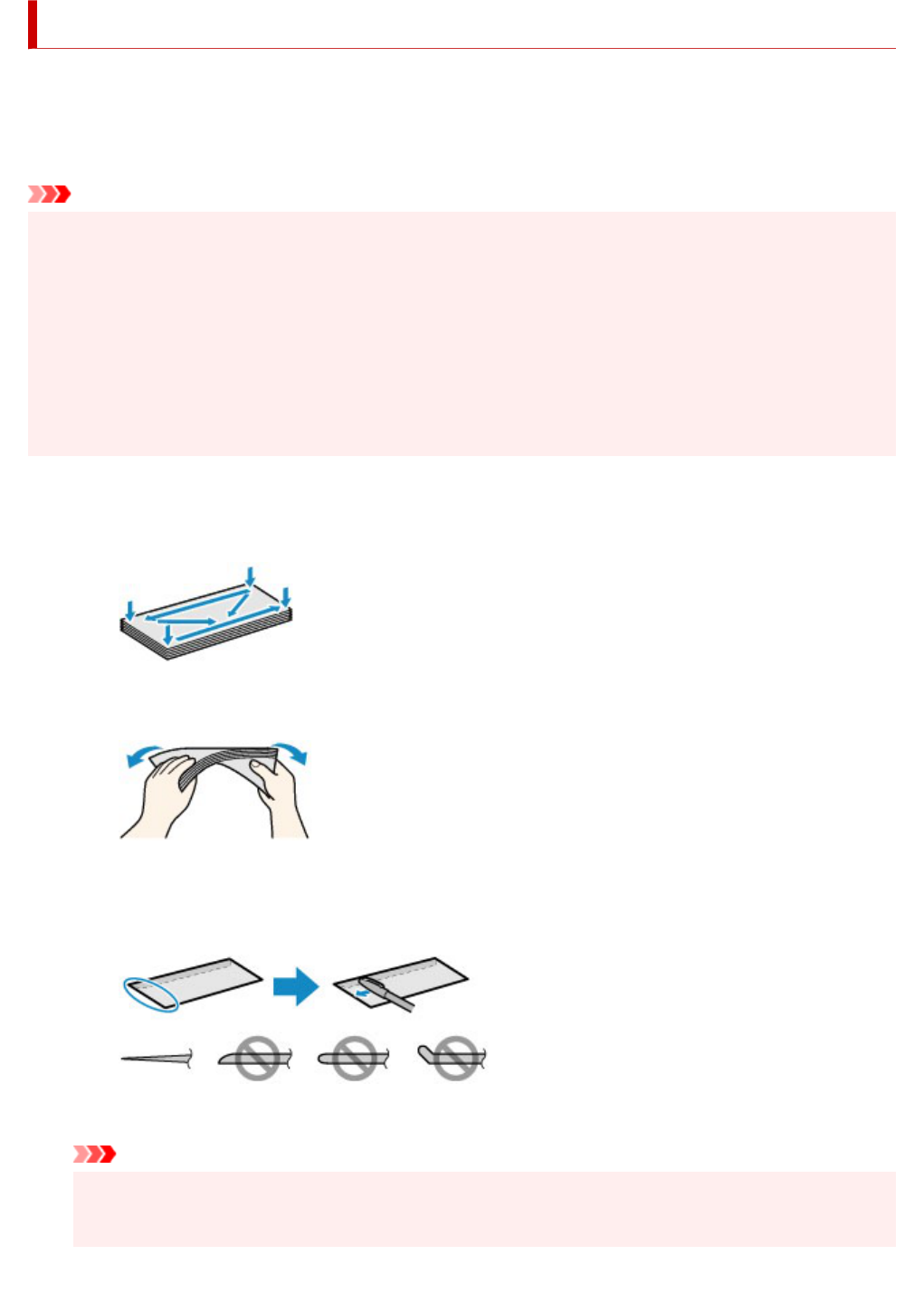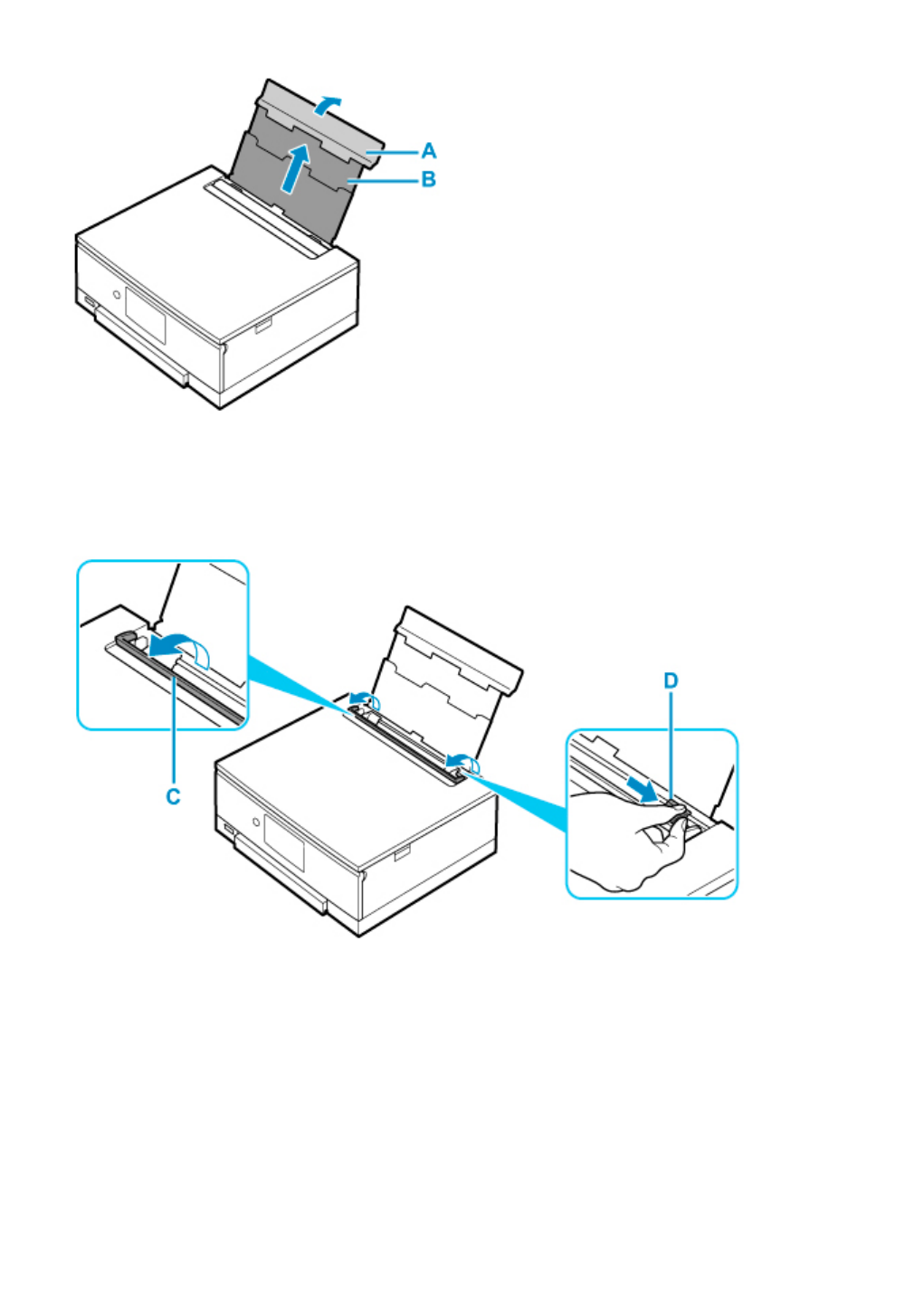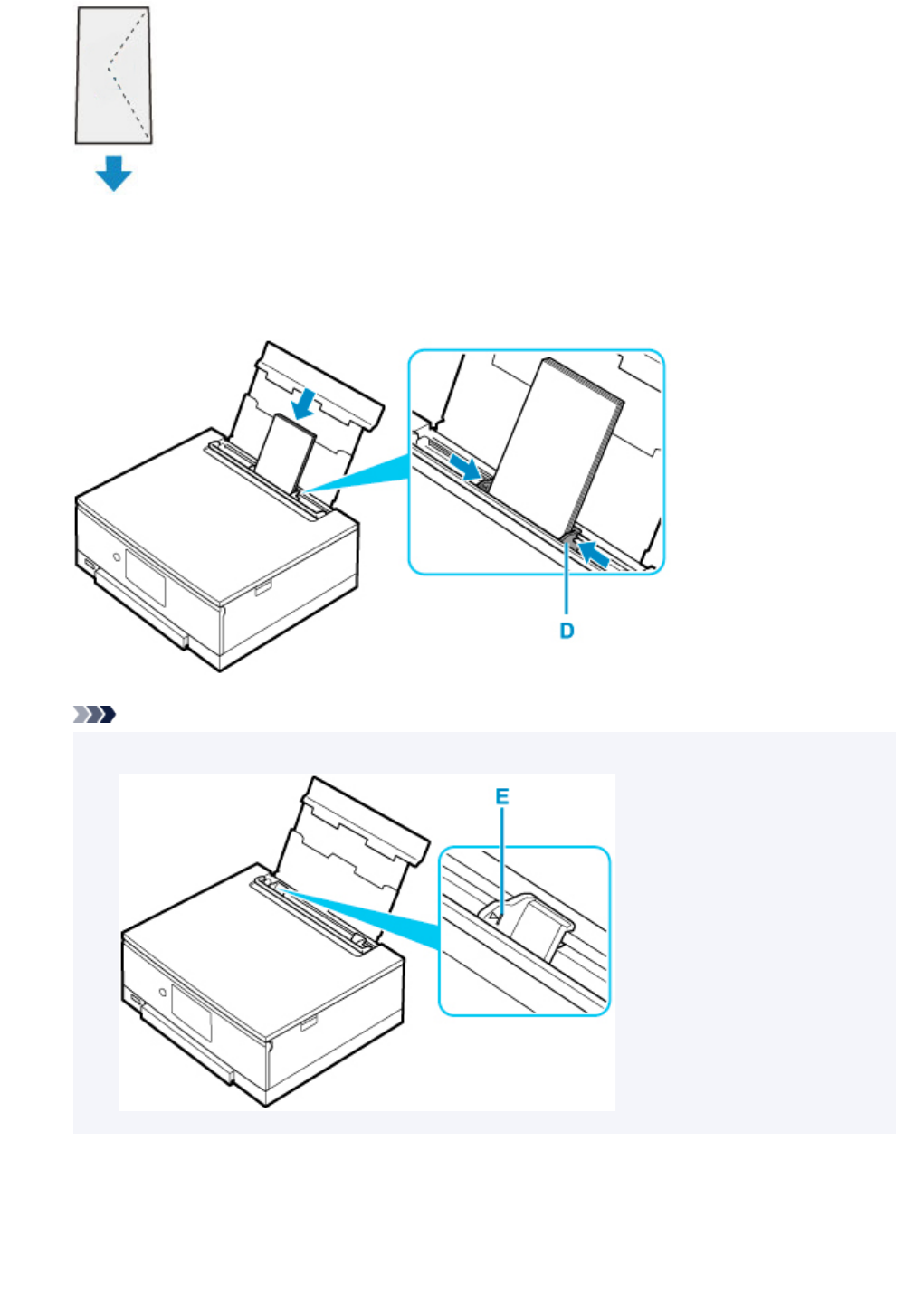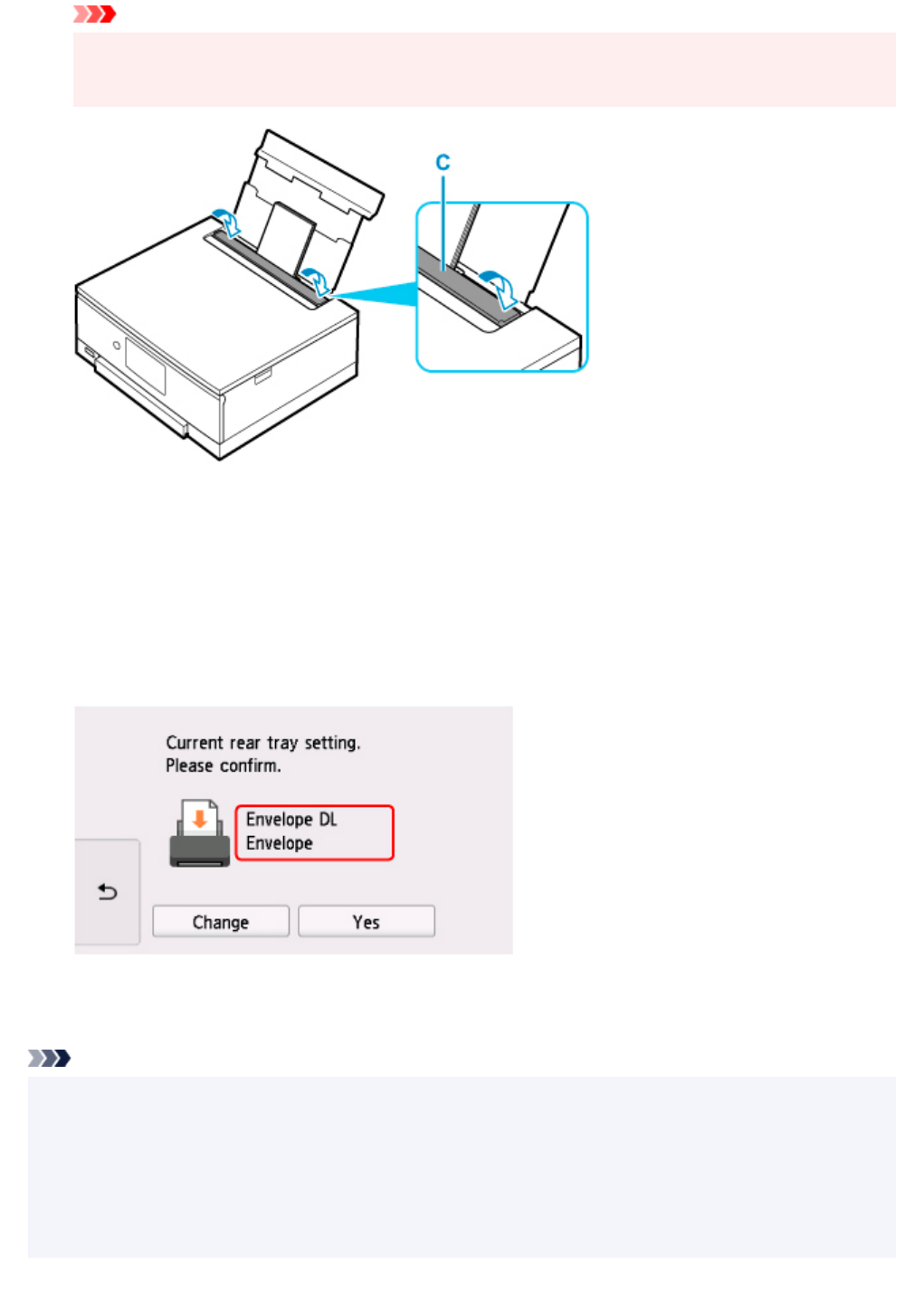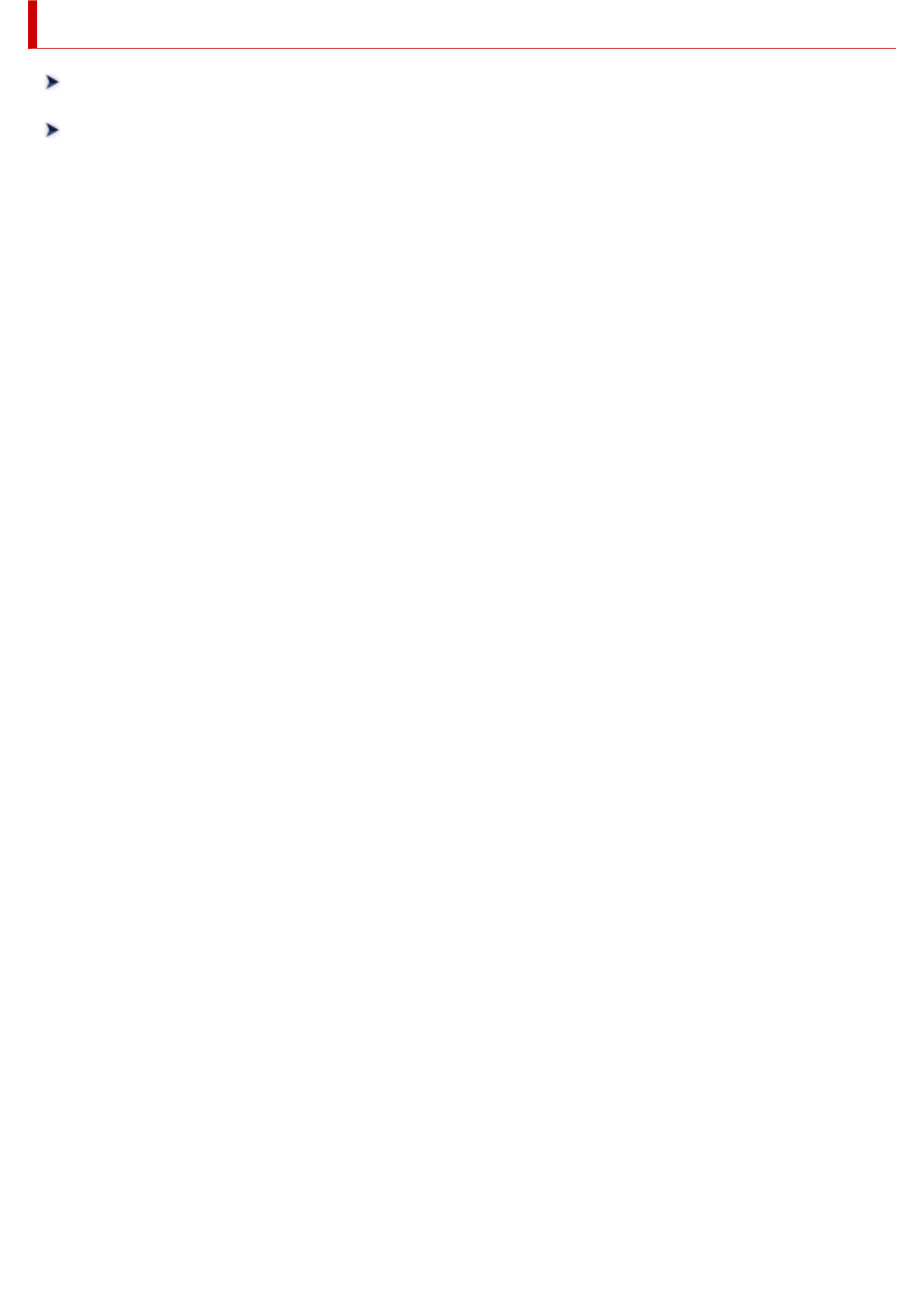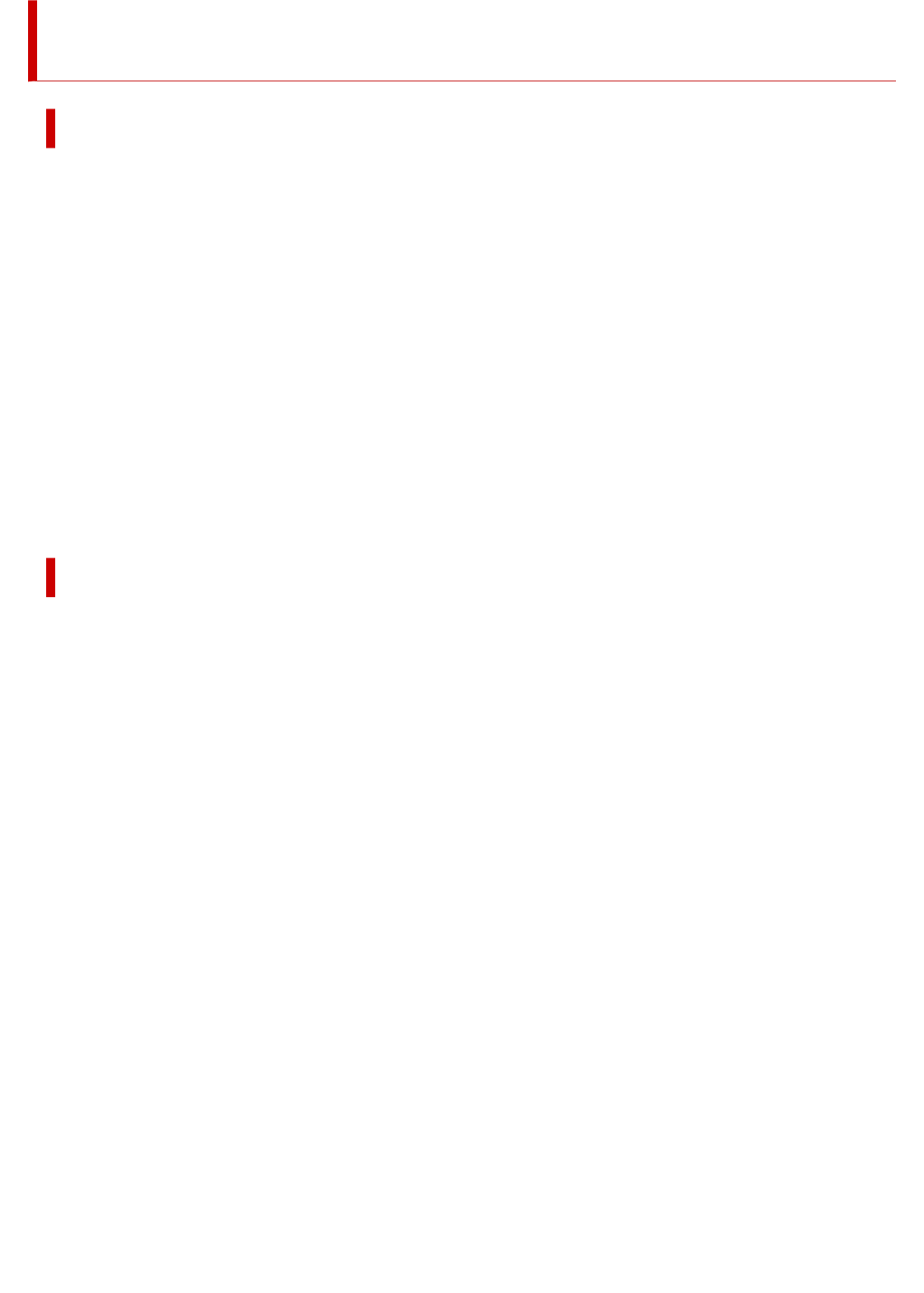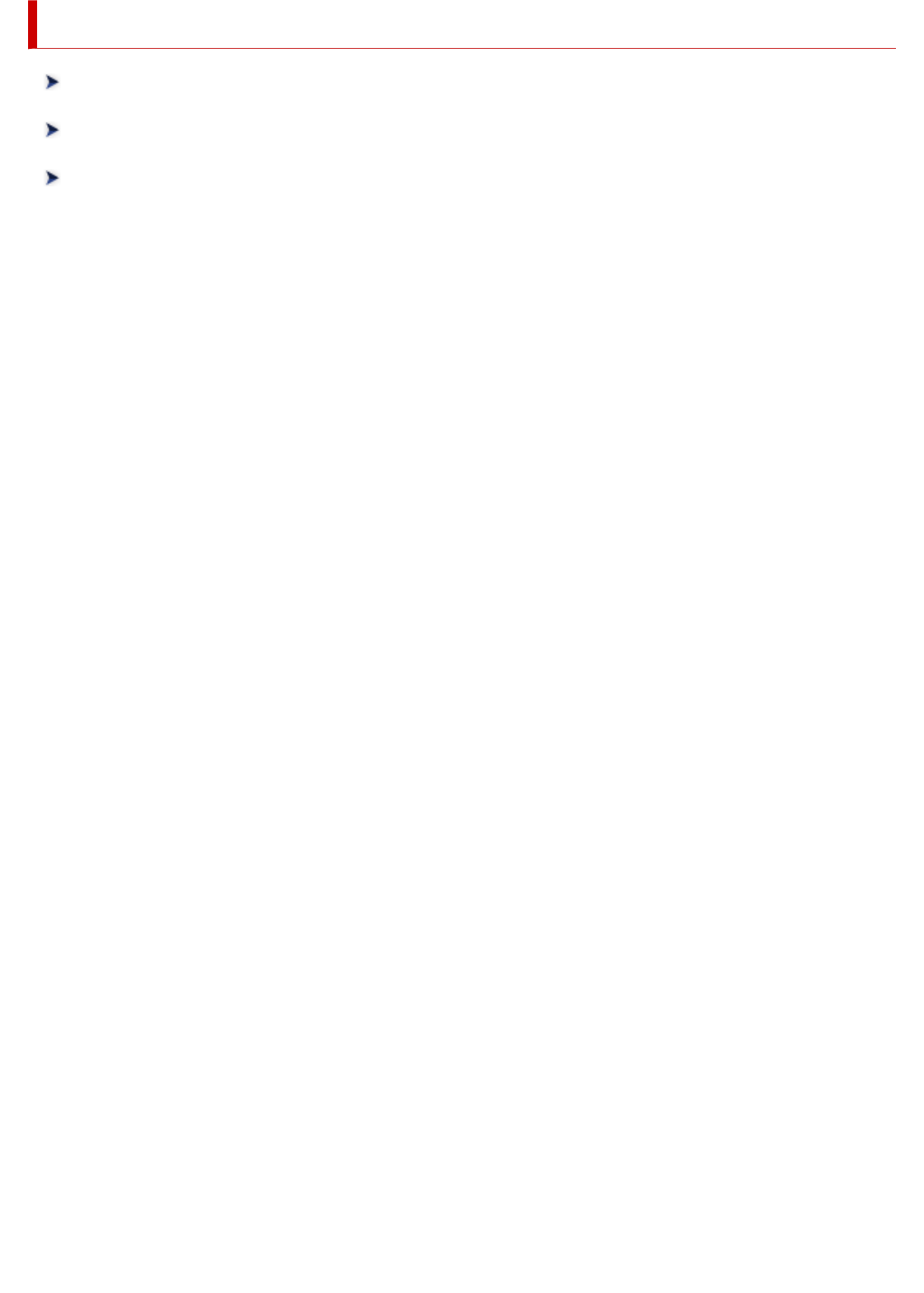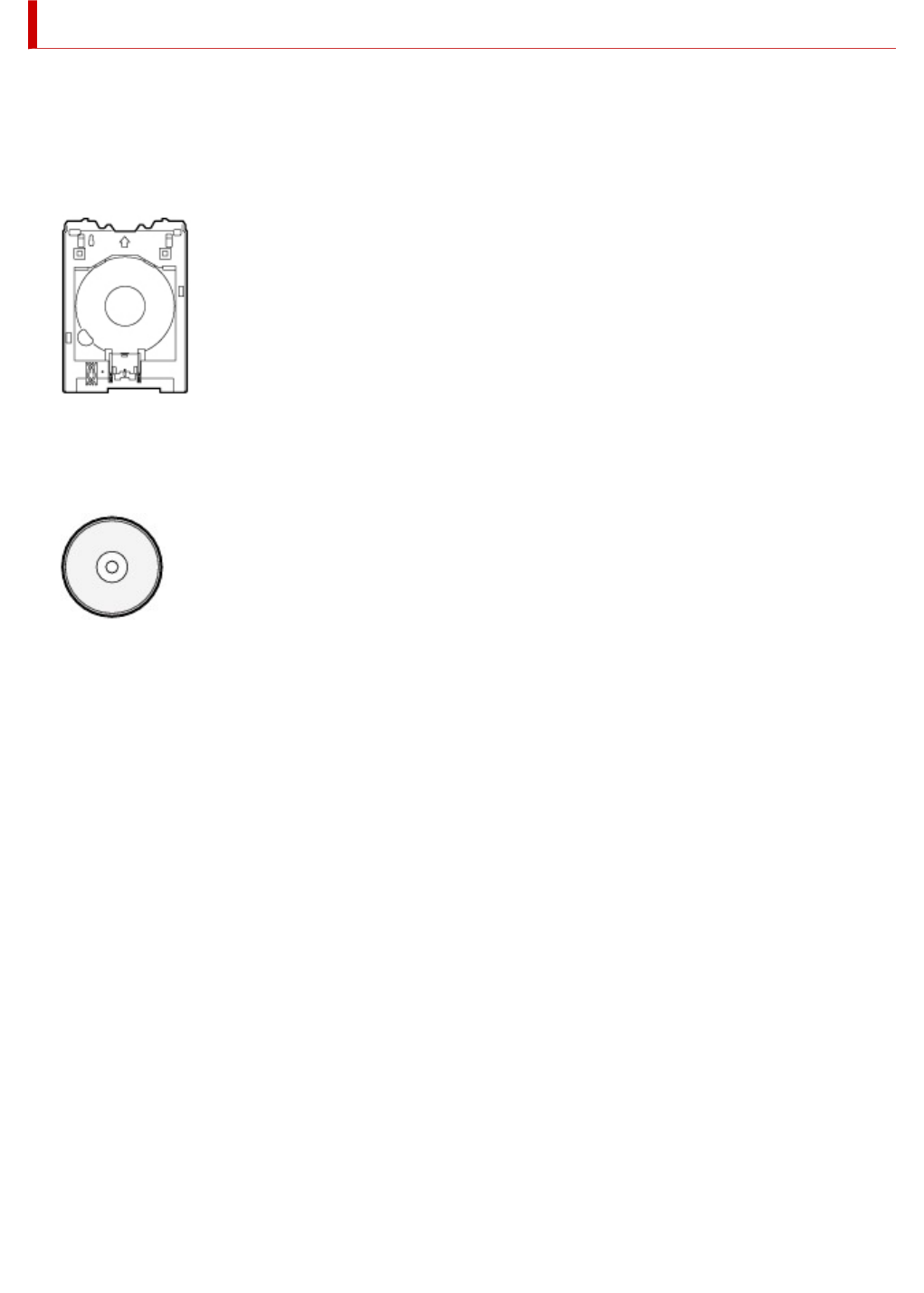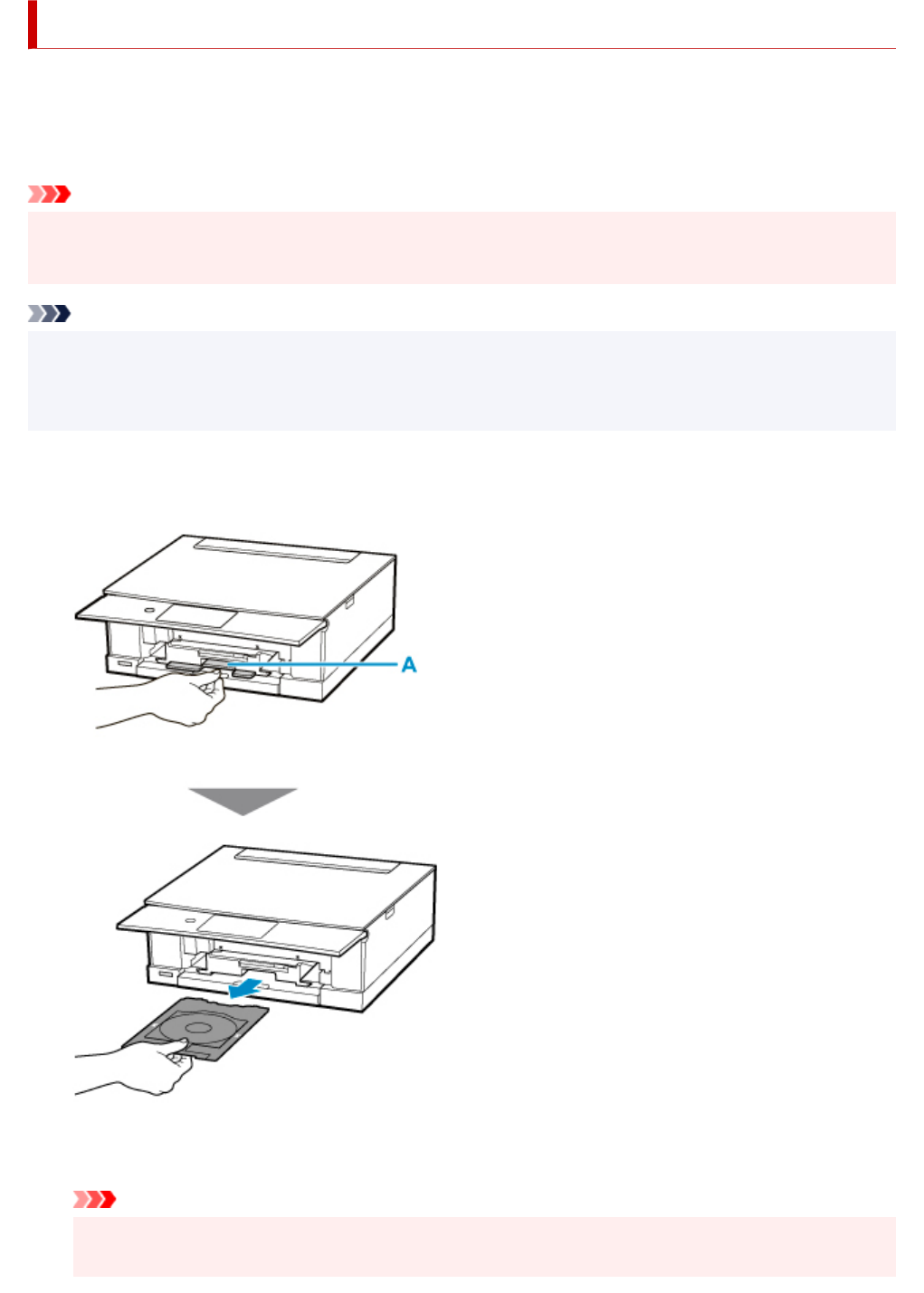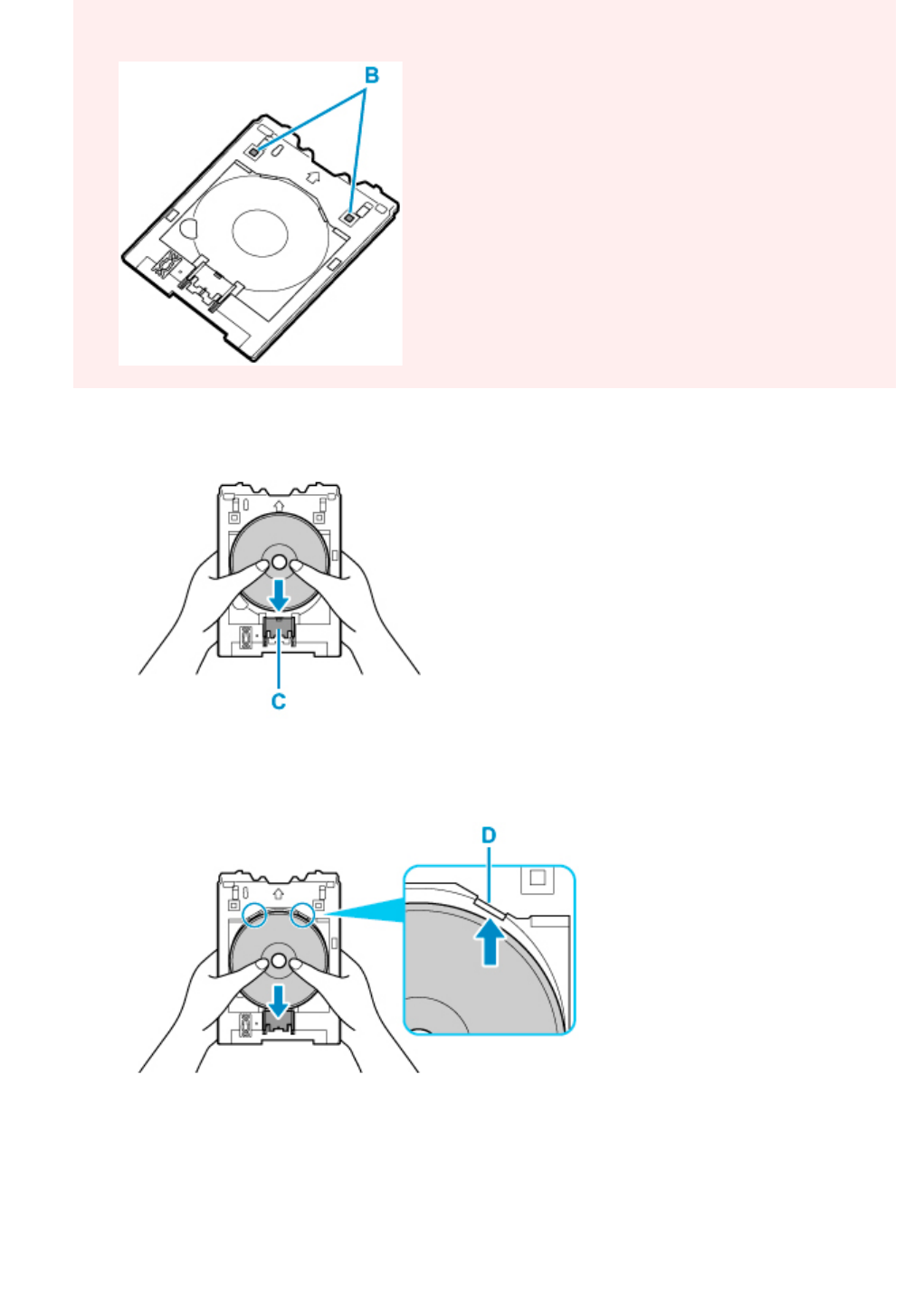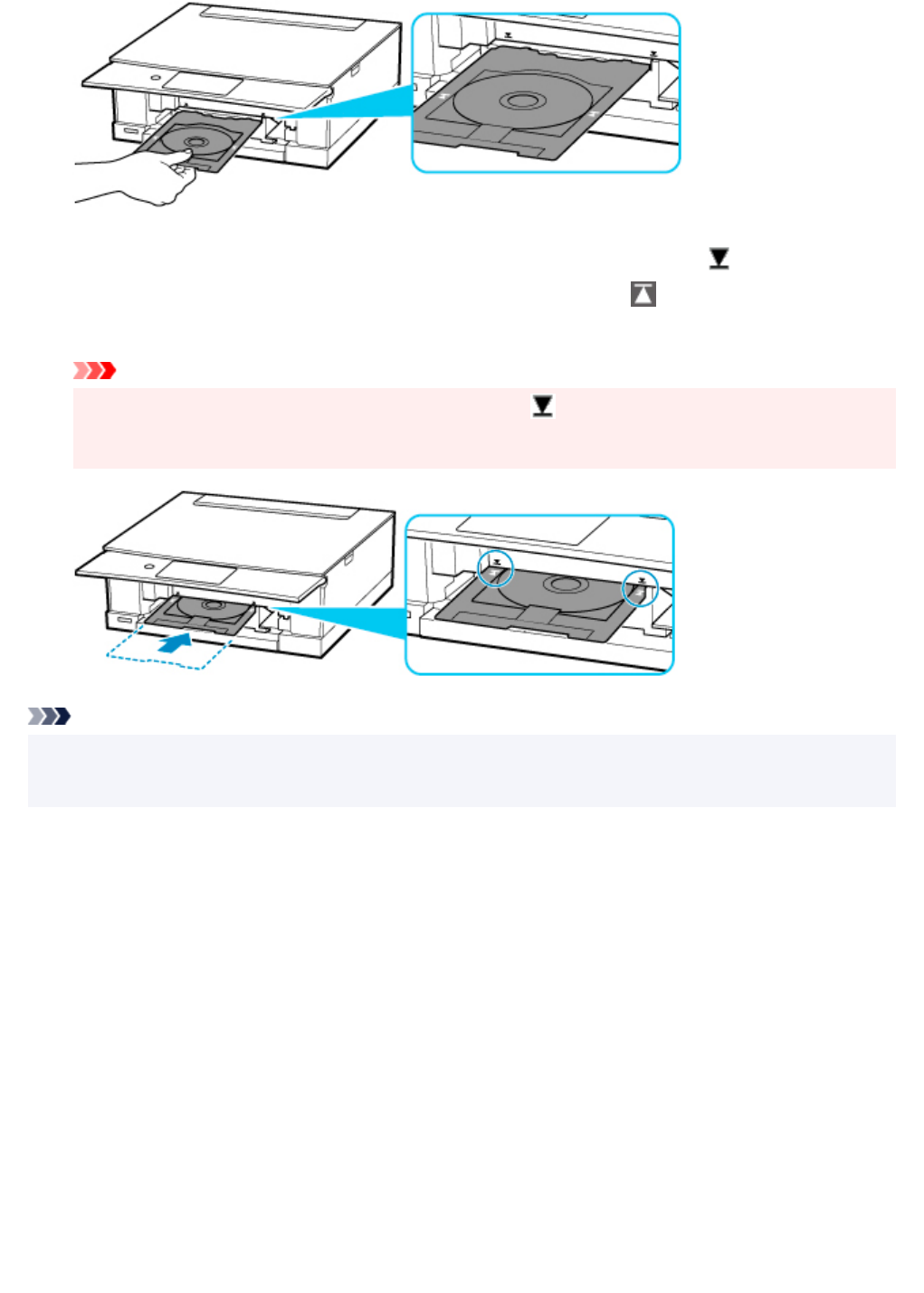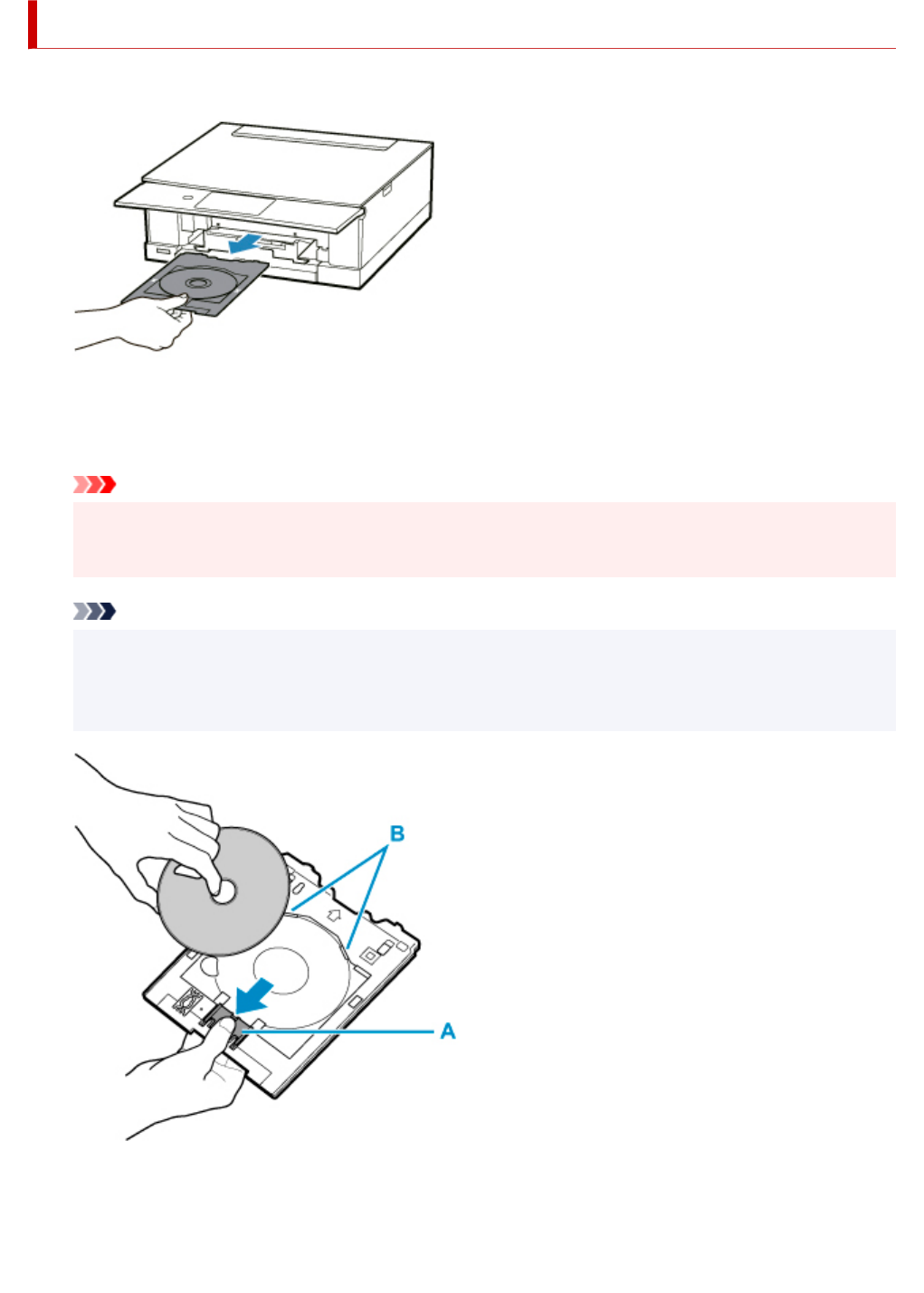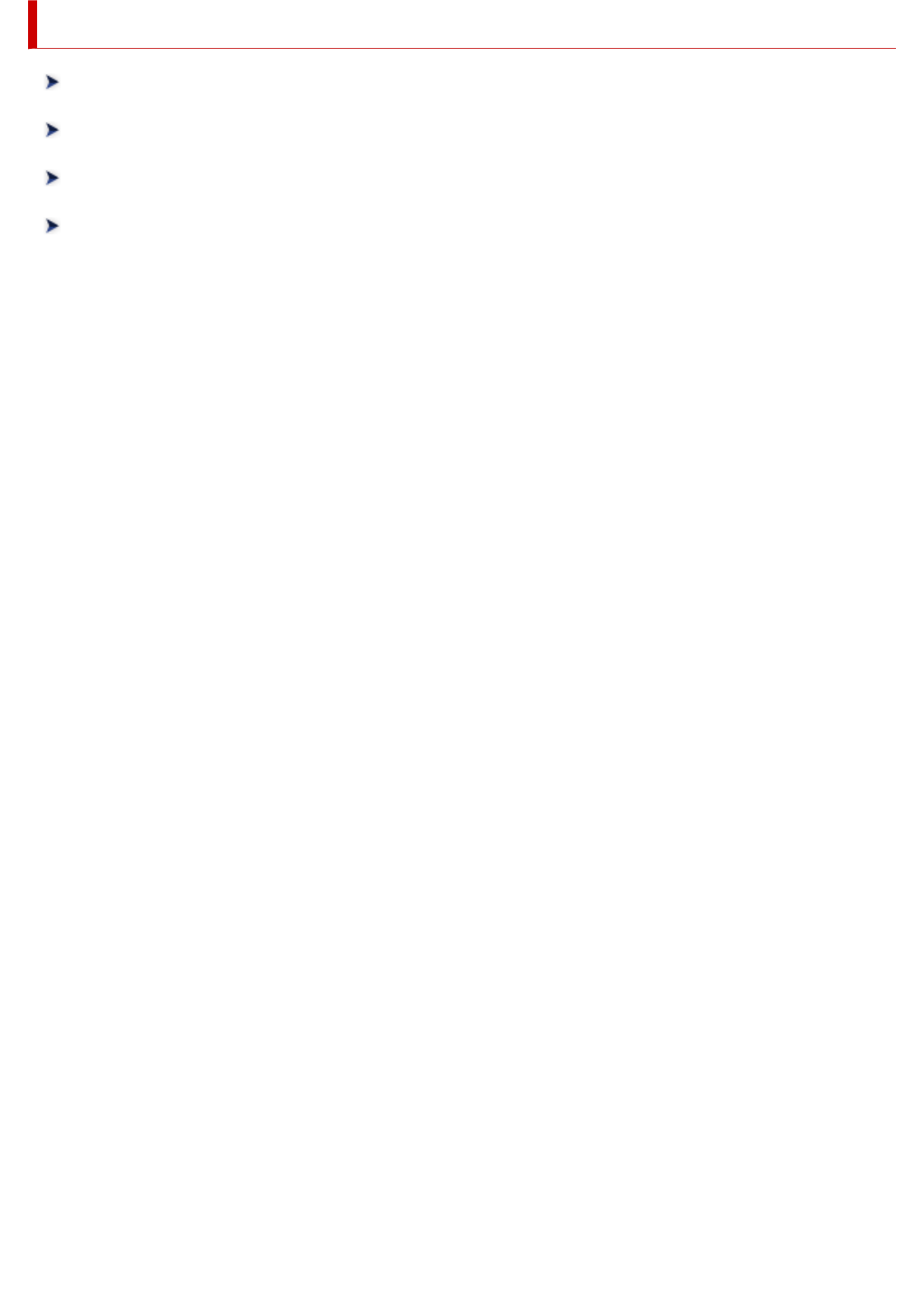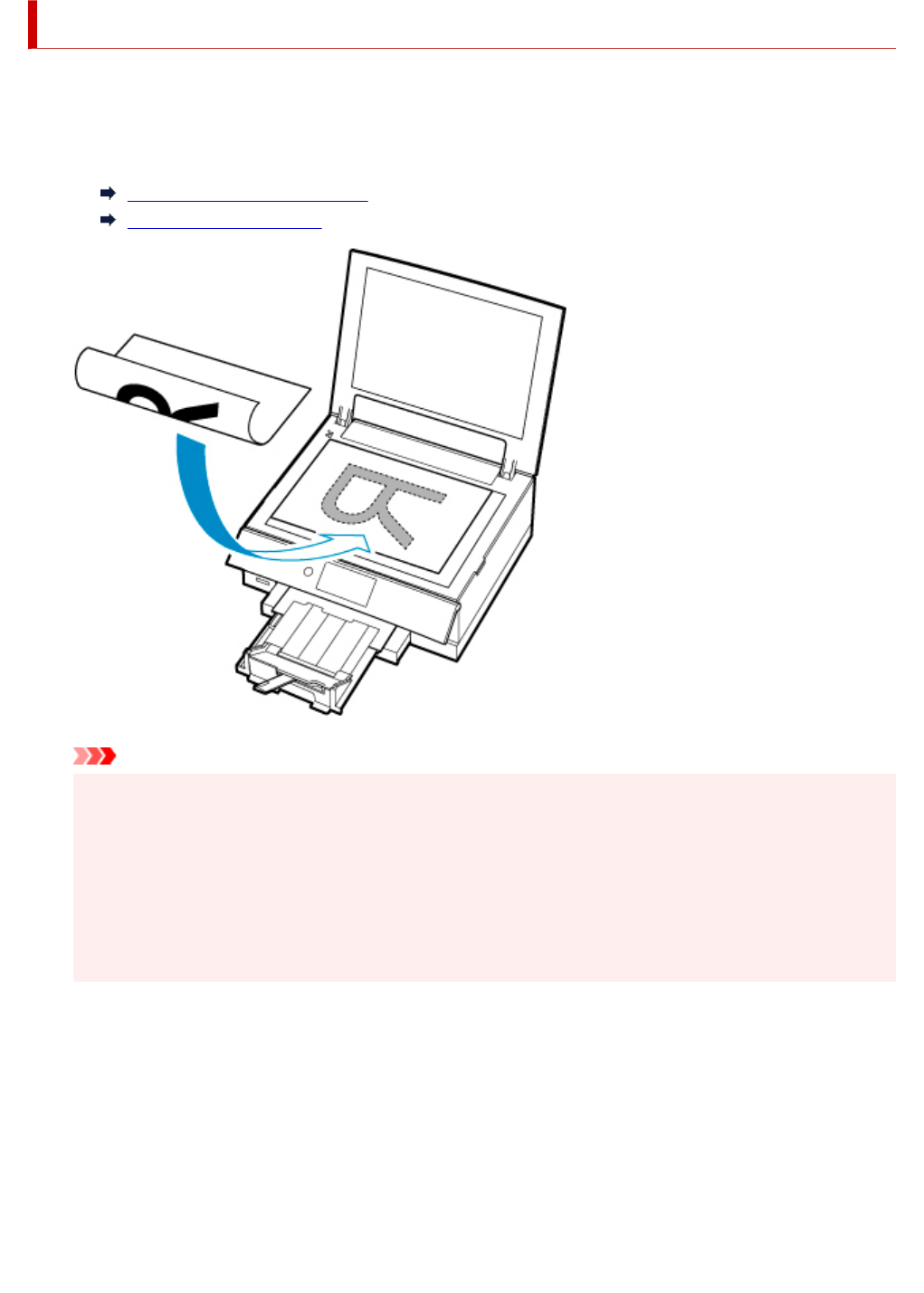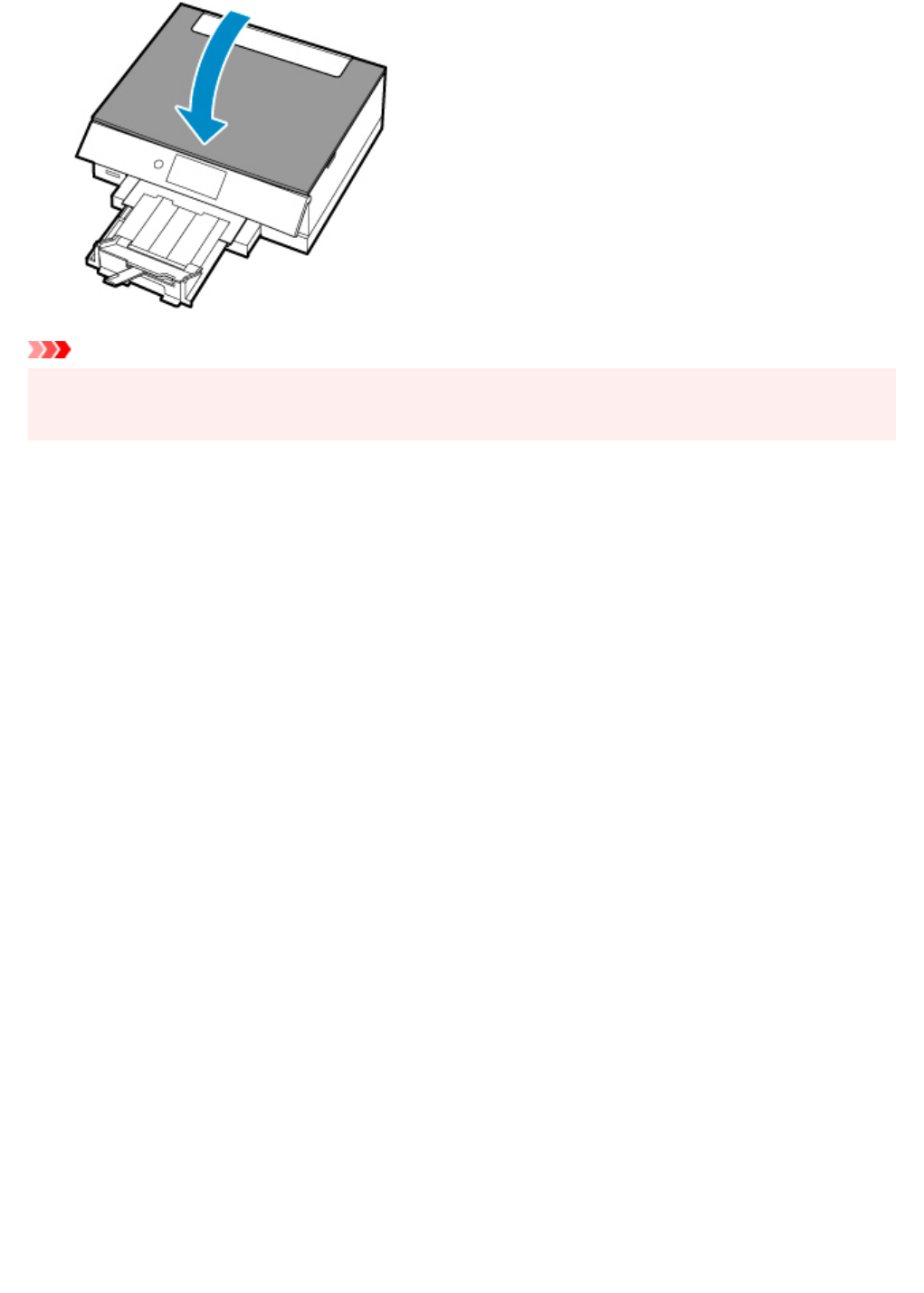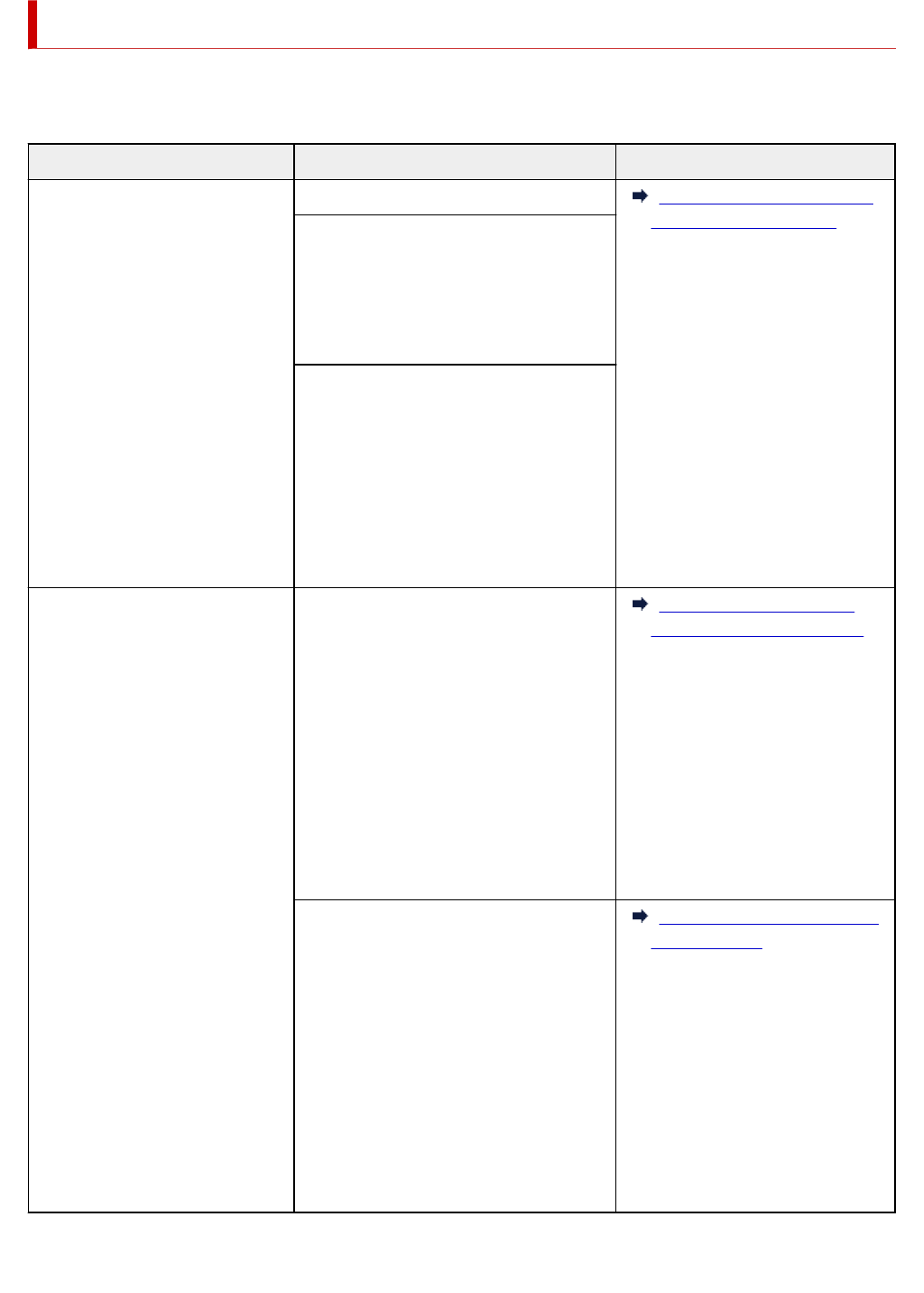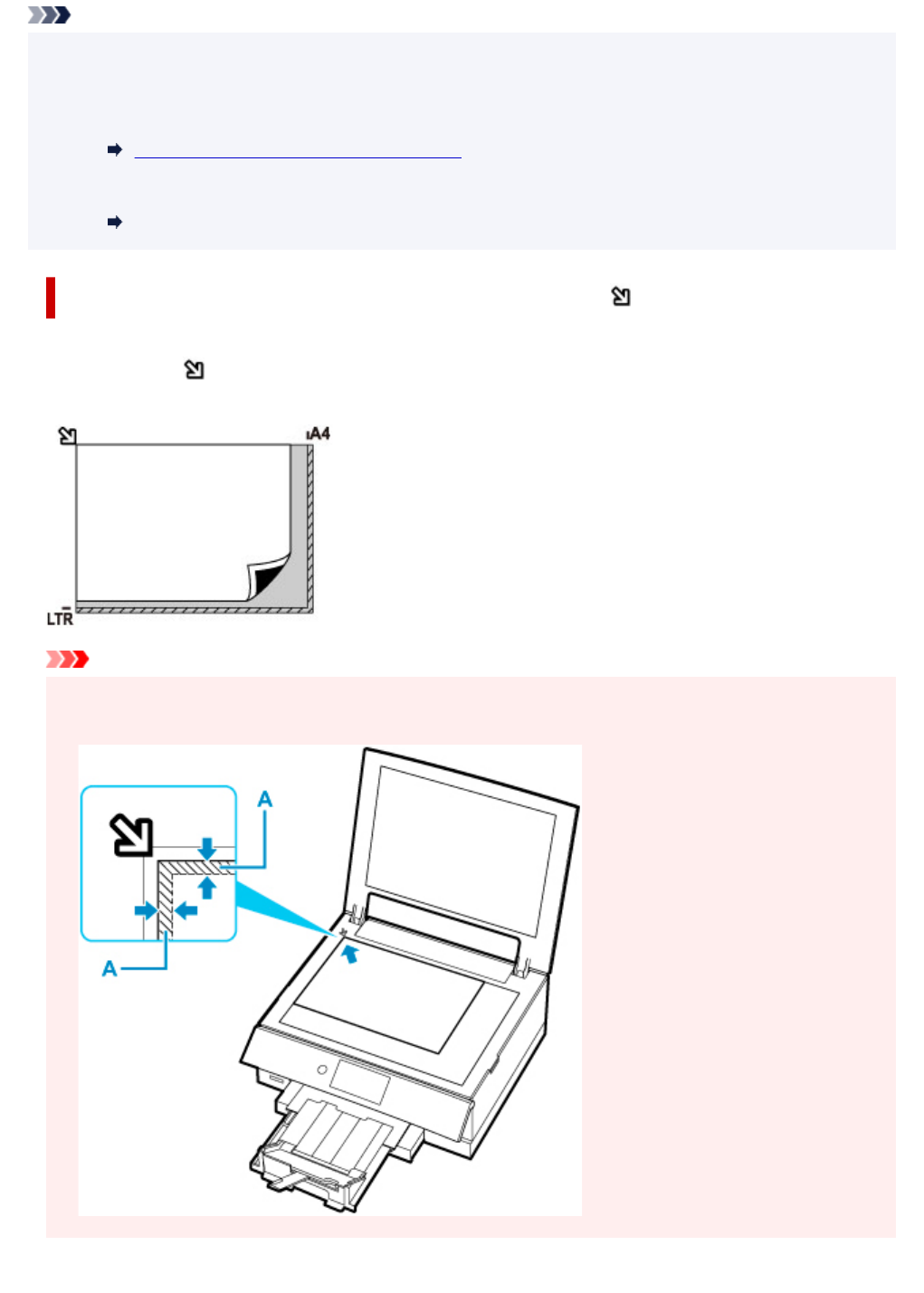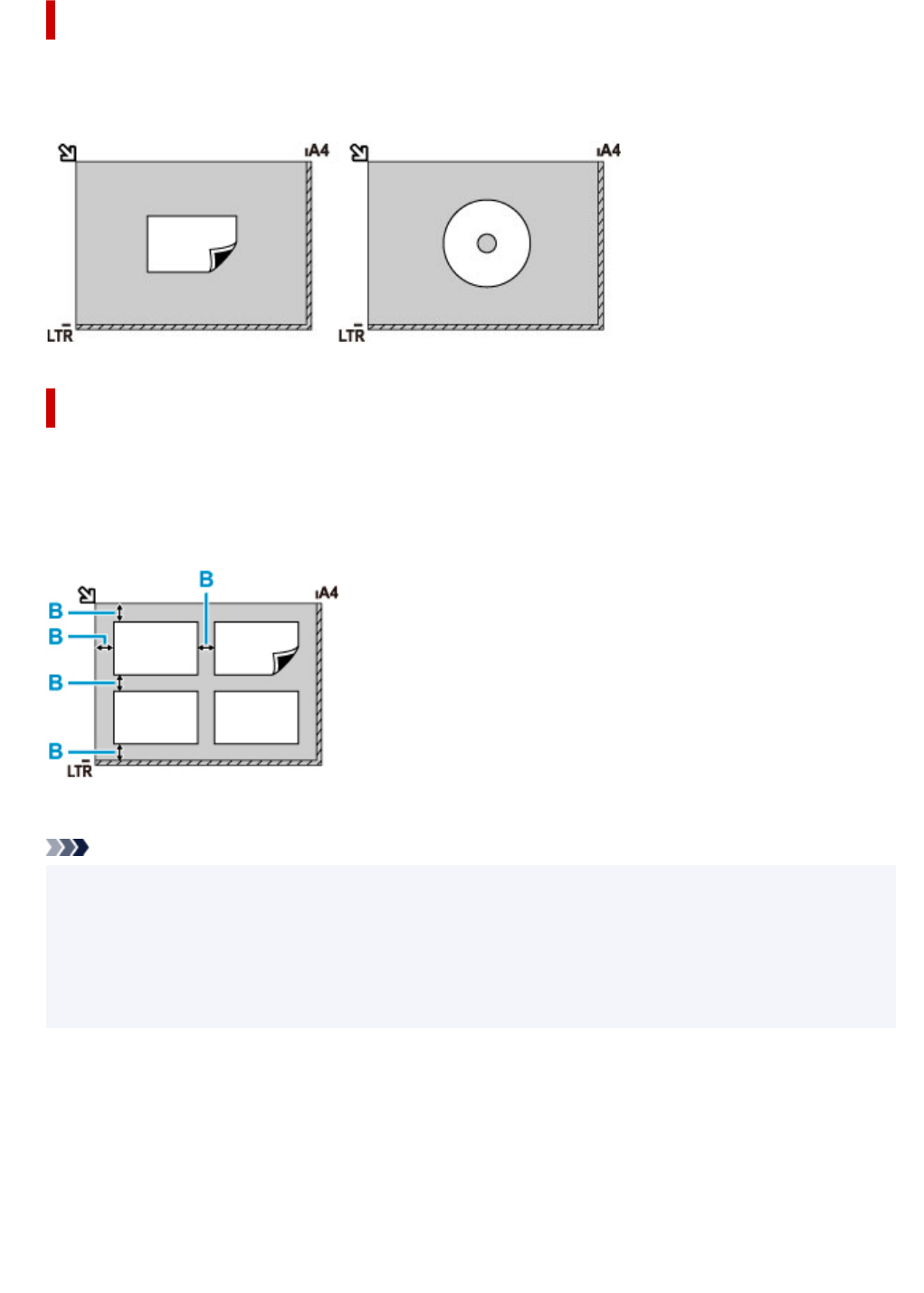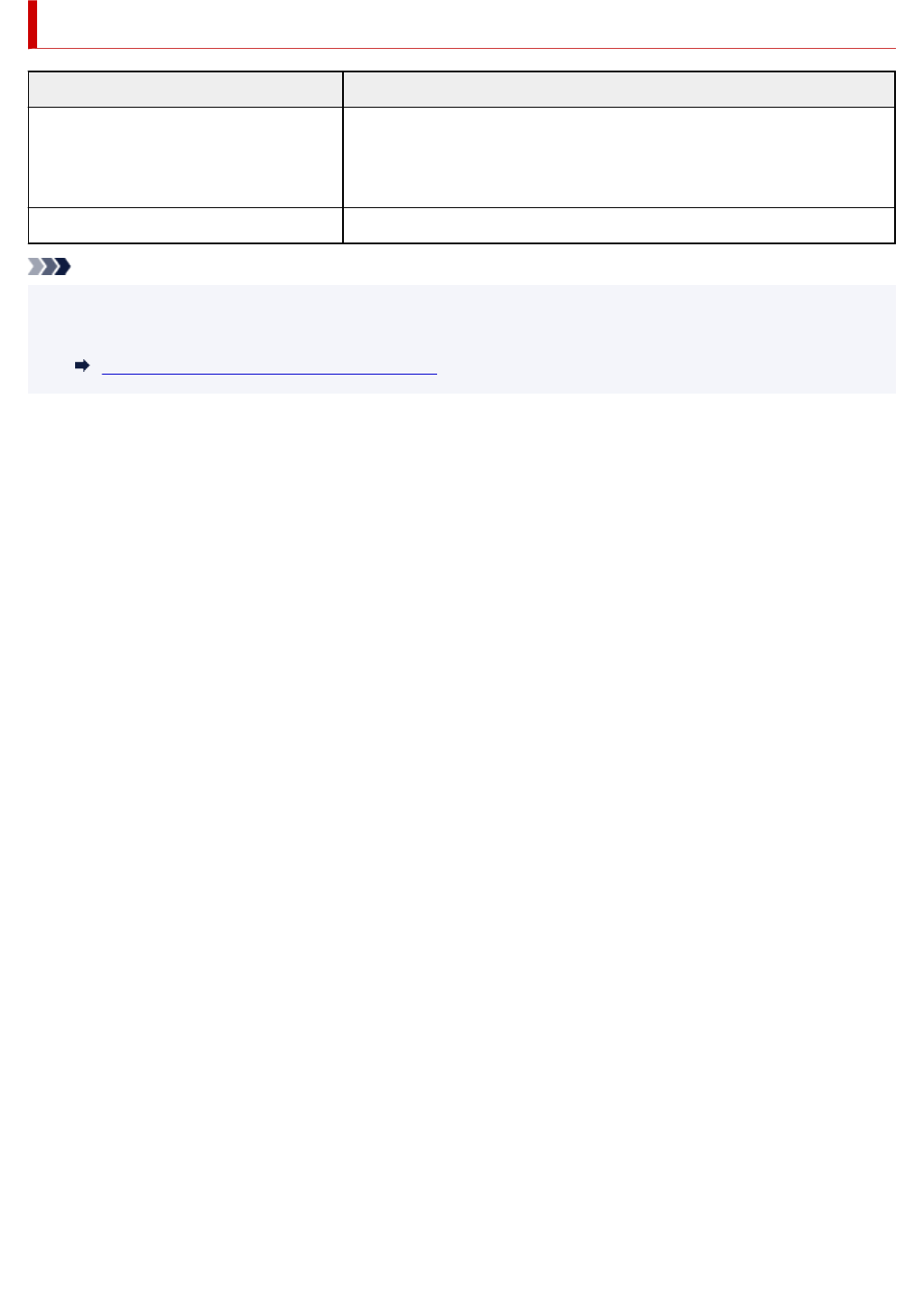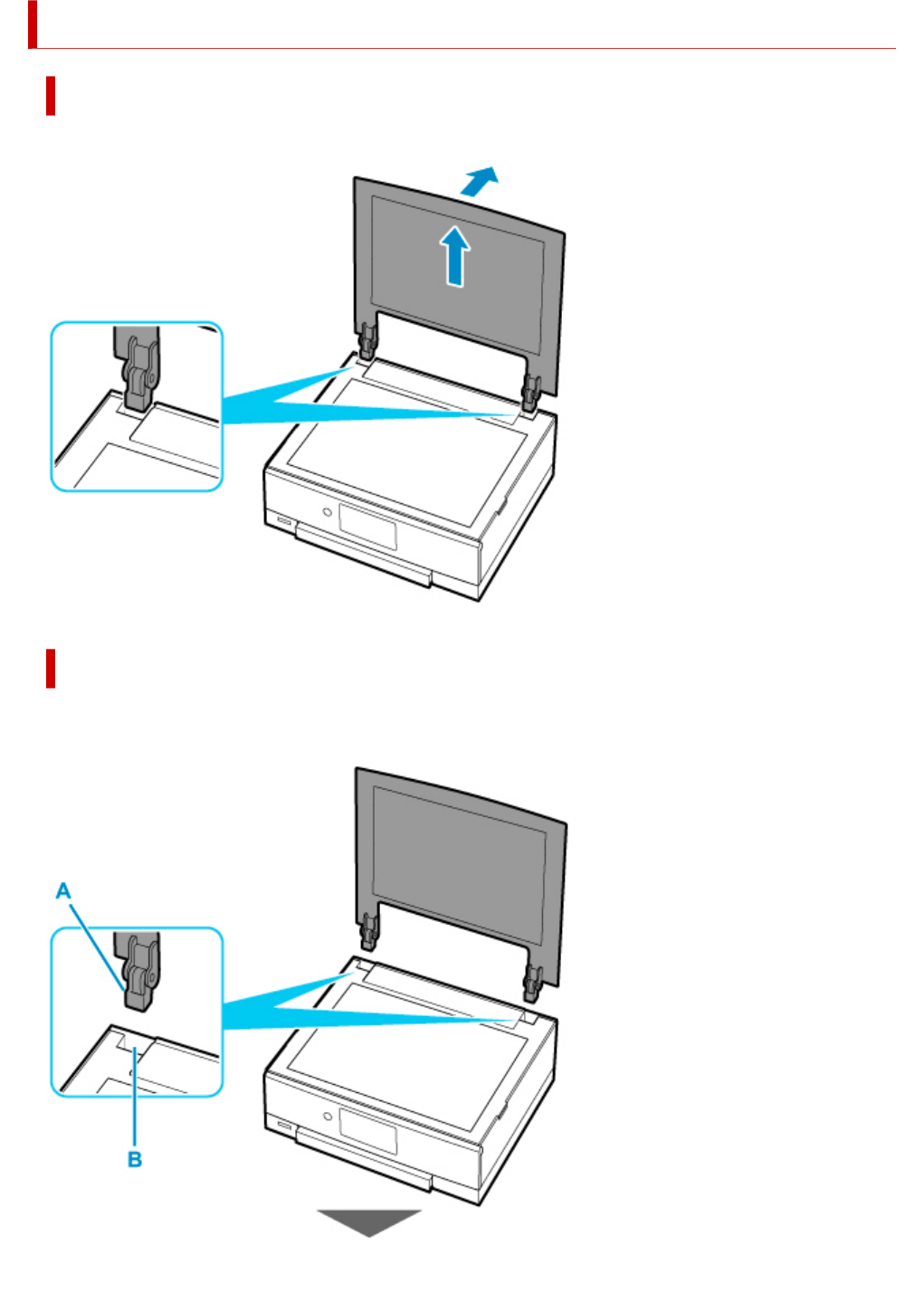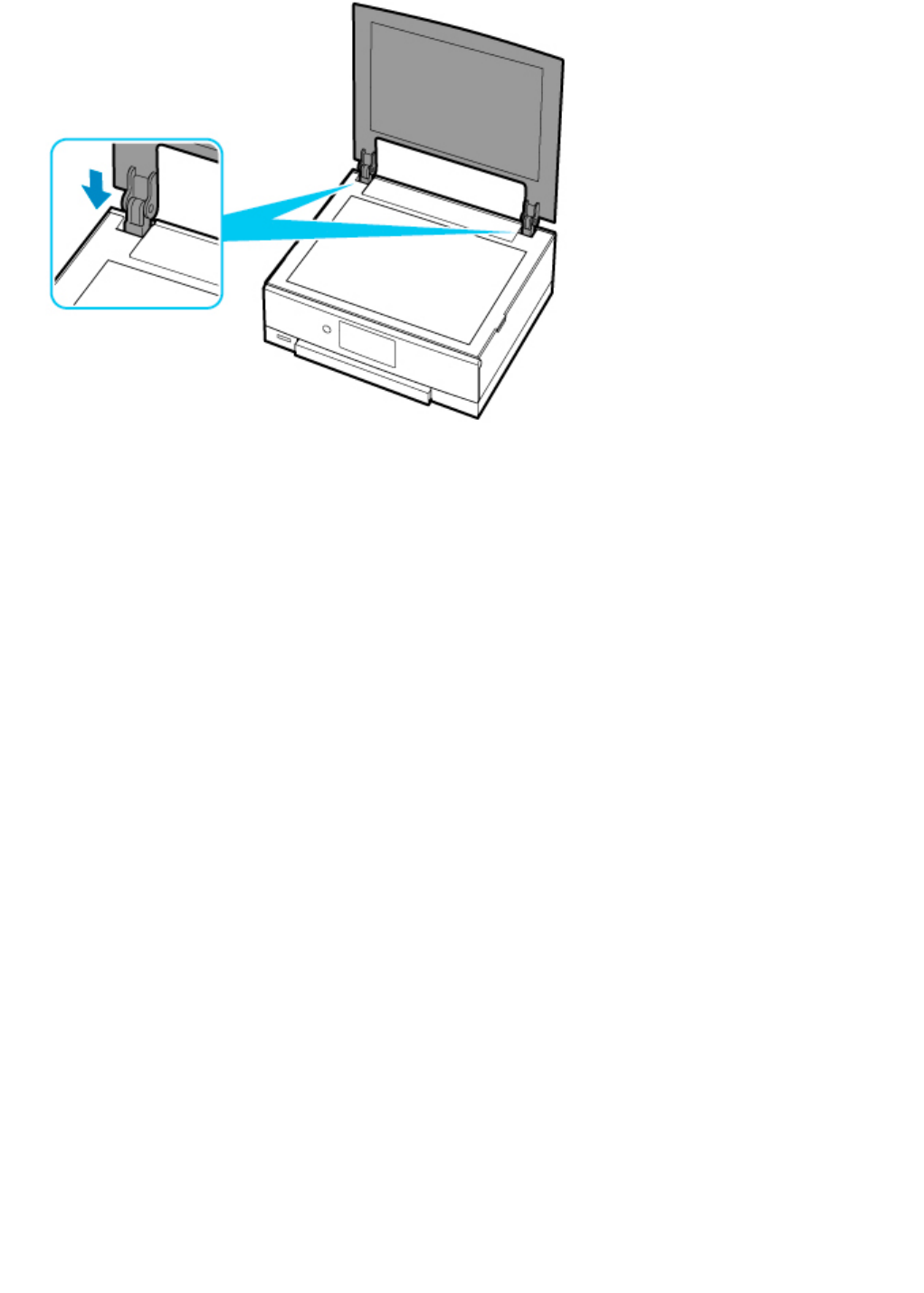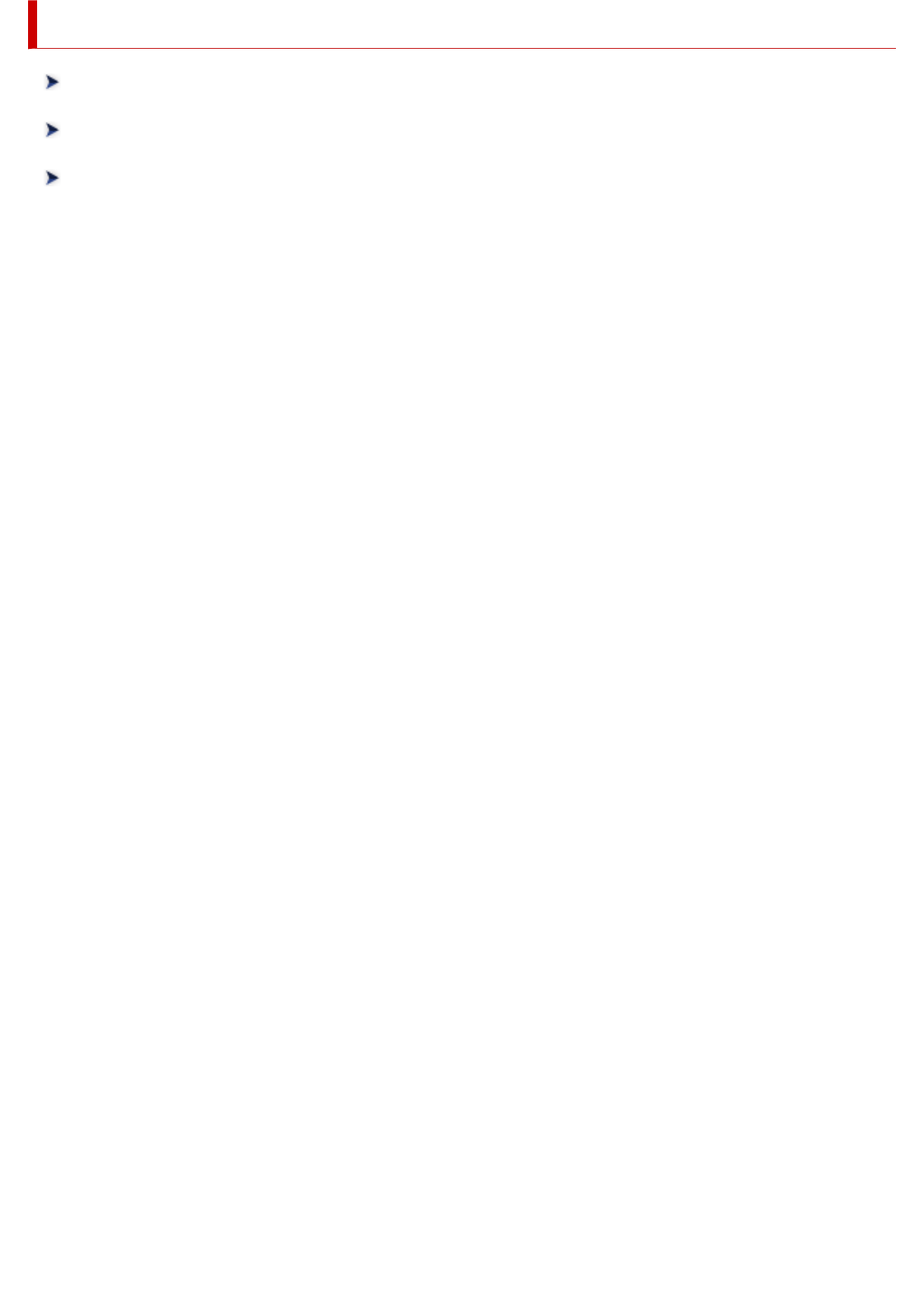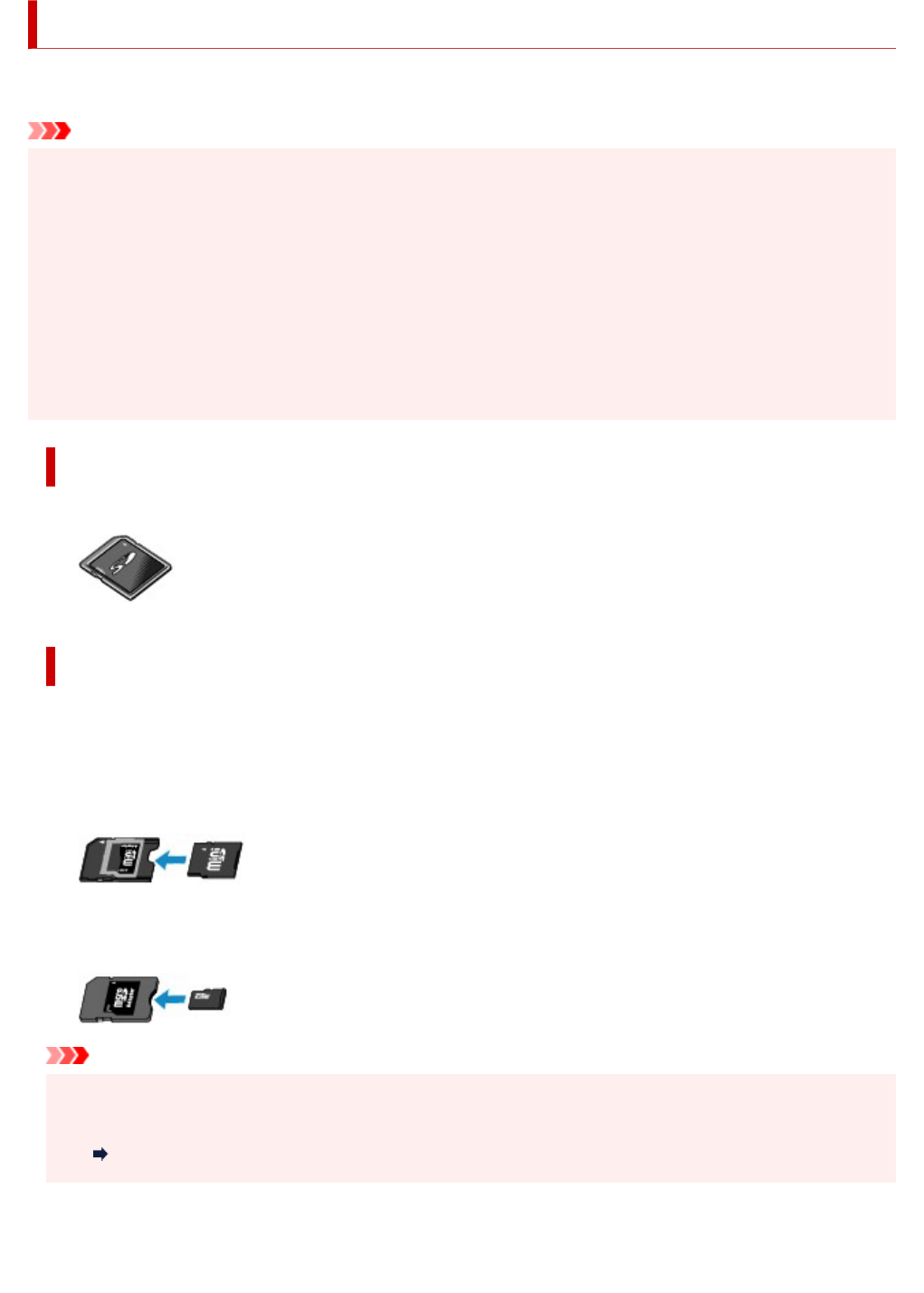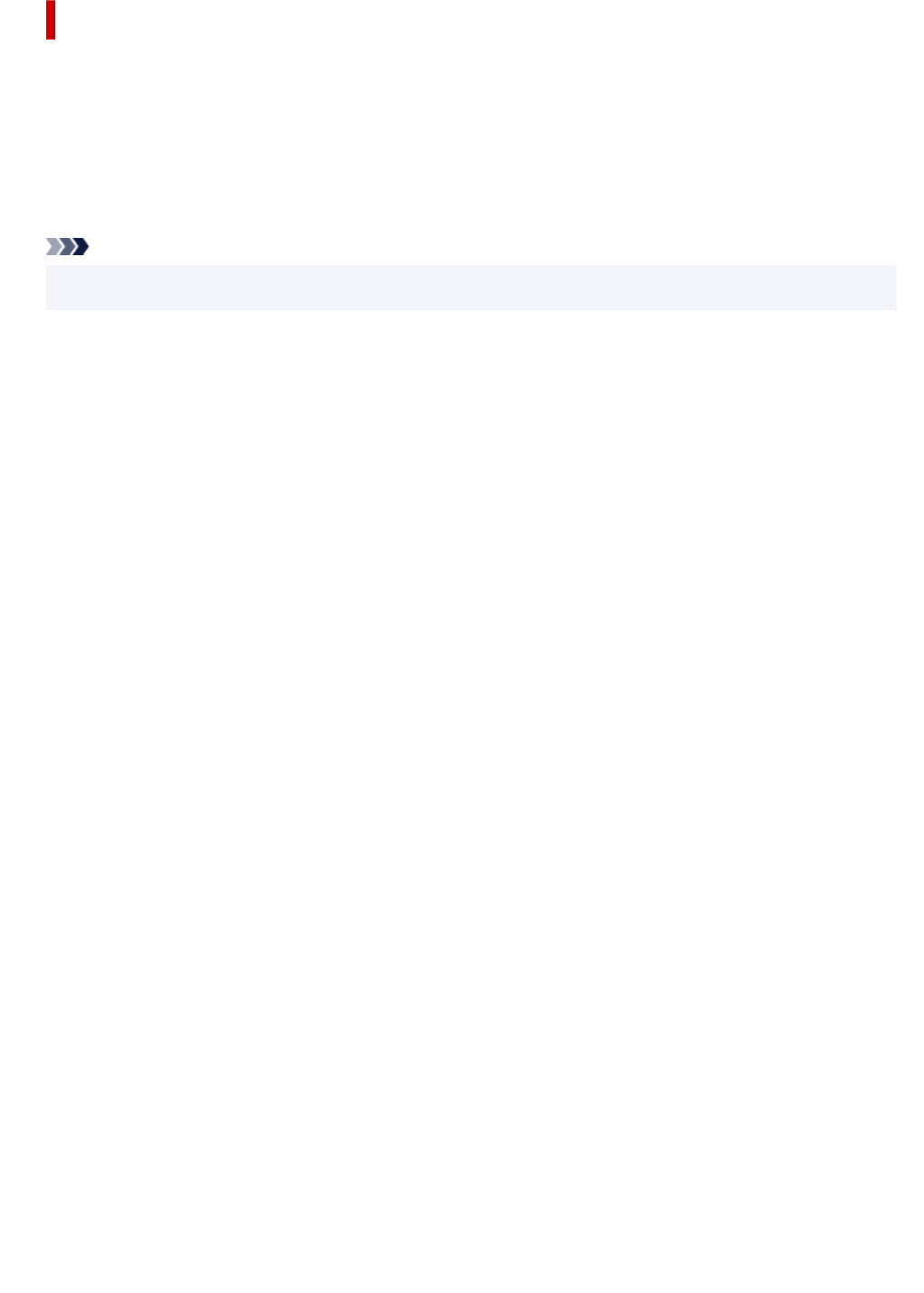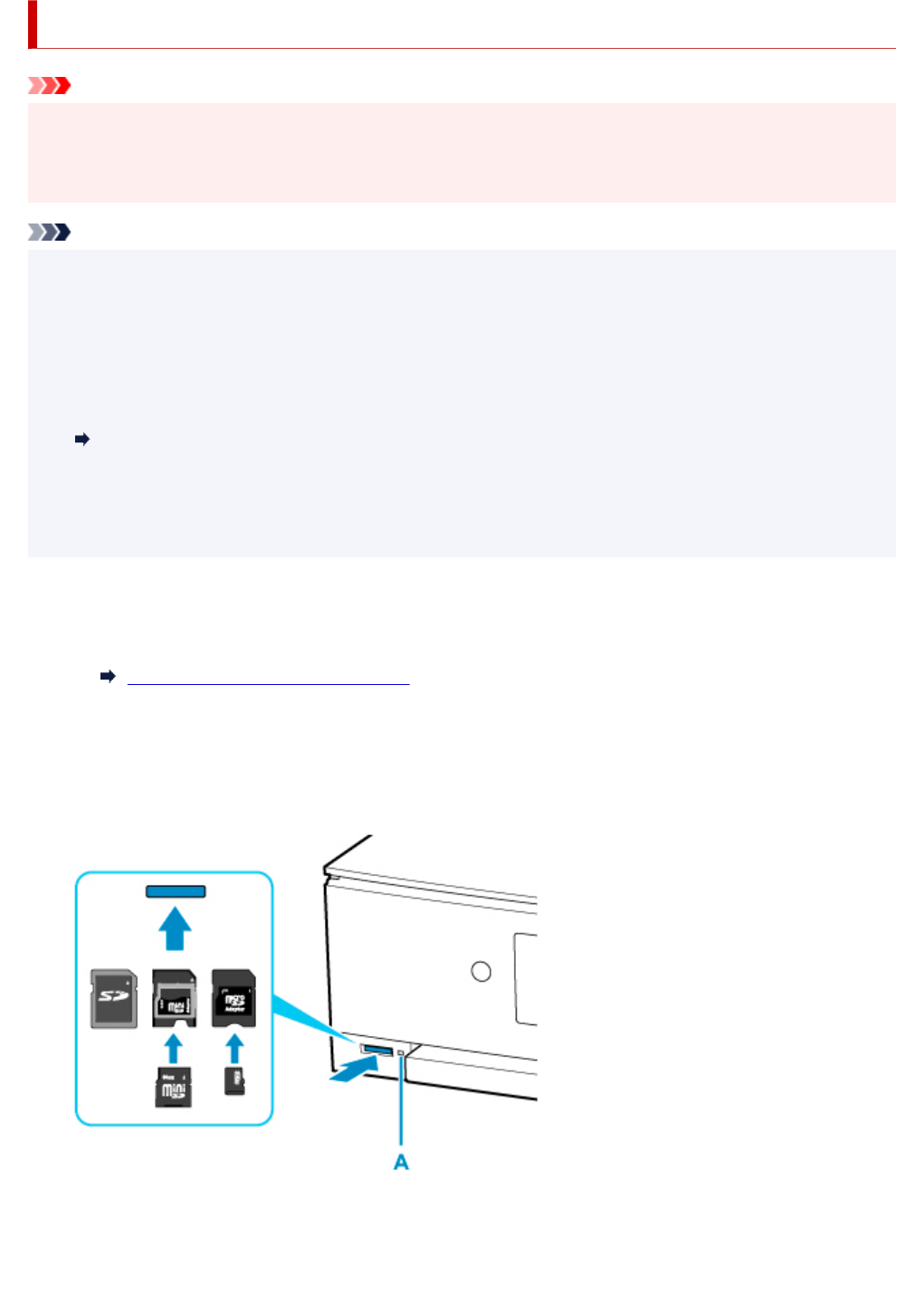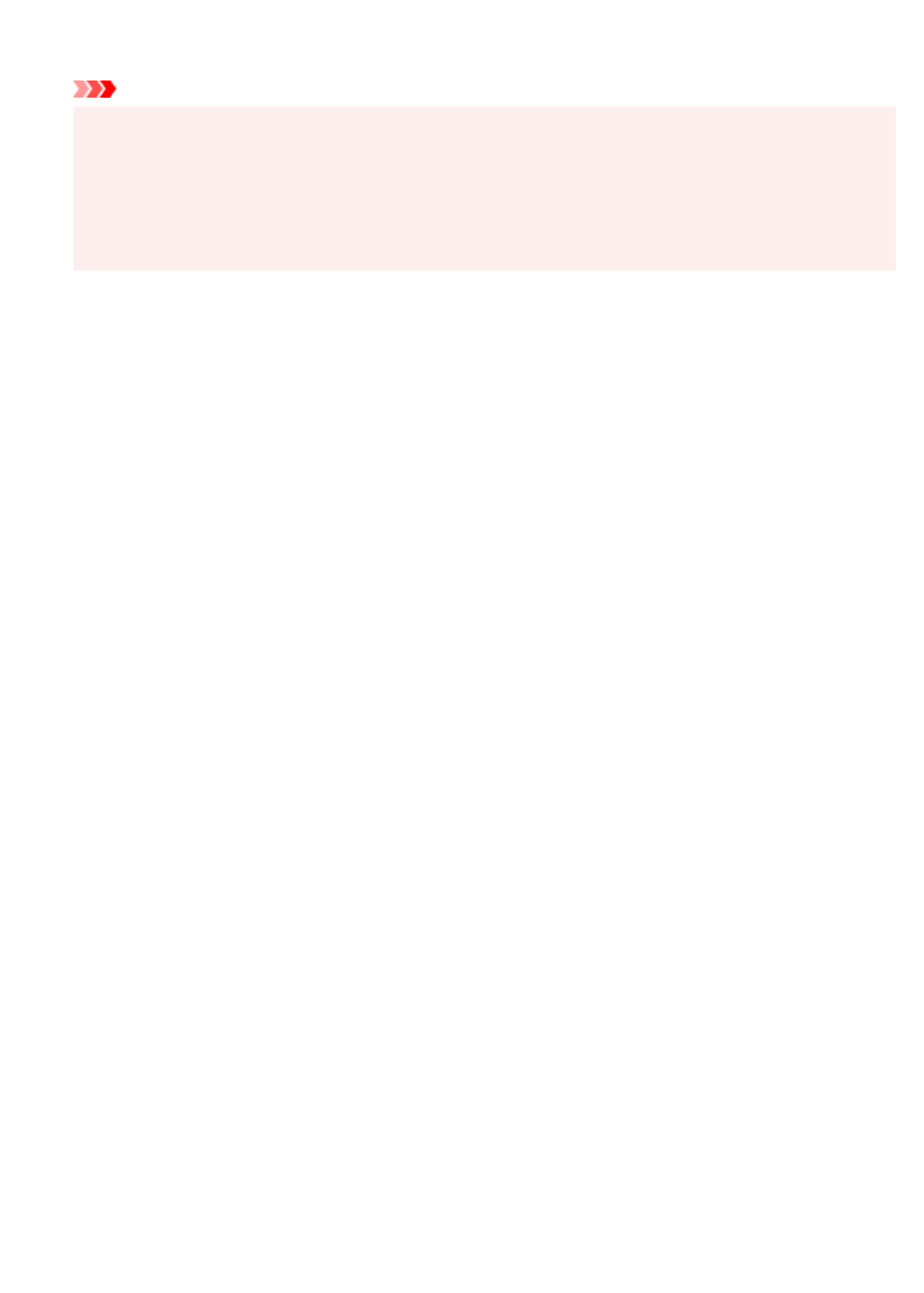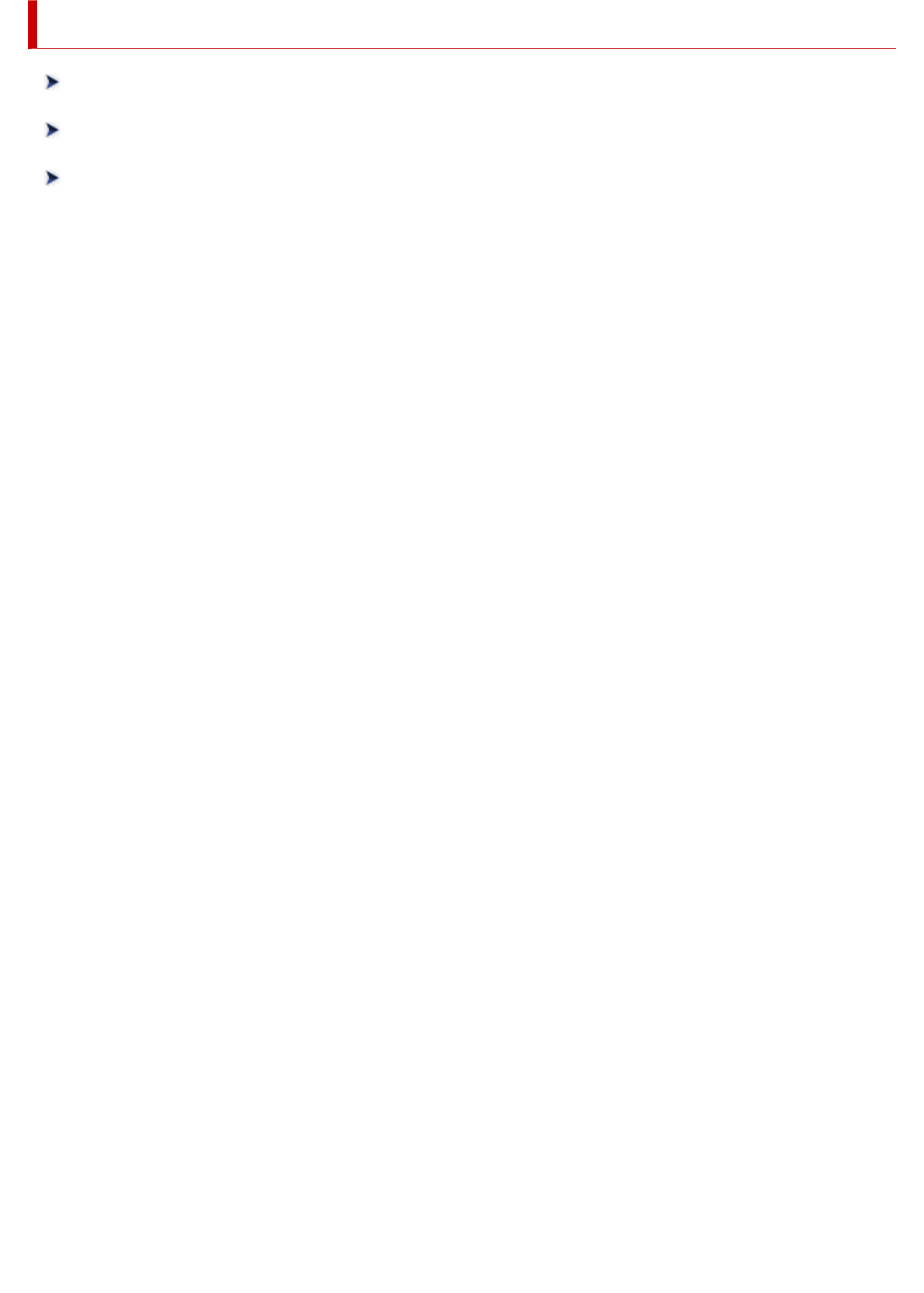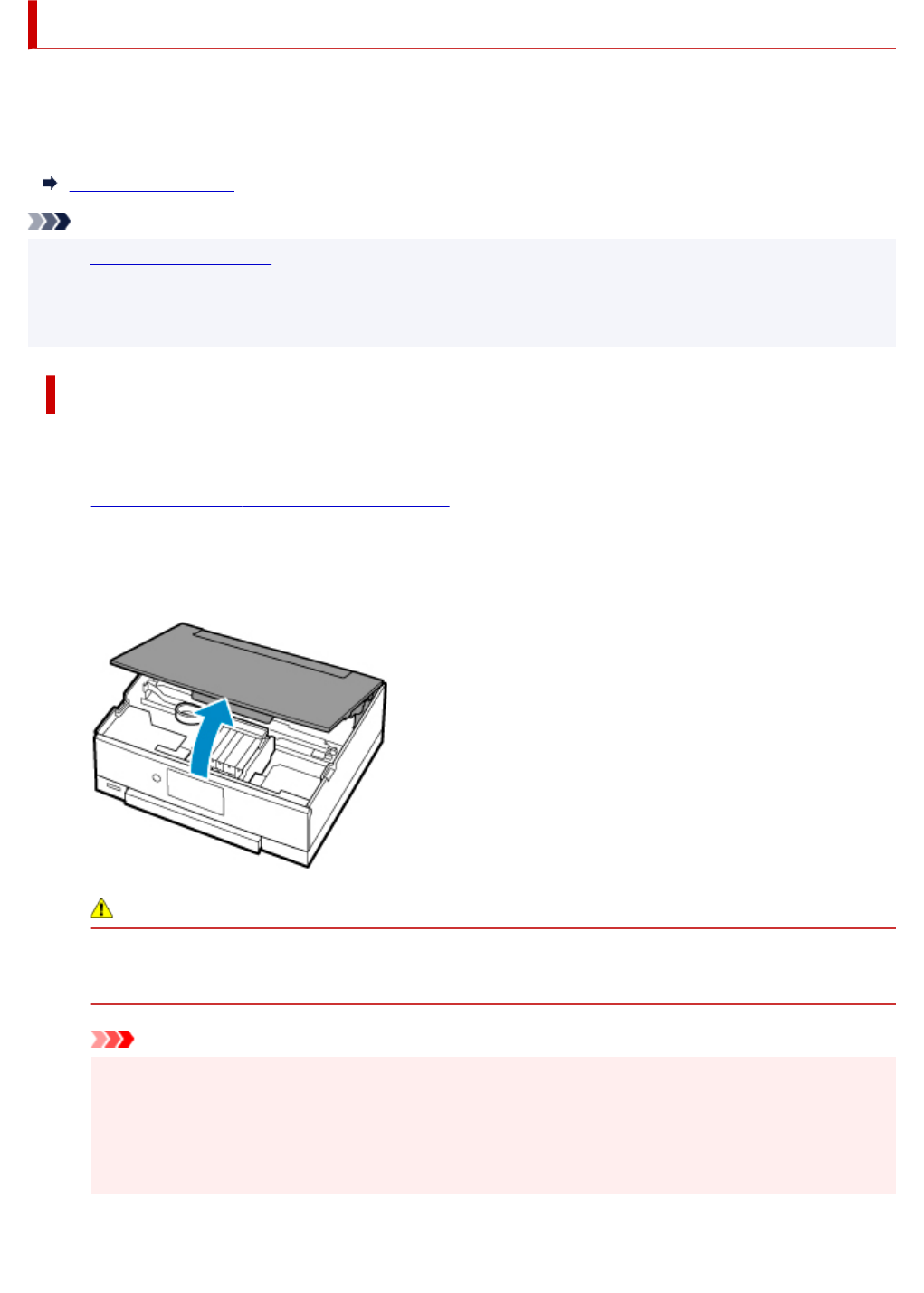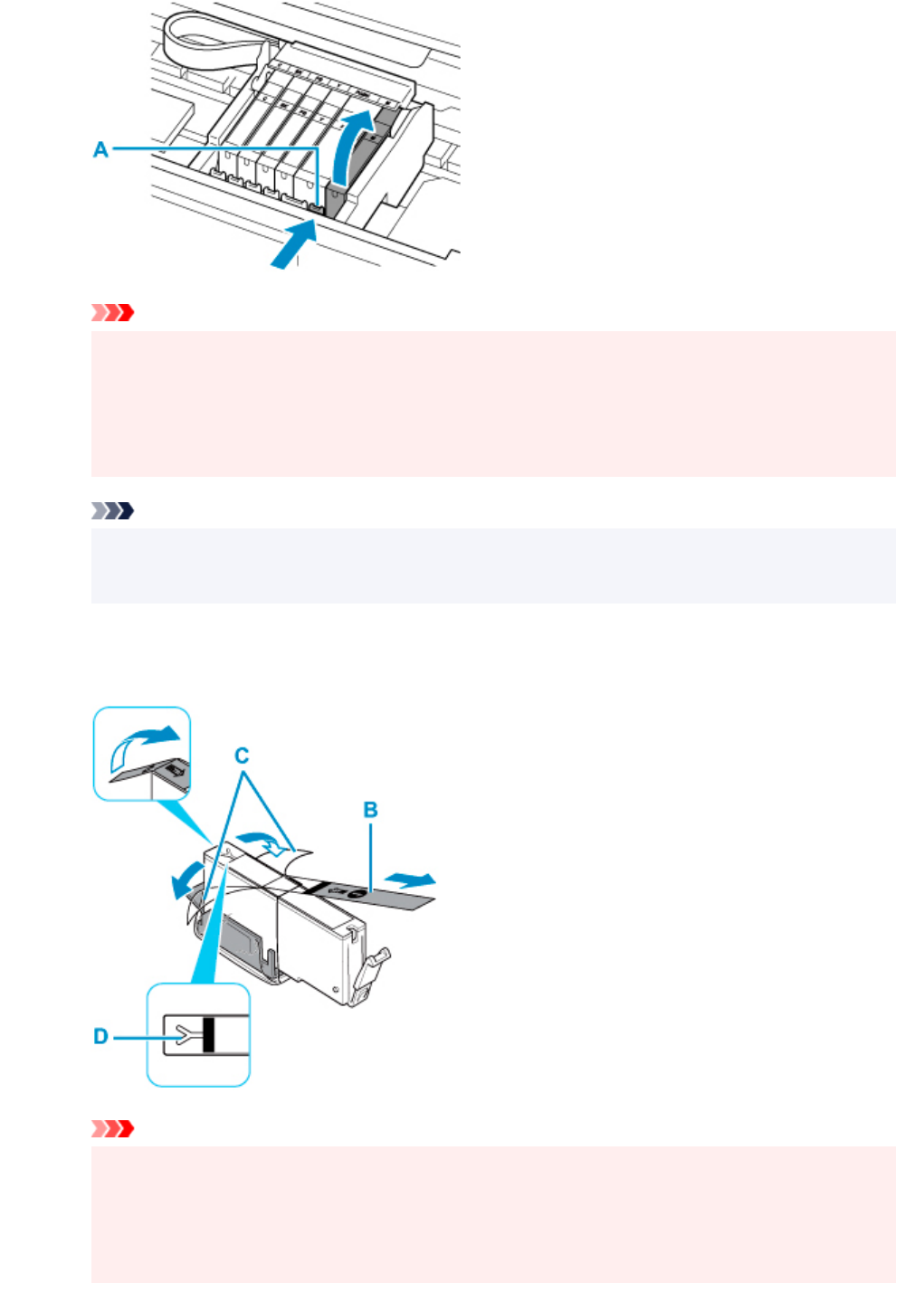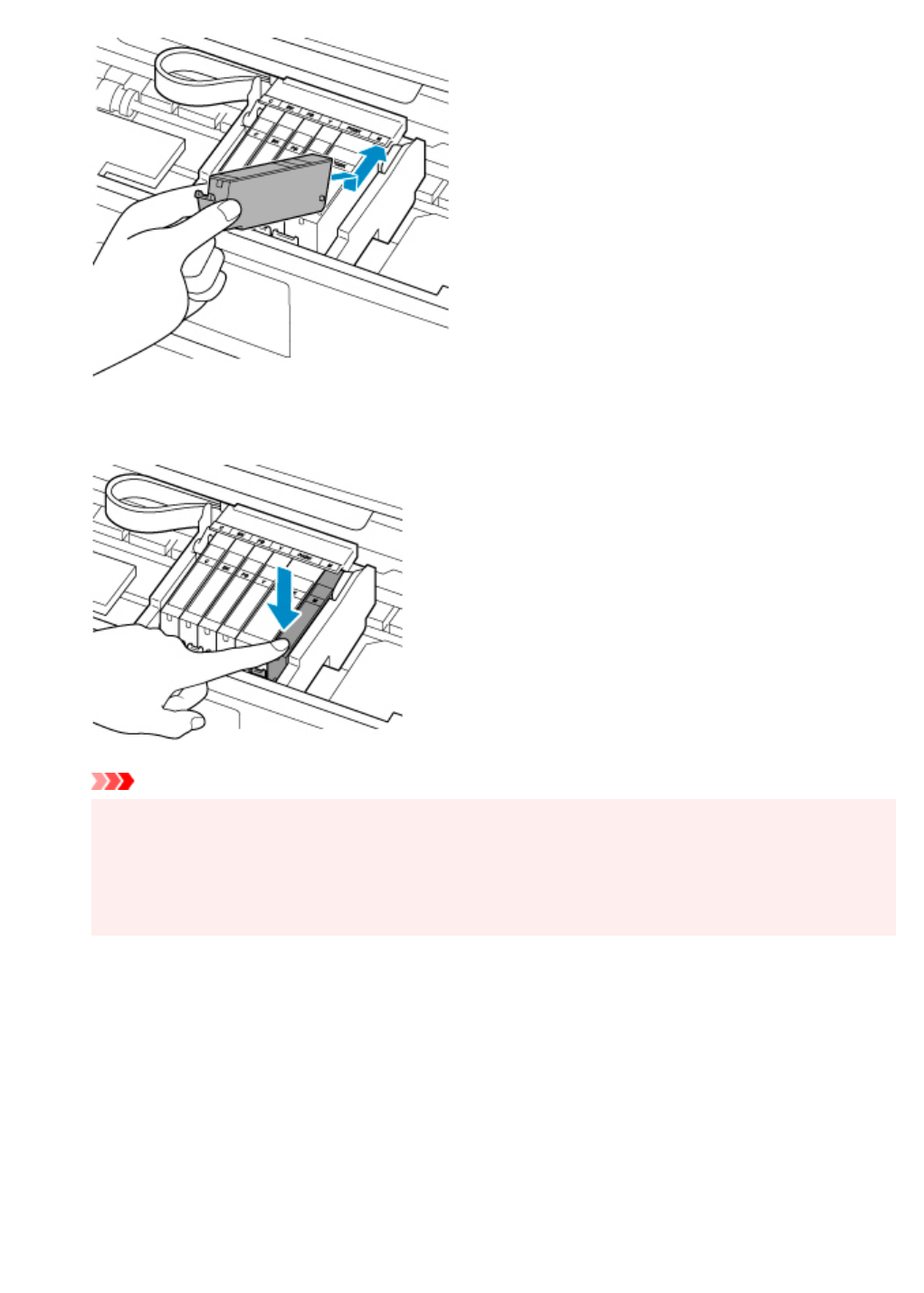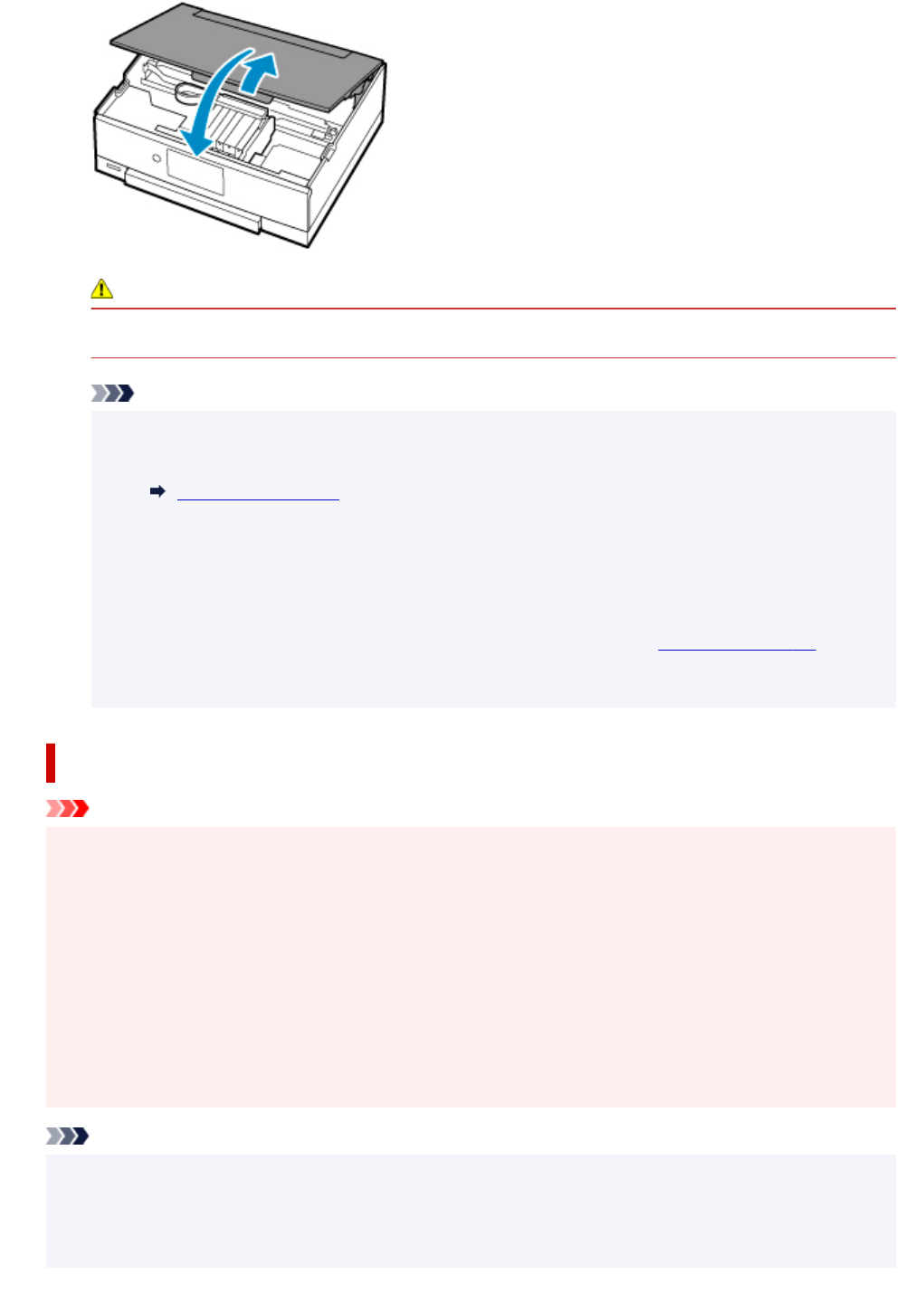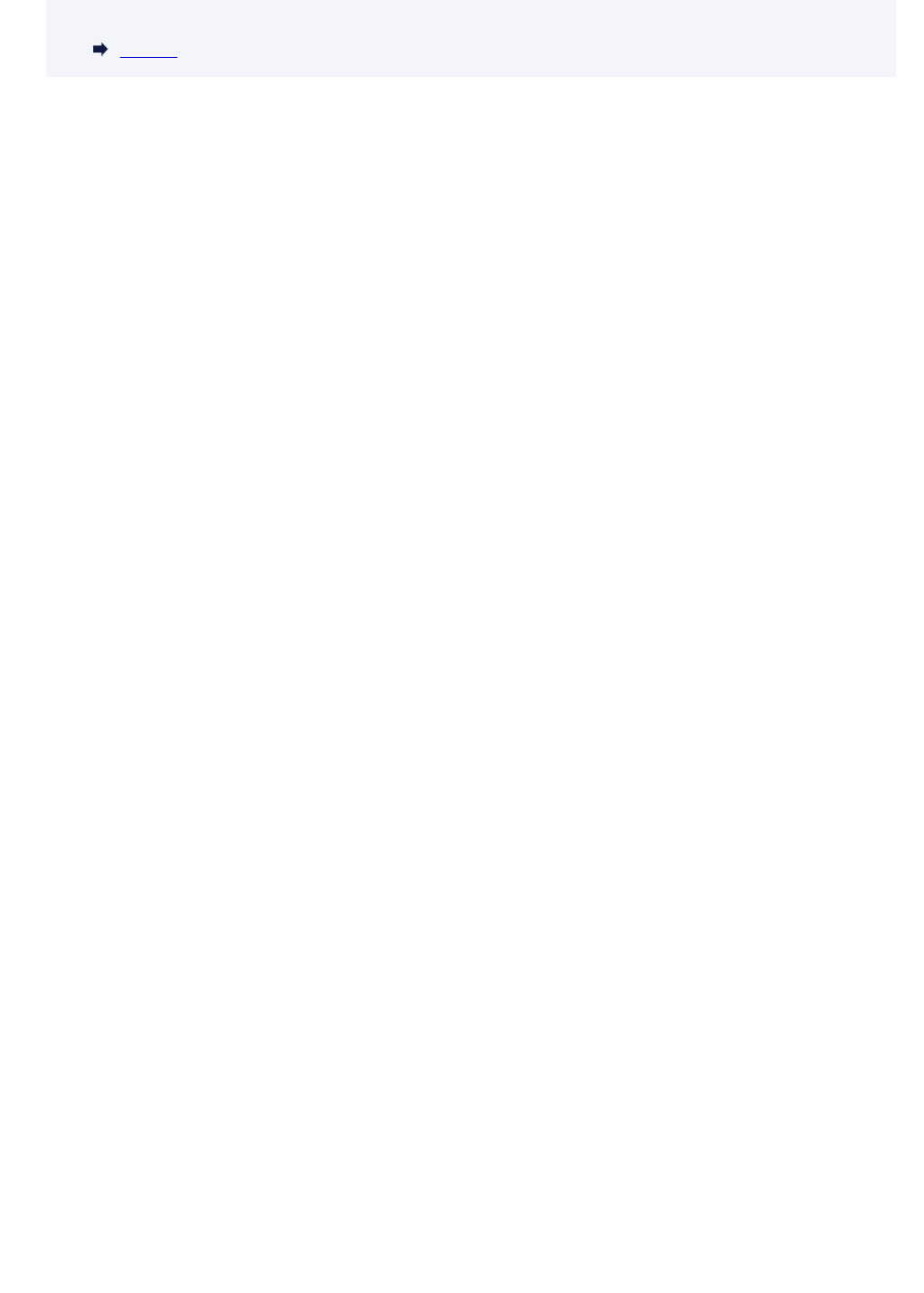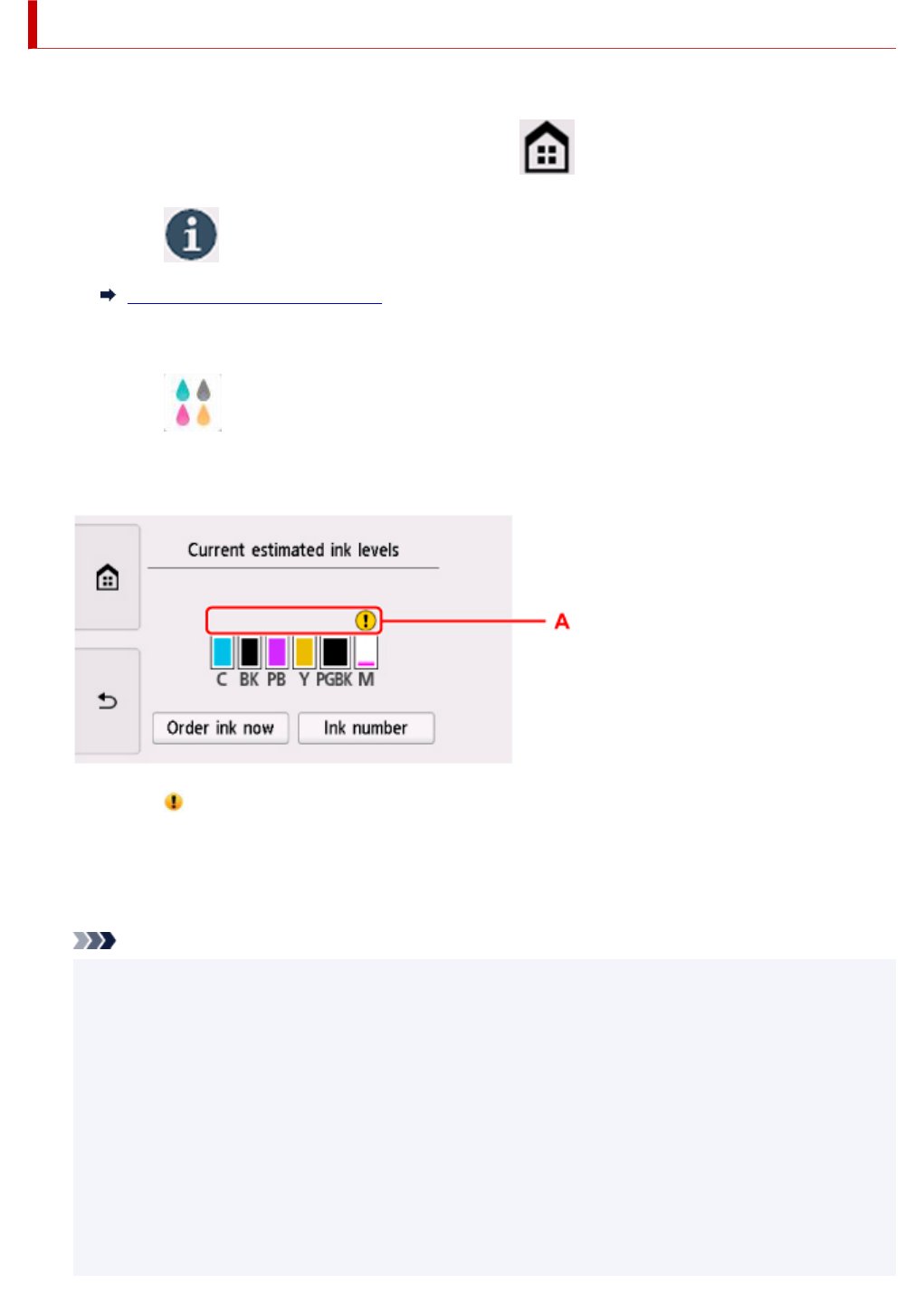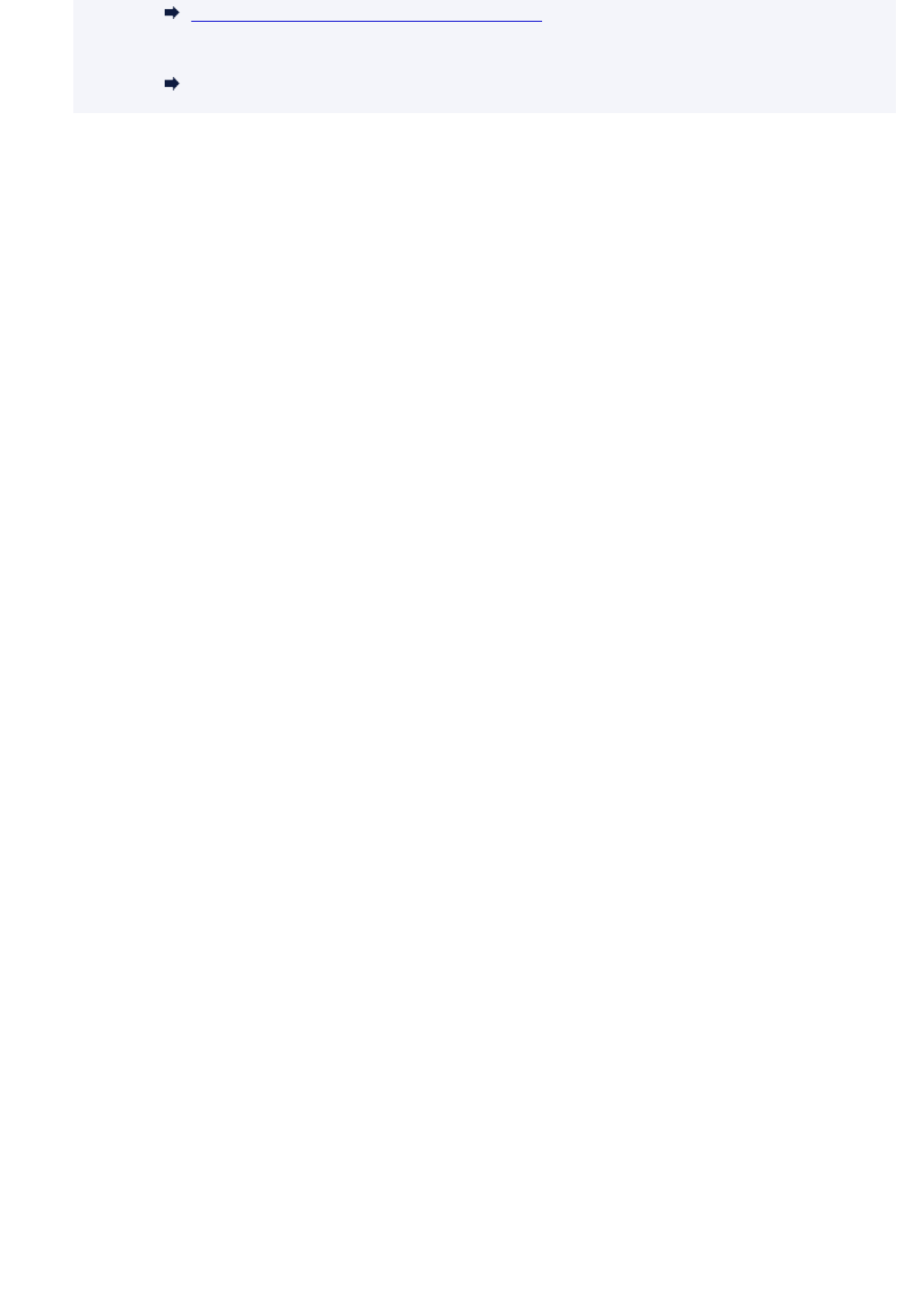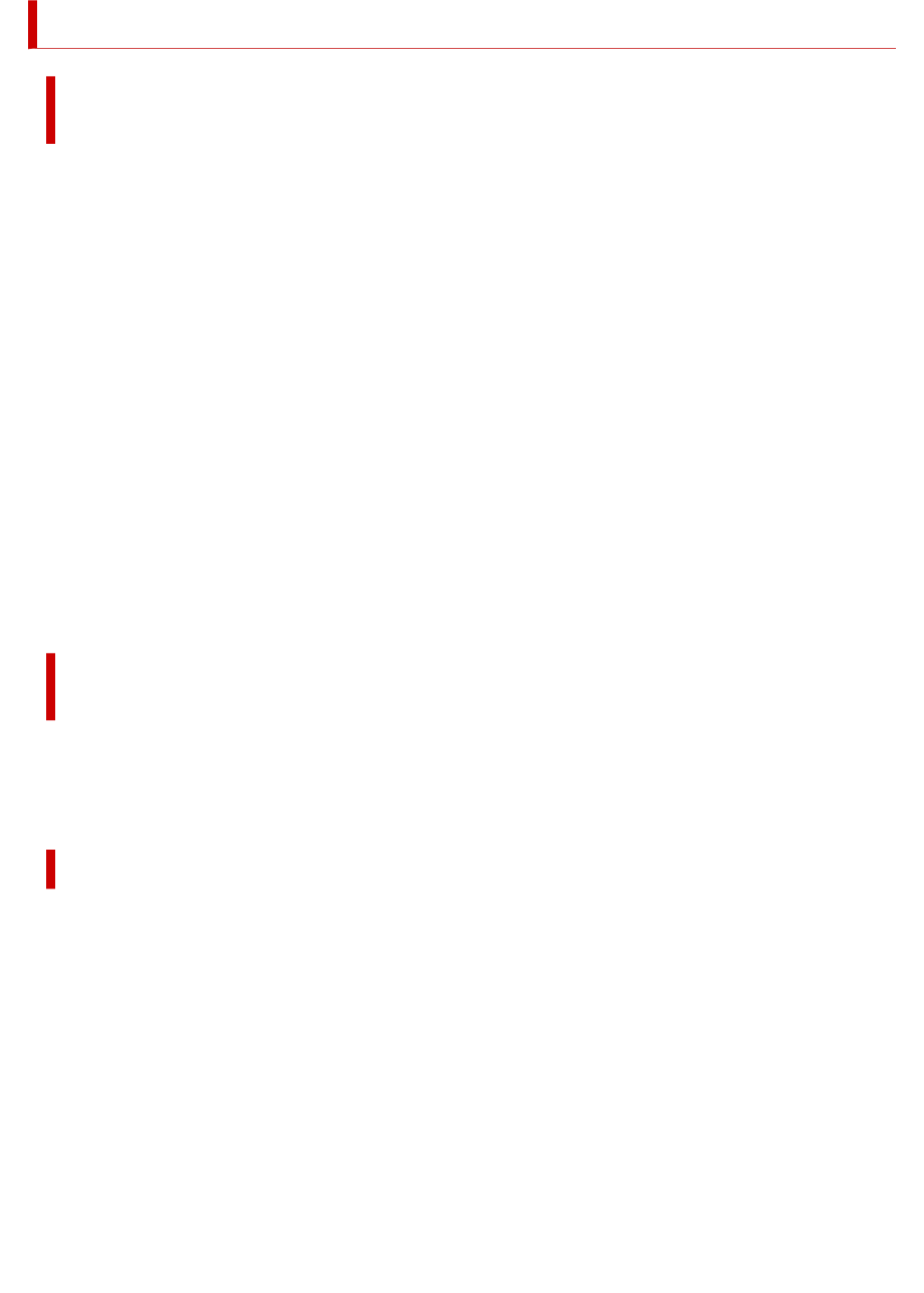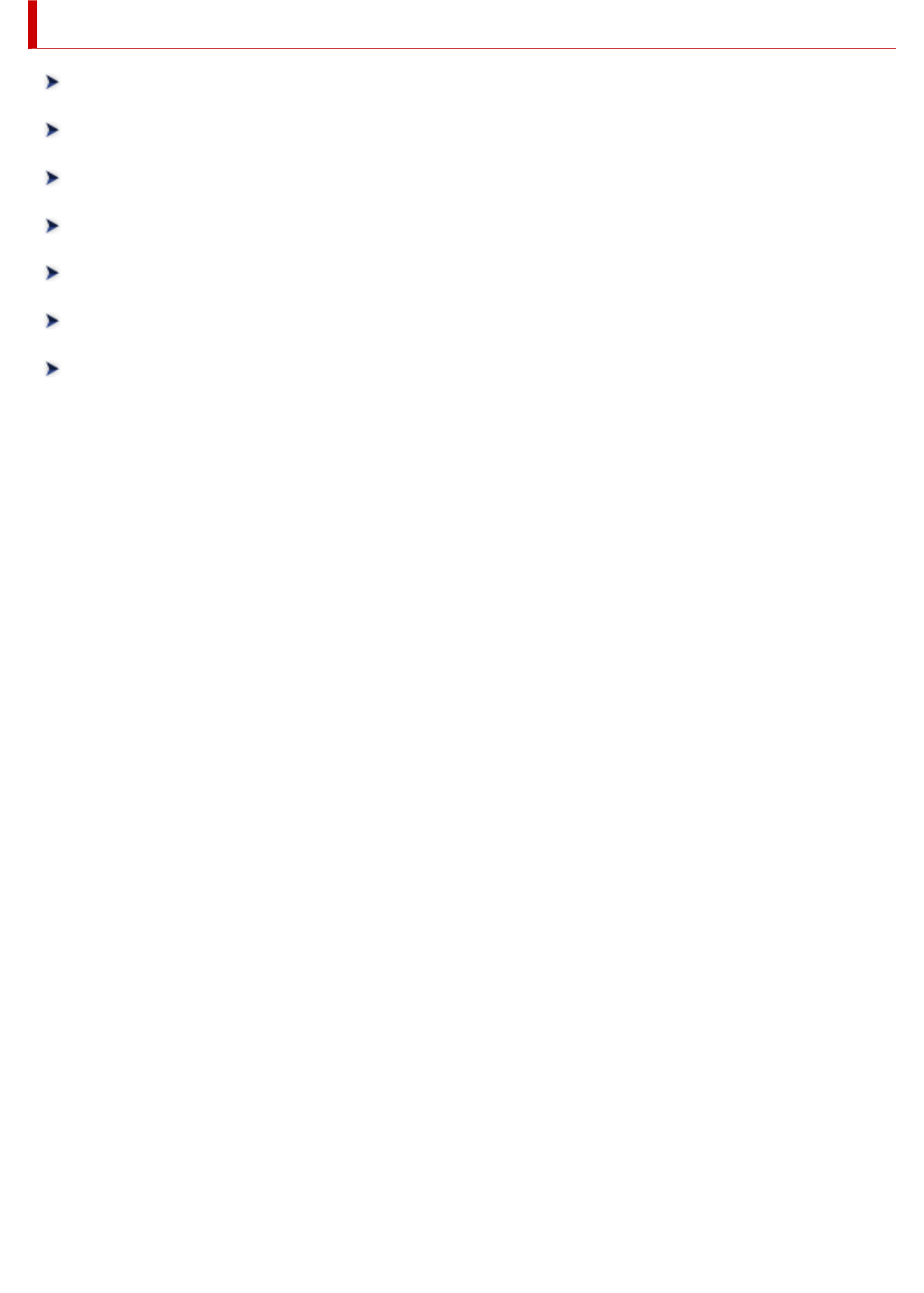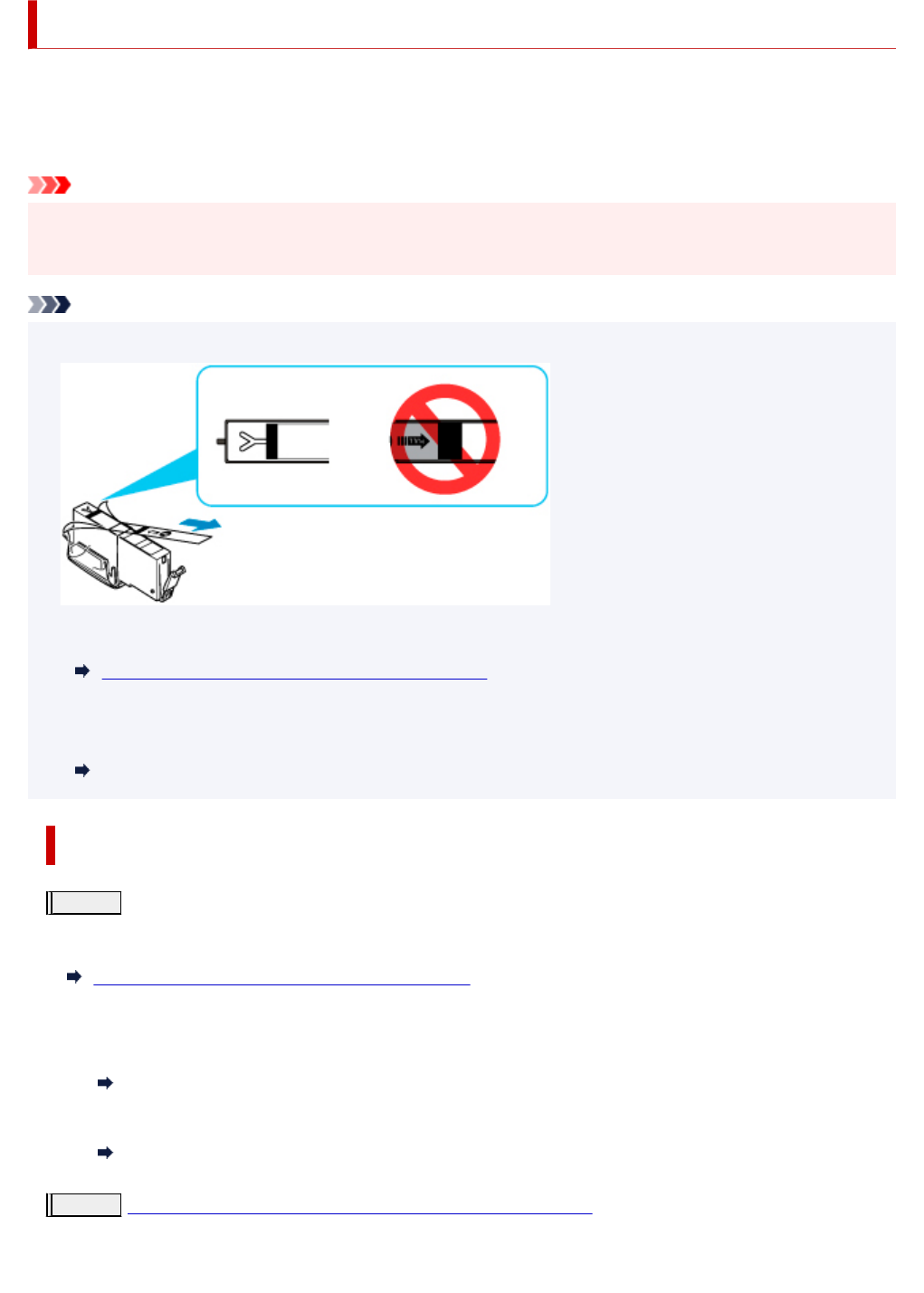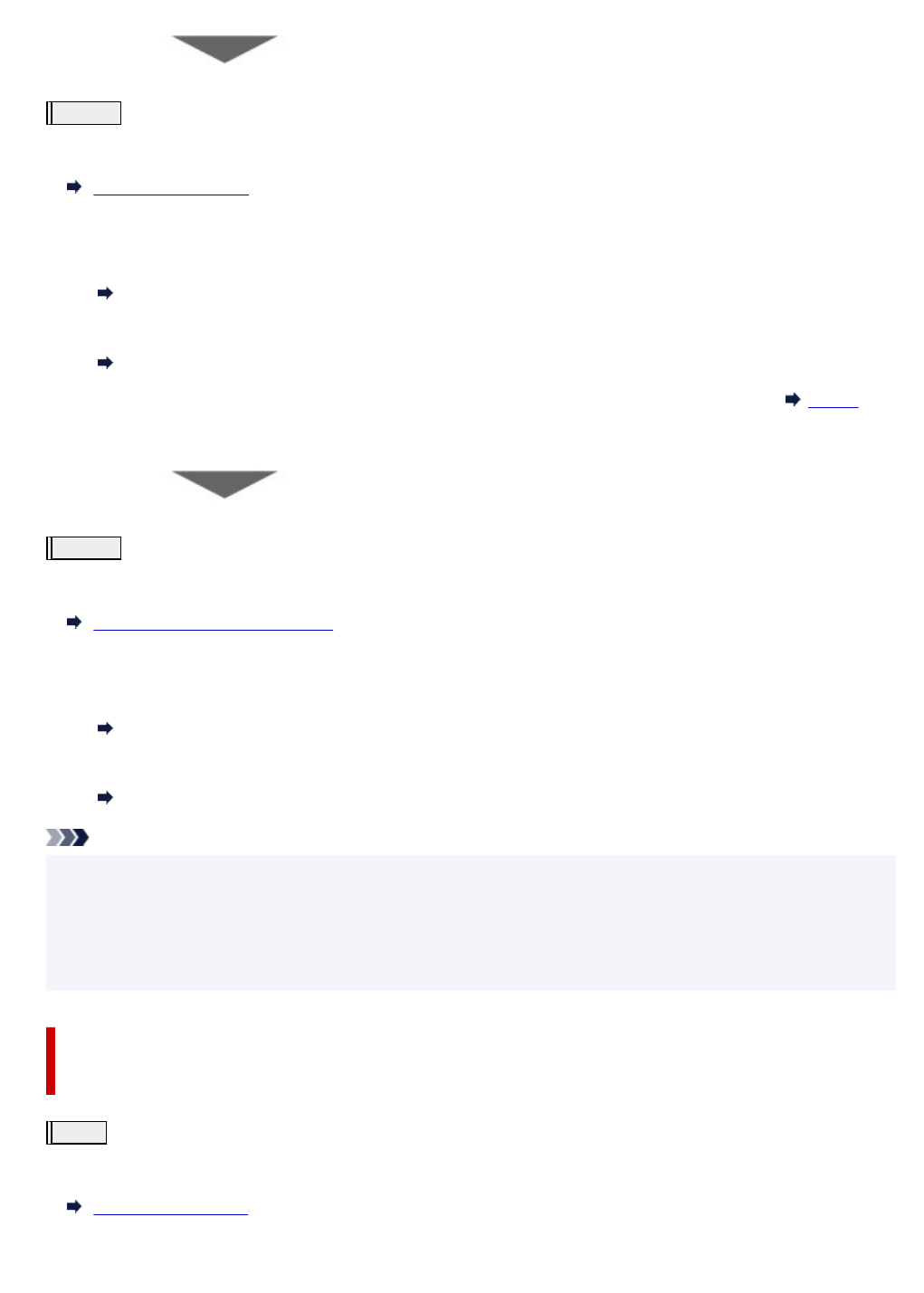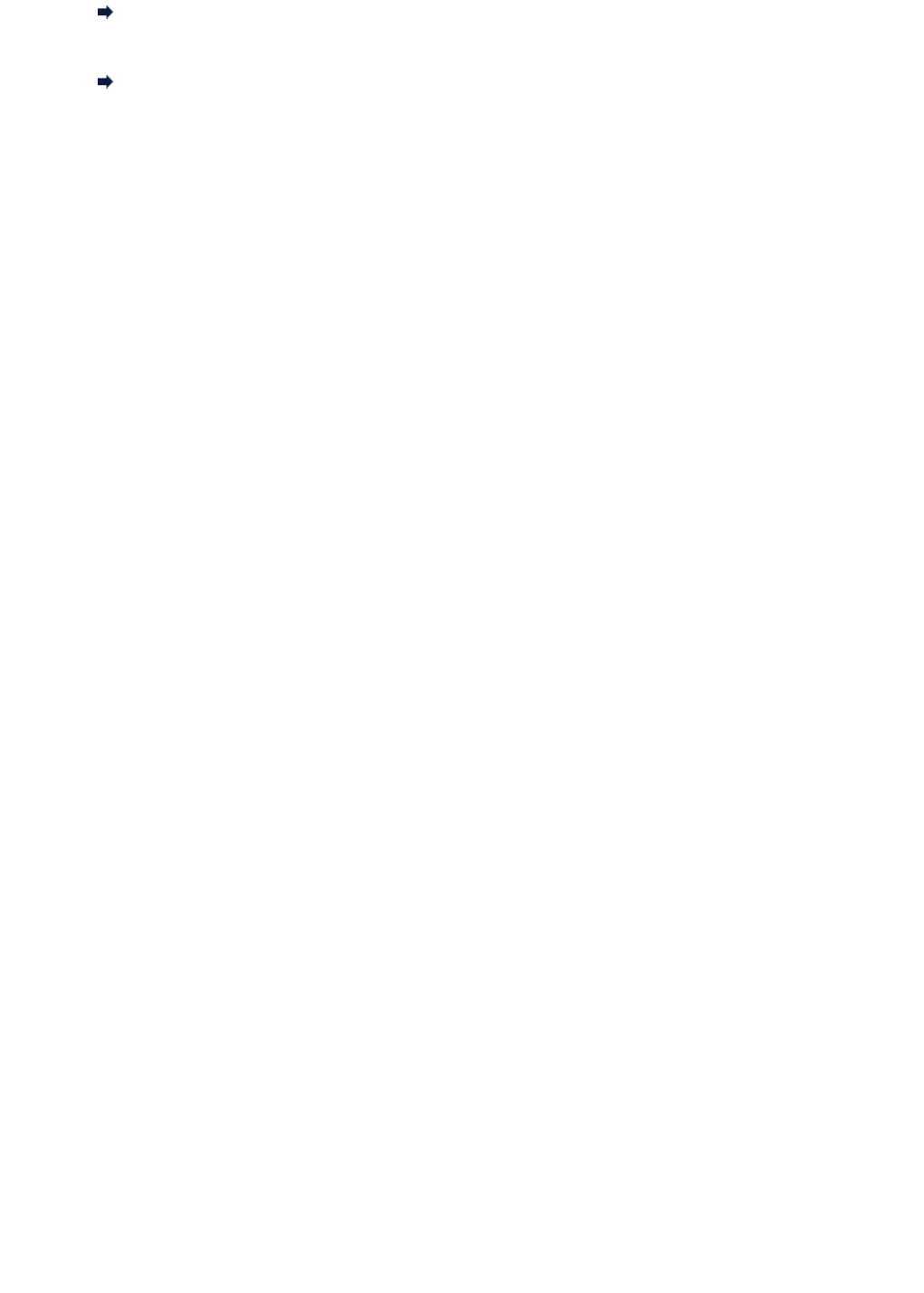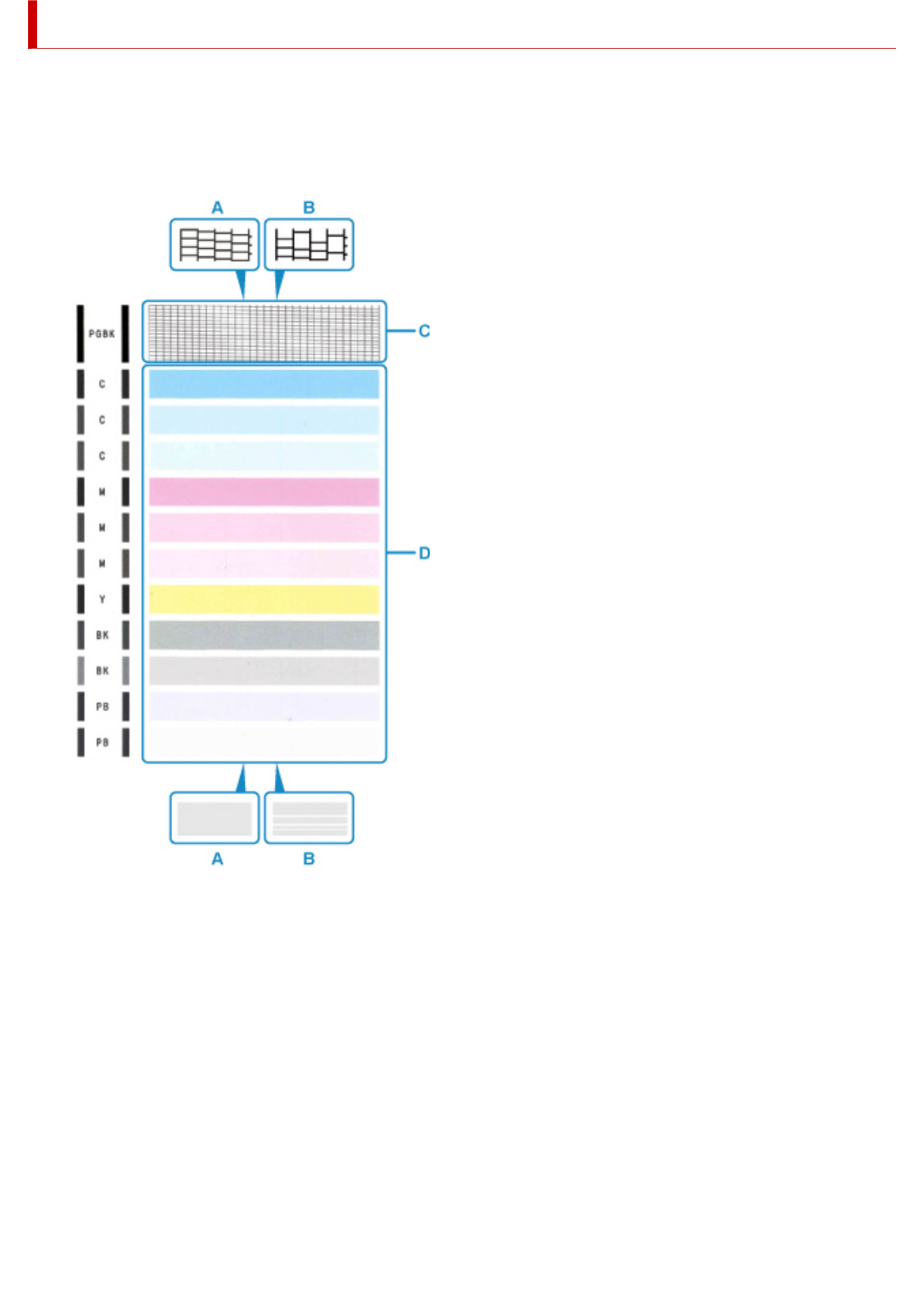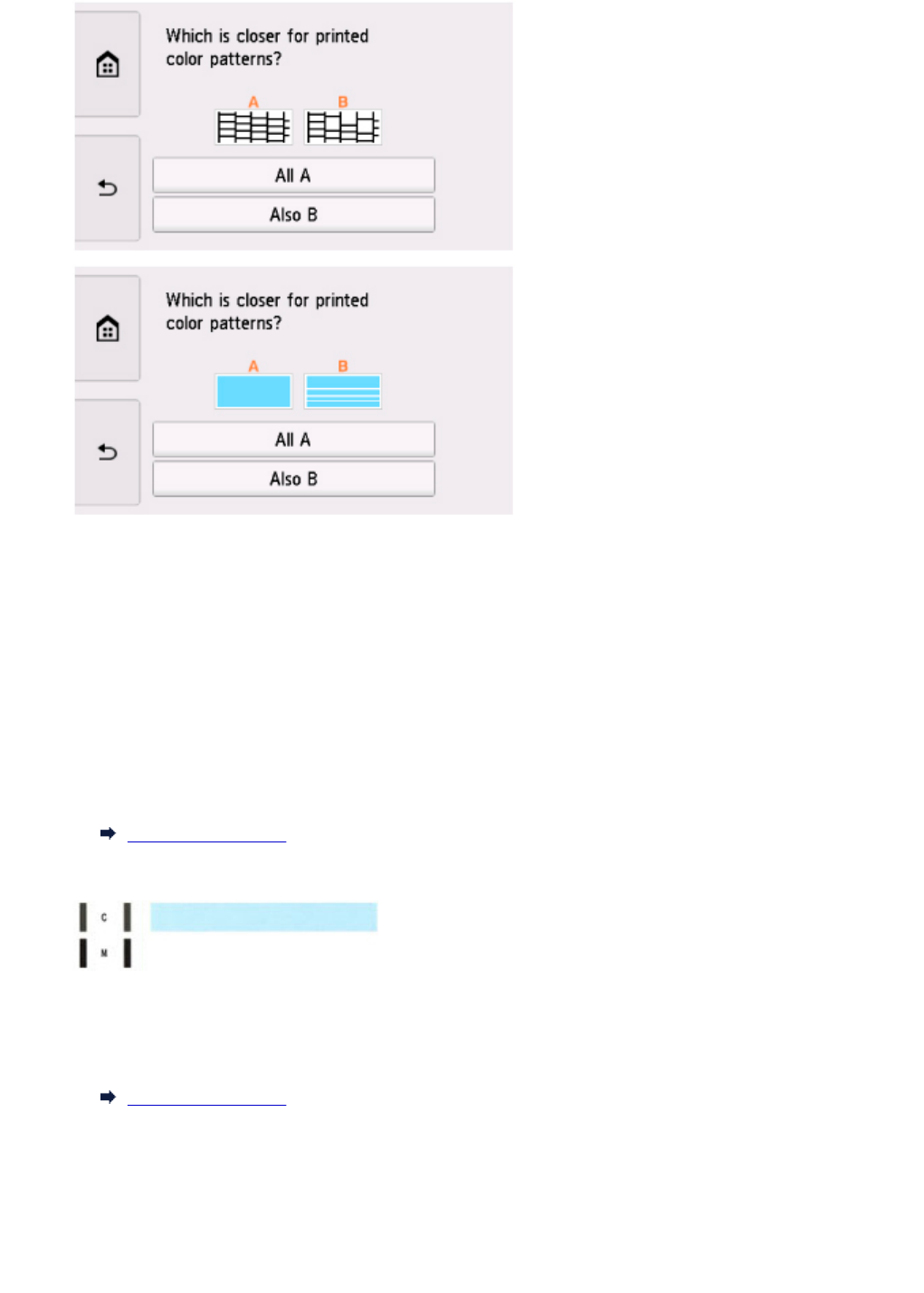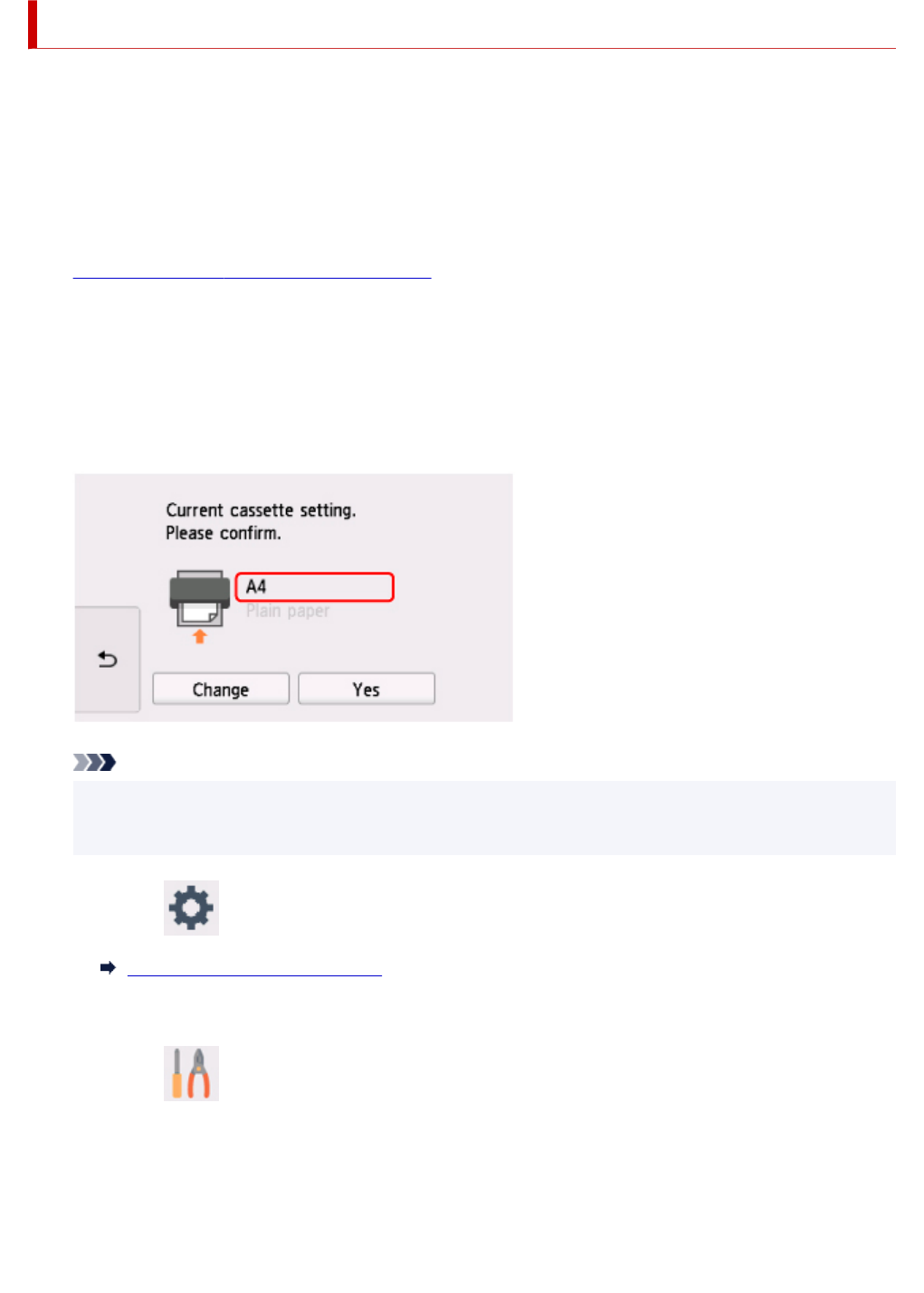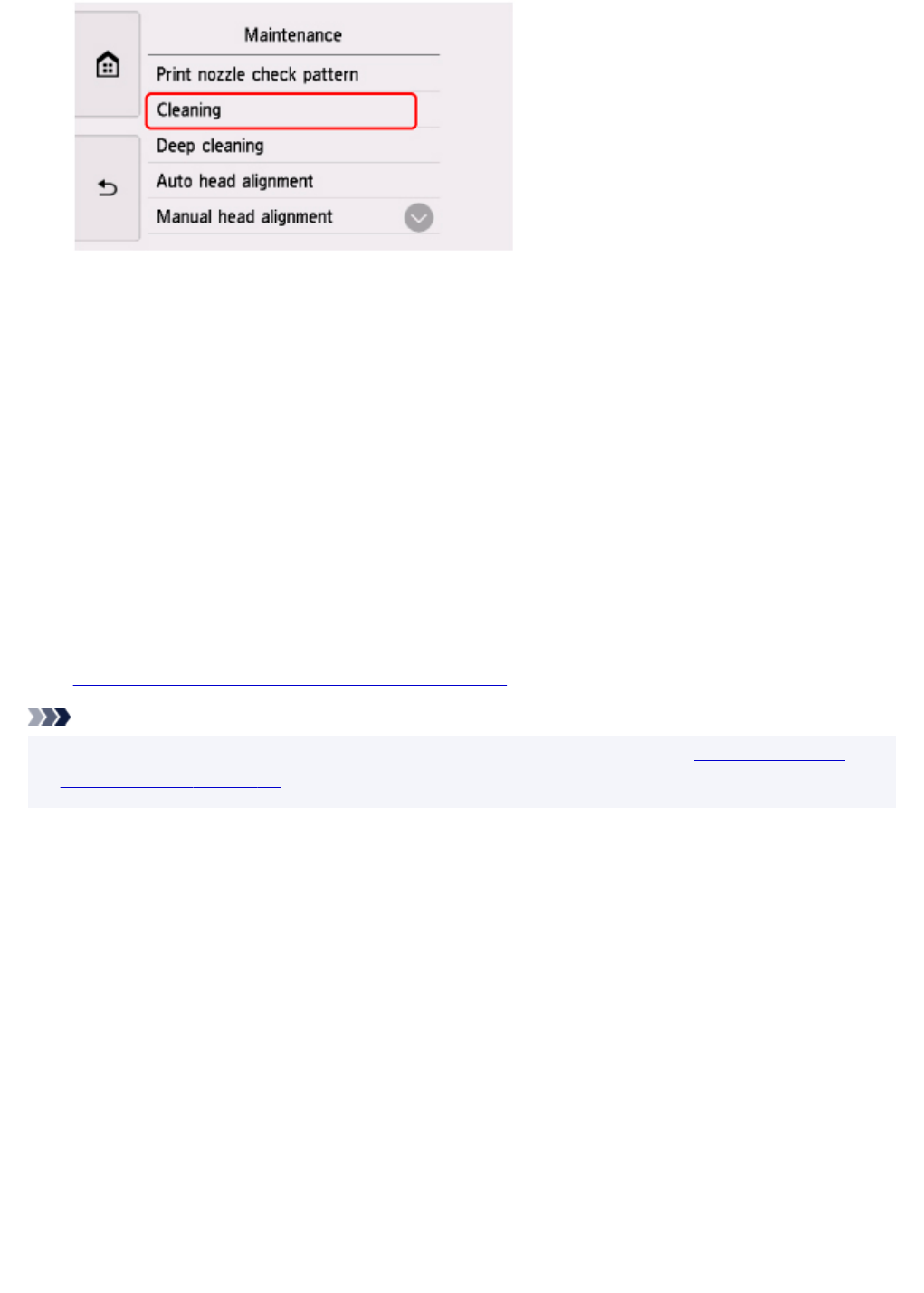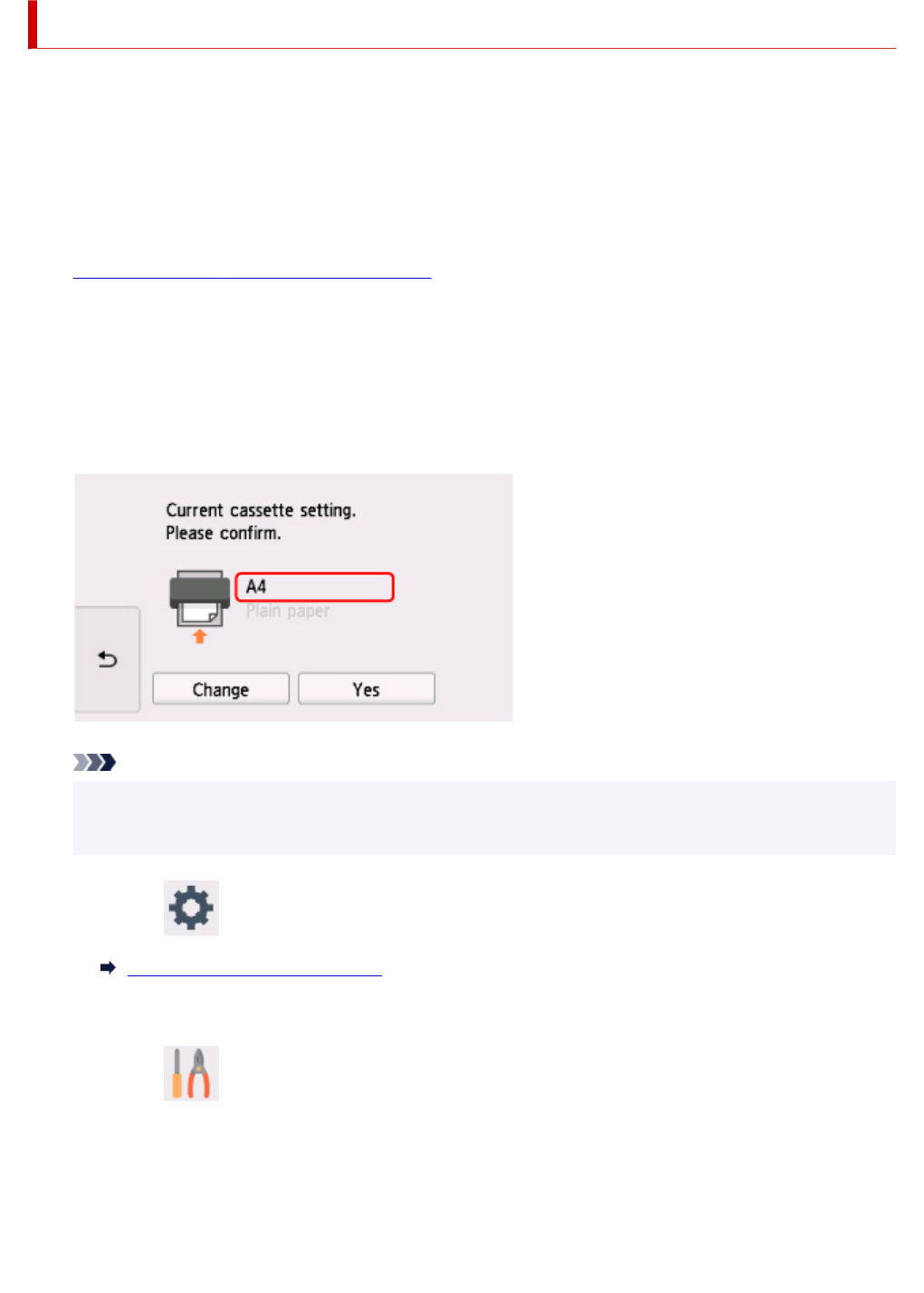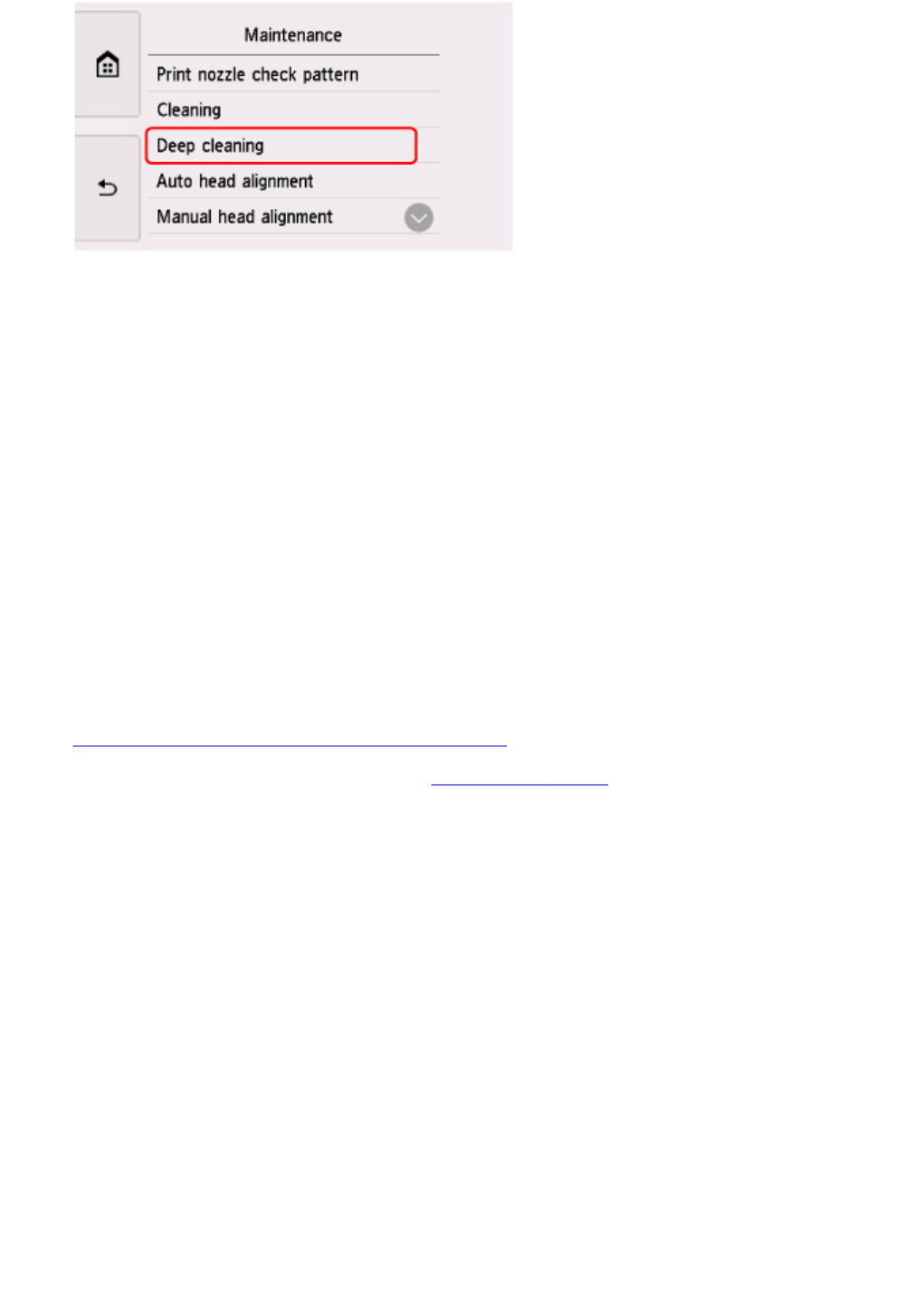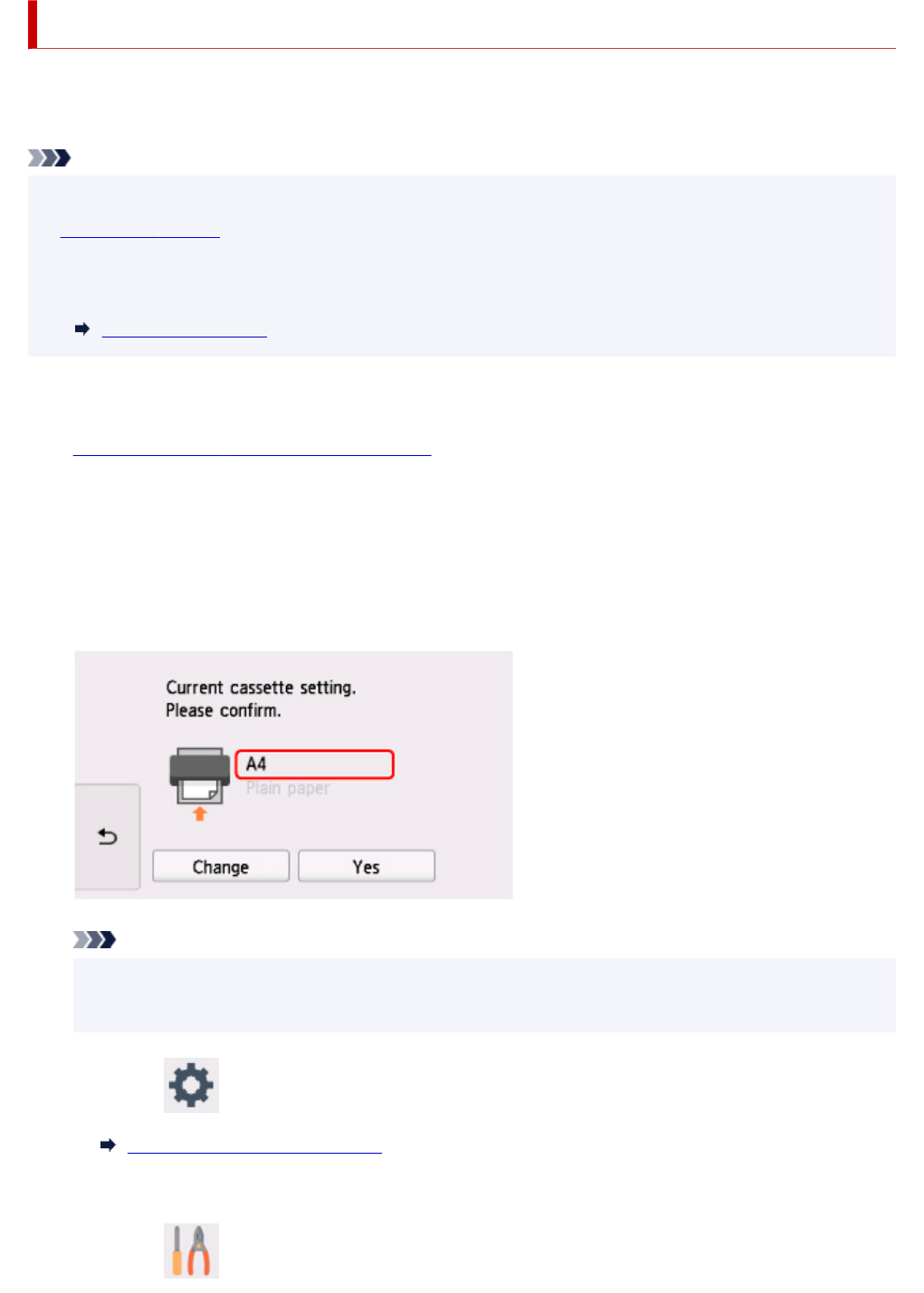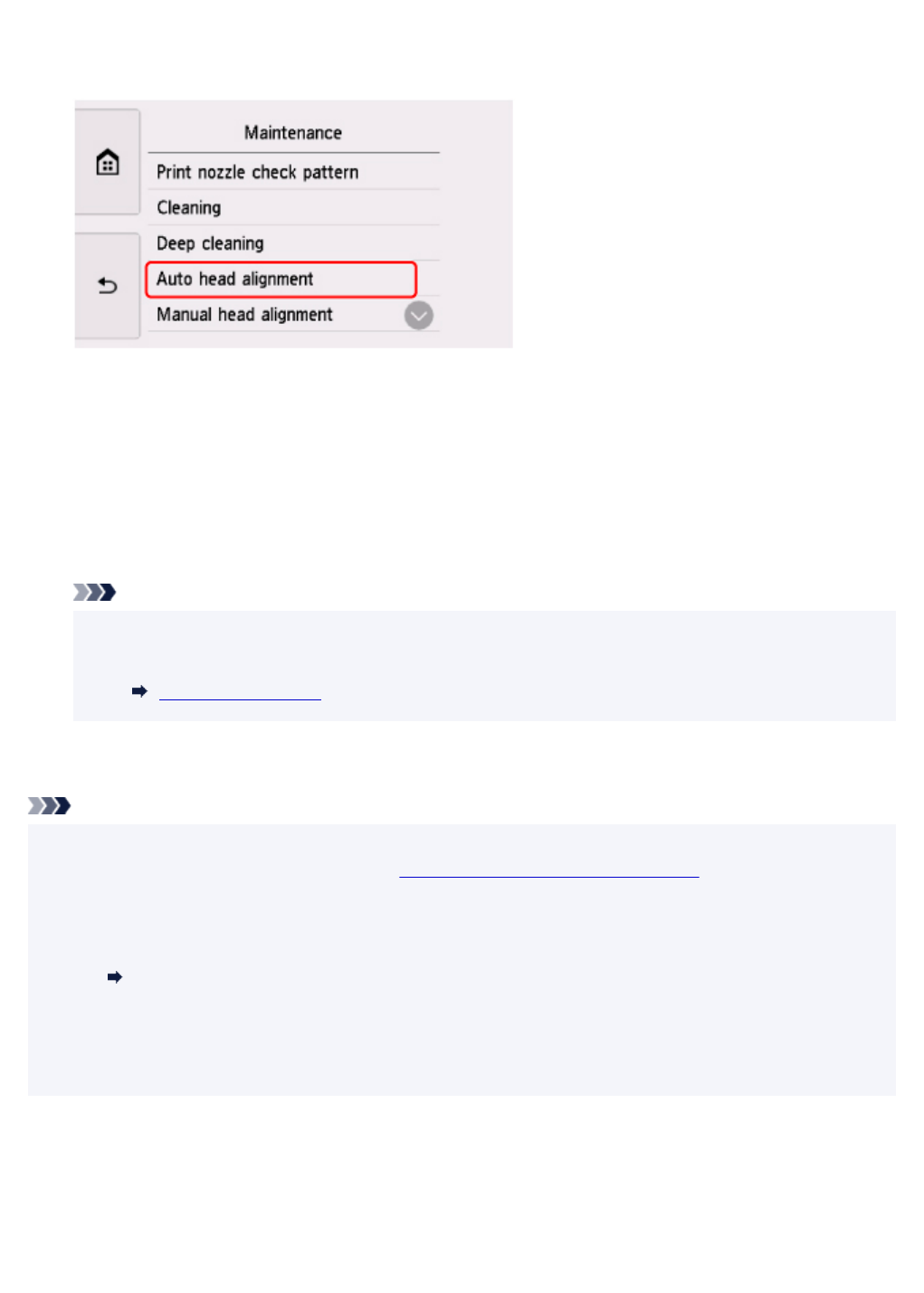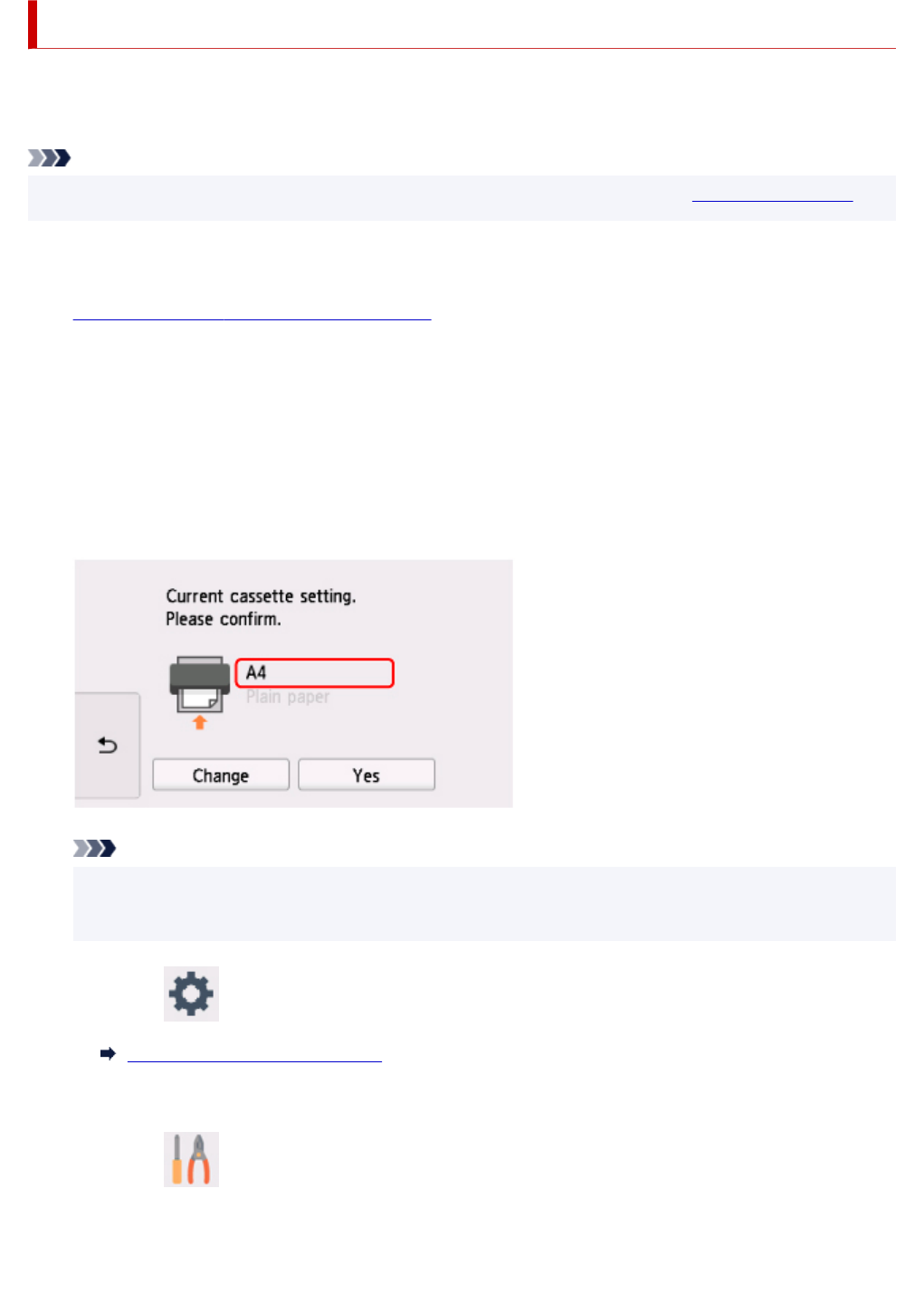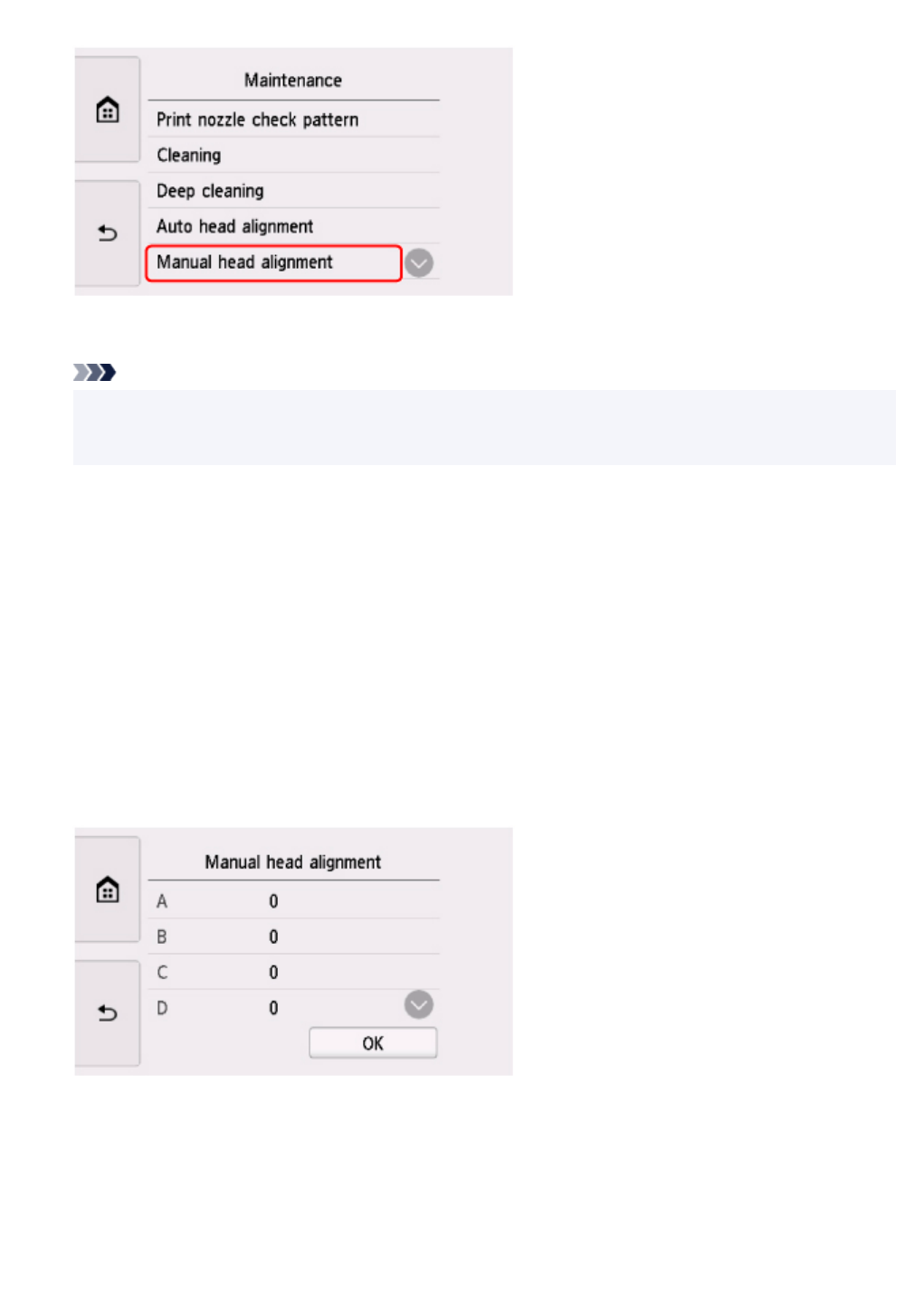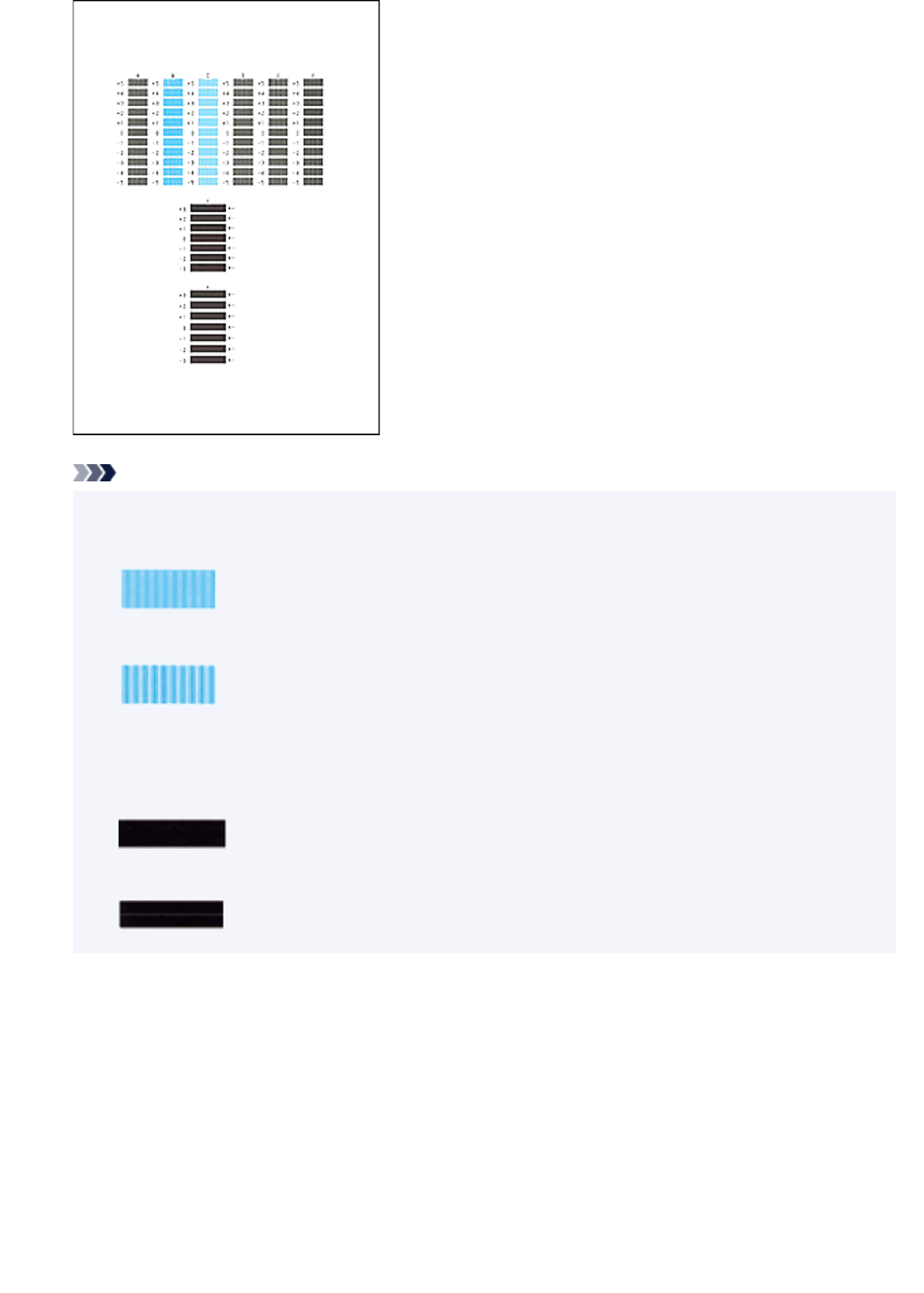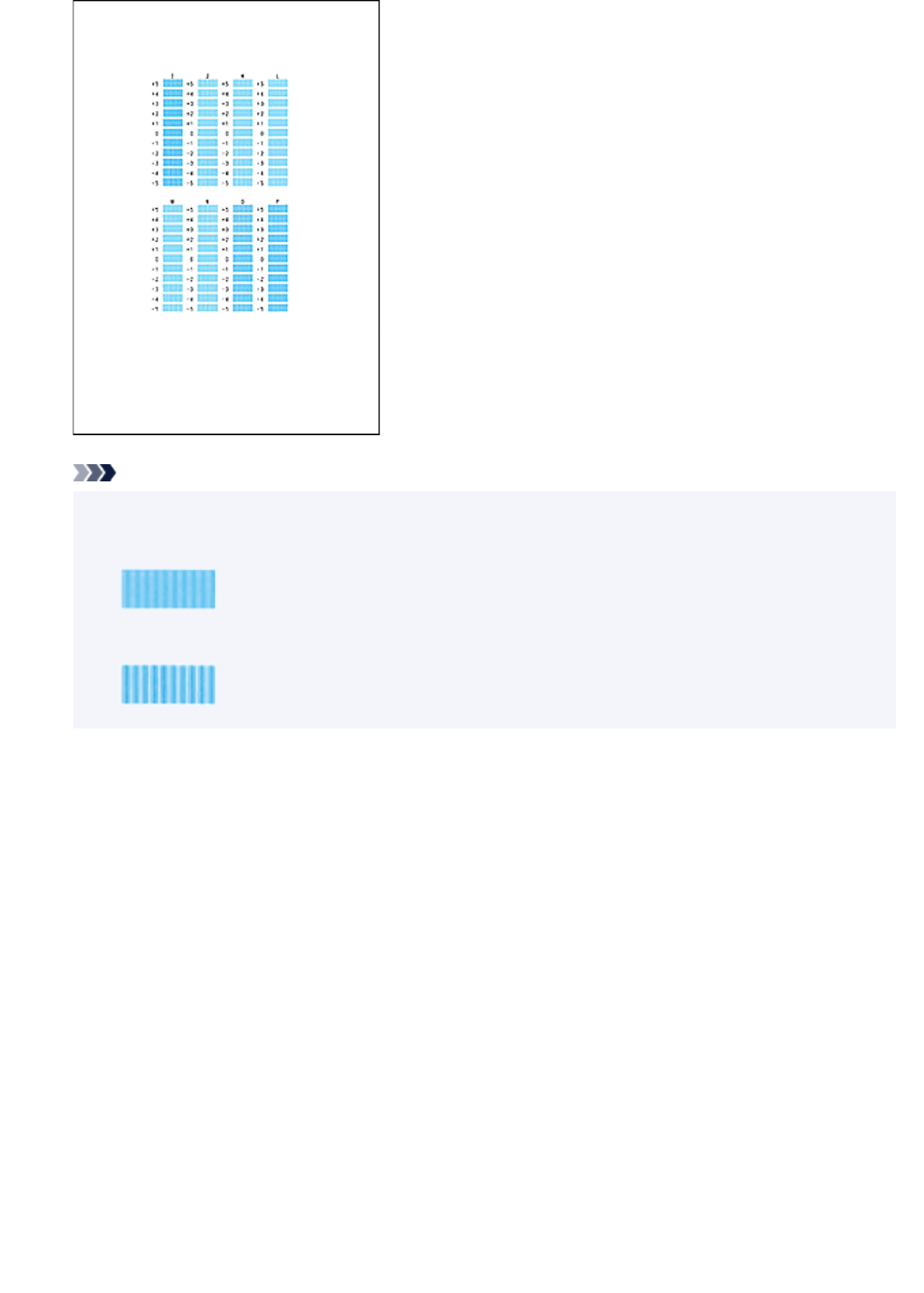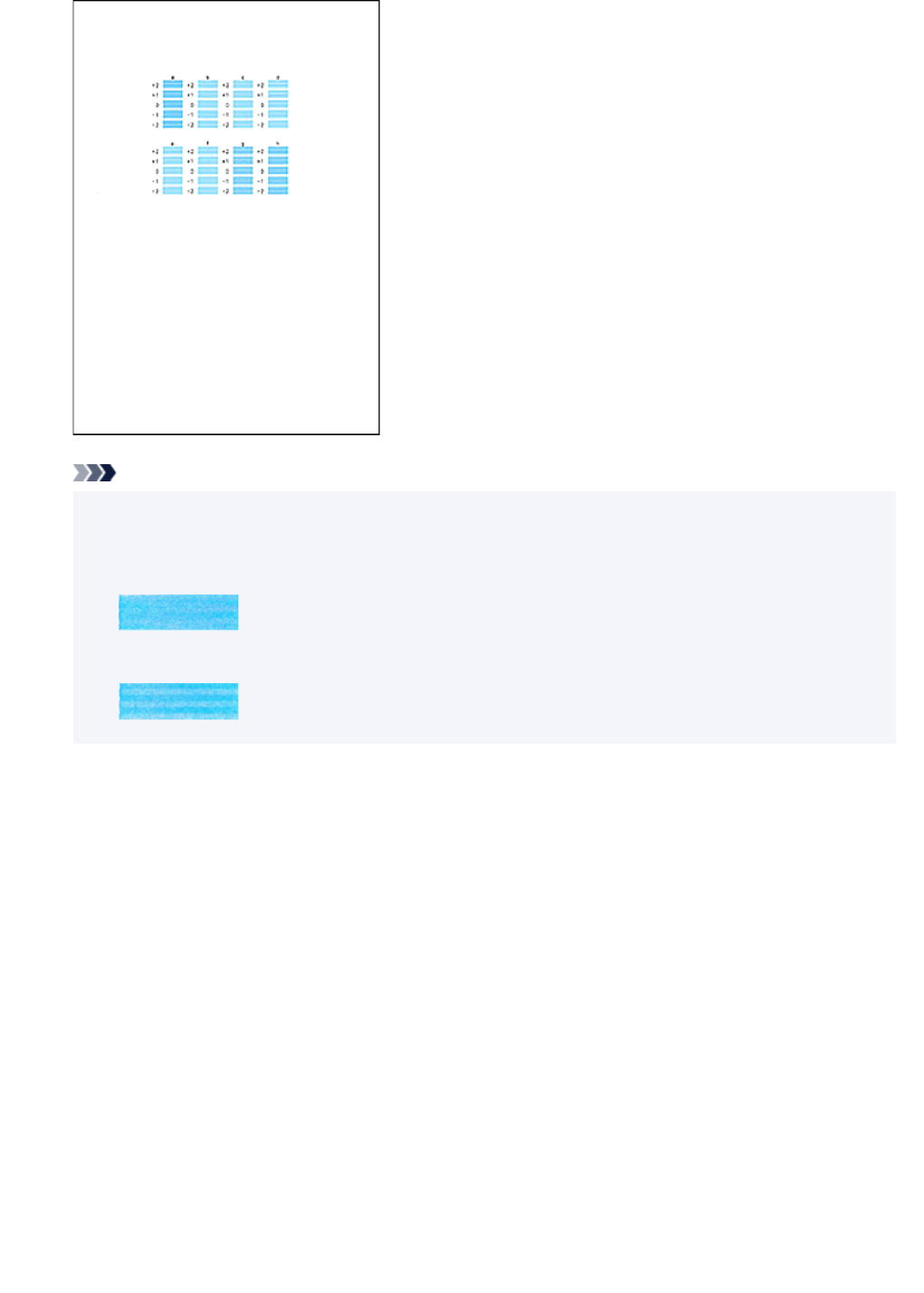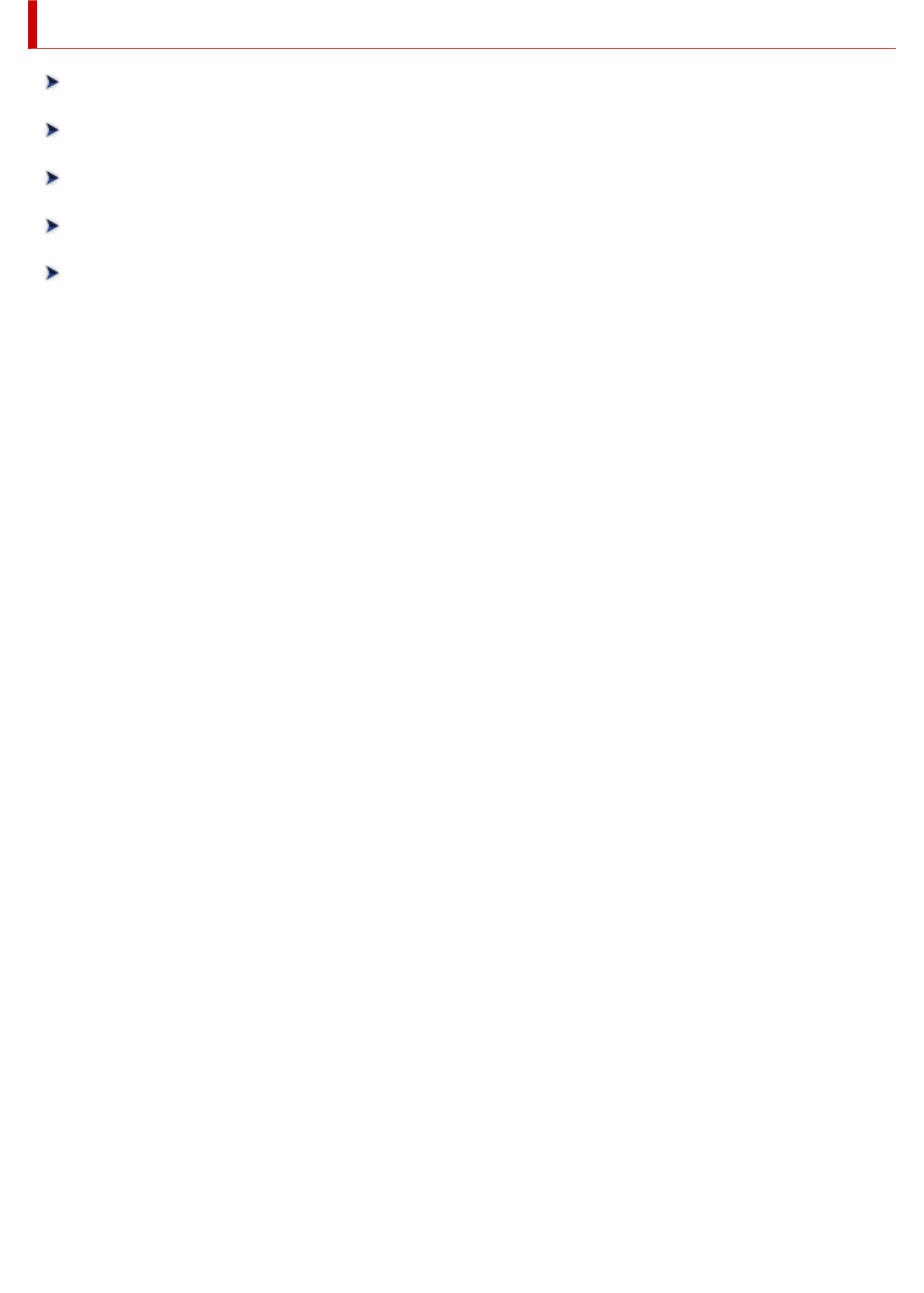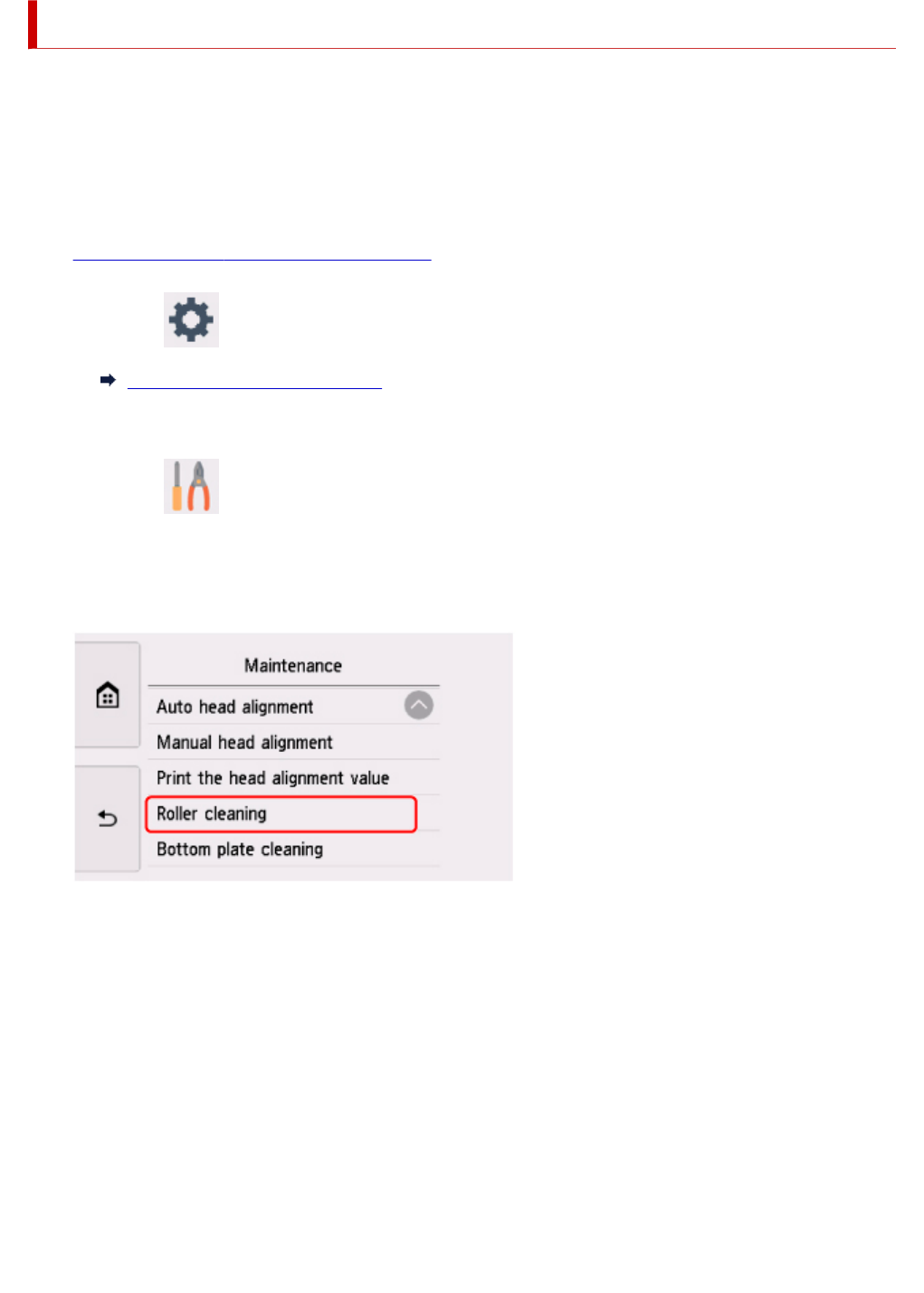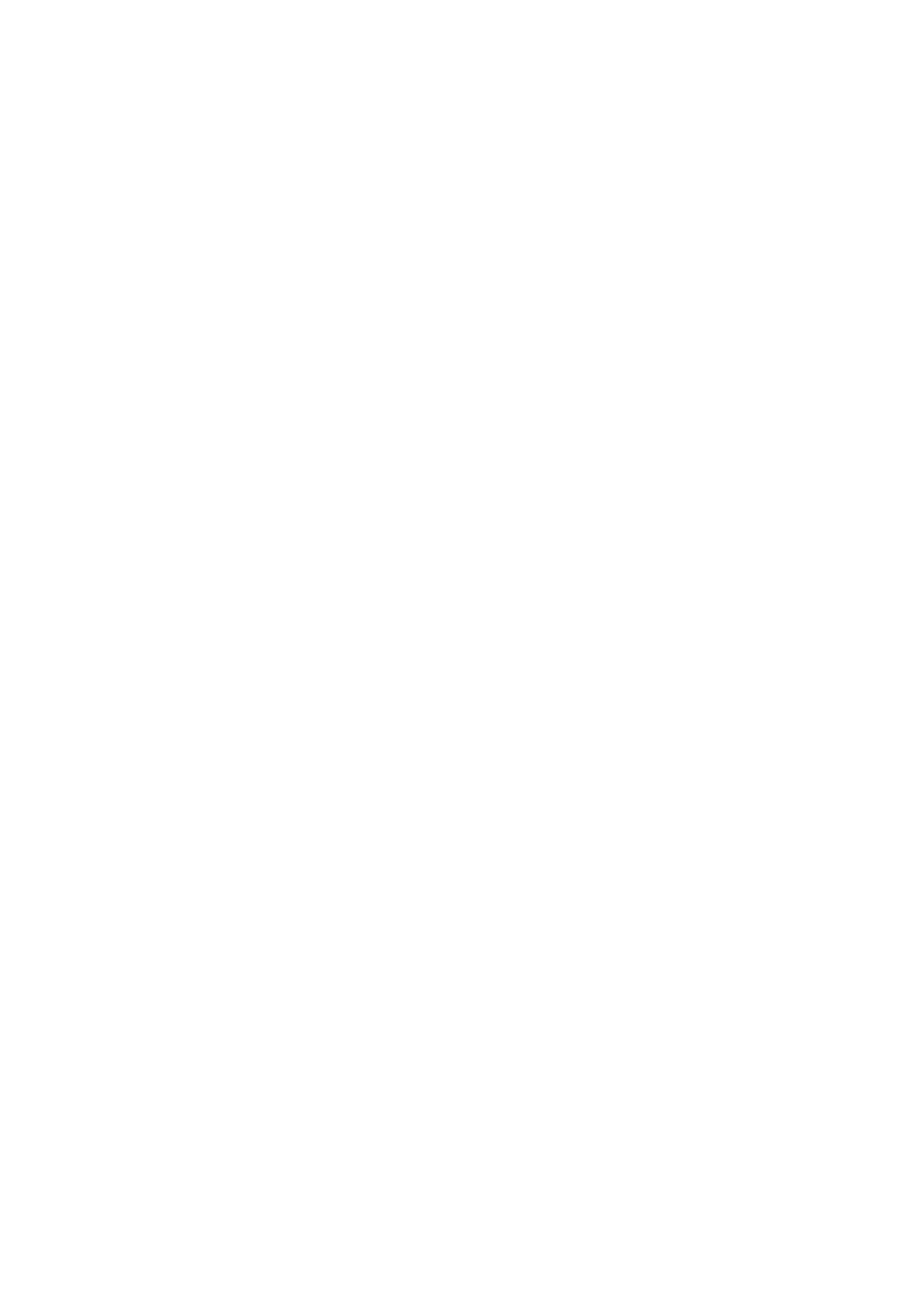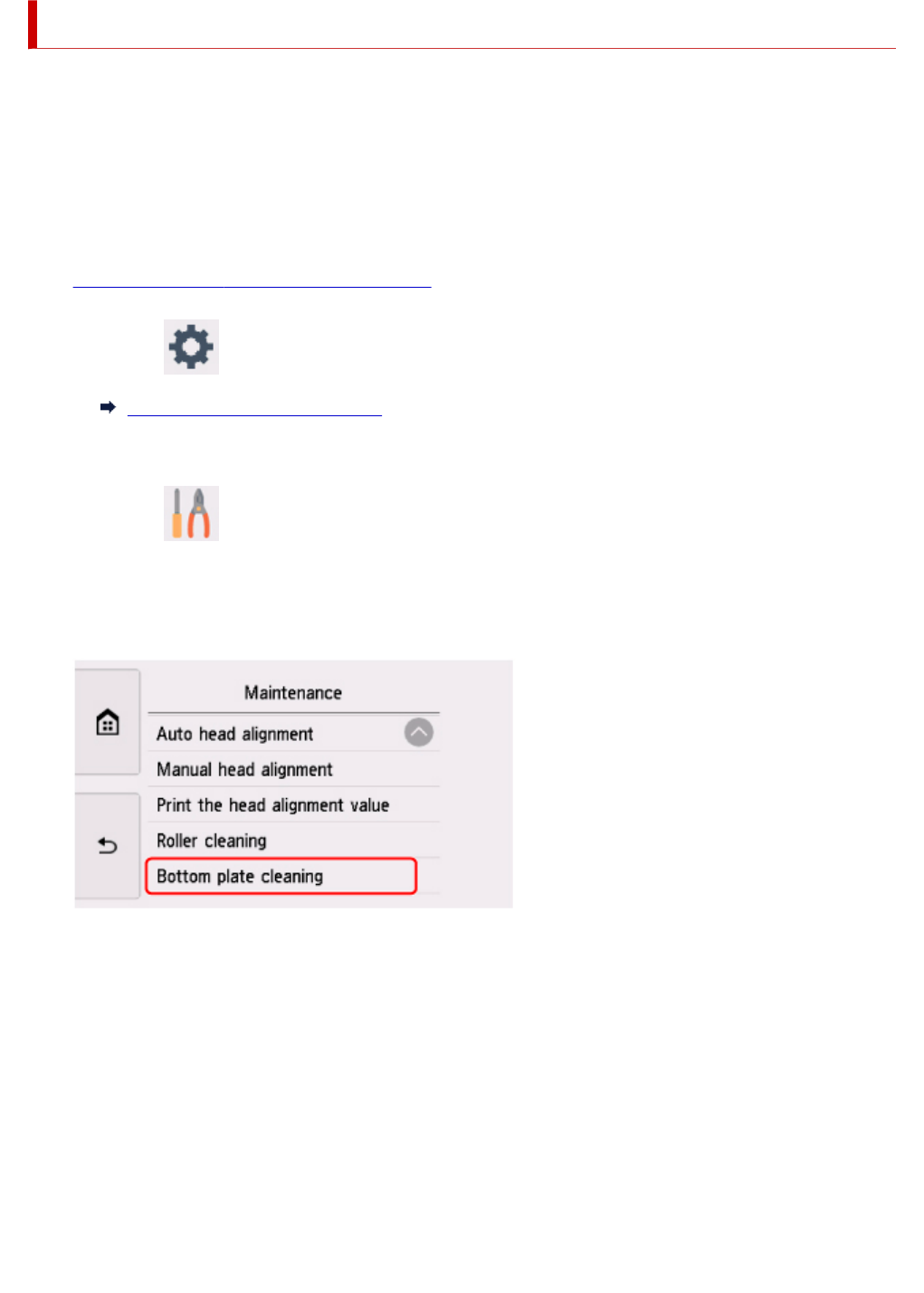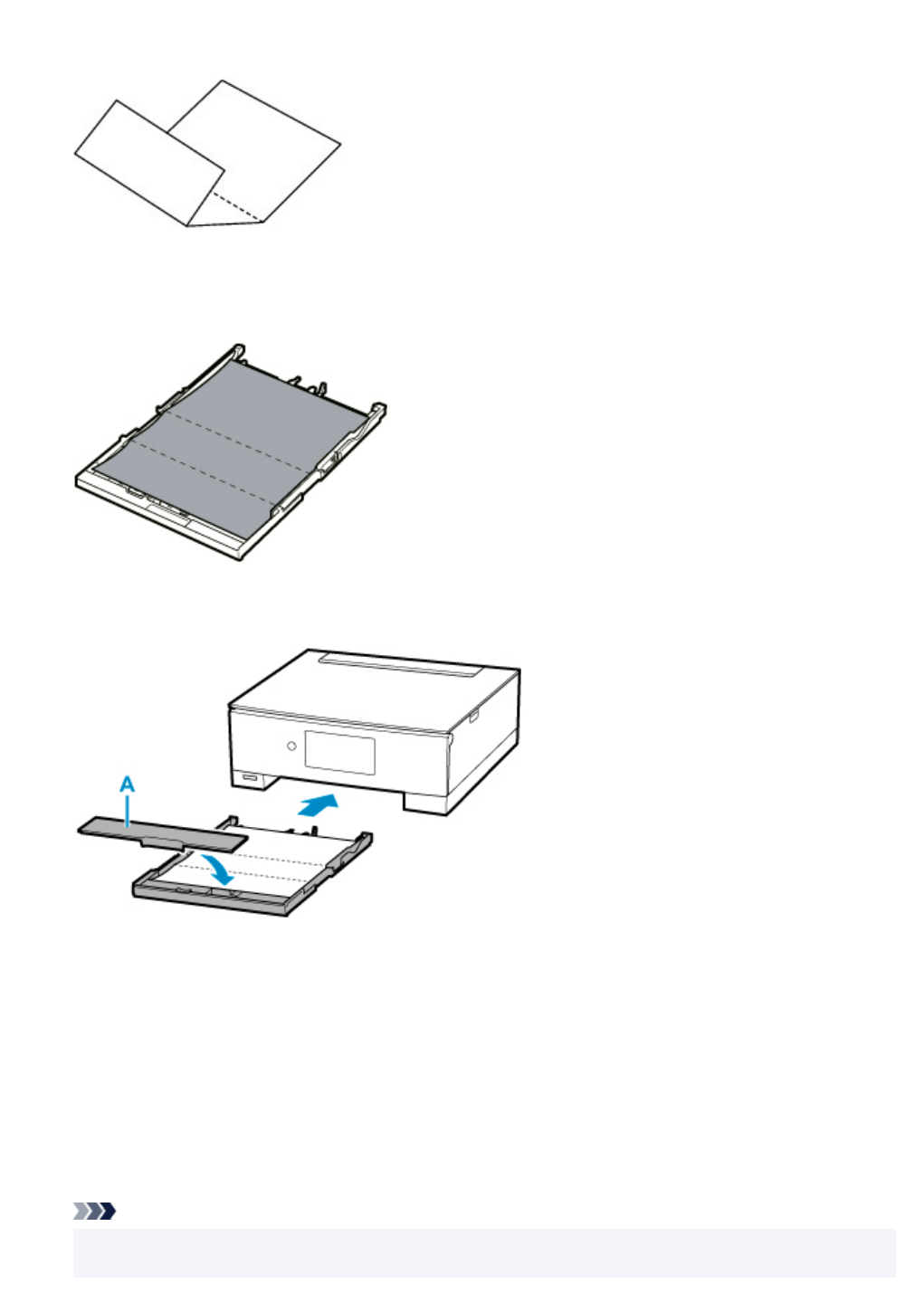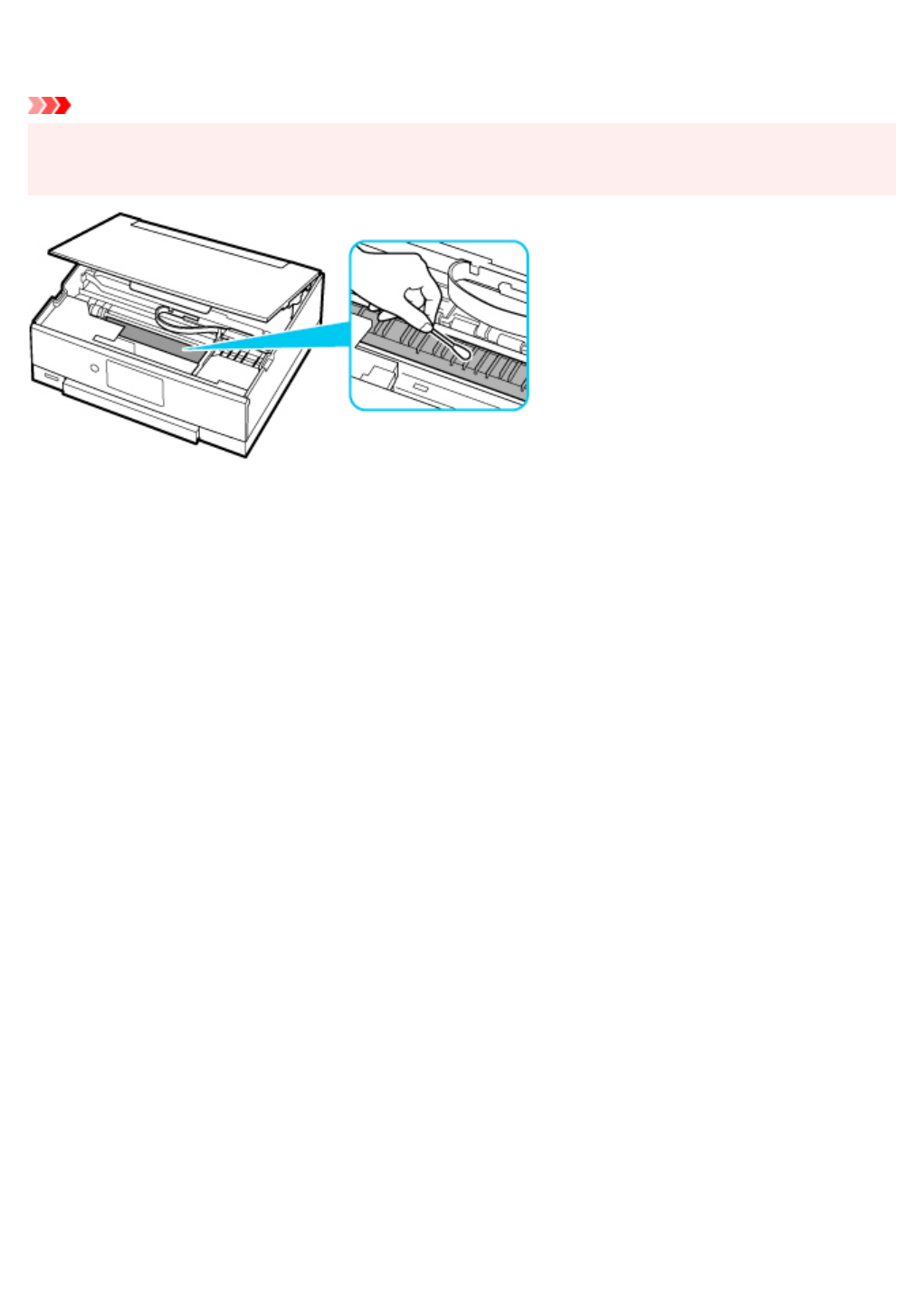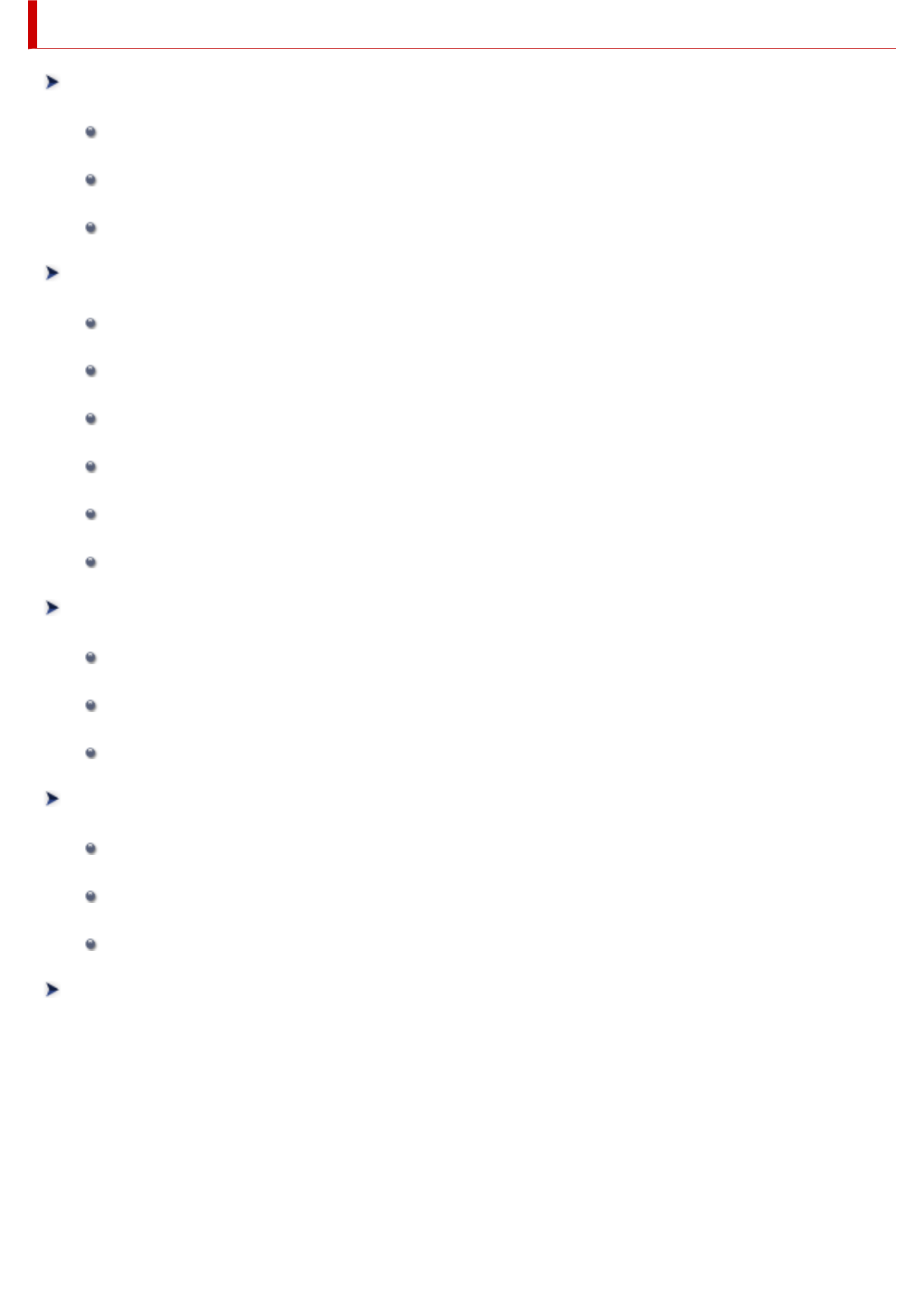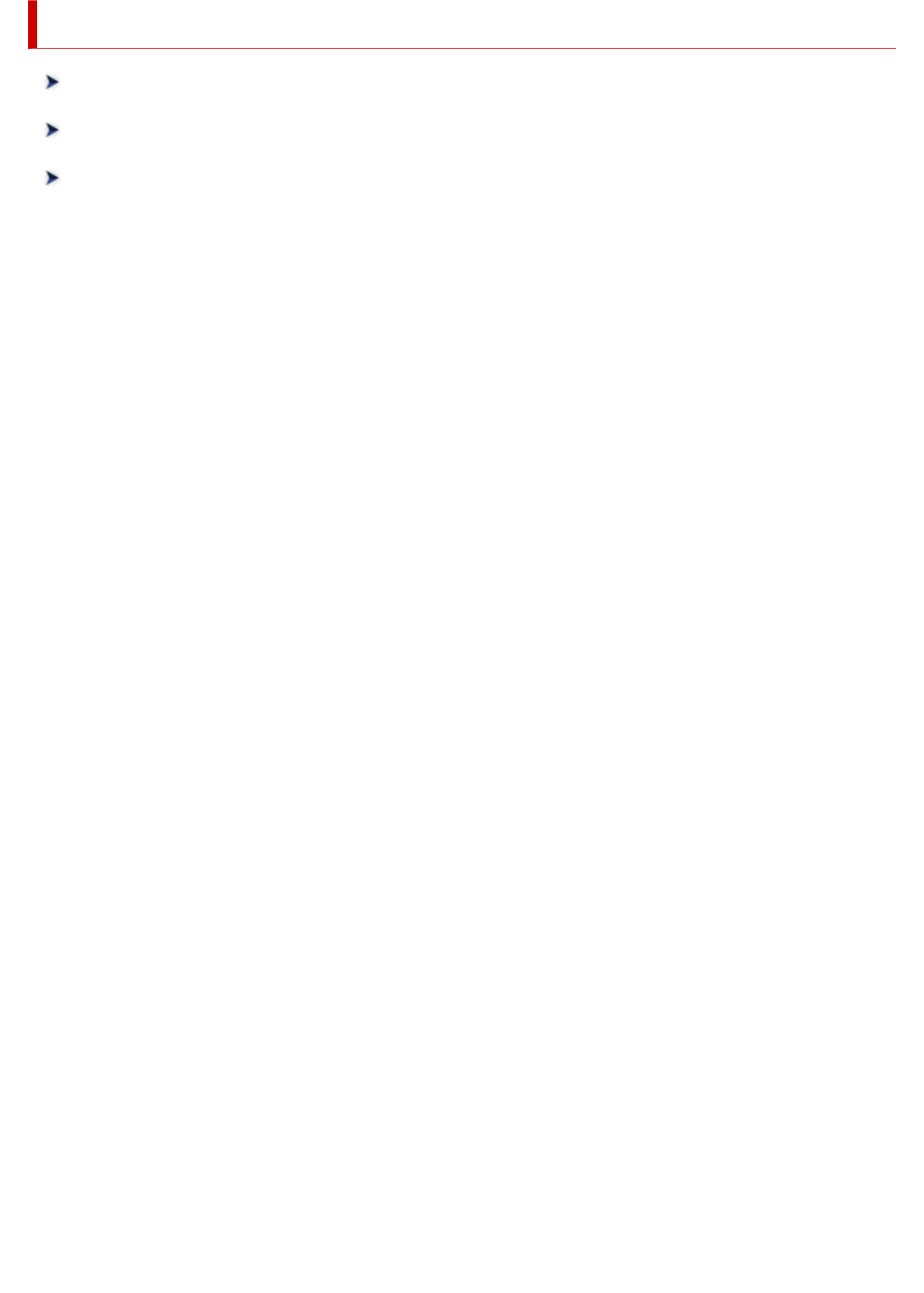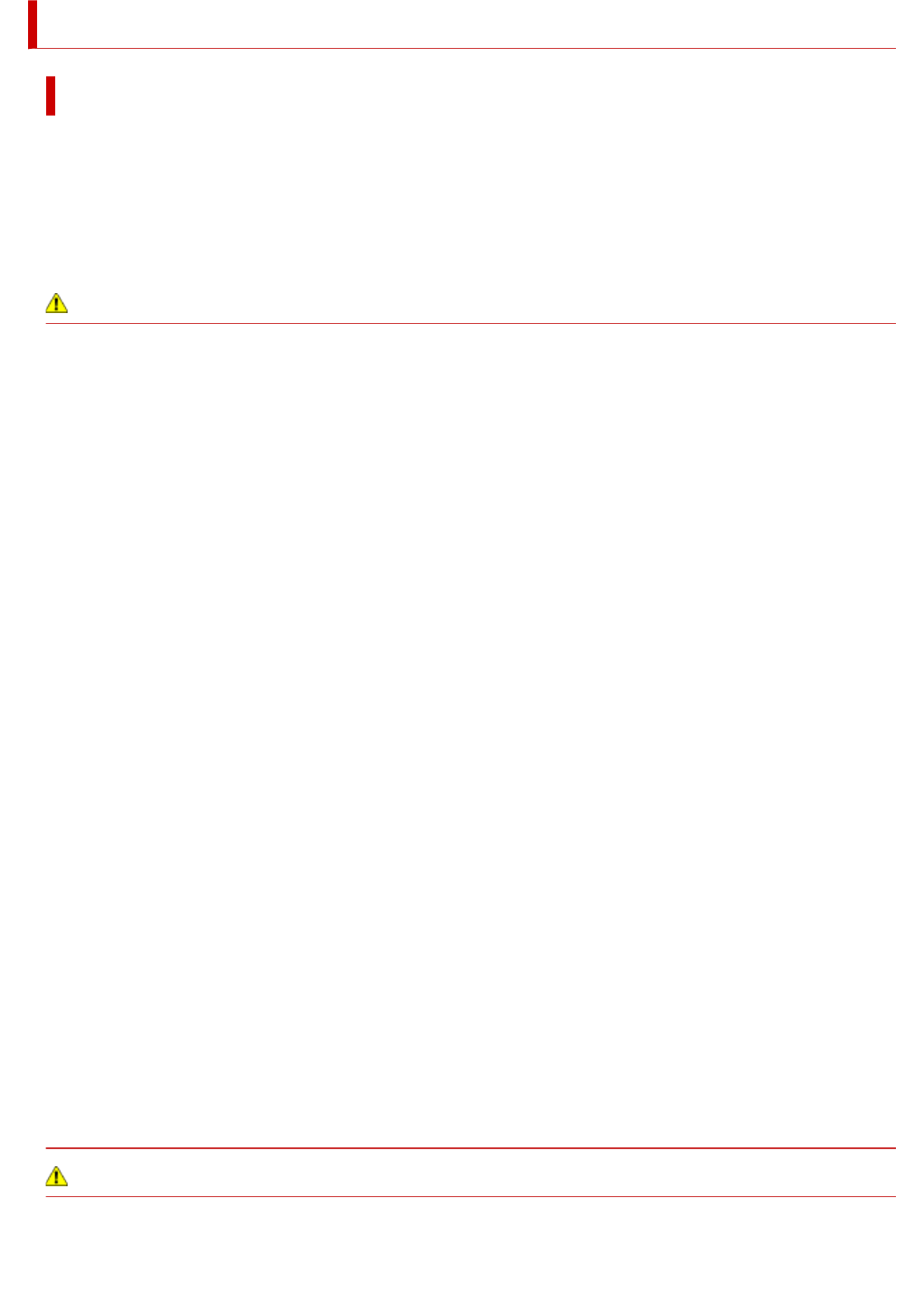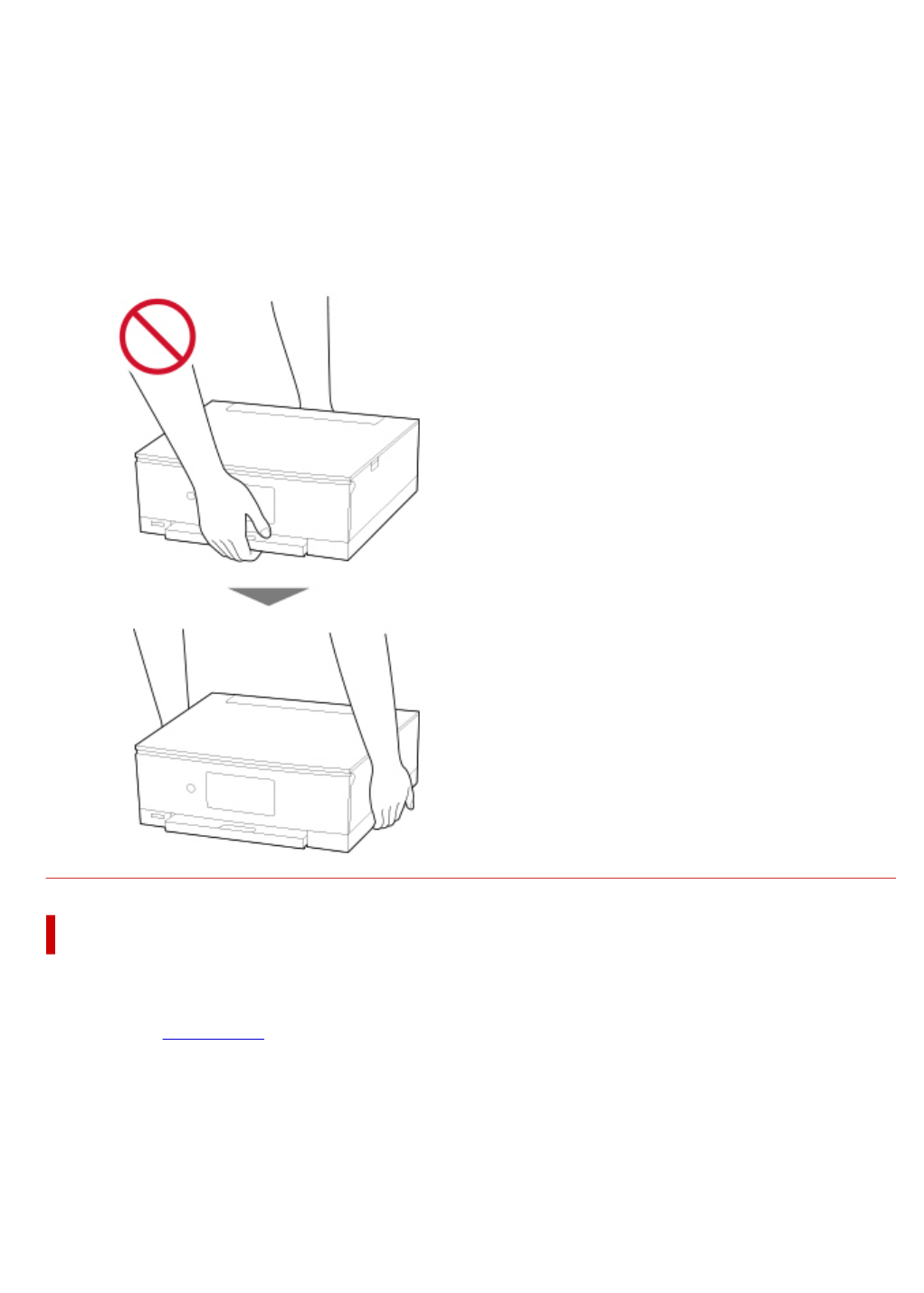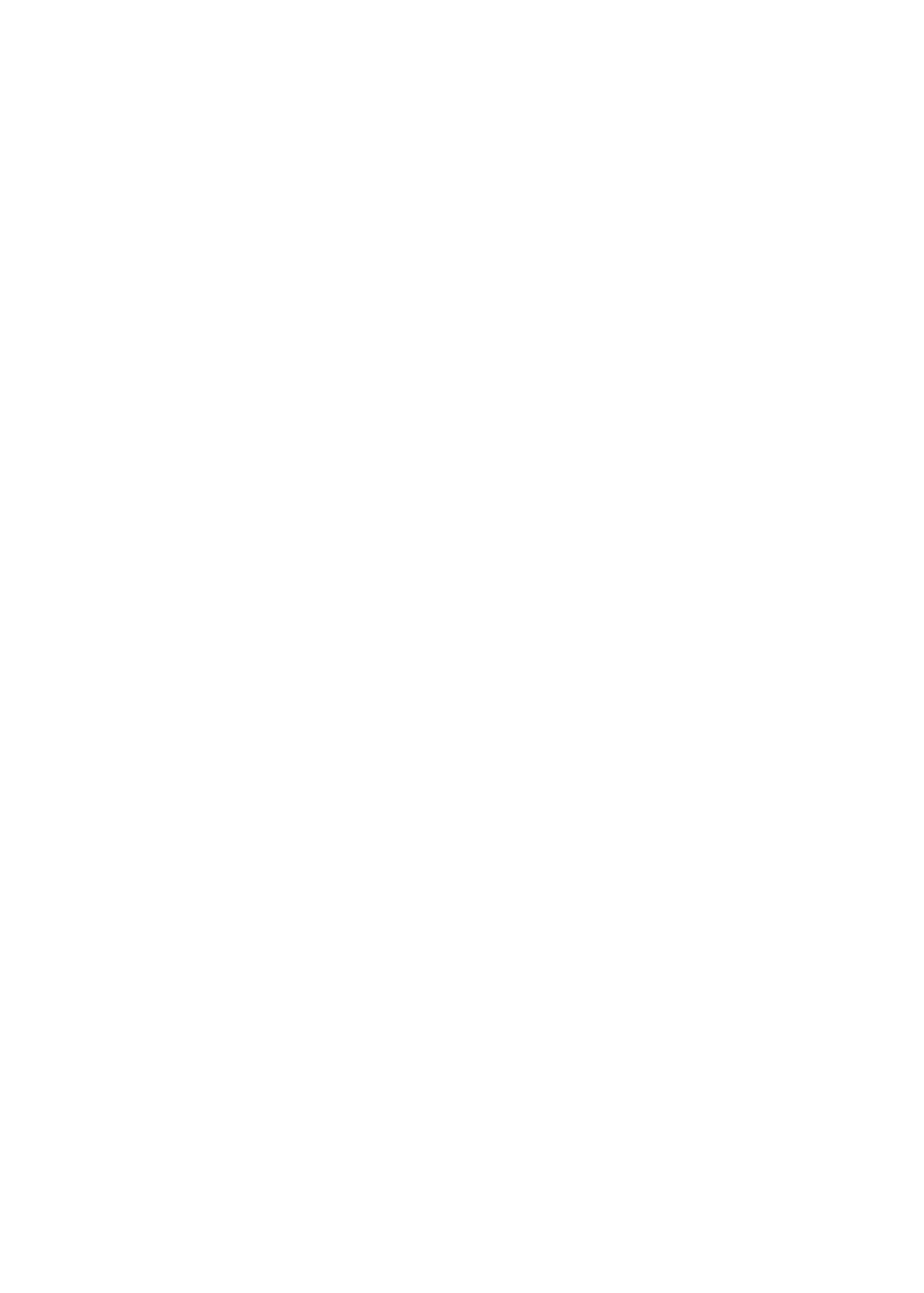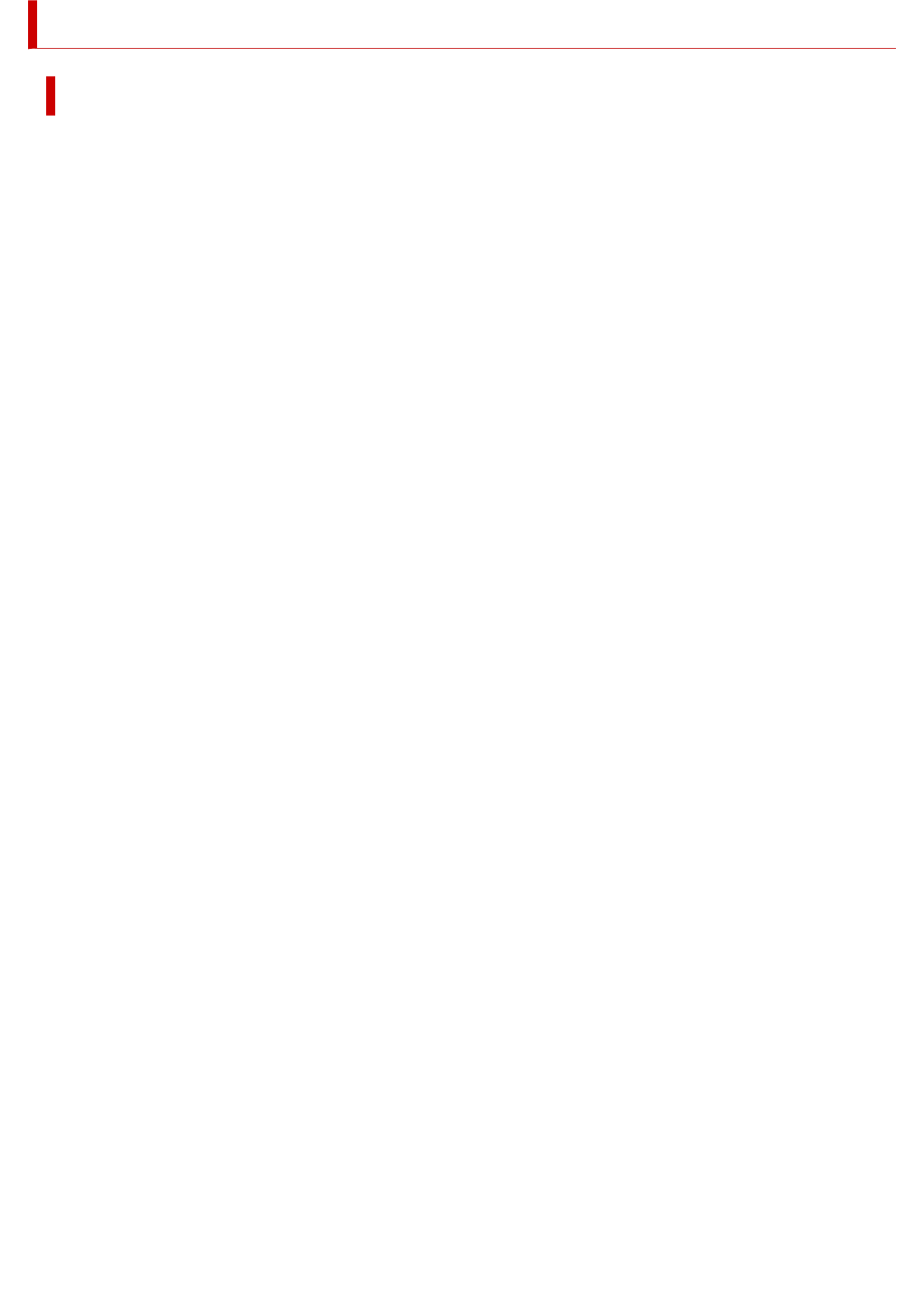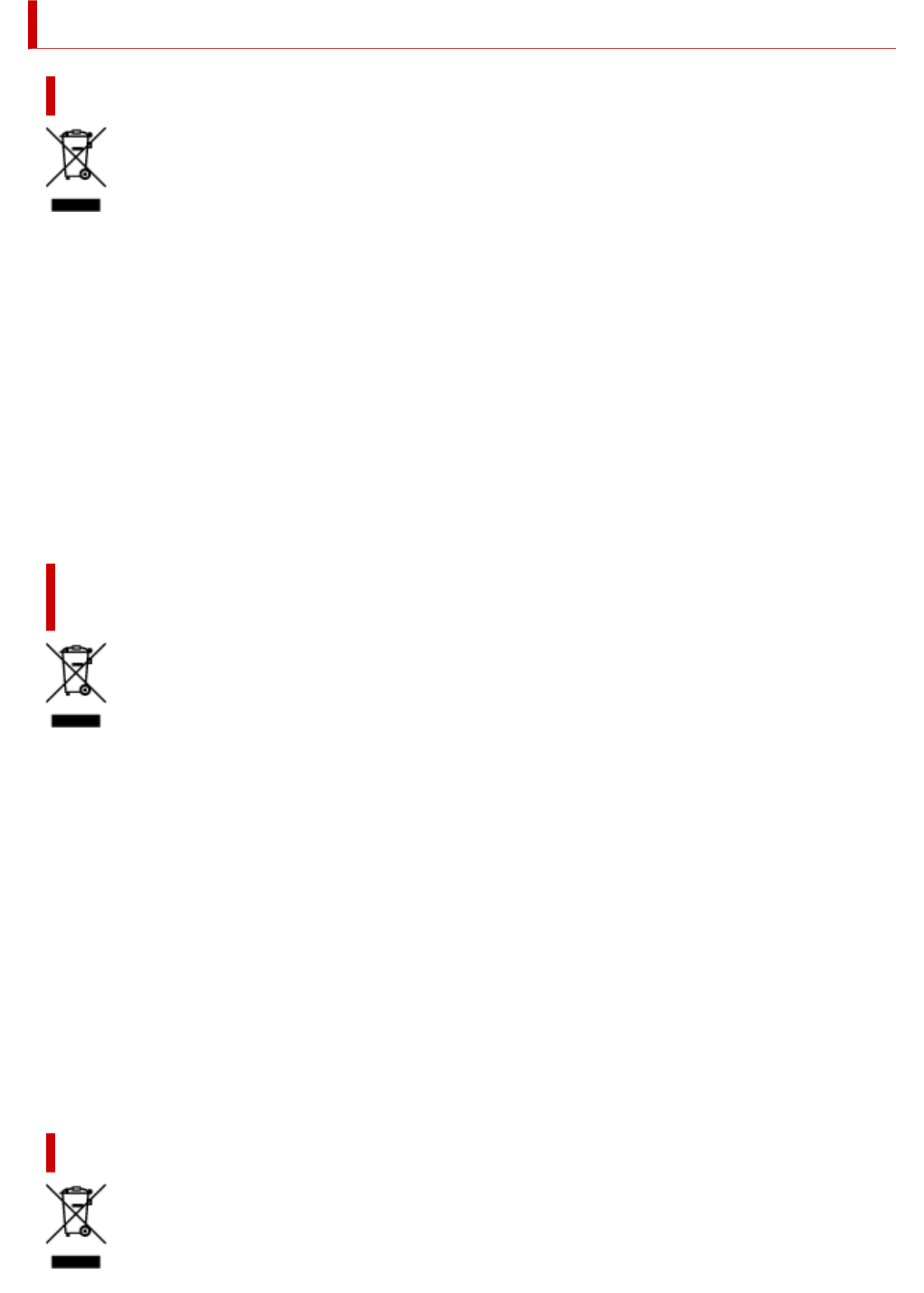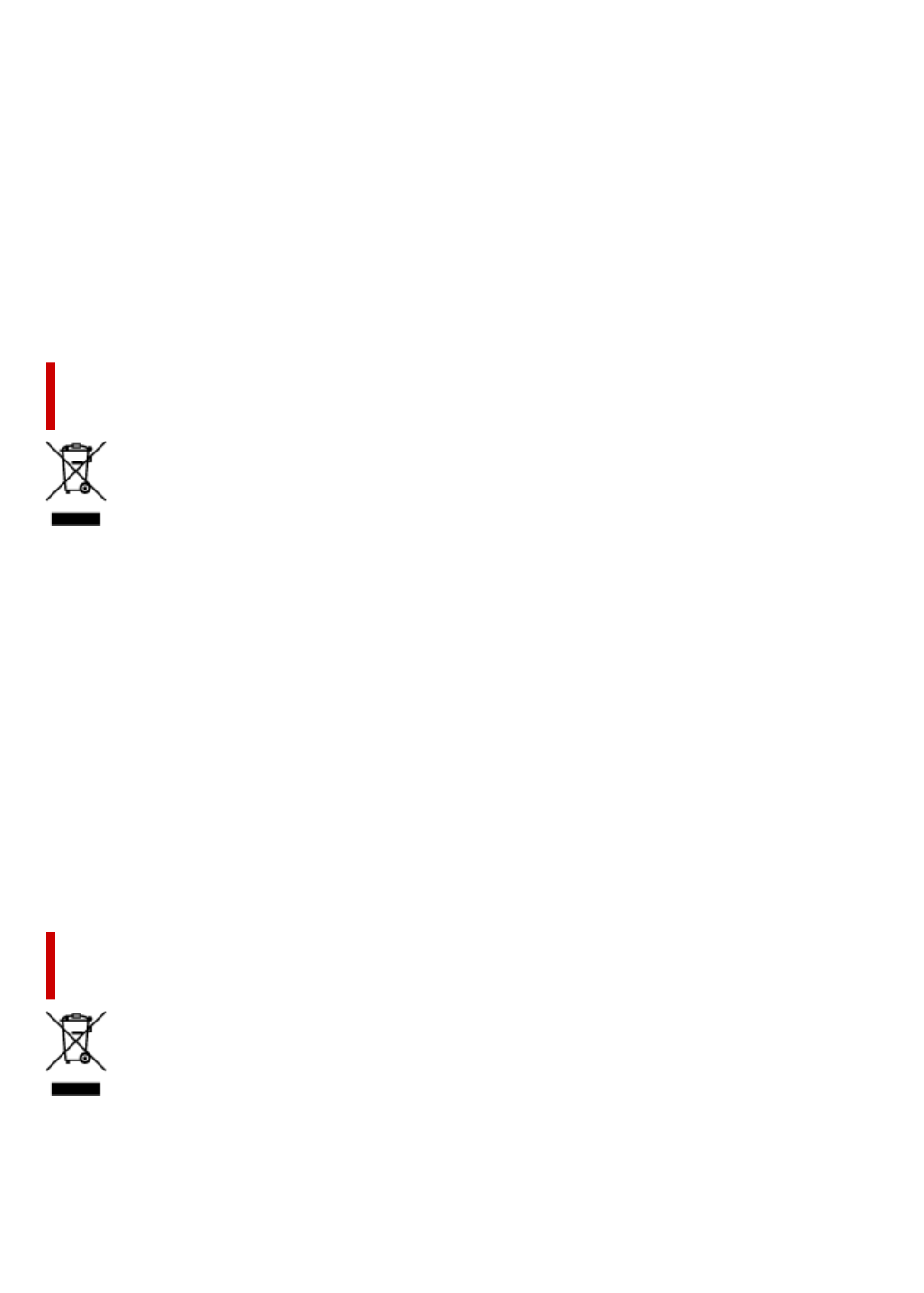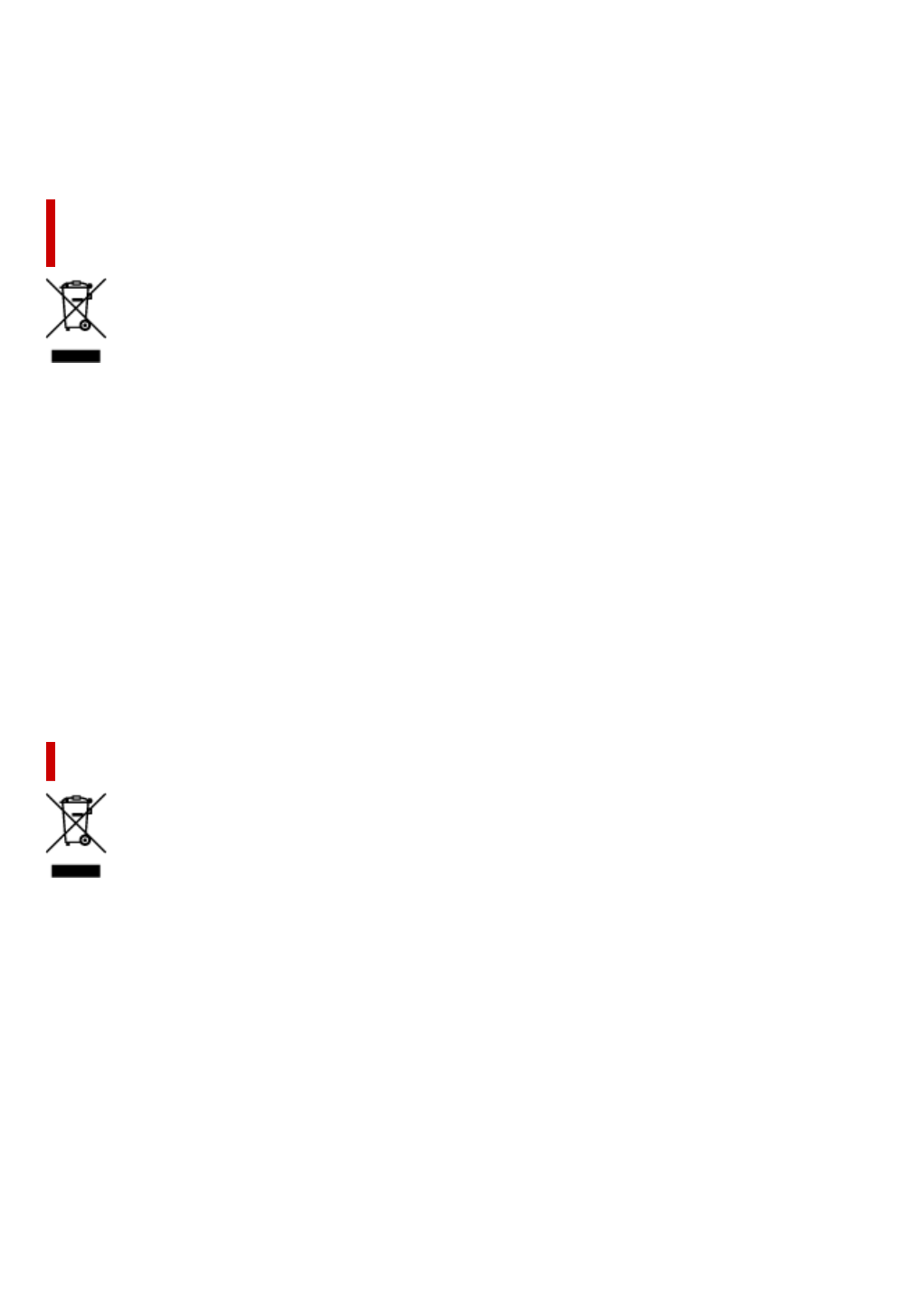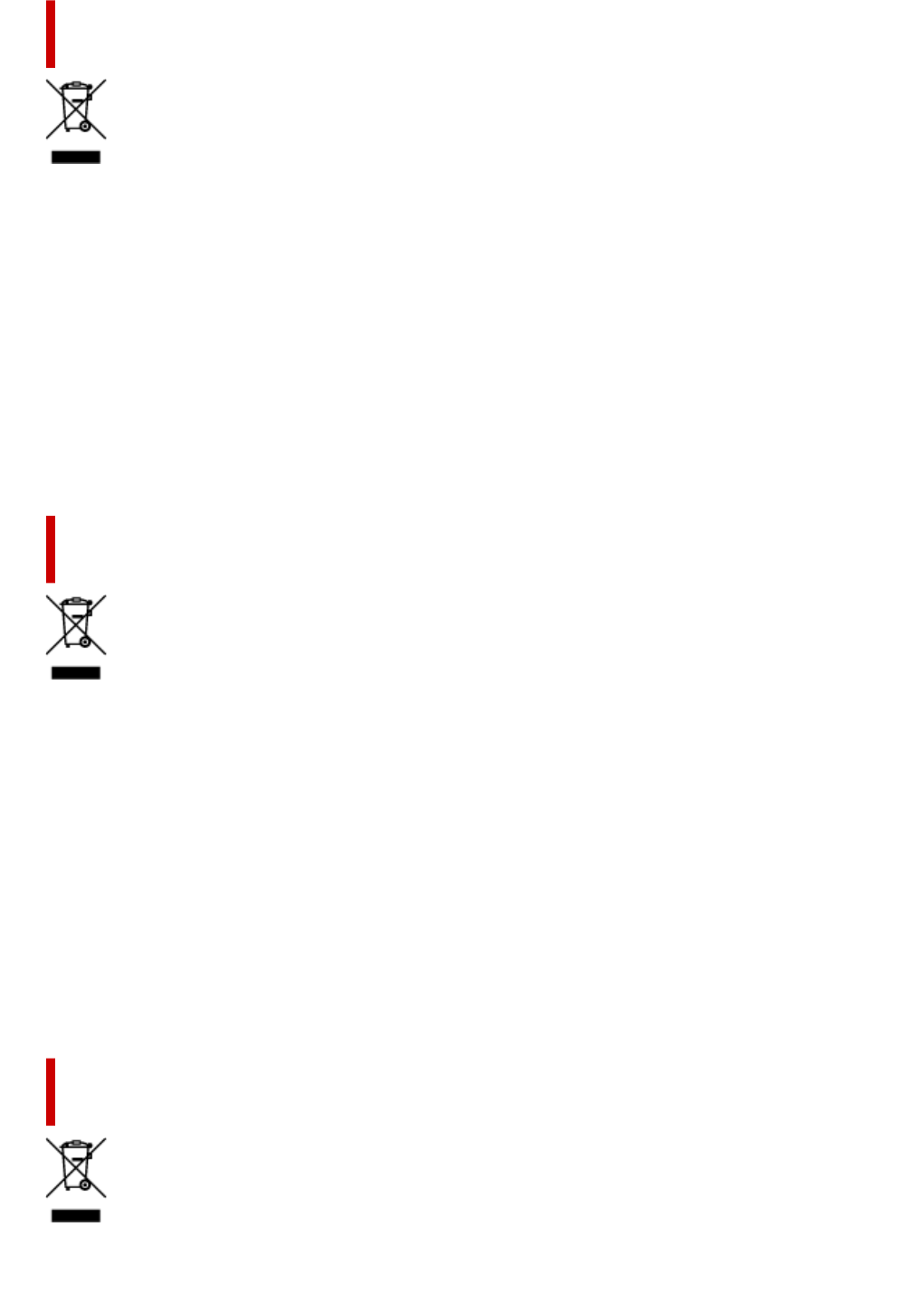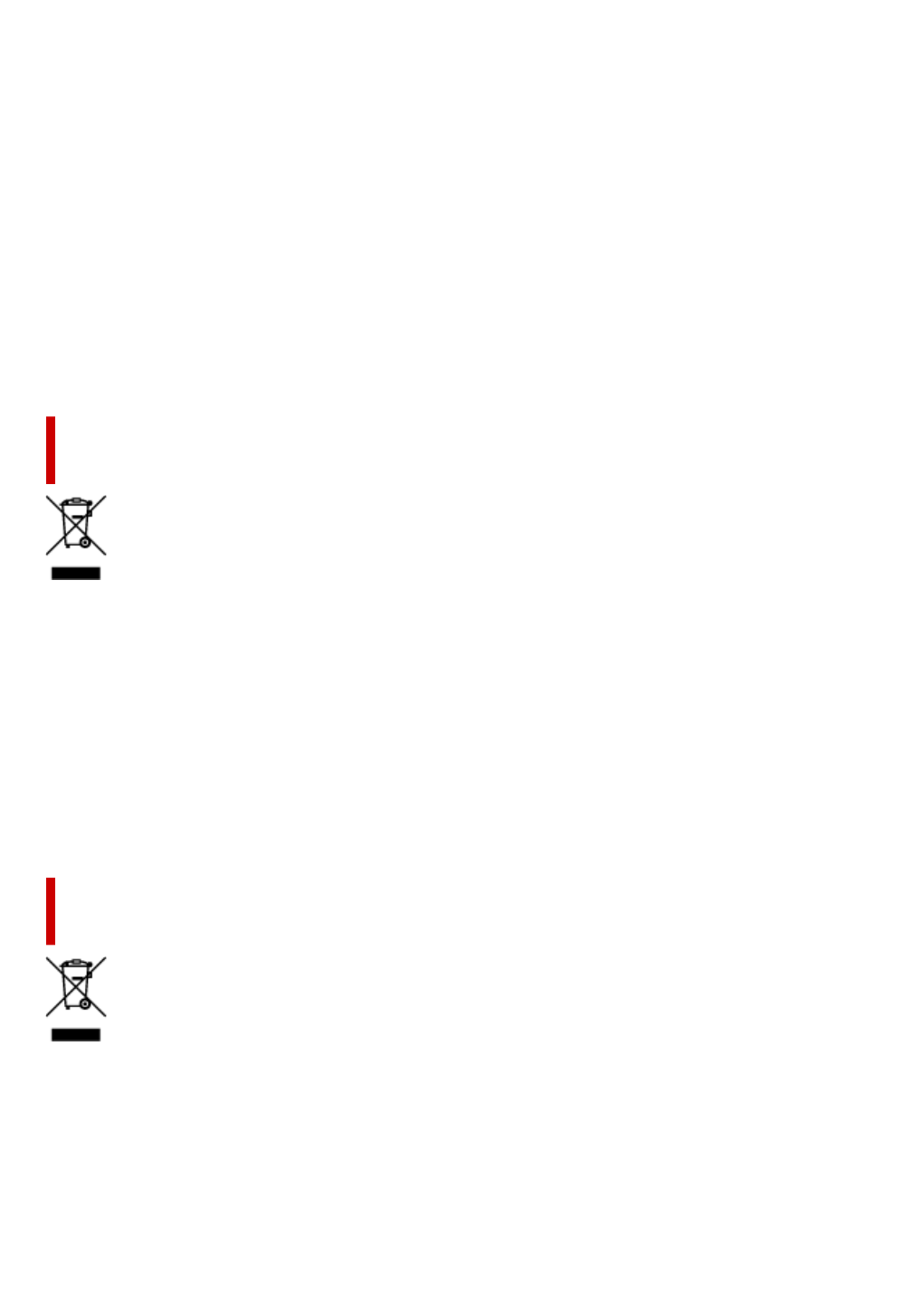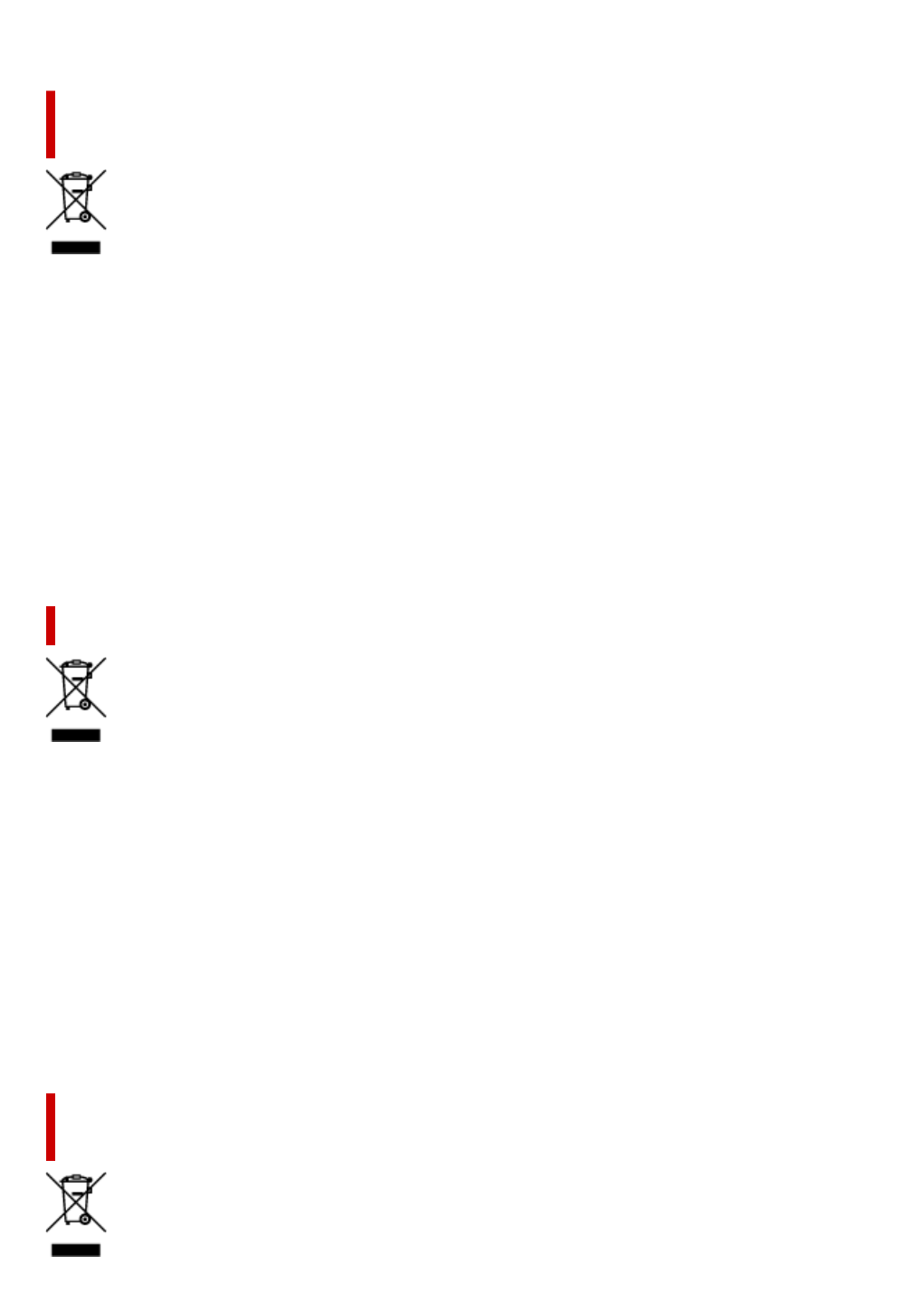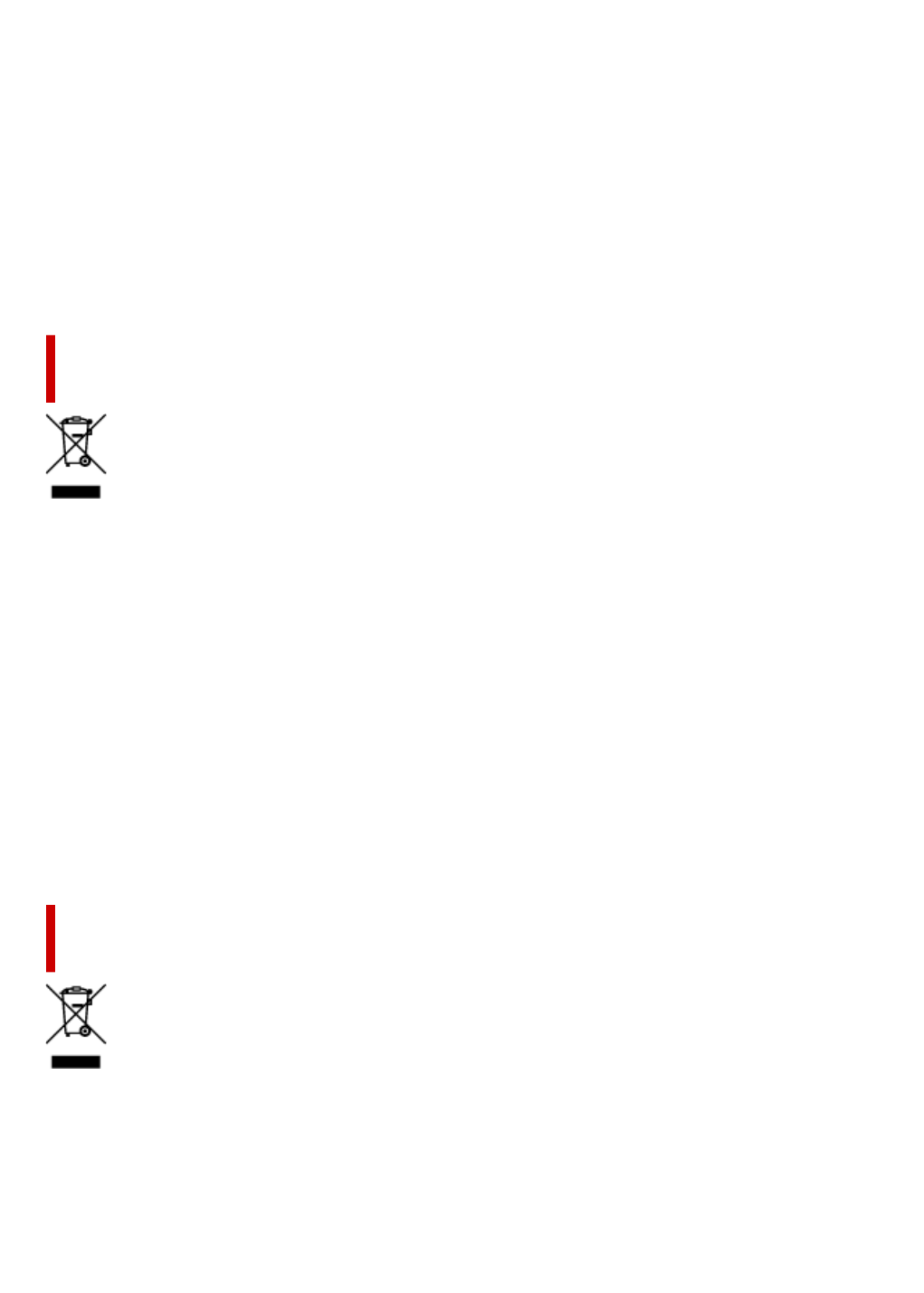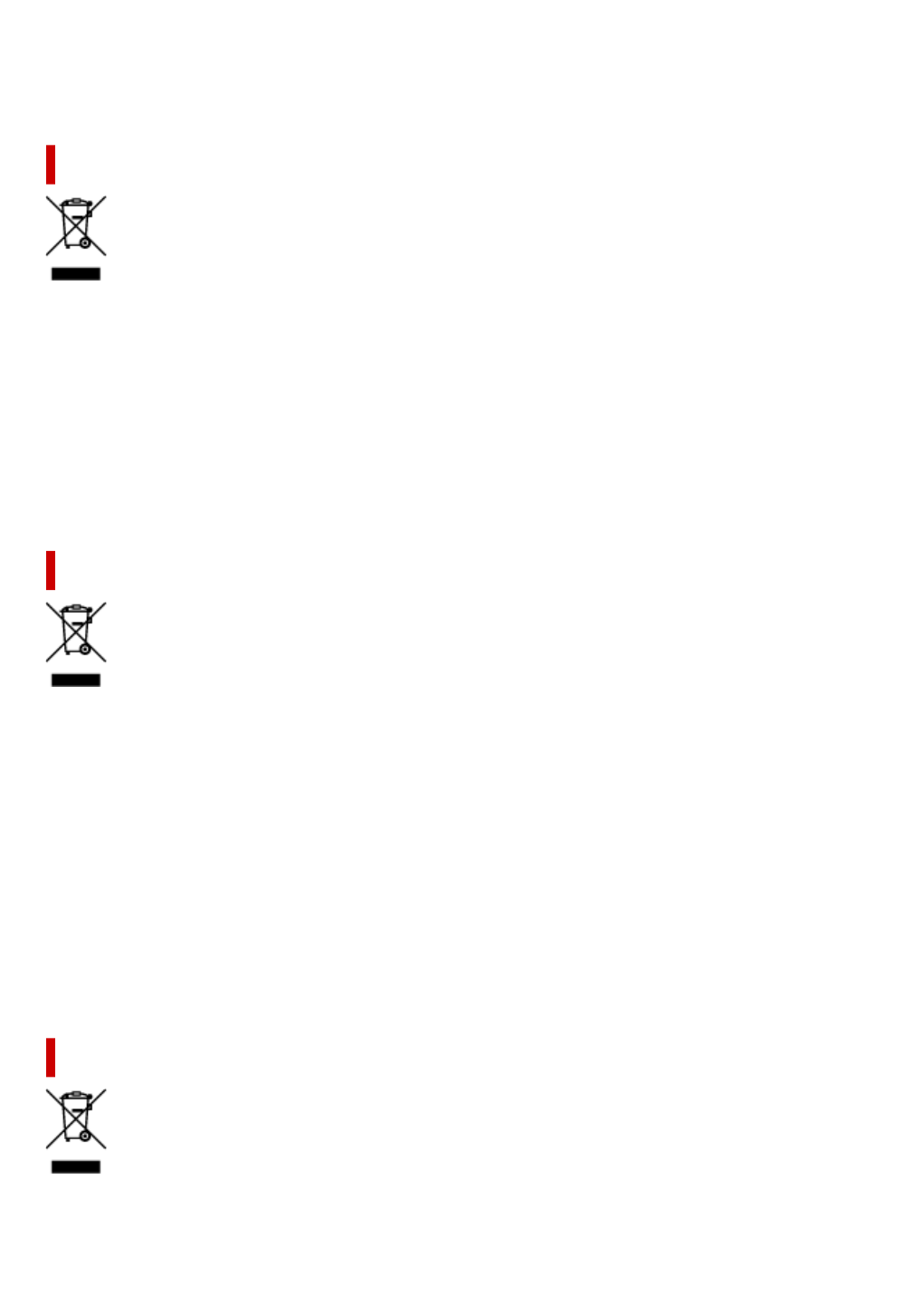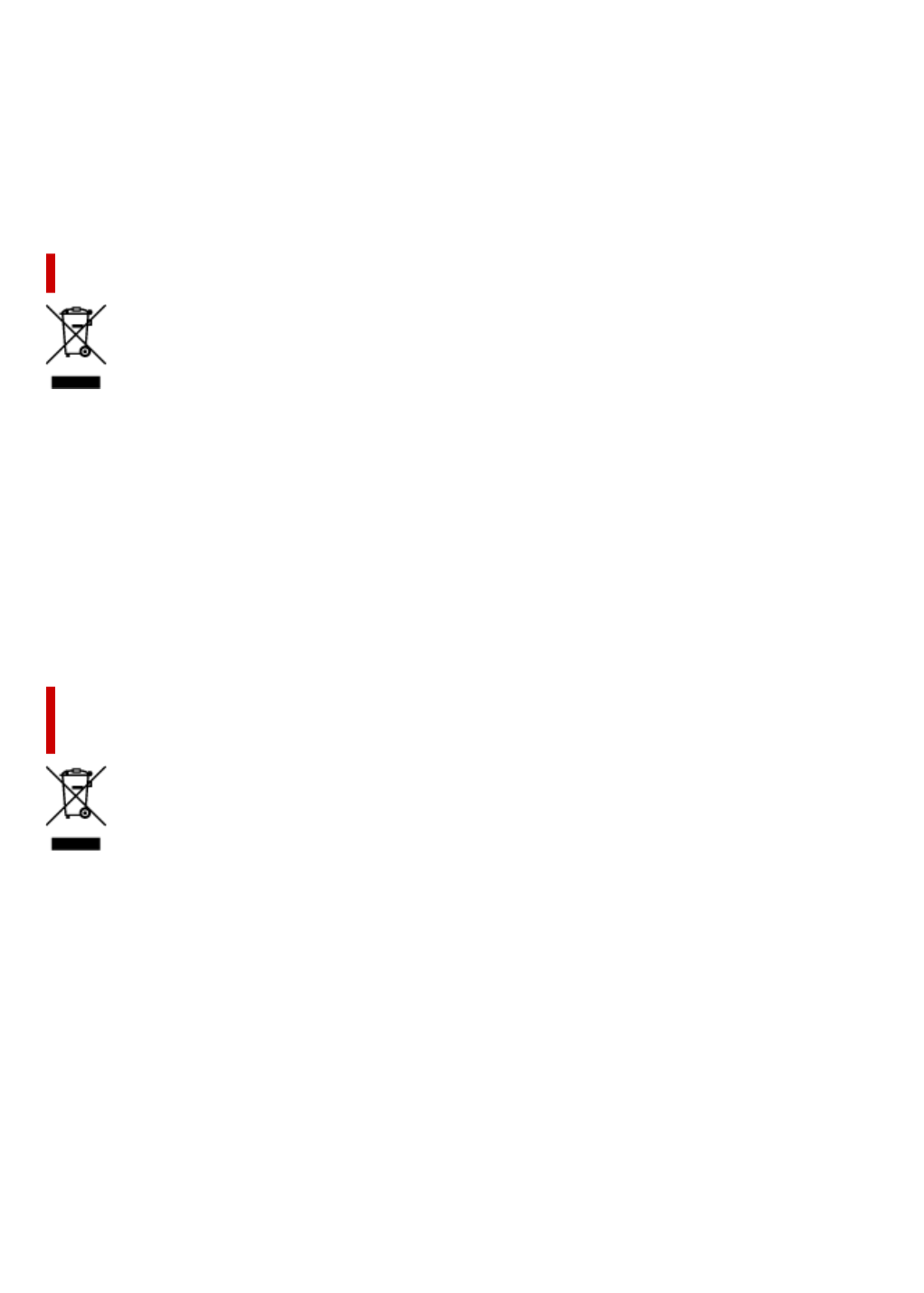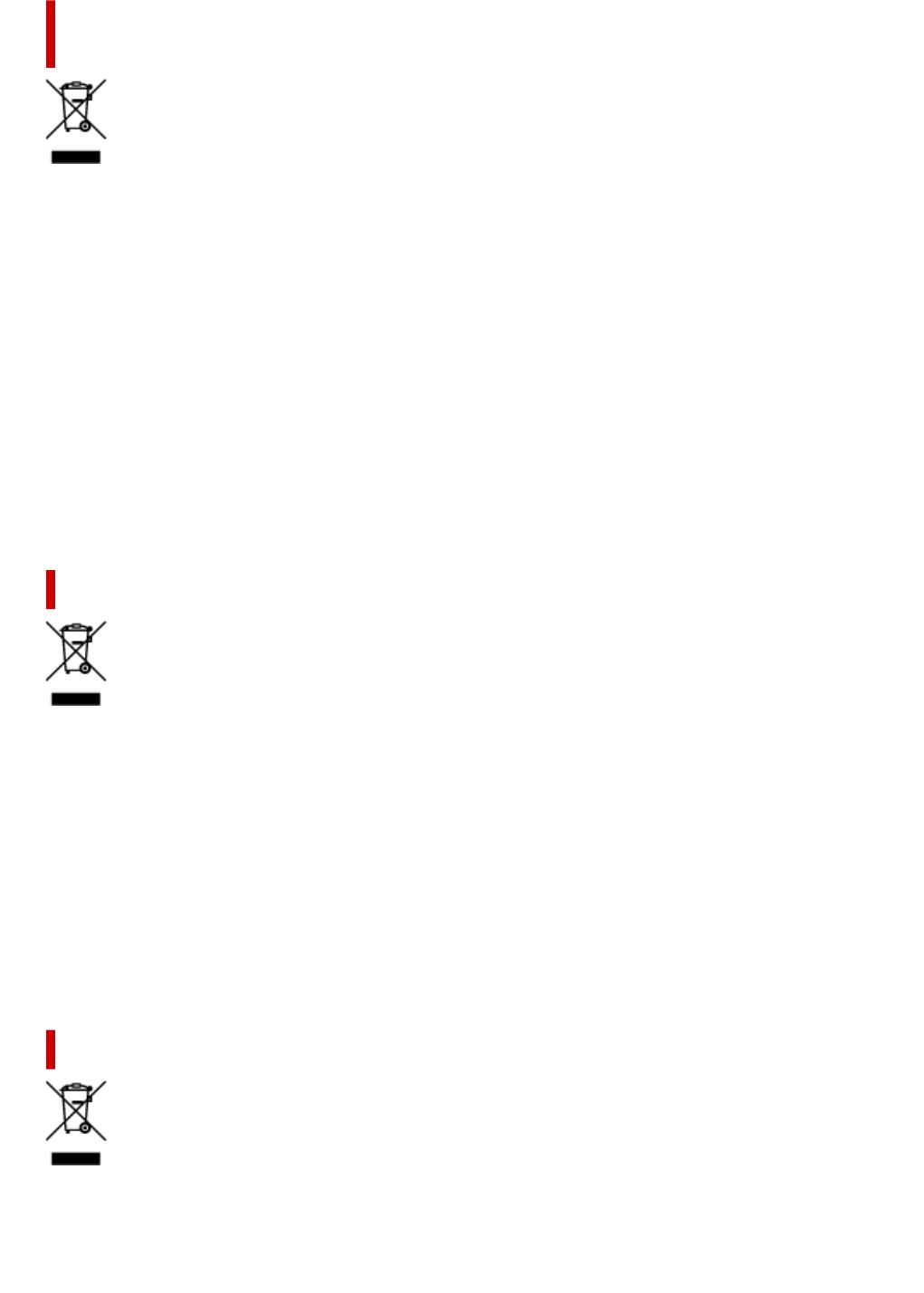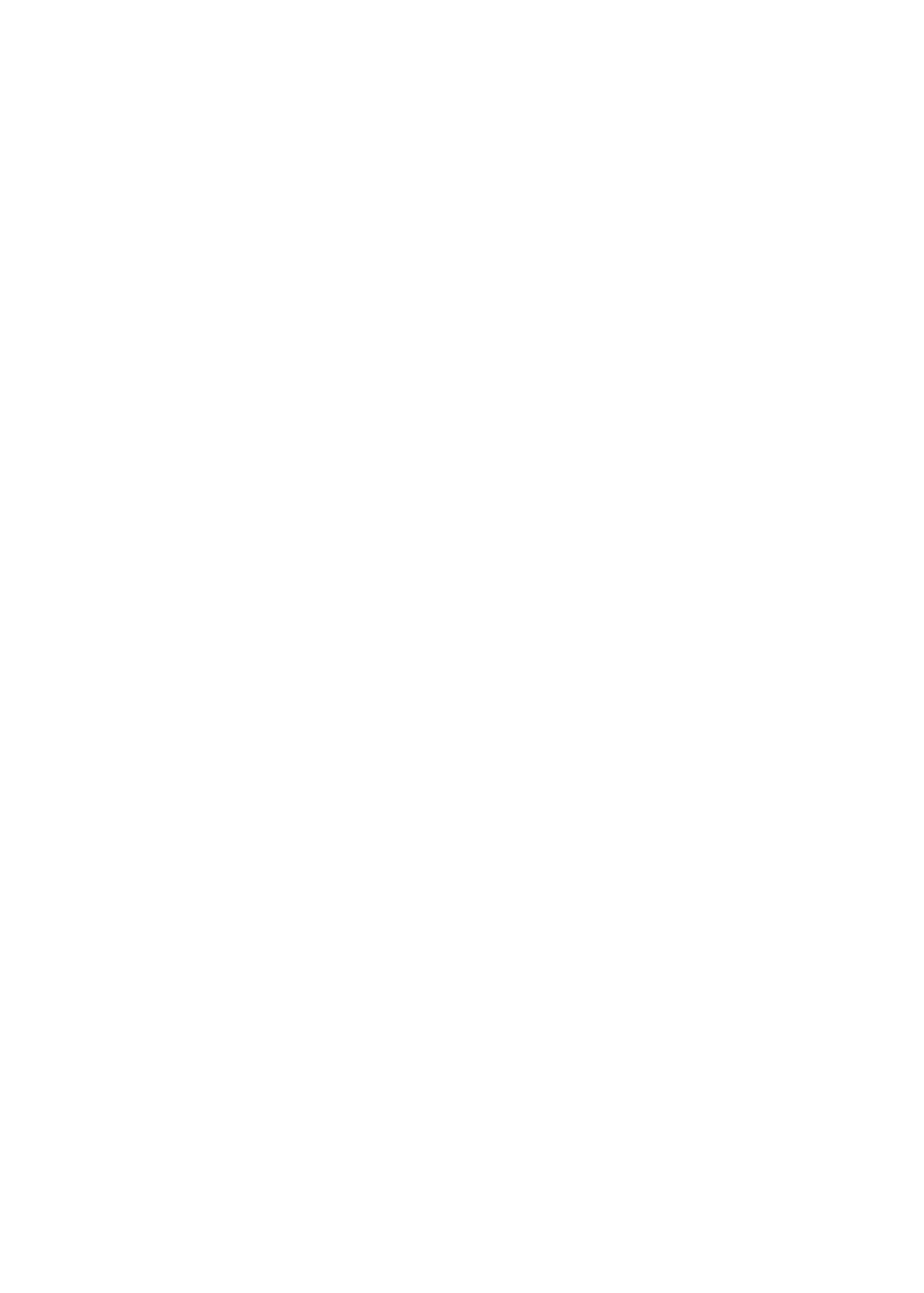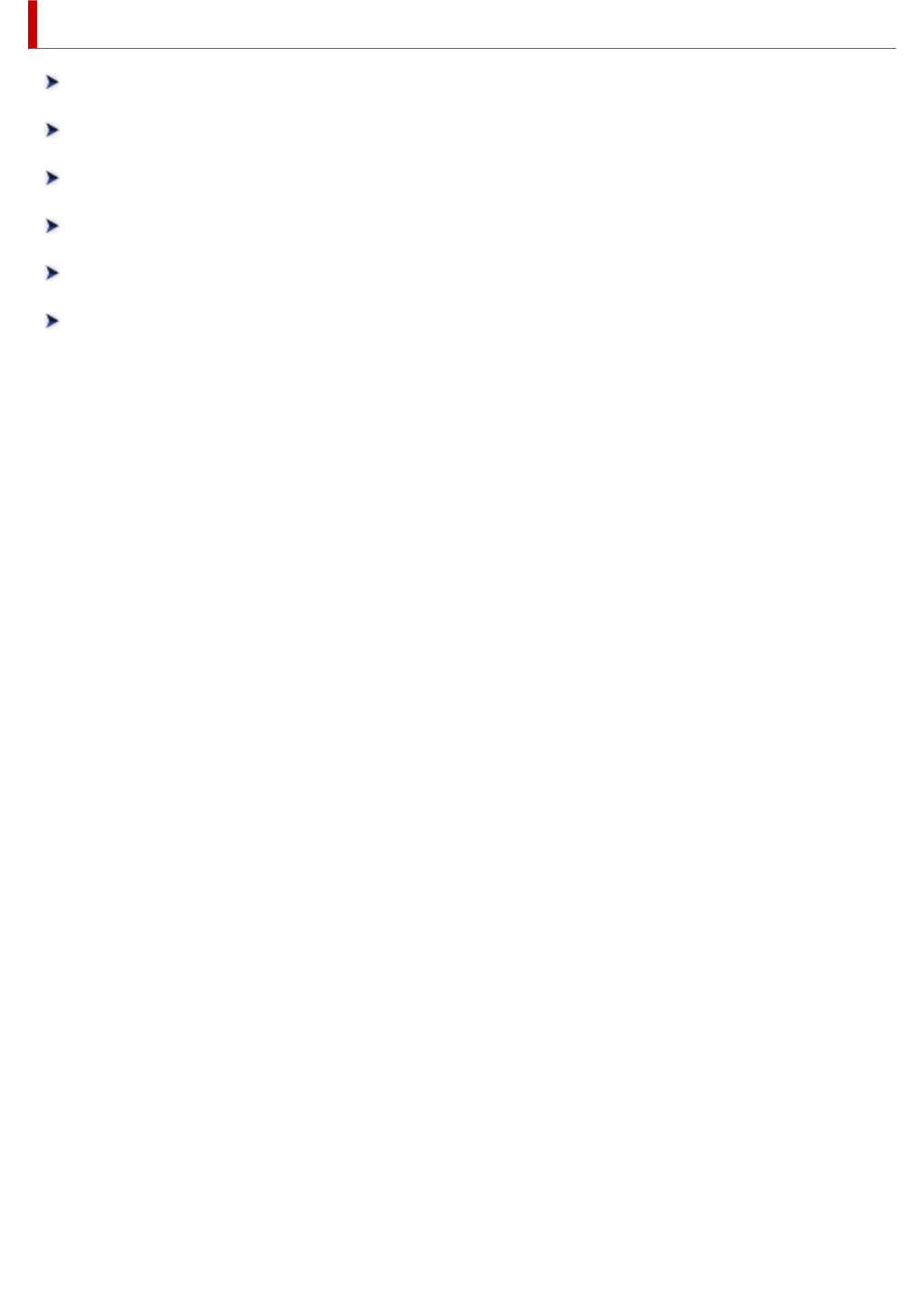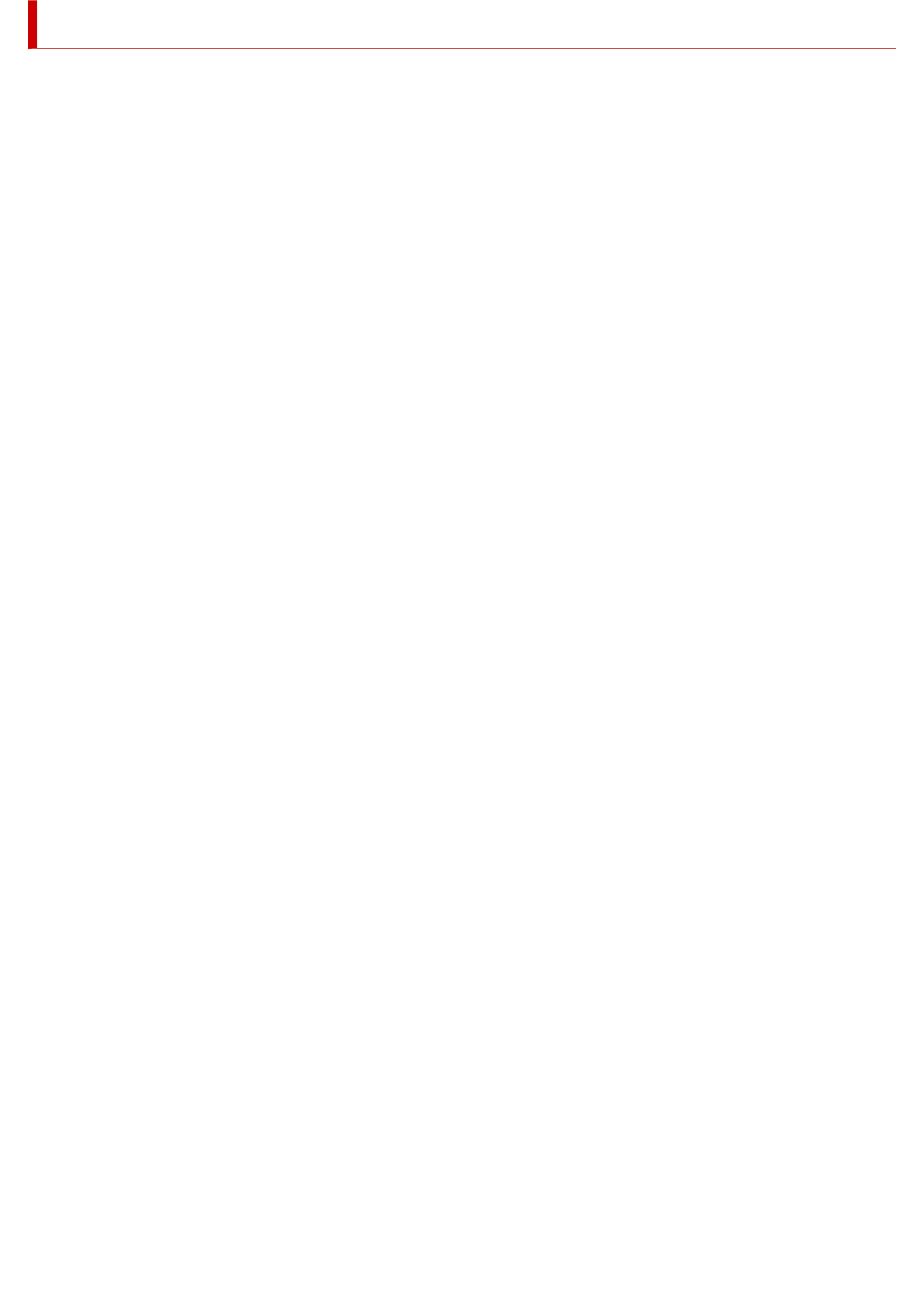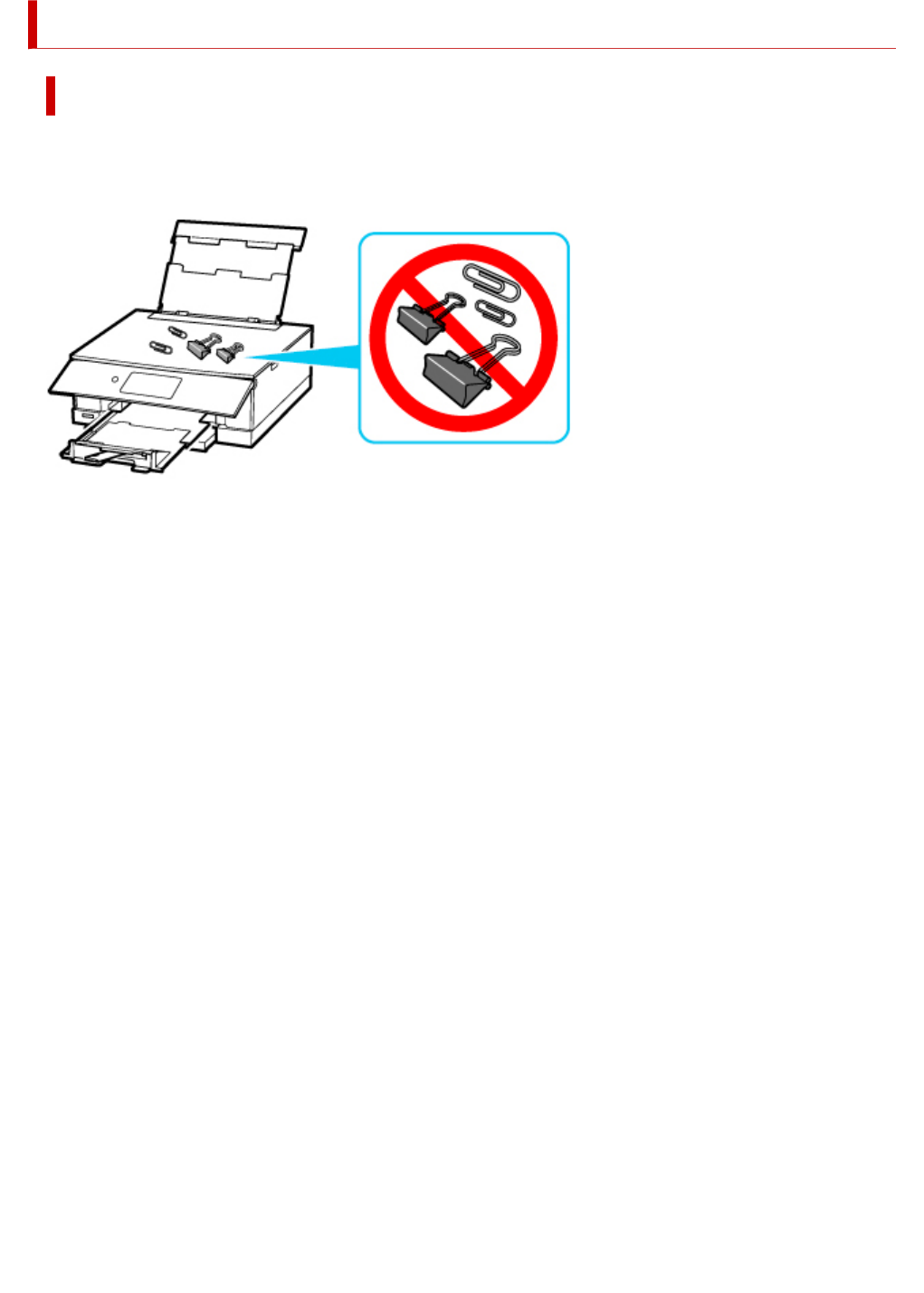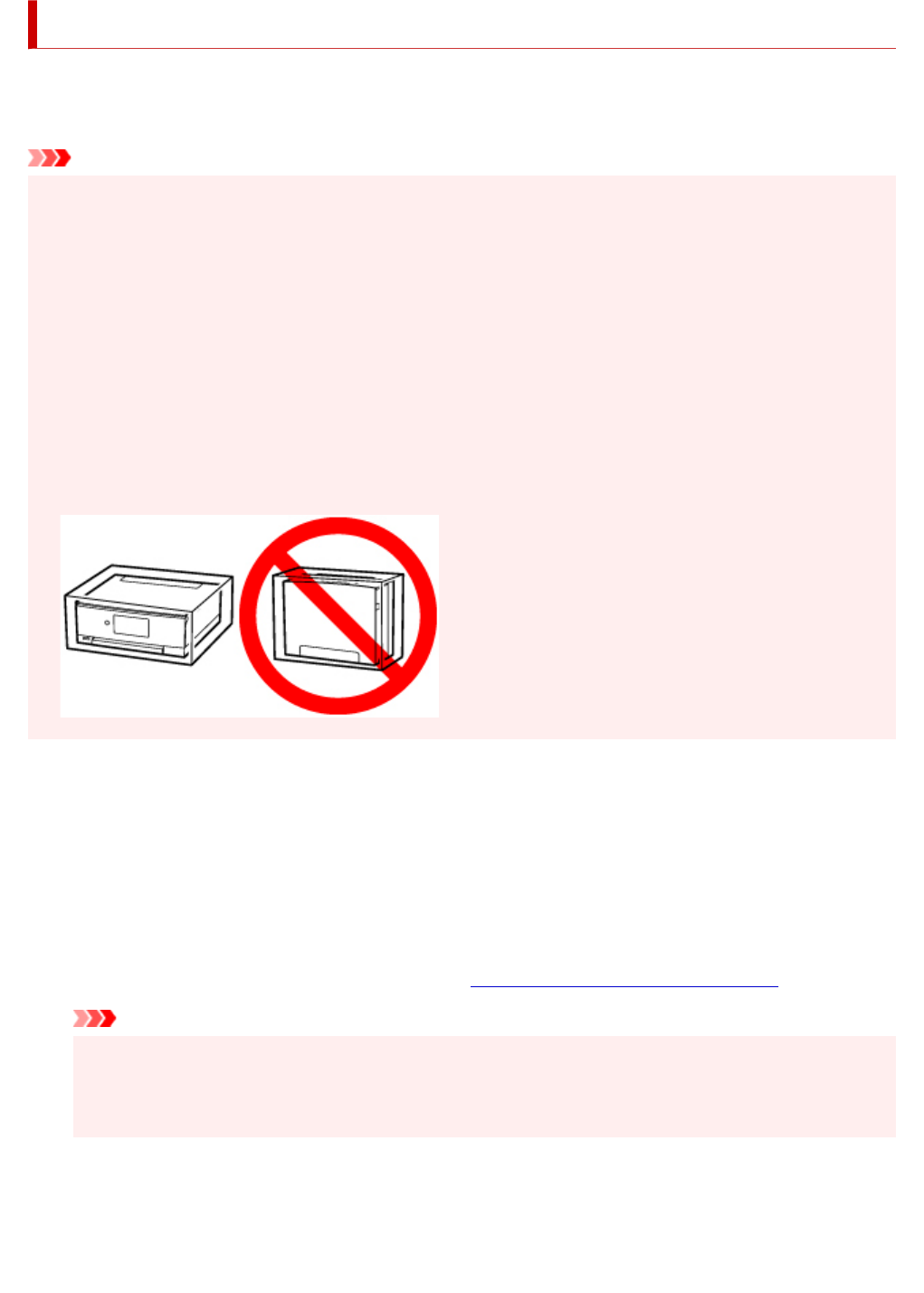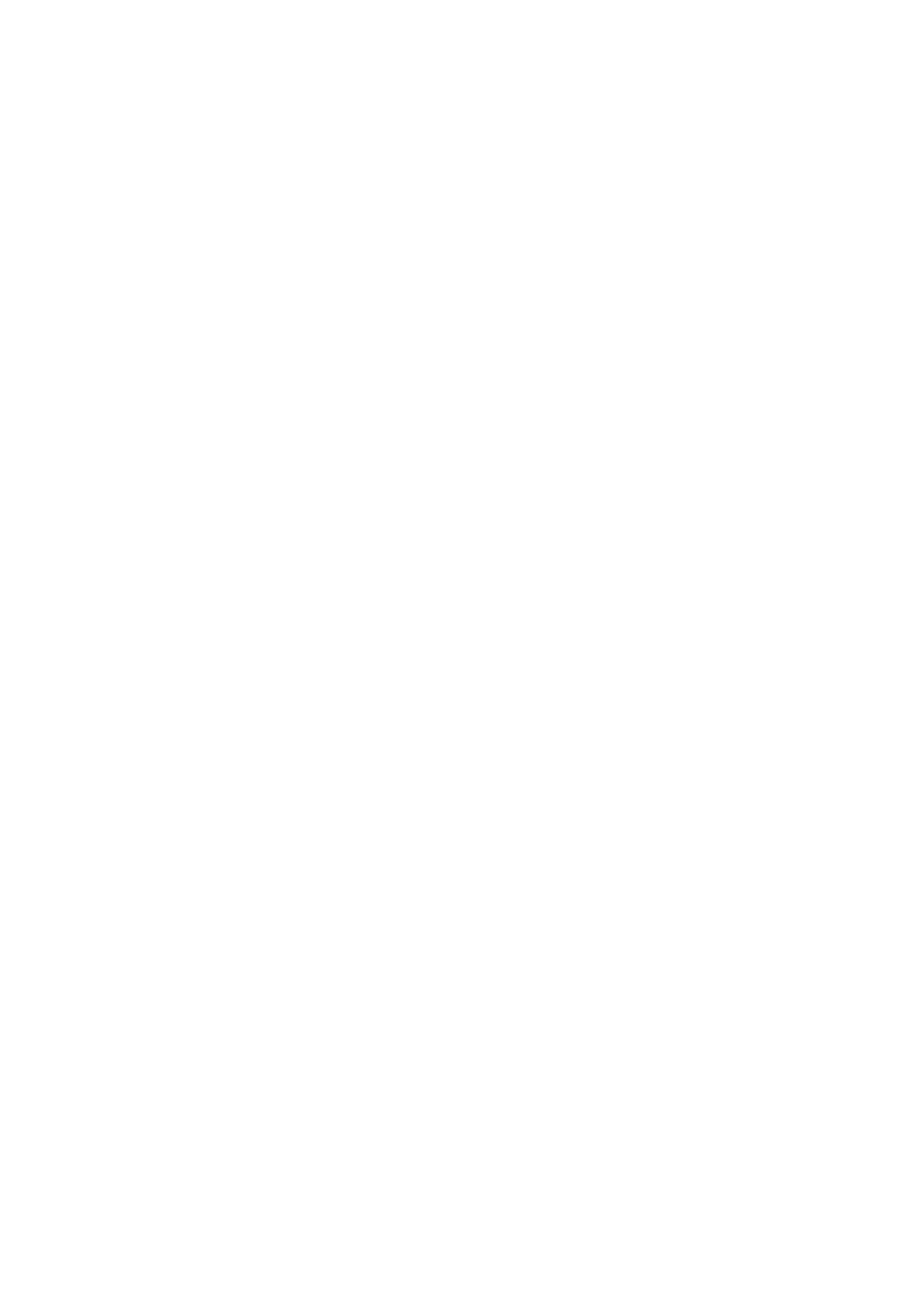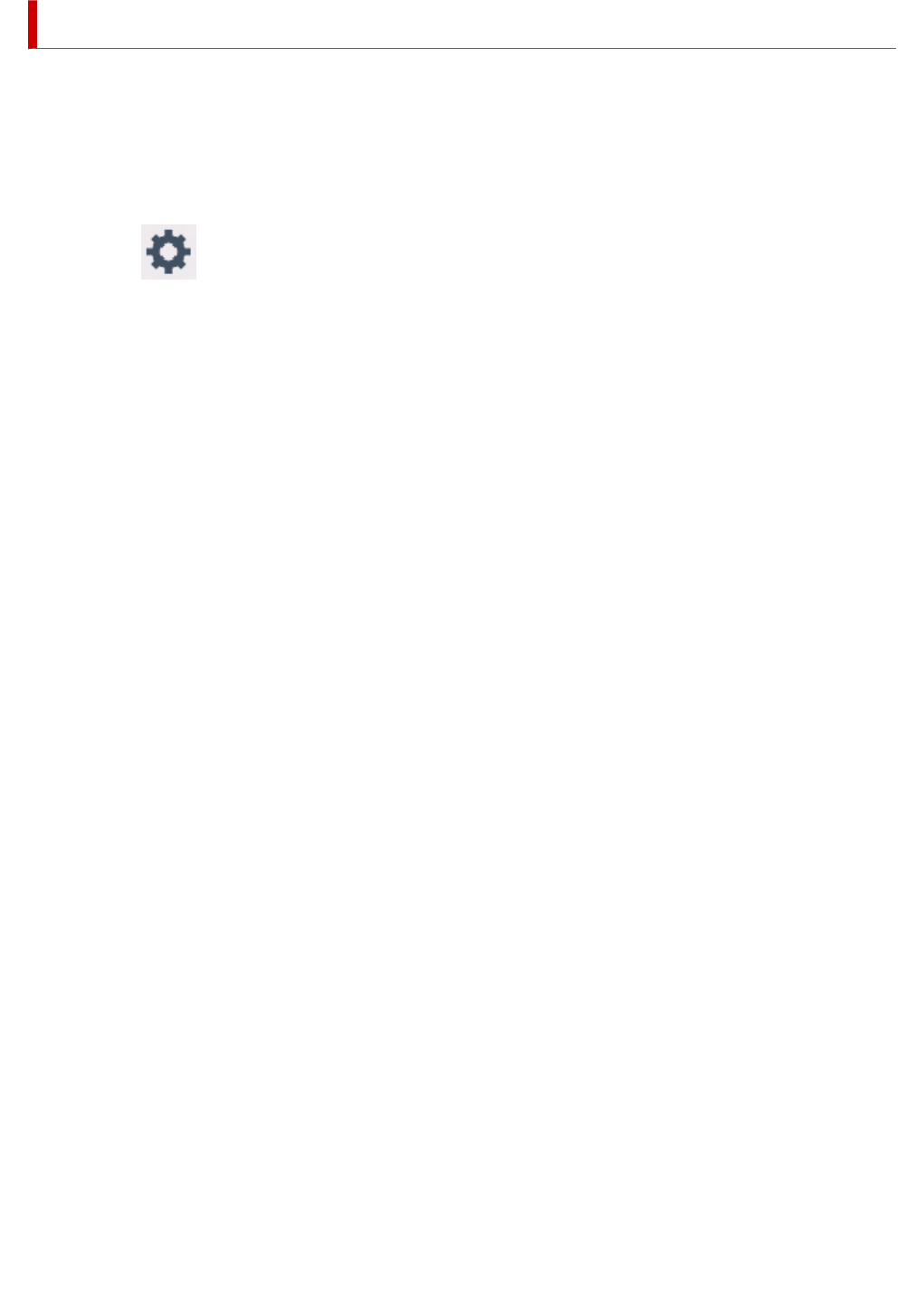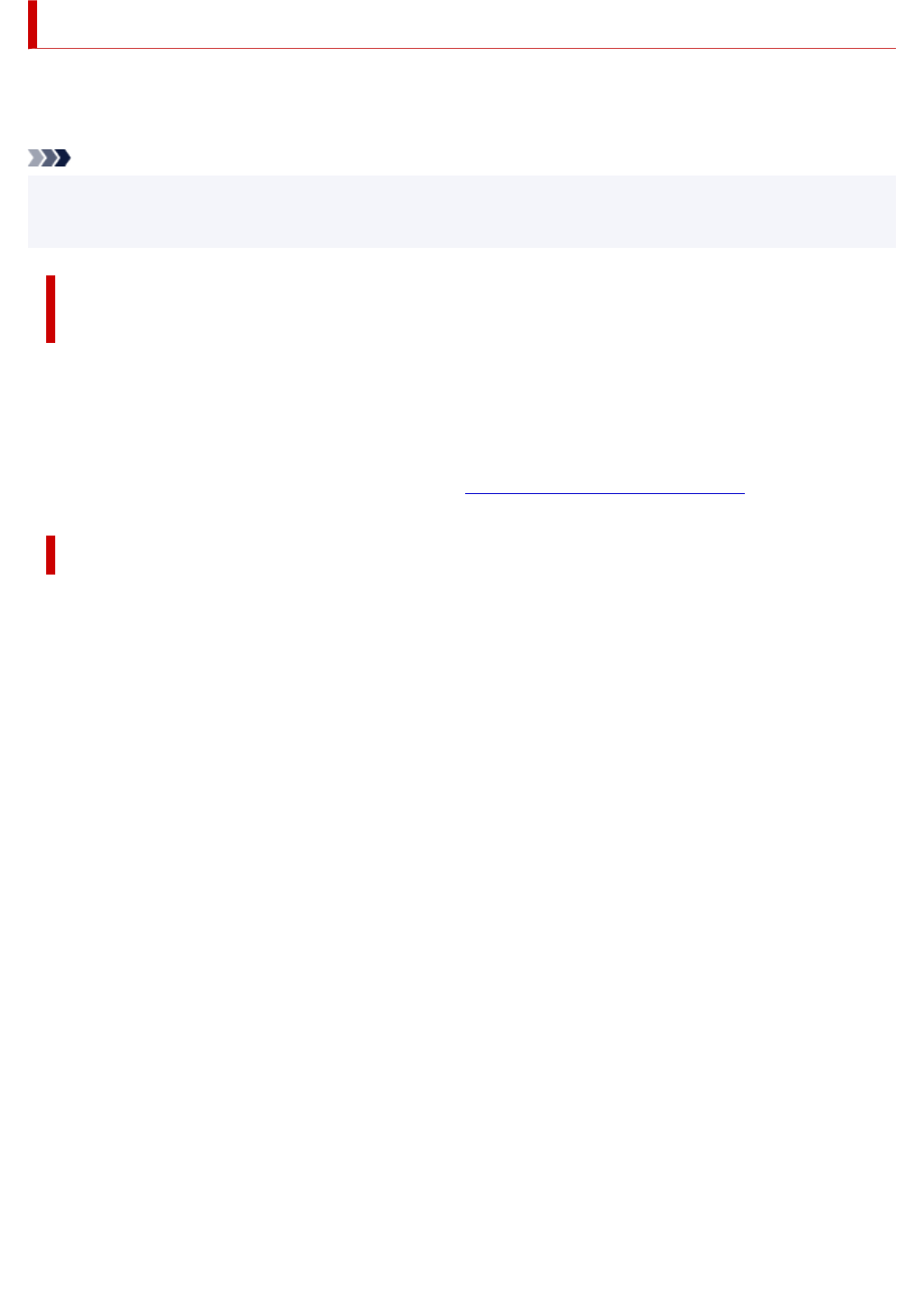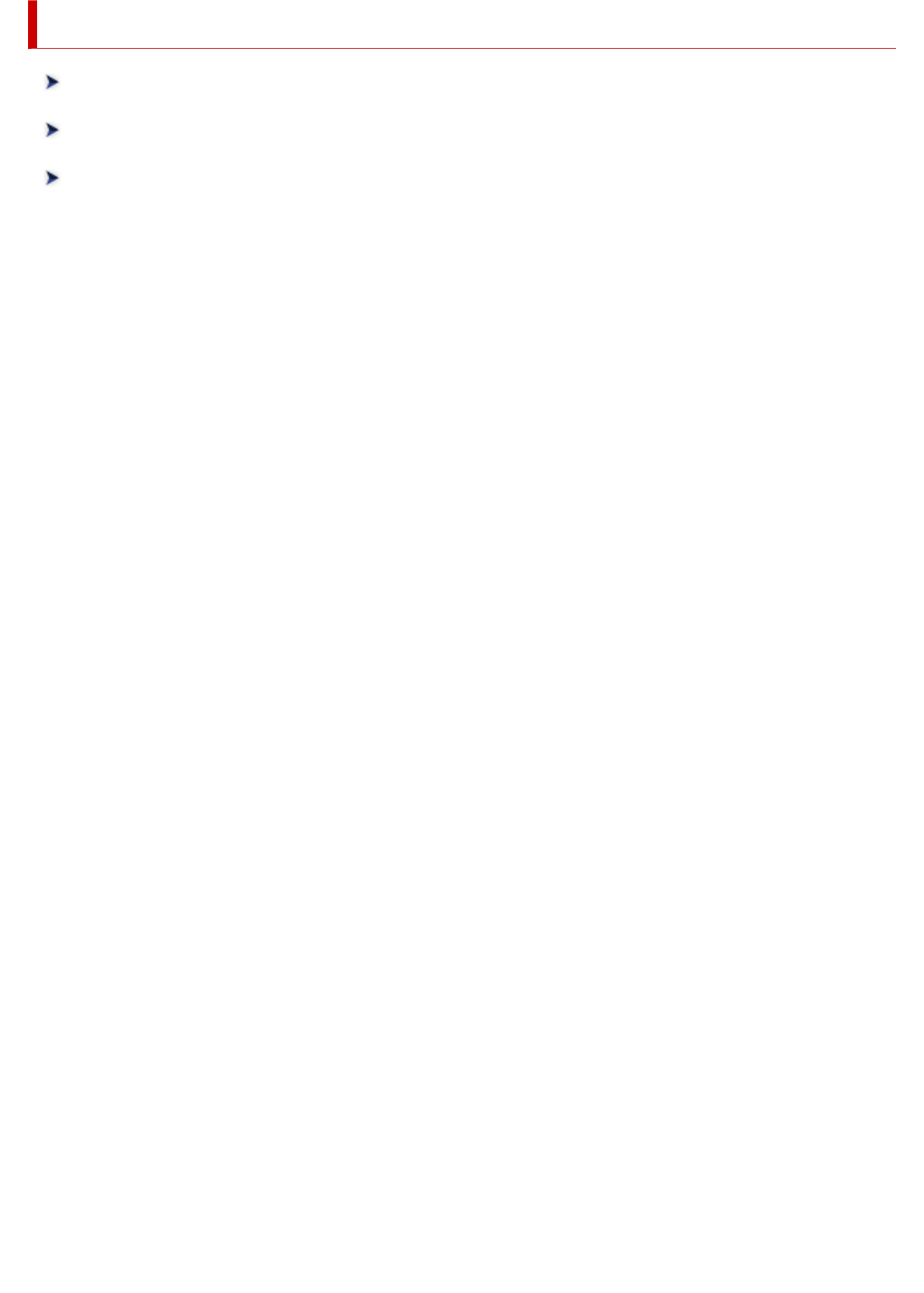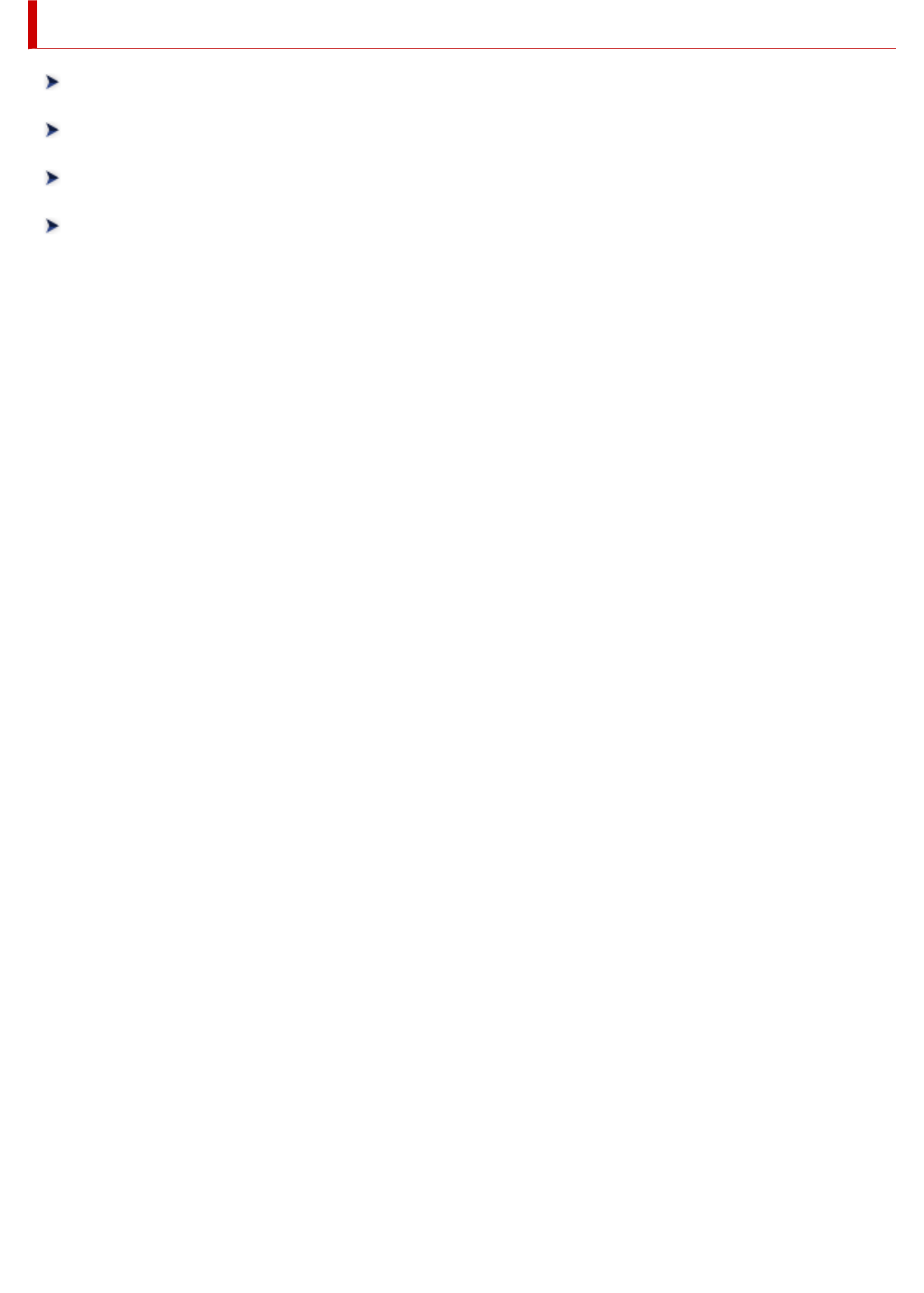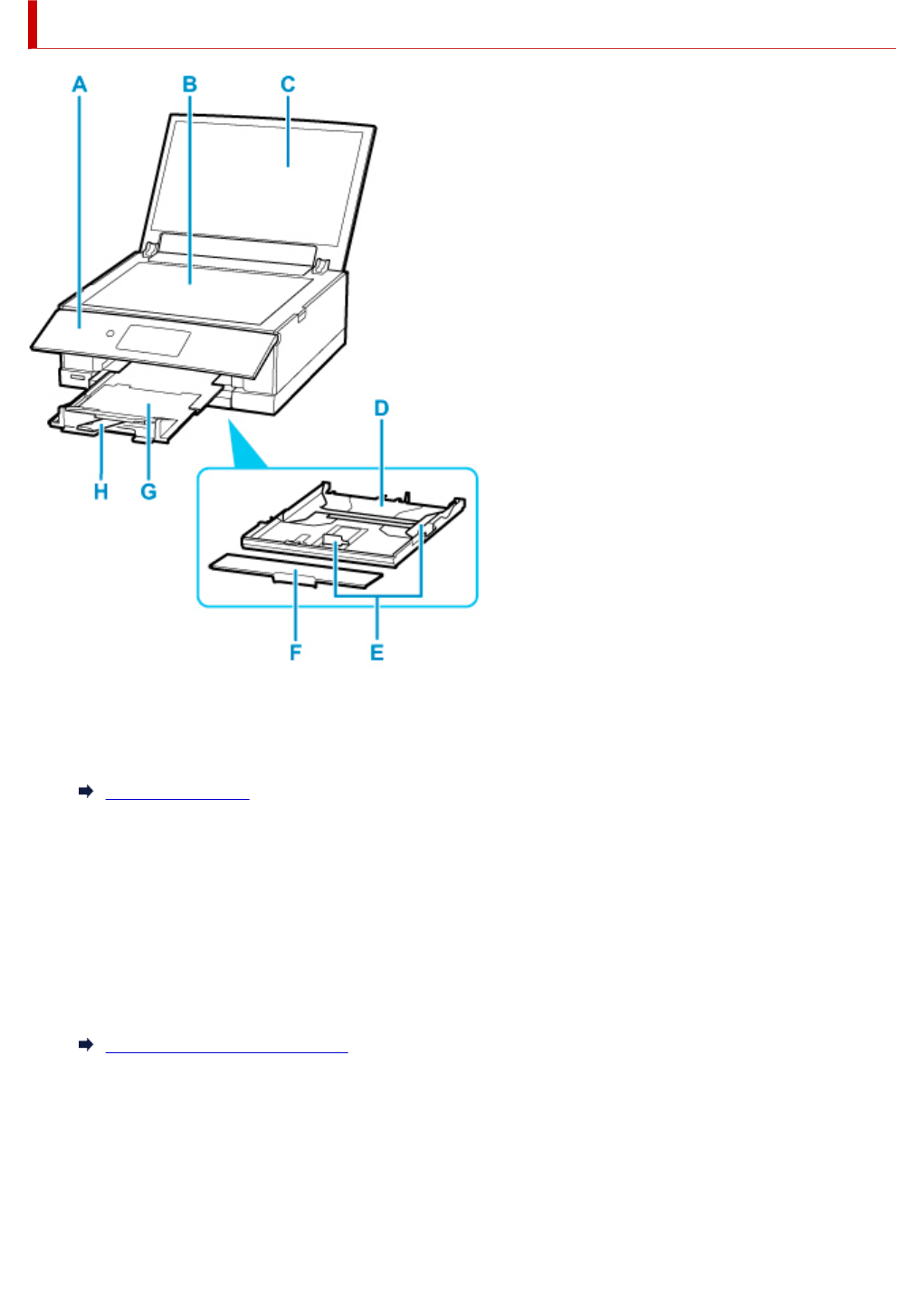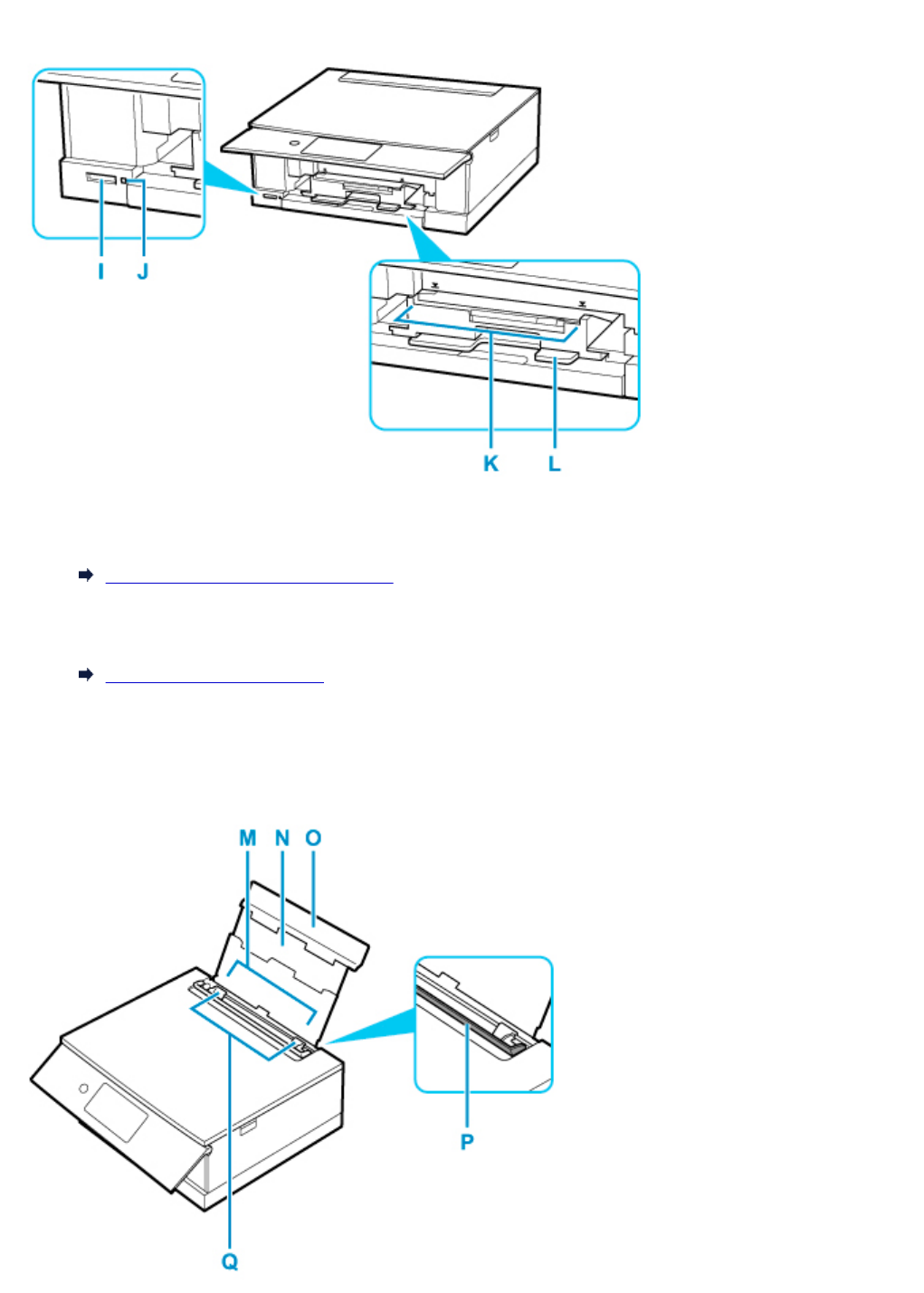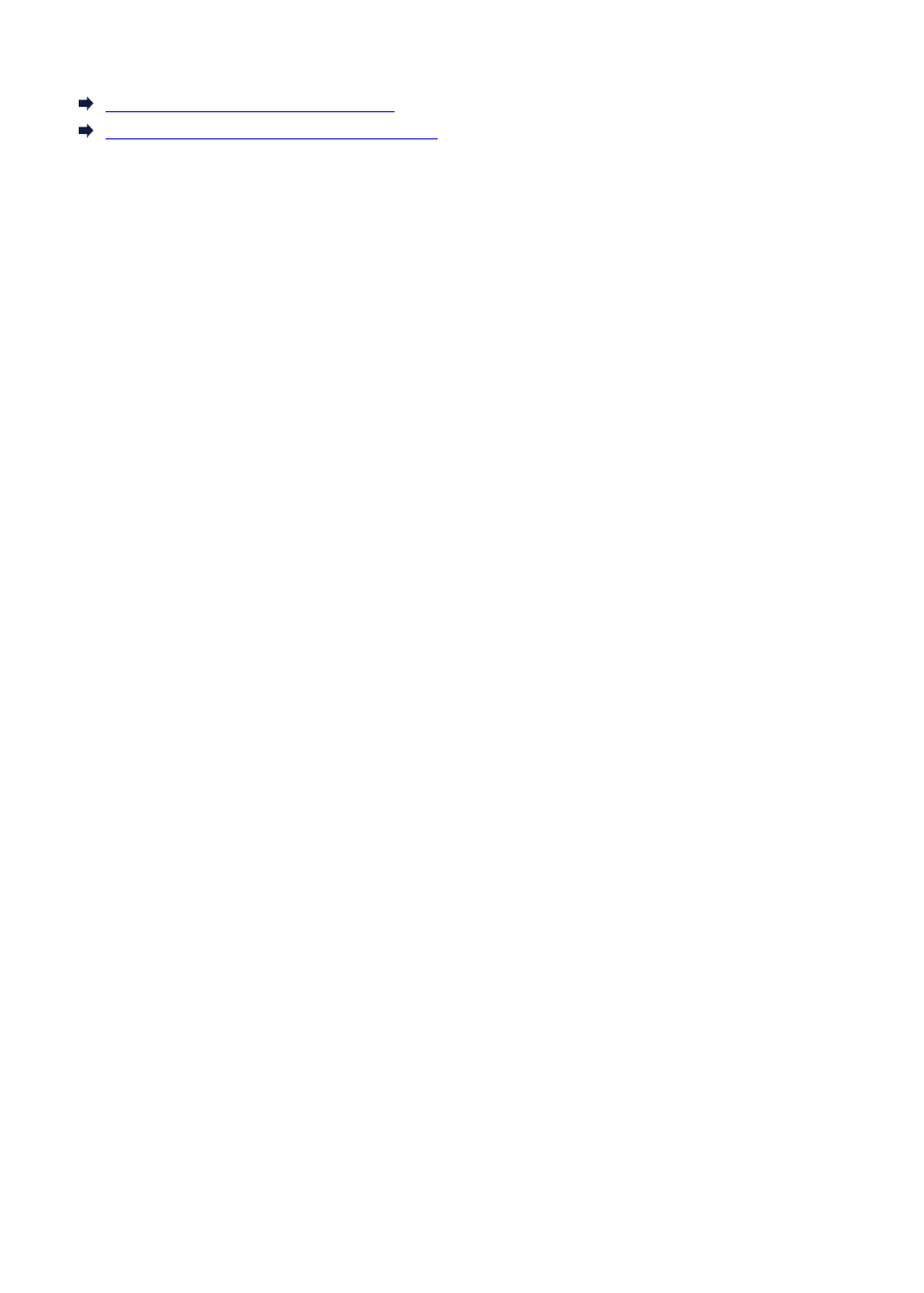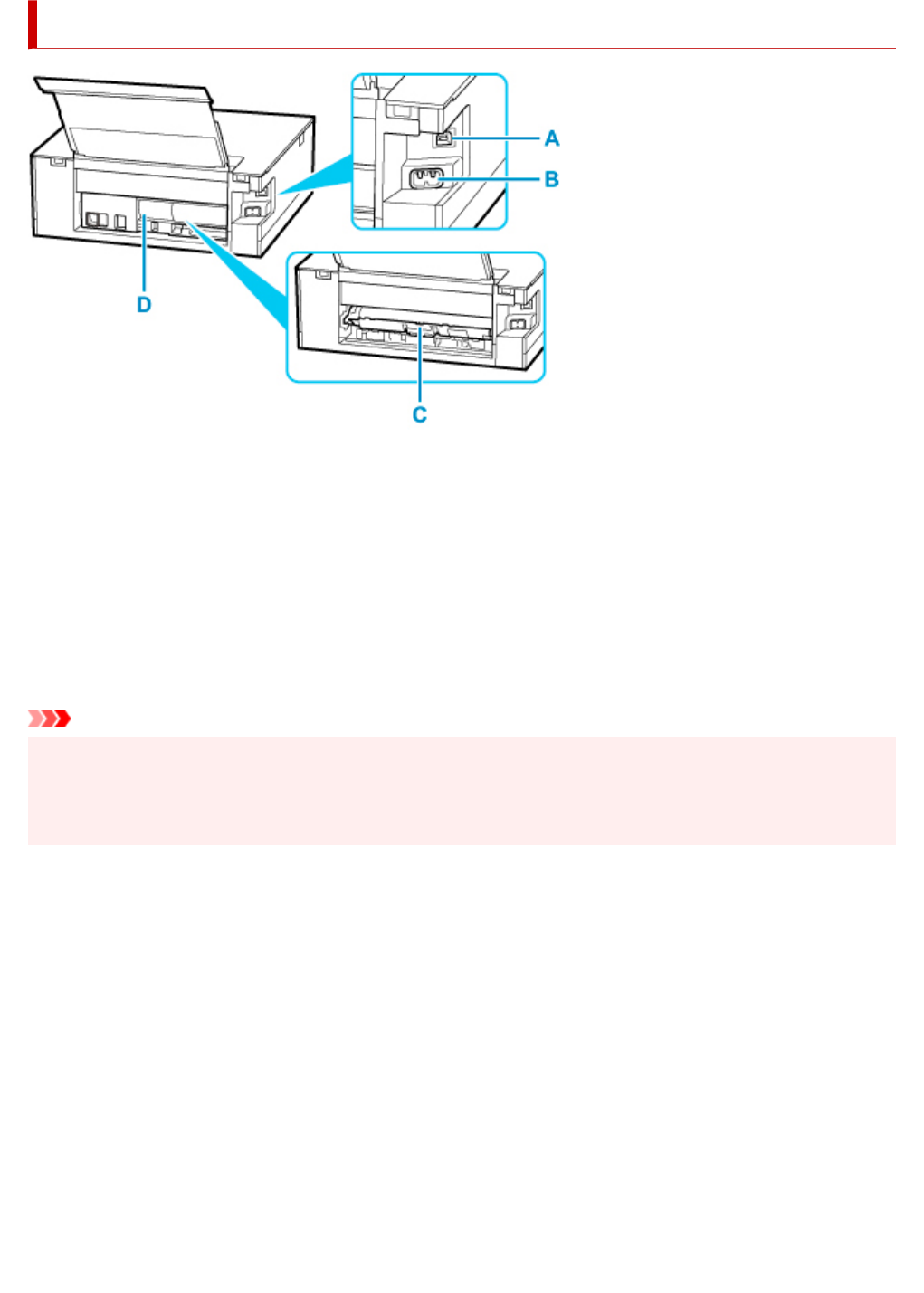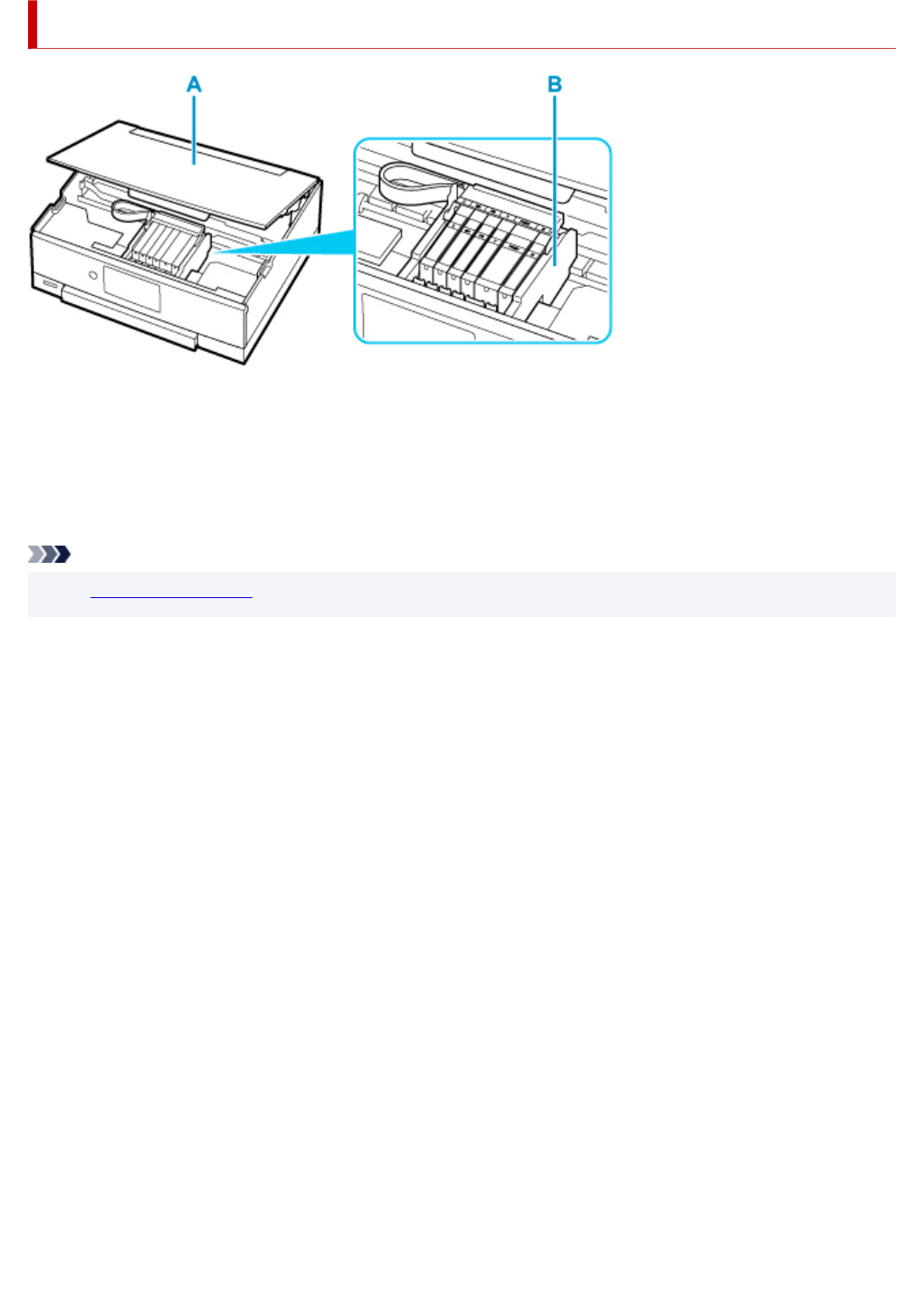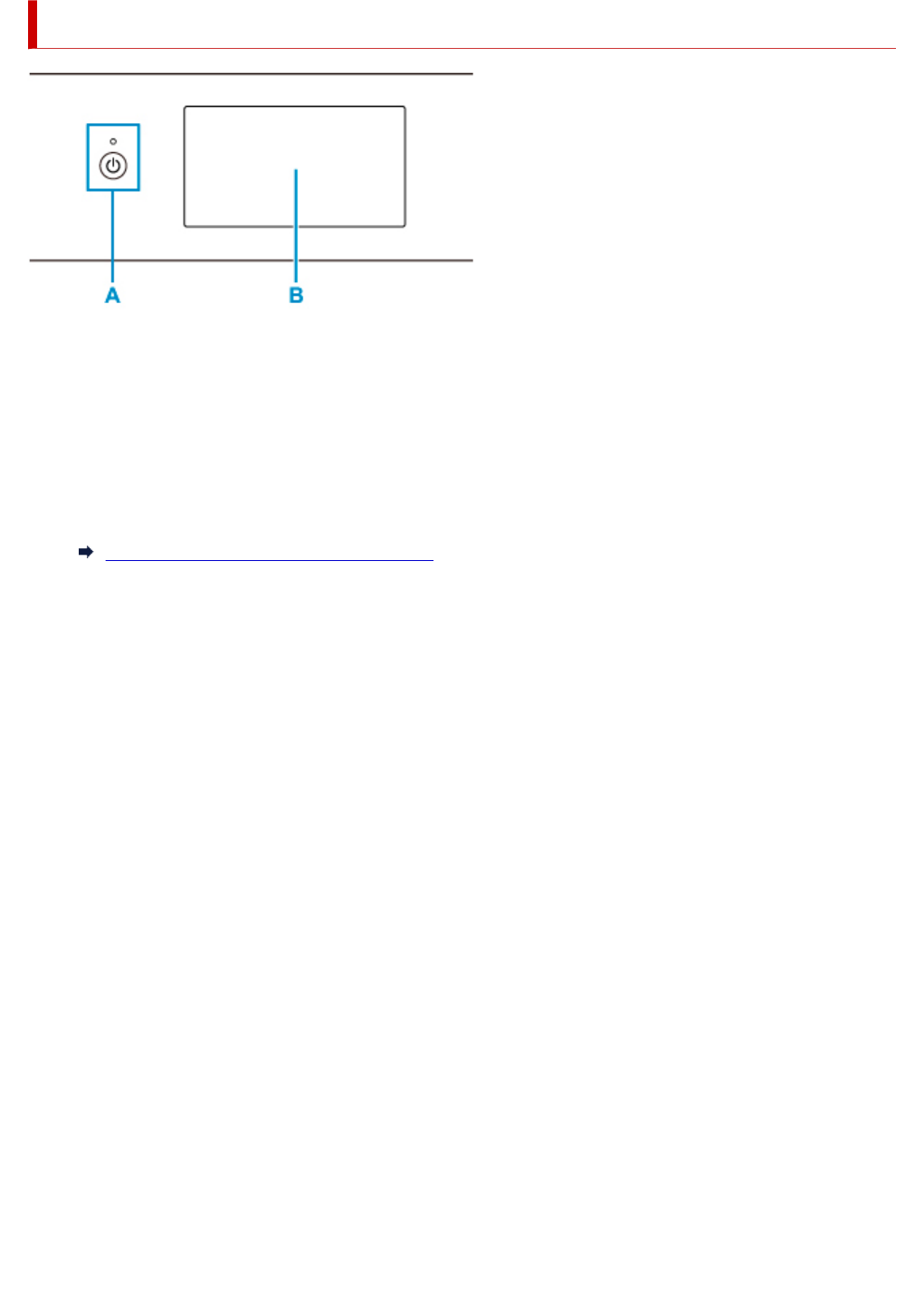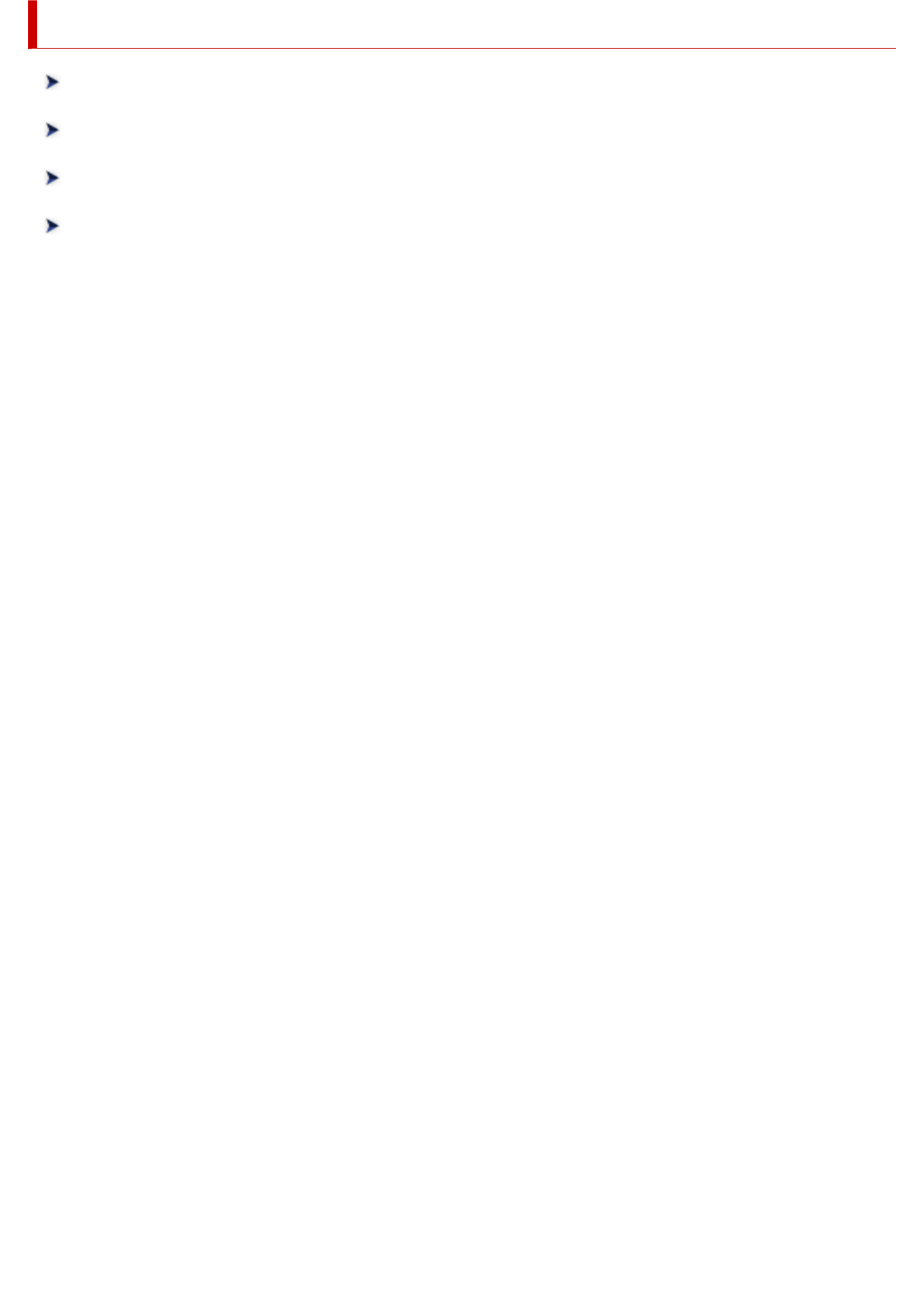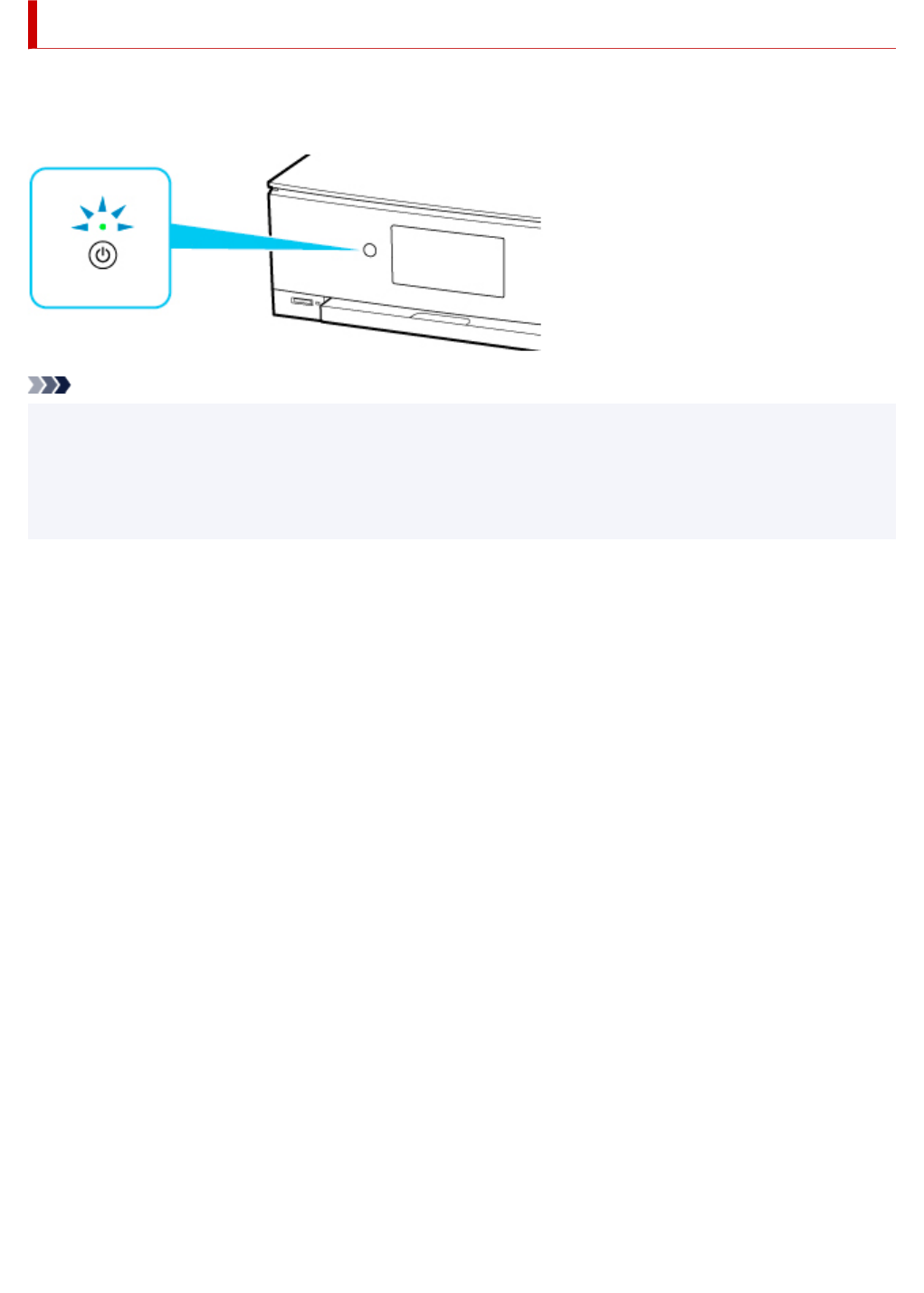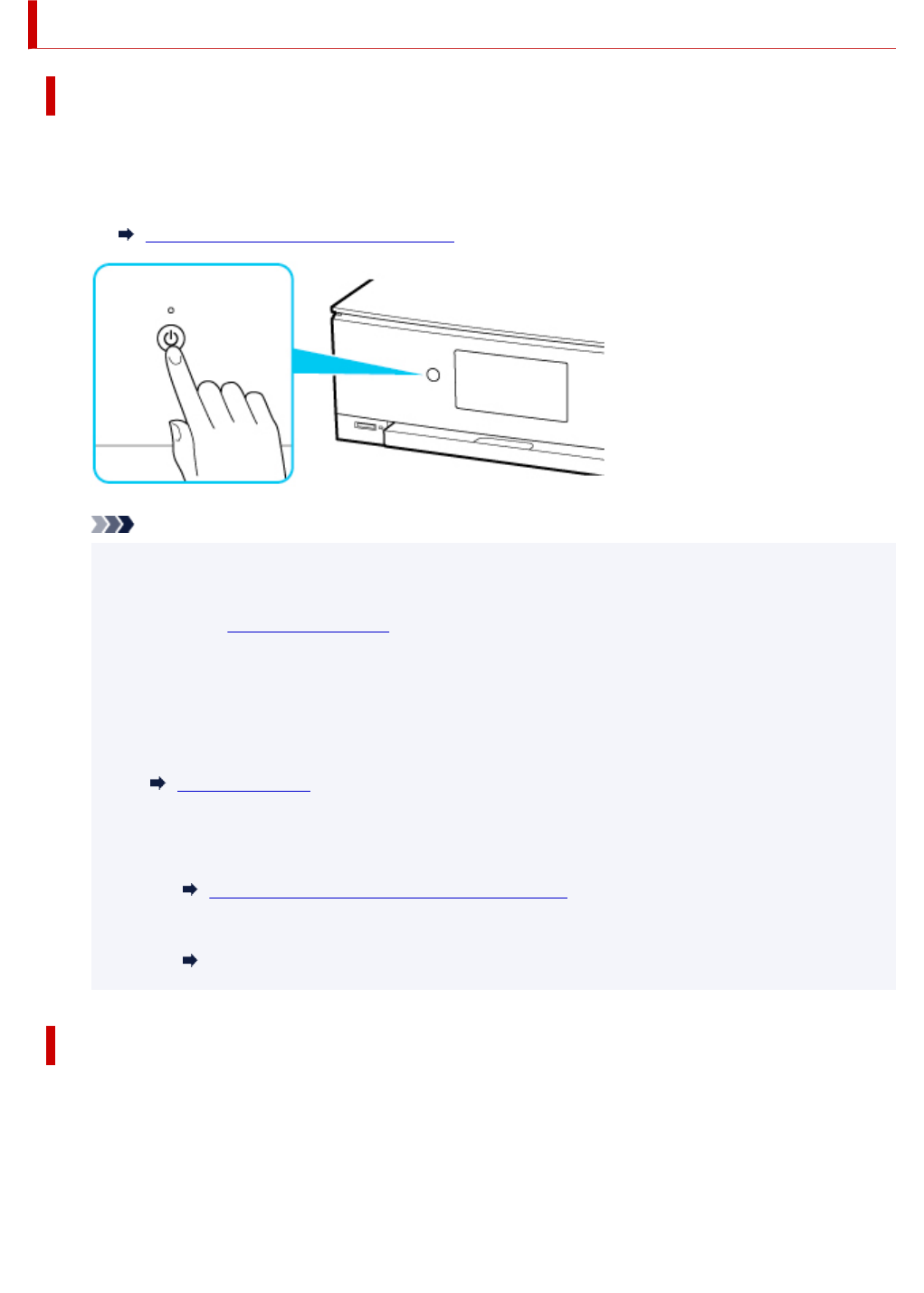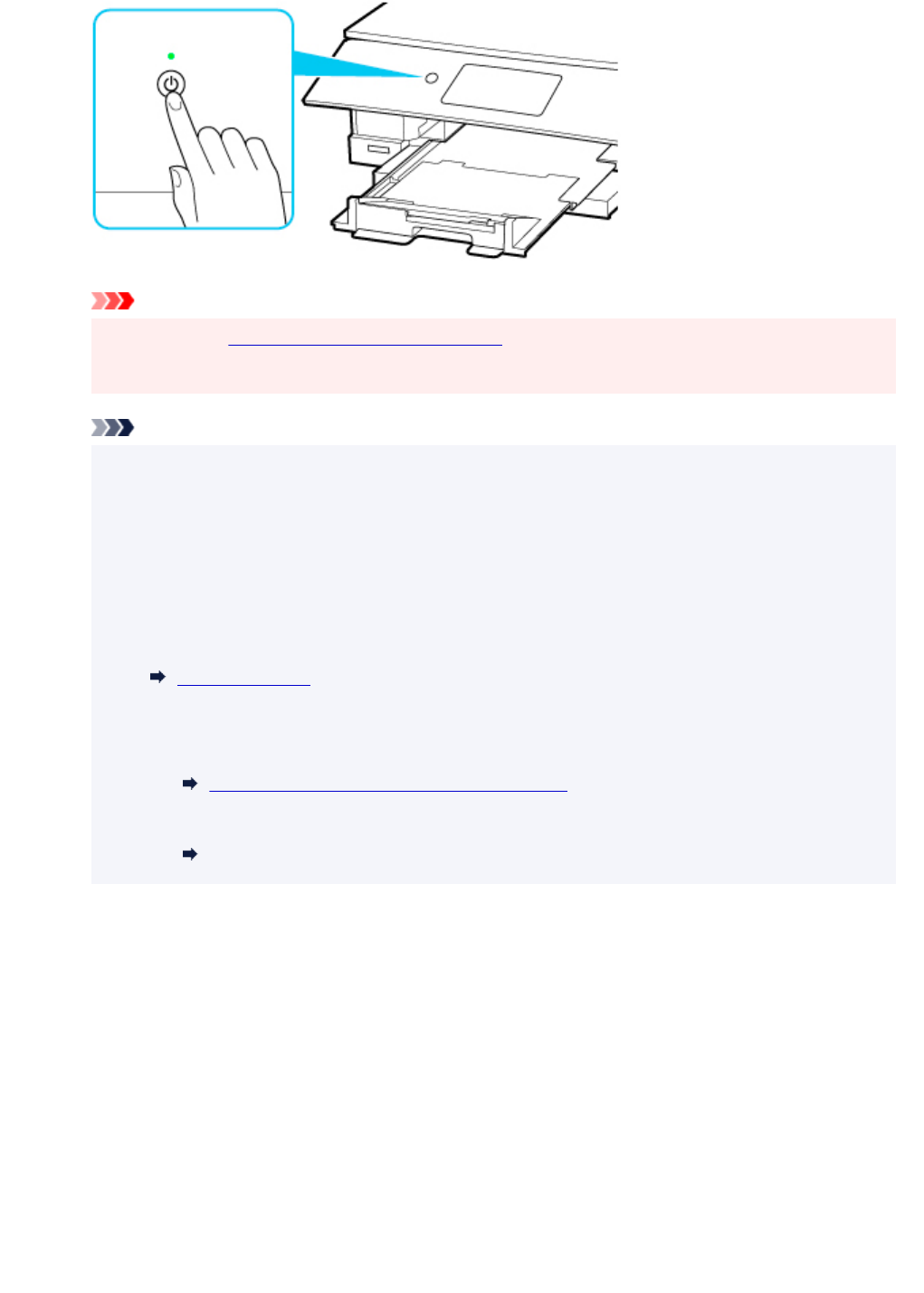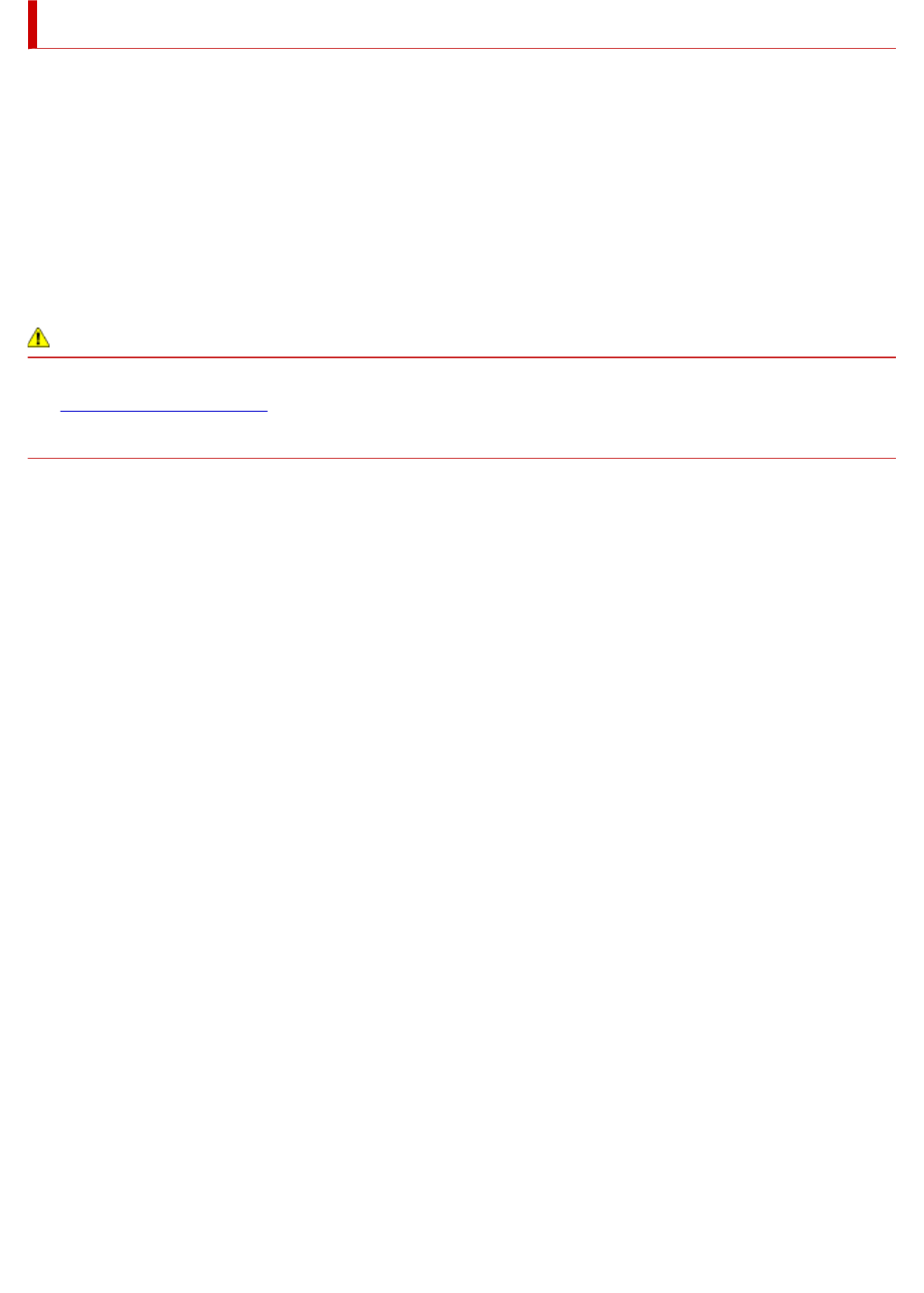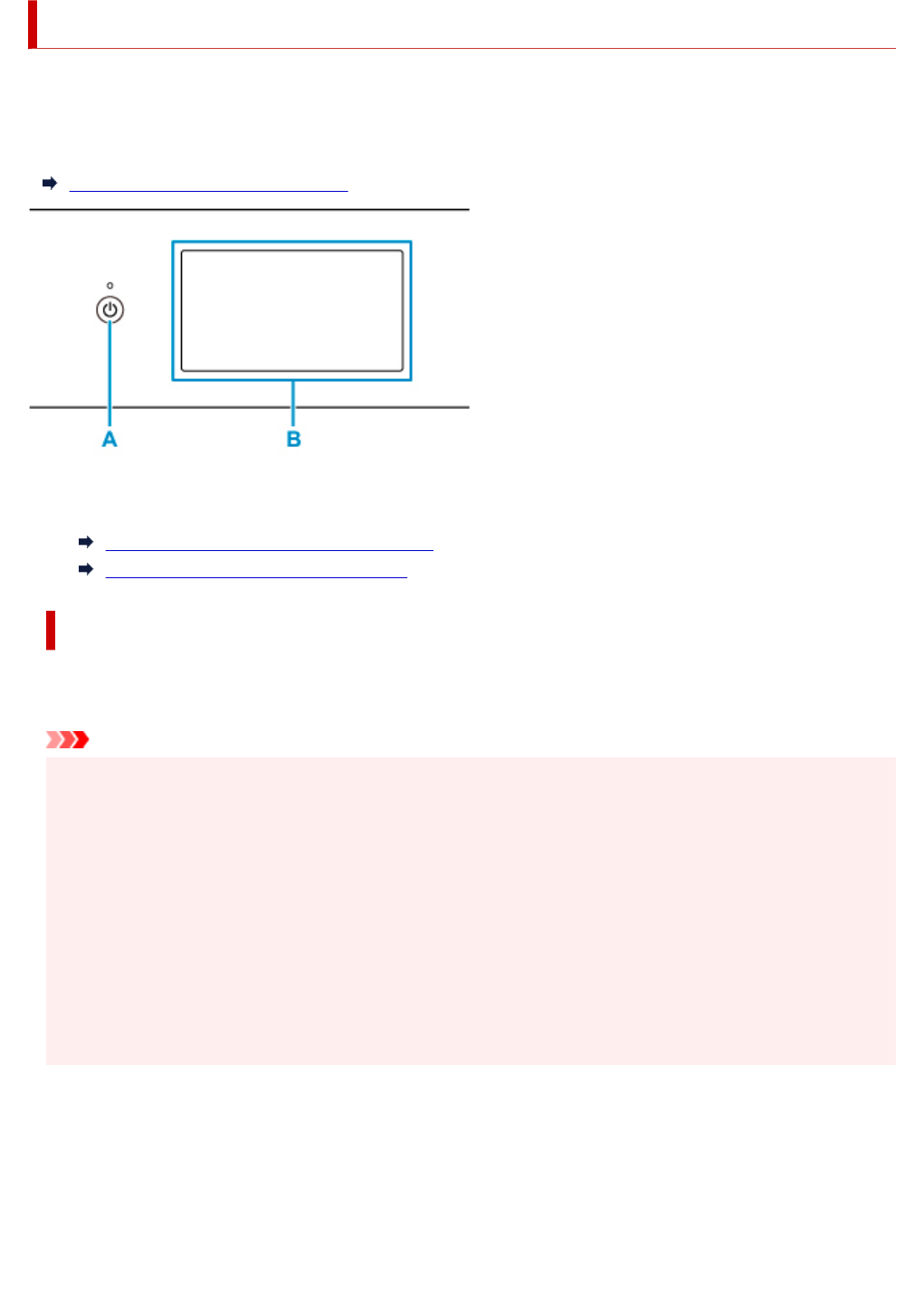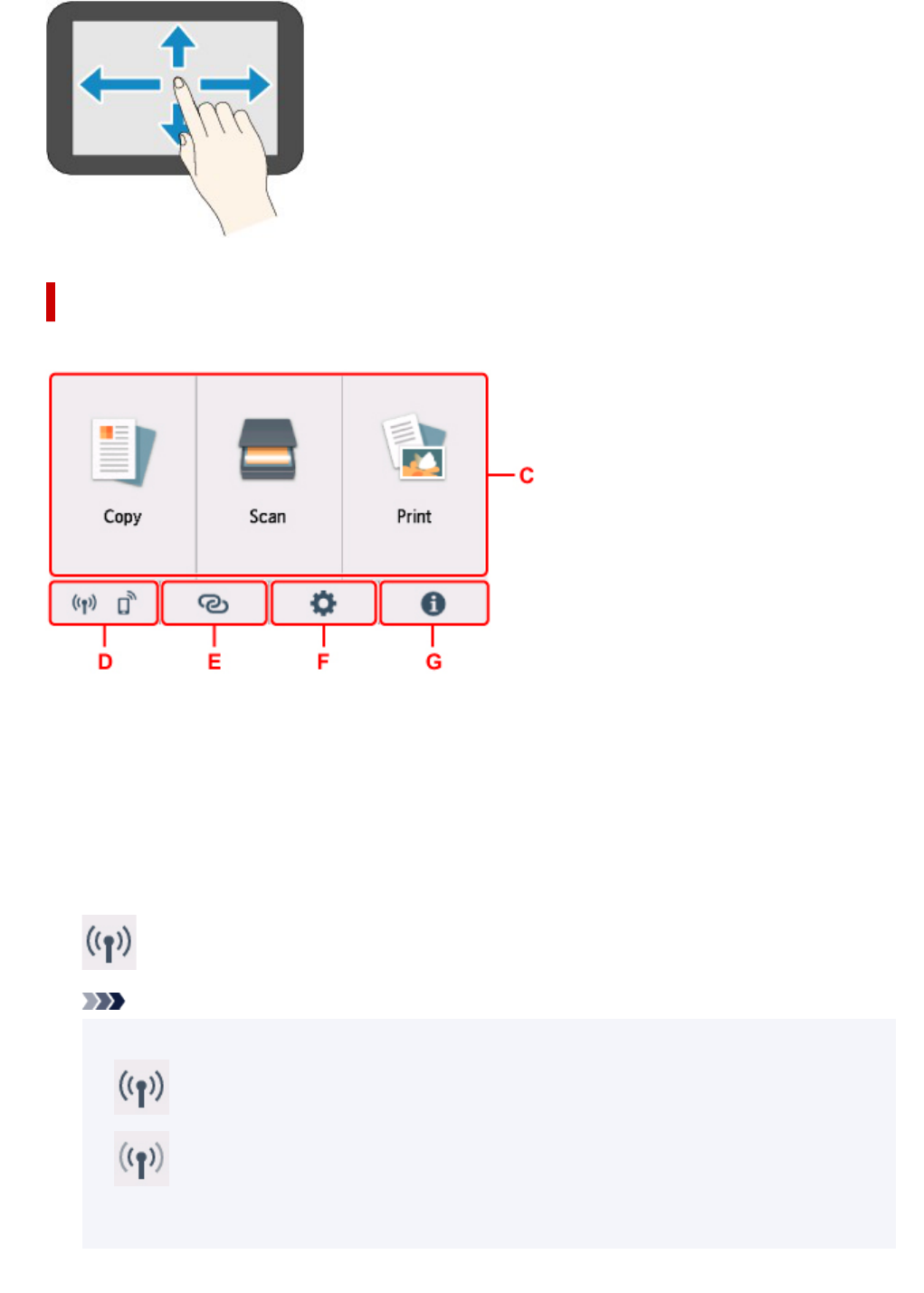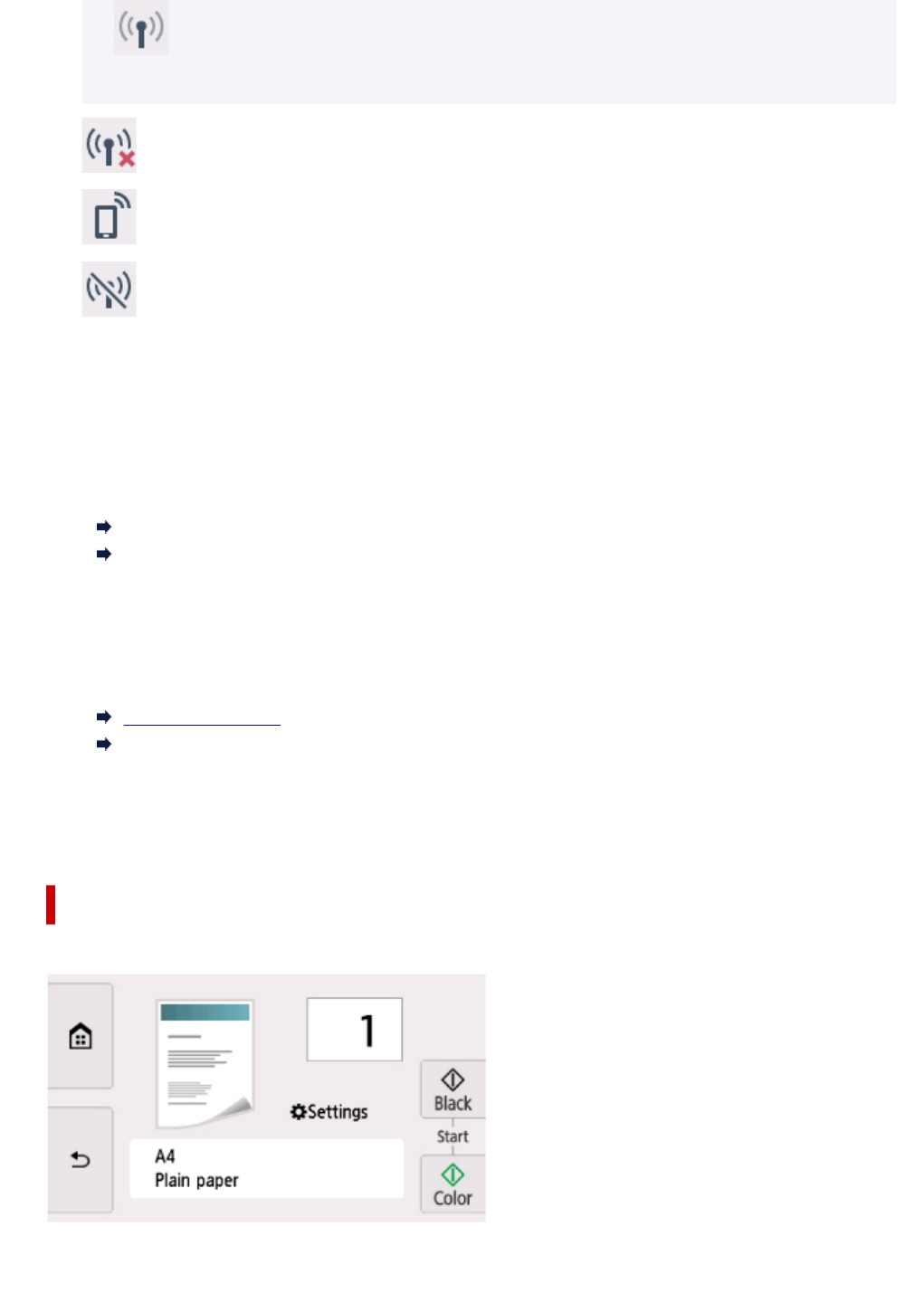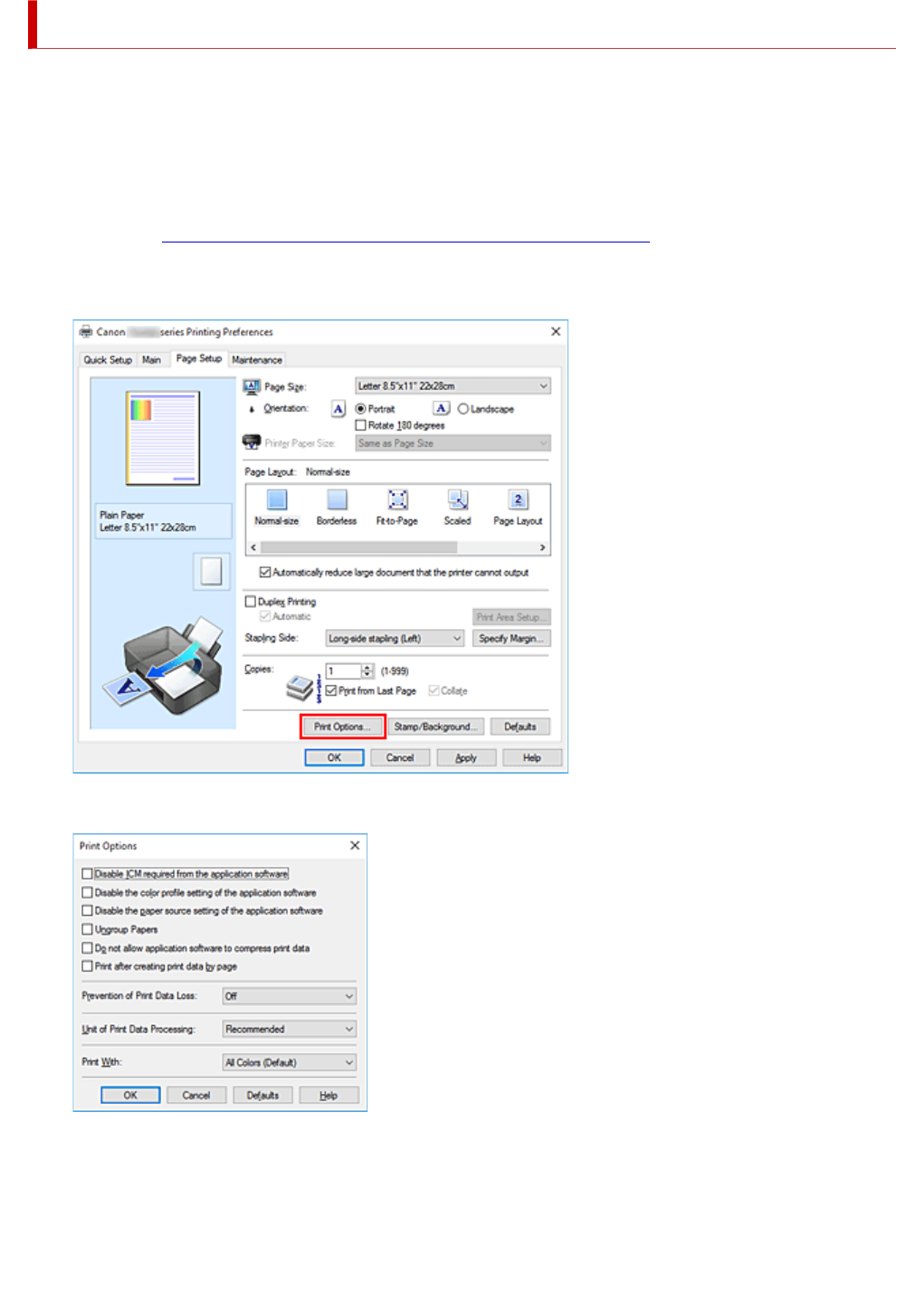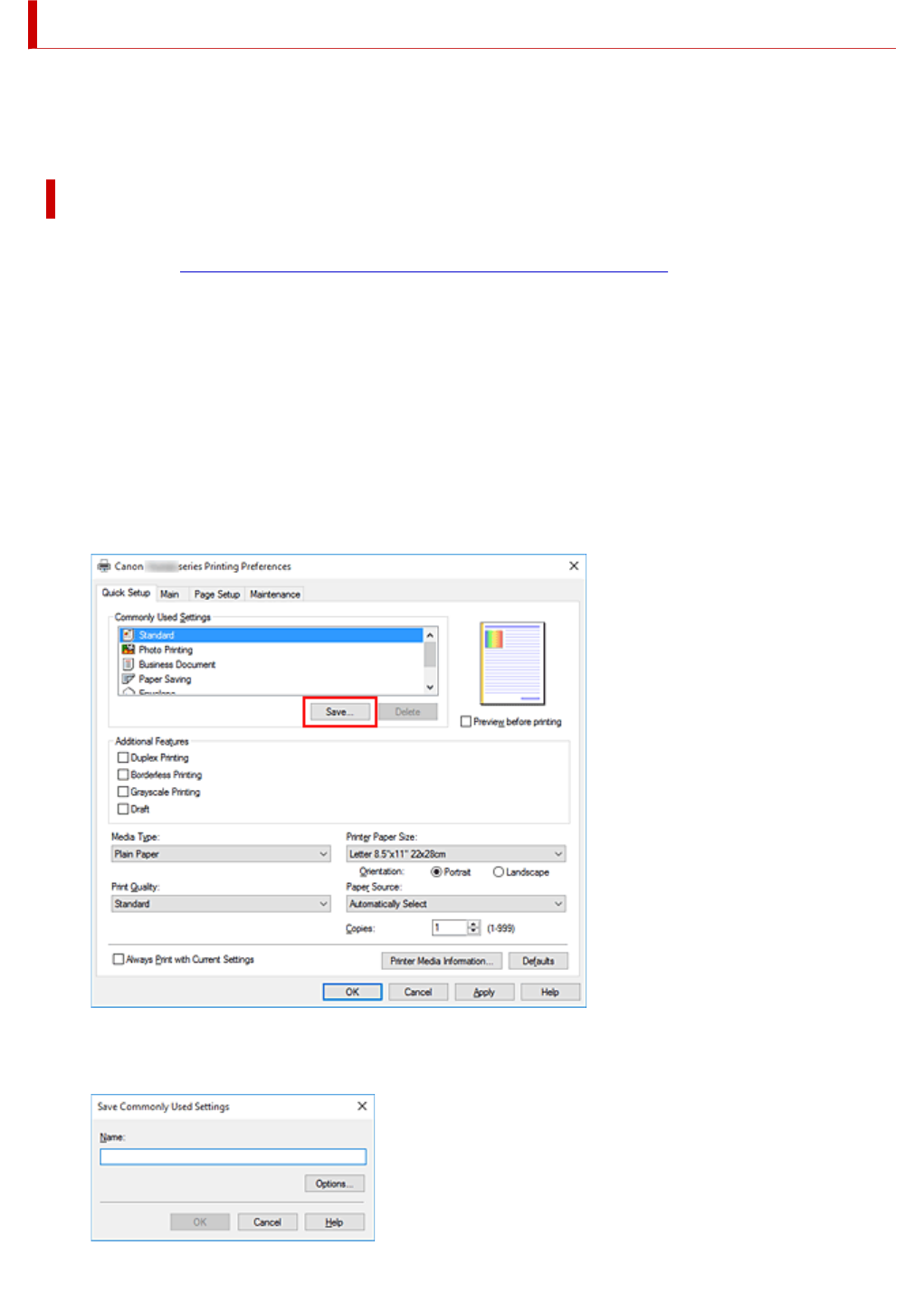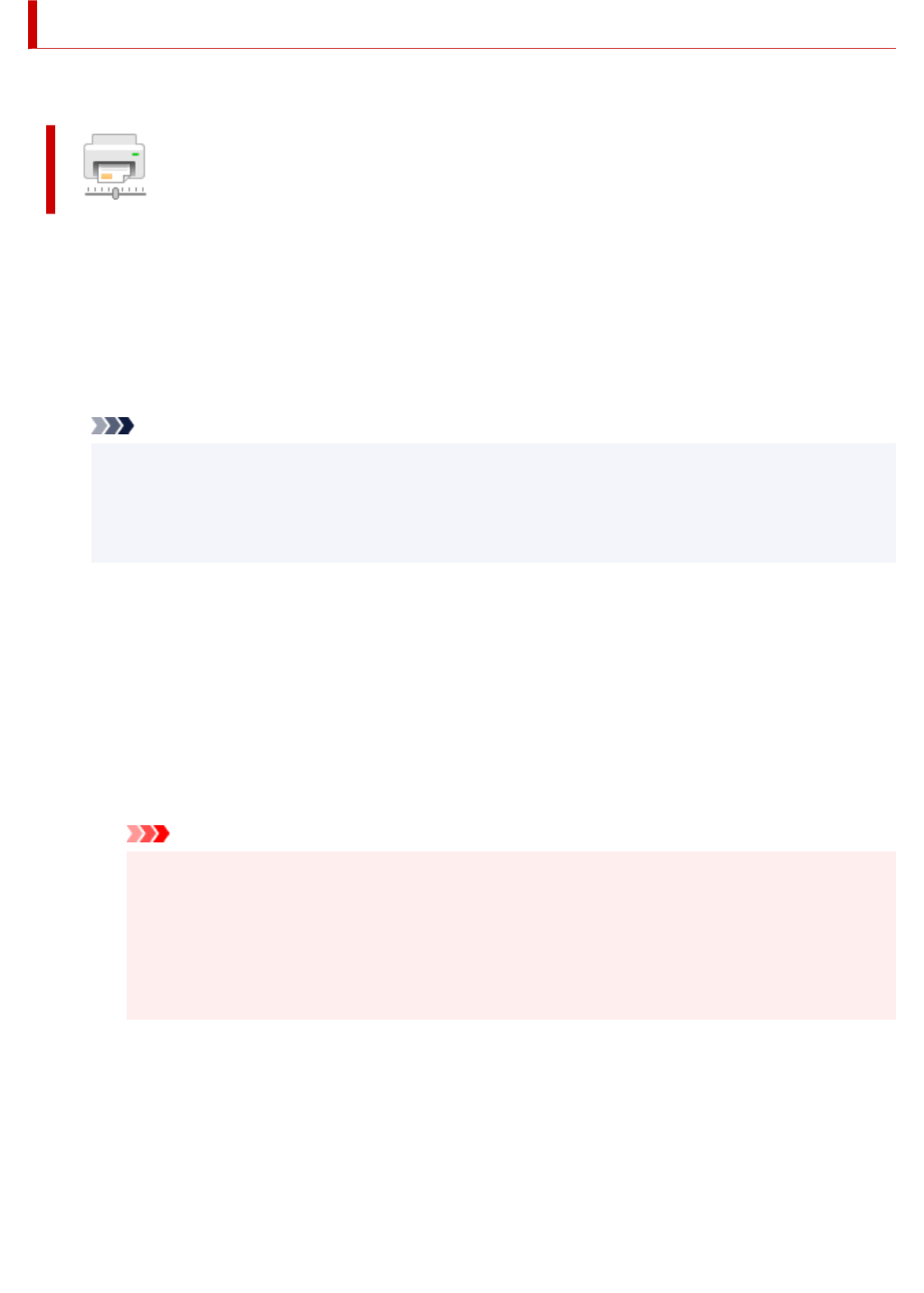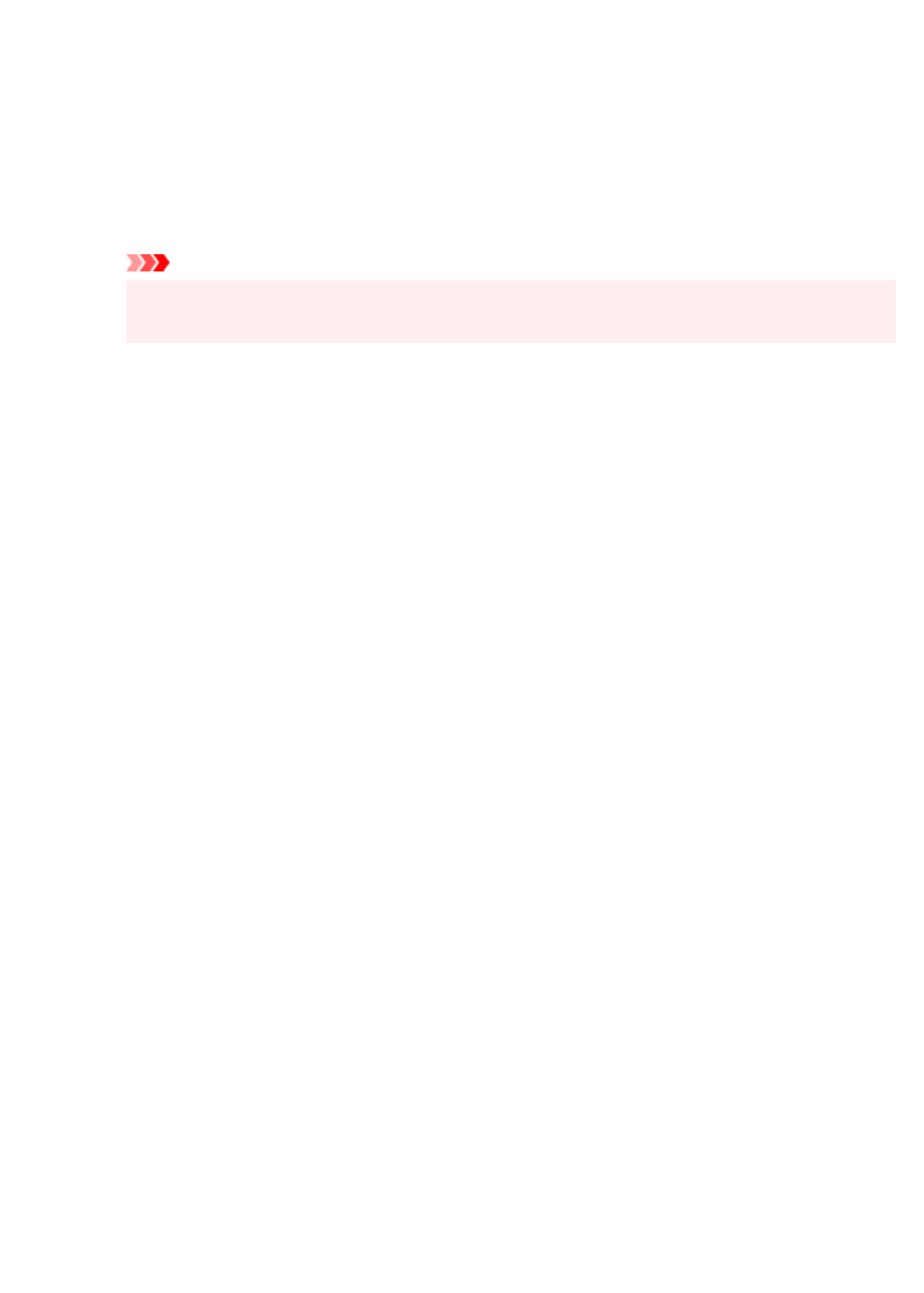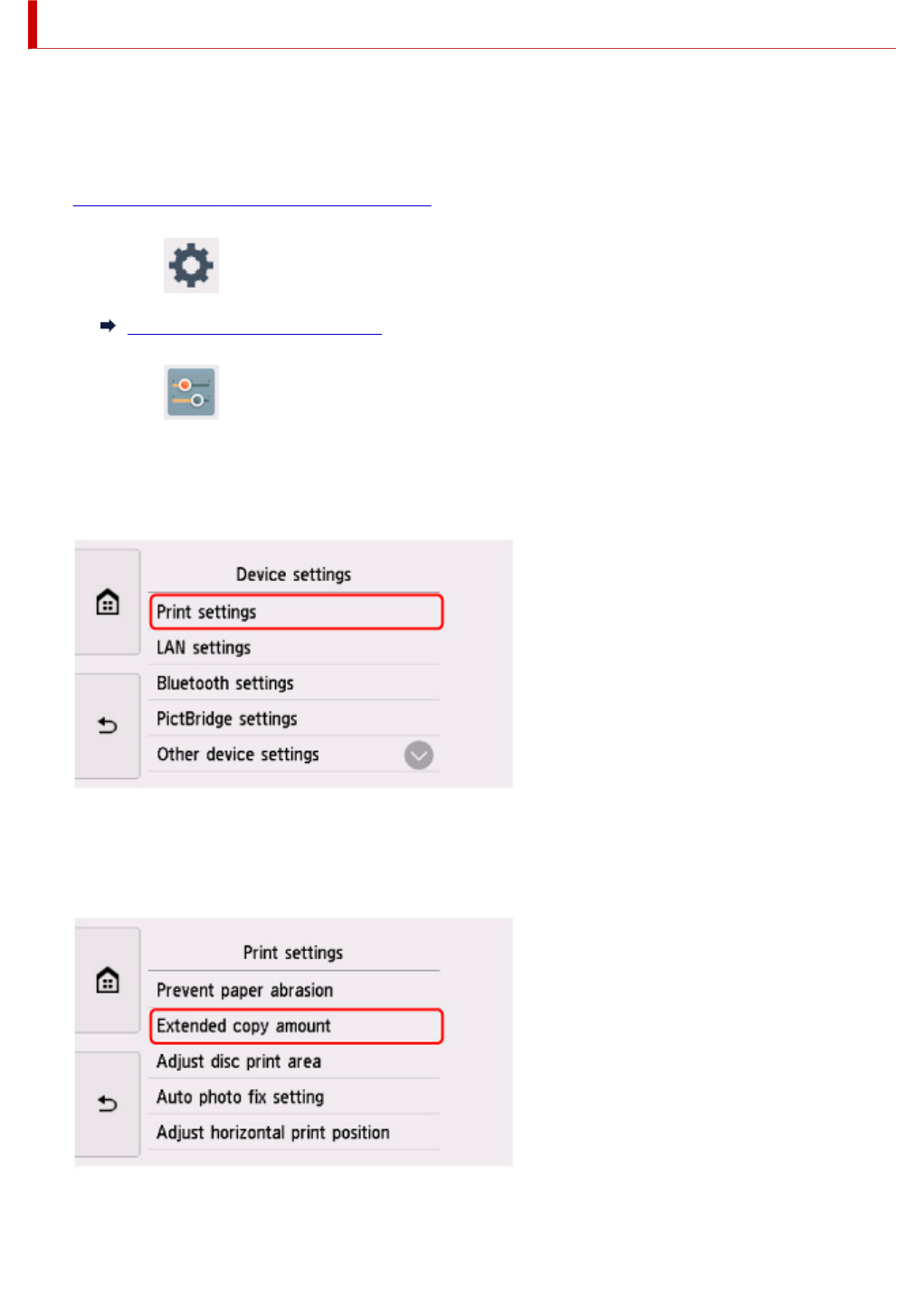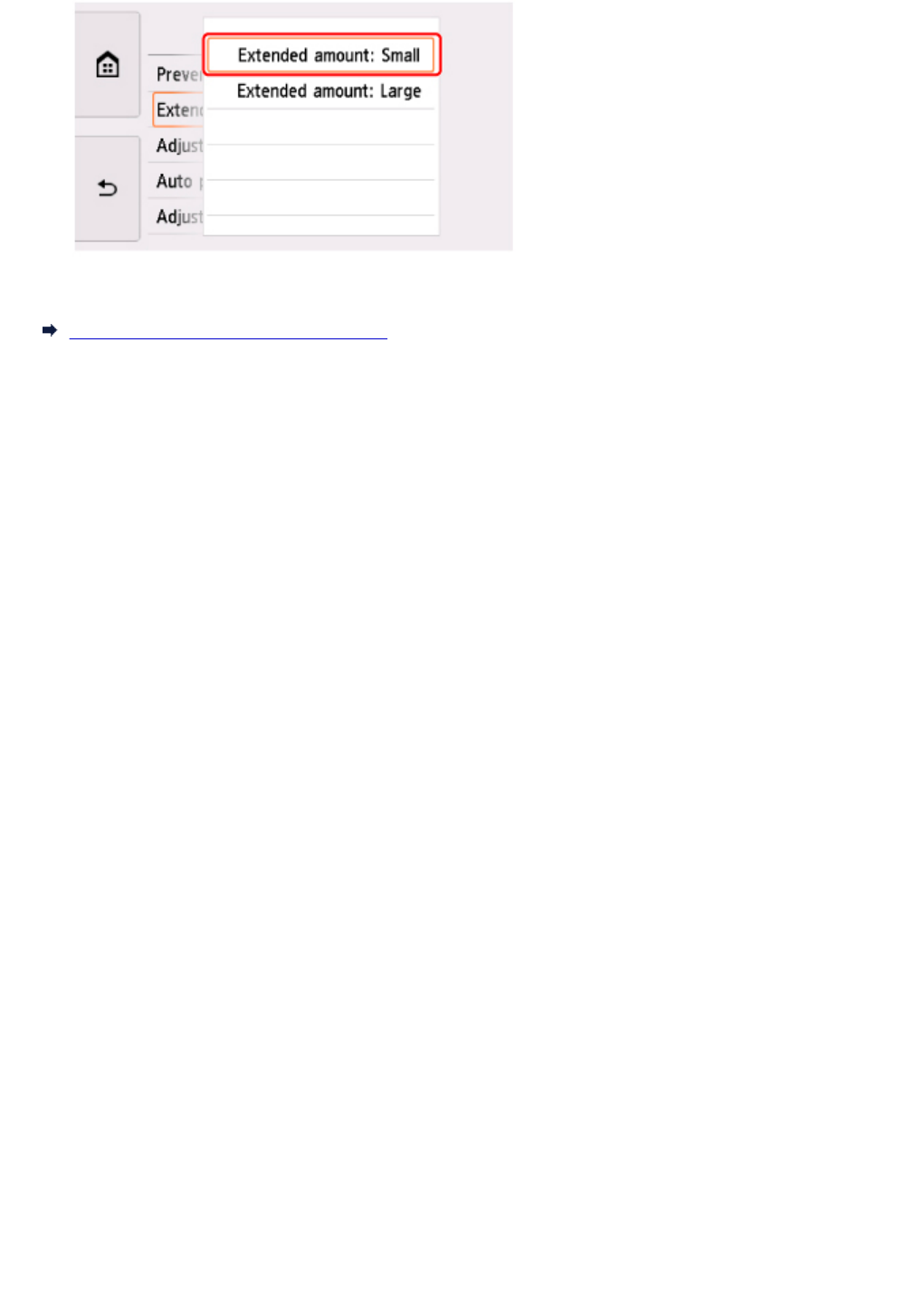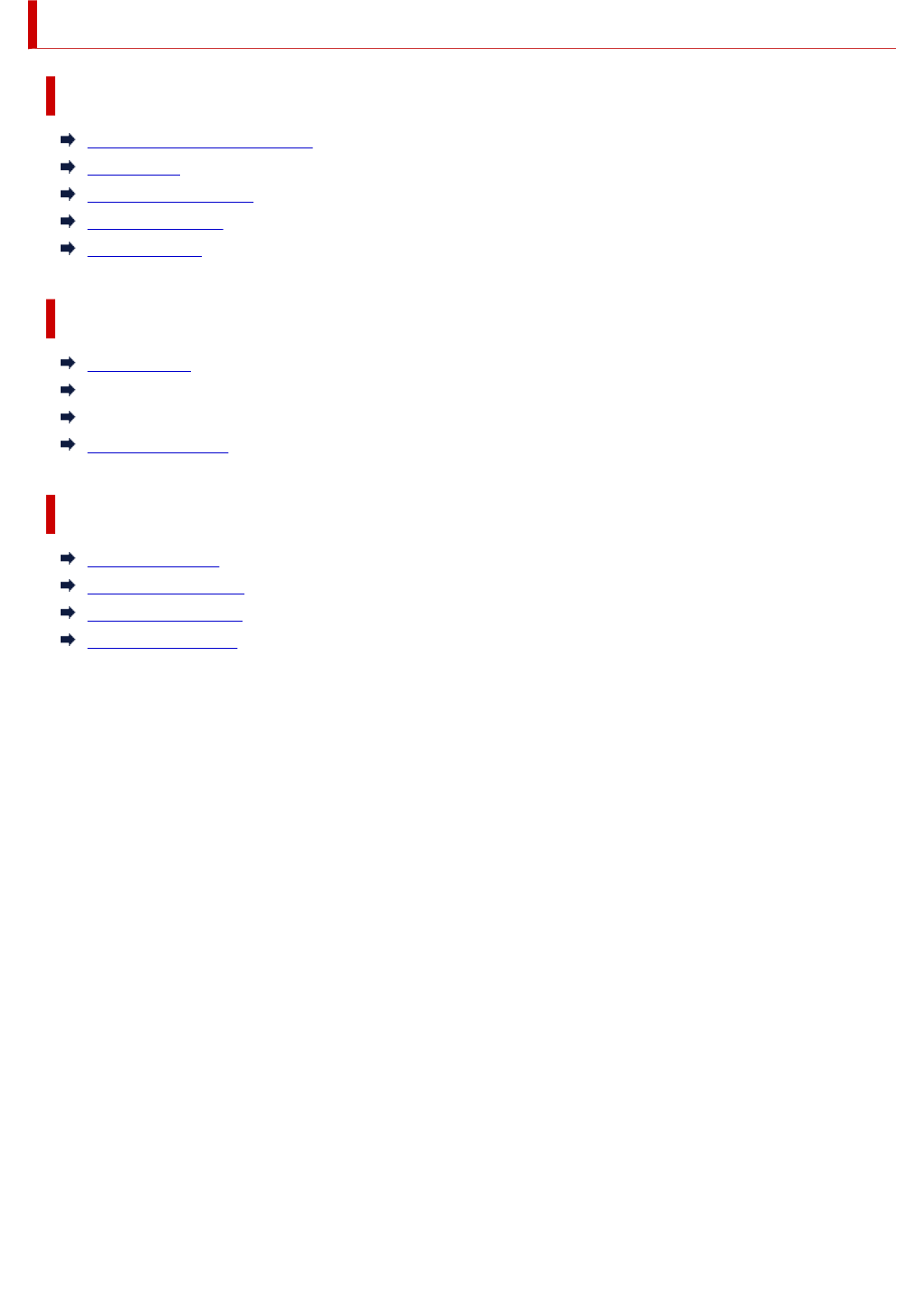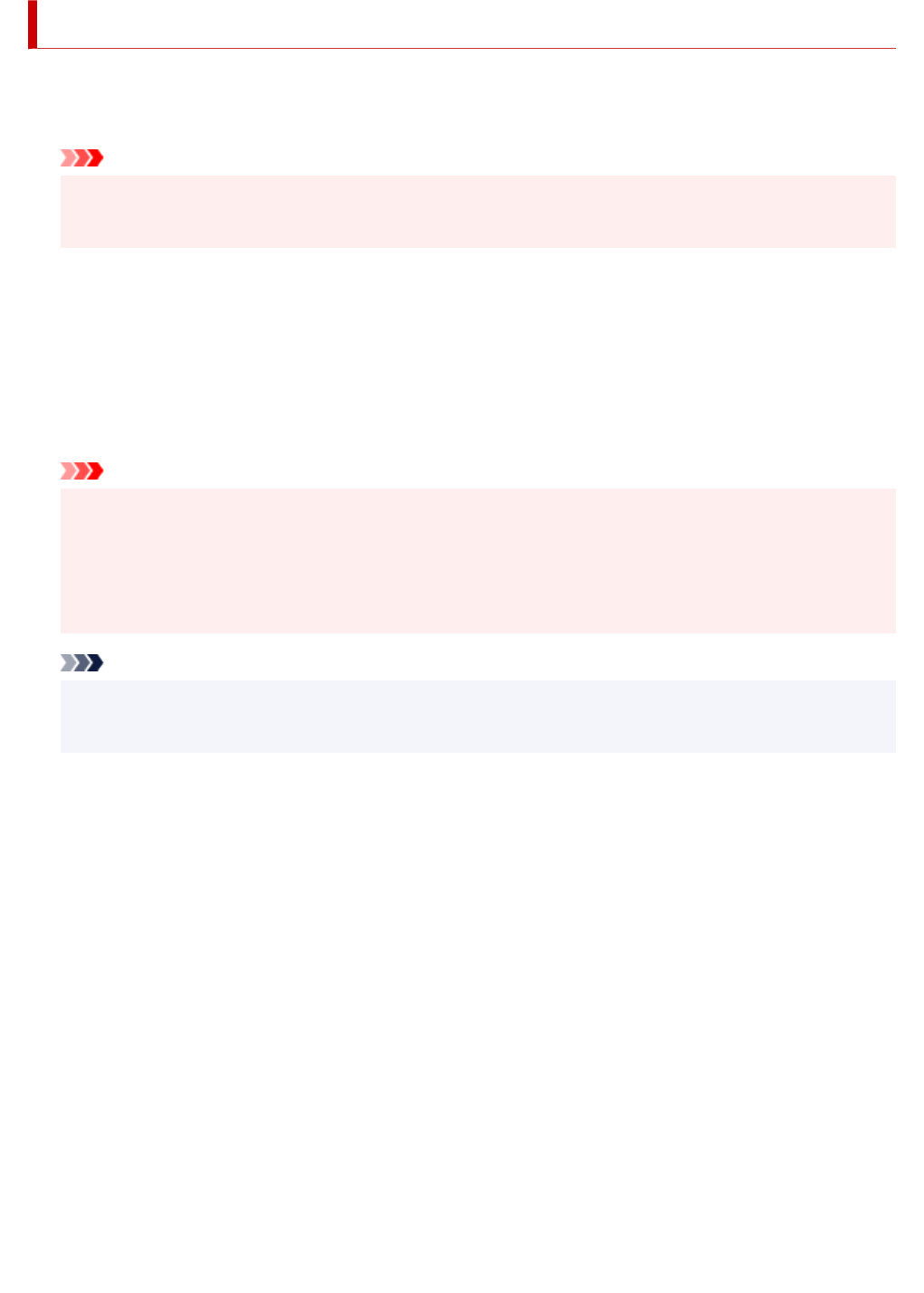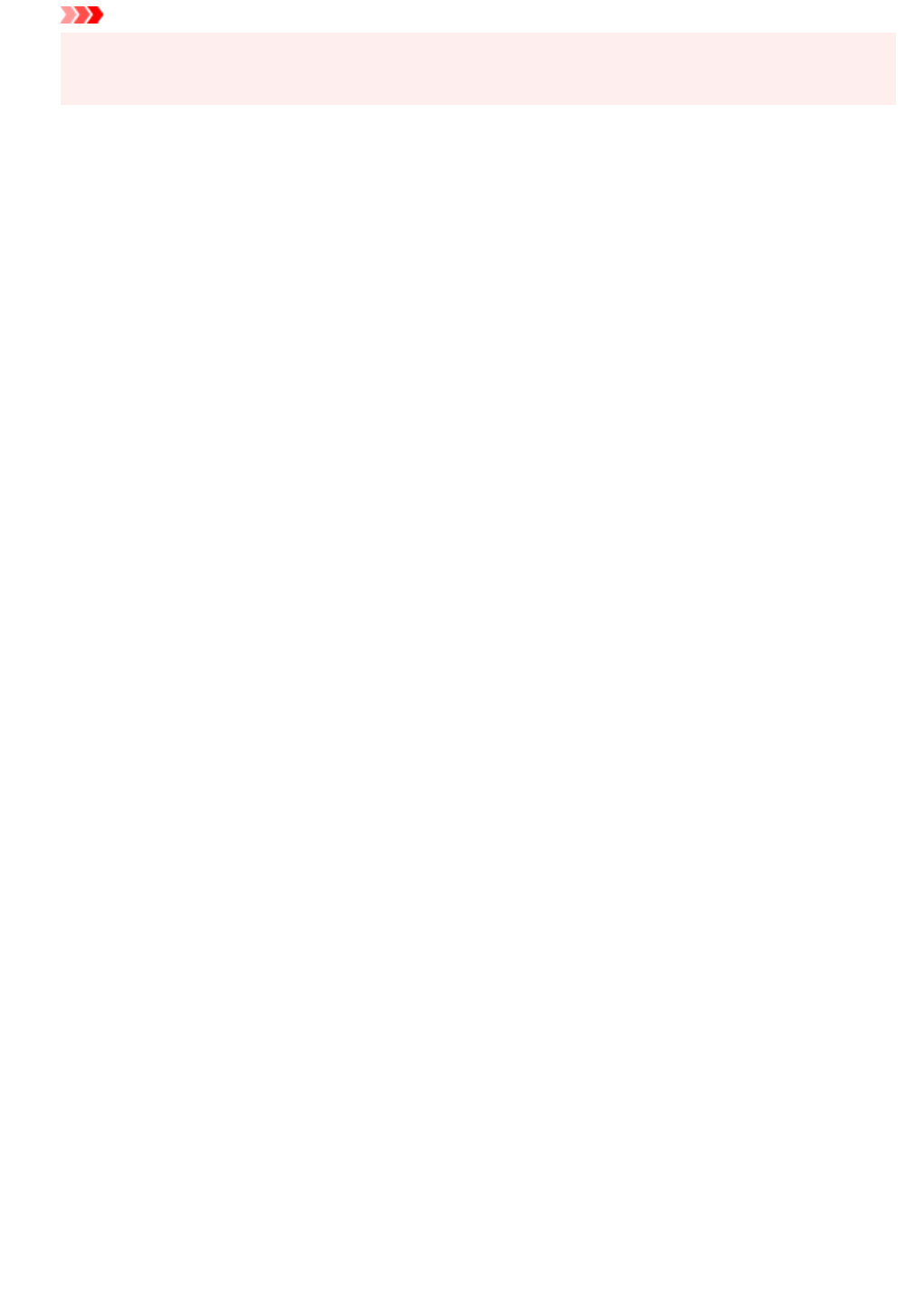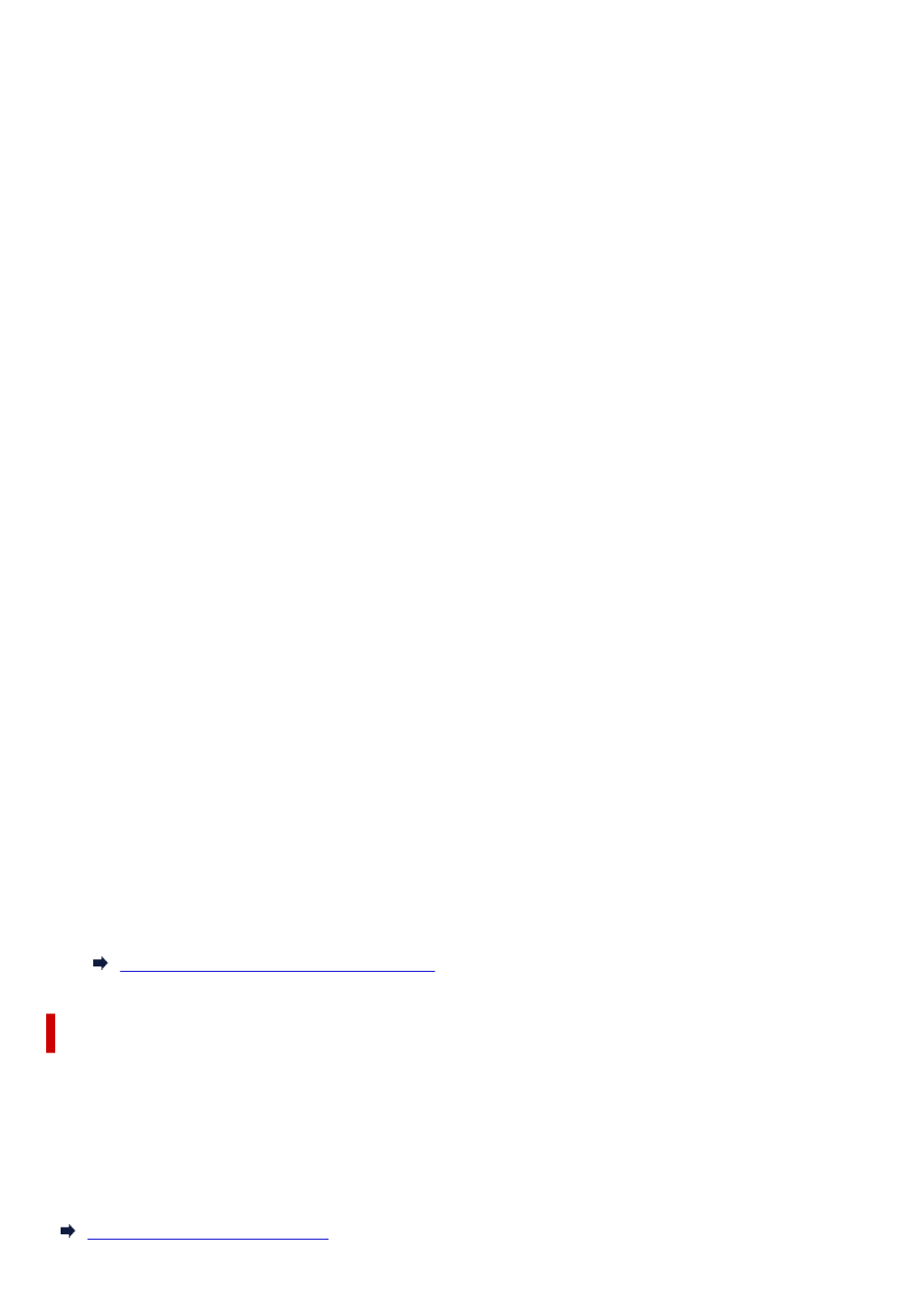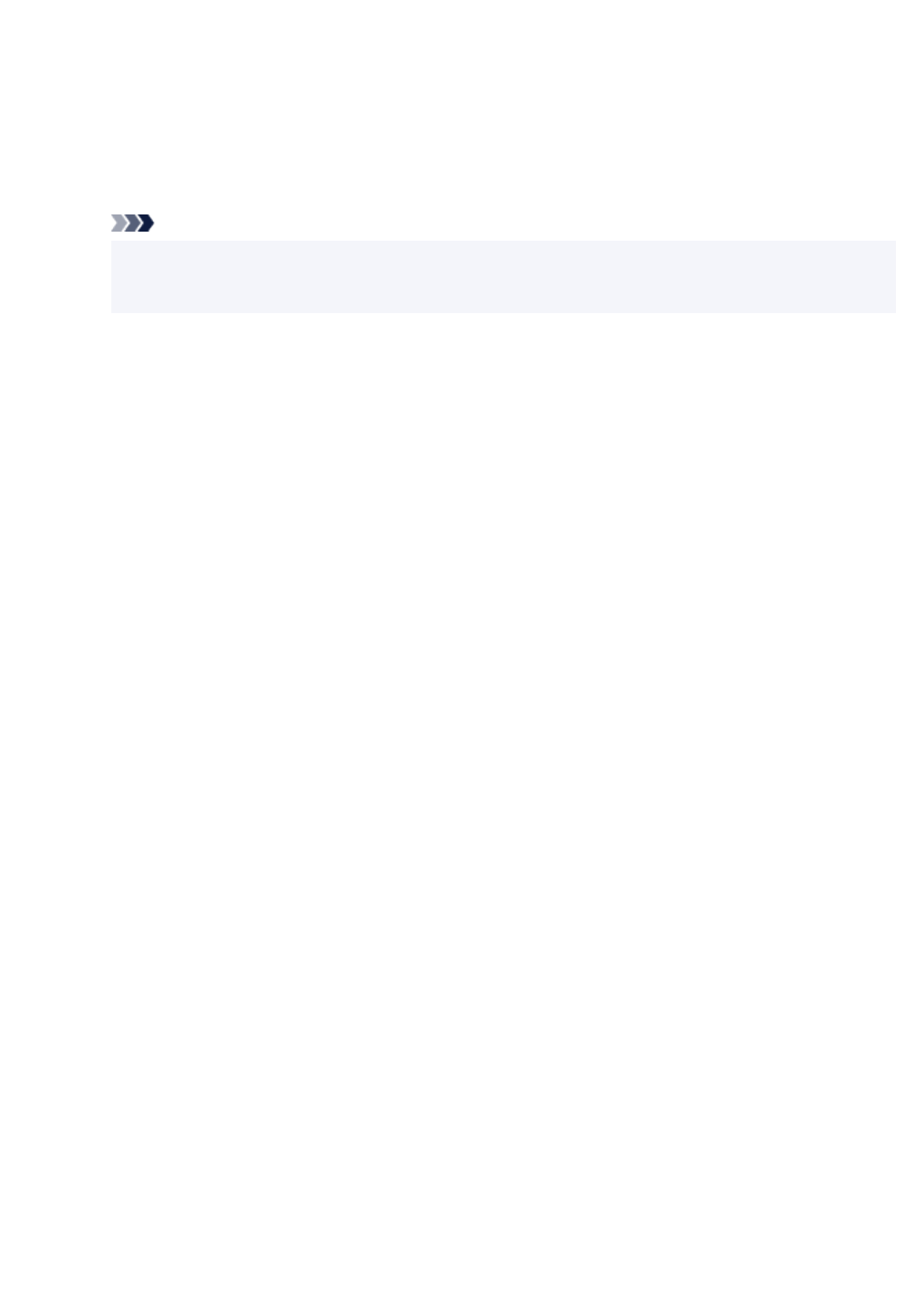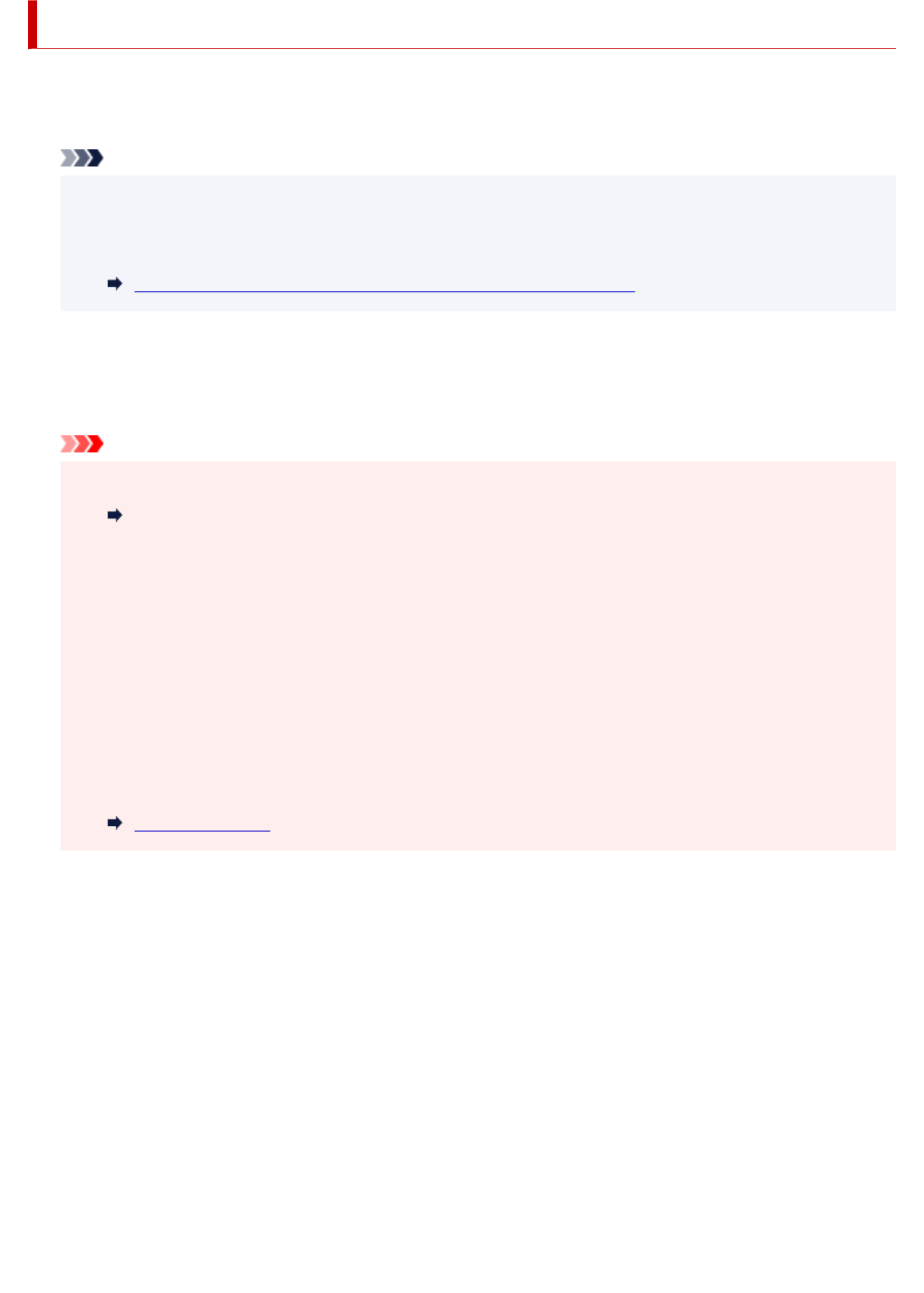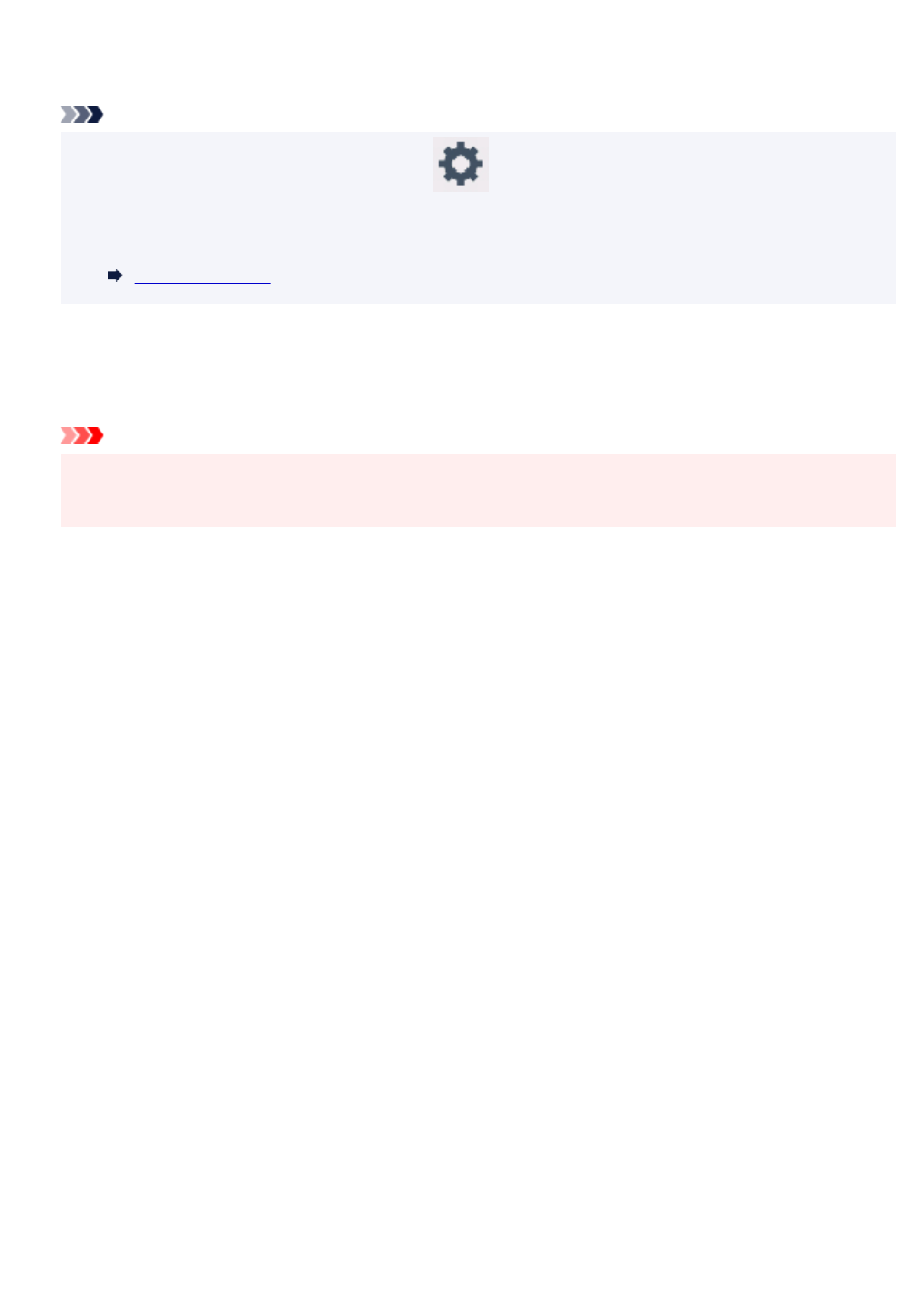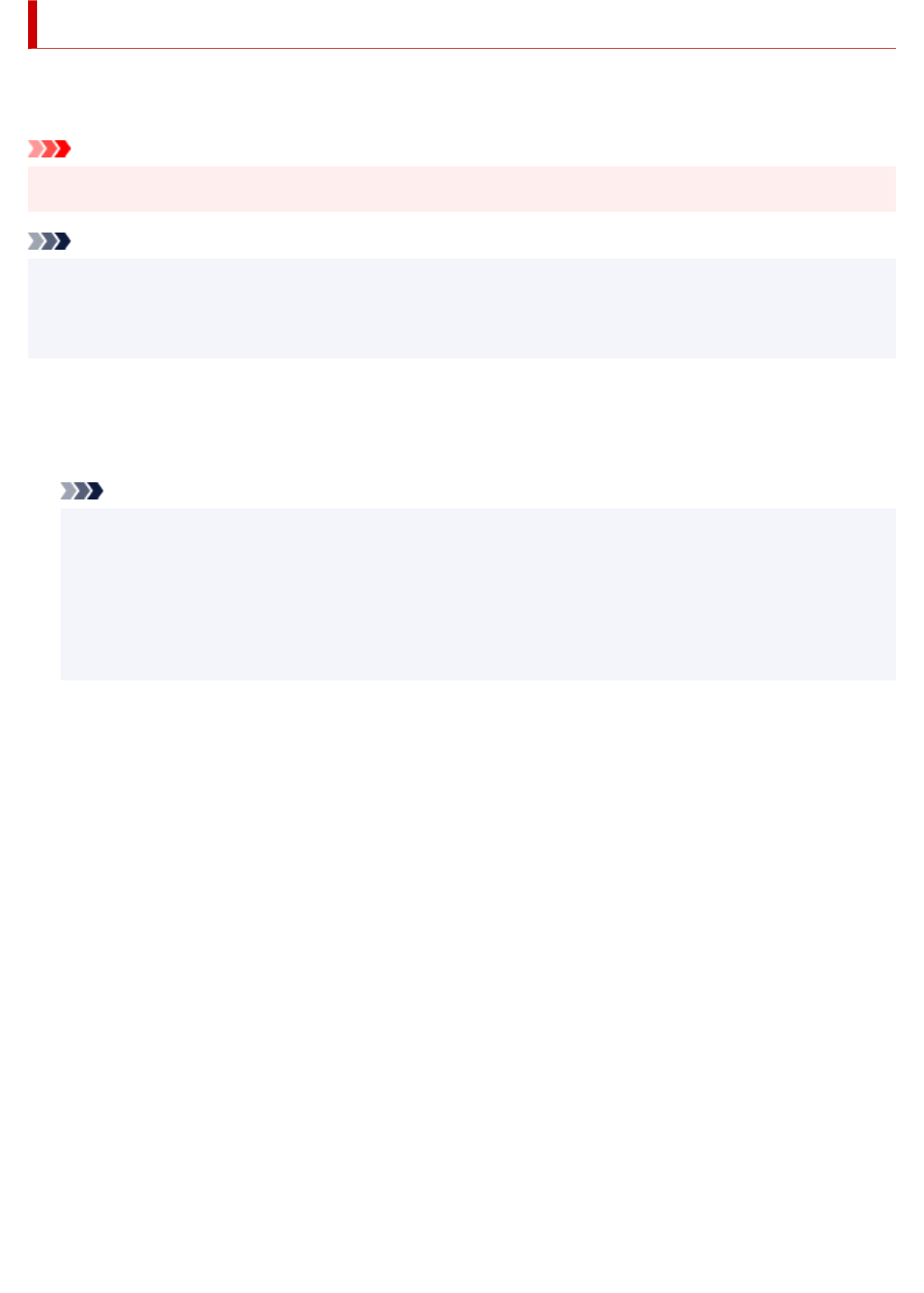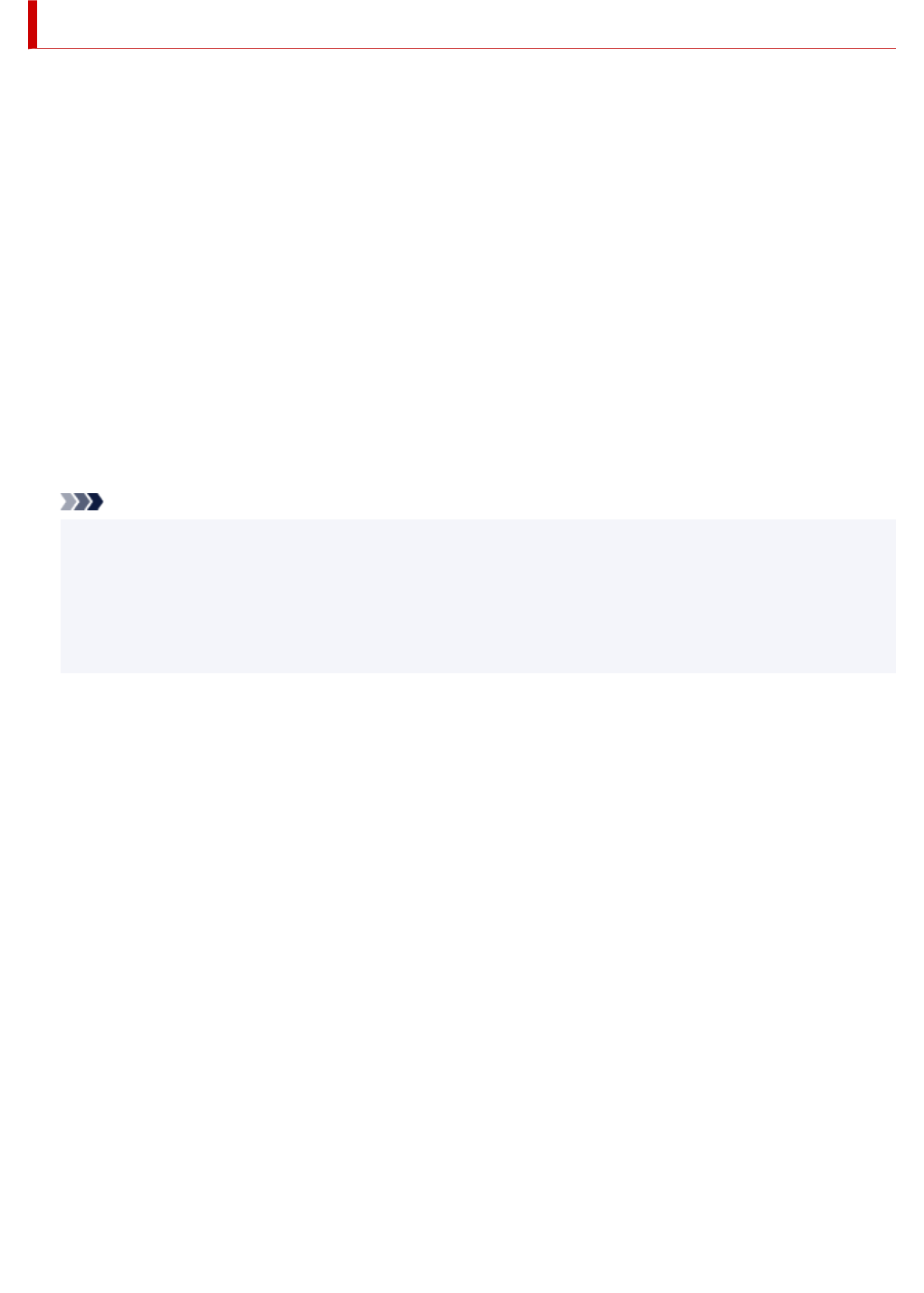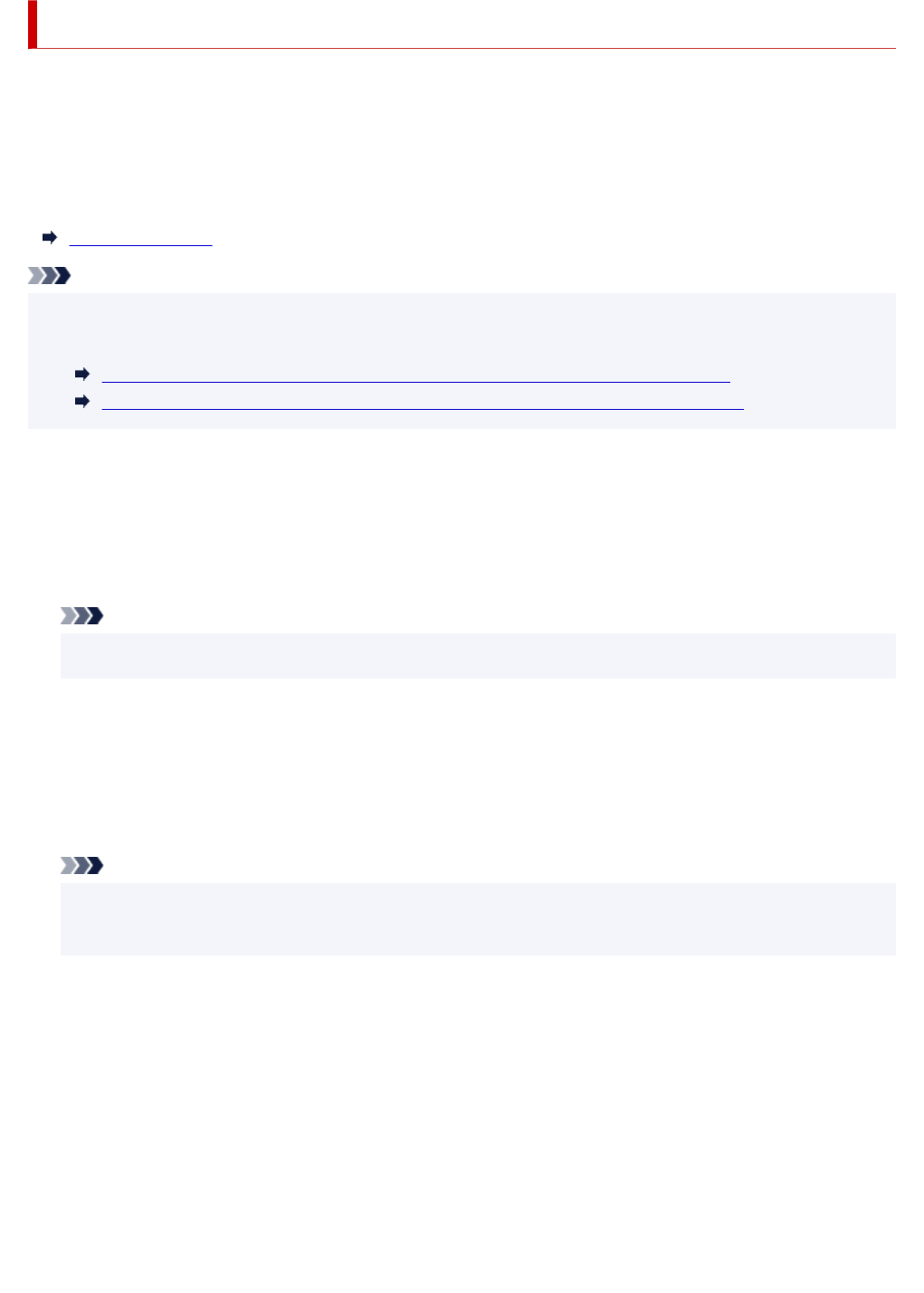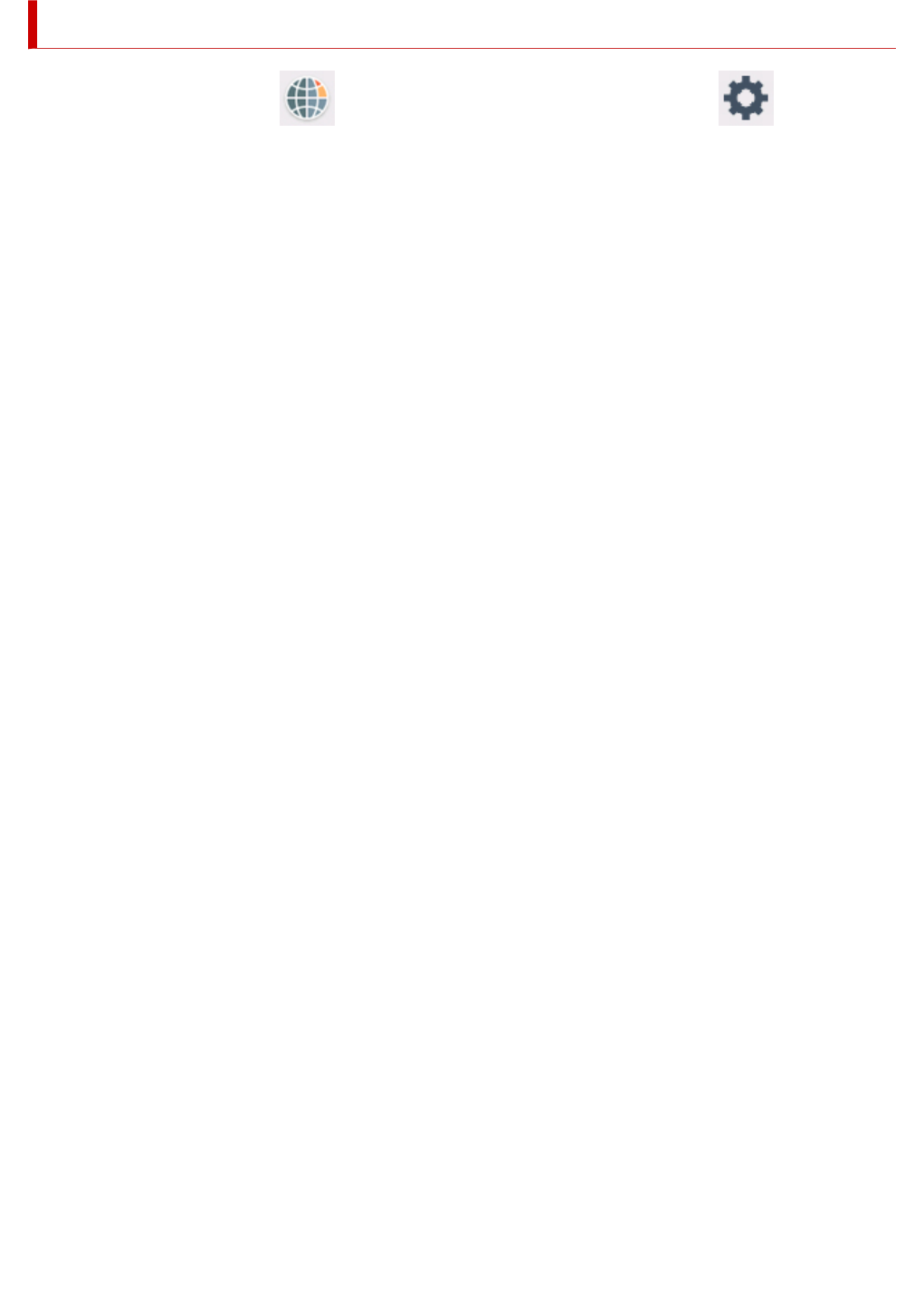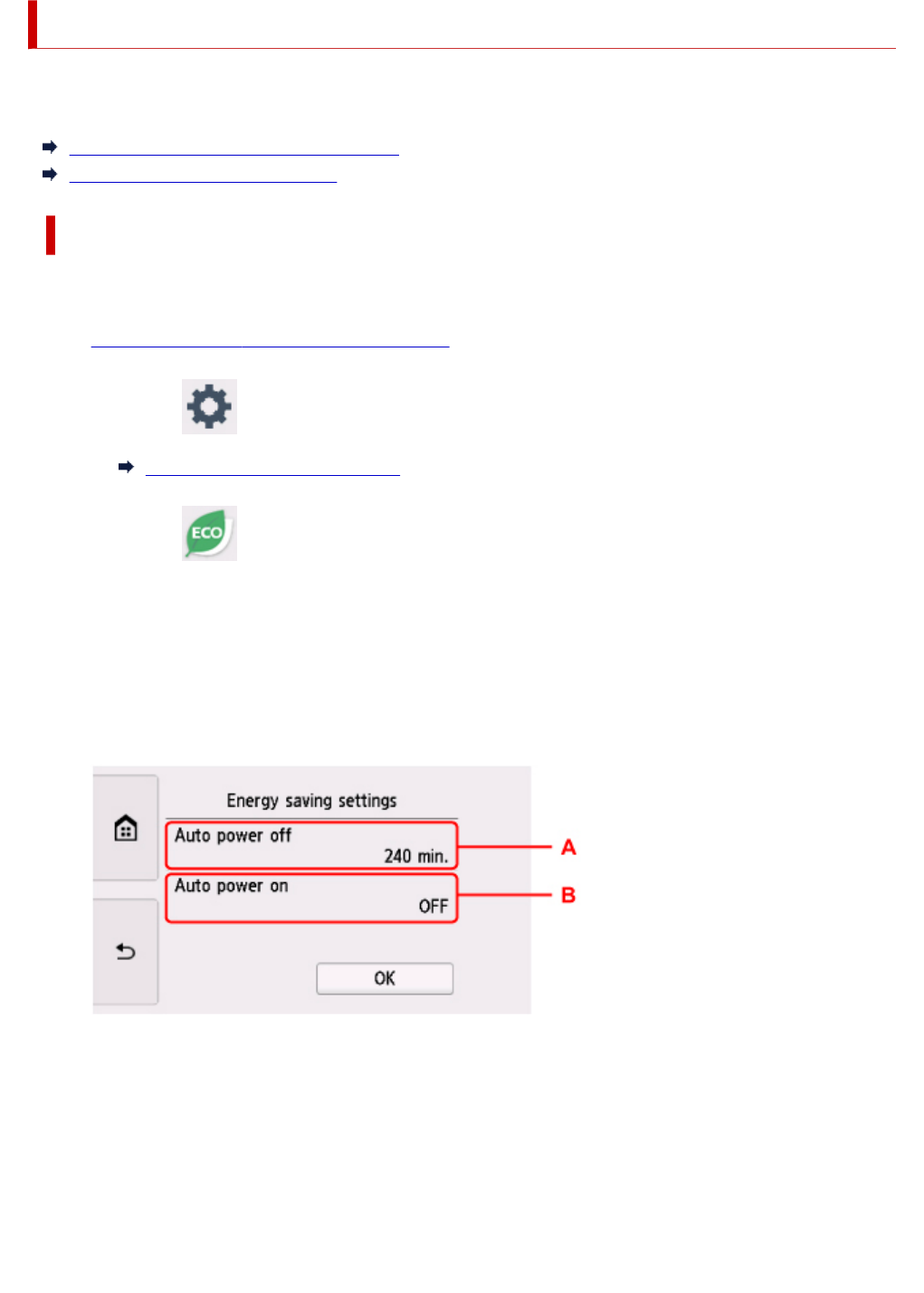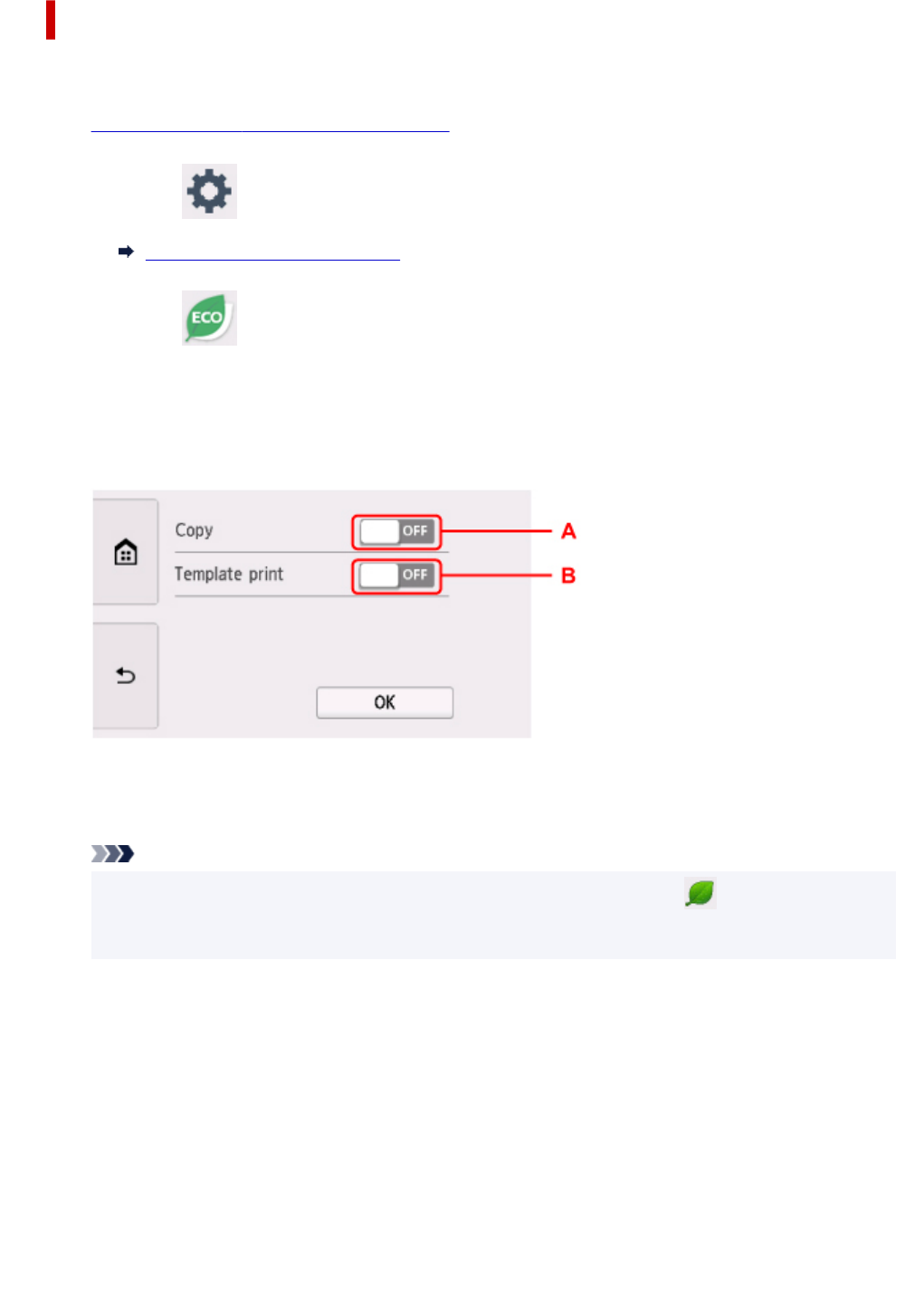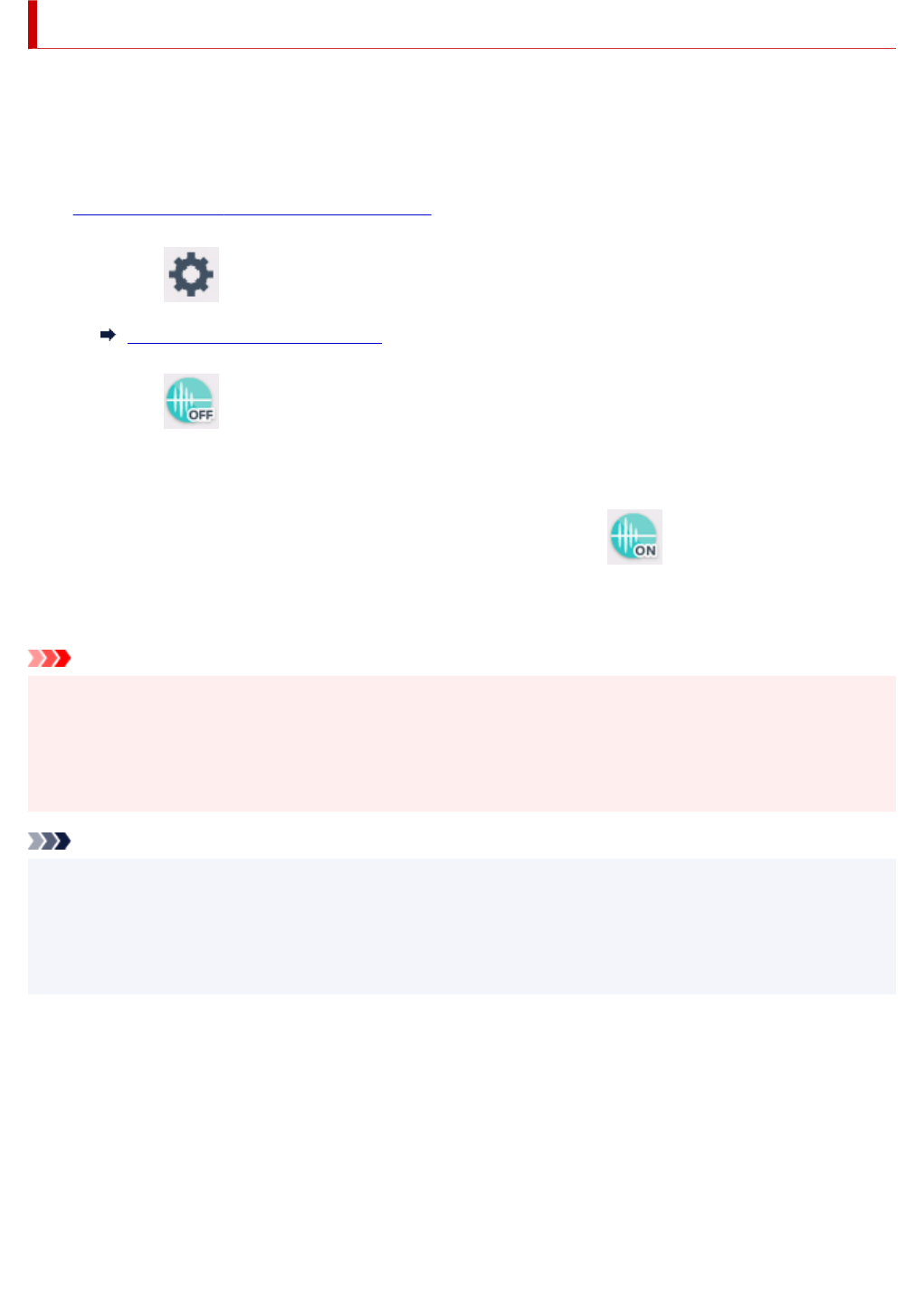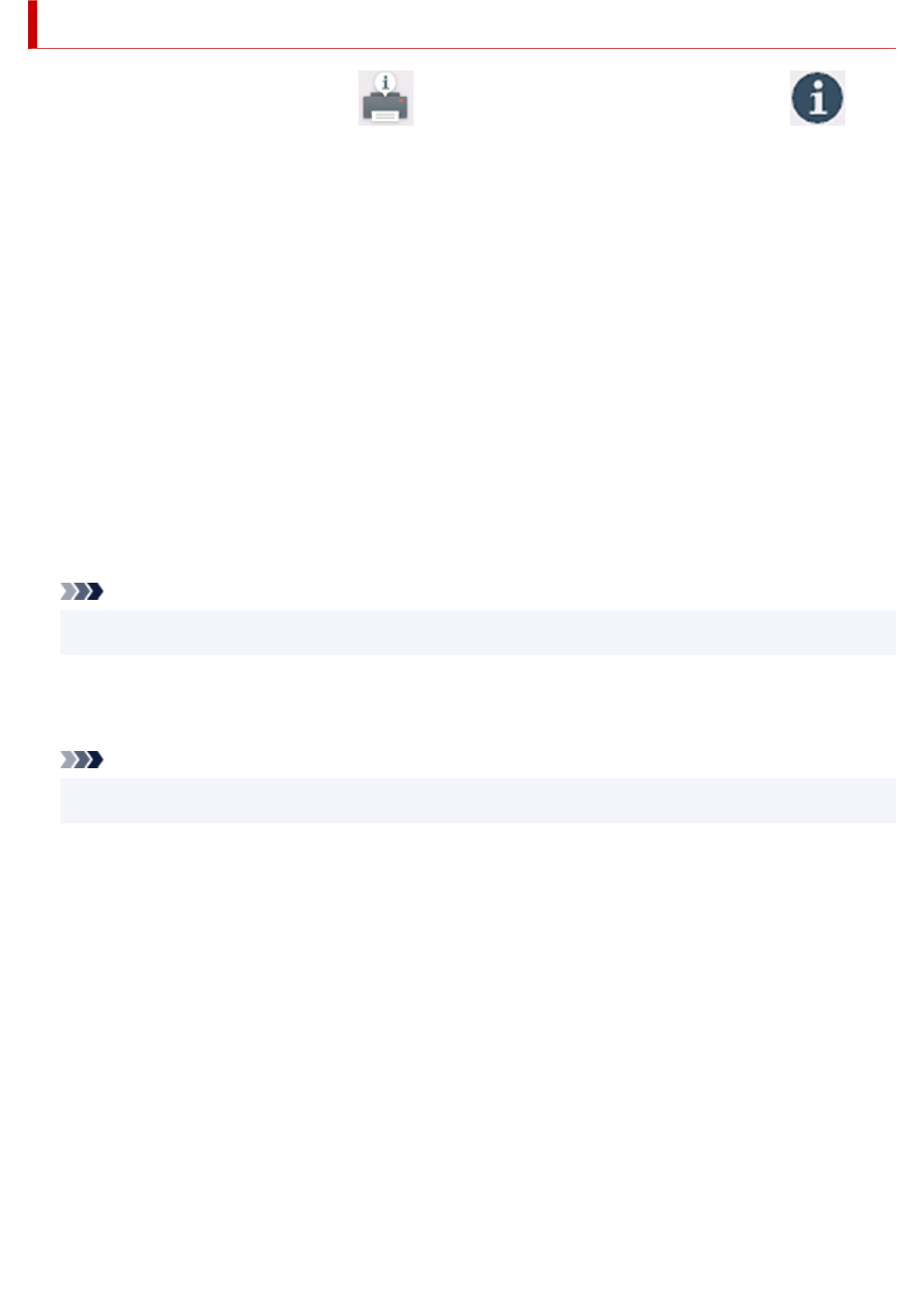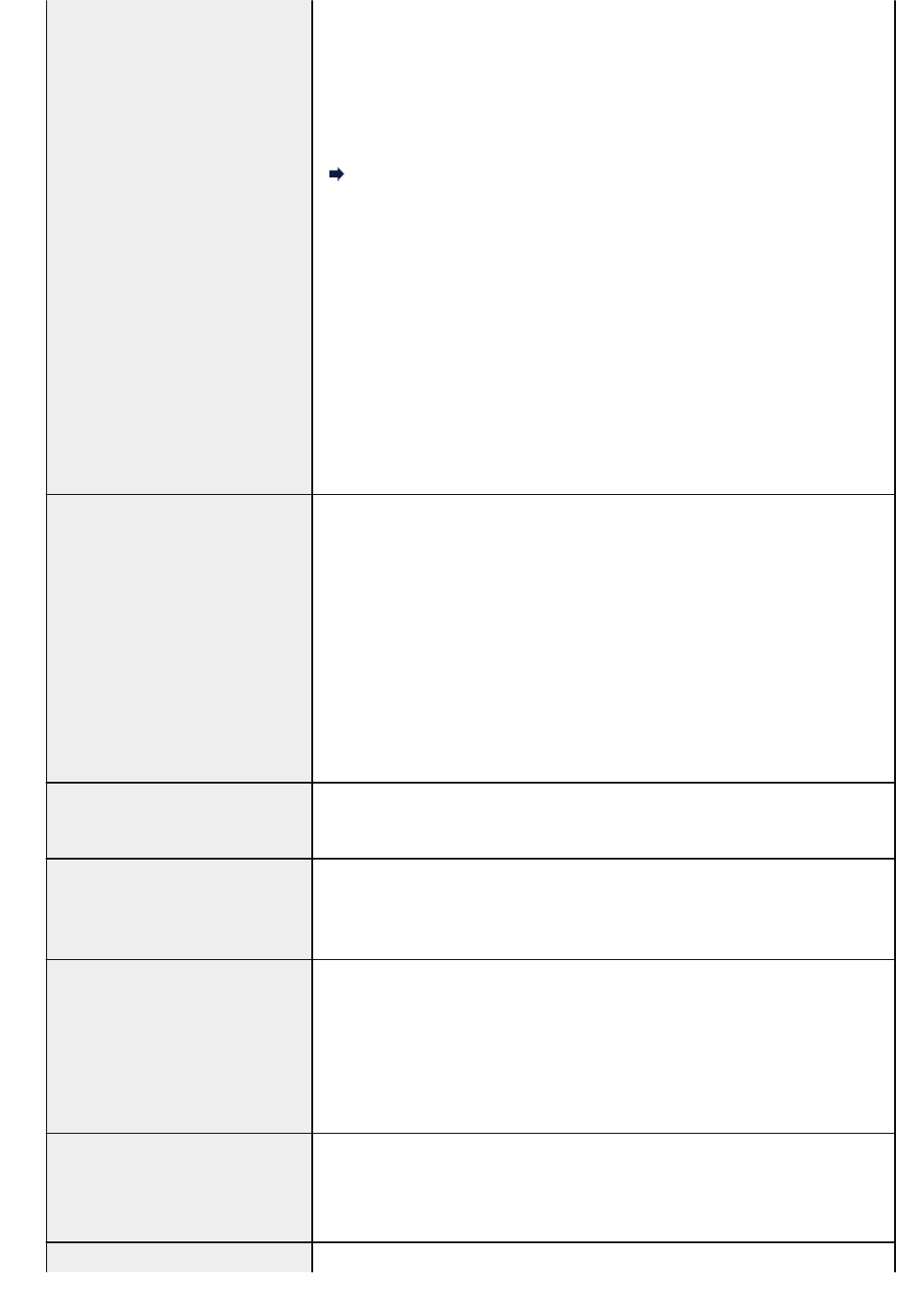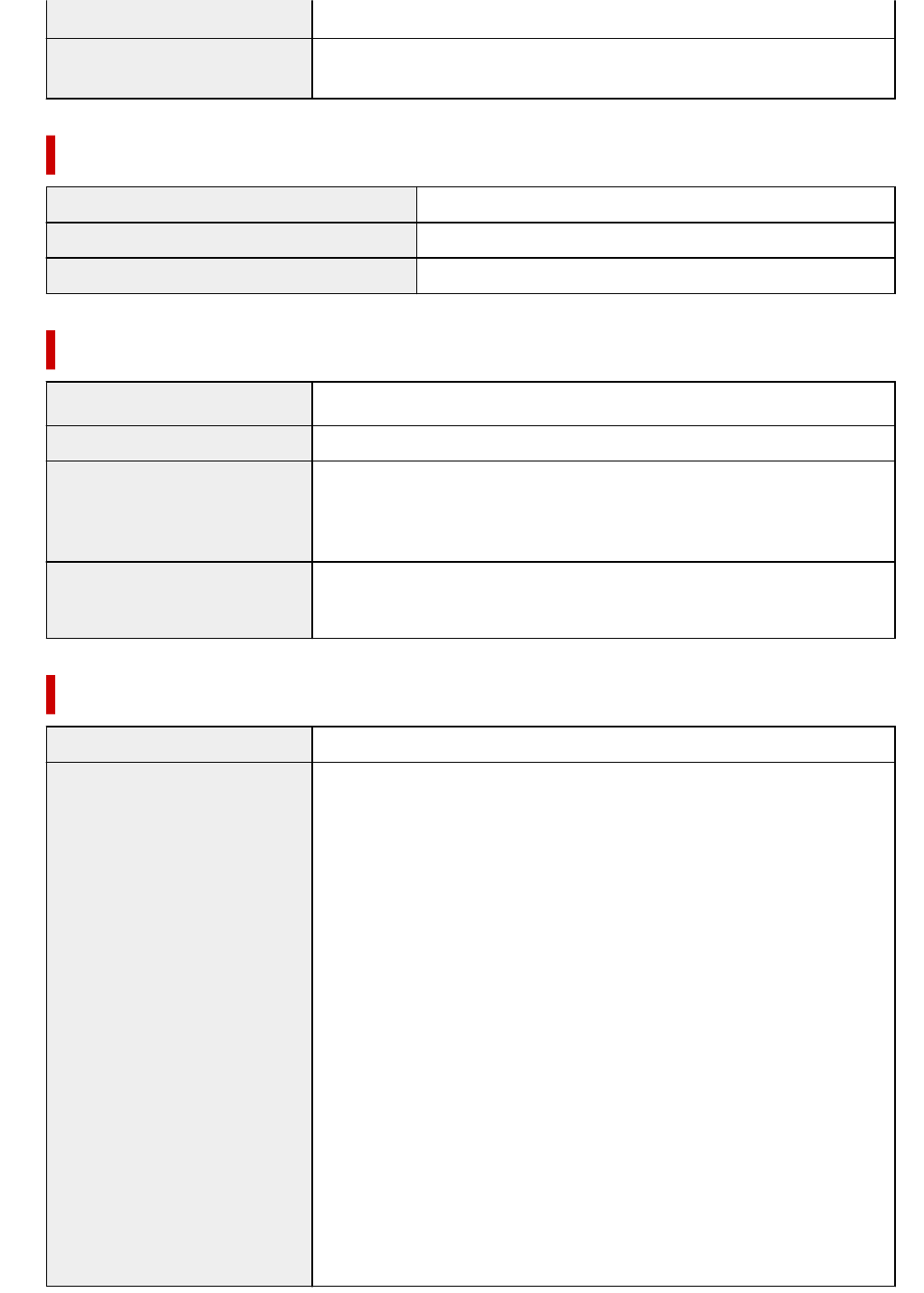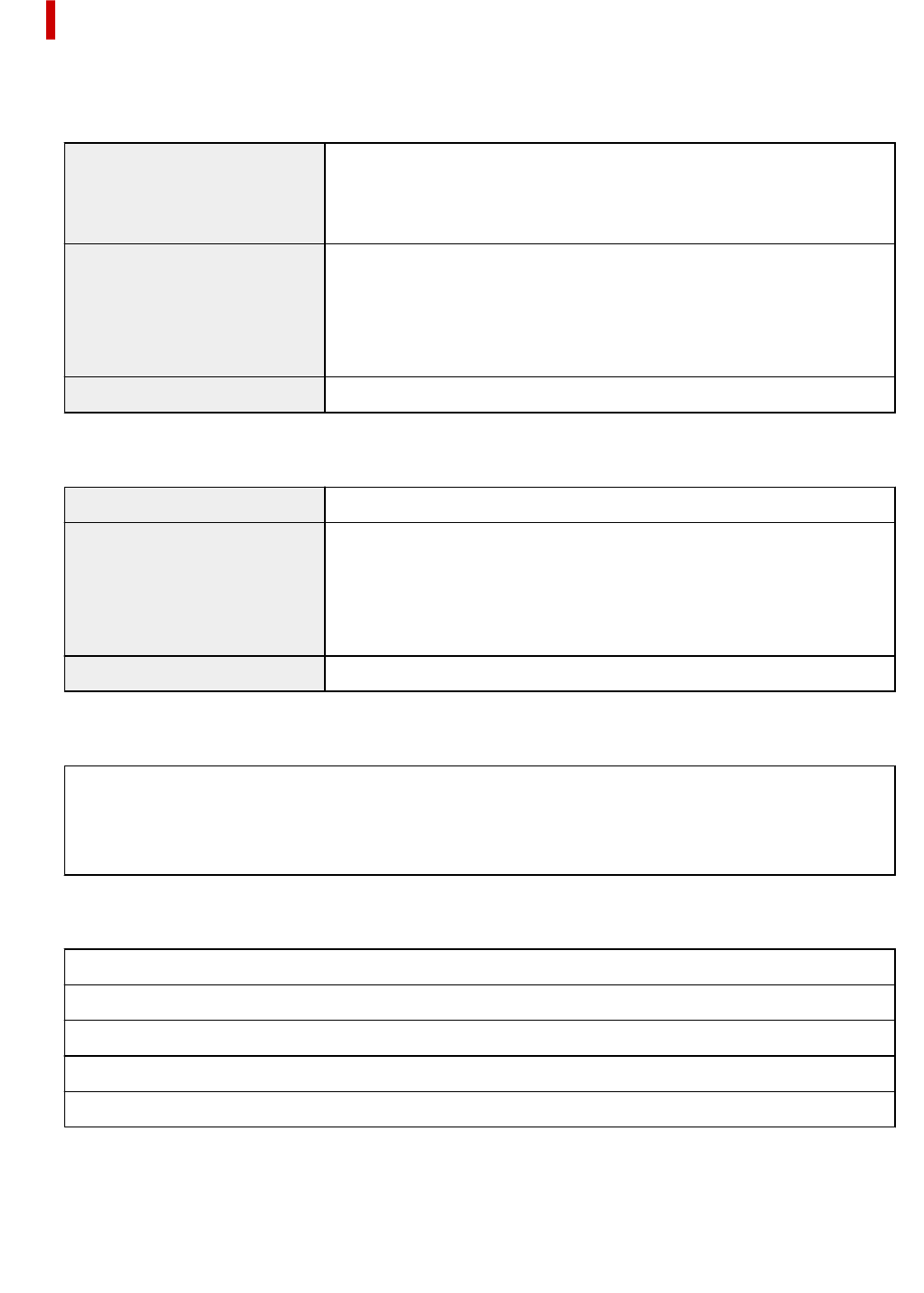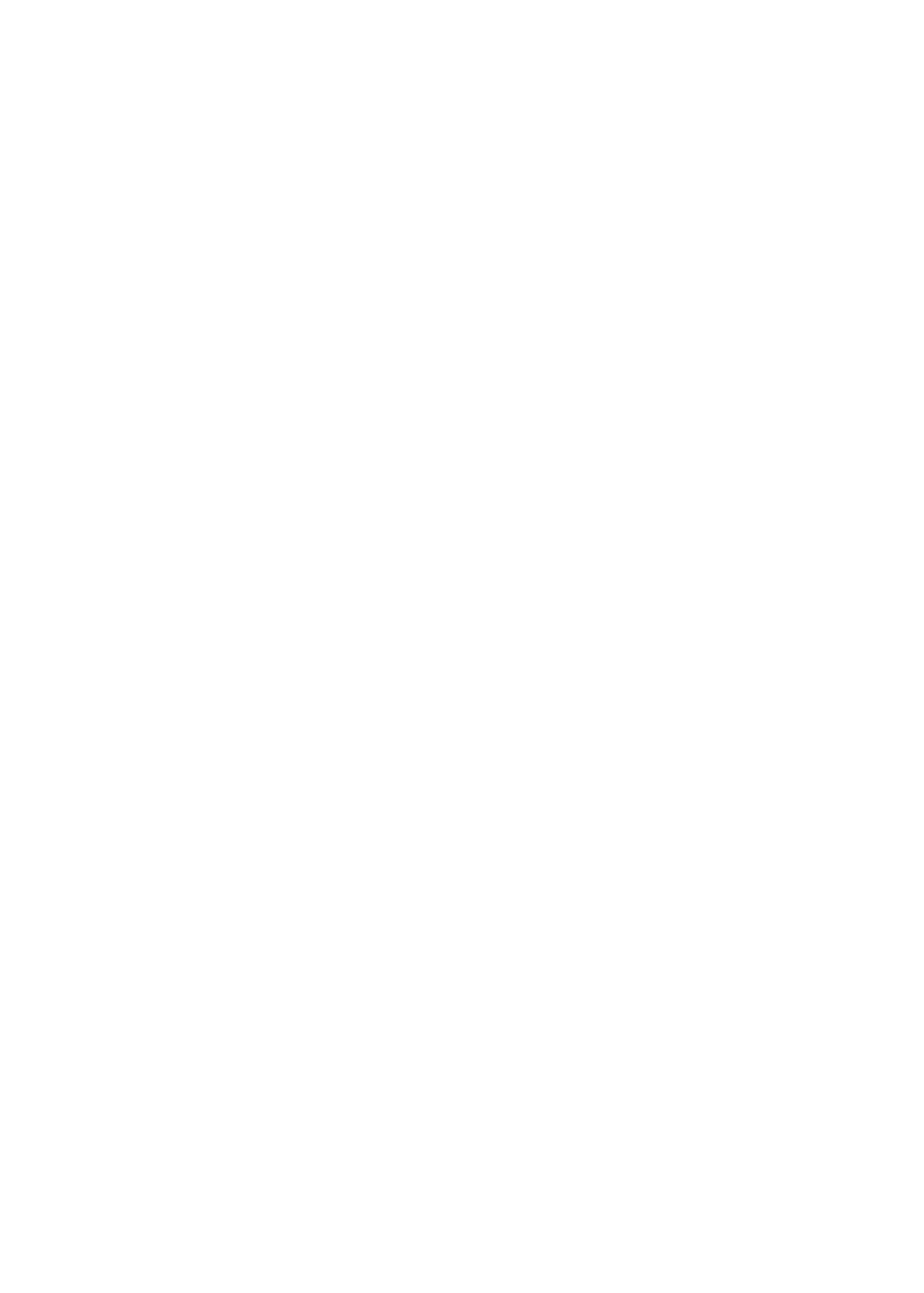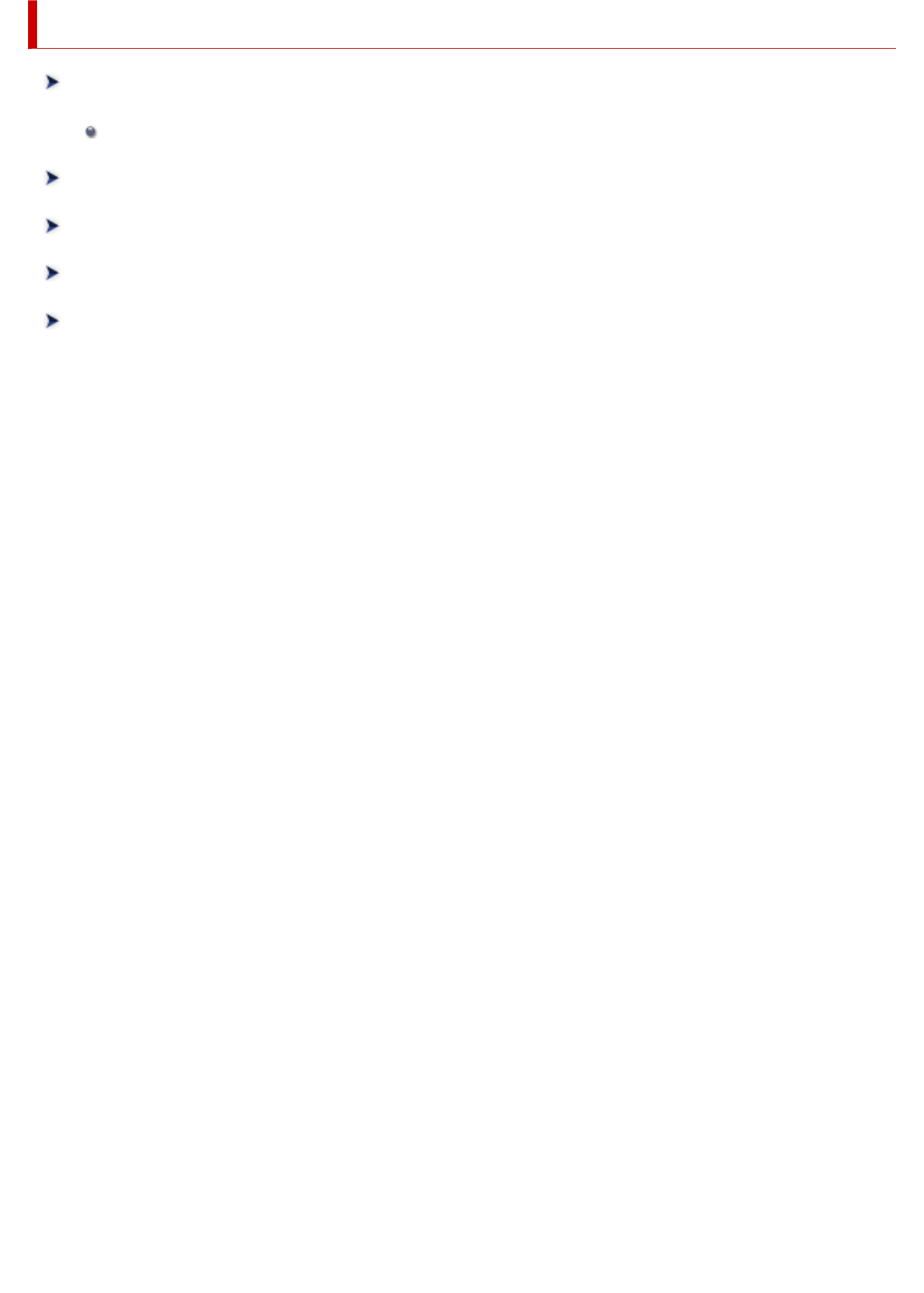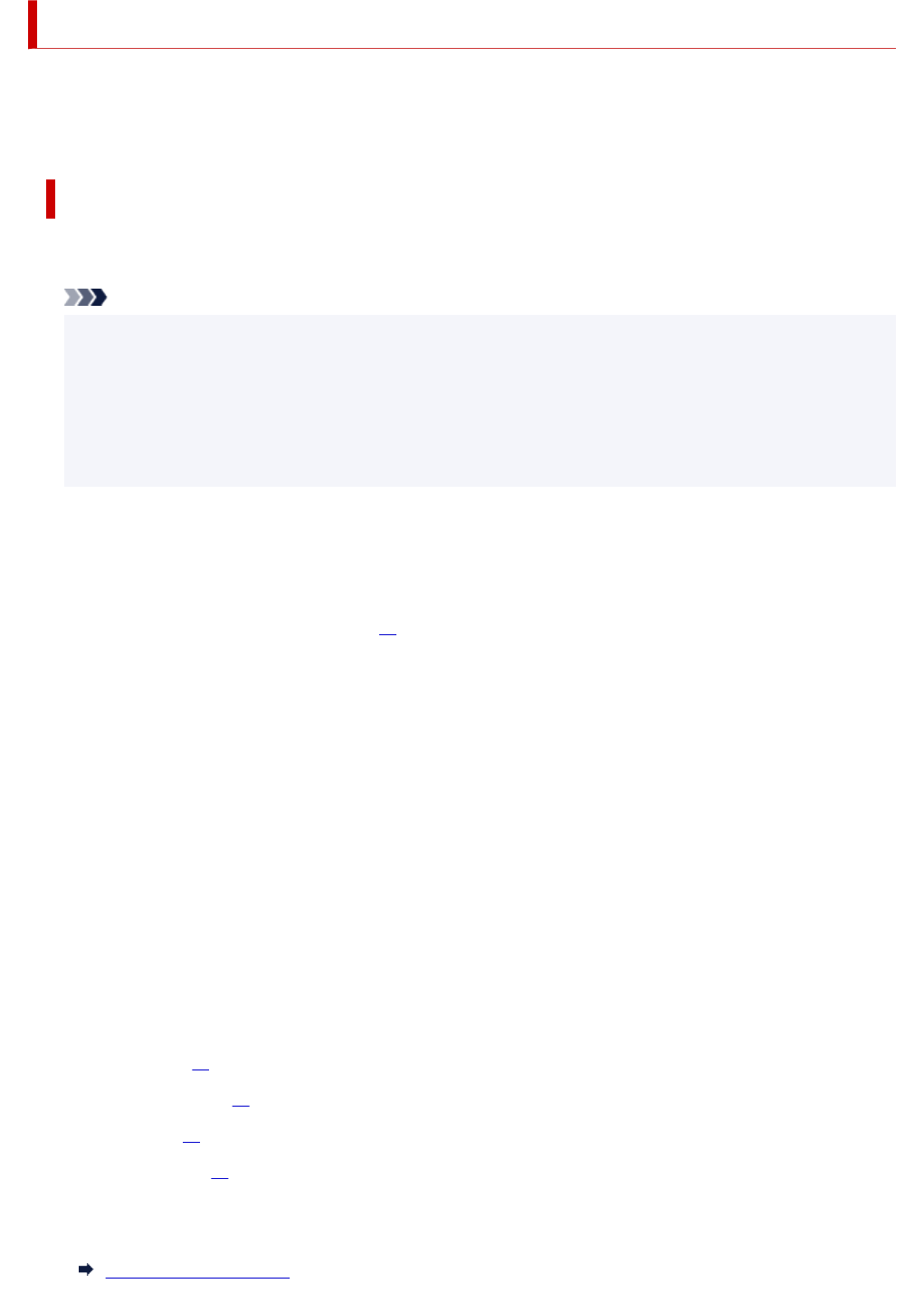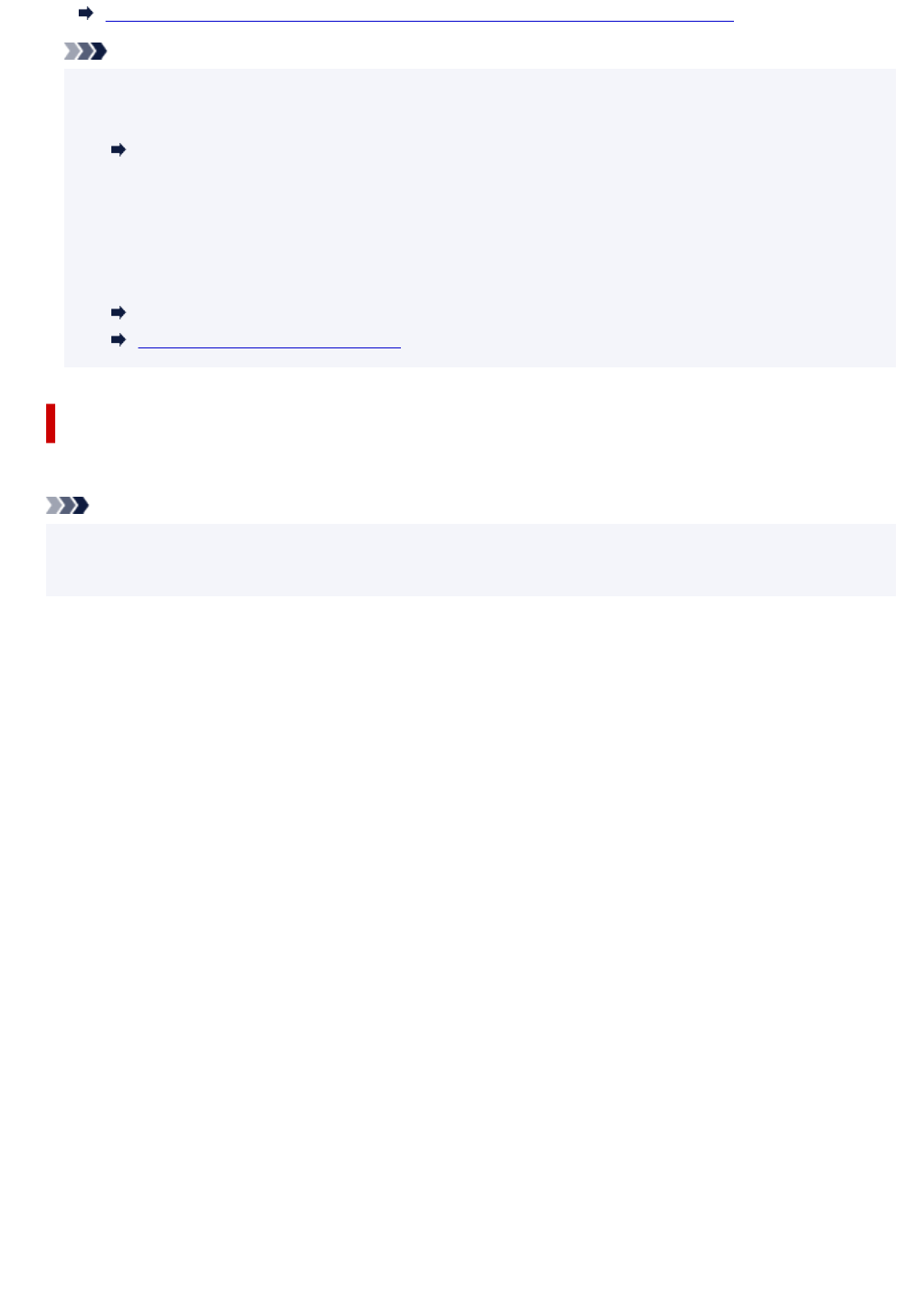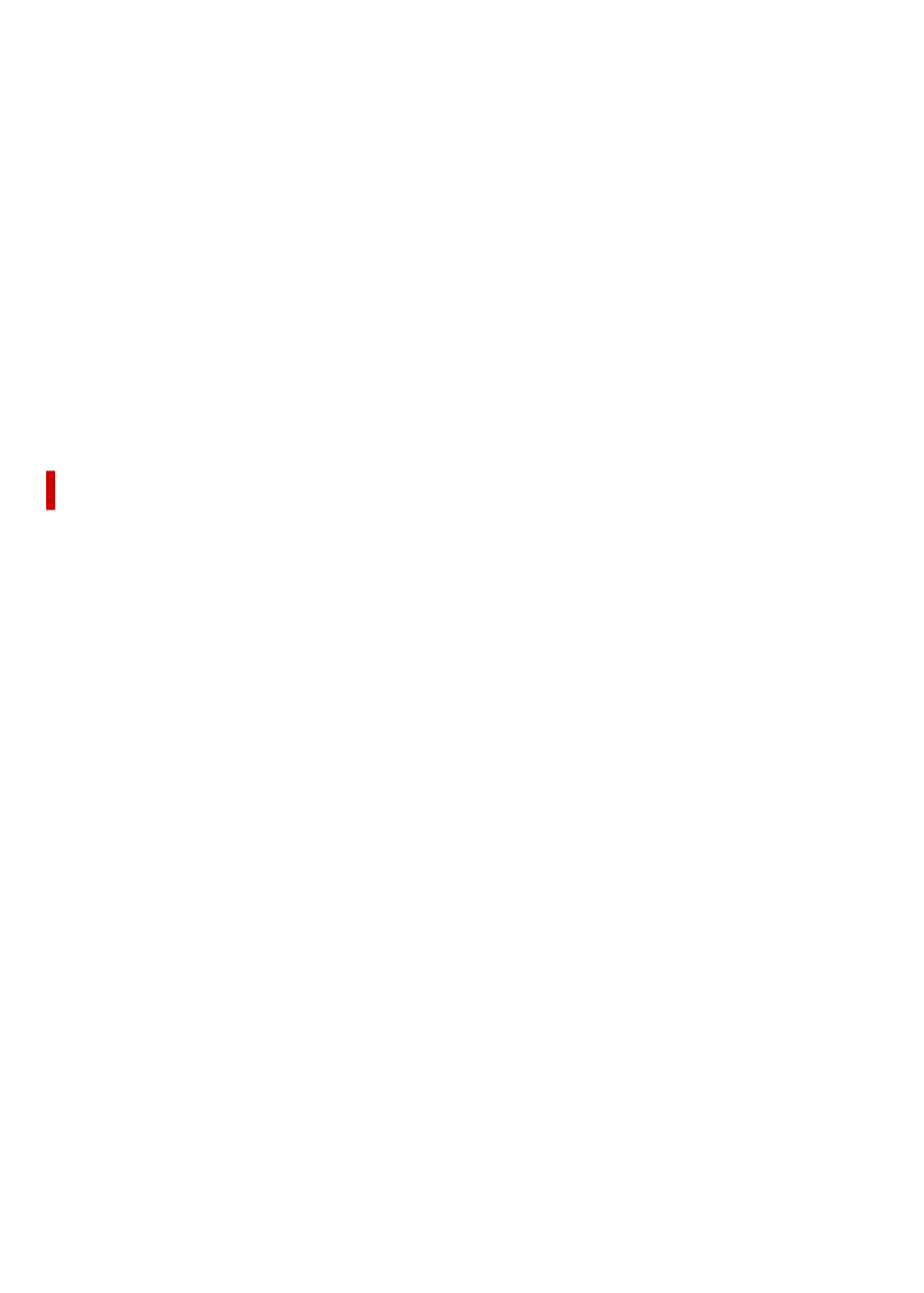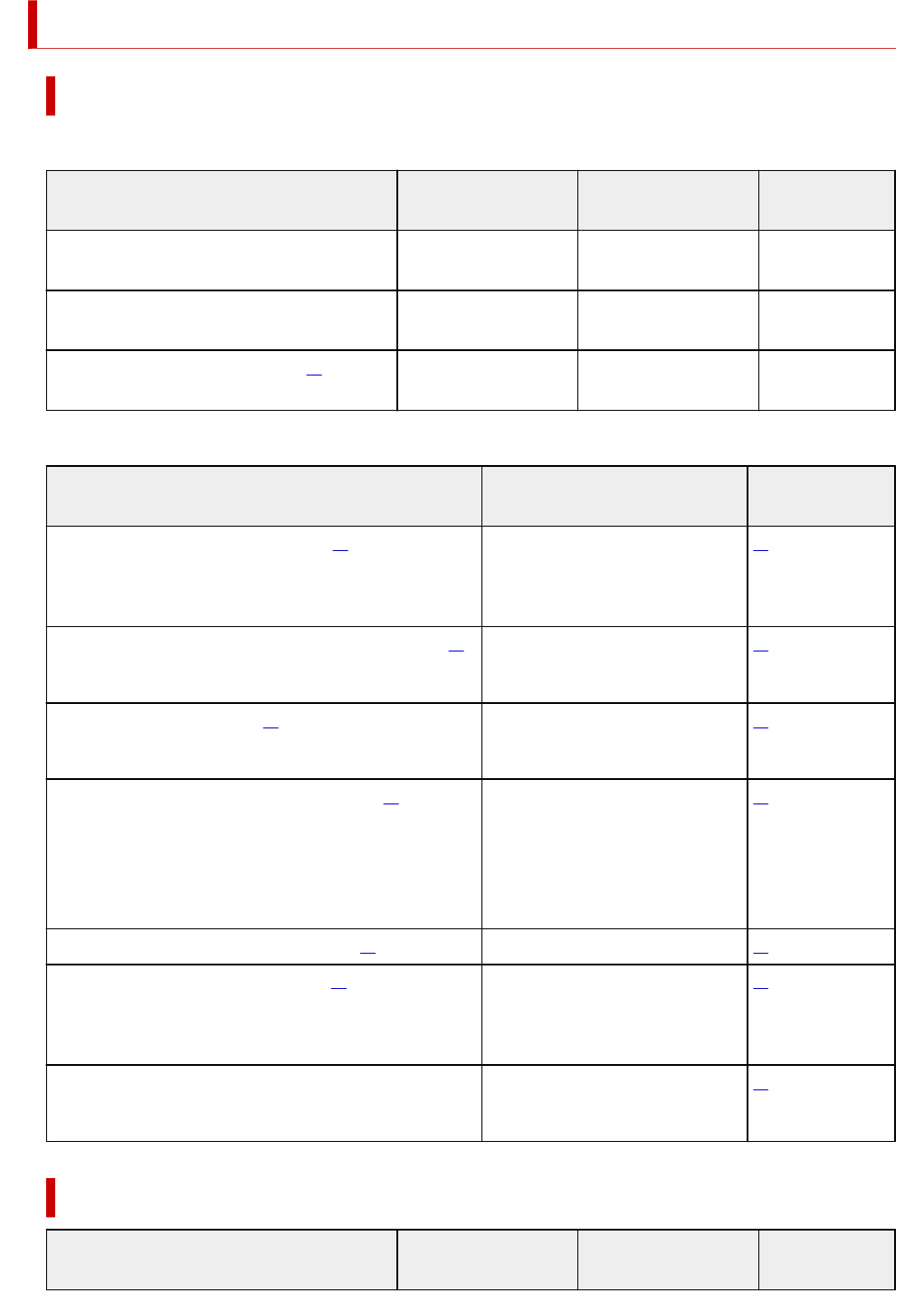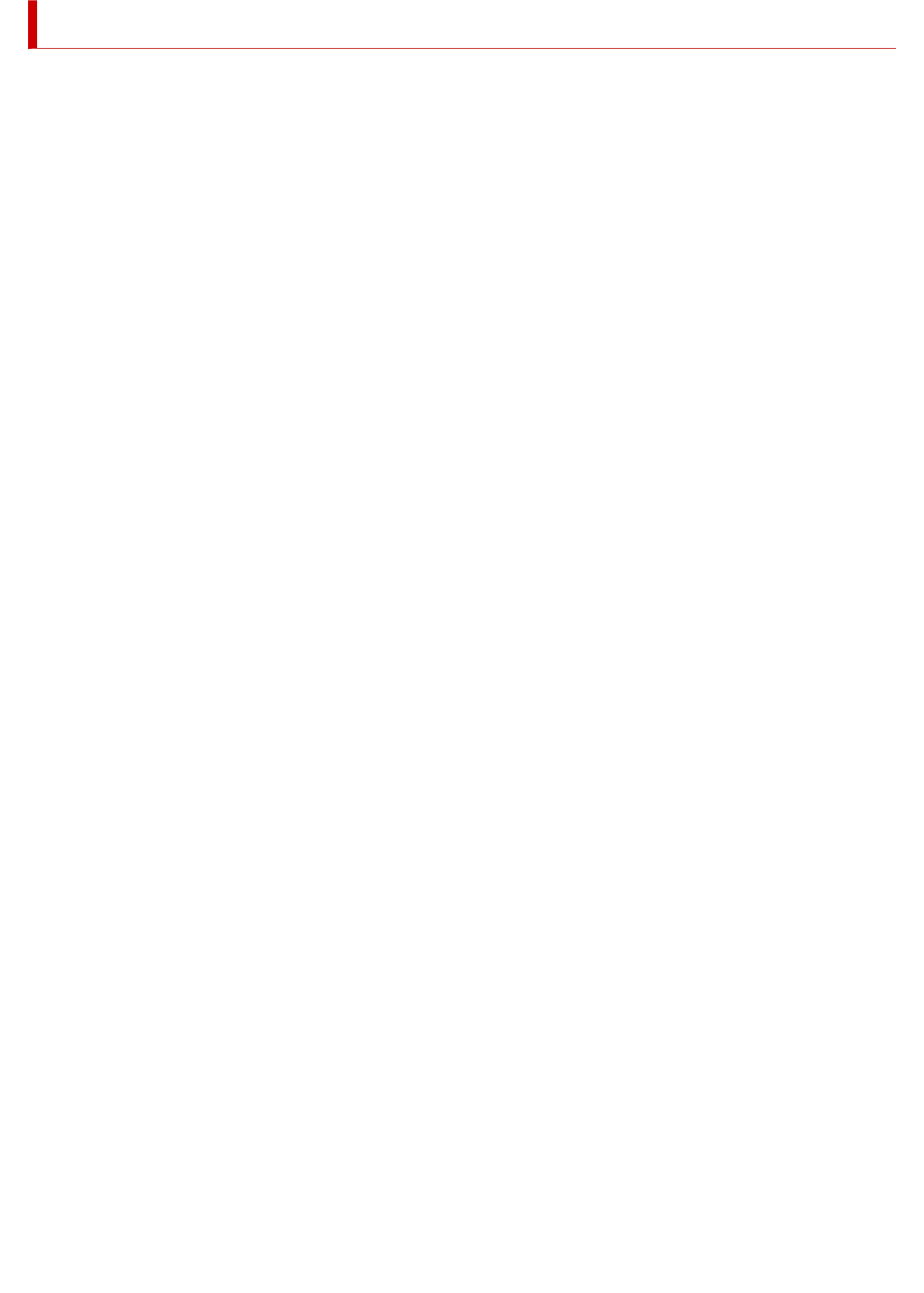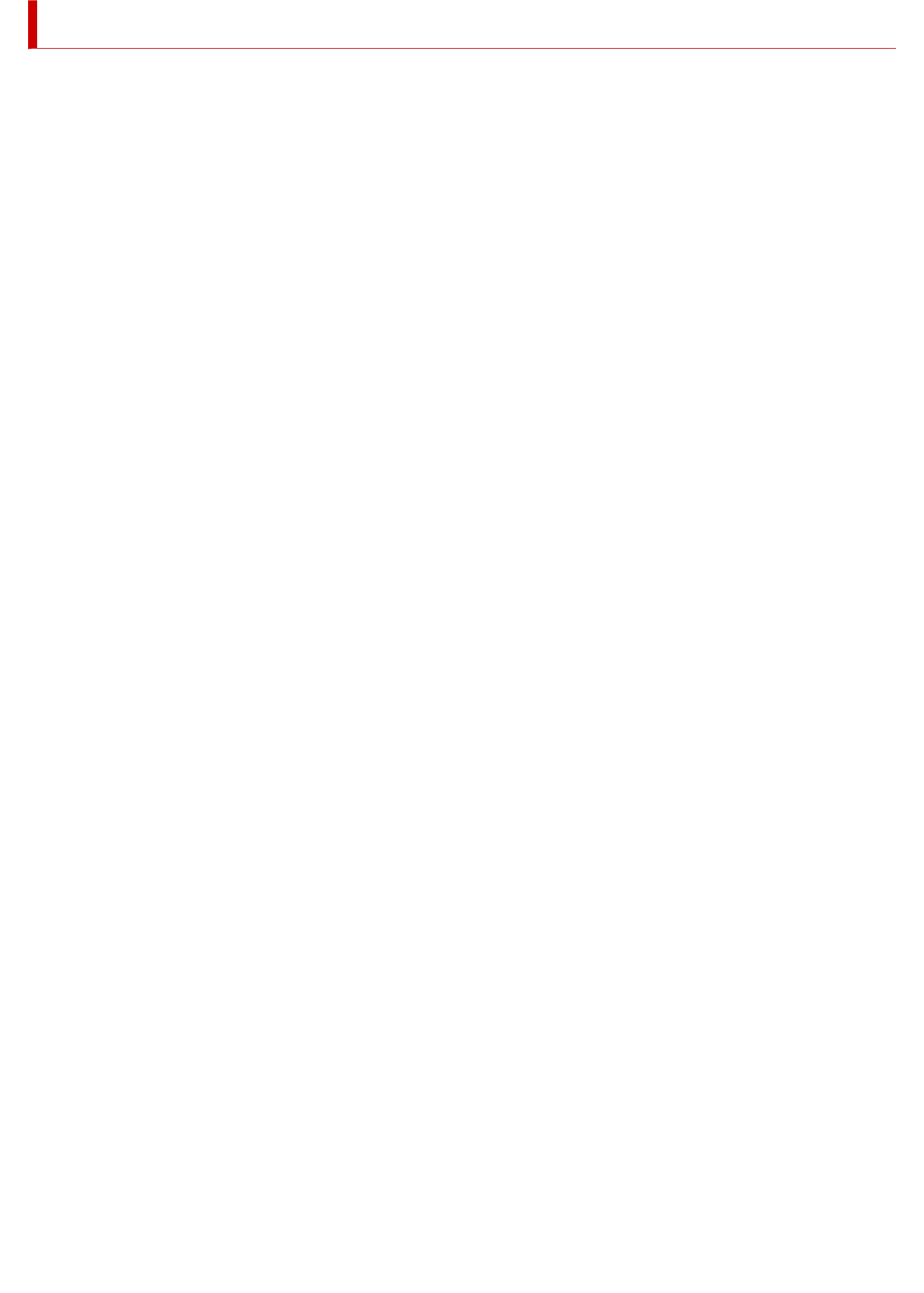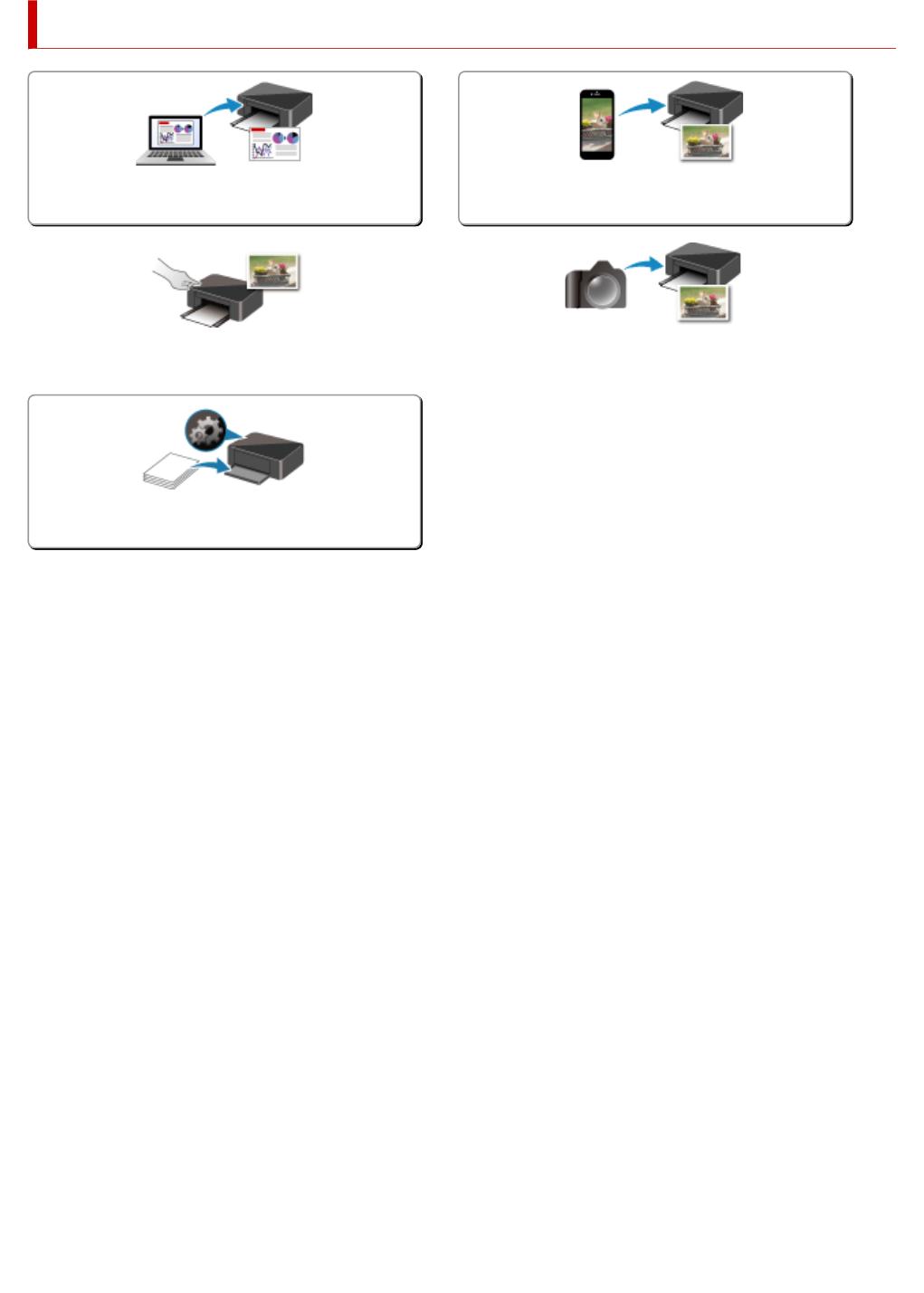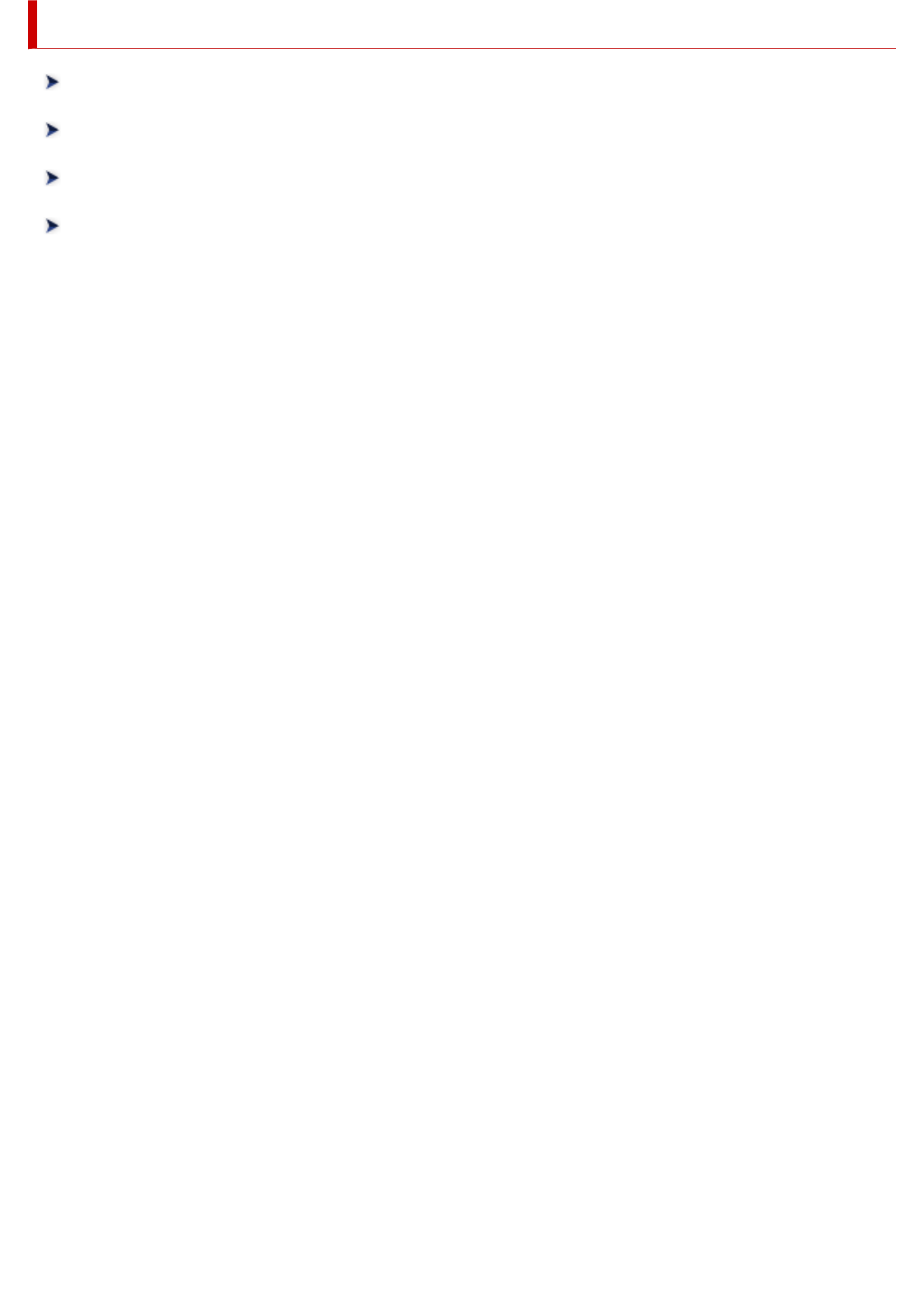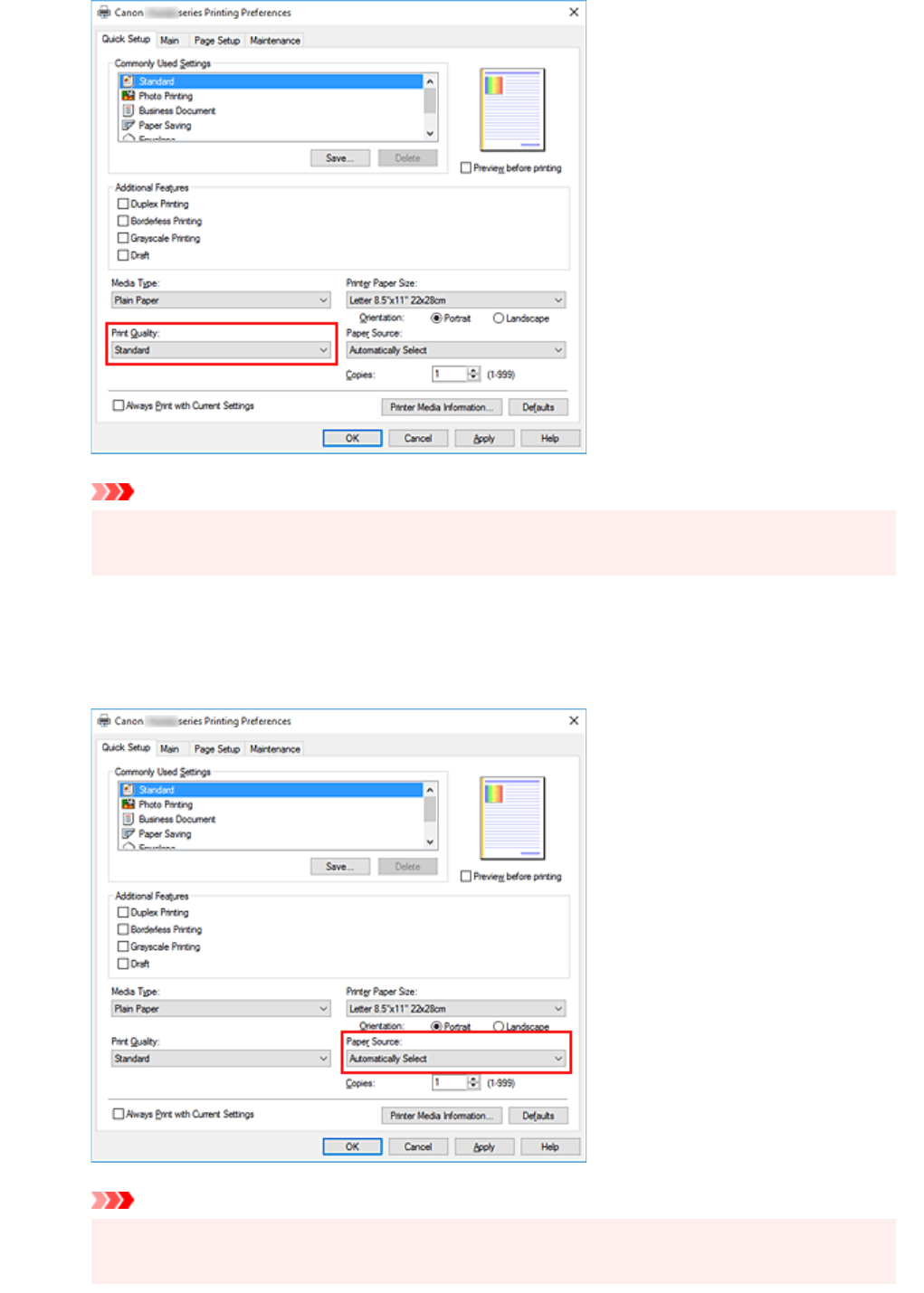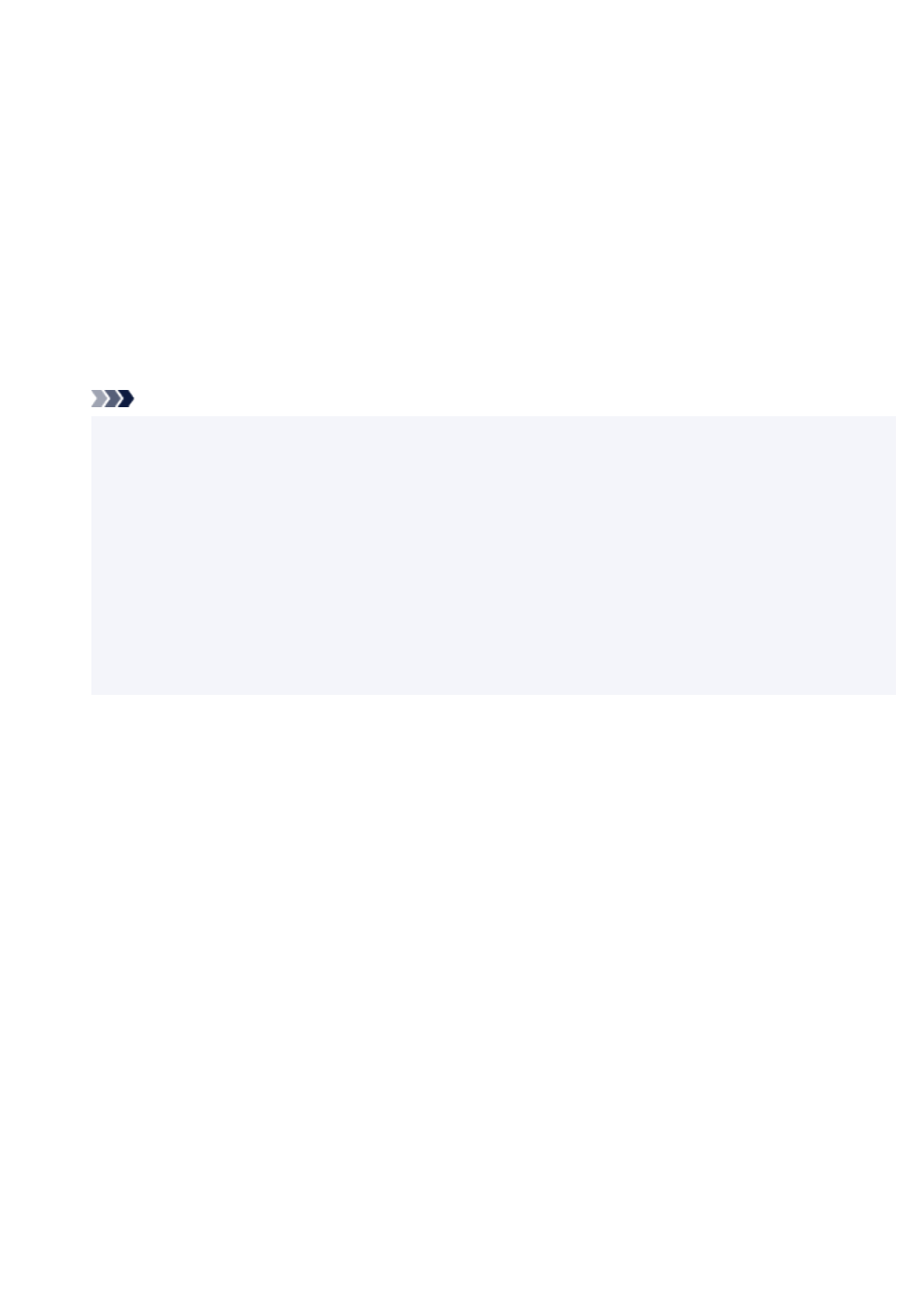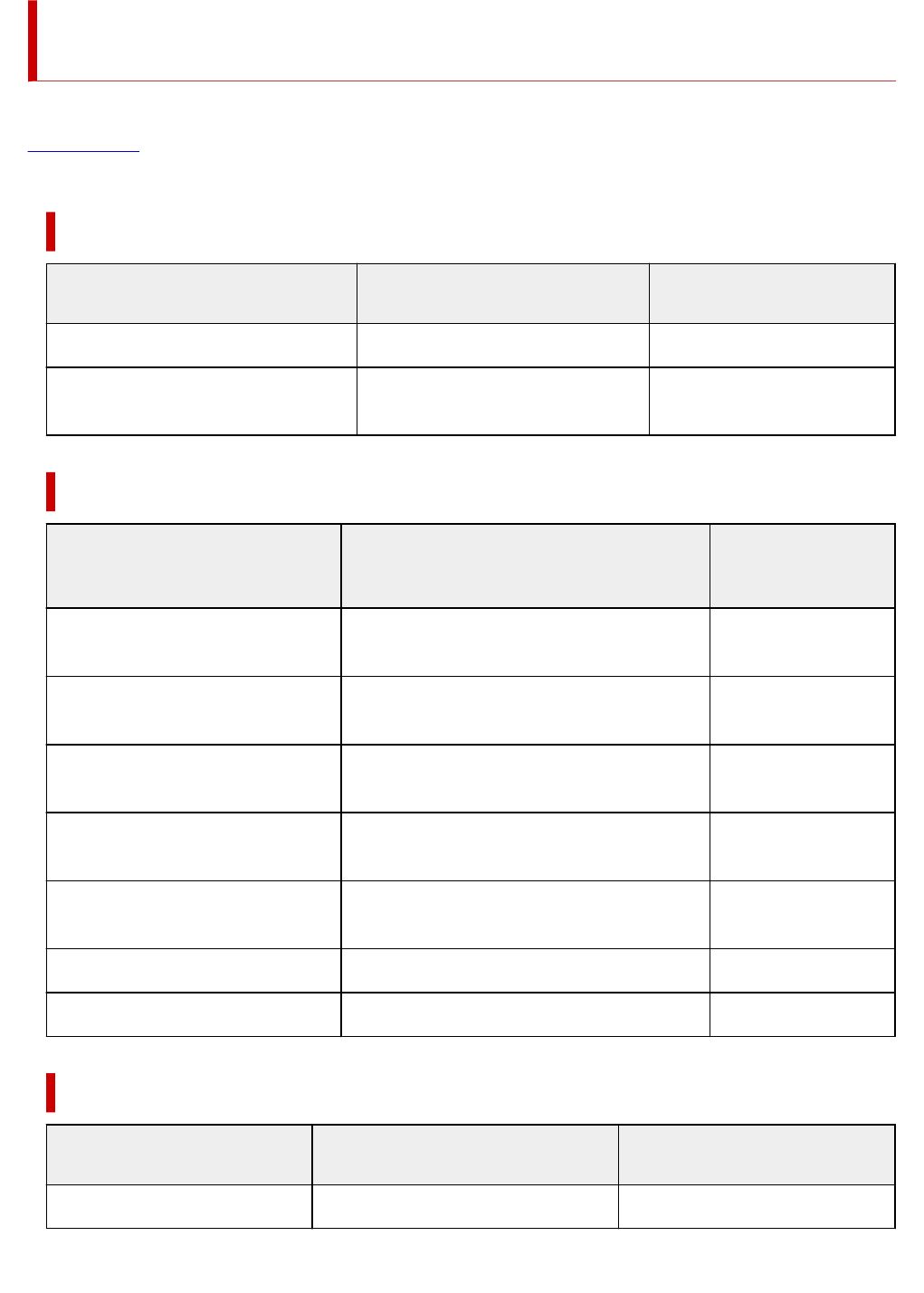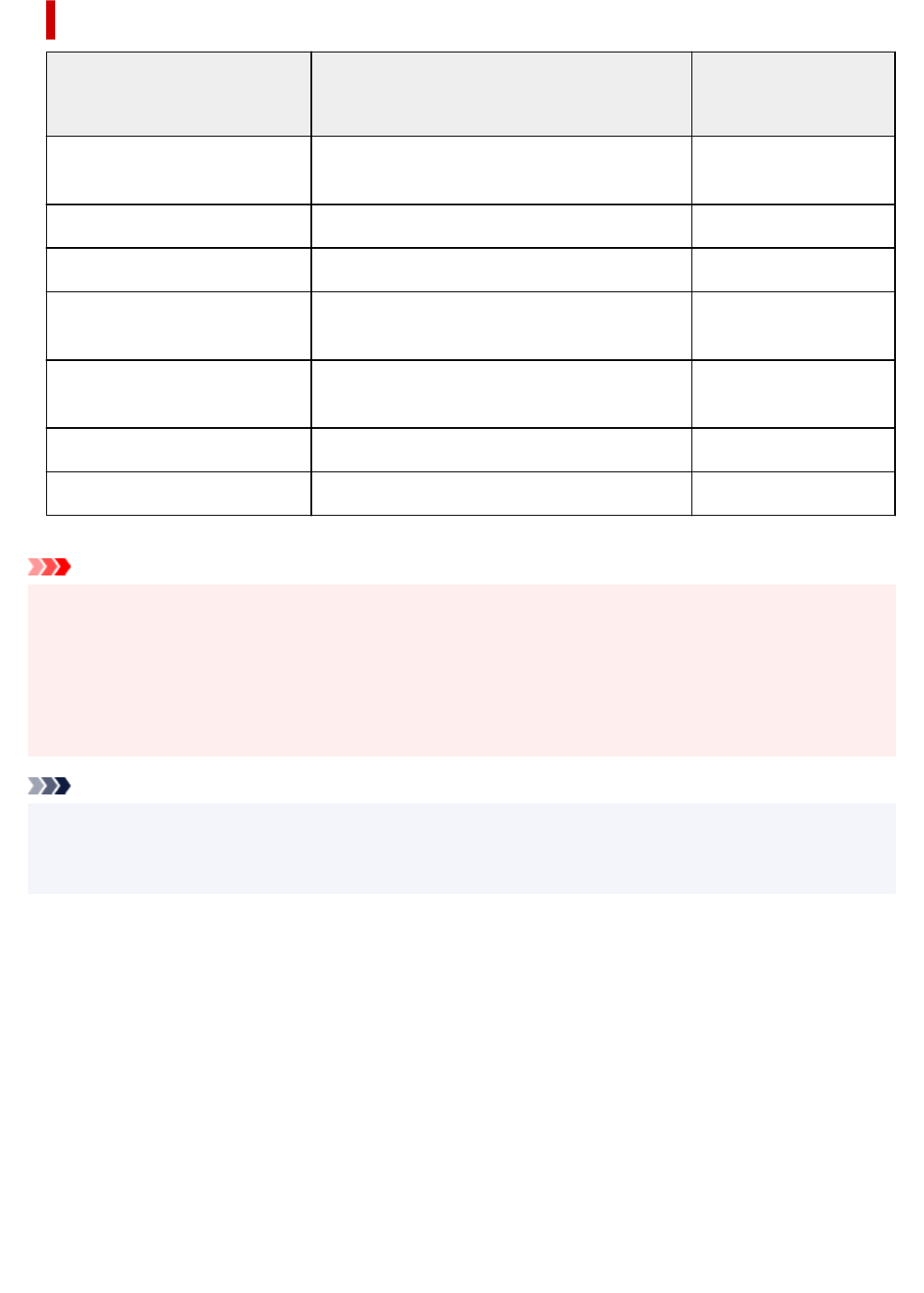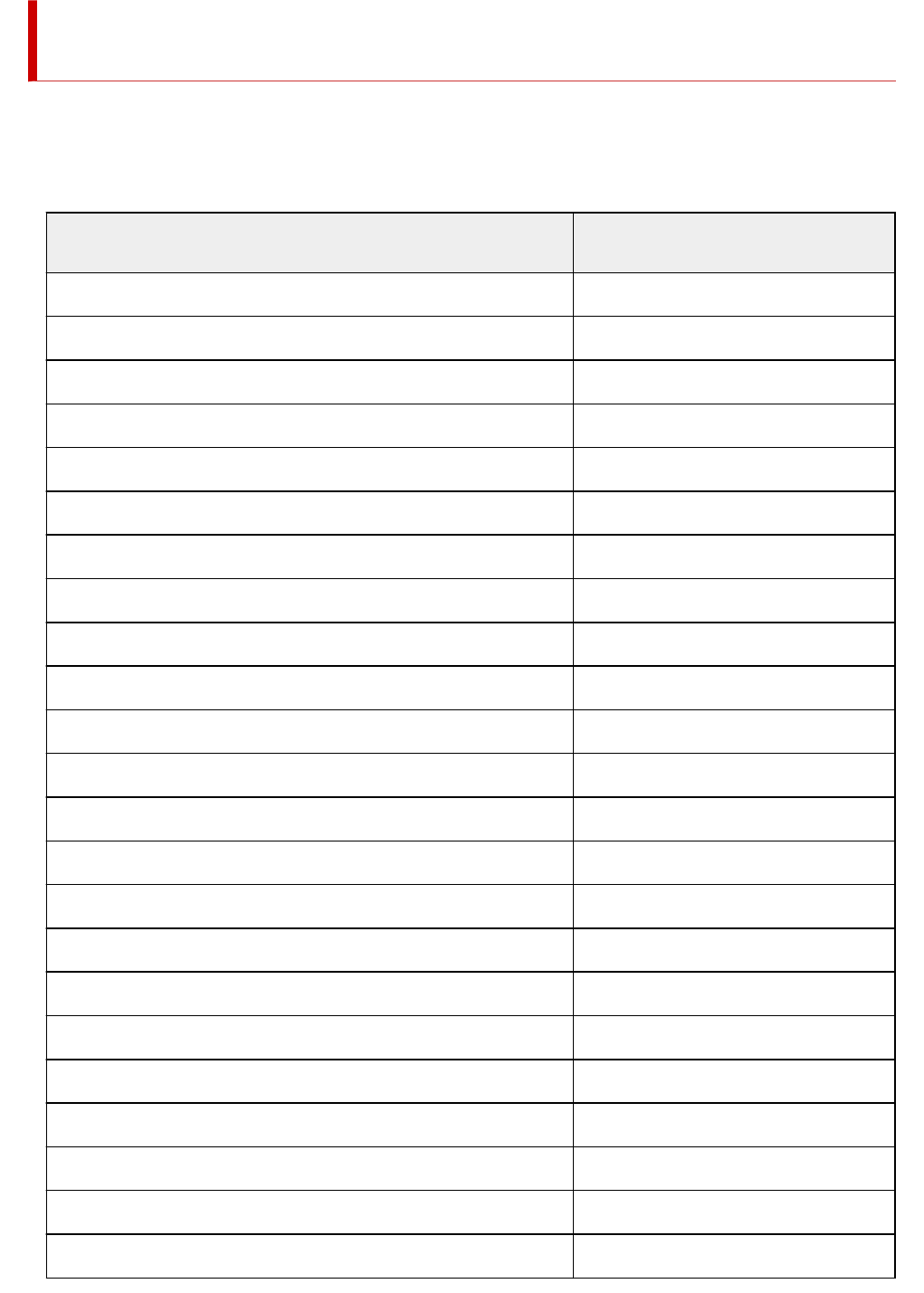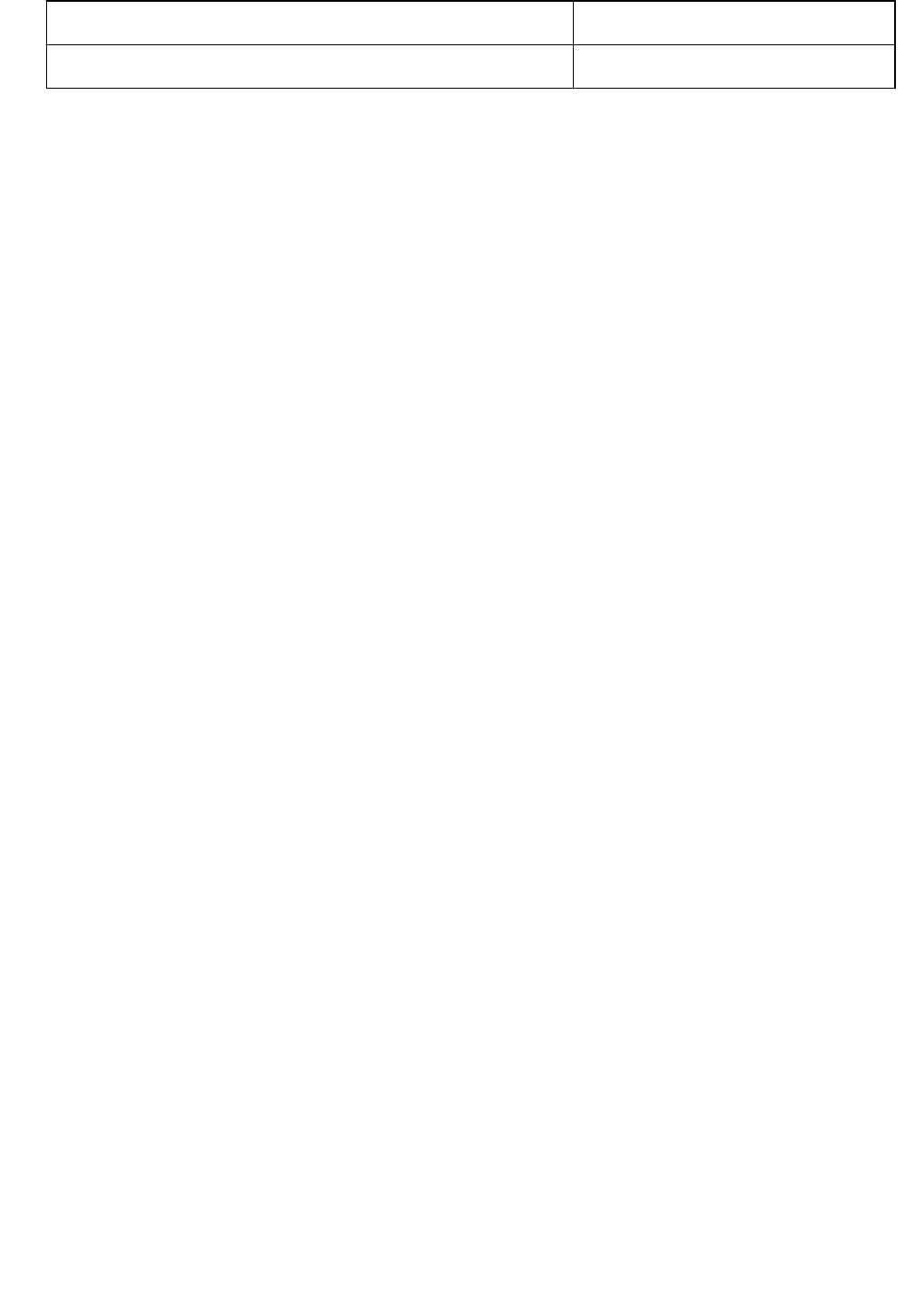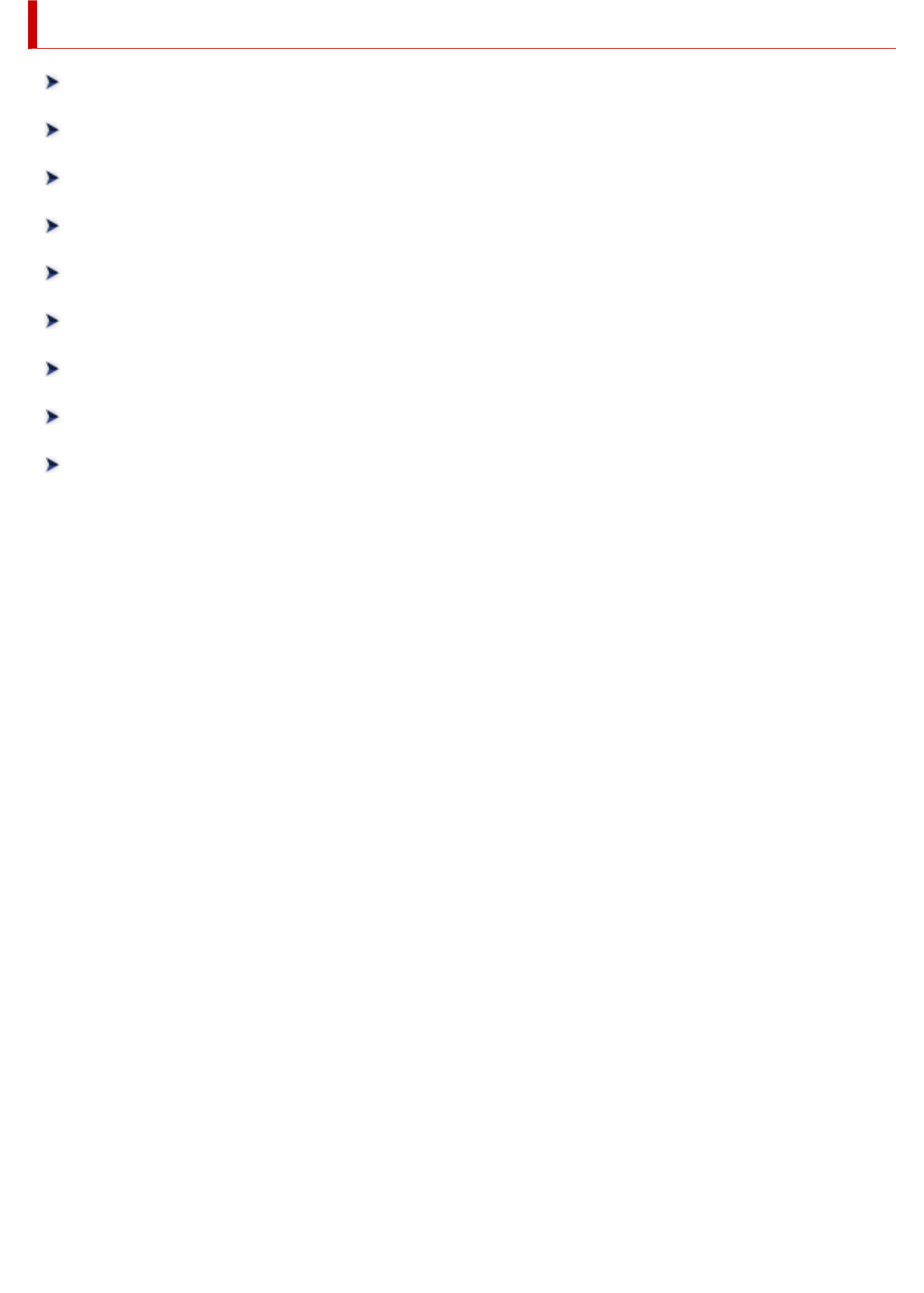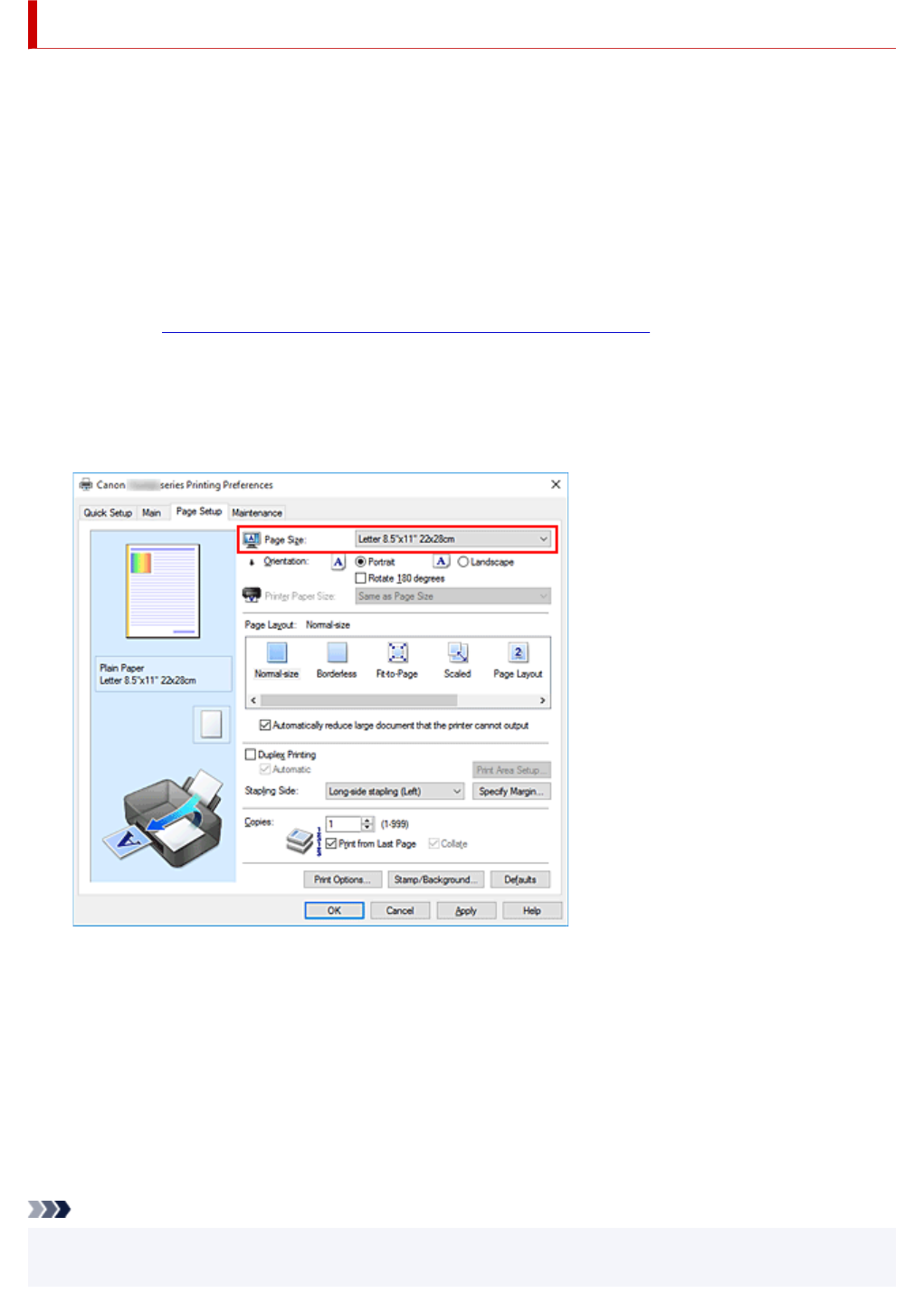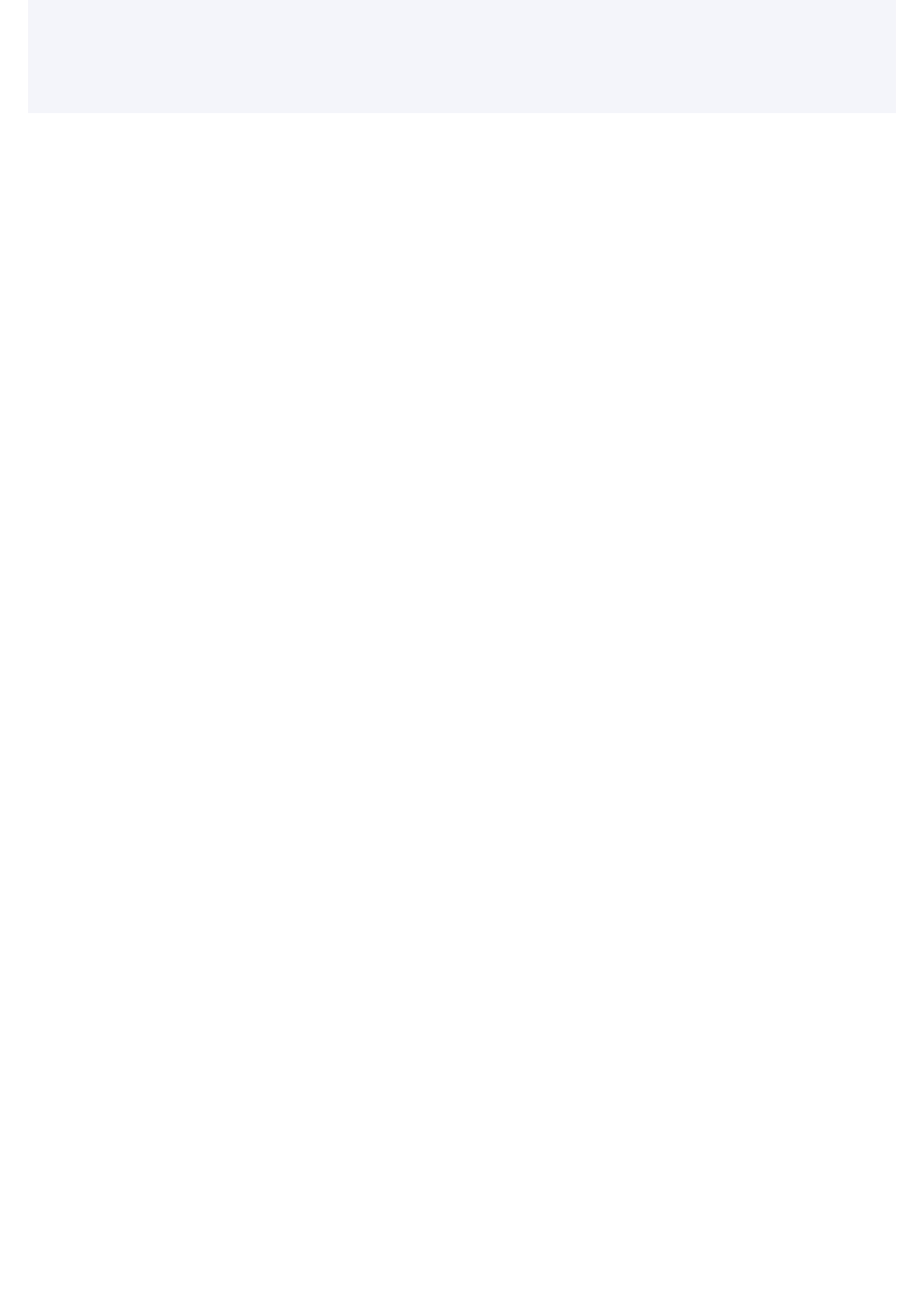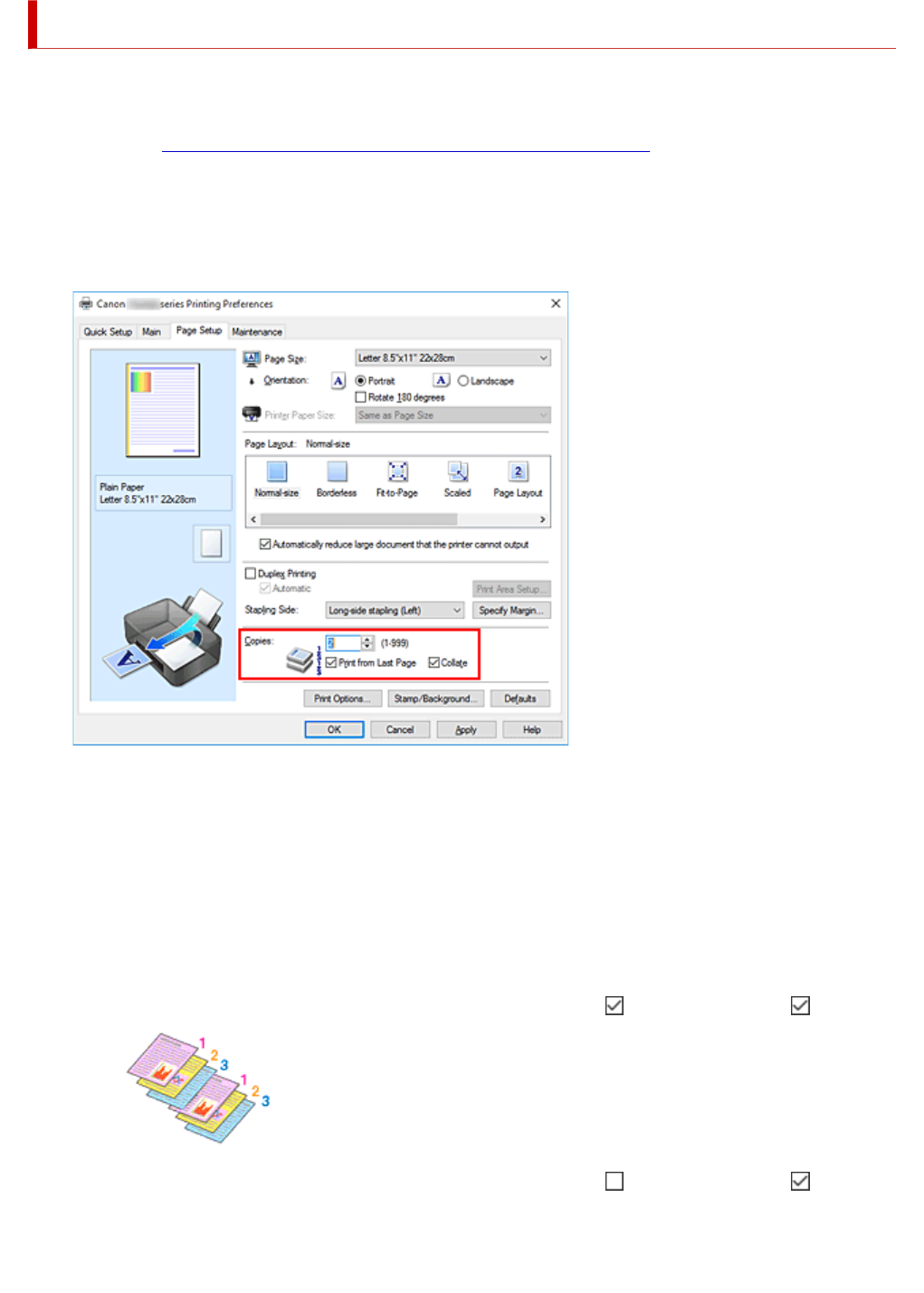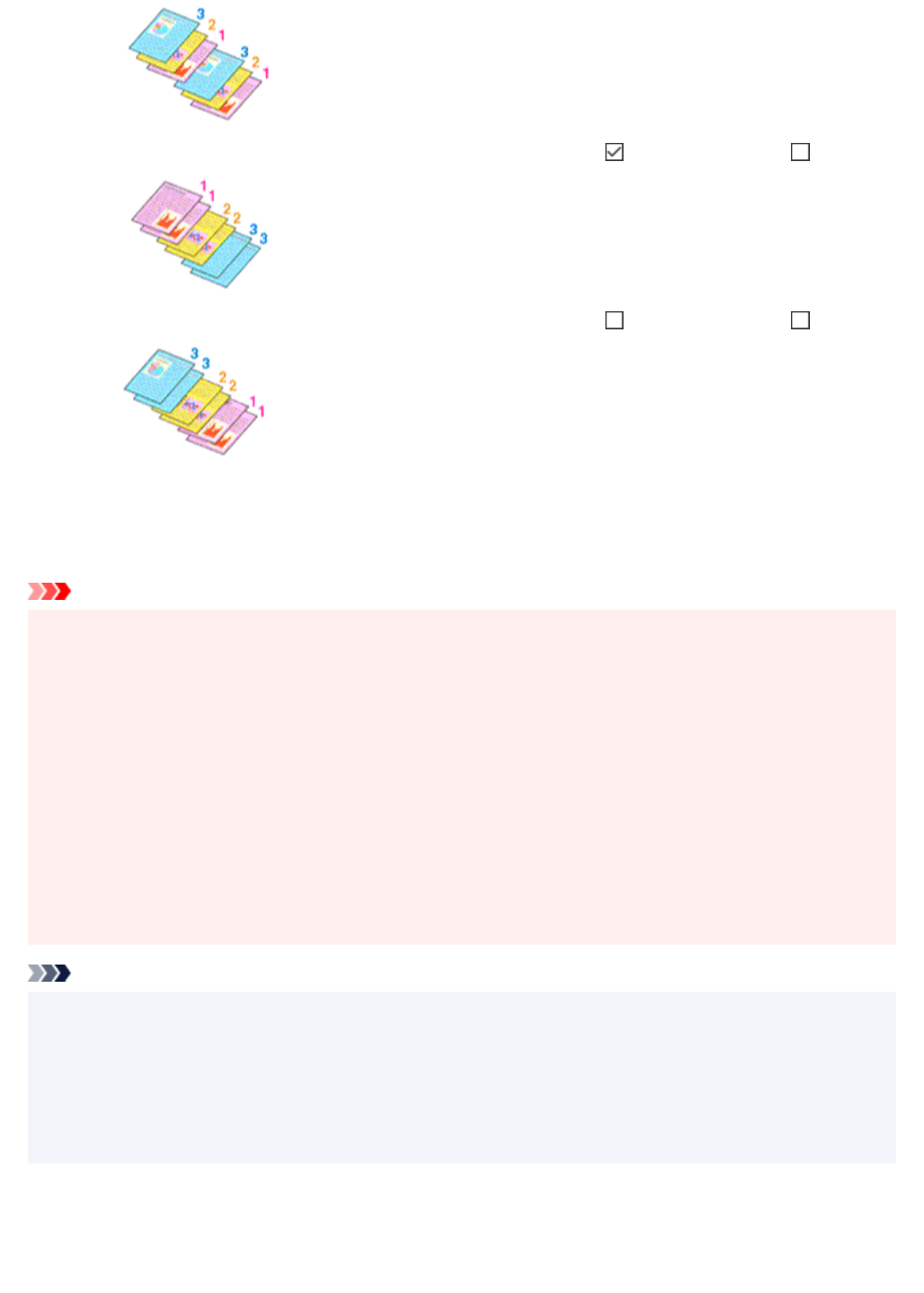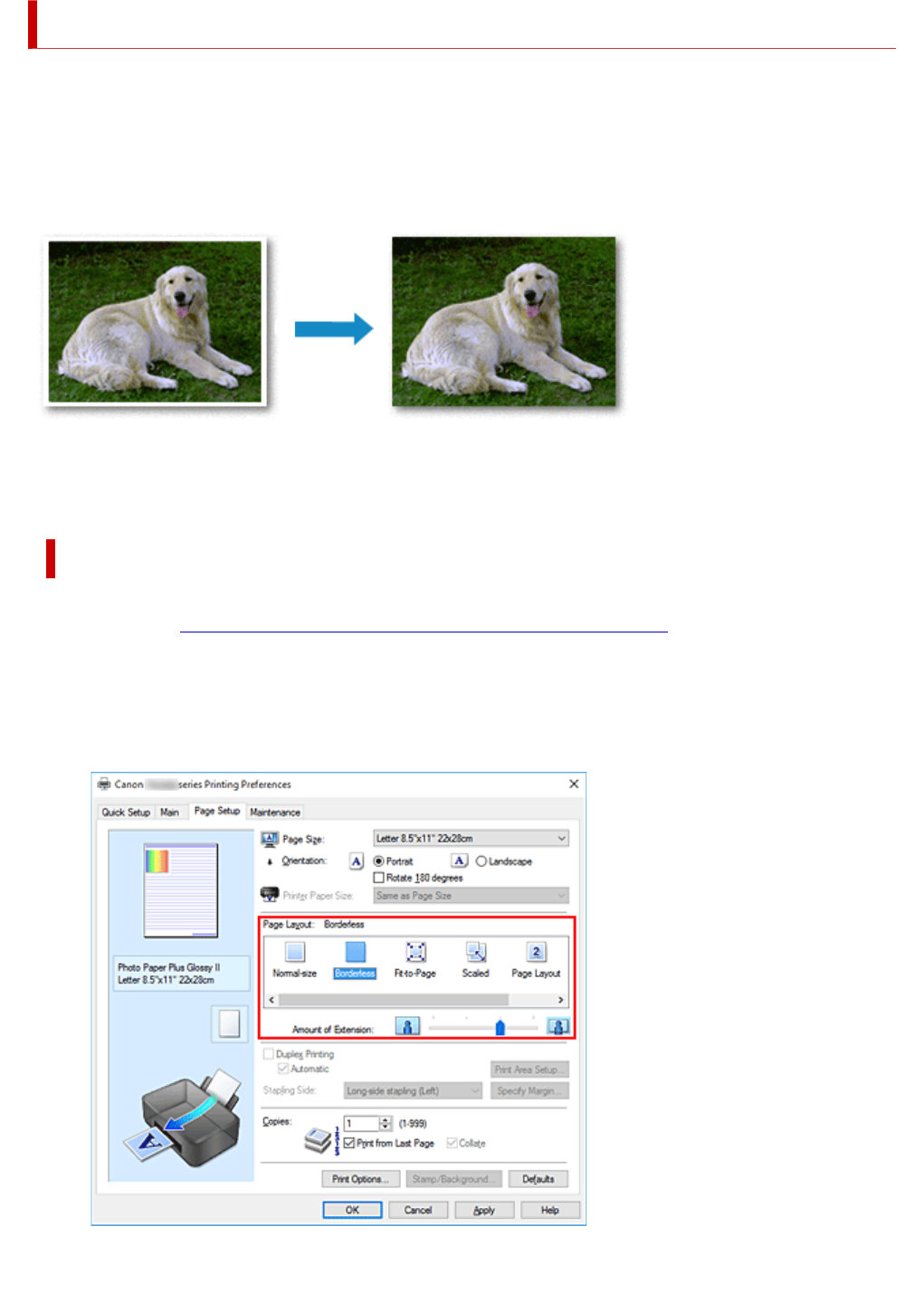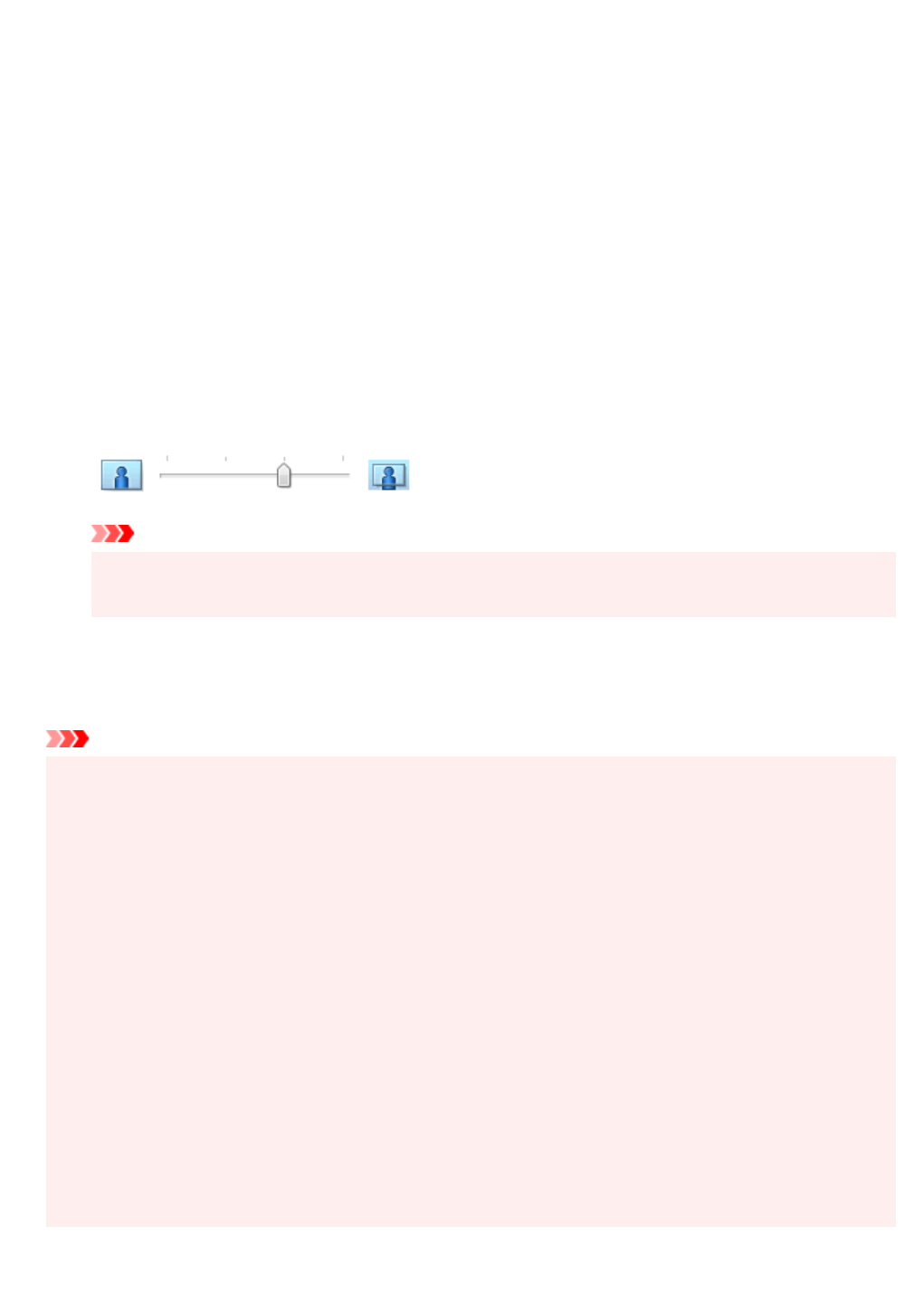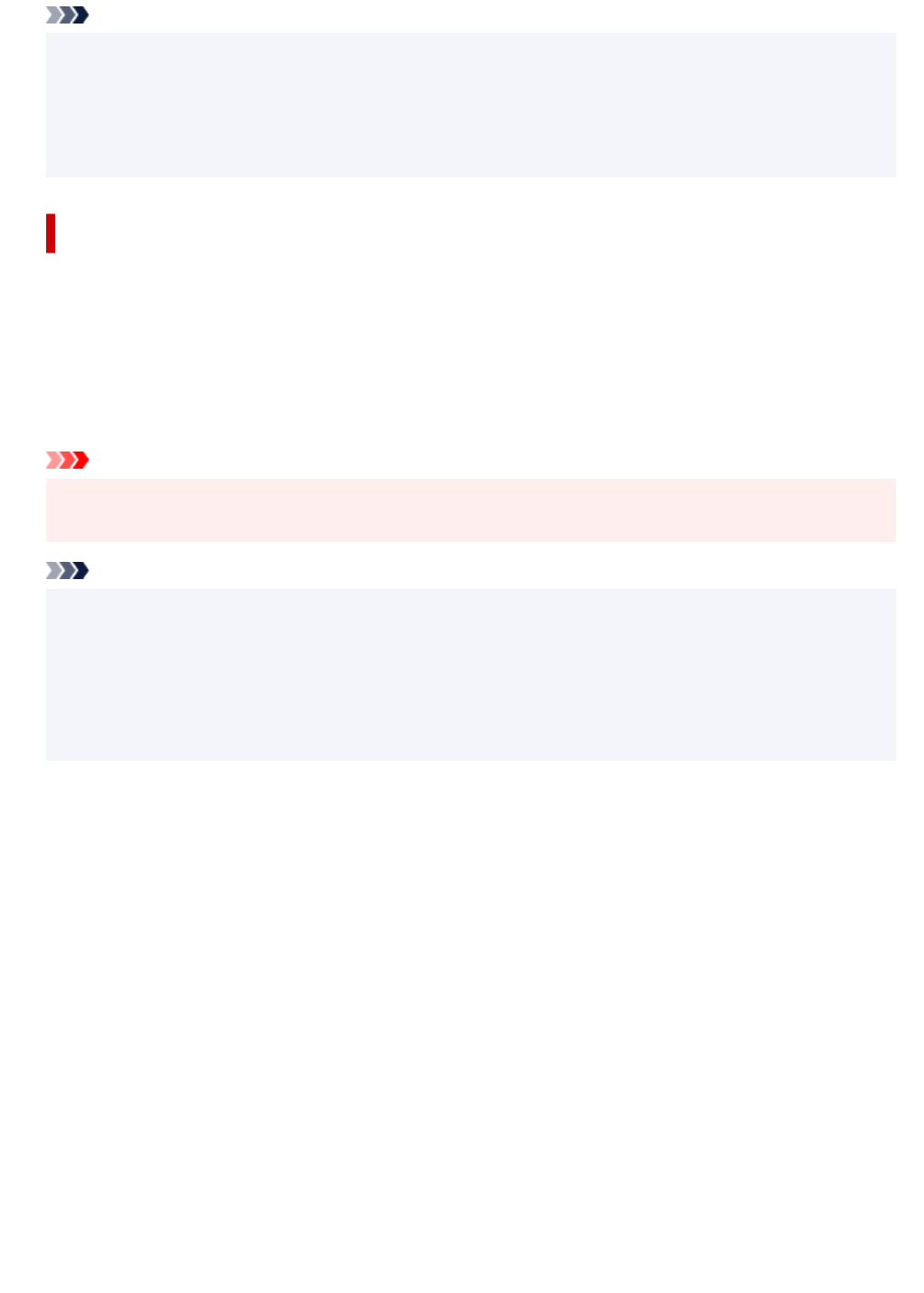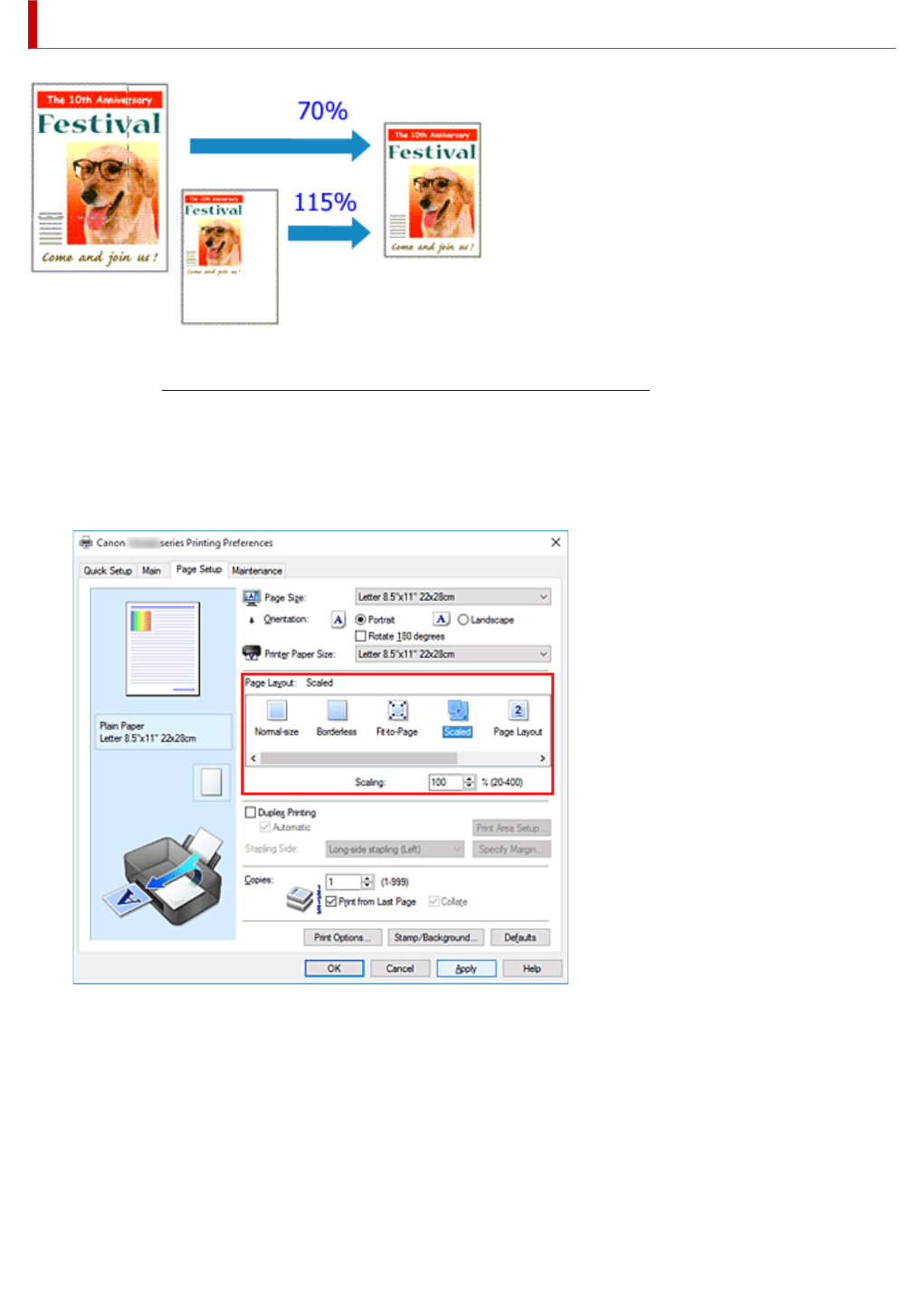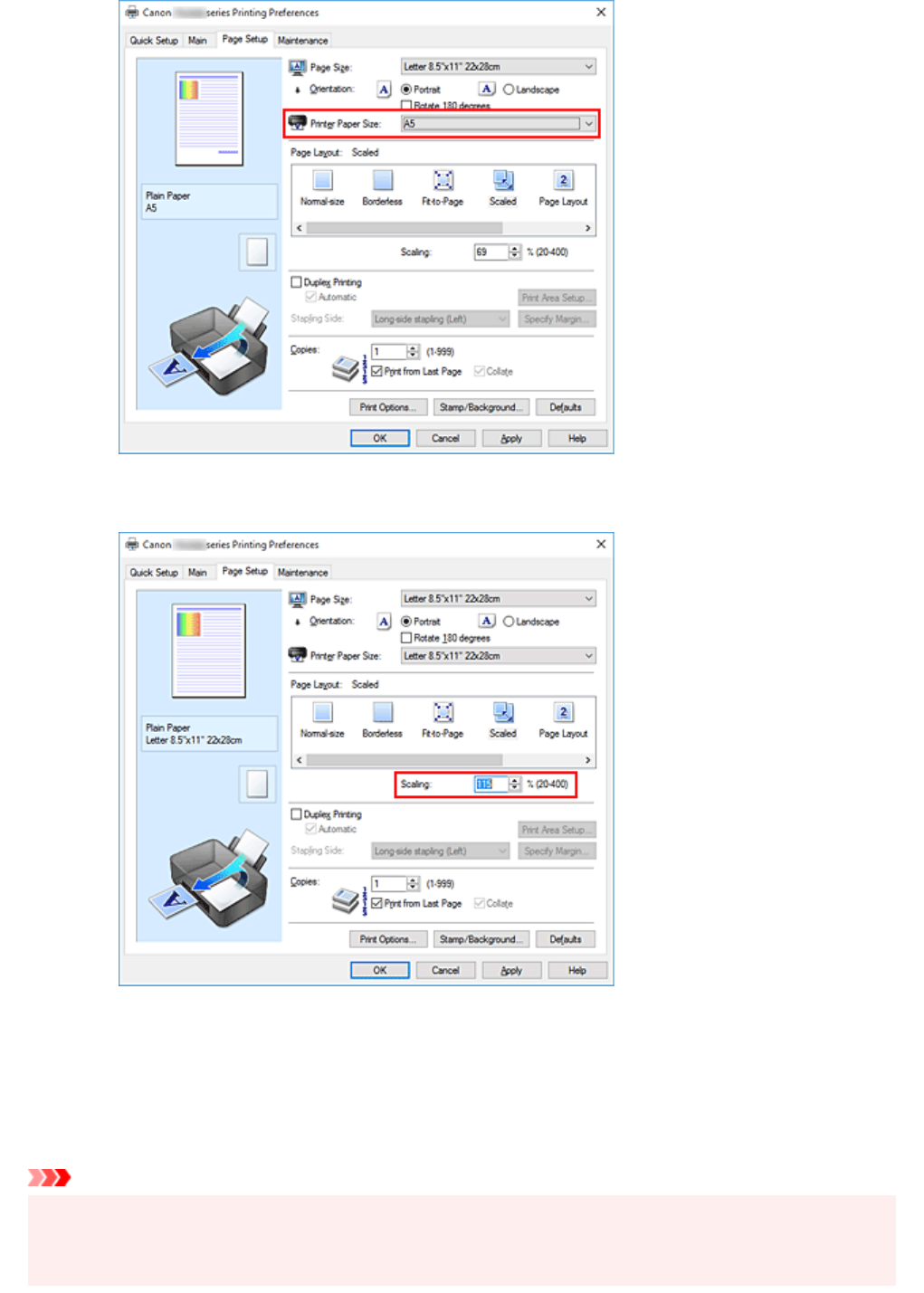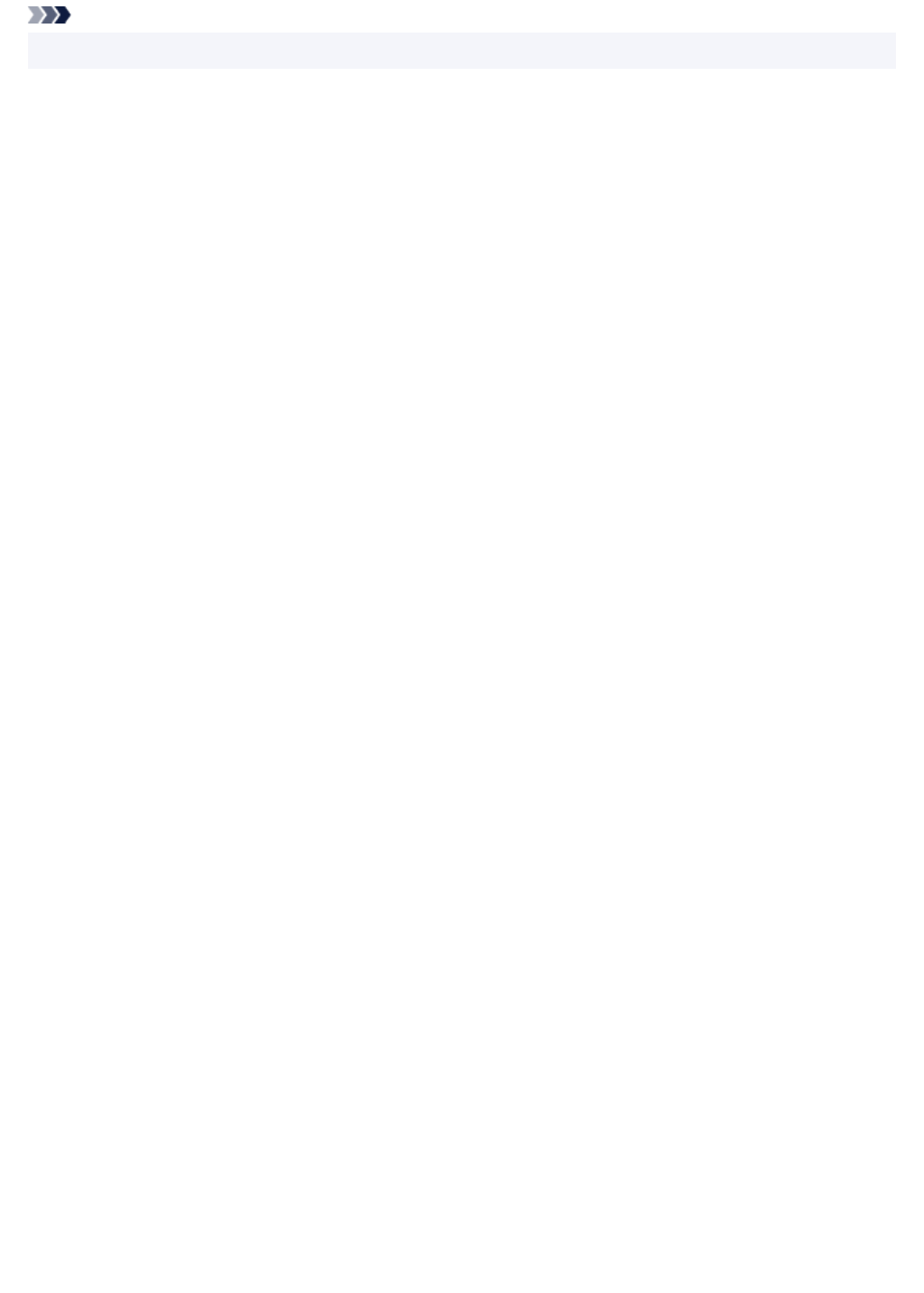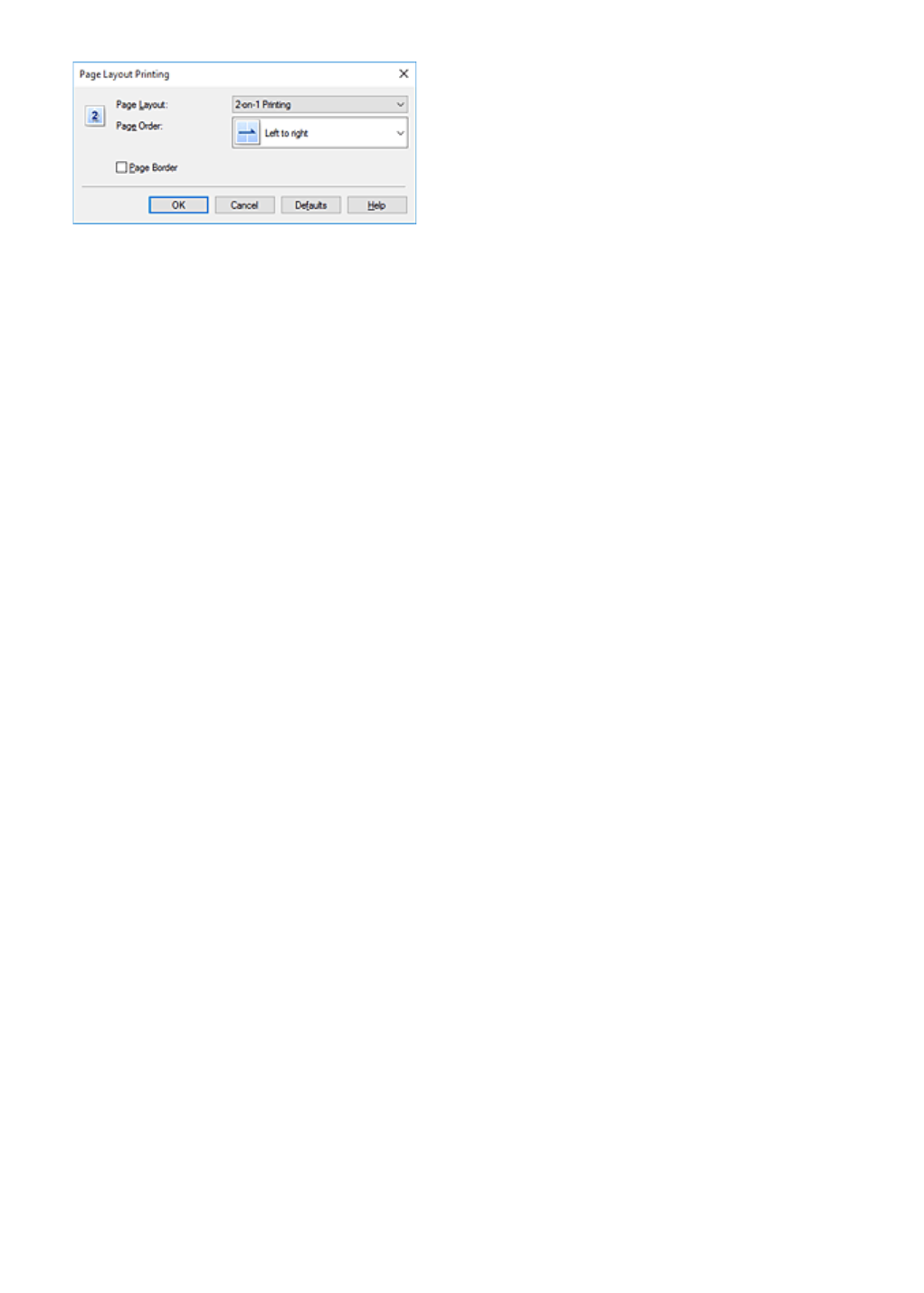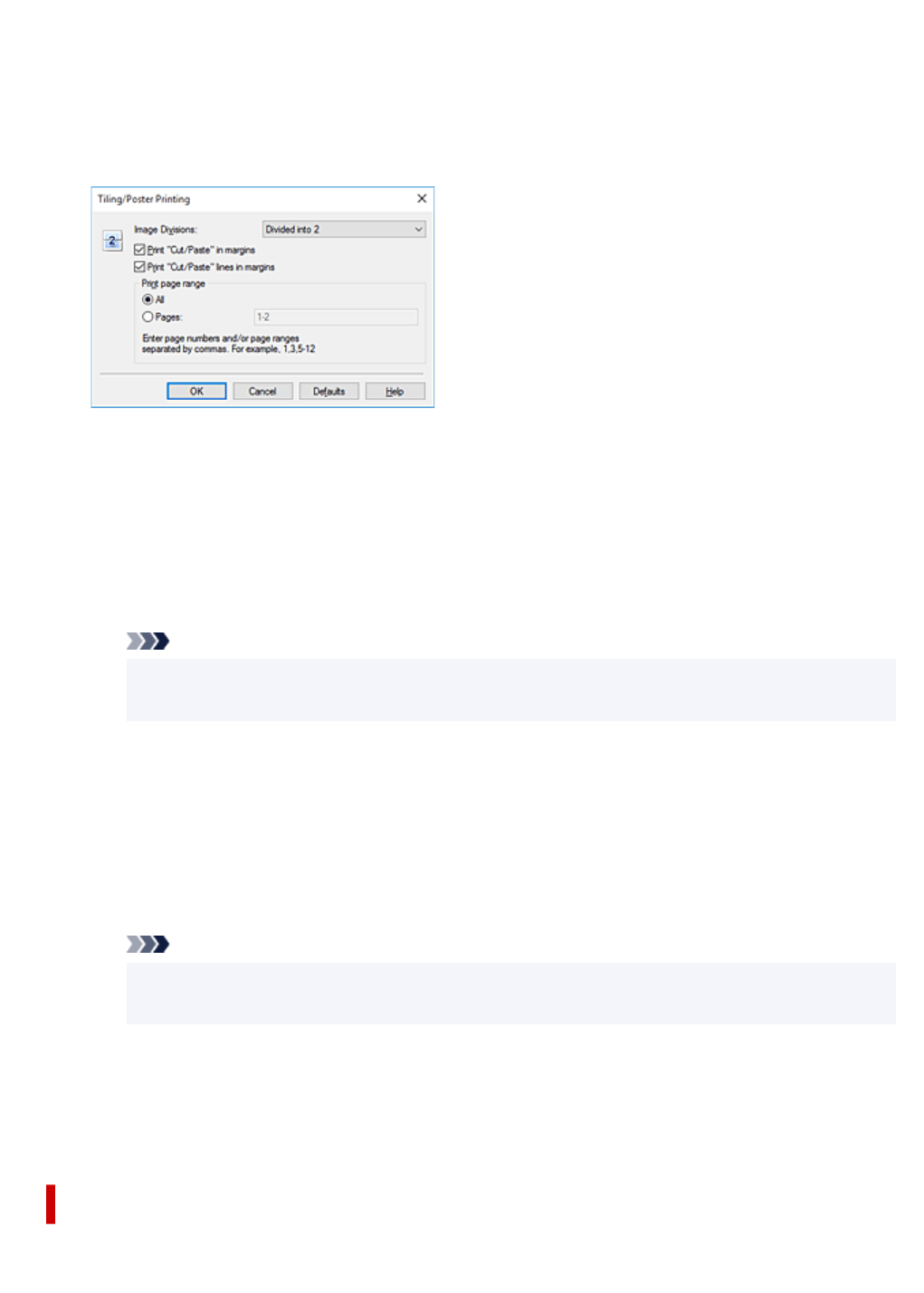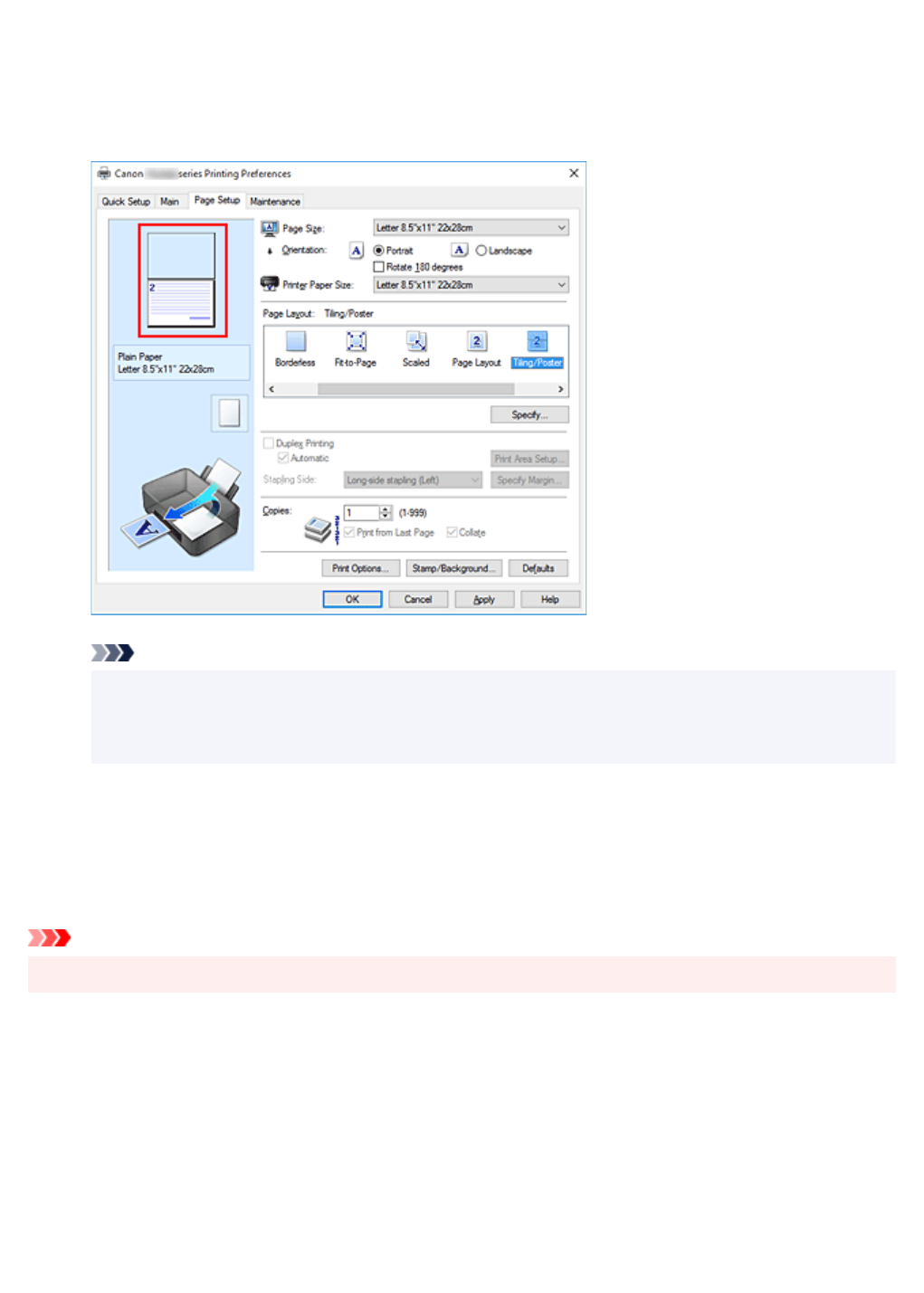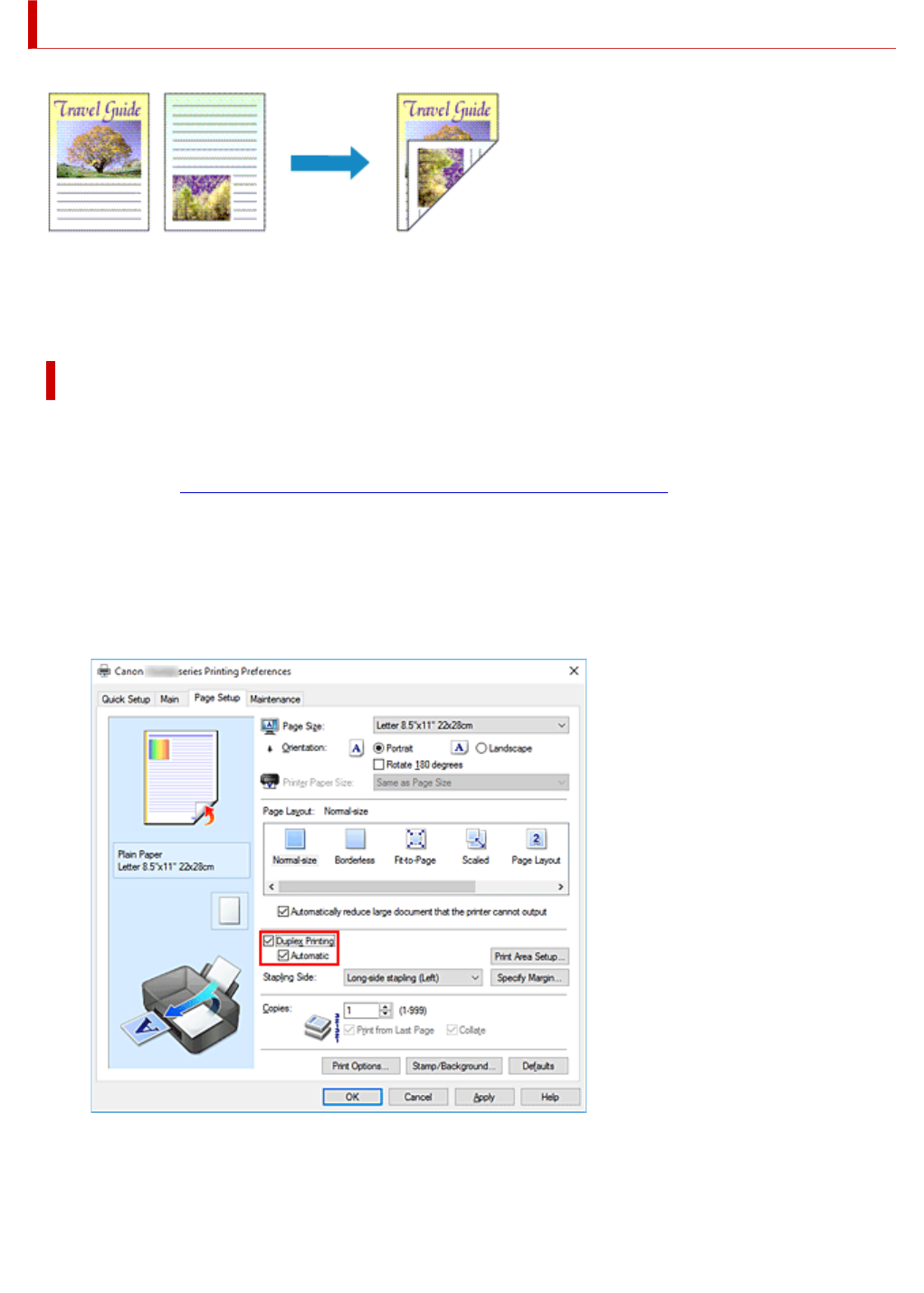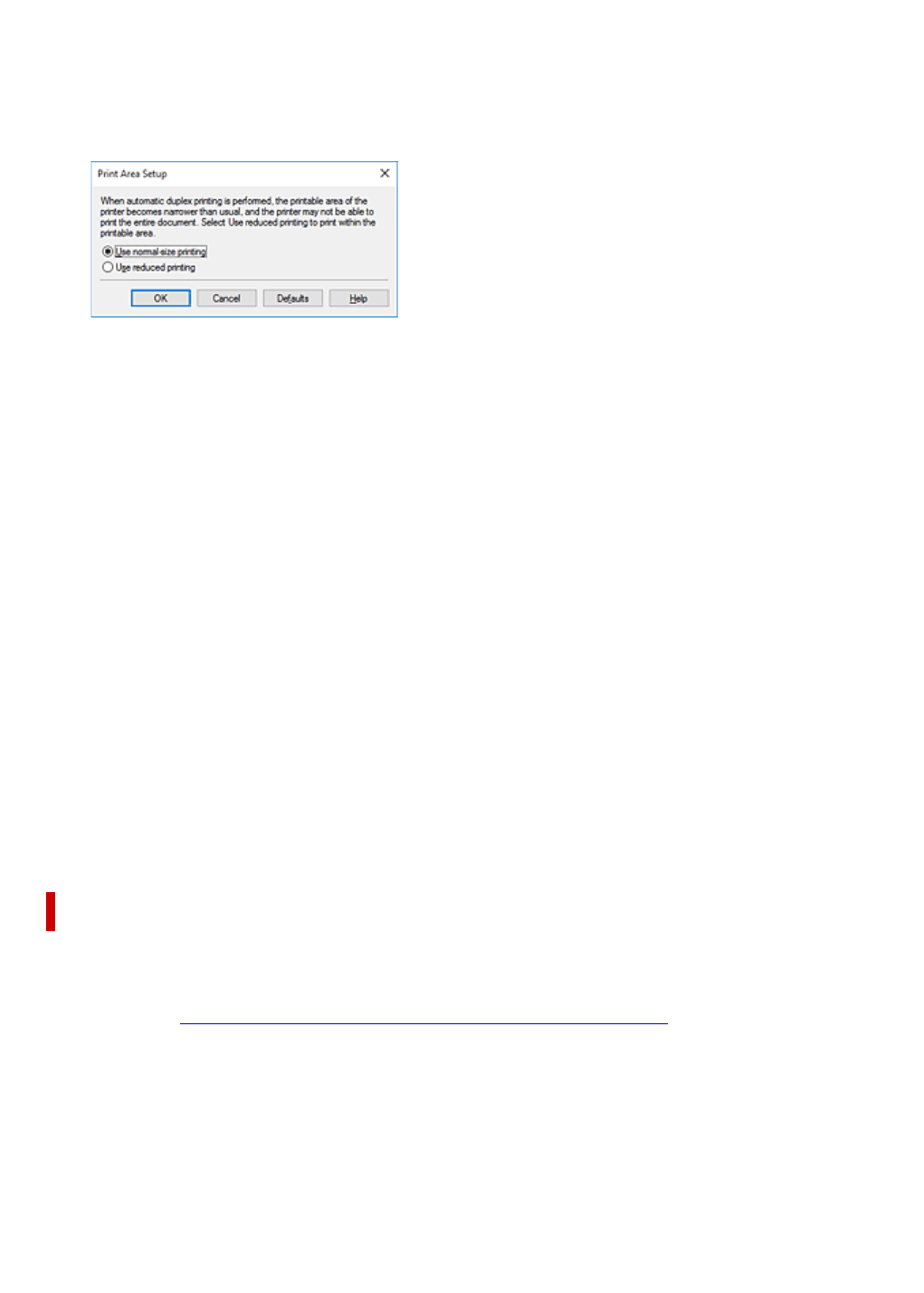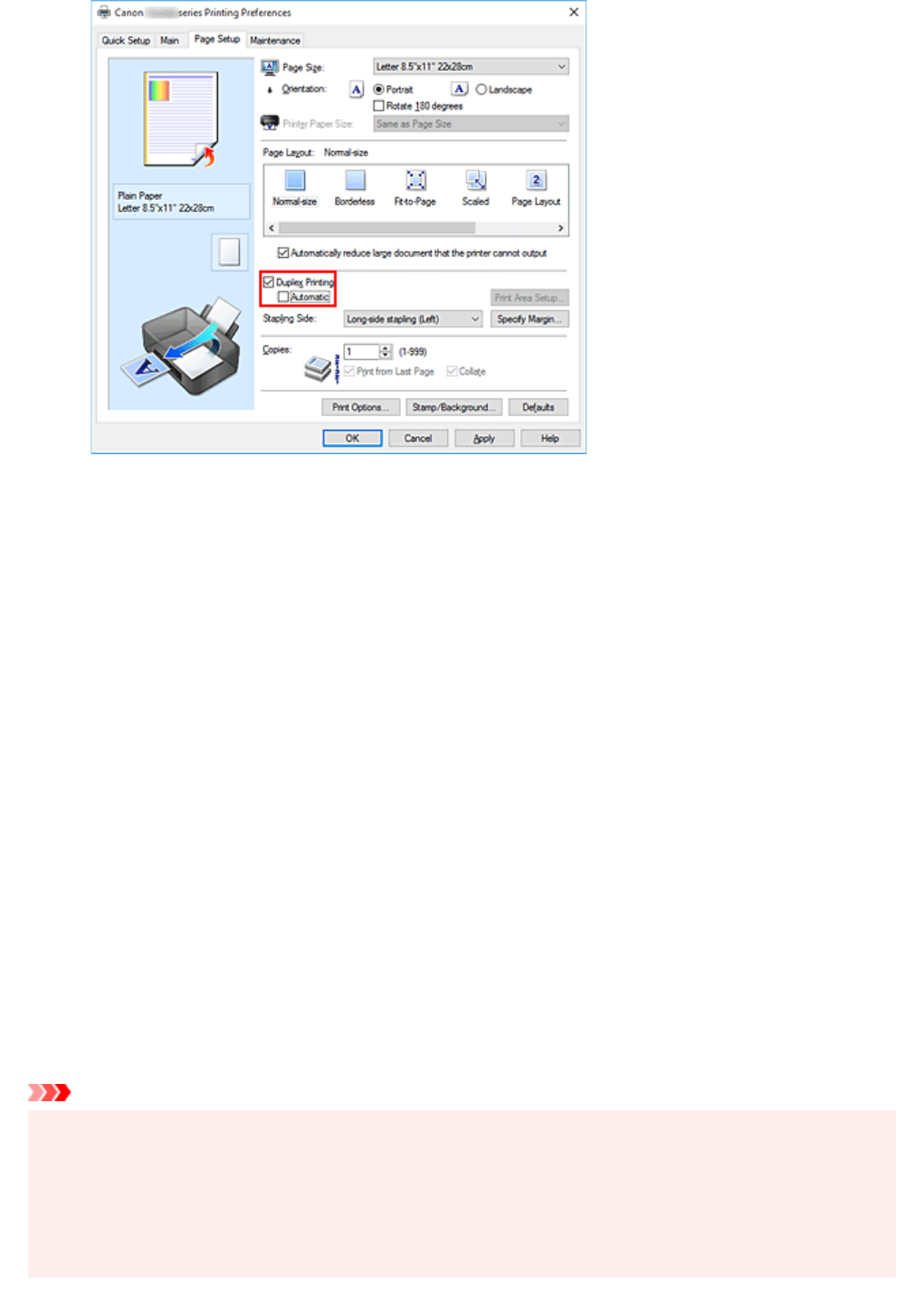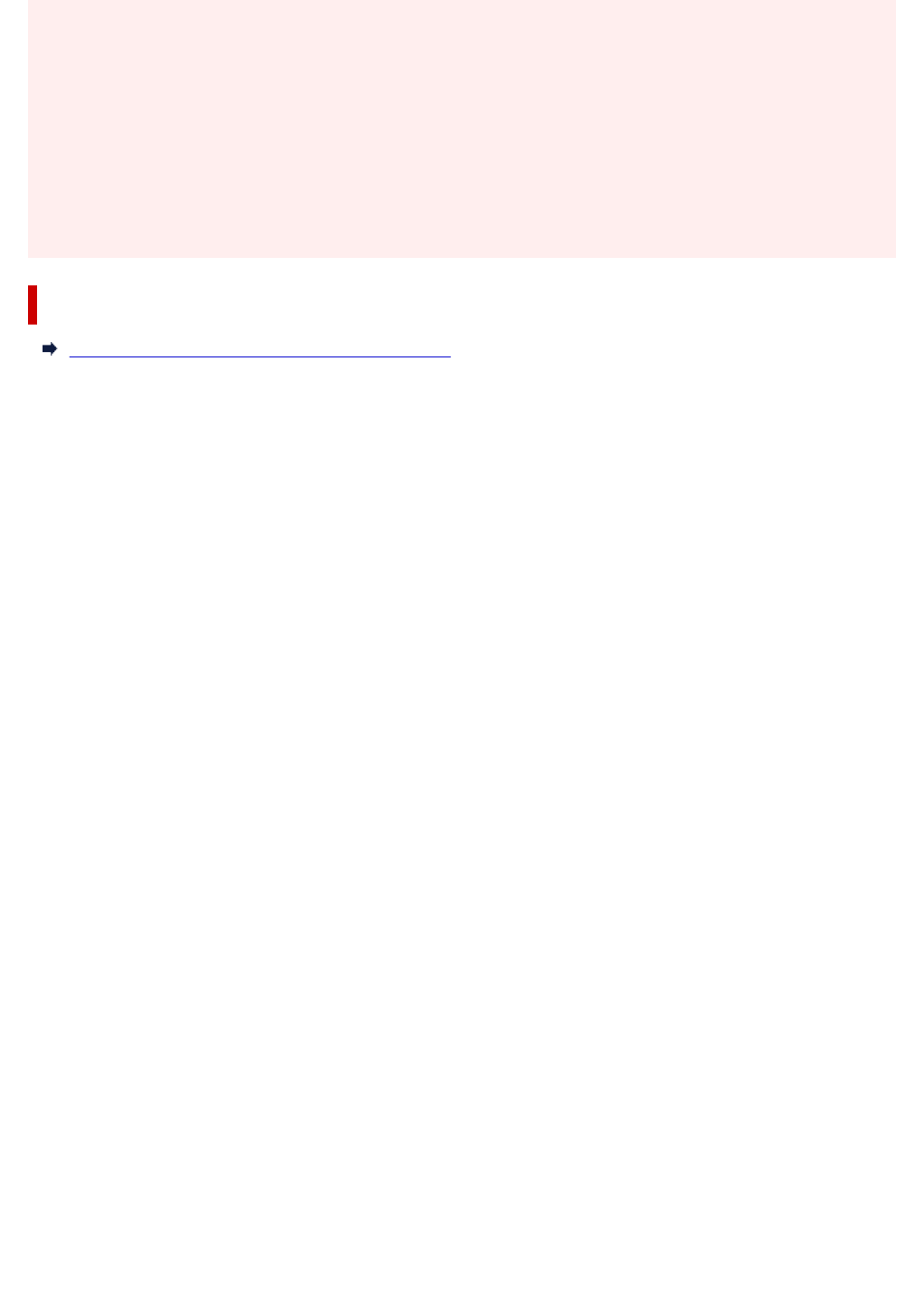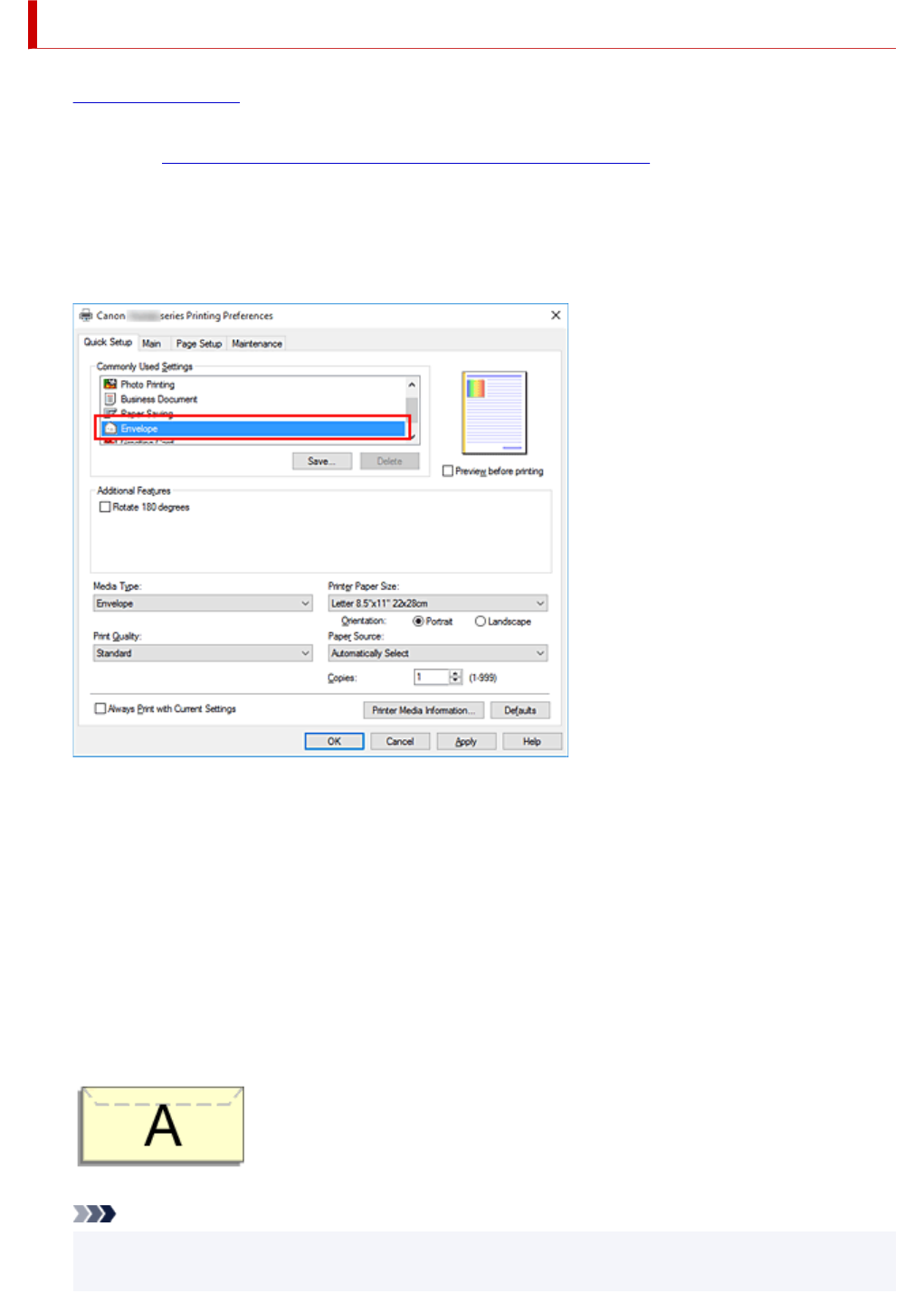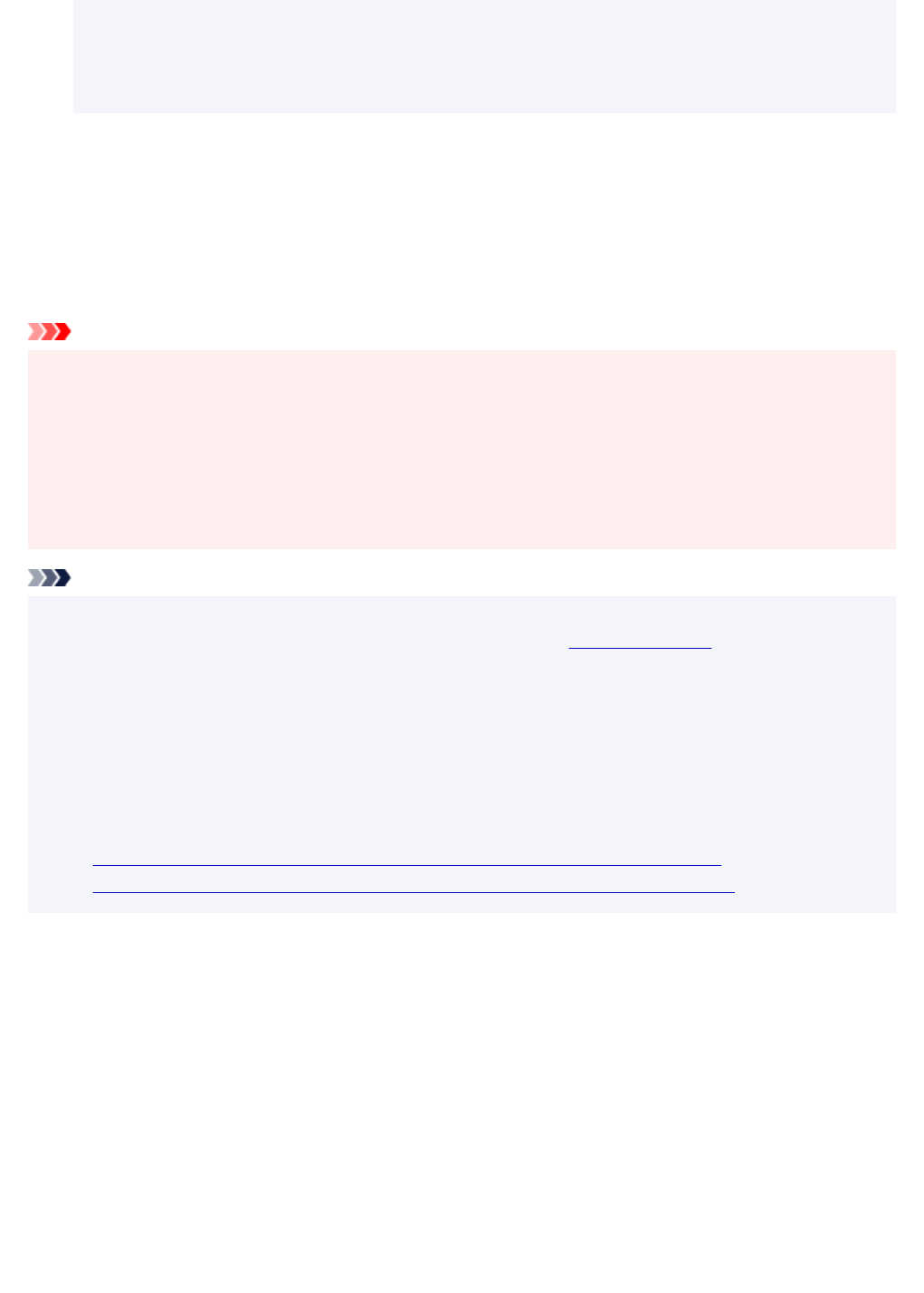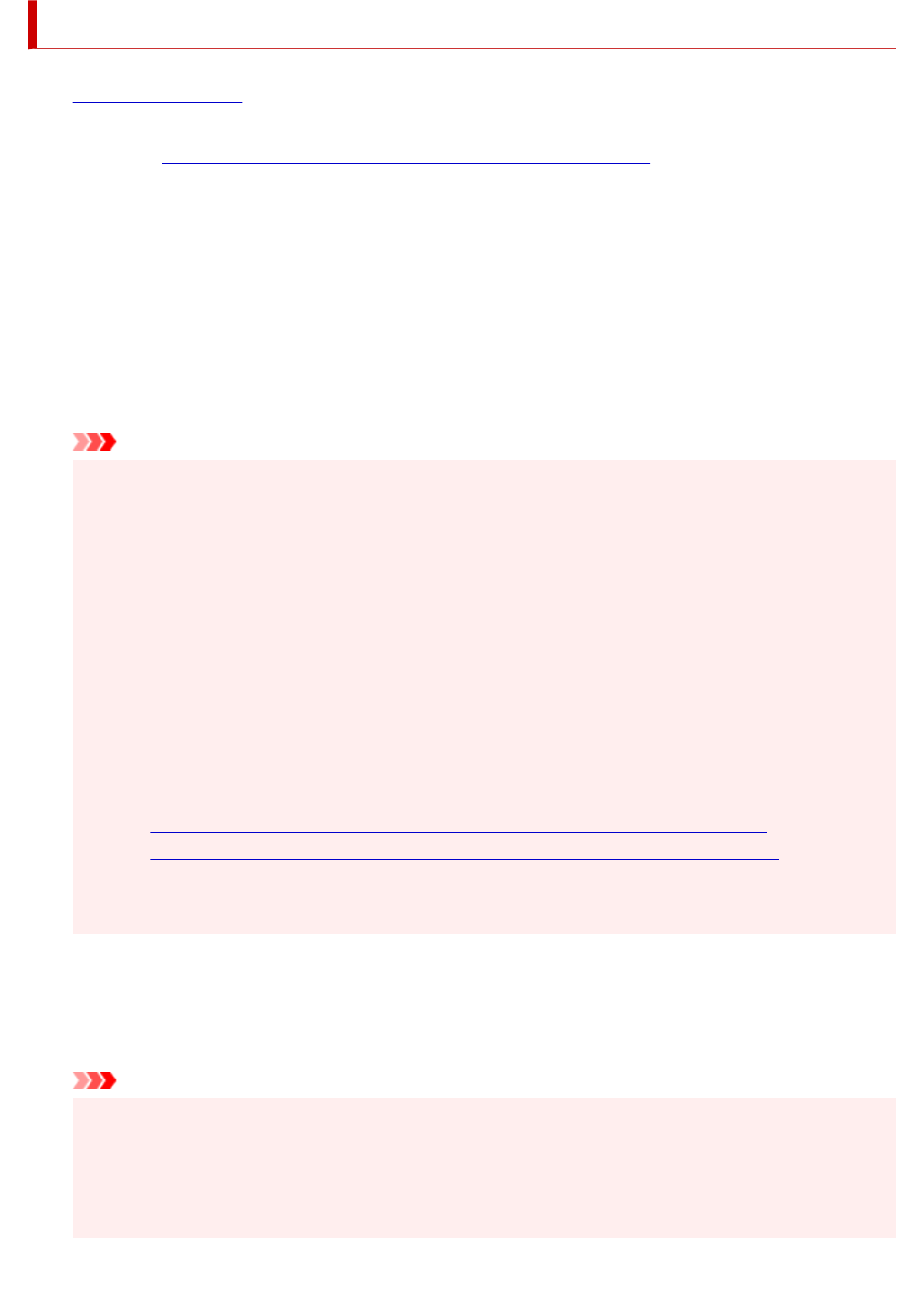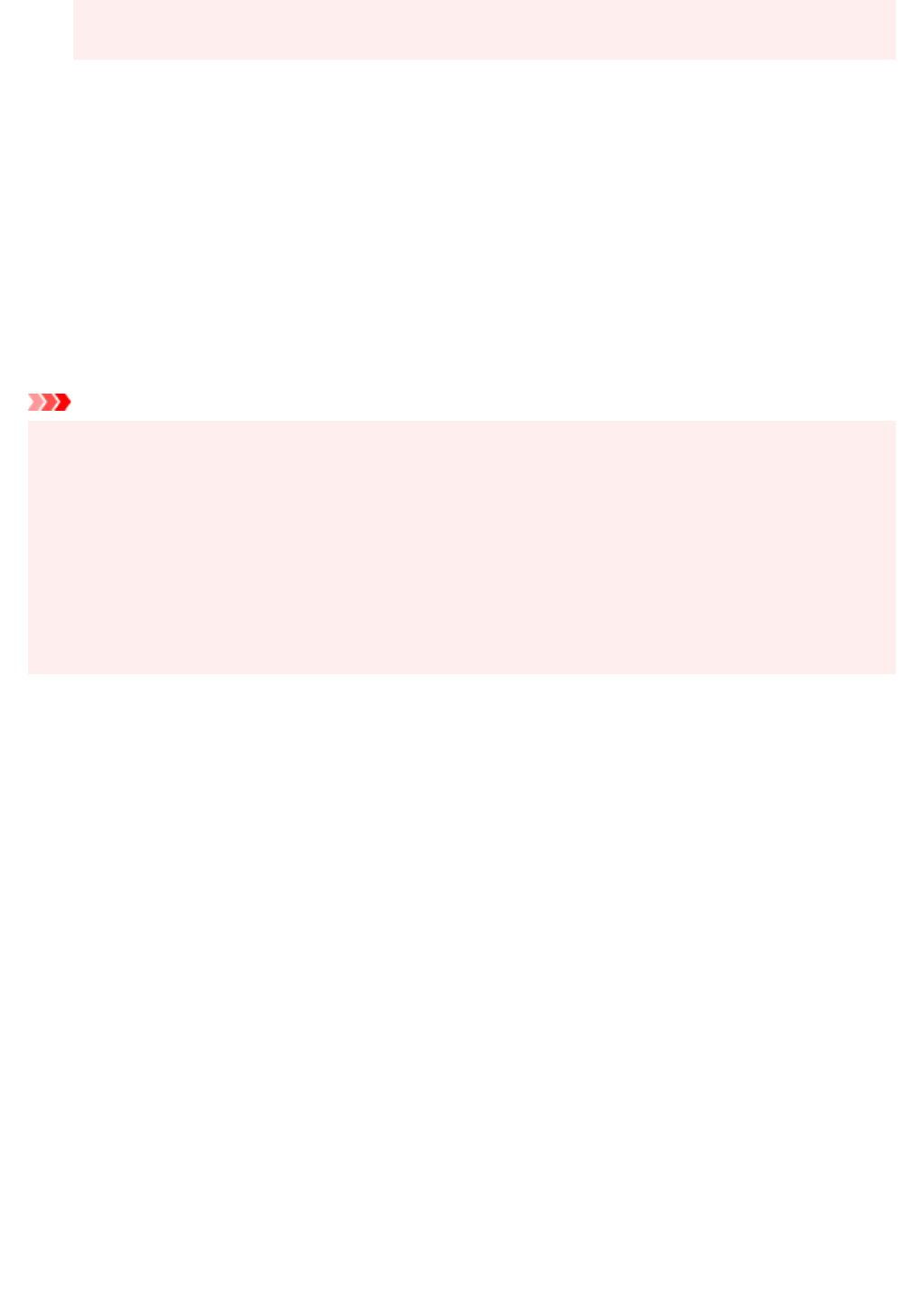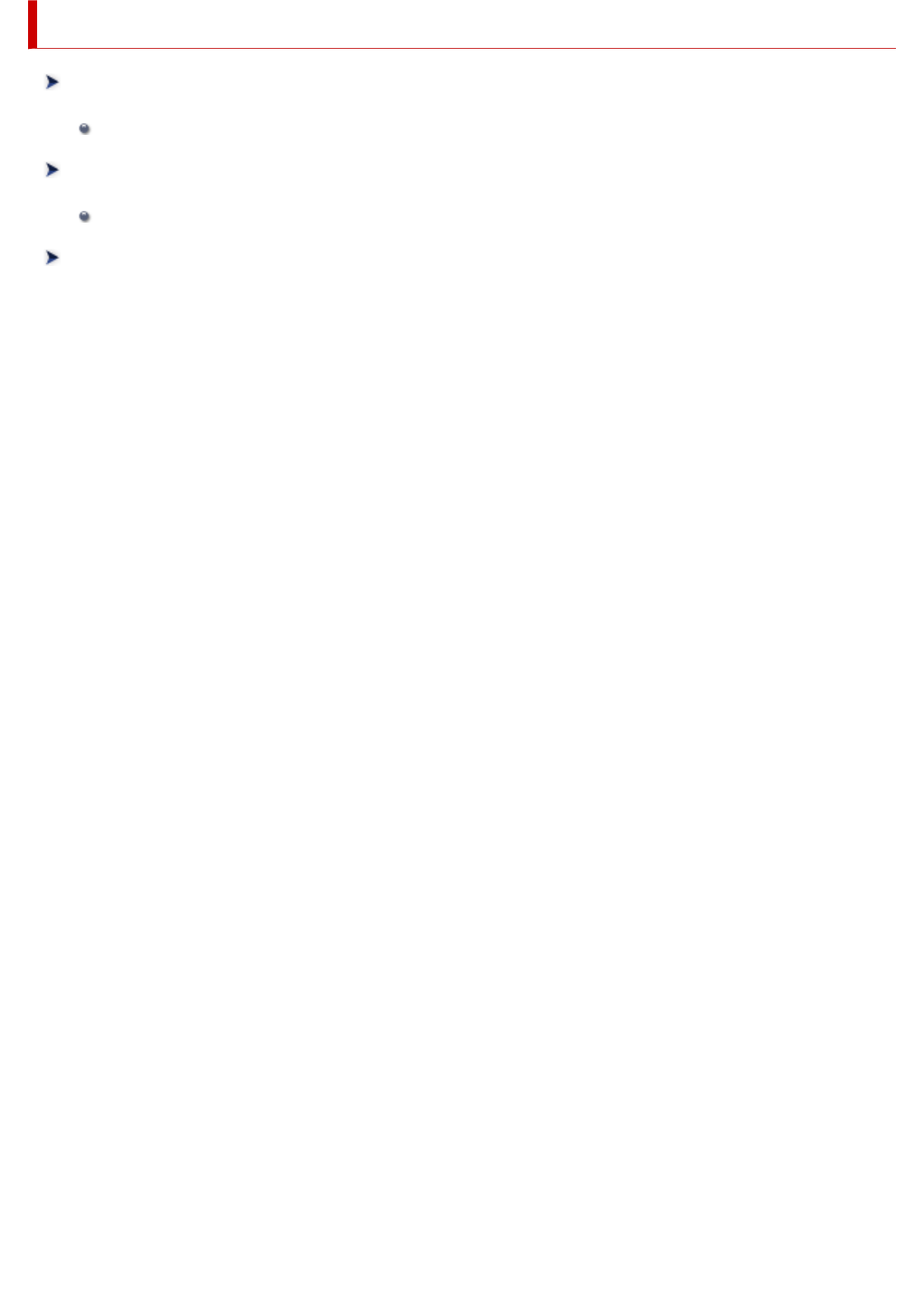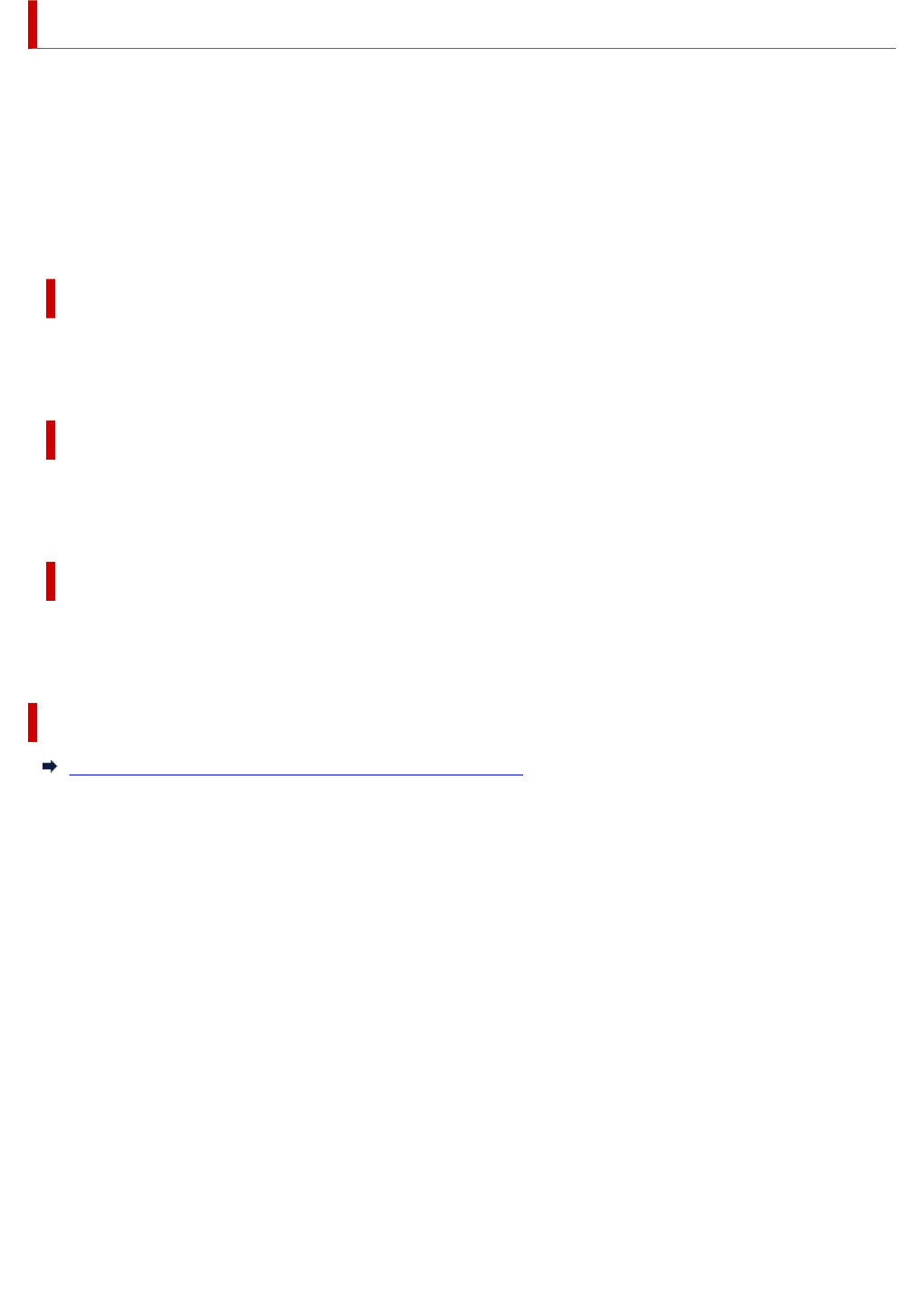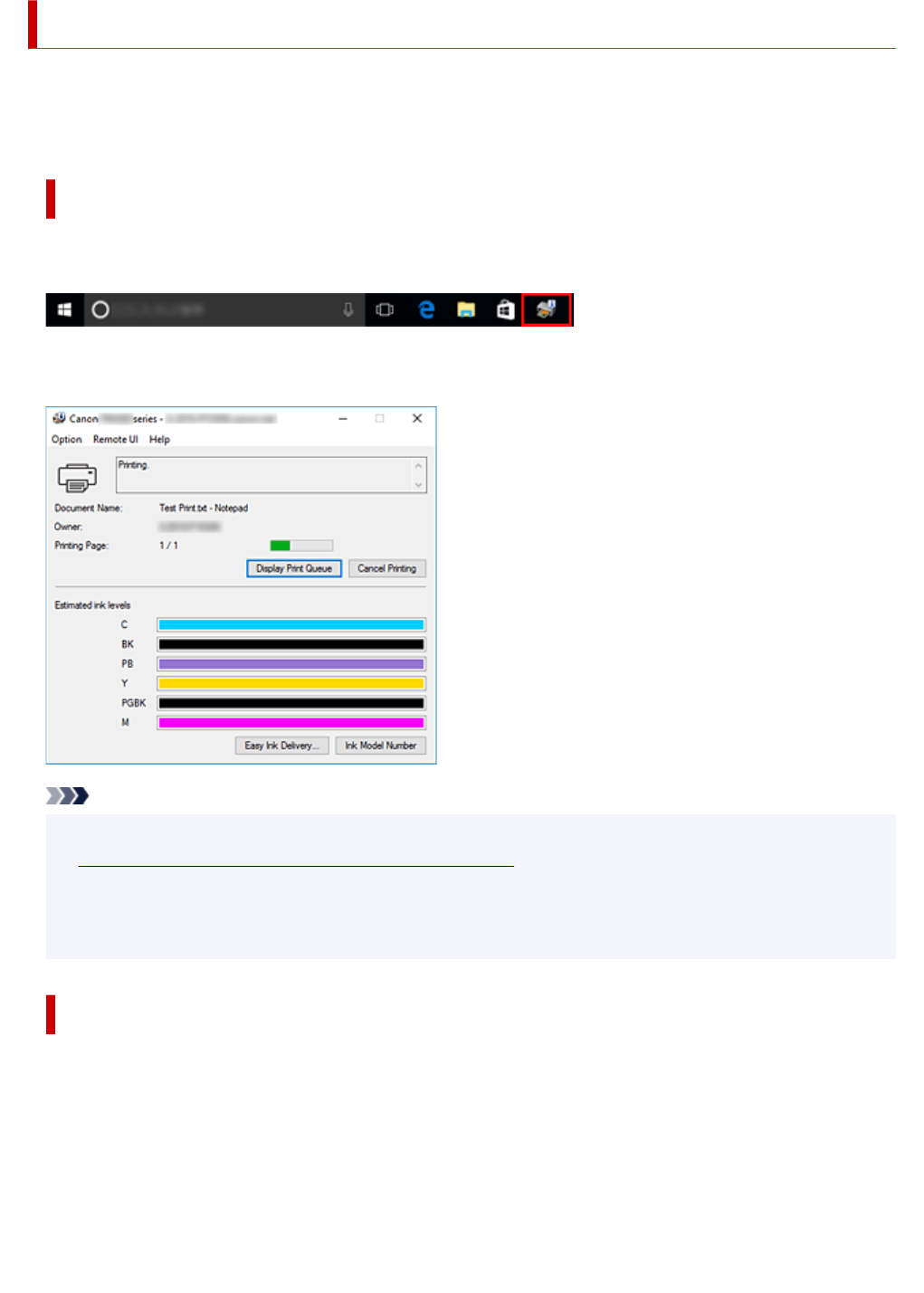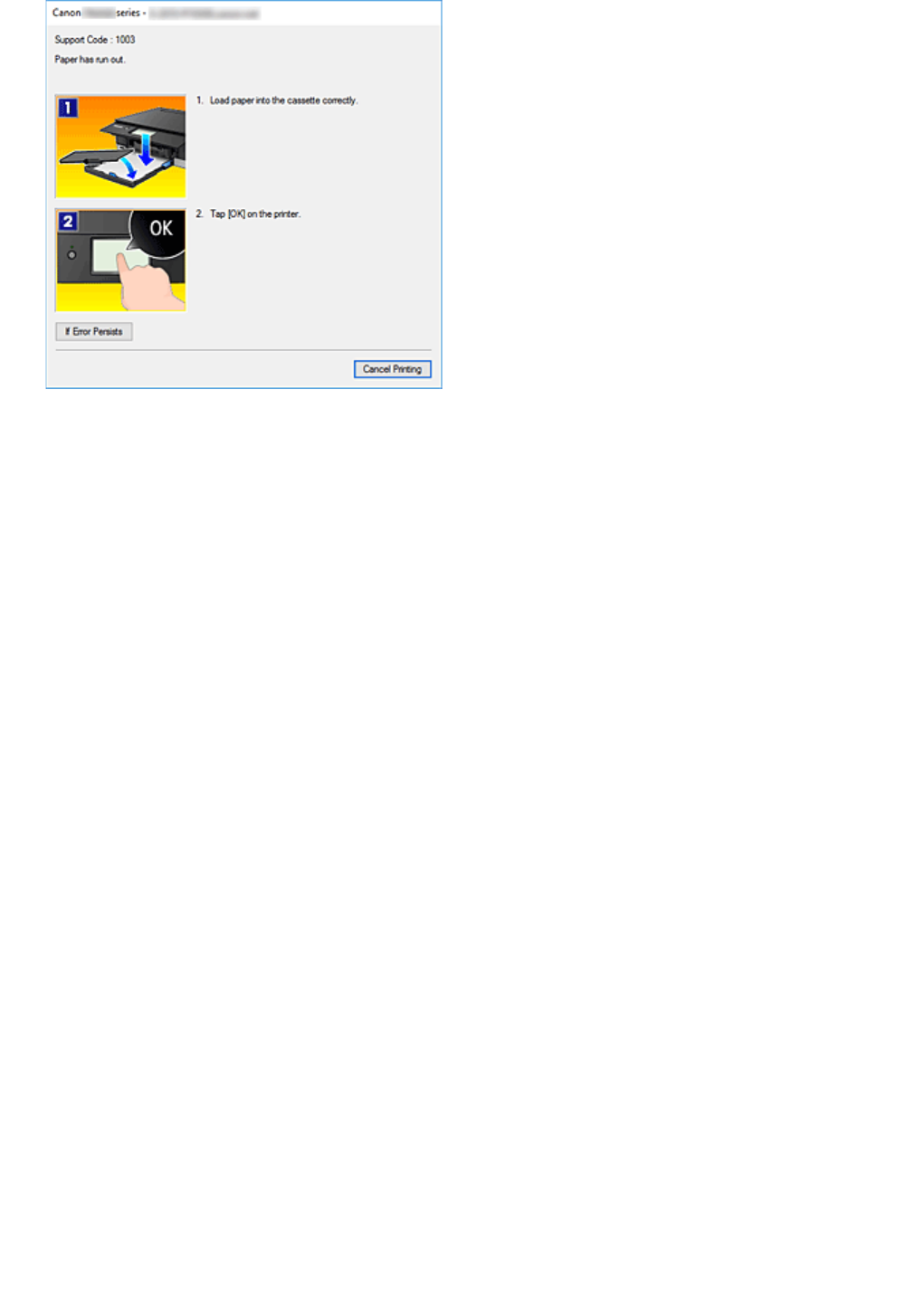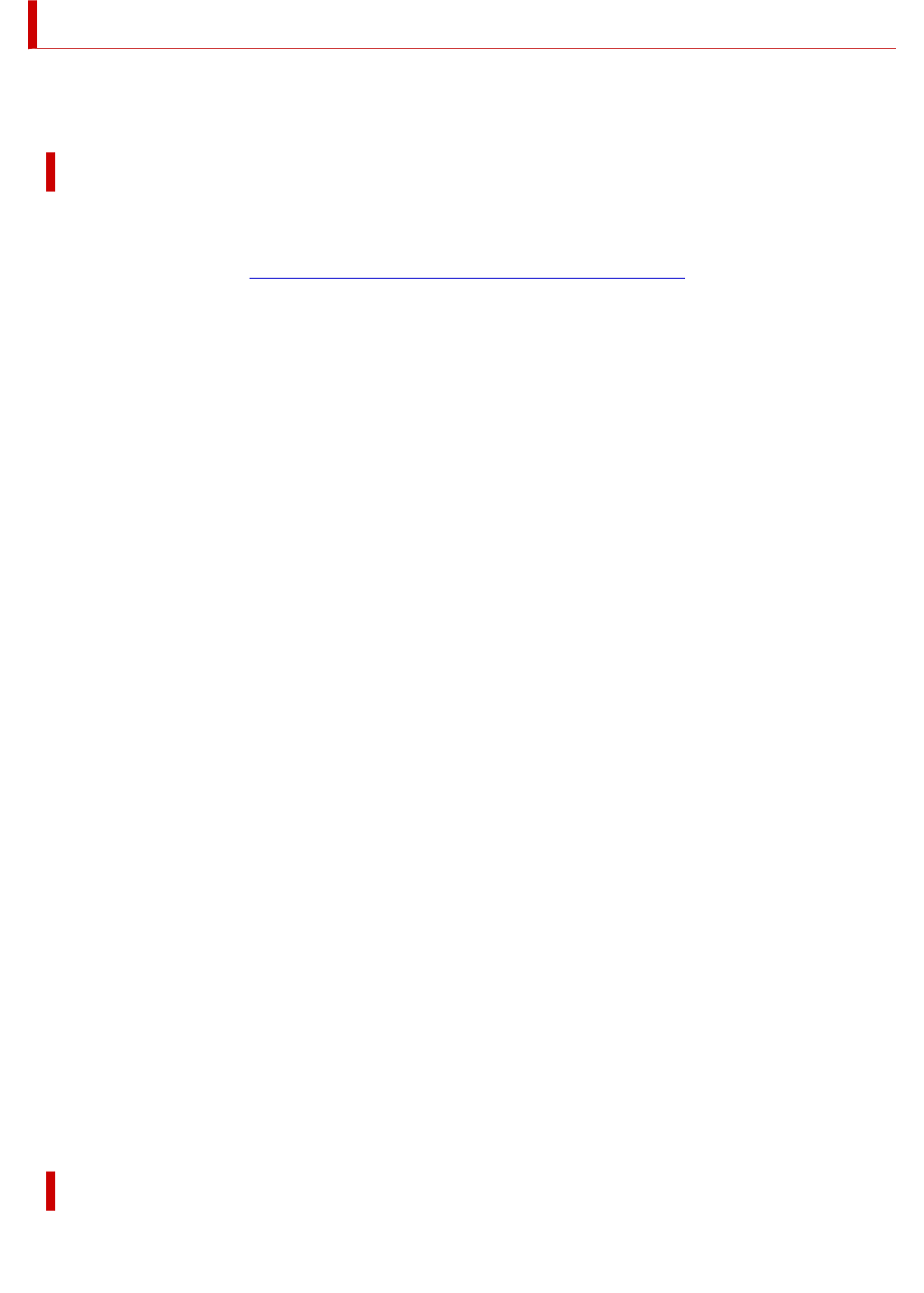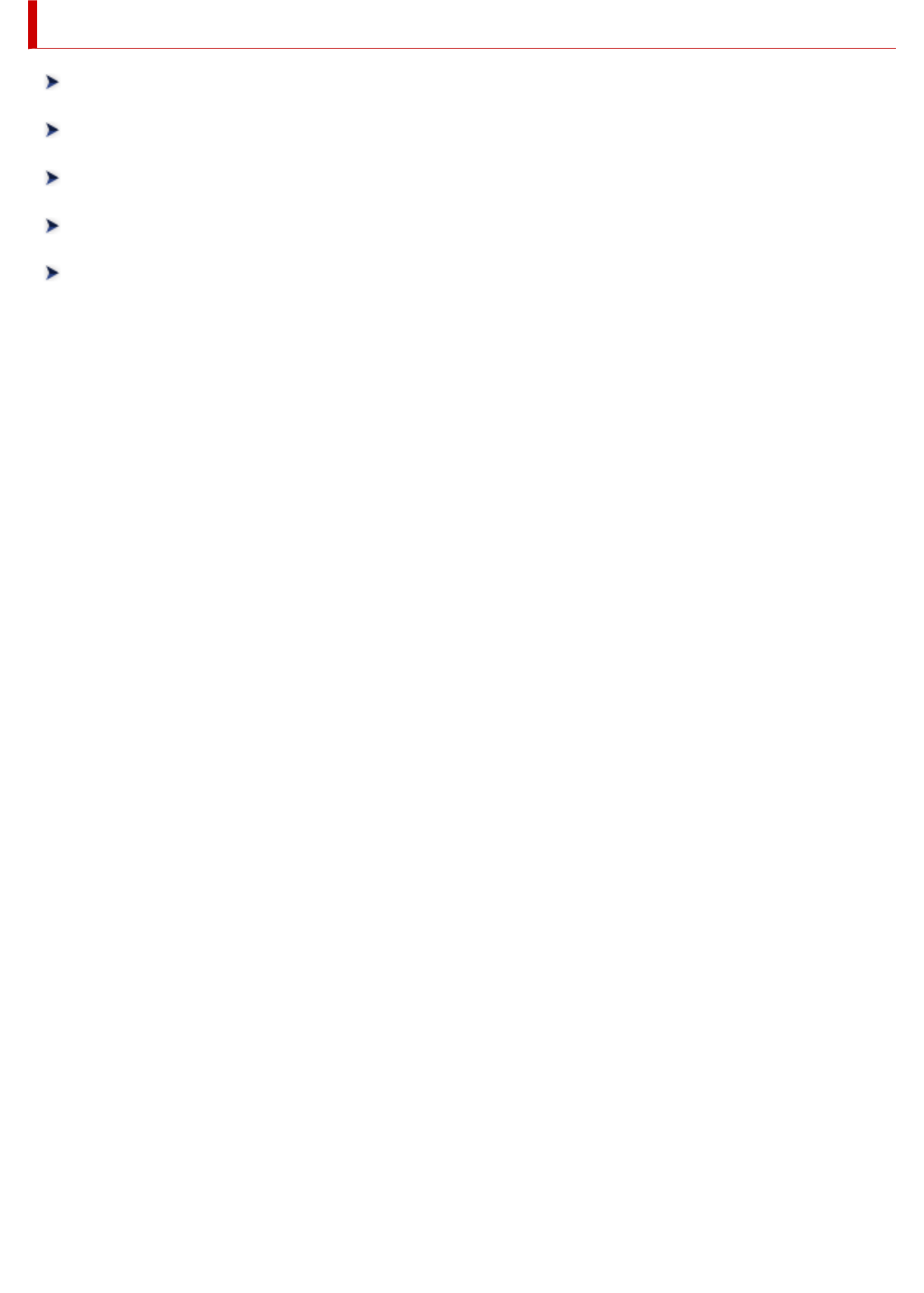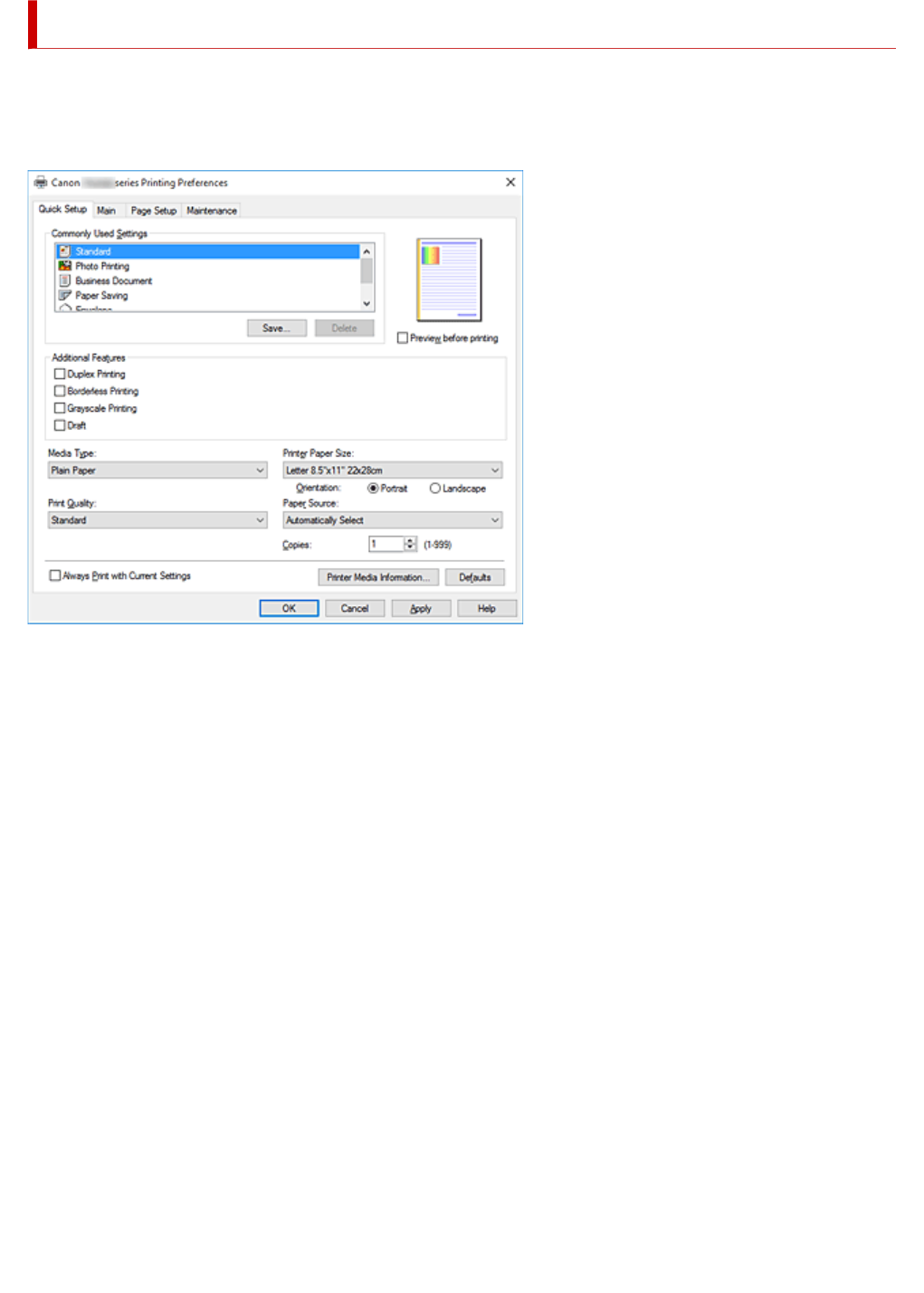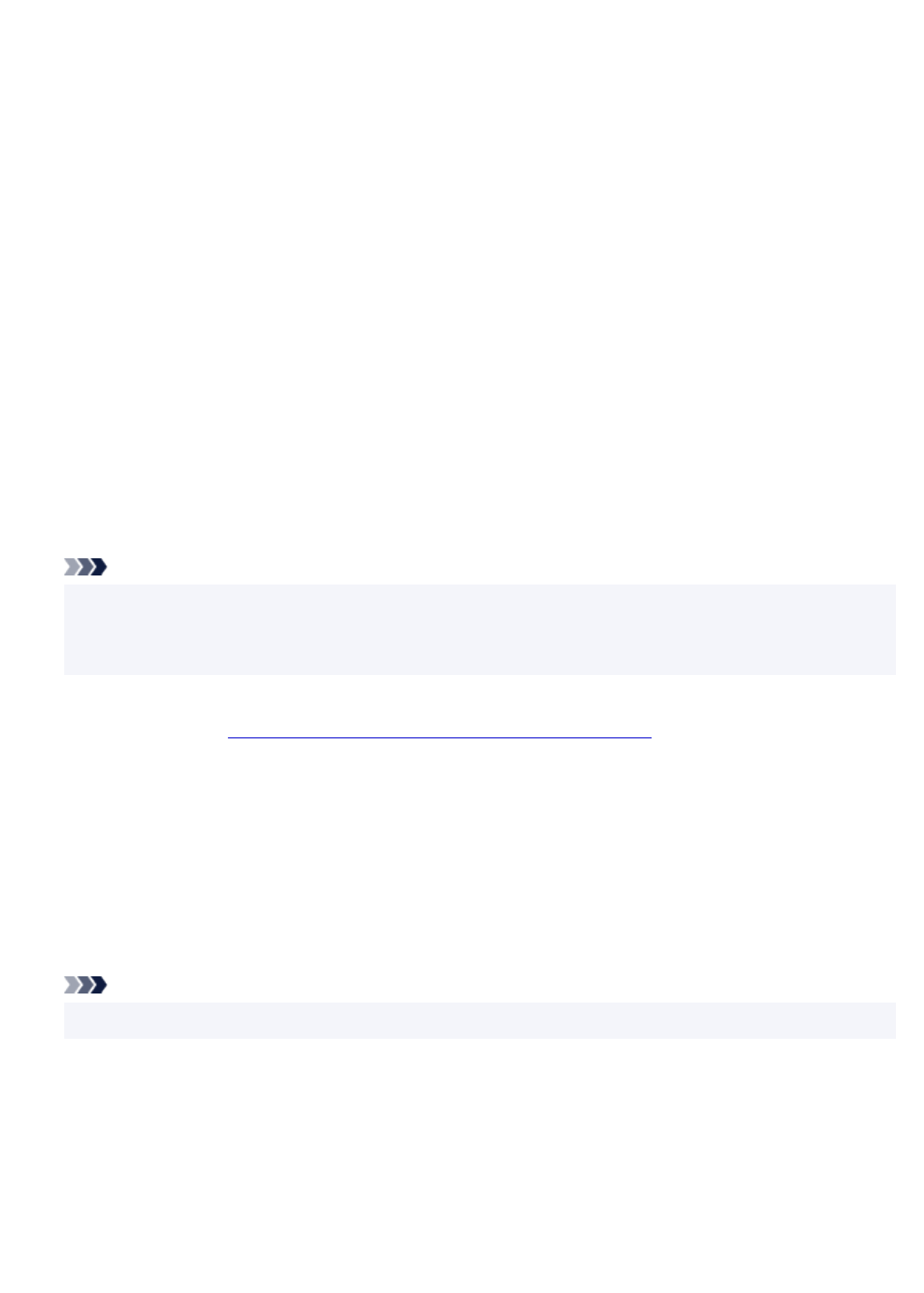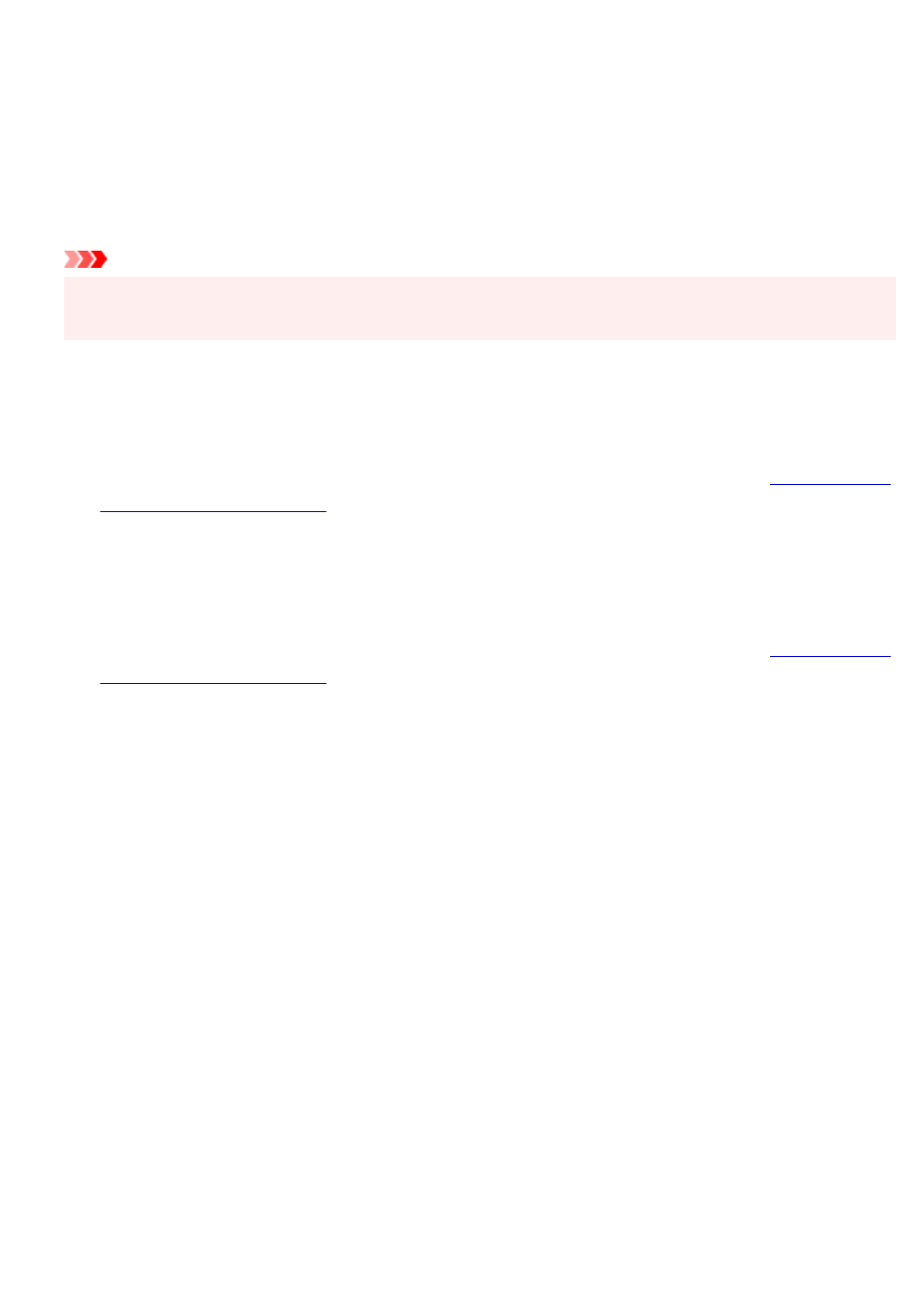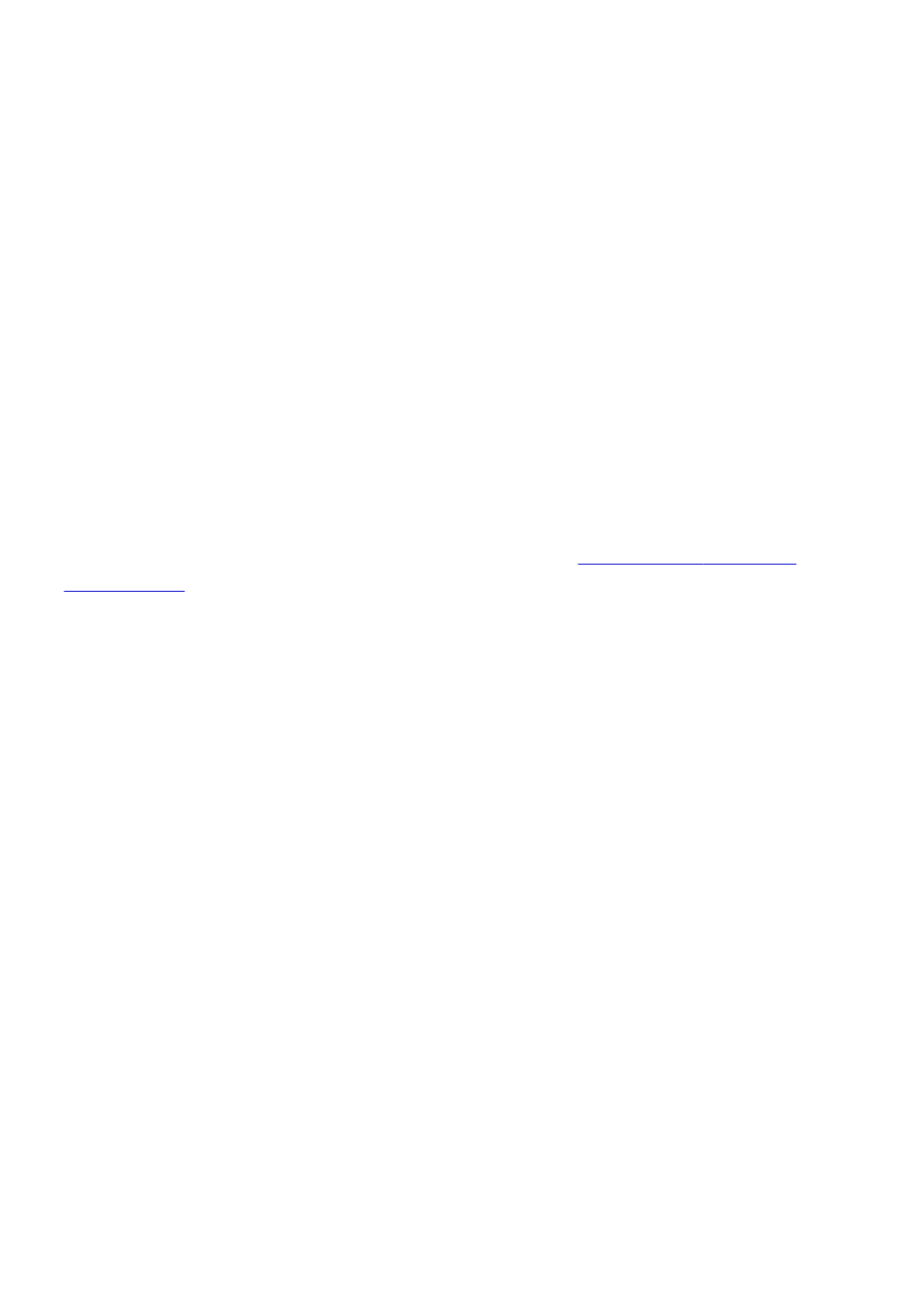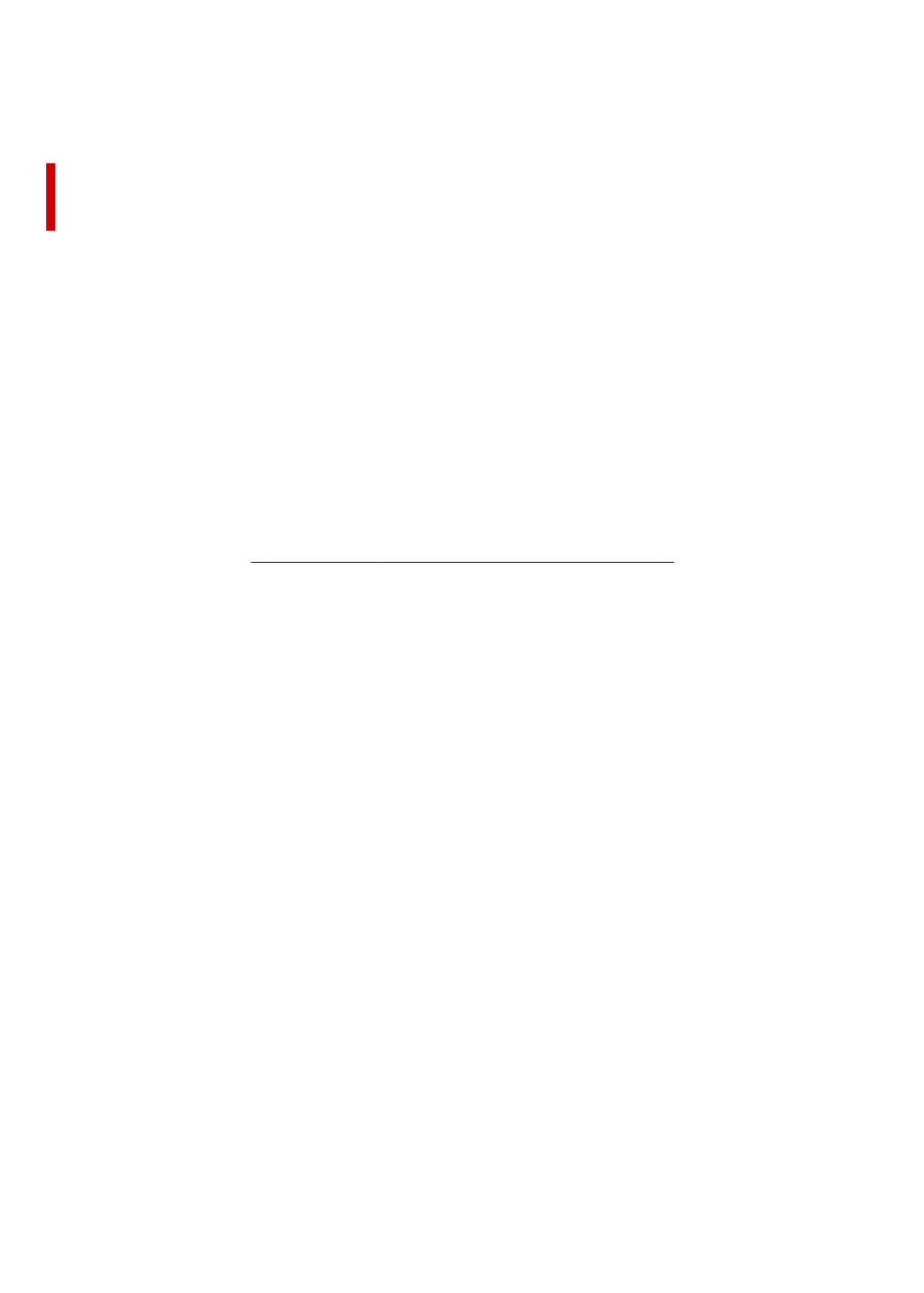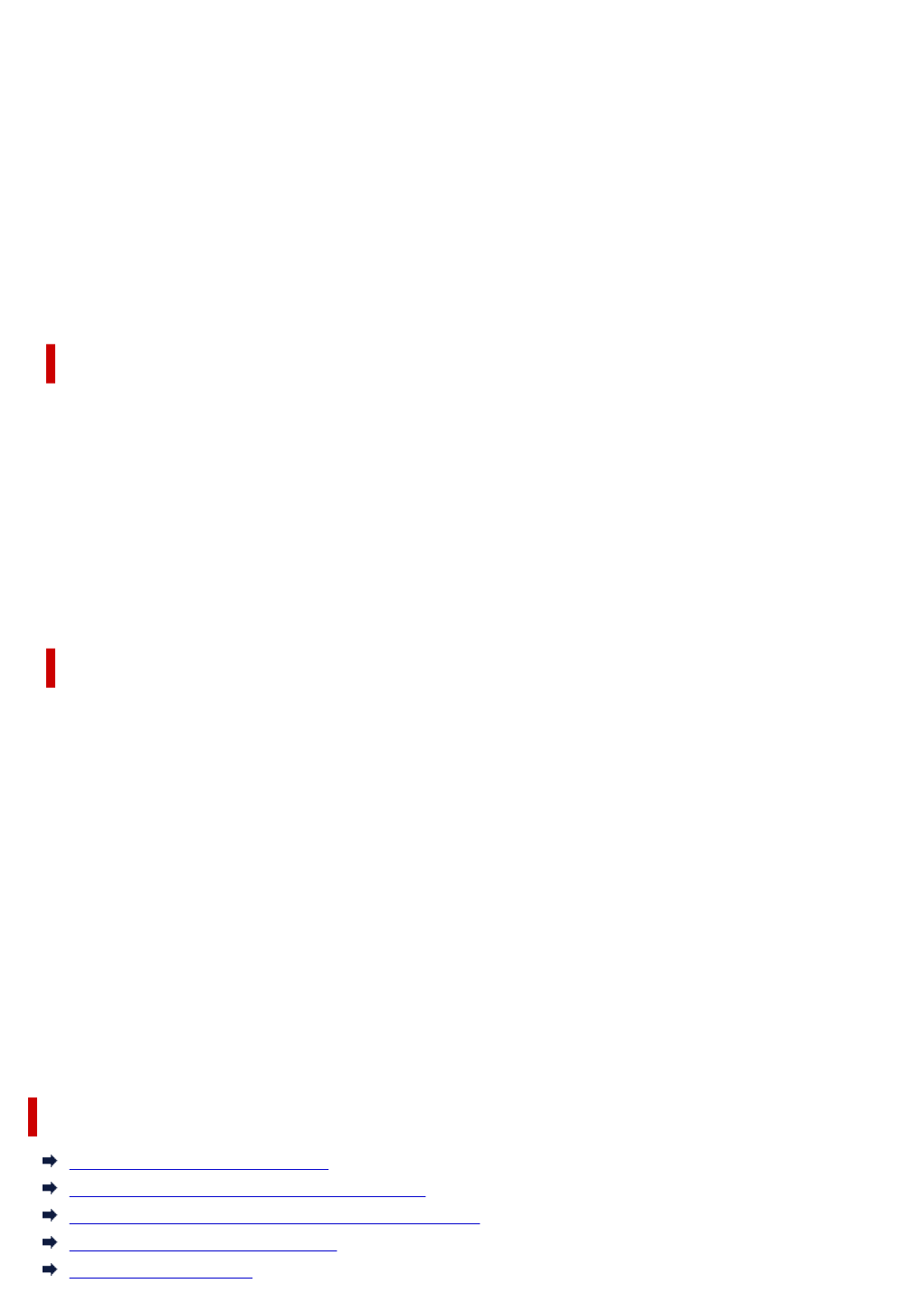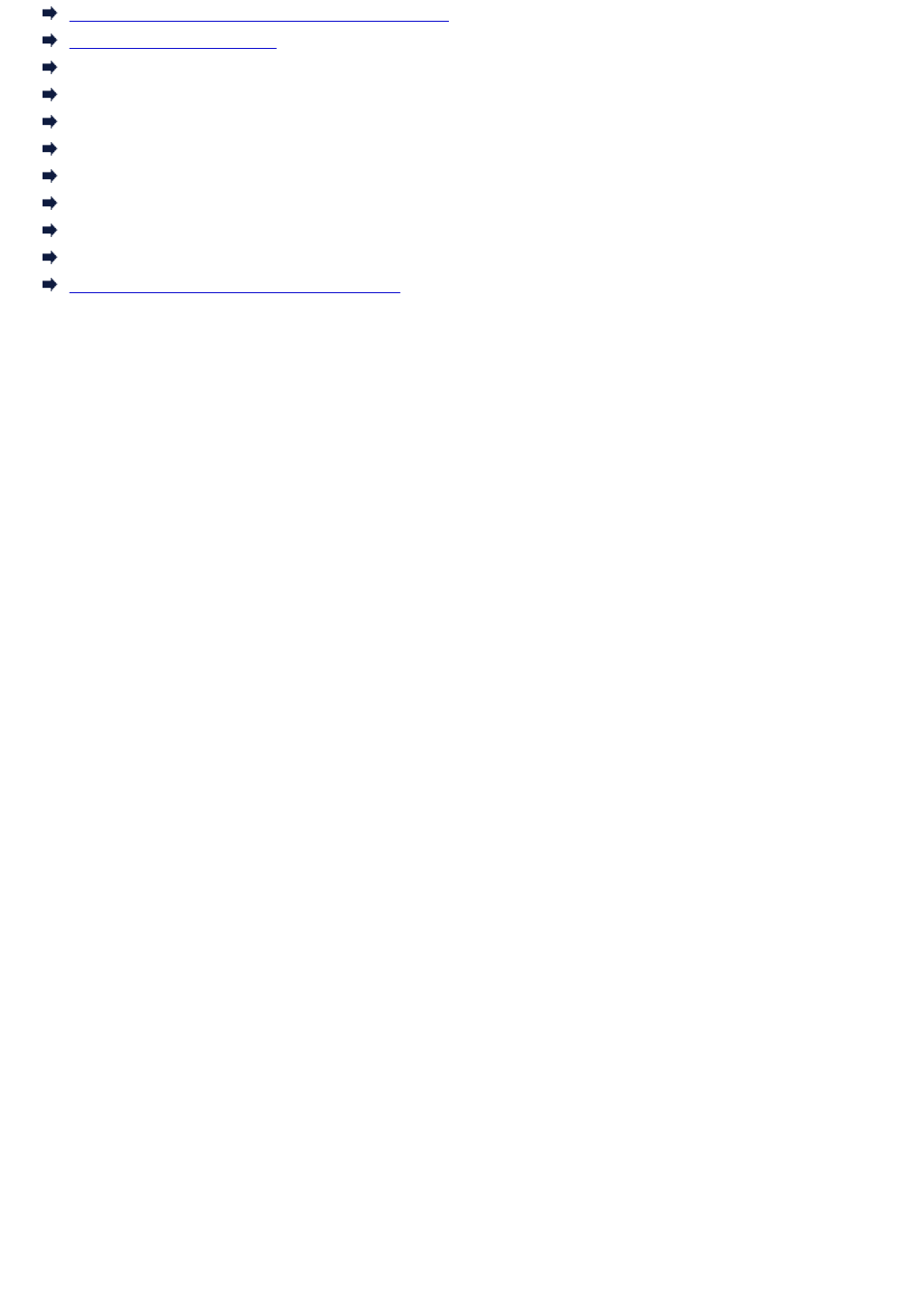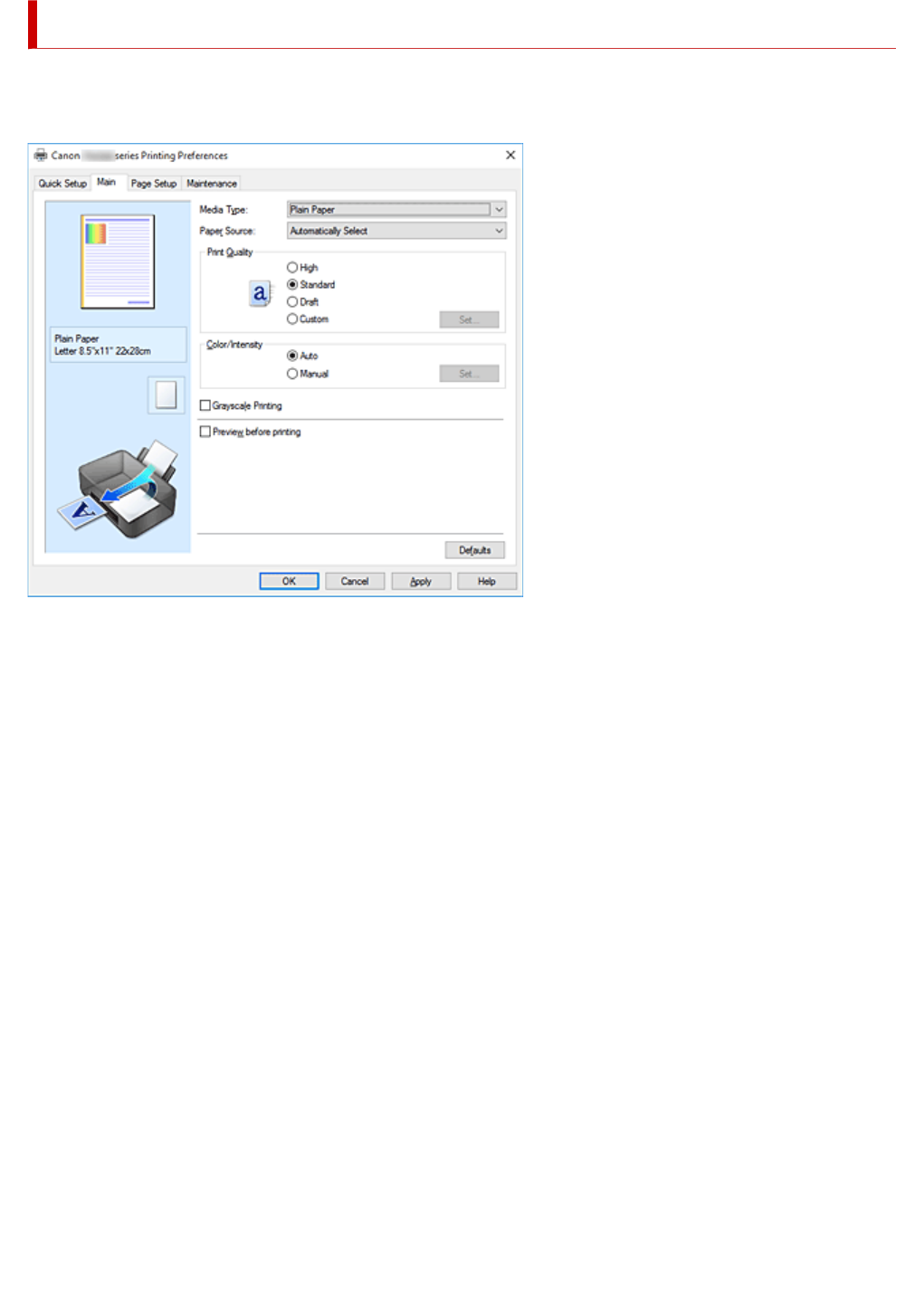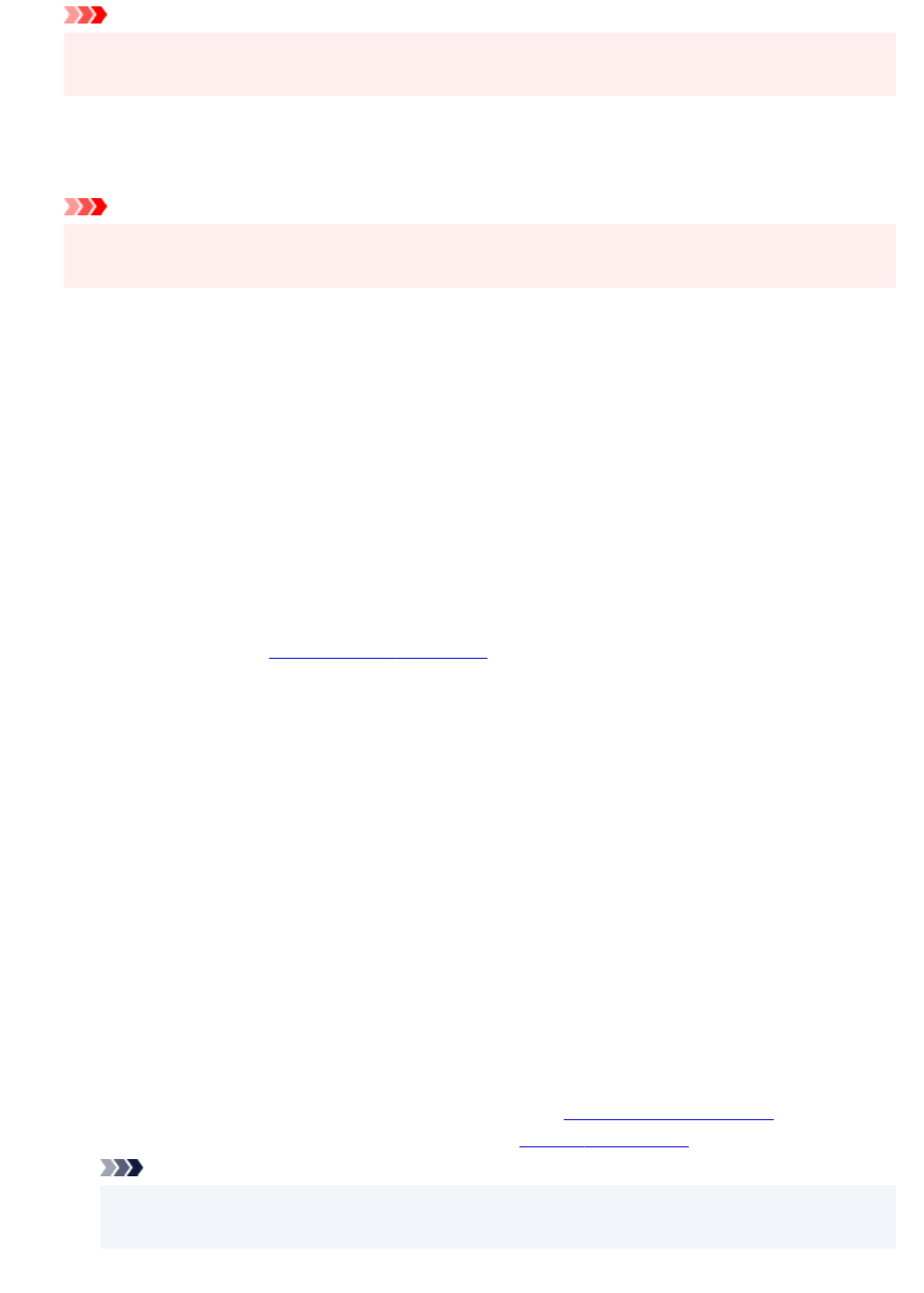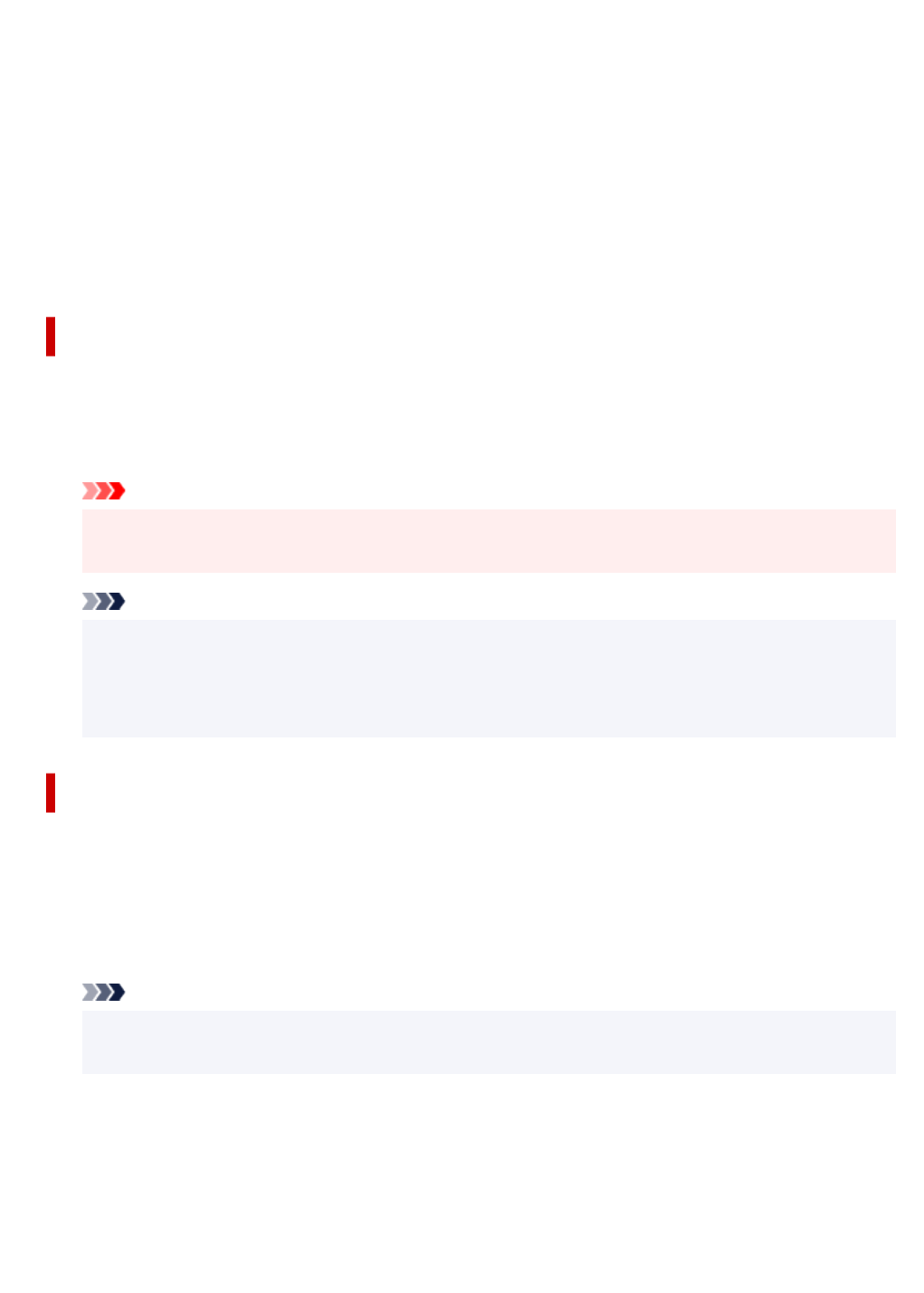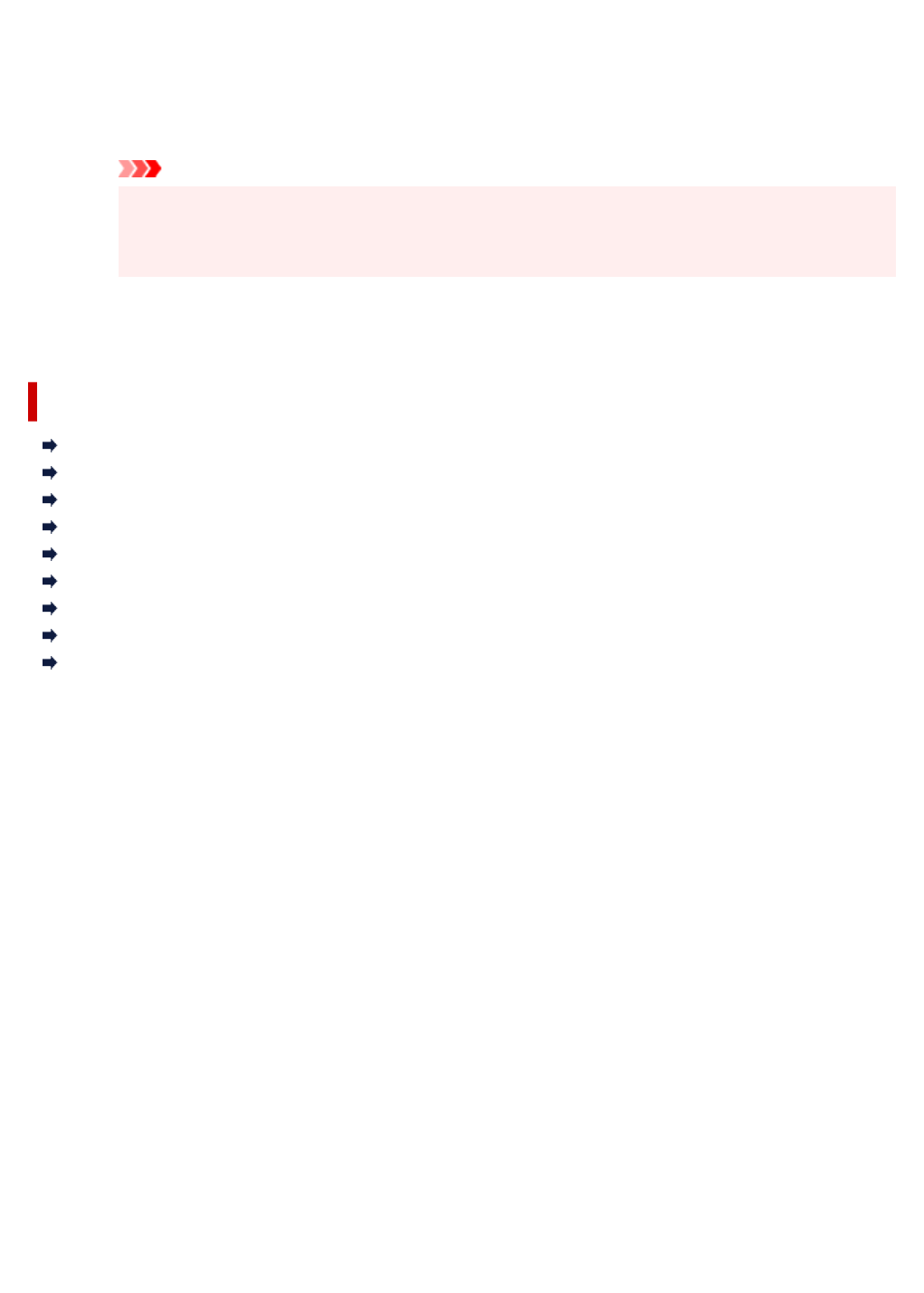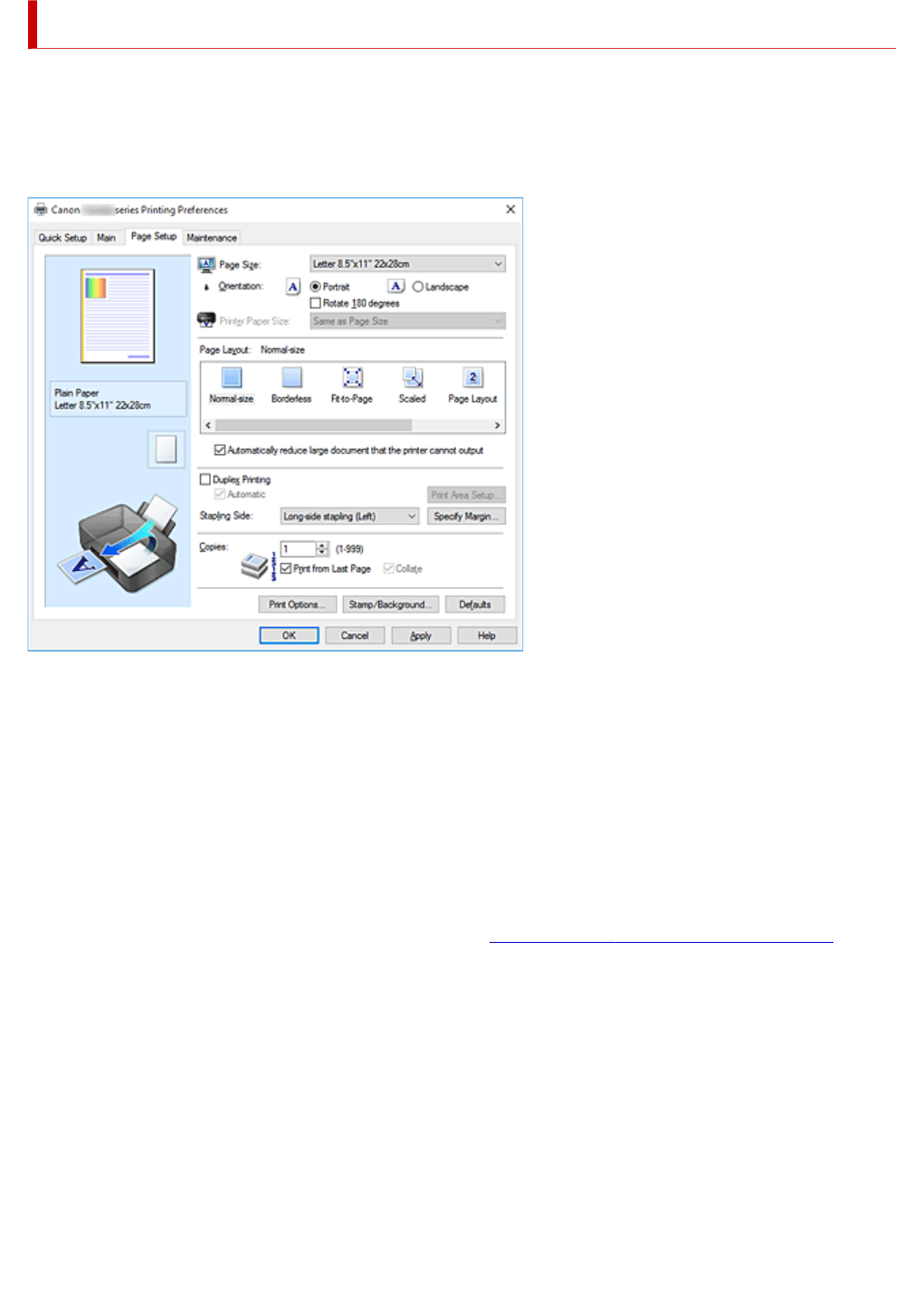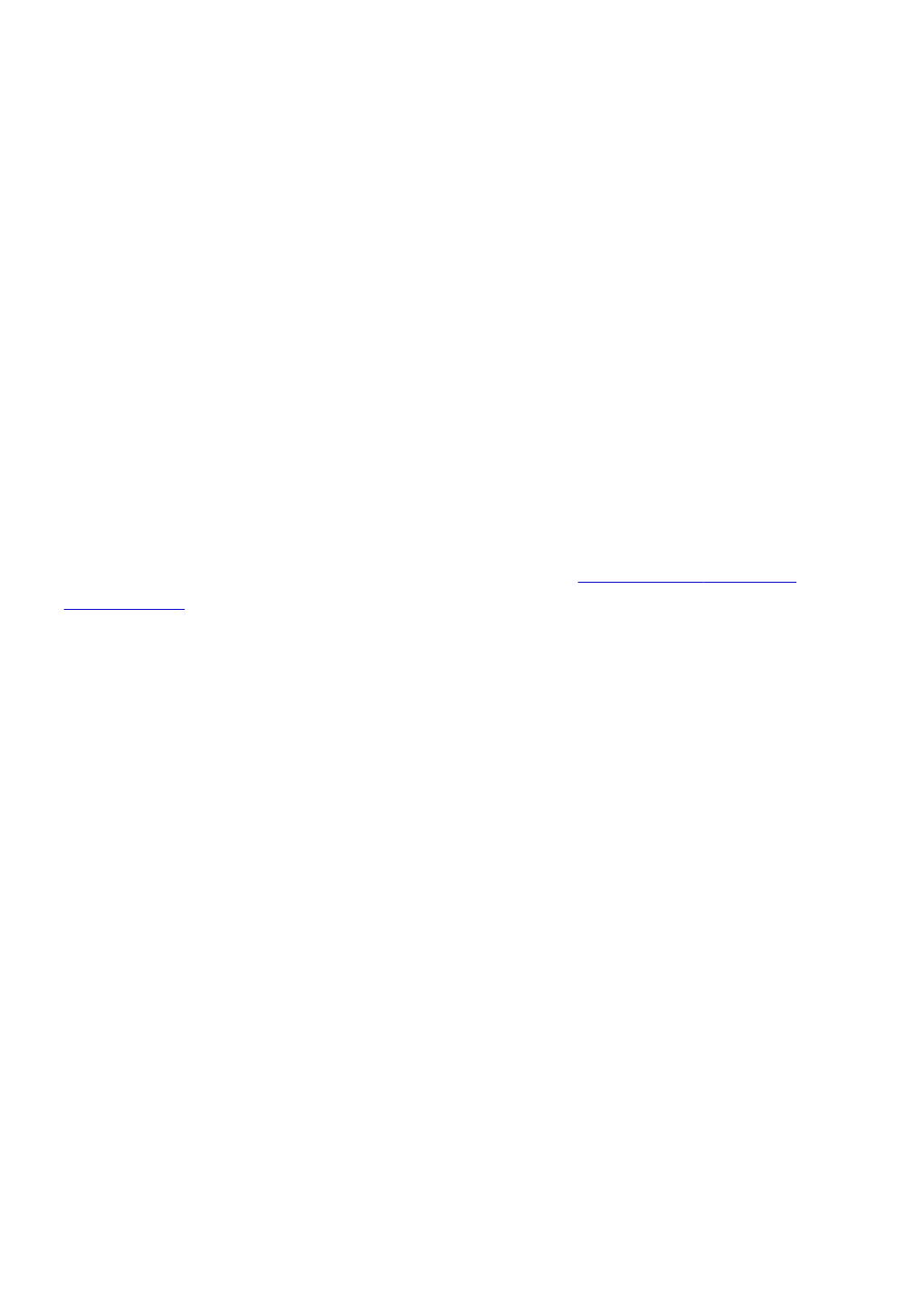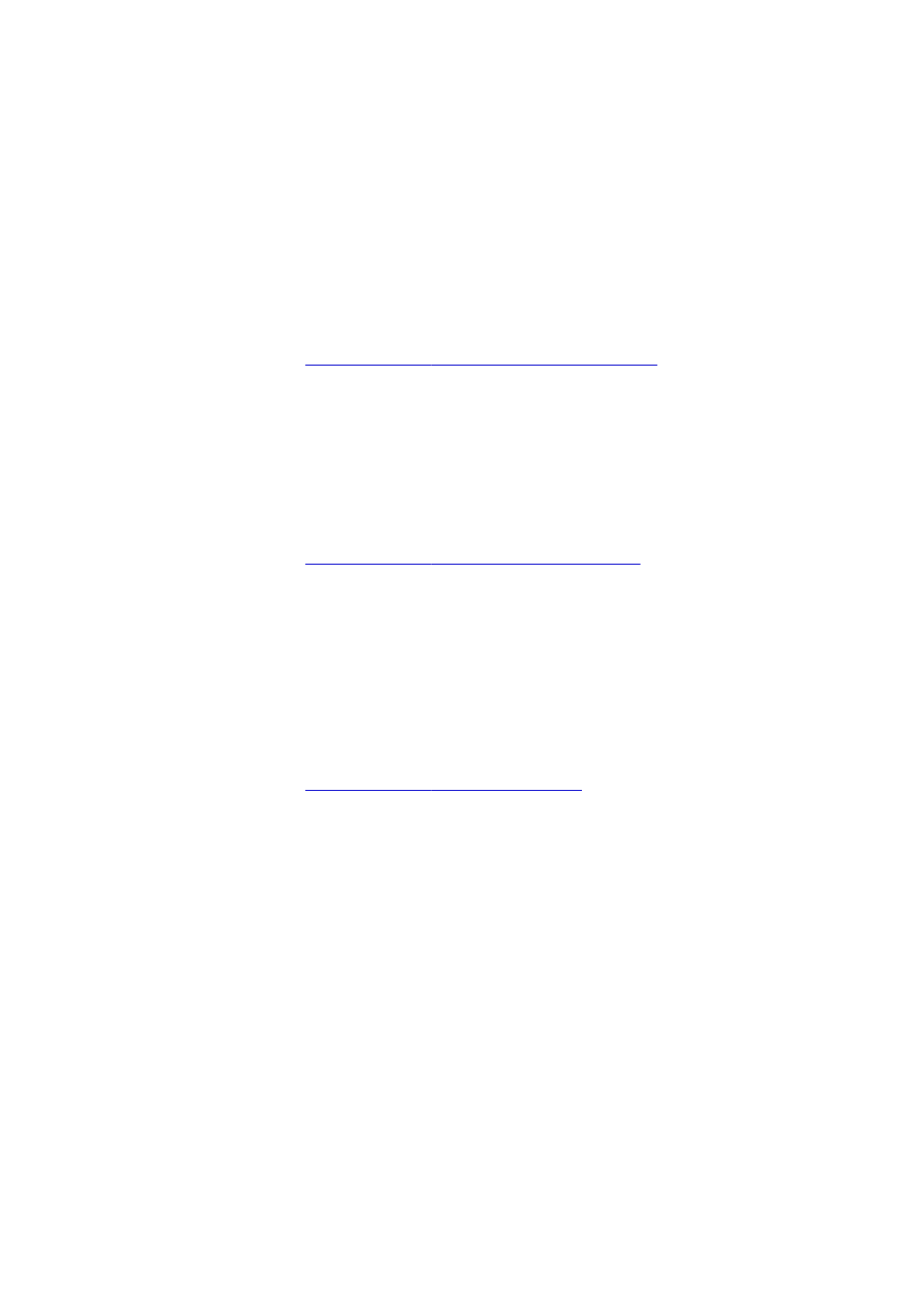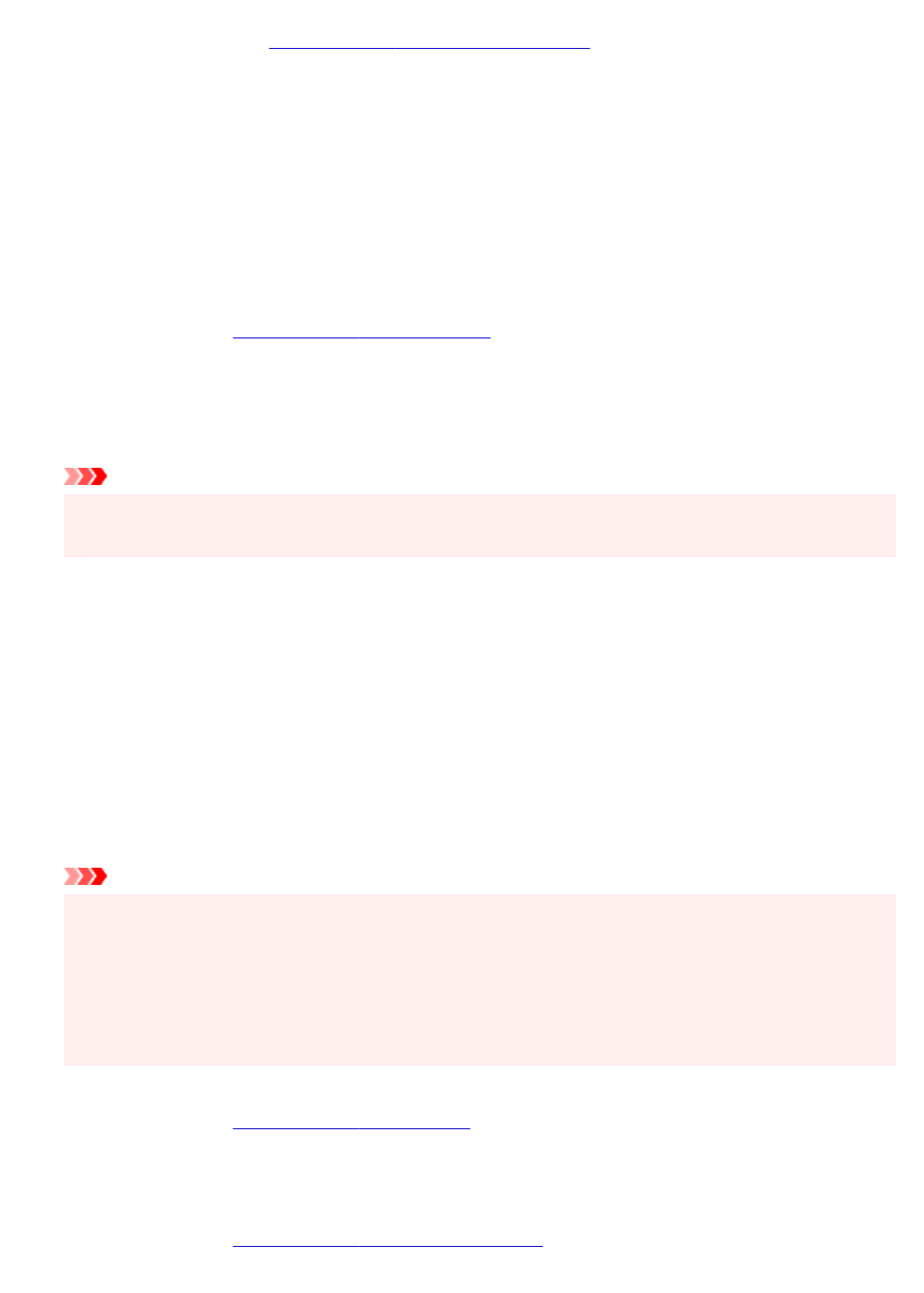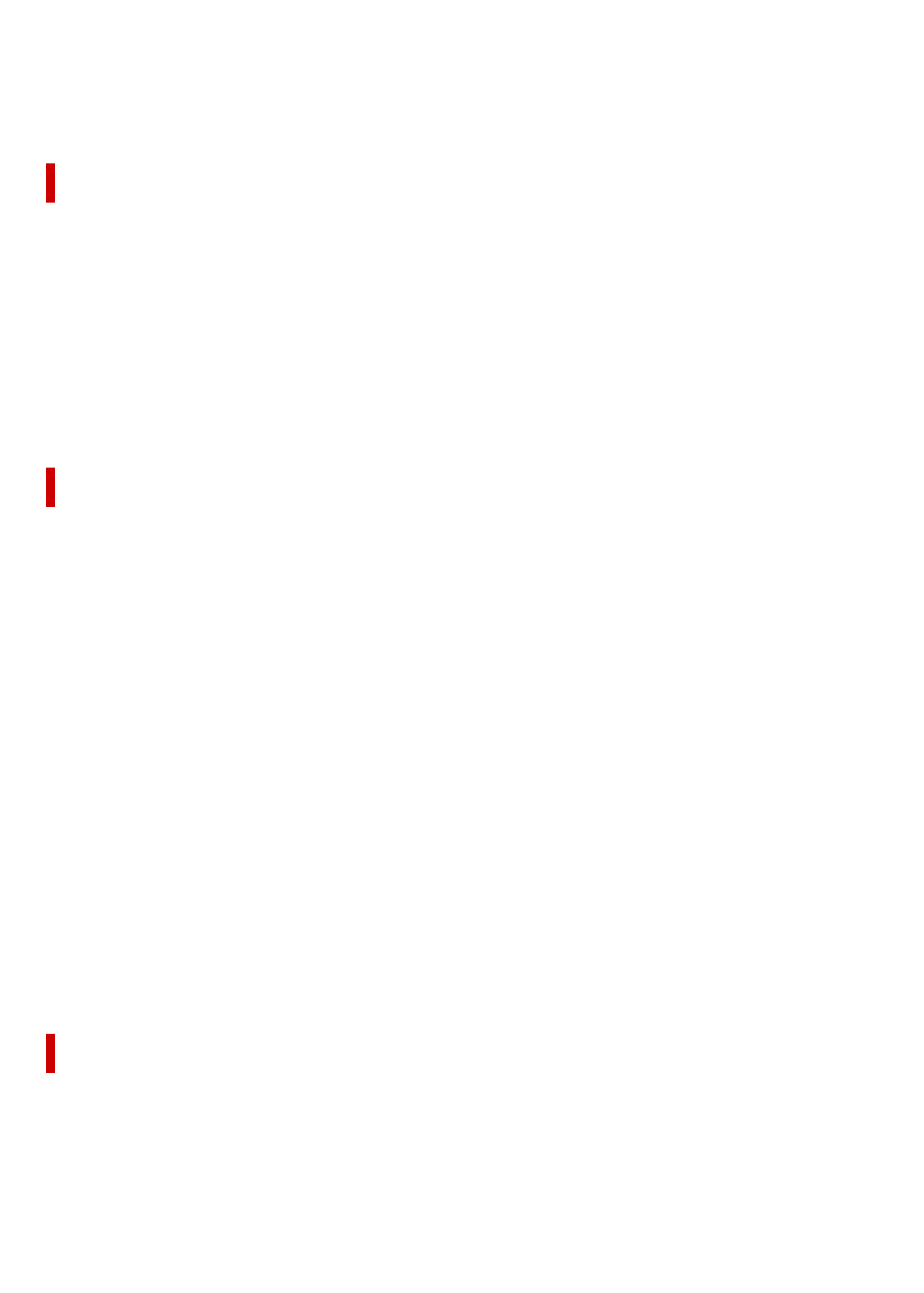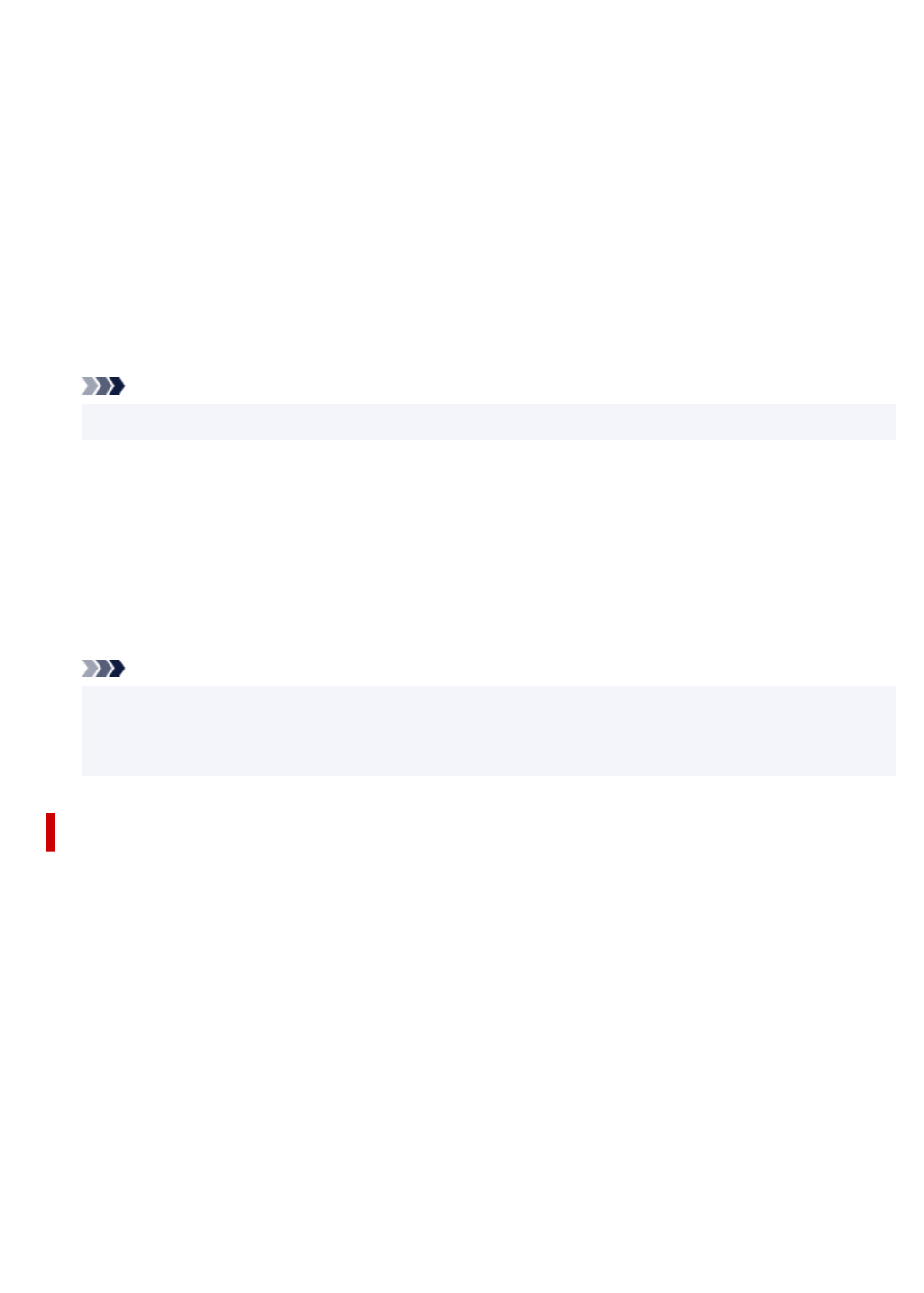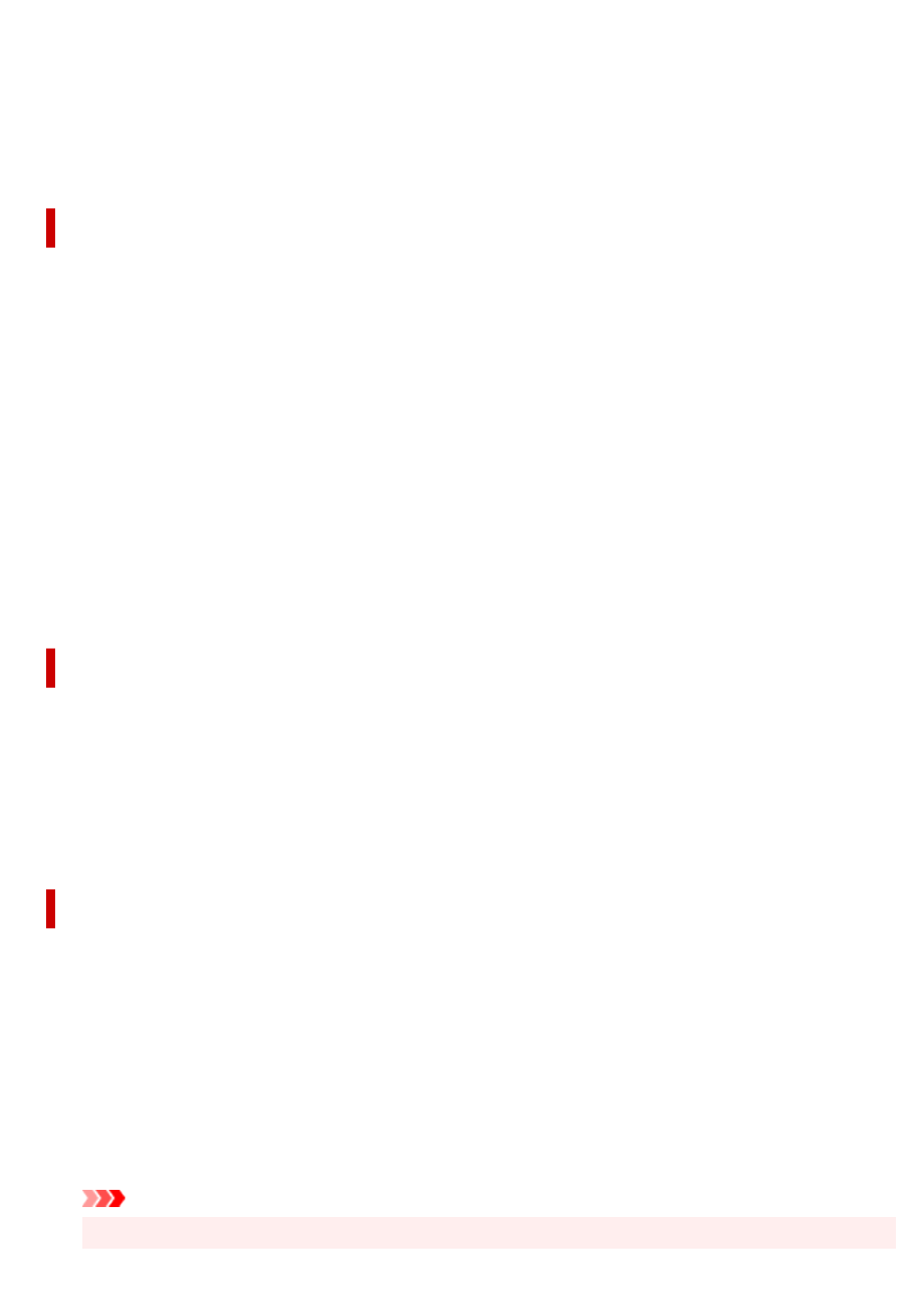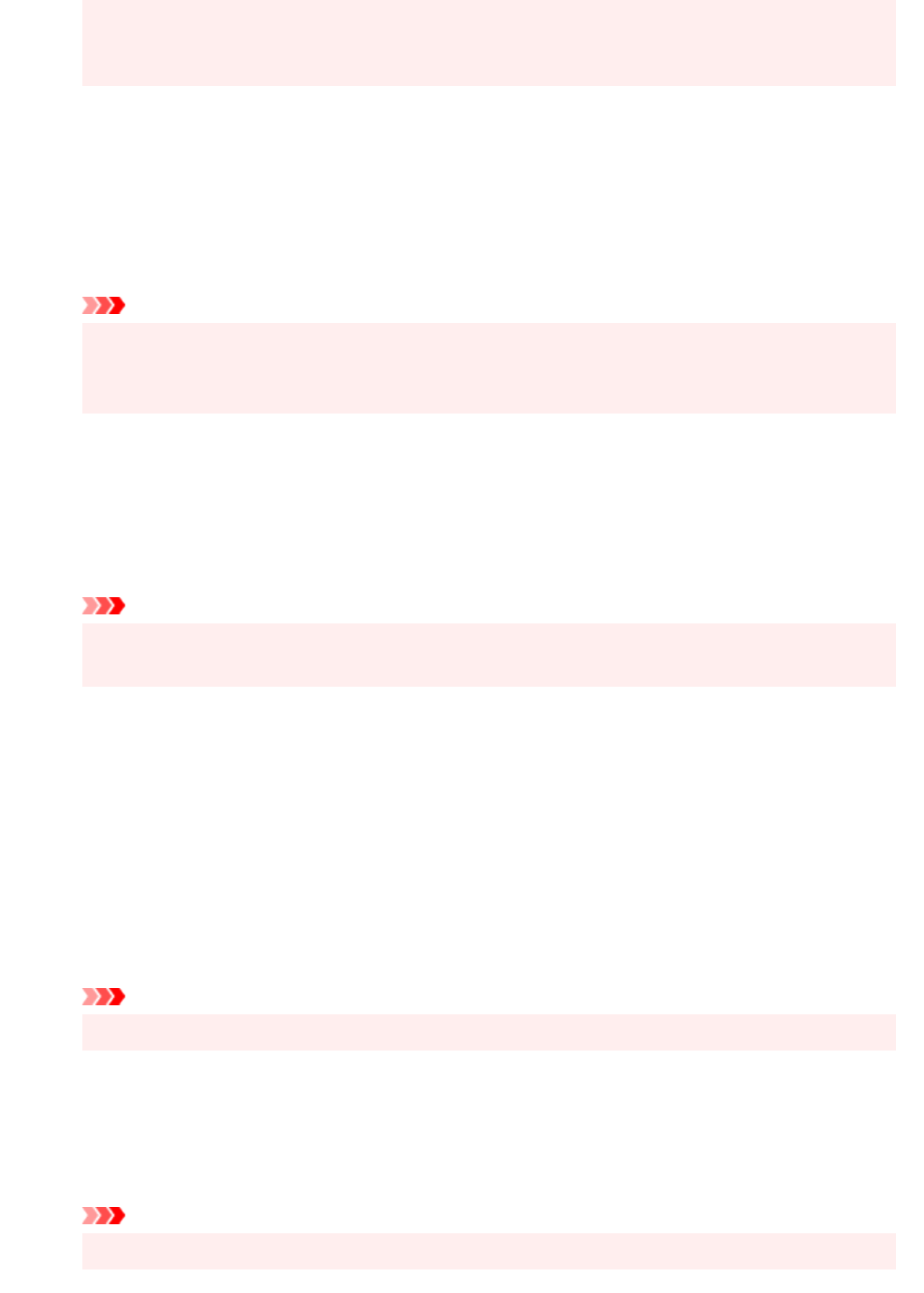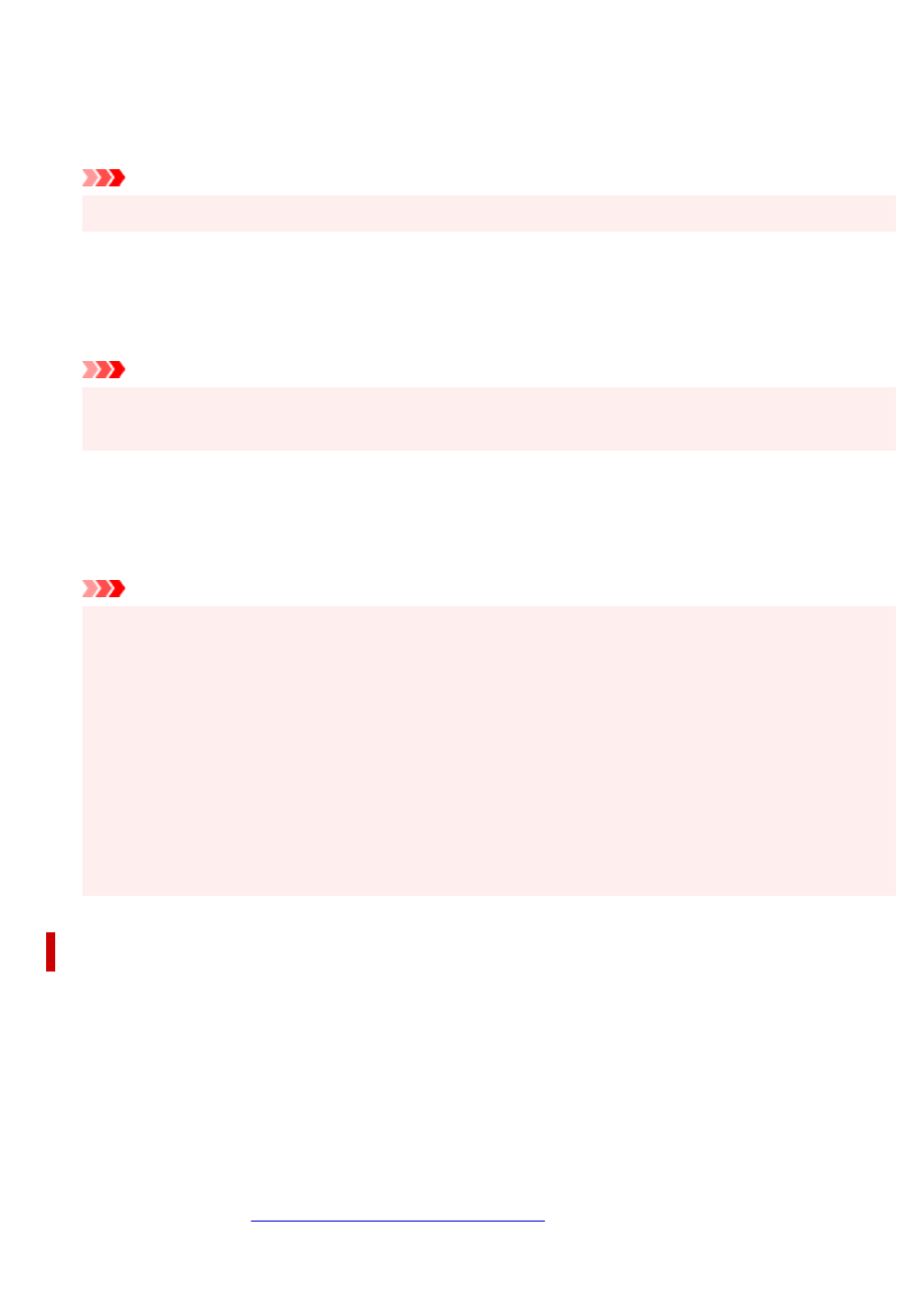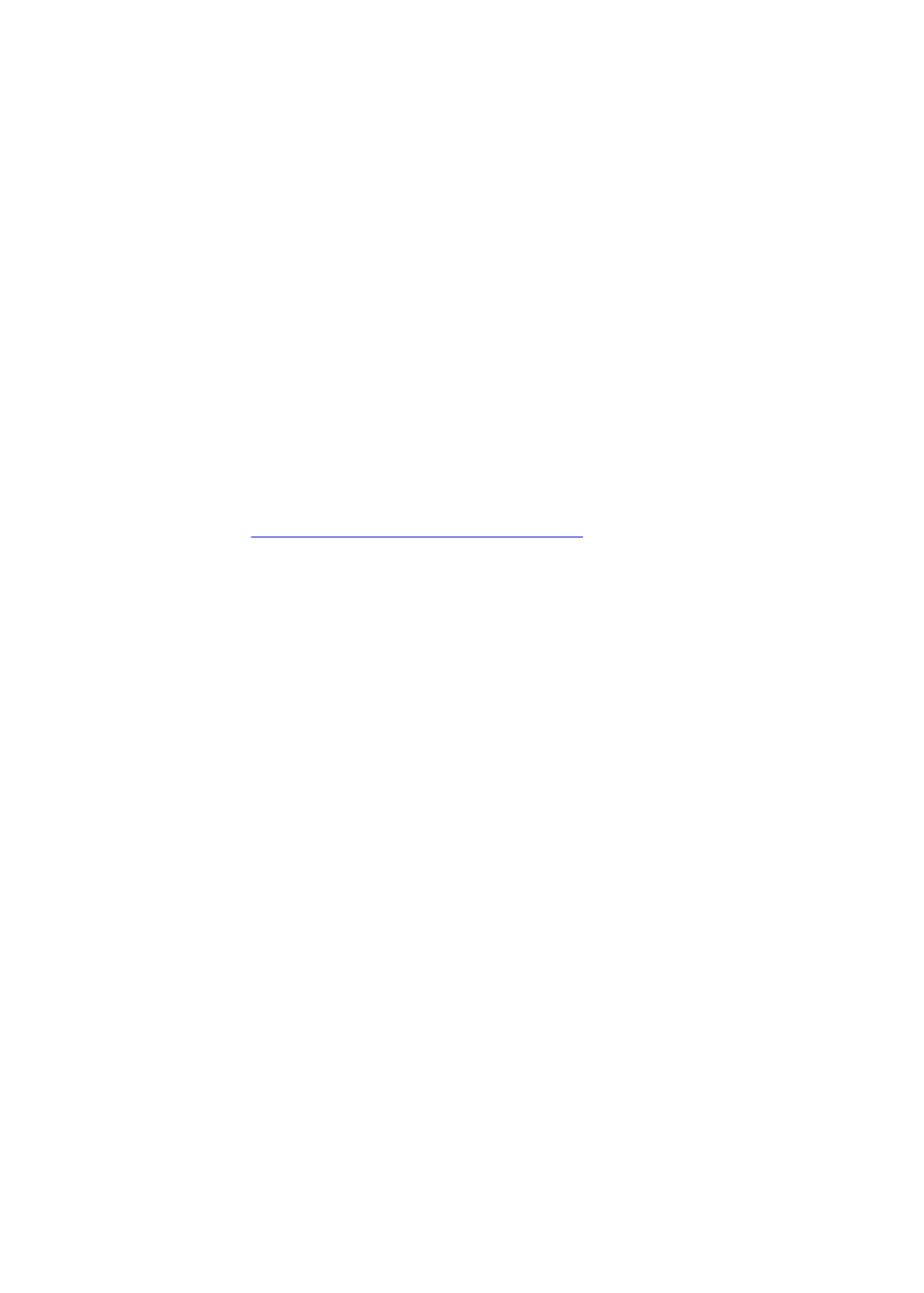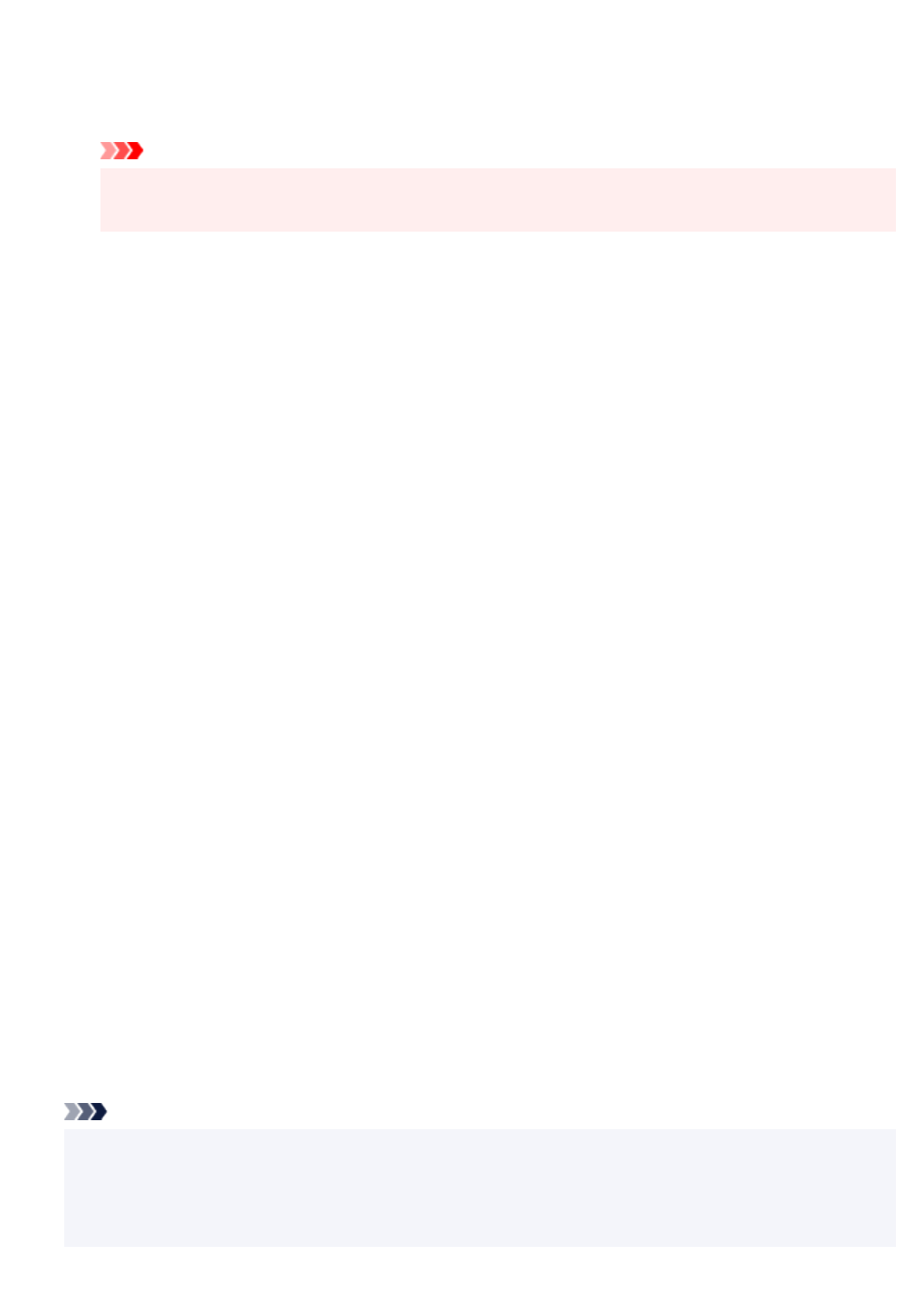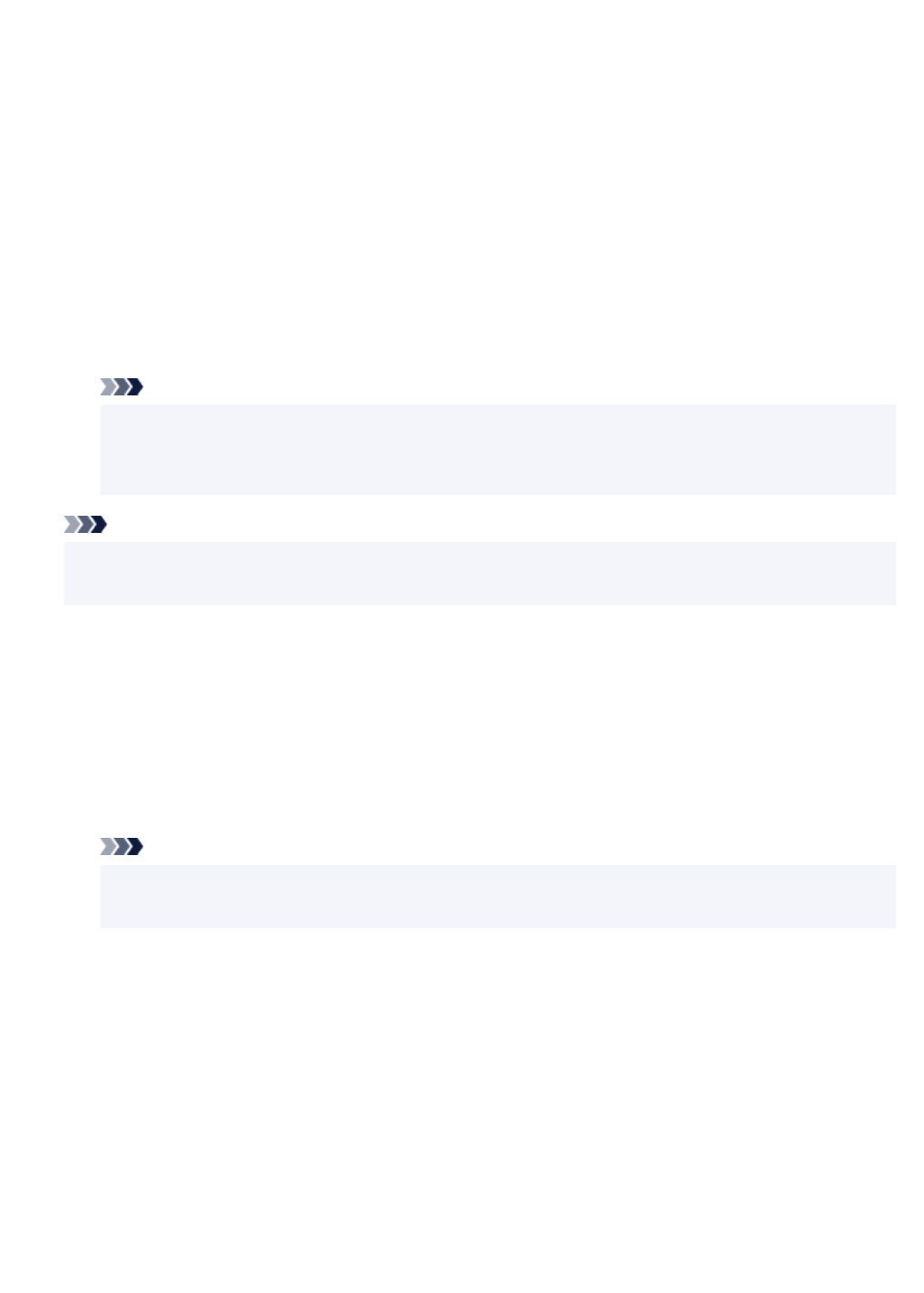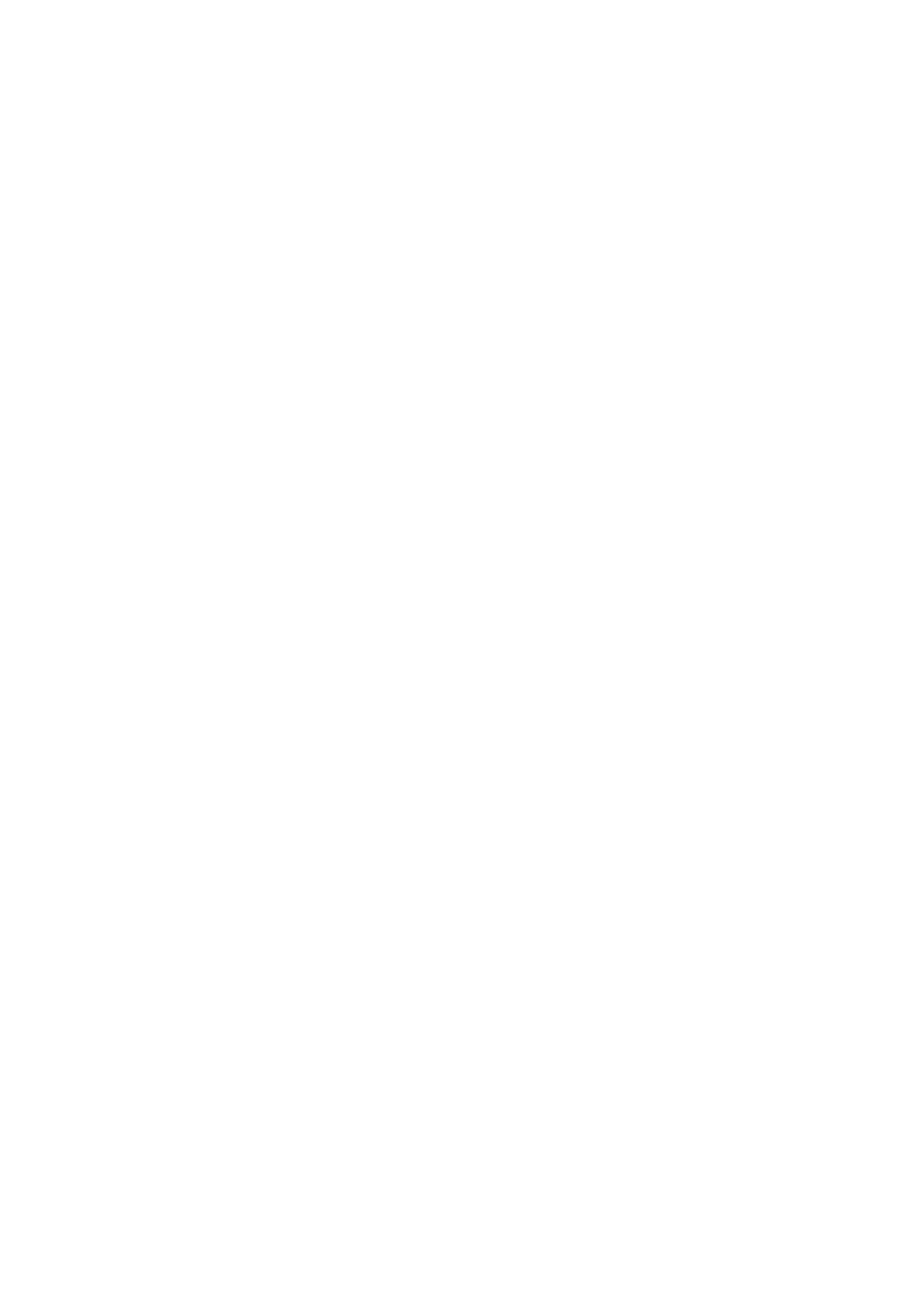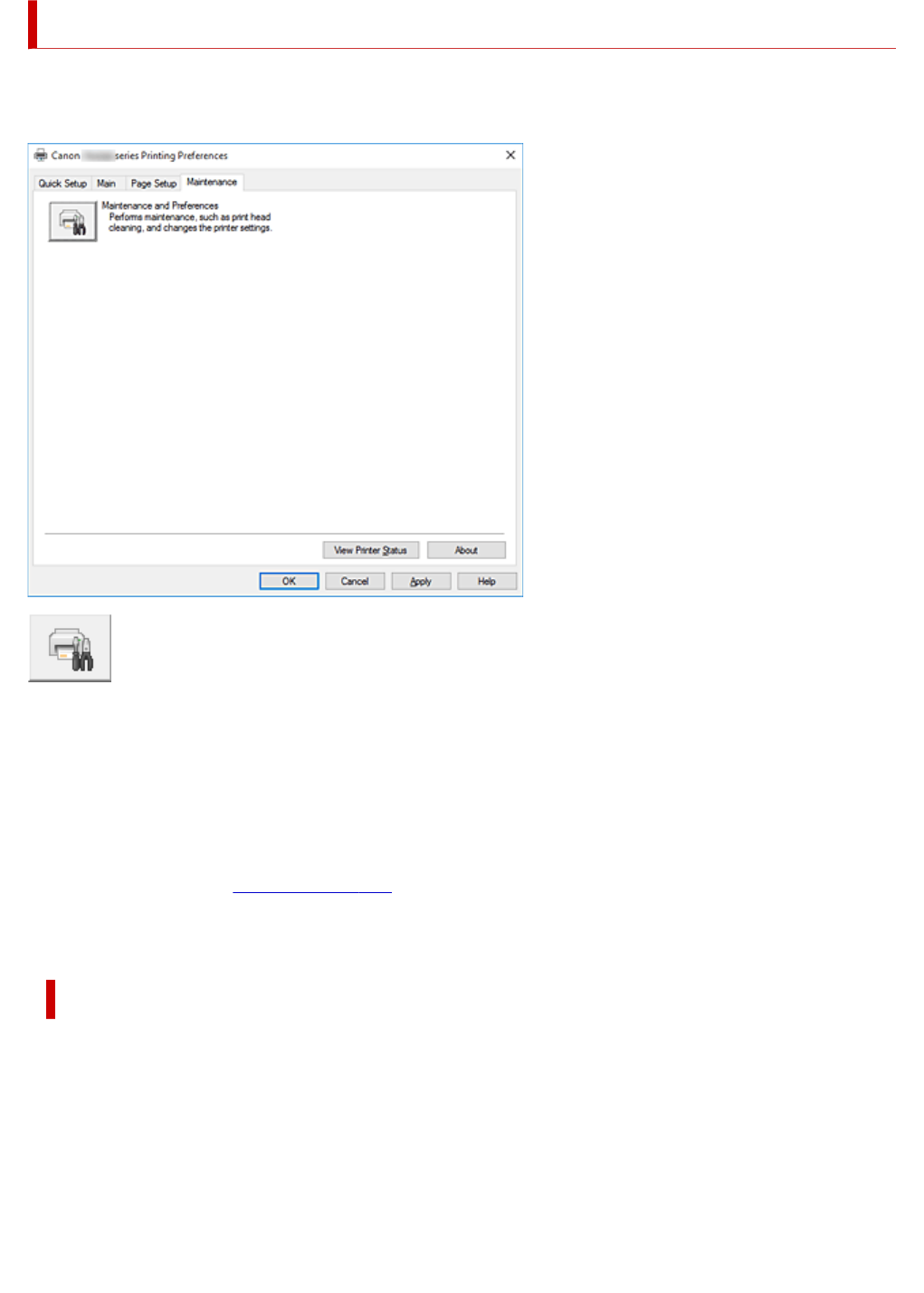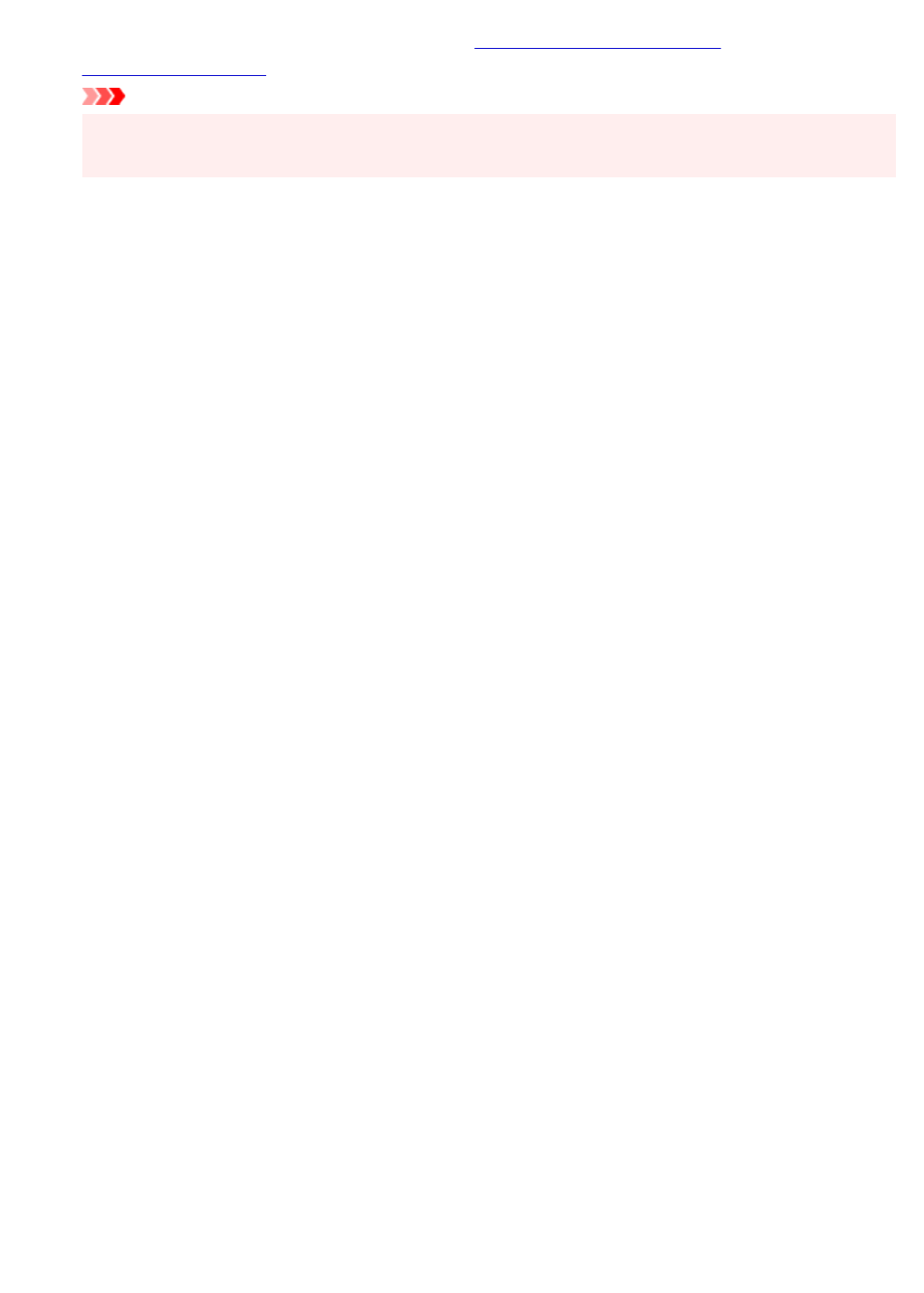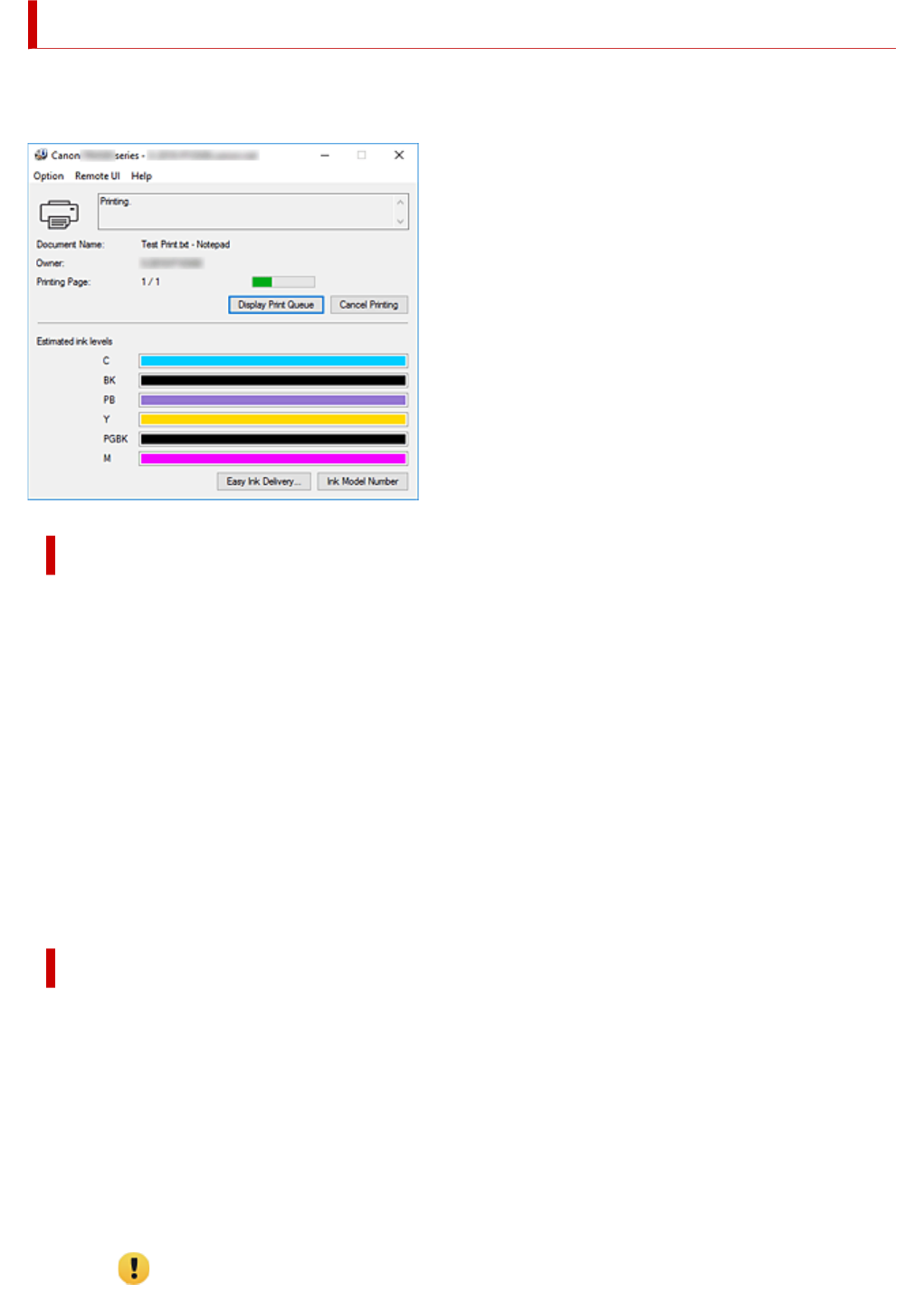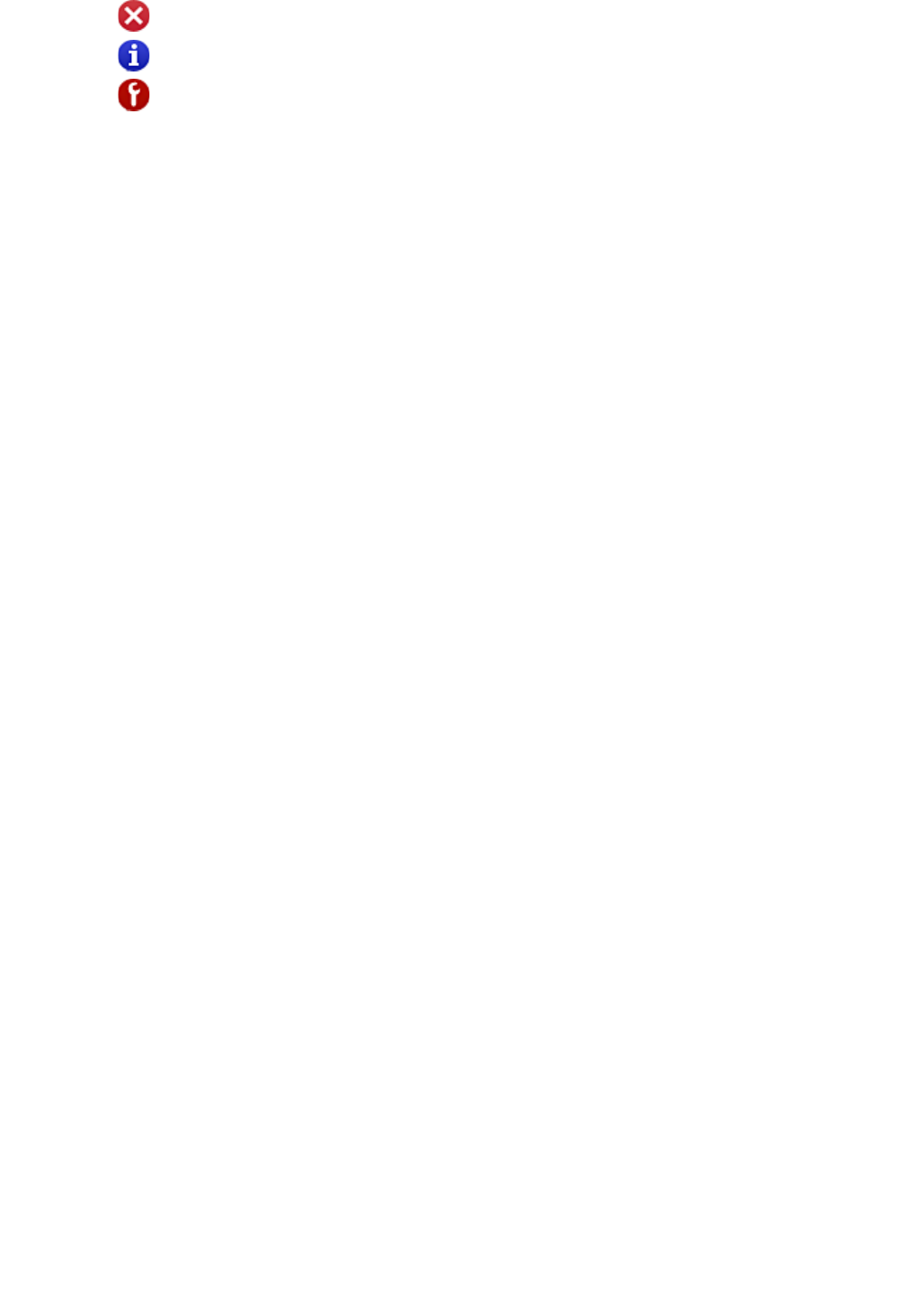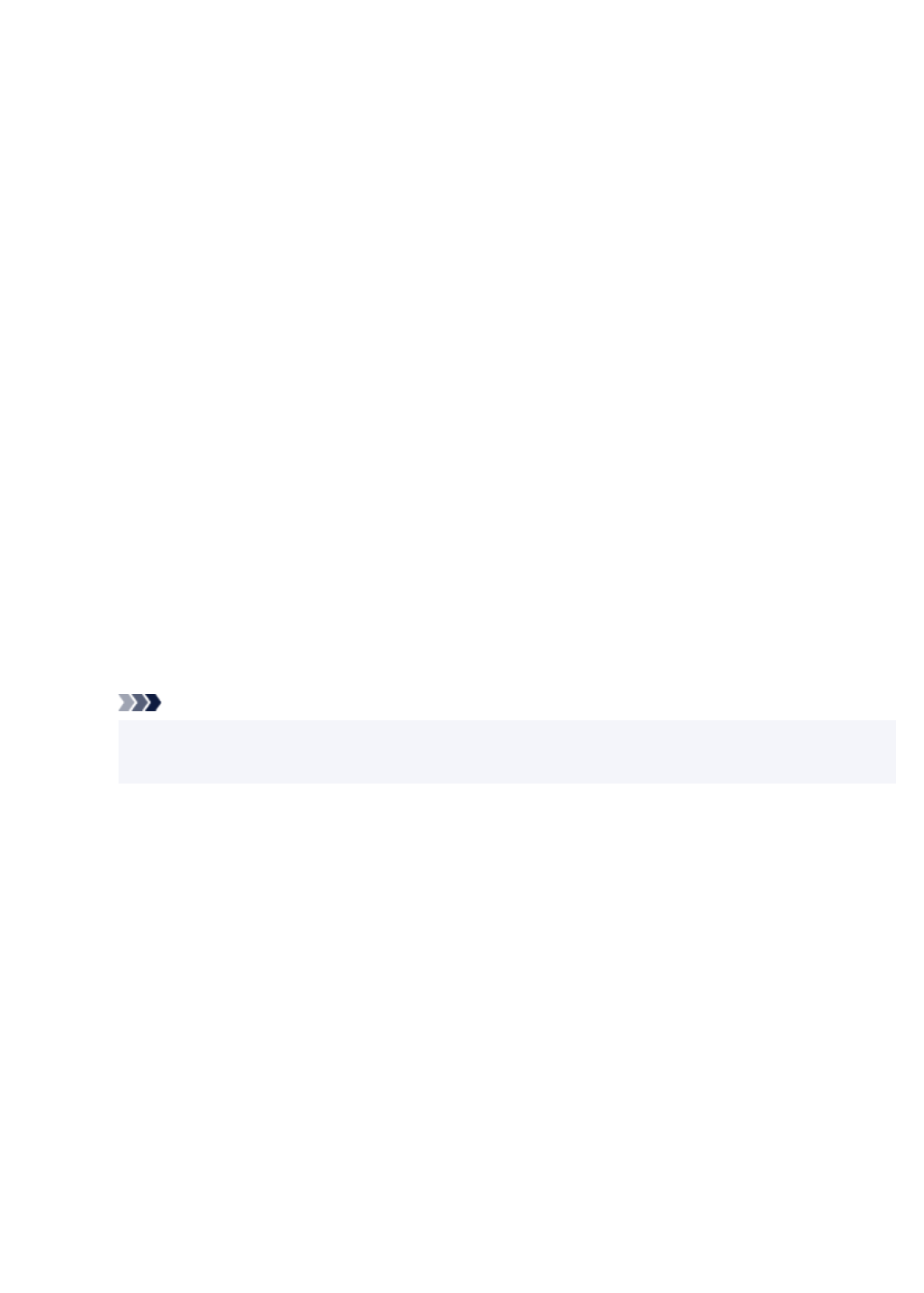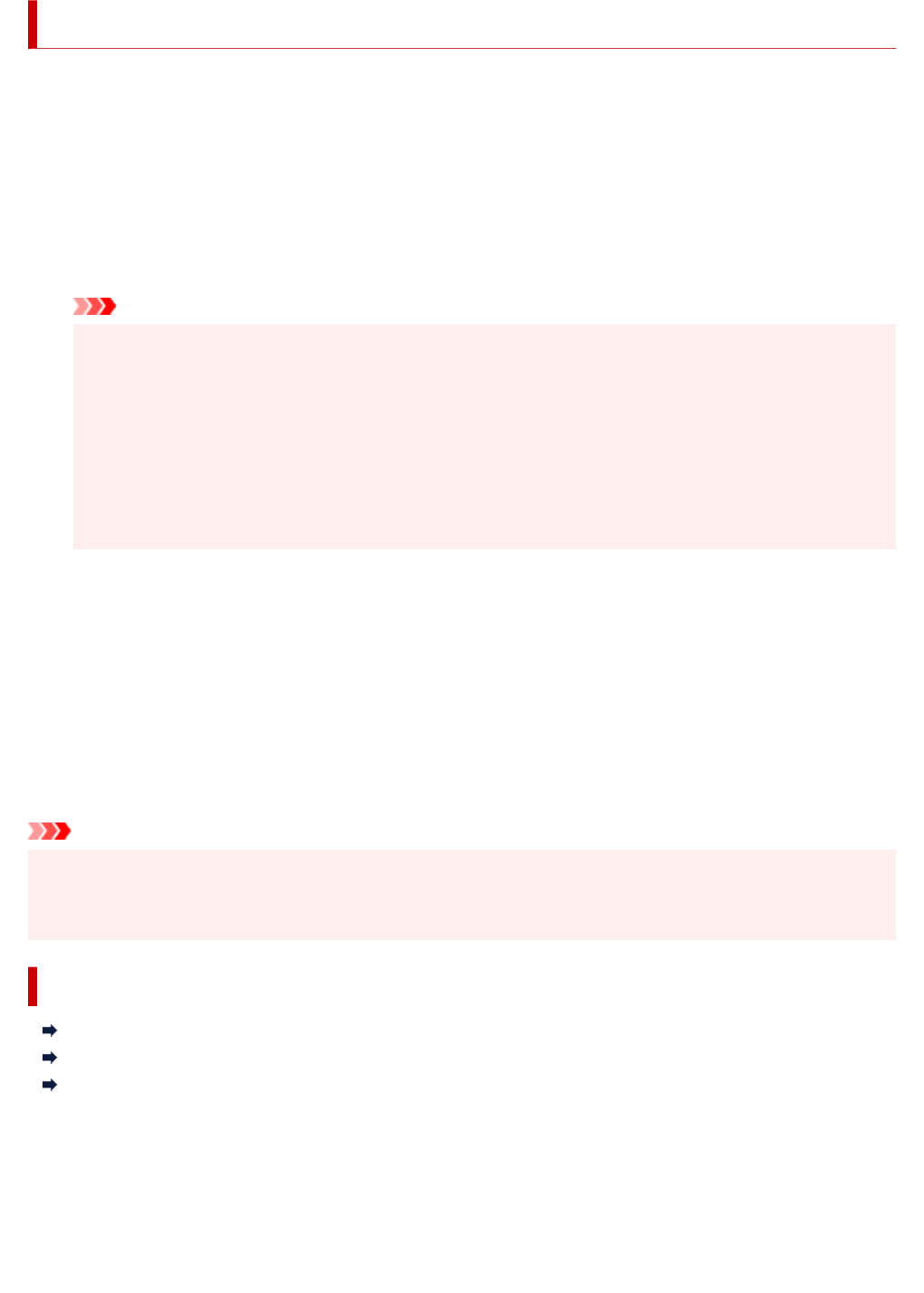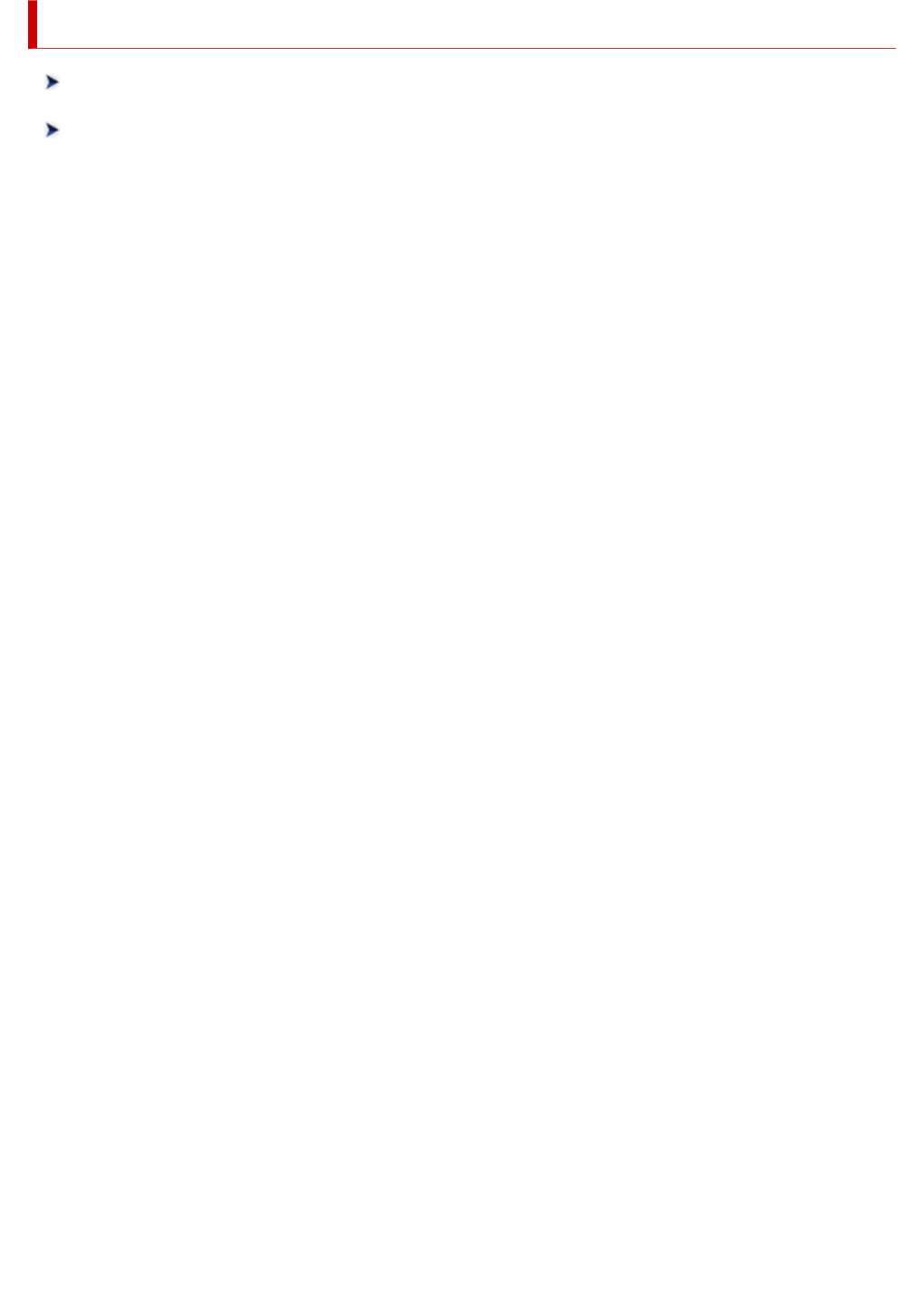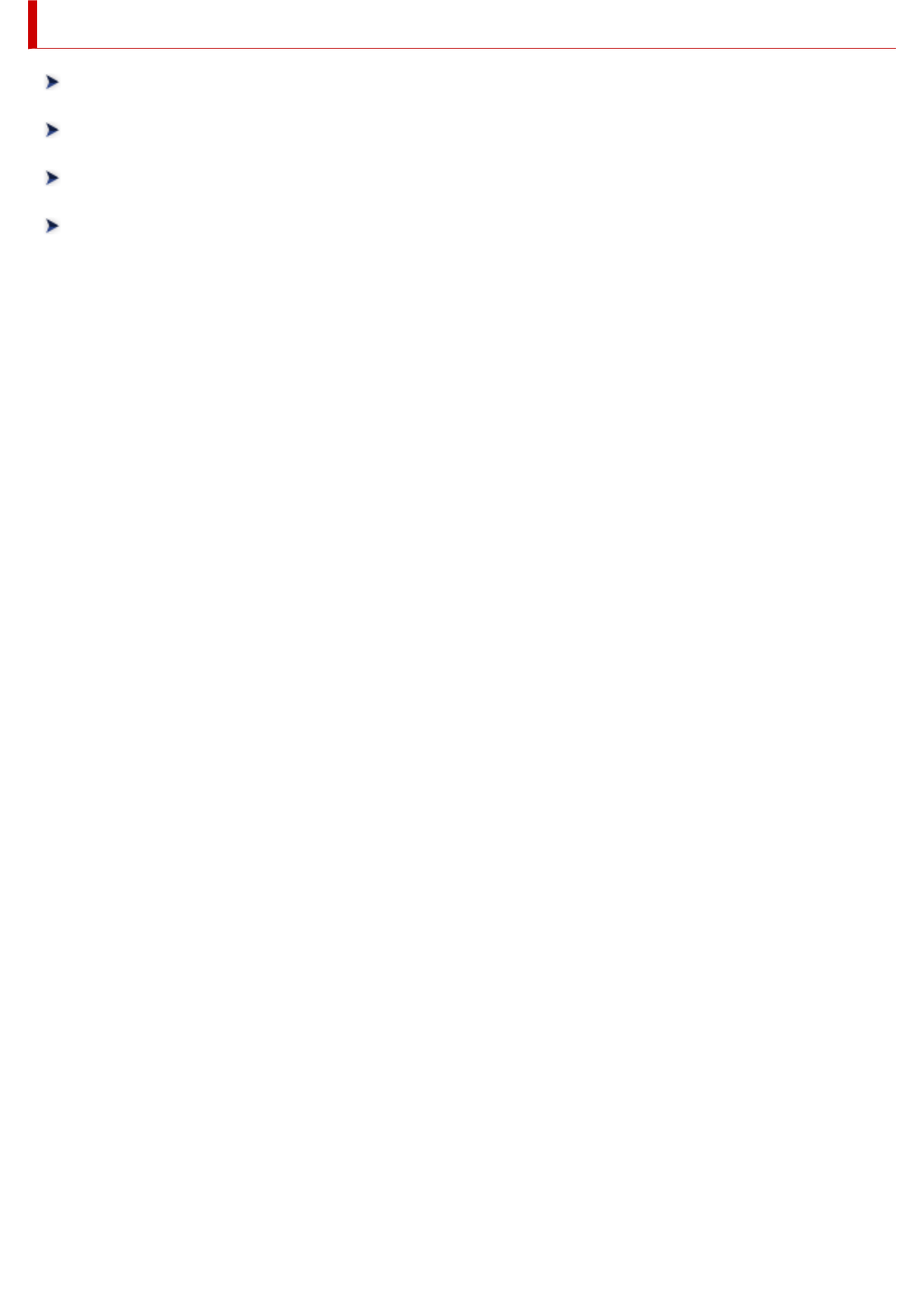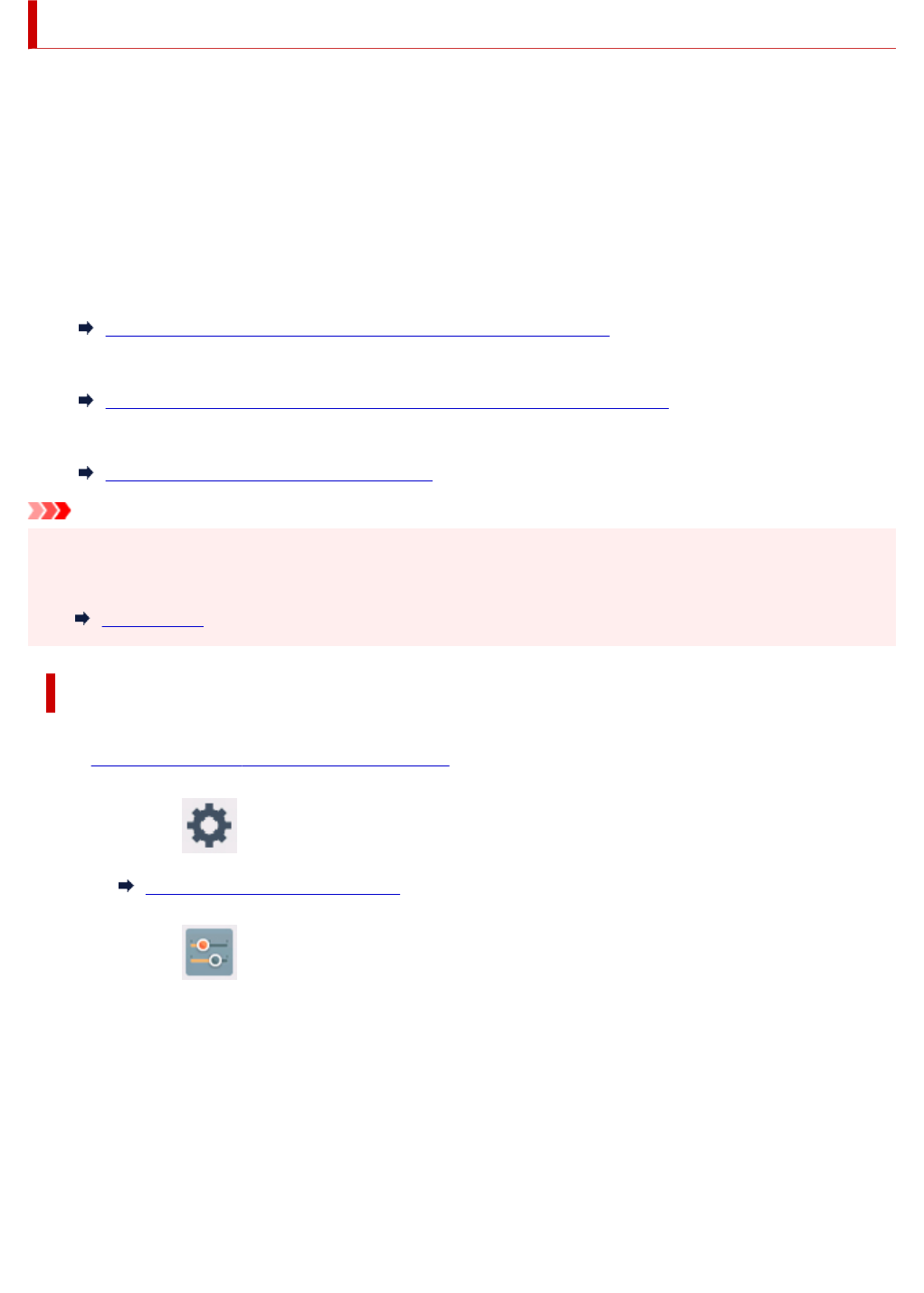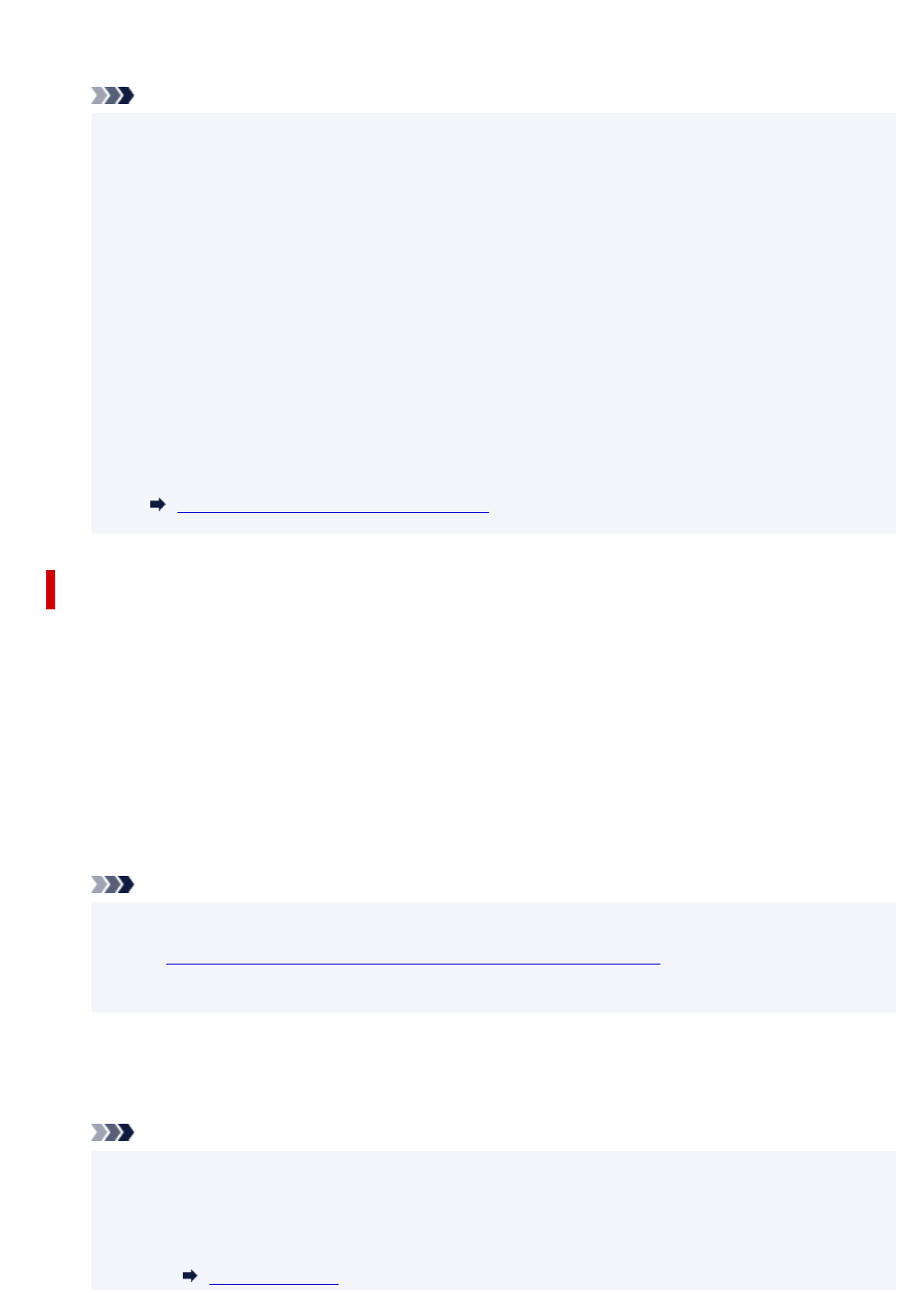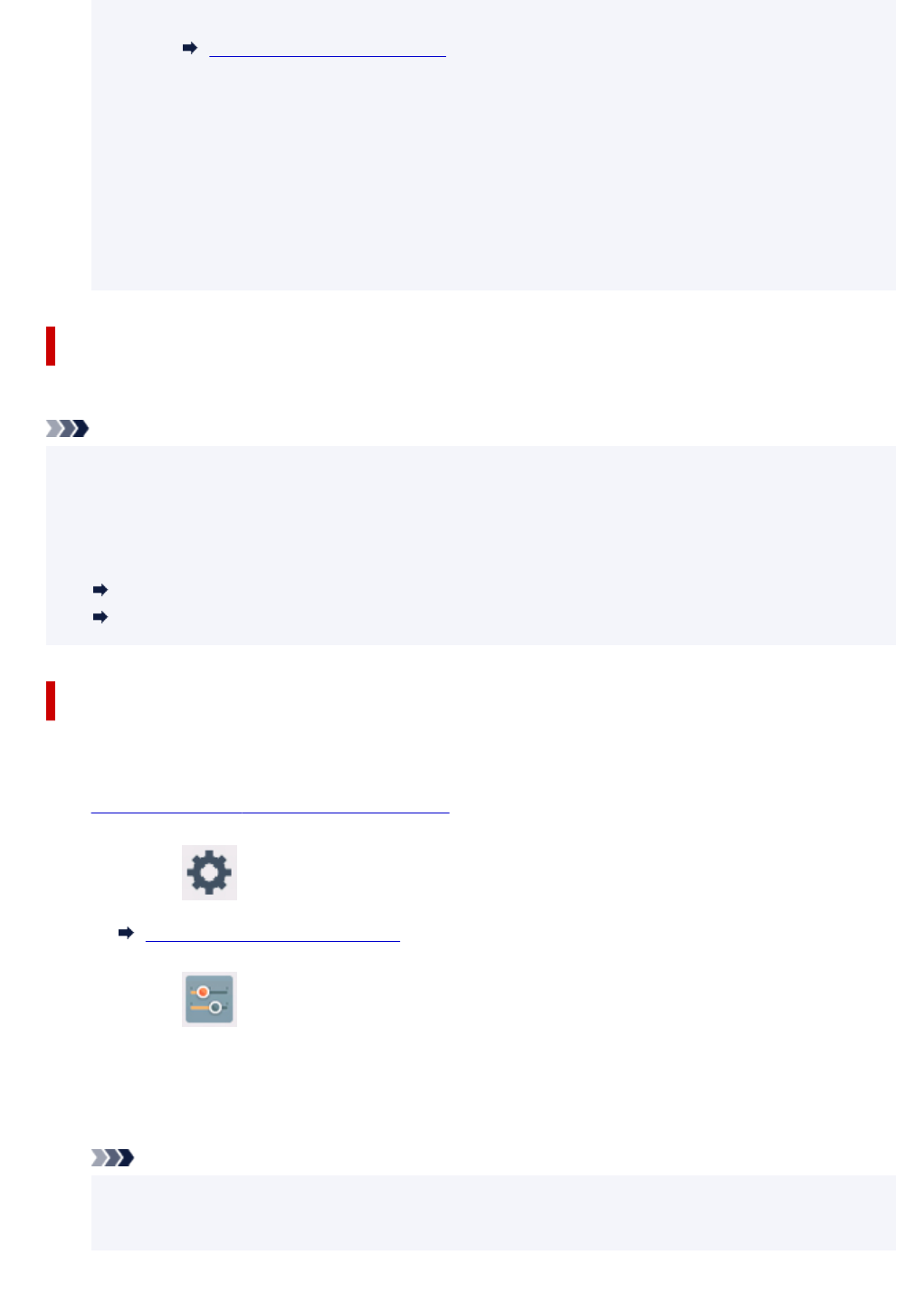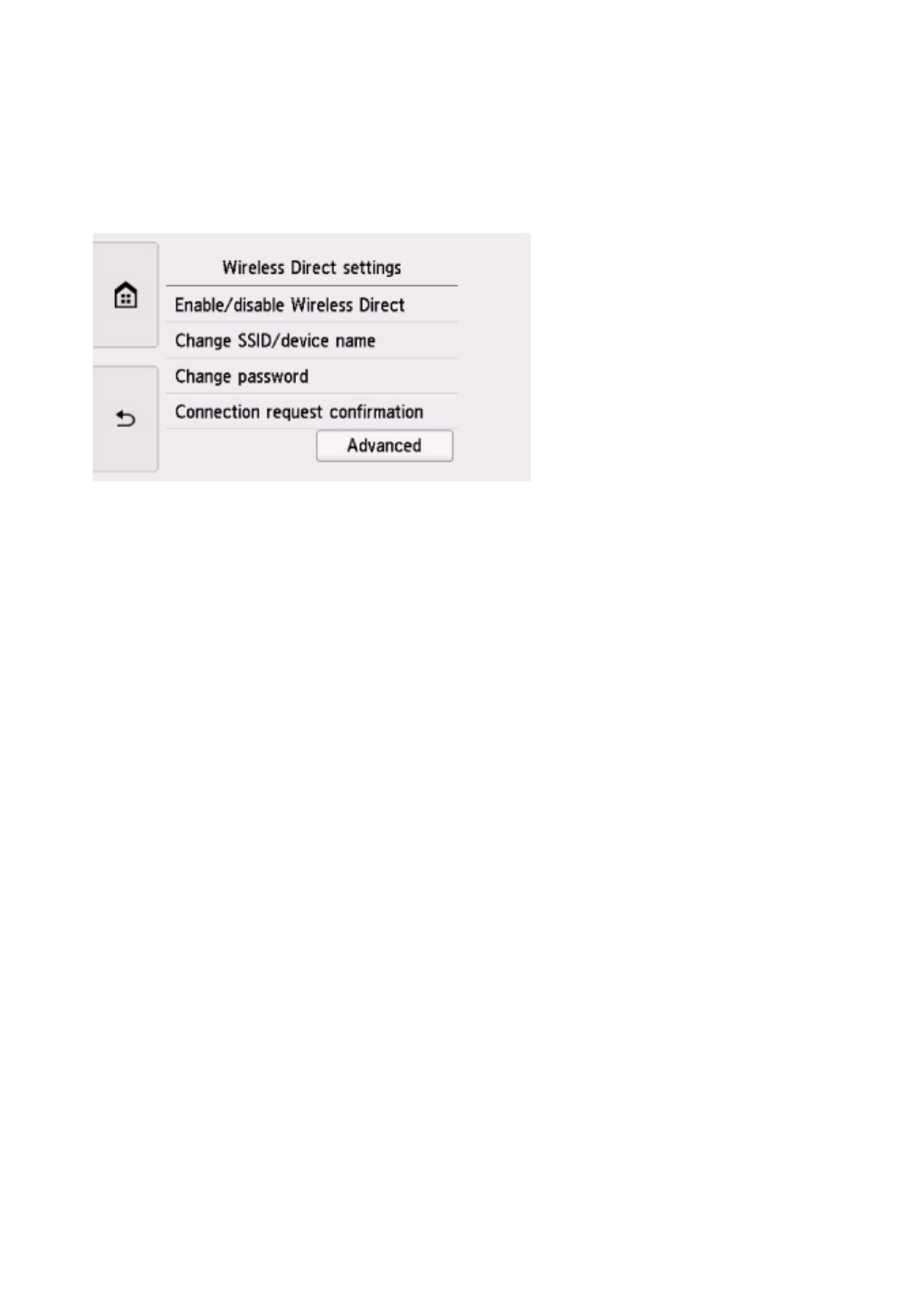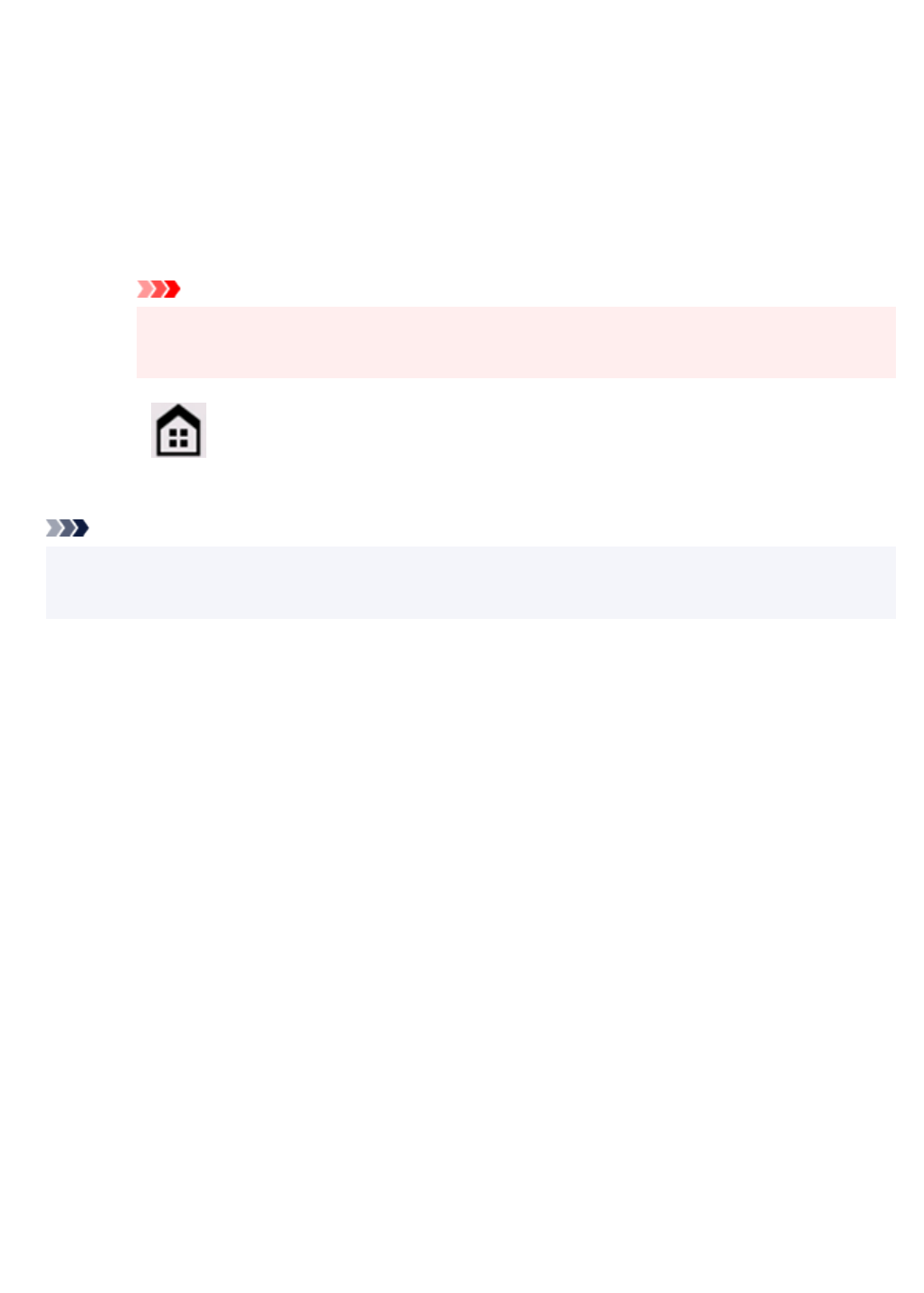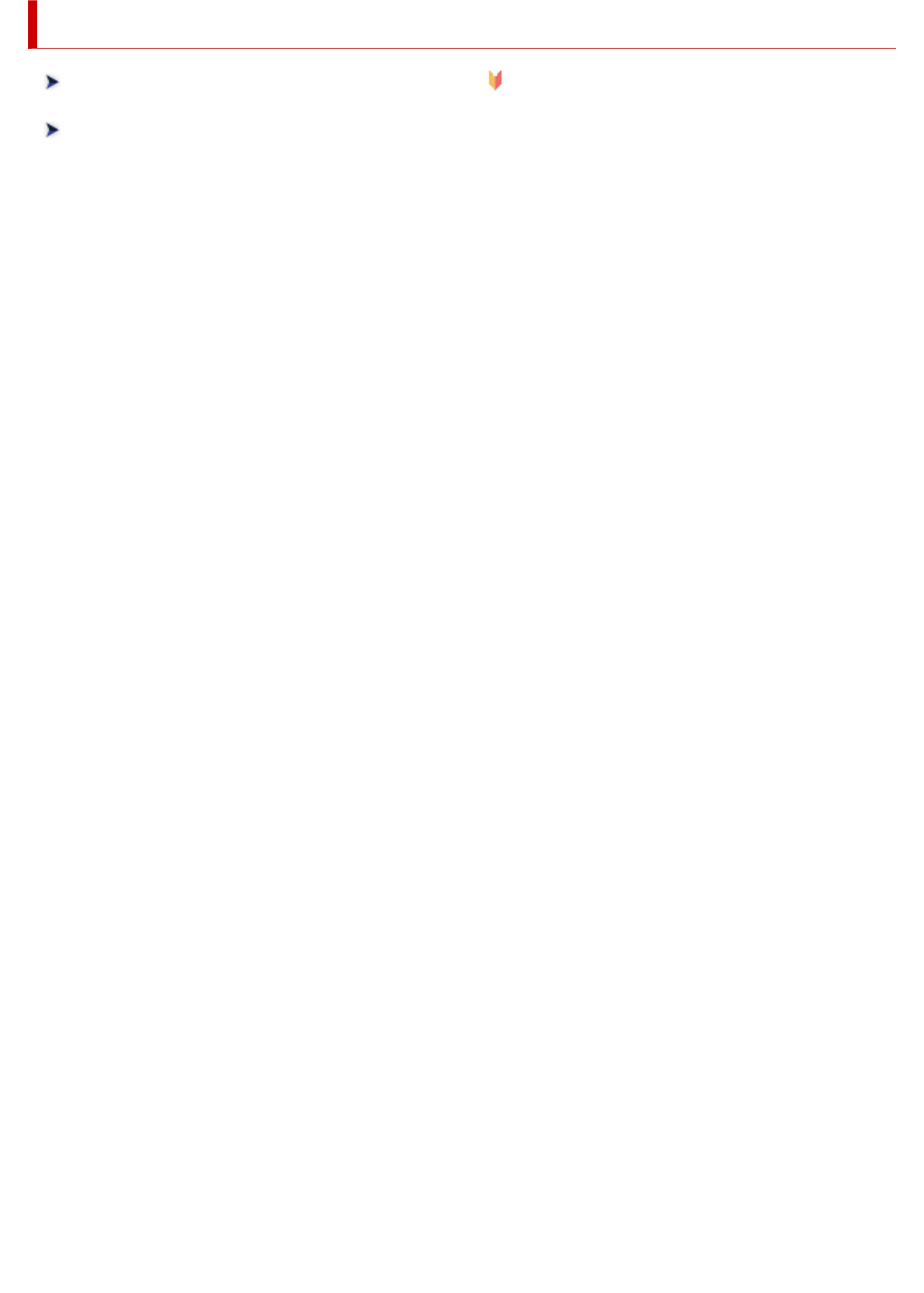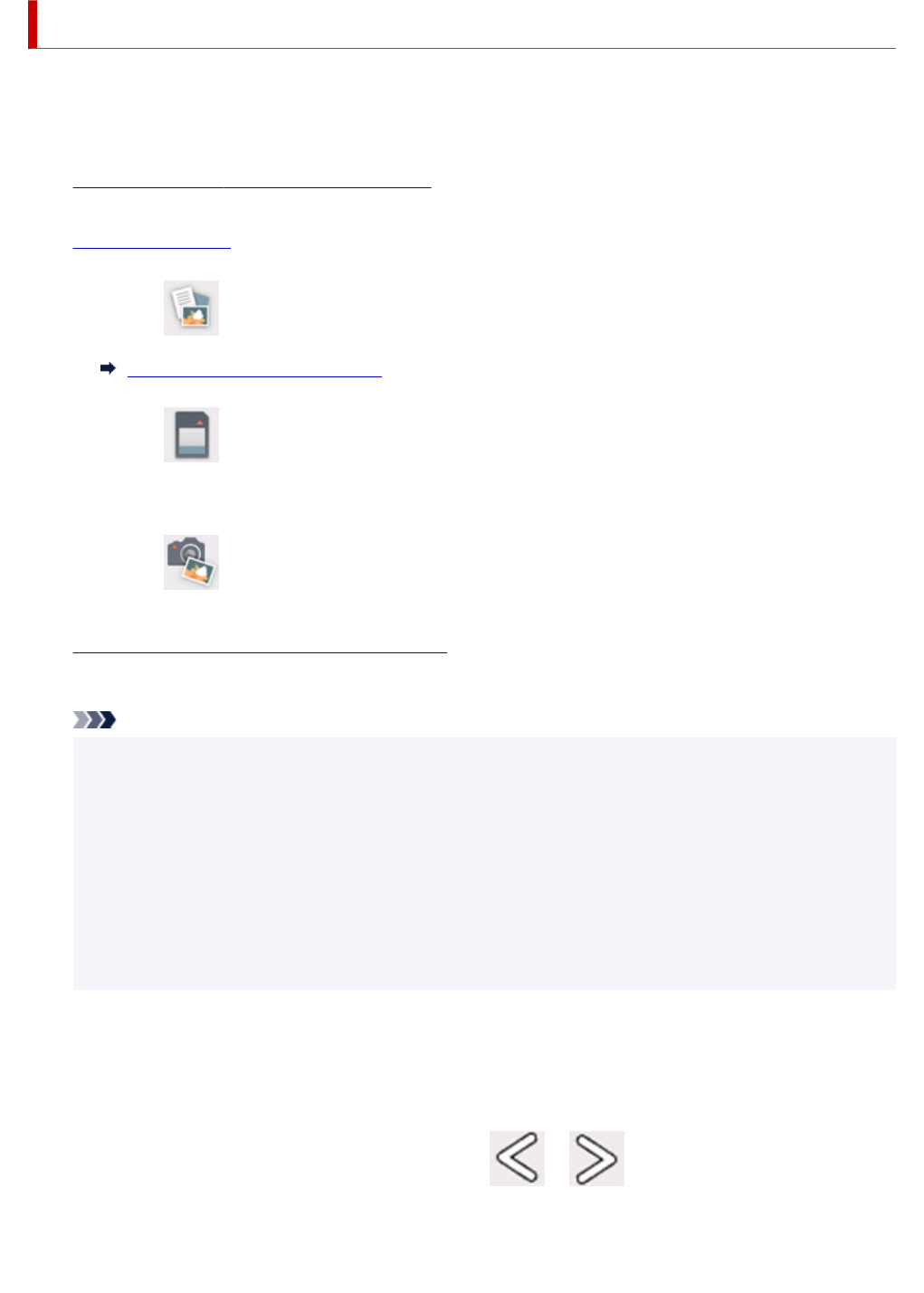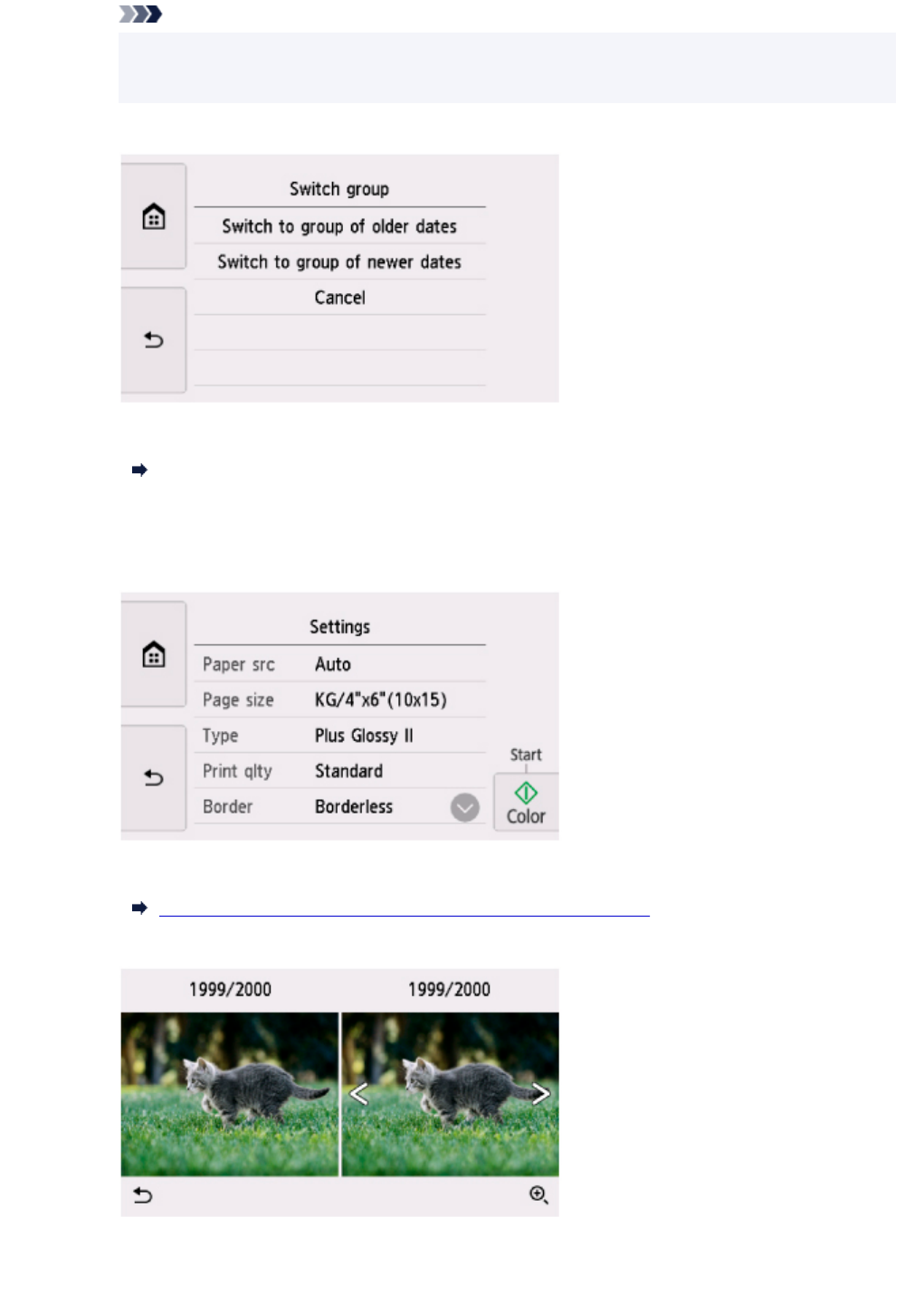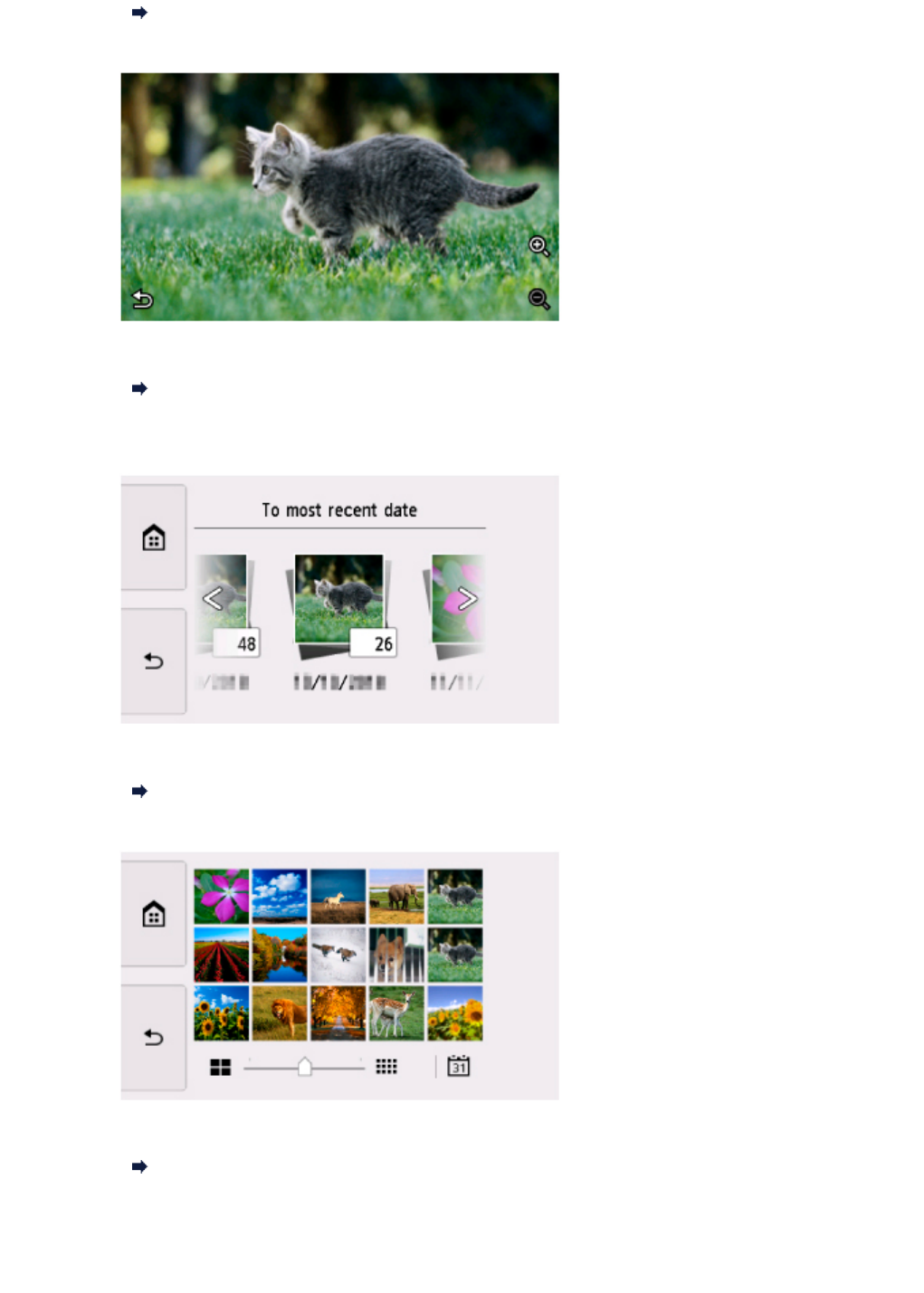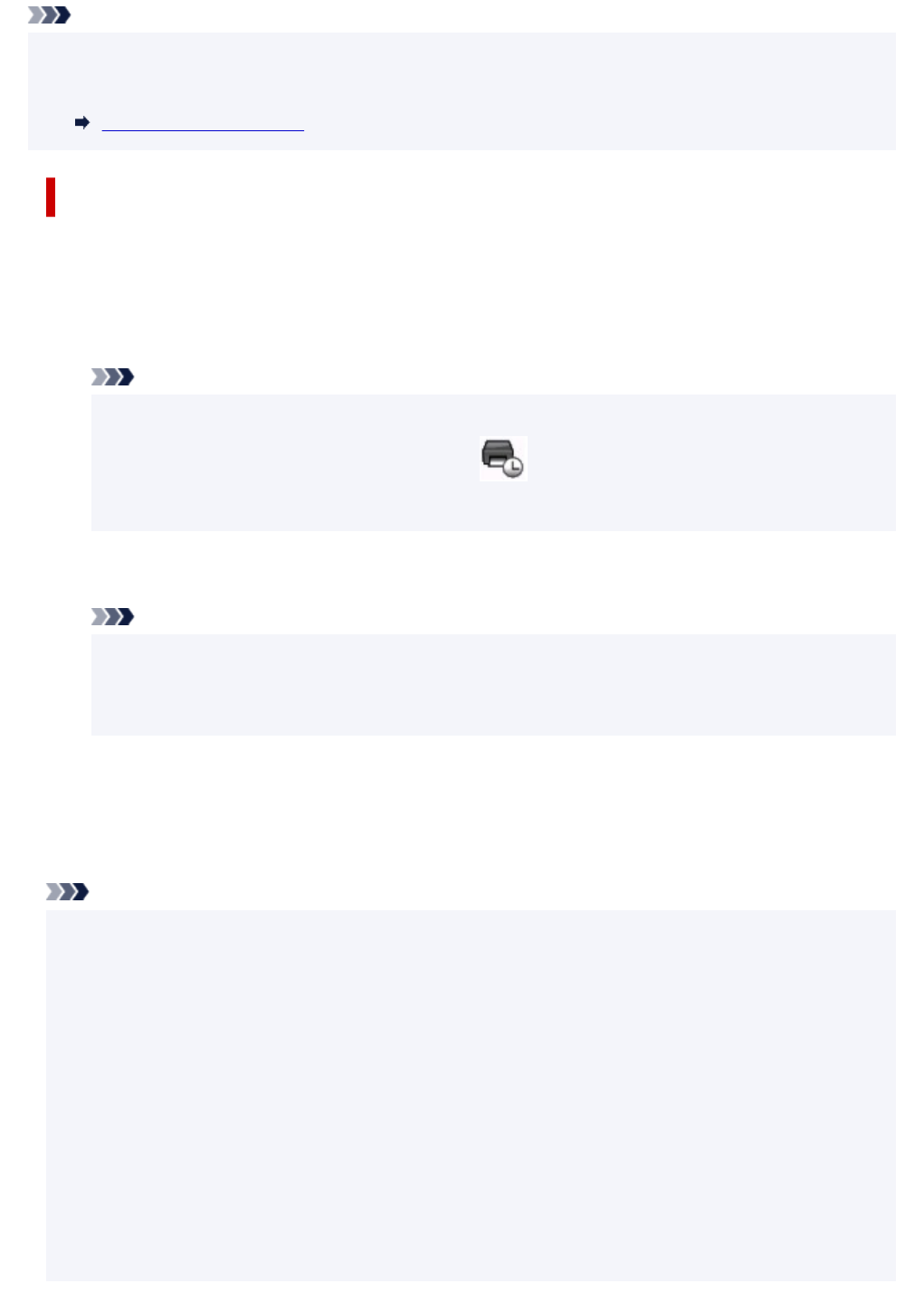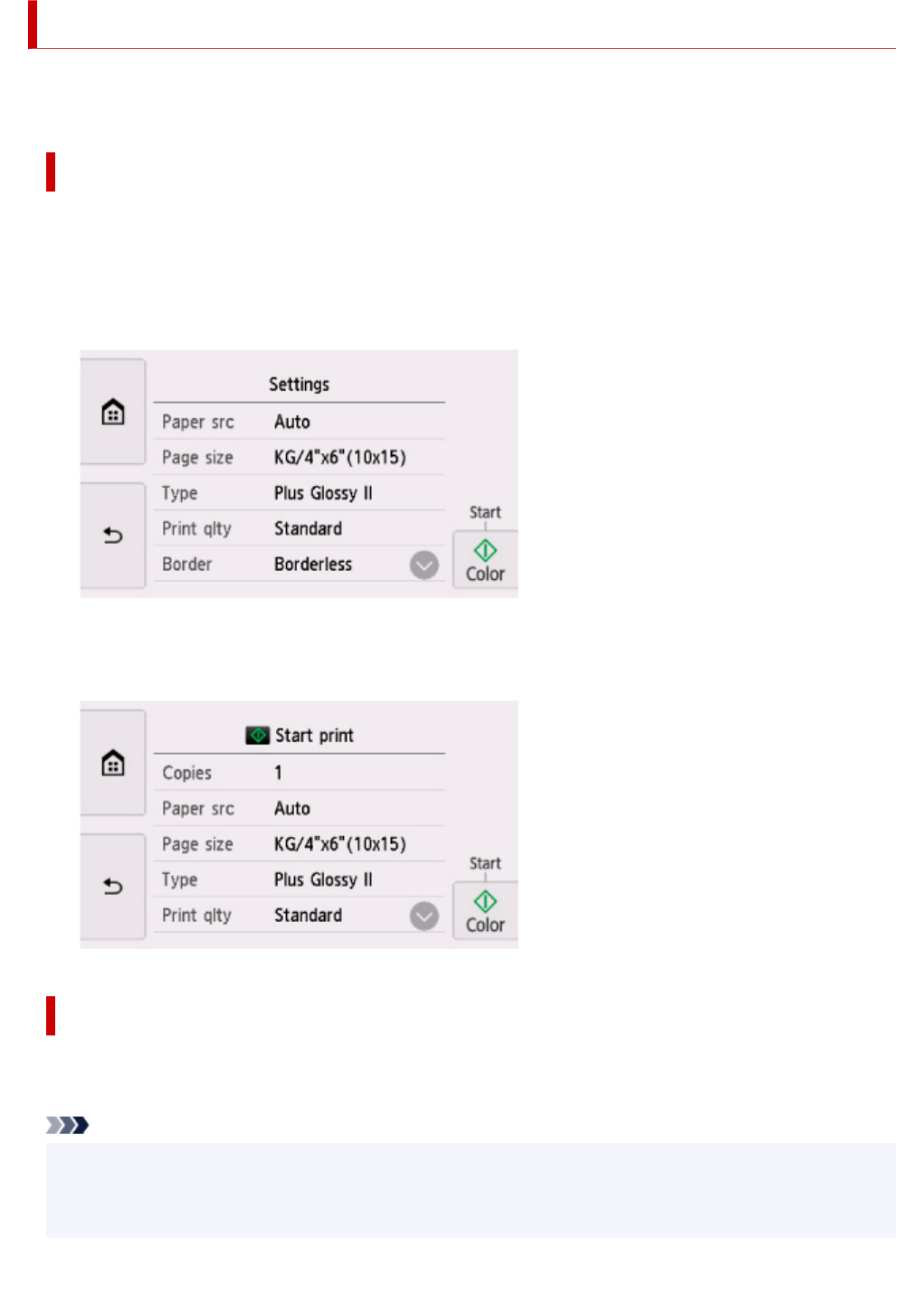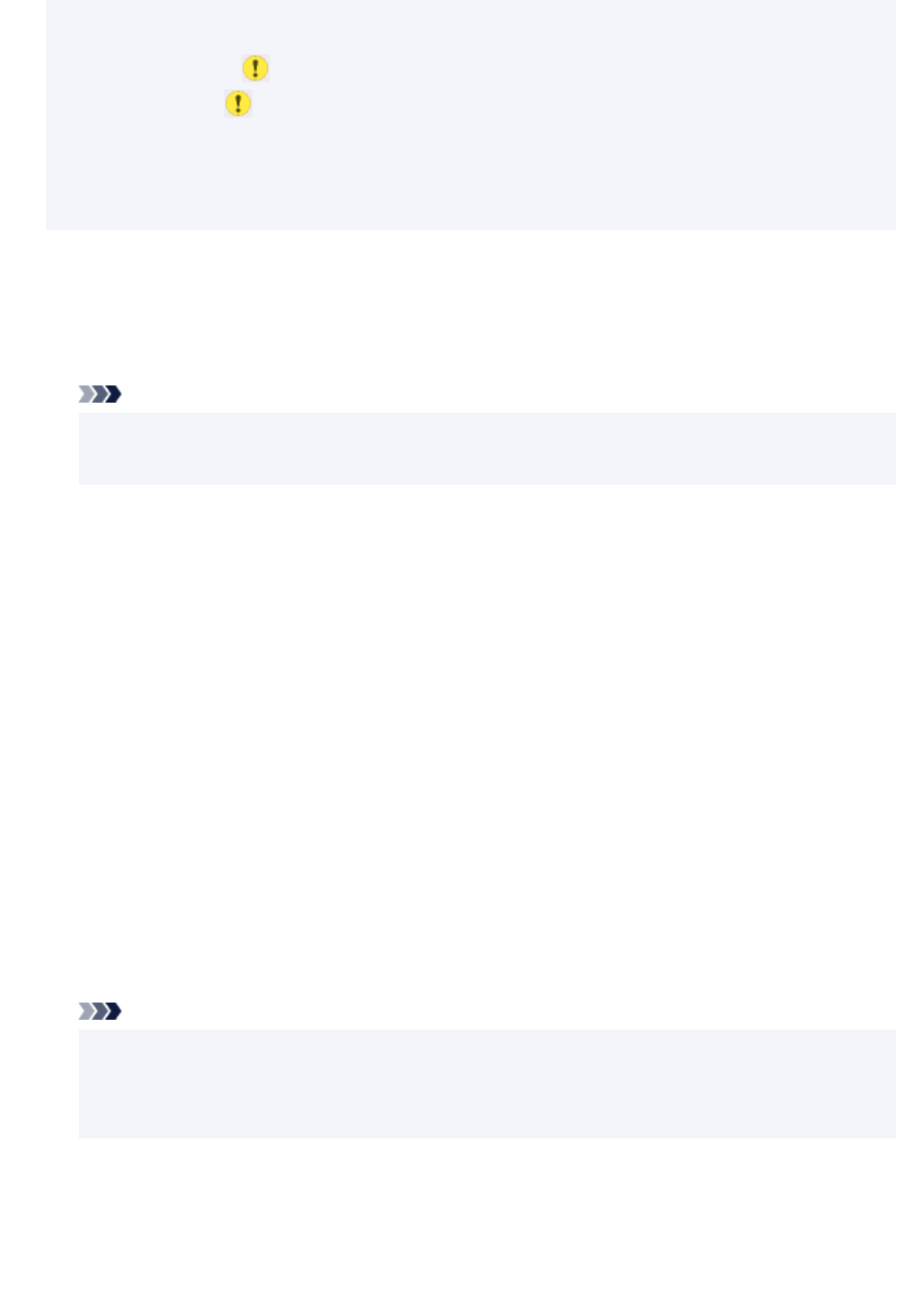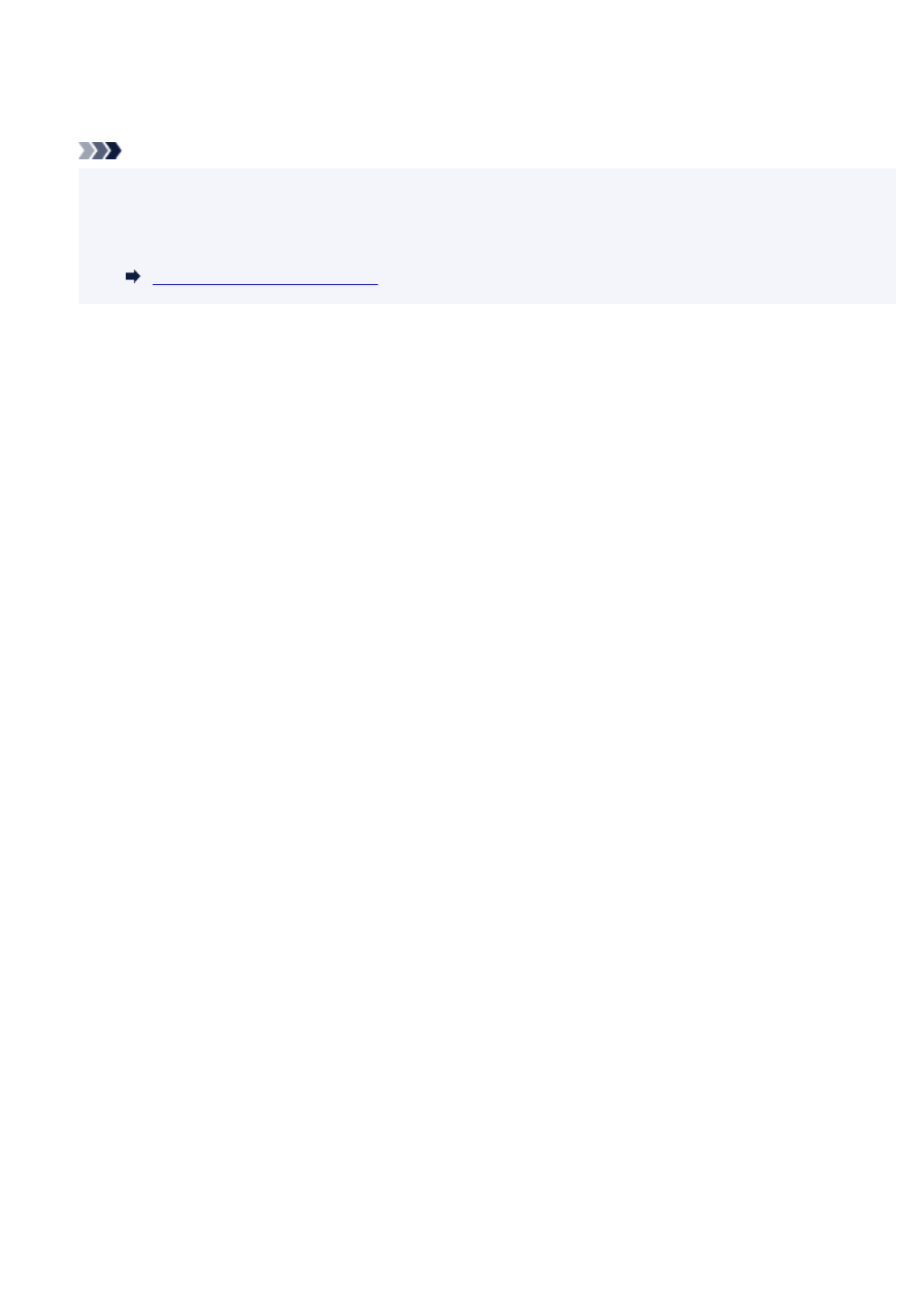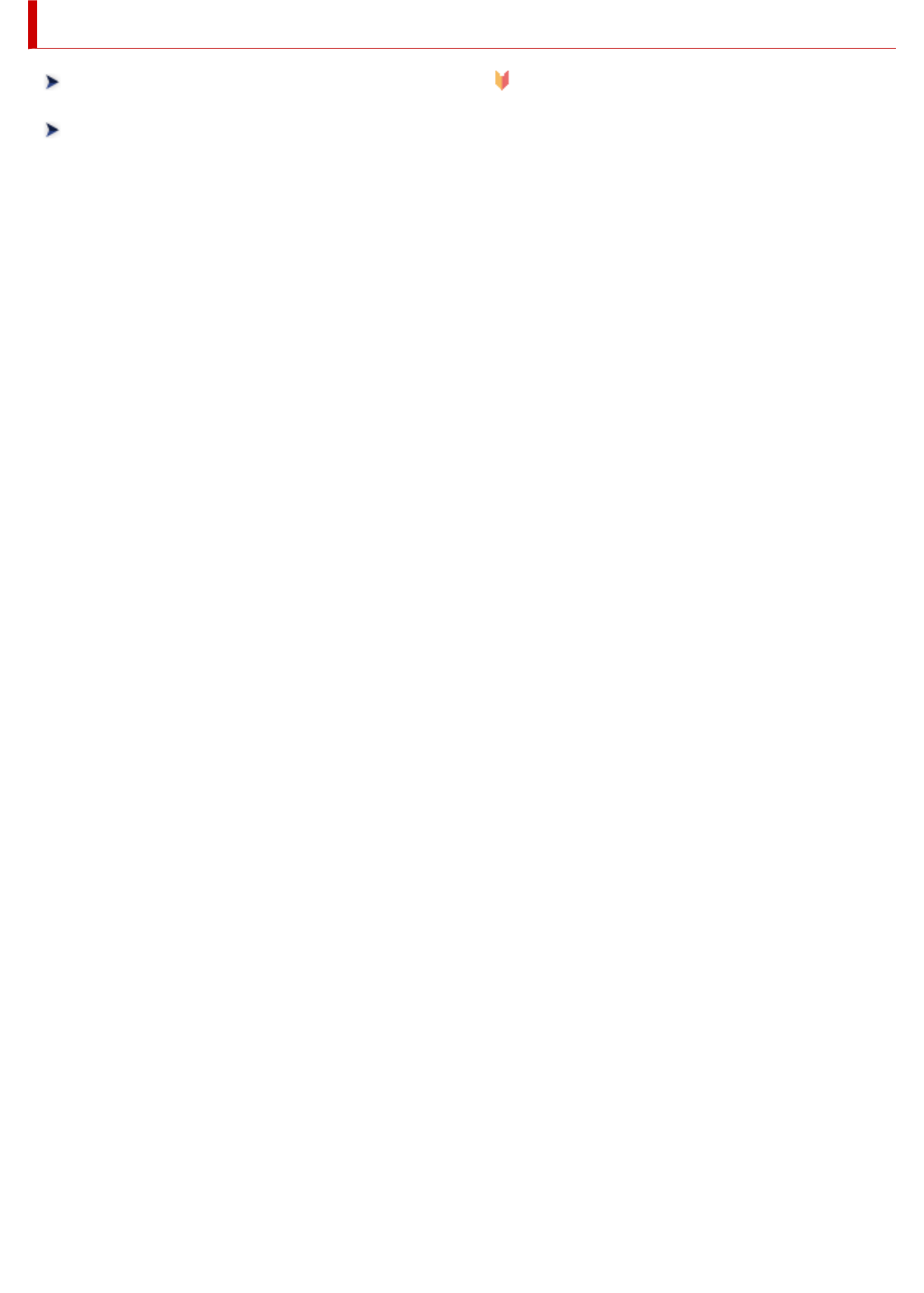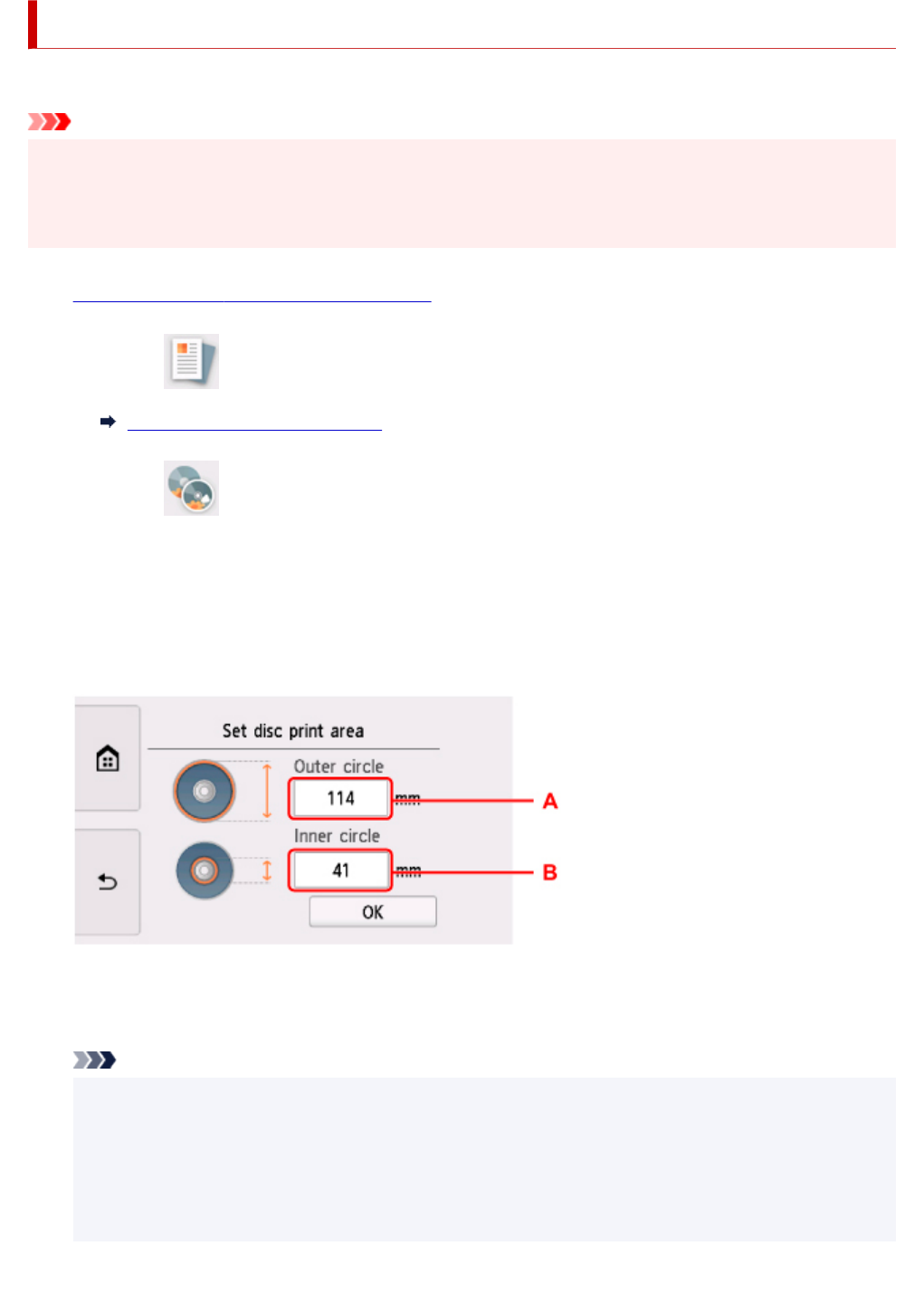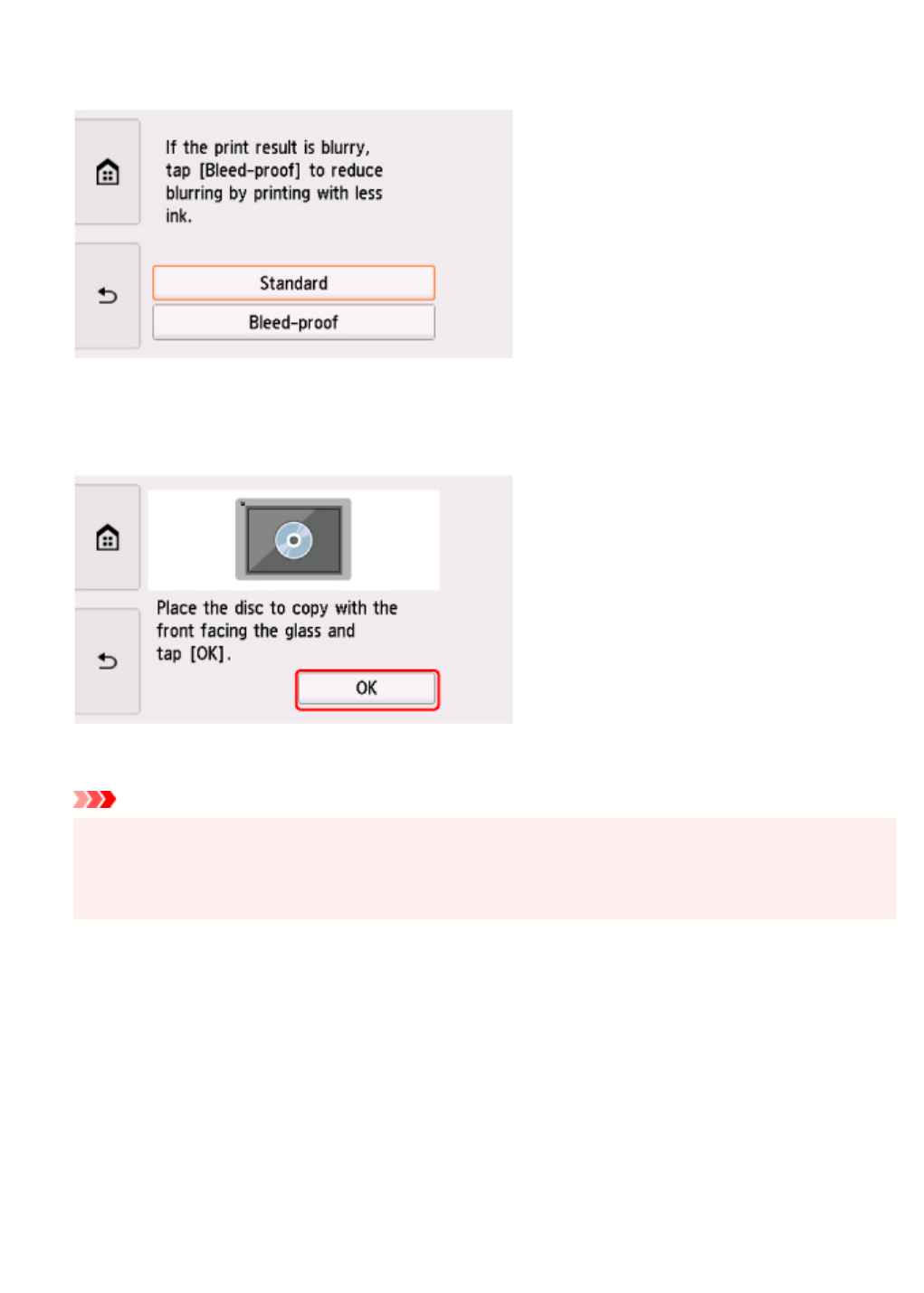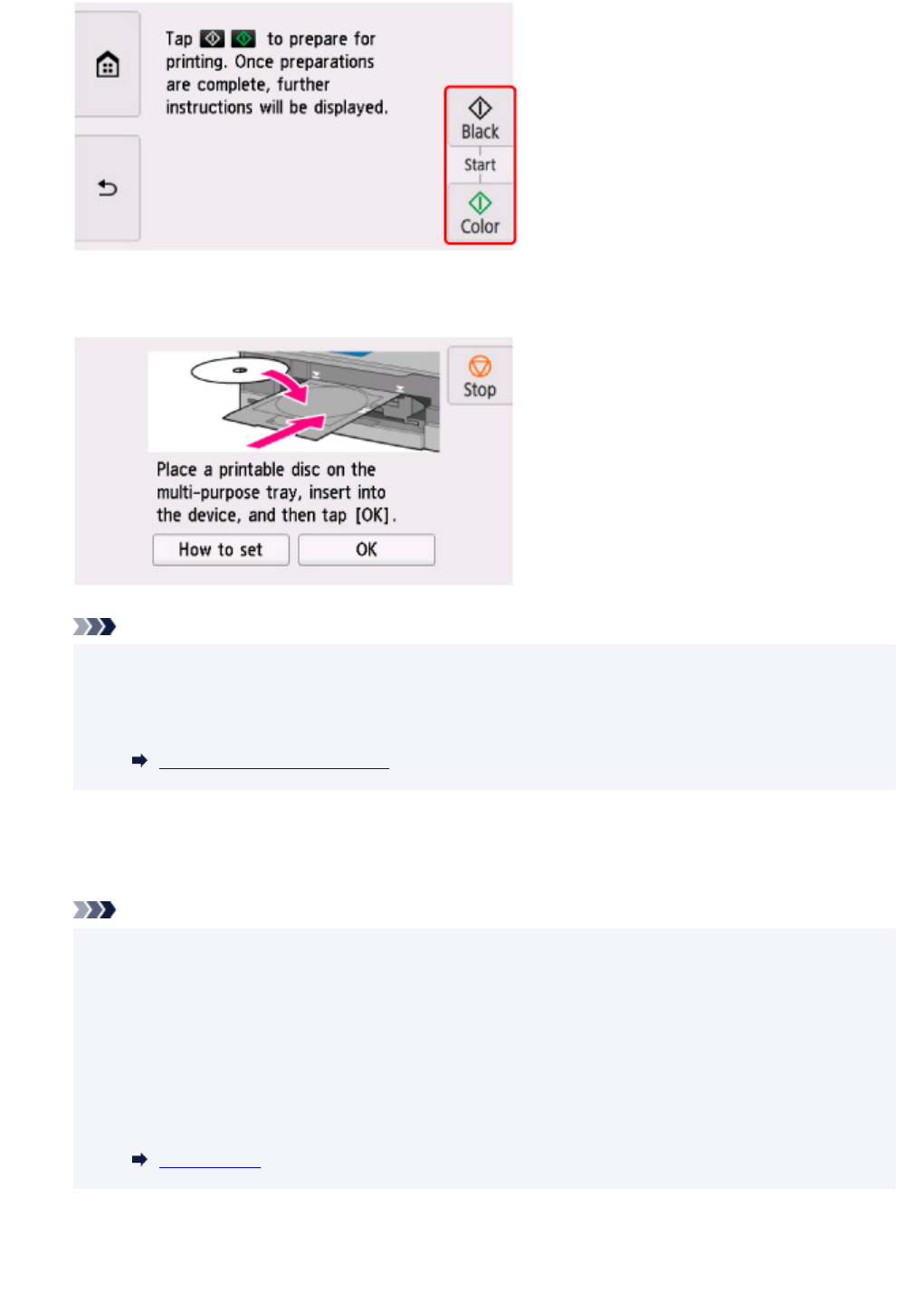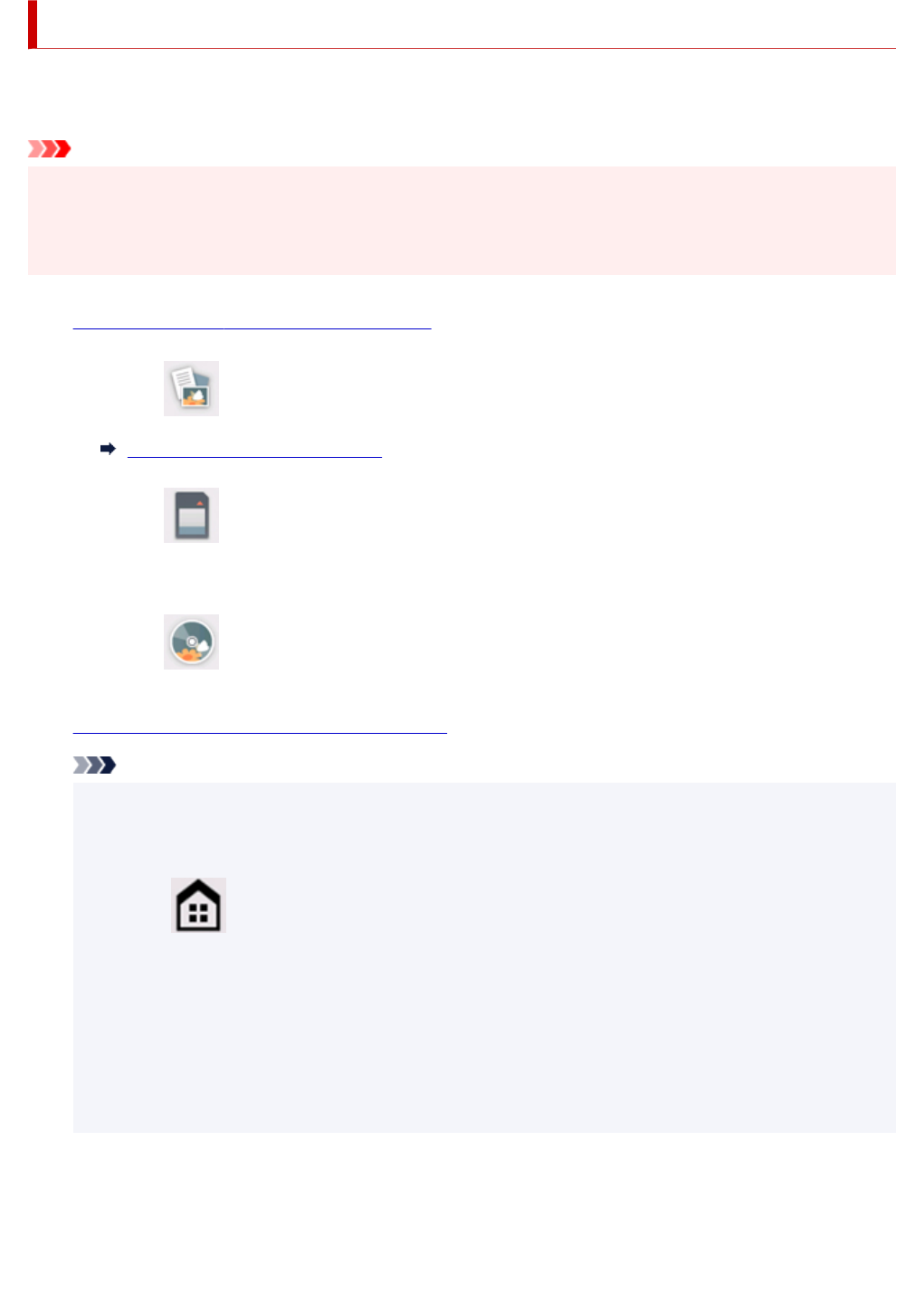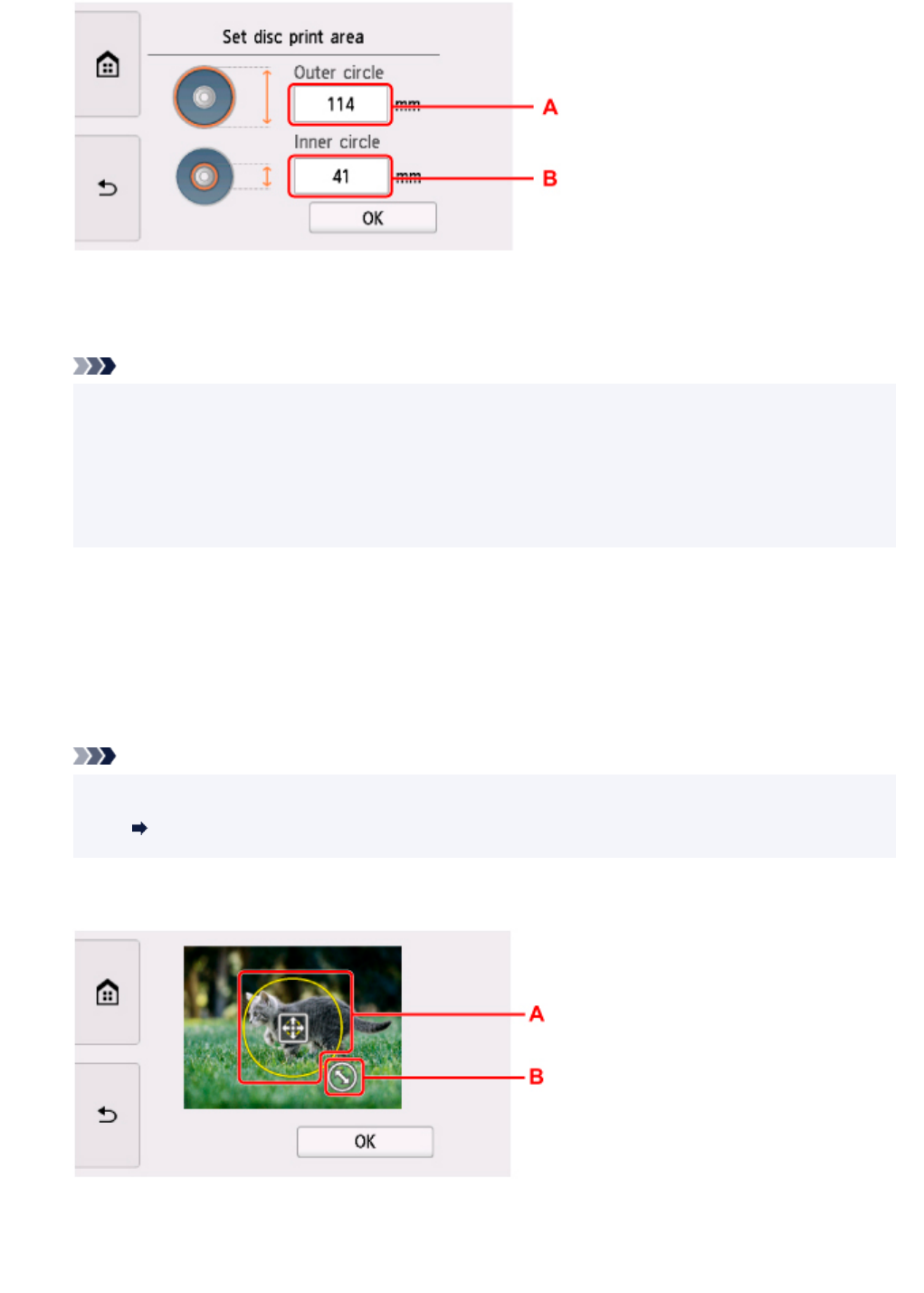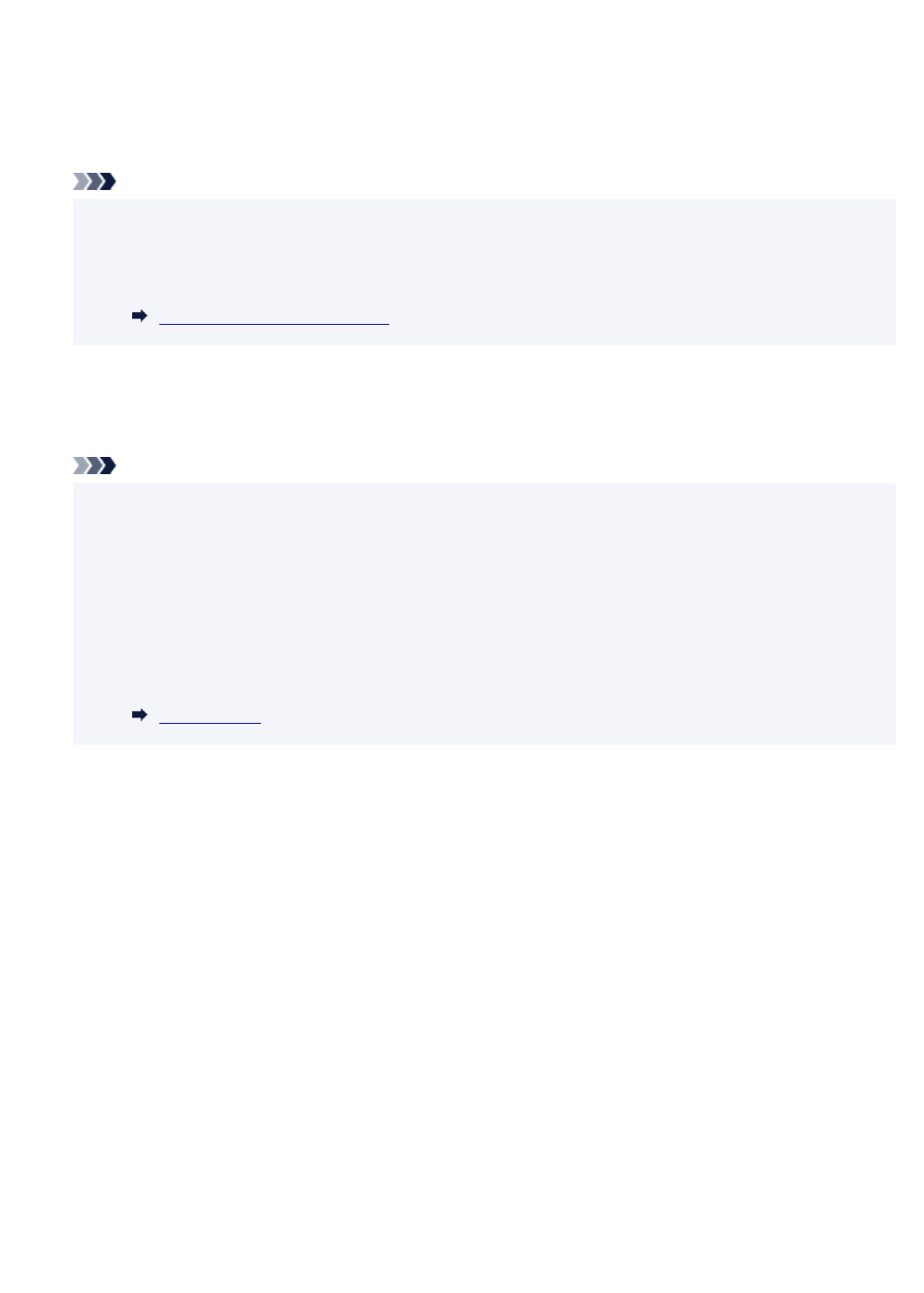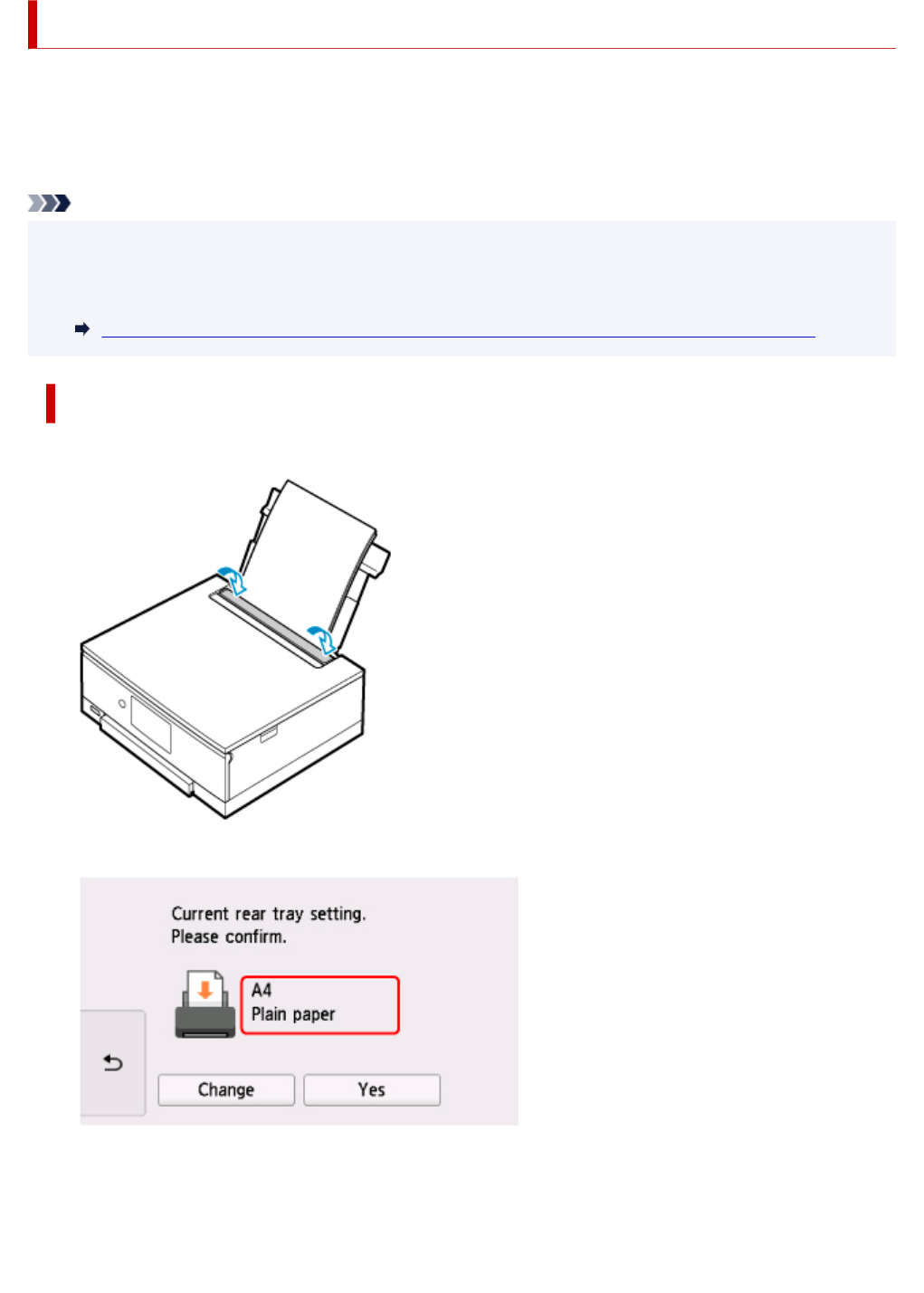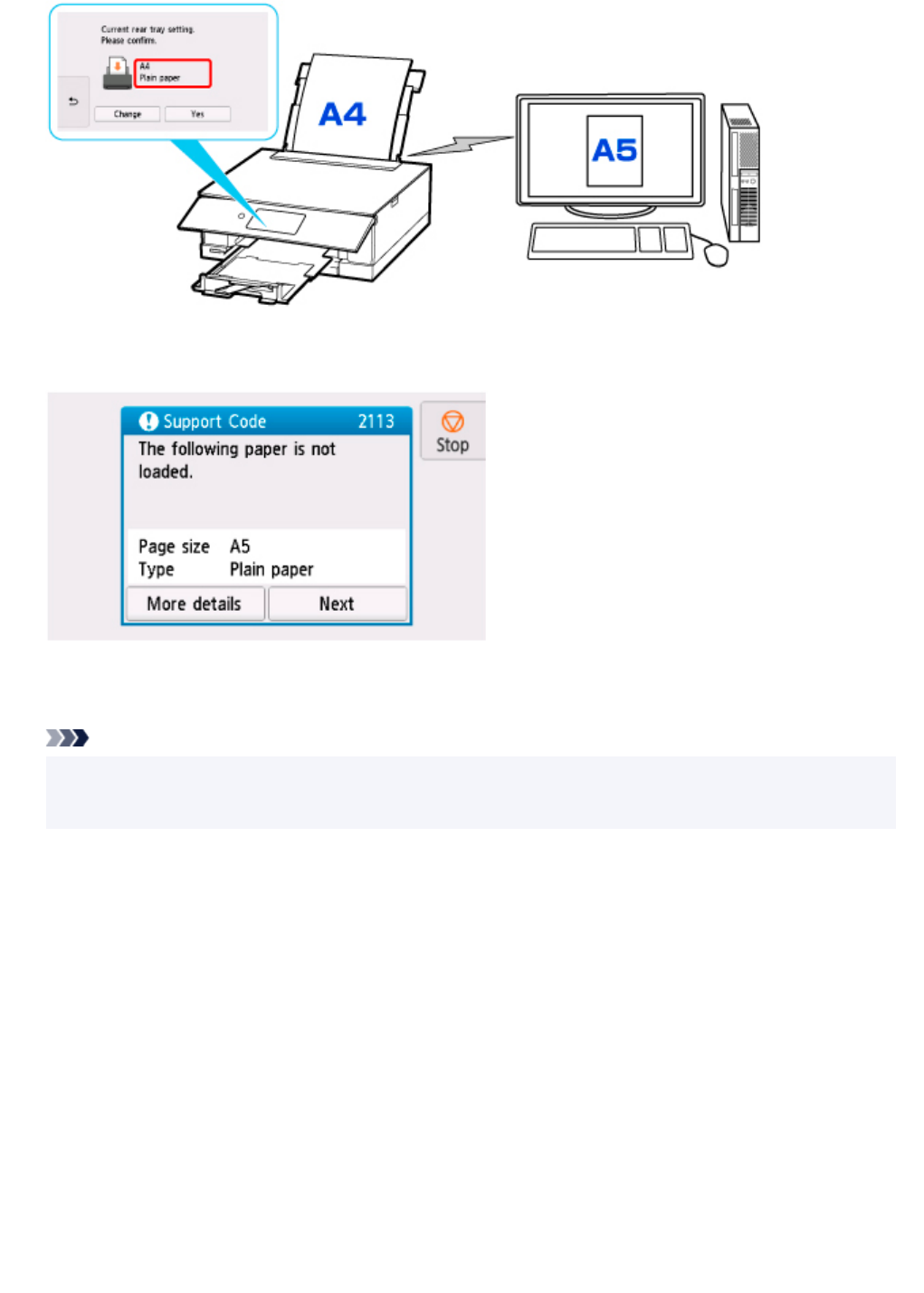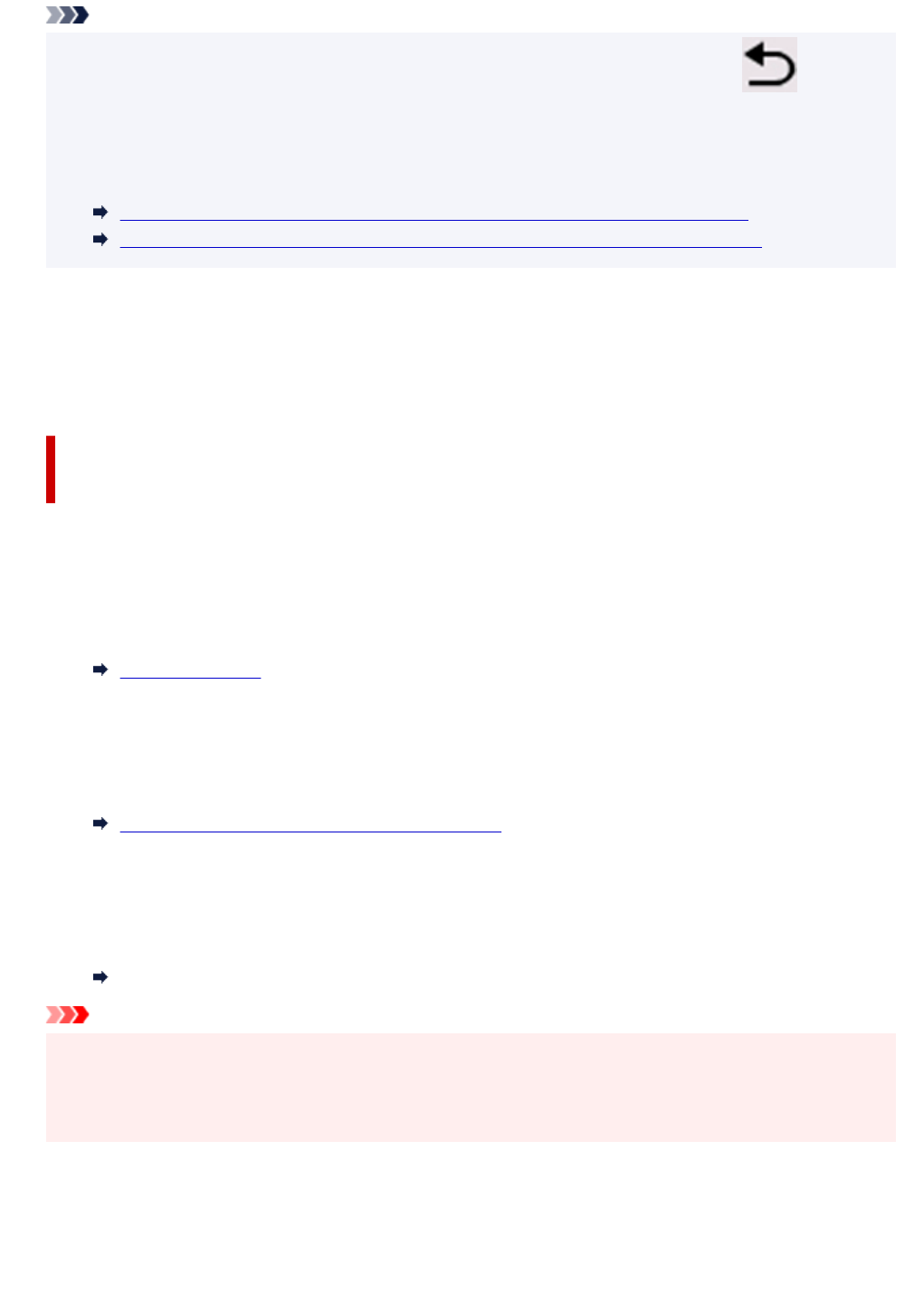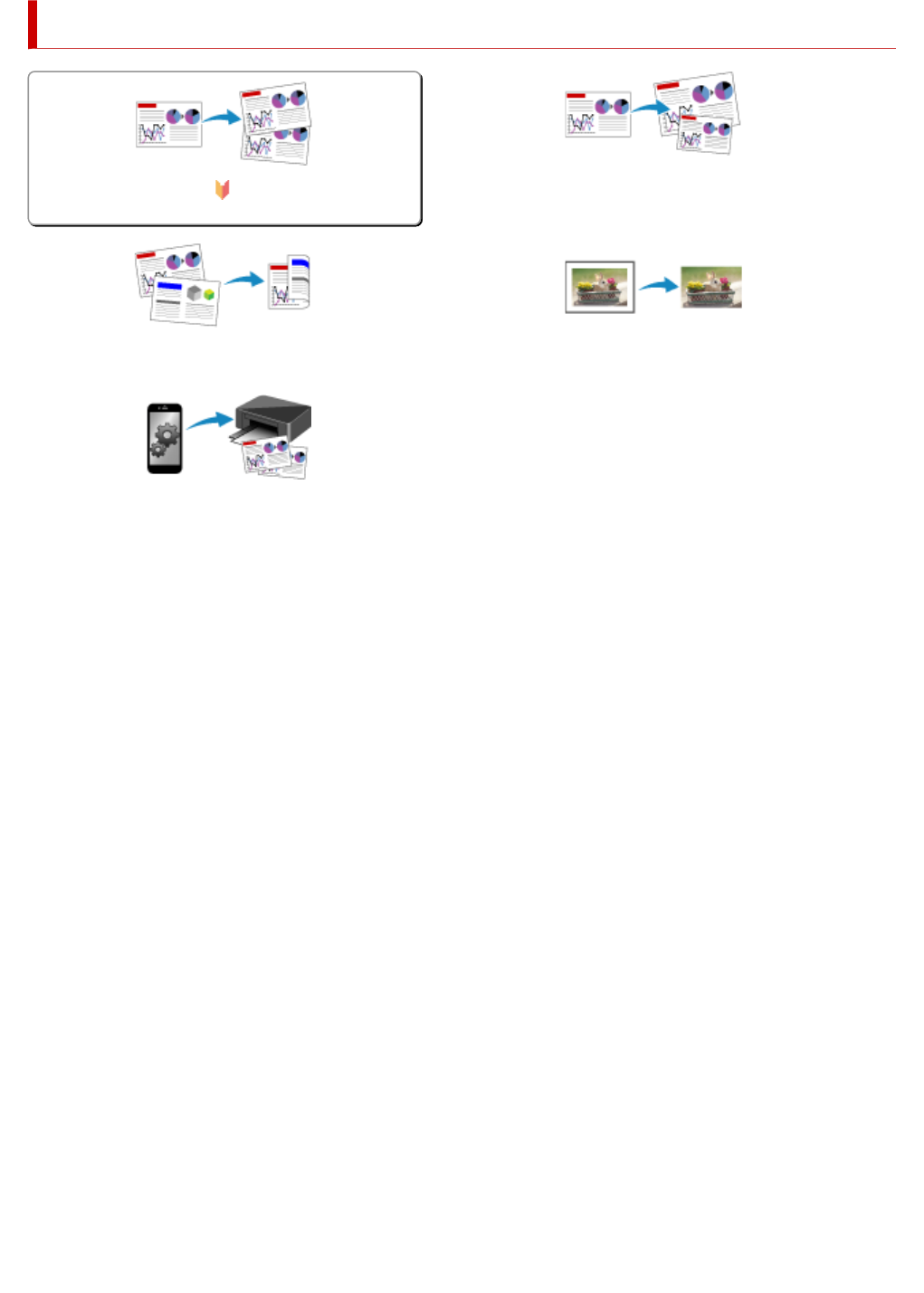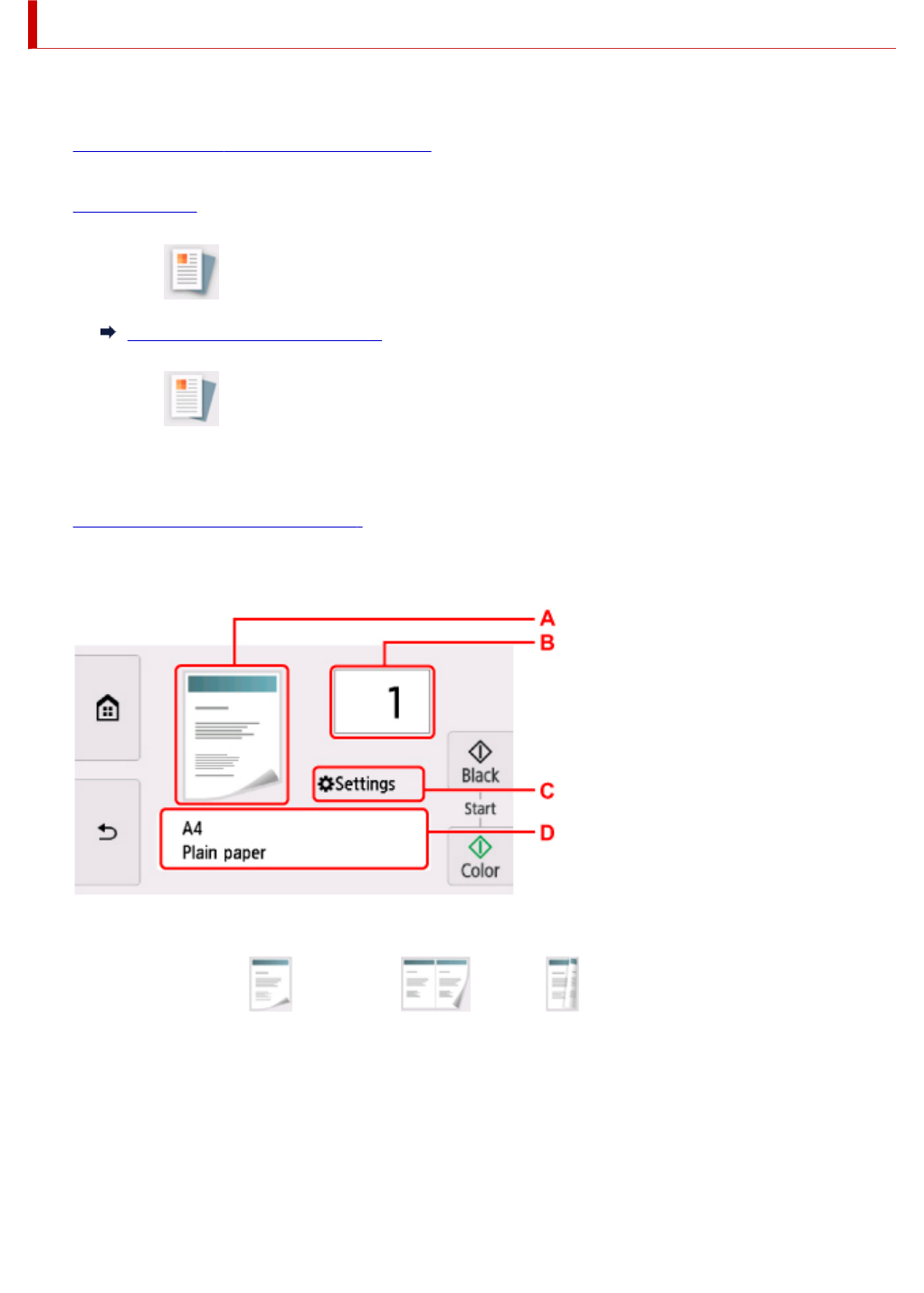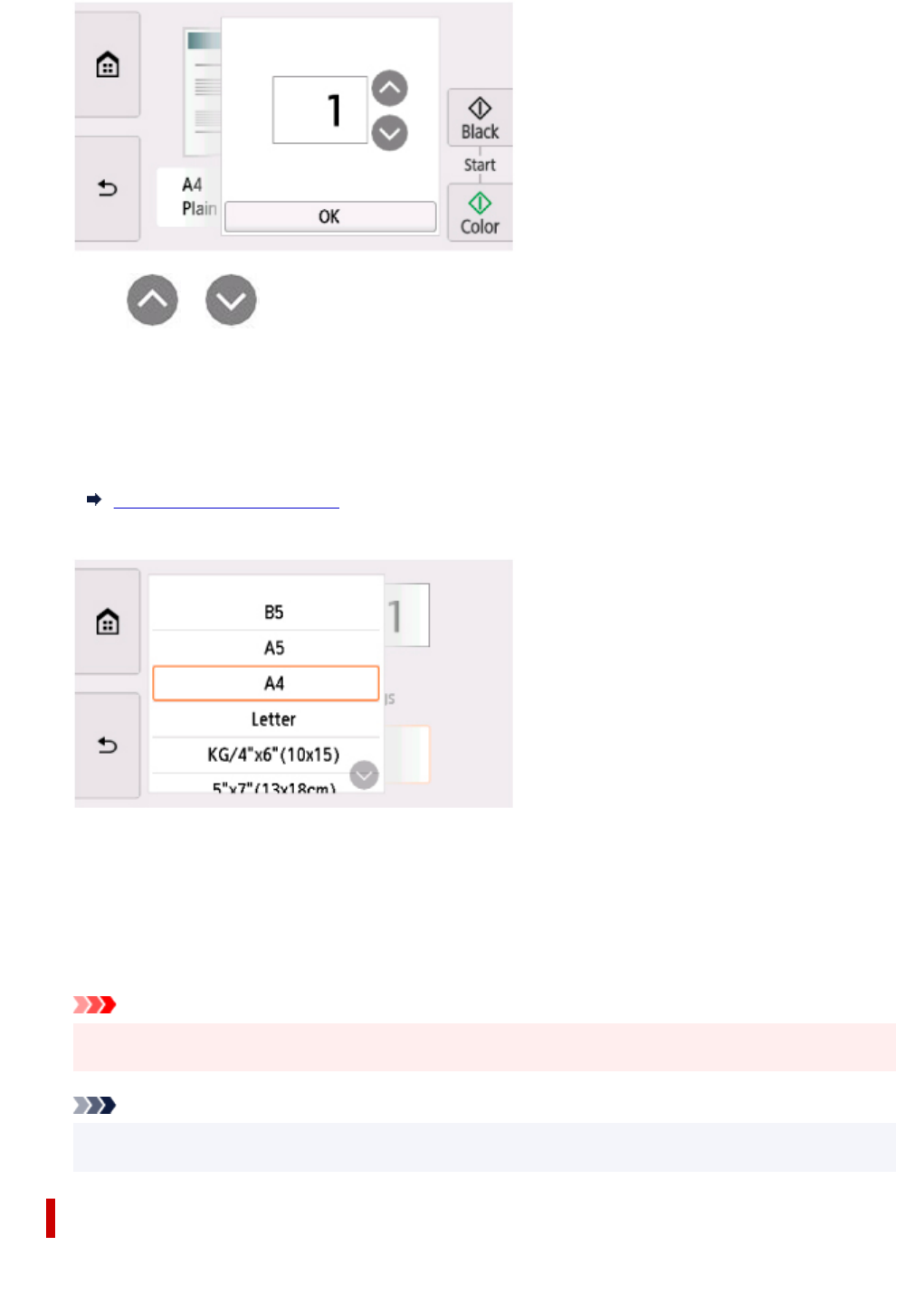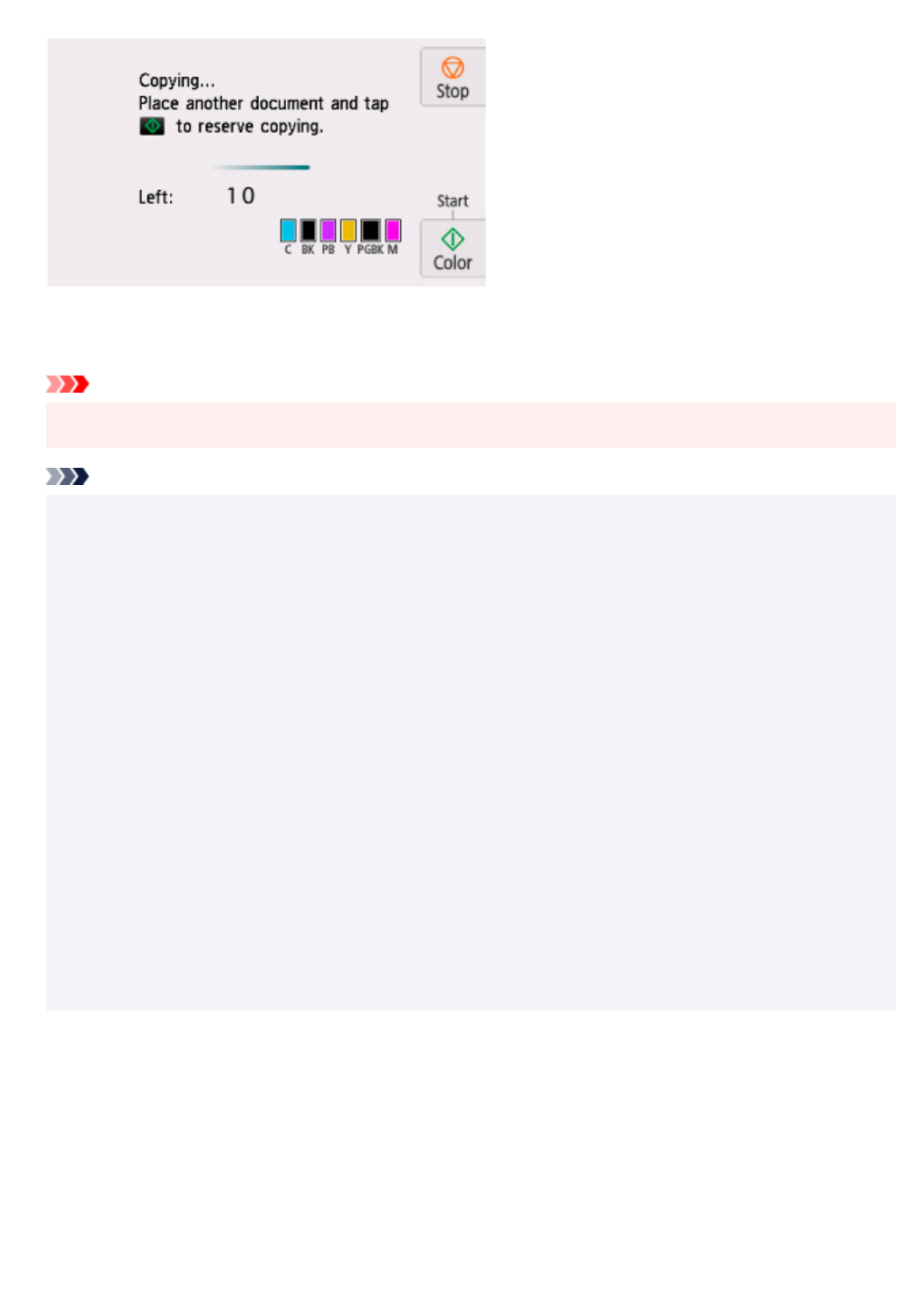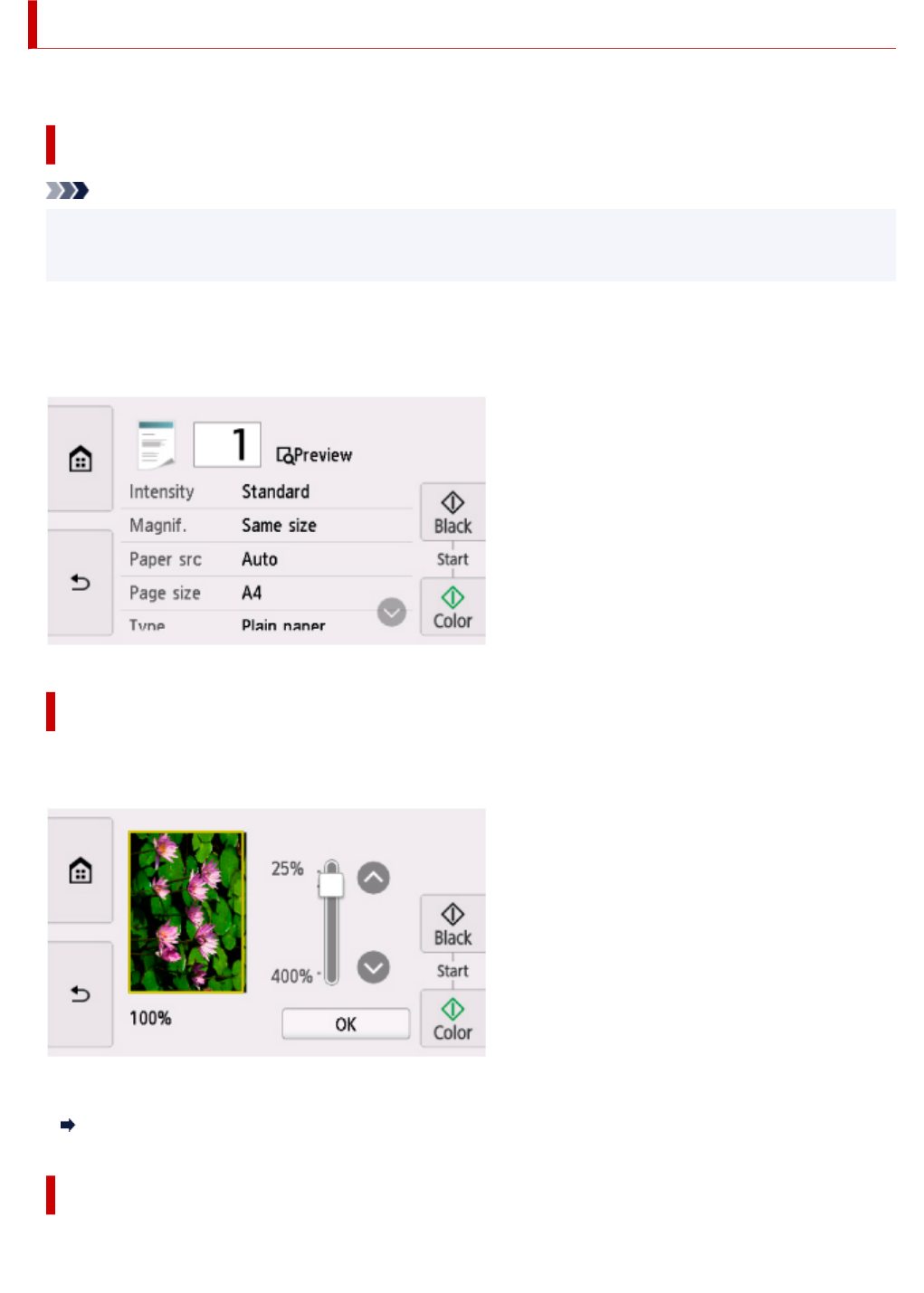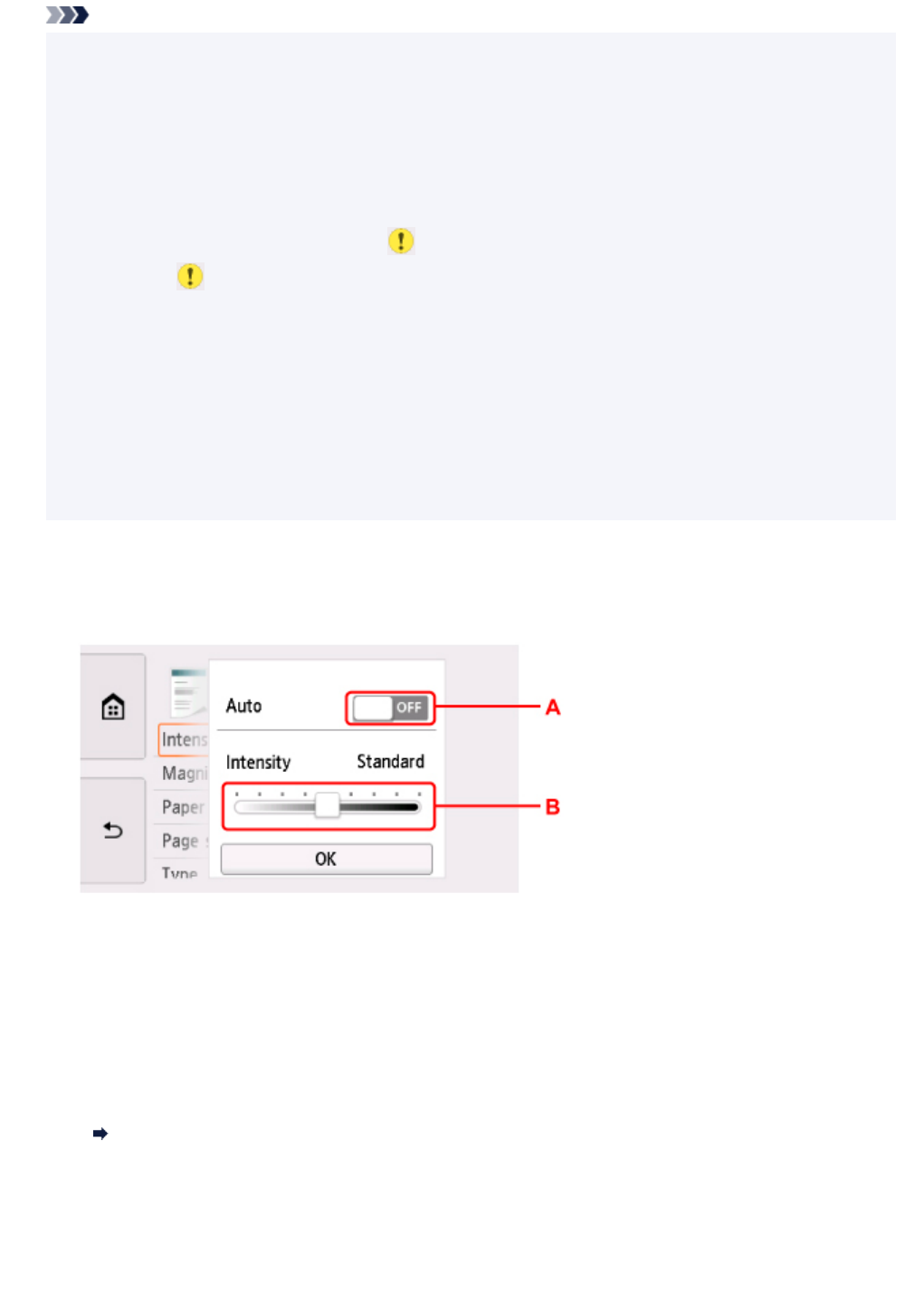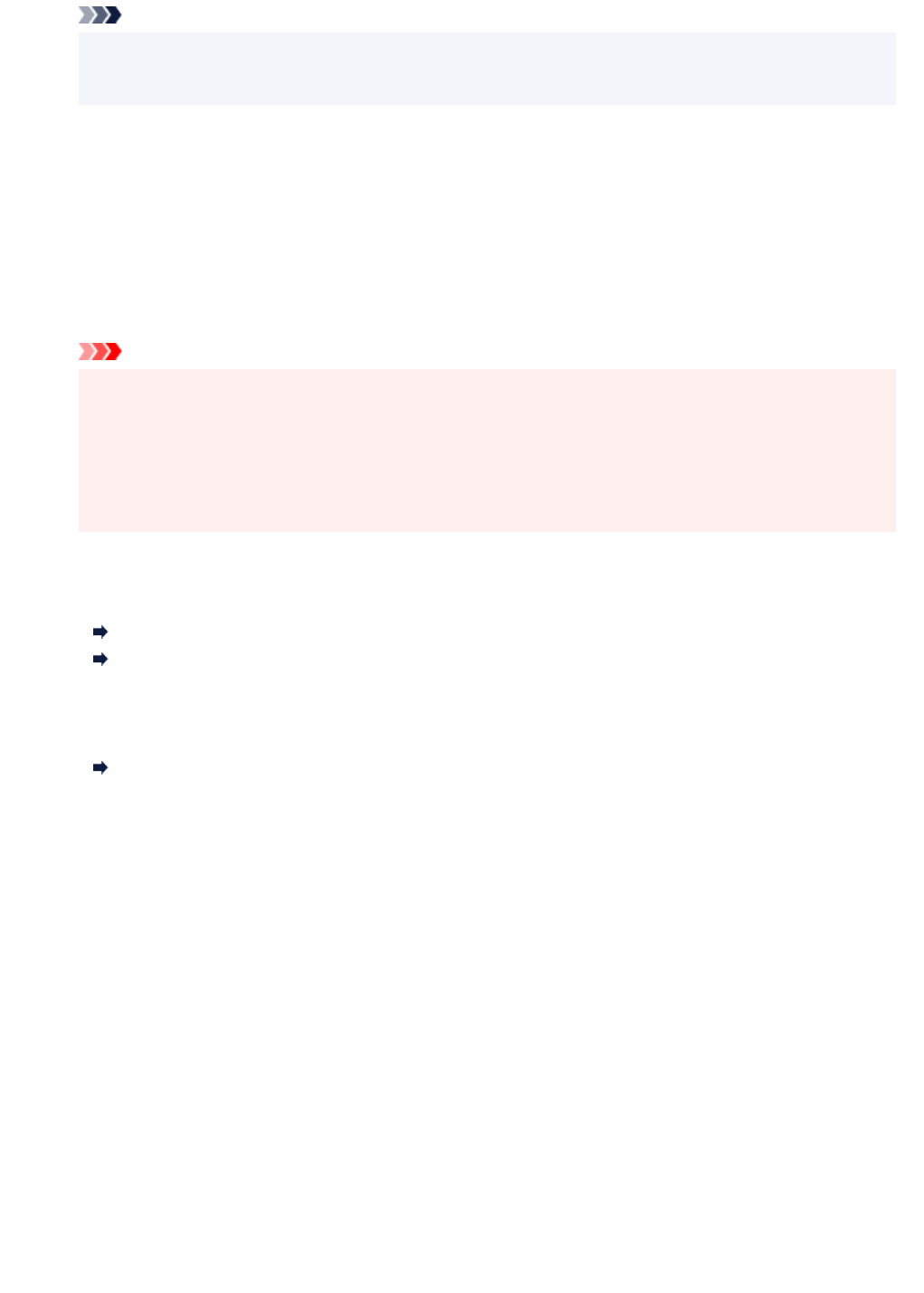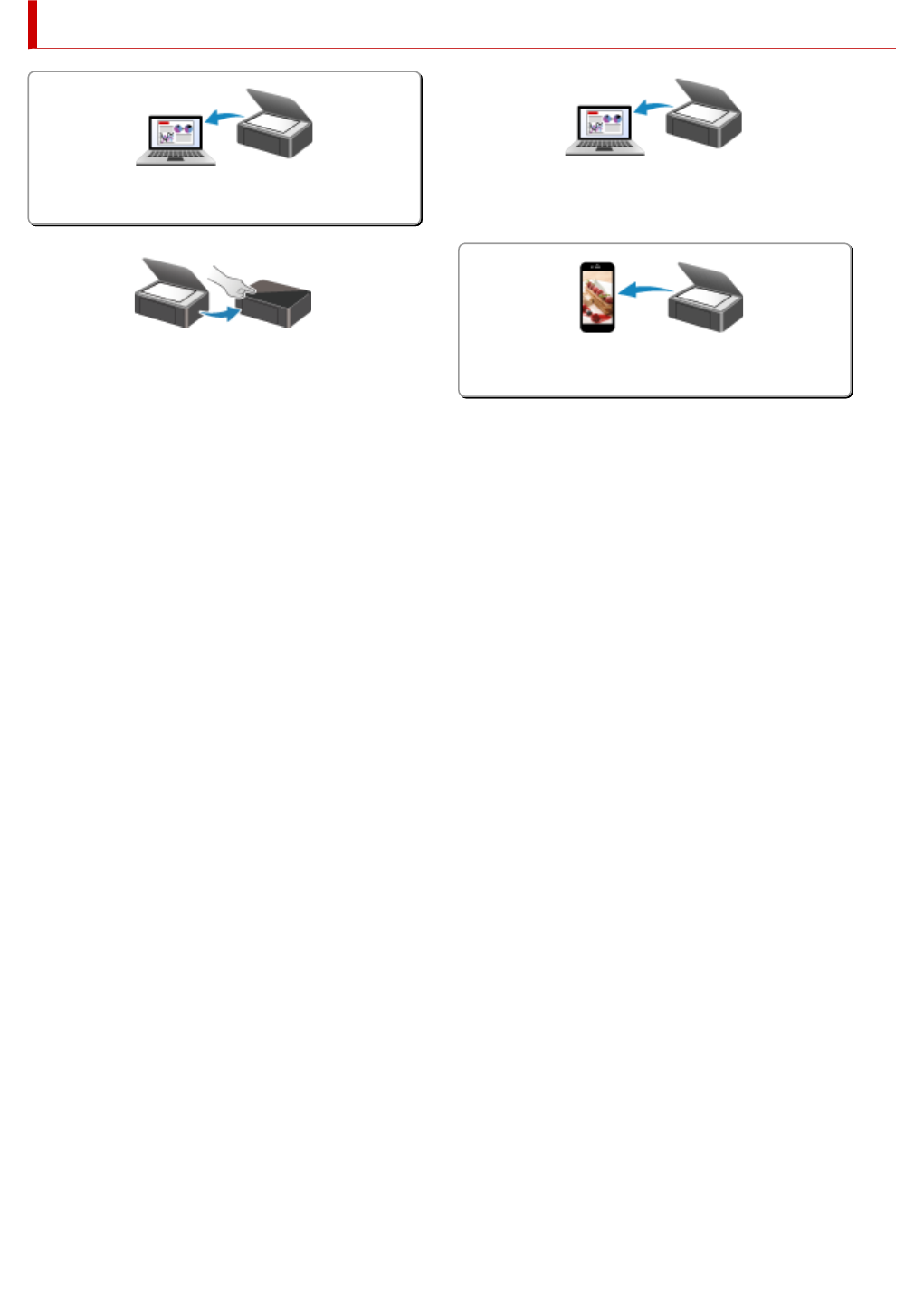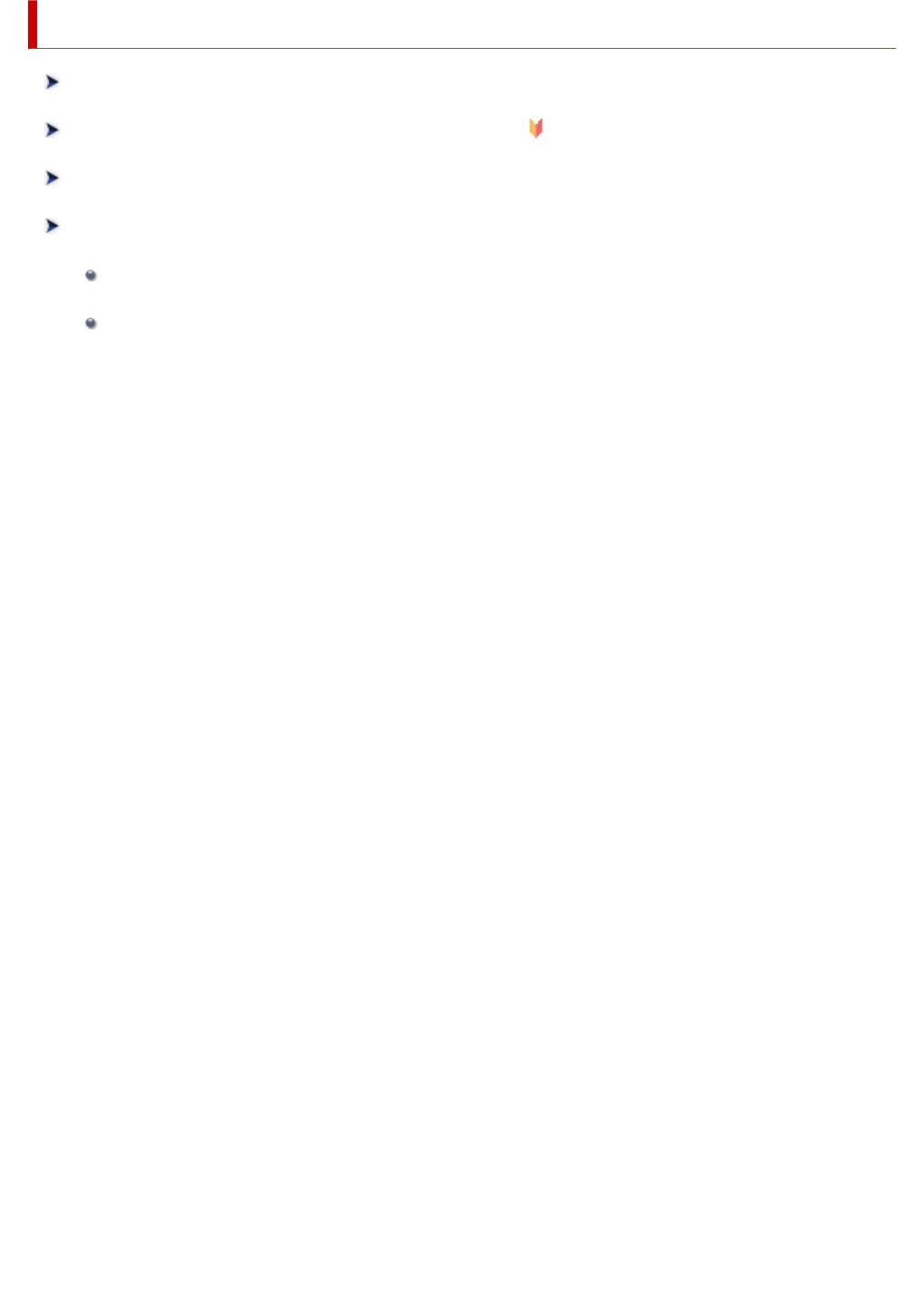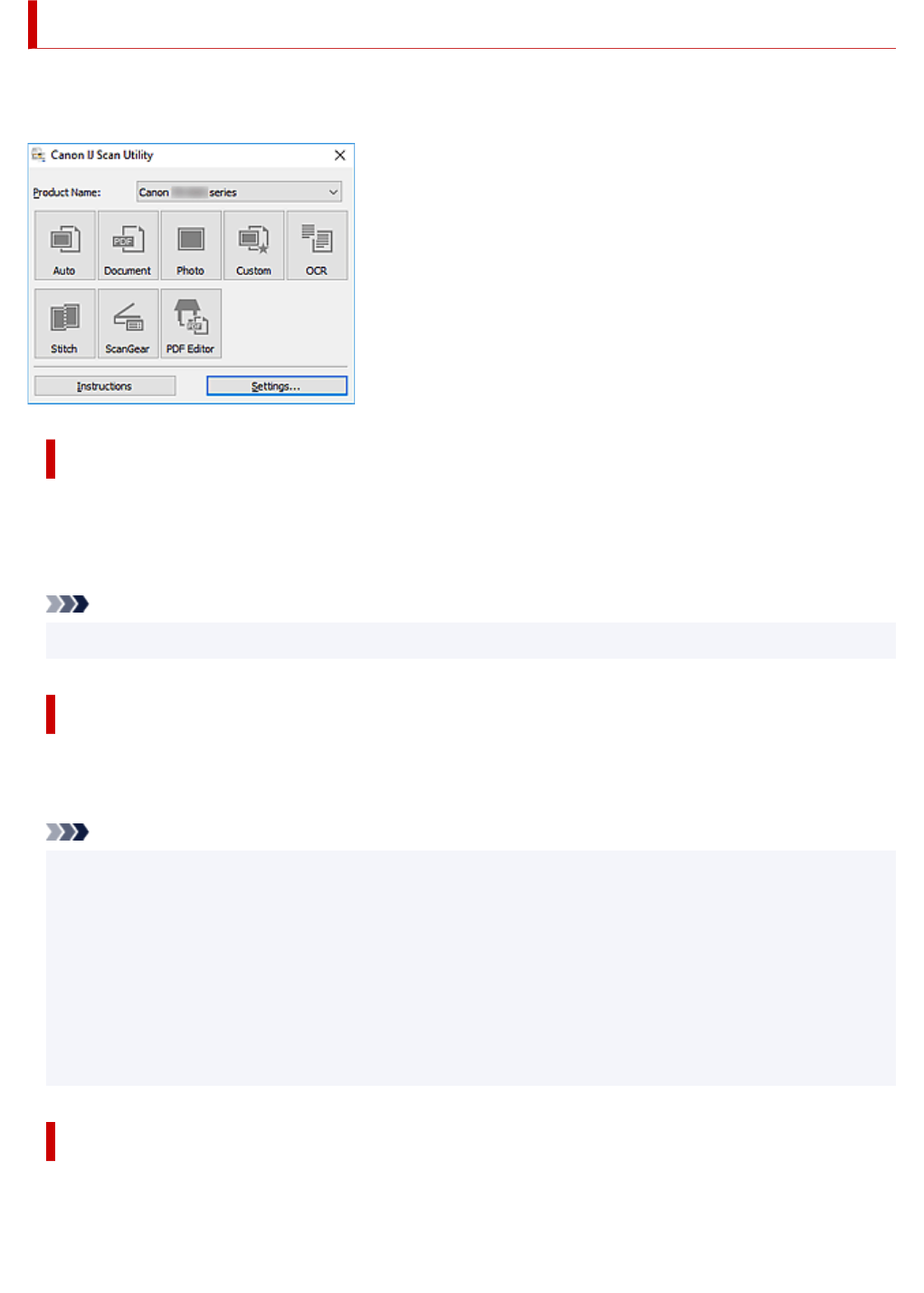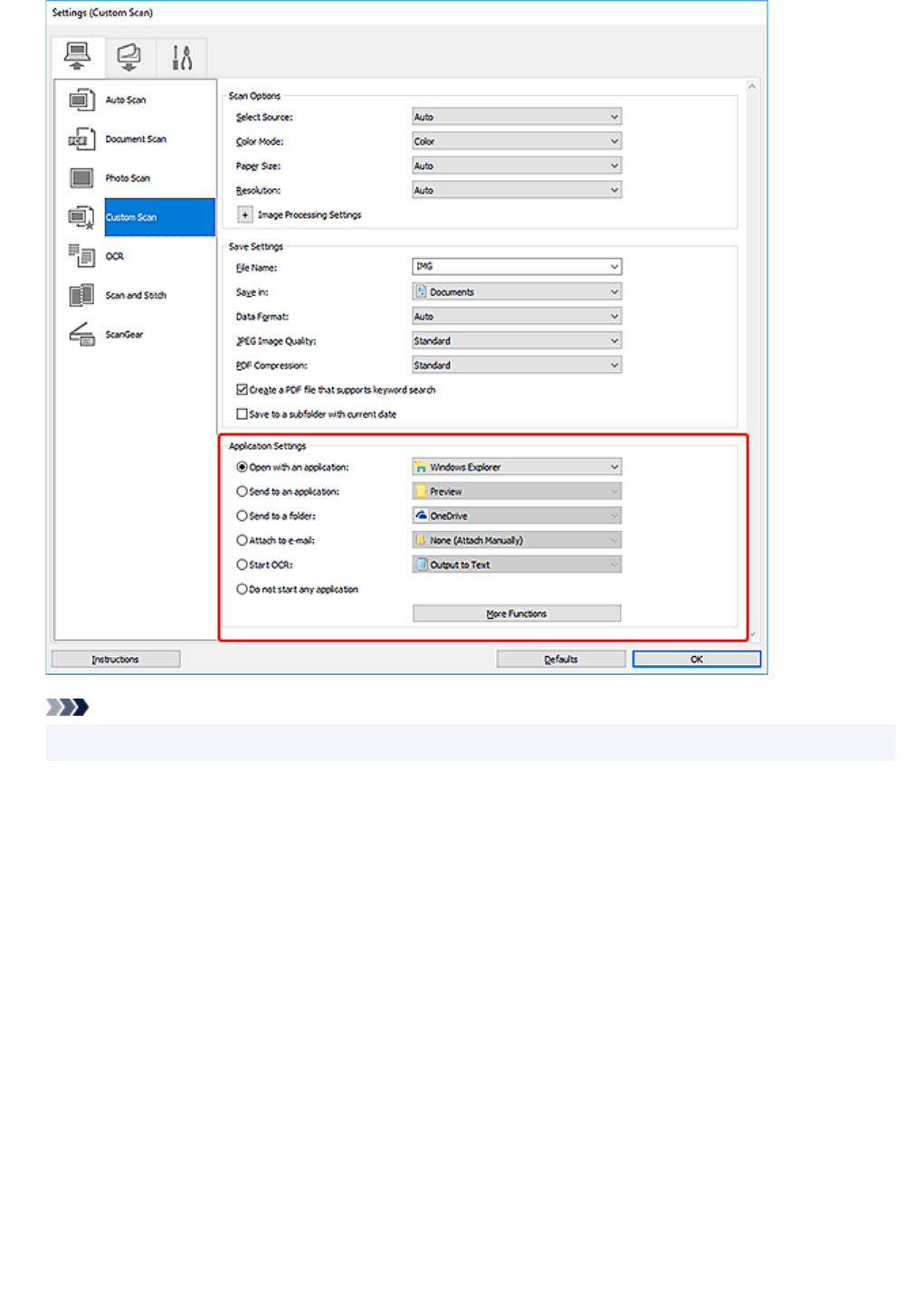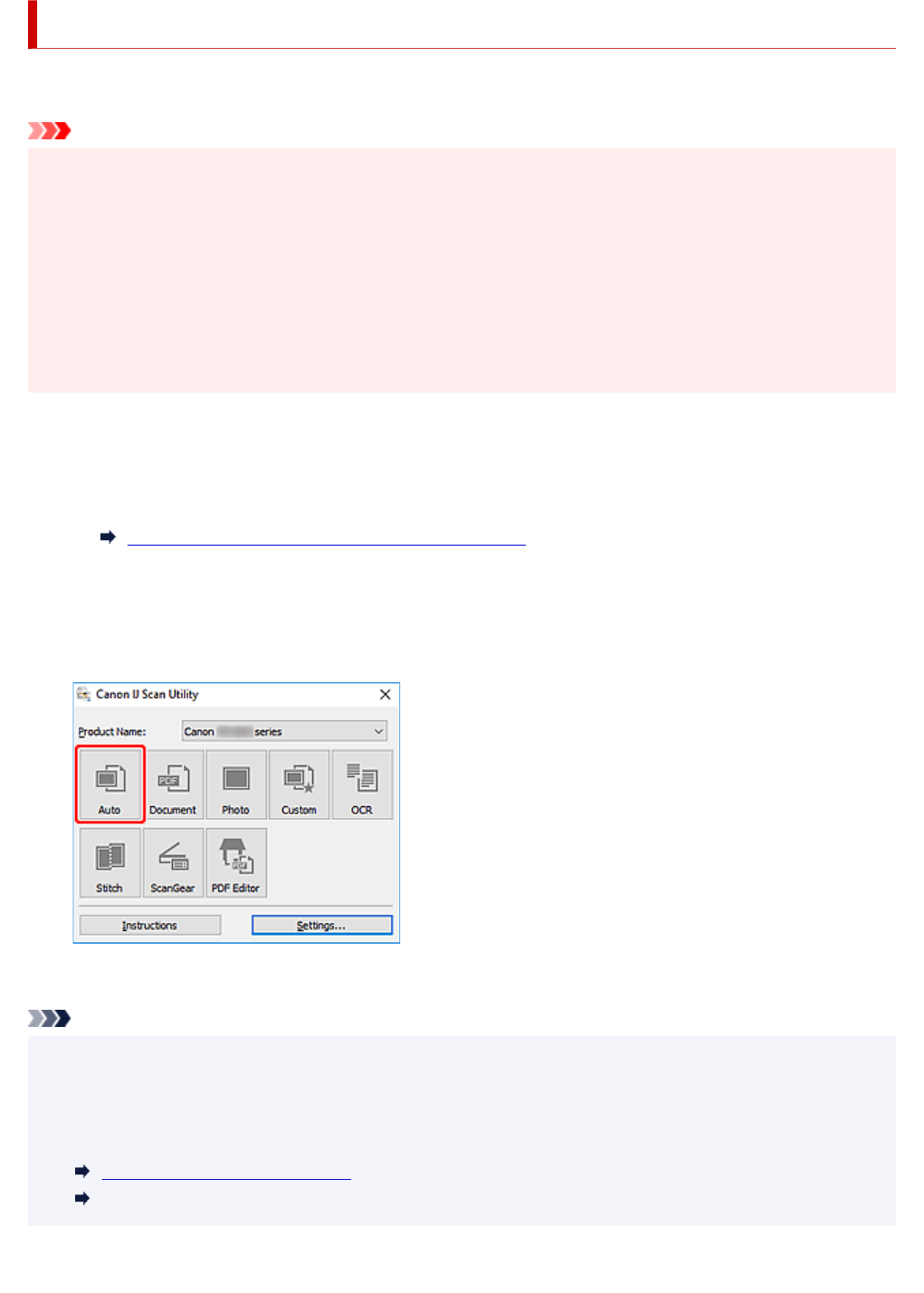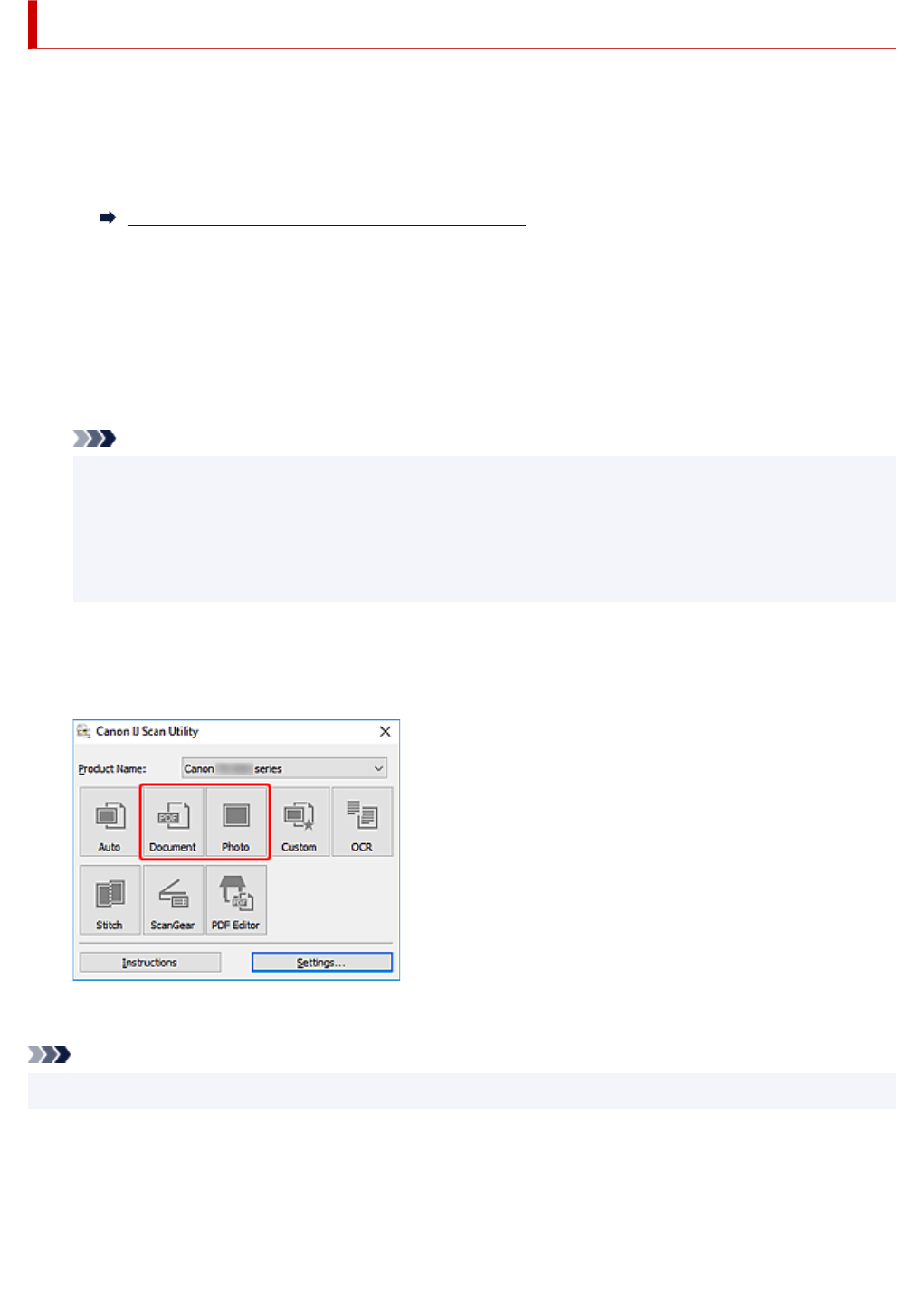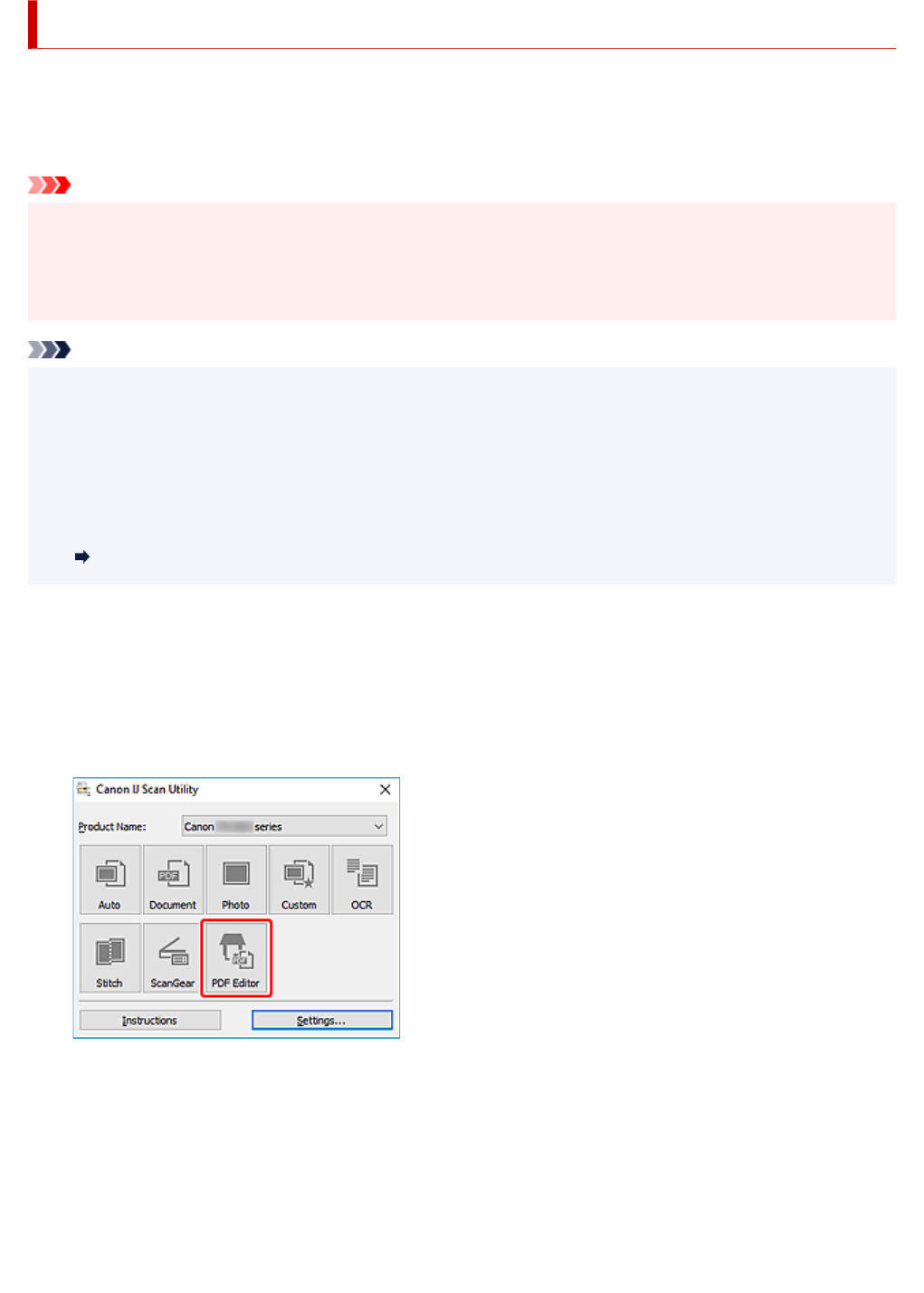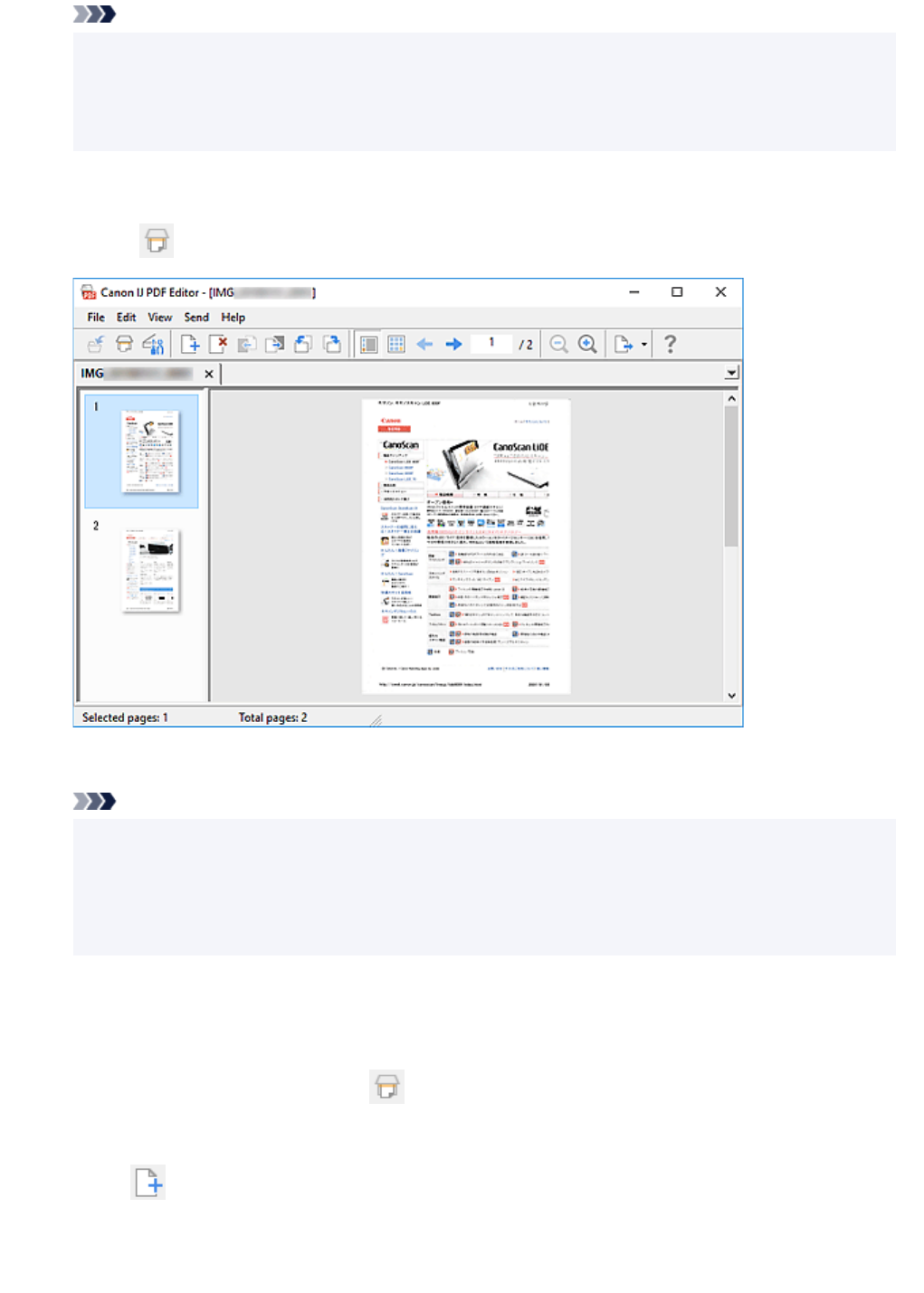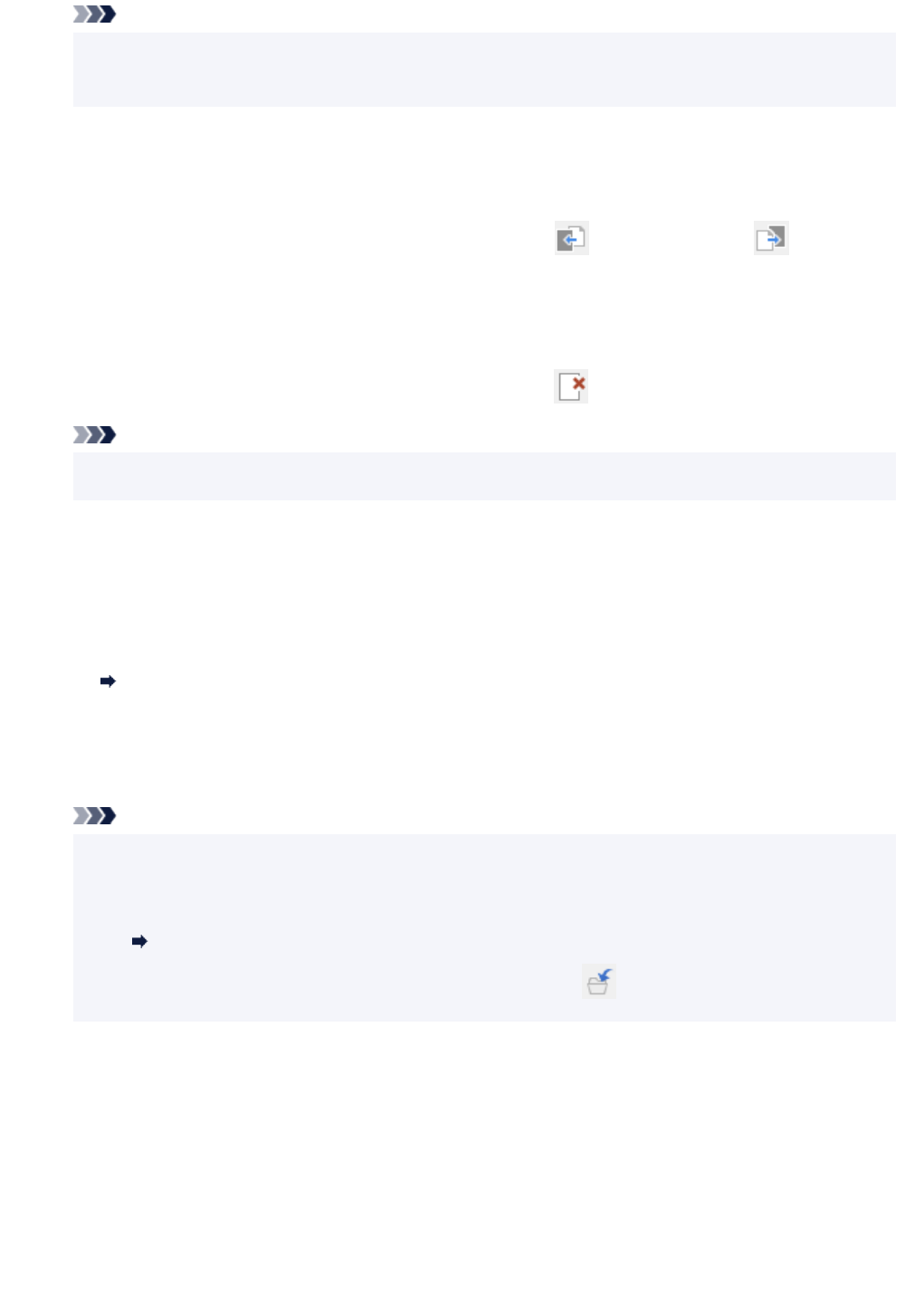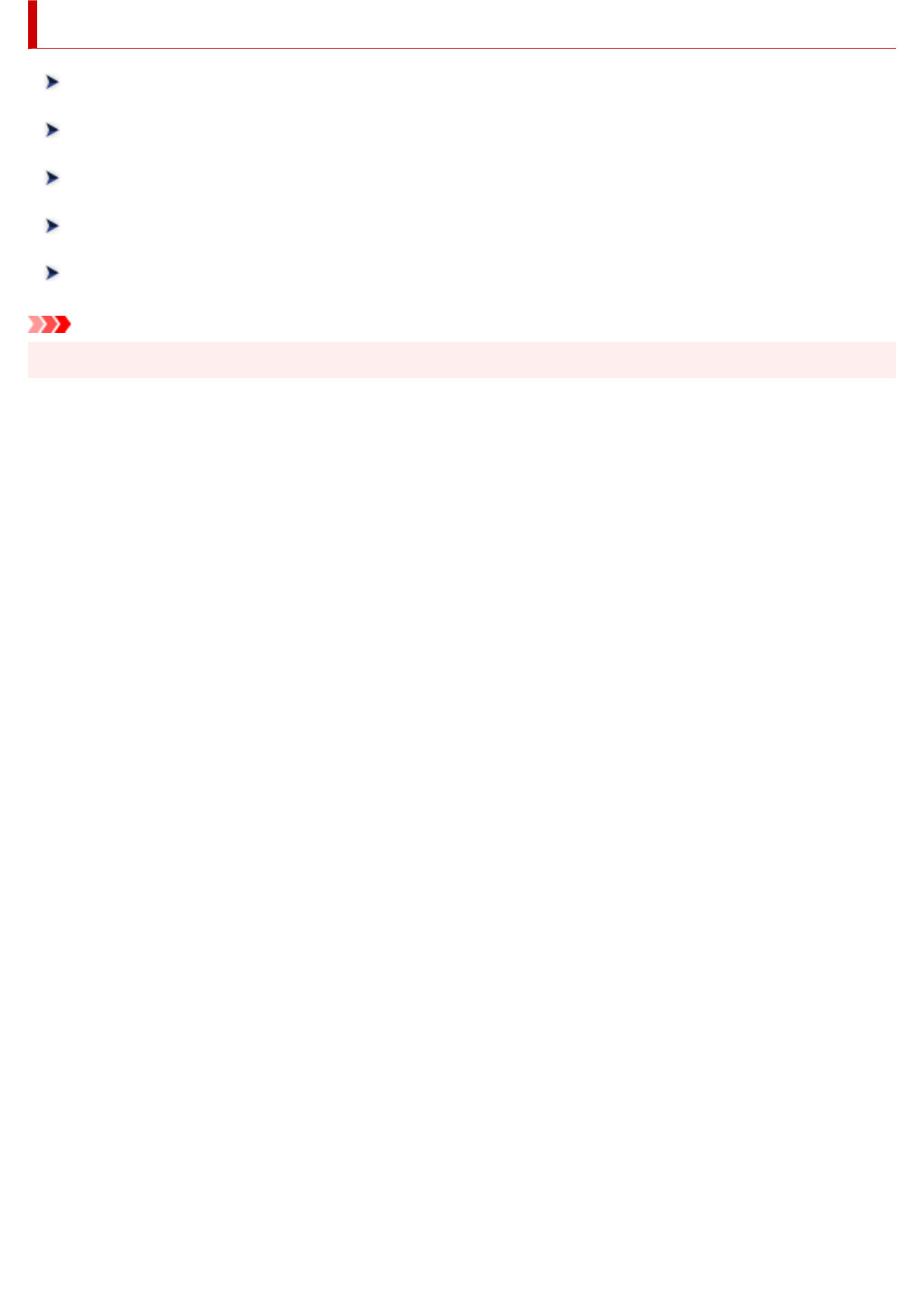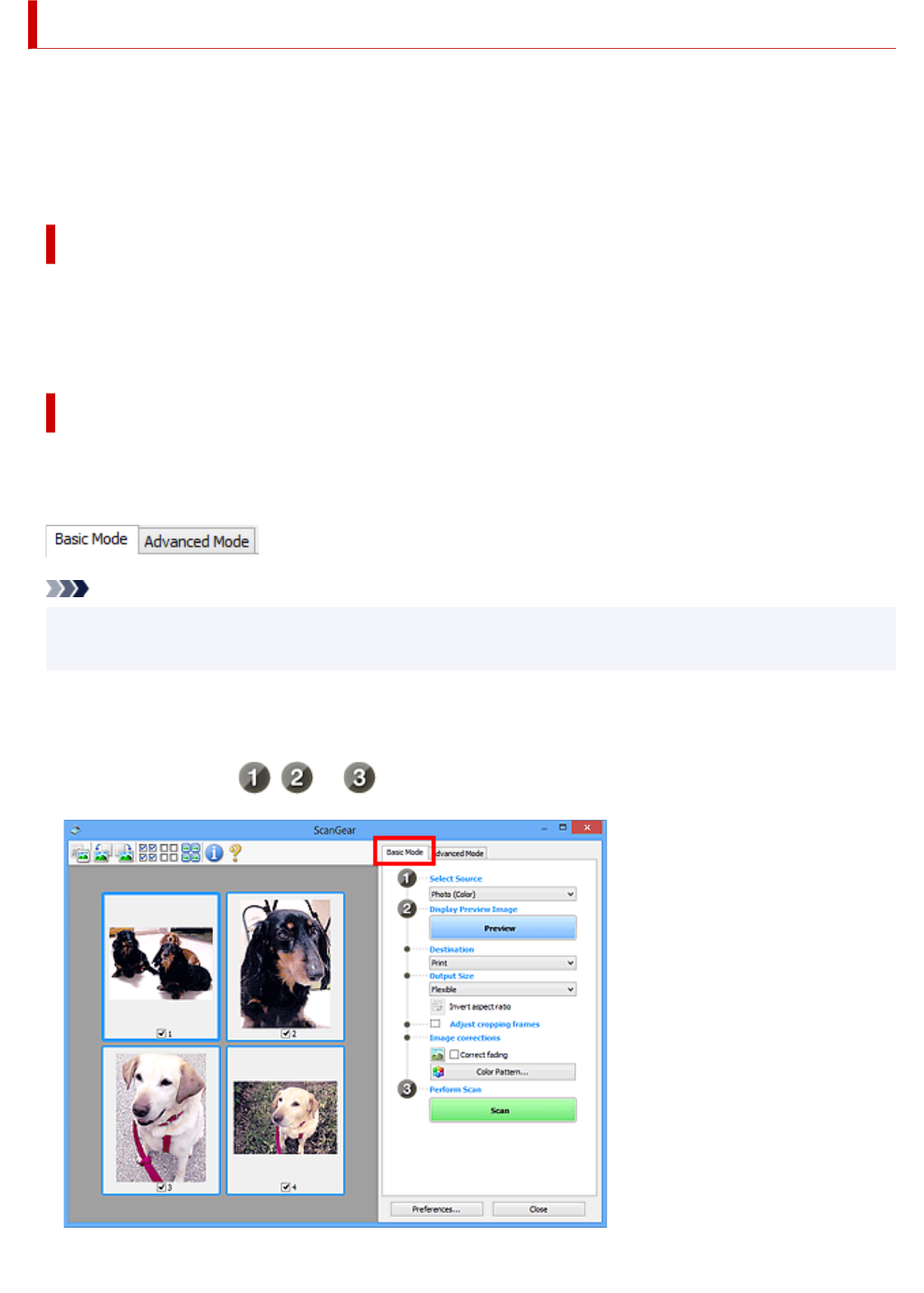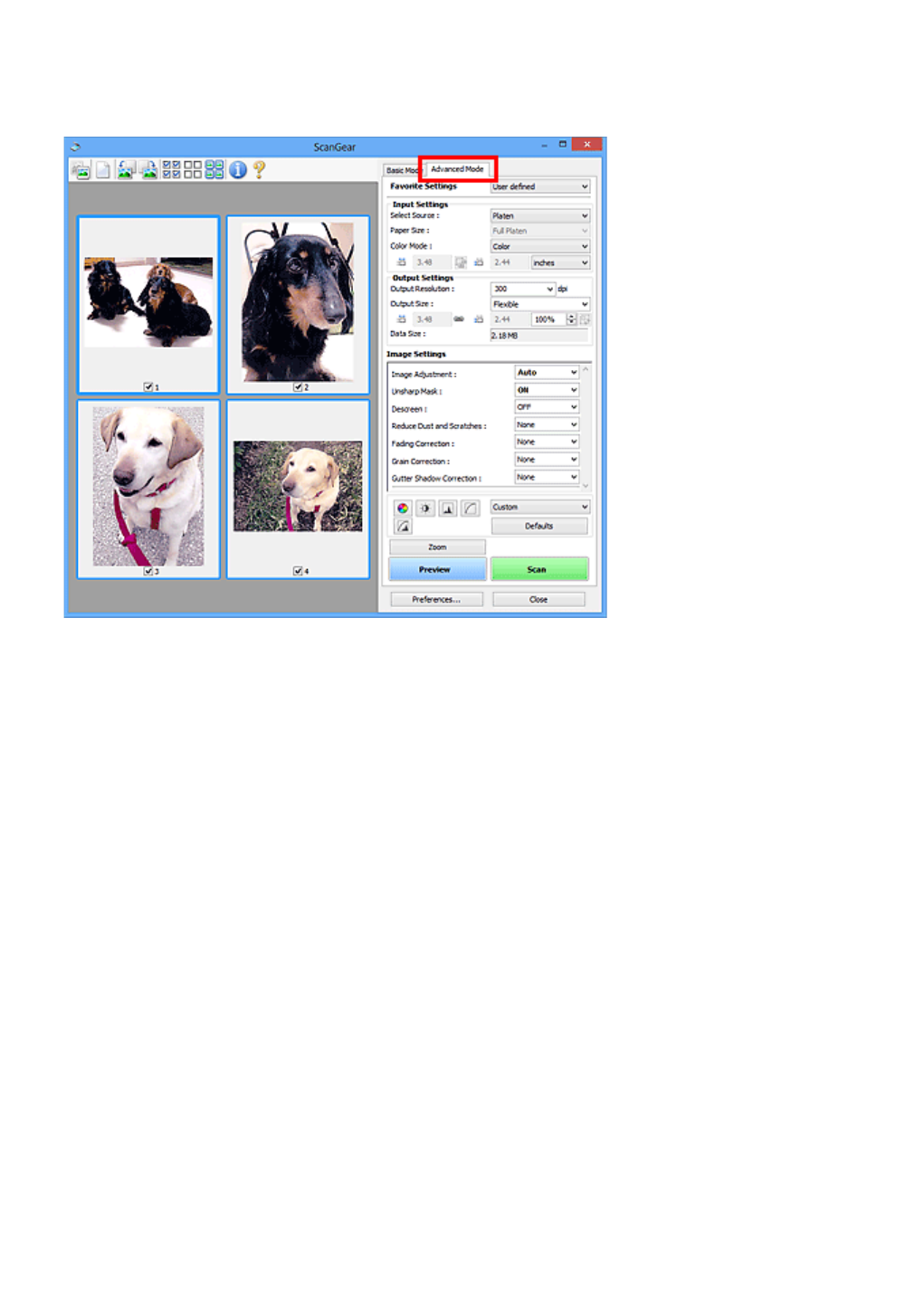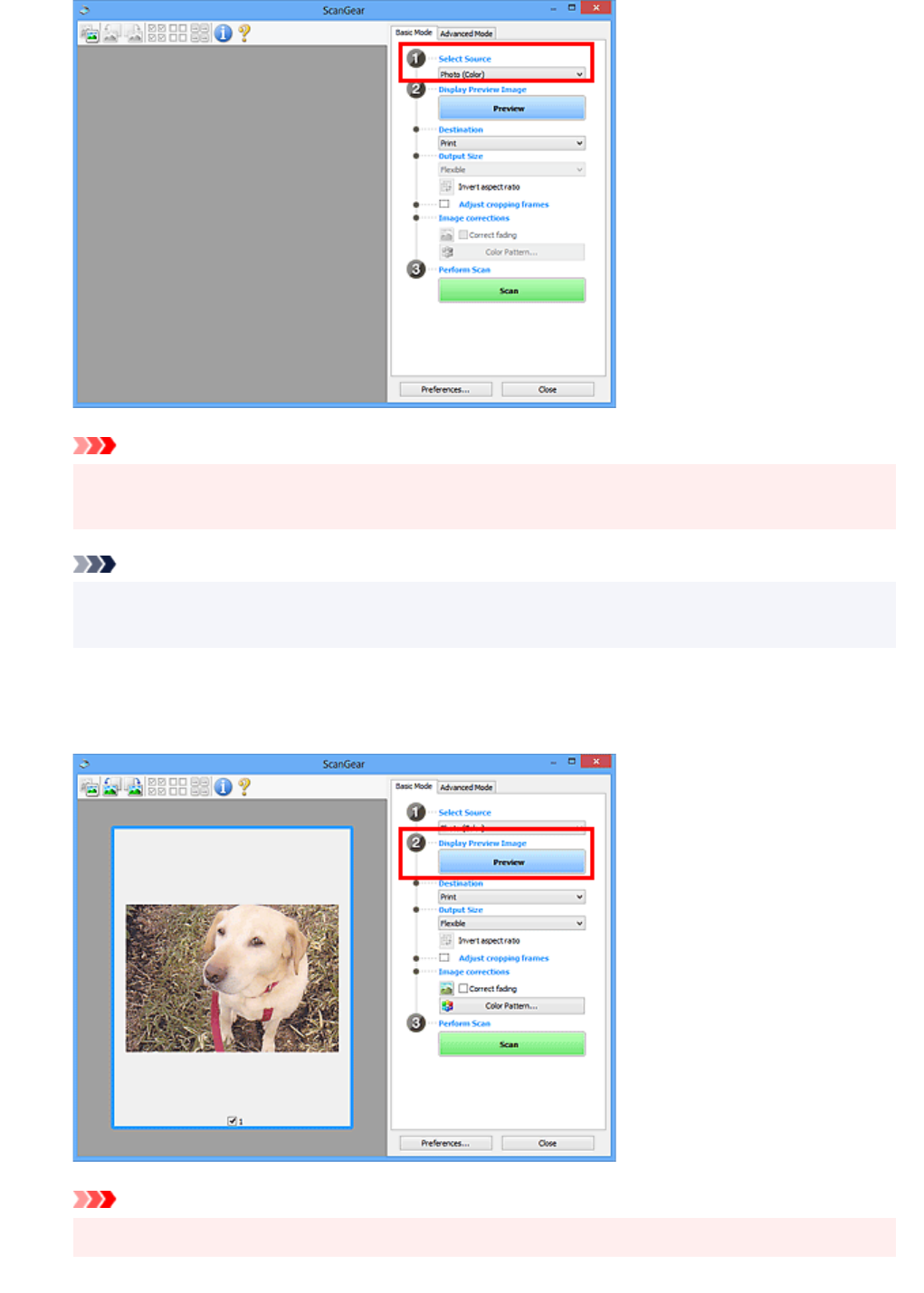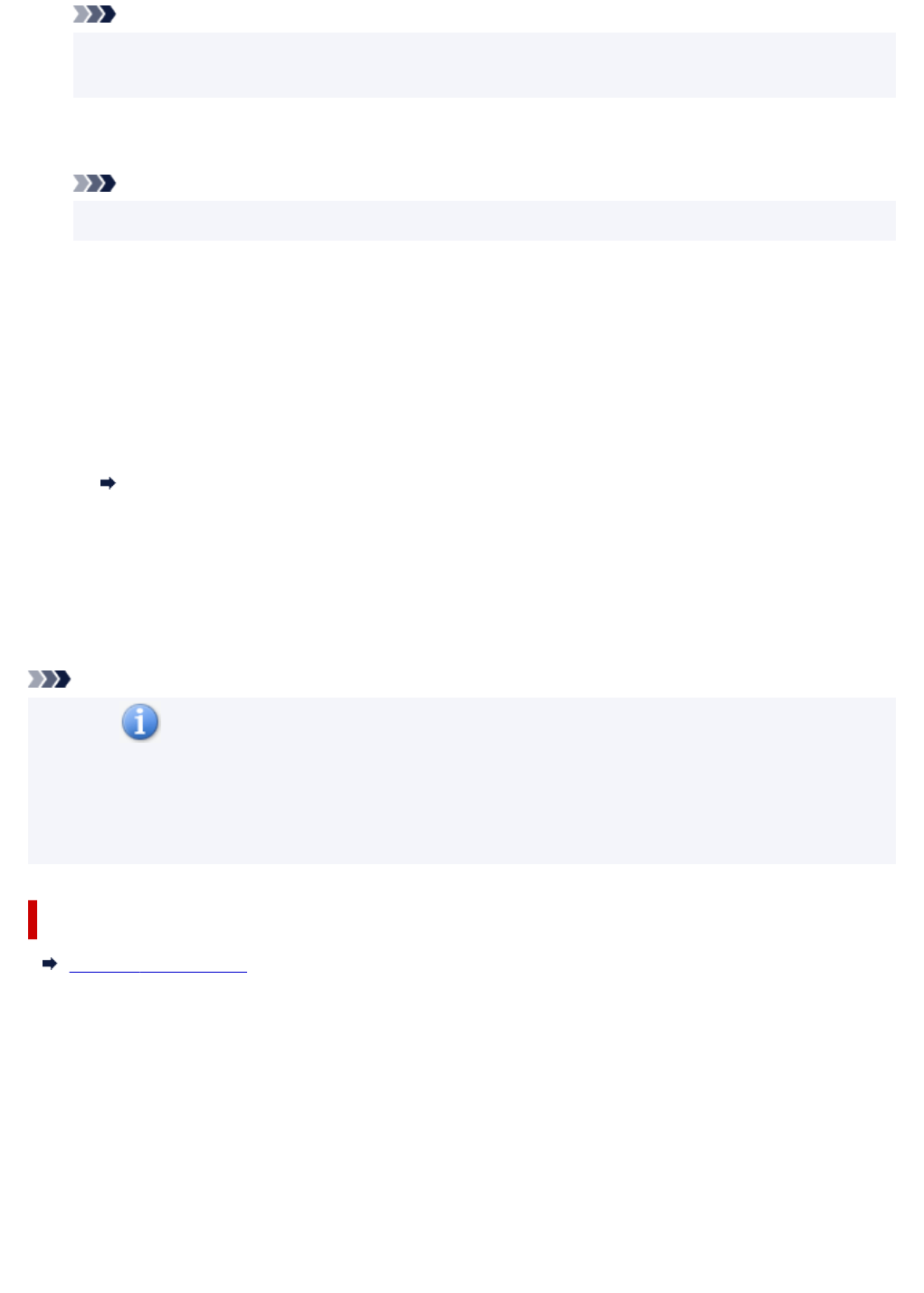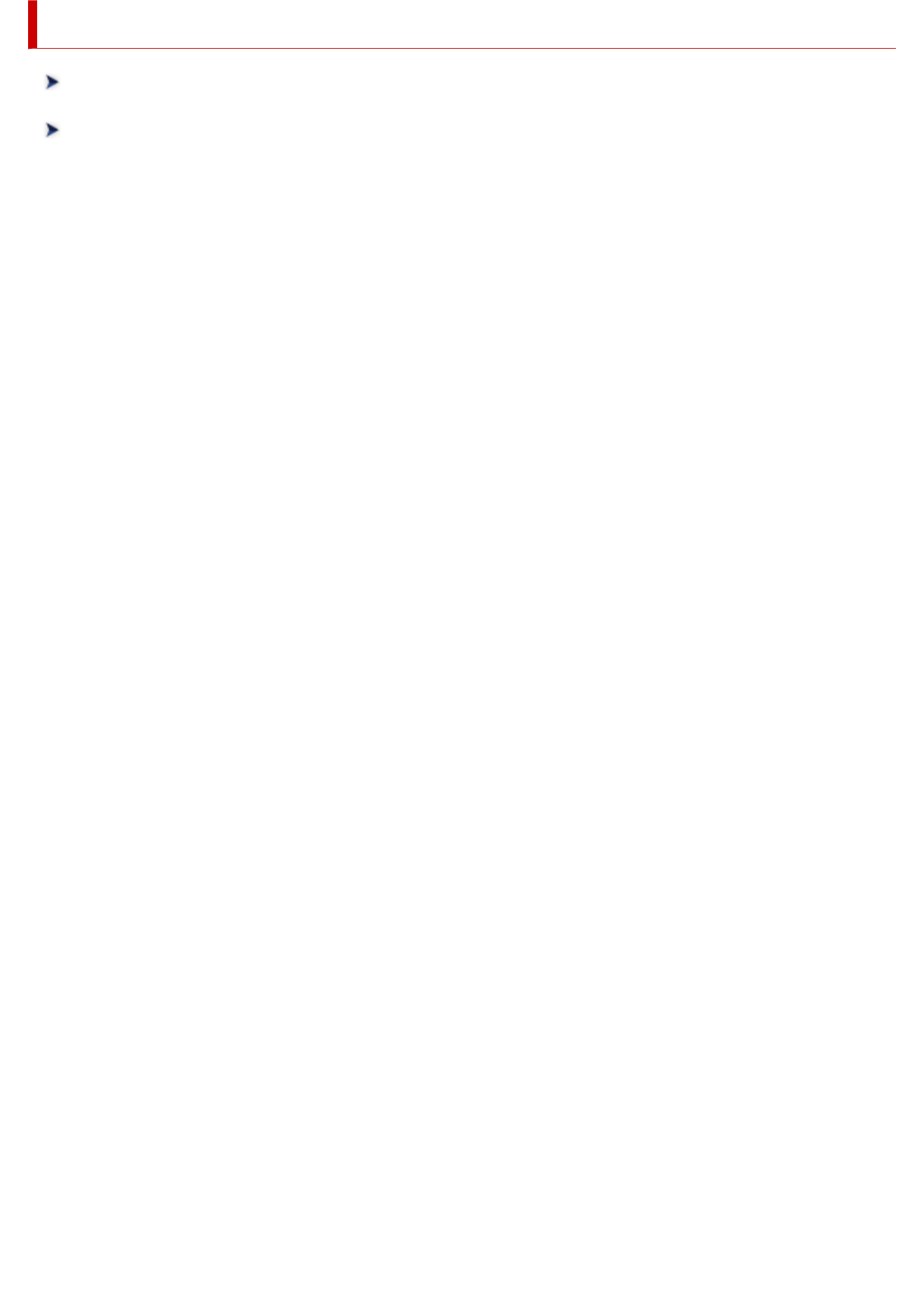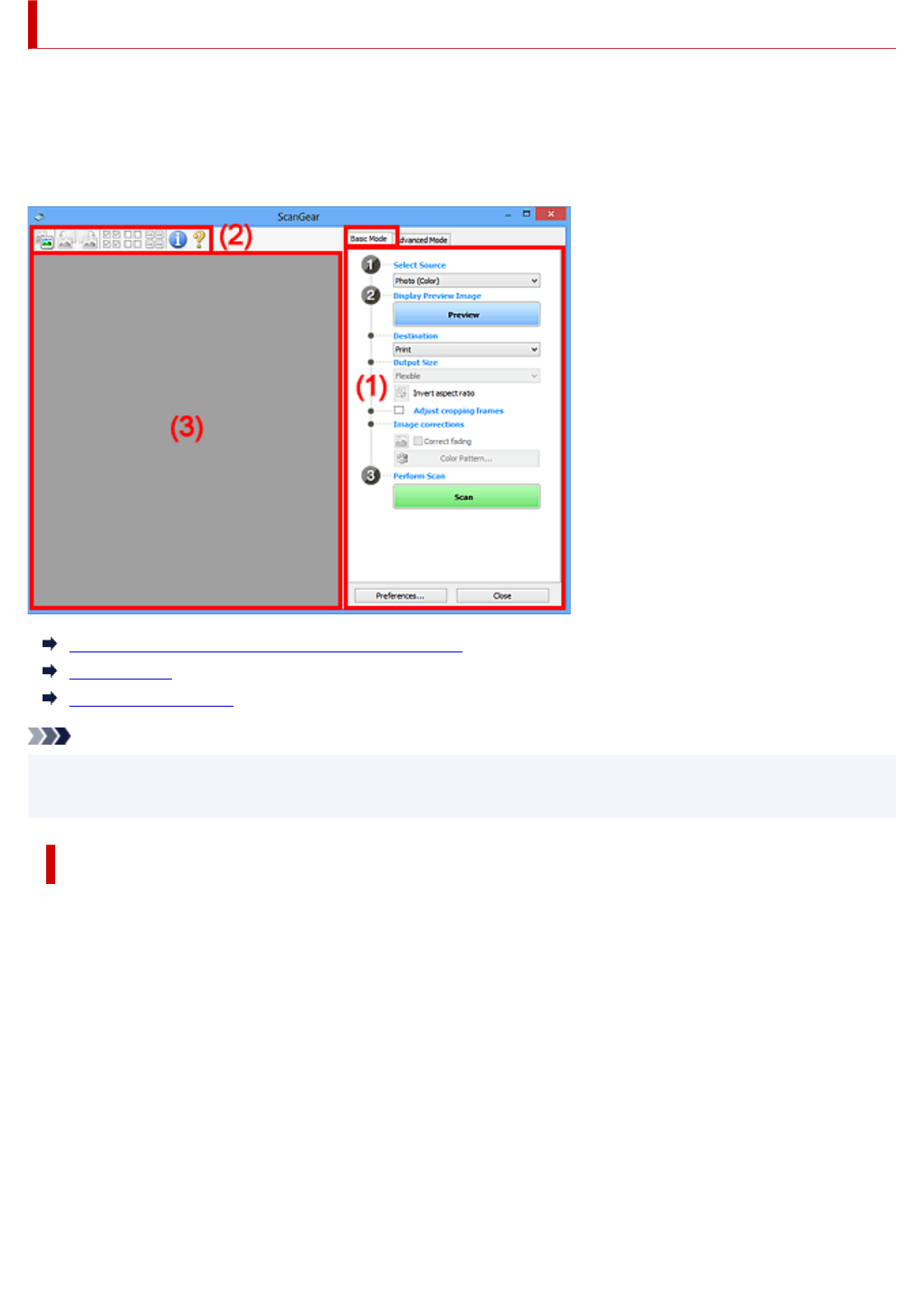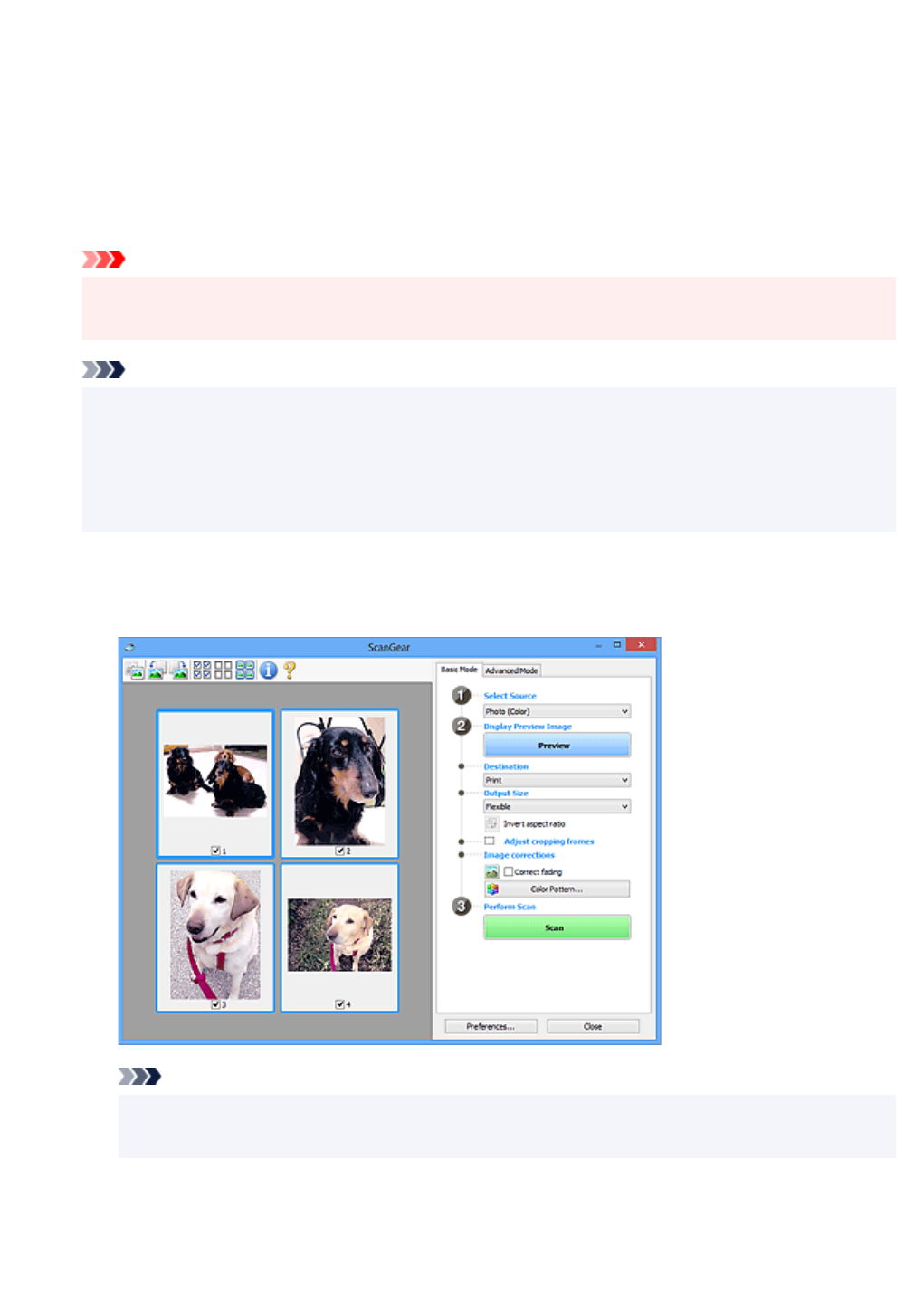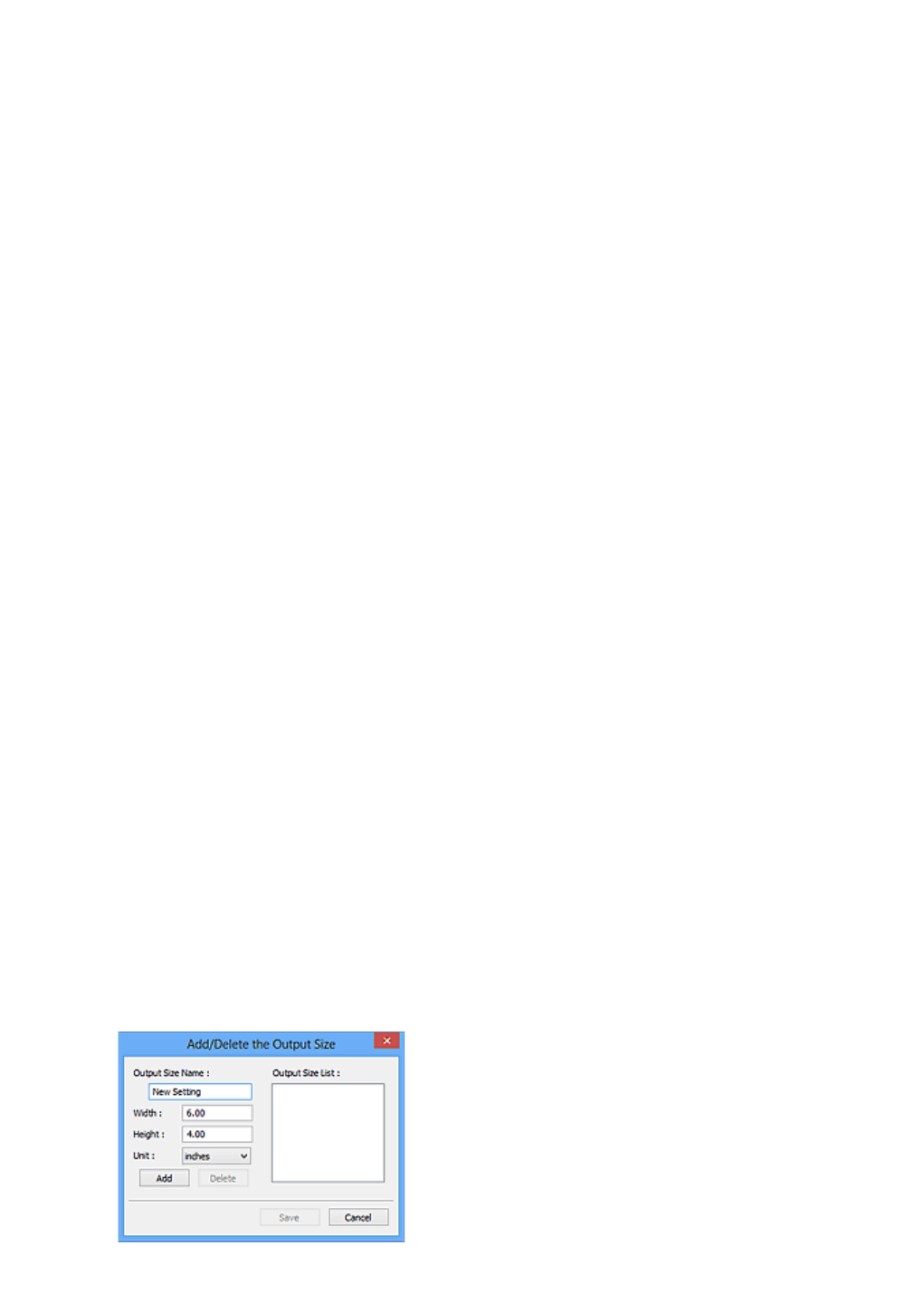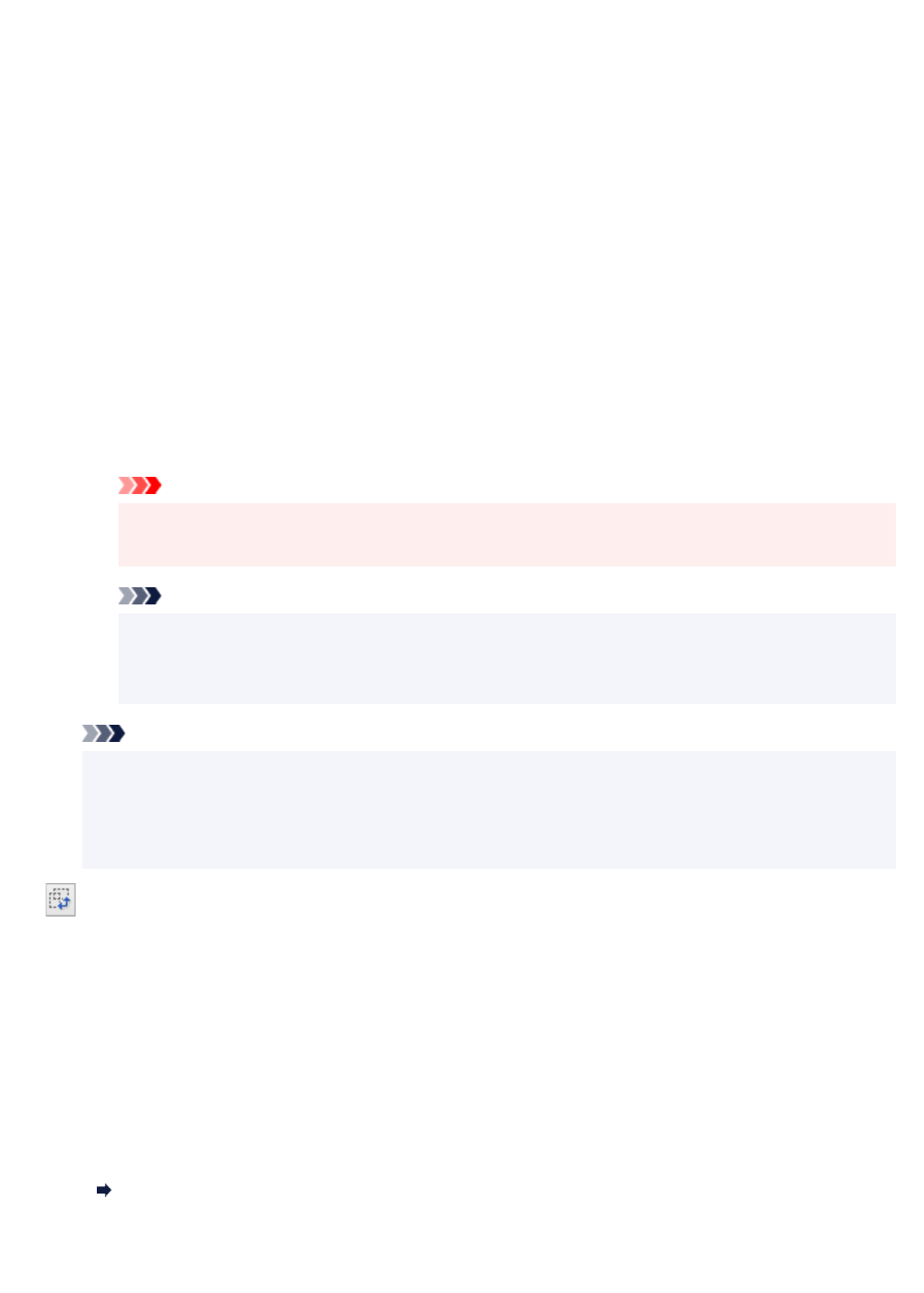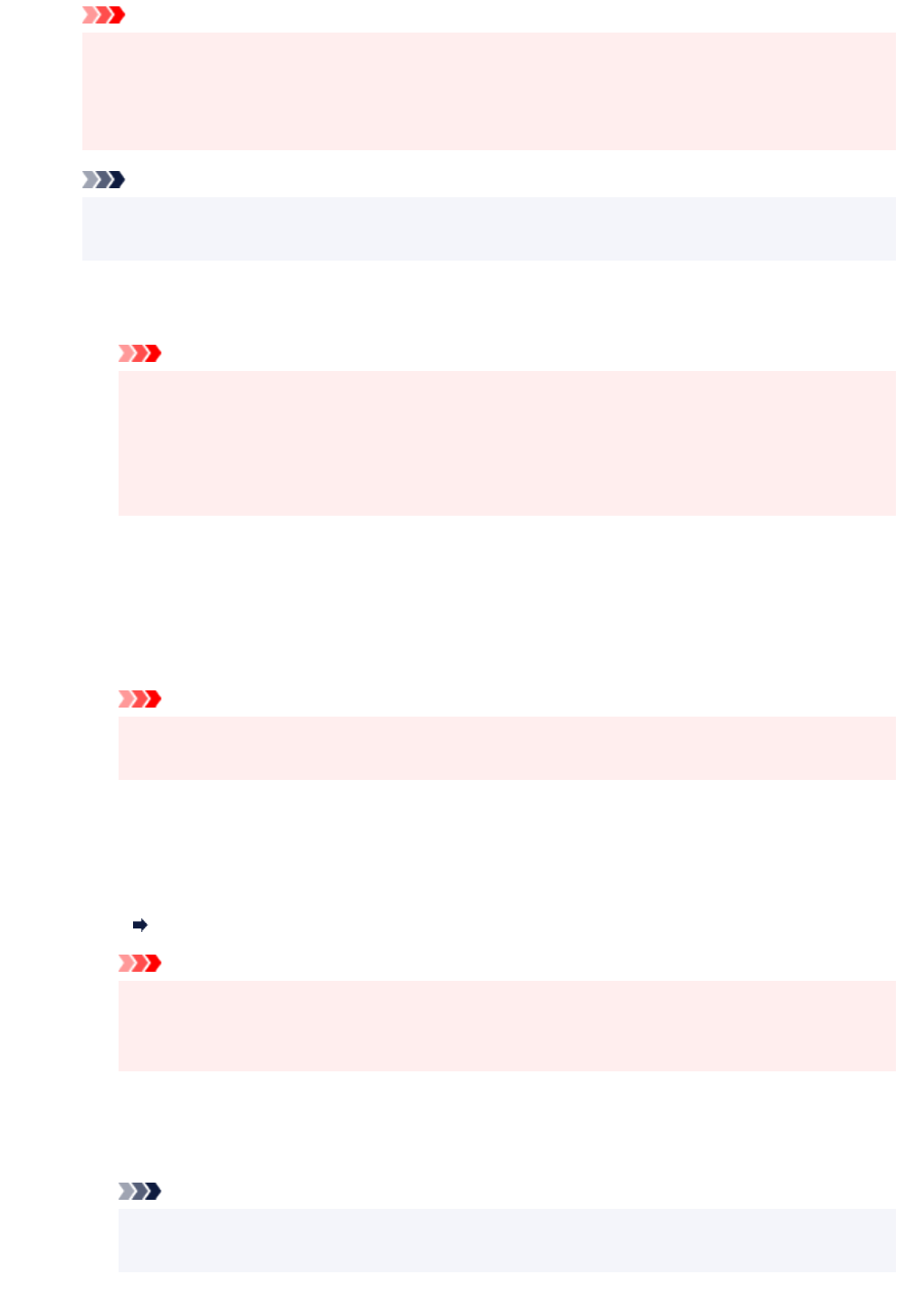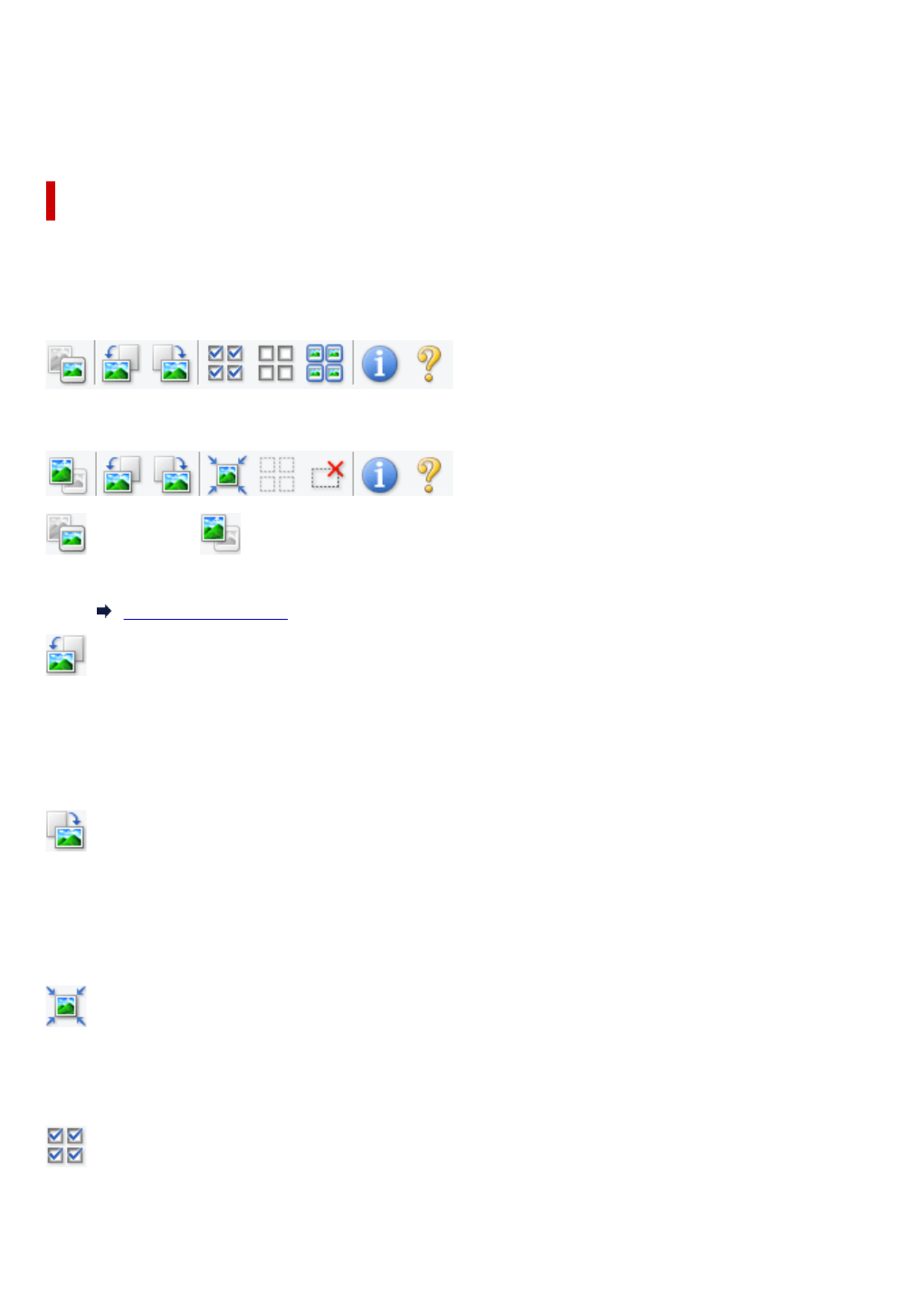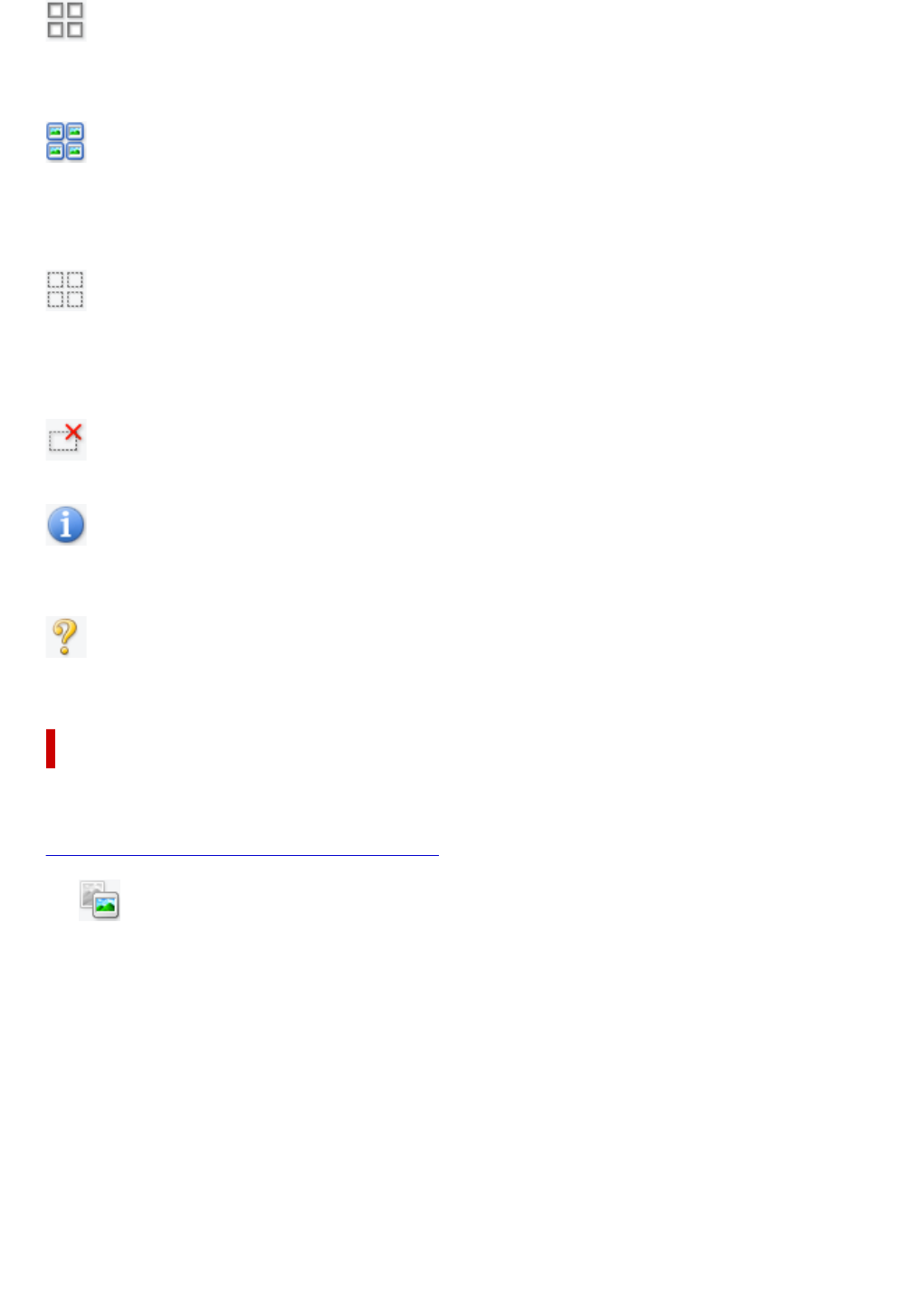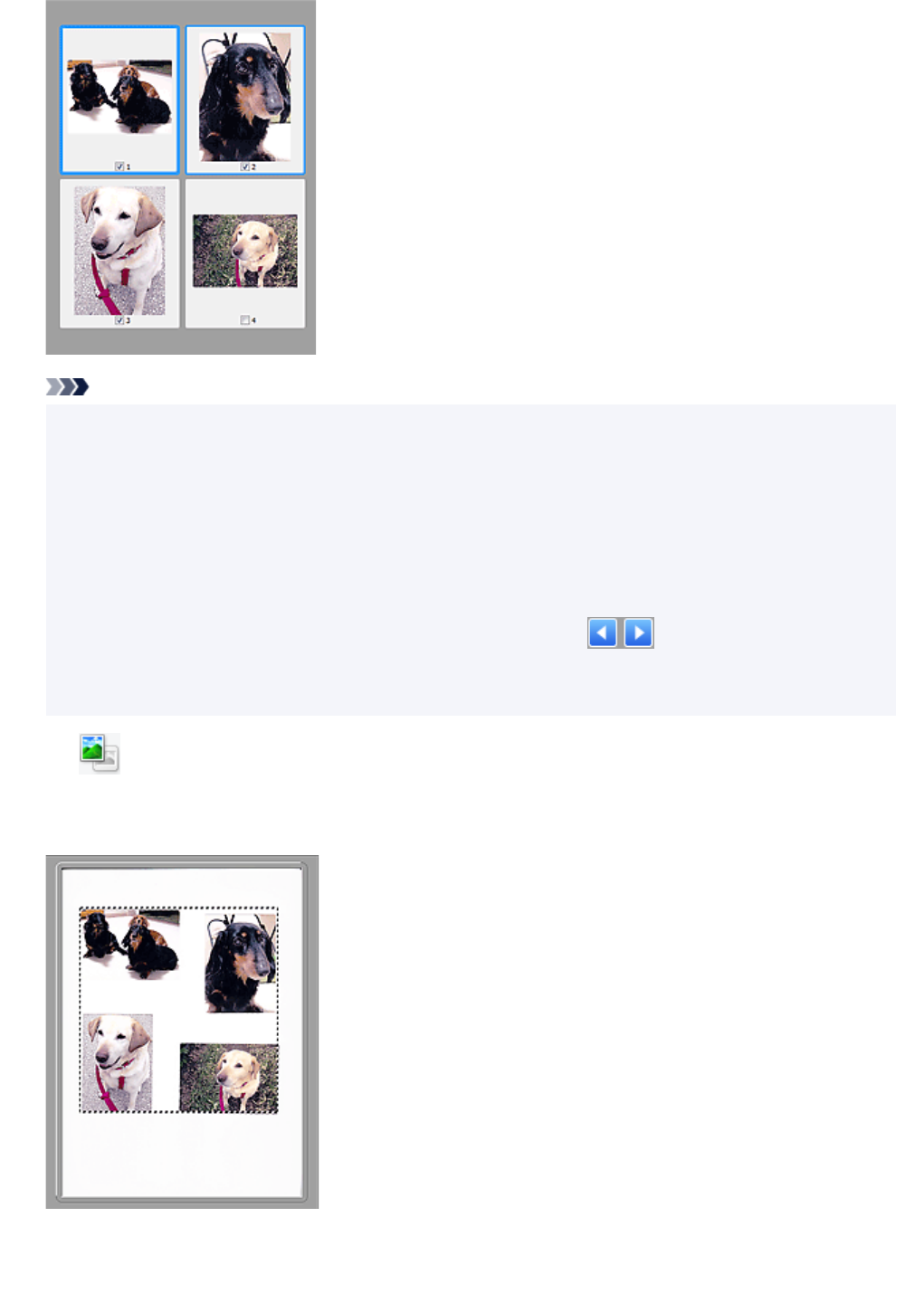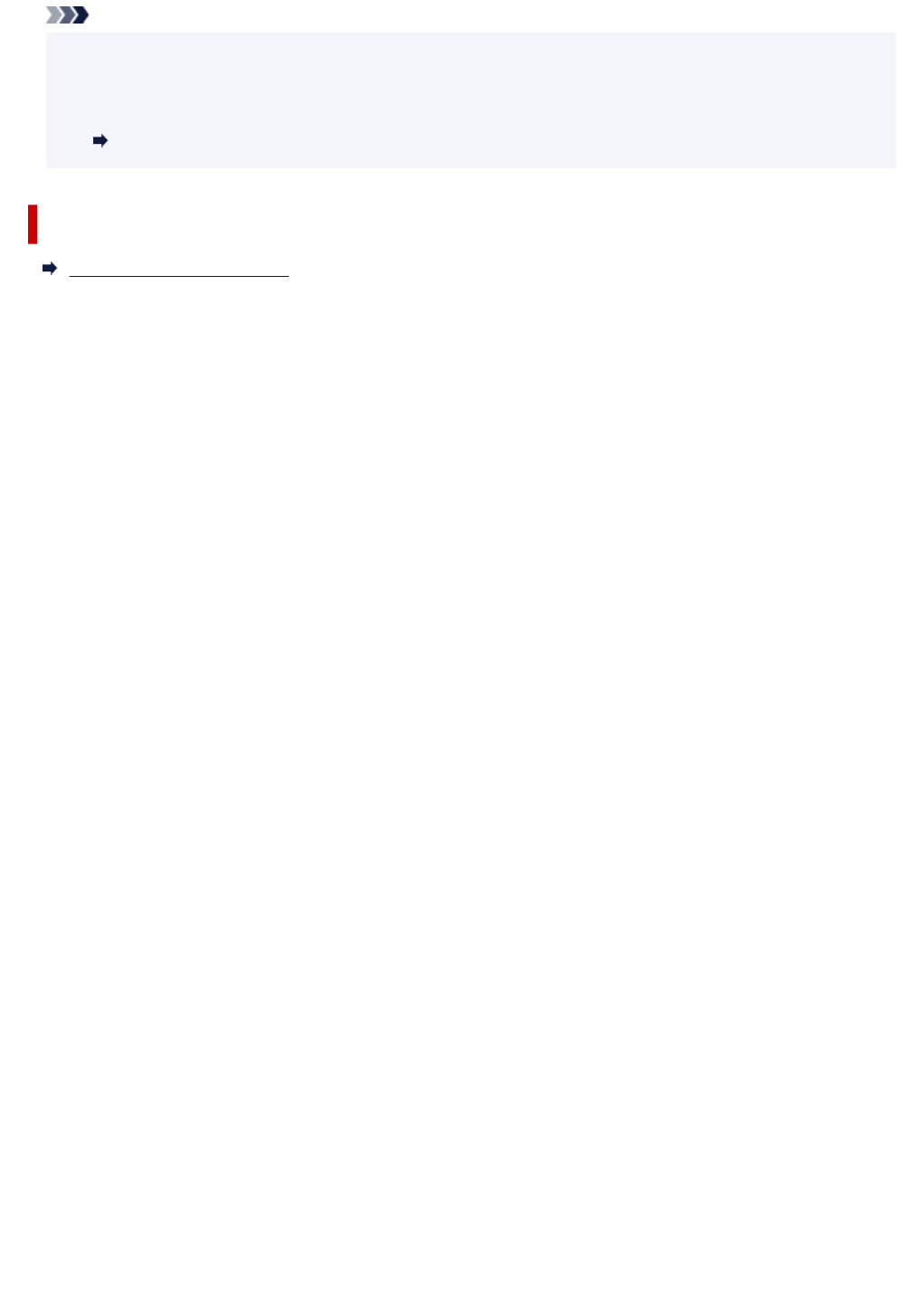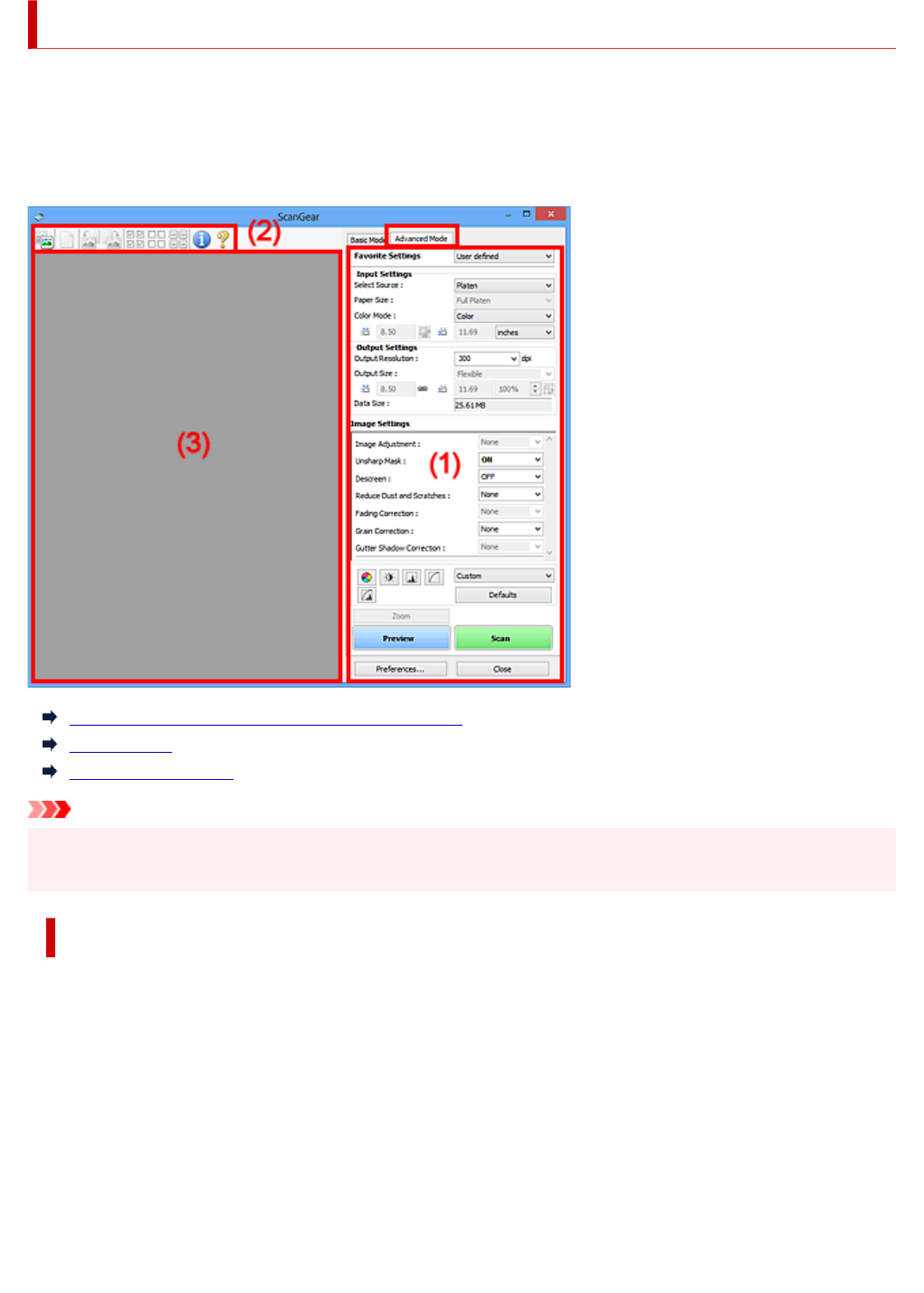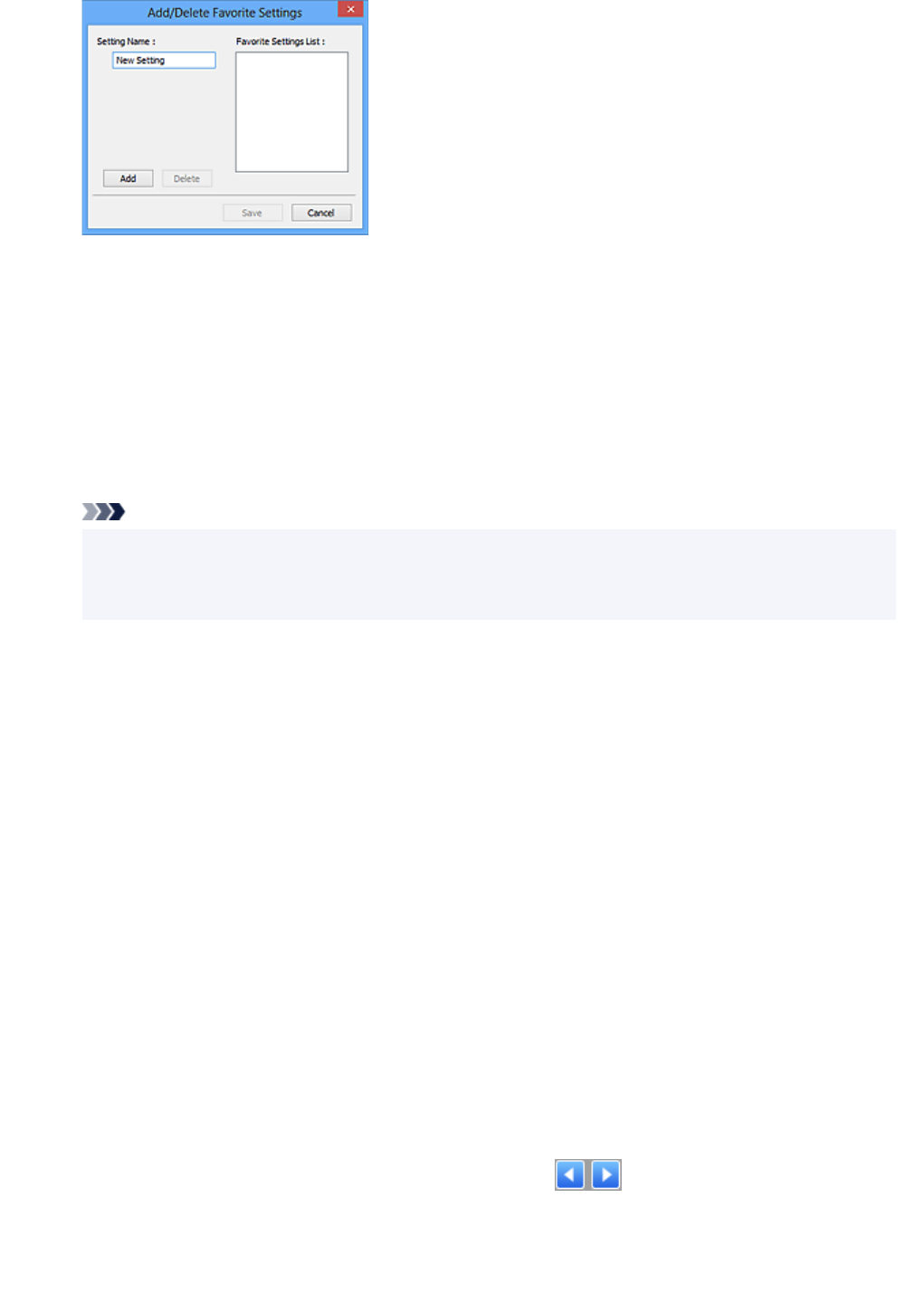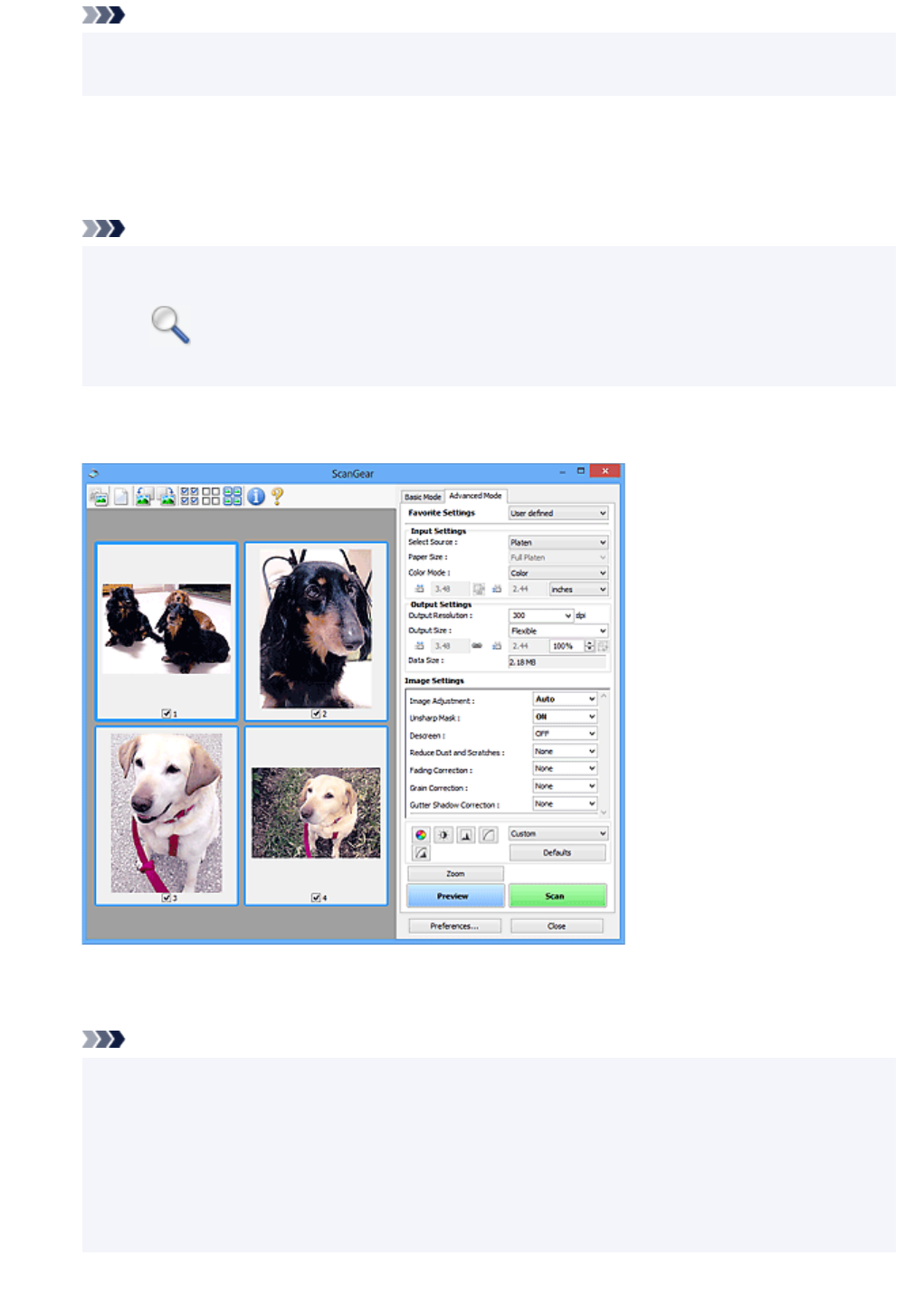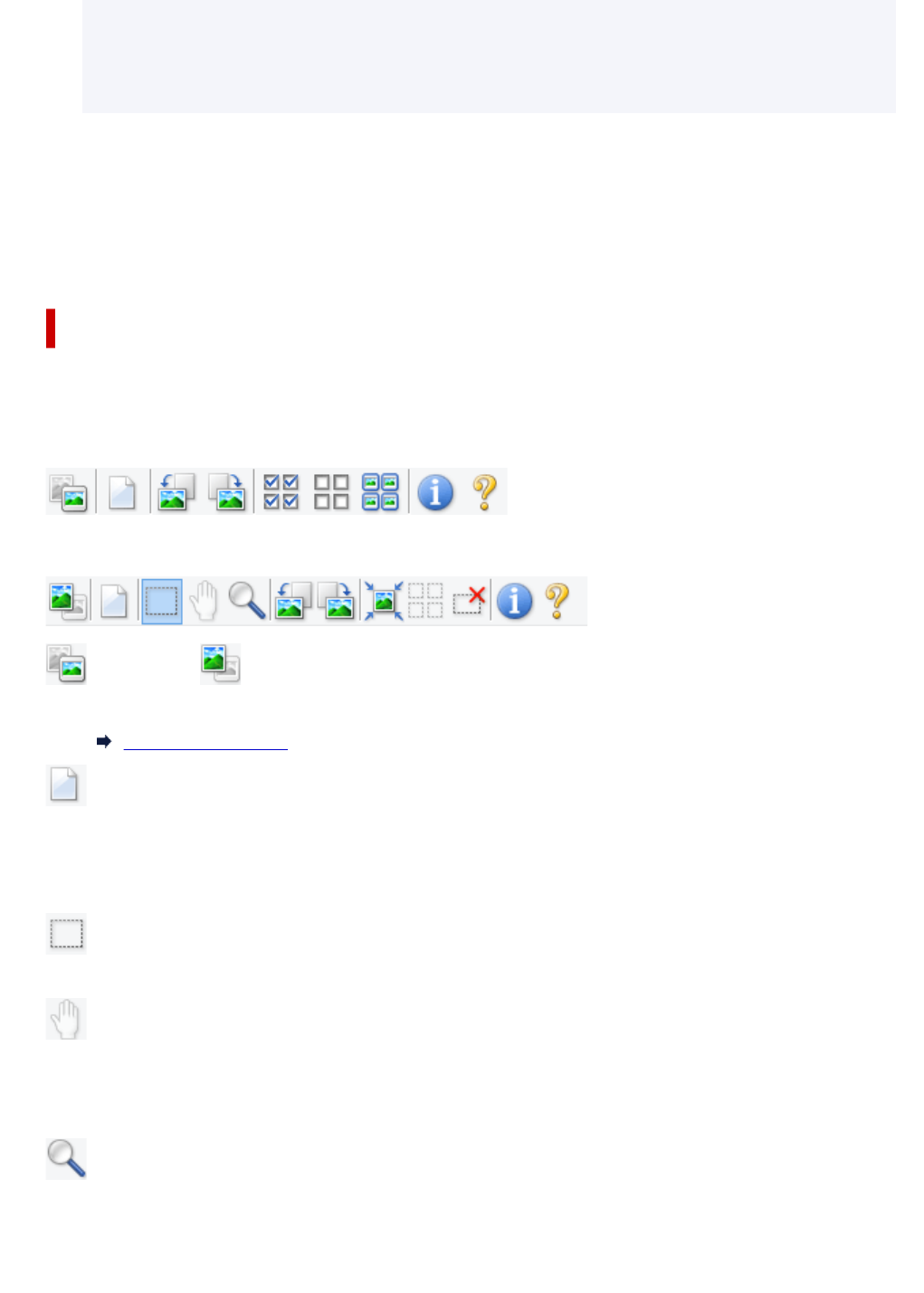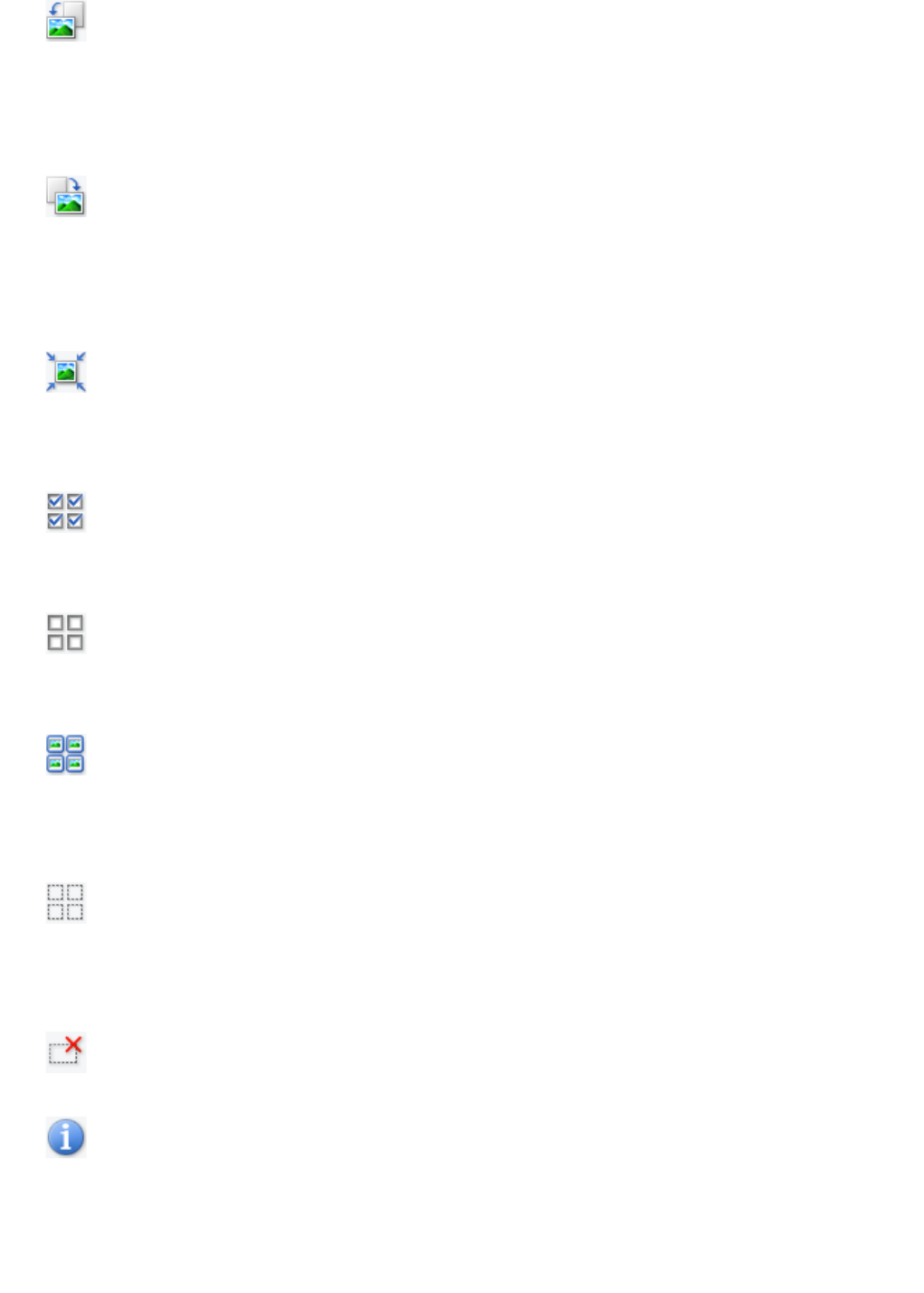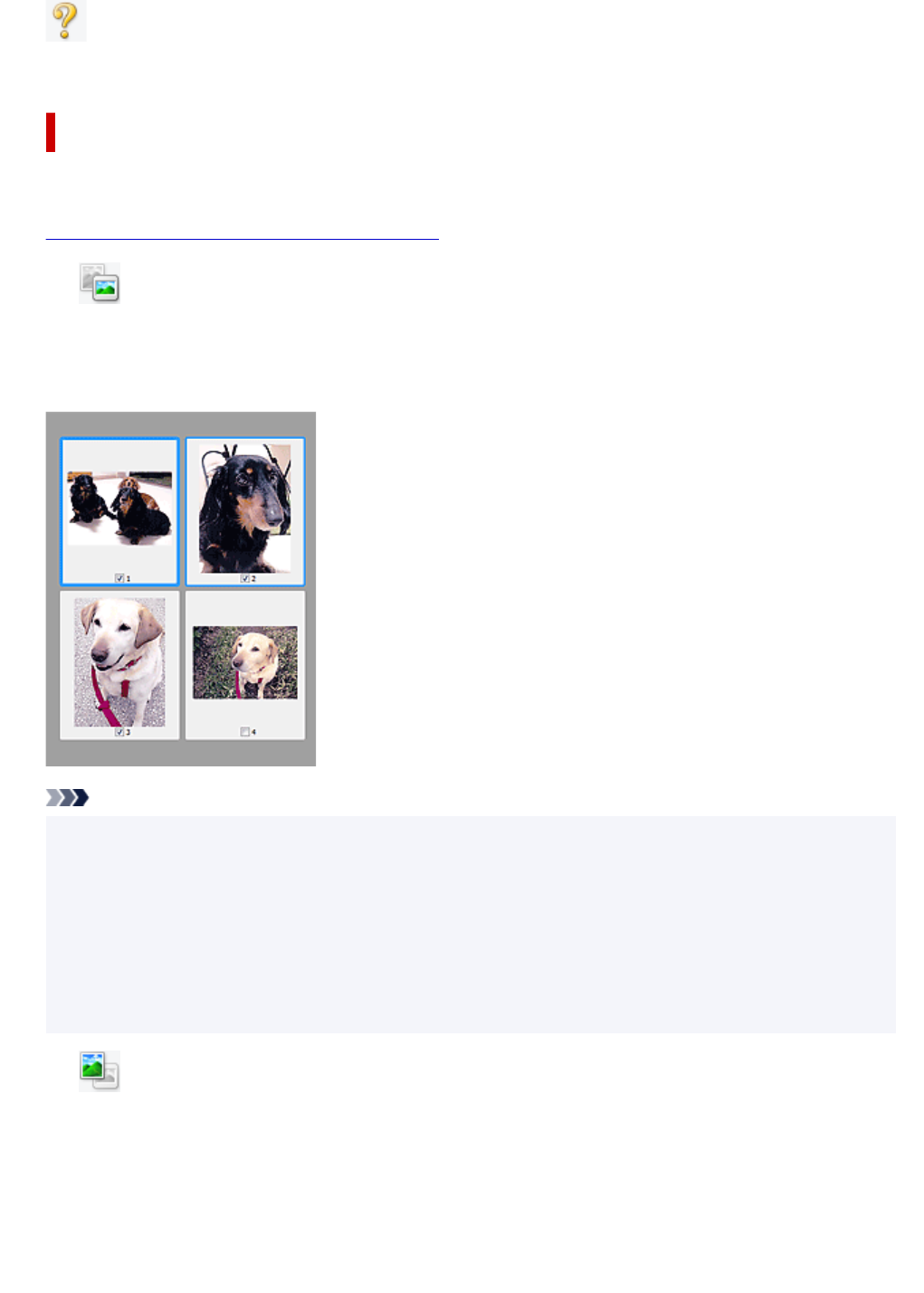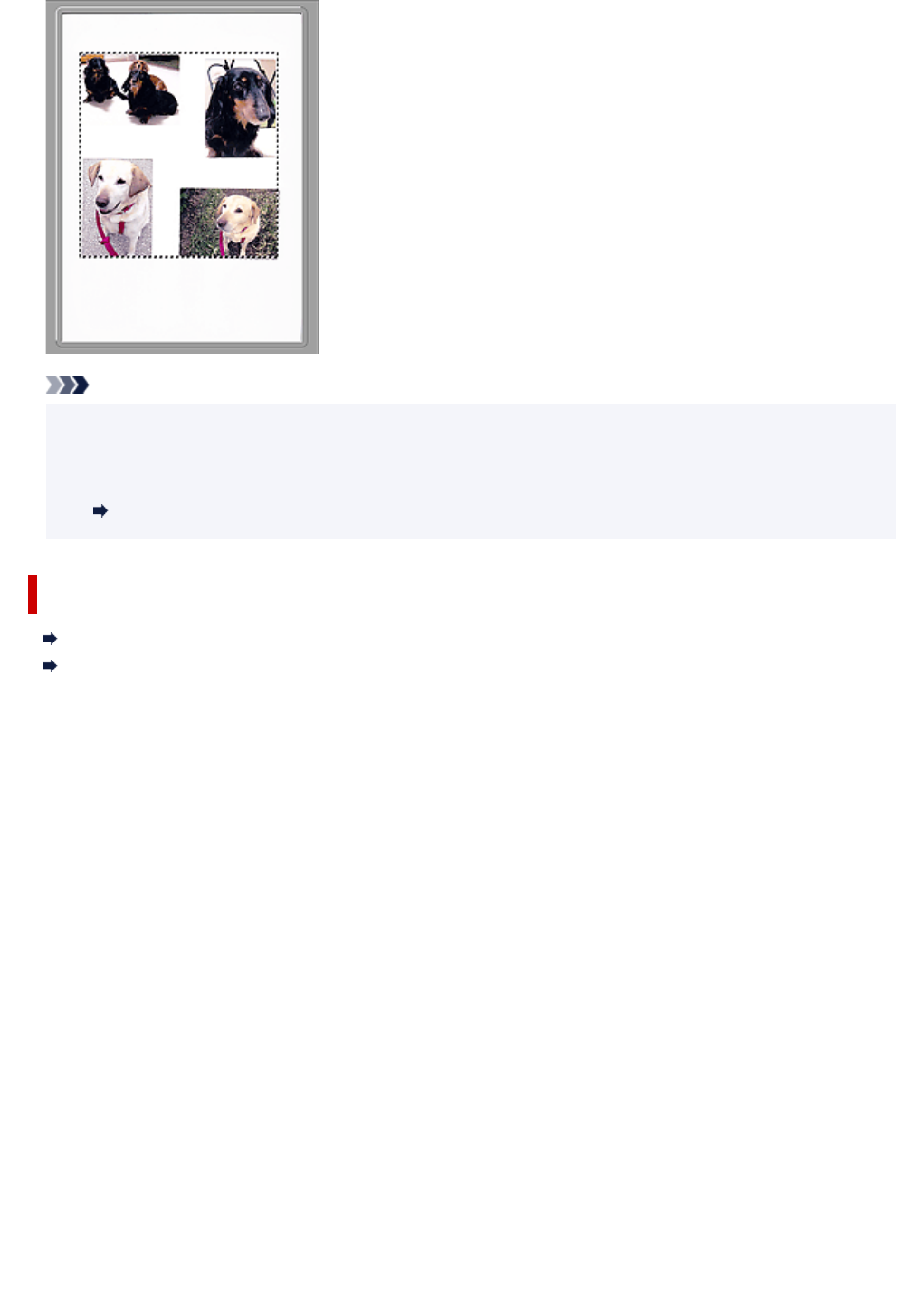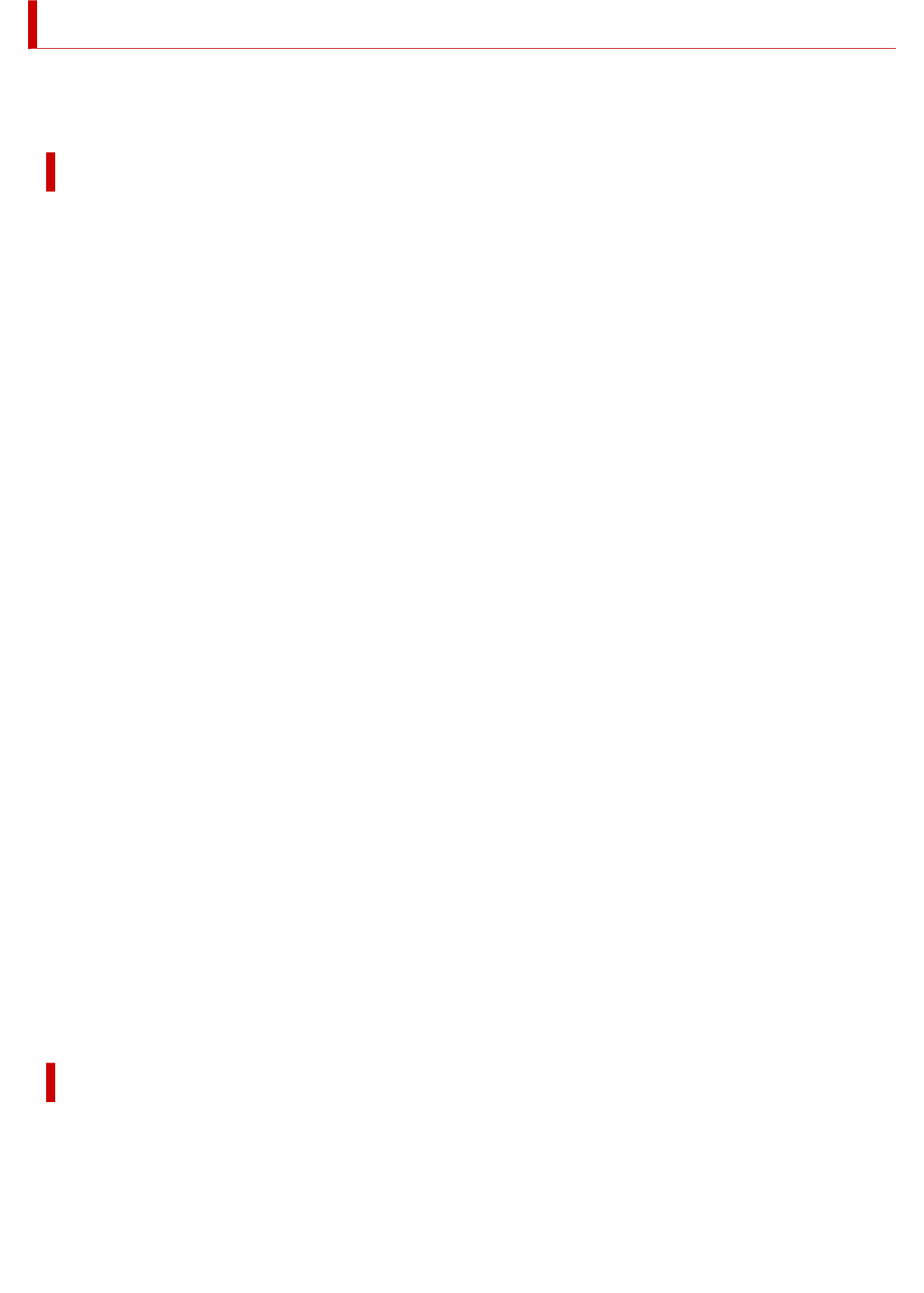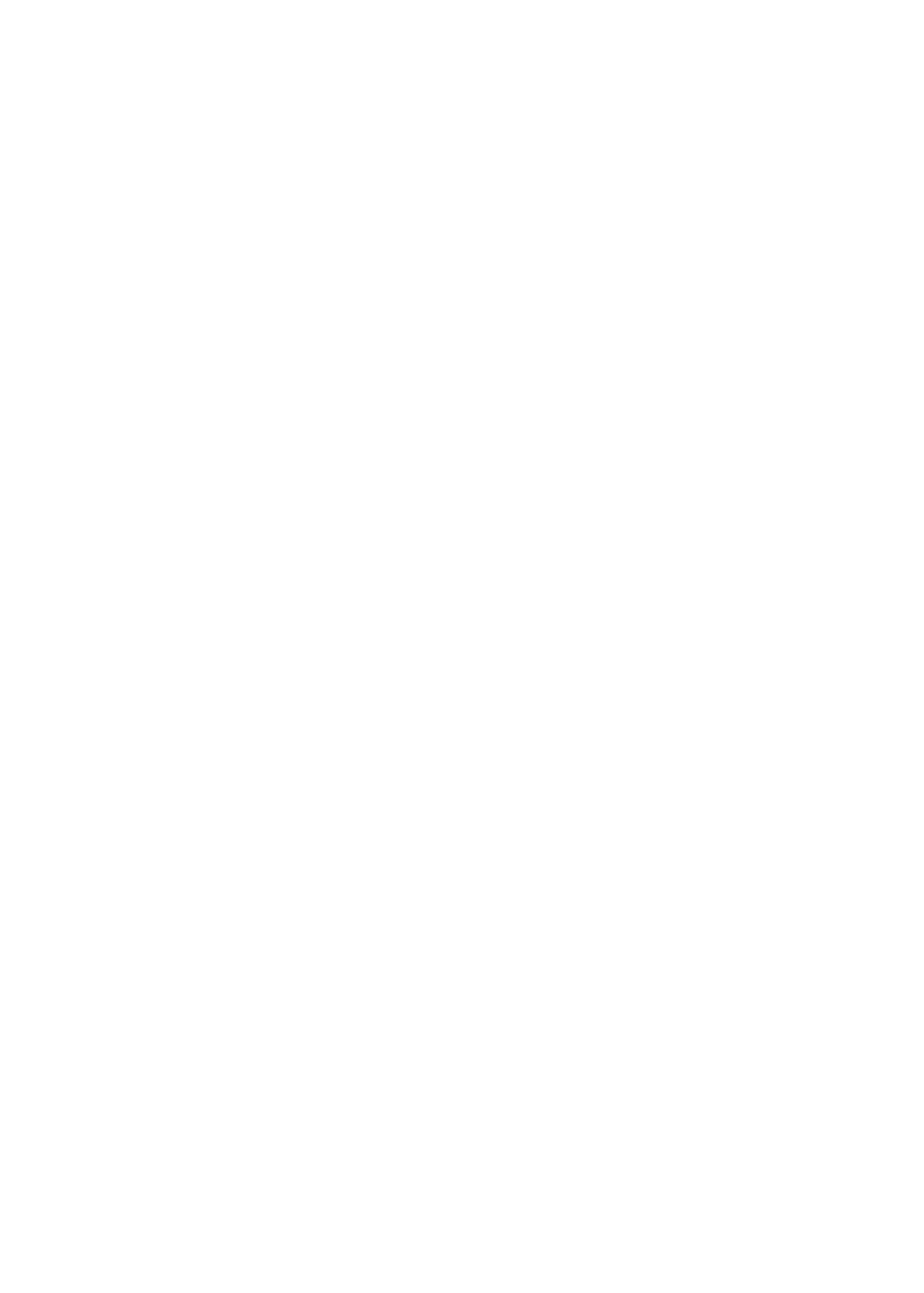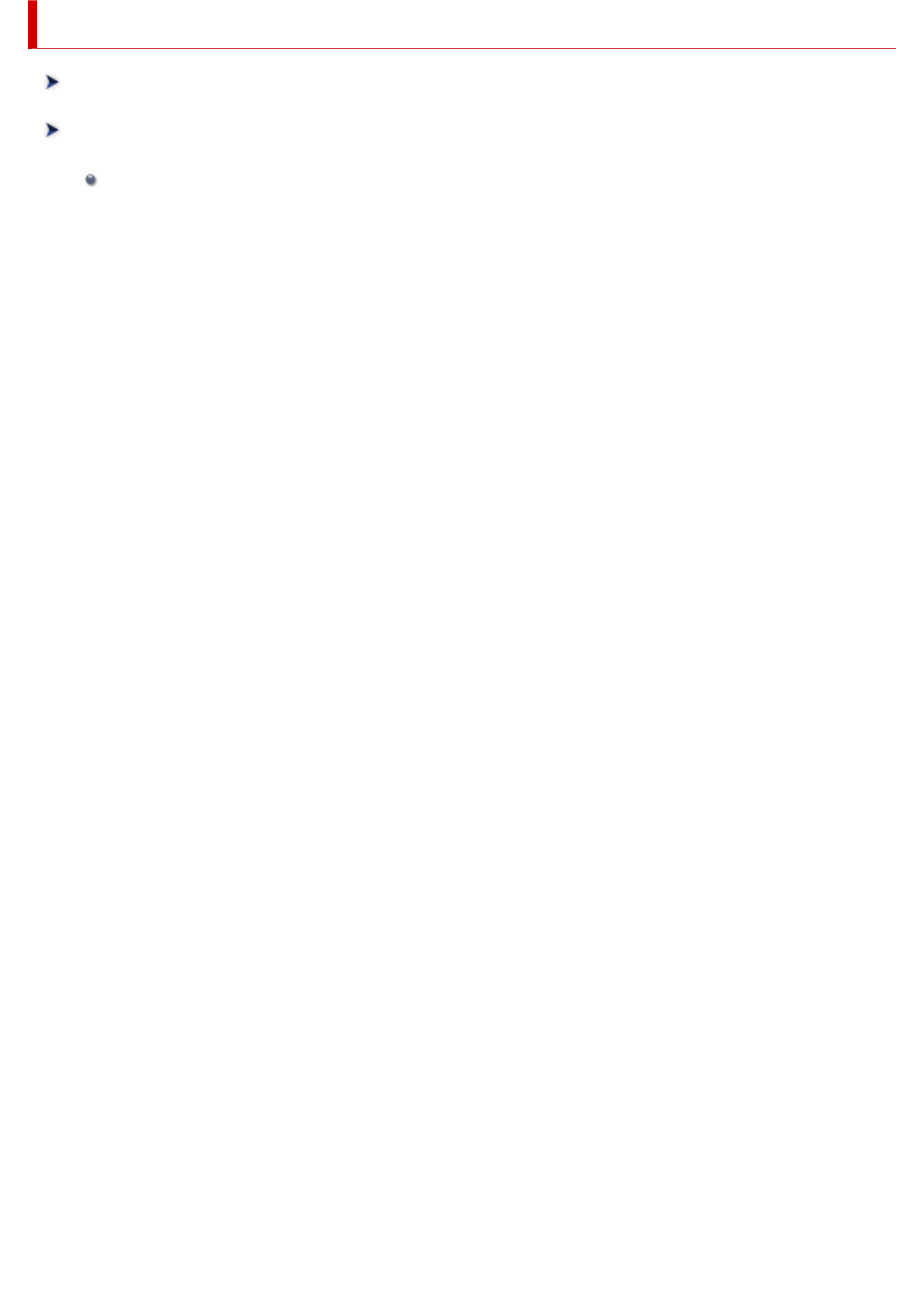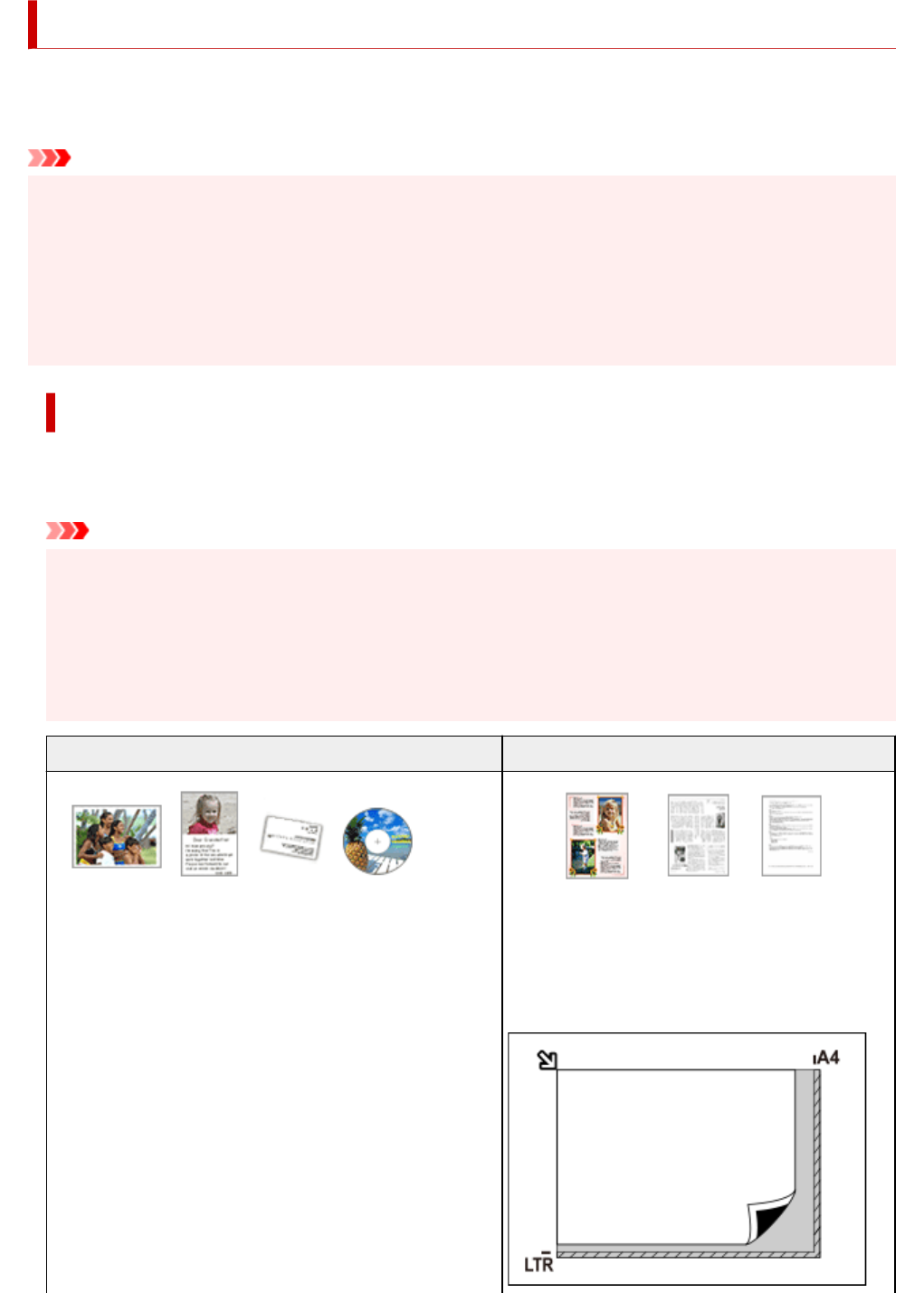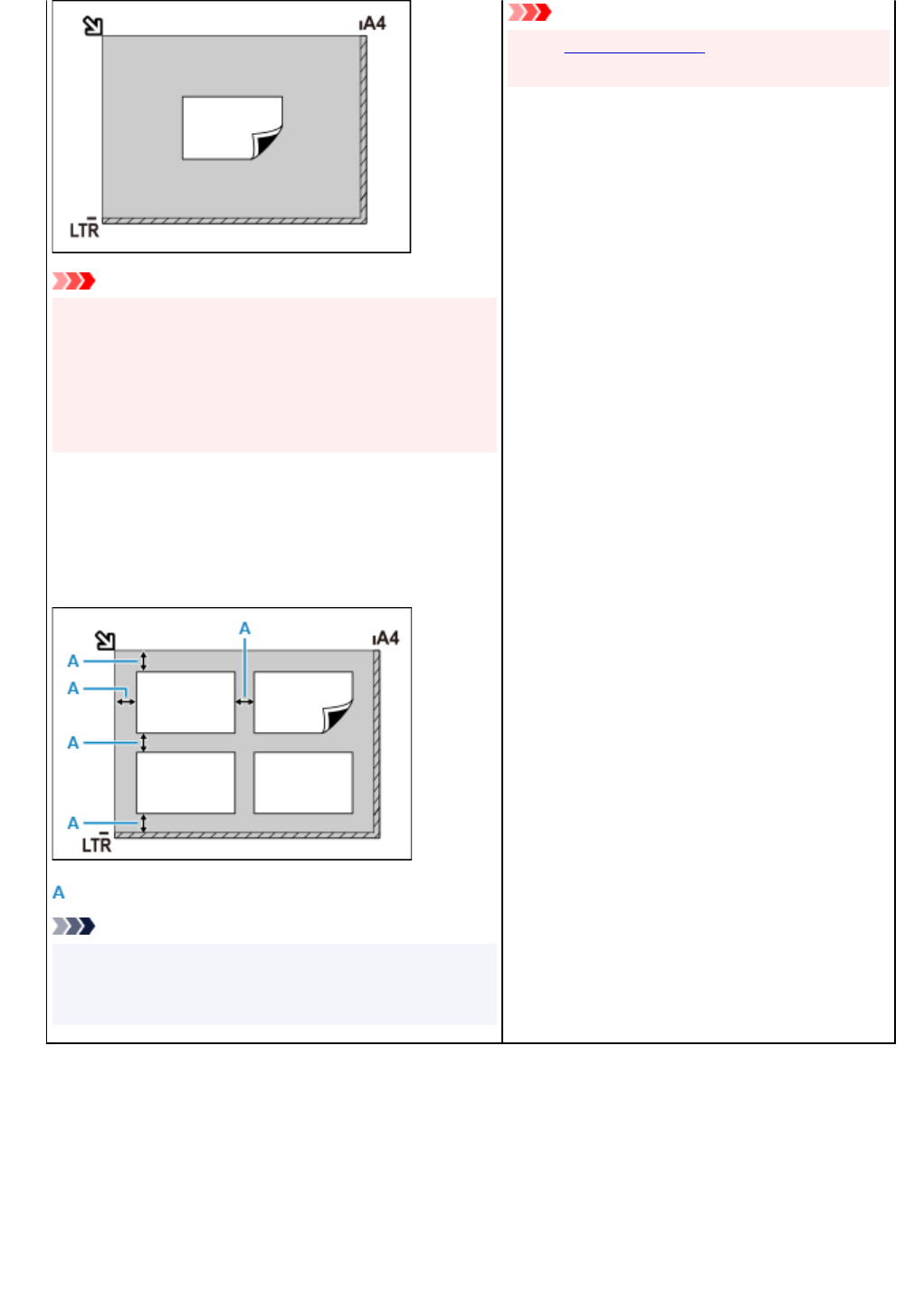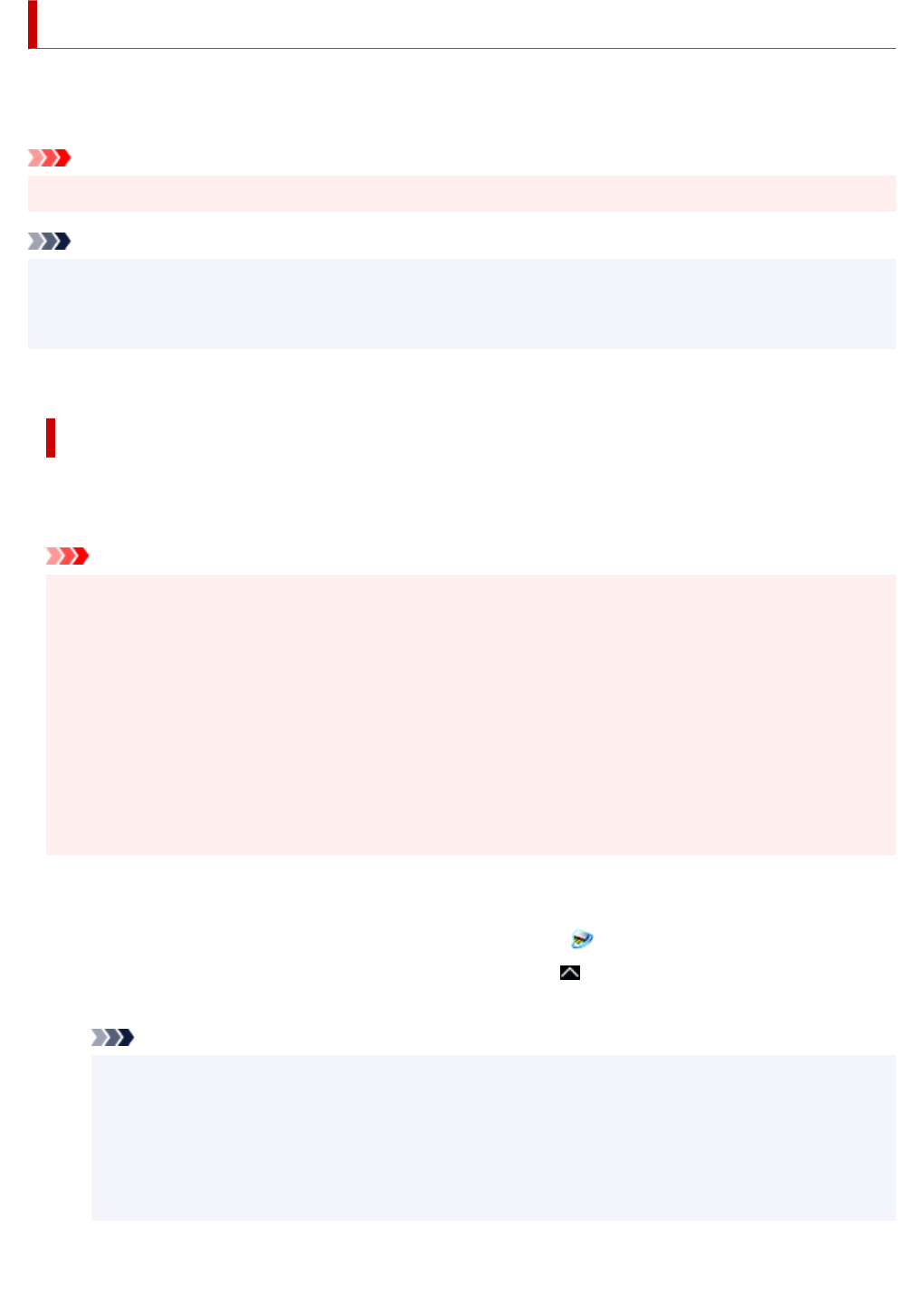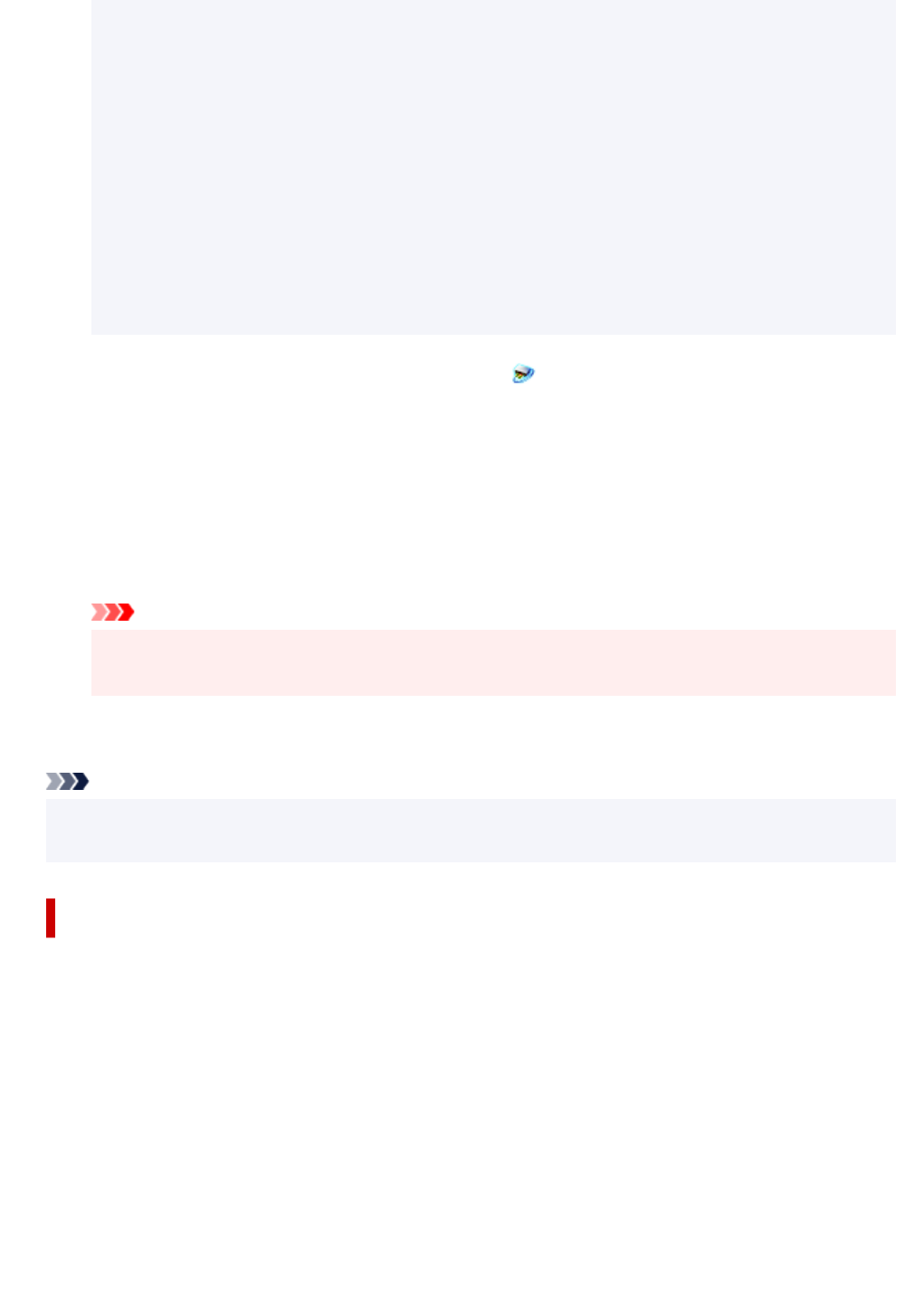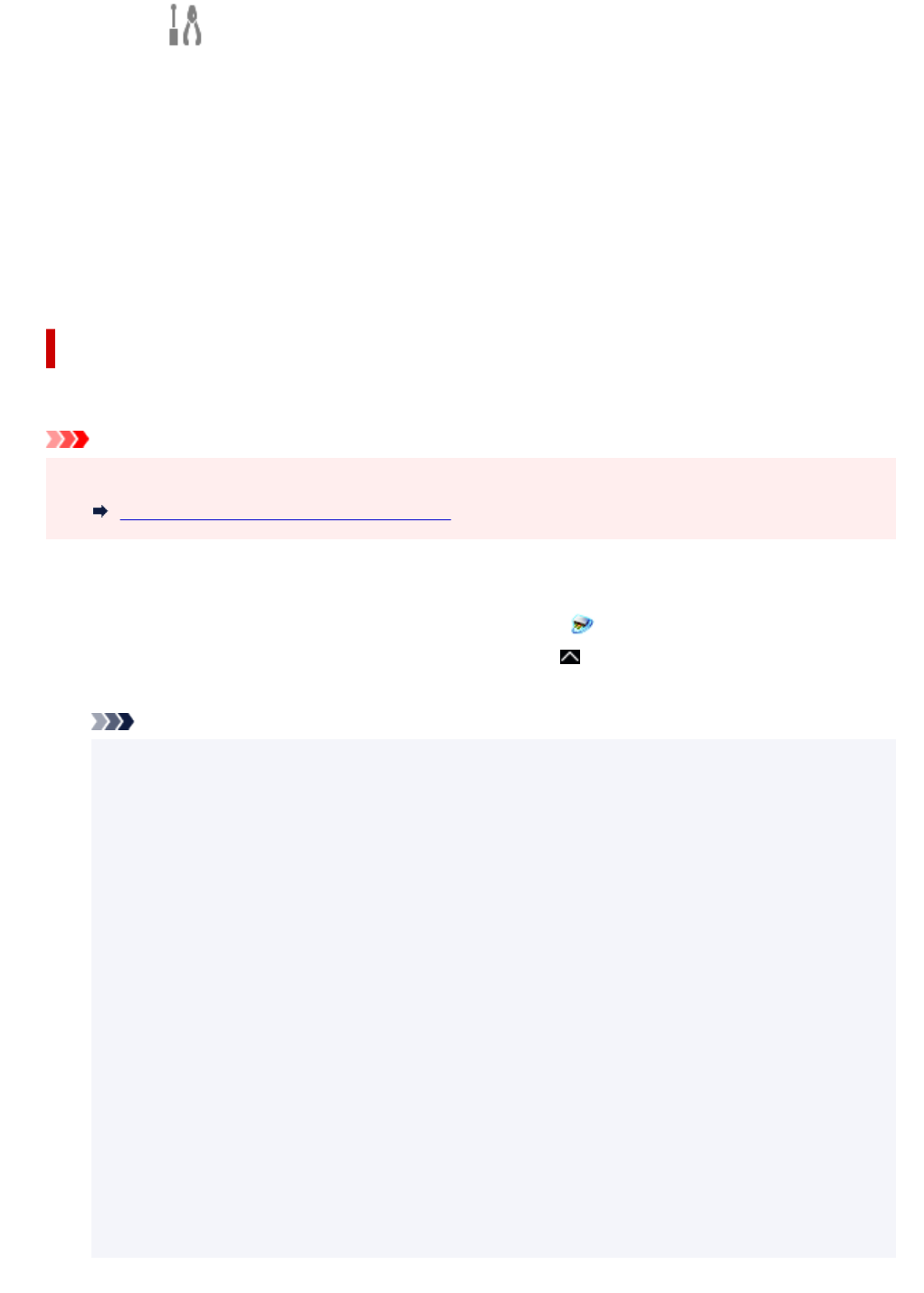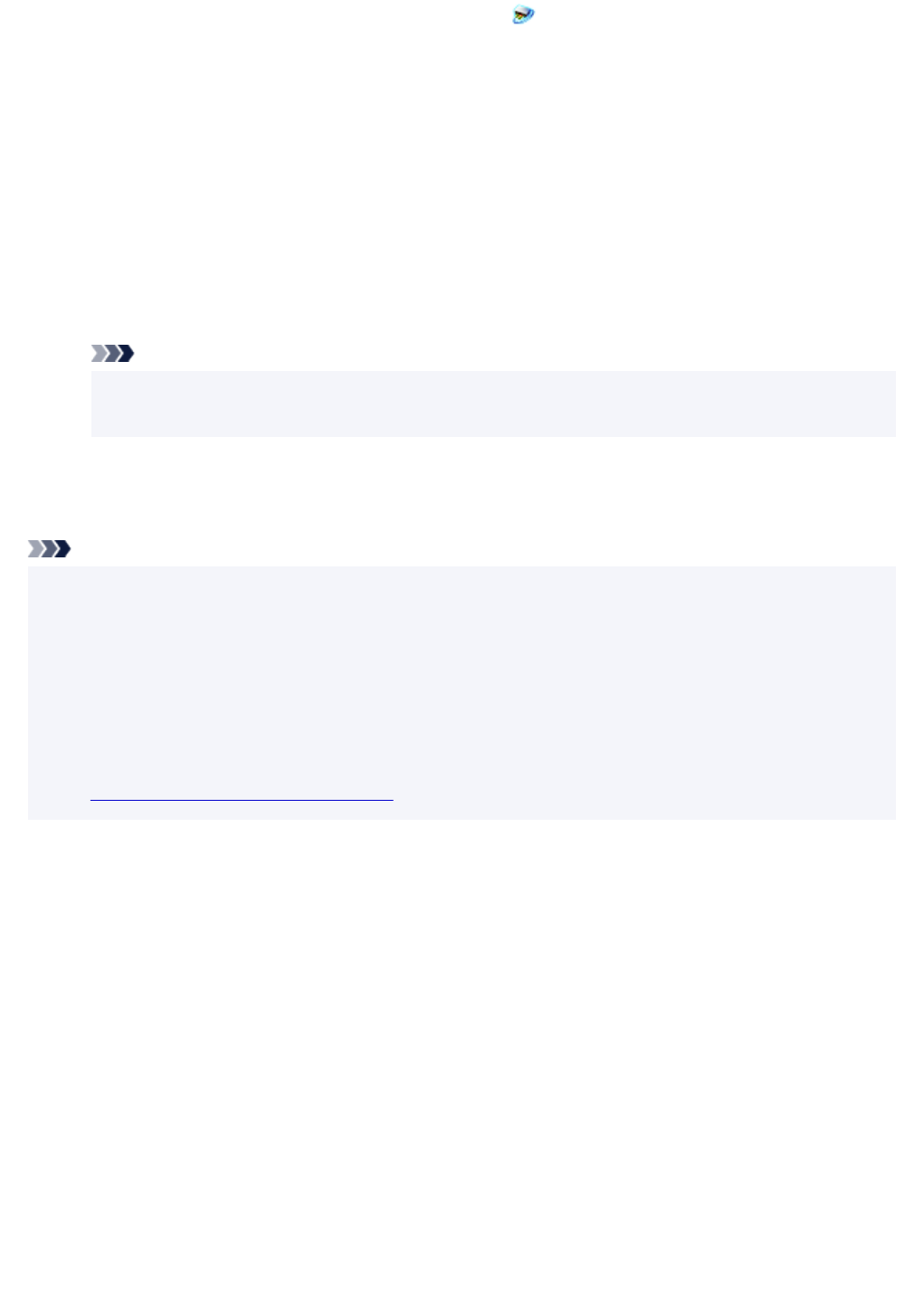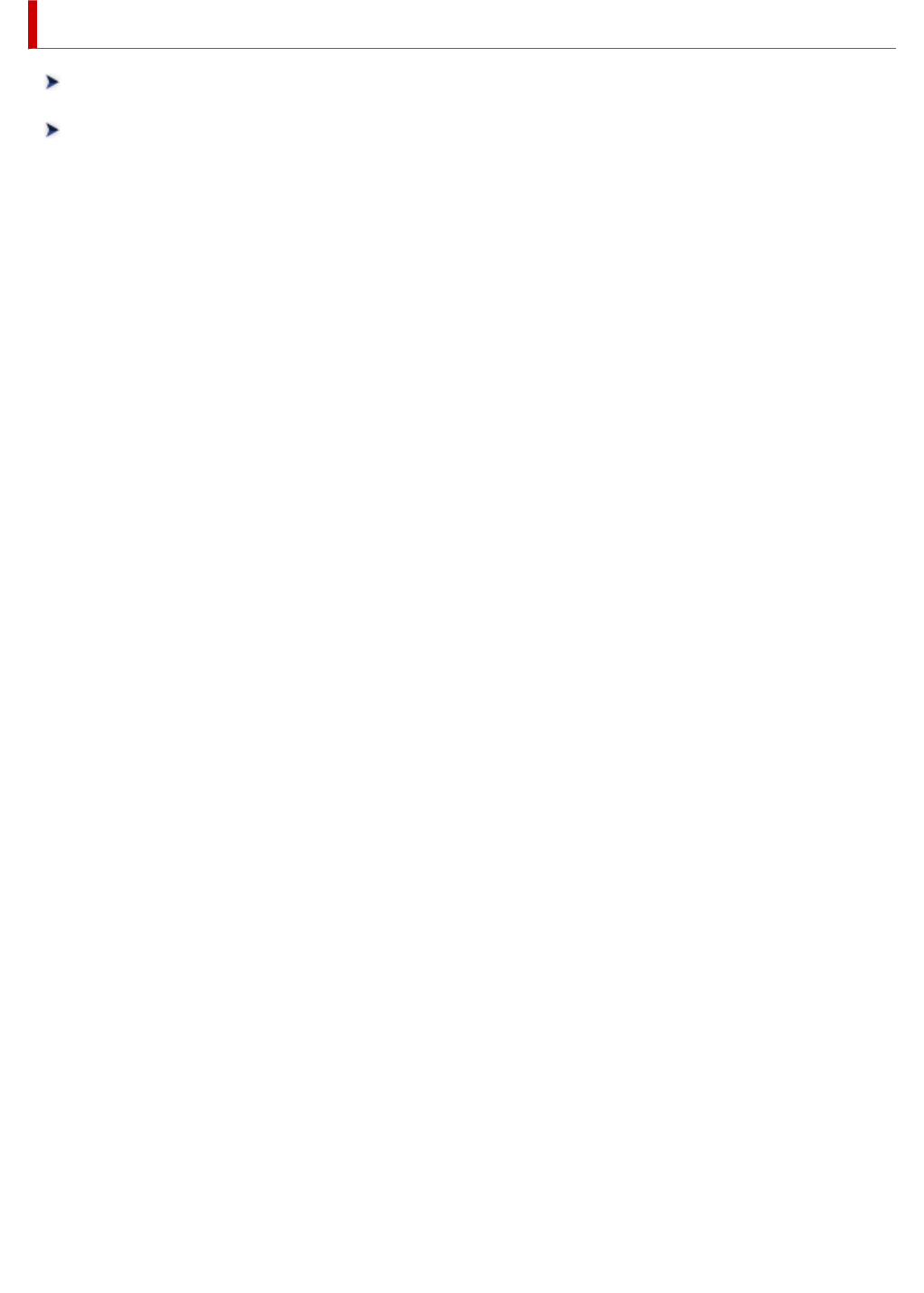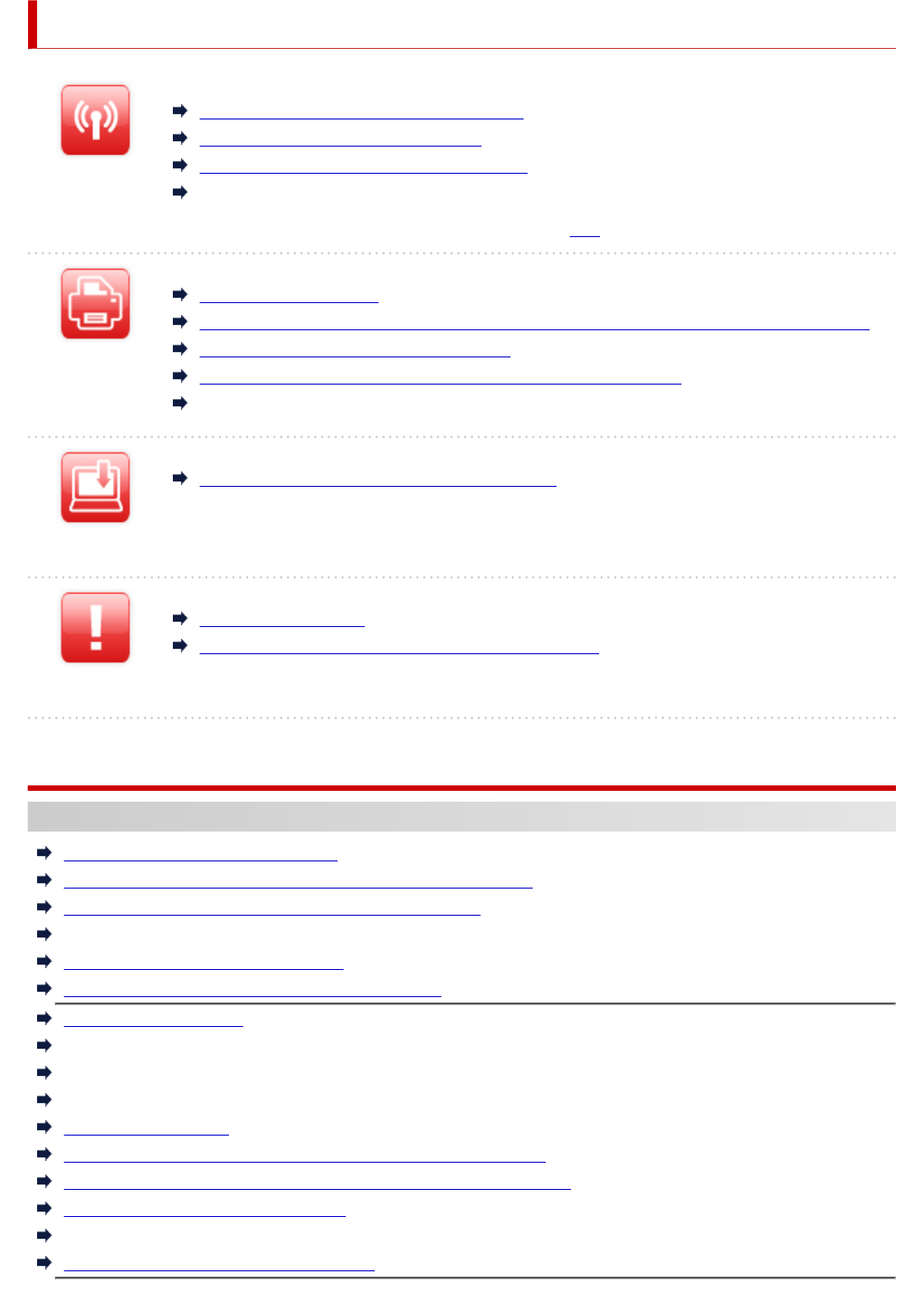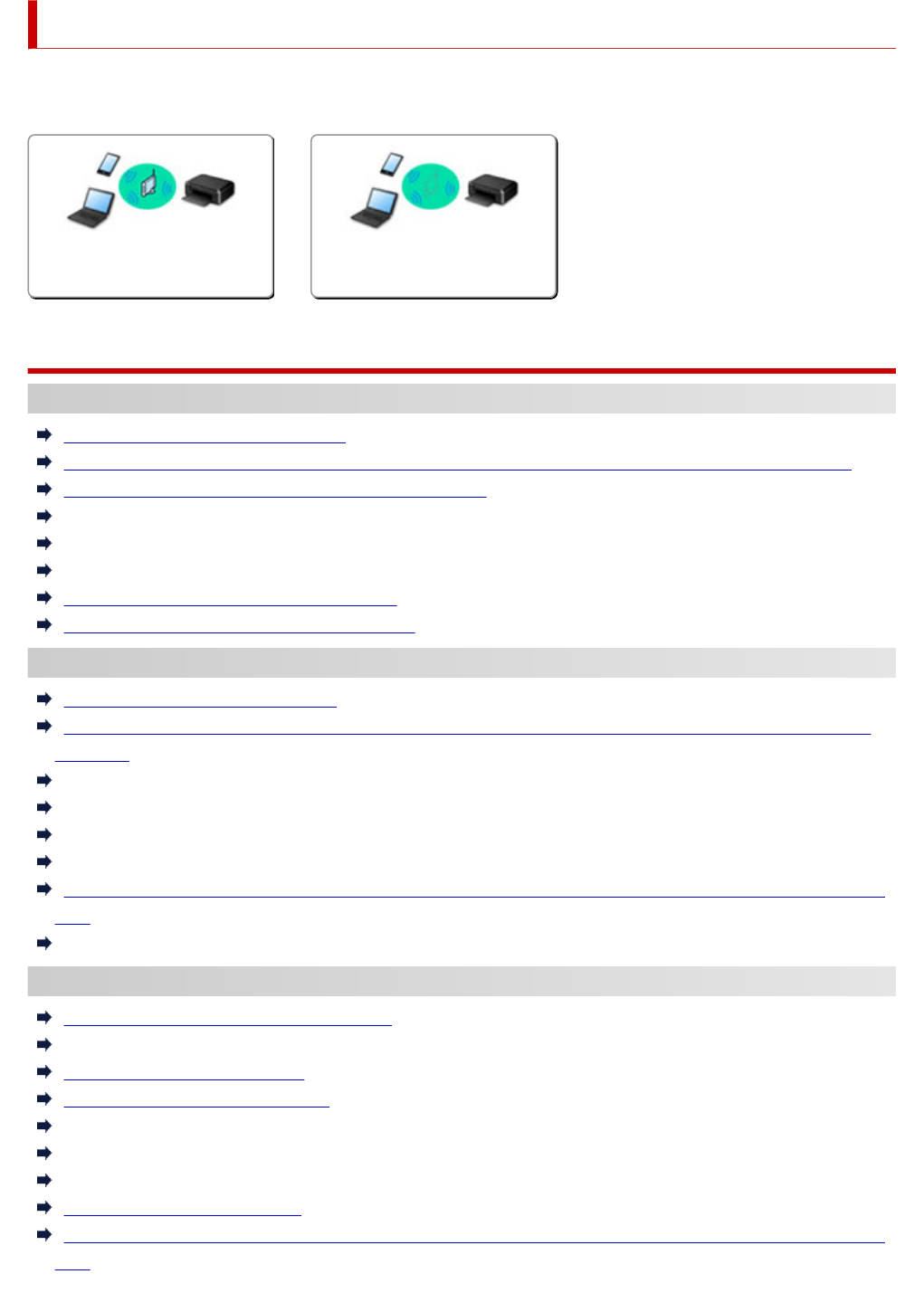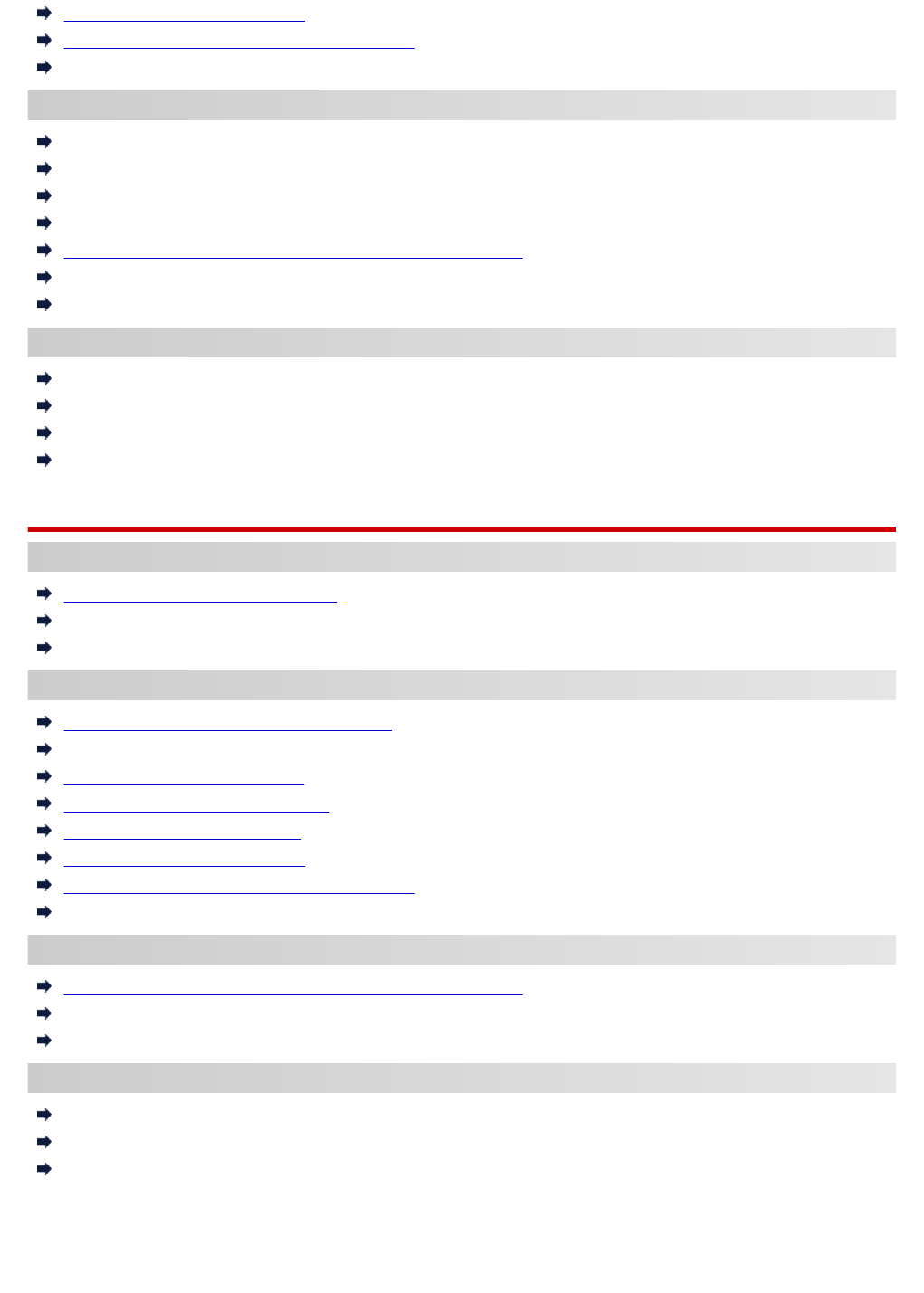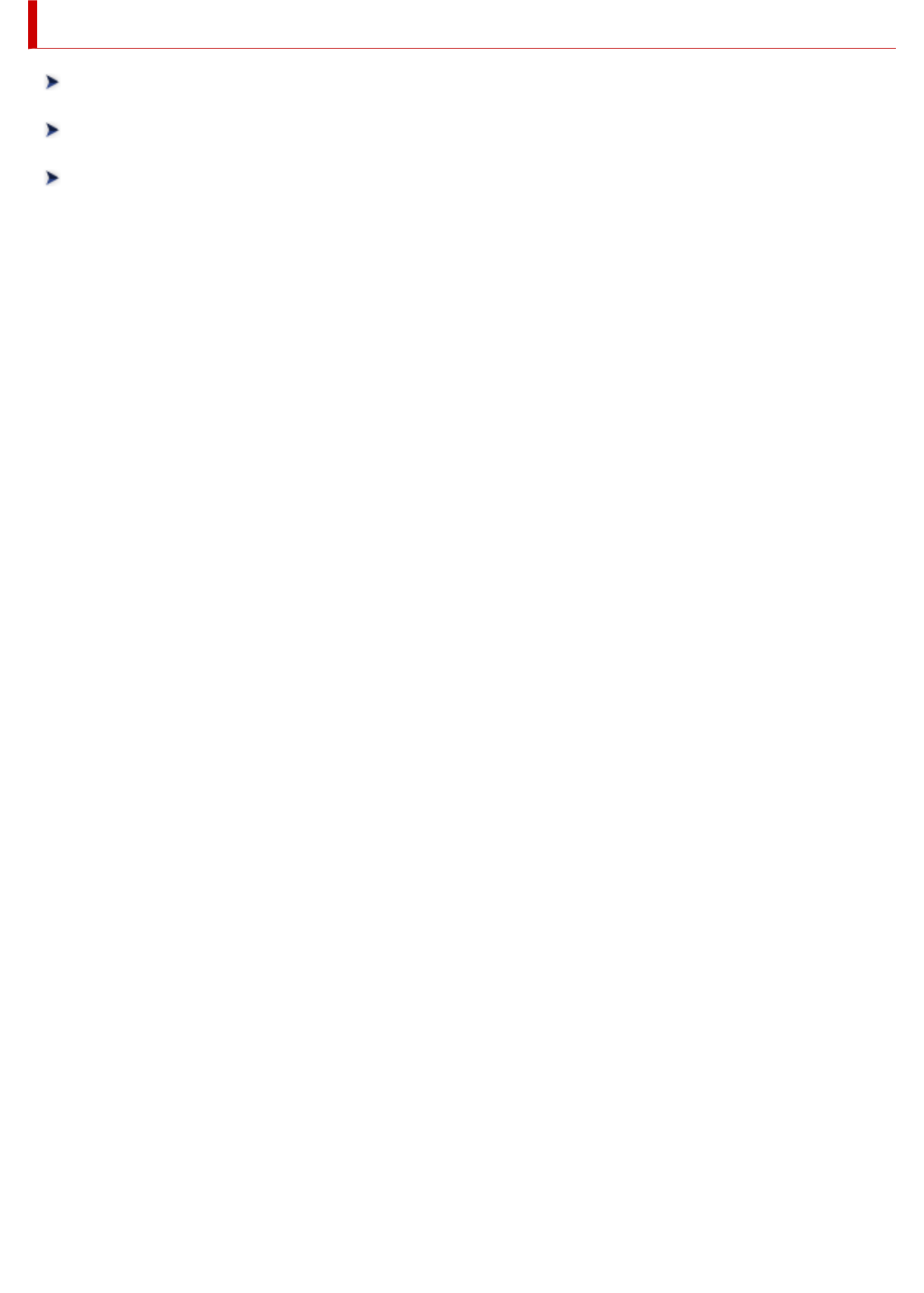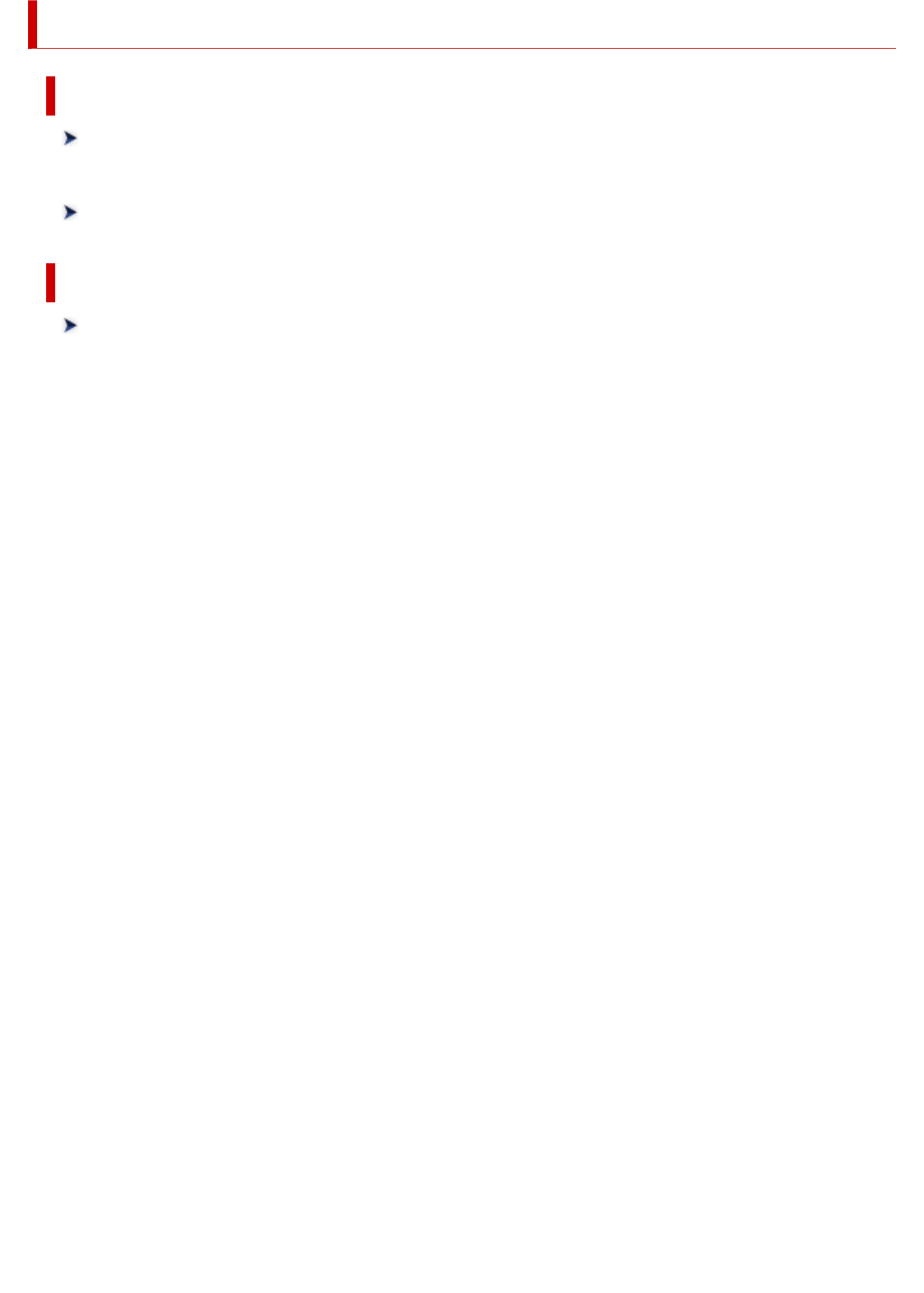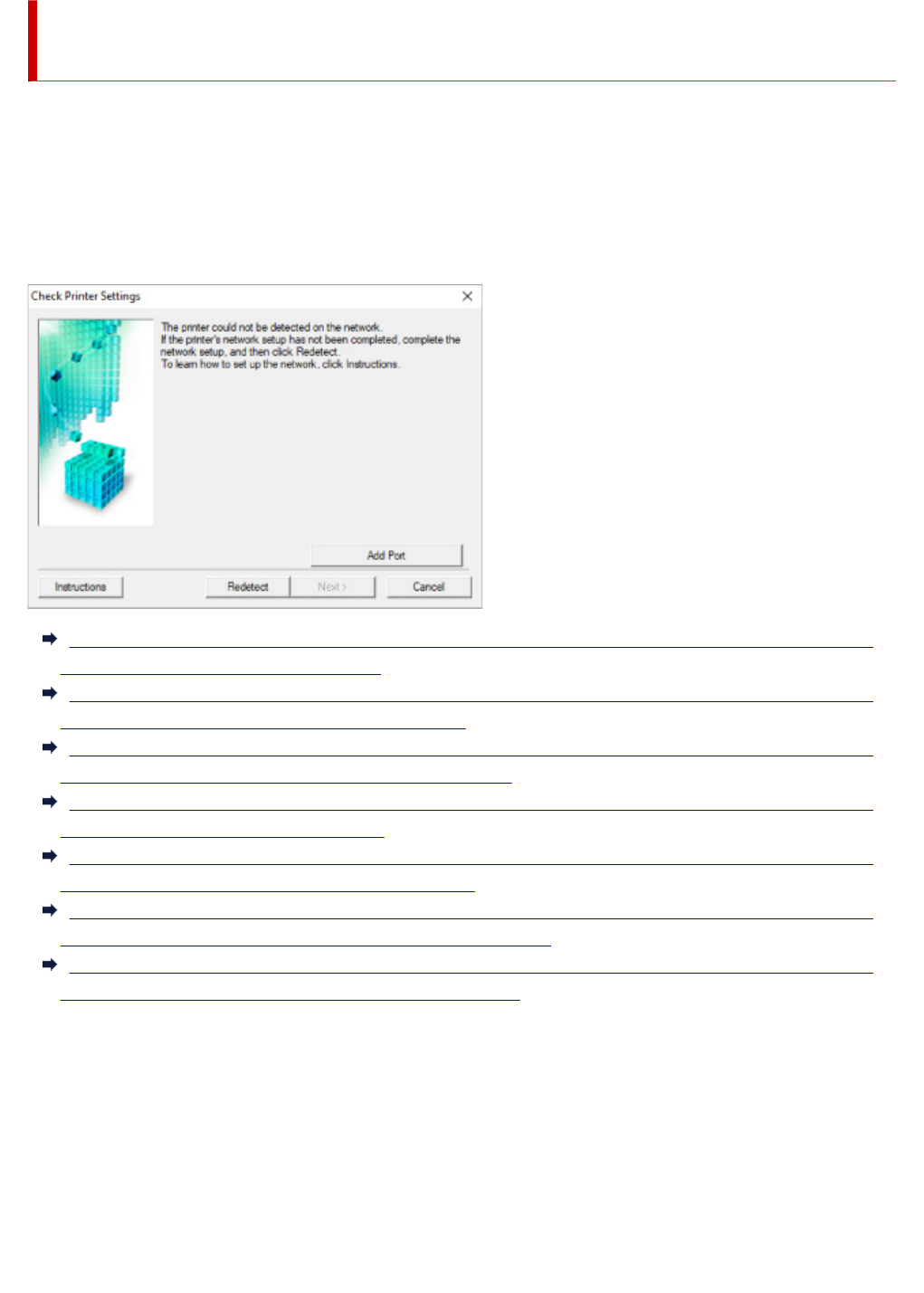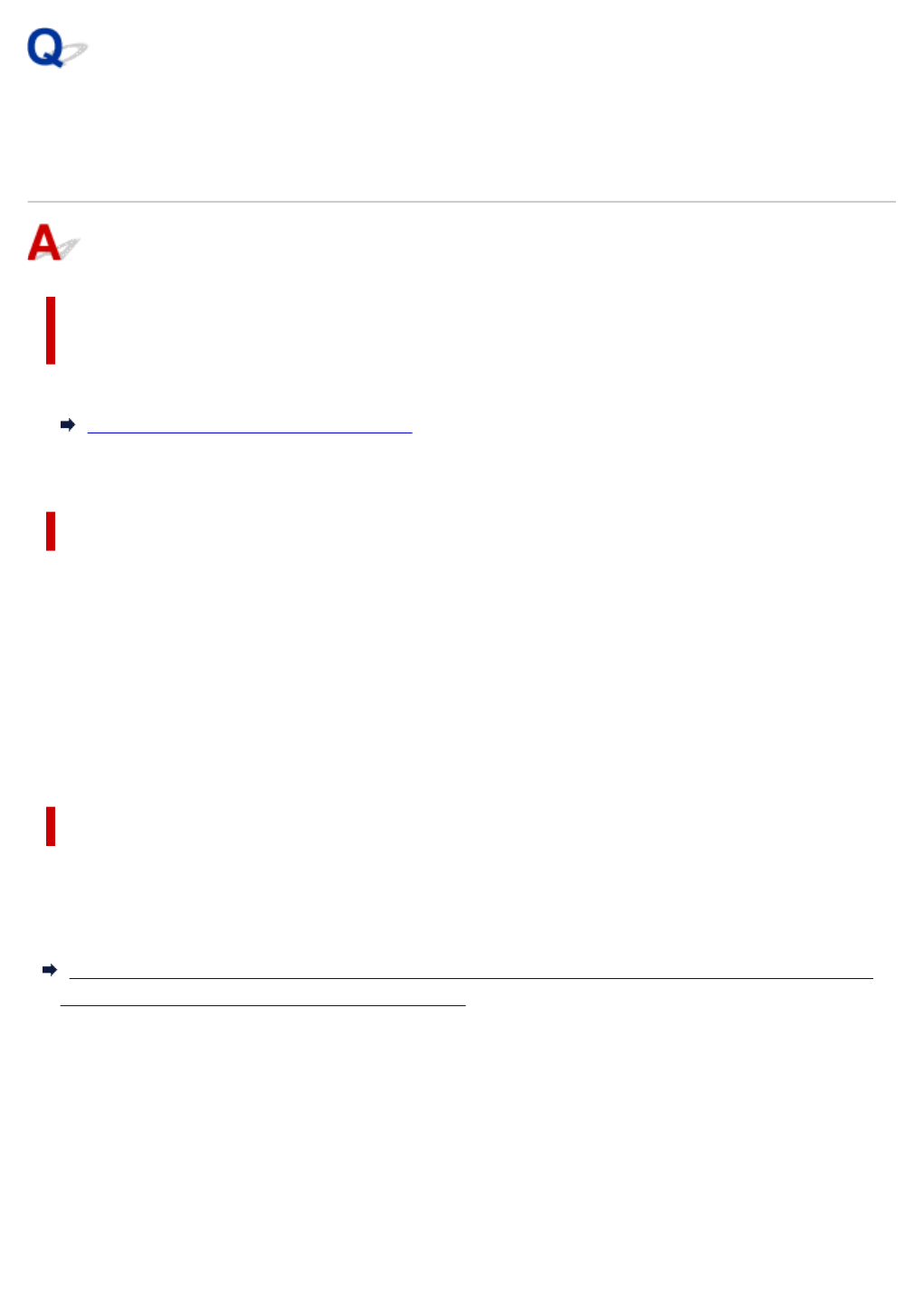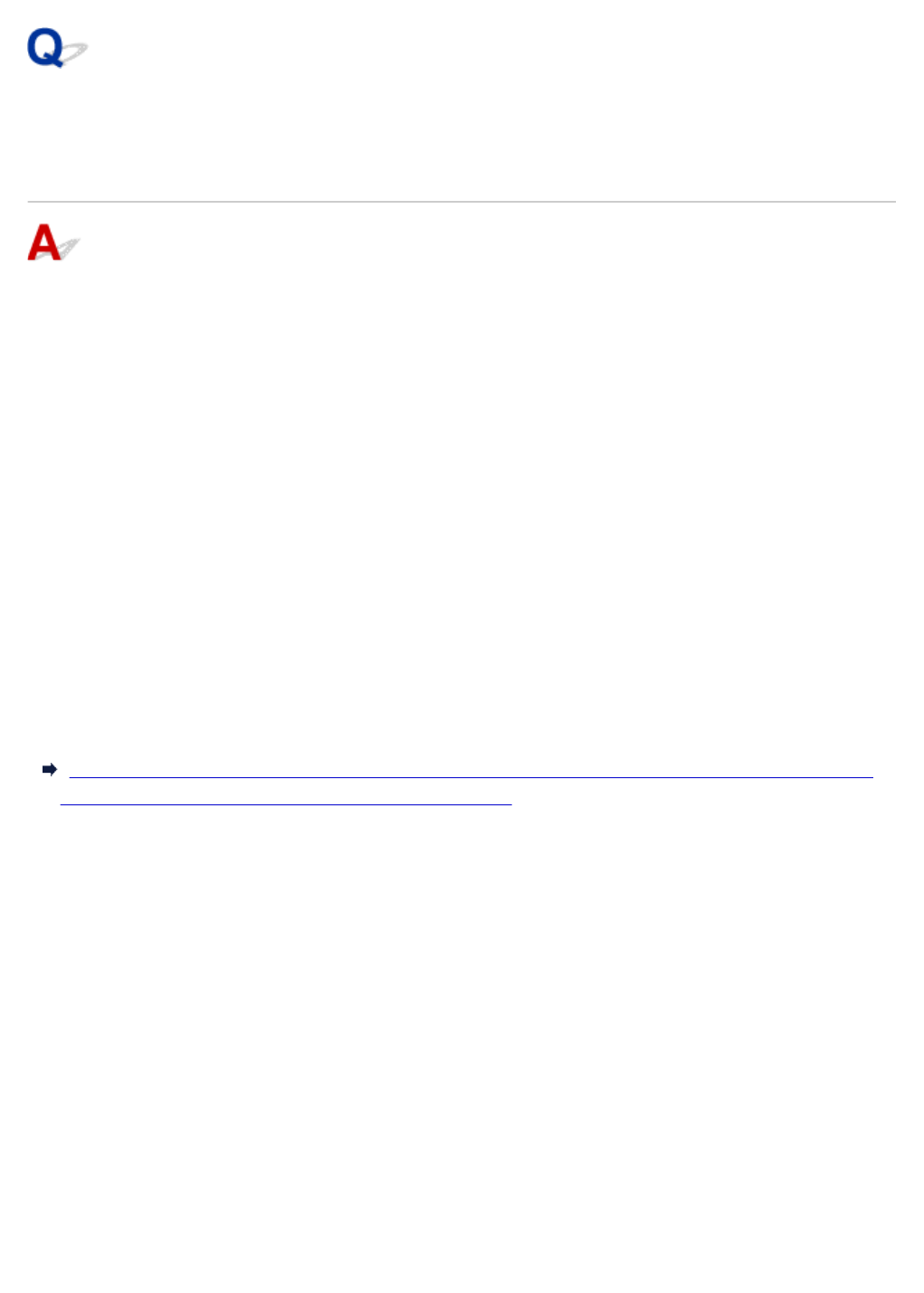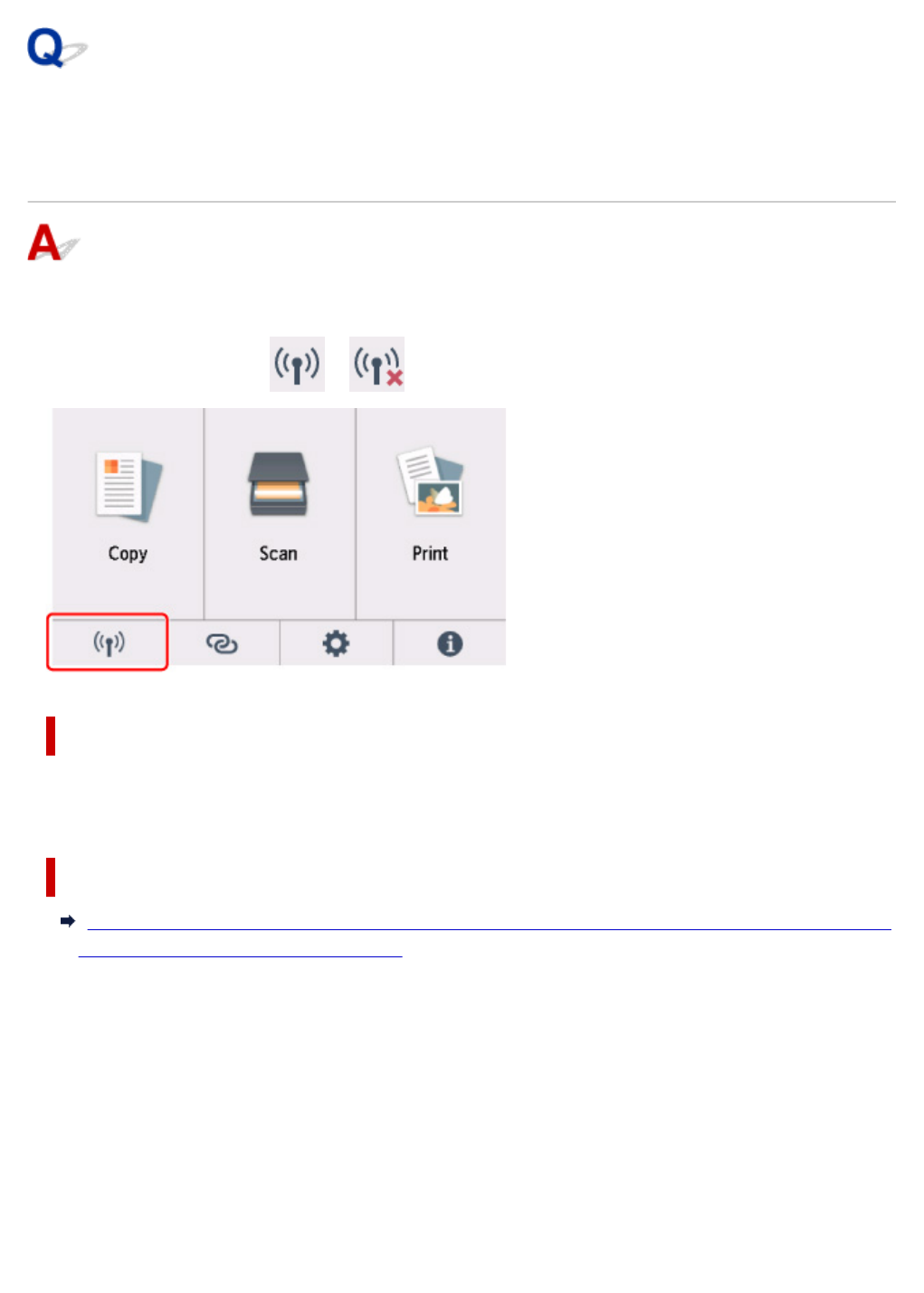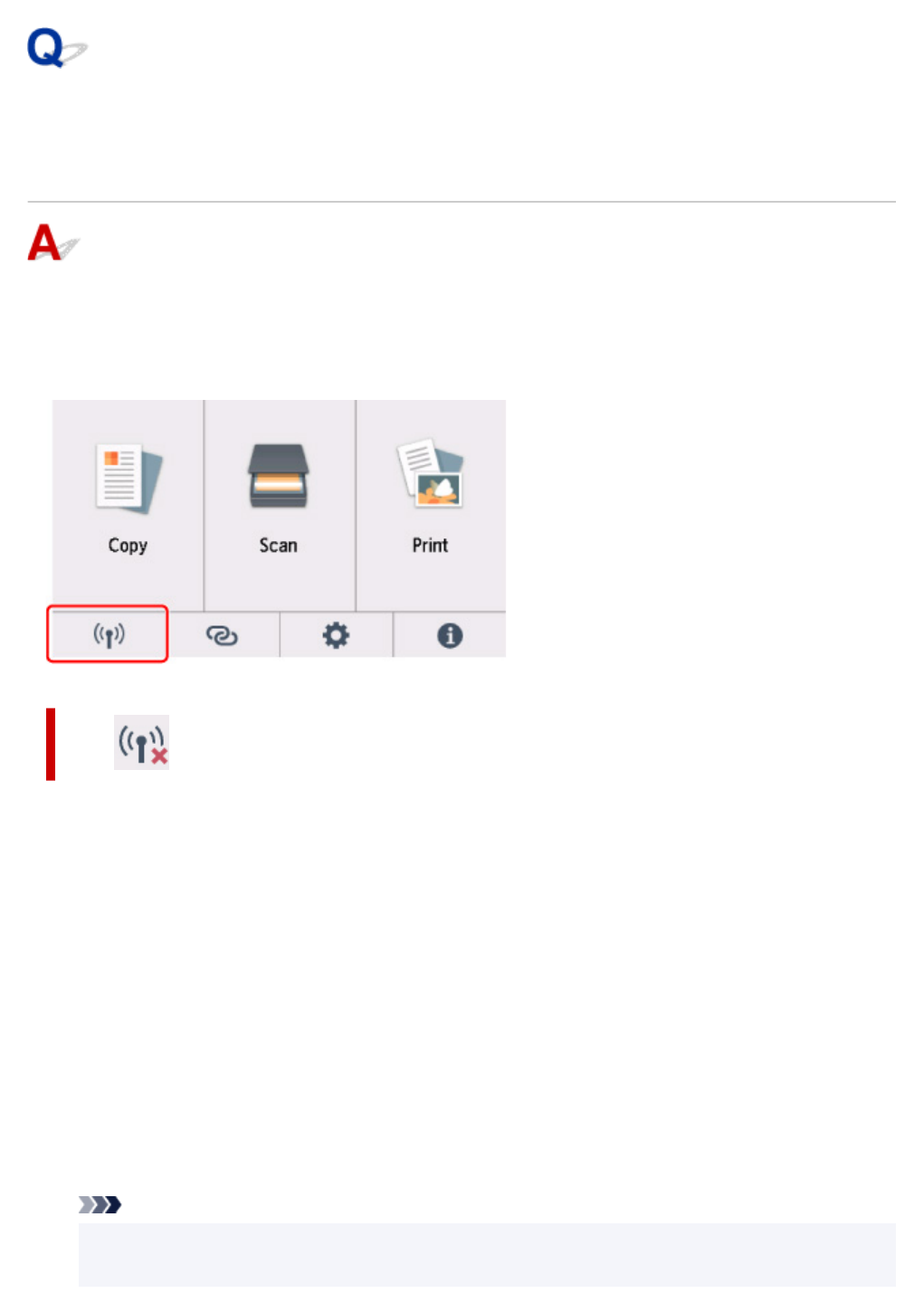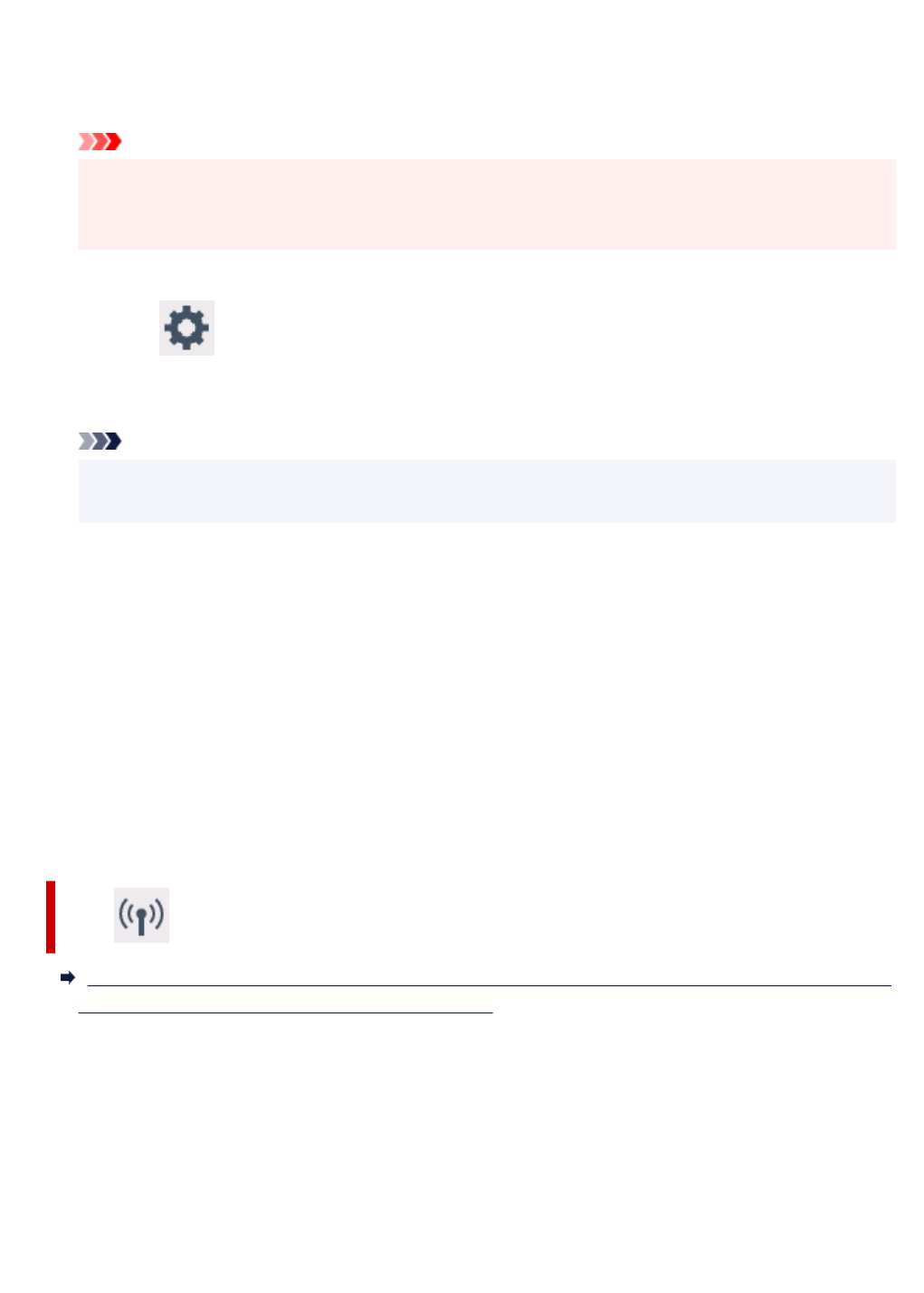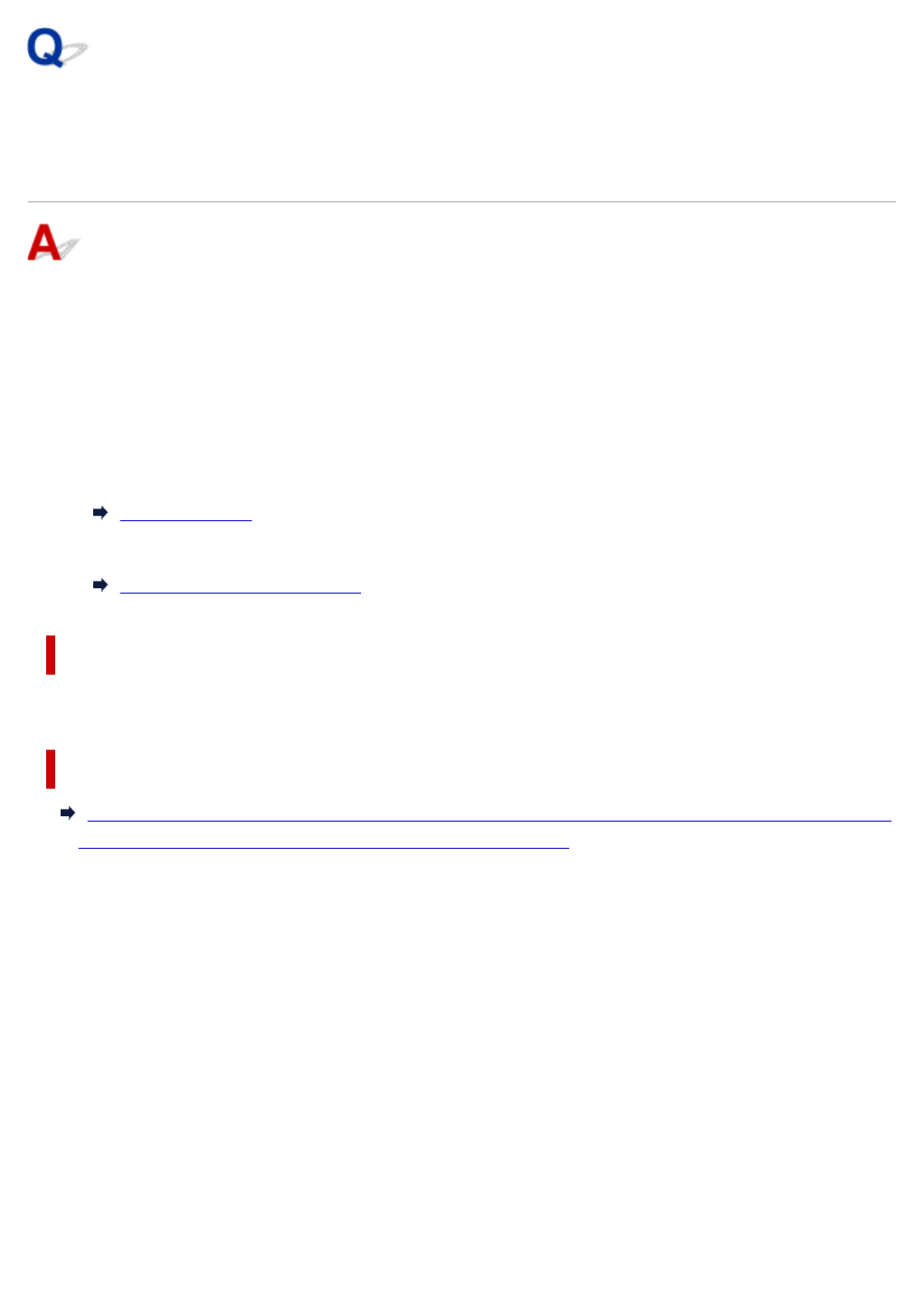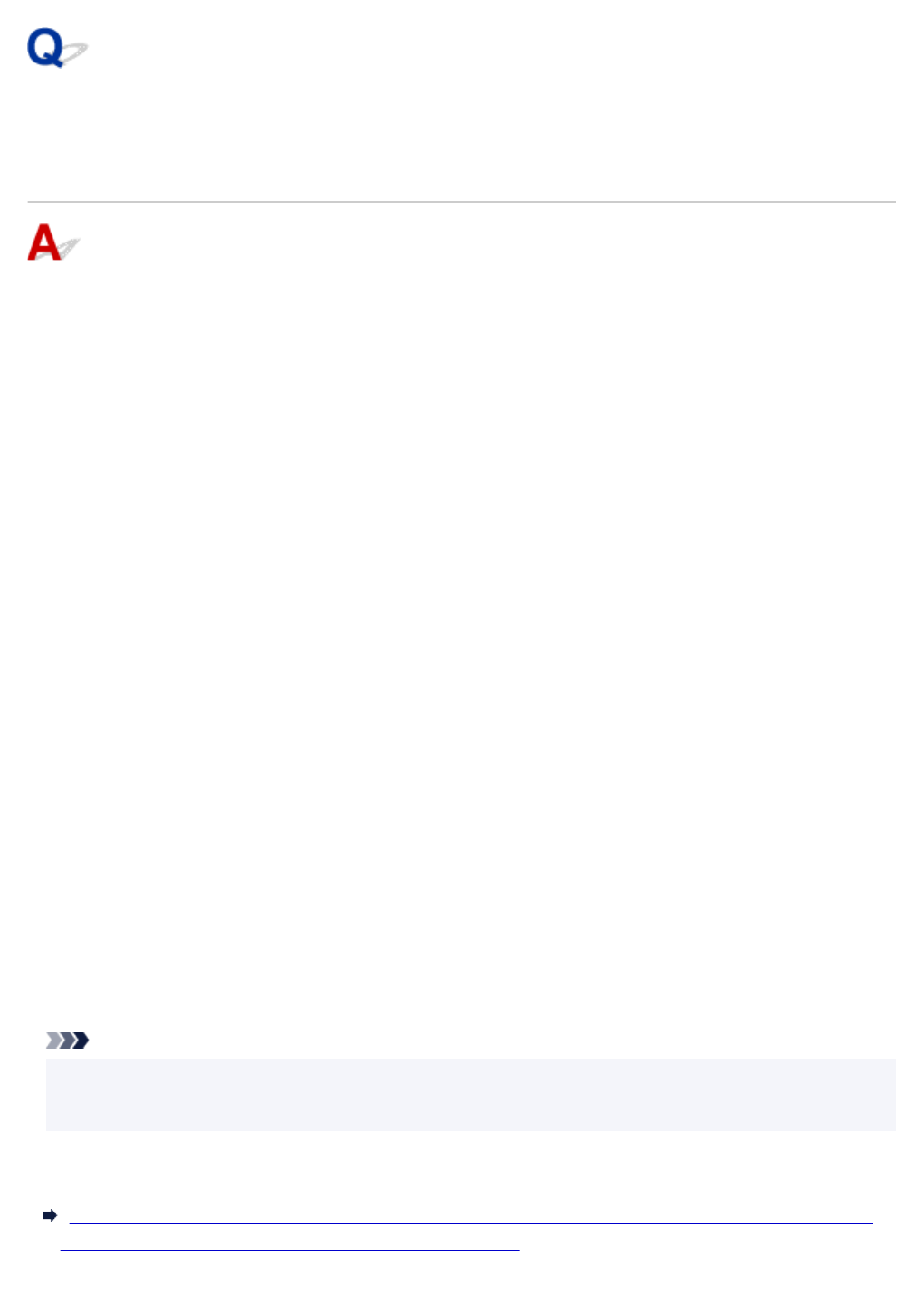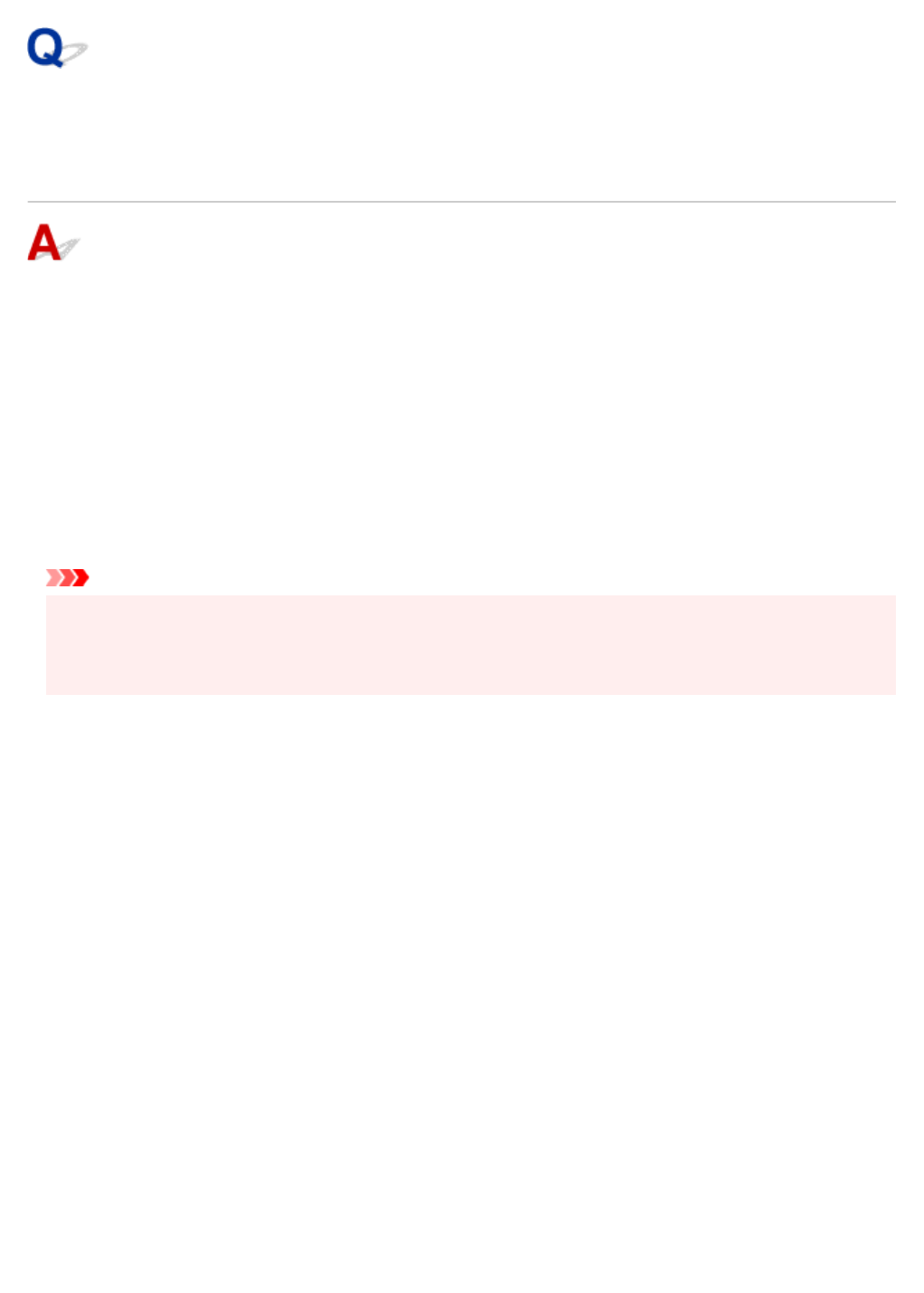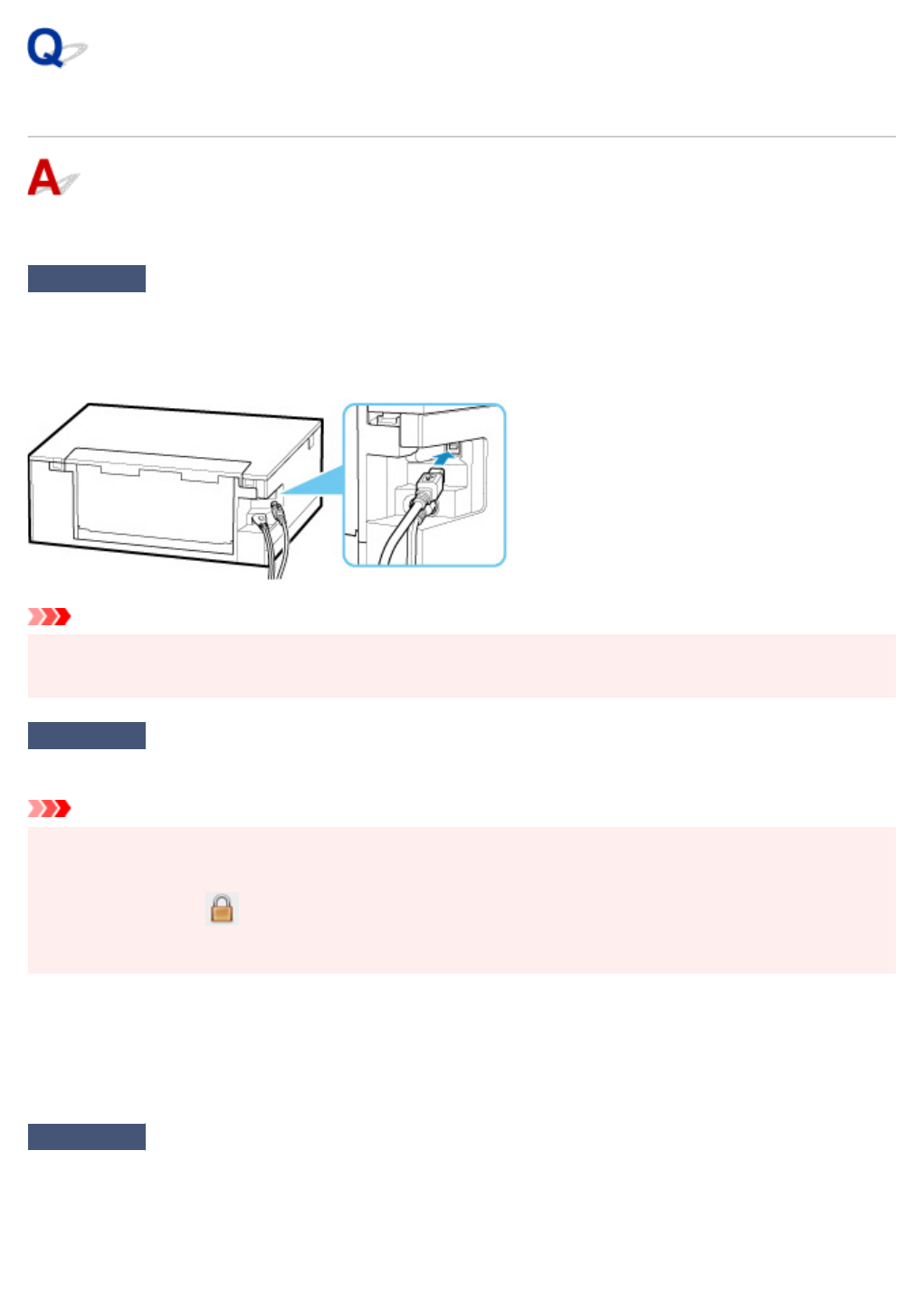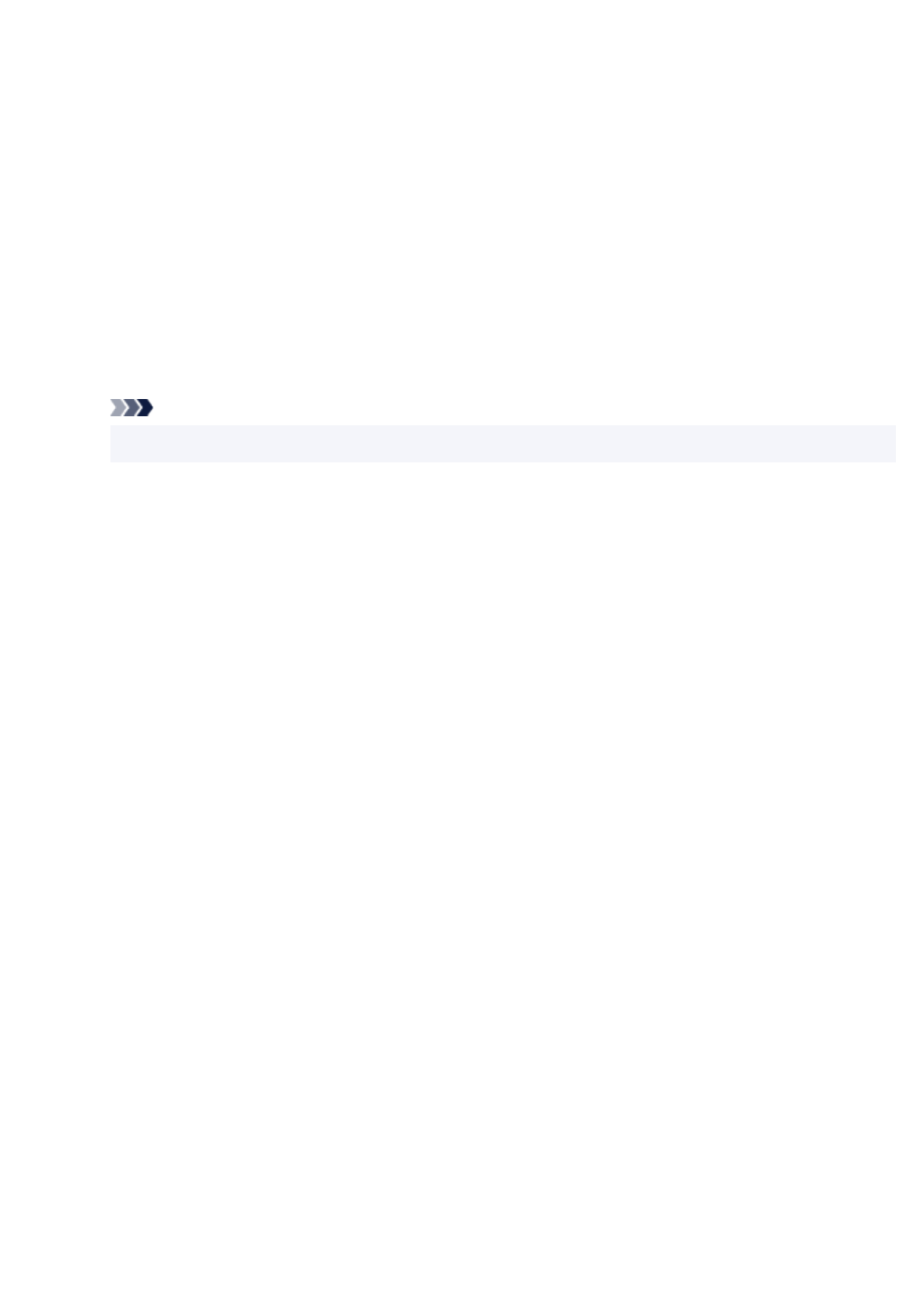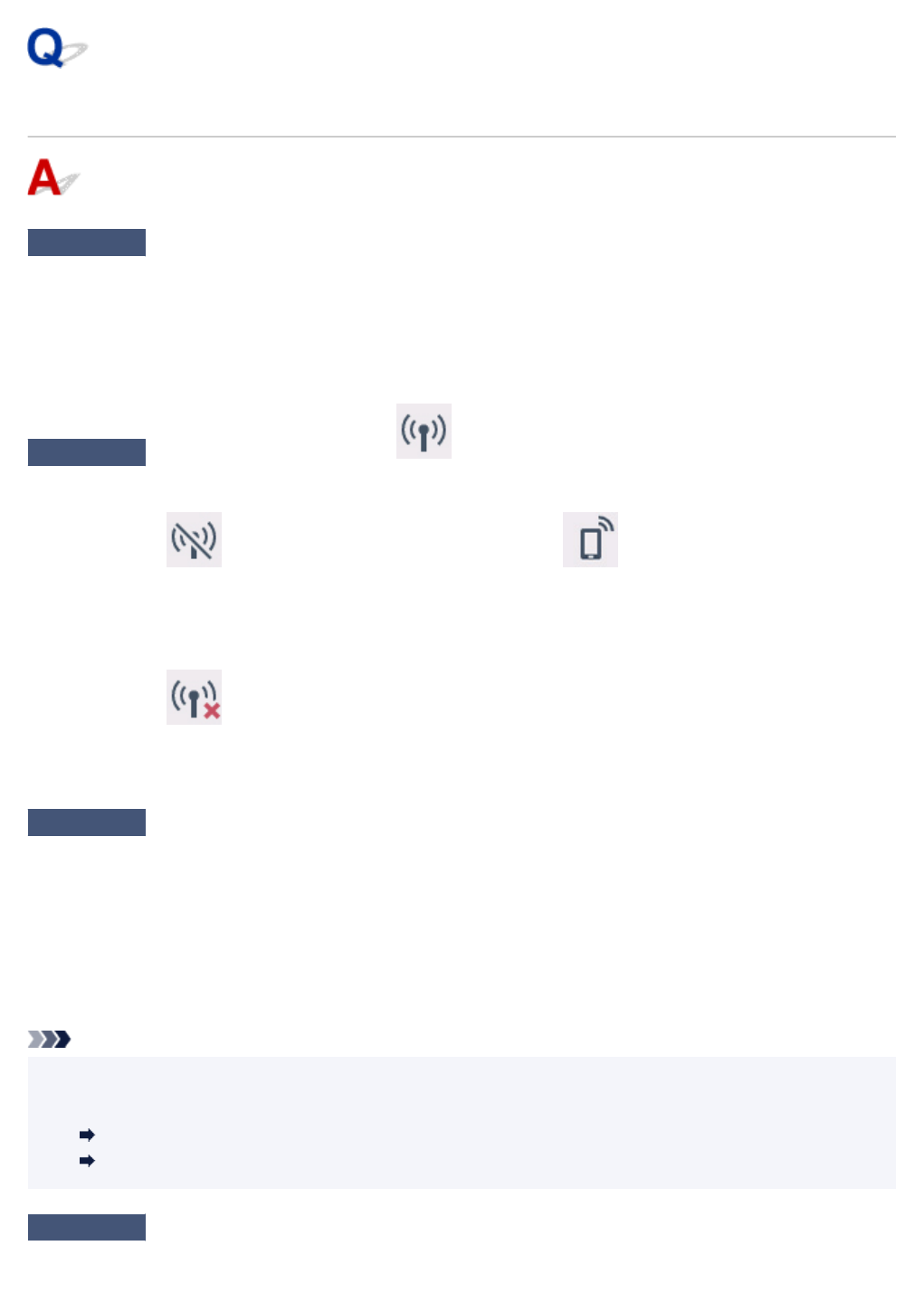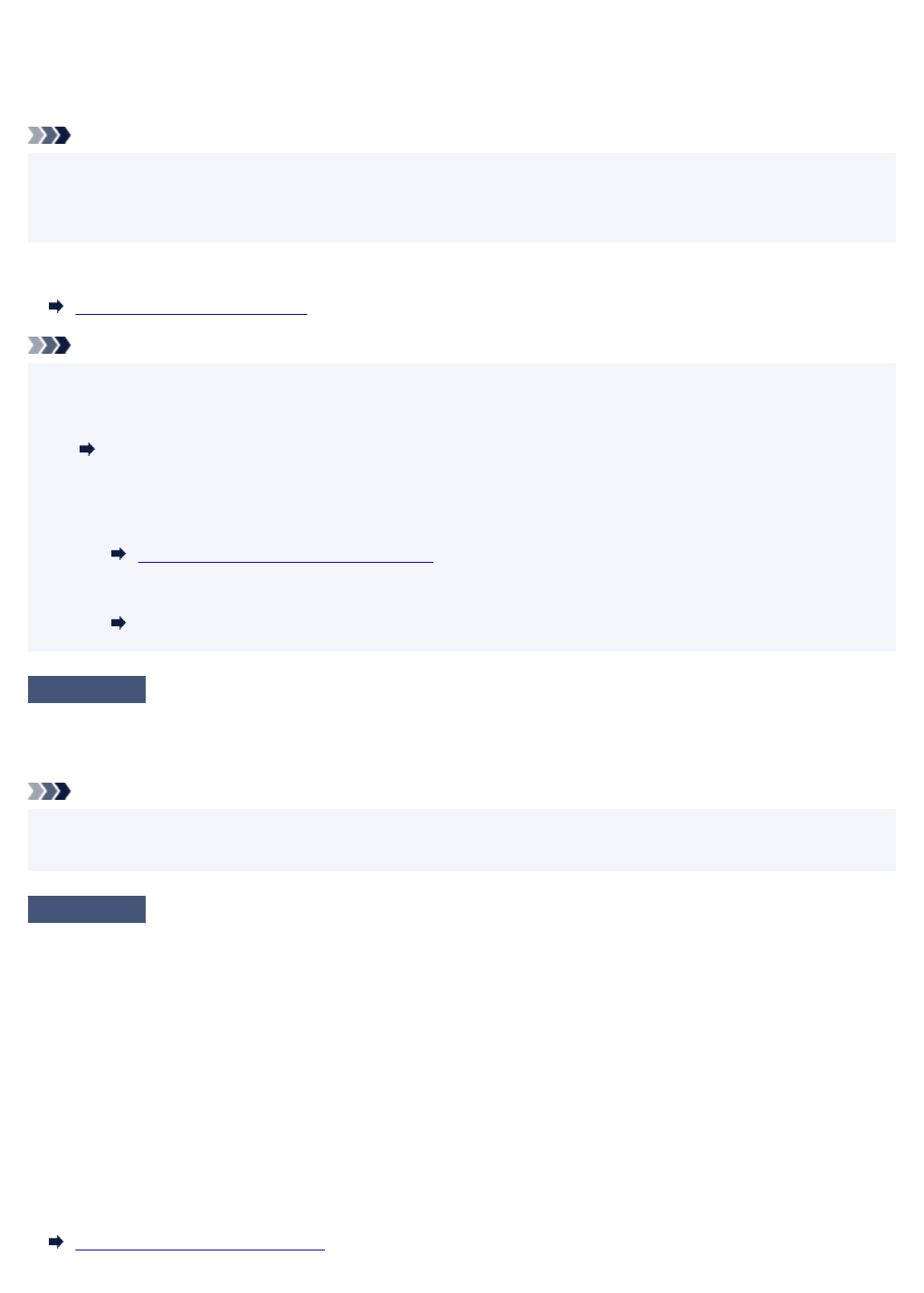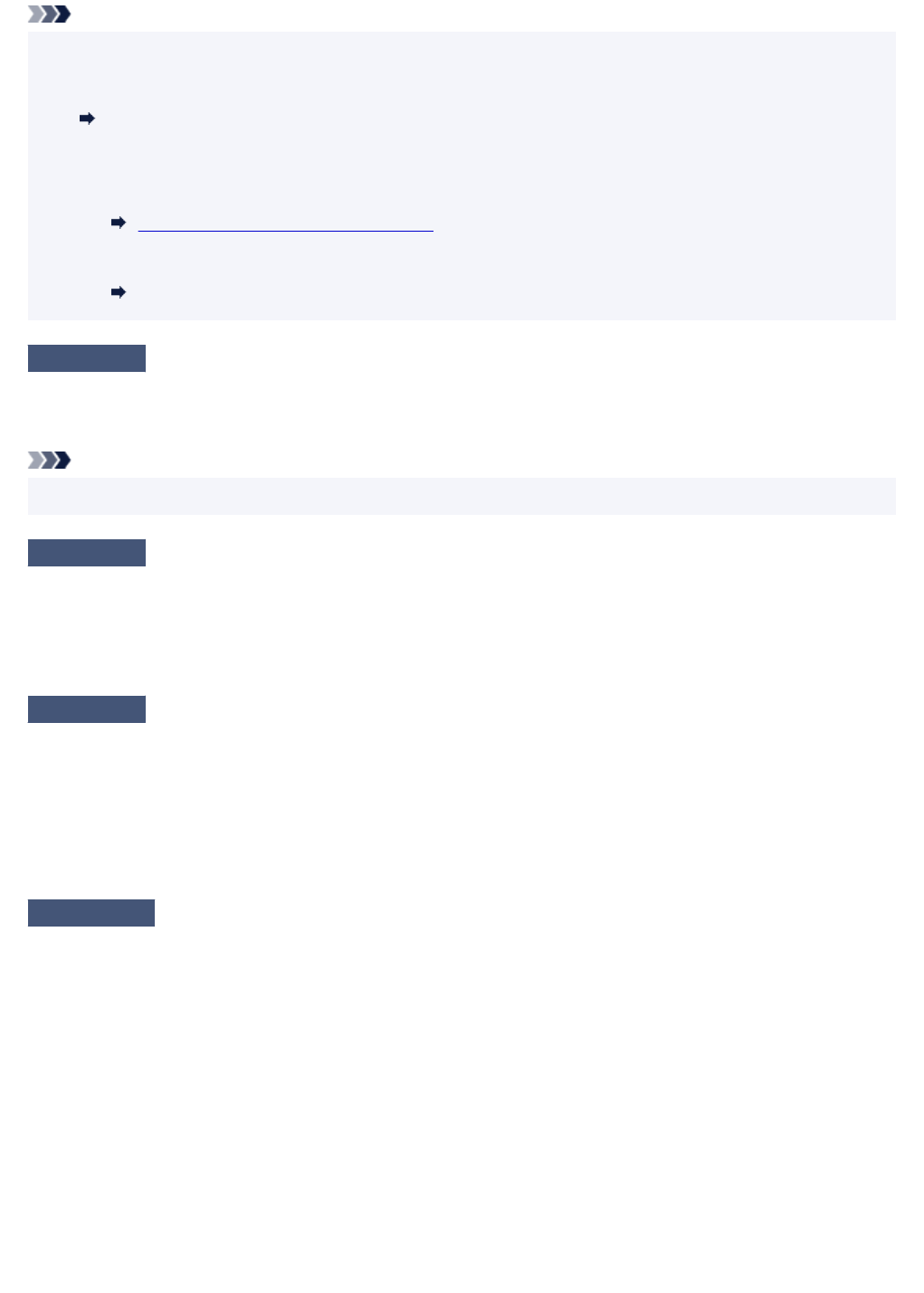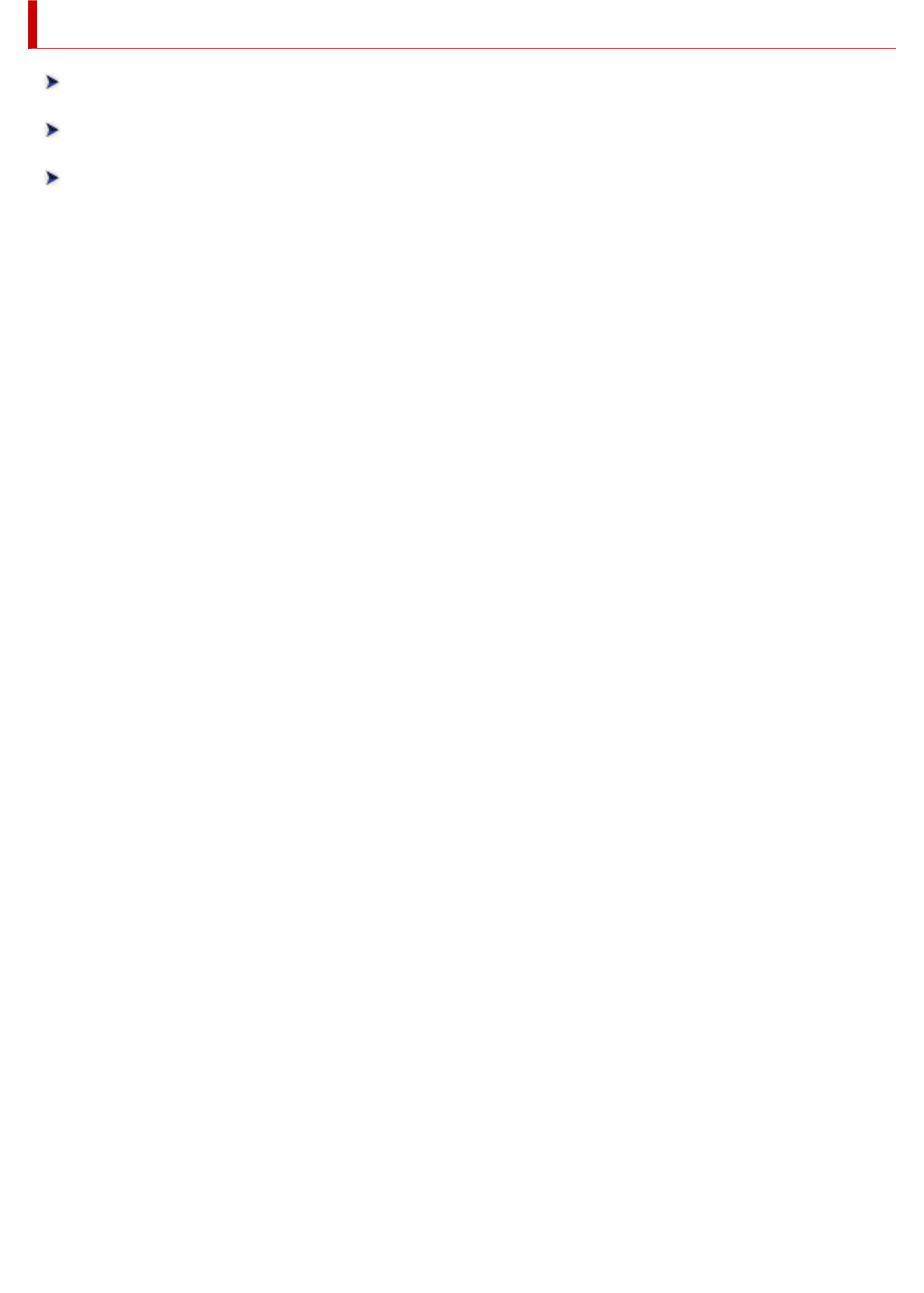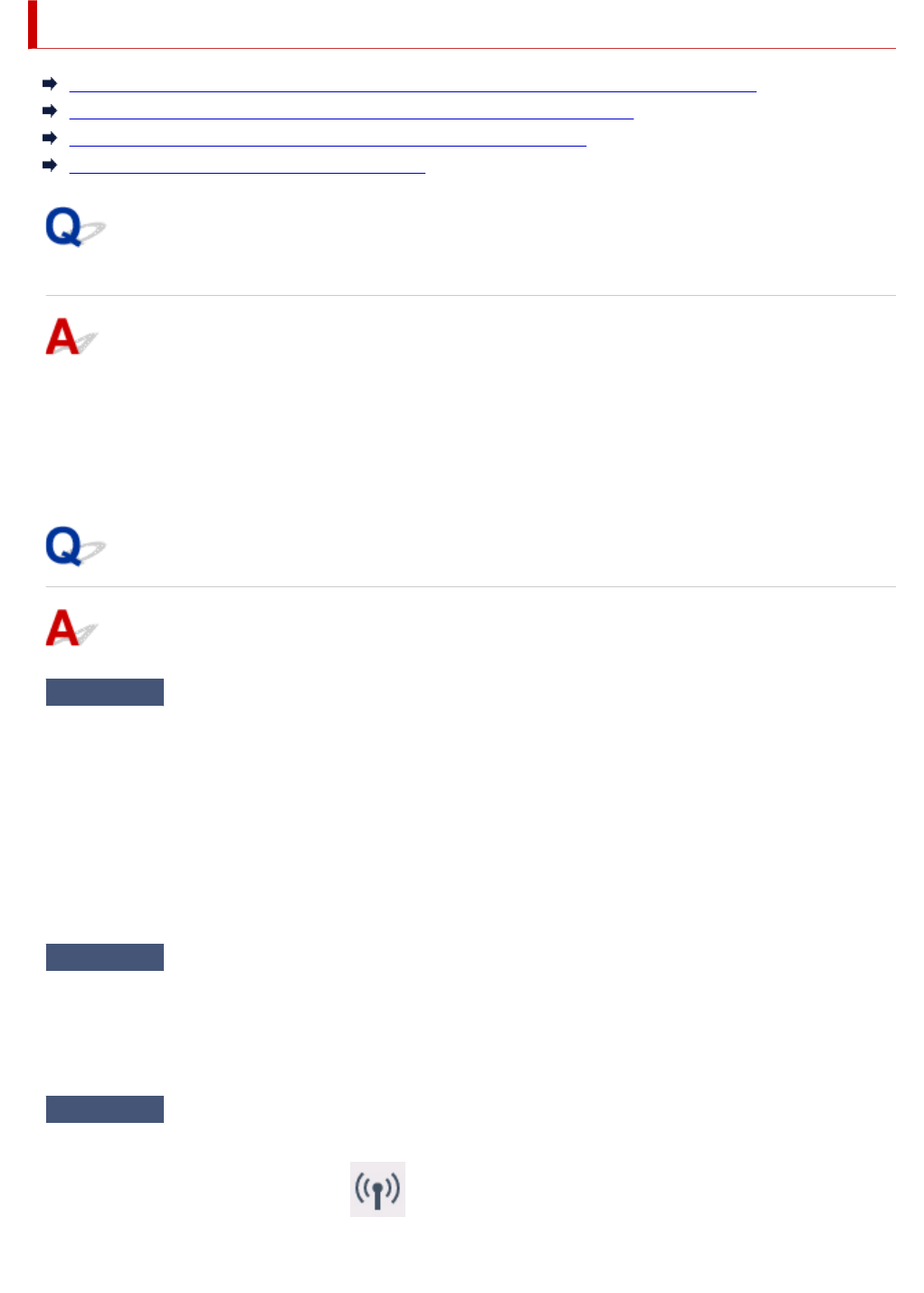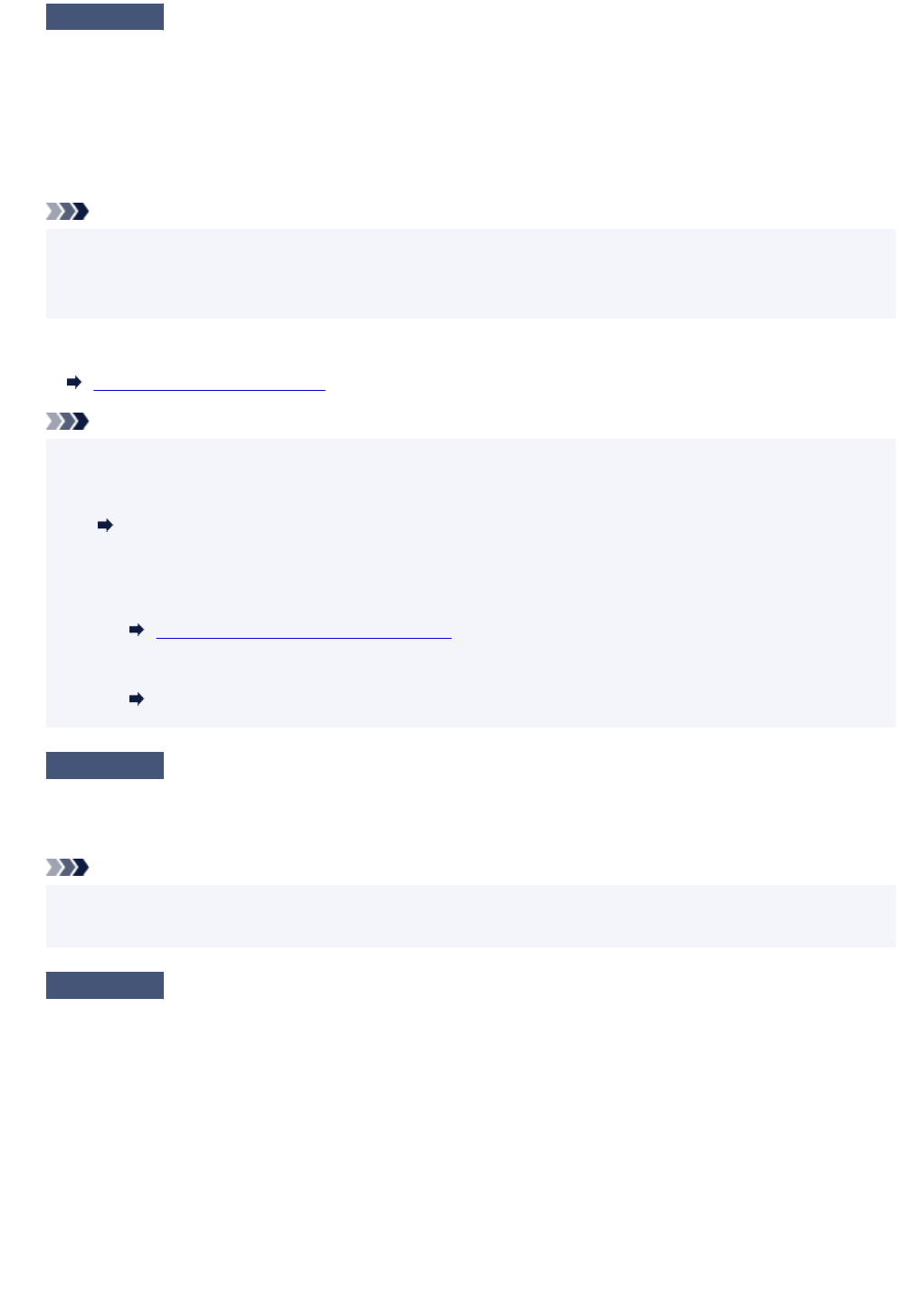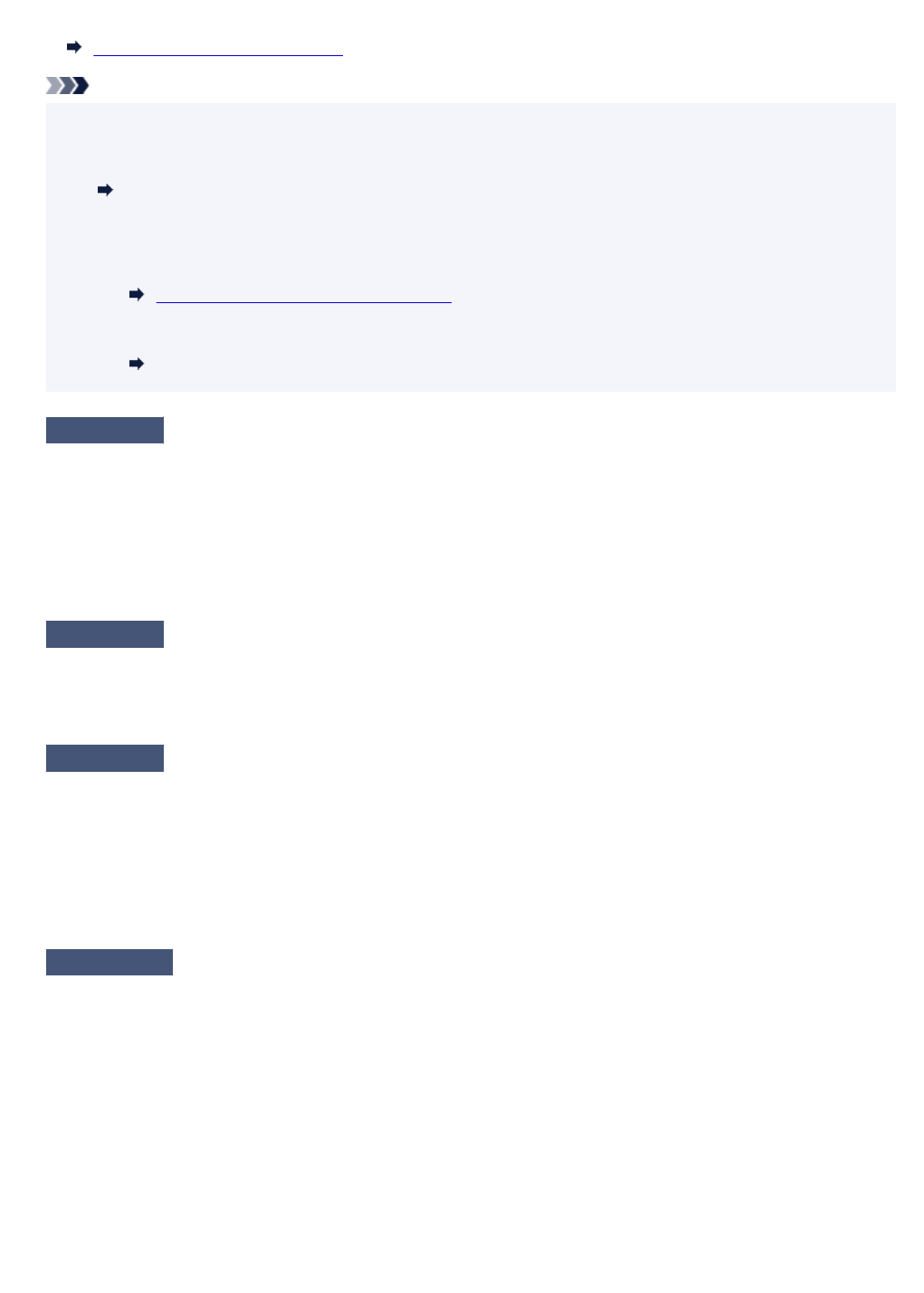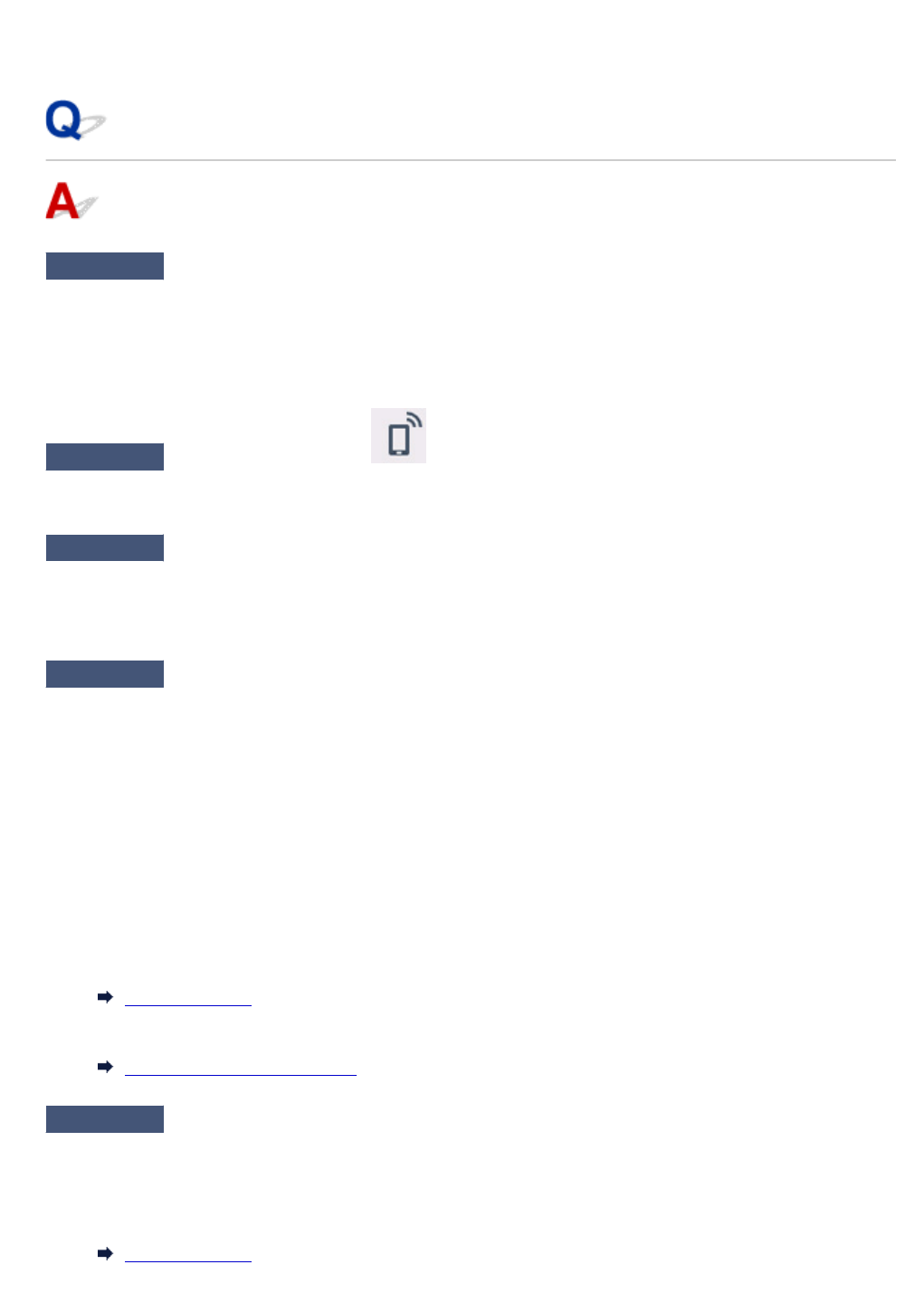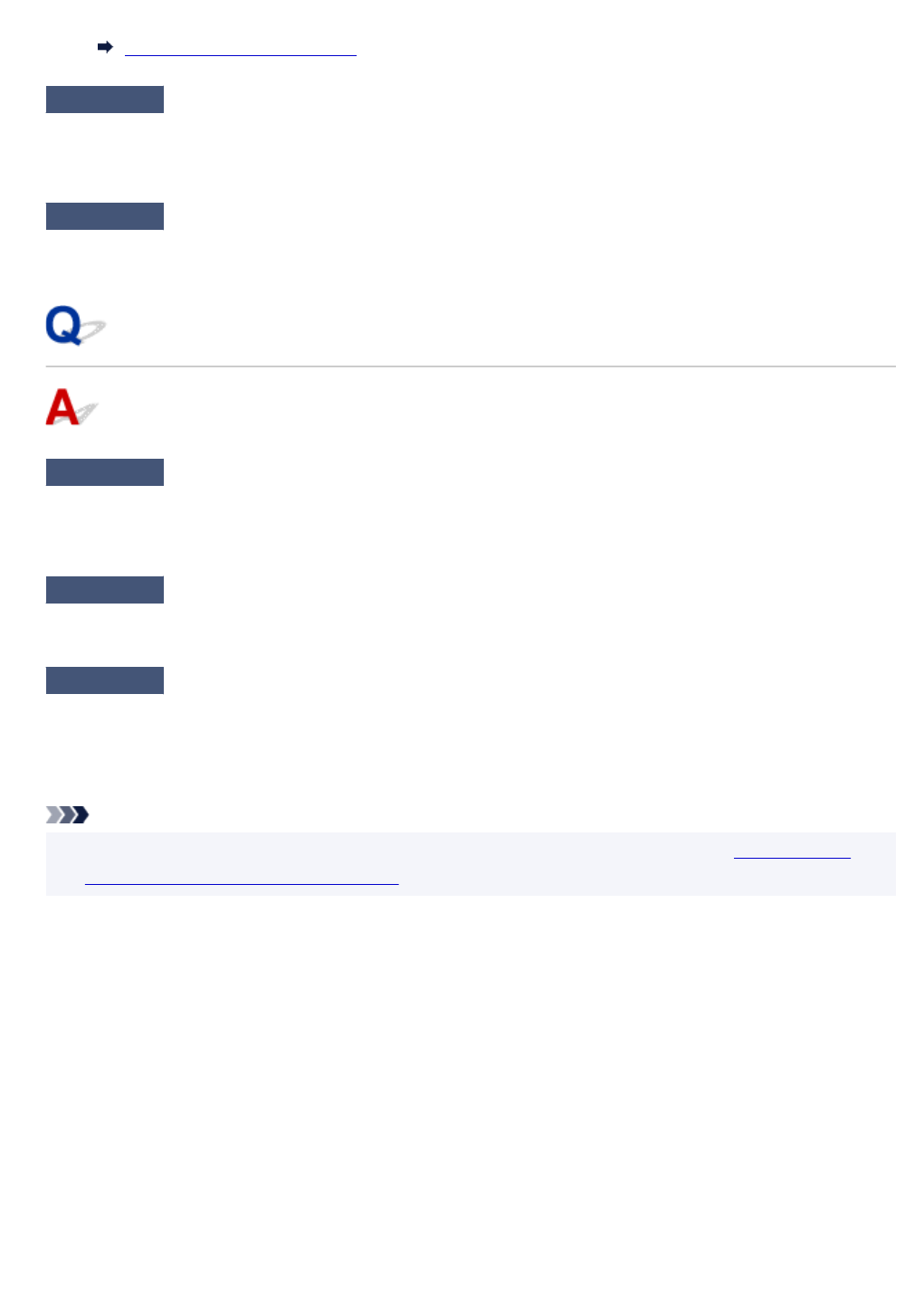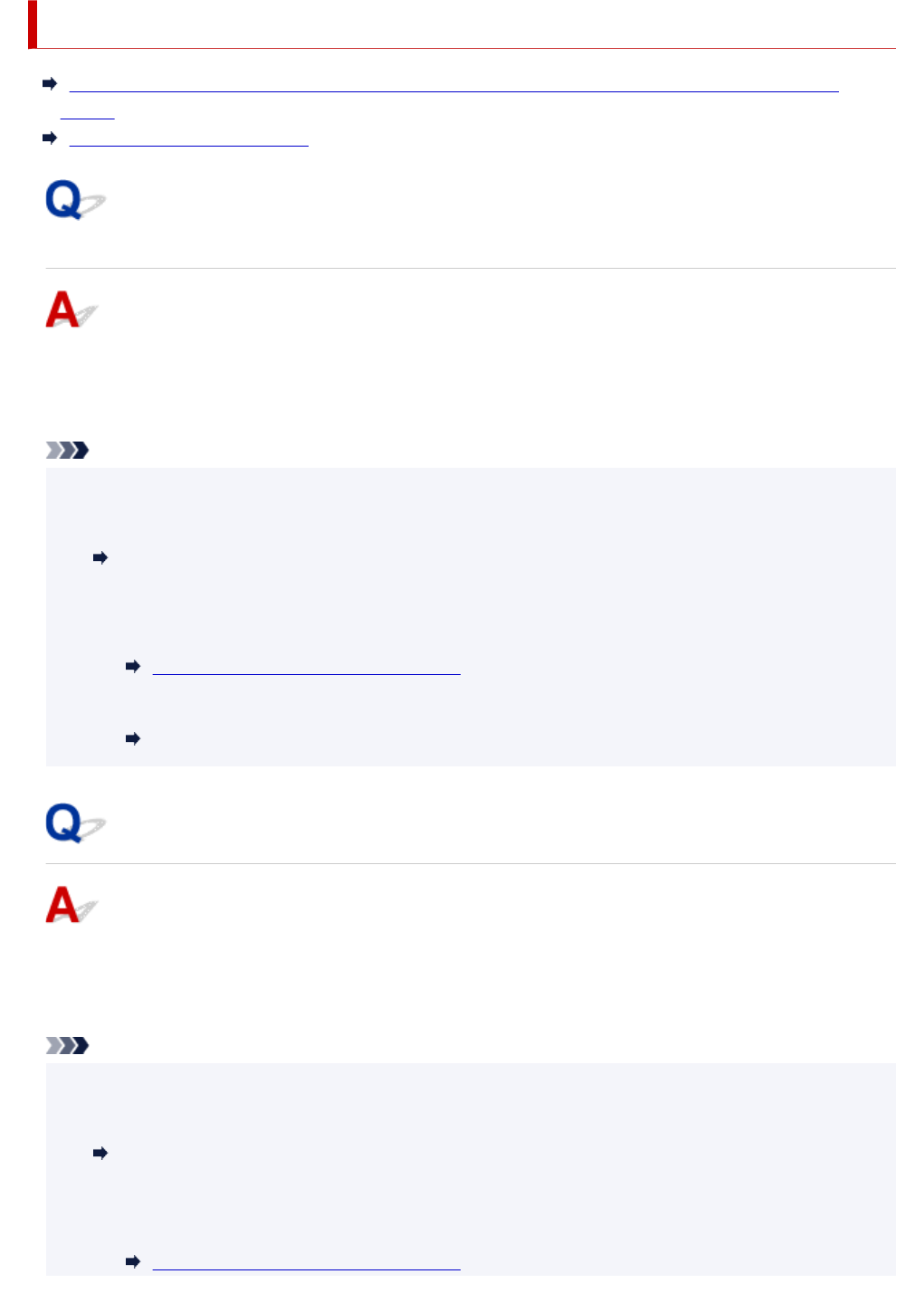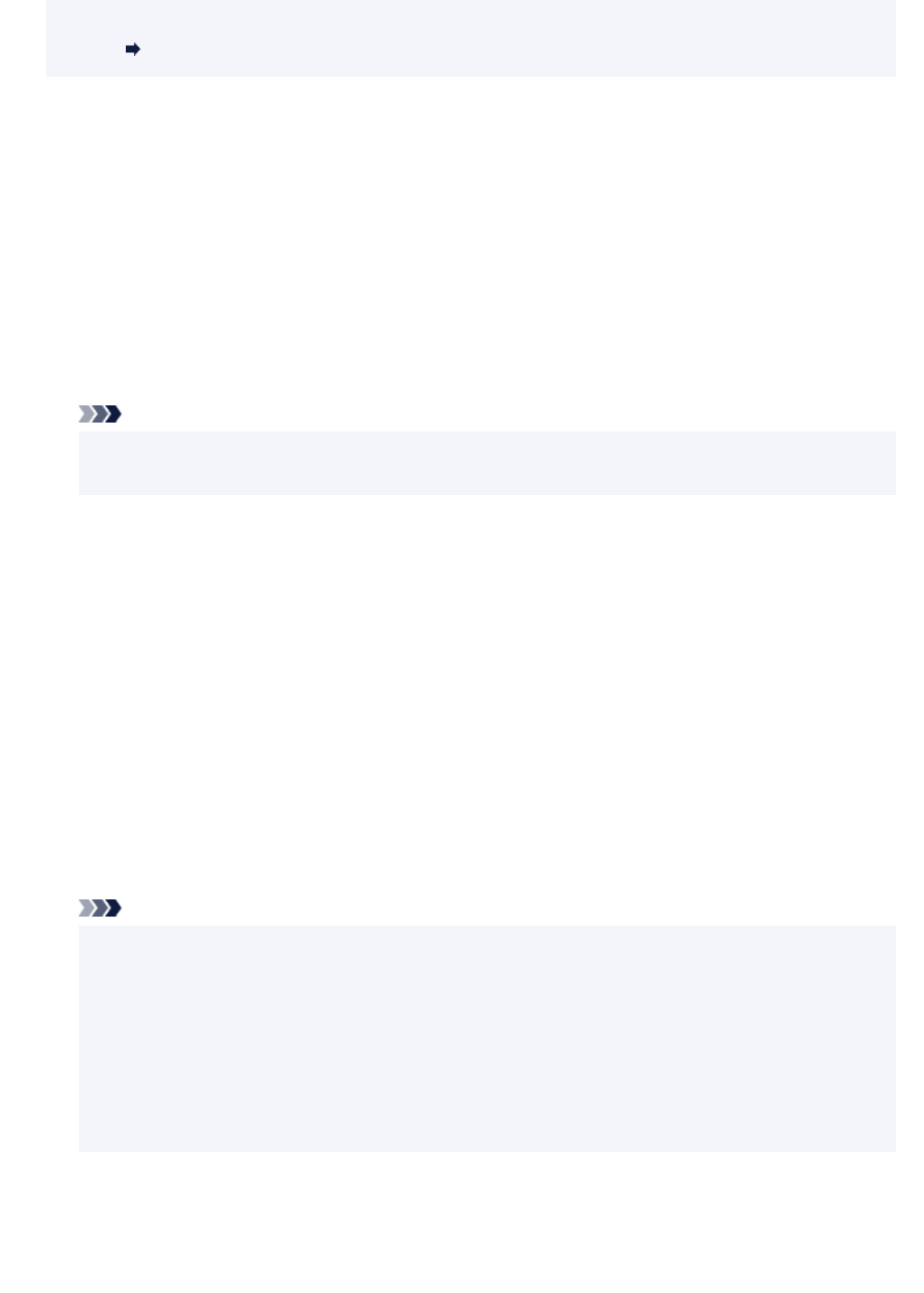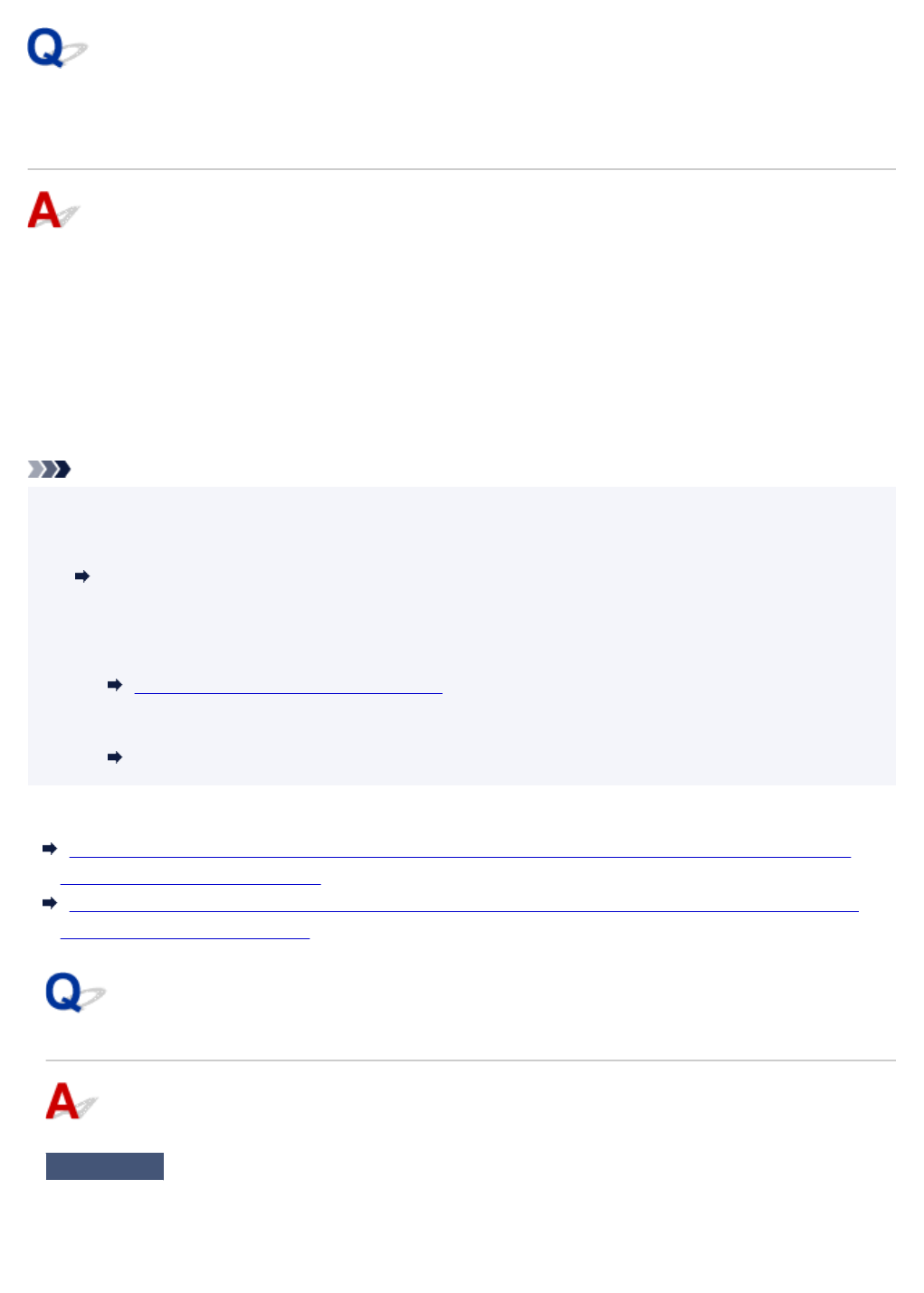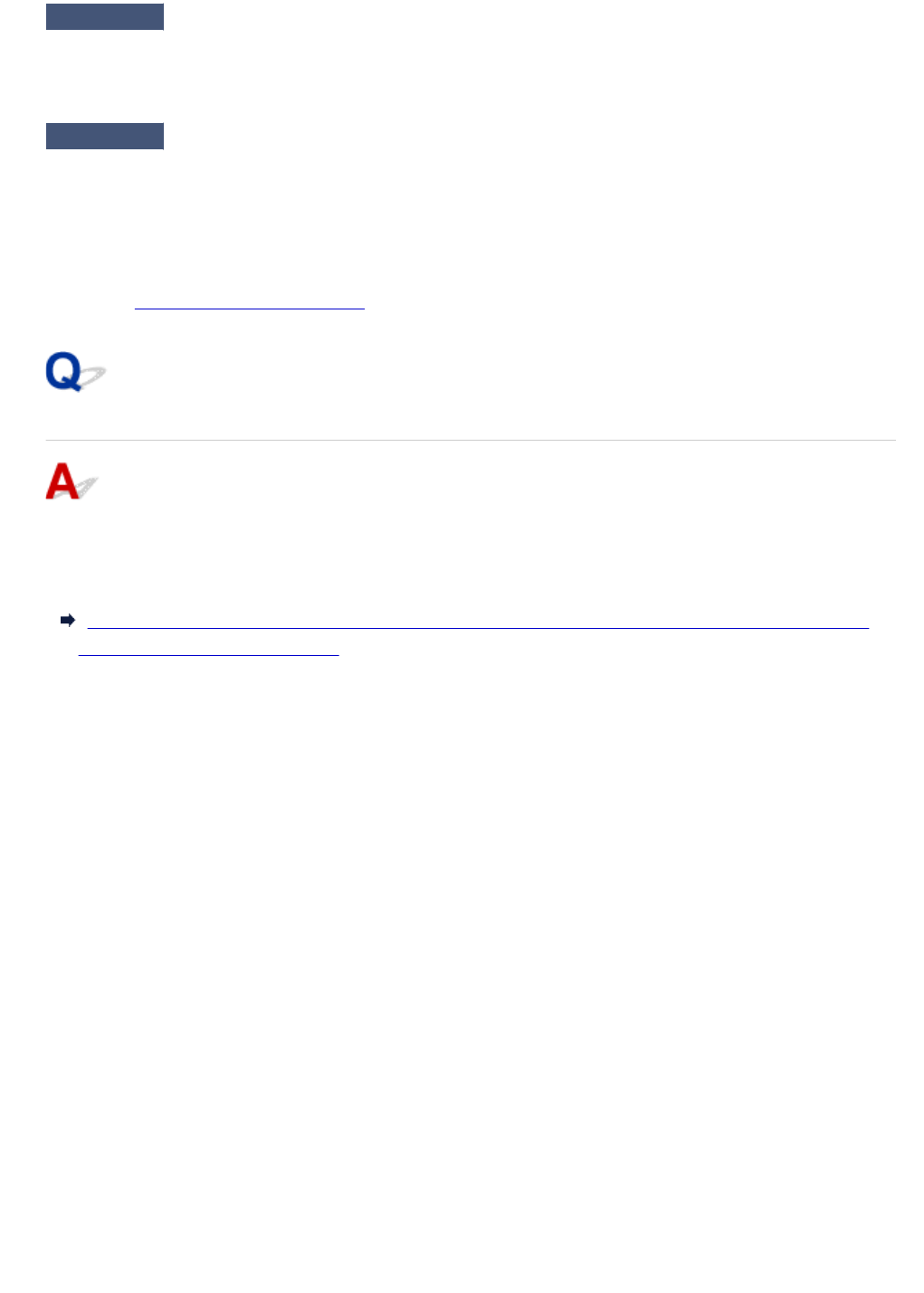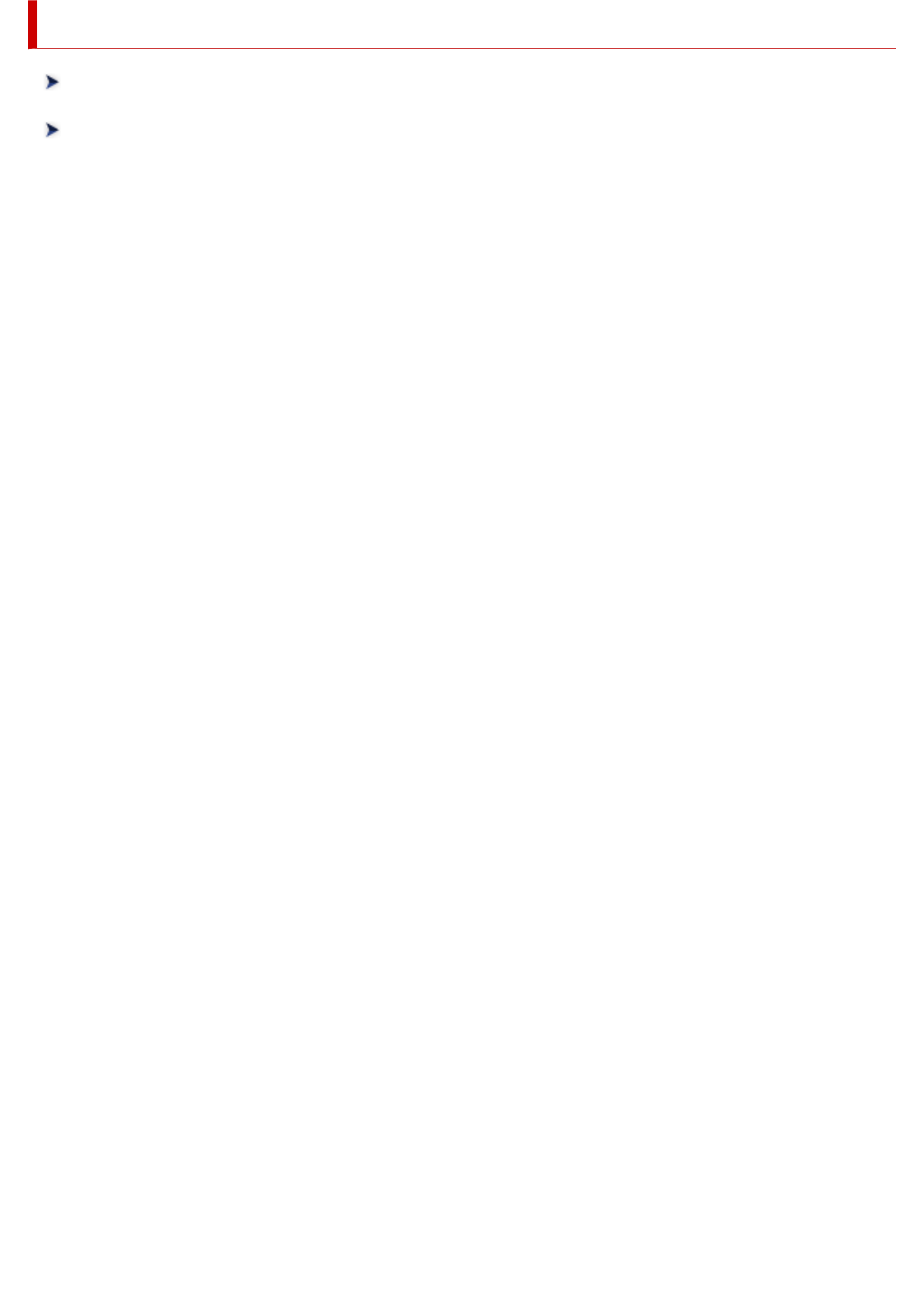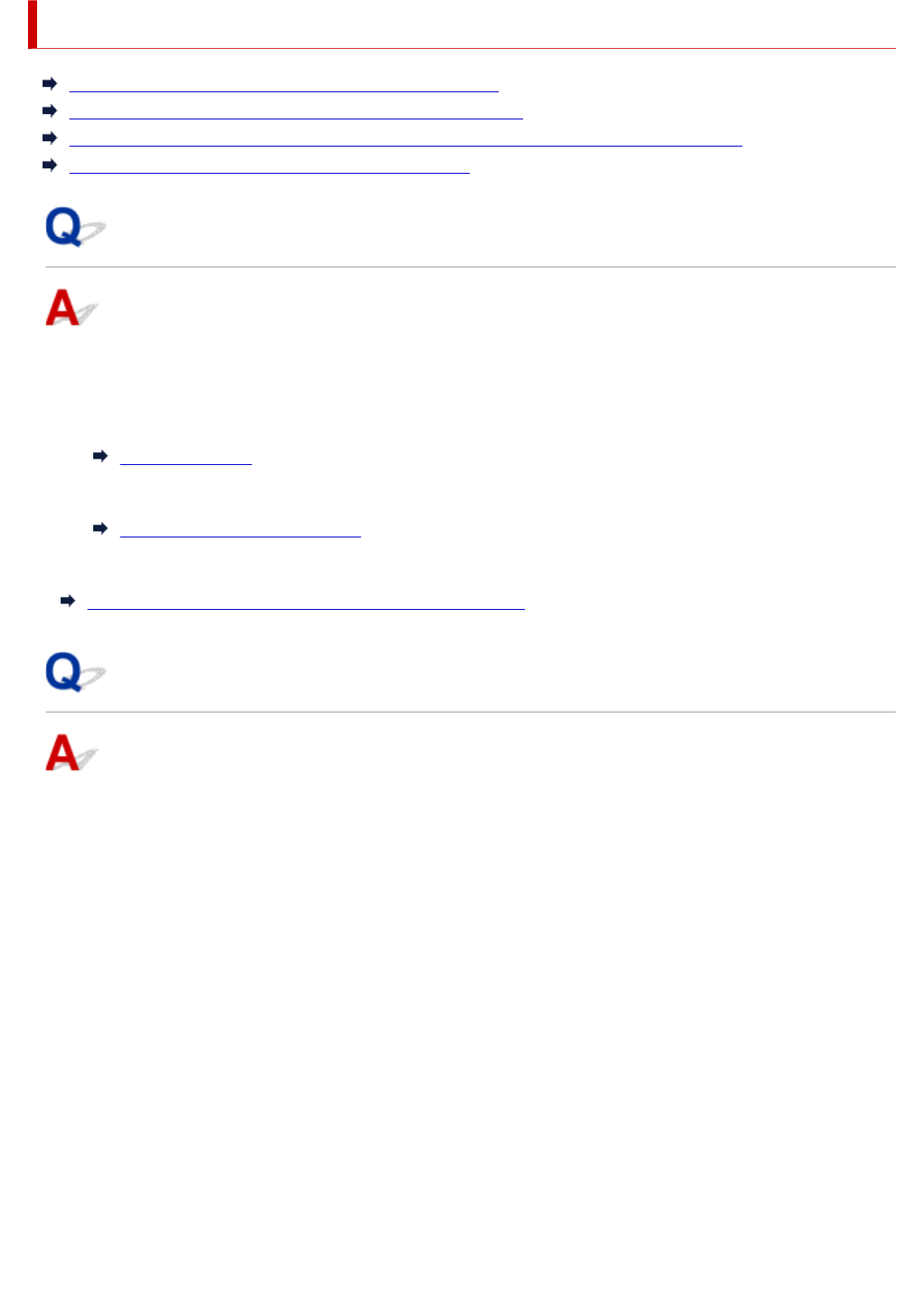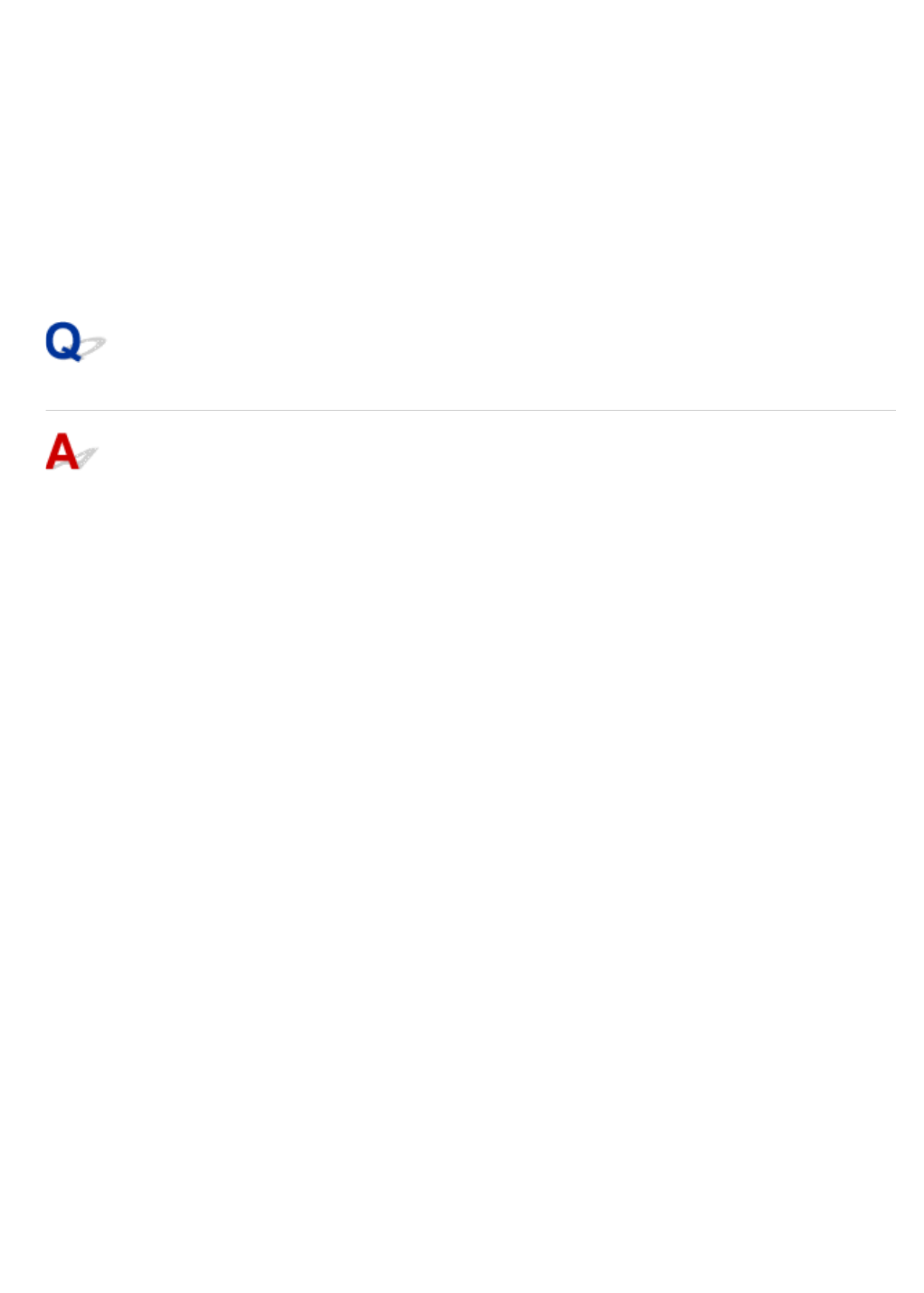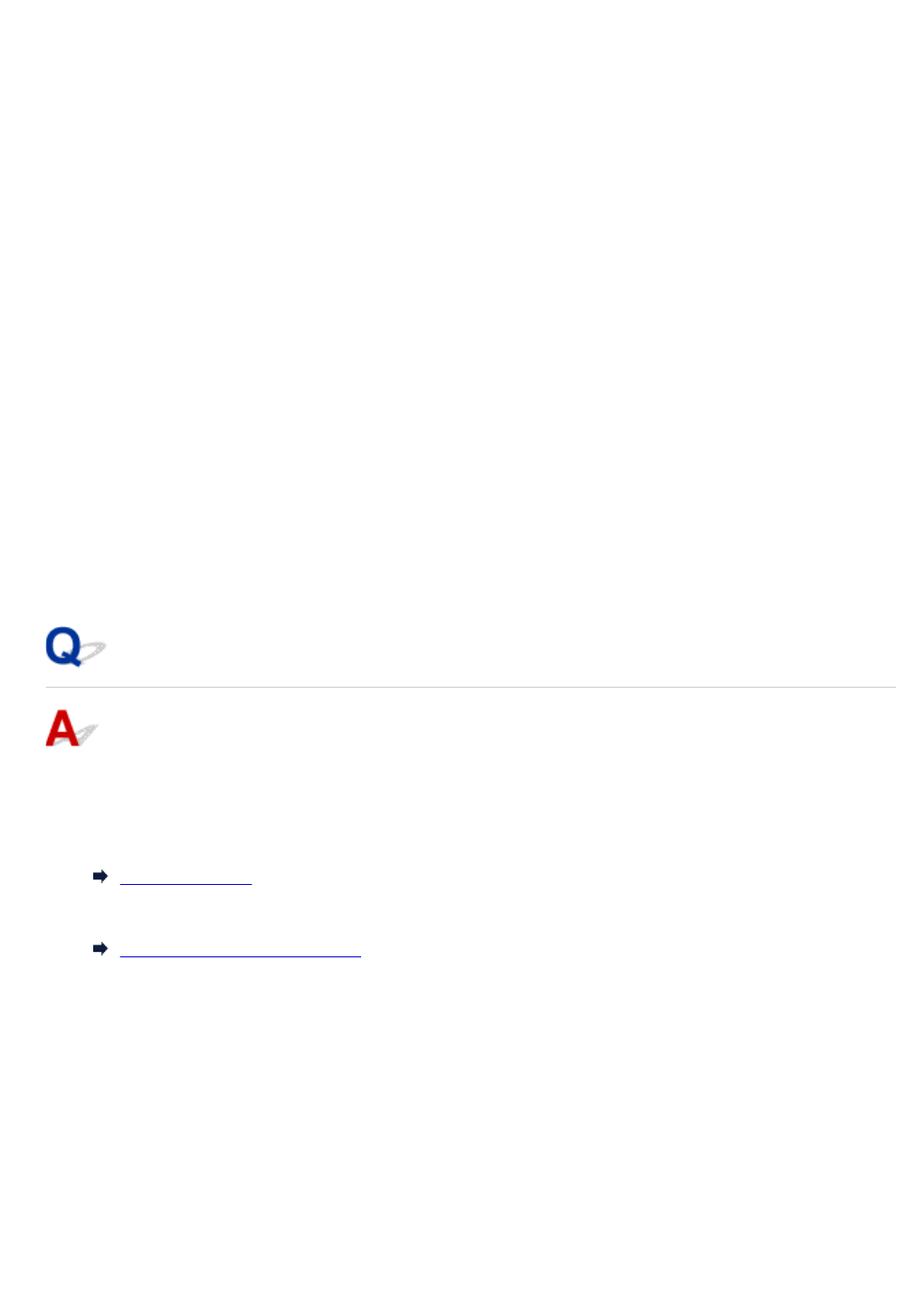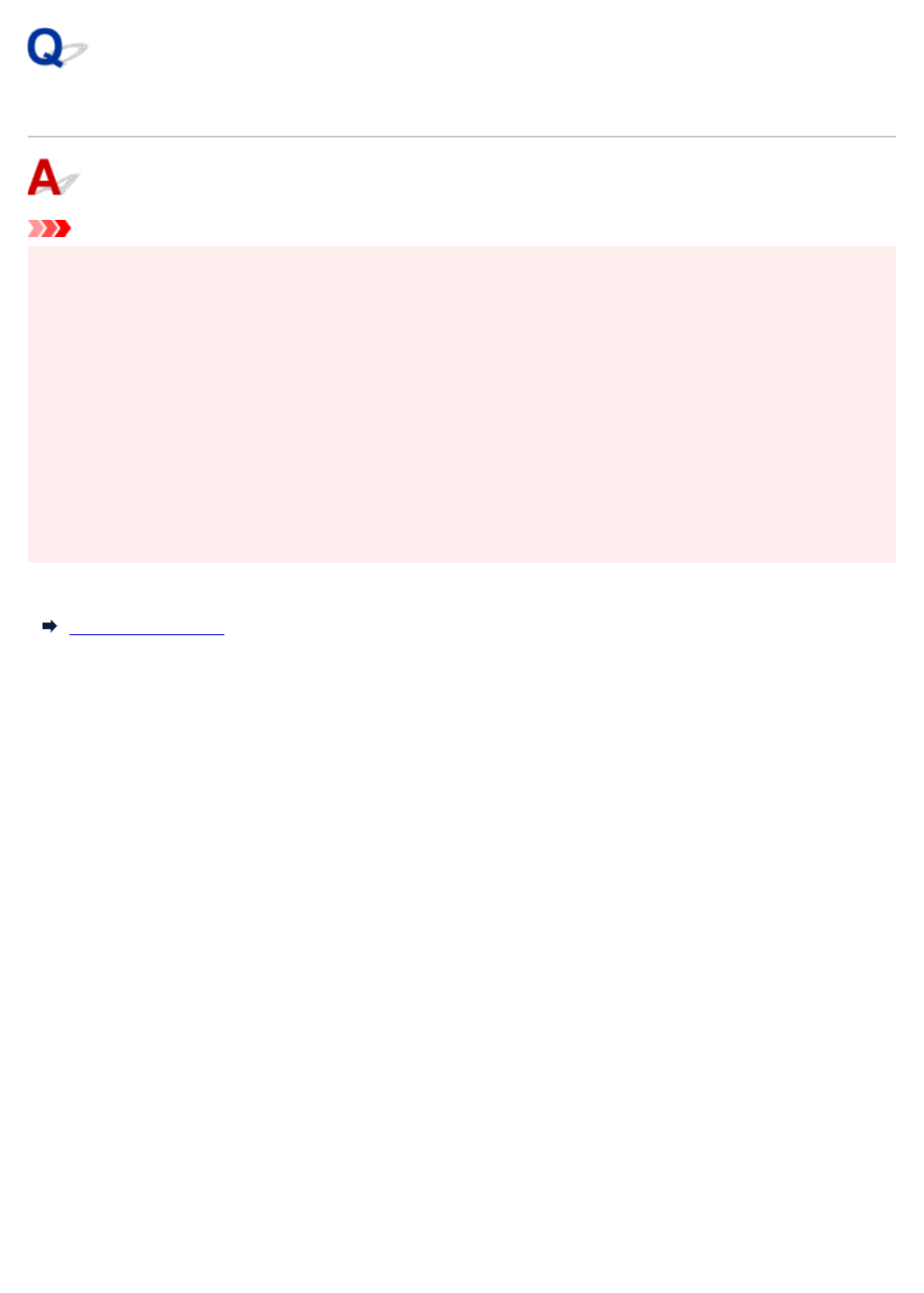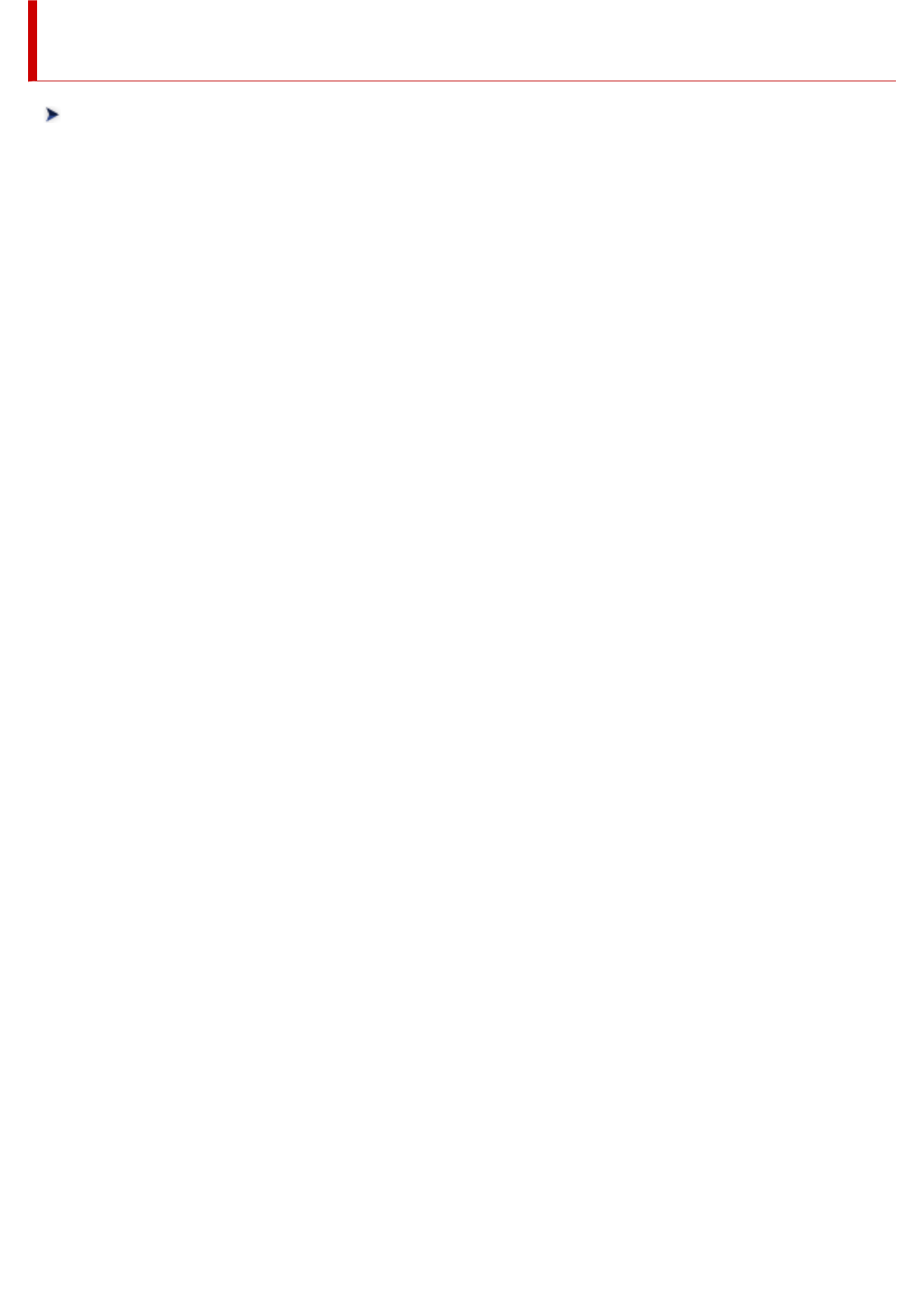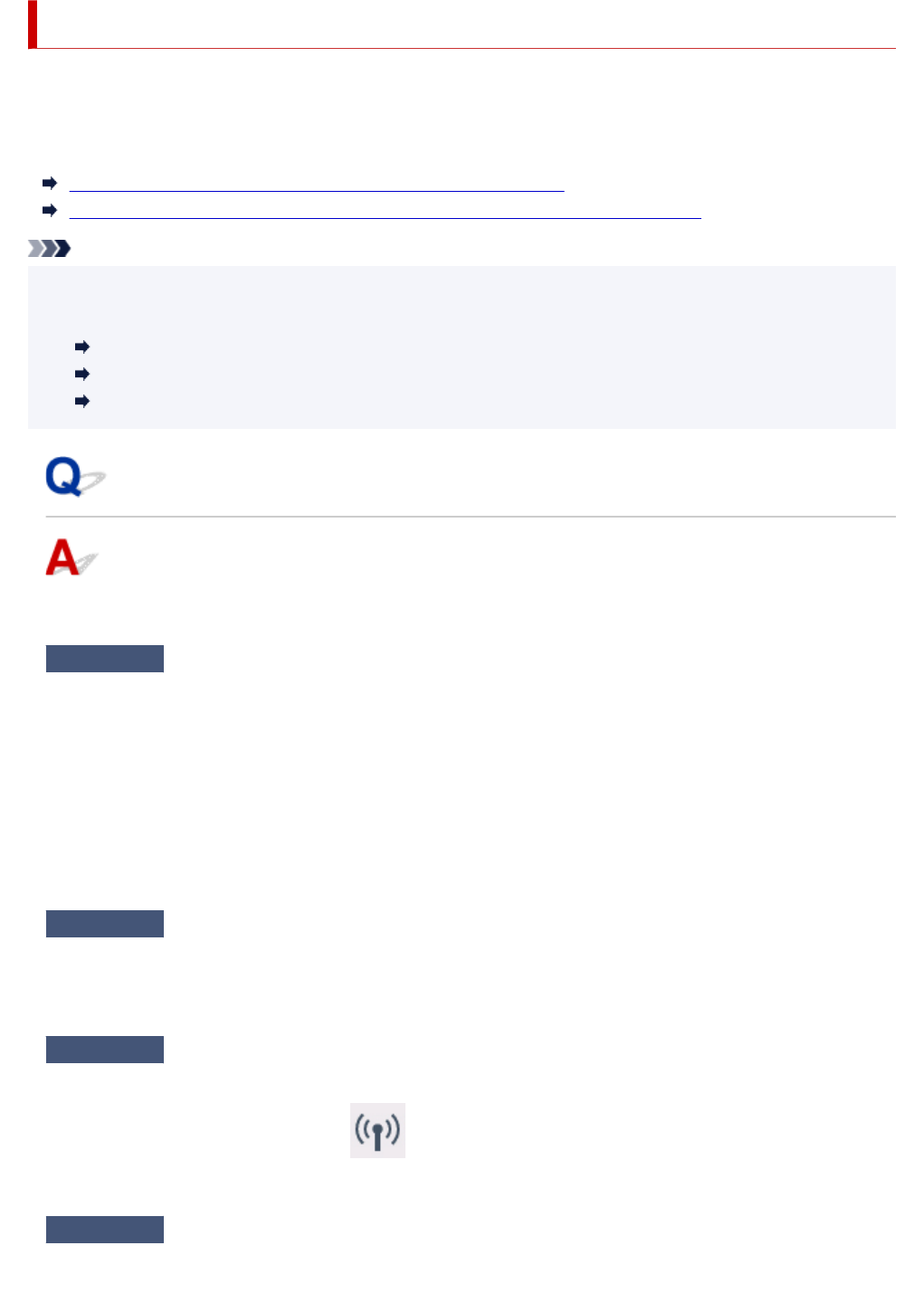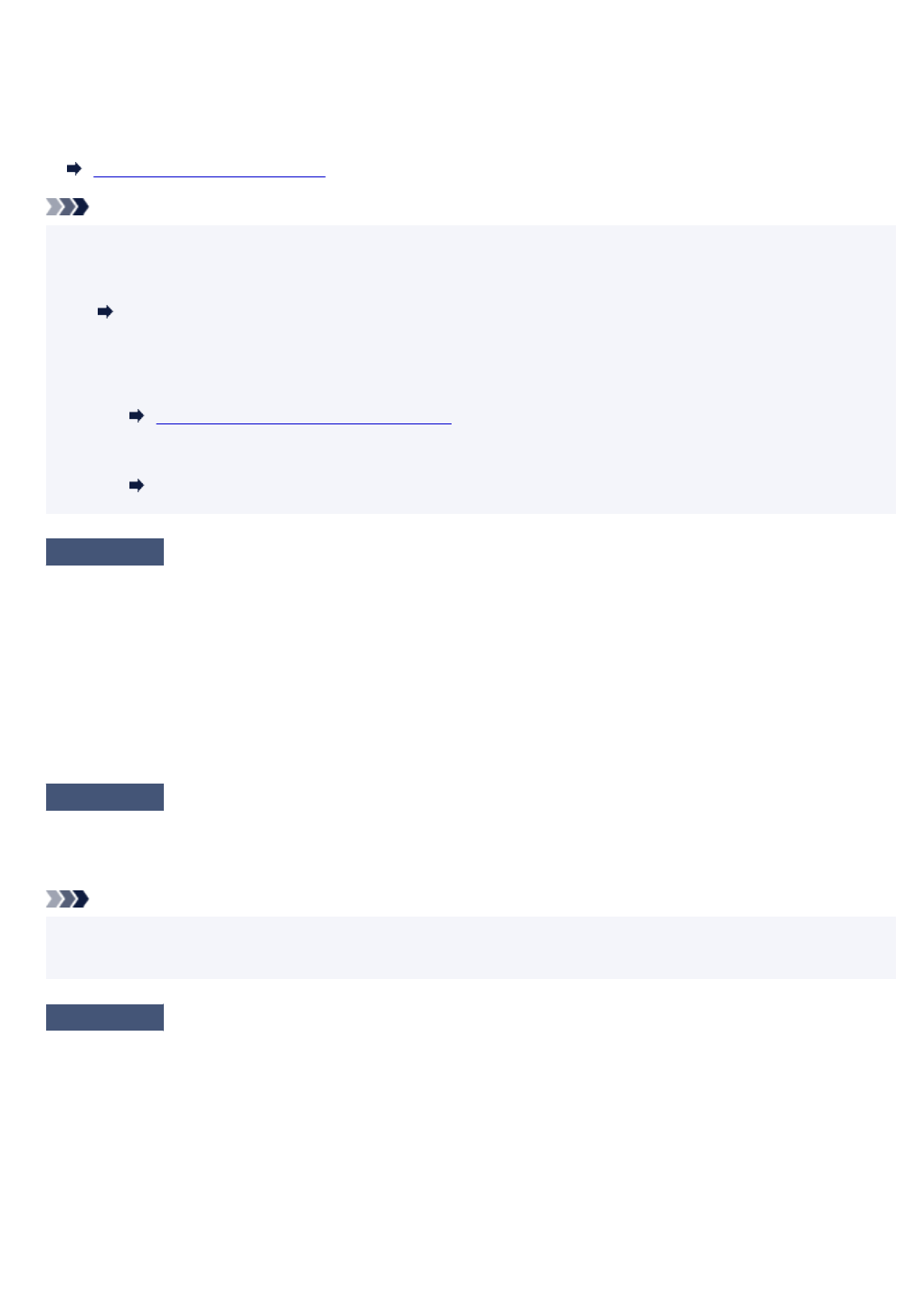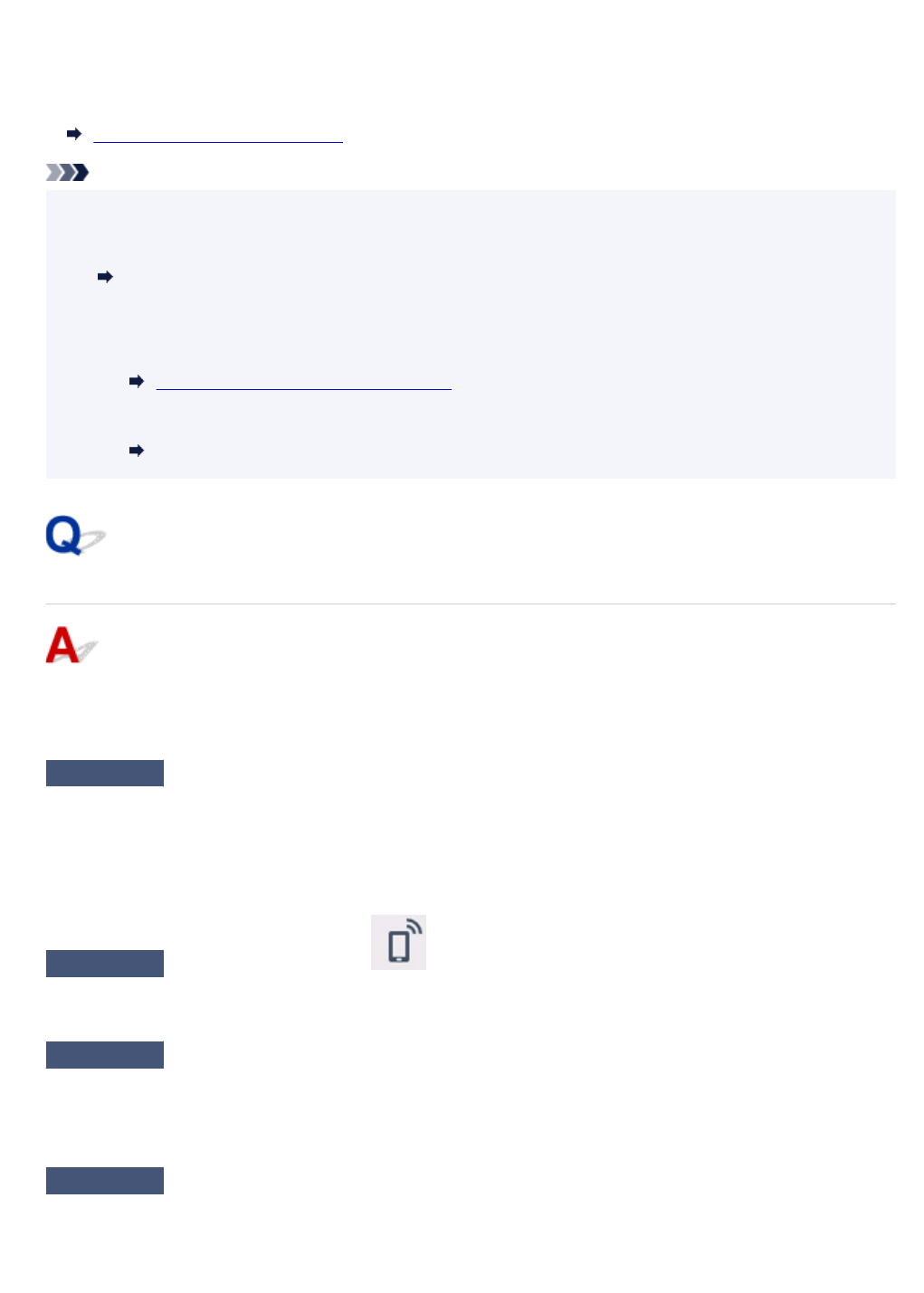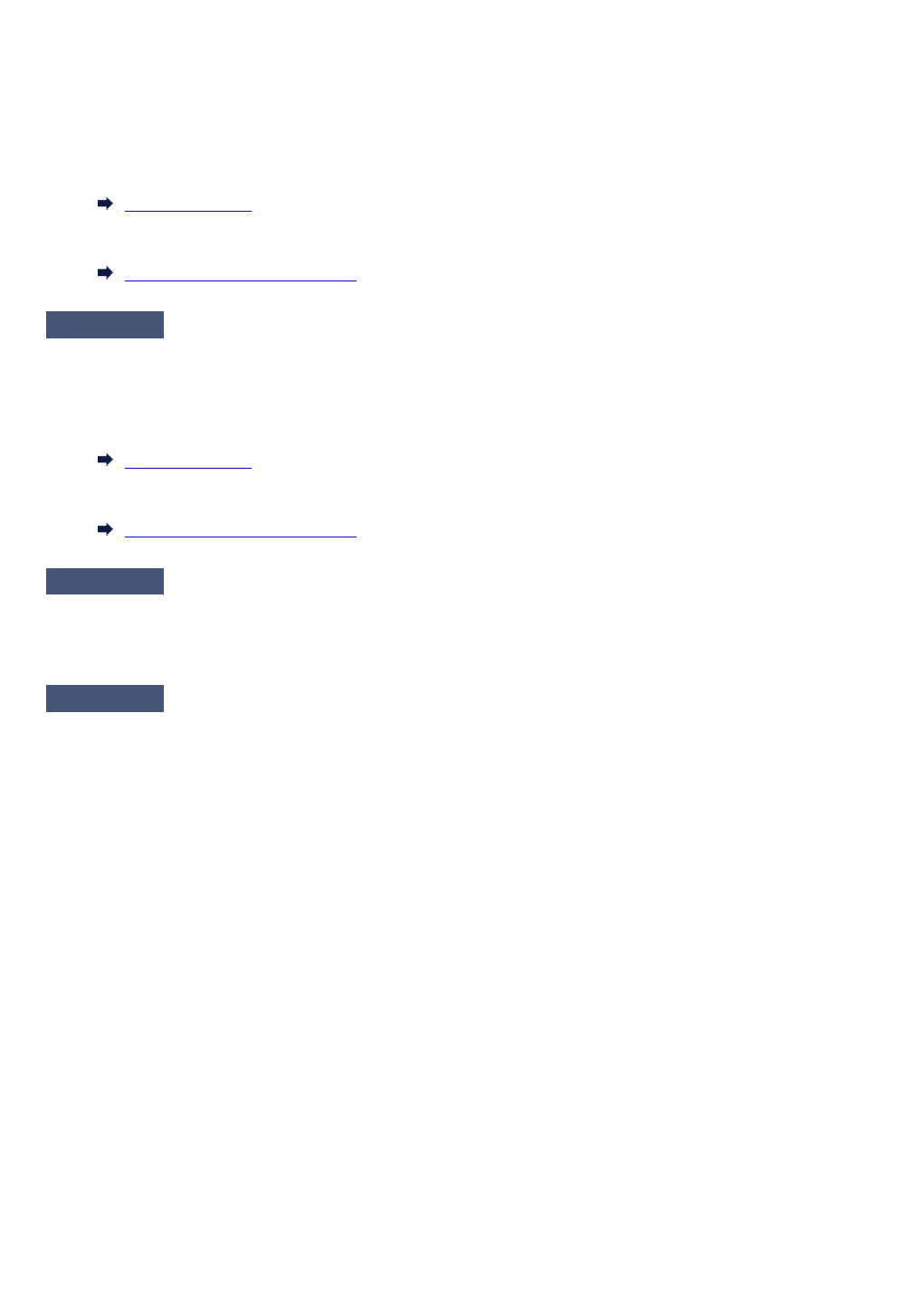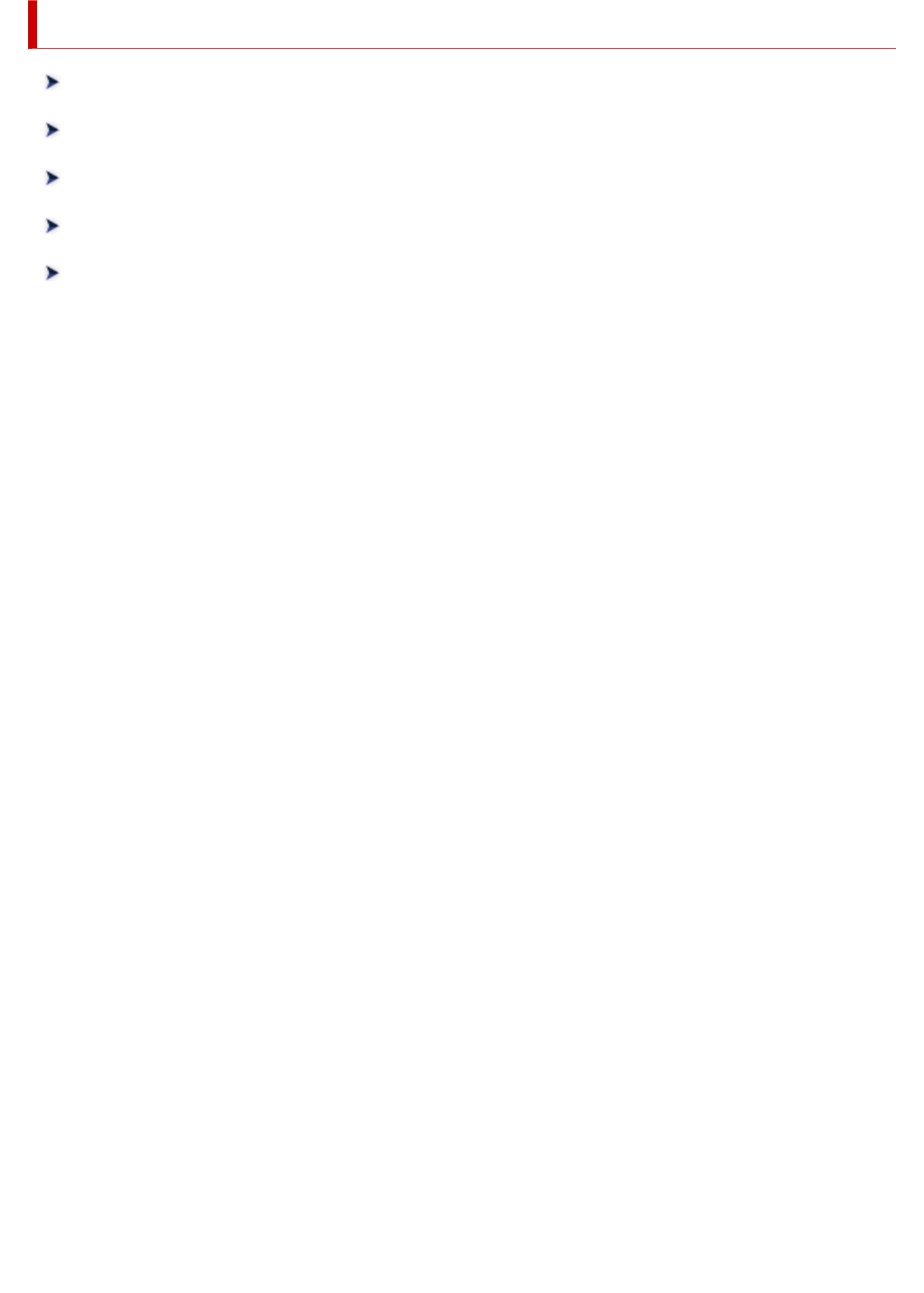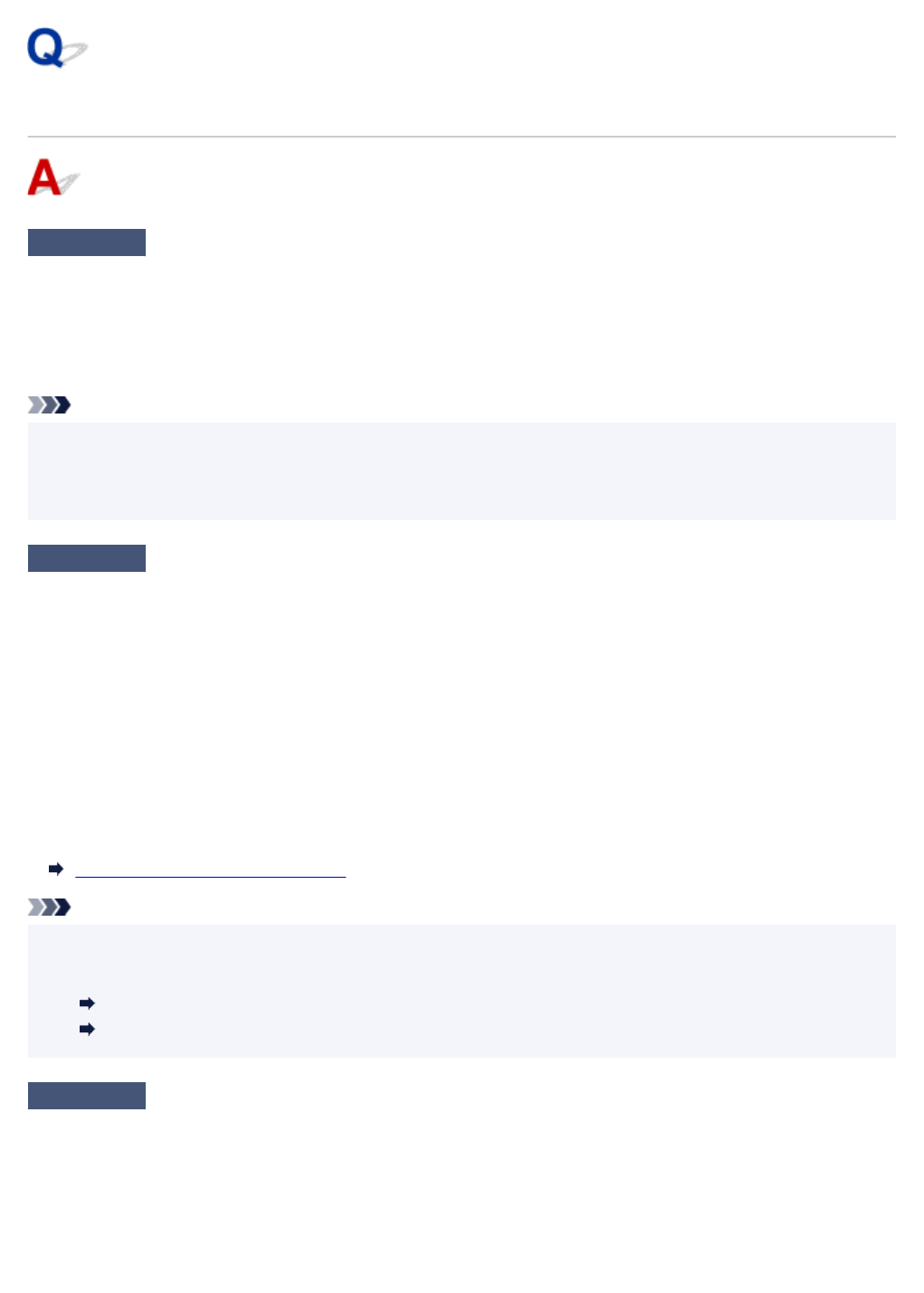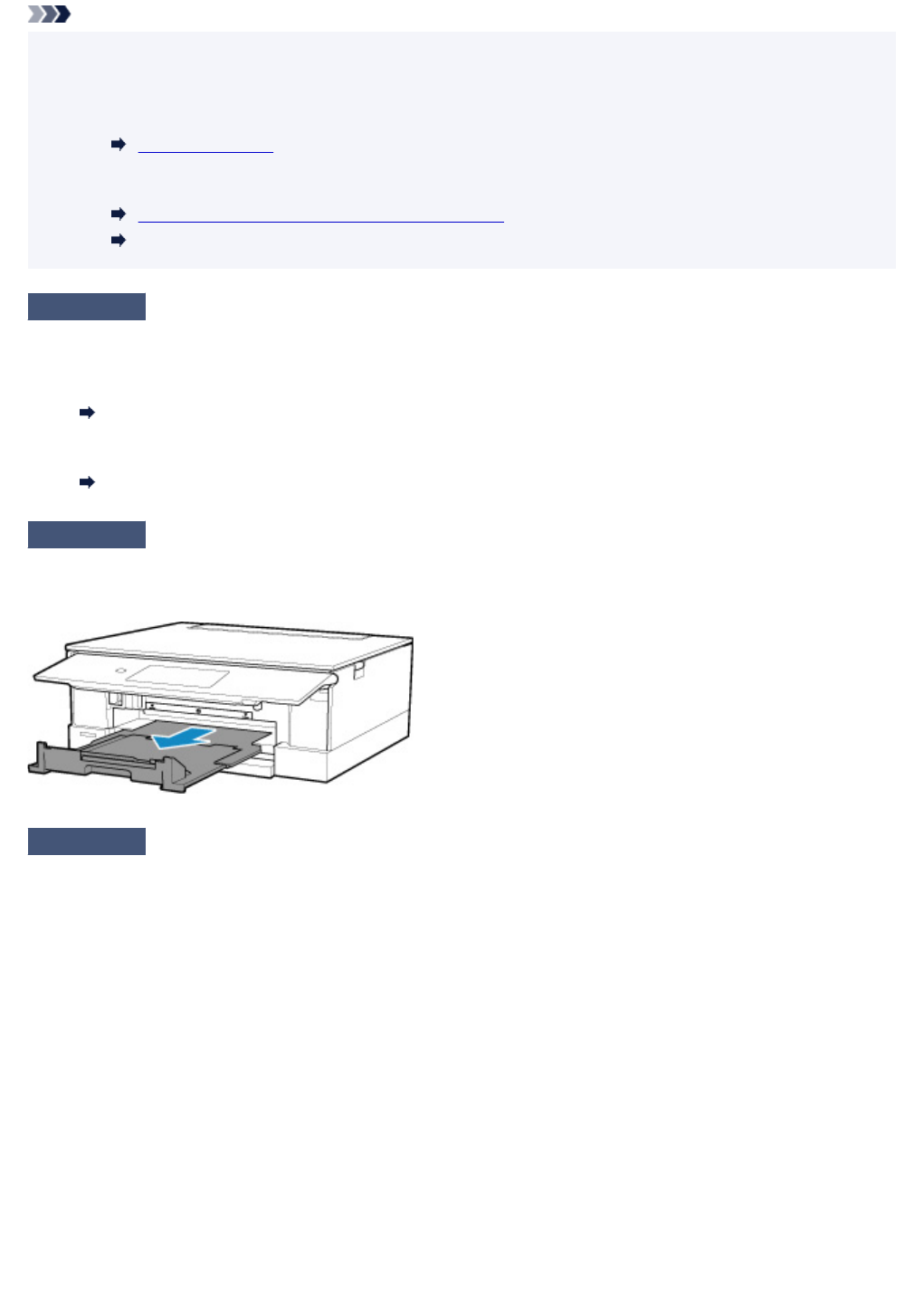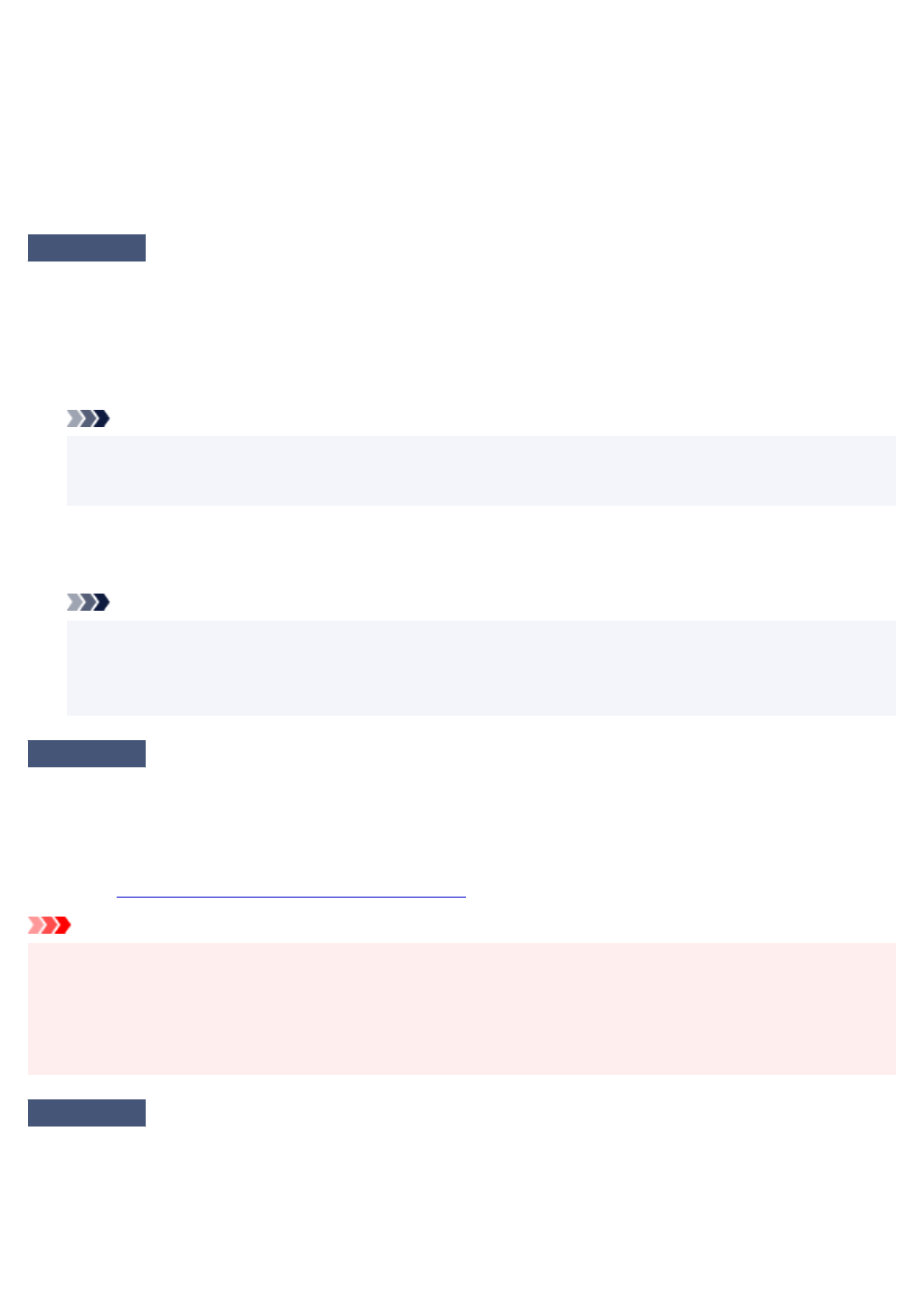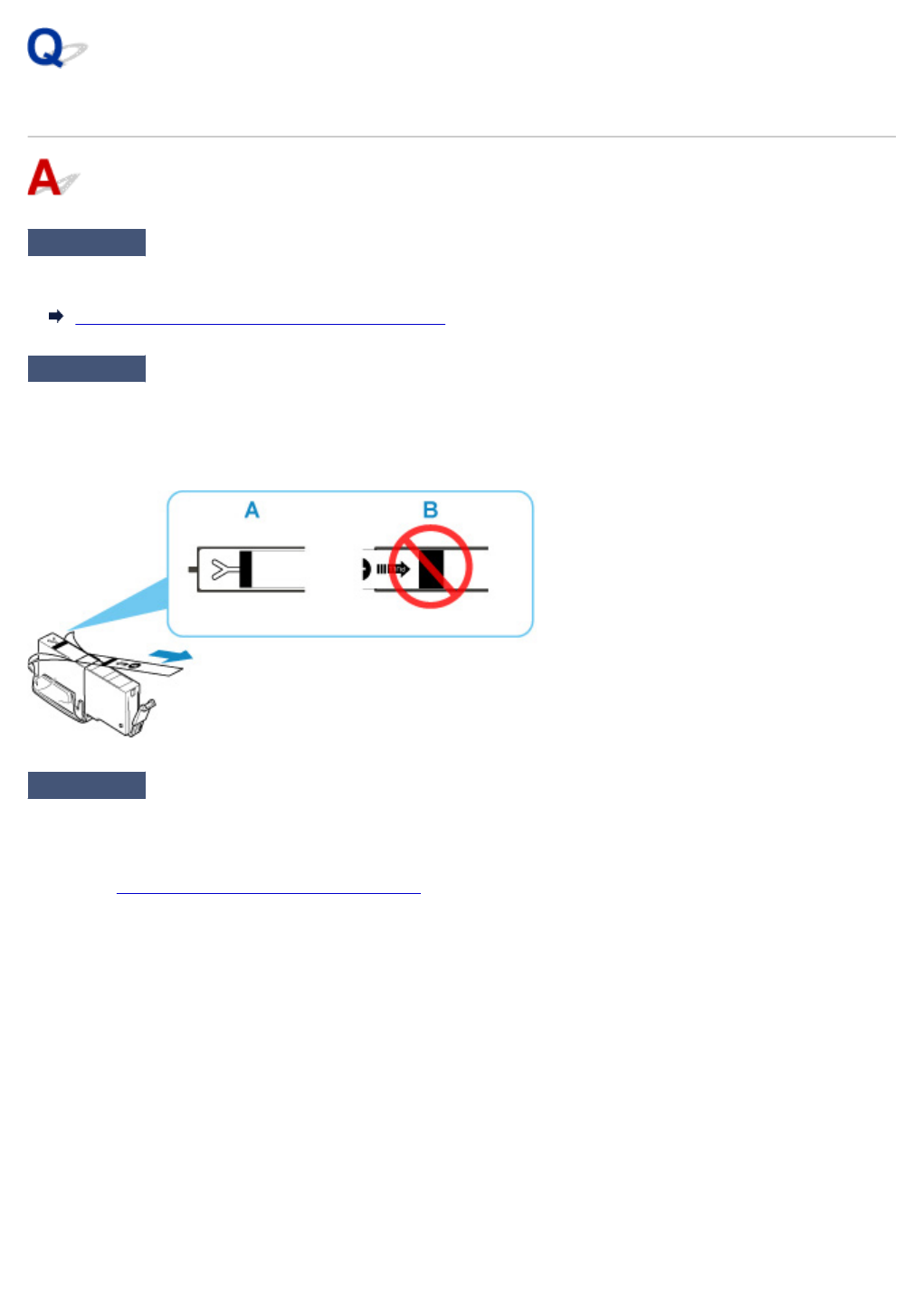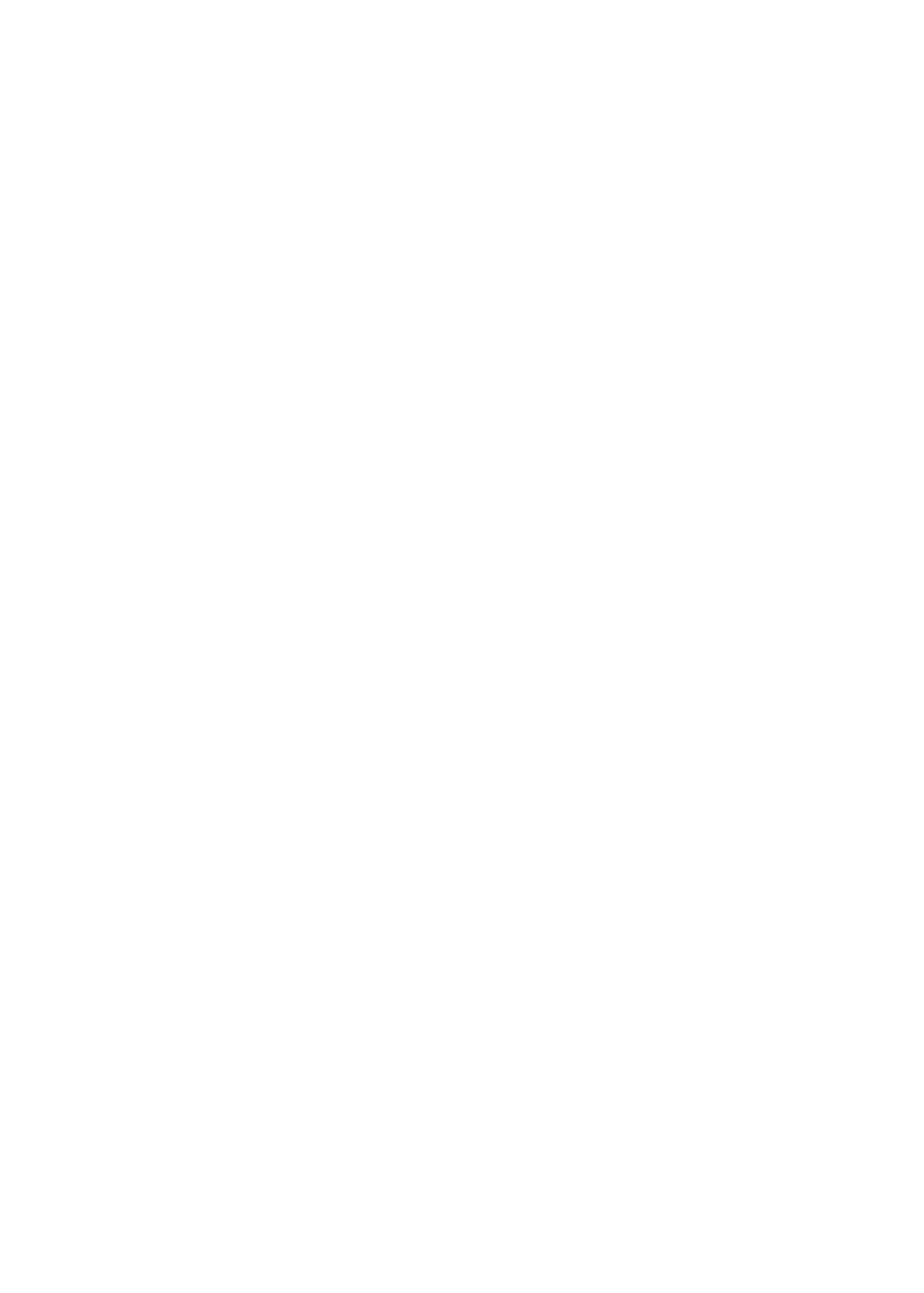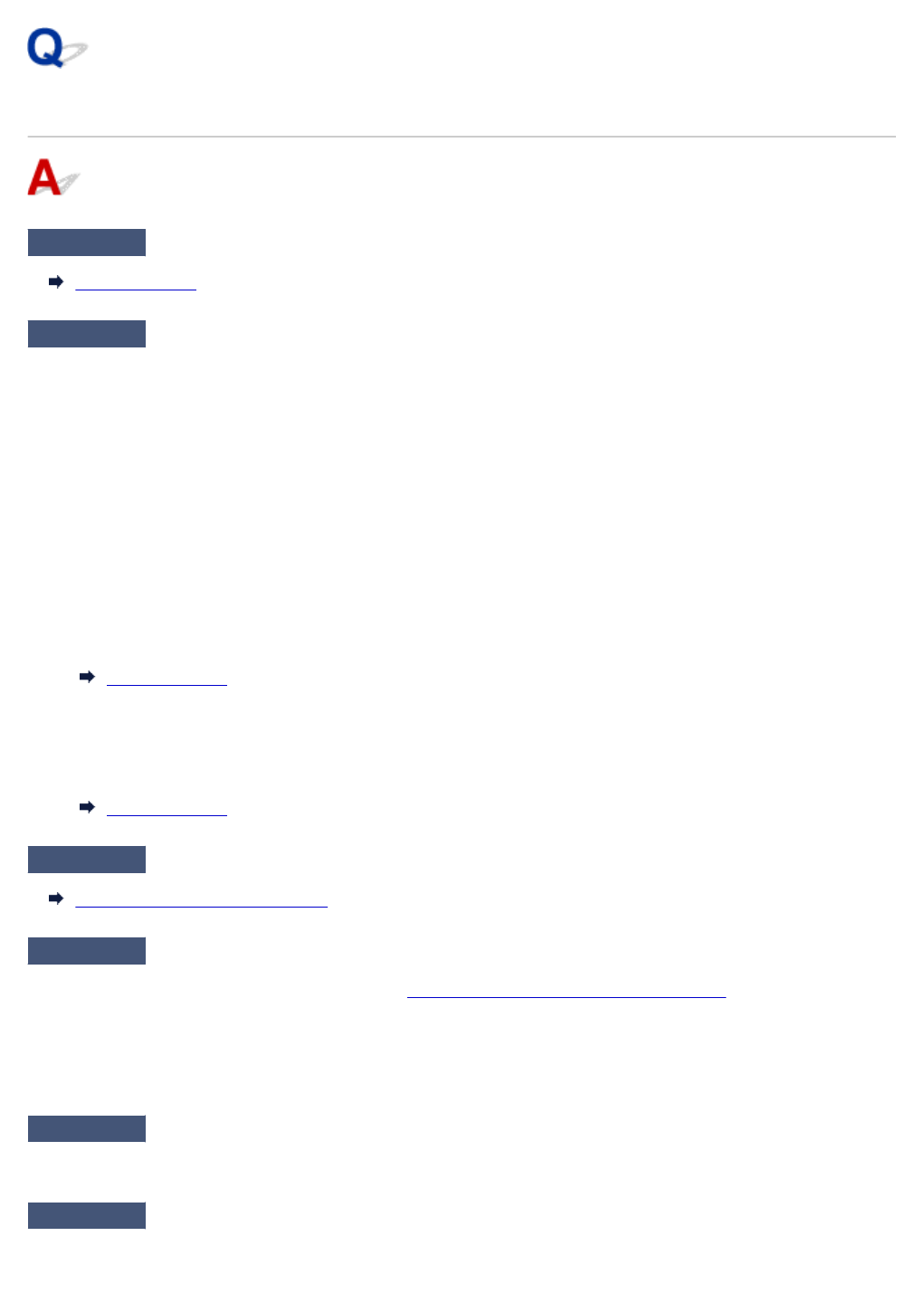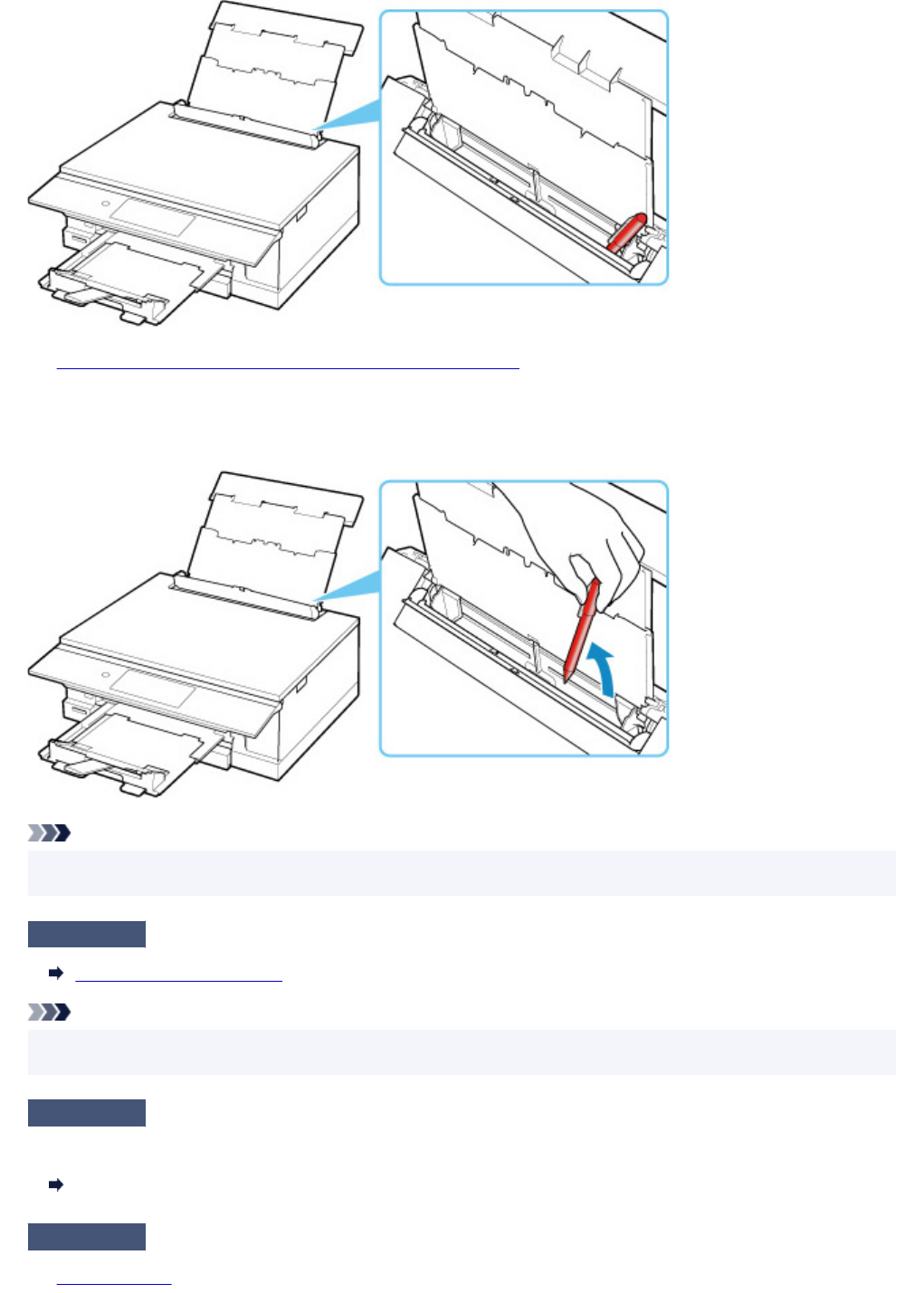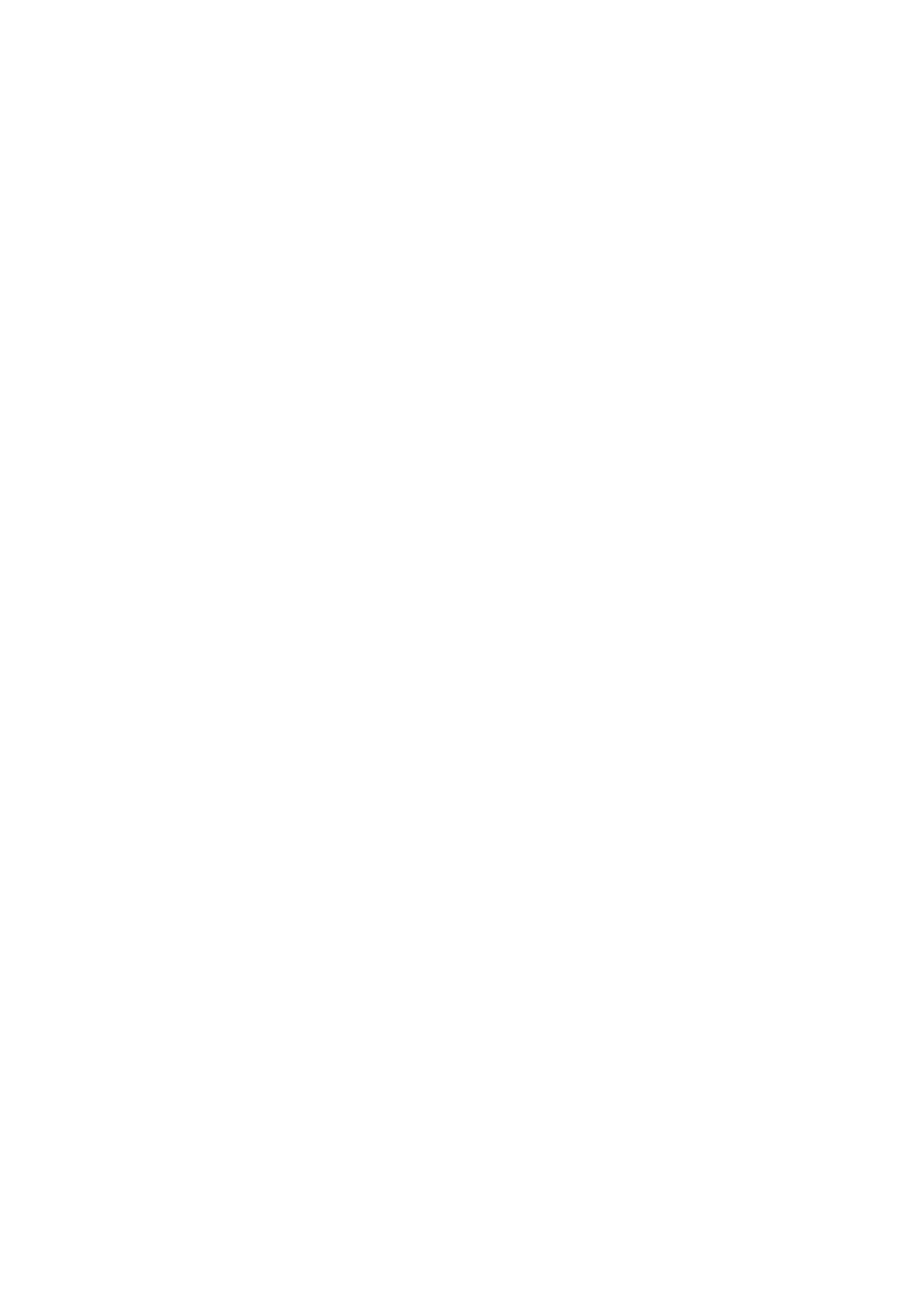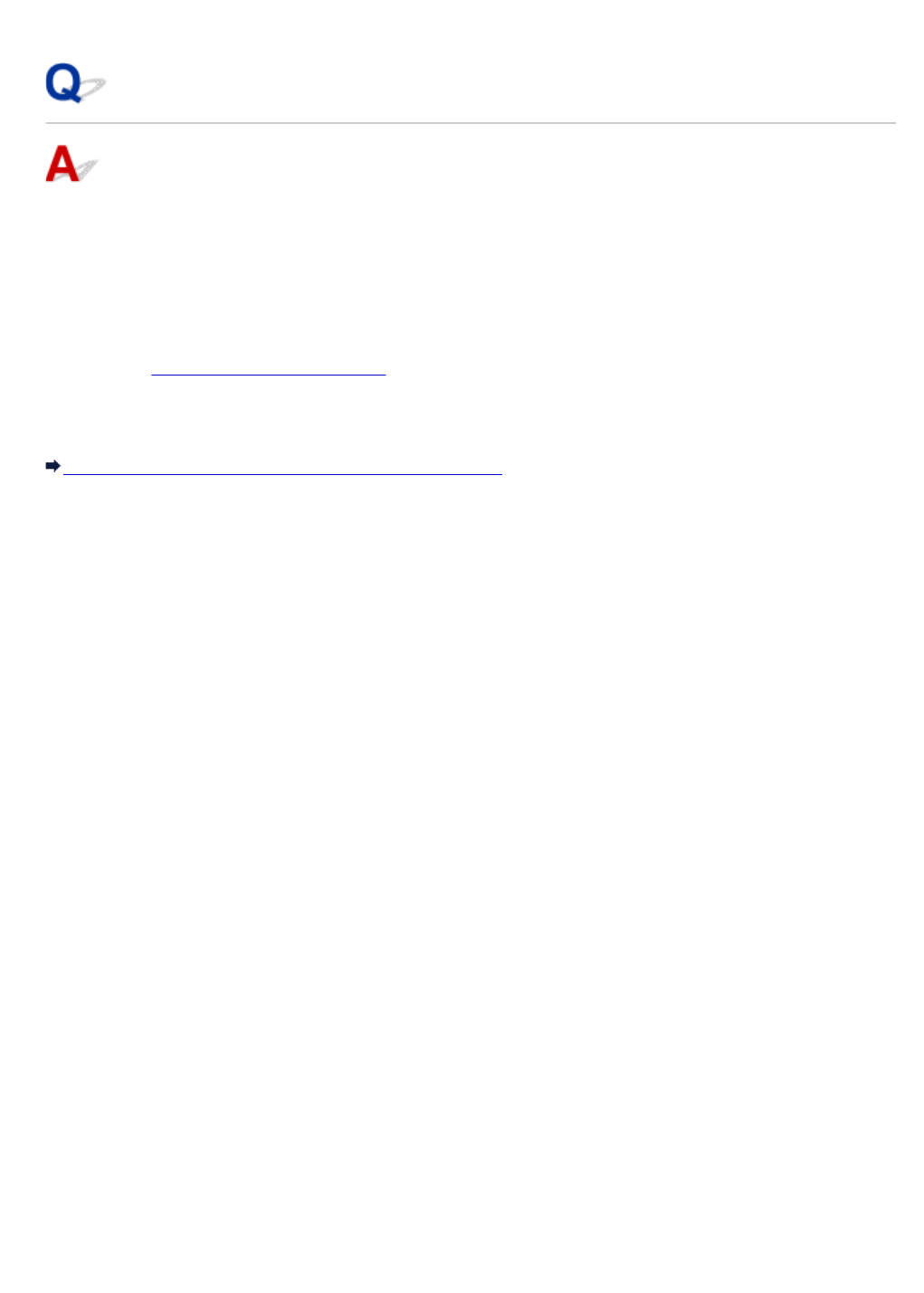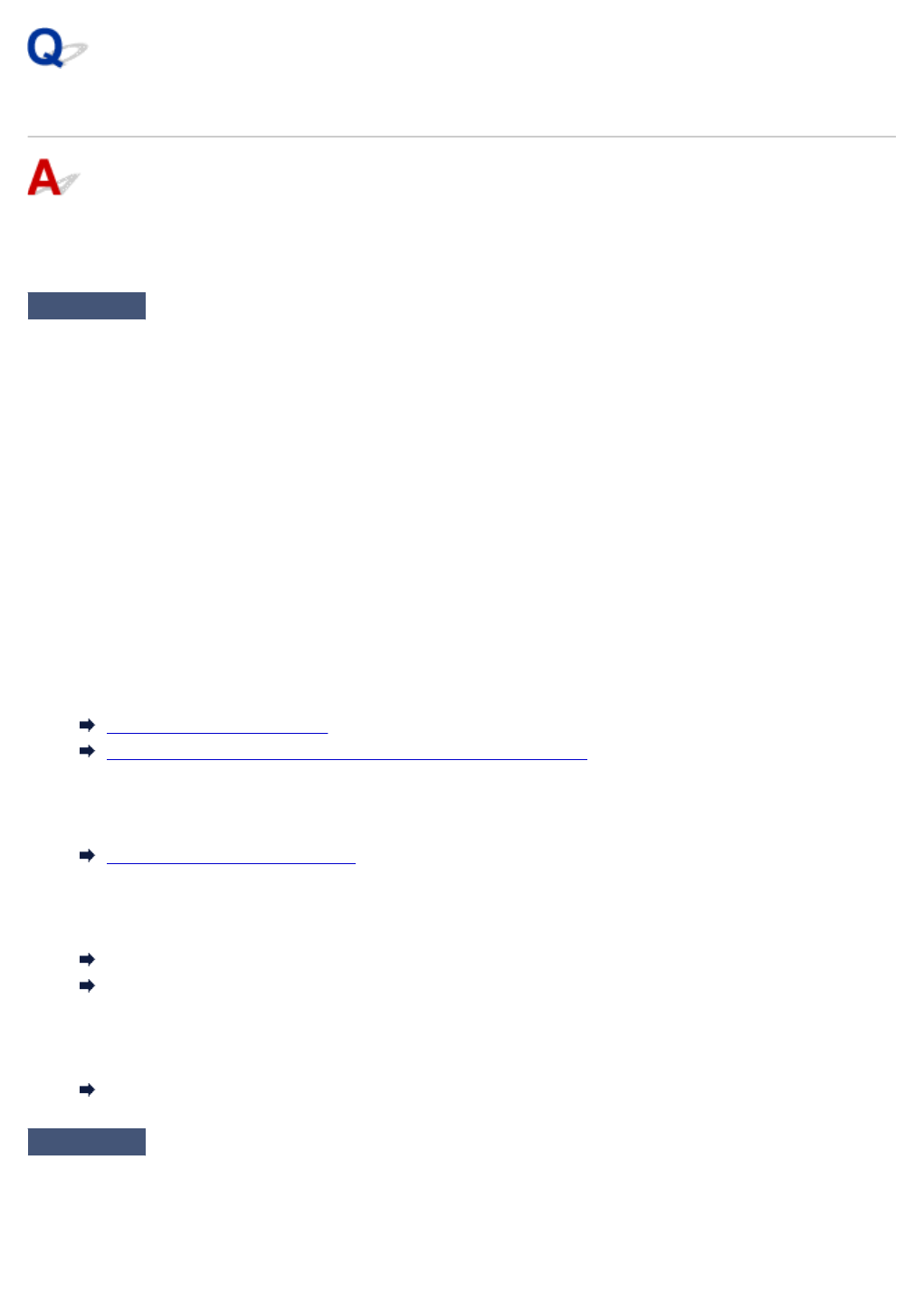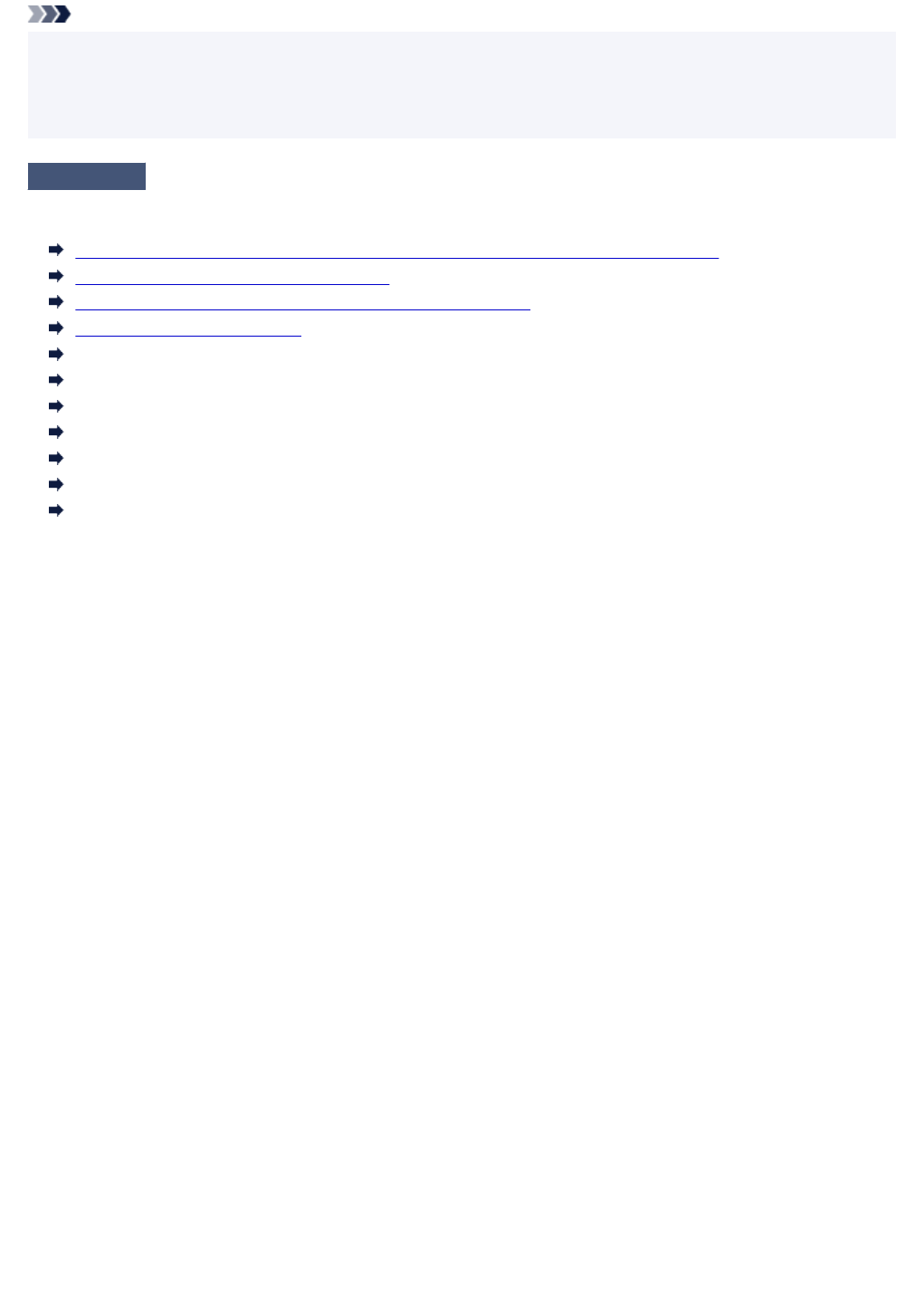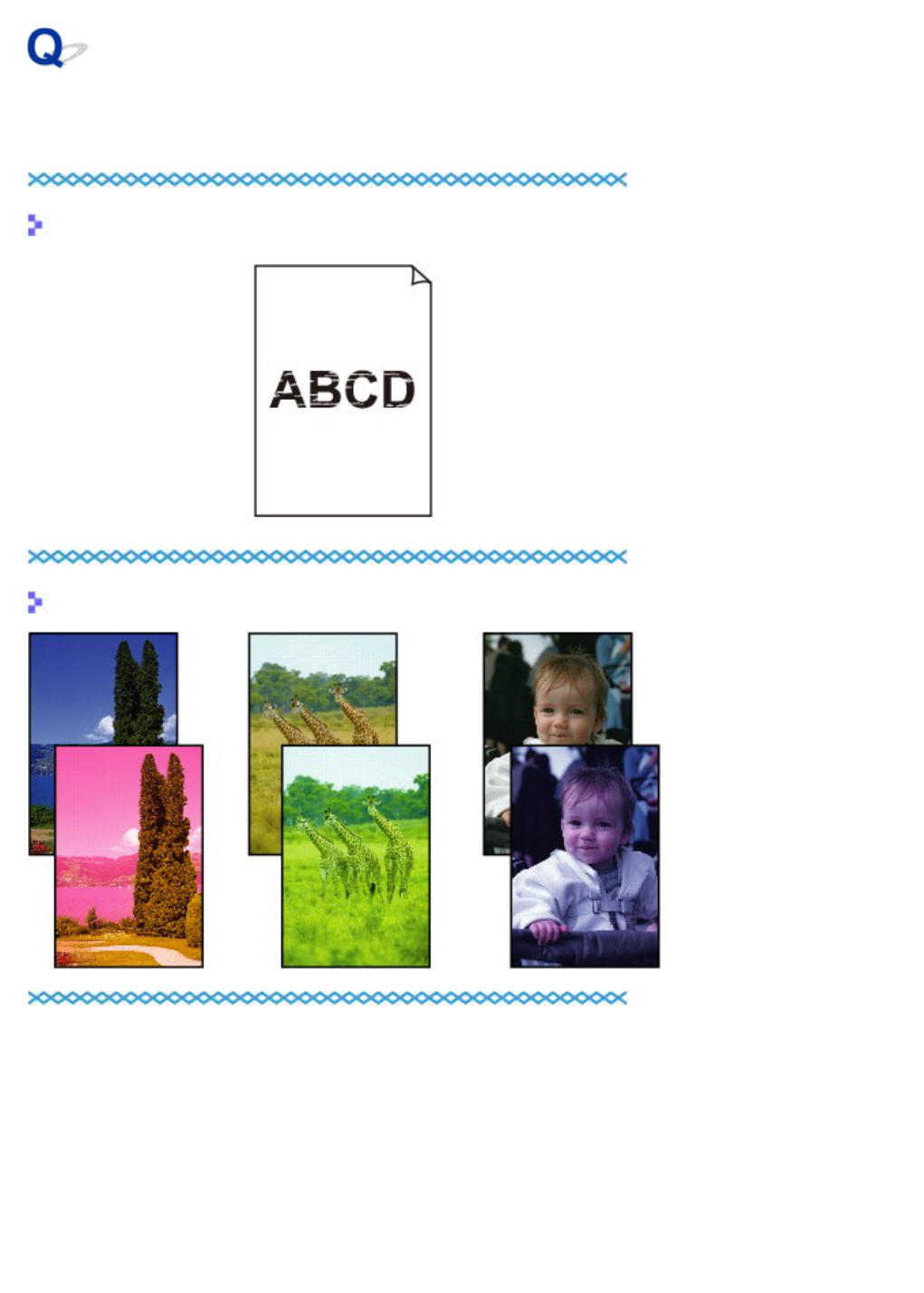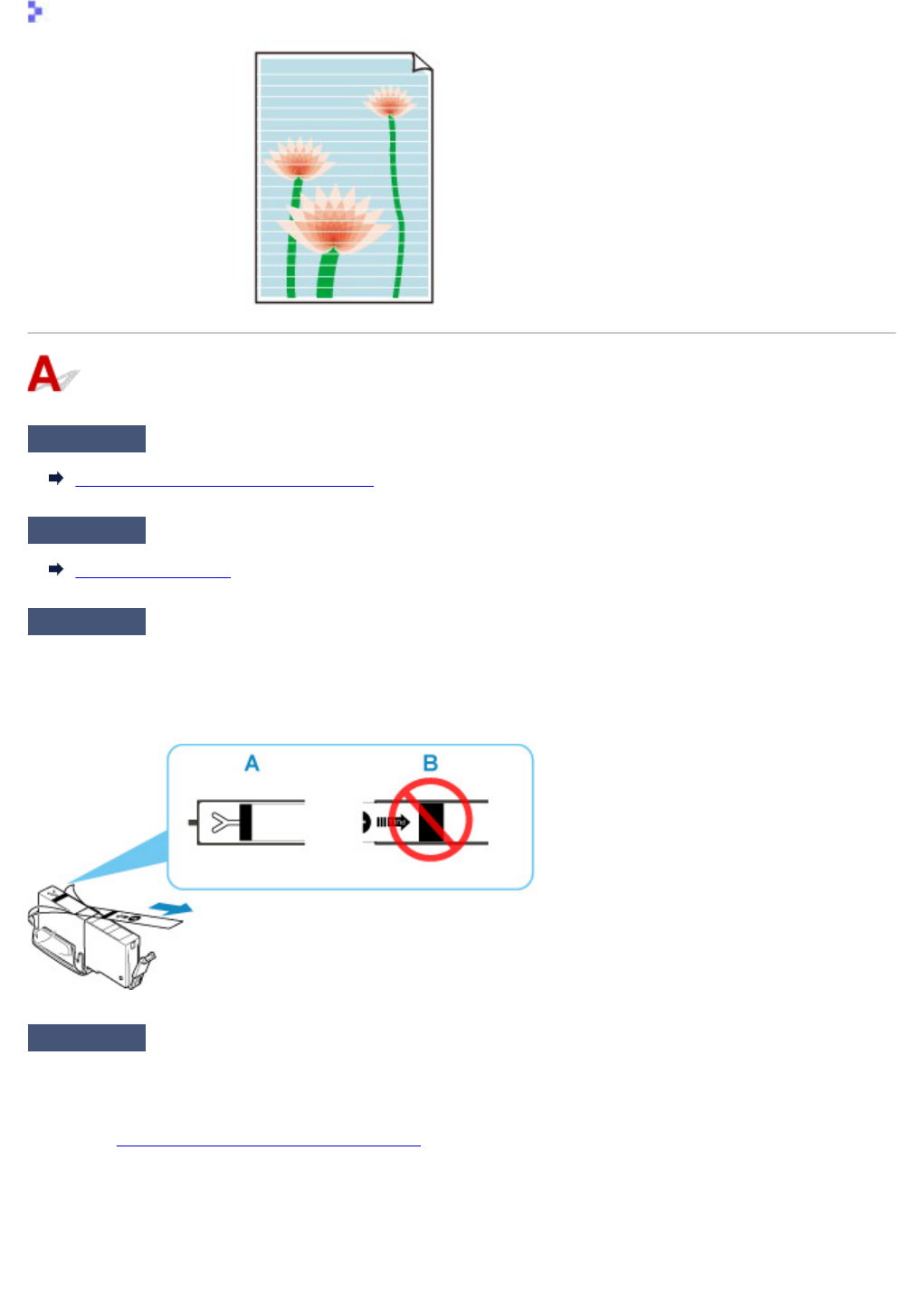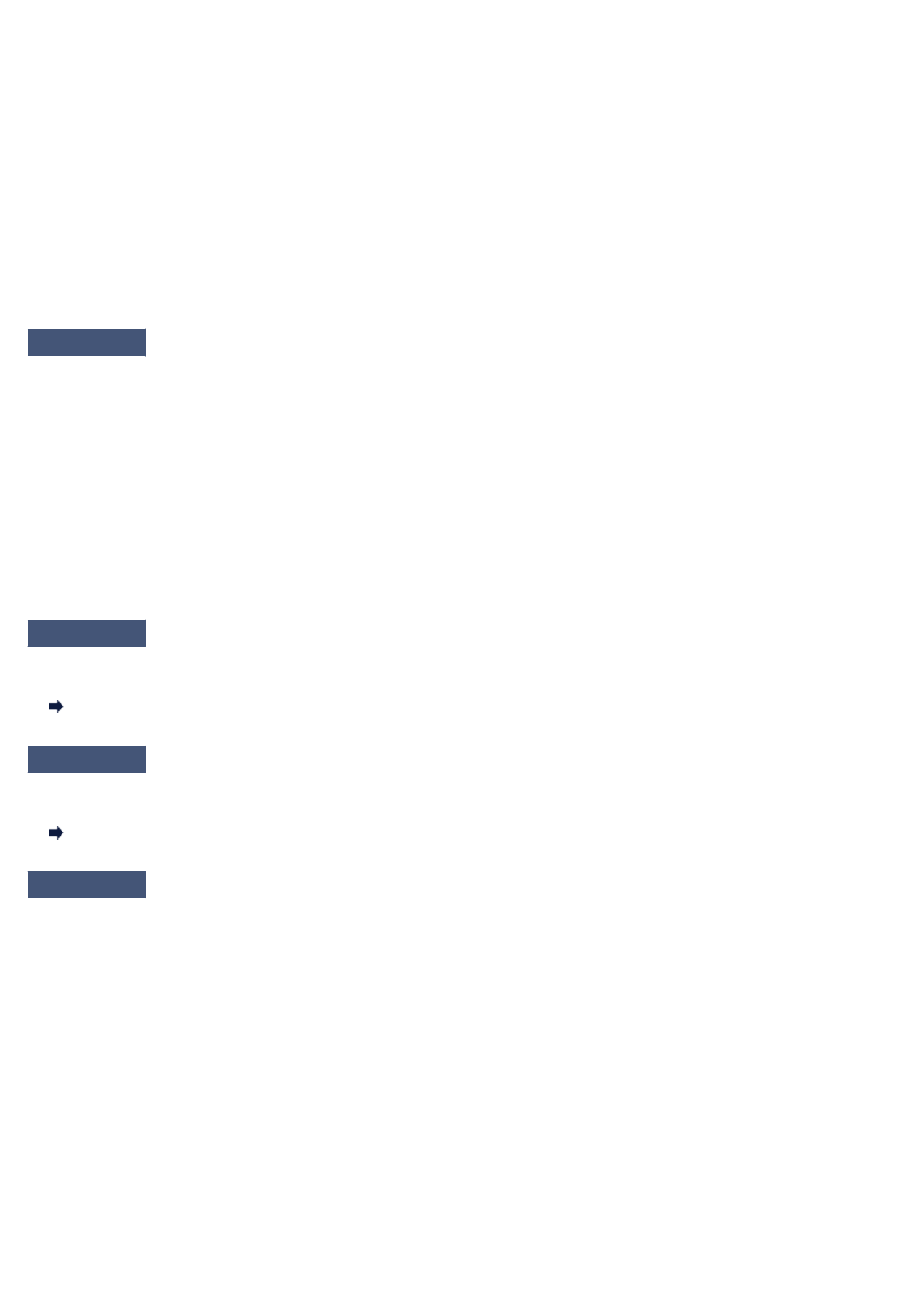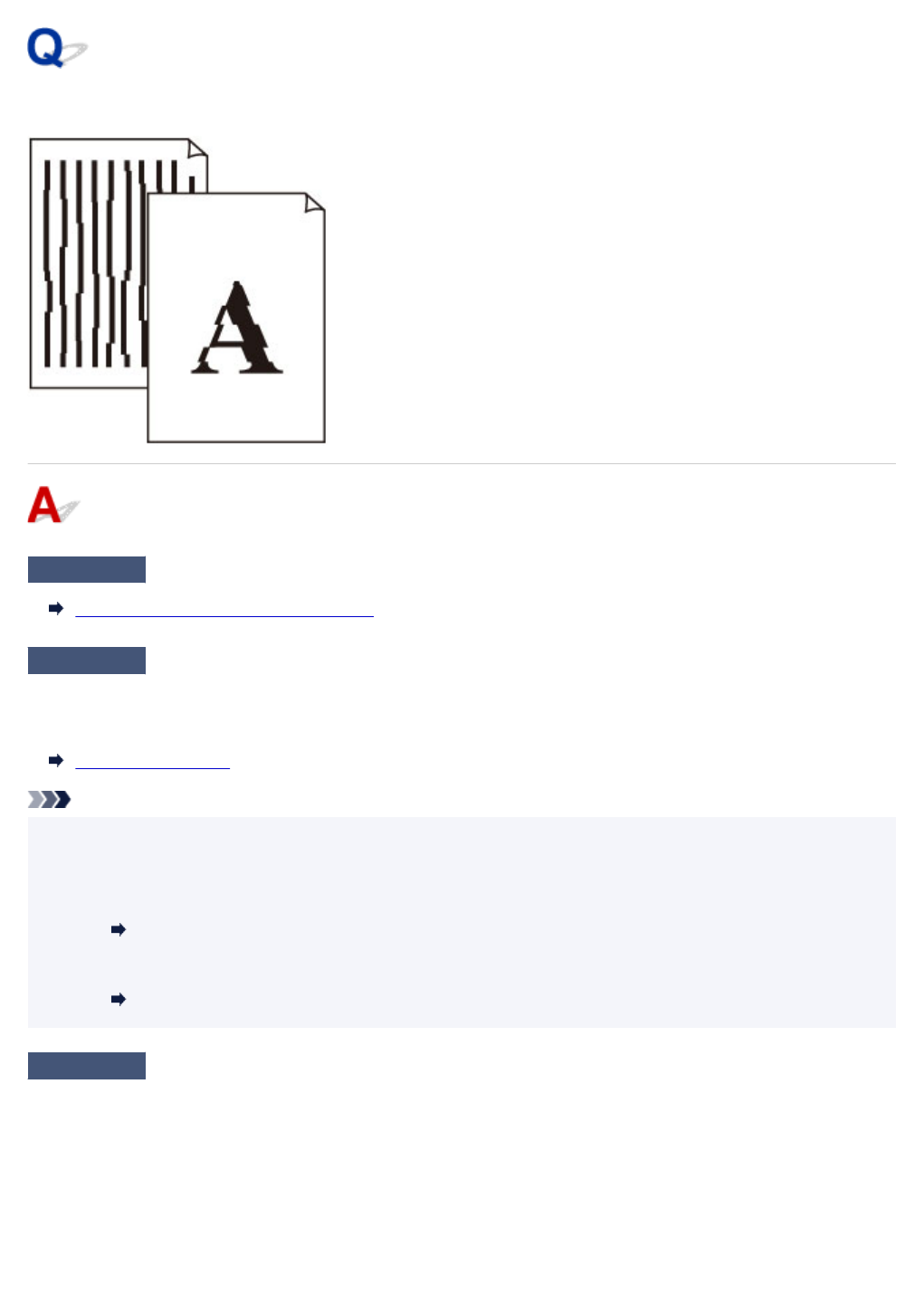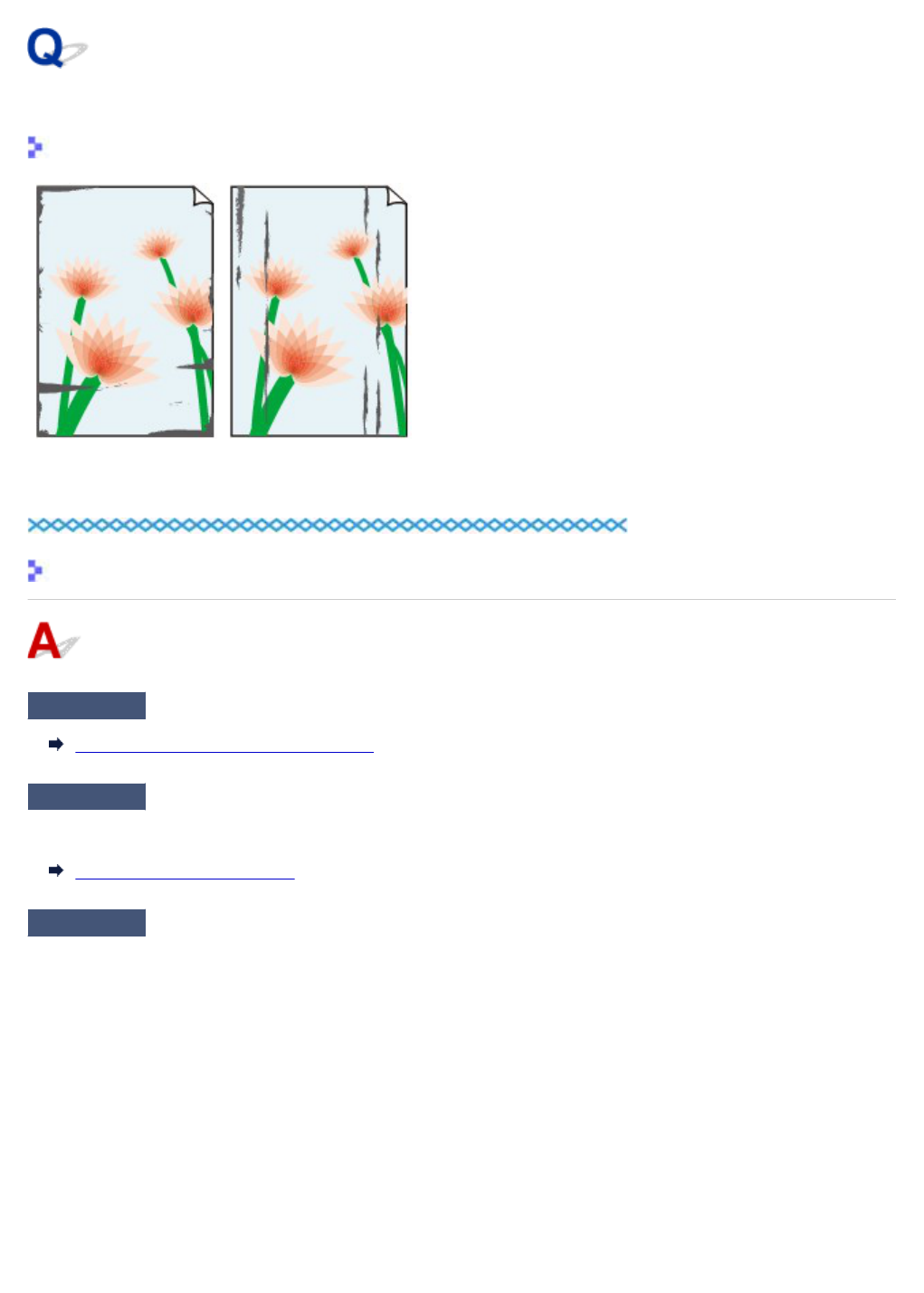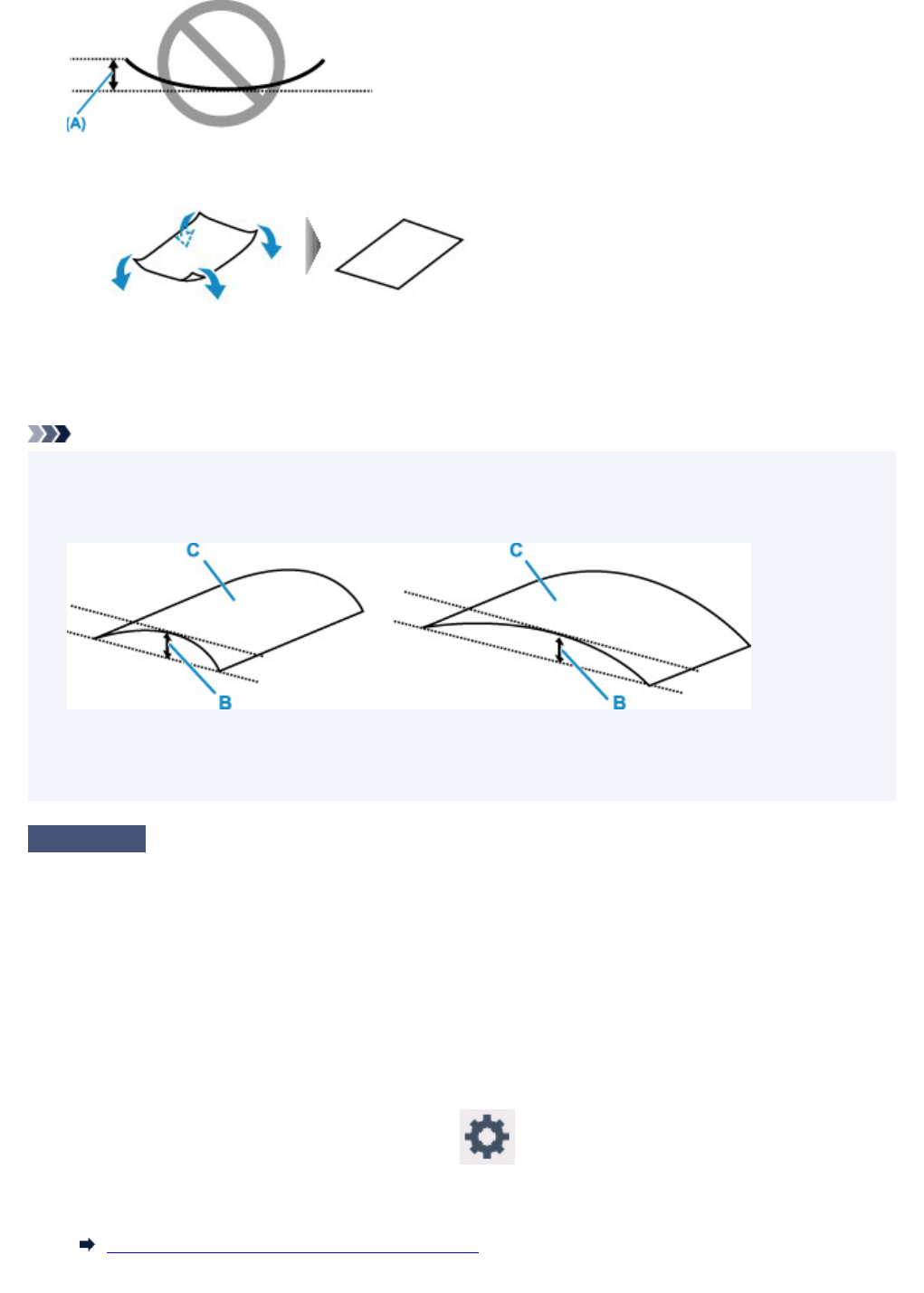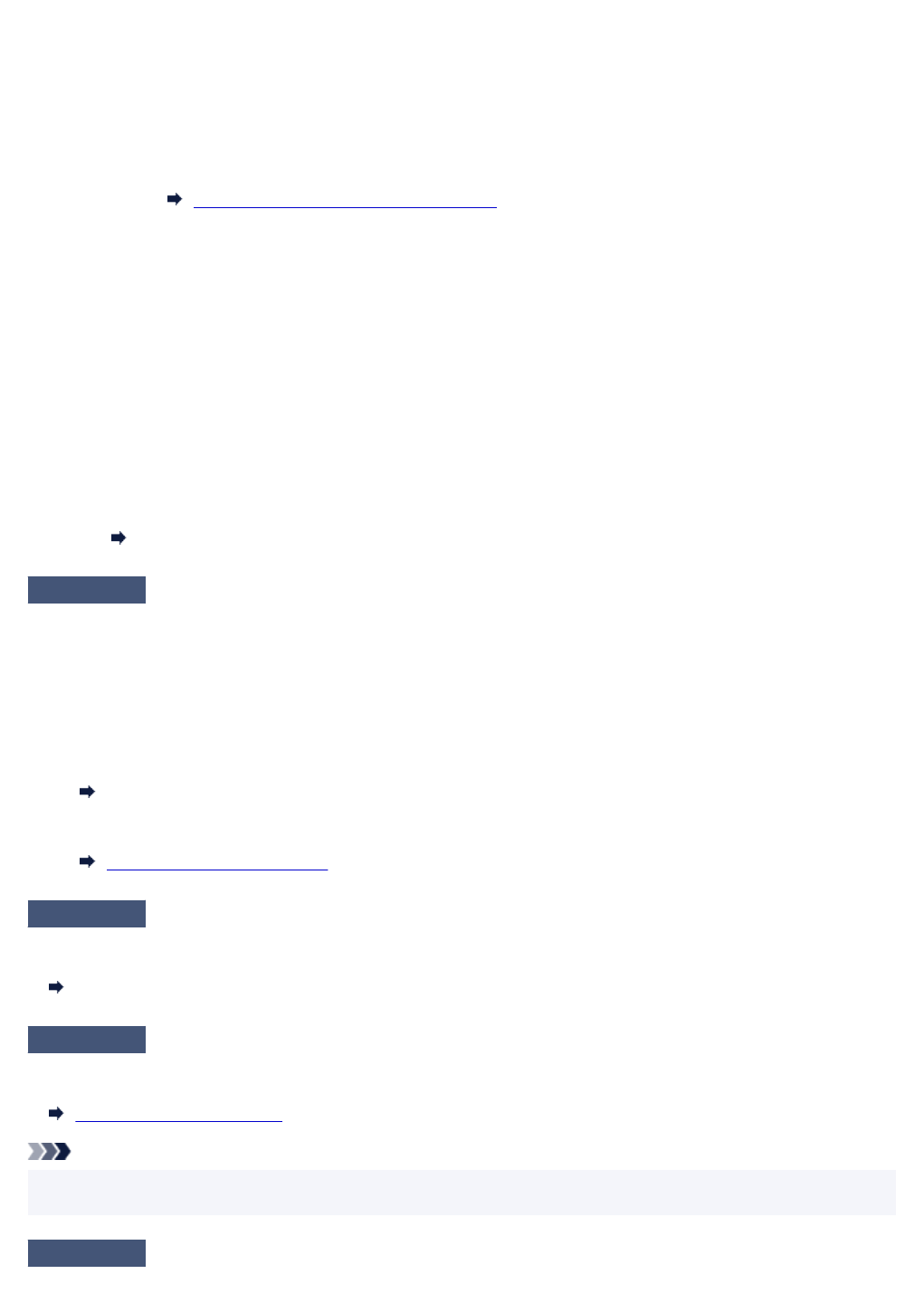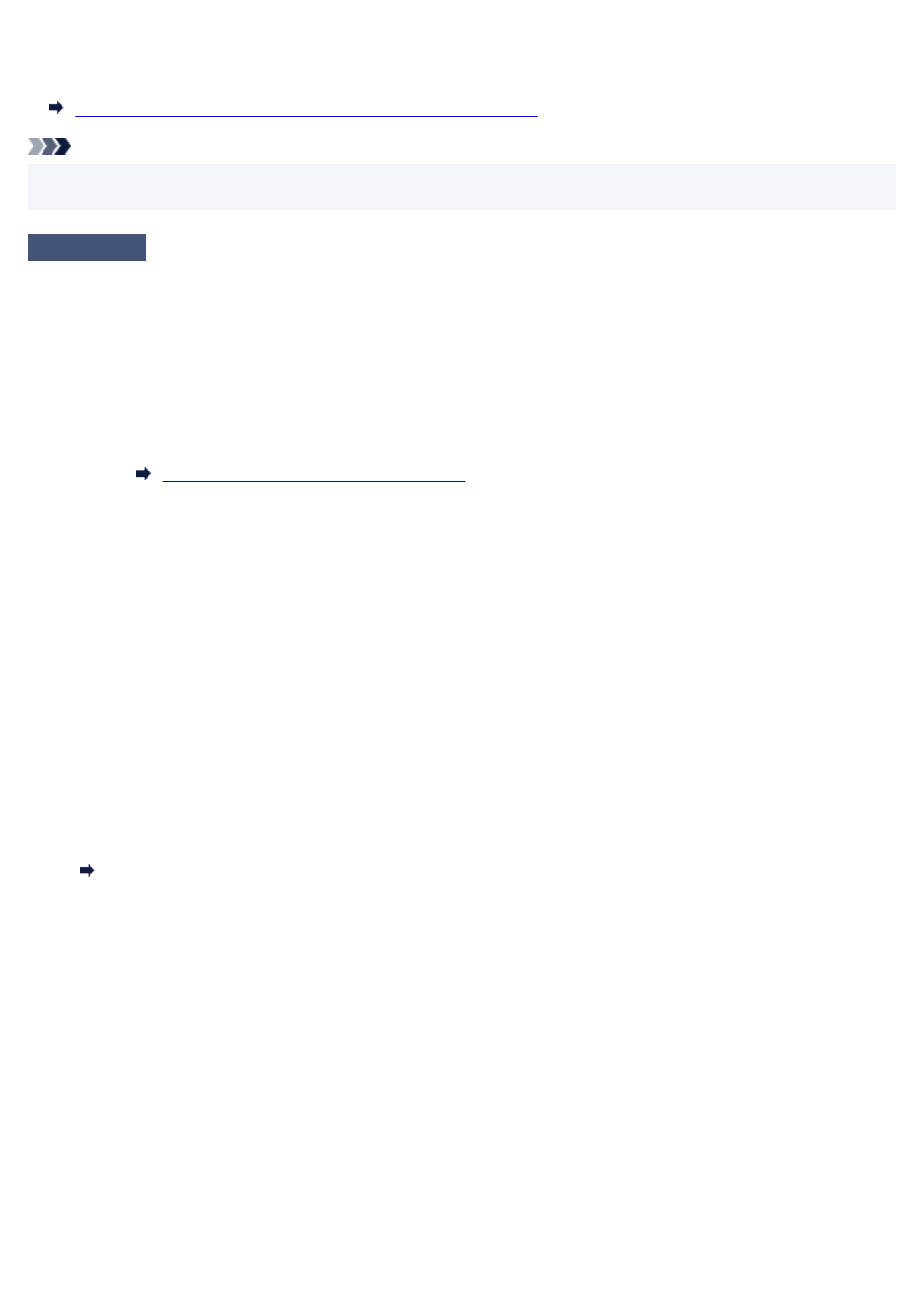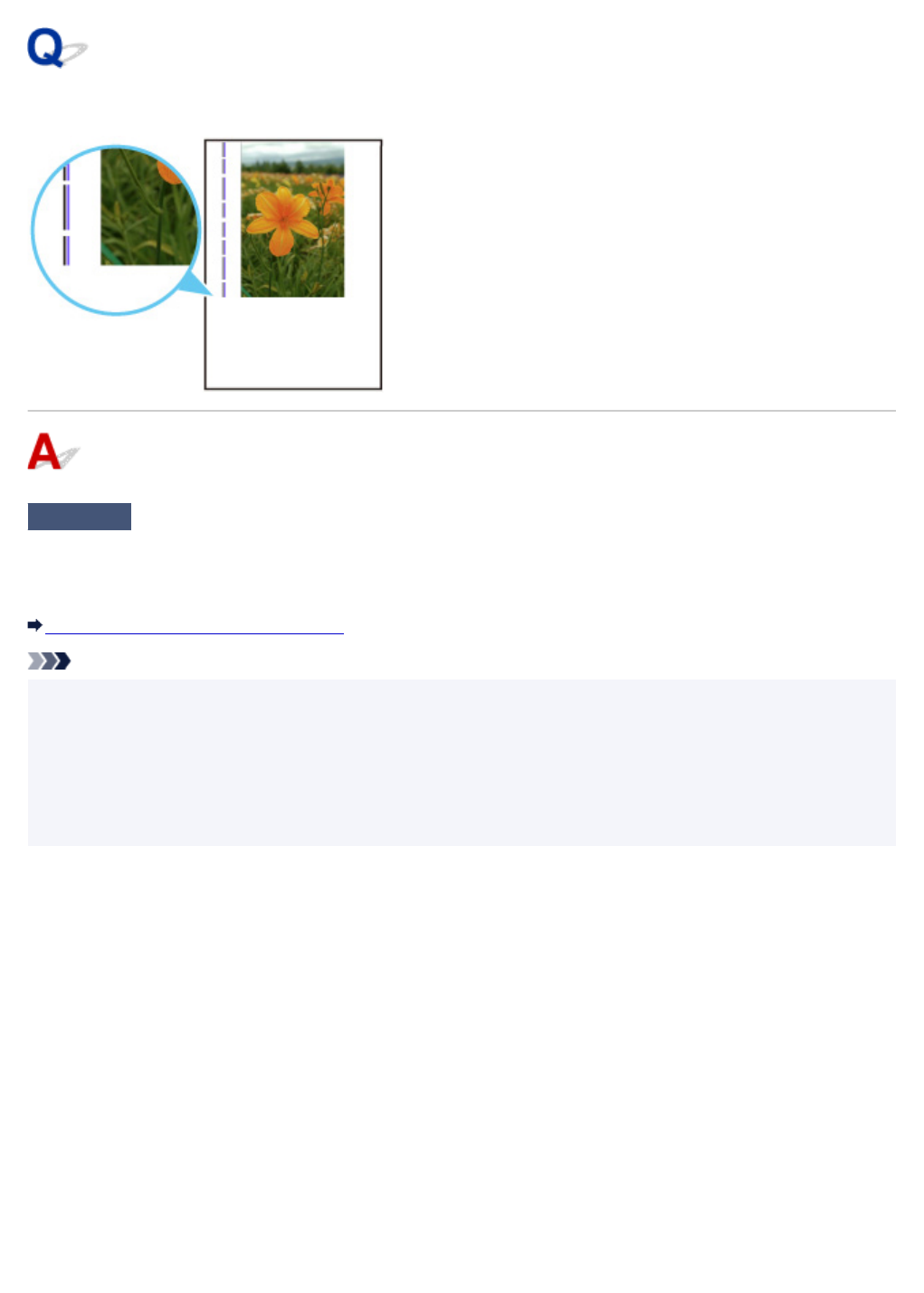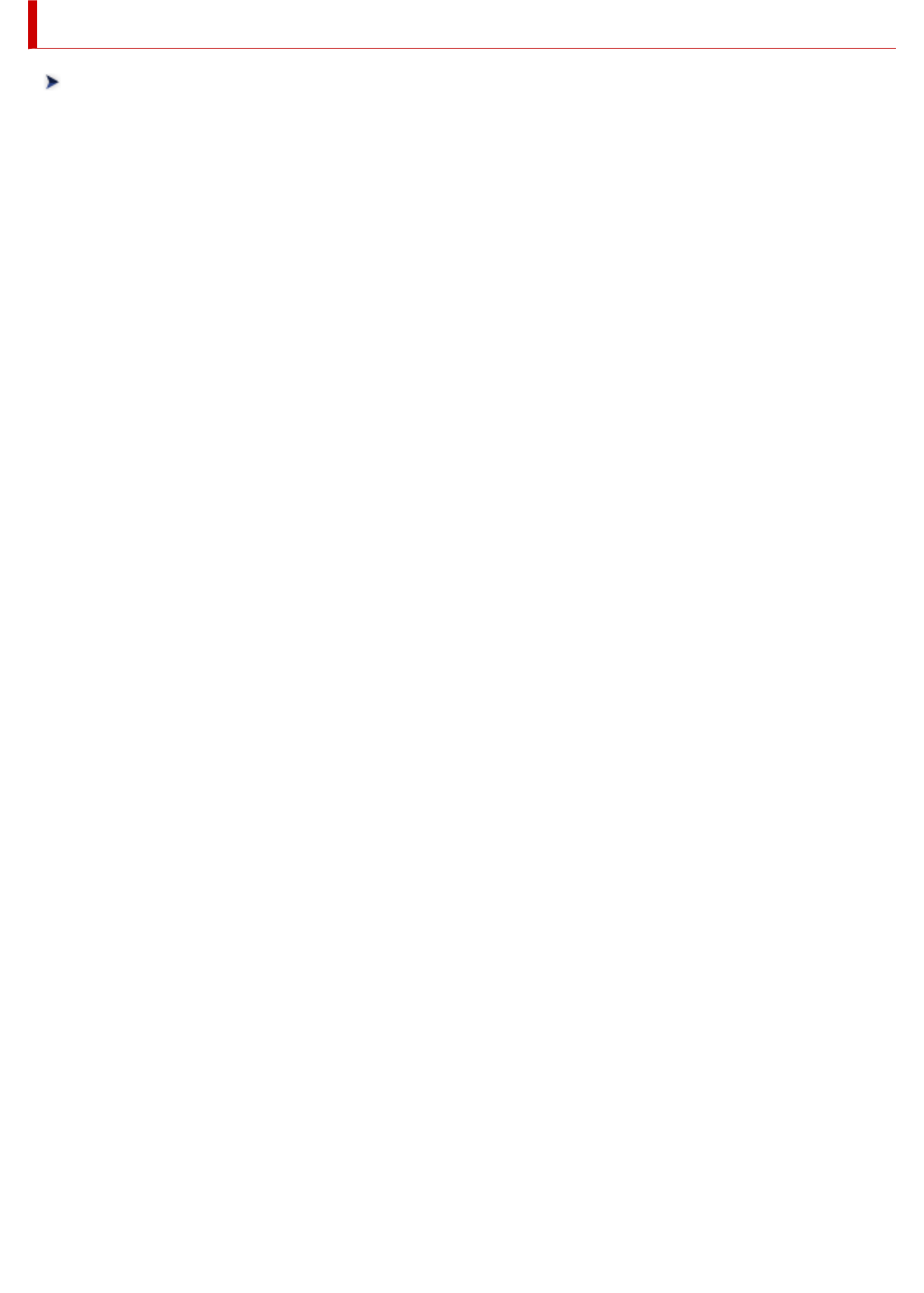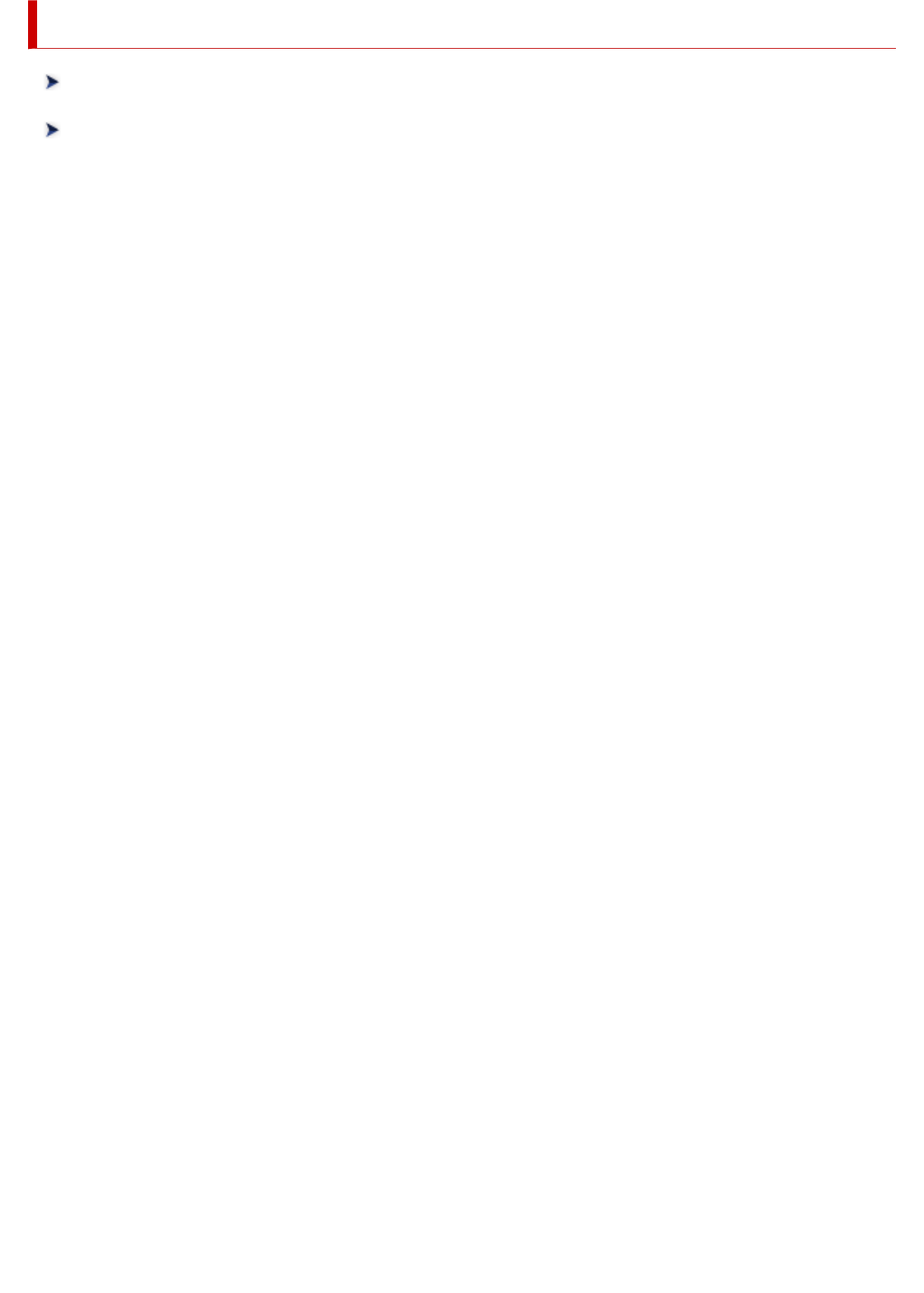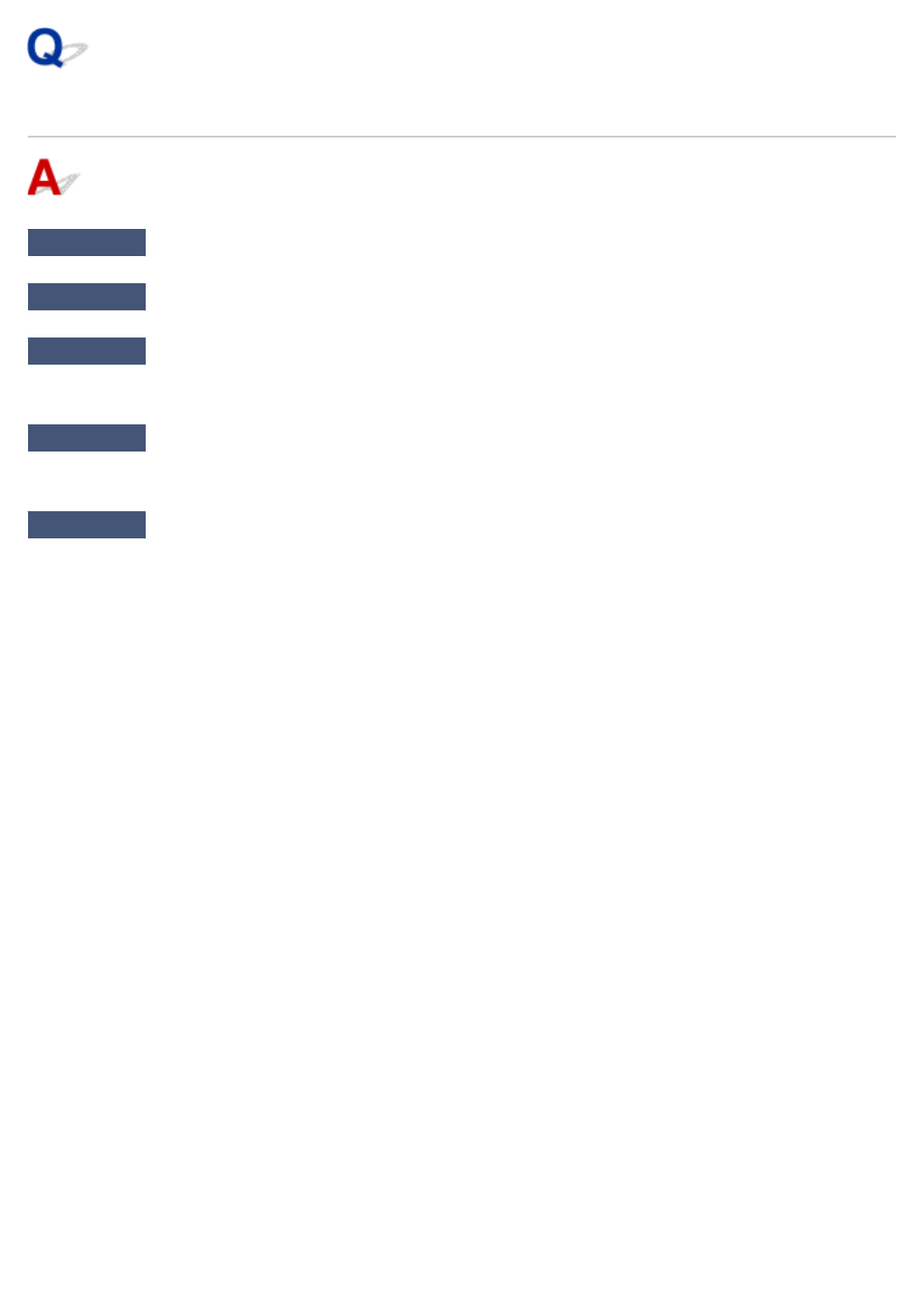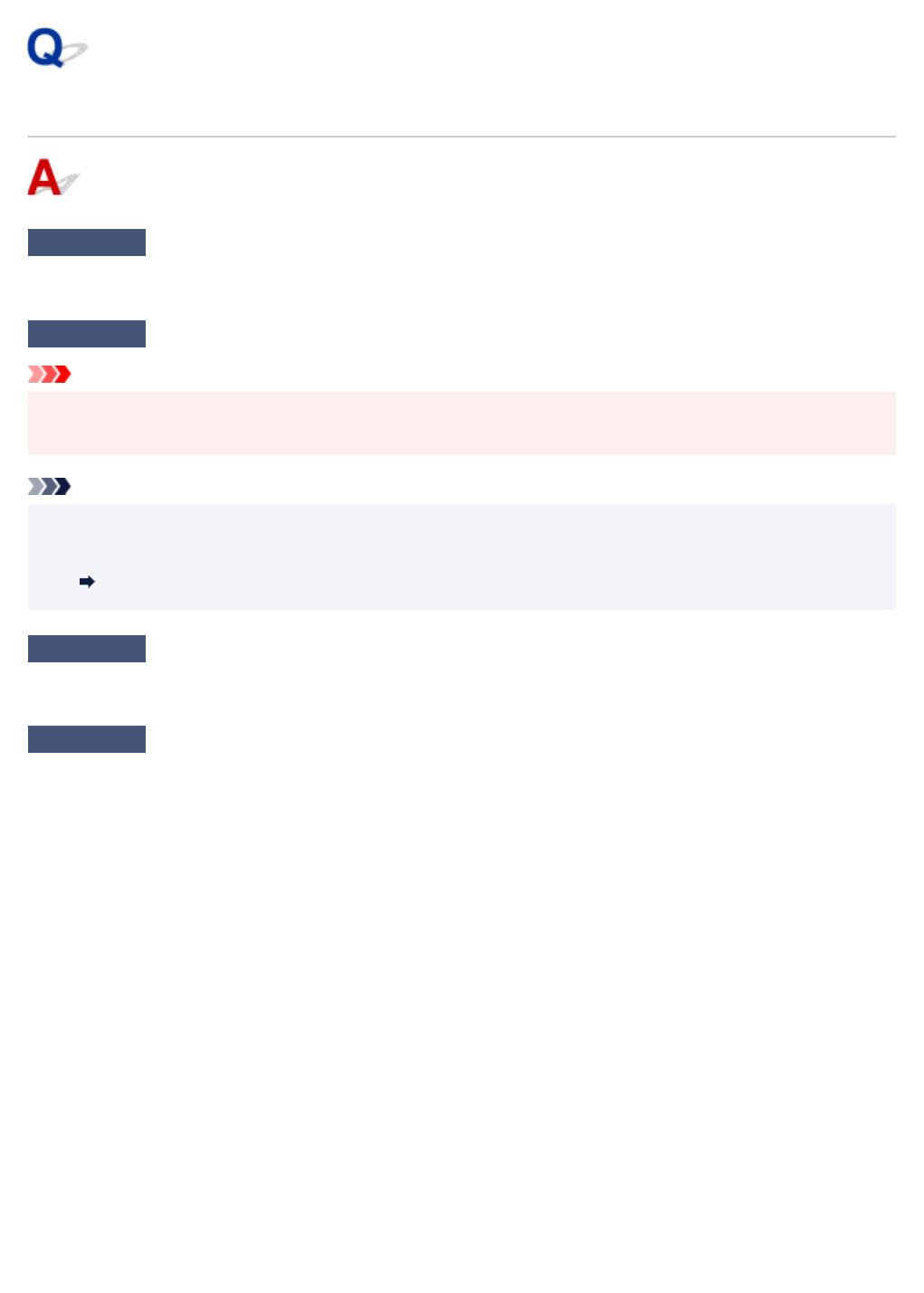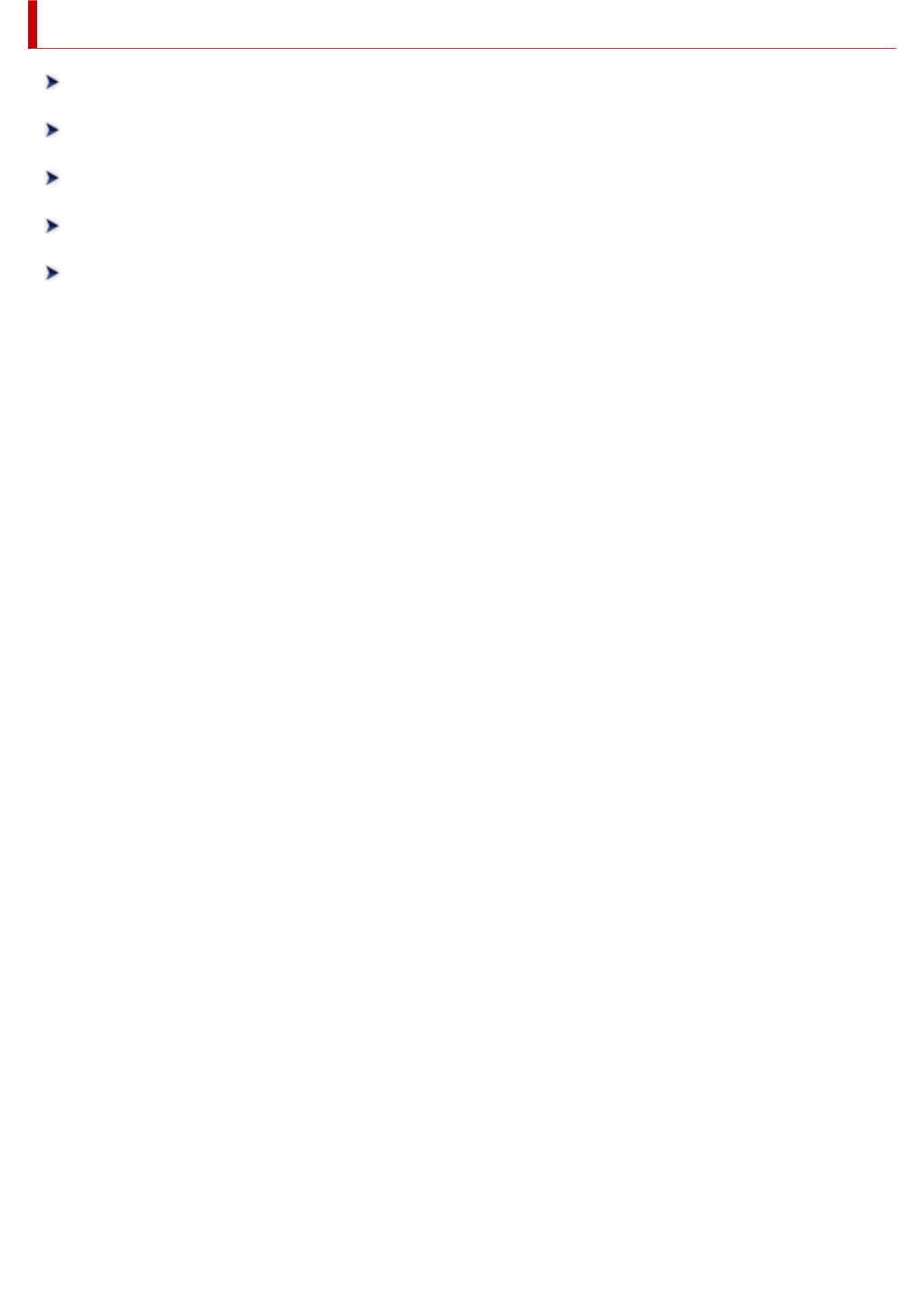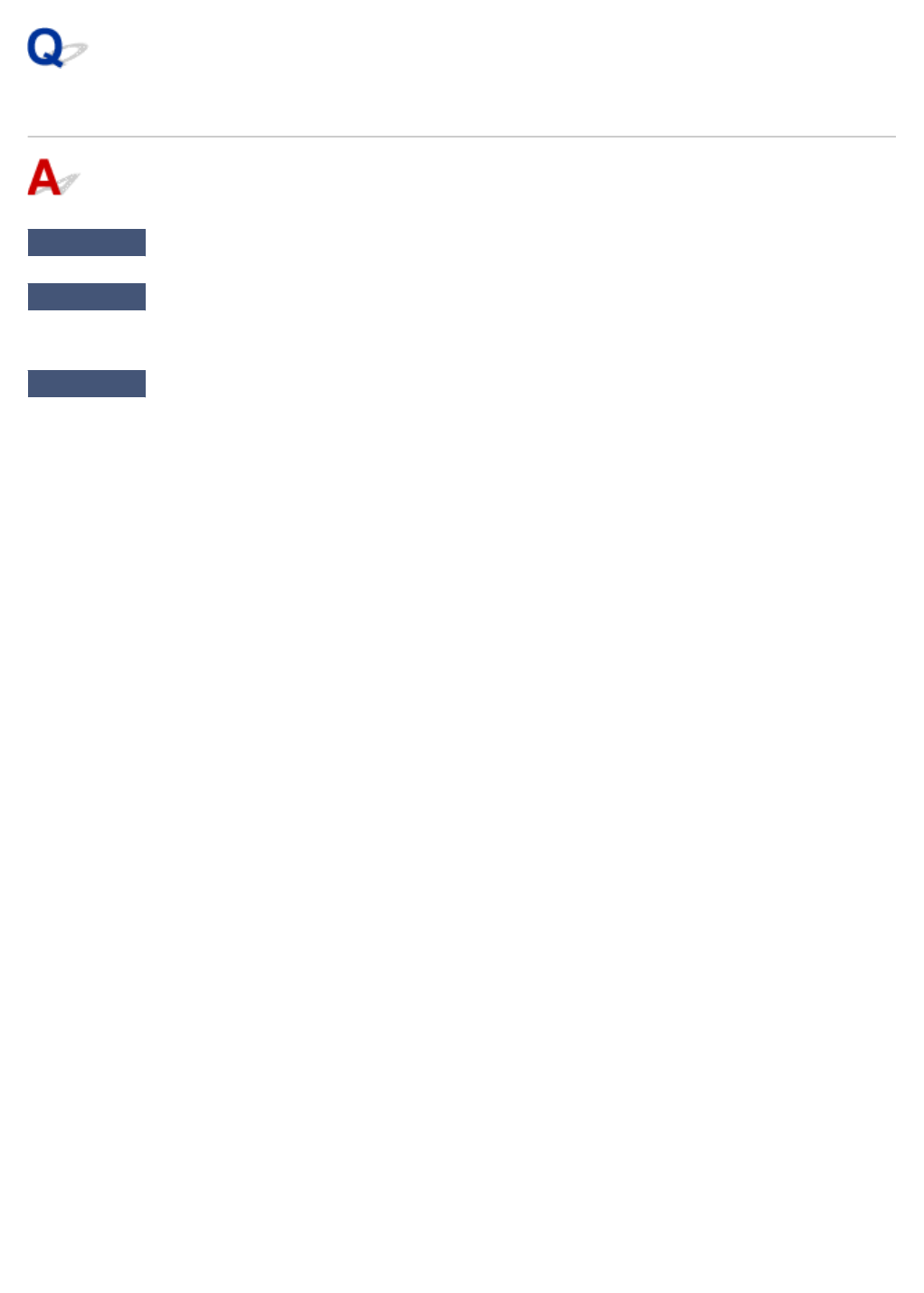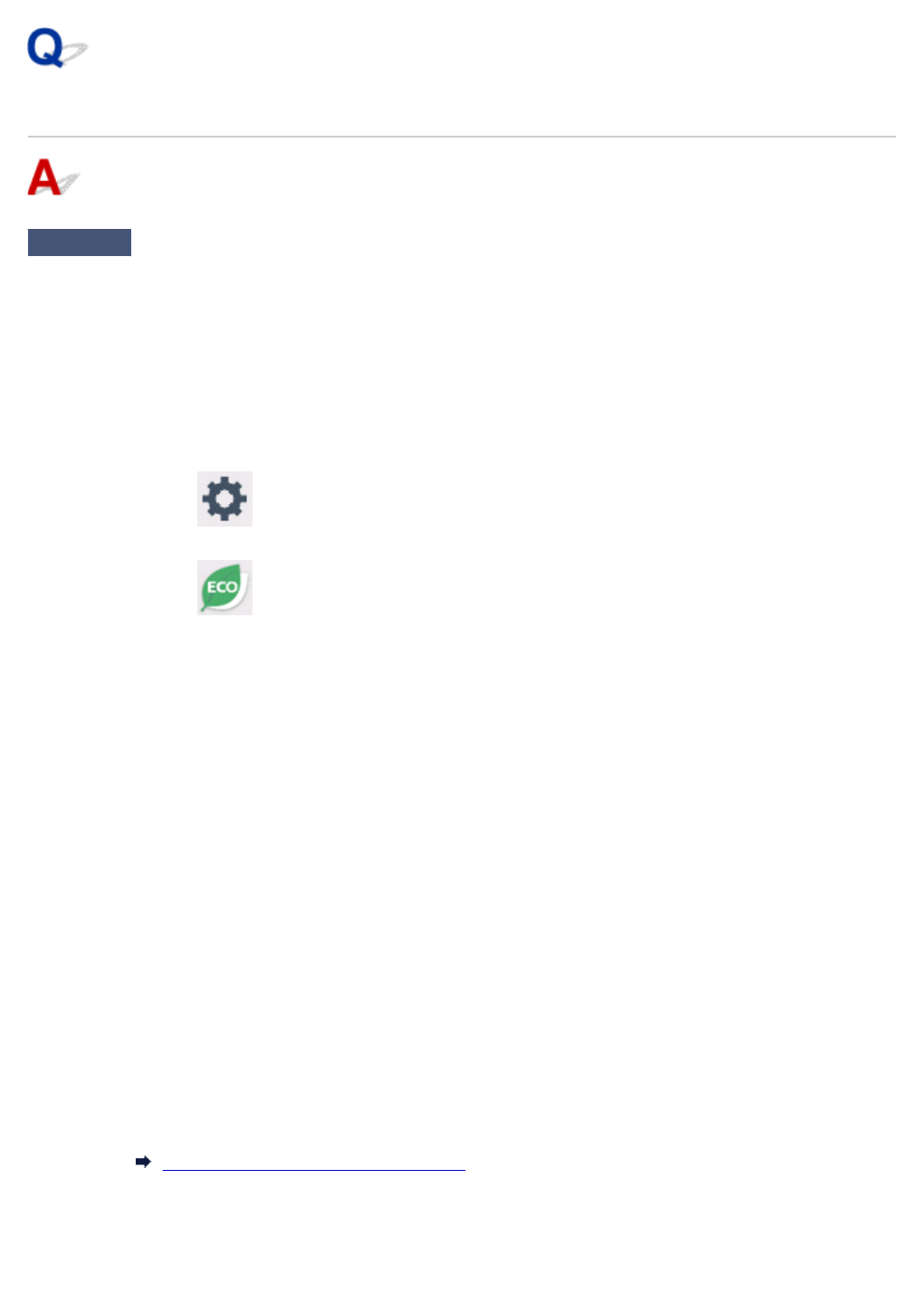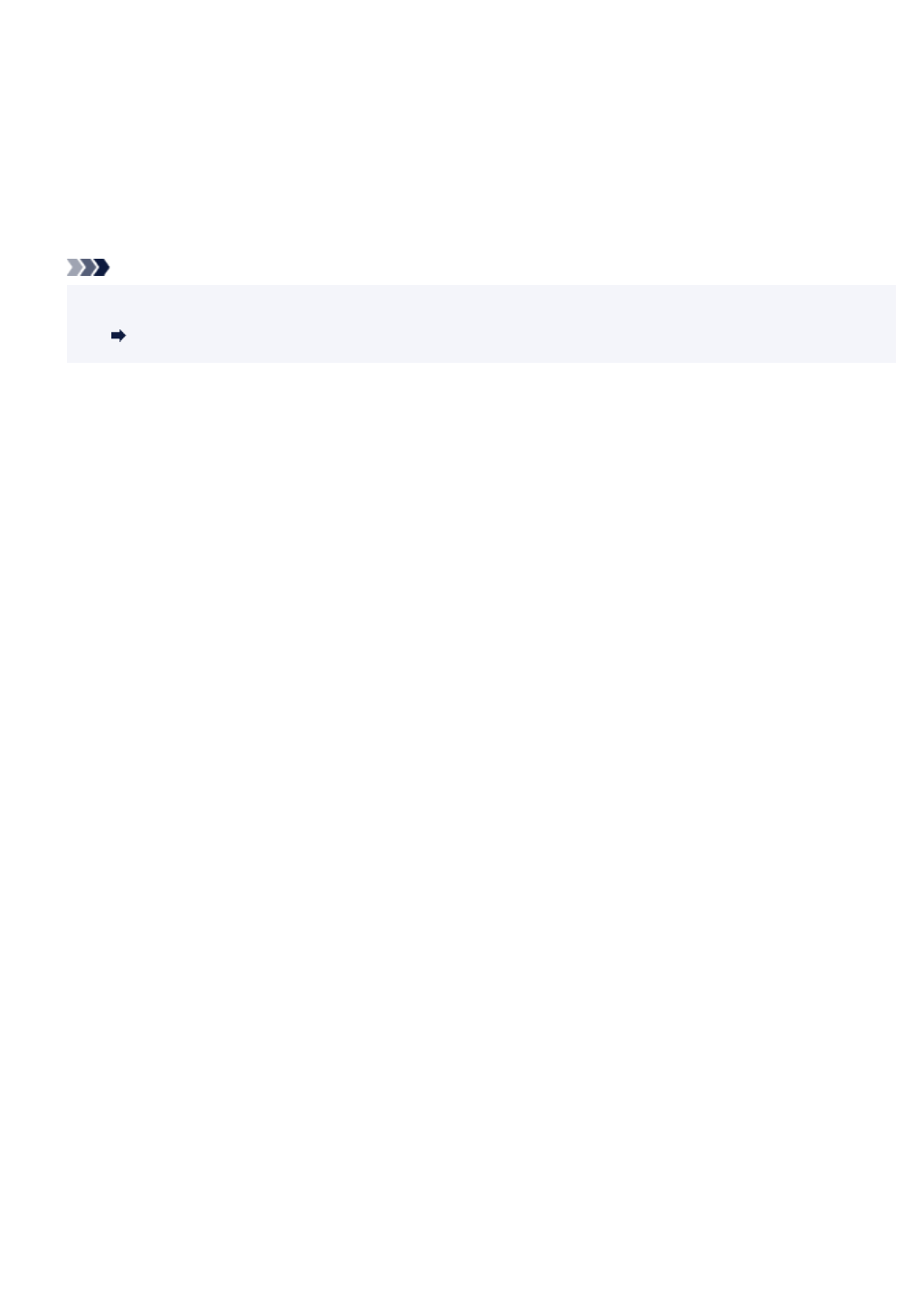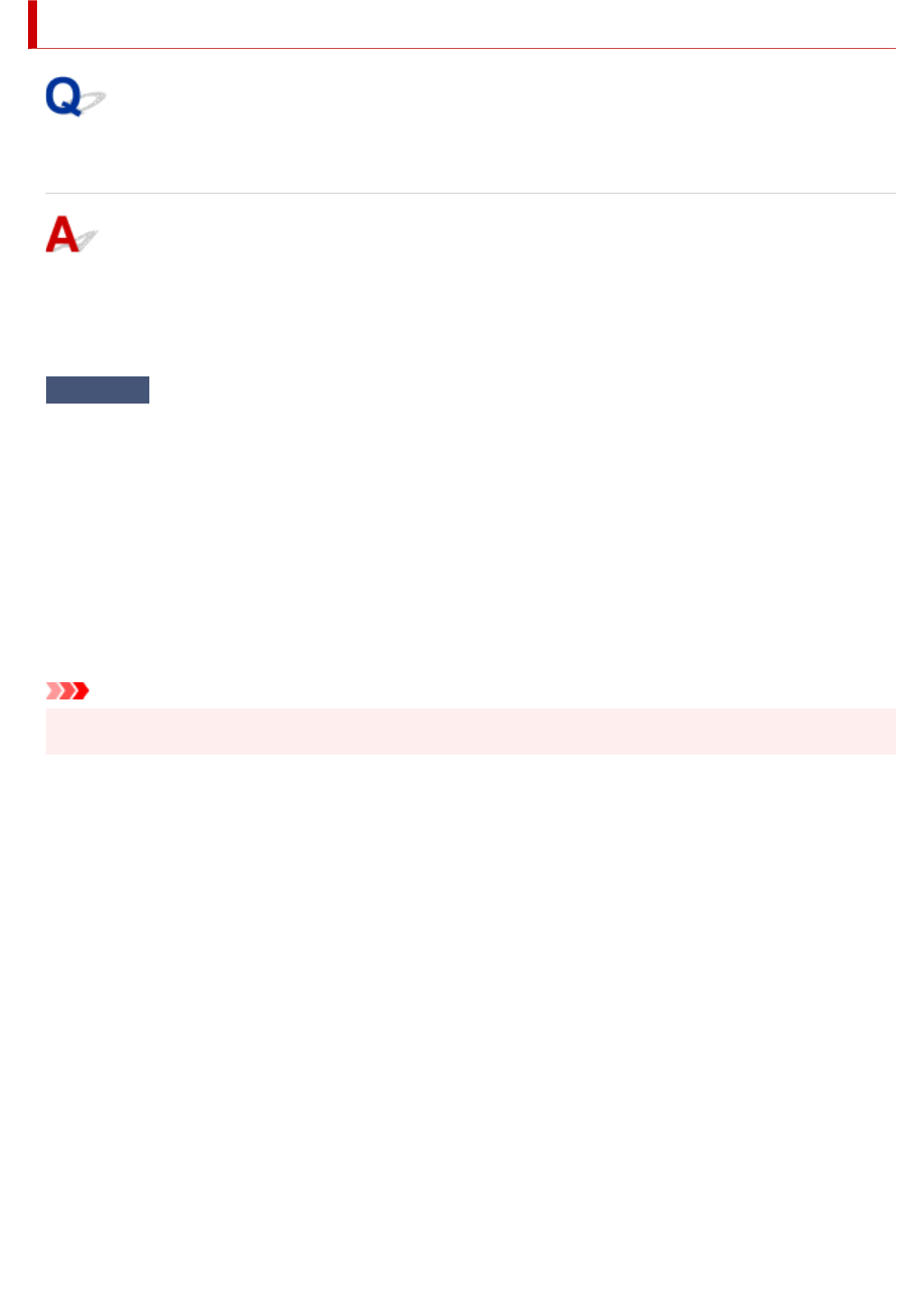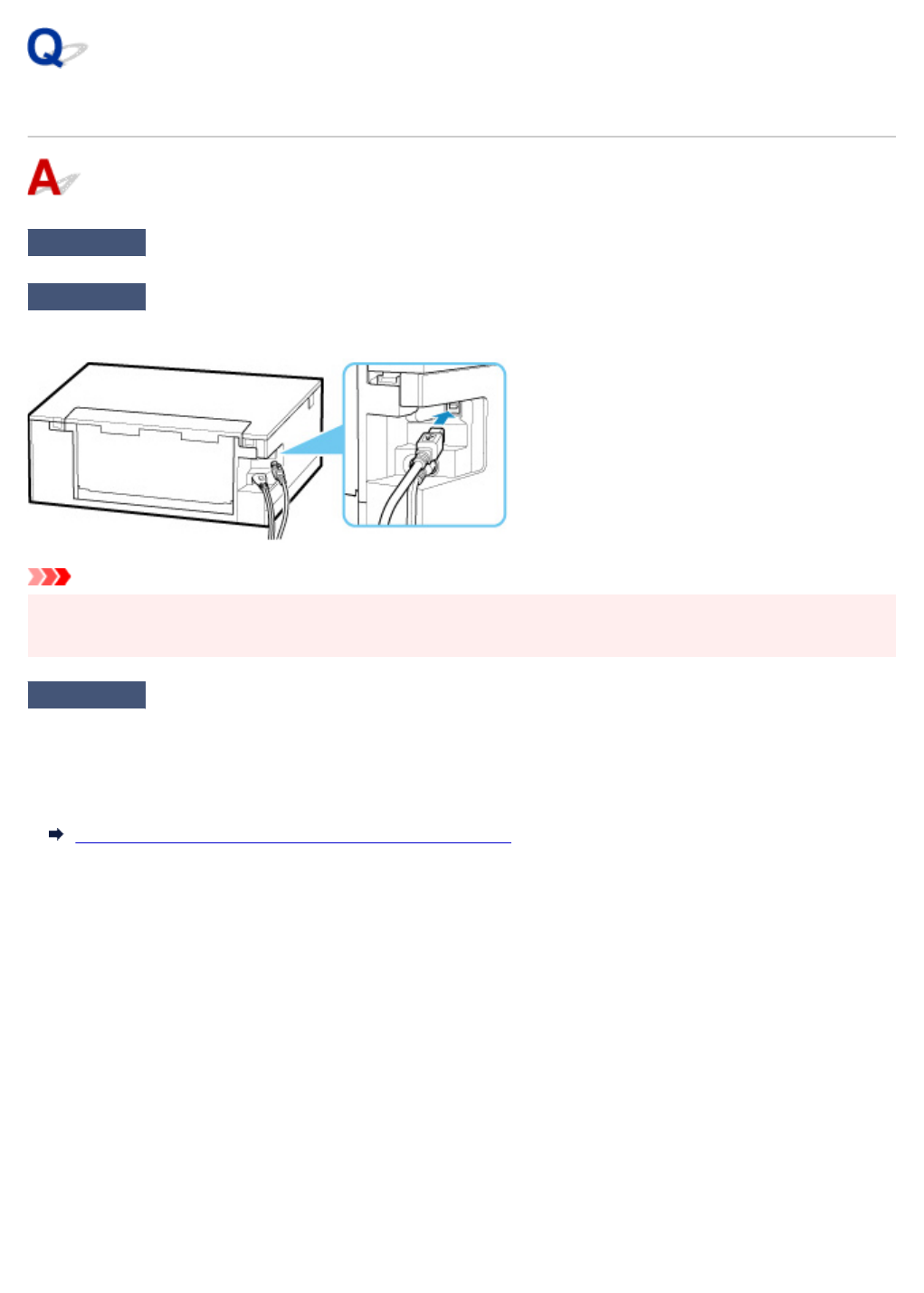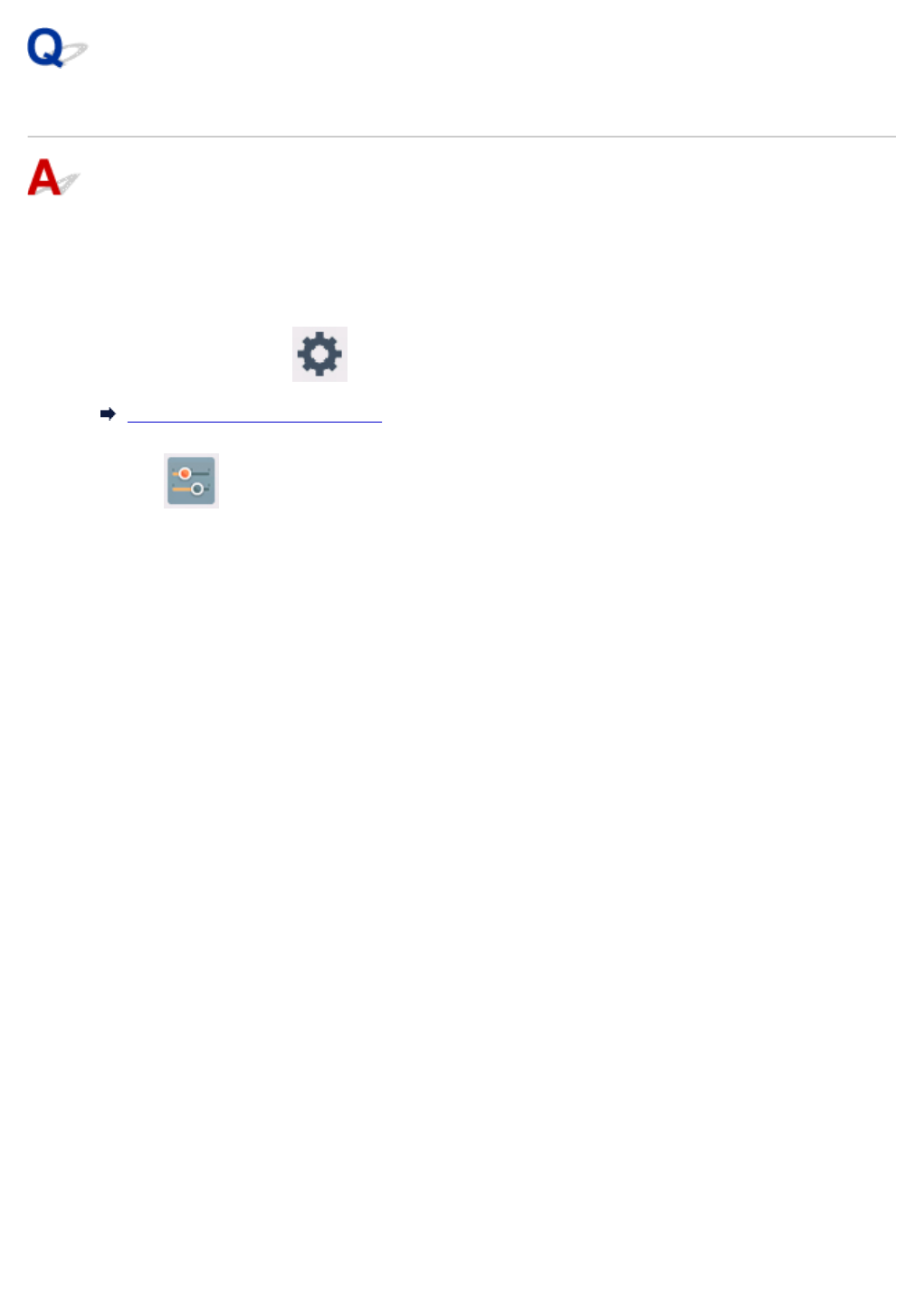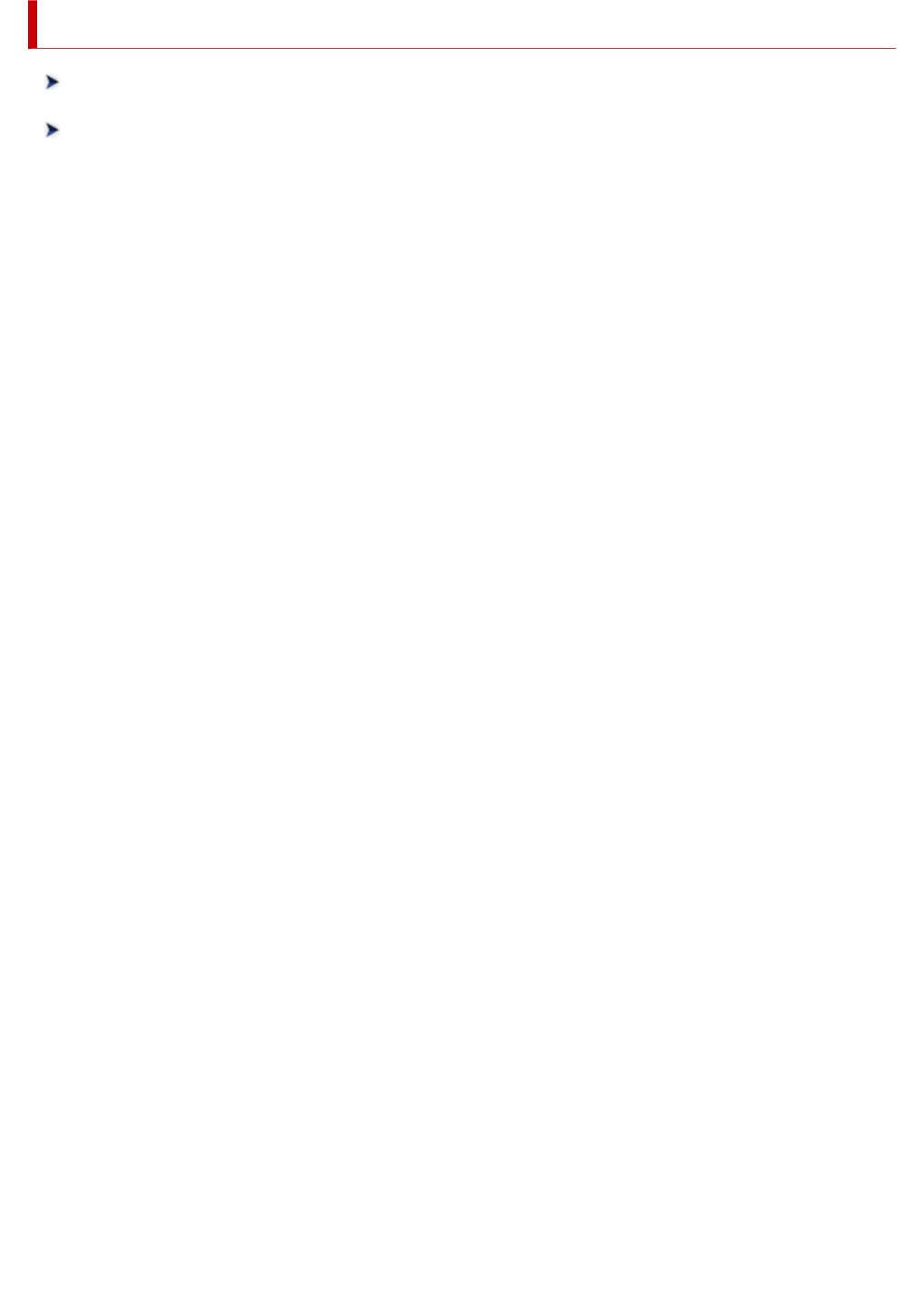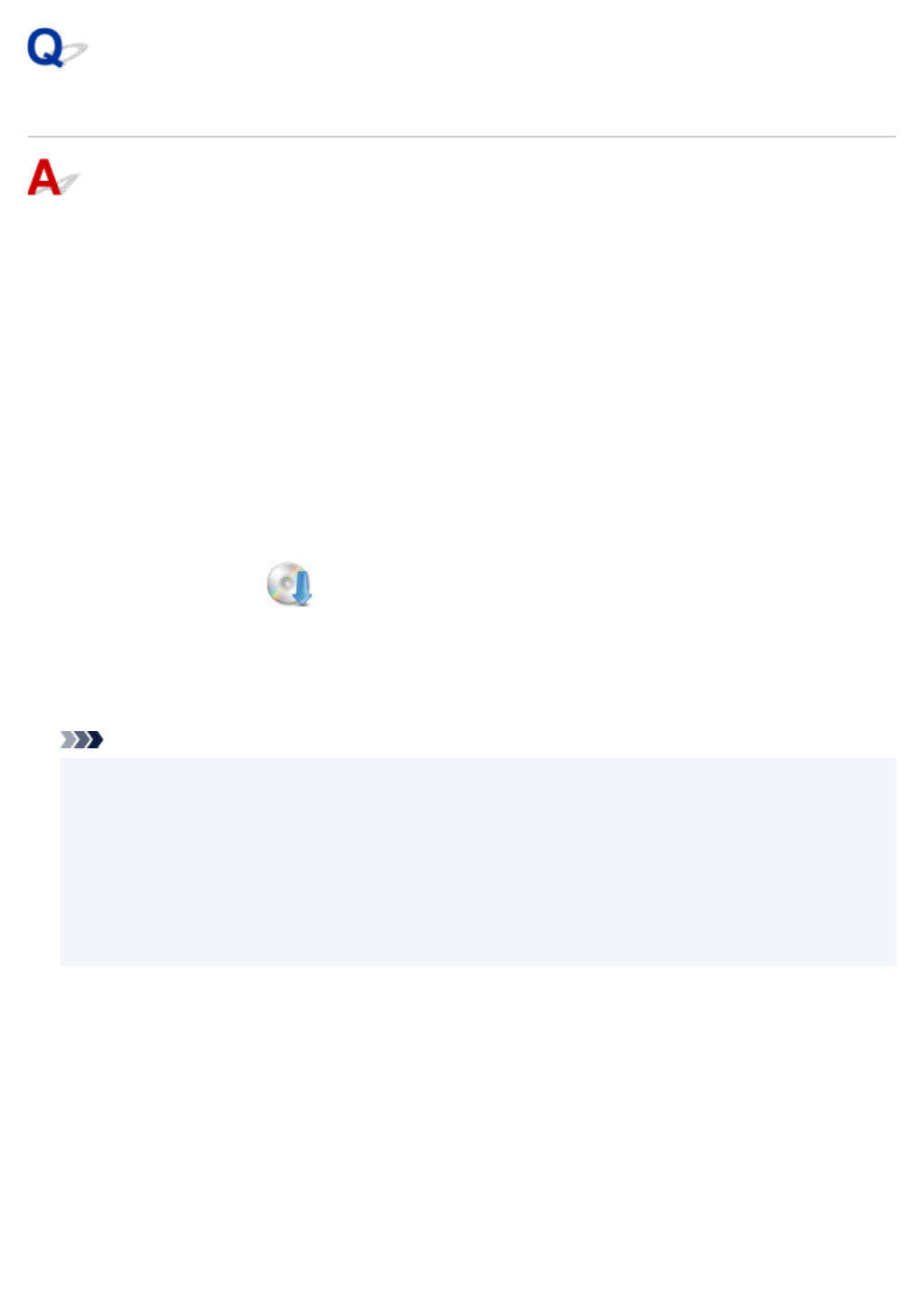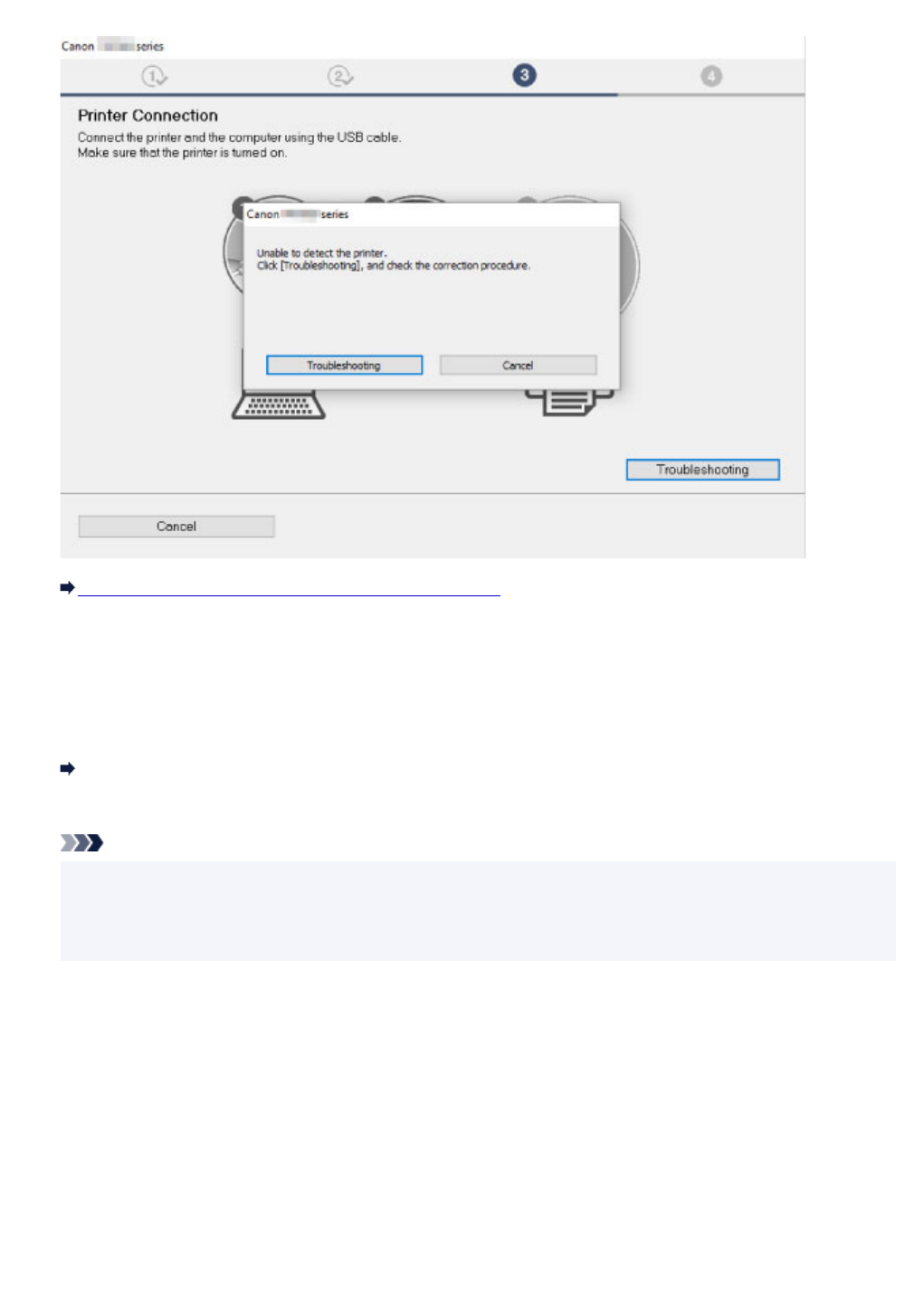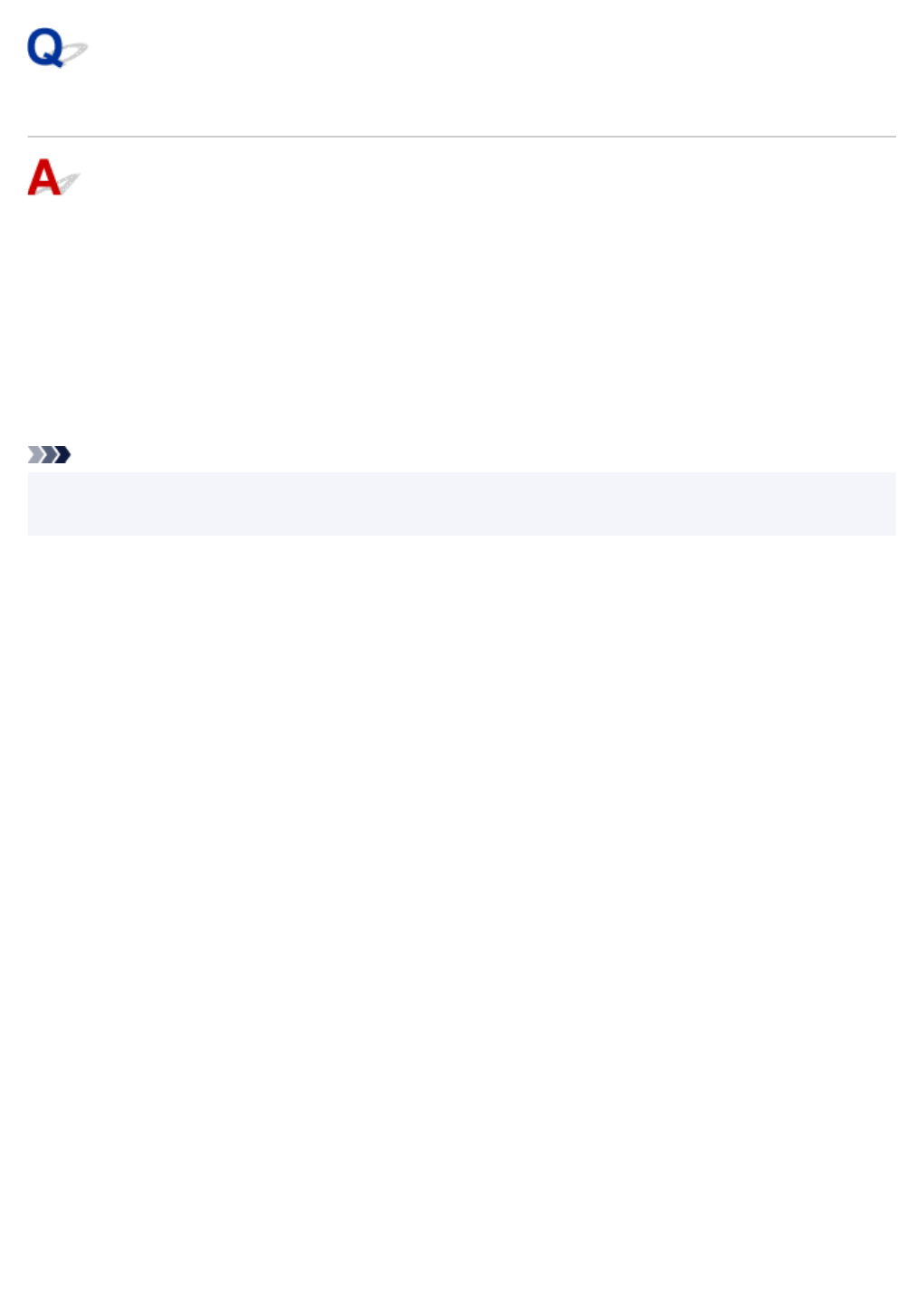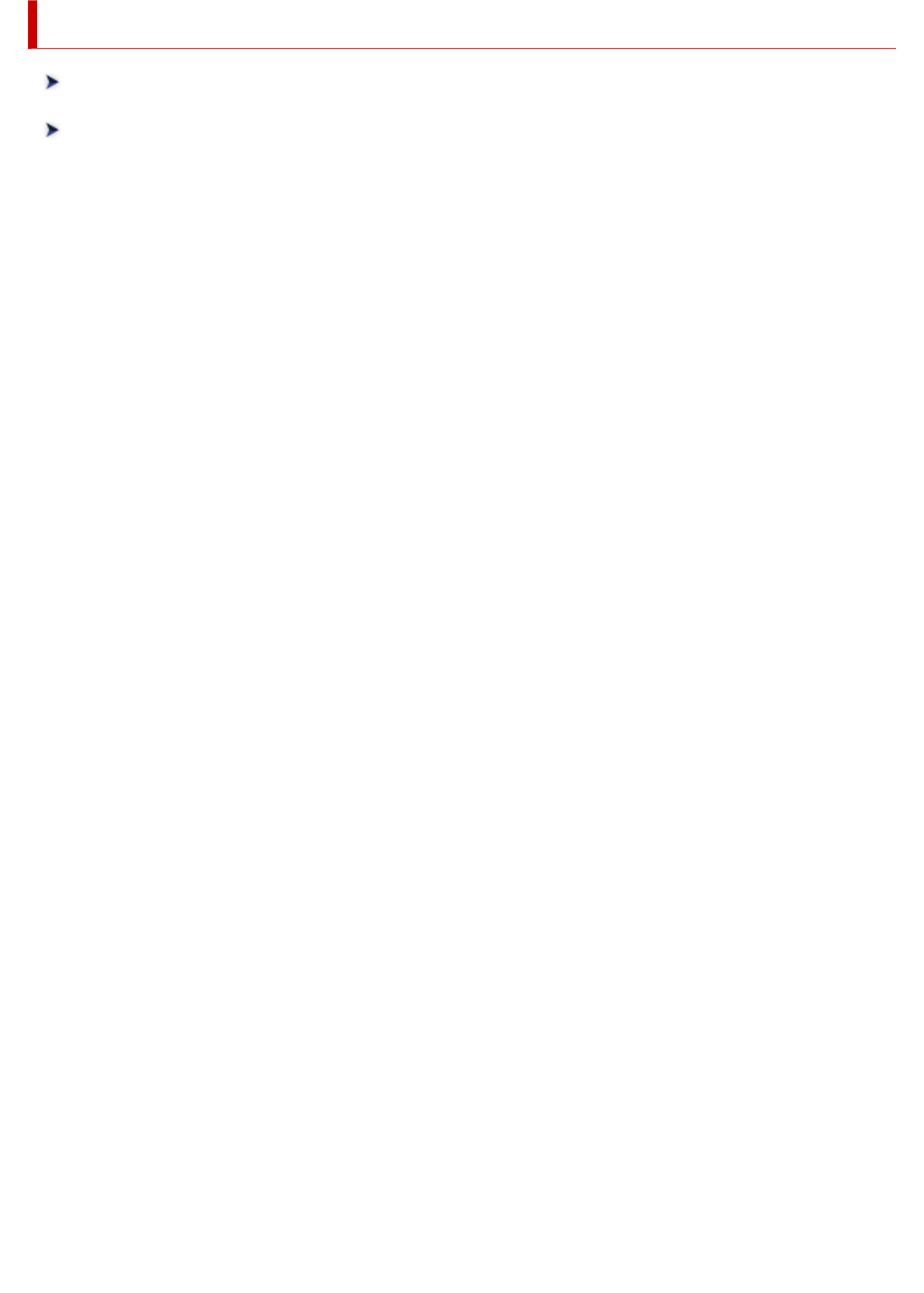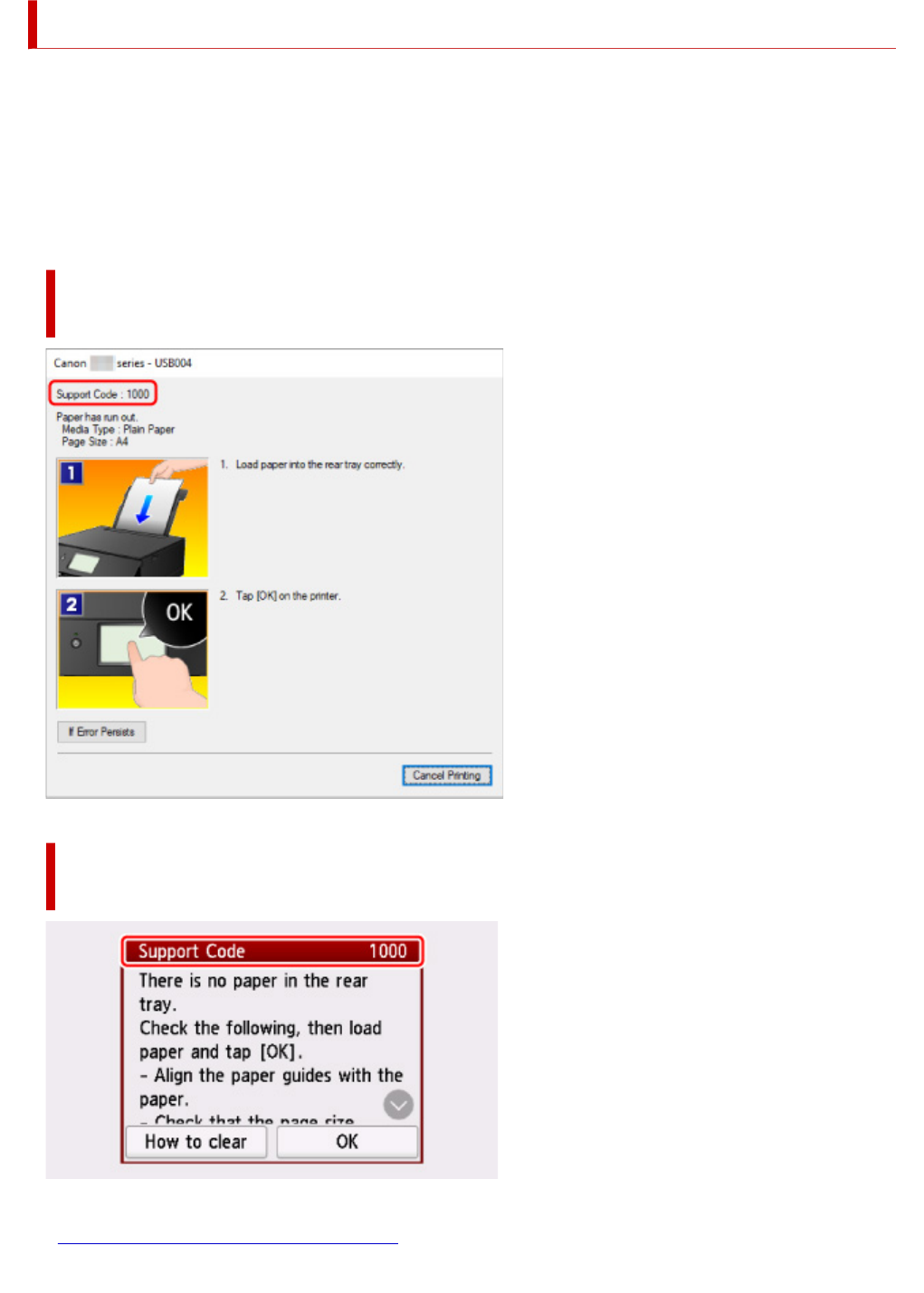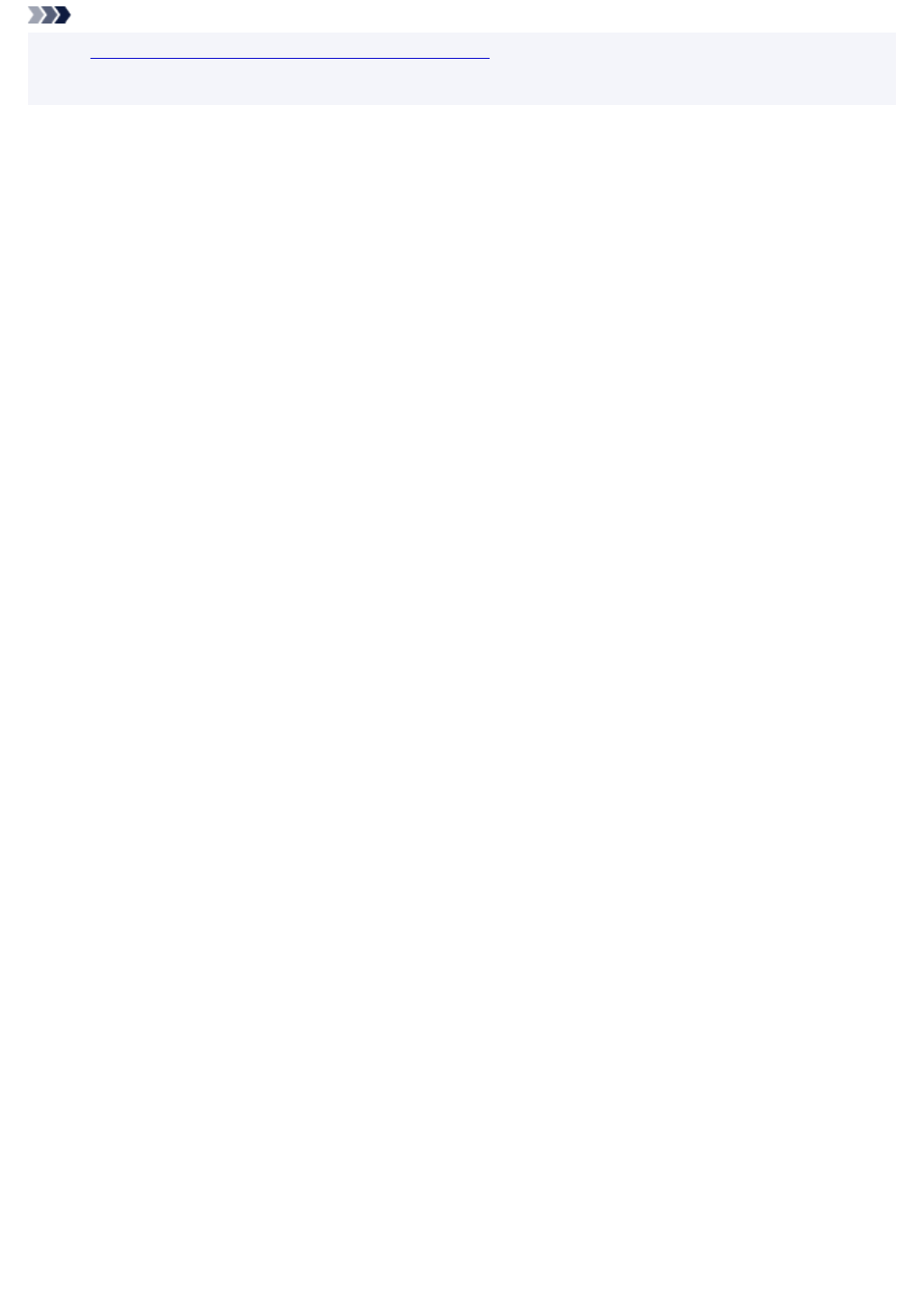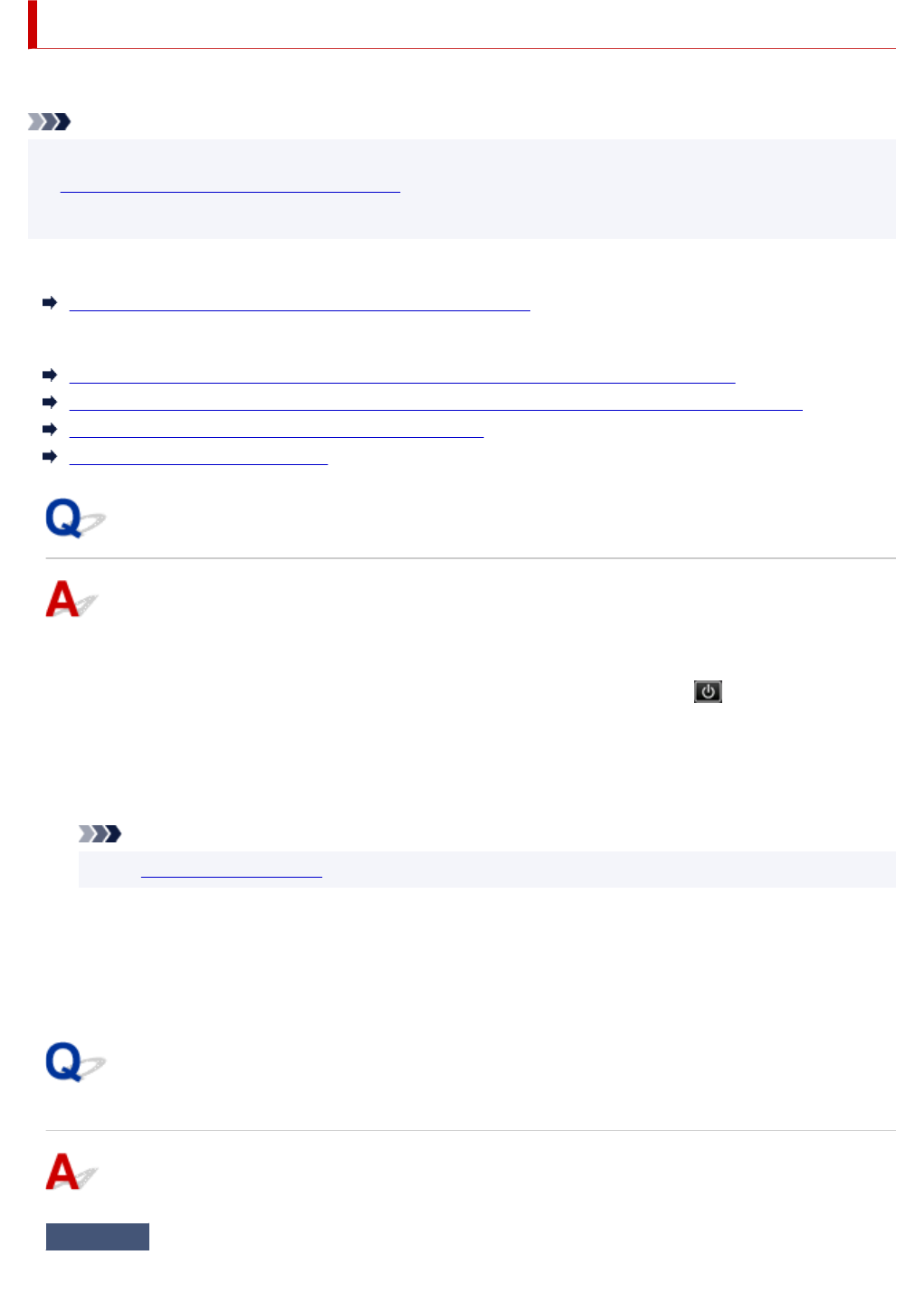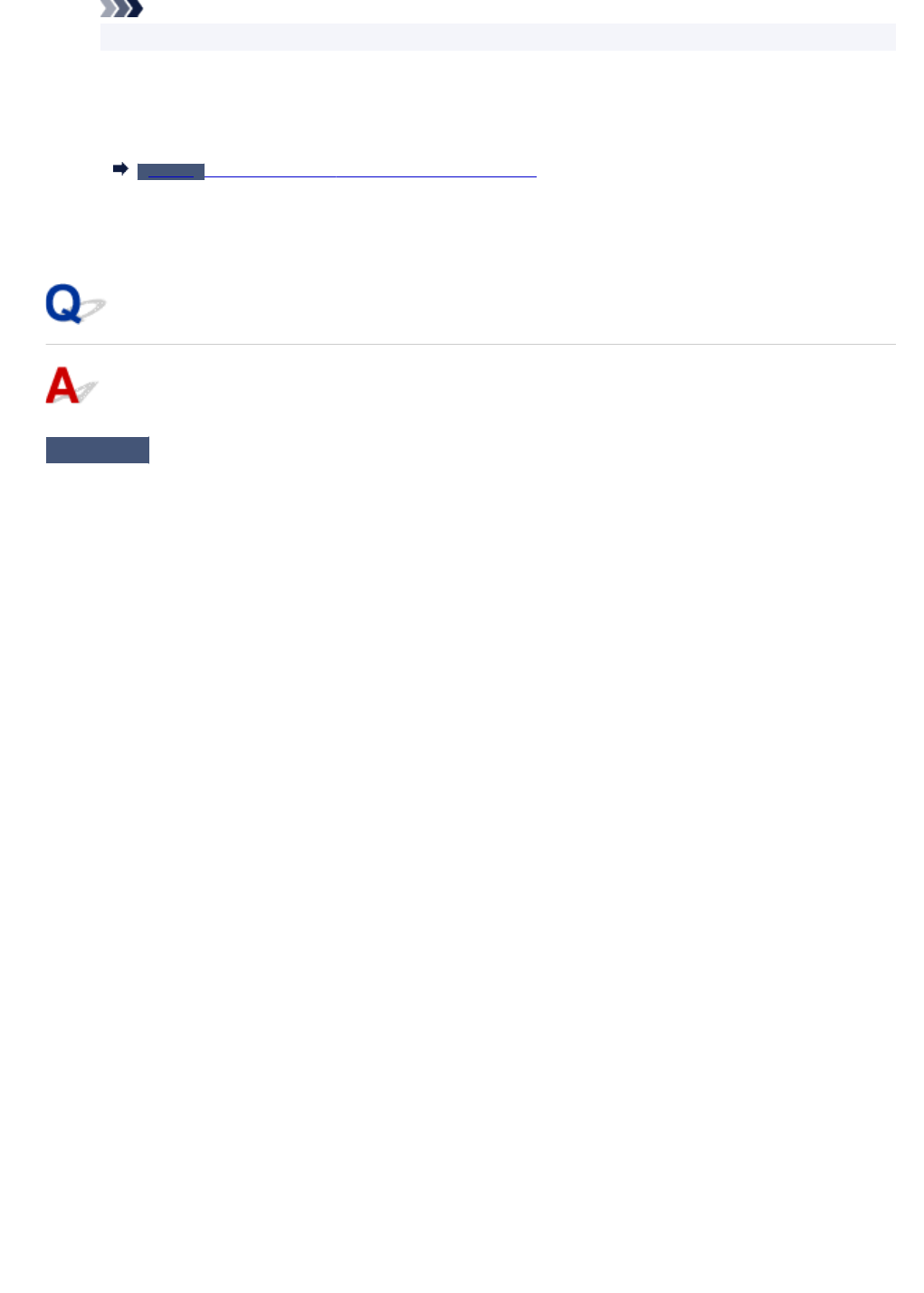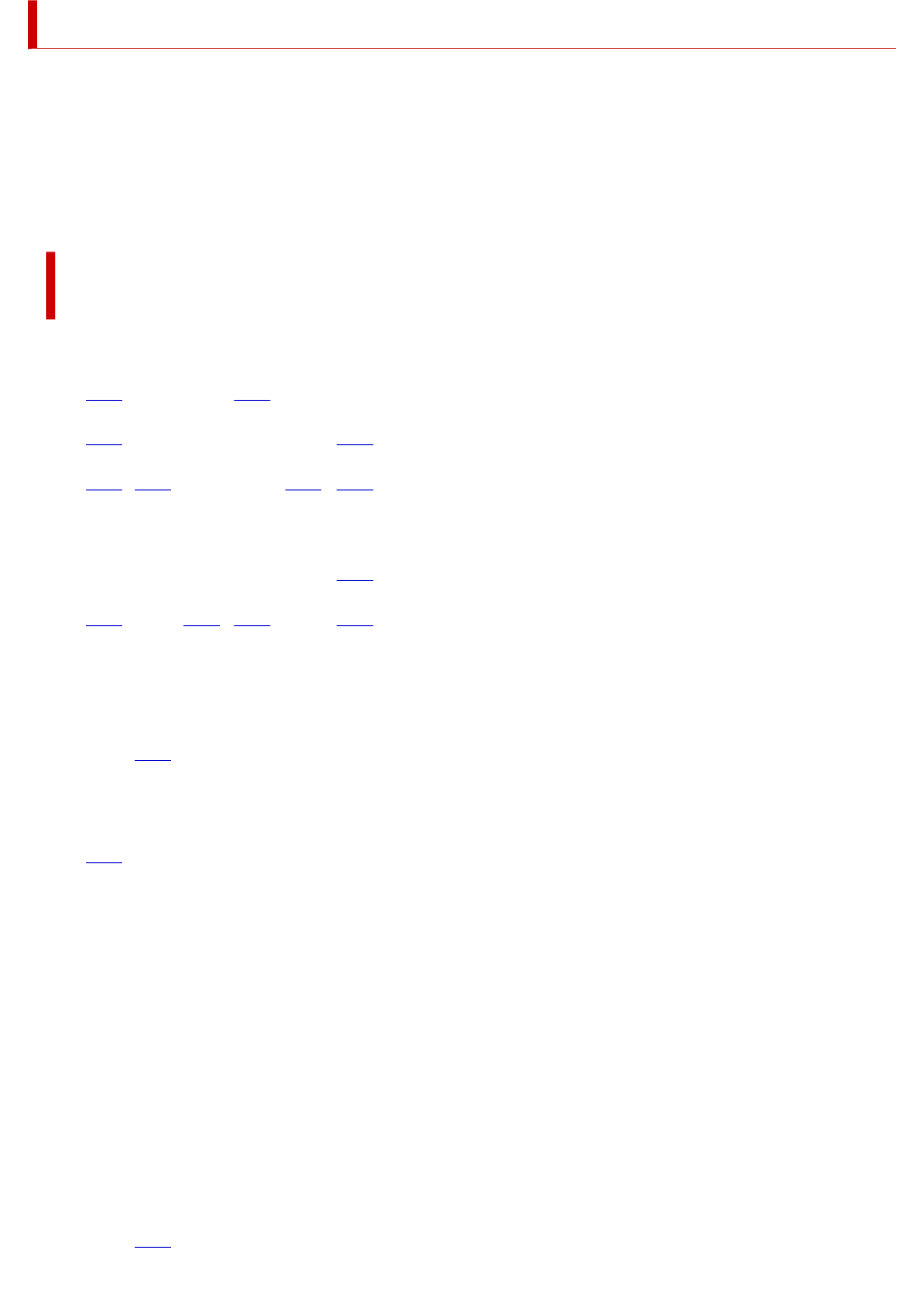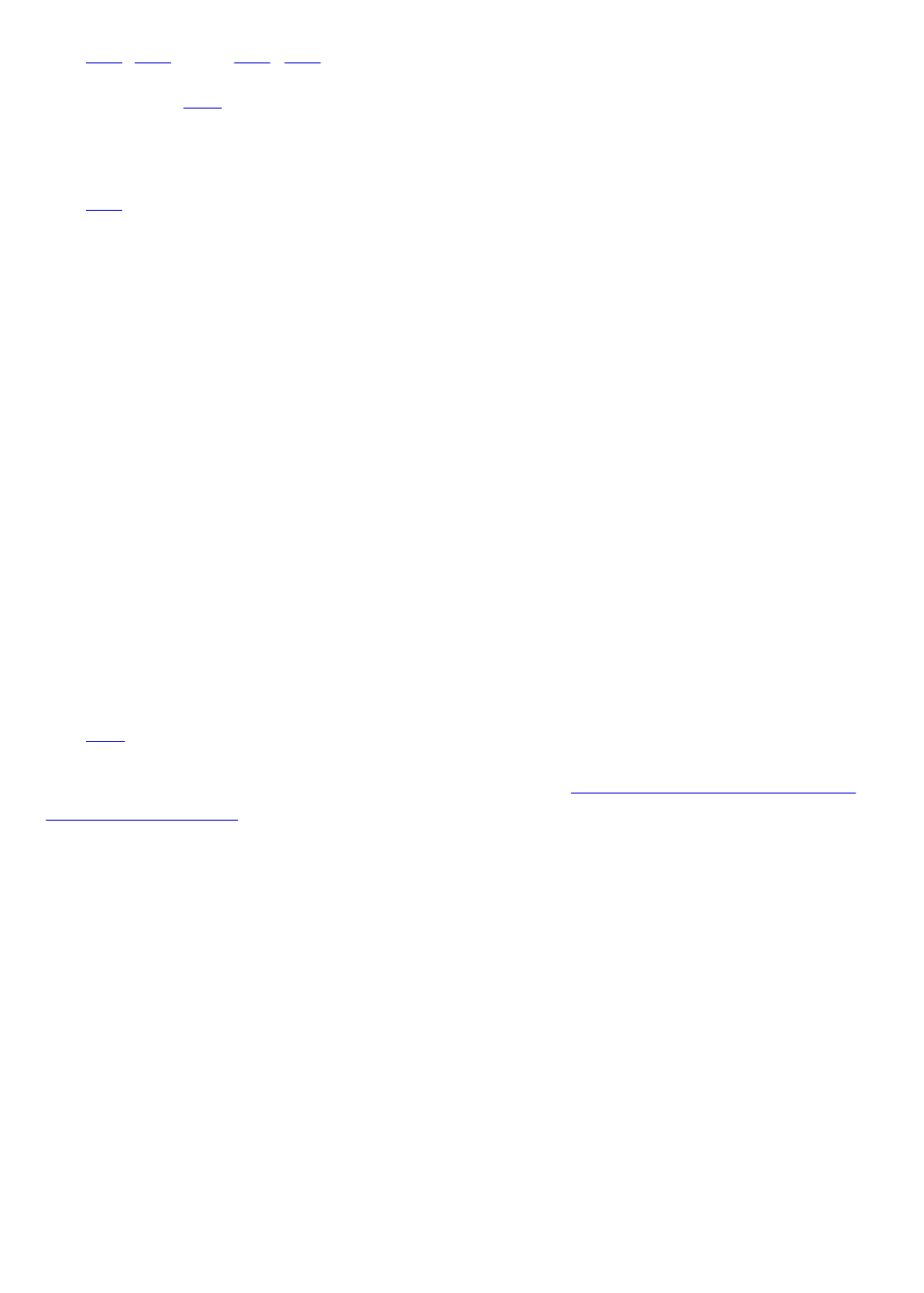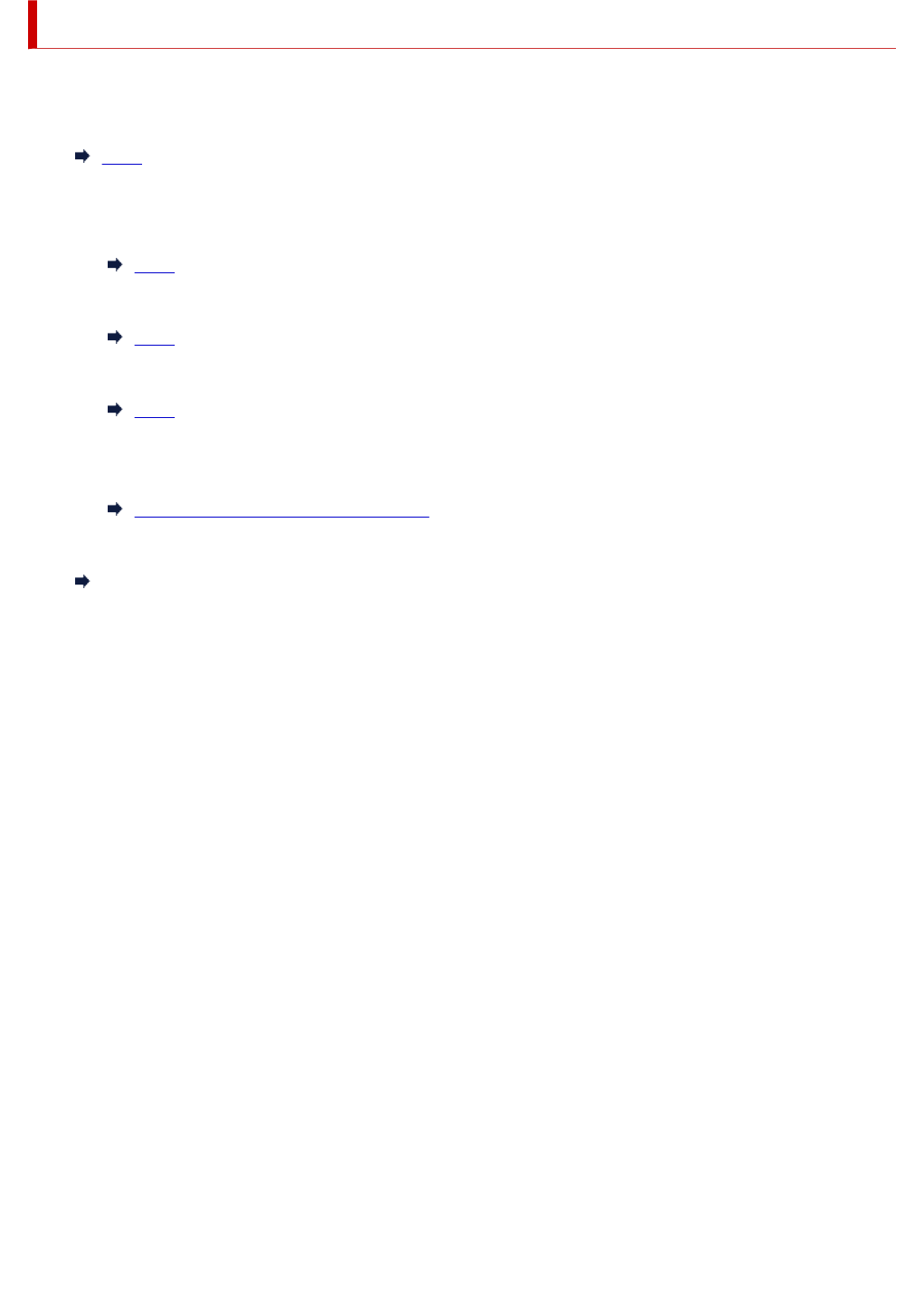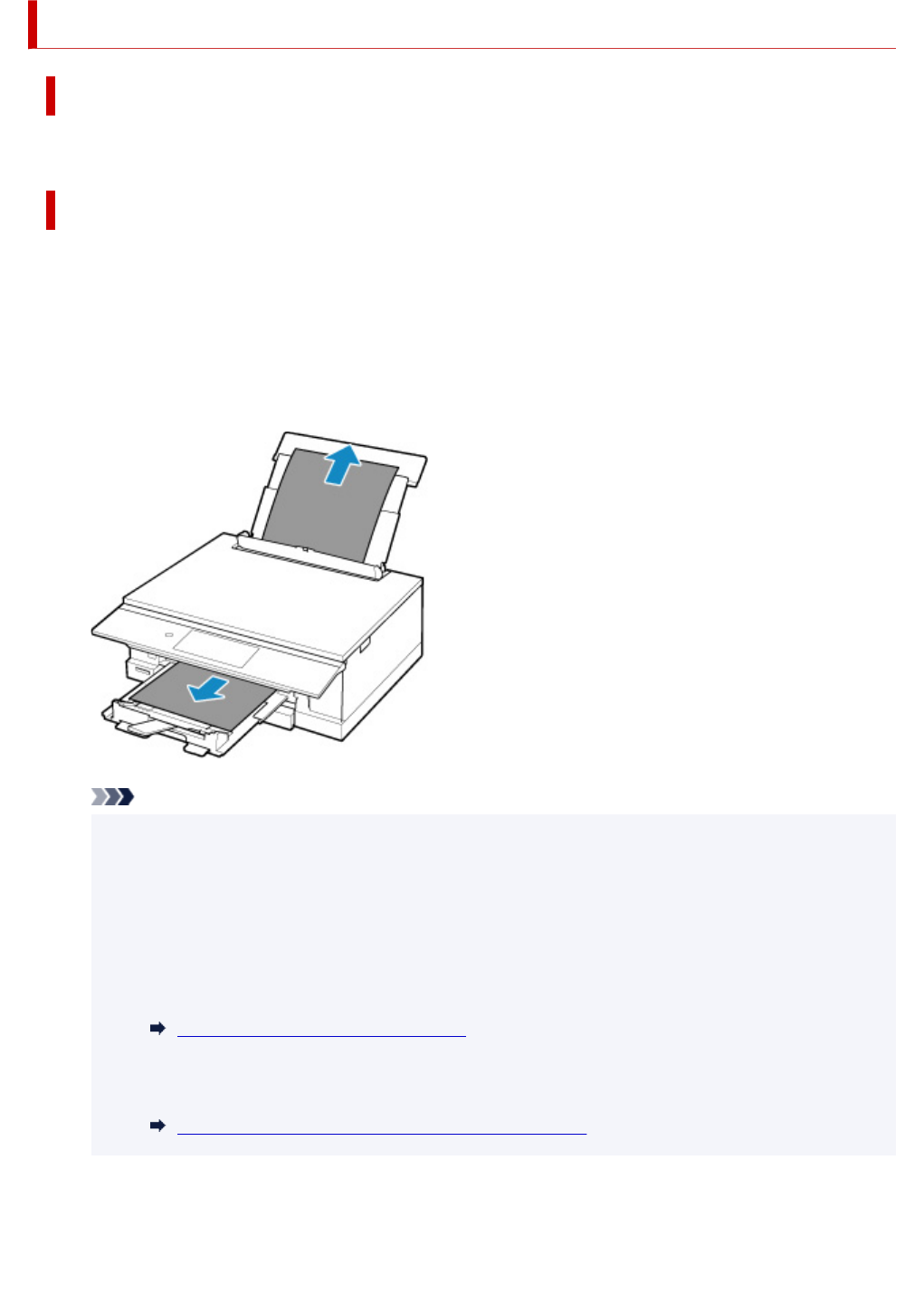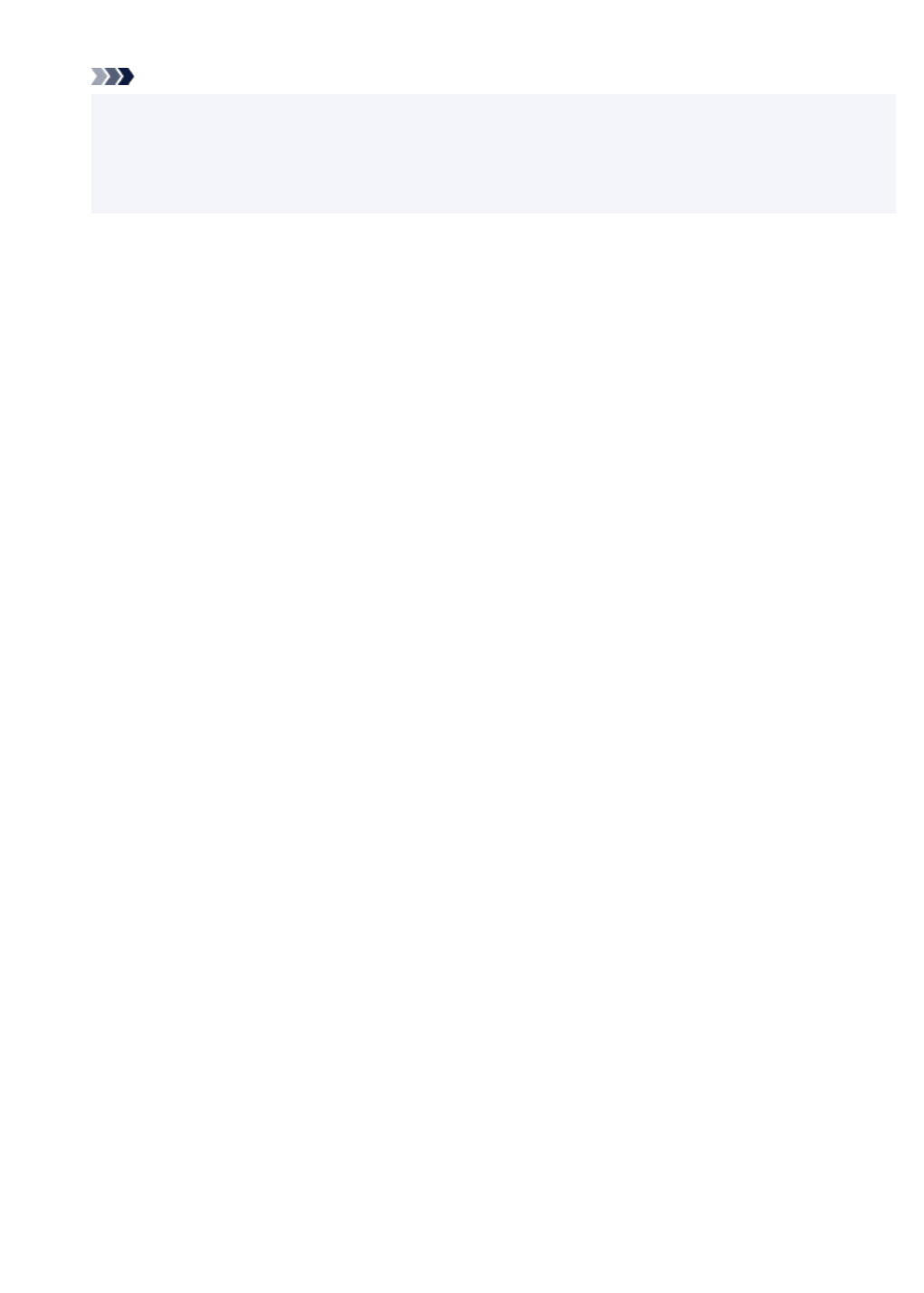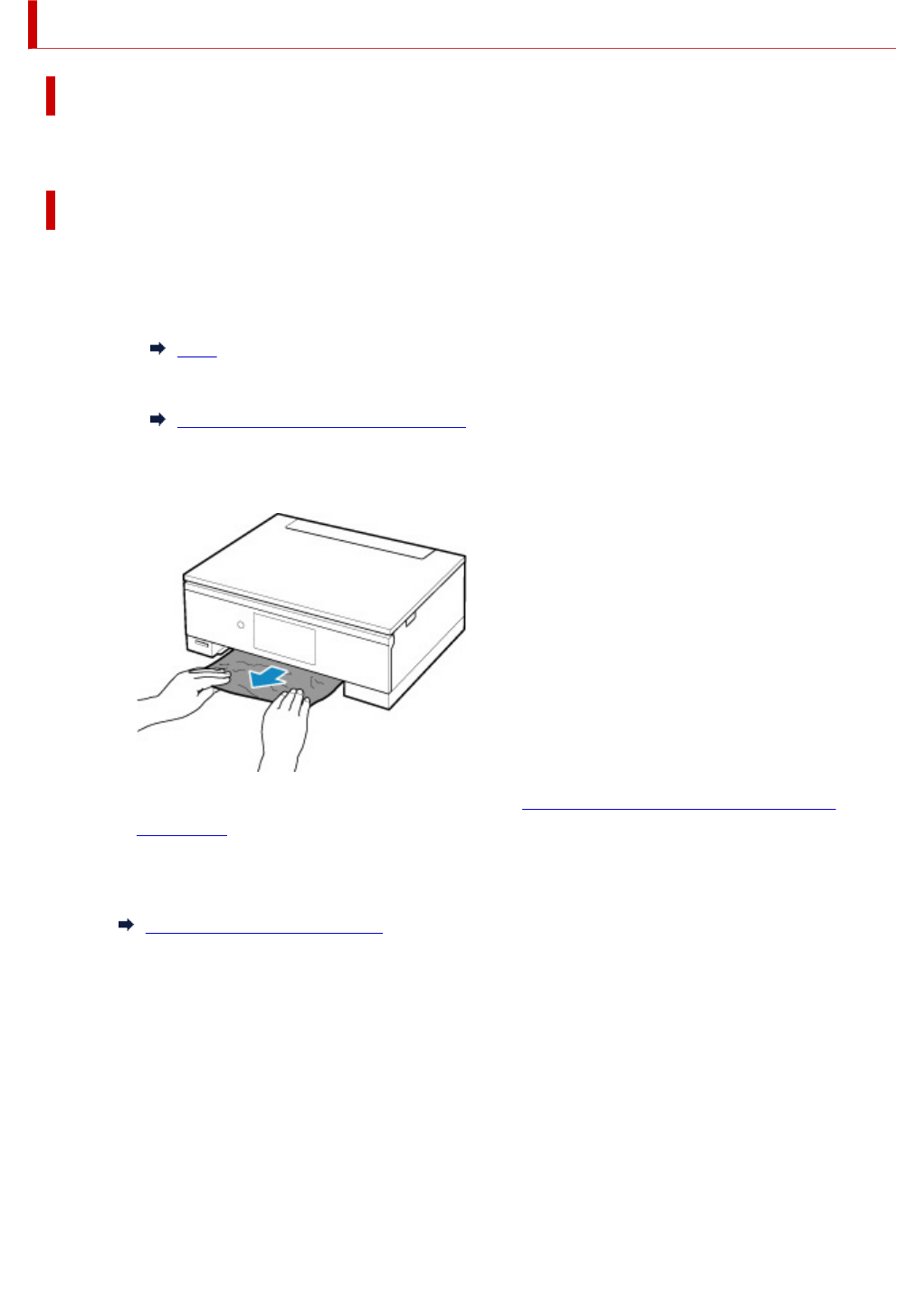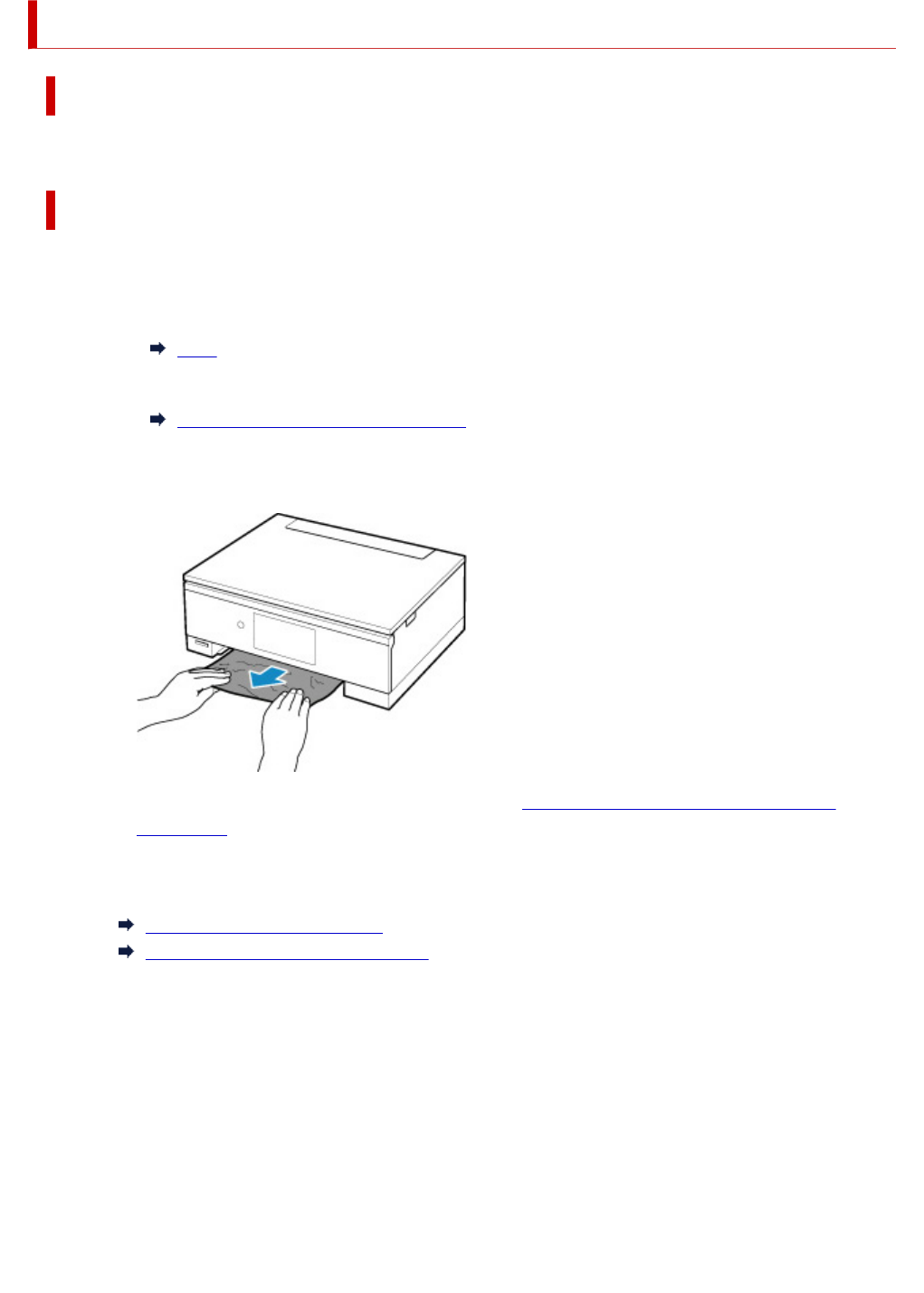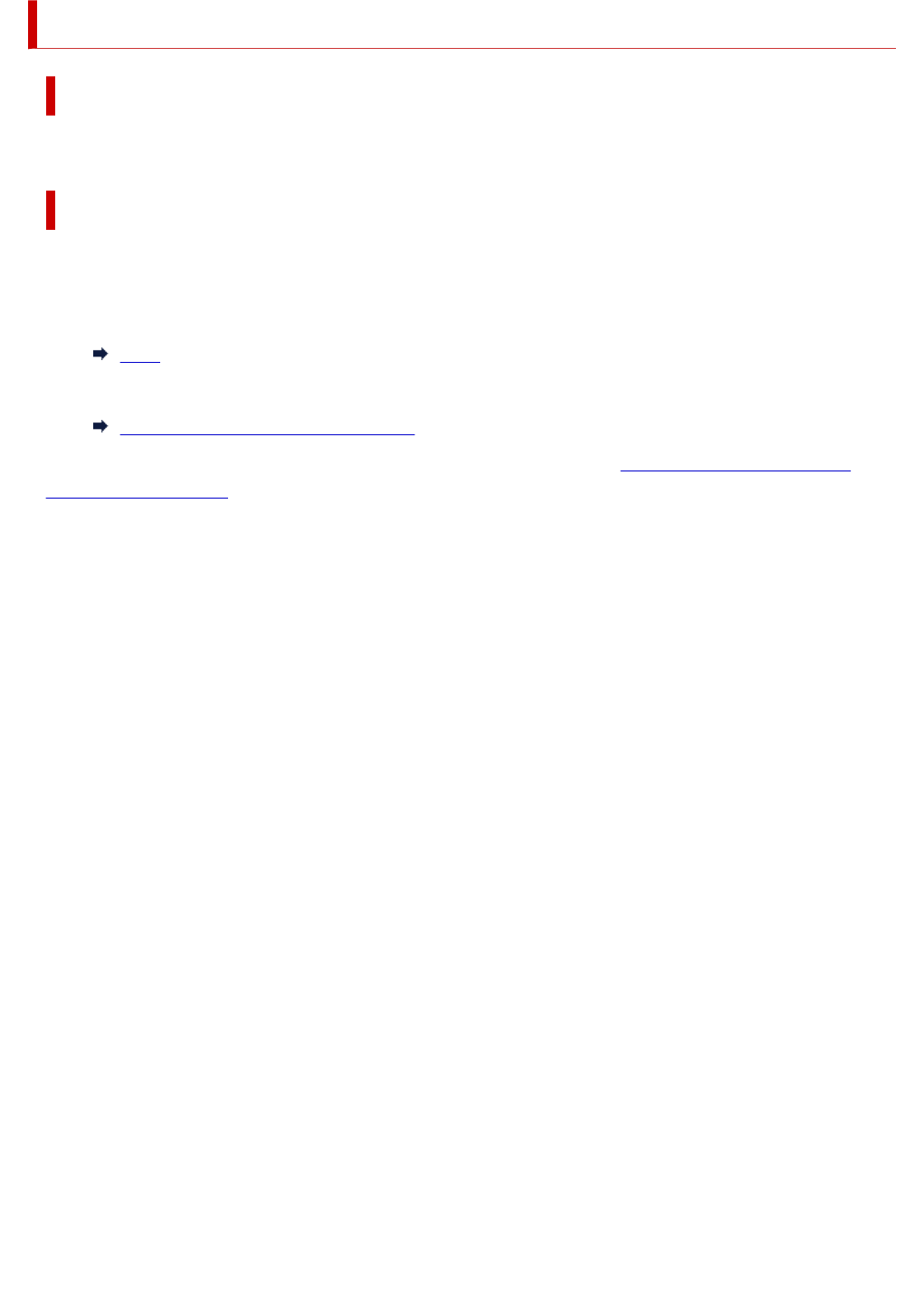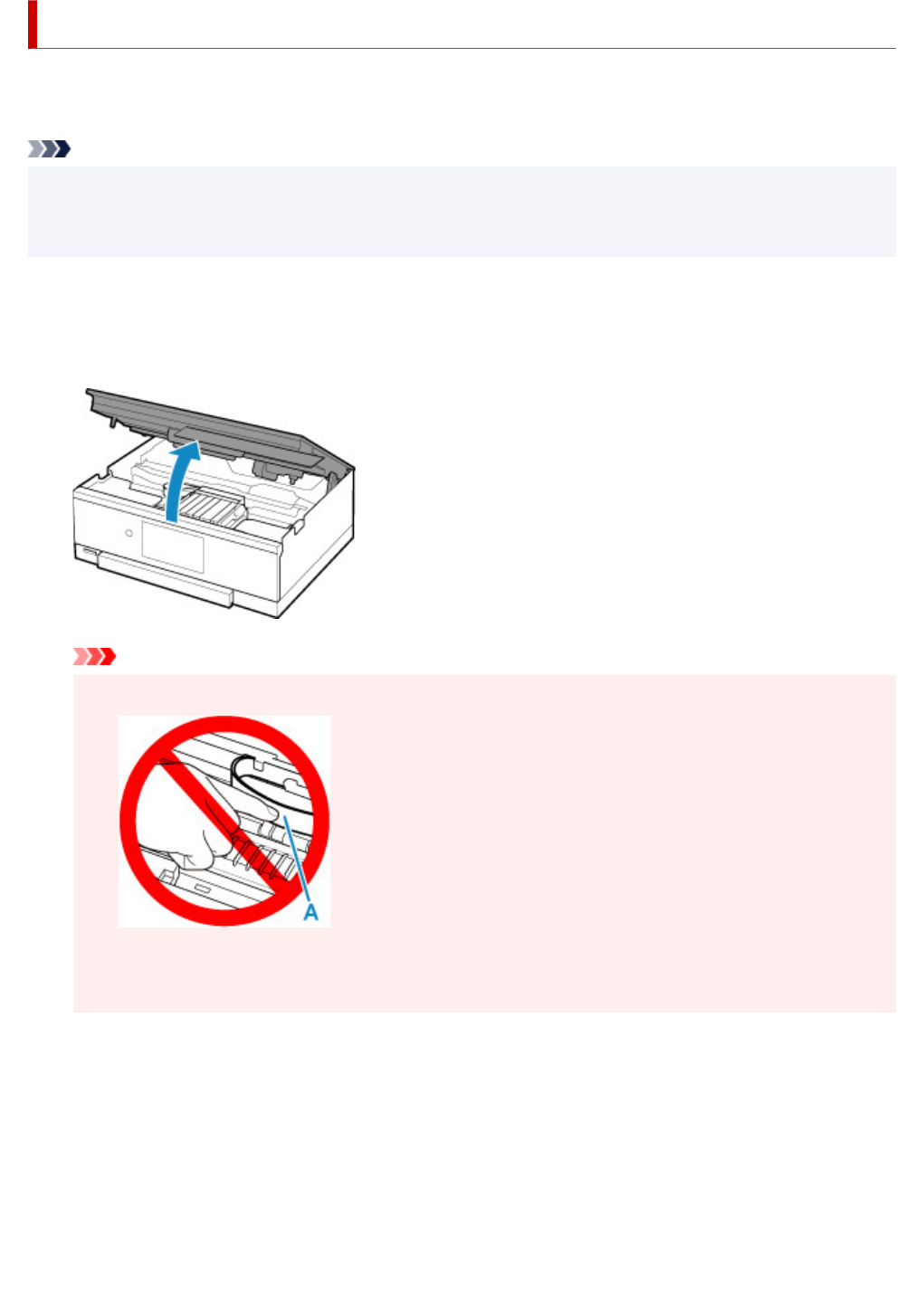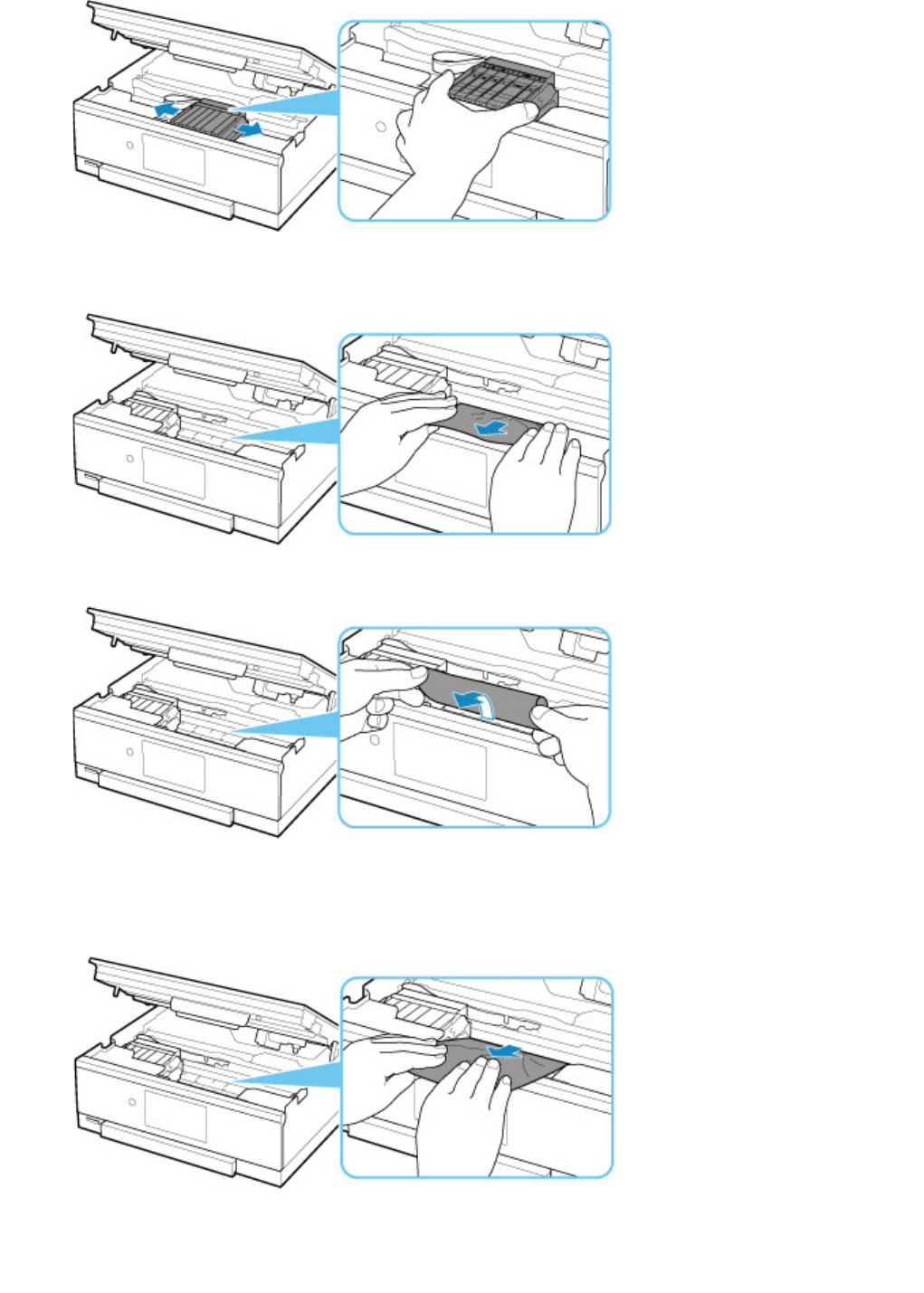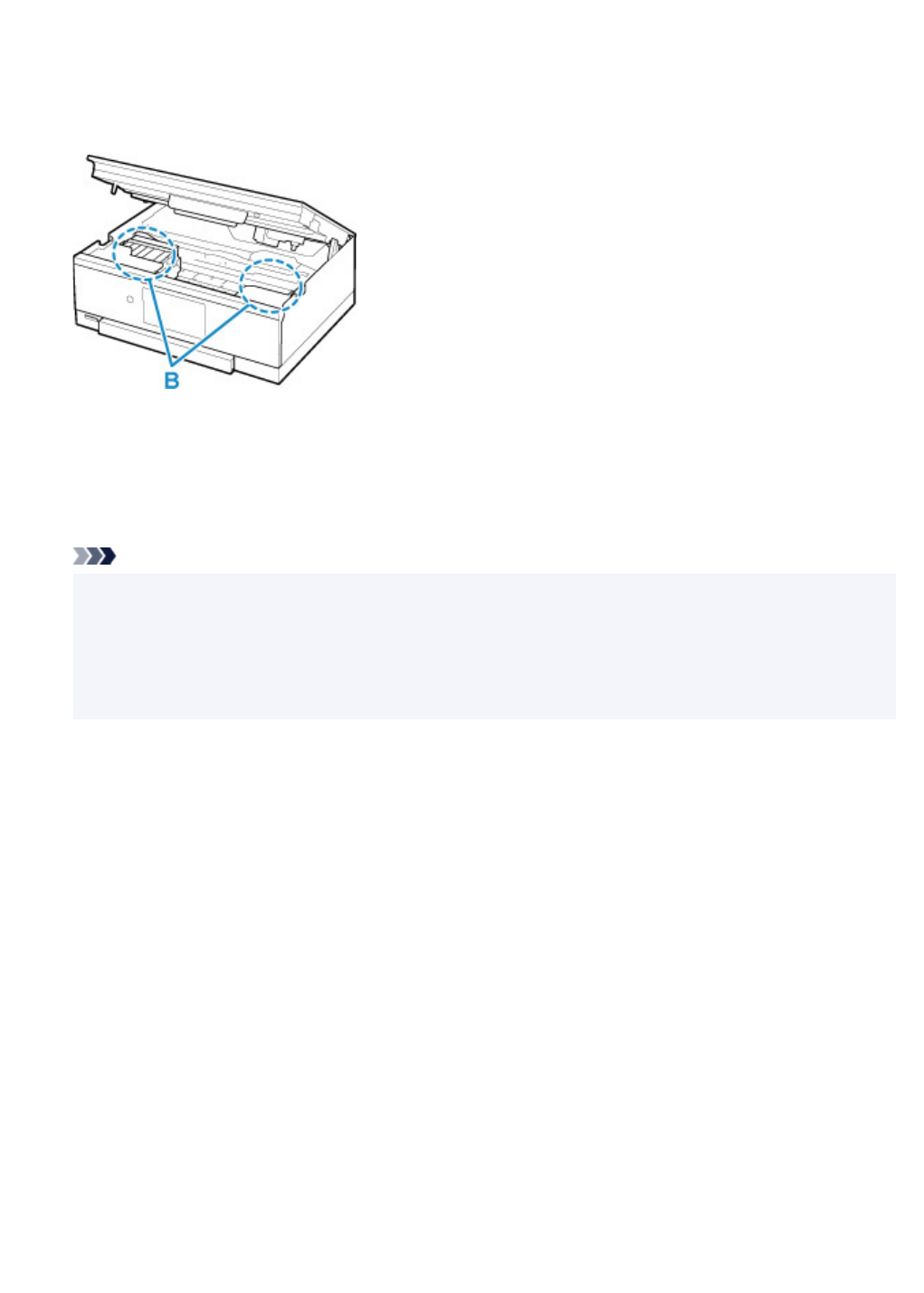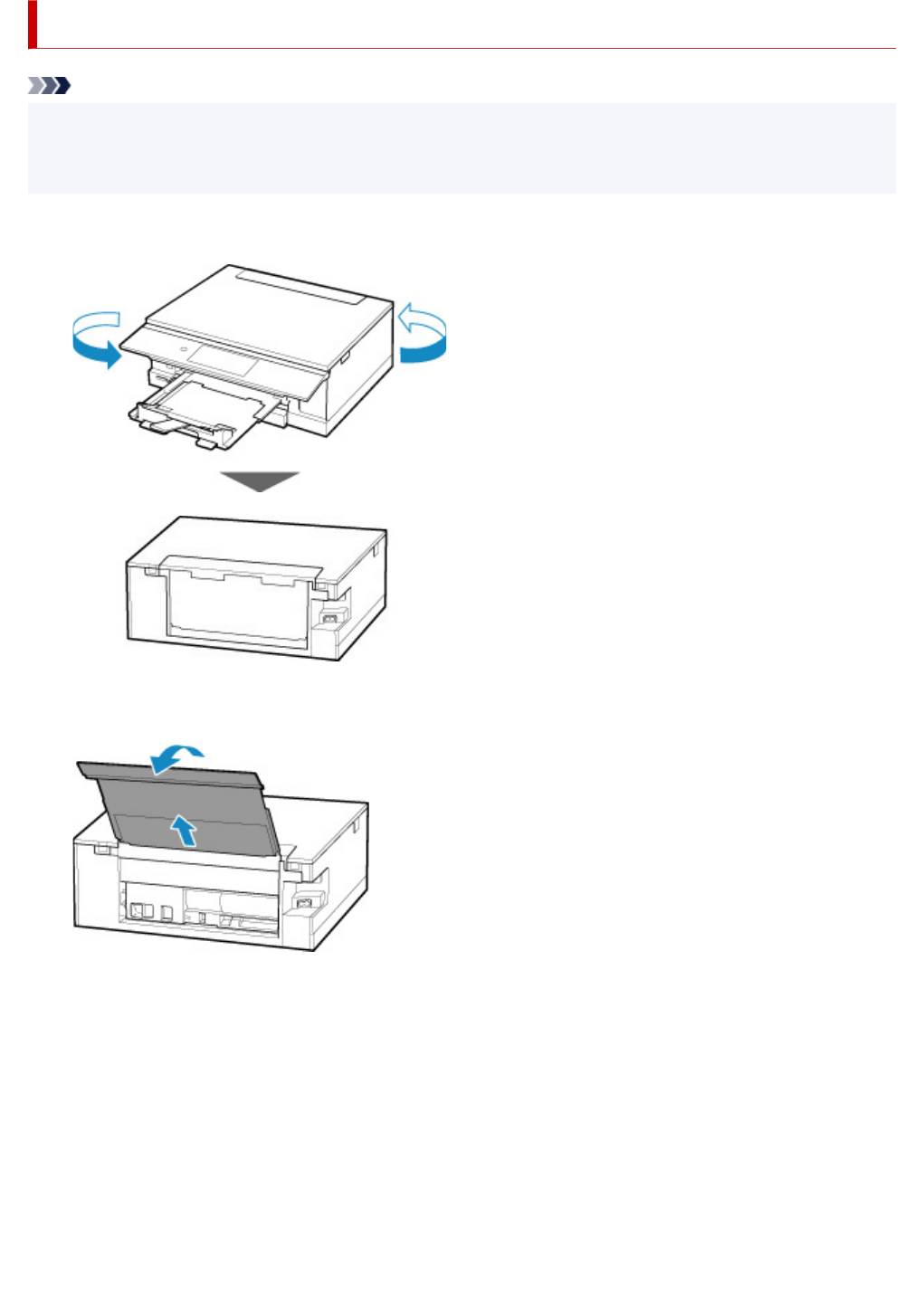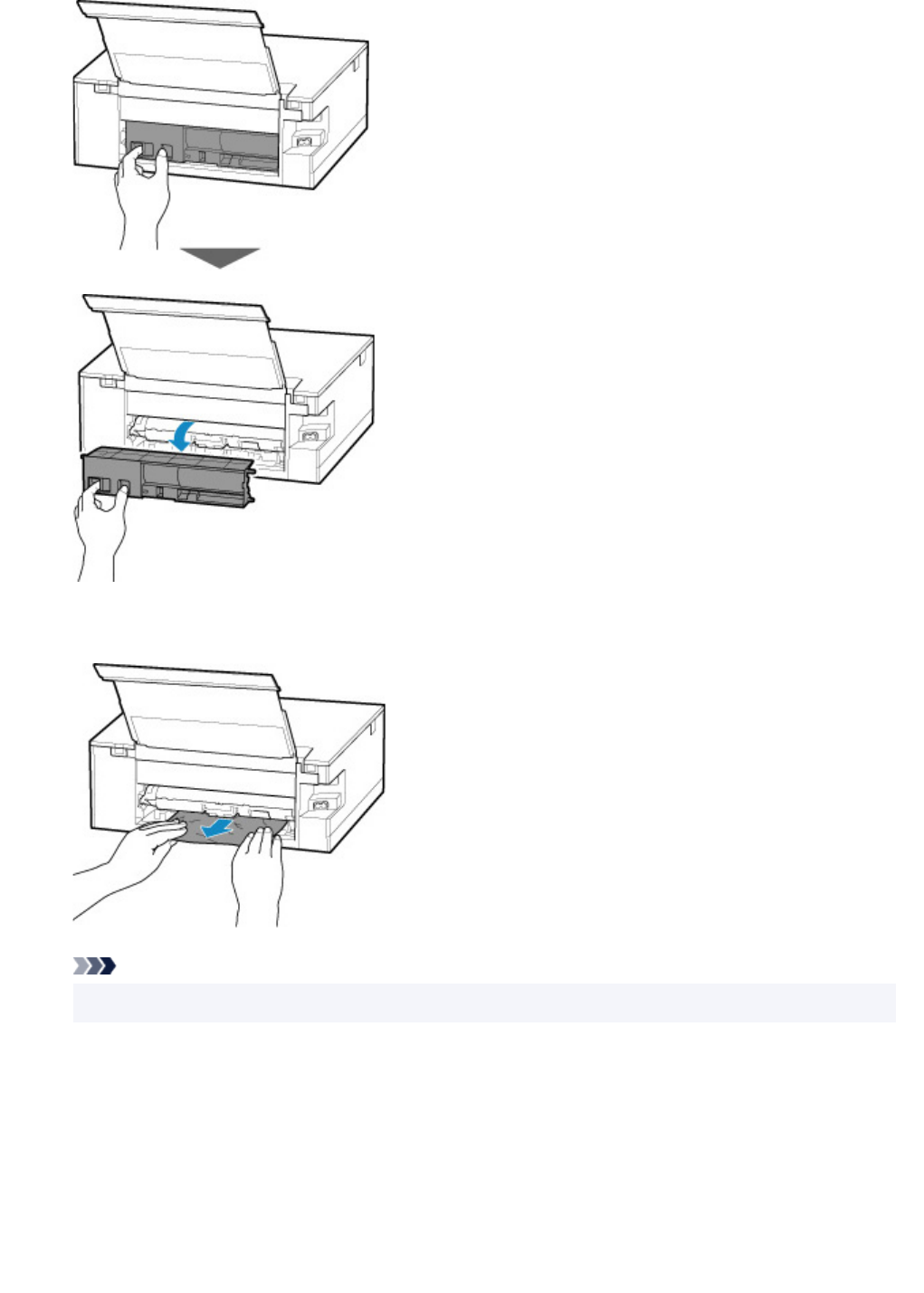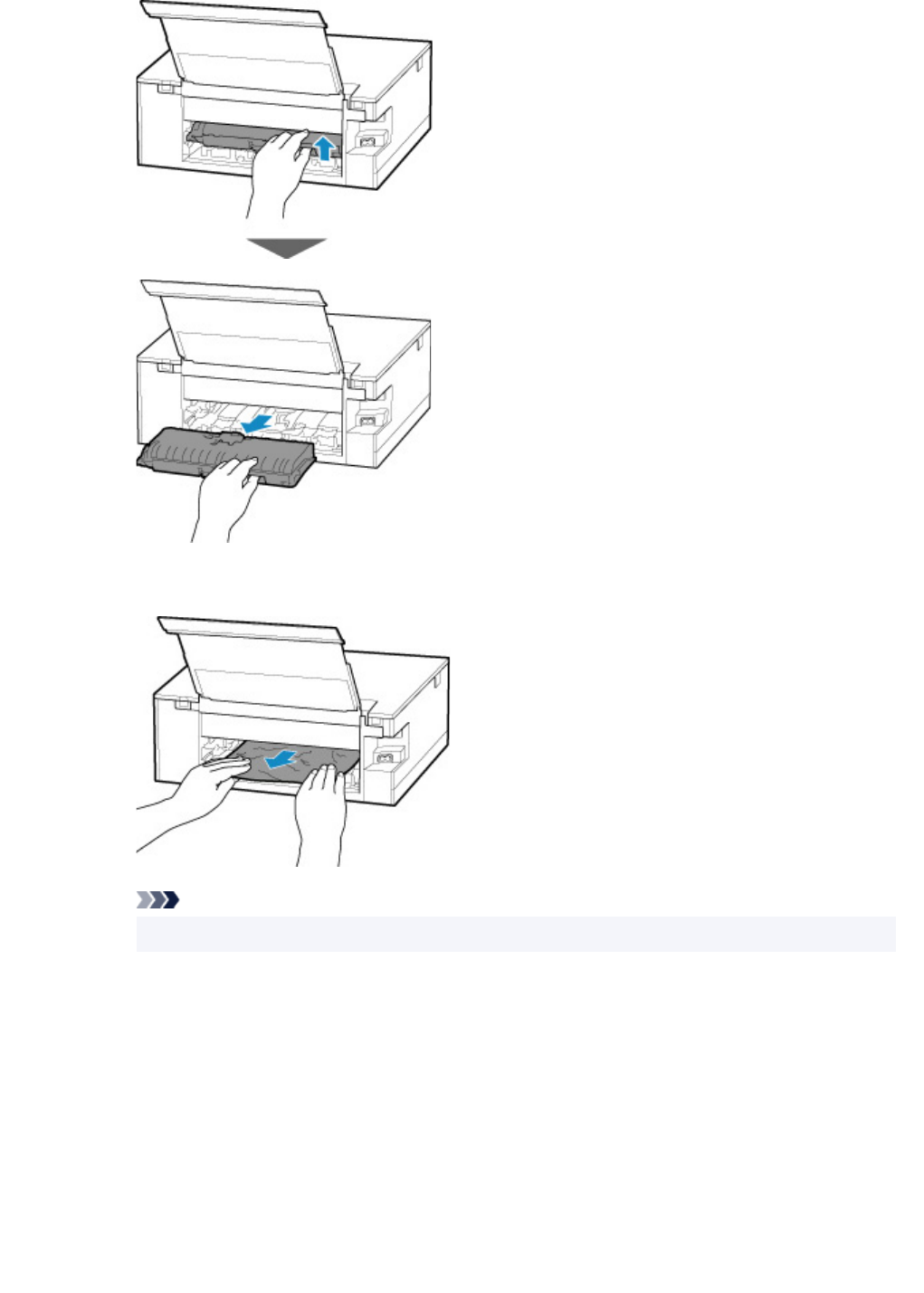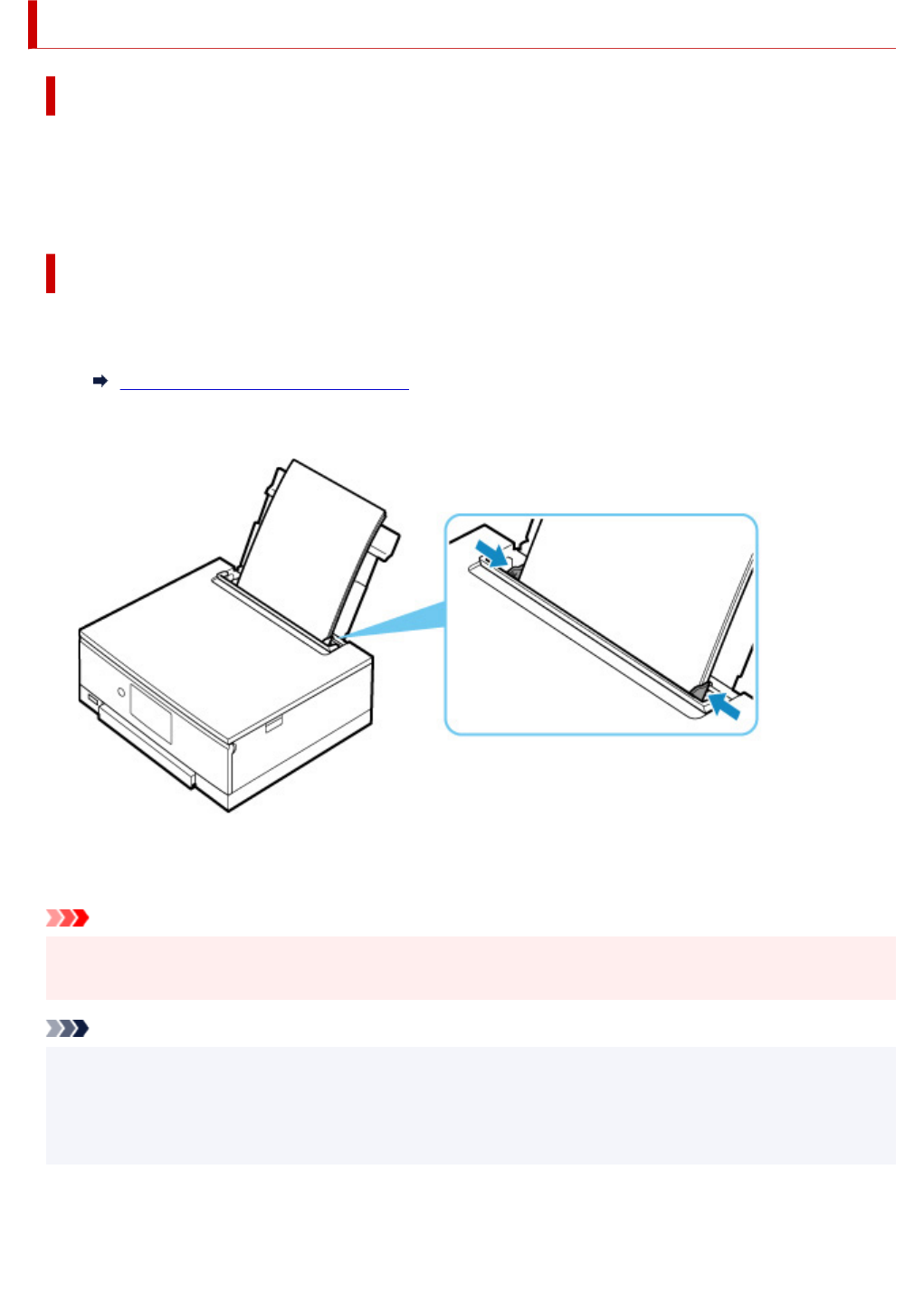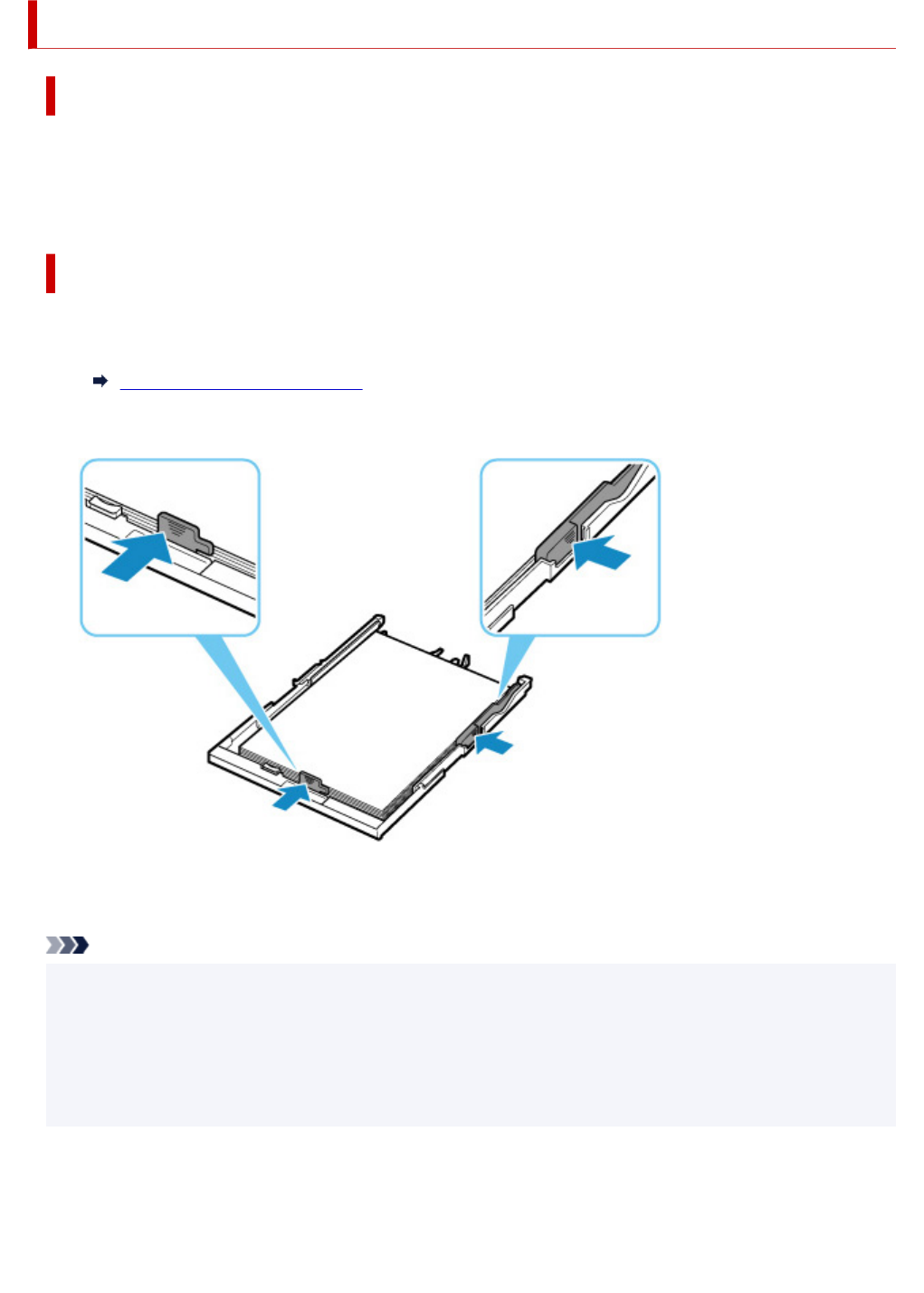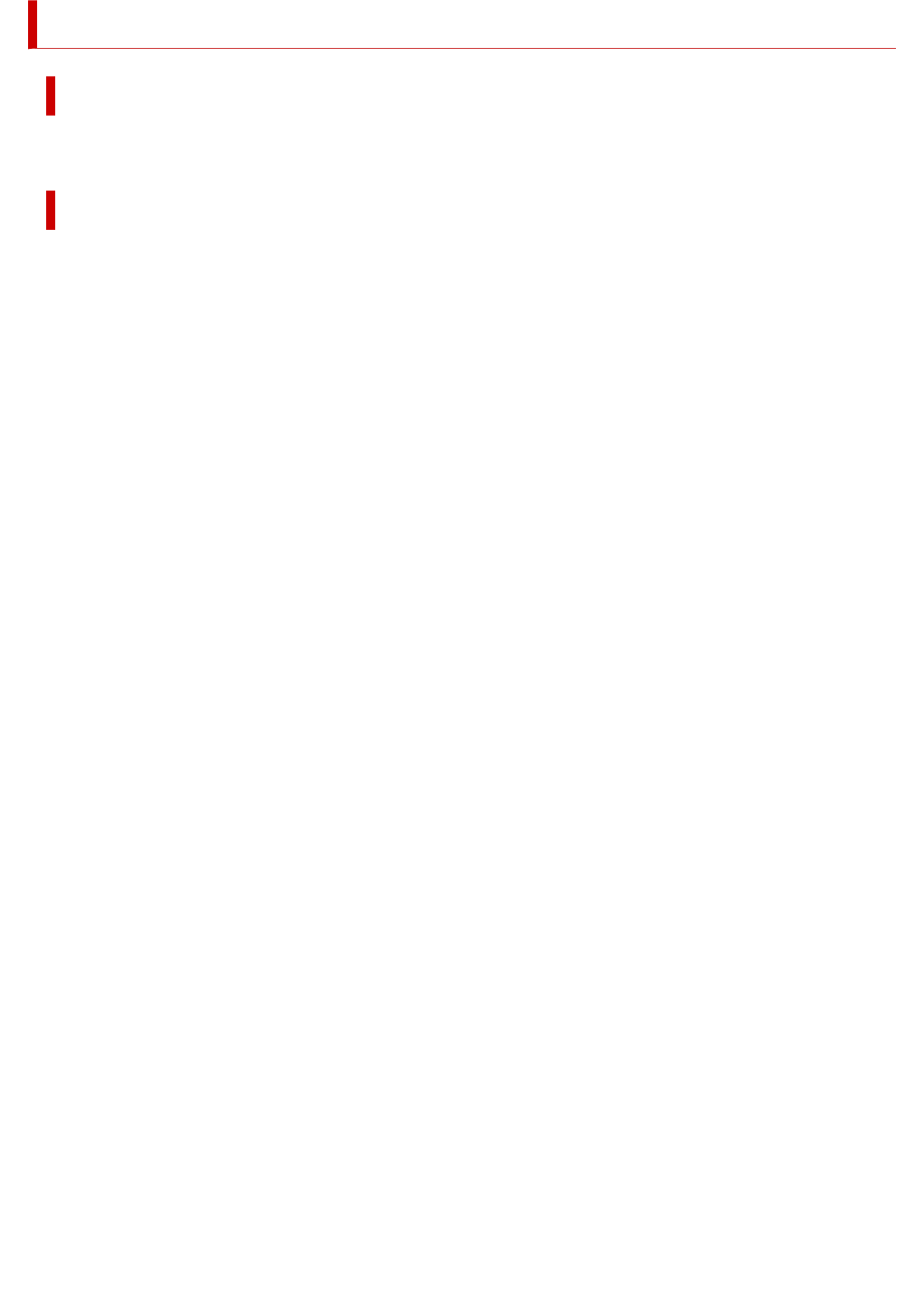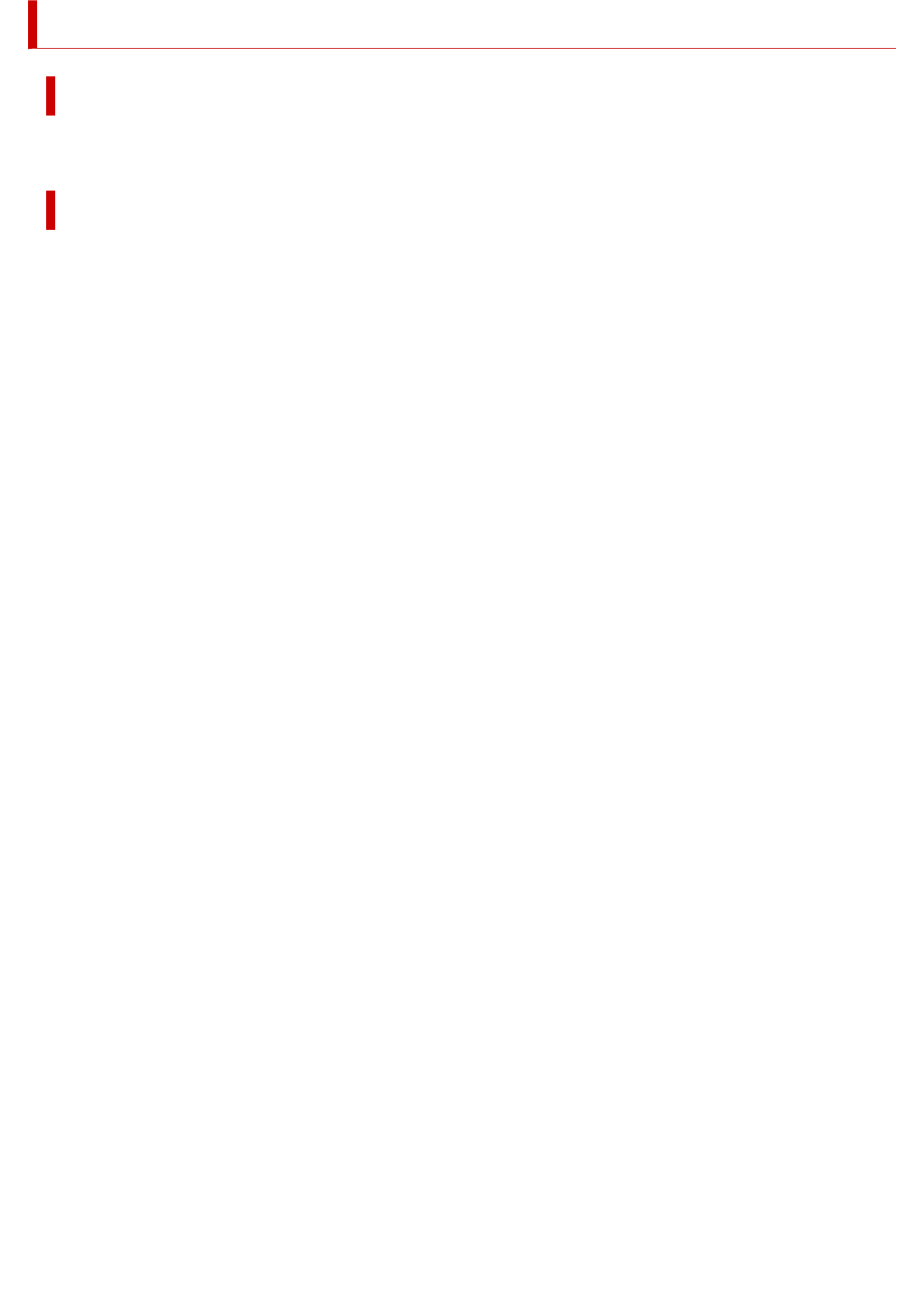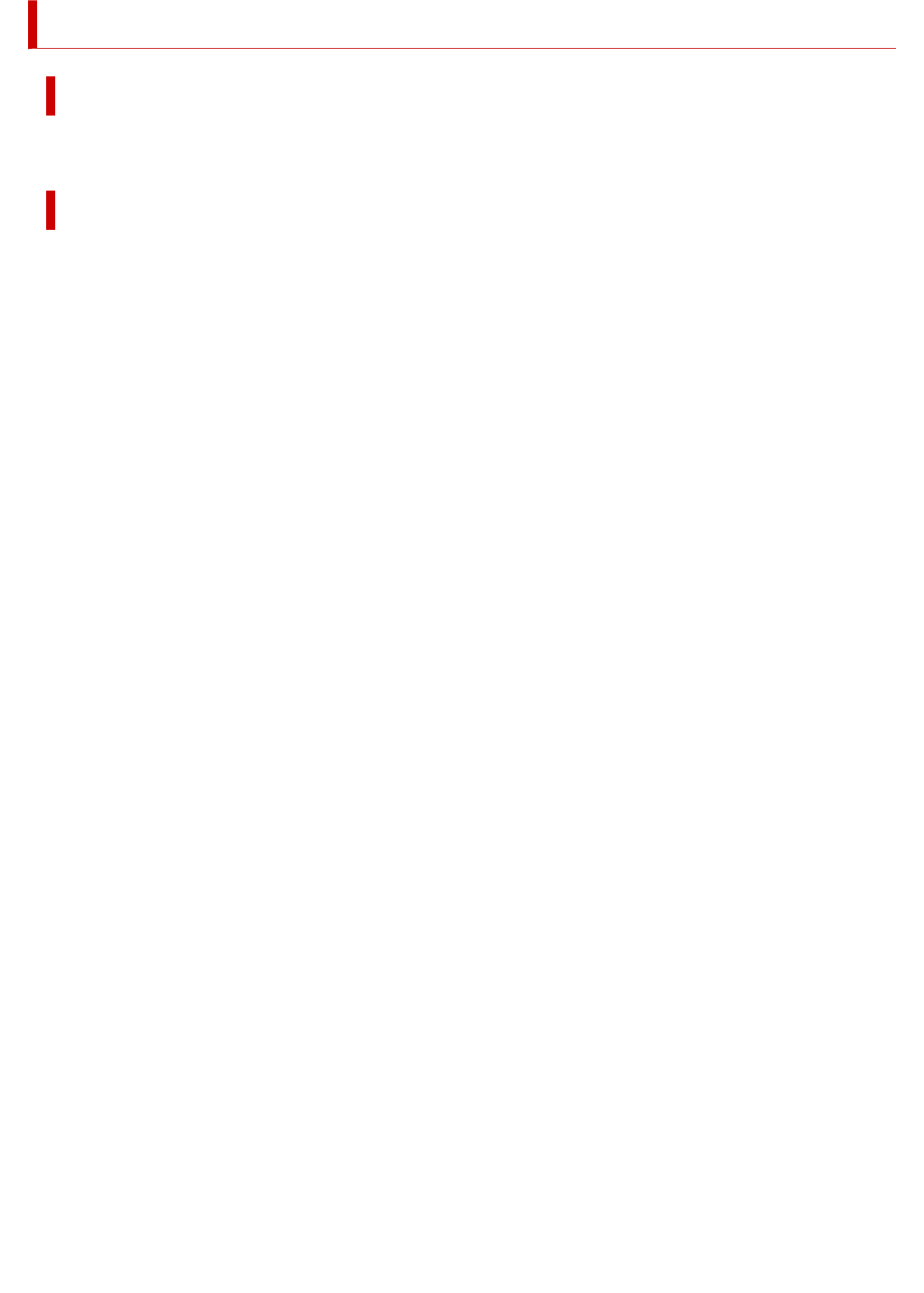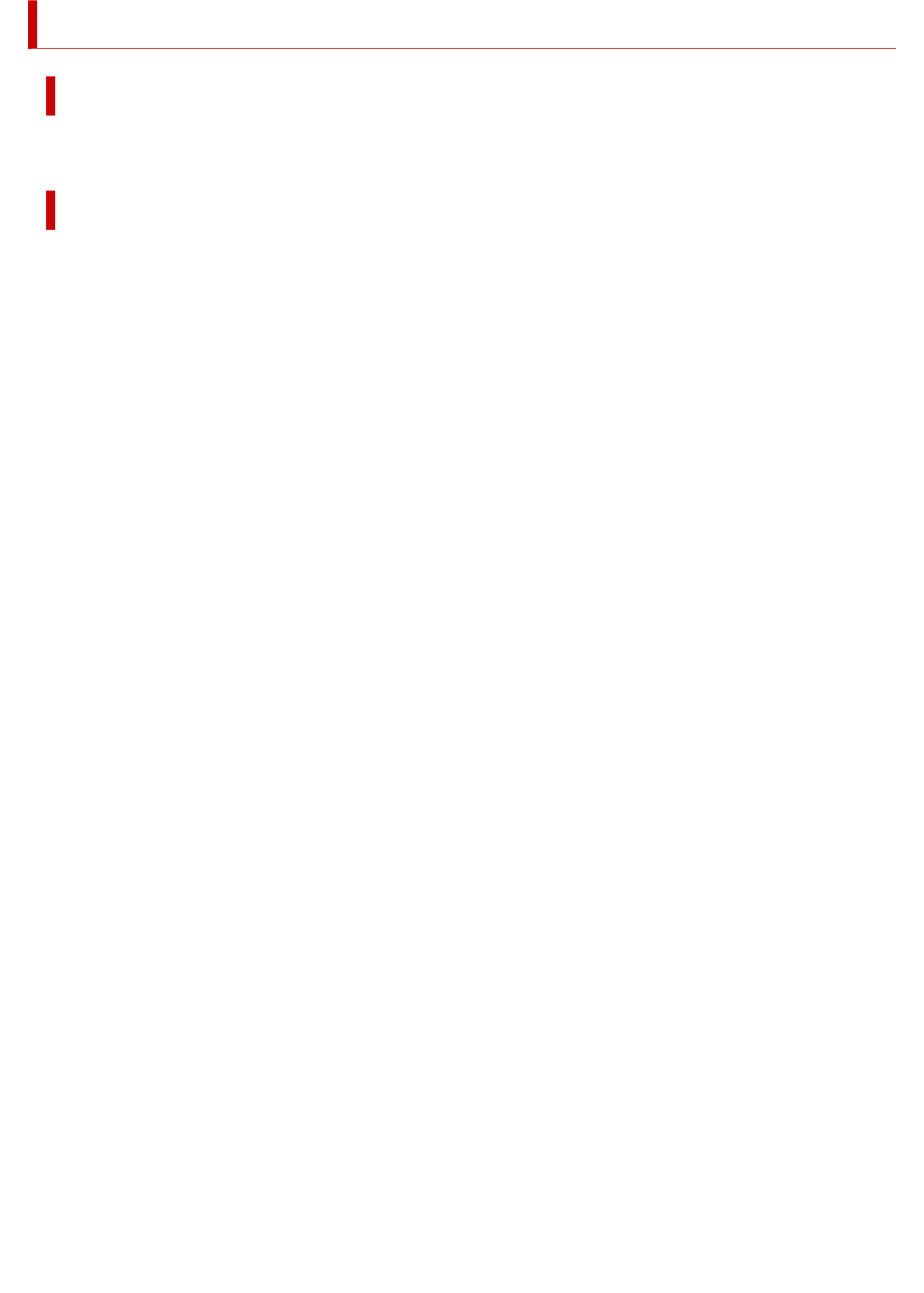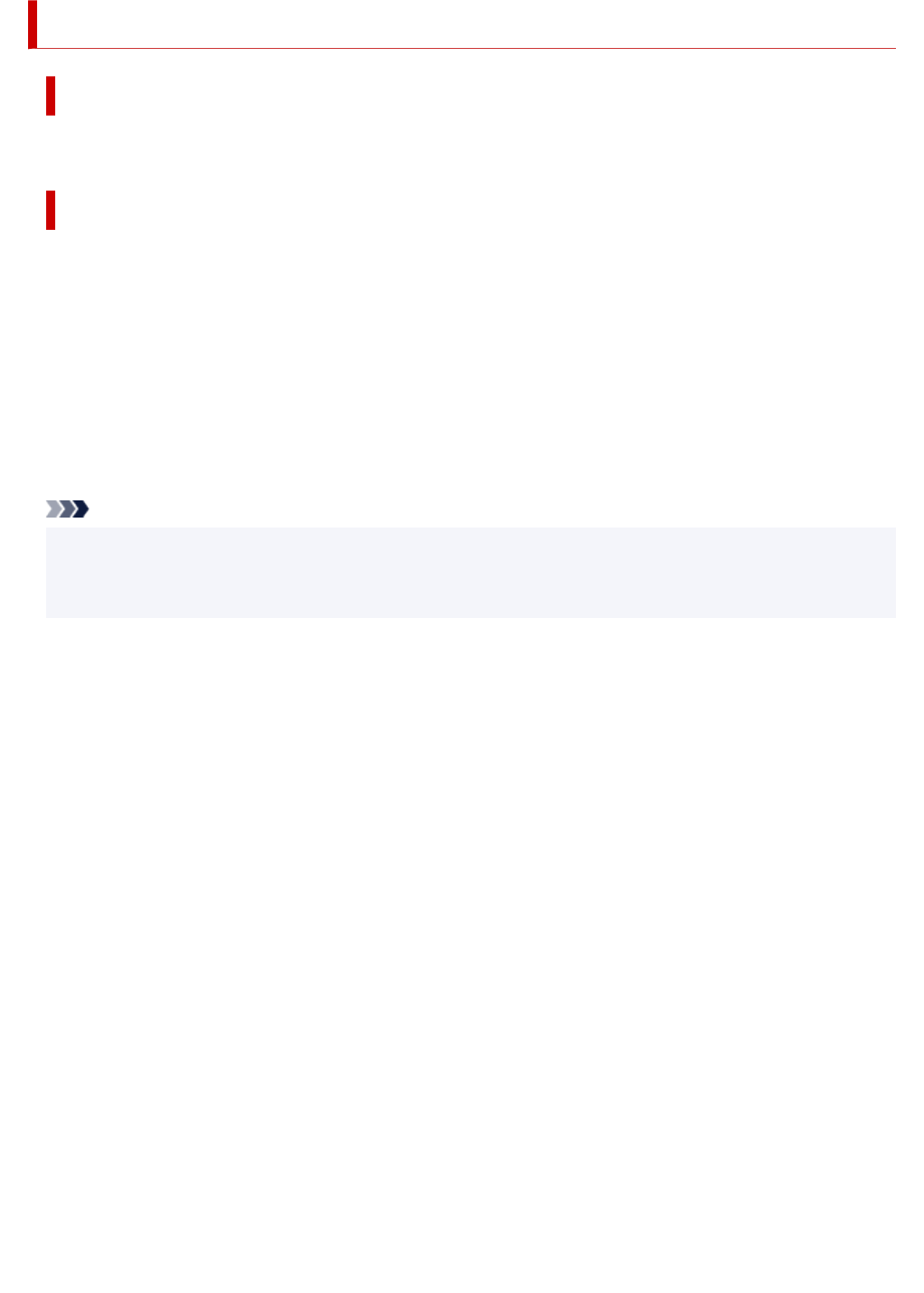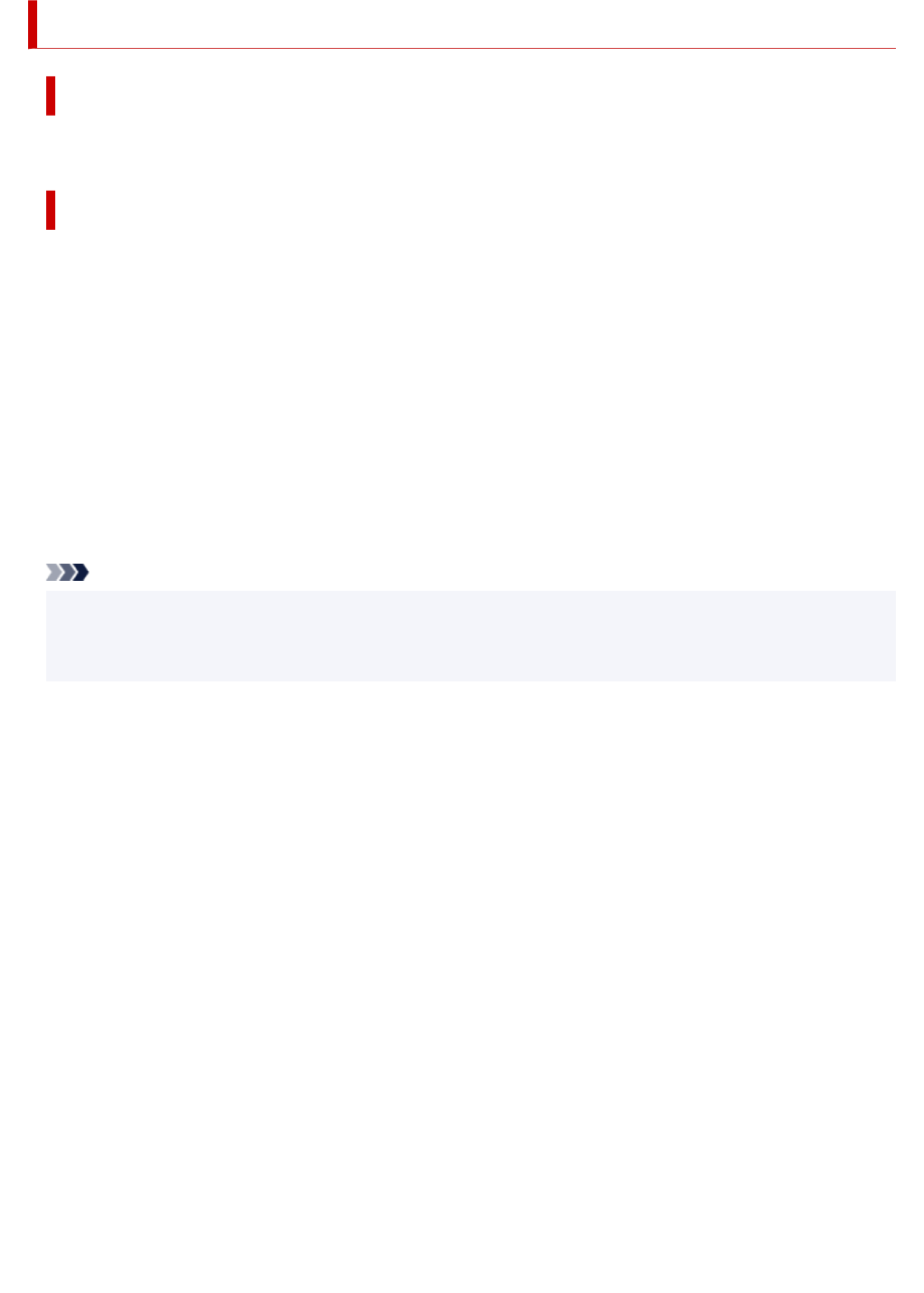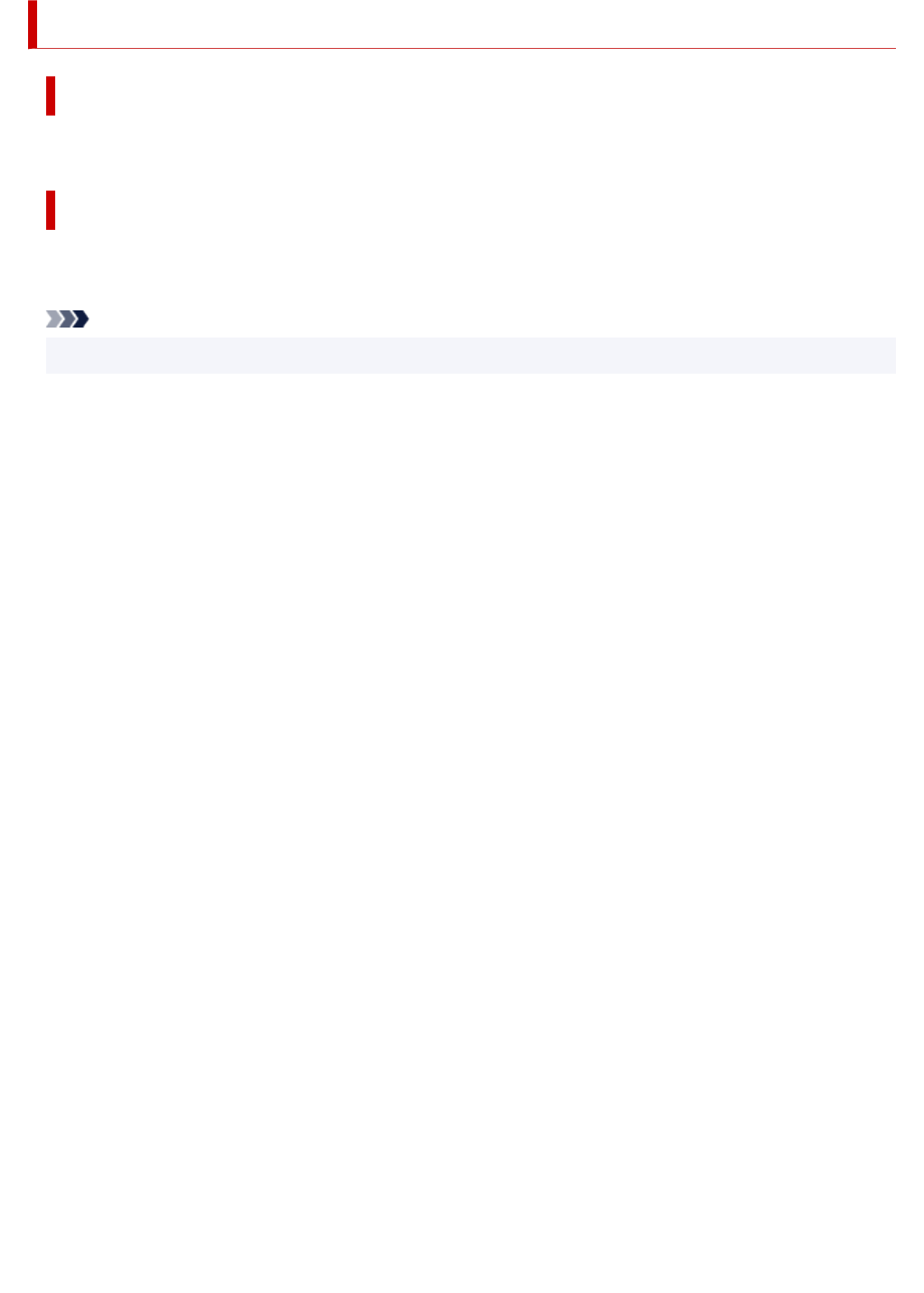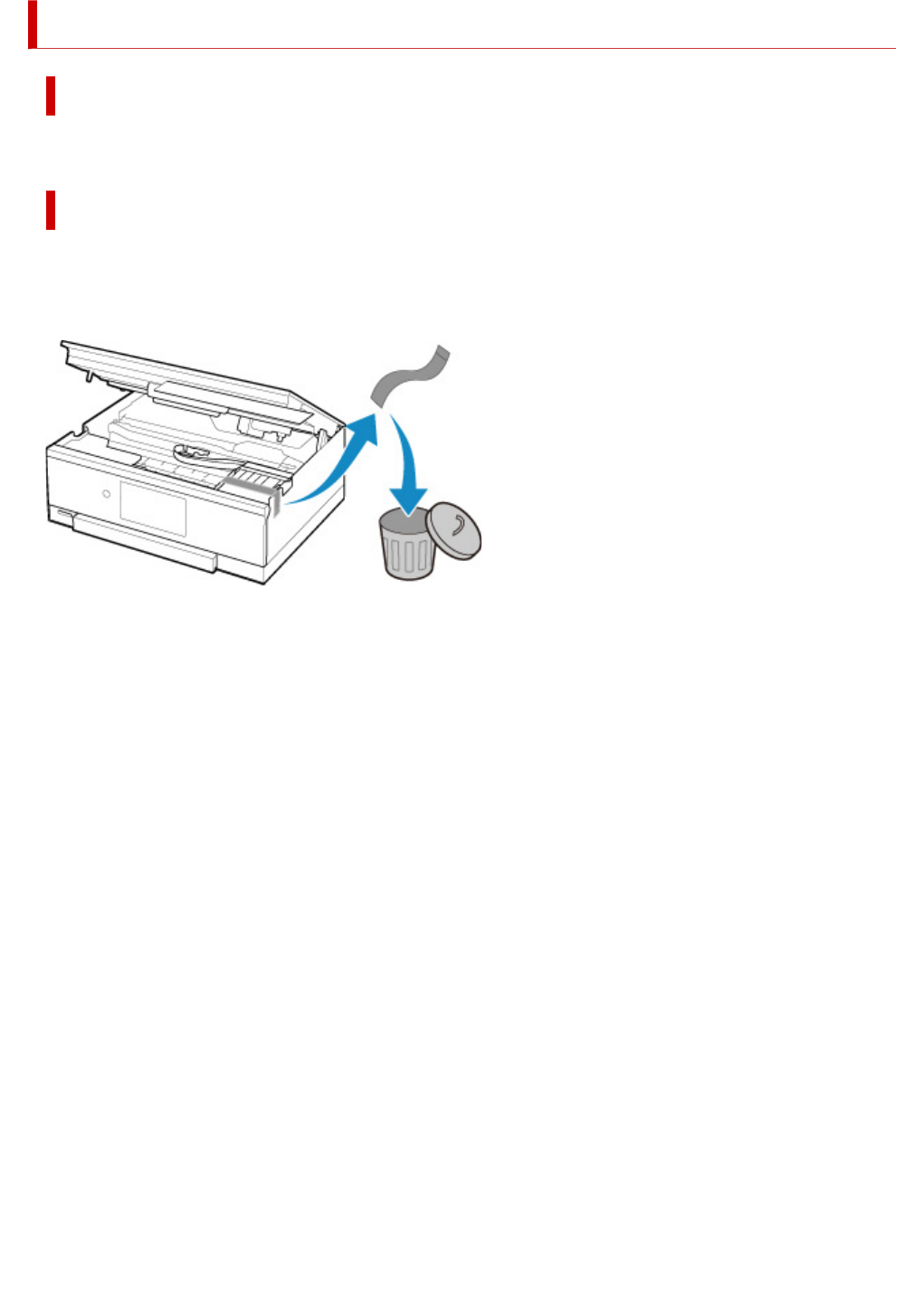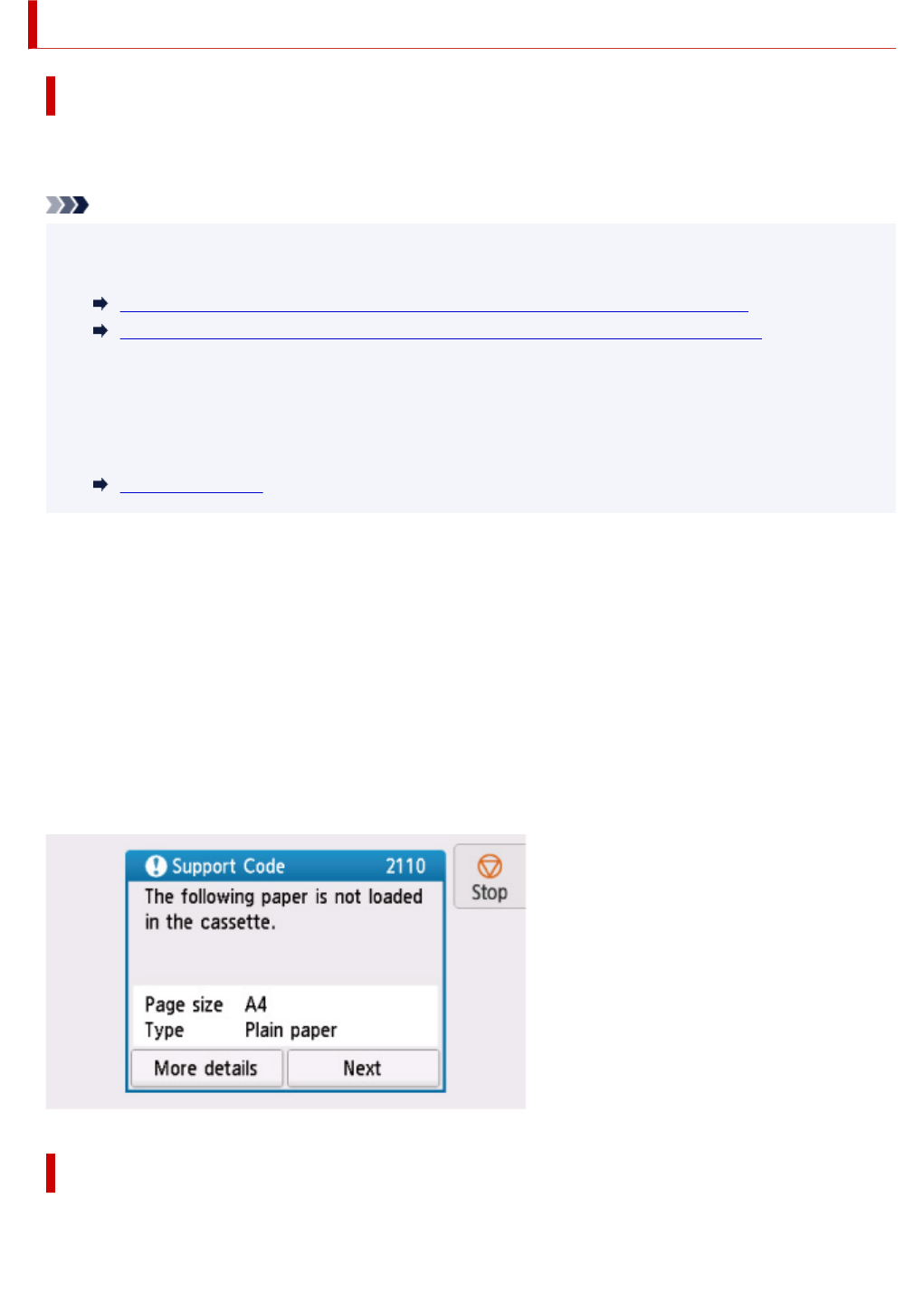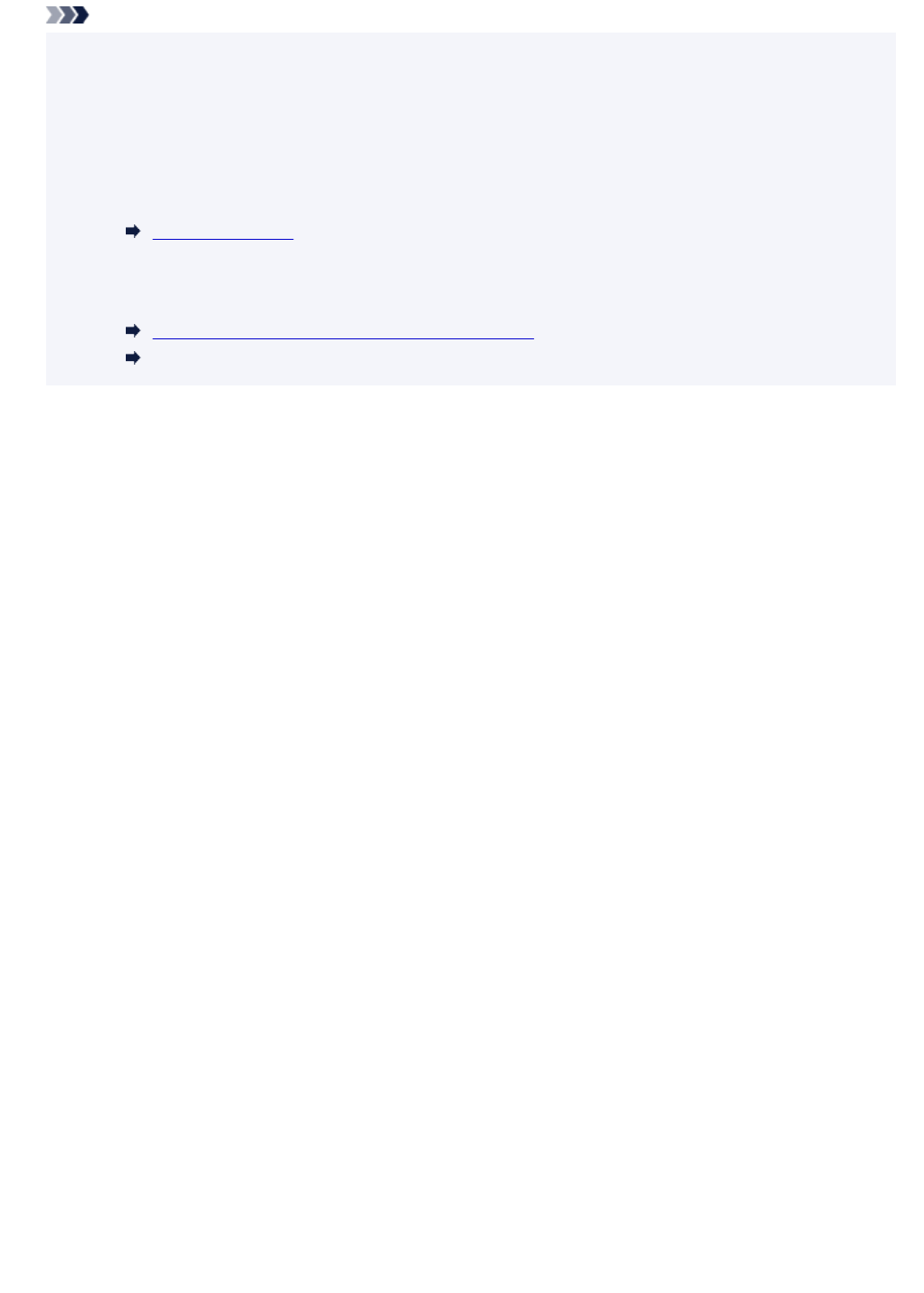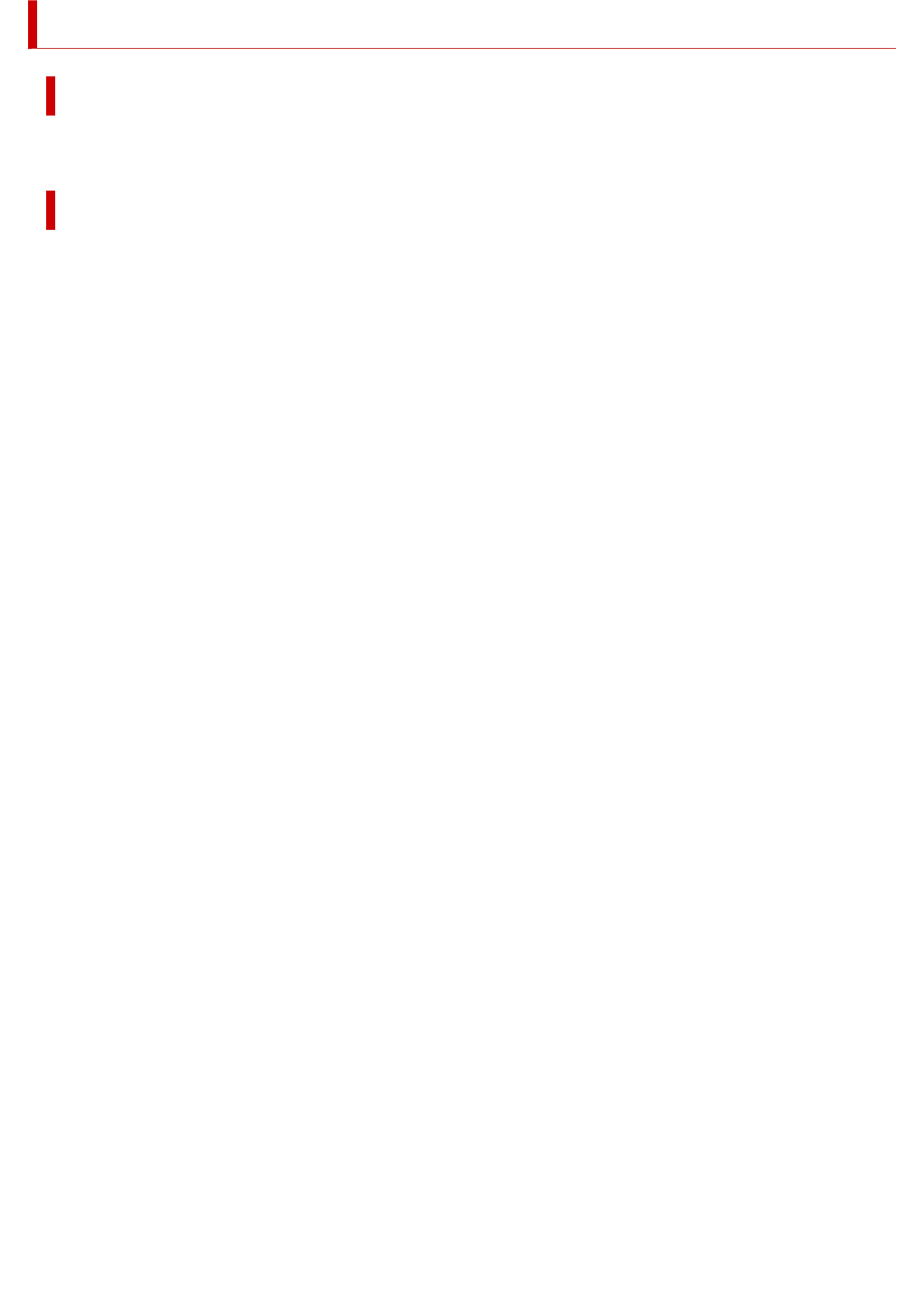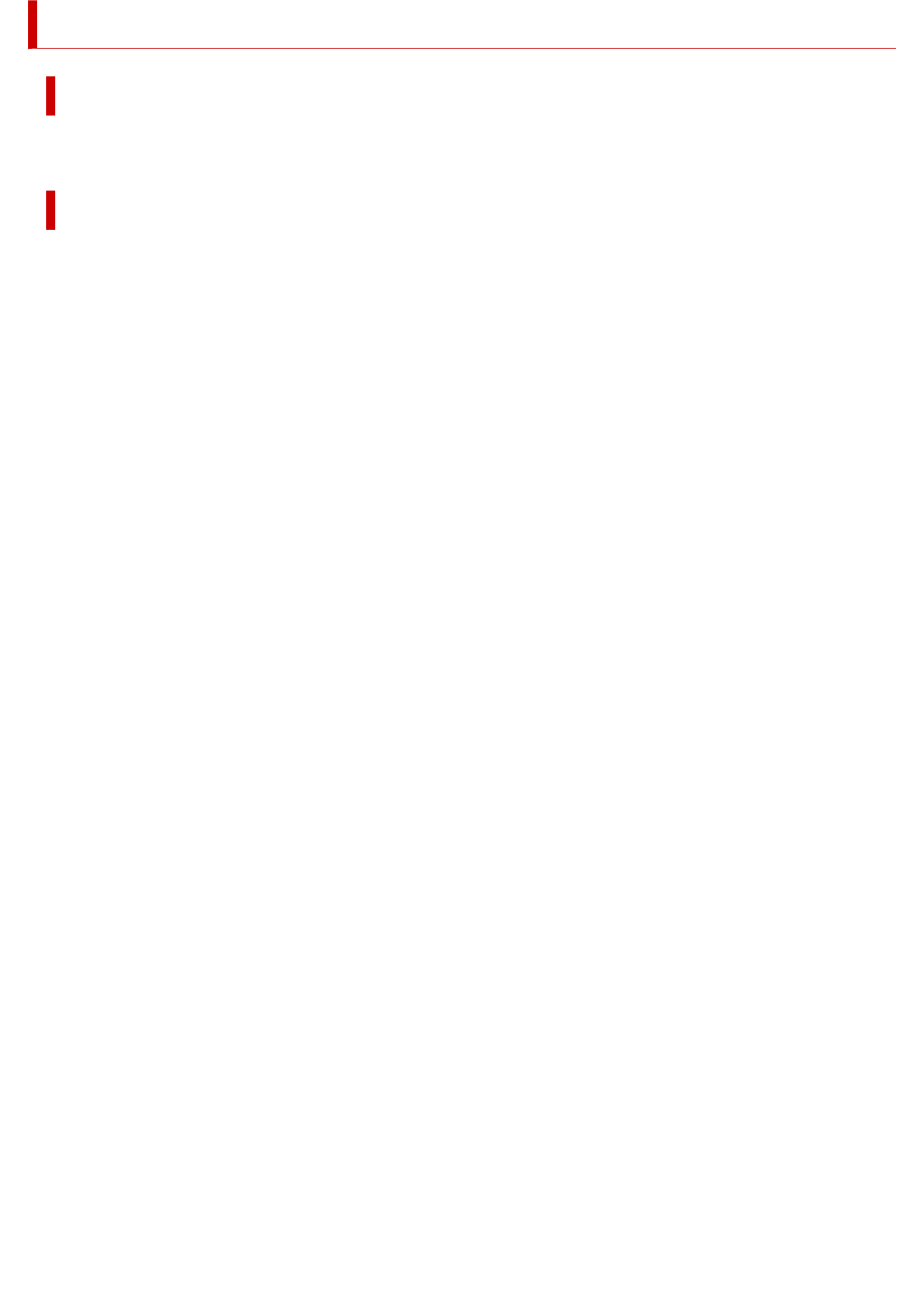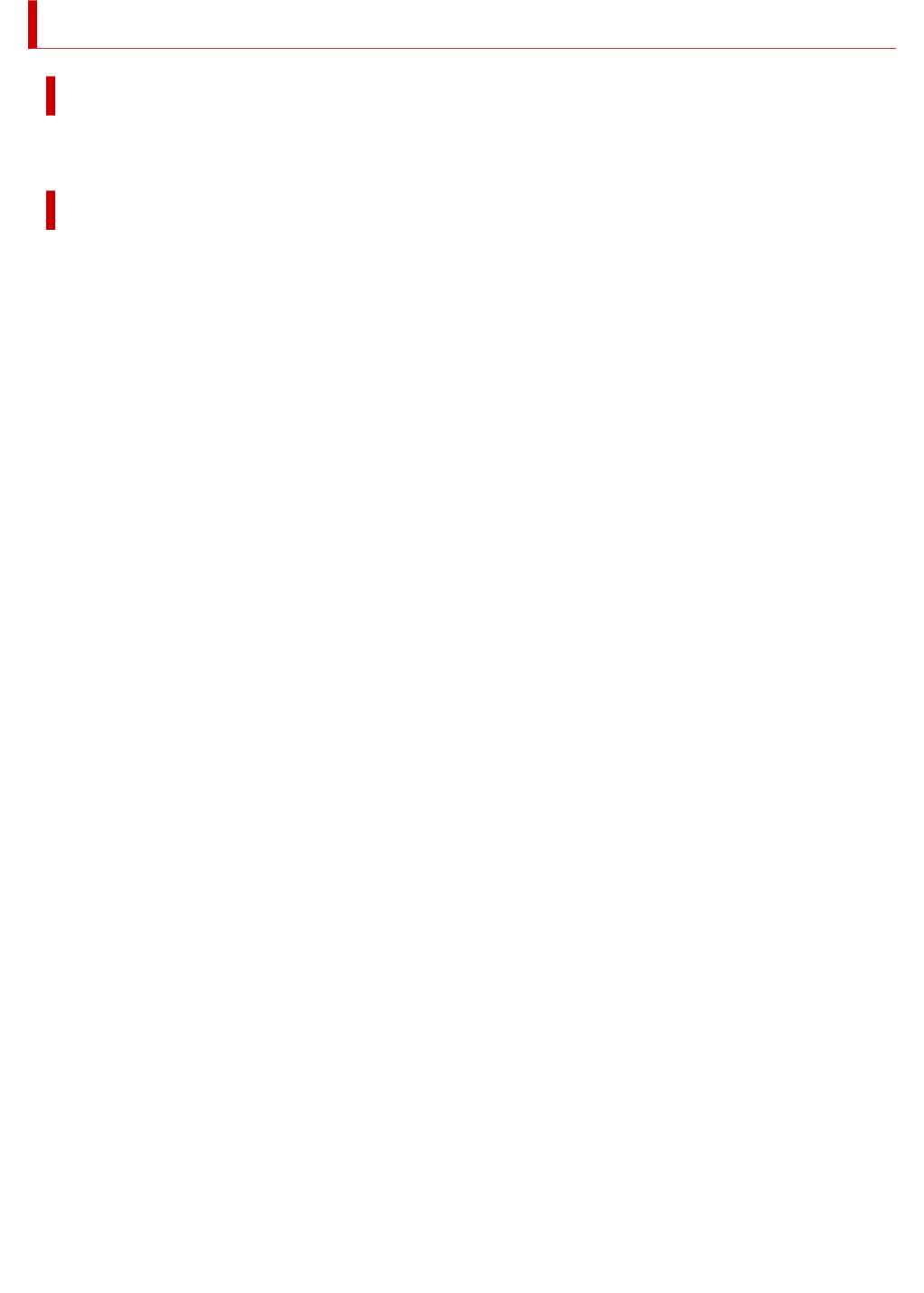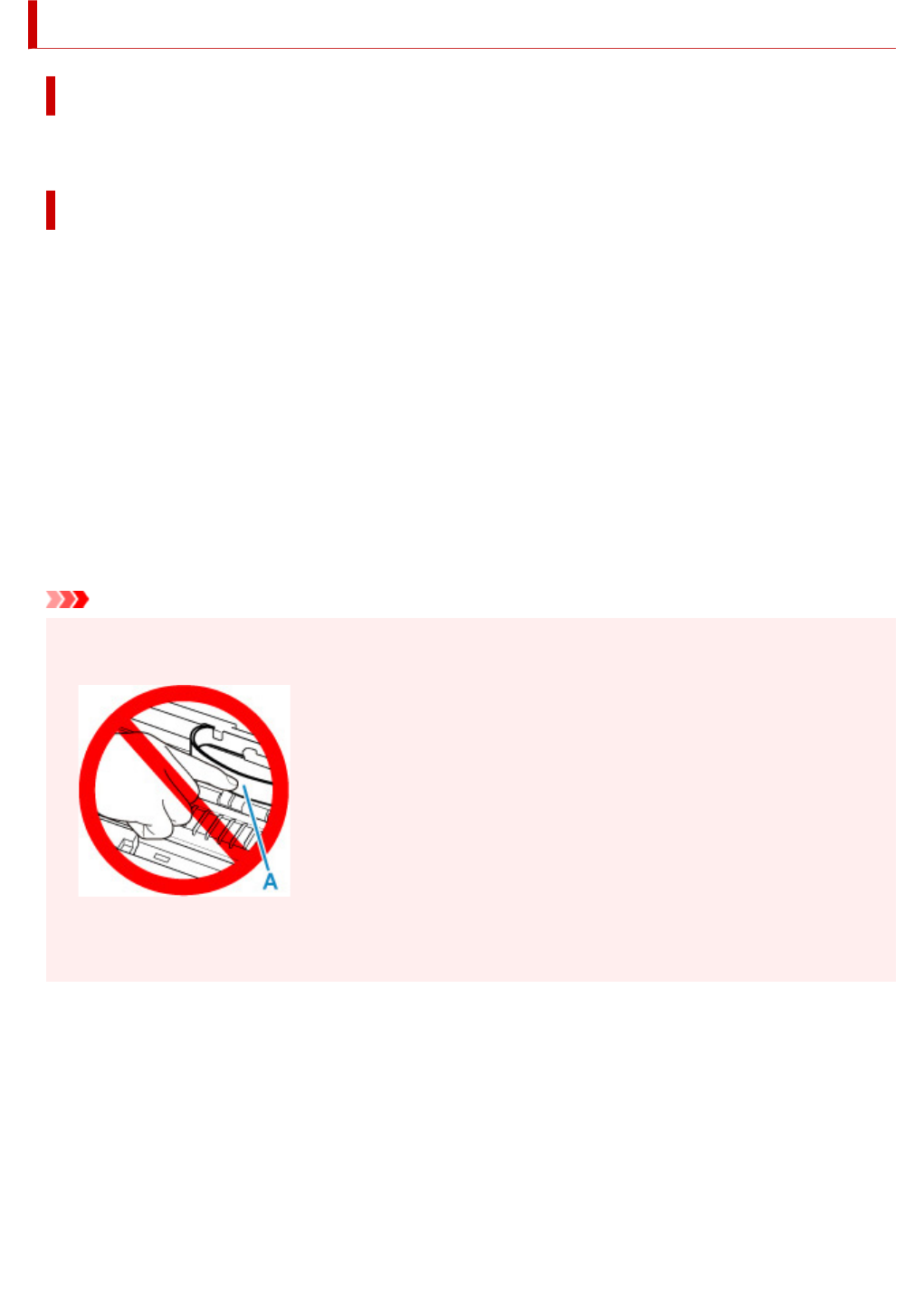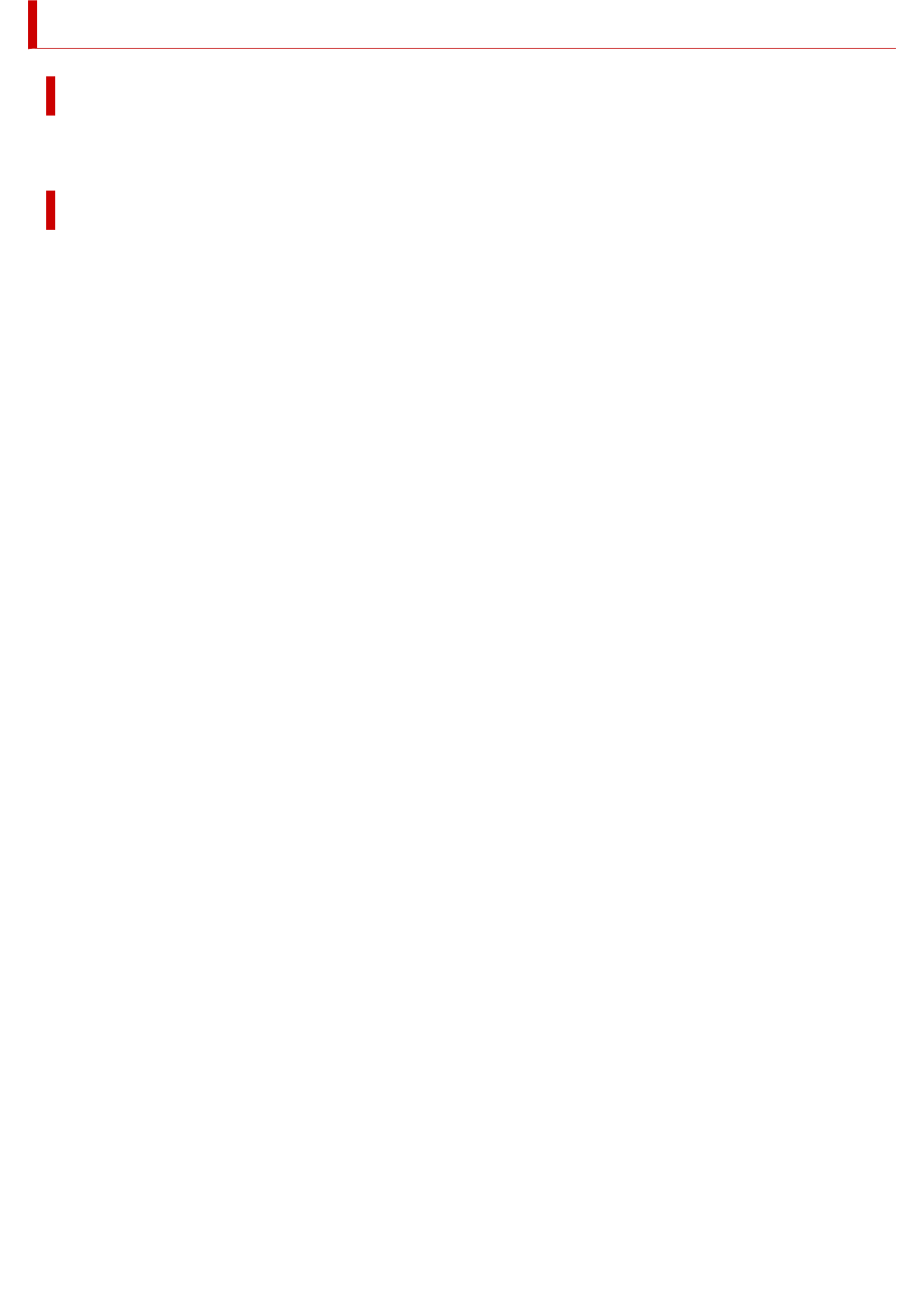-
Hoe komt het dat mijn printer de foto groen afdrukken Gesteld op 12-10-2024 om 15:33
Reageer op deze vraag Misbruik melden-
Als je maar 1 kleur printerinktcapsule gebruikt, moet je deze vervangen. Heb je voor te printen meerdere inktpatronen in gebruik open de bovenklep en de printer duidt aan welk patroon dient vervangen te worden. Geantwoord op 12-10-2024 om 20:05
Waardeer dit antwoord Misbruik melden
-
-
Printer staat vast kan niet meer uit doet niets meer Gesteld op 18-6-2024 om 17:45
Reageer op deze vraag Misbruik melden -
De printer van tweezijdig afdrukken instellen op enkelzijdig Gesteld op 31-1-2024 om 16:11
Reageer op deze vraag Misbruik melden -
het bedieningspaneel is gesloten;
Reageer op deze vraag Misbruik melden
heb het bedieningspaneel geopend
maar er gebeurd niets;
wat doe ik verkeerd Gesteld op 16-8-2023 om 17:22-
Het bedieningspaneel opent zich zelf als je de knoppen op het kleine scherm bedient. Geantwoord op 19-8-2023 om 12:55
Waardeer dit antwoord Misbruik melden
-
-
BEDIENINGSPANEEL GESLOTEN
Reageer op deze vraag Misbruik melden
ZEGT VERVOLGENS OPEN HET BEDIENINGSPÄNEEL
HEB HET PANEEL IN ZIJN? GEHEEL UITGETROKKEN EN TERUG GEPLAATS MAAR ER GEBEURD NIETS Gesteld op 16-8-2023 om 17:19-
Je kan het bedieningspaneel niet uittrekken. De klep opent zich zelf als je één van de knoppen op het kleine scherm bedient.
Waardeer dit antwoord Misbruik melden
Probeer ook eens de stroomdraad uit te trekken, terug insteken en wachten tot de printer verbinding maakt met je PC; Verbinding OK zie je links onderaan op het kleine schermpje, rode x moet weg zijn. Je printer is klaar. Bedienen via je kleine scherm. De klep met schermpje opent dan vanzelf.
Je kan het paneel toch niet uittrekken. Geantwoord op 19-8-2023 om 13:02
-
-
Papier zat gekreukt vast in de horizontale lade. Verwijderd. Bericht op scherm:Open bedieningspaneel naar boven, druk op OK. Nieuw scherm Ondersteuningscode 1240 Open bedieningspaneel , klik op OK.
Reageer op deze vraag Misbruik melden
Nieuw scherm Ondersteuningscode 1259 Trek papierlade helemaal uit en tik OK. Geen resultaat weer fout 1259 Gesteld op 7-11-2022 om 18:40
-
Mijn printer trekt brede groene strepen, hoe komt dat, hoe te verwijderen? Gesteld op 20-11-2021 om 04:58
Reageer op deze vraag Misbruik melden -
mijn zwart-wit foto's hebben een paarse waas. Hoe krijg ik een goede zwart-witfoto afgedrukt?
Reageer op deze vraag Misbruik melden
Ik gebruik glossy en mat fotopapier. Gesteld op 13-3-2021 om 11:52 -
wat is de maximale dikte van papier dat deze printer kan printen Gesteld op 25-1-2021 om 09:27
Reageer op deze vraag Misbruik melden -
Hoe kan ik draadloos printen vanaf mijn smartfone ?
Reageer op deze vraag Misbruik melden
Gesteld op 5-1-2021 om 15:36-
ja zeker met bluetooth Geantwoord op 25-1-2021 om 09:28
Waardeer dit antwoord Misbruik melden
-
-
Mijn printer geeft aan:supportcode 1259 reageert niet op mijn uitvoering van aanwijzigingen die op display verschijnt, blijft deze aanwijzing volhouden. Gesteld op 3-1-2021 om 14:07
Reageer op deze vraag Misbruik melden -
Hoe kan ik de pagina instelling wijzigen het apparaat wil enkel kopiëren op formaat A4 normaal papier al de rest weigerd hij weer te geven. Gesteld op 2-1-2021 om 15:41
Reageer op deze vraag Misbruik melden
-
Ik heb een canonprinter ts 8250. Hij meldt ondersteuningscoide 1259 verwijder papierlade geheel en druk op ok. Maar niets helpt Gesteld op 27-11-2020 om 13:19
Reageer op deze vraag Misbruik melden-
Goedemiddag,
Waardeer dit antwoord (1) Misbruik melden
Zelfde probleem gemeld maar kan geen antwoord op probleem vinden.
Is dit probleem opgelost en als dit opgelost is op welke wijze? Geantwoord op 3-1-2021 om 16:03
-
-
Mijn printer geeft aan:supportcode 1259 Wat kan ik doen want hij reageert nergens meer op. Gesteld op 30-8-2020 om 20:29
Reageer op deze vraag Misbruik melden -
Mijn printer geeft foutcode 6004 aan. Wat betekent dit? Gesteld op 6-4-2020 om 11:01
Reageer op deze vraag Misbruik melden -
Mijn printer geeft foutcode 6004 aan. Wat houdt dit in? Gesteld op 6-4-2020 om 10:57
Reageer op deze vraag Misbruik melden -
scan naar pc. Waar staat de scan op de pc. (windows 10) Gesteld op 14-2-2020 om 19:05
Reageer op deze vraag Misbruik melden -
Hoe stel ik mijn printer voor scannen naar mijn computer Gesteld op 3-2-2020 om 00:03
Reageer op deze vraag Misbruik melden
-
Ik heb vanaf vandaag een TS 8250 in gebruik maar op een of andere manier als ik de printer wil uitzetten klapt het bedieningspaneel niet terug naar beneden. iemand de oplossing? Gesteld op 7-1-2020 om 19:45
Reageer op deze vraag Misbruik melden -
Ik heb recent een TS8250 gekocht. Na een aantal weken normaal printen is die opeens overgegaan naar tweezijdig printen. Ik heb alles afgezocht, maar kreeg 'm niet meer terug op eenzijdig printen. Help Gesteld op 2-1-2020 om 21:27
Reageer op deze vraag Misbruik melden