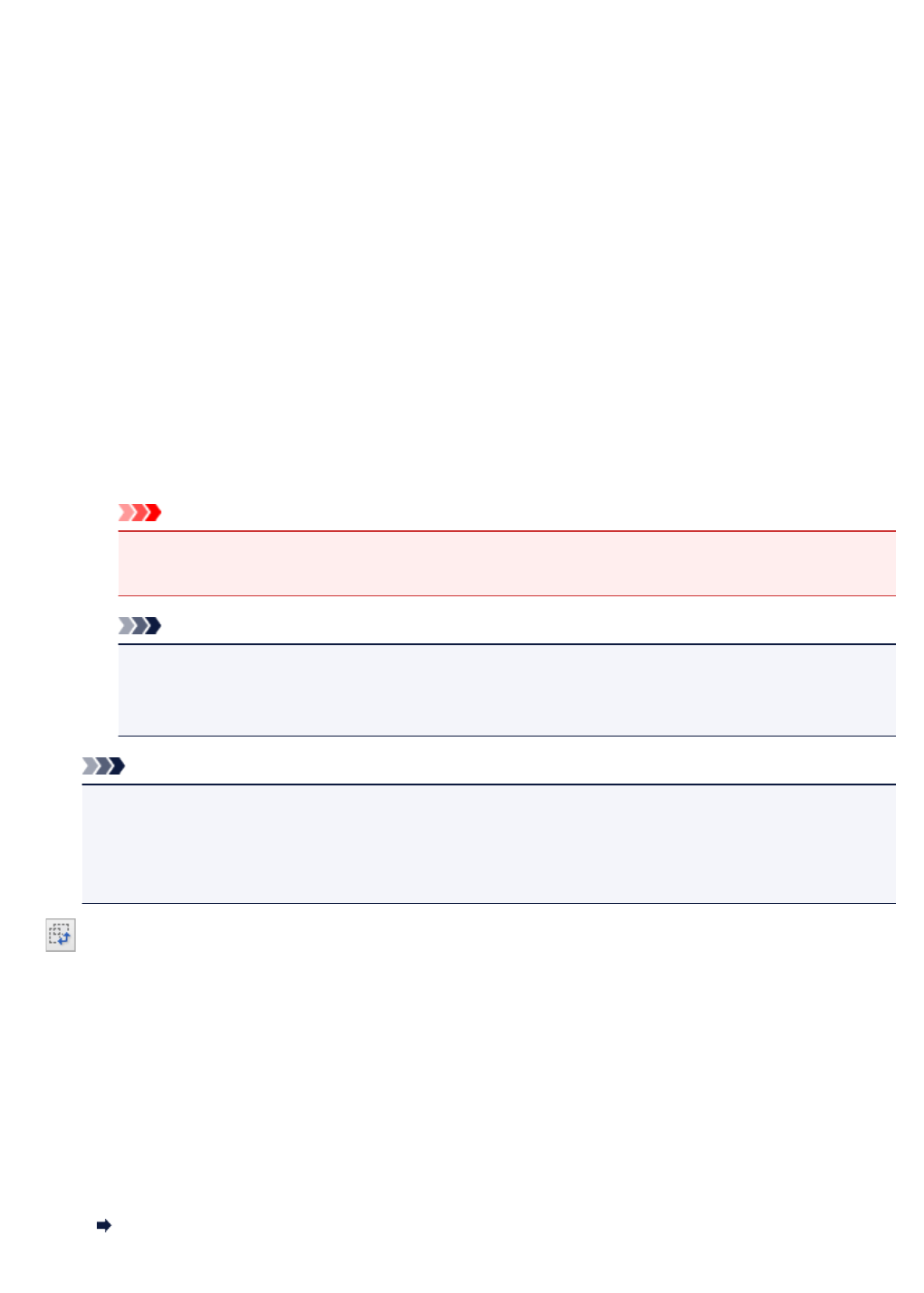-
Bij storing van software hoe resetten van de software Gesteld op 4-1-2024 om 11:53
Reageer op deze vraag Misbruik melden -
ik heb een nieuwe modem gehad dus ik moest als weer op nieuw installeren nu doet mijn pc wel op wifi maar niet mijn printer Gesteld op 6-2-2023 om 15:11
Reageer op deze vraag Misbruik melden -
wi-fi op nieuw in stellen hoe doe je dat maar voor mijn printer Gesteld op 6-2-2023 om 15:06
Reageer op deze vraag Misbruik melden -
Ik heb ondersteuningscode1660 in beeld, met de mededeling dat de inkttanks niet herkend worden.
Reageer op deze vraag Misbruik melden
Ik gebruik uitsluitend originele Canon tankjes. Apparaat gereset, ontkoppeld en weer aangesloten etc., zonder resultaten. Weet iemand of dit oplosbaar is, of is hij rijp voor de sloop? (laten repareren is meestal duurder dan nieuw). Met groet en dank, Jos. Gesteld op 16-12-2020 om 14:46 -
Beste,
Reageer op deze vraag Misbruik melden
Mijn printer print alles veel te groot af , tekst / letters ook foto’s 1 maat groter , veel te groot , hoe kan ik dat aanpassen aub , dank u wel Gesteld op 2-5-2020 om 09:03 -
beste, mijn printer print in mega grote letters ,tekst :-( hoe kan ik dat aanpassen aub ? Gesteld op 29-4-2020 om 10:00
Reageer op deze vraag Misbruik melden