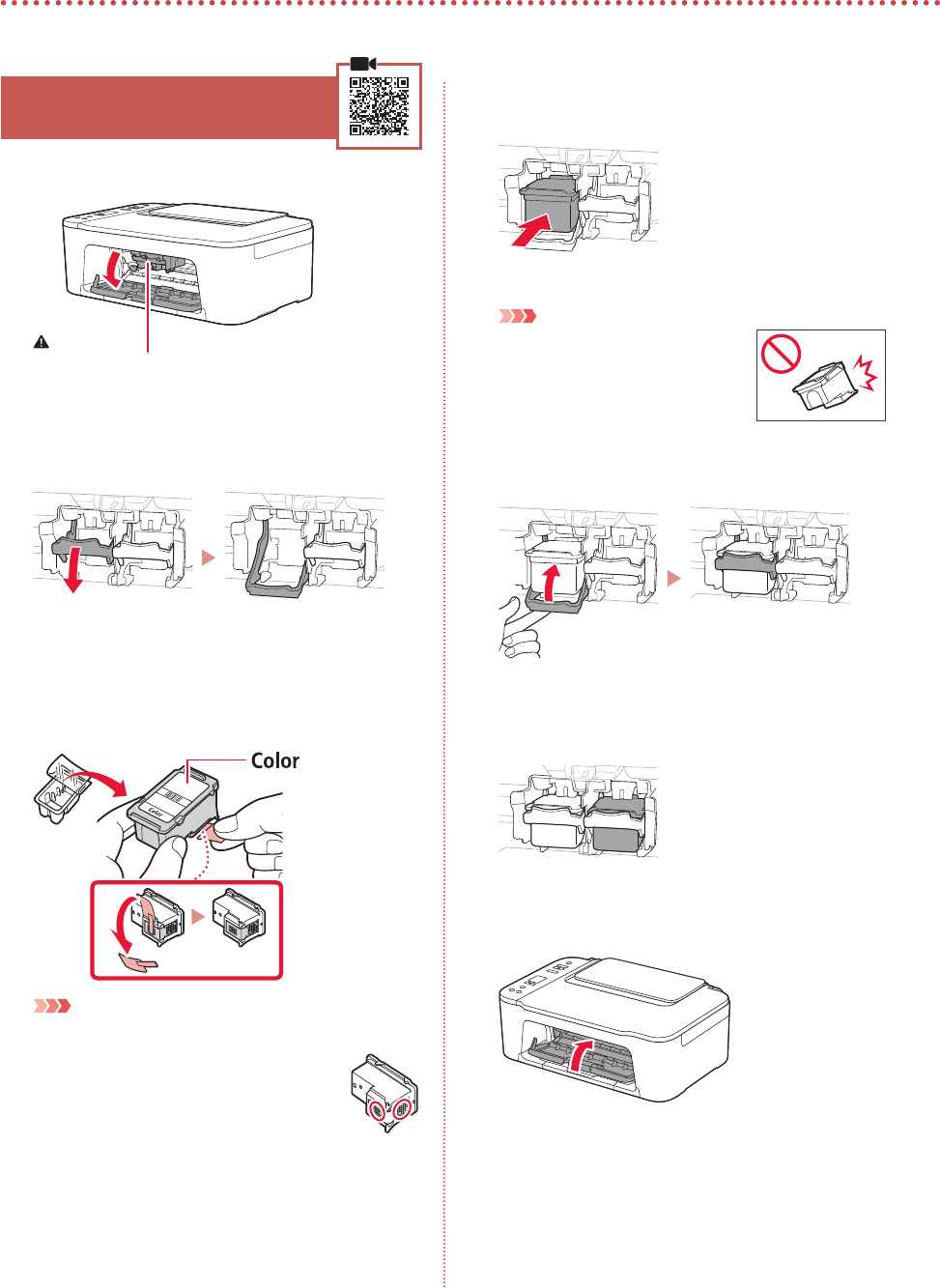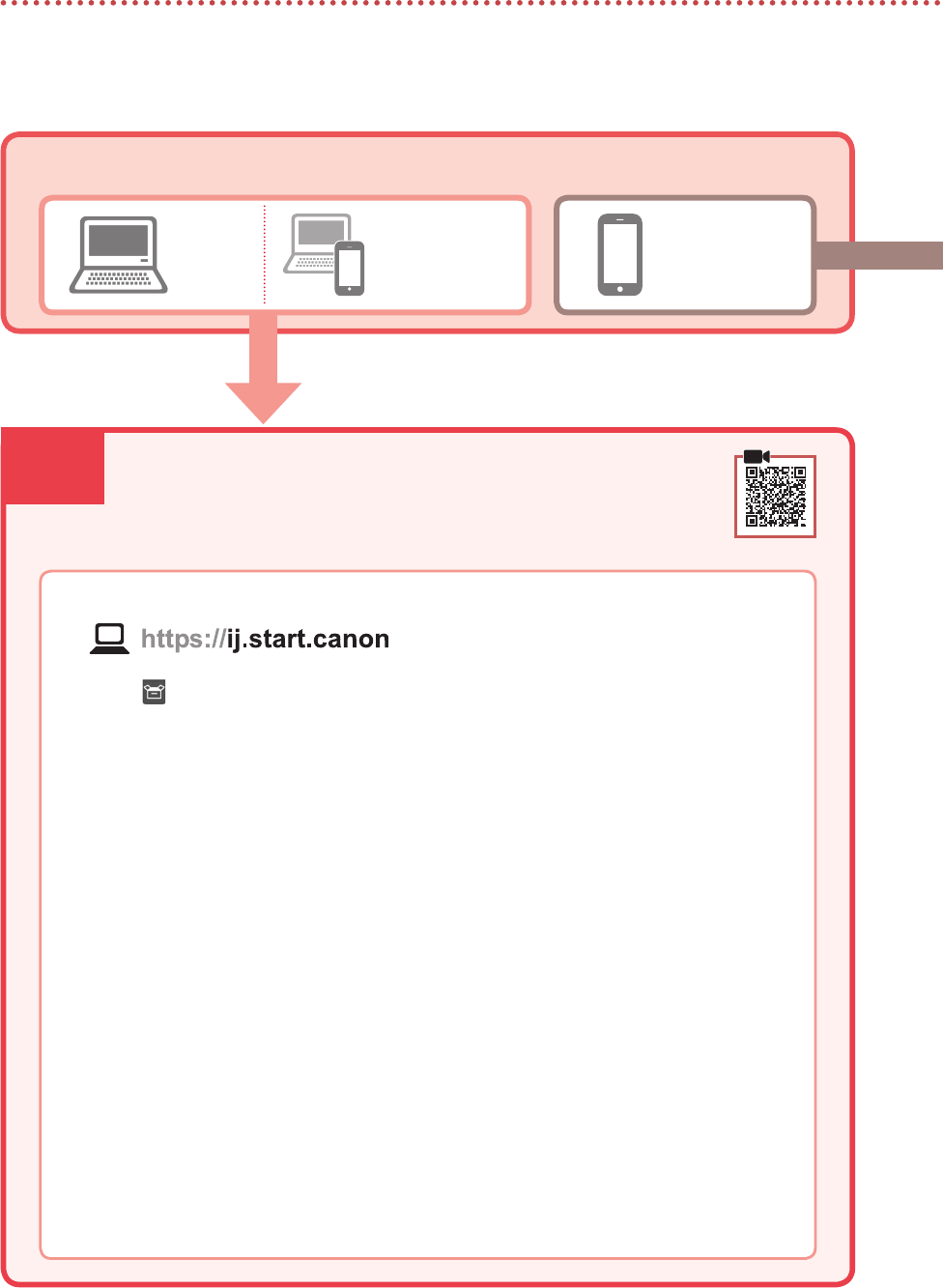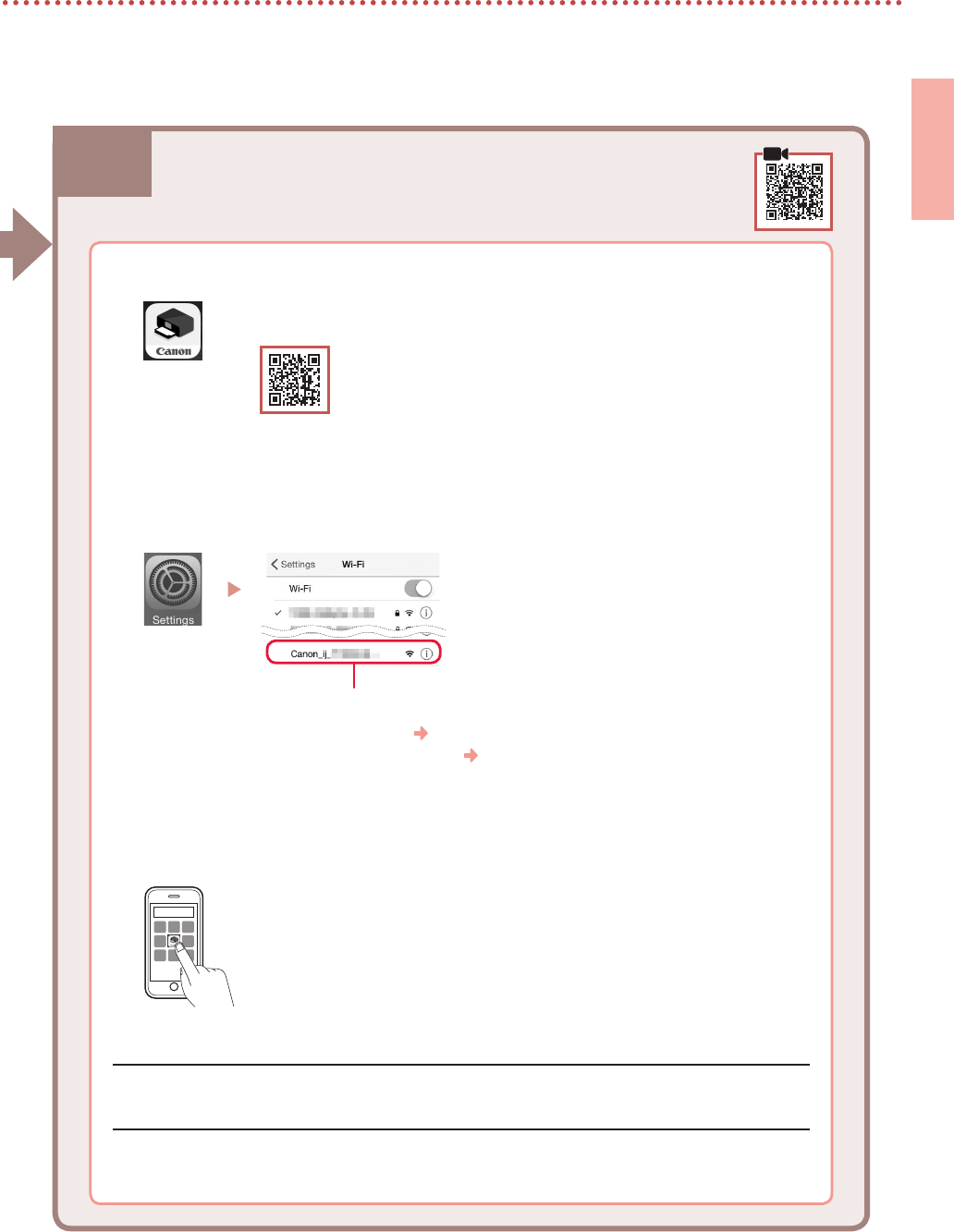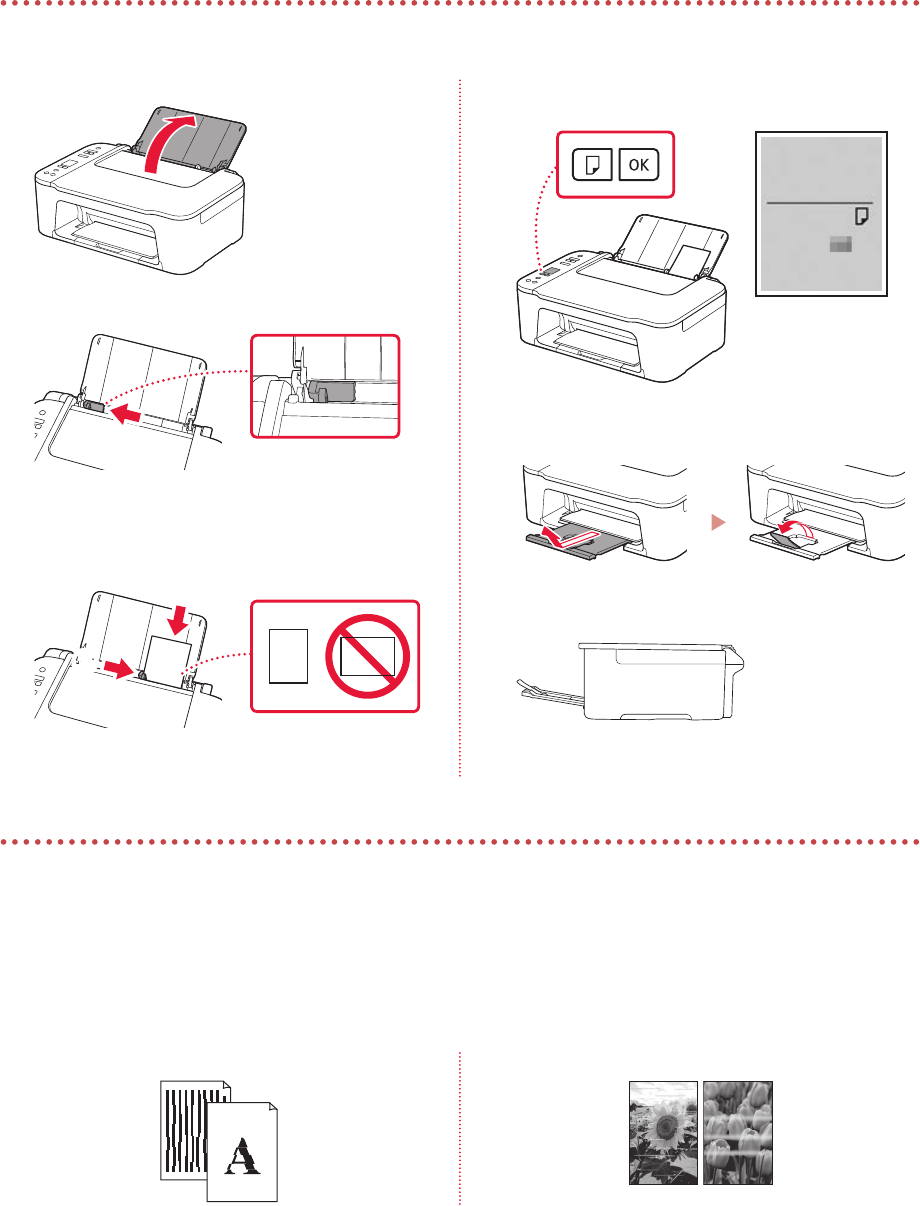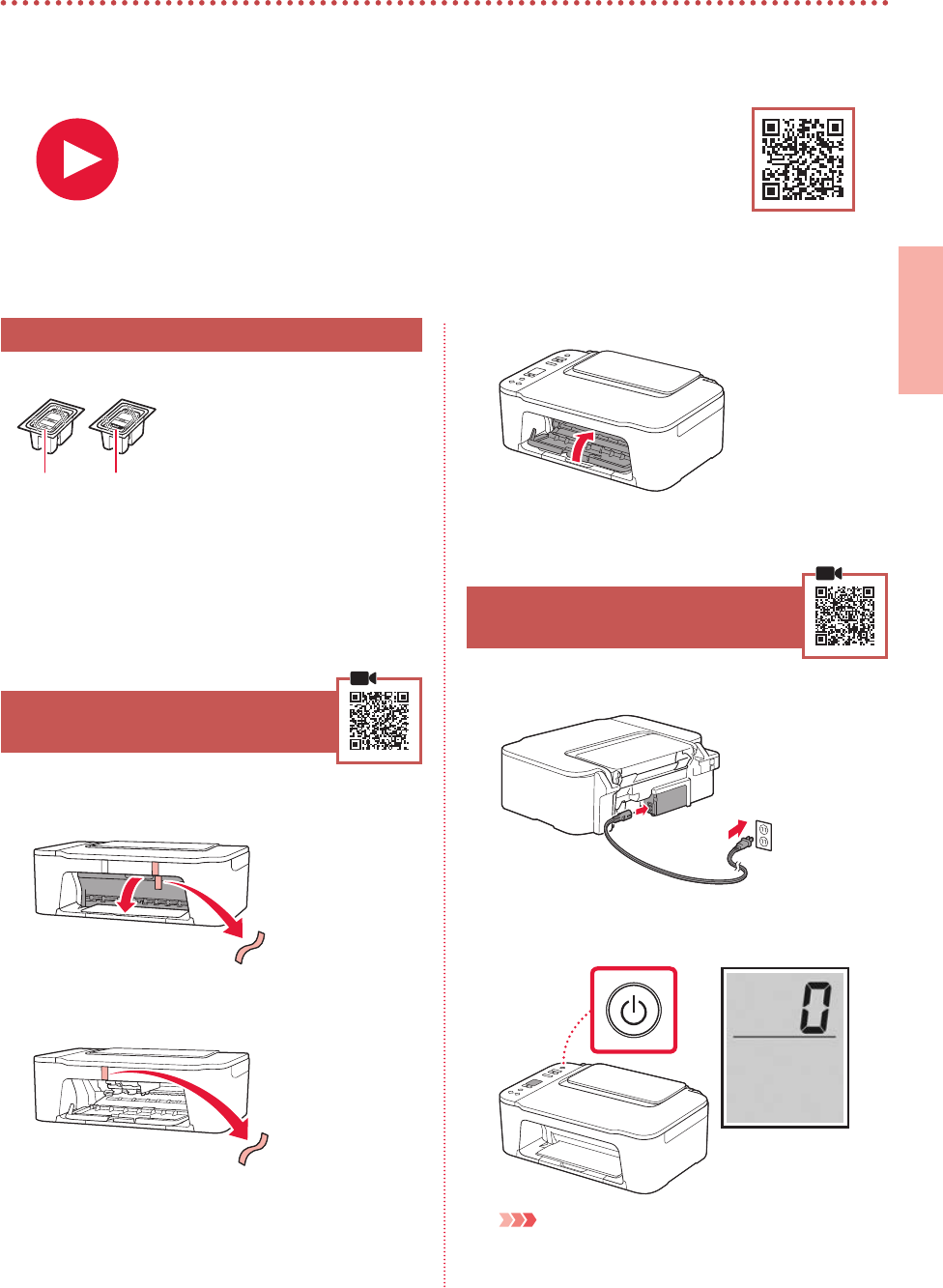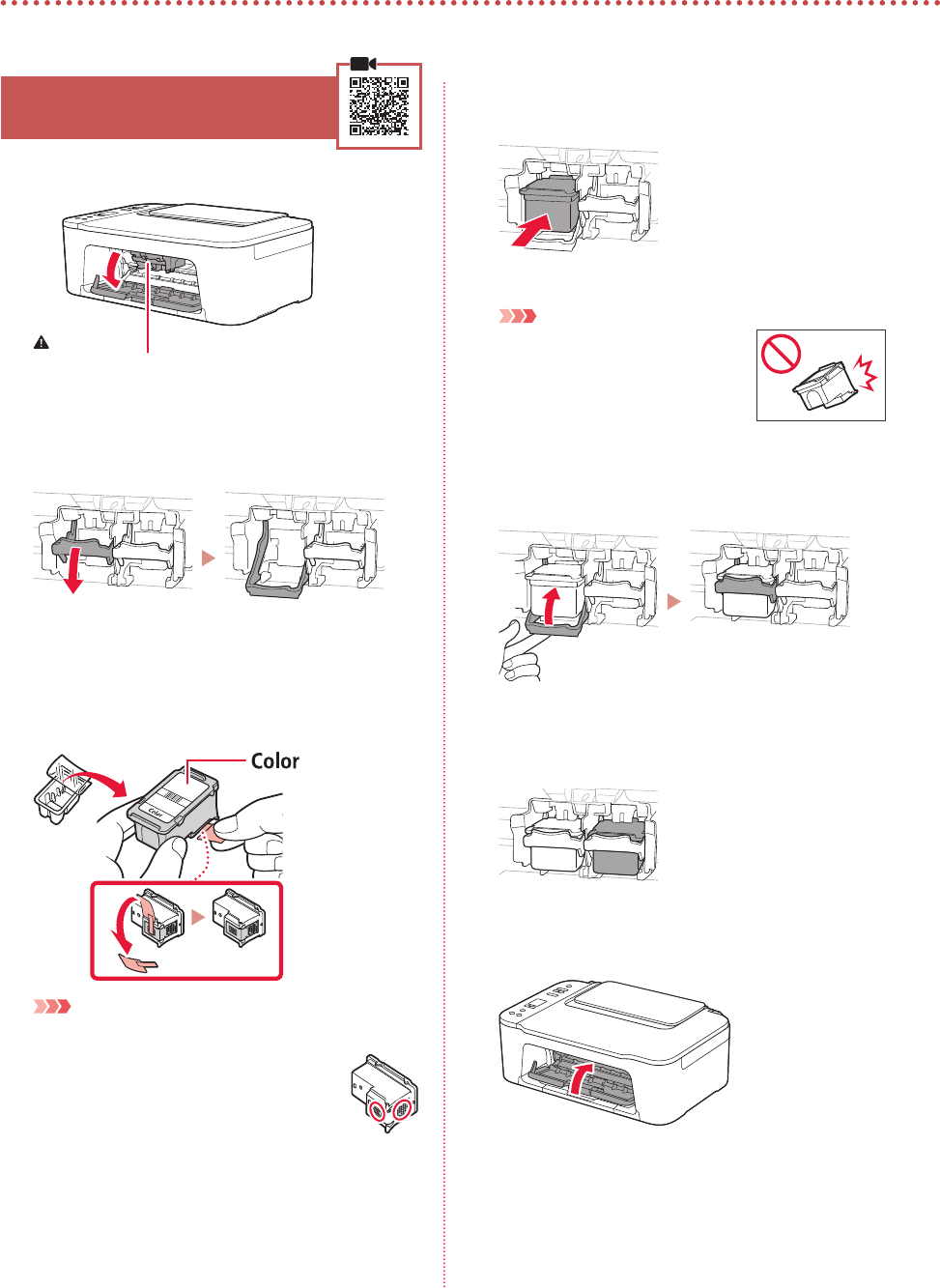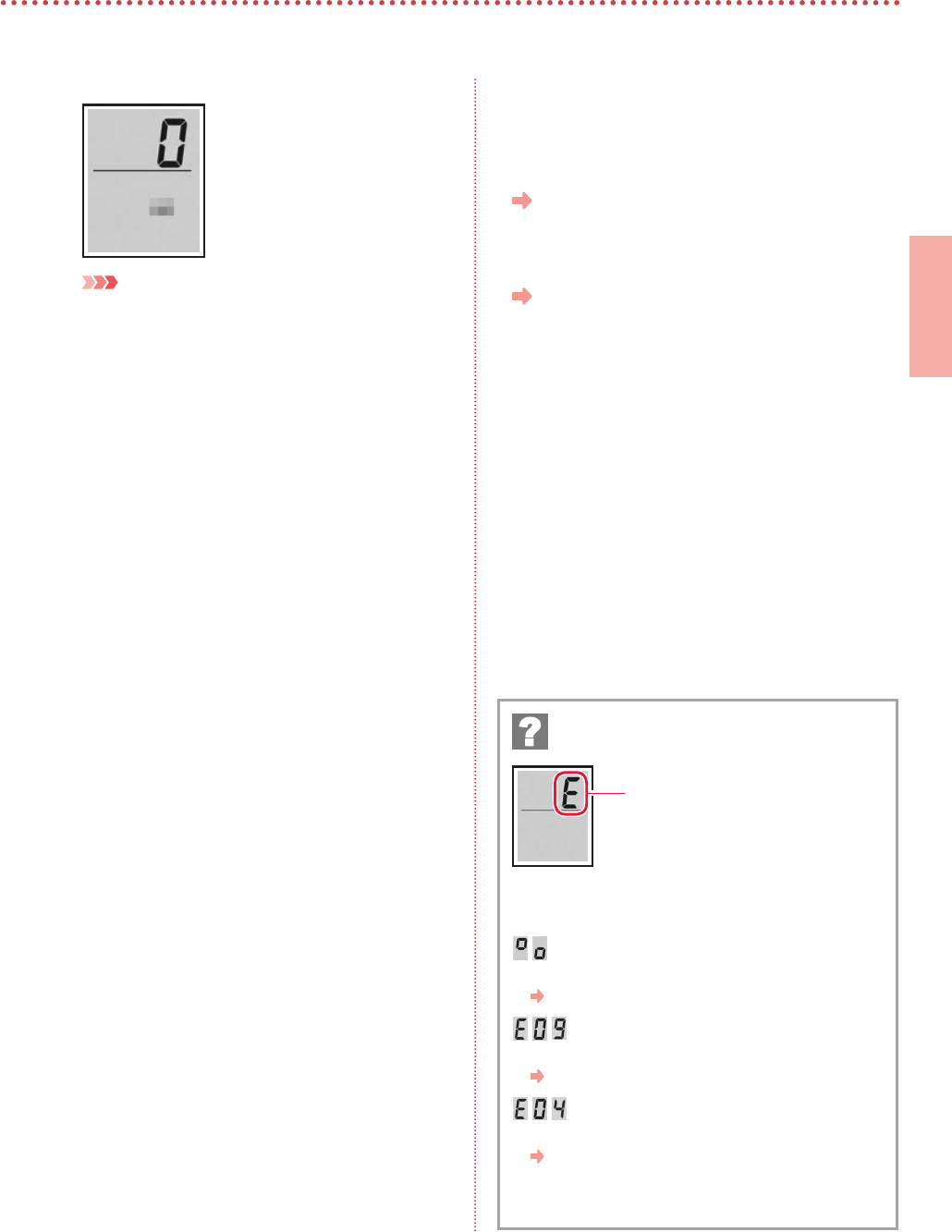-
Het schermpje op de printer geeft niks meer aan.
Reageer op deze vraag Misbruik melden
Ik kan hem met de aan/uit knoo ook niet meer uitzetten maar wel aan. Gesteld op 20-2-2025 om 12:49 -
sinds kort wordt de scan en de printopdracht van de mobiele telefoon niet als A4 afgedrukt maar in de maat 3,5/5 inch. Waar kan ik dat wijzigen; Gesteld op 3-12-2024 om 13:54
Reageer op deze vraag Misbruik melden -
Mijn cartridges zijn nieuw toch krijg ik een foutmelding E15. Hoe kan ik dit oplossen. Gesteld op 31-10-2024 om 12:40
Reageer op deze vraag Misbruik melden -
Foutmelding E15 ... wat kan ik doen om dit op te lossen??
Reageer op deze vraag Misbruik melden
Gesteld op 29-8-2024 om 14:51 -
Nieuwe cartridges zitten er in, blijft foutmelding geven E15 Gesteld op 29-8-2024 om 14:48
Reageer op deze vraag Misbruik melden -
Het oranje lampje B en C brandt .wat moet ik doen
Reageer op deze vraag Misbruik melden
Gesteld op 11-3-2024 om 16:36-
Ik zou maar eens beginnen om nieuwe cartridges te plaatsen want ik denk dat de inkt op is Geantwoord op 11-3-2024 om 17:55
Waardeer dit antwoord Misbruik melden
-
-
Mijn printer geeft aan dat het papier niet goed is ingesteld en het oranje lampje brand Gesteld op 22-2-2024 om 17:17
Reageer op deze vraag Misbruik melden -
TS3451 Canon printer.
Reageer op deze vraag Misbruik melden
Kopieren werkt niet meer/ het heeft het gewoon gedaan pas, verder na nieuwe download (oude verwijderd) de printfunctie vanuit de computer prima.
gaarne reactie.
vriendelijke groet. Gesteld op 19-2-2024 om 14:50 -
bij het kopieren wordt het kopie 2:1 verkleint hoe kan ik dat voorkomen ? Gesteld op 22-1-2024 om 11:33
Reageer op deze vraag Misbruik melden -
krijg melding P1 en oranje driehoek knippert. wat betekent dat?
Reageer op deze vraag Misbruik melden
En ik kan ook de status van de inkt niet ergens vinden?
Gesteld op 19-1-2024 om 22:15 -
heb een foto collage gemaakt in Word in A4 formaat, hoe moet ik die afdrukken Gesteld op 14-8-2023 om 15:16
Reageer op deze vraag Misbruik melden-
Ik worstel ook vaak met het afdrukken. Probeer het object eens op te slaan in Drive. Op een of andere manier slaag ik er in het dan van die locatie af wel te printen.
Waardeer dit antwoord (1) Misbruik melden
Misschien is er en kenner due ons exact kan uitleggen waarom het niet rechtstreeks s gaat? Geantwoord op 15-8-2023 om 12:56
-
-
mijn printer wil niet printen
Reageer op deze vraag Misbruik melden
er knippert een geel lampje op het driehoekje Gesteld op 7-6-2023 om 18:34-
Probeer eens de knop met het driehoekje een paar seconden ingedrukt te houden. Idee van mijn winkelier vandaag.
Waardeer dit antwoord (1) Misbruik melden
Succes. Geantwoord op 9-6-2023 om 01:33
-
-
Melding display E 6 en 1 printfuctie weigert papier storing of cartridge leeg ? Gesteld op 24-5-2023 om 14:37
Reageer op deze vraag Misbruik melden-
Wat ik wel weet: cartridge leeg, daarvoor zijn de lampjes. B black, C color.
Waardeer dit antwoord Misbruik melden
Voor papier zit onder de display het A4 tekentje en de OK toets. E6 staat vast en zeker in de handleiding. Meer hulp kan ik niet bieden. Succes! Geantwoord op 25-5-2023 om 19:12
-
-
Oo de bovenkant brandt het middelste lampje. B Staat er naast. Wat betekent dit? Gesteld op 16-5-2023 om 11:30
Reageer op deze vraag Misbruik melden -
Ik krijg de foutcode E 03 toch zit er geen papier vast in de printer en is de klep niet open. de printer is pas nieuw en net geïnstalleerd. ik heb wel een testpagina kunnen afdrukken waarop staat dat de printer correct geïnstalleerd is. Gesteld op 29-3-2023 om 13:39
Reageer op deze vraag Misbruik melden -
Hoe scan ik een document en breng het over naar mijn computer/
Reageer op deze vraag Misbruik melden
Gesteld op 25-3-2023 om 15:30-
Ga op de computer naar start
Waardeer dit antwoord (1) Misbruik melden
kies vervolgens: canon utilities
IJ scan utilities
Document
Instructies Geantwoord op 25-3-2023 om 16:24
-
-
Ik wil een handleiding hebben om een Copier te maken op mijn printer
Reageer op deze vraag Misbruik melden
Welke knoppen moet ik daarvoor gebruiken Gesteld op 13-3-2023 om 18:56 -
Ik krijg steeds de melding -C- op het apparaat. Wat betekent dat. Hij printniet meer Gesteld op 2-3-2023 om 14:10
Reageer op deze vraag Misbruik melden
-
foutmelding 1-6 op canon TS3451 Ik kan niet meer printen. Wat moet ik doen?? Gesteld op 15-2-2023 om 20:33
Reageer op deze vraag Misbruik melden-
Ik kan niet printen,foutmelding E1-6 Wat moet ik doen? Geantwoord op 10-5-2023 om 09:07
Waardeer dit antwoord Misbruik melden
-
-
Heeft u uw cartridge vervangen? Controleer of deze goed geplaatst is. Als dit goed is en u kunt nog niet printen dan de printer resetten. Helpt dit ook niet dan moet u contact met uw leverancier opnemen Geantwoord op 10-5-2023 om 09:32
Waardeer dit antwoord (3) Misbruik melden -
Ik wil graag printen vanaf mijn I-PHONE. Ik heb een TS 3451 printer . Hoe krijg ik dit voor elkaar Gesteld op 17-1-2023 om 16:35
Reageer op deze vraag Misbruik melden -
Een zwartwitafdruk van een foto geeft geel in plaats van wit. Hoe kan ik kleuren bijstellen? Gesteld op 30-12-2022 om 16:03
Reageer op deze vraag Misbruik melden -
ik heb een nieuwe printer en ik wil copieren. maar via mijn laptop lukt het niet. hij doet niets. wat nu. Gesteld op 29-12-2022 om 16:03
Reageer op deze vraag Misbruik melden -
C pinkt
Reageer op deze vraag Misbruik melden
Foutmelding E 1 6
vind ik niet in handleiding
Heb printer al paar keer afgezet en terug opgestart
Er moesten nog 6 bladen geprint worden Gesteld op 20-11-2022 om 12:46 -
de lichtjes blijven flikkeren en foutcode P1 wat is dit Gesteld op 17-10-2022 om 23:59
Reageer op deze vraag Misbruik melden
-
Er brand het lampje B op de printer , wat betekent dit? Gesteld op 17-9-2022 om 20:01
Reageer op deze vraag Misbruik melden-
Heel eenvoudig, de zwarte ikt, B (black) is bijna op. Je kan door printen tot de afdruk minder wordt. Dat gebeurt eerder als de C (color) op is, meestal gaat hij dan roze afdrukken. Maar je kunt rustig door printen tot de kleur echt gaat afwijken.
Waardeer dit antwoord (7) Misbruik melden
Succes, Aad Robeerst.
Breda. Geantwoord op 19-9-2022 om 15:26
-
-
Op het front van de printer bij B blijft het lampje oranje branden. Gesteld op 13-9-2022 om 08:57
Reageer op deze vraag Misbruik melden -
De printer drukt onder en liks een gedeelte niet af Gesteld op 28-8-2022 om 09:55
Reageer op deze vraag Misbruik melden -
De printer drukt onder en links een gedeelte niet af Gesteld op 28-8-2022 om 09:46
Reageer op deze vraag Misbruik melden -
Ik wil een document van meerdere pagina's scannen. Hoe doe ik dat? Gesteld op 3-8-2022 om 14:15
Reageer op deze vraag Misbruik melden -
Mijn printer is not connected to network.
Reageer op deze vraag Misbruik melden
Ho krijg ik mijn printer weer aan de praat? Gesteld op 25-7-2022 om 16:08
-
Ik wil een fotokopie maken, hoe stel ik hem in,welk knopje moet ik dan indrukken? Gesteld op 5-7-2022 om 11:02
Reageer op deze vraag Misbruik melden-
Printer aan zetten het te kopiëren blad op de glasplaat leggen ,deksel dicht en dan op 1 van de 2 onderste knopjes drukken. Links,zwart rechts kleur. Geantwoord op 5-7-2022 om 13:47
Waardeer dit antwoord Misbruik melden
-
-
Na het vervangen van cartridges is de afdruk erg donker. Is dit een fout van de cartriges? Gesteld op 20-6-2022 om 07:35
Reageer op deze vraag Misbruik melden -
Het knopje B licht op bij mijn printer. wat is dit?
Reageer op deze vraag Misbruik melden
Gesteld op 29-5-2022 om 11:17 -
de catridge kom niet te voorschijn en hij geeft P10 aan. Gesteld op 12-5-2022 om 11:51
Reageer op deze vraag Misbruik melden-
Wat bij werkte is de cardridgewagen handmatig naar het midden te trekken. Oude zwarte Cardridge (huismerk) vervangen door eenzelfde (zwarte huismerk), printer aan en uit, hij werkt weer. Blijkbaar was de cardridge leeg. Geantwoord op 3-12-2024 om 20:59
Waardeer dit antwoord Misbruik melden
-
-
wat betekend foutcode E5 en E9 ?
Reageer op deze vraag Misbruik melden
en hierbij knipperen ook a4 LTR Gesteld op 4-5-2022 om 20:25-
a4 en a5 heeft te maken met de cartridges. Deze zijn leeg of niet juist geinstalleerd, De a4 LTR heeft betrekking op de papier keuze. In dit geval a4 Geantwoord op 4-5-2022 om 22:25
Waardeer dit antwoord Misbruik melden
-
-
de lampjes b en c branden op de printer is dit dat de inkt op is Gesteld op 28-4-2022 om 14:29
Reageer op deze vraag Misbruik melden-
lampjes Ben C branden op de printer is dit dat de inkt op is Geantwoord op 28-4-2022 om 14:32
Waardeer dit antwoord (20) Misbruik melden
-
-
lampjes B en C branden op de printer en print nu niet meer Gesteld op 28-4-2022 om 14:18
Reageer op deze vraag Misbruik melden -
Op mijn printer blijft het lampje bovenaan (zo'n soort bliksem) continu branden en lampje B blijft pinken.
Reageer op deze vraag Misbruik melden
Ik heb juist nieuwe inktpatronen geplaatst zowel kleur als witzwart;
Graag een oplossing aub.
Email : roger_horemans@telenet.be Gesteld op 1-4-2022 om 18:50 -
Op mijn printer blijft het lampje branden op de letter B.
Reageer op deze vraag Misbruik melden
Wat betekent dit????? Gesteld op 1-4-2022 om 09:38-
de inkt is bijna op, of zwart of gekleurd . Geantwoord op 1-4-2022 om 12:01
Waardeer dit antwoord Misbruik melden
-
-
Het printen gaat niet goed. Hij print niet de gehele tekst. Gesteld op 30-3-2022 om 15:58
Reageer op deze vraag Misbruik melden -
Het lampje bij de letter B blijft branden. Wat betekent dat ? Gesteld op 25-3-2022 om 13:11
Reageer op deze vraag Misbruik melden-
Nee,ik heb geen oplossing maar hetzelfde probleem dus ik volg. Geantwoord op 25-3-2022 om 19:20
Waardeer dit antwoord (3) Misbruik melden
-
-
Hoe kan ik kopiëren met deze printer. Waar leg ik het vel dat ik gekopieerd wil hebben en welke knop moet ik indrukken Gesteld op 21-3-2022 om 14:52
Reageer op deze vraag Misbruik melden-
als u wilt kopieren naar computer met windows gaat u op de computer naar start, canon utilities, ij scan utilitij, document en instrructies. U vindt het gescande document terug in bestanden Geantwoord op 1-4-2022 om 16:17
Waardeer dit antwoord (2) Misbruik melden
-
-
Kan een Canon Ptxma TS3451 printer een document direct printen na dit document gescand te hebben? Gesteld op 9-3-2022 om 12:51
Reageer op deze vraag Misbruik melden-
Ik heb een filmpje gezien op Youtube waarin dit werd uitgelegd. Ik zocht op "how to use Canon3451" Geantwoord op 9-3-2022 om 18:29
Waardeer dit antwoord Misbruik melden
-
-
graag info. over hoe ik kan met wifi verbinden geen handleiding
Reageer op deze vraag Misbruik melden
Gesteld op 14-2-2022 om 19:27 -
Bij het installeren van een grote zwarte cartigde krijg ik een foutmelding en de grote xl versie past er niet in, weet niet wat te doen graag hulp aub groet Annemarie Gesteld op 7-2-2022 om 15:31
Reageer op deze vraag Misbruik melden -
Wat betekenen de tekens op het bedieningspaneel bovenop?
Reageer op deze vraag Misbruik melden
Gesteld op 24-1-2022 om 07:58 -
als ik vanaf mijn computer iets wil printen waar kan ik dan de kleur of grijswaarden vinden? Gesteld op 19-1-2022 om 16:31
Reageer op deze vraag Misbruik melden-
Kijk en regel bij print instellingen Geantwoord op 20-1-2022 om 09:04
Waardeer dit antwoord Misbruik melden
-
-
Mijn printer wil niet kopieren en niet afdrukken geeft cijfers van 1 tot 5 doorgeven. Gesteld op 14-1-2022 om 10:02
Reageer op deze vraag Misbruik melden
-
Kan ik een foto scannen zonder computer aan te sluiten,dus ik leg een foto op de glasplaat welk icoontje moet ik dan gebruiken op mijn printer Gesteld op 11-1-2022 om 11:36
Reageer op deze vraag Misbruik melden -
Ik probeer een Wordfile te printen, wat niet lukt, De tekst is geschreven in een ABADI font. Kan het zijn dat deze font niet wordt herkend? Gesteld op 4-1-2022 om 09:33
Reageer op deze vraag Misbruik melden -
Heb nieuw papier gelaatst , printer geeft aan papier is op wat te doen Gesteld op 31-10-2021 om 11:45
Reageer op deze vraag Misbruik melden -
ik krijg mijn nieuwe canon printer TS 3451 niet aangesloten op mijn laptop Gesteld op 29-10-2021 om 10:59
Reageer op deze vraag Misbruik melden -
hoe schakelt de printer canon ts 3451 automatisch in / uit bij een printopdracht? Zowel vanaf windowslaptop als iPhone. Gesteld op 16-4-2021 om 16:10
Reageer op deze vraag Misbruik melden