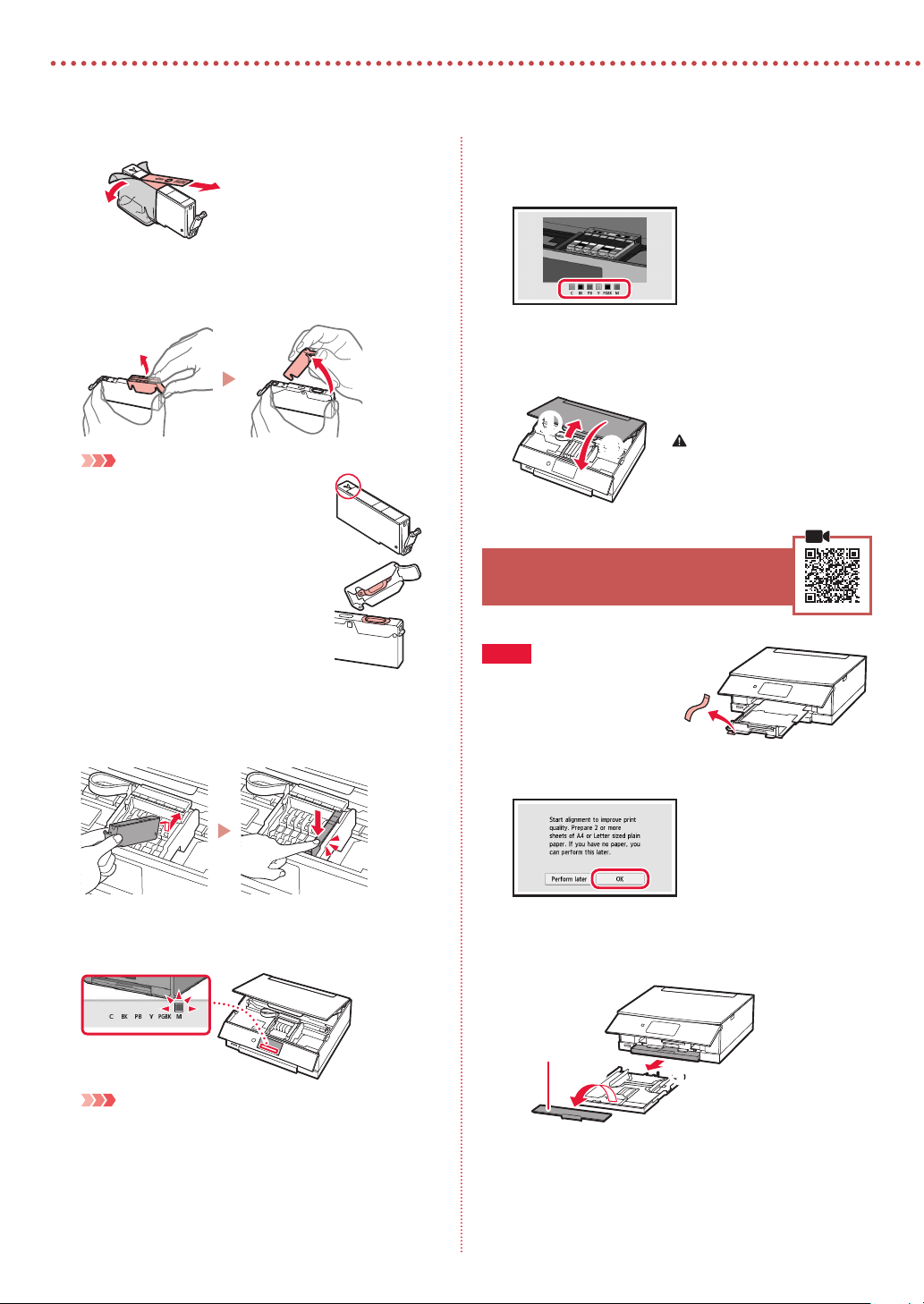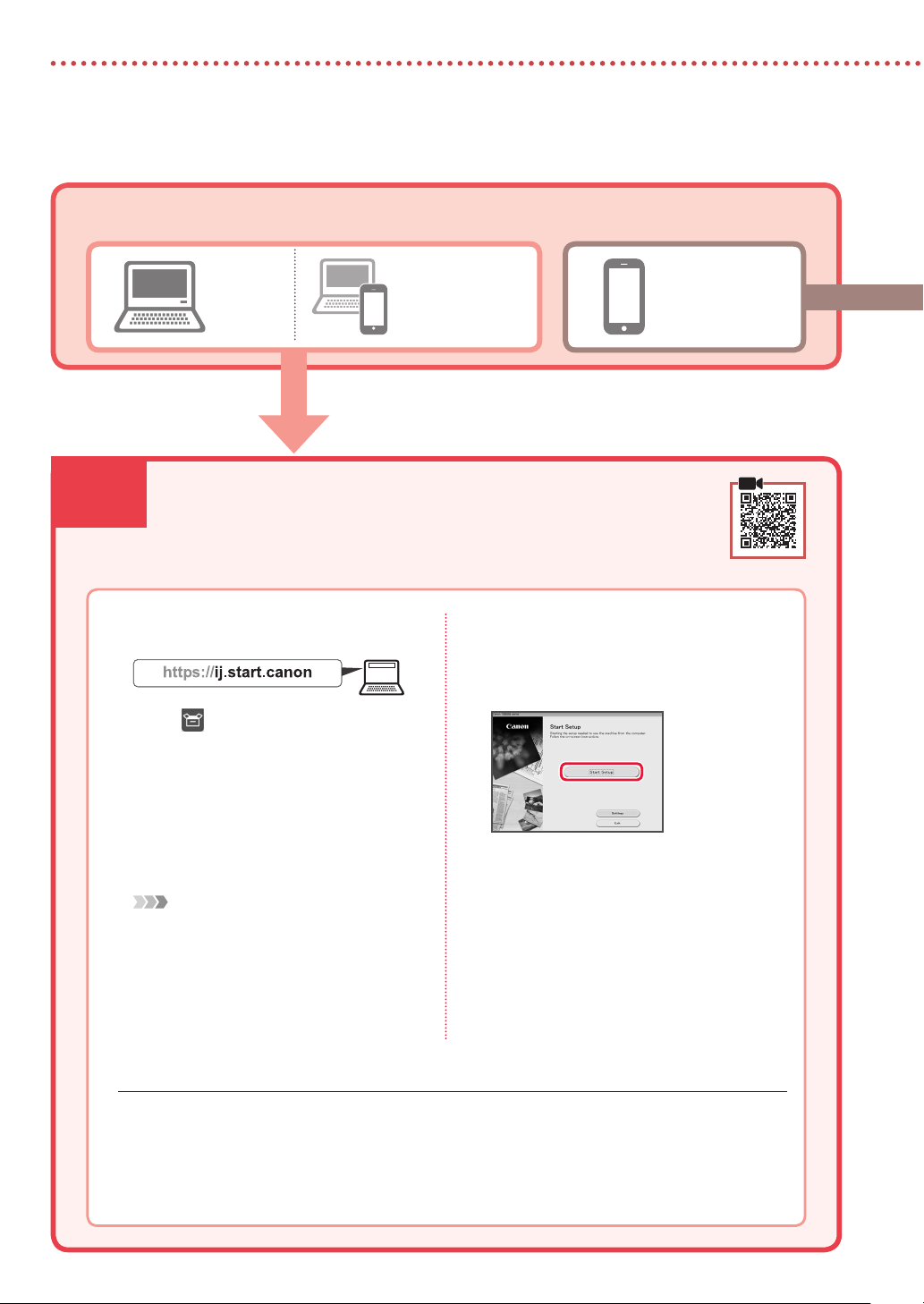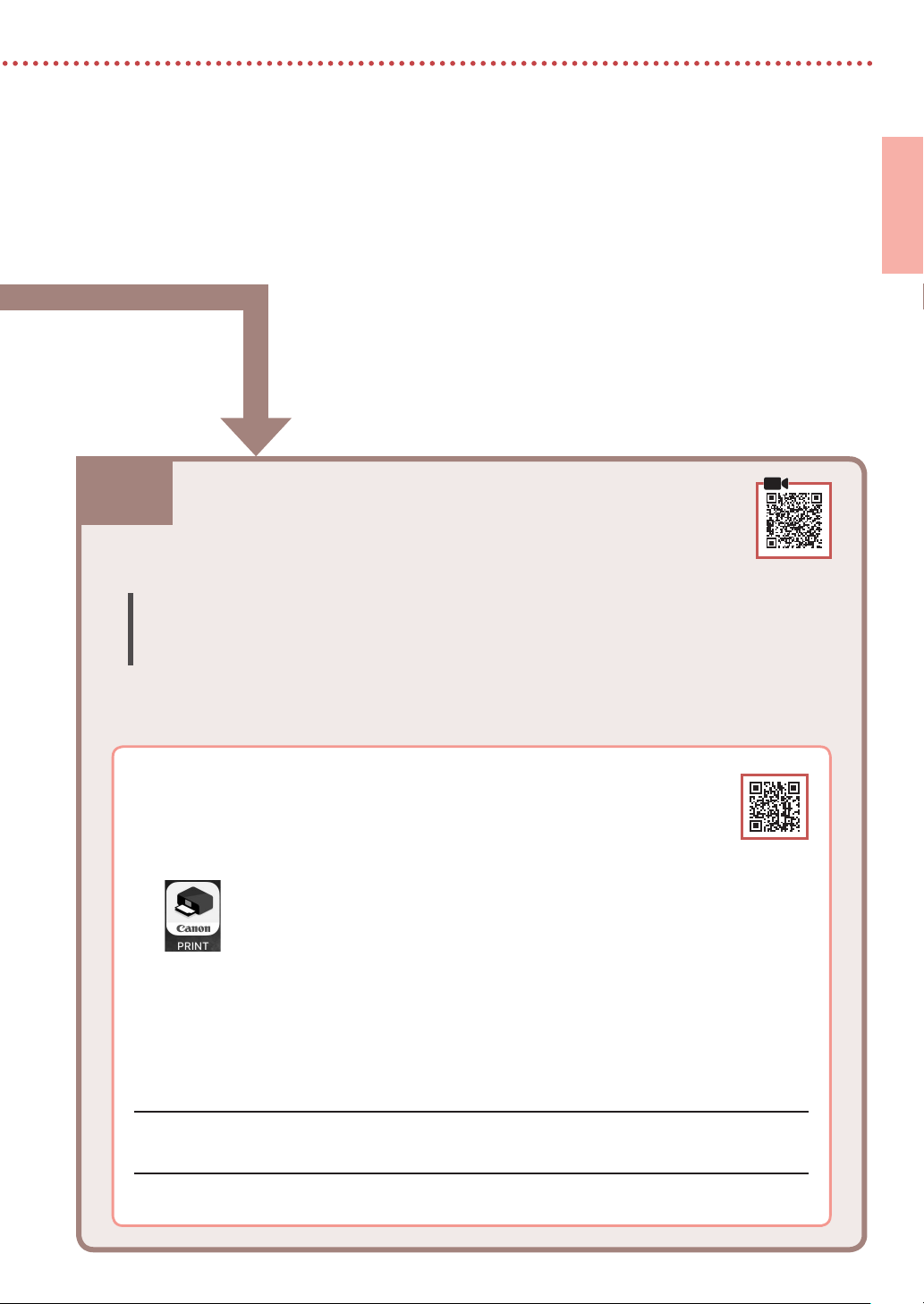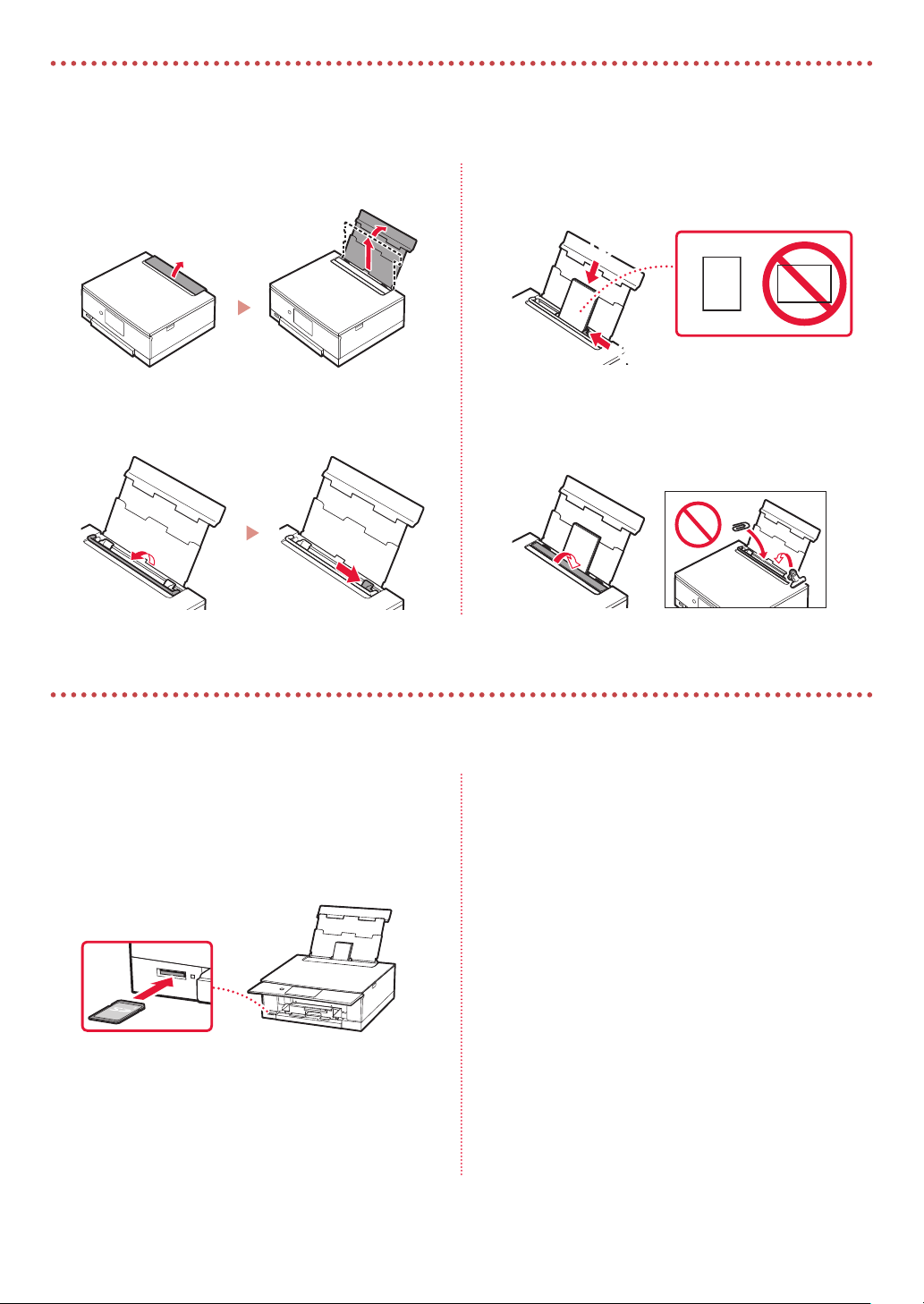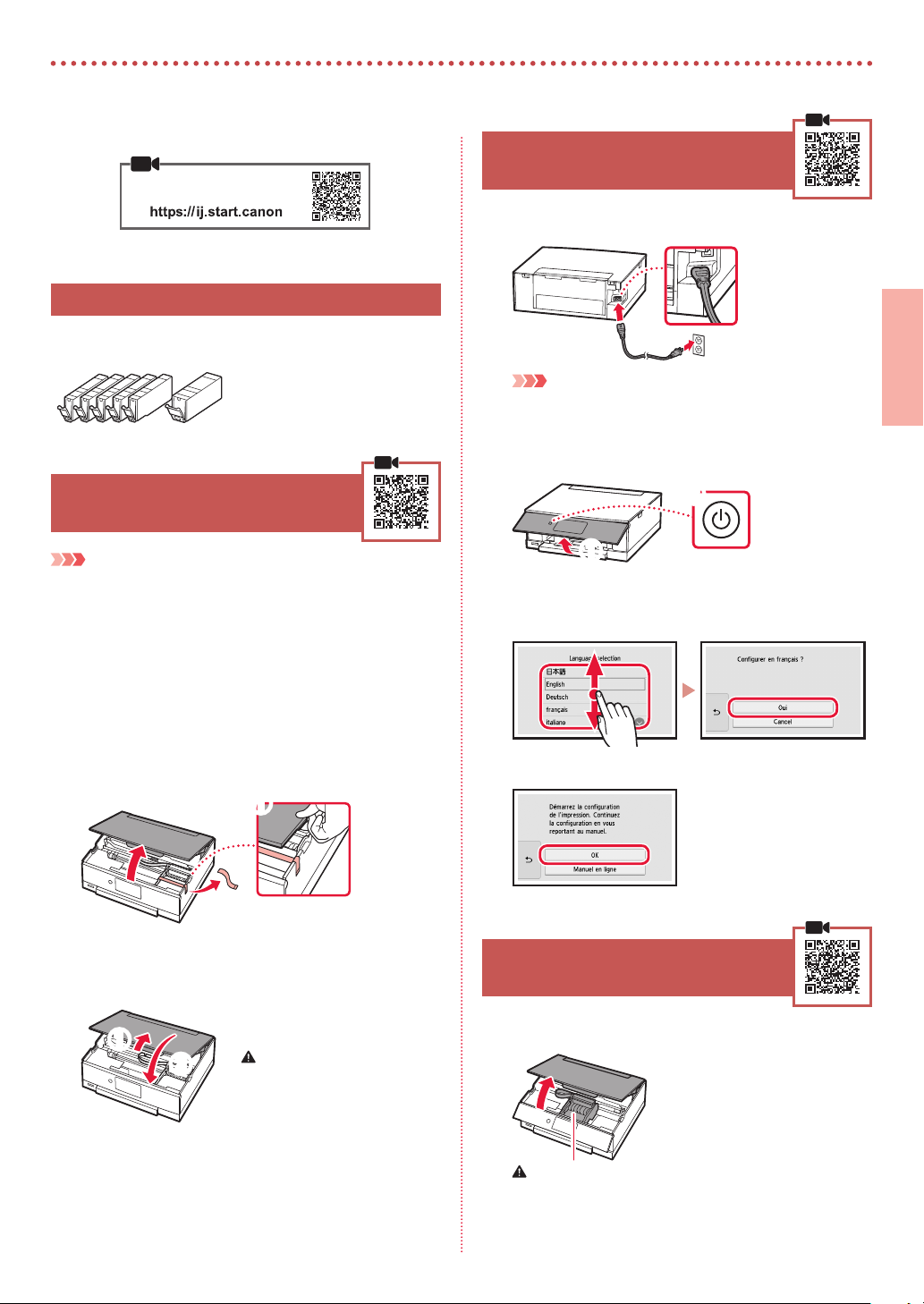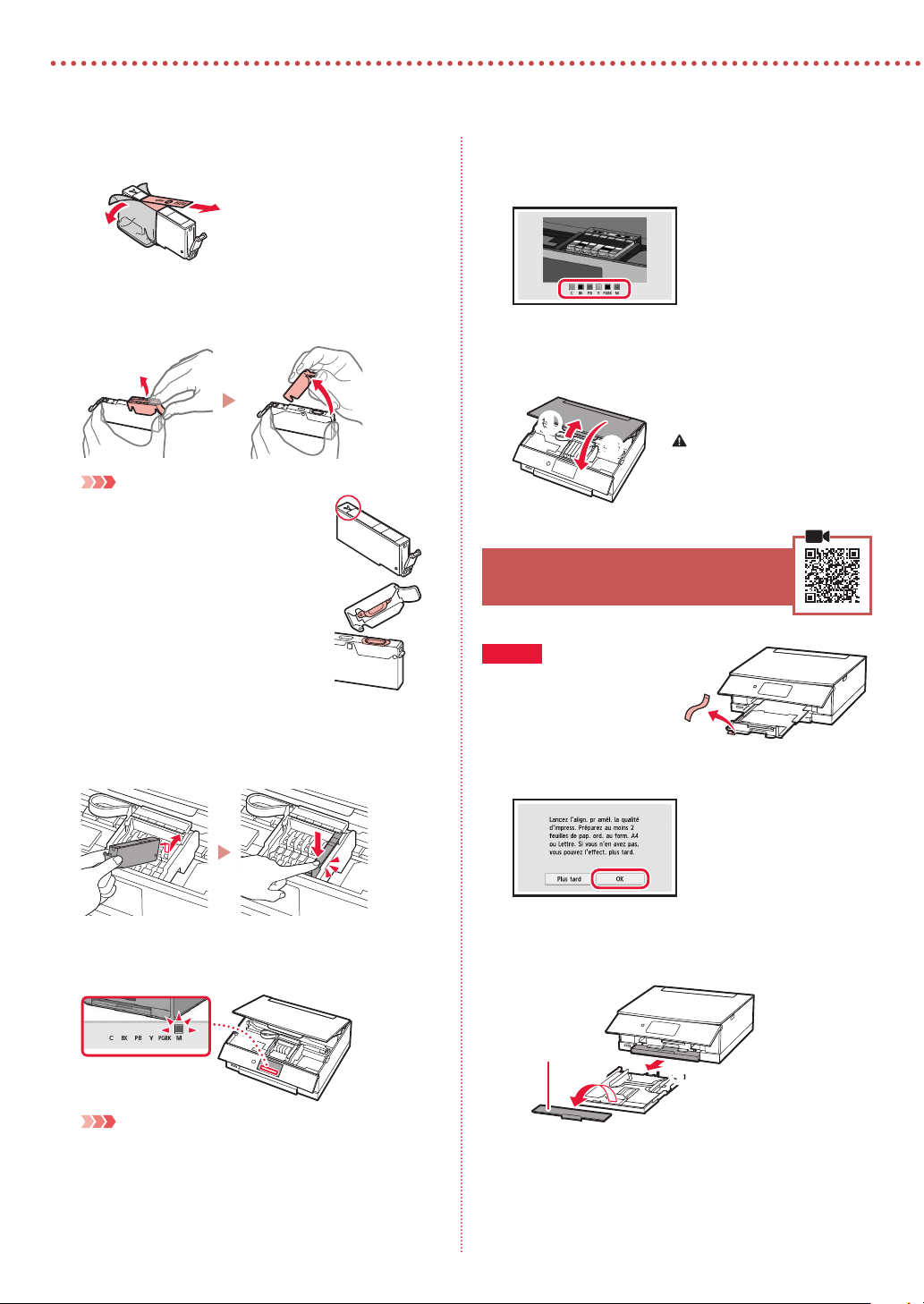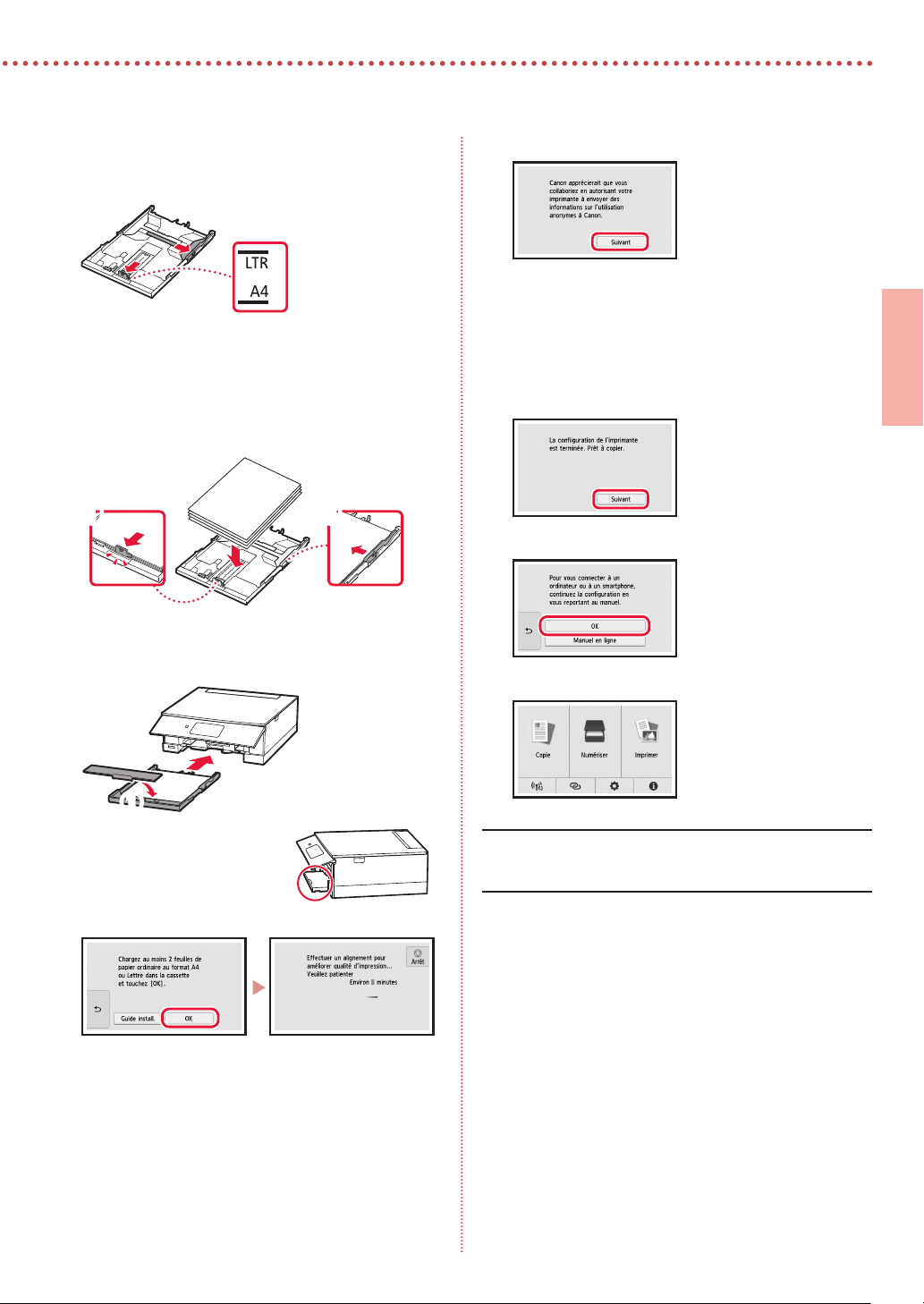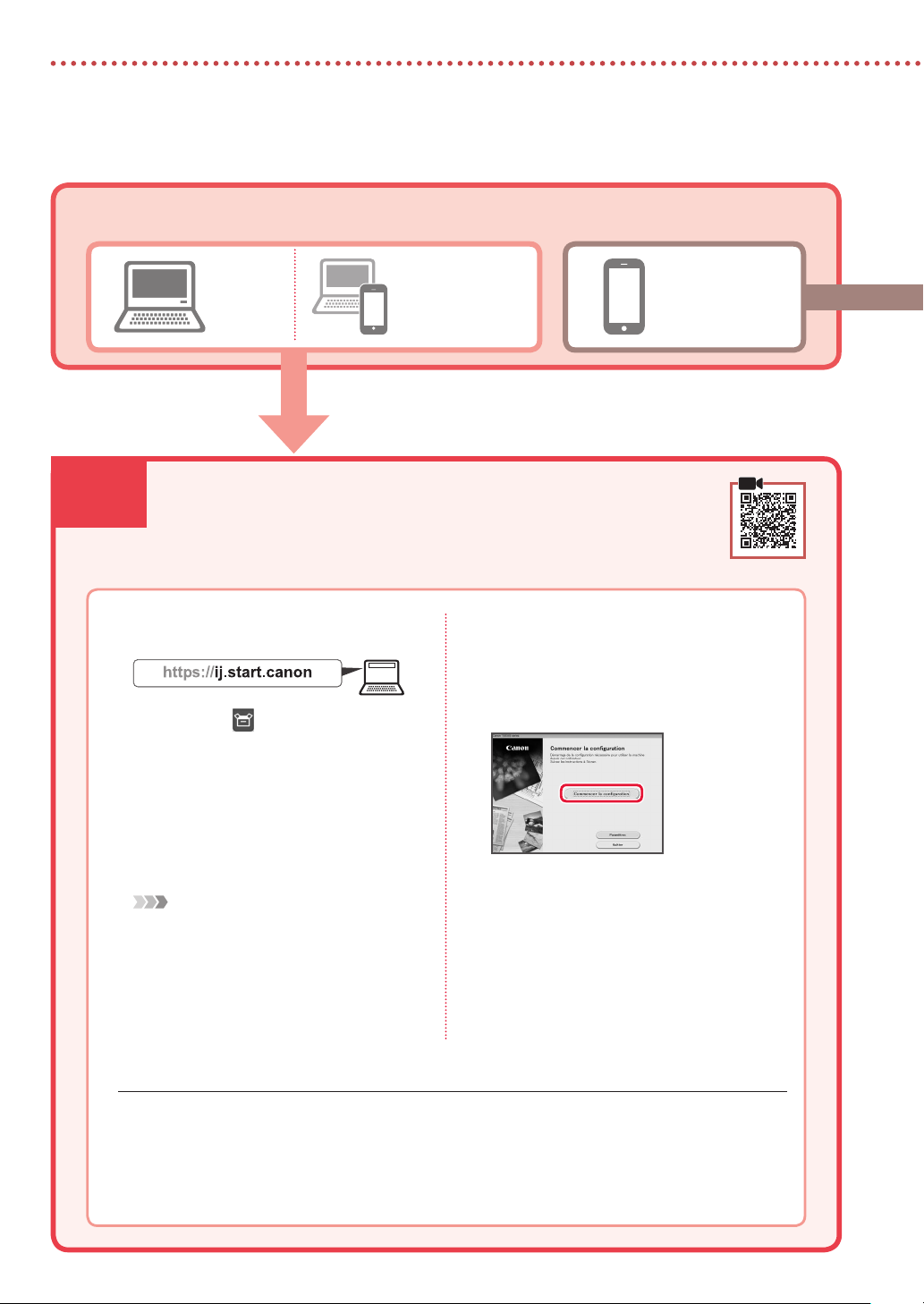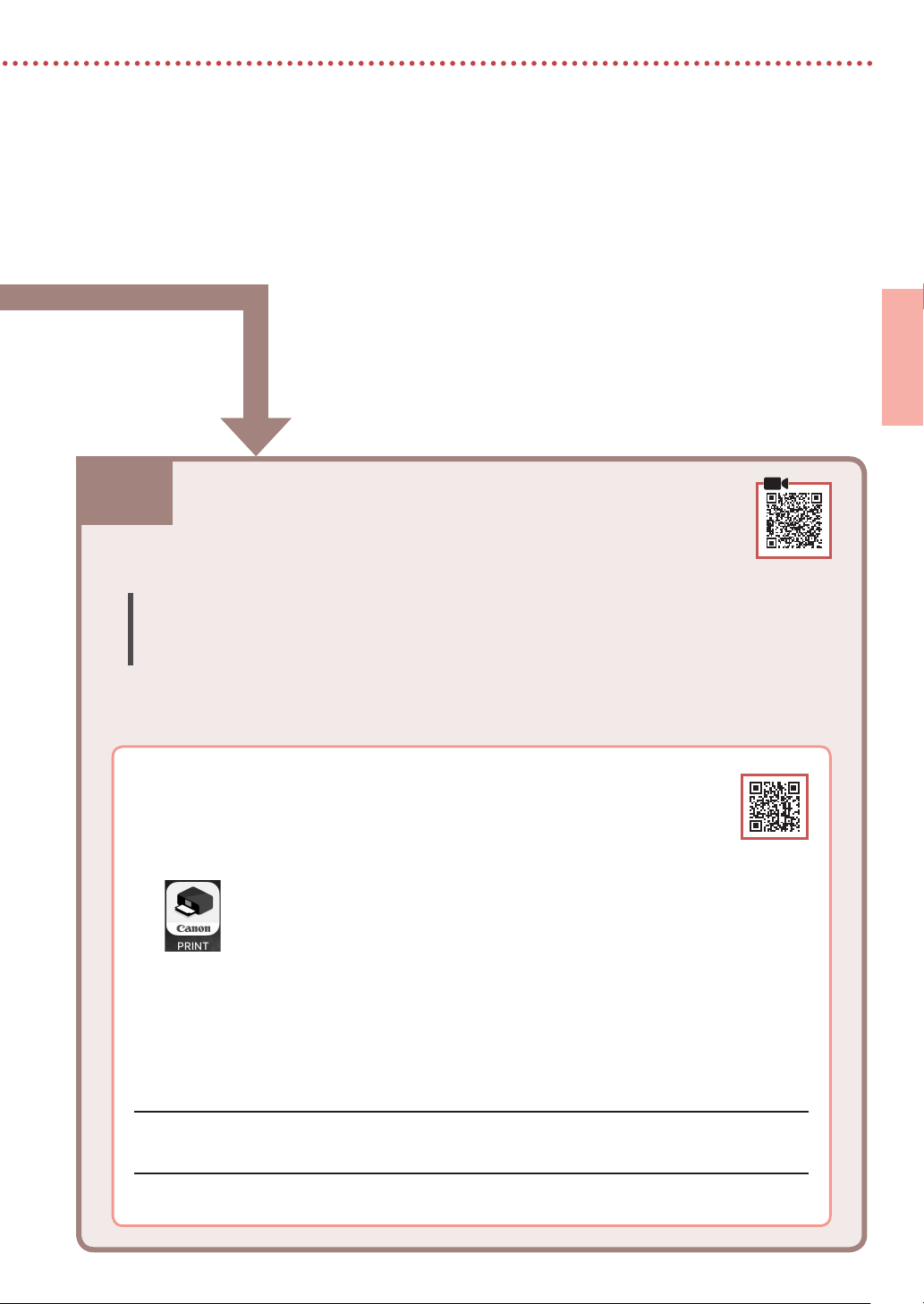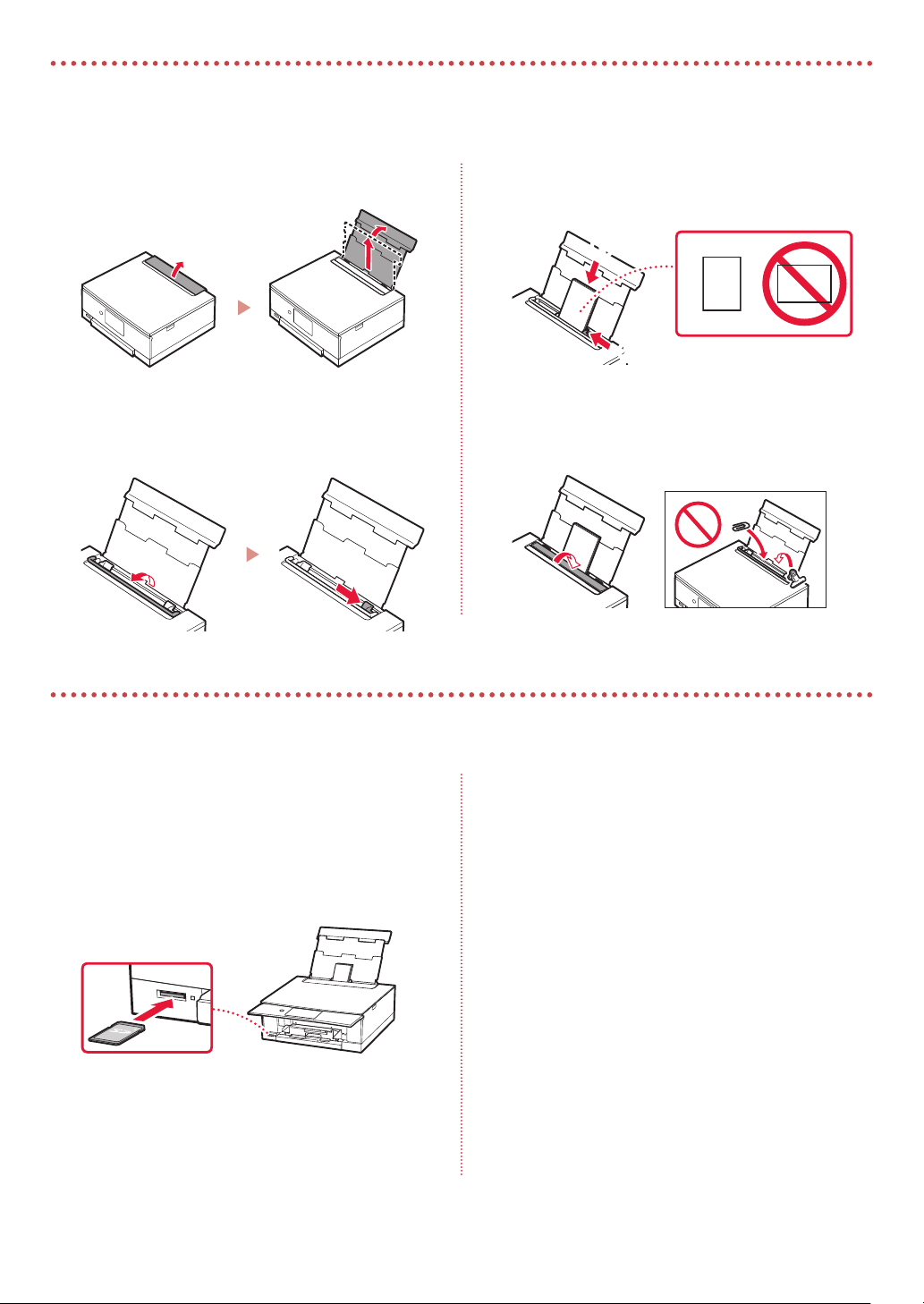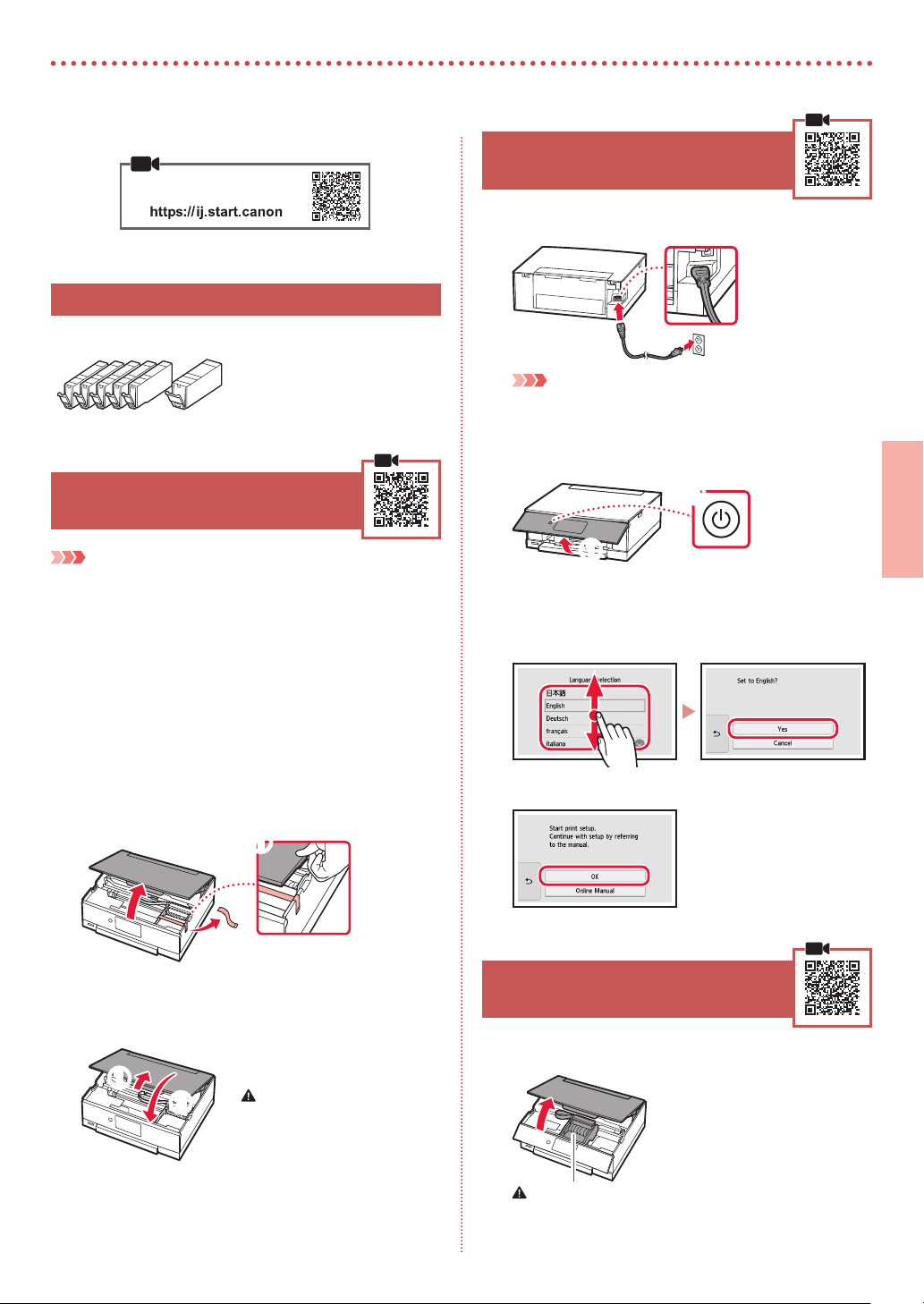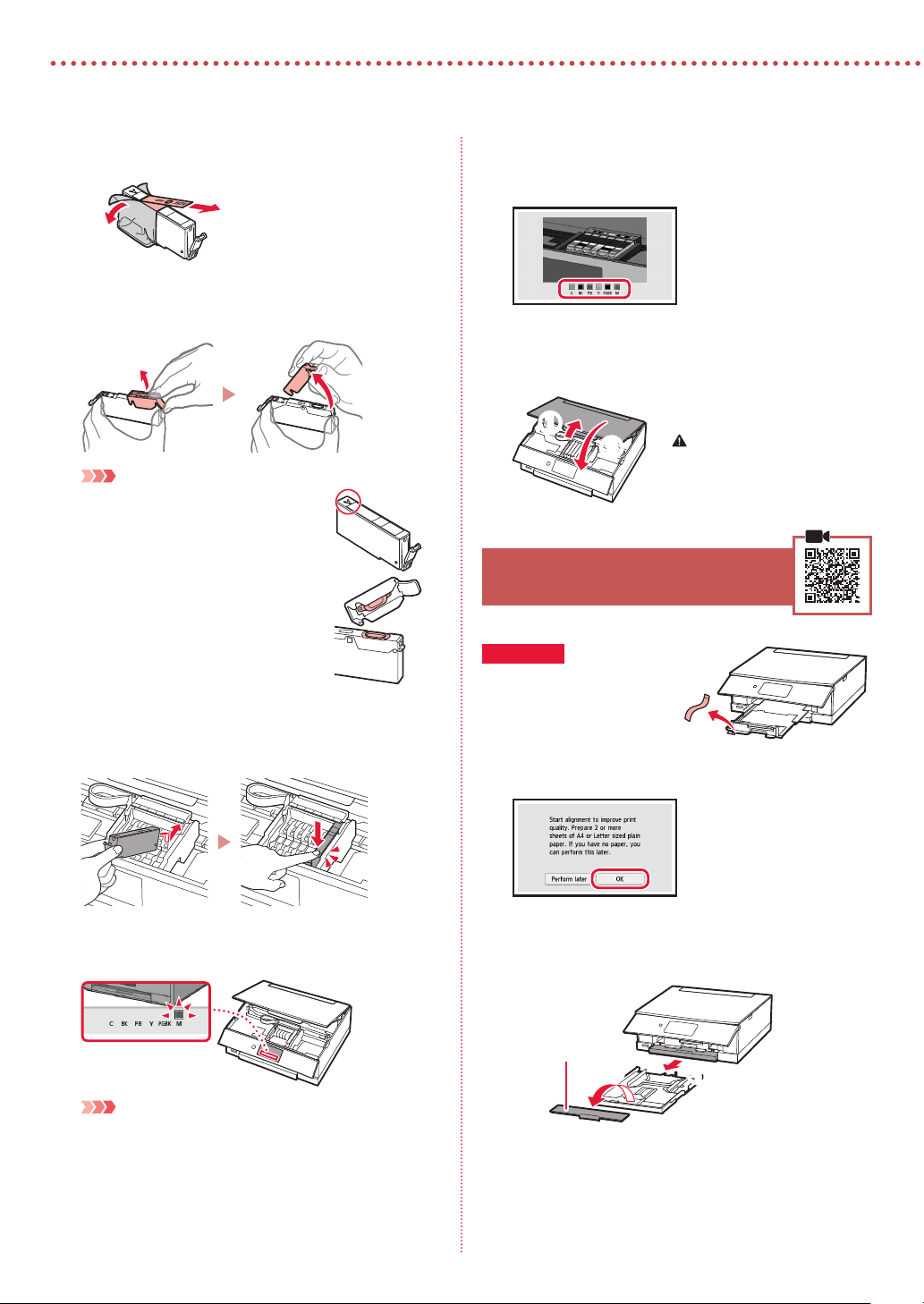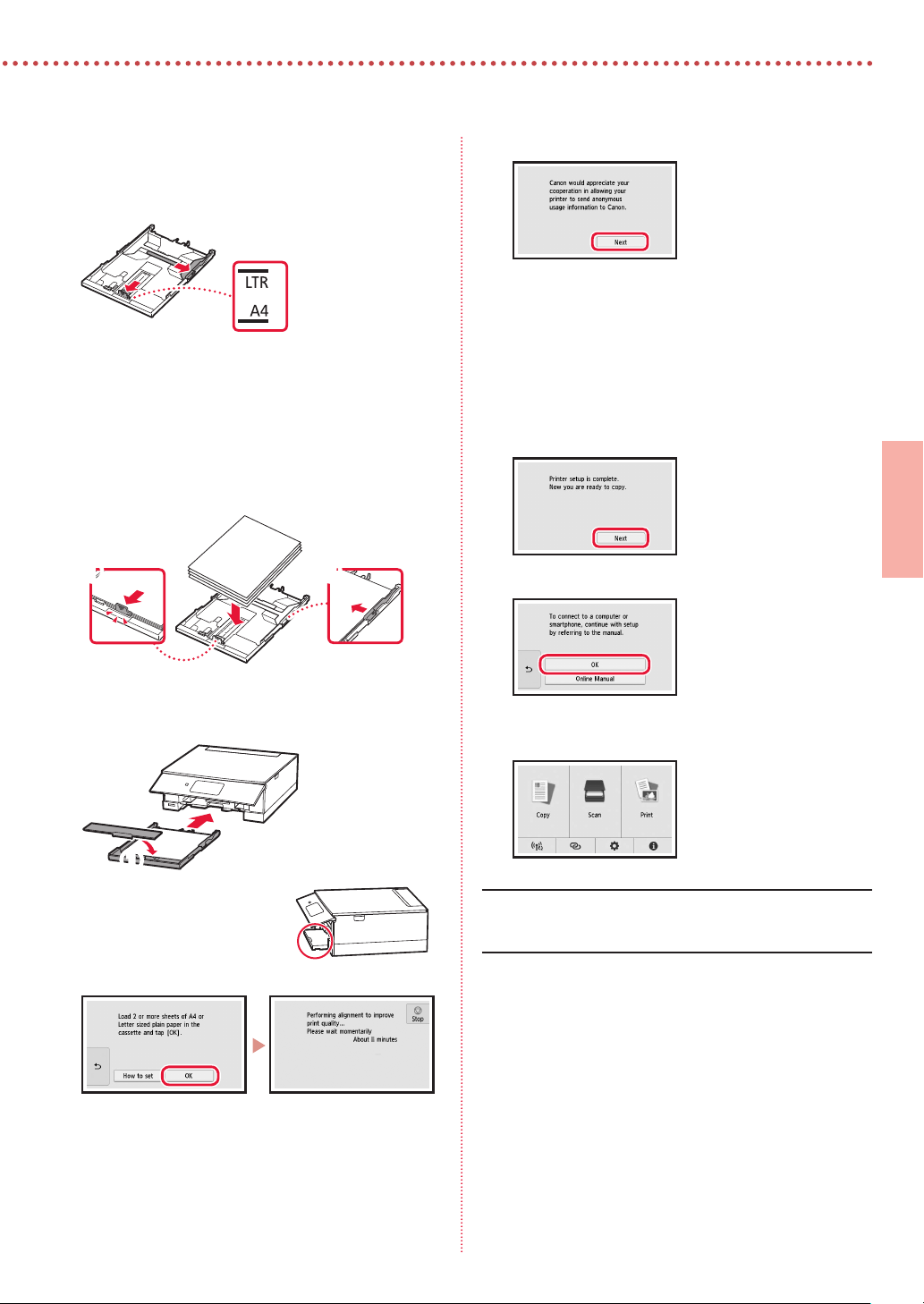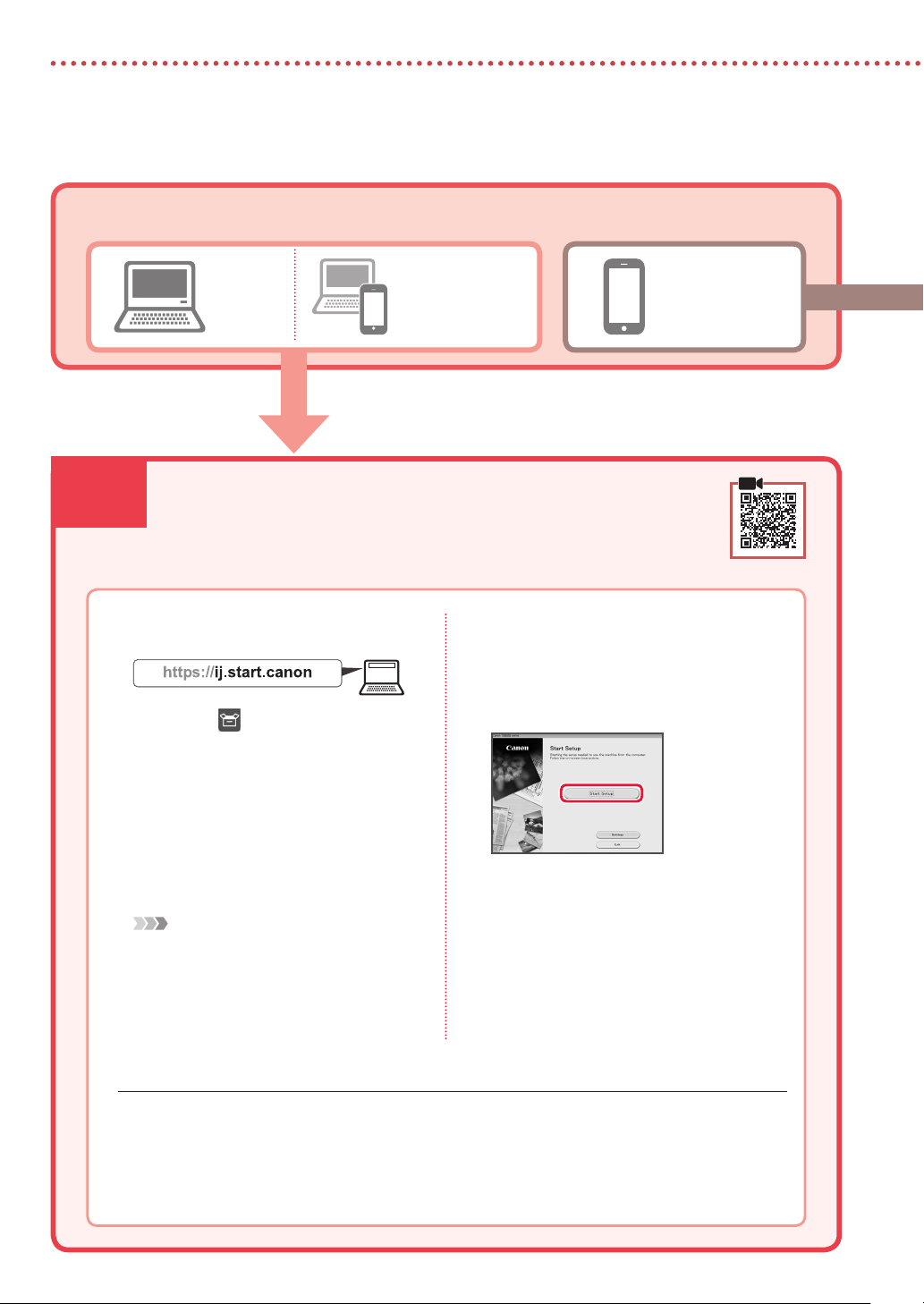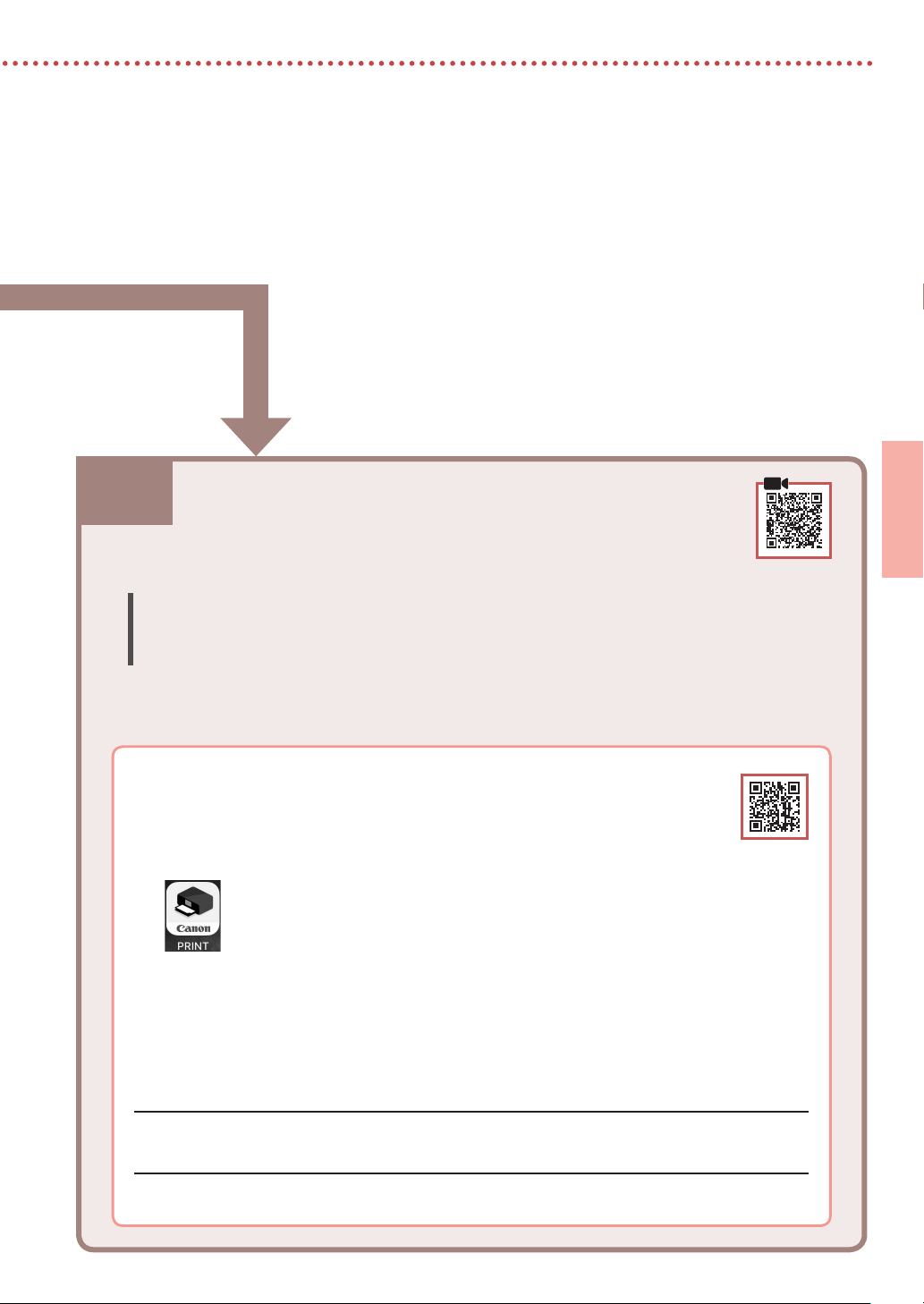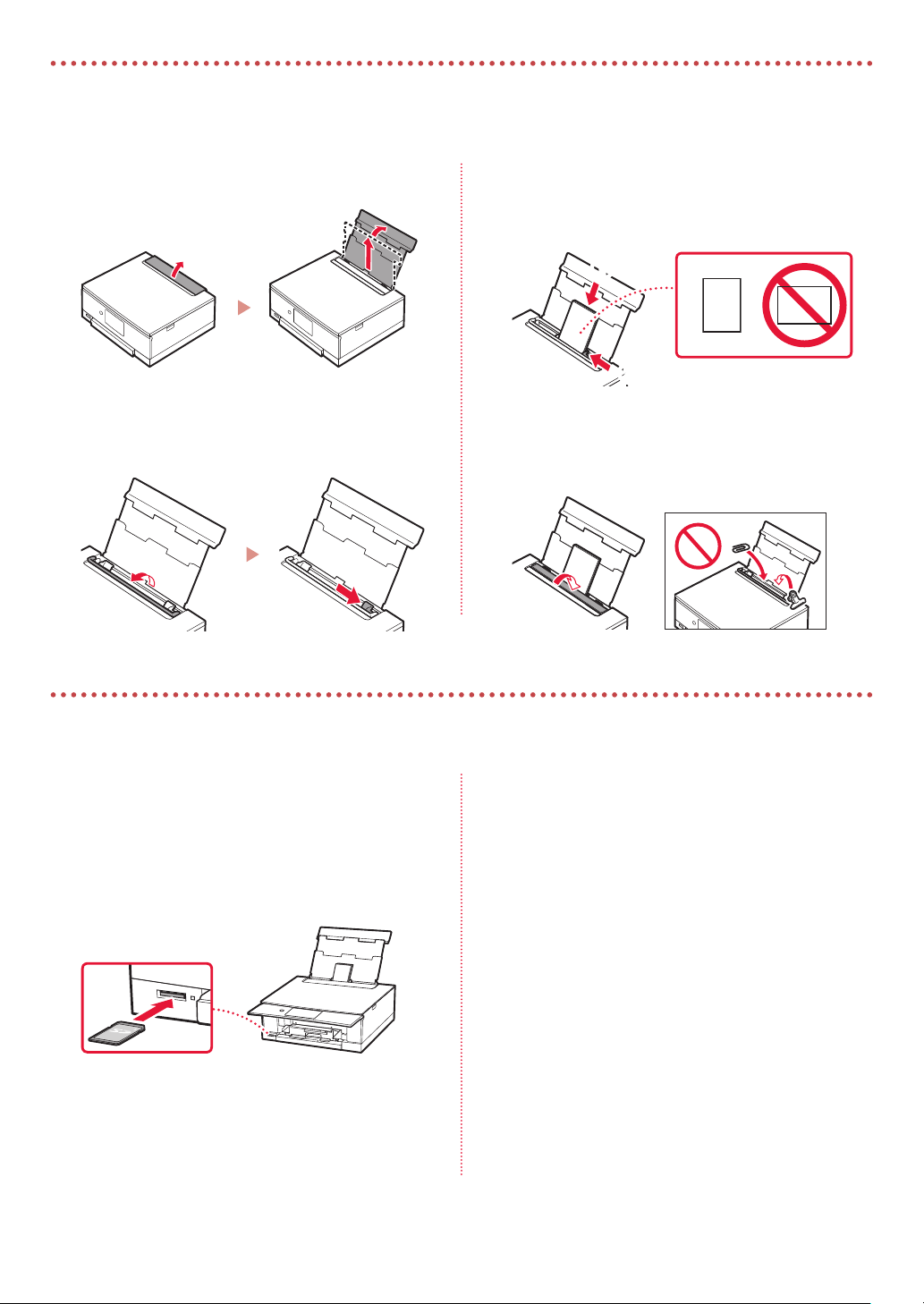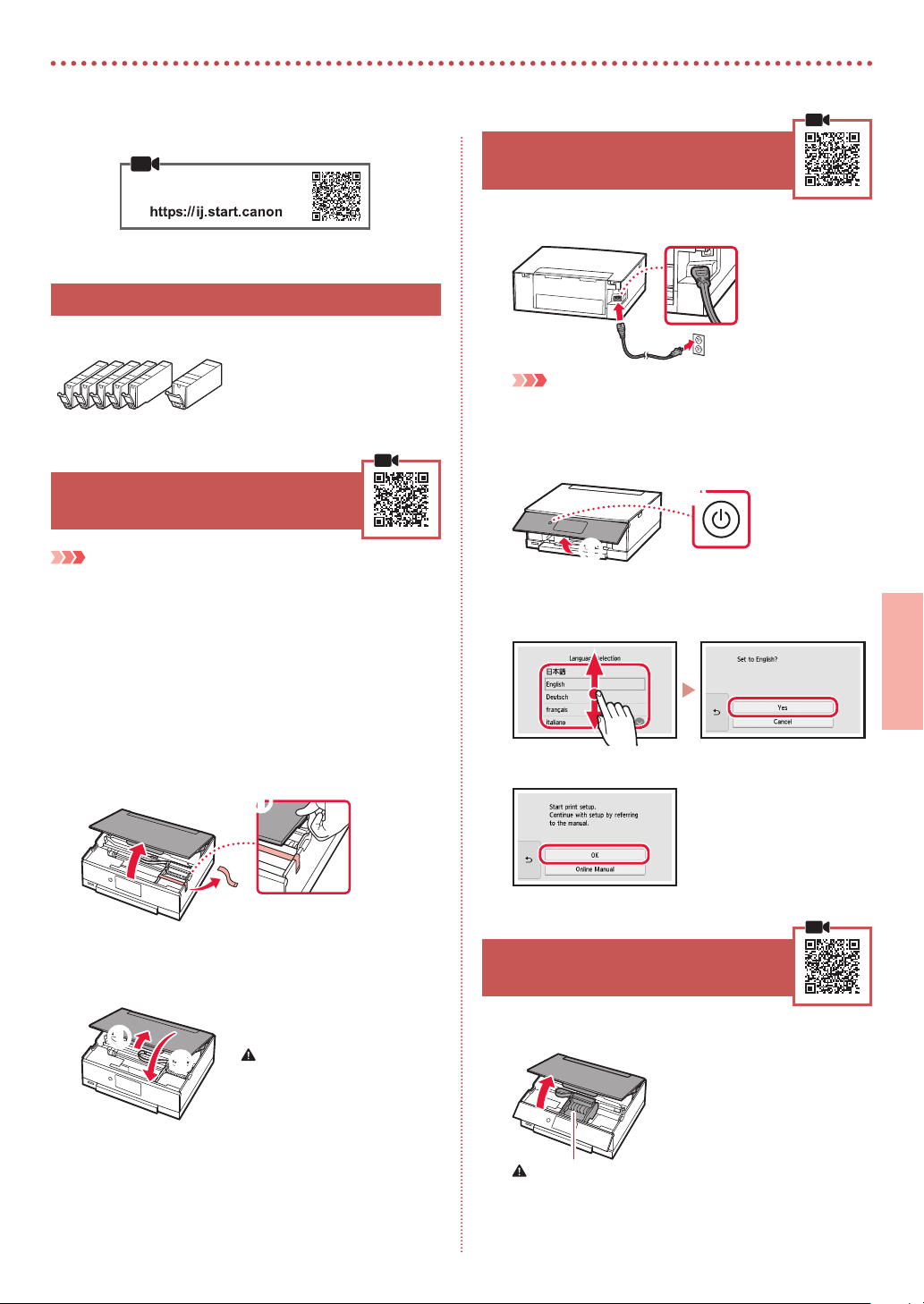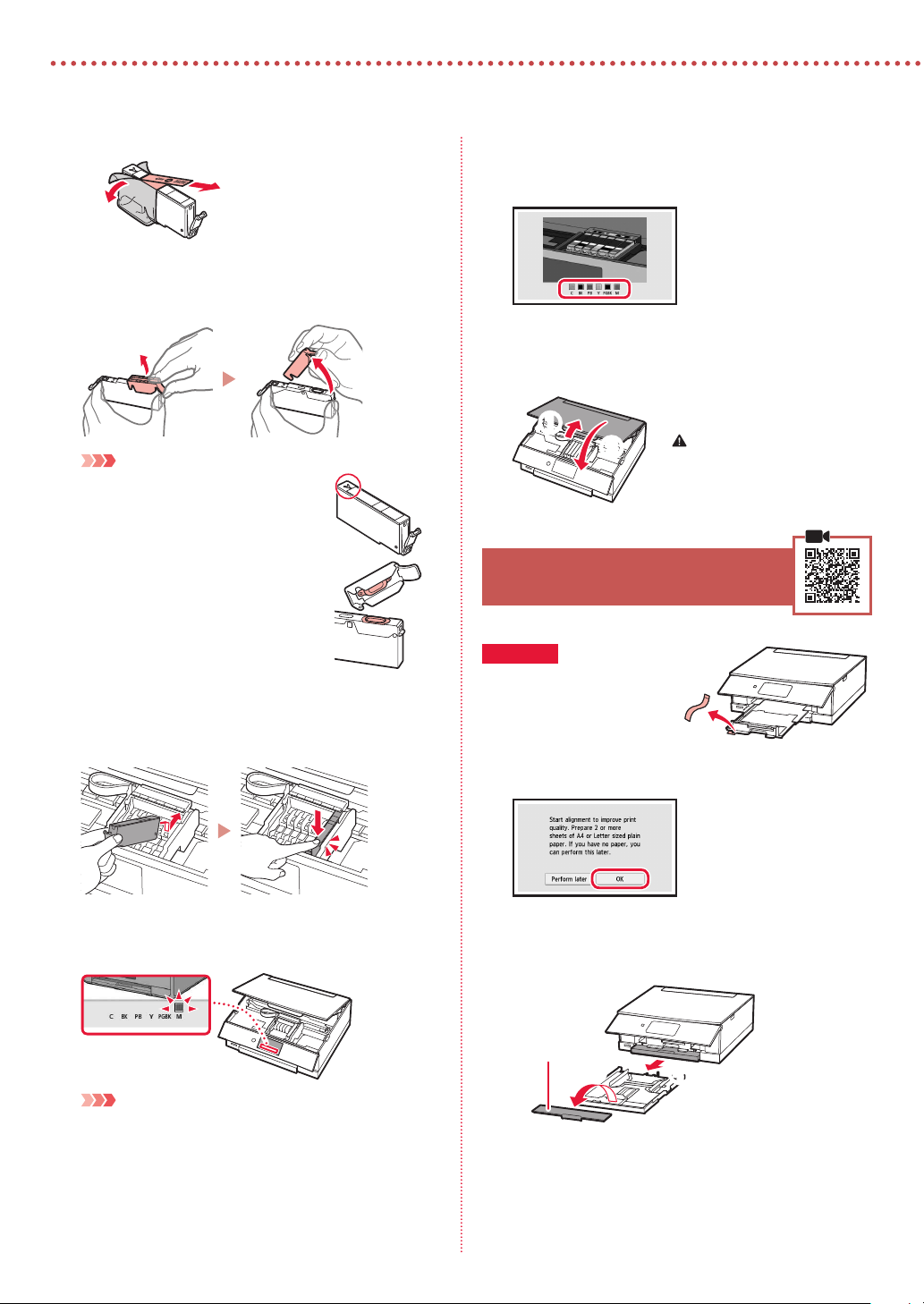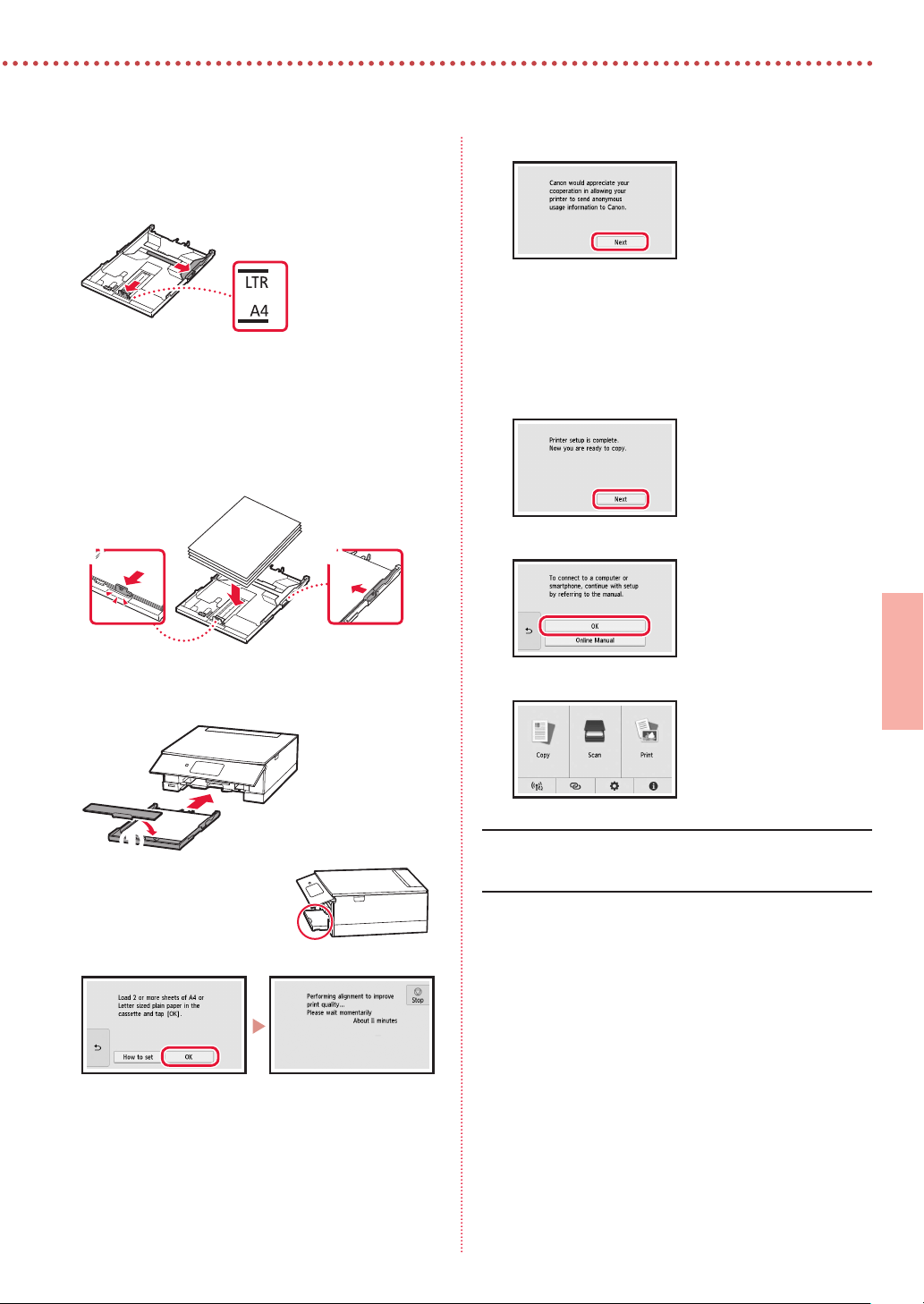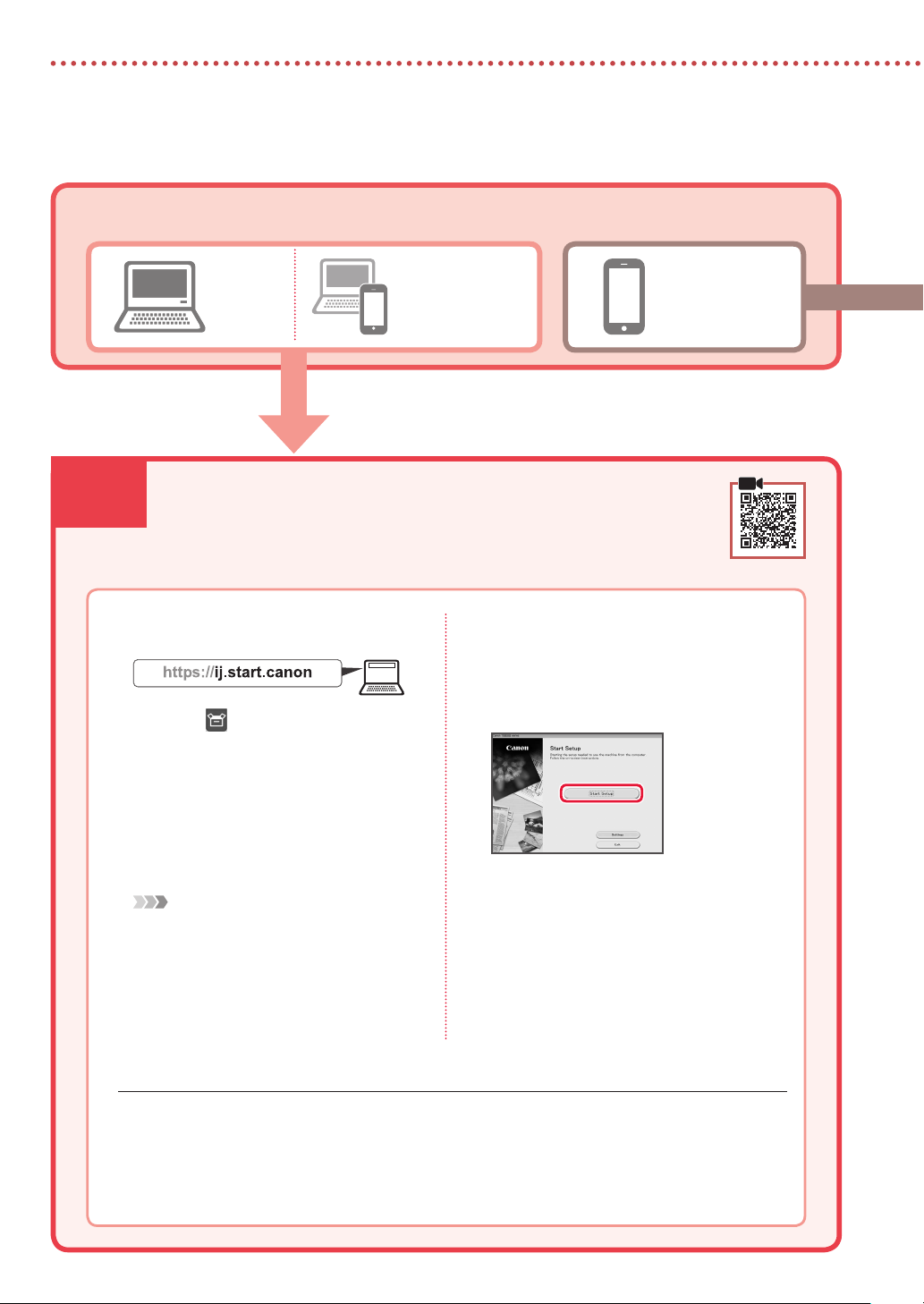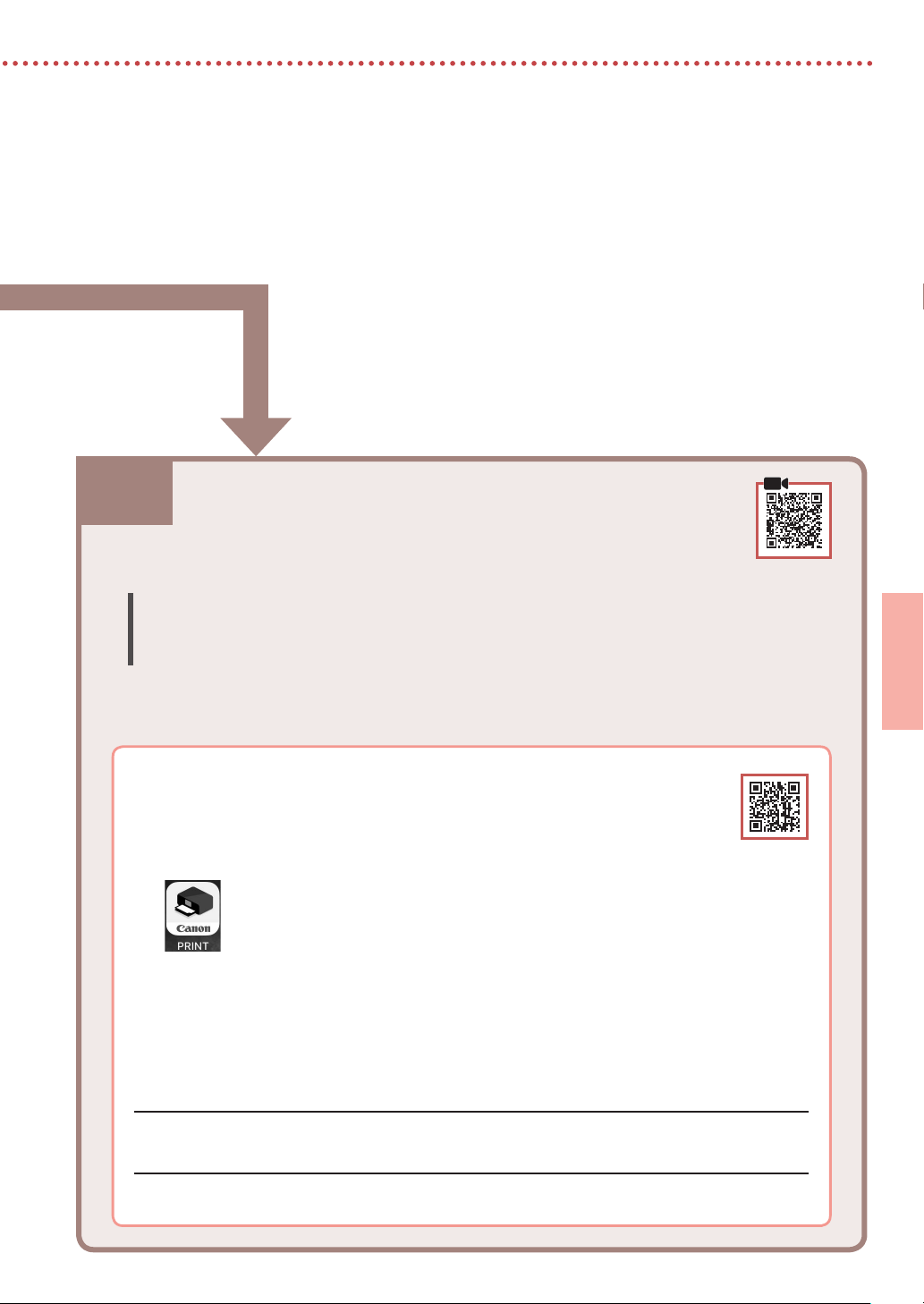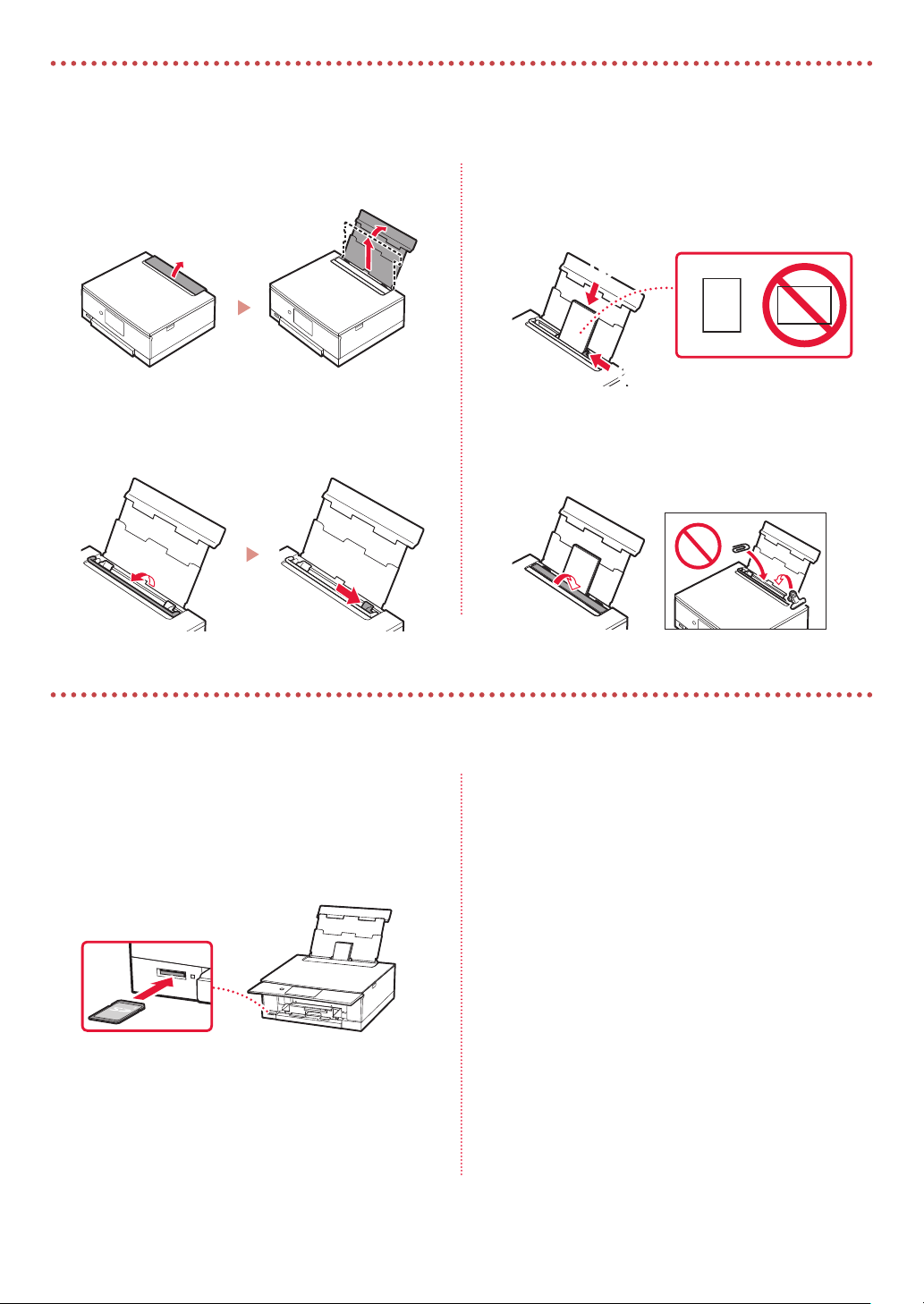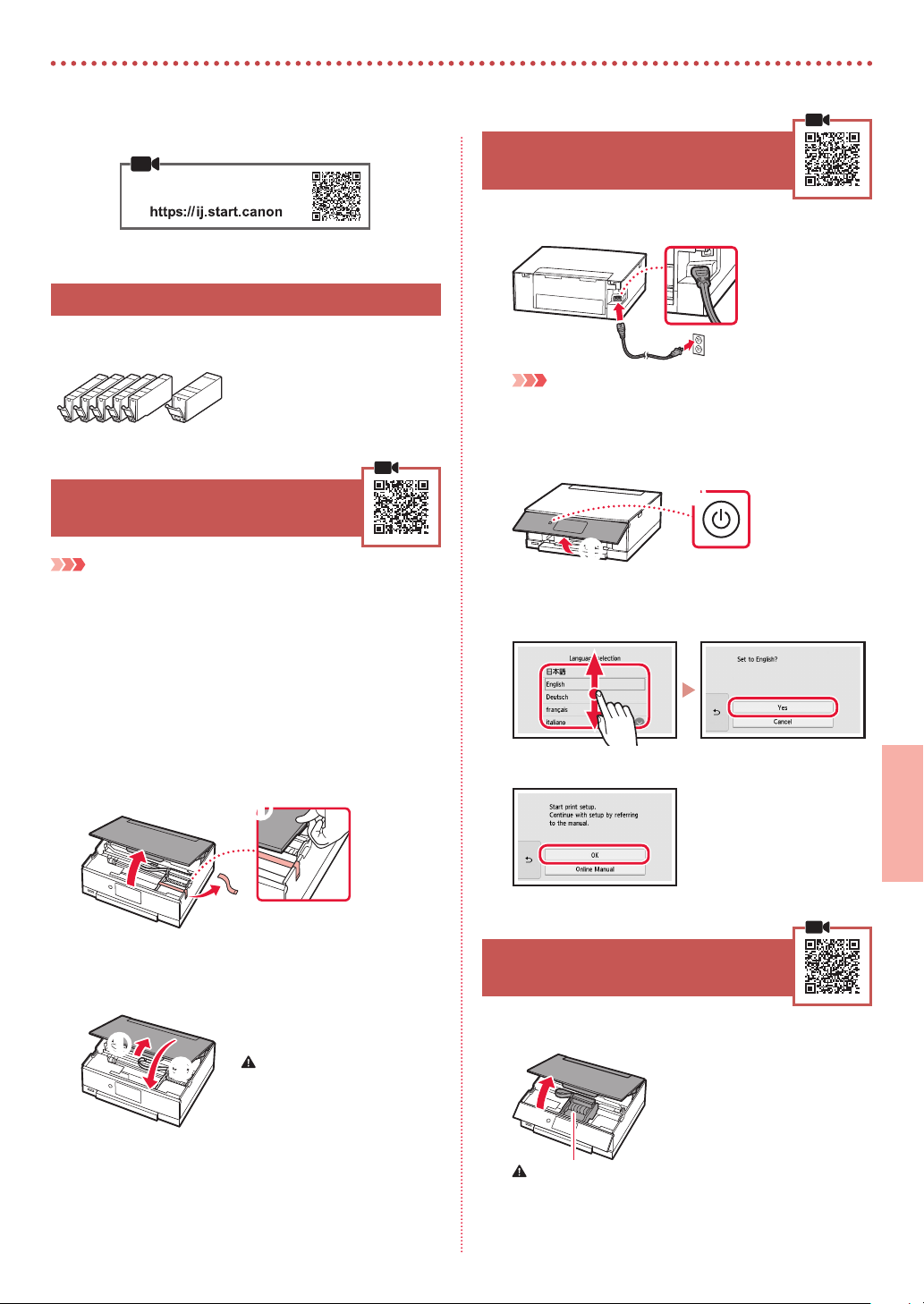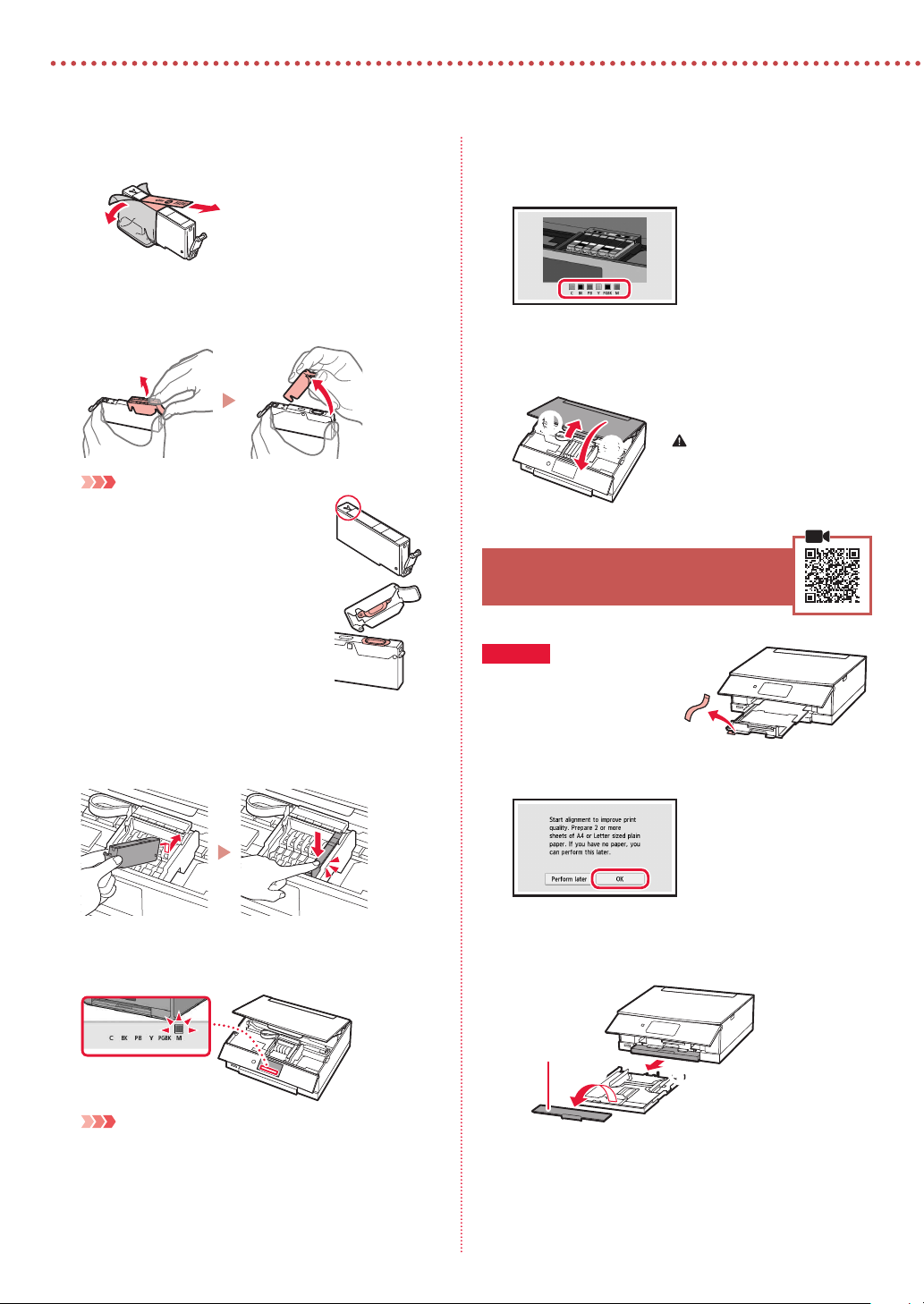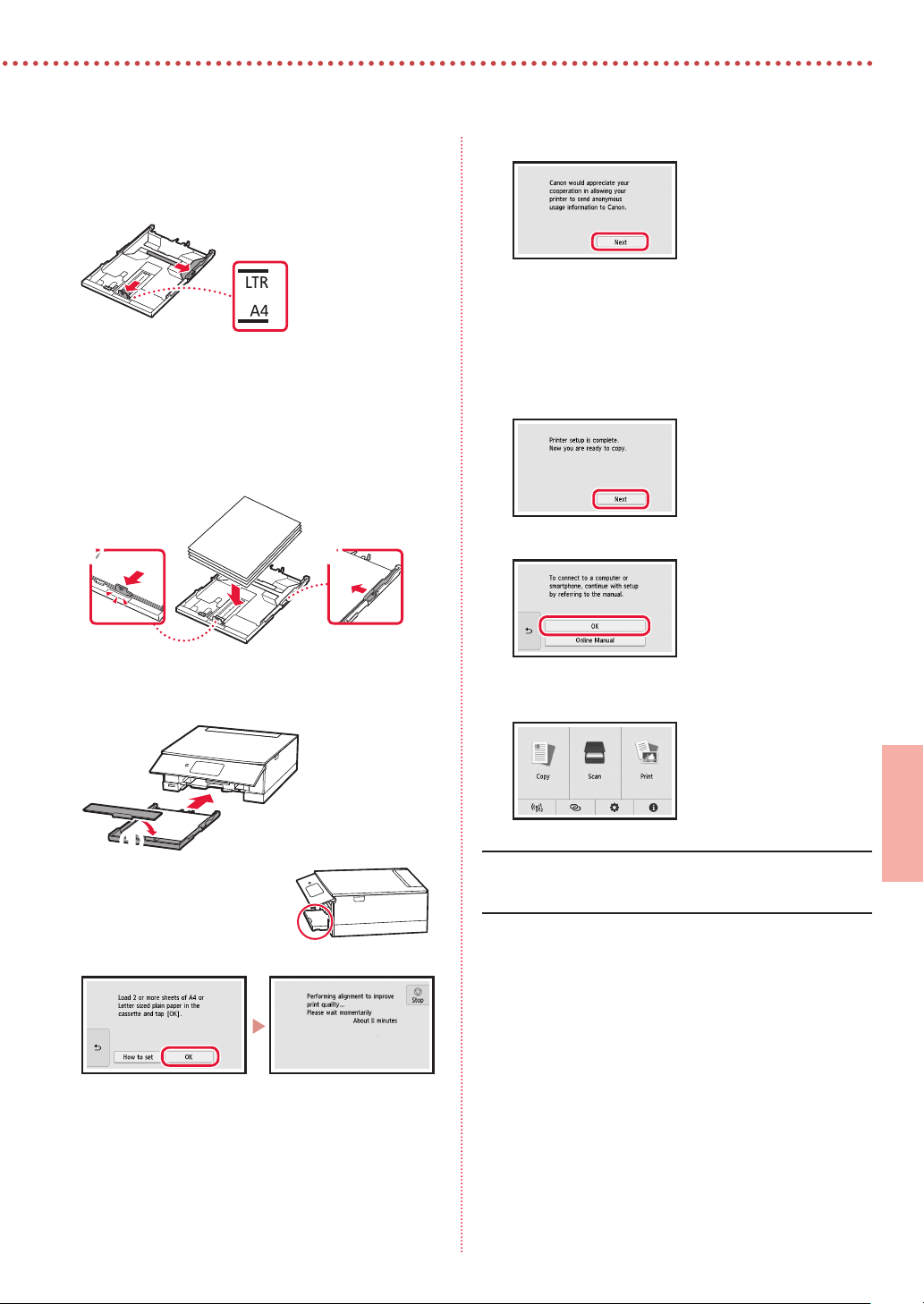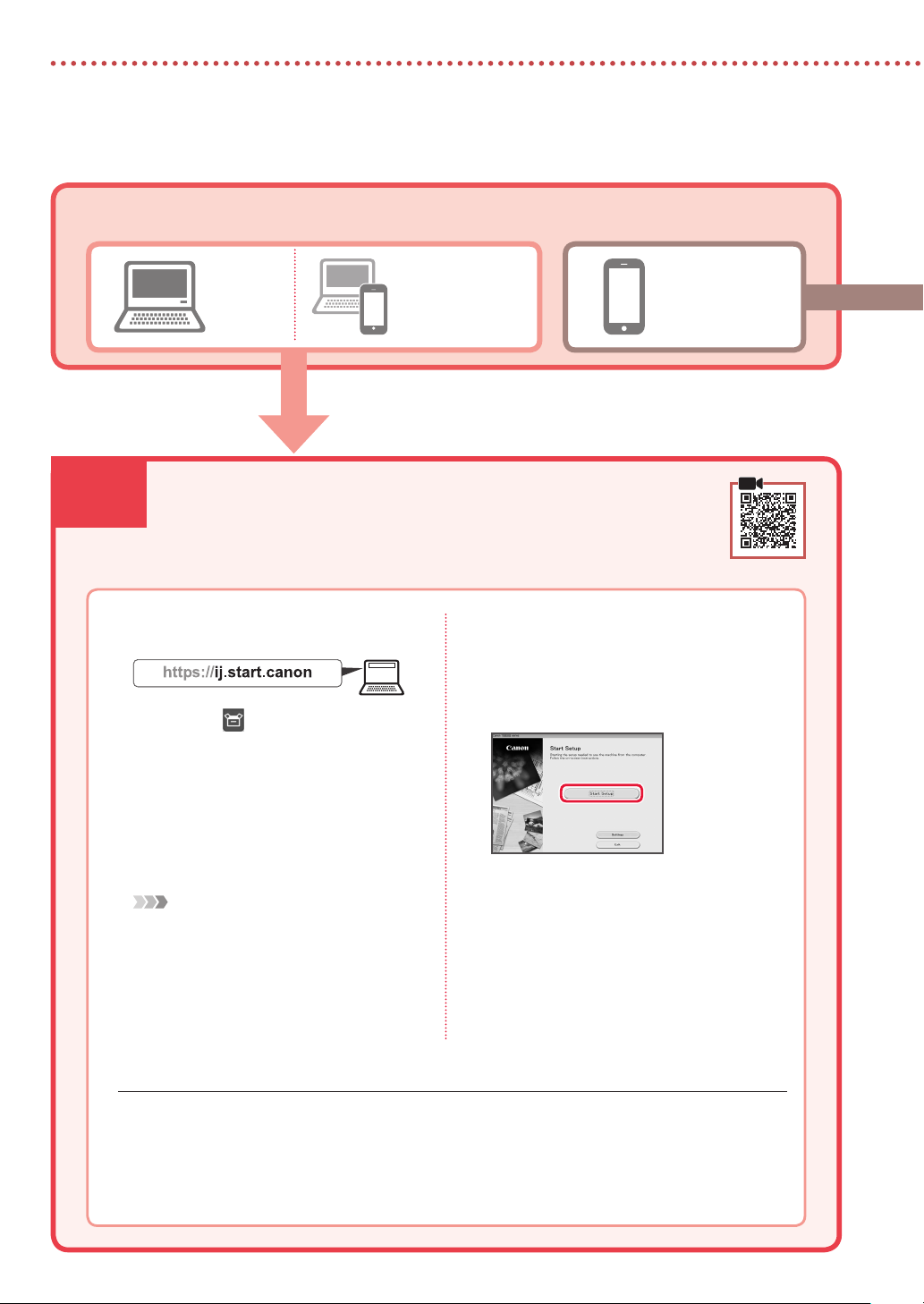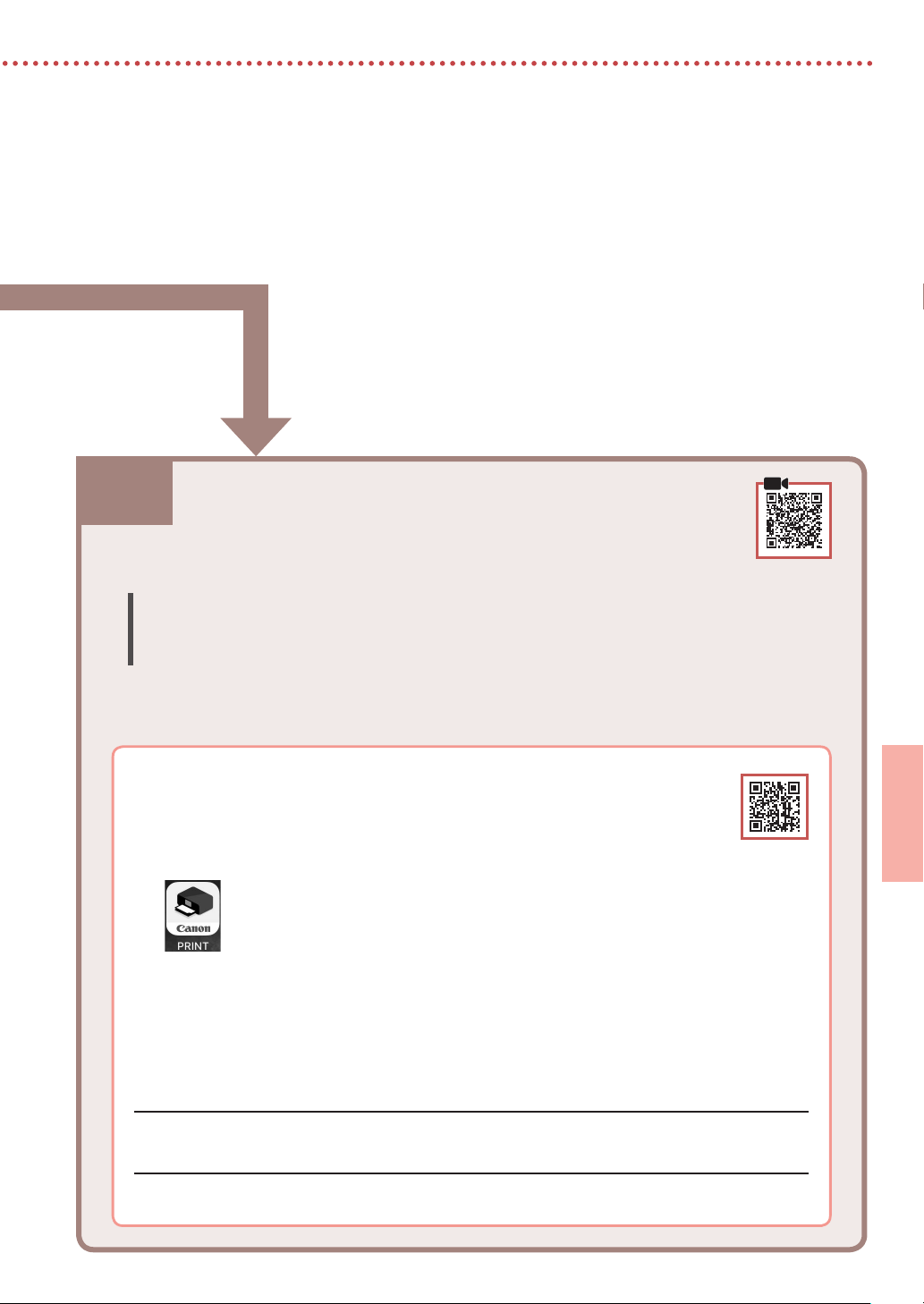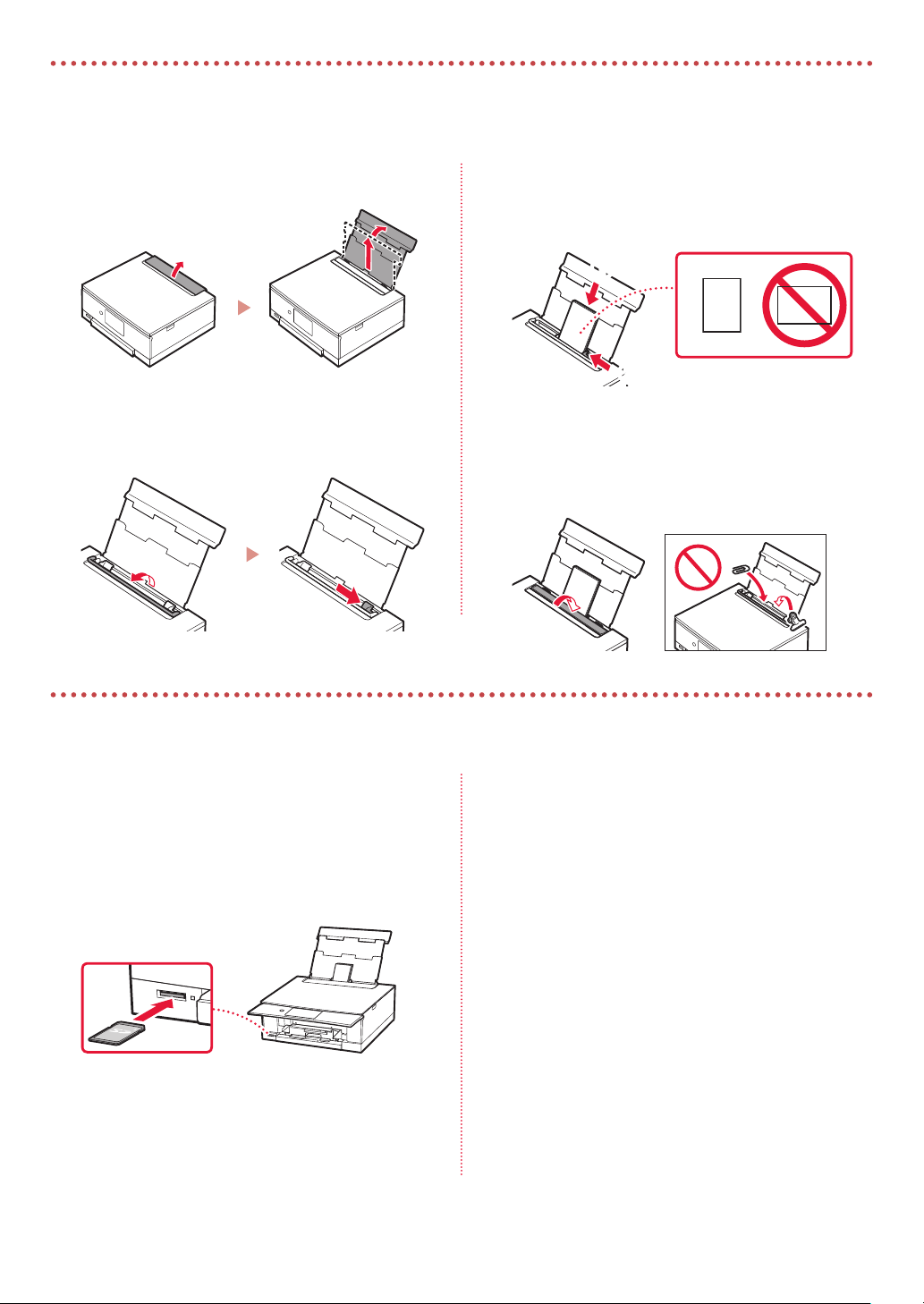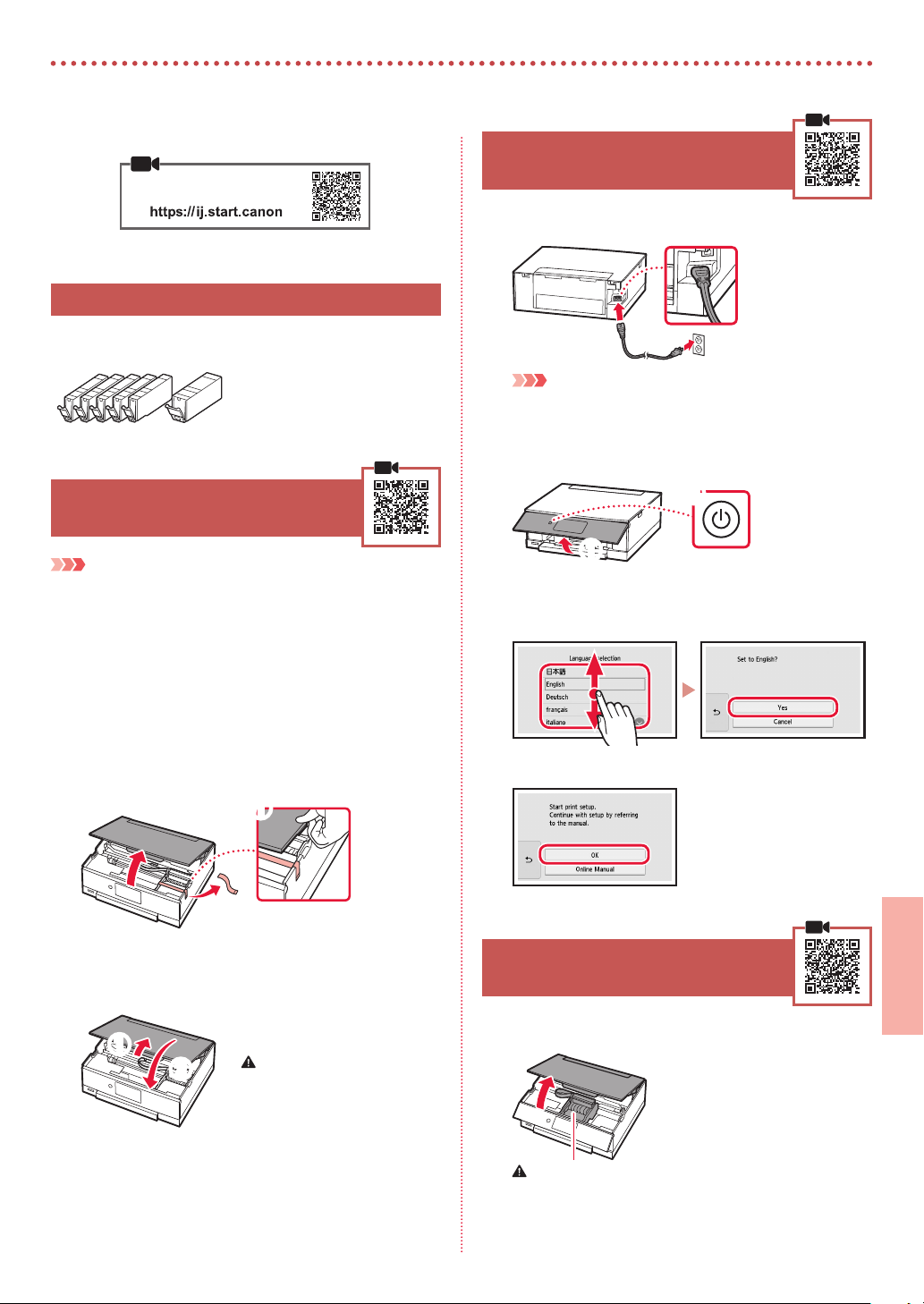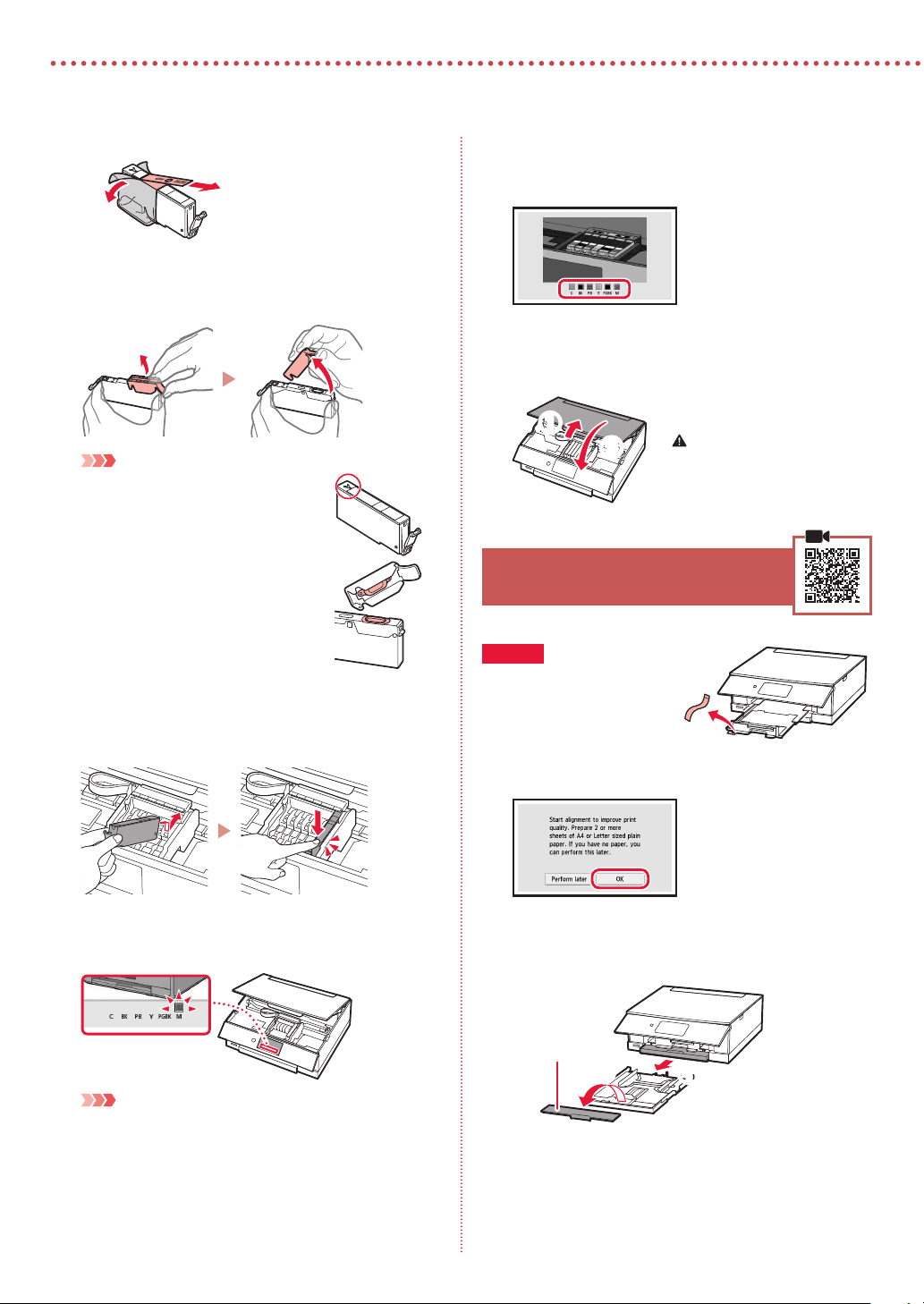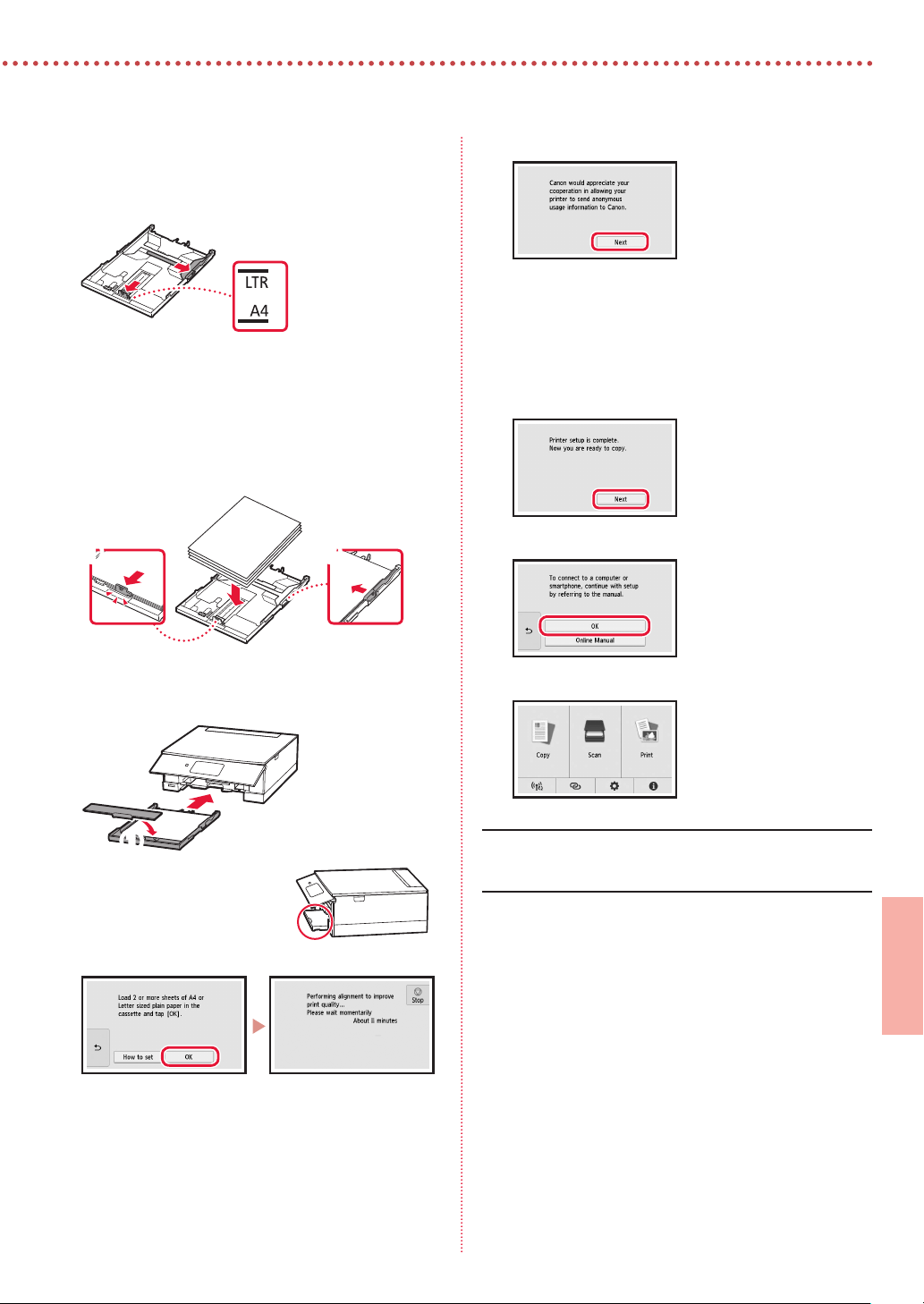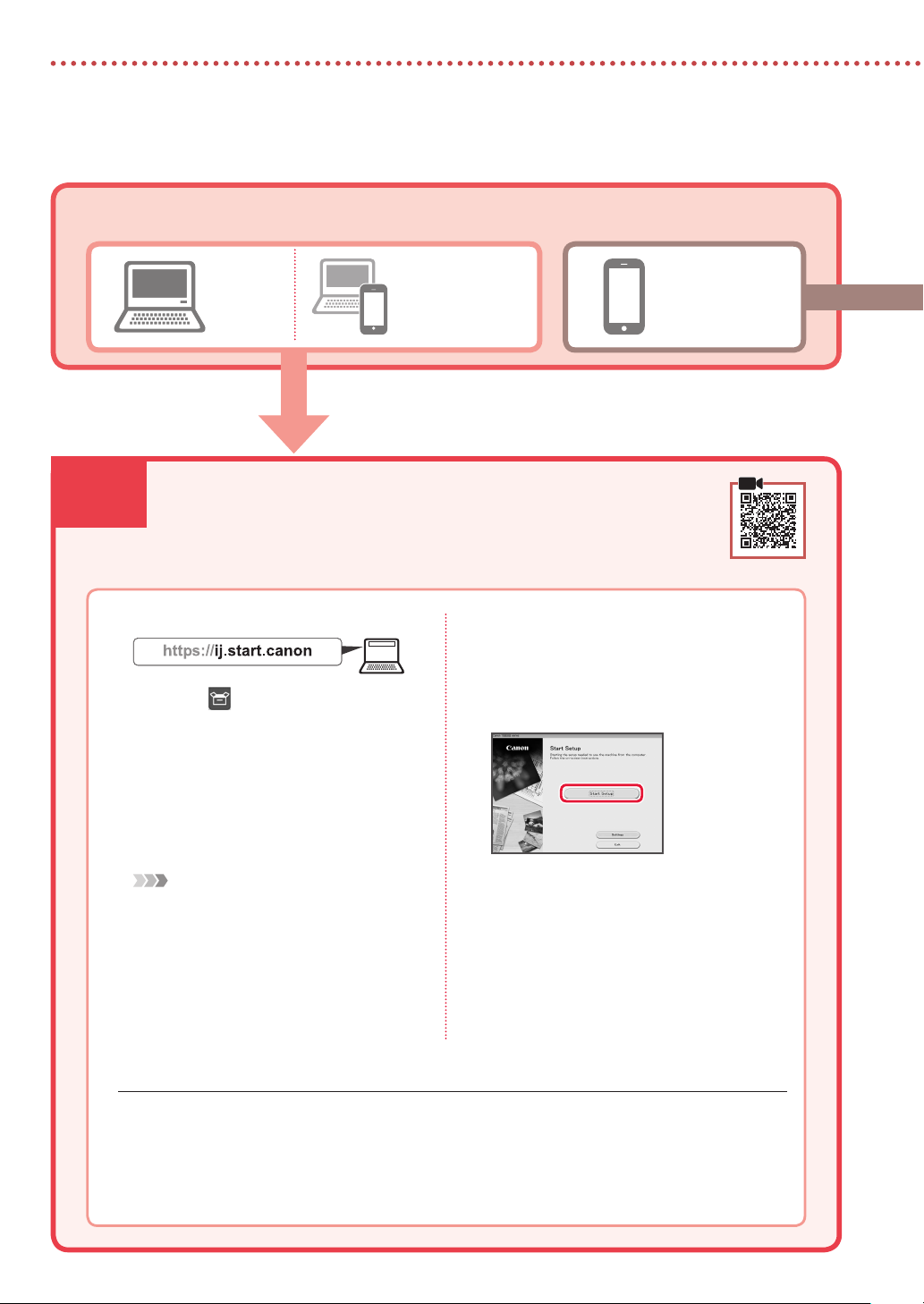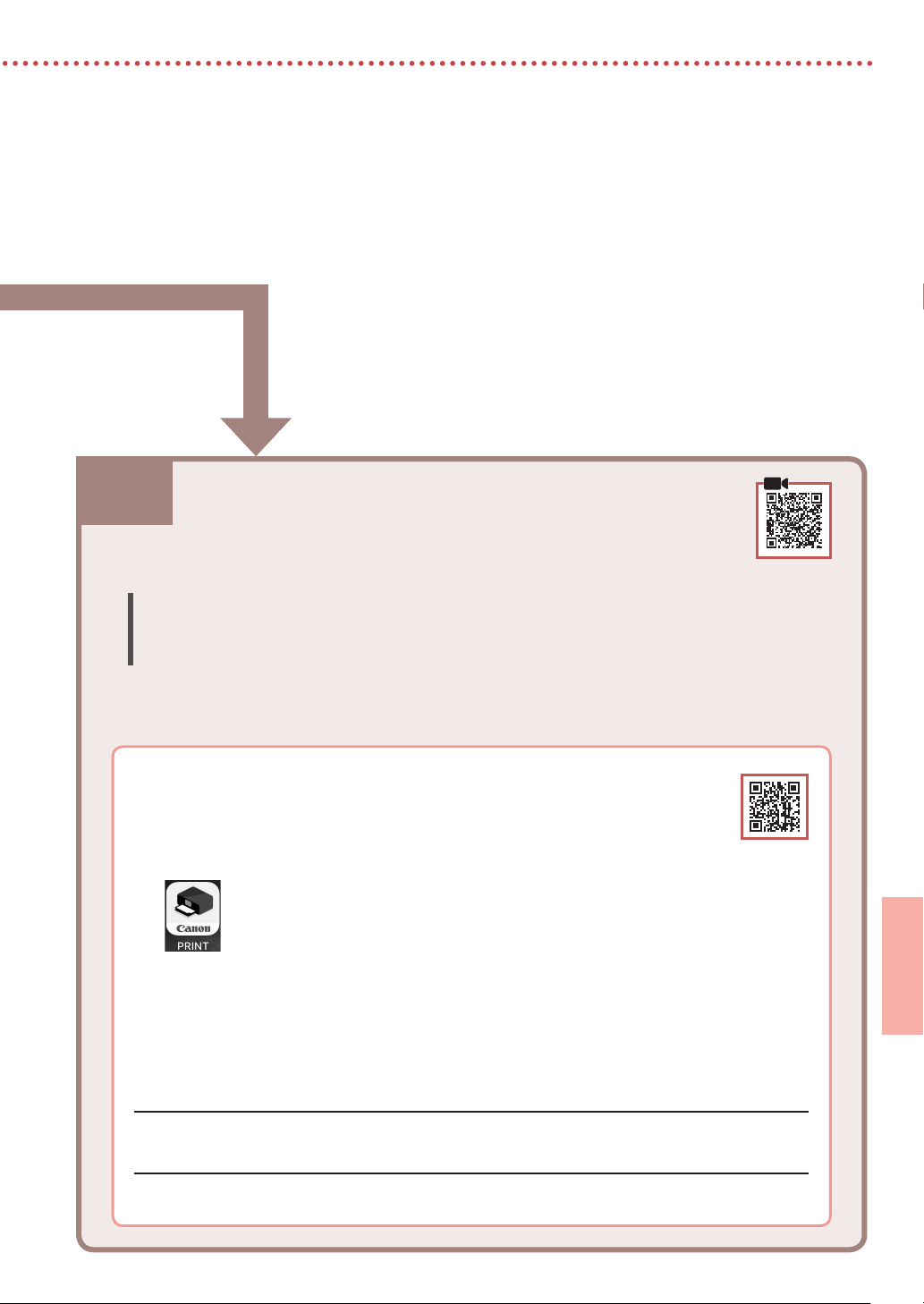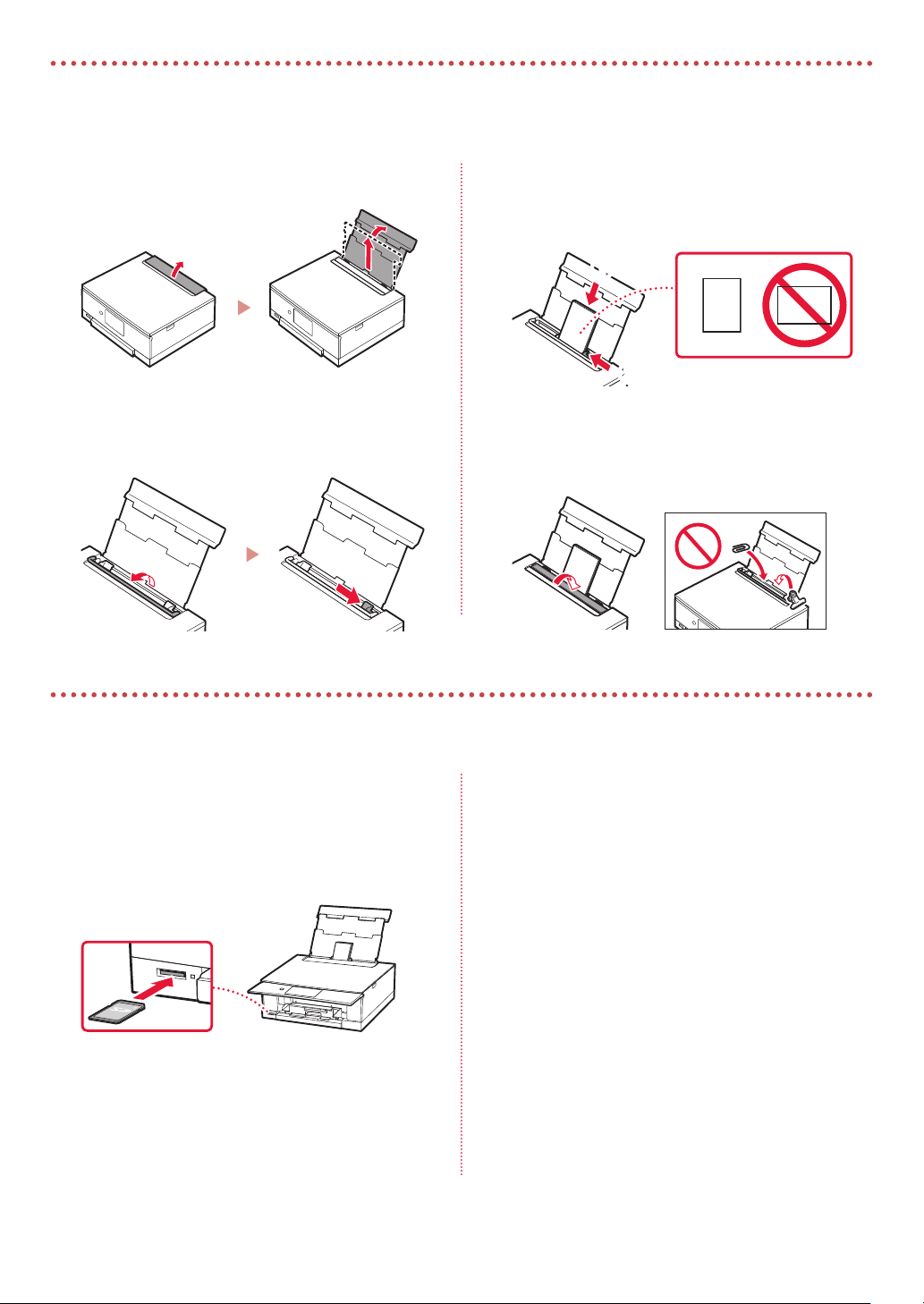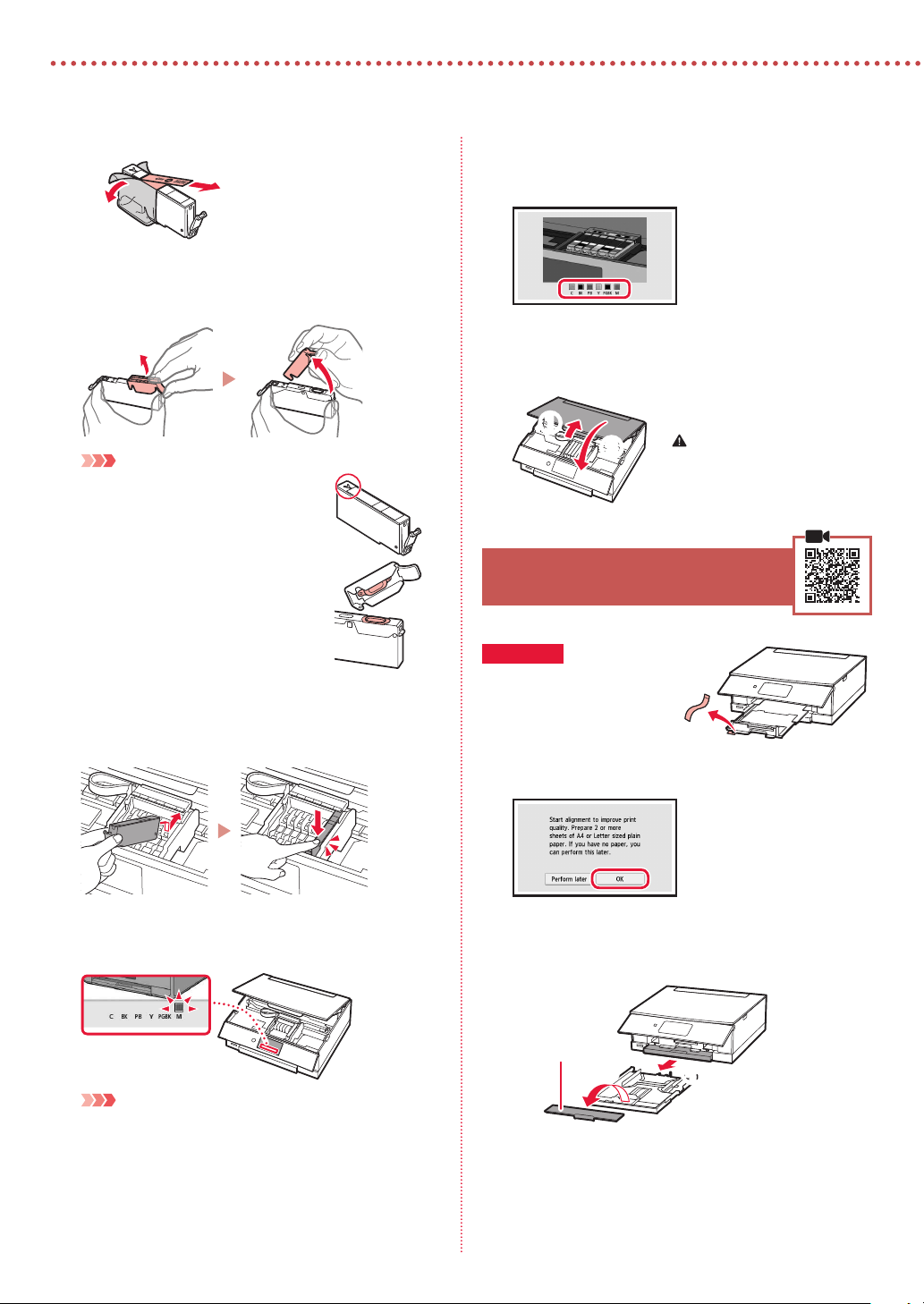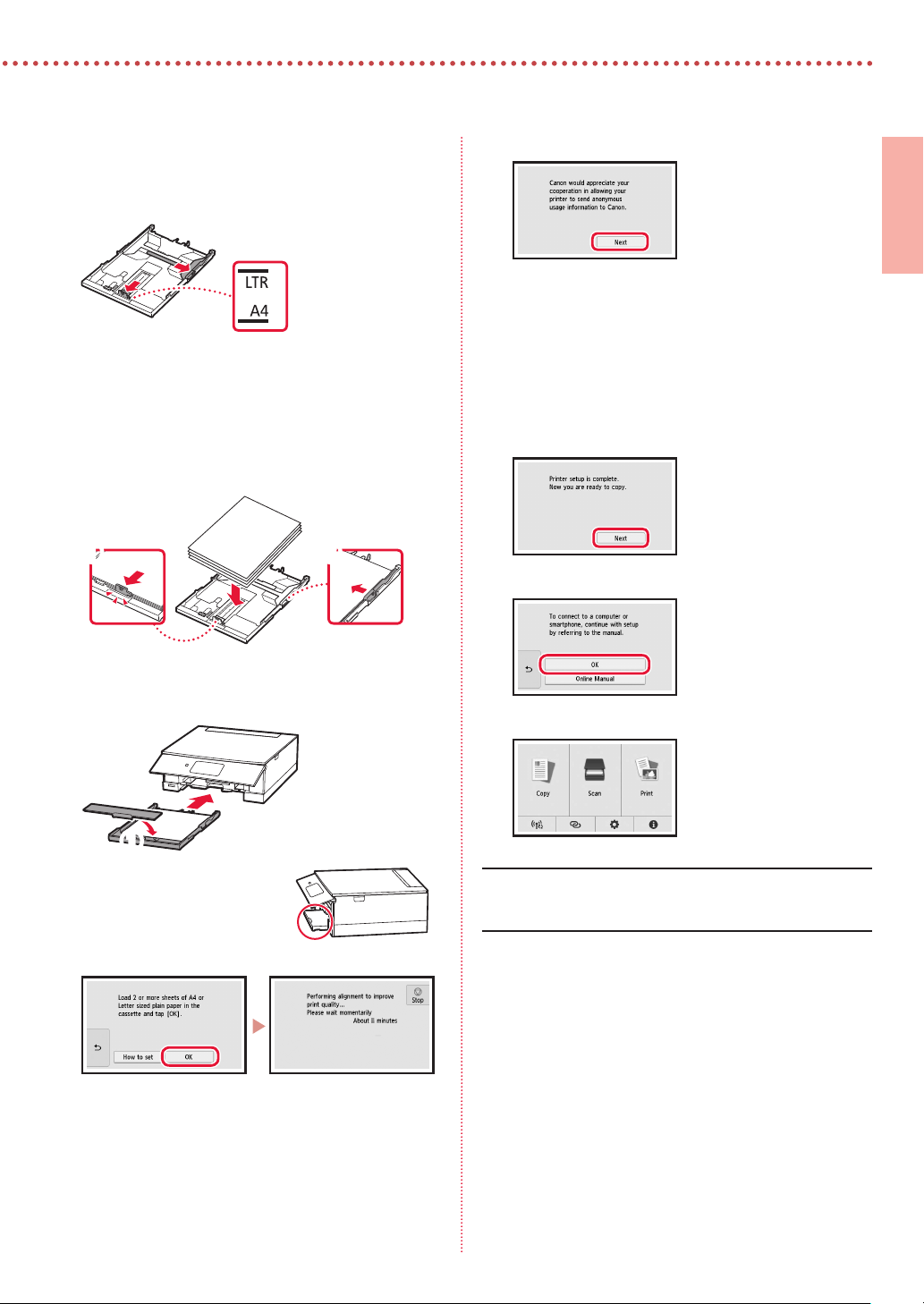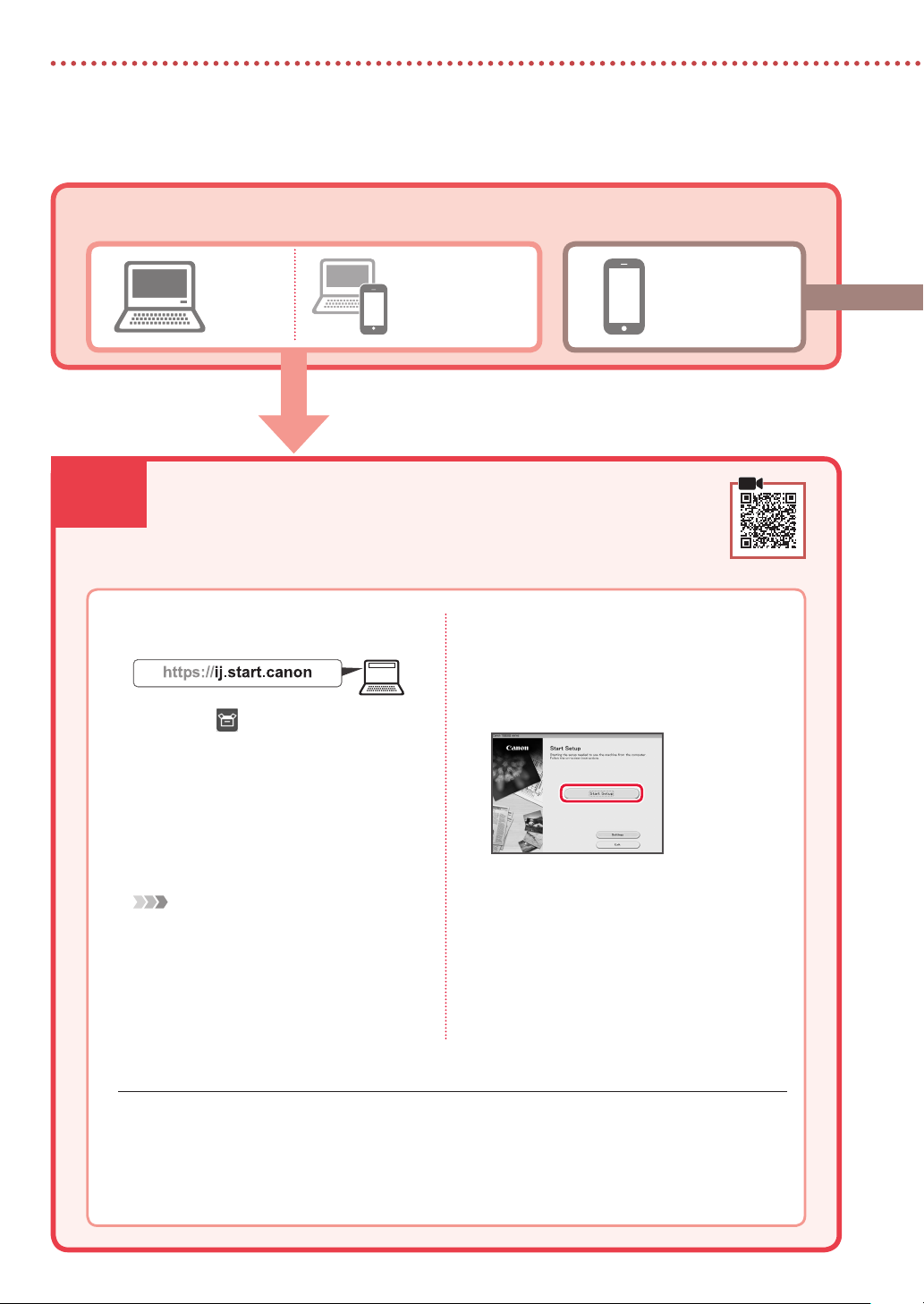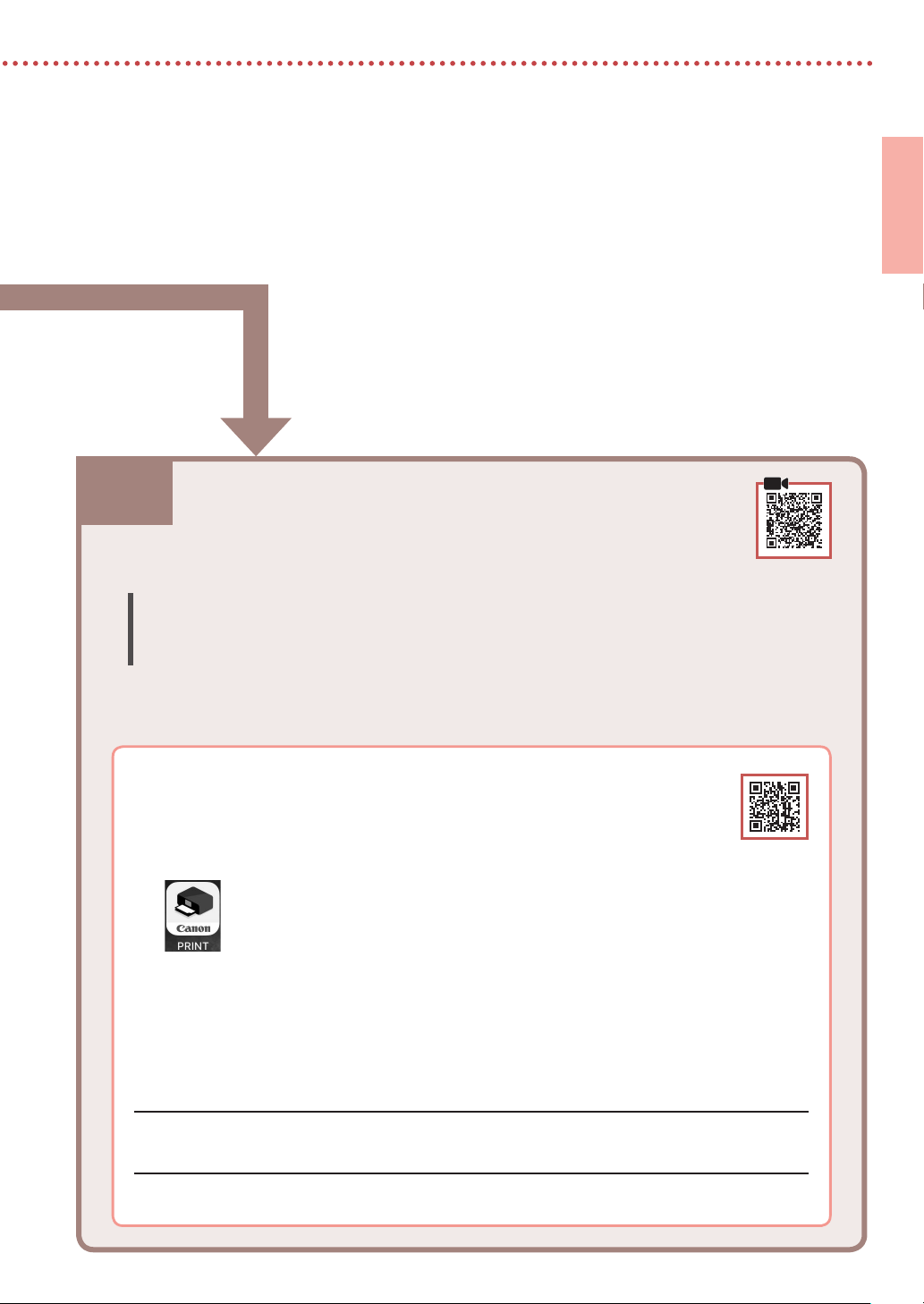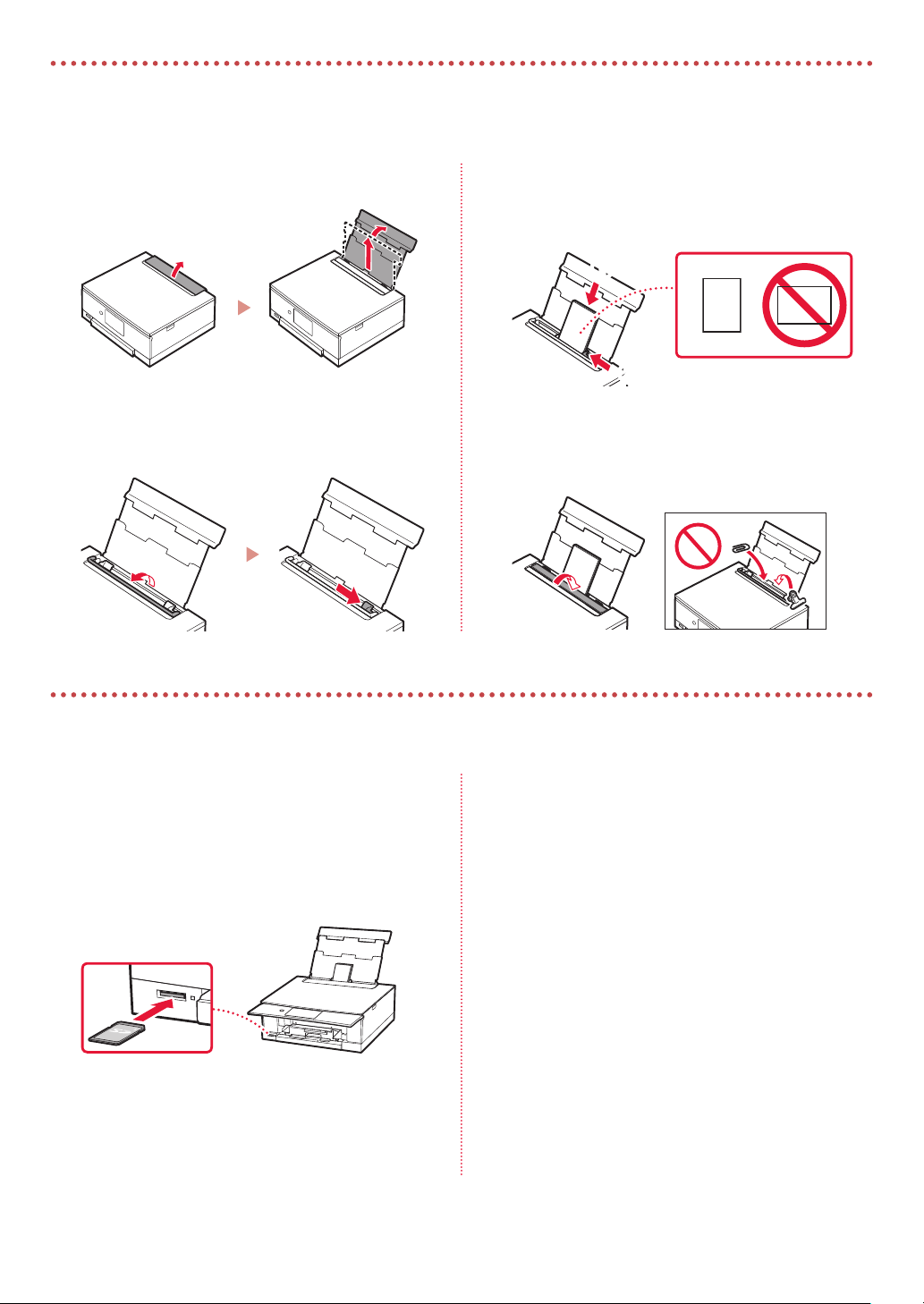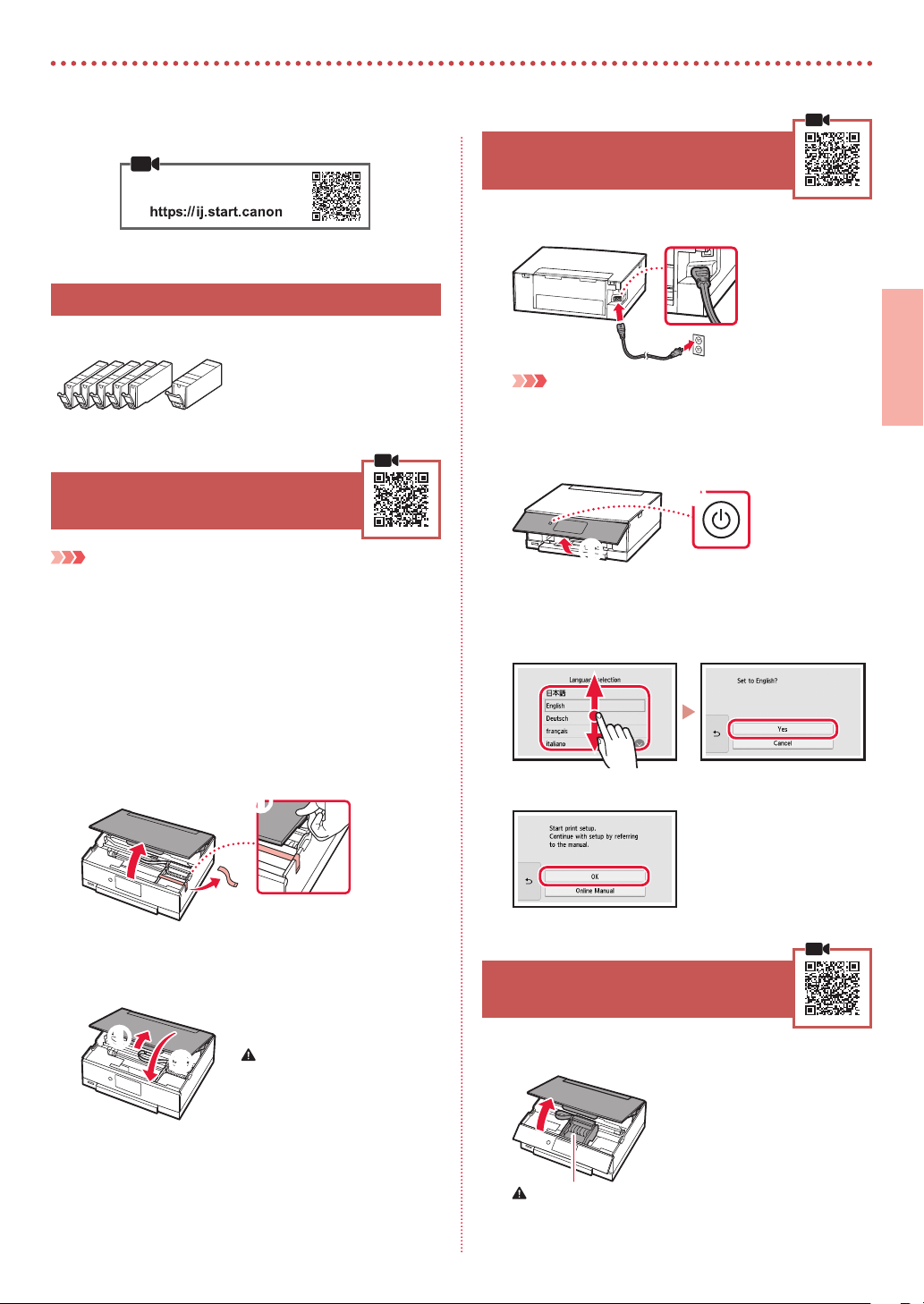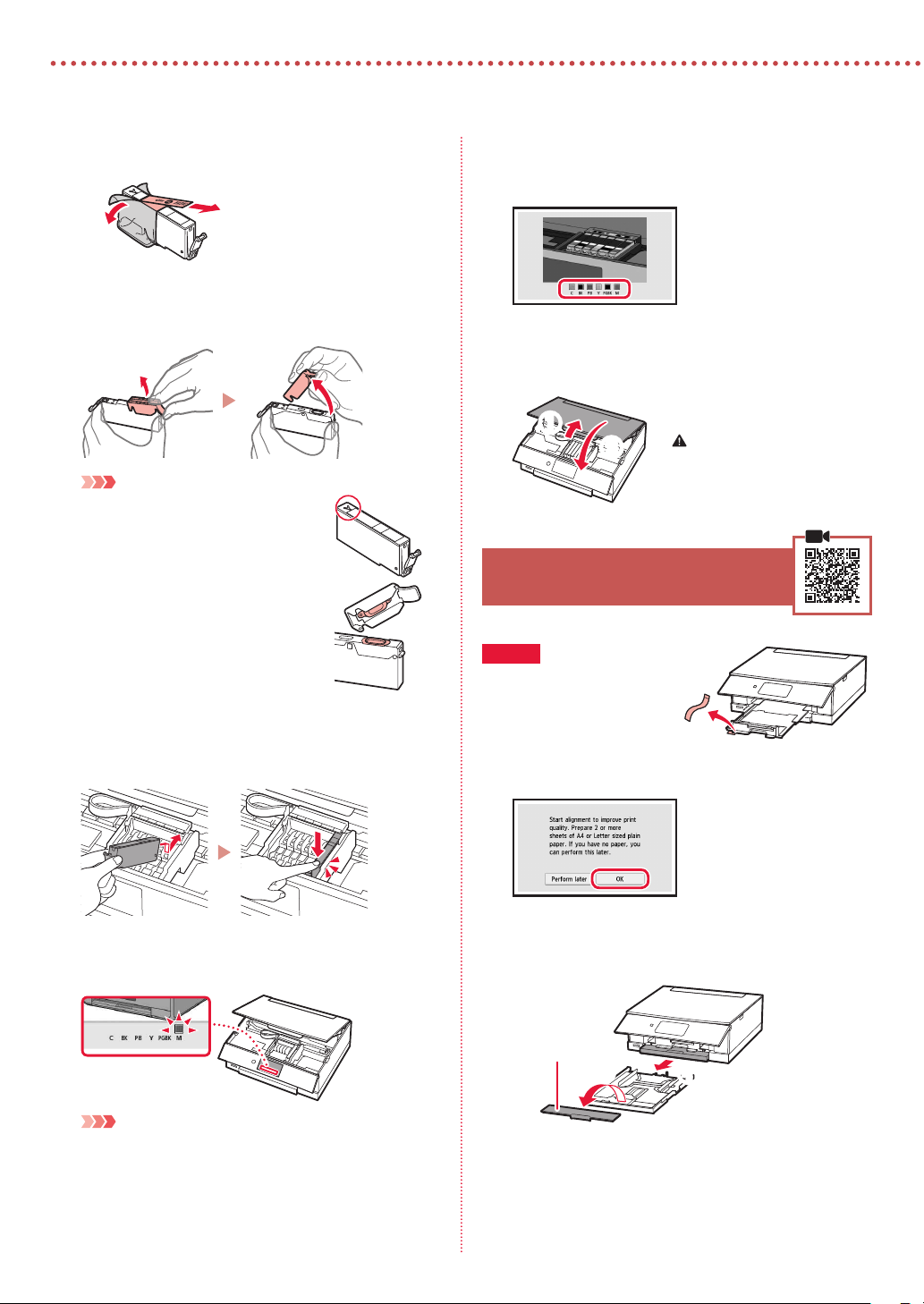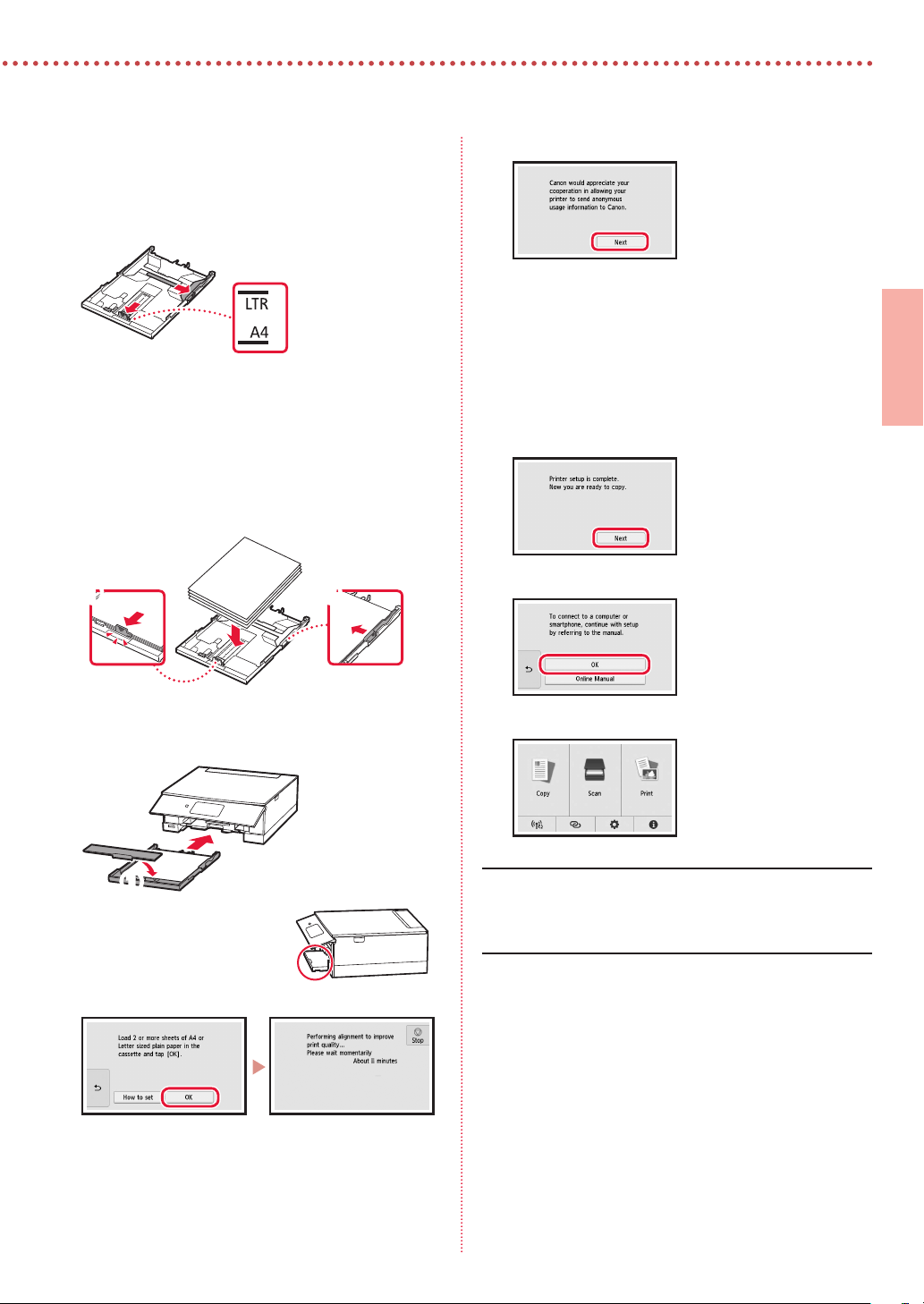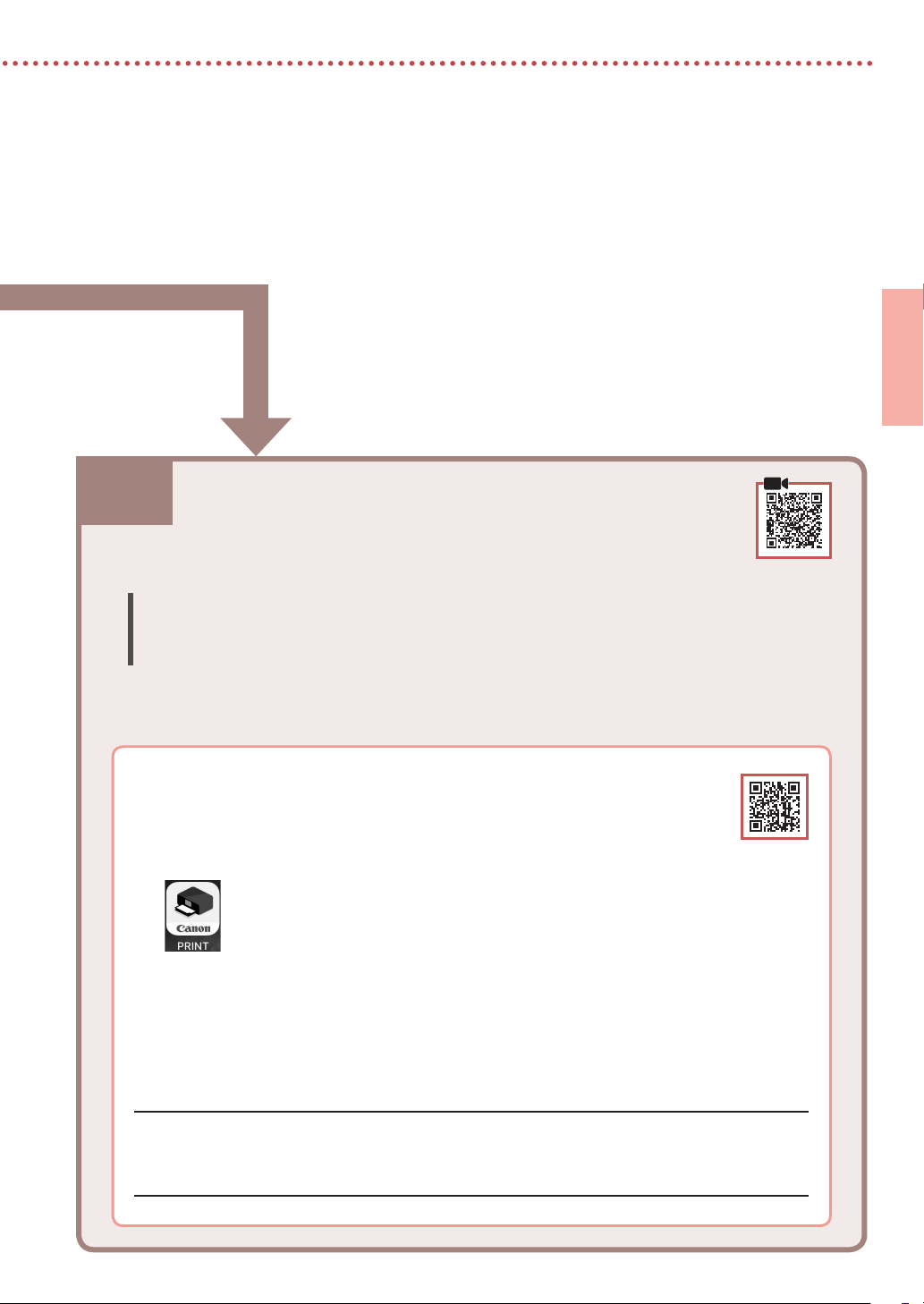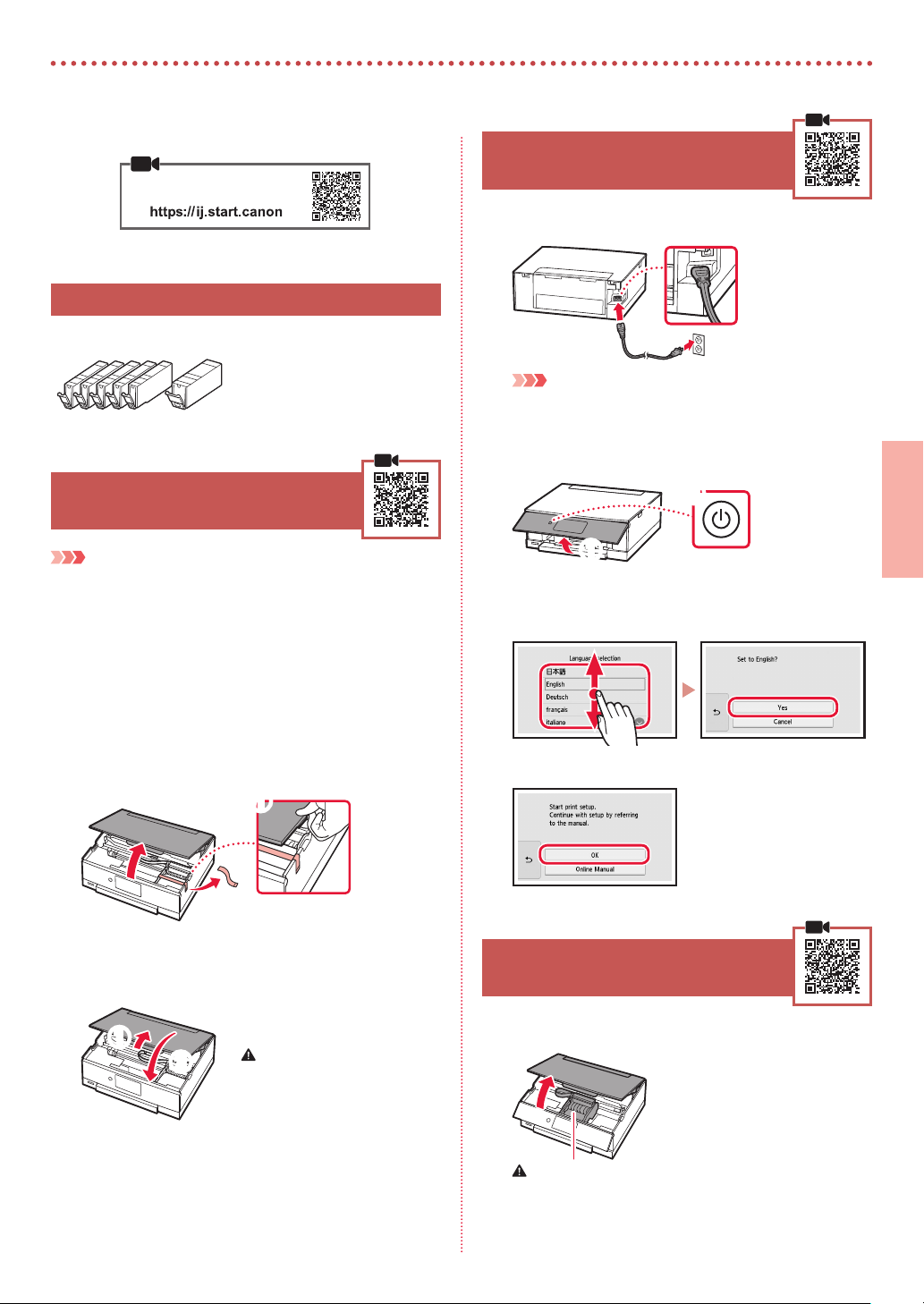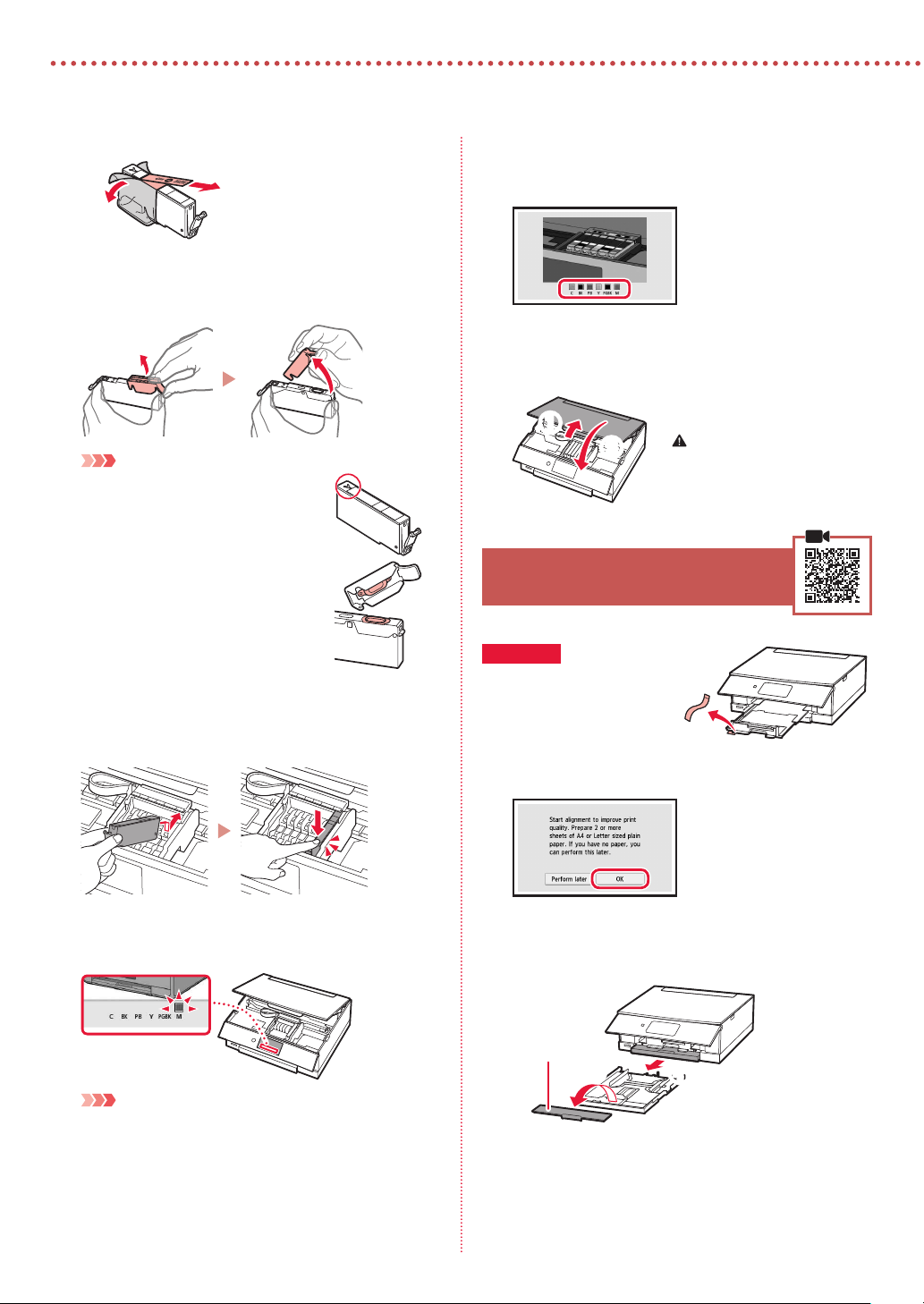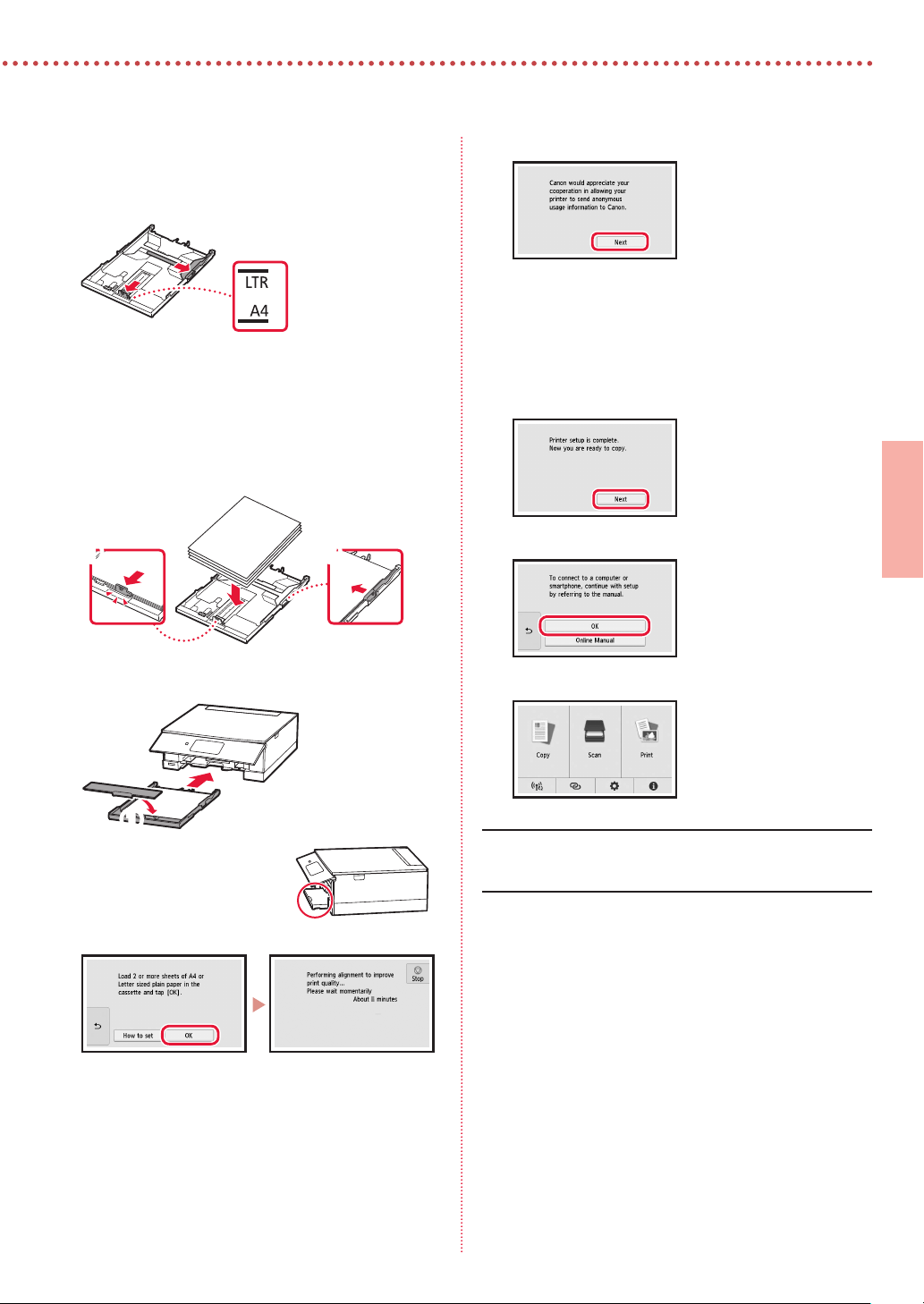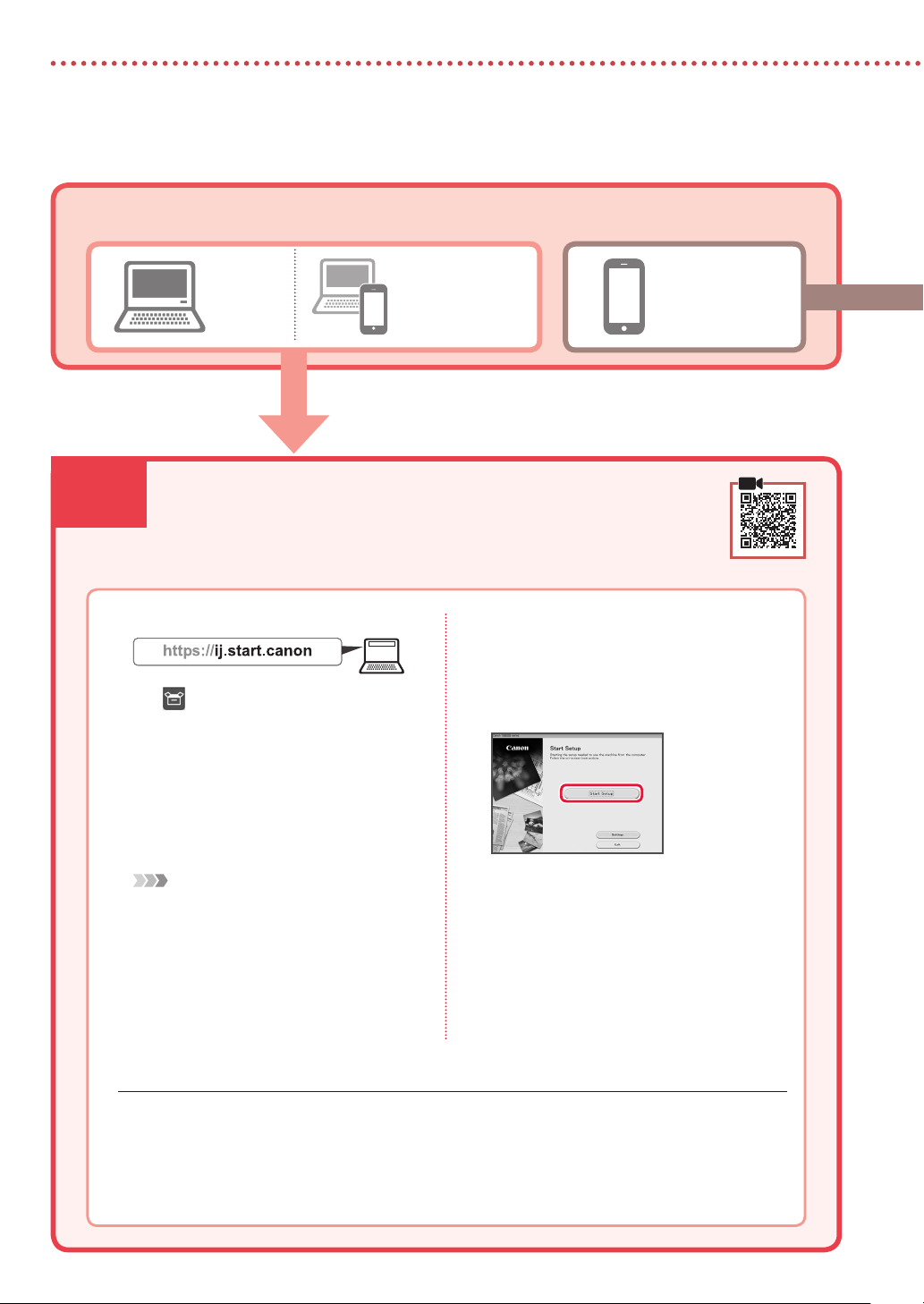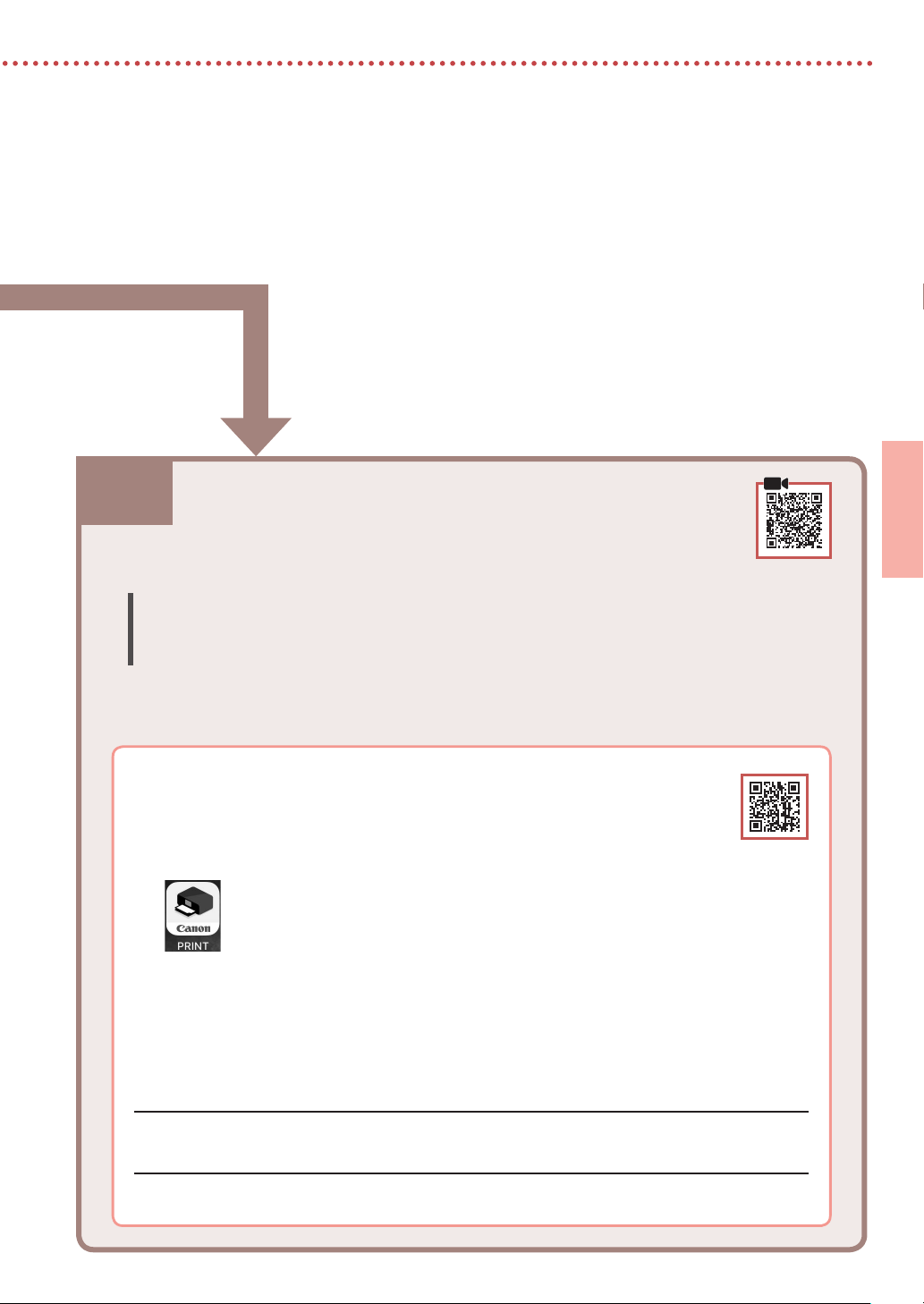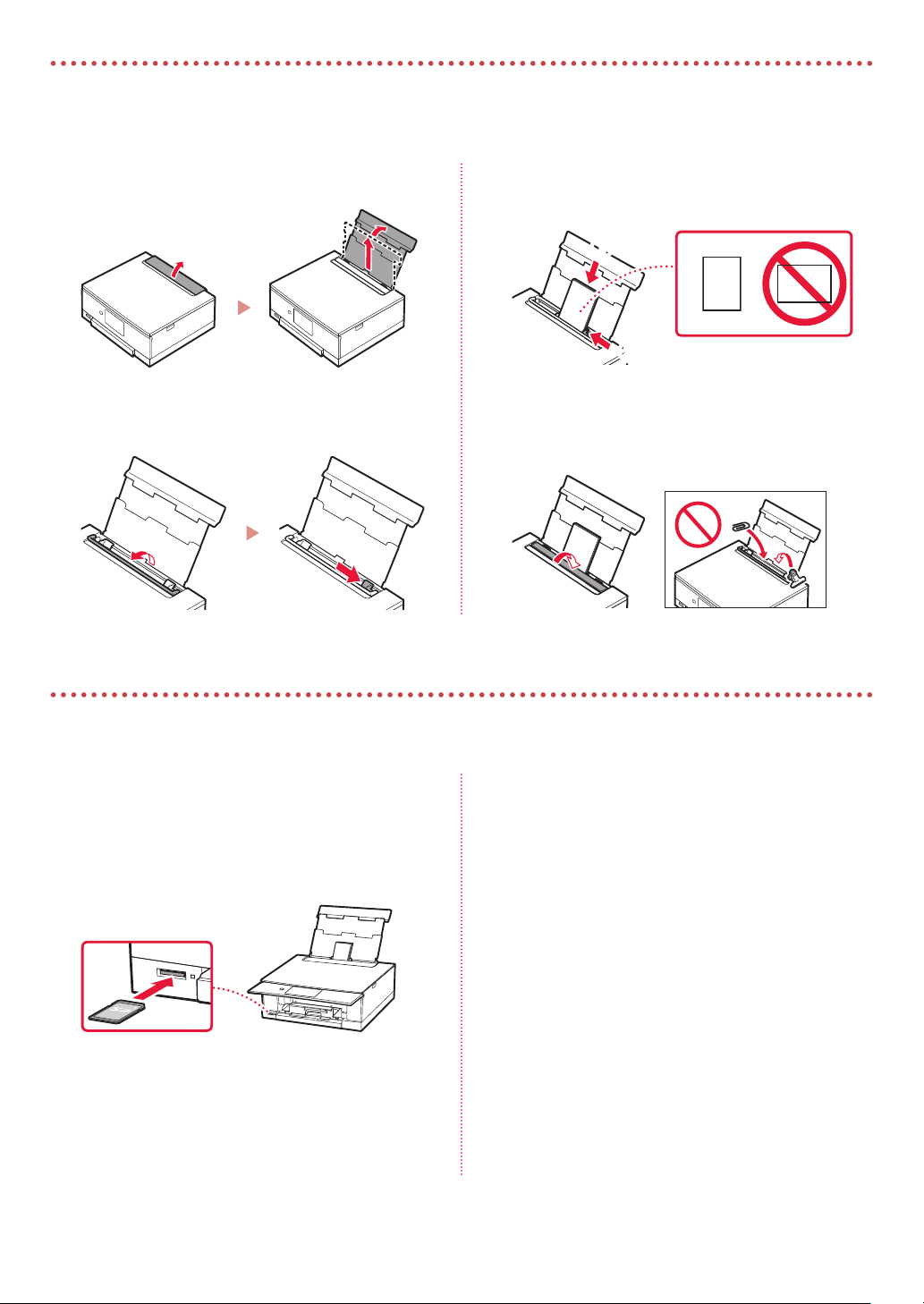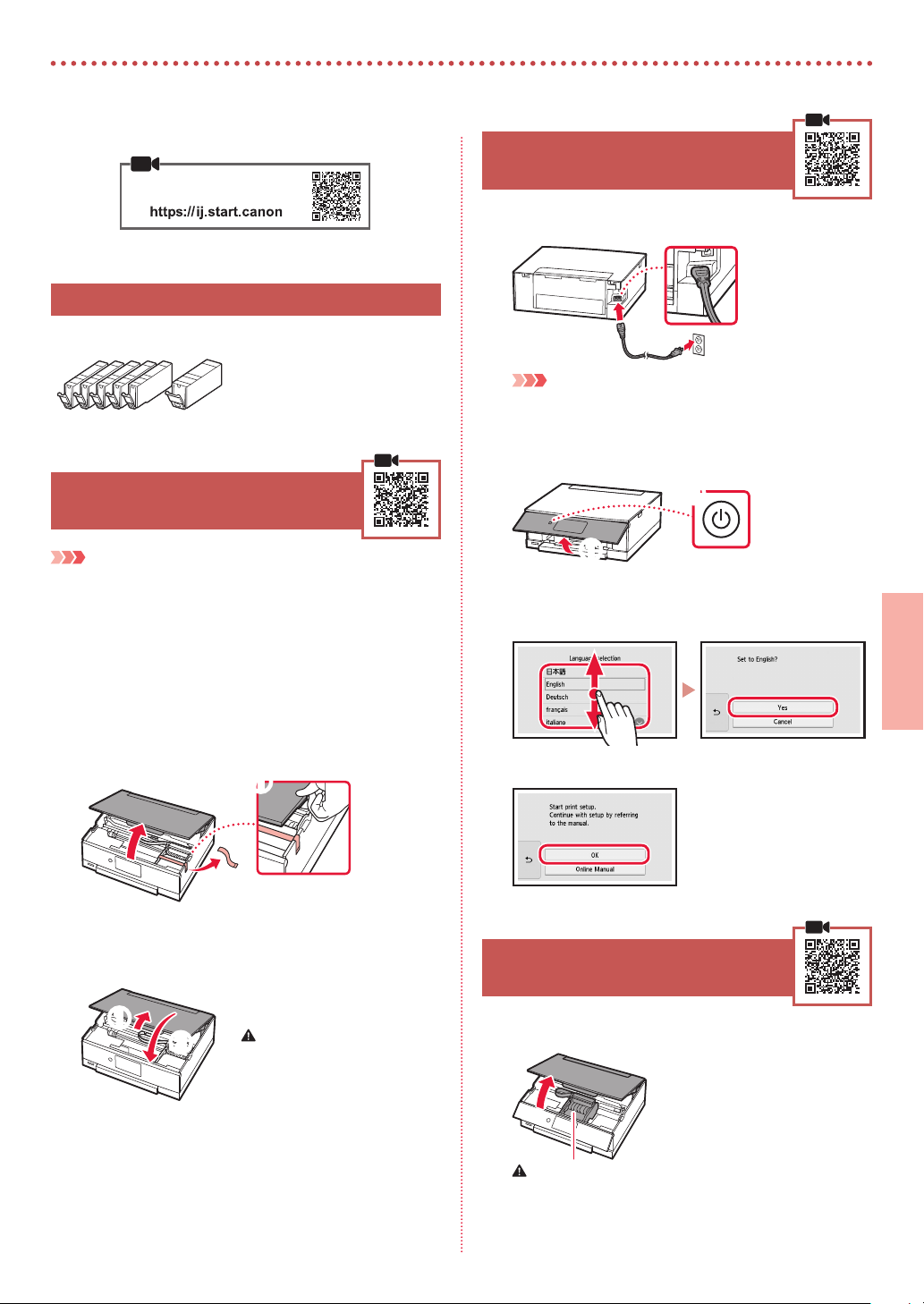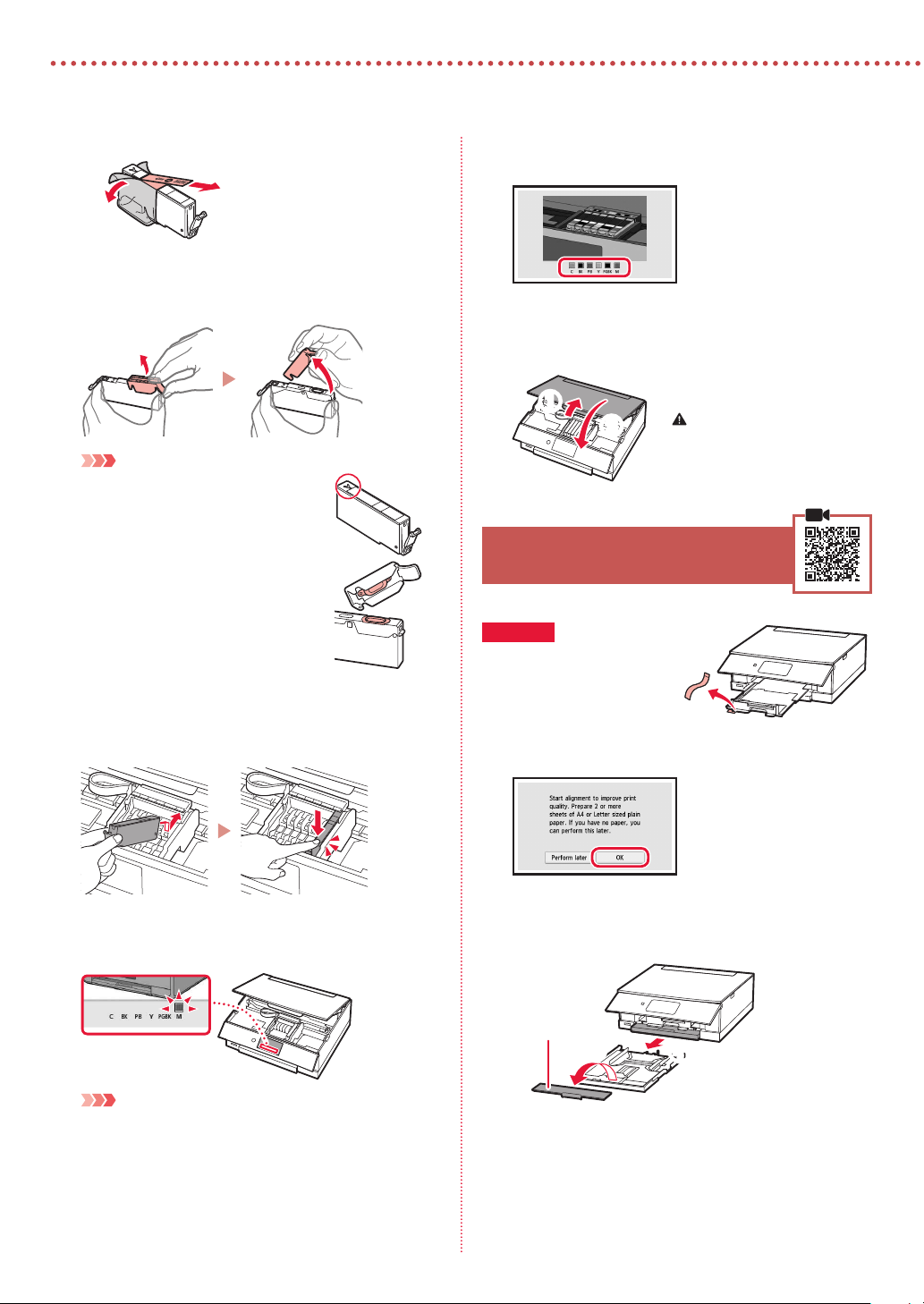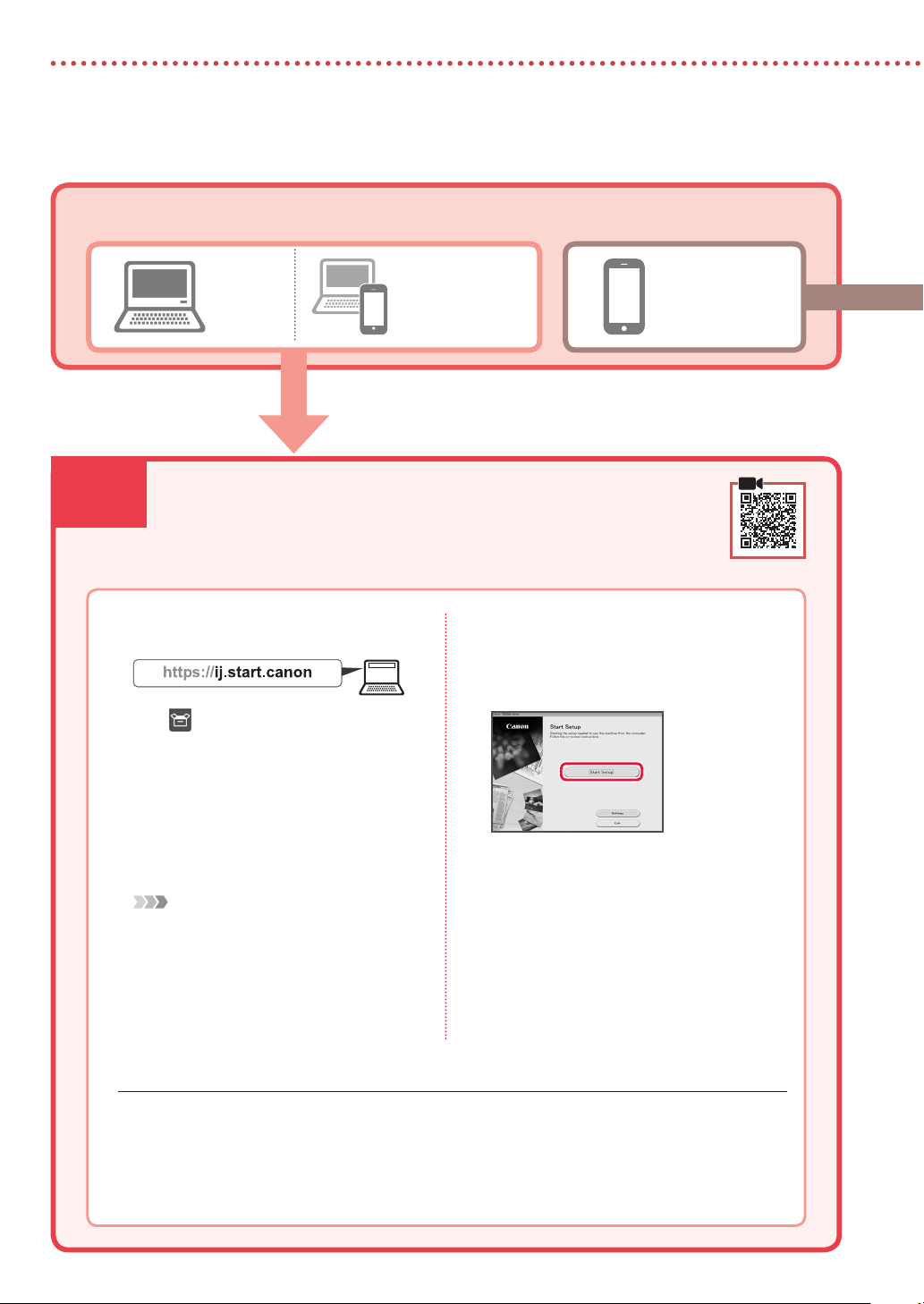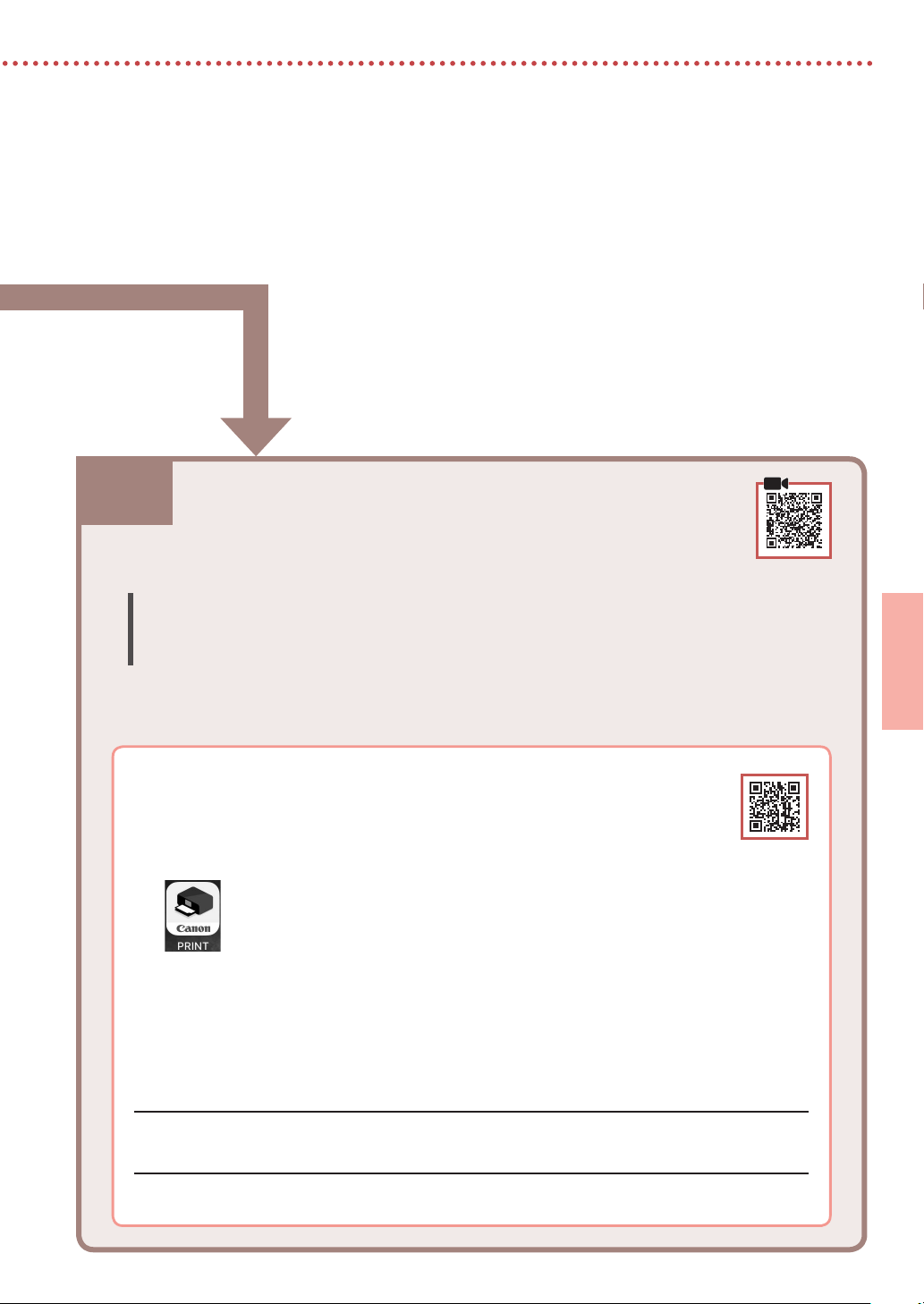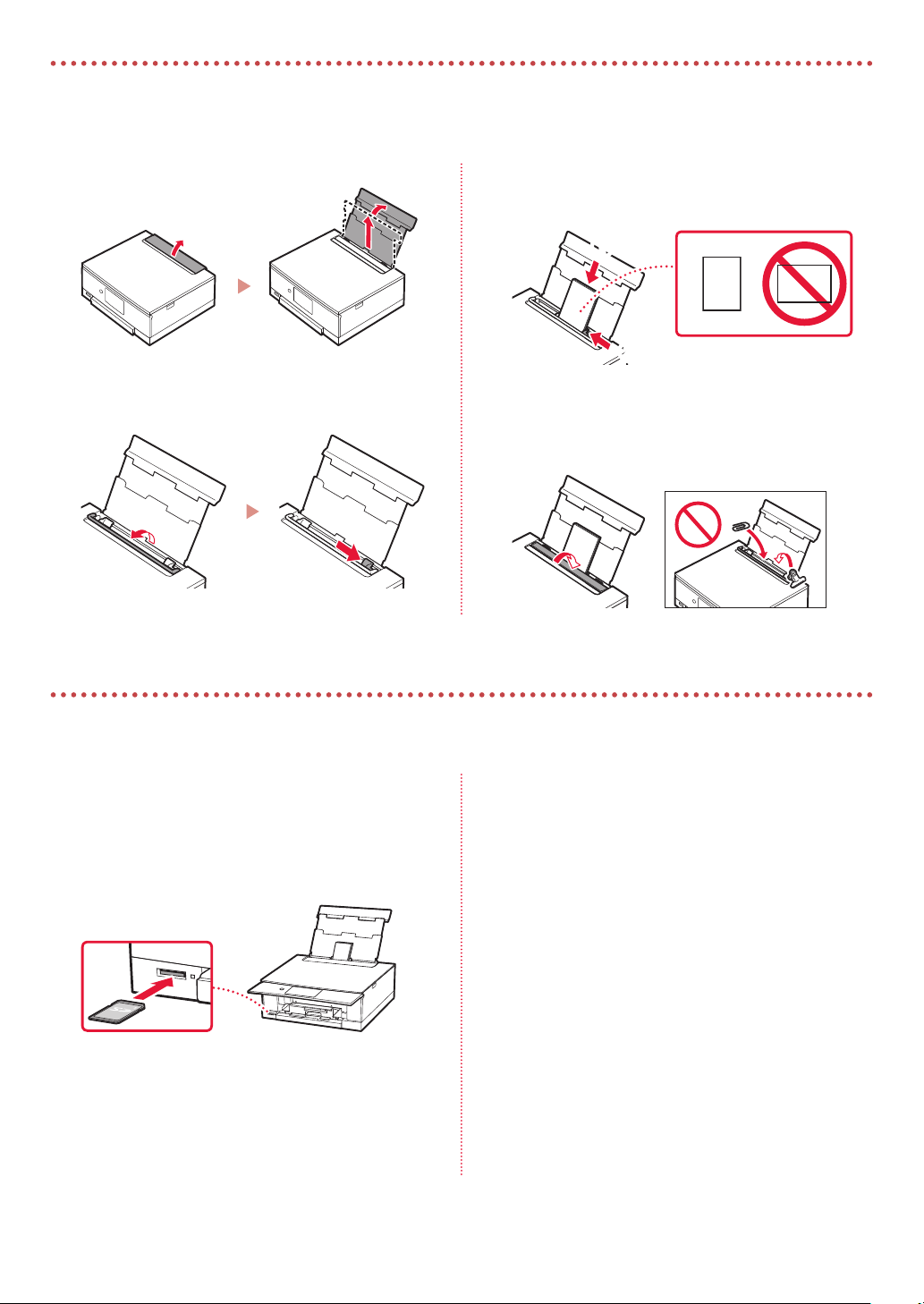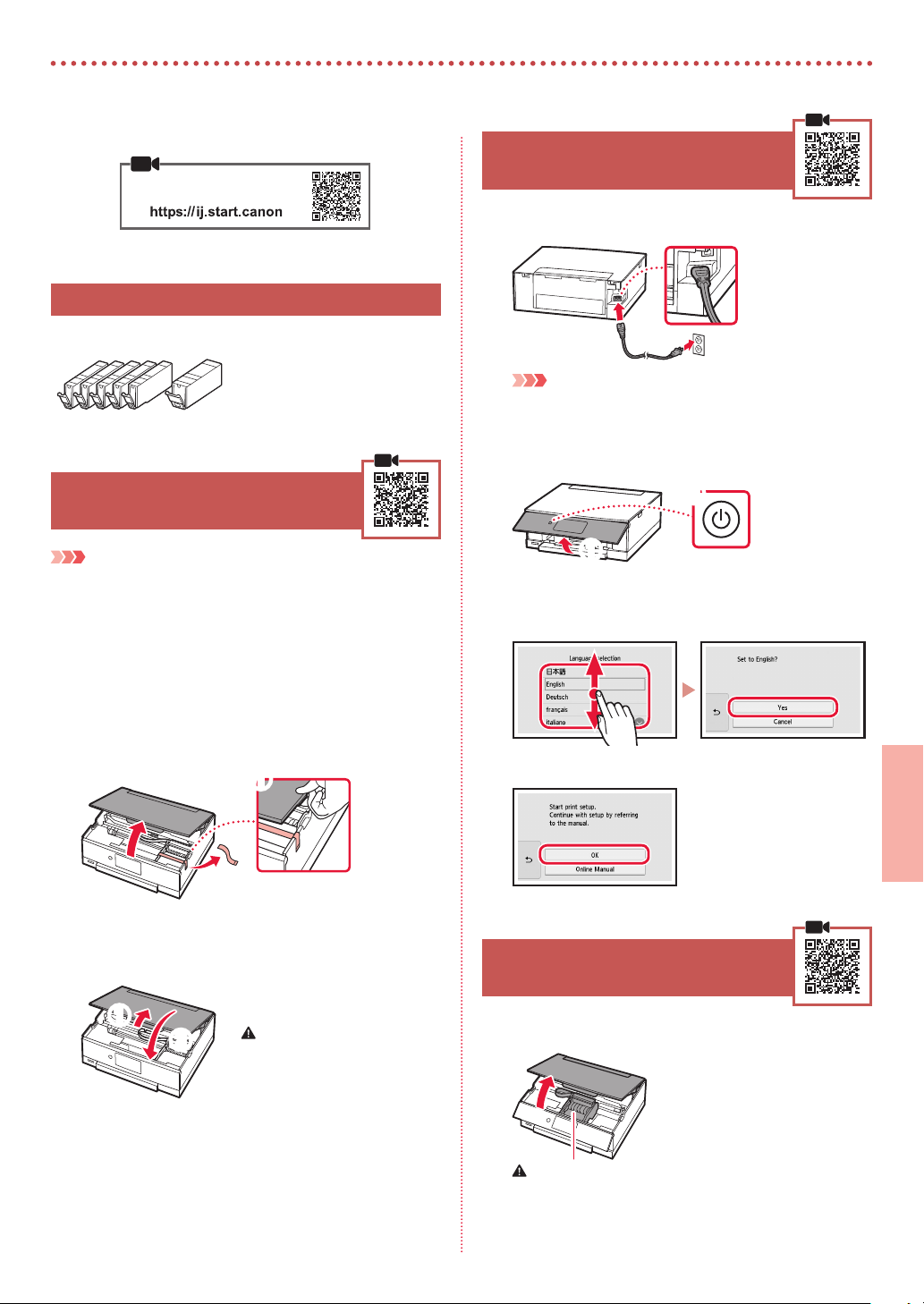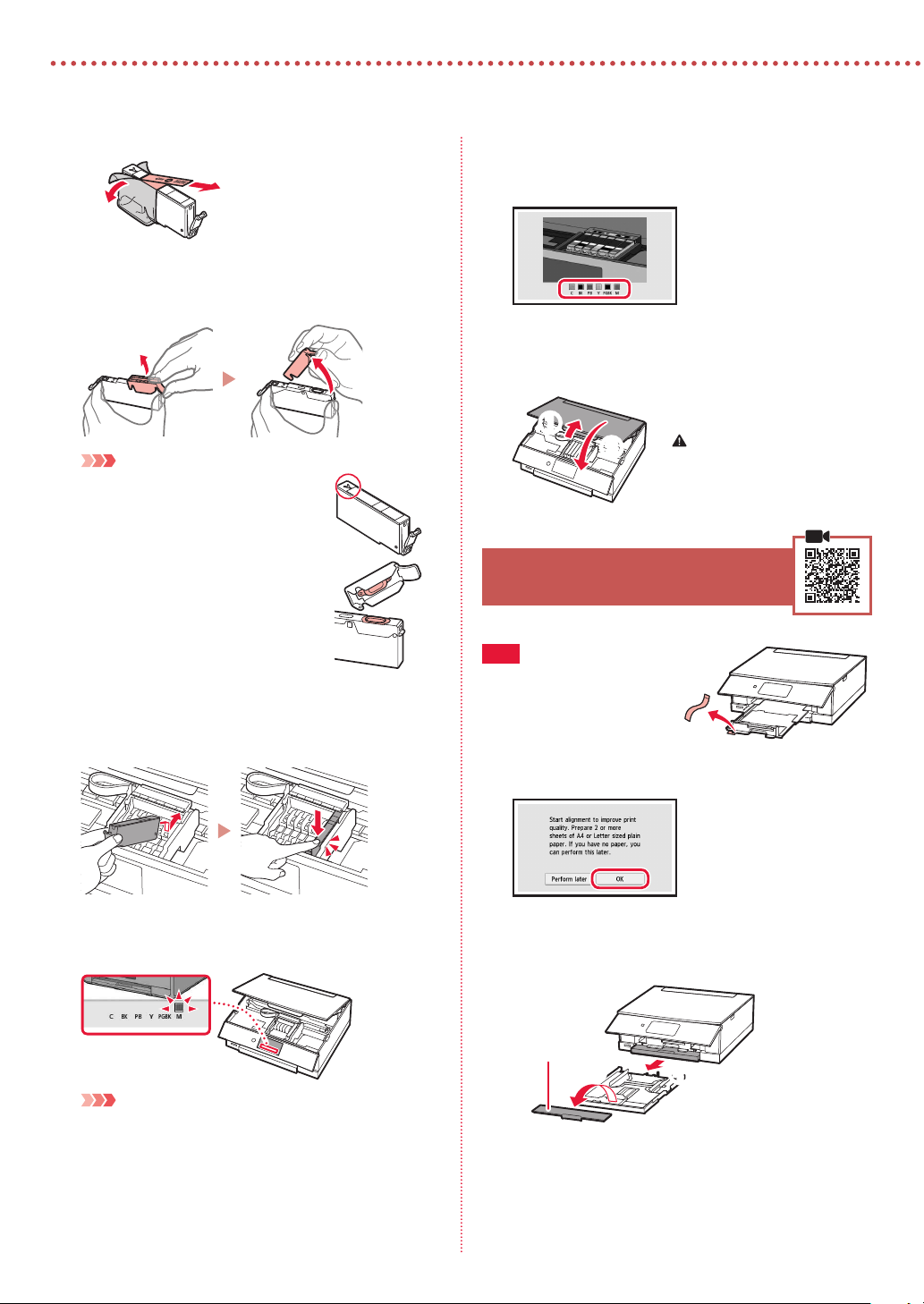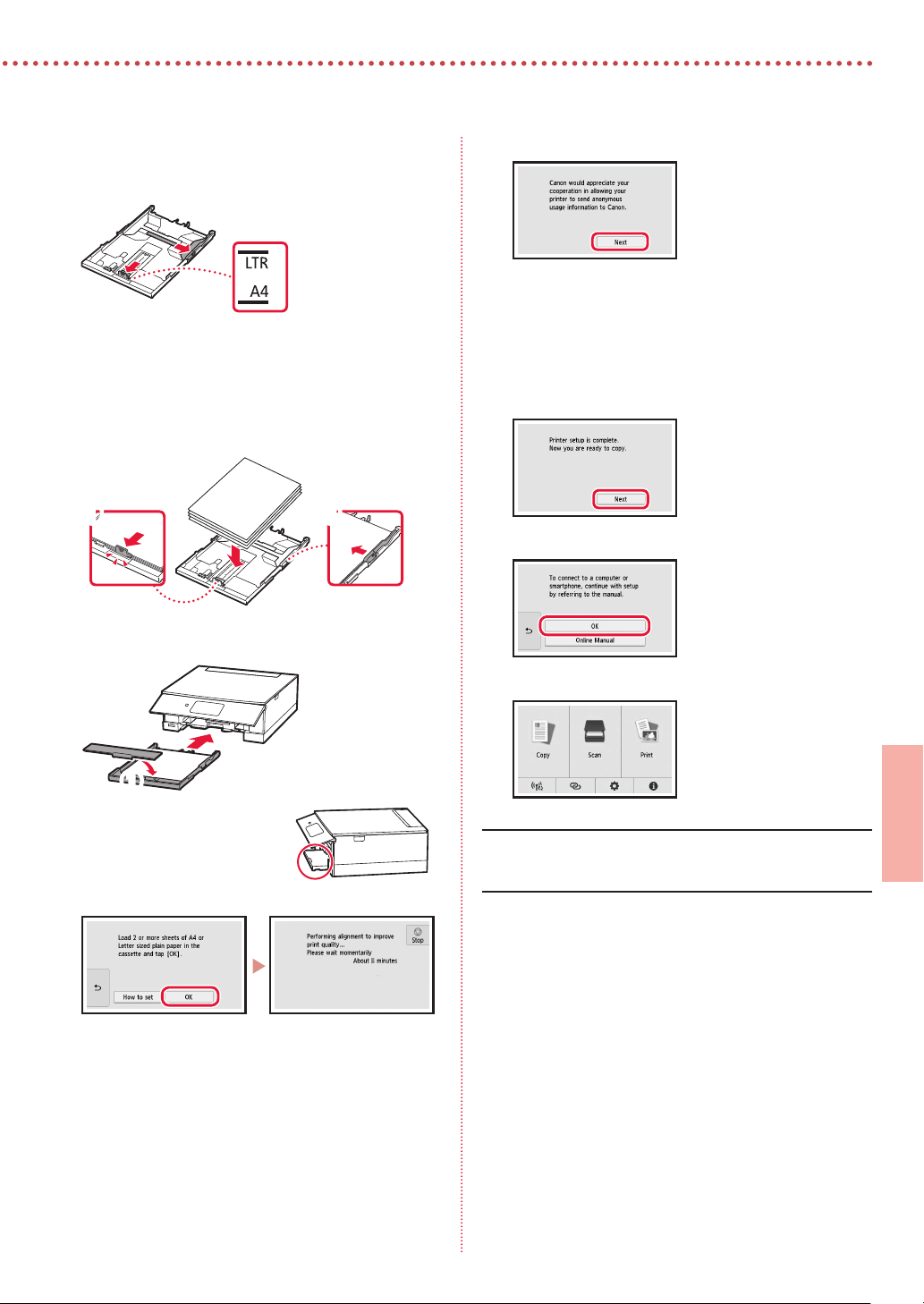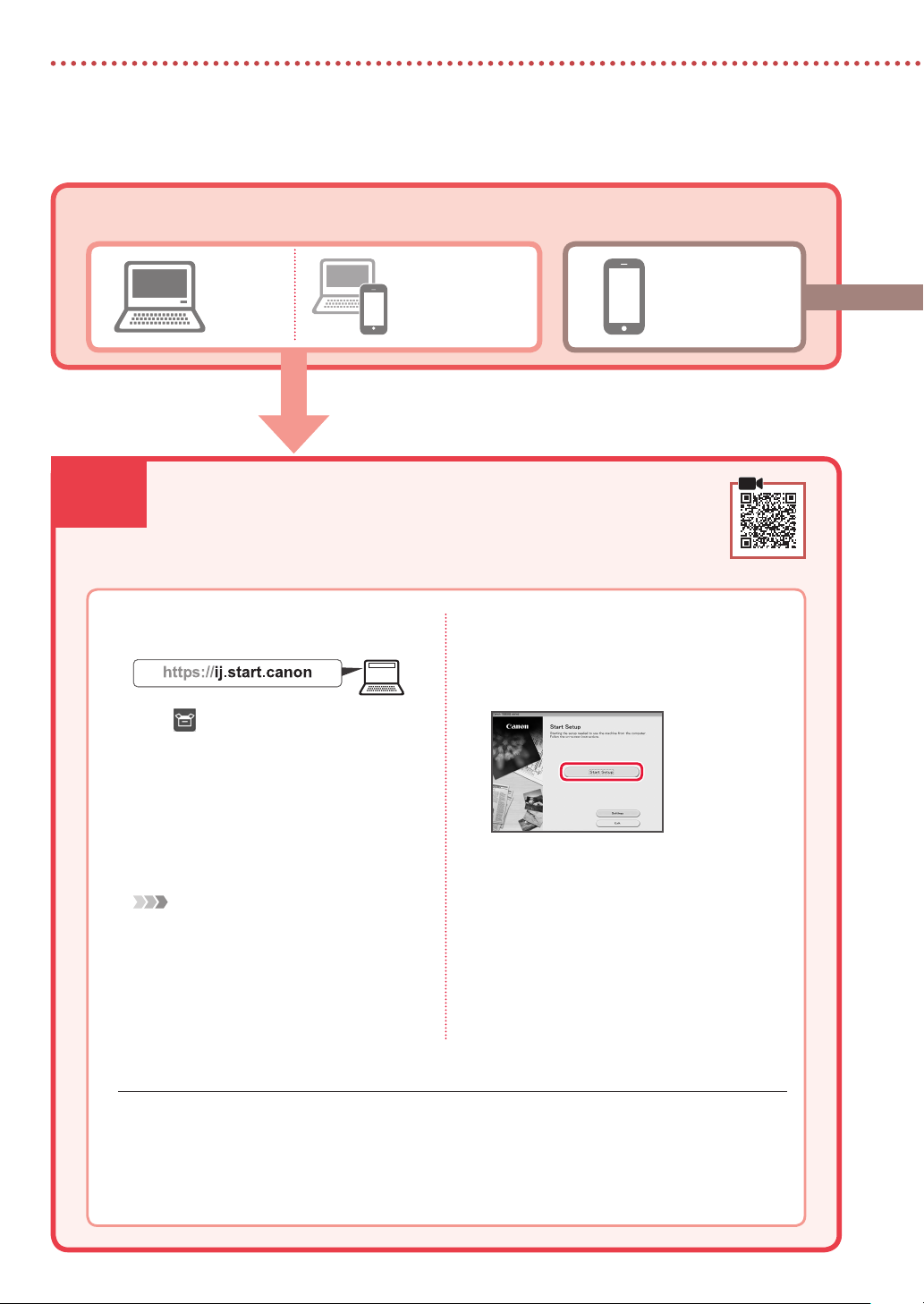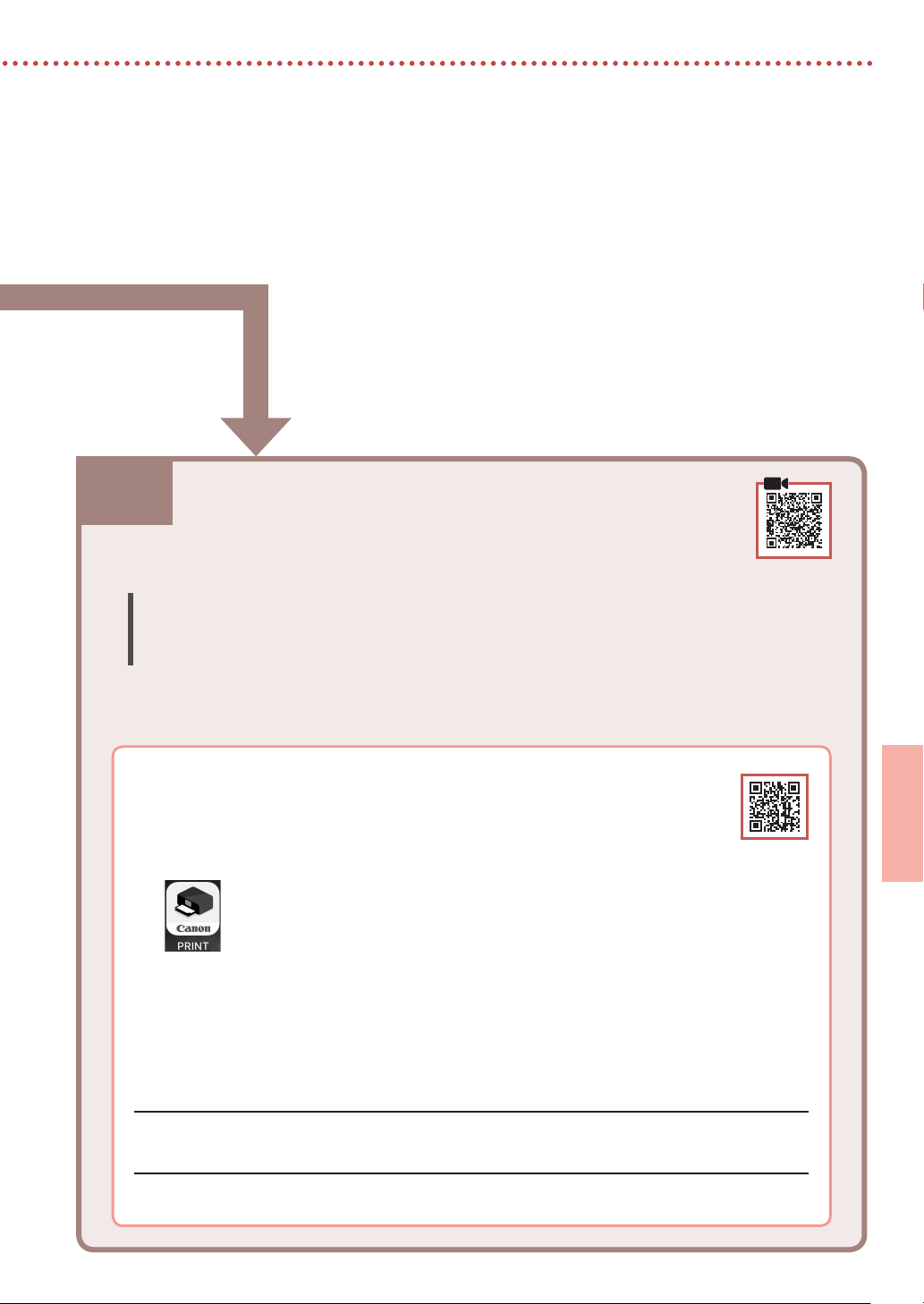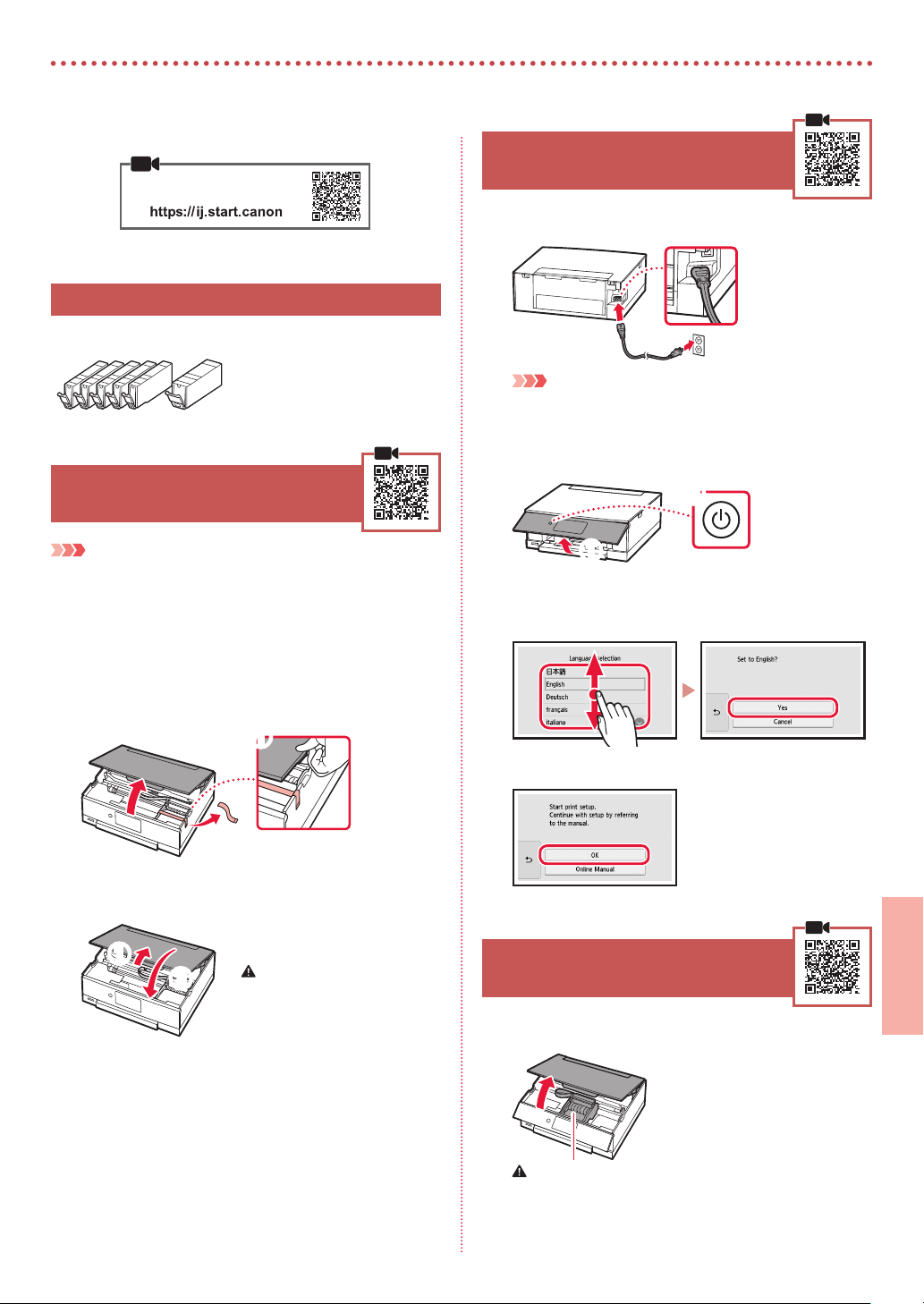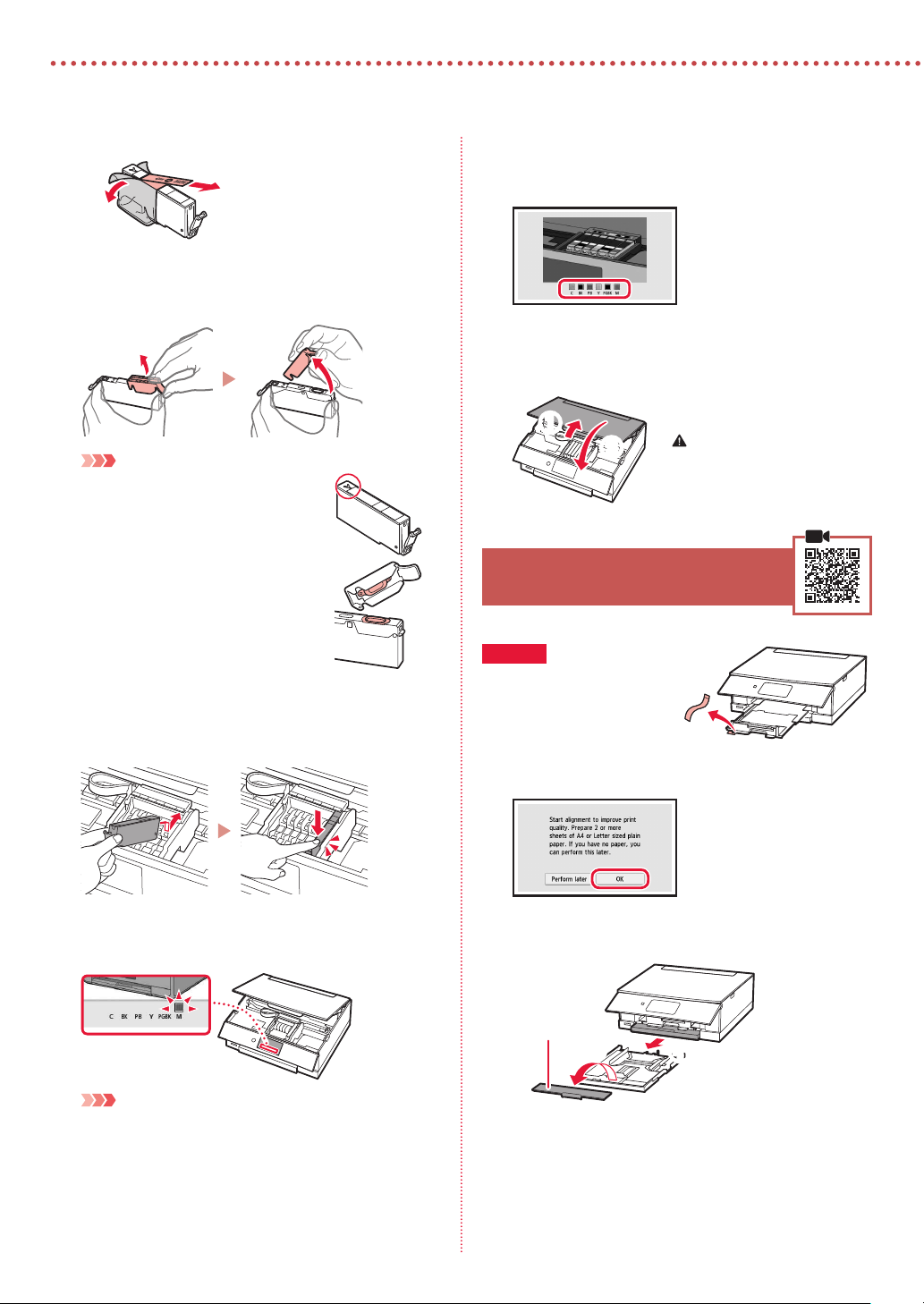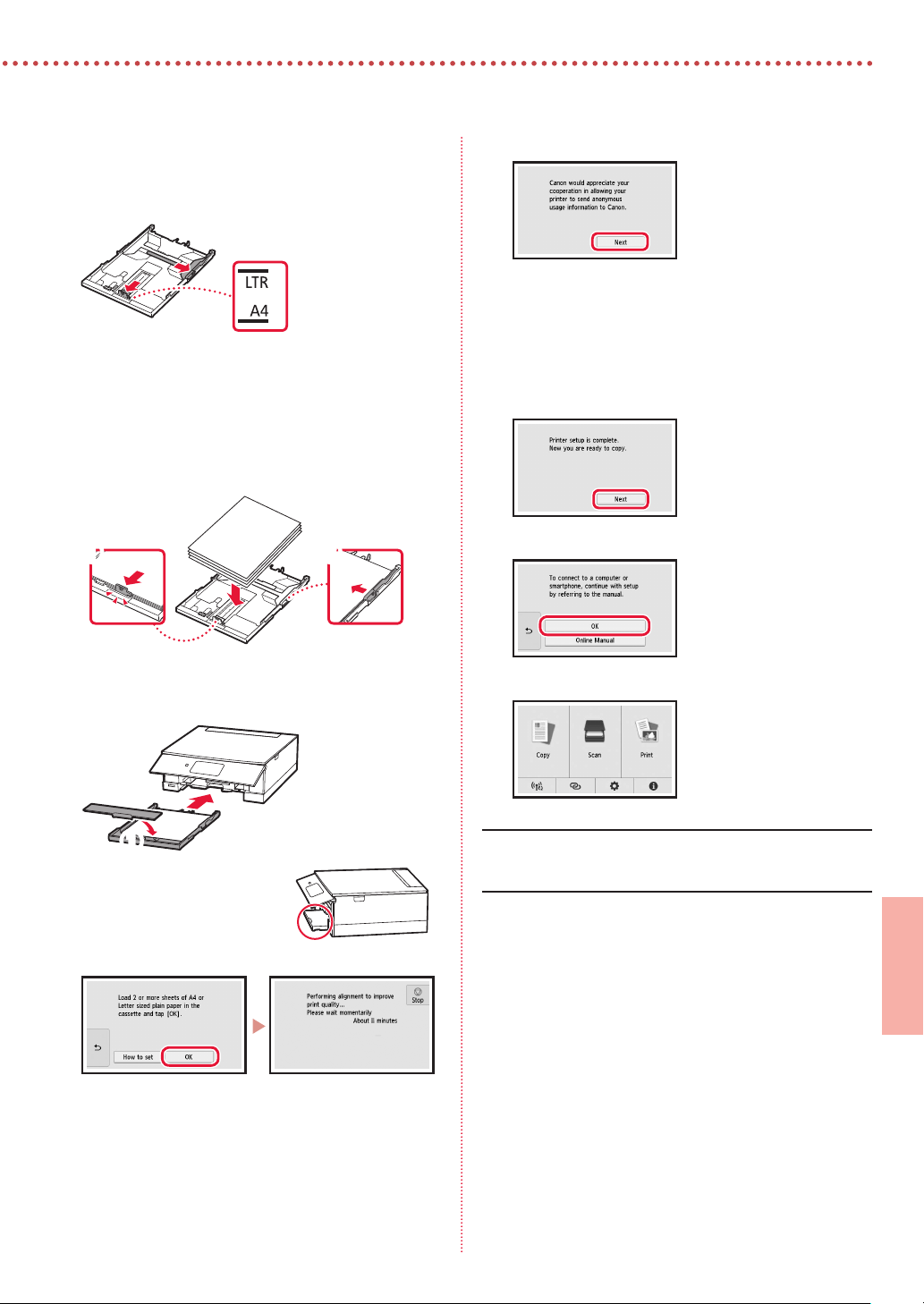-
hoe kan ik foto's afprinten, eerste maal in gebruik Gesteld op 1-4-2023 om 16:19
Reageer op deze vraag Misbruik melden -
Wijzigen van papierlade (achterste lade) naar cassette.
Reageer op deze vraag Misbruik melden
Gesteld op 17-9-2022 om 17:41 -
Ik krijg een foutcode 1240.
Reageer op deze vraag Misbruik melden
Hoe los ik dit probleem op? Gesteld op 28-3-2022 om 10:42 -
Mijn printer geeft aan dat ik het bedieningspaneel moet openen. Vreemd, want dat ging altijd automatisch!
Reageer op deze vraag Misbruik melden
Daarna verschijnt 1259 : trek de papierlade uit en druk op ok, maar ok verschijnt nooit, wel een filmpje over het laden van het geschikte papier (bij mij is dat altijd gewoon A4)
Daarna de mededeling plaatsen, maar dan verschijnt weer 1259: trek de papierlade uit.
Kortom ik blijf hangen in 1259
Hoe kan ik dat doorbreken? Ik heb geen papierstoring.
Dick Gesteld op 10-12-2021 om 12:39-
Ik ervaar hetzelfde probleem !! Code 1259 Geantwoord op 2-9-2022 om 16:48
Waardeer dit antwoord (2) Misbruik melden
-
-
Goeden avond,
Reageer op deze vraag Misbruik melden
Mijn Canon Pixma TS8350 printer trekt de uitvoerlade niet automatisch naar binnen terwijl dit wel ingeschakeld staat.
B.J. Stijf Gesteld op 29-10-2021 om 19:44 -
mijn printer reageert nergens meer op. hoe kan ik op mijn pixma TS8350 een hard reset uitvoeren? Gesteld op 25-6-2021 om 01:52
Reageer op deze vraag Misbruik melden
-
Hoe kan ik een pdf-document afdrukken van Pixma ts8350? Gesteld op 19-6-2021 om 09:04
Reageer op deze vraag Misbruik melden -
printer Canon TS8350 print nu geen disklabels meer af Gesteld op 29-4-2021 om 14:32
Reageer op deze vraag Misbruik melden