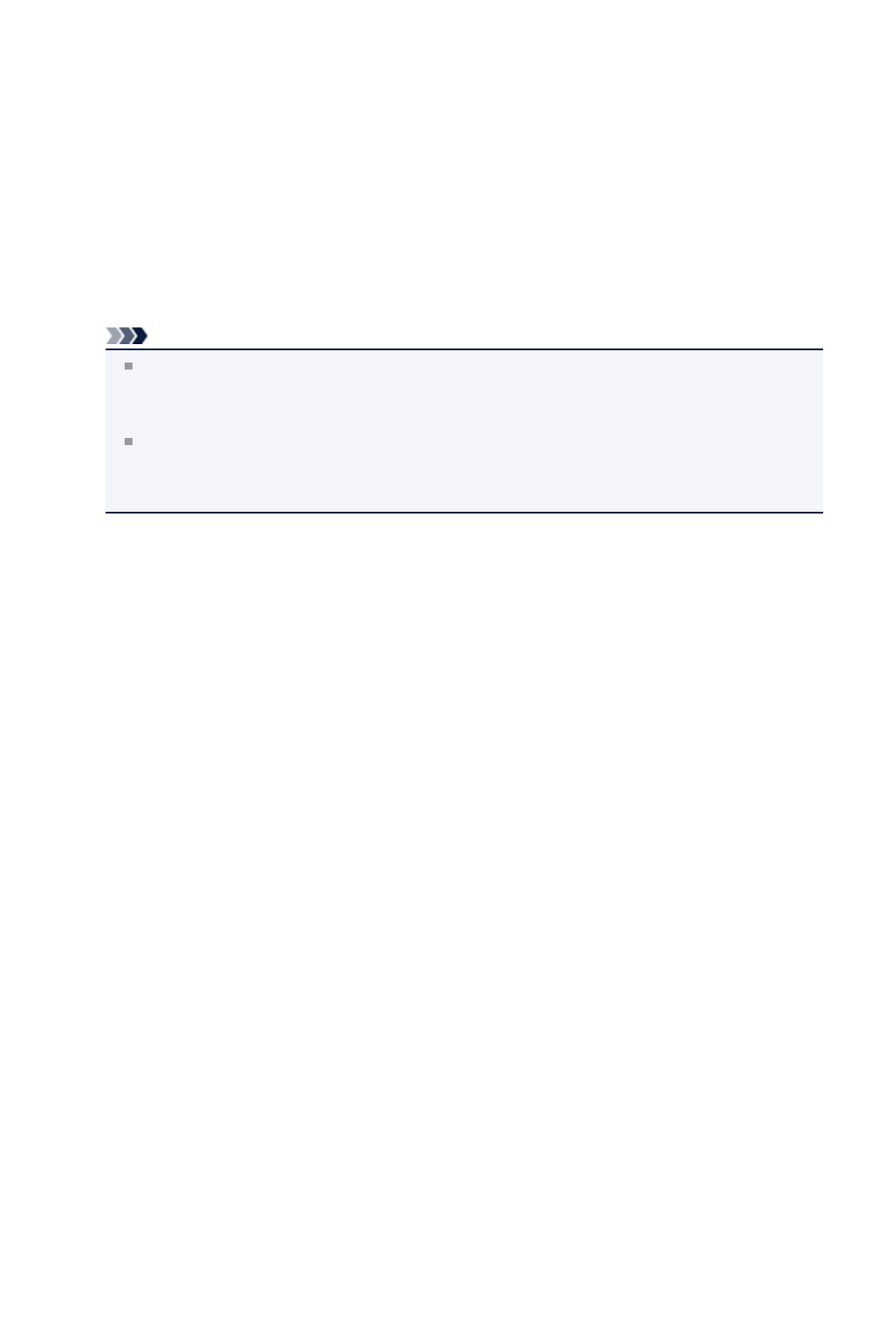-
kan niet meer scannen op mijn Canon printer MX 725 Gesteld op 16-2-2021 om 11:00
Reageer op deze vraag Misbruik melden -
Niet alle regels worden duidelijk geprint.
Reageer op deze vraag Misbruik melden
wat kan ik doen? Gesteld op 6-10-2020 om 16:38 -
ik moet contact opnemen met het ondersteuningscentrum. Gesteld op 10-6-2020 om 15:05
Reageer op deze vraag Misbruik melden -
Printer geeft aan: (moet worden gerepareerd) ondersteuningscode B200 hoe nu Gesteld op 15-8-2017 om 09:04
Reageer op deze vraag Misbruik melden-
Vervang je nep-cartridge (tijdelijk) en dde printer werkt weer prima! Geantwoord op 15-8-2017 om 13:27
Waardeer dit antwoord (2) Misbruik melden
-
-
ben de mx 725 aan het installeren.
Reageer op deze vraag Misbruik melden
wil de printer aansluiten op wifi.
moet de WPS-knop indrukken.
maar kan die knop niet vinden.
waar zit de WPS-knop?
vast bedankt voor het antwoord. Gesteld op 21-11-2015 om 14:23-
Waar zit de WPS-knop? Geantwoord op 29-2-2016 om 10:18
Waardeer dit antwoord (18) Misbruik melden
-
-
Beste,
Waardeer dit antwoord Misbruik melden
Knop zit op u internet verbindings kastje van kpn of ziggo bijvoorbeeld veelal aan de zijkant Geantwoord op 16-3-2016 om 17:36 -
Bedankt gevonden reeds Geantwoord op 16-3-2016 om 18:55
Waardeer dit antwoord (1) Misbruik melden