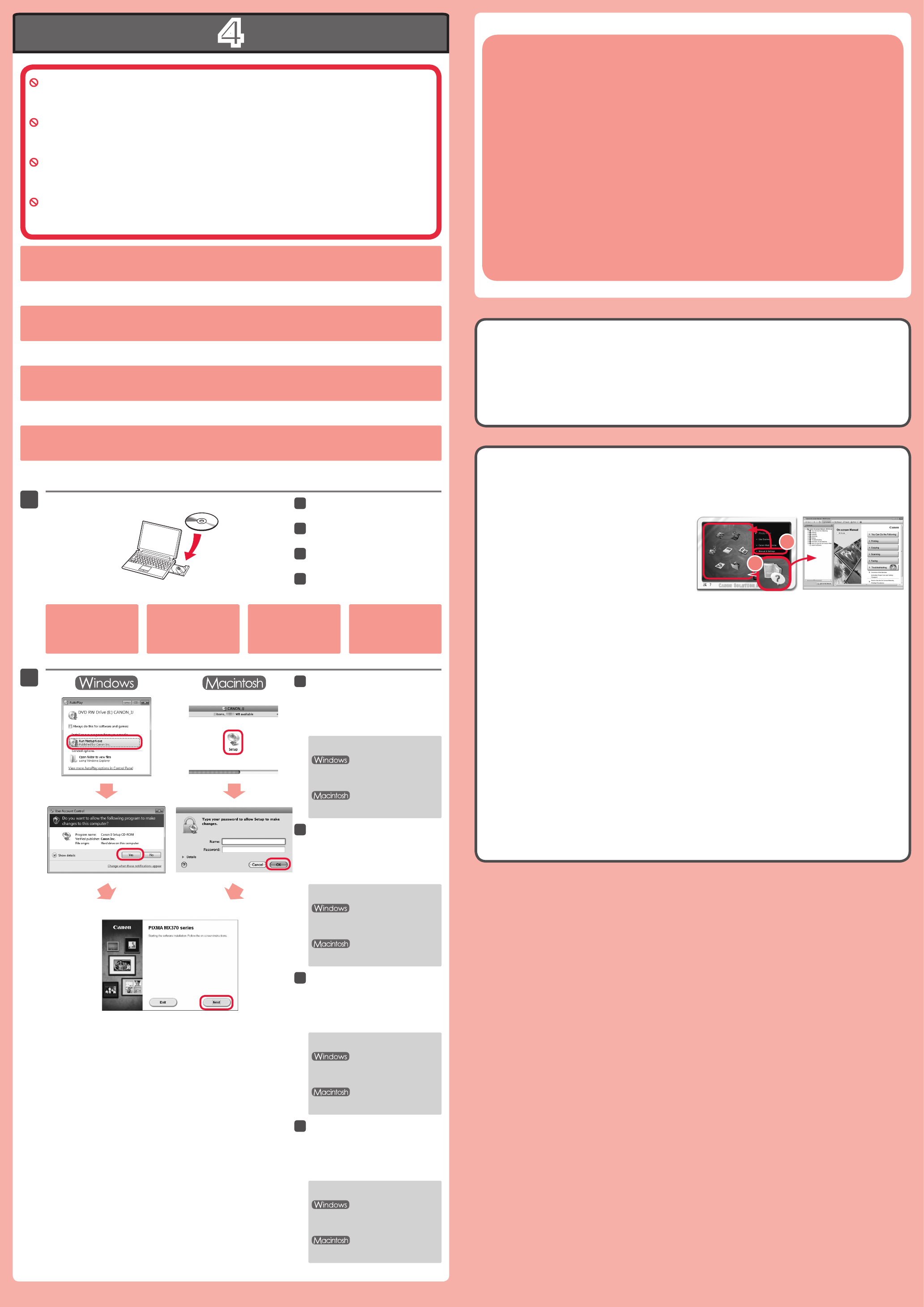-
Ik zie mogelijkheid toestel in te stellen als fax/scan/kopie doch hoe gebruiken louter als printer?
Reageer op deze vraag Misbruik melden
Gesteld op 18-10-2023 om 14:18 -
wil scannen zonder computer ,druk op scanknop maar er gebeurd niets, je kunt het lezen wat moet ik doen
Reageer op deze vraag Misbruik melden
Gesteld op 9-7-2020 om 11:35 -
wat moet ik doen om papieren te scannen naar mijn computer Gesteld op 30-4-2020 om 14:36
Reageer op deze vraag Misbruik melden -
Ik heb een Canon MG 5250. Mijn printer geeft een papierstoring aan. Er zit geen papier in de printer en er is voldoende papier. Wat kan ik nog meer doen? Gesteld op 12-1-2017 om 11:43
Reageer op deze vraag Misbruik melden-
ik heb precies hetzelfde en dus niets meer aan de printer, baal ervan!
Waardeer dit antwoord Misbruik melden
Geantwoord op 28-2-2017 om 09:53
-
-
ik heb probleem met deze printer...papier was vast gelopen en heb toen uitgetrokken en nu wil ie niet meer printen en krijg steeds printfout opgetreden ,wat moet ik doen om dit weer goed te krijgen Gesteld op 7-8-2015 om 13:53
Reageer op deze vraag Misbruik melden-
als je het papier langs de voorkant heb uitgetrokken dan zijn waarschijnlijk je printrollen beschadigd en is er de mogelijkheid dat je printer niet meer zal werken , ikzelf heb ook een mx375 printer gehad en ik heb mijn papier langs de voorkant verwijderd en mijn printer was kapot ( 6maanden oud ) , ik heb mij nu een pixma 475 gekocht en heb ook al gehad dat mijn papier vast gelopen was , vastgelopen papier moet je verwijderen langs de achterkant zo beschadig je de printer rollen niet Geantwoord op 7-8-2015 om 14:22
Waardeer dit antwoord (1) Misbruik melden
-
-
ik denk dat je best eens naar de winkel gaat waar je de printer hebt gekocht , want door het papier eruit te trekken denk ik dat je print koppen en print rollen zullen beschadigd zijn Geantwoord op 7-8-2015 om 16:50
Waardeer dit antwoord (2) Misbruik melden -
wat te doen als papier is vastgelopen bij canon printer Gesteld op 3-7-2015 om 12:13
Reageer op deze vraag Misbruik melden-
je moet het papier verwijderen langs de achterkant van de printer , nooit je papier er uit trekken langs de voorkant van de printer want die beschadigd je printkoppen en print rollen , ik heb het ook als eens mee gemaakt en ik trok mijn papier er langs de voorkant uit en mijn printer was stuk , achteraan de printer kan je hem open doen en zo het papier eruit halen Geantwoord op 3-7-2015 om 14:38
Waardeer dit antwoord (5) Misbruik melden
-
-
ik heb bij scannen en printen zomaar van het ene op het andere moment een zwarte balk op de print of het ingescande document Gesteld op 19-11-2014 om 14:25
Reageer op deze vraag Misbruik melden-
Beste, dit overkomt mij ook en nog steeds géén antwoord op deze vraag,
Waardeer dit antwoord (3) Misbruik melden
hoe cleanen of zwarte strepen stoppen, dit is enkel als ik kopiêer, afdruk dus;
Staat NIET in de handleiding hoe dit Probleem te verhelpen???
Graag antwoord van helpende & wetende persoon,
dank je vriendelijk bij voorbaat,
Magdi :) Geantwoord op 2-6-2015 om 09:13
-
-
Hoe moet ik de scanner instellen, ik krijg steeds het scherm parameter onjuist Gesteld op 31-10-2014 om 15:55
Reageer op deze vraag Misbruik melden-
ik heb de scanner ingesteld via mijn pc , je gaat naar het start menu en bij zoeken tik je scanners en camera in en dan bij toevoegen apparaat kan je je printer toevoegen Geantwoord op 31-10-2014 om 16:59
Waardeer dit antwoord (5) Misbruik melden
-
-
Hoe geraak ik verder na plaatsing van nieuw patroon krijg ik "controleer inkt U163 Kir" Gesteld op 27-7-2013 om 15:02
Reageer op deze vraag Misbruik melden-
Op de MX410 druk houd je stop/reset knop ingedrukt tot die mededeling verdwijnt. Geantwoord op 9-4-2014 om 15:45
Waardeer dit antwoord (1) Misbruik melden
-
-
papier is vastgelopen hoe verwijder ik dat Gesteld op 19-3-2013 om 11:52
Reageer op deze vraag Misbruik melden-
achteraan is een klep die openen en papier eruit halen Geantwoord op 23-3-2013 om 17:00
Waardeer dit antwoord (4) Misbruik melden
-