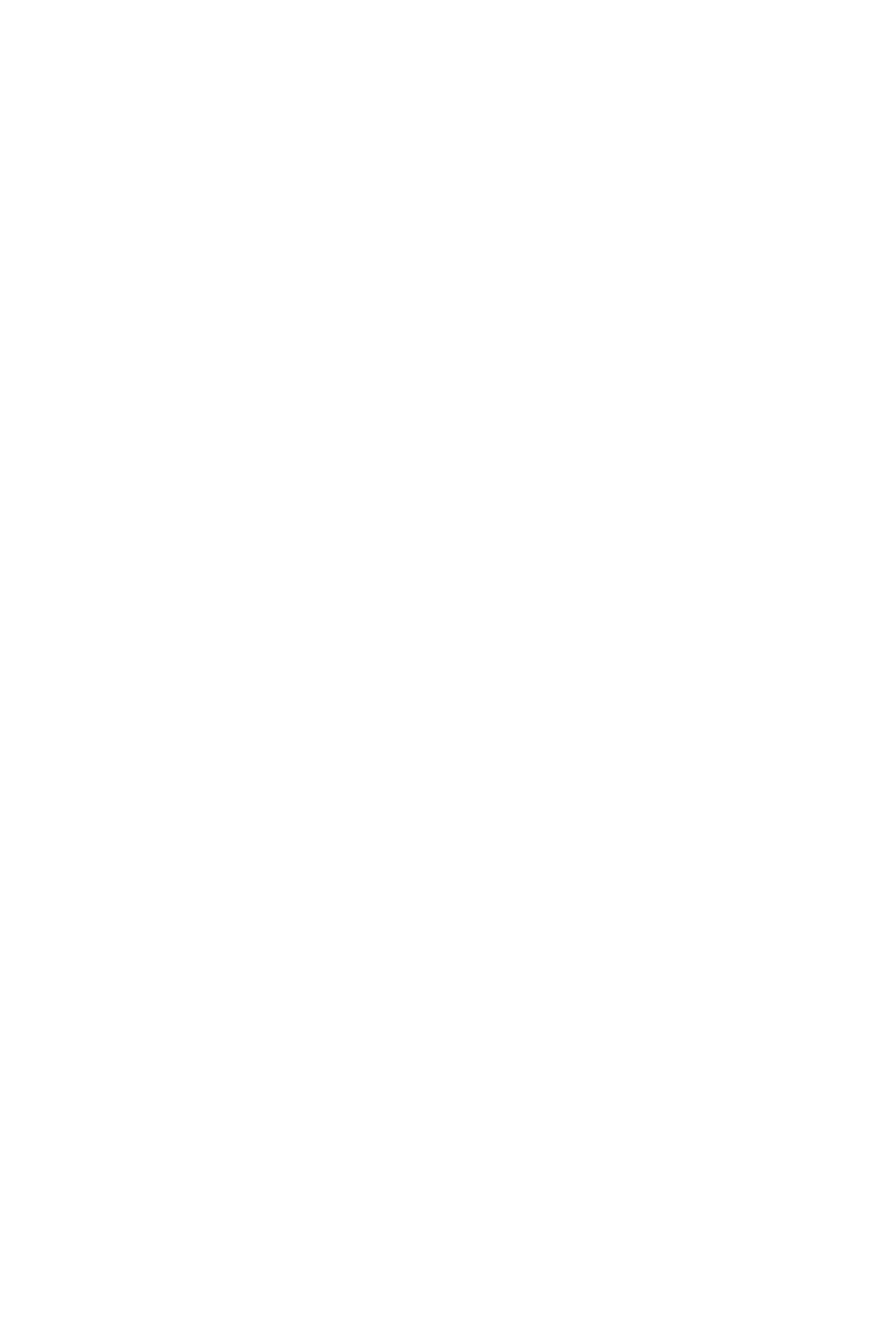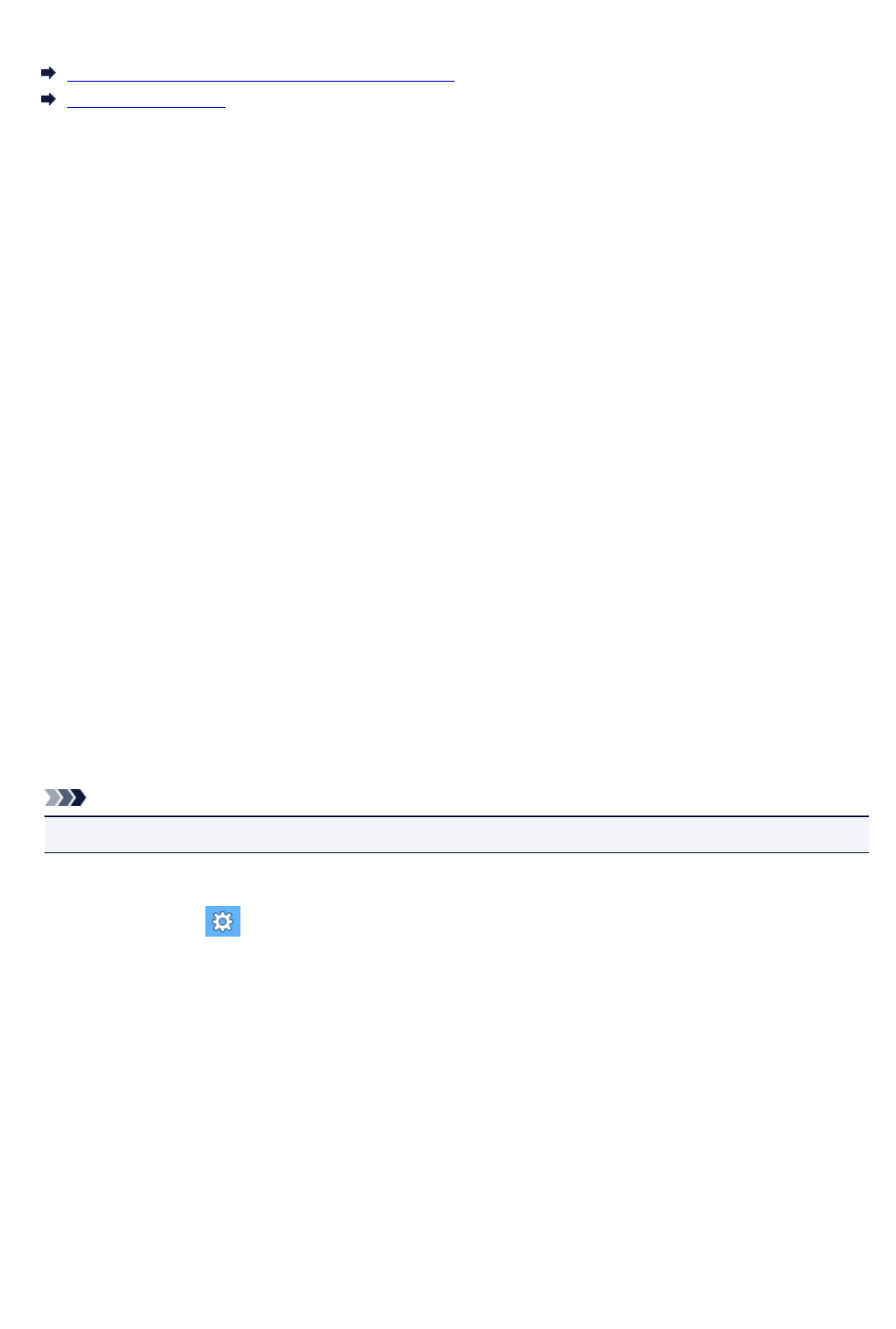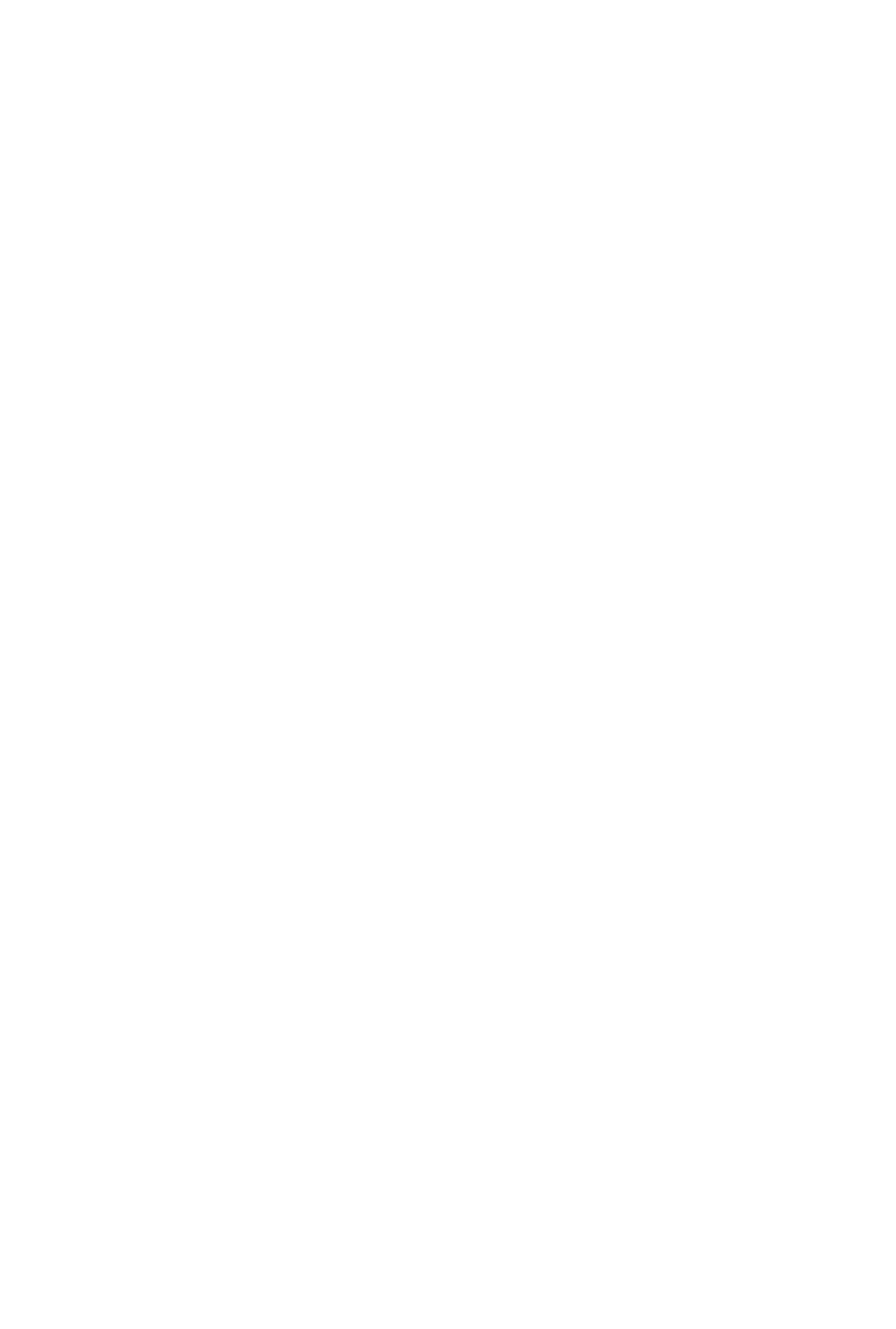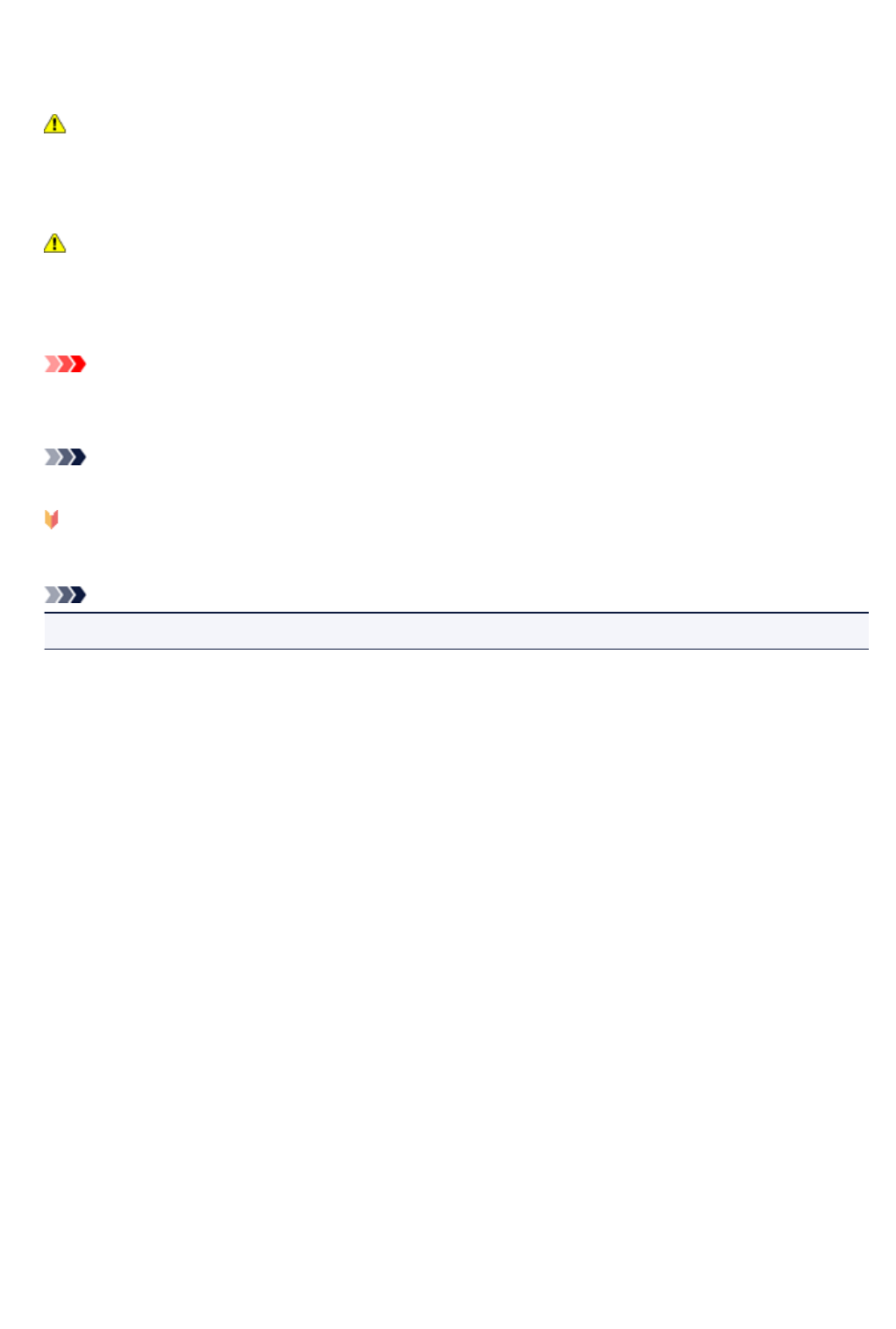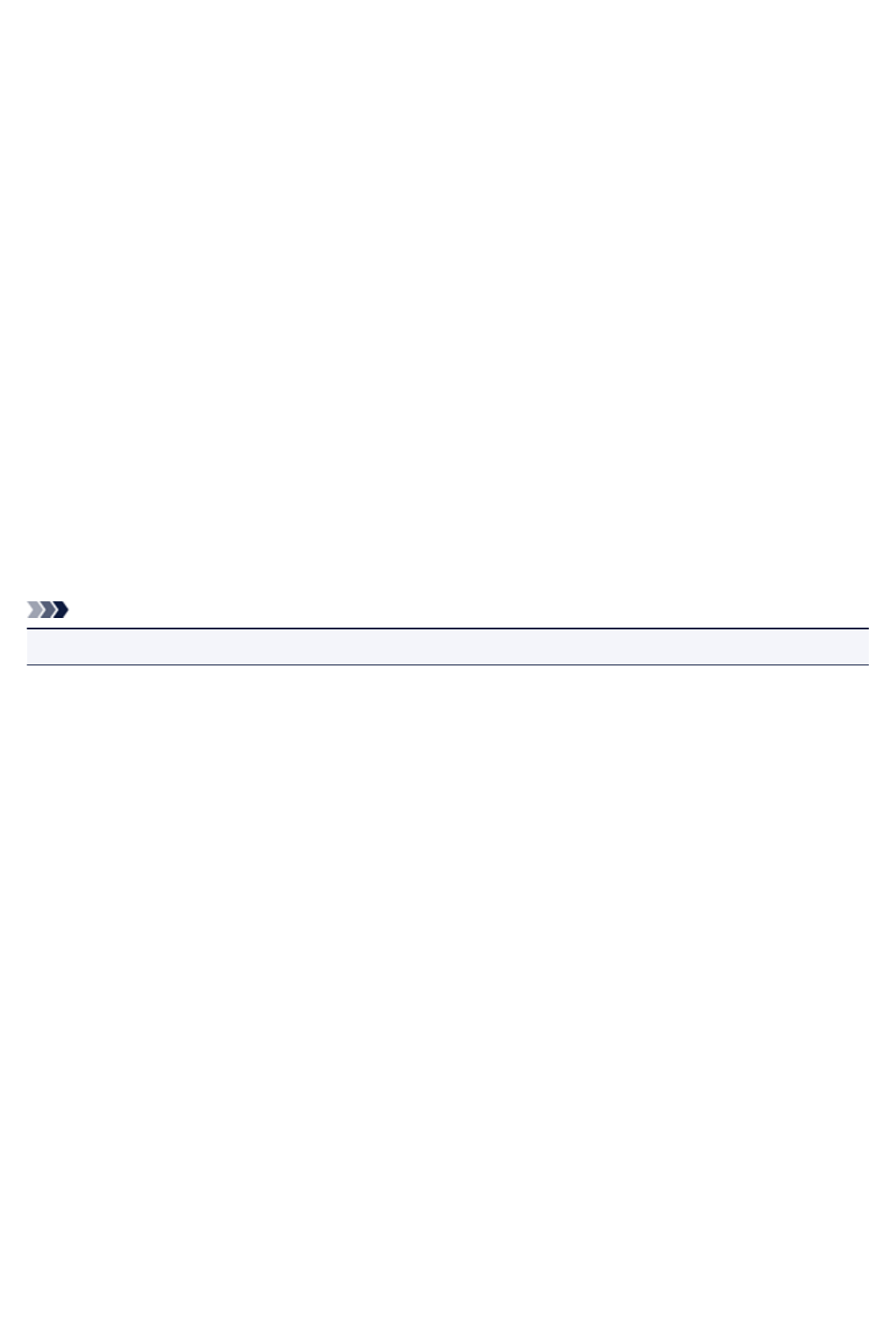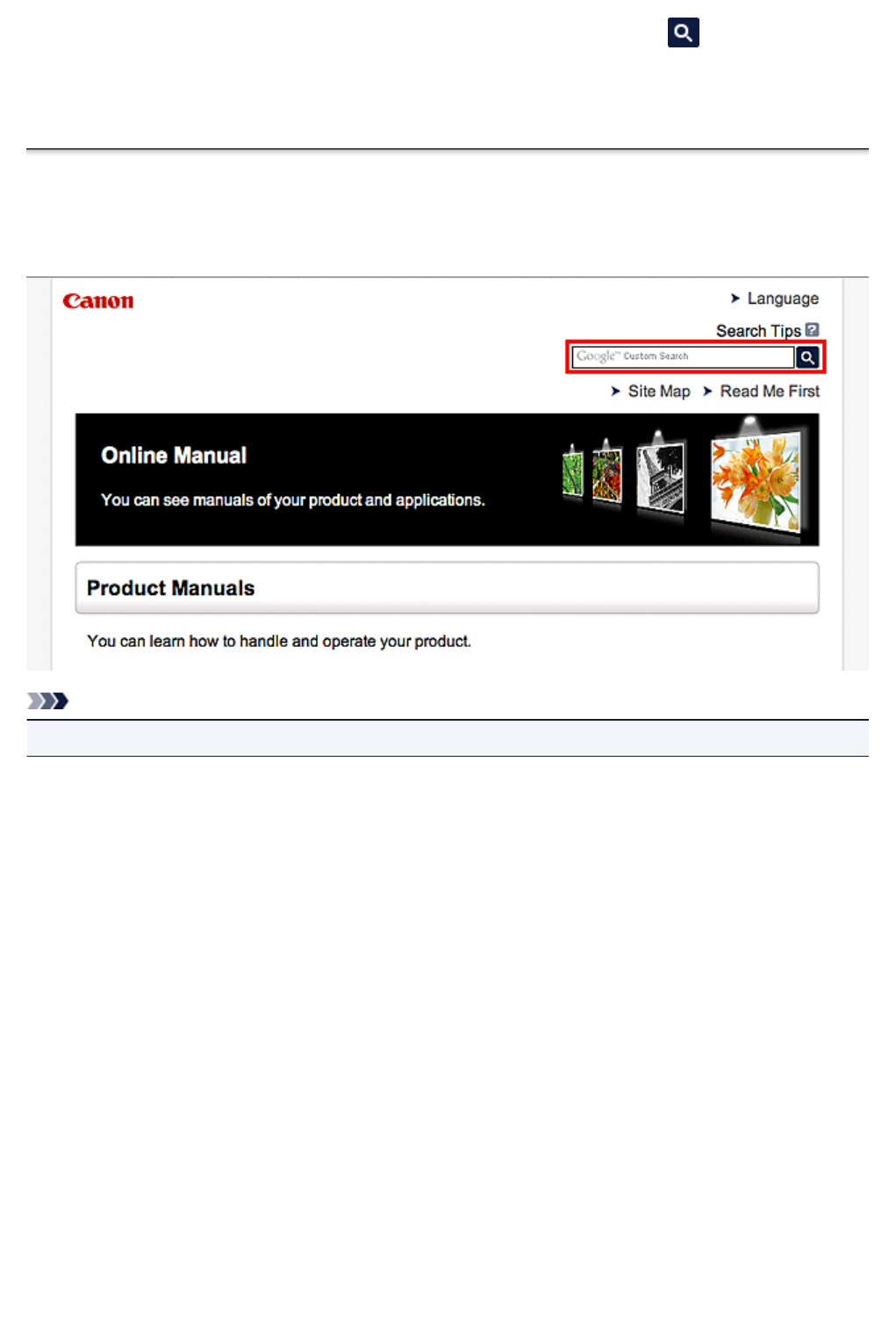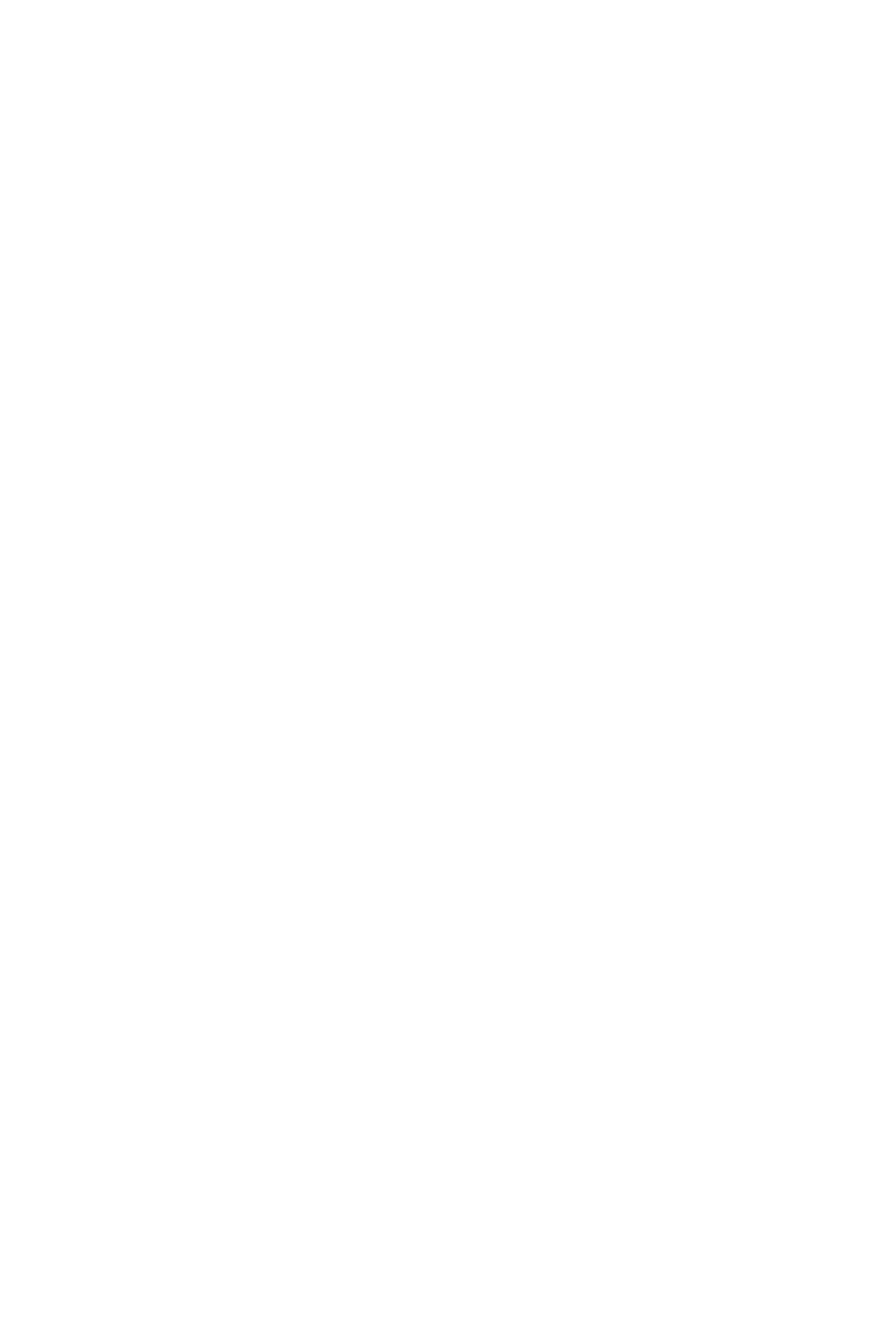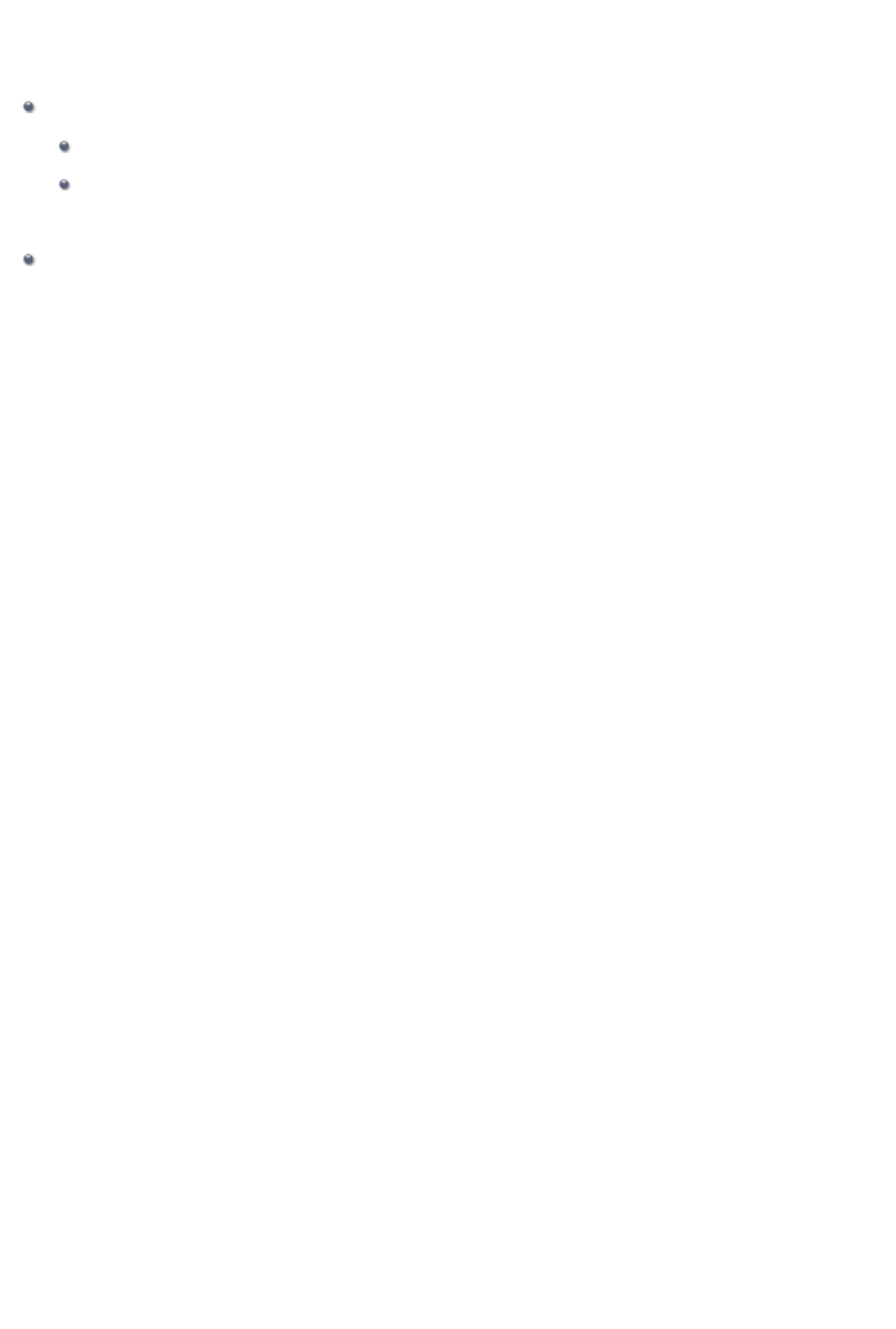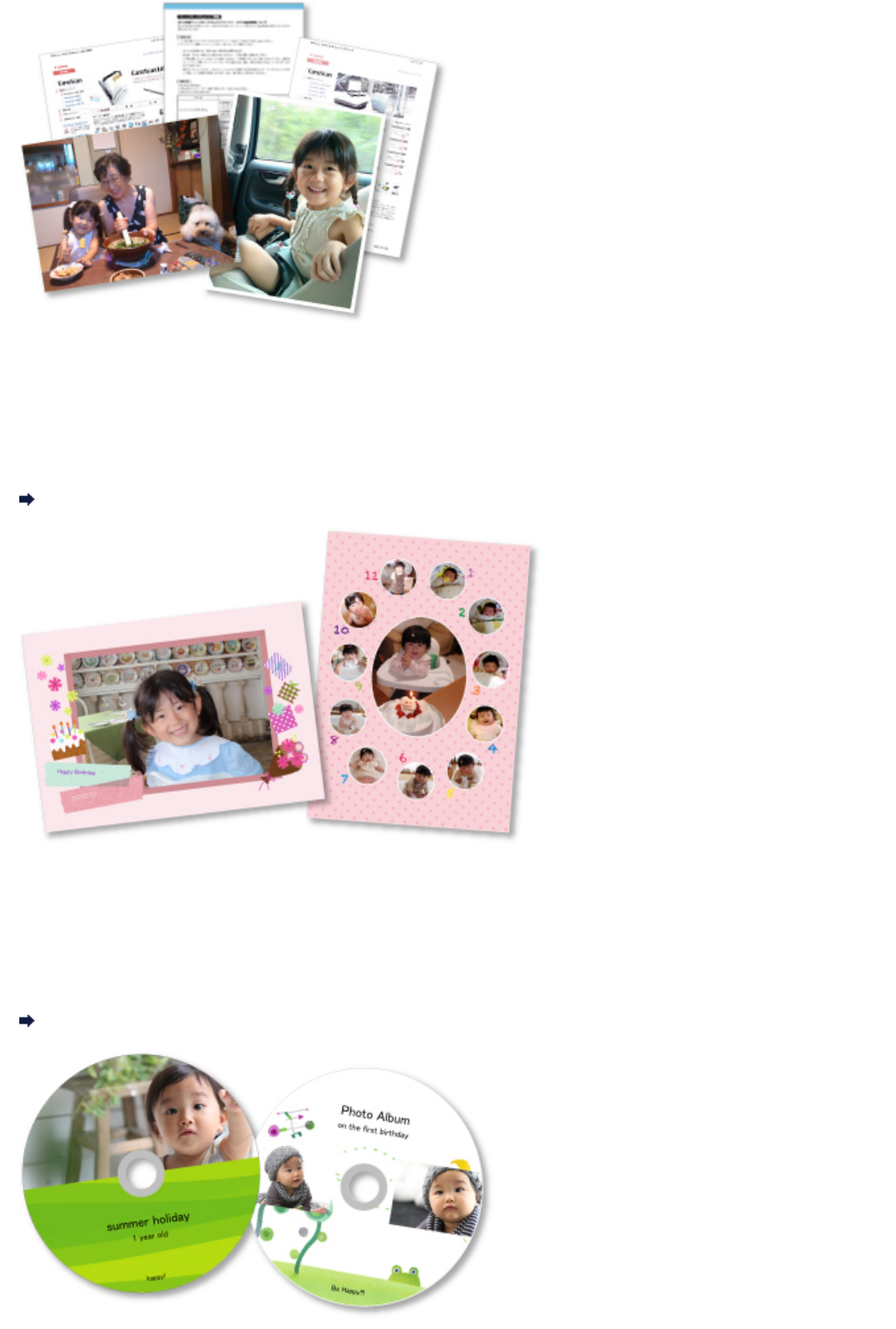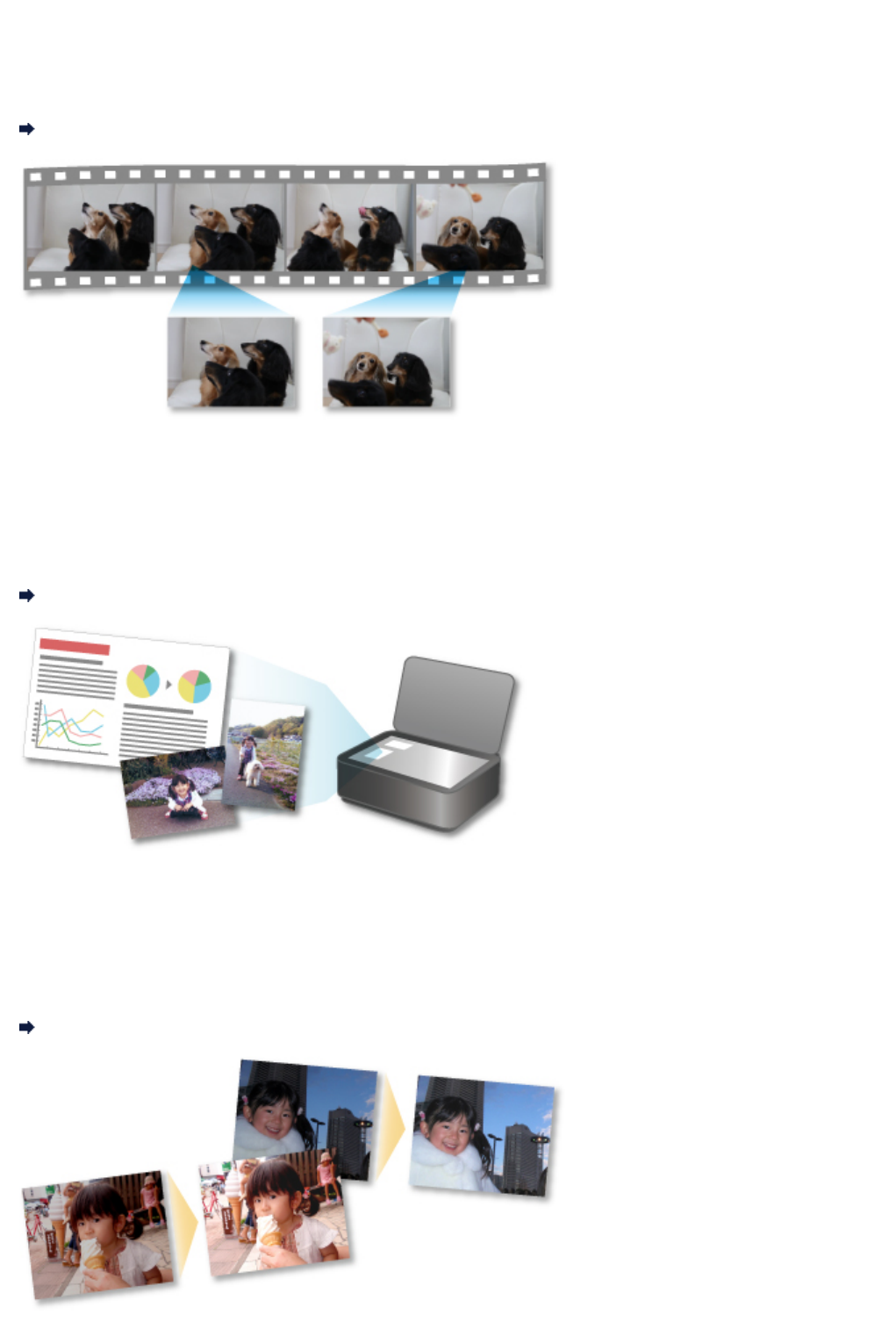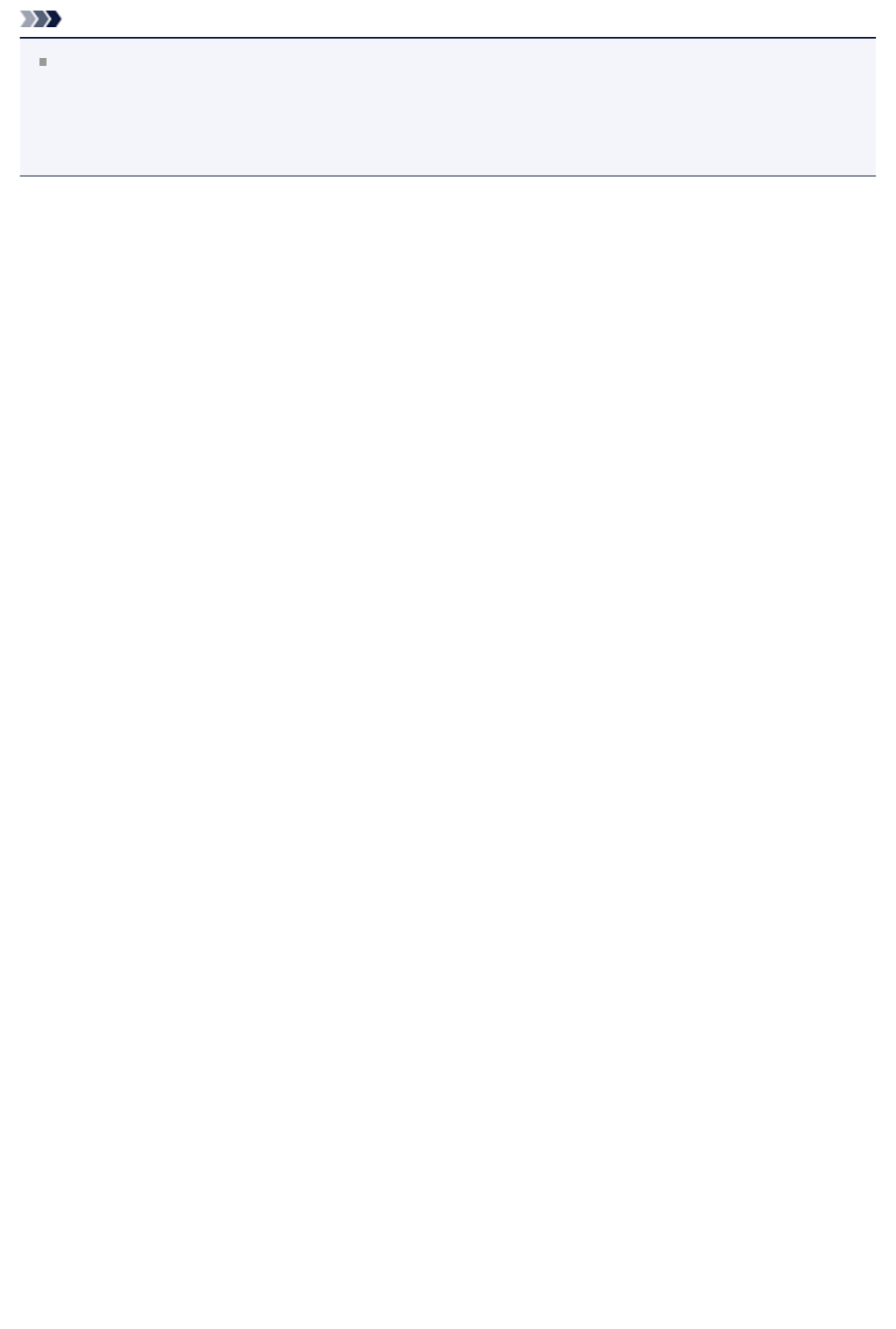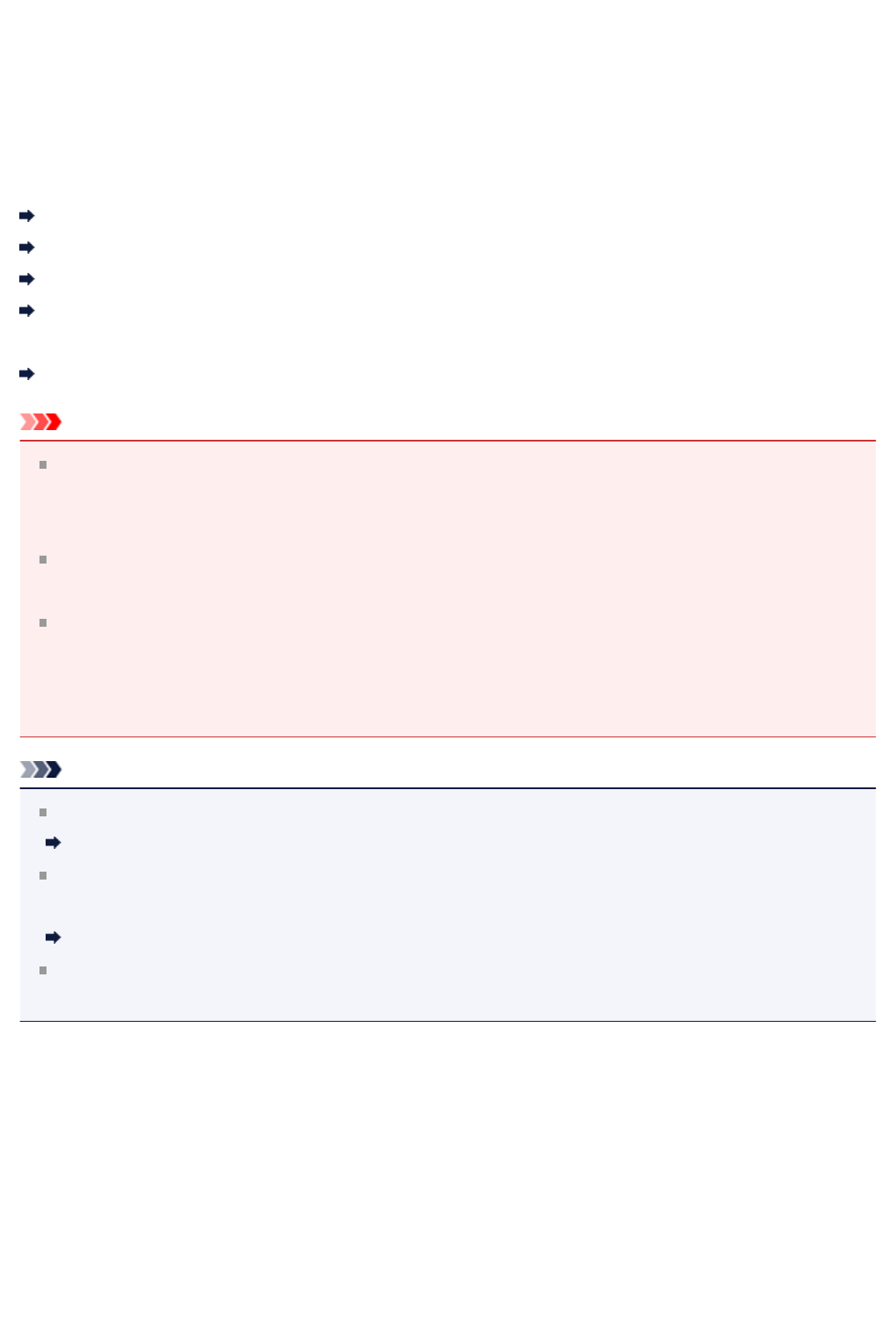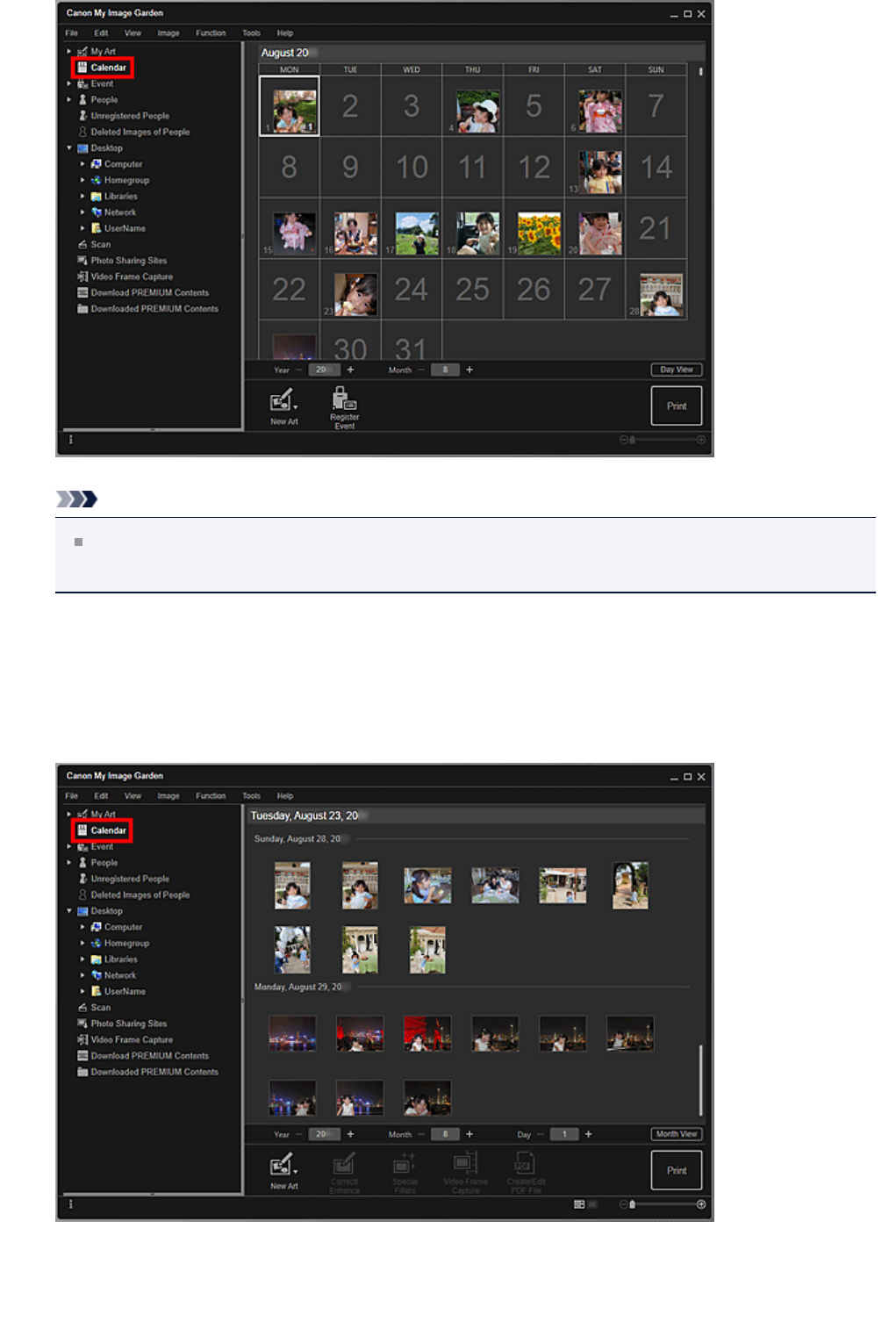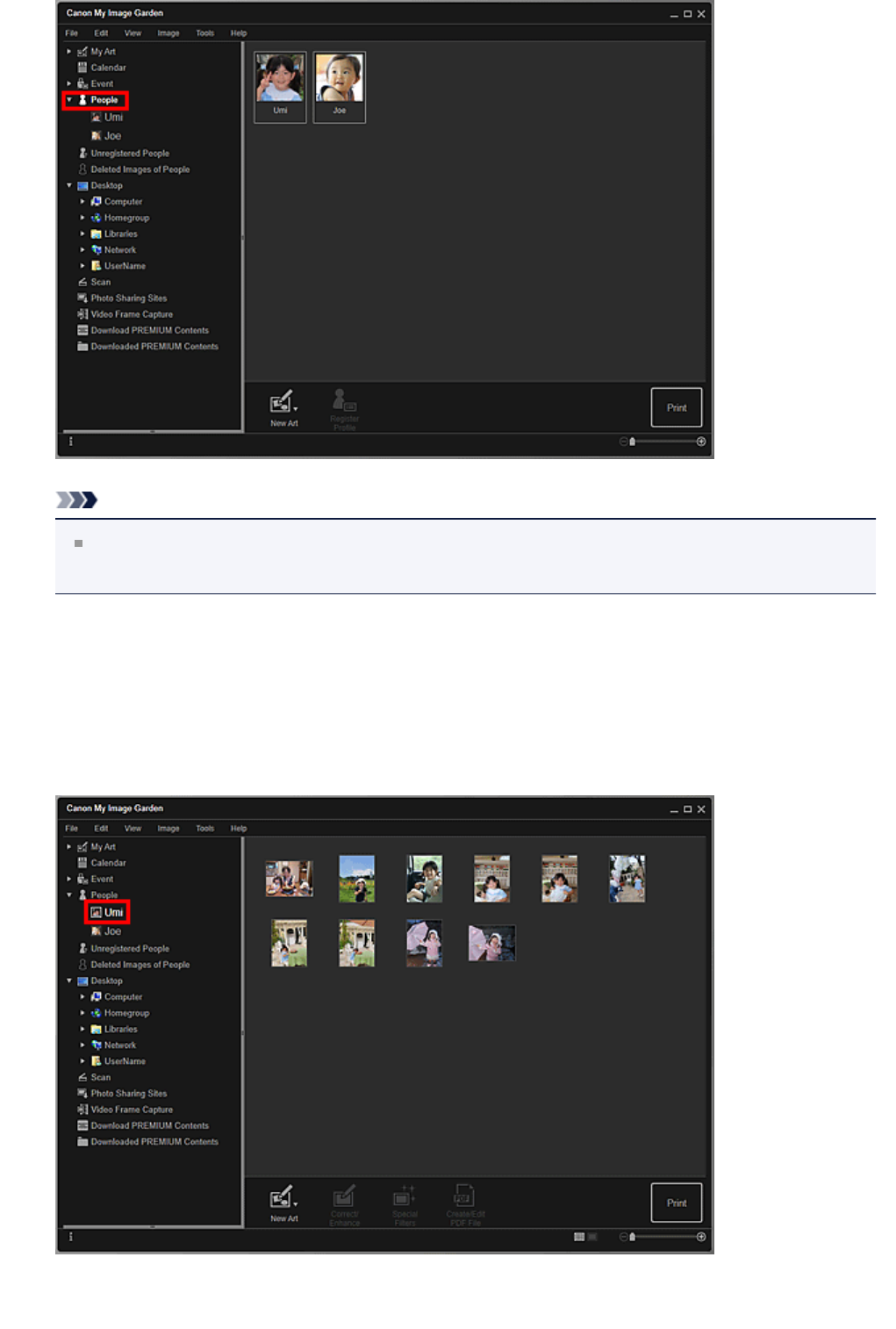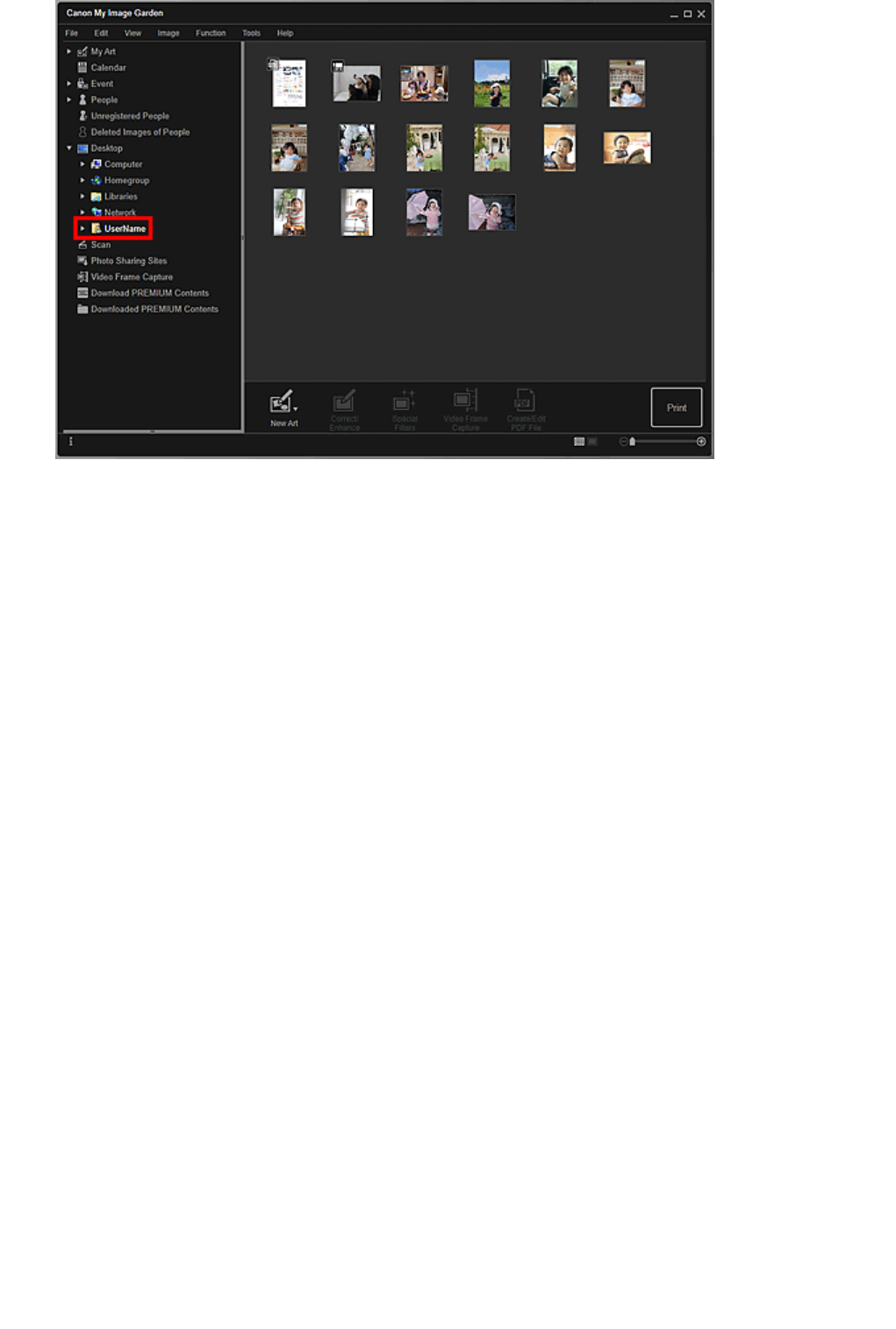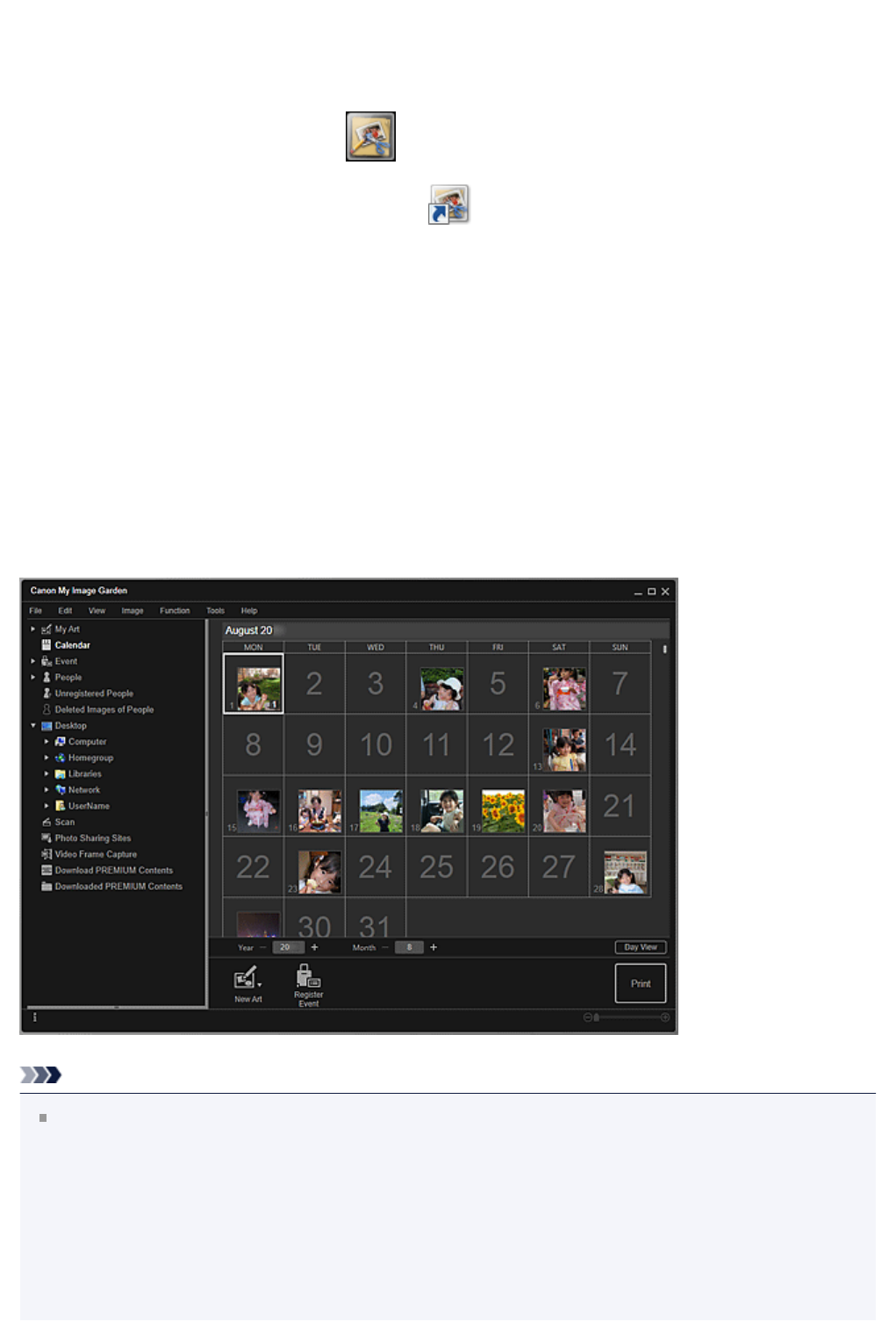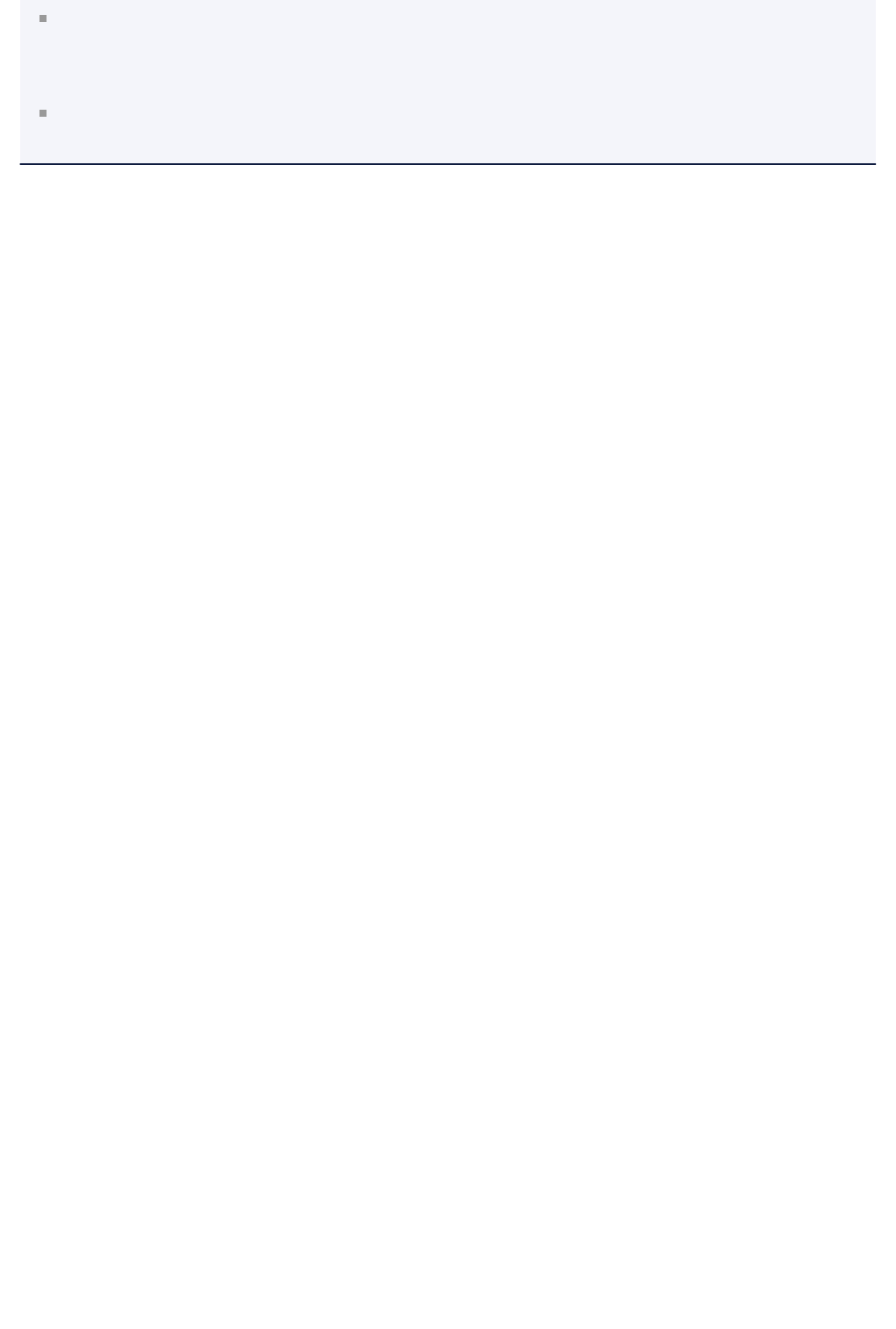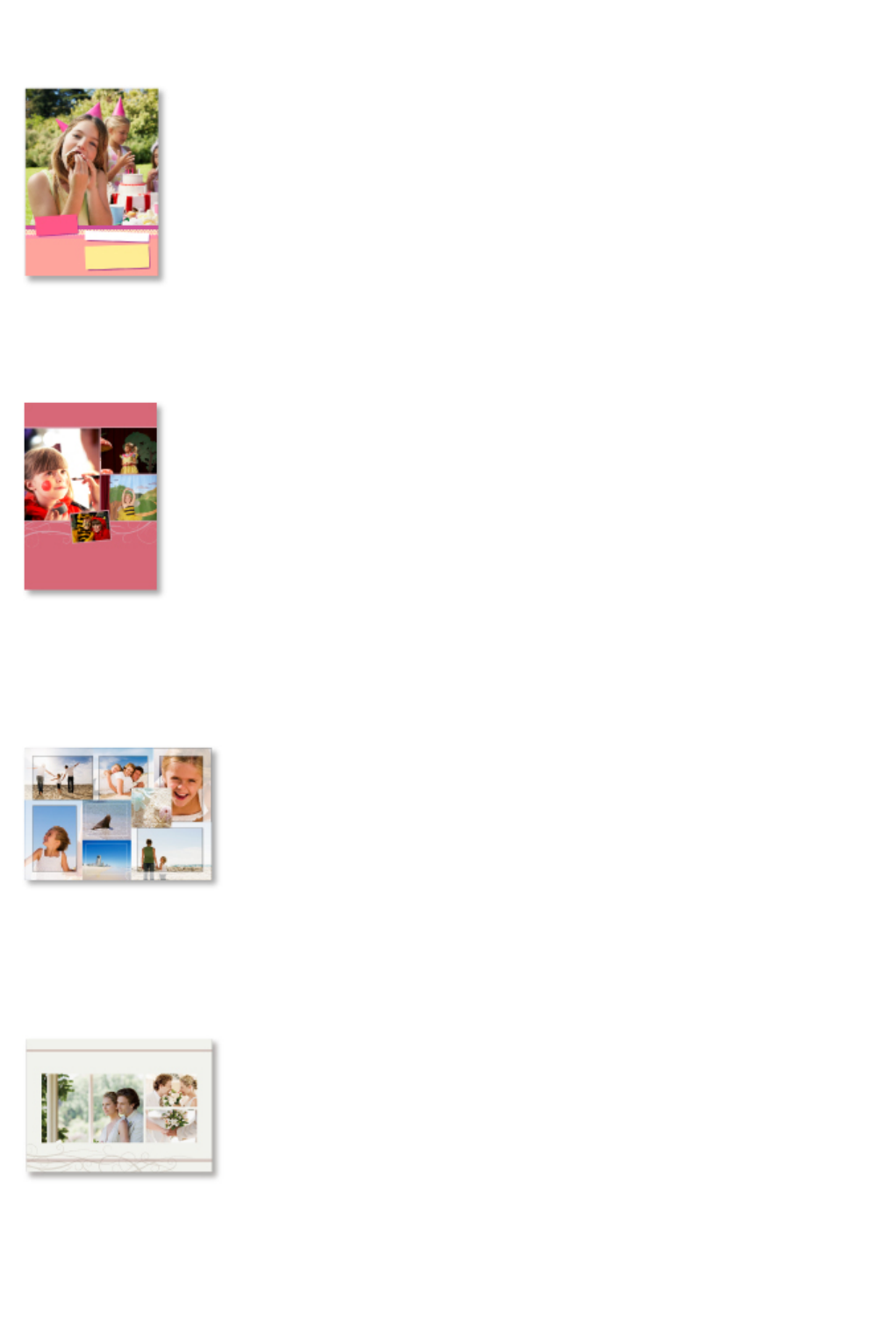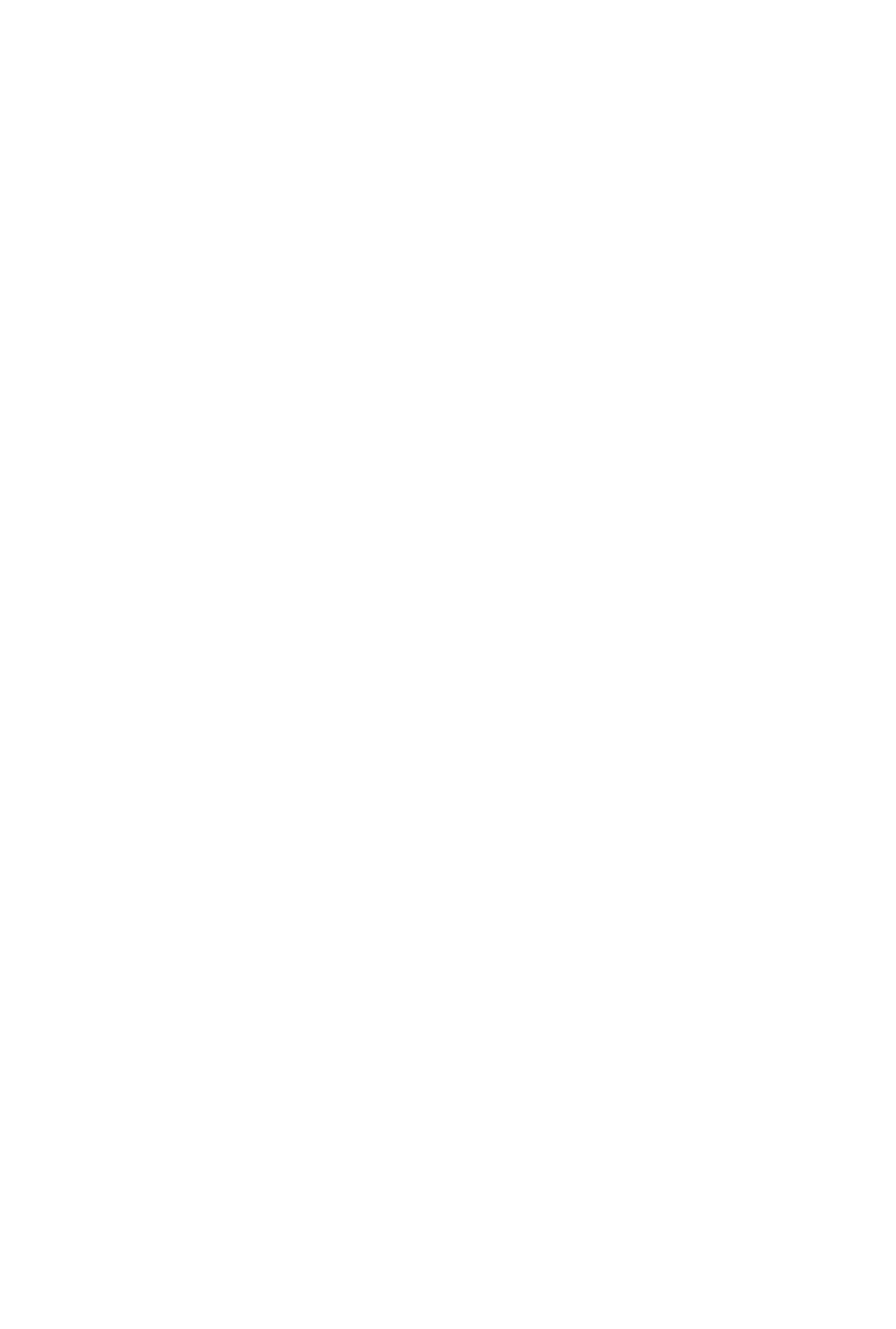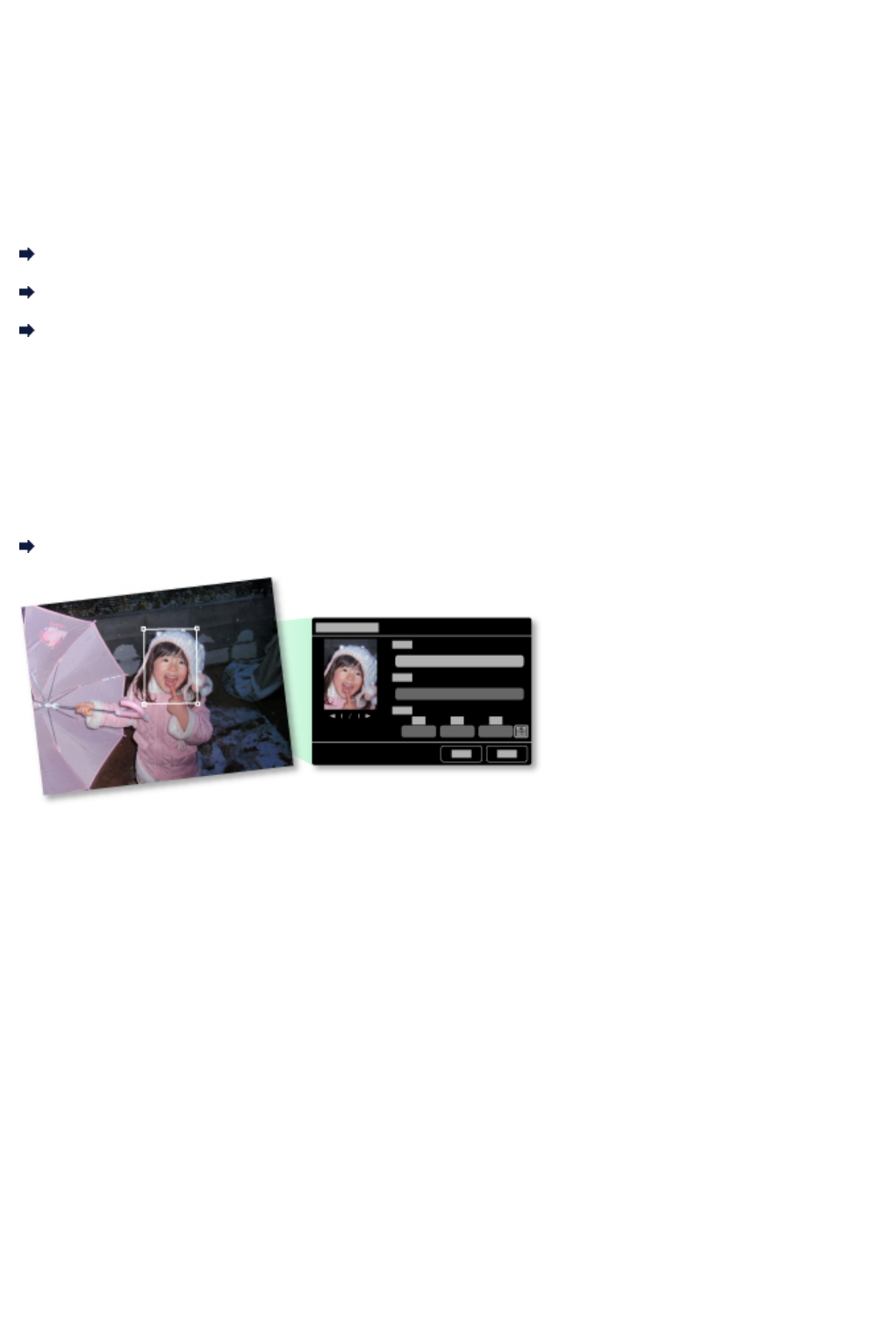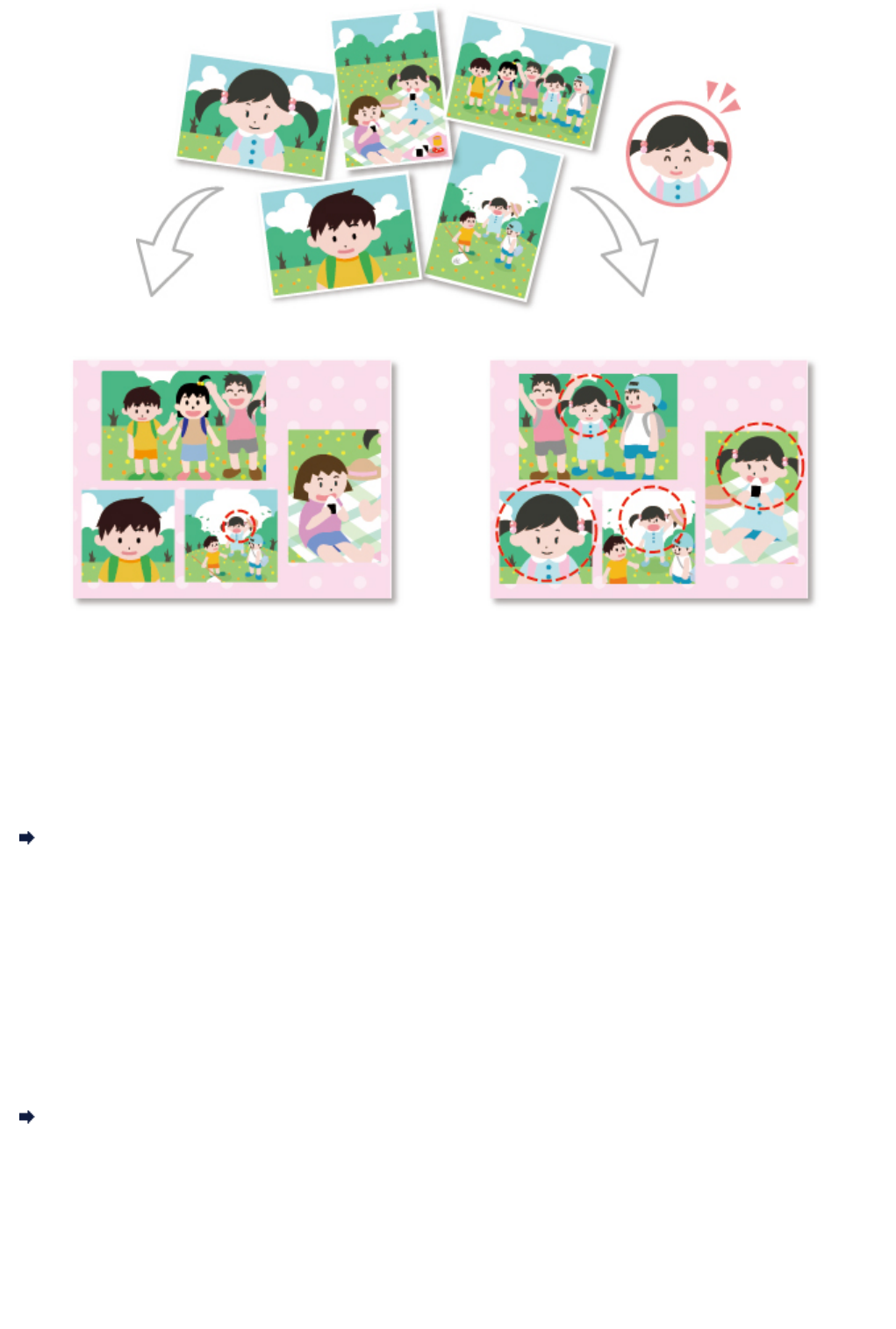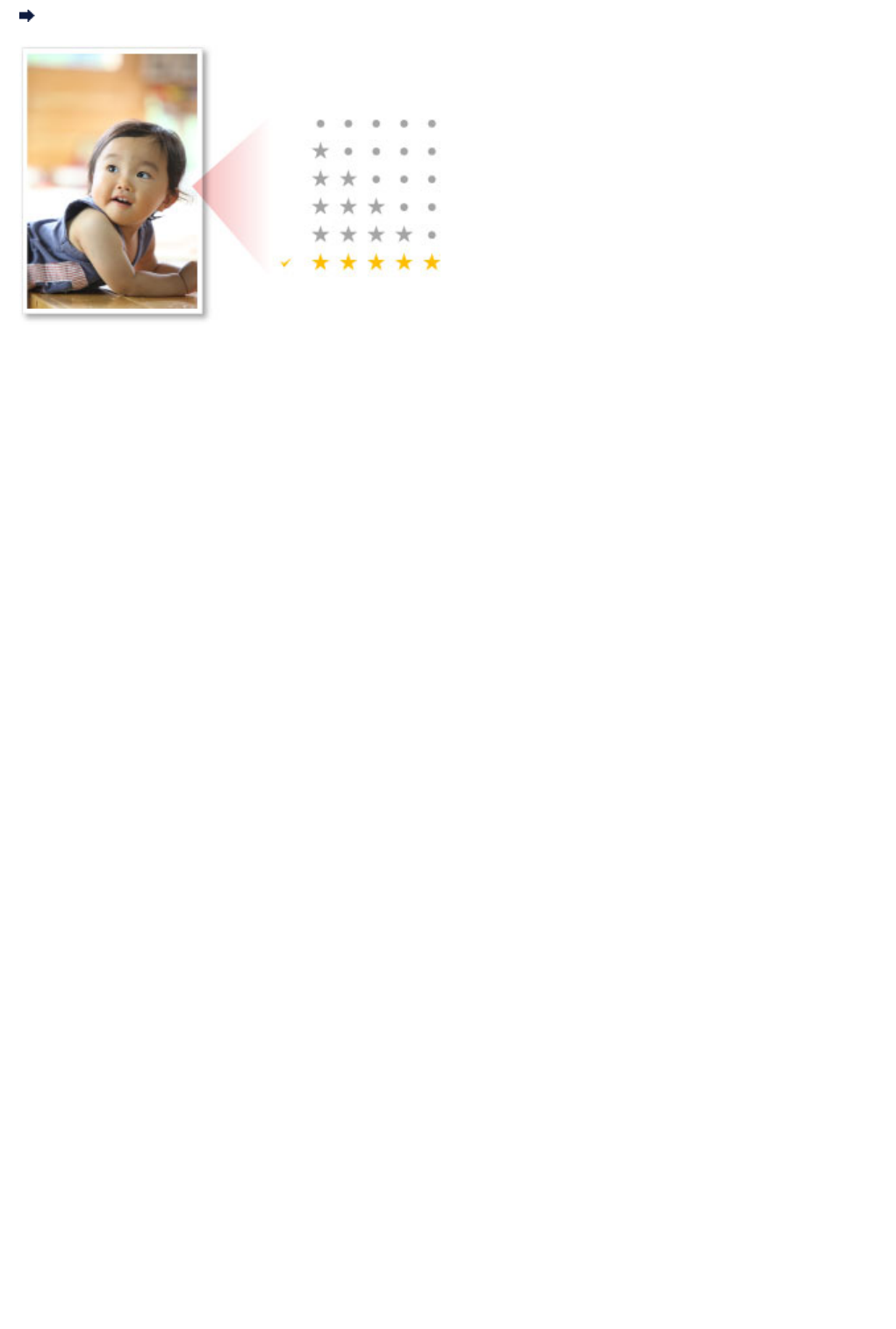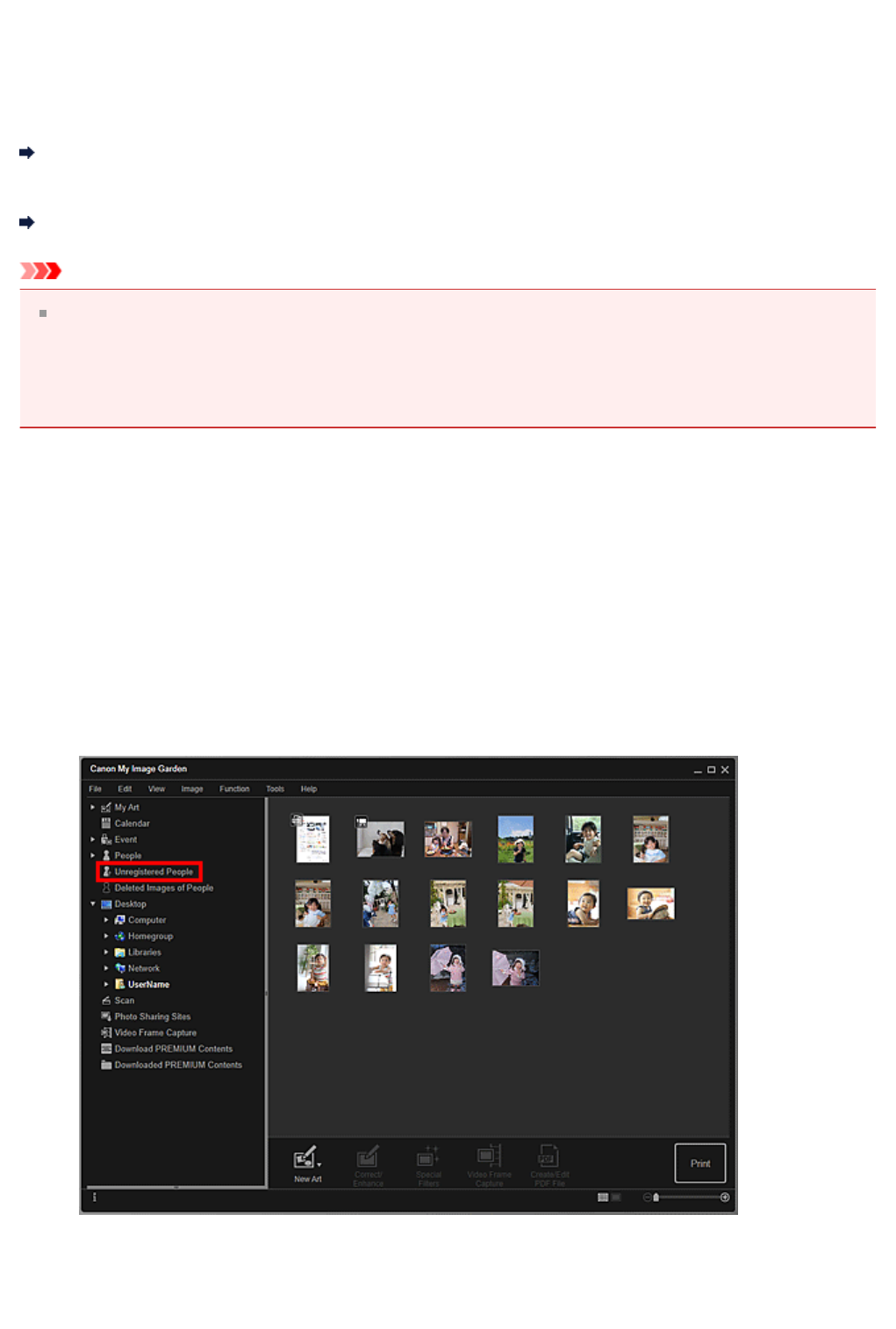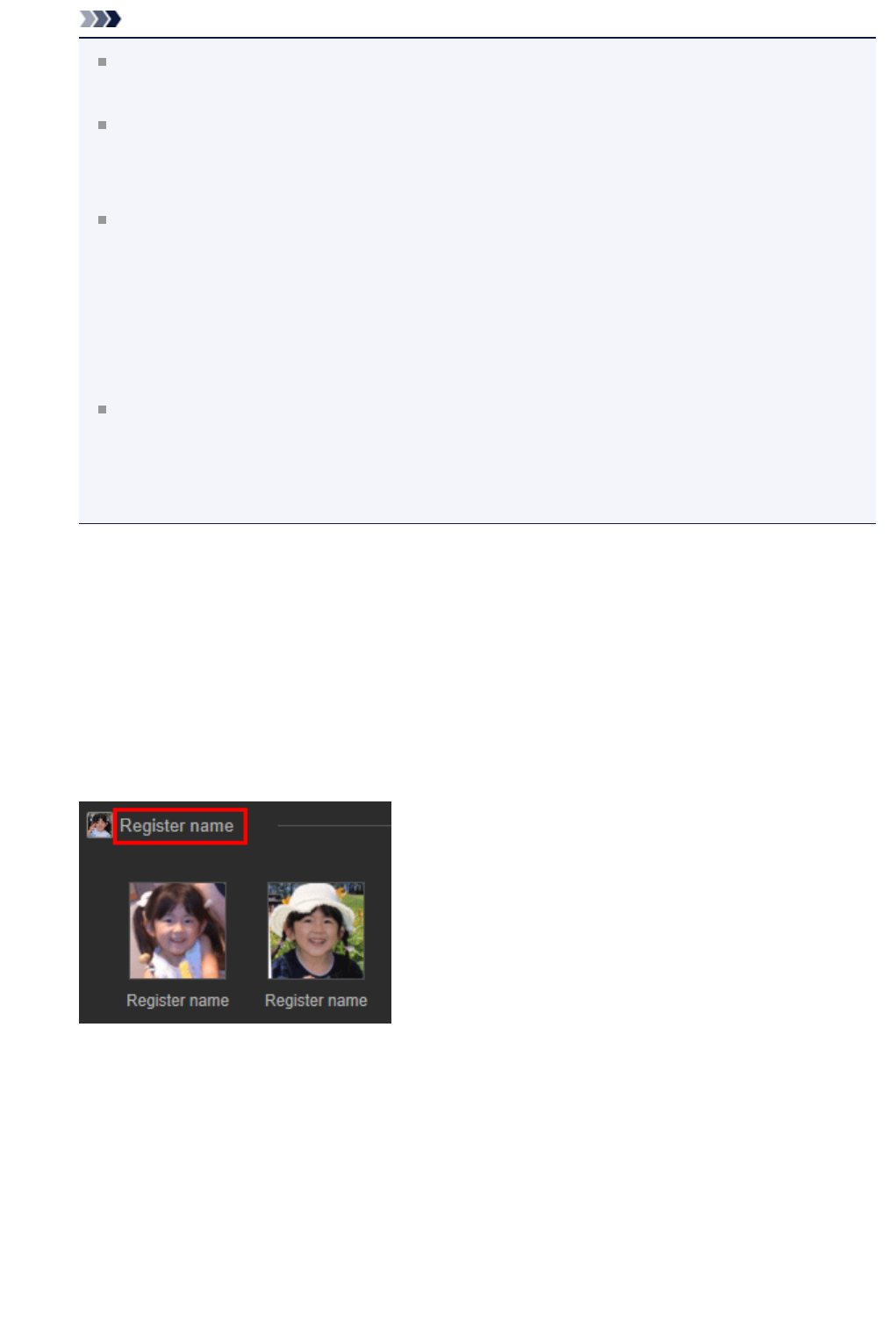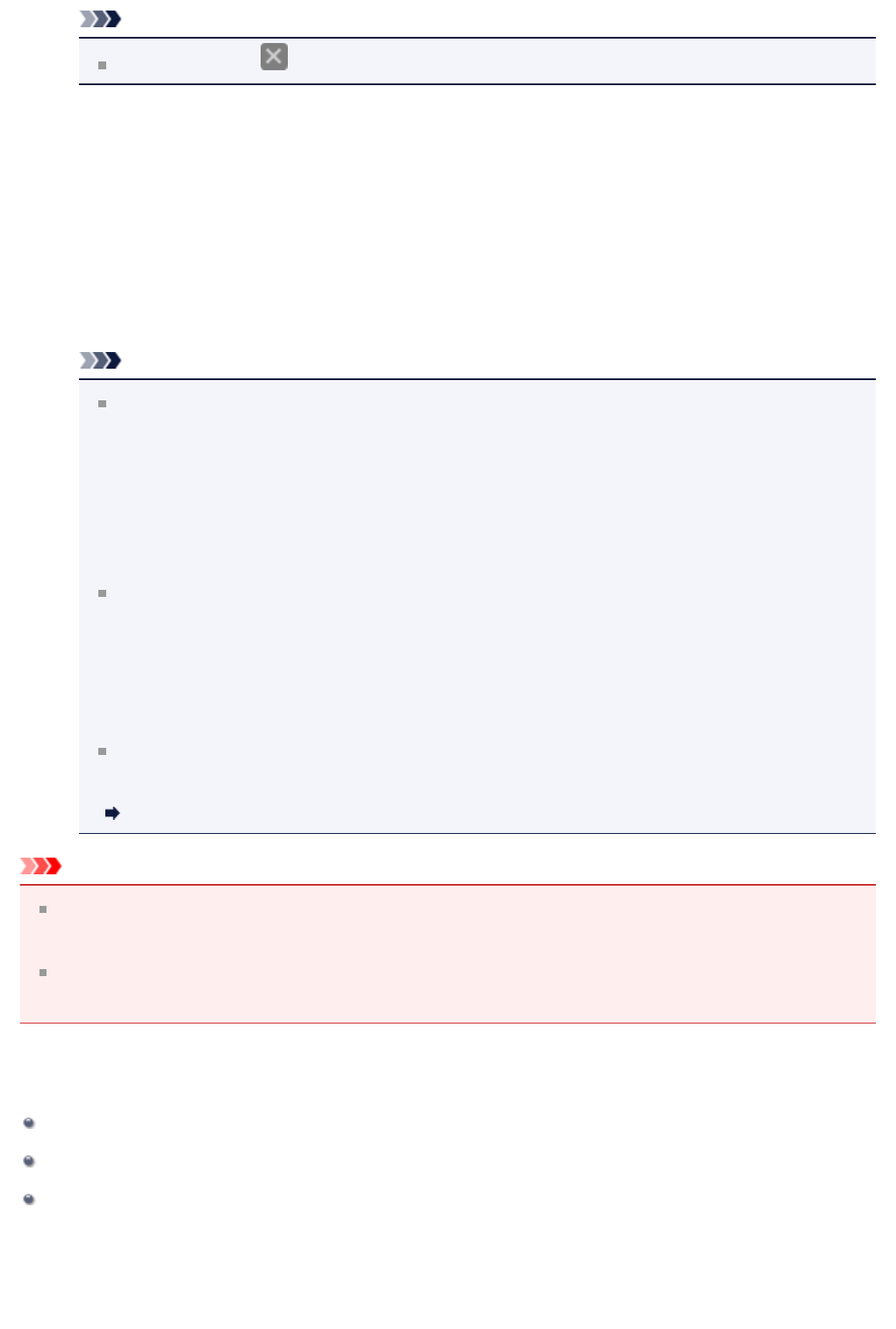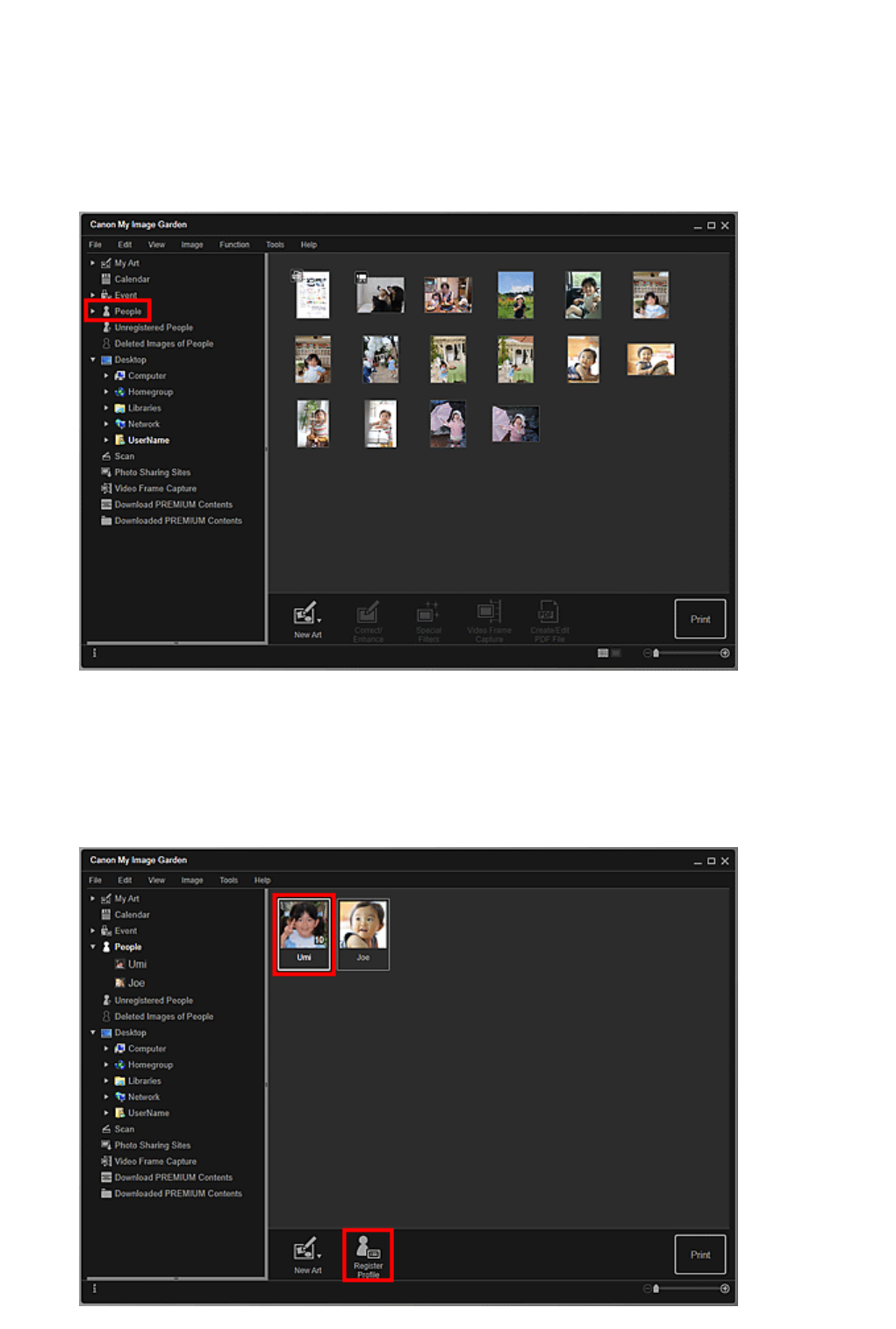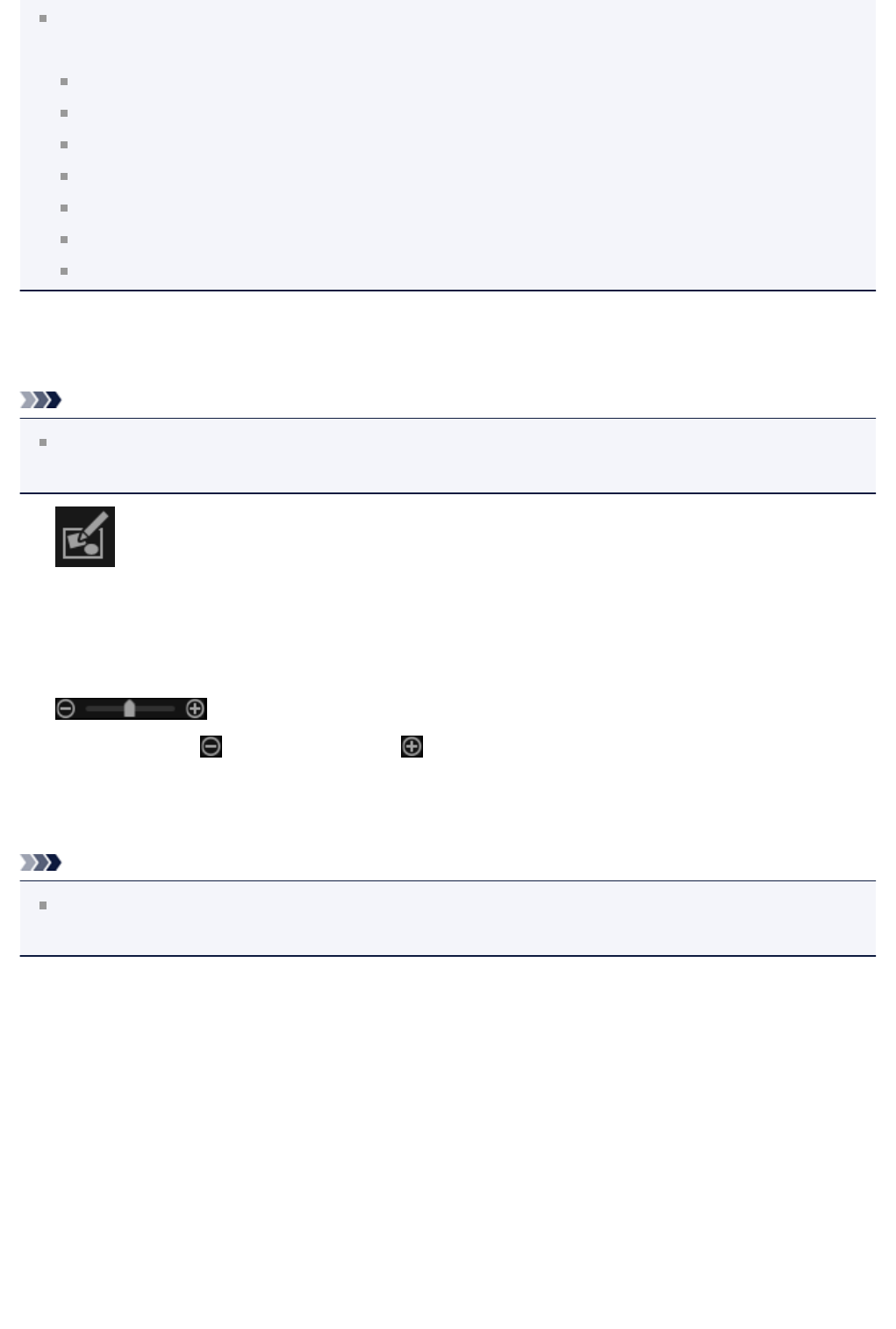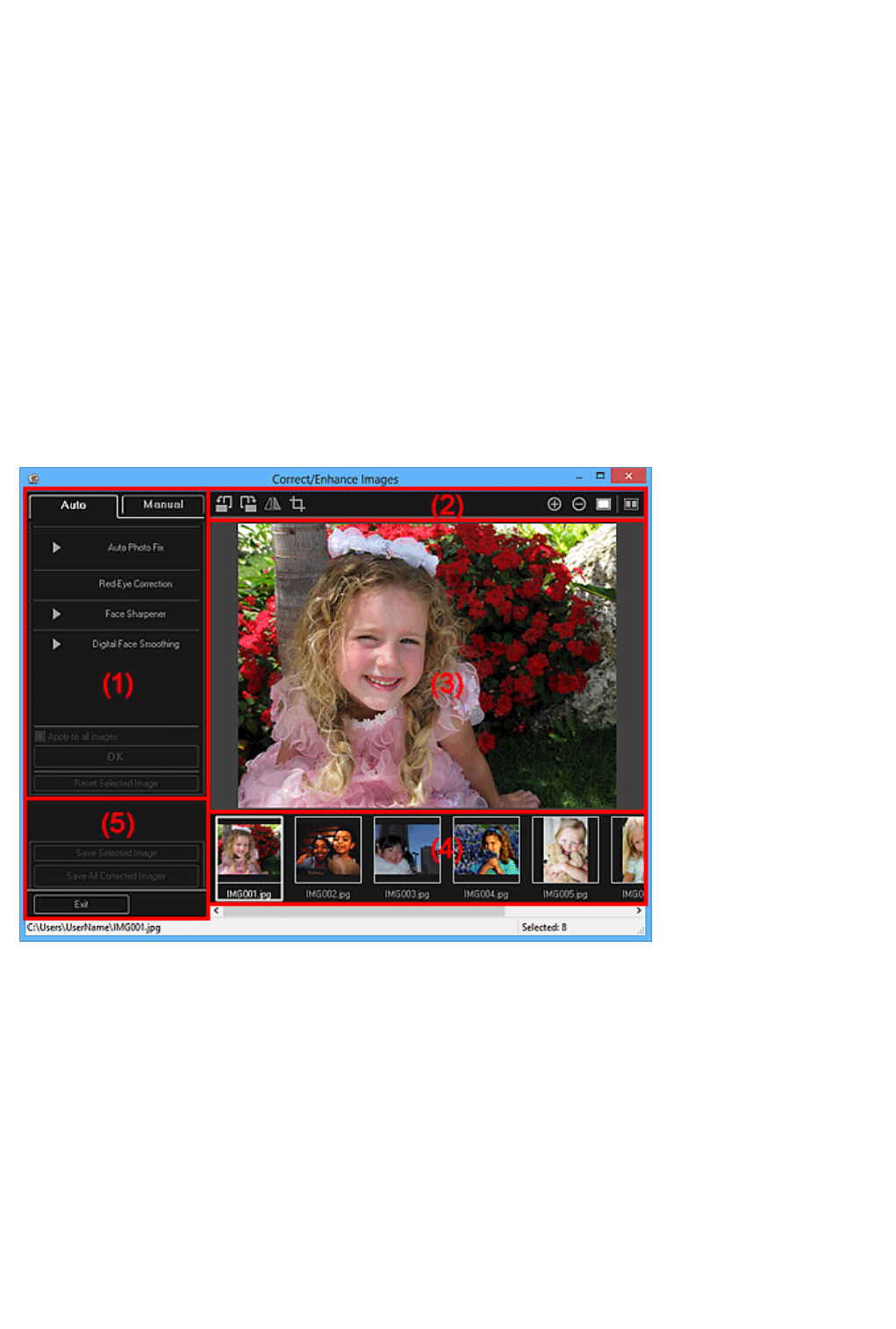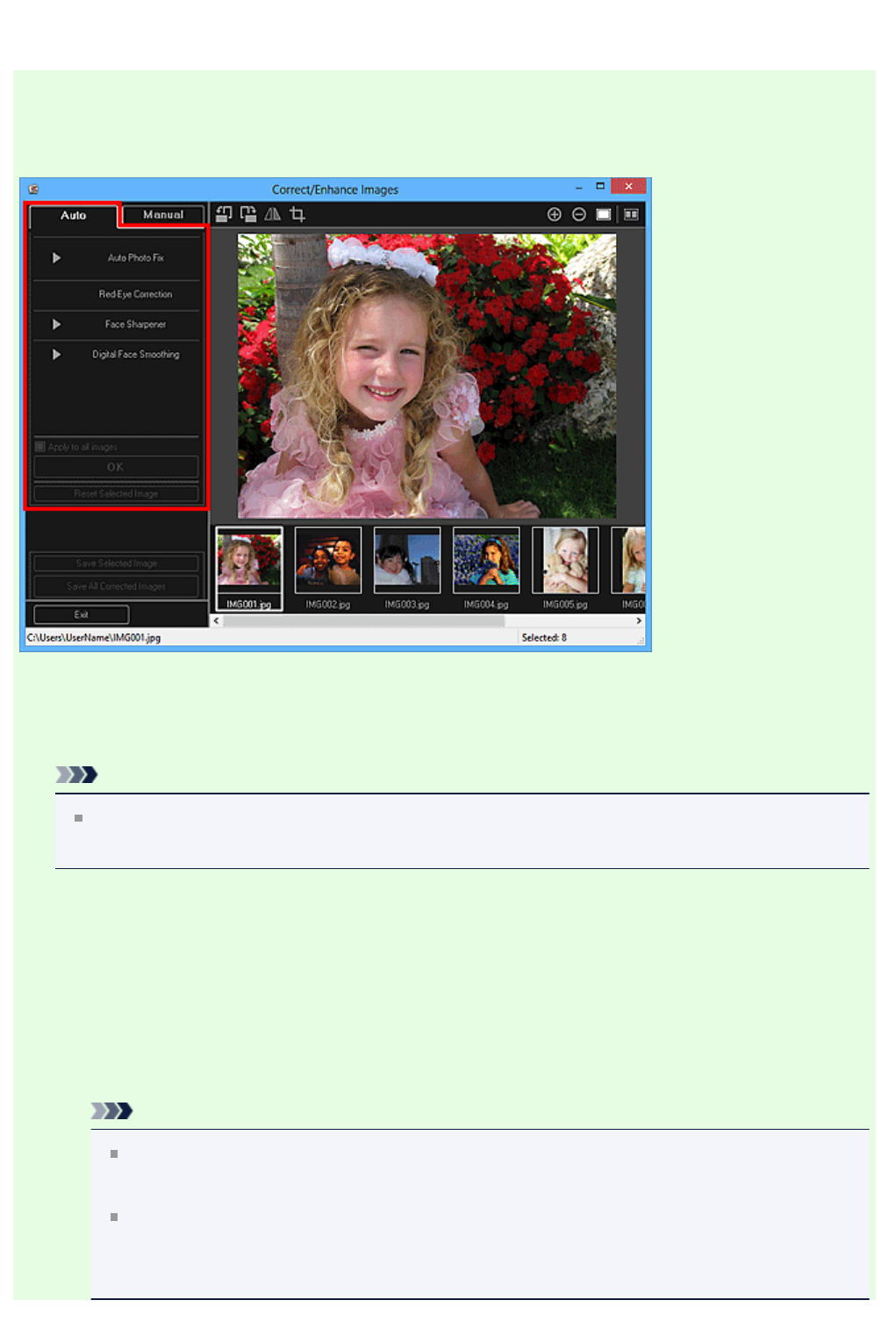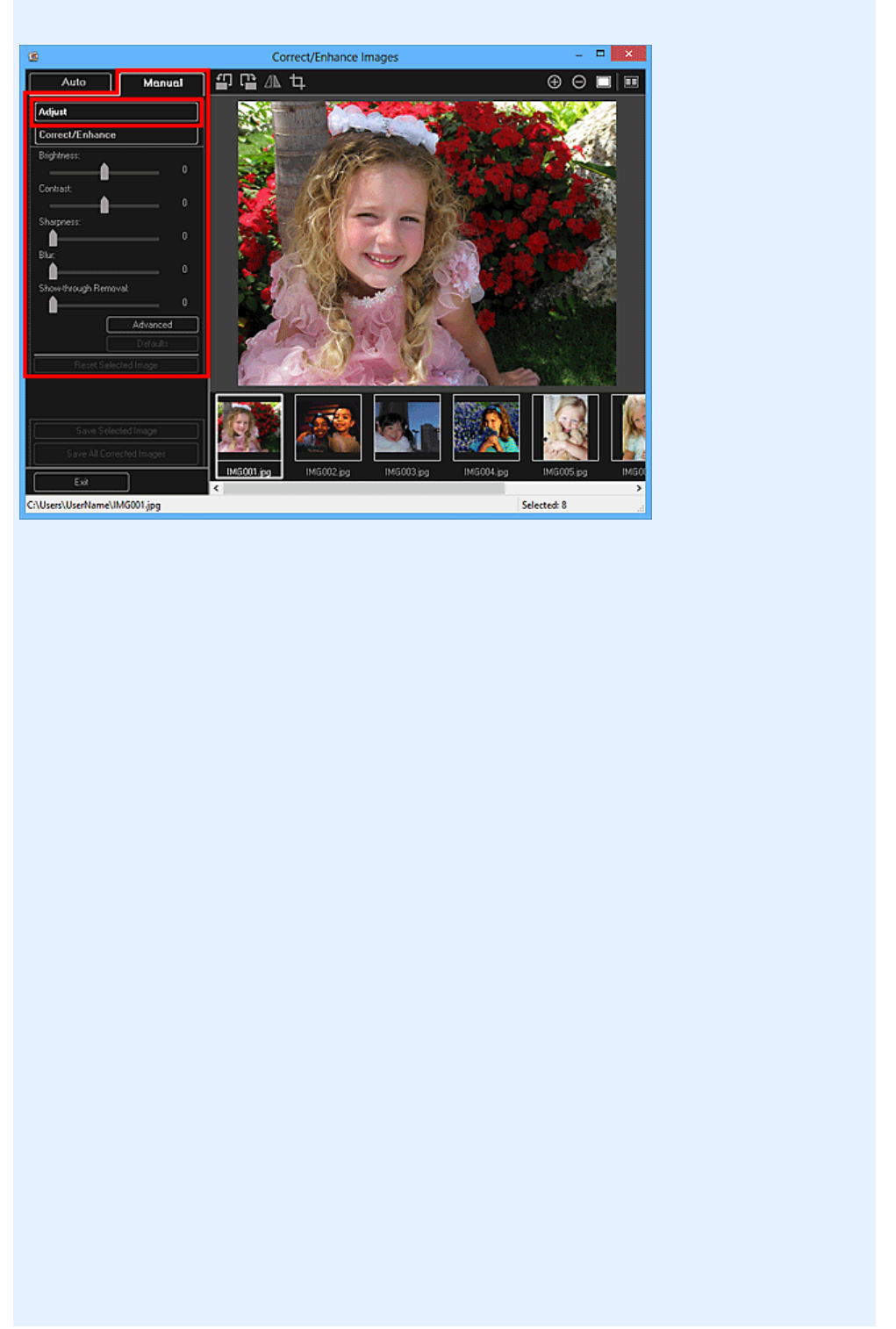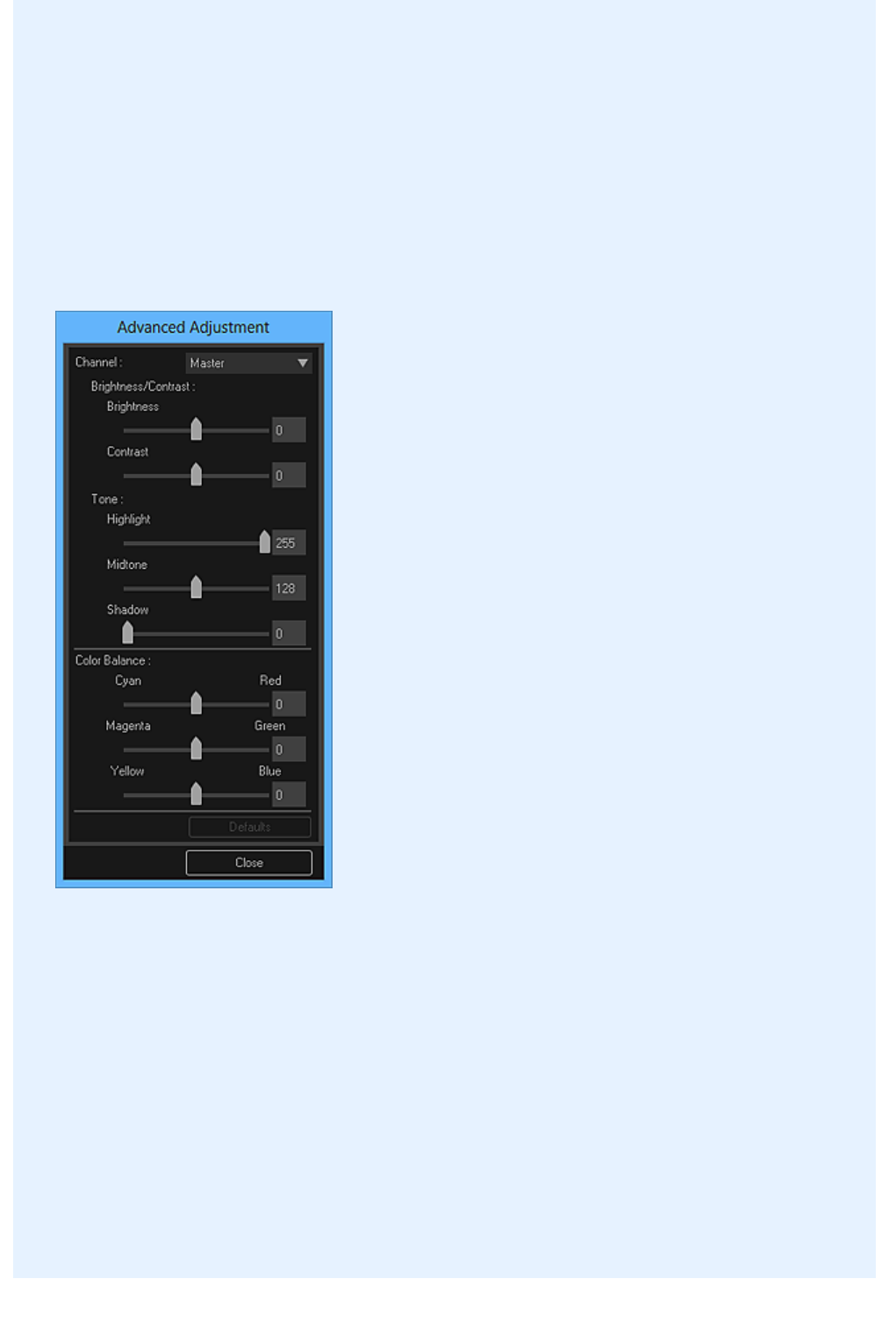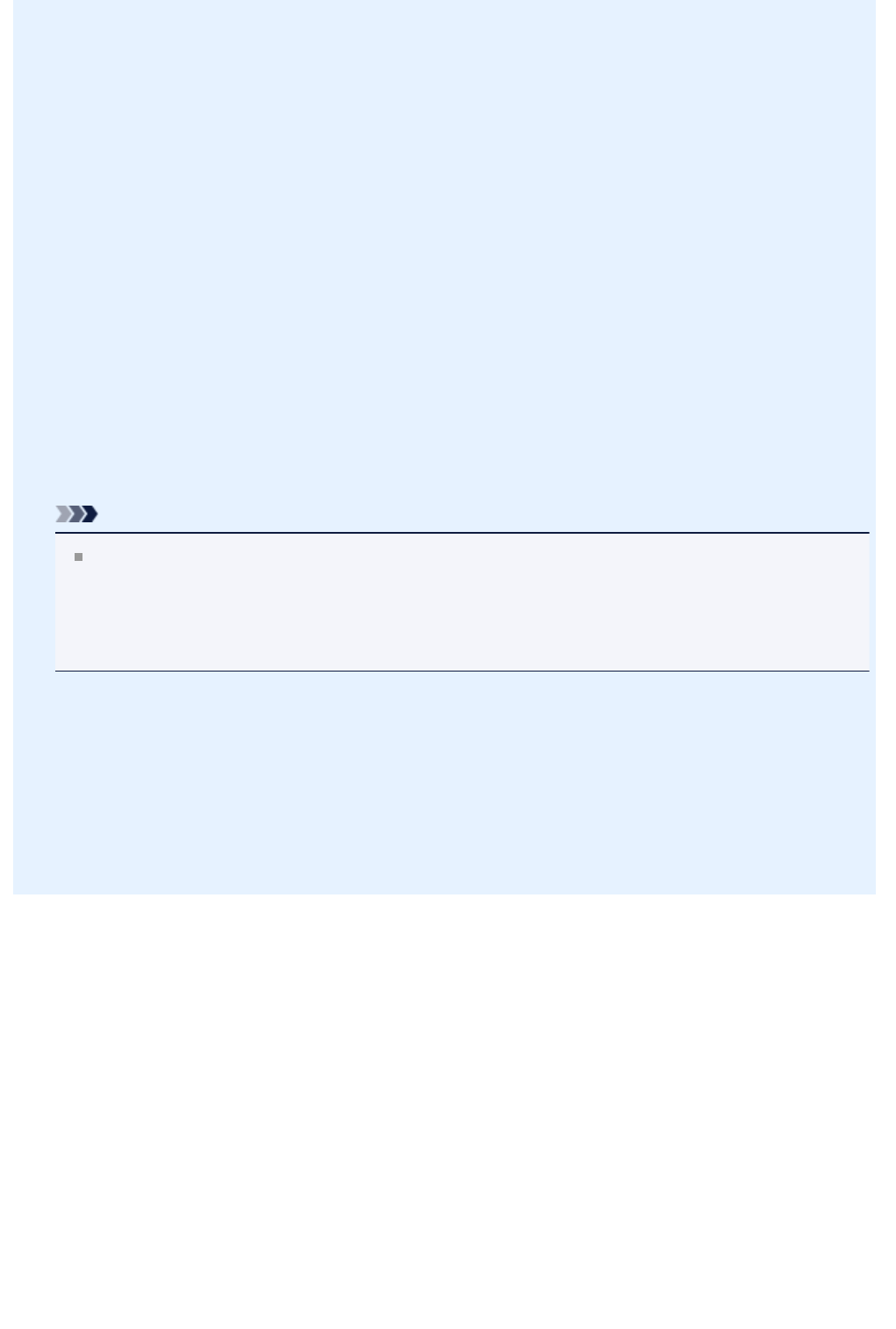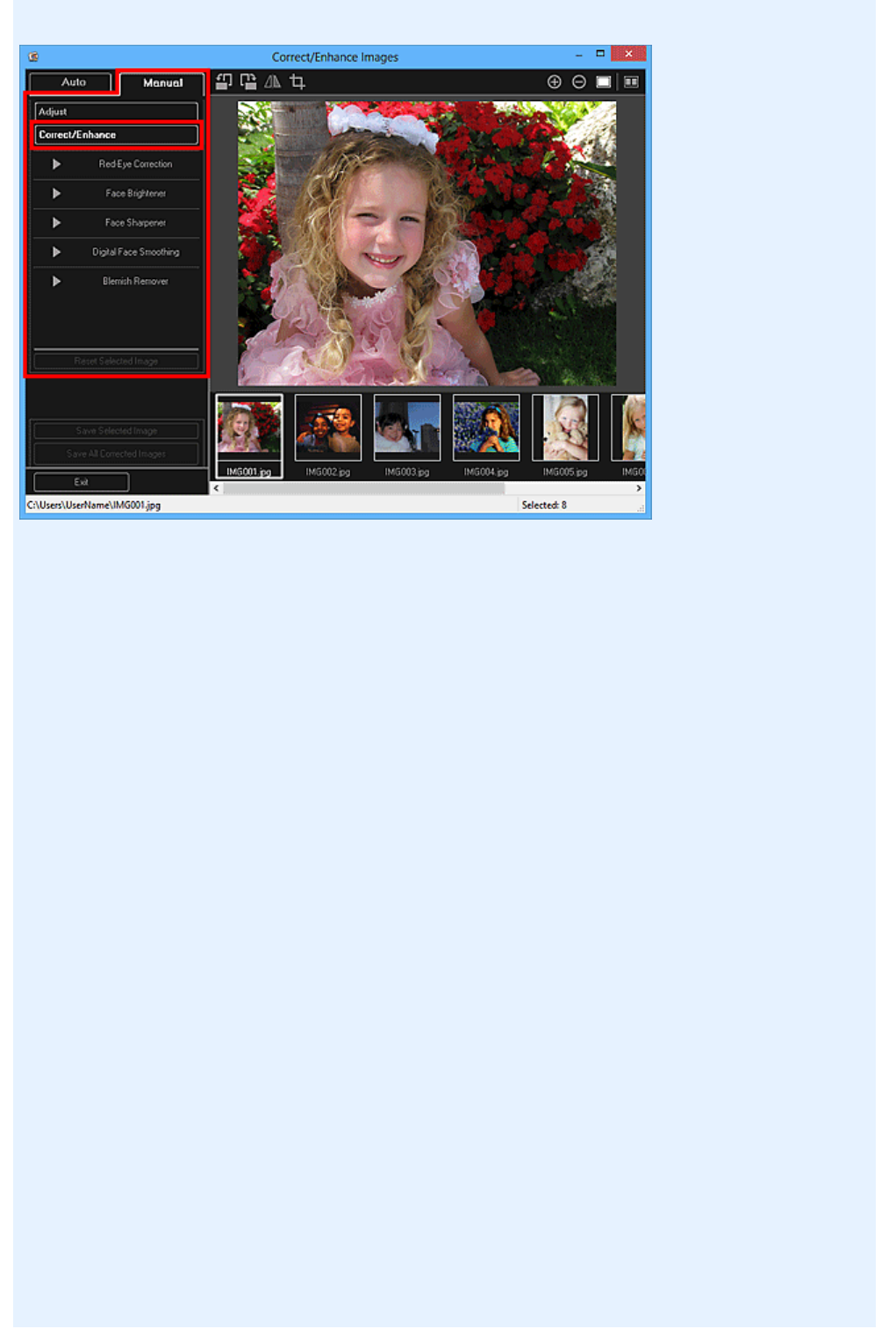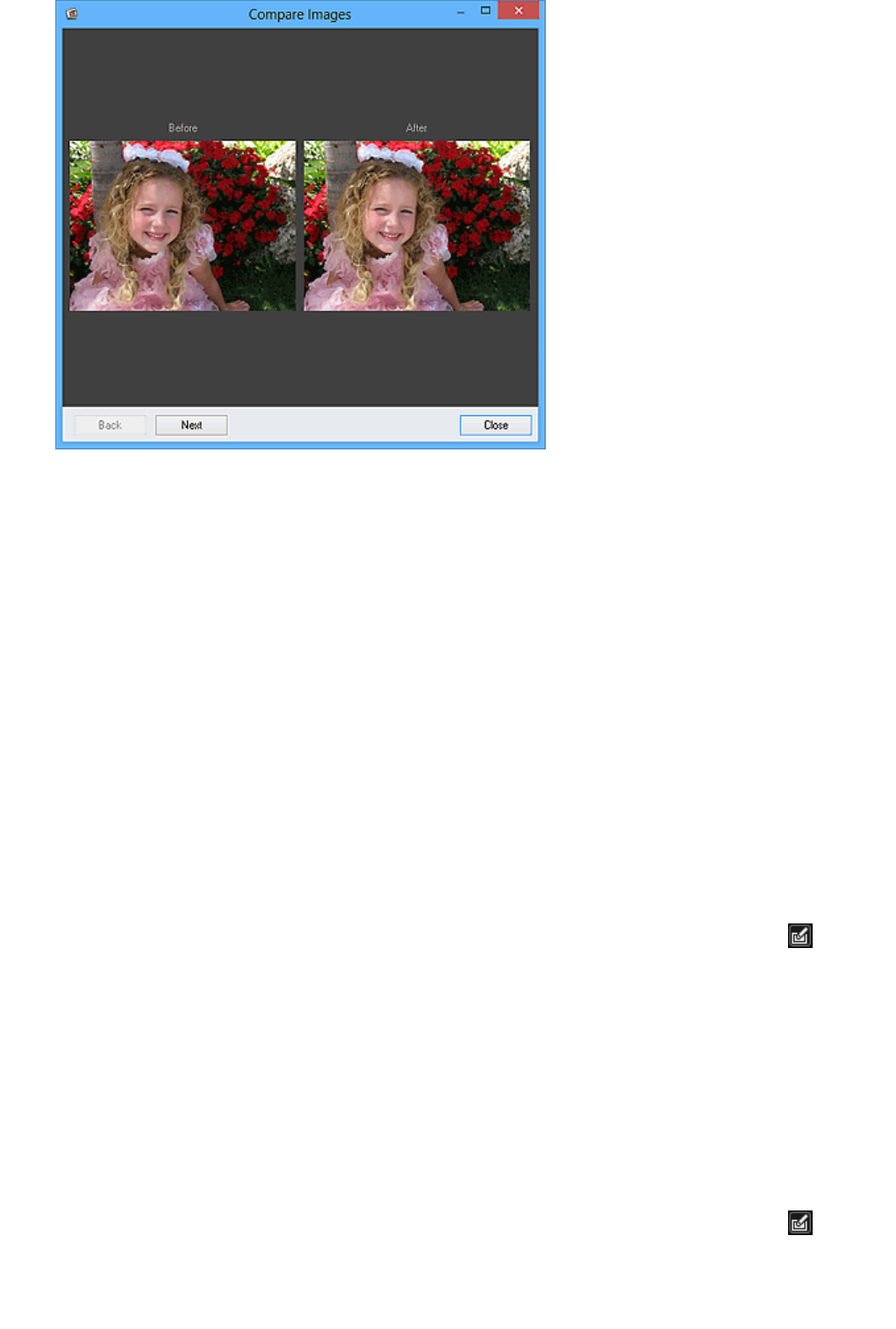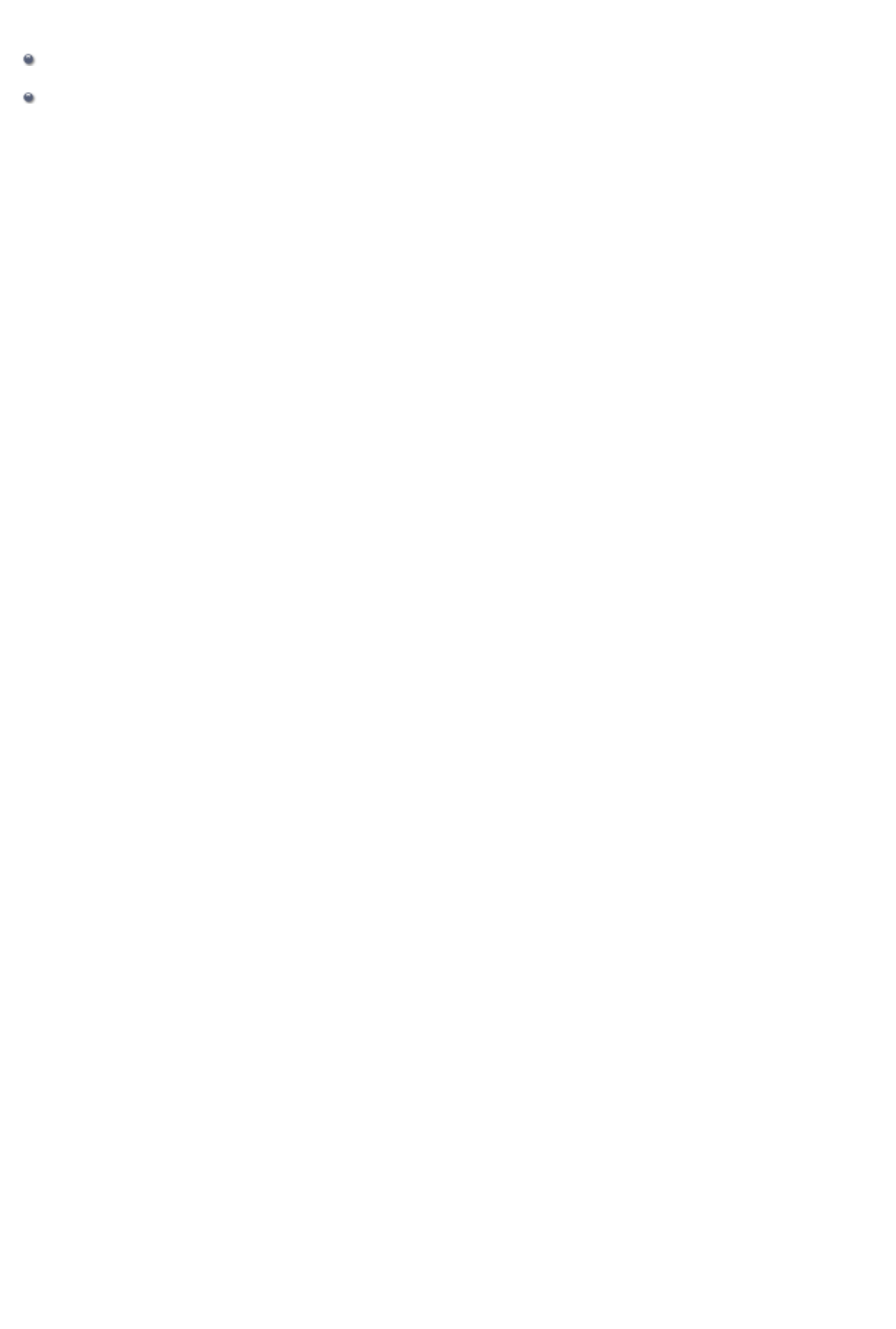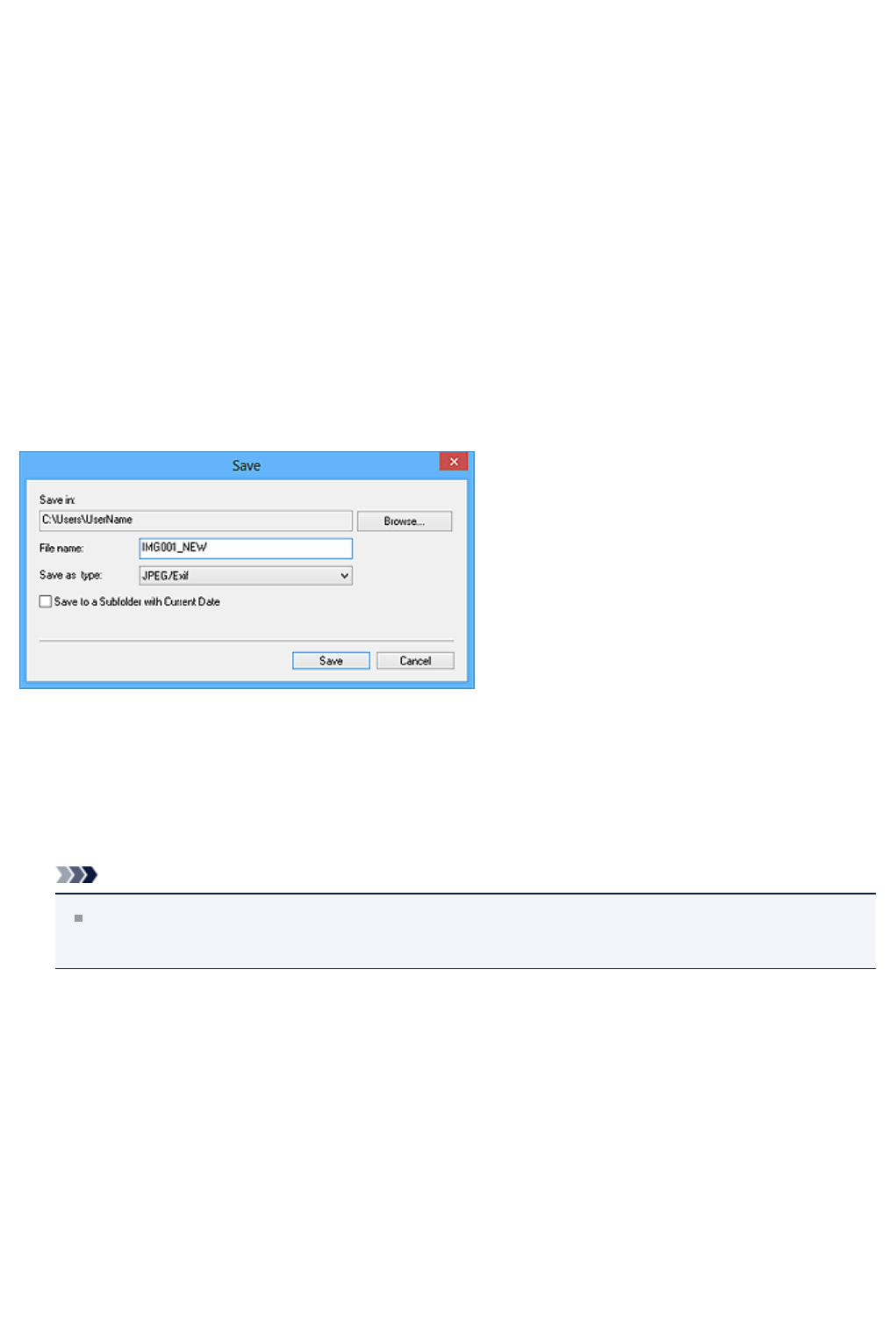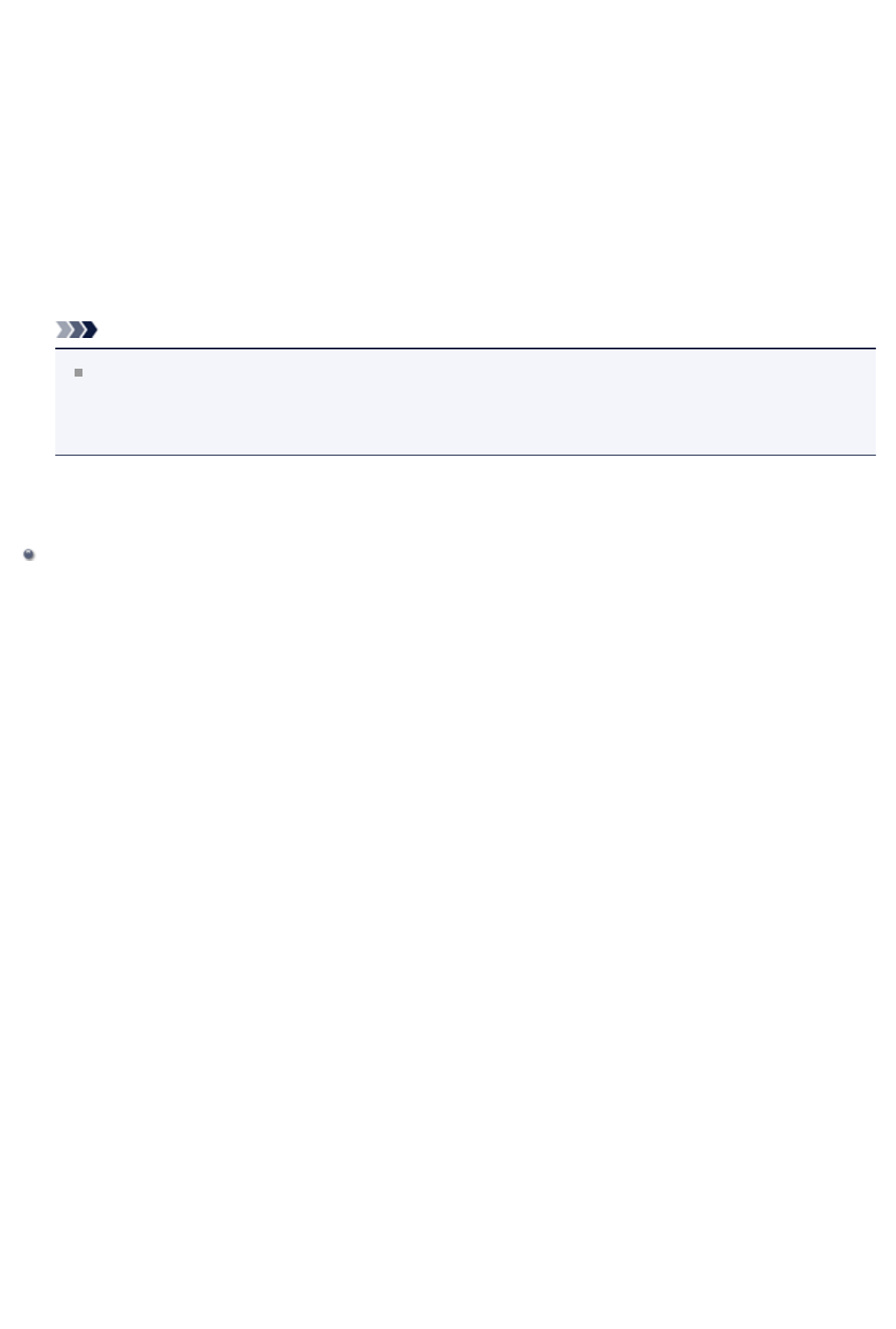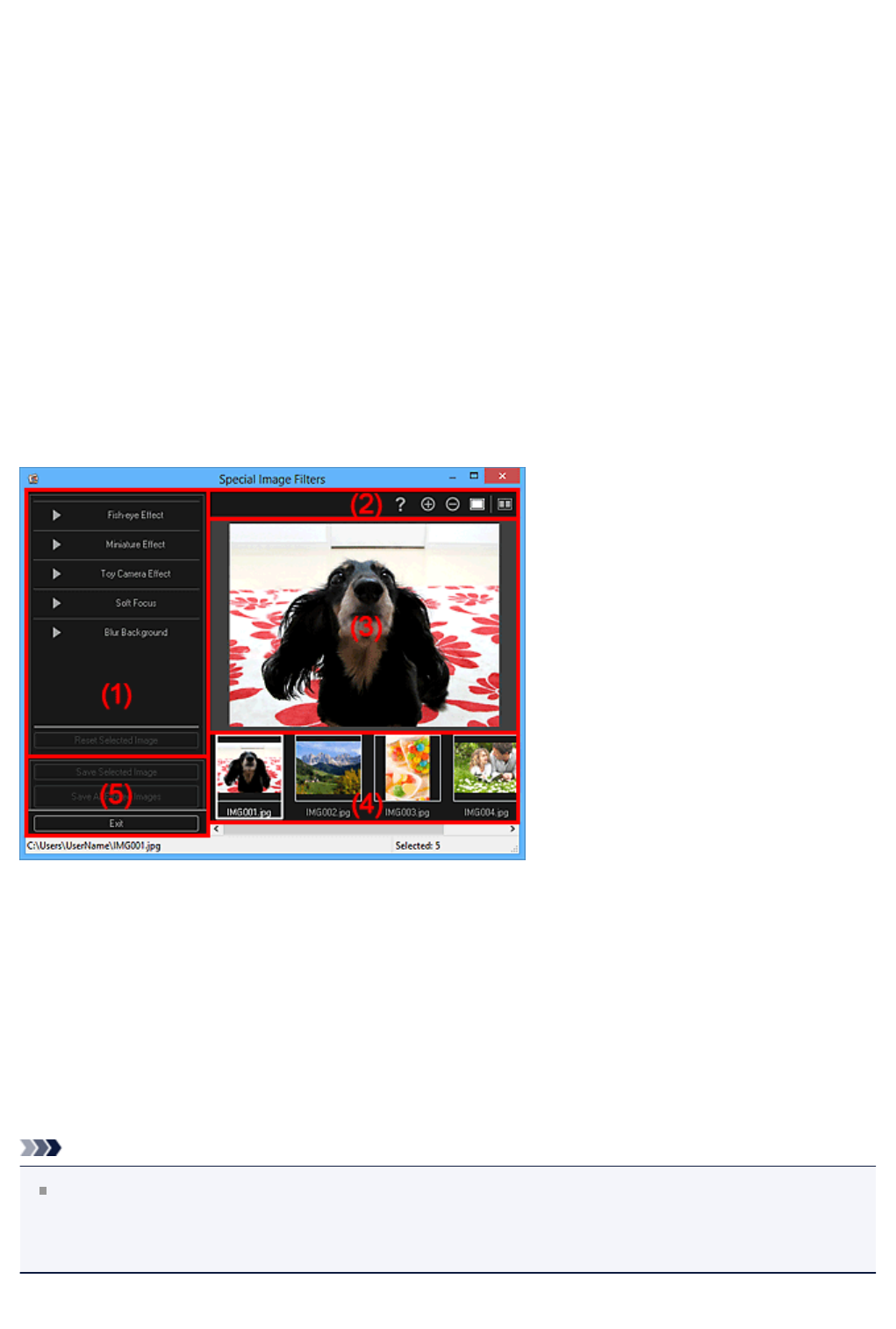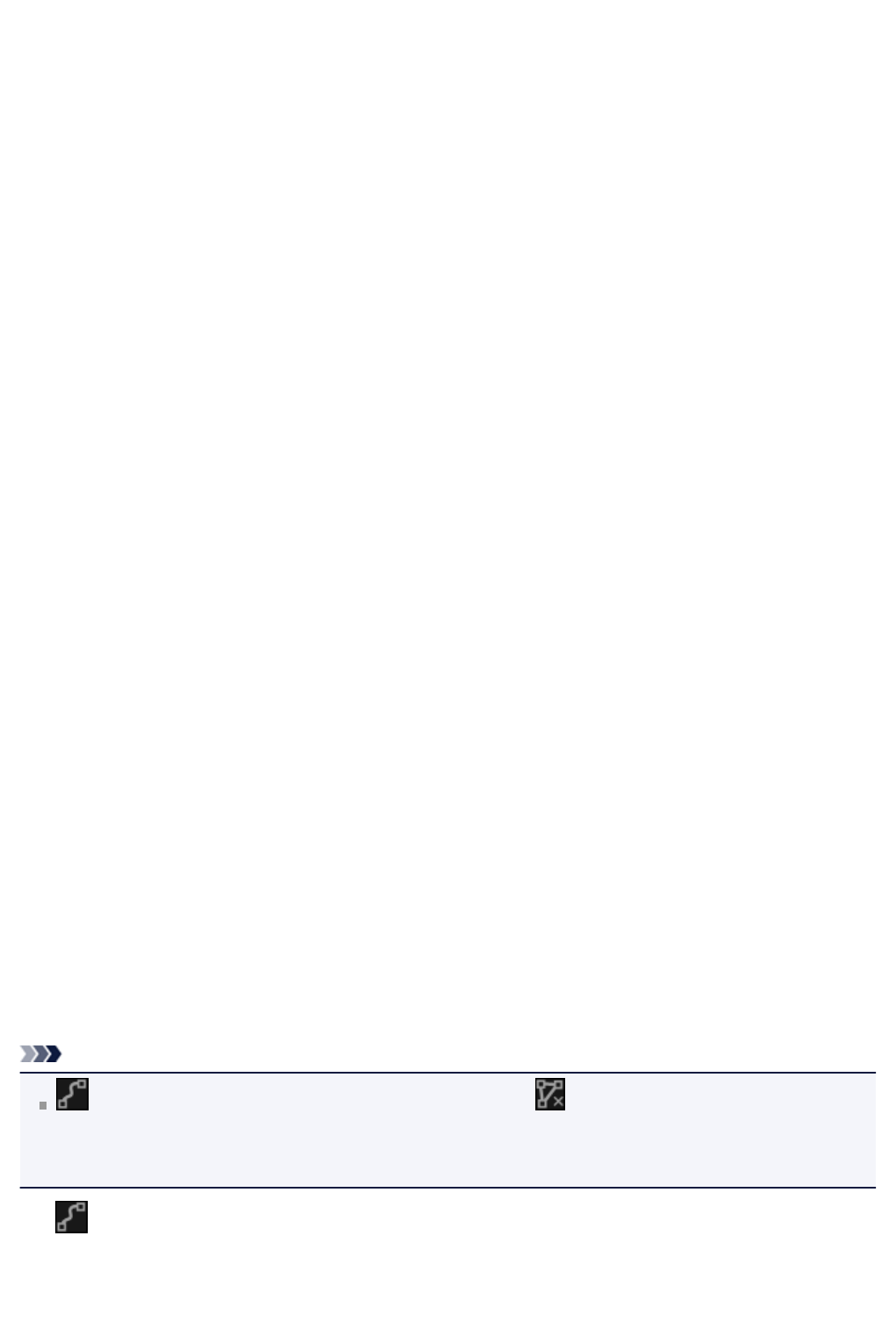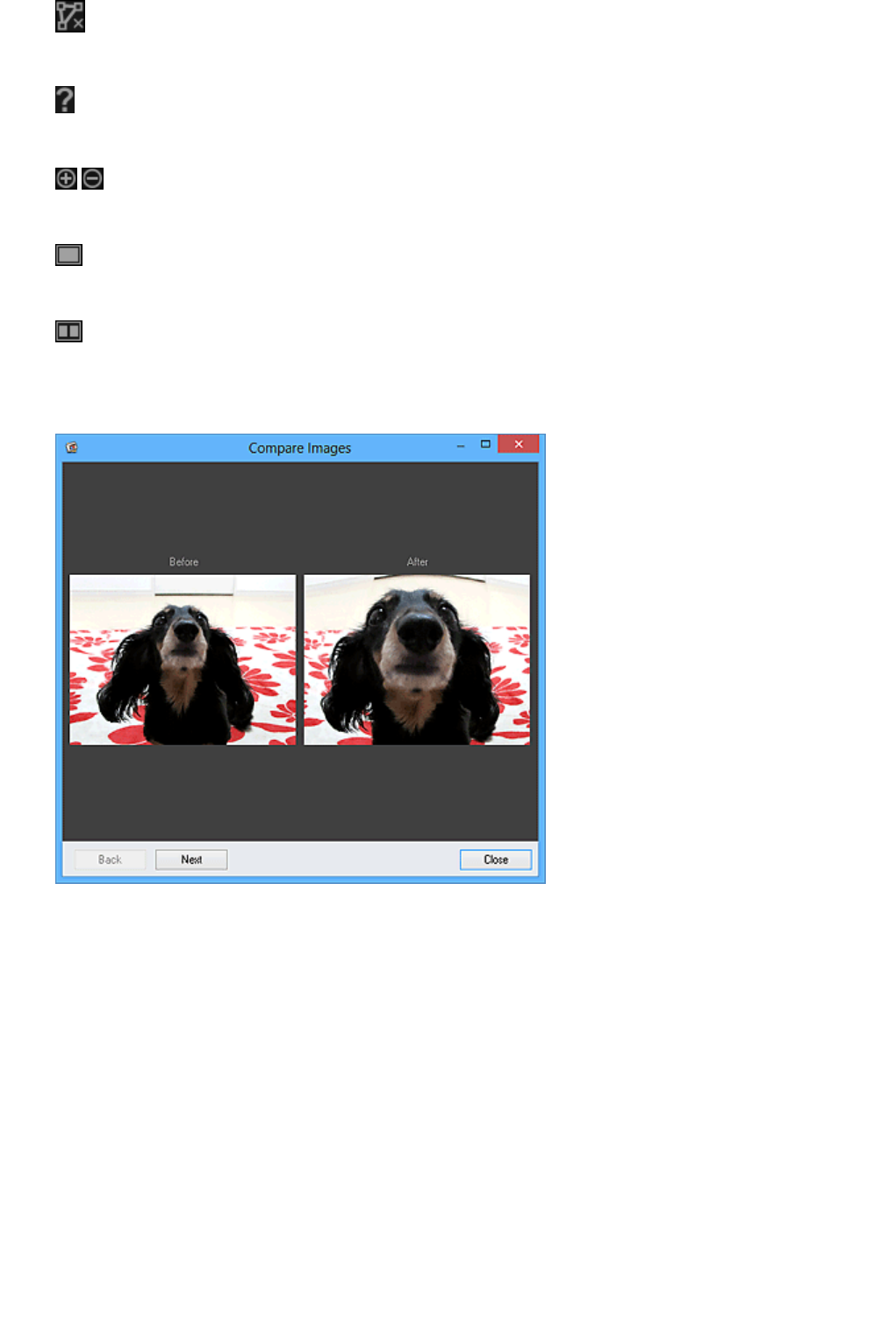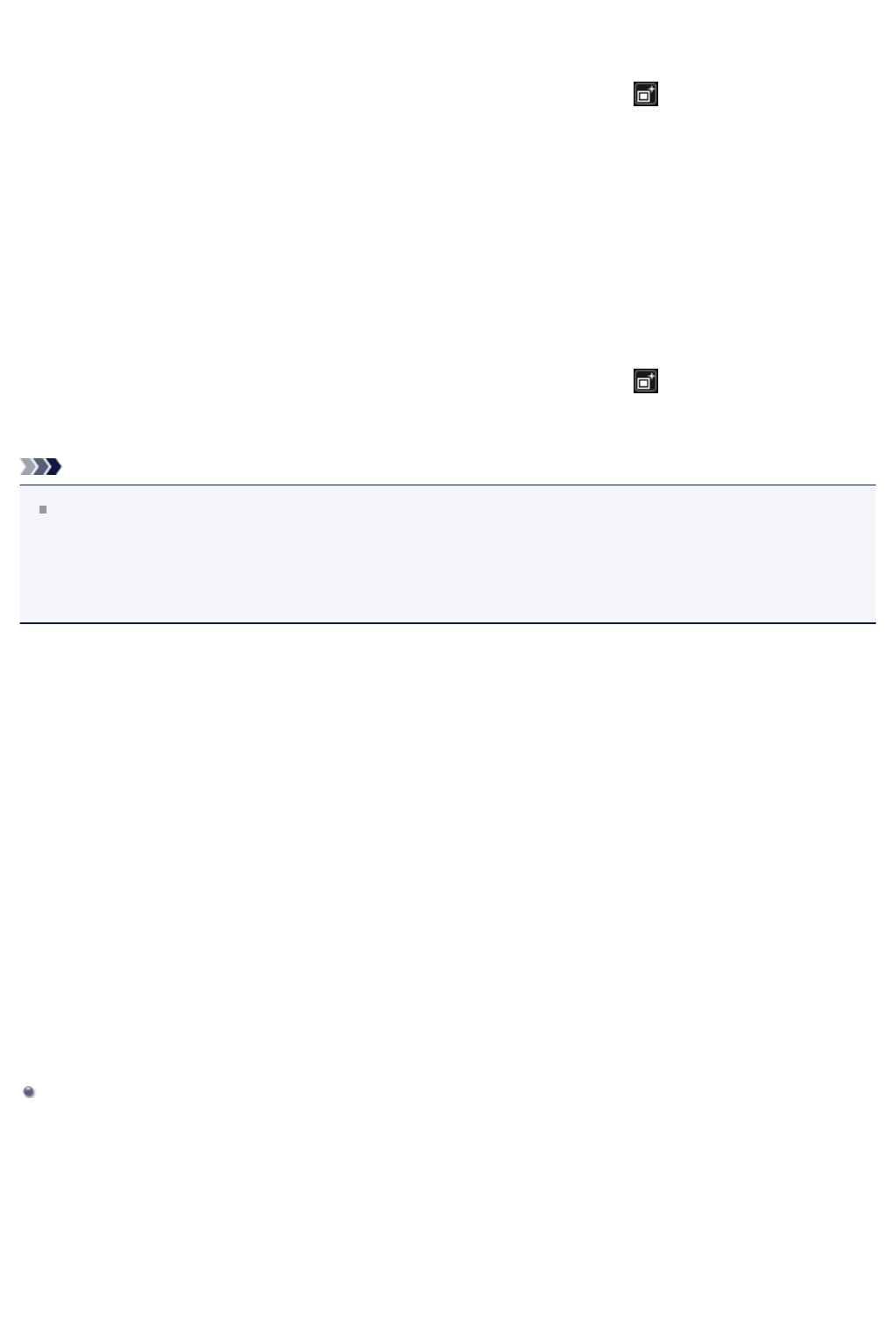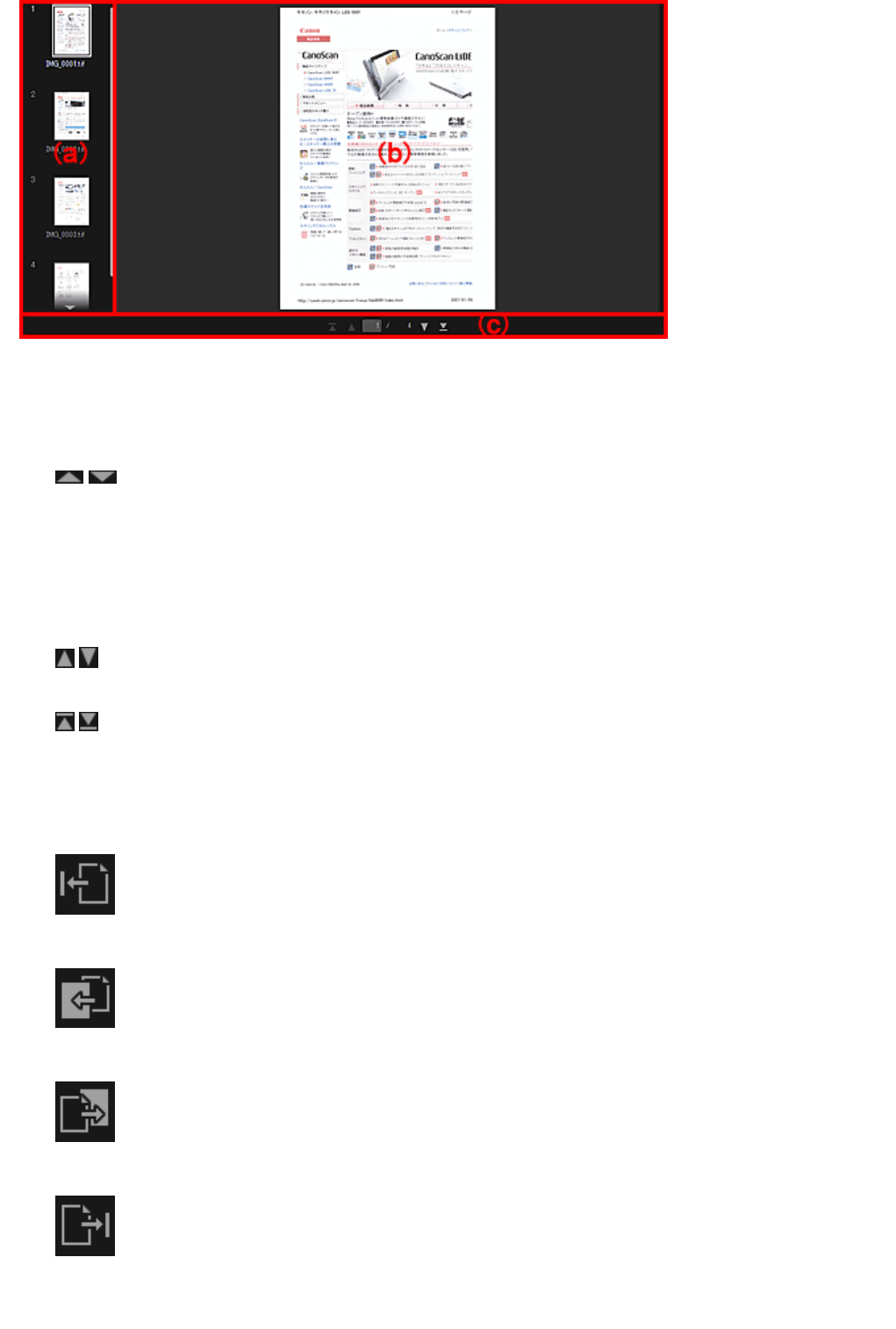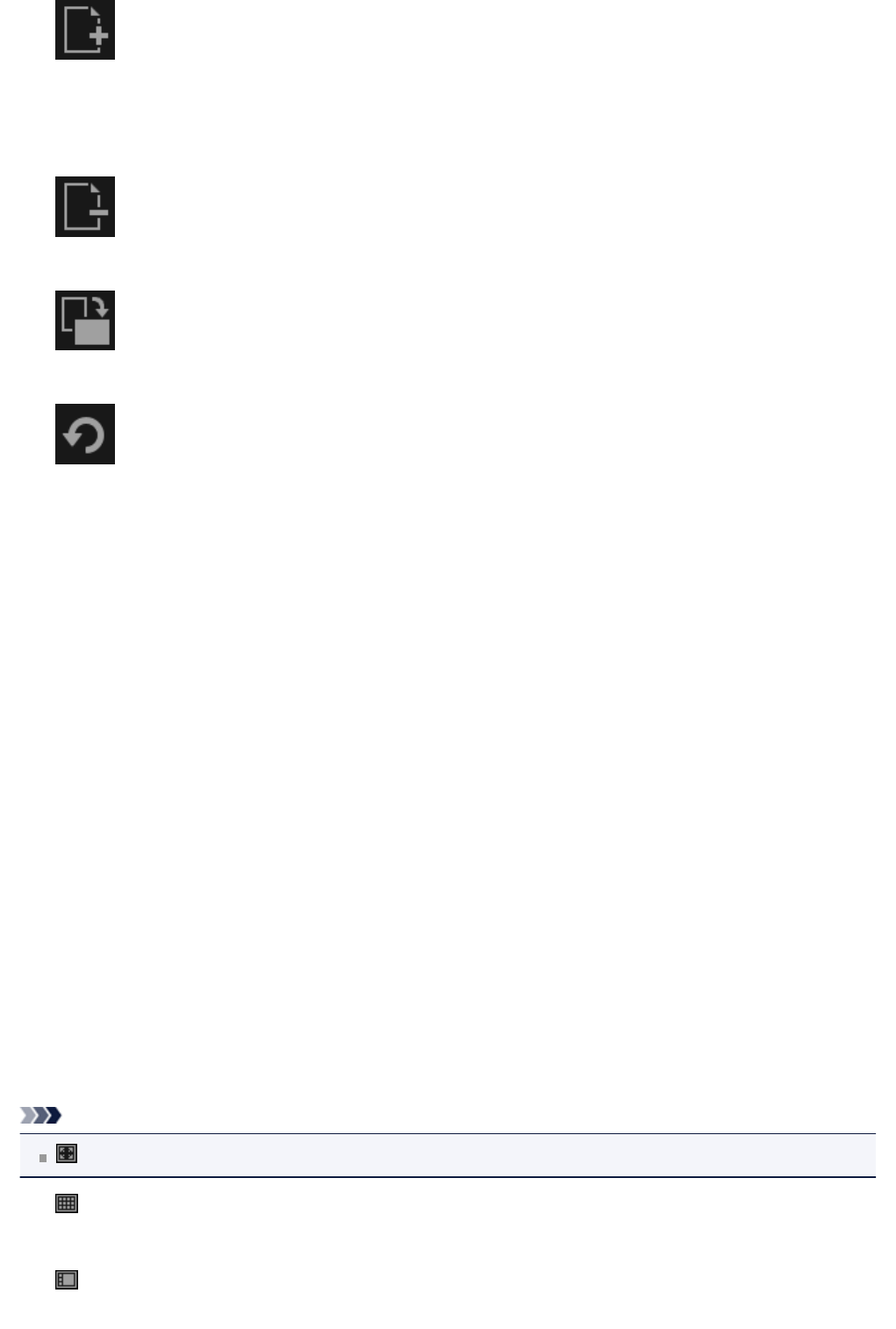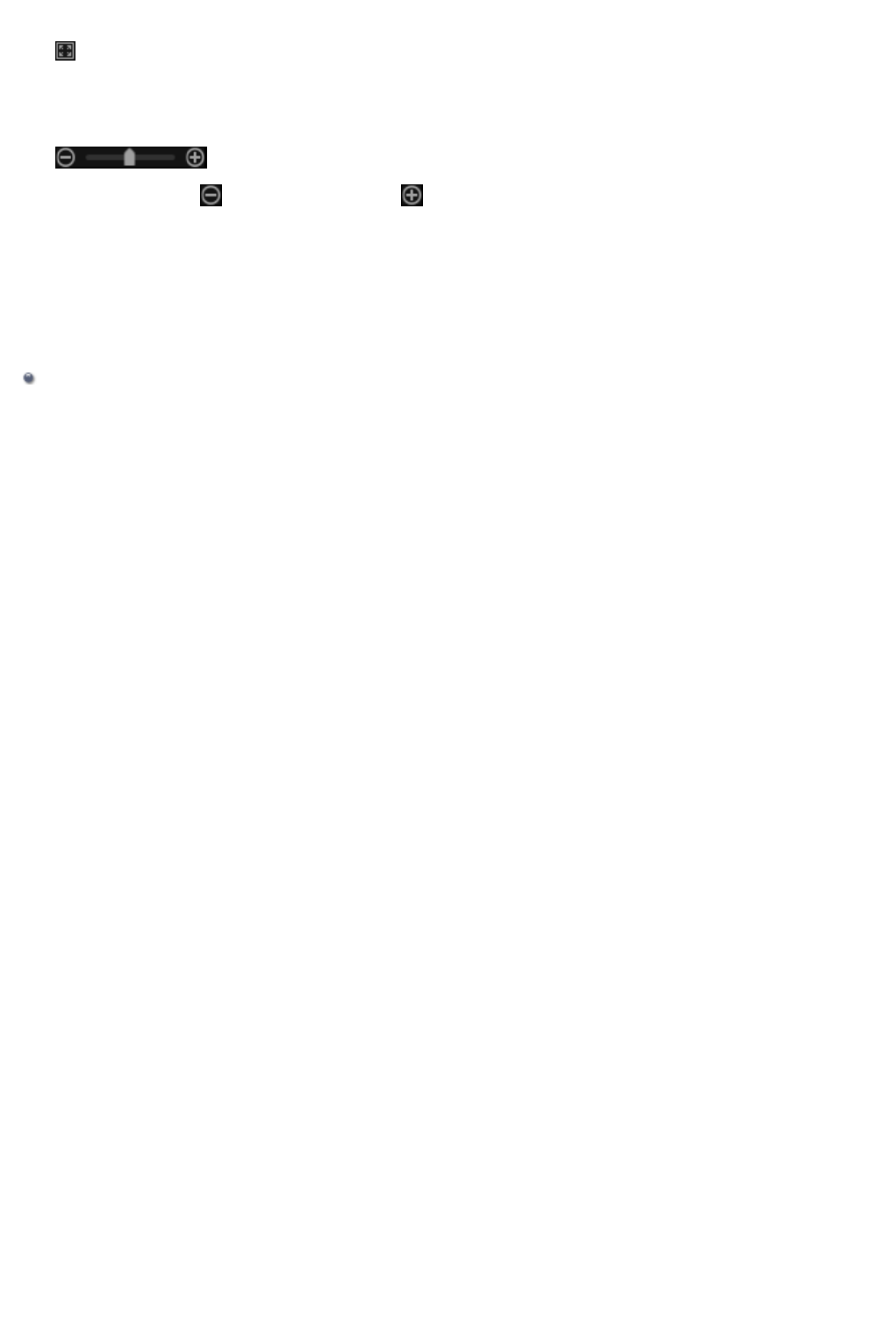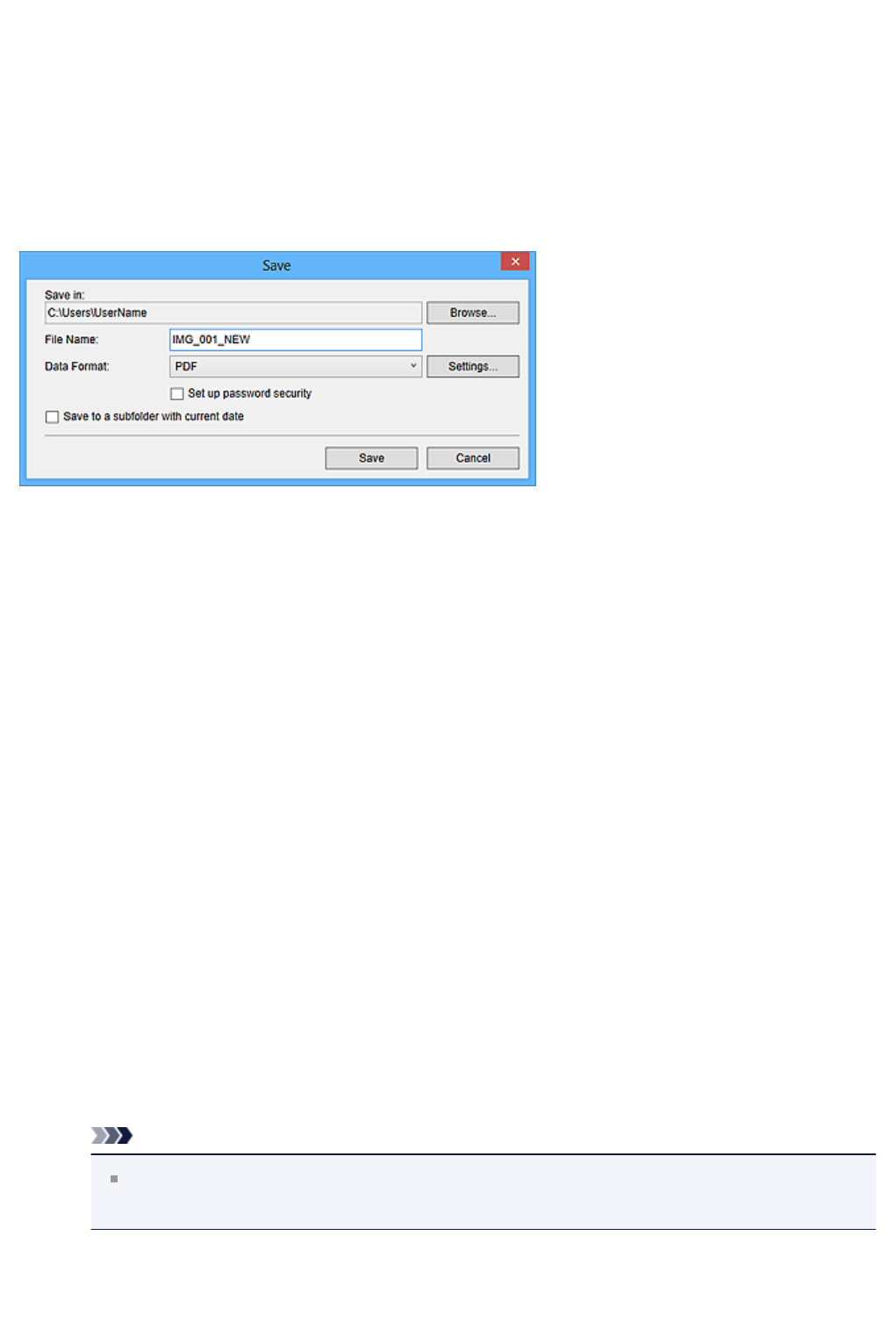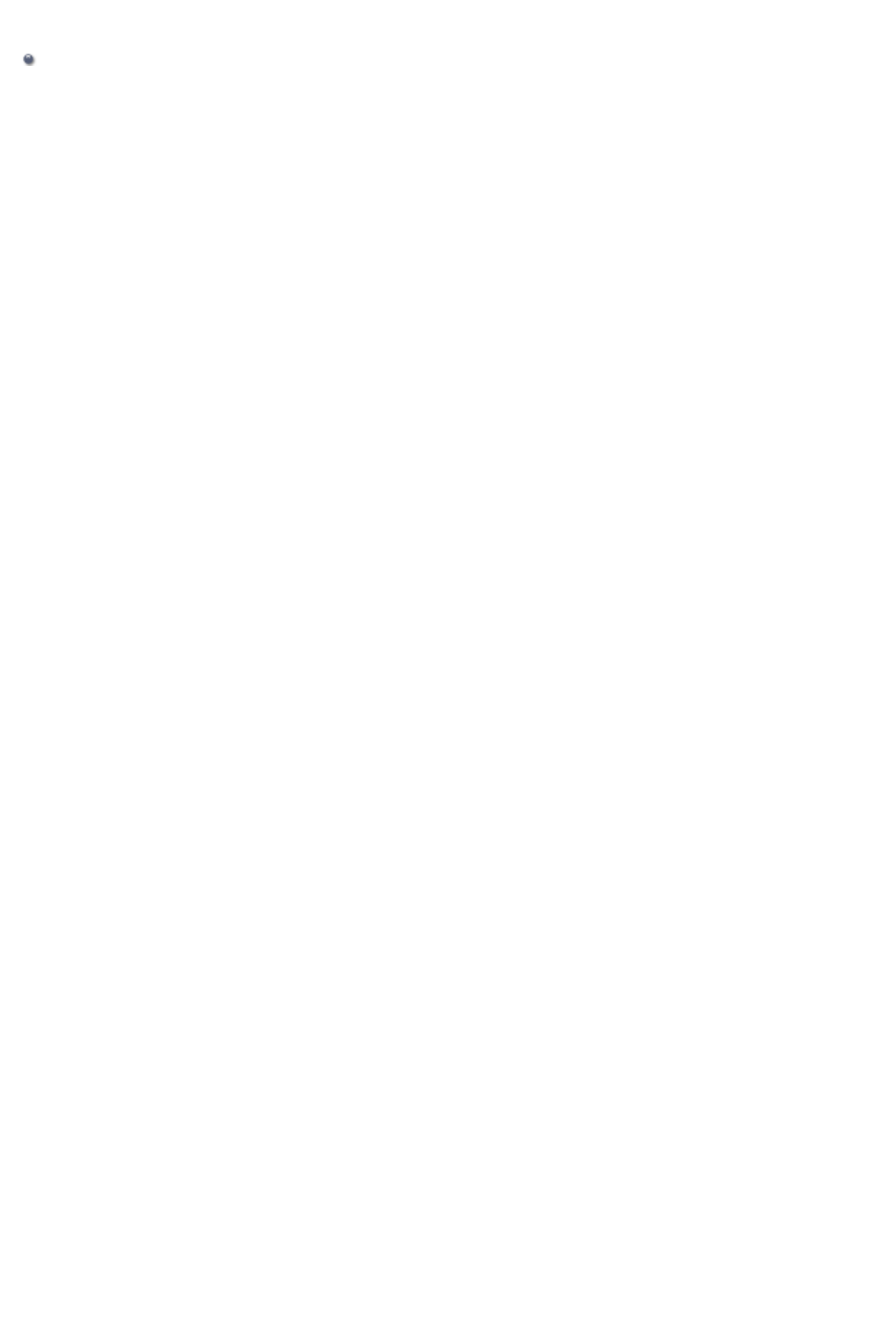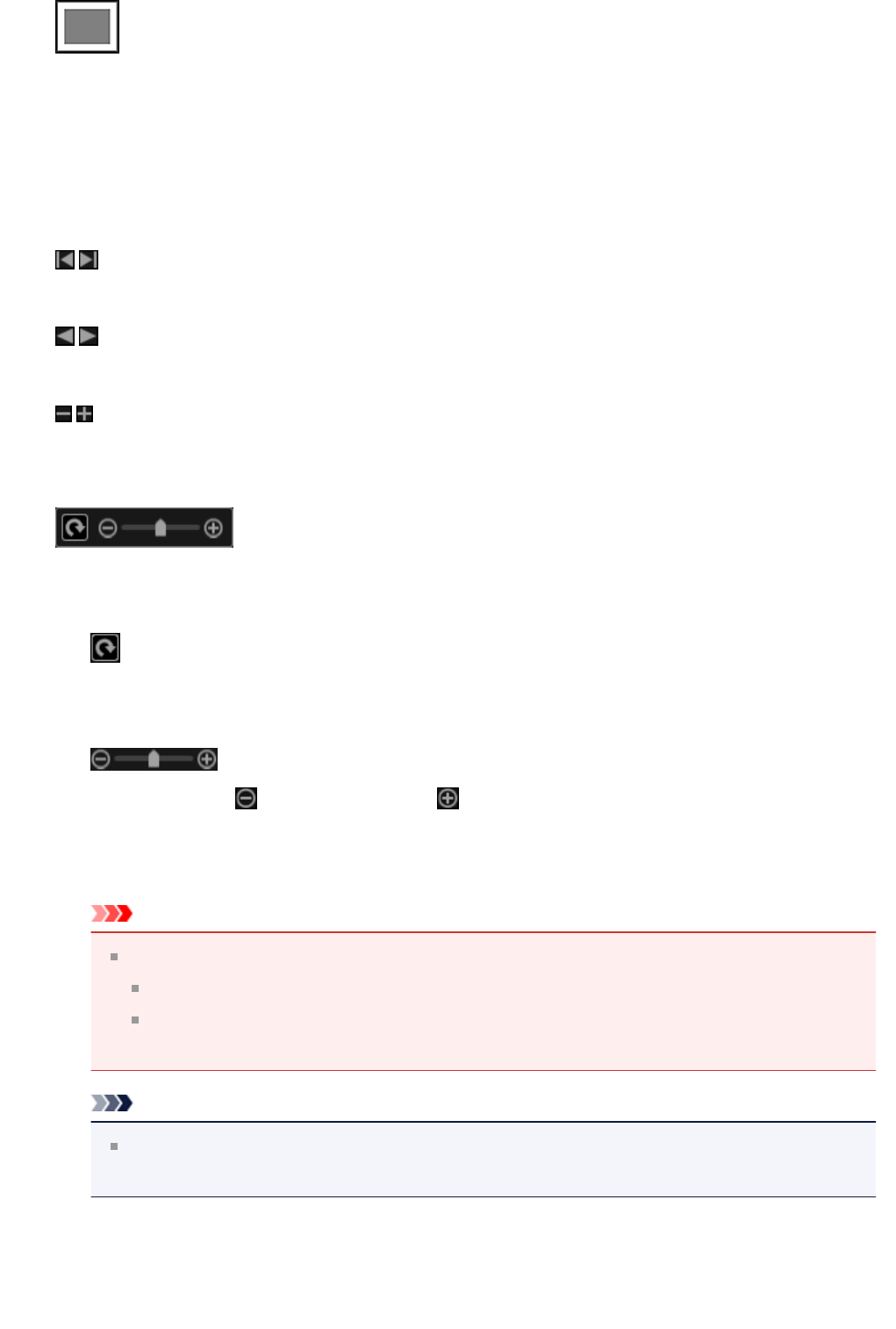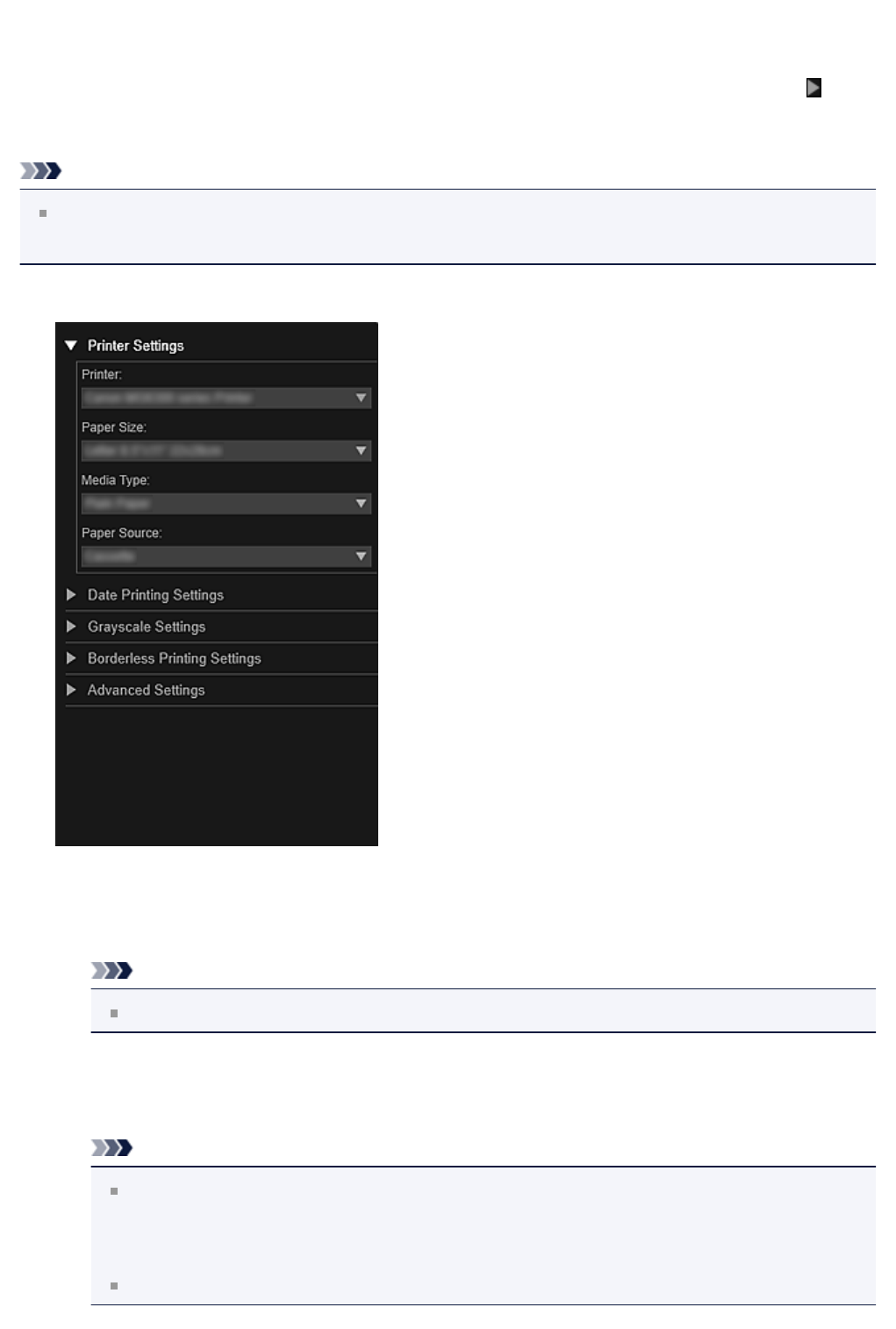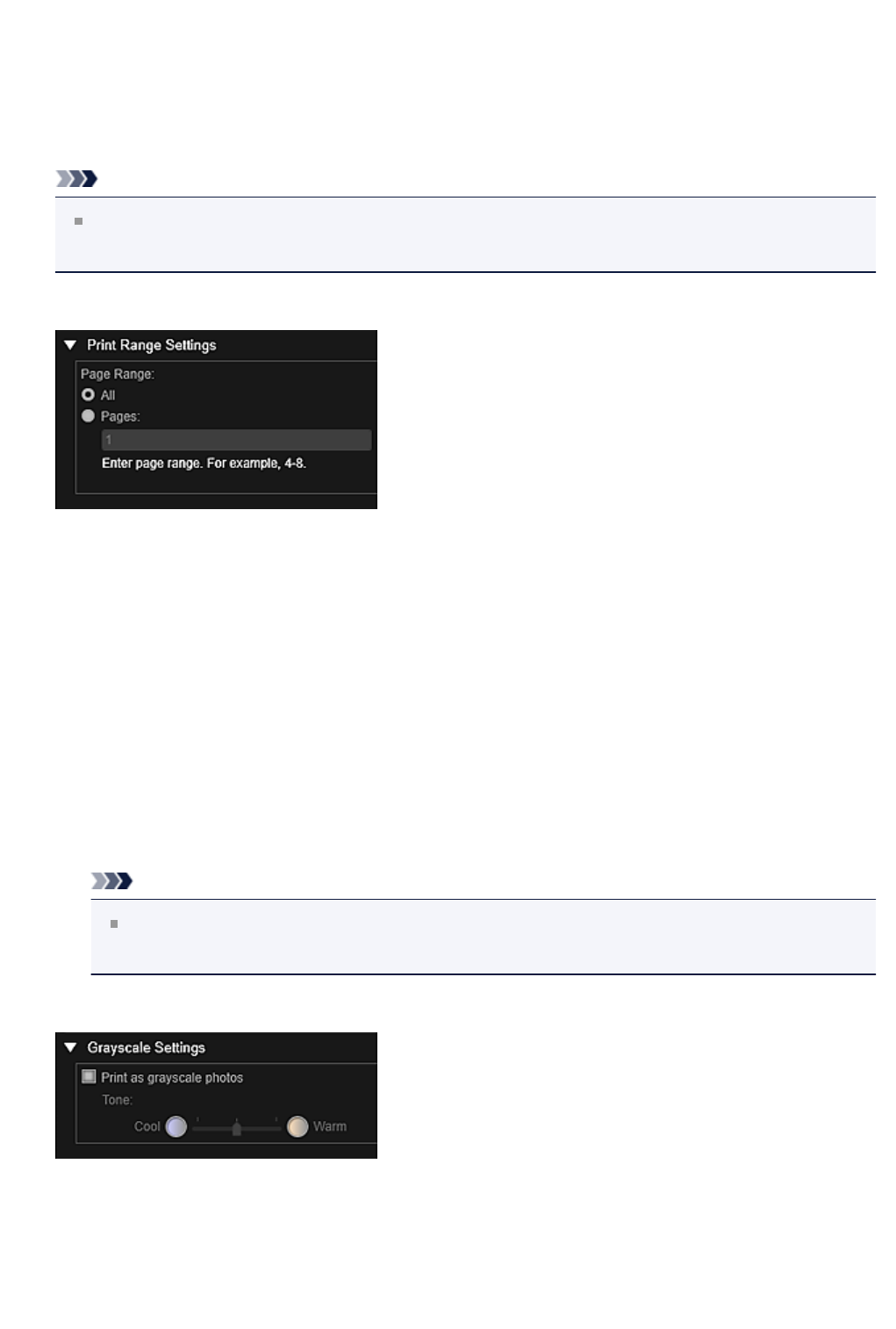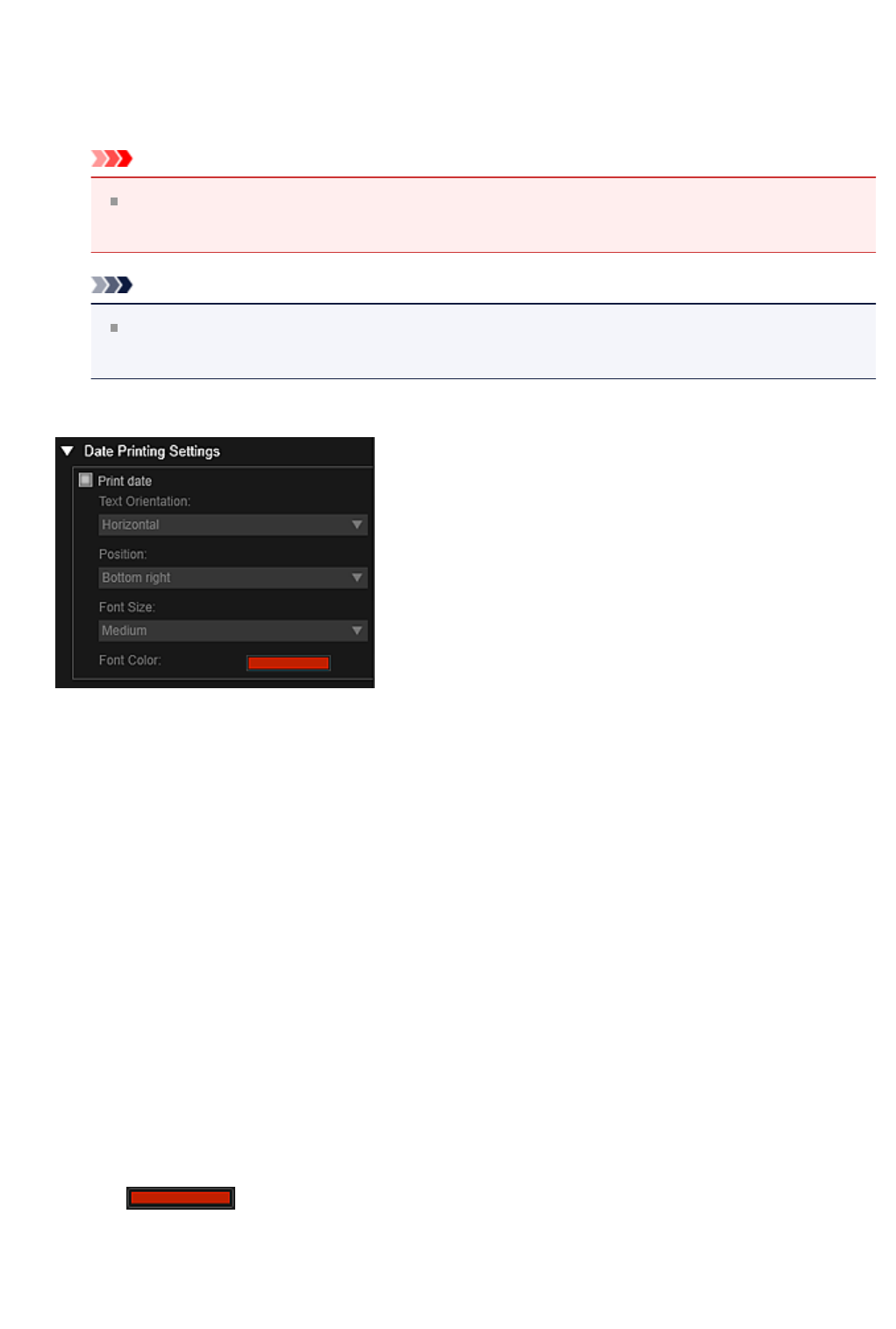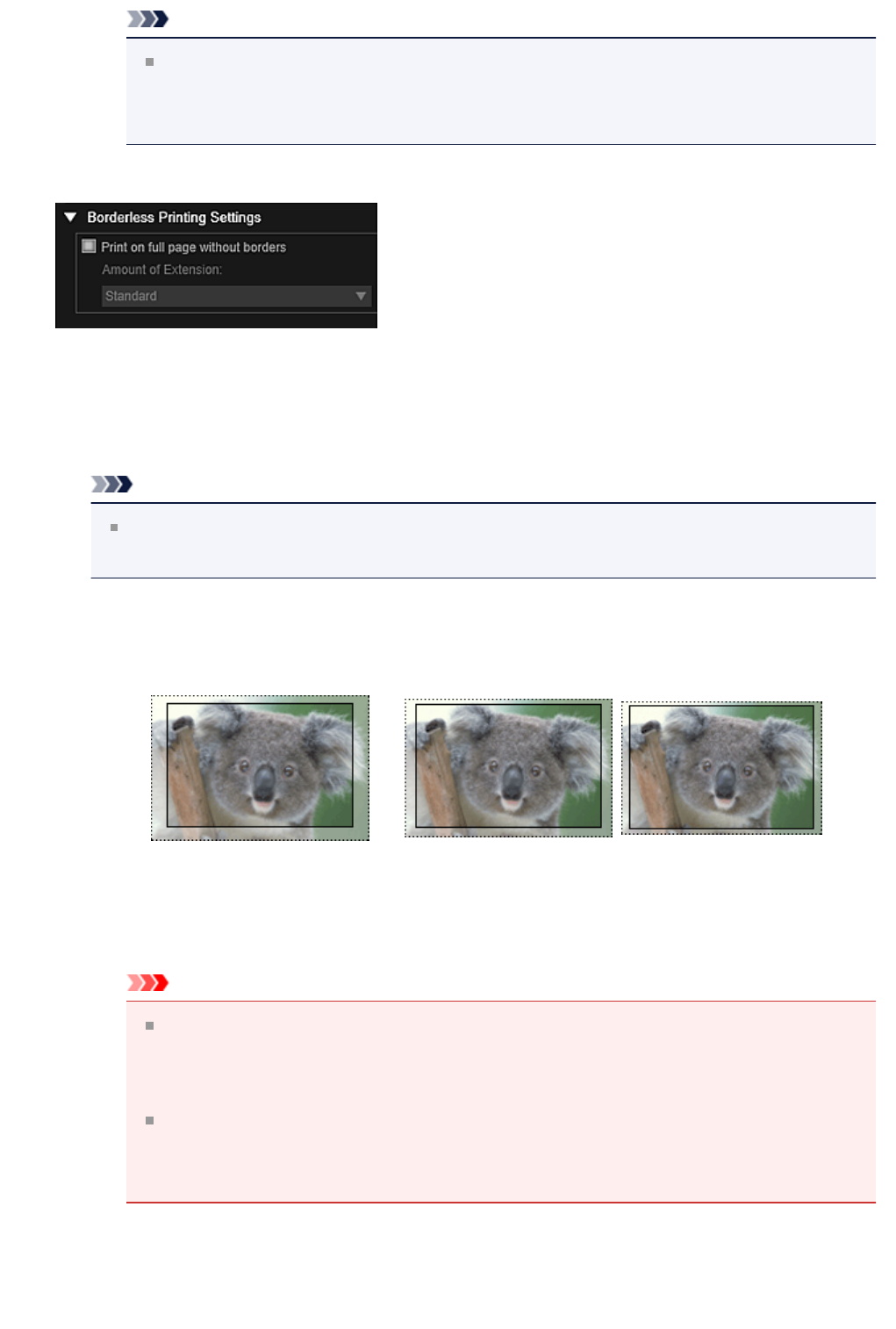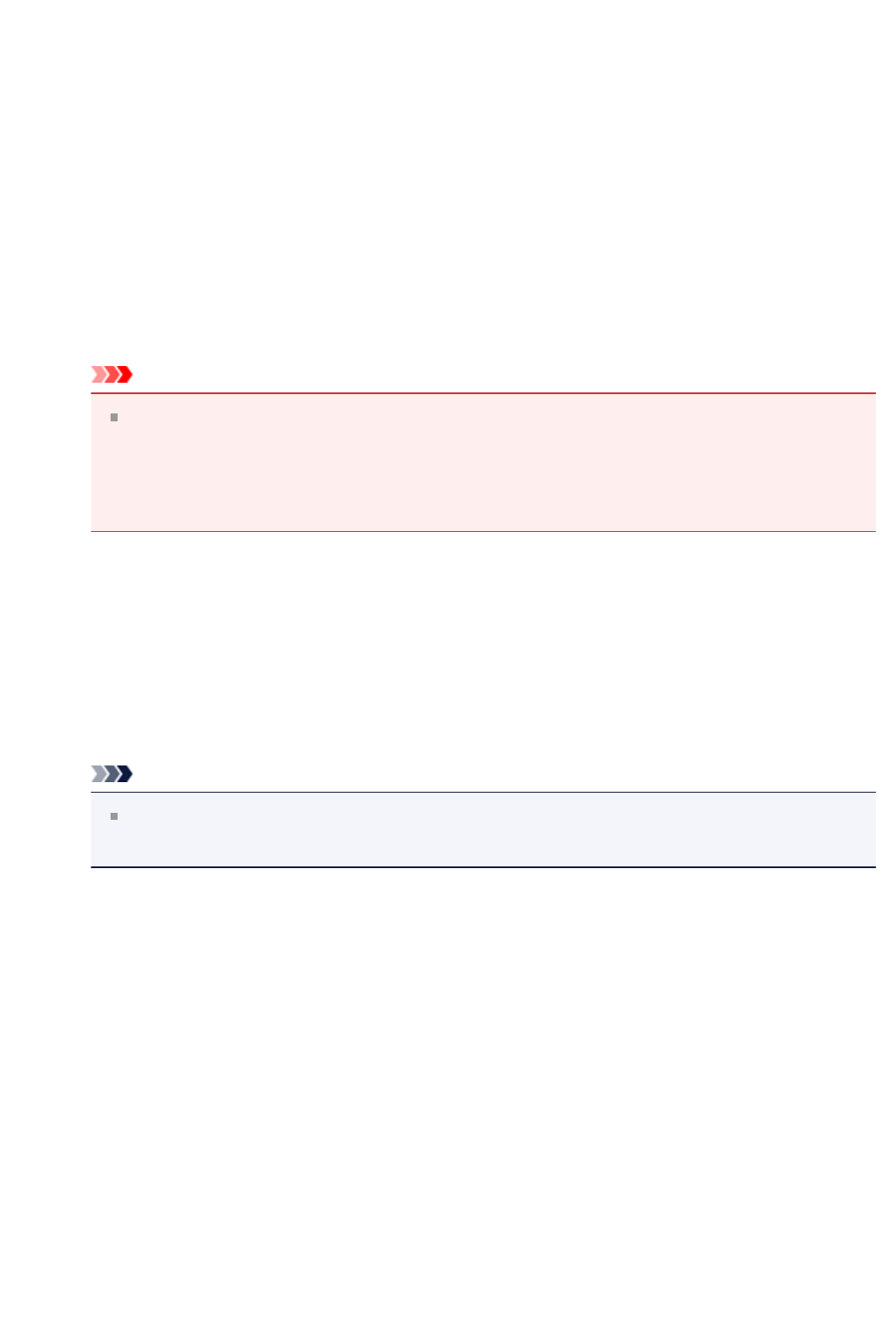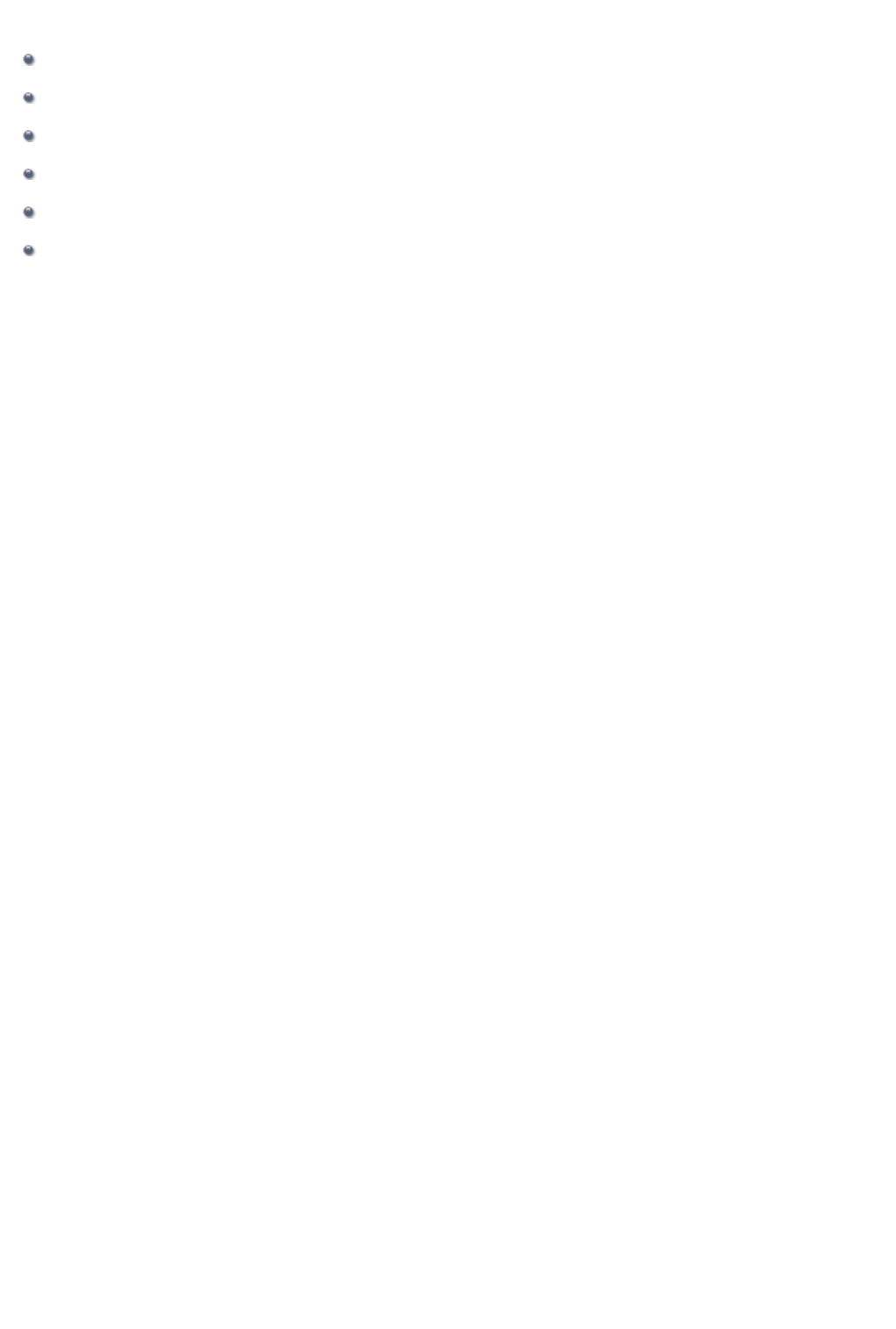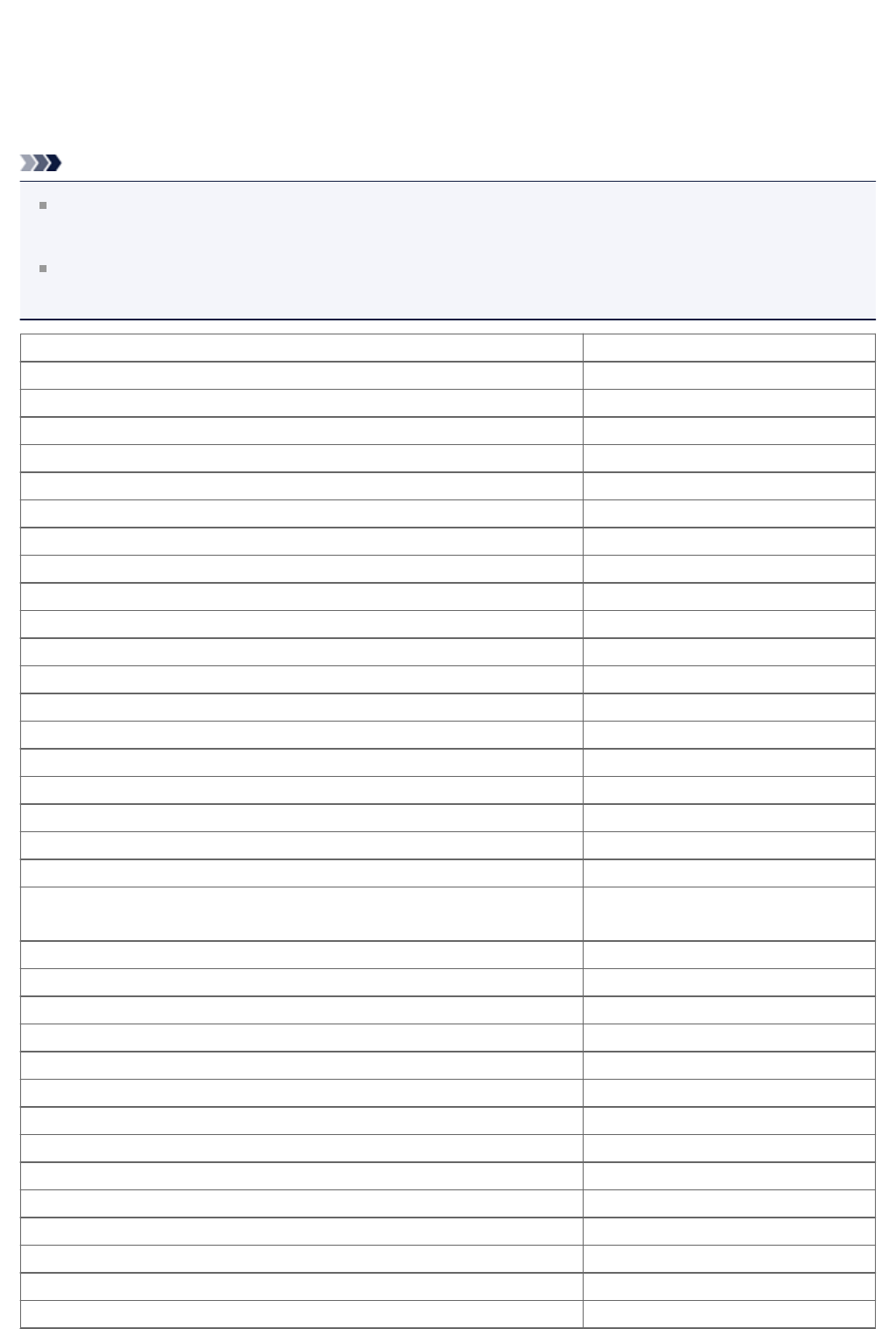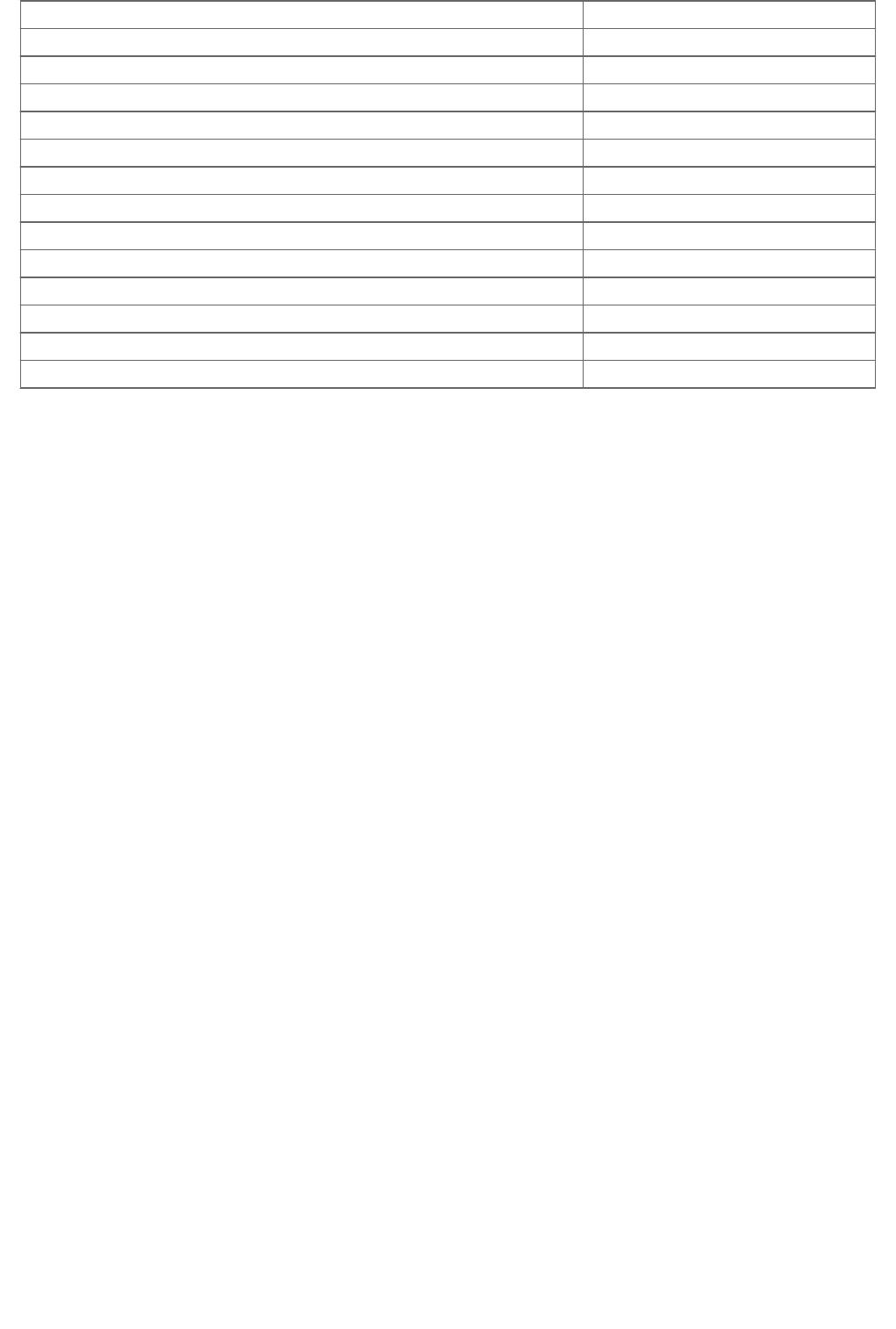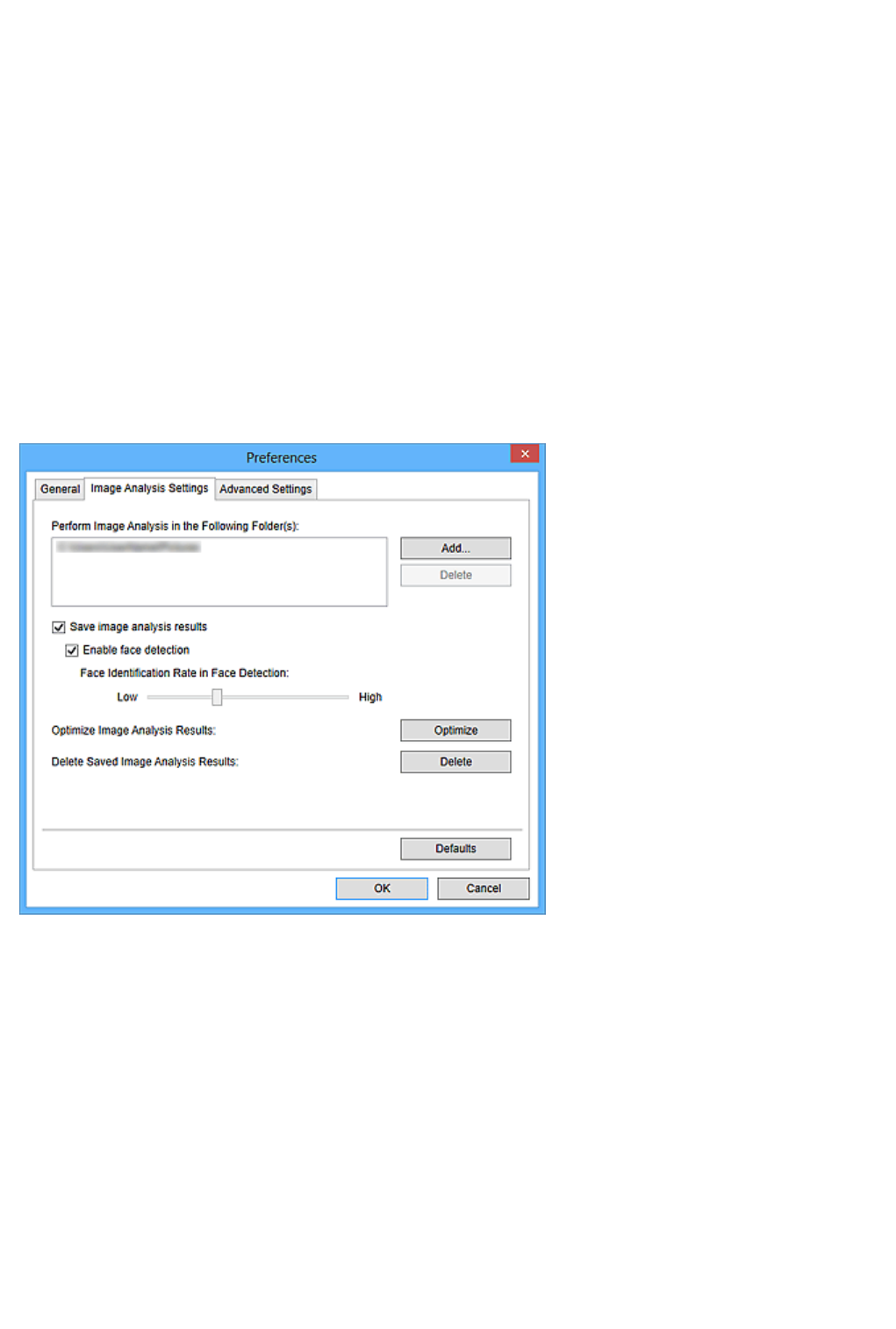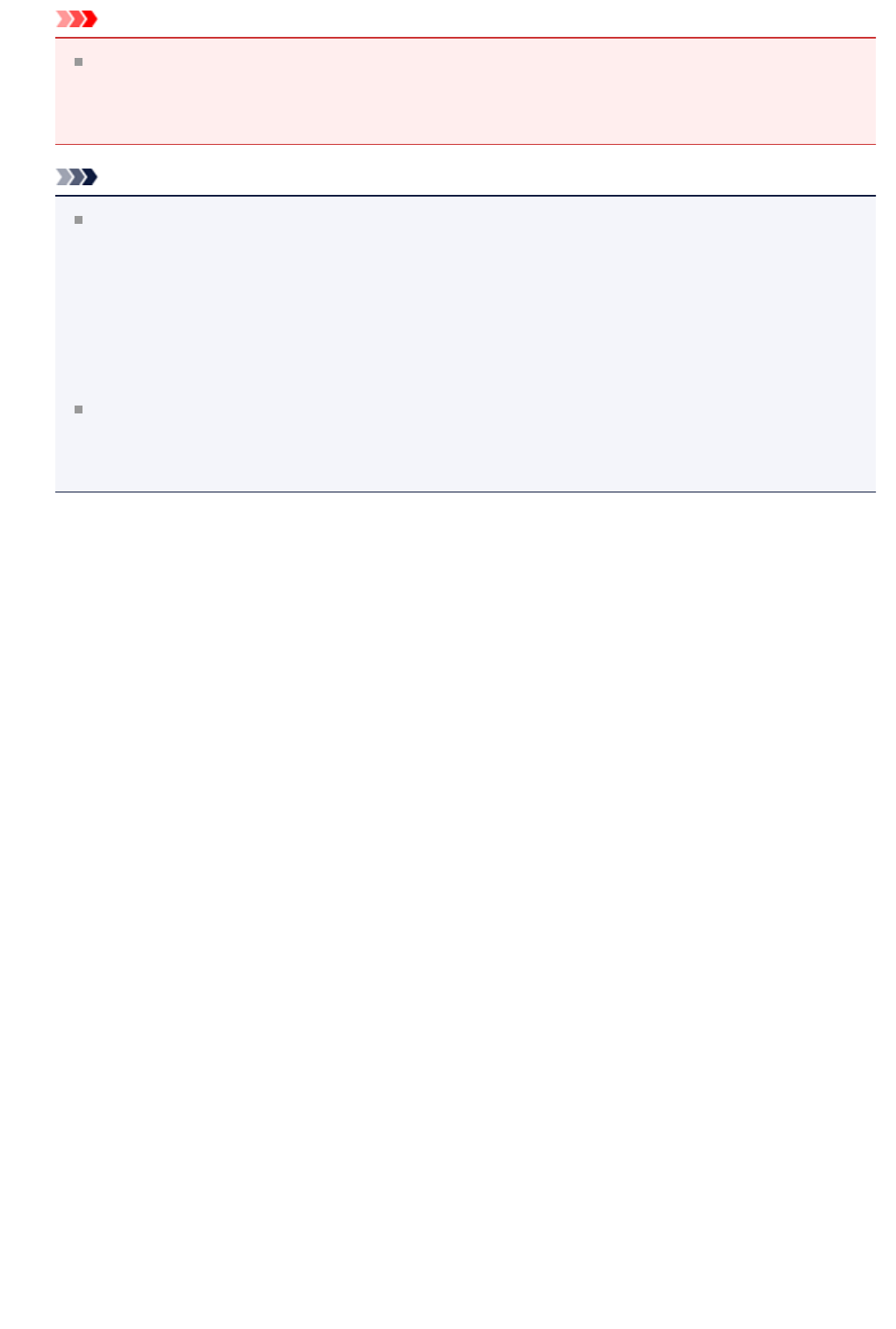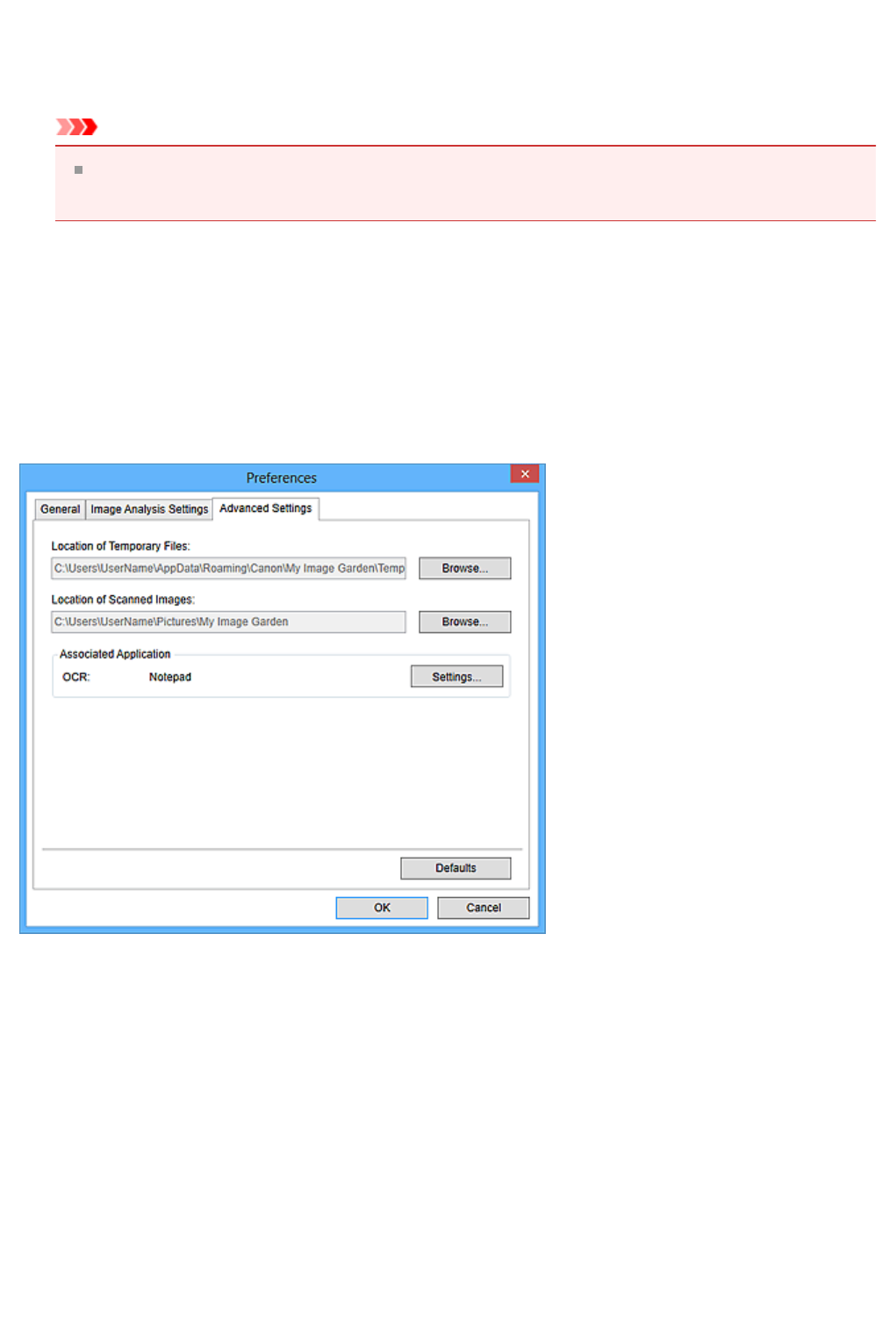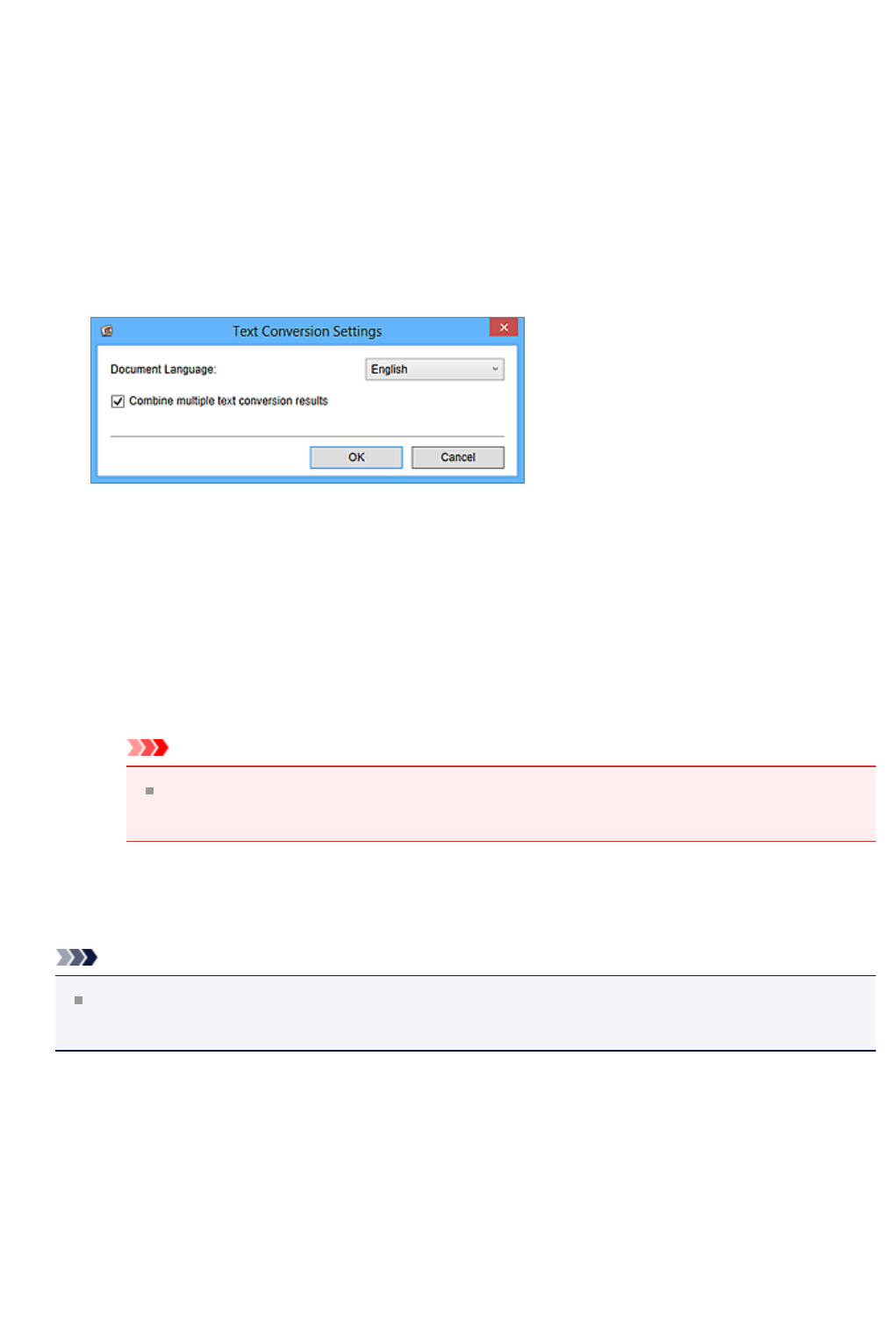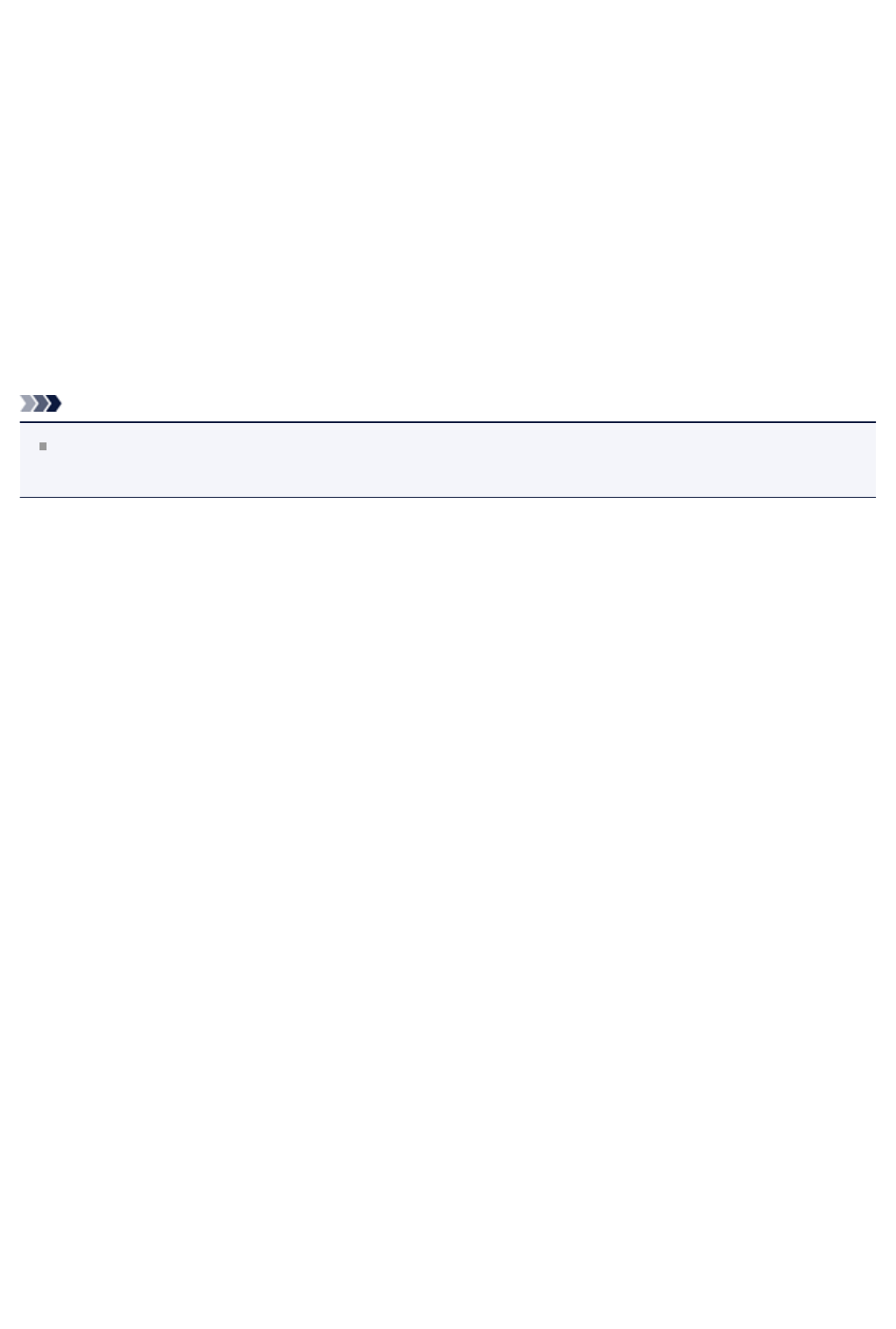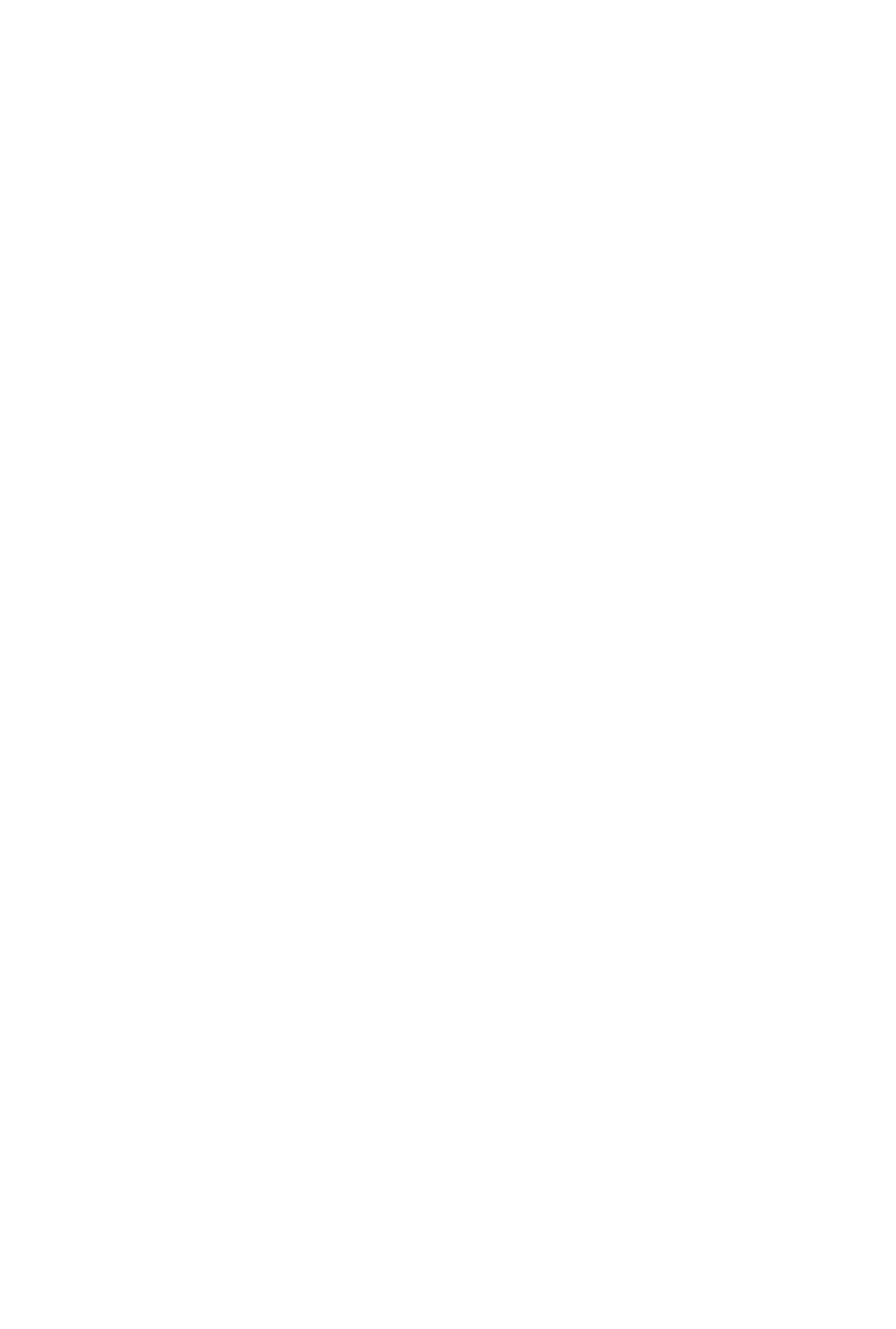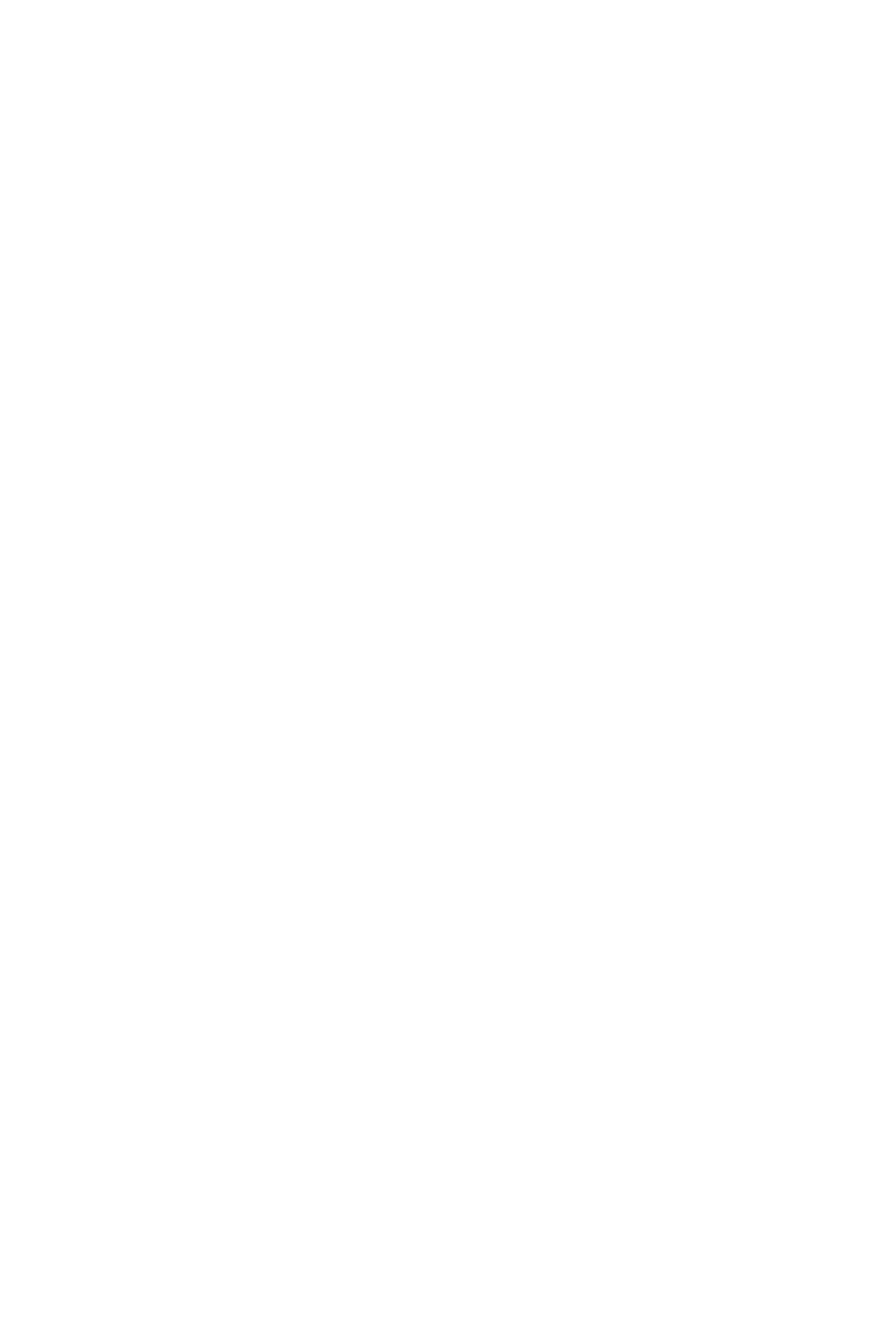-
Hoe kan ik mij inkt bij vullen van mij printer canon mp520 Gesteld op 16-5-2020 om 17:41
Reageer op deze vraag Misbruik melden -
hoe installeer je cartridges in een Canon-Pixma-MP-520 Gesteld op 14-1-2020 om 14:07
Reageer op deze vraag Misbruik melden -
hoe moet ik het reigenings progamma uitvoeren canonmp520x ? Gesteld op 6-9-2018 om 10:19
Reageer op deze vraag Misbruik melden-
Ga gewoon naar eigenschappen printer dan naar onderhoud daar vind U alles Geantwoord op 6-9-2018 om 11:13
Waardeer dit antwoord (1) Misbruik melden
-
-
Mijn printer MP520 werkt het LCD scherm niet meer = wit scherm. Hoe los ik dit op? Gesteld op 29-8-2018 om 12:08
Reageer op deze vraag Misbruik melden-
ik heb het zelfde probleem. Geantwoord op 21-9-2018 om 22:21
Waardeer dit antwoord (19) Misbruik melden
-
-
Van mijn printer mp520 licht het lcd scherm niet op blijft donker maar print wel uit weet iemand het ? Alvast bedankt Geantwoord op 25-9-2018 om 18:35
Waardeer dit antwoord (25) Misbruik melden -
hoe moet ik de printkop installeren hij geeft aan de printkop is niet geinstalleerd wat moet ik er aan doen
Reageer op deze vraag Misbruik melden
Gesteld op 28-10-2017 om 14:06-
U moet de printkop schoonmaken, door het geheel is lauw water en een klein beetje afwasmiddel te plaatsen. Daarna, na een uur of twee droogdeppen, en de printkop terug te plaatsen. Geantwoord op 28-10-2017 om 14:30
Waardeer dit antwoord (1) Misbruik melden
-
-
nadat ik de printkop heb schoongemaakt geeft mijn printer een foutmelding "type printkop is onjuist, installeer de juiste" Gesteld op 3-9-2017 om 10:03
Reageer op deze vraag Misbruik melden-
gewoon de printkop beschadigd Geantwoord op 3-9-2017 om 13:15
Waardeer dit antwoord (5) Misbruik melden
-
-
Printer Canon MP520
Reageer op deze vraag Misbruik melden
gaan niet meer, ineens brandt het lichtje van de printer niet meer
Gesteld op 1-9-2017 om 22:41-
ga na of alles nog goed aangesloten is op het net. Geantwoord op 2-9-2017 om 09:01
Waardeer dit antwoord Misbruik melden
-
-
mijn printer print geen tekst
Reageer op deze vraag Misbruik melden
maar er zit wel genoeg inkt in en hij geeft ook geen fout melding
Gesteld op 9-11-2016 om 14:34-
verwijder de inktpatronen en haal de printerkop eruit.
Waardeer dit antwoord Misbruik melden
Doe in een plastic bakje lauw water en leg de printerkop erin en laat het een tijdje weken en daarna drogen en het probleem is opgelost.
groetjes,
Hans Geantwoord op 11-11-2016 om 14:38
-
-
ik heb een canon mp520, heeft altijd goed gewerkt maar geeft nu aan dat de printkop niet is geïnstalleerd, druk ik op ok geeft hij aan, type printkop is onjuist installeer de juiste printkop. Gesteld op 13-9-2016 om 21:22
Reageer op deze vraag Misbruik melden-
Ik heb sinds september ineens hetzelfde probleem.... printkop in water laten weken en dan teruggeplaatst. Toen werd de zwarte inkttank niet herkent en daarna 1 voor 1 de andere kleuren. De kleuren werden na opnieuw plaatsen wel herkent maar de zwarte niet. Ook een nieuwe inkttank niet. Print nu geen tekst meer, alleen lijntjes. Wie weet een oplossing om deze fijne printer nog te kunnen blijven gebruiken? Eerder nooit problemen gehad. Geantwoord op 6-10-2016 om 16:50
Waardeer dit antwoord (35) Misbruik melden
-
-
Ineens gaat het lampje en de printer niet meer aan wat nu???
Reageer op deze vraag Misbruik melden
Gesteld op 26-8-2016 om 13:24-
van de canon Pixma MP520 Geantwoord op 26-8-2016 om 13:30
Waardeer dit antwoord (11) Misbruik melden
-
-
ik heb een pixma mg5650 als ik de stroom aansluit krijg ik een orange lampje het scherpje gaat niet als ik hem opstart ofja wat je opstarten kan noemen als hij aanstaat krijg ik hem ook nietmeer uit kan iemand me helpen aub Gesteld op 5-4-2016 om 18:01
Reageer op deze vraag Misbruik melden-
beste,
Waardeer dit antwoord Misbruik melden
weet je al wat de oorzaak is.
is bij mij hetzelfde.
ook toestel mg5650
geef eens mailtje aub Geantwoord op 2-7-2016 om 16:07
-
-
Helaas geen antwoord maar ook hier hetzelfde probleem... Geantwoord op 5-5-2017 om 00:21
Waardeer dit antwoord Misbruik melden -
hoe moet ik een inktpatroon vervangen van Canon MP 520 Gesteld op 18-2-2016 om 15:00
Reageer op deze vraag Misbruik melden-
-Open de klep van de Canon MP520 terwijl het apparaat aanstaat, dan verschijnt de cartridges met een beweging naar het midden toe. Druk op de cartridge aan de voorzijde, dan wordt de cartridge ontgrendelt. Om de volle cartridge erin te plaatsen, is de handeling anders om, dan drukt u de cartridge naar beneden. -Om het gehele inkt- bakje te verwijderen, doe de hendel omhoog, dan is het inkt- baje ontgrendelt voor eventuele schoonmaakheden van het inkt- bakje. Geantwoord op 18-2-2016 om 21:25
Waardeer dit antwoord Misbruik melden
-
-
Krijg geen stroom meer in de printer. Kabel is ok. Power pack is ok. Zou het aan het aan/uit knopje kunnen liggen? Gesteld op 31-1-2016 om 16:07
Reageer op deze vraag Misbruik melden-
Probeer eerst de kabel die voor de stroom gebruikt wordt in een andere apparaat. Het kan zijn dat er een breuk in de kabel zelf zit. Geantwoord op 1-2-2016 om 05:05
Waardeer dit antwoord (1) Misbruik melden
-
-
Krijg de suggestie de kabel te testen....er staat Kabel OK Power pack OK. Dat wil dus zeggen dat dit getest is. Toch bedankt. Ik zoek al 2 weken ....... Geantwoord op 1-2-2016 om 10:47
Waardeer dit antwoord Misbruik melden -
Hallo
Reageer op deze vraag Misbruik melden
Er moet in onze printer een nieuwe kleurencartridge. Deze hebben wij er eerst uitgehaald vanwege het art.nr. Wilde scannen en hebben de lege er weer in gedaan. Nu wil de printer niet meer scannen. Hij heft het altijd goed gedaan. Komt dit doordat er een lege cartridge in zat en/of zit. Wat heeft scannen met de cartridge te maken? Wie kan mij helpen. Gr. van Kessel Gesteld op 18-1-2016 om 15:01-
Het kan niet zijn dat als er een lege cartridge inkomt dat de printer niet wil scannen. Zit er op de voor-onderzijde een chip? Het gebeurt weleens dat er geen chip wordt meegeleverd op de cartridge.
Waardeer dit antwoord Misbruik melden
Geantwoord op 20-1-2016 om 18:00
-
-
pixma mp520 geeft aan dat er een printerfout is opgetreden
Reageer op deze vraag Misbruik melden
Gesteld op 17-1-2016 om 14:56-
Probeer als de Pixma MP520 aanstaat de stekker eruit te trekken, en er weer in, zet het apparaat weer aan. Meestal werkt het weer optimaal. Ook kan het inktbakje verstopt zijn, zodat de inkt niet goed door kan vloeien. Geantwoord op 17-1-2016 om 18:03
Waardeer dit antwoord Misbruik melden
-
-
de printer PIXMA MP520 geeft melding dat de printkop niet geinstalleerd is.
Reageer op deze vraag Misbruik melden
is er een oplossing voor
GR. Ray. Gesteld op 11-1-2016 om 16:23-
Kijk onder de kap of de printer-hendel naar beneden staat. Geantwoord op 11-1-2016 om 17:06
Waardeer dit antwoord (1) Misbruik melden
-
-
probleem is hetzelfde ,nog steeds de melding printkop niet geinstalleerd.
Waardeer dit antwoord (3) Misbruik melden
GR.Ray Geantwoord op 11-1-2016 om 17:37 -
Mogelijk is de printkop defect. Ook is misschien de oplossing om het bakje waar de cartridges in zitten schoon te maken, door het bakje geheel in lauw water te zetten met een klein beetje afwasmiddel, deze een aantal uren te weken. Geantwoord op 12-1-2016 om 05:14
Waardeer dit antwoord Misbruik melden -
De printkop heel goed kuisen (warm water). Ik ga hier niet uitleggen hoe. via Google vind je talloze filmpjes hierover. Heb het wel 10 x gedaan, telkens werd de printkop niet herkend. Ik heb dan de printer aangesloten op de laptop. Via eigenschappen van de printer kies je dan voor 'onderhoud' dan voor 'reiniging'. Het werkte ! Het had me veel tijd, aan poetsen, goed laten drogen enz gekost. Ik kon weer printen. Een dag later wou ik weer iets printen en tot mijn stomme verbazing kon ik de printer niet meer aanzetten. Geen power. Heb al alles bekeken....en ik ben nog altijd op zoek! Magda Geantwoord op 31-1-2016 om 16:01
Waardeer dit antwoord (2) Misbruik melden -
cartridges canon printer mp520 vervangen; nu verschijnt foutcode uo52. Gesteld op 5-10-2015 om 14:28
Reageer op deze vraag Misbruik melden-
Kijk voor informatie de andere vraag met antwoord. Geantwoord op 5-10-2015 om 18:00
Waardeer dit antwoord (2) Misbruik melden
-
-
Zie antwoord hierboven. Printkop kuisen en via laptopaansluiting verder afwerken. Magda Geantwoord op 31-1-2016 om 16:03
Waardeer dit antwoord Misbruik melden -
alle cartridges van canon printer mp 520 vervangen, orange lampje blijft branden . Hij doet het niet reageert nergens op. Geeft aan UO52 Gesteld op 1-10-2015 om 12:19
Reageer op deze vraag Misbruik melden-
1- Zit er een chip in de cartridge?, 2- Zitten de cartridges in de juiste verhouding?, 3- Mogelijk is het cartridge-inktbakje verstopt, door met de hendel naar boven te duwen komt het bakje los, wel eerst de cartridges eruit halen. Neem dan het bakje uit de printer, om het schoon te weken in lauw water, een aantal uren. Plaats het na het drogen weer terug, en plaats de cartridges op de juiste volgorde terug,>>
Waardeer dit antwoord Misbruik melden
Links naar rechts: zwart/ blauw/ rood/ geel.<< Geantwoord op 5-10-2015 om 17:59
-
-
Mijn canon printer mp 520 geeft aan dat de printkop niet is geinstalleerd UO51
Reageer op deze vraag Misbruik melden
en het lampje oranje is aan . Hij print dus niet.Reageerd nergens op. Gesteld op 27-9-2015 om 13:15-
Het lampje aan de rechterkant is een teken dat de cartridges op zijn, of een ervan, daarom print het niet. Geantwoord op 1-10-2015 om 07:08
Waardeer dit antwoord Misbruik melden
-
-
hij doet het nog niet alle lampjes van de cartridges branden tevens vervangen Geantwoord op 1-10-2015 om 12:17
Waardeer dit antwoord (1) Misbruik melden -
Controleer of de chips aan de onderzijde er zitten. Soms zitten er geen chips op. Geantwoord op 1-10-2015 om 12:20
Waardeer dit antwoord Misbruik melden -
aan de onderzijde zitten wel de chips maar hij doet het nog steeds niet
Waardeer dit antwoord Misbruik melden
Geantwoord op 1-10-2015 om 12:42 -
ik heb een conon 520 . Hoe kan ik scannen naar computer. Het lukt me niet Gesteld op 26-8-2015 om 17:24
Reageer op deze vraag Misbruik melden-
Ga naar de instellingen van het gedownload versie van de printer. Of installeer het via de pc. Geantwoord op 1-10-2015 om 07:10
Waardeer dit antwoord Misbruik melden
-
-
Mijn printer geeft het display niet aan, het geeft een wit schermpje. Hoe kan ik mijn printer schoonmaken via mijn pc? Gesteld op 23-8-2015 om 08:03
Reageer op deze vraag Misbruik melden-
Door het printbakje eruit te halen en in lauw water schoon te weken voor een aantal uren. Moet lukken. Geantwoord op 1-10-2015 om 07:11
Waardeer dit antwoord (1) Misbruik melden
-
-
Ik heb een printer type canon pixma mp 520 hij geeft steeds aan dat printkop niet geinstalleerd is , wat moet ik doen om dit te verhelpen met vriendelijke groet Esther H Gesteld op 20-8-2015 om 15:33
Reageer op deze vraag Misbruik melden-
Heeft u gecontroleerd of er inkt in de cartridges zijn? Het kan ook zijn dat de cartridge bakje verstopt is. Om het schoon te maken, het bakje eruit halen door de hendel naar boven te drukken. Het bakje in lauw water een tijdje laten staan, daarna afdrogen en terug plaatsen. Geantwoord op 1-10-2015 om 07:03
Waardeer dit antwoord Misbruik melden
-
-
fotopapier ingevoerd via voorste schuif is vastgelopen en kan niet verwijderd worden Gesteld op 29-7-2015 om 16:35
Reageer op deze vraag Misbruik melden-
Zorg dat het papier aan de achterkant geplaatst wordt, werkt het beste. Als het vastgelopen is, trek het papier met de hand eruit ( voorzichtig). Zet de printer aan, trek de stekker eruit, en weer erin. Start de printer op. Geantwoord op 1-10-2015 om 07:14
Waardeer dit antwoord Misbruik melden
-
-
Hoe kan ik een a 4 printen canon 520 waar iets gekleurd in staat toch in zwart wit printen?
Reageer op deze vraag Misbruik melden
Gesteld op 30-6-2015 om 20:11-
Door naar instellingen te gaan en het te veranderen van kleur naar zwart / wit. Geantwoord op 1-10-2015 om 07:05
Waardeer dit antwoord Misbruik melden
-
-
wat betekent het oranje knopje aan de voorkant als je iets wilt kopiëren en wat kun je eraan doen? Gesteld op 17-4-2015 om 17:03
Reageer op deze vraag Misbruik melden-
Het knopje of het lampje? Geantwoord op 1-10-2015 om 07:15
Waardeer dit antwoord (1) Misbruik melden
-
-
Hallo
Reageer op deze vraag Misbruik melden
mijn canon MP520 staat aangesloten maar doet helaas sinds vandaag niets meer,krijg deze ook niet meer aan,wat moet ik doen om dit op te lossen. Gesteld op 14-4-2015 om 13:59-
Stekker er uit halen en weer erin. Misschien helpt dat, anders is het mogelijk defect. Geantwoord op 1-10-2015 om 07:07
Waardeer dit antwoord Misbruik melden
-
-
Ik heb een Canon MP520. Heeft het altijd goed gedaan. Vandaag kreeg ik de melding dat de rode inktcartridge leeg was. Ik heb de rode vervangen door een nieuwe orginele Canon rode inktcardrigde . Nu krijg ik de melding U043, de inkttank wordt niet herkend.
Reageer op deze vraag Misbruik melden
Wat moet ik doen? Gesteld op 6-4-2015 om 09:10-
Zit er aan de voorkant van de cartridge een chip? Geantwoord op 1-10-2015 om 07:16
Waardeer dit antwoord Misbruik melden
-
-
Ik wil een document uitprinten in kleur, maar er wordt alleen zwart afgedrukt. Gesteld op 14-3-2015 om 12:34
Reageer op deze vraag Misbruik melden-
Ga naar instellingen van de printer, via de pc, verander het van Z/W naar kleur. Geantwoord op 1-10-2015 om 07:17
Waardeer dit antwoord (1) Misbruik melden
-
-
De display van mijn printer werk niet meer.wat is de oplossing Gesteld op 20-2-2015 om 17:04
Reageer op deze vraag Misbruik melden-
Algemeen probleem van deze printer. Probeer het via de pc. Geantwoord op 1-10-2015 om 07:18
Waardeer dit antwoord (3) Misbruik melden
-
-
bij mijn pixma MP520 gaat de inktslede 1x heen en weer en wordt gemeld: ër is een fout opgetreden, raadpleeg de handleiding"
Reageer op deze vraag Misbruik melden
Gesteld op 2-2-2015 om 13:33-
Doe dat! Check ook of er inkt in de cartridge zit, of dat het inktbakje schoon is, kan verstopt zijn. Geantwoord op 1-10-2015 om 07:19
Waardeer dit antwoord (1) Misbruik melden
-
-
De functie voor het detecteren van het resterend inktniveau is voor alle cartridges uitgeschakeld. Ik denk dat dat de reden is waarom er geen inkt op het papier verschijnt. Hoe los ik dit op? Gesteld op 25-1-2015 om 15:51
Reageer op deze vraag Misbruik melden-
Het kan zijn dat de inkt op is. Kijk of de lampjes in de cartridges continu branden. Als ze knipperen zijn ze leeg of de chip werkt niet. Geantwoord op 1-10-2015 om 07:21
Waardeer dit antwoord Misbruik melden
-
-
Beste, onze canon printer MP 520 gaat niet meer aan. Hoe kunnen we dit oplossen?
Reageer op deze vraag Misbruik melden
Gesteld op 5-1-2015 om 08:32-
ik heb sinds vandaag hetzelfde probleem...heeft u al een oplossing? Geantwoord op 23-1-2015 om 14:07
Waardeer dit antwoord (16) Misbruik melden
-
-
Printer MP520 werkt opeens niet meer. Melding U052 TYPE printkop is onjuist installeer de juiste printkop. Gesteld op 14-8-2014 om 11:48
Reageer op deze vraag Misbruik melden-
wat is het antwoord van dit probleem? Geantwoord op 12-12-2014 om 22:08
Waardeer dit antwoord (32) Misbruik melden
-
-
mijn canon mp520 gaat niet meer aan waarom niet? Gesteld op 30-12-2013 om 13:25
Reageer op deze vraag Misbruik melden-
mijn canon mp520 gaat niet meer aan waarom niet? Geantwoord op 26-9-2015 om 11:49
Waardeer dit antwoord (15) Misbruik melden
-
-
Mijn printer drukt van het ene op het andere moment niet meer af in zwart en kleur.
Reageer op deze vraag Misbruik melden
Ik heb nu de cartridge vervangen, hoewel dat nog niet nodig was, maar tevergeefs.
Aan het geluid te horen, print hij wel, maar komt er geen inkt op het papier. Ik zie ook geen foutmelding.
Weet iemand een oplossing
Gesteld op 8-11-2013 om 10:29-
bij mij precies hetzelfde maar ben er ook nog niet achter ;-( waarom Geantwoord op 27-1-2014 om 22:27
Waardeer dit antwoord (14) Misbruik melden
-
-
bij mij ook. heeft iemand het antwoord? Geantwoord op 11-5-2014 om 22:22
Waardeer dit antwoord (5) Misbruik melden -
Mijn printer is goed aangesloten, heeft voldoende inkt. Krijgt stroom maar welke knop ik ook druk krijg niet aan.
Reageer op deze vraag Misbruik melden
Heb de gebruiksaanwijzing niet meer. Weet iemand misschien waarom deze probleem voordoet? Gesteld op 14-9-2013 om 21:20-
Bij mij precies hetzelfde, heb je al een oplossing Geantwoord op 25-10-2013 om 20:20
Waardeer dit antwoord (7) Misbruik melden
-
-
service fout 5200 met printer mp 520 canon Gesteld op 23-5-2013 om 21:46
Reageer op deze vraag Misbruik melden-
heb je hier een antwoord op gehadt ? Geantwoord op 30-11-2013 om 21:48
Waardeer dit antwoord (12) Misbruik melden
-
-
Mijn printer drukt van het ene op het andere moment niet meer af in zwart. De andere kleuren doen het wel.
Reageer op deze vraag Misbruik melden
Ik heb nu de cartridge vervangen, hoewel dat nog niet nodig was, maar tevergeefs.
Aan het geluid te horen, print hij wel, maar komt er geen inkt op het papier. Ik zie ook geen foutmelding.
Weet iemand een oplossing Gesteld op 15-12-2012 om 19:25-
Het onderstaande probleem heb ik ook. Help!
Waardeer dit antwoord (14) Misbruik melden
Mijn printer drukt van het ene op het andere moment niet meer af in zwart. De andere kleuren doen het wel. Ik heb nu de cartridge vervangen, hoewel dat nog niet nodig was, maar tevergeefs. Aan het geluid te horen, print hij wel, maar komt er geen inkt op het papier. Ik zie ook geen foutmelding. Weet iemand een oplossing Geantwoord op 18-8-2013 om 22:28
-
-
Mijn printer print niet goed terwijl de inktpatronen vol zijn.
Reageer op deze vraag Misbruik melden
De ene regel komt goed over terwijl de volgende regel heel slecht en wat onregelmatig print, wat kan ik hier aan doen? Gesteld op 6-7-2012 om 17:43-
DE EEN REGEL IS DOET DE ANDERE IS SLEGT Geantwoord op 4-2-2014 om 17:21
Waardeer dit antwoord Misbruik melden
-
-
Hoe moet ik scannen
Reageer op deze vraag Misbruik melden
Gesteld op 12-6-2012 om 13:30-
Ik deed dit altijd via mijn pc met het bij de printer geleverde programma. Dit programma bedient dan de printer bij het scannen. Geantwoord op 12-6-2012 om 16:04
Waardeer dit antwoord (4) Misbruik melden
-