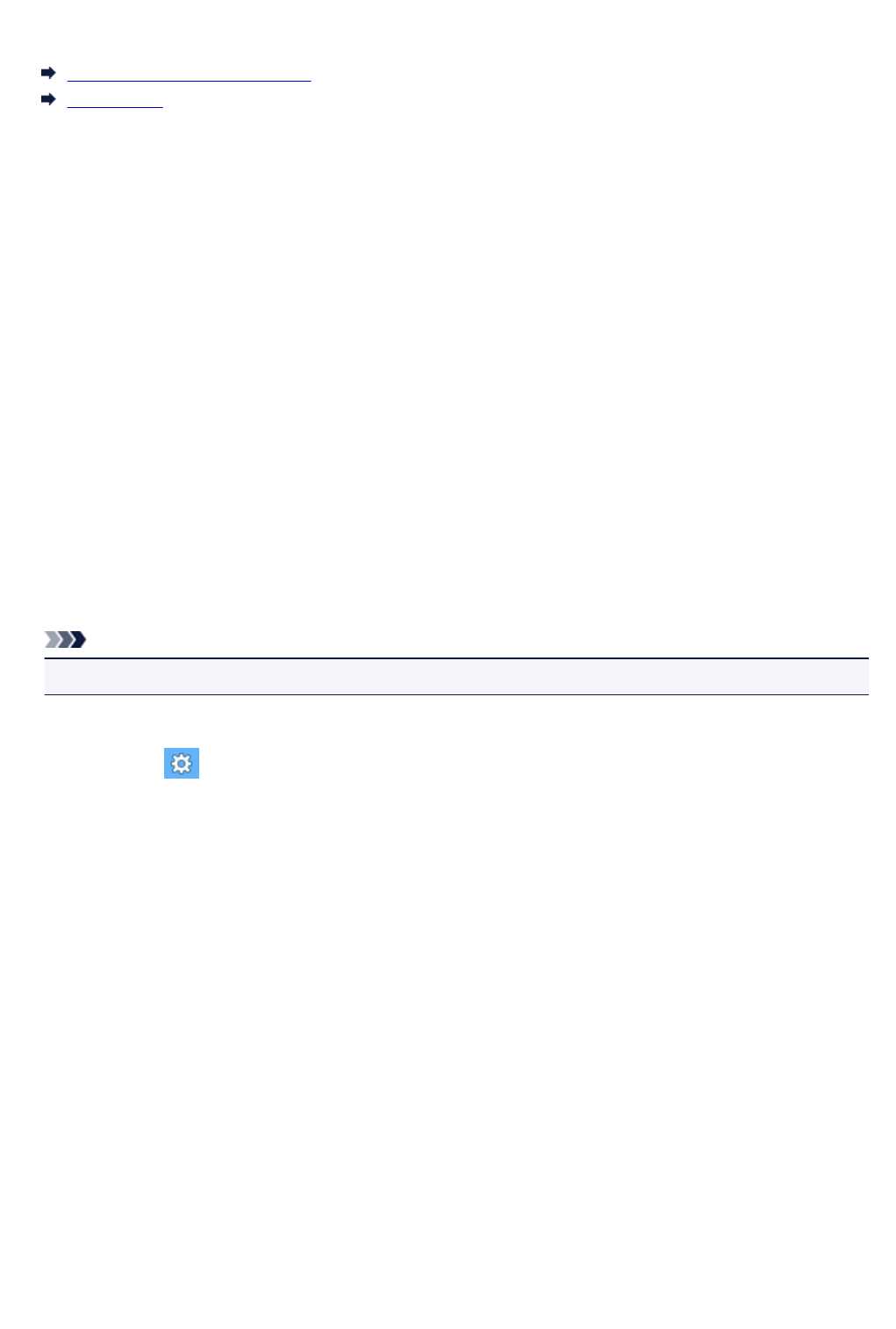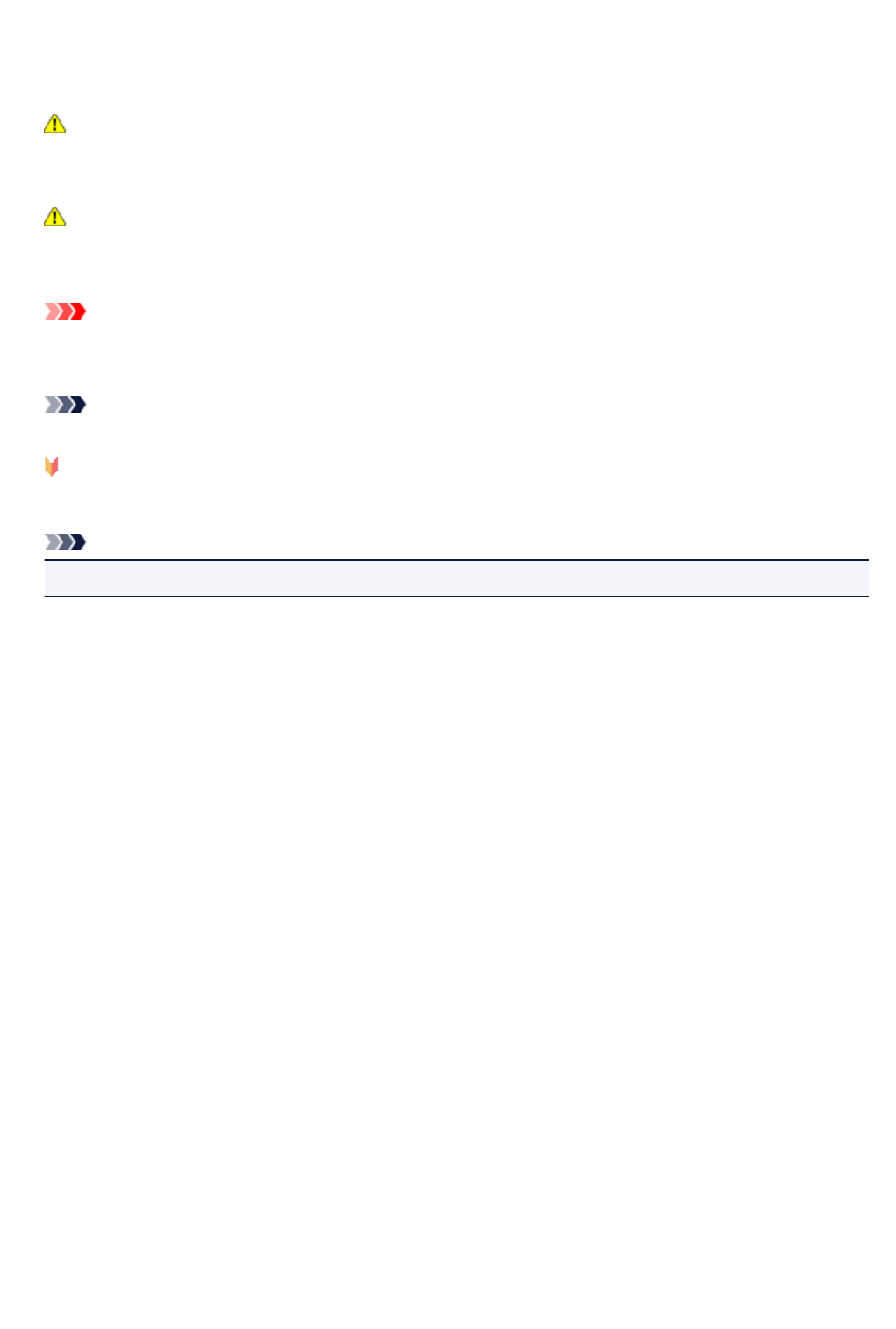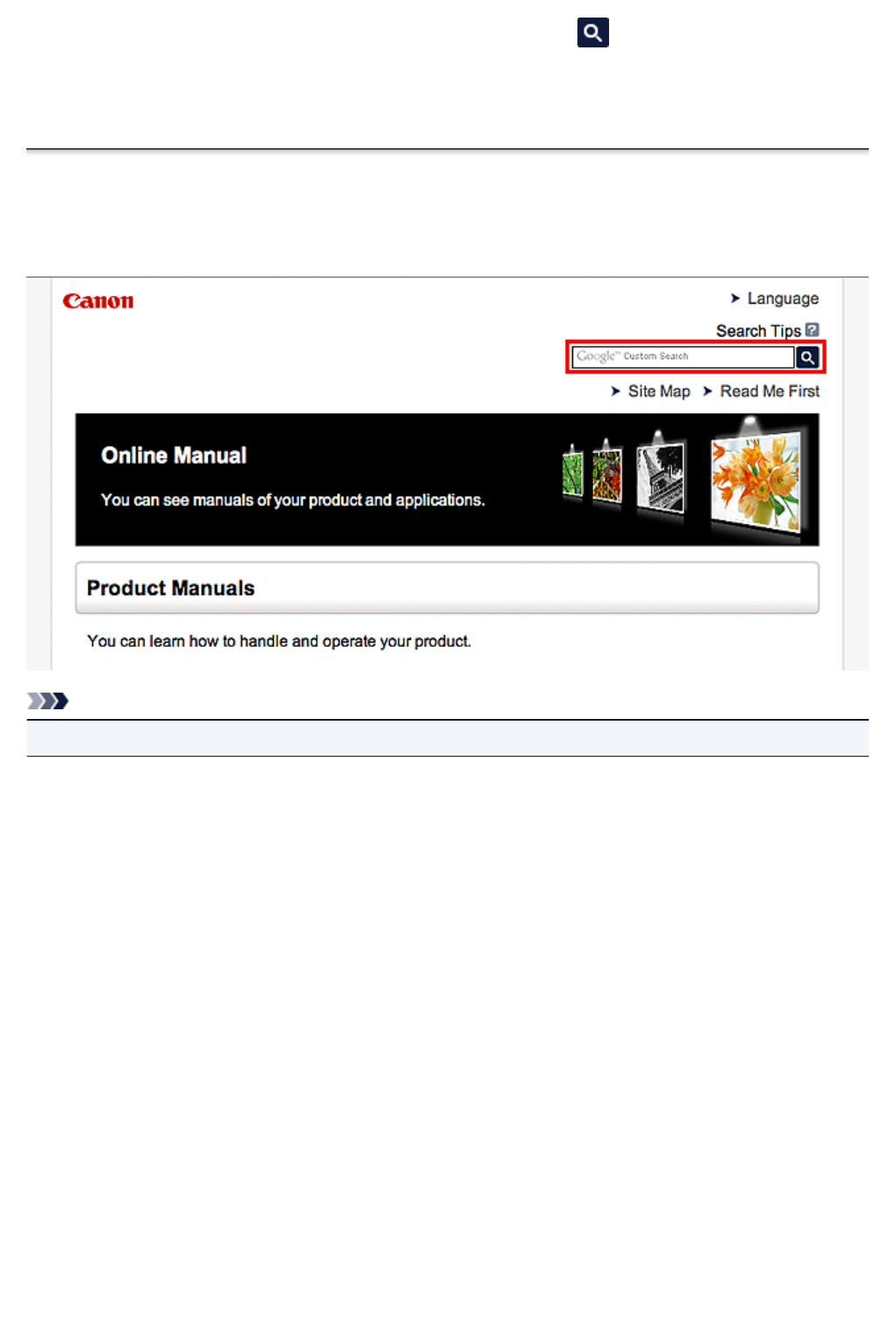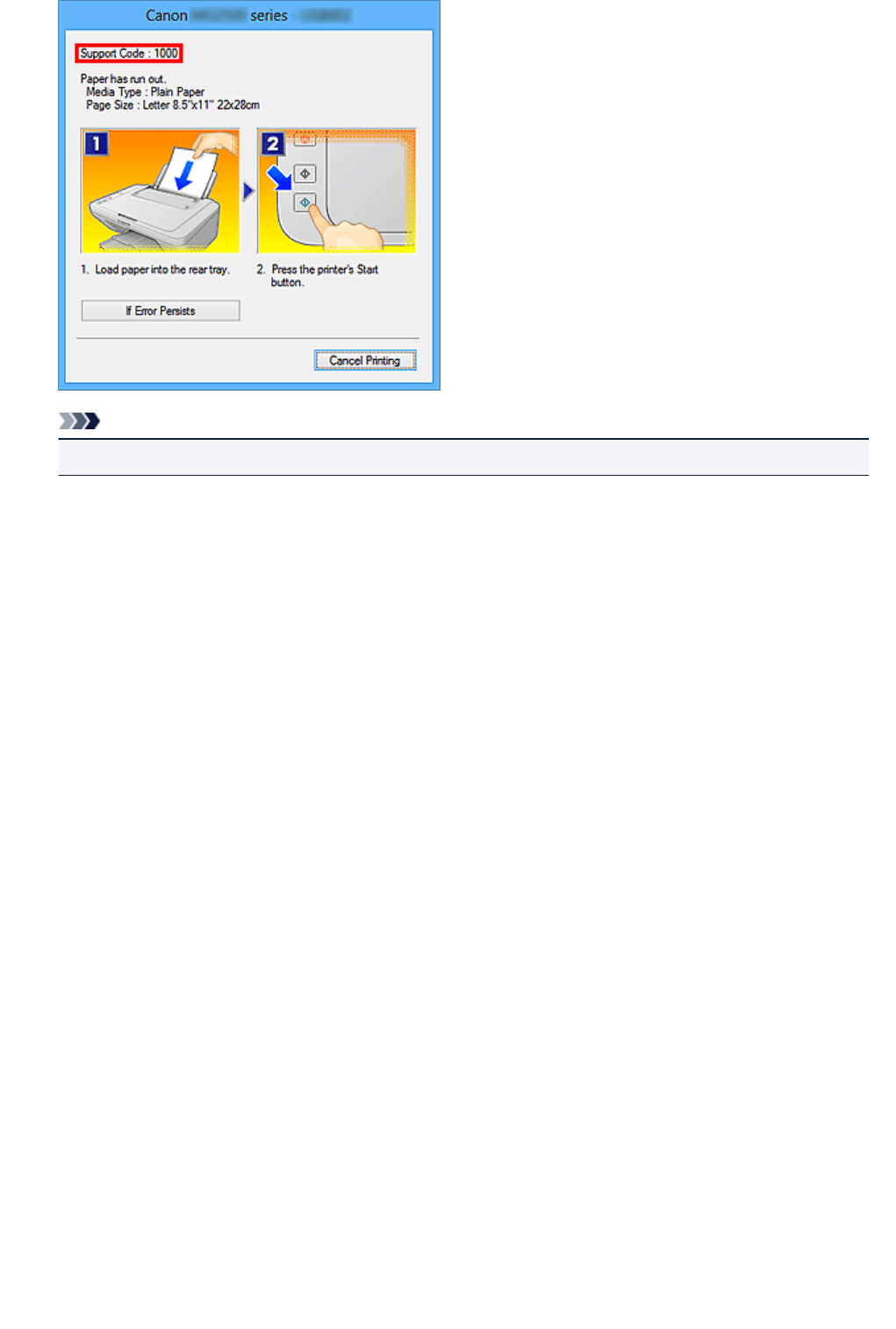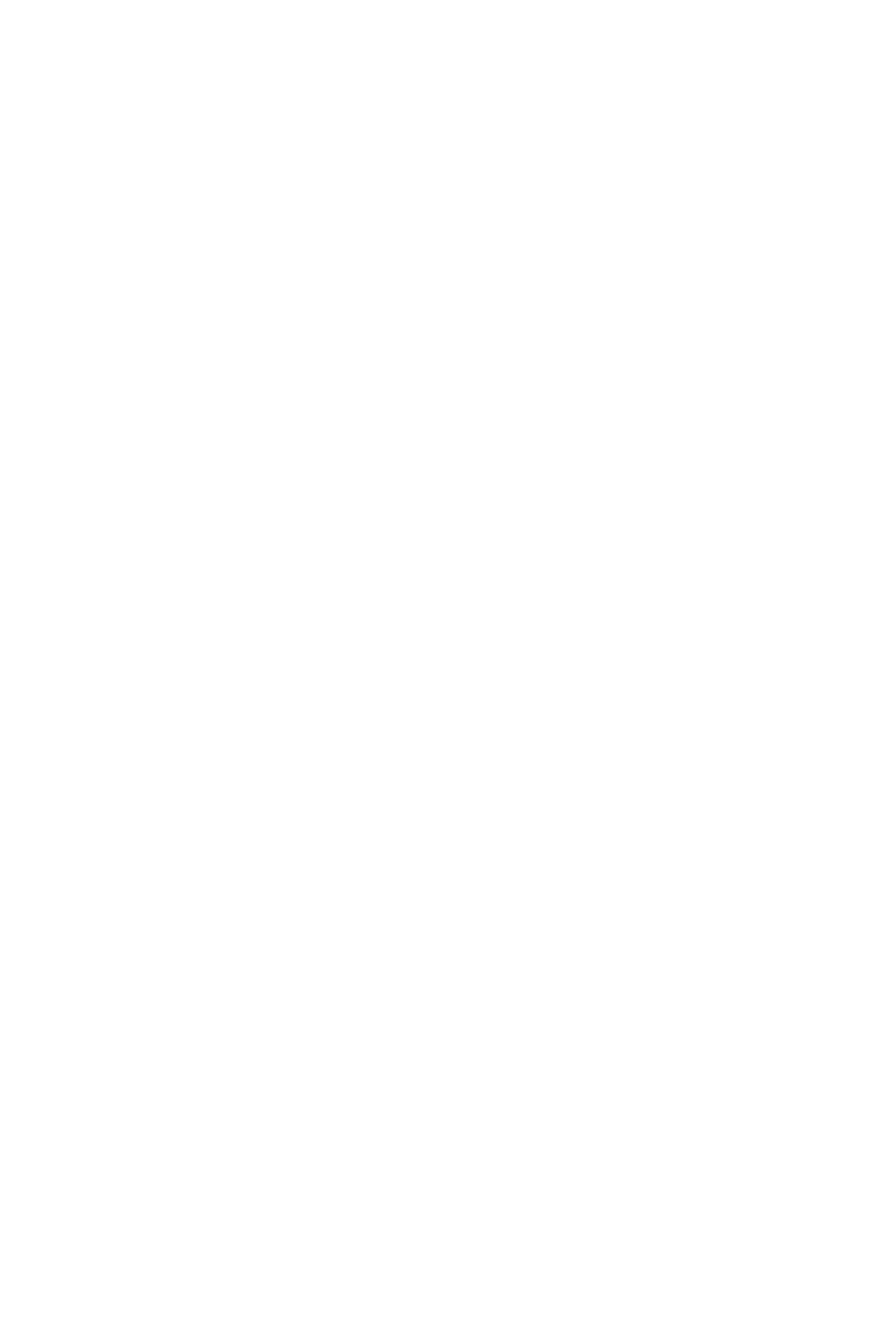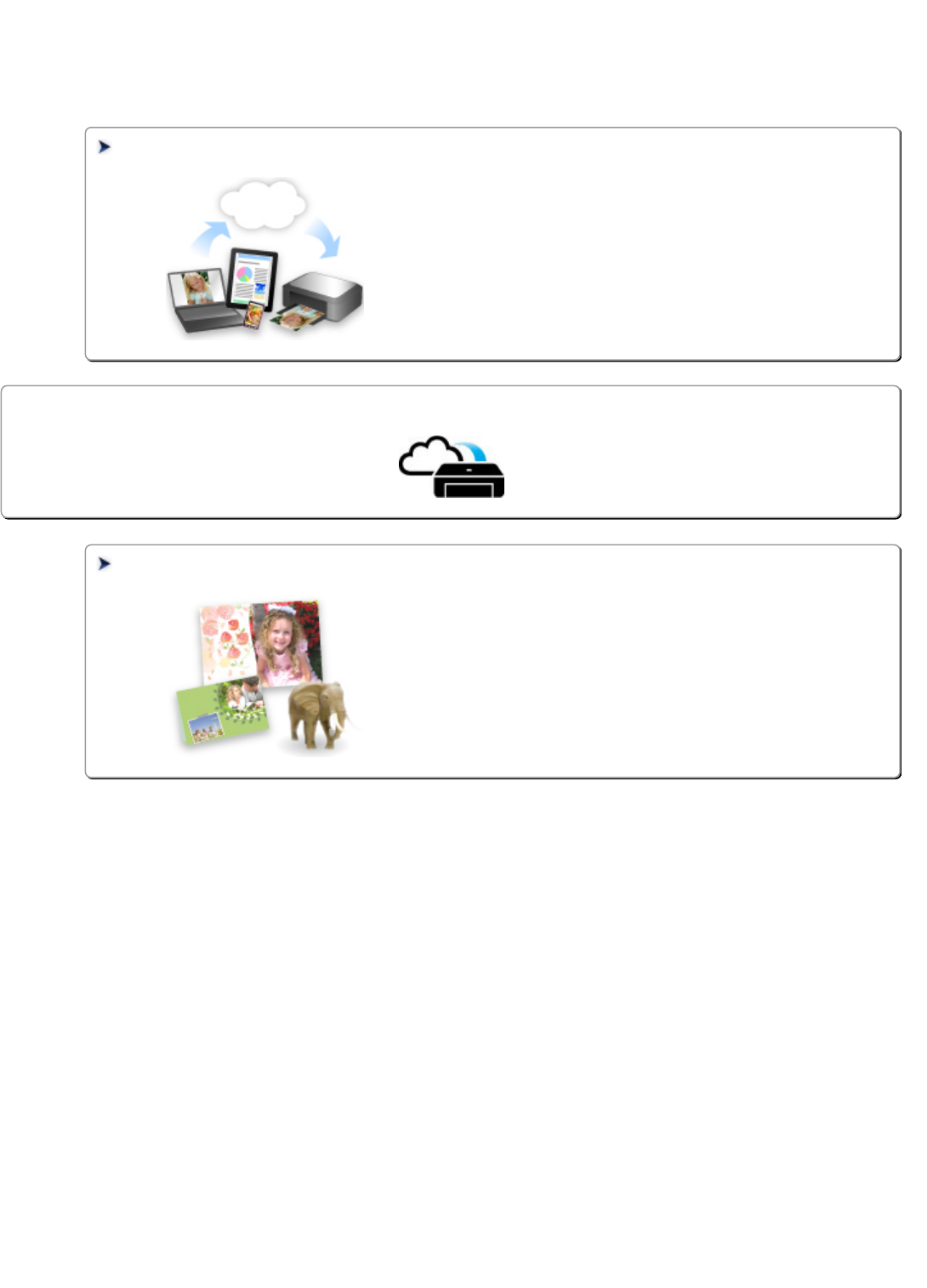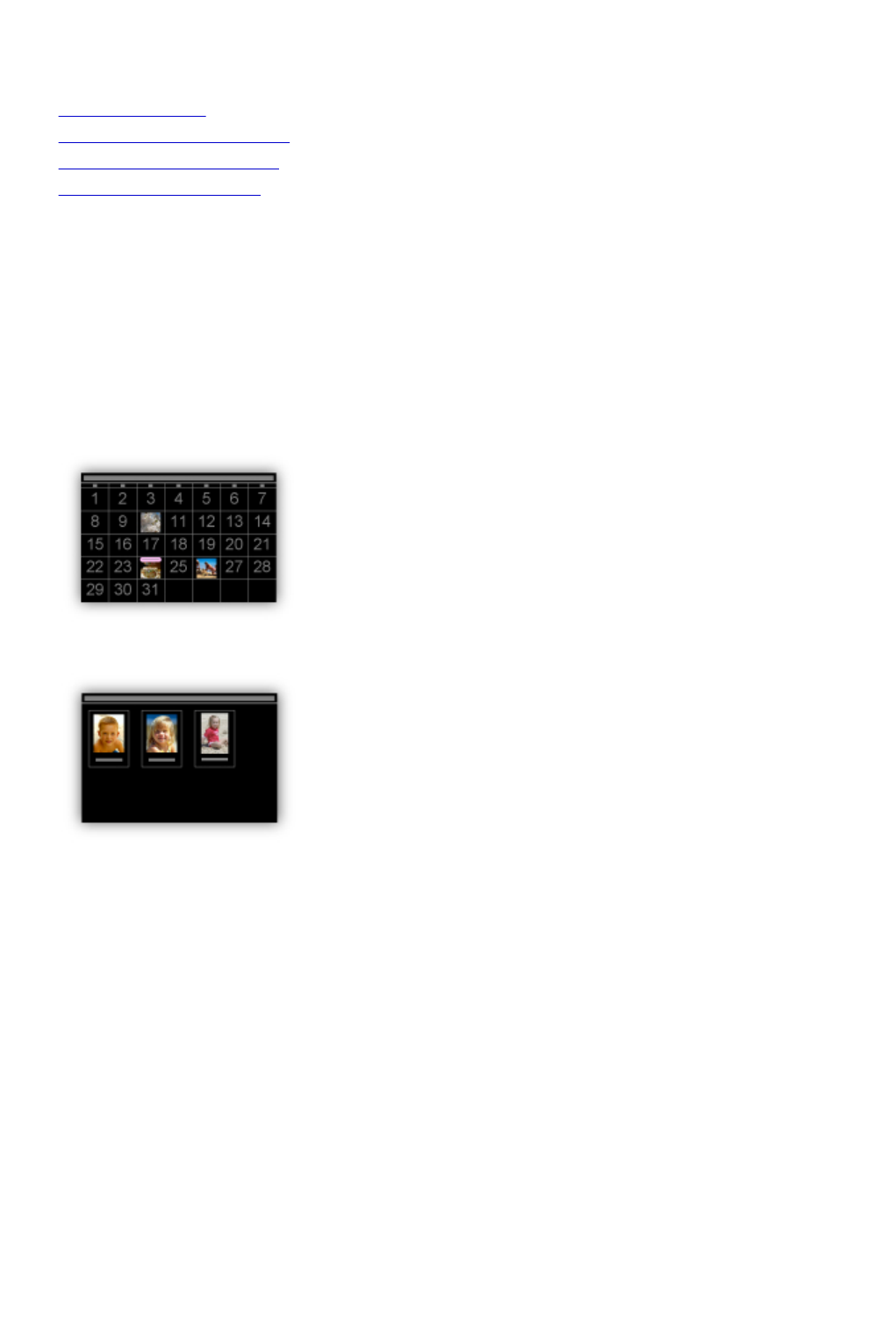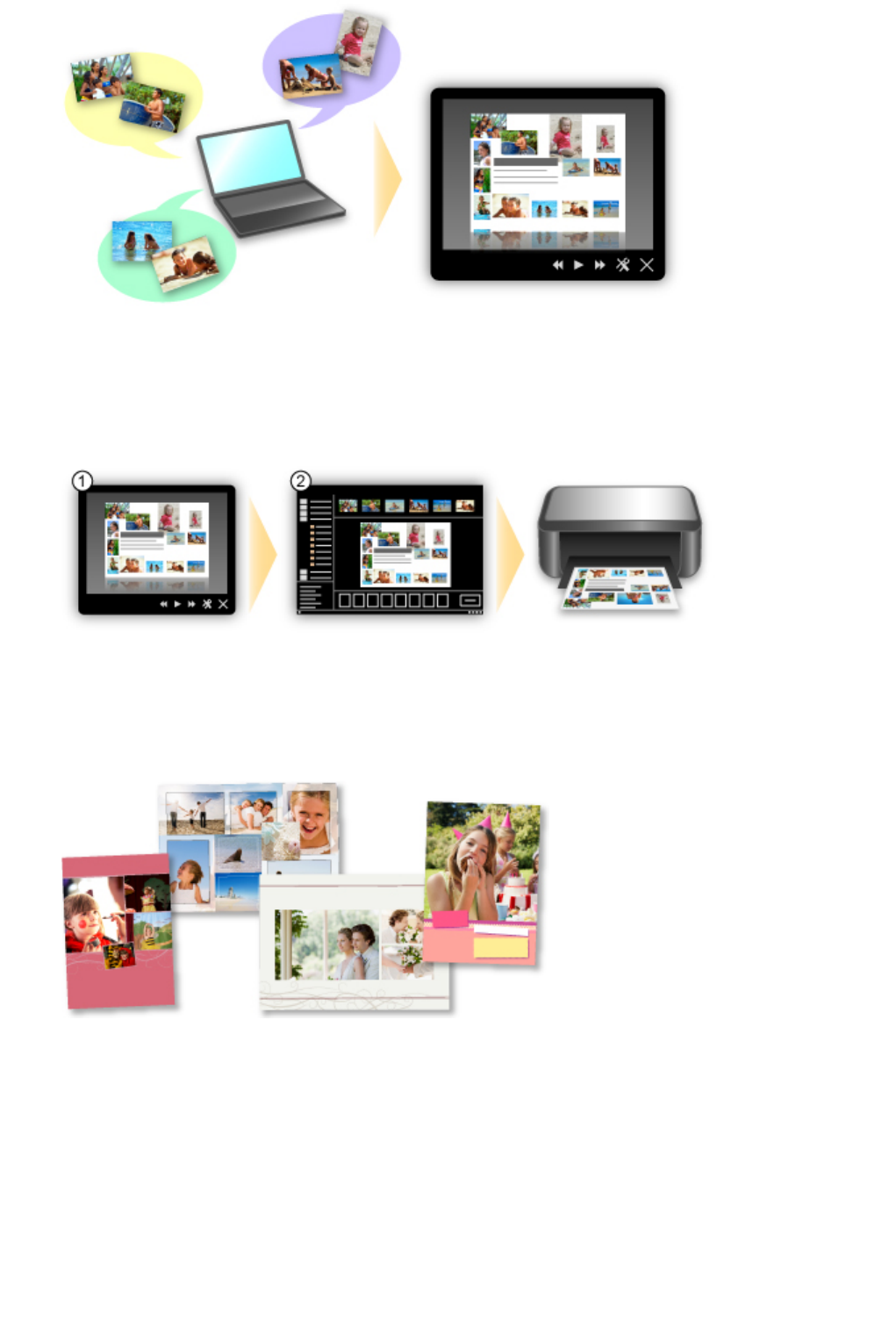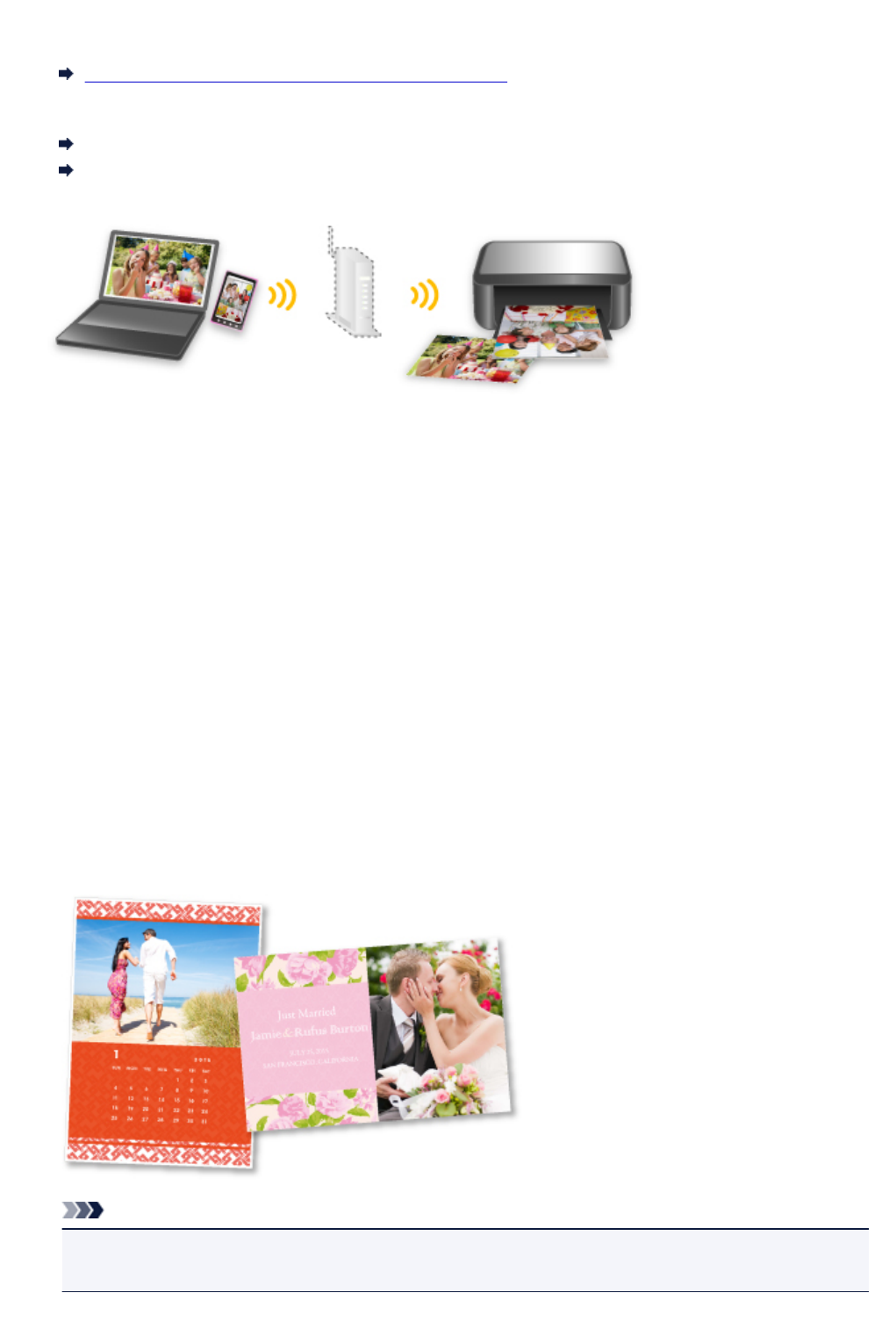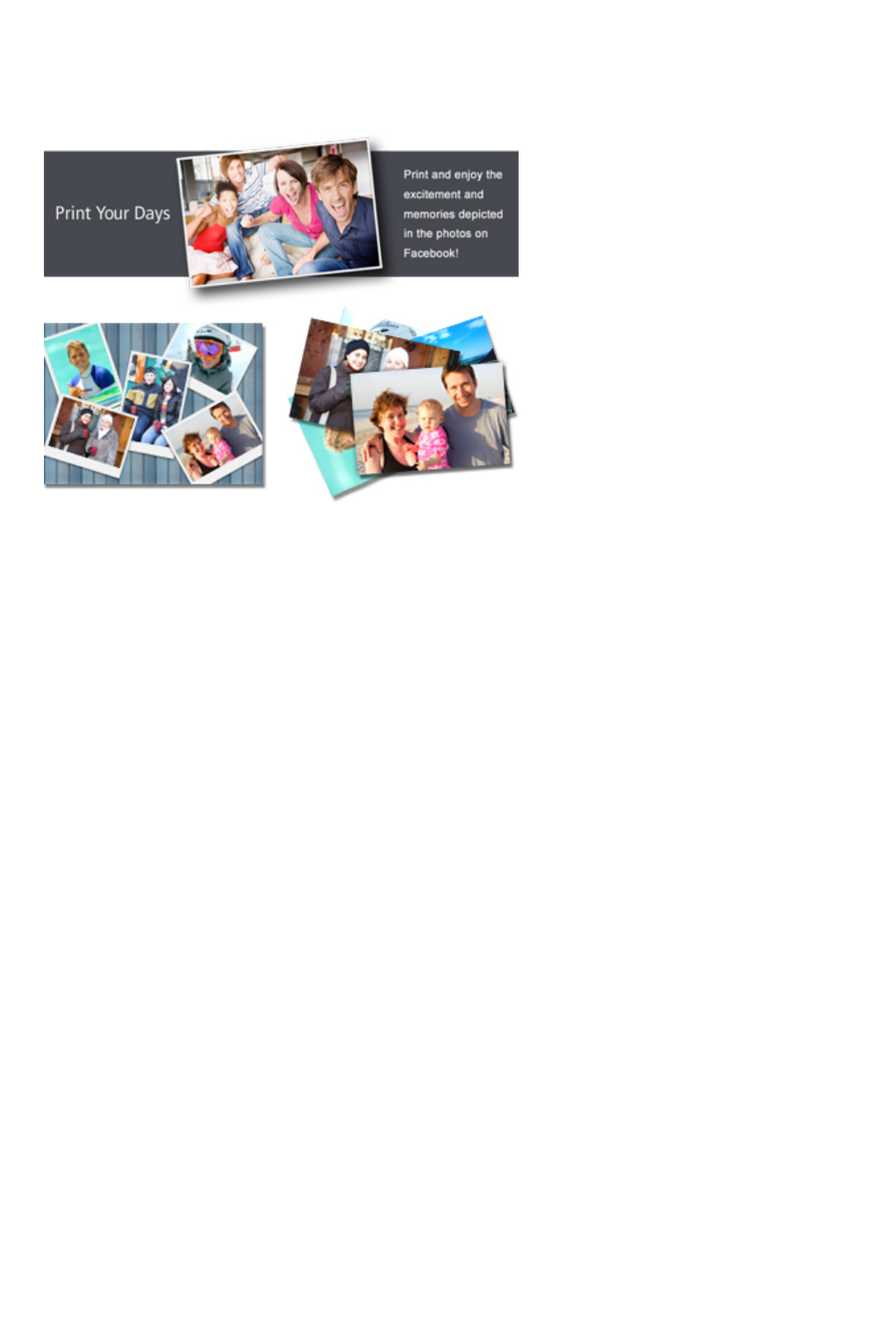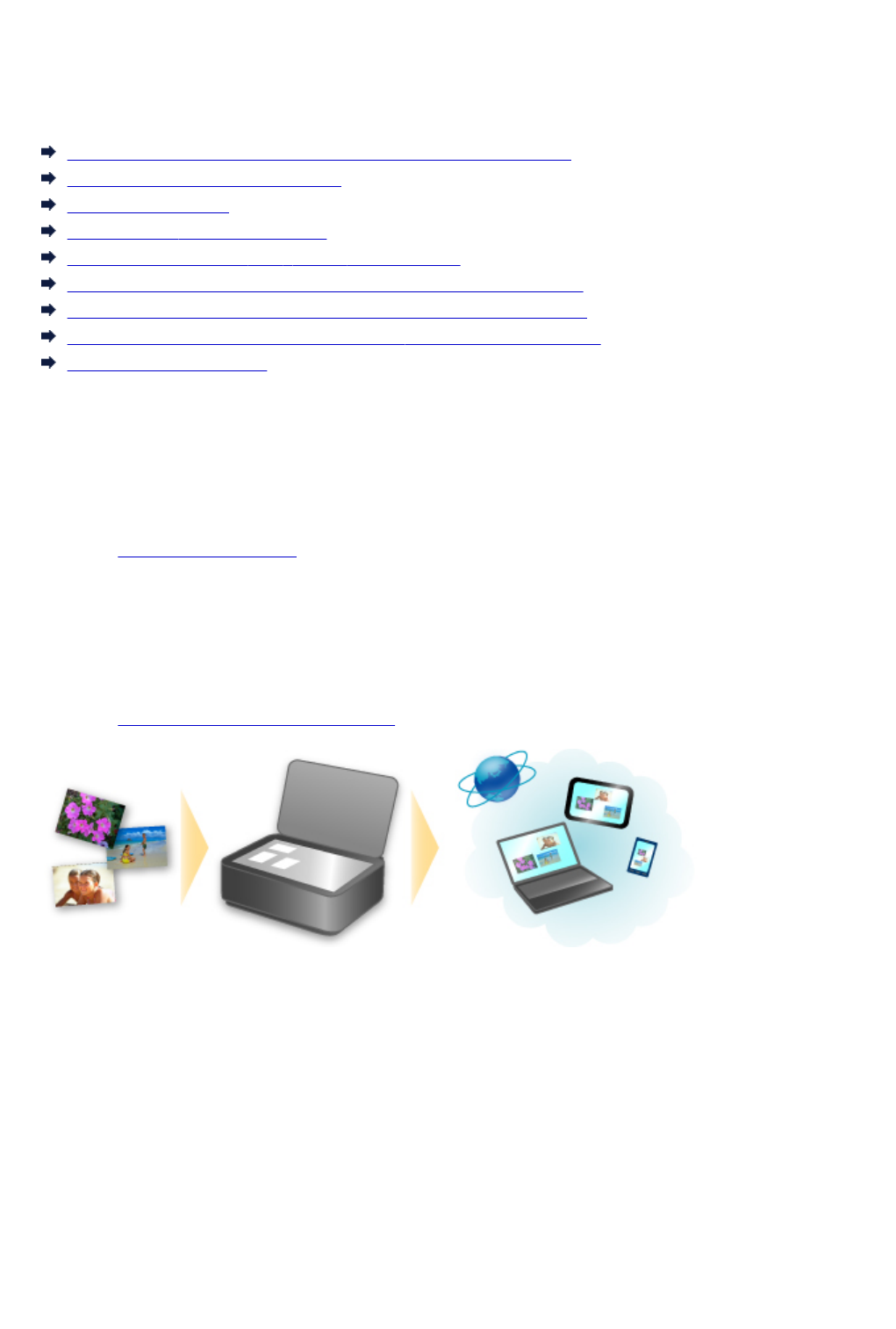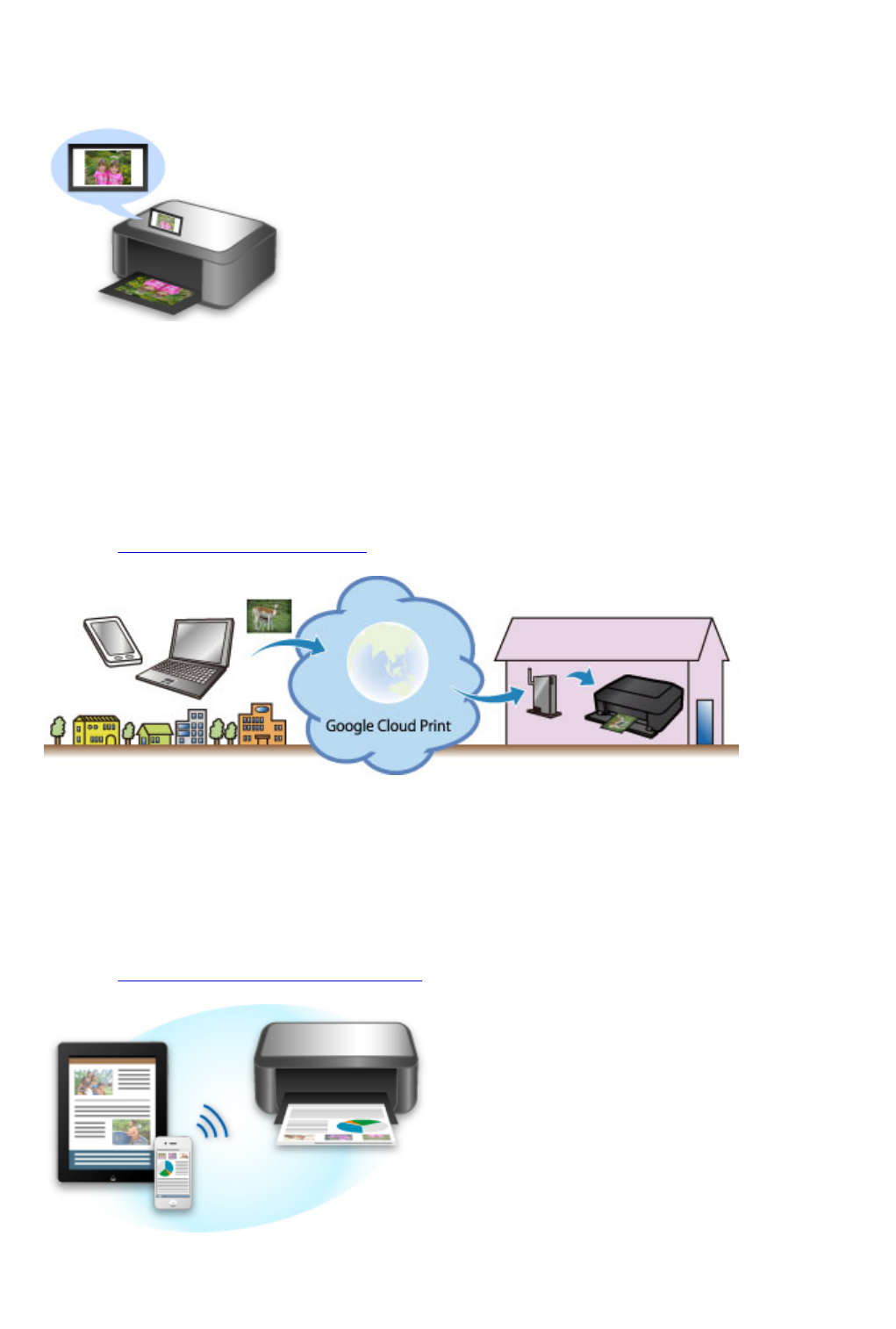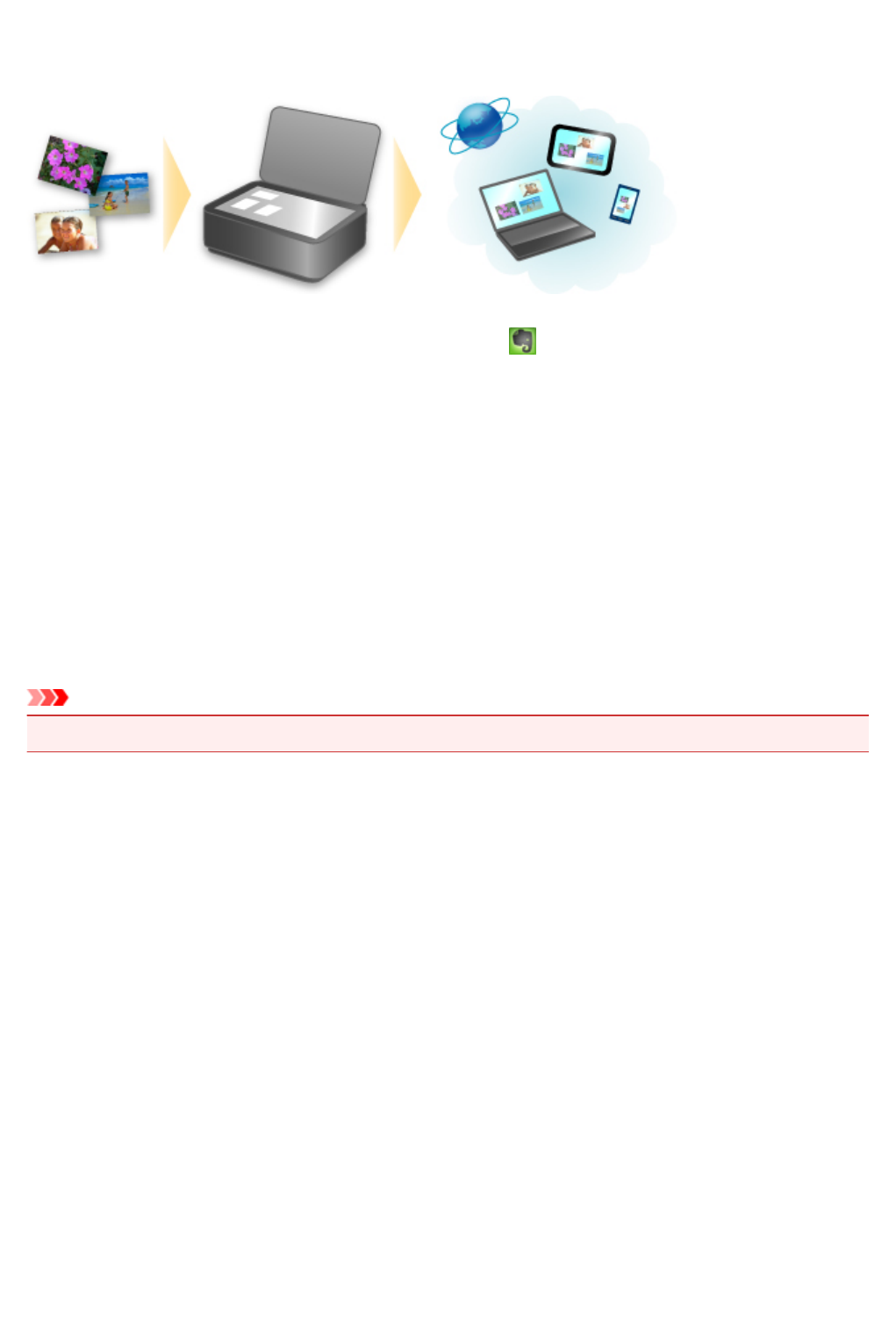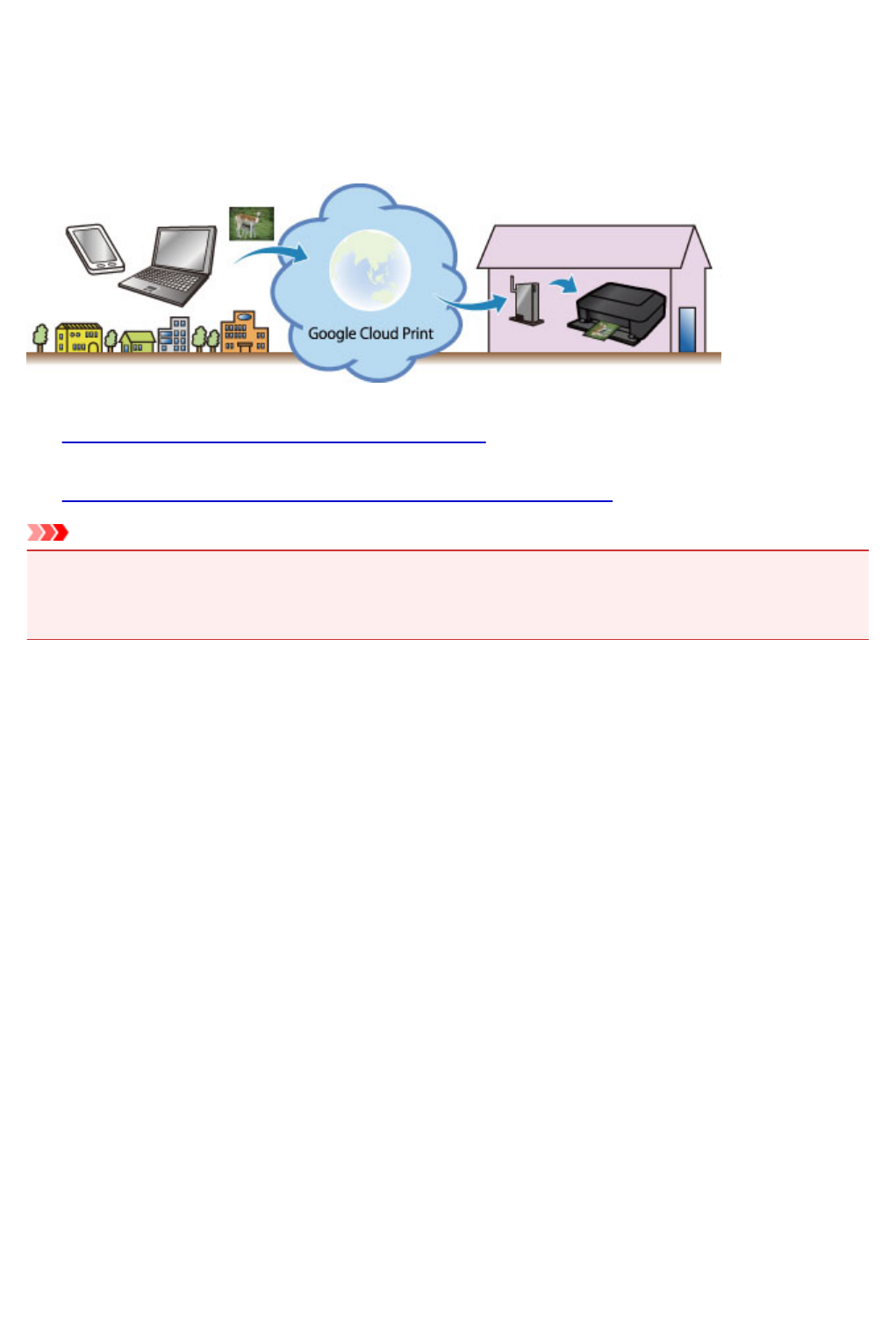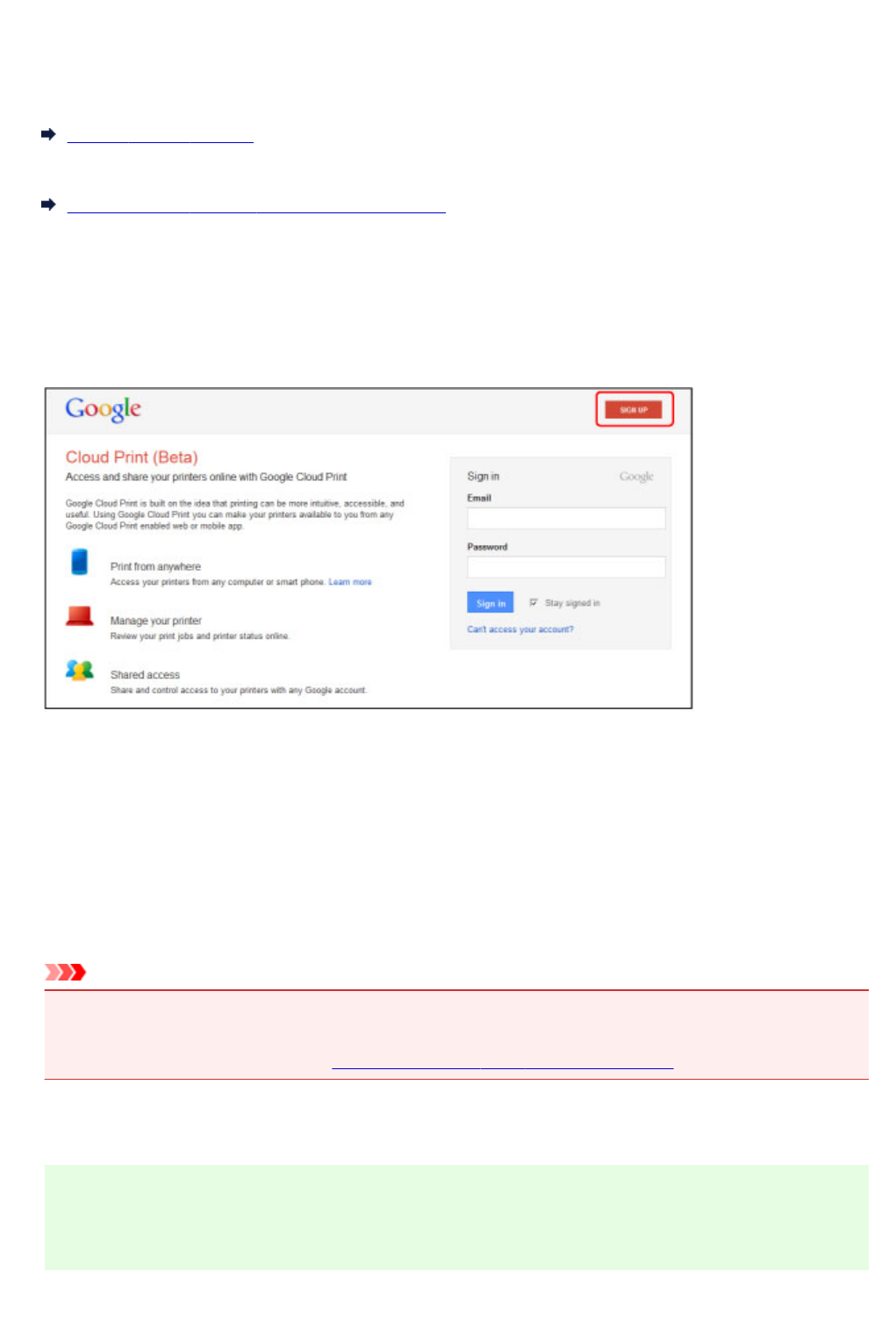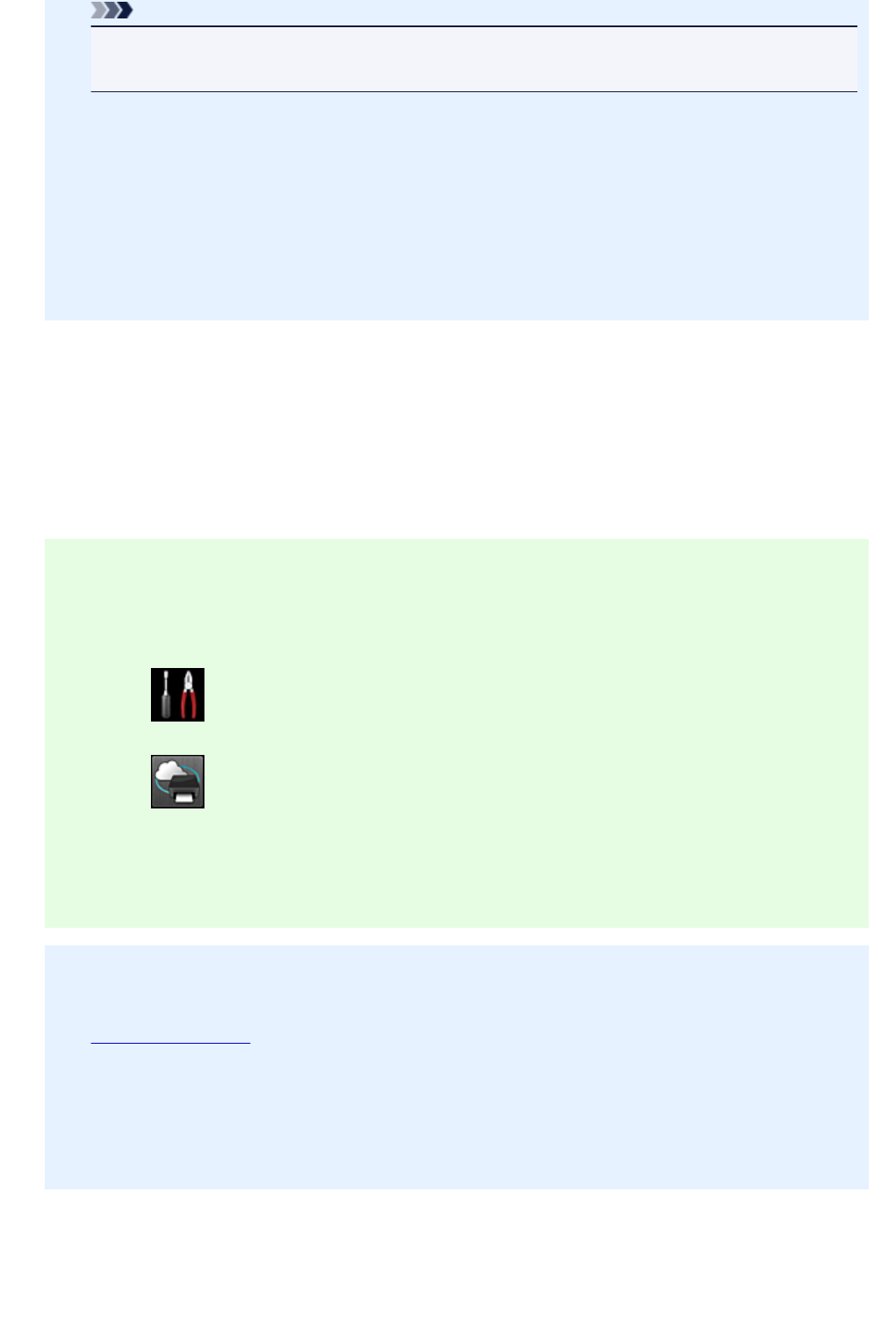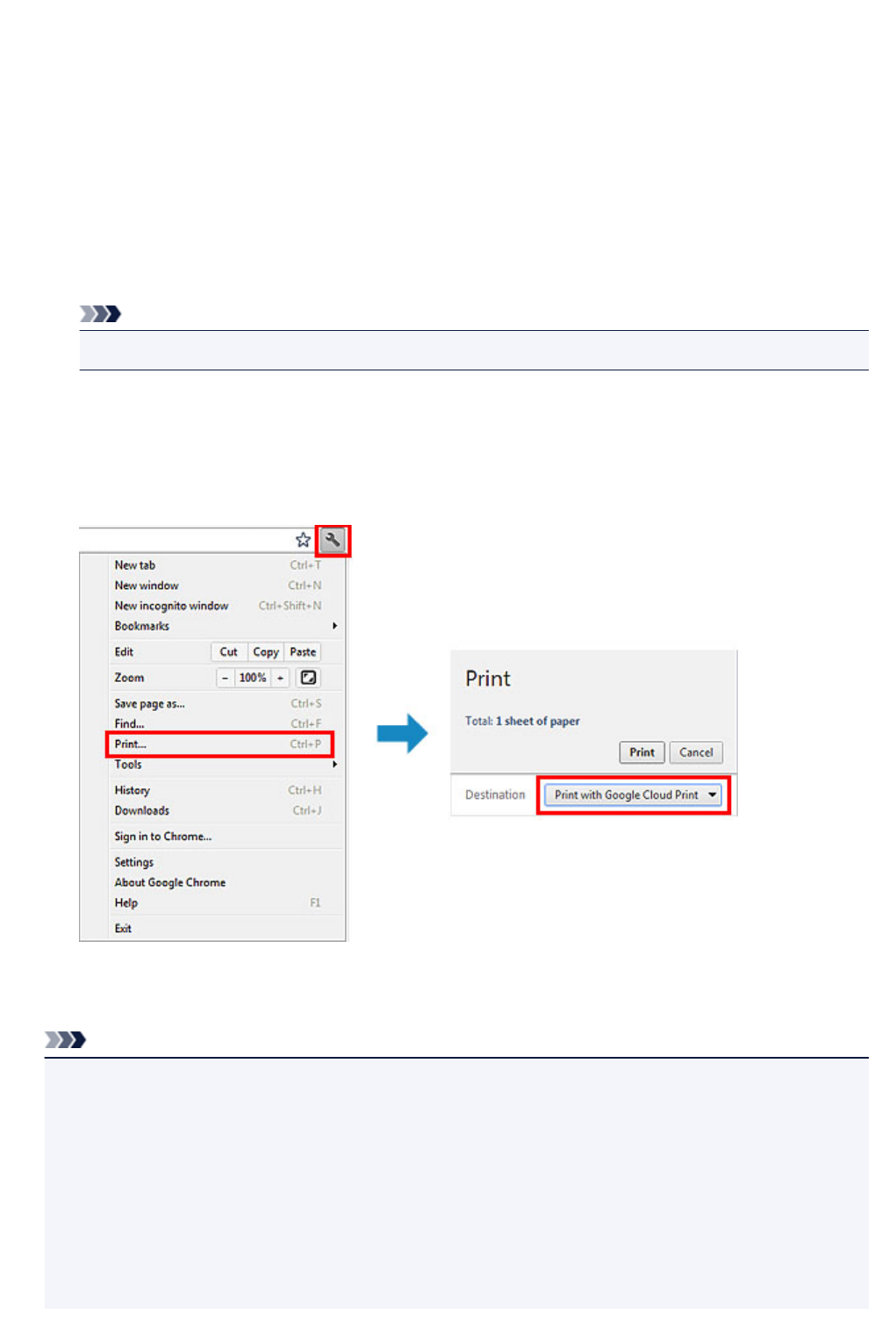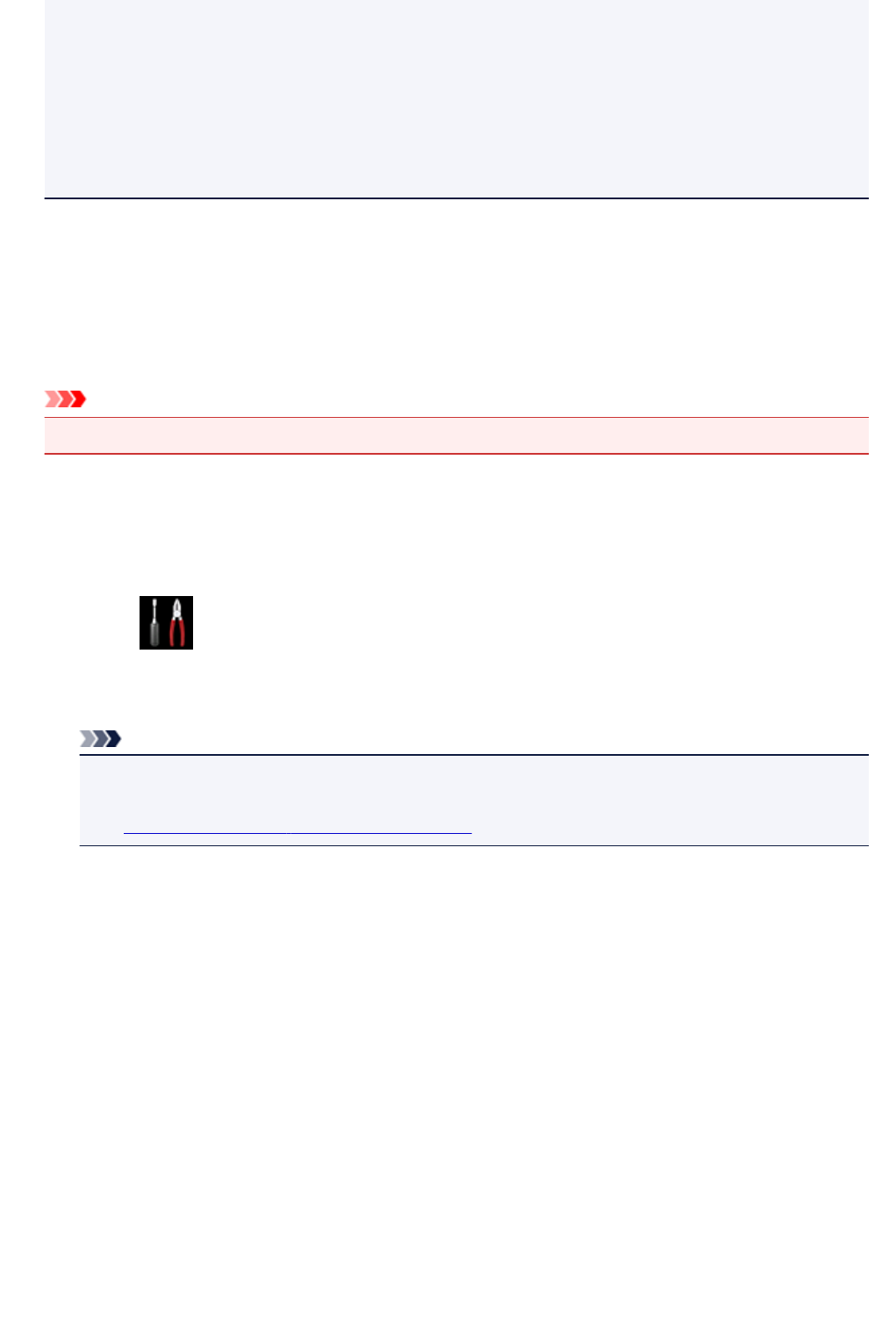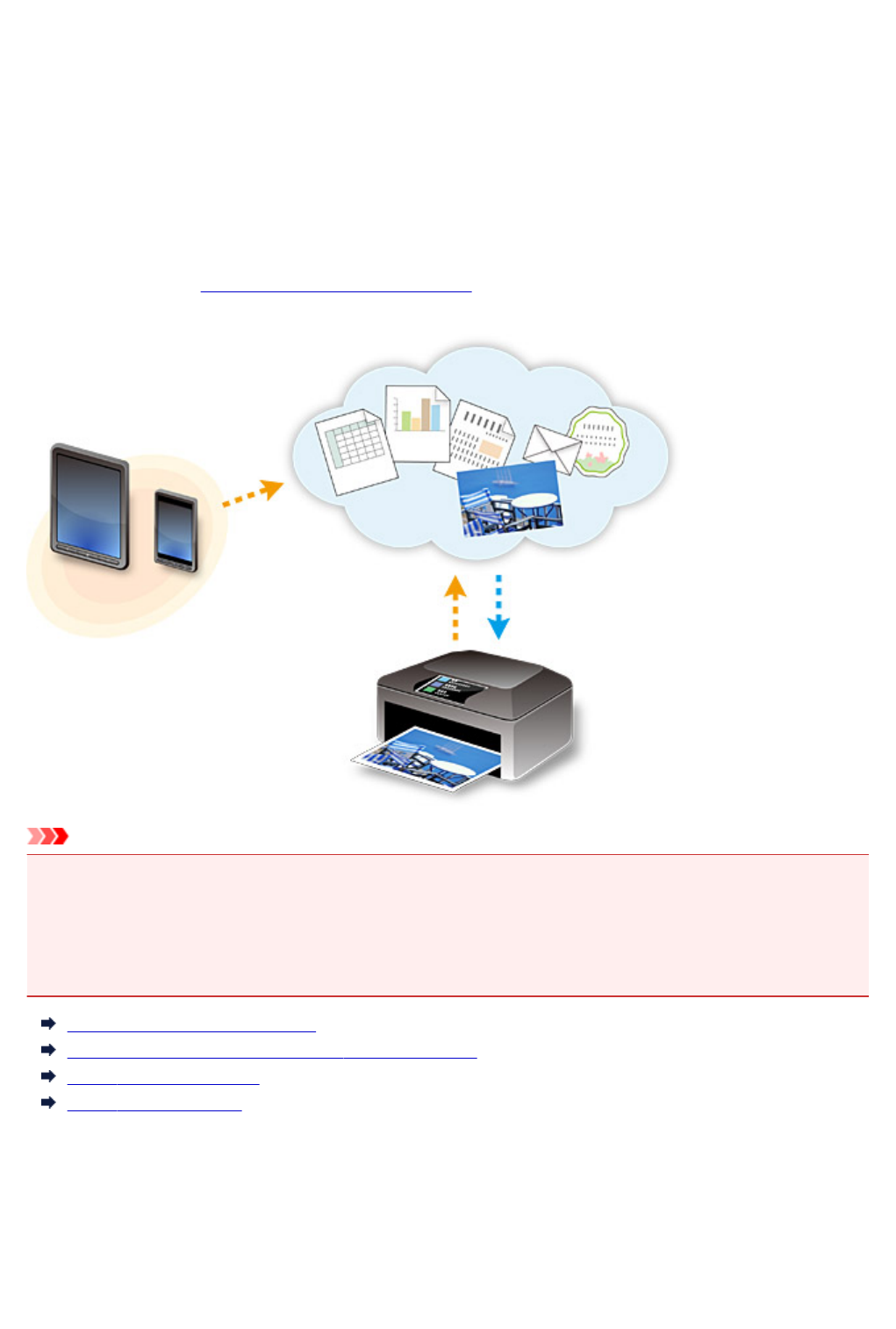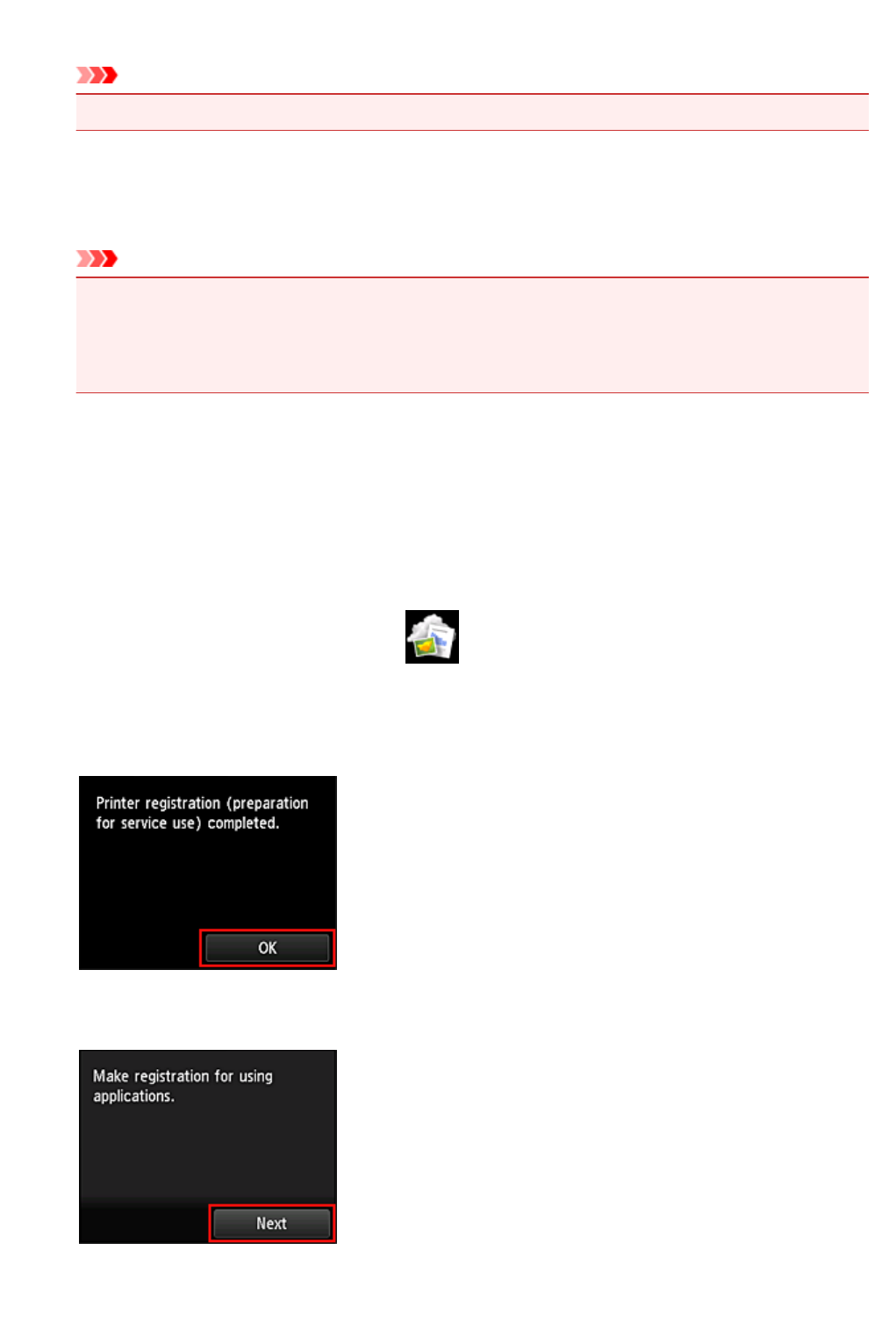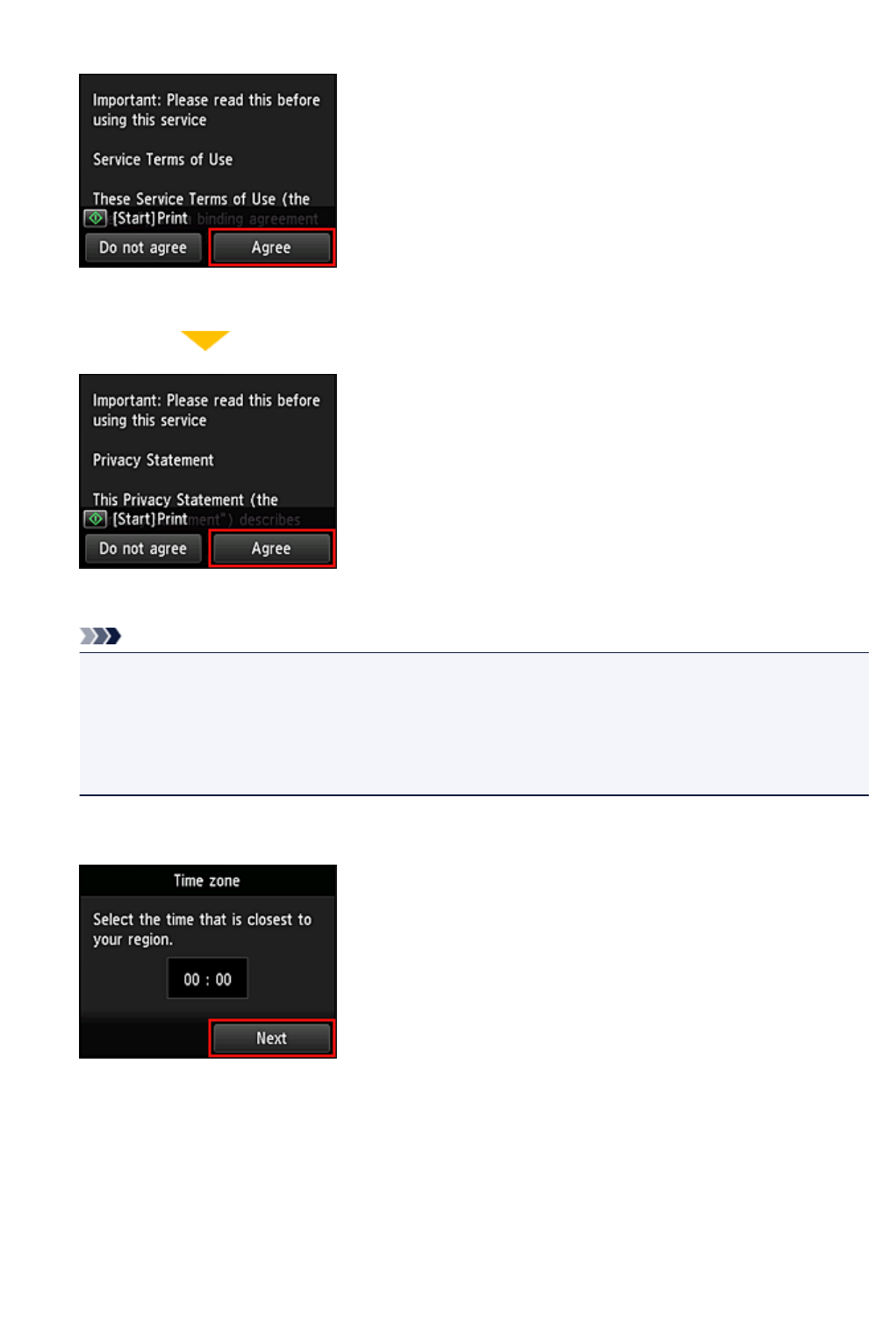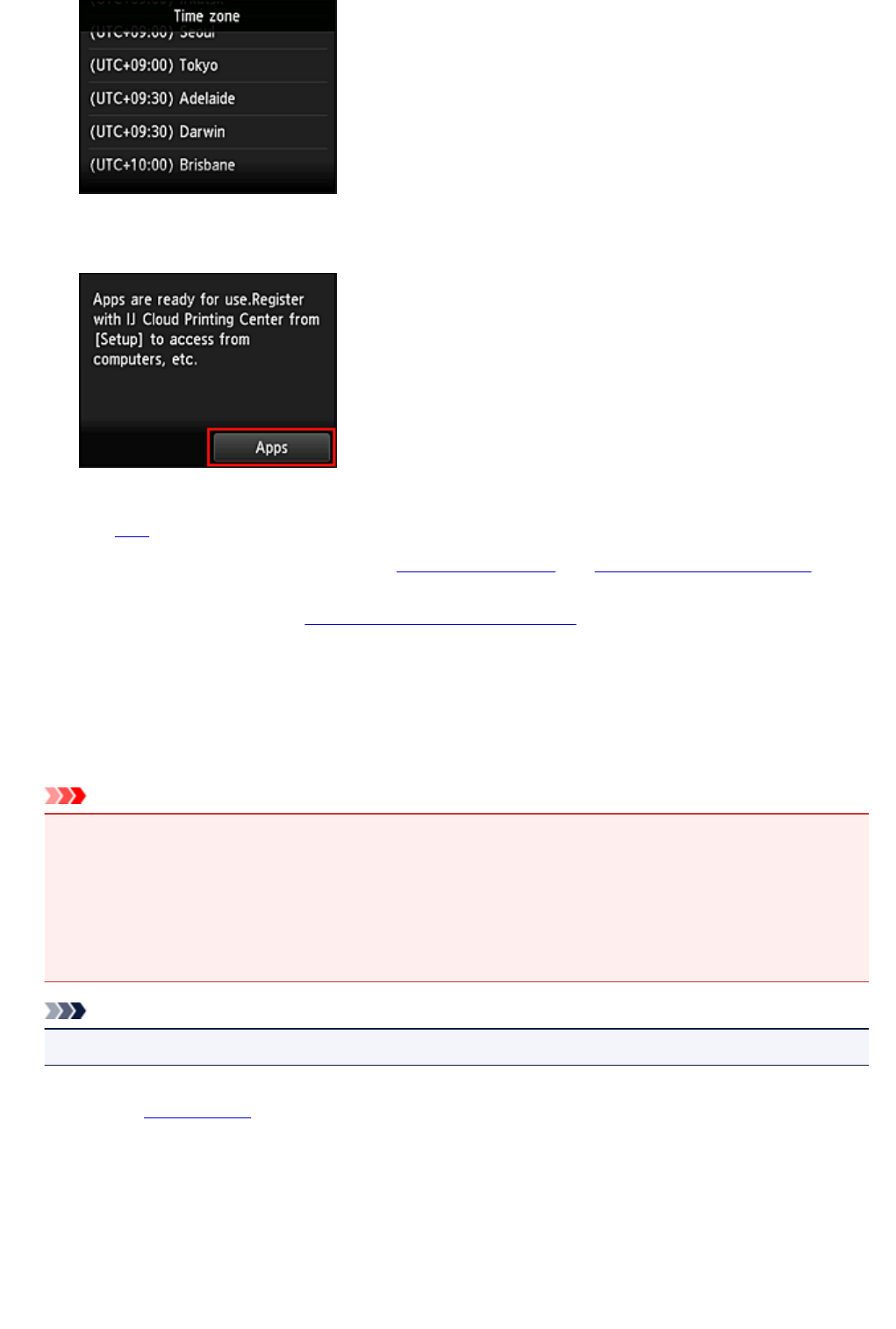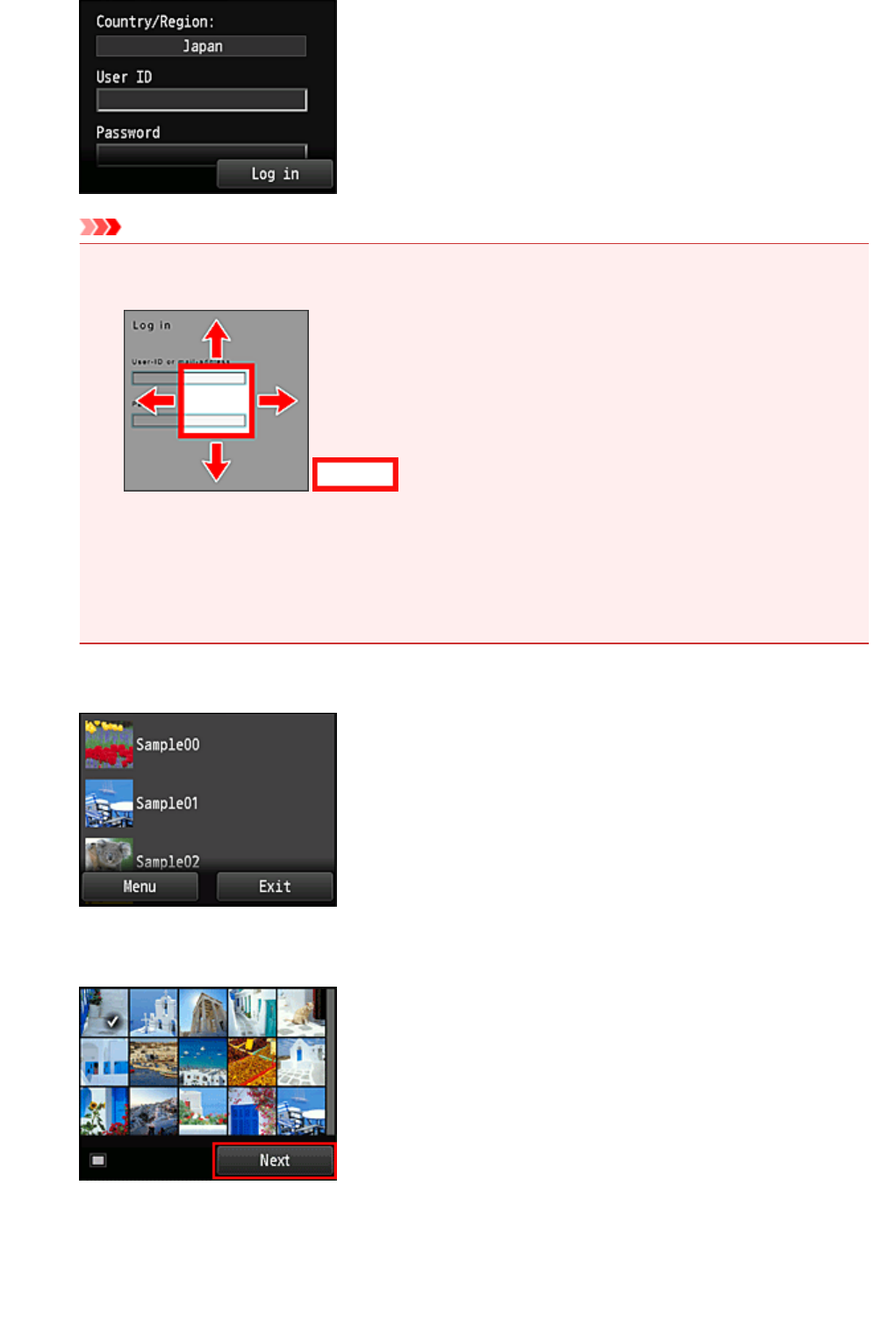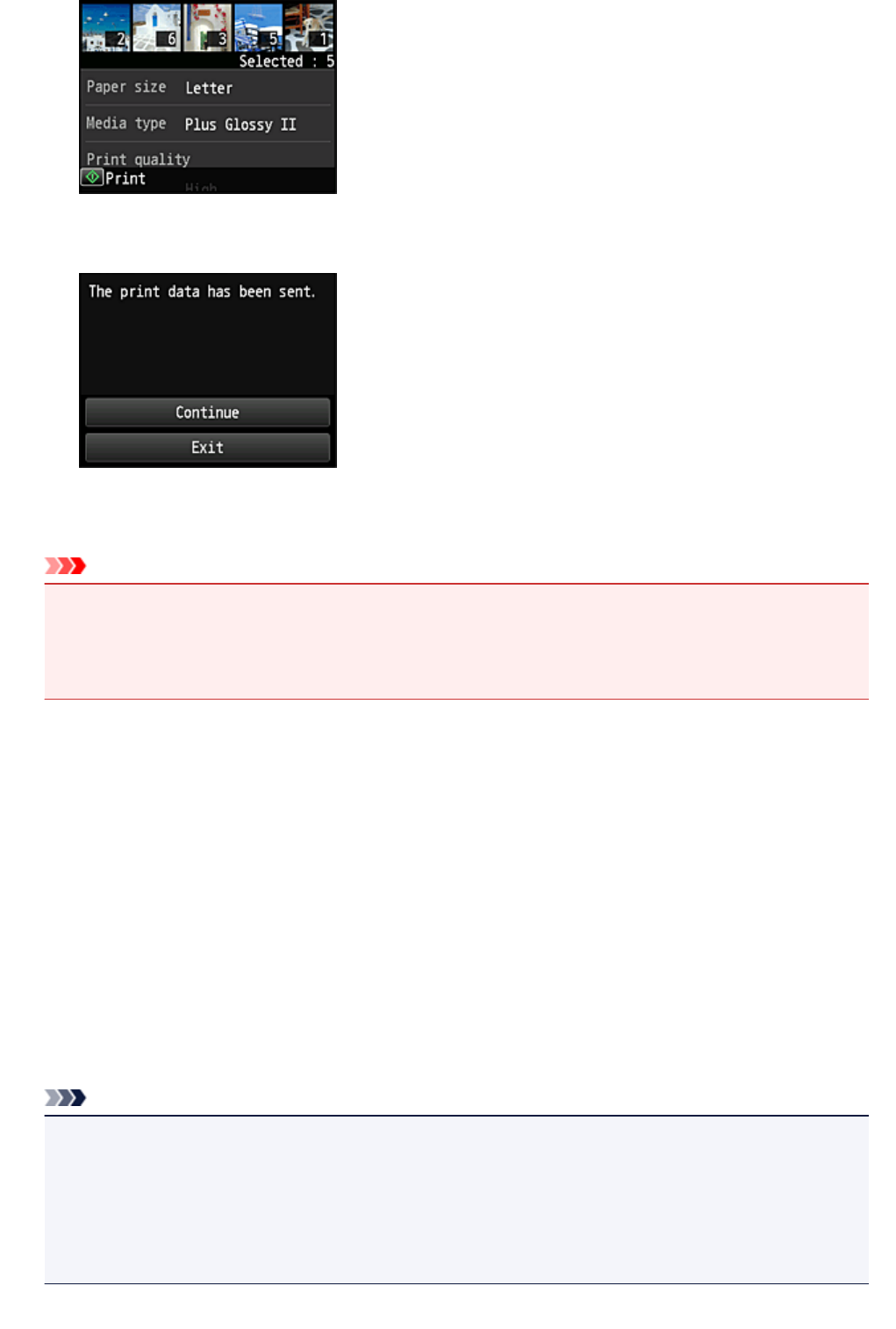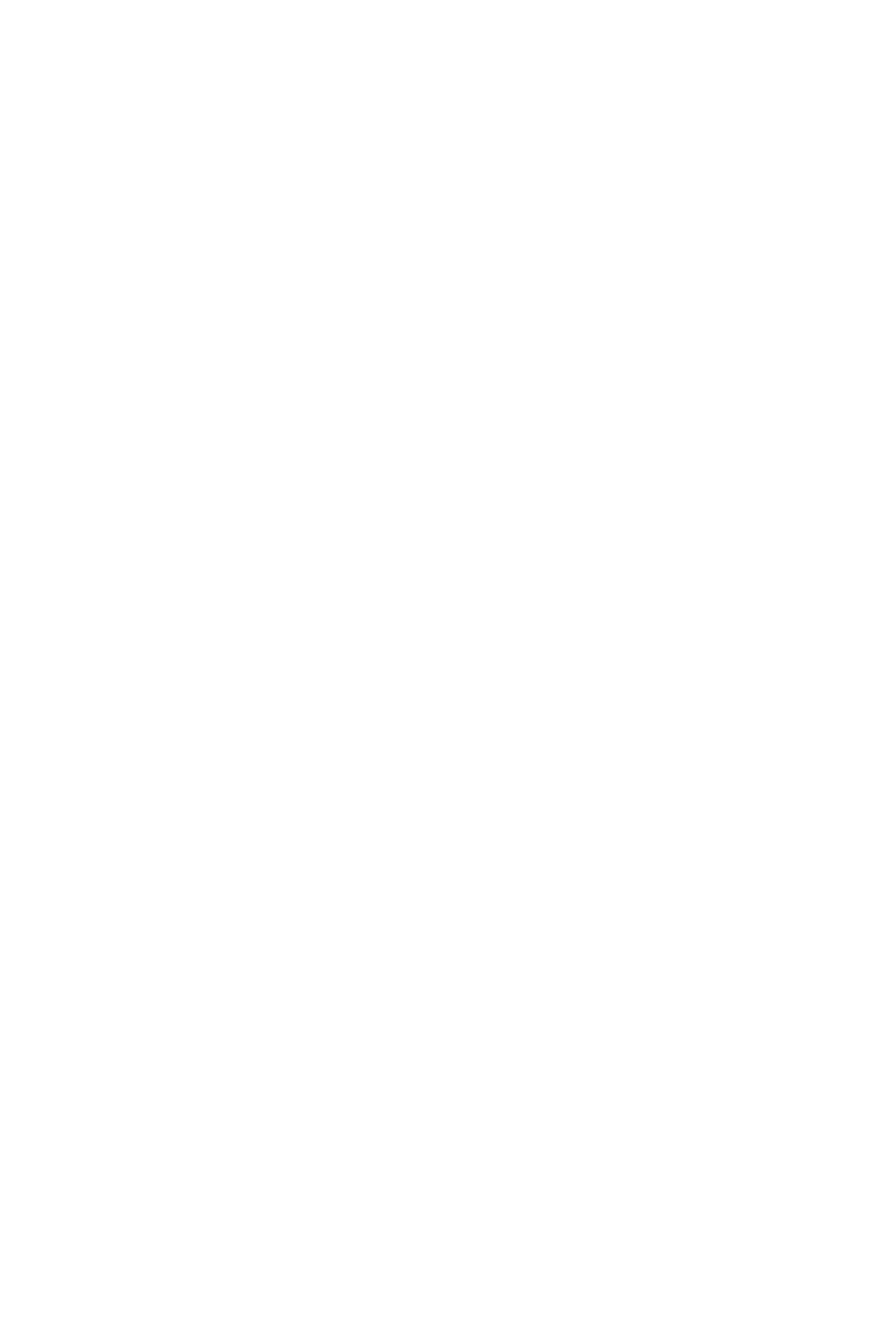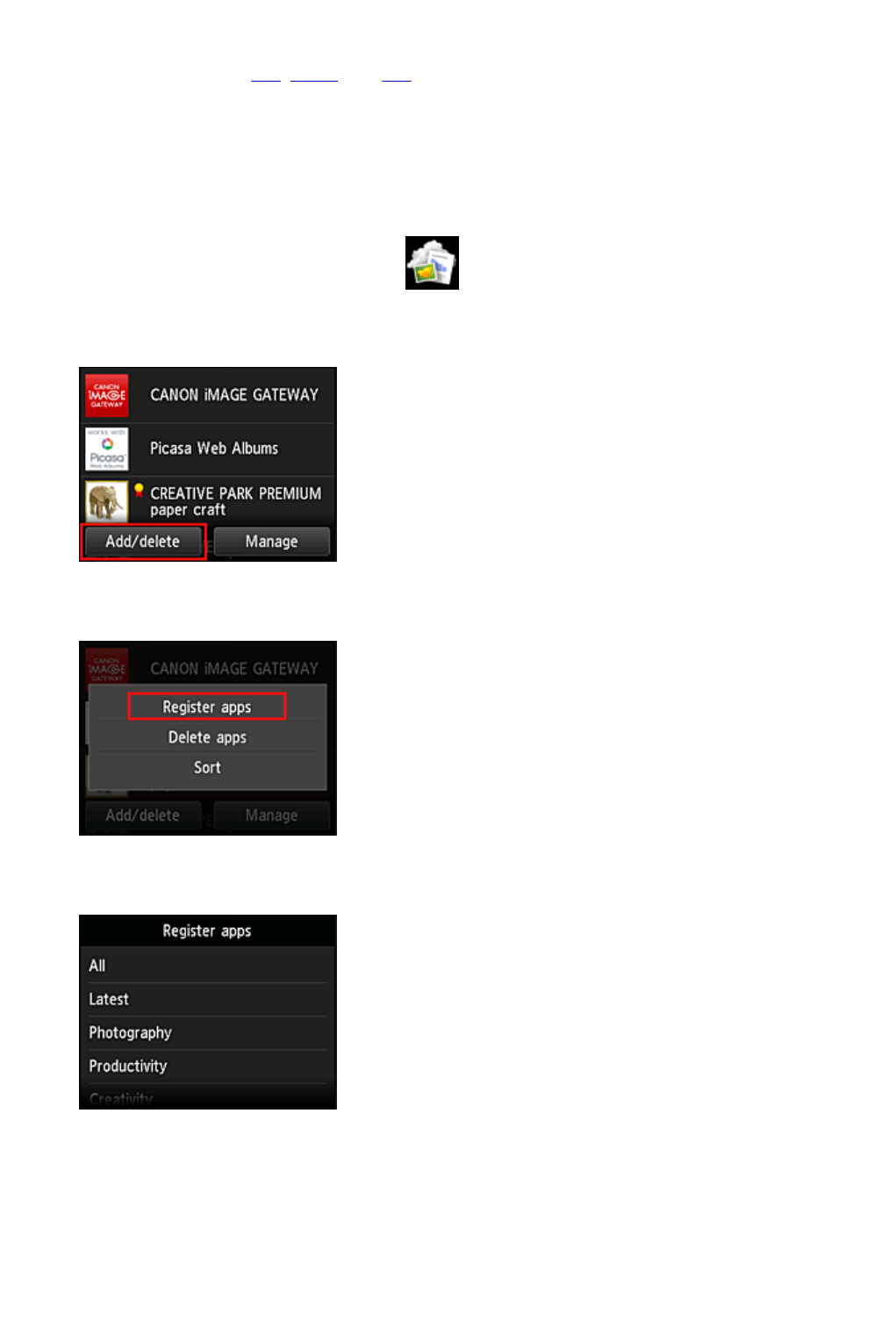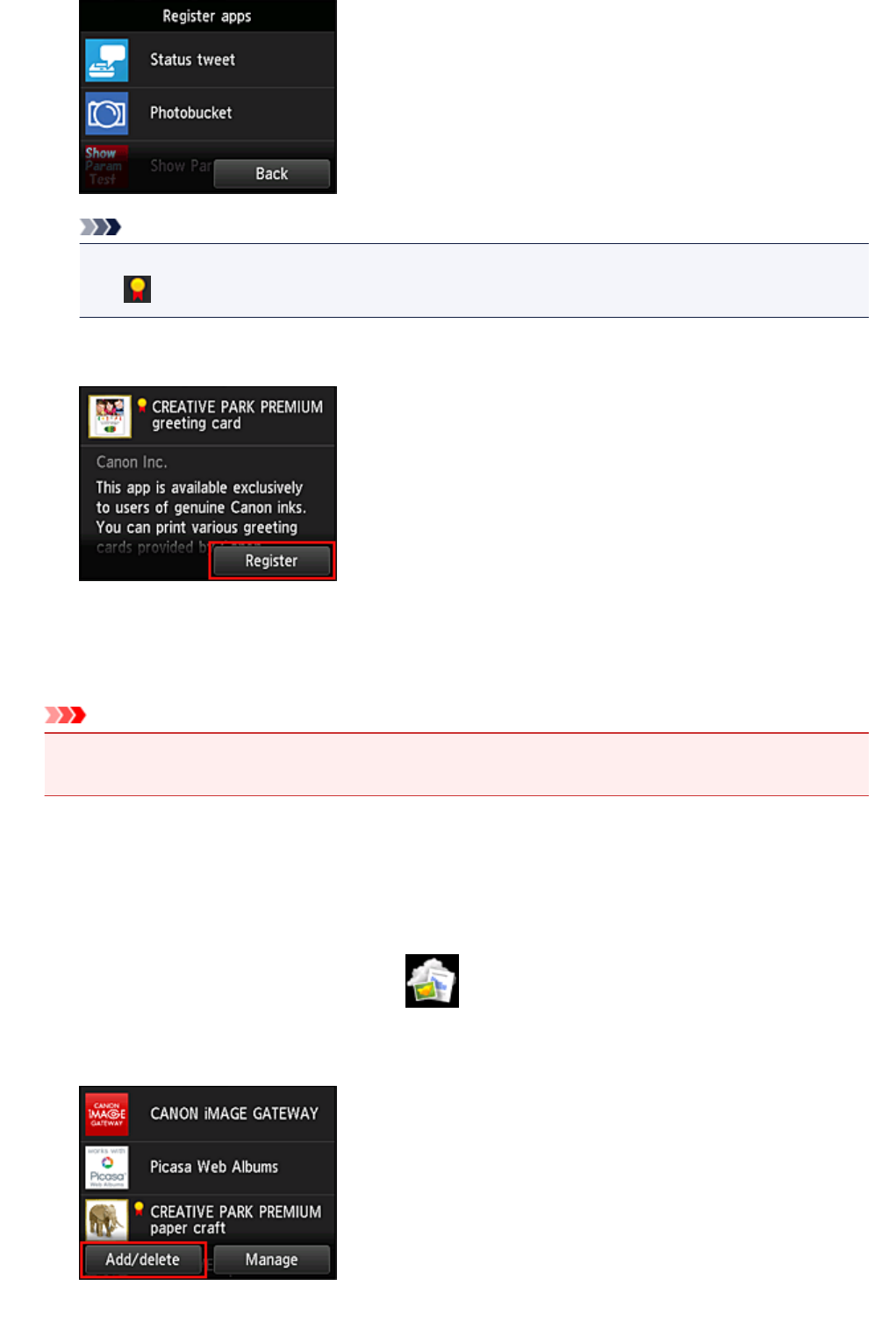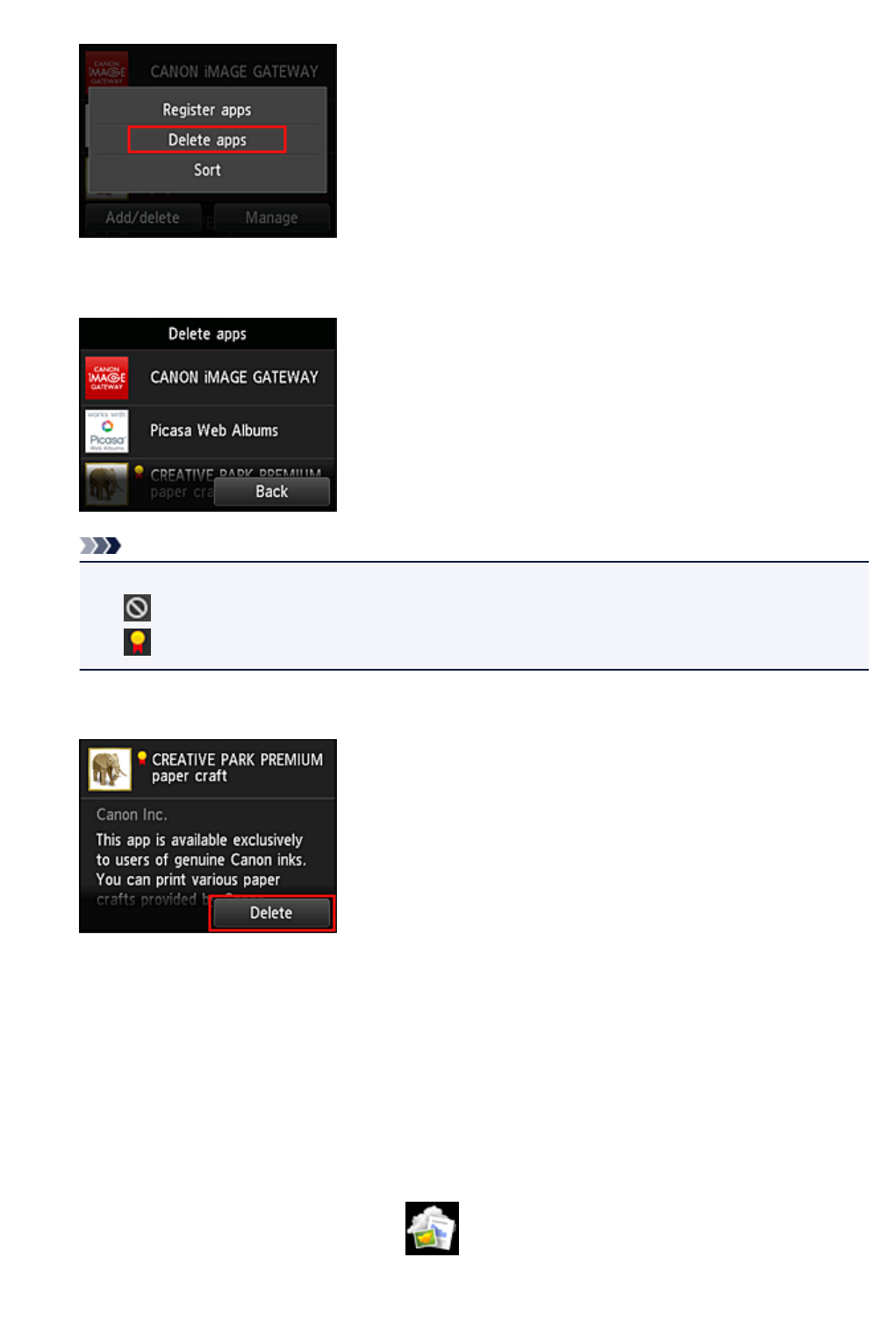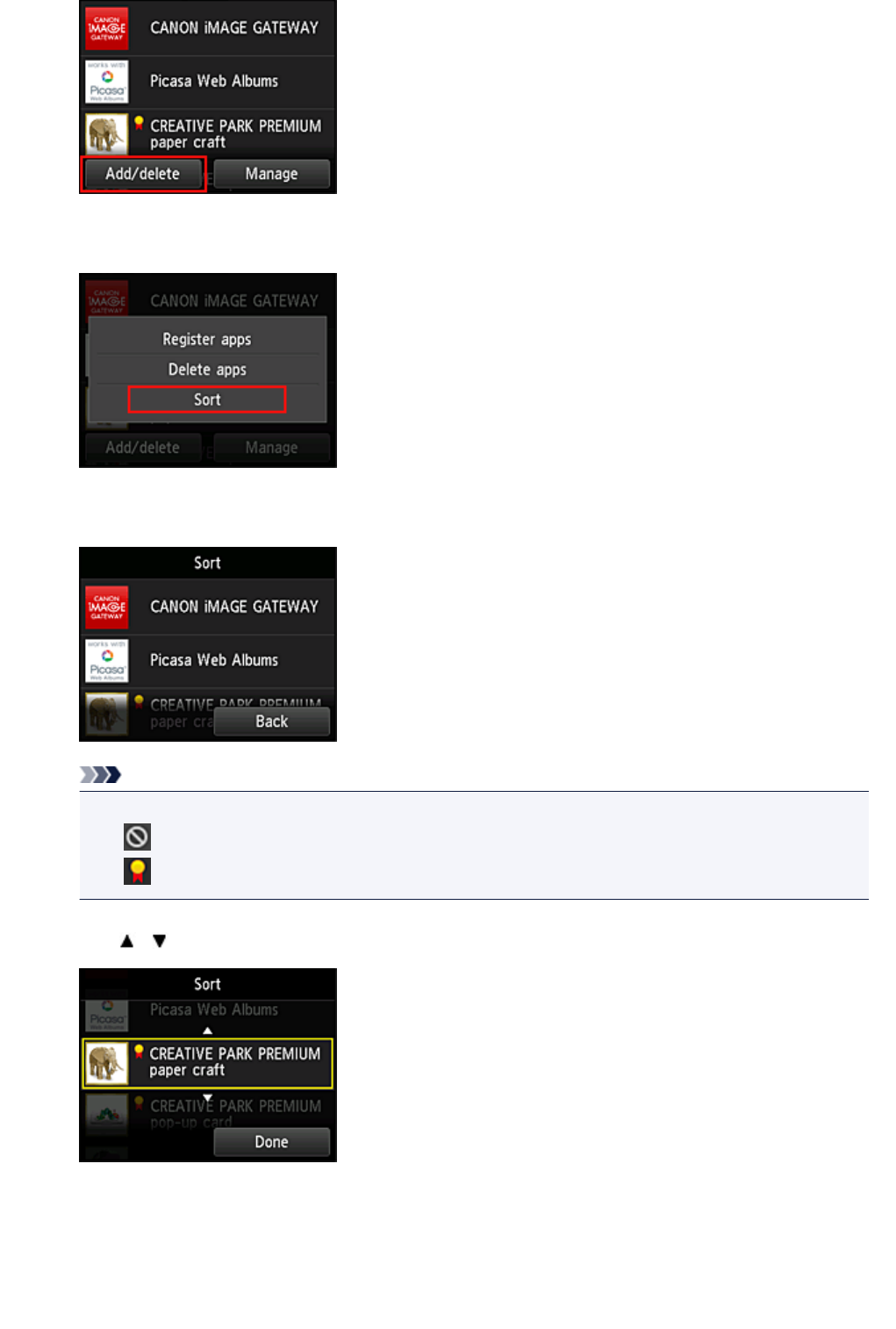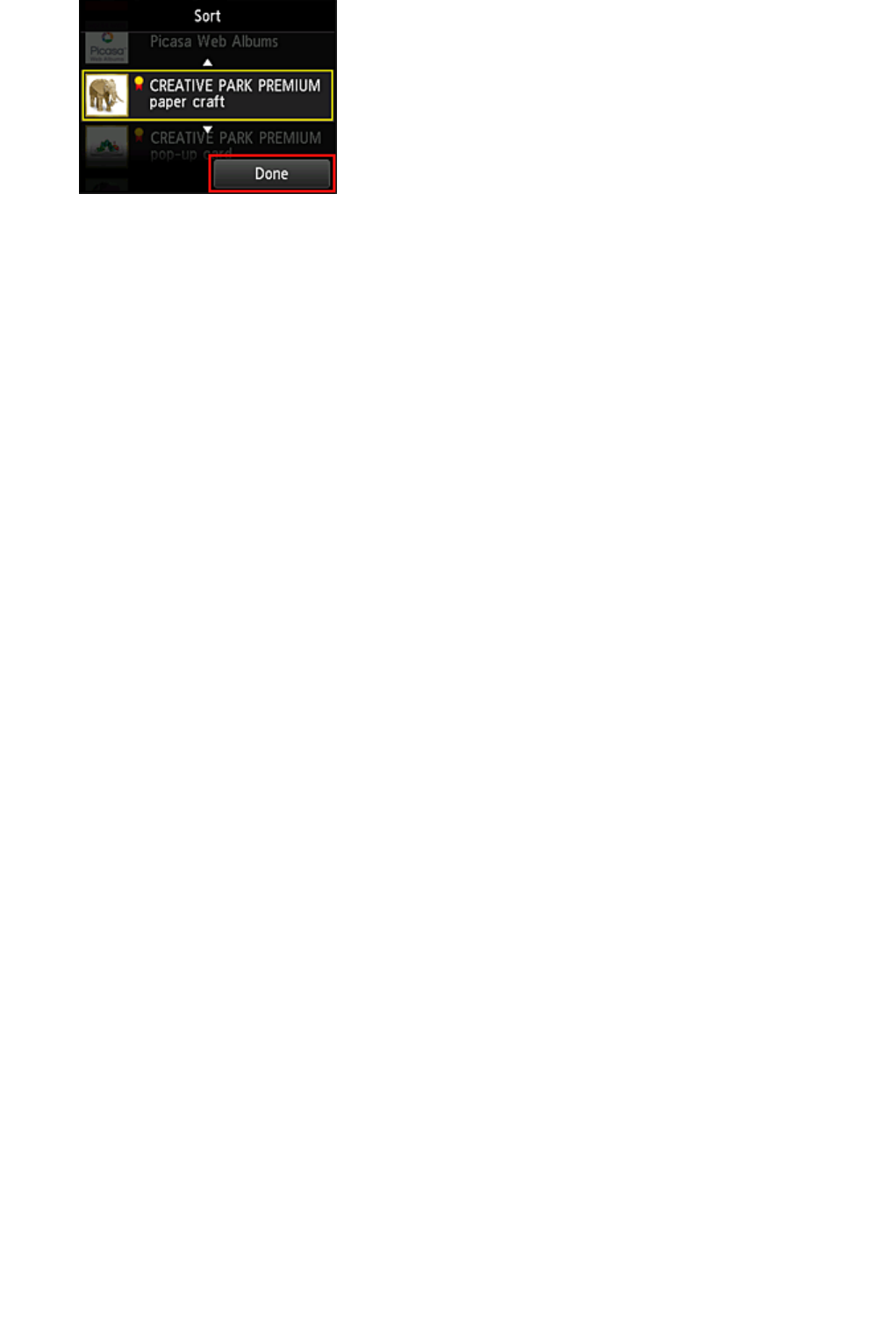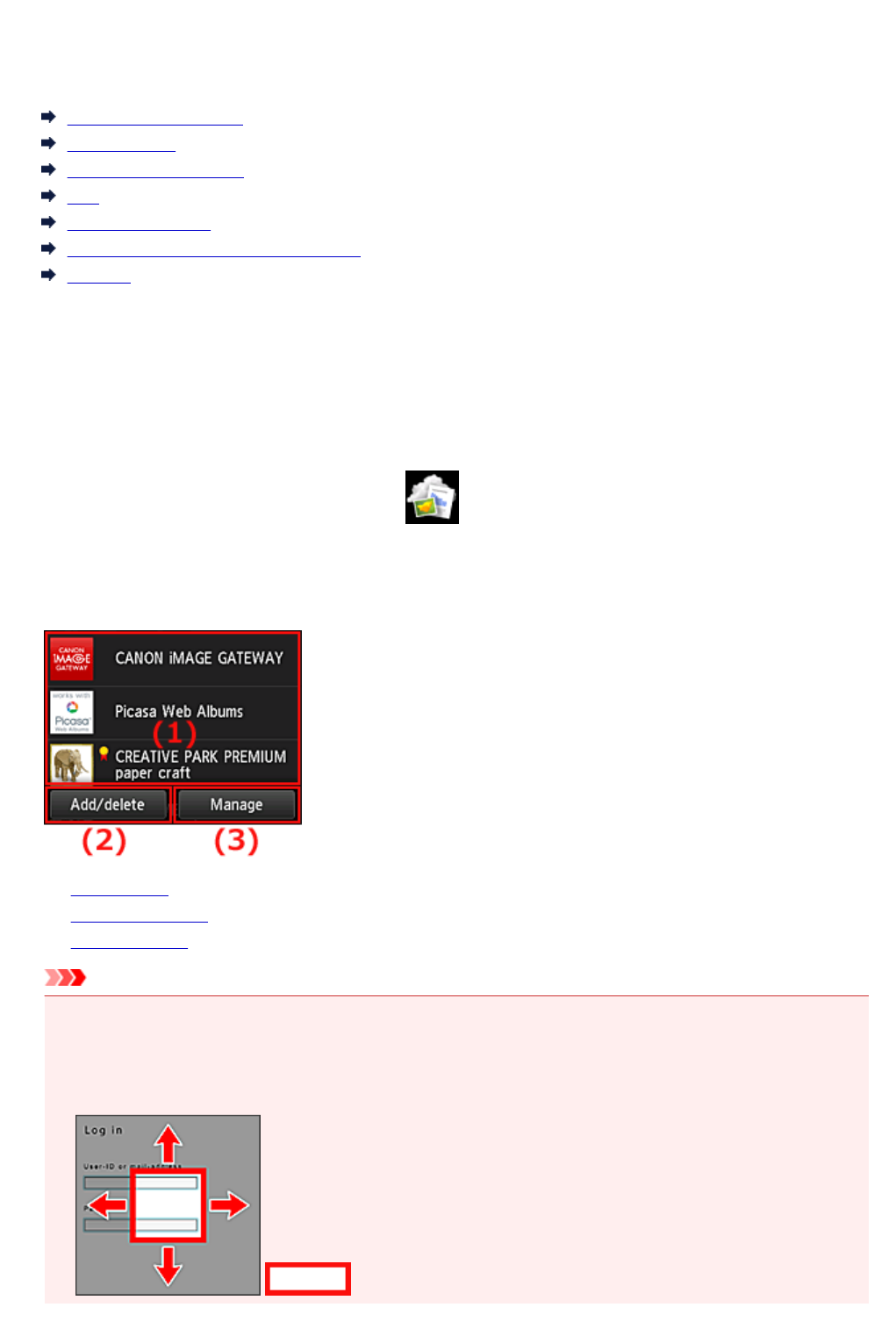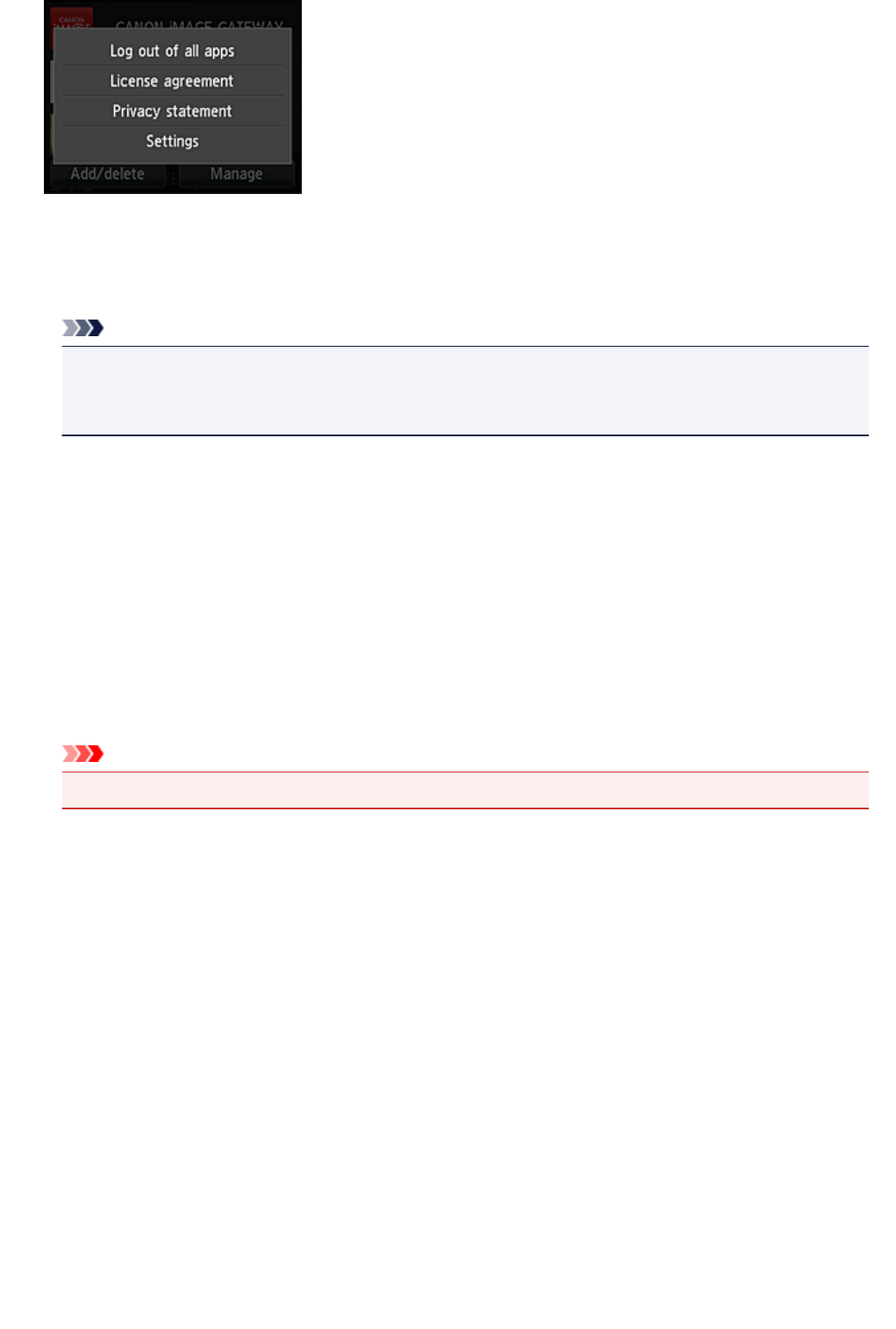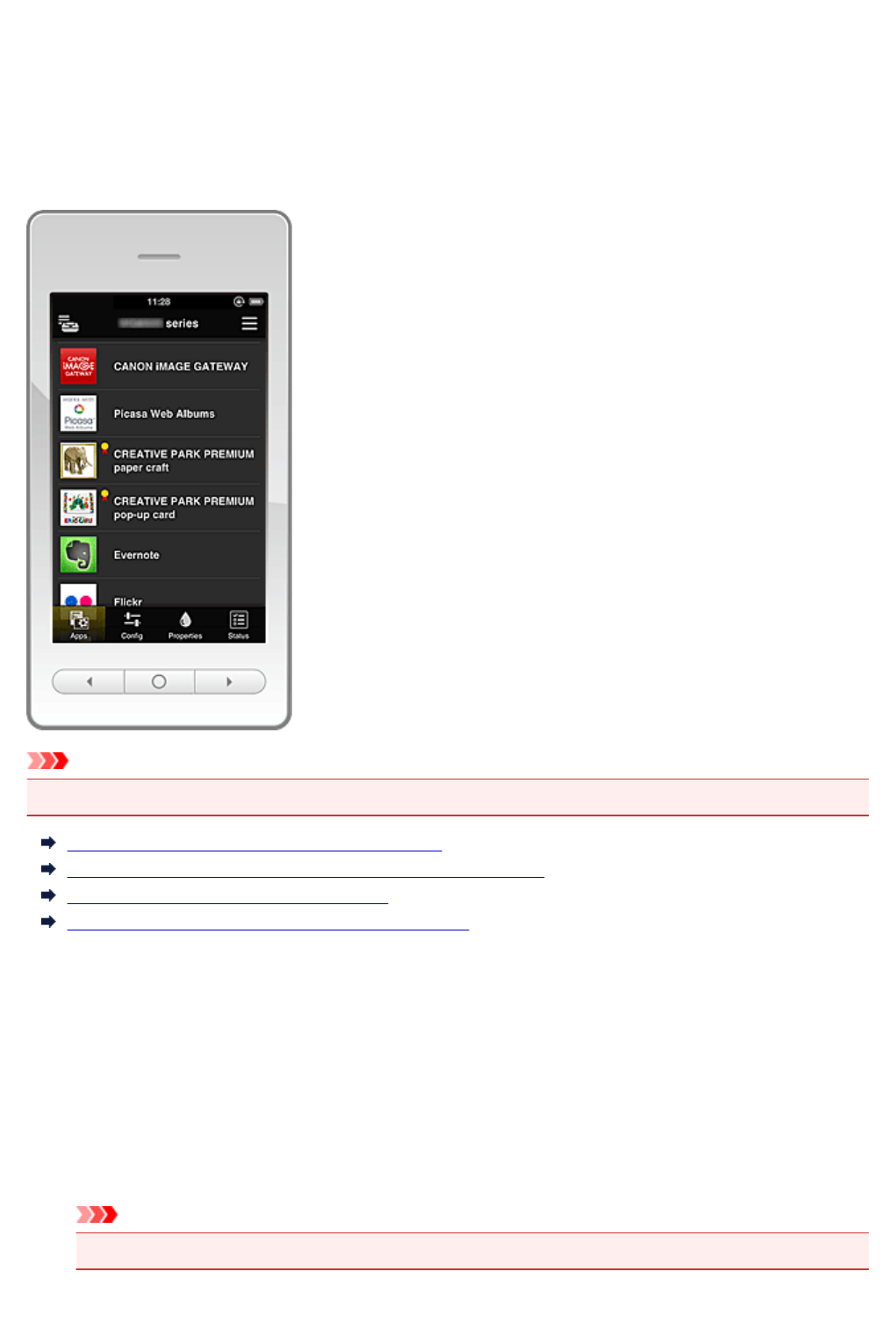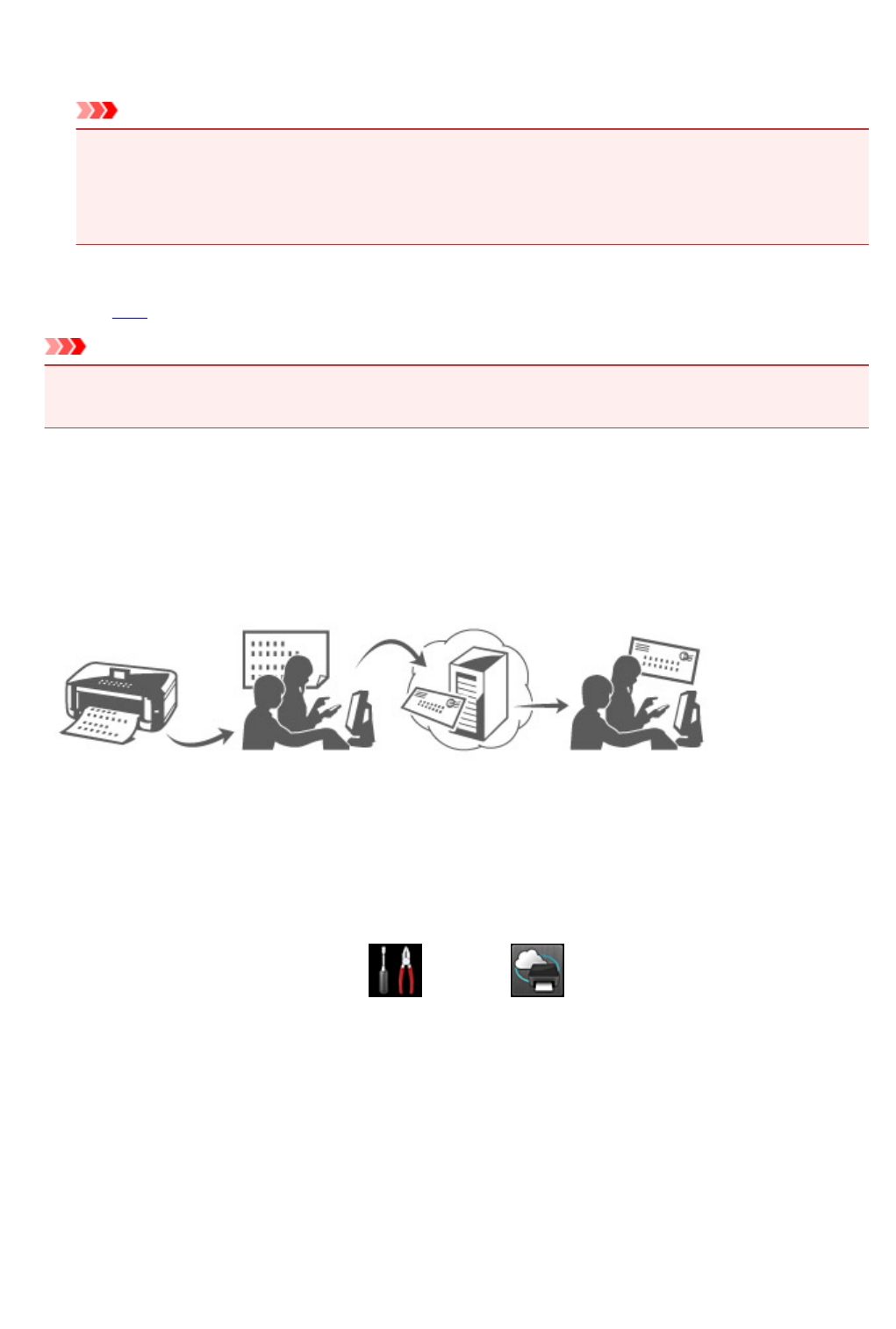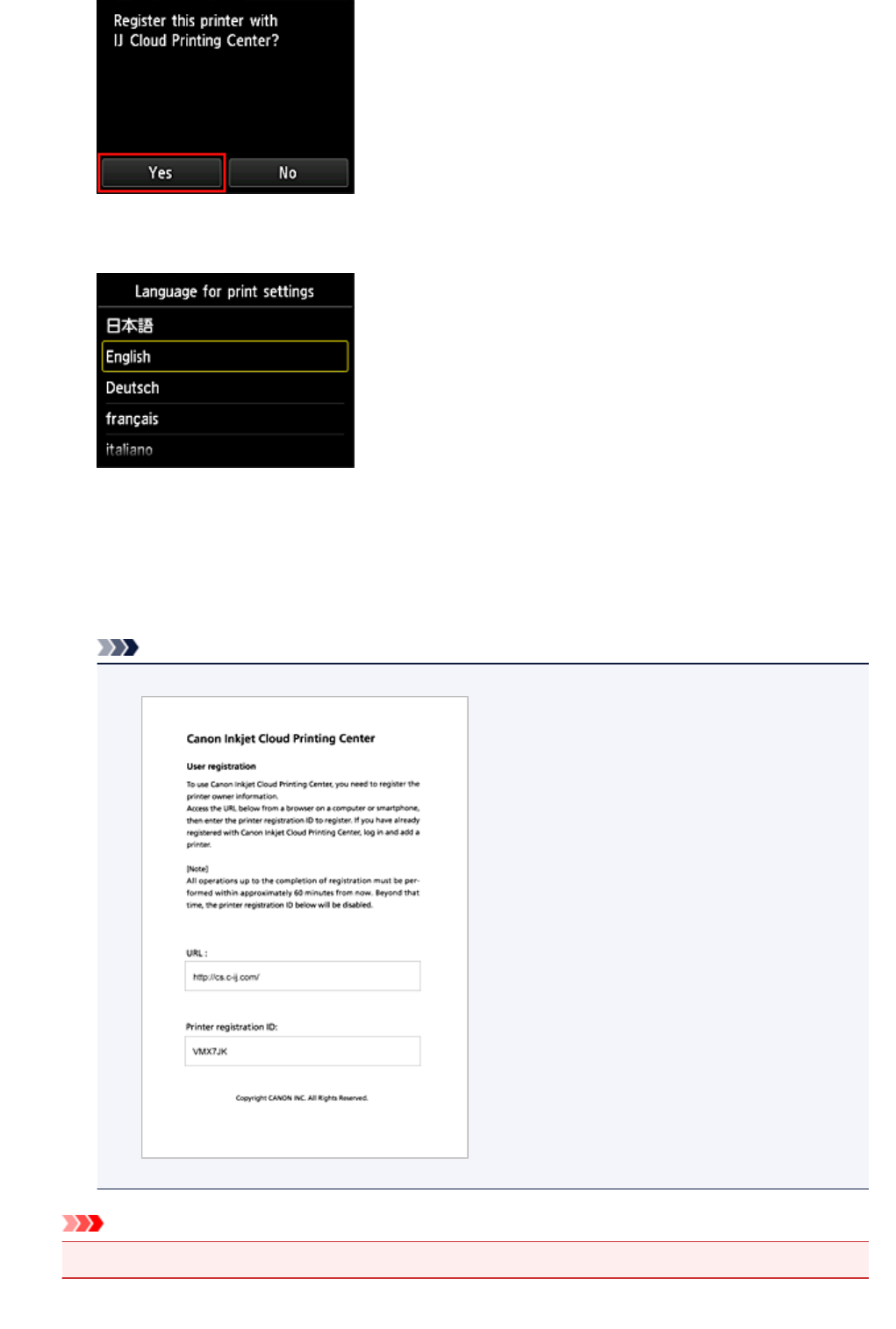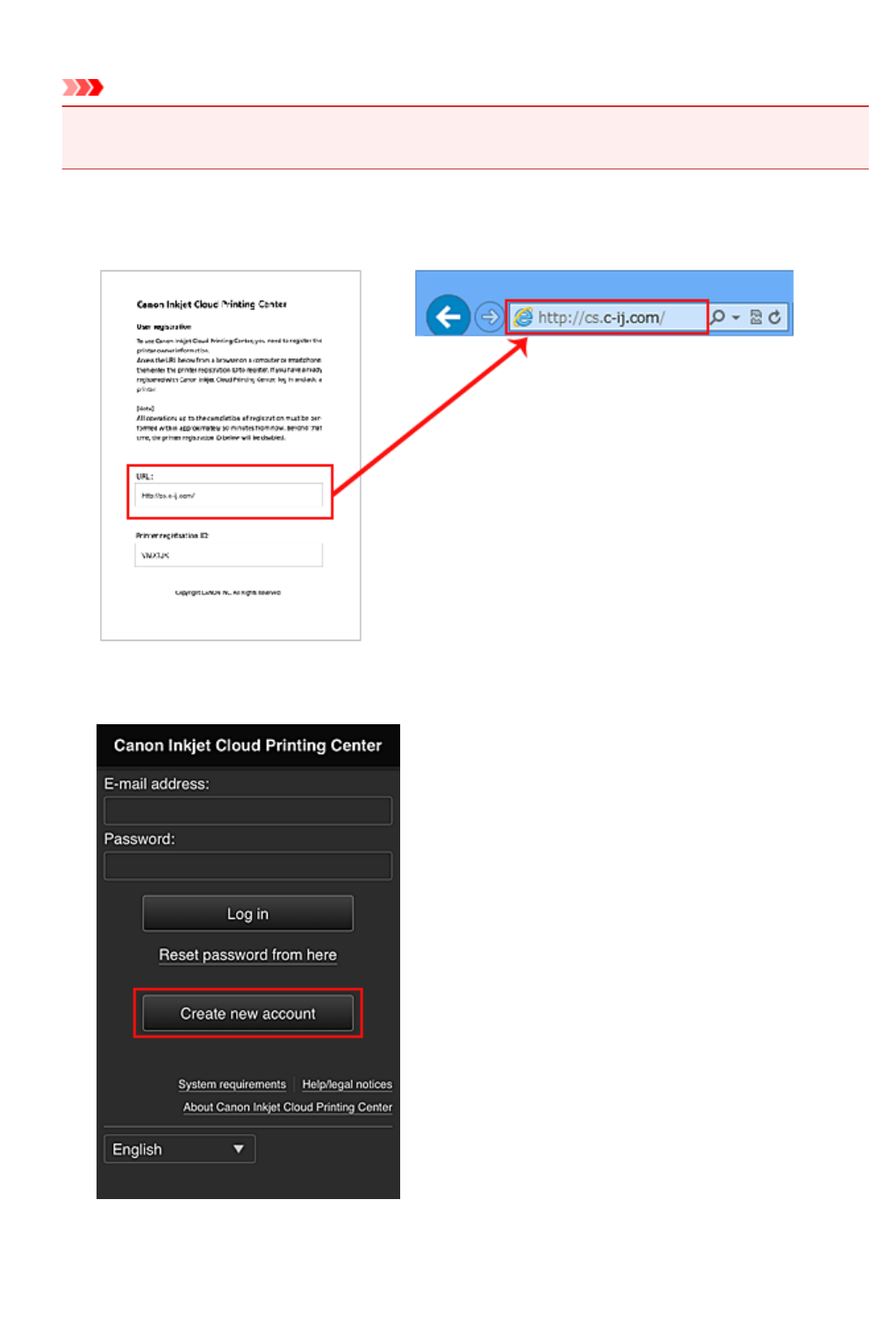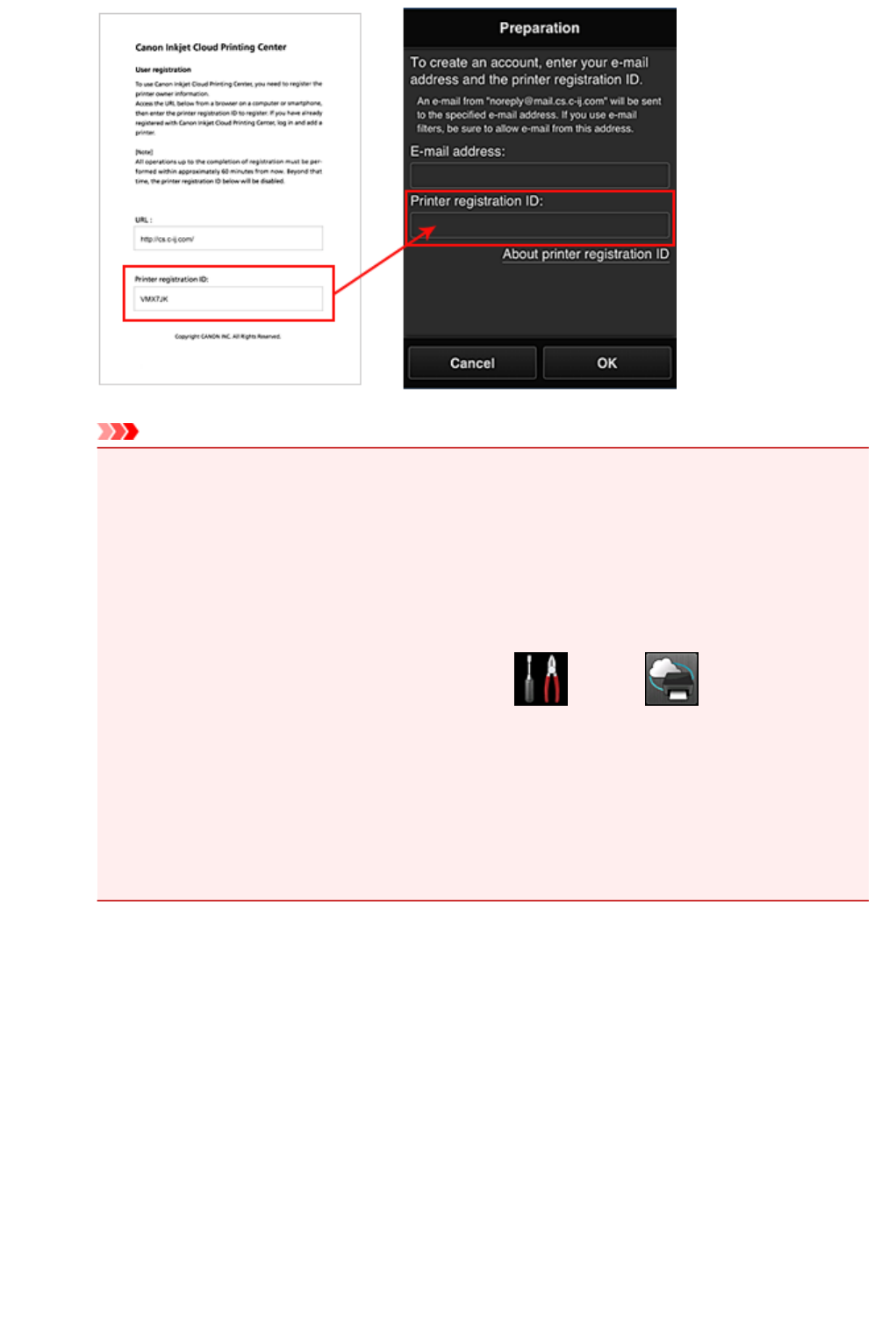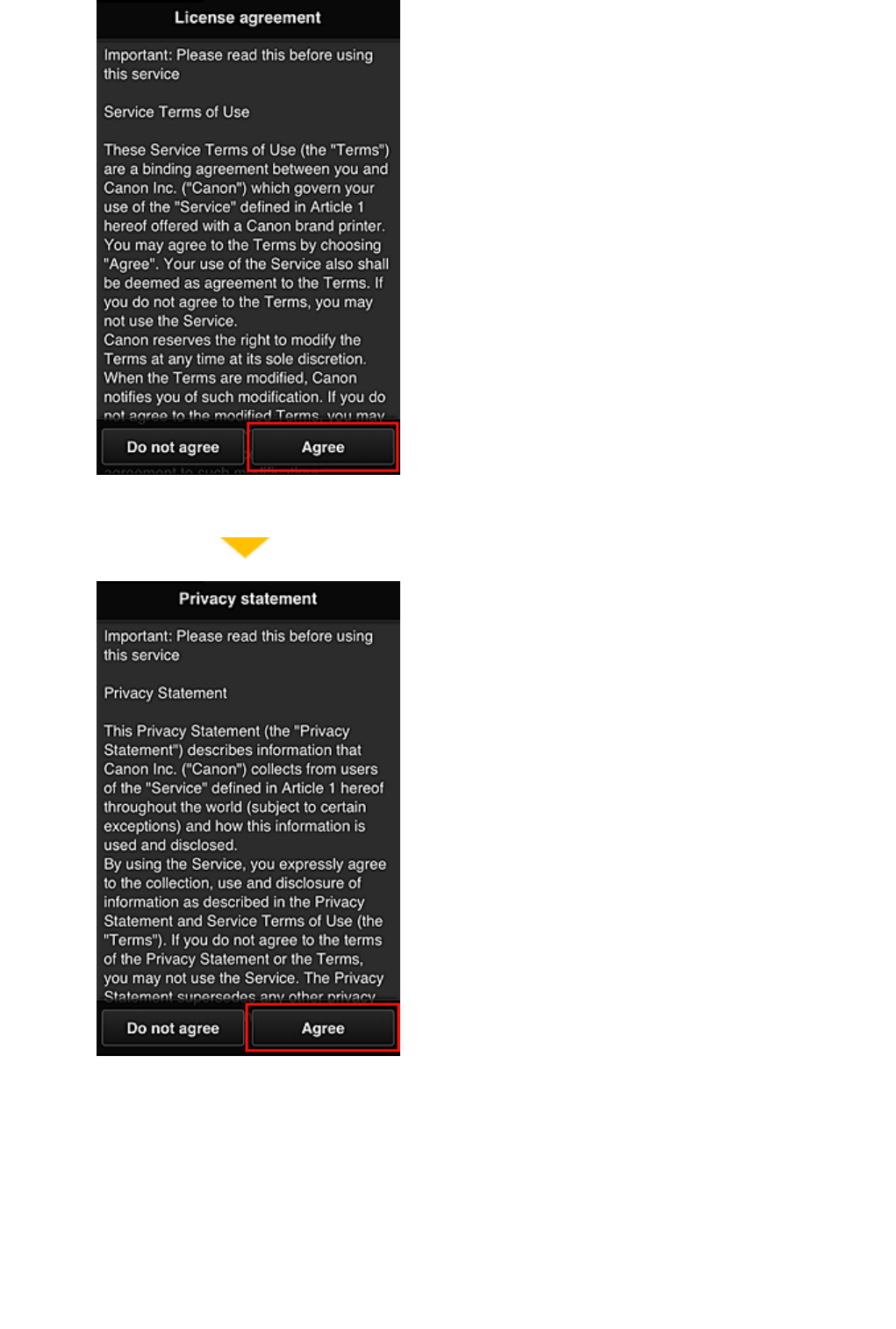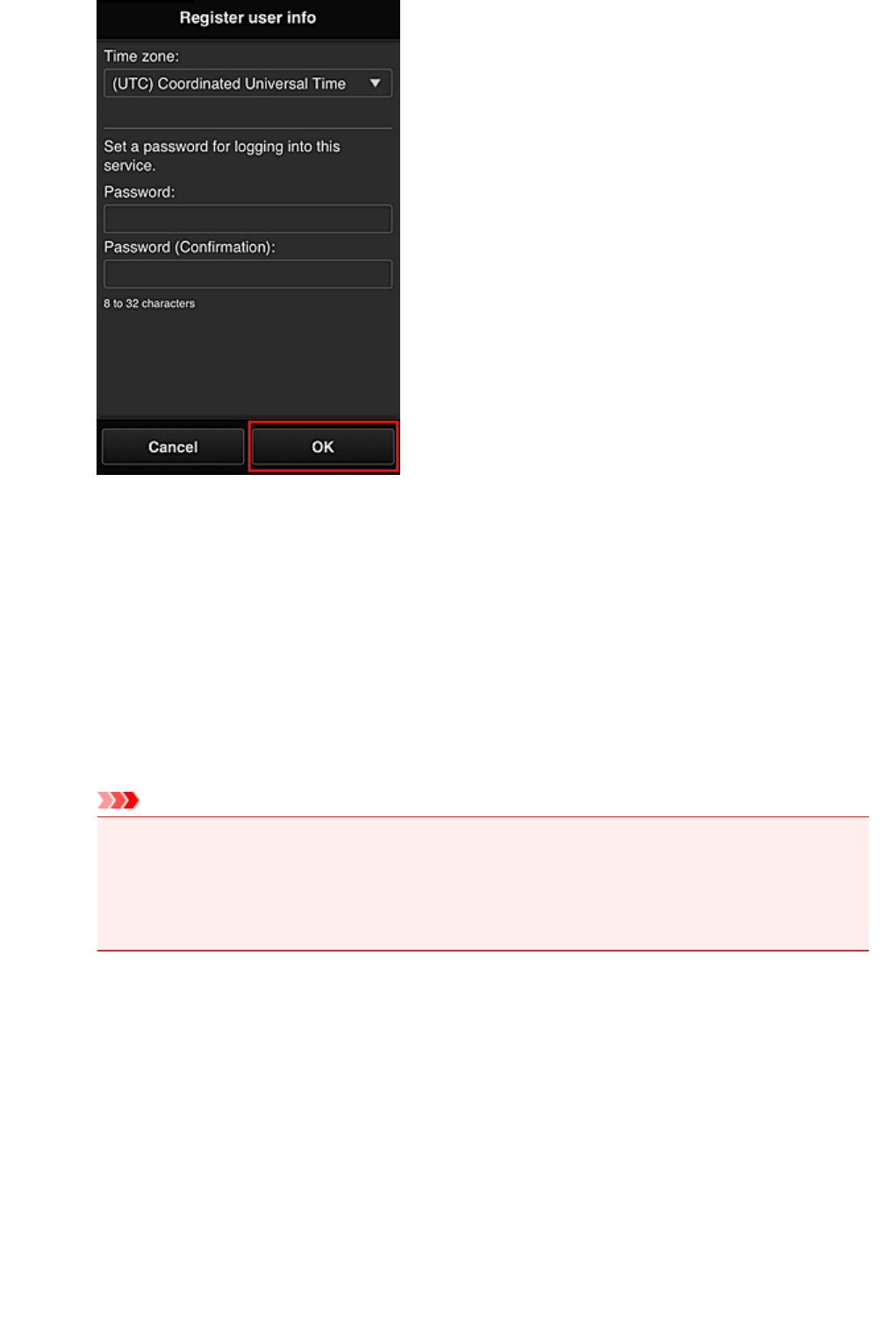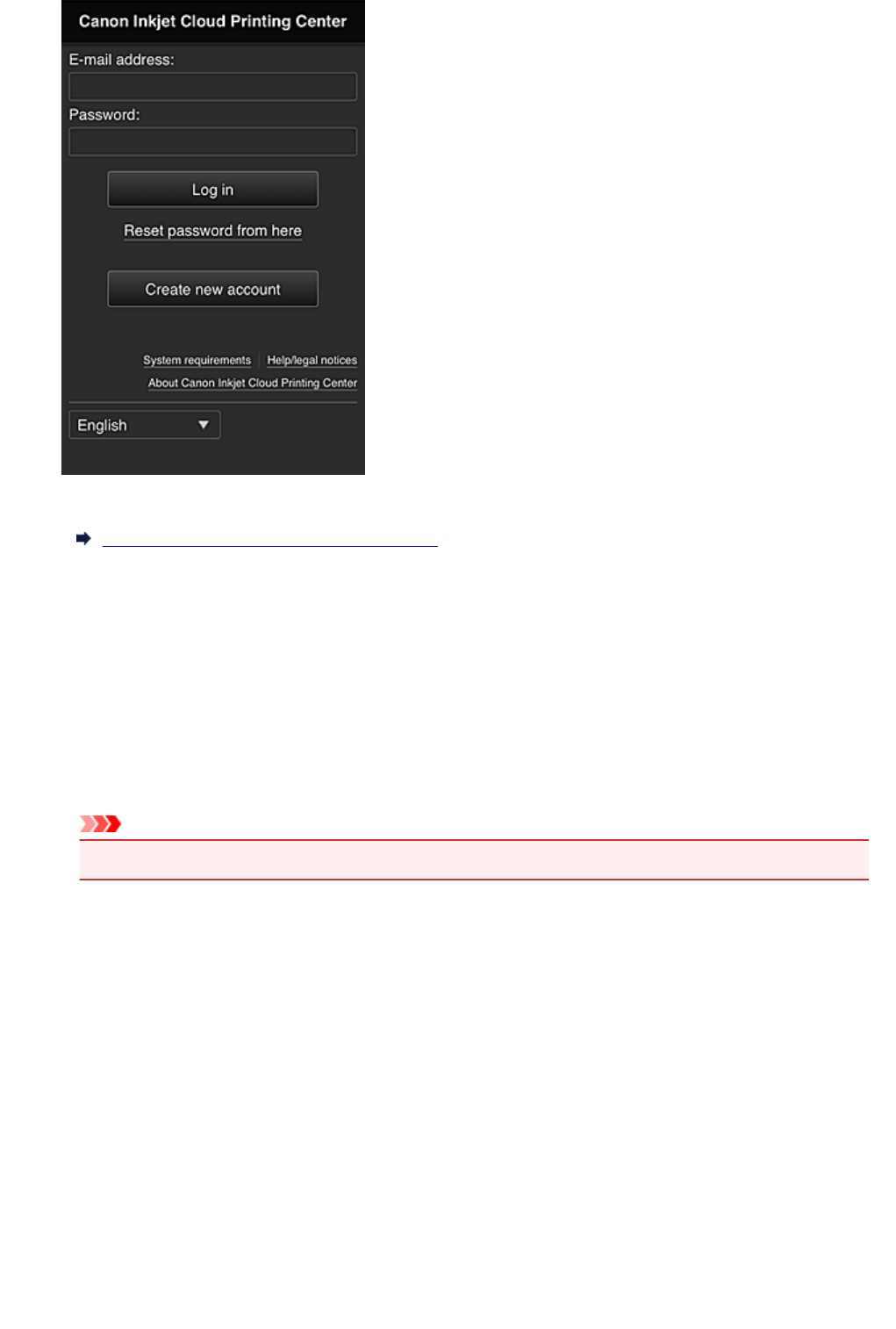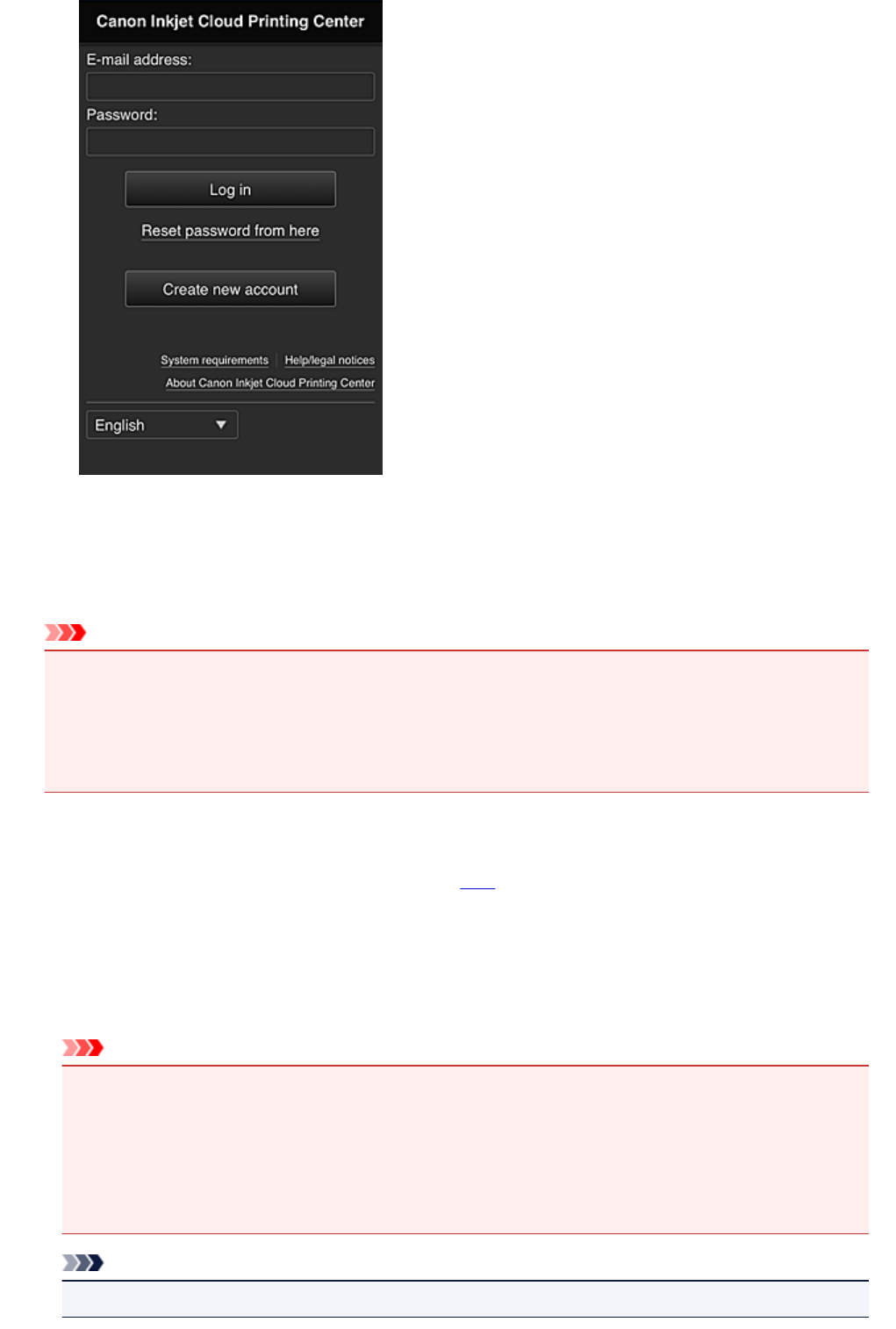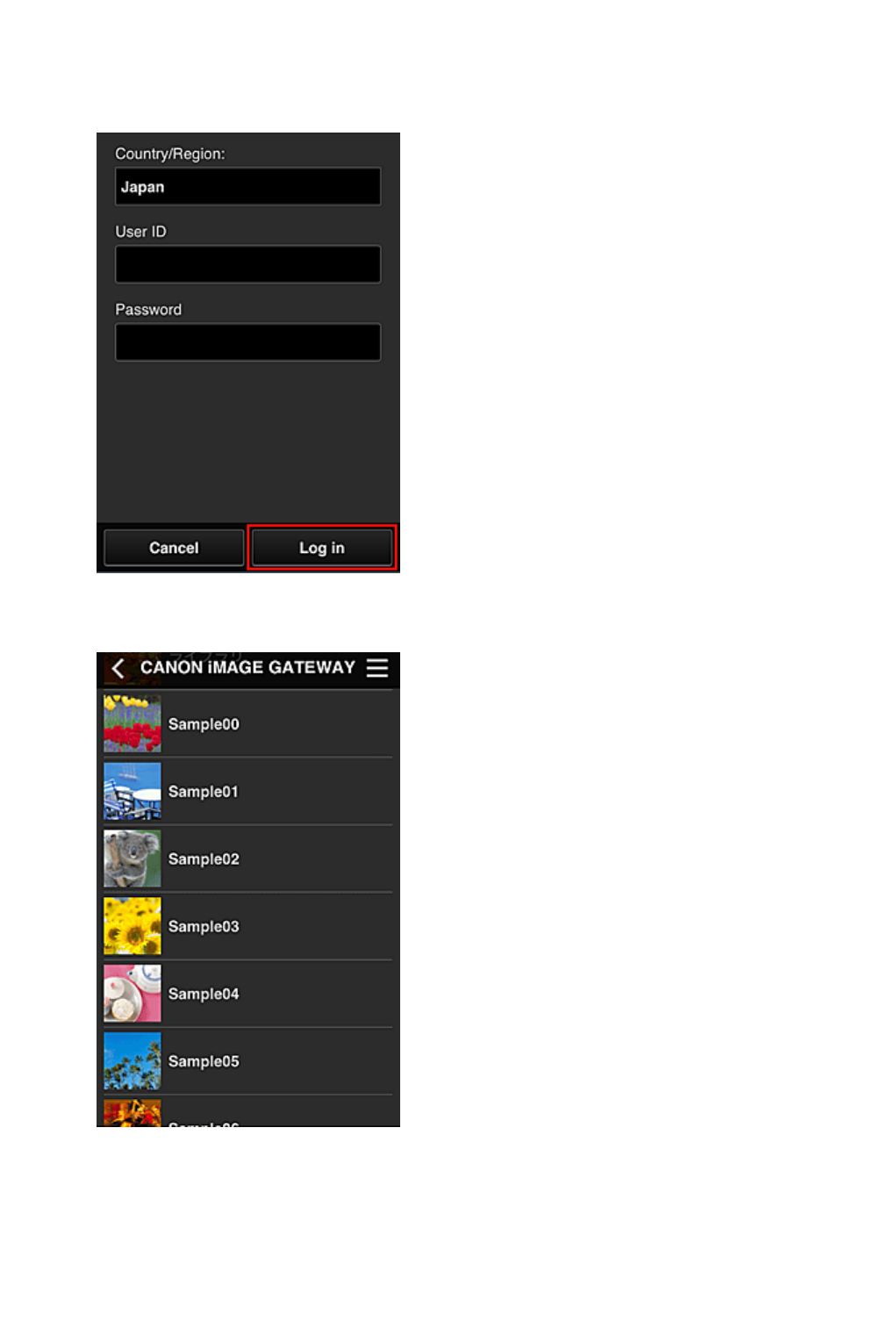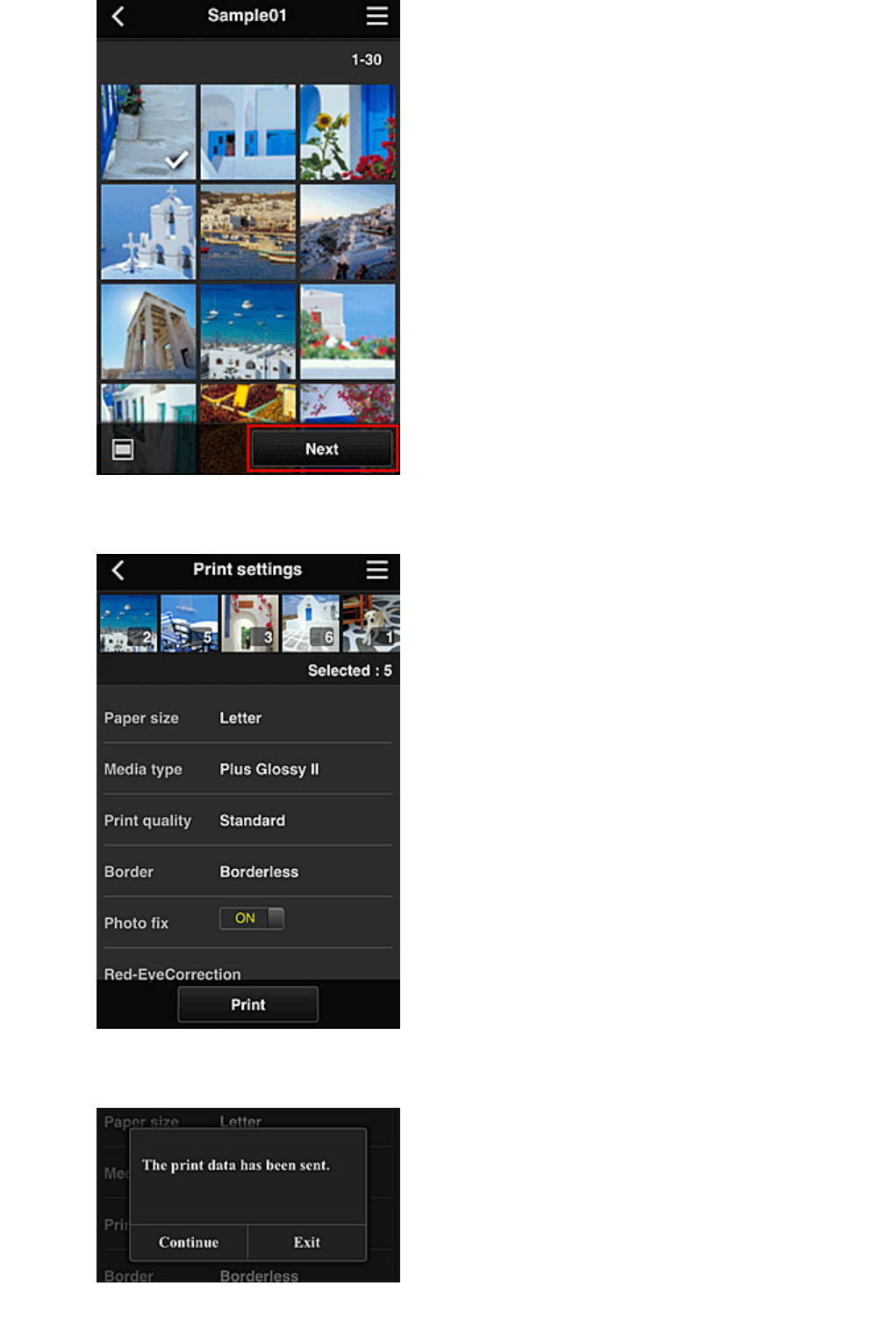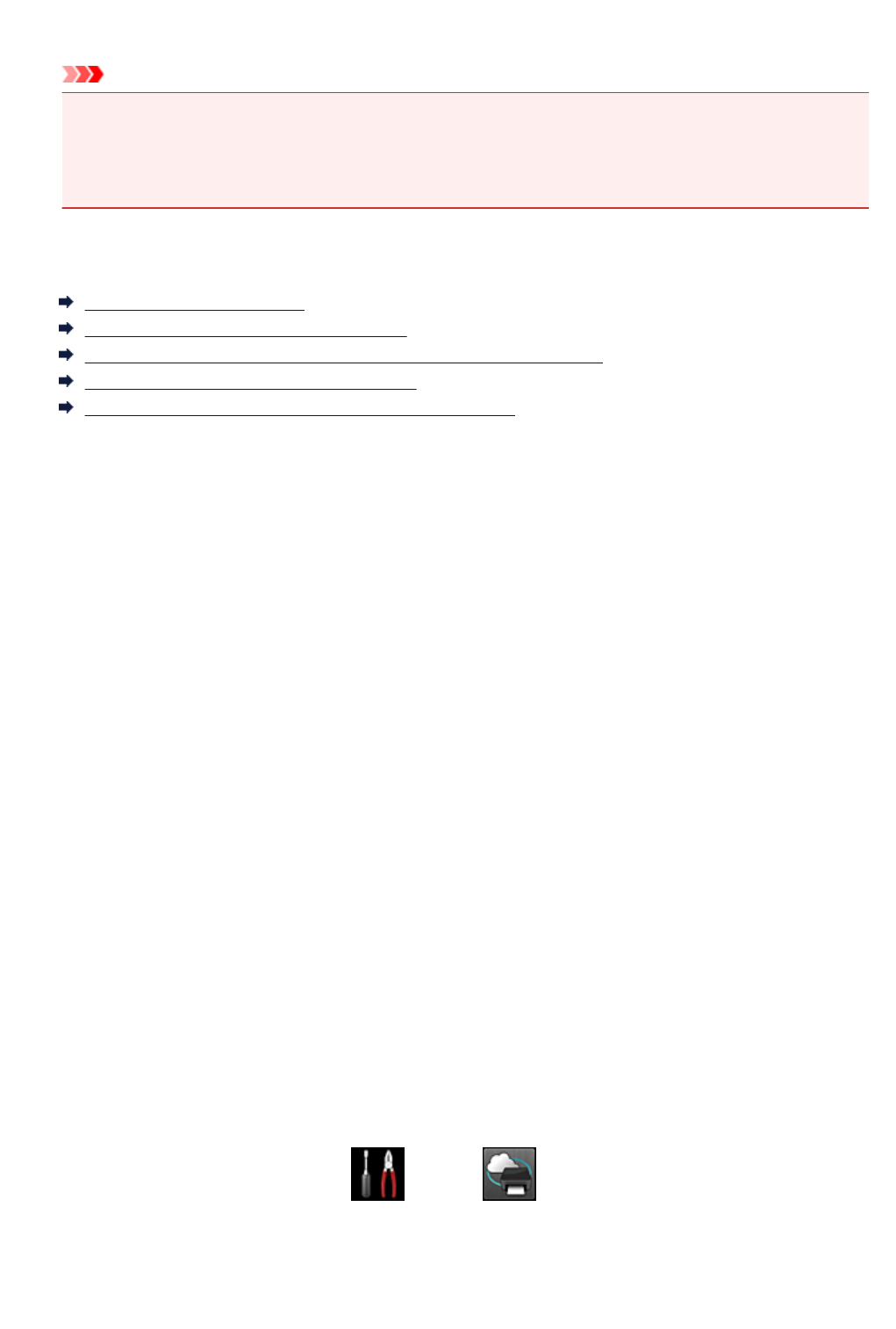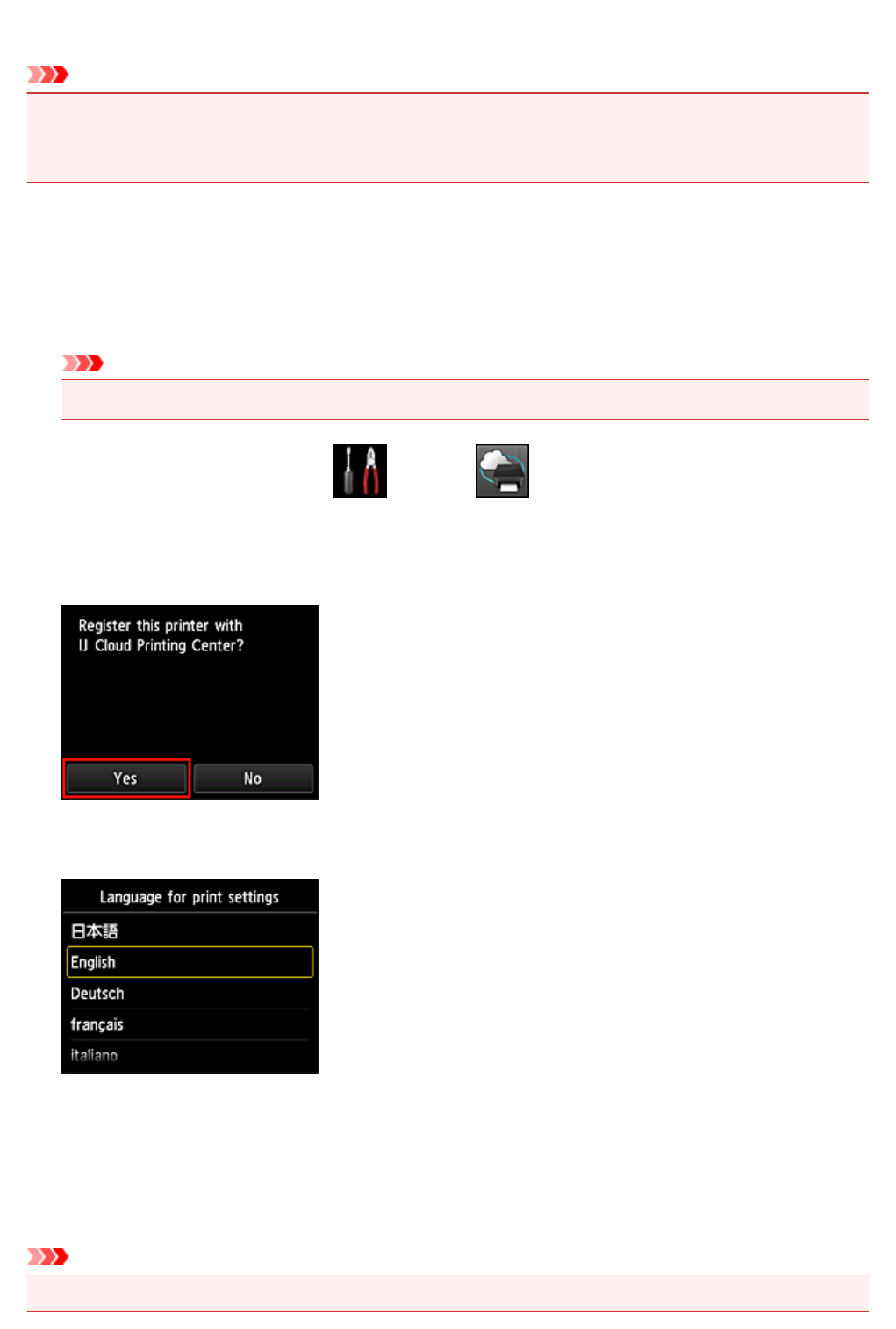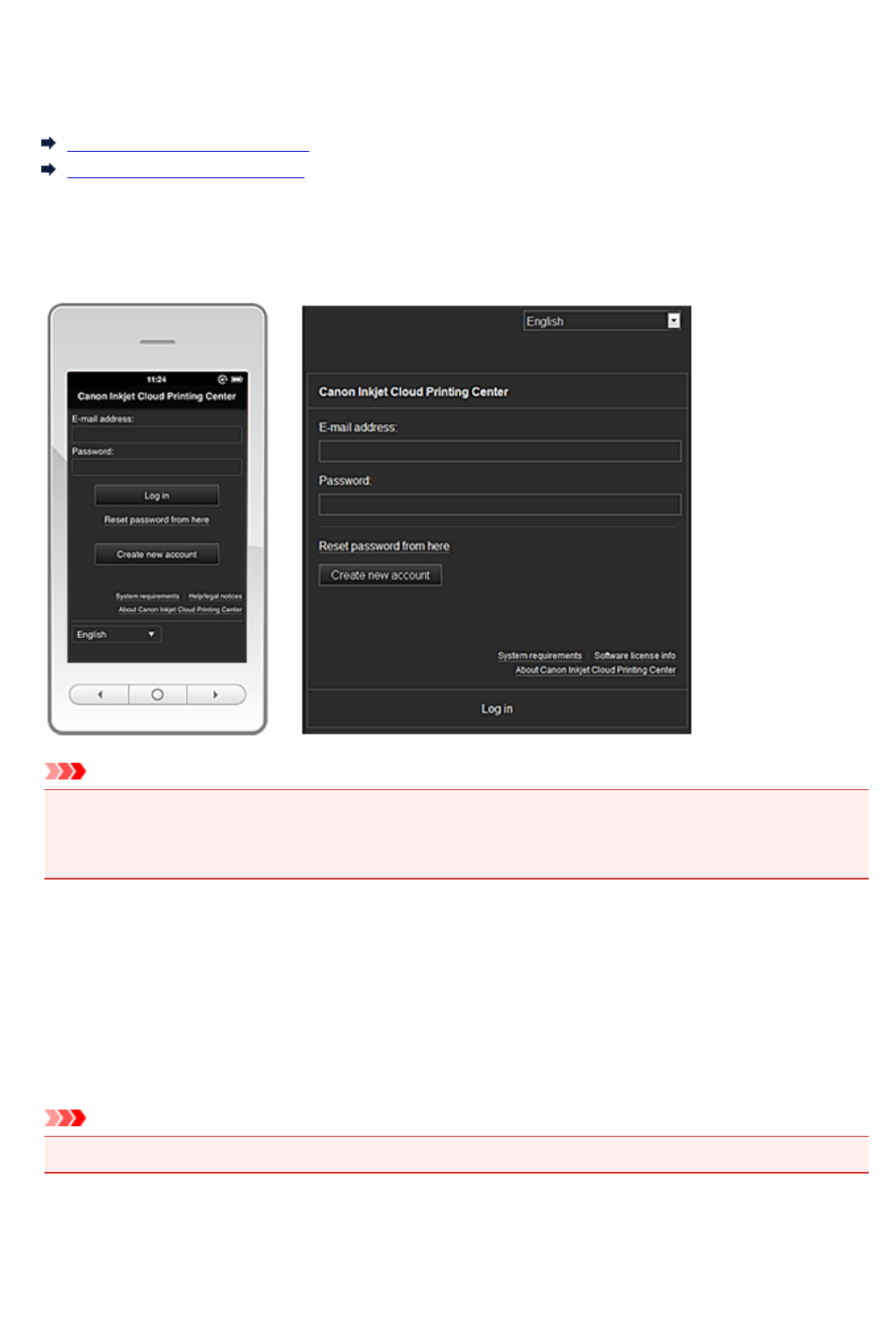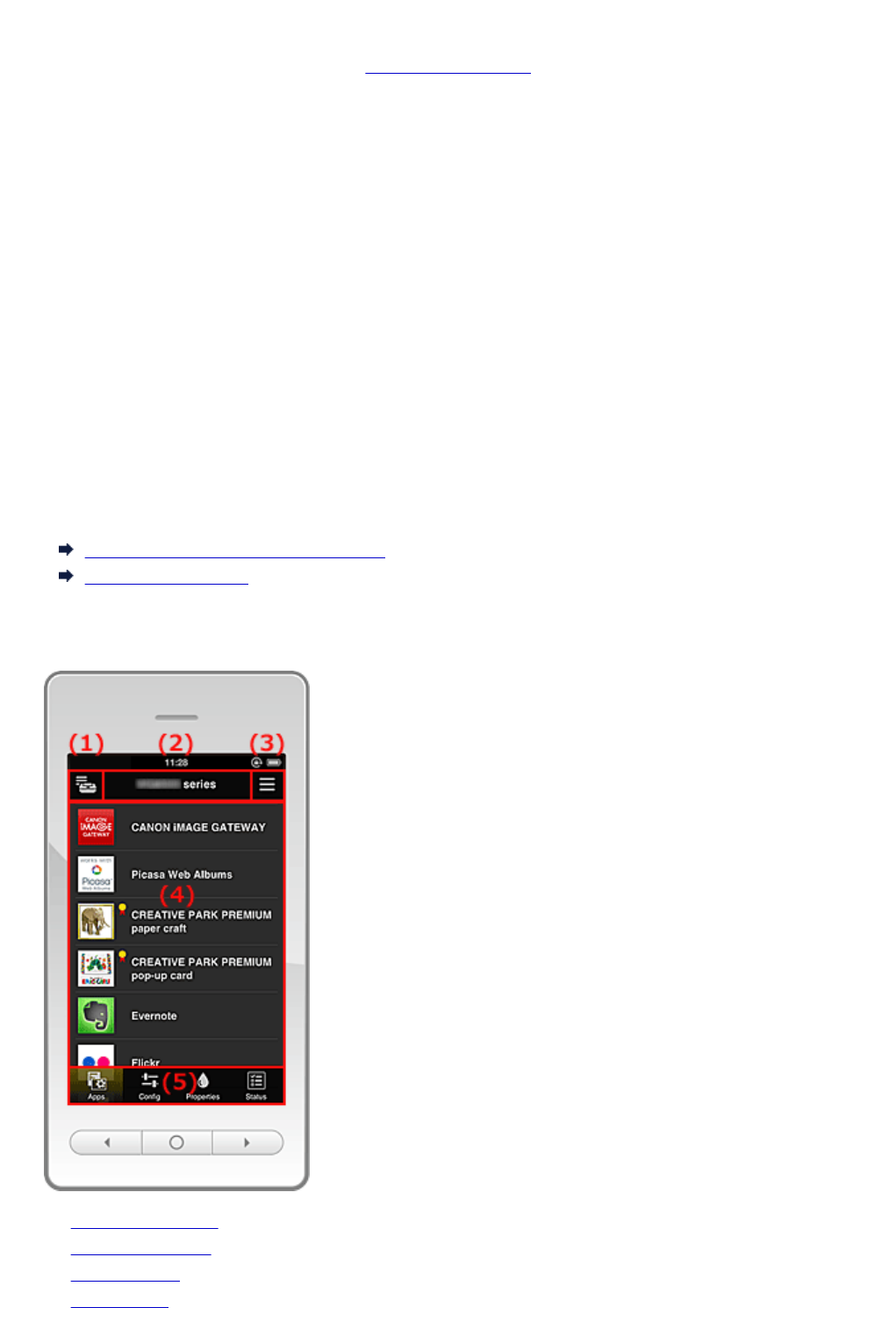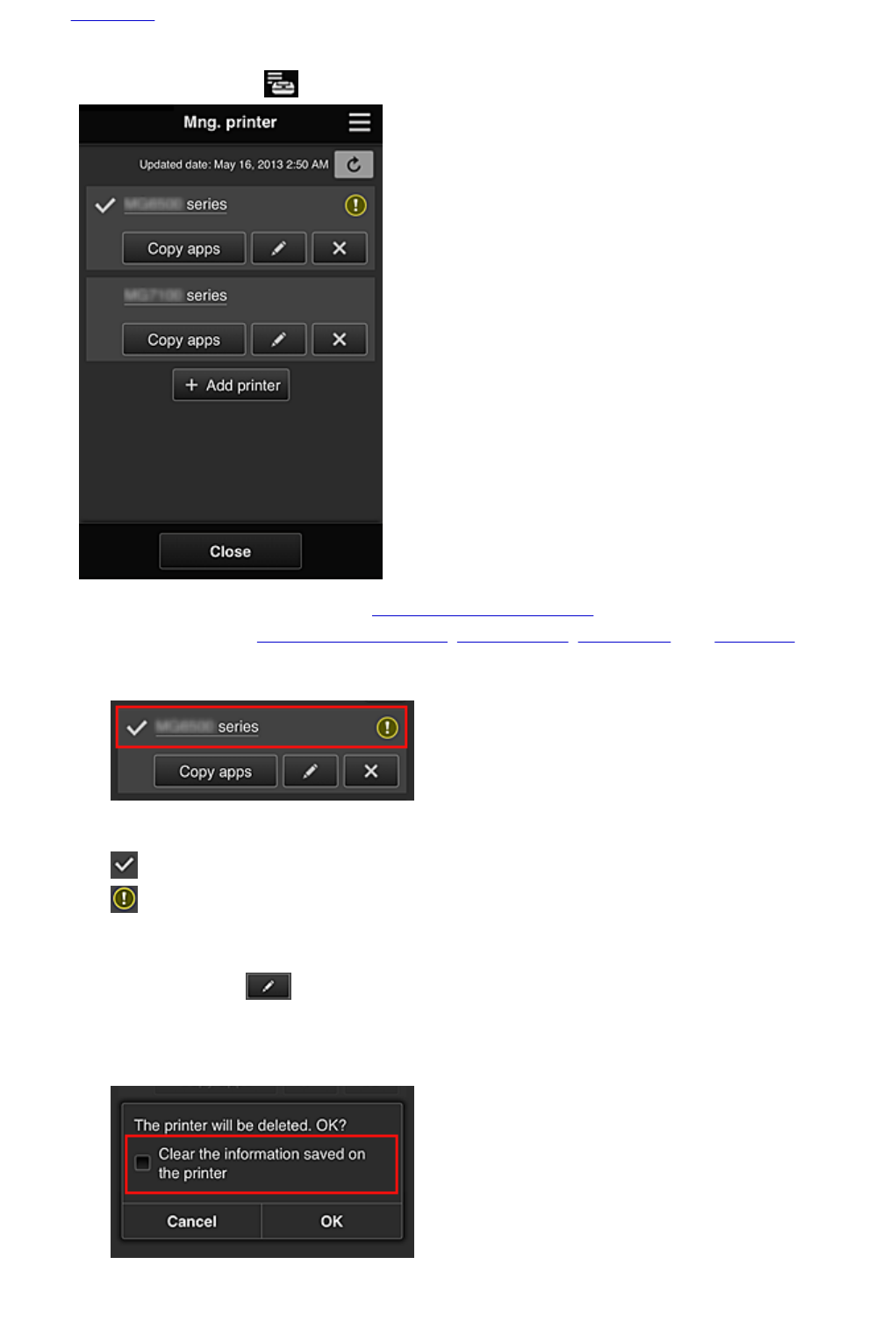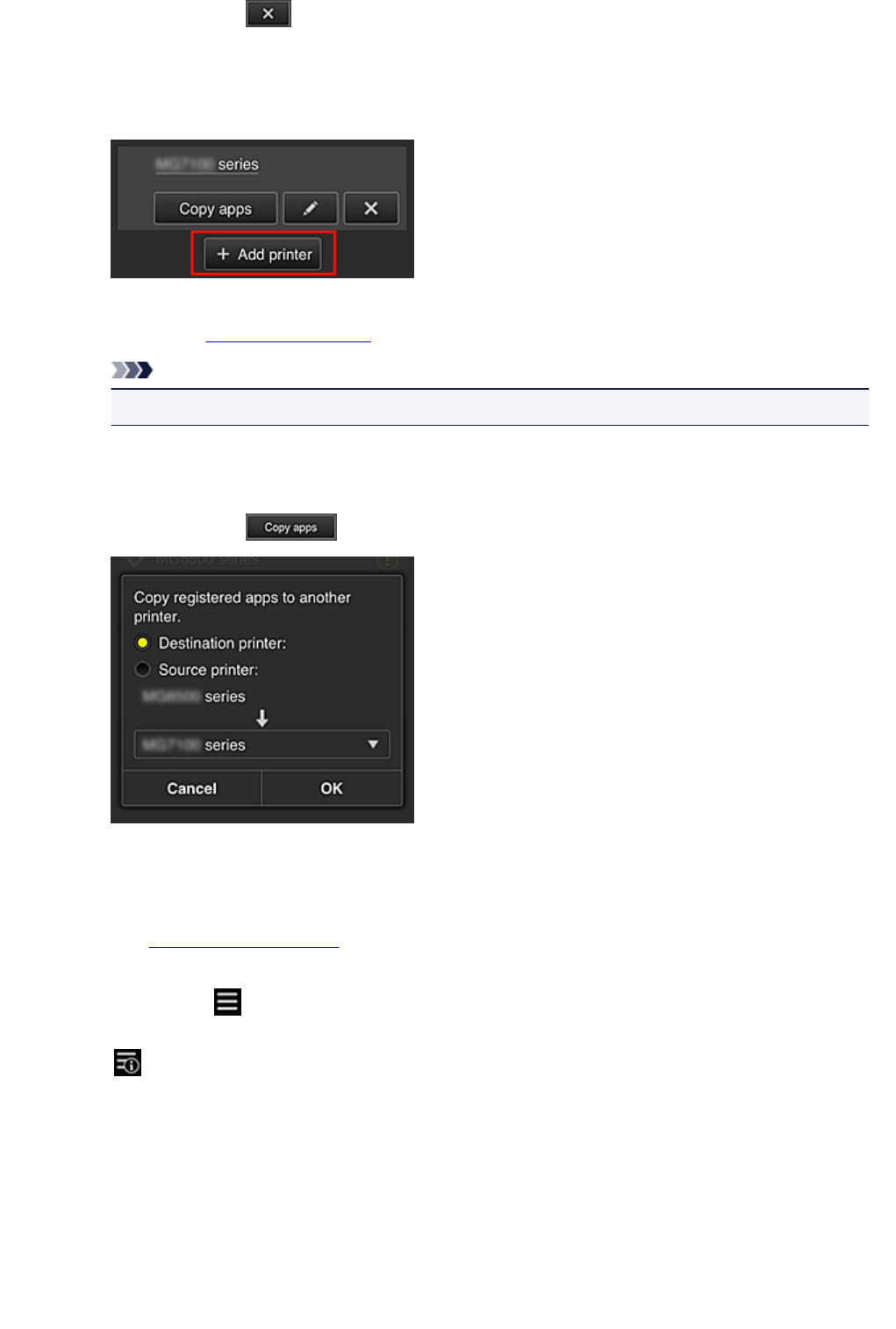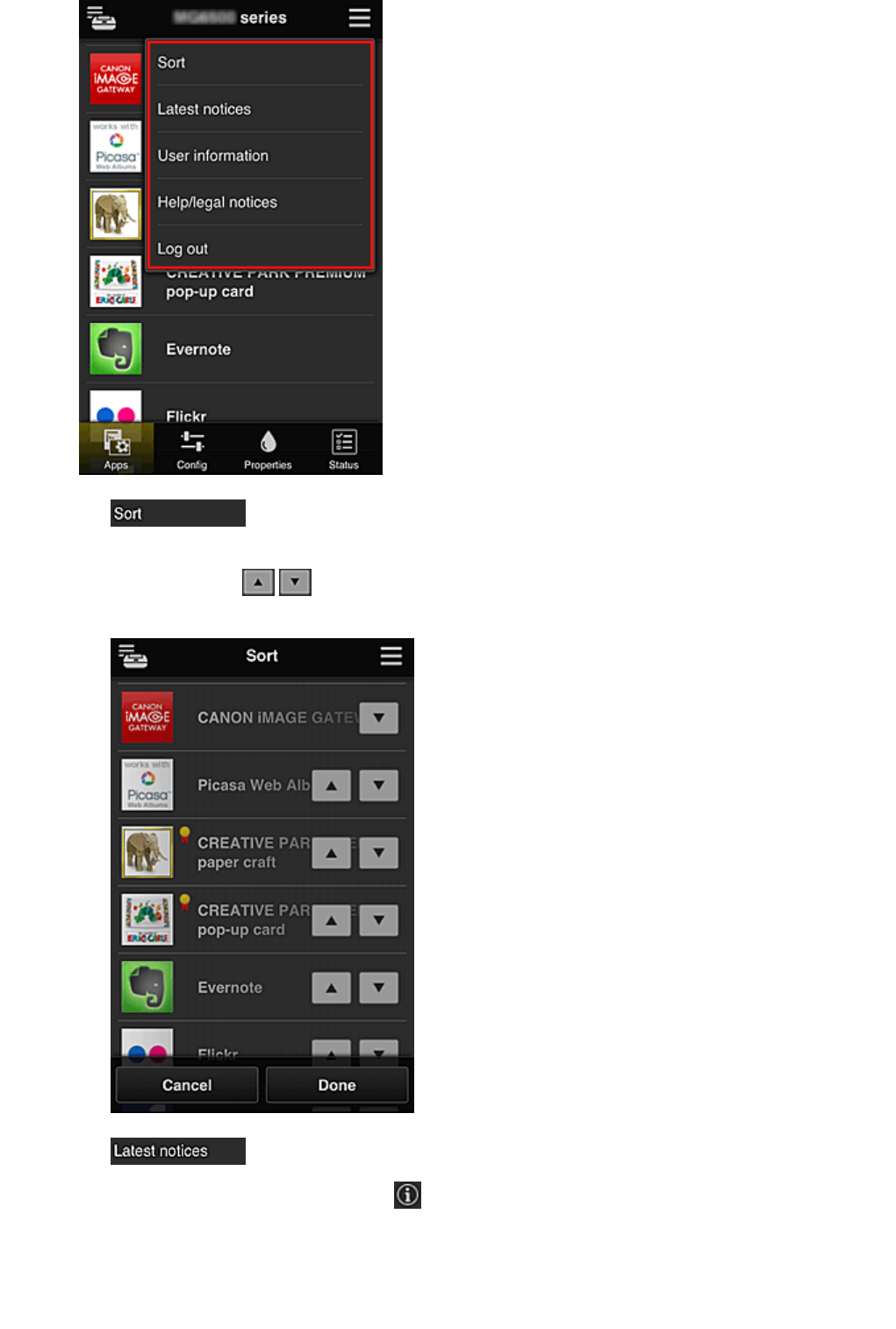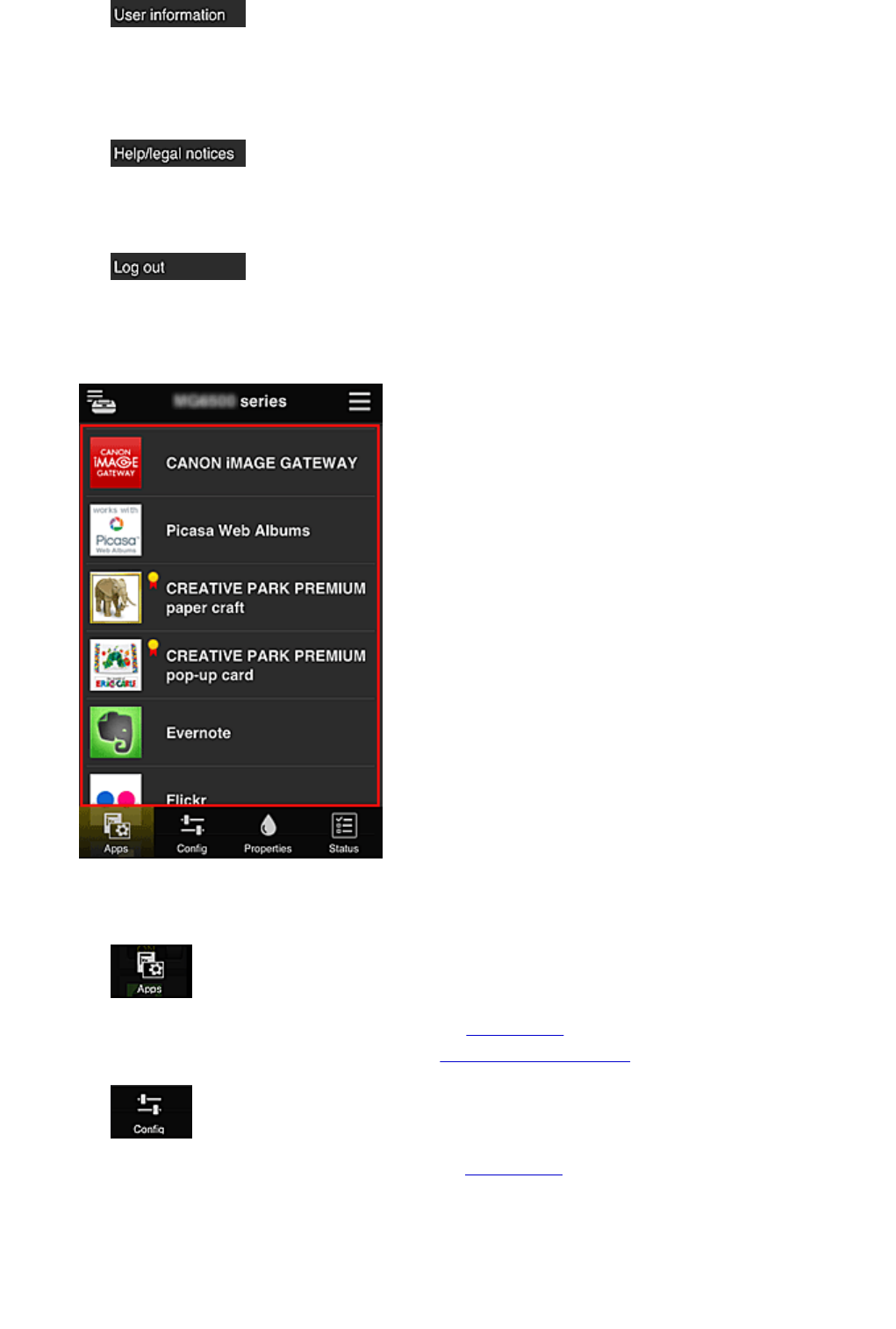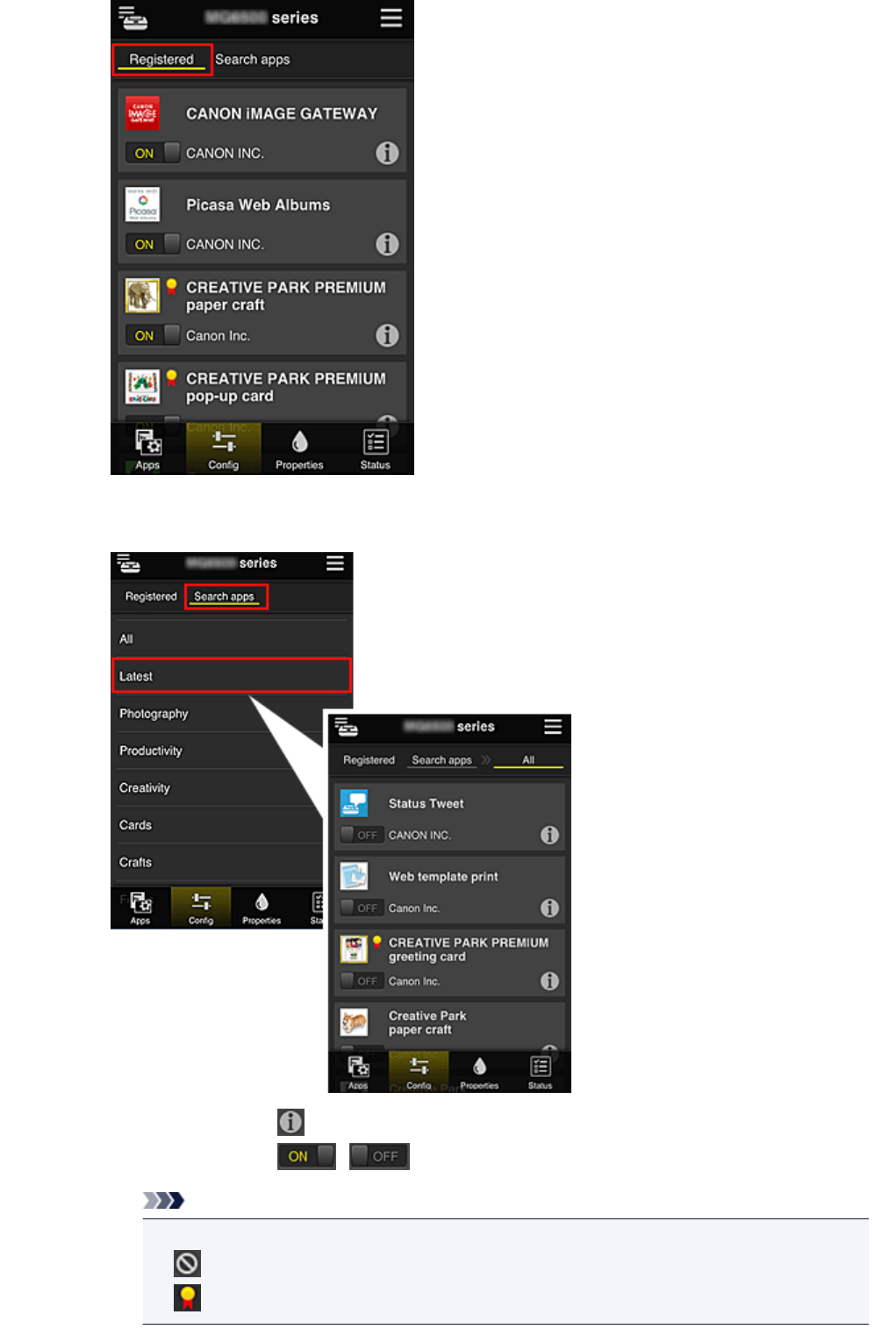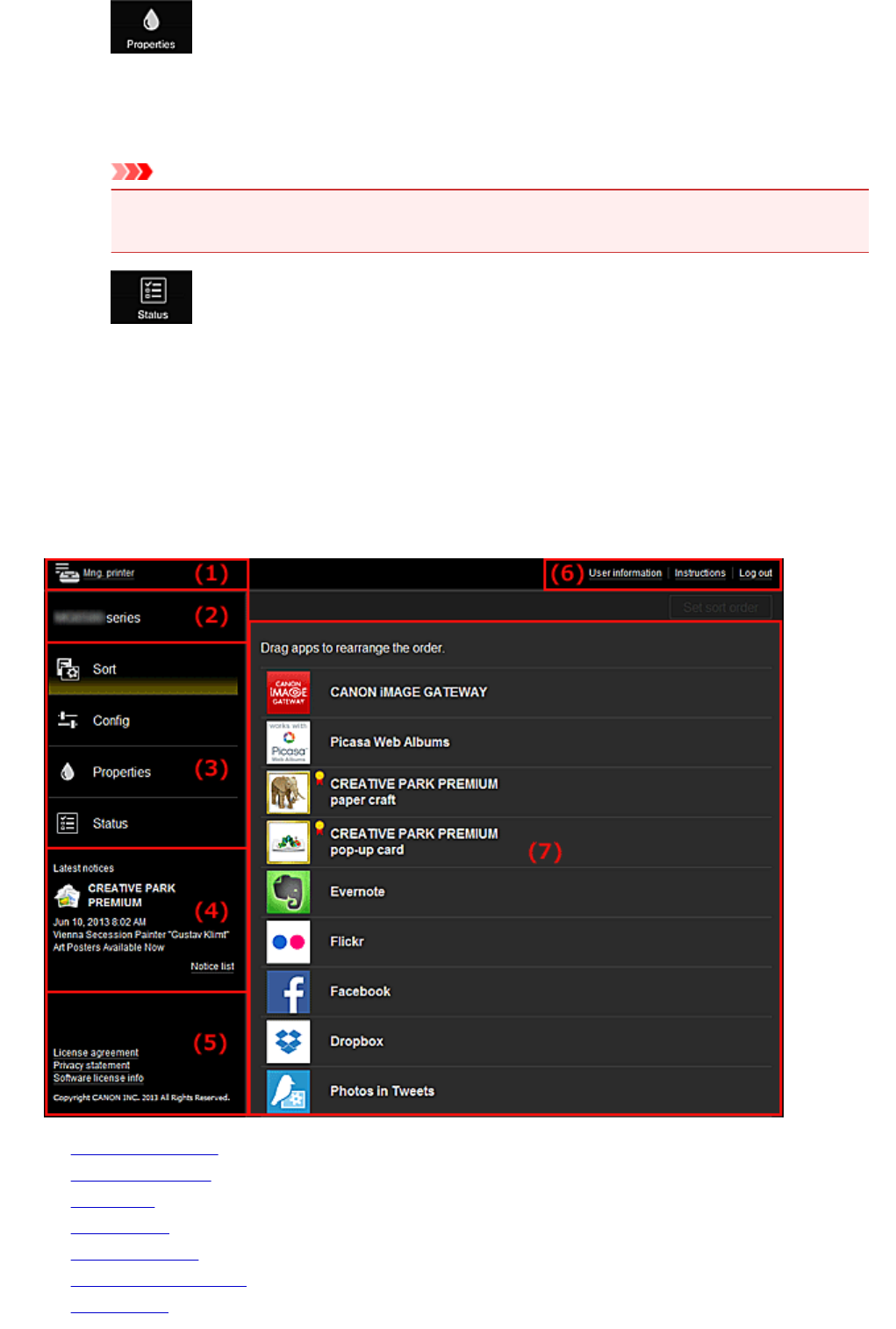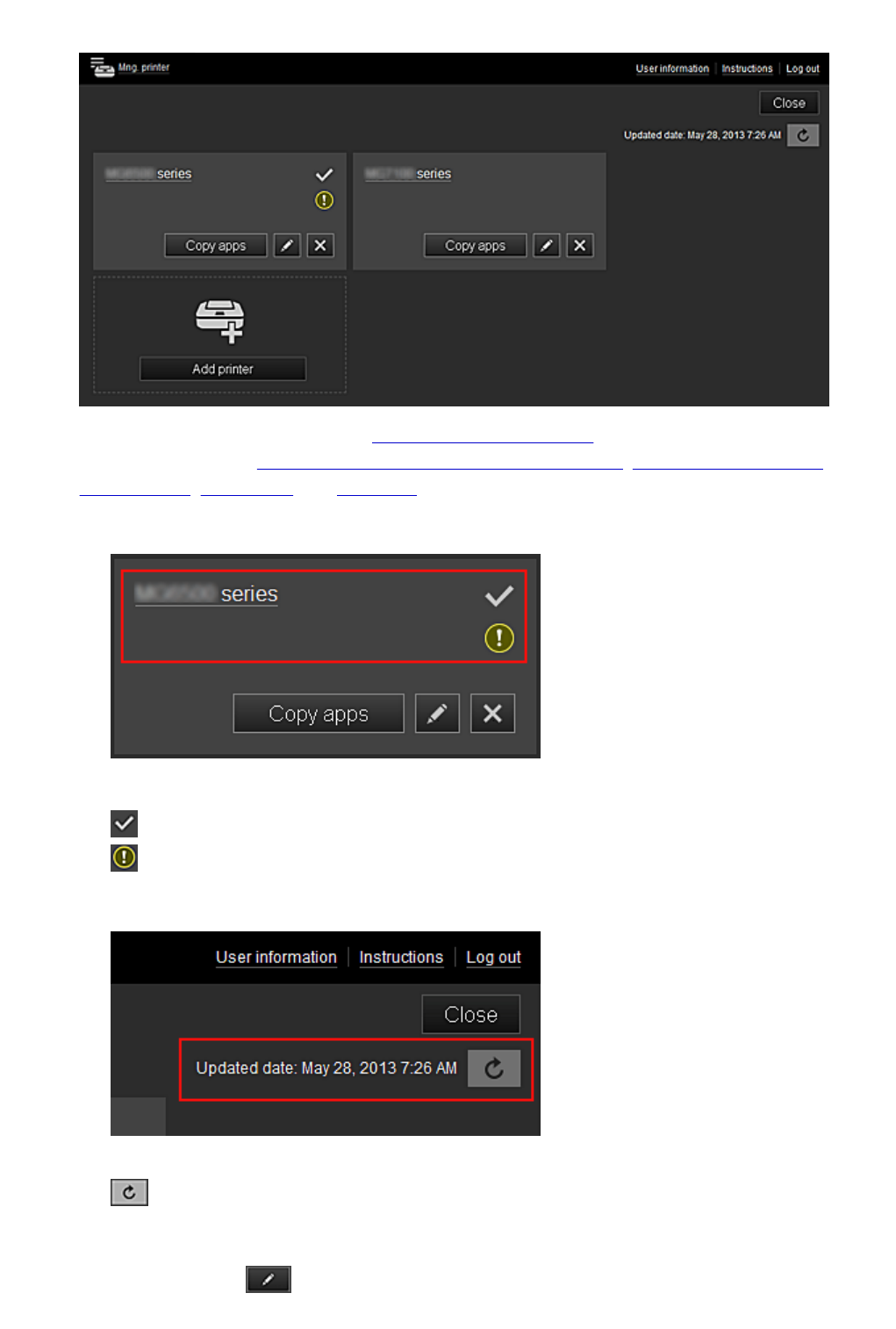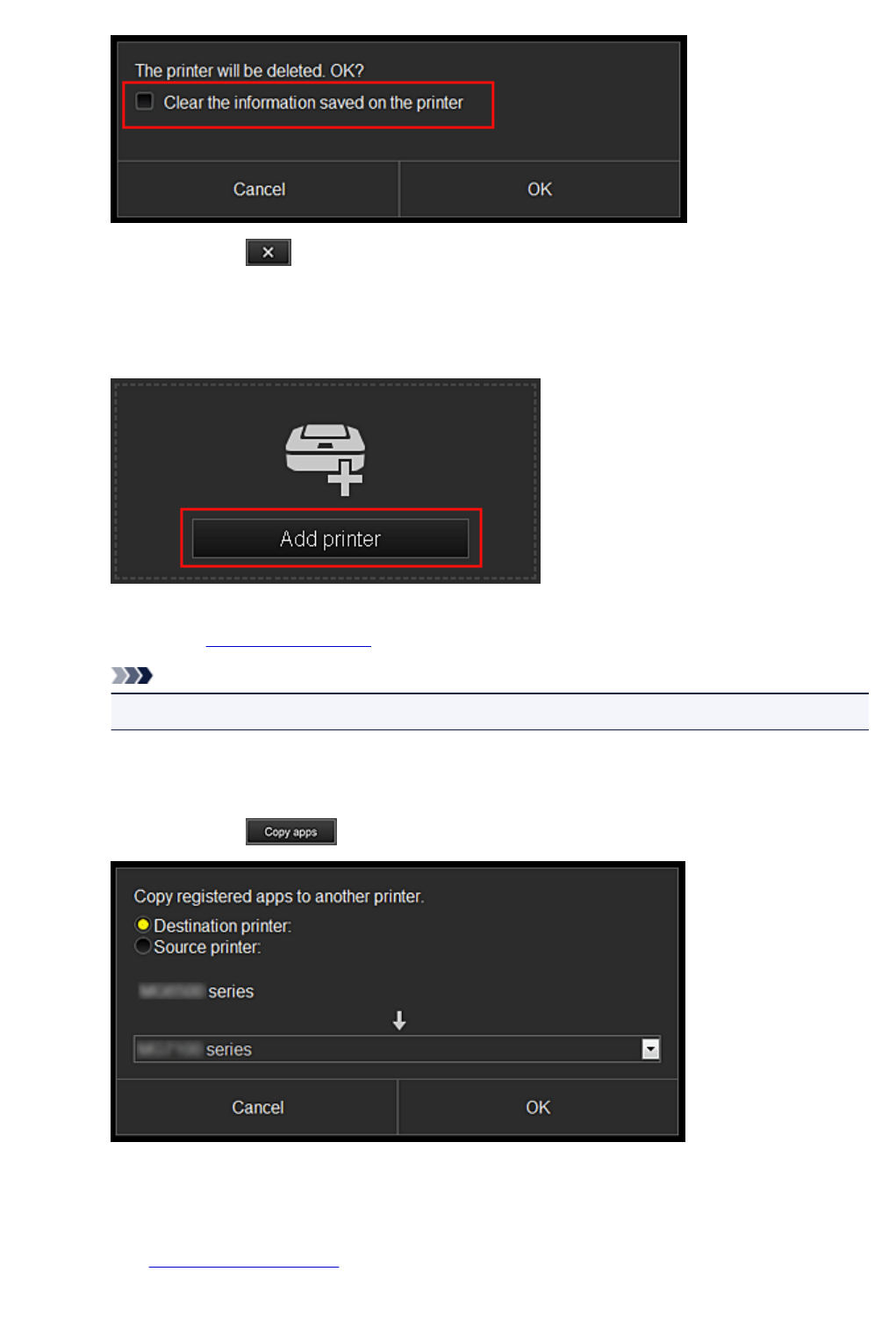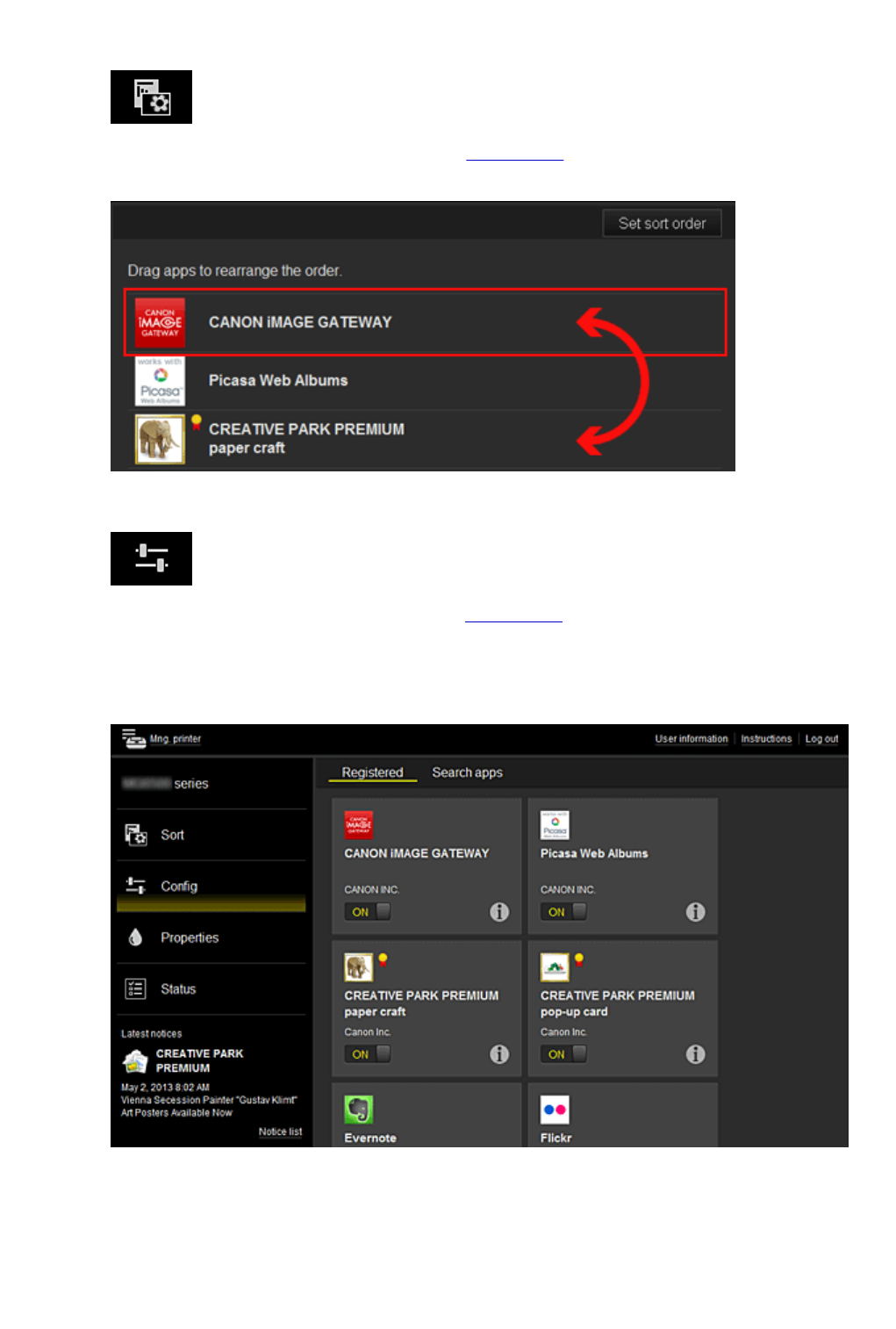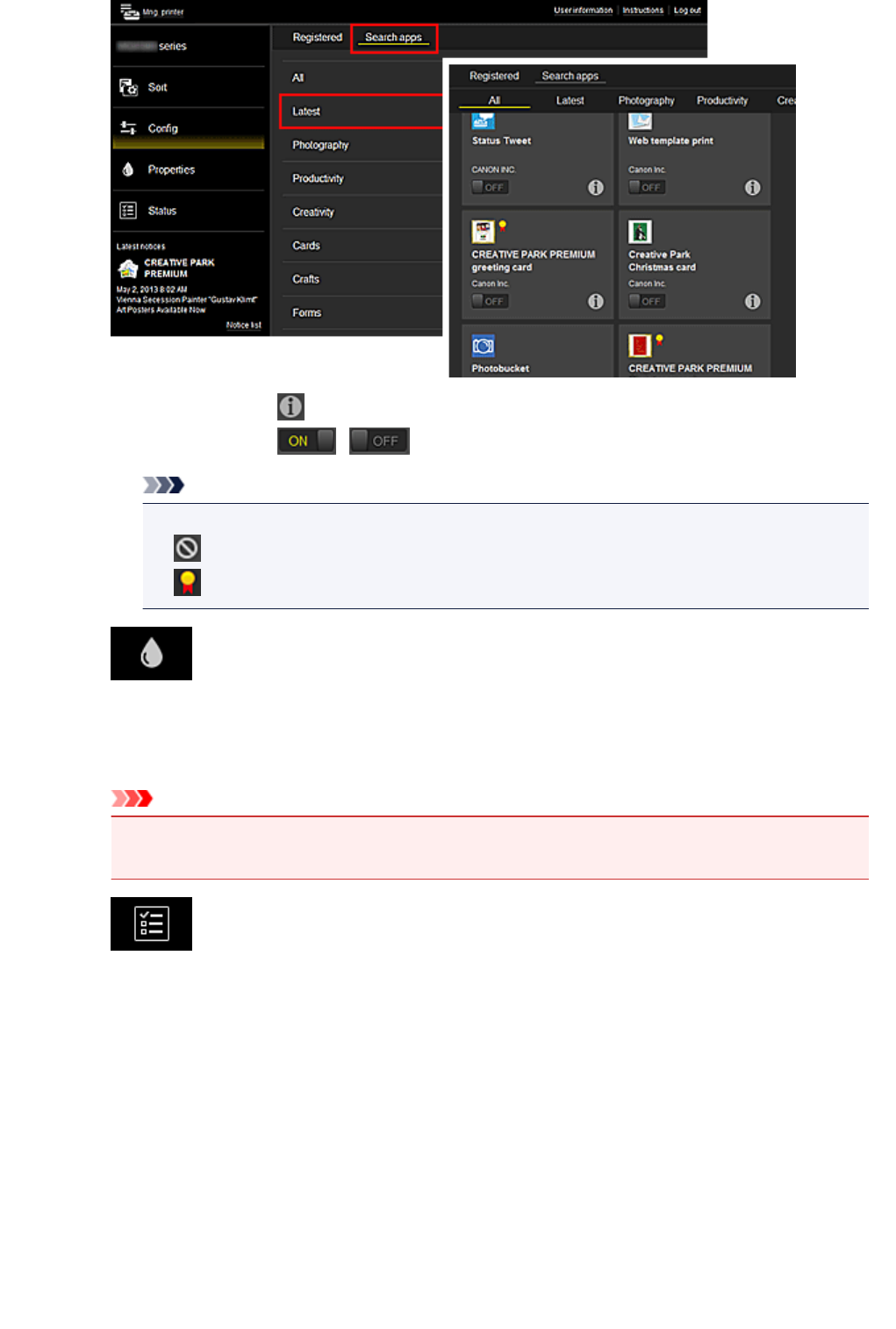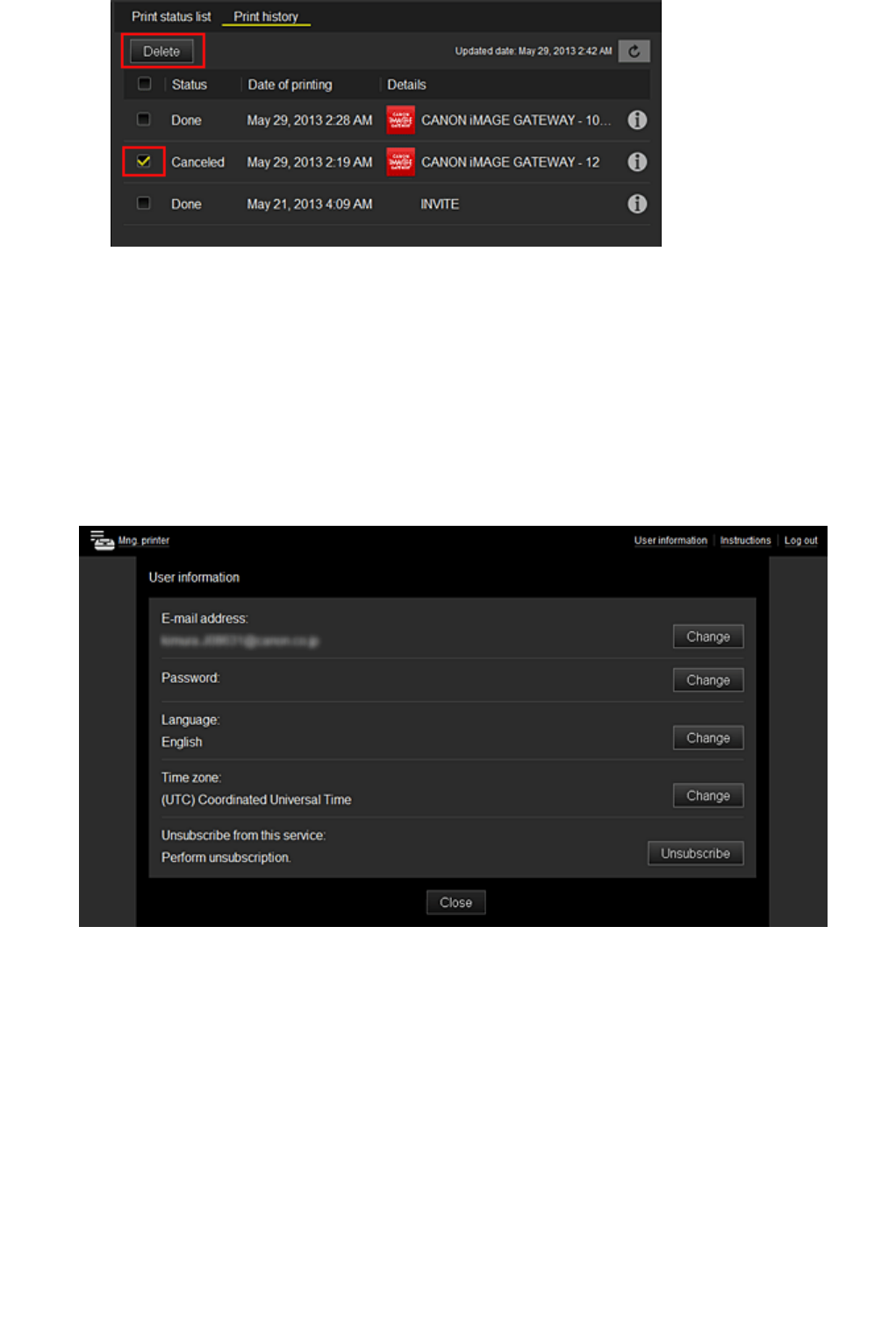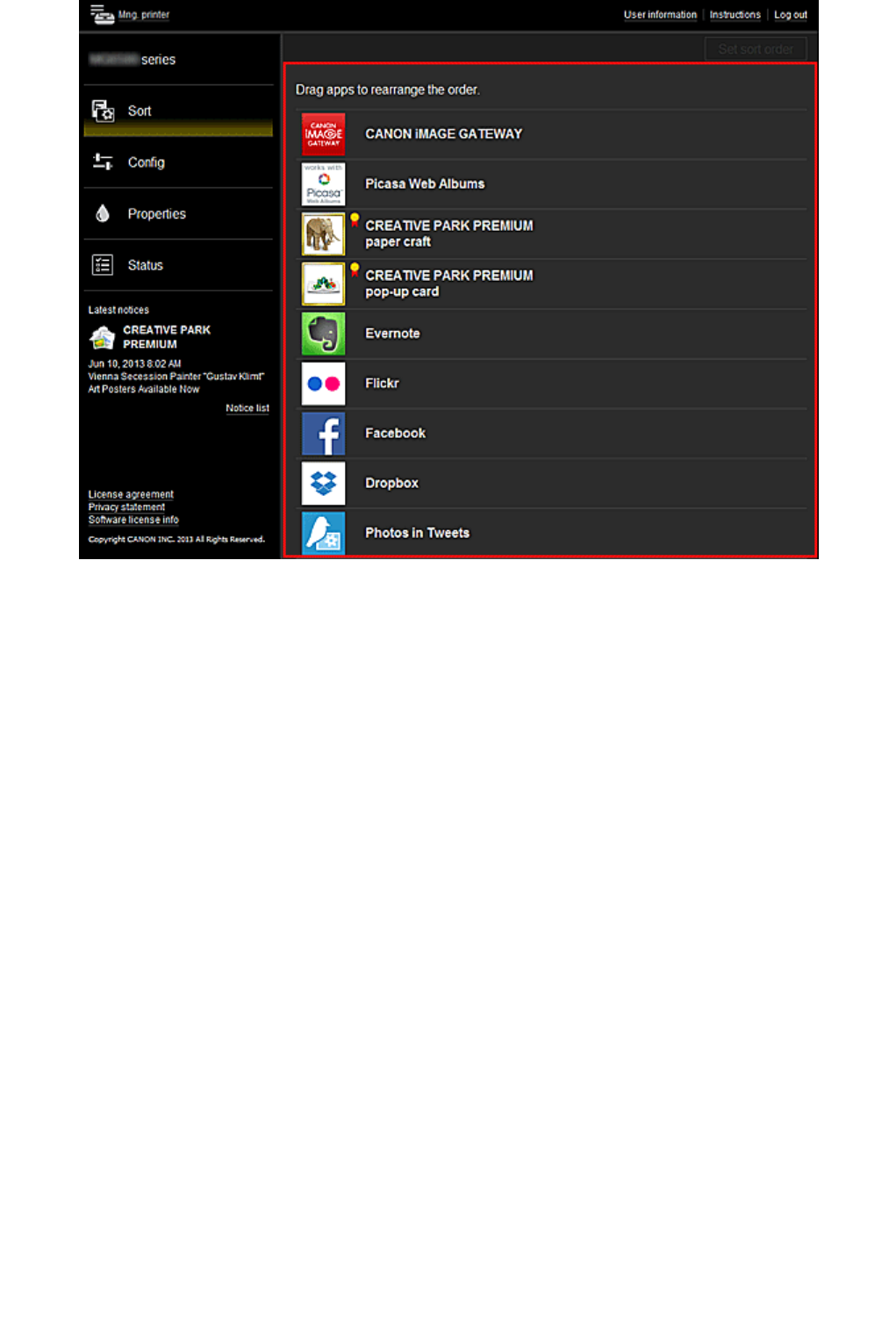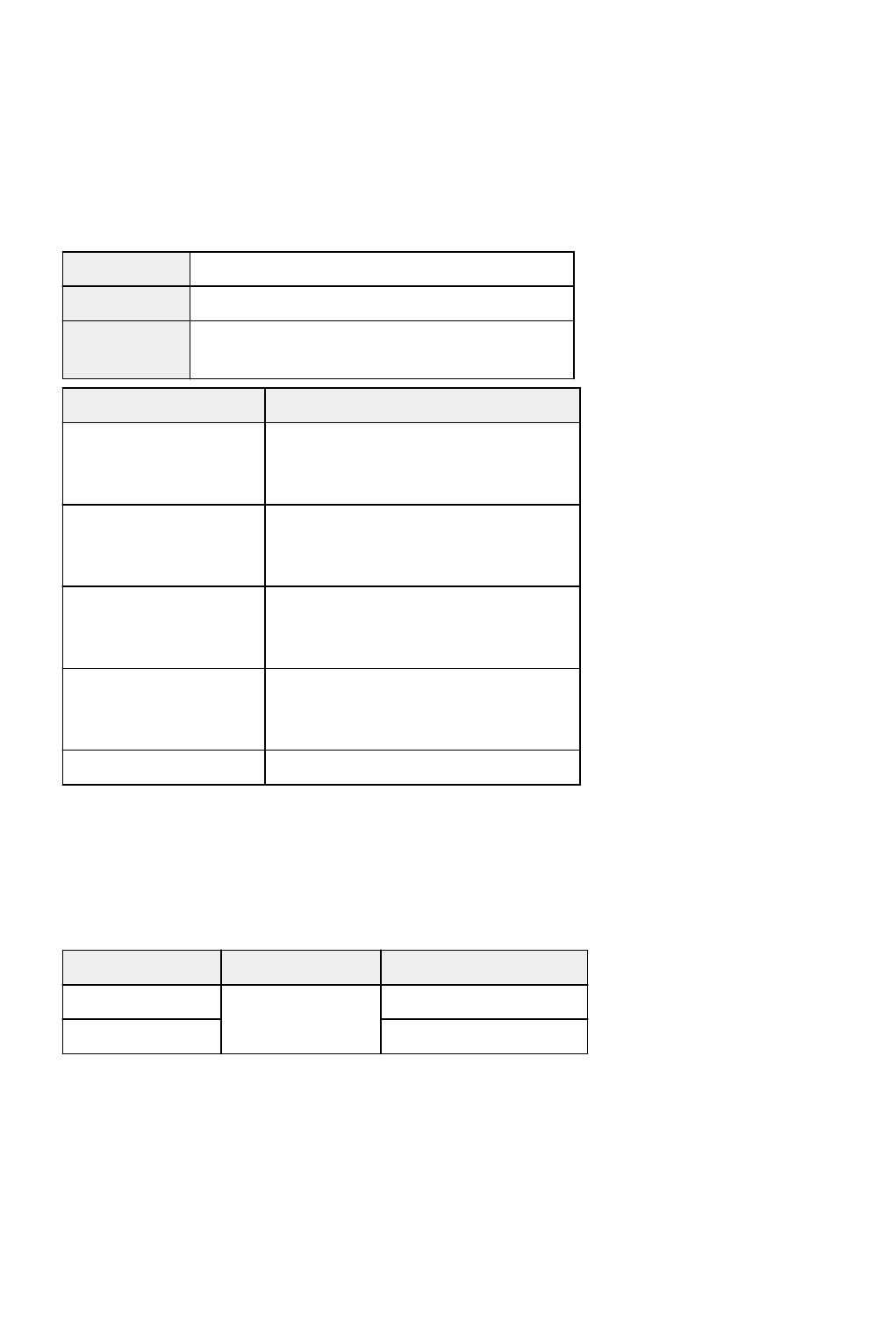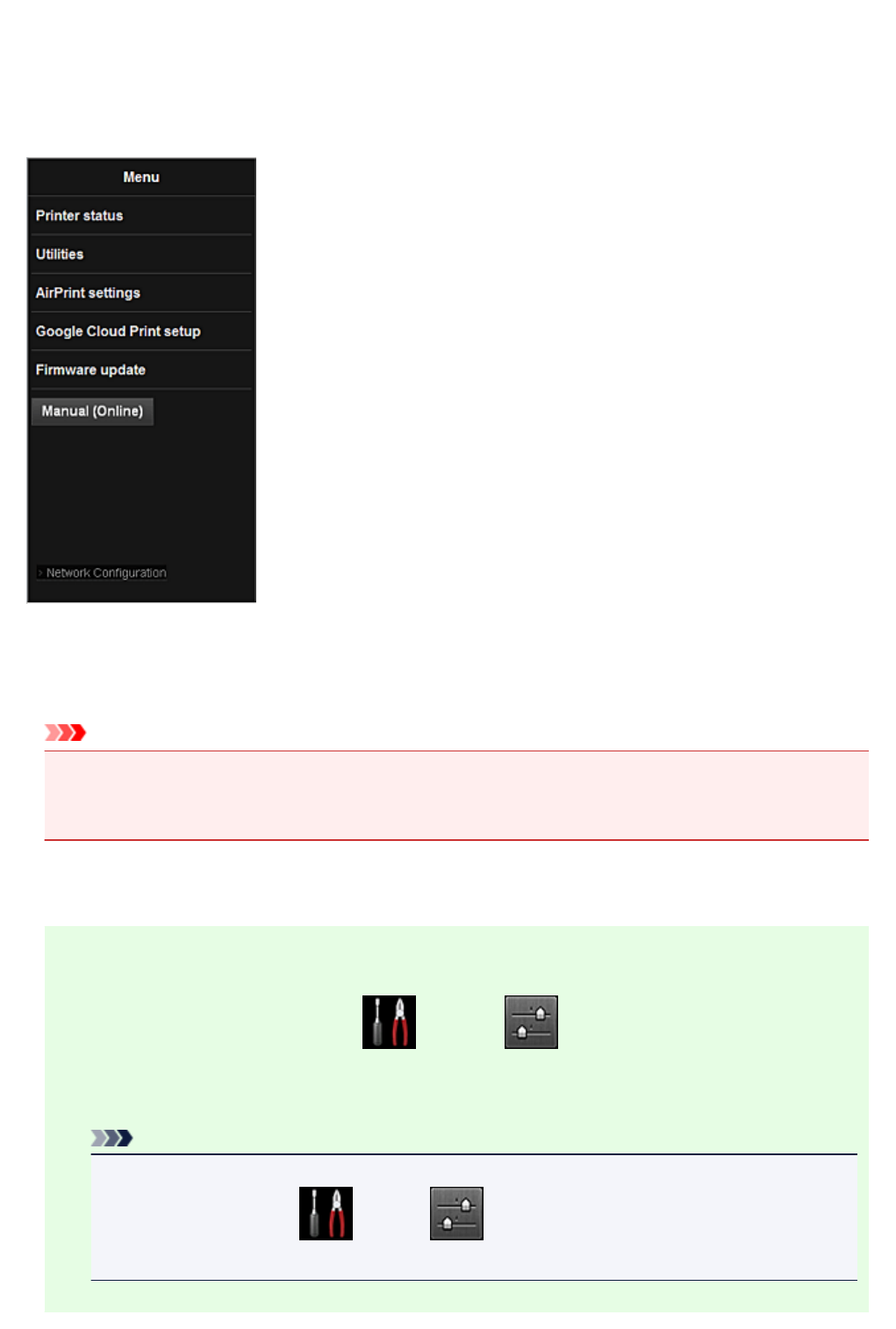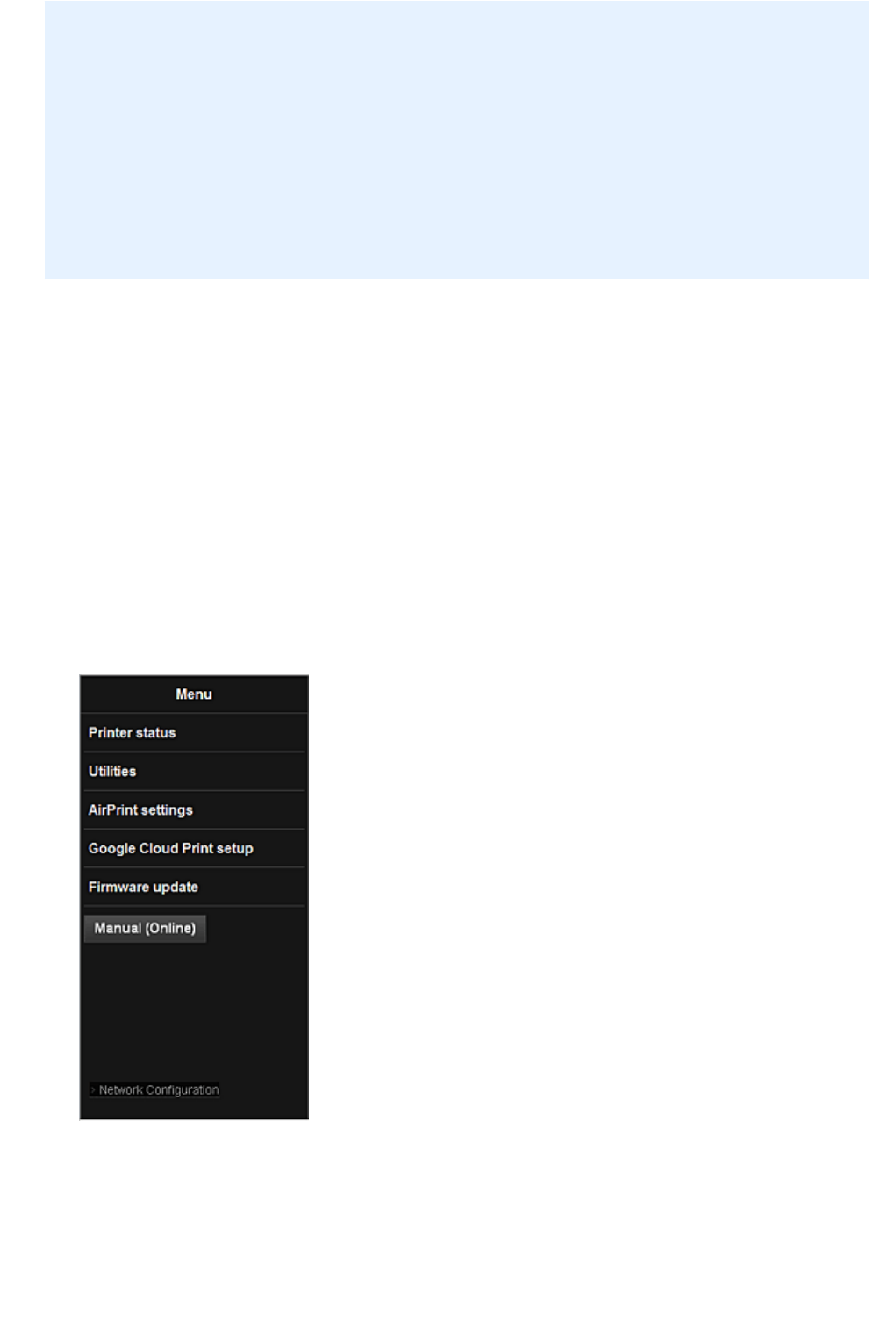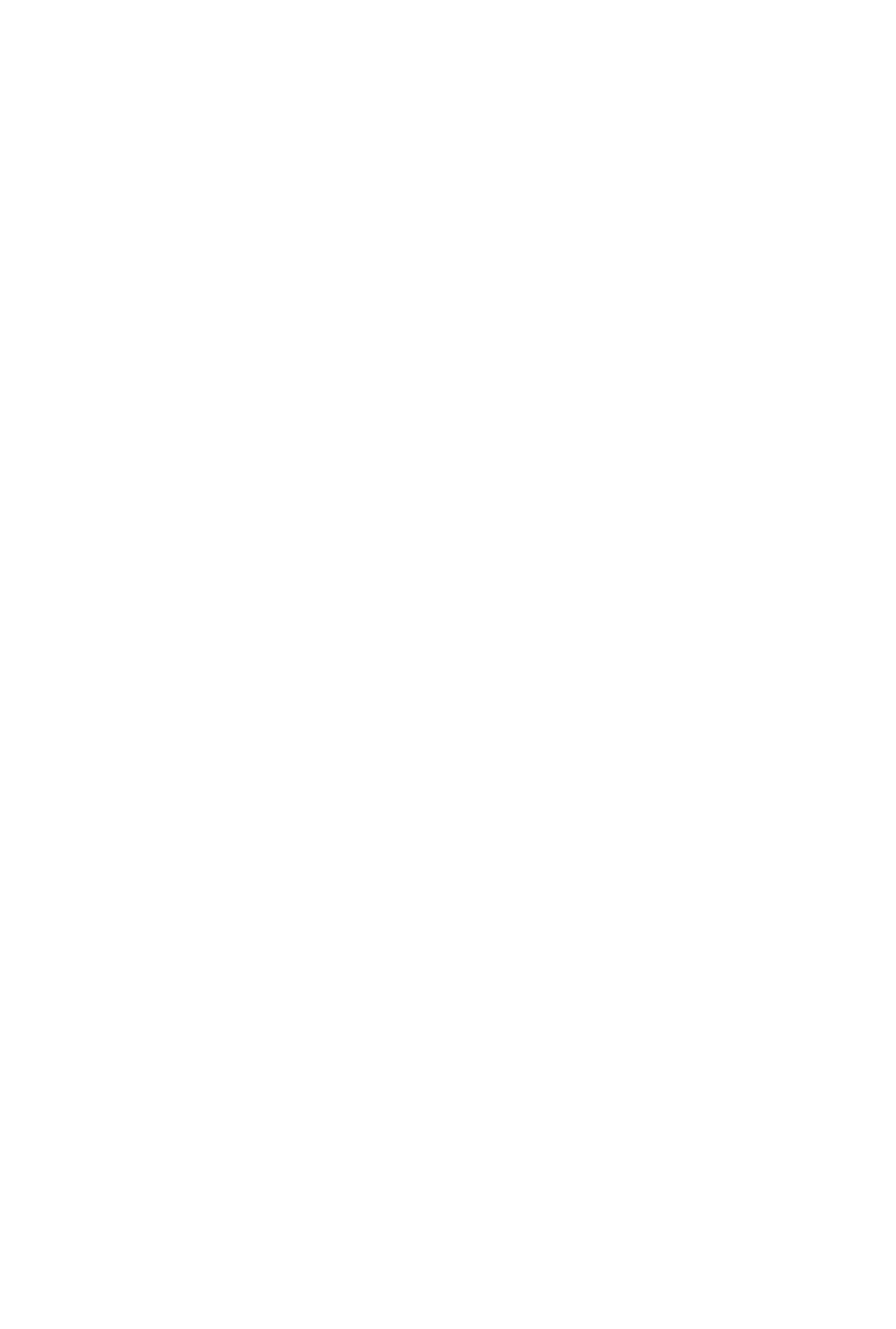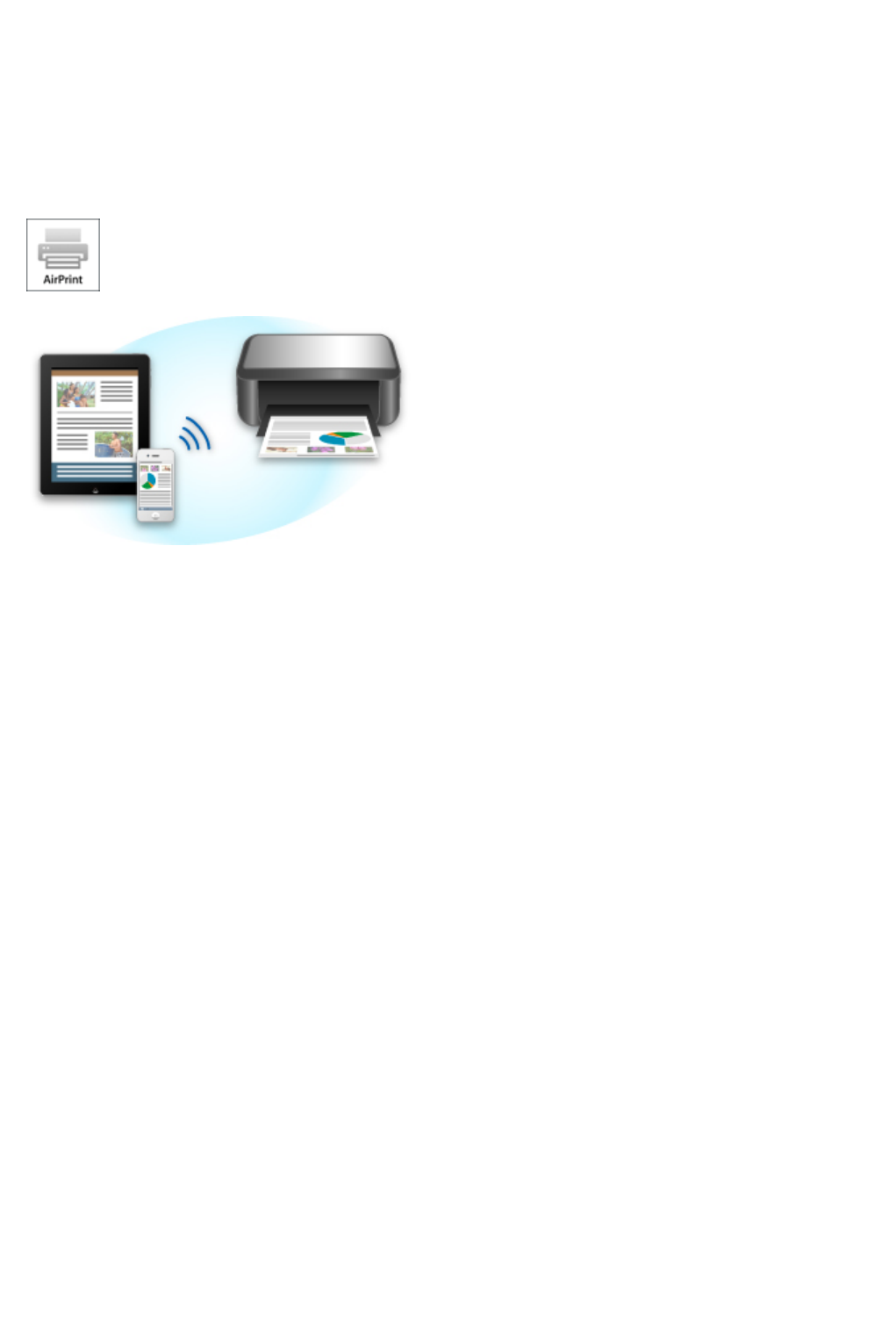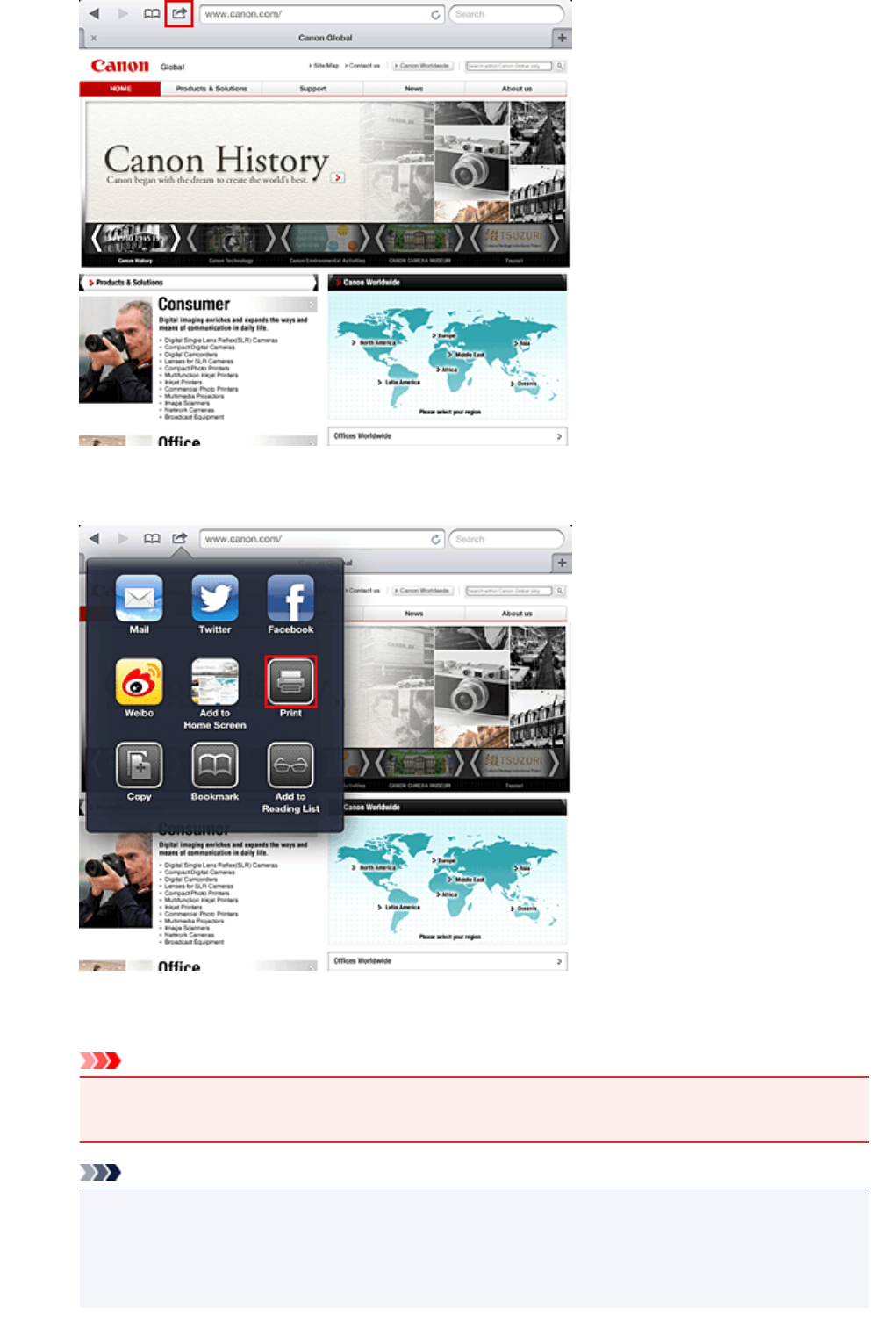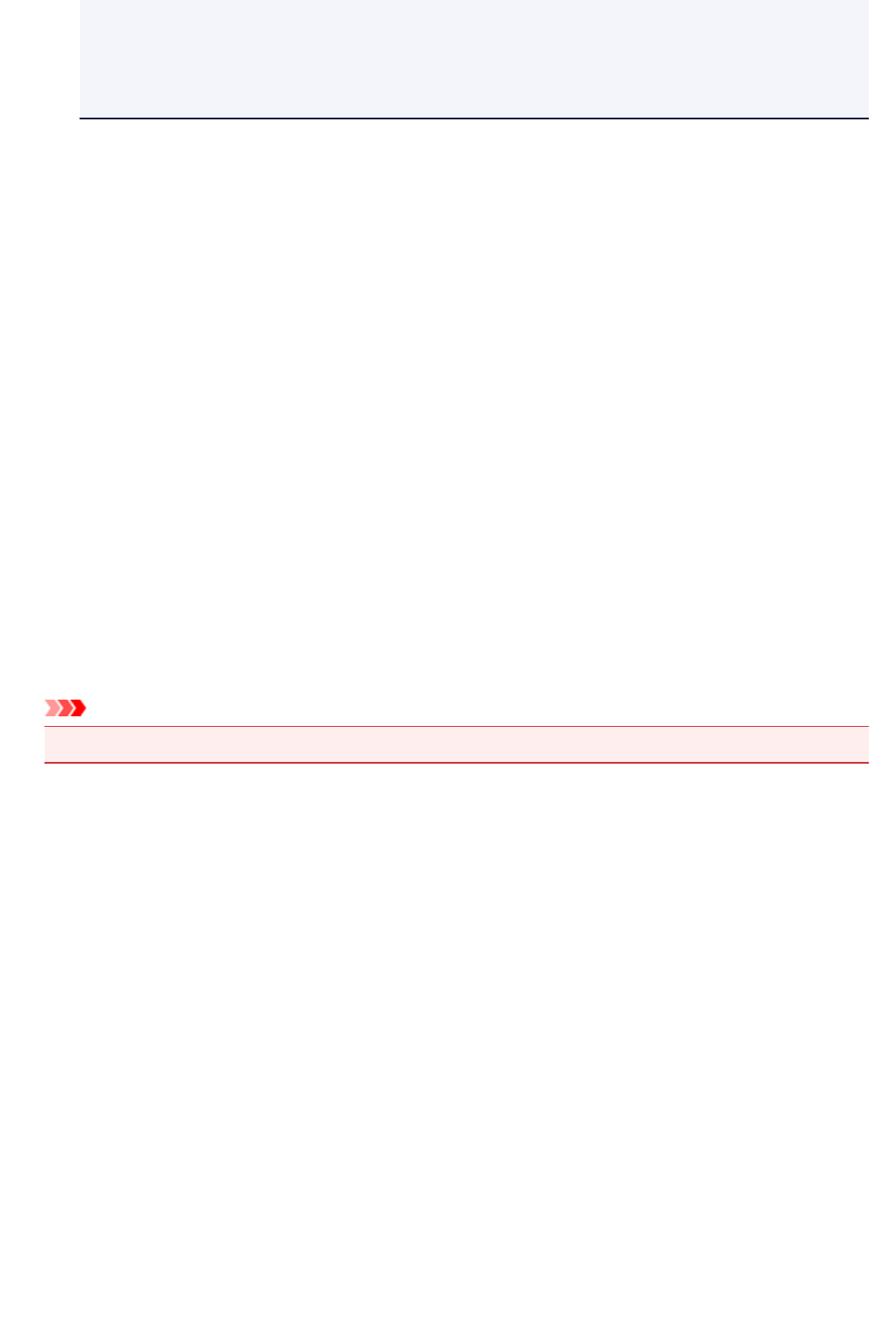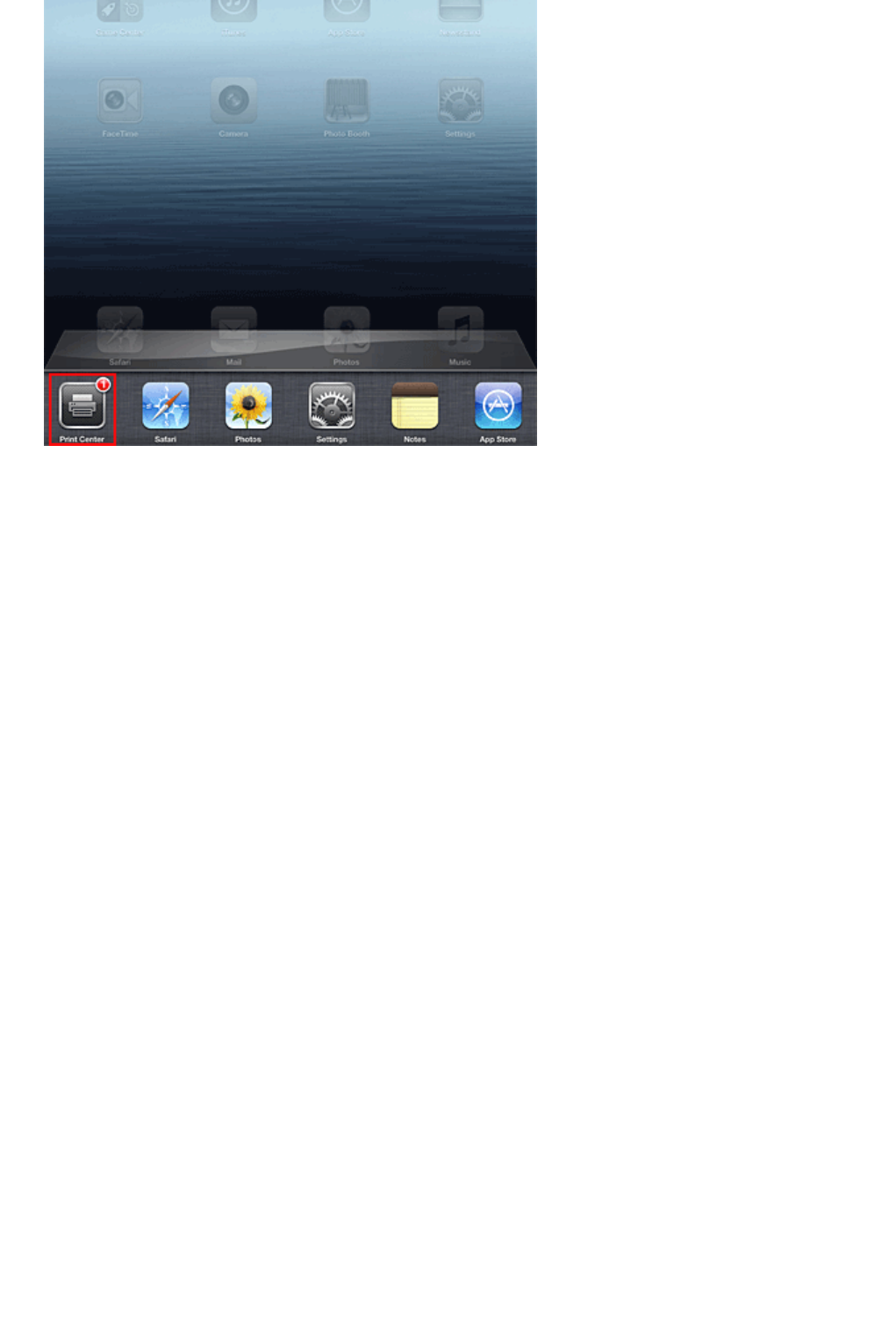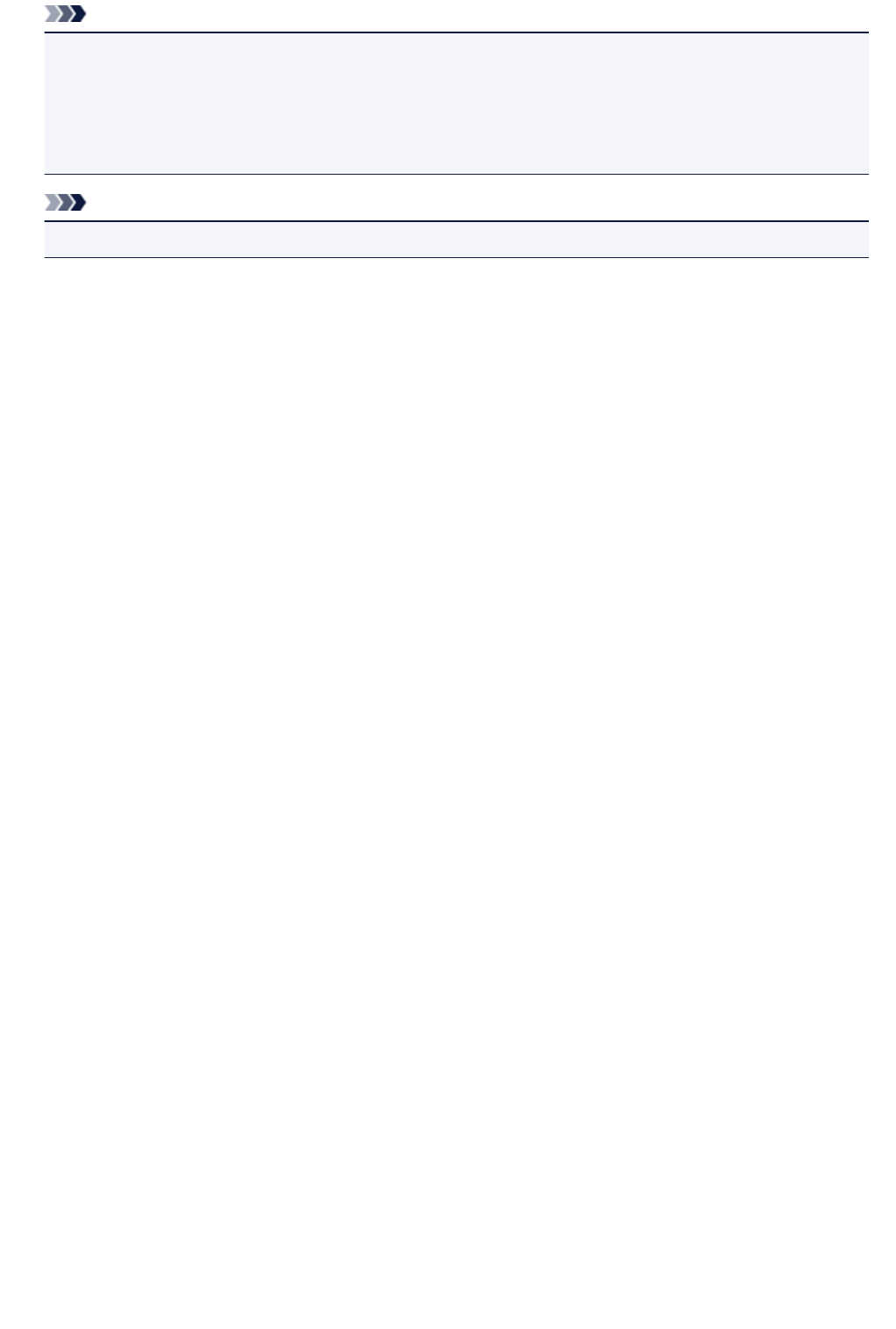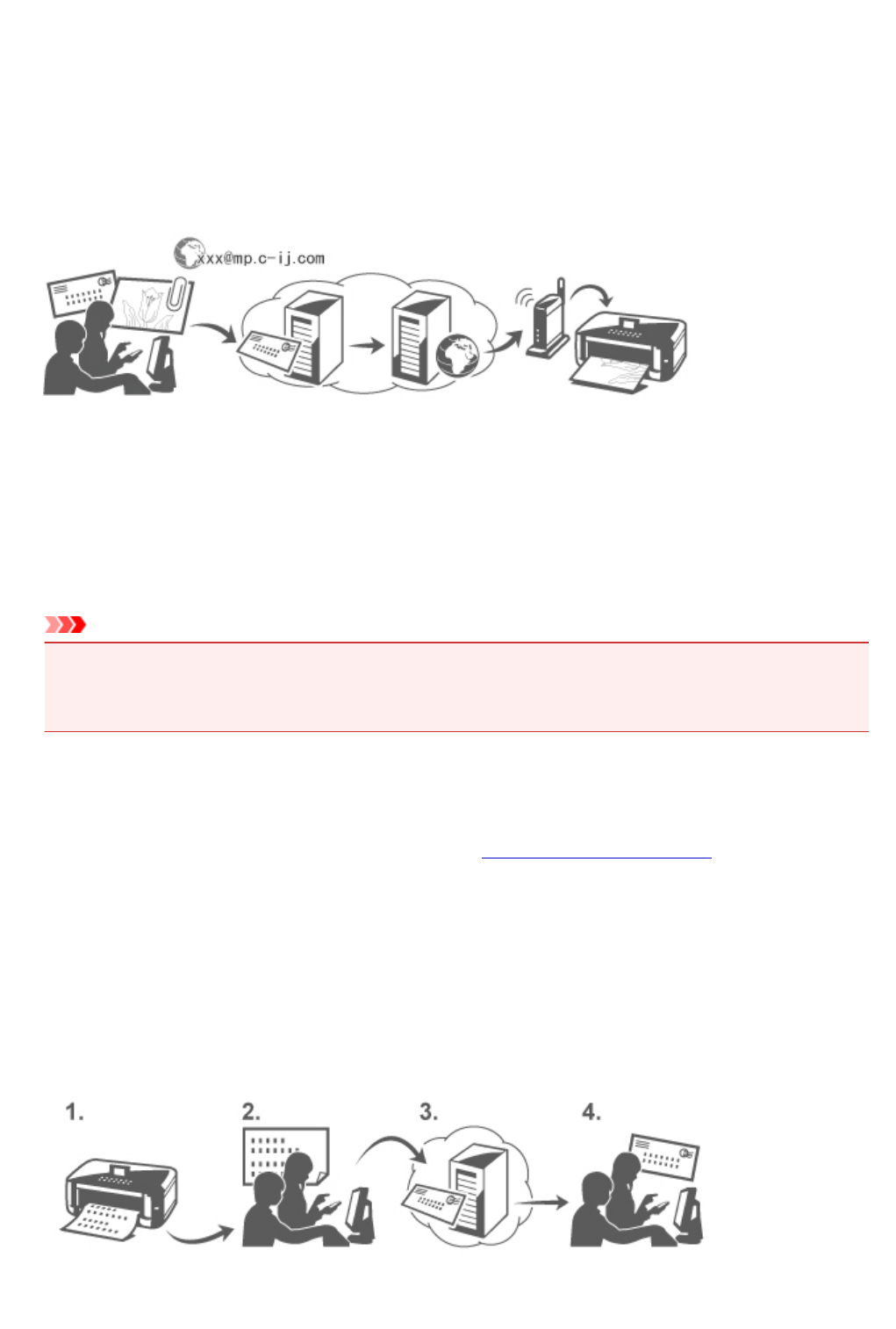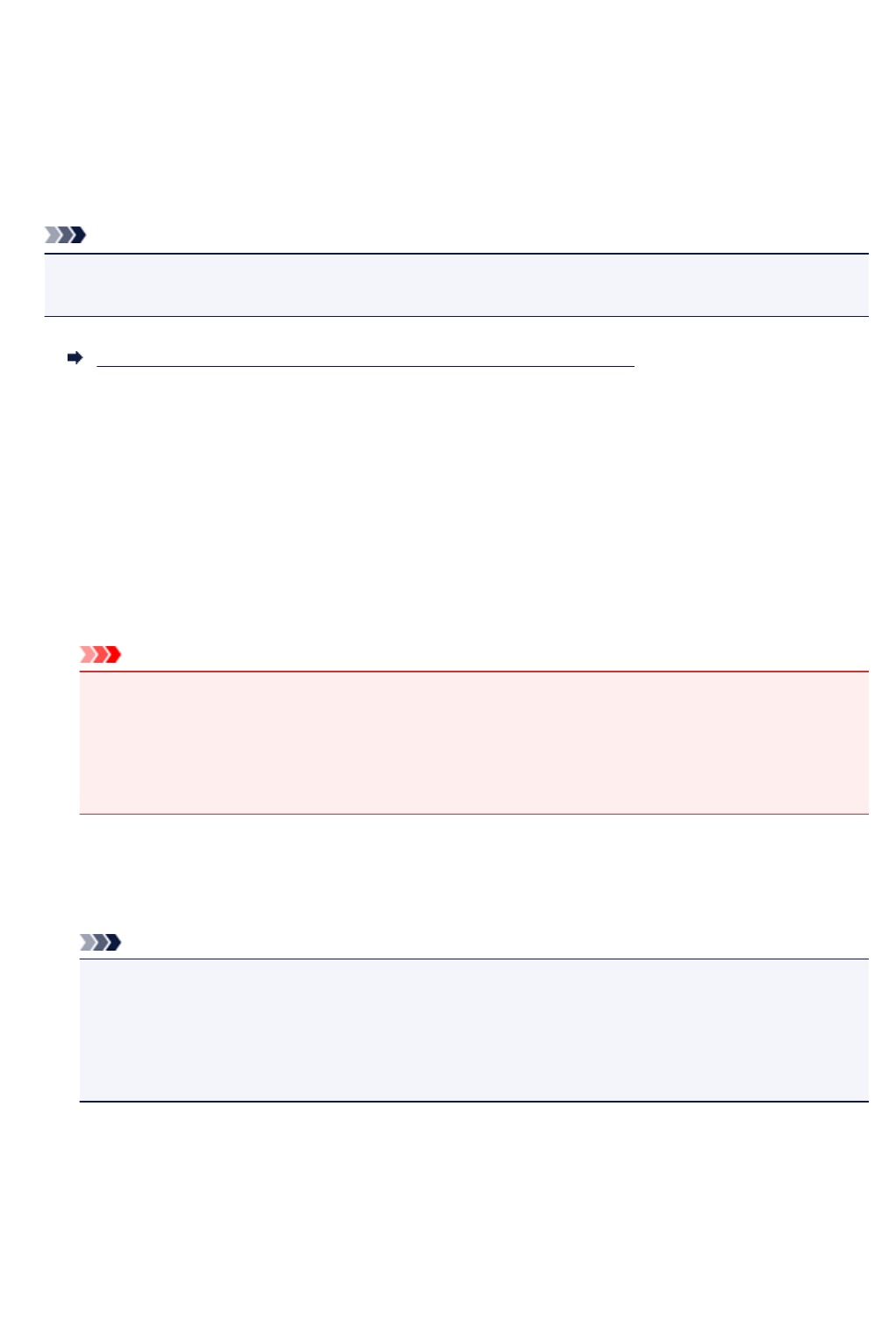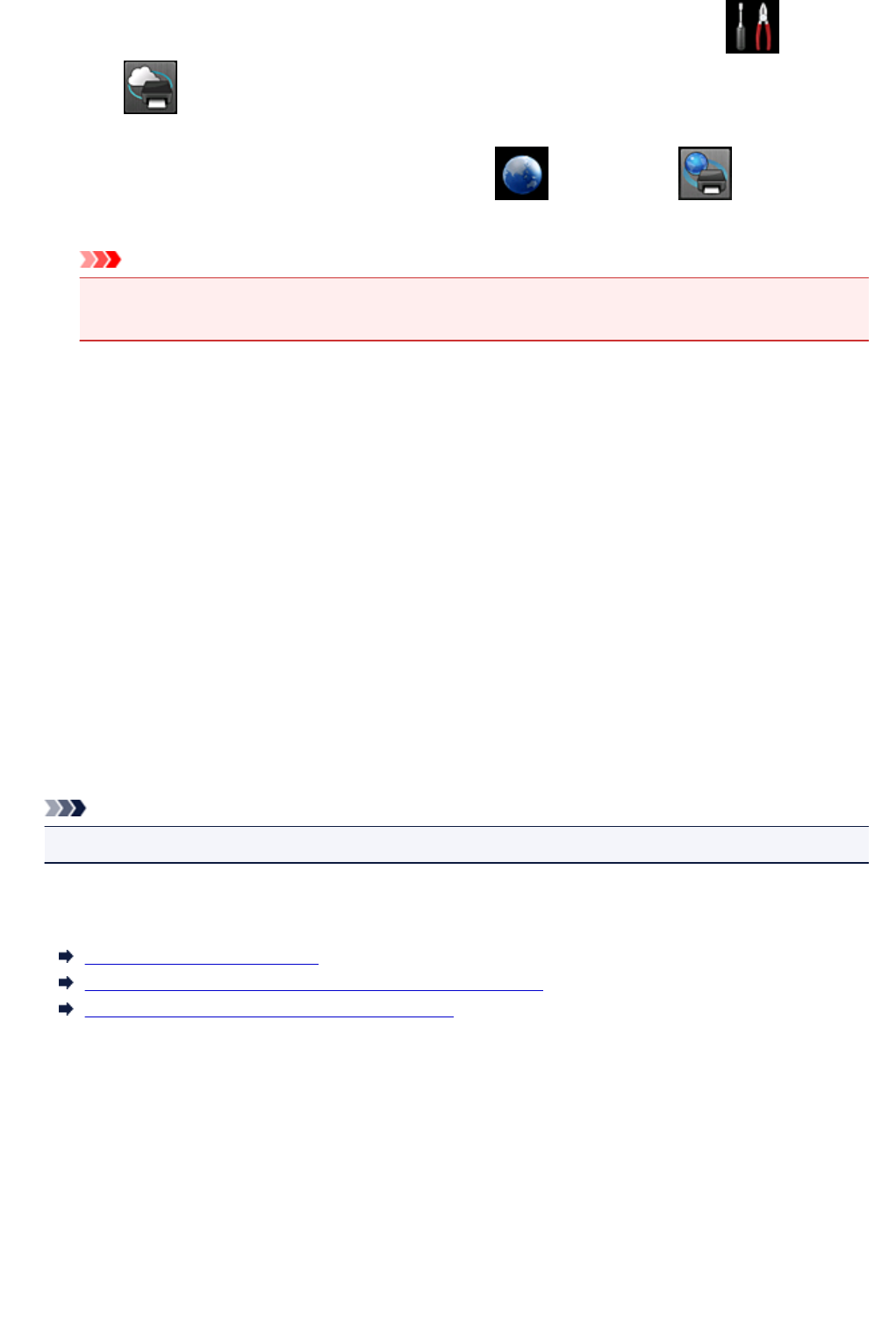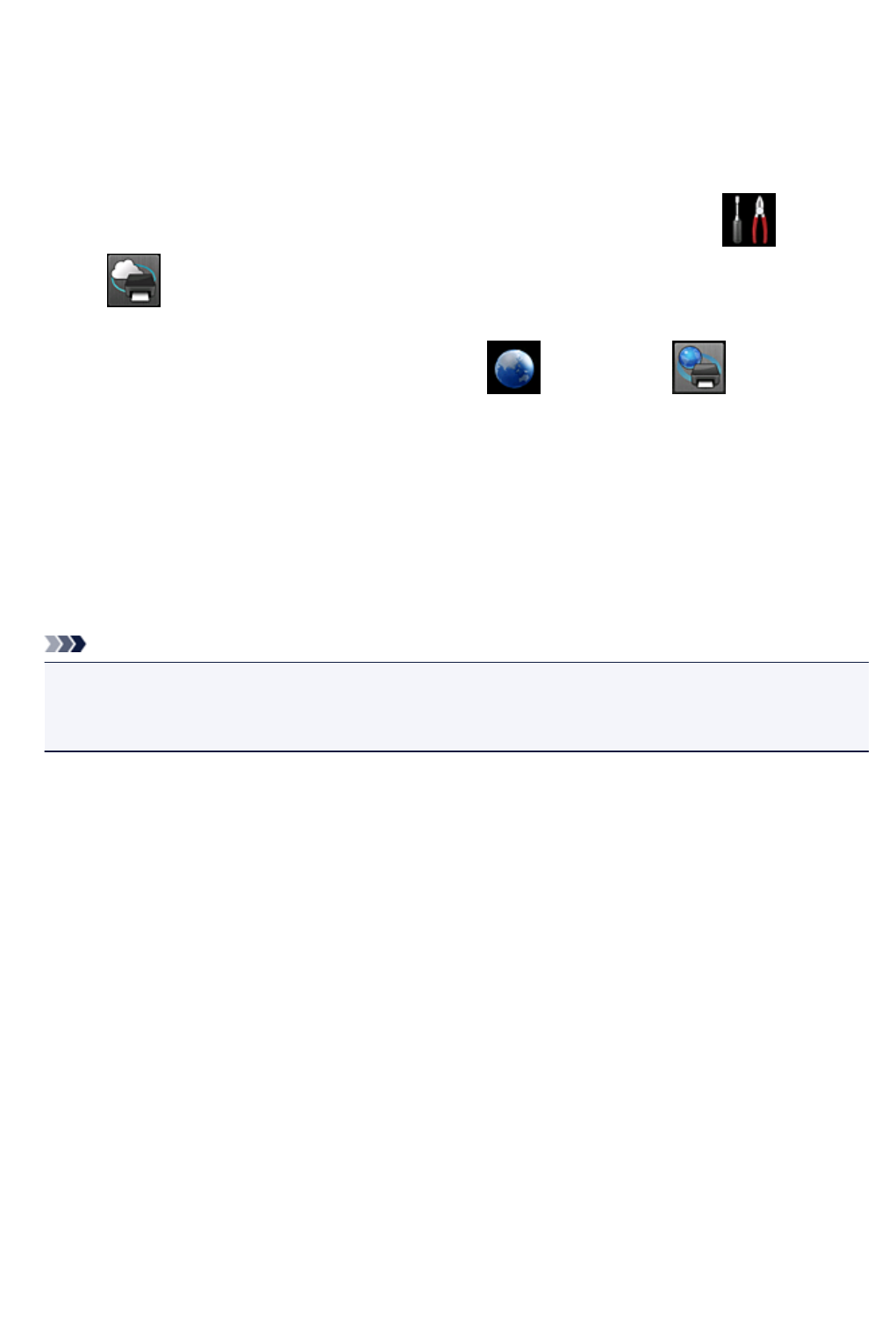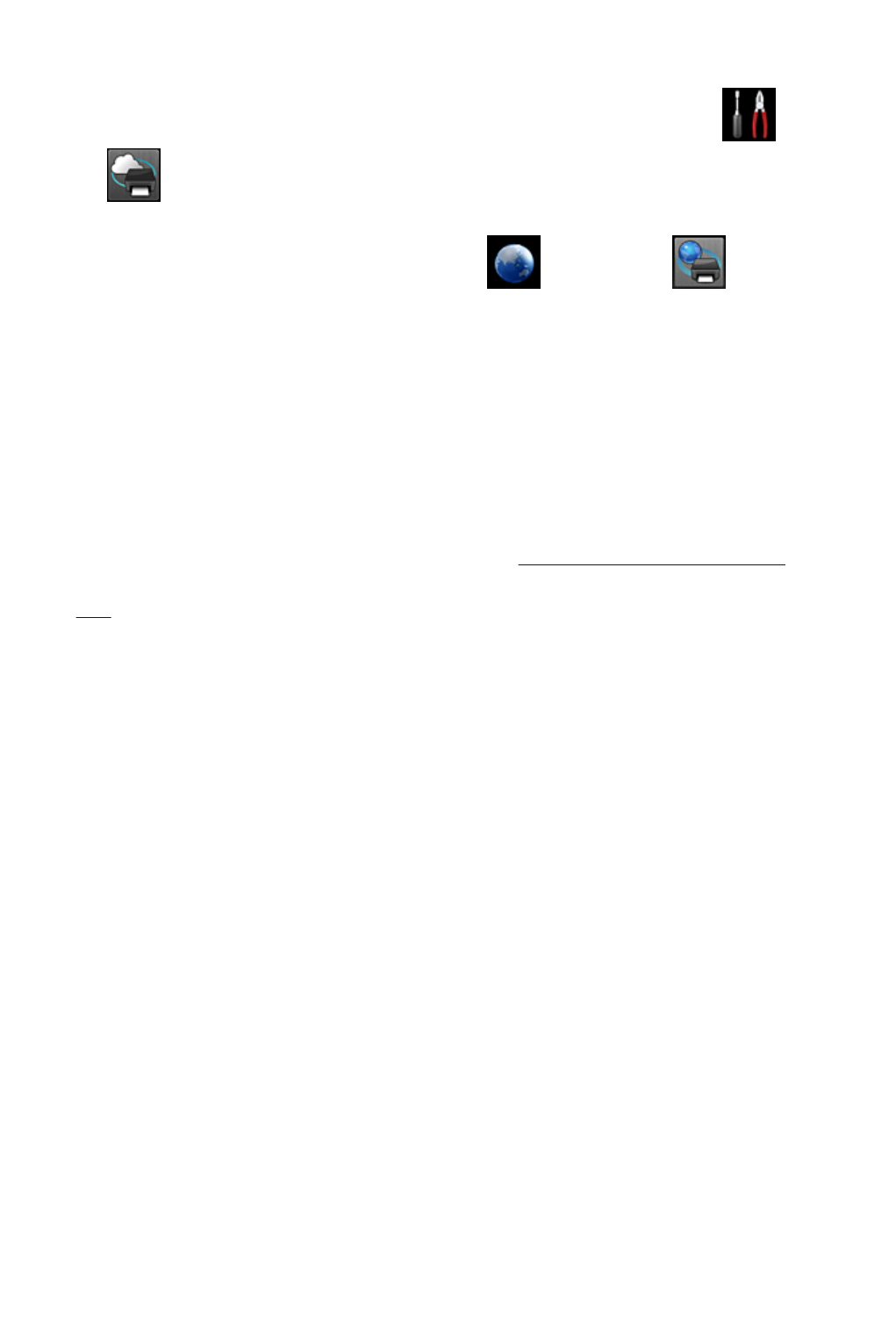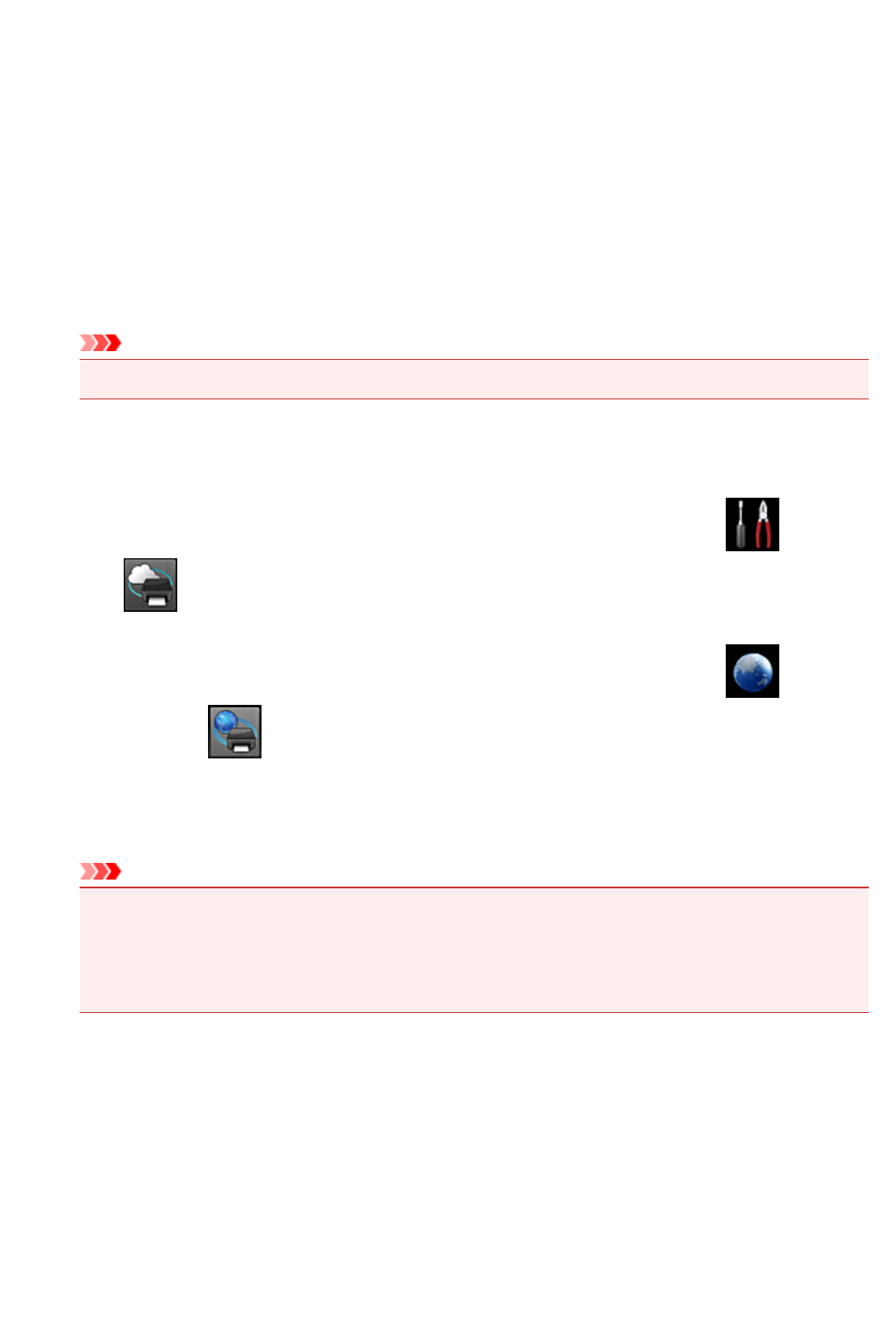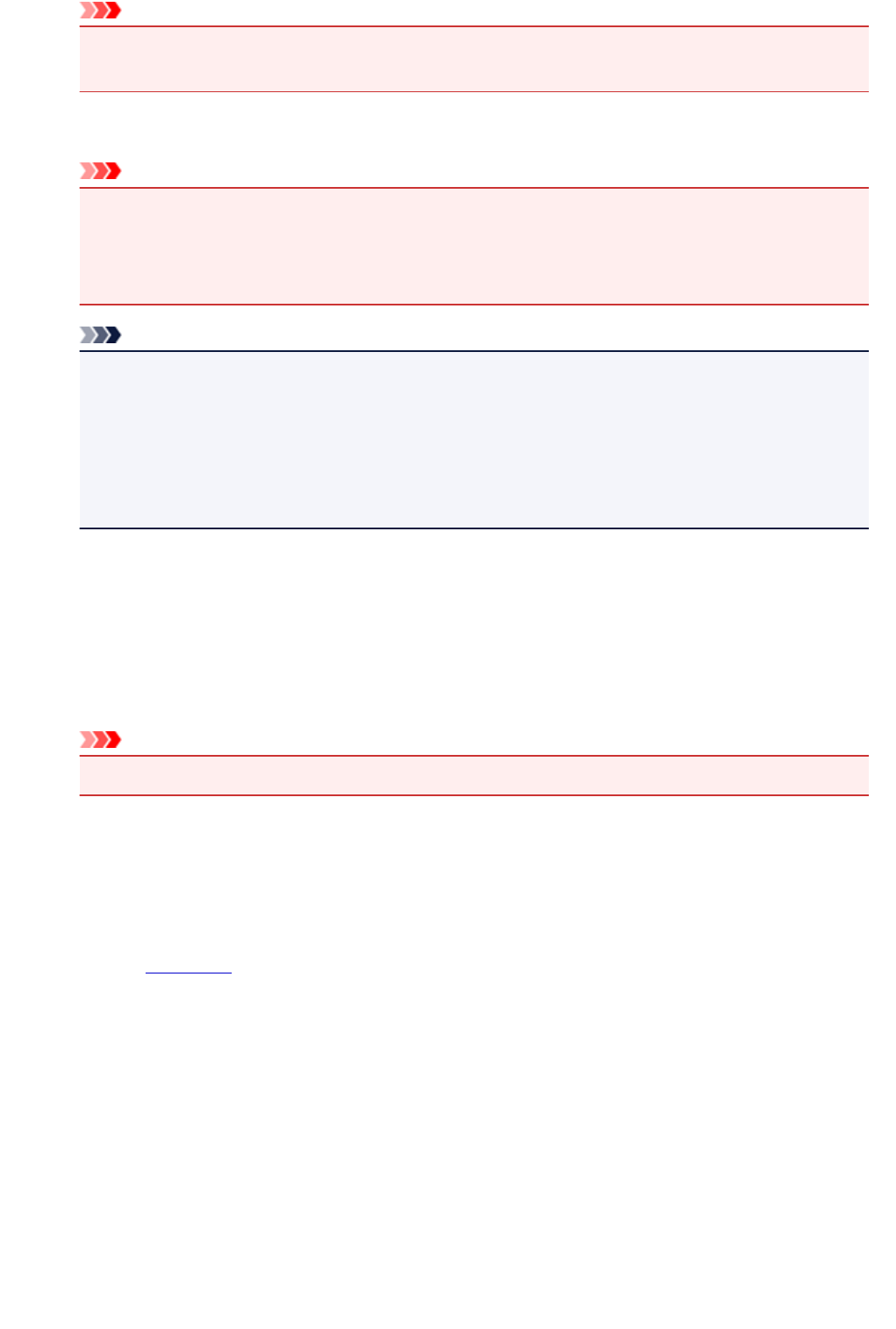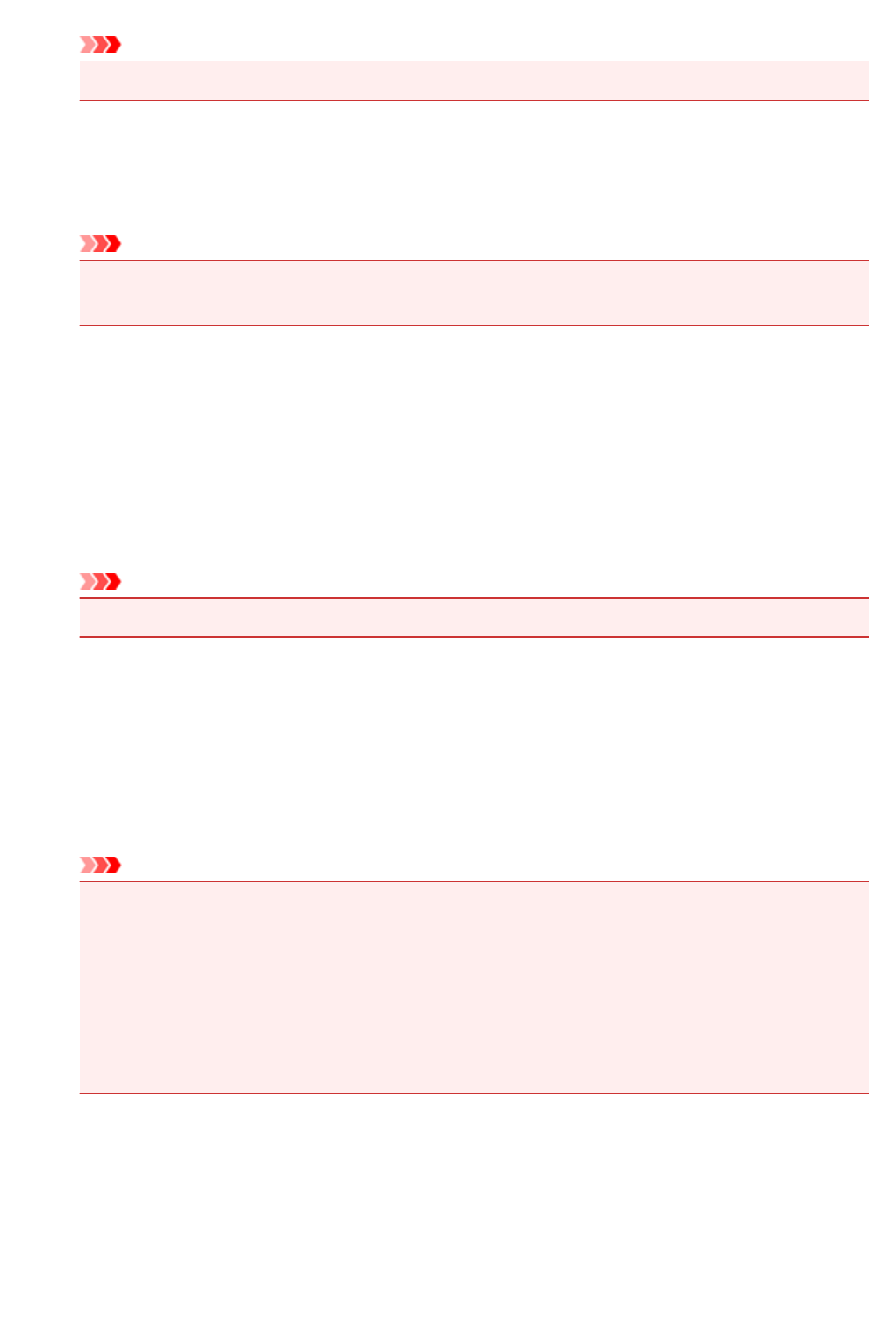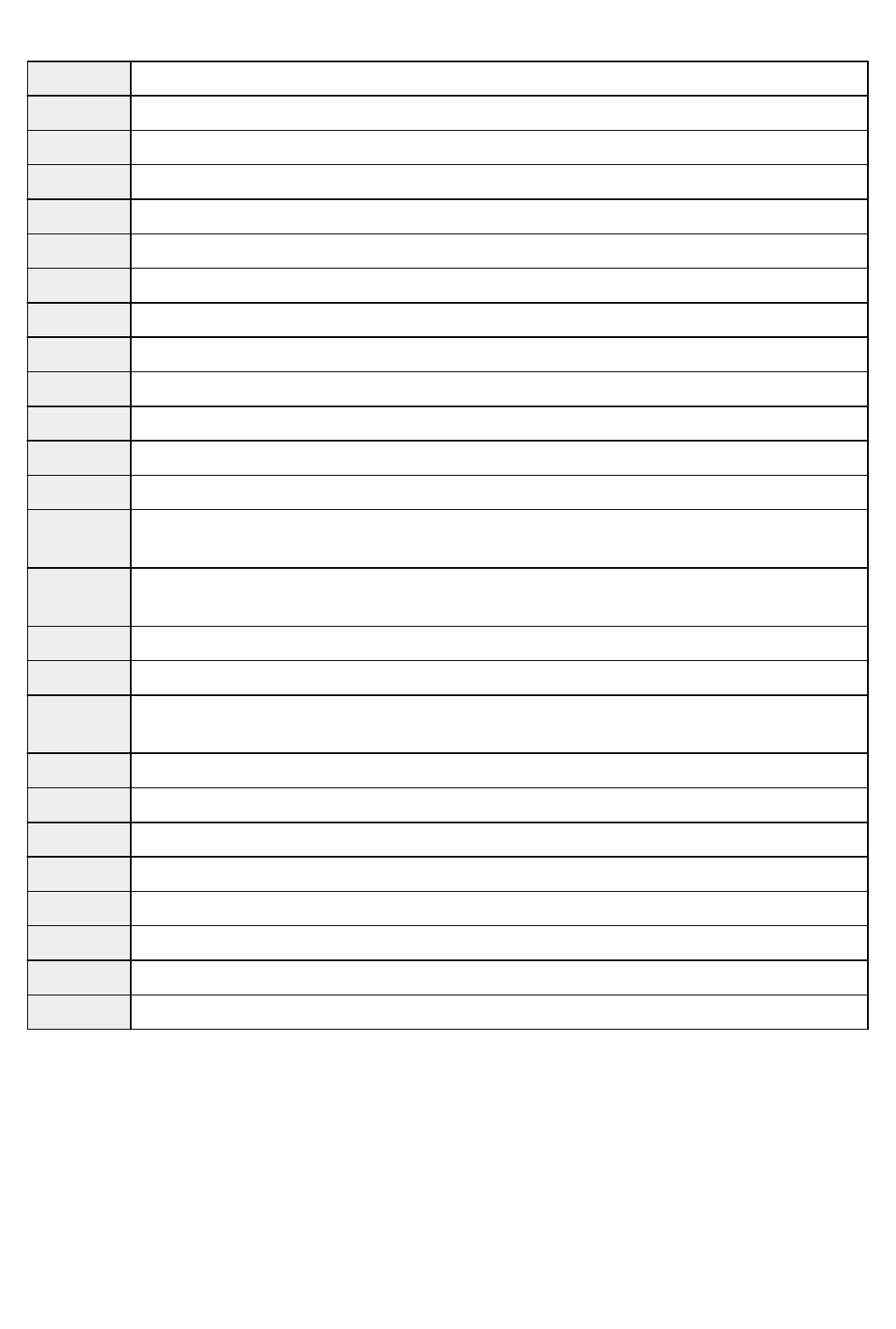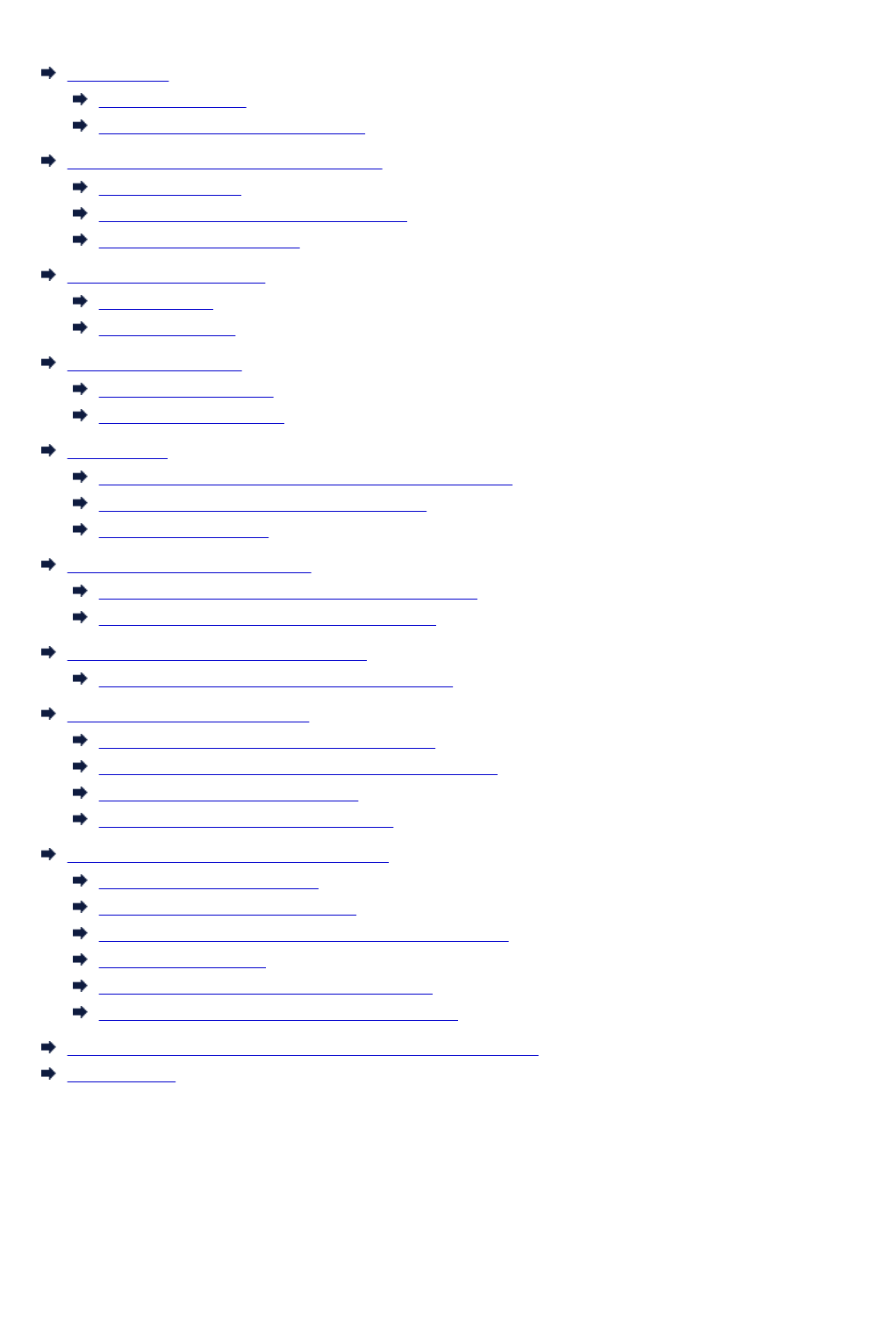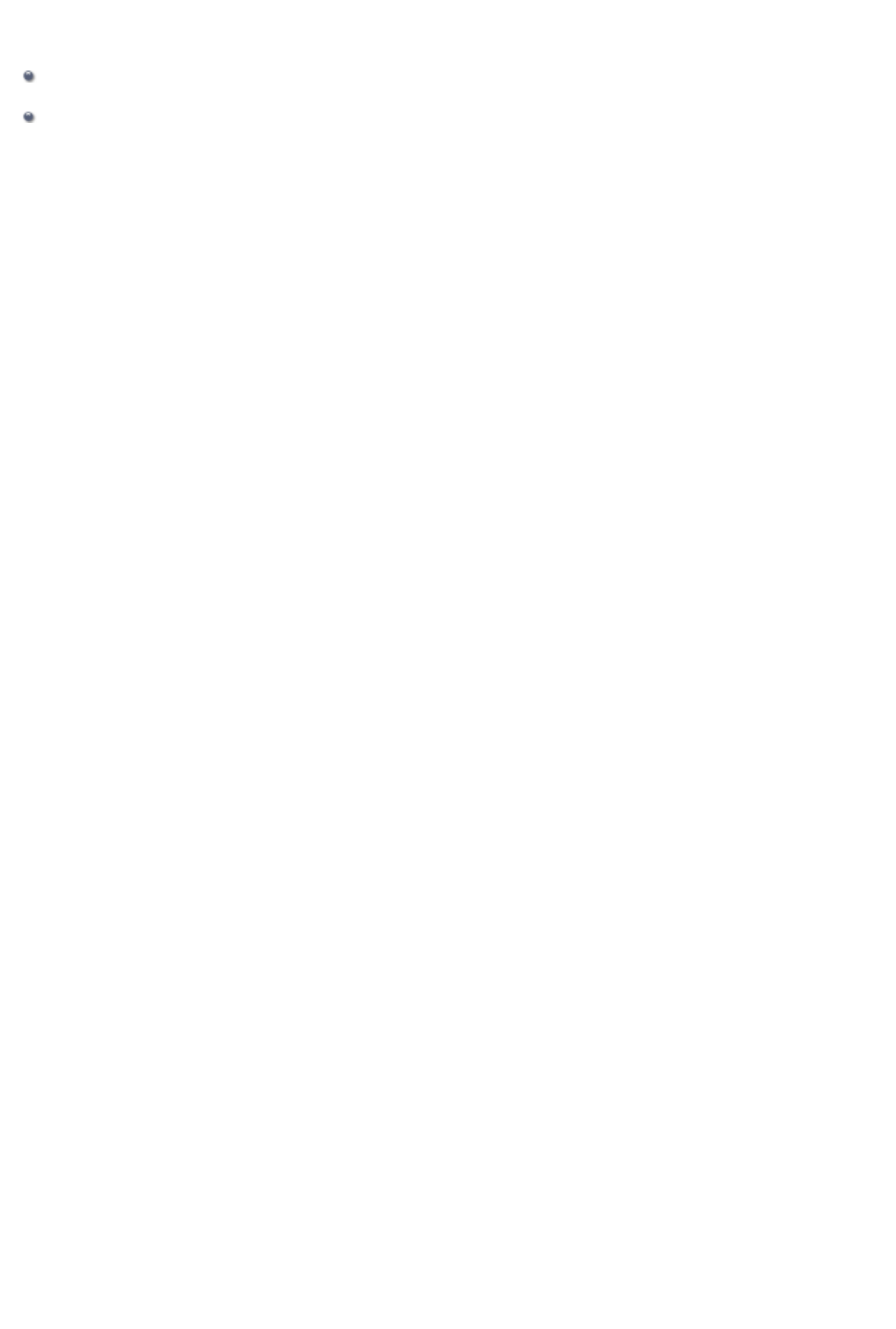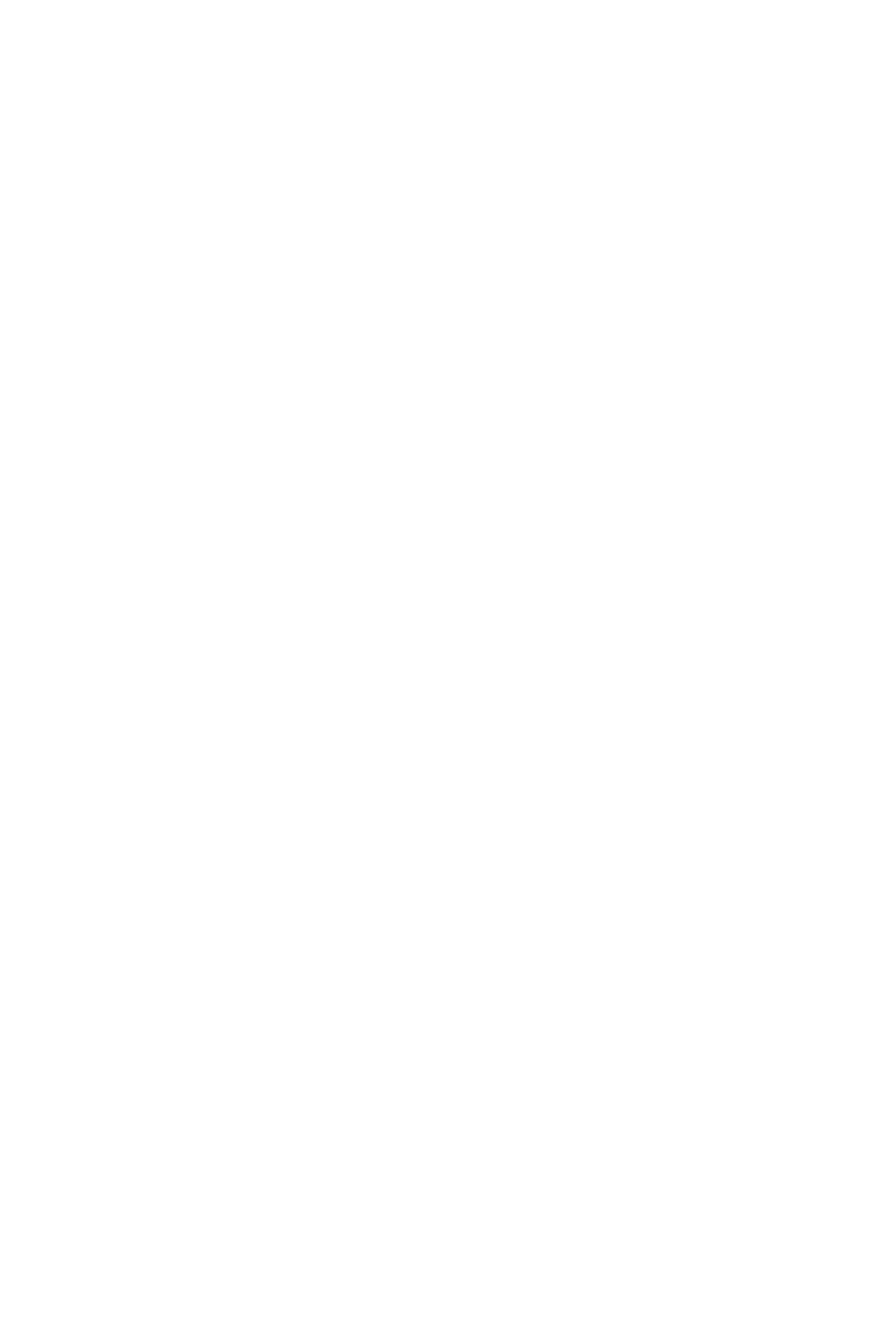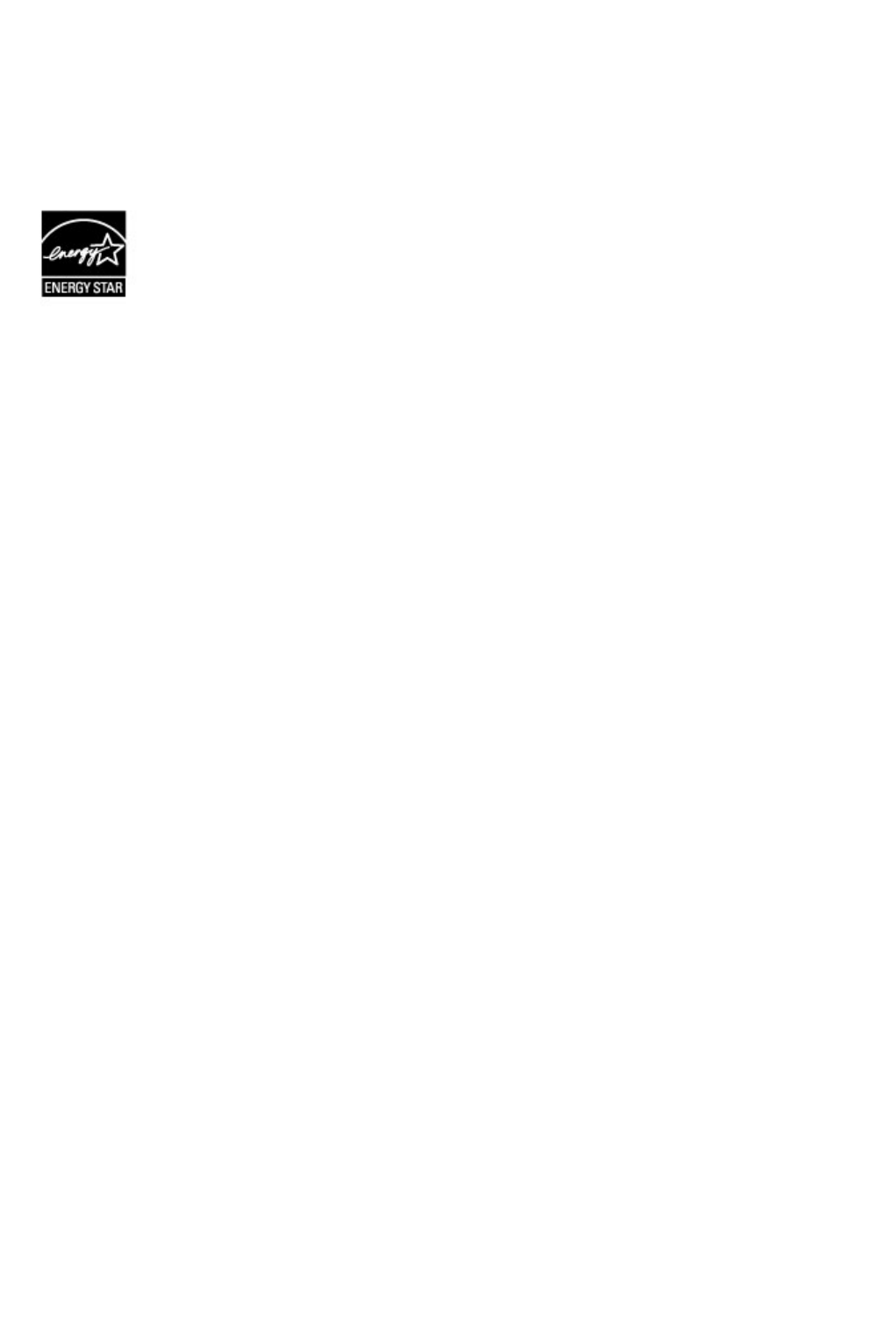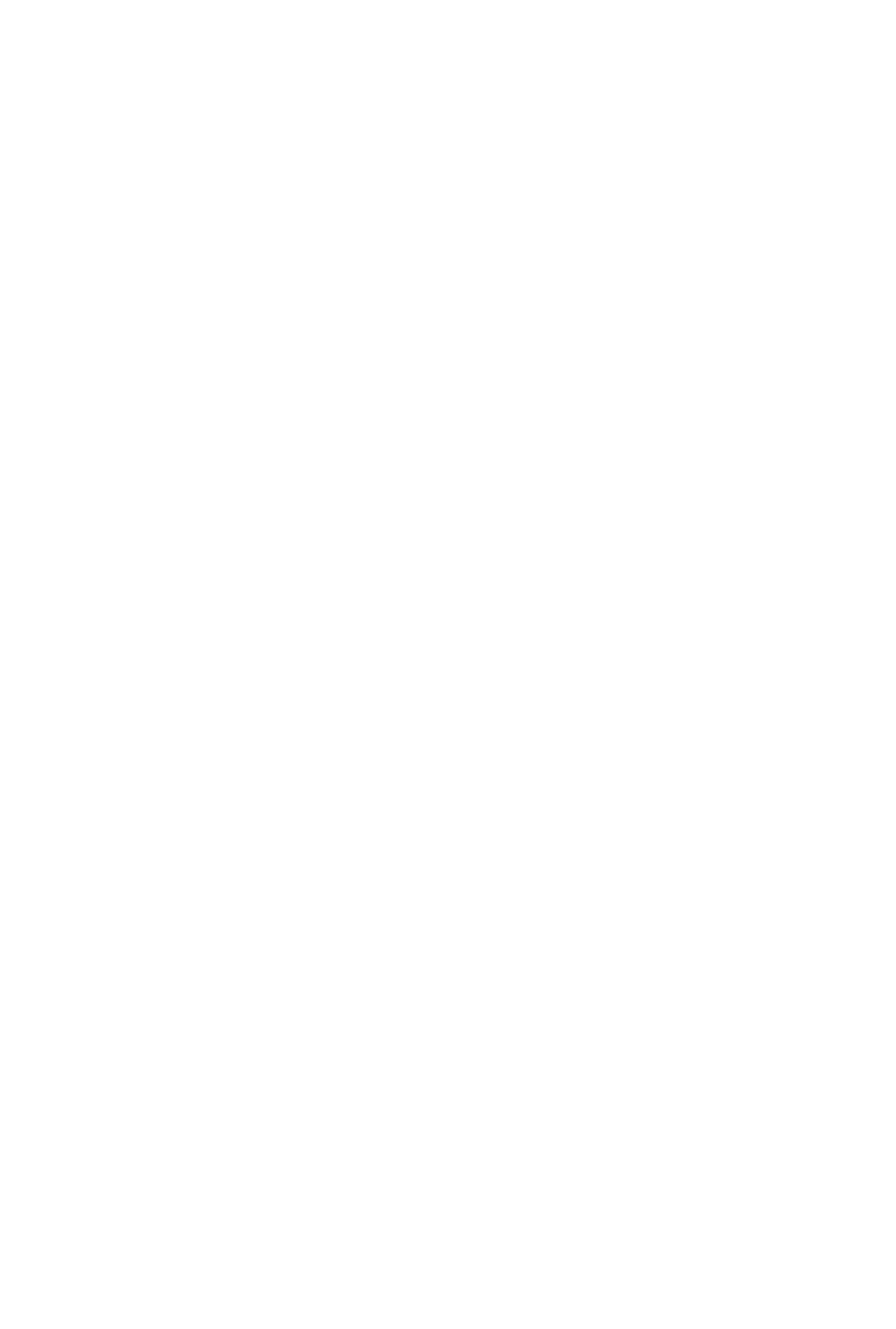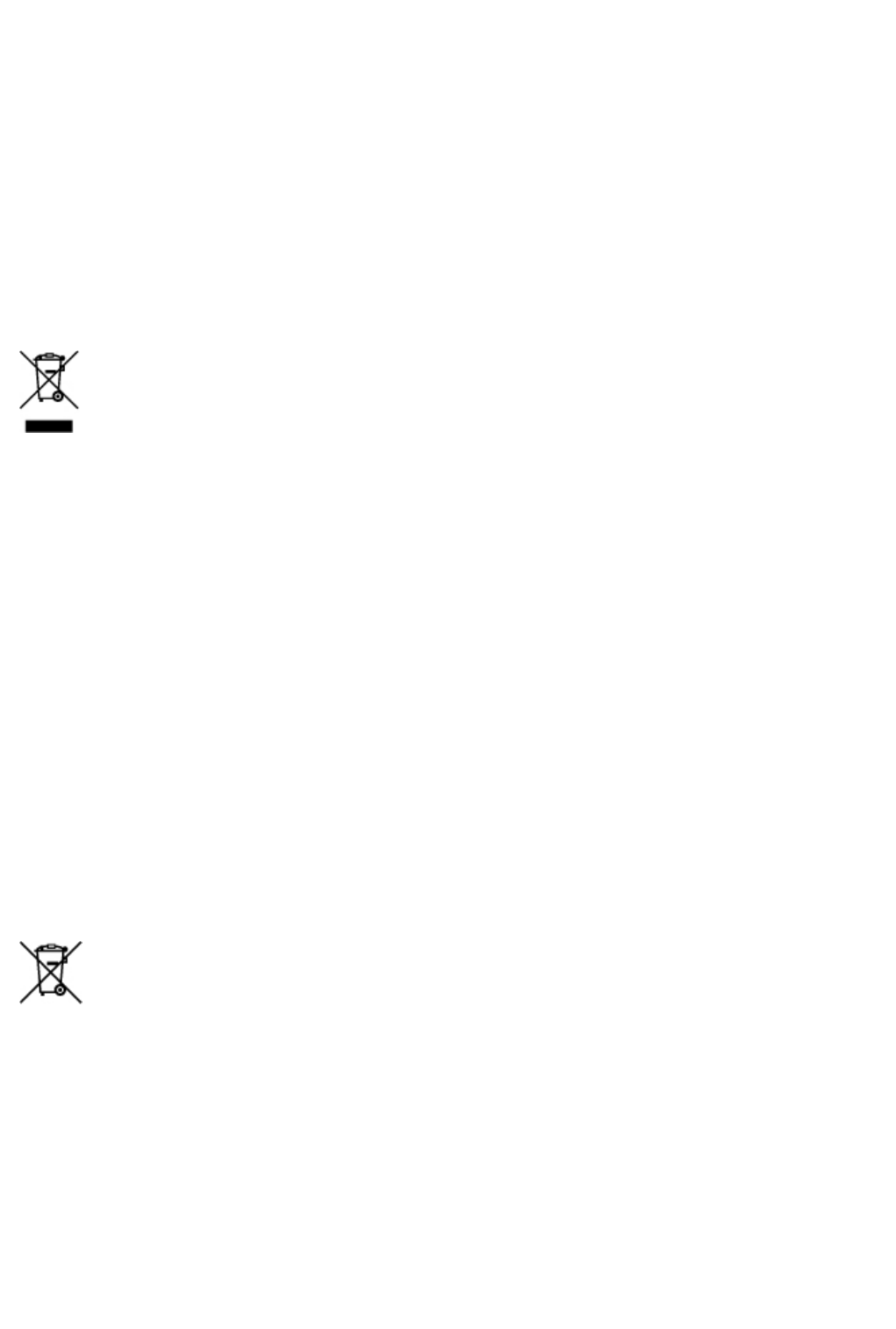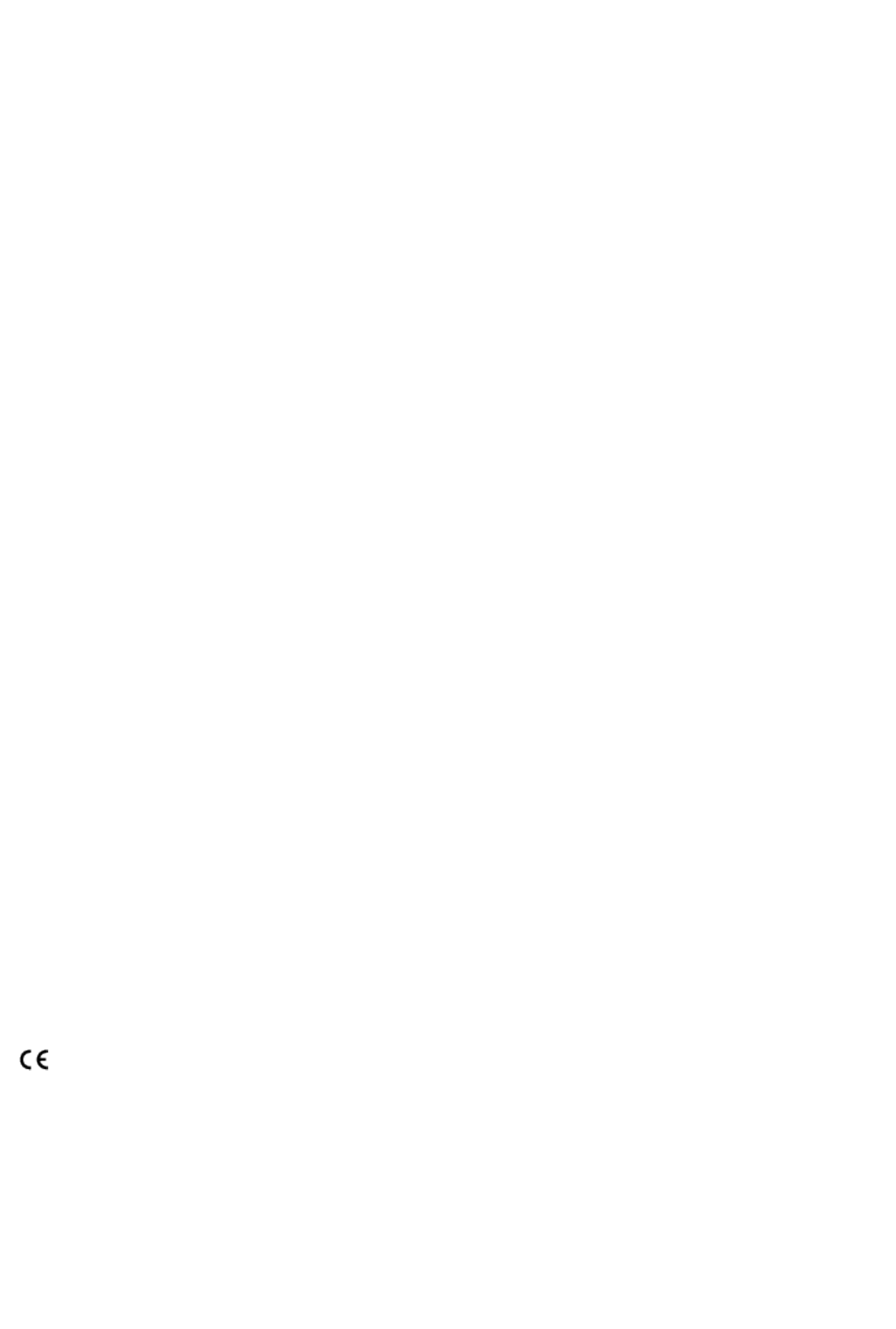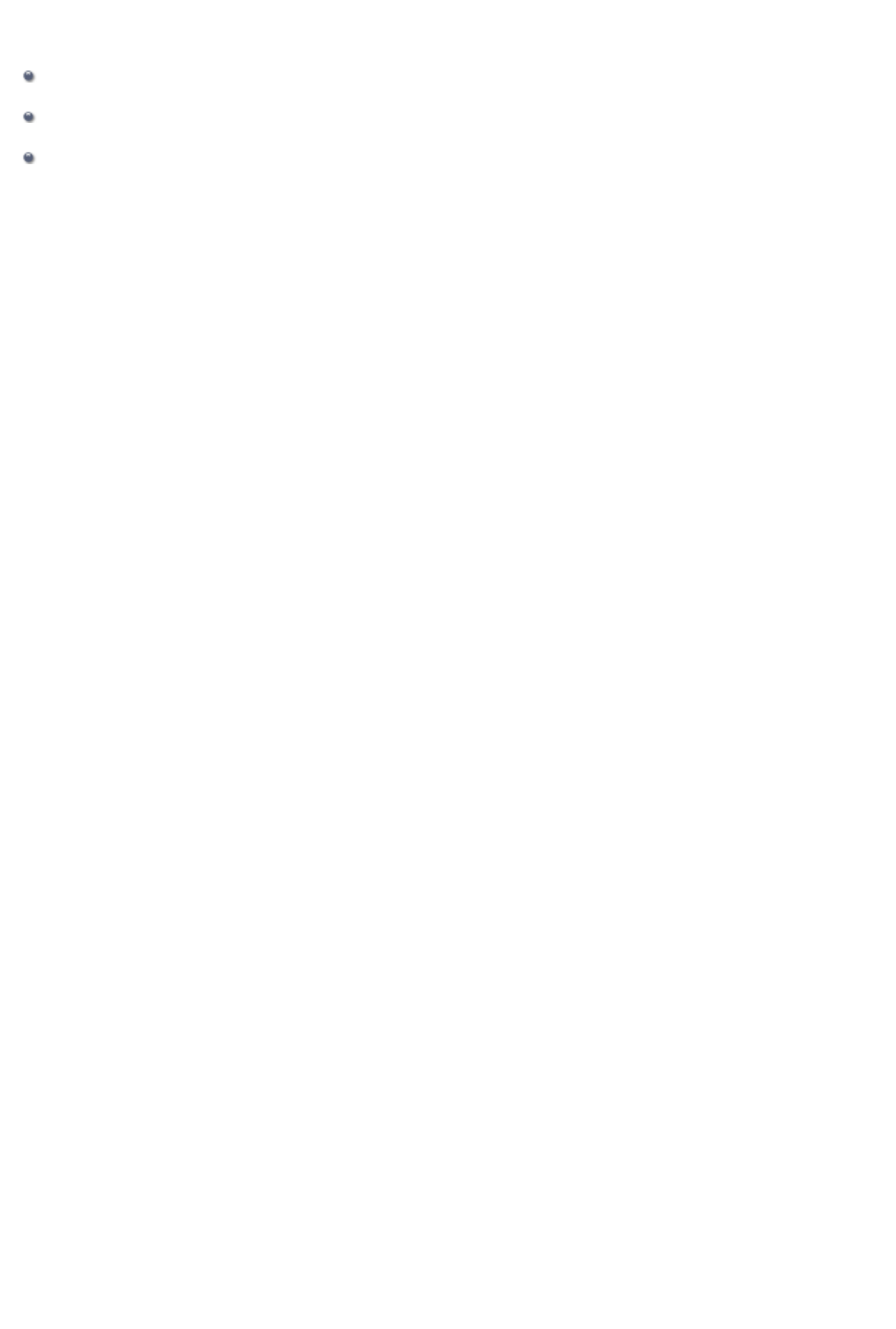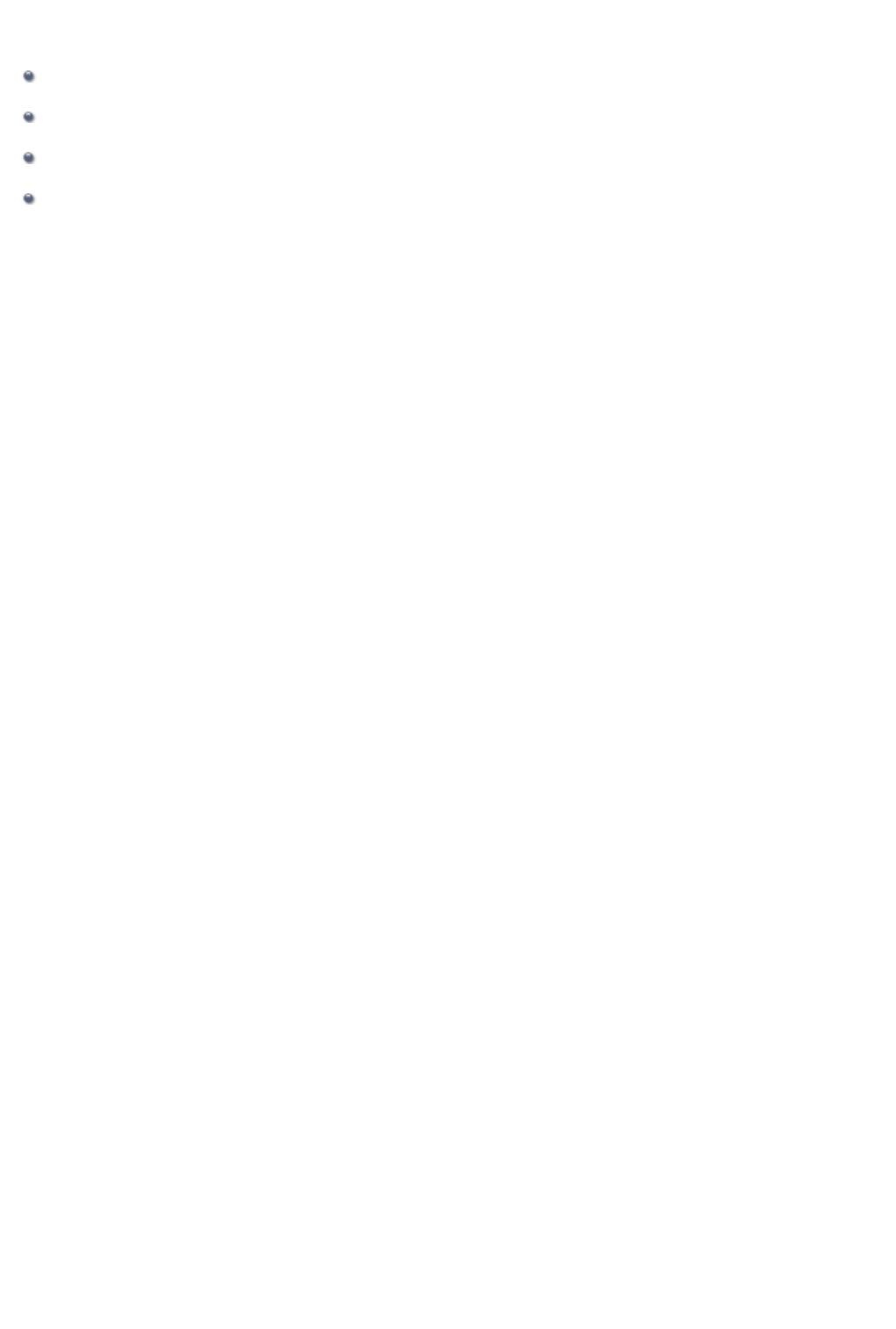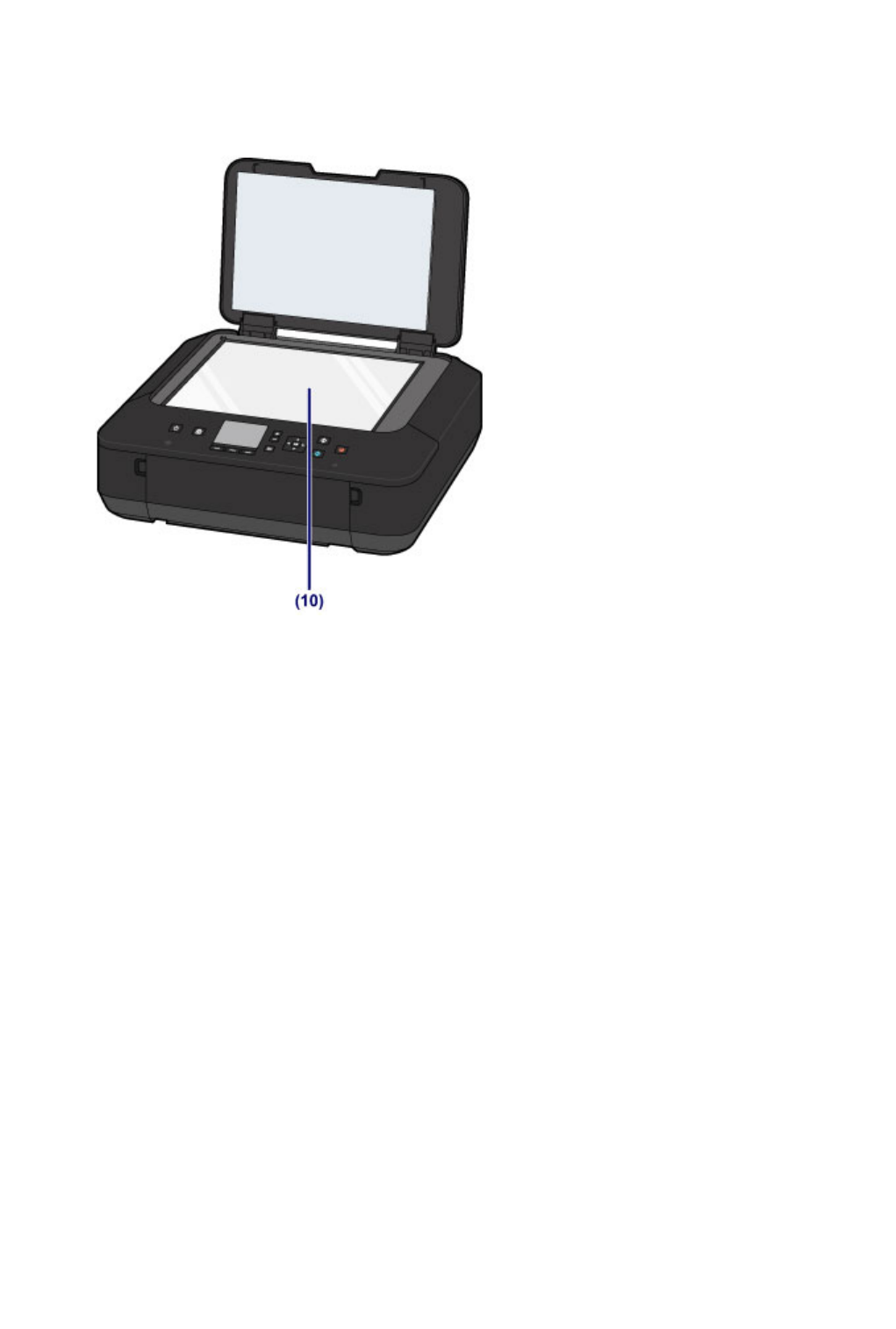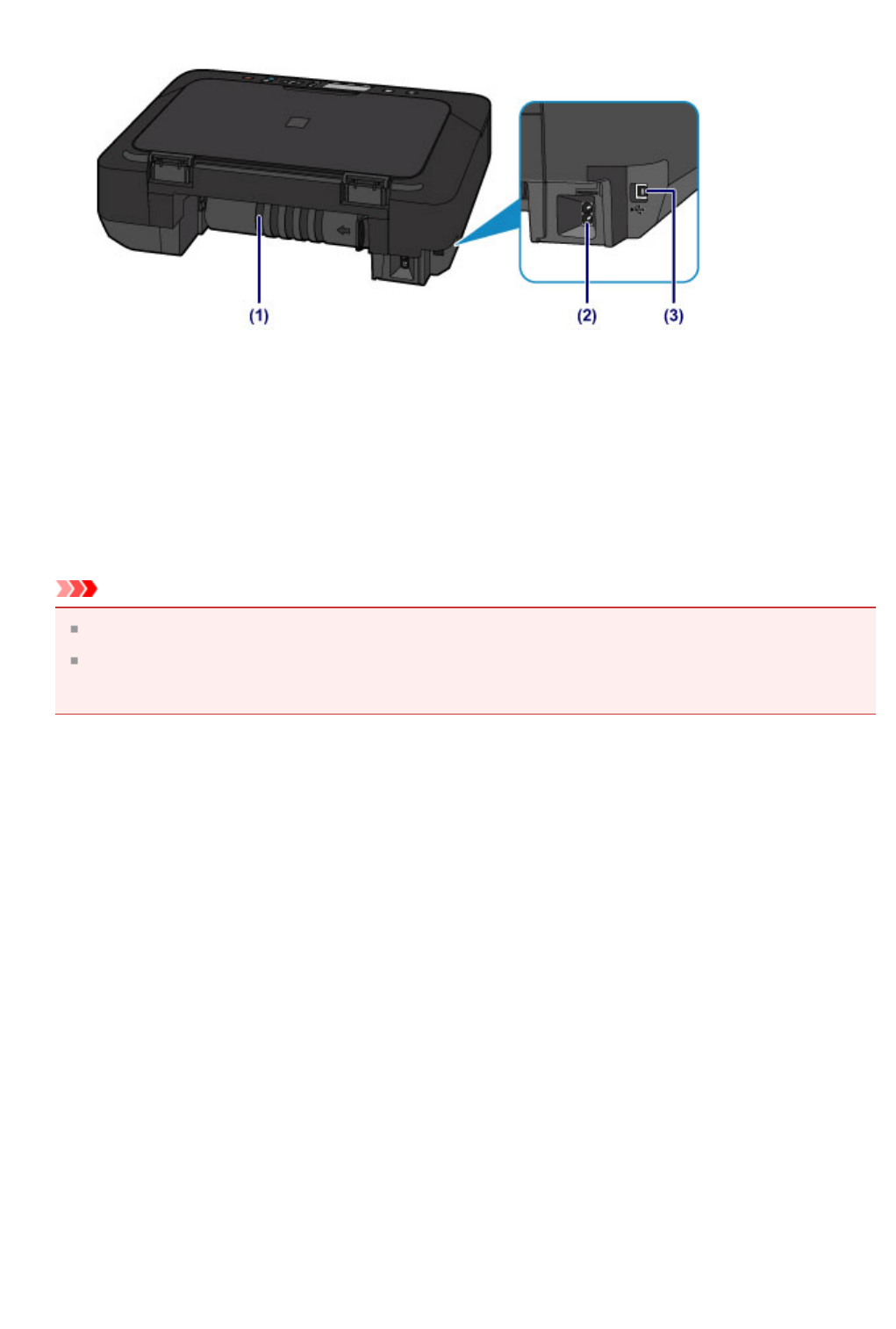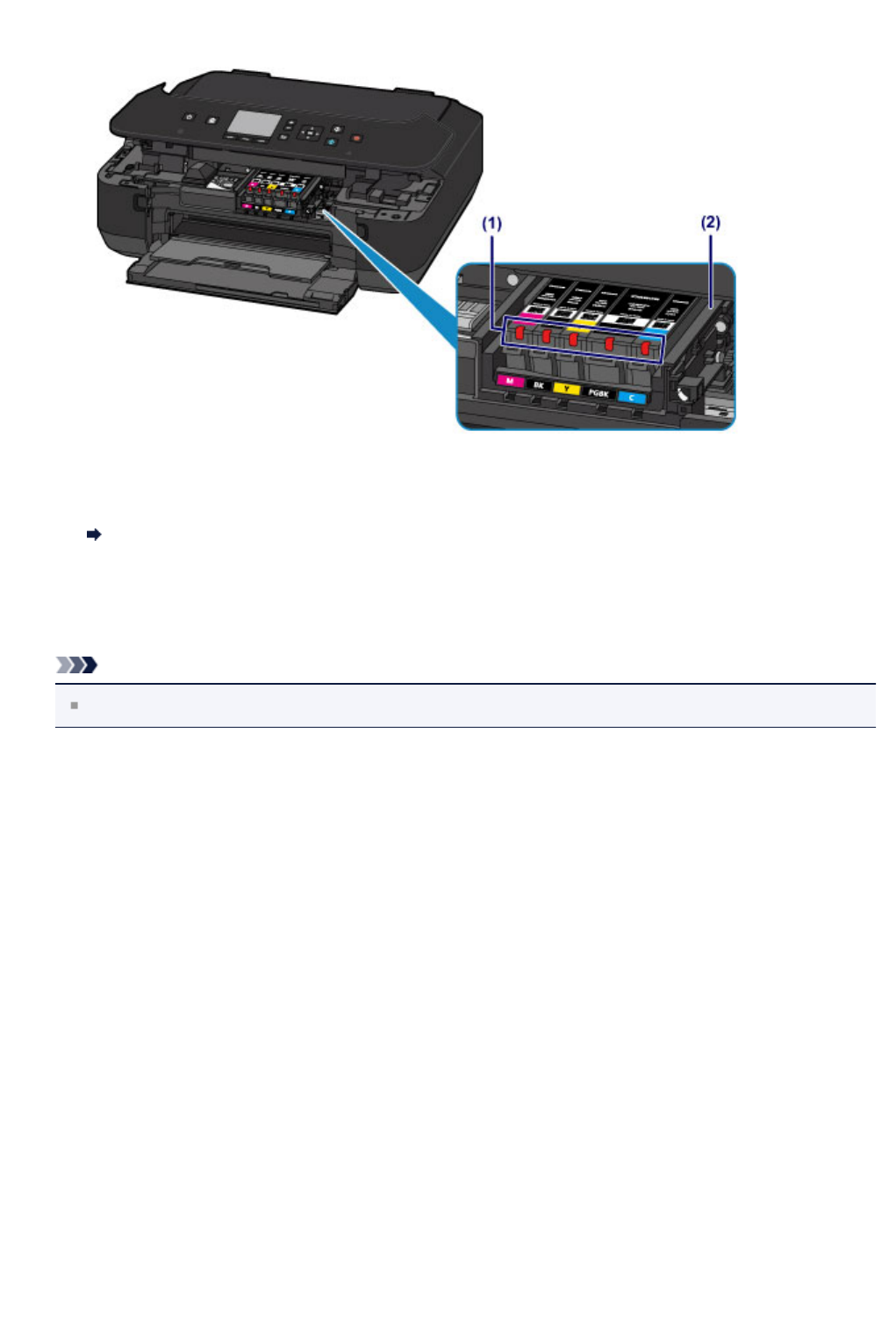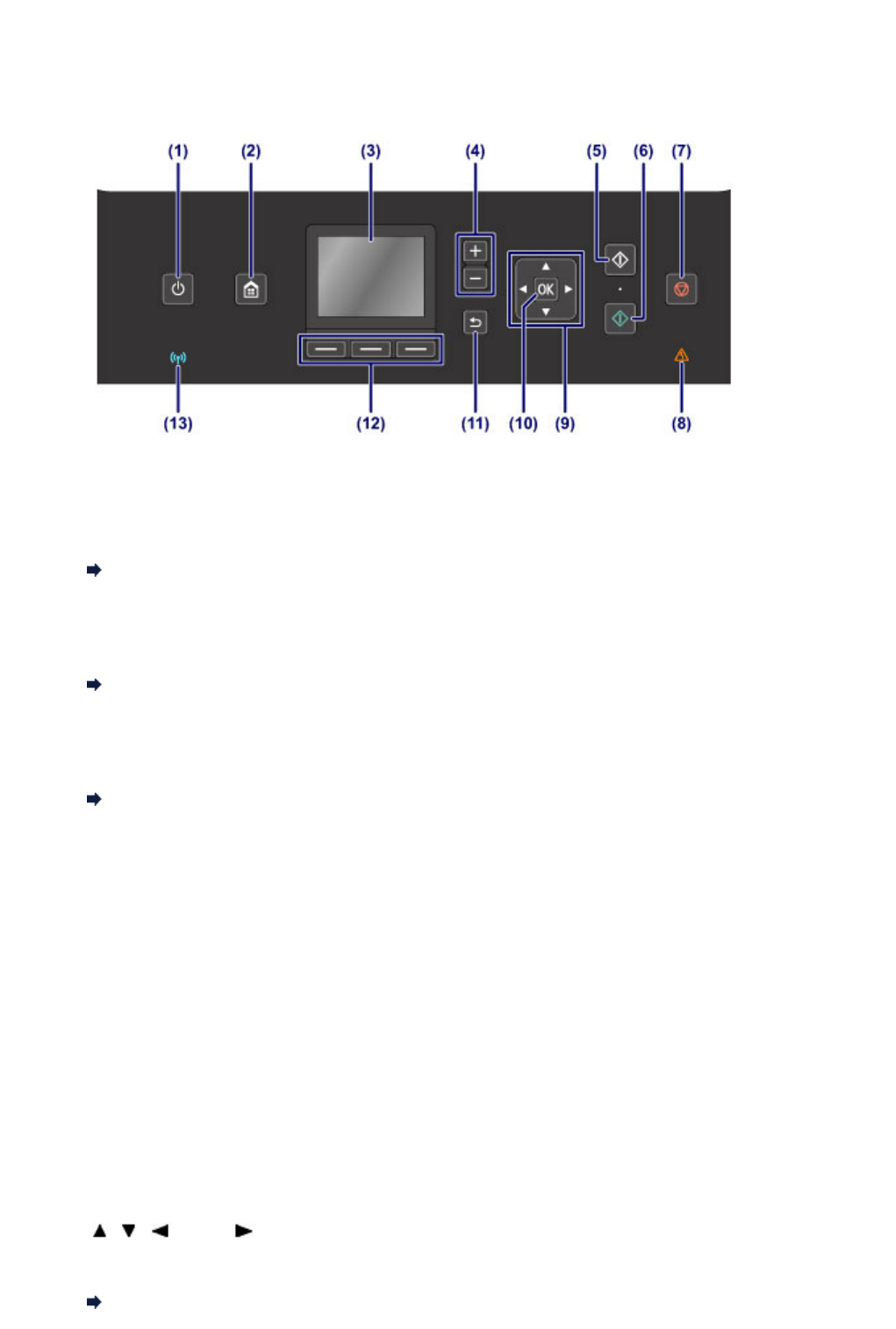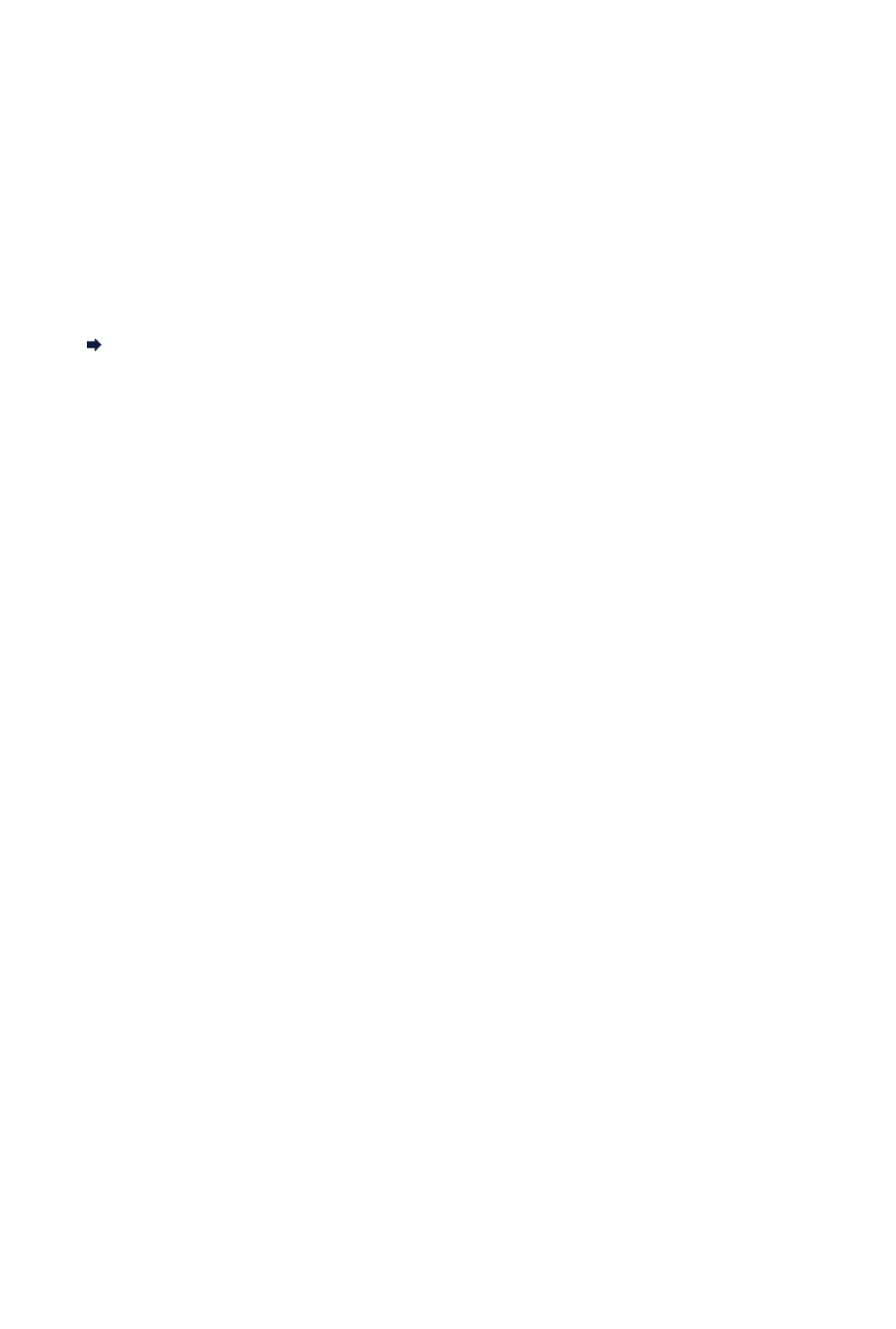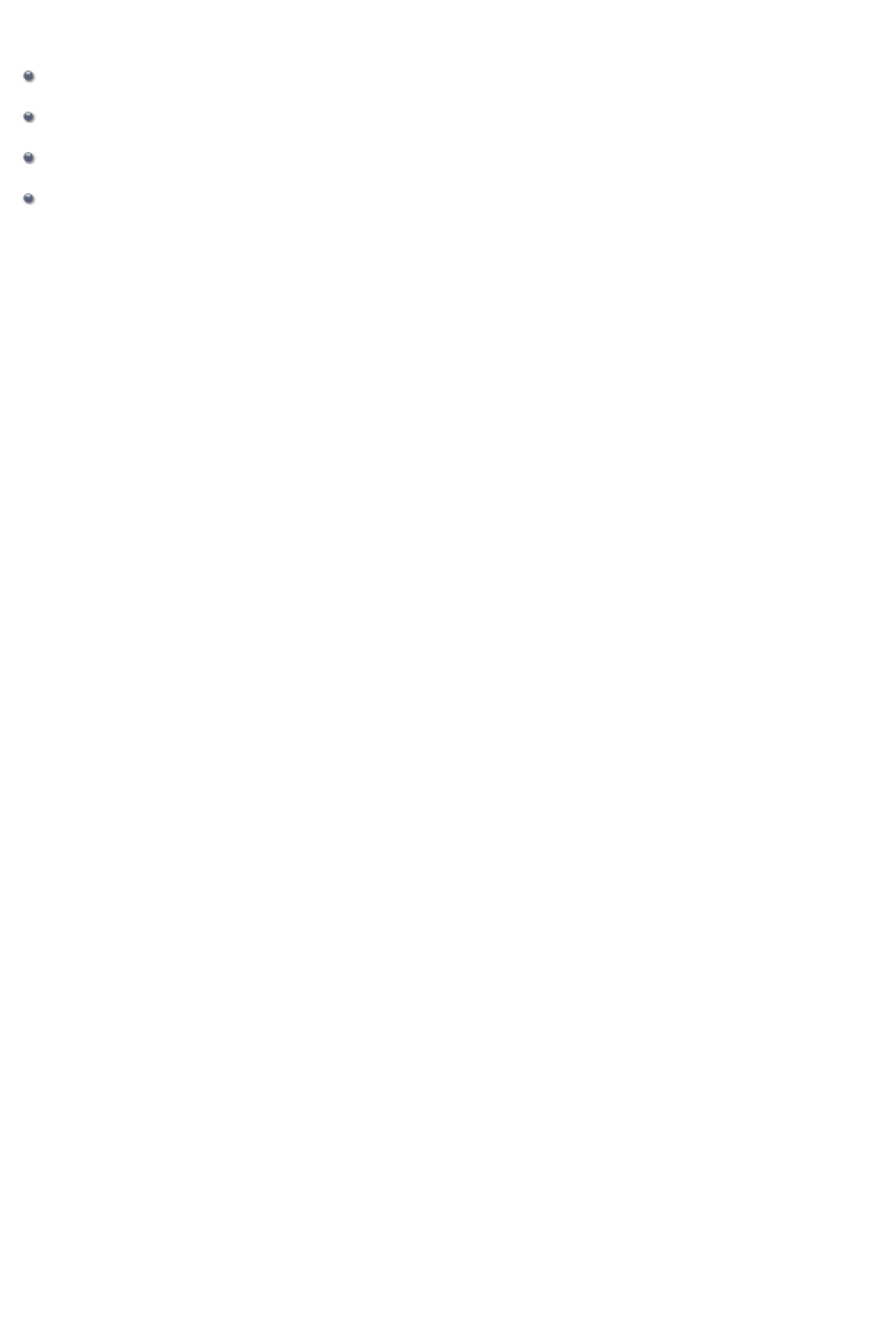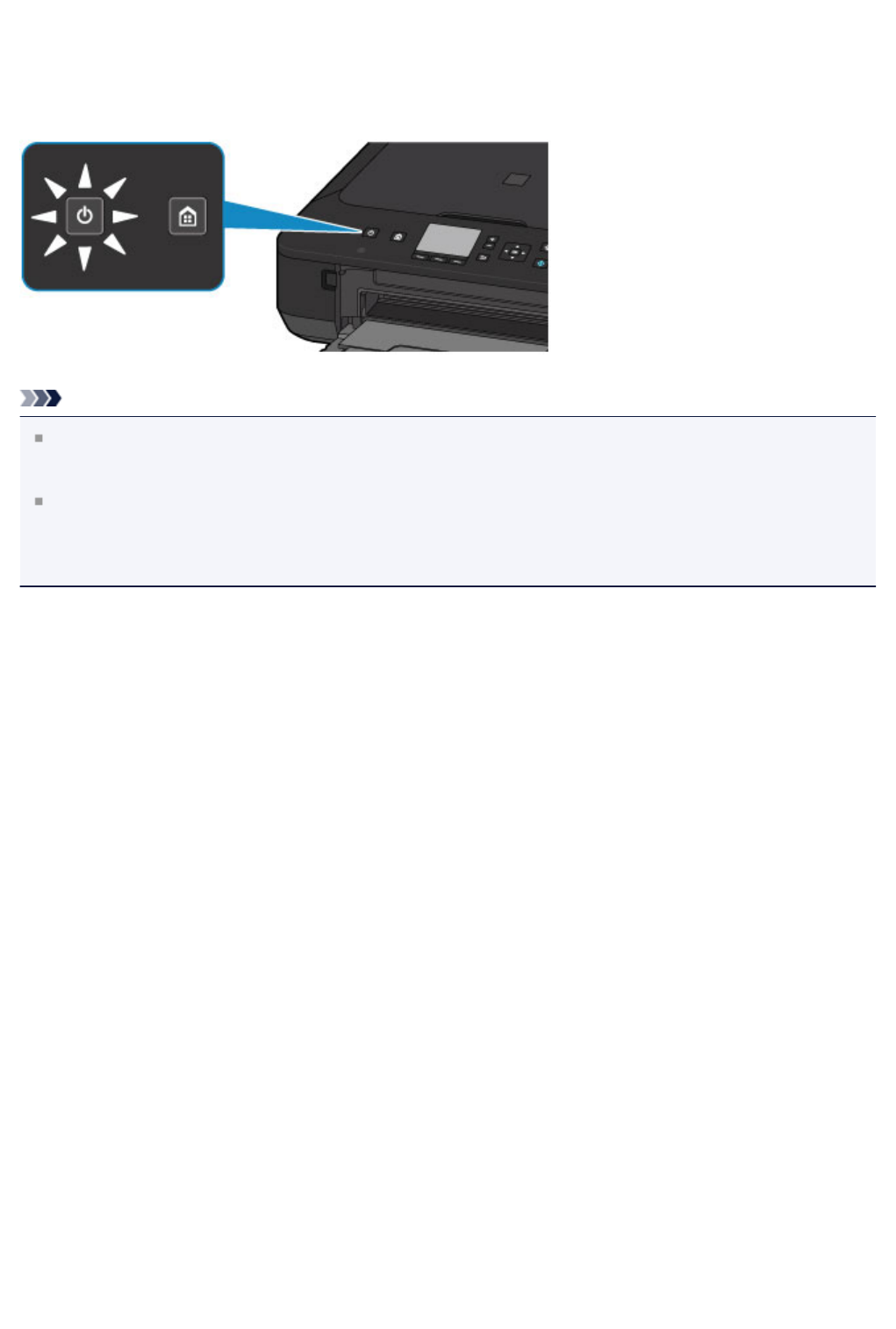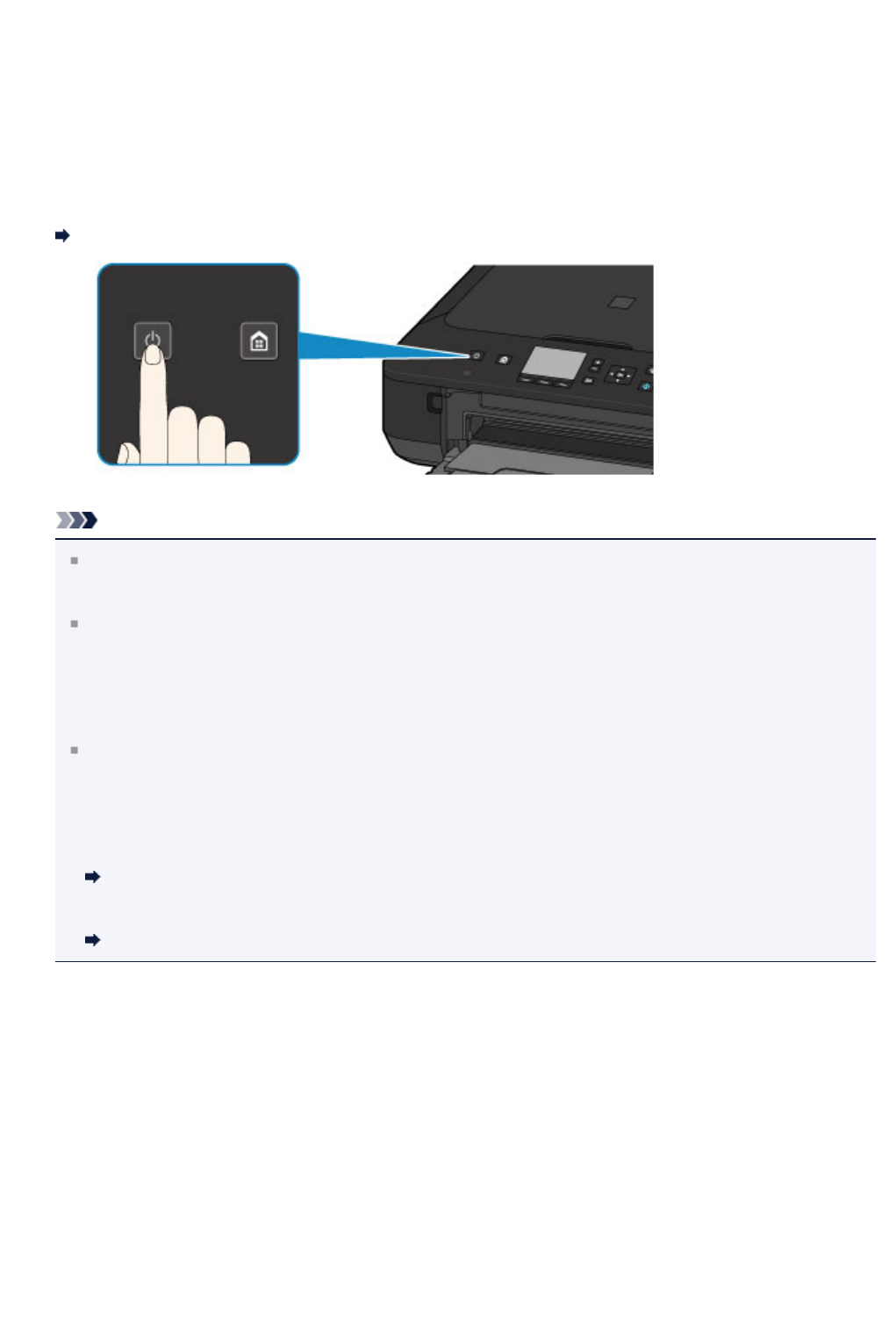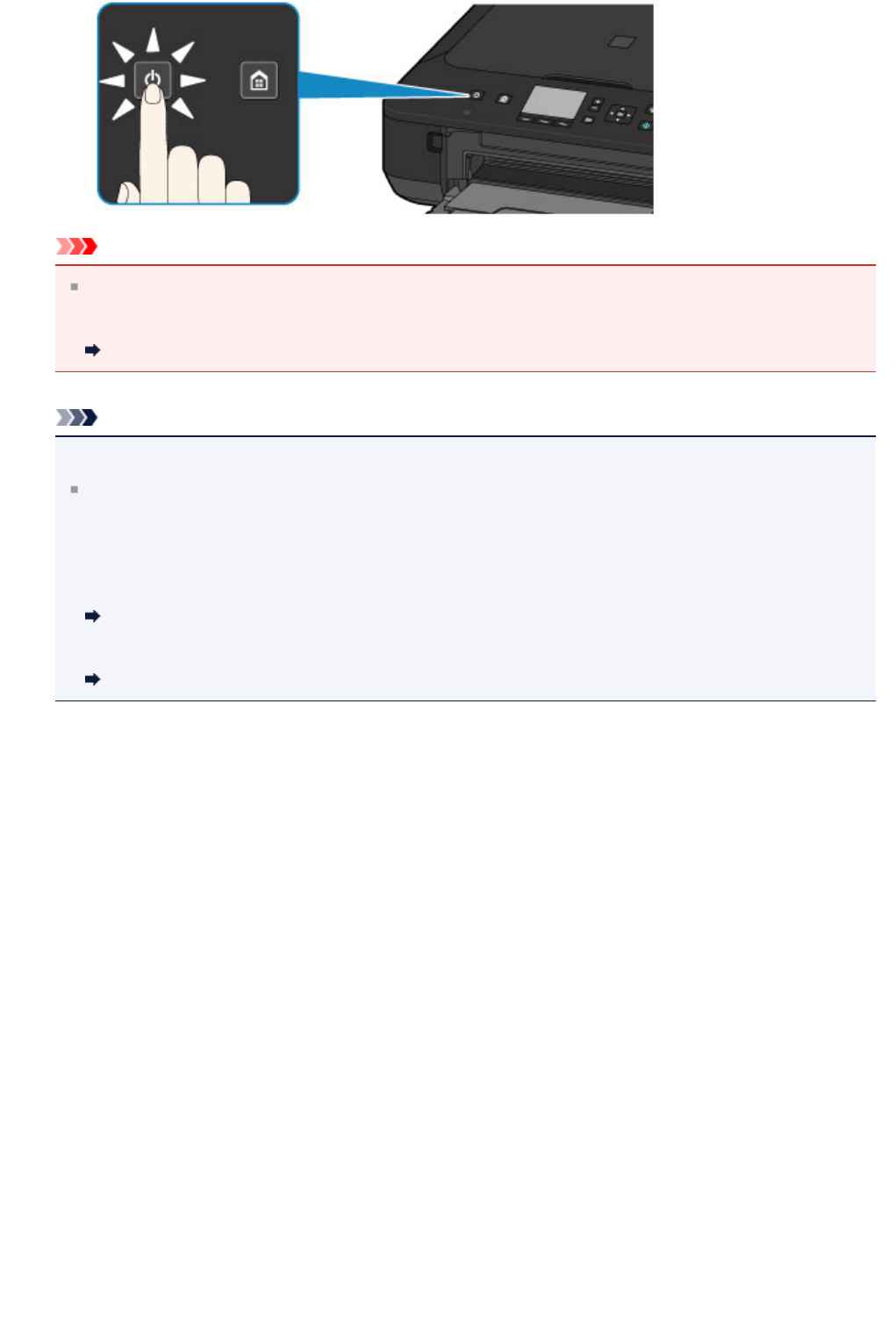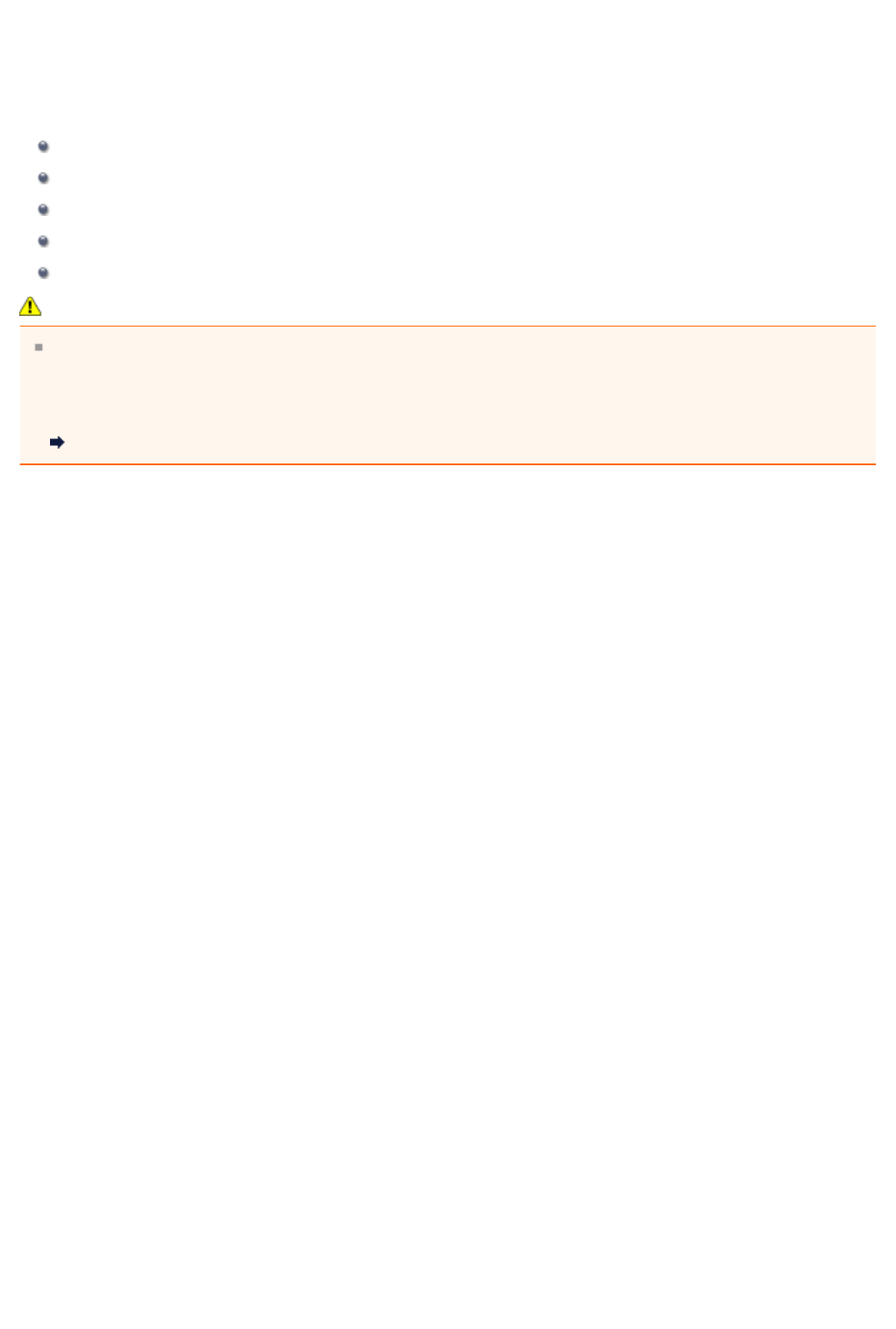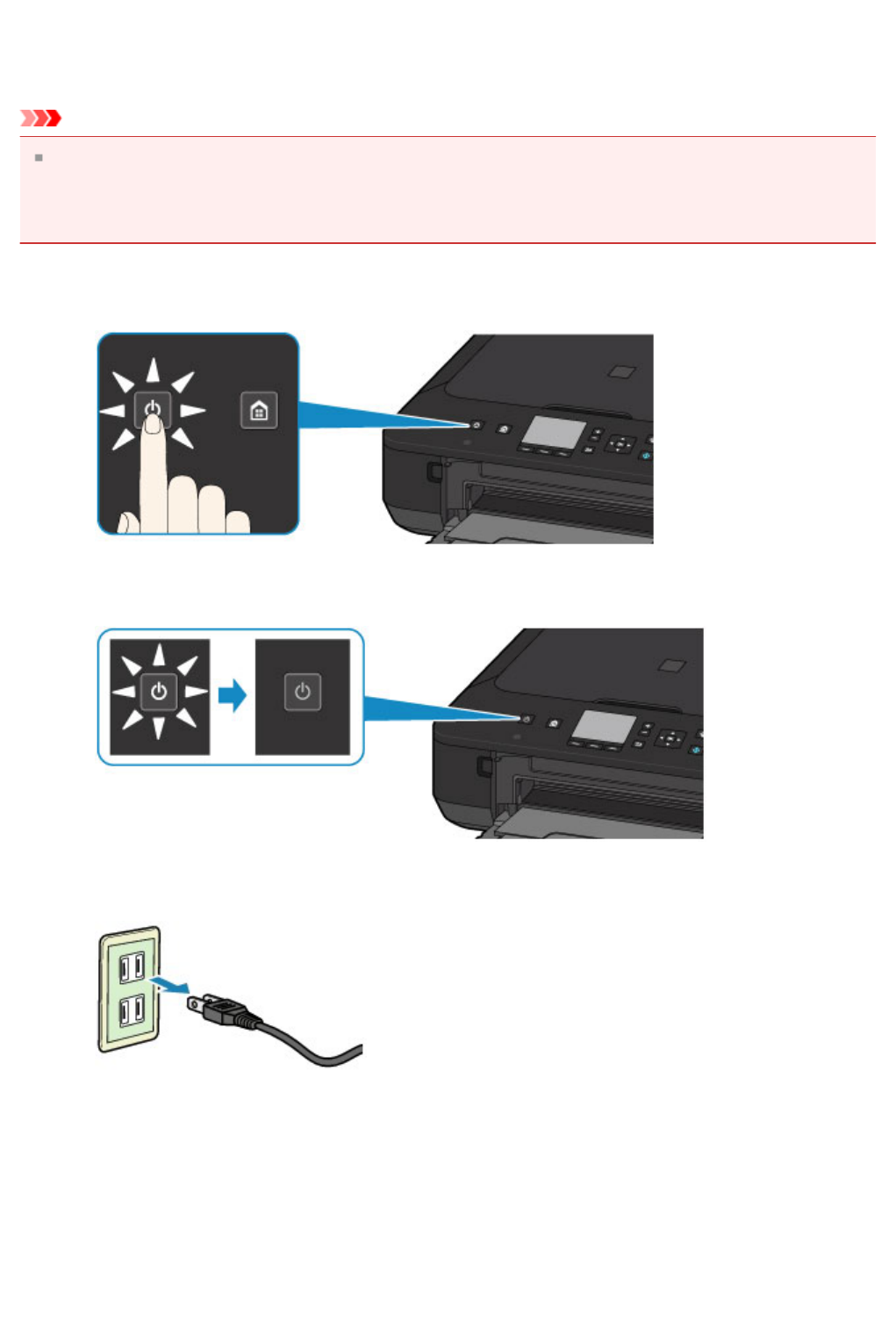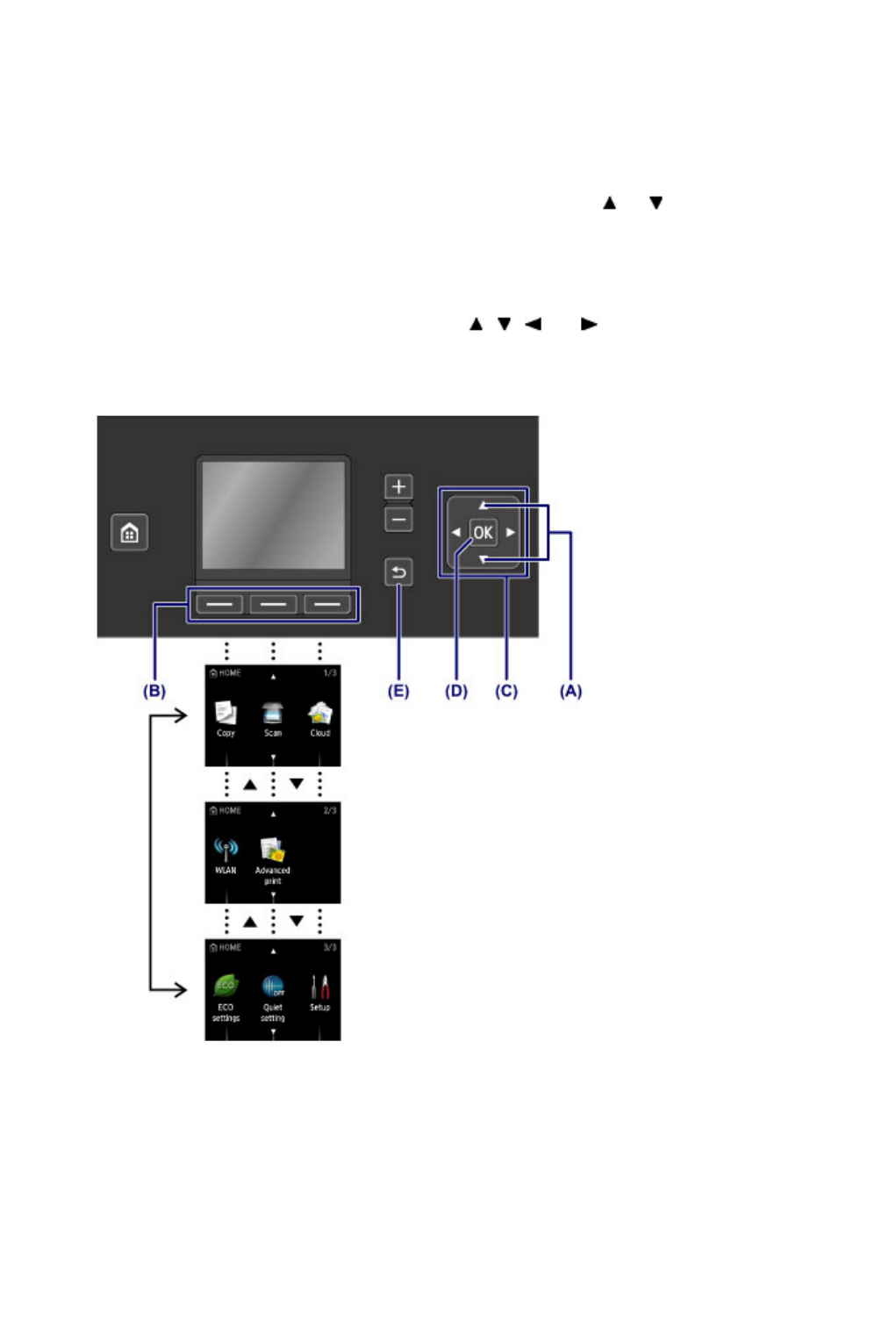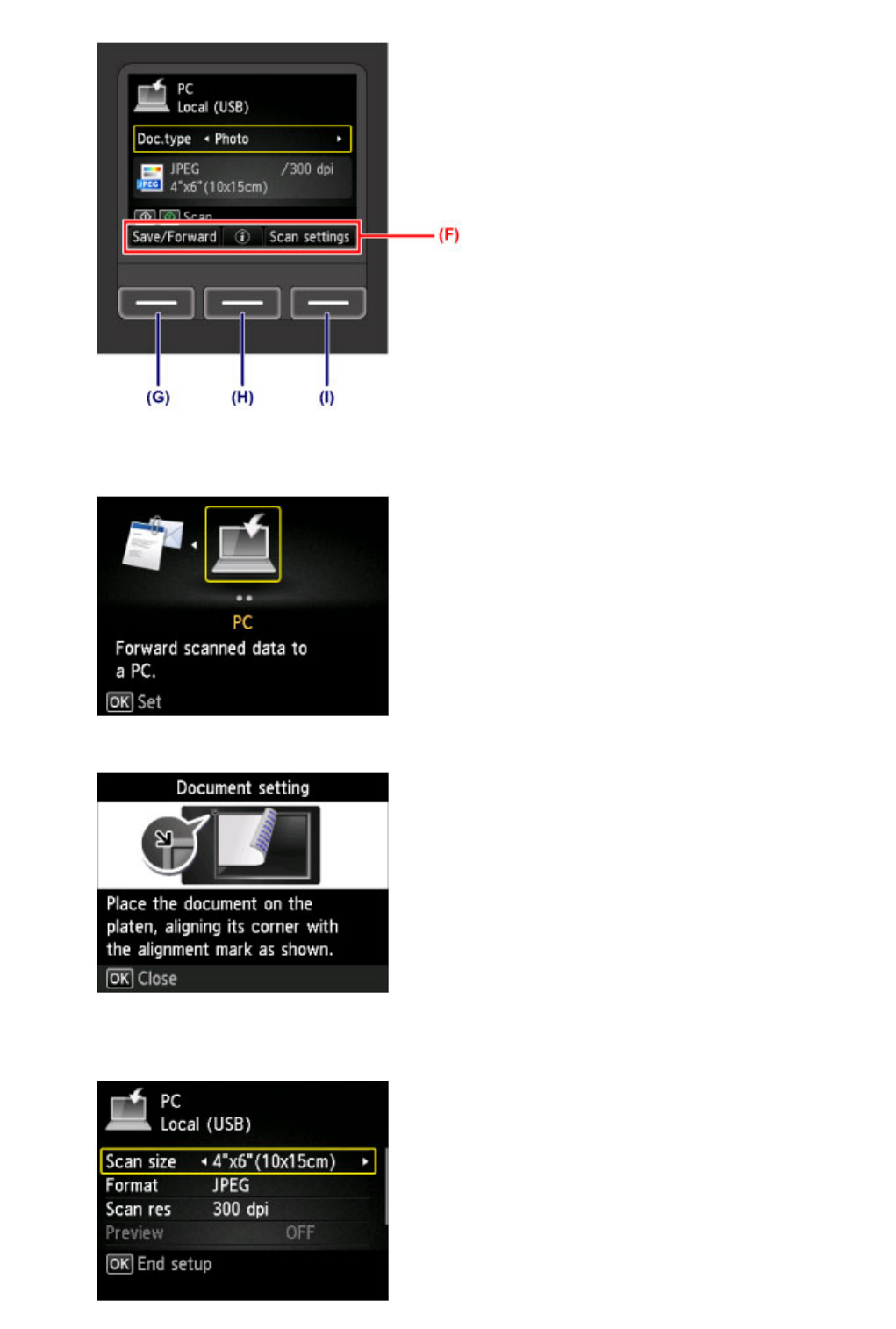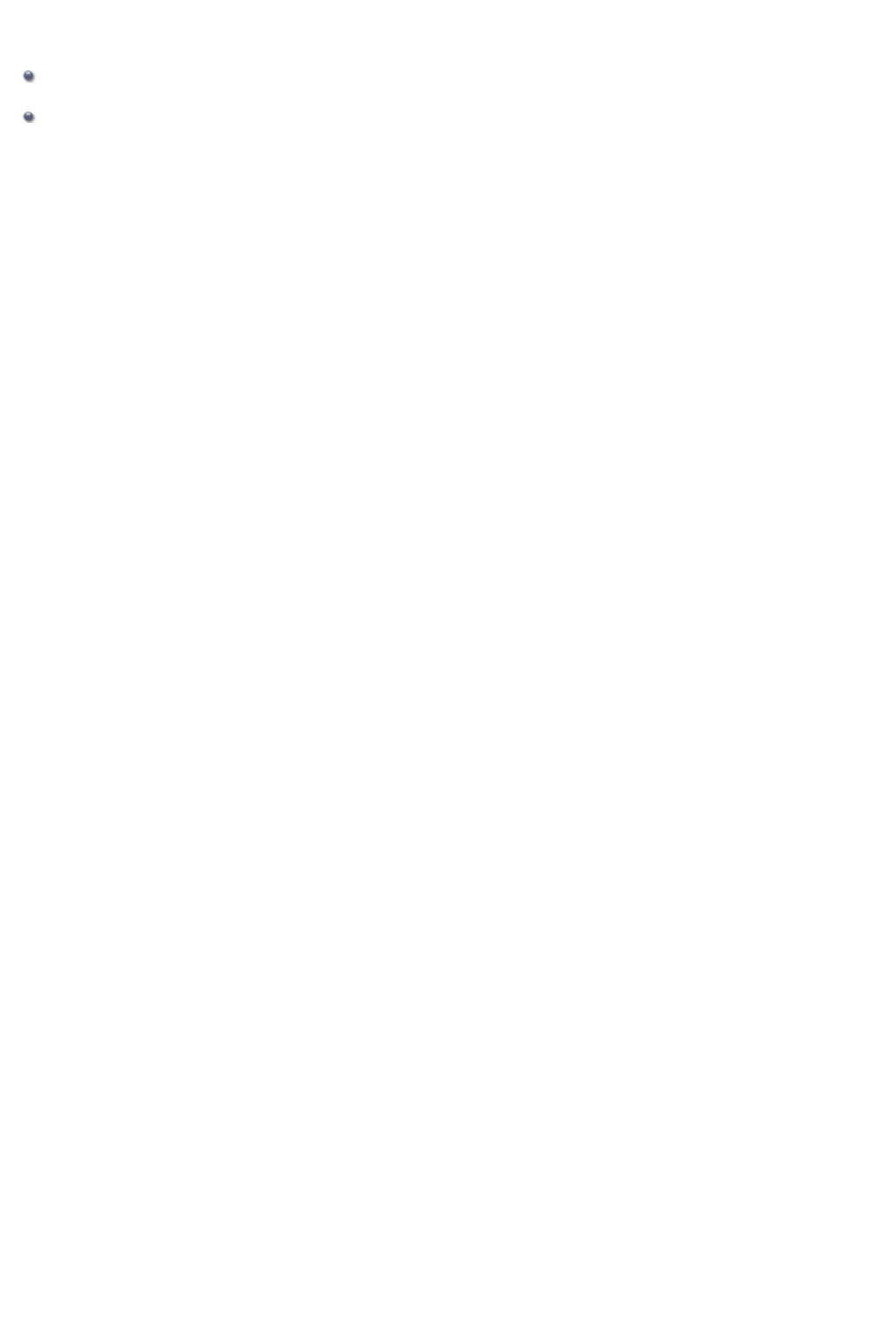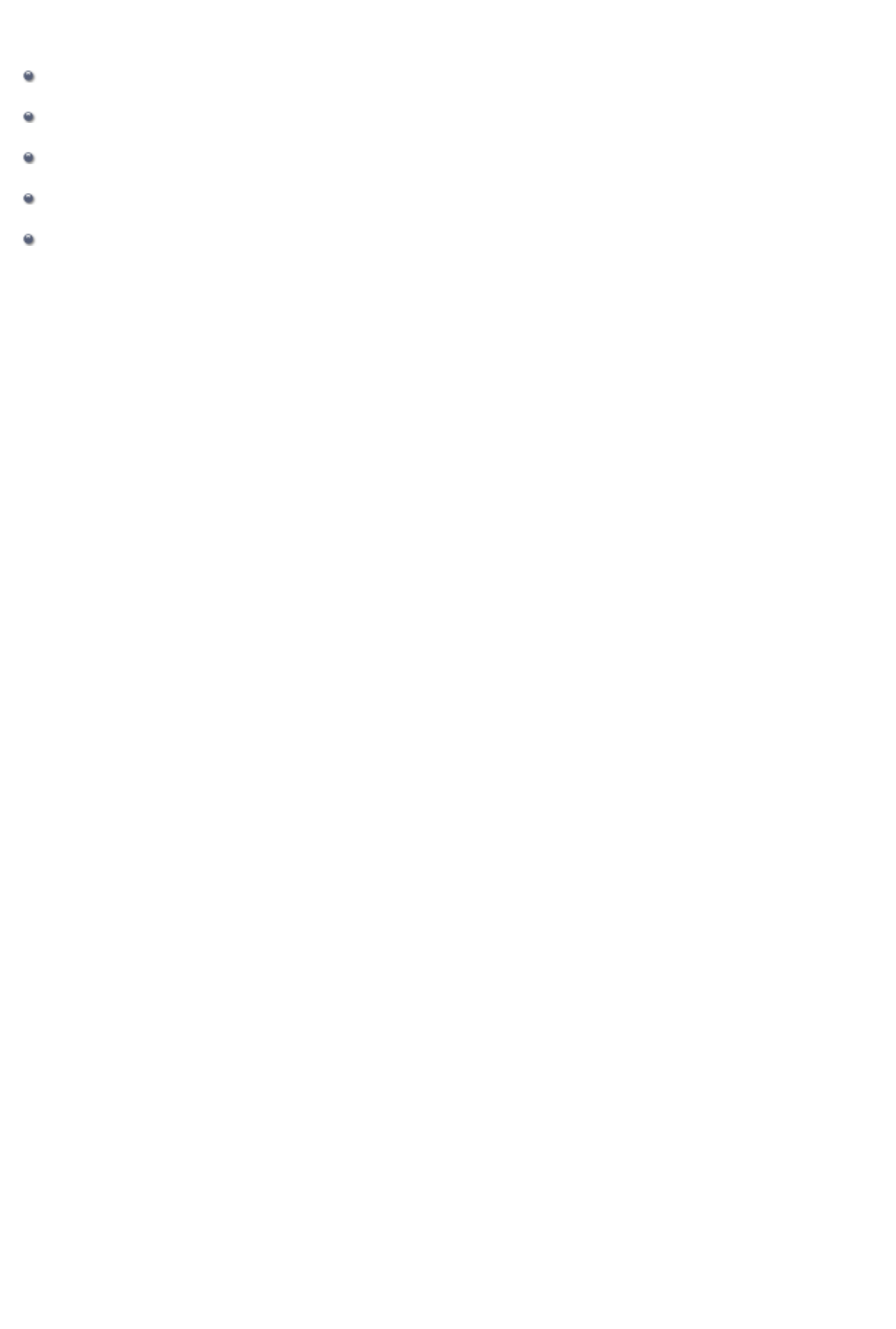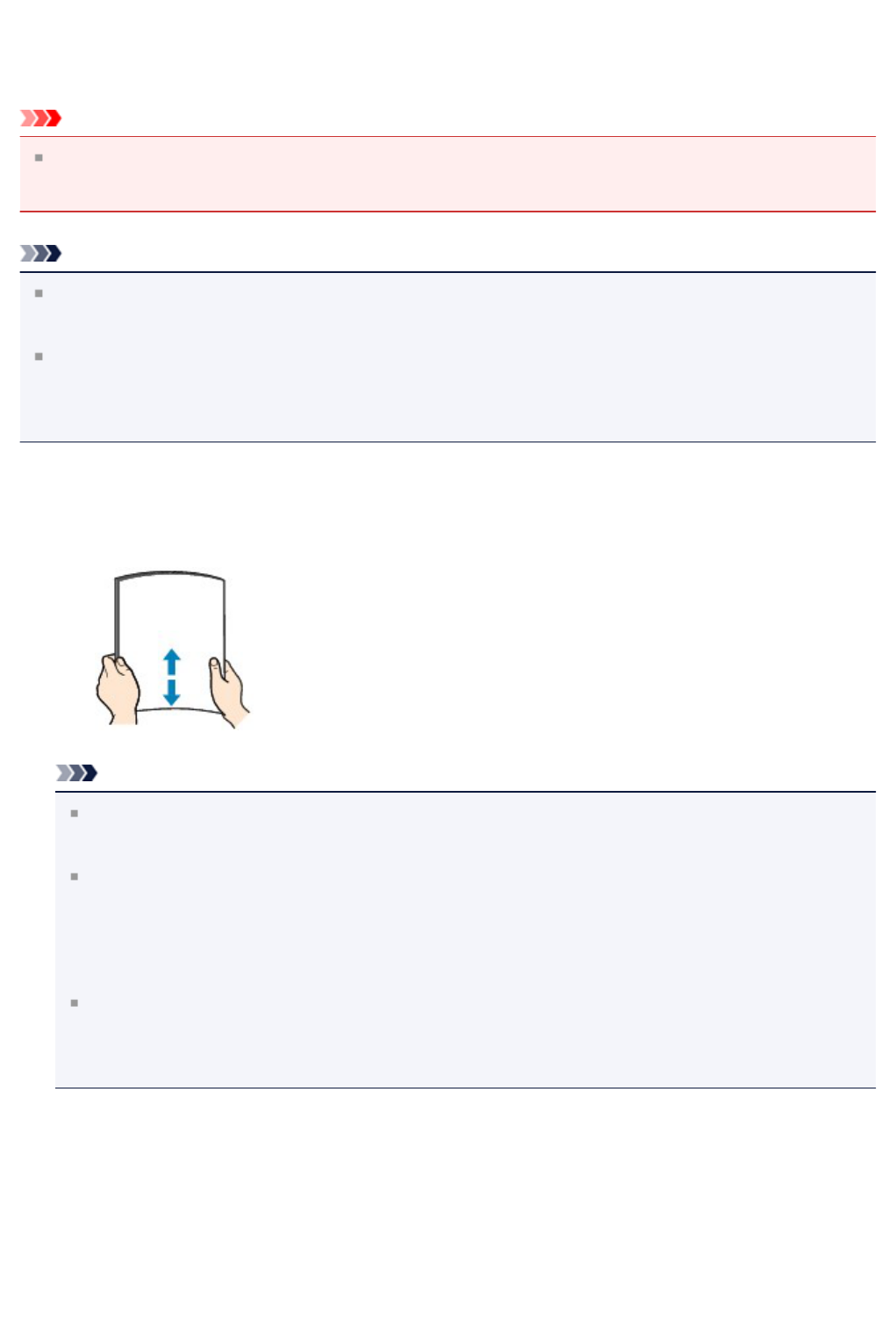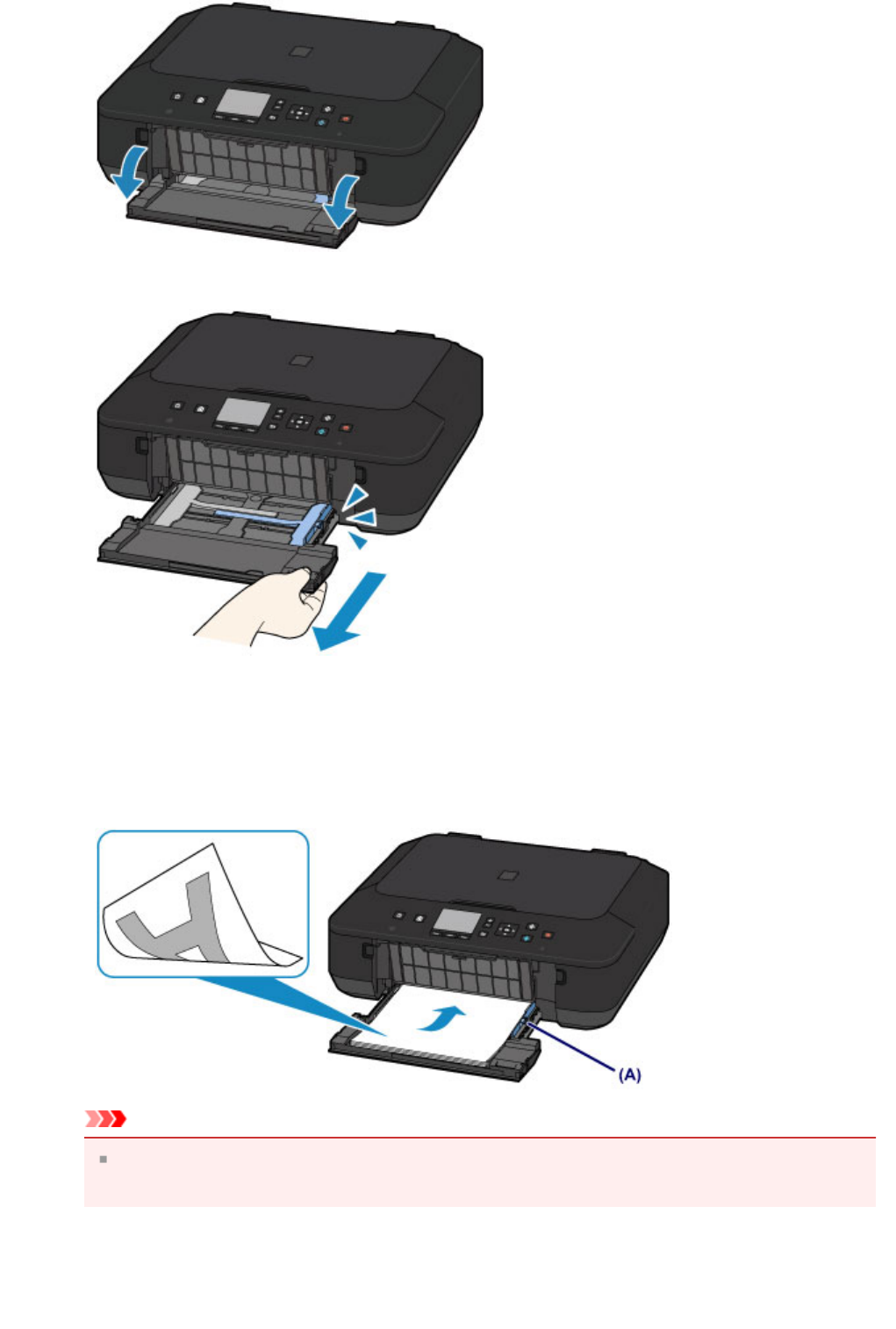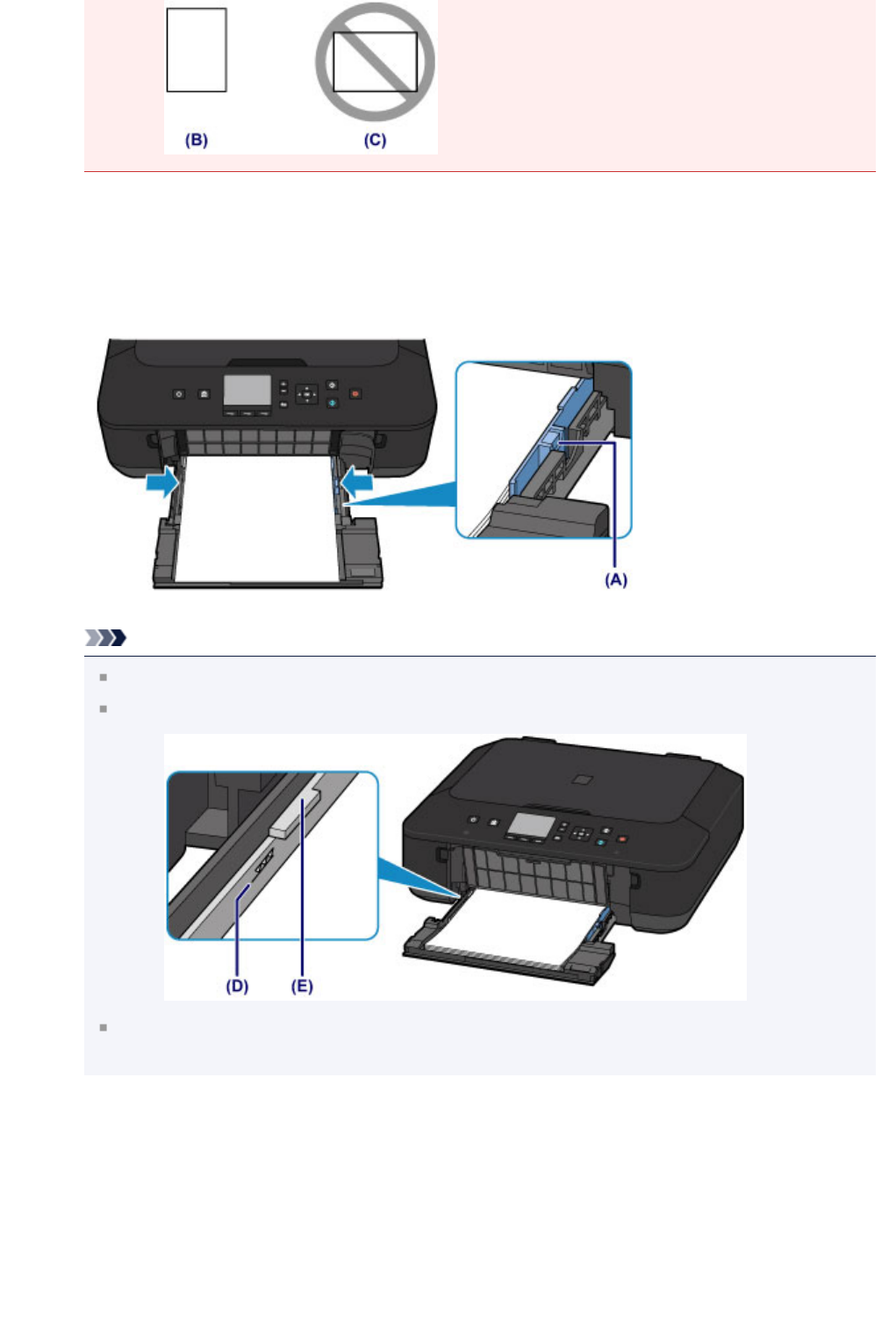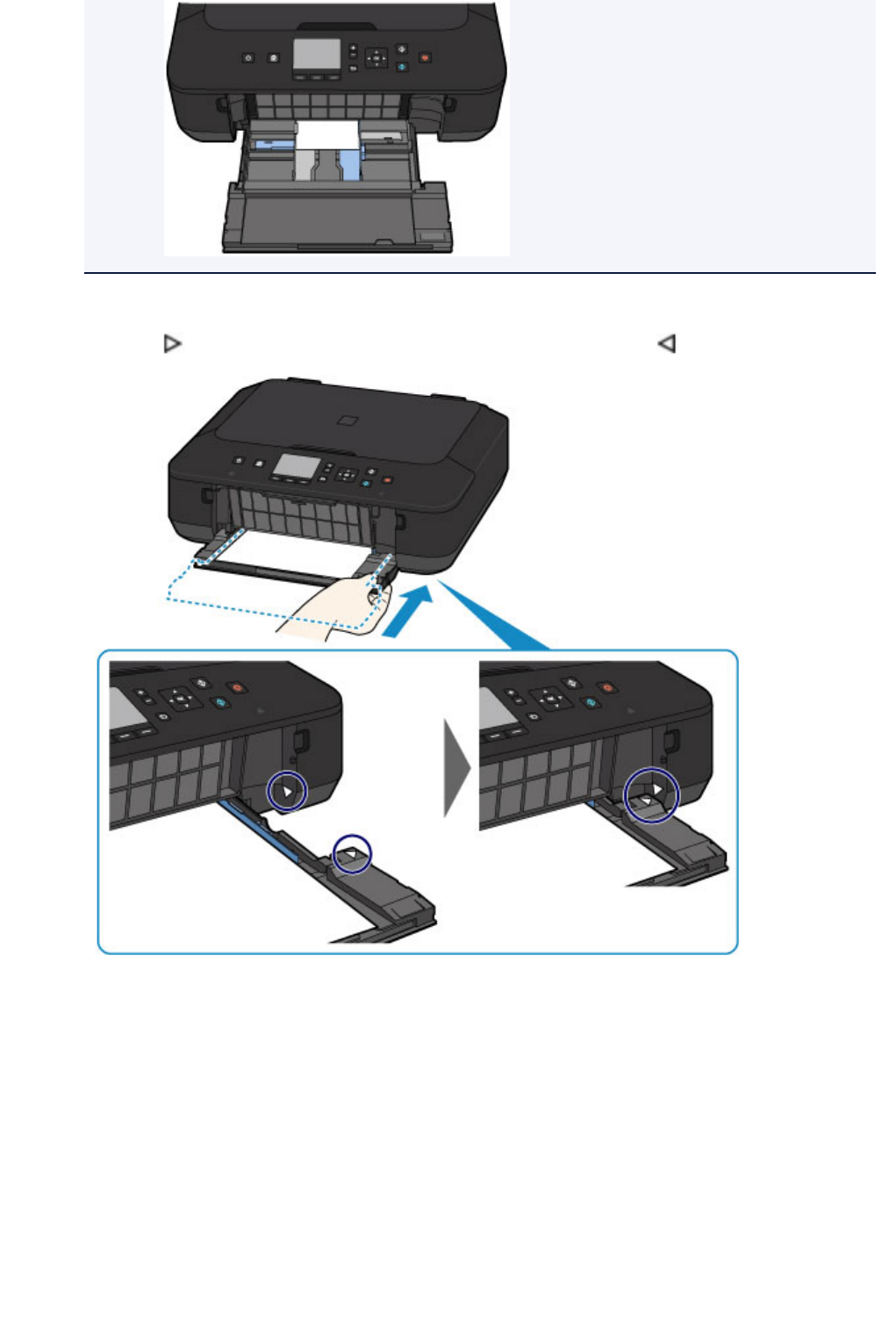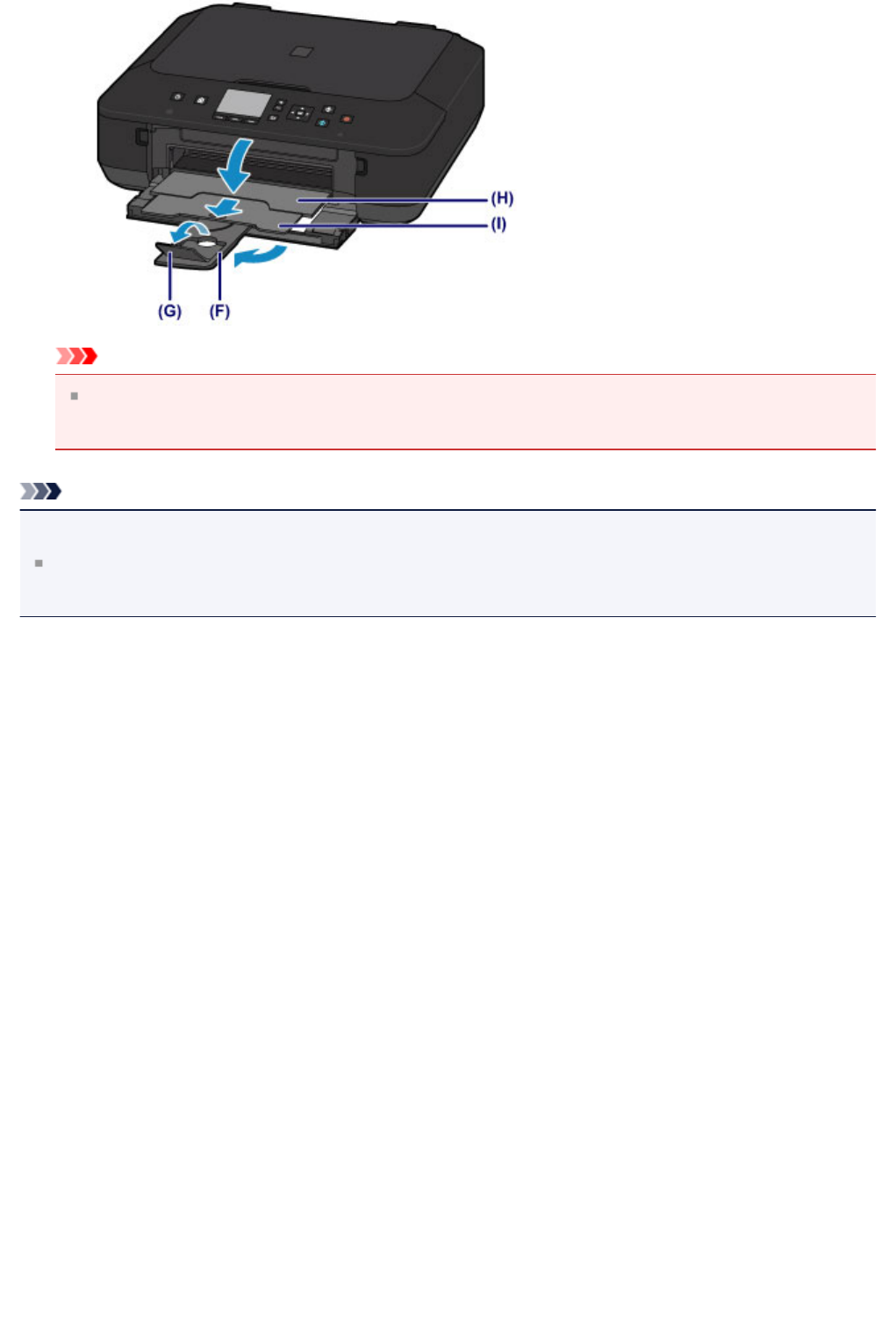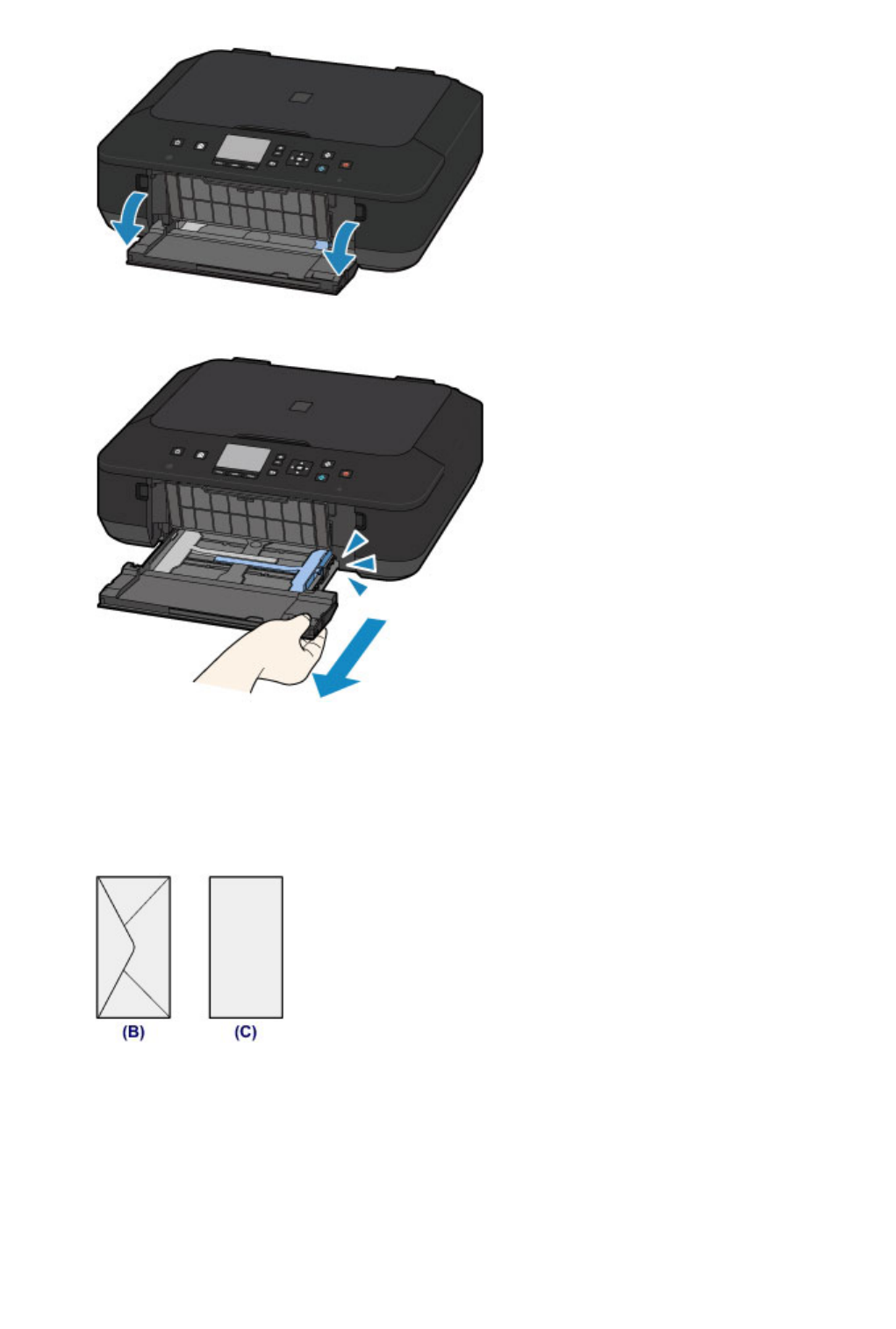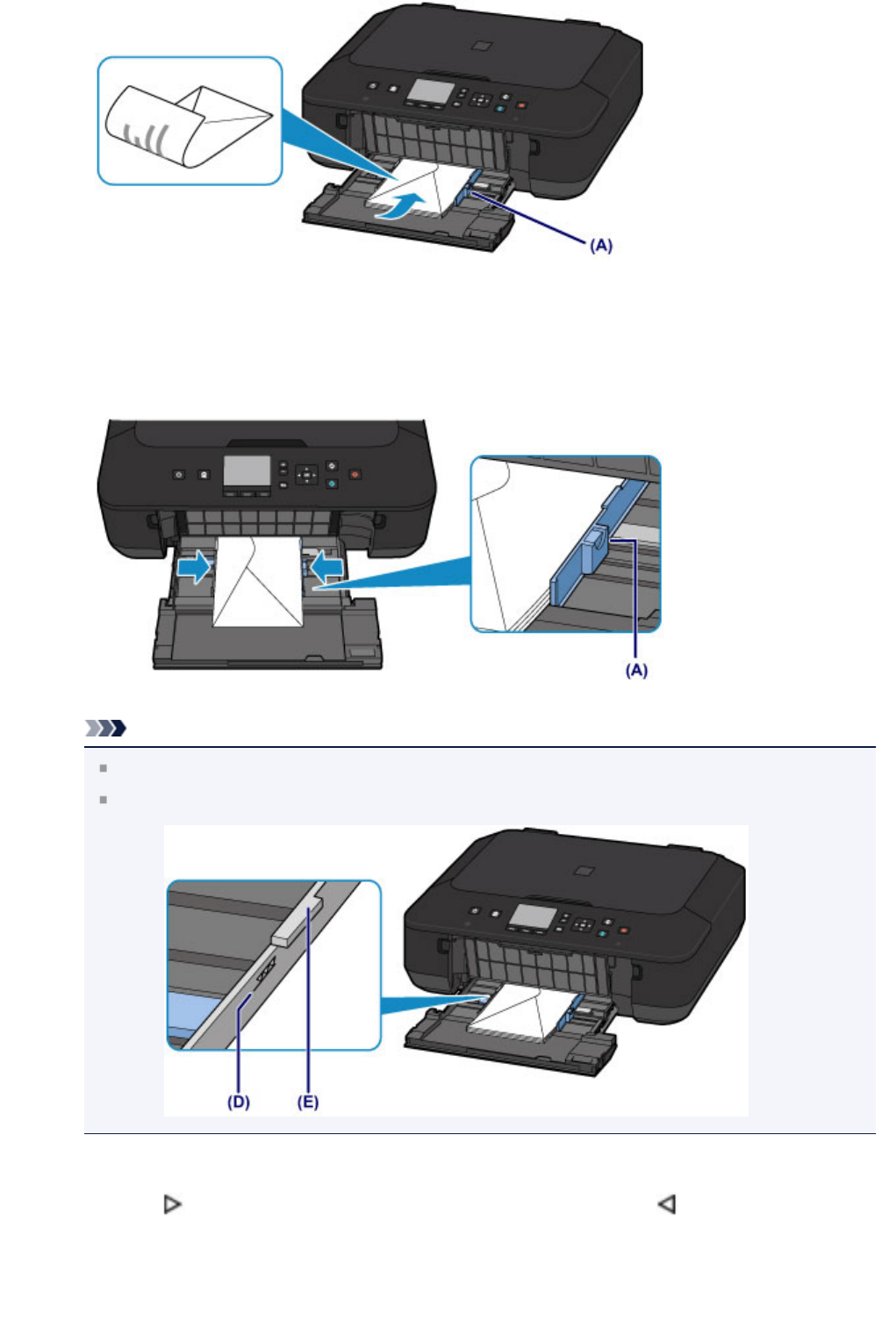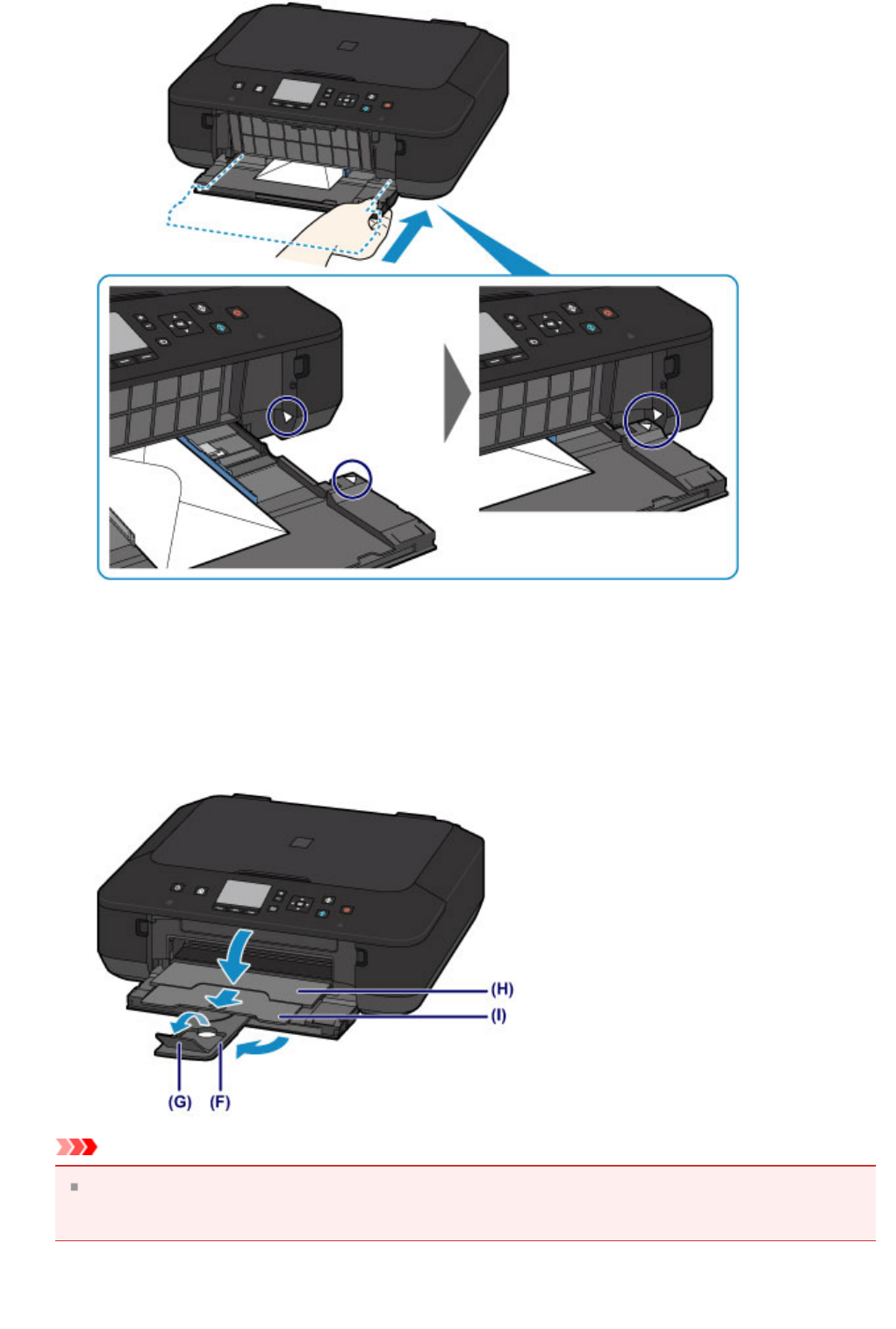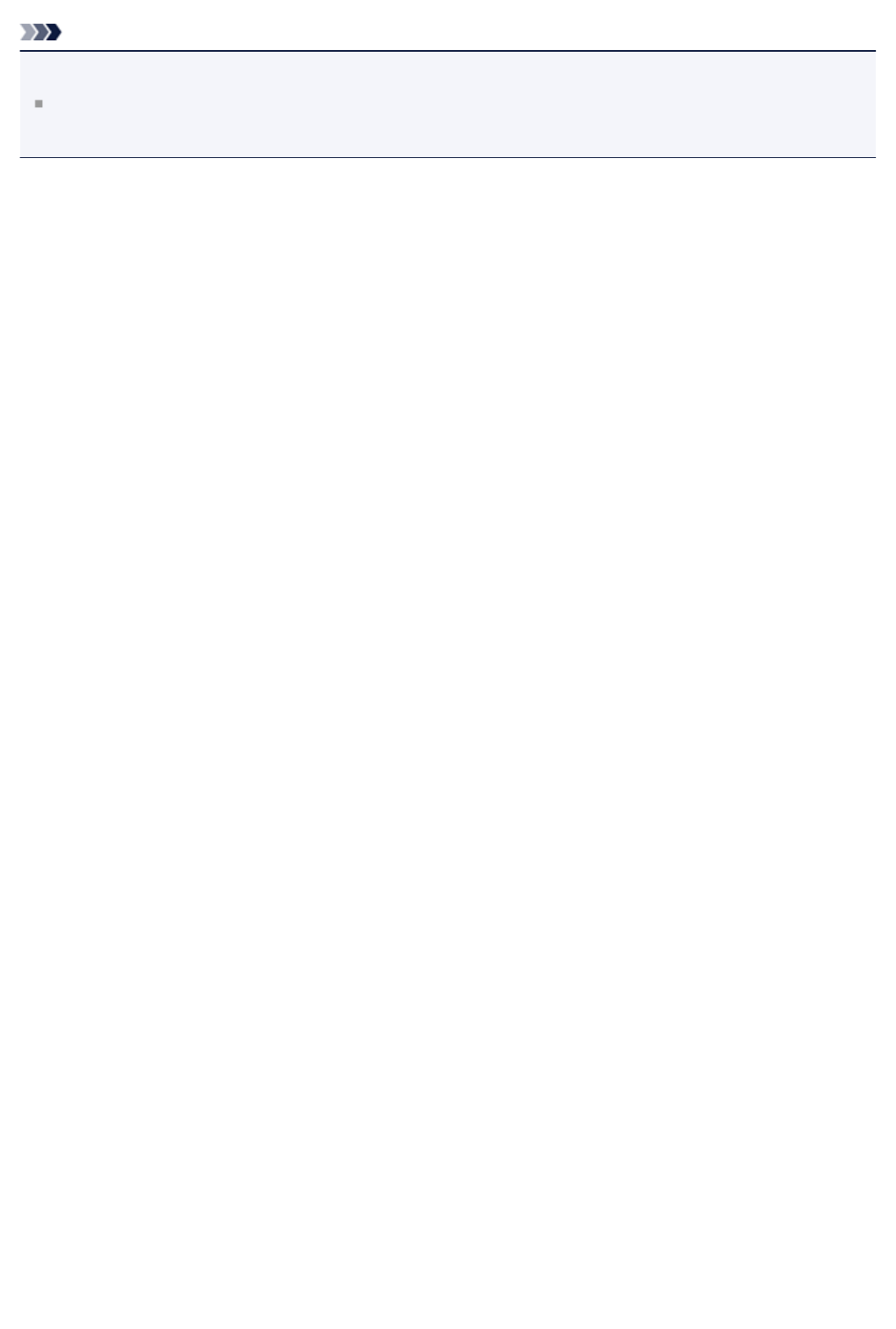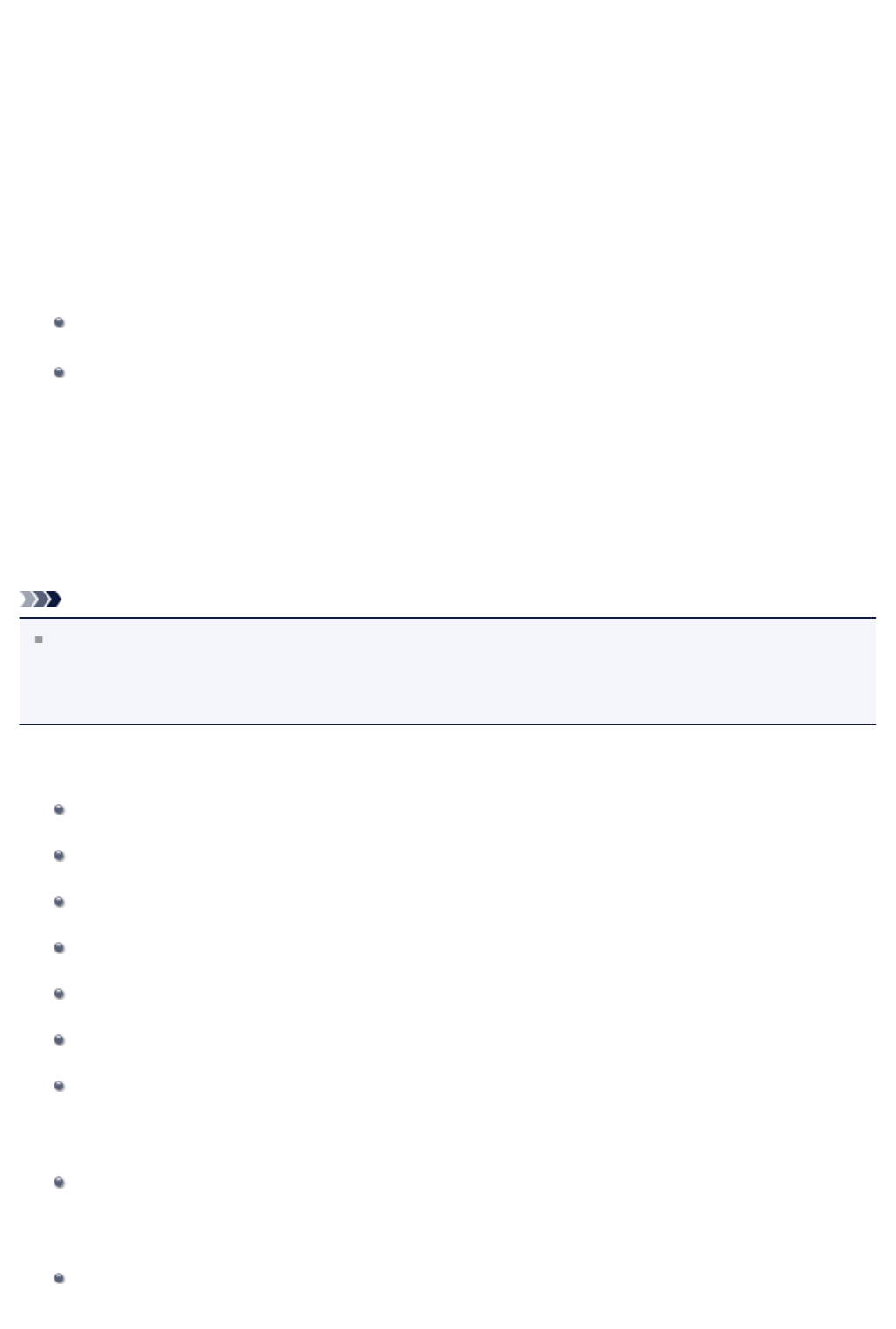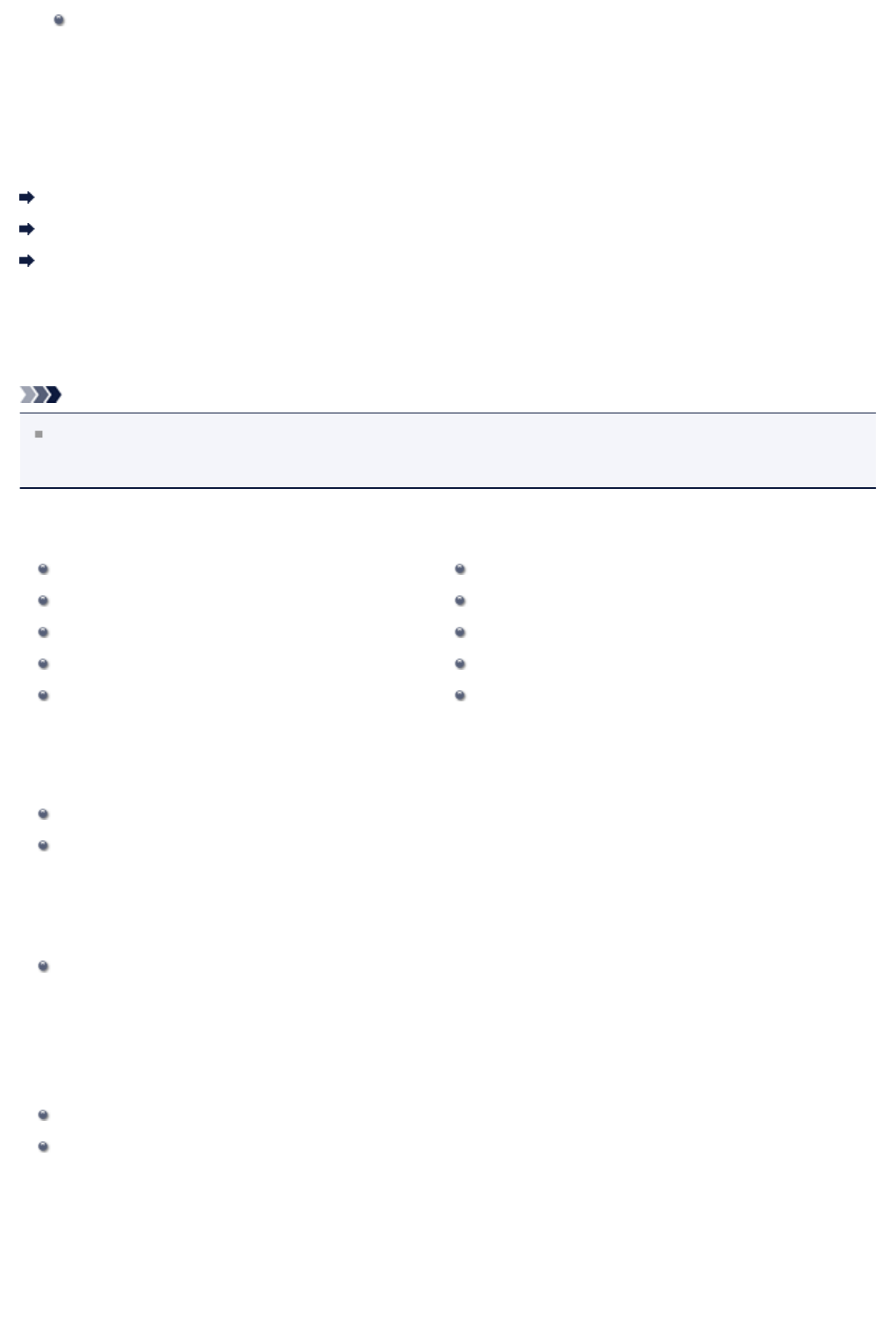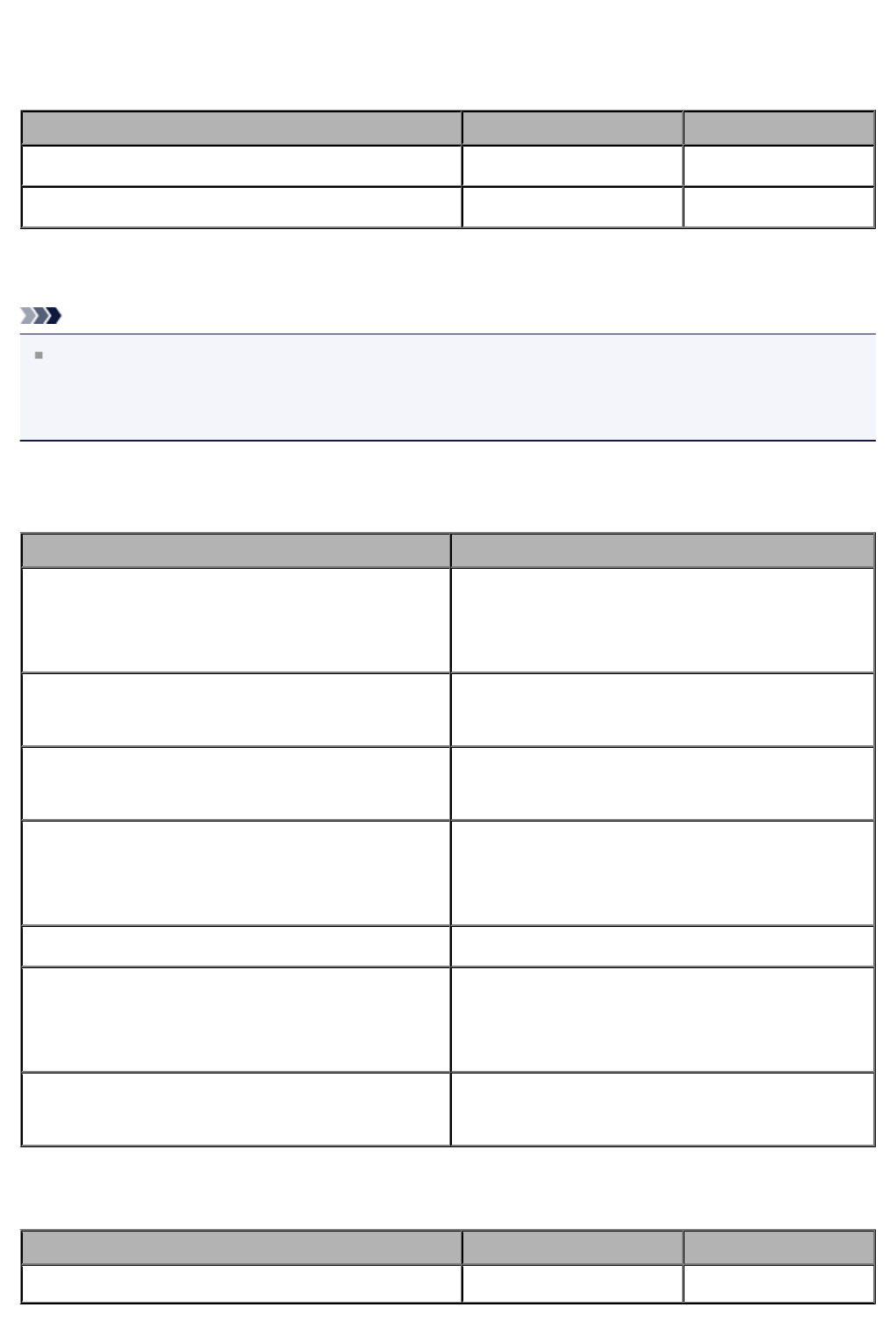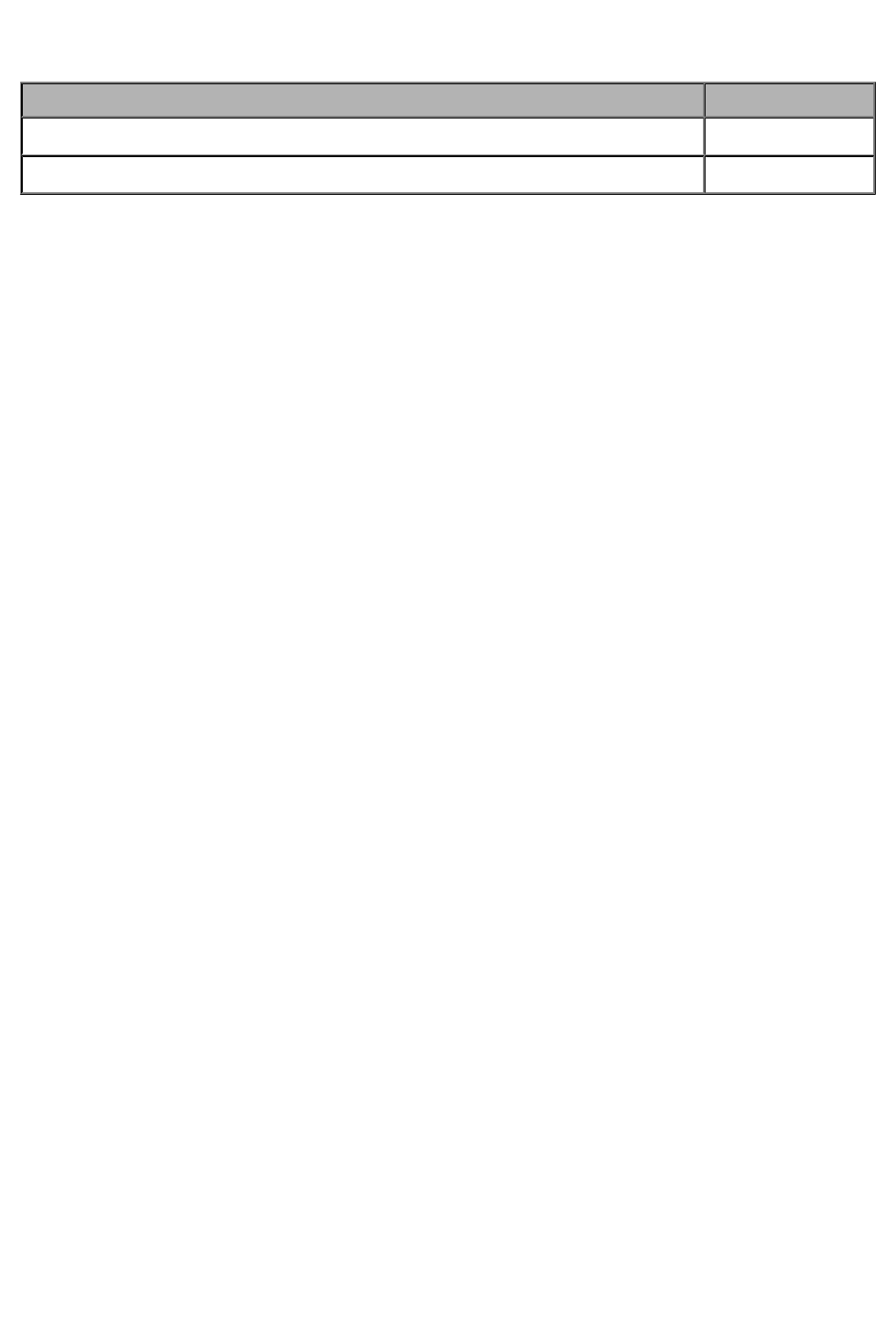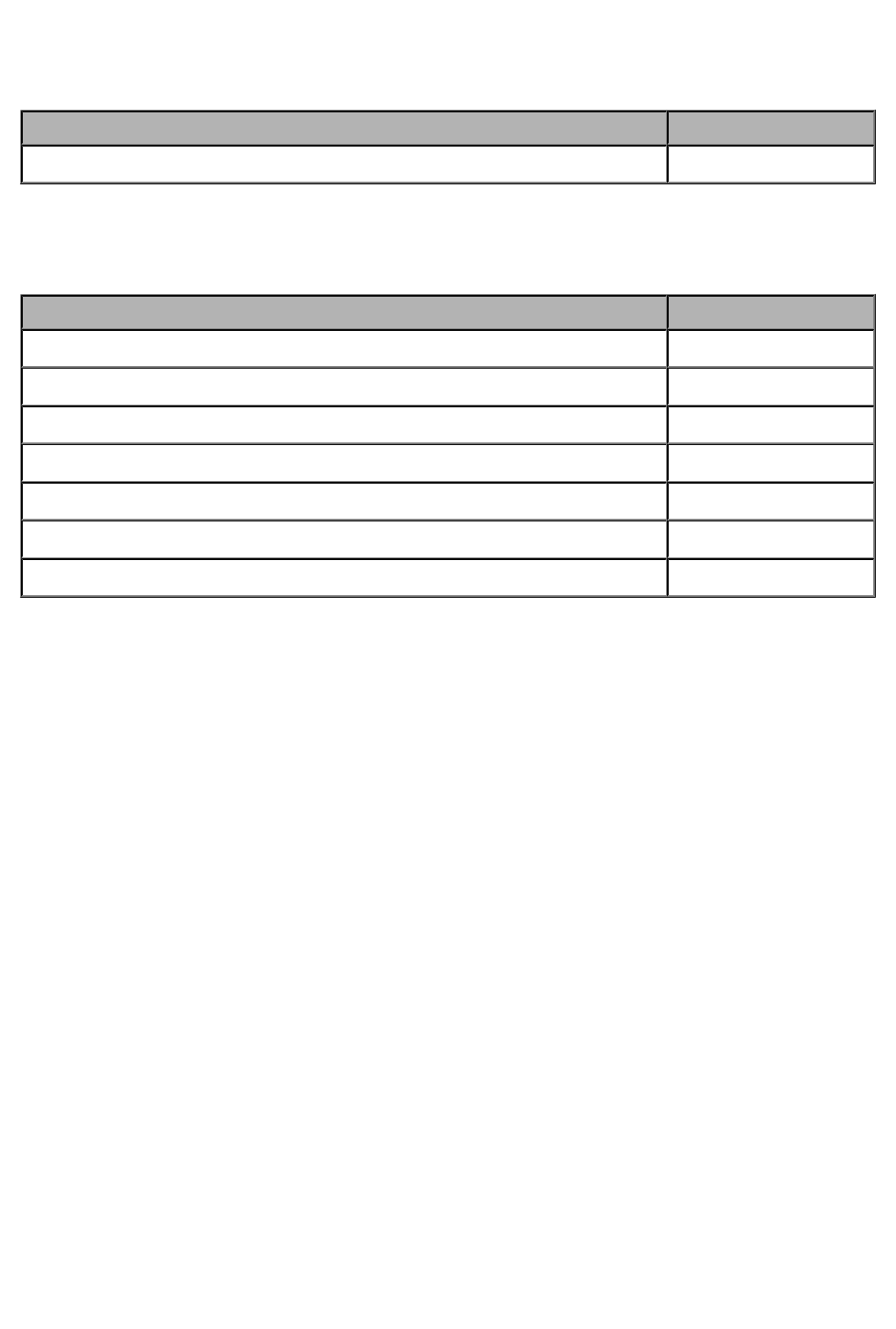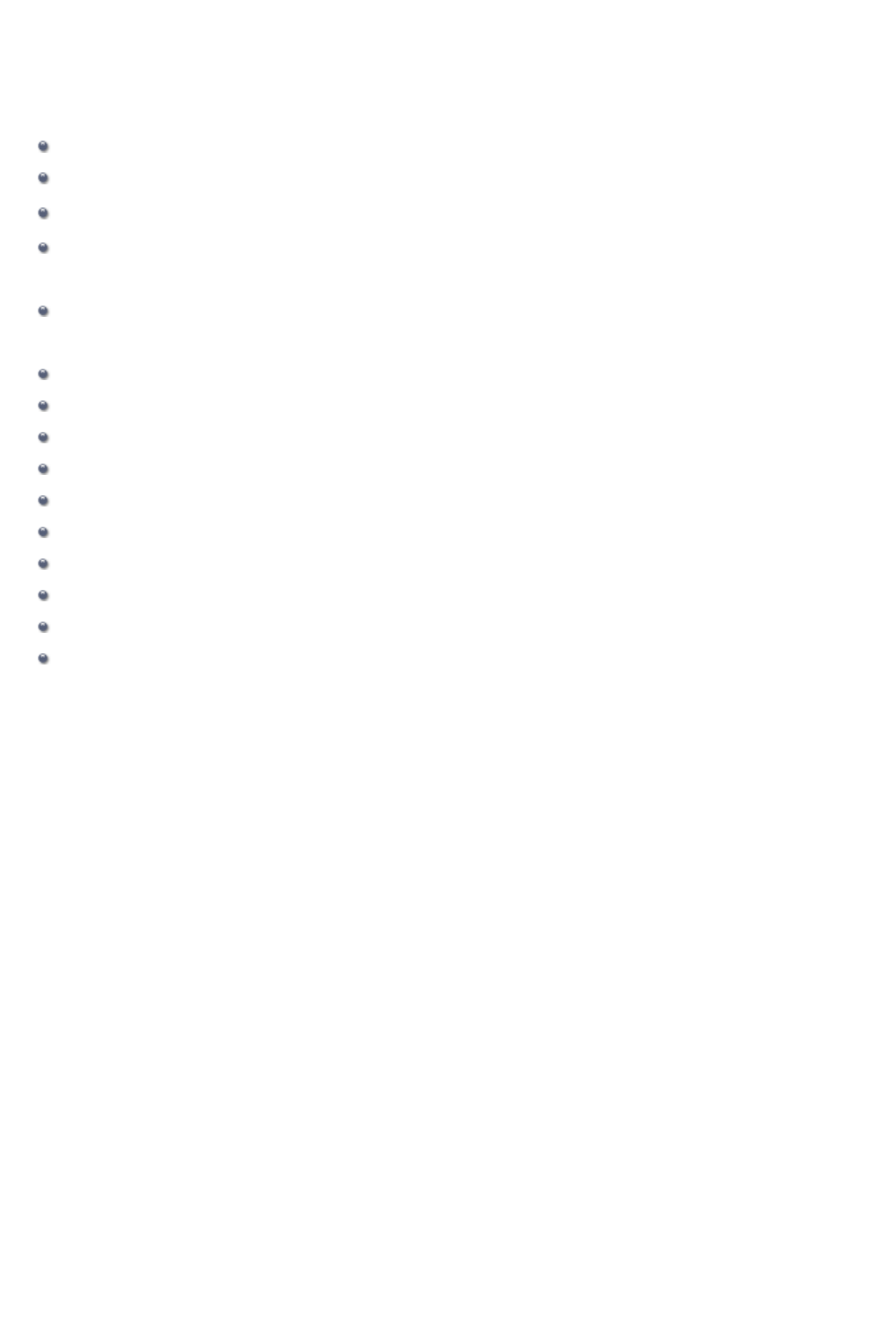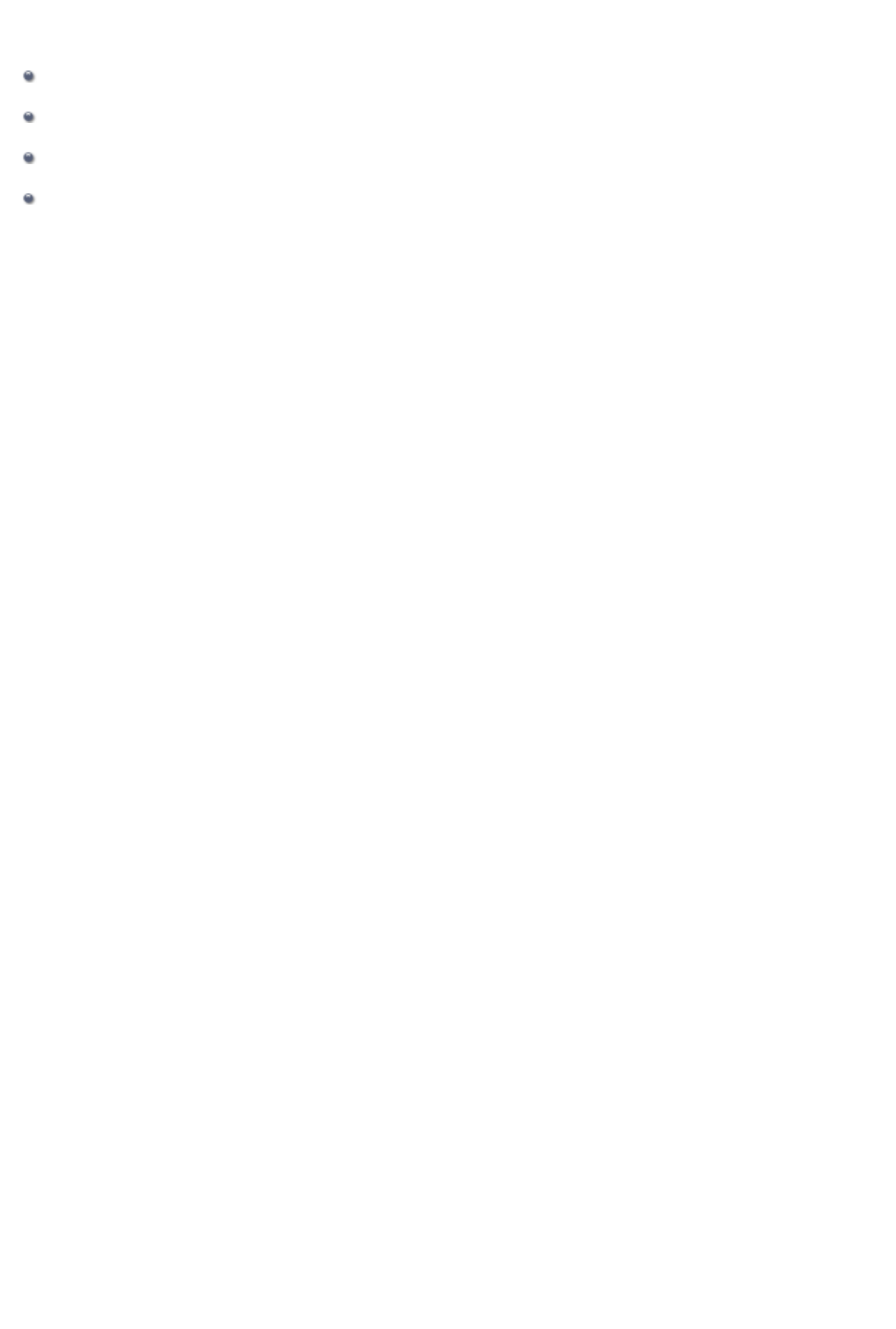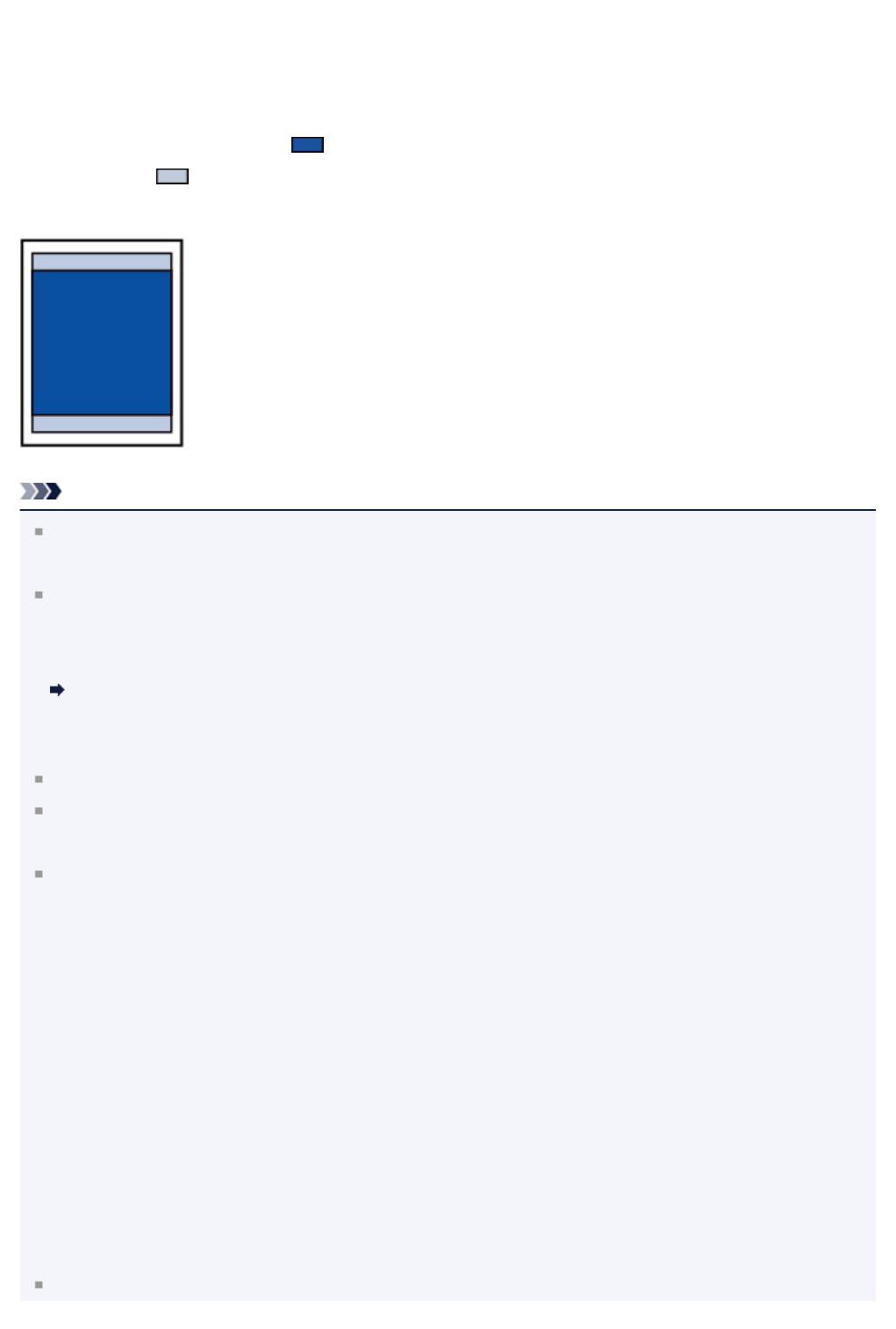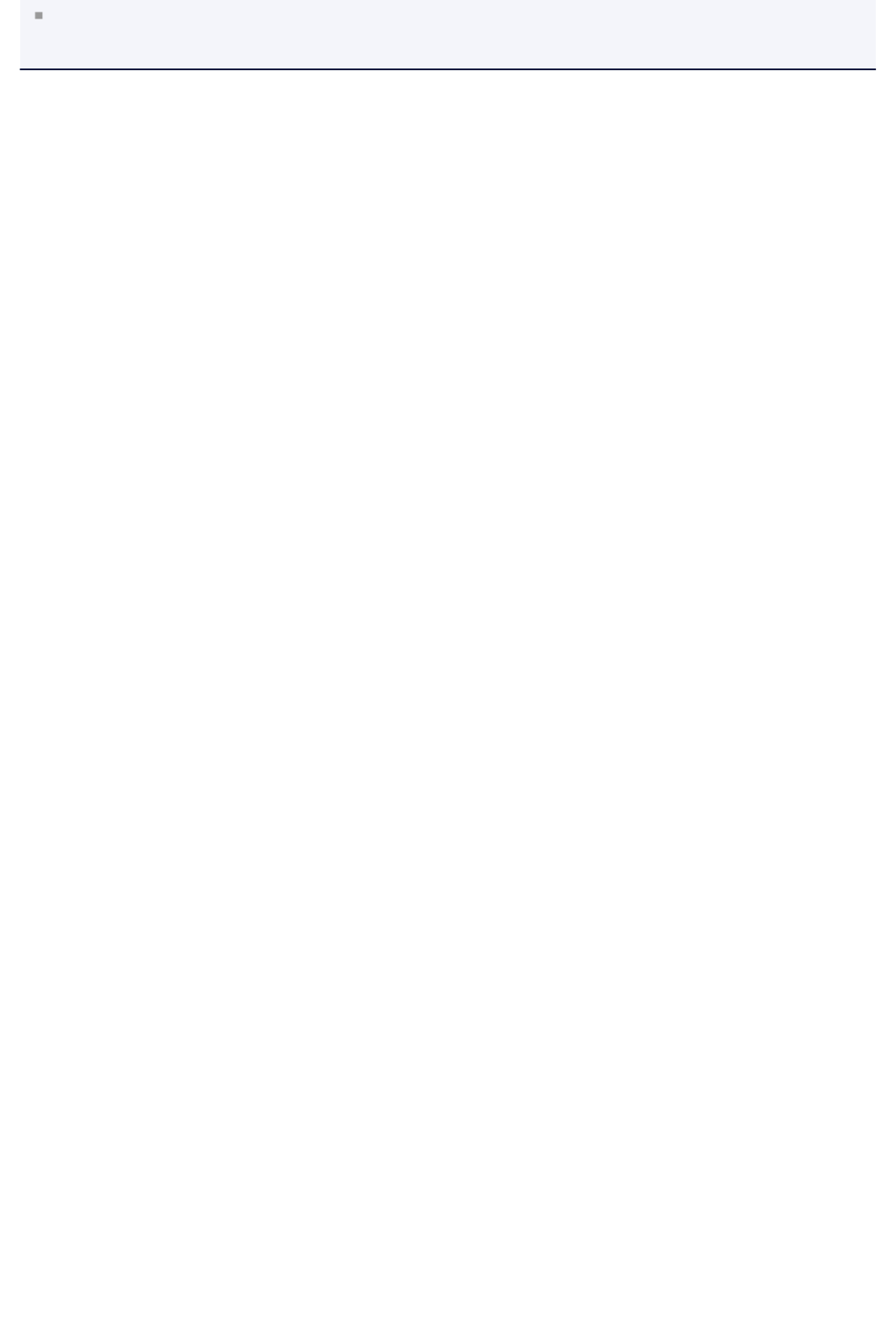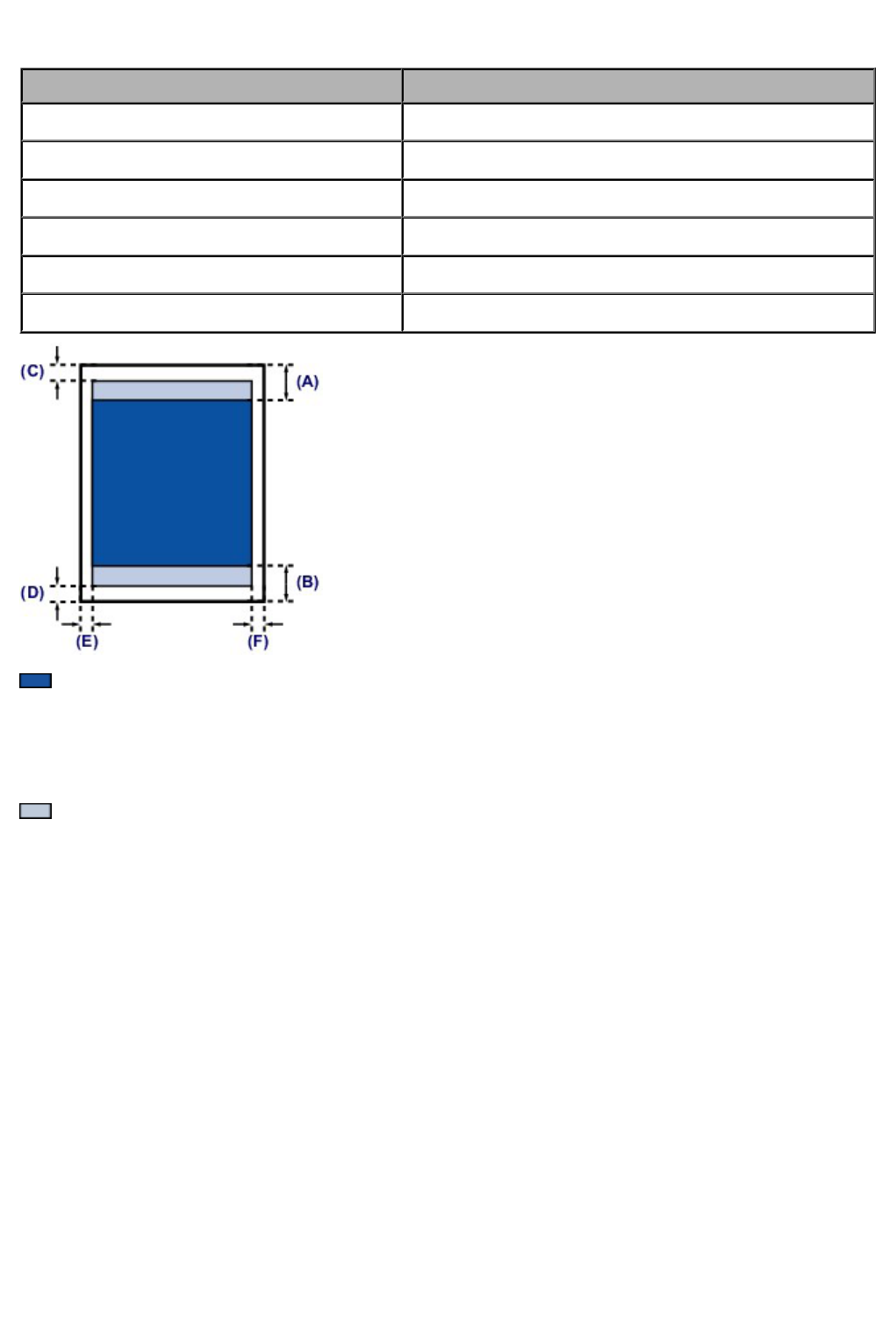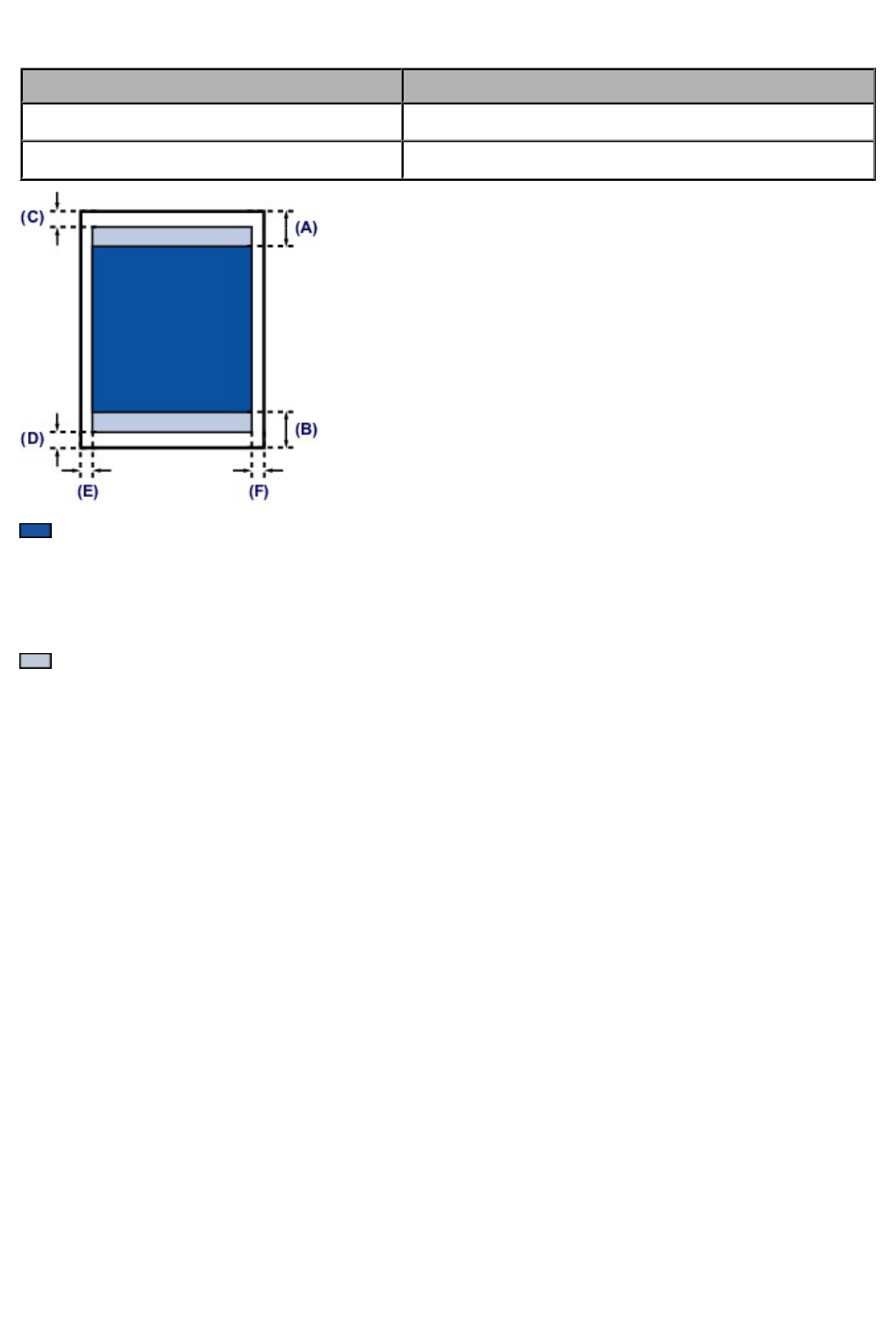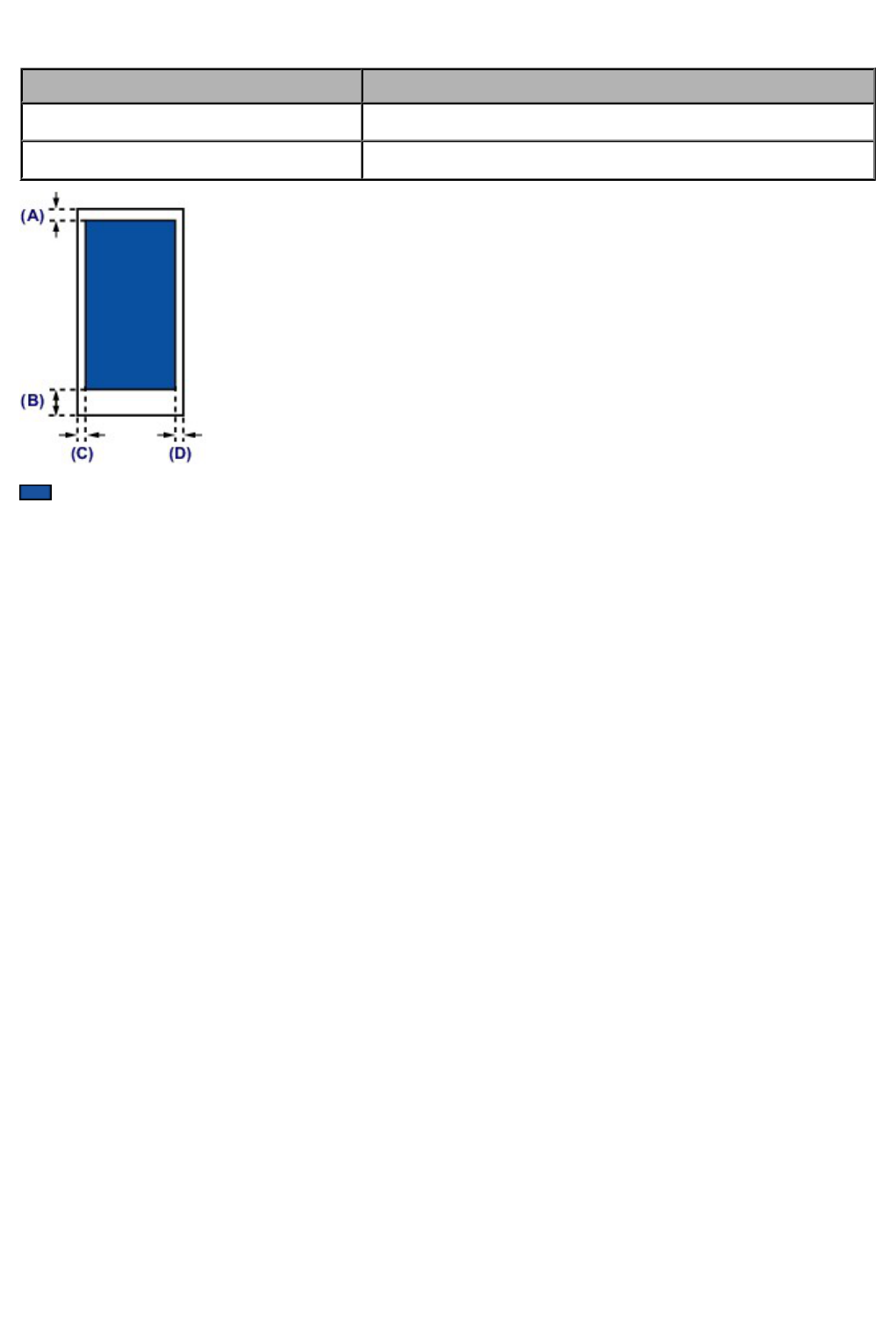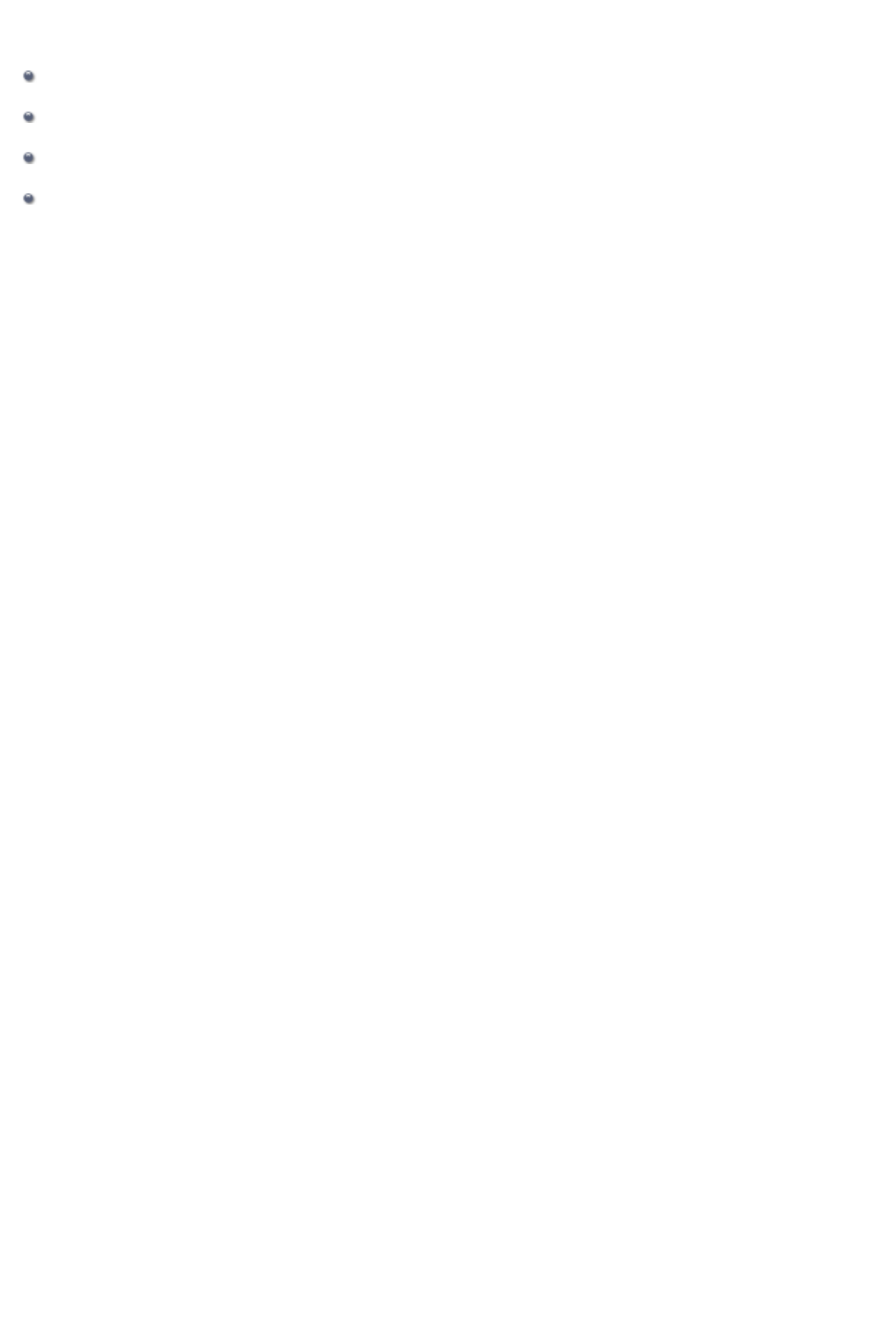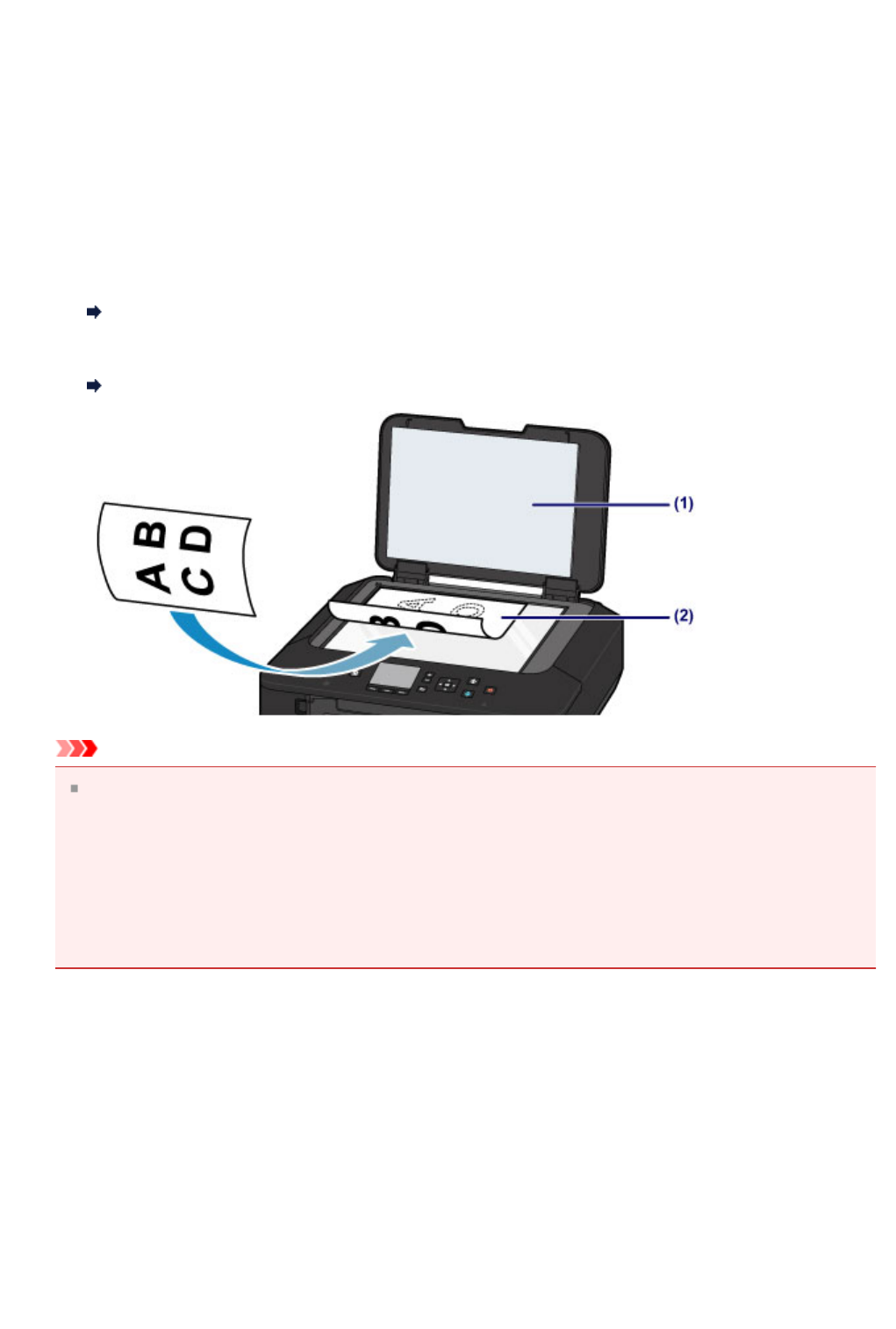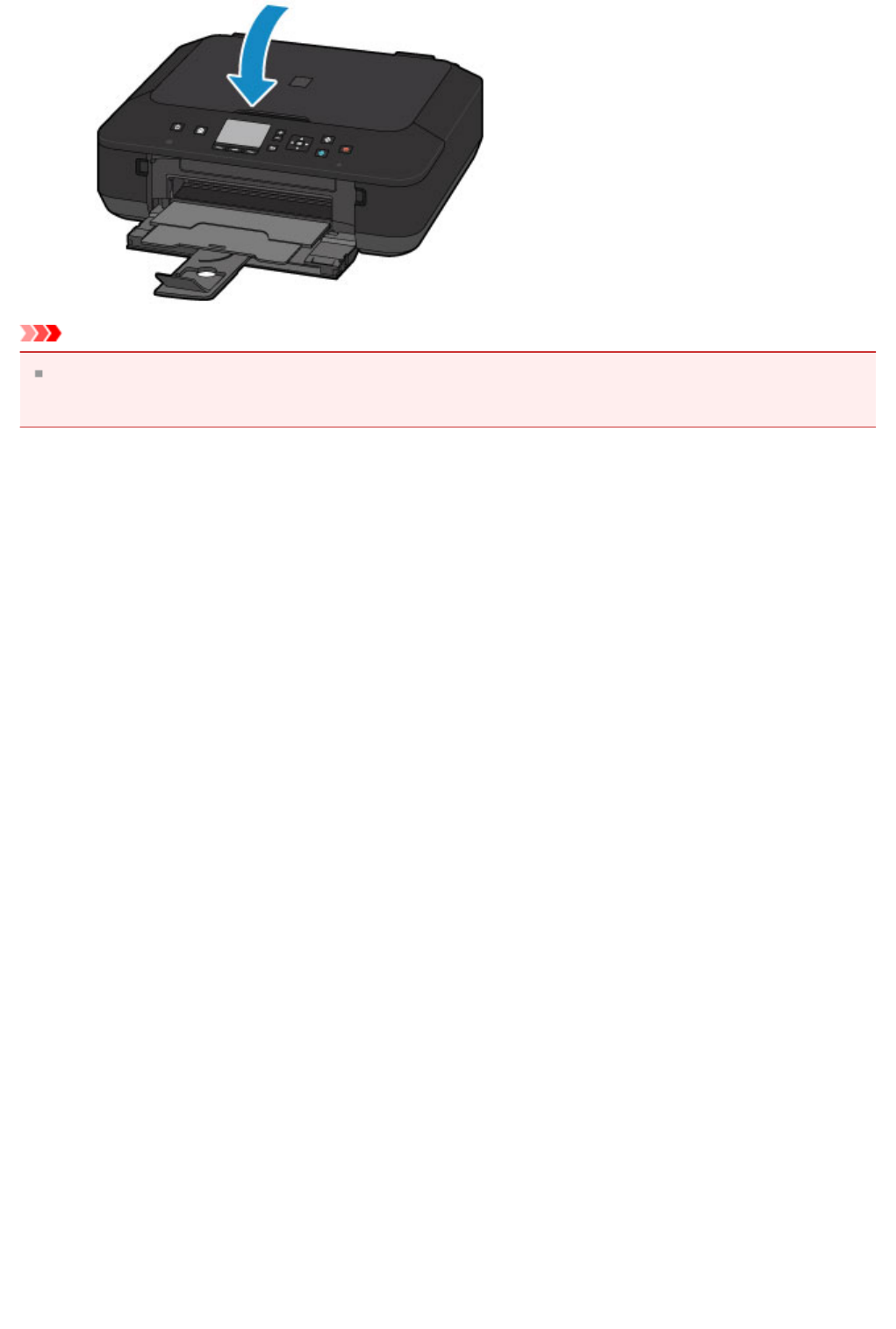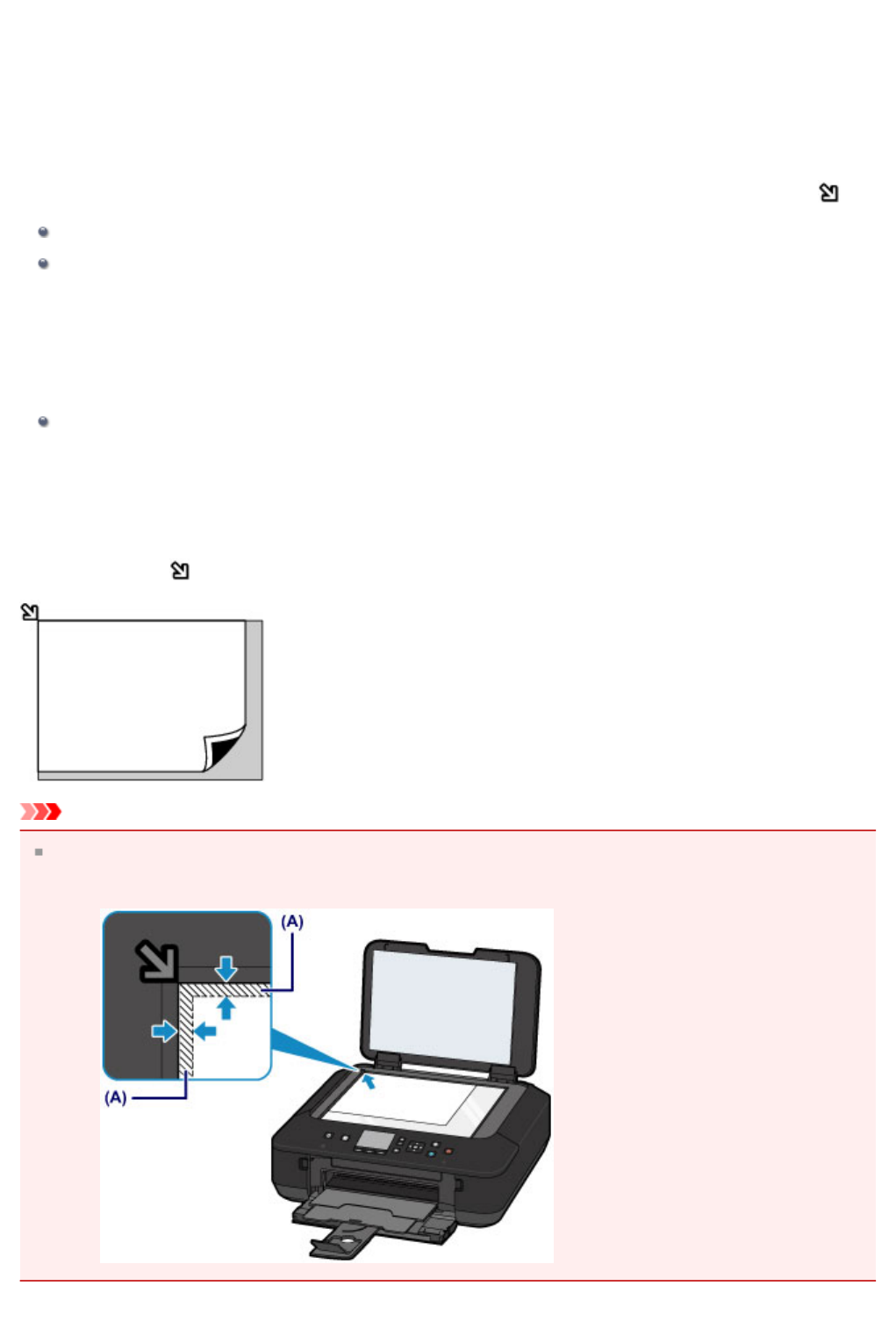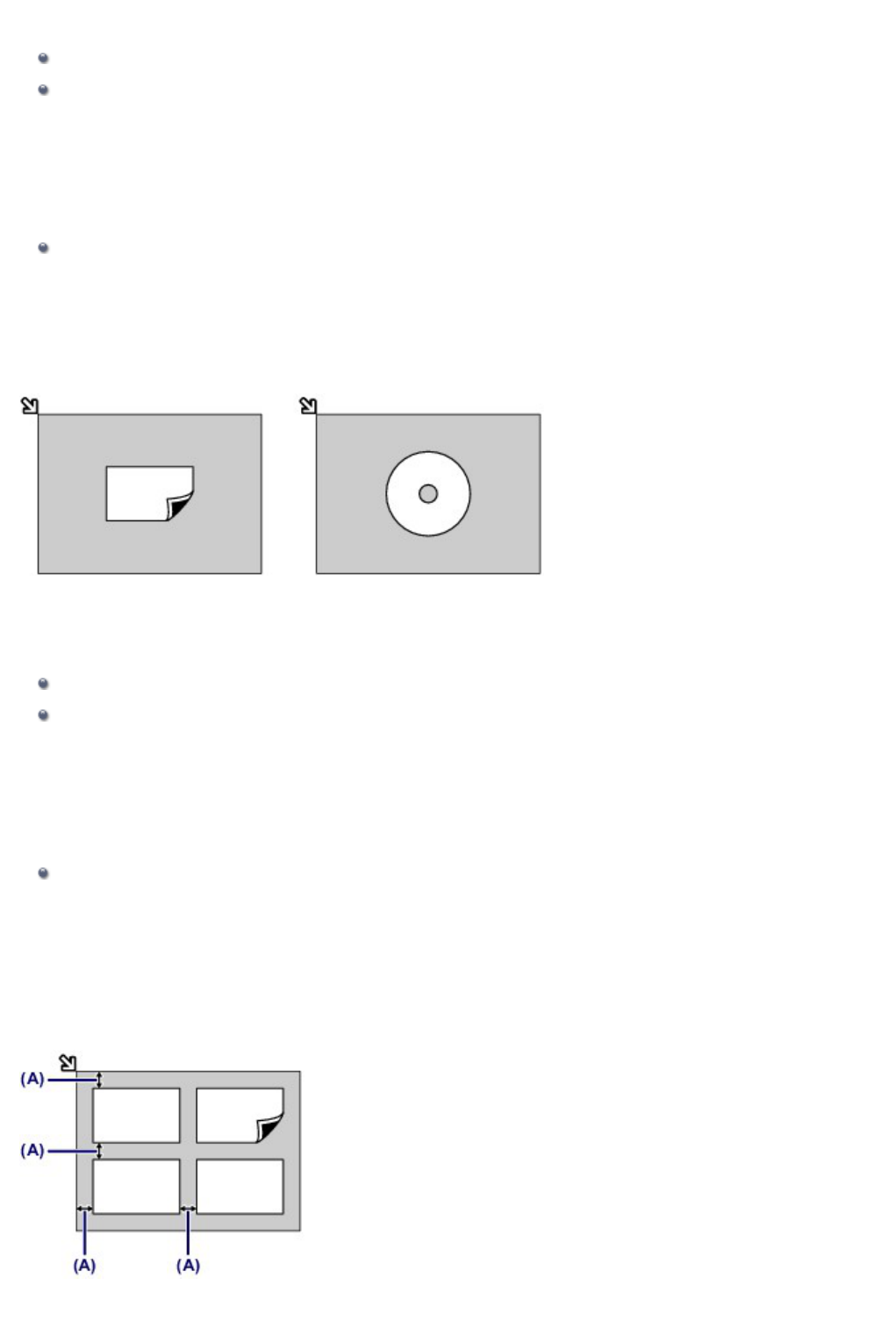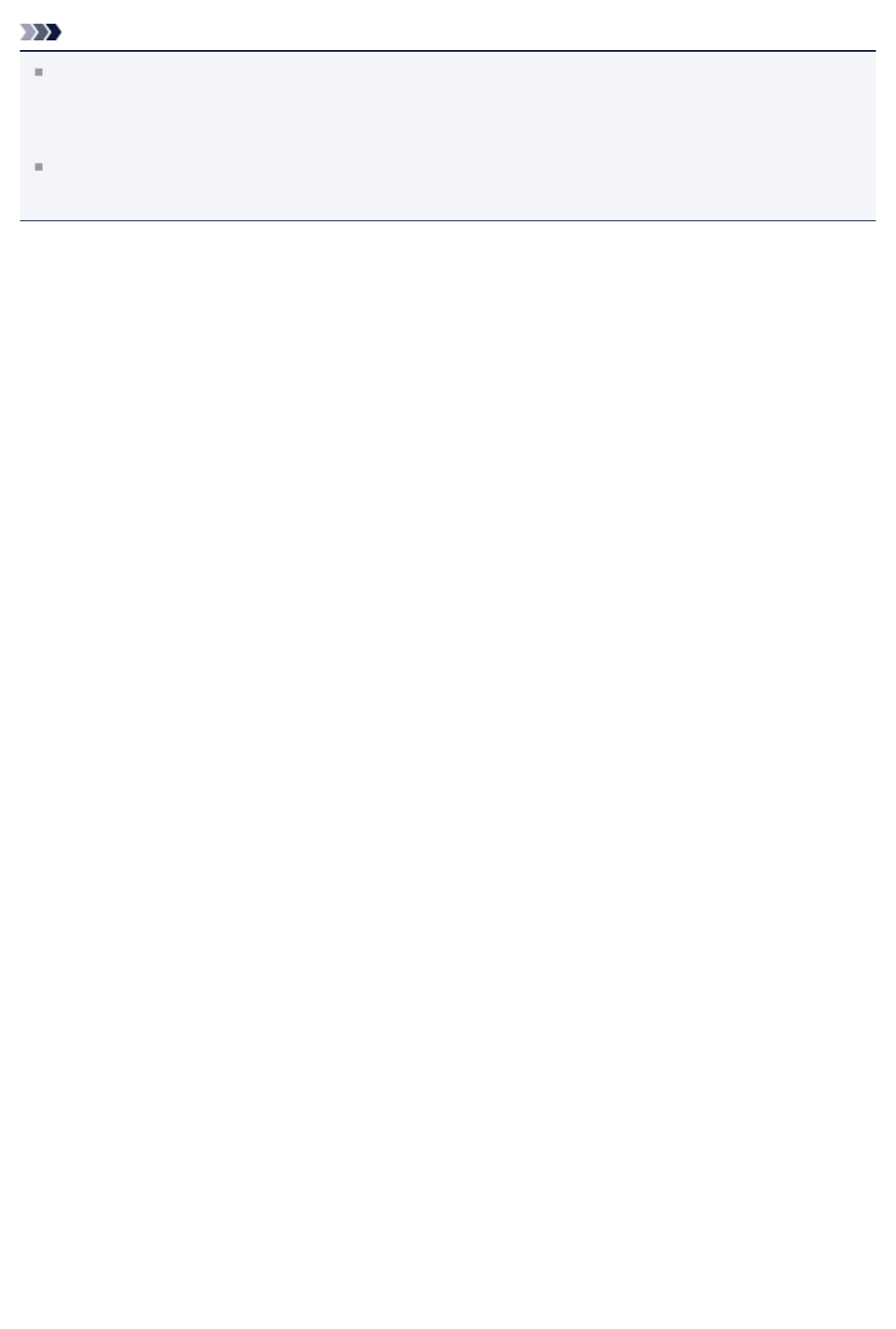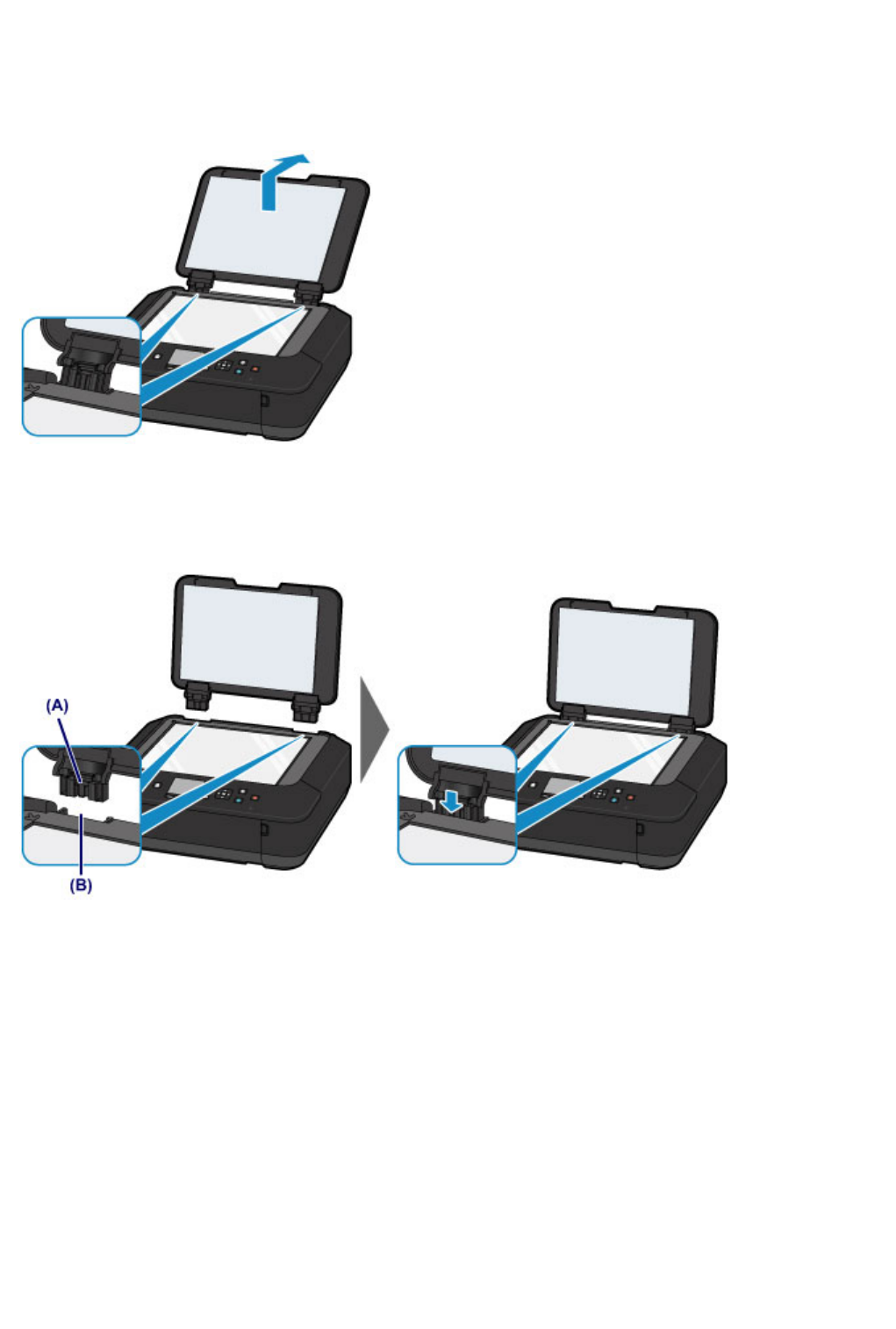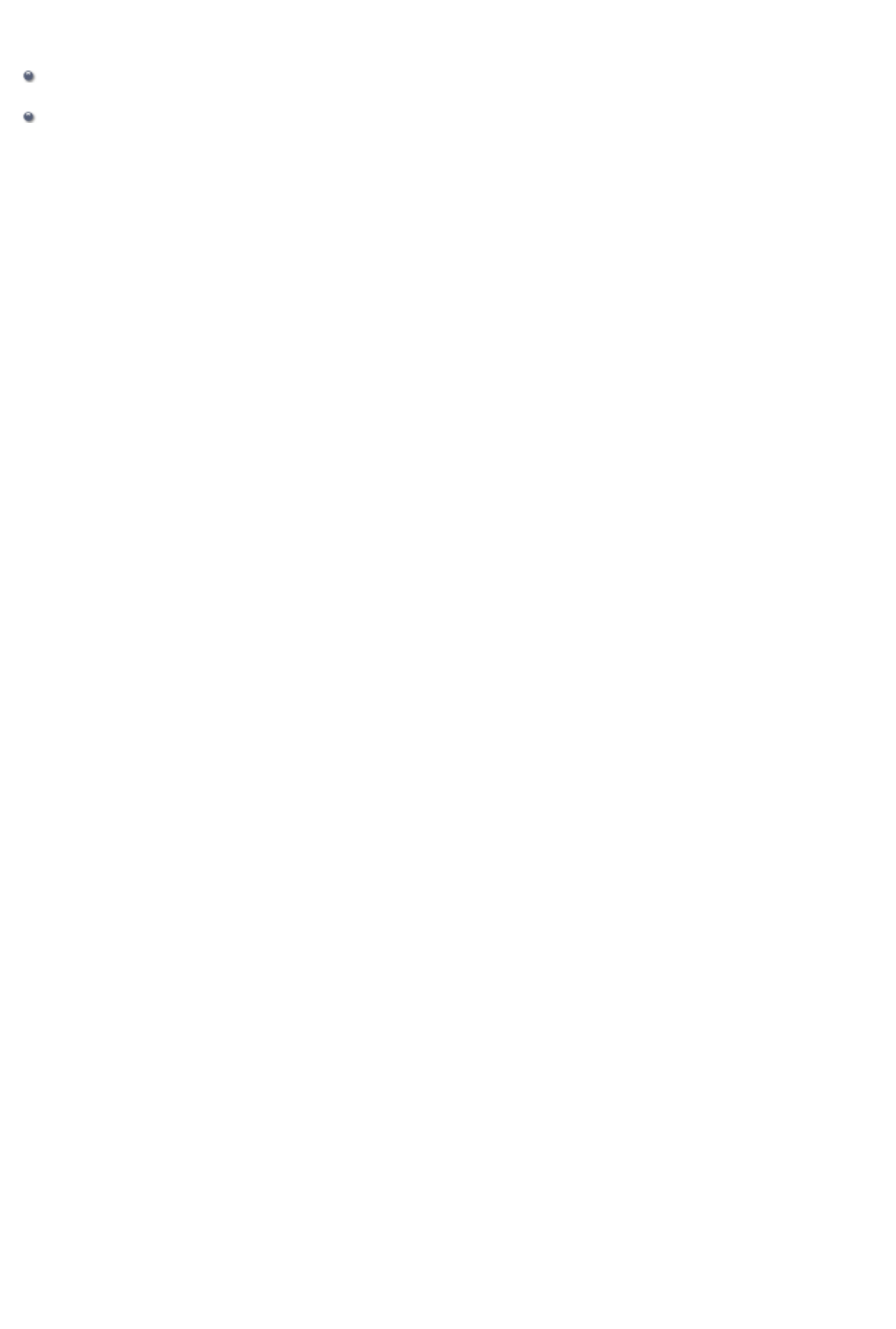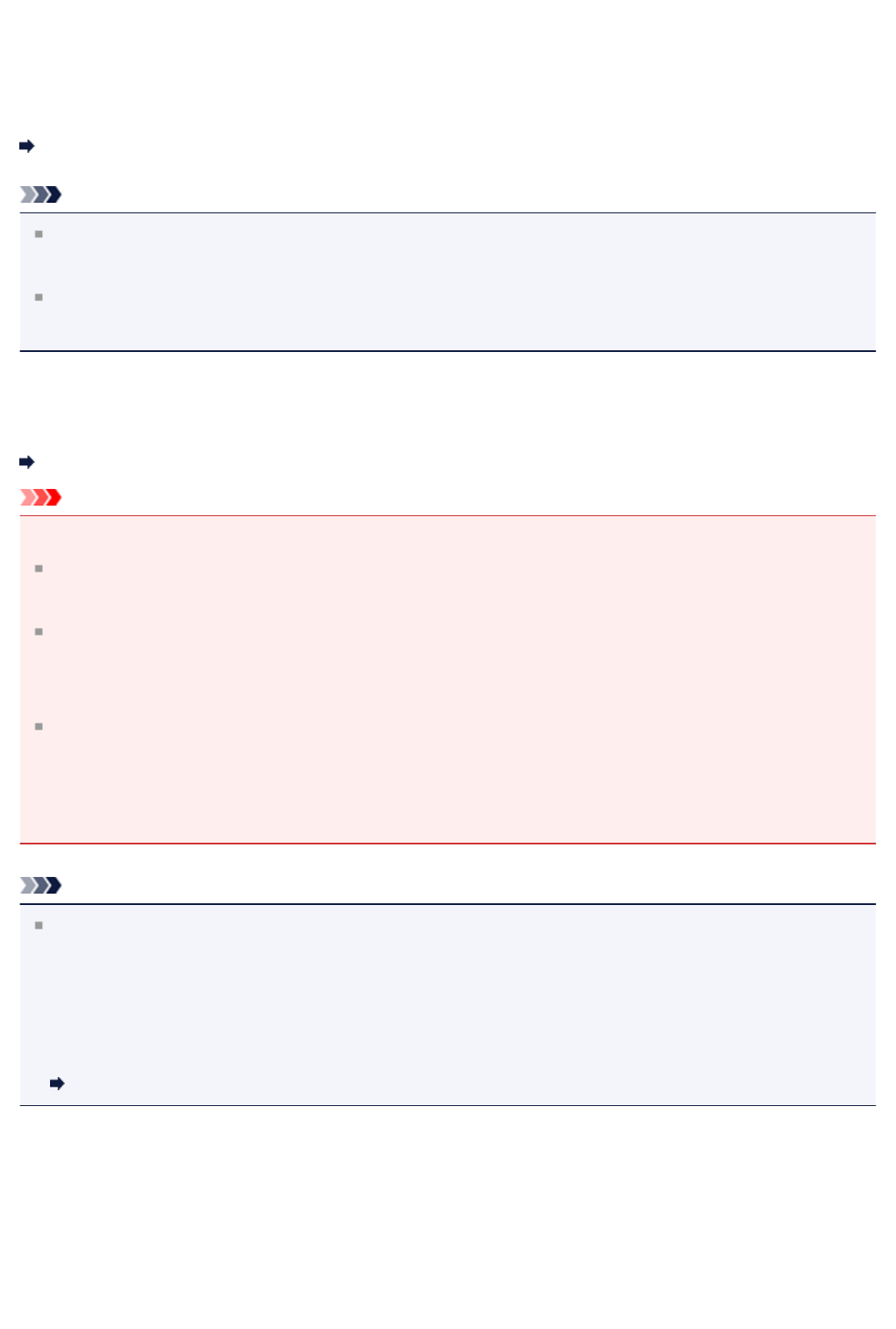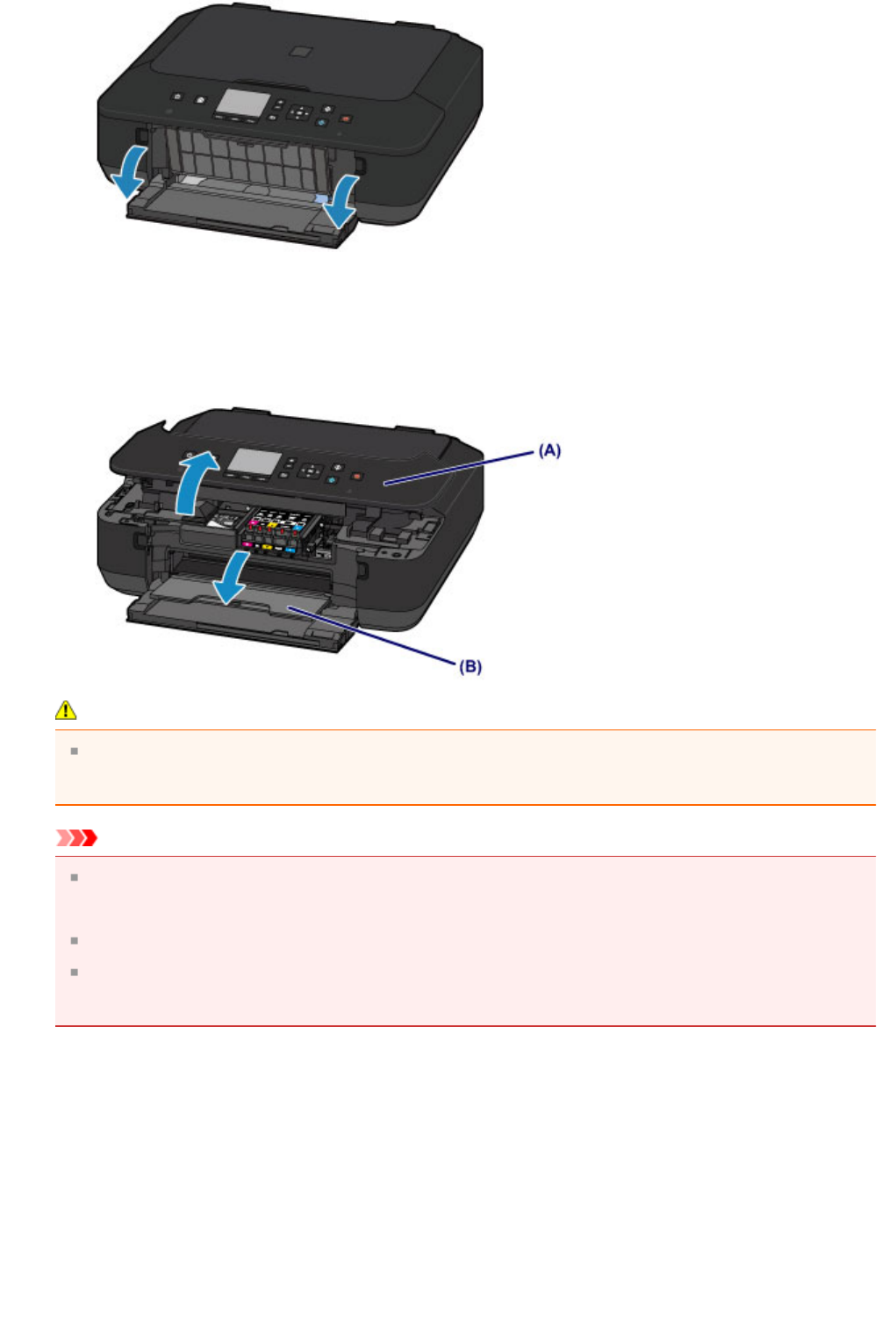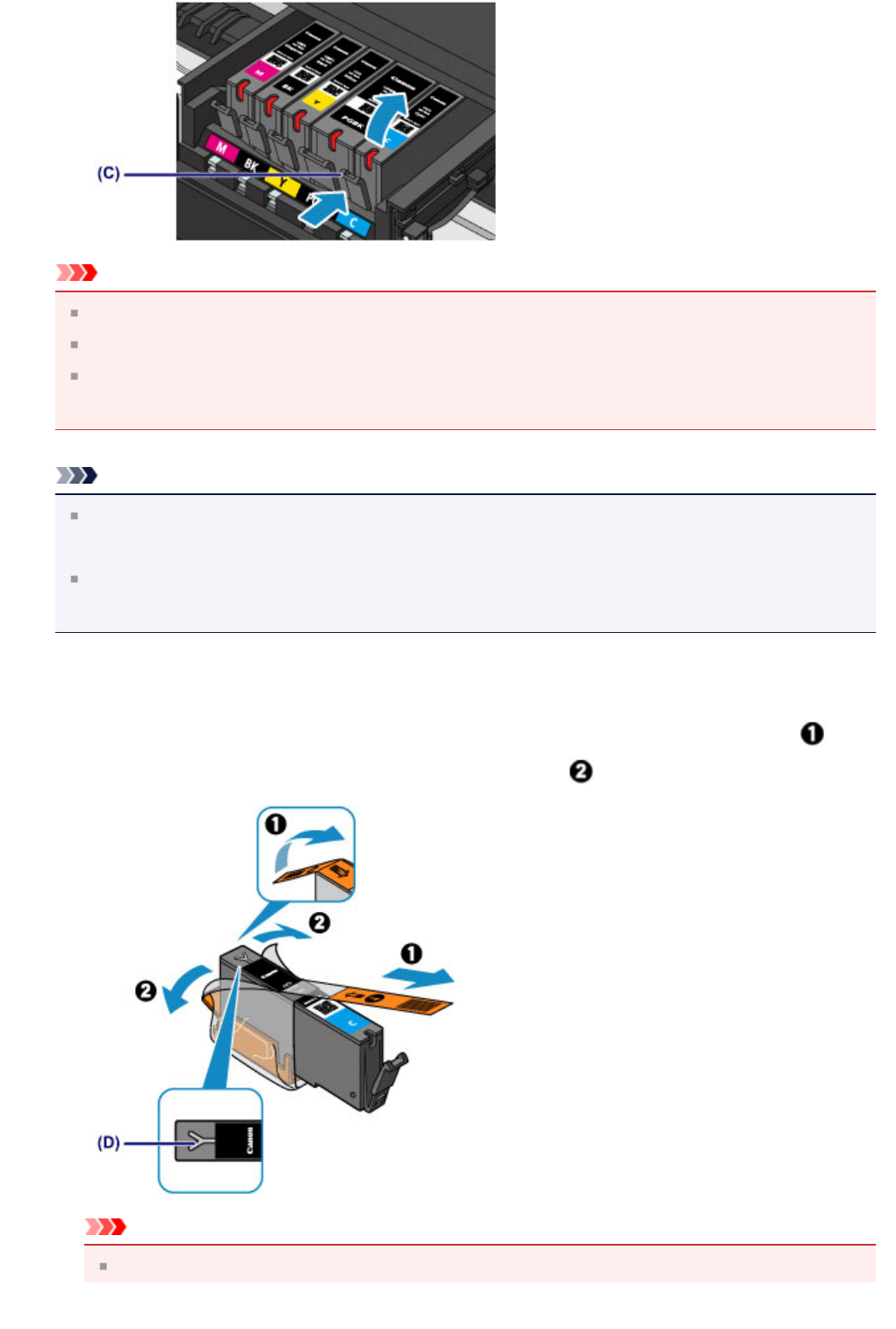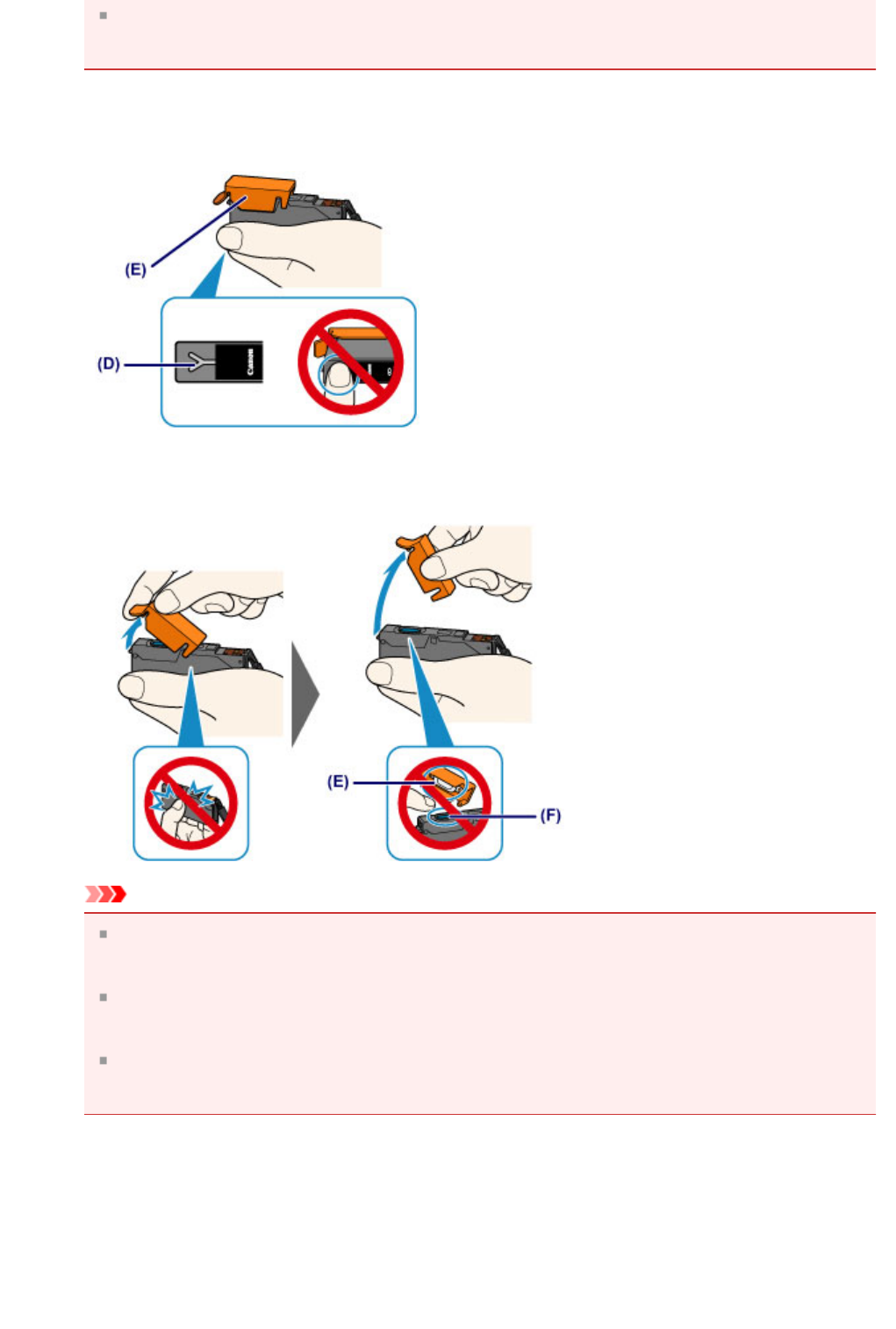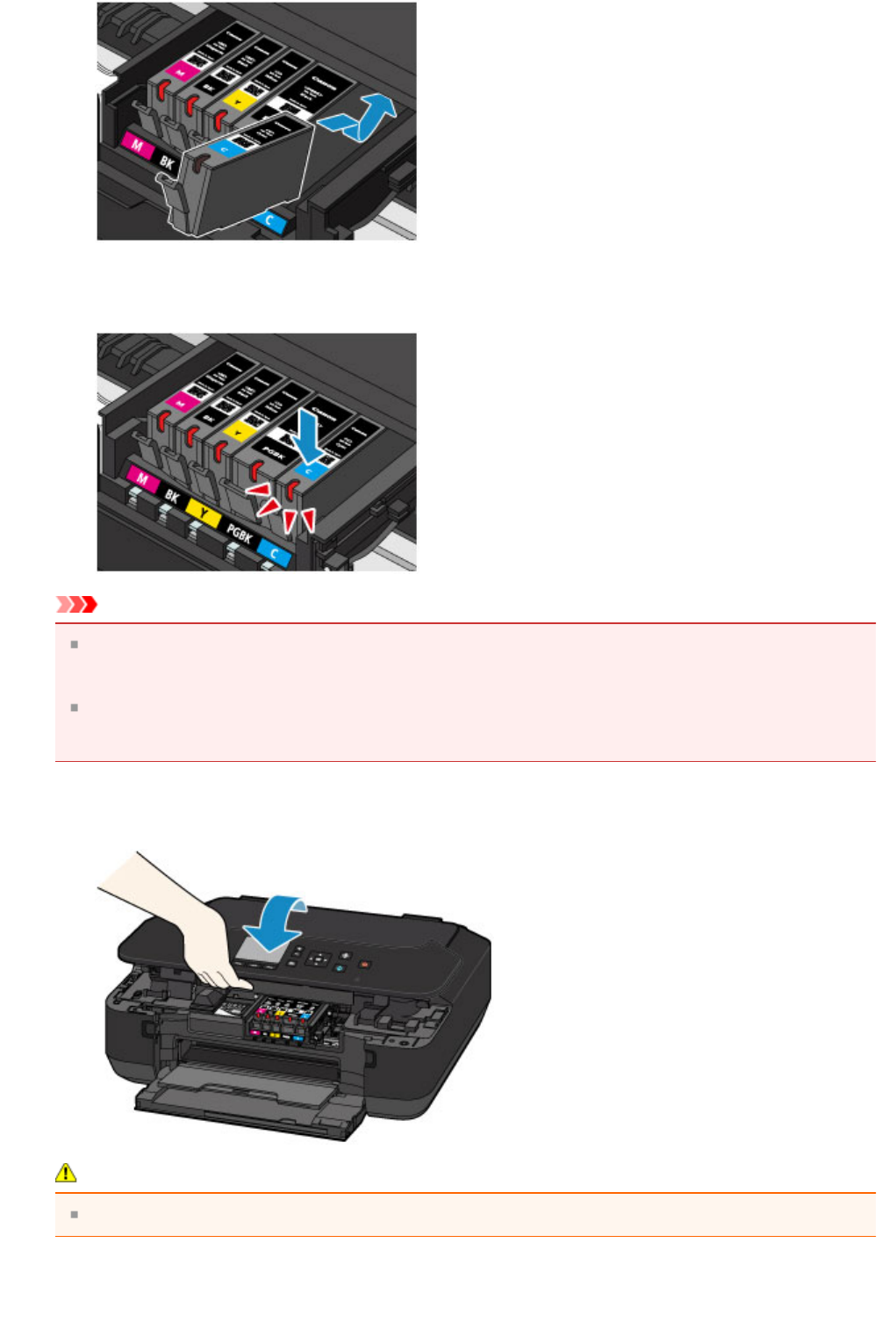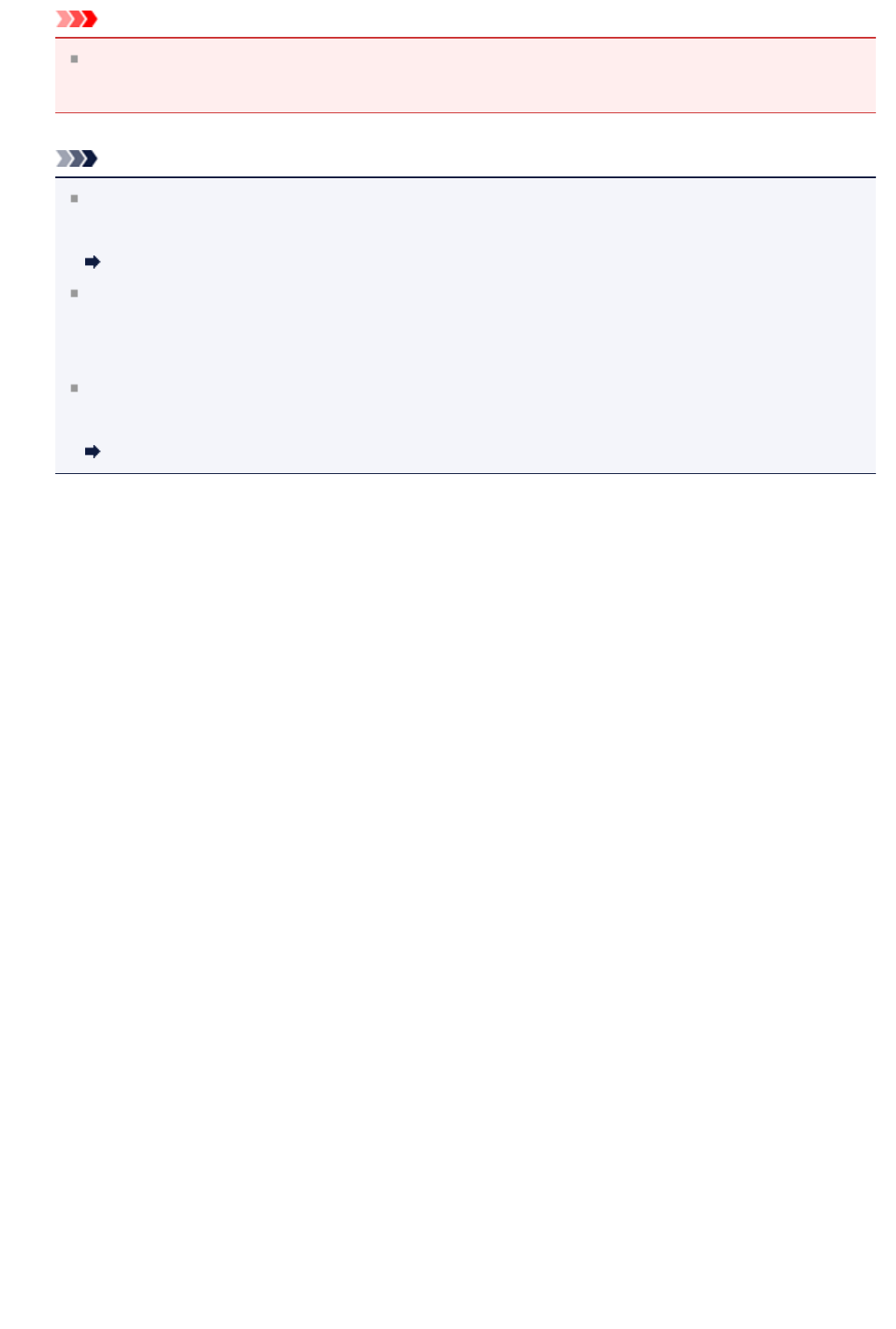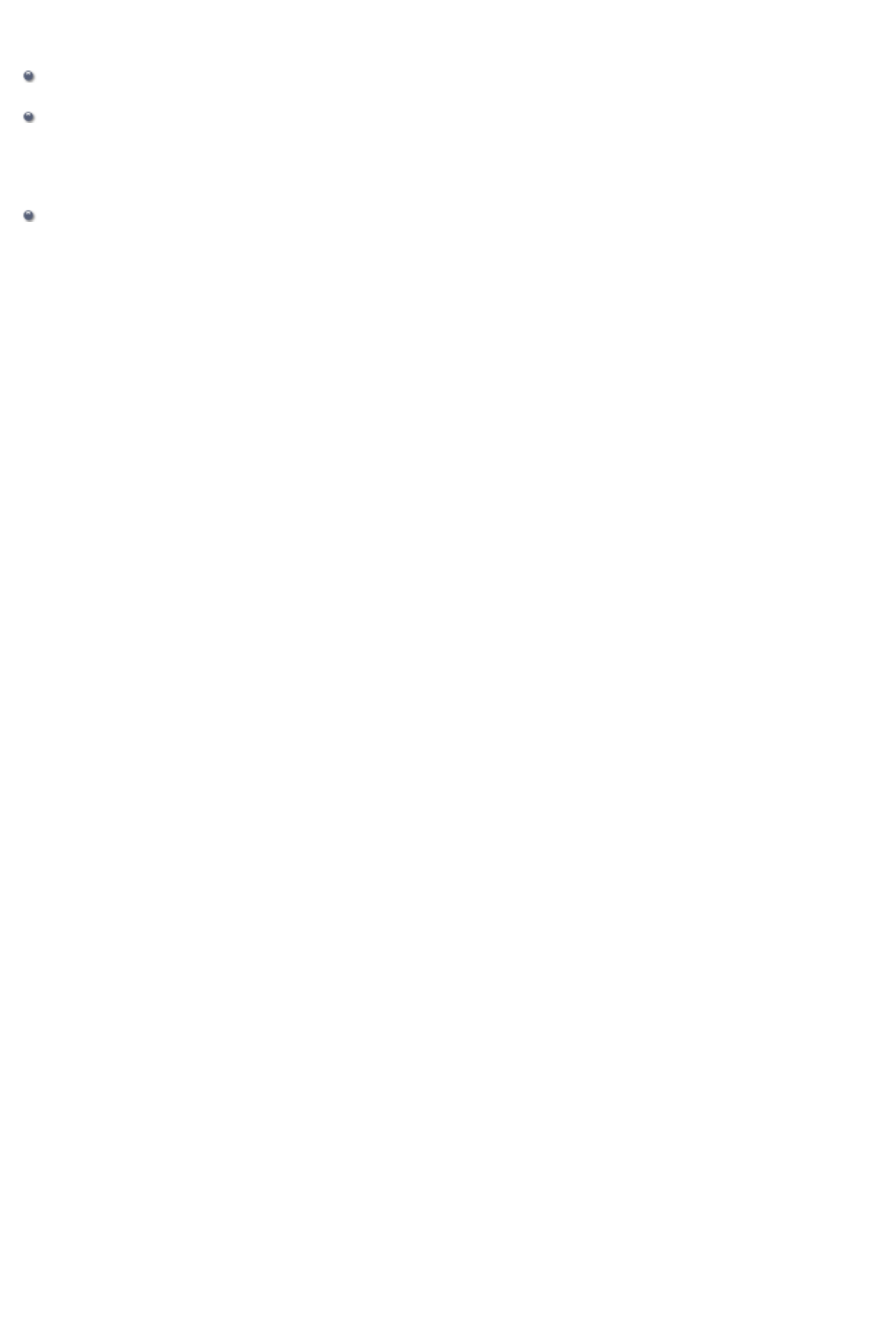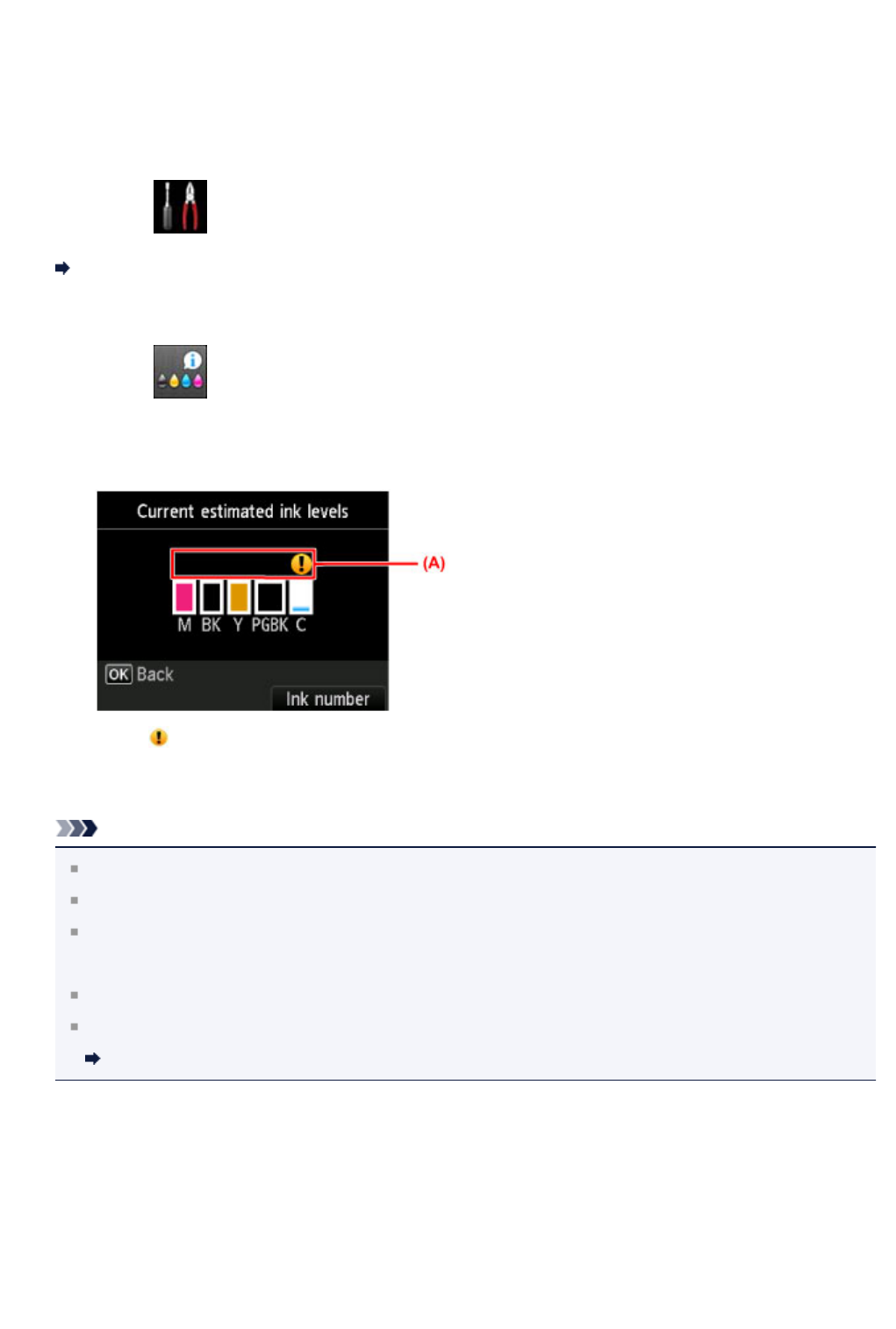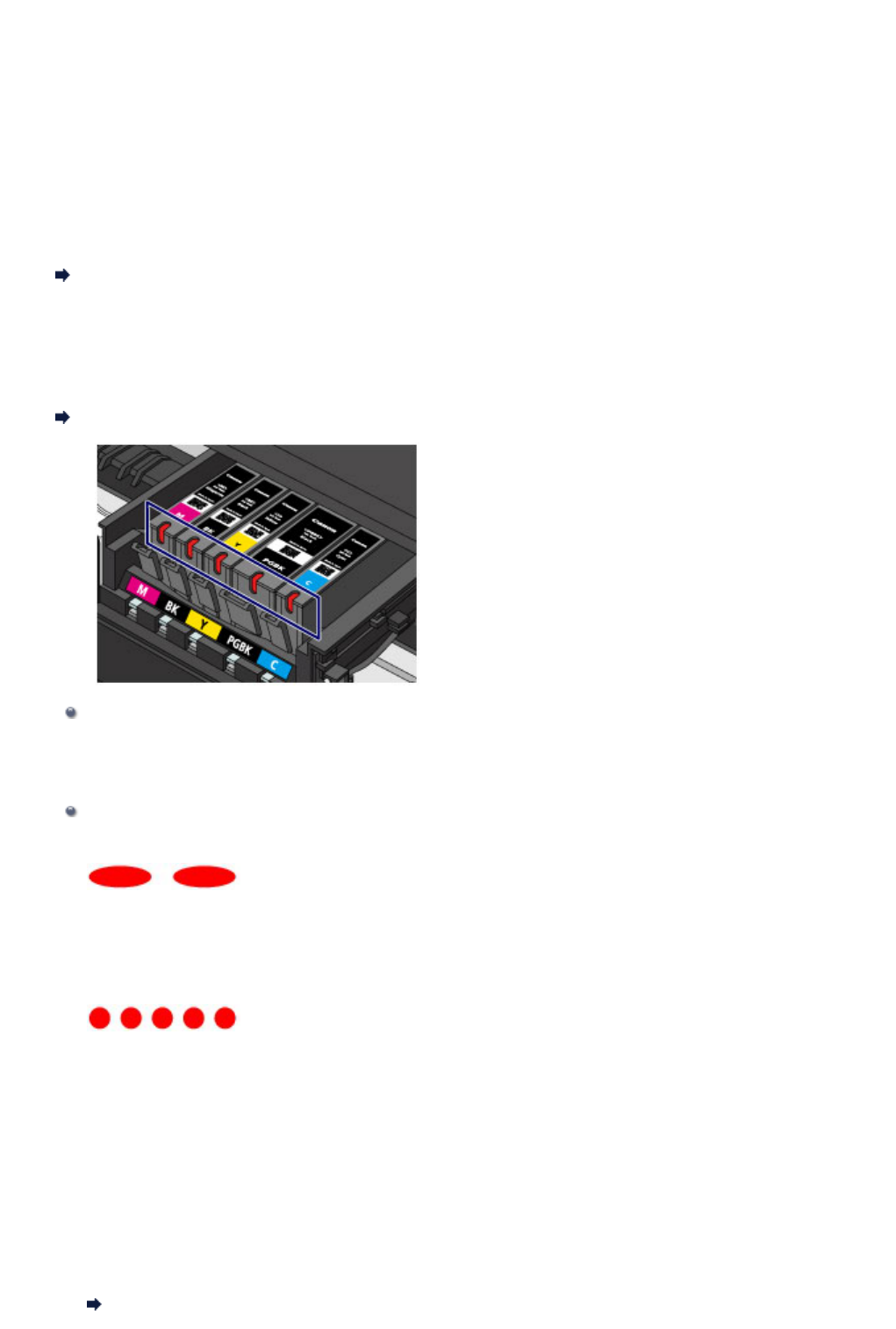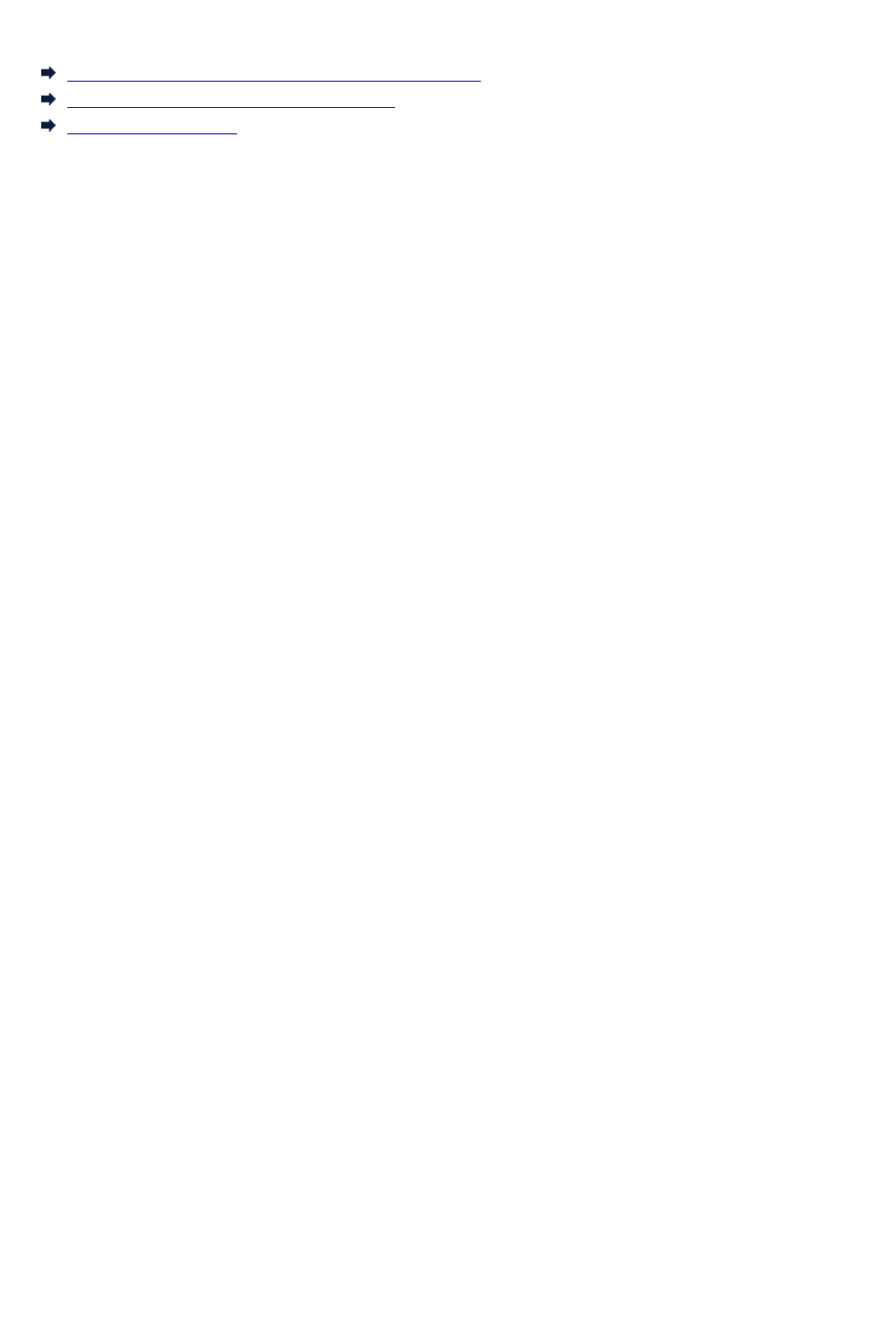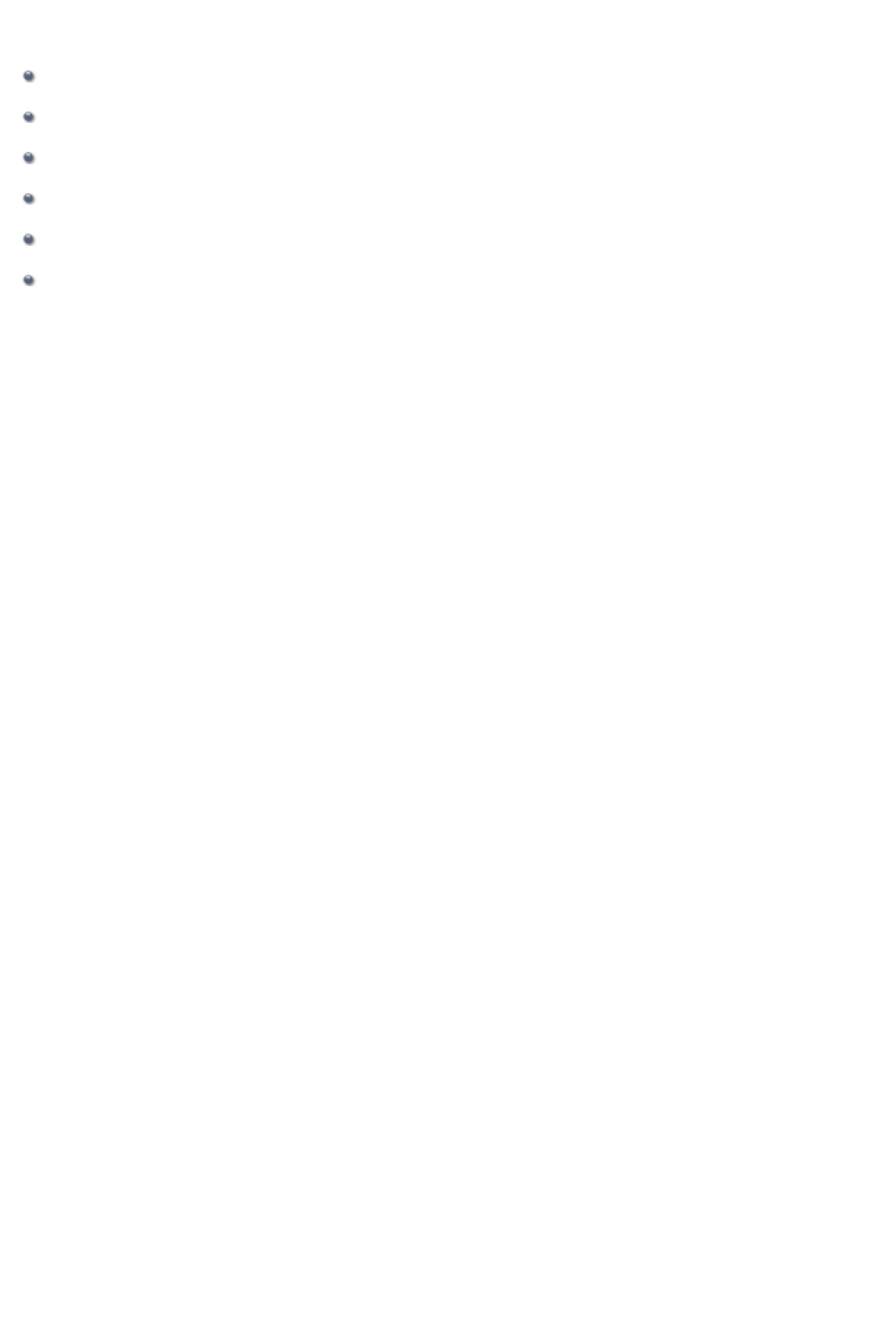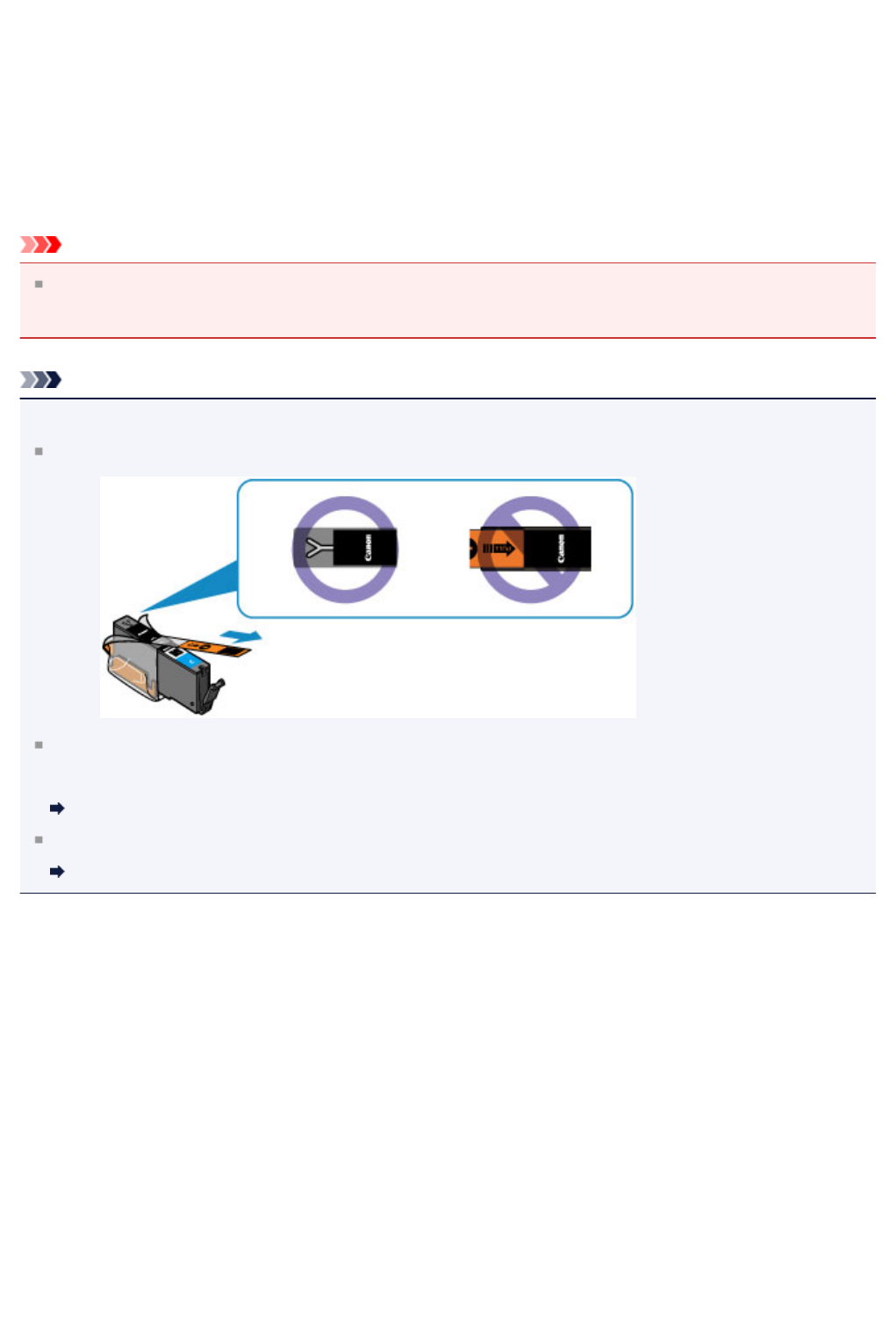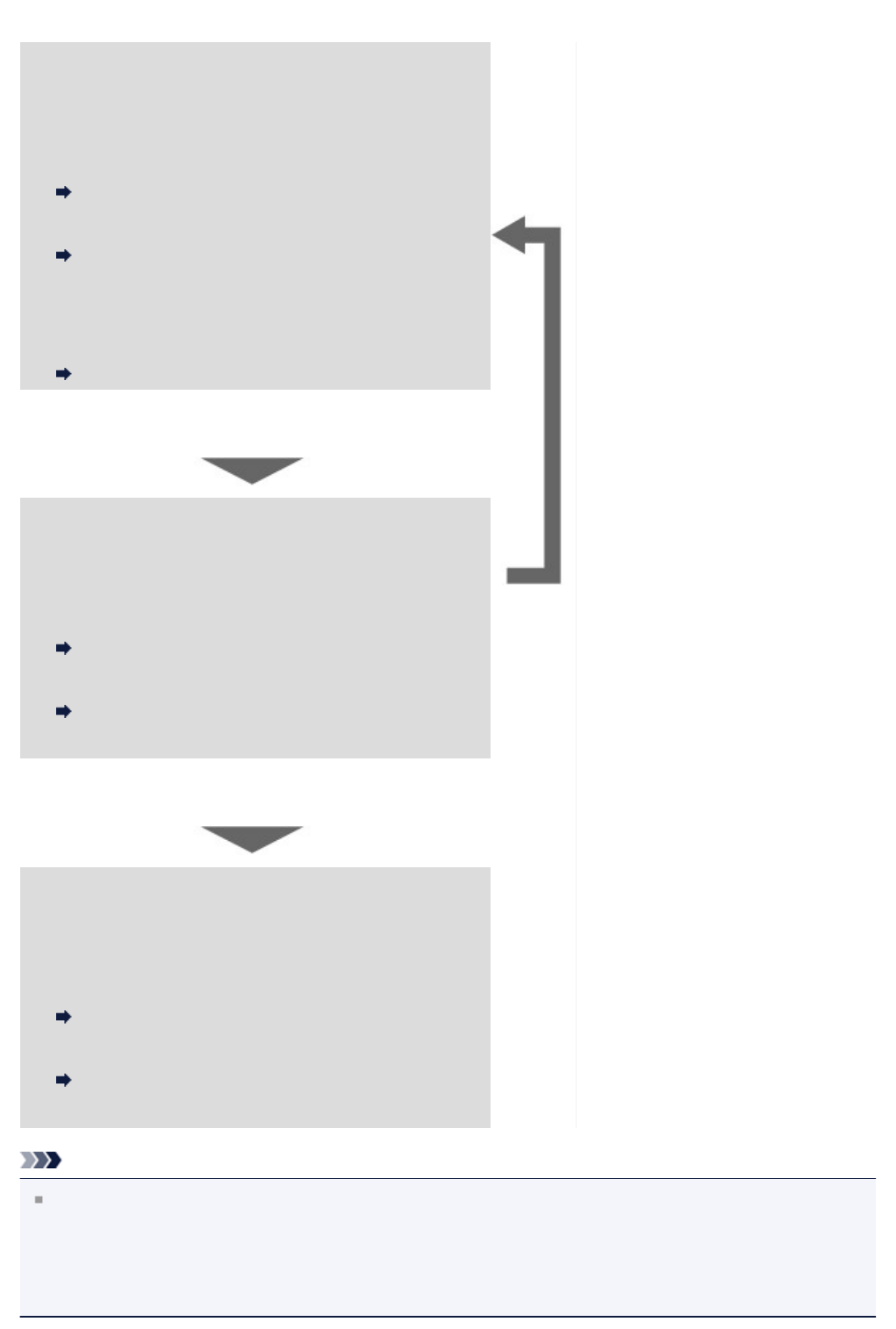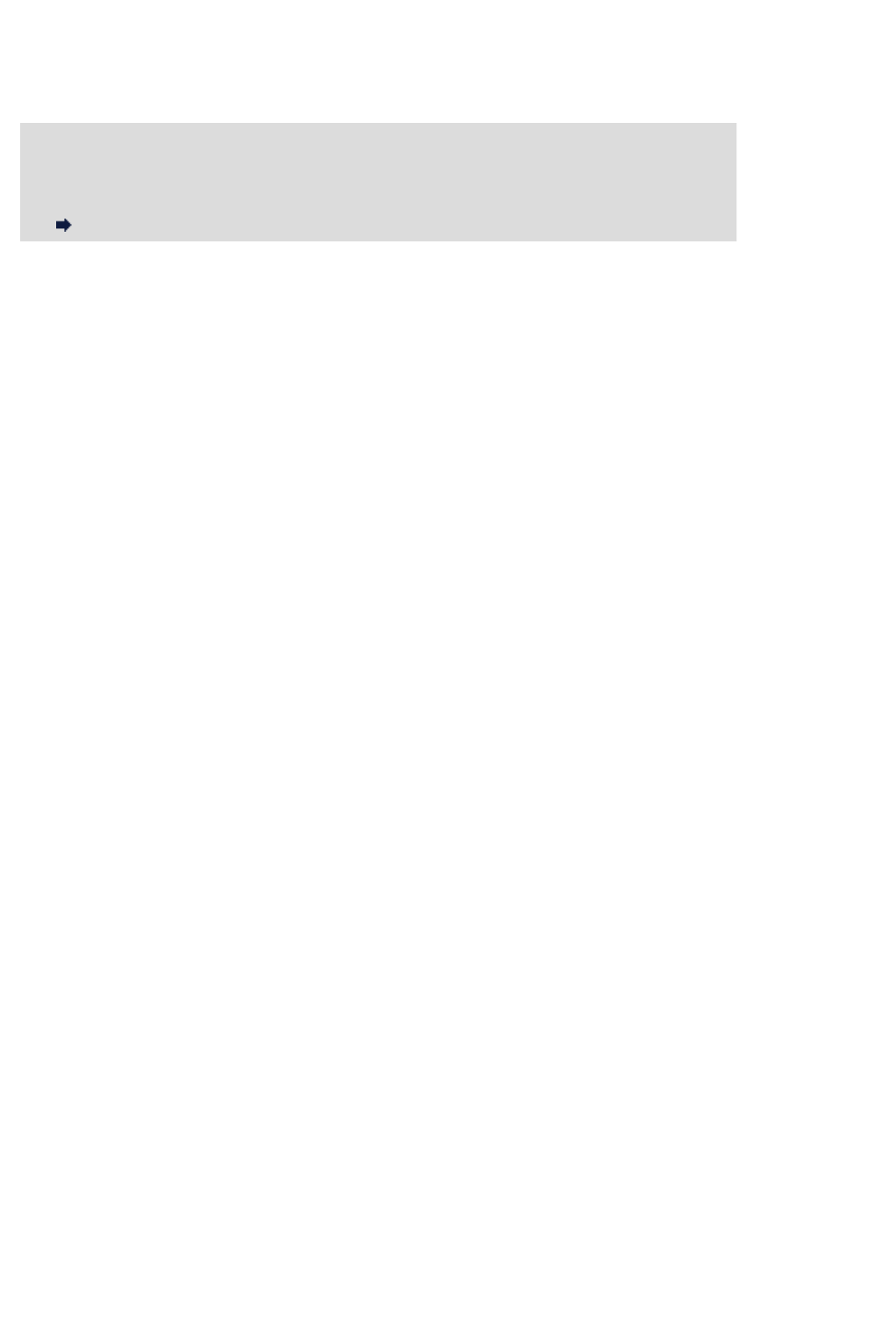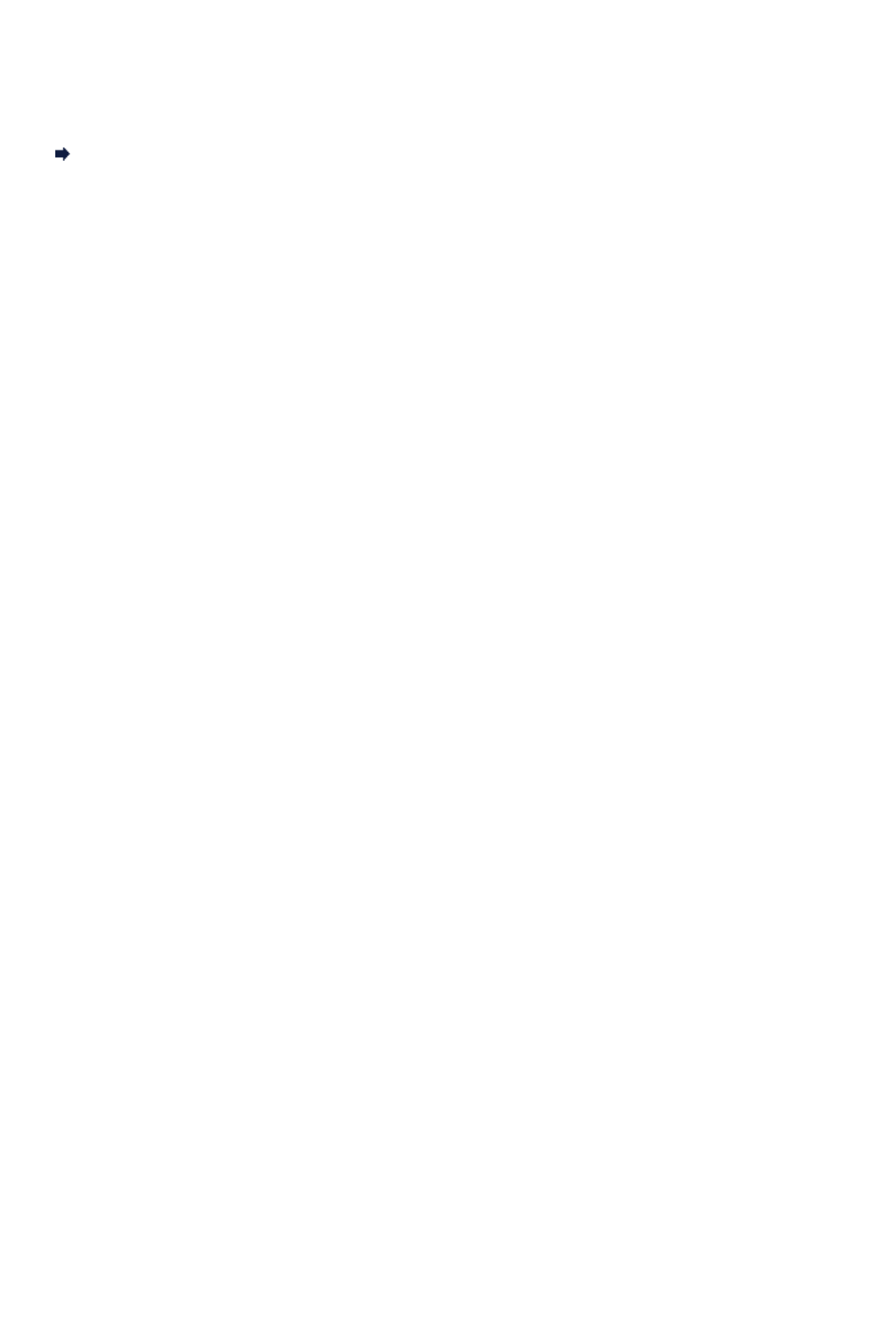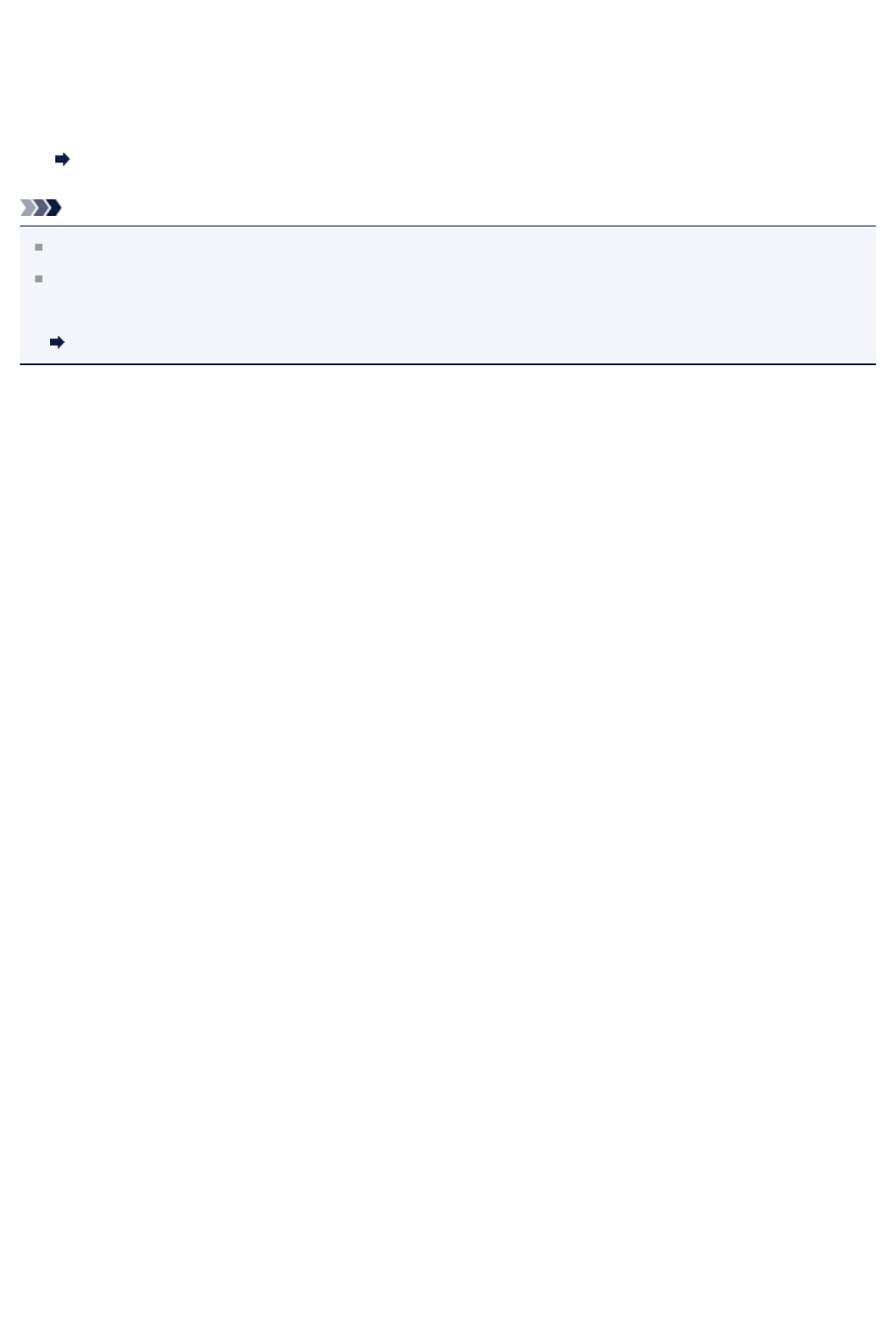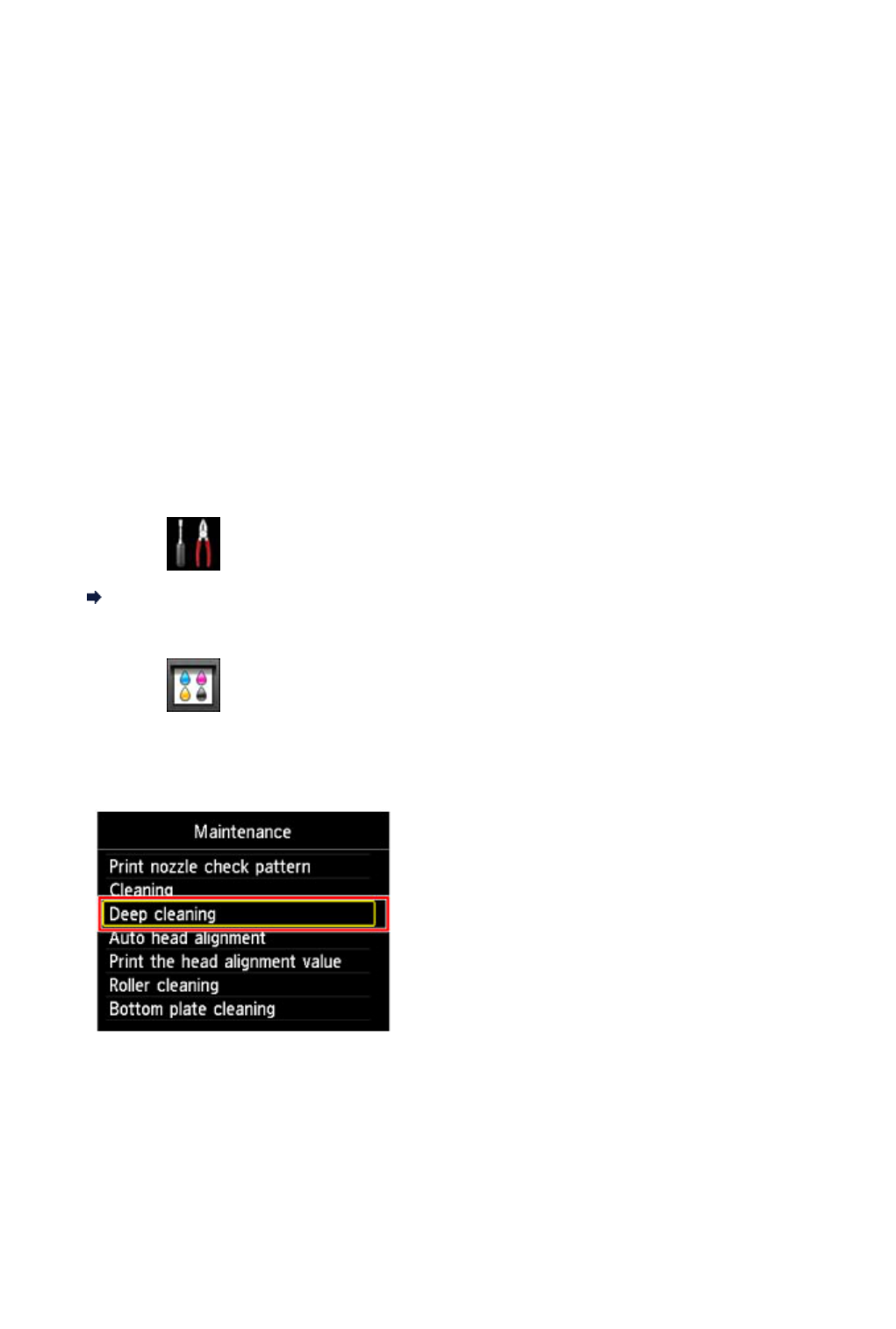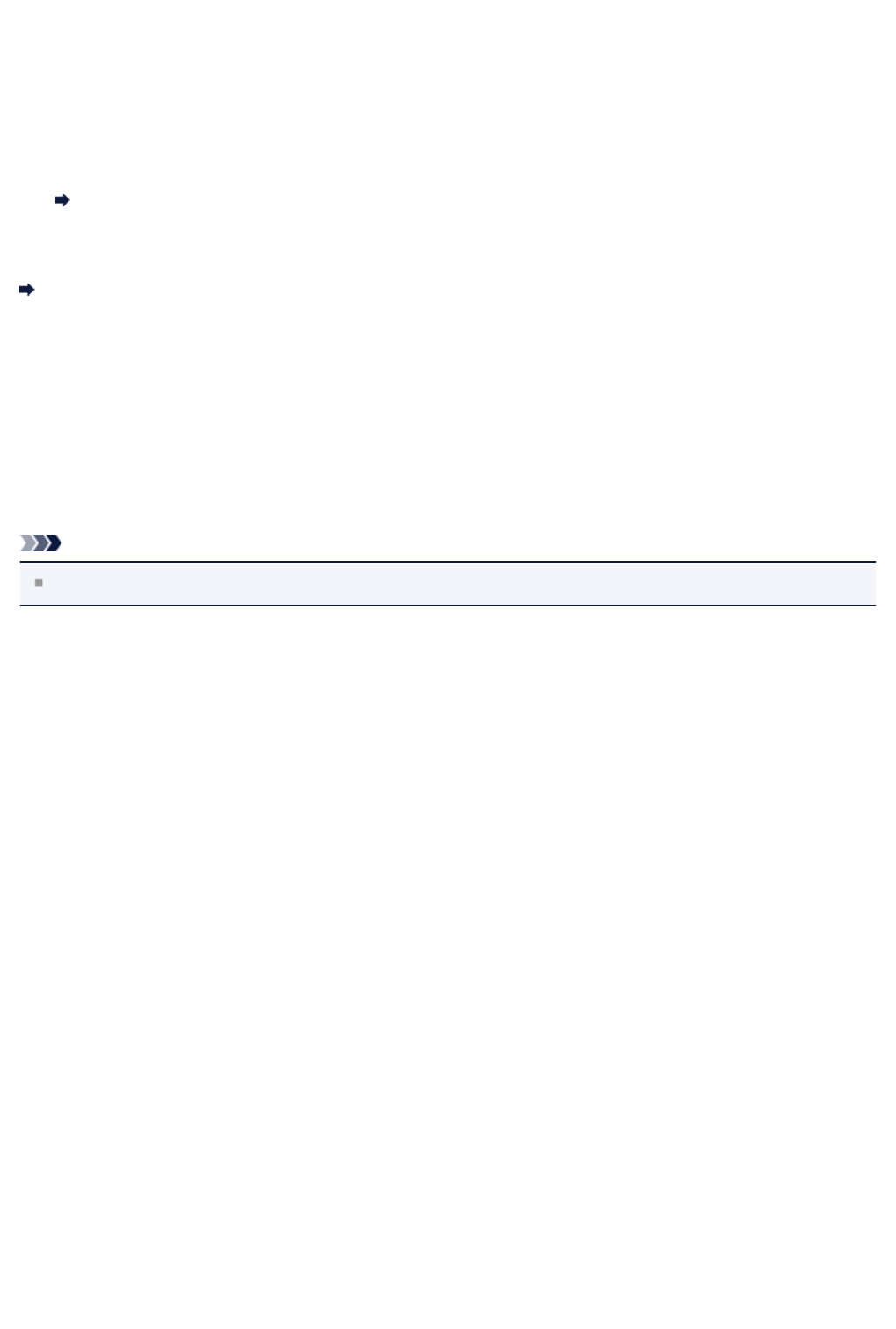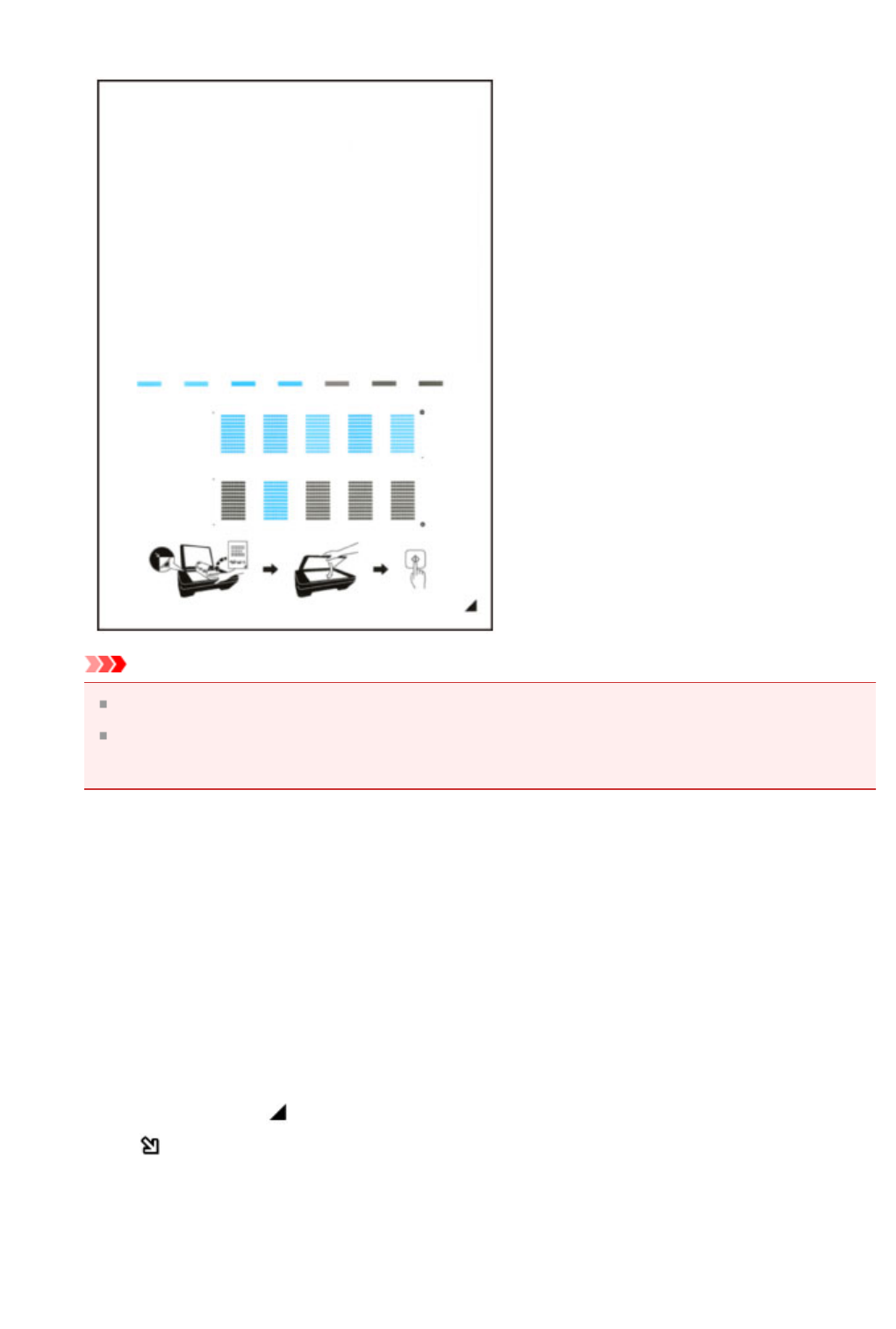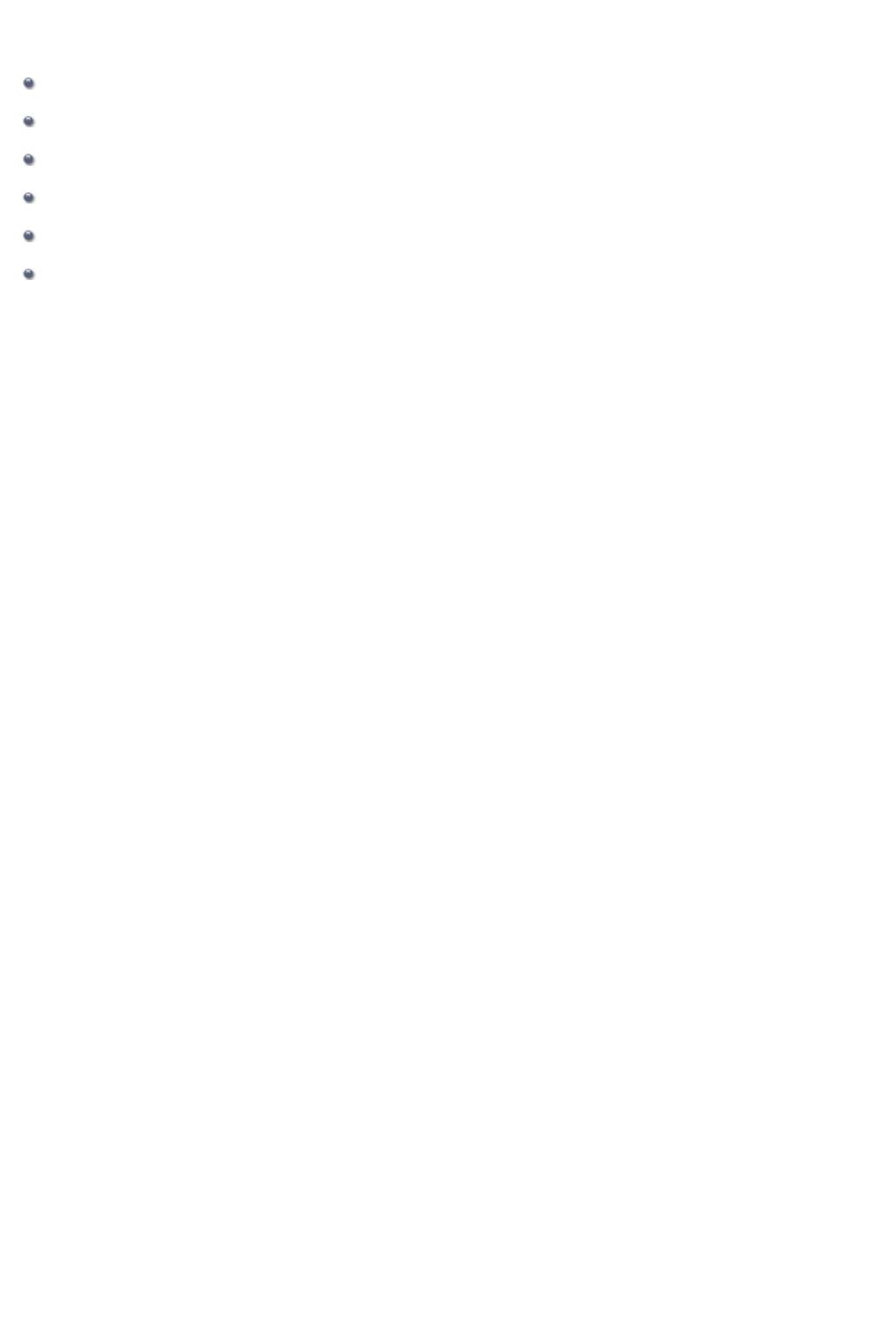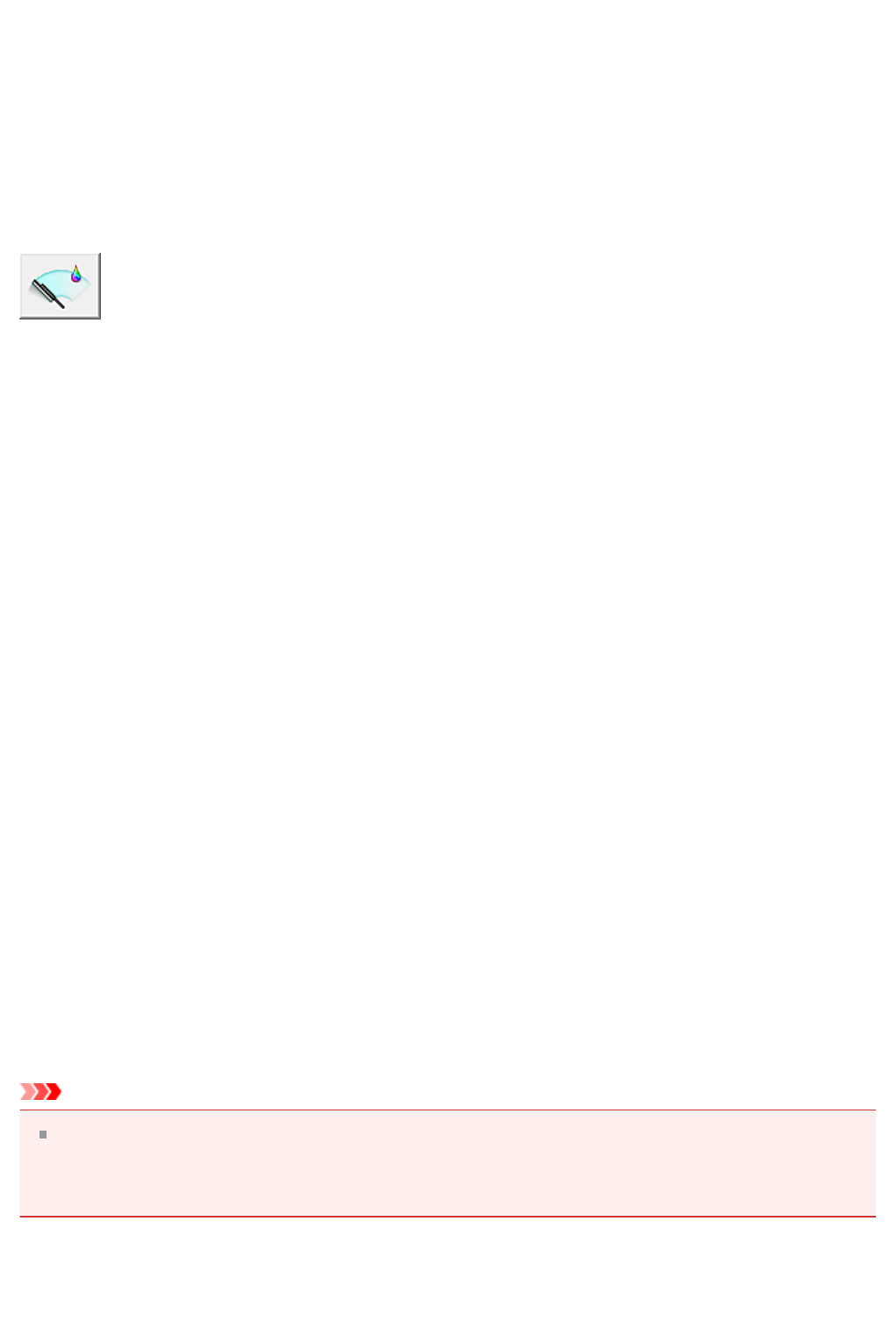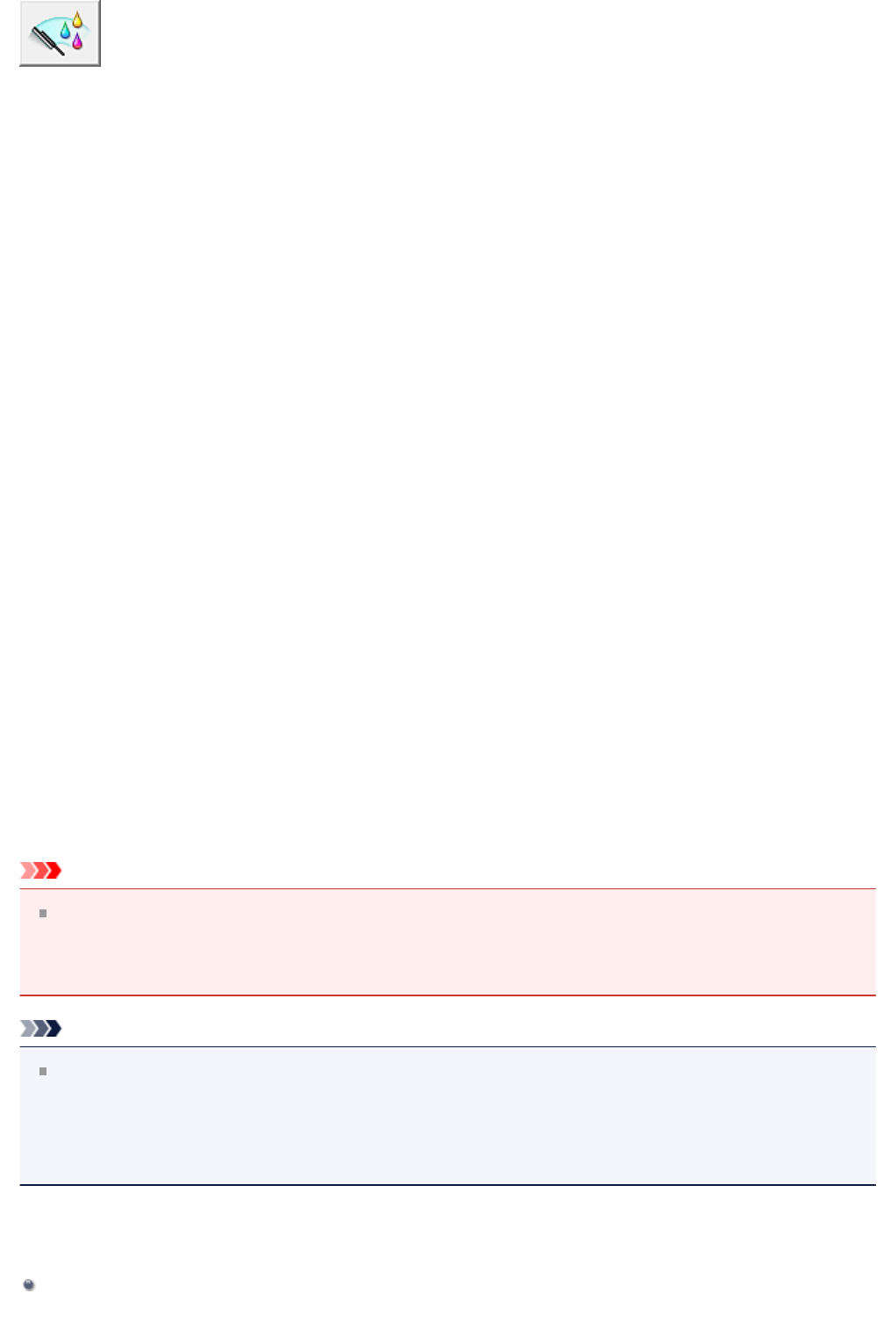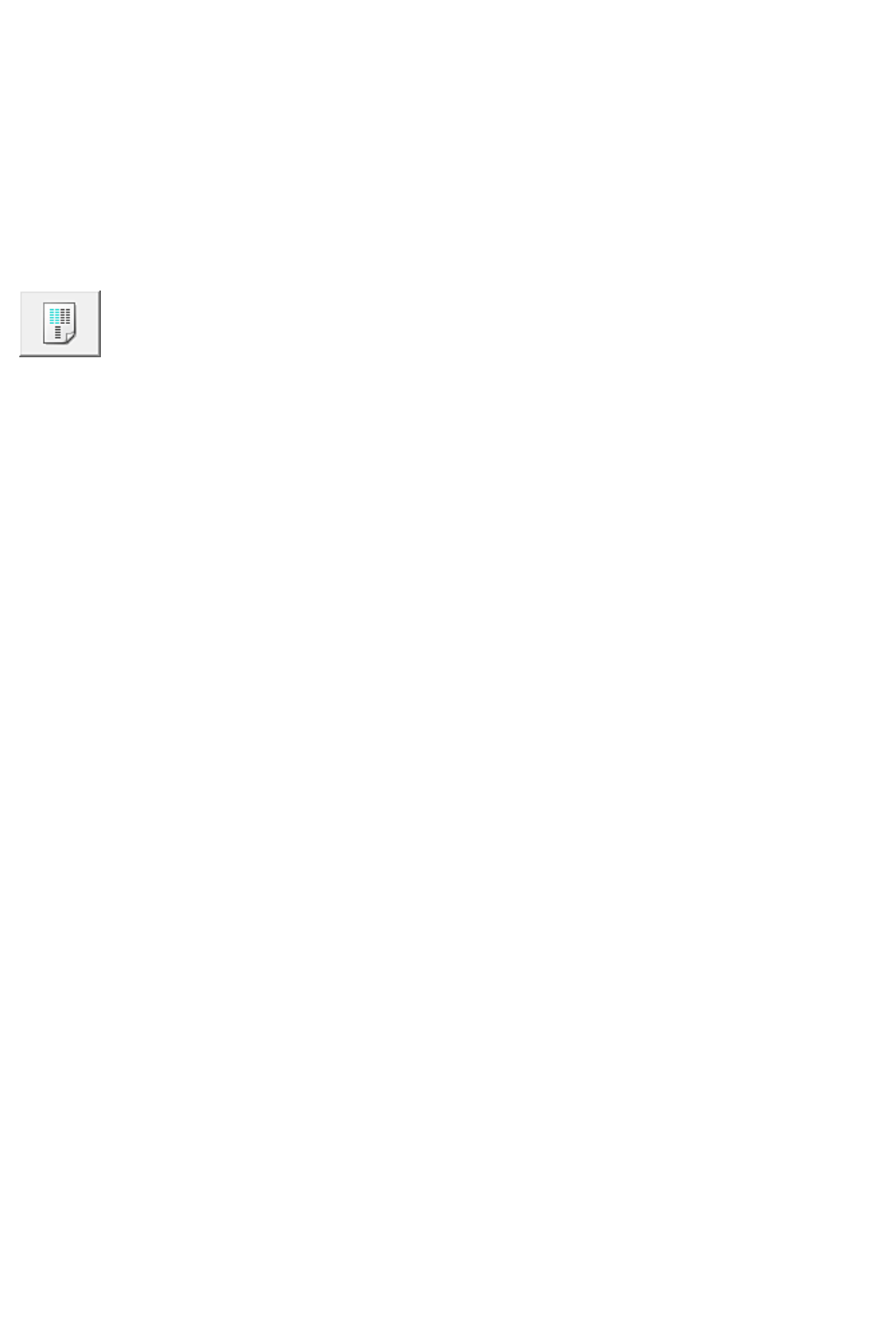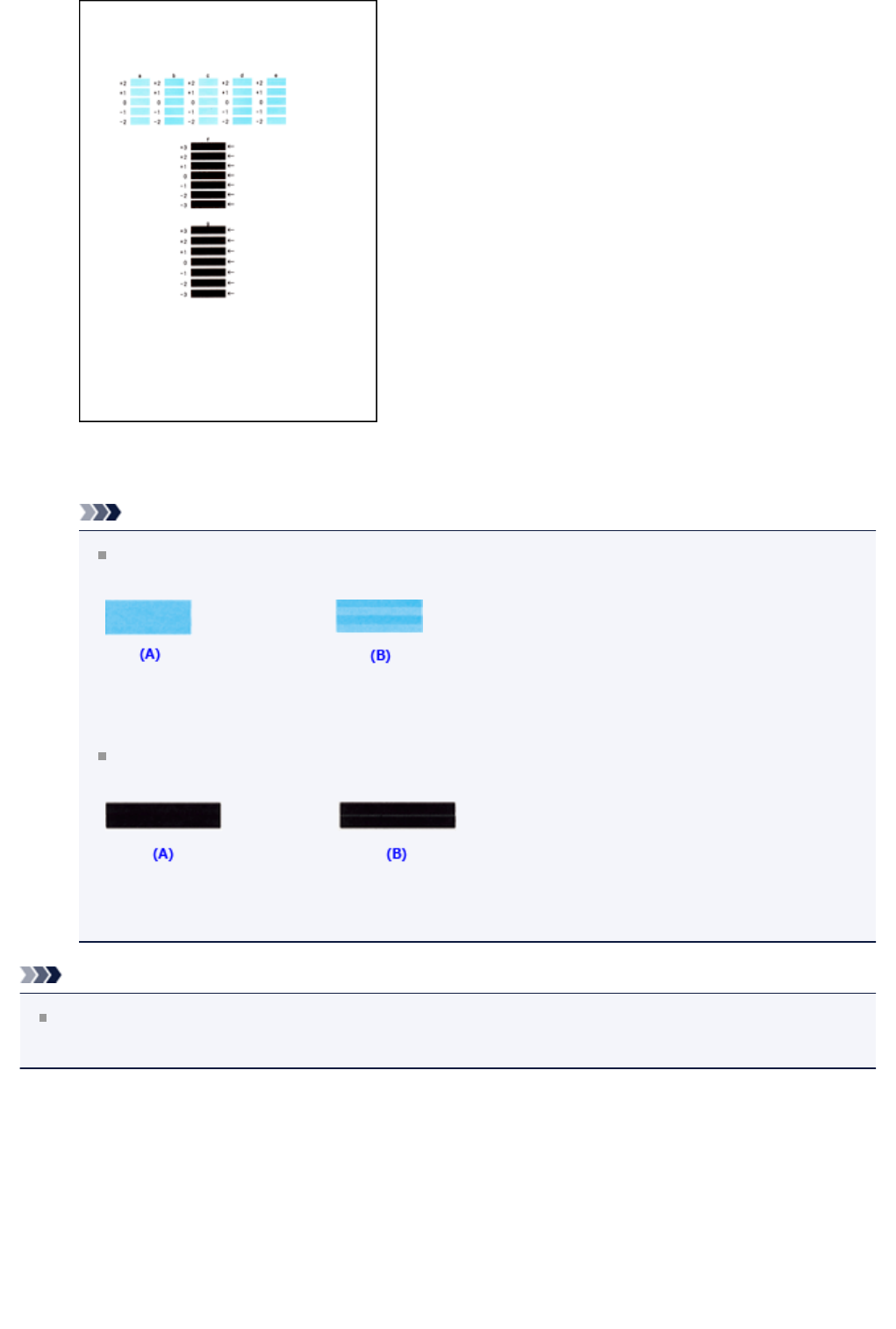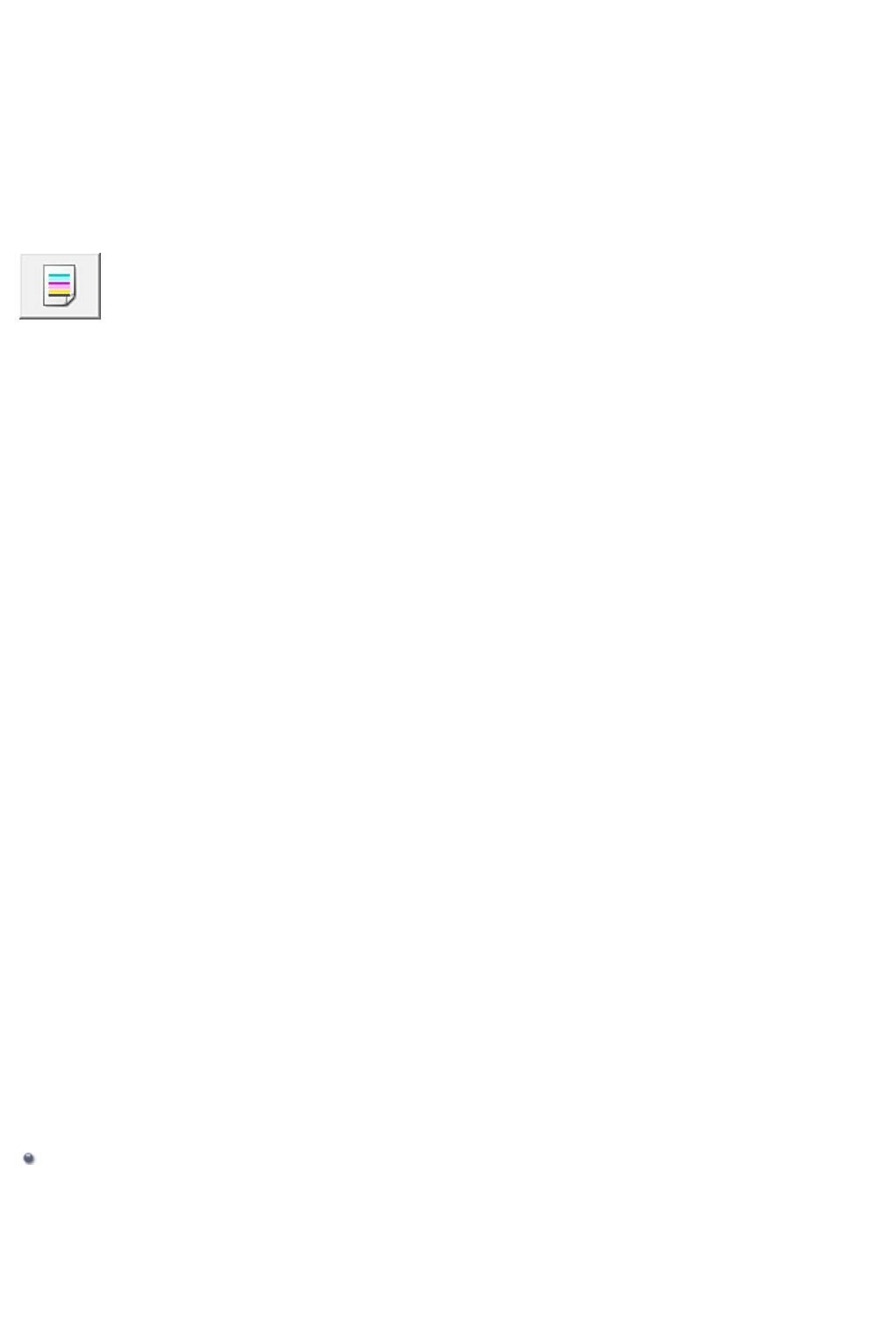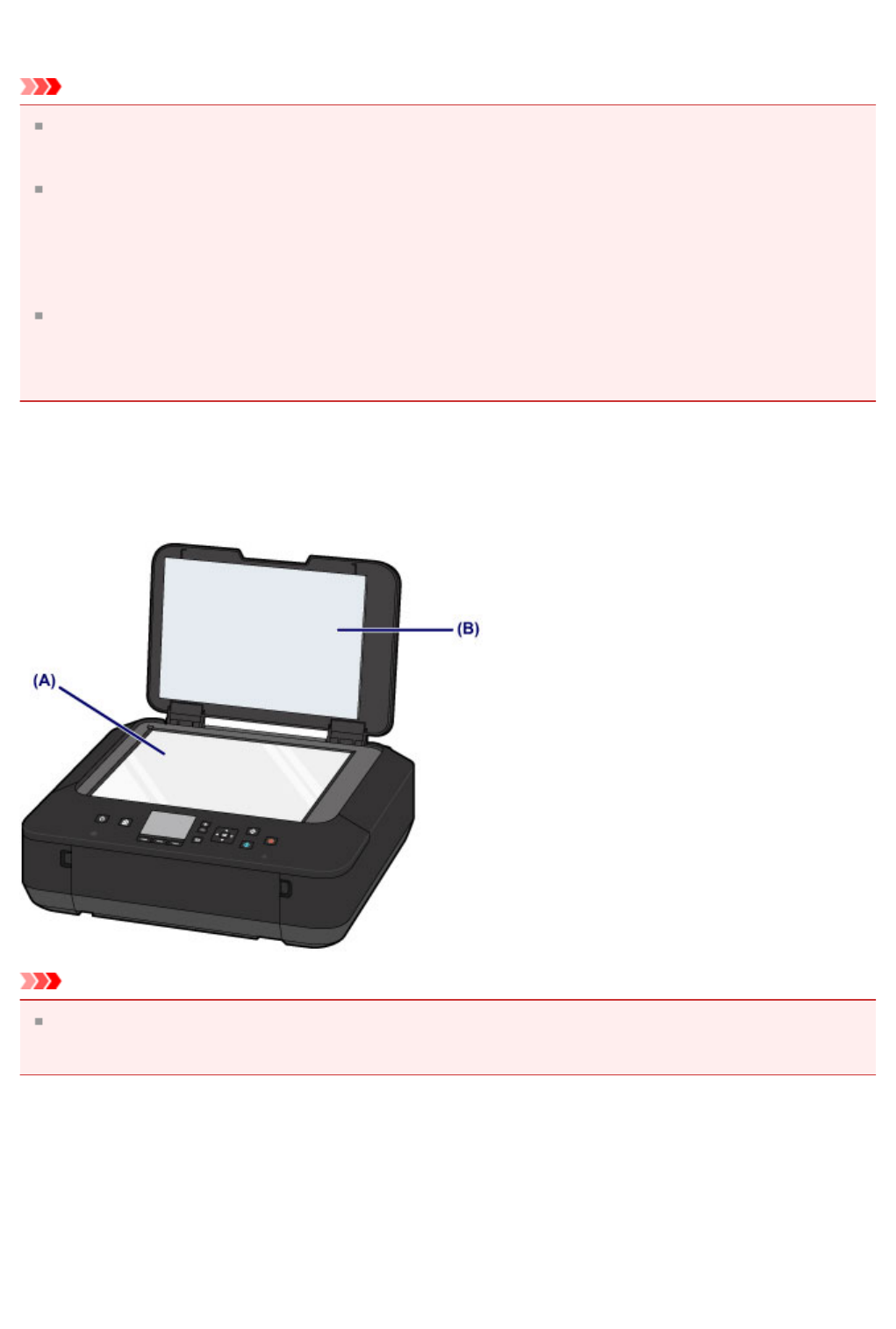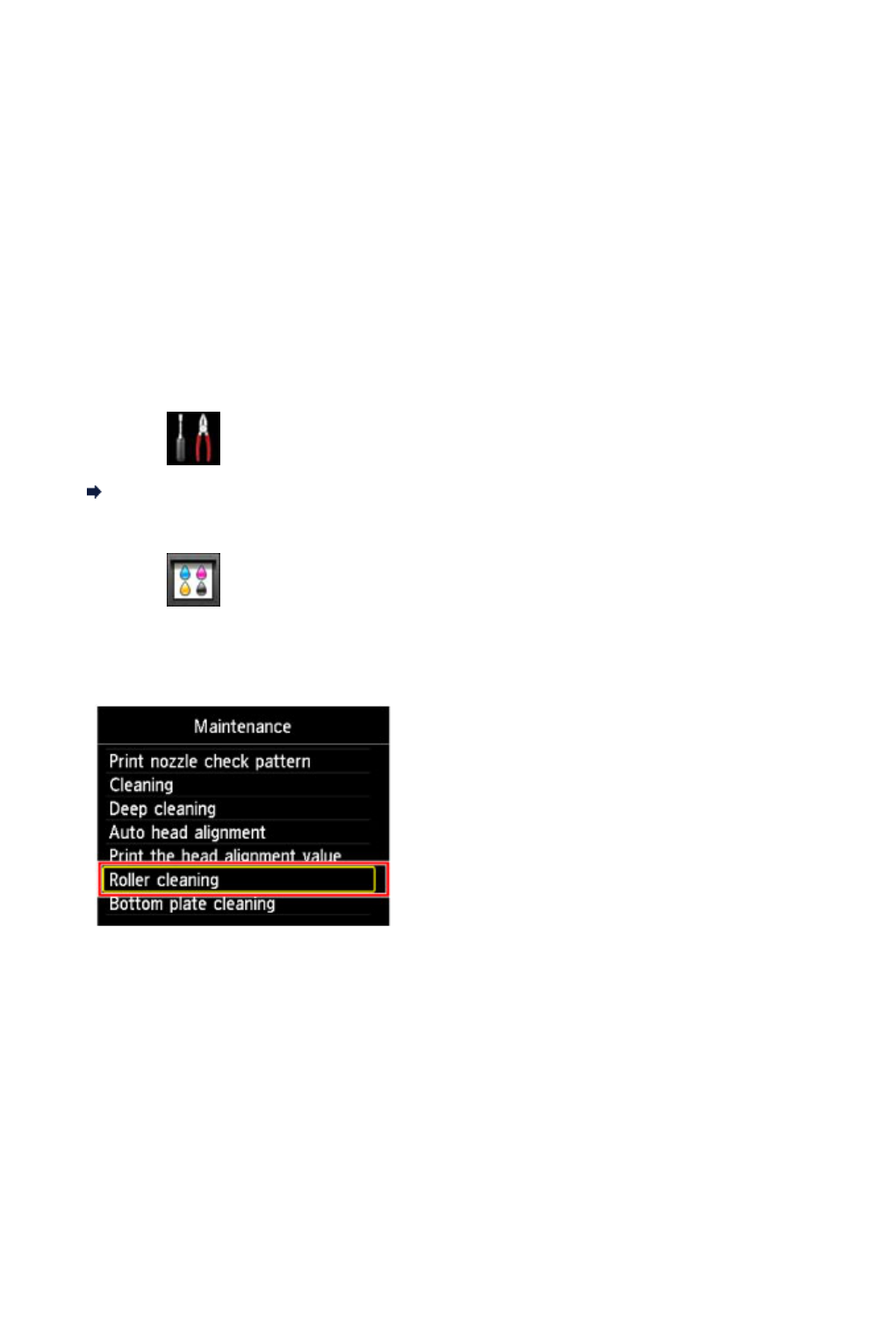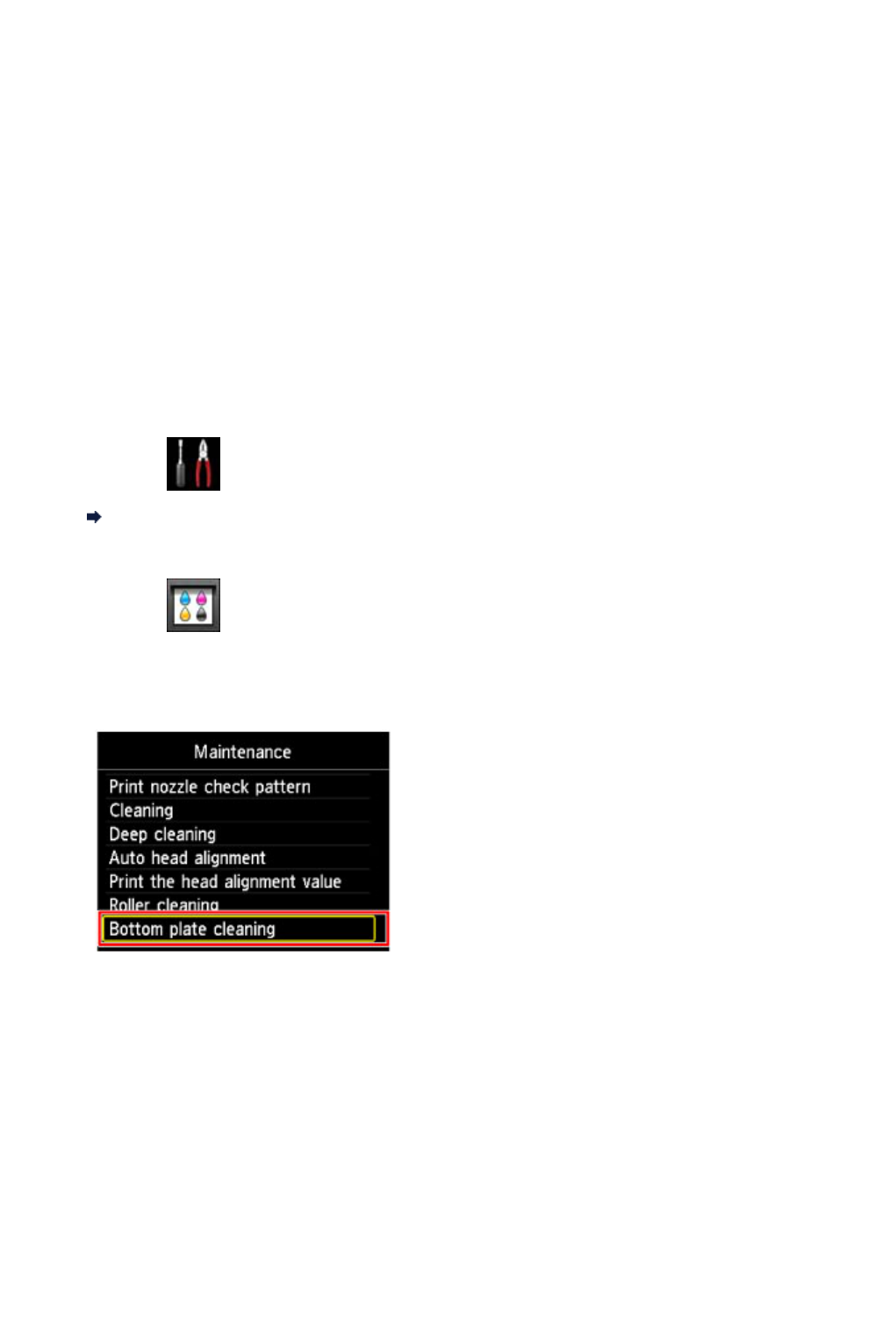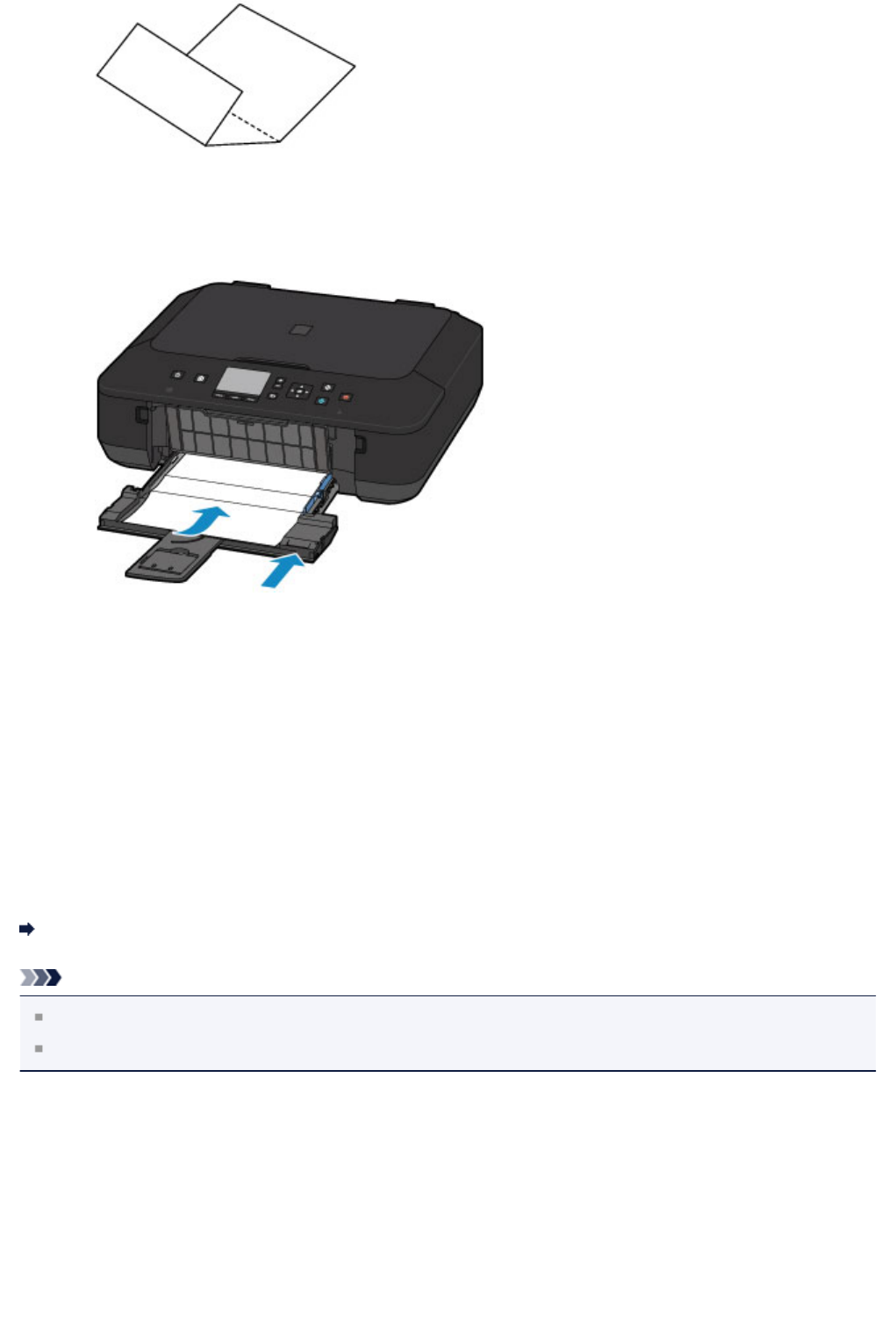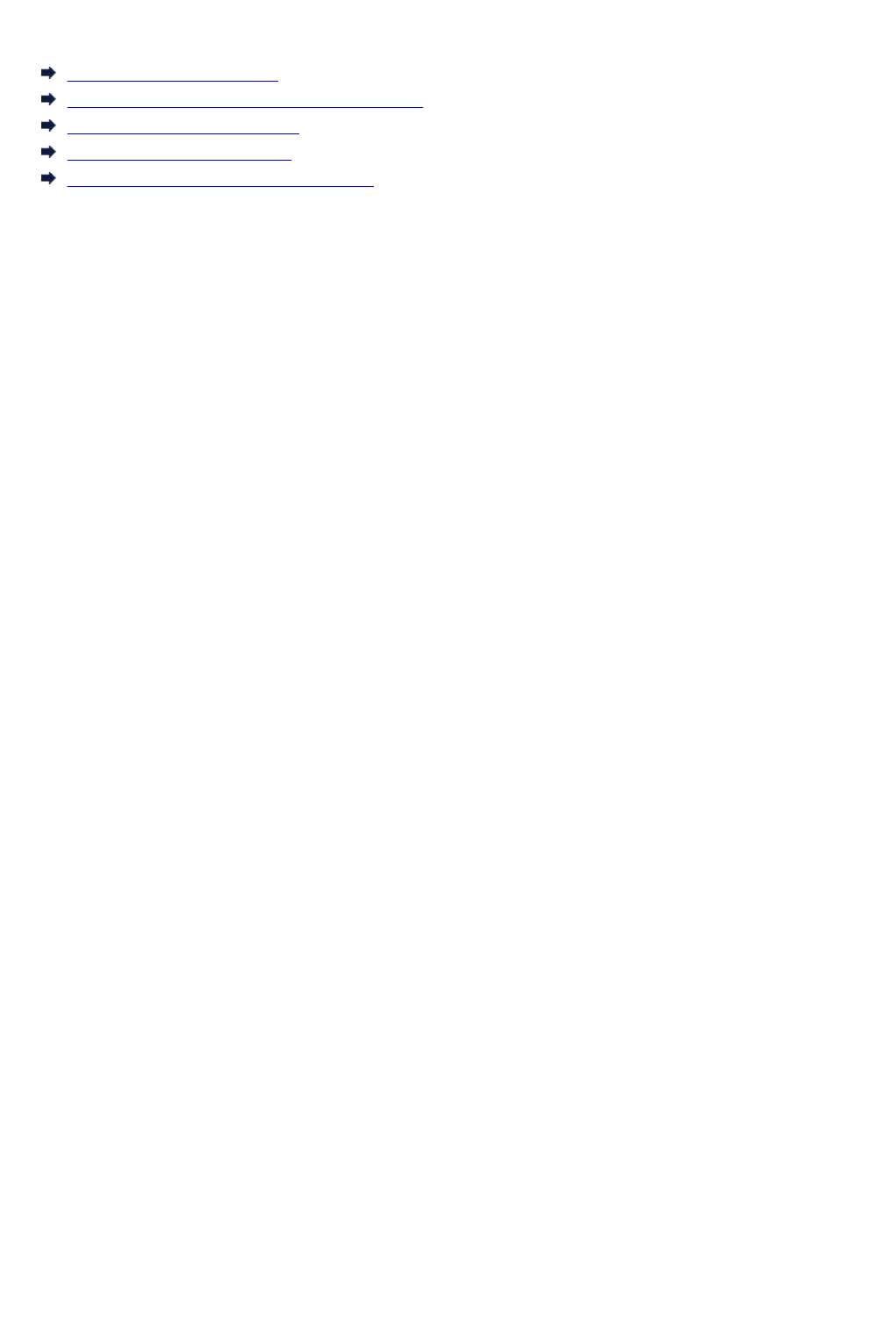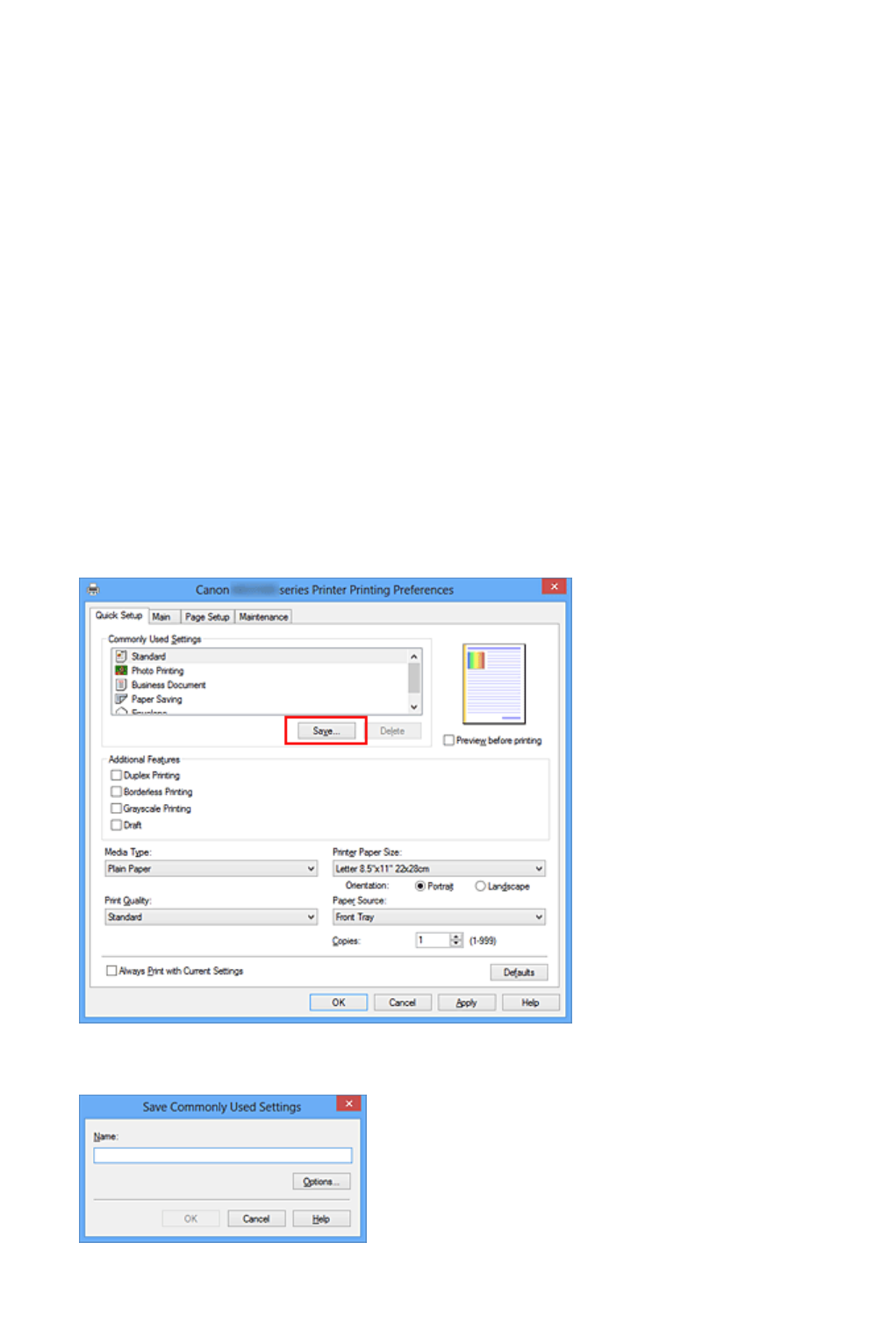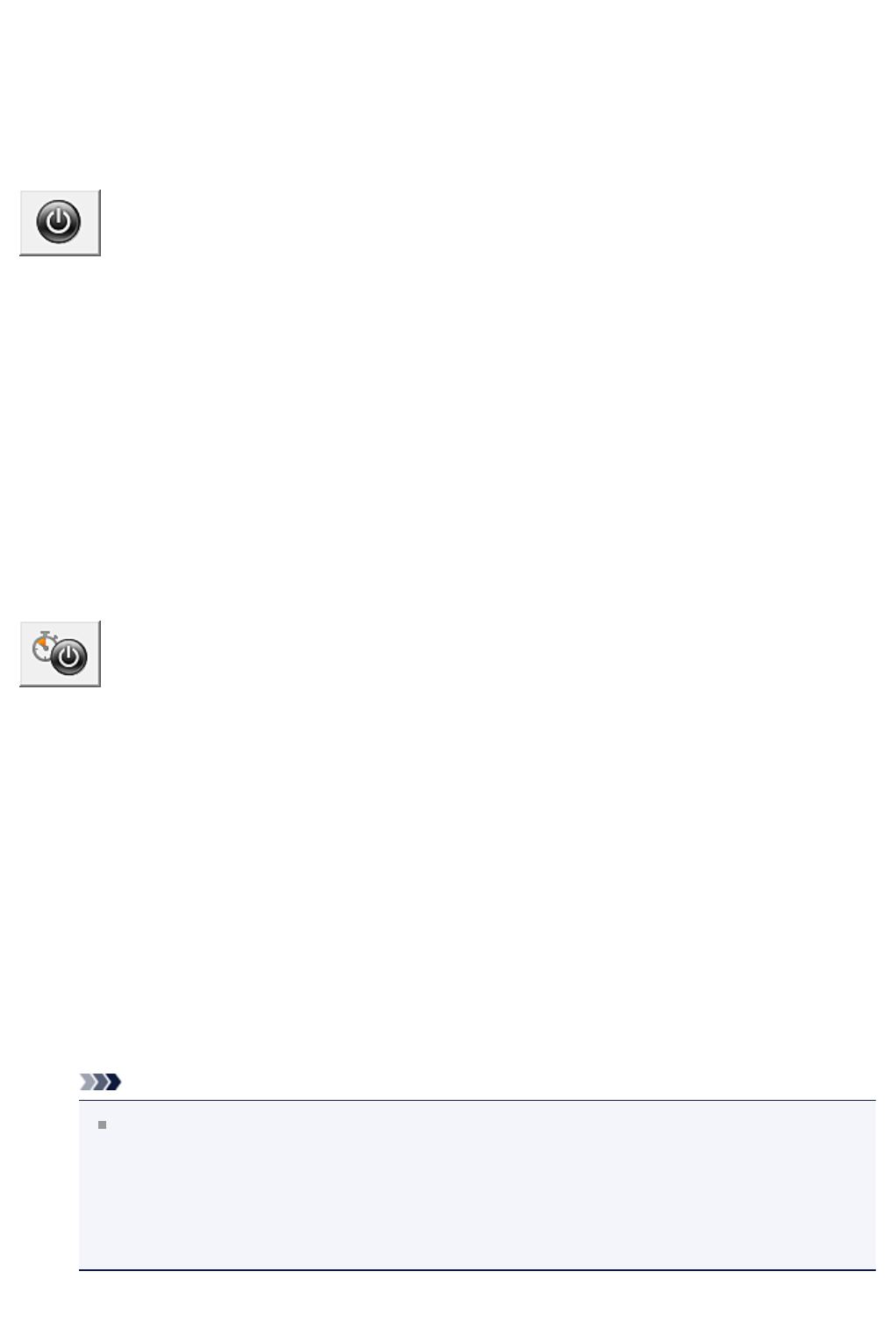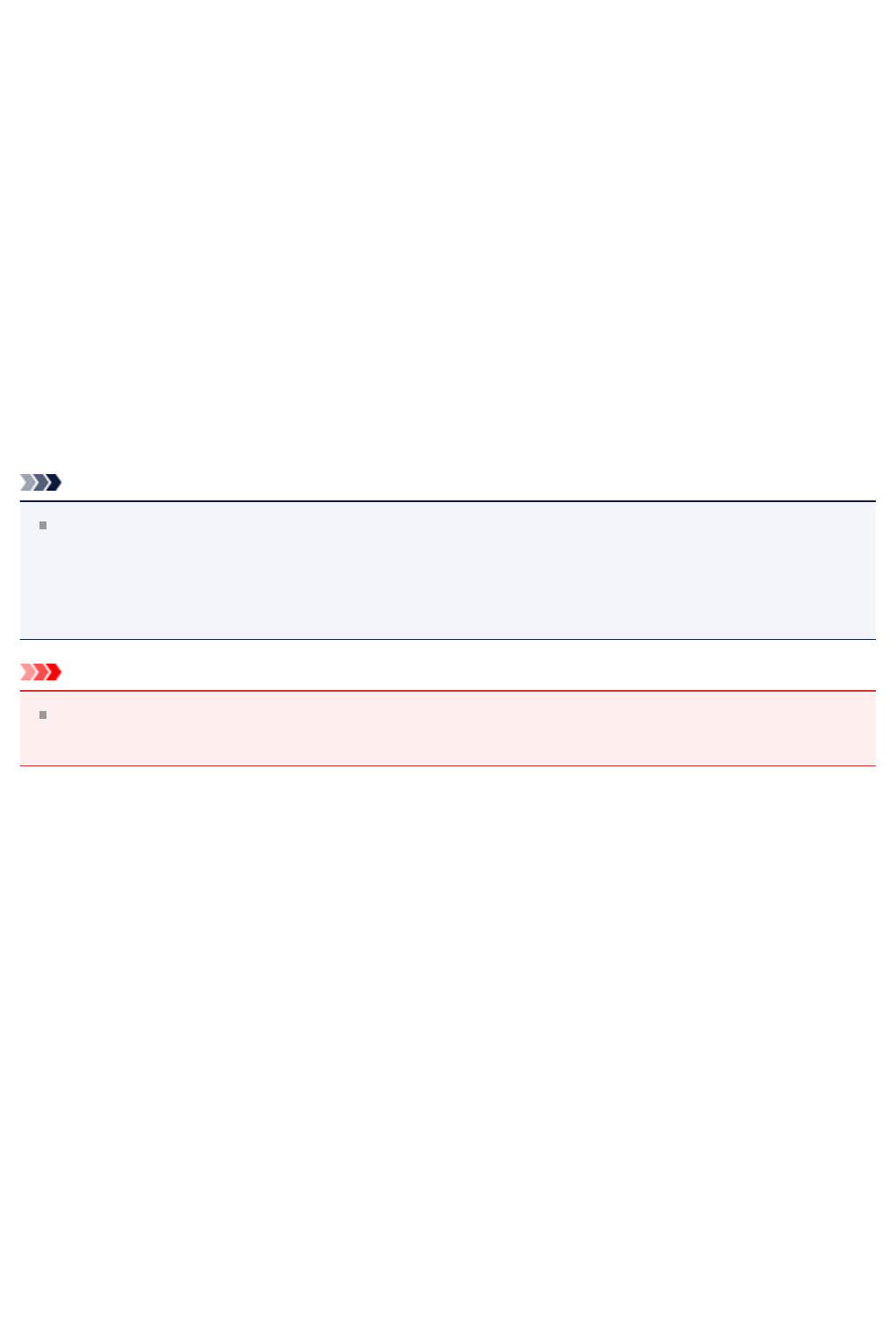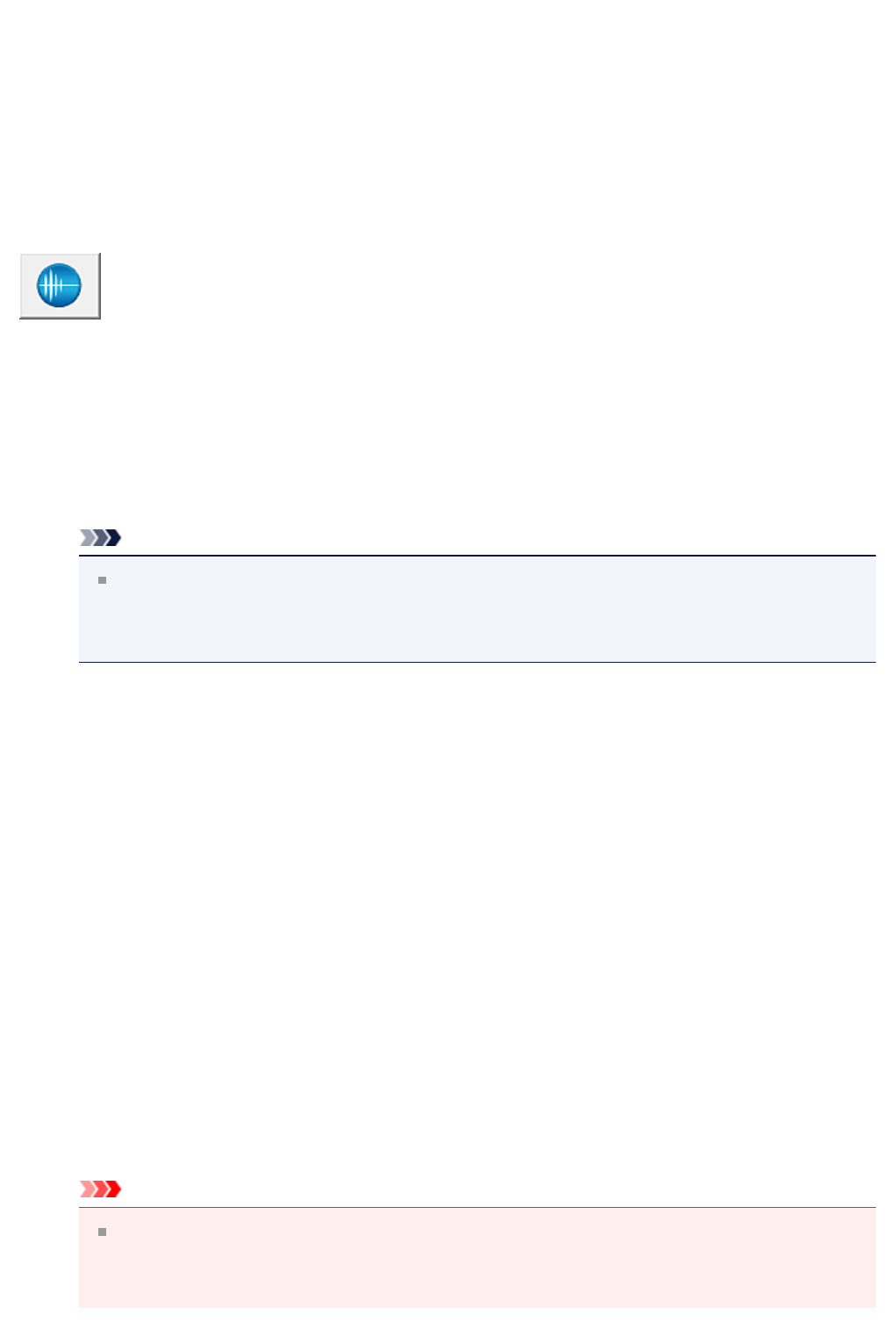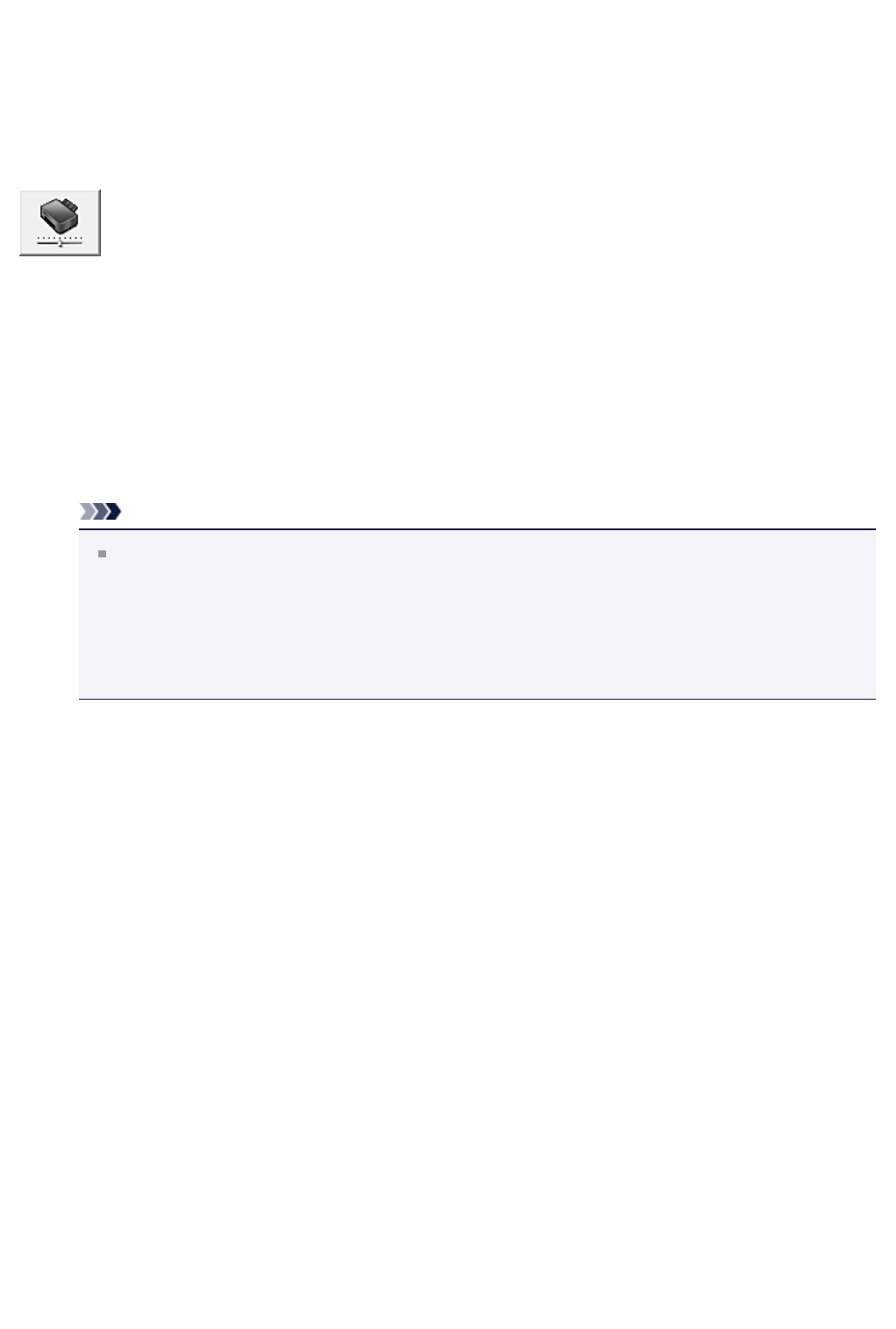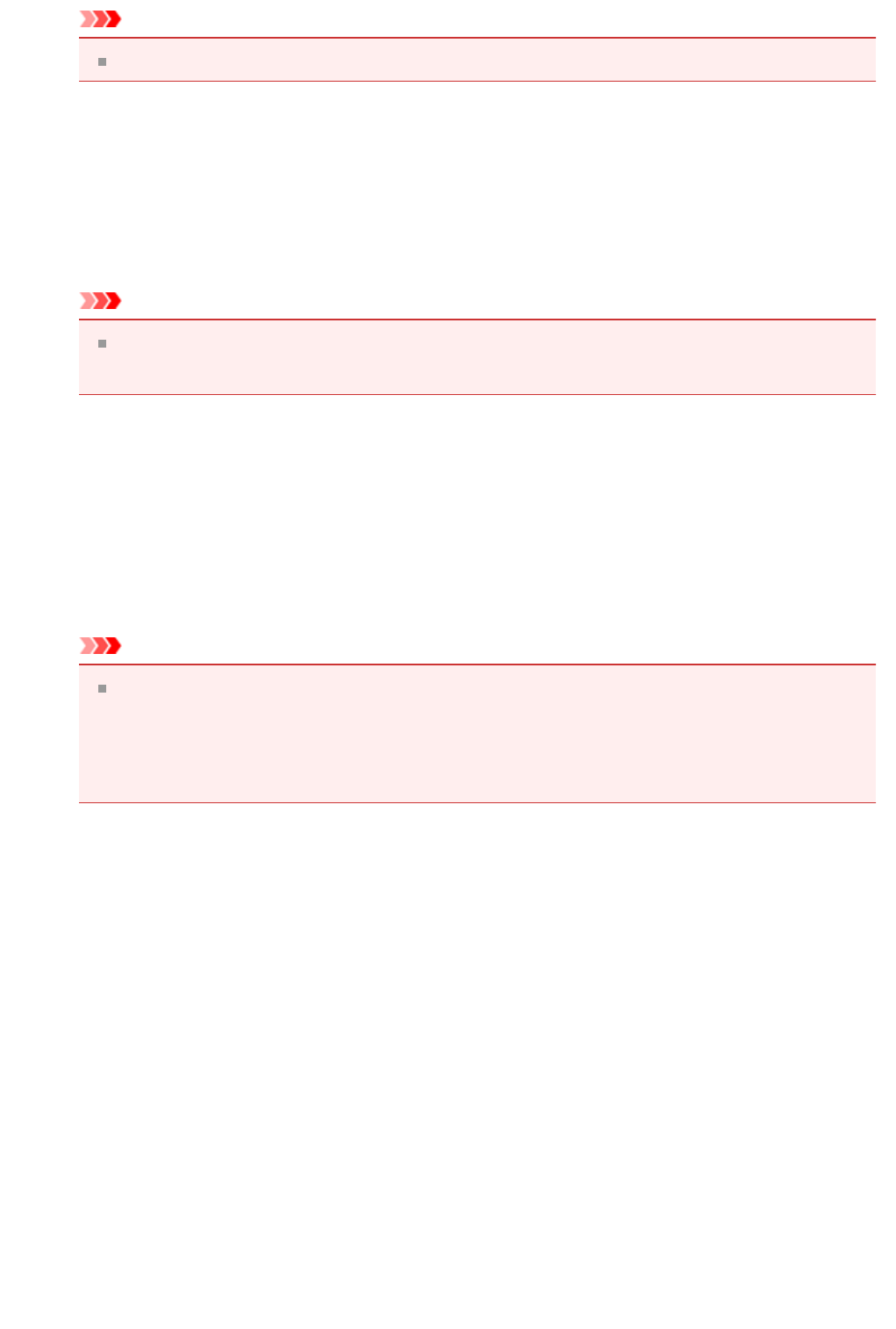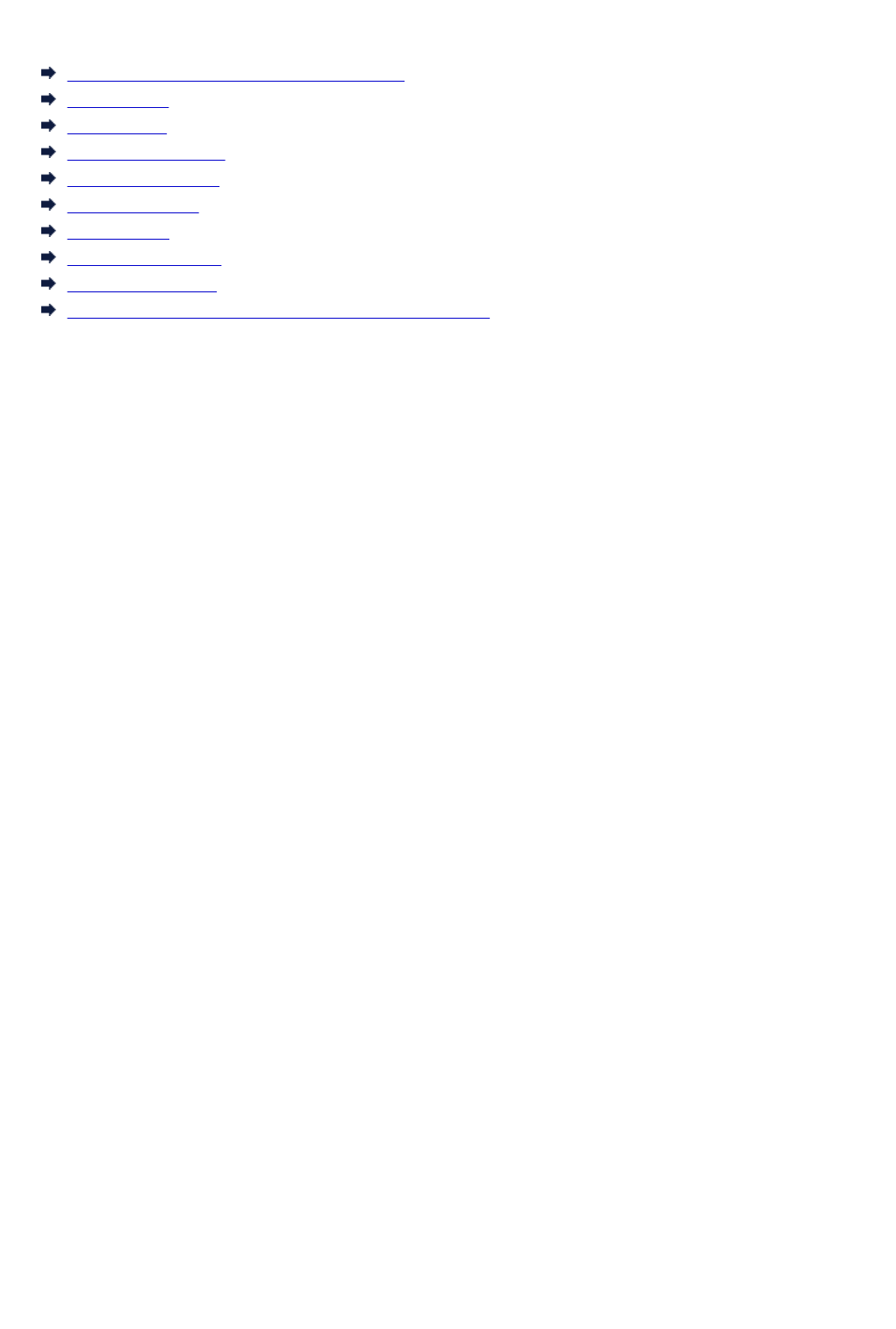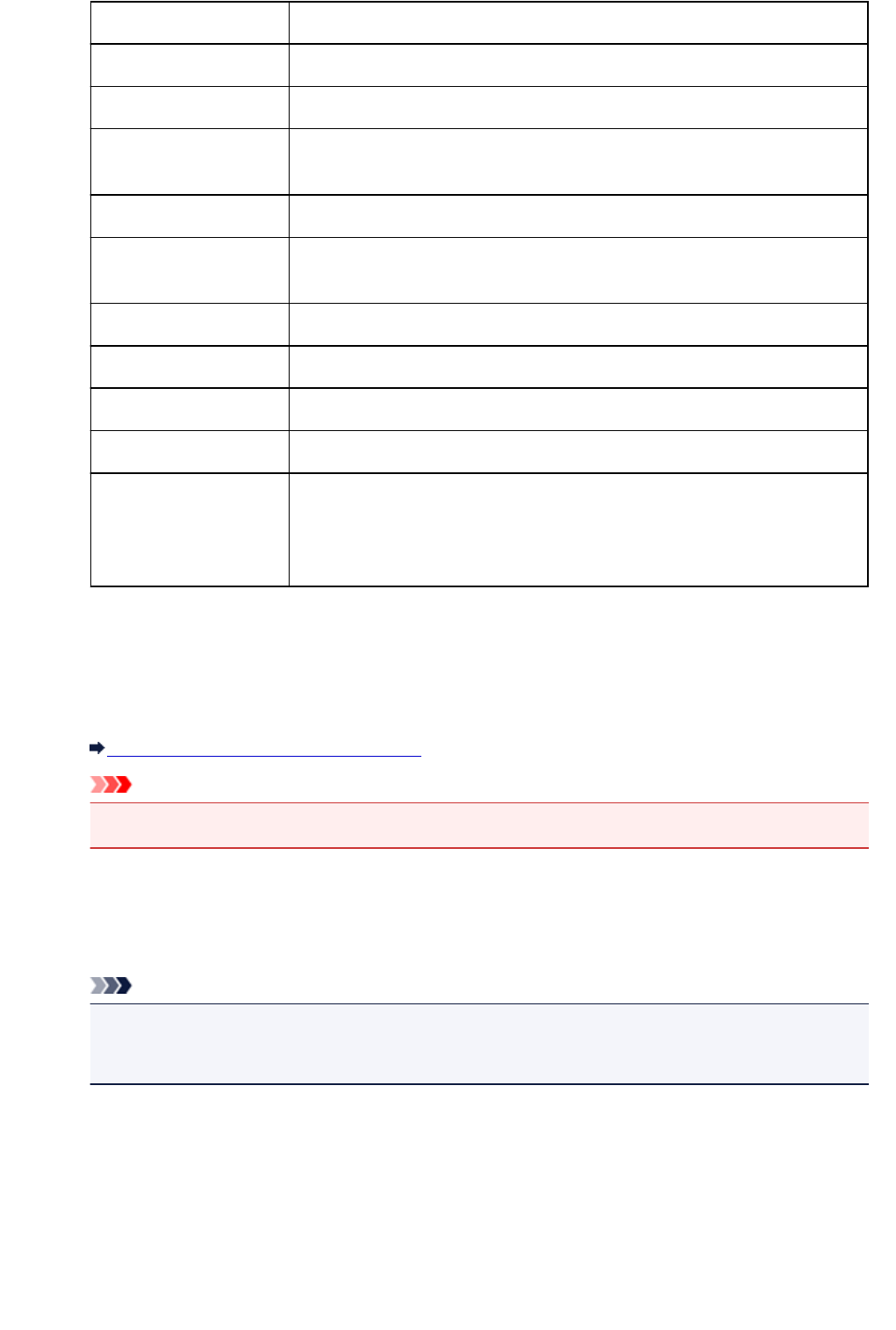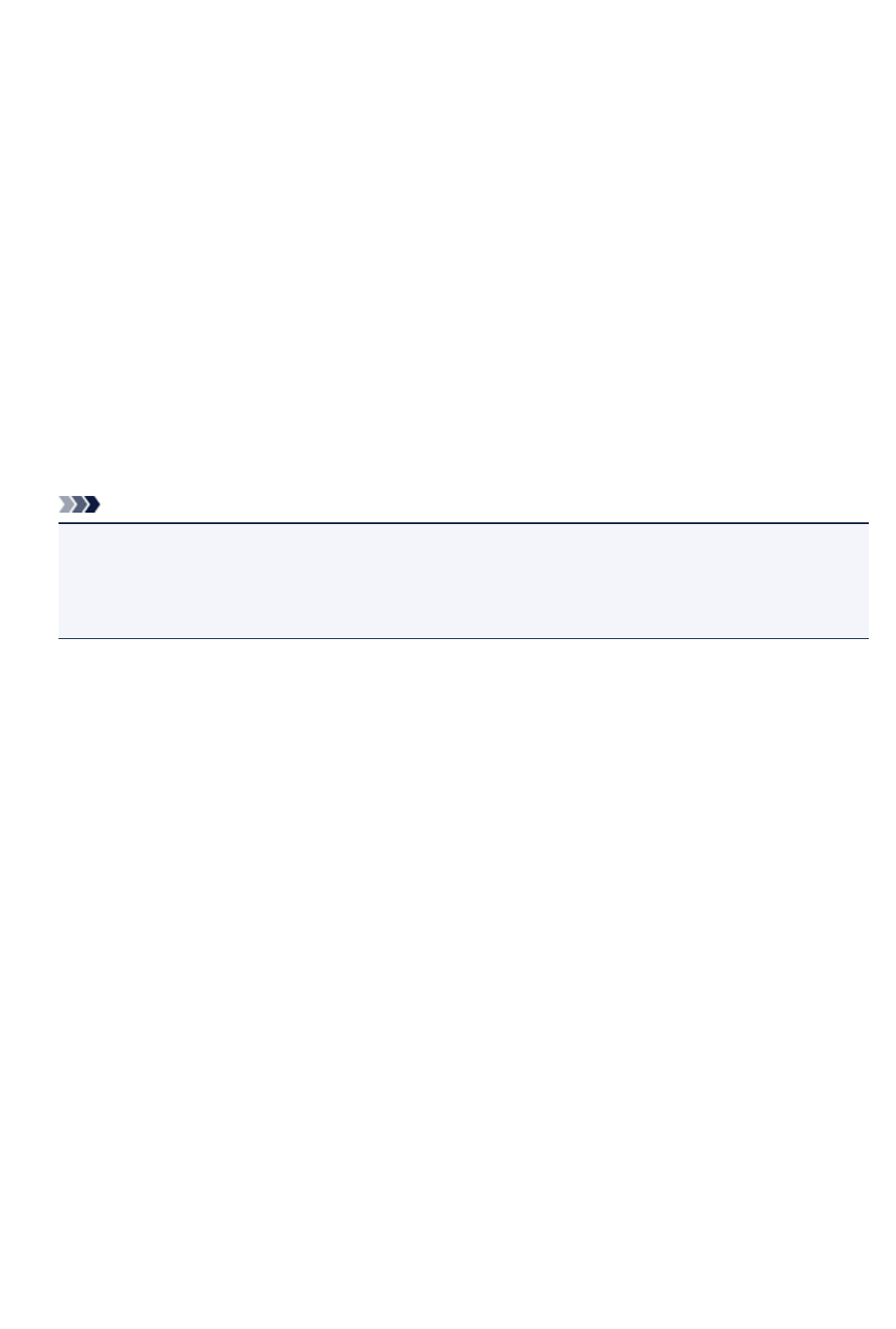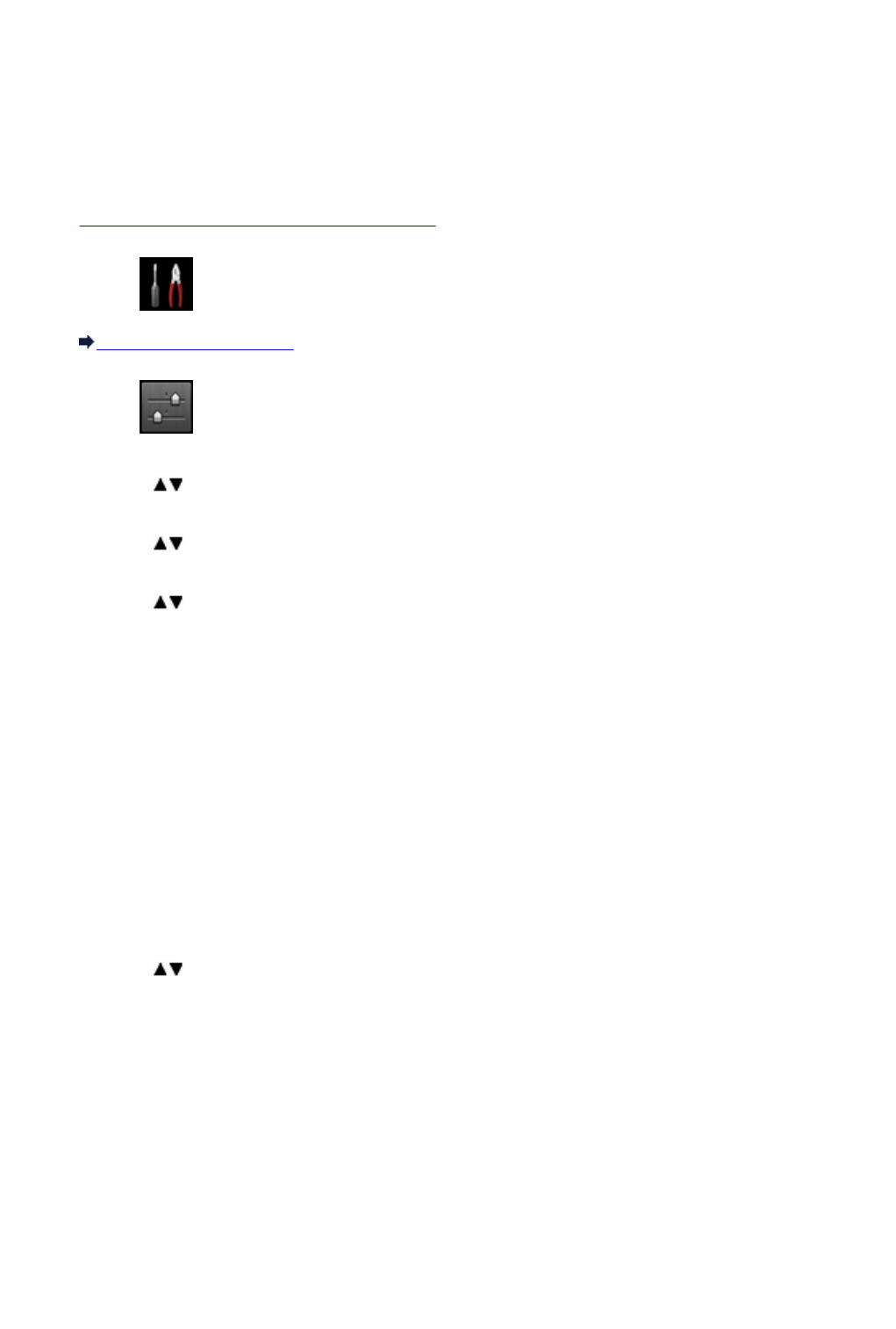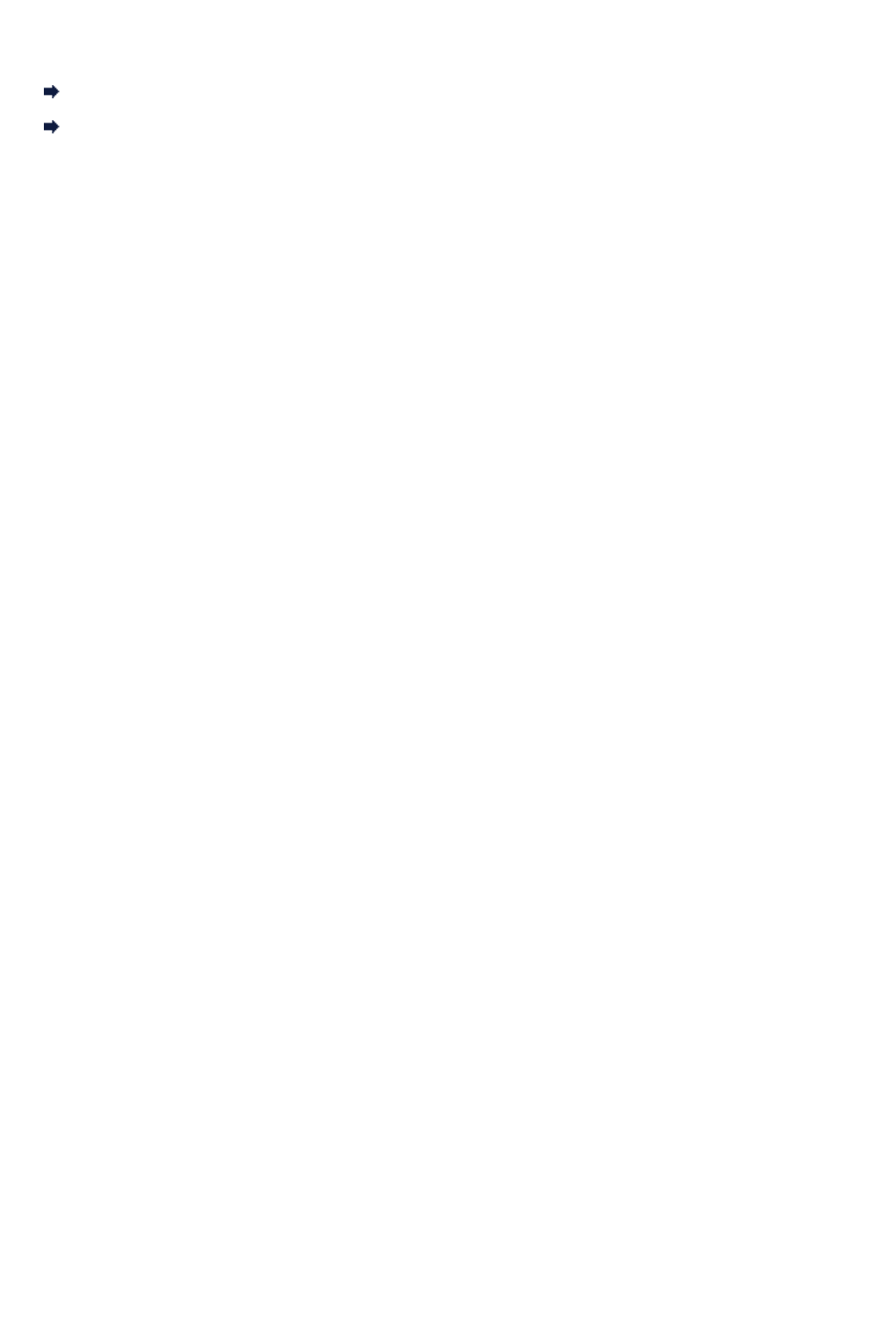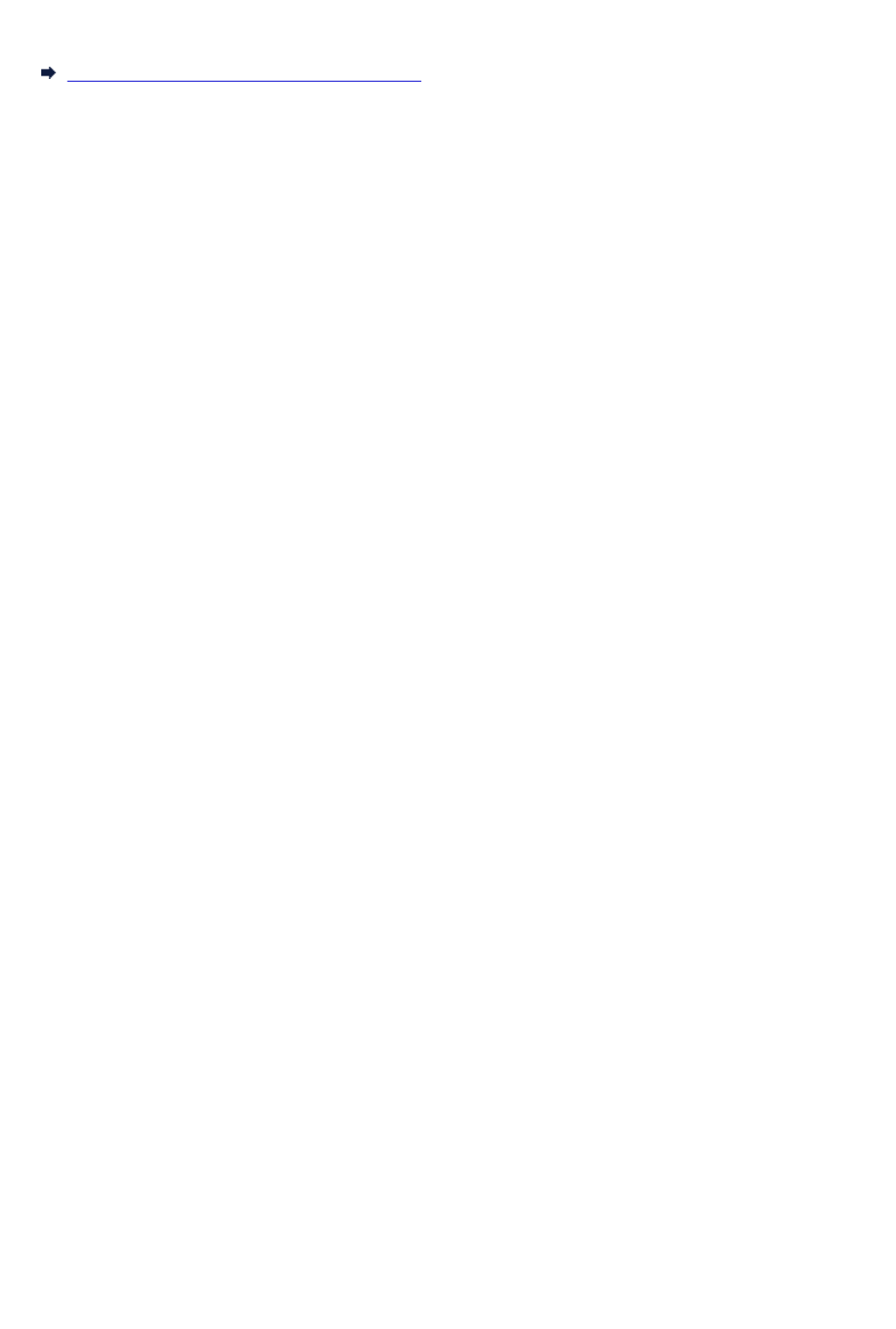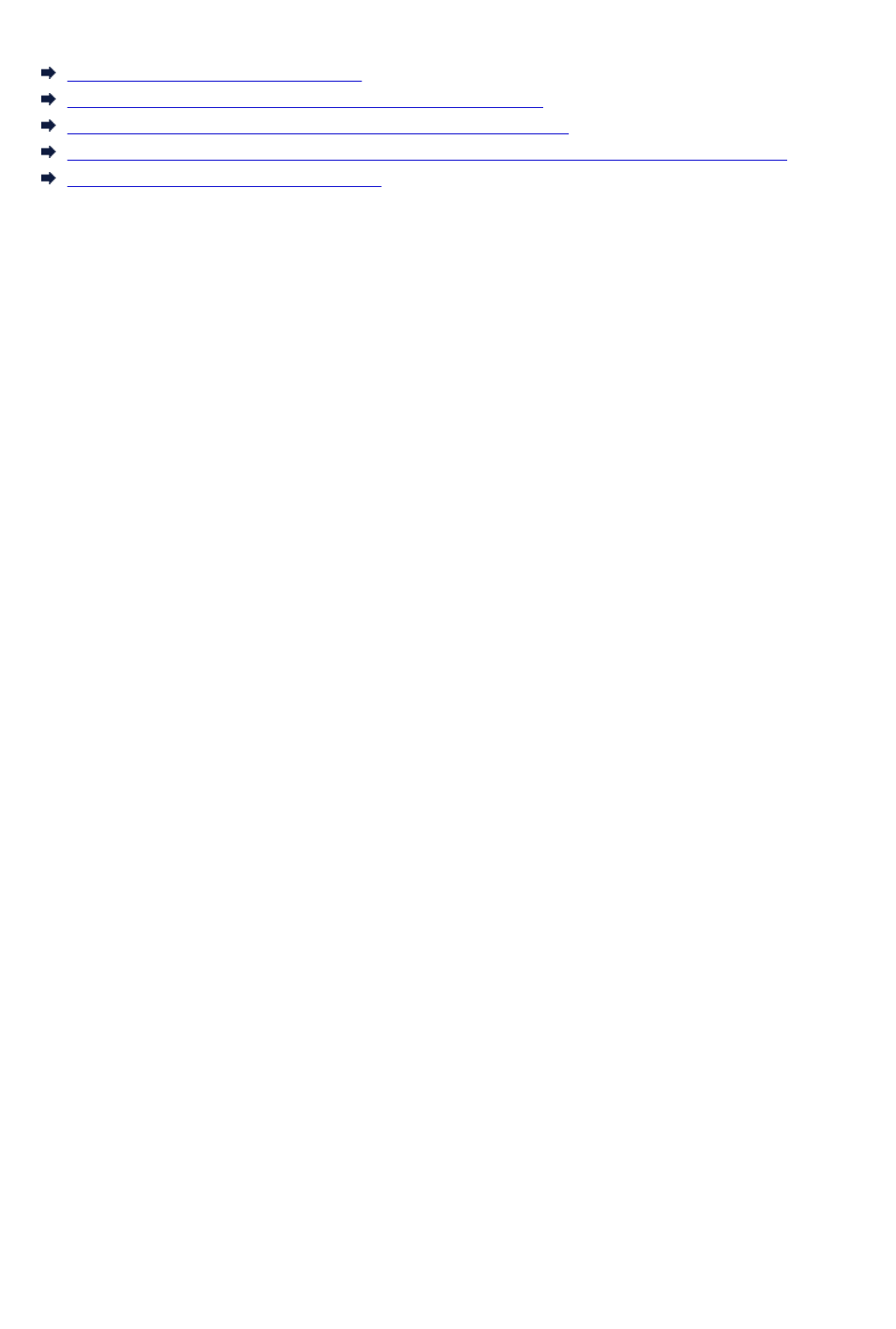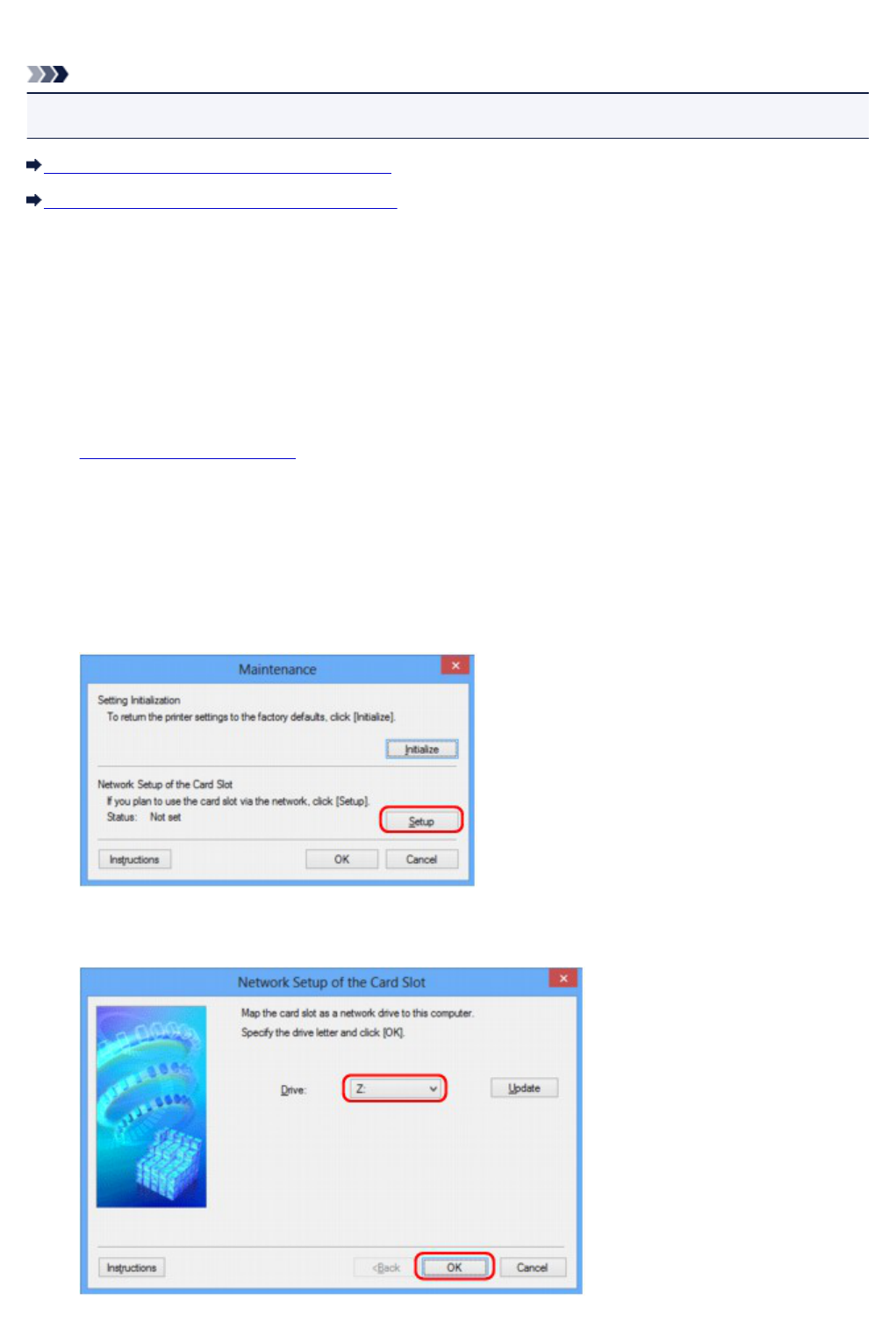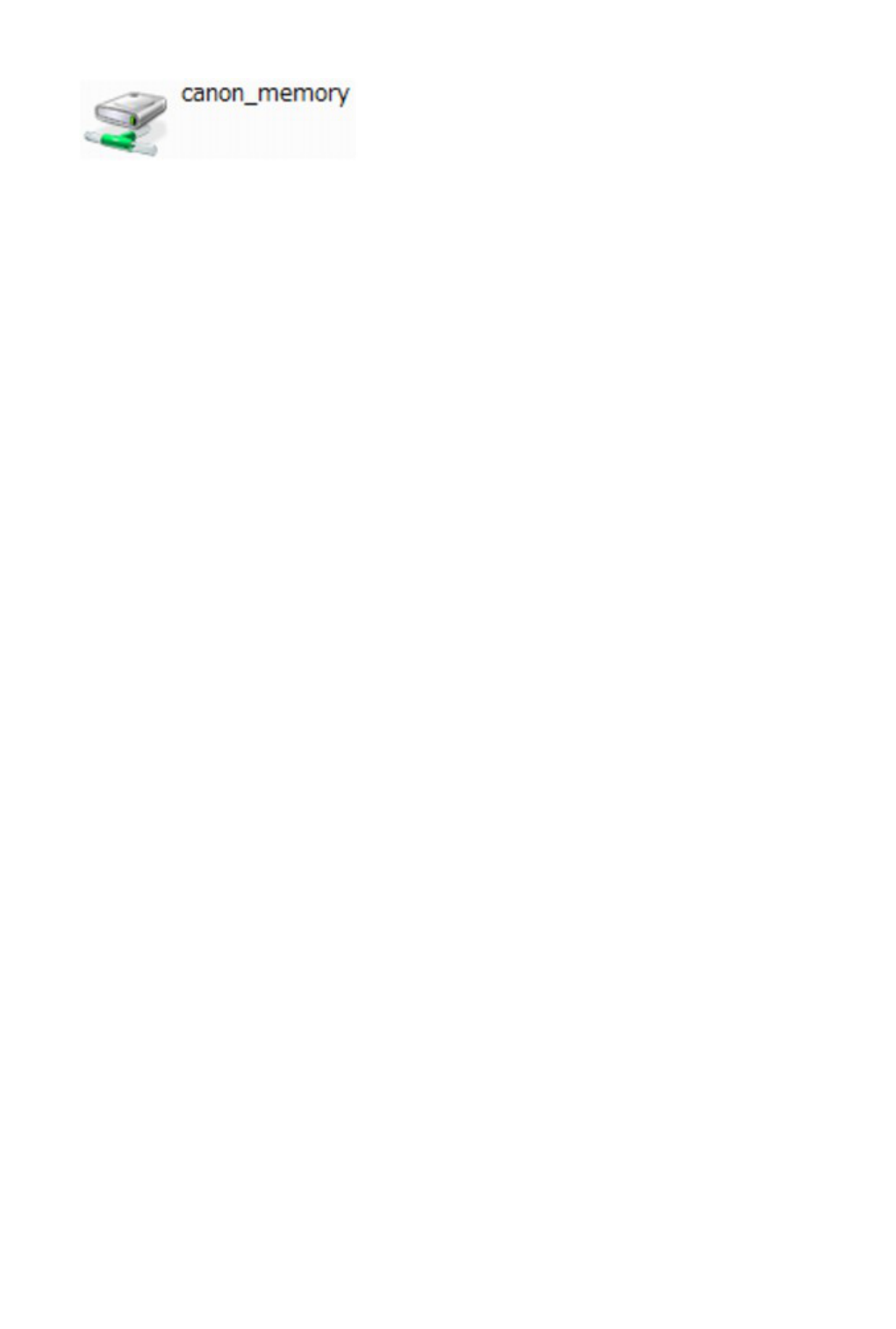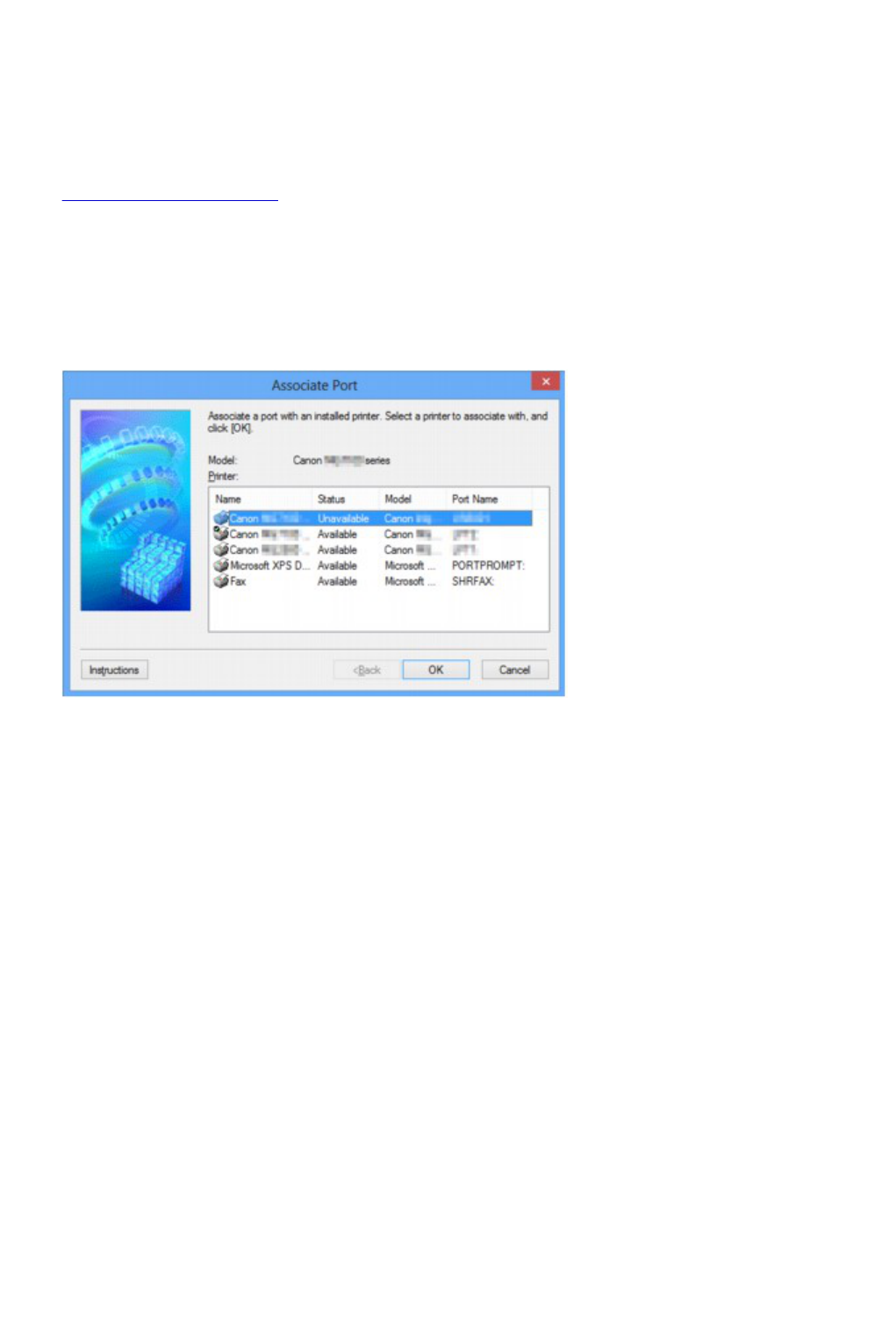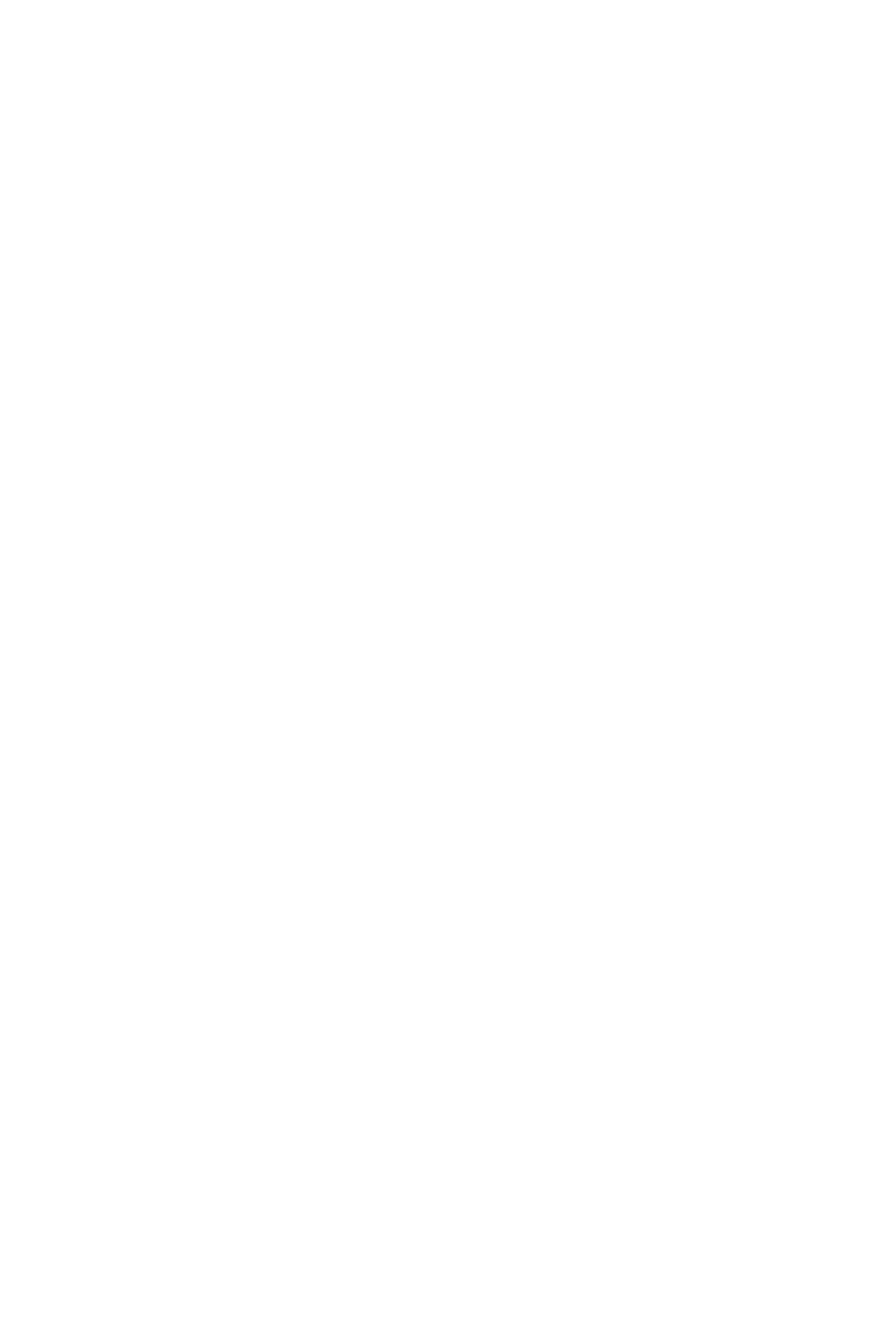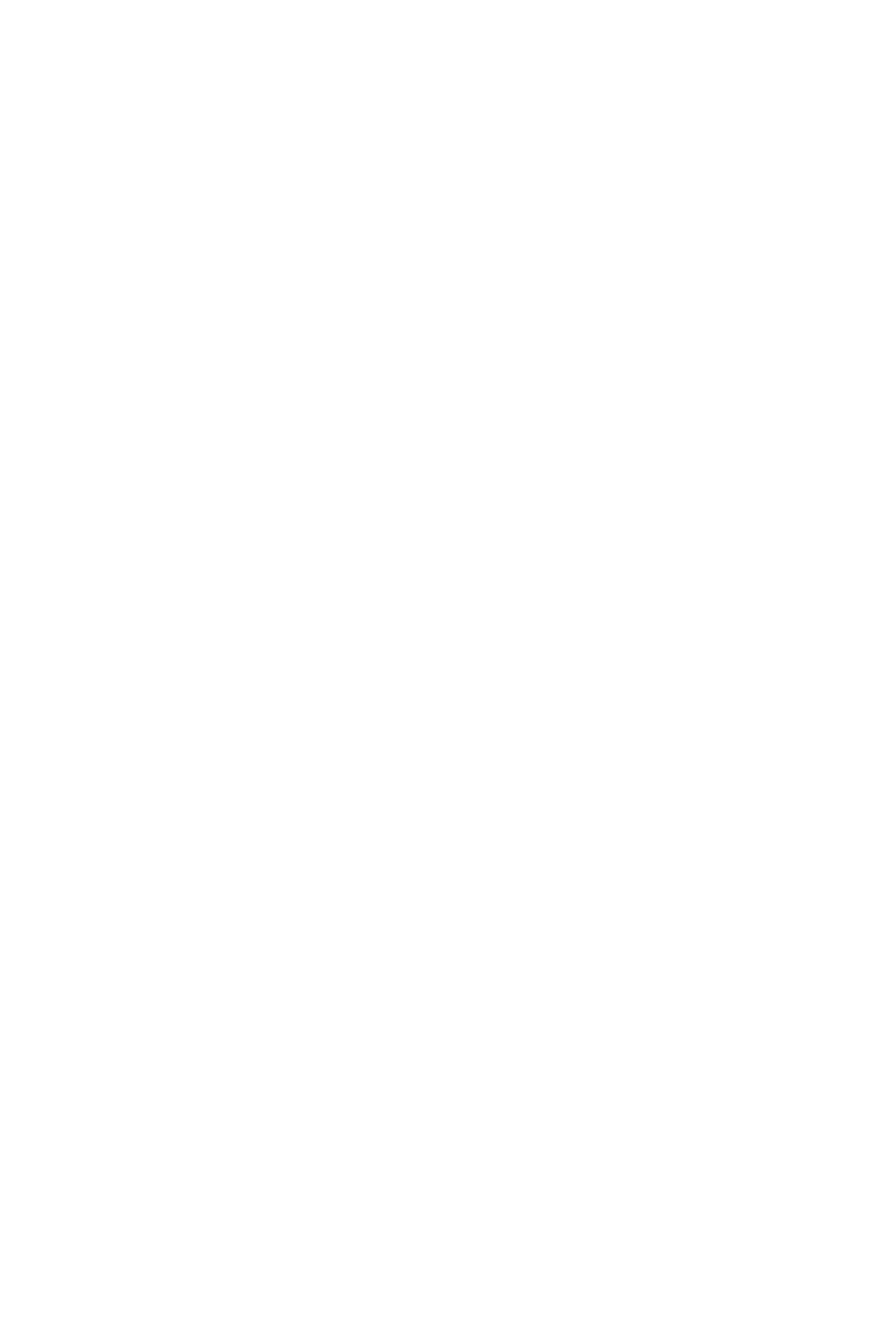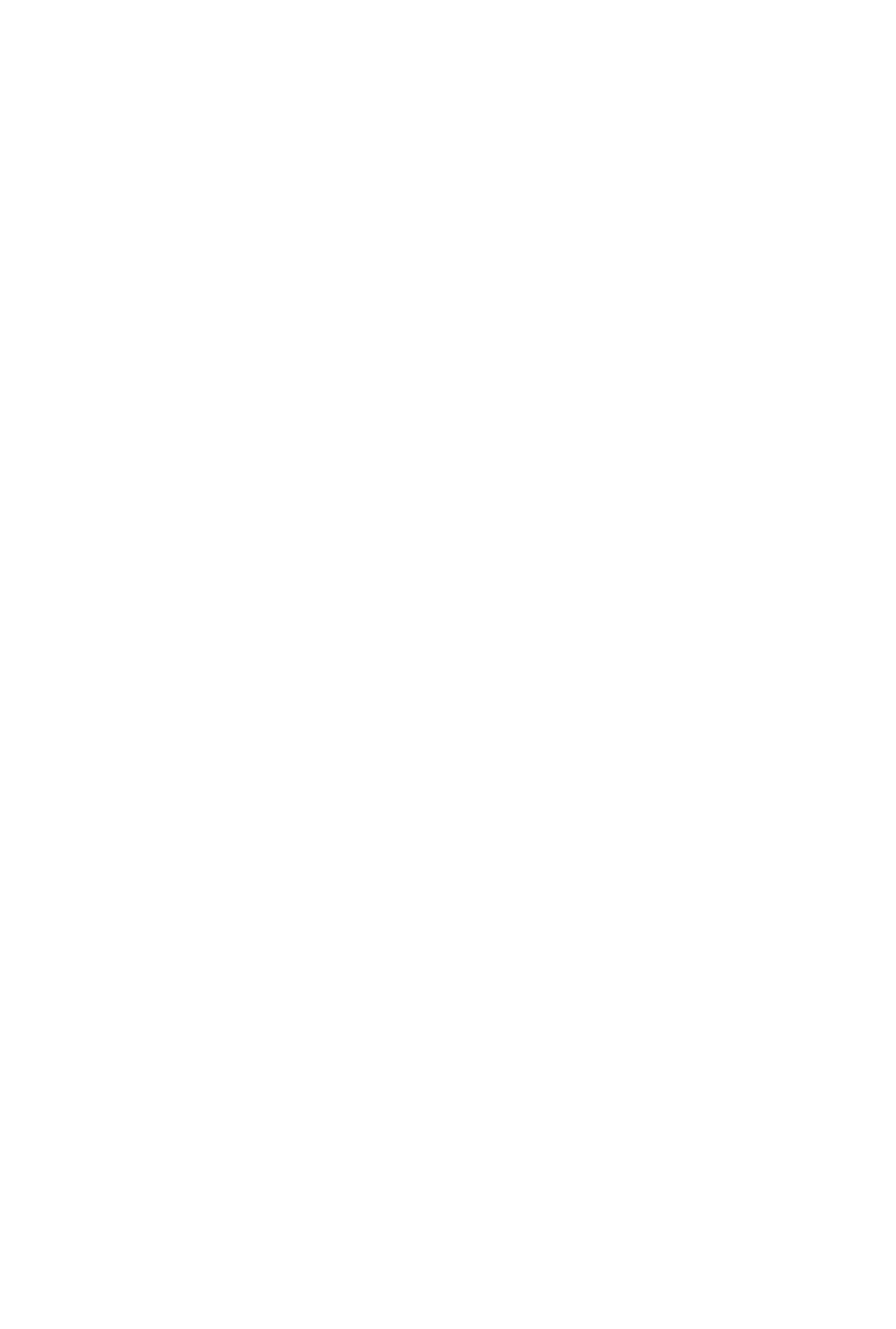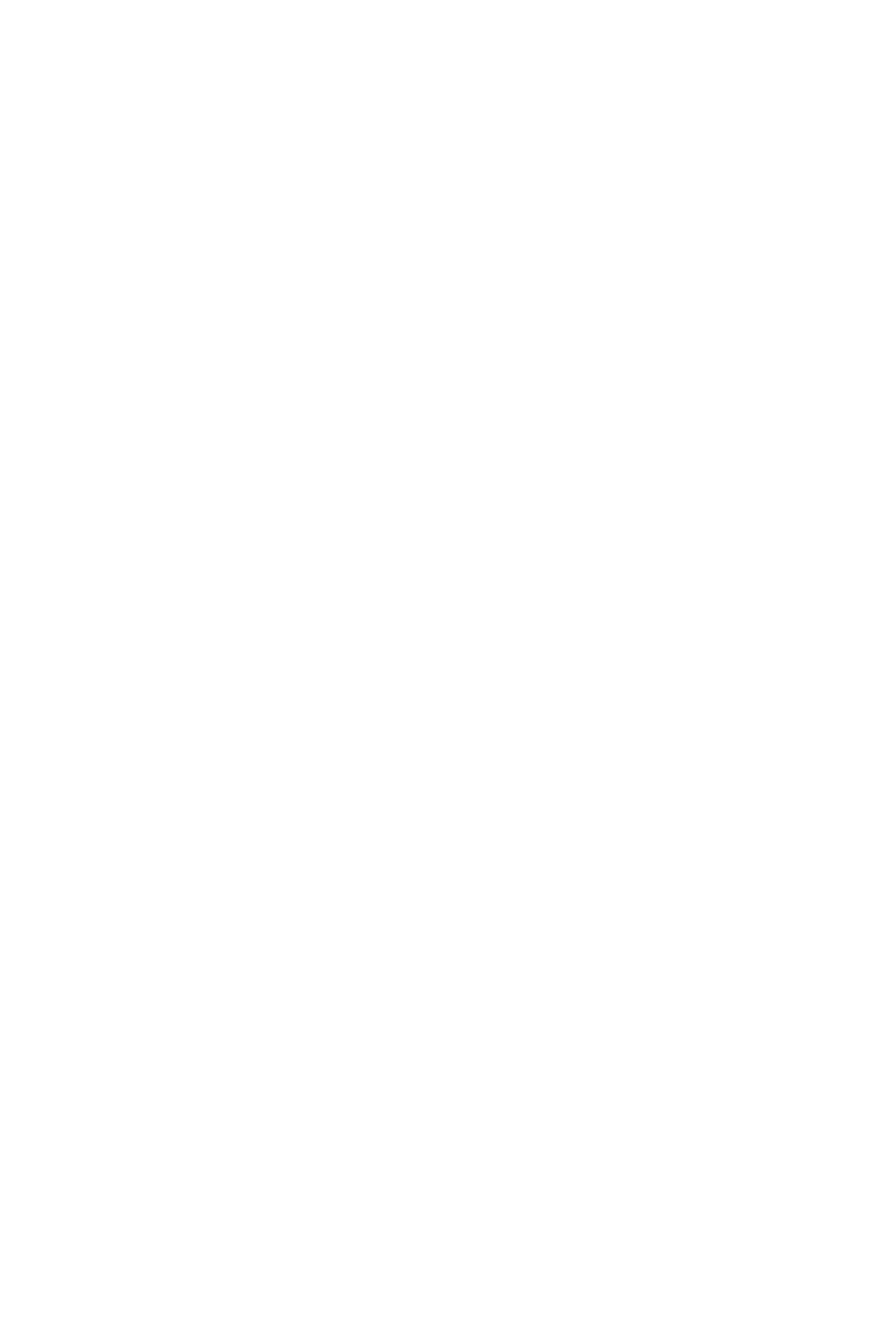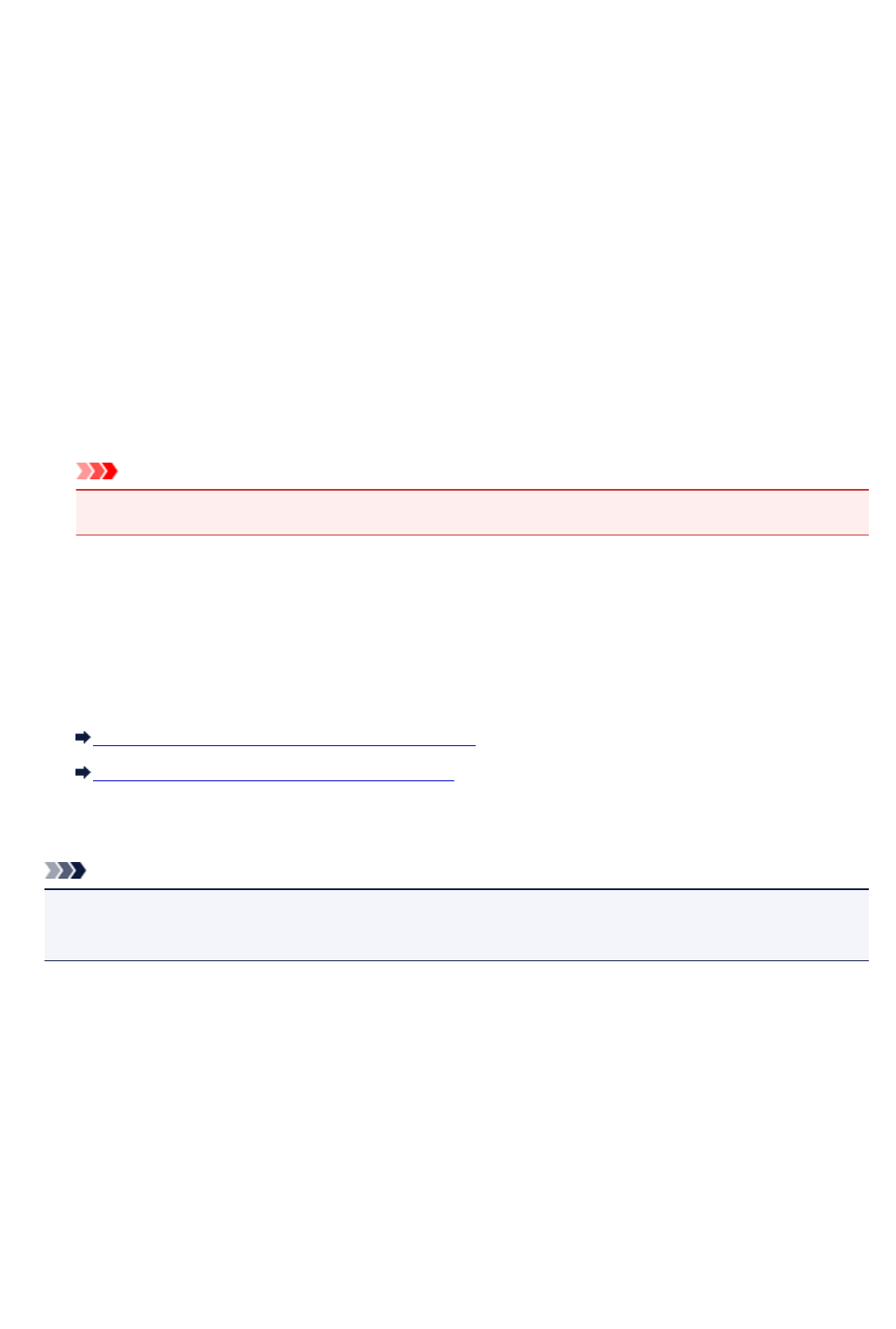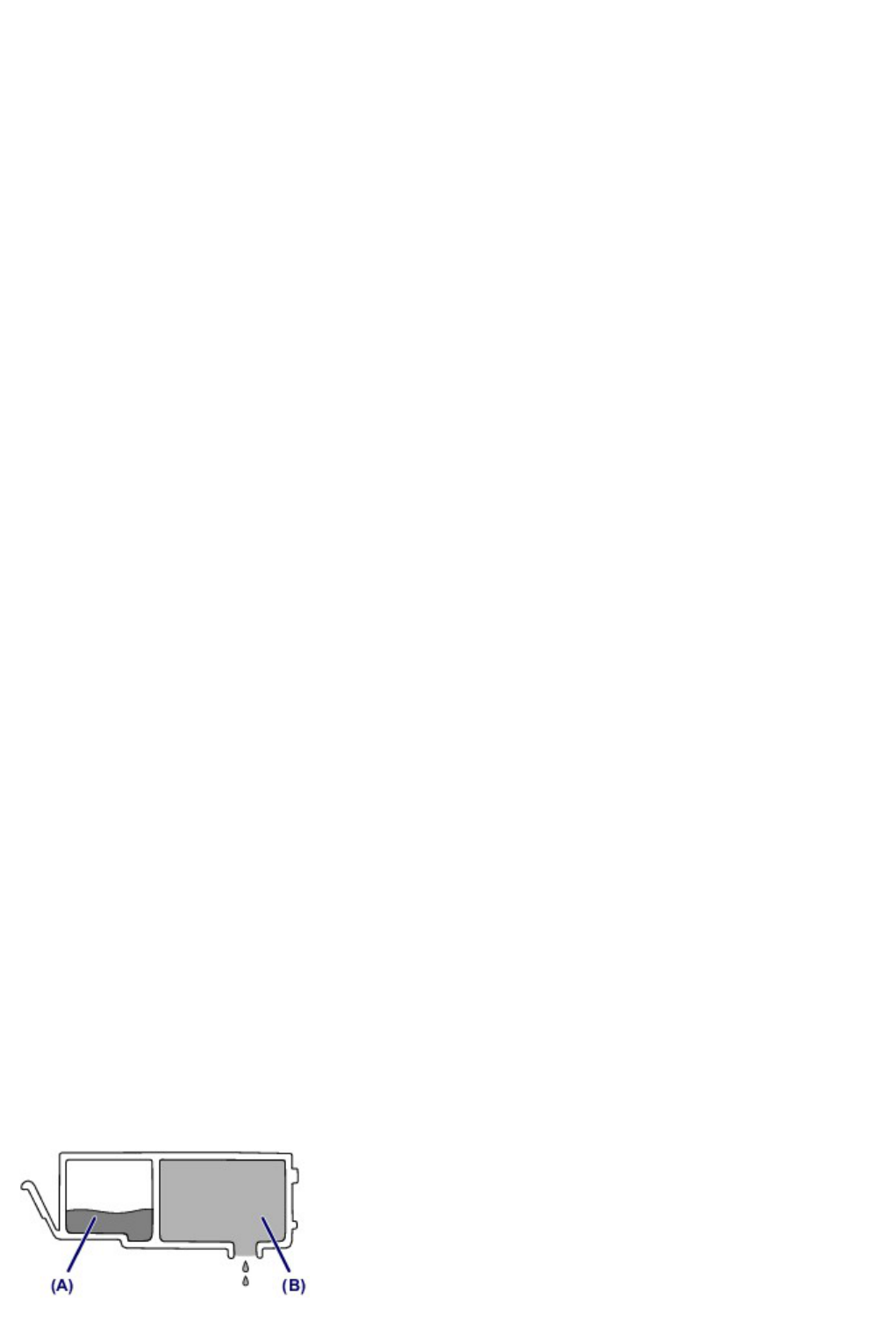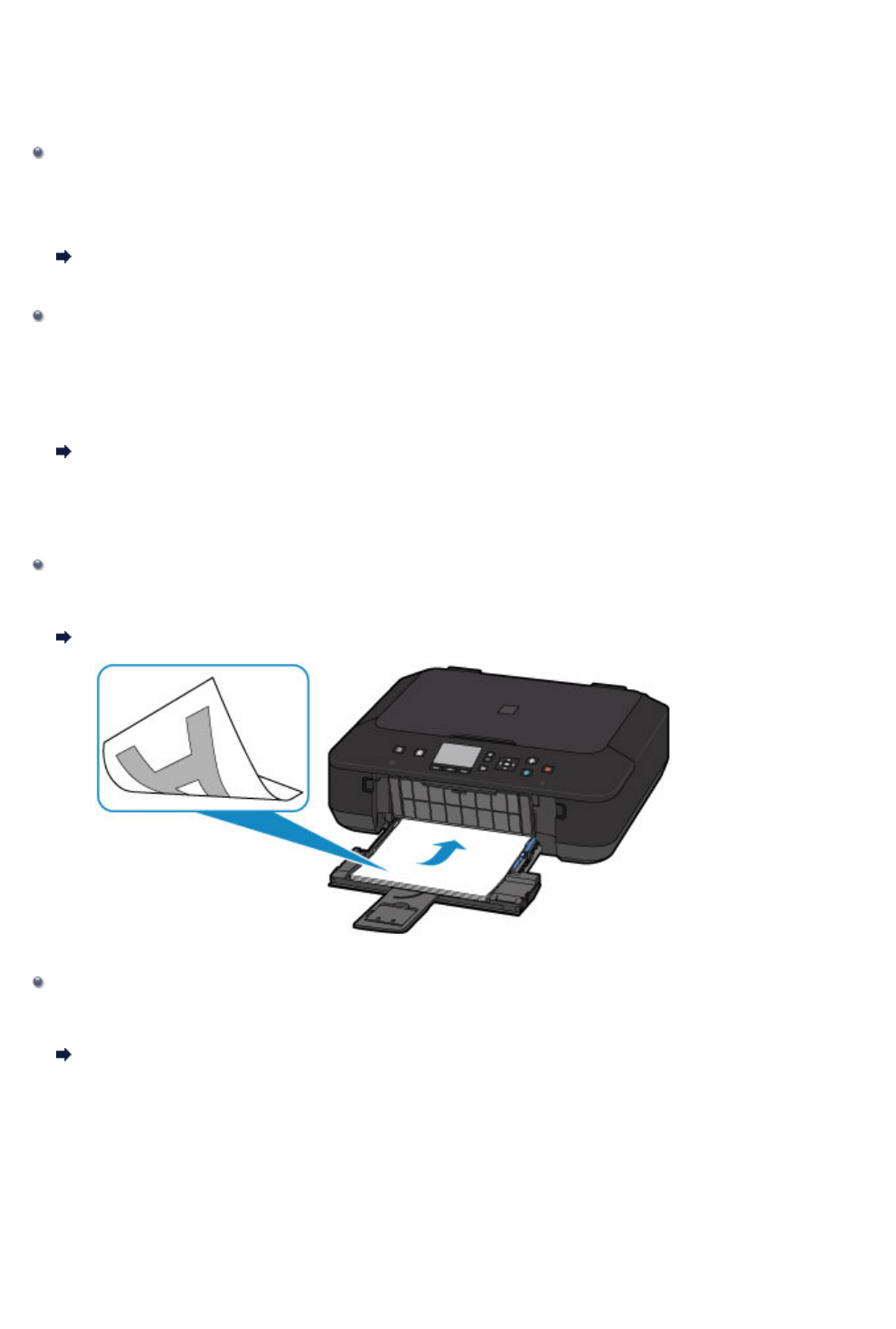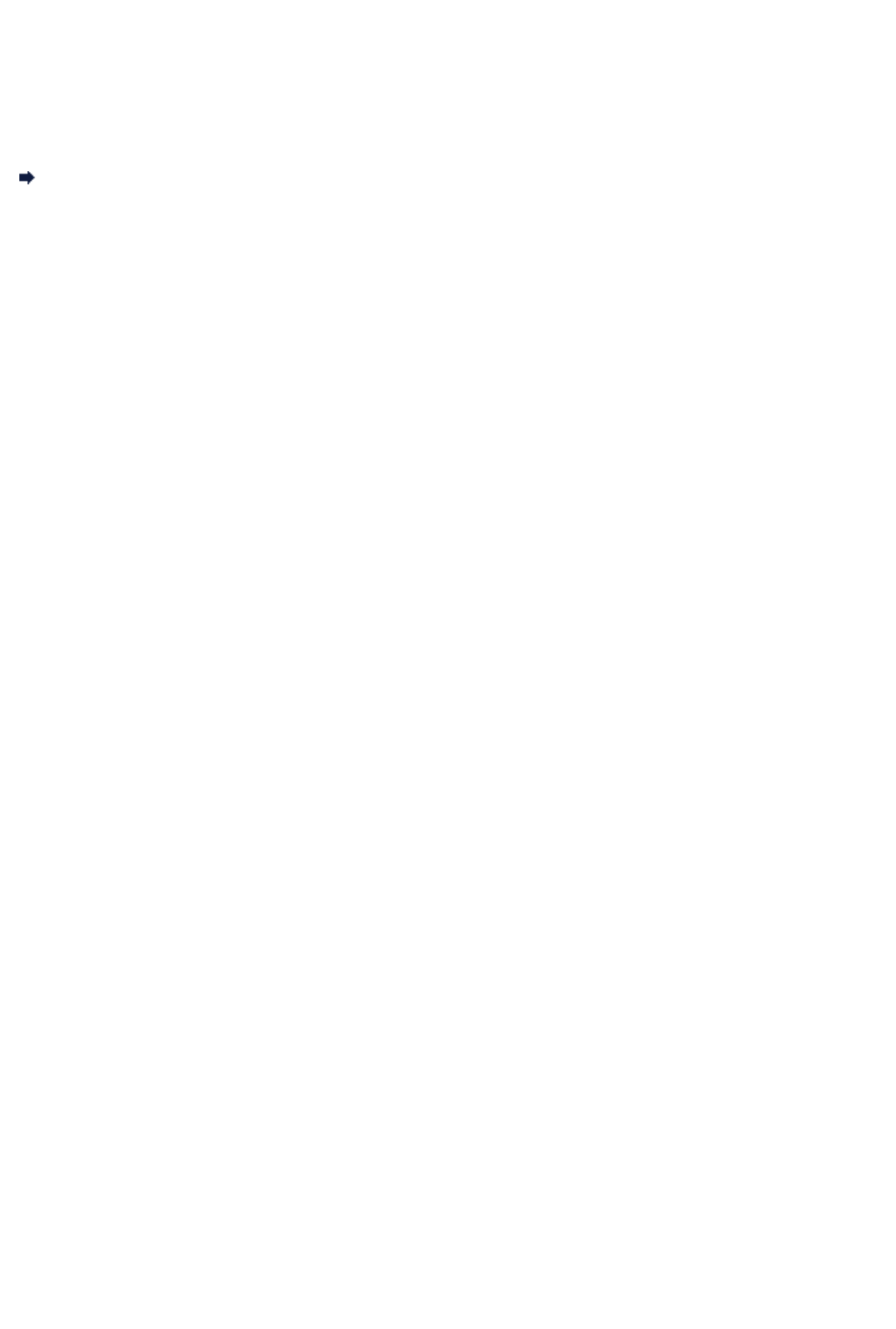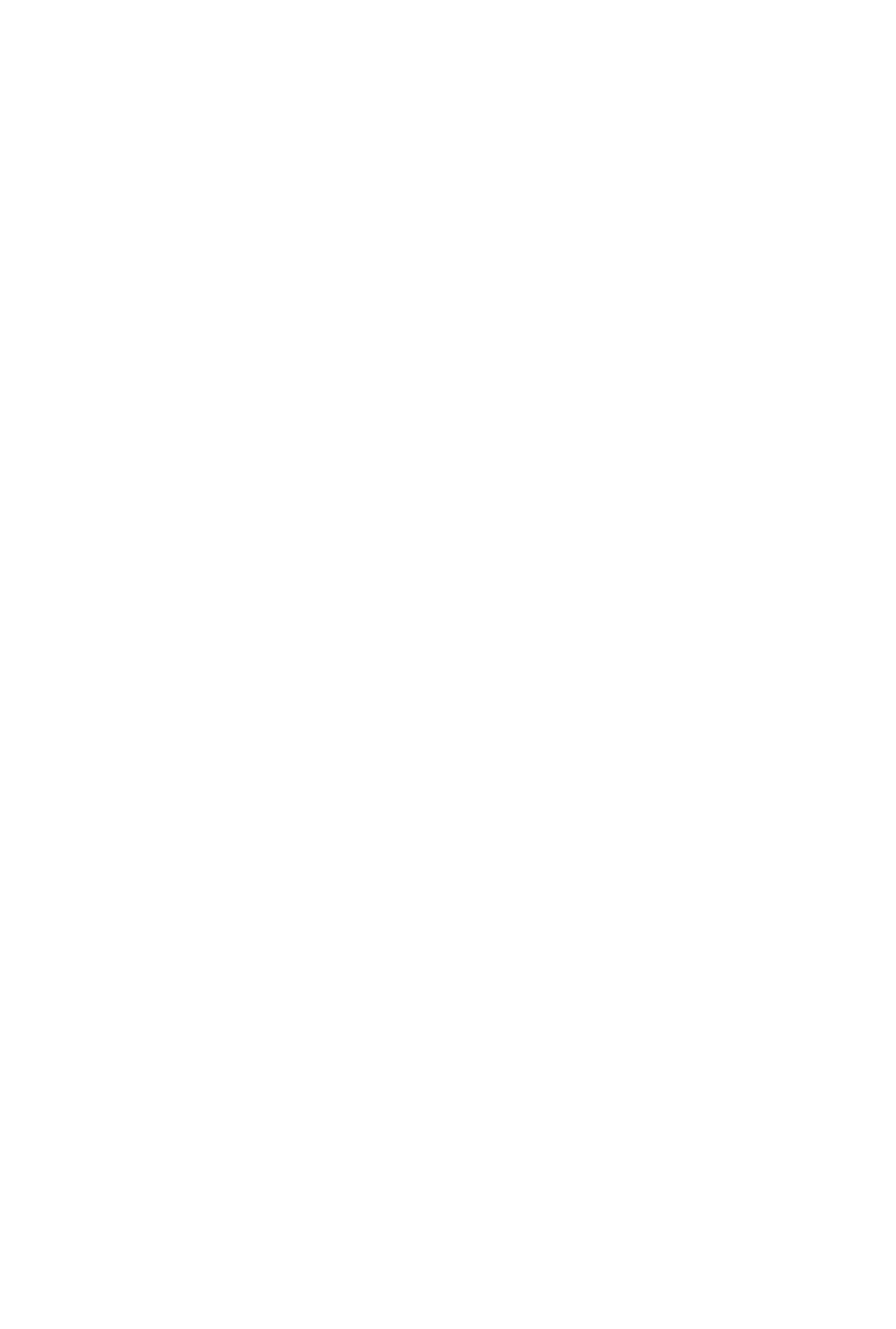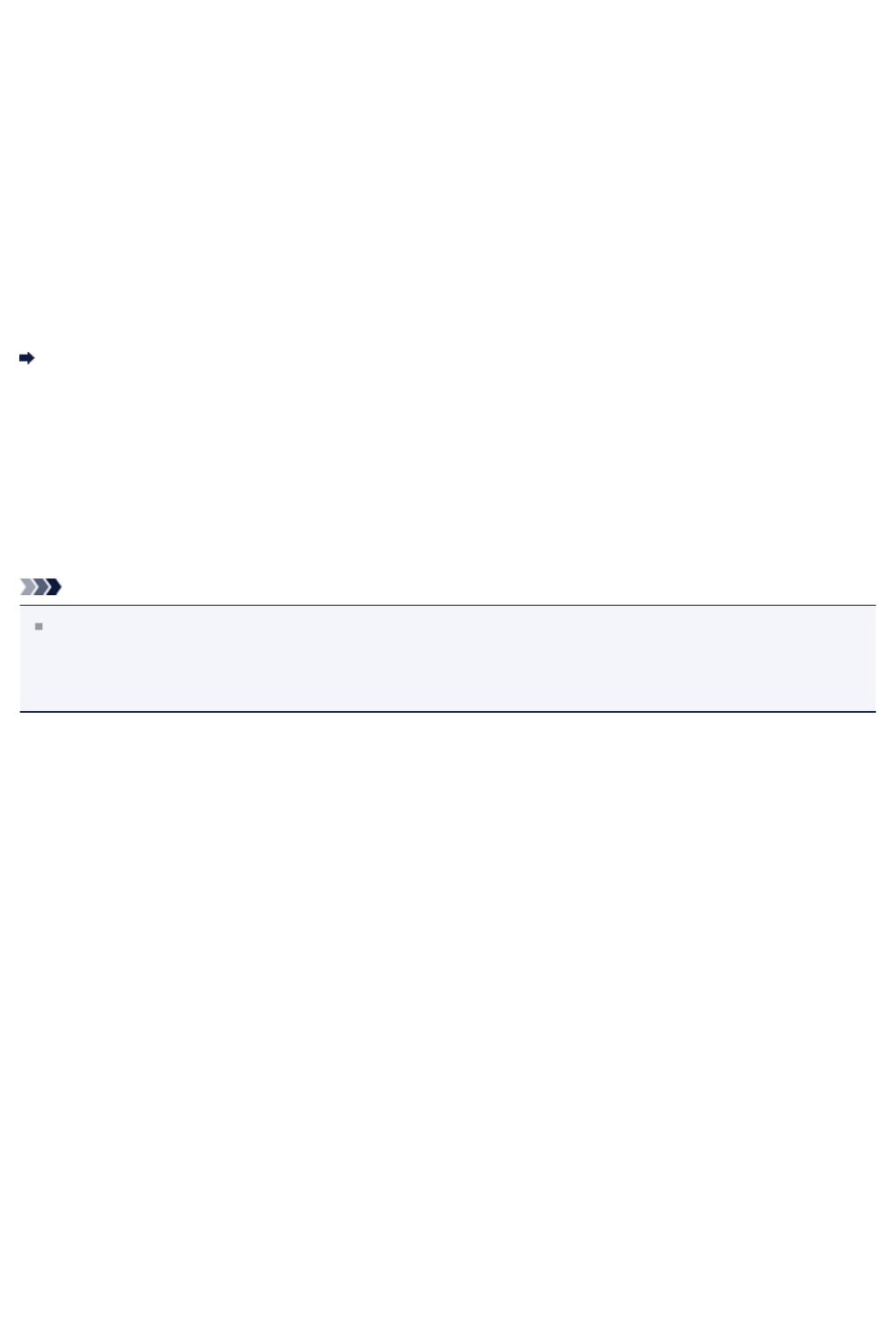-
Canon Pixma MG5200 geeft foutmelding B200. ik heb de printer van het netwerk uitgeschakeld en opnieuw gestart maar geeft steeds deze foutmelding. Gesteld op 26-6-2020 om 10:36
Reageer op deze vraag Misbruik melden -
Ik krijg een melding dat de printer moet worden gerepareerd. Ik zie wel de ondersteuningscode B200 op het scherm, maar ik kan daarover niets vinden in de handleiding. En hoe bereik ik het servicecentrum?
Reageer op deze vraag Misbruik melden
Gesteld op 18-3-2020 om 15:43 -
Hoe kan je vanuit een Acer chromebook een Canon pixma mg 5500 printer draadloos aansturen? Gesteld op 28-11-2018 om 11:42
Reageer op deze vraag Misbruik melden-
Instelling starten start setup Geantwoord op 16-1-2020 om 11:07
Waardeer dit antwoord Misbruik melden
-
-
Printer geeft weer dat hij niet reageert op printopdracht. Hij reageert wel door op te starten.
Reageer op deze vraag Misbruik melden
Maar gaat geen papier afdrukken.
Wat moet ik doen?
Gesteld op 13-10-2014 om 17:45-
printer reageert niet op af drukken
Waardeer dit antwoord (25) Misbruik melden
Geantwoord op 26-10-2014 om 17:04
-
-
De aanknop en het blauwe (draadloos) lampje branden, maar de printer, print niets uit.
Waardeer dit antwoord (11) Misbruik melden
Dhr. R. A. Uda Geantwoord op 5-5-2015 om 21:31 -
SCANNEN VAN EEN DOCUMENT EN VERSTUREN MET EMAIL VANUIT EEN MAC
Reageer op deze vraag Misbruik melden
Gesteld op 14-7-2014 om 22:01-
wat is de handleiding om een document te versturen met e mail Geantwoord op 20-1-2015 om 17:02
Waardeer dit antwoord (11) Misbruik melden
-
-
scan per e-mail versturen met n mac Geantwoord op 21-6-2015 om 12:10
Waardeer dit antwoord (3) Misbruik melden -
Is het met de Canon MG5550 niet mogelijk om een 10*15 foto te kopiëren? Rechtstreeks op 10*15 fotopapier?
Reageer op deze vraag Misbruik melden
Met mijn MP550 kon dat wel. Gesteld op 3-6-2014 om 23:23-
Ja hoor, dat is mogelijk, de papierlade naar voren halen het 10, 15 papier er opleggen de schuiver om het papier klemmen en dan de lade weer terug doen tot je een klik hoort.
Waardeer dit antwoord Misbruik melden
Op de pc de gewone instellingen als met groot fotopapier en dat is alles....succes! Geantwoord op 1-2-2016 om 16:23
-
-
Hoe plaatsik 10 bij 15 papier in de papierlade? Gesteld op 18-5-2014 om 12:16
Reageer op deze vraag Misbruik melden-
Papierlade naar voren halen, 10,15 papier plaatsen de schuiven om het papier doen, de lade weer naar achter tot je een klik hoort....succes! Geantwoord op 1-2-2016 om 16:25
Waardeer dit antwoord Misbruik melden
-
-
Ik heb een Canon Printer MG 5300. Kan ik deze na het commando "Afdrukken" automatisch laten starten. Hoe is daarvoor de instelling ? Gesteld op 8-5-2014 om 14:46
Reageer op deze vraag Misbruik melden-
welke handeling moet ik plegen
Waardeer dit antwoord (11) Misbruik melden
Geantwoord op 26-10-2014 om 17:06
-