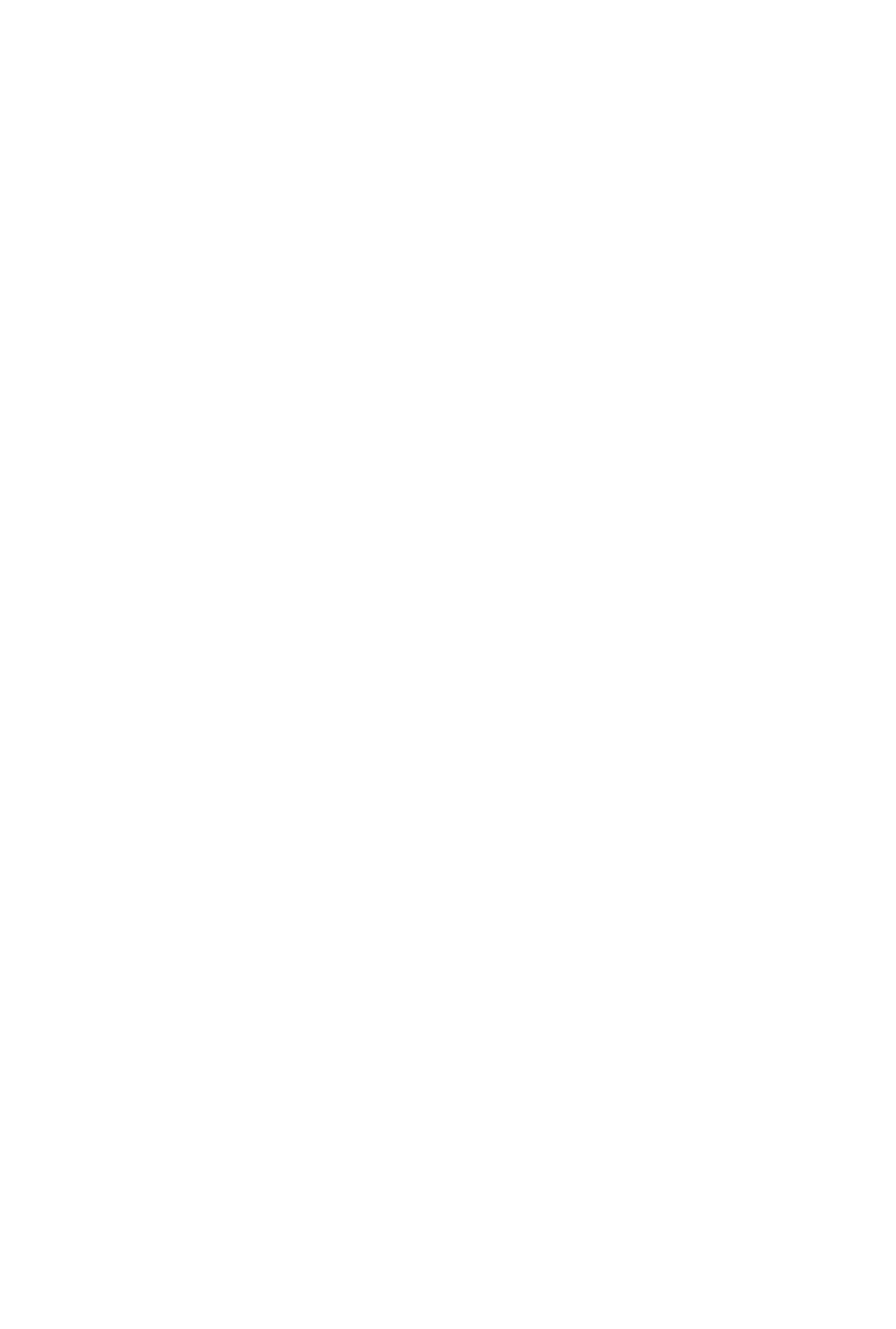-
Grijze inkt was op, nieuwe aangebracht.
Reageer op deze vraag Misbruik melden
Bij alle inktpatronen, ook de nieuwe brandt een rood lampje
Ik heb iets uitgeprint, papier komt blanco uit de printer.
Wat kan er aan de hand zijn?
Gesteld op 11-6-2019 om 14:45-
ik denk dan dat de spuitopening(en) verstop zullen zijn Geantwoord op 11-6-2019 om 22:46
Waardeer dit antwoord (2) Misbruik melden
-
-
goedemorgen..
Reageer op deze vraag Misbruik melden
de printer zegt dat de printer gerapeerd met worden..
hij geeft in de rechter bovenhoek B200 aan wat kan er gebeurd zijn. Gesteld op 26-7-2018 om 08:39-
Dat geeft onze printer ook aan!!!!
Waardeer dit antwoord Misbruik melden
Zouden ook heel graag willen weten wat de fout is!!! Geantwoord op 11-11-2018 om 22:10
-
-
hoeveel maand heb ik garantie op de canon pixma MG 7100 series Gesteld op 14-12-2015 om 22:25
Reageer op deze vraag Misbruik melden-
In mijn beleving van mijn vorige Canon printer moet deze toch zeker 15 jaar mee gaan Geantwoord op 15-12-2015 om 11:55
Waardeer dit antwoord Misbruik melden
-
-
Ben printer aan het installeren. Ik snap niet hoe het papier voor de uitlijning (en ander A4 papier) in de onderste lade kan ingevoerd worden. Het past niet (te klein) Waartoe dient eigenlijk de lade daarboven?
Reageer op deze vraag Misbruik melden
Zie ik iets over het hoofd?
Graag hulp... Gesteld op 21-2-2015 om 20:17-
Ik heb het gevonden. Geantwoord op 21-2-2015 om 20:30
Waardeer dit antwoord Misbruik melden
-
-
Er wordt gevraagd de WPS knop op het toegangspunt ingedrukt te houden. Wat is een toegangspunt en waar zit die knop ? Gesteld op 14-11-2014 om 21:19
Reageer op deze vraag Misbruik melden-
Een toegangspunt is de router die de wifi verzorgt. Daarop zit vaak een WPS knop. Daarmee kan een verbinding worden gemaakt zonder wachtwoord. Dus WPS knop op router klikken, en dan snel daarna verbinding maken via de printer met de router. Geantwoord op 14-11-2014 om 22:05
Waardeer dit antwoord (5) Misbruik melden
-
-
beste lezer ik heb vandaag deze canon gekocht maar het papier past niet in de onderste lade het is gewoon A4 dat wat ze erbij hadden gedaan ook. past echt niet in de schuiflade Gesteld op 16-7-2014 om 21:33
Reageer op deze vraag Misbruik melden-
sorry zie nu pas het het 2 lades zijn Geantwoord op 16-7-2014 om 21:36
Waardeer dit antwoord Misbruik melden
-
-
Ik heb hetzelfde probleem en vind geen oplossing. Kunt u mij helpen? Geantwoord op 21-2-2015 om 20:19
Waardeer dit antwoord (3) Misbruik melden -
Kan ik van van mijn I-Pad draadloos met de Canon MG 7100 printen? Gesteld op 6-2-2014 om 13:08
Reageer op deze vraag Misbruik melden-
Na 7 minuten gaat lan uit Geantwoord op 6-5-2014 om 12:13
Waardeer dit antwoord (1) Misbruik melden
-
-
Dat kan. De printer moet aangemeld zijn bij draadloos netwerk.Dat kan via de printer. Kiezen bij Instellingen draadloos net werk. Wachtwoord standby hebben. Geantwoord op 26-5-2014 om 14:12
Waardeer dit antwoord Misbruik melden -
waar plaats ik een enveloppe om te printen Gesteld op 19-12-2013 om 14:42
Reageer op deze vraag Misbruik melden-
In de bovenste lade van je printer. Geantwoord op 26-5-2014 om 14:13
Waardeer dit antwoord Misbruik melden
-