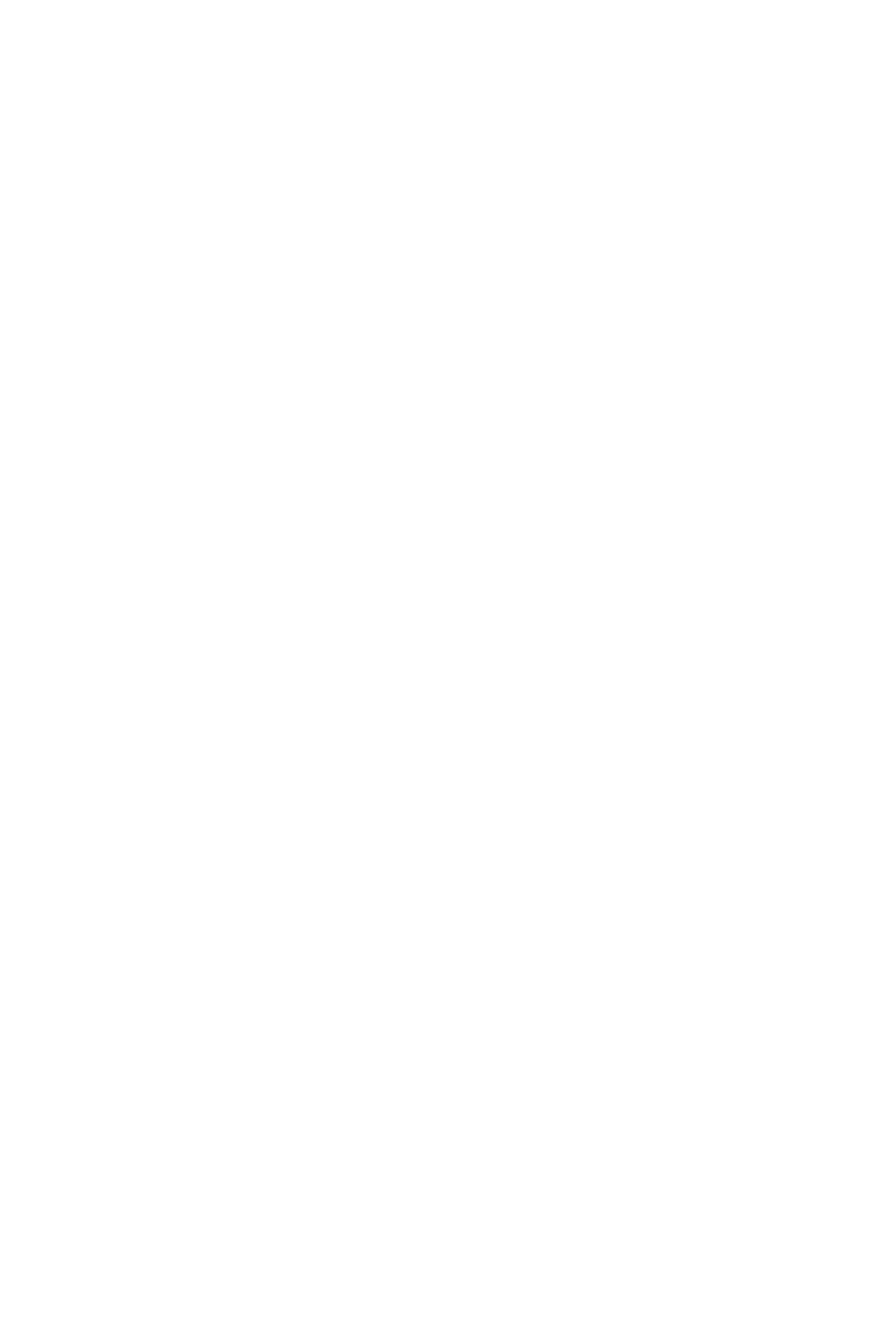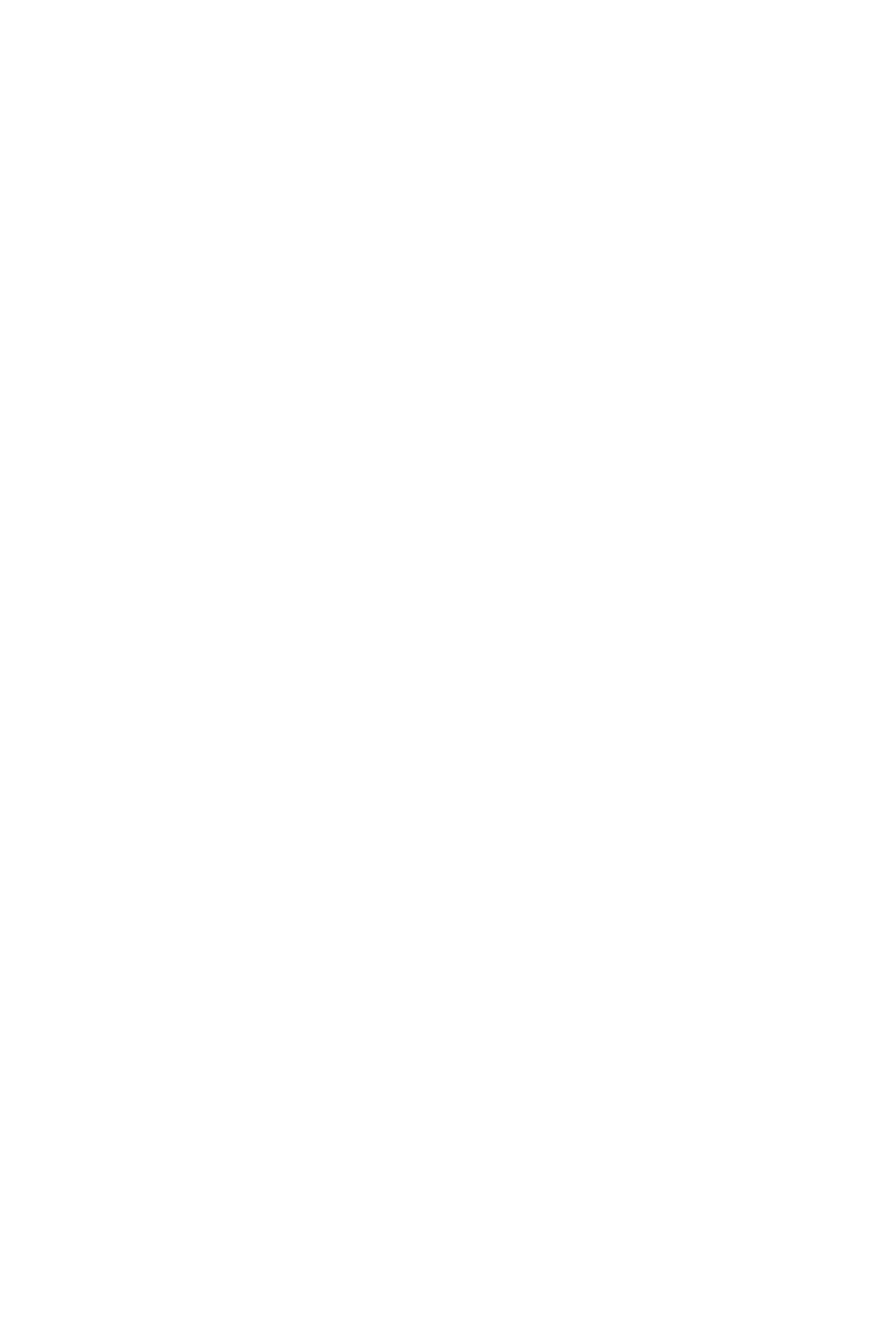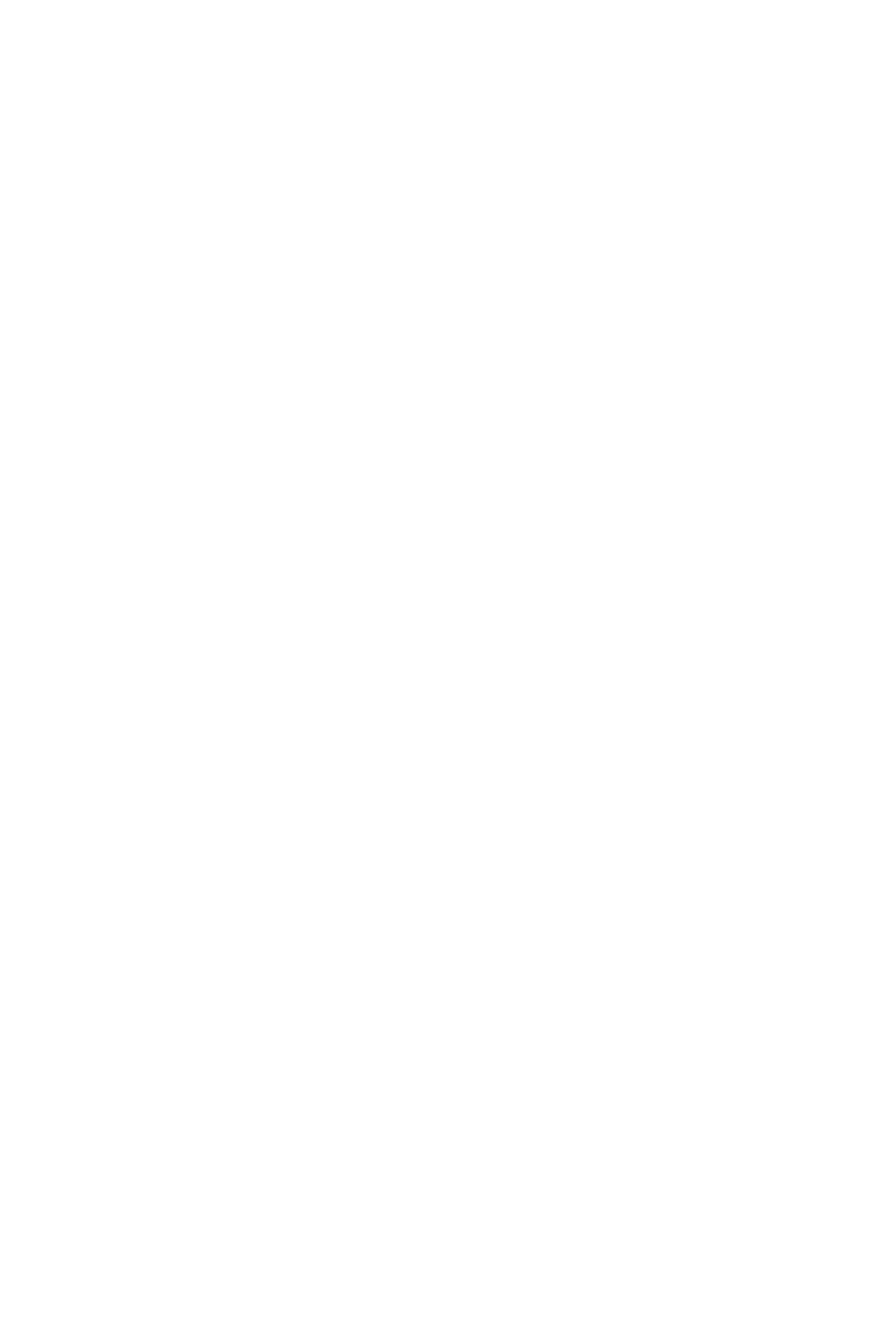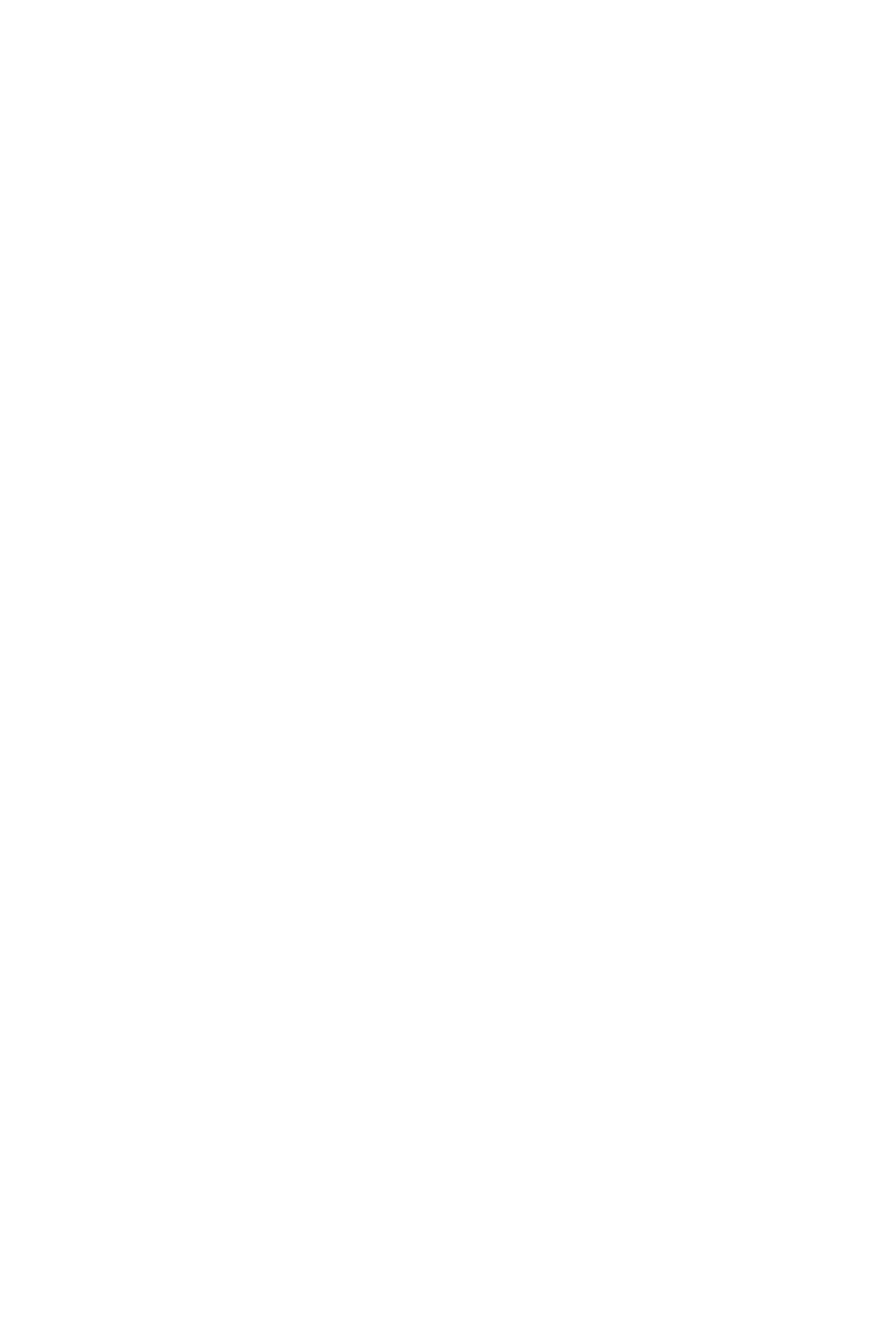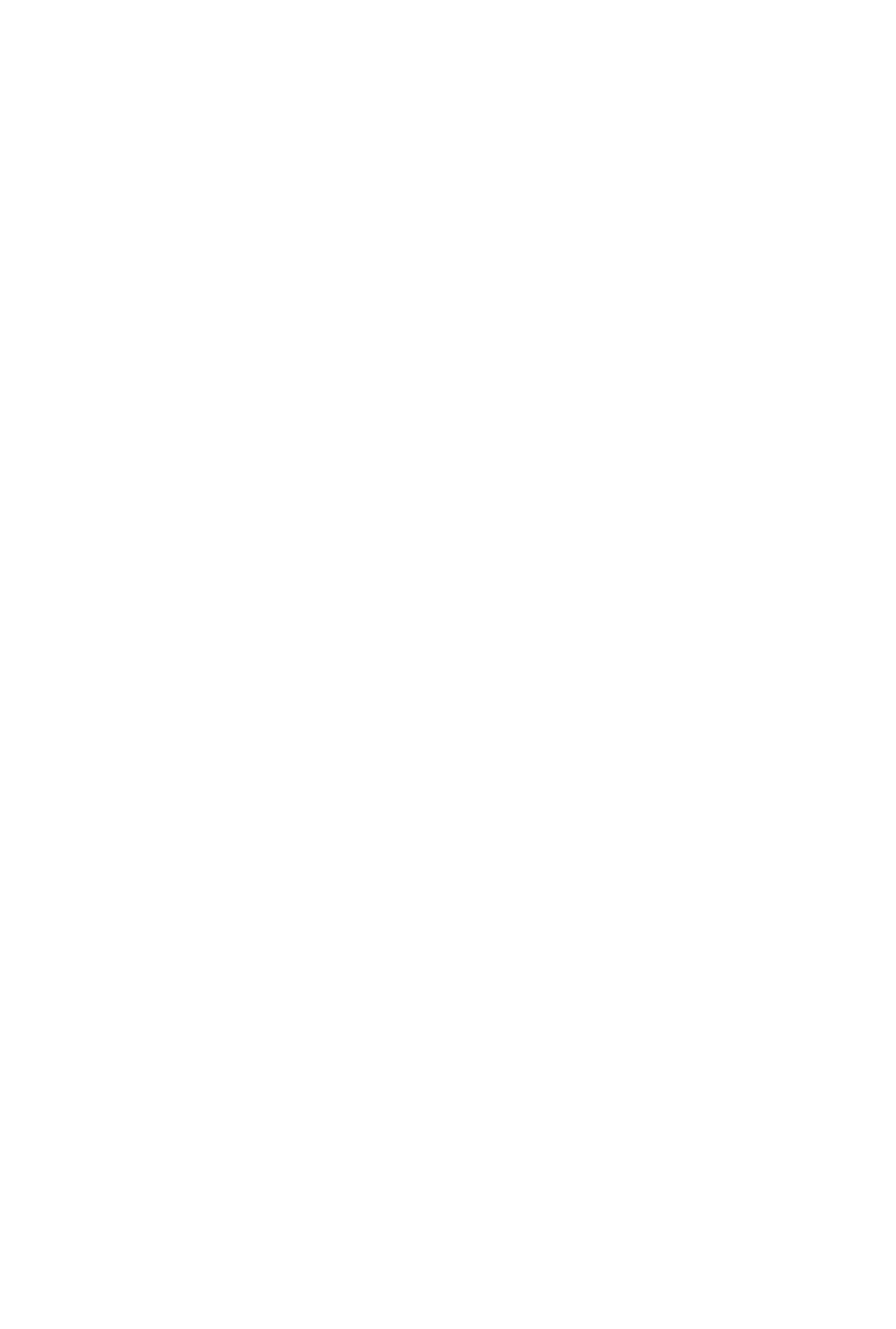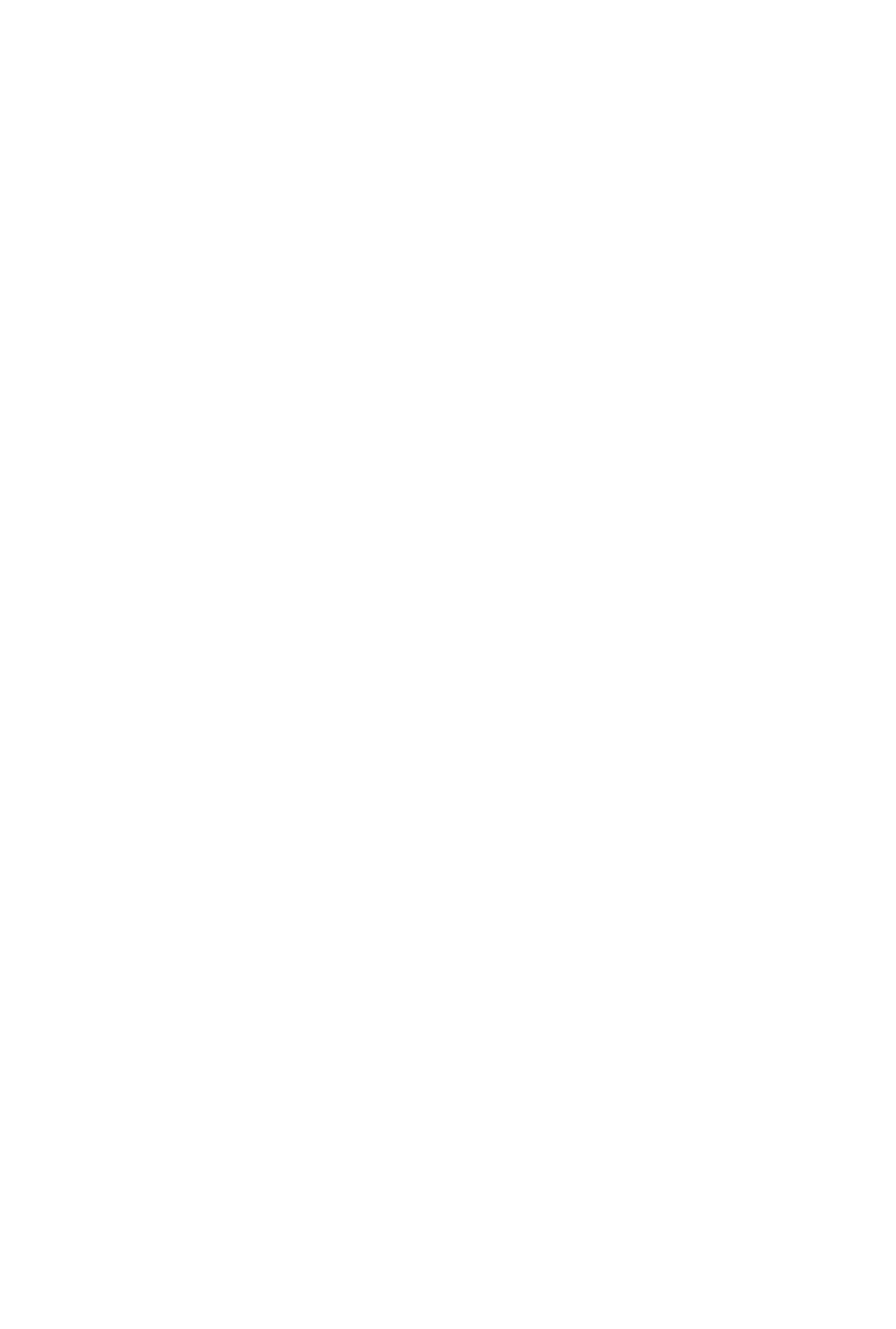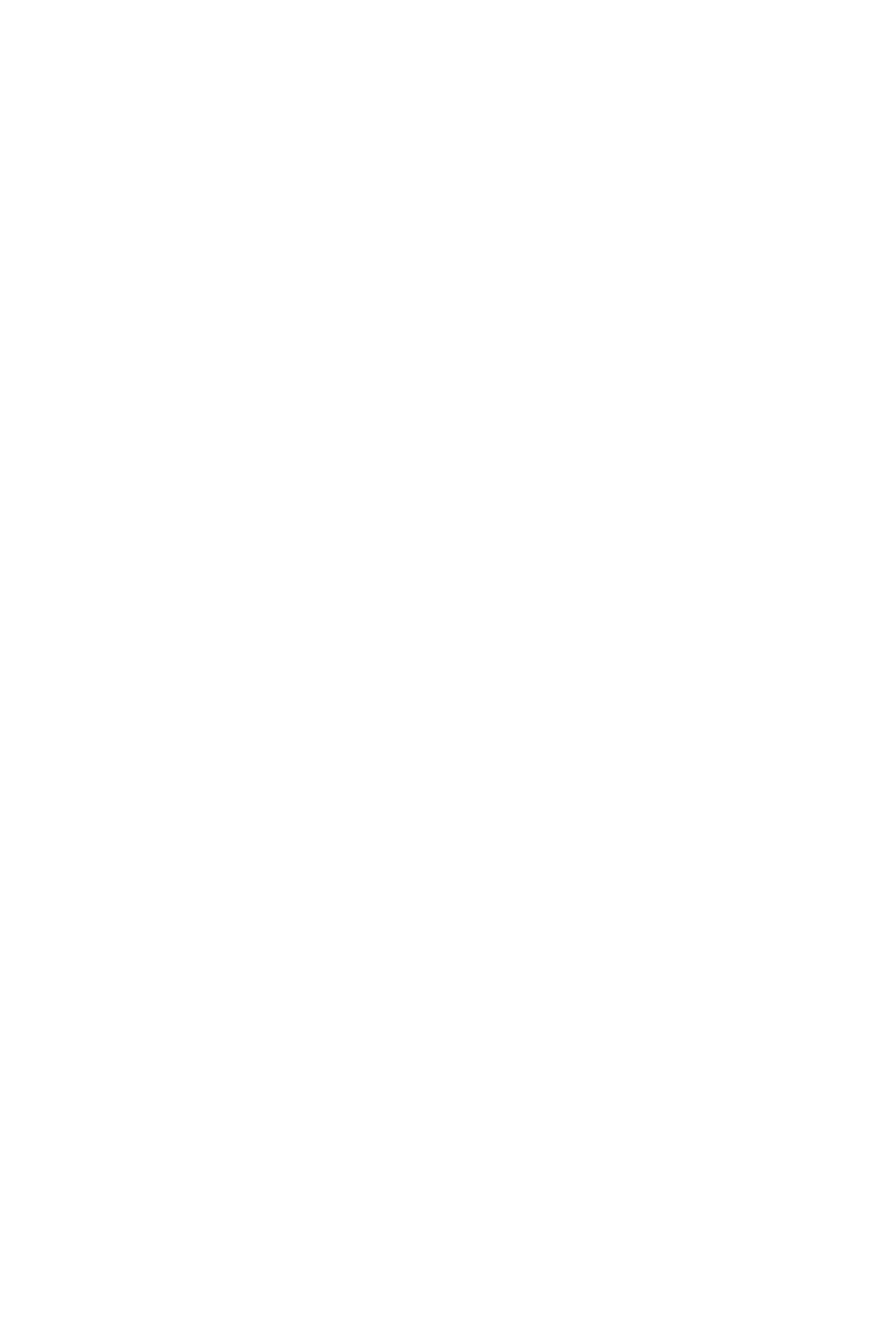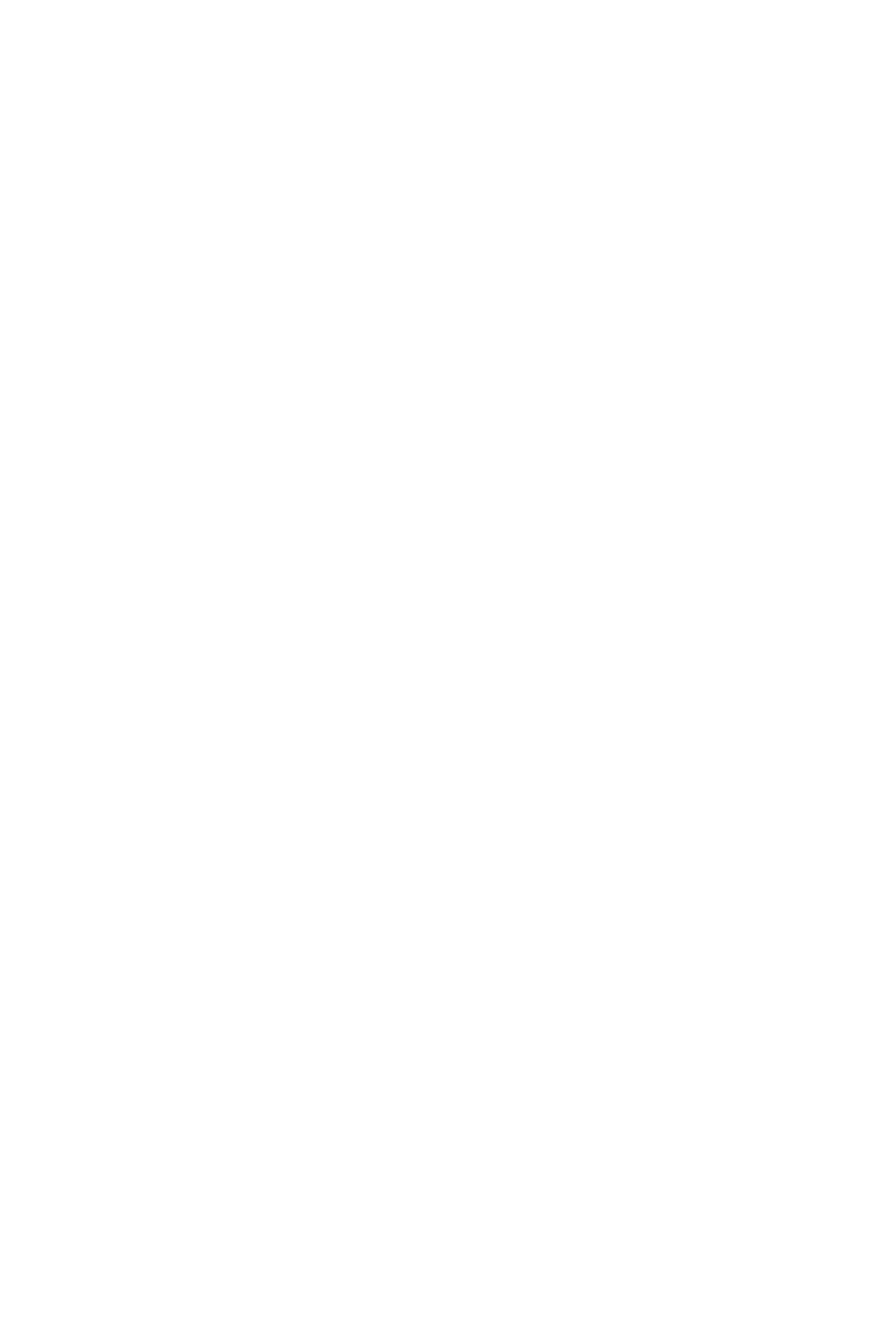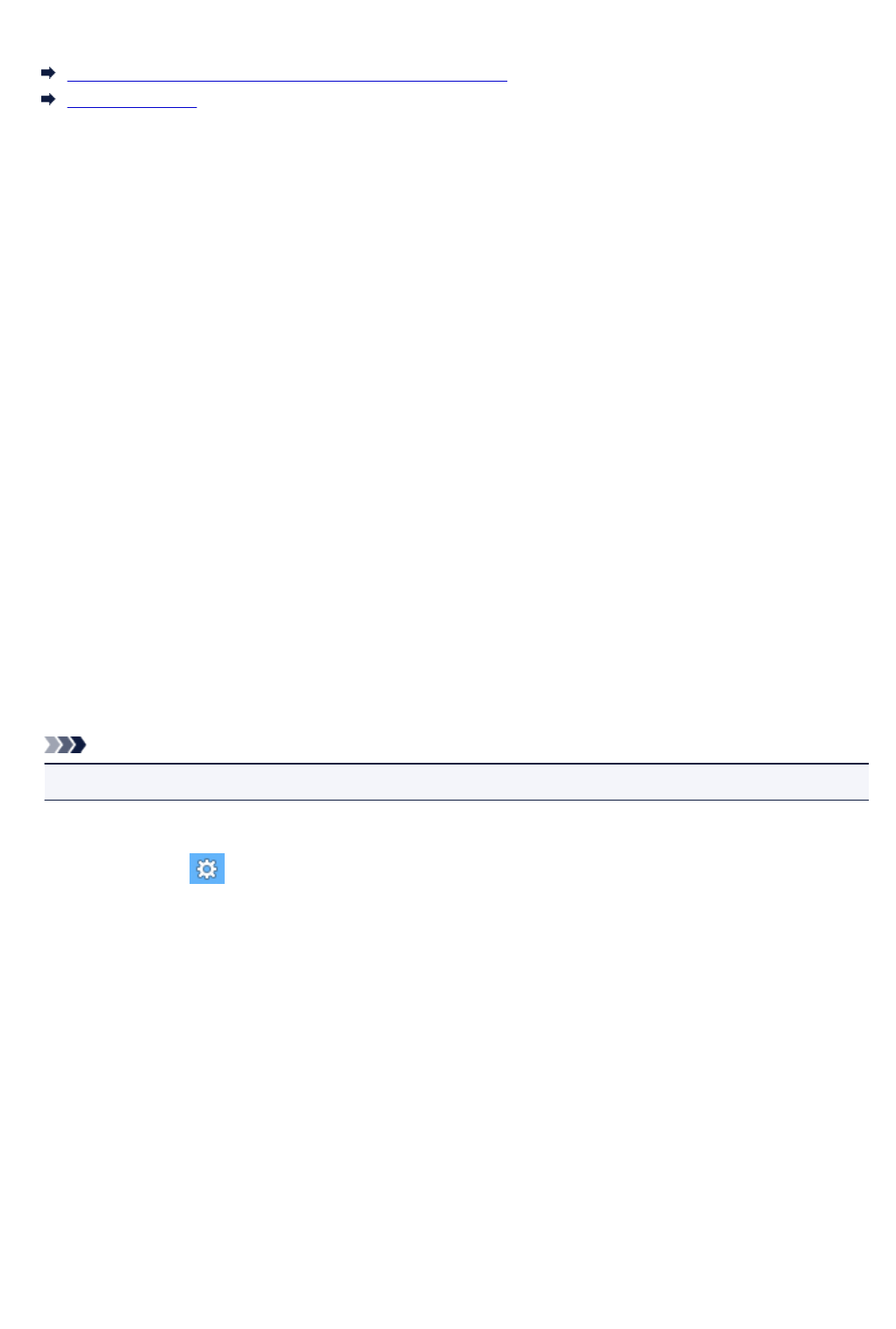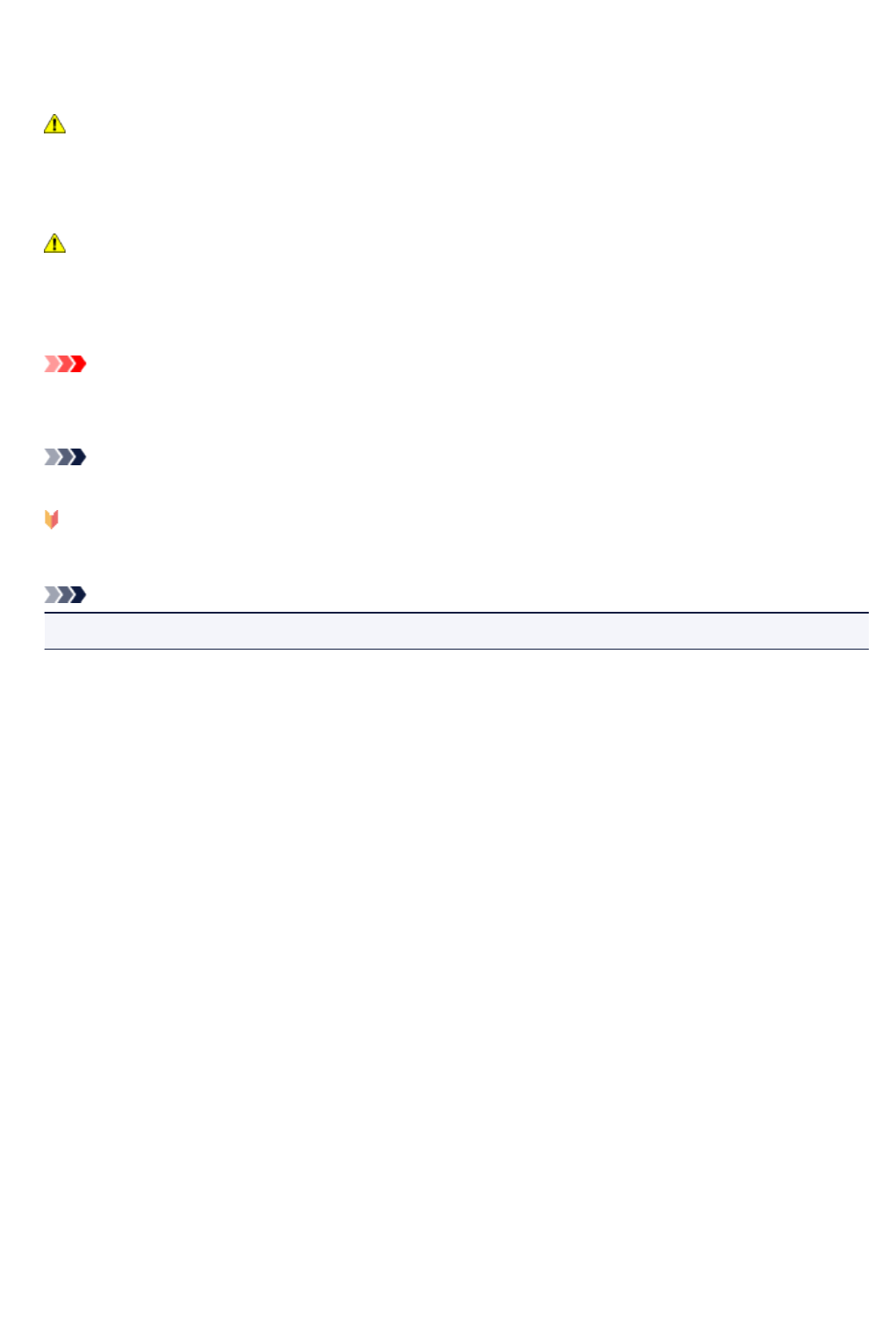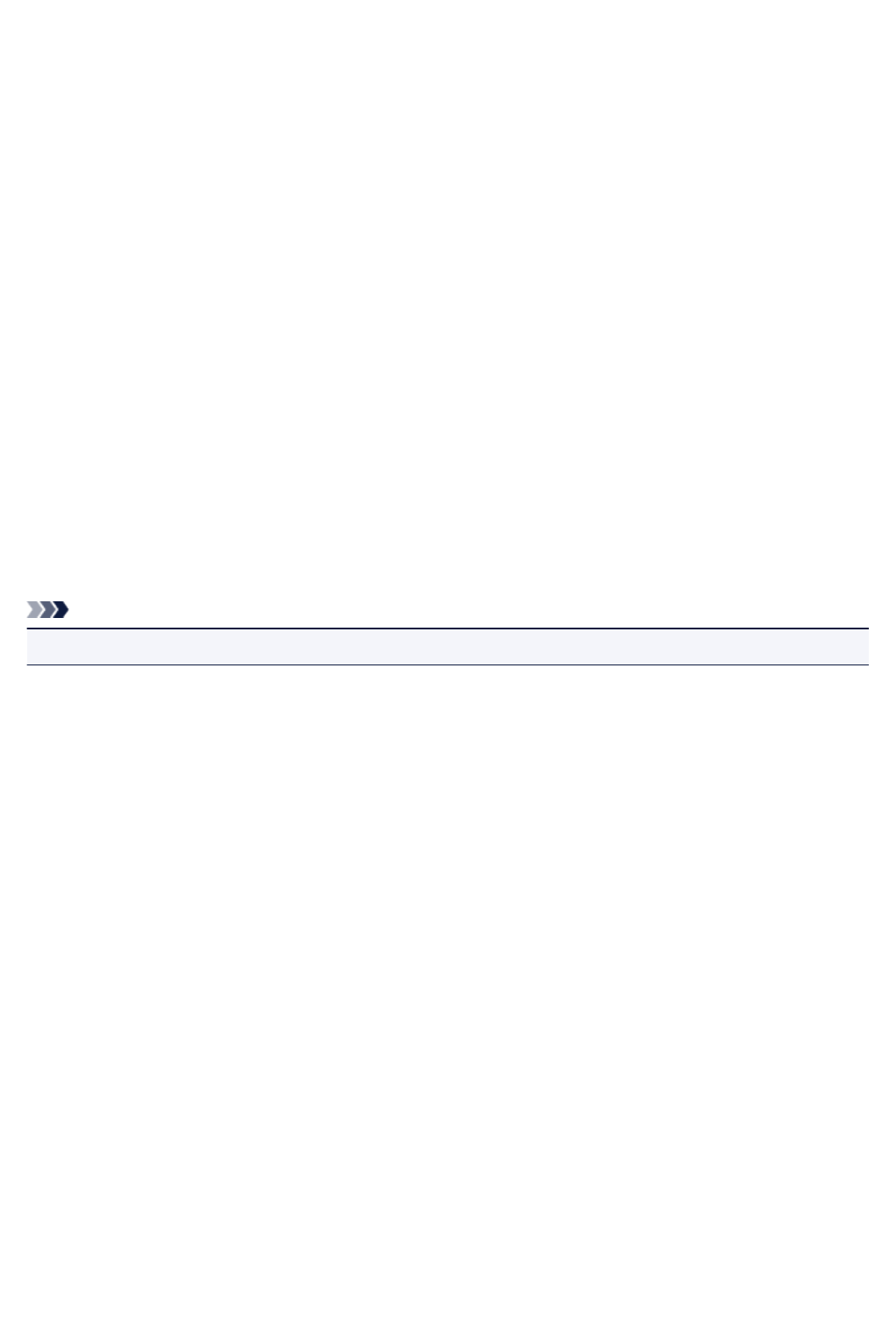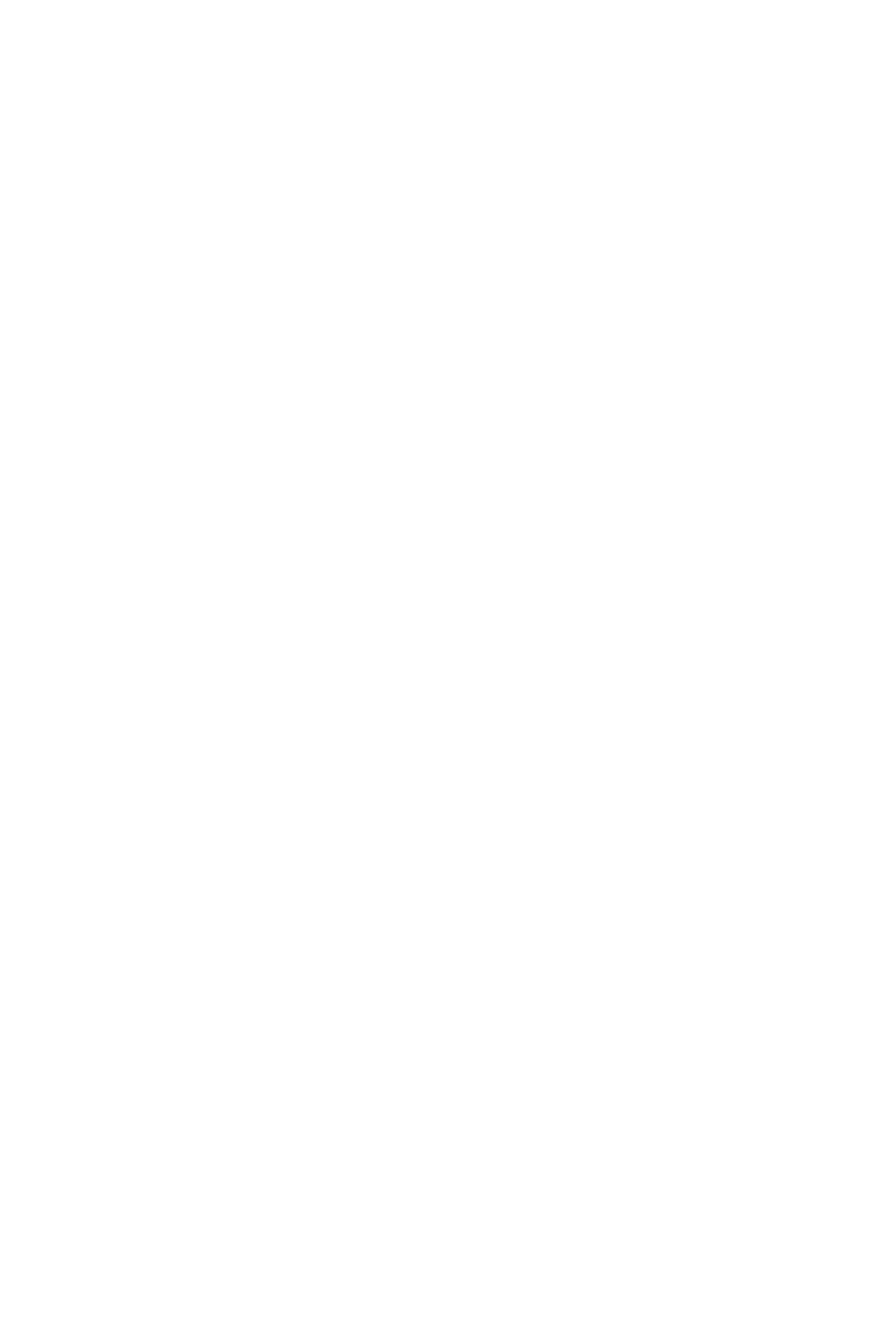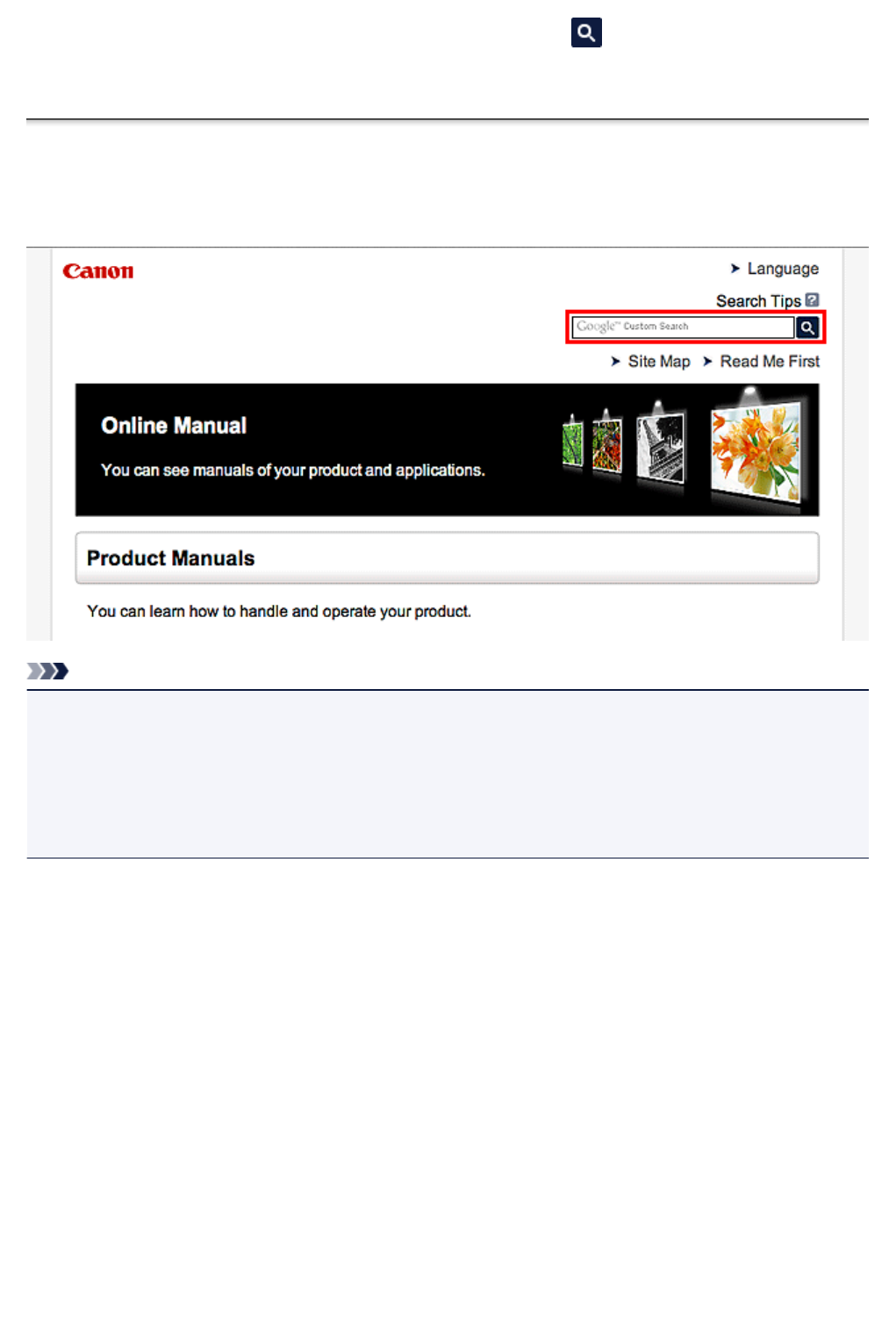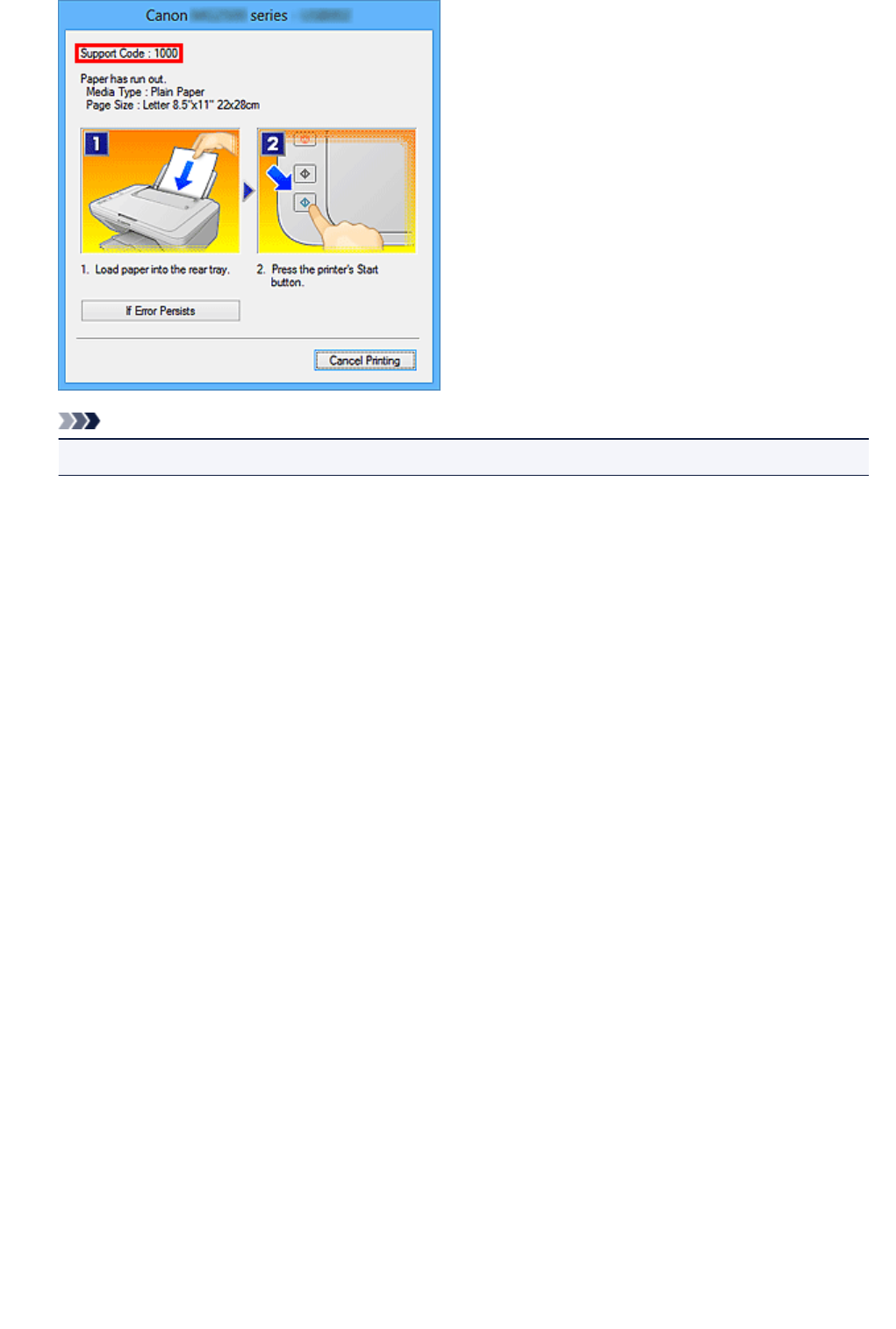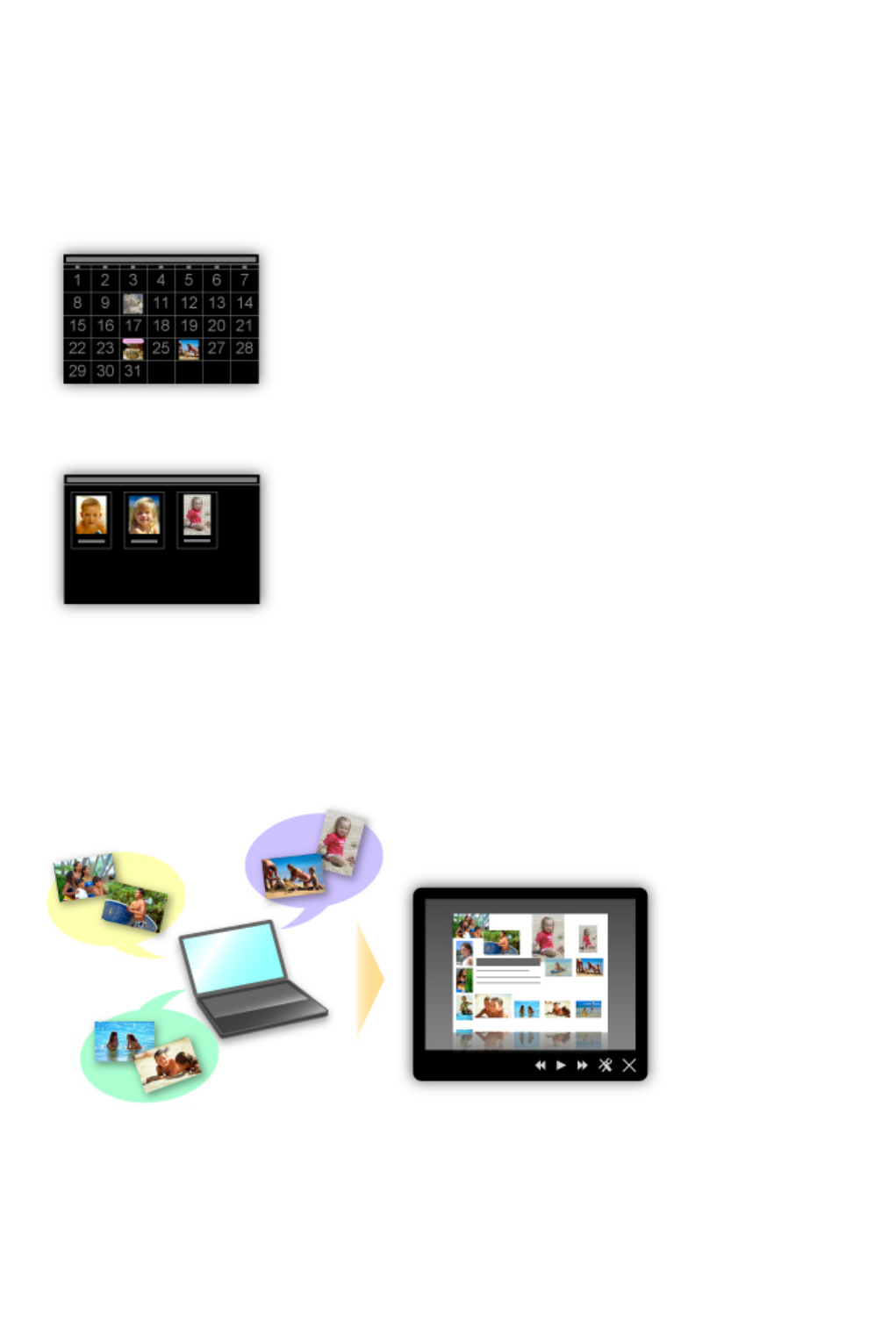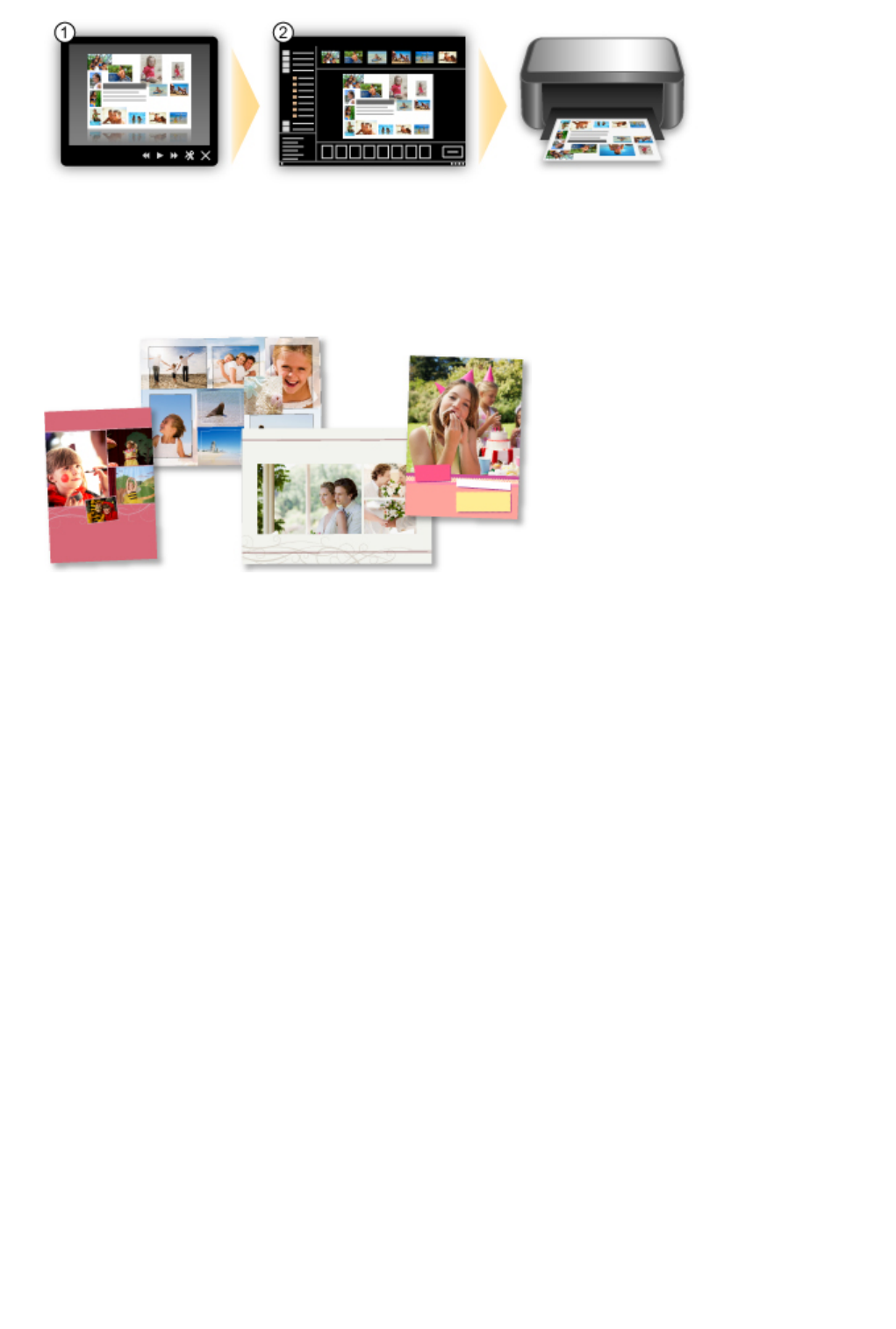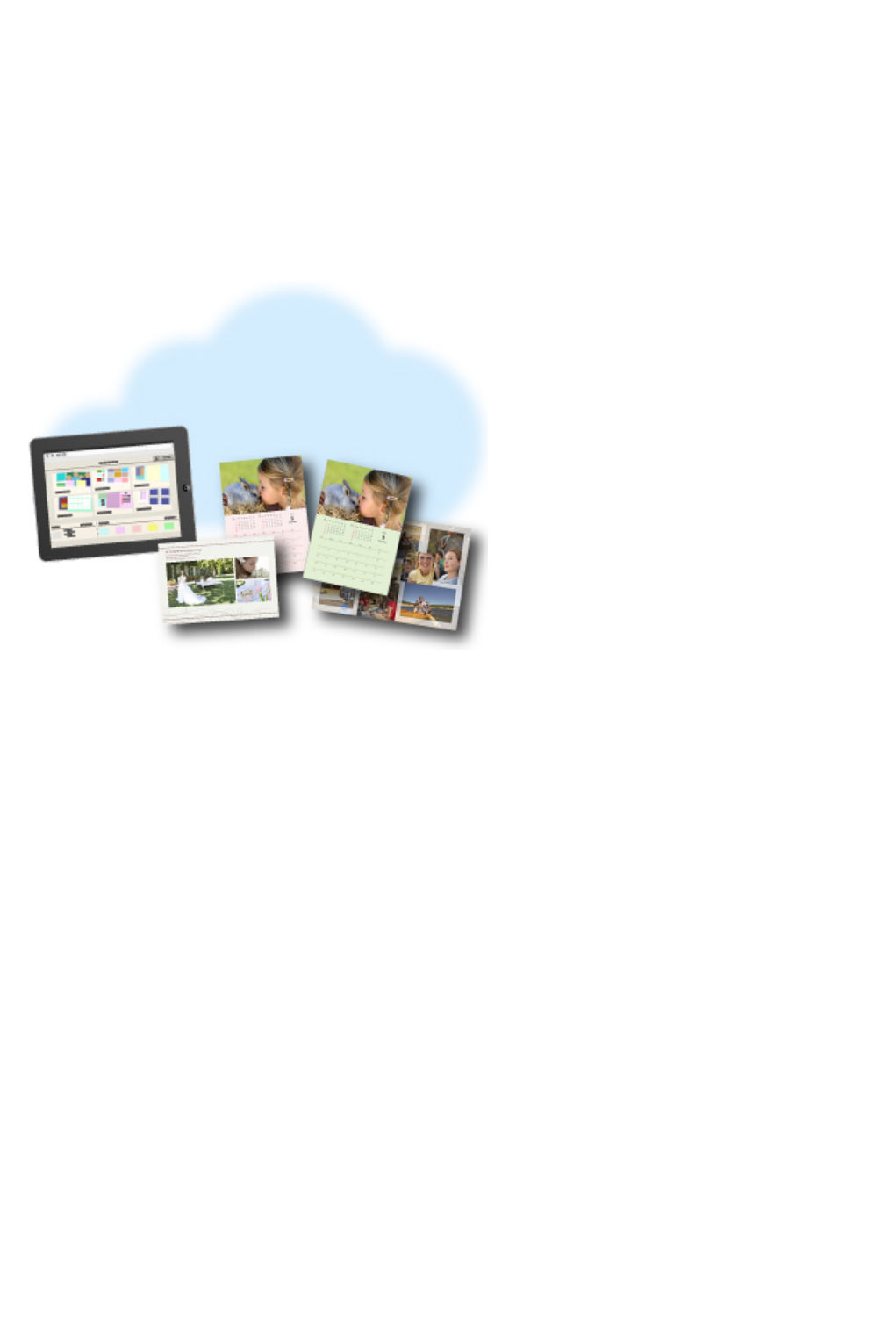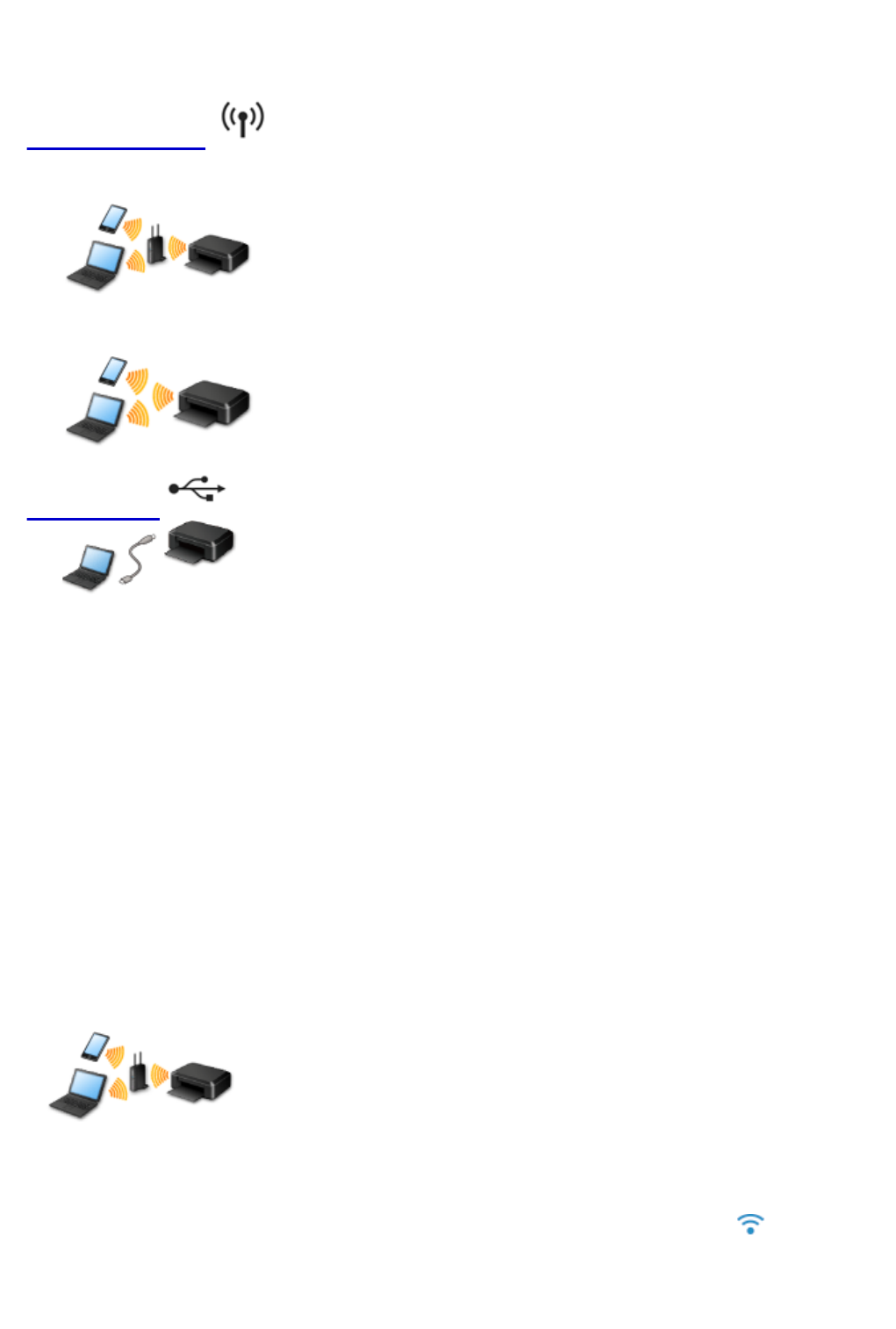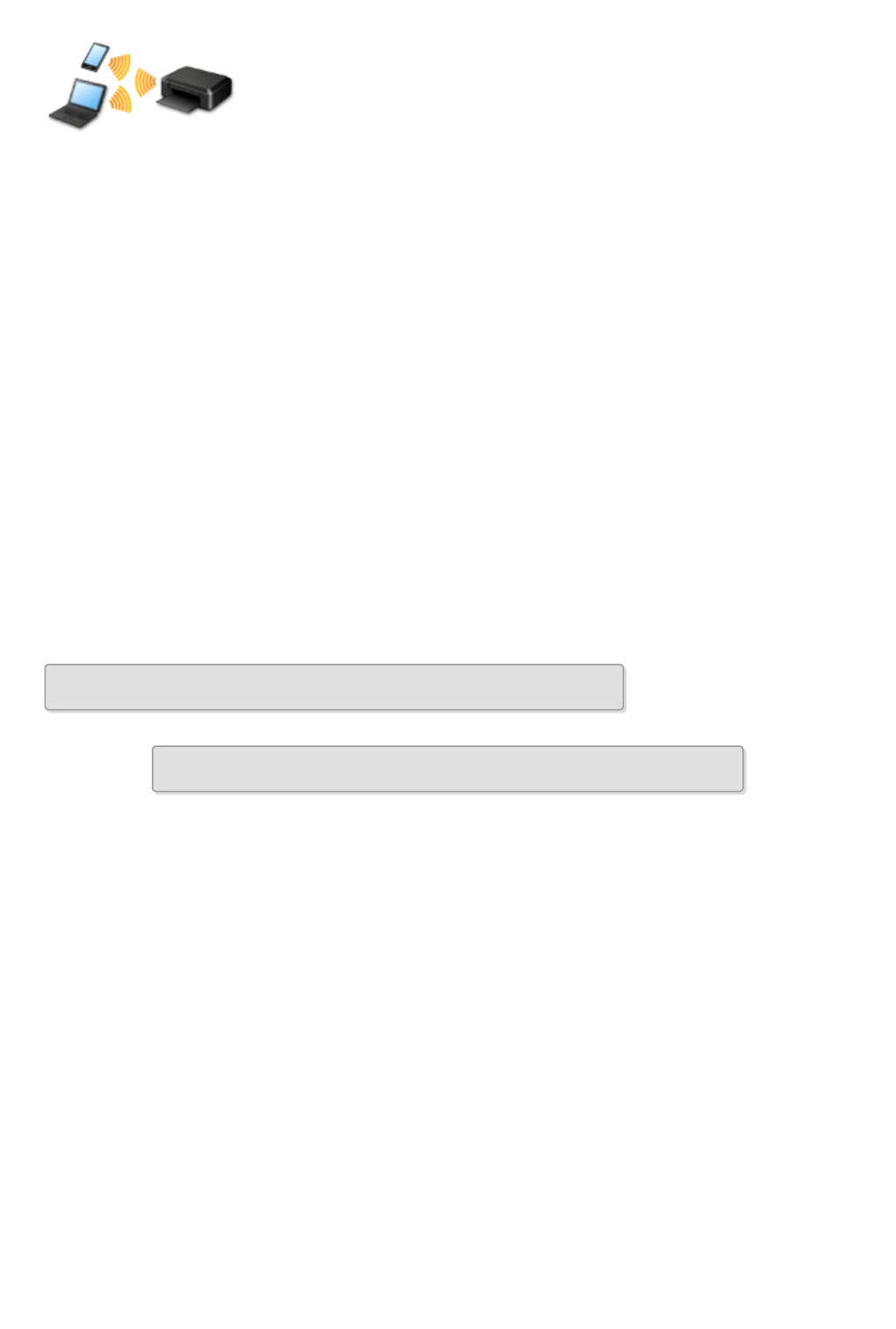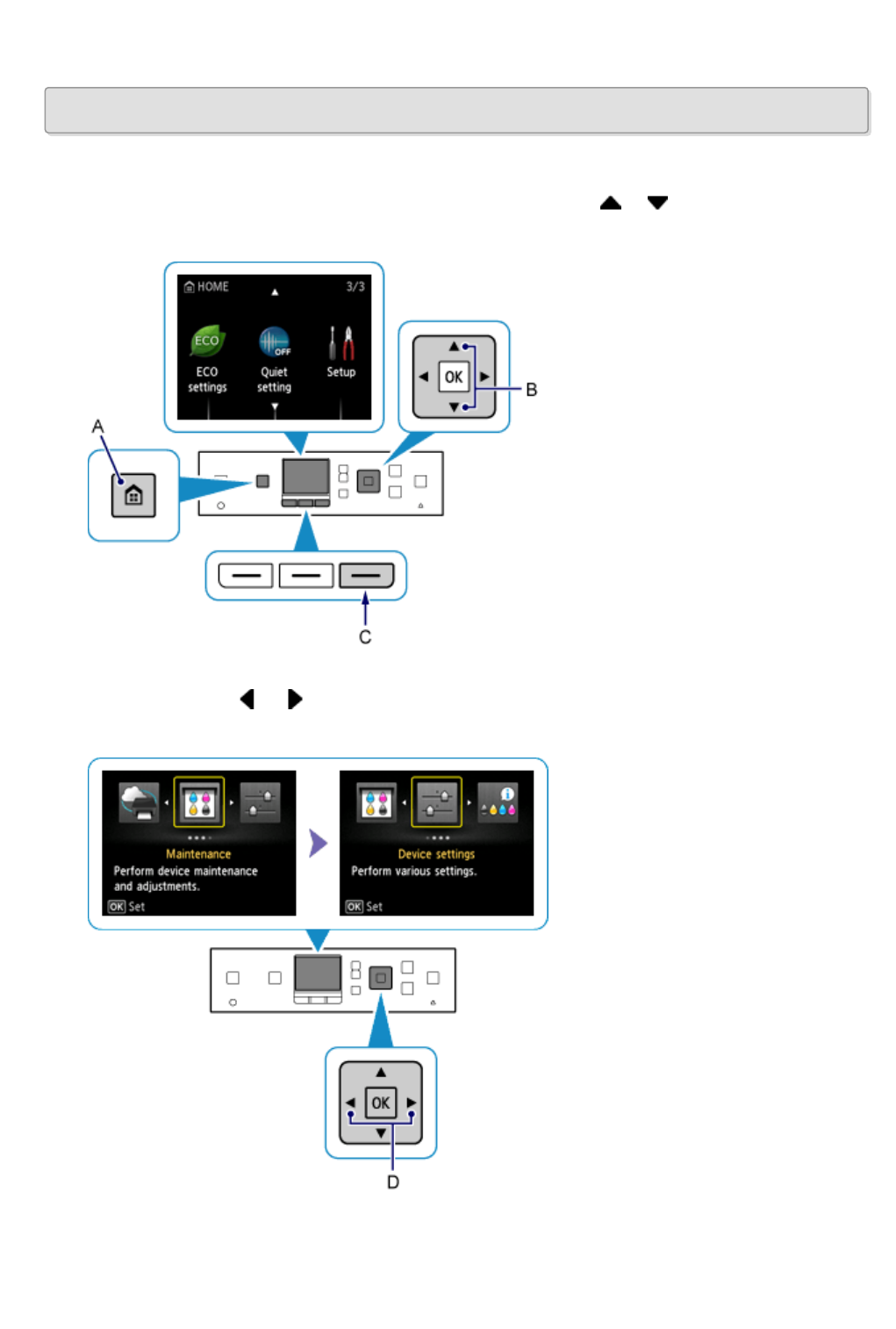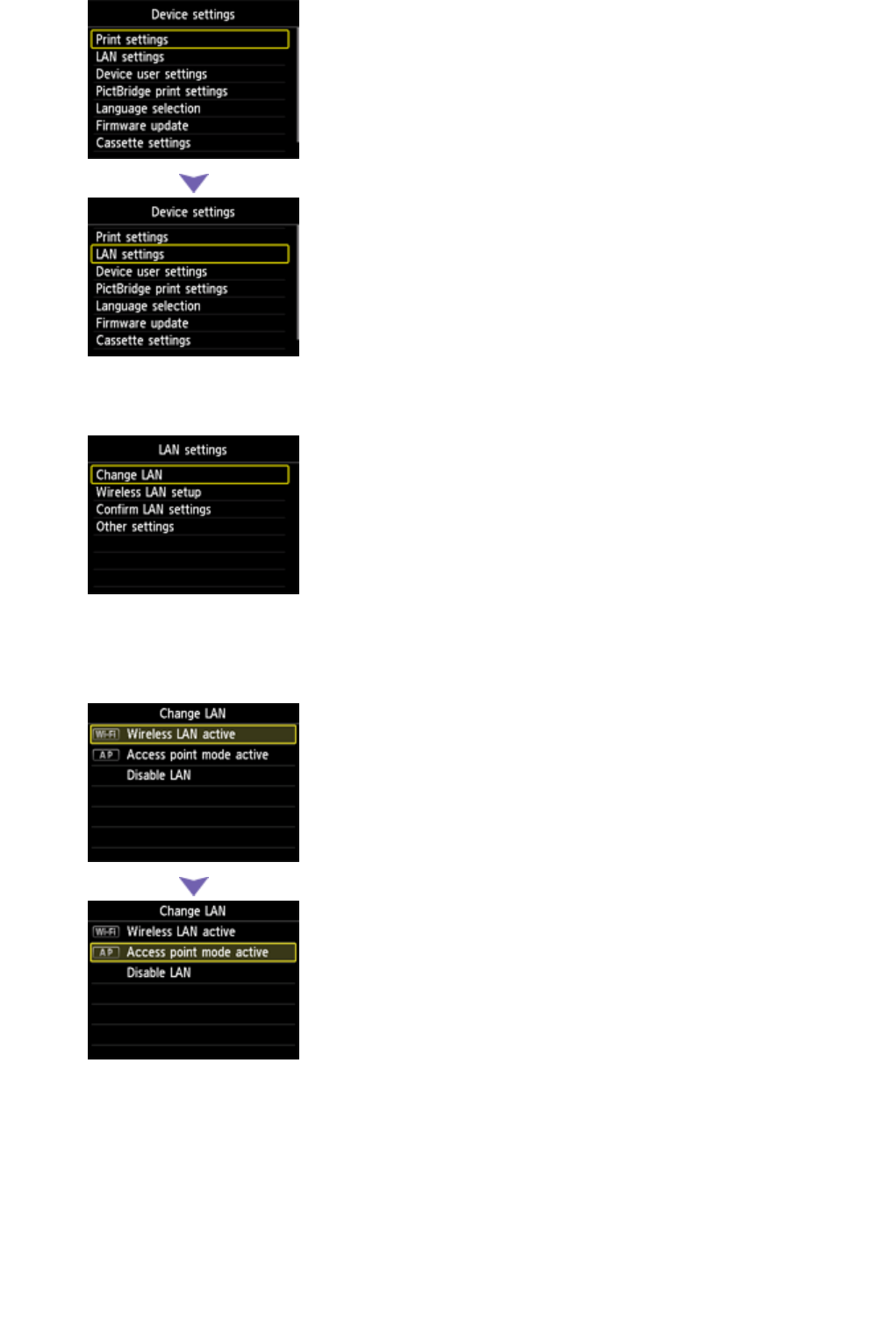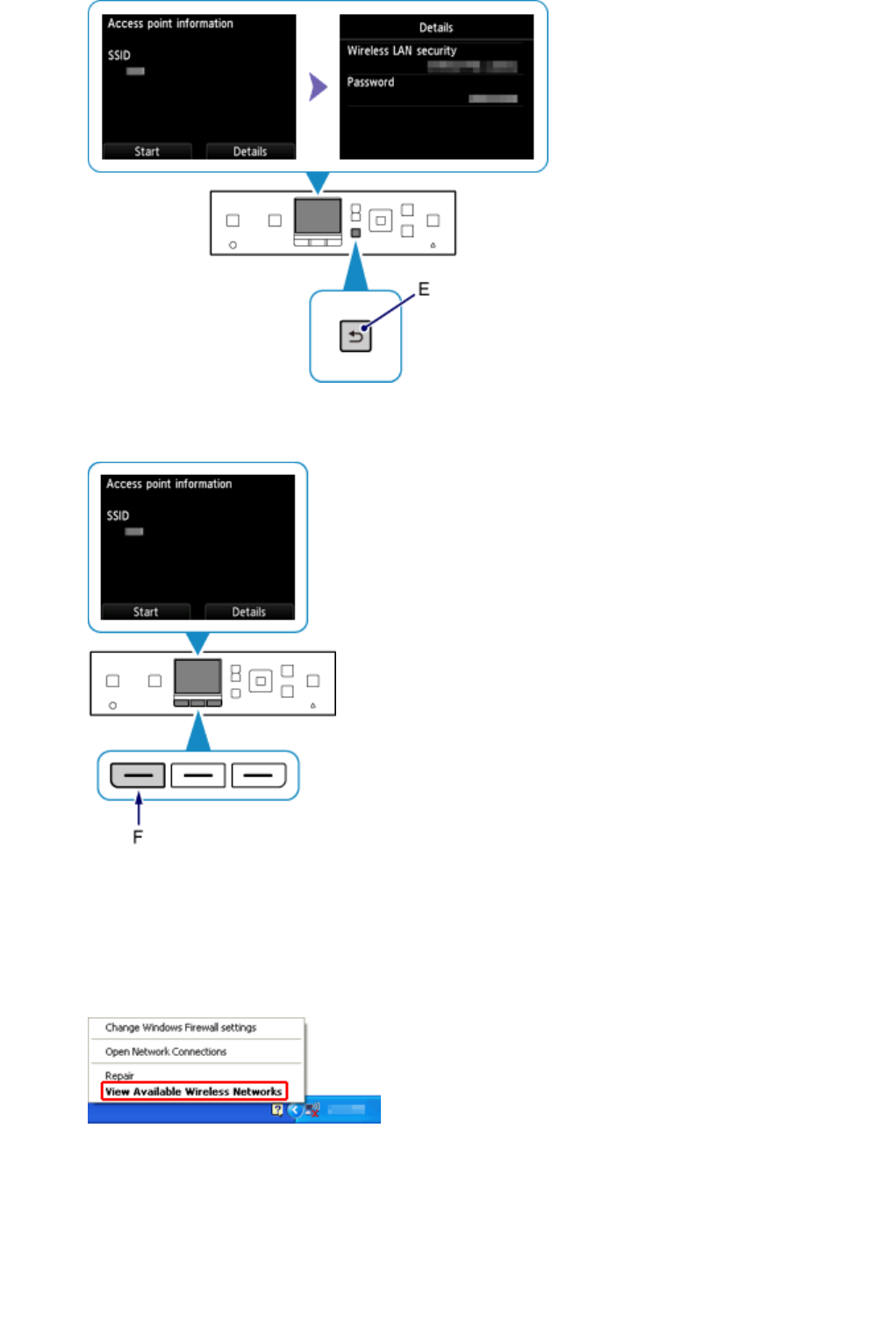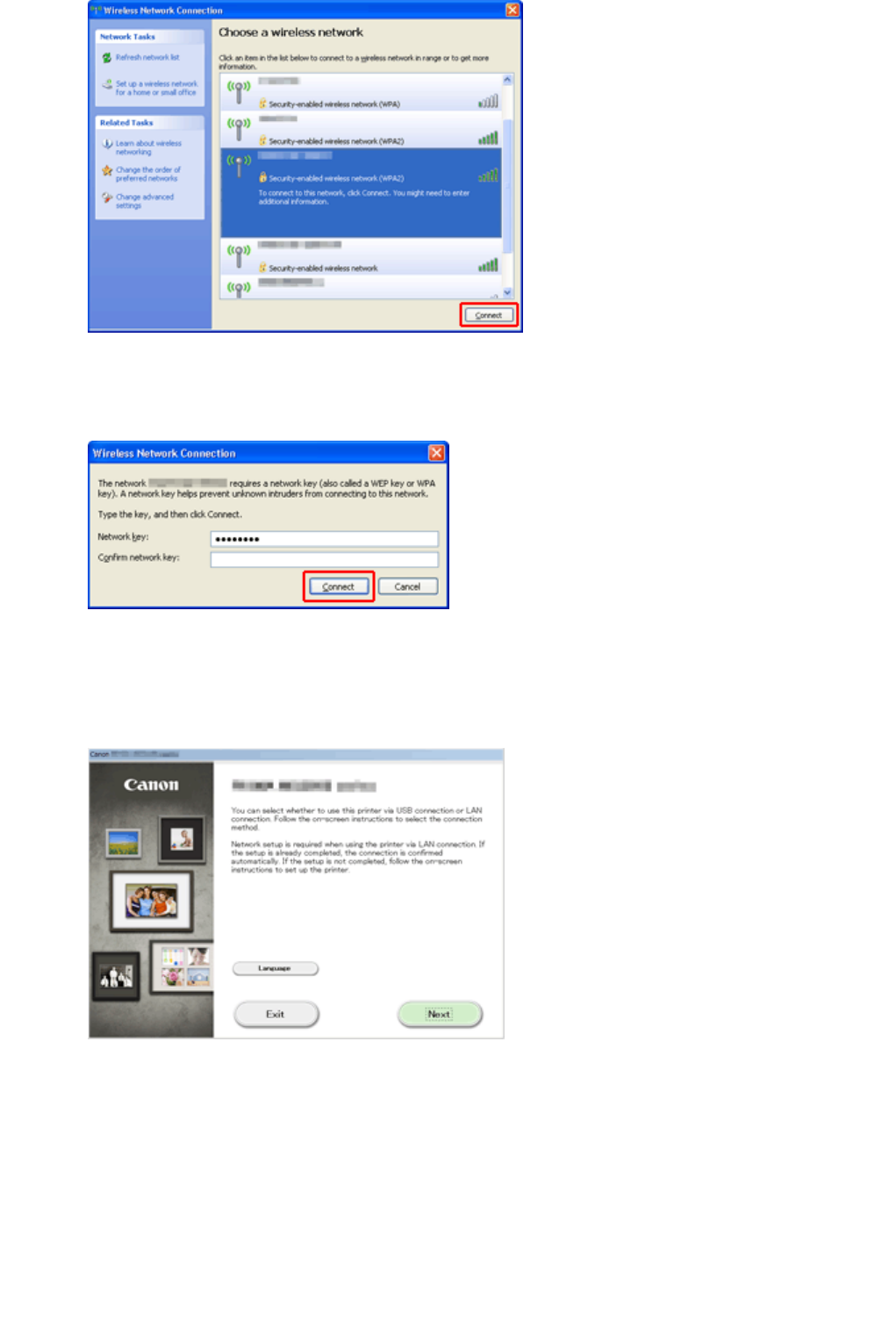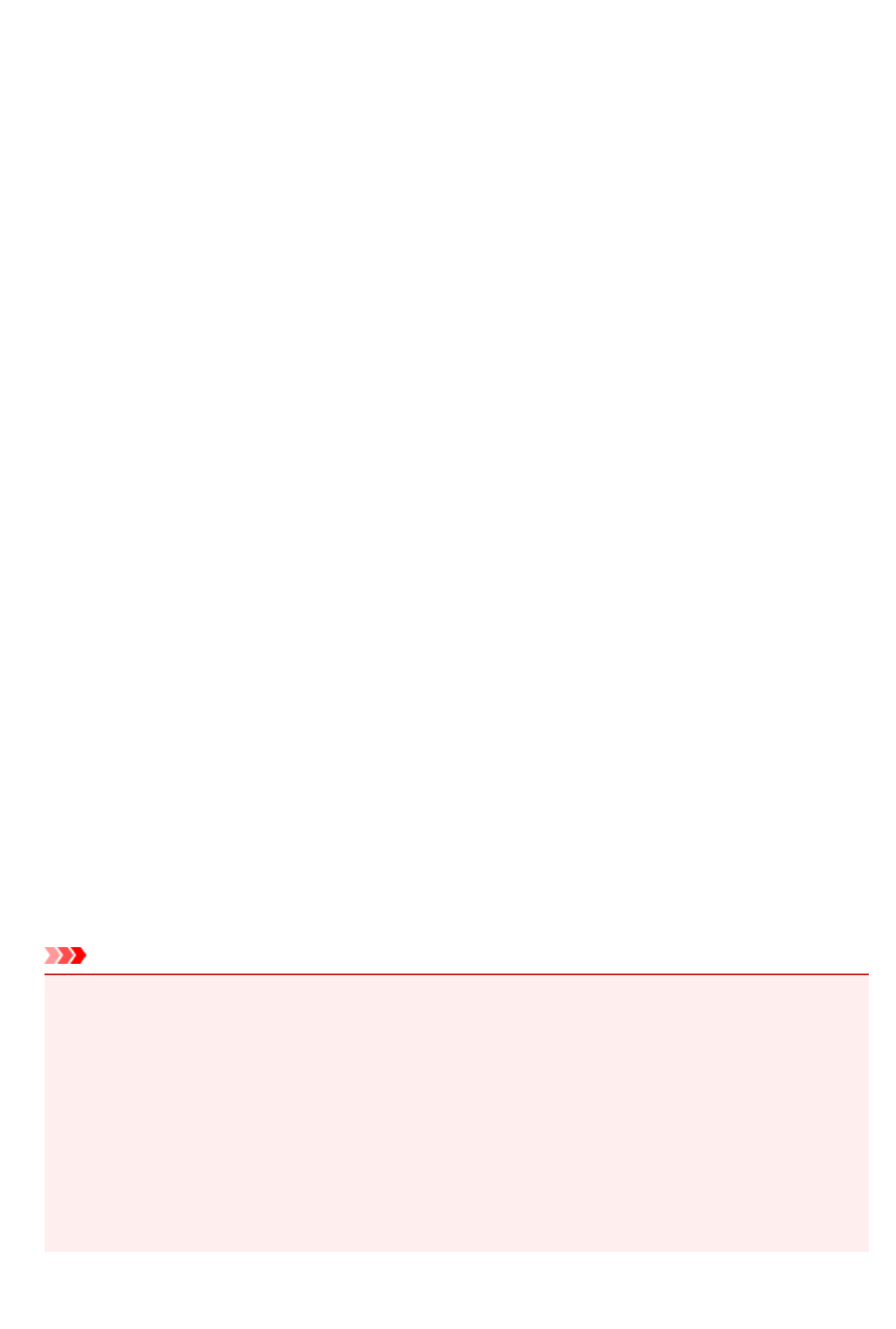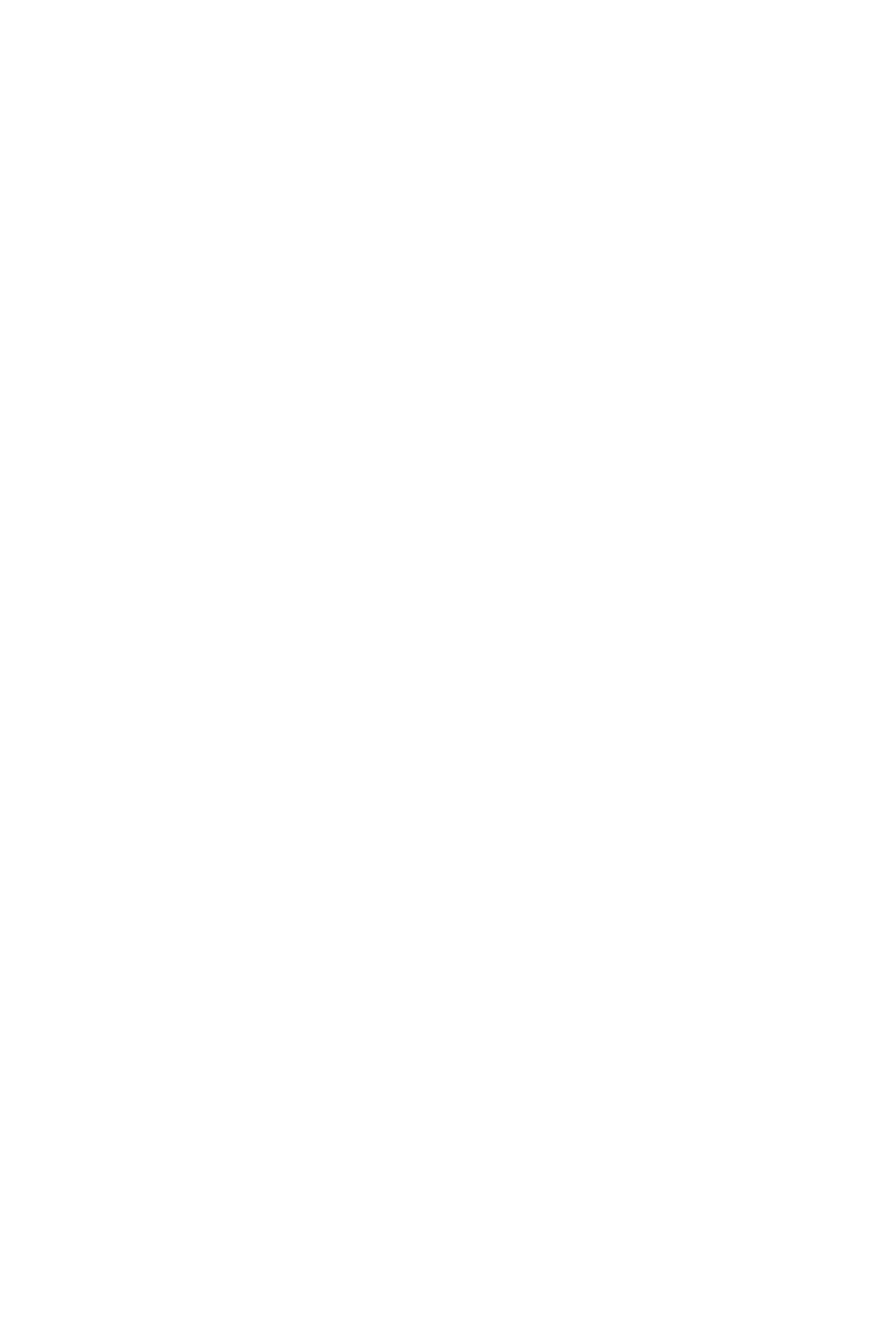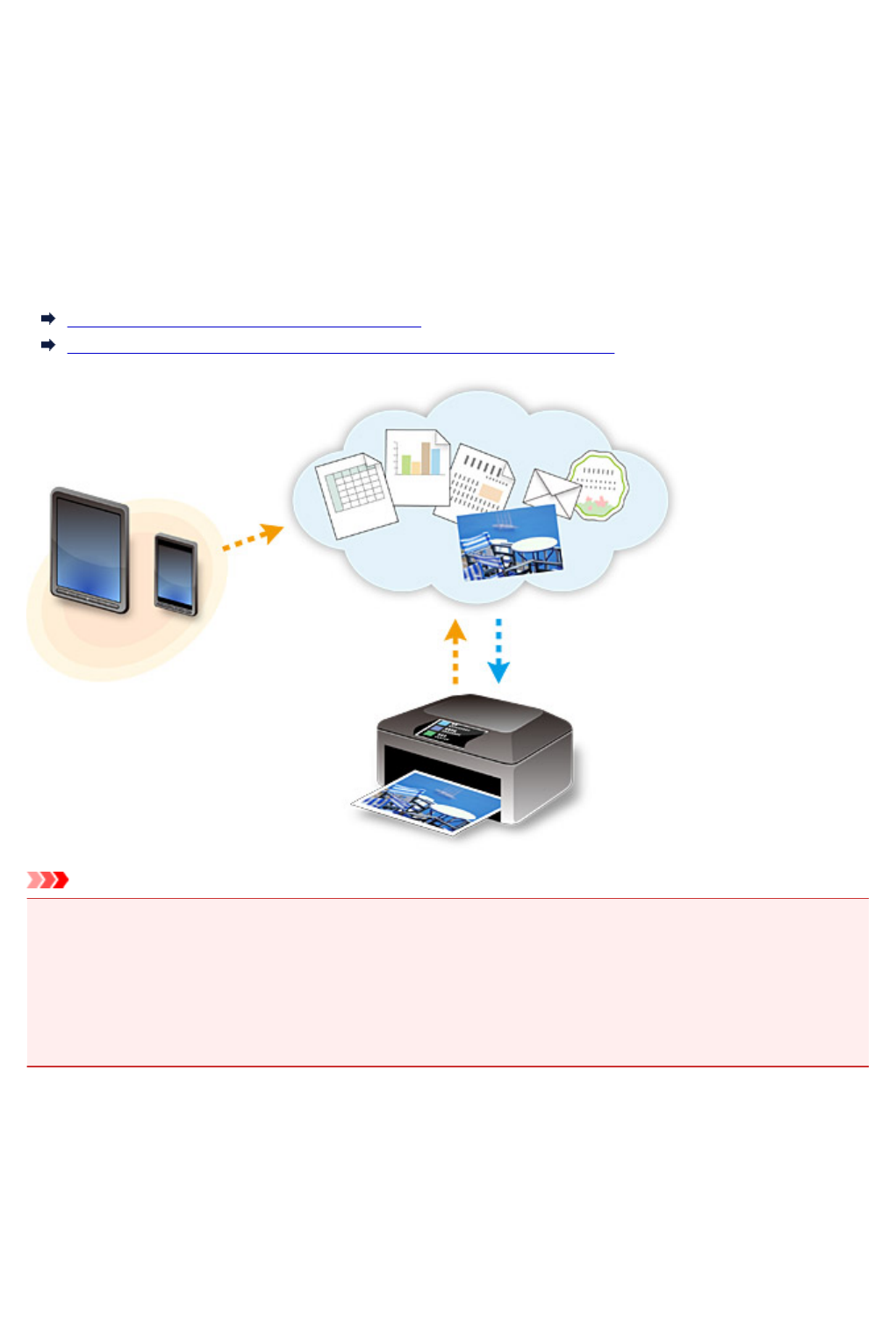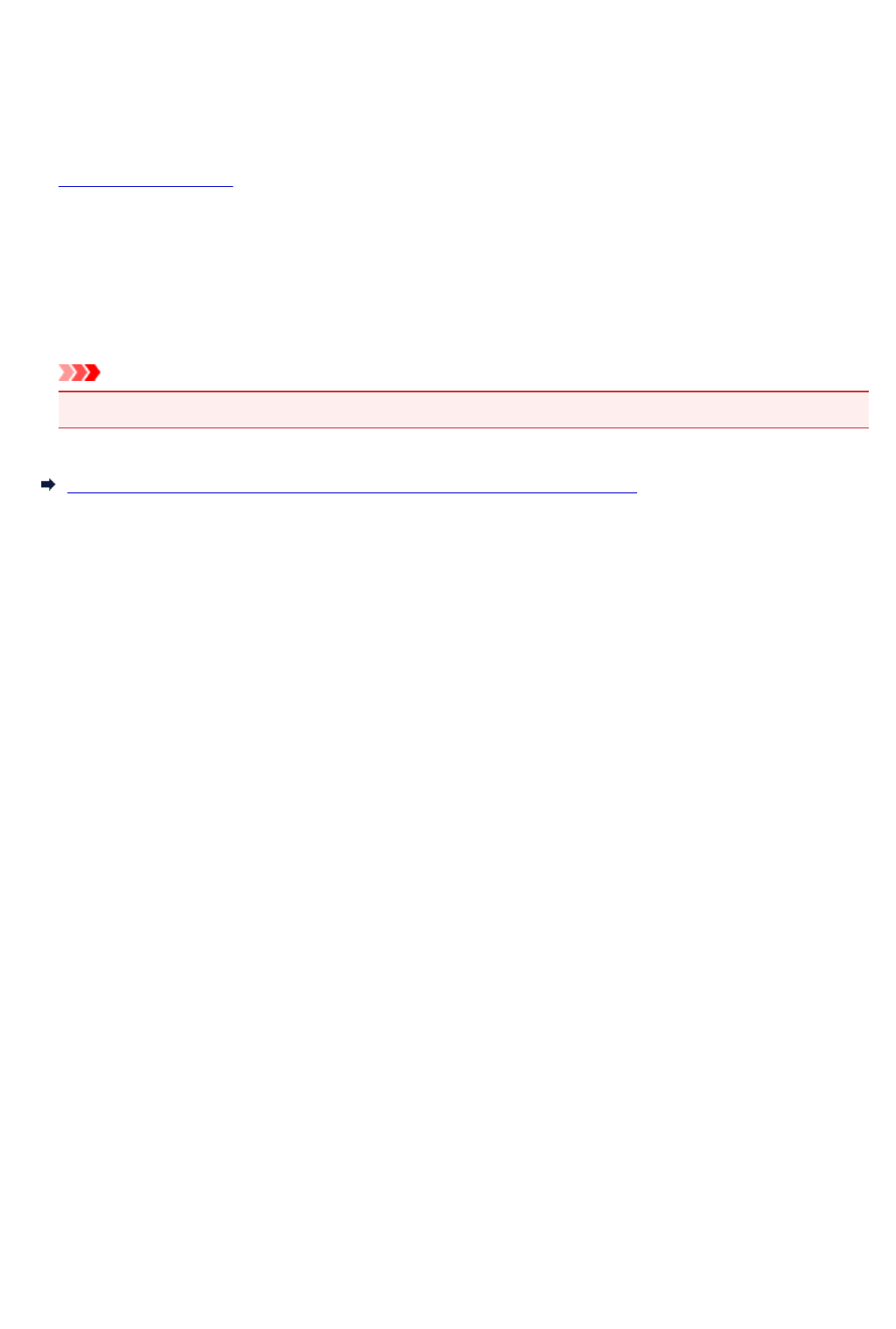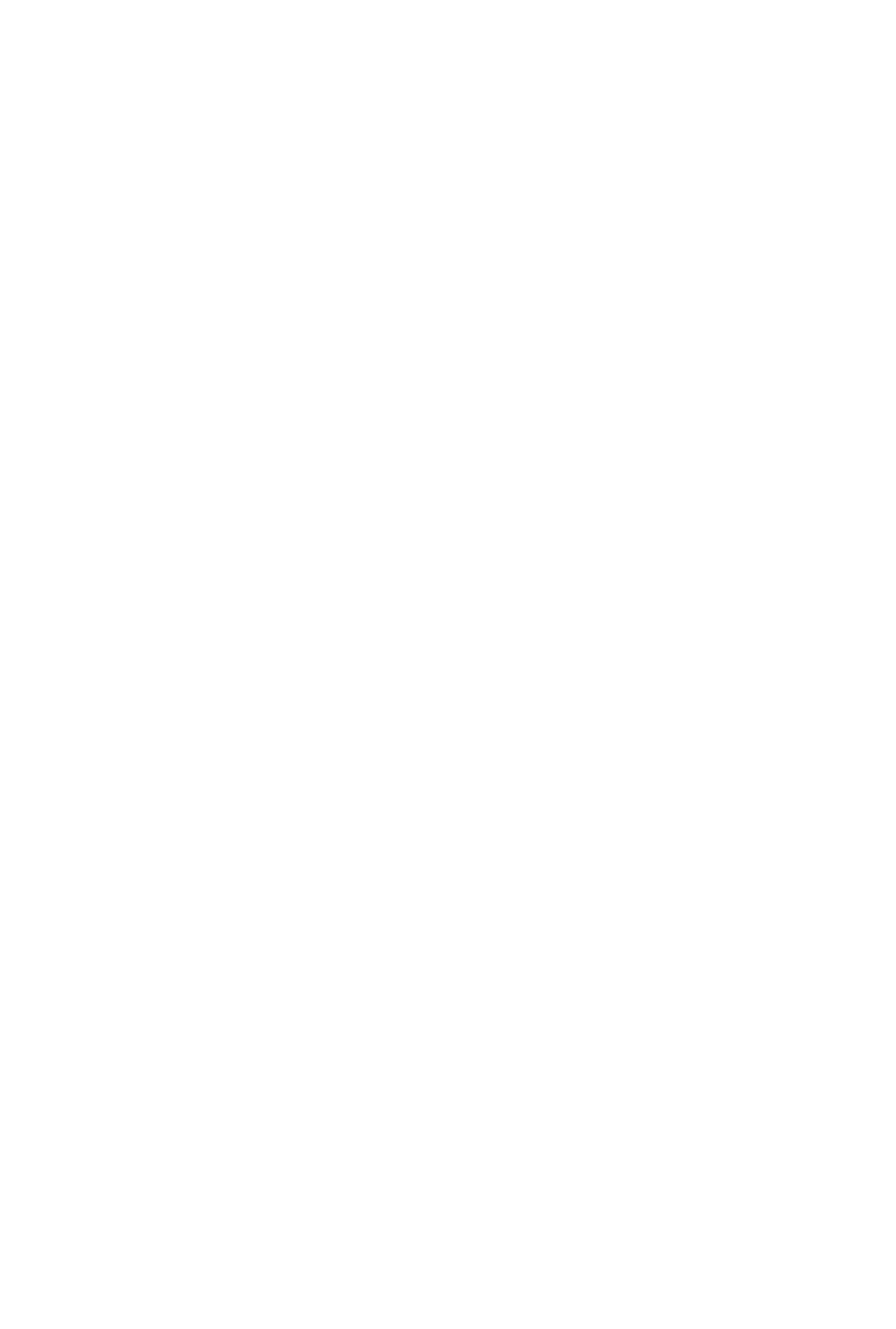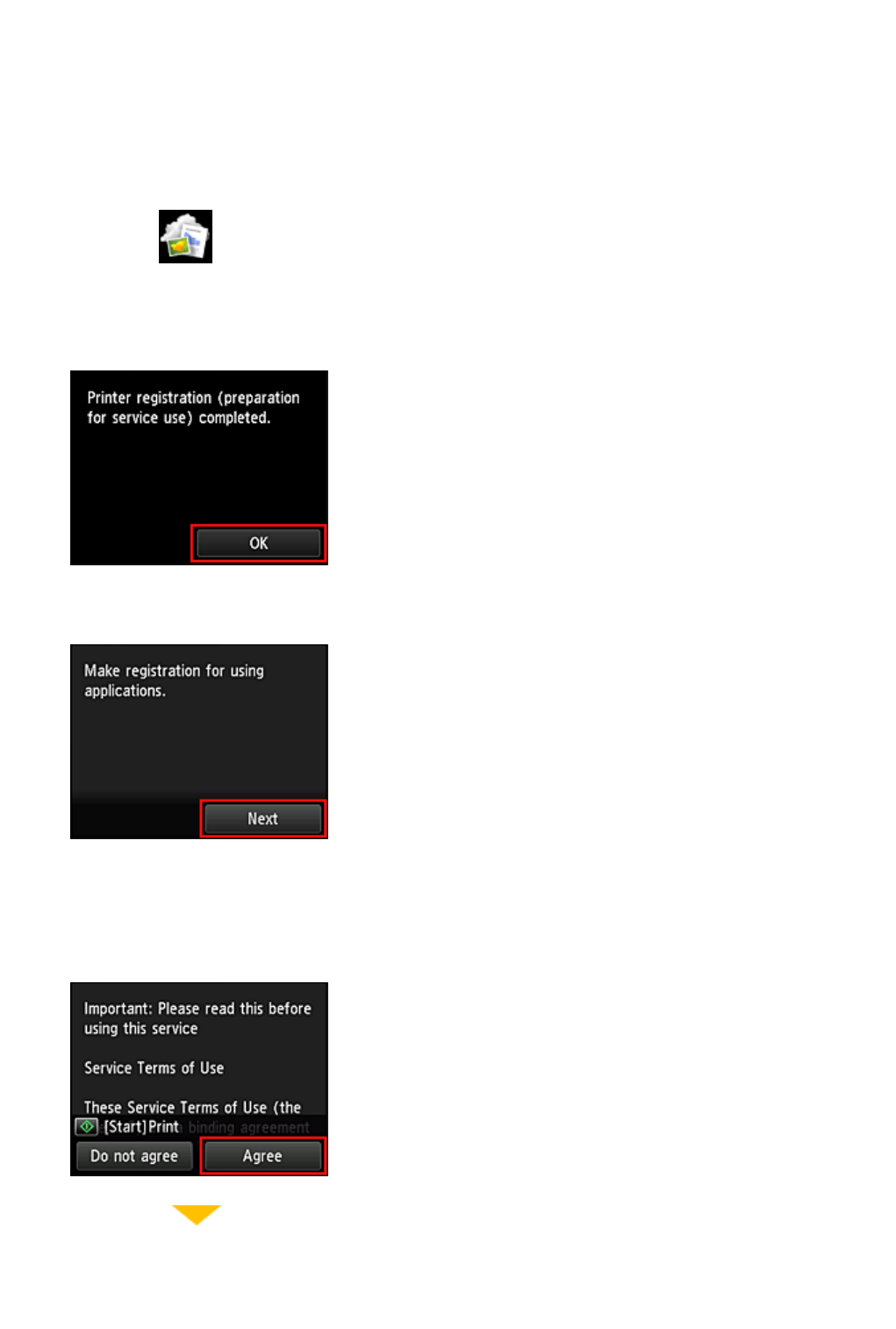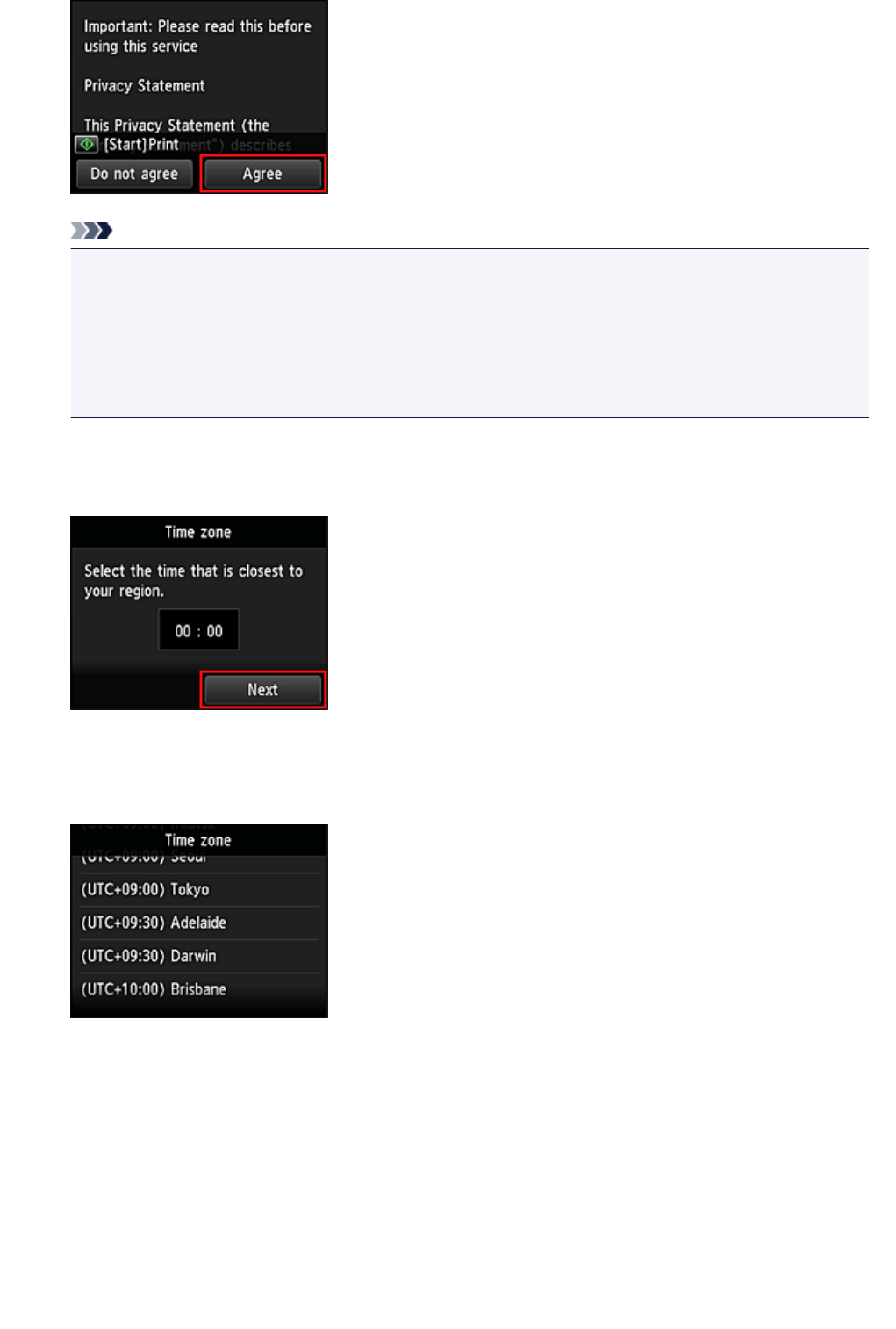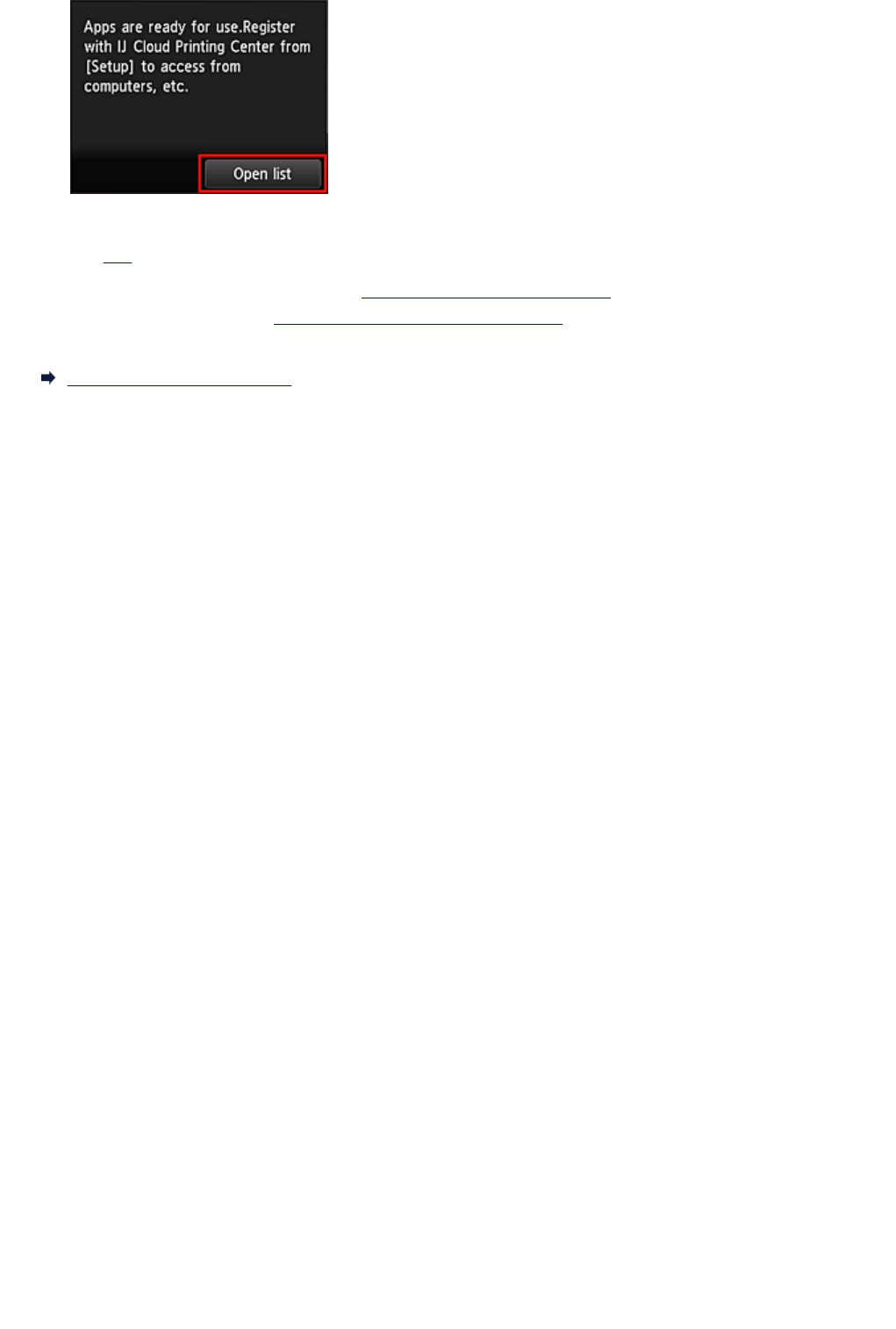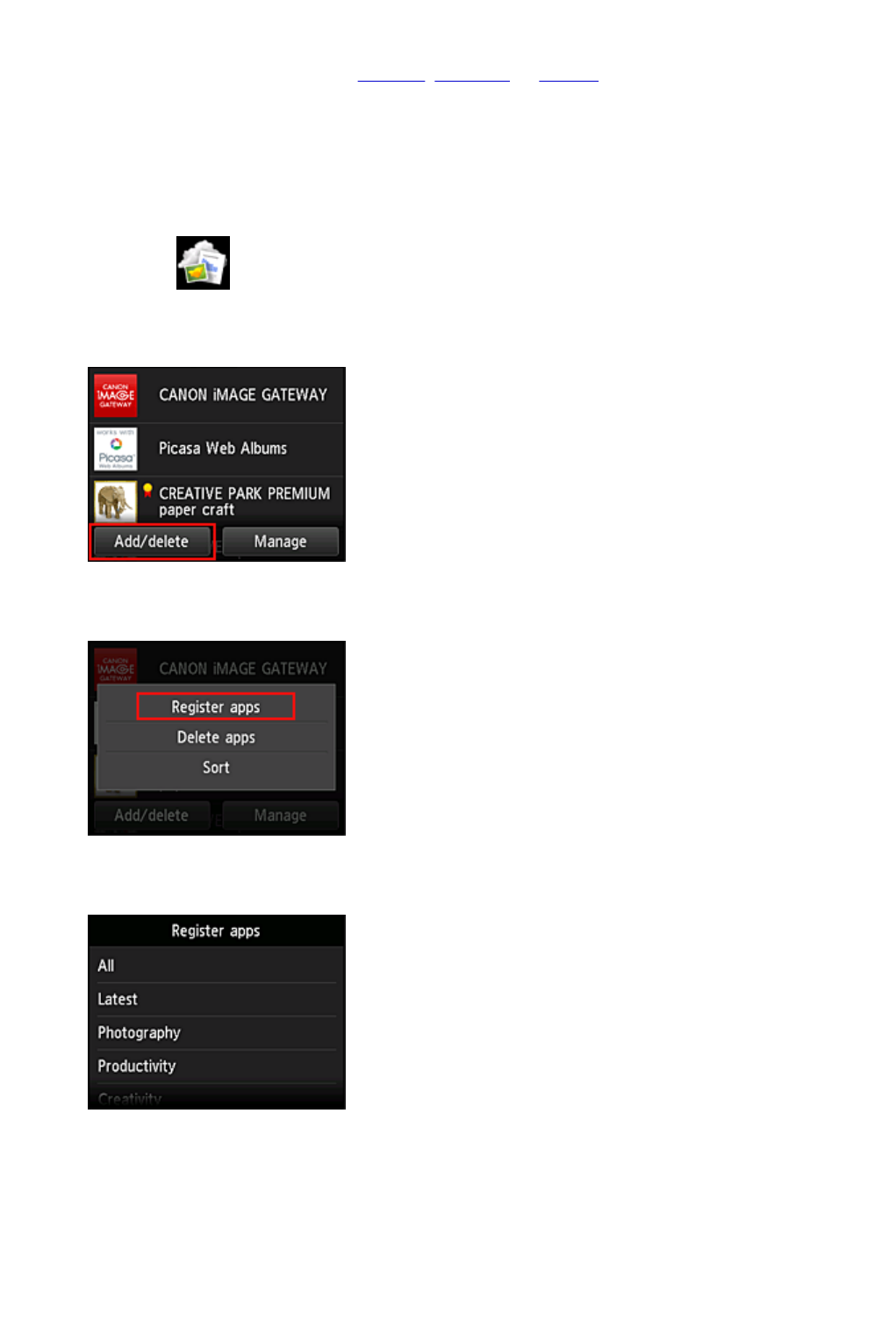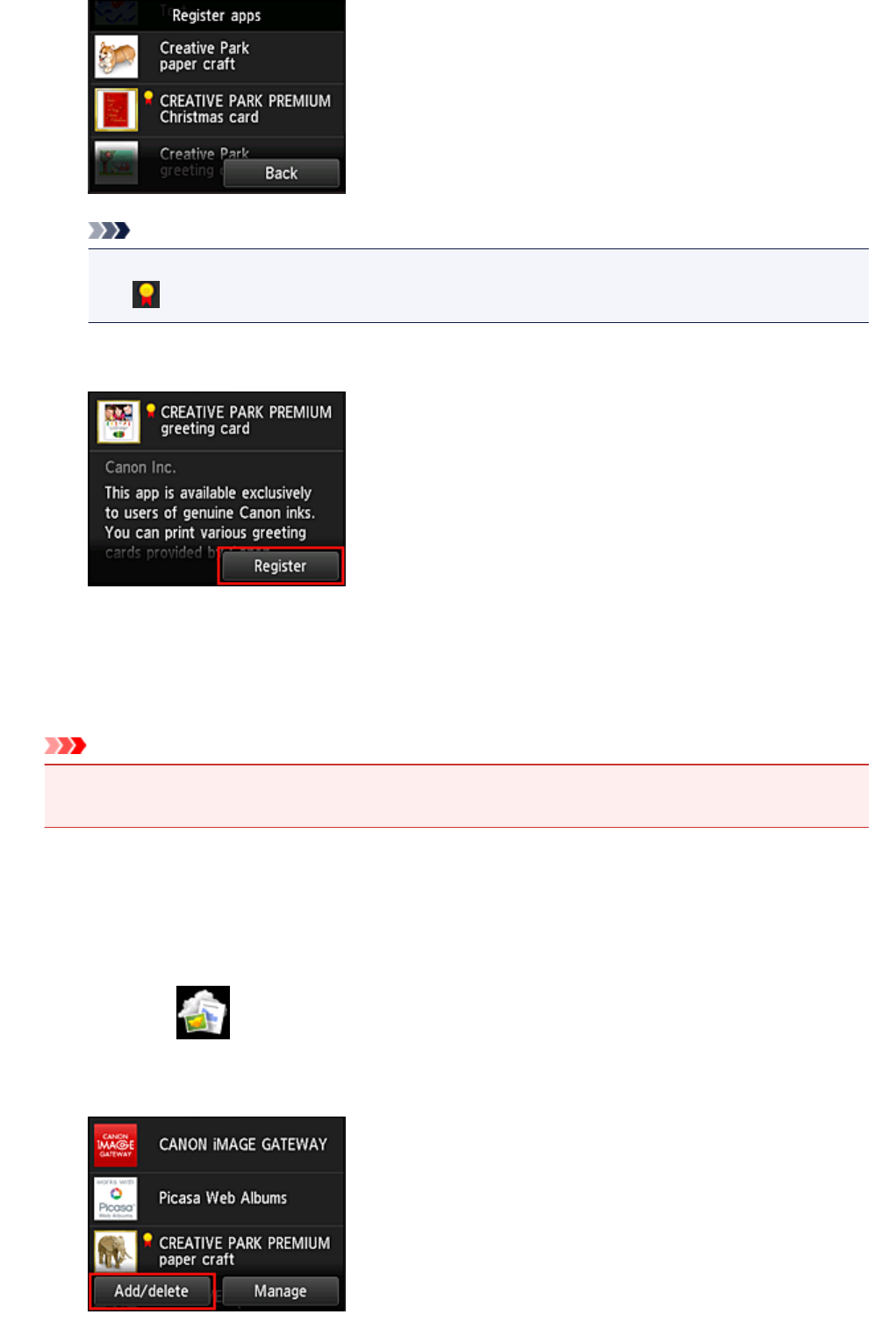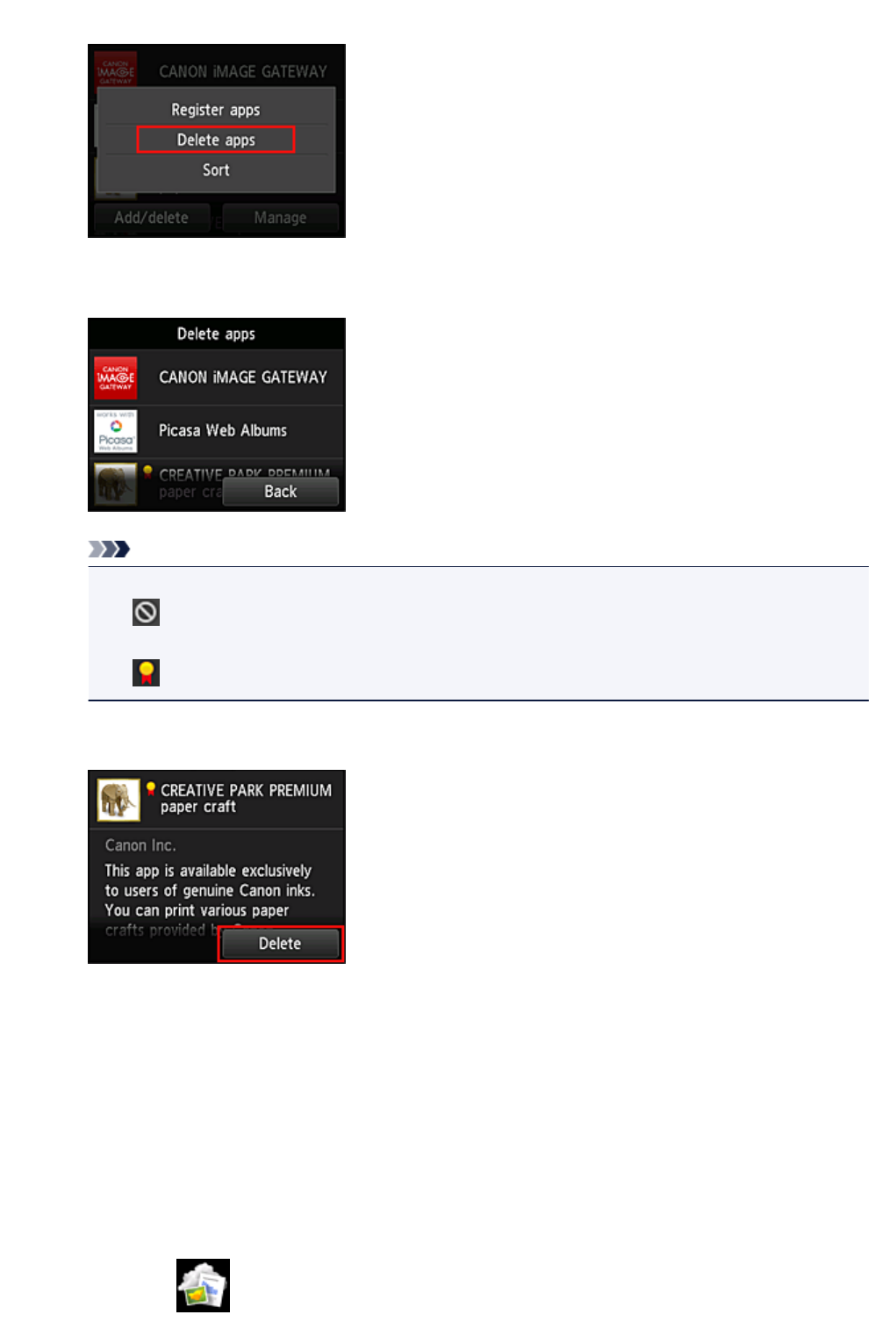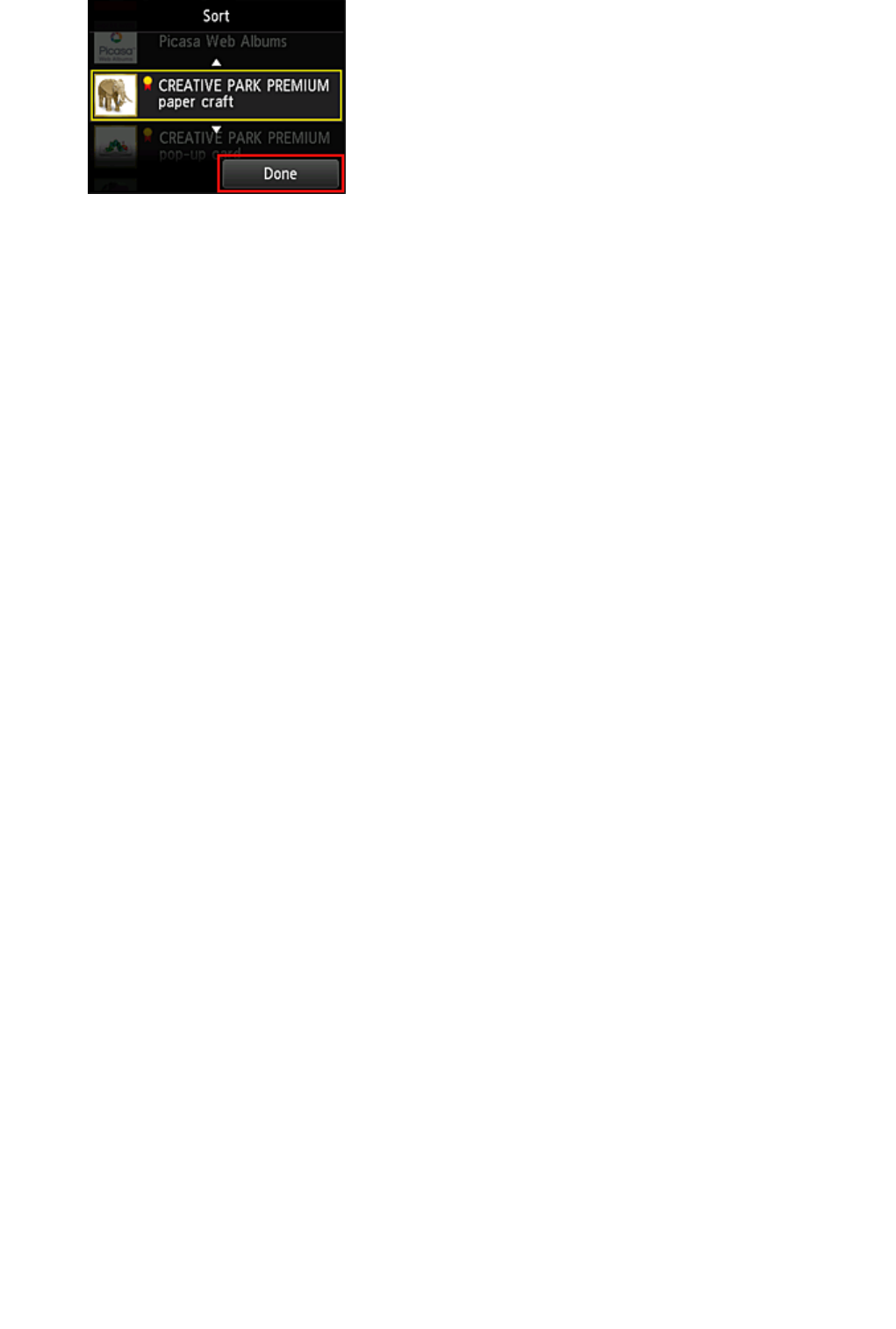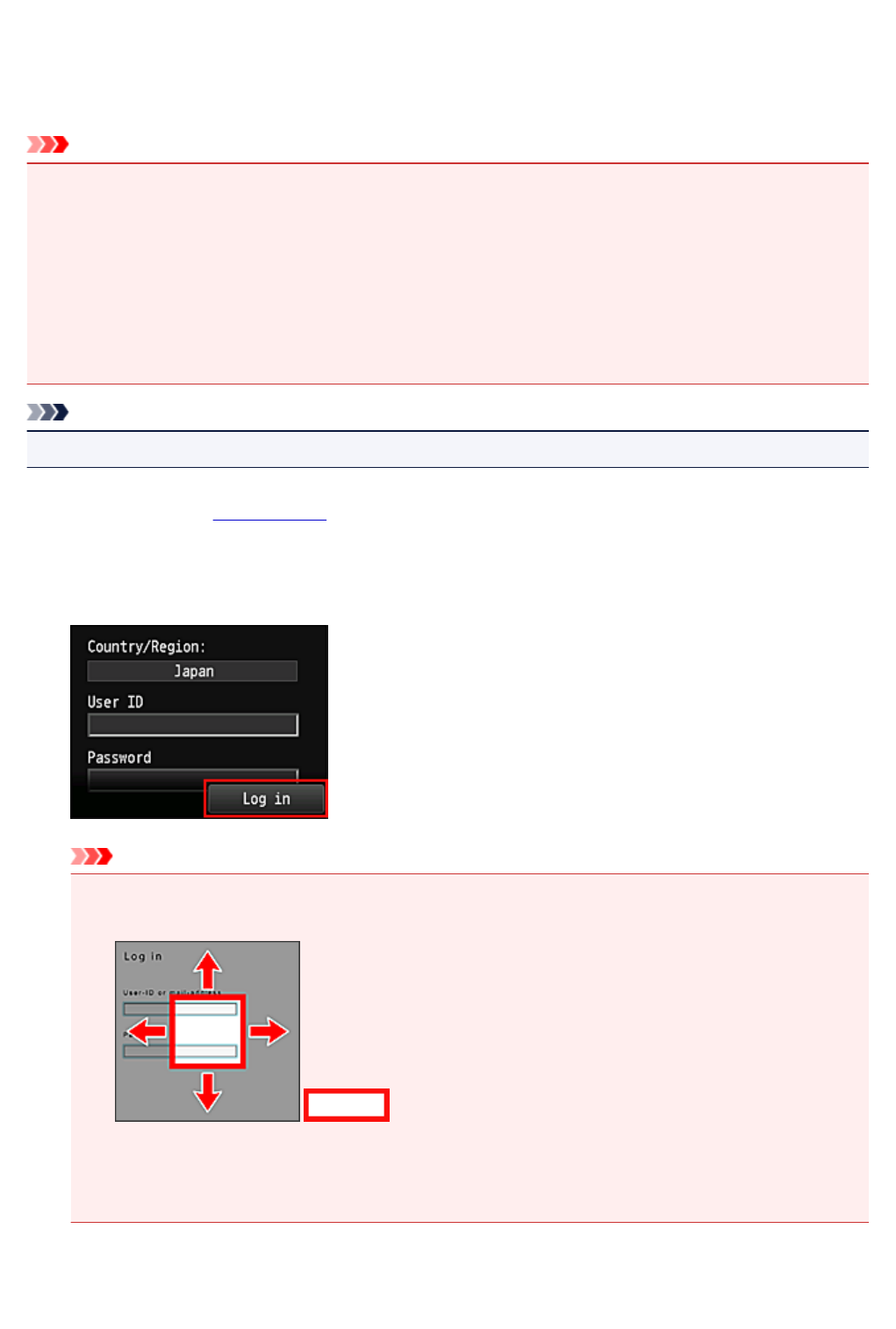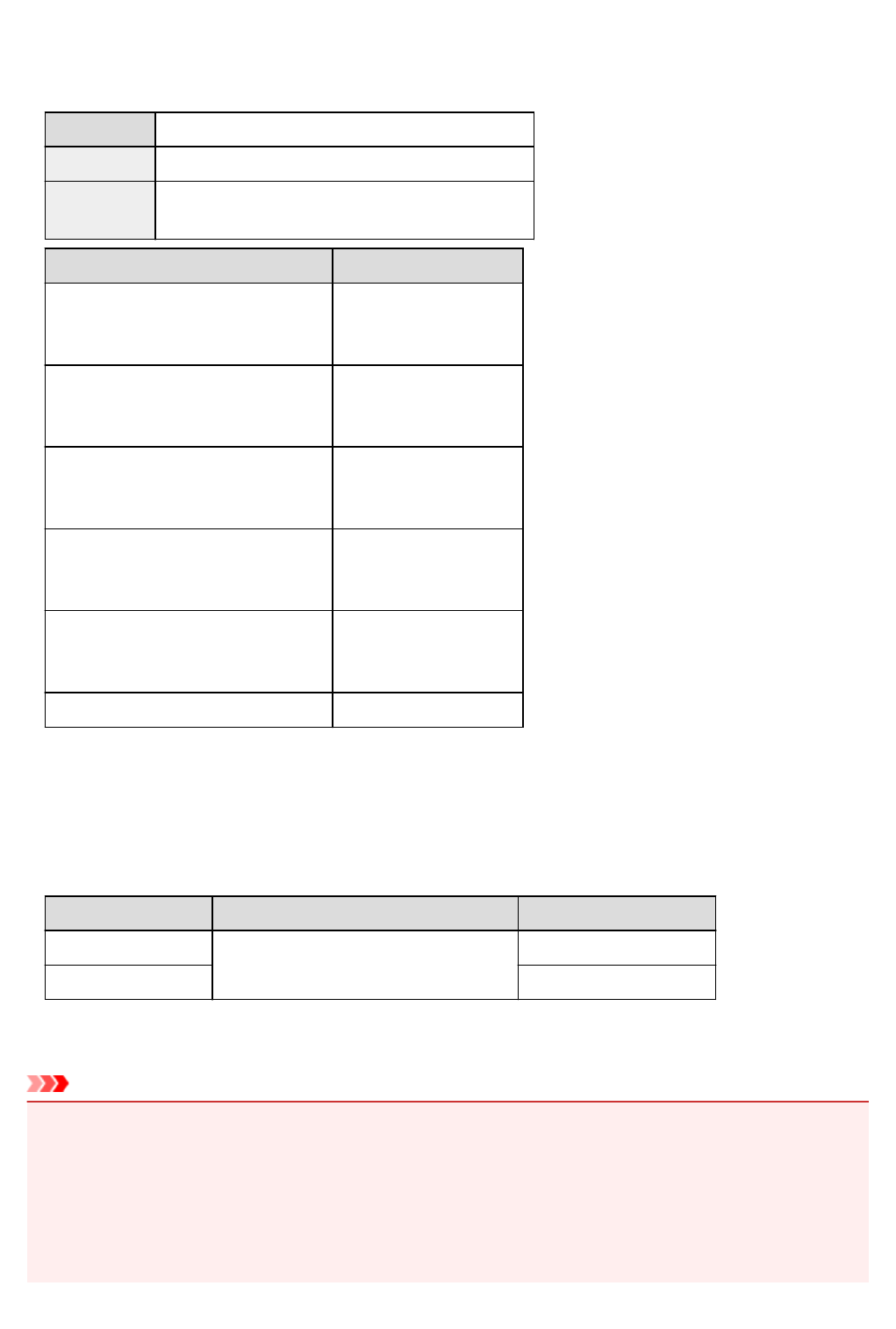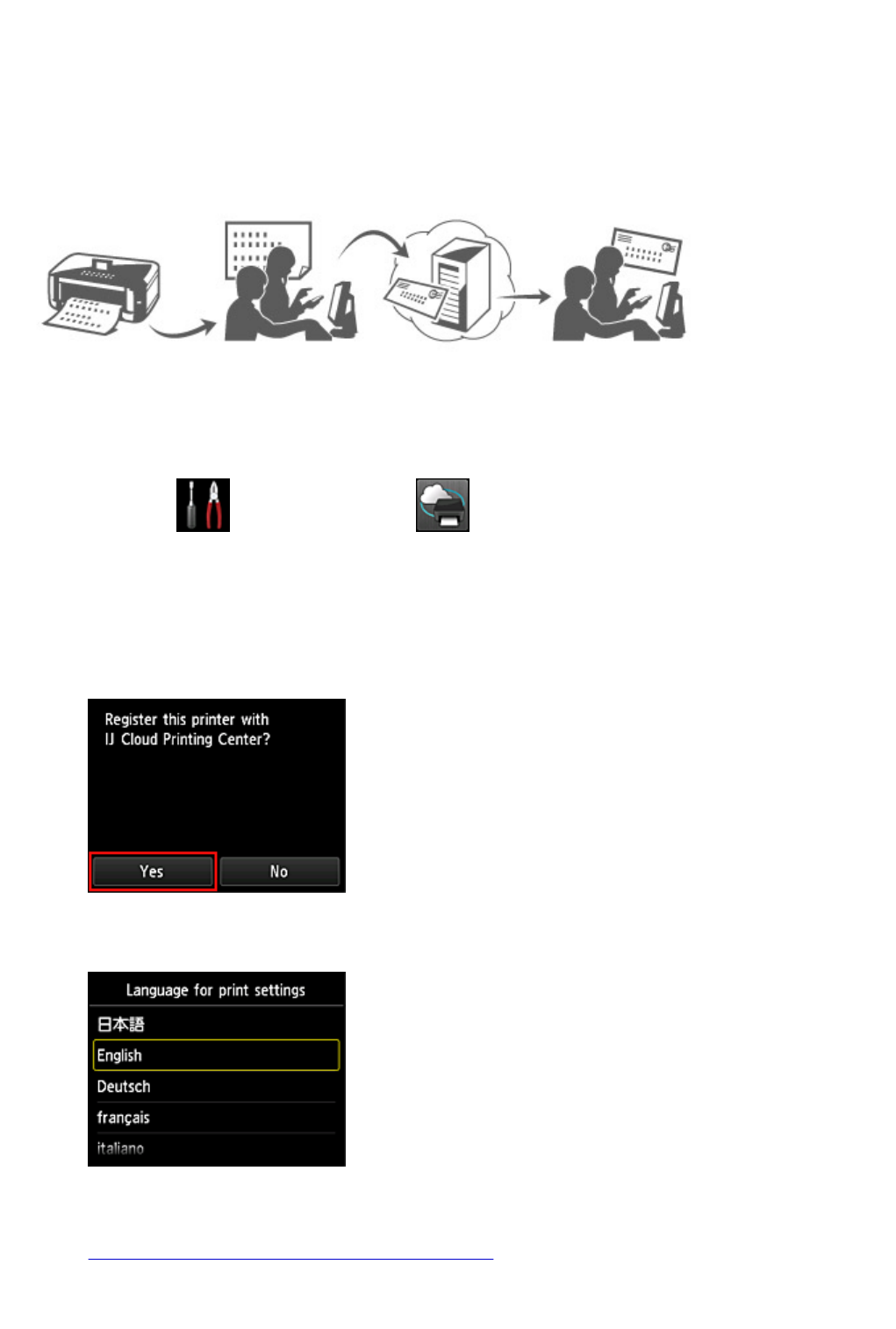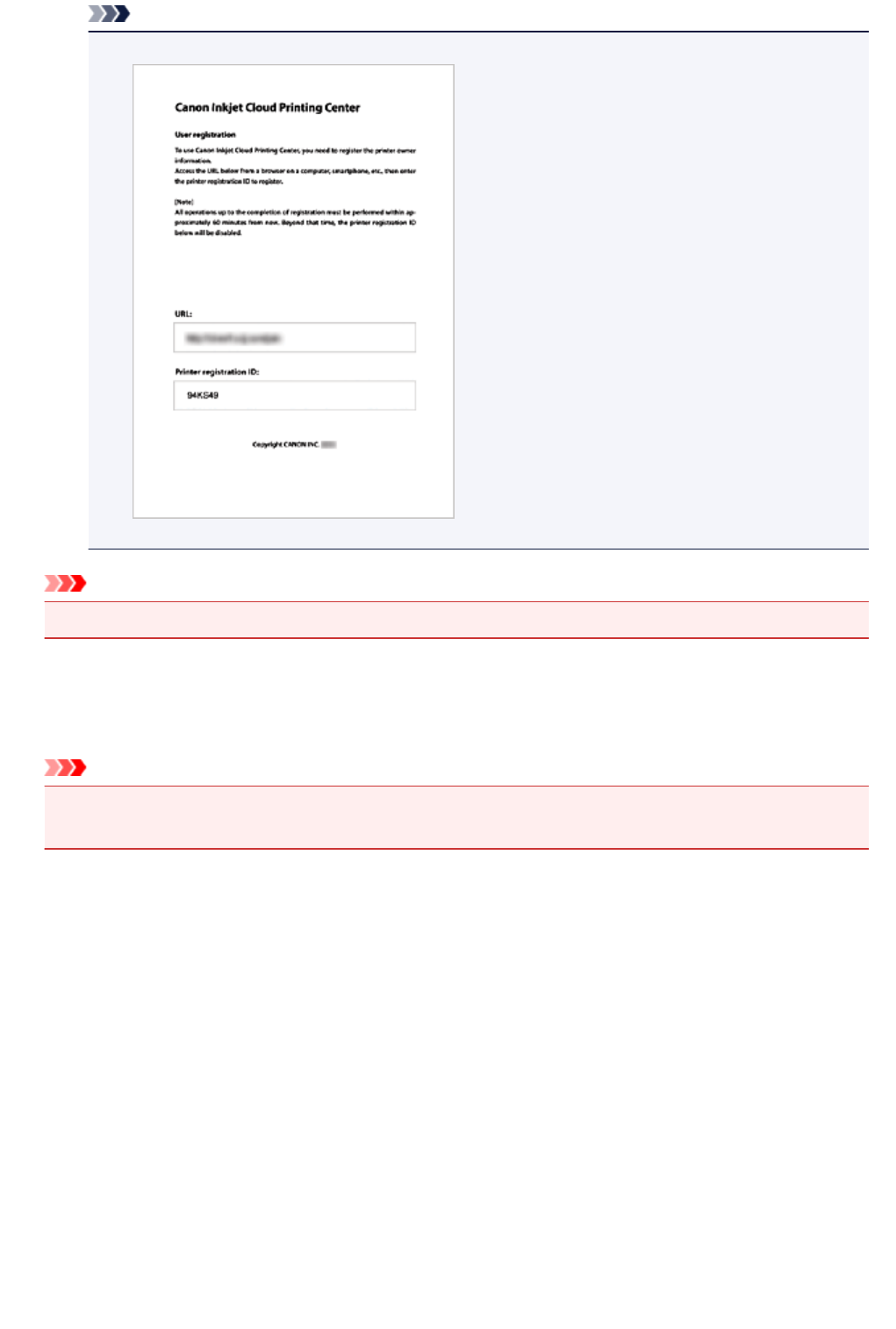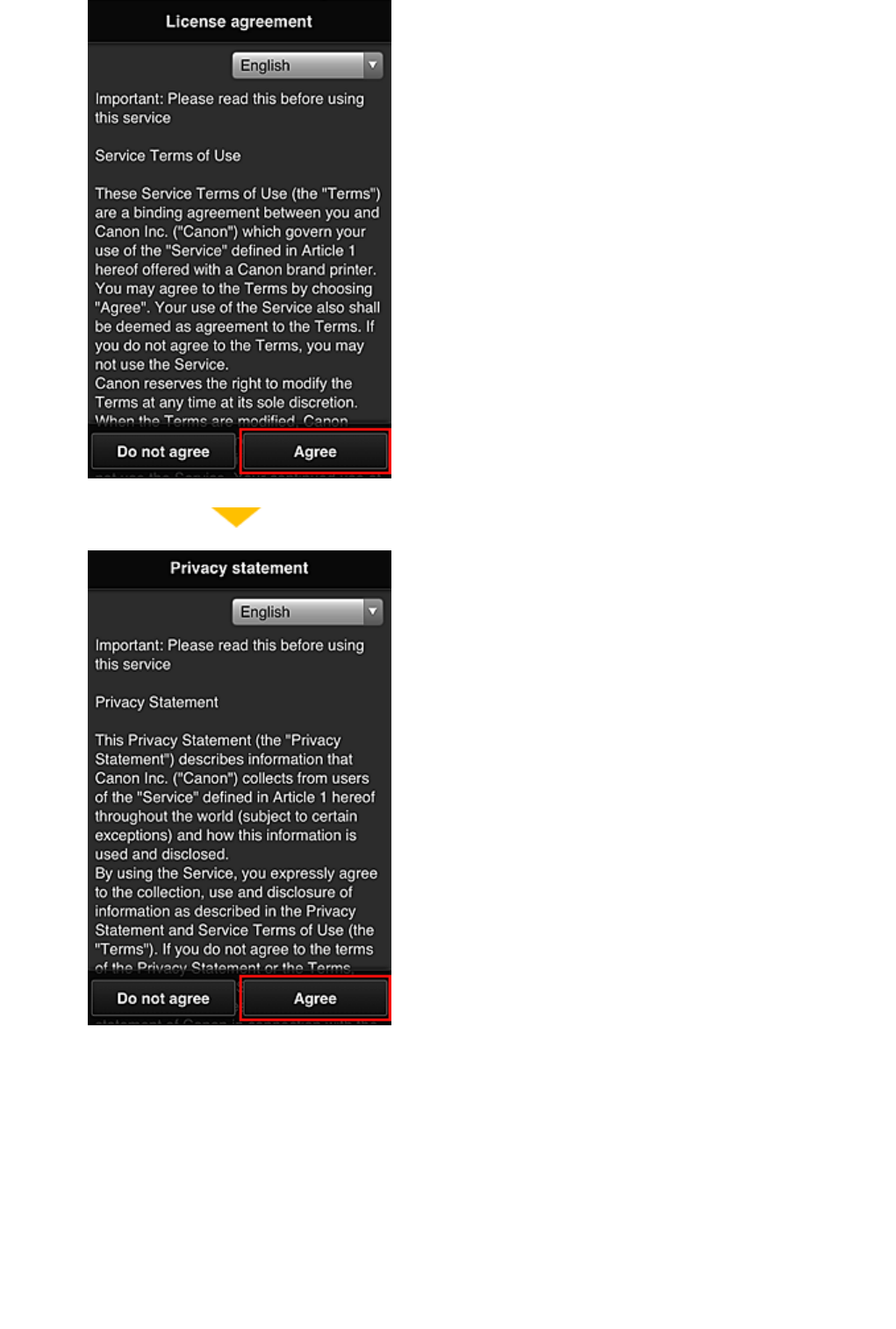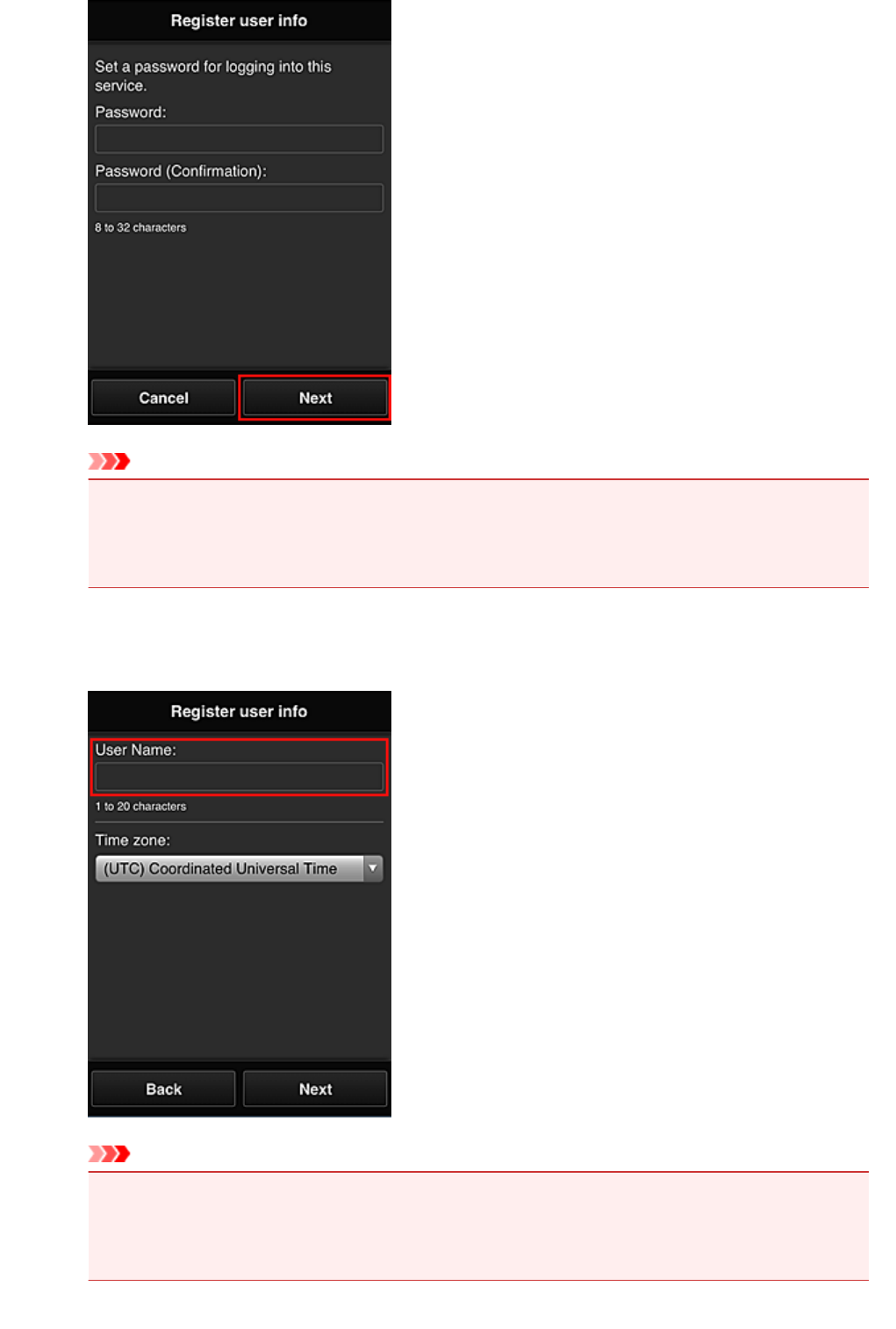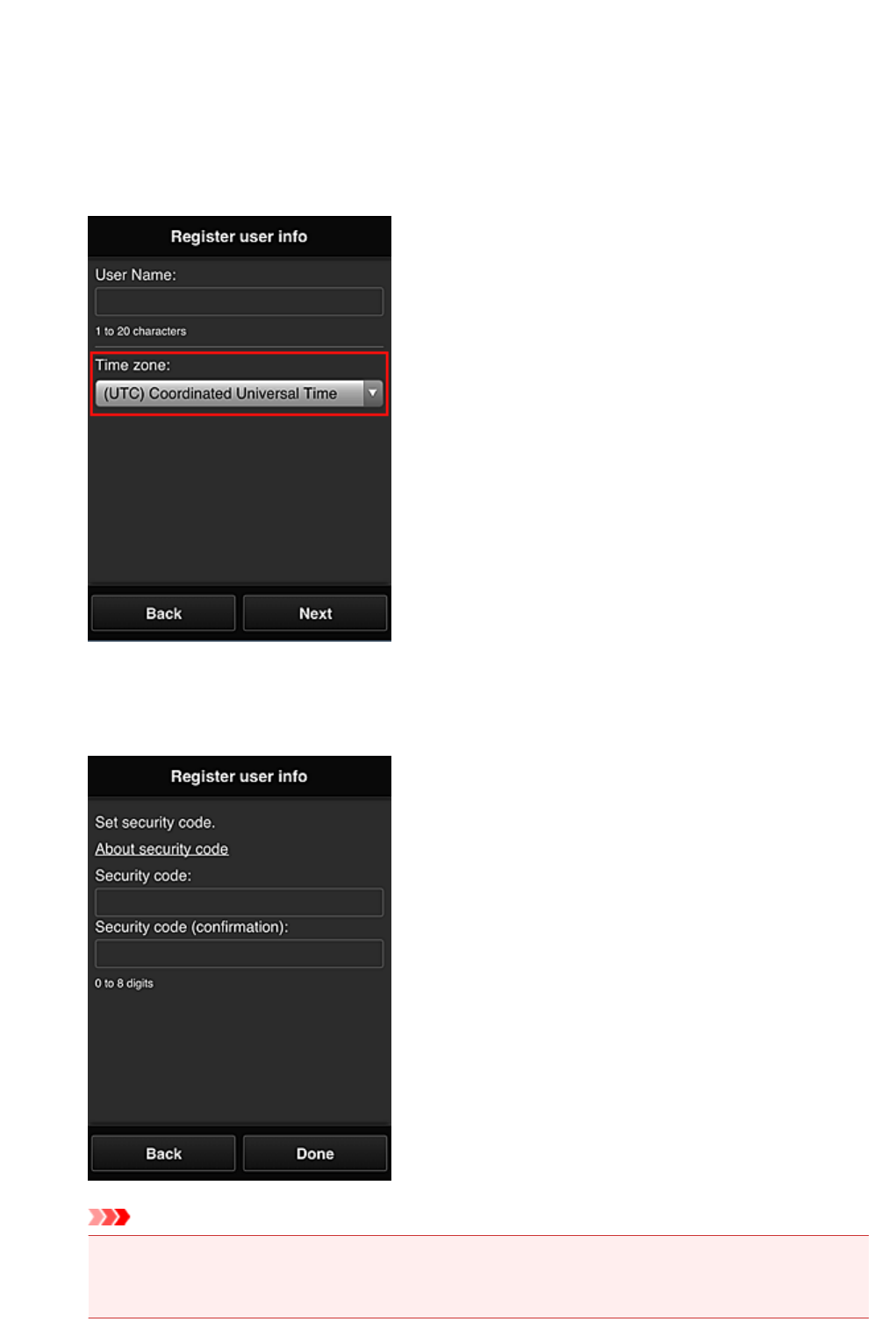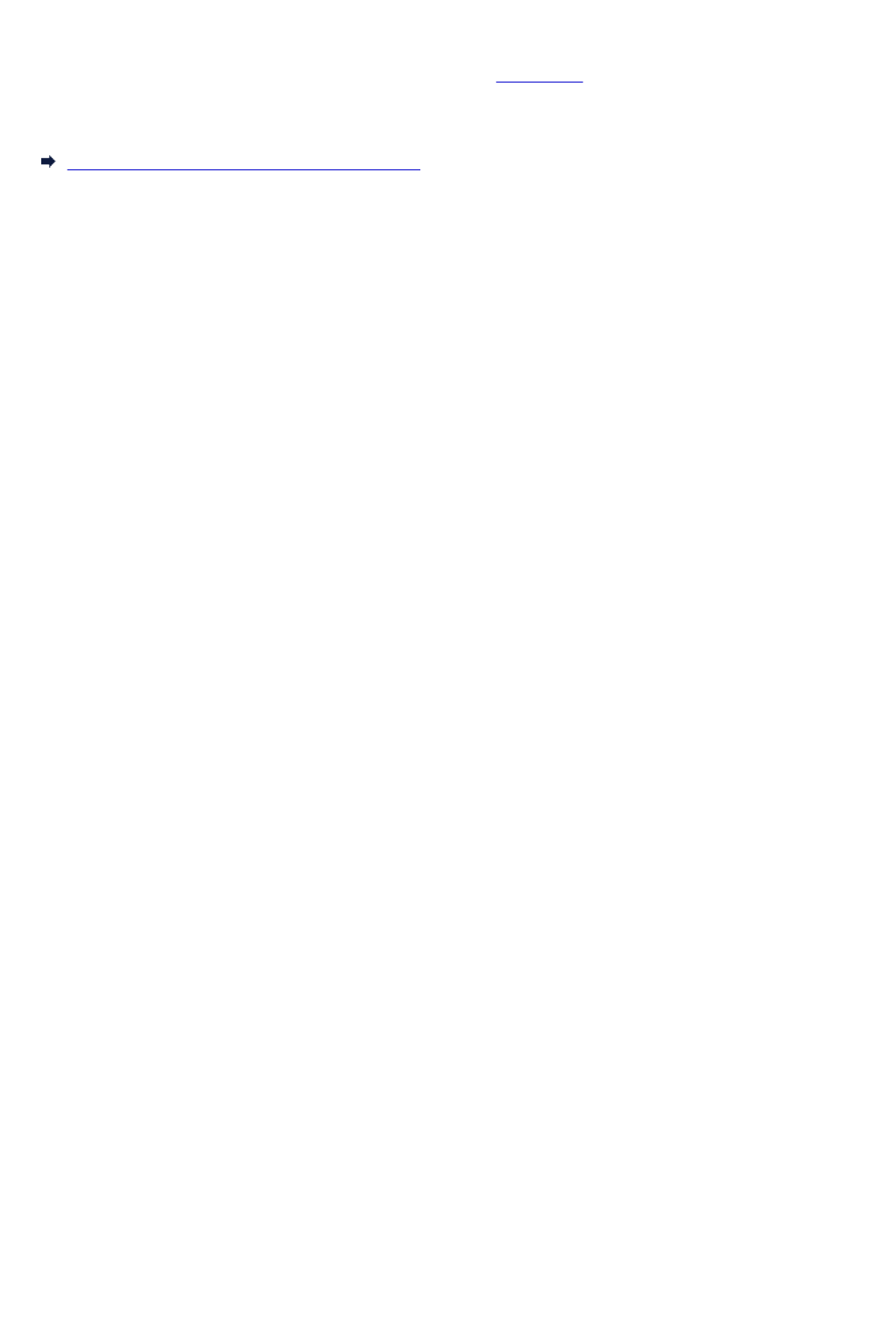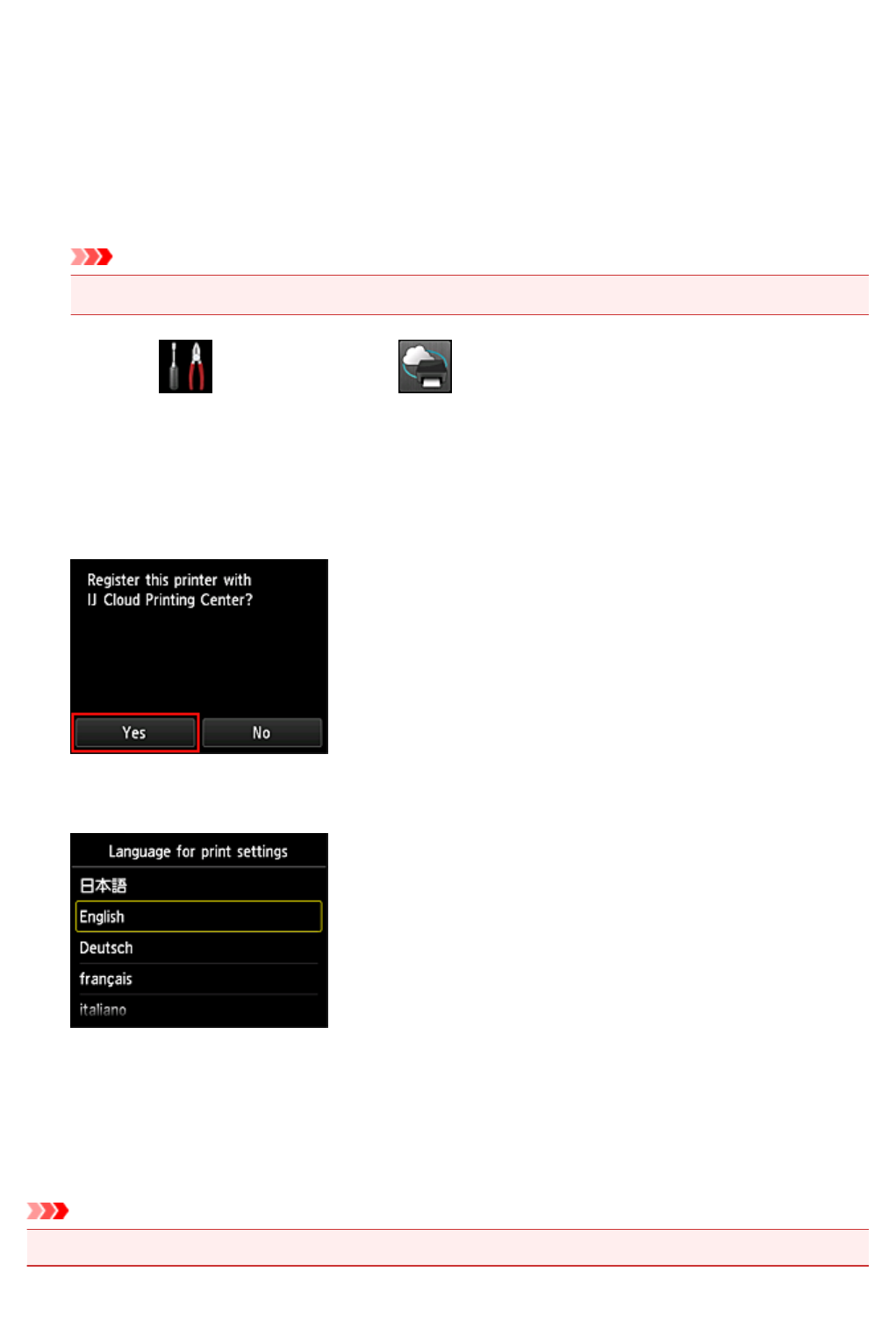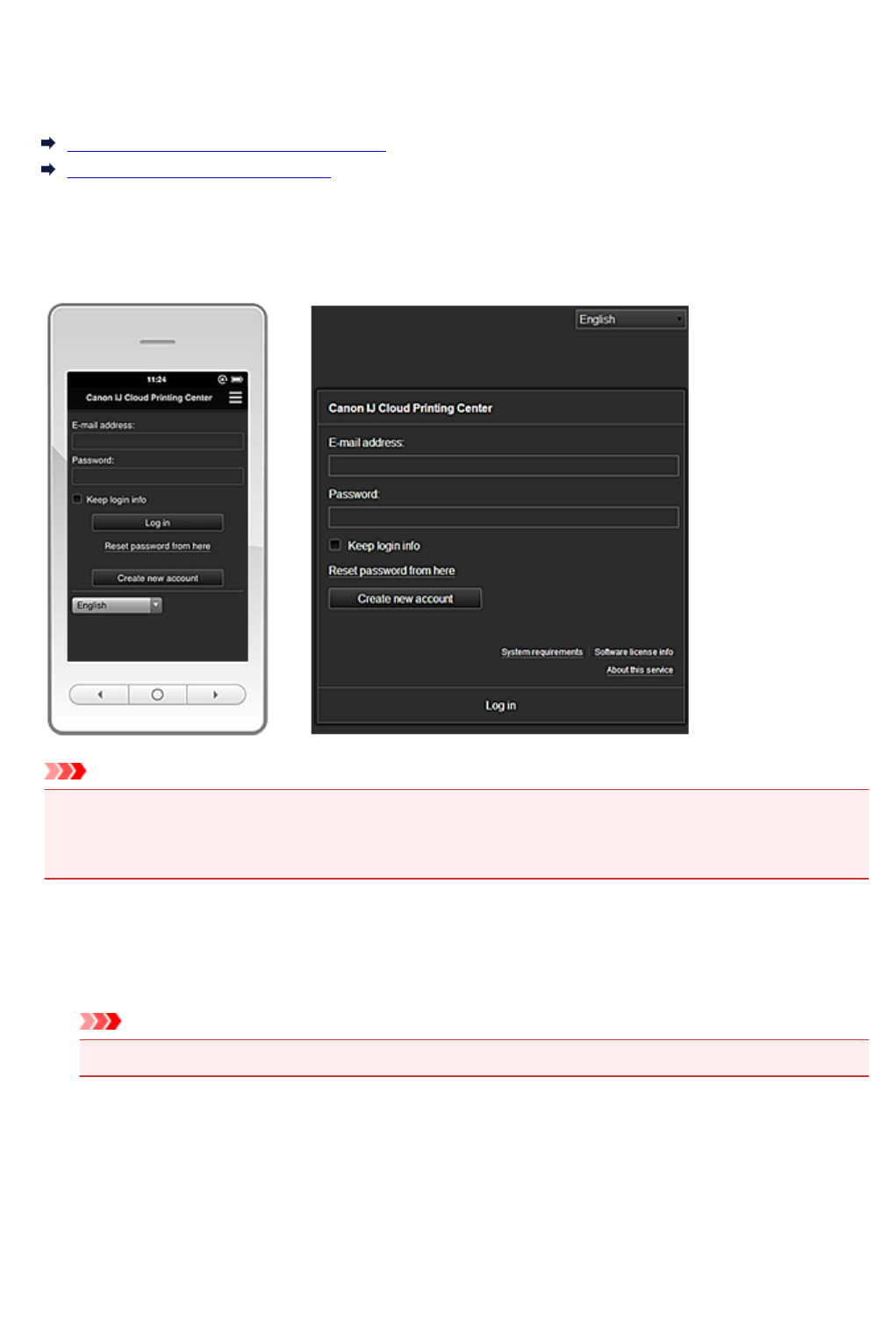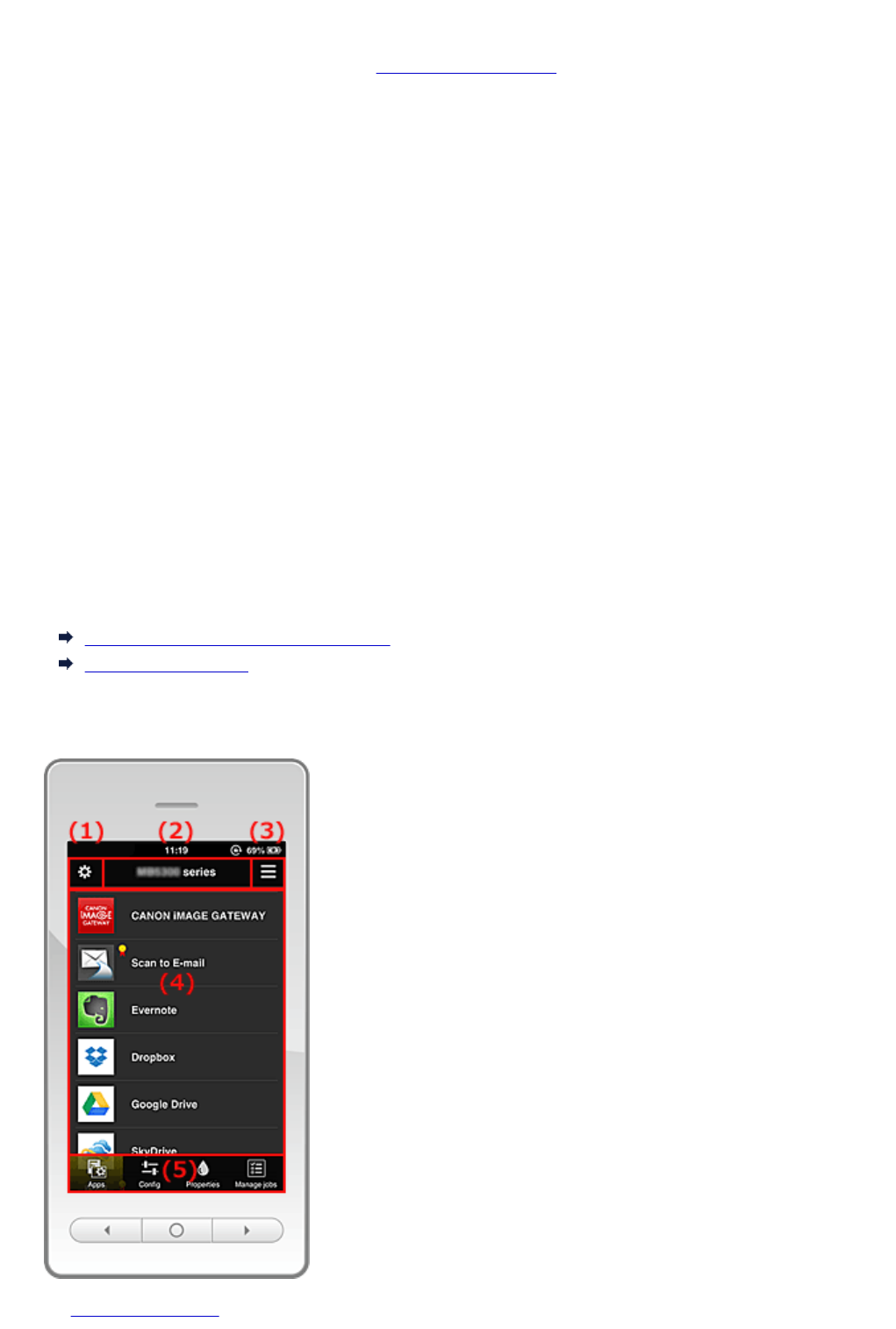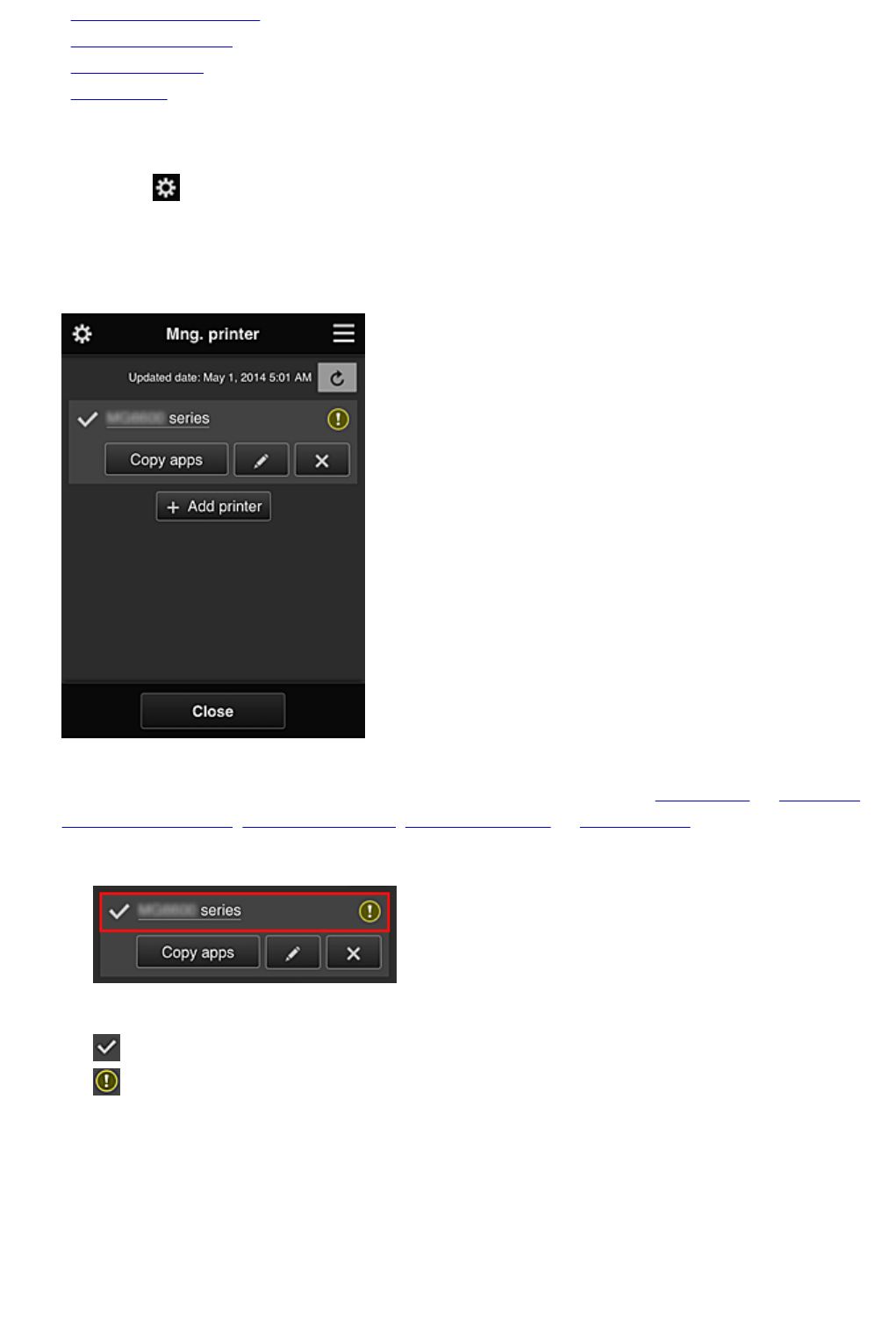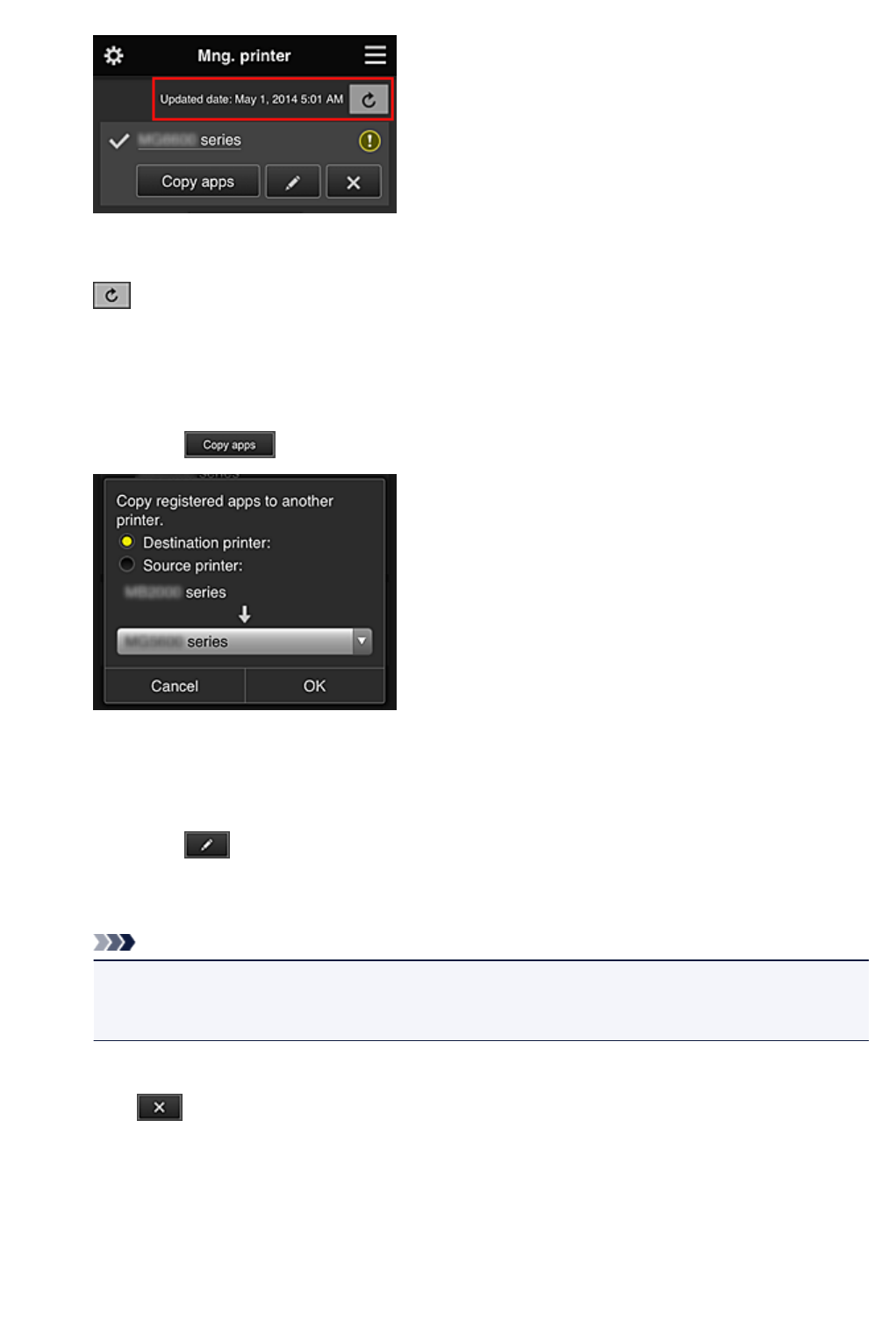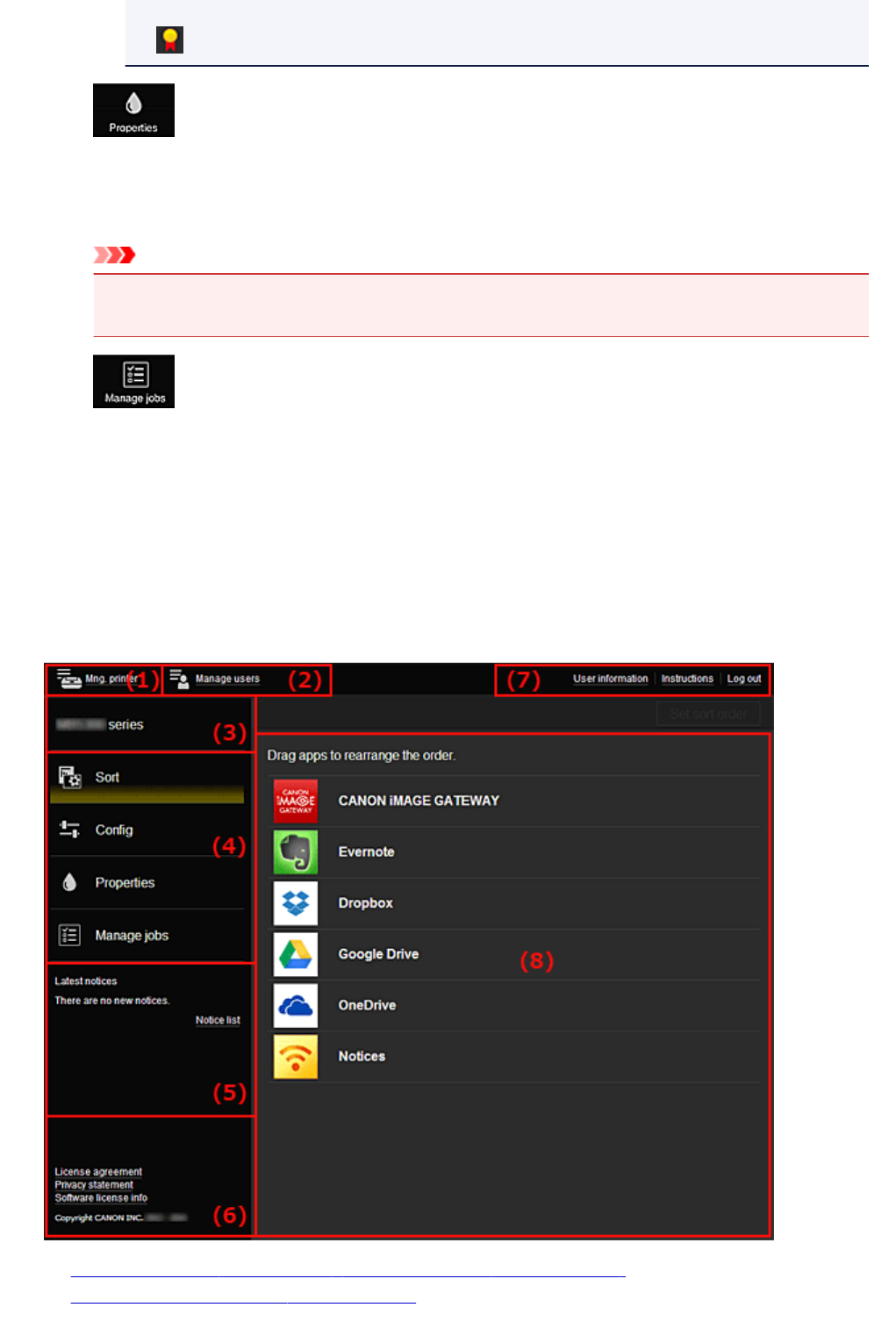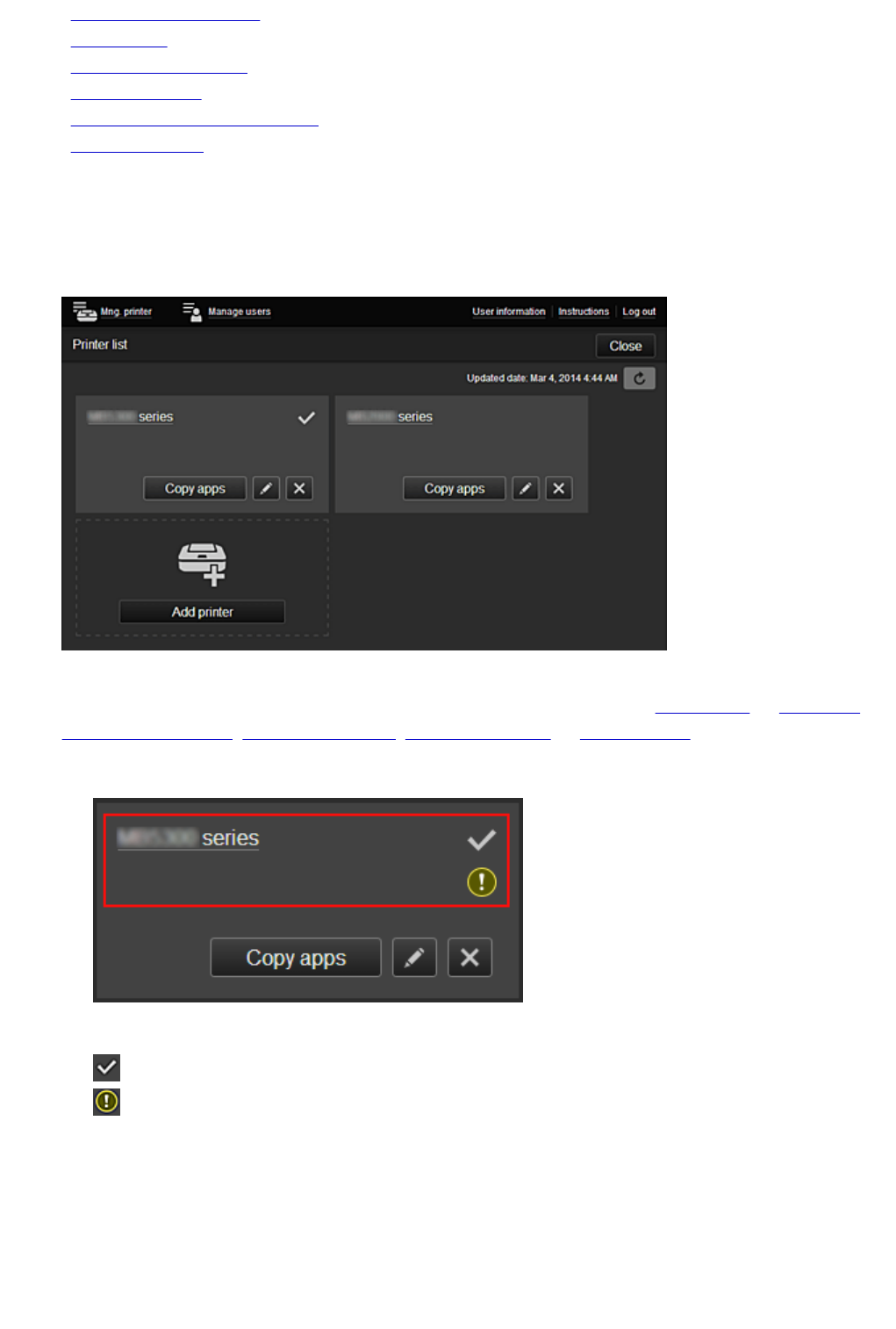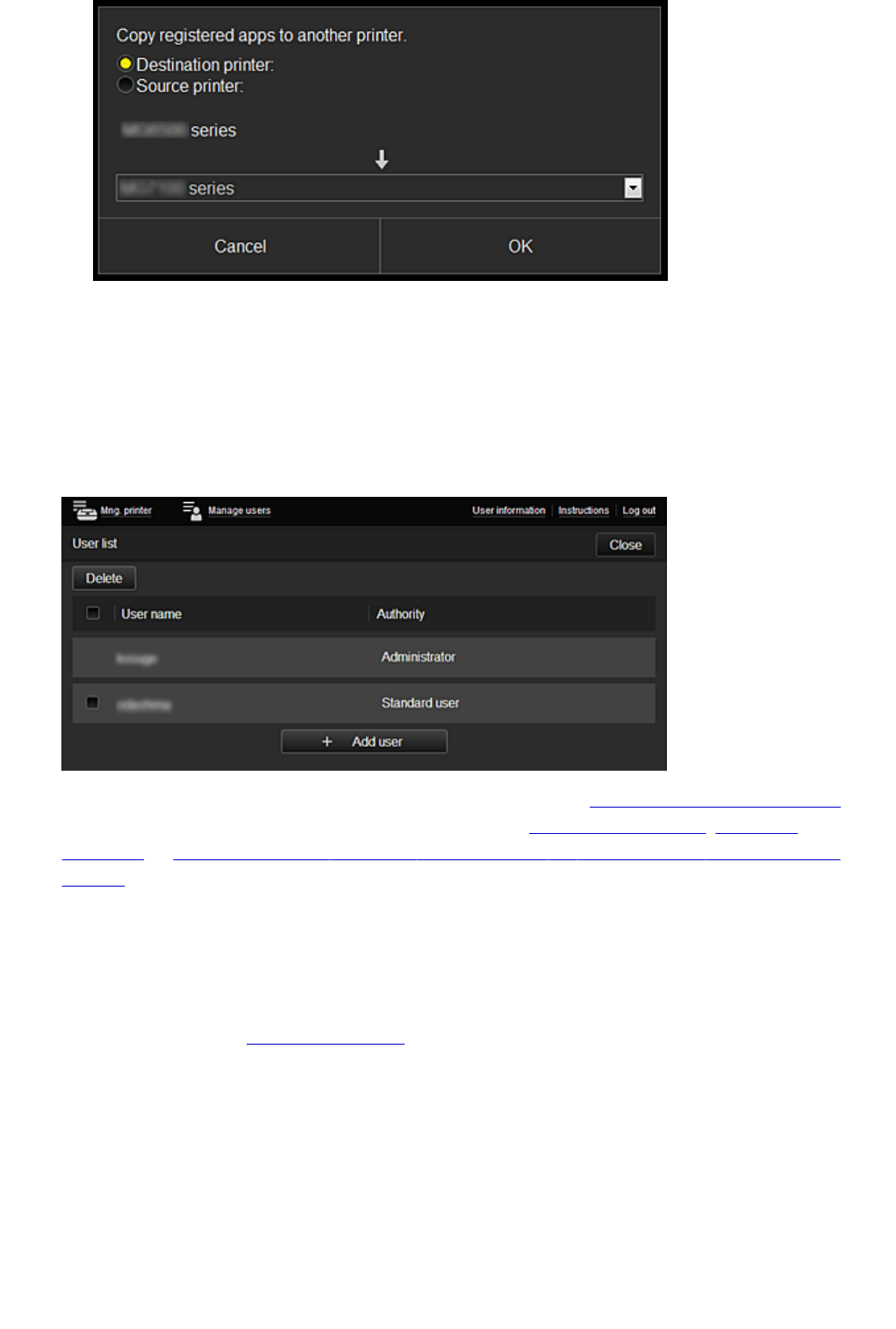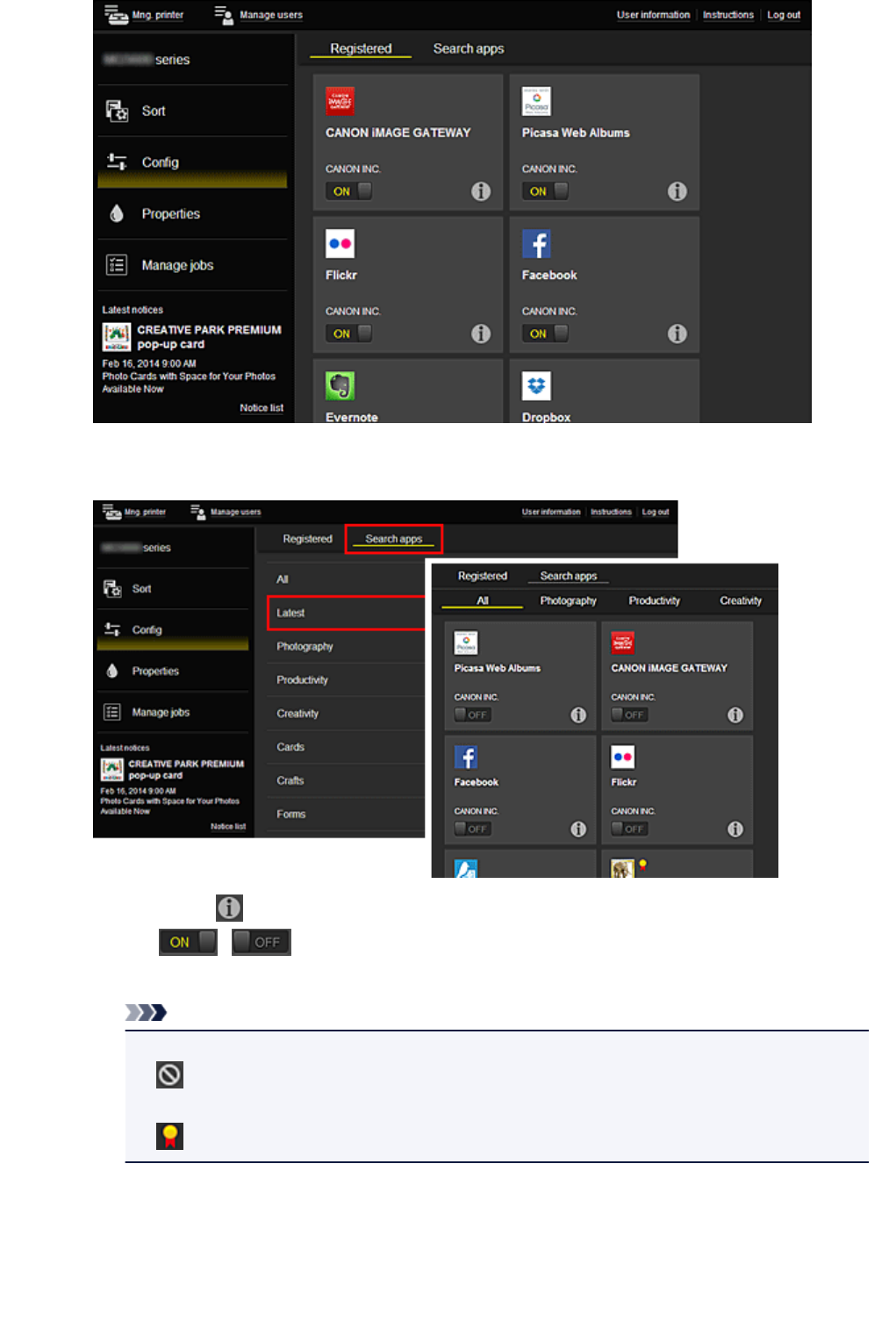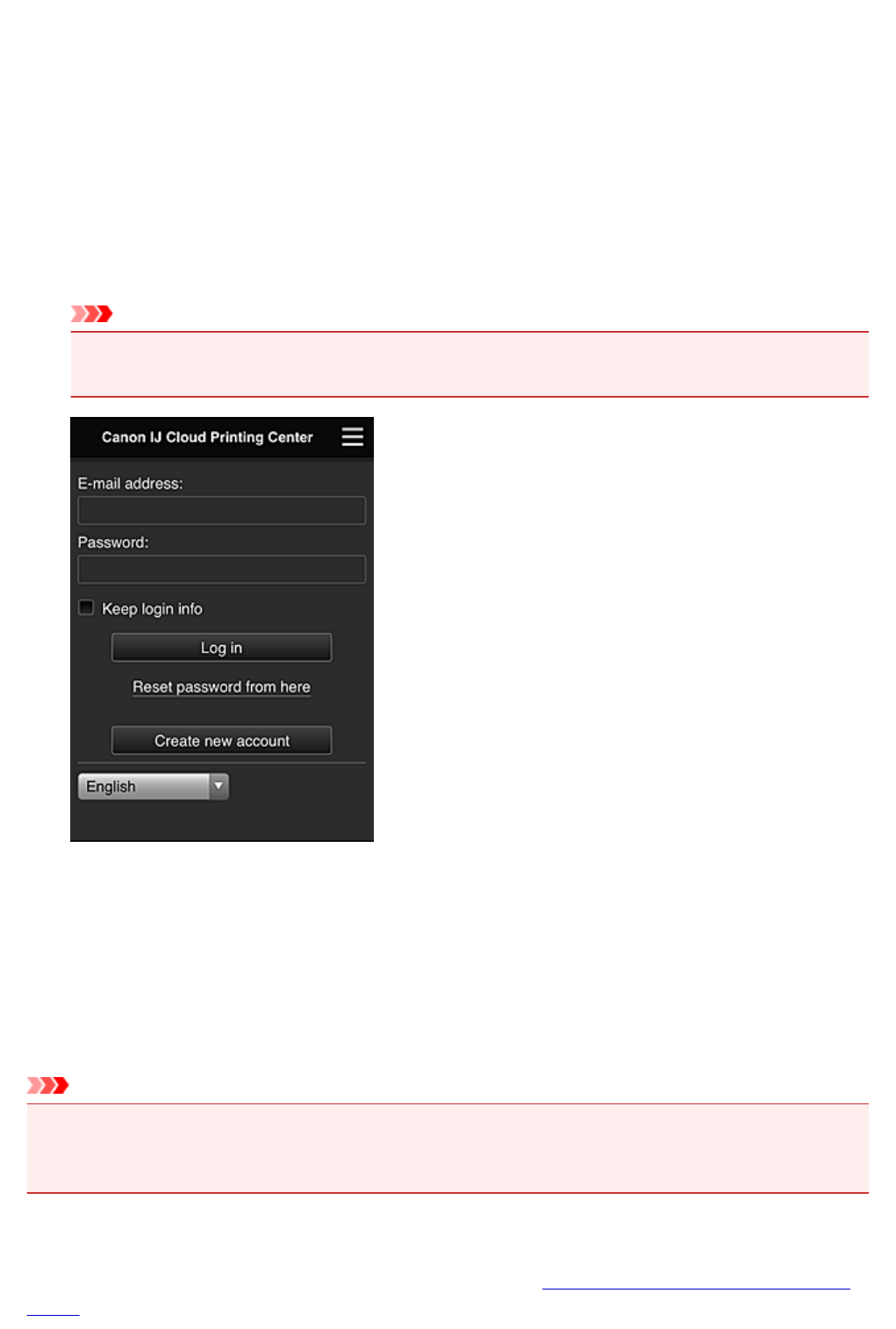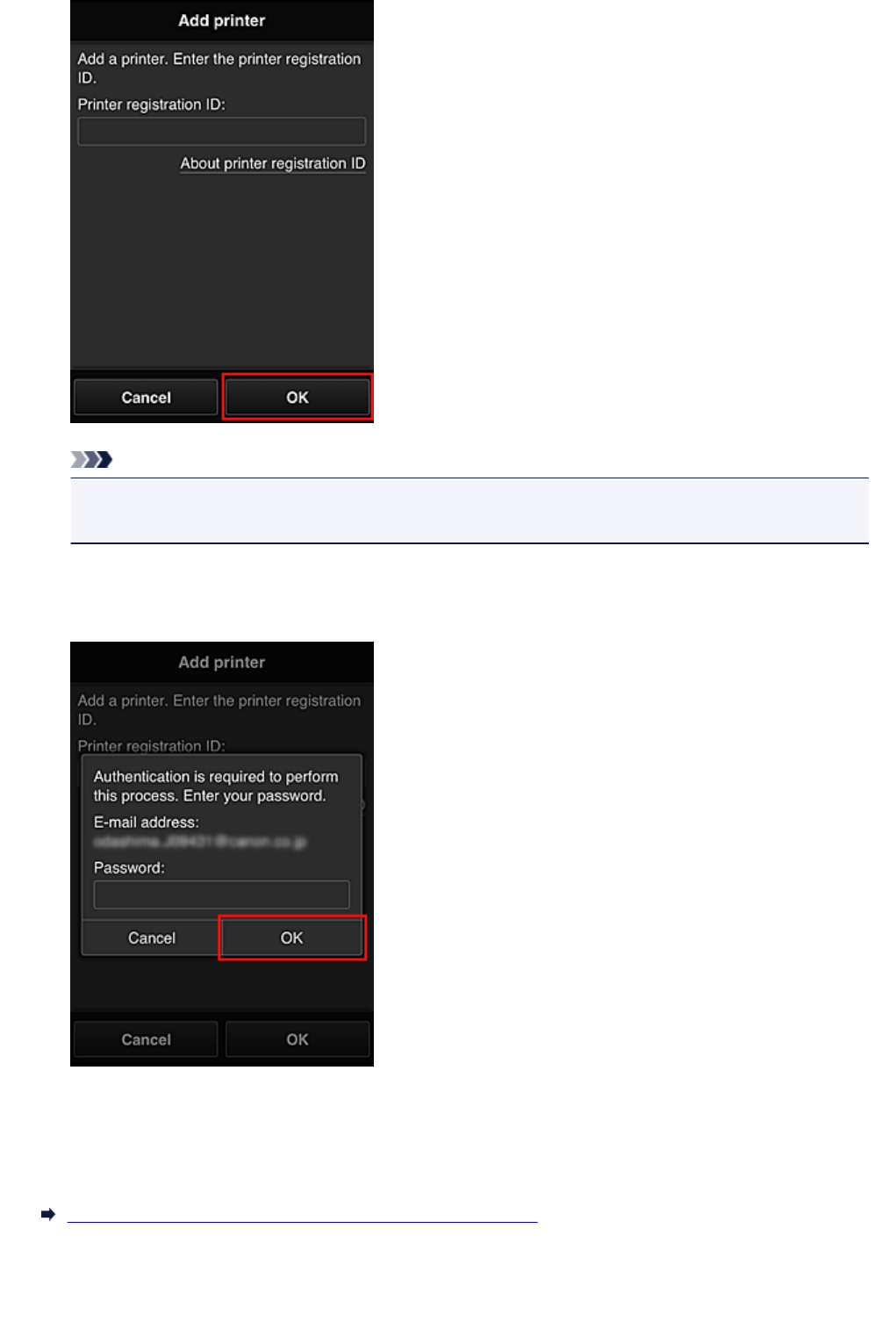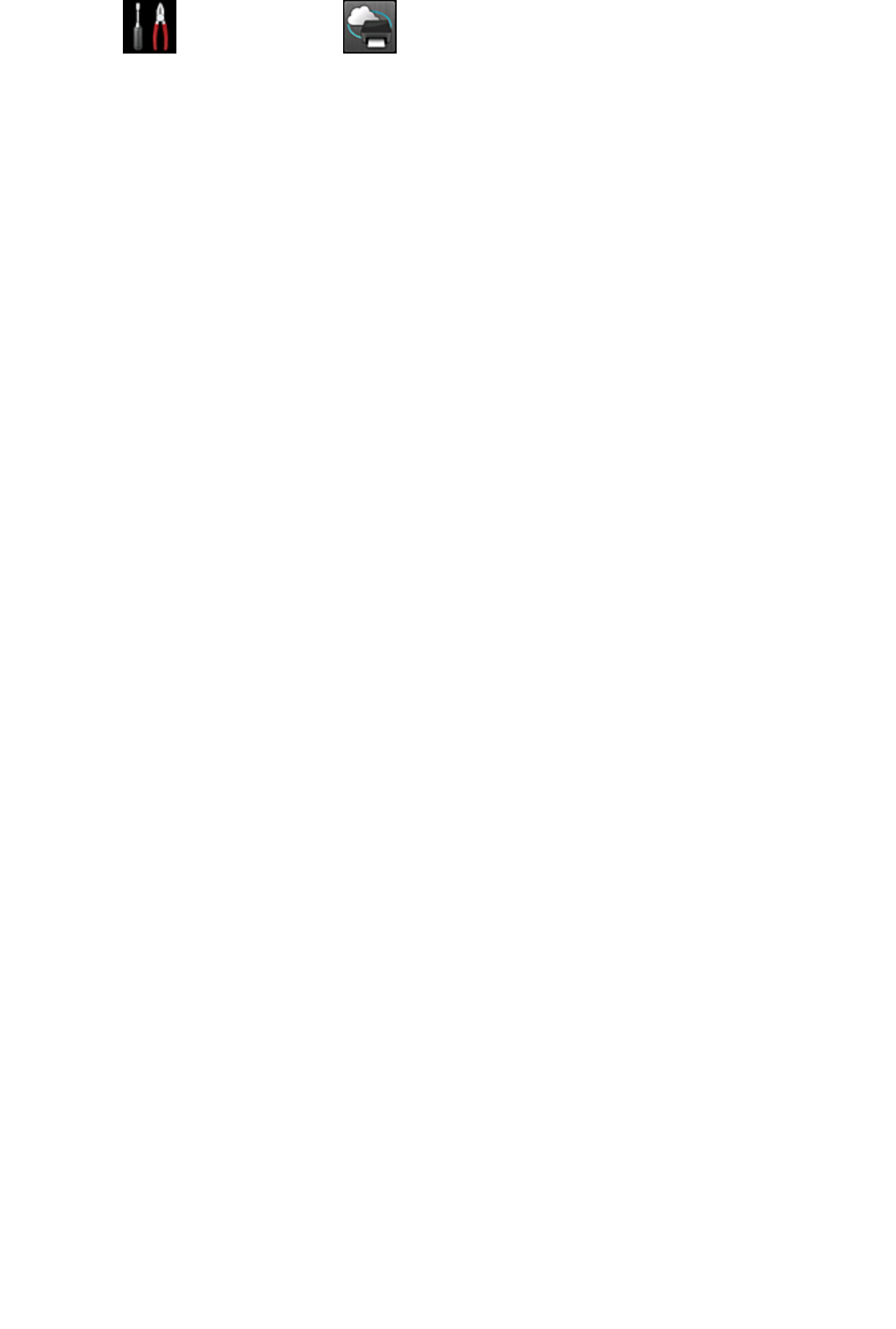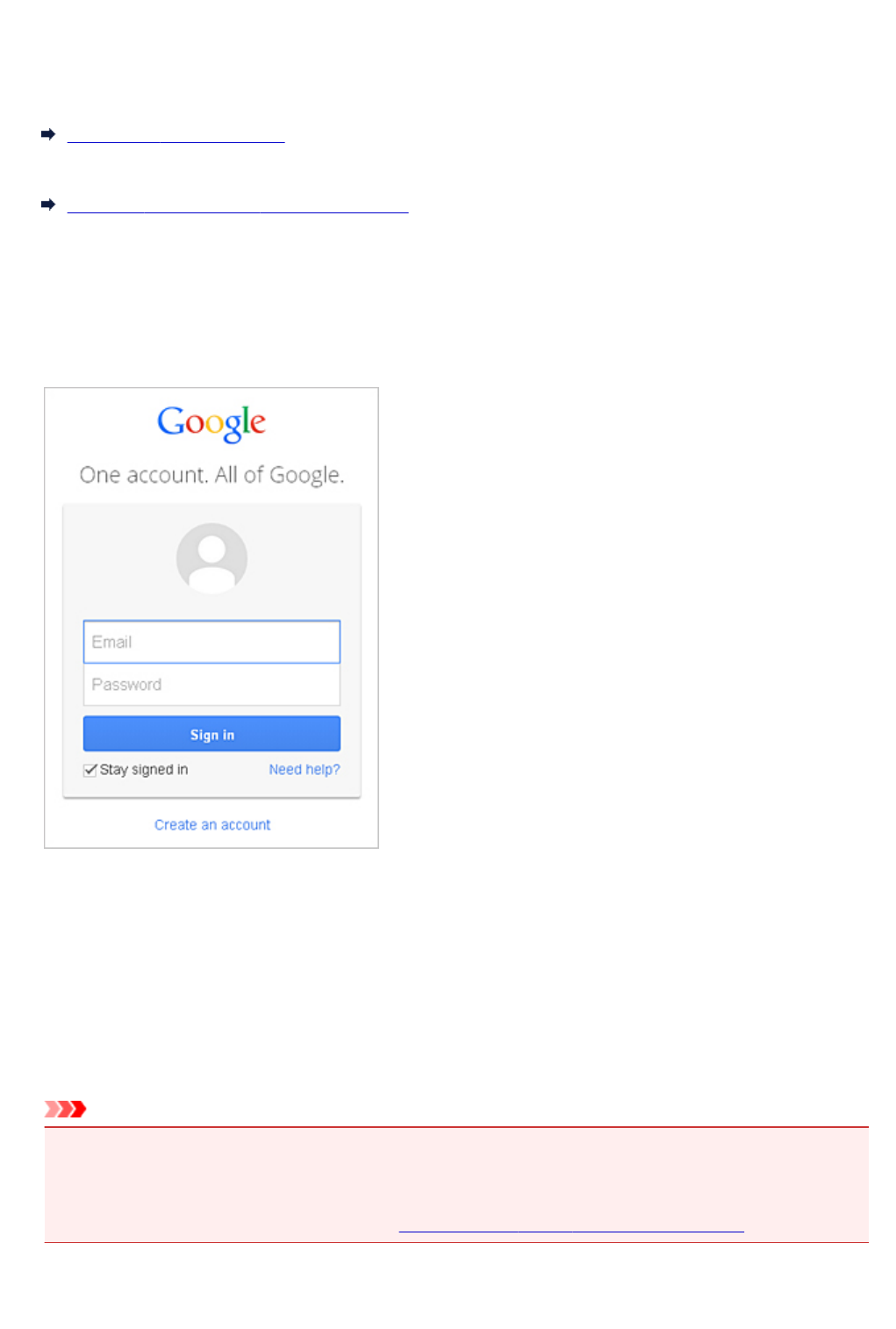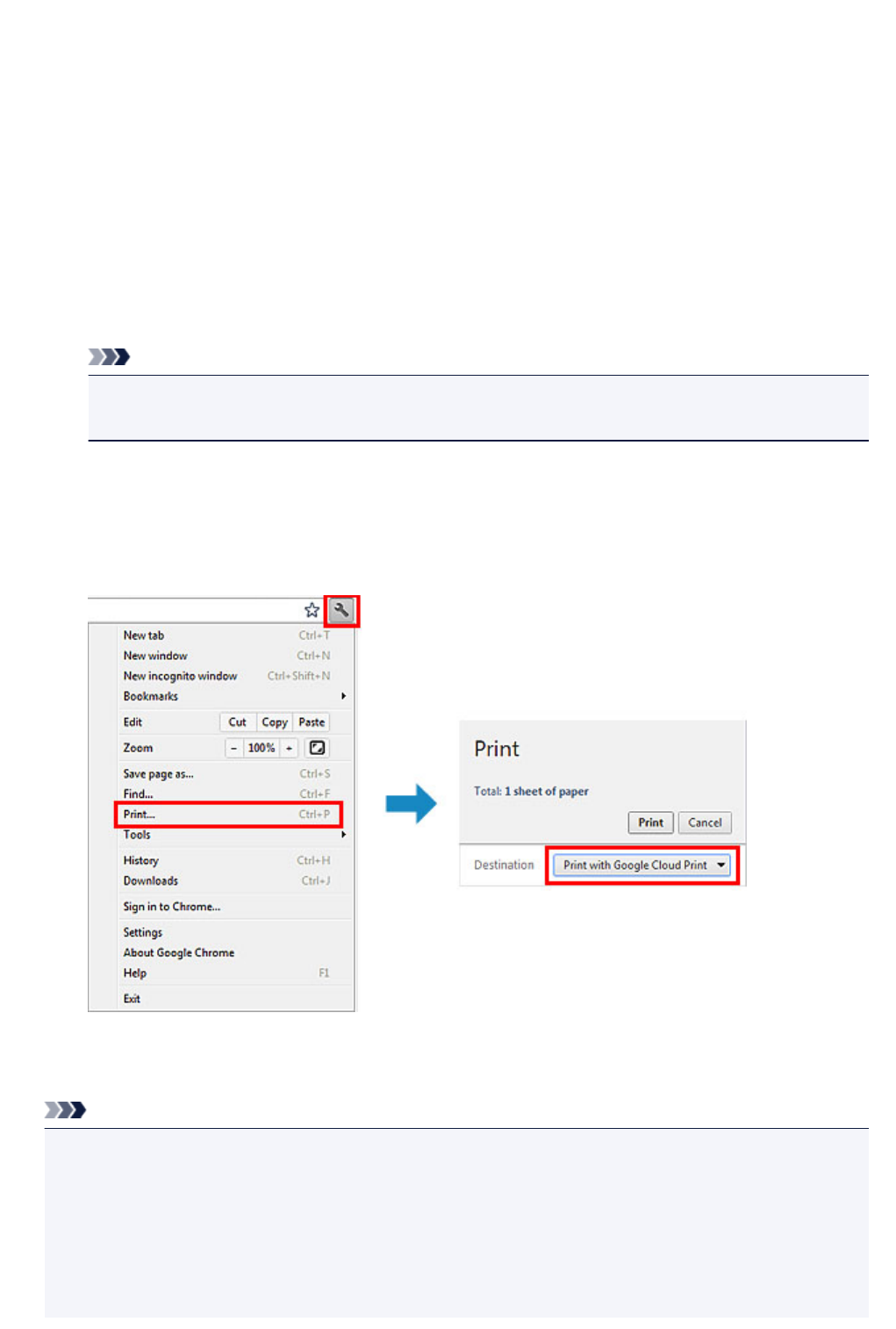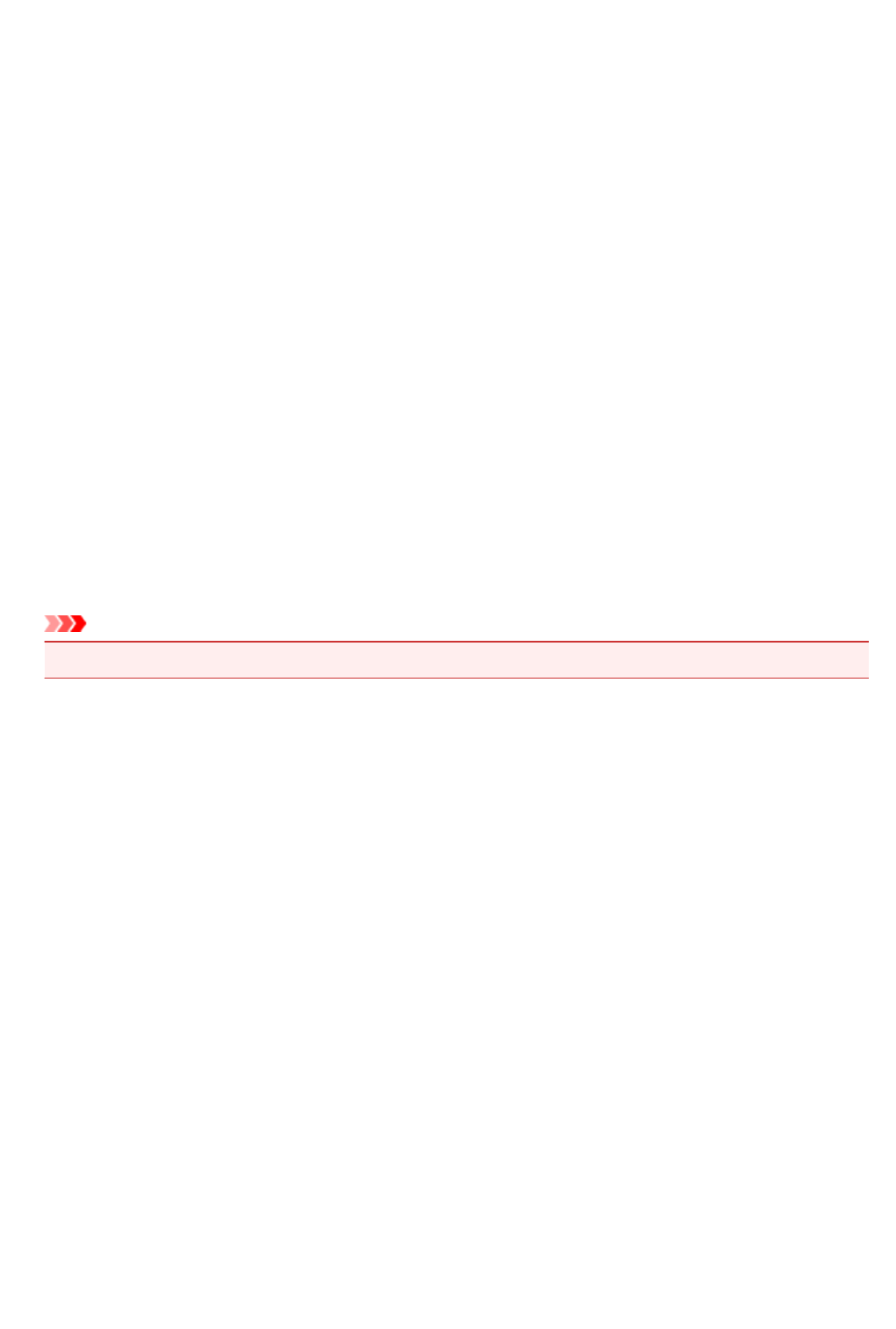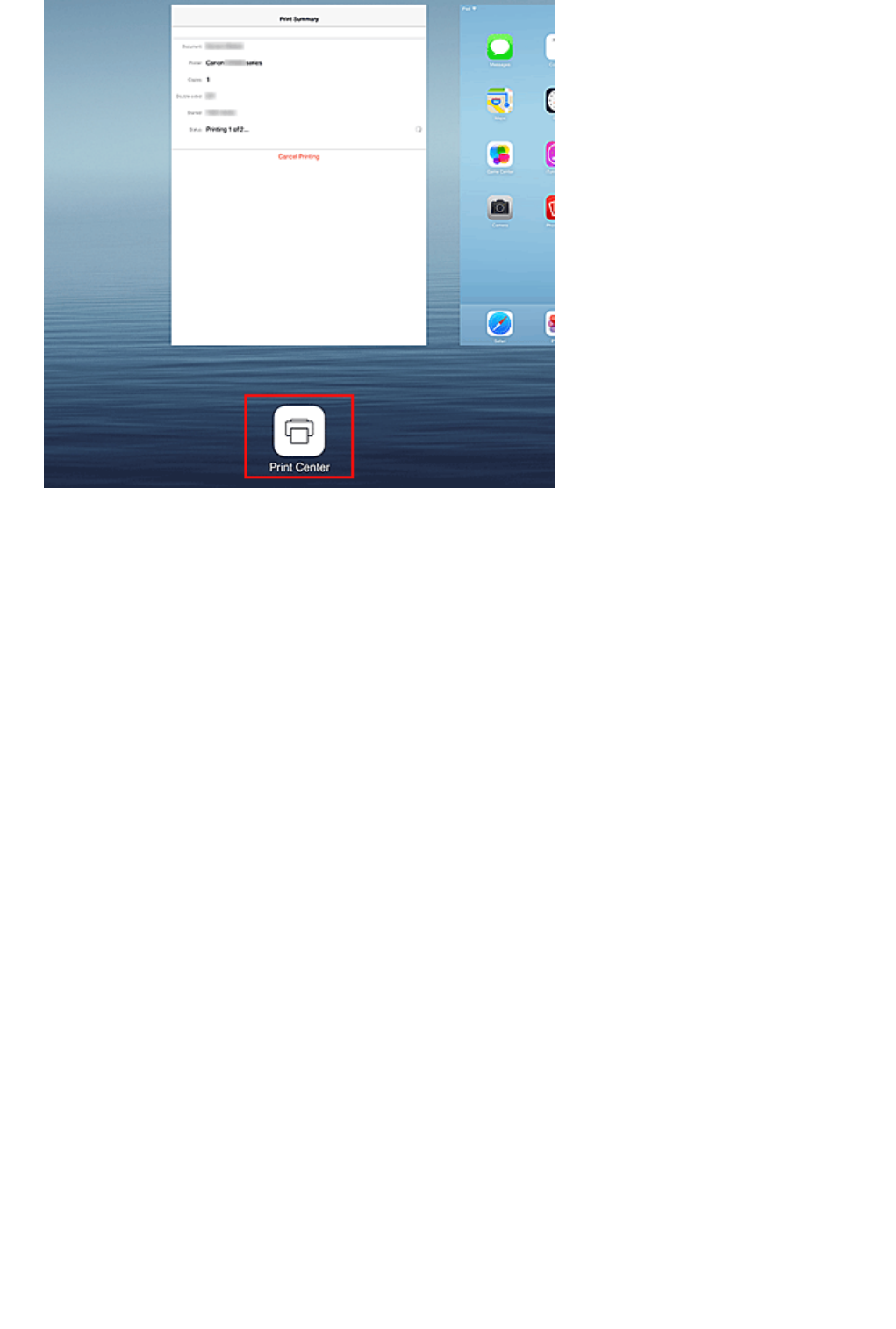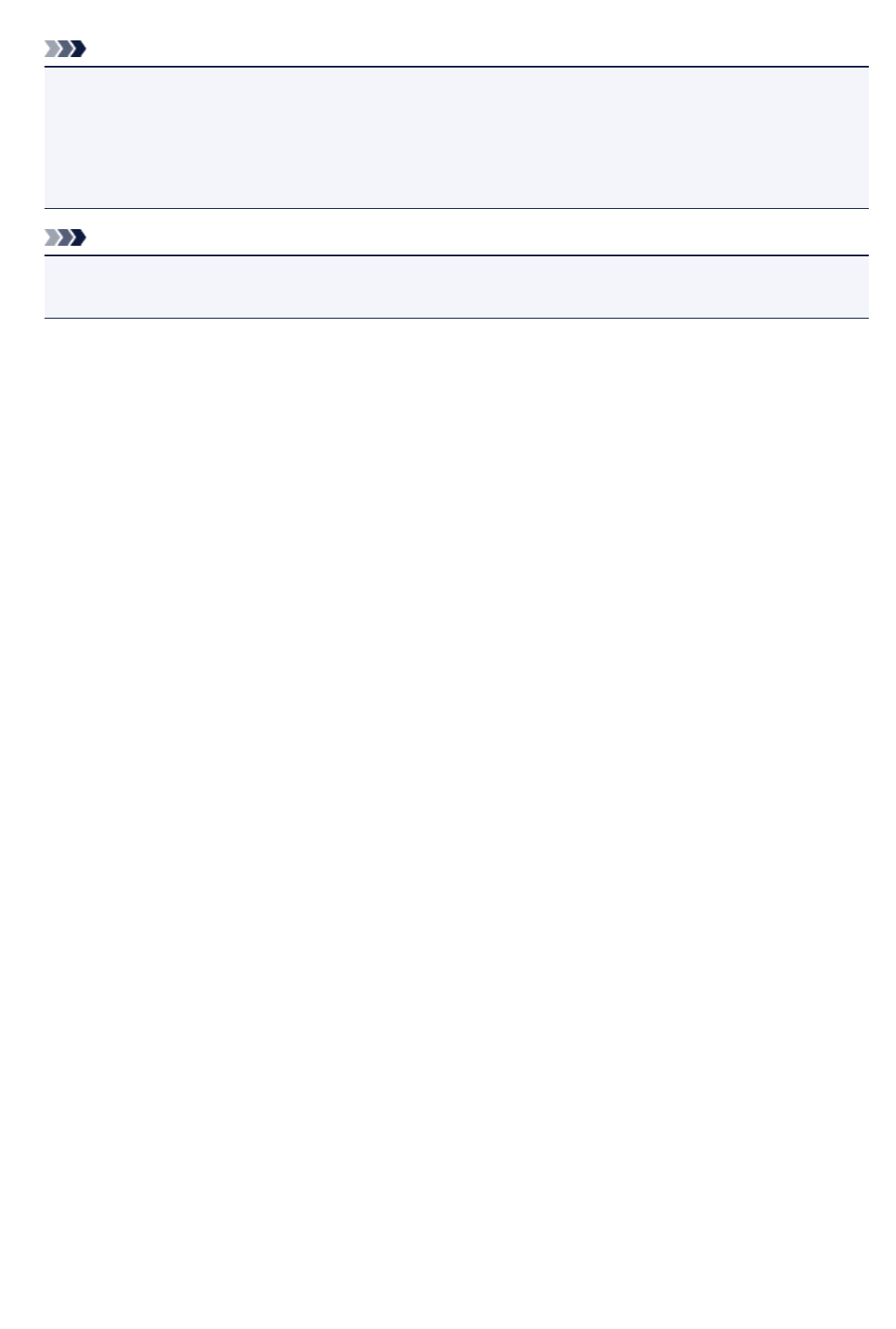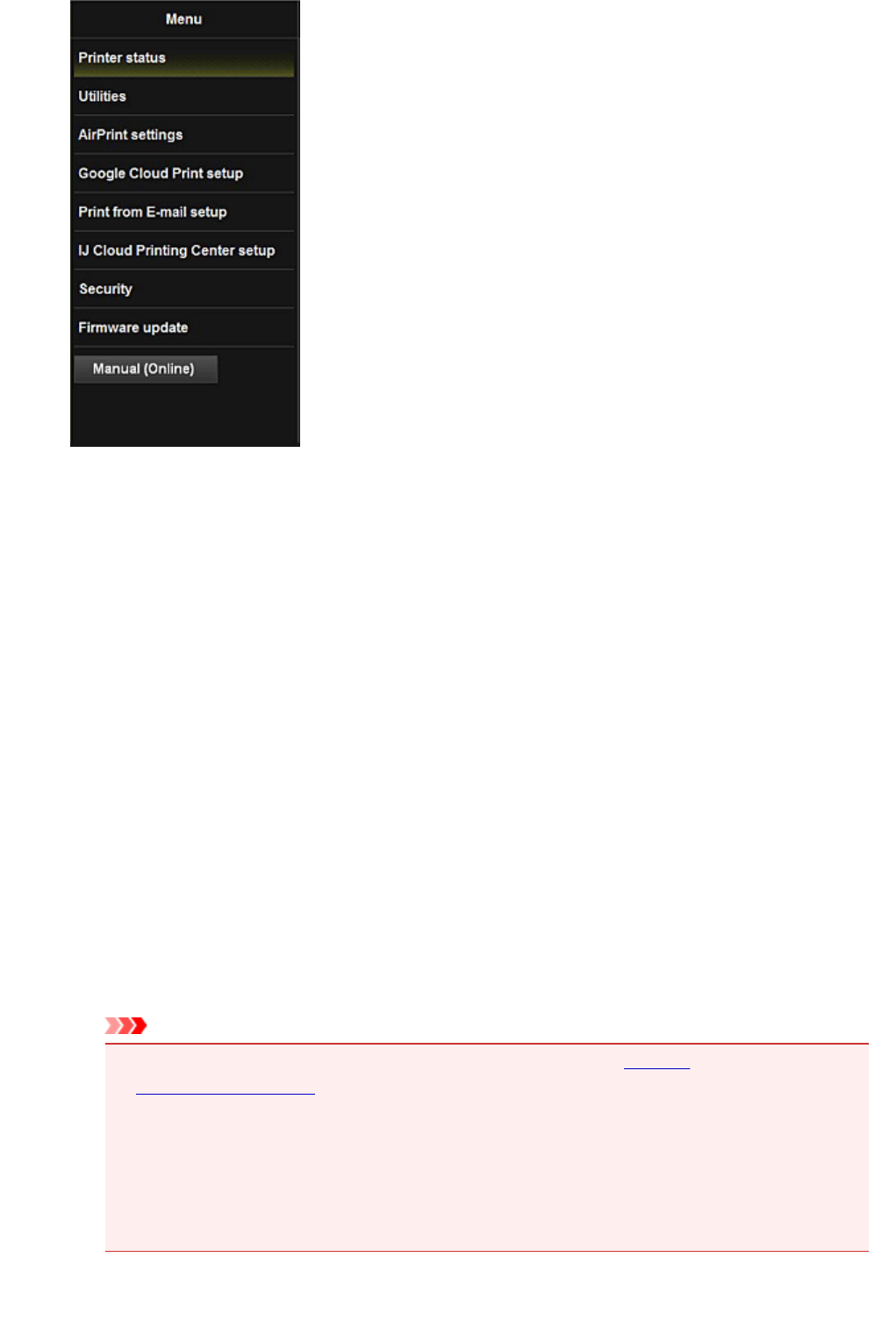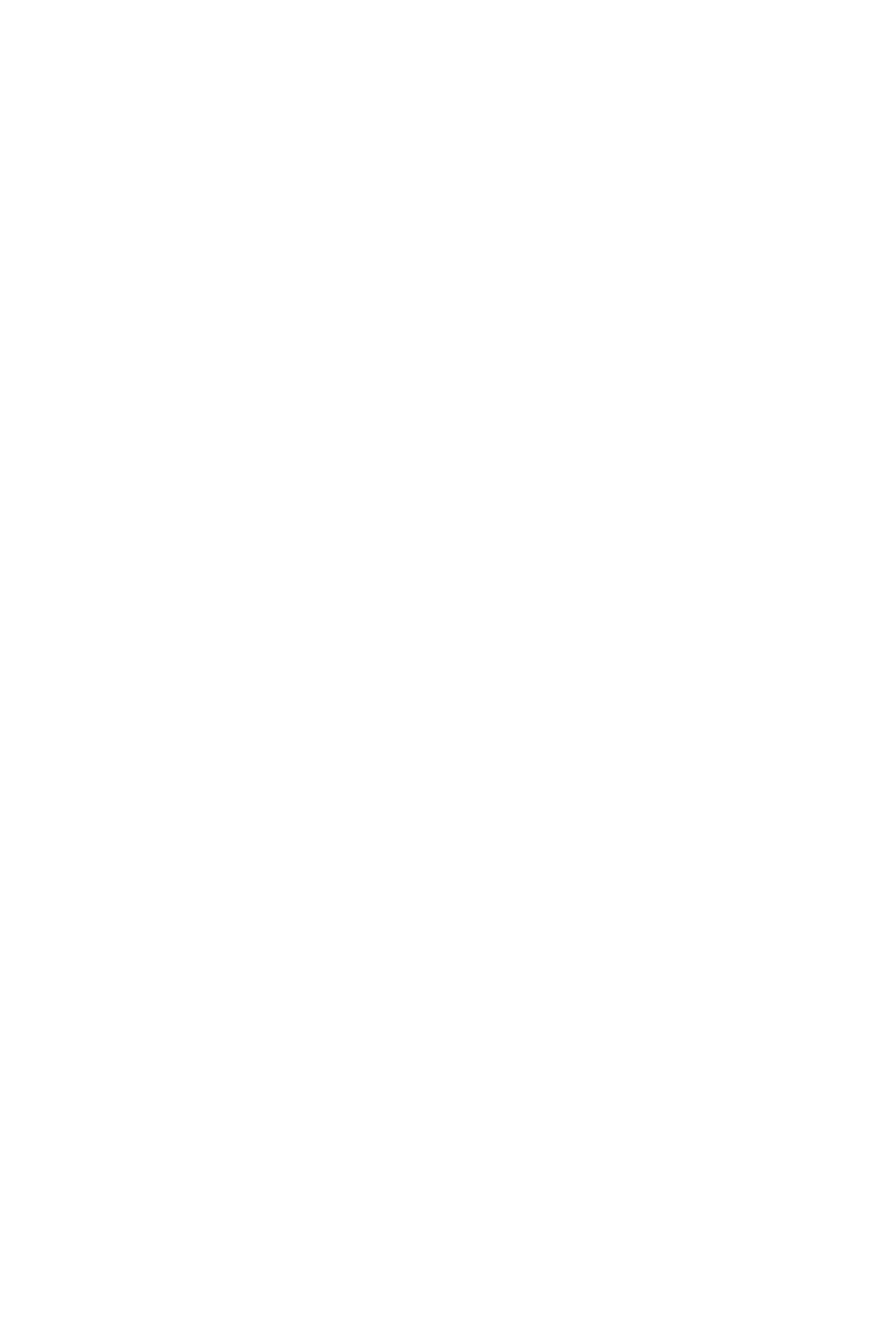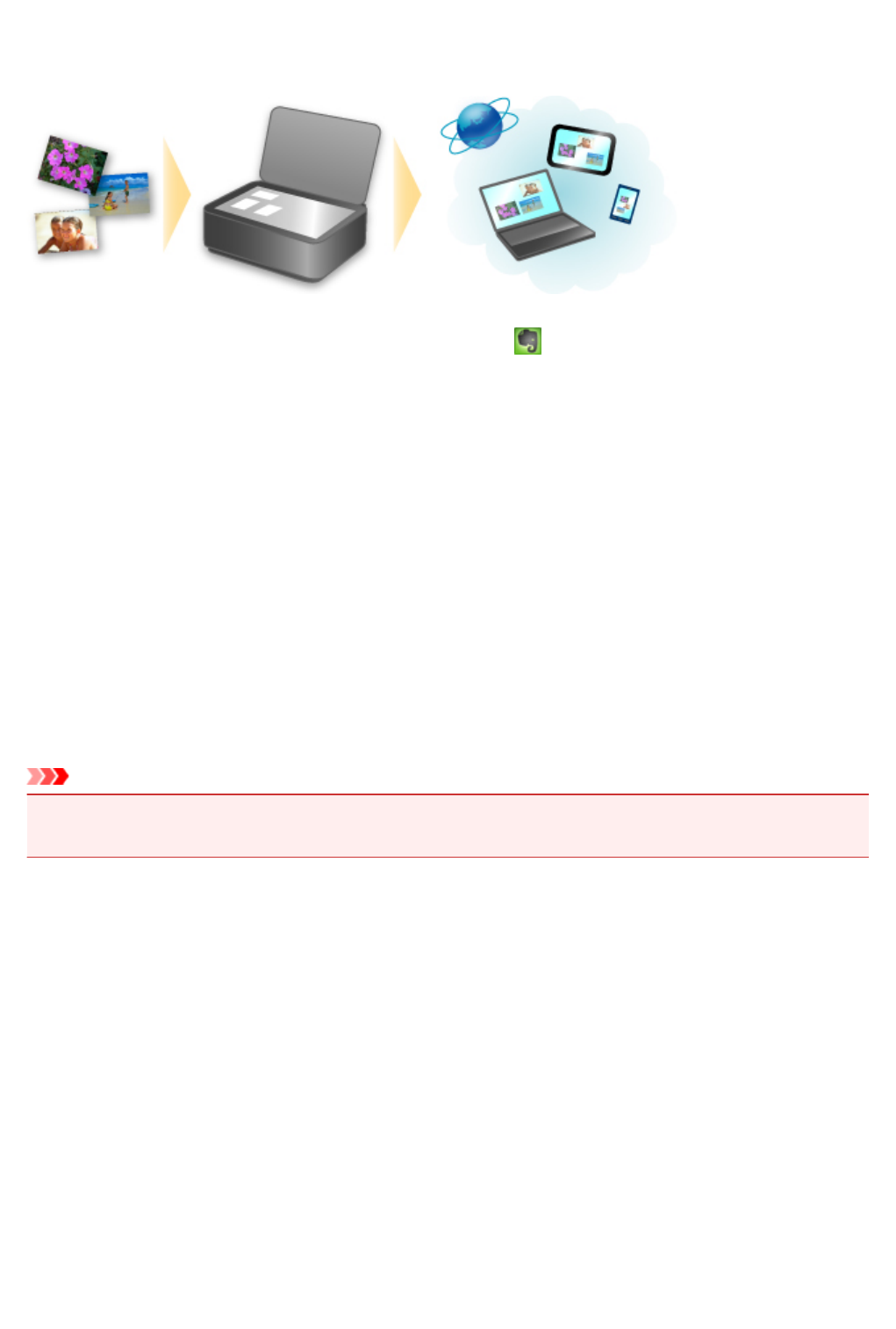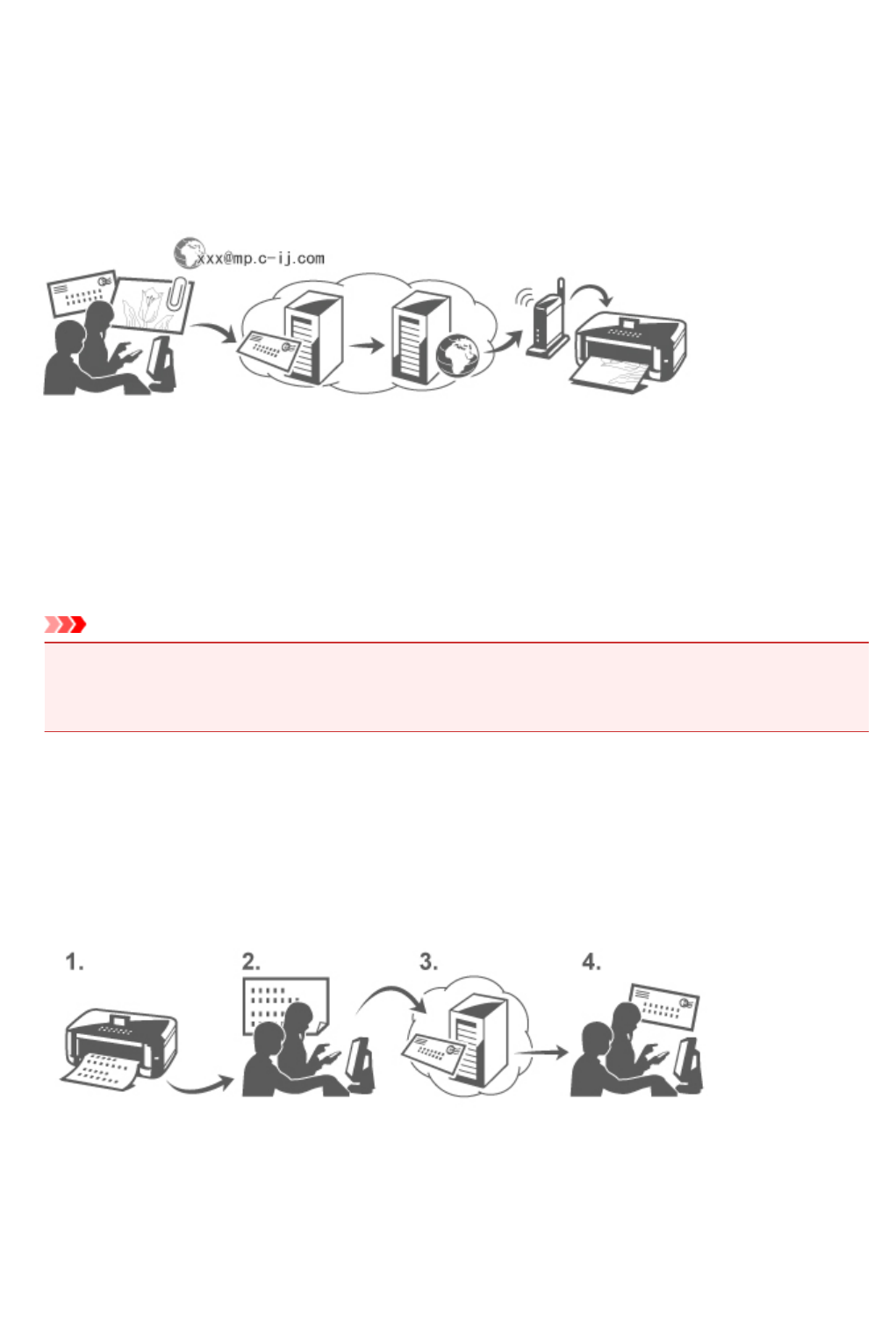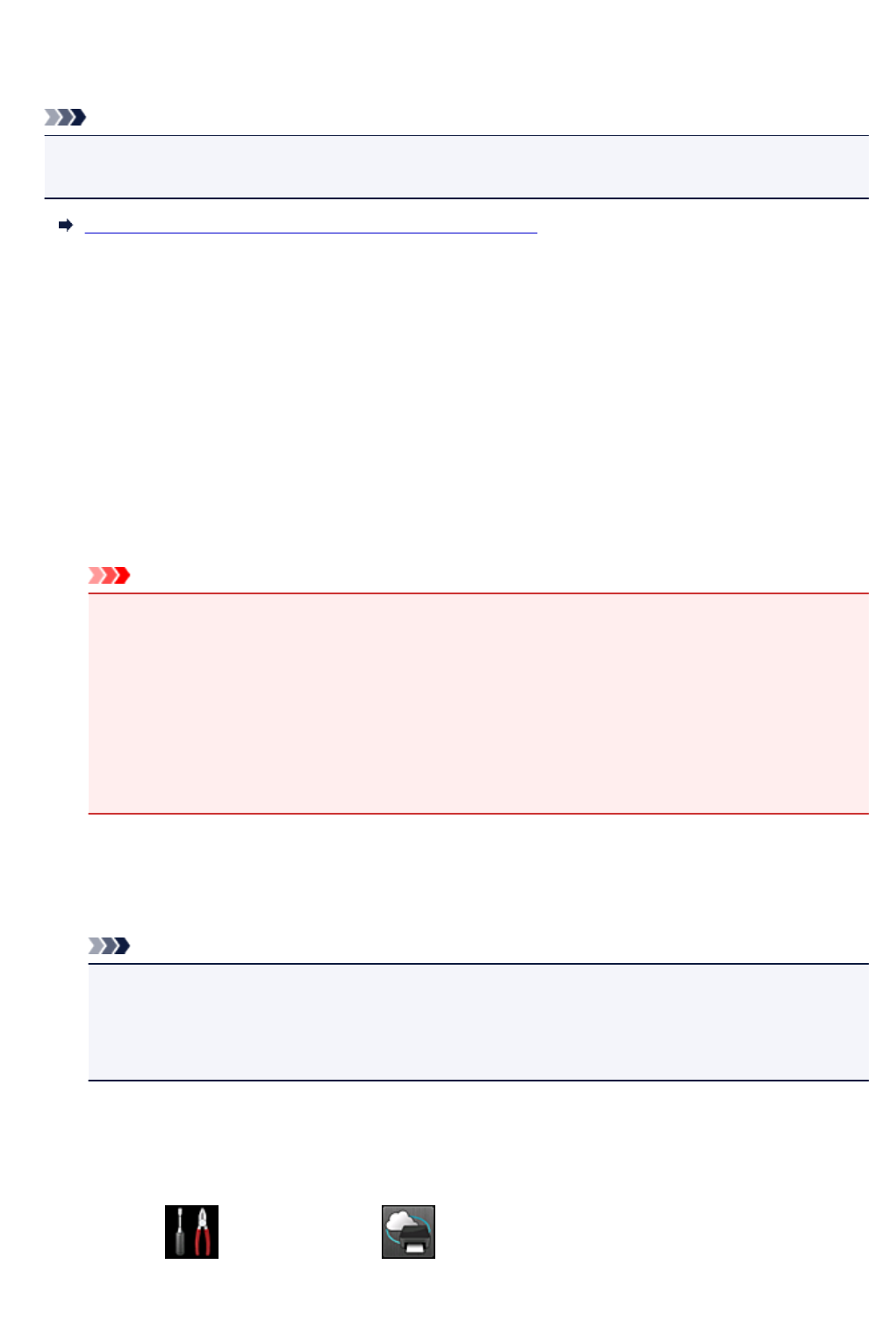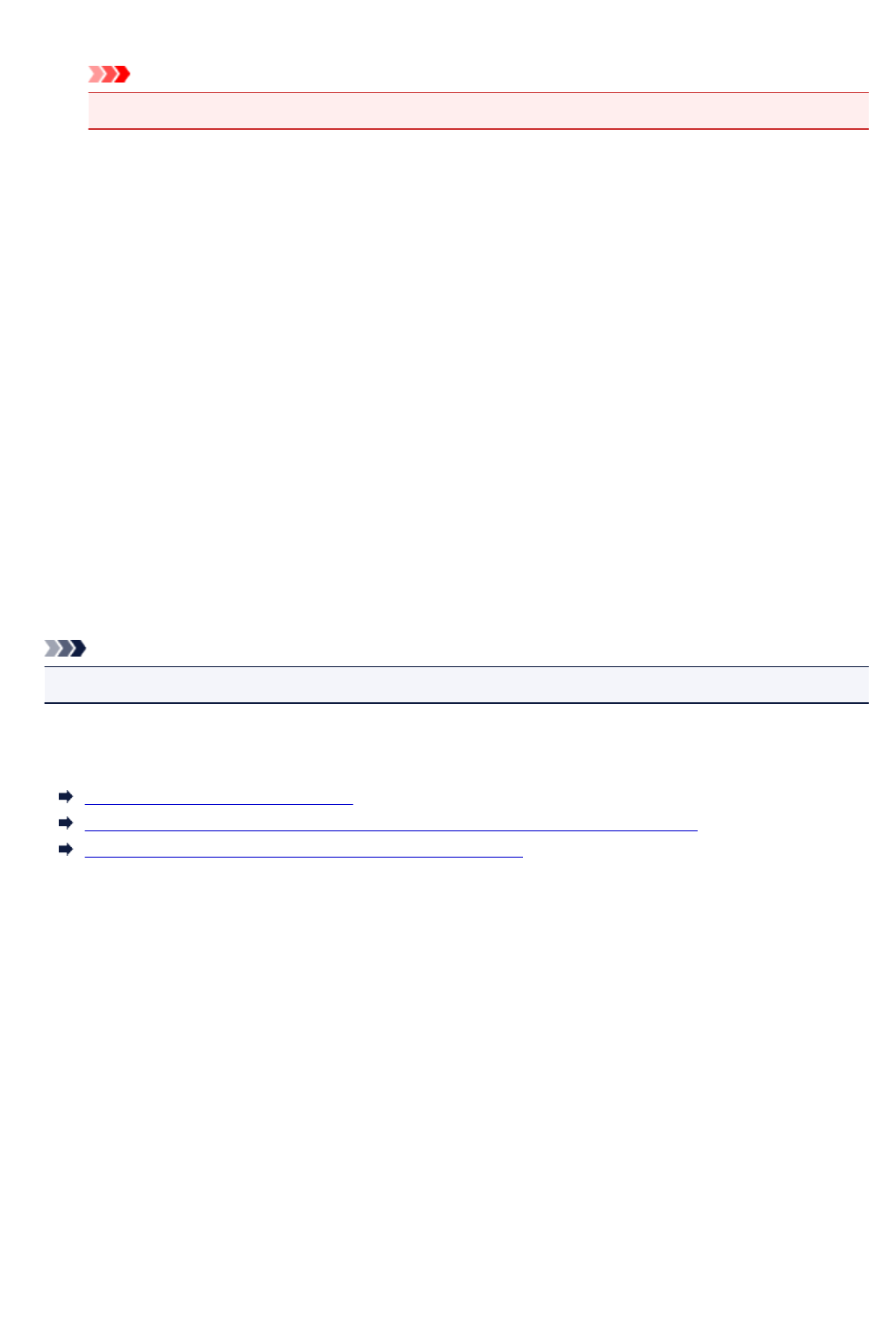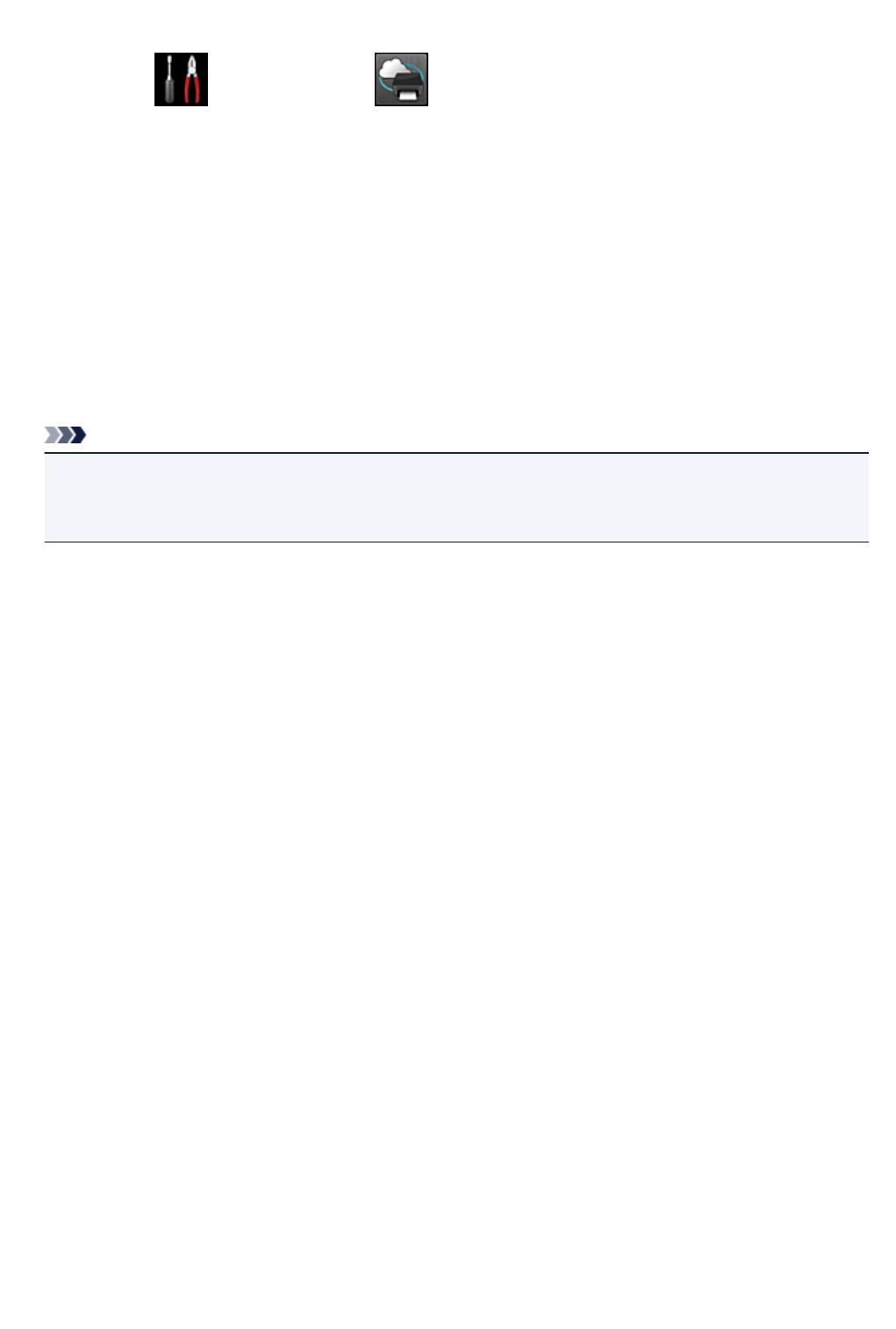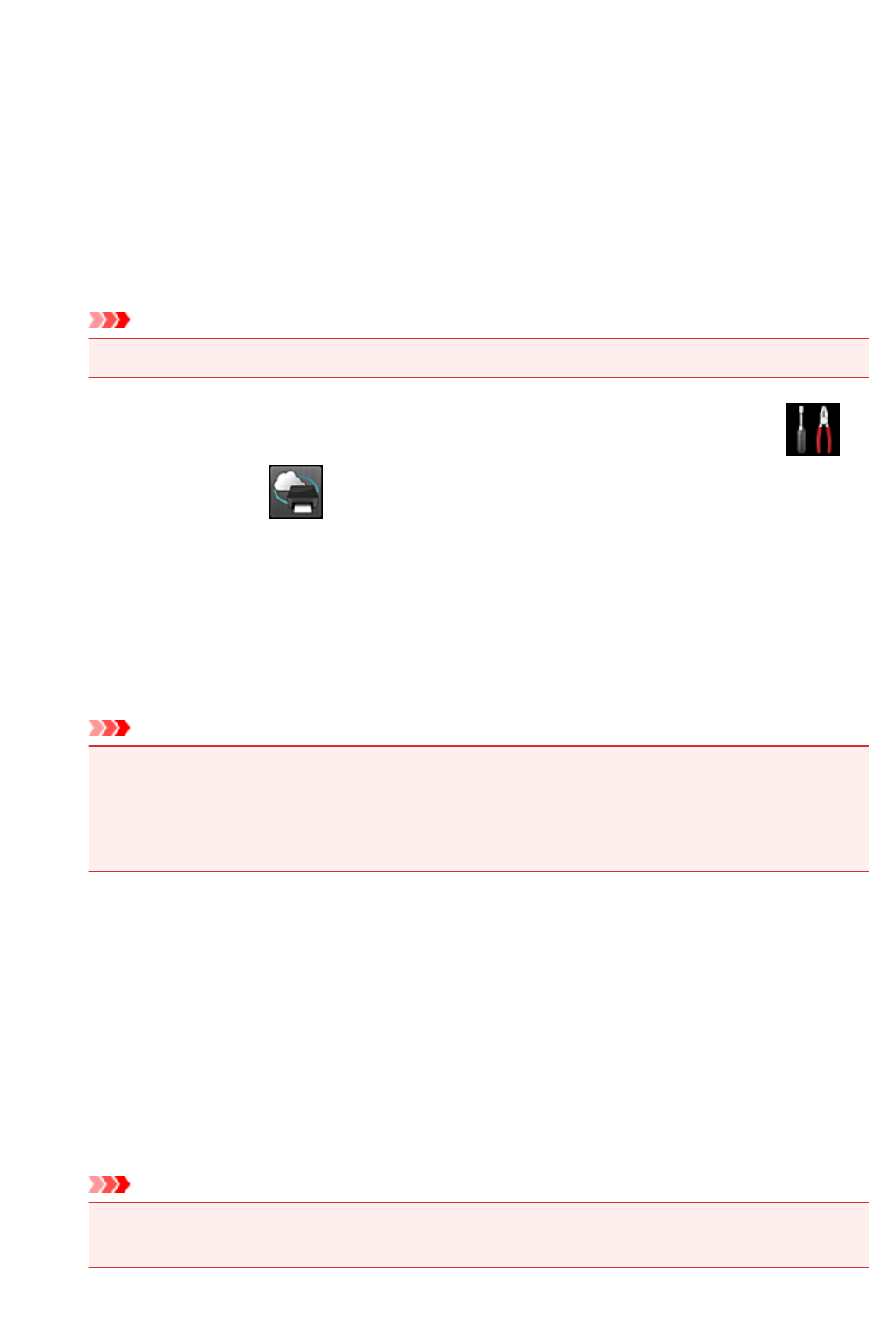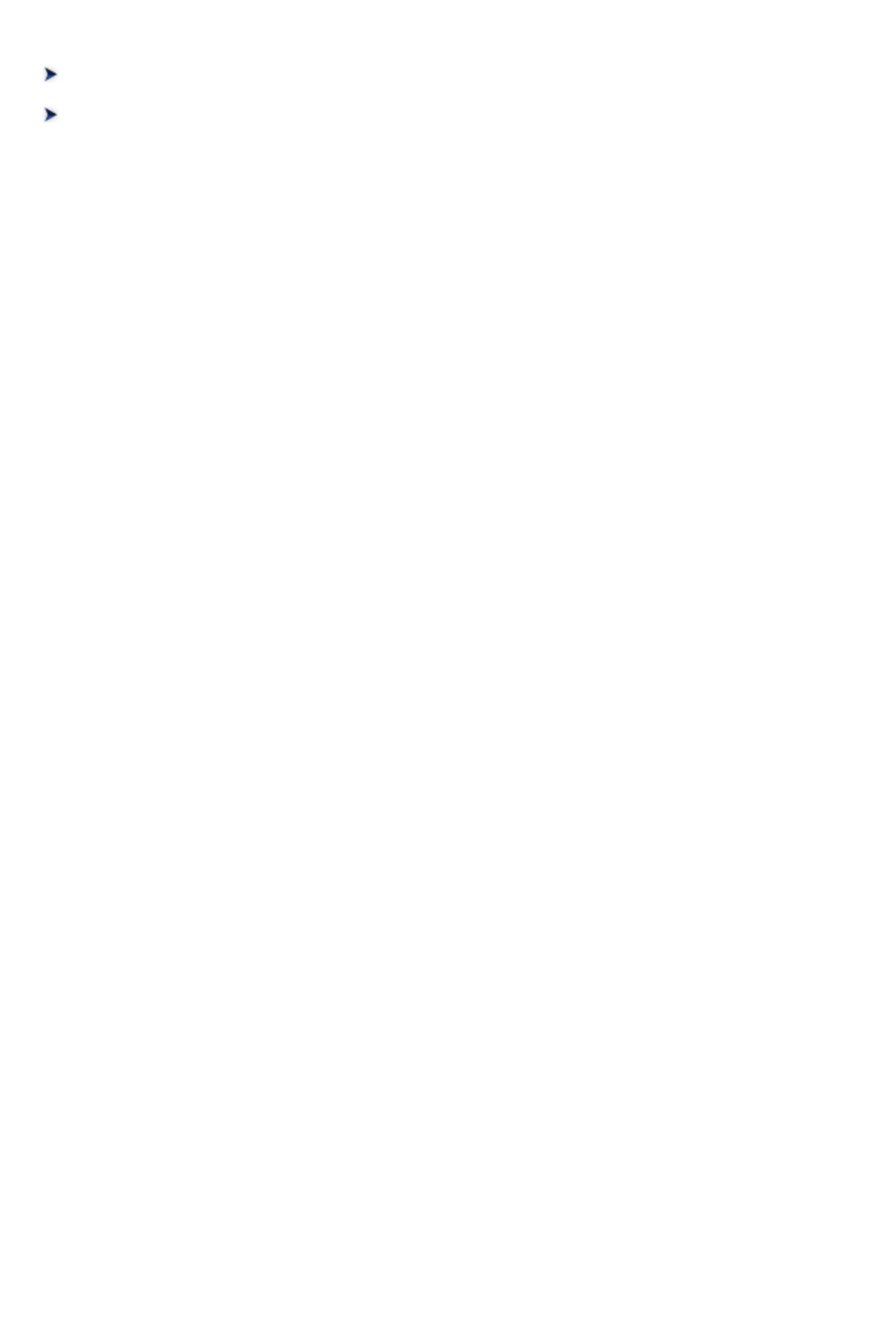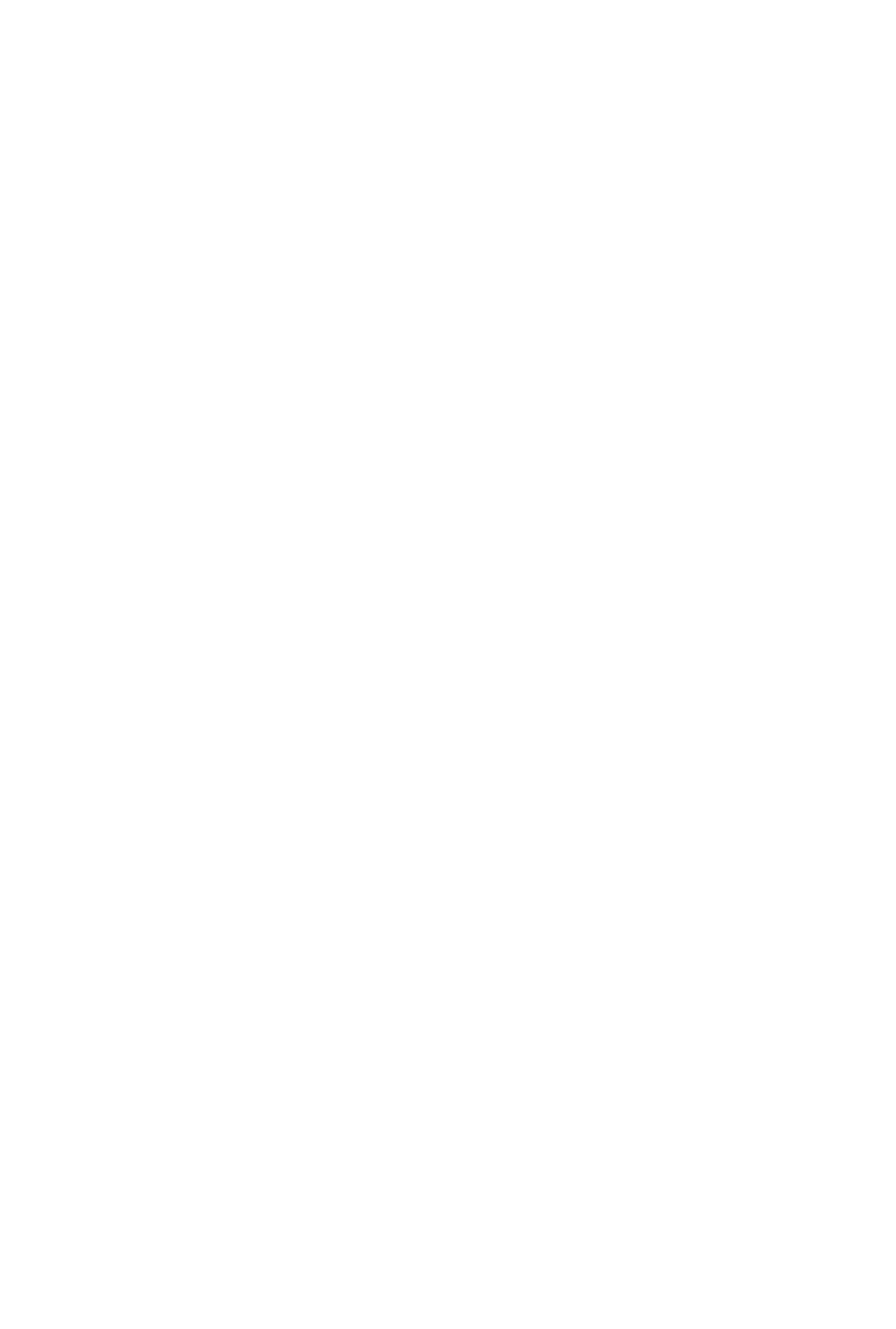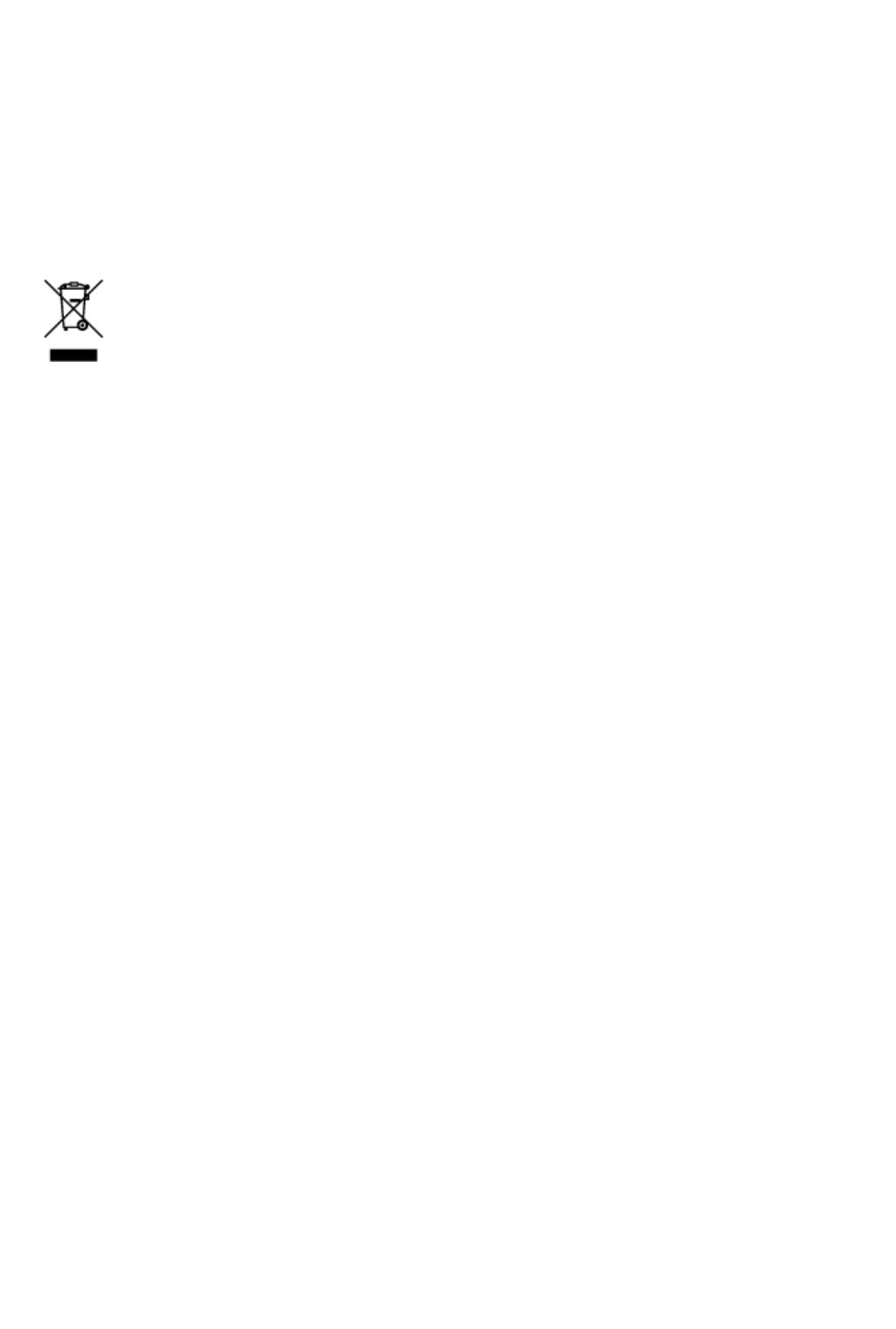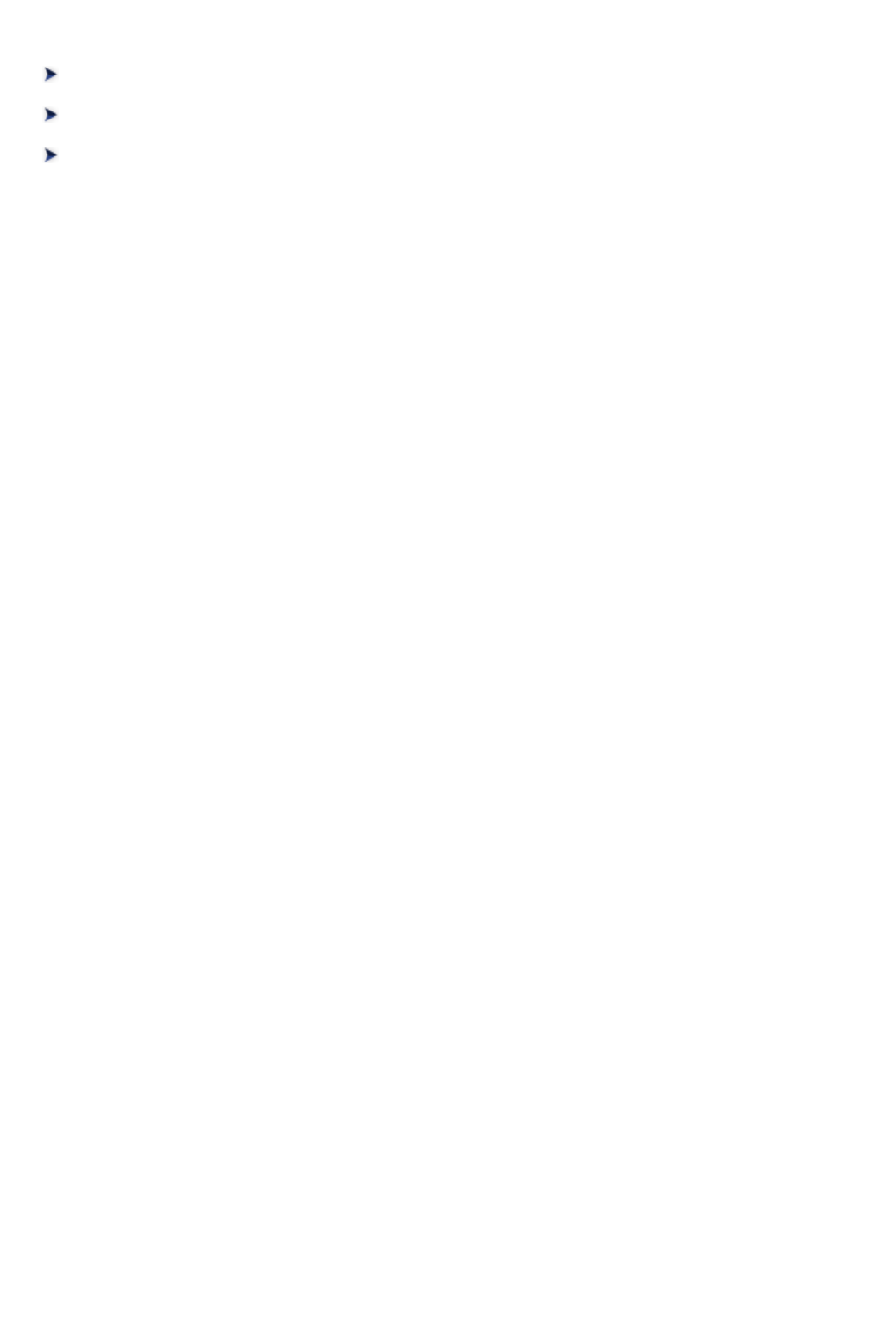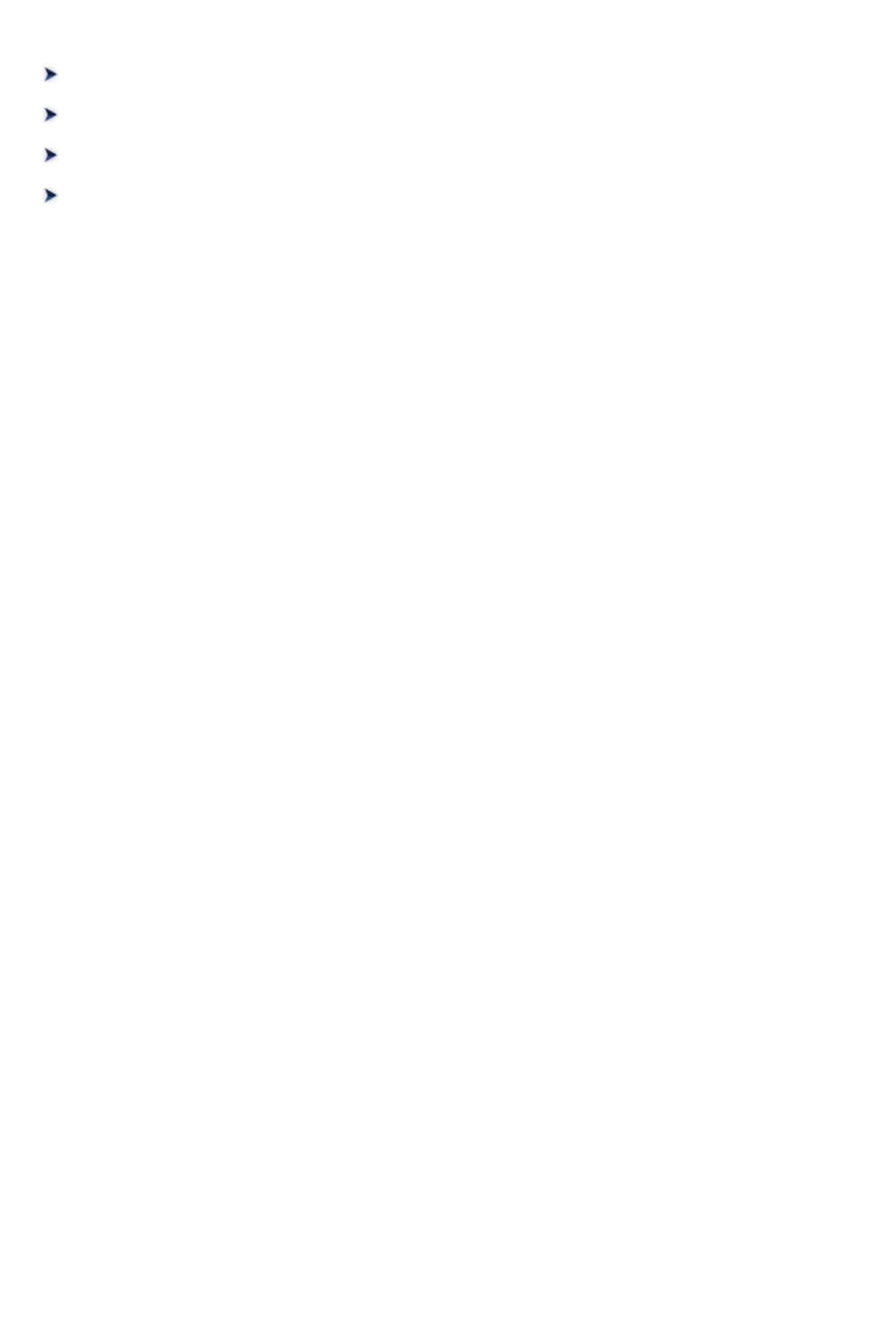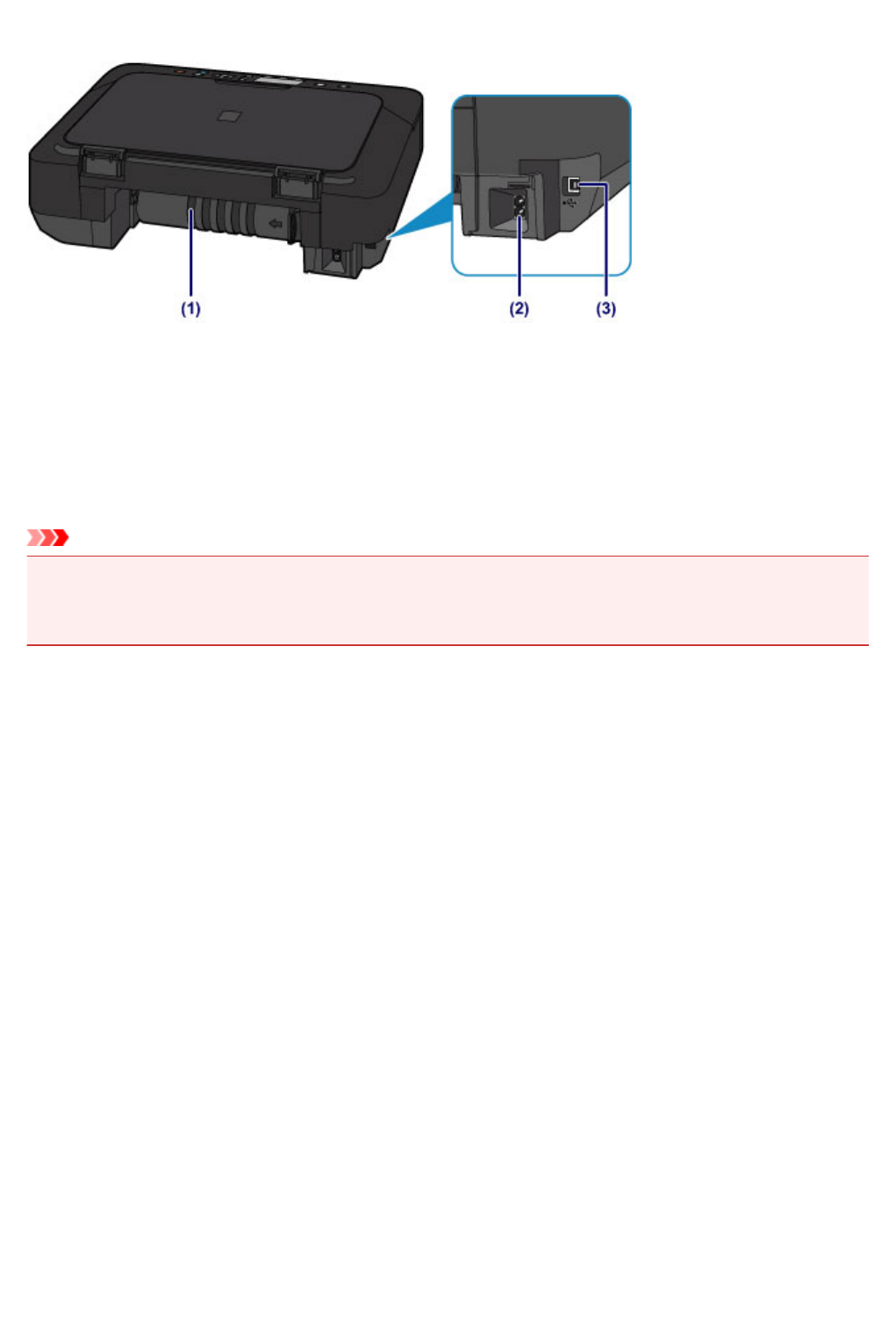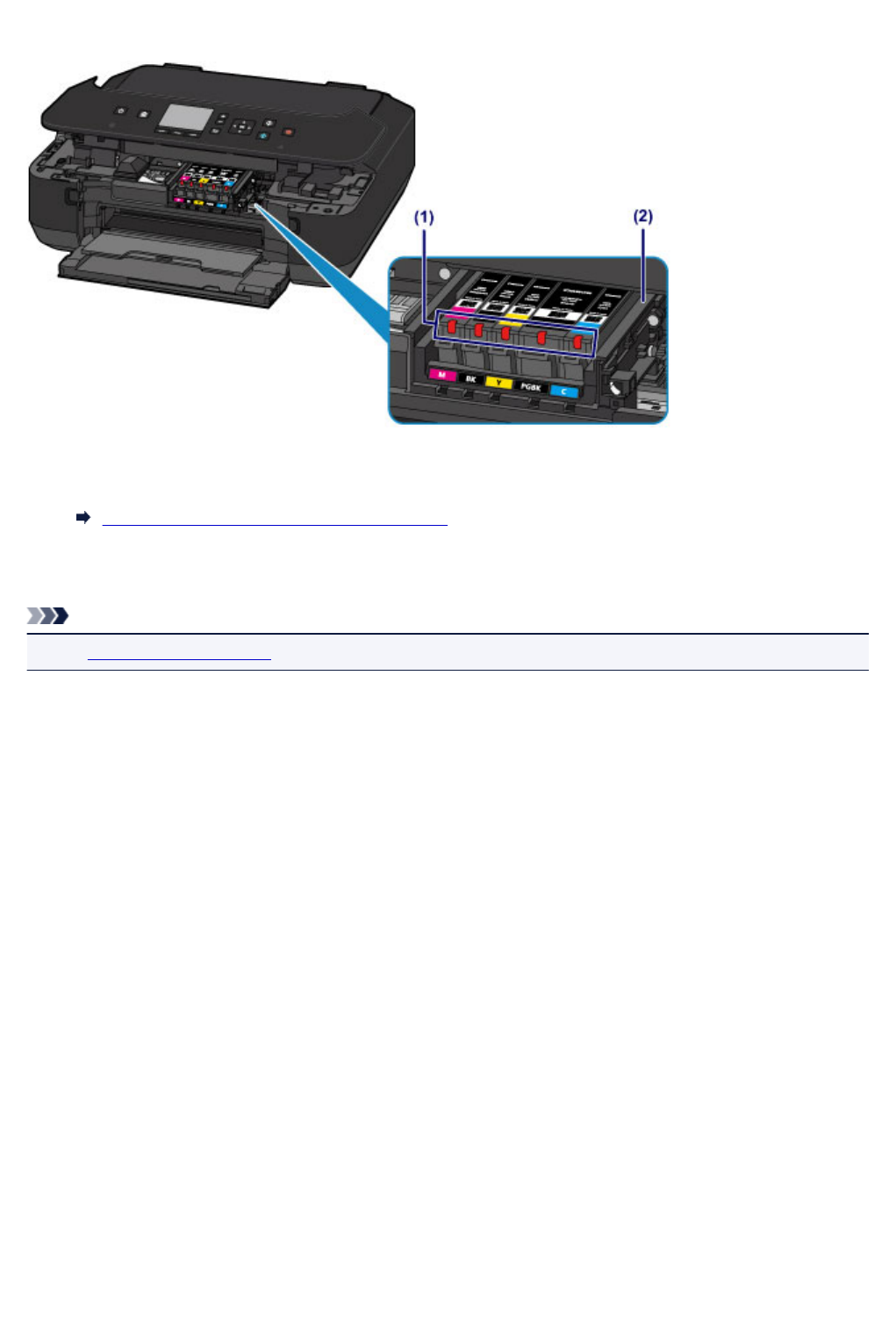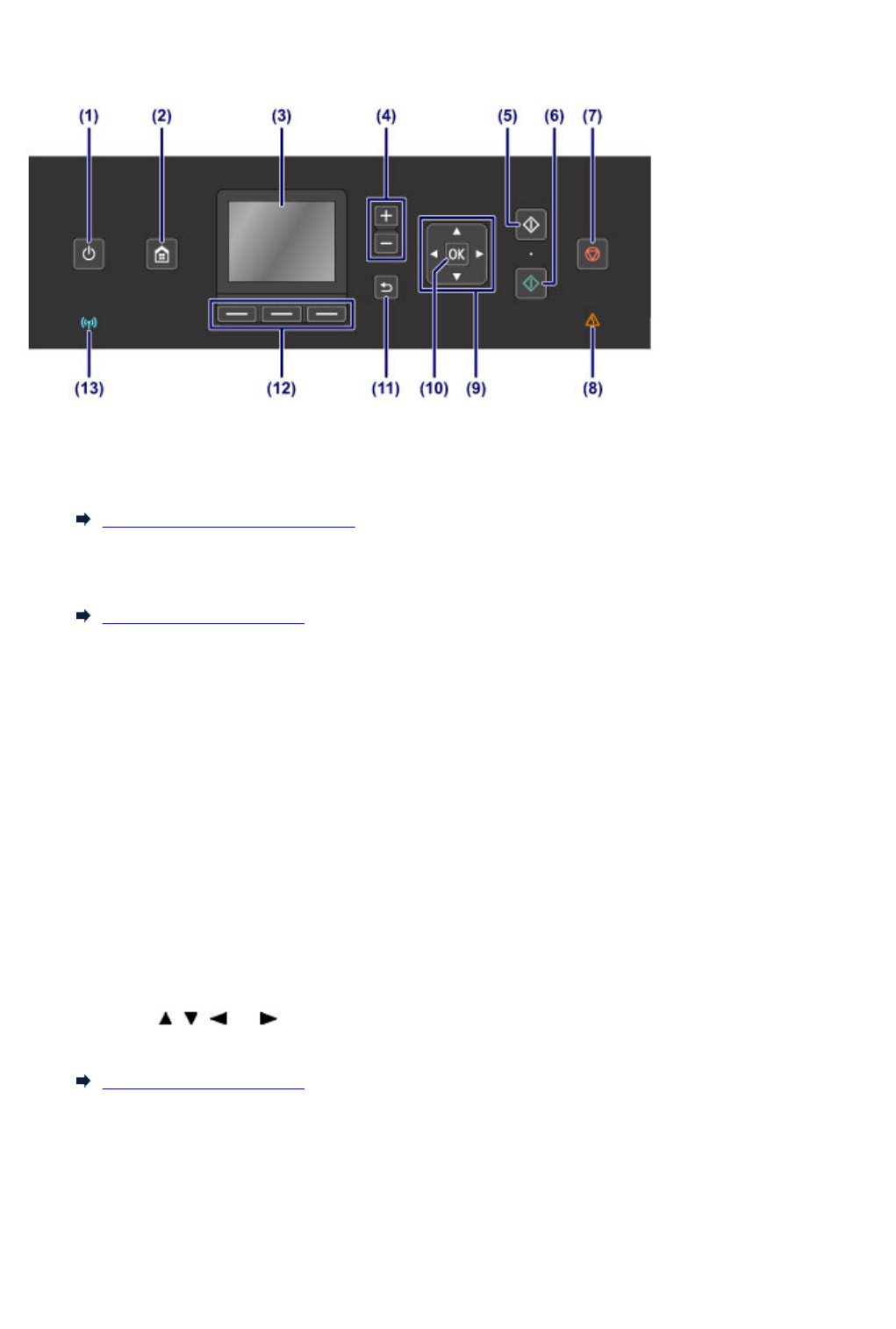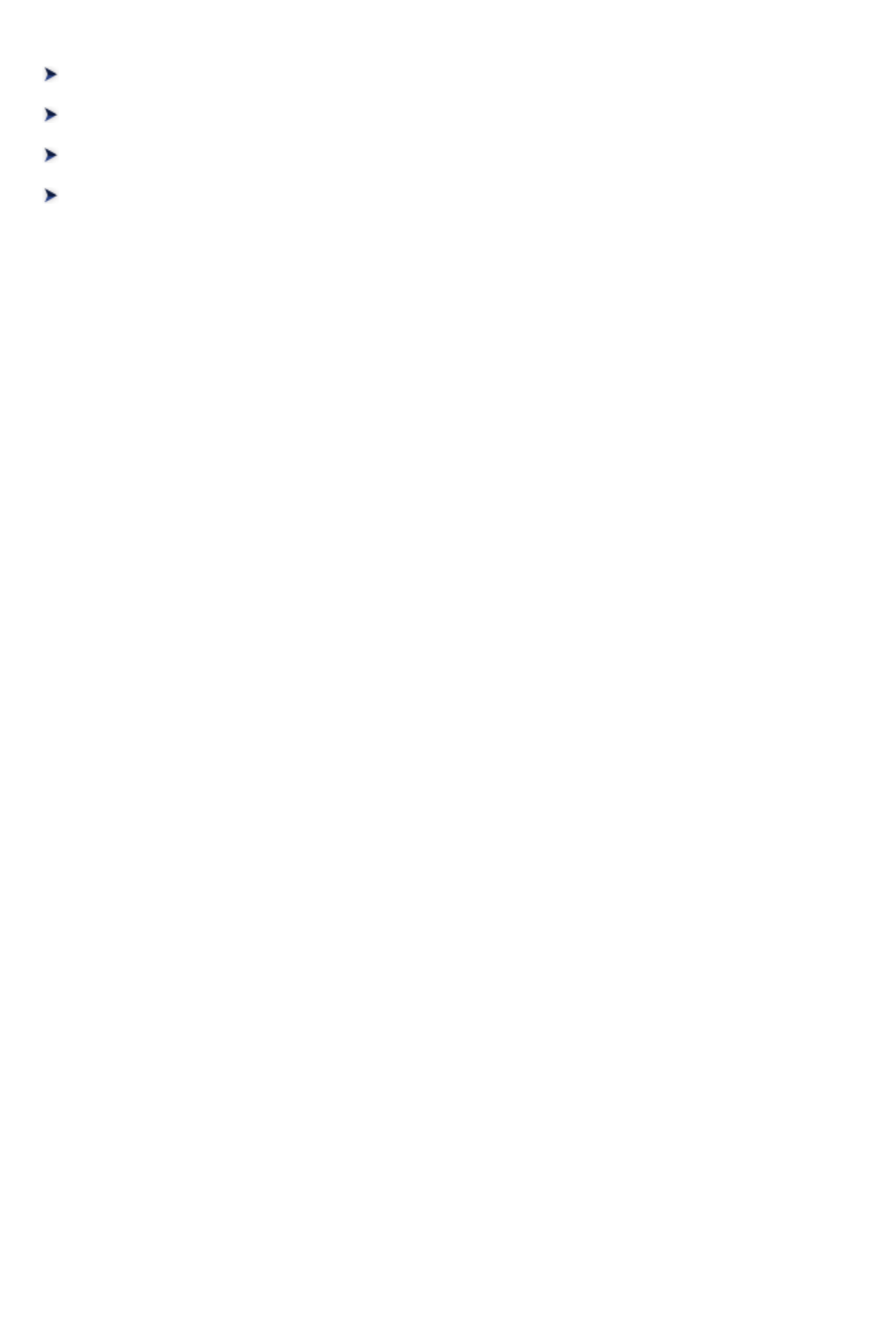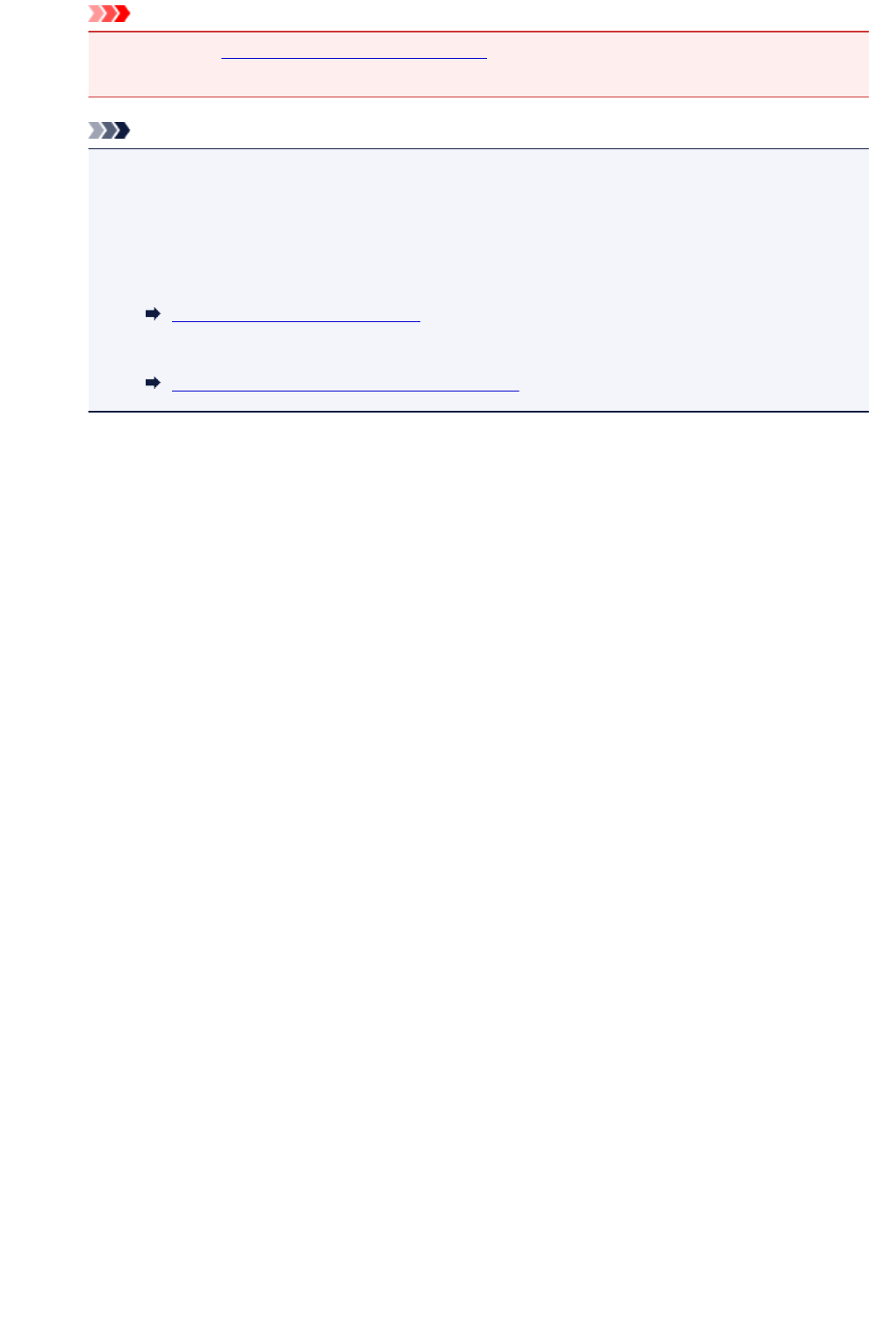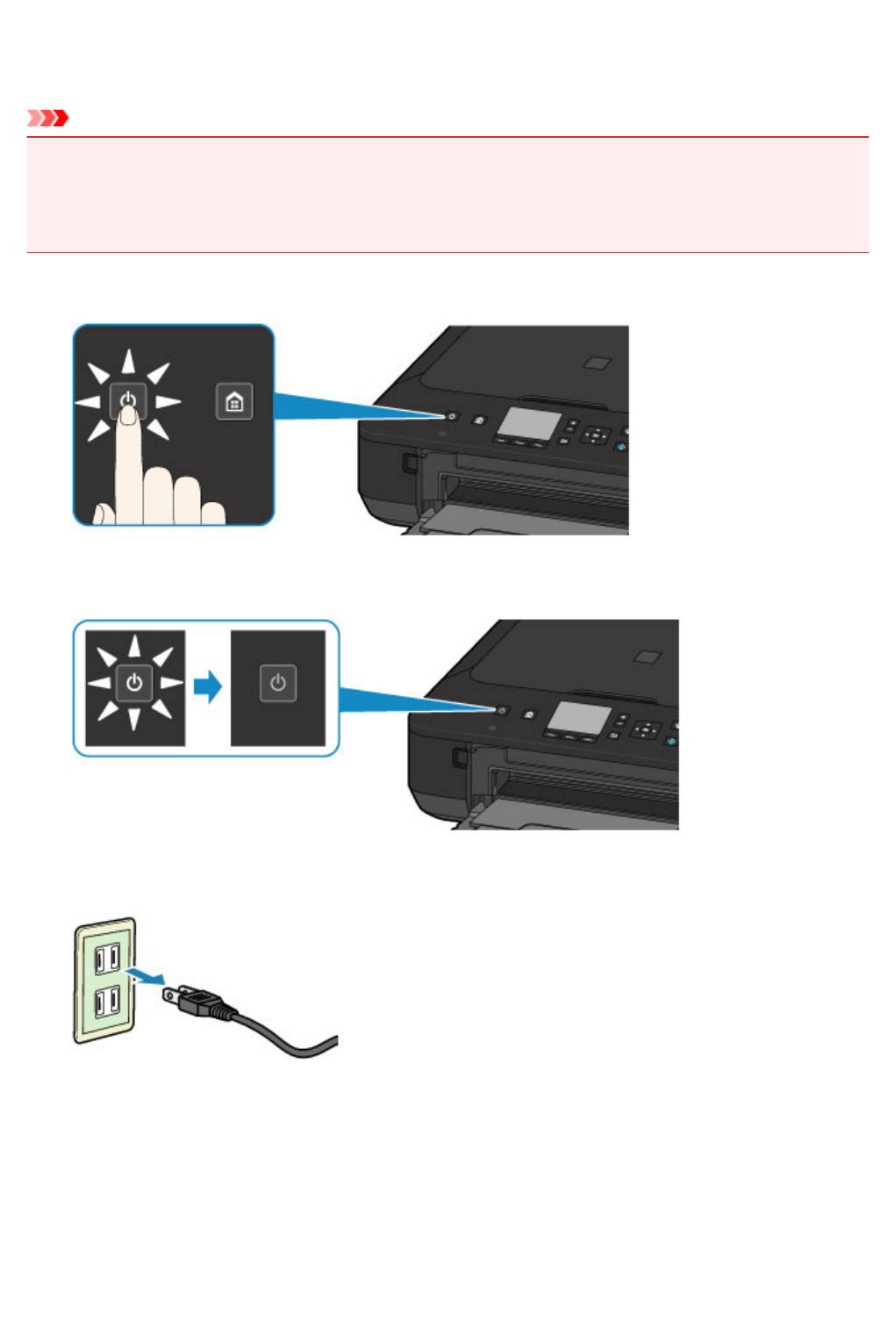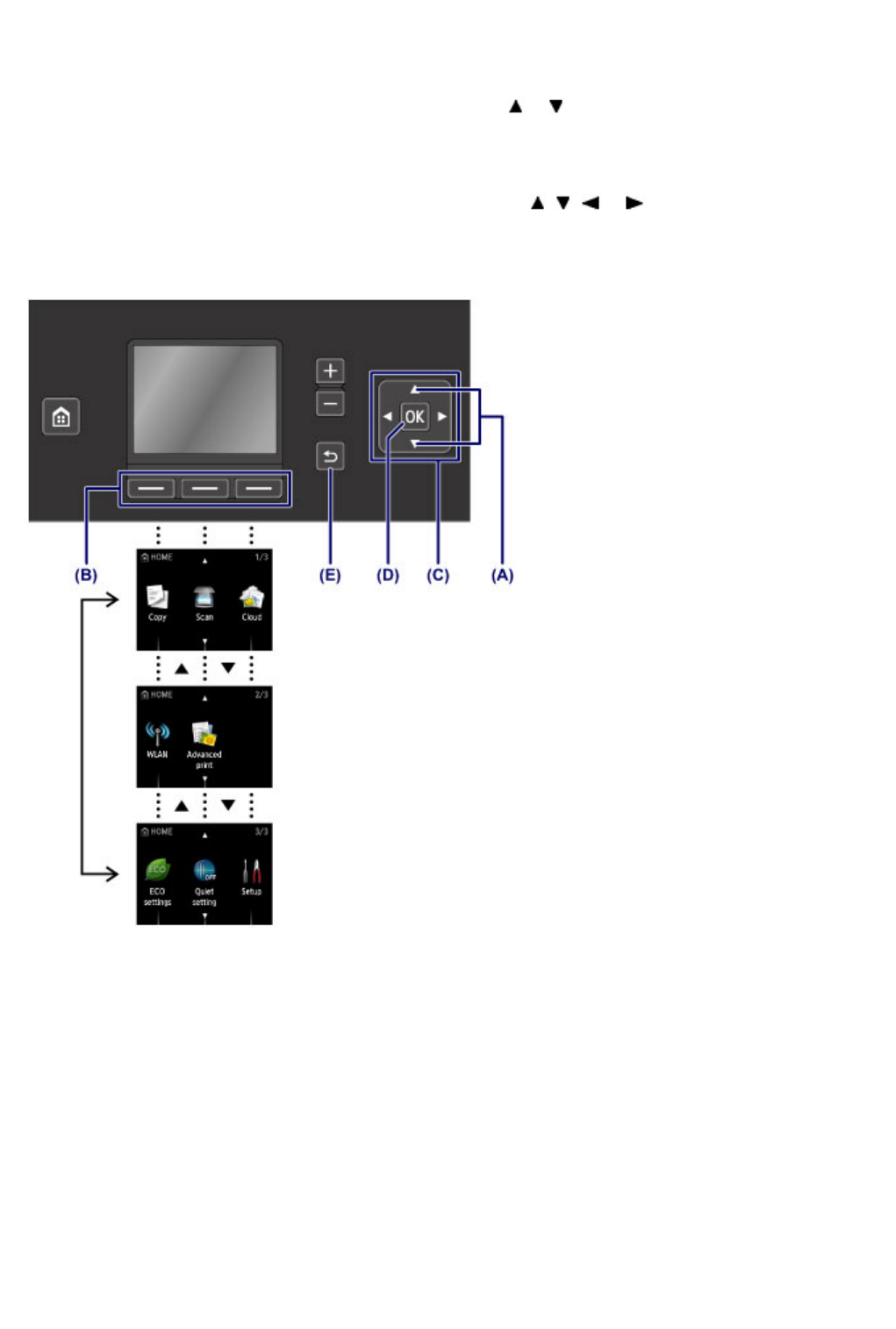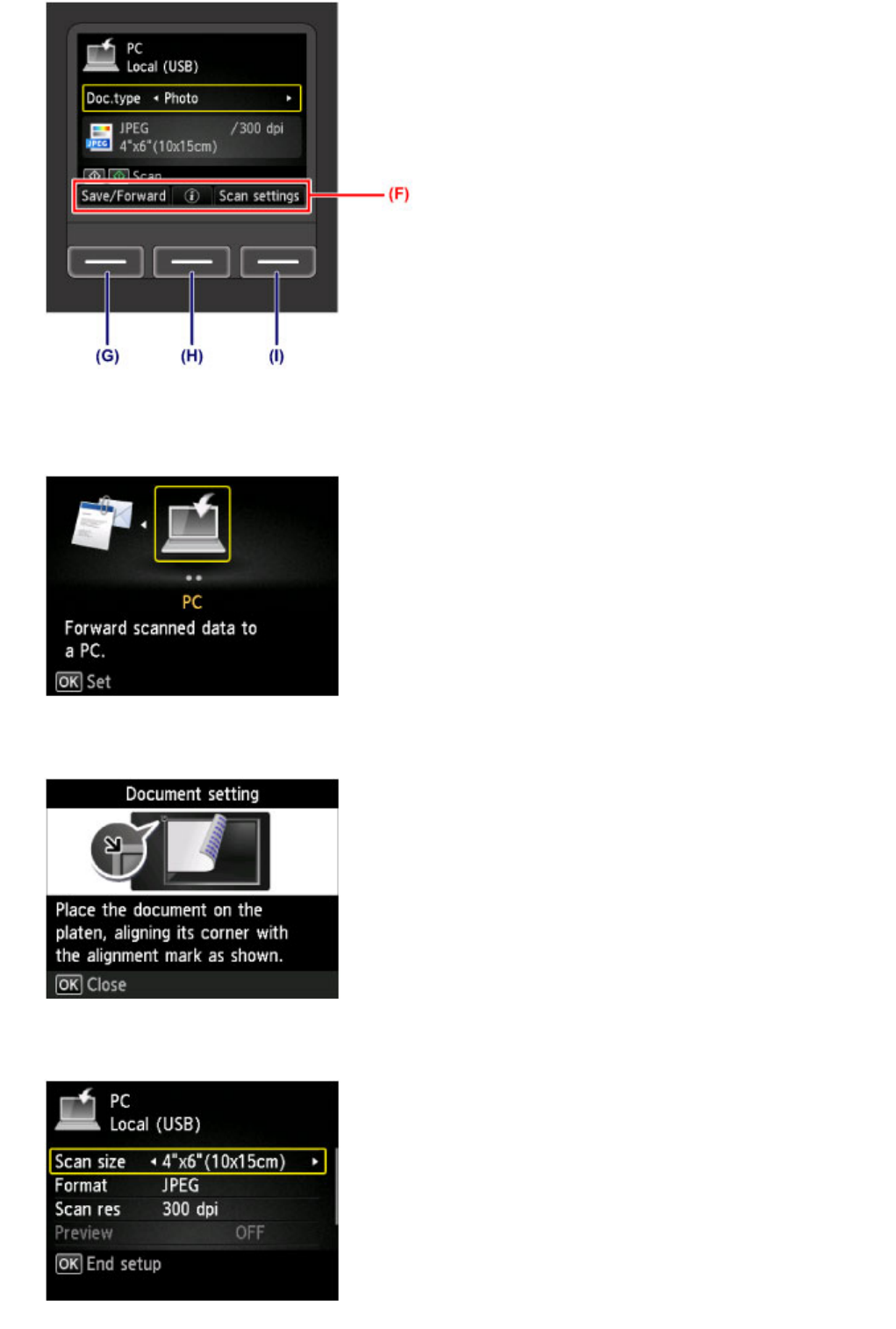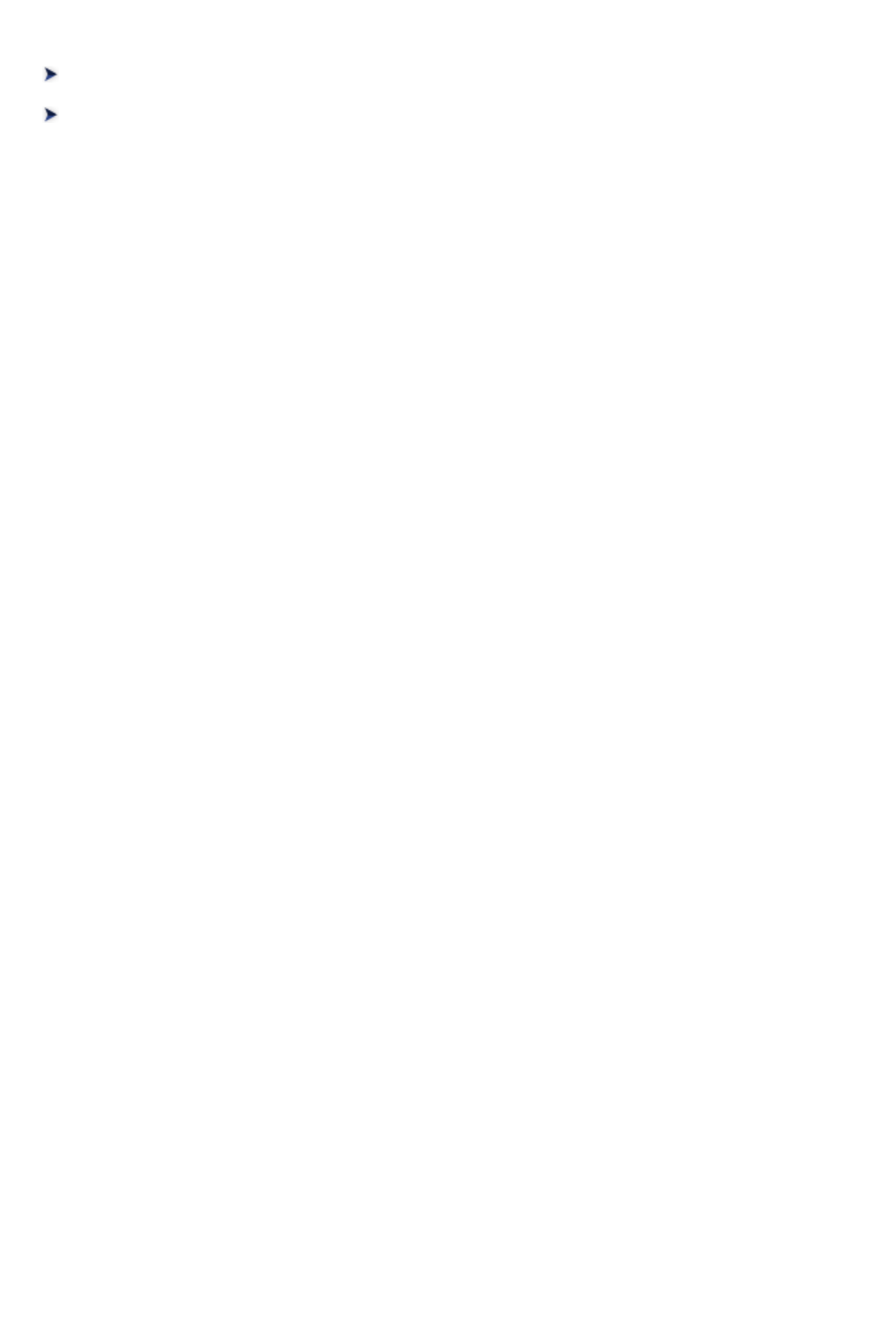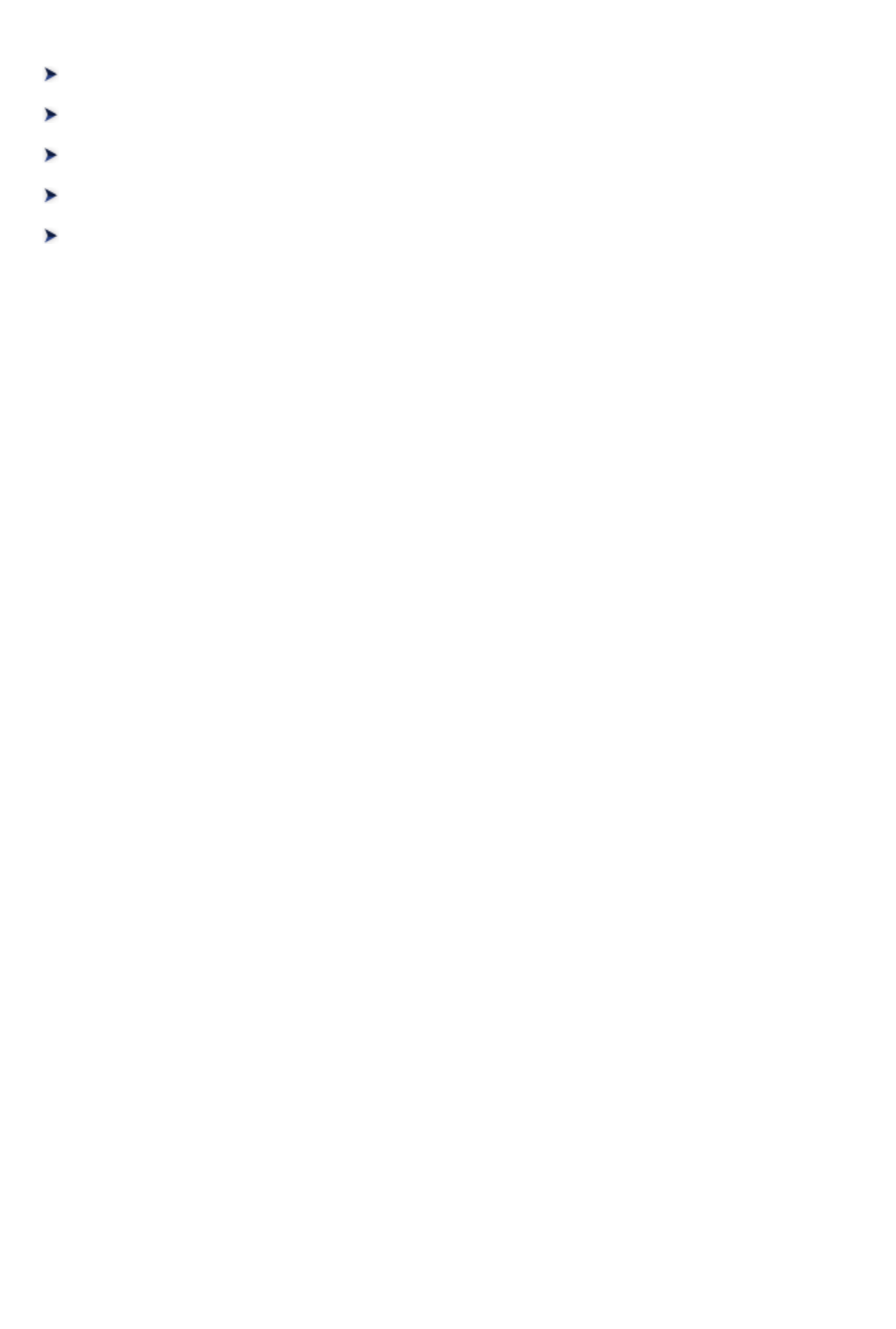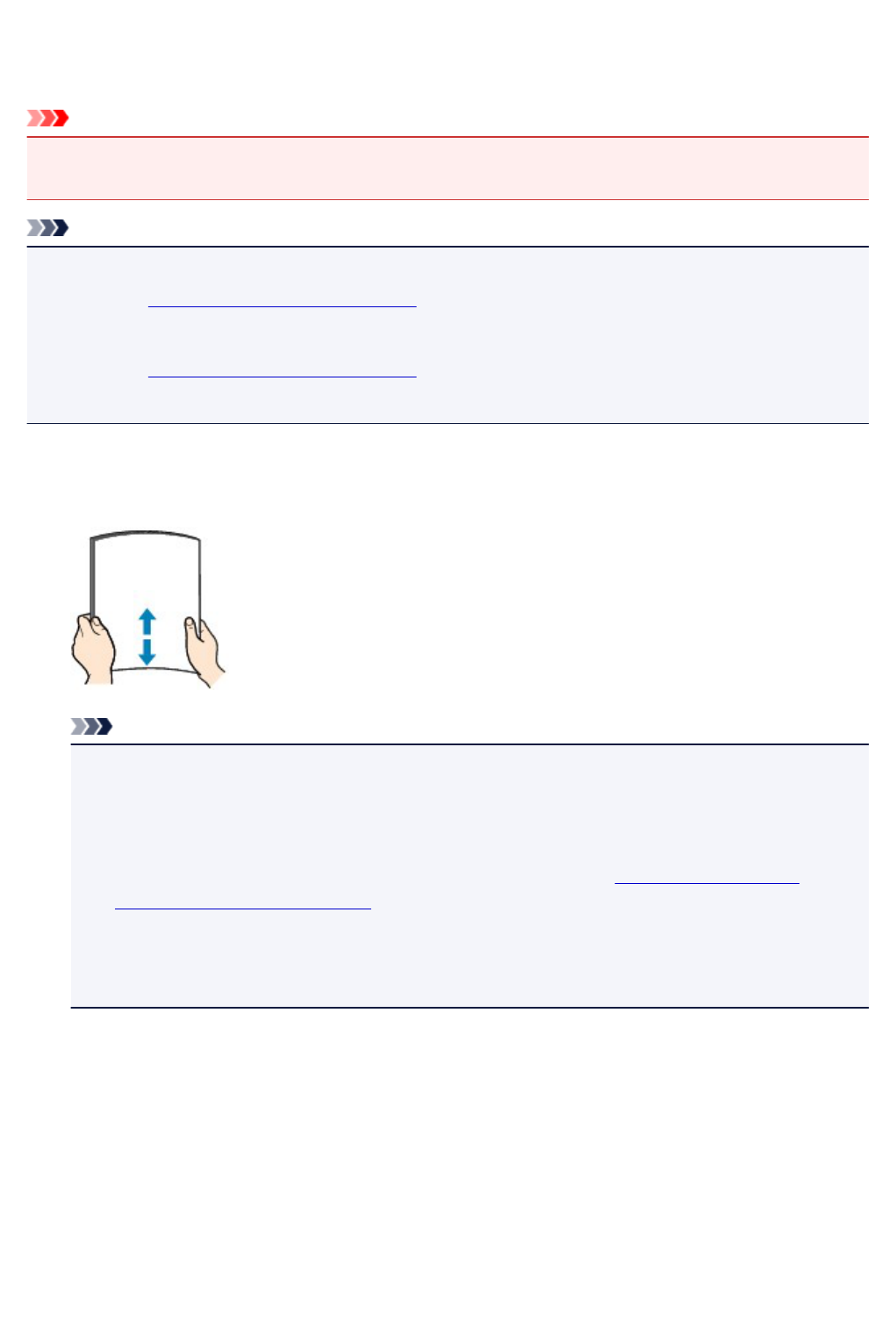-
ook hier brand het oranje lampje, veel gevraagd maar ik zie er geen antwoorden bij staan. Wie kan mij vertellen wat ik kan doen? Gesteld op 13-9-2024 om 16:56
Reageer op deze vraag Misbruik melden -
Hoe sluit ik de Canon Pixma 5657 printer aan op het internet/WIFI? Gesteld op 26-3-2024 om 17:32
Reageer op deze vraag Misbruik melden -
krijg steeds de melding dat de papierinstelling niet gelijk is aan papier en kan dat niet veranderen wat ik ook doe
Reageer op deze vraag Misbruik melden
Gesteld op 5-3-2024 om 17:21 -
het oranje driehoekje blijft branden , kan de printer niet starten , heb de stekker uit het stopcontact getrokken en alle andere ook uit en in gedaan Gesteld op 22-1-2024 om 10:07
Reageer op deze vraag Misbruik melden -
het oranje driehoekje blijft branden , kan de printer niet starten Gesteld op 22-1-2024 om 10:02
Reageer op deze vraag Misbruik melden -
WAT BETEKENT GELE LICHTJE LANGS VOOR OP HET TOESTEL. iS GAAN BRANDEN NA STROOMONDERBREKING Gesteld op 12-12-2023 om 18:18
Reageer op deze vraag Misbruik melden
-
Papier van de printer loopt vast ik kan het niet verwijderen hoe doe ik dat ik krijg code 6000 Gesteld op 29-10-2023 om 14:14
Reageer op deze vraag Misbruik melden -
Display zegt storing, stekker uit stopcontact, gebruikershandleiding bekijken en helpdesk raadplegen. Hellup ???? Gesteld op 20-8-2023 om 11:35
Reageer op deze vraag Misbruik melden -
Printer geeft storing aan, ondersteuningscode 6000.
Reageer op deze vraag Misbruik melden
Afdrukken is geannuleerd en printer aan en uitgezet, maar foutmelding blijft, wat nu? Gesteld op 9-4-2023 om 12:42 -
Hoe kan ik mijn Canon pixma mg 5650 resetten? Als ik de stroomkabel aansluit gebeurt er niets, behalve dat het foutmeldingsdriehoekje oranje begint te branden. Gesteld op 11-2-2023 om 15:13
Reageer op deze vraag Misbruik melden -
mijn printer heeft altijd eenfout melding en wil dus niet afprinten Gesteld op 11-2-2023 om 11:56
Reageer op deze vraag Misbruik melden -
Papierinvoer was verstopt. Langs achter papier verwijderd. Weer stroom en vaste pc-verbinding aangesloten. Het 'ok' lampje brandt en ook het oranje fout-driehoekje. Het informatiescherm blijft donker. Wat is er fout. Gesteld op 8-2-2023 om 15:56
Reageer op deze vraag Misbruik melden
-
wil gewoon afdrukken en printer geeft foutmelding E 208 weer Gesteld op 30-11-2022 om 18:23
Reageer op deze vraag Misbruik melden -
Printkoppen handmatig gereinigd.
Reageer op deze vraag Misbruik melden
Nieuwe cartridges erin, maar printer blijft diverse regels onduidelijk printen.
Wat kan ik nog meer doen?
Mvj
Jan Gesteld op 1-10-2022 om 14:20-
zet de printer op hoge kwaliteit, dan gaat de spooklijn weg Geantwoord op 17-12-2022 om 15:54
Waardeer dit antwoord Misbruik melden
-
-
De printer geeft storing 1700 aan. Printkussen is bijna vol. Hoe los ik dit op? Gesteld op 31-5-2022 om 14:31
Reageer op deze vraag Misbruik melden -
printer aangesloten en de foutmelding is ondersteunings code B203 Gesteld op 22-4-2022 om 16:45
Reageer op deze vraag Misbruik melden-
wat kan ik doen dat de foutmelding weg is en hij terug werkt Geantwoord op 8-5-2022 om 12:34
Waardeer dit antwoord (13) Misbruik melden
-
-
Hoe verbind ik mijn Canon Pixma MG5655 printer bedraad met de iMac 21,2? Gesteld op 11-4-2022 om 14:45
Reageer op deze vraag Misbruik melden -
printen heeft 10 lege papieren gepakt en geeft nu storing 6000 aan Gesteld op 2-2-2022 om 09:48
Reageer op deze vraag Misbruik melden
-
Installeren van nieuwe ....
Reageer op deze vraag Misbruik melden
Printer geeft aan dat dT nodig is Gesteld op 26-1-2022 om 19:30 -
Printer geeft steeds foutmelding B203 waar moet ik zoeken Gesteld op 23-1-2022 om 14:39
Reageer op deze vraag Misbruik melden -
wat is het IP adres van mijn printer?ik wil hem verbinden met het acer chromebook Gesteld op 13-1-2022 om 11:34
Reageer op deze vraag Misbruik melden -
storing B203 meerdere keren stroom eraf mar blijf deze storing aangefen Gesteld op 18-12-2021 om 09:55
Reageer op deze vraag Misbruik melden -
Hoe kan ineens foutmelding 1403 komen verkeerde printerkop Gesteld op 7-12-2021 om 16:32
Reageer op deze vraag Misbruik melden -
Papier is op is de melding. Maar dat zit er in -- lijkt me probleem met het transport van het papier ... het wordt niet opgepakt Gesteld op 11-11-2021 om 20:02
Reageer op deze vraag Misbruik melden-
Ik heb precies het zelfde papier zit erin ik wilde een copy maken en op eens alles uit.
Waardeer dit antwoord (3) Misbruik melden
Vind het heel vreemd. Geantwoord op 12-11-2021 om 16:07
-
-
er is een storings fout opgetreden printer doet het niet Gesteld op 6-11-2021 om 22:13
Reageer op deze vraag Misbruik melden -
DE PRINTER VRAAGT ME OM DE PAPIERINFORMATIE TE REGISTREREN - HOE DOE IK DAT Gesteld op 16-10-2021 om 15:33
Reageer op deze vraag Misbruik melden -
Hoe los ik installatie probleem op met de Canon TS 5050 ? .org.Inst. CD met directe USB verbinding, wil niet installeren..! Virus Scan uitgeschakeld. Wat kan het zijn? Gesteld op 5-10-2021 om 15:50
Reageer op deze vraag Misbruik melden -
het oranje bliksem lampje blijft branden dat betekend dat printer in storing staat, printer doet niks hoe krijg ik hem weer aan de praat
Reageer op deze vraag Misbruik melden
Gesteld op 27-9-2021 om 08:19-
Hier net zo heb je het ondertussen gevonden zou het graag willen weten. Kan dit nu wel missen moet zoveel afdrukken. Geantwoord op 5-10-2021 om 11:29
Waardeer dit antwoord (5) Misbruik melden
-
-
Ik heb dat ook gehad, wat ik gedaan heb is er een andere stekker aan gedaan en het probleem is bij mij opgelost. Zou het ook proberen bij jou, misschien is het bij jou dan ook opgelost. Geantwoord op 5-10-2021 om 11:33
Waardeer dit antwoord (8) Misbruik melden -
Er is een papier geblokkerd in het toestel, foutcode 6000
Reageer op deze vraag Misbruik melden
Gesteld op 20-9-2021 om 21:20 -
Kan je met de printer MG5650 scannen en printen zonder je computer? Gesteld op 27-8-2021 om 19:00
Reageer op deze vraag Misbruik melden
-
Pixma MG5650 oranje lampje knippert en het scherm blijft zwart Gesteld op 11-7-2021 om 00:35
Reageer op deze vraag Misbruik melden -
Betreft Word 16: wanneer ik een tekst schrijf en die wil printen wordt die tekst niet geprint en in de bovenste balk verschijnt "productactievering mislukt" Hoe kan ik dit verhelpen aub ? Gesteld op 25-6-2021 om 12:07
Reageer op deze vraag Misbruik melden -
De toets aan uit werkt niet meer en het stroomlampje rechts blijft branden printer doet niets meer Gesteld op 11-4-2021 om 17:30
Reageer op deze vraag Misbruik melden-
Heb hetzelfde probleem. Aan/uit knop en het rechtse driehoekje branden, maar geen reactie. Geantwoord op 5-5-2021 om 10:33
Waardeer dit antwoord (7) Misbruik melden
-
-
Printer (MG5650) drukt het merendeel dubbel af. Wat te doen? Gesteld op 11-4-2021 om 11:02
Reageer op deze vraag Misbruik melden -
Canonmg5650 ondersteuningscode 1681.
Reageer op deze vraag Misbruik melden
Inkt net bijgevuld , rood en geel blijven knipperen.
Ze zitten er goed in ,nog maals in en uit. ,het blijft zo
Wat moet ik doen.
lydiaschalkwijk@hotmail.com Gesteld op 5-4-2021 om 11:16 -
Ik krijg foutmelding B203. Hoe kan ik die oplossen? De foutmelding staat een aantal keer in dit forum, maar er staat geen oplossing bij. Gesteld op 8-3-2021 om 11:47
Reageer op deze vraag Misbruik melden
-
ik krijg een foutmeldig code 203 waar vindt ik die in de handleiding Gesteld op 17-2-2021 om 12:12
Reageer op deze vraag Misbruik melden -
Hoe krijg ik een menu te zien hoe je een scan maakt en een selectie kan scannen bij een Canon MG 5650
Reageer op deze vraag Misbruik melden
?Ik denk dat je iets moet installeren, maar wat en waarvandaan? Gesteld op 16-2-2021 om 16:25-
Om een selectie te scannen - een deel van een pagina - kun je eerst een kopie maken van de pagina en daaruit het deel knippen wat je wilt scannen, evt. leg je dat op een blanco pagina. Geantwoord op 16-2-2021 om 19:49
Waardeer dit antwoord Misbruik melden
-
-
Ik heb een nieuwe internetverbinding en moet het netwerk voor de printer opnieuw instellen. Ik moet de WPS knop ingedrukt houden. Maar wat is dat en waar zit die?
Reageer op deze vraag Misbruik melden
Bart Gesteld op 15-2-2021 om 10:18-
Waardeer dit antwoord Misbruik melden
die WPS-knop zit op je router Geantwoord op 11-2-2023 om 17:38
-
-
foutcode B203 komt steeds te voorschijn. Is daar een oplossing voor? Gesteld op 12-2-2021 om 10:32
Reageer op deze vraag Misbruik melden -
Printer drukt alleen kleur af geen zwart. Zwarte inkt zit er in Gesteld op 10-2-2021 om 10:58
Reageer op deze vraag Misbruik melden -
krijg de melding type printkop is onjuist
Reageer op deze vraag Misbruik melden
code1403 Gesteld op 14-1-2021 om 10:19
-
printen van teksten van de computer is geen probleem maar kopiëren lukt niet Gesteld op 13-1-2021 om 17:23
Reageer op deze vraag Misbruik melden-
Waarschijnlijk staat de kopiëermodus op een onjuist papierformaat.
Waardeer dit antwoord (1) Misbruik melden
Dat moet u instellen met behulp van het schermpje en het pijltjessysteem. Geantwoord op 13-1-2021 om 19:16
-
-
Ik heb de originele inkt in mijn printer, maar ik krijg niks op papier. Ik weet niet hoe ik de printer koppen moet reinigen en waar ze zitten. Kunt u mij helpen???? Gesteld op 9-1-2021 om 10:30
Reageer op deze vraag Misbruik melden-
Dat heb ik oo jnternet pas zien voorbijkomen op een filmpje.
Waardeer dit antwoord Misbruik melden
Ik heb het niet onthouden, maar is na te zoeken. Geantwoord op 9-1-2021 om 15:56
-
-
Printer herkent de cartridge niet terwijl die net uit de printer kwam, wat kan ik doen? Gesteld op 8-1-2021 om 17:29
Reageer op deze vraag Misbruik melden-
Als het een niet-canon cartridge is dan kun je de leverancier benaderen.
Waardeer dit antwoord Misbruik melden
Is het wél een canon cartridge dan heb je het probleem in je printer. Geantwoord op 8-1-2021 om 17:34
-
-
De printer moet worden gerepareerd. Zet het apparaat uit. Haal de stekker uit het stopcontact. wat moet ik nu doen? Gesteld op 30-12-2020 om 10:31
Reageer op deze vraag Misbruik melden-
Het lijktme handig gewoon in de volgorde van de opdracht te doen wat gevraagd wordt. Geantwoord op 30-12-2020 om 13:00
Waardeer dit antwoord Misbruik melden
-
-
De printer moet worden gerepareerd. Zet het apparaat uit. Haal de stekker uit het stopcontact. Gesteld op 30-12-2020 om 10:31
Reageer op deze vraag Misbruik melden -
Mijn canon mg5650 printer geeft de melding met code b203. Gesteld op 15-12-2020 om 14:25
Reageer op deze vraag Misbruik melden
-
Mijn Canon MG5600 drukt verkeerde kleuren af. Ik heb de spuitkoppen al meerdere keren gereinigd, diepte reiniging gedaan en originele cartridges vervangen. Het probleem blijft, bijv. 100% rood wordt bruin geprint.
Reageer op deze vraag Misbruik melden
Nooit problemen met deze printer gehad maar dit probleem heb ik pas sinds de laatste weken.
Ik heb zelf geen instellingen veranderd. Is dit op te lossen? Gesteld op 23-11-2020 om 16:36 -
Printer schrijft. Er is een fout opgetreden. De printer moet worden gerepareerd. Zet het apparaat uit. Haal de stekker uit het stopcontact. Raadpleeg daarna de handleiding en neem contact op met het servicecentrum.
Reageer op deze vraag Misbruik melden
Ondersteuningscode B203
Heel erg raar en ik baal. Hij print een vel goed uit en vervolgens dit!!!!
Hoop dat u me kunt helpen. Gesteld op 20-11-2020 om 14:15 -
Hallo,
Reageer op deze vraag Misbruik melden
Mijn canon MG5650 start niet op. Is dit een "simpel" probleem of kan ik hem beter vervangen? Gesteld op 16-11-2020 om 19:57 -
Ik heb een canon printer MG 5650 geeft een foutmelding aan B 203. Wat is dat? Wat kan ik doen?
Reageer op deze vraag Misbruik melden
vroe1@live.nl de Vroe Gesteld op 10-11-2020 om 10:13-
ik heb nu hetzelfde probleem, heb je al een oplosiing Geantwoord op 10-11-2020 om 13:12
Waardeer dit antwoord (3) Misbruik melden
-
-
ik krijg een papierstoring met ondersteuningscode 1303. Er zit echter geen papier vast in de printer maar toch krijg ik steeds dezelfde boodschap als ik op OK druk. Nergens is er papier te zien en het laatste geprinte papier kwam er wel traag uit maar volledig ongeschonden, dus zitten er ook geen papierstukjes in. Gesteld op 30-10-2020 om 11:23
Reageer op deze vraag Misbruik melden -
ik heb de mg 5650 printer met een foutmelding b203
Reageer op deze vraag Misbruik melden
wat te doen
Gesteld op 28-10-2020 om 19:12-
Ik heb een B203 storing wat te doen Geantwoord op 30-10-2020 om 12:16
Waardeer dit antwoord (21) Misbruik melden
-
-
Goedemiddag, ik heb hetzelfde probleem, wat was het antwoord? Geantwoord op 2-11-2020 om 14:48
Waardeer dit antwoord (14) Misbruik melden -
Printer doet goed maar wil ik een scan van een opgestuurde identiteitsdocument printen, dan print alles rood oranje ??? na cut paste en pdf dan kan ik pas kiezen zwart wit.... Gesteld op 19-10-2020 om 09:09
Reageer op deze vraag Misbruik melden -
canon MG 5650 bij het afdrukken blijft een inktvlek achter op de voorzijde linker bovenhoek Gesteld op 17-10-2020 om 22:55
Reageer op deze vraag Misbruik melden -
Mijn canon 5650 geeft foutmelding namelijk B203 wat moet ik doen aub
Reageer op deze vraag Misbruik melden
Grt Martinus ooijen Gesteld op 9-10-2020 om 14:41 -
papier zit vast ! kan ik de lader eruit halen ? Harry Gesteld op 30-9-2020 om 11:59
Reageer op deze vraag Misbruik melden -
Foutcode 1403 want verkeerd formaat willen printen Gesteld op 11-9-2020 om 16:32
Reageer op deze vraag Misbruik melden -
de printer geef steeds fout aan en op de display staat ondersteuningscode B 203 Gesteld op 2-9-2020 om 16:09
Reageer op deze vraag Misbruik melden
-
na een stroomstoring blijft bij het aanzetten van de printer de aanknop
Reageer op deze vraag Misbruik melden
branden en gaat niet uit. tevens blijft het bliksem knop oplichten.
hoe kan dat verholpen worden Gesteld op 27-8-2020 om 18:36 -
Ik wil vanaf een andere computer op de canon afdrukken Gesteld op 17-8-2020 om 13:01
Reageer op deze vraag Misbruik melden -
het papier is vastgelopen in de lade Ik zie nog maar een klein strukje papier als ik in de lade kijk hij geeft aan papoierstoring Gesteld op 16-8-2020 om 14:34
Reageer op deze vraag Misbruik melden-
Je kunt de printer ook aan de achterzijde open maken. Dan kun je vaak beter bij wat er is achtergebleven. Maar wel rustig trekken zodat het papier niet scheurt. Geantwoord op 16-8-2020 om 18:59
Waardeer dit antwoord Misbruik melden
-