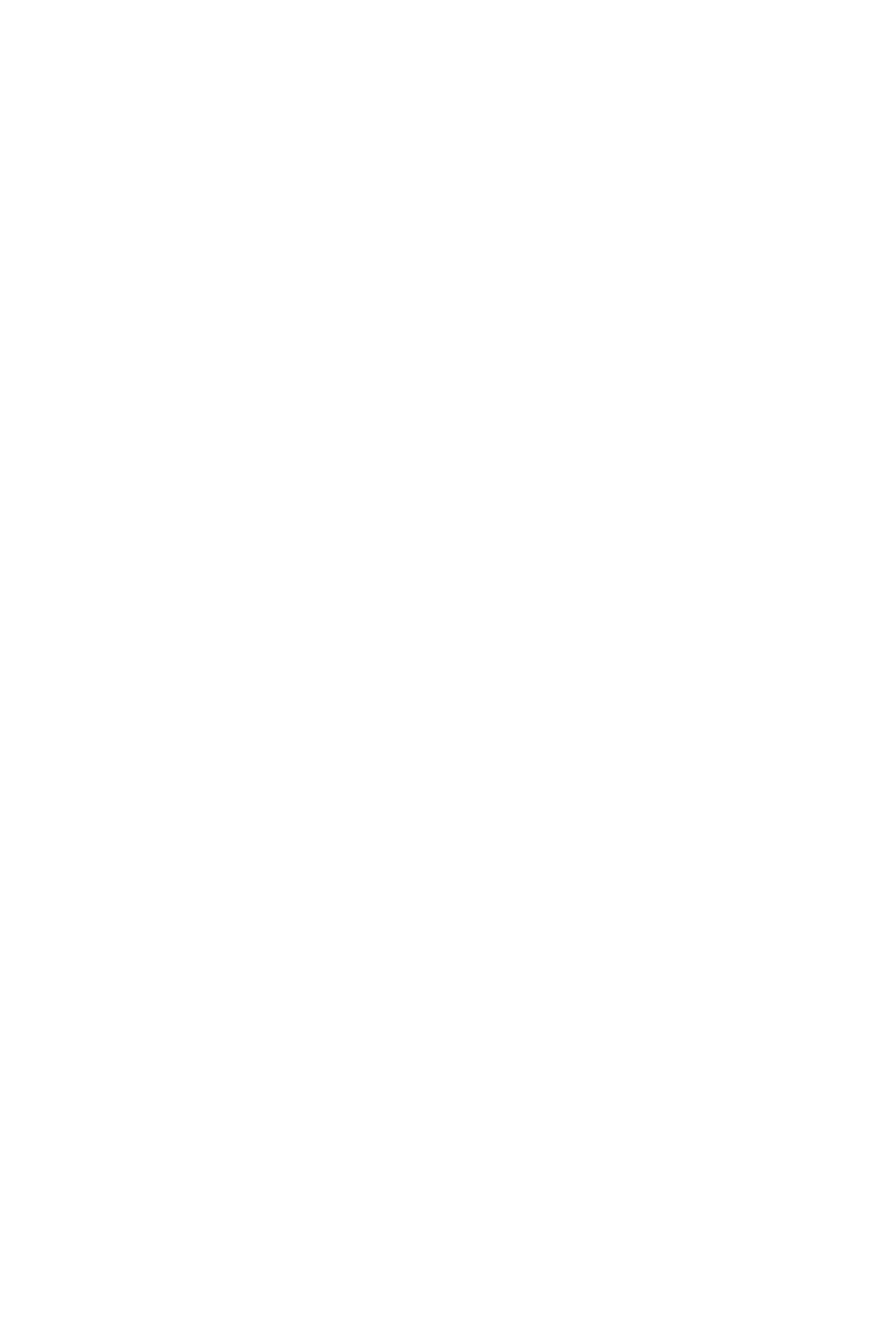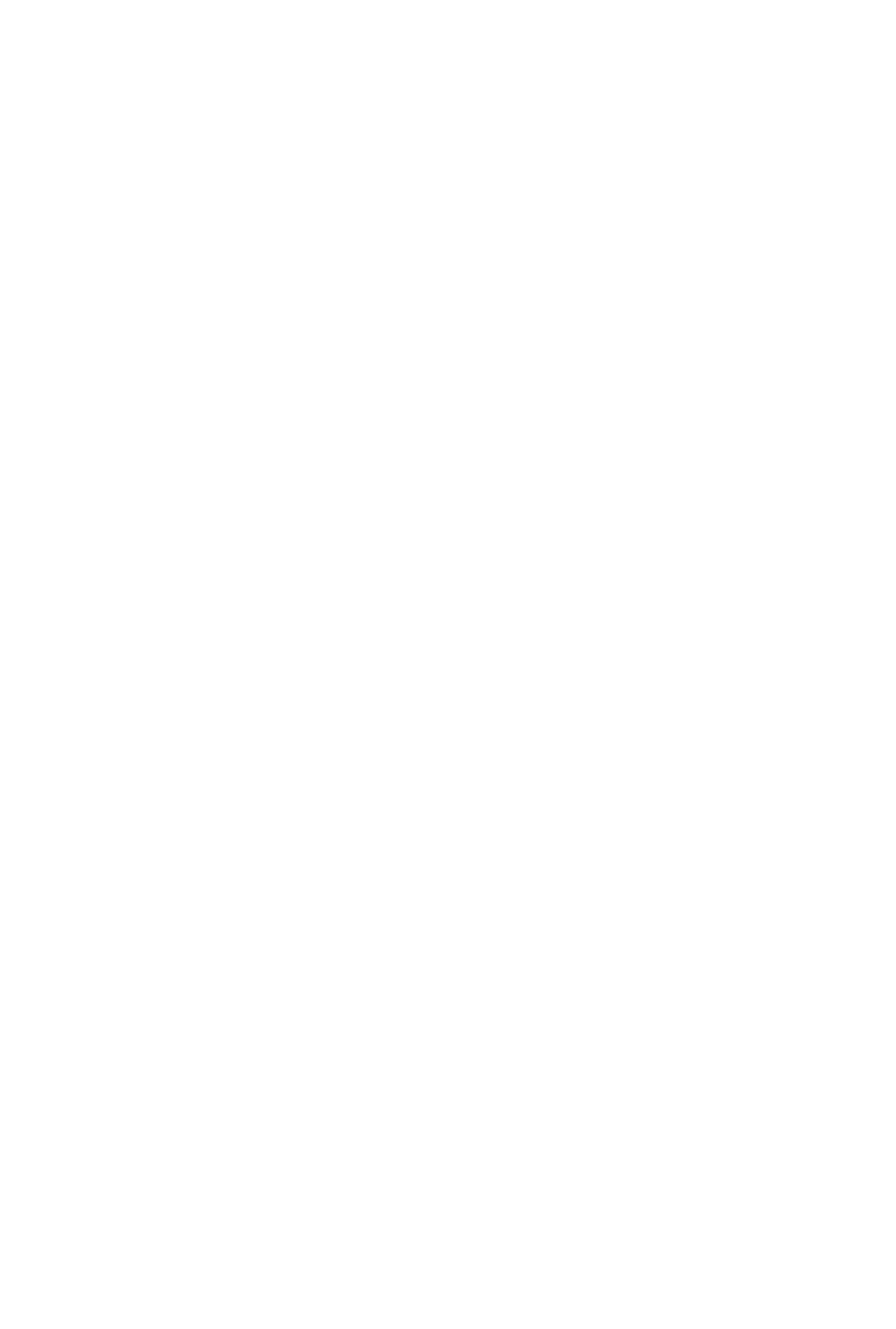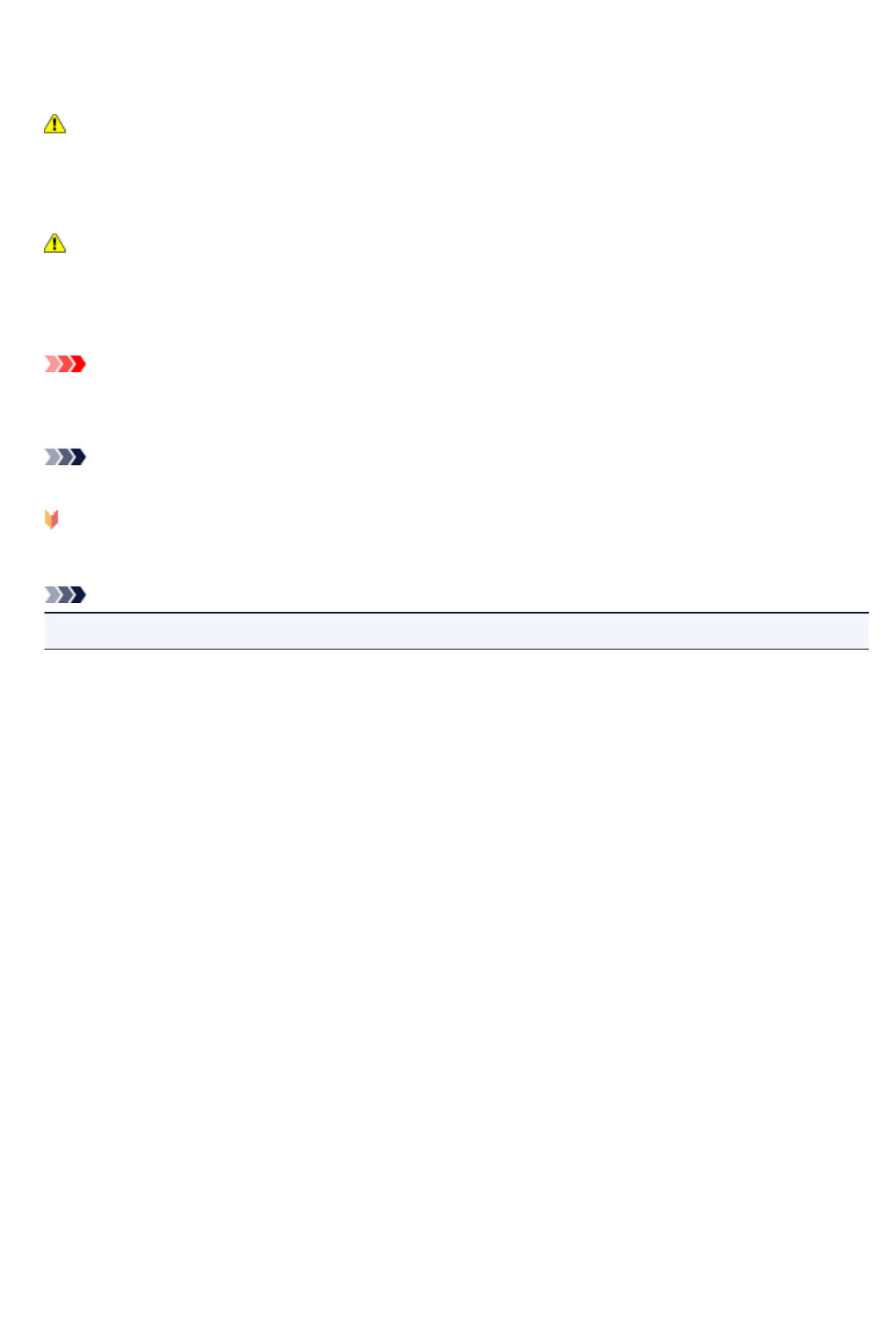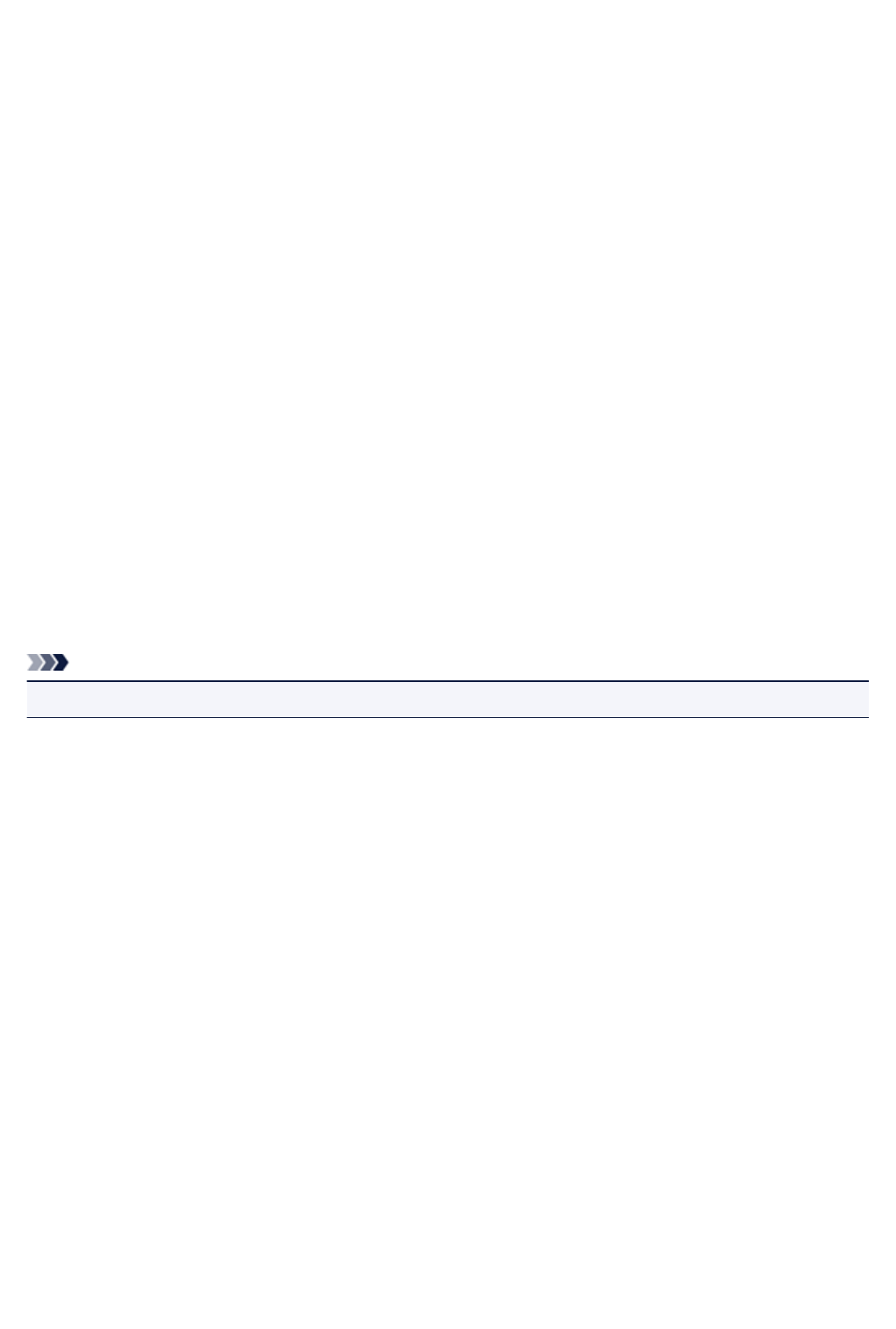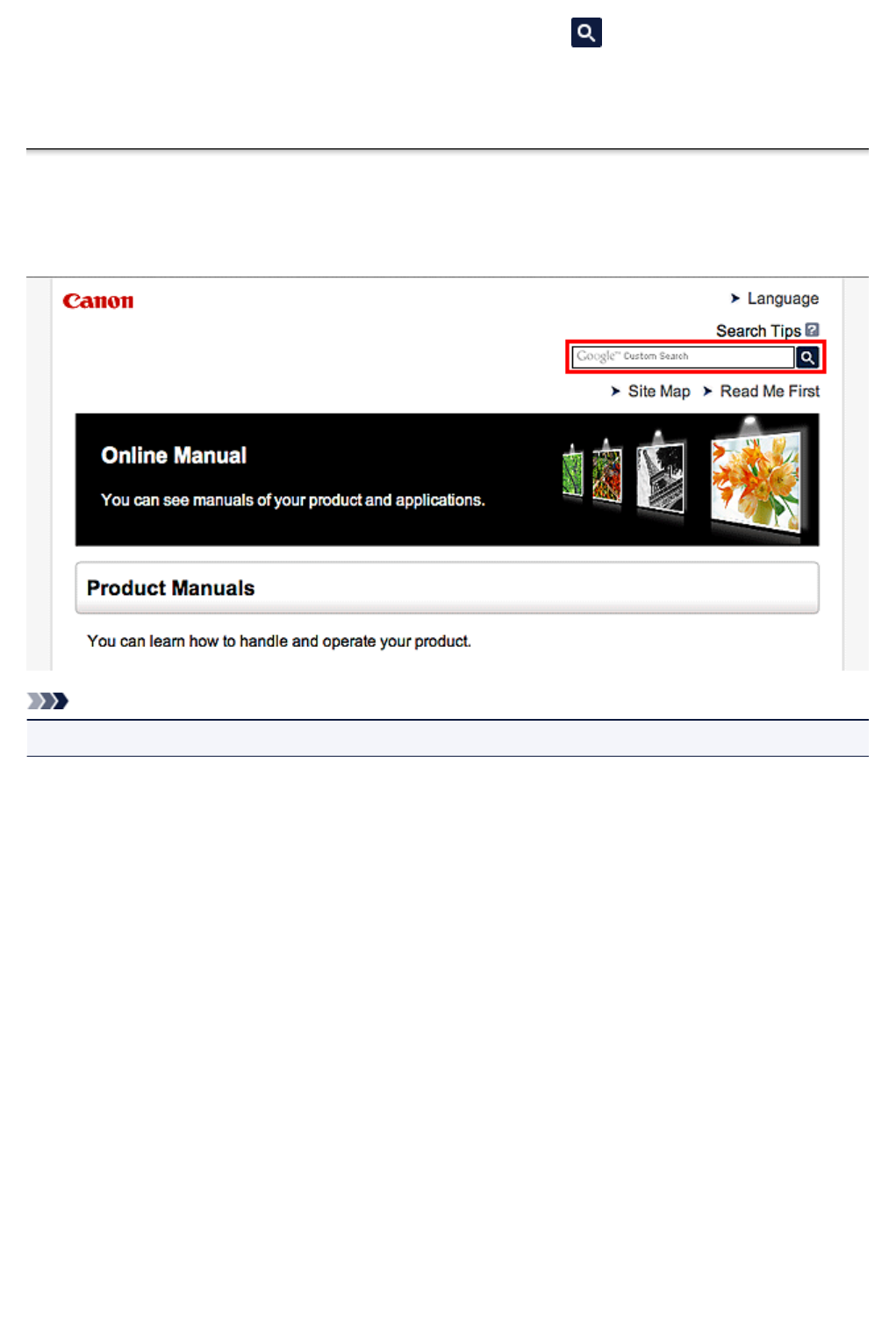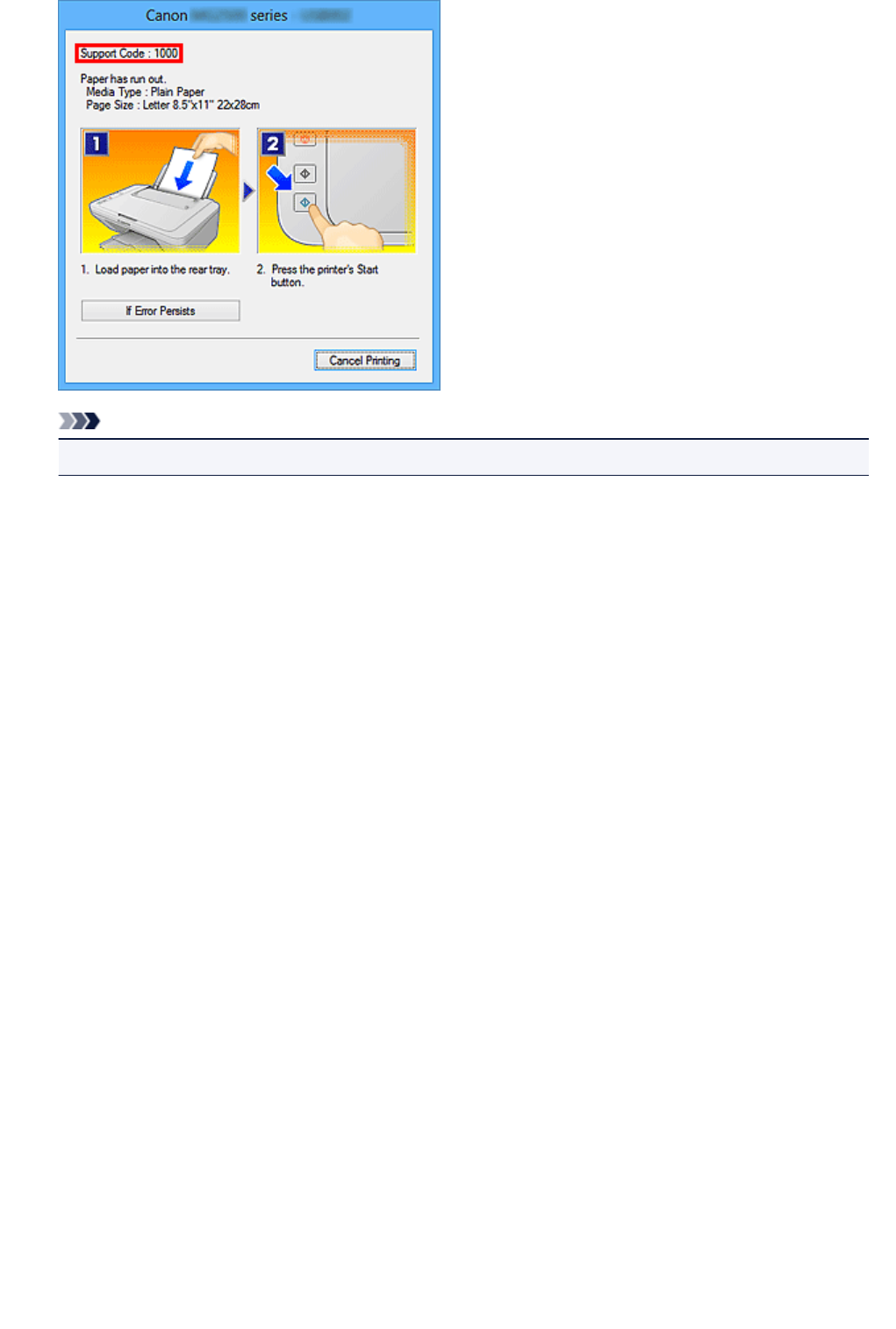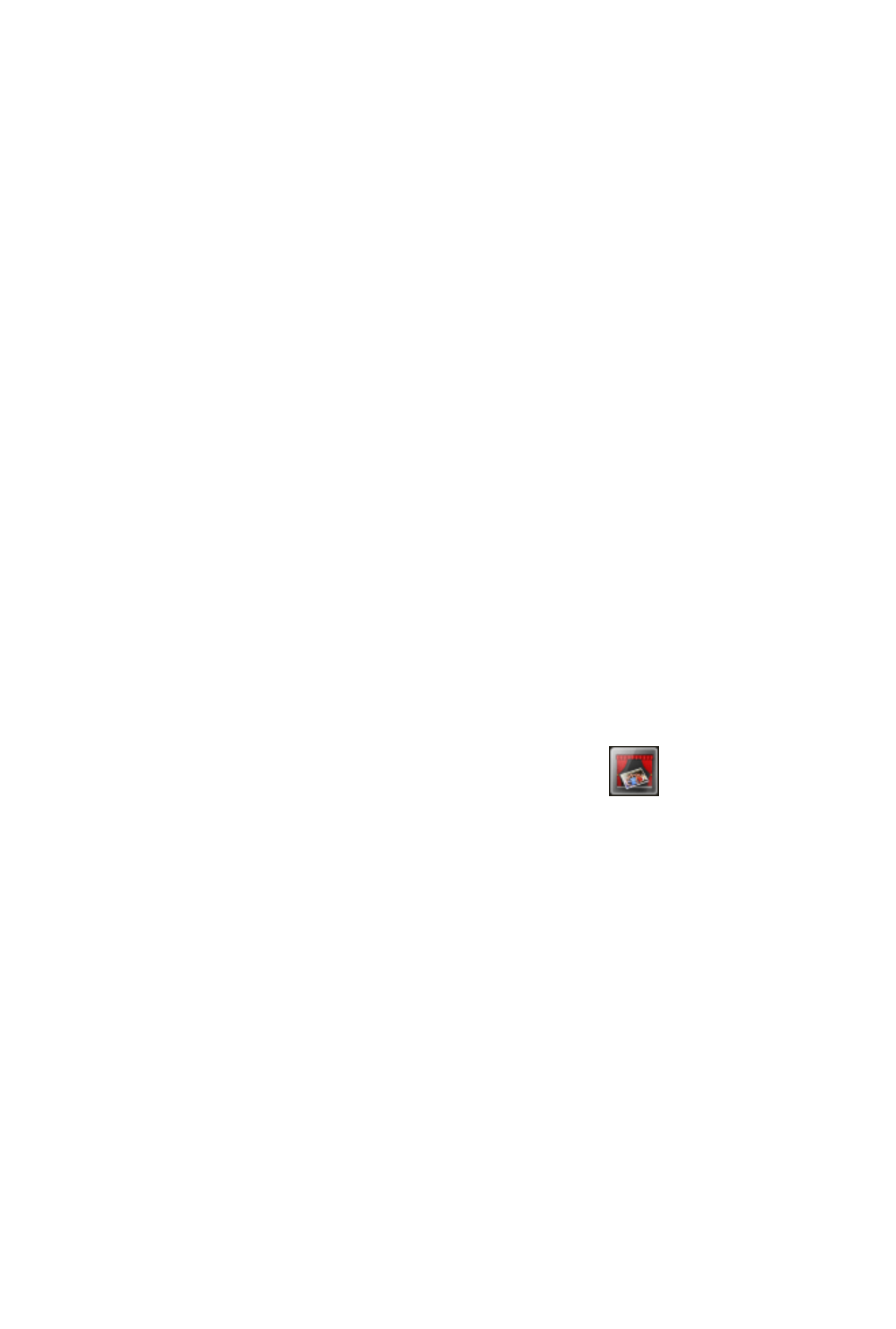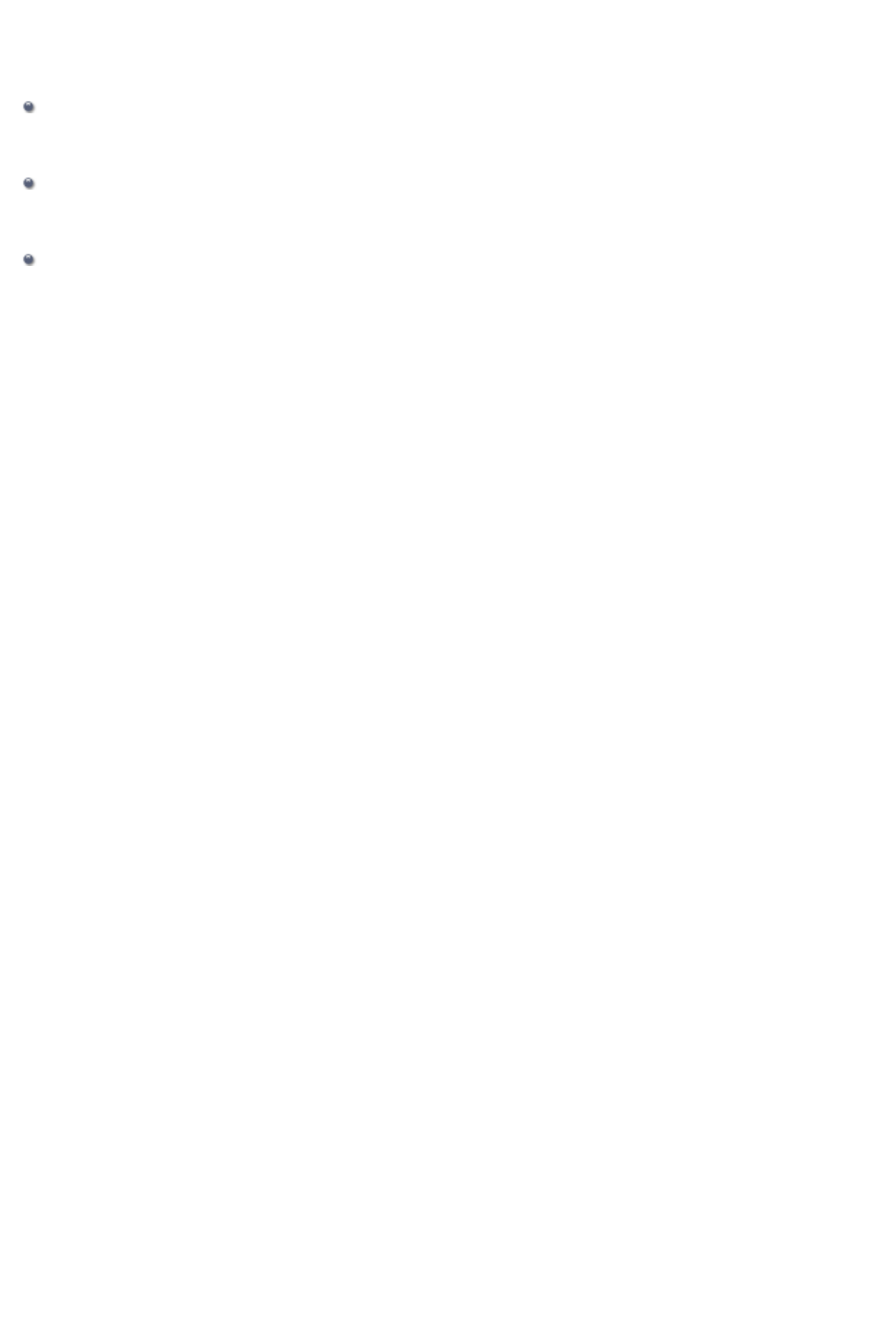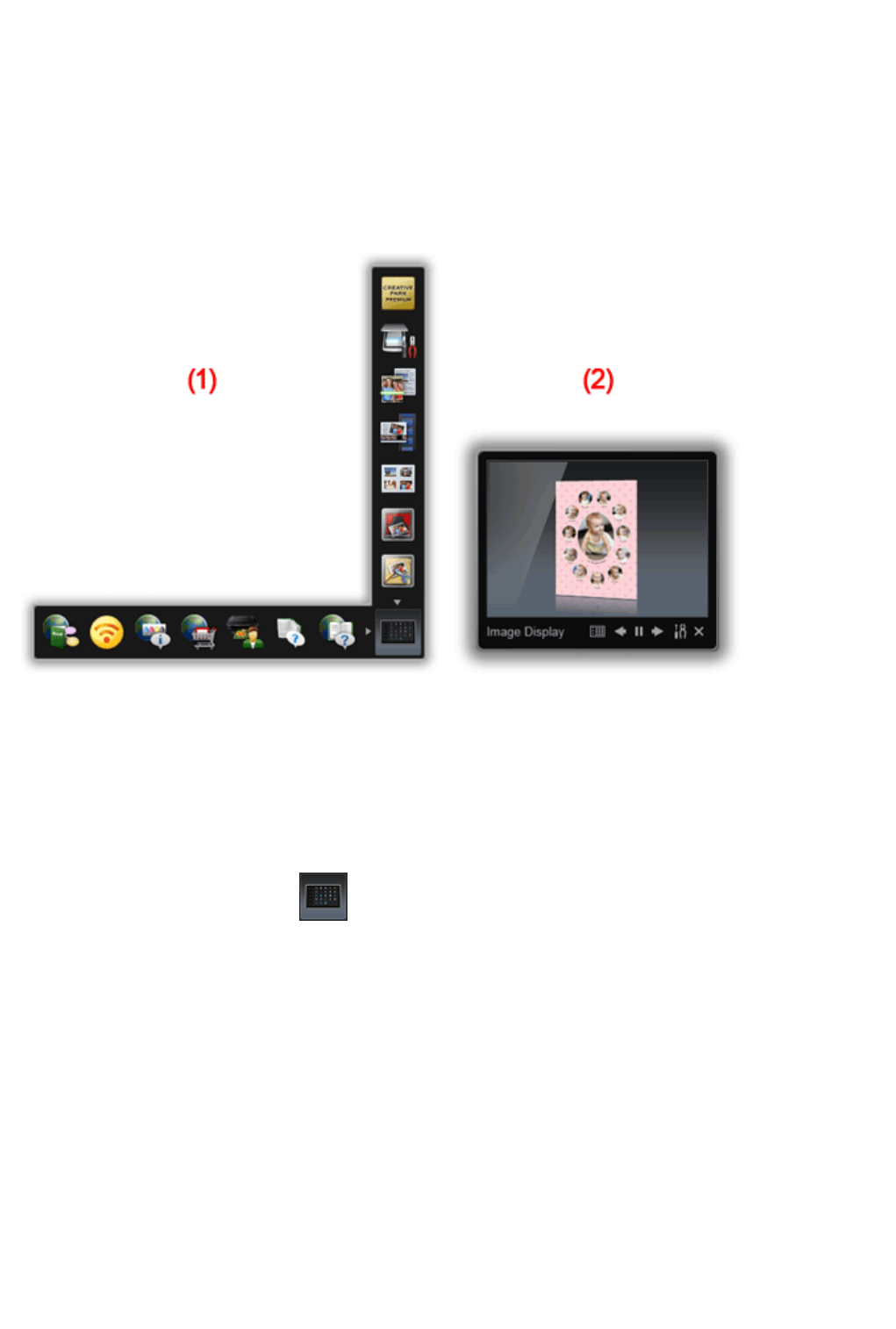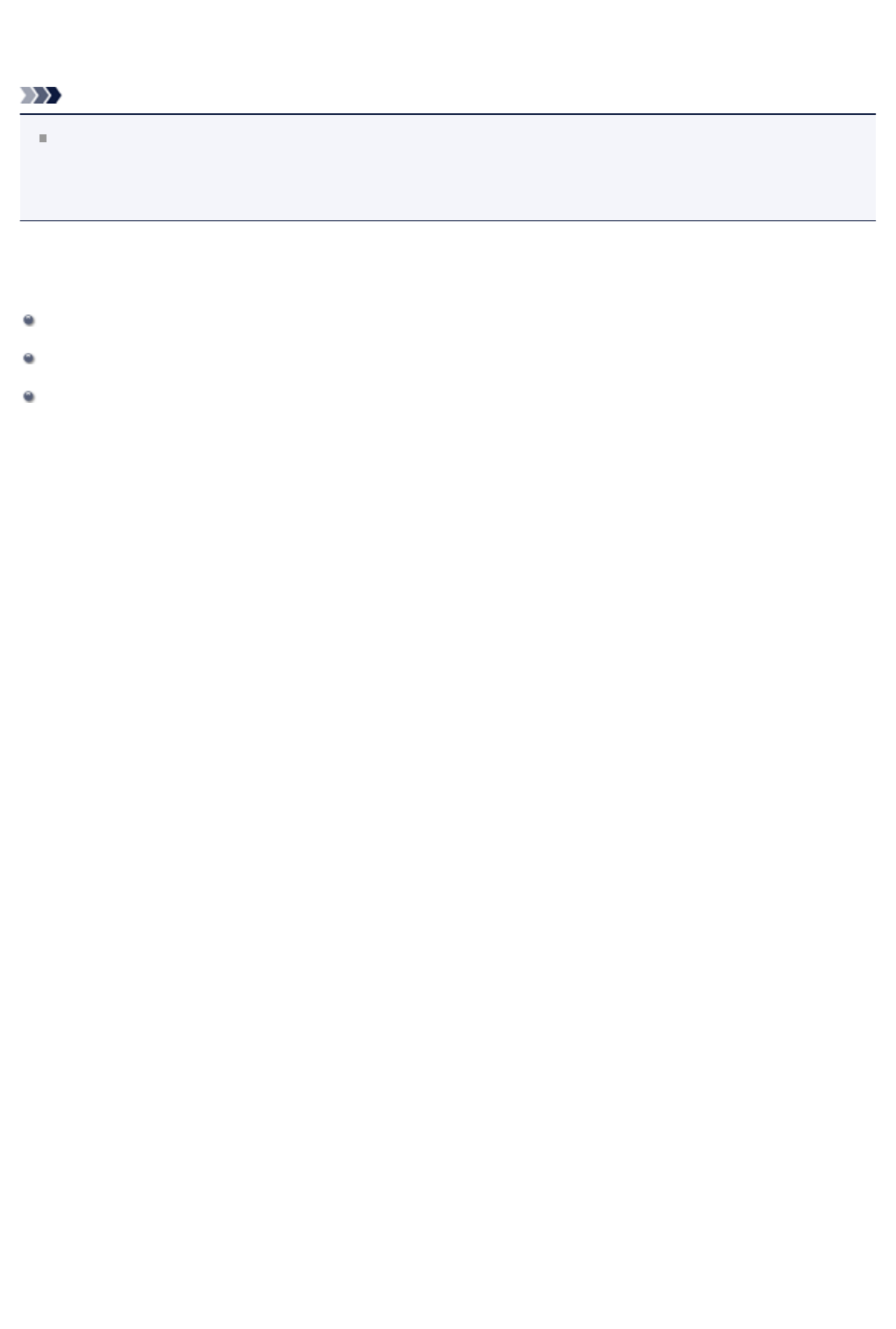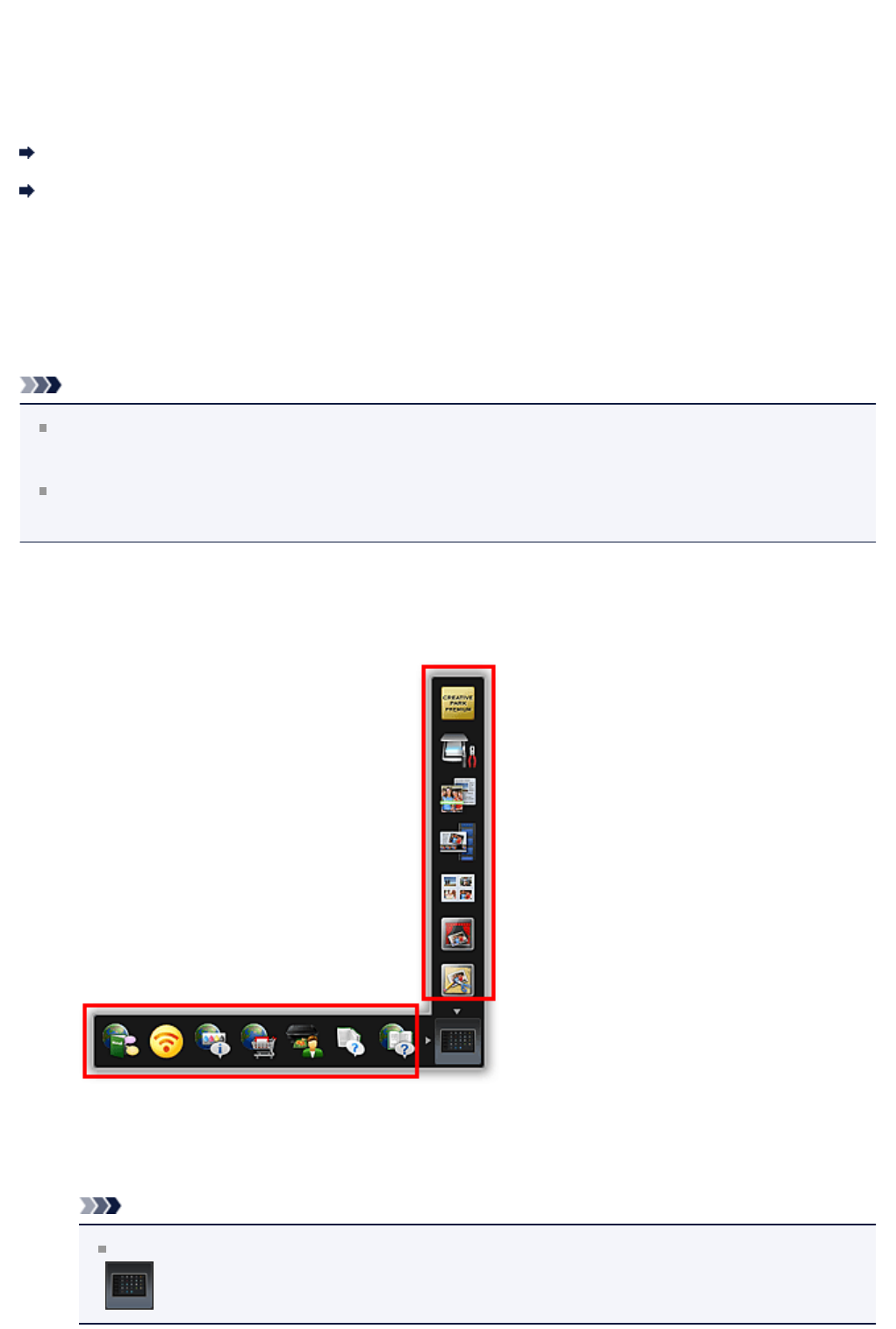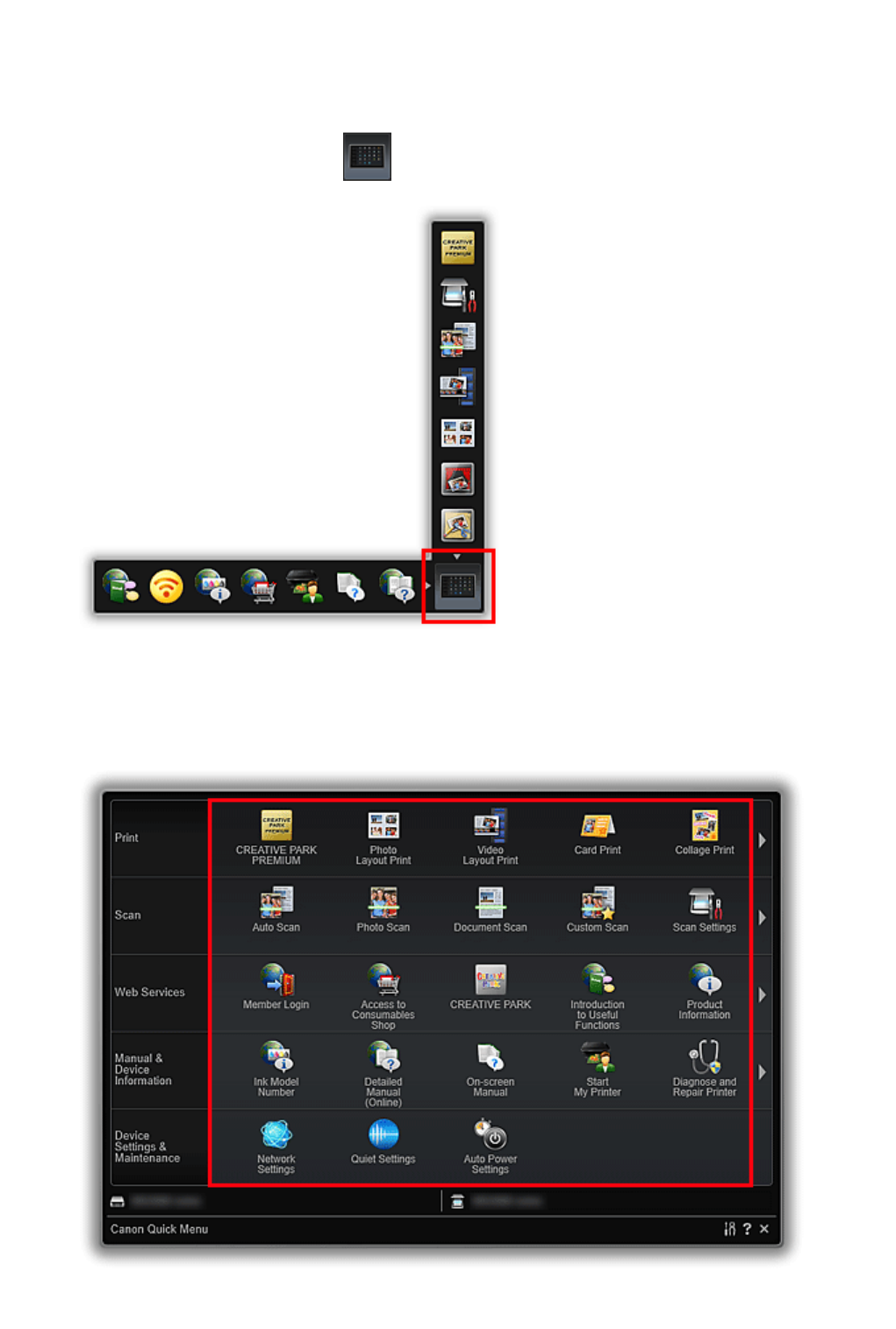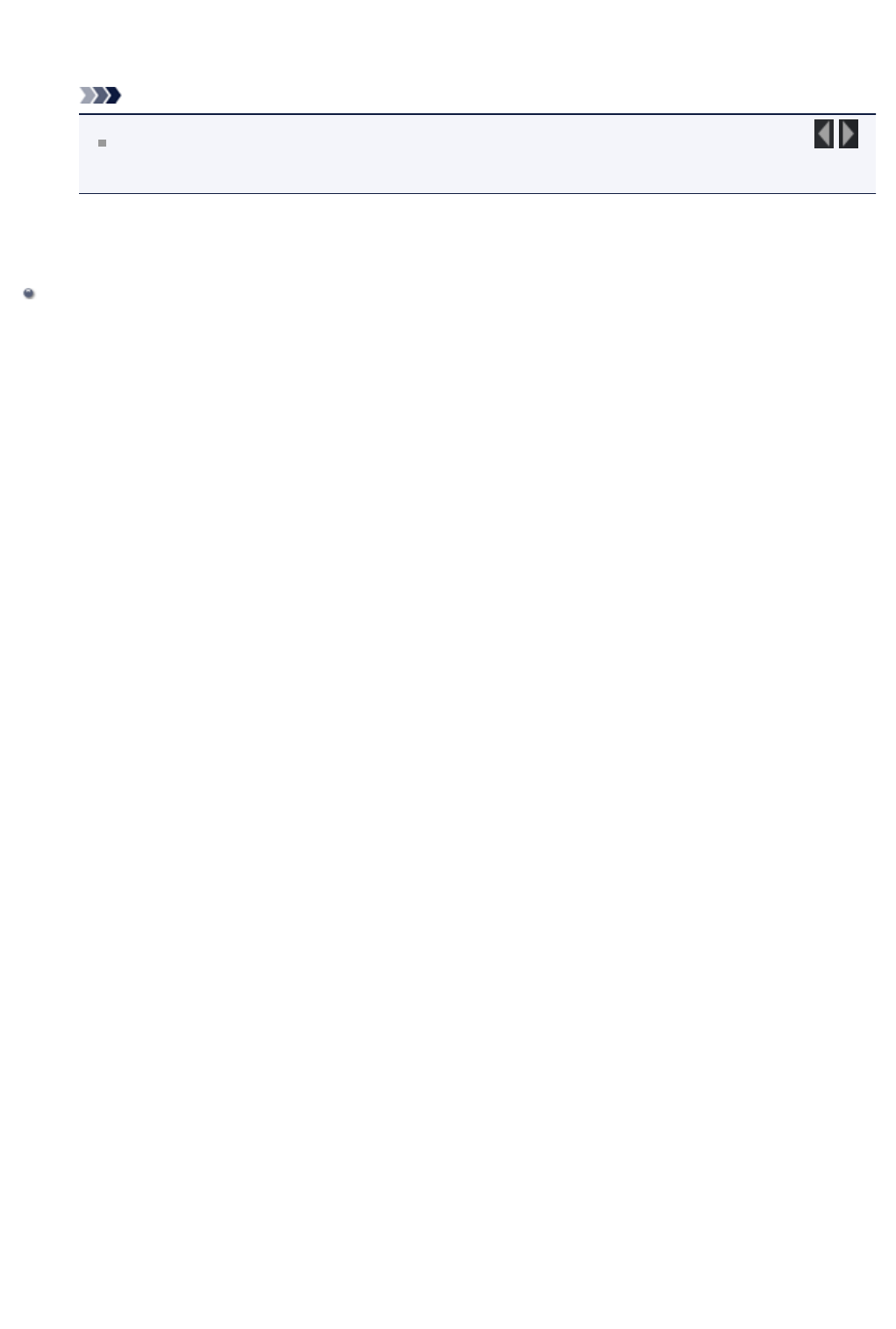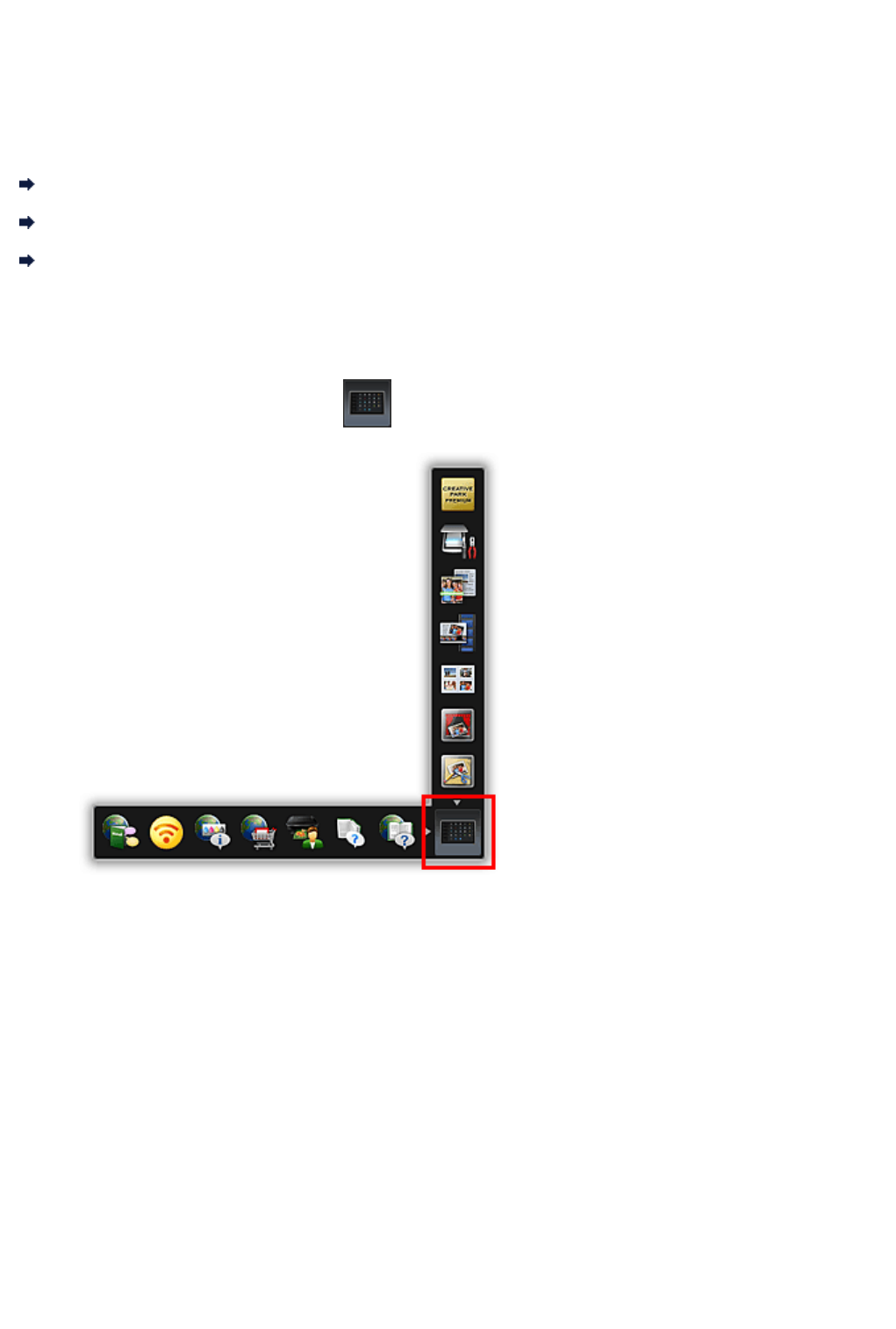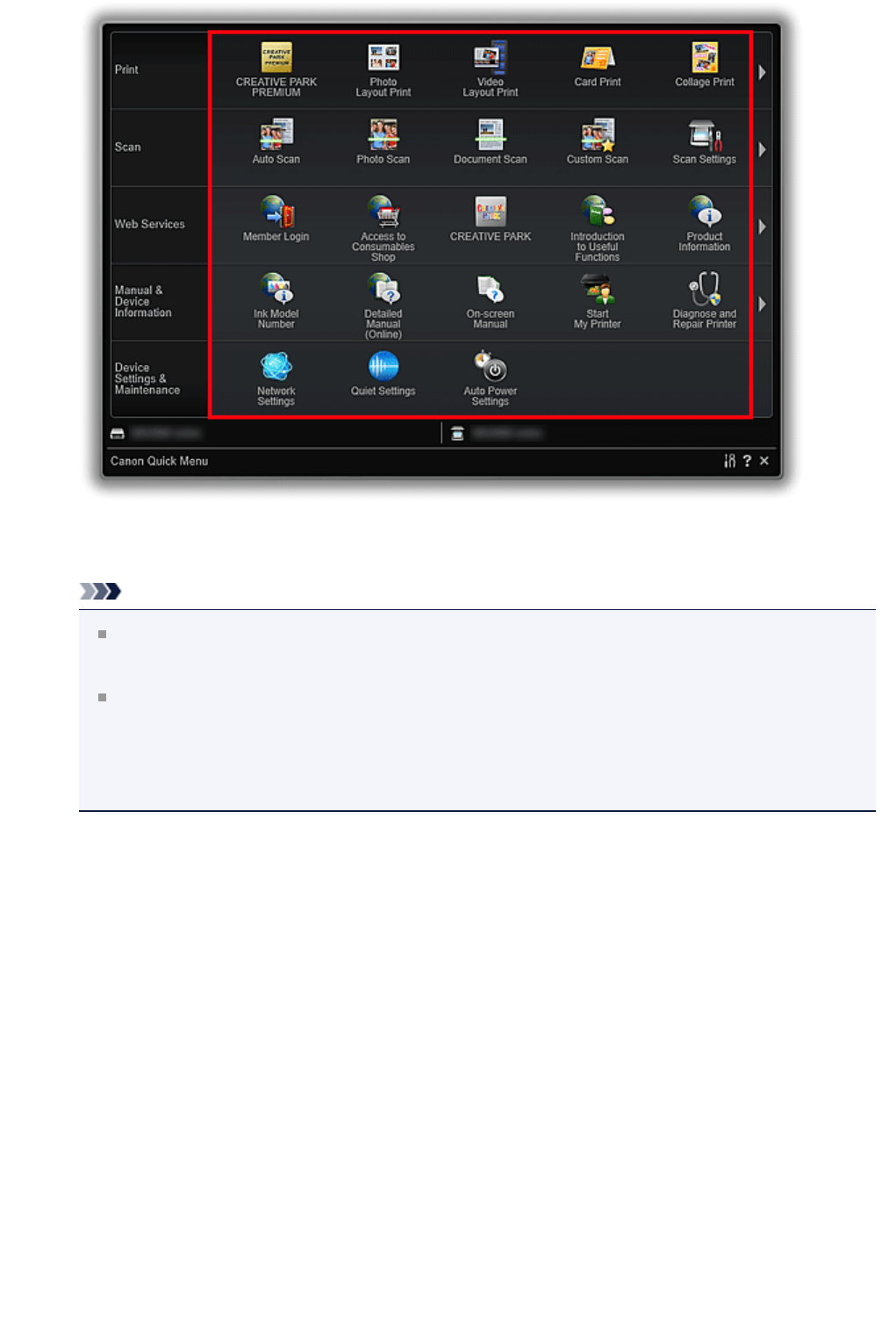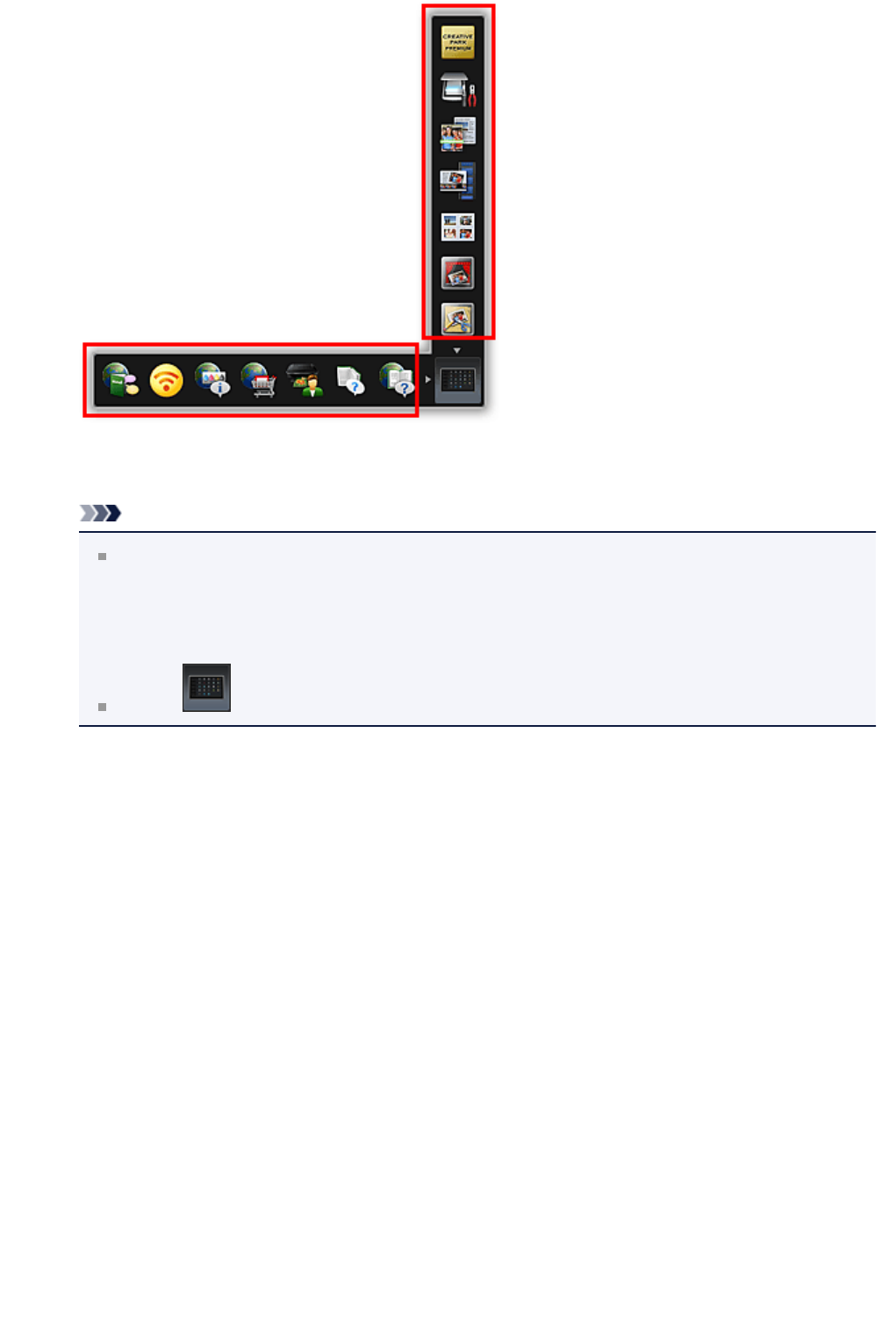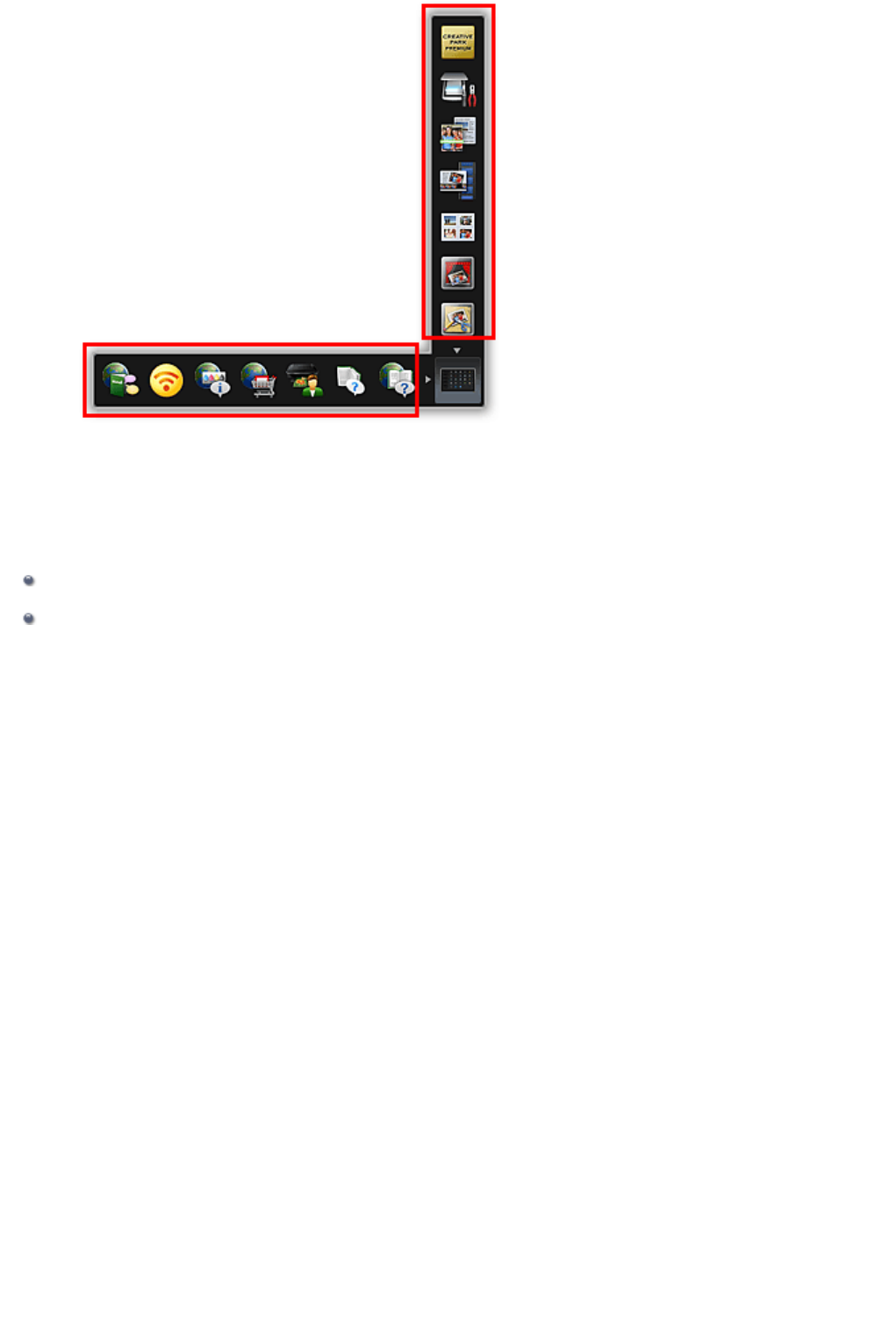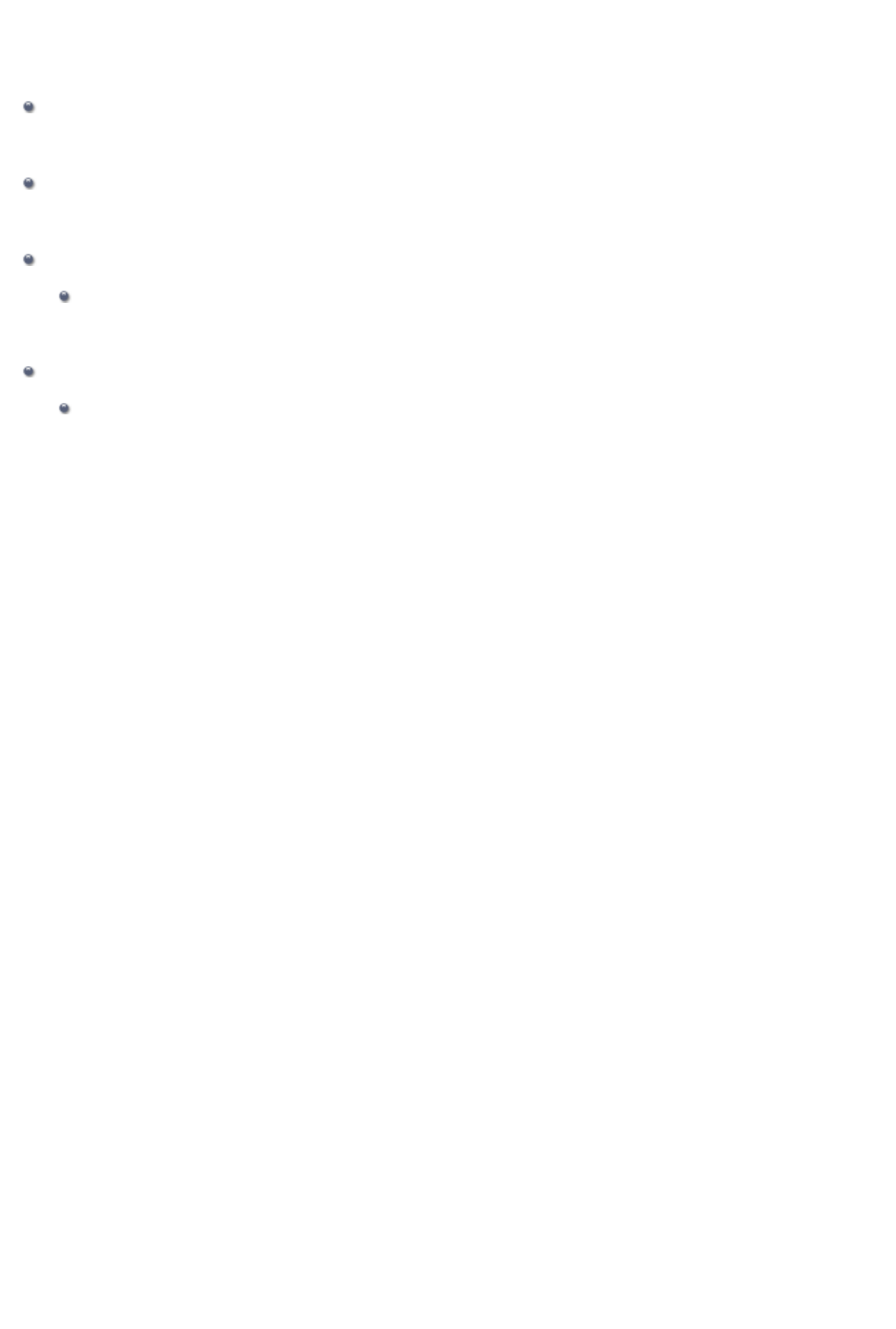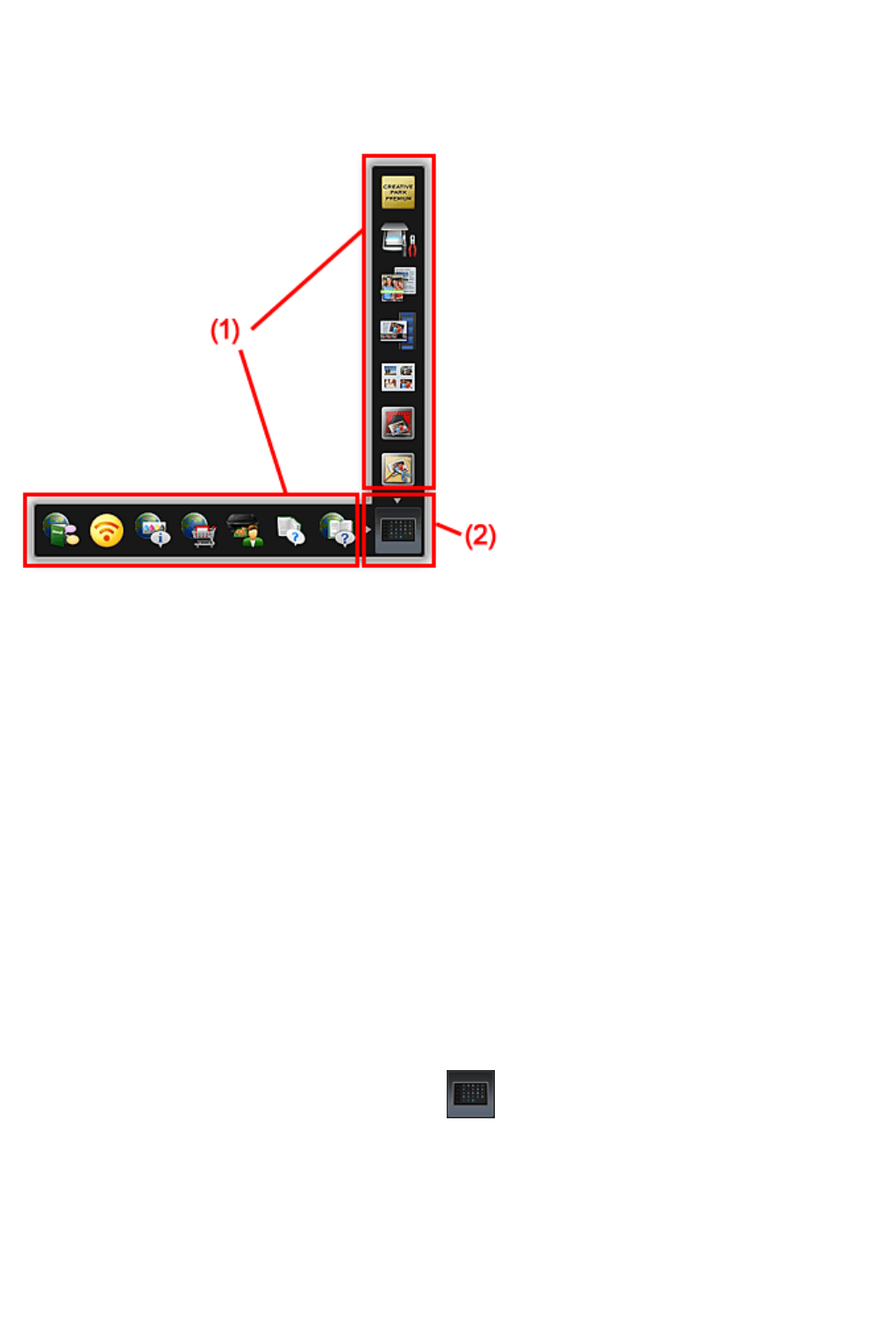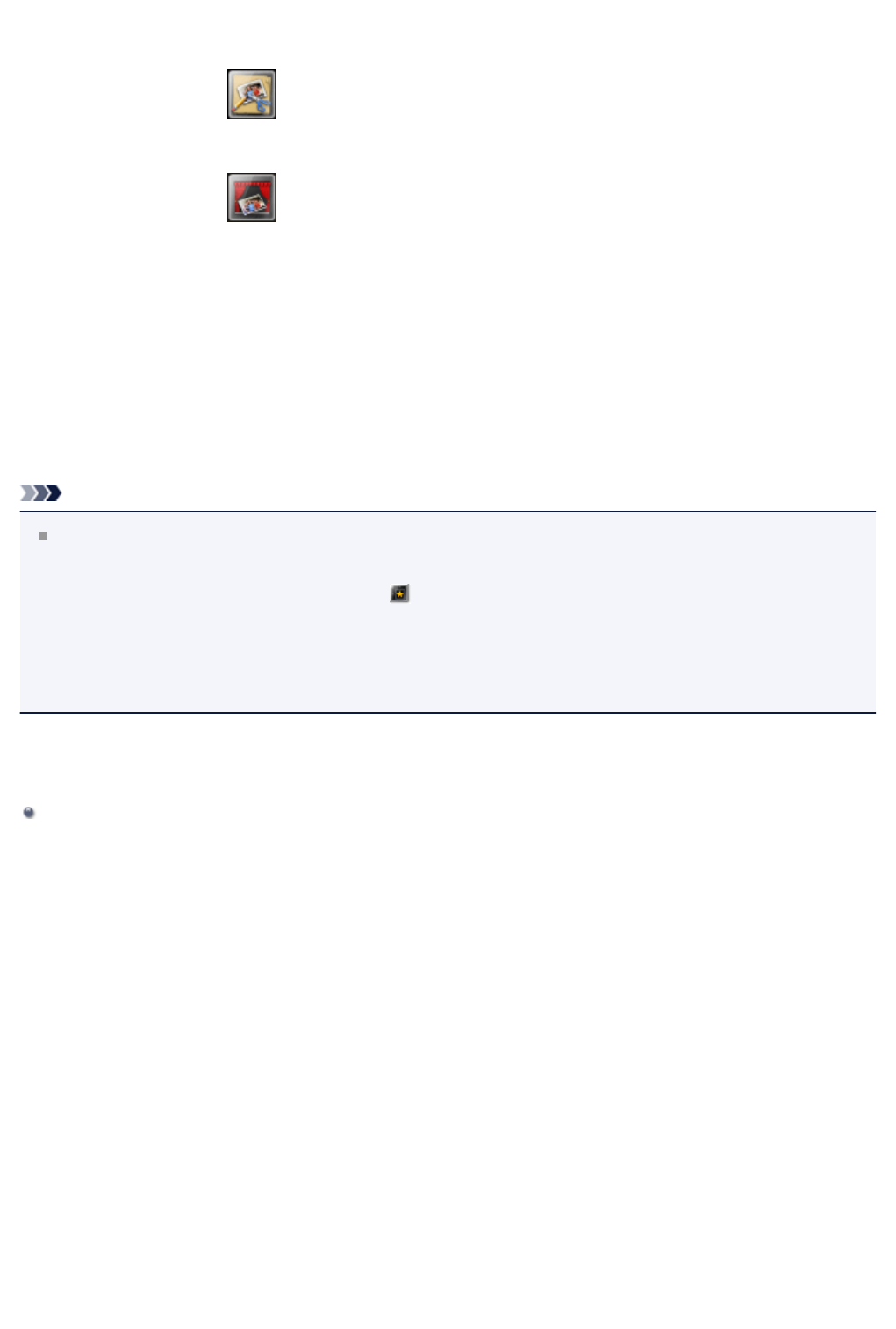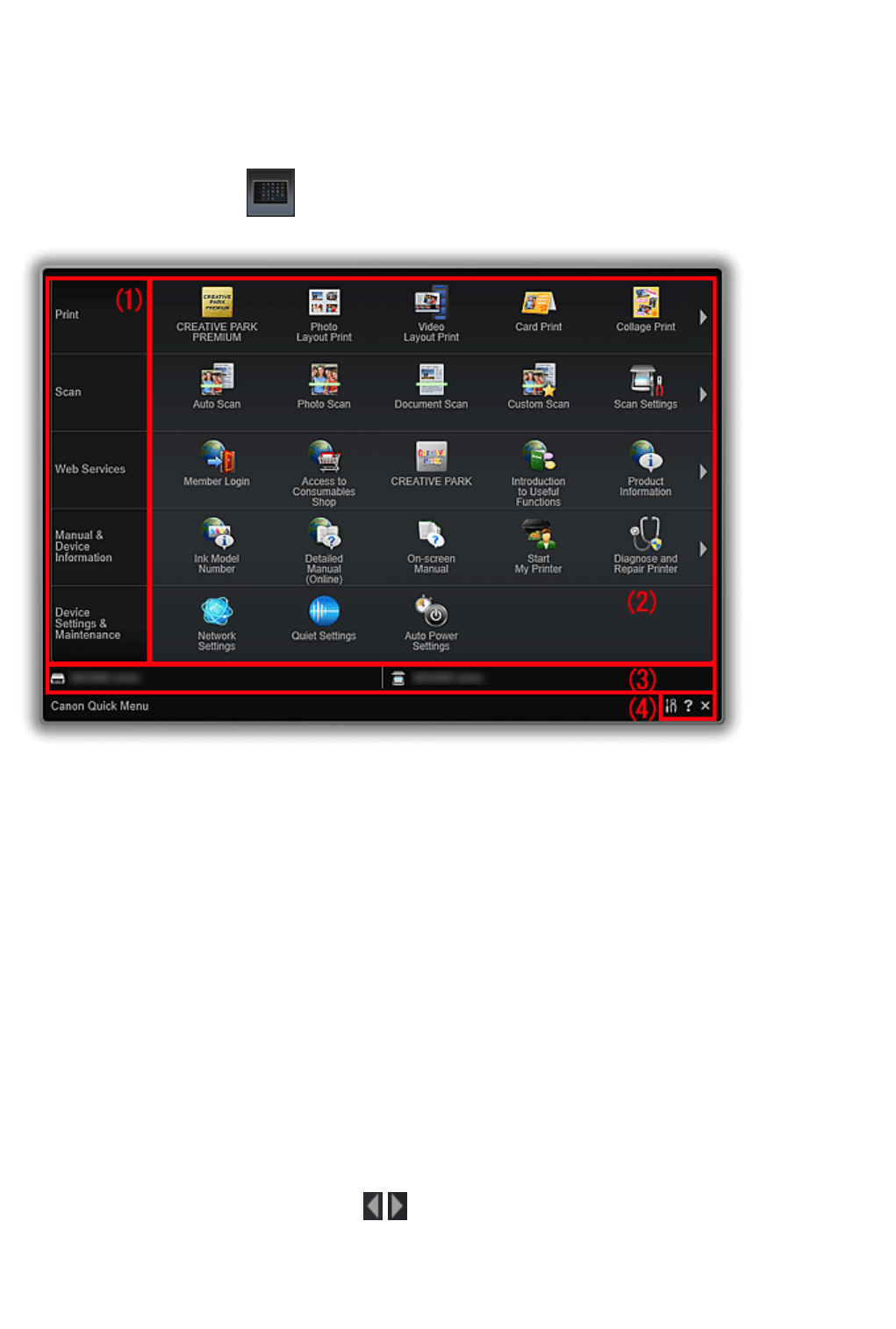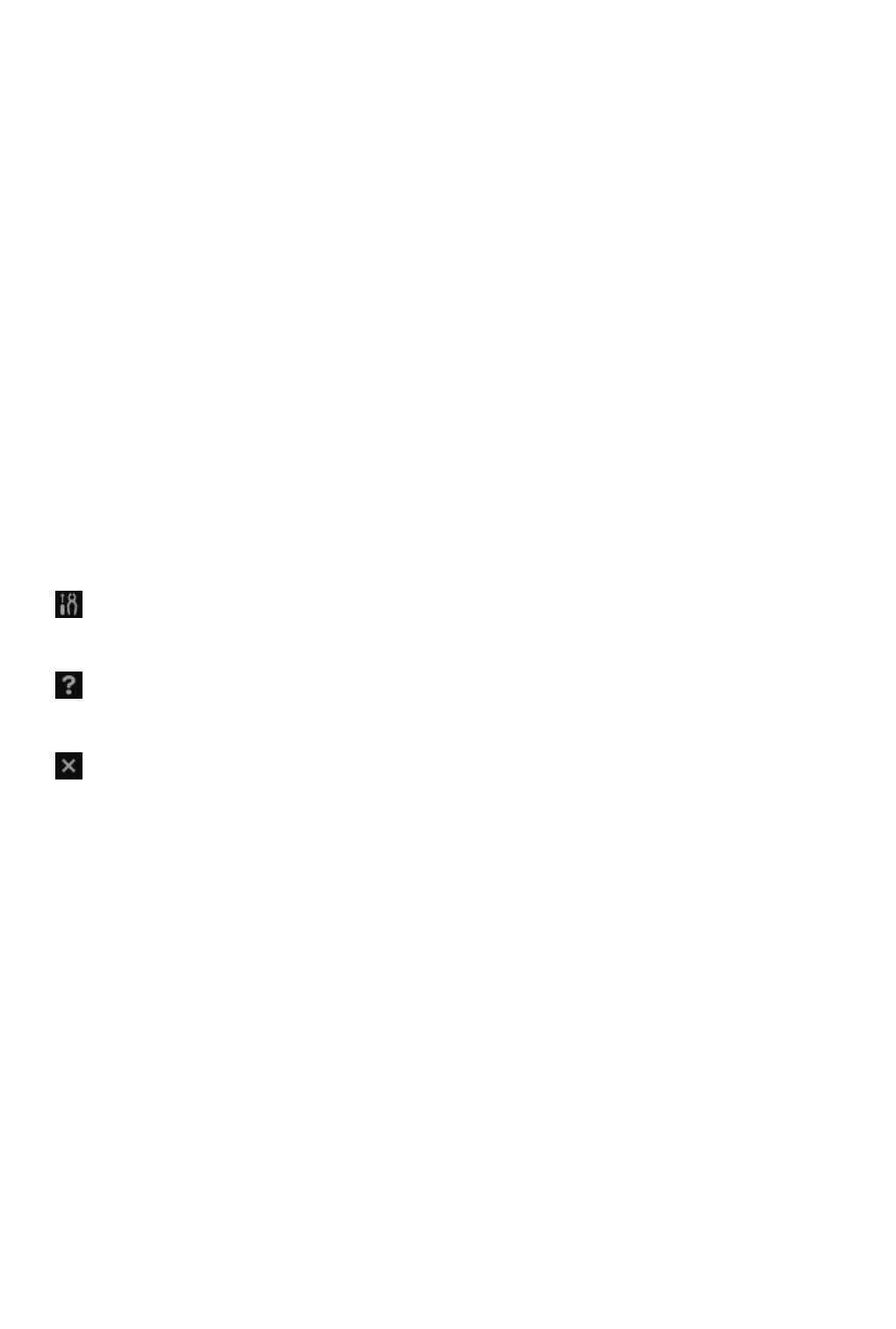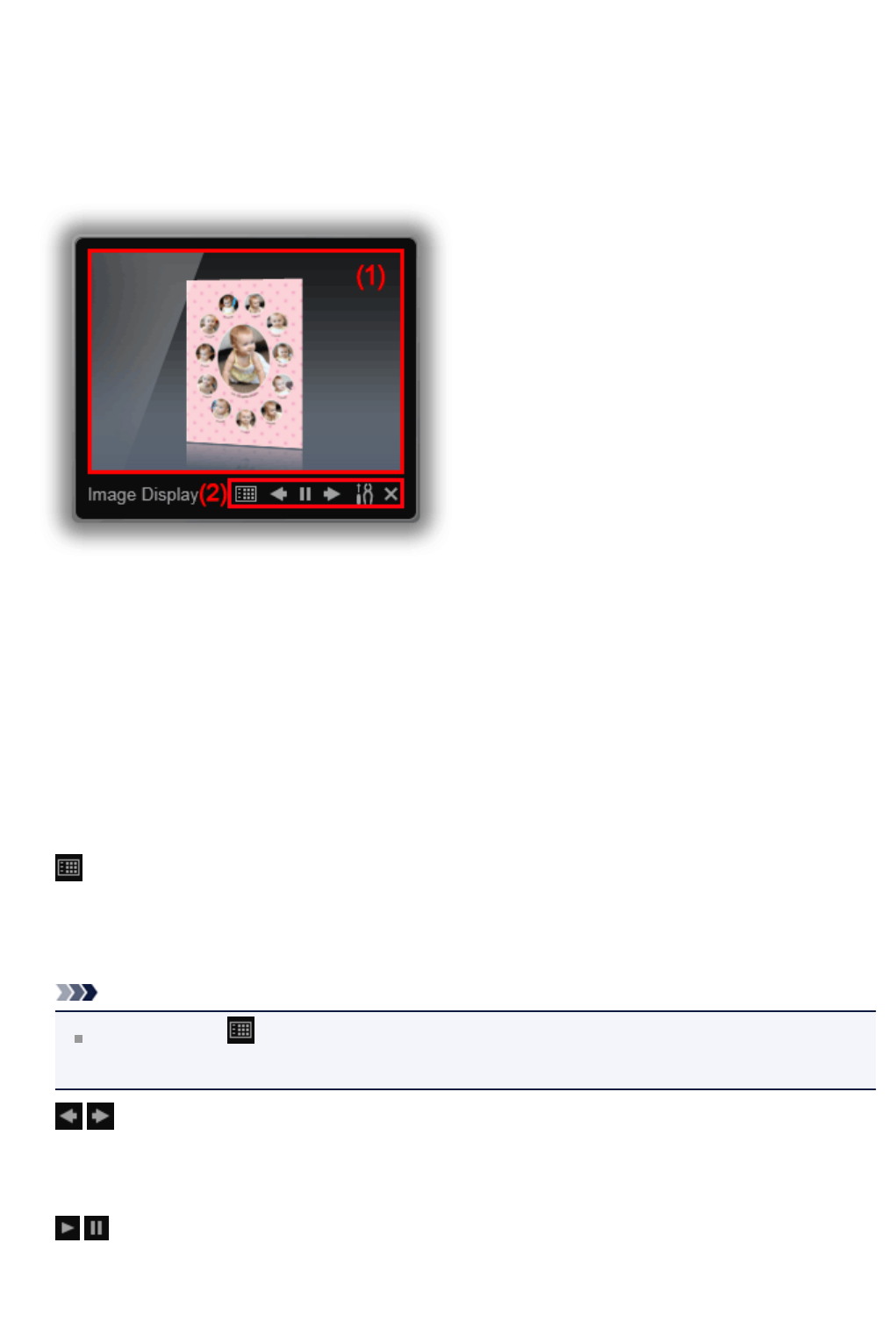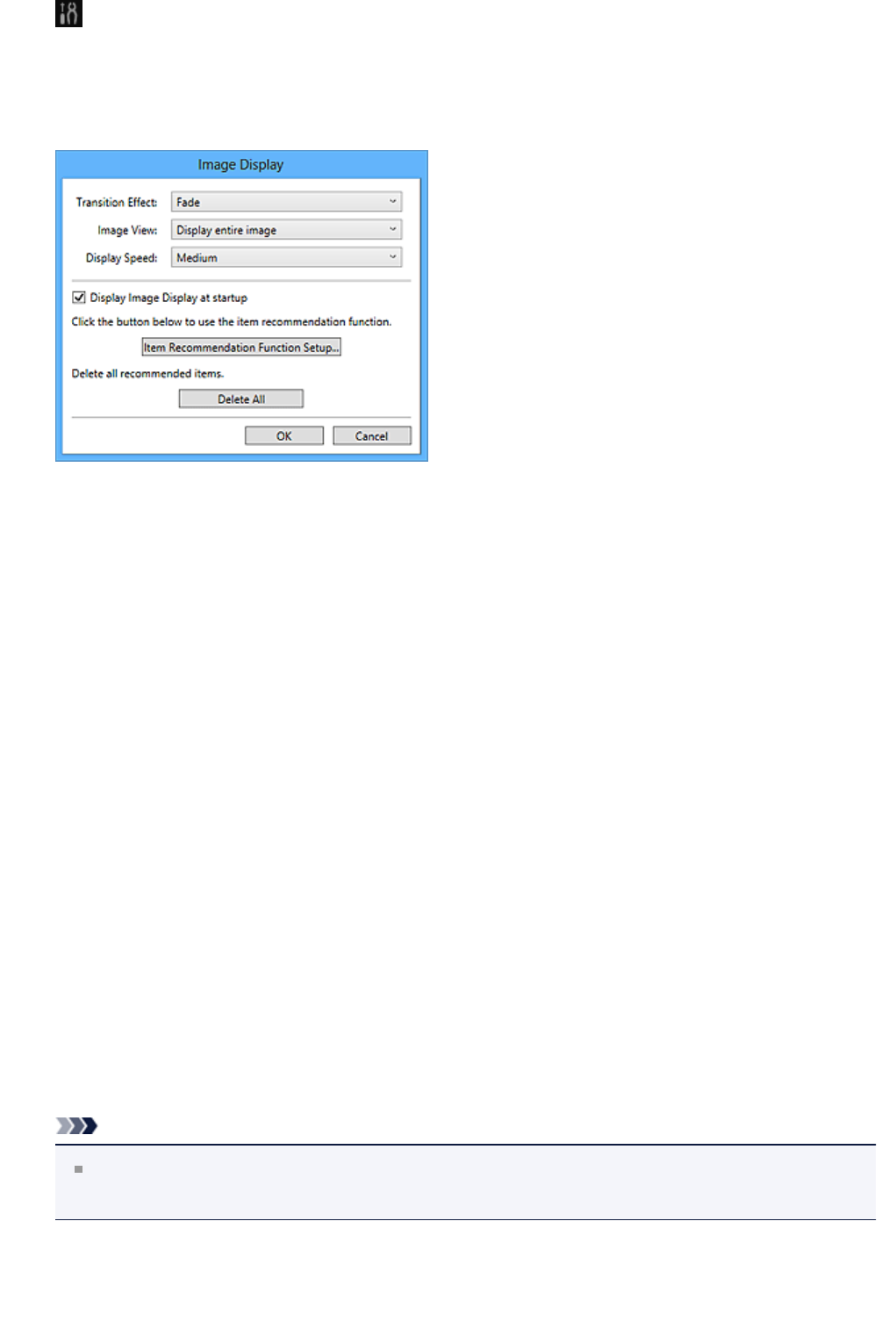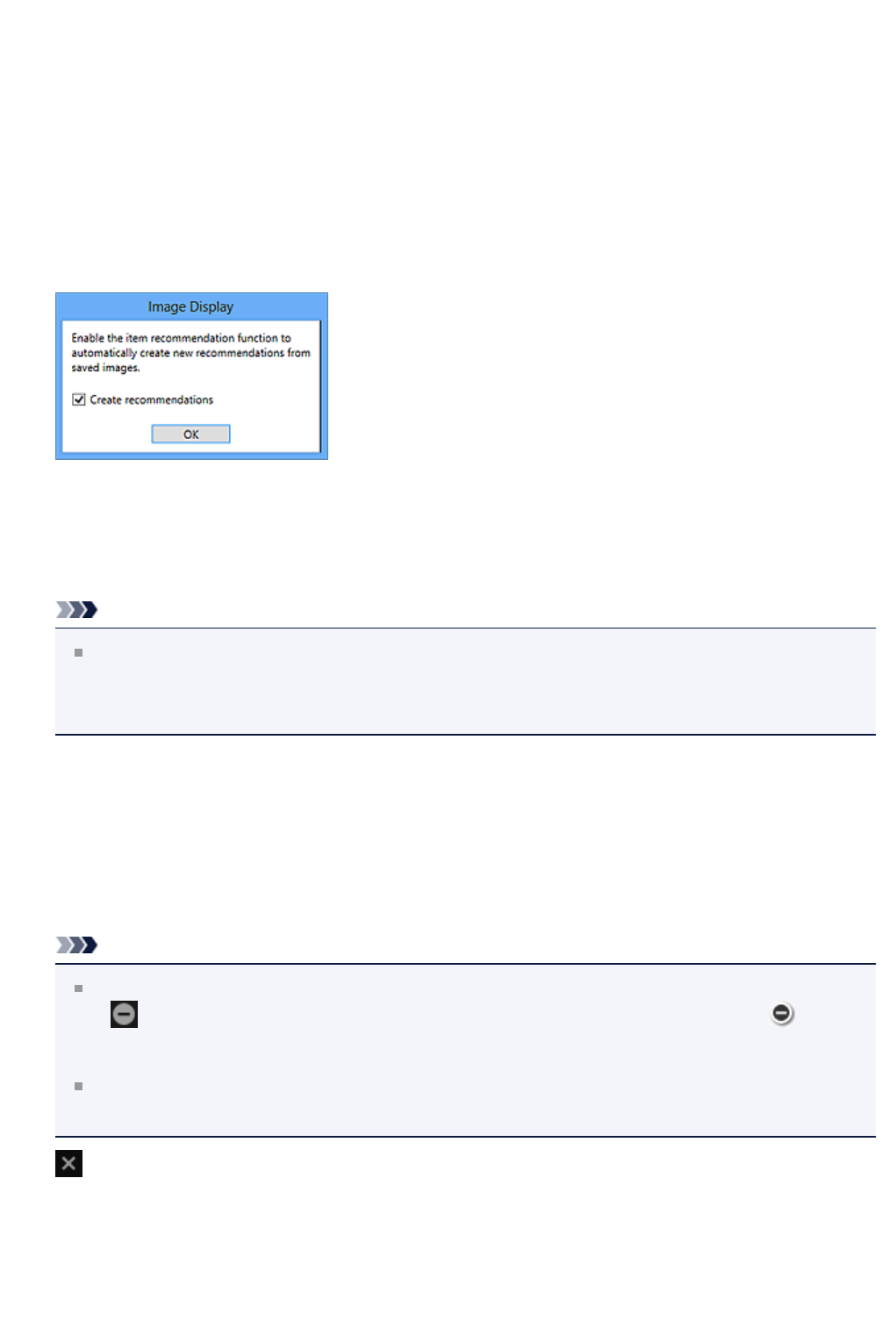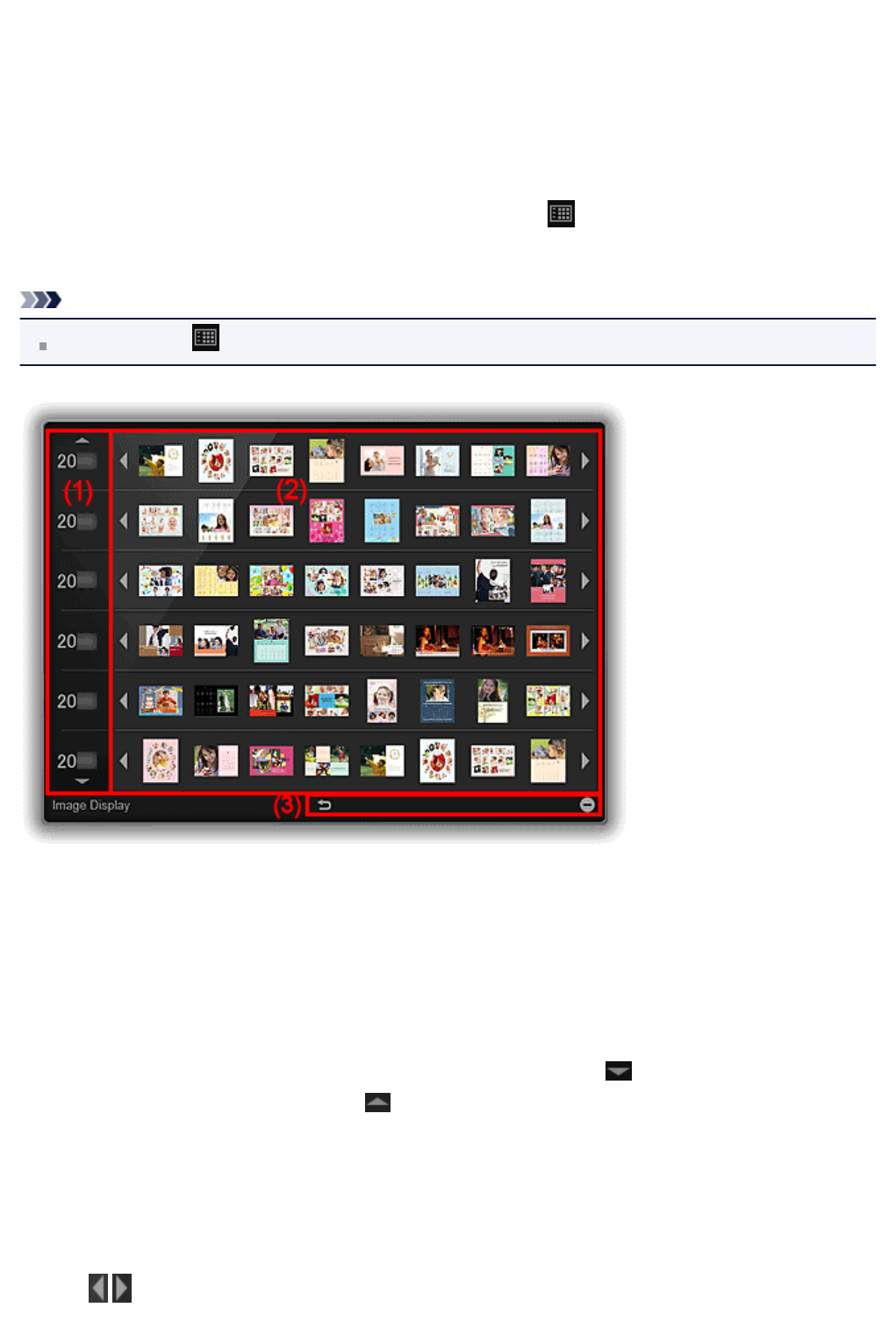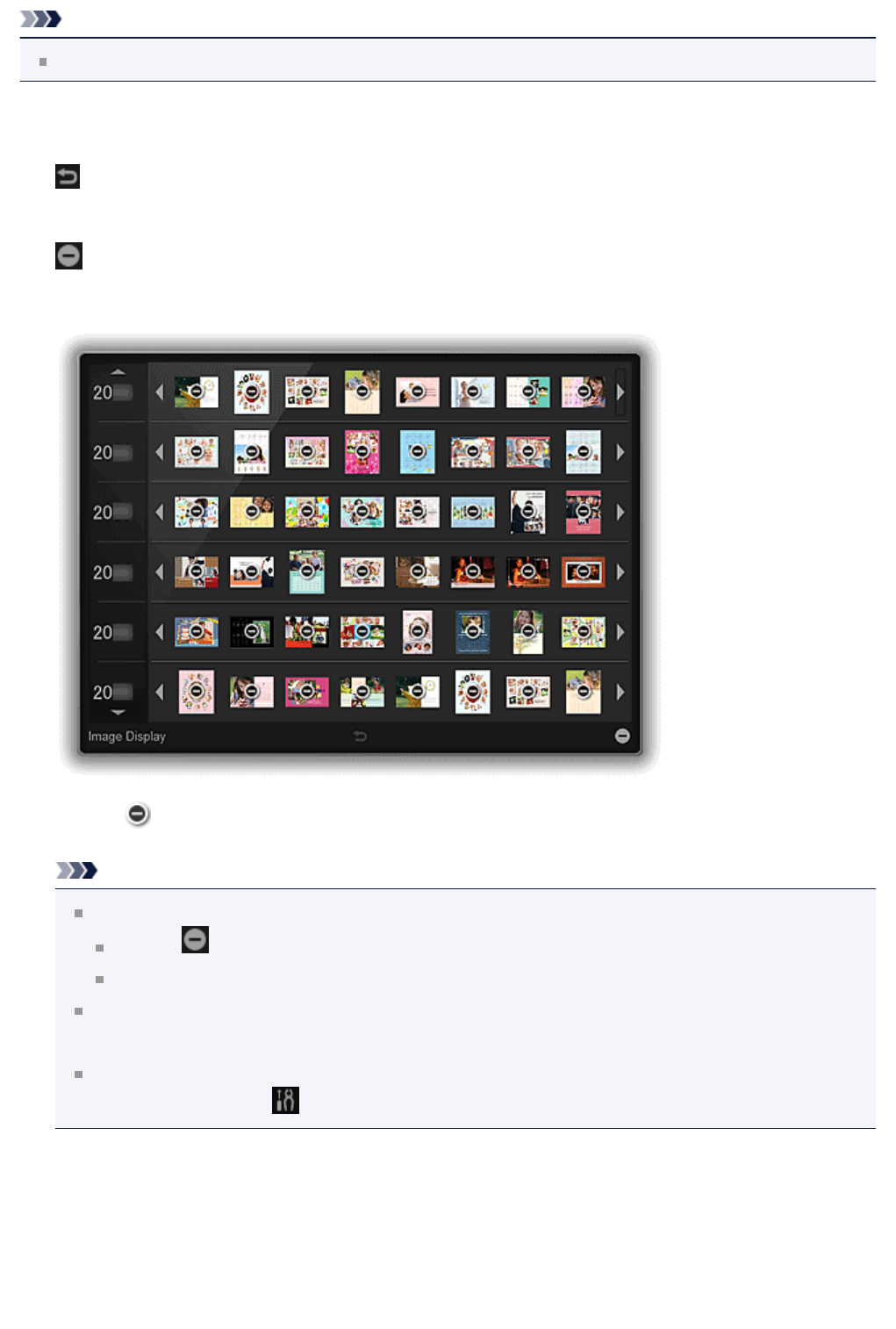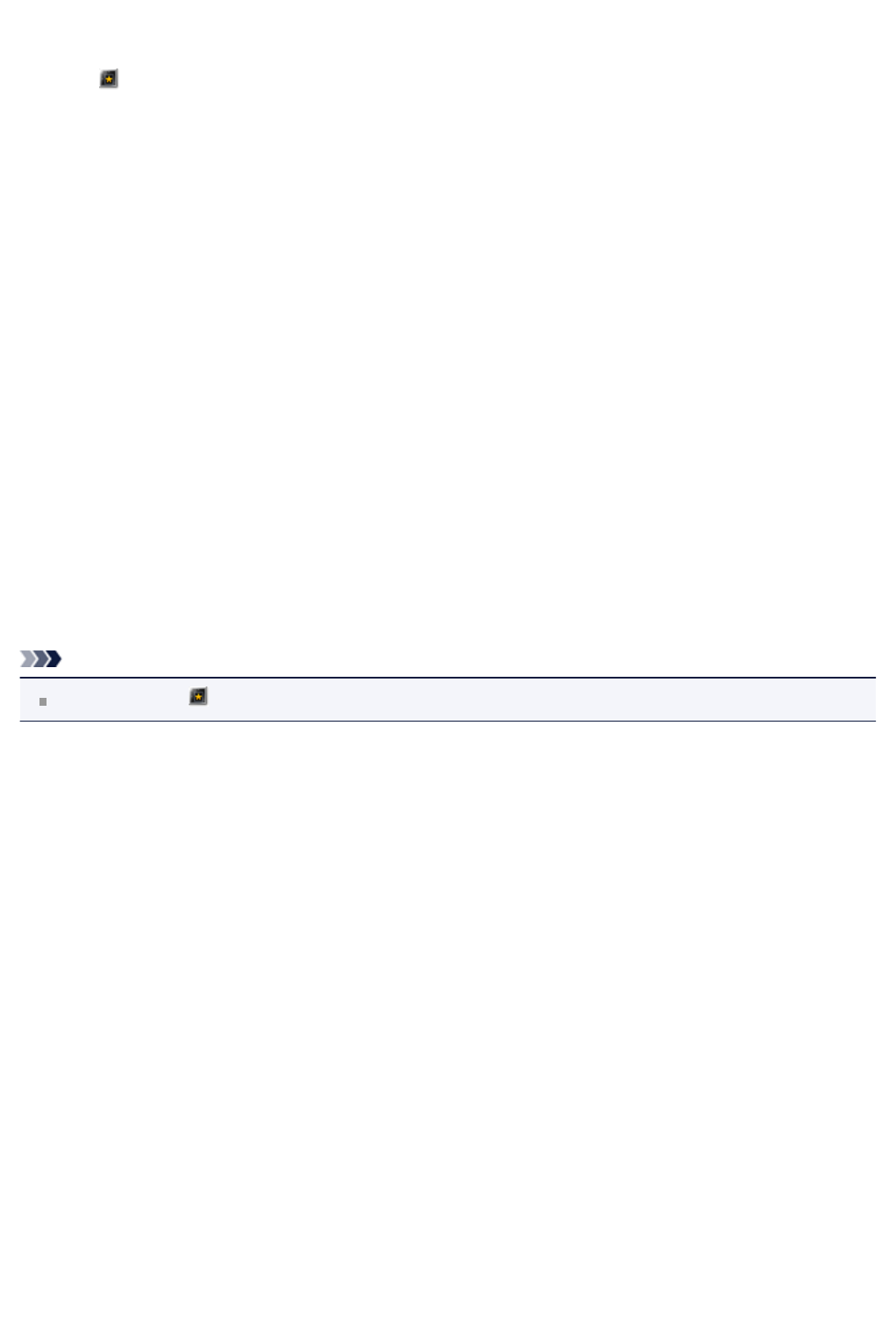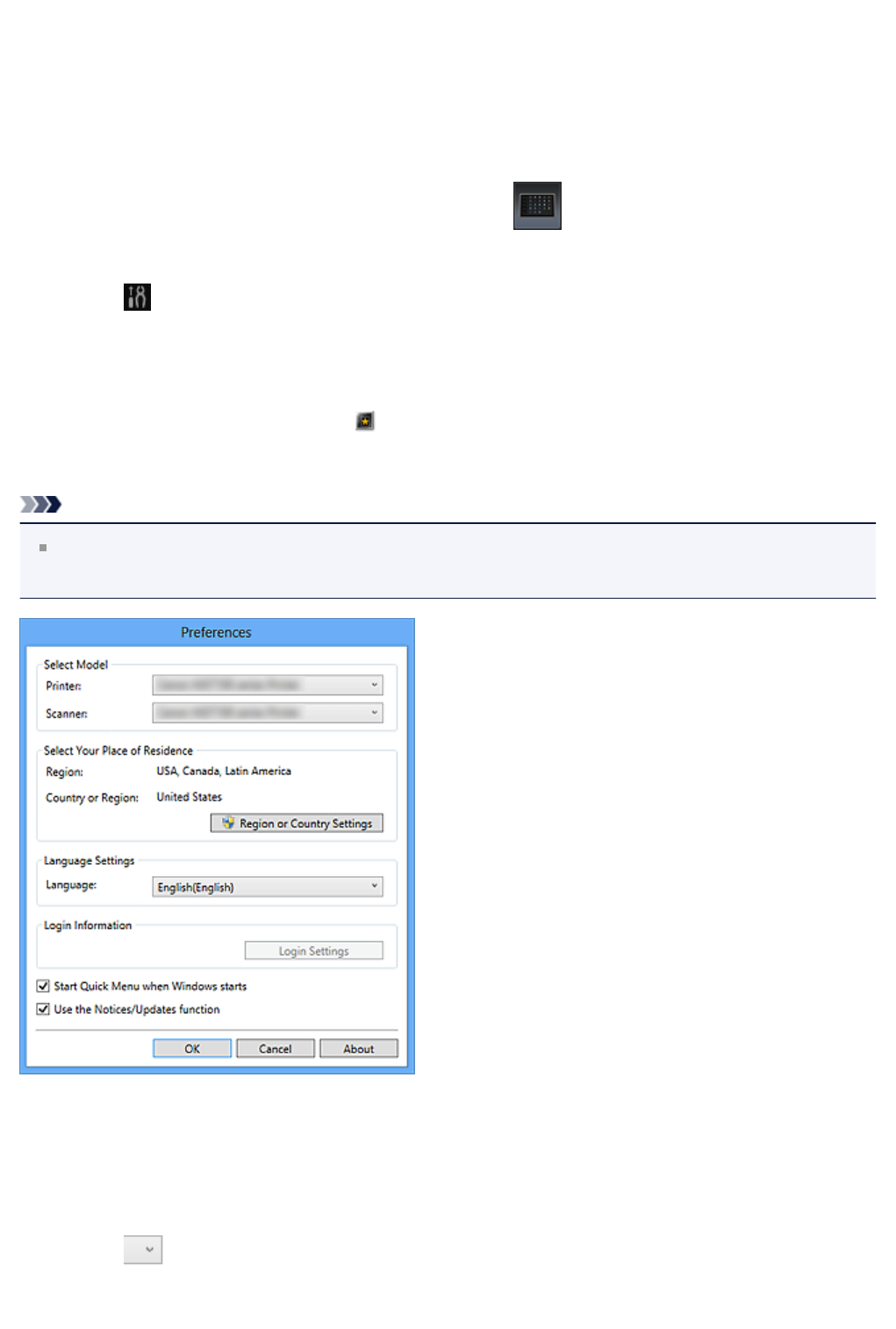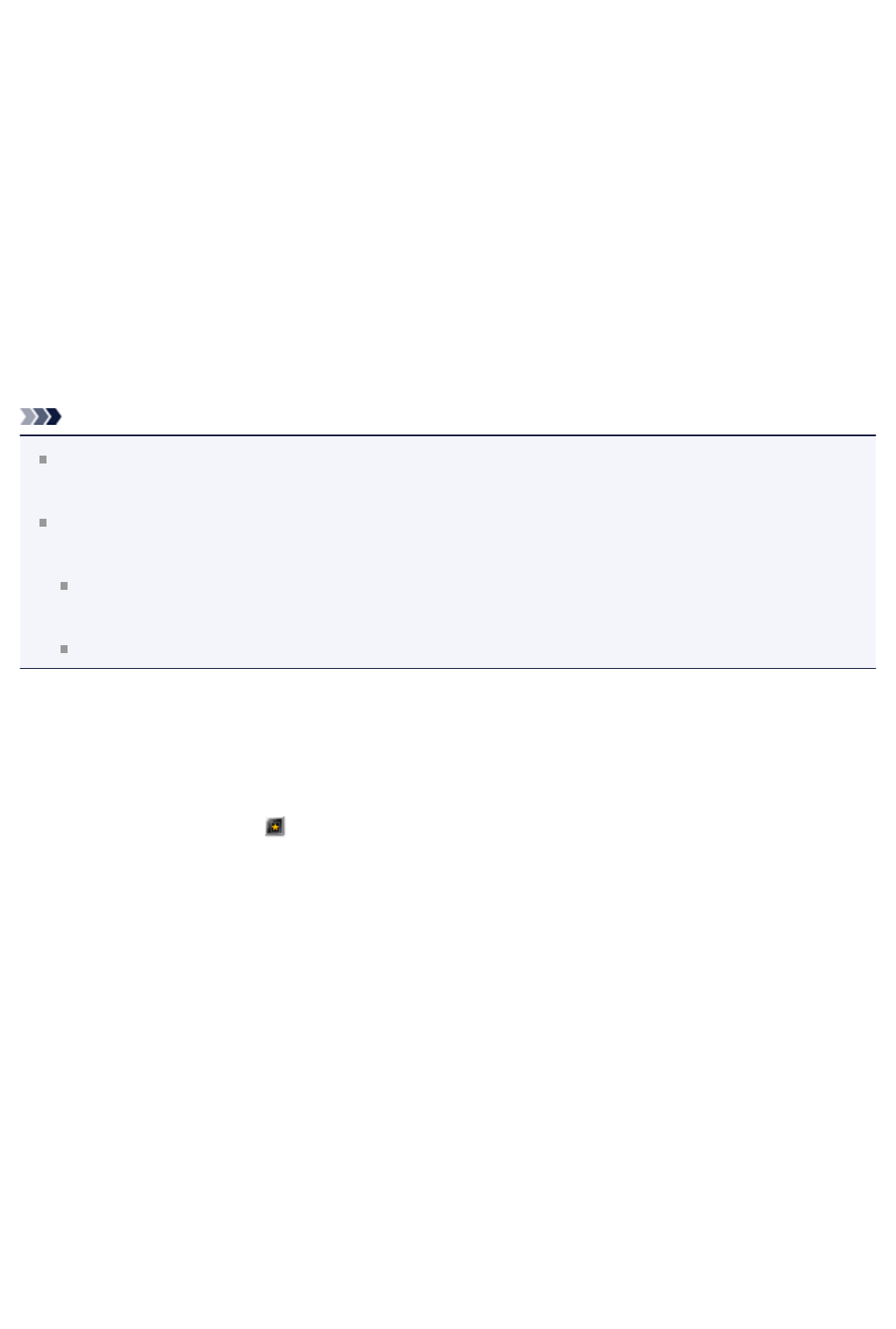-
ik wil de inktpatronen vervangen. Hoe doe ik dat?
Reageer op deze vraag Misbruik melden
Gesteld op 21-8-2021 om 00:57 -
Ik wil scnannen met de canon mg 2250. Hoe doe ik dat? Gesteld op 20-11-2017 om 12:18
Reageer op deze vraag Misbruik melden-
Beste,
Waardeer dit antwoord Misbruik melden
Boven op de printer, vindt je aan de linker kant, boven de knoppen "colour"en "black", is de scan knop aan de rechter knop van twee. Computer en printer inschakelen,plaats foto of document onder deksel, en druk op "scan" op het scherm zie je dan aanwijzingen wat je moet doen, naar foto's of documenten enz. hopelijk is dit voldoende. Veel succes.
Geantwoord op 22-11-2017 om 15:07
-
-
er is een stapeltje papier in de pixma2250 vast komen zitten. Wie heeft de oplossing, ik krijg het er met geen mogelijkheid uit. Gesteld op 9-10-2017 om 20:18
Reageer op deze vraag Misbruik melden-
Beste,
Waardeer dit antwoord (1) Misbruik melden
Ik heb het zelfde probleem gehad met twee vellen papier. Maak de printer open waar de cartridges zijn en probeer het zo, mij is het gelukt destijds misschien met veel geluk, maar sindsdien is het niet meer gebeurd.
Veel succes. Geantwoord op 11-10-2017 om 12:34
-
-
Beste probleemoplosser,
Waardeer dit antwoord Misbruik melden
Bedankt, het is me gelukt!
Met hartelijke groet,
Elly Geantwoord op 11-10-2017 om 18:13