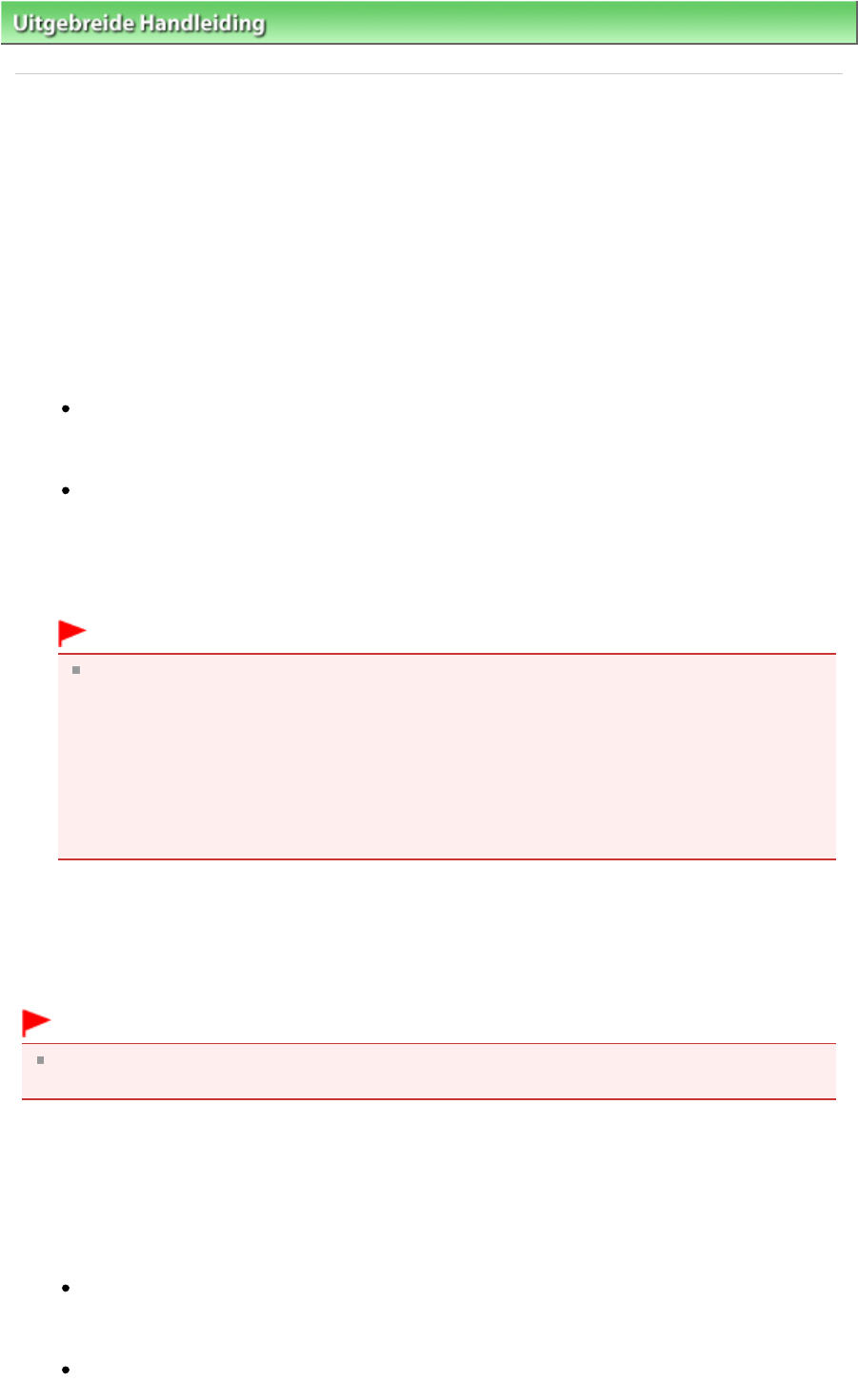-
Mijn Canon MG5150 geeft foutcode 5B00 wat moet ik doen Gesteld op 6-12-2024 om 12:07
Reageer op deze vraag Misbruik melden -
de printer geeft als printerfout 5B00 en doet verder niets, wat moet ik doen?
Reageer op deze vraag Misbruik melden
Gesteld op 6-12-2024 om 12:04 -
als ik scan met de printer moet ik hem opslaan in mijn desktop, hoe doe ik dat?
Reageer op deze vraag Misbruik melden
Gesteld op 10-10-2024 om 13:41 -
hoe moet ik een foto afdrukken door fotopapier in de achterste lade te brengen en de foto die in de printer
Reageer op deze vraag Misbruik melden
ligt over te printen naar het fotopapier in de achterste lade
Gesteld op 8-10-2024 om 11:35 -
mijn Canon geeft 5C00 aan als fout melding . IK HEB EEN MG5150 wat zal er aan de hand zijn. Met vriendelijke groet , Hans van Graafeiland Gesteld op 7-10-2024 om 14:06
Reageer op deze vraag Misbruik melden -
Printer gebruikt alleen de blauwe inkt, geen zwart Gesteld op 22-8-2024 om 12:39
Reageer op deze vraag Misbruik melden
-
Er is een printers fout opgetreden bij mijnprinter canon MG5150 en geeft aan 5200 Gesteld op 30-7-2024 om 14:45
Reageer op deze vraag Misbruik melden -
Ik wil scannen met mijn printer Canon MG5150. De scanner stuurt het document niet door naar mijn PC. Kaoe los ik dit op? Gesteld op 30-5-2024 om 17:36
Reageer op deze vraag Misbruik melden -
De printer blijft ineens ondersteuningscode 1000 aangeven. Het papier in de achterste lade is op. Controleer het volgende...enz
Reageer op deze vraag Misbruik melden
Ten eerste: er is maar 1 lade en die zot voorin.
Alles meer dan eens gecontroleerd en goed gedaan en nog steeds dezelfde melding.
Wat nu te doen? Gesteld op 27-5-2024 om 22:24 -
Waar om kan ik niet printen via mijn laptop met Canon pixma 5150 Gesteld op 28-2-2024 om 20:06
Reageer op deze vraag Misbruik melden -
Er is een printerfout opgetreden, melding 9000, wat te doen? Gesteld op 27-7-2023 om 15:14
Reageer op deze vraag Misbruik melden -
Ik heb 2 linkerhanden op gebied van computers e.d. vandaar graag hukp.
Reageer op deze vraag Misbruik melden
Mijn PC heeft windows 10 en ik heb een Canon printer MG 5150, die het ineens niet meer doet. De status is: niet actief.
Ik heb op seniorweb gekeken naar de mogelijkheden dit te verhelpen maar kom er niet uit.
Hoe kan ik dit oplossen?
Het kan toch niet zijn dat ik deze printer moet afdanken? Gesteld op 24-7-2023 om 14:32
-
ik wil documenten kopiëren uit onderst papierlade ,maar printer zoekt steeds achterste papier lader die leeg is? Gesteld op 3-7-2023 om 17:08
Reageer op deze vraag Misbruik melden -
hoe verander ik de papier lader van achterste naar voorste Gesteld op 3-7-2023 om 16:57
Reageer op deze vraag Misbruik melden -
De printer wil niet meer aan na een kortsluiting in de meterkast. Mogelijk een zekering stuk? Gesteld op 28-6-2023 om 10:35
Reageer op deze vraag Misbruik melden -
Mijn printer geeft aan:Er is een printfout opgetreden, koppel het netsnoer los en neem contact op met het servicecentrum.
Reageer op deze vraag Misbruik melden
Wat moet ik doen? Gesteld op 4-4-2023 om 14:50 -
kan ik meerdere pagina's achter elkaar scannen die in 1 document worden opgeslagen?
Reageer op deze vraag Misbruik melden
Gesteld op 18-2-2023 om 13:37 -
De kleurafdrukken zijn alleen in groen/geel. De cartridges heb ik vervangen maar helpt niet. Gesteld op 11-1-2023 om 15:18
Reageer op deze vraag Misbruik melden
-
De printer geeft een foutmelding 5C00. Hij zegt uit- en weer aanzetten, maar dat helpt niet. Wat te doen? Gesteld op 26-12-2022 om 15:27
Reageer op deze vraag Misbruik melden -
hoe kan hij ondersteunt worden met windows 11 ??
Reageer op deze vraag Misbruik melden
Gesteld op 22-12-2022 om 16:49 -
De printer MG5150 geeft papier storing, het papier loopt vast en wordt opgefrommeld bij de transporteur. Ik kreeg code 000 Gesteld op 29-8-2022 om 12:33
Reageer op deze vraag Misbruik melden -
Is de Bluetooth-eenheid in Nederland beschikbaar ? Gesteld op 27-8-2022 om 13:11
Reageer op deze vraag Misbruik melden -
ik krijg foutmelding U052 hoe kan ik die oplossen
Reageer op deze vraag Misbruik melden
MVG , Gesteld op 9-8-2022 om 10:33