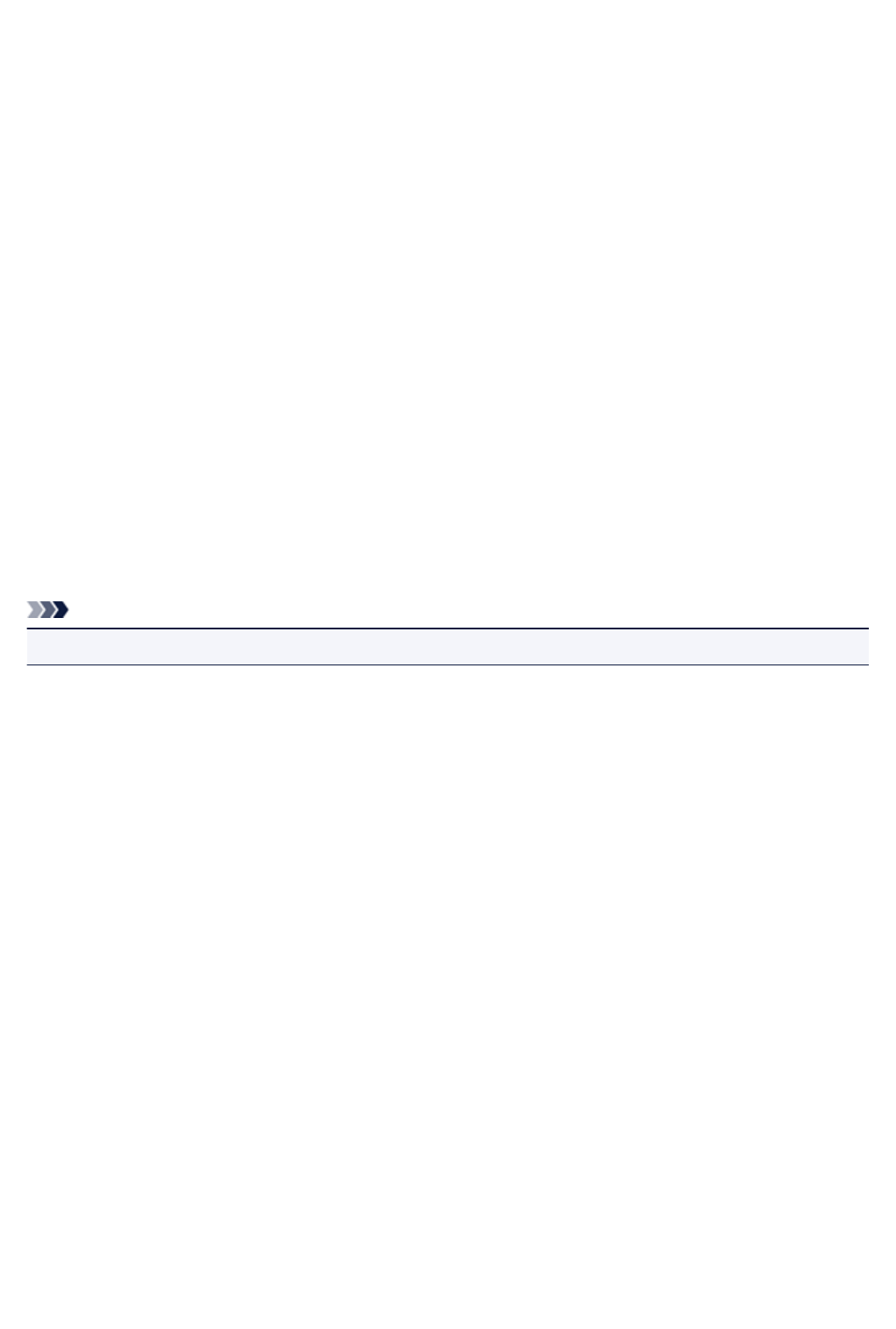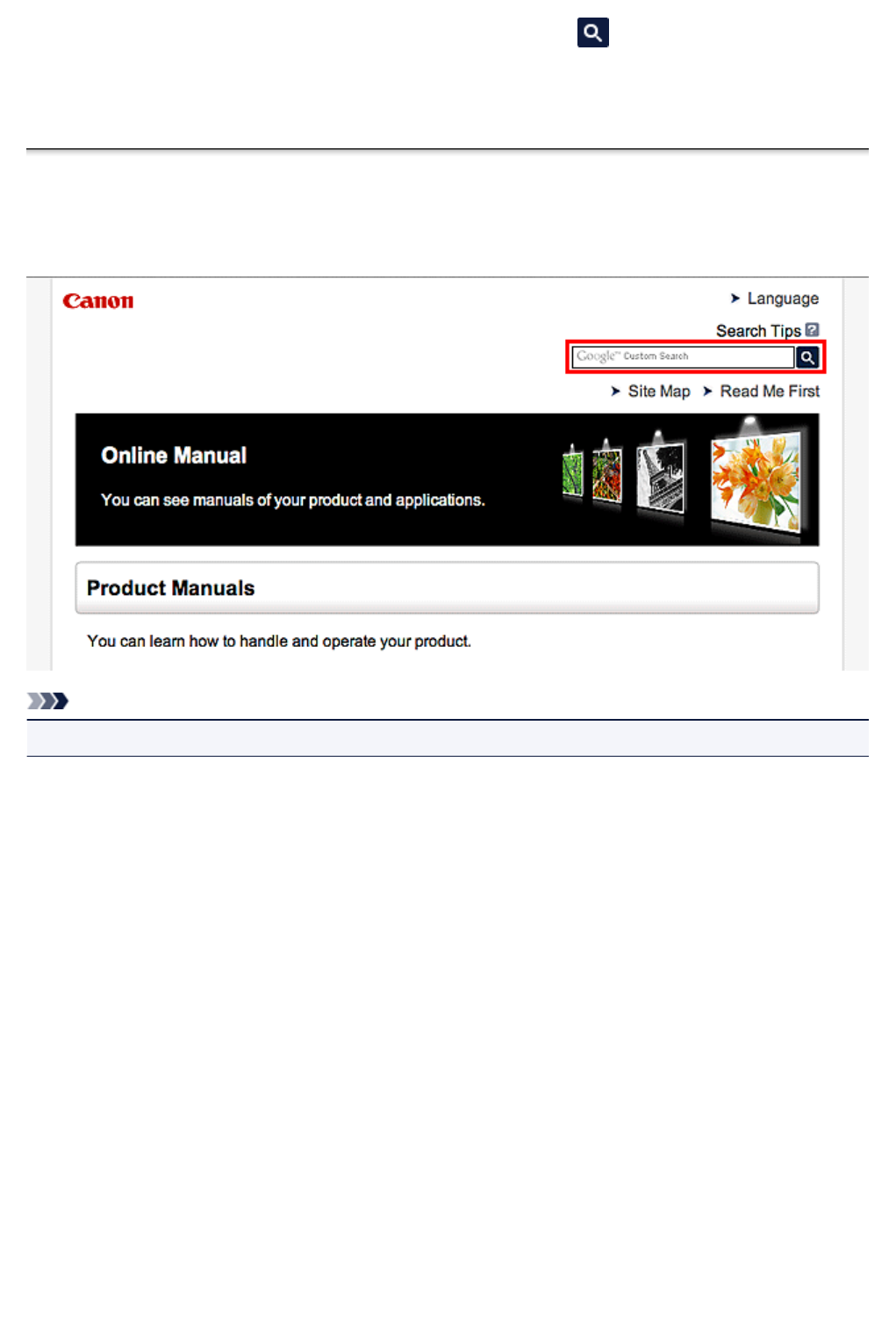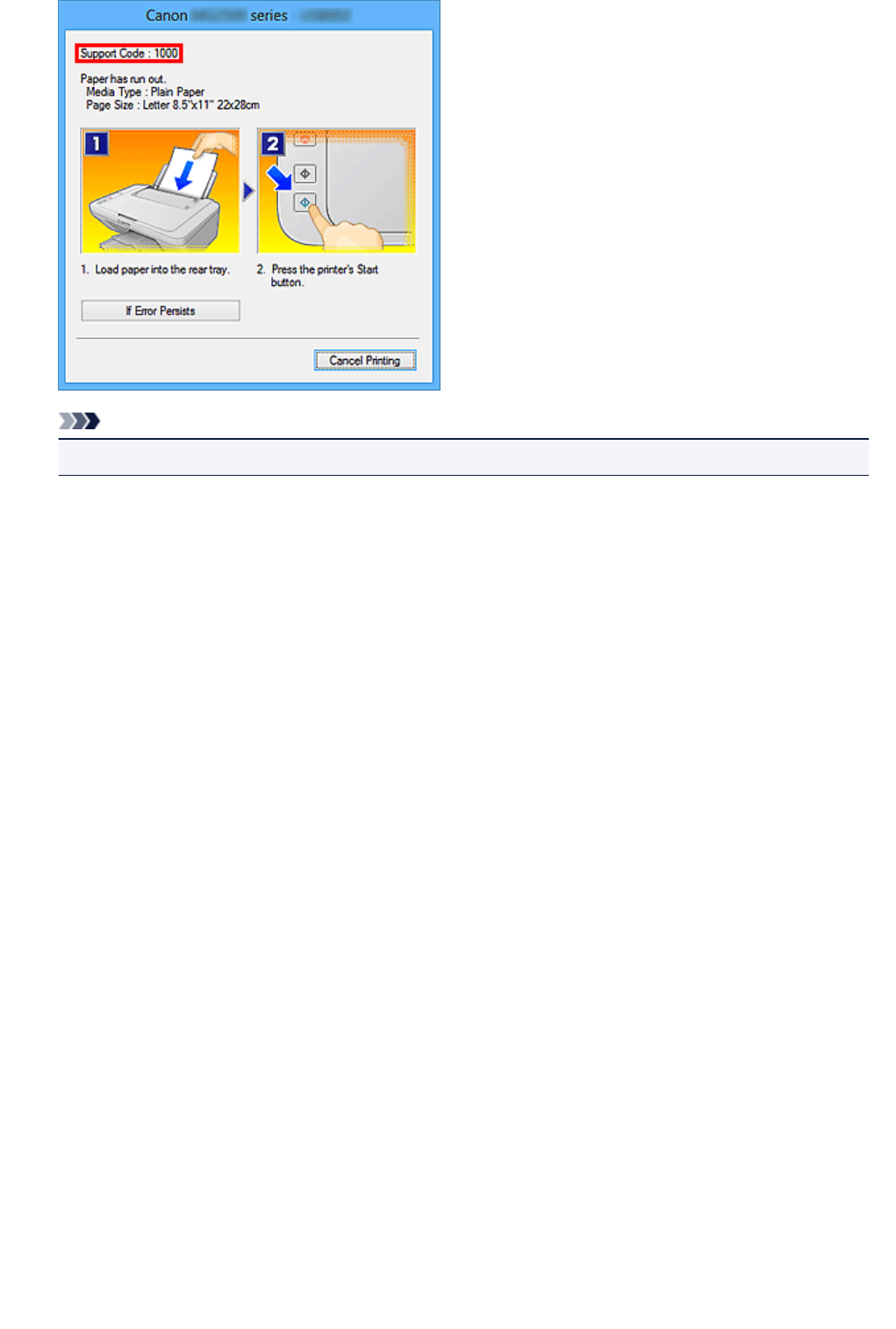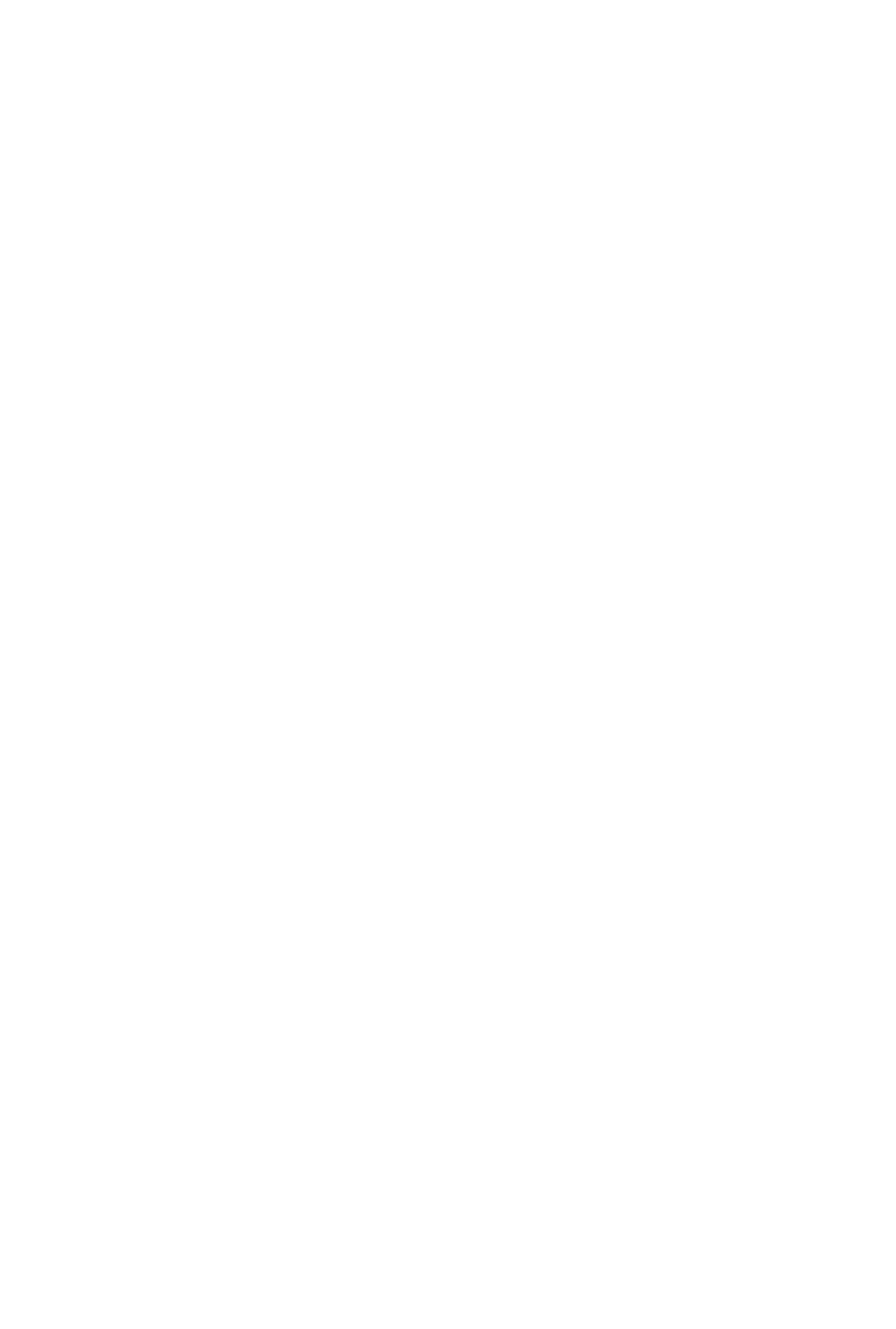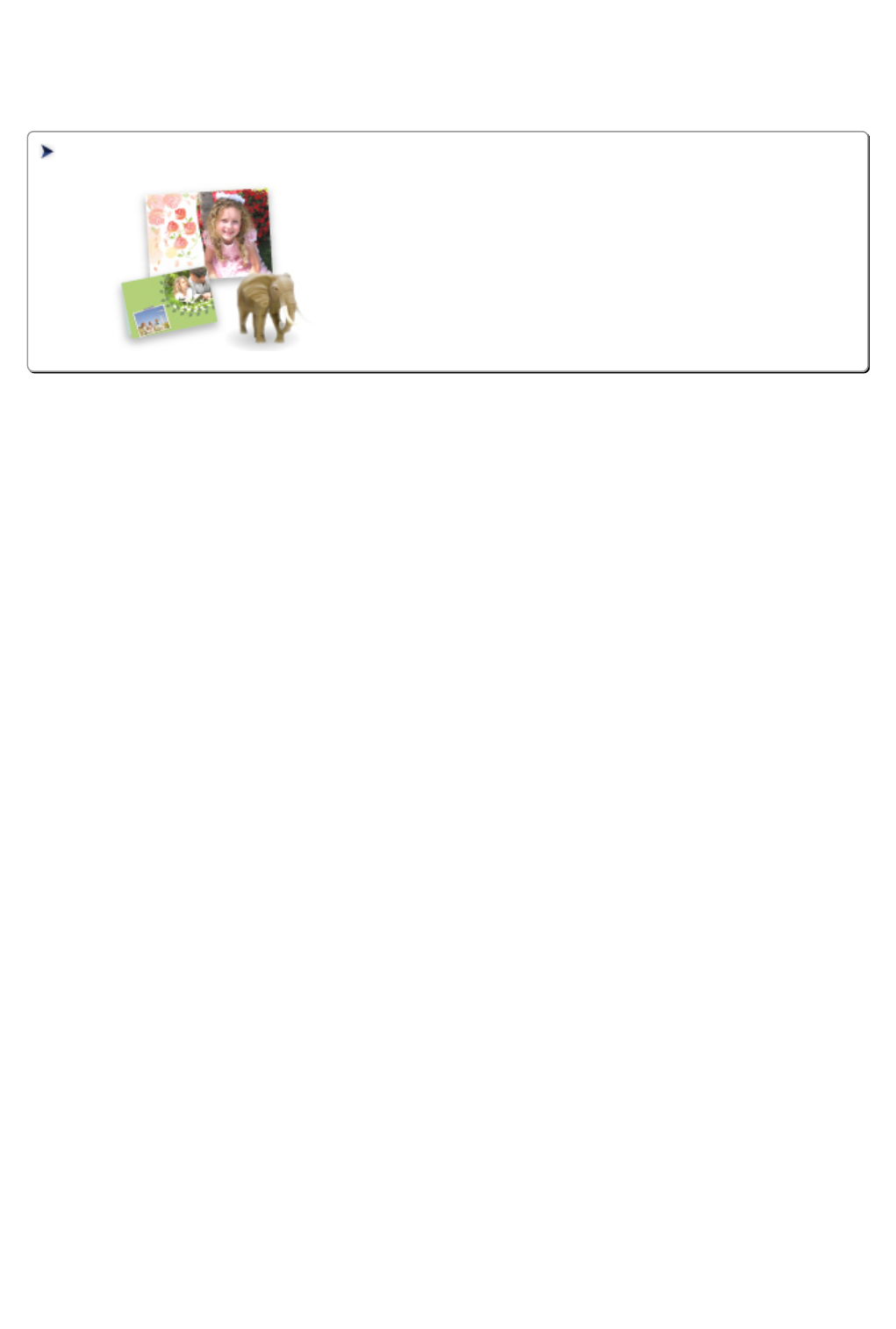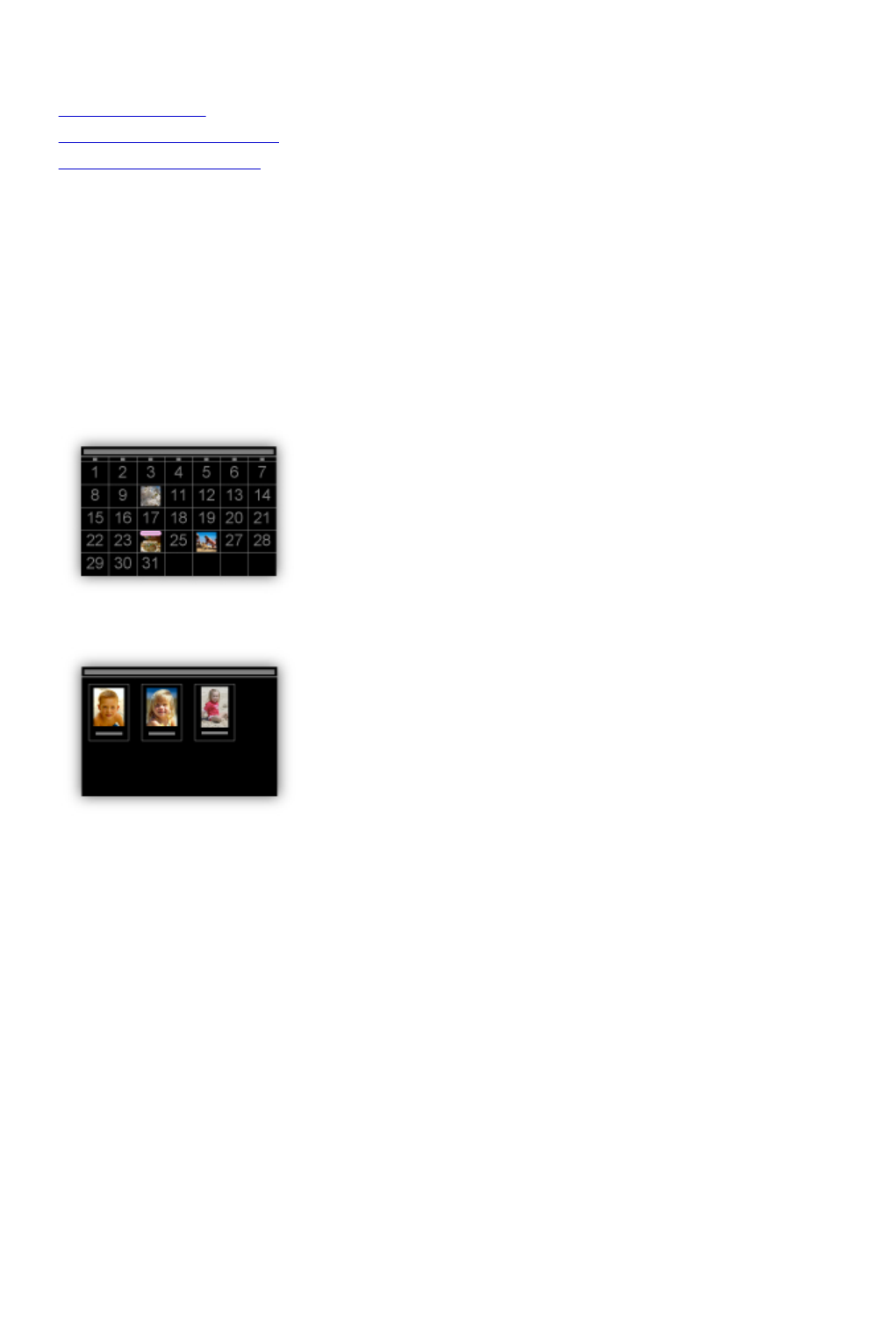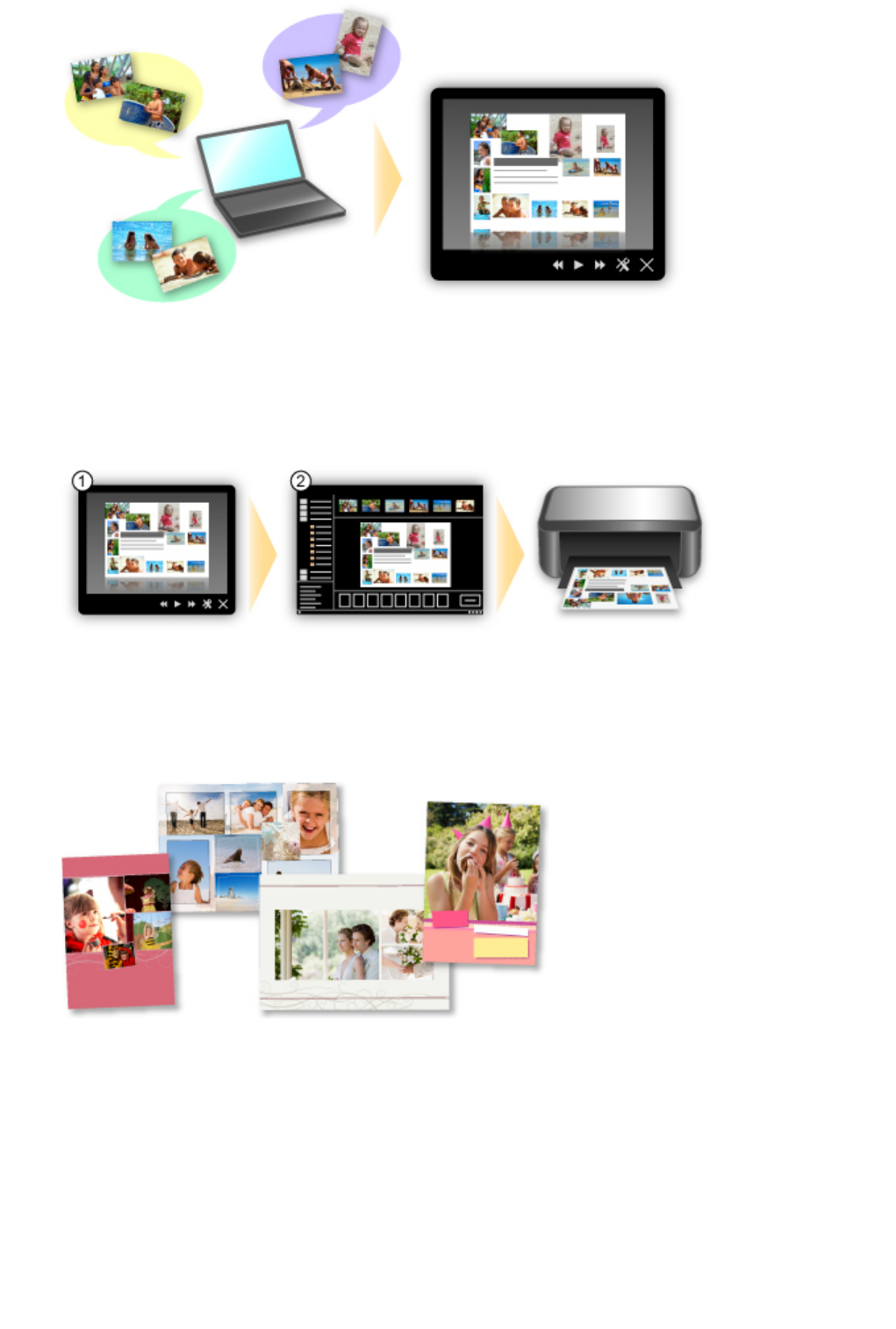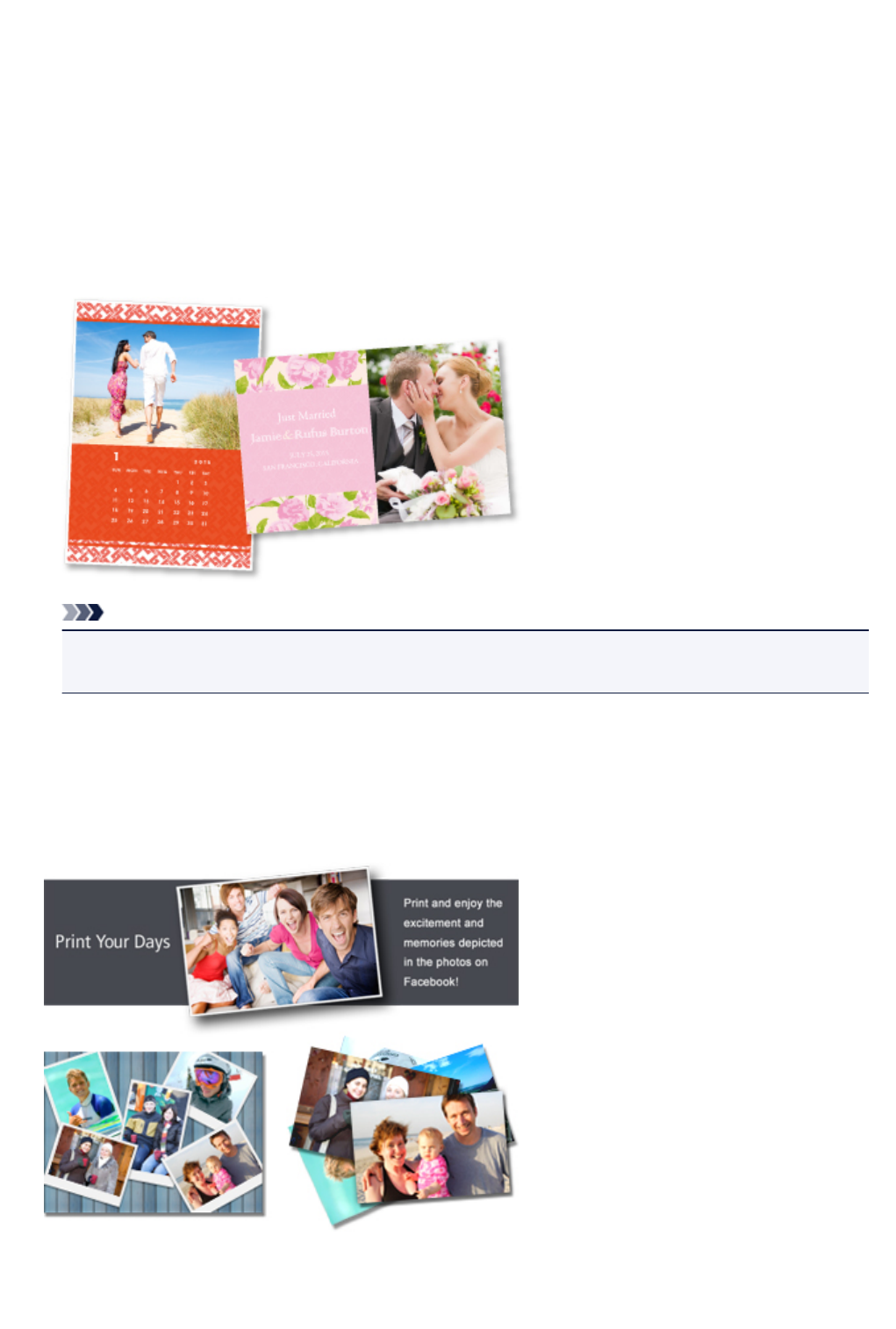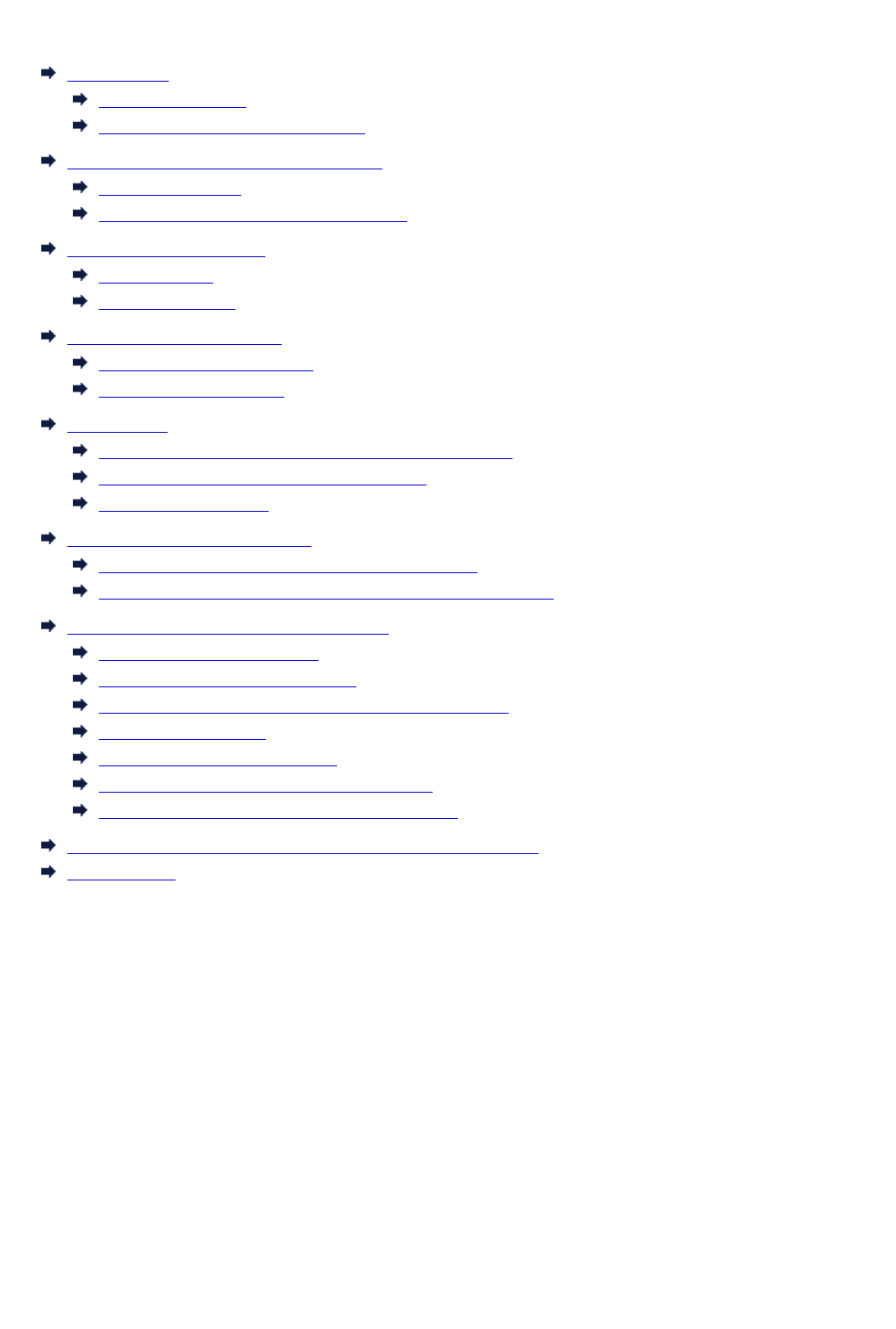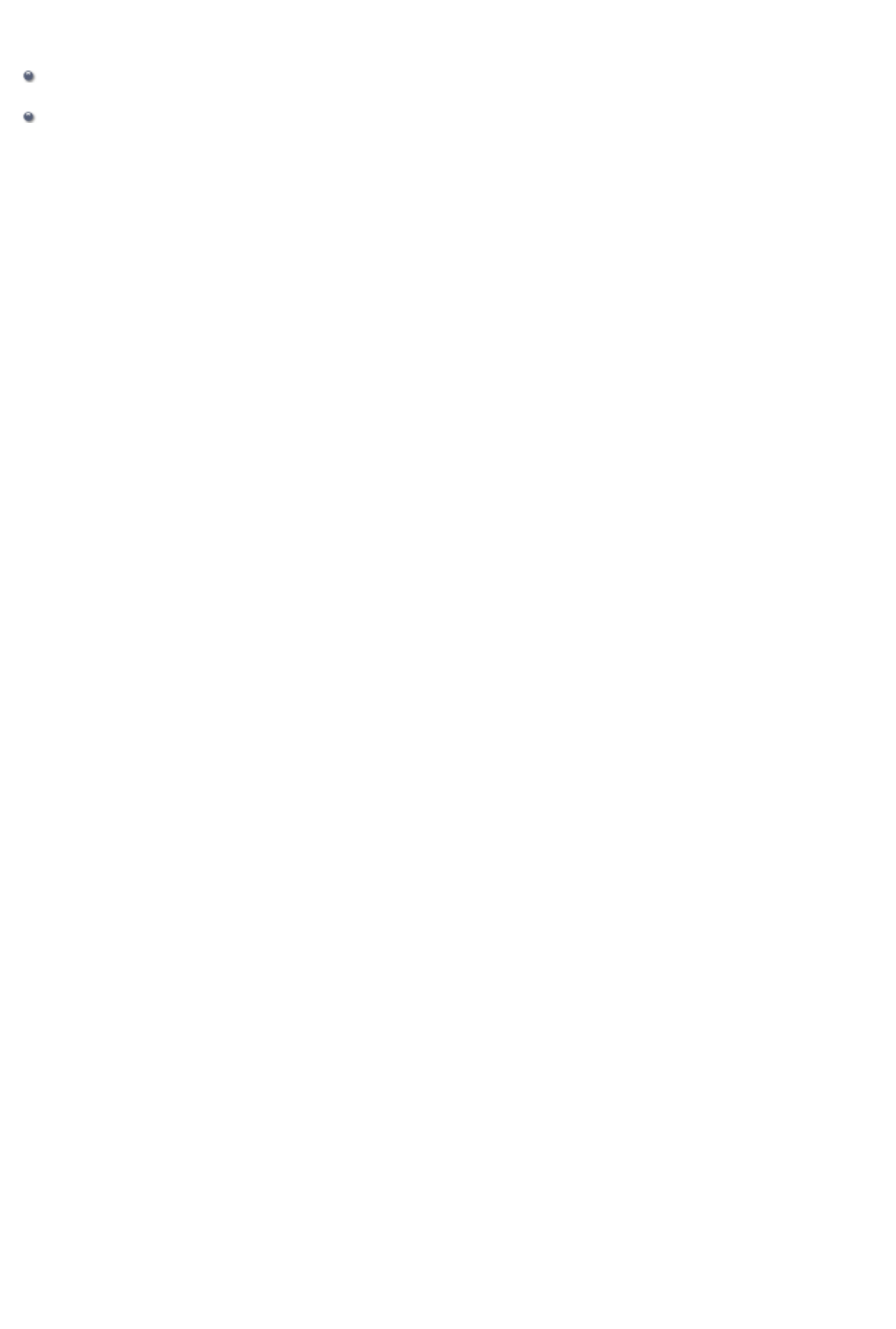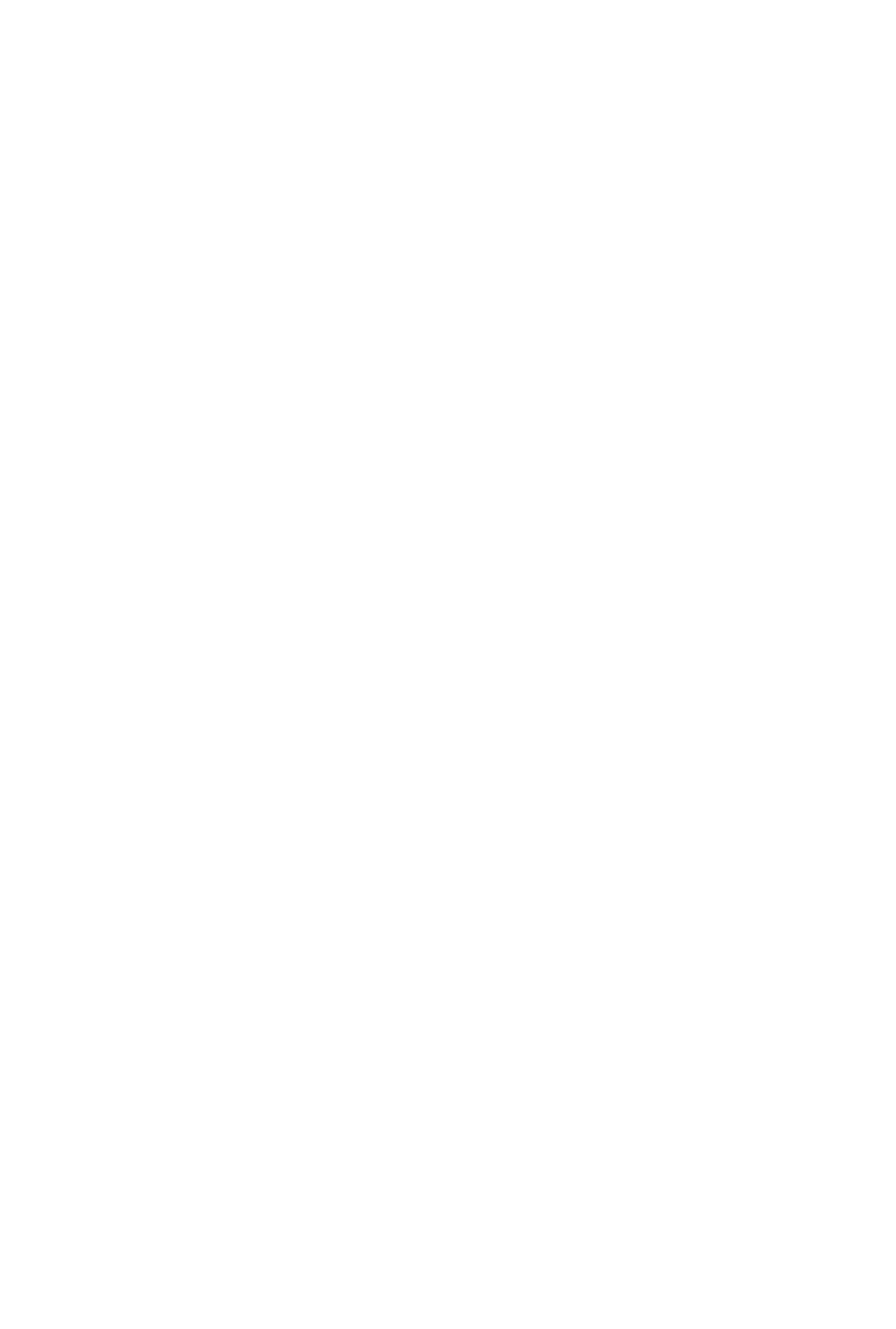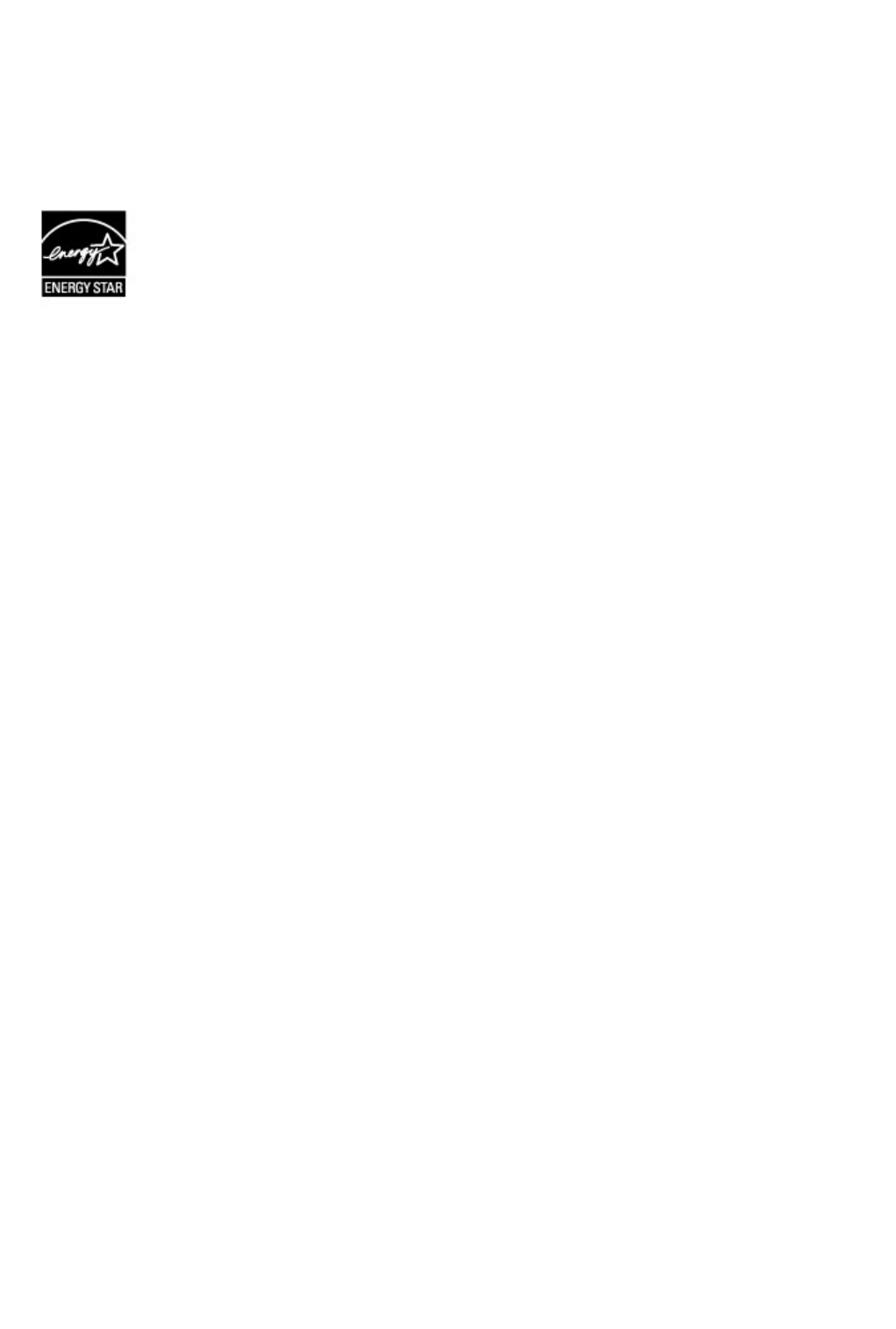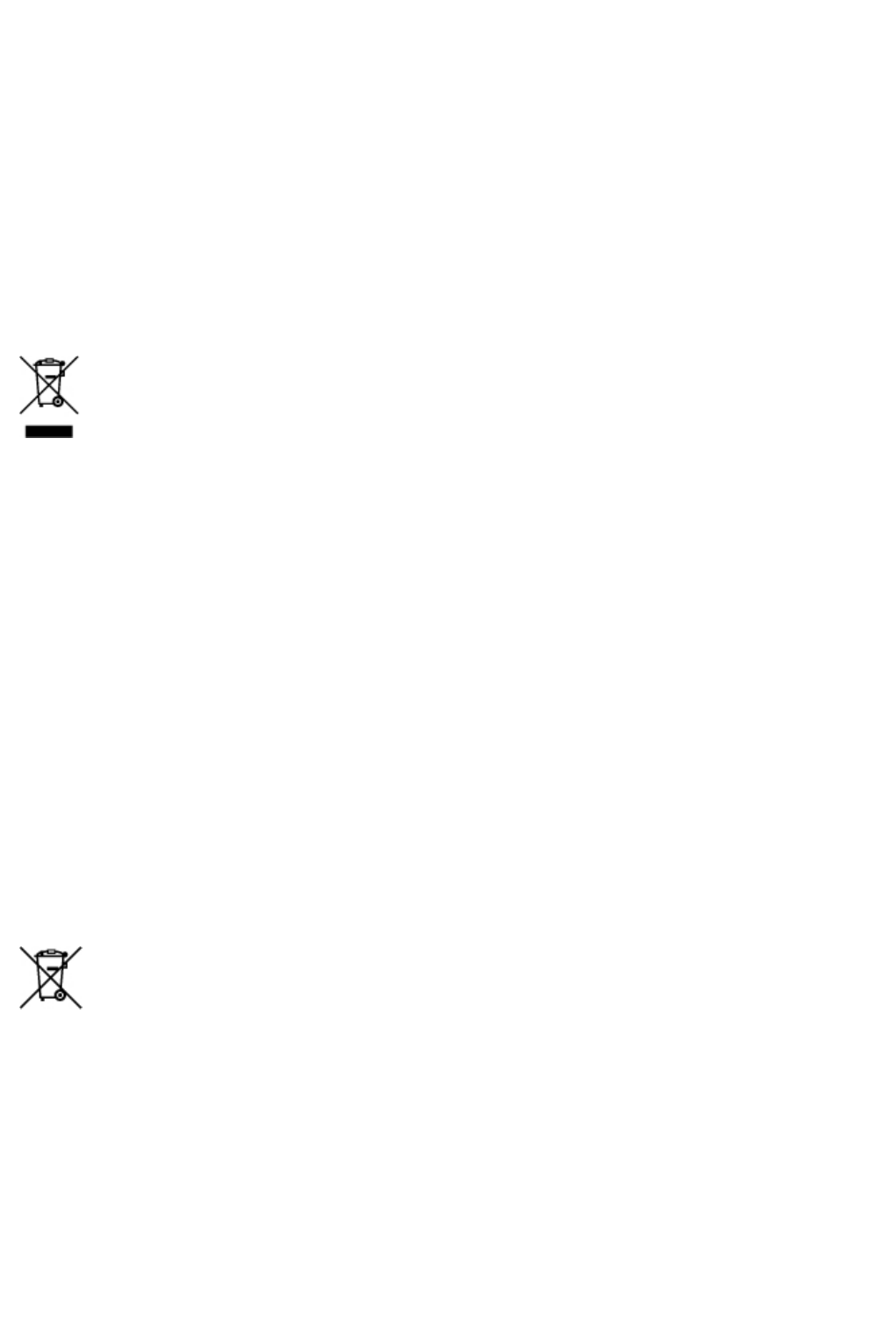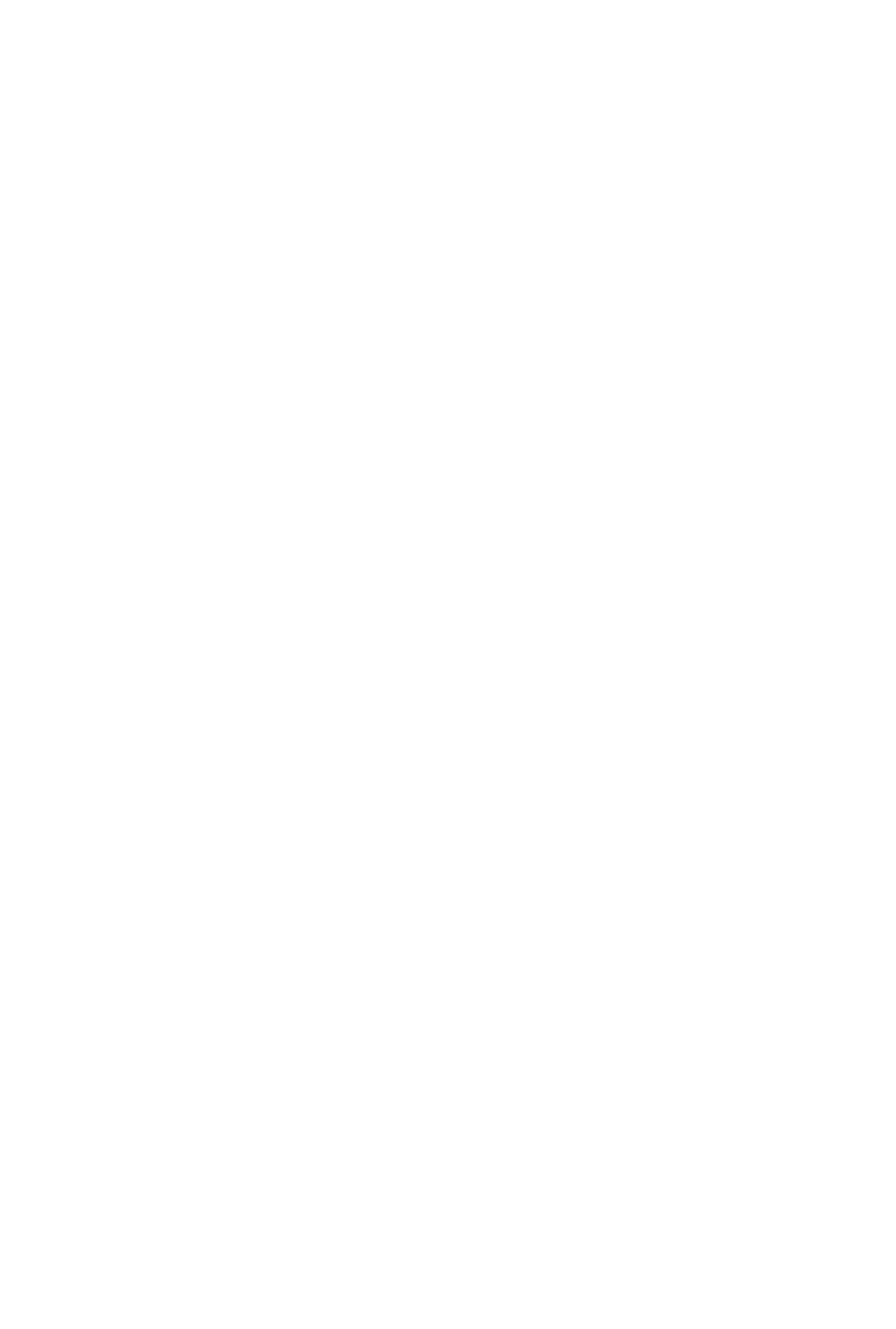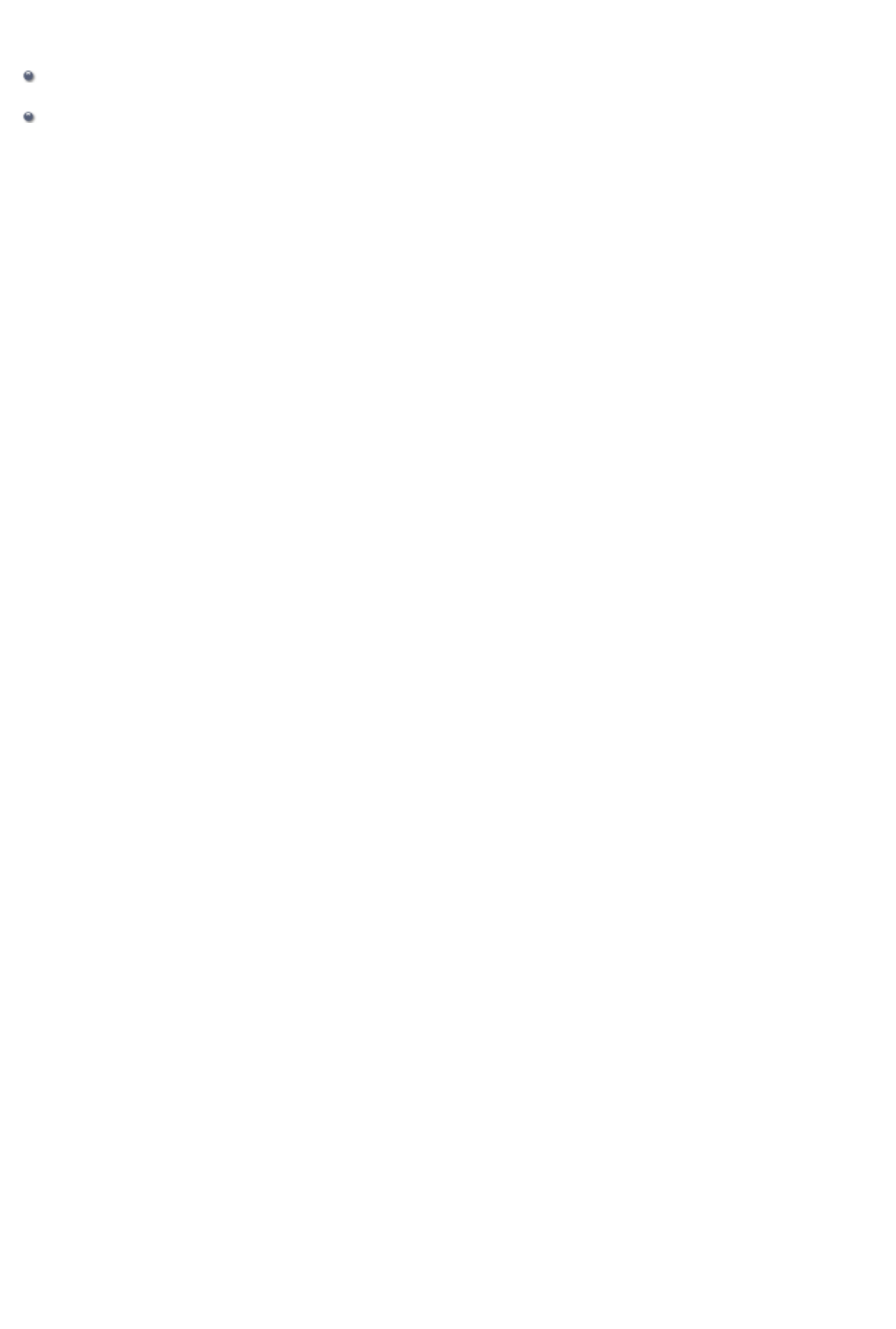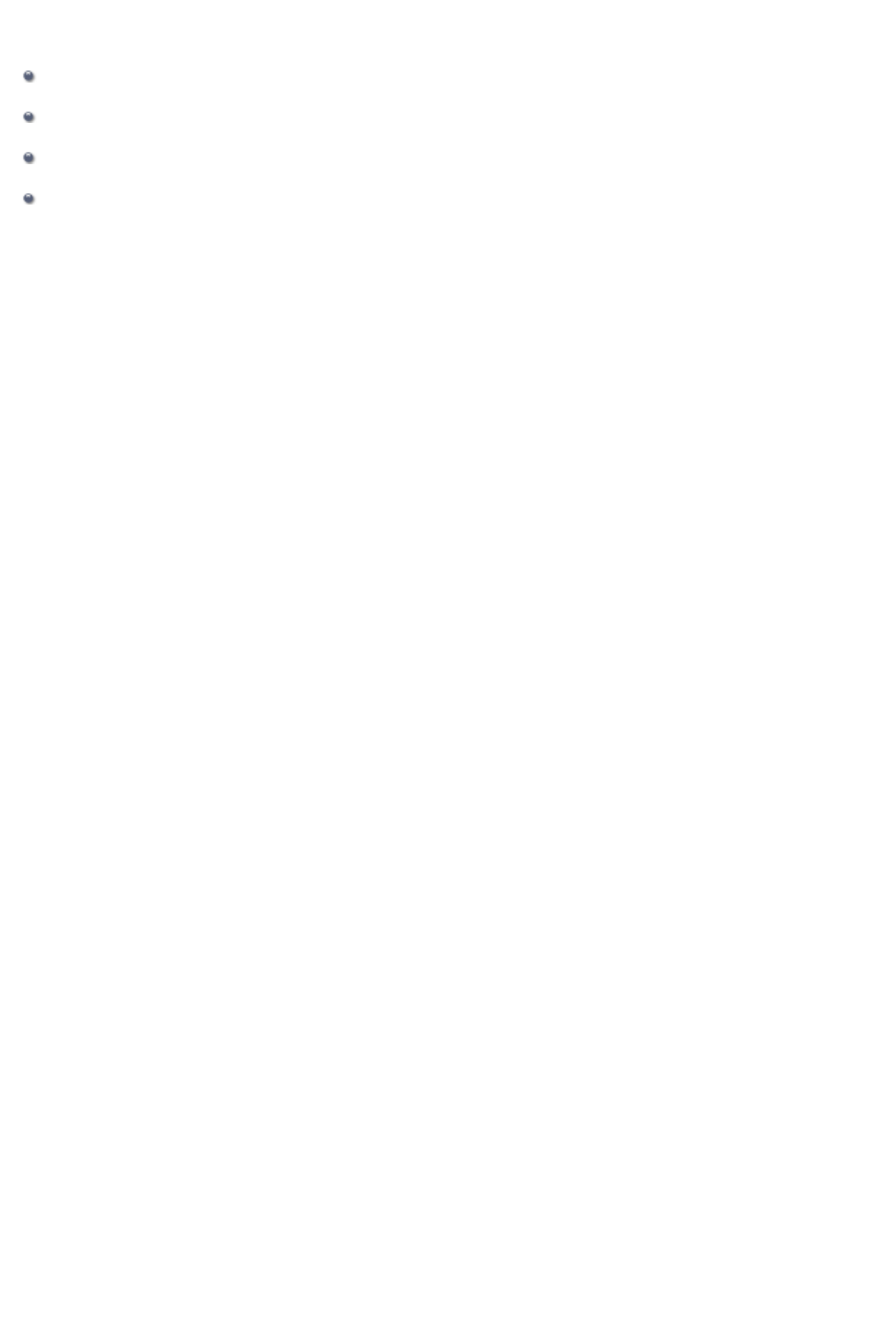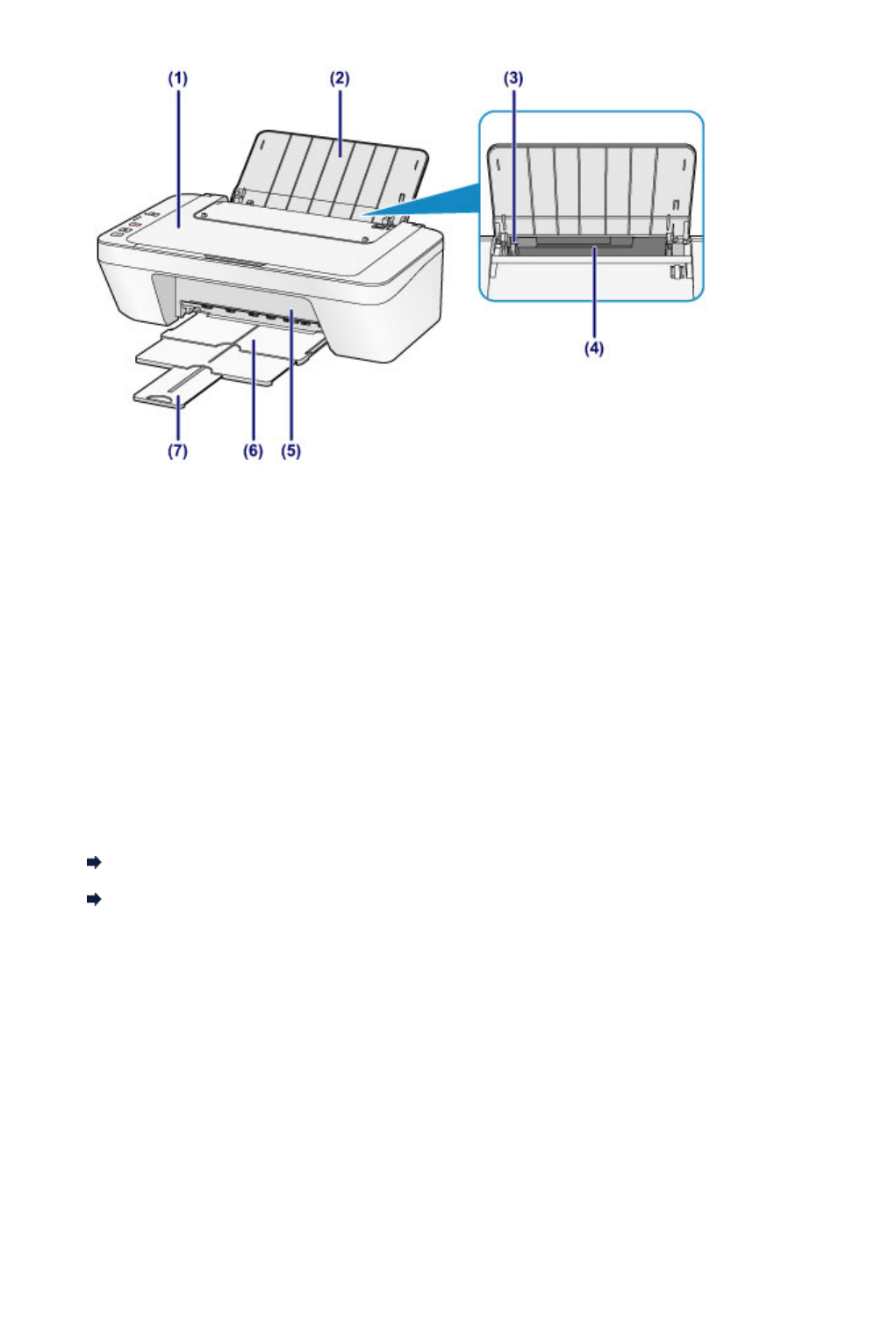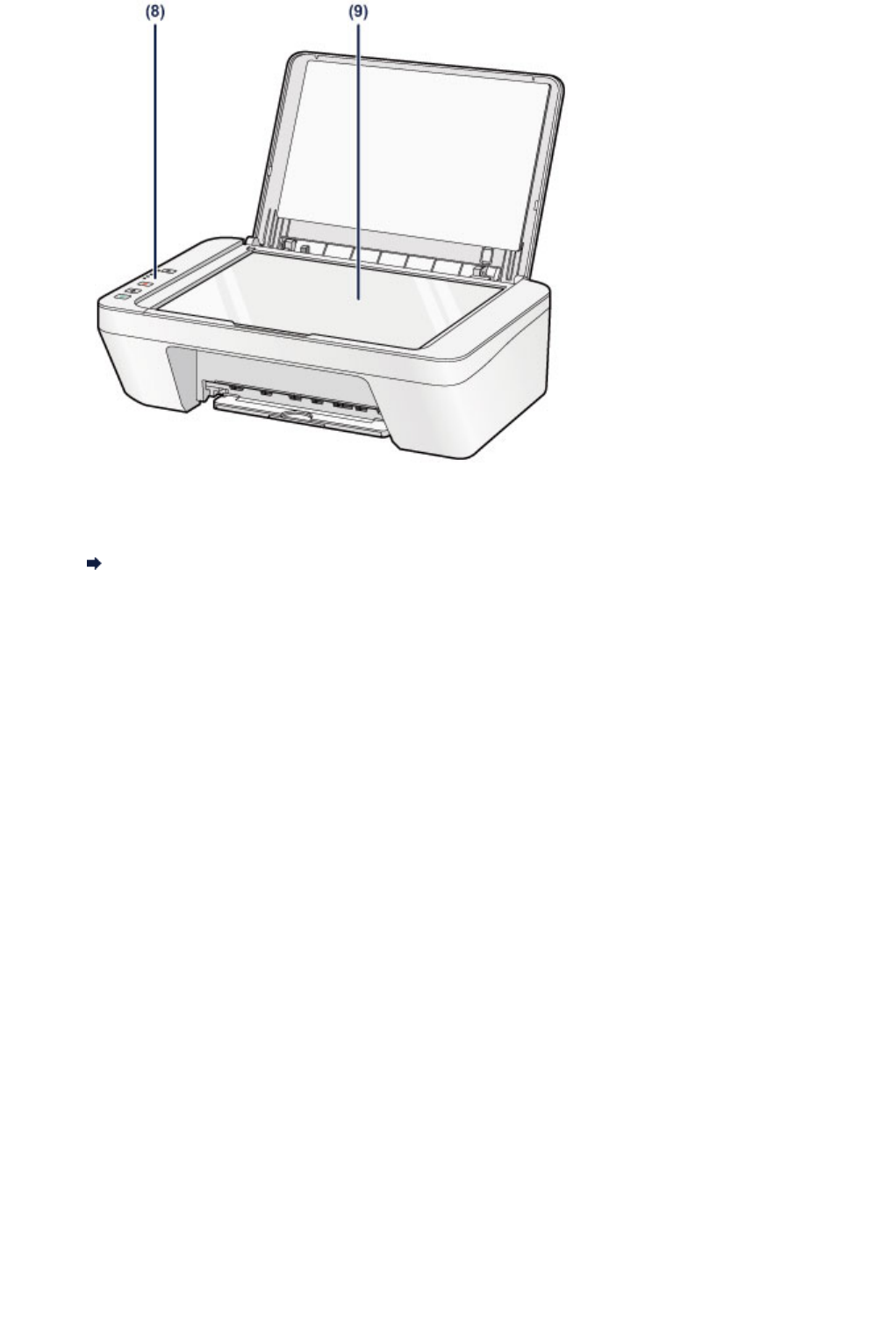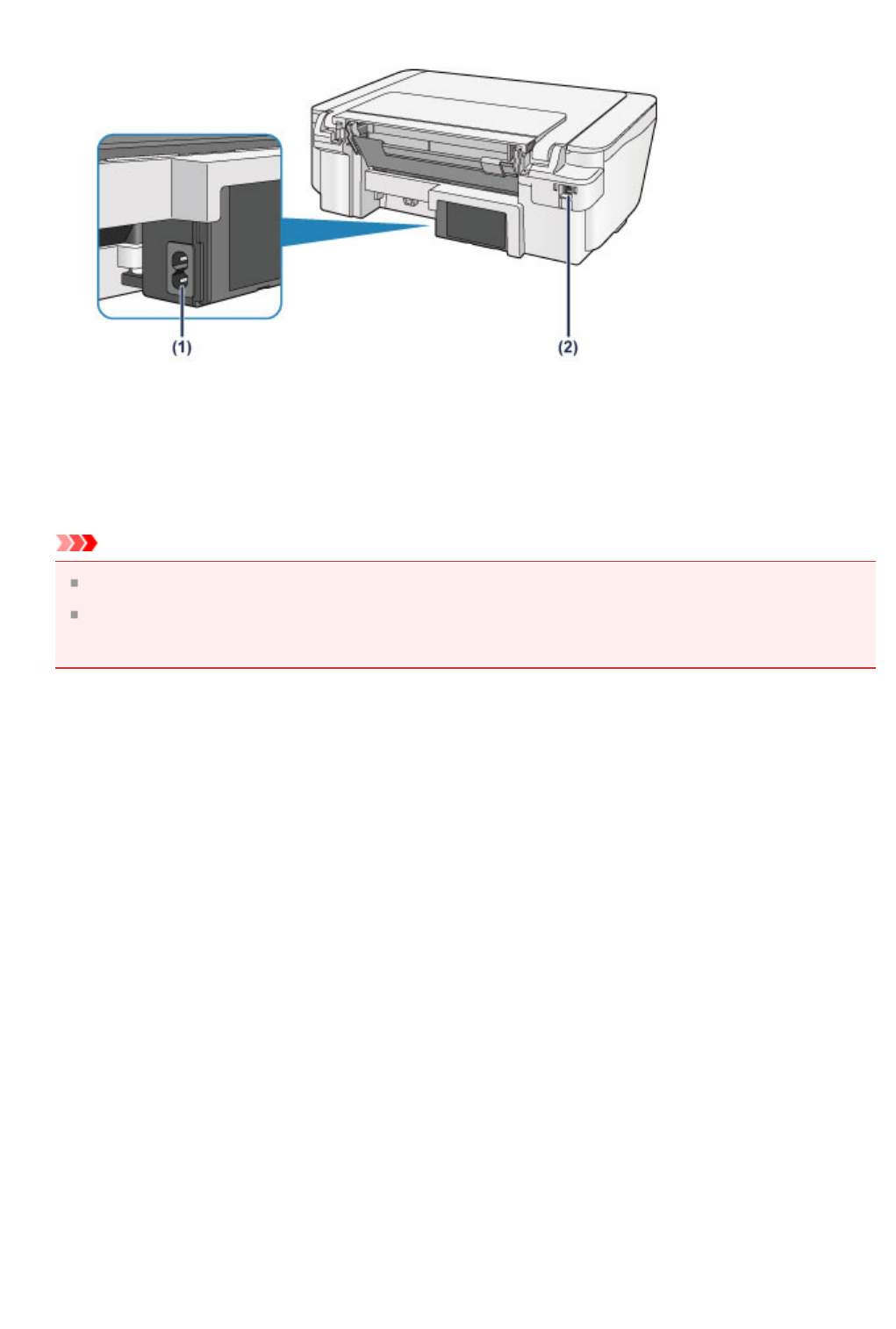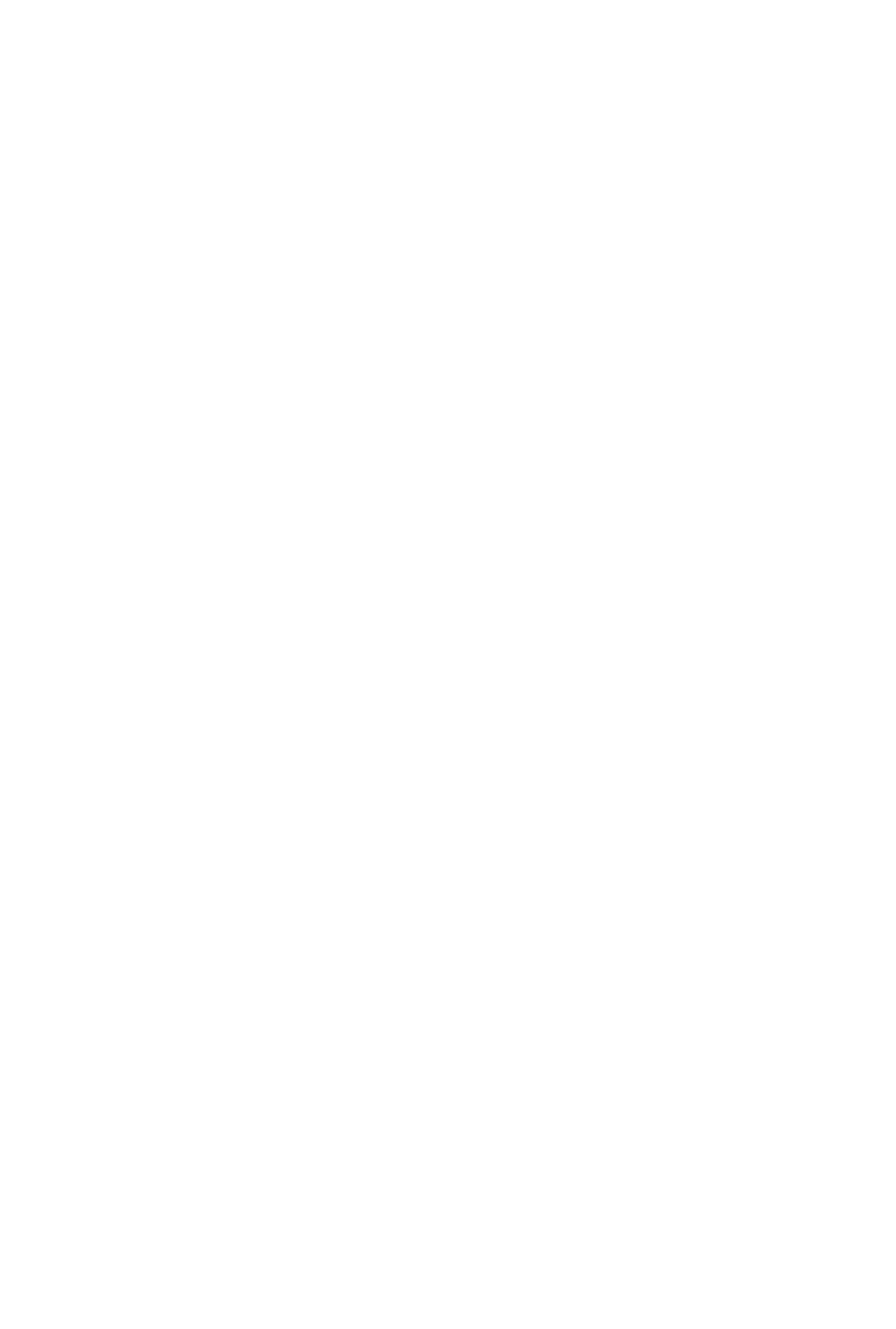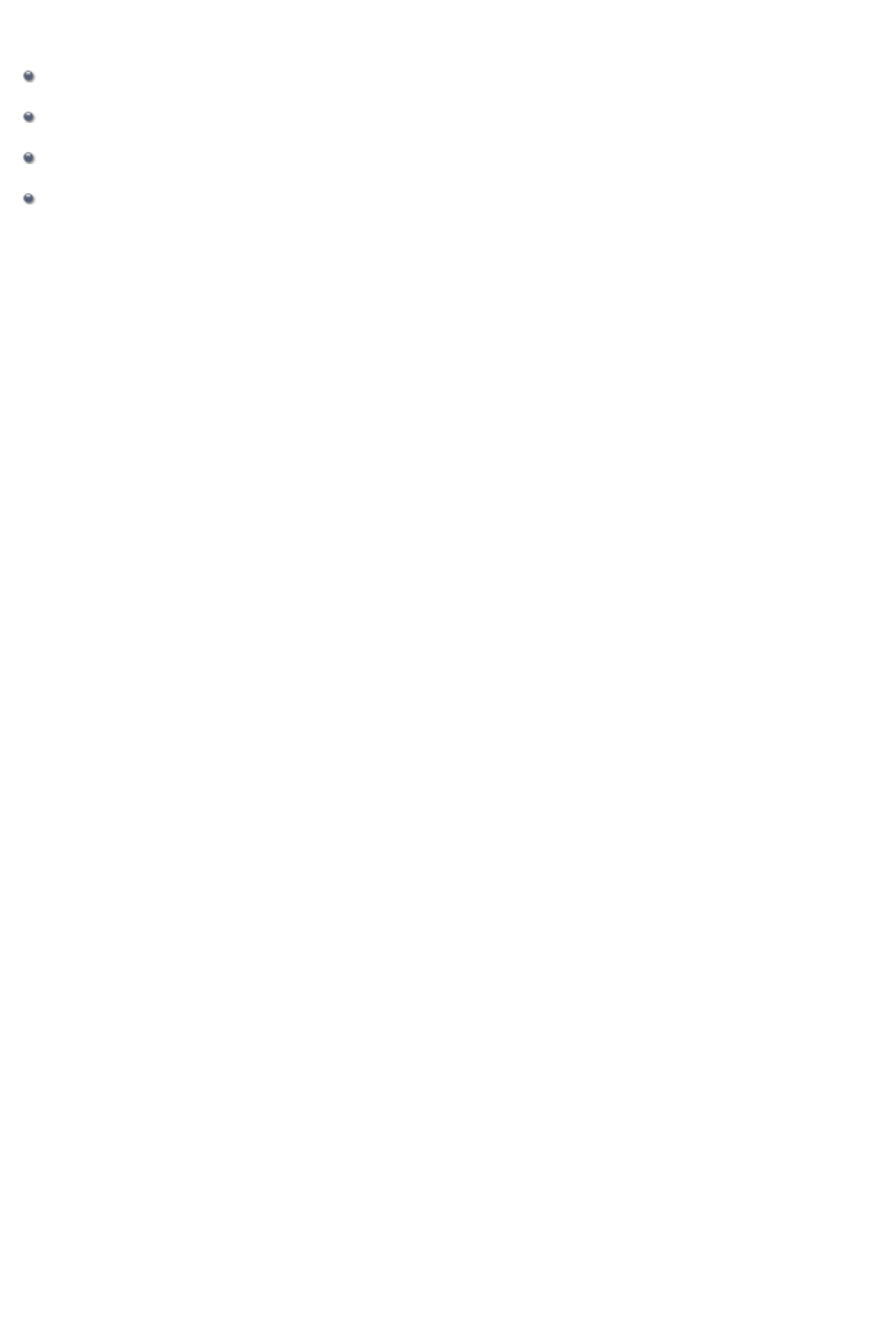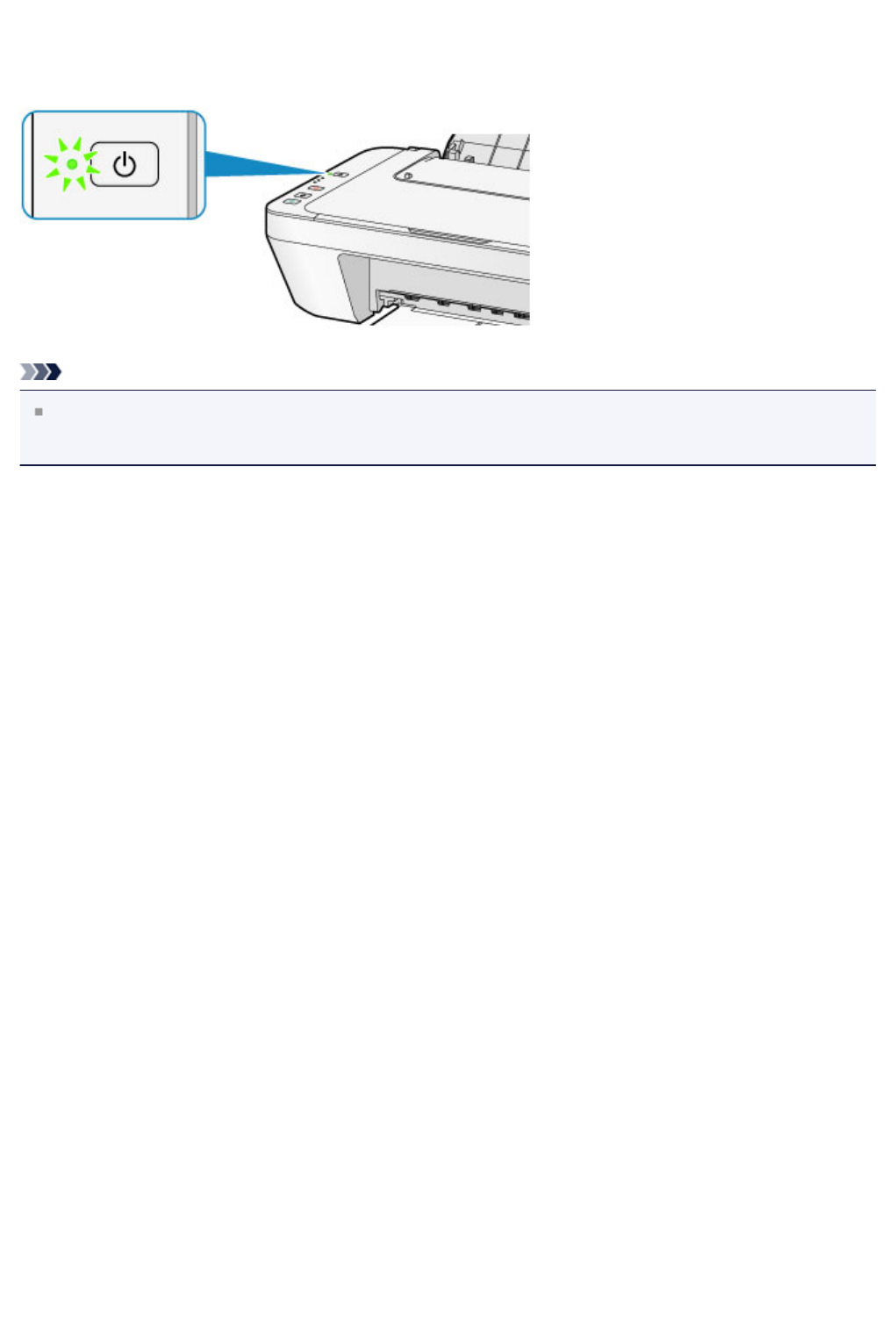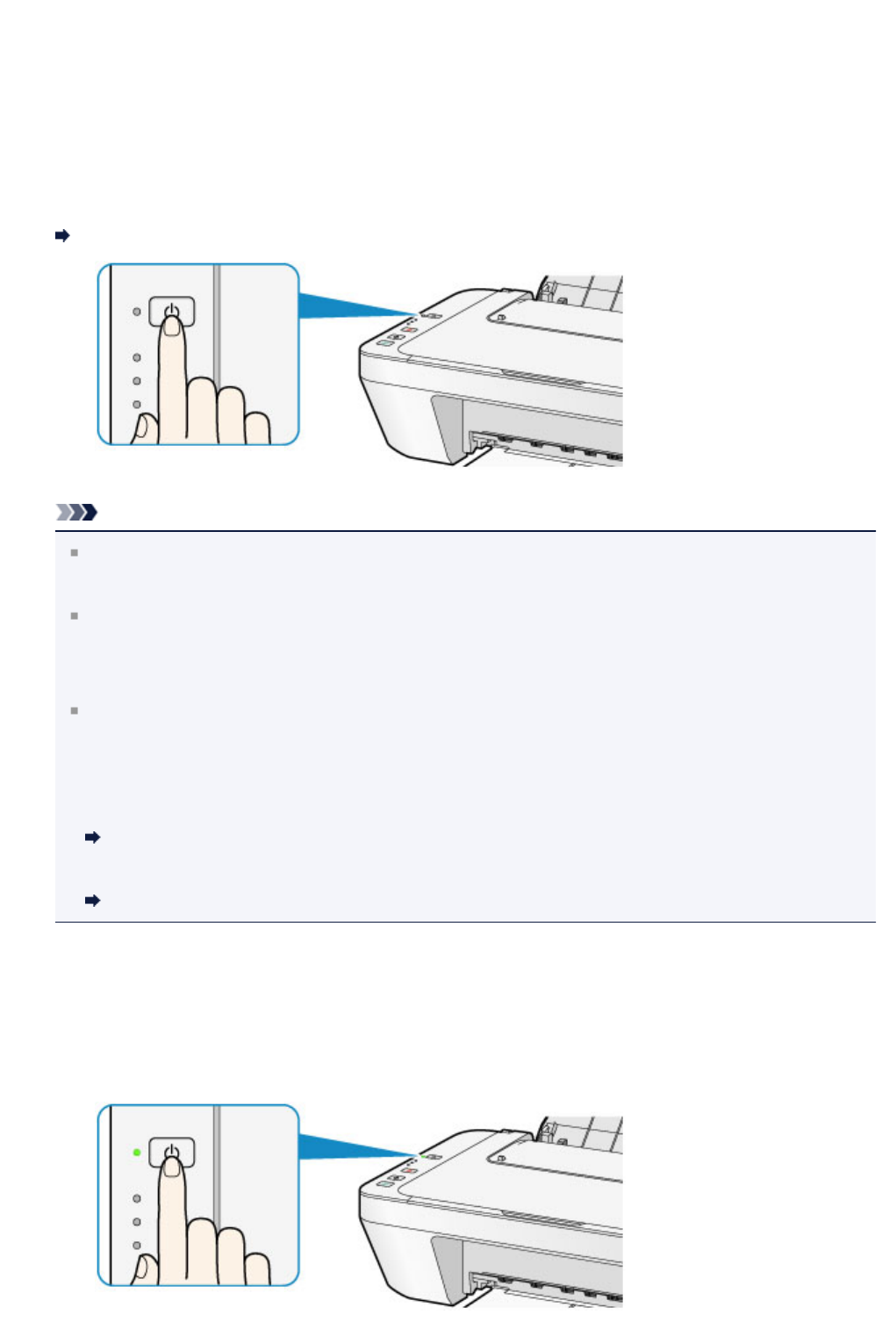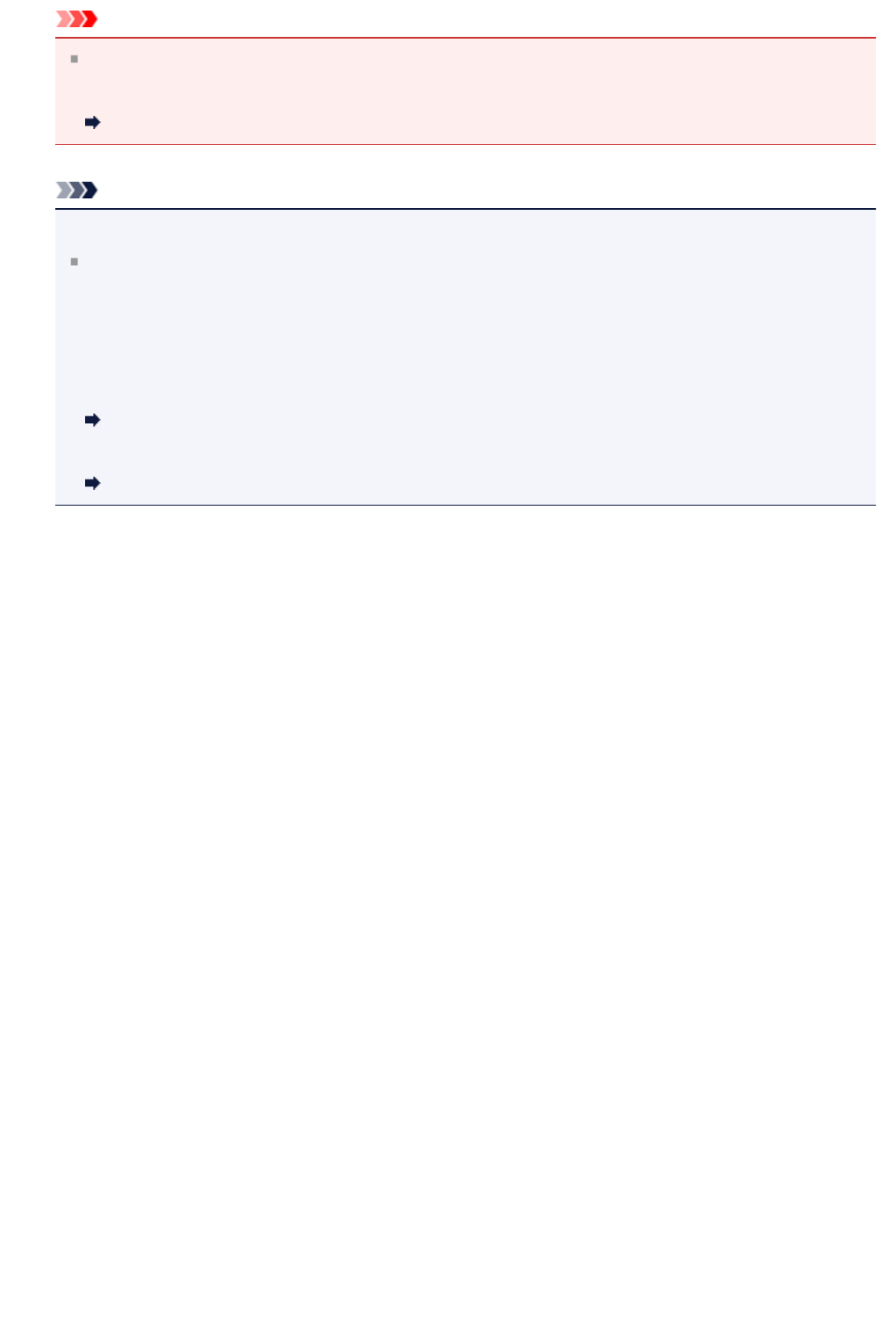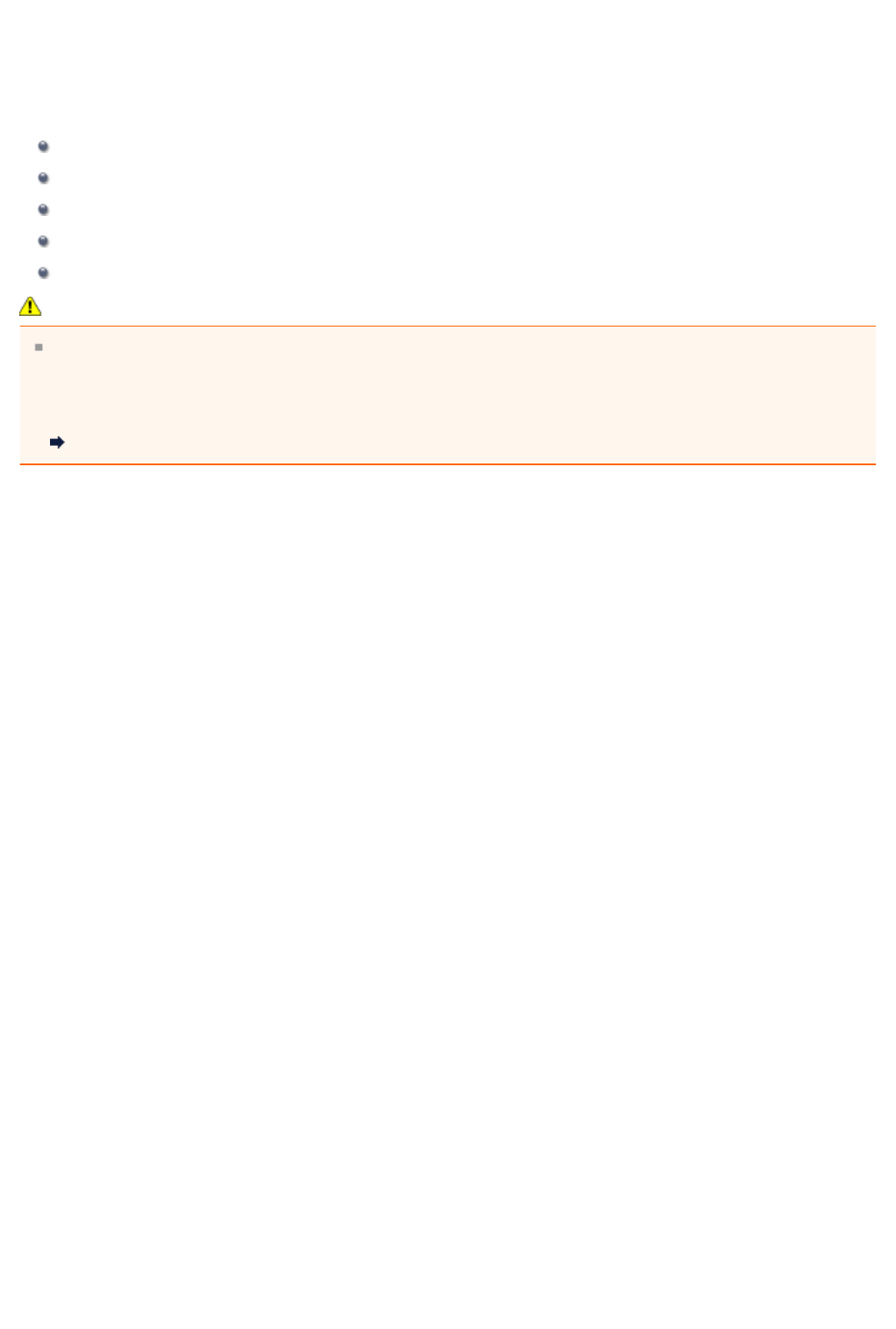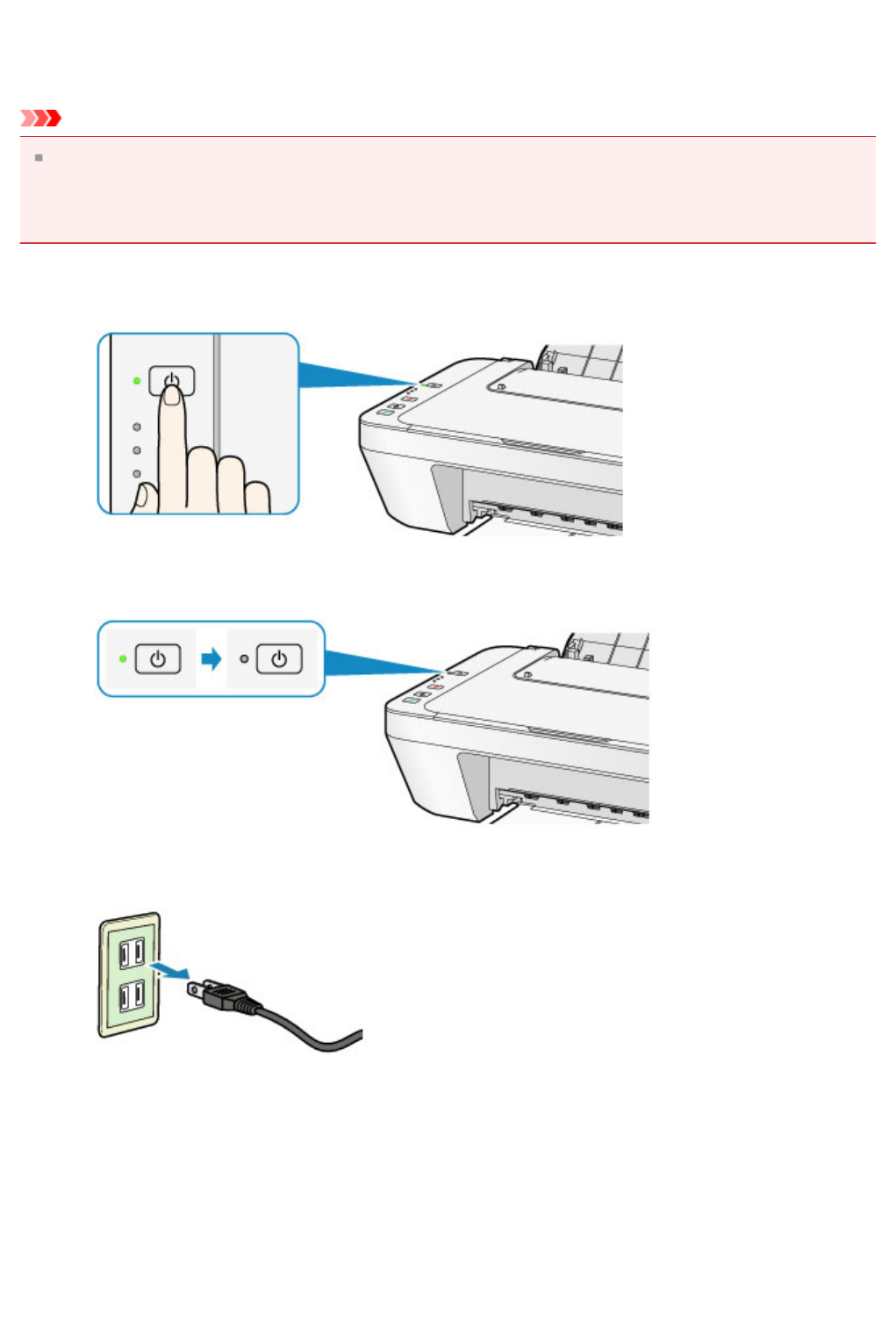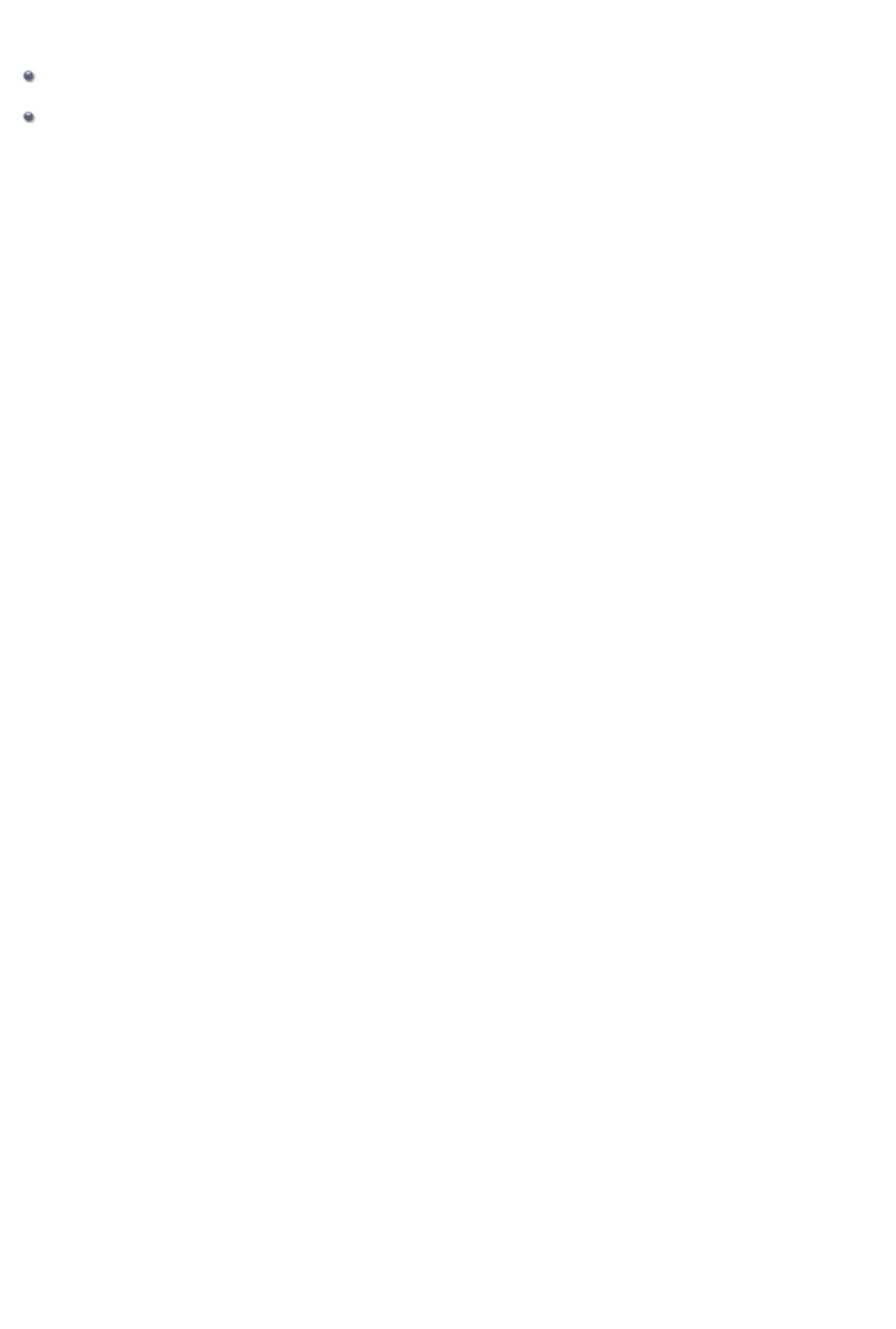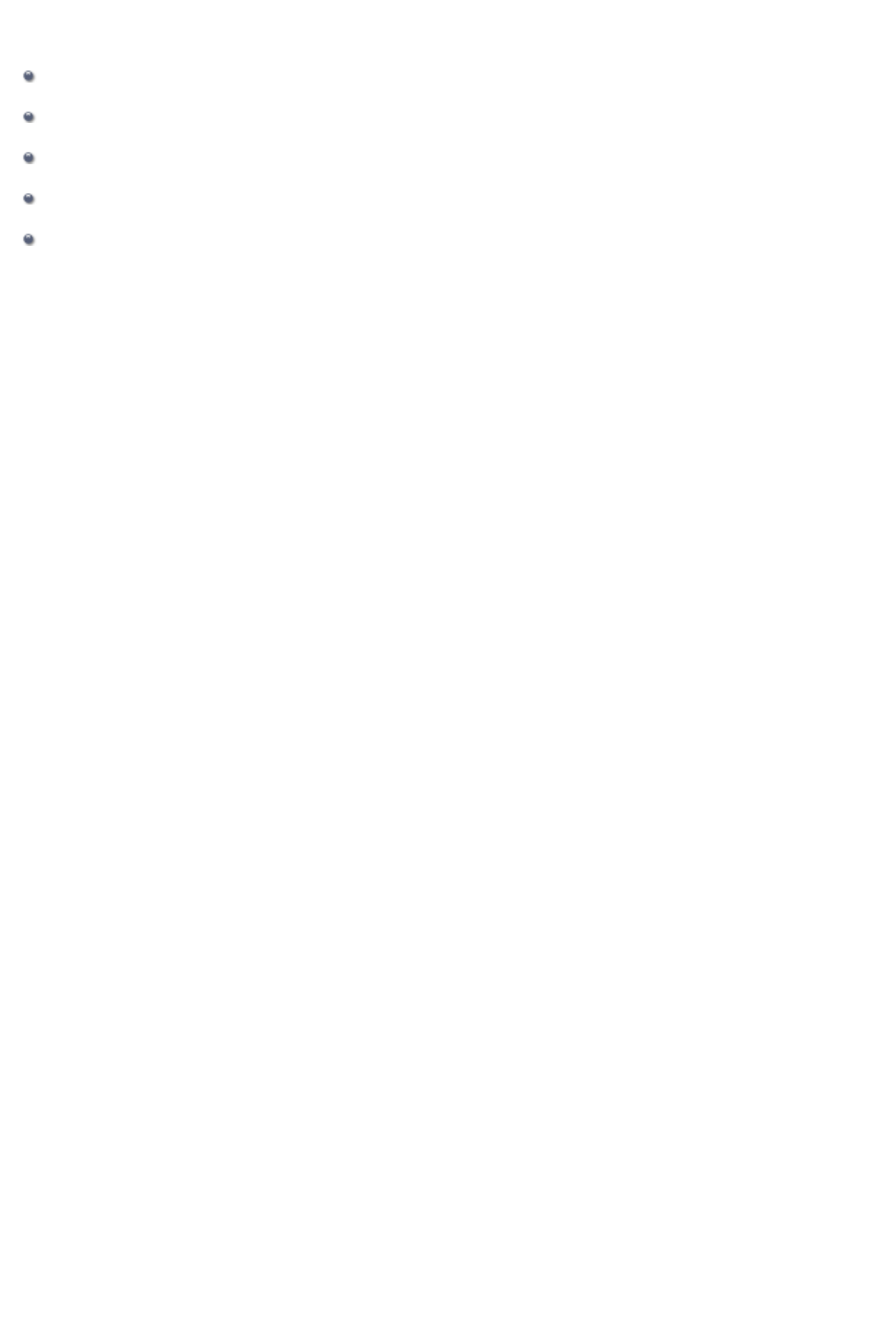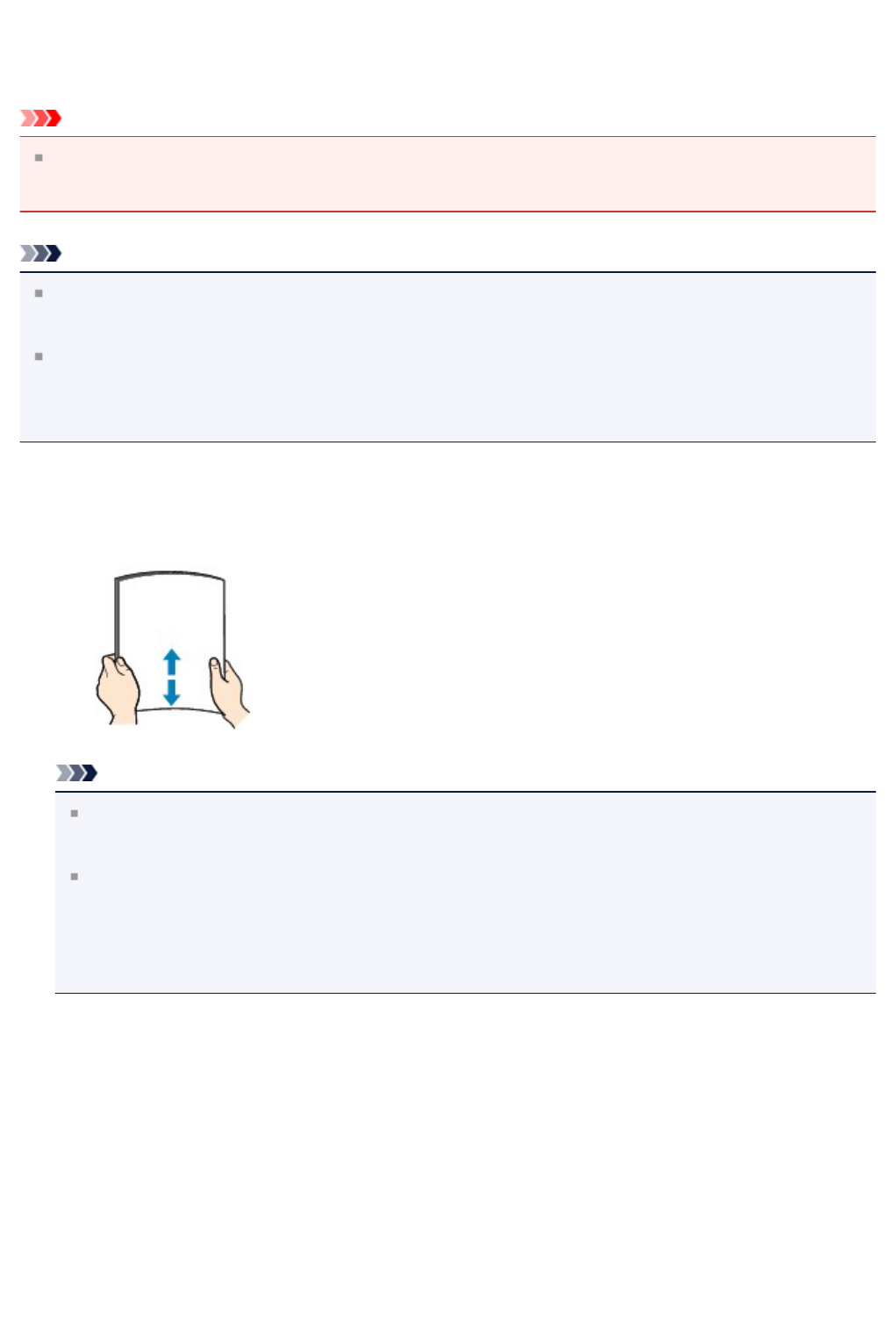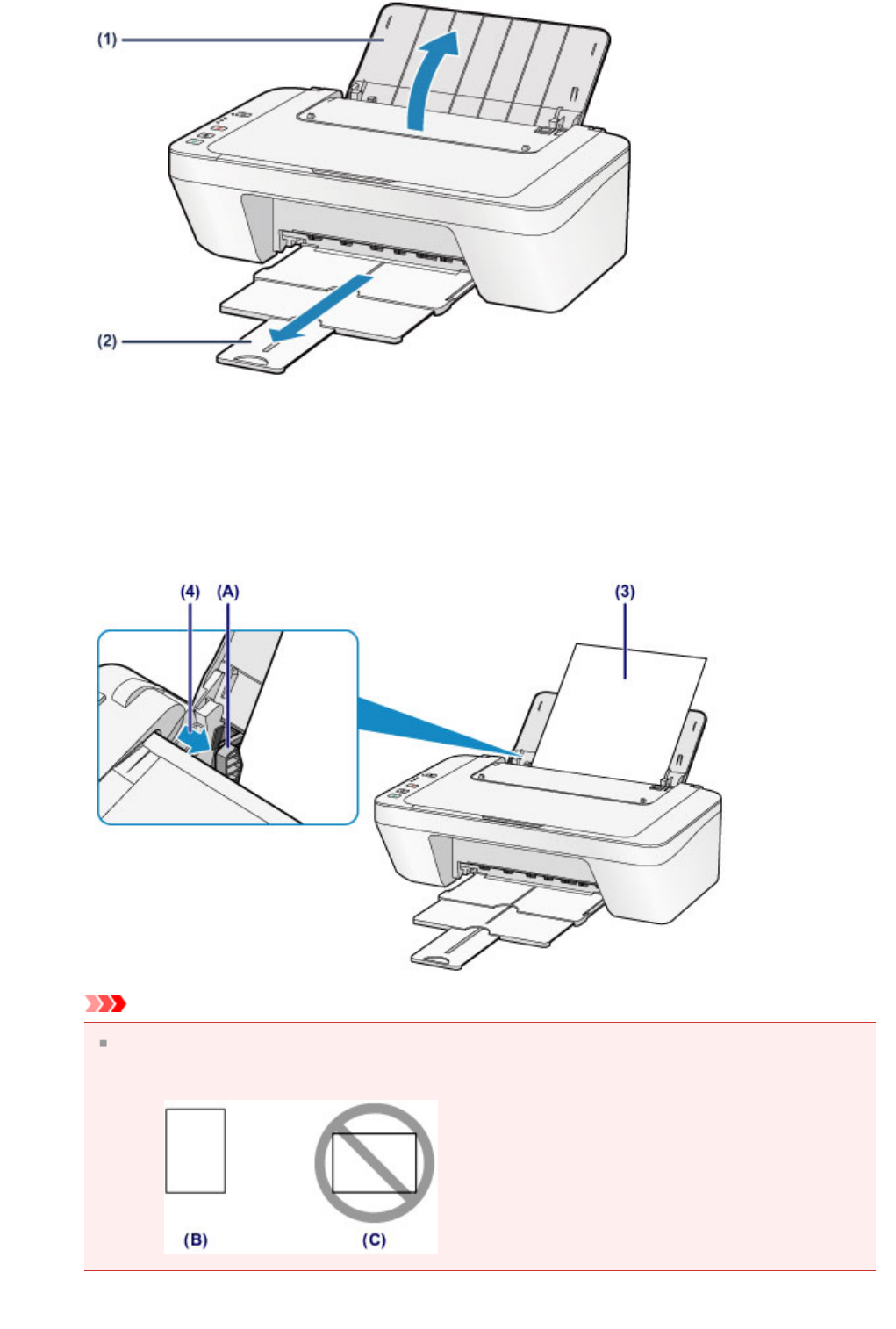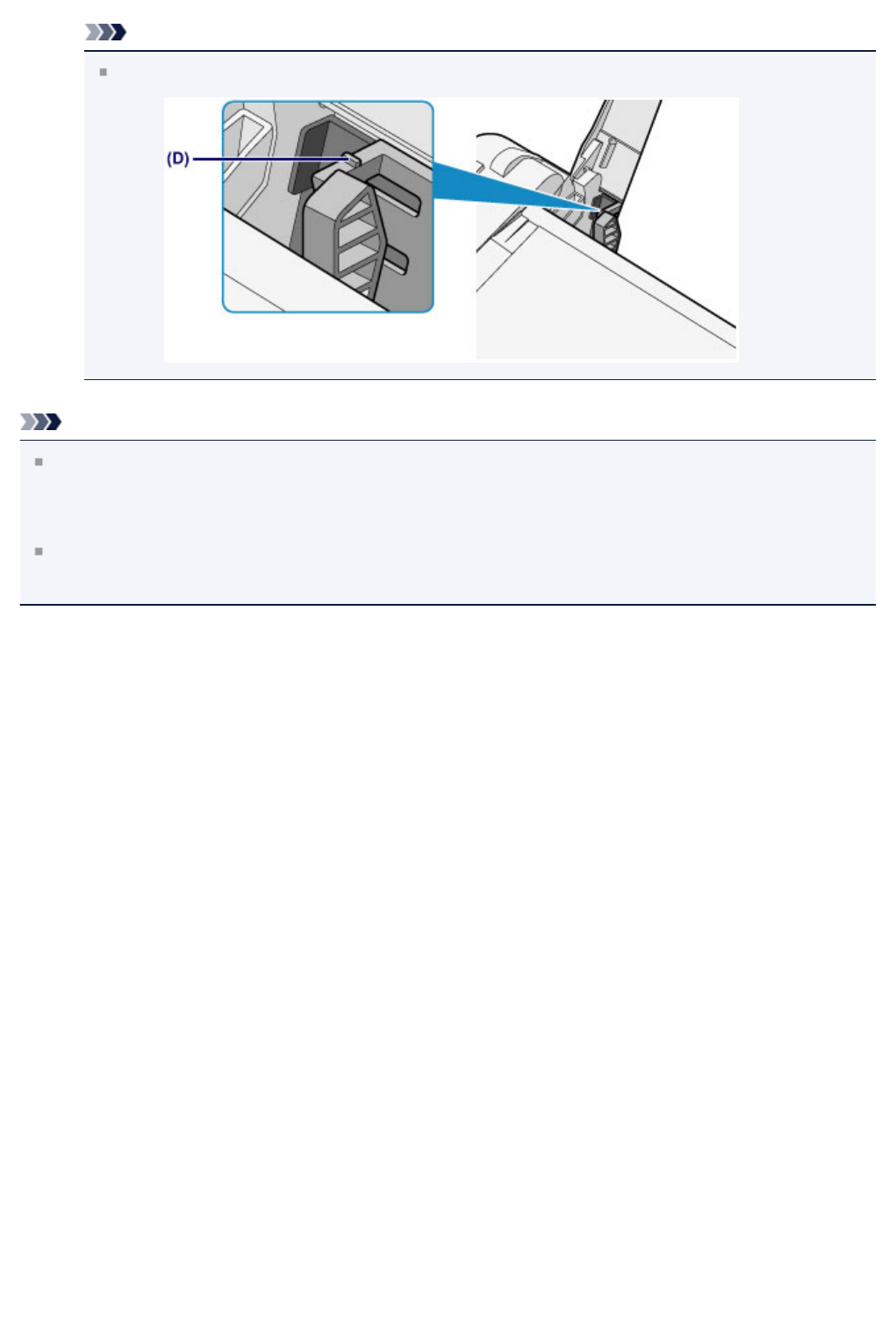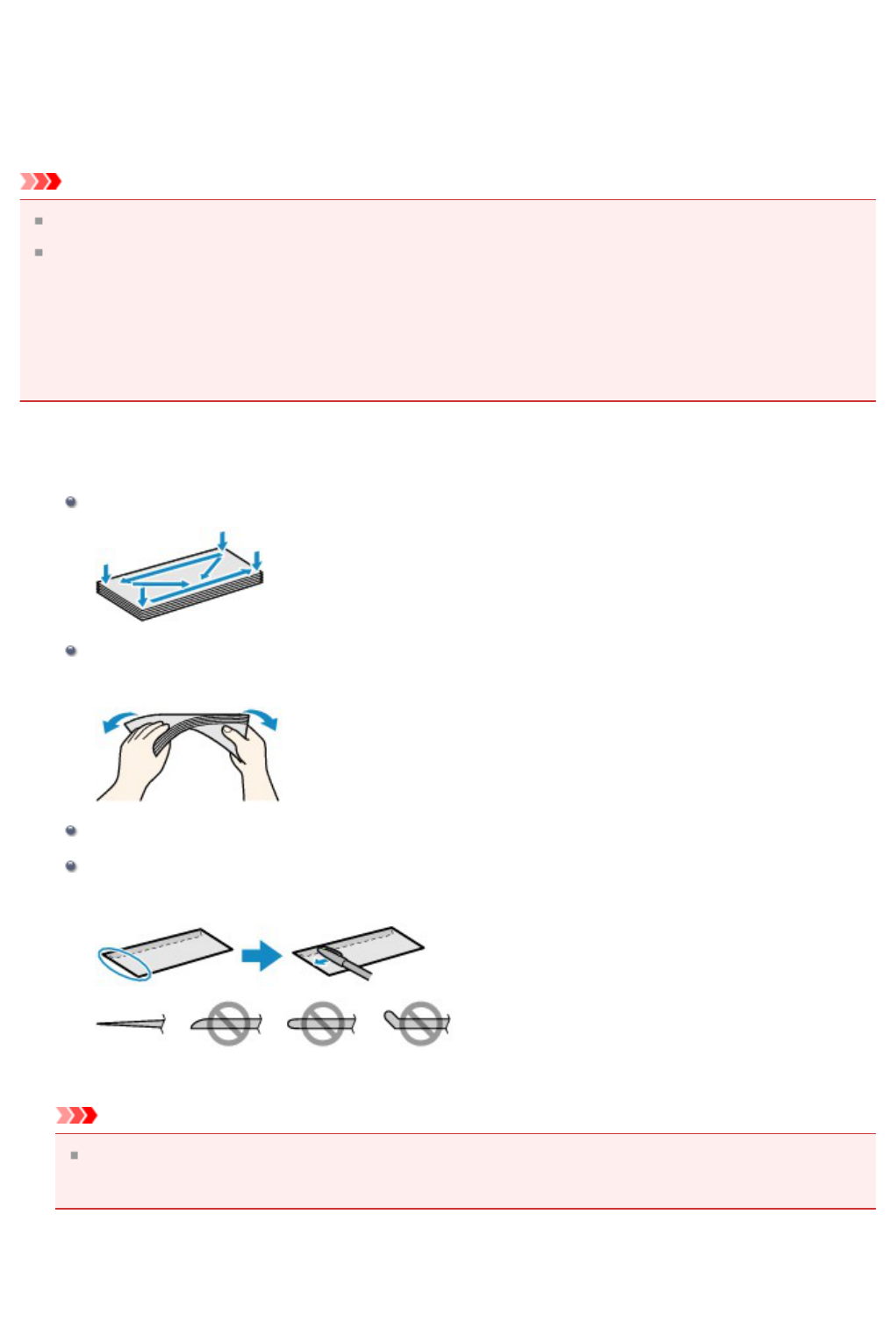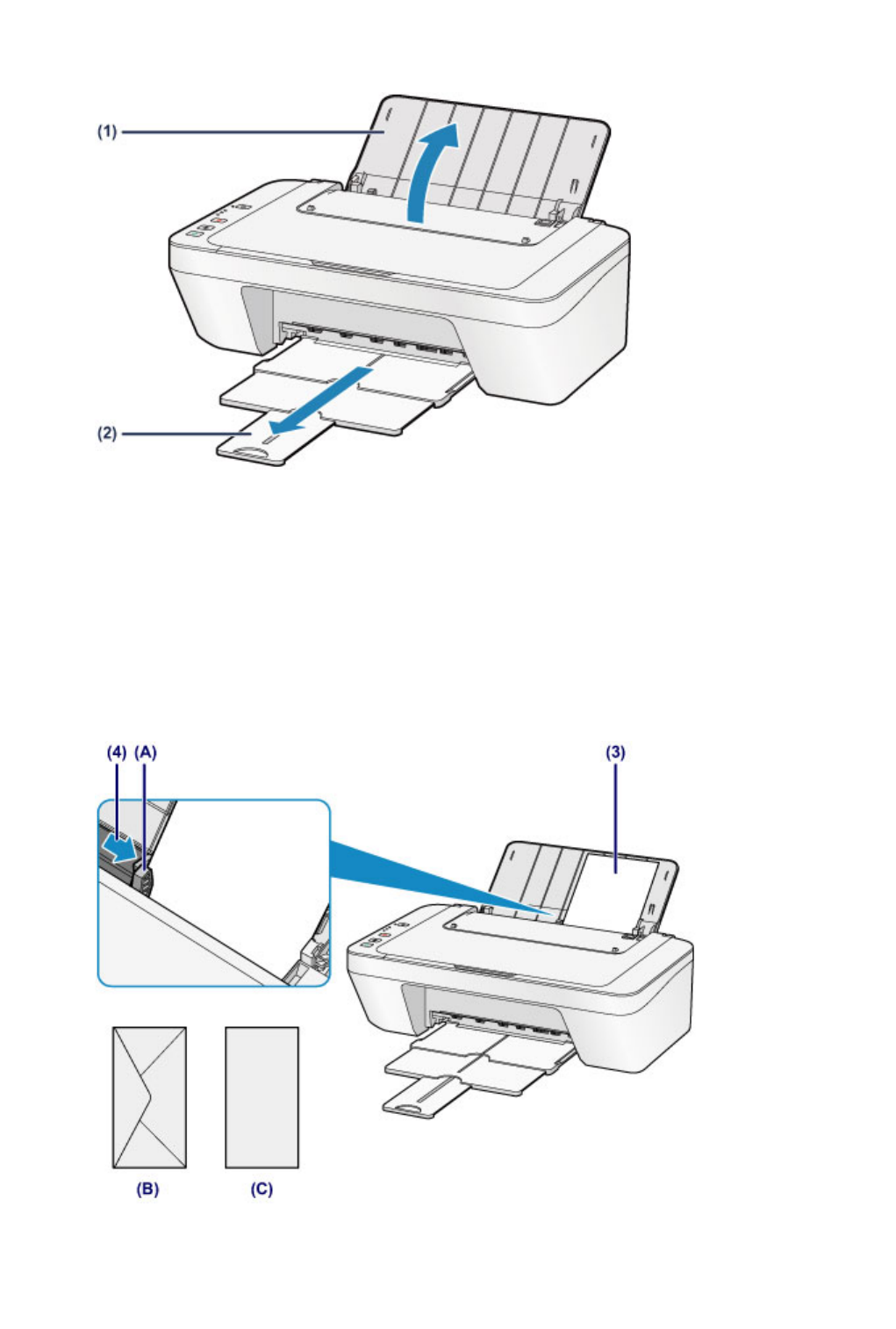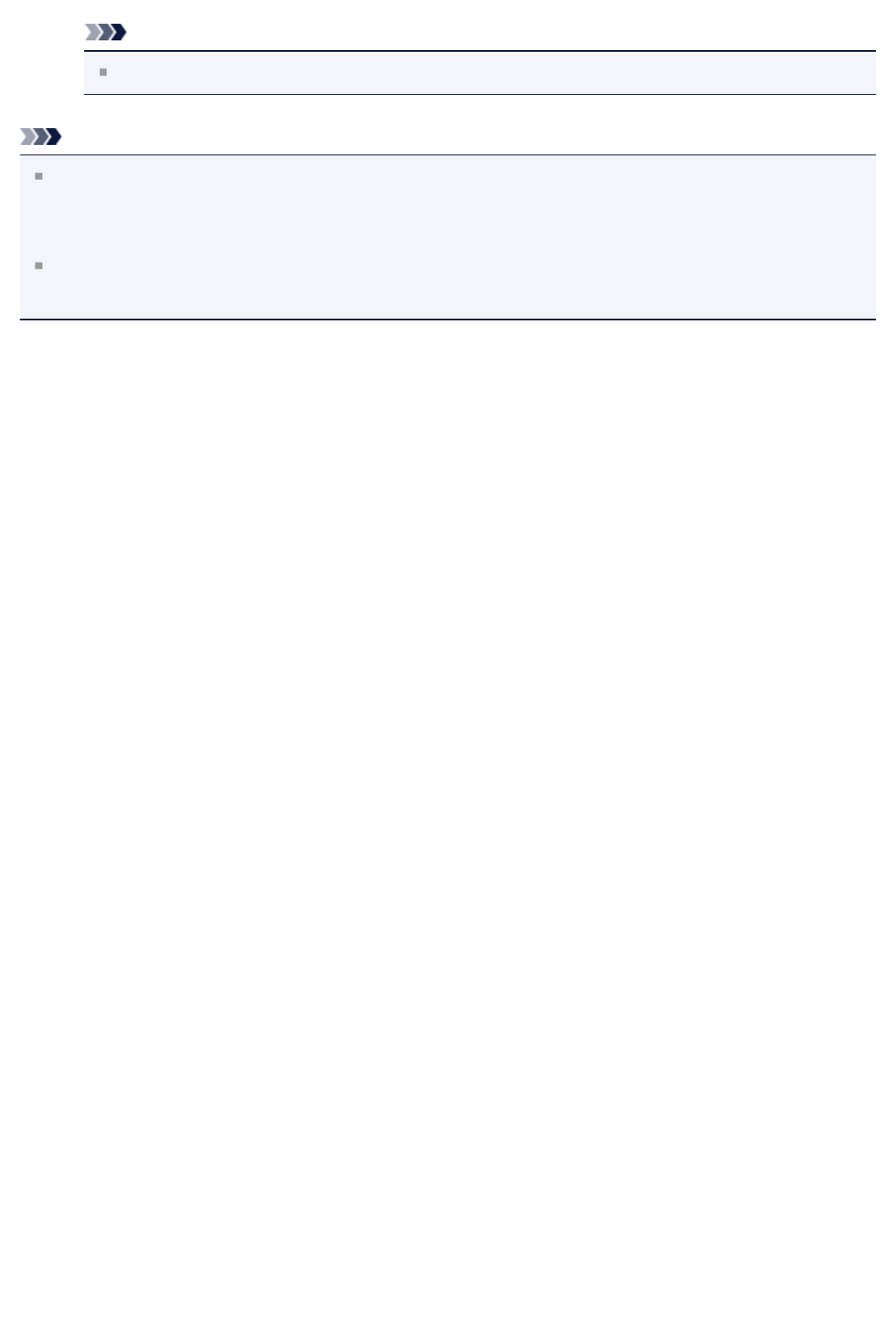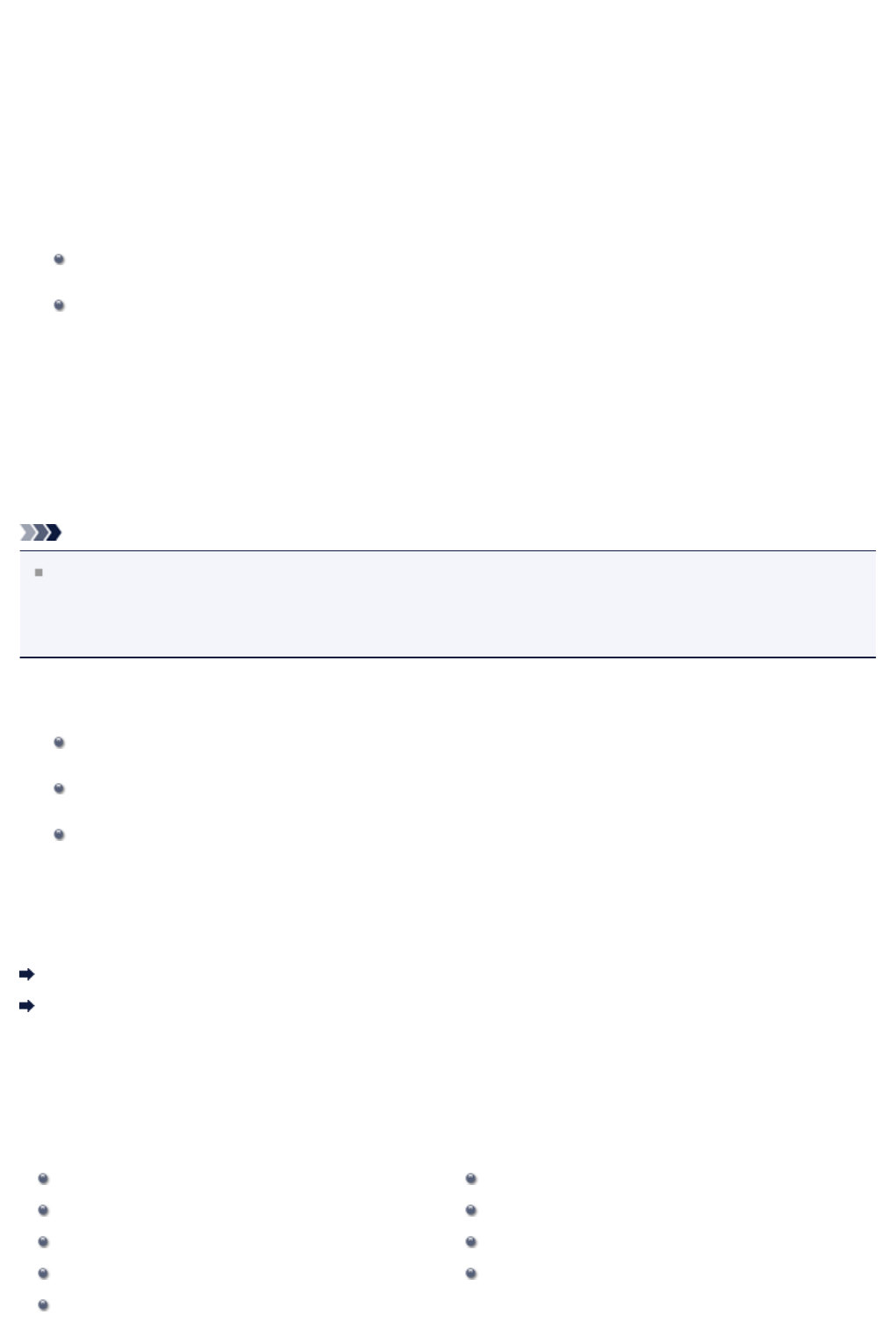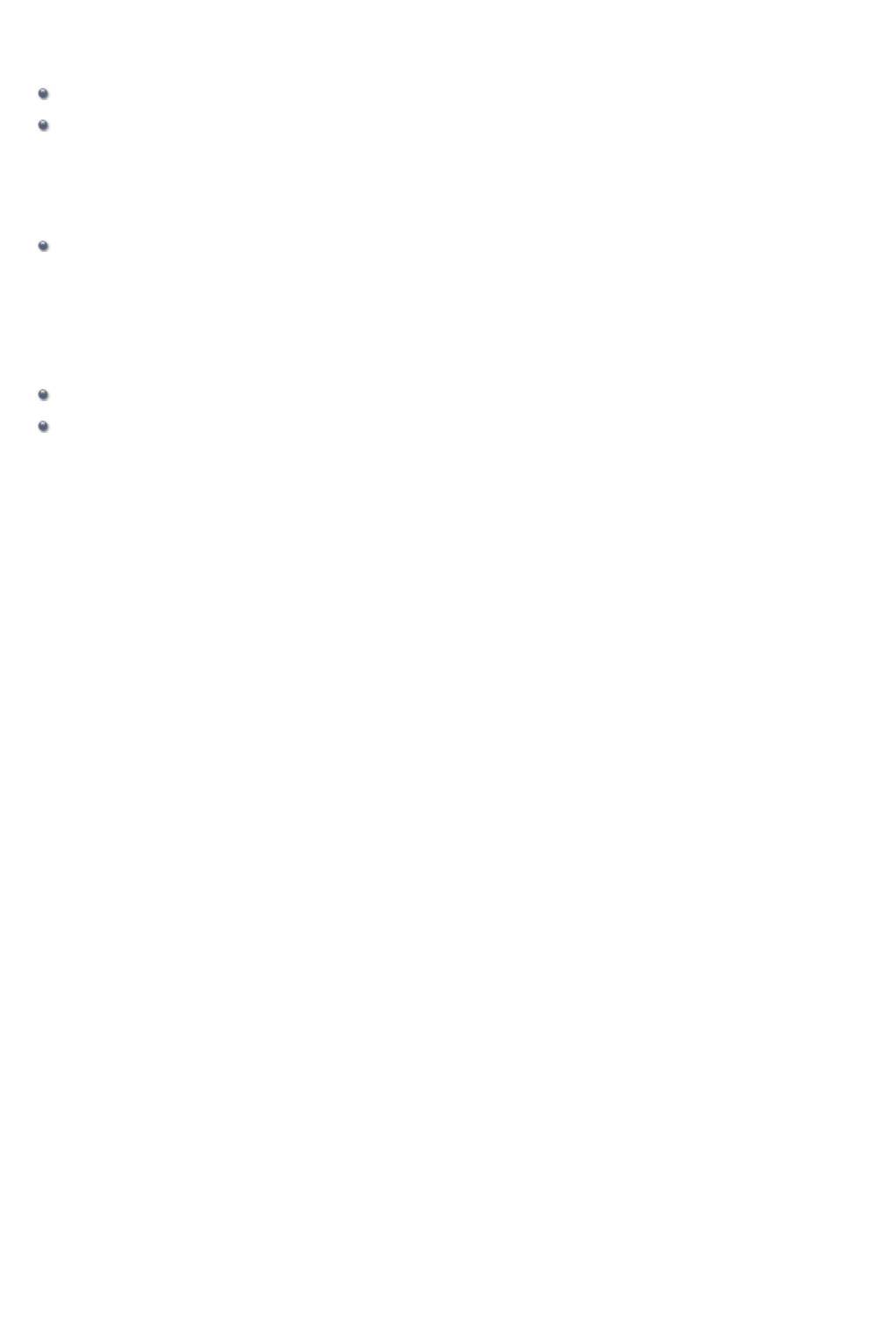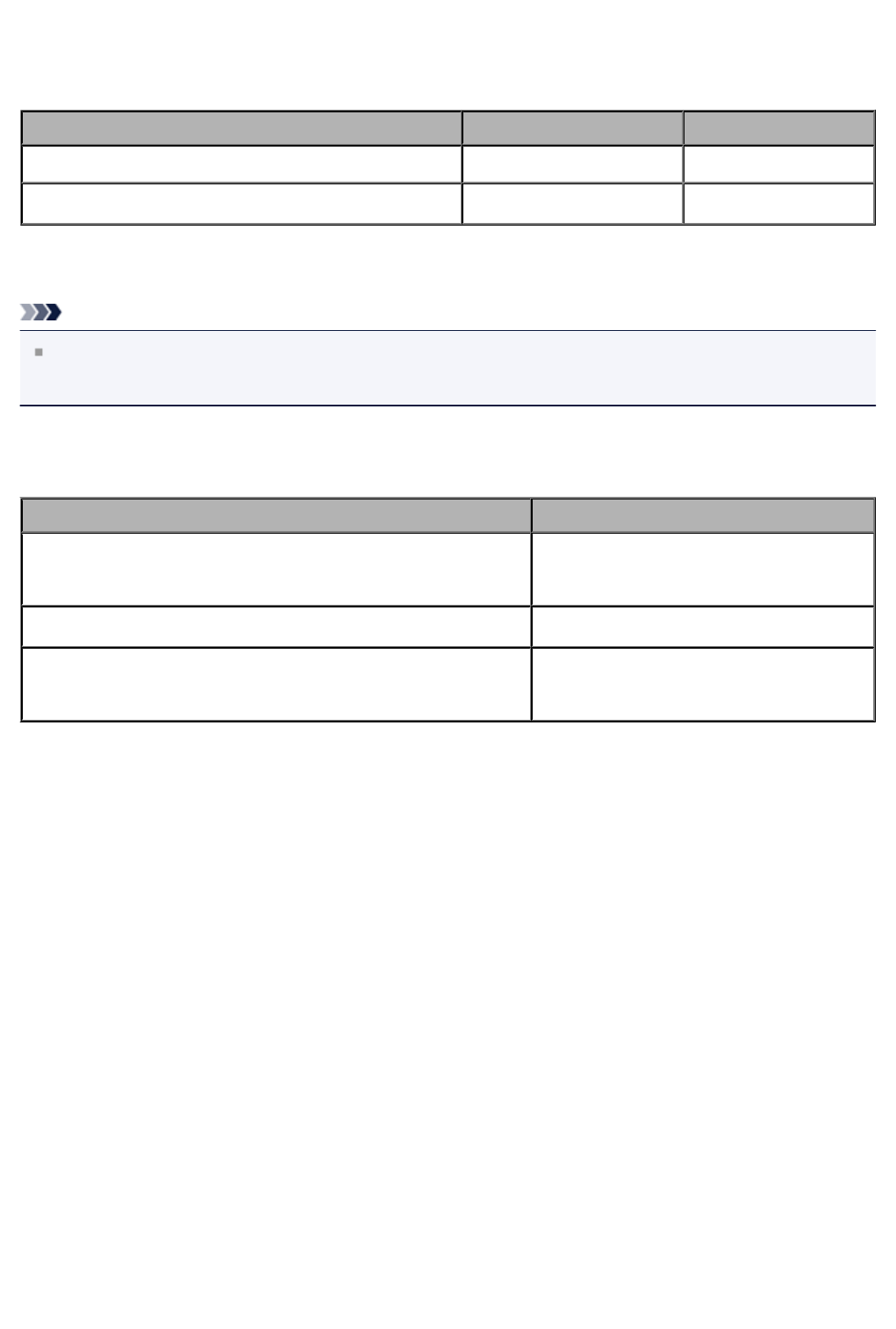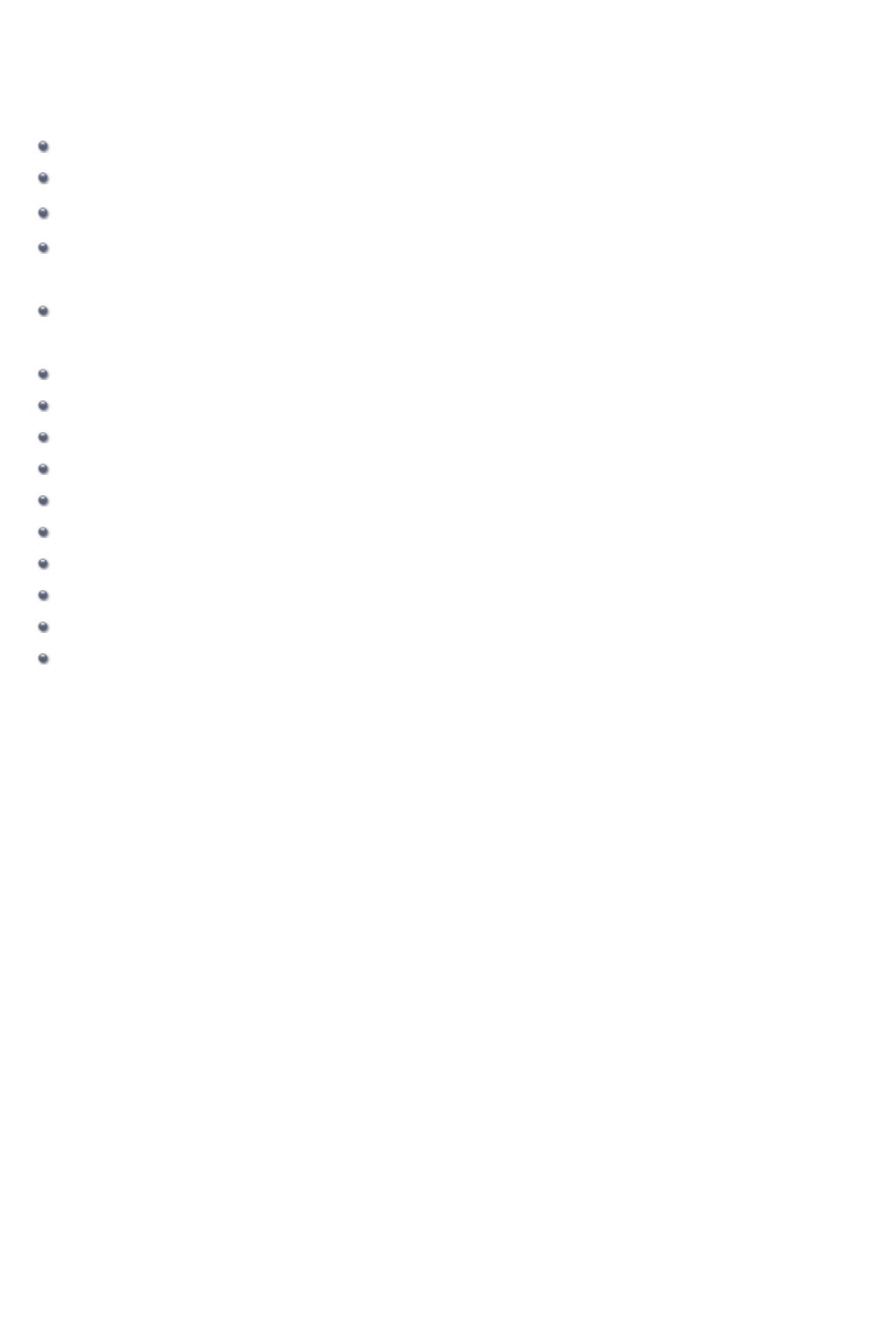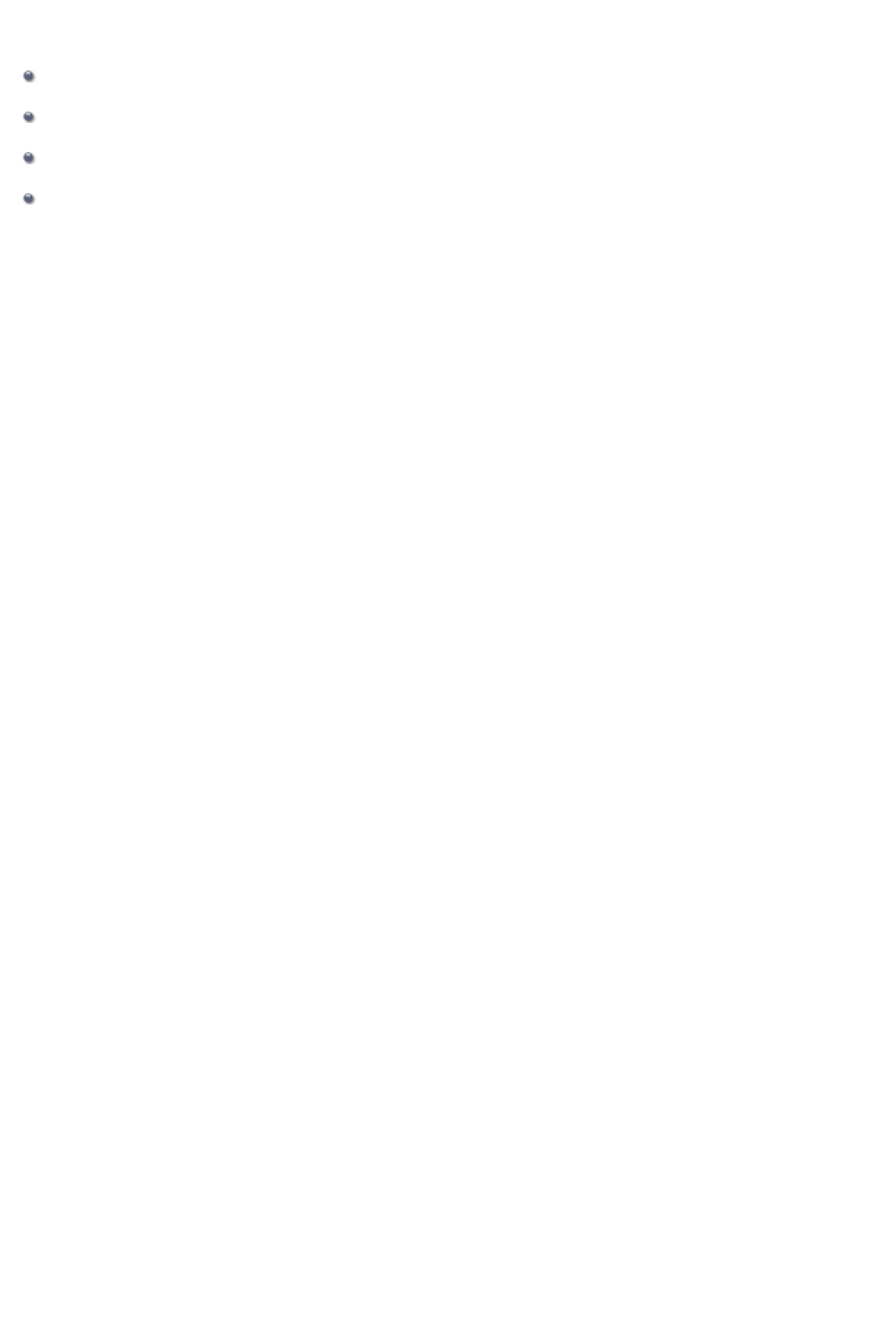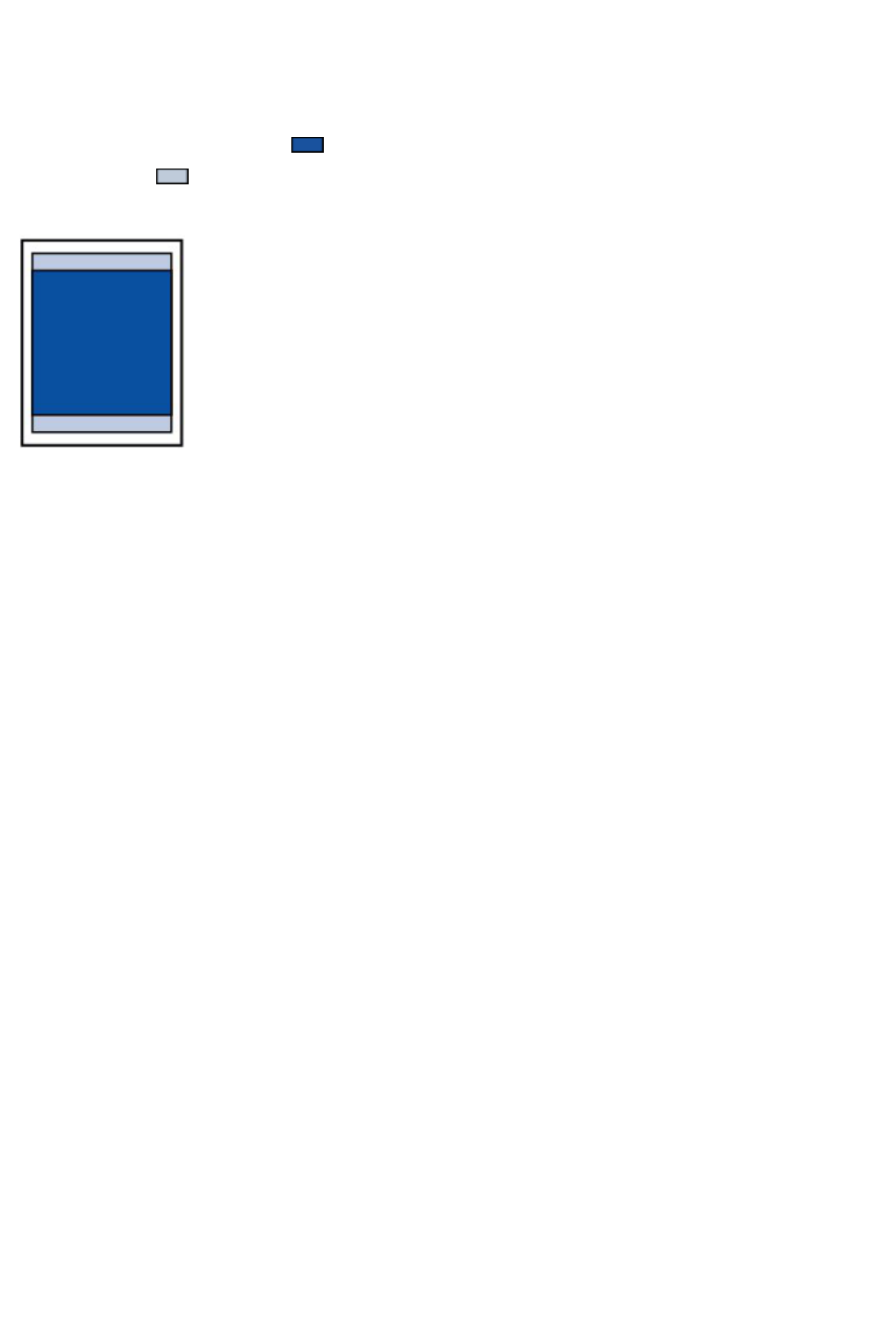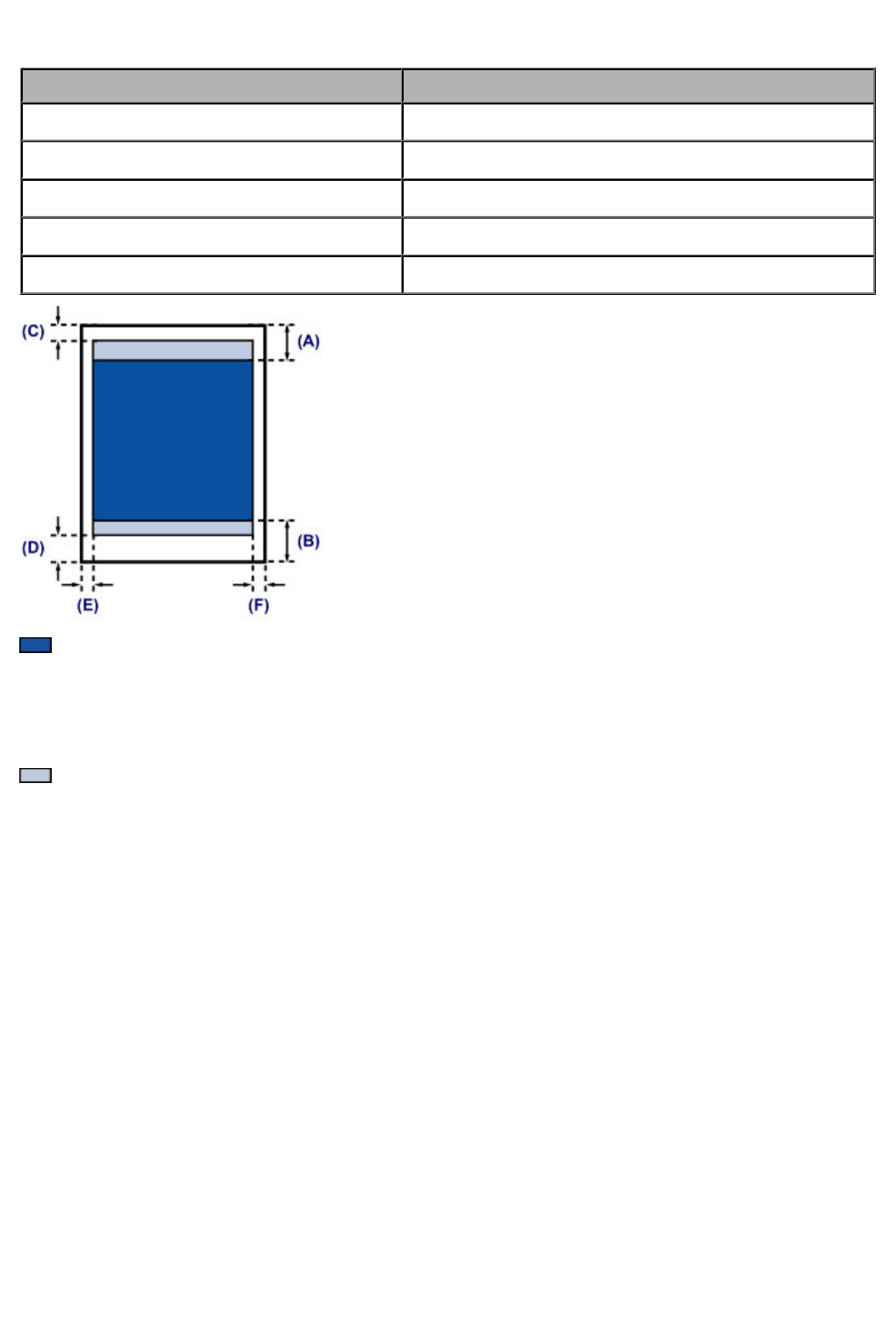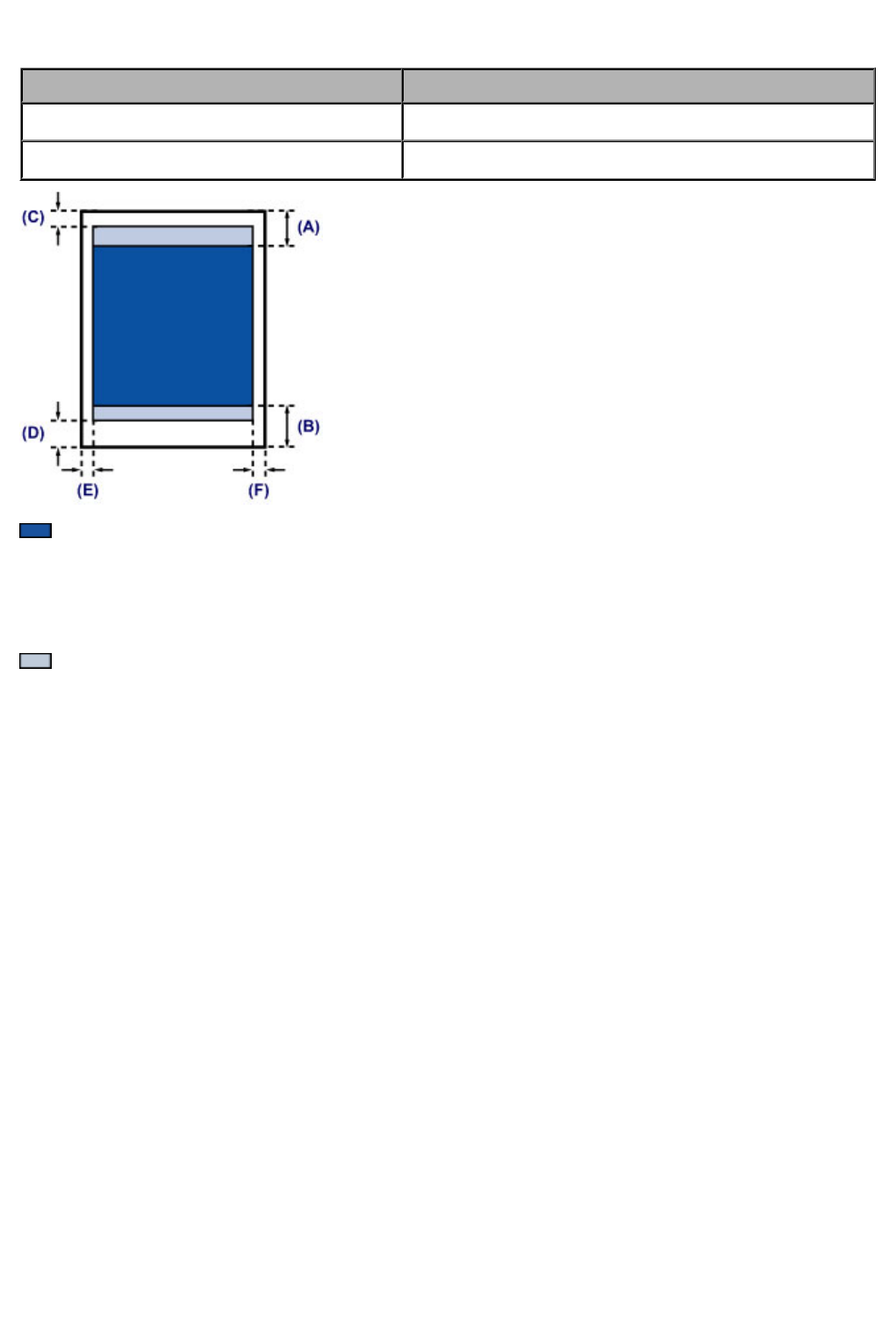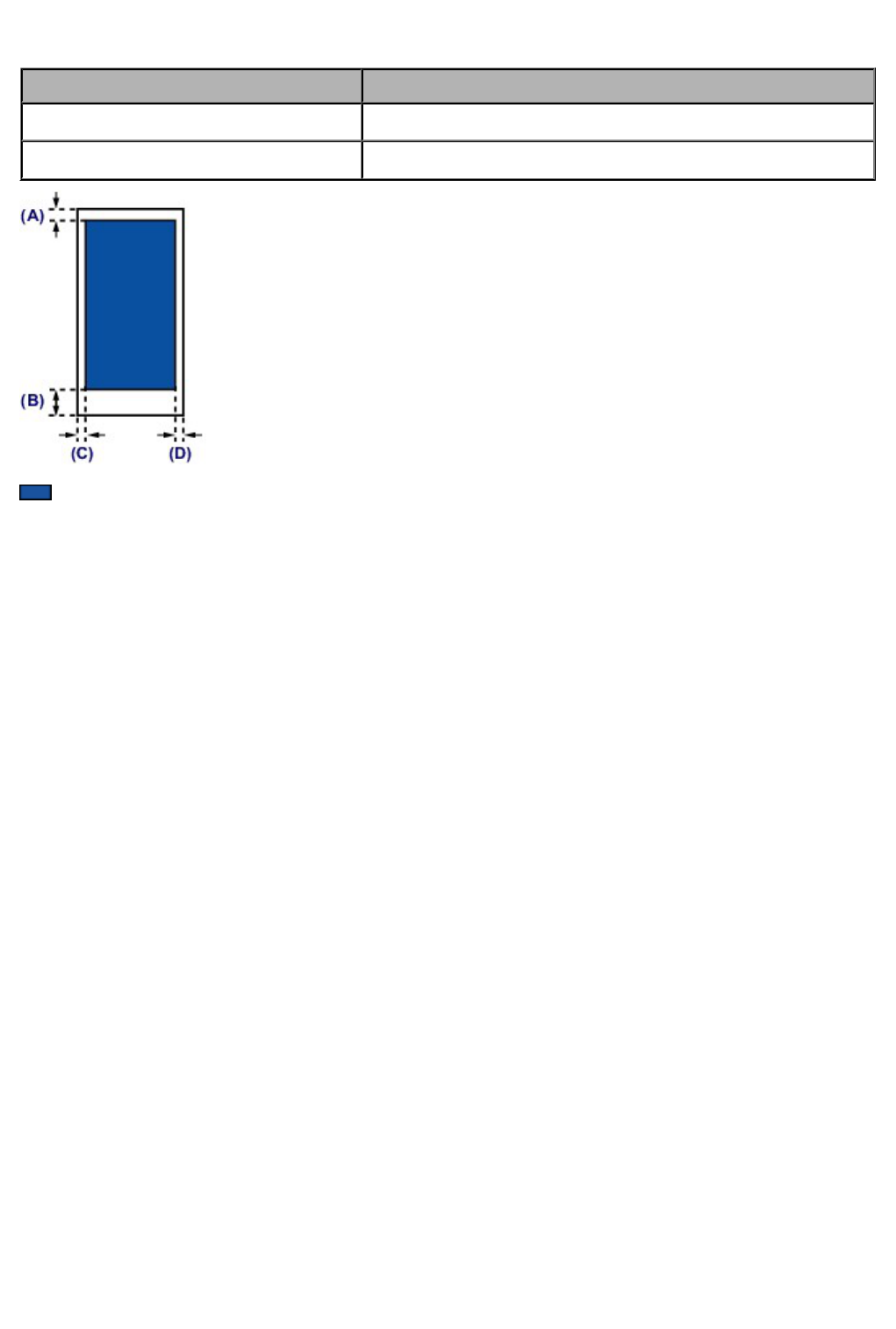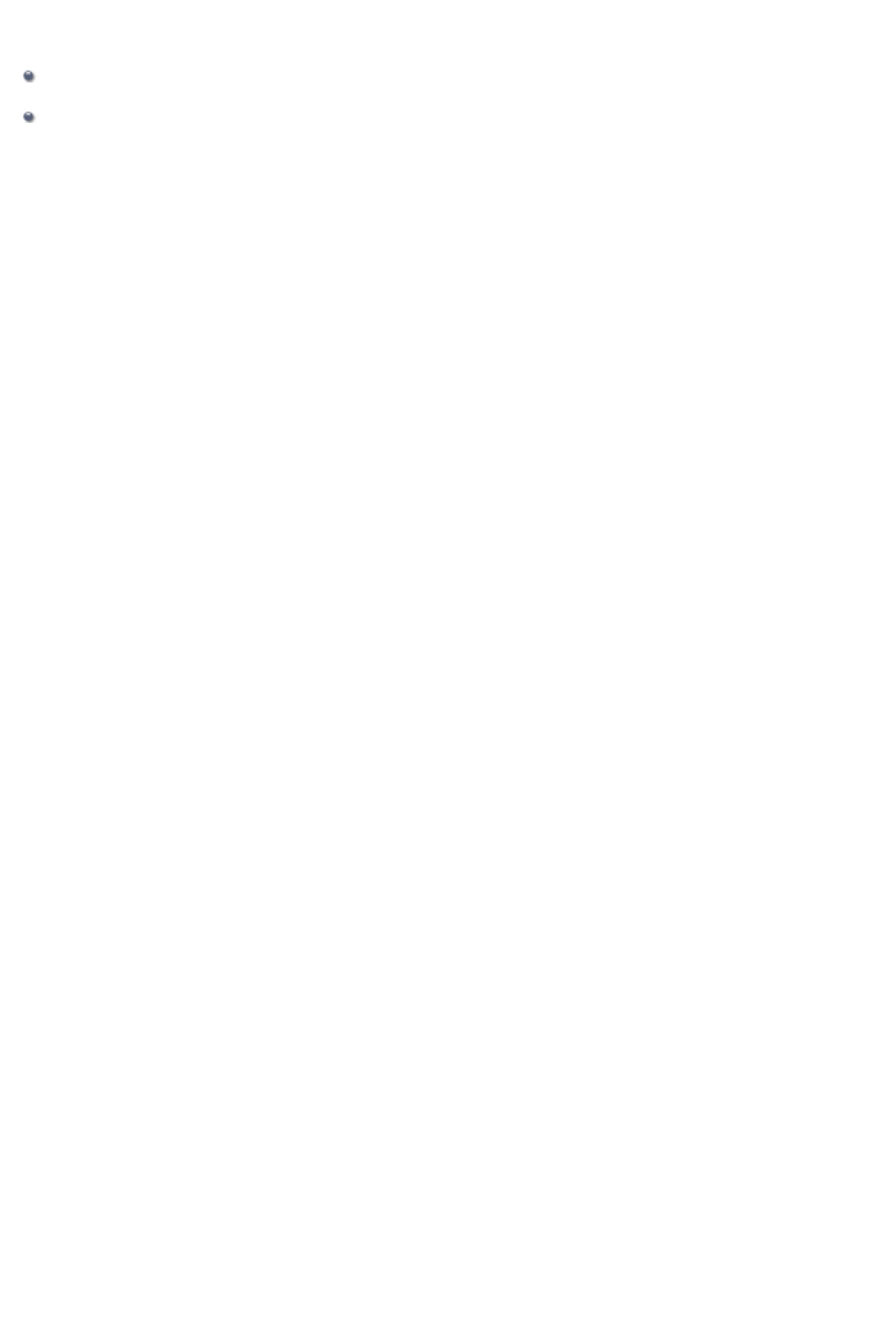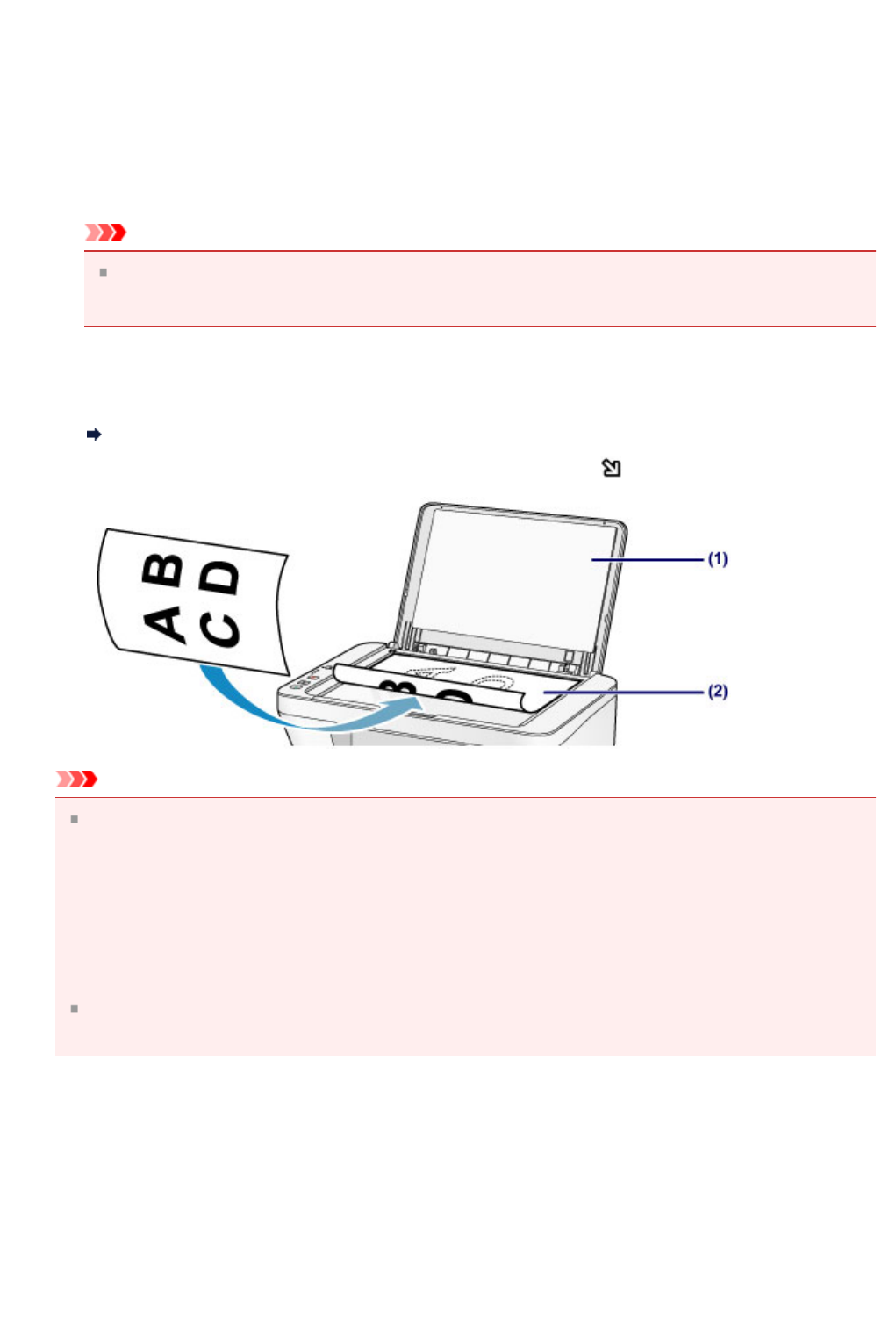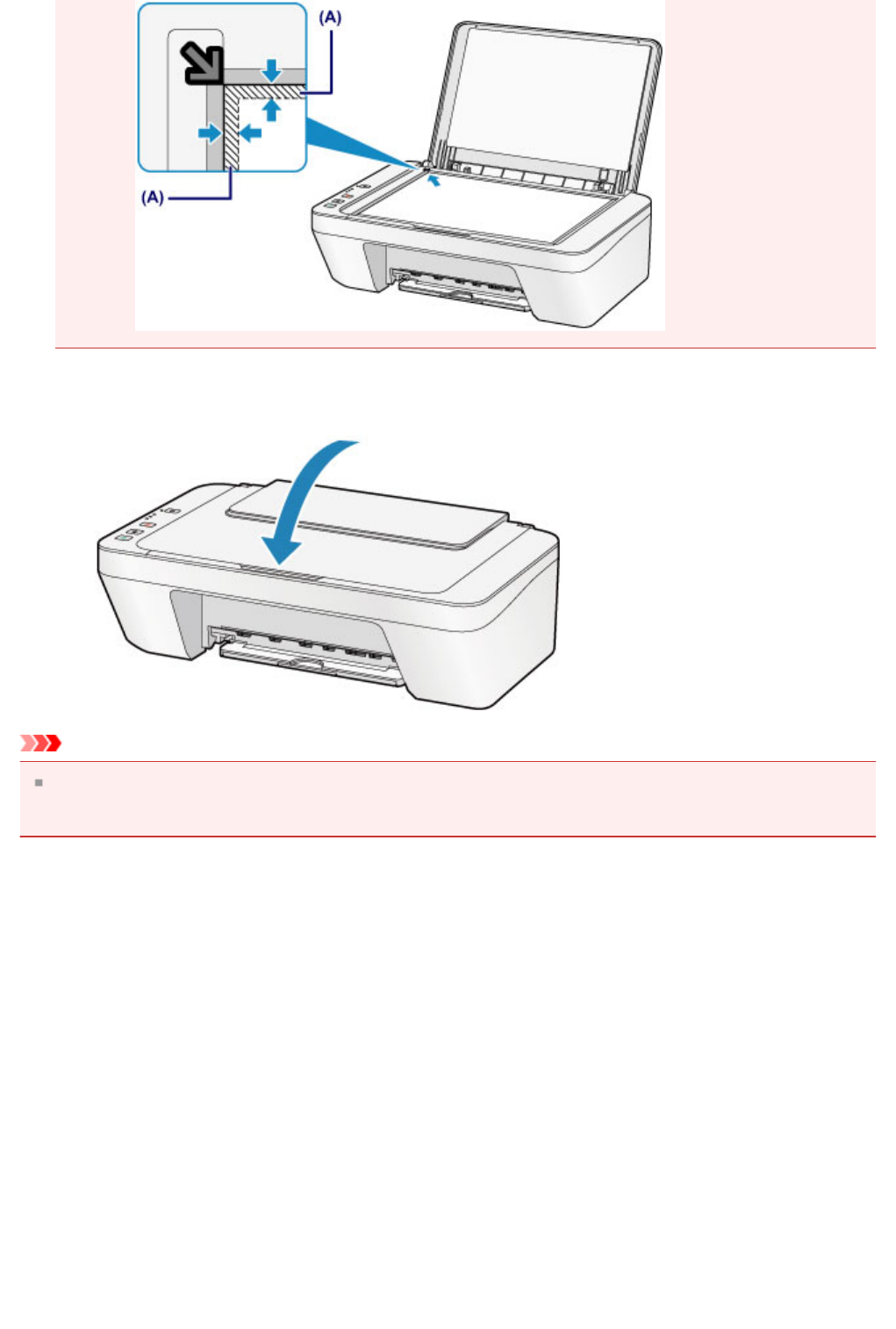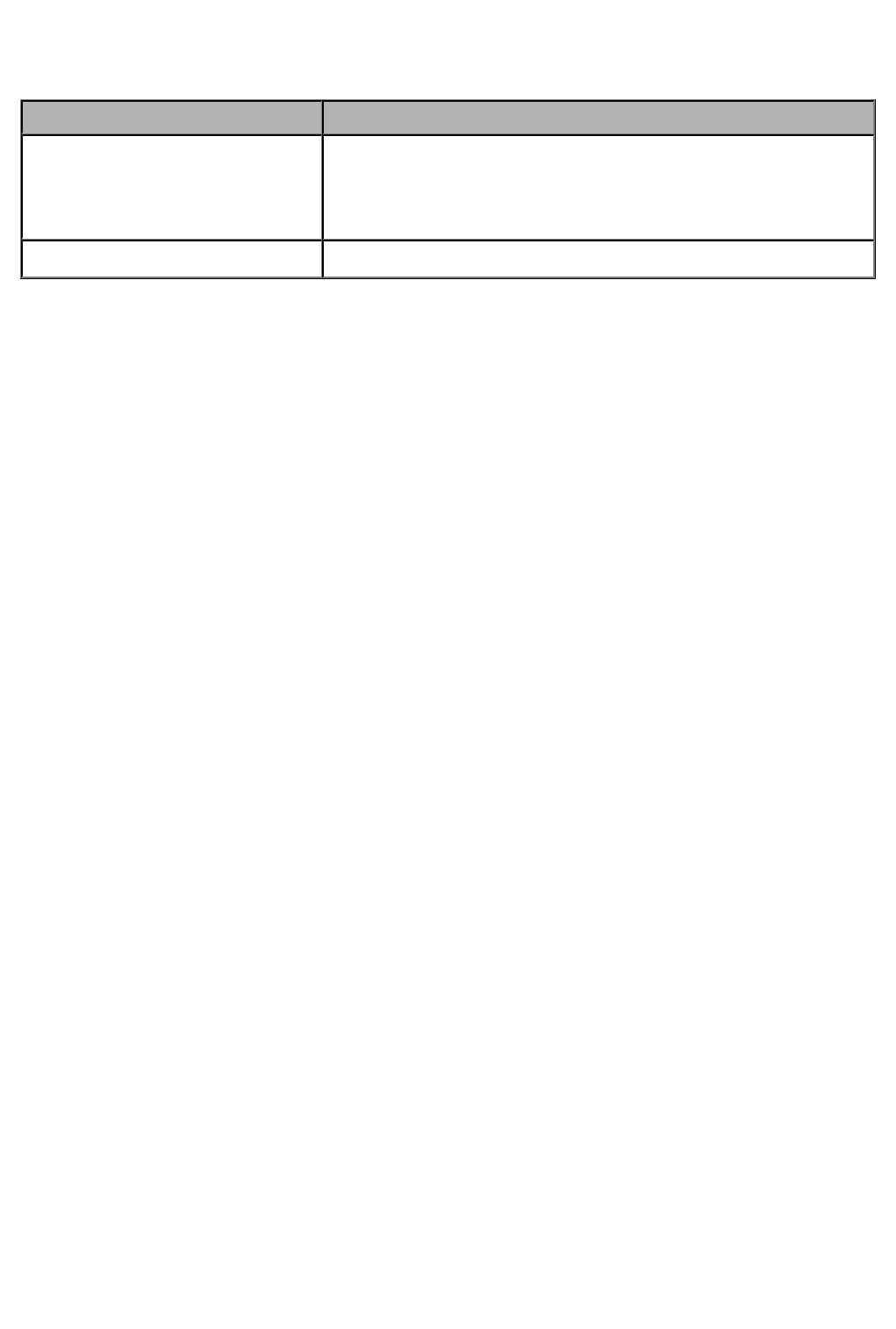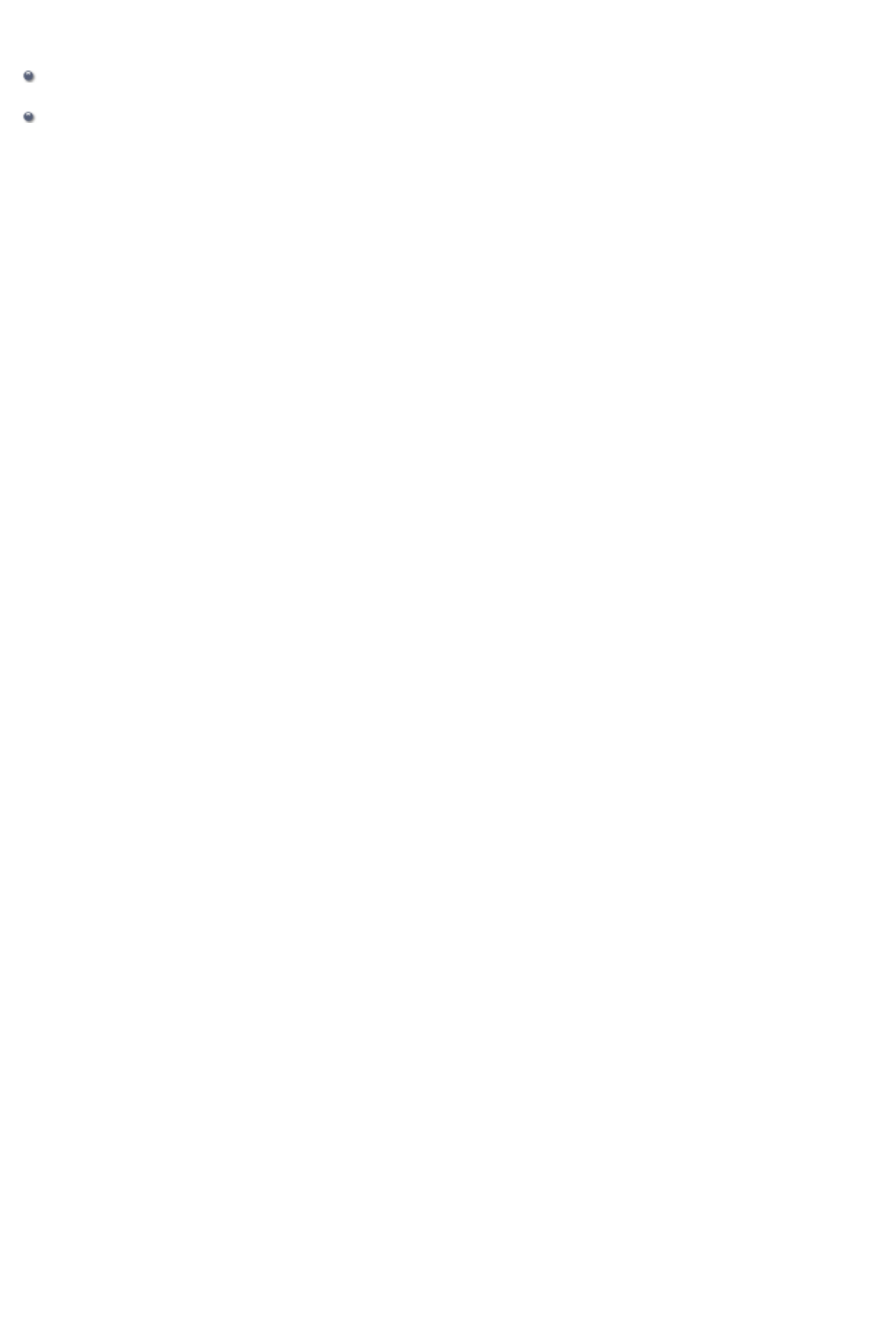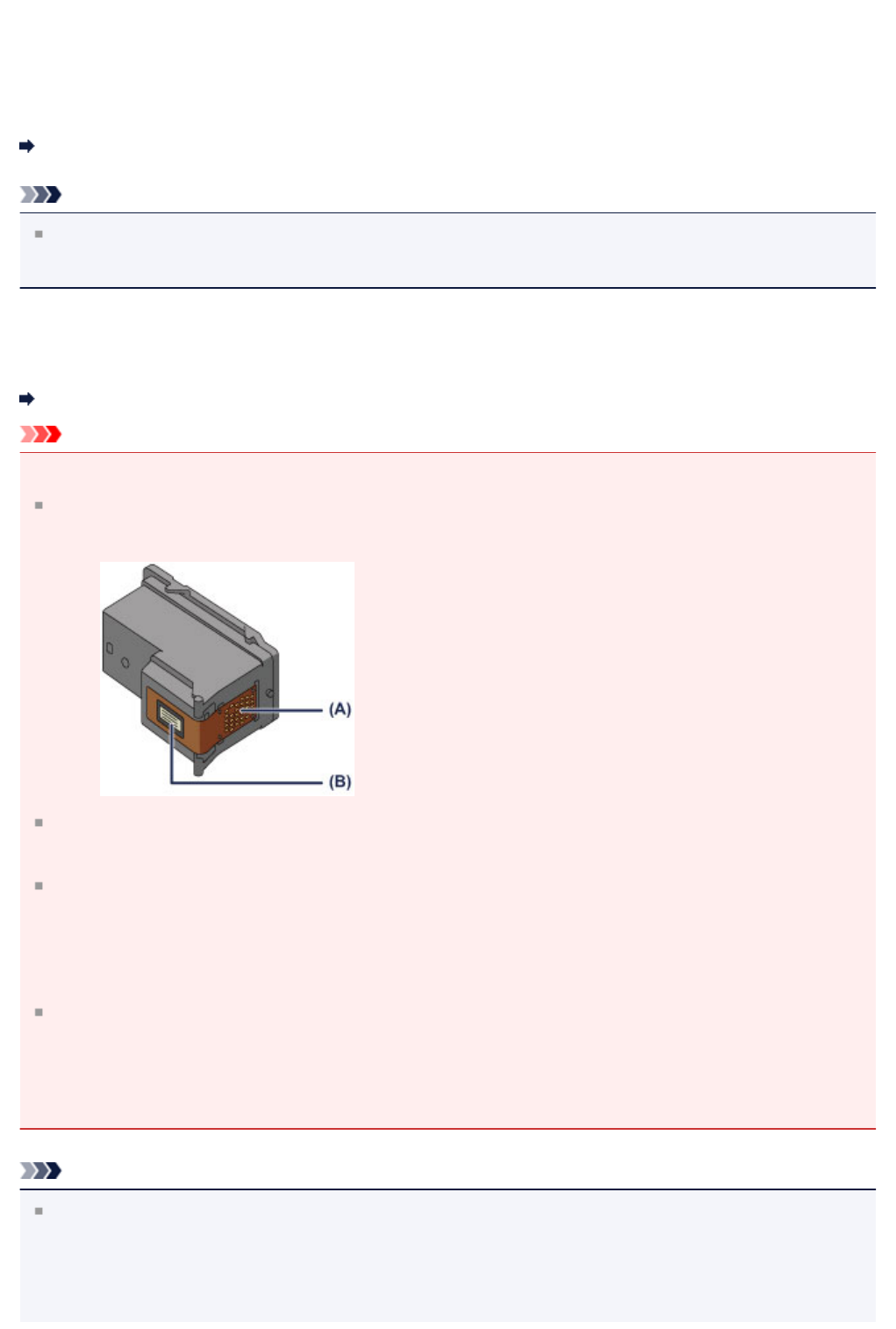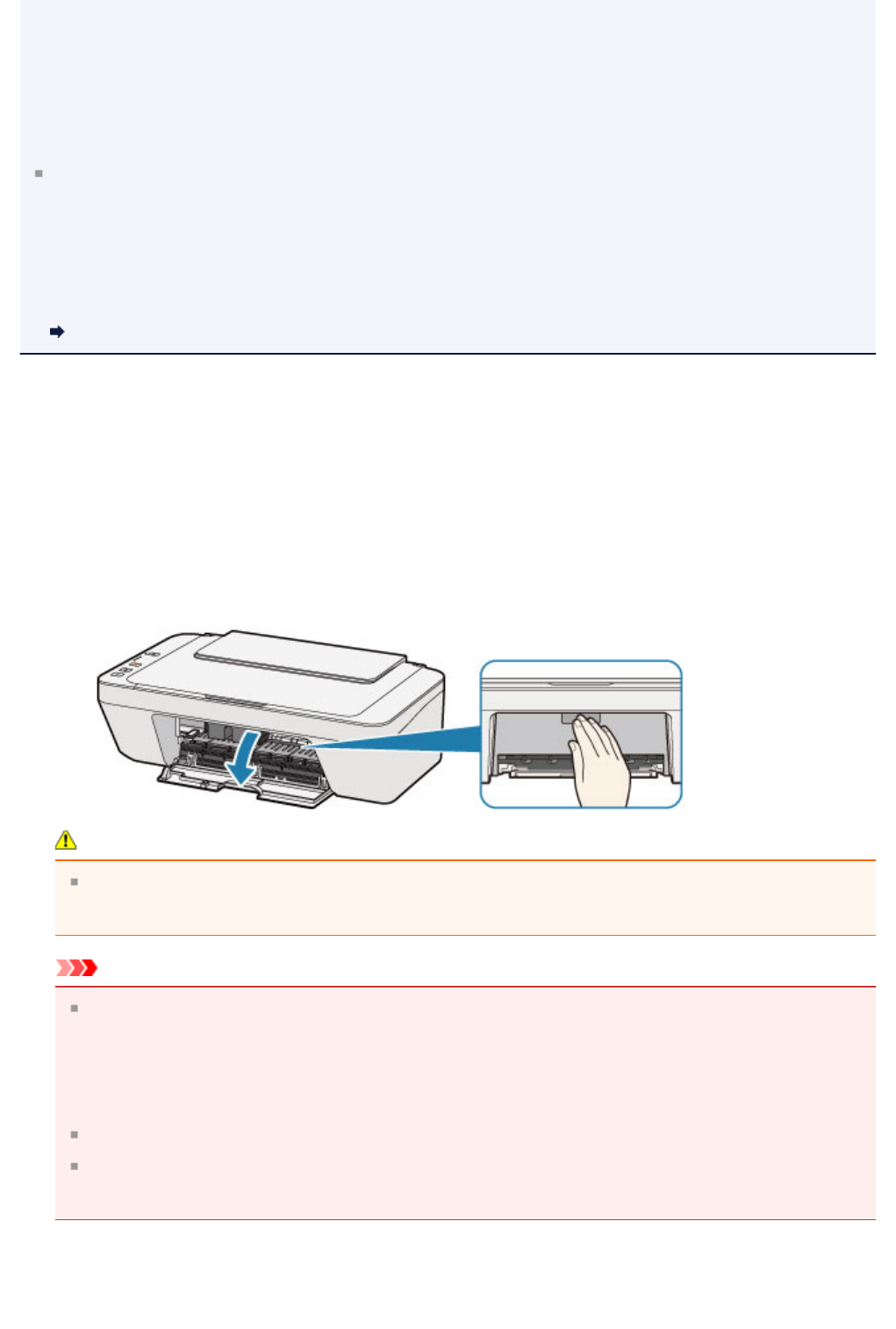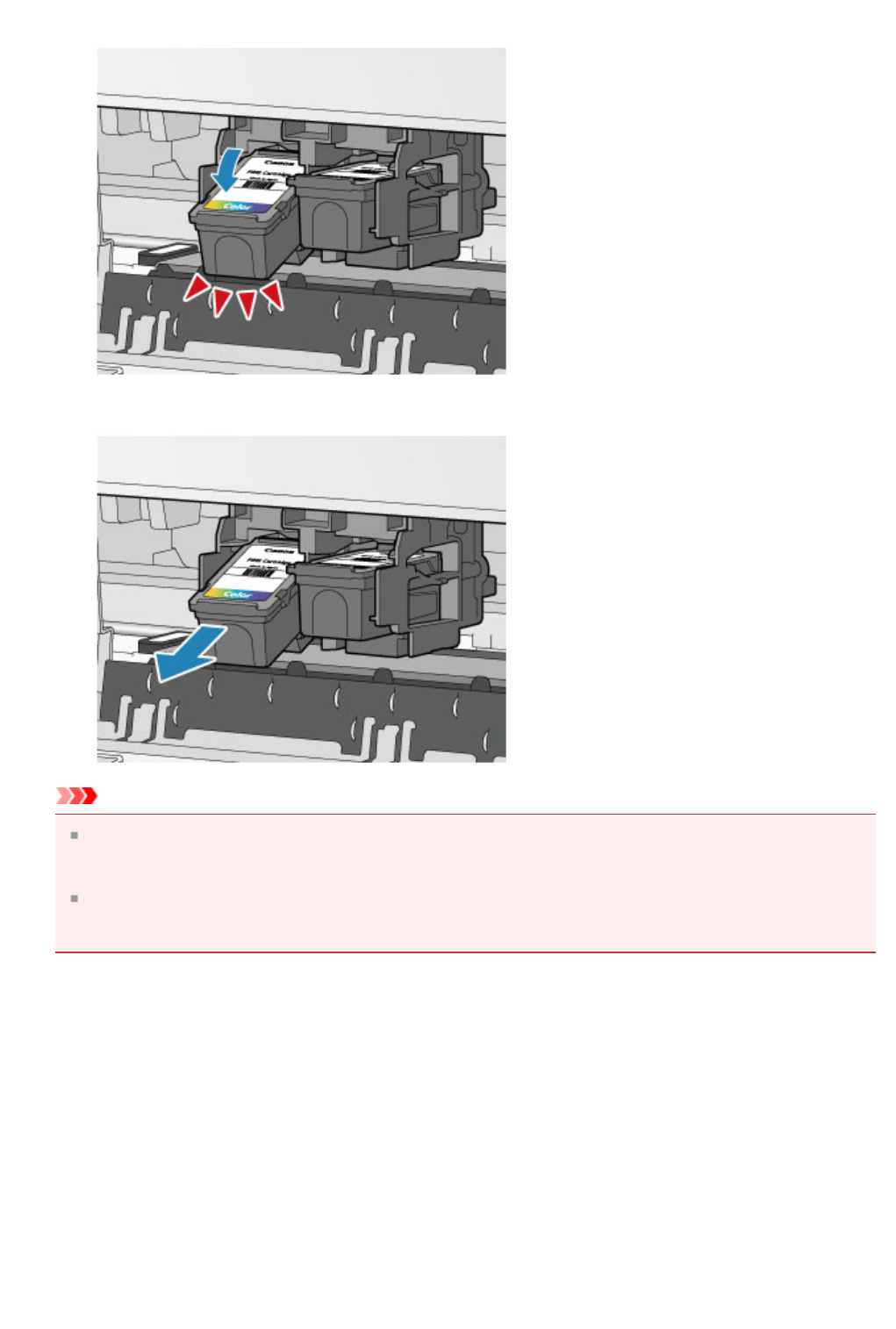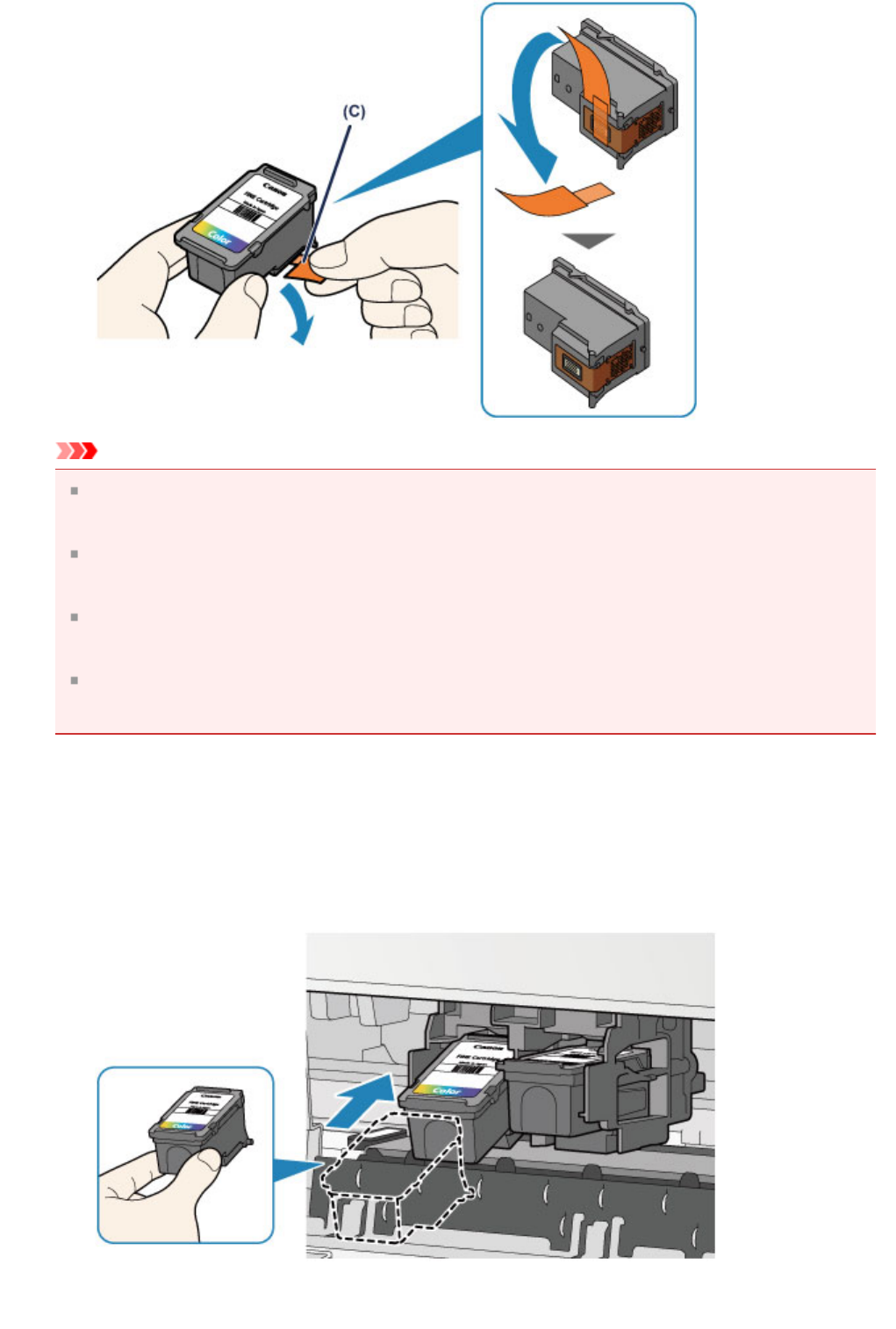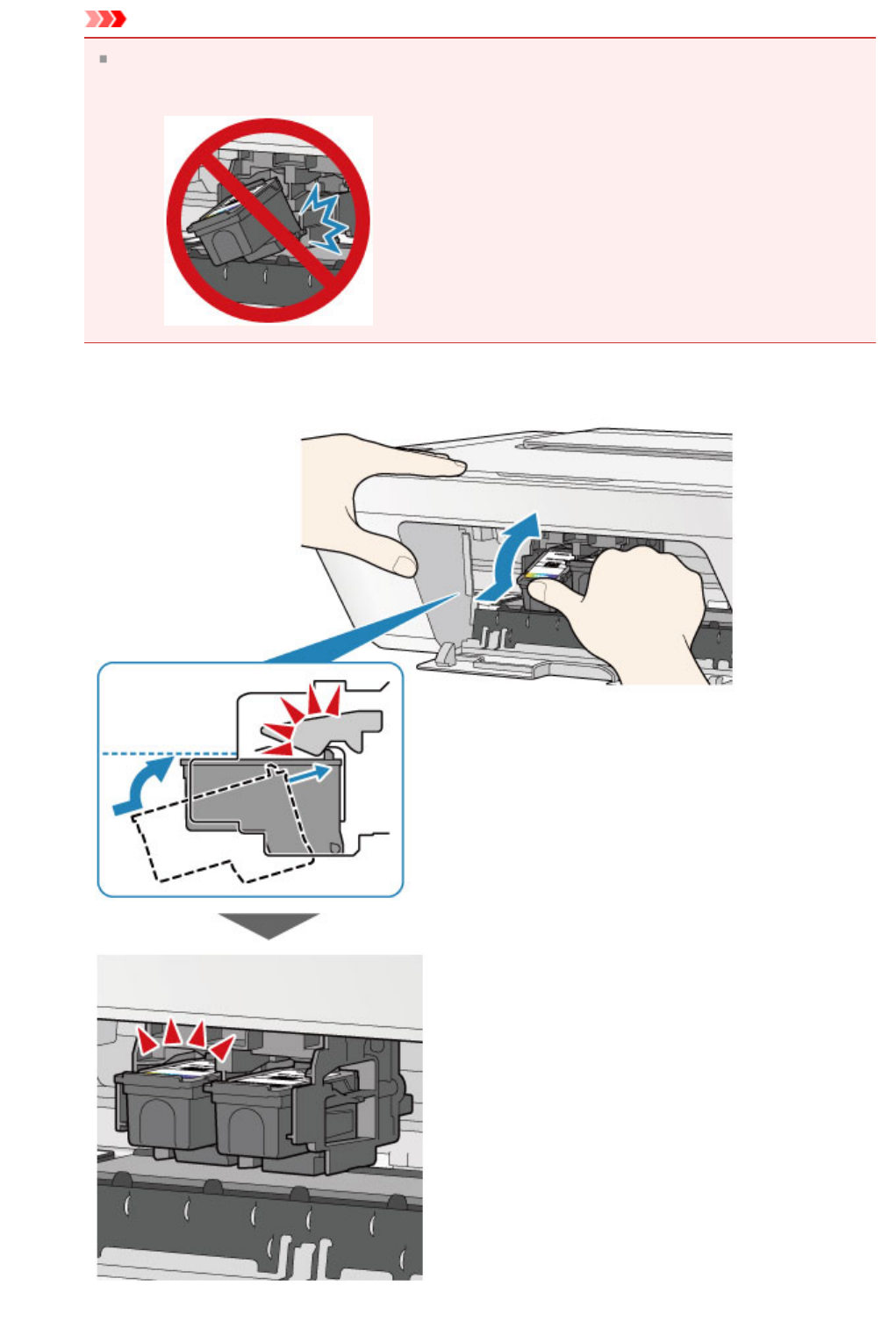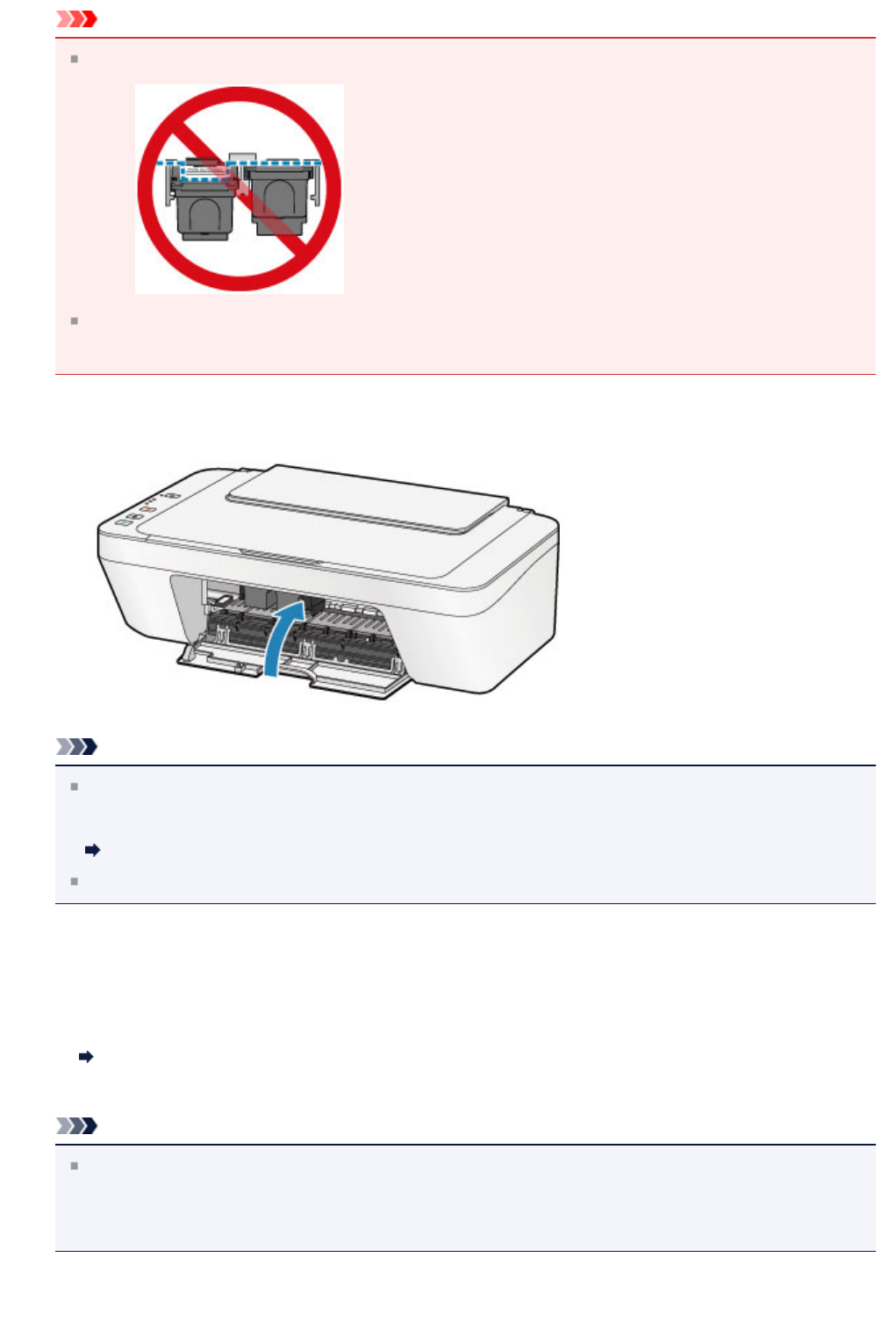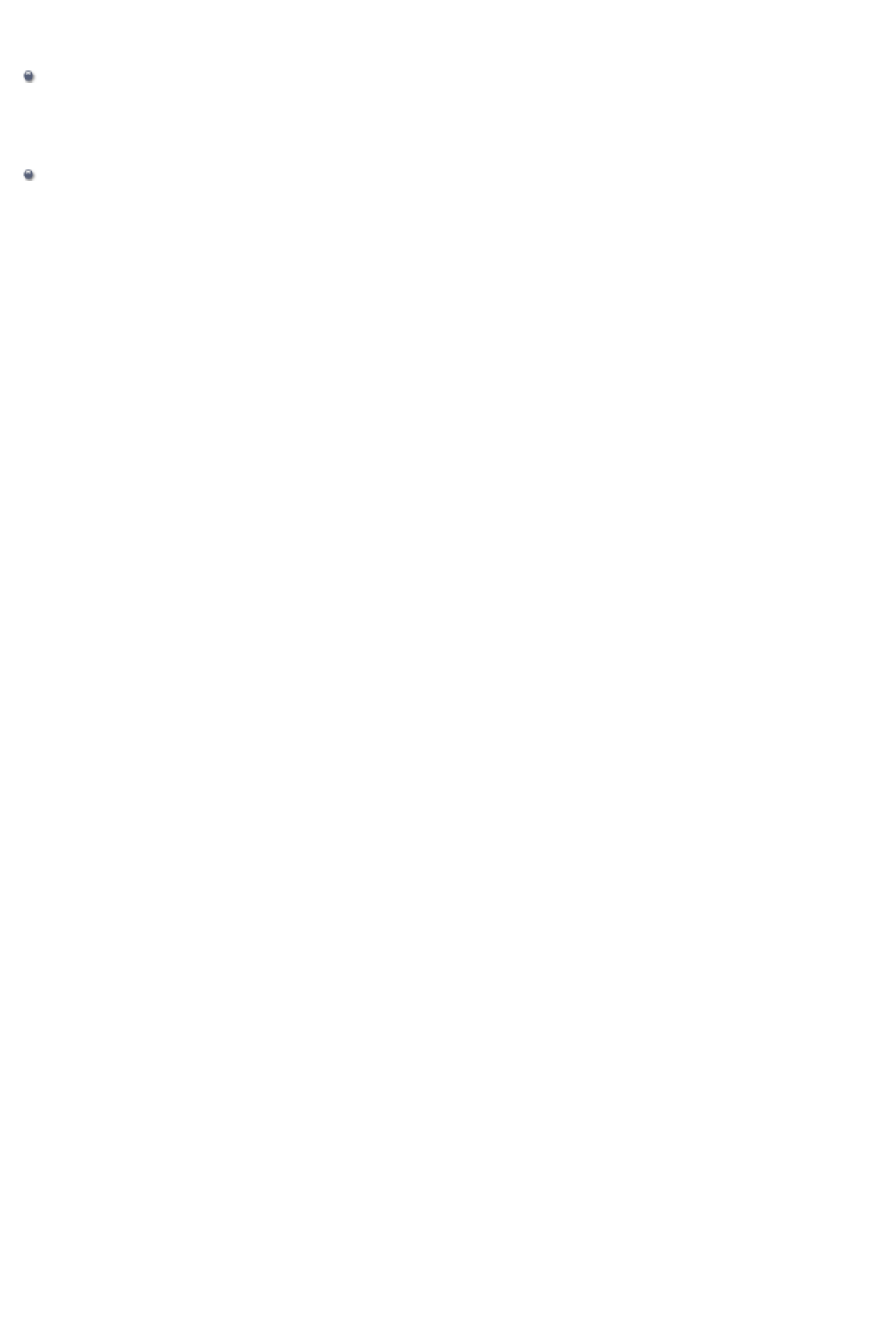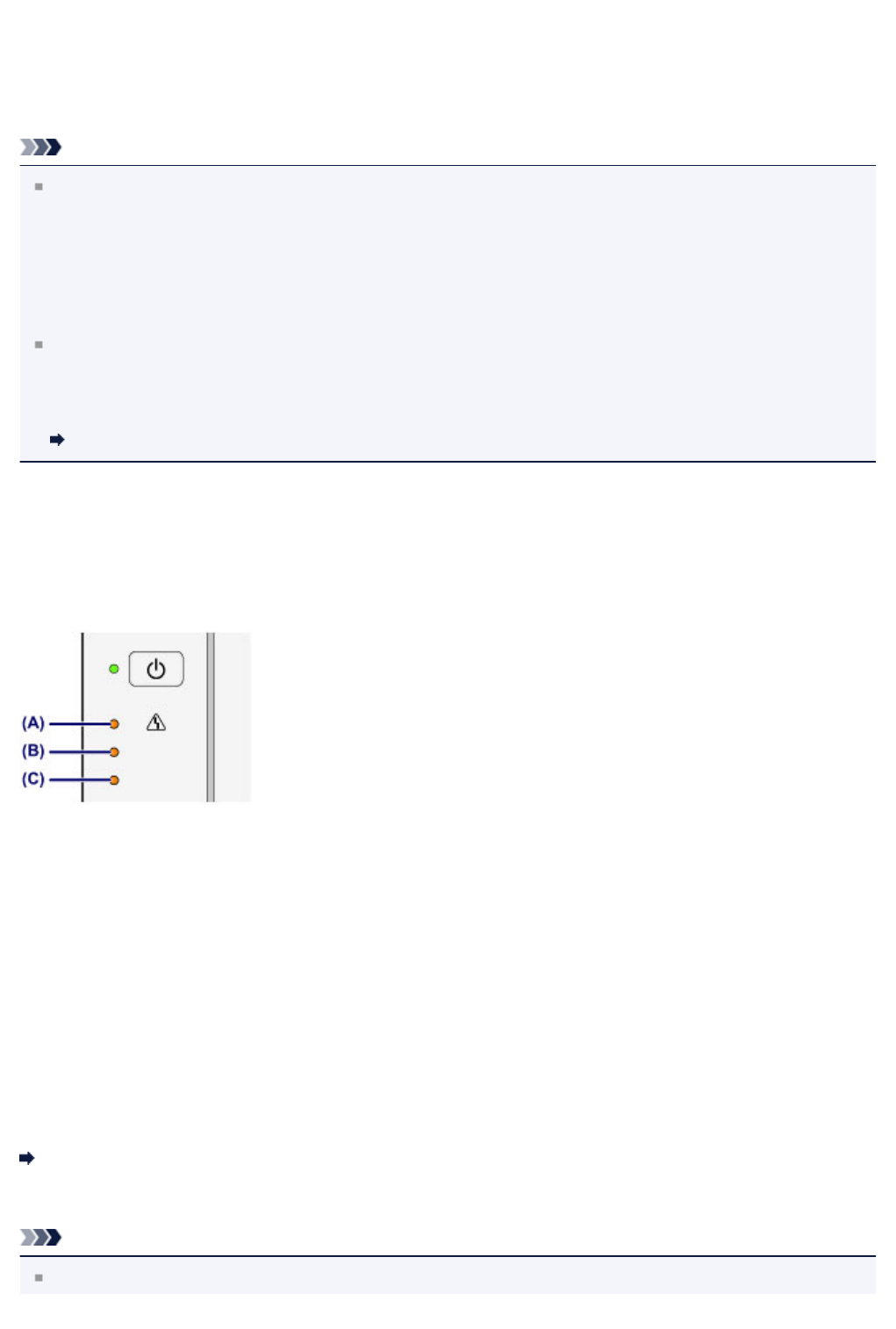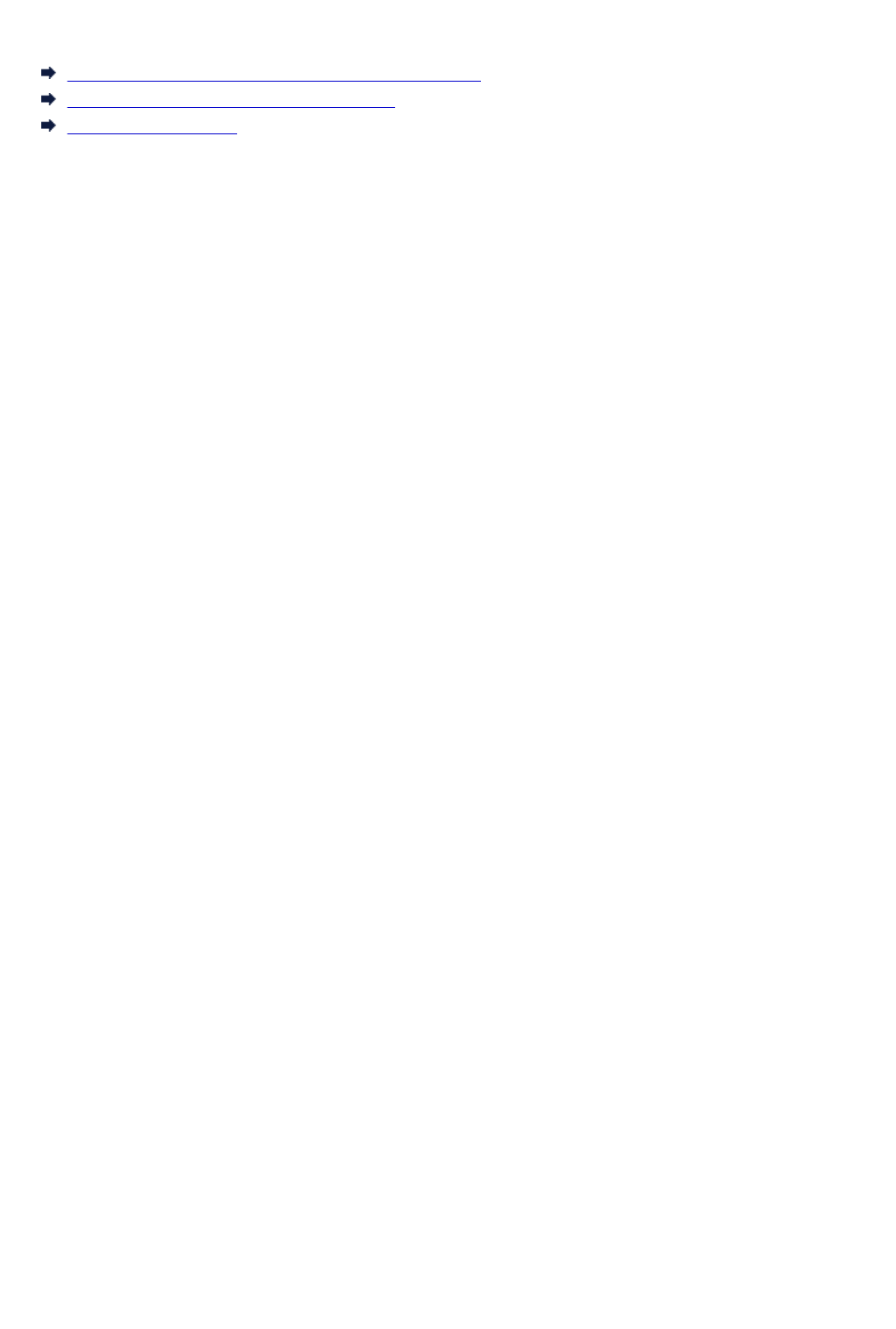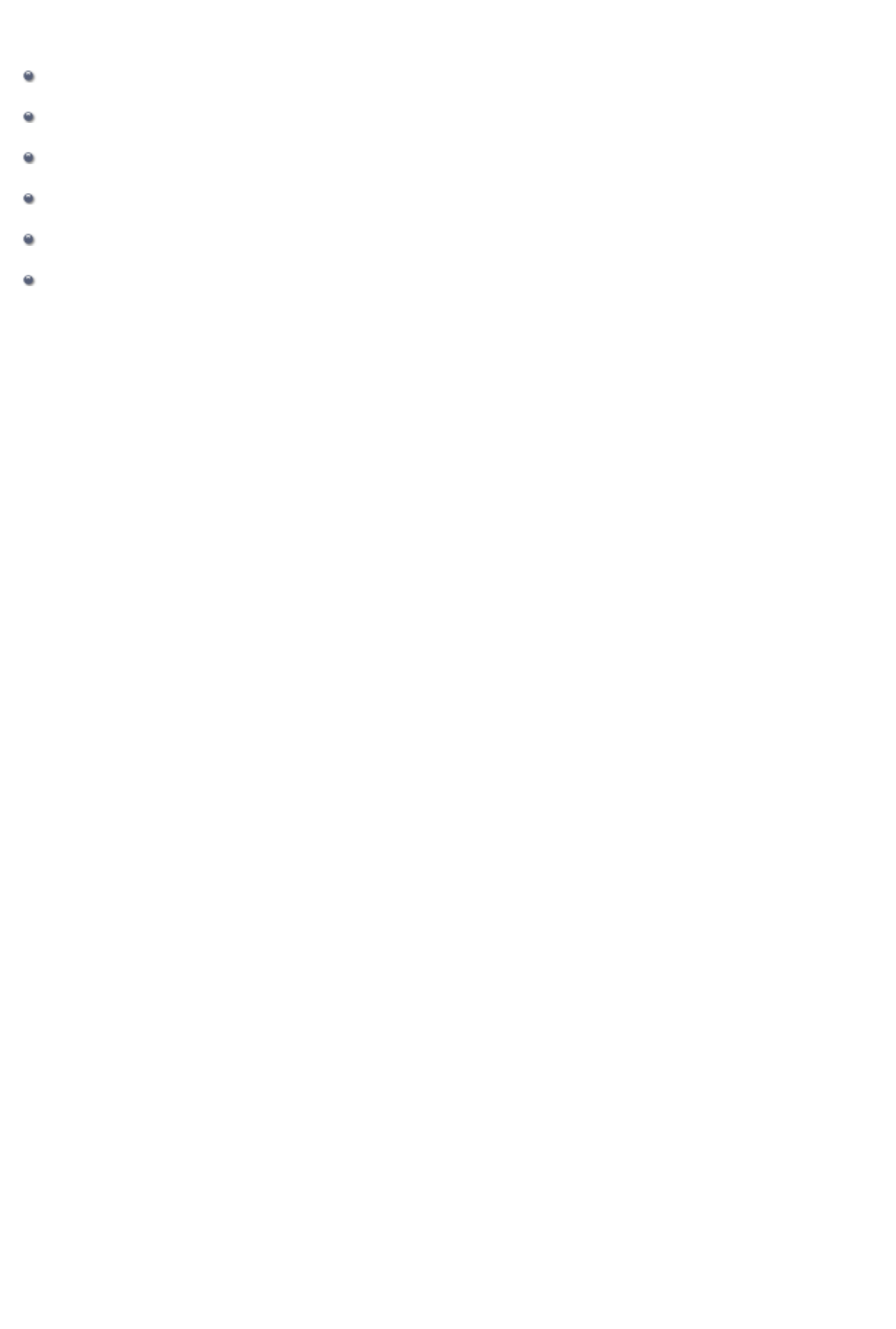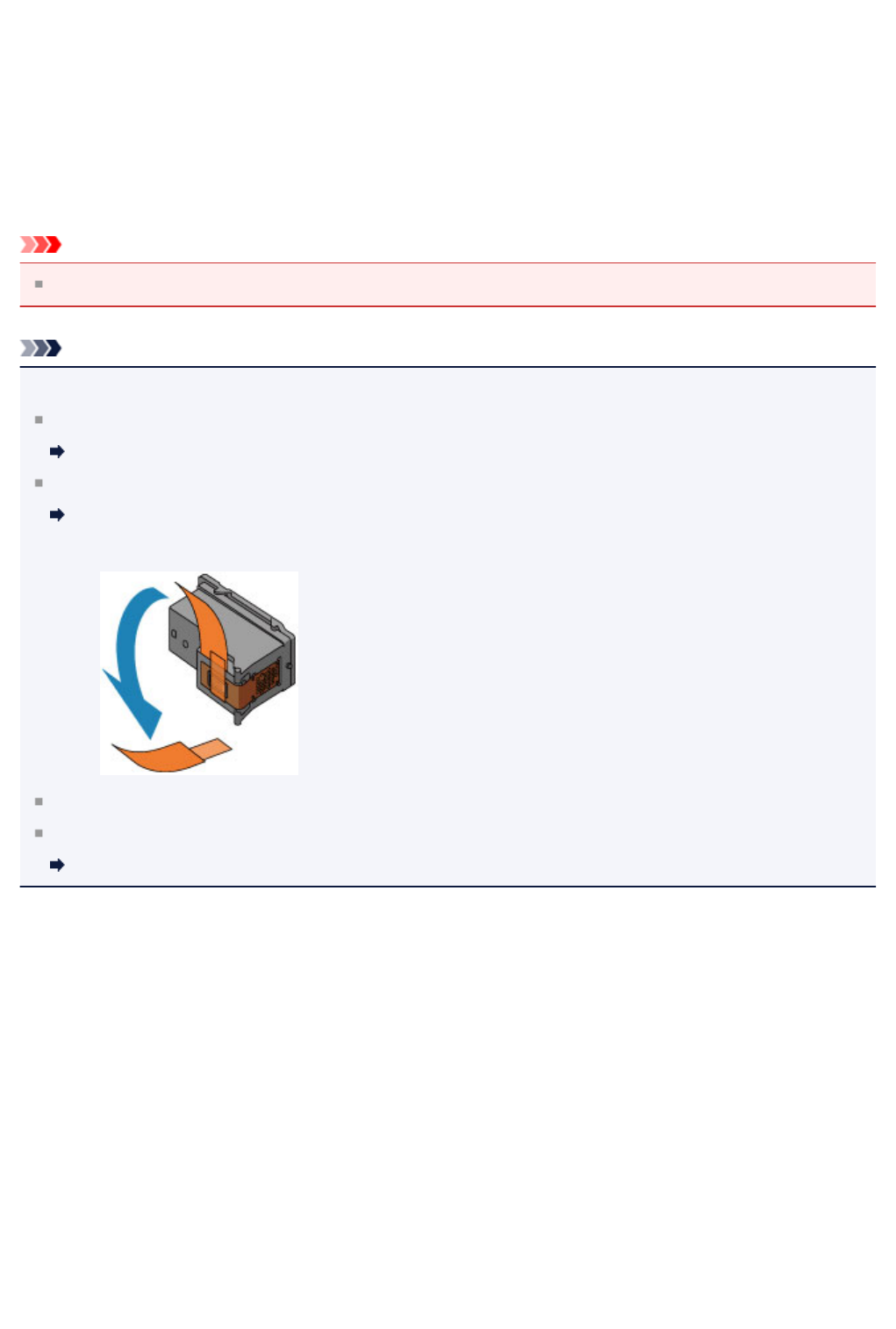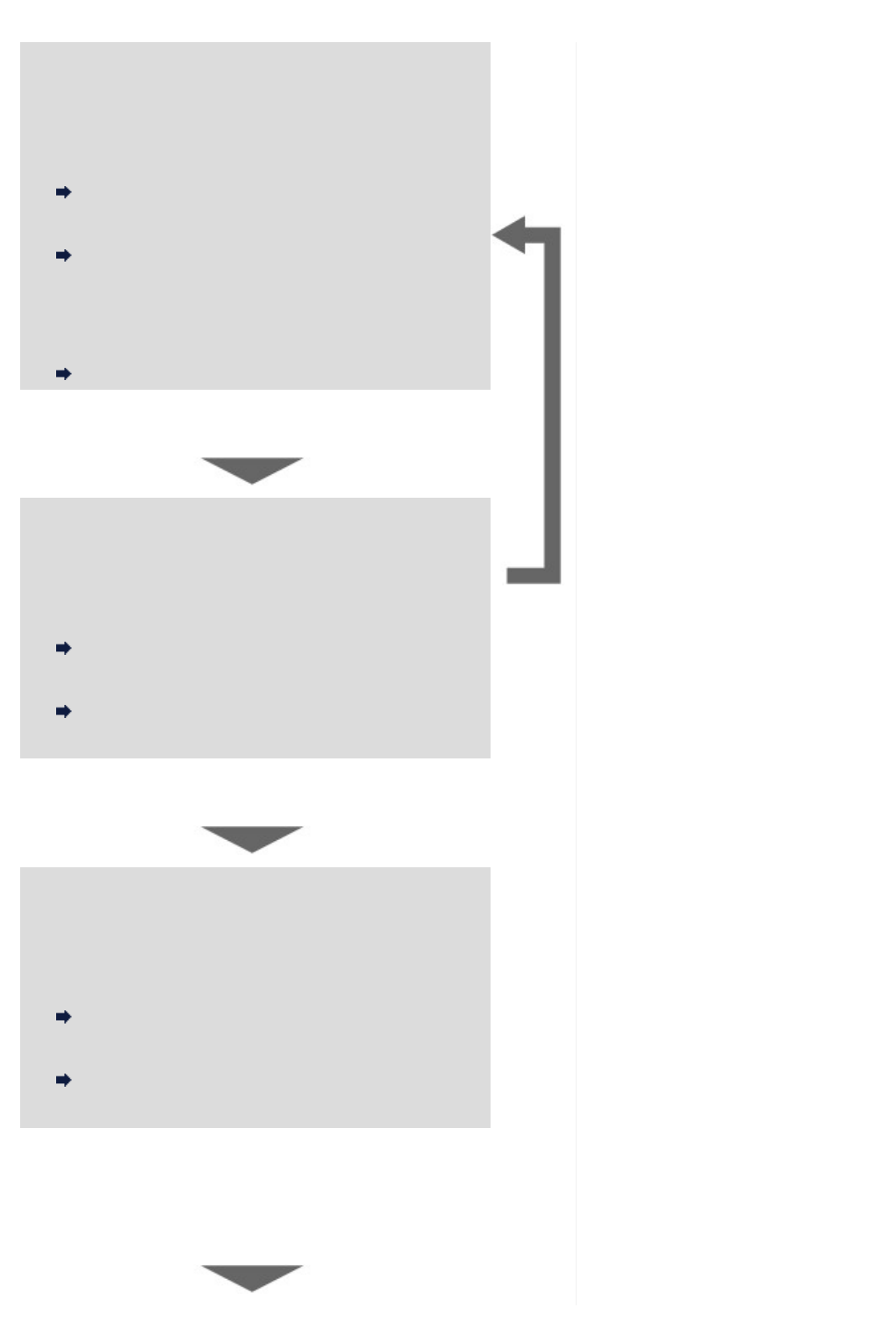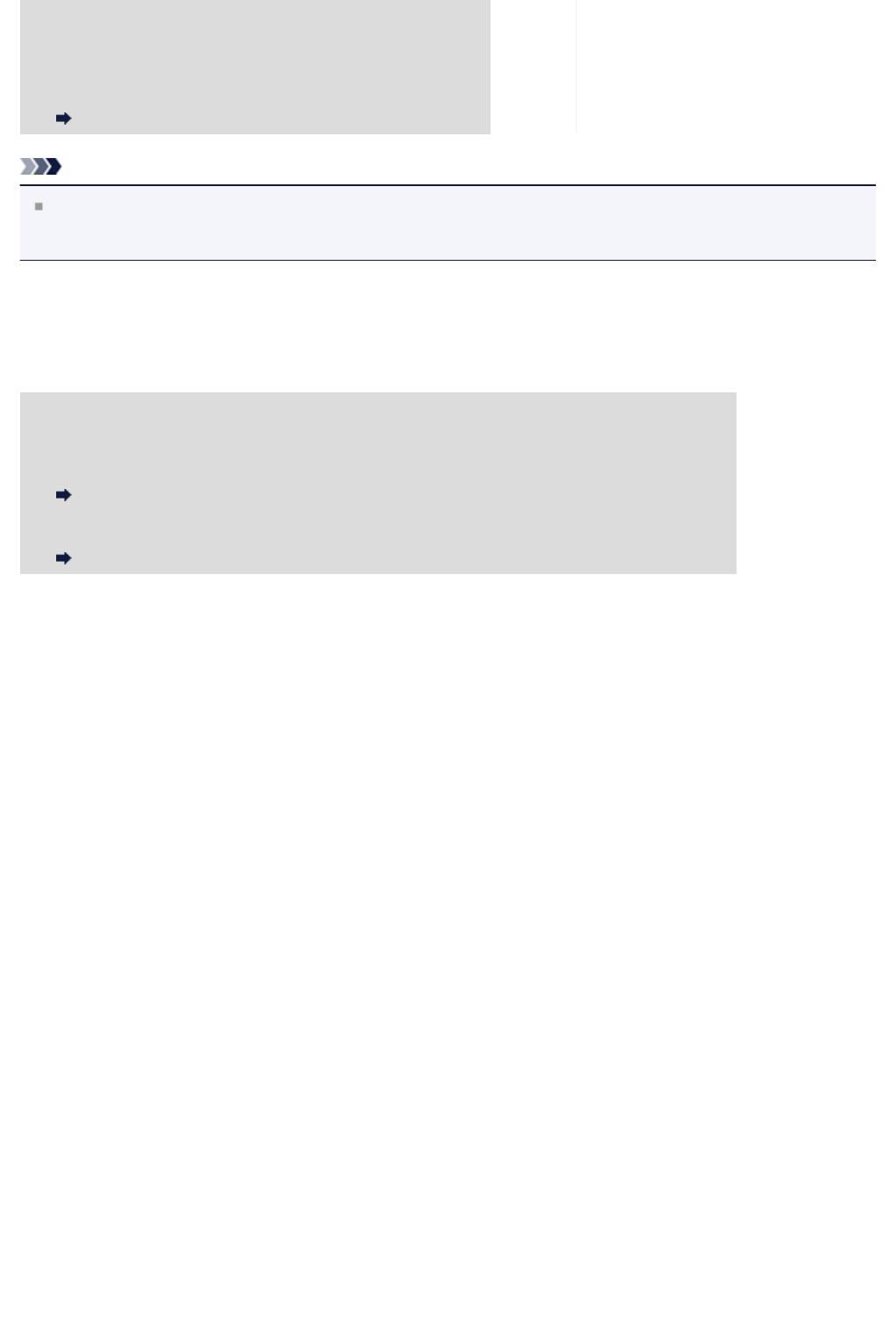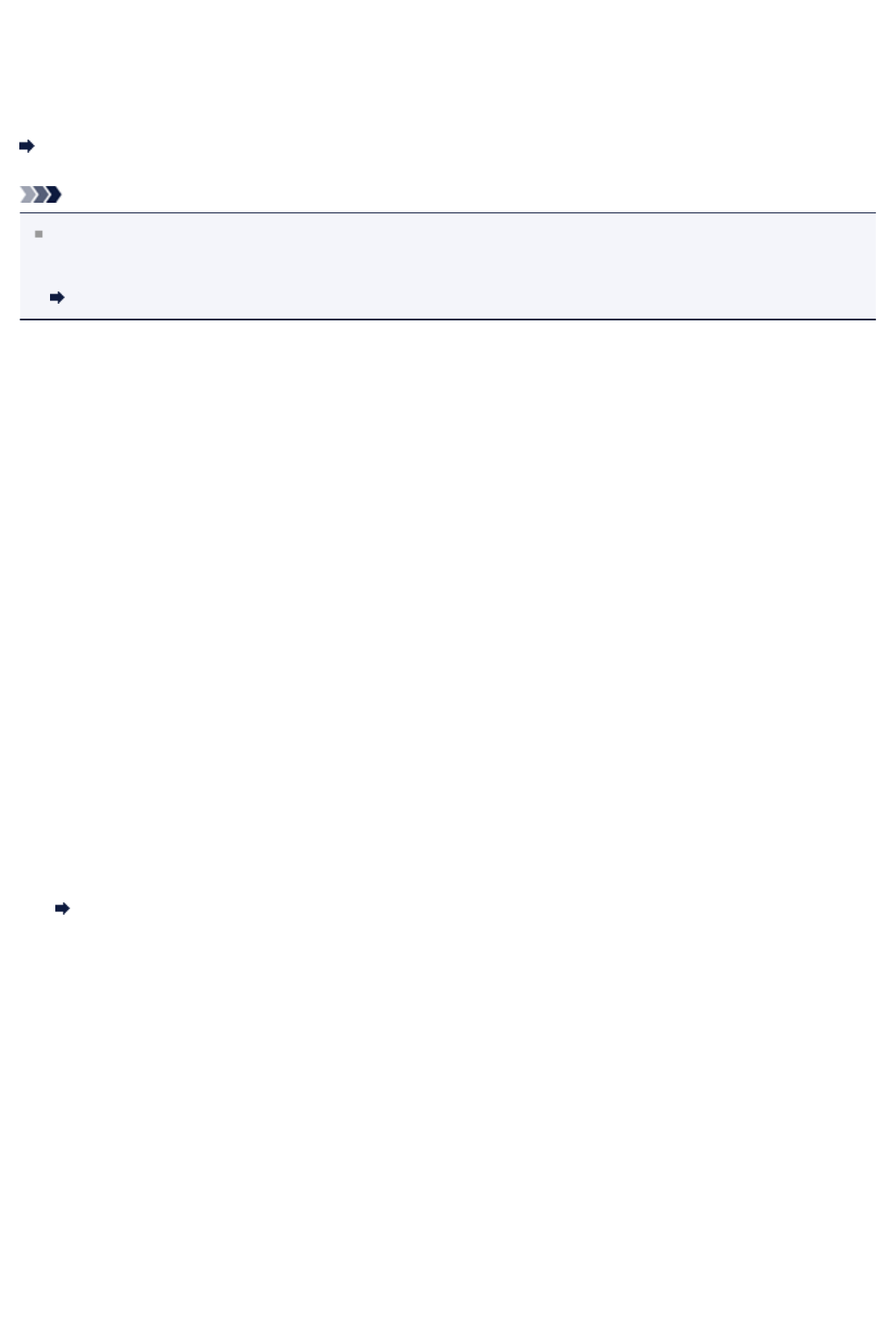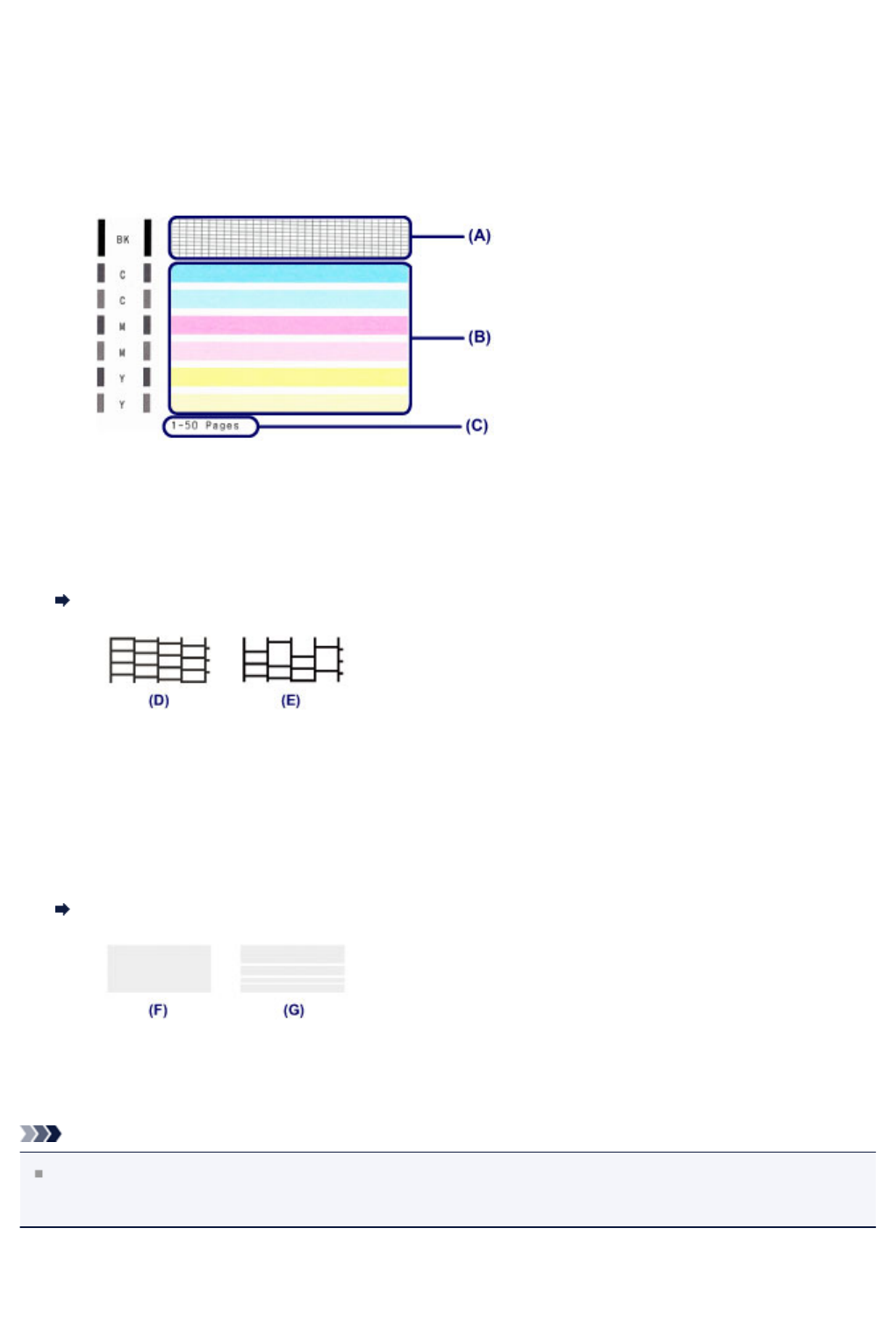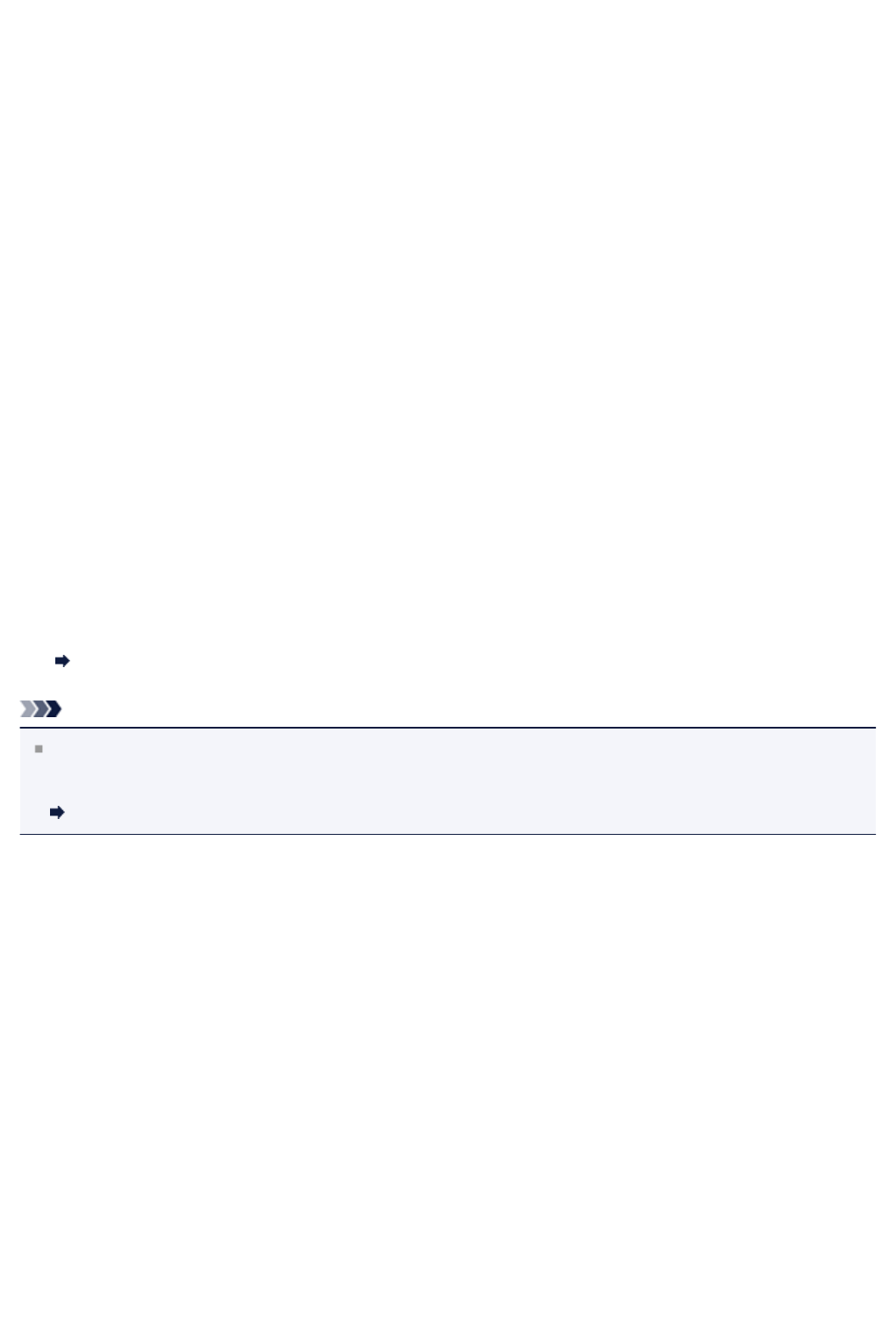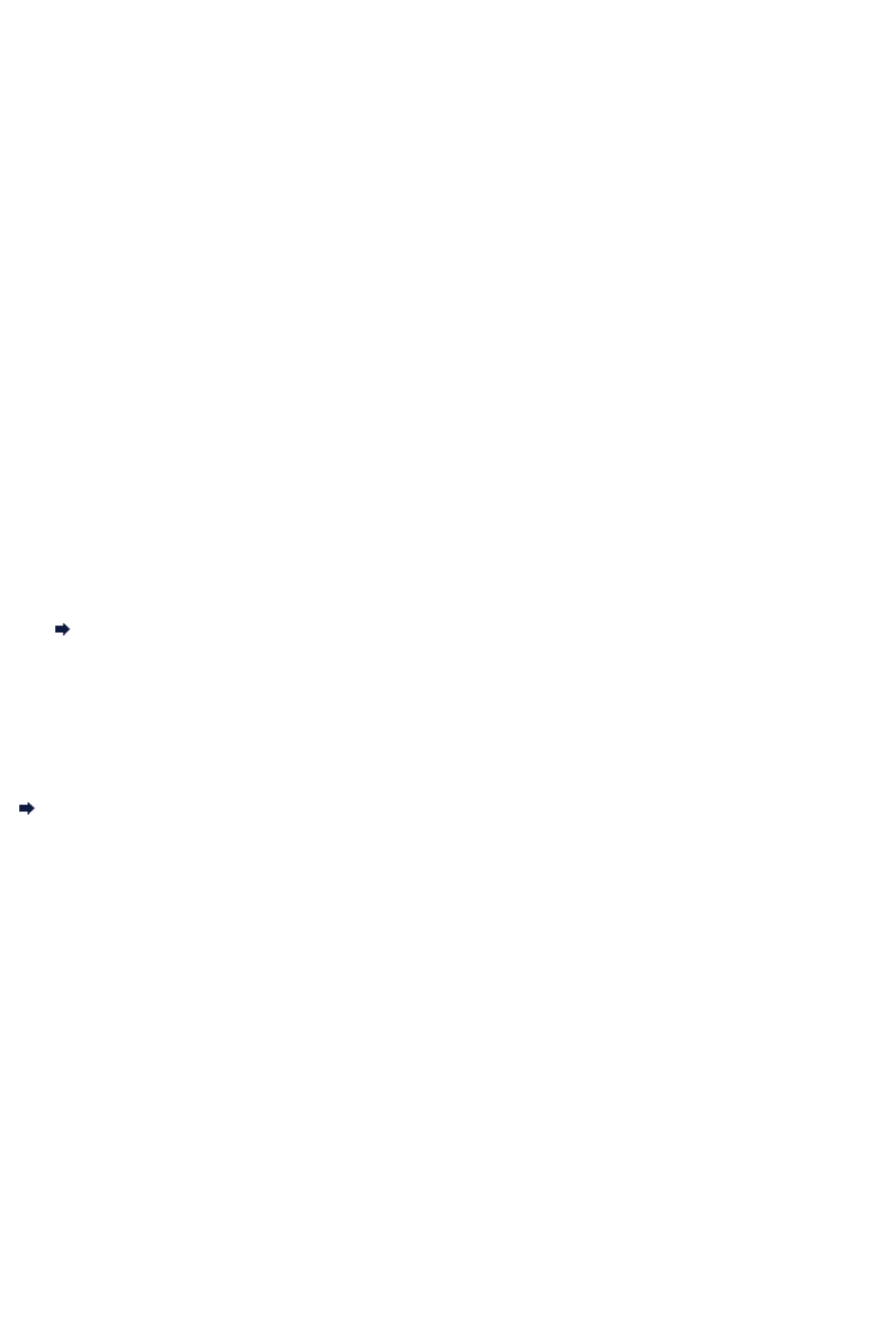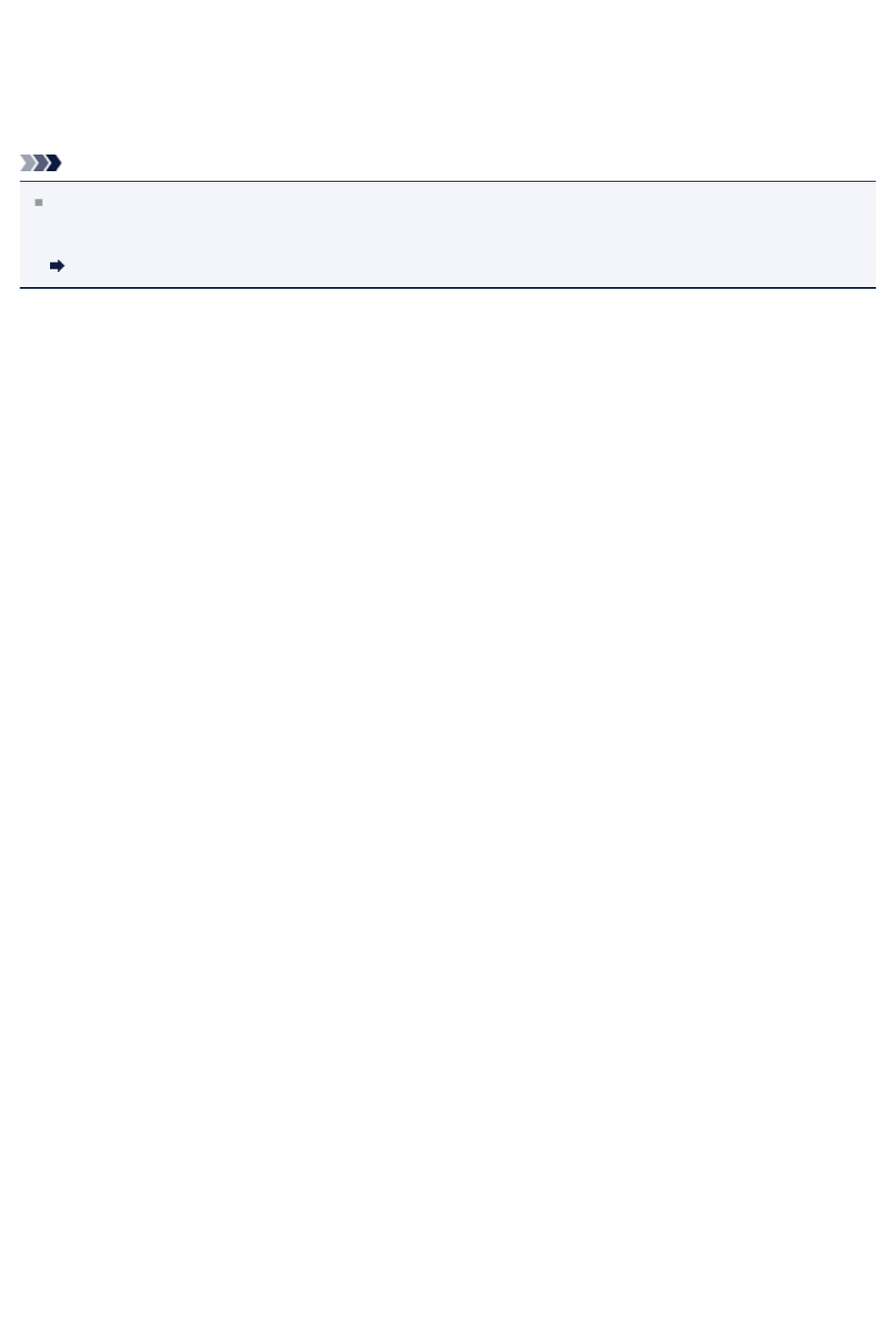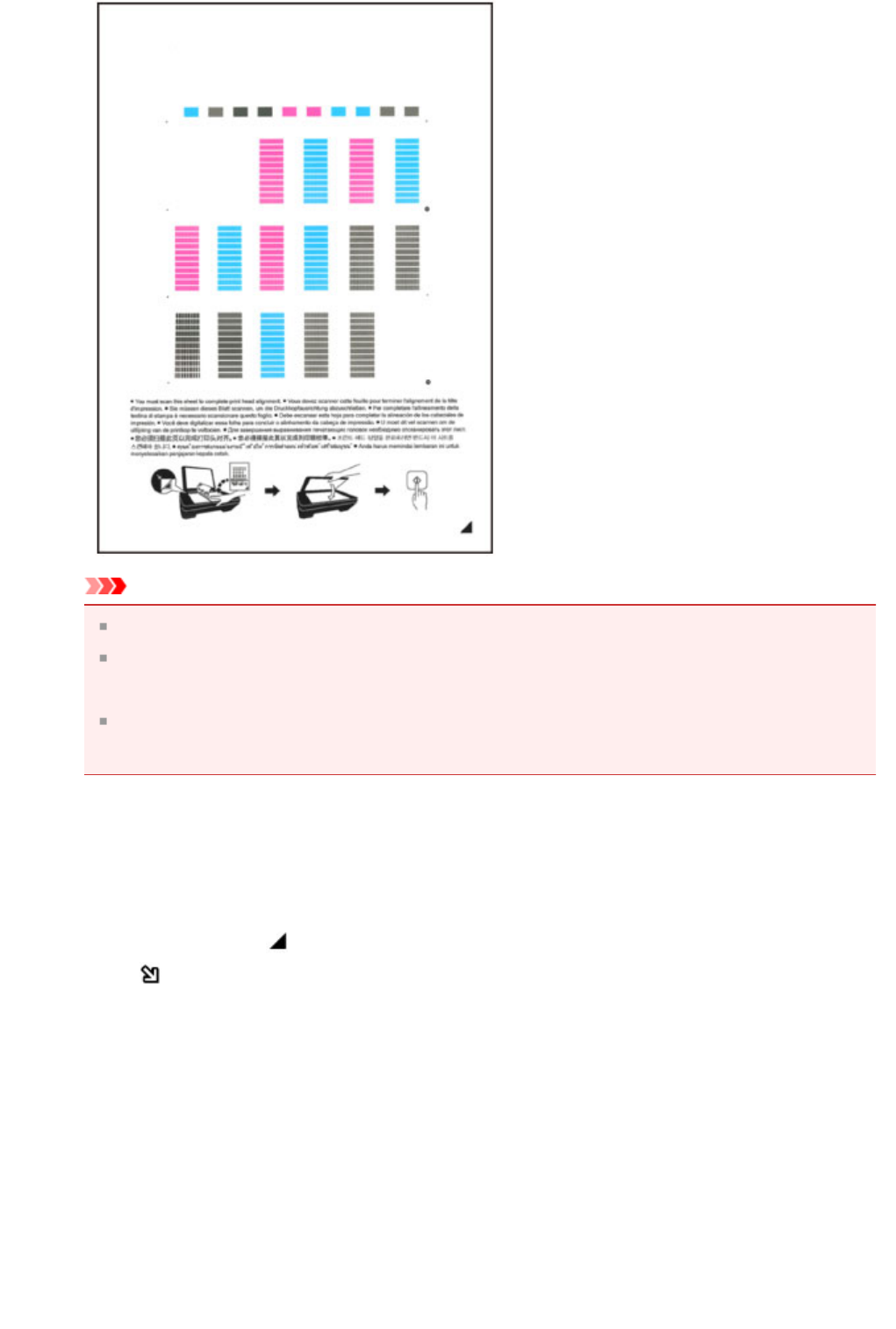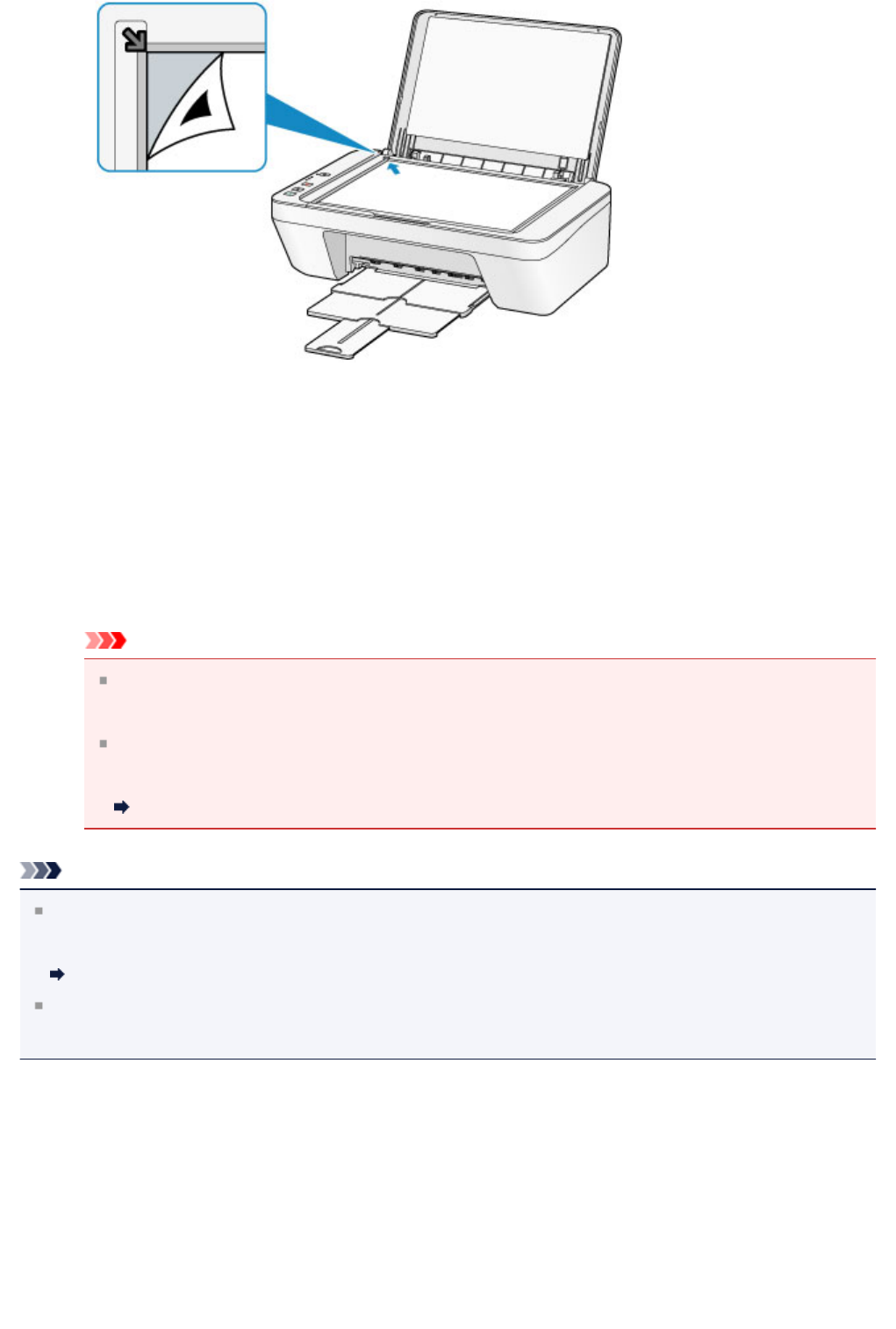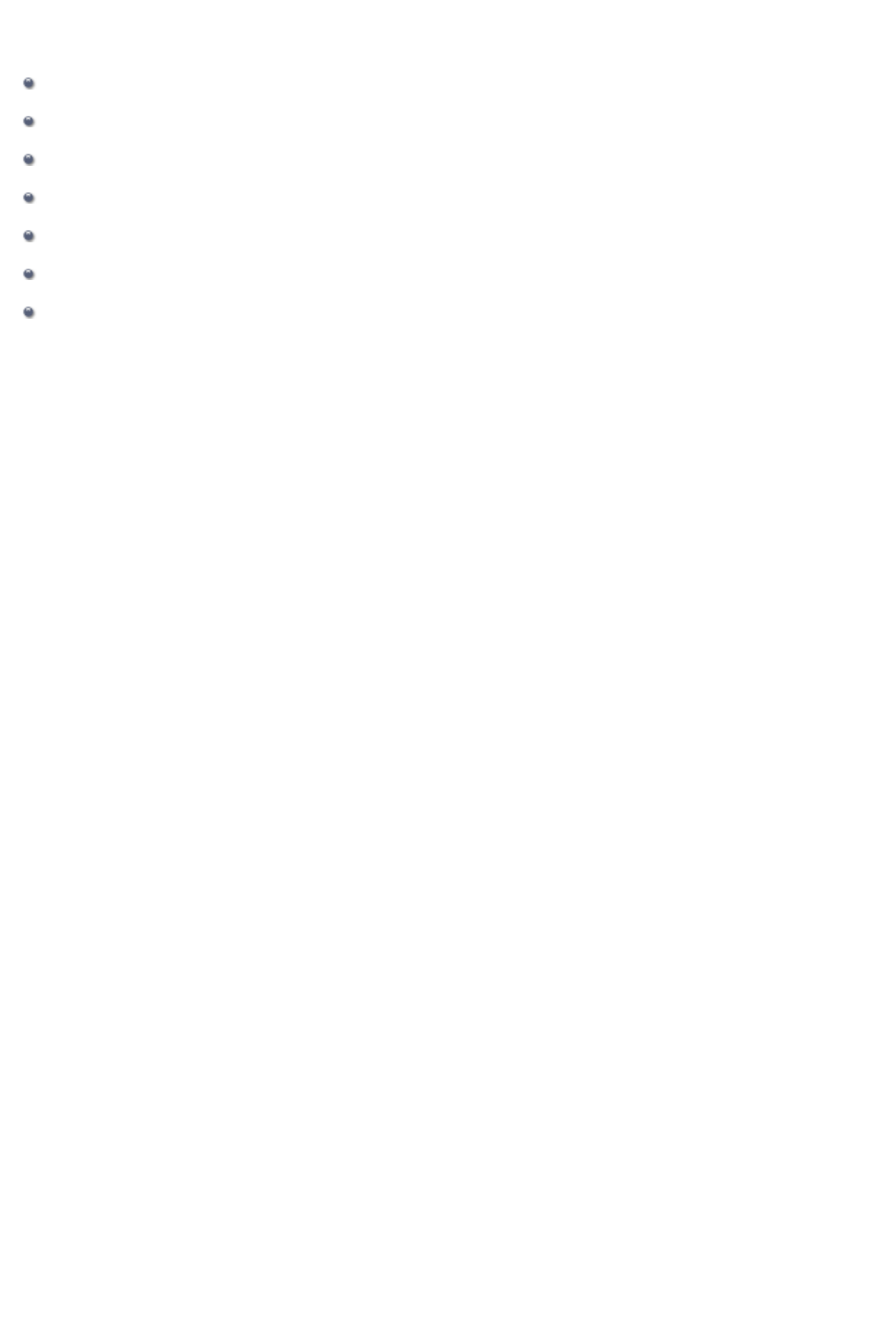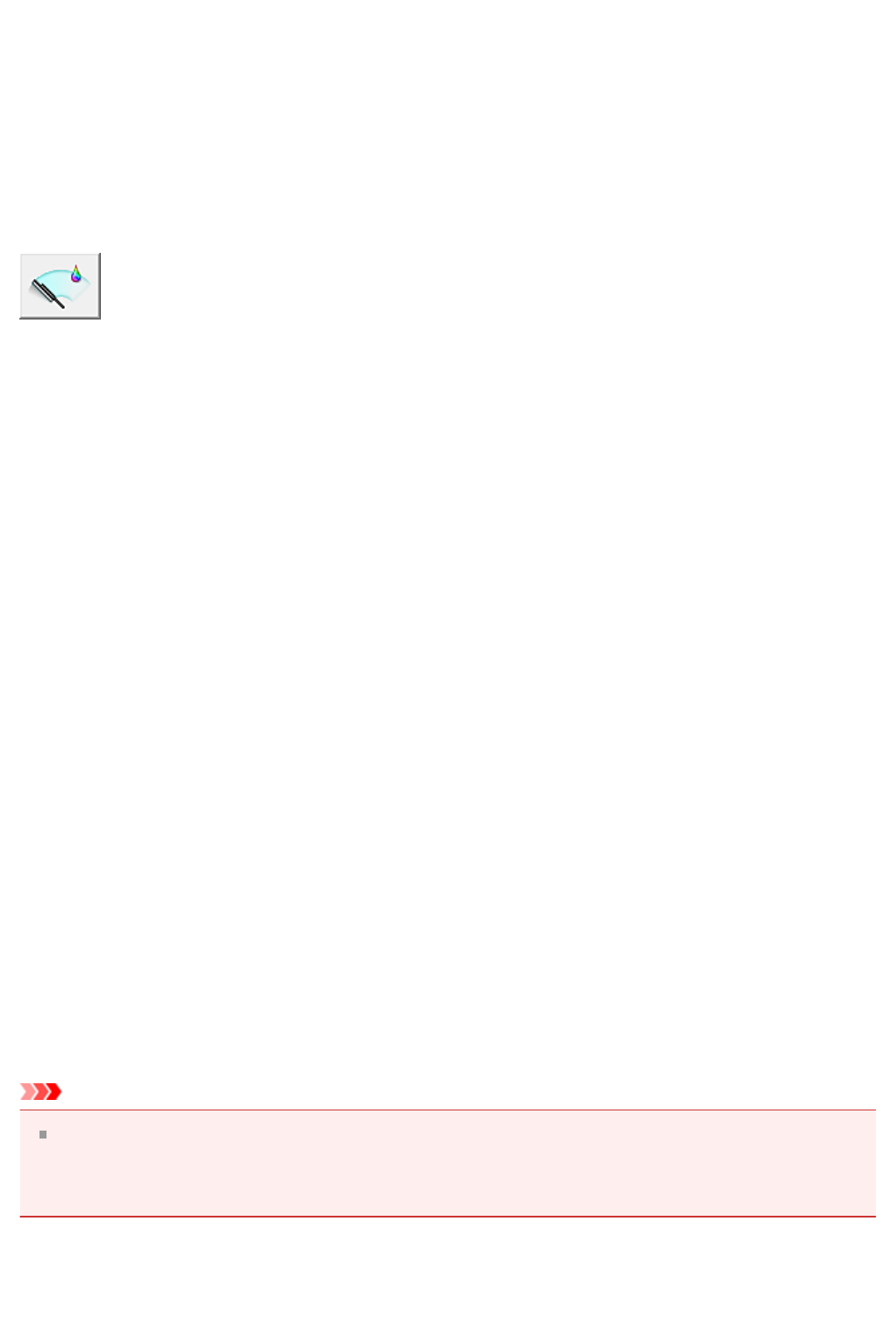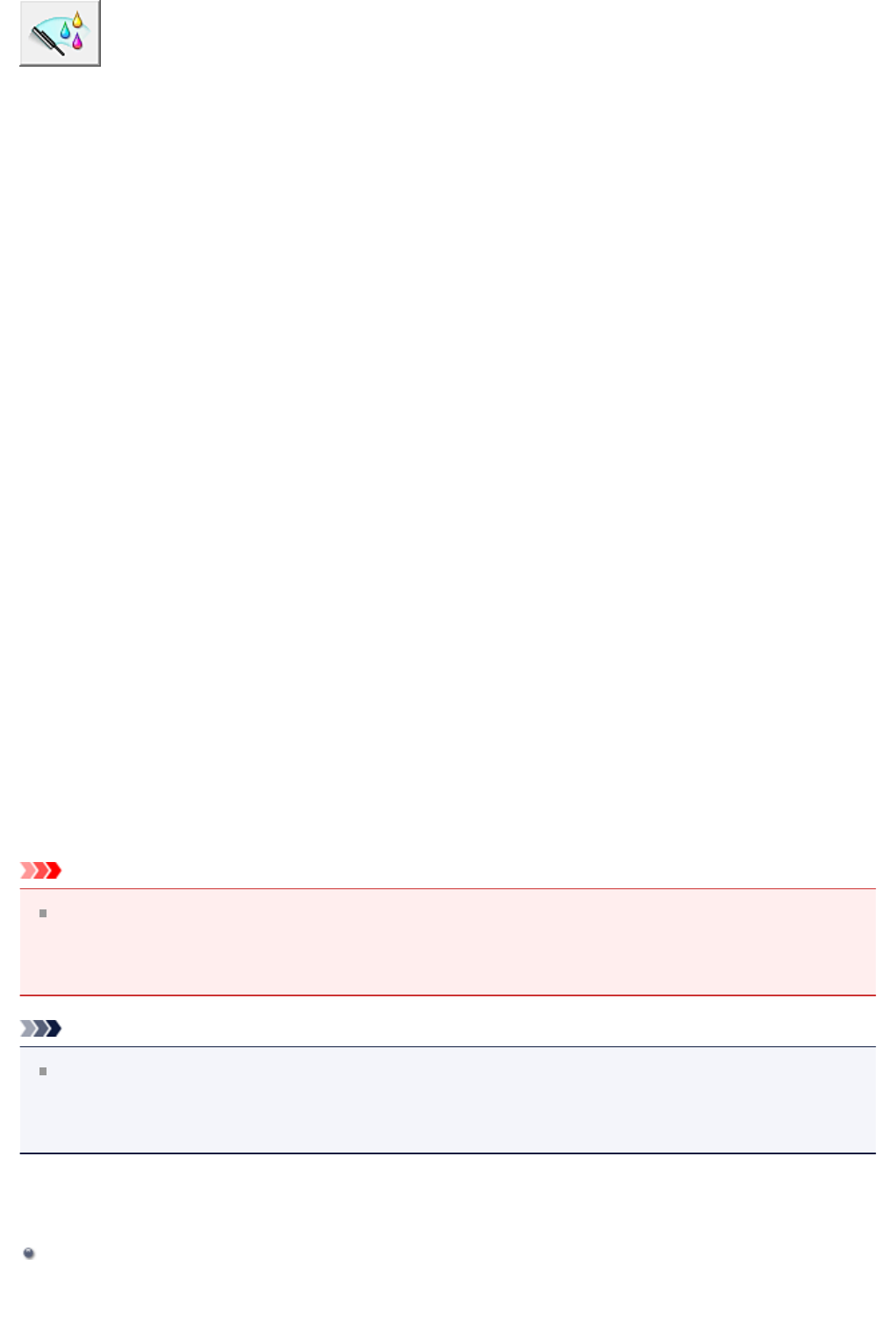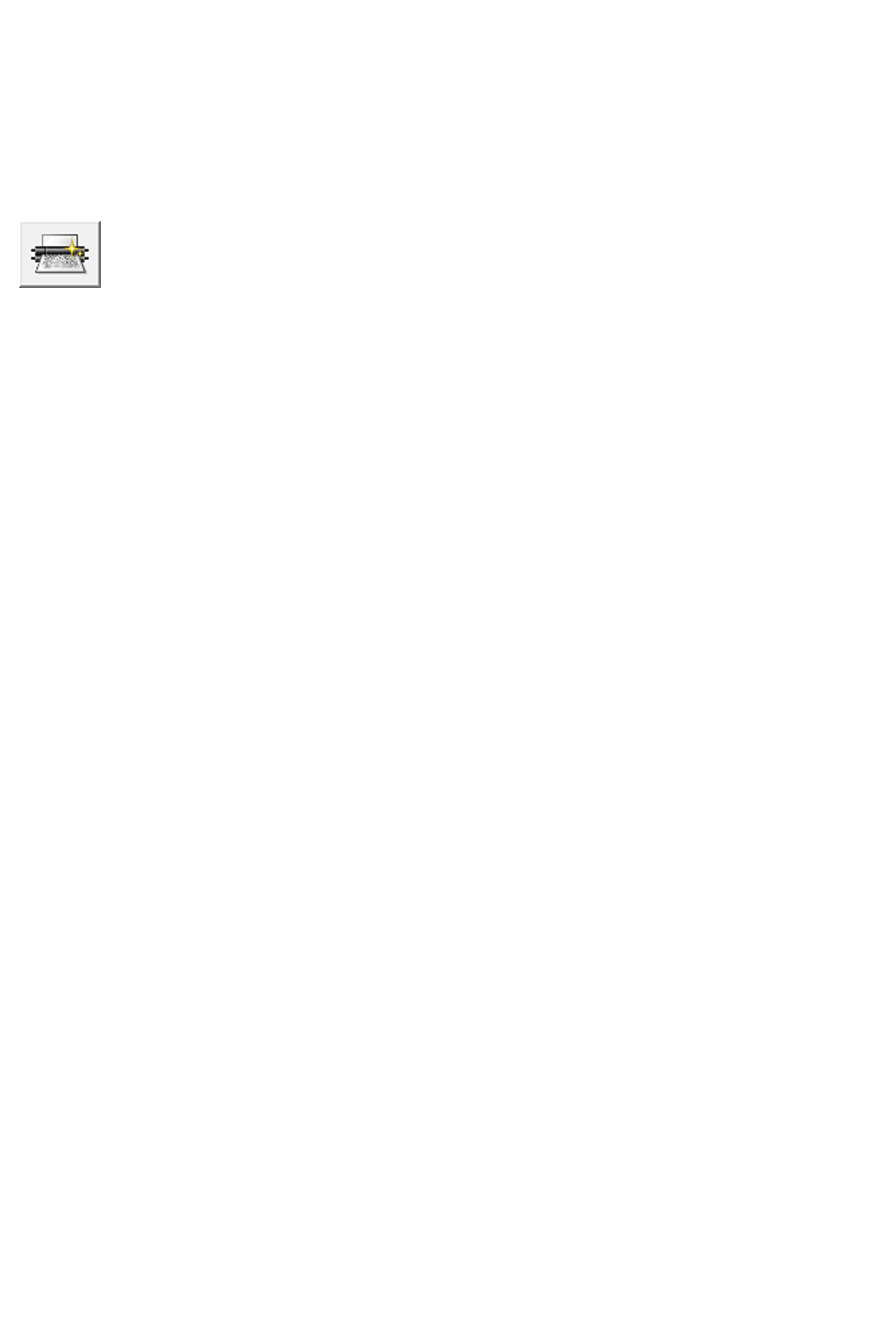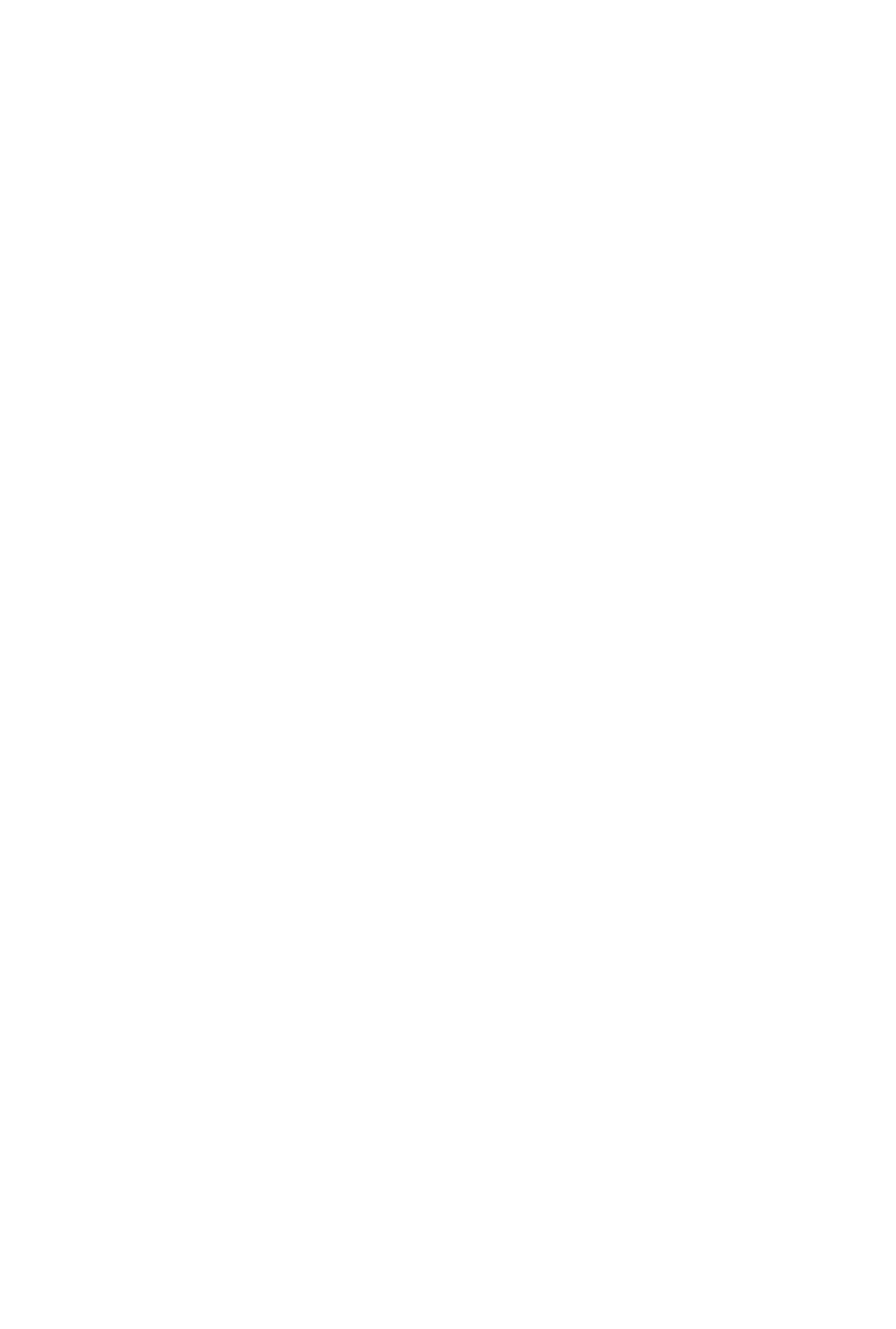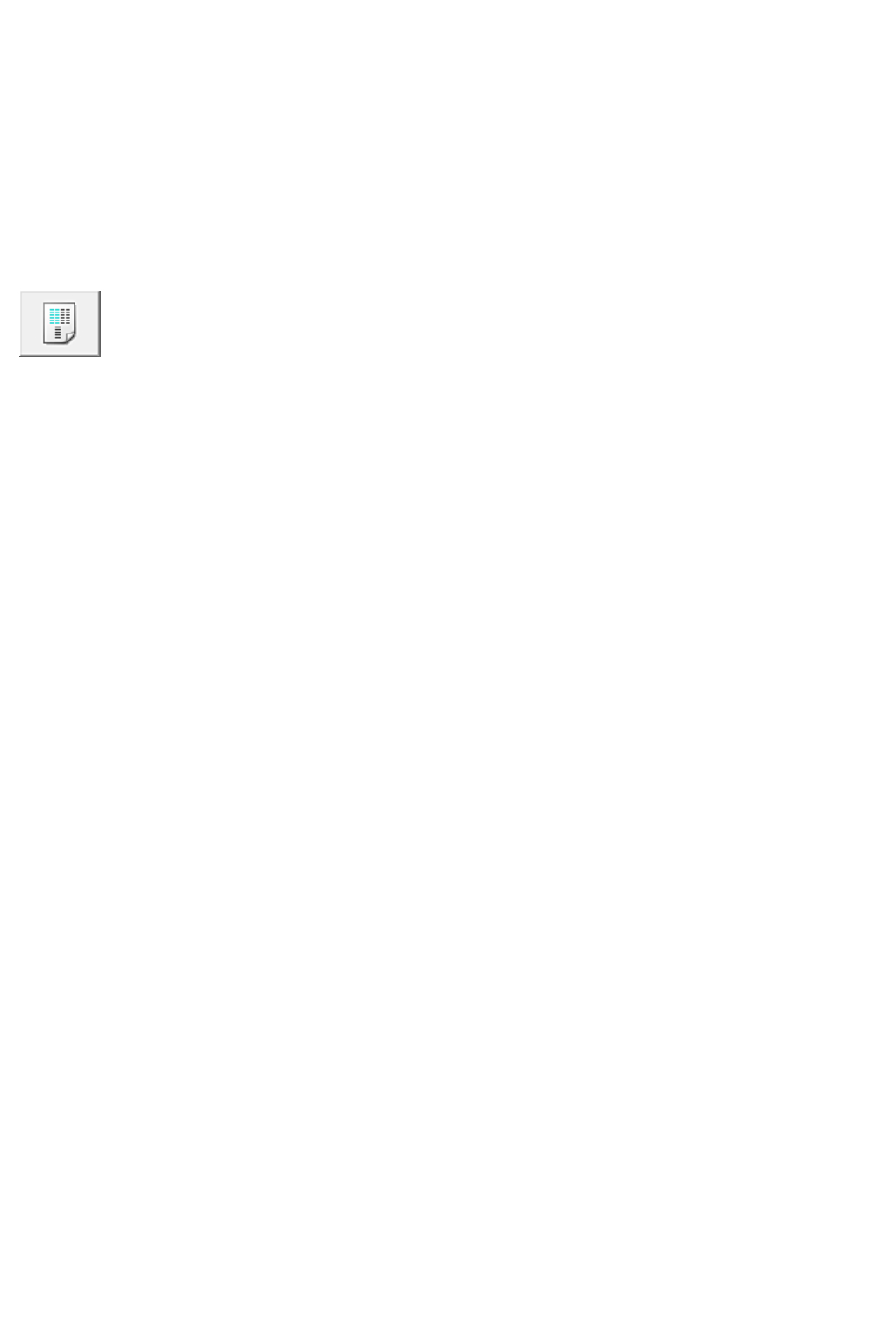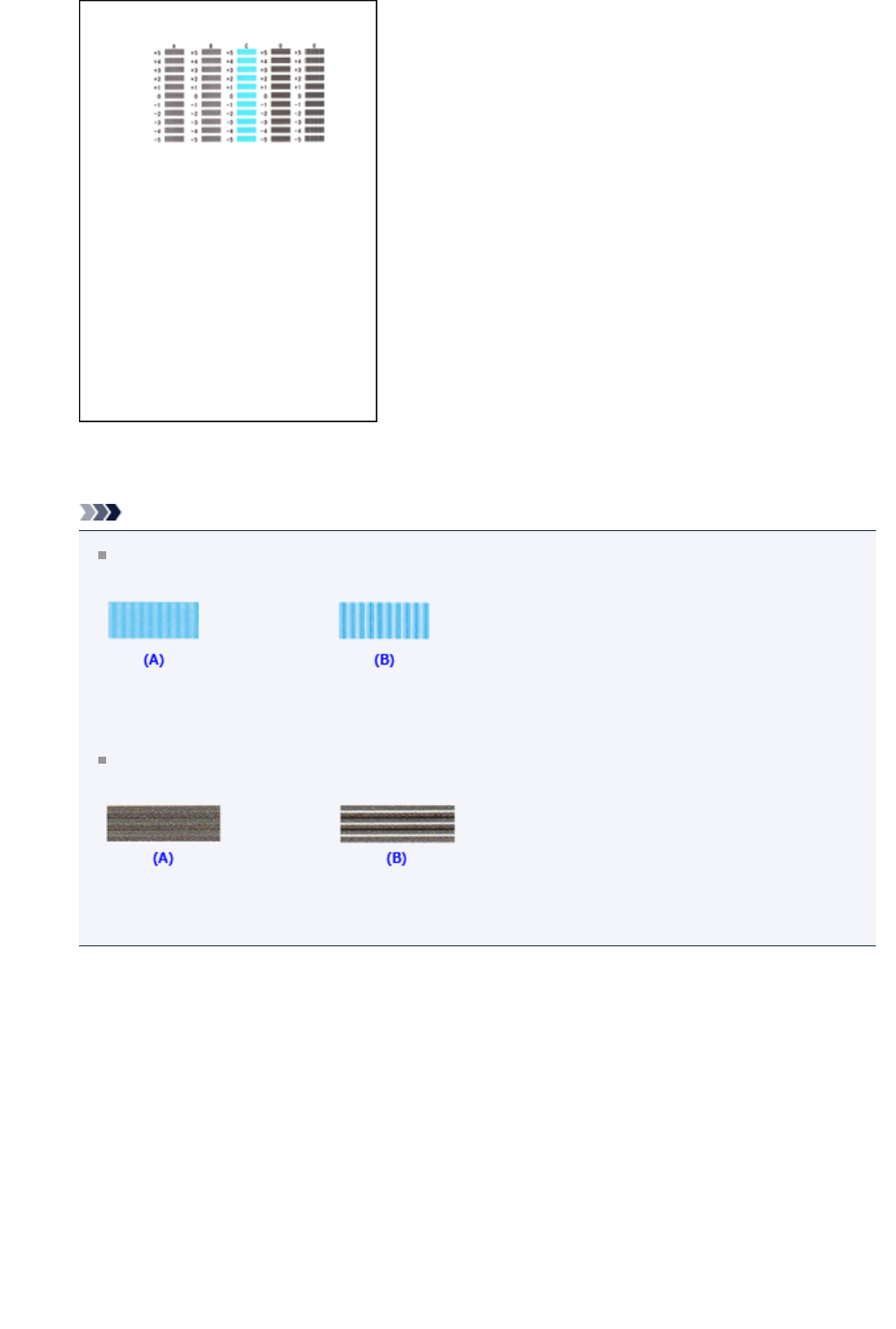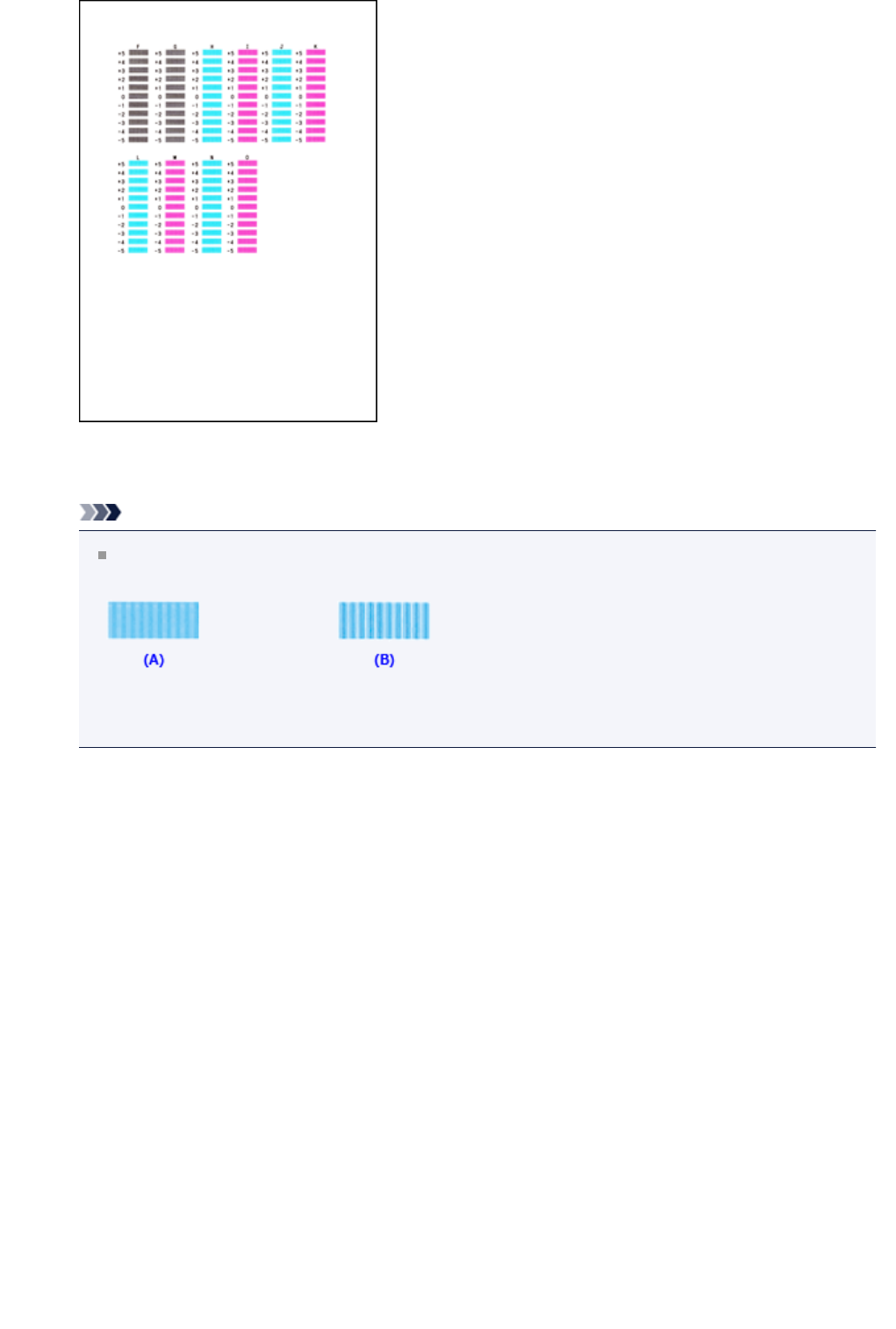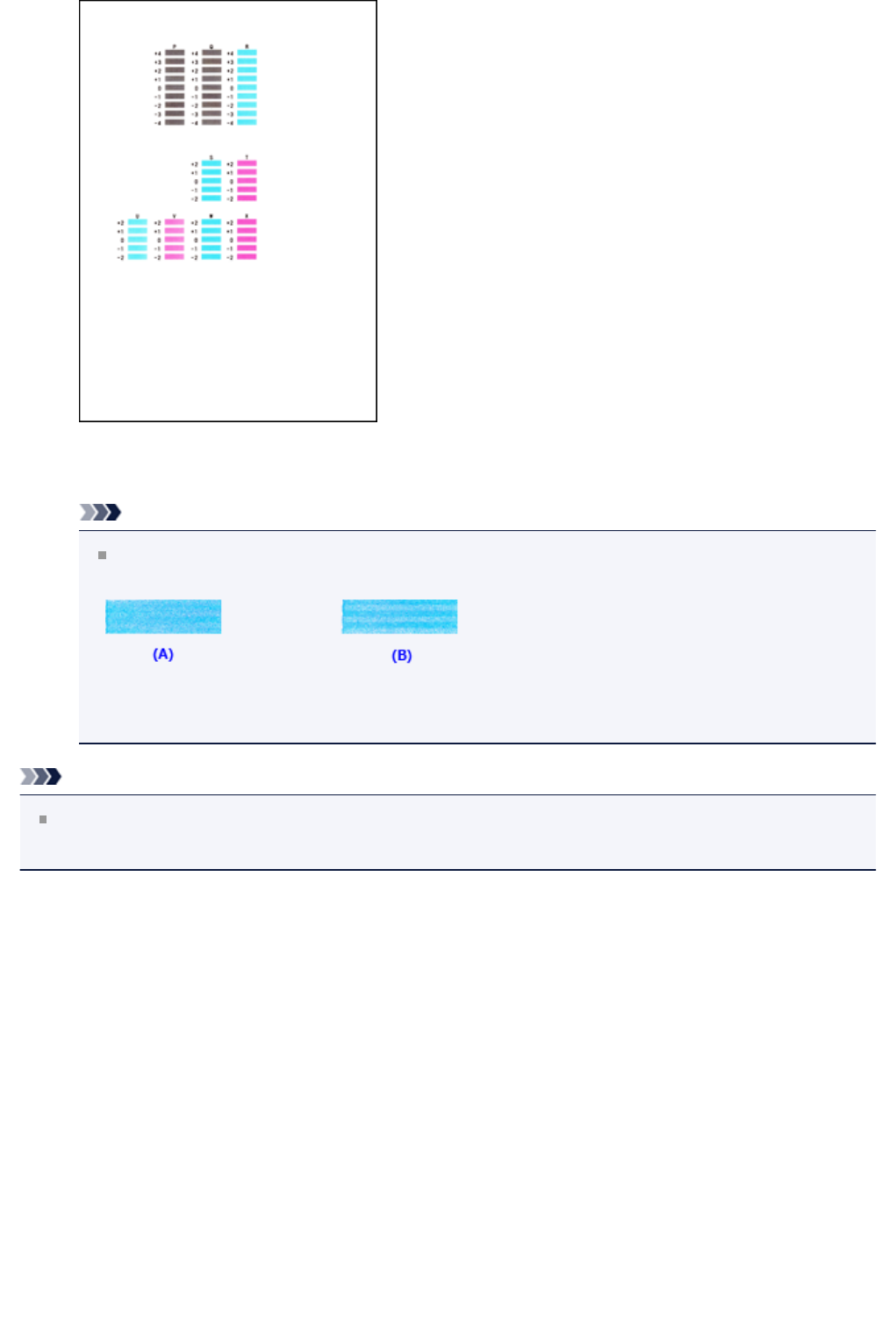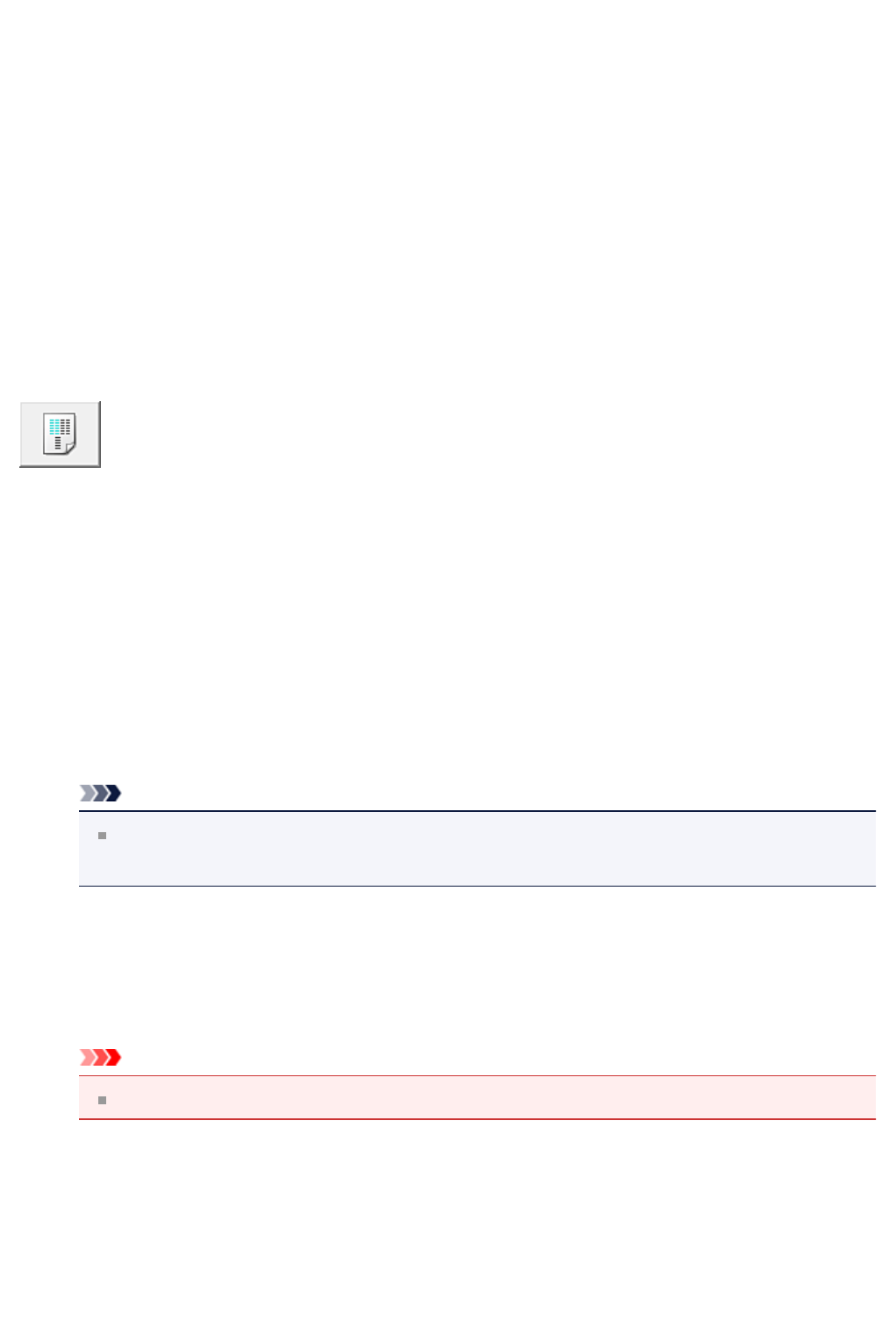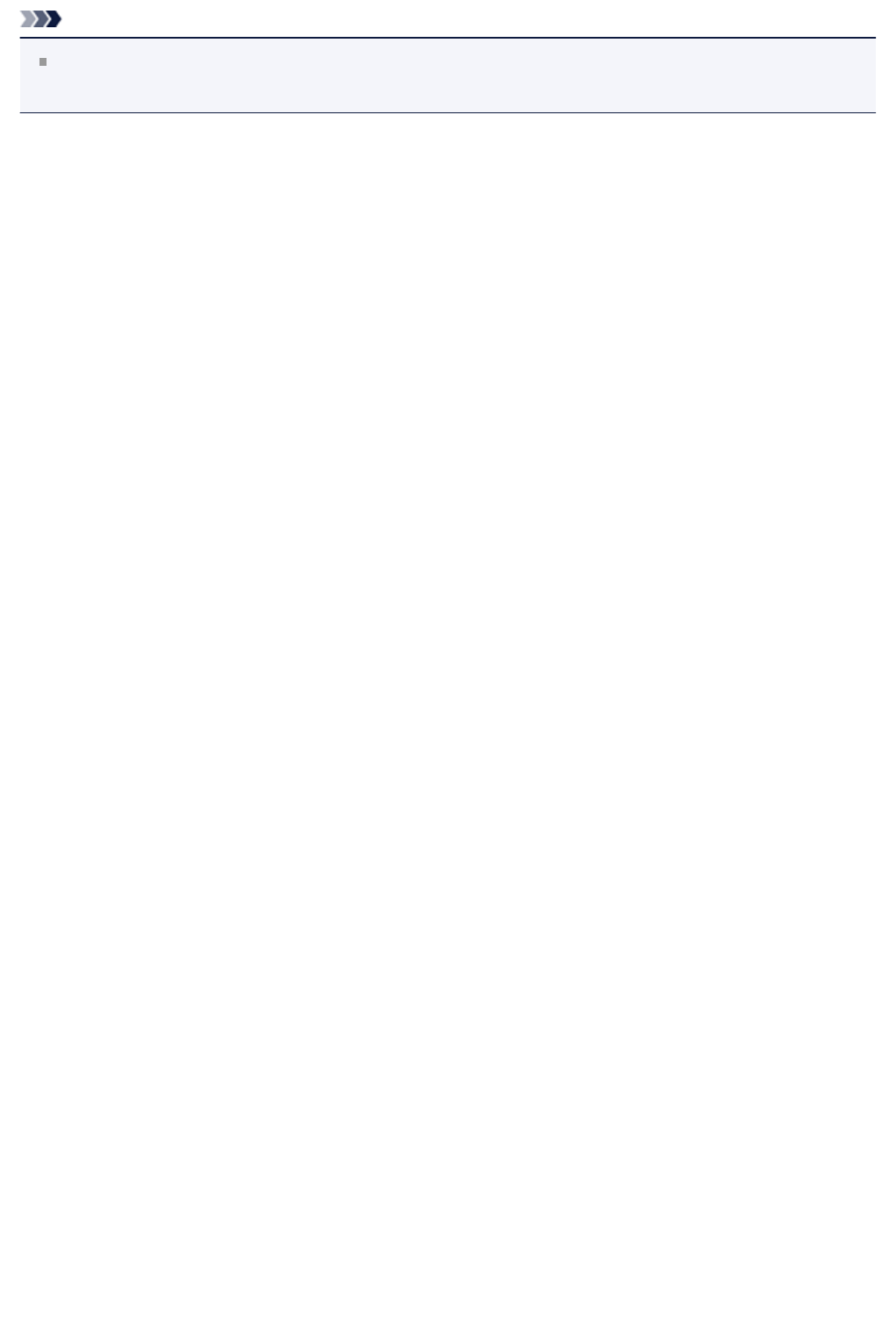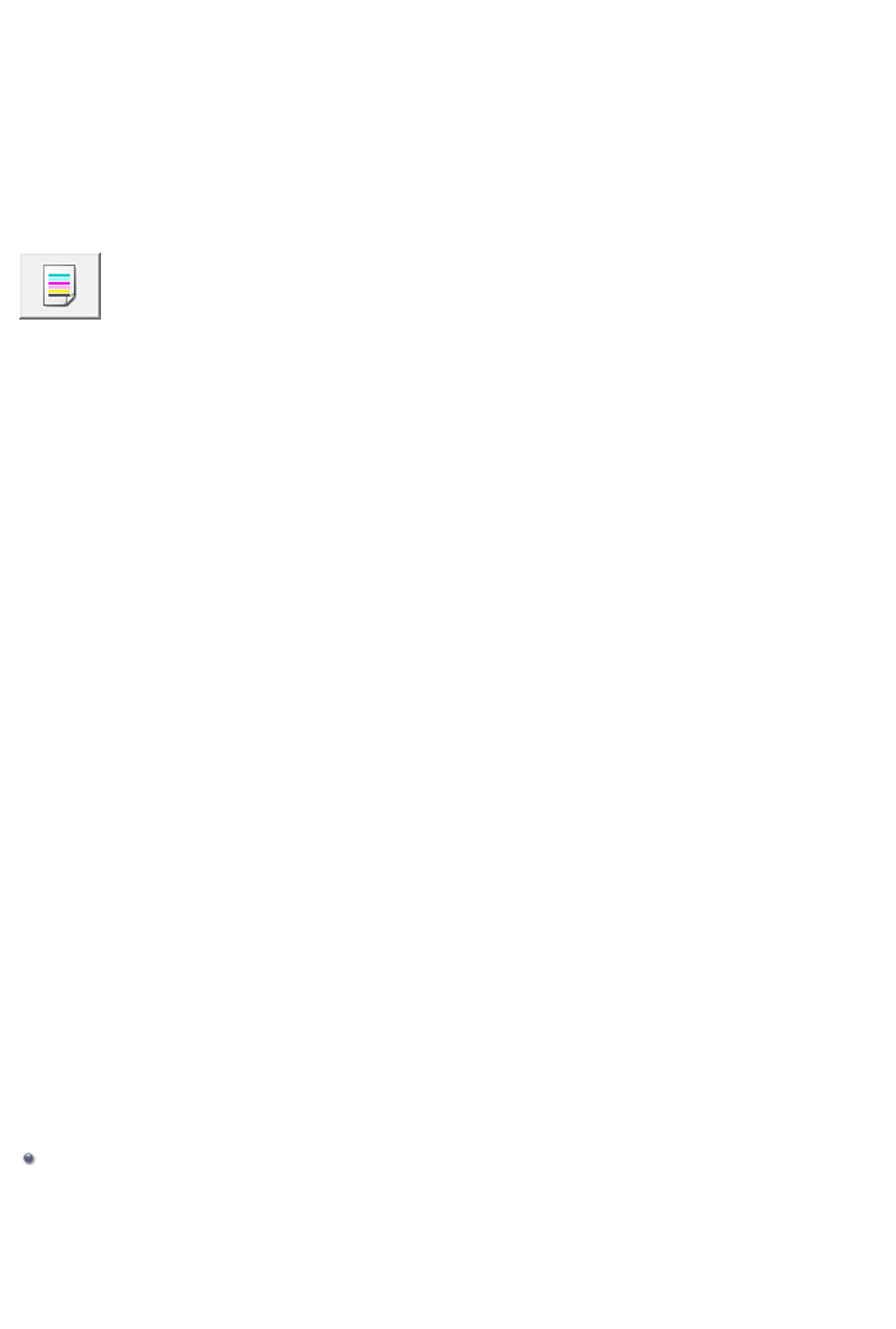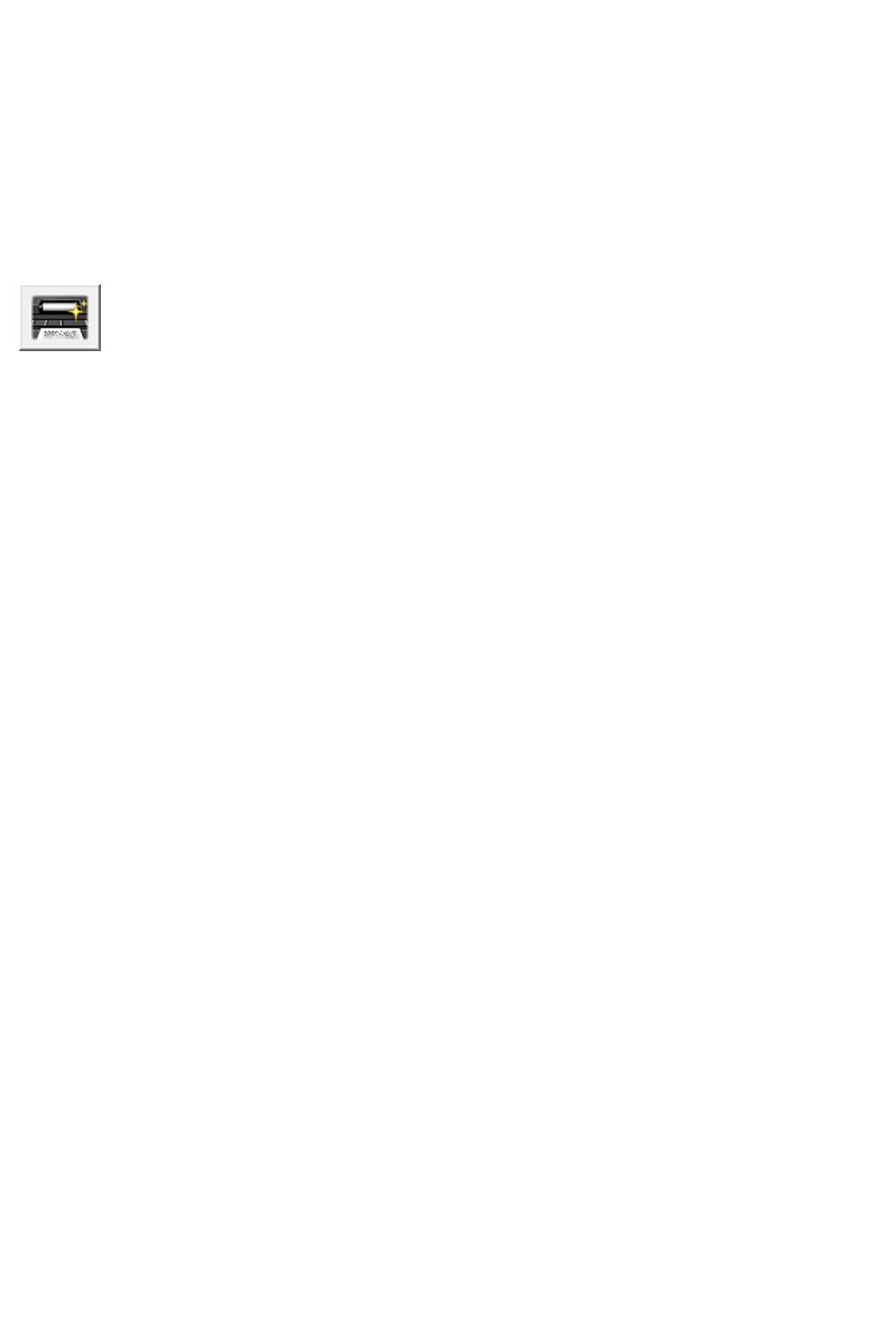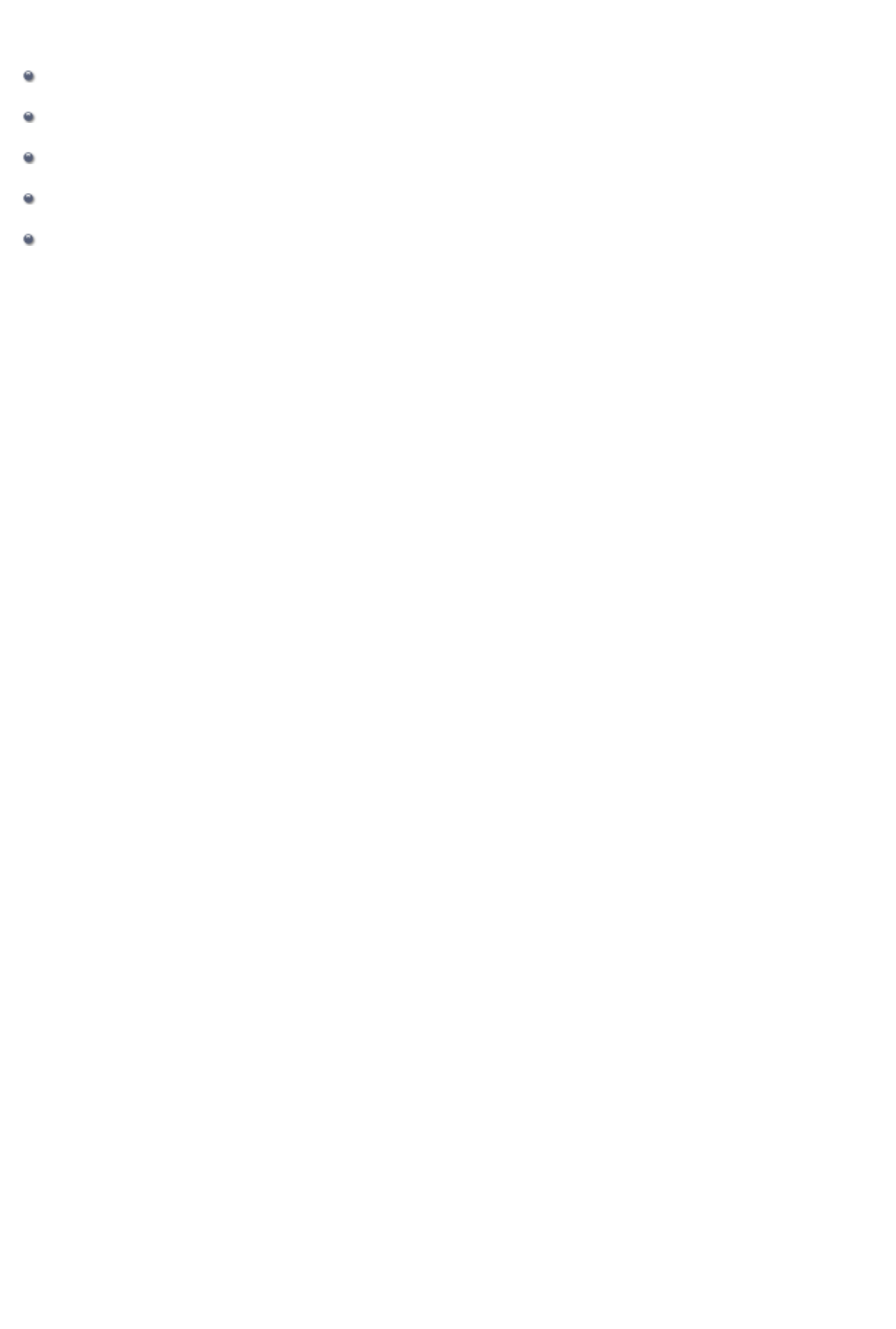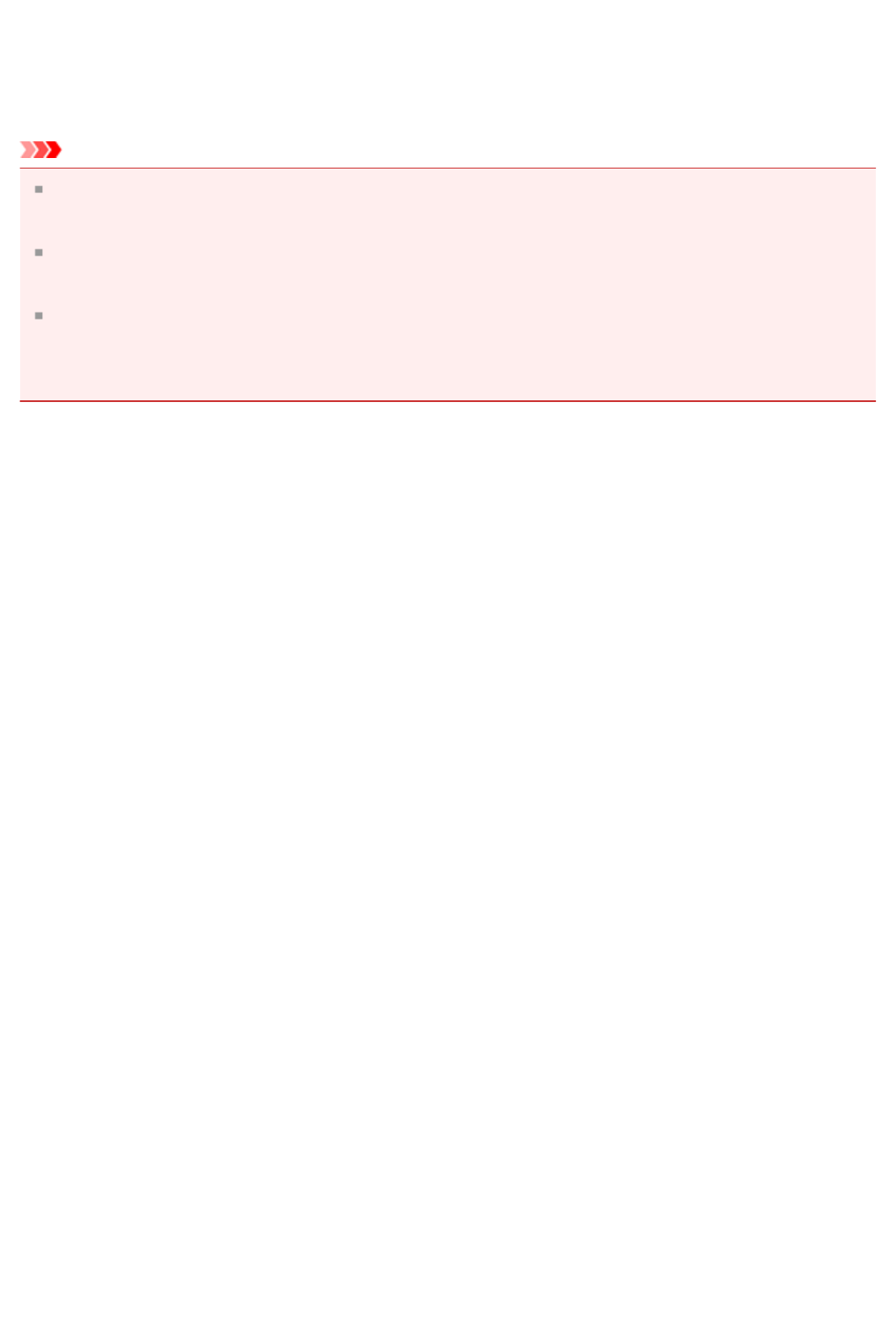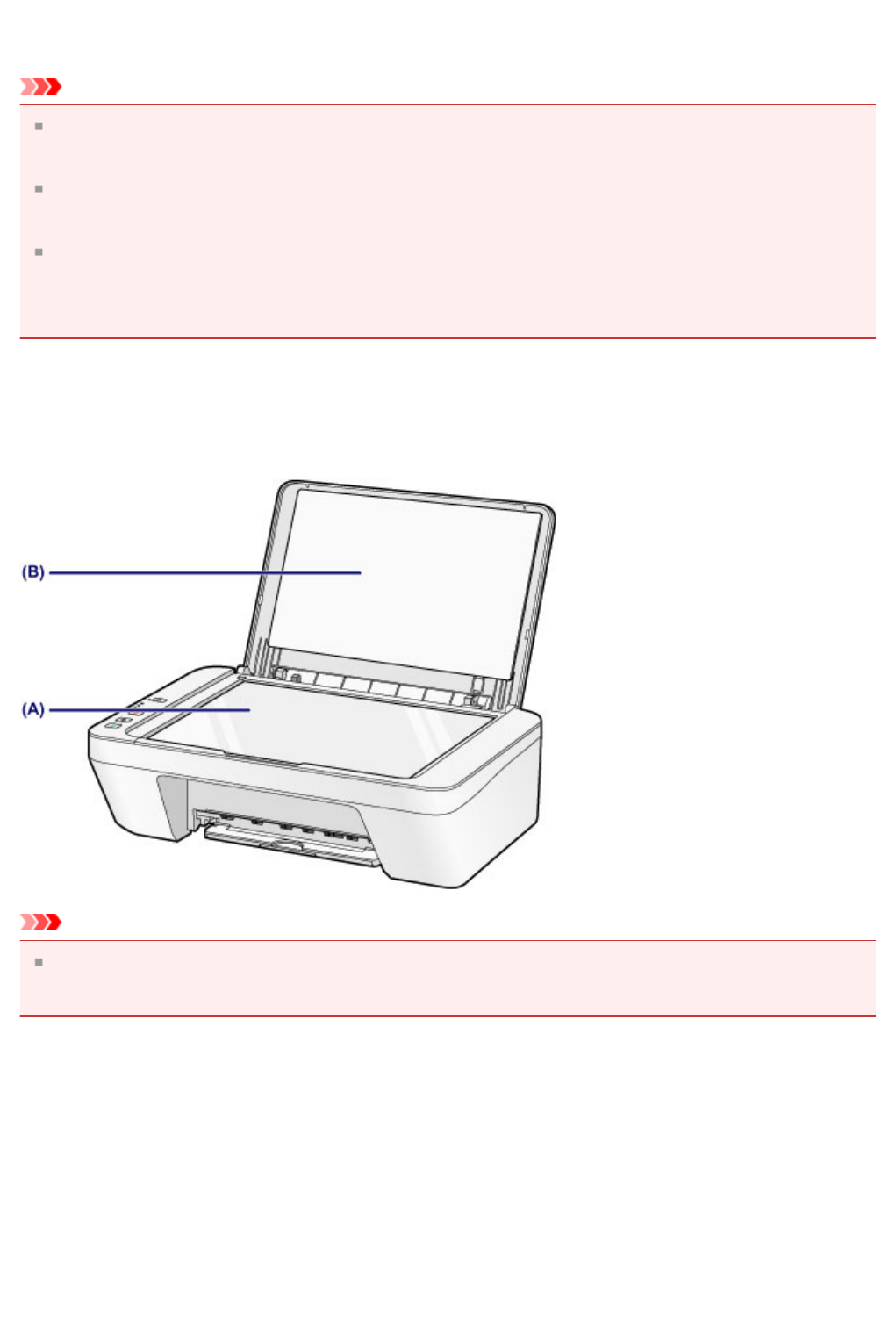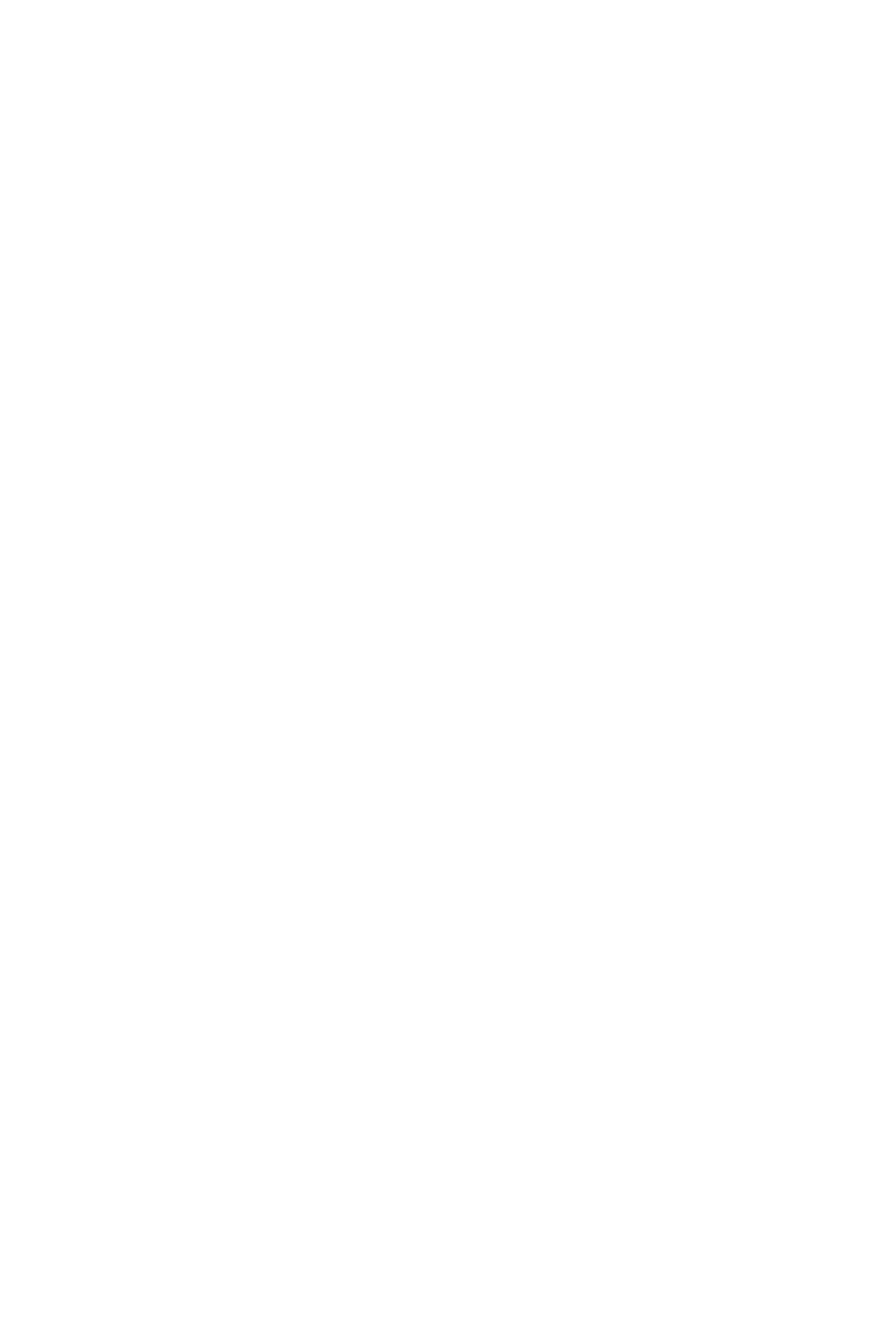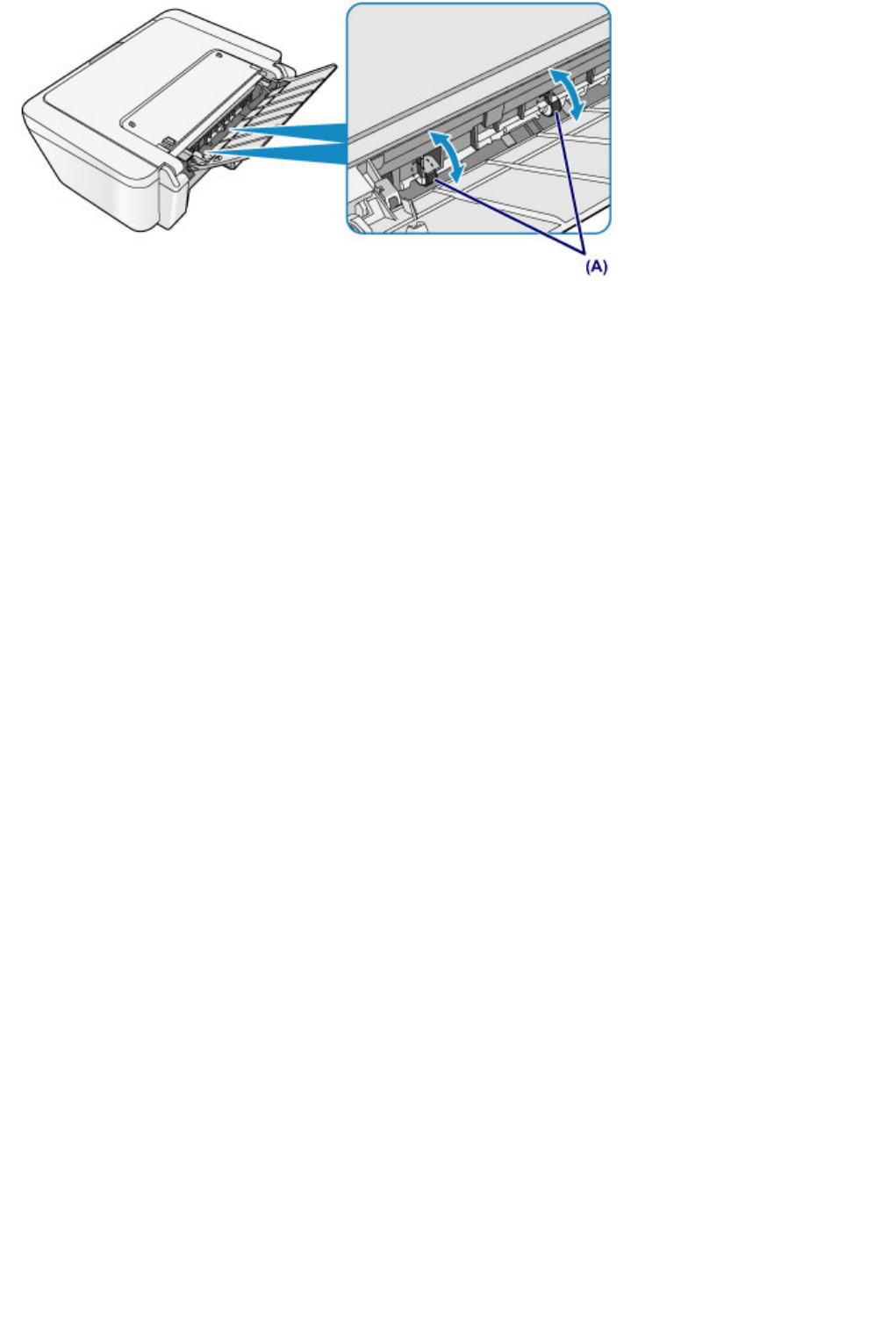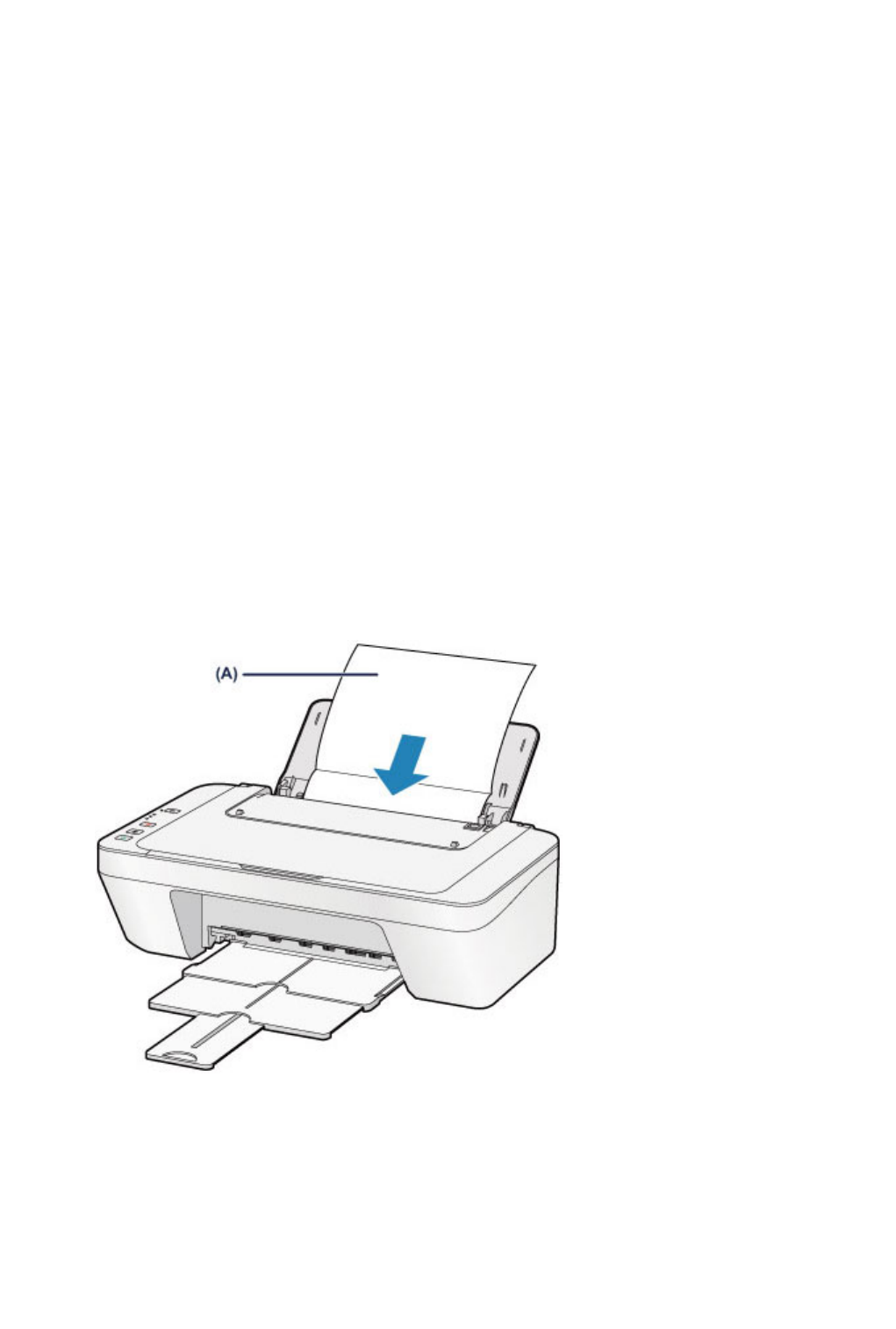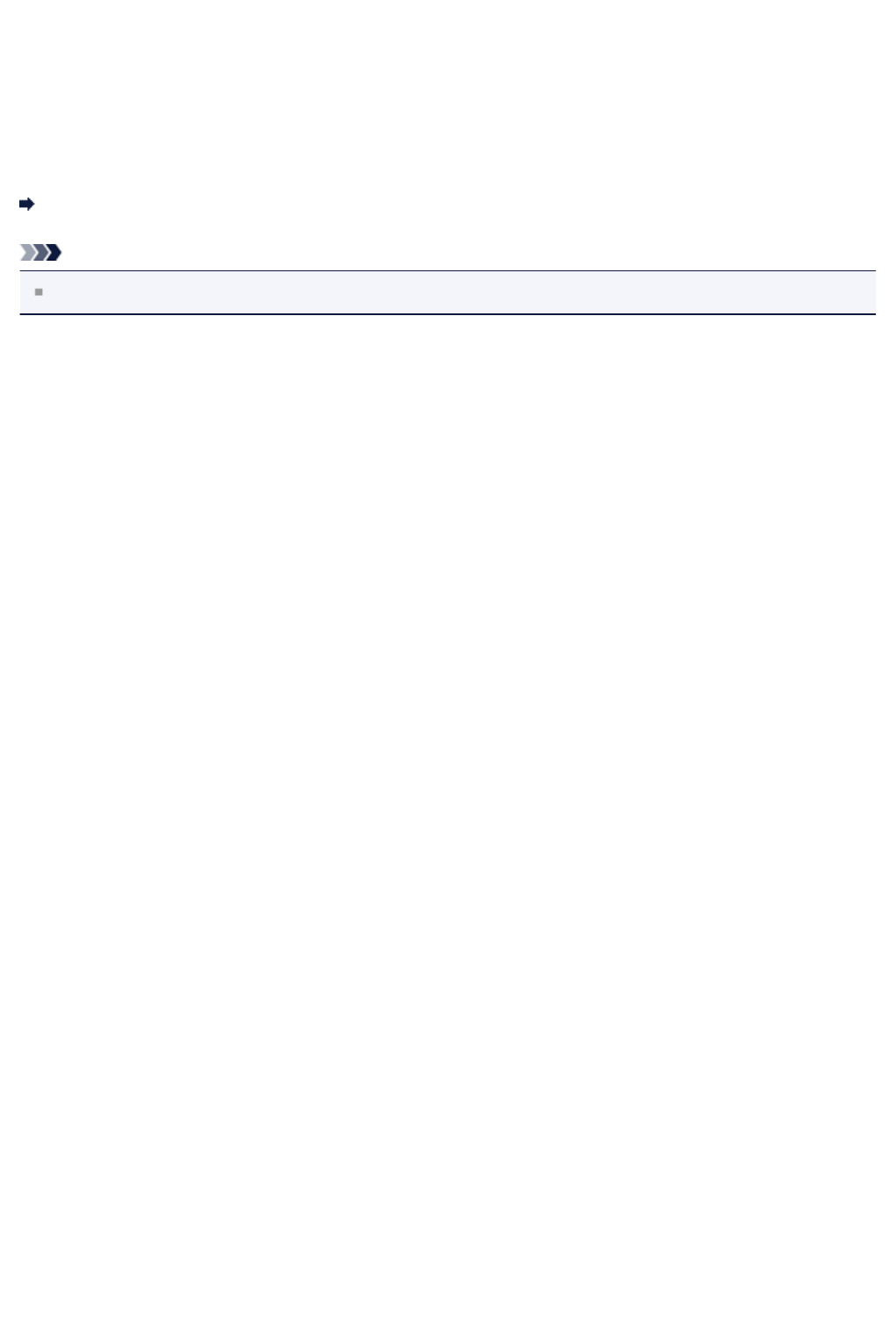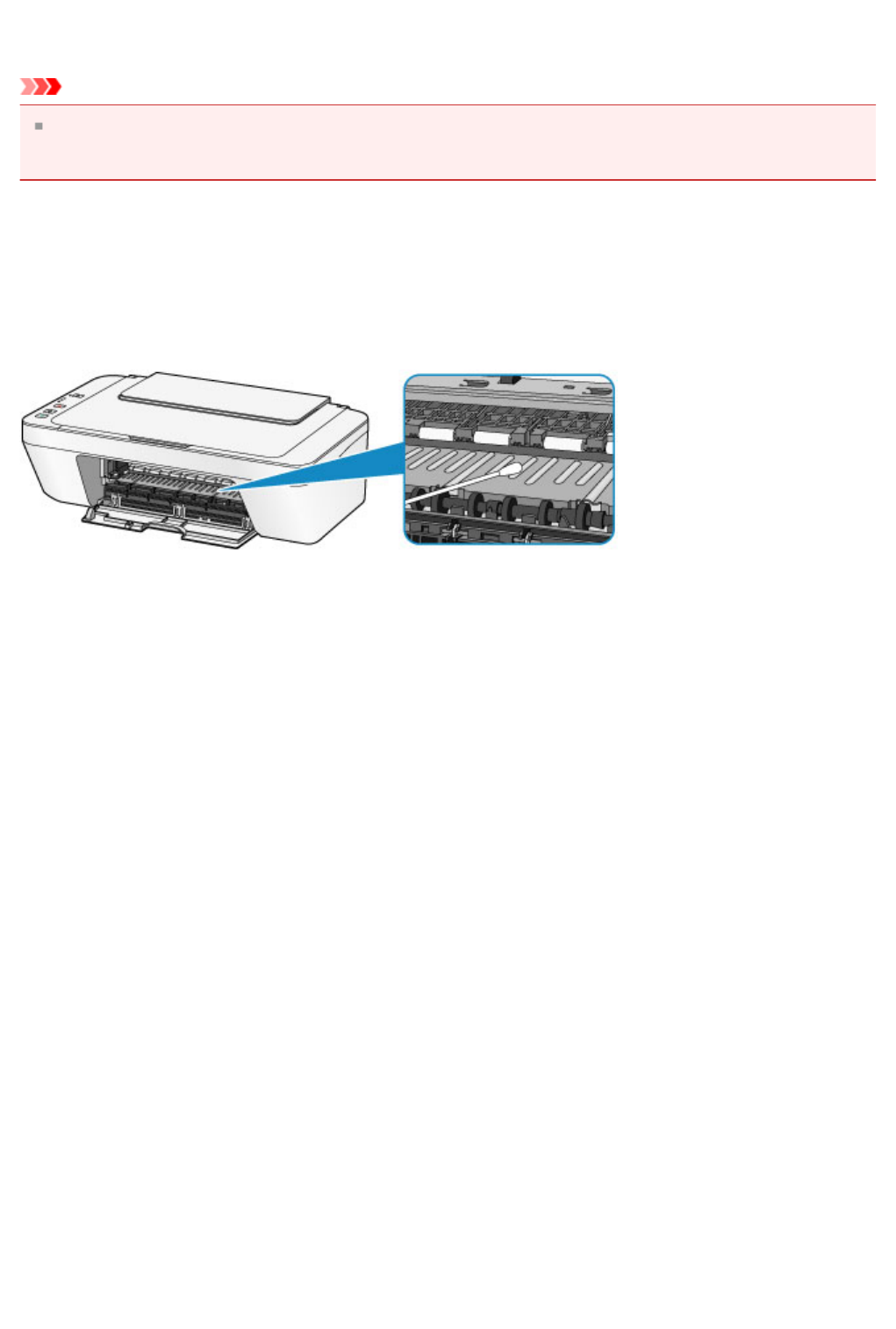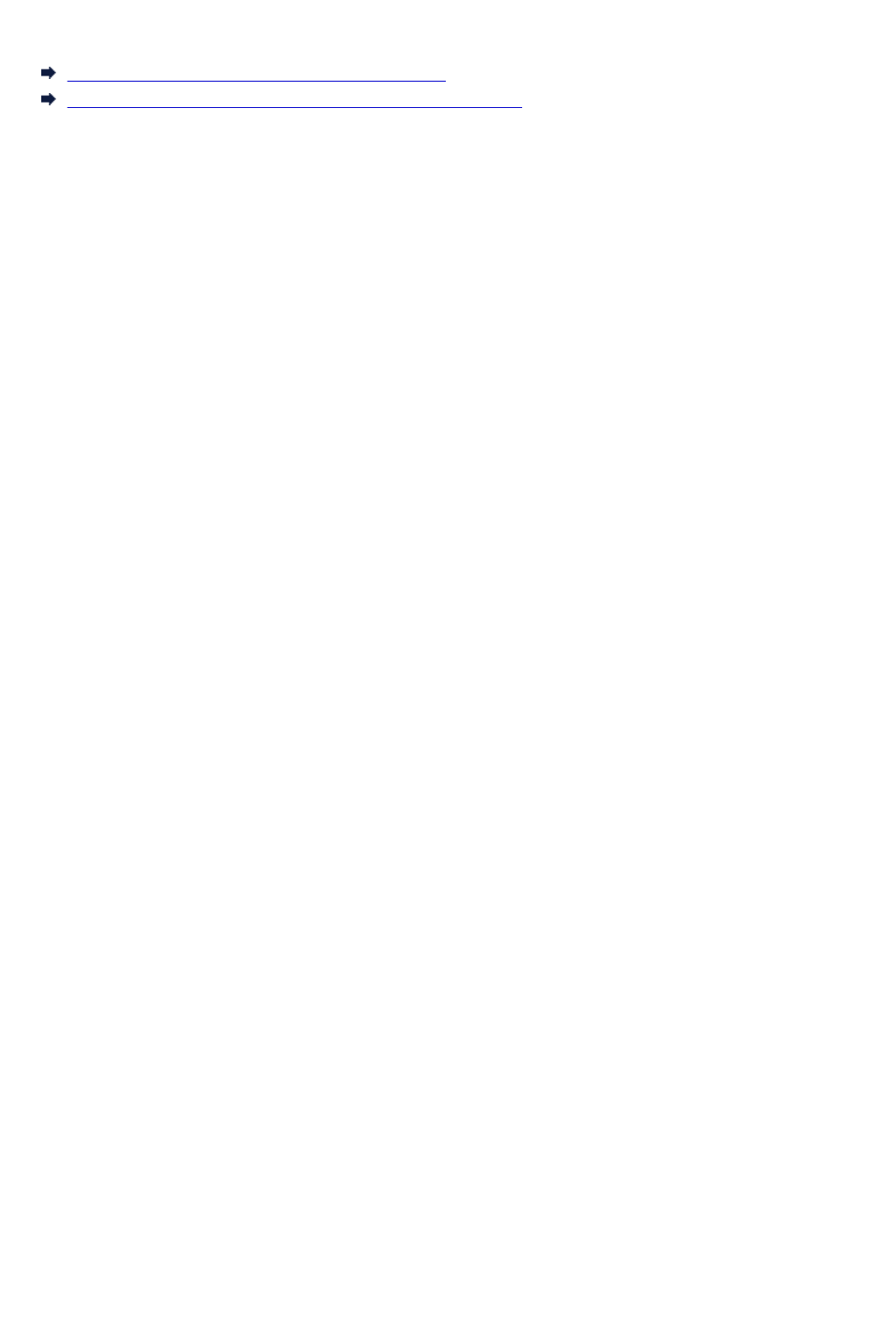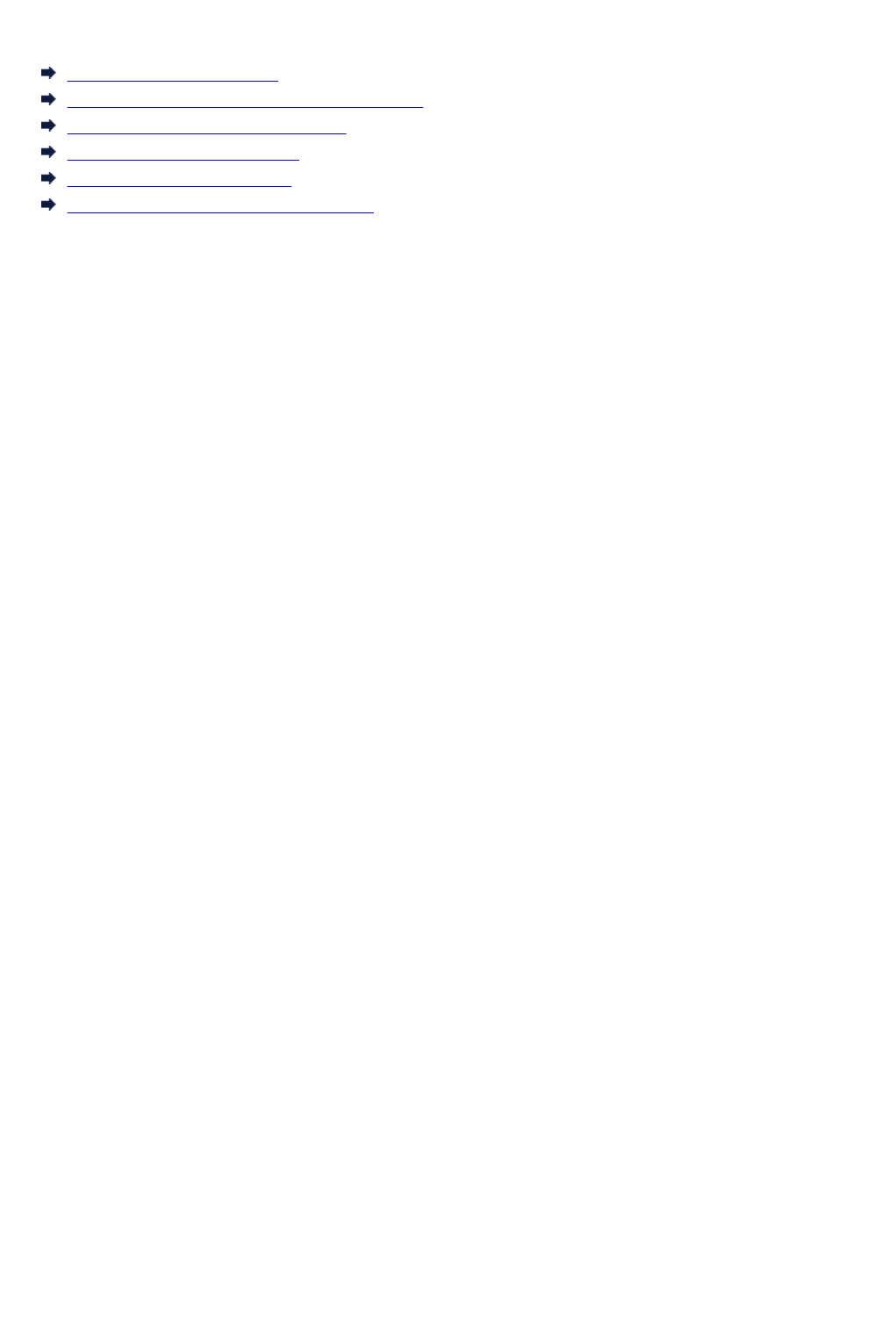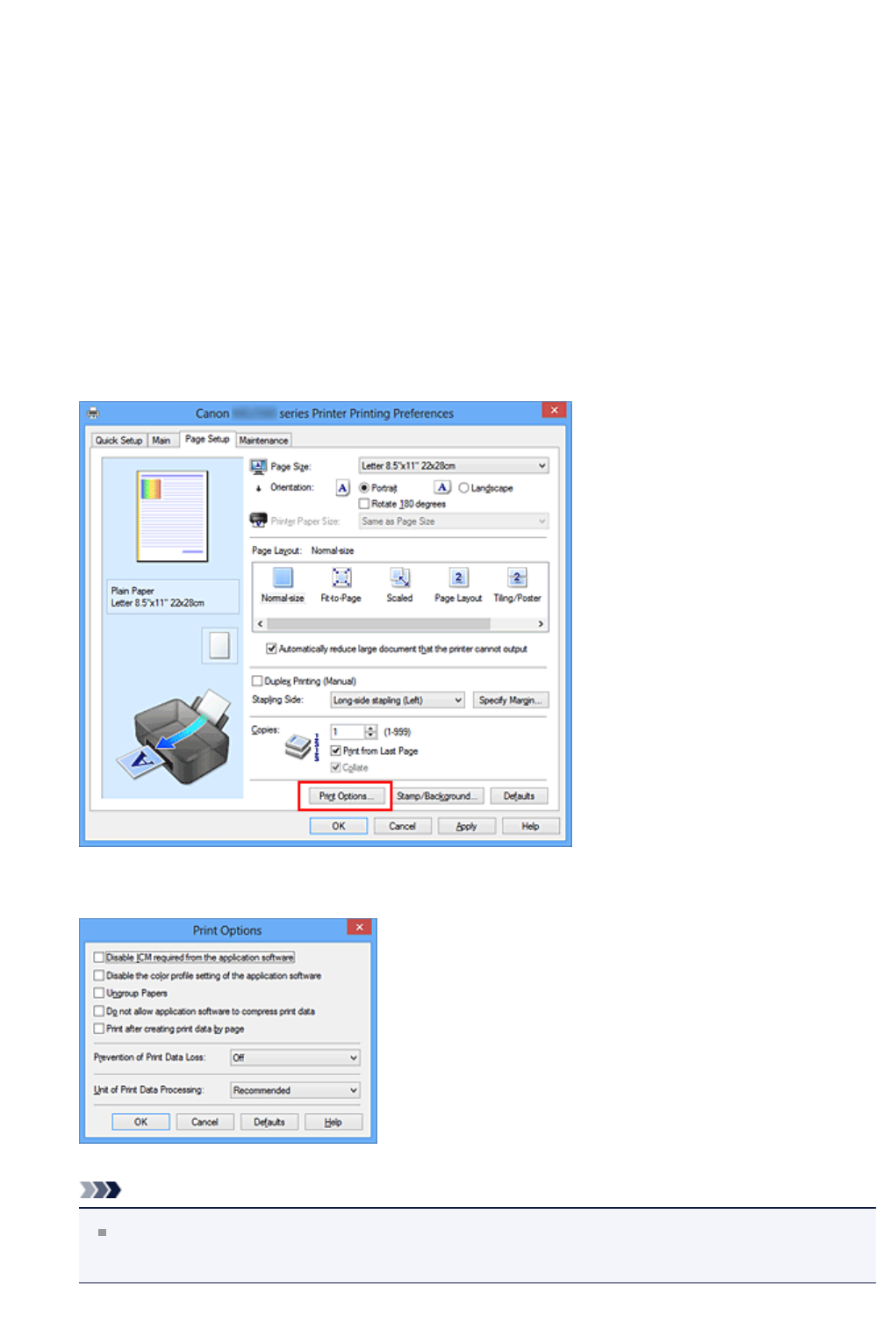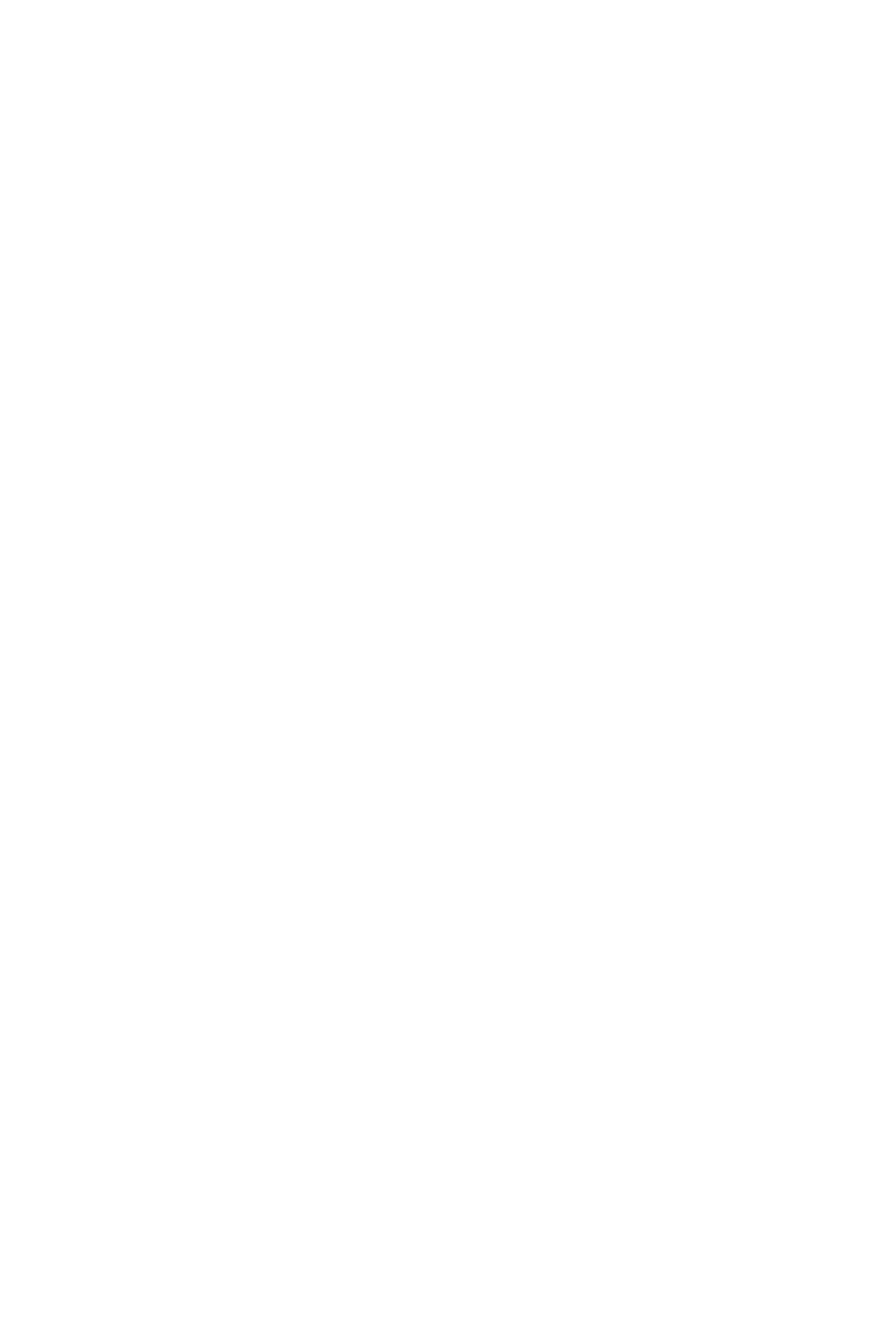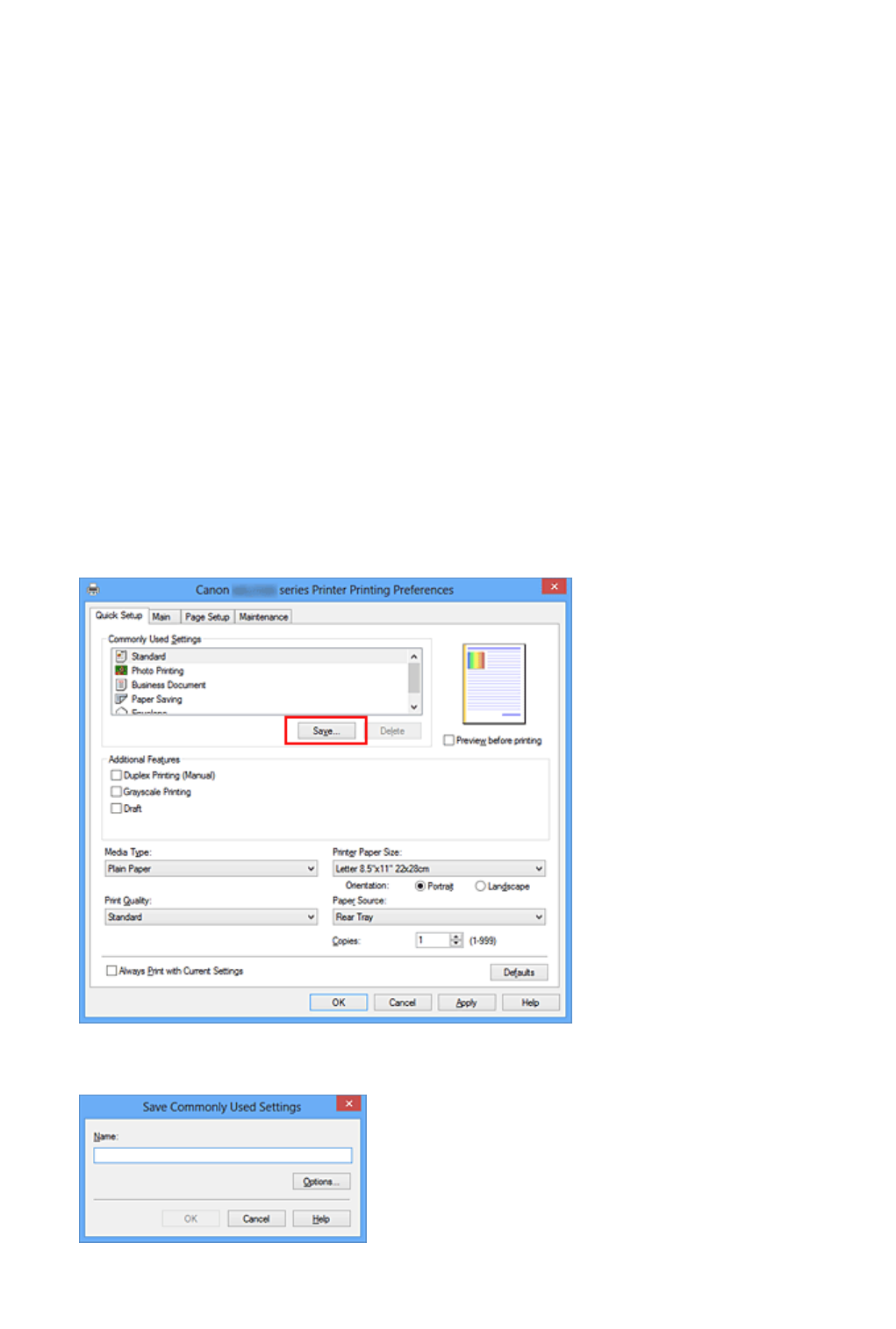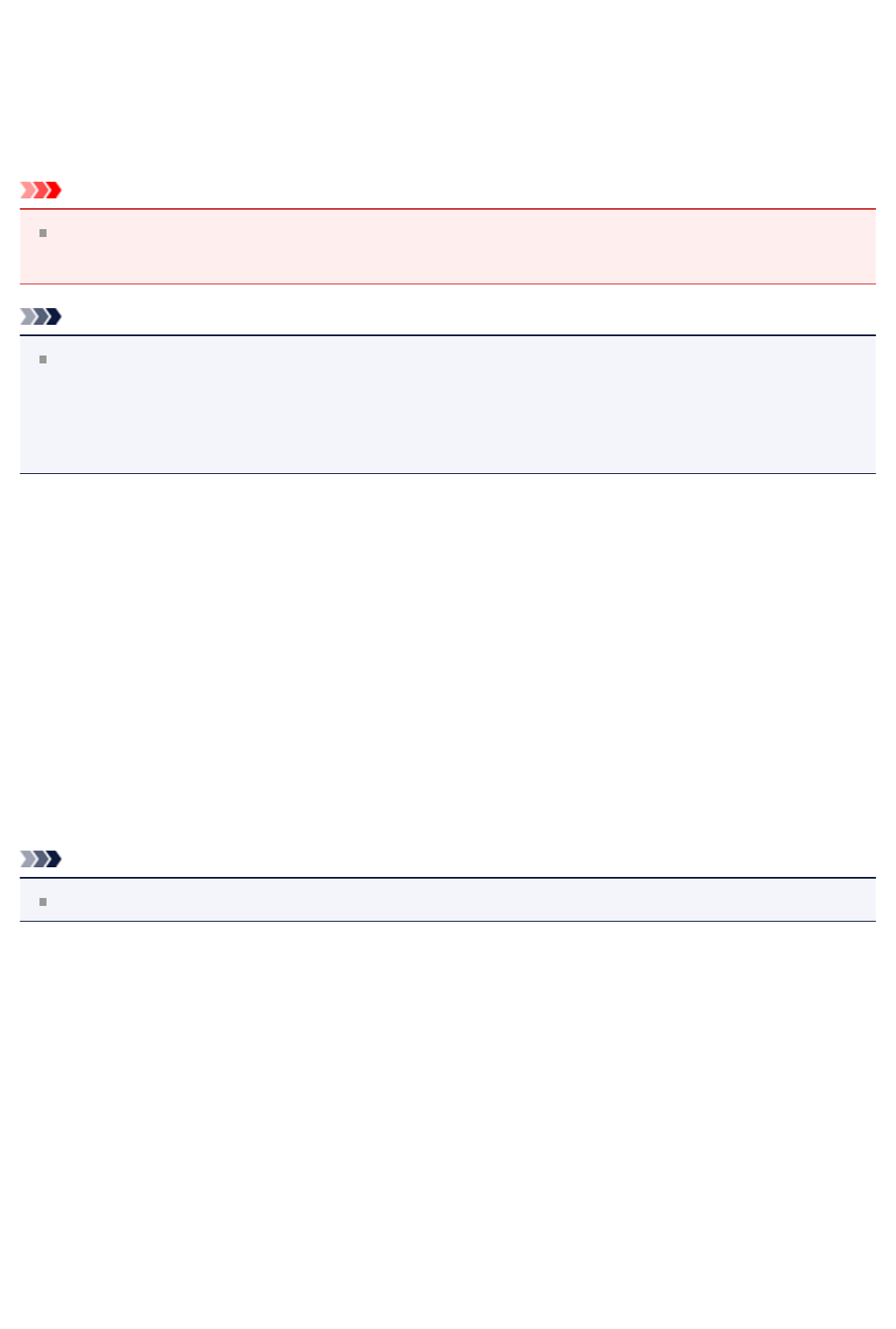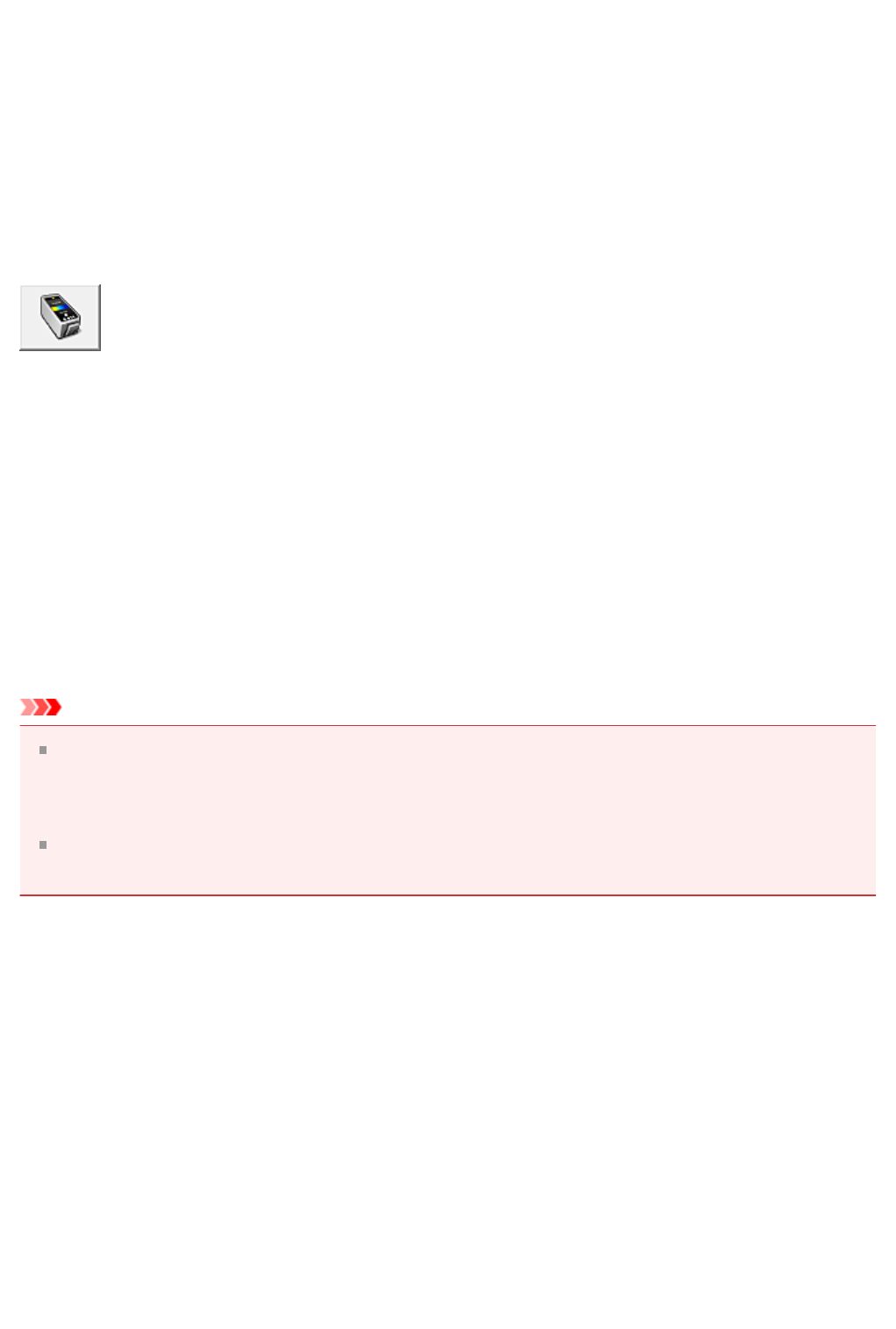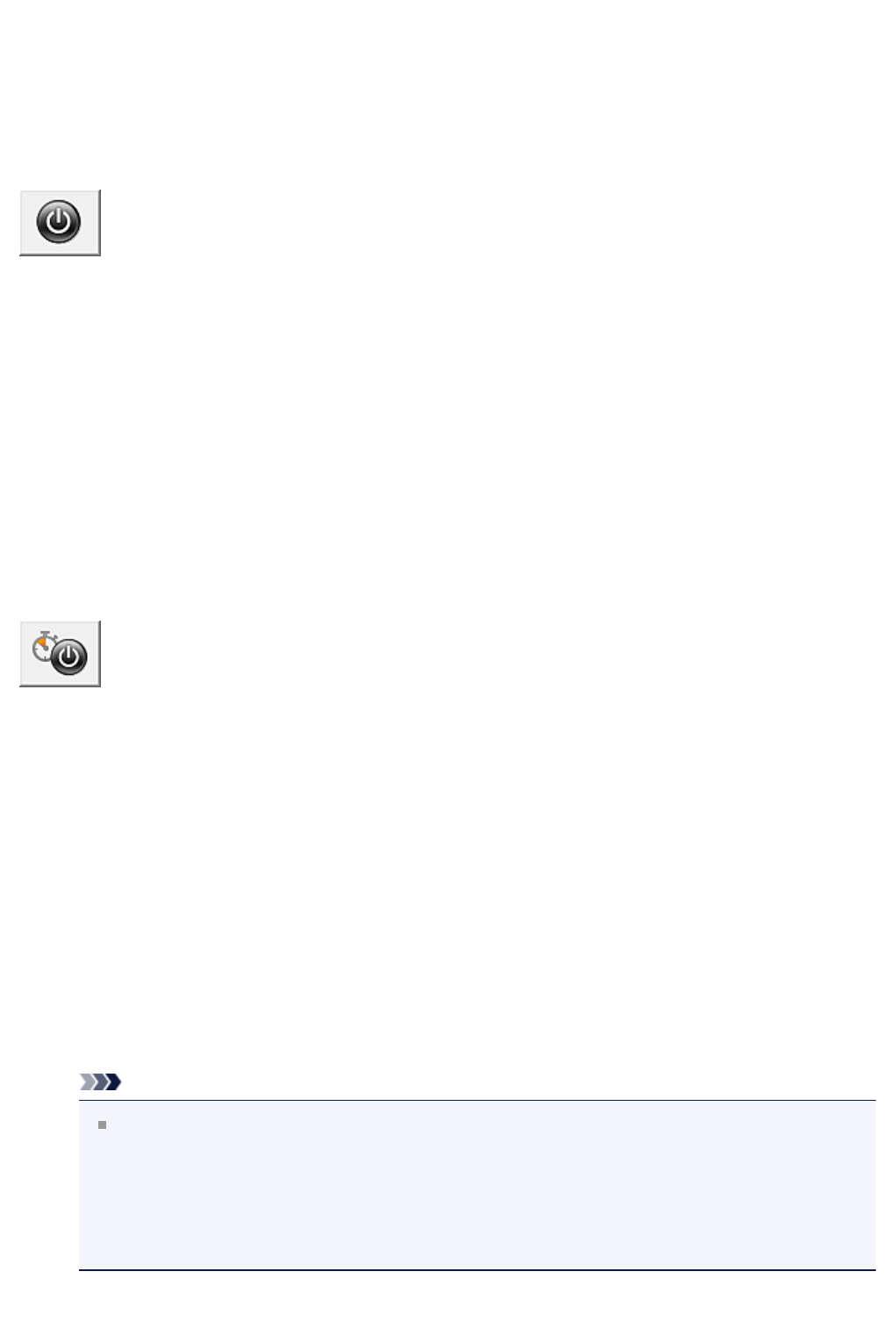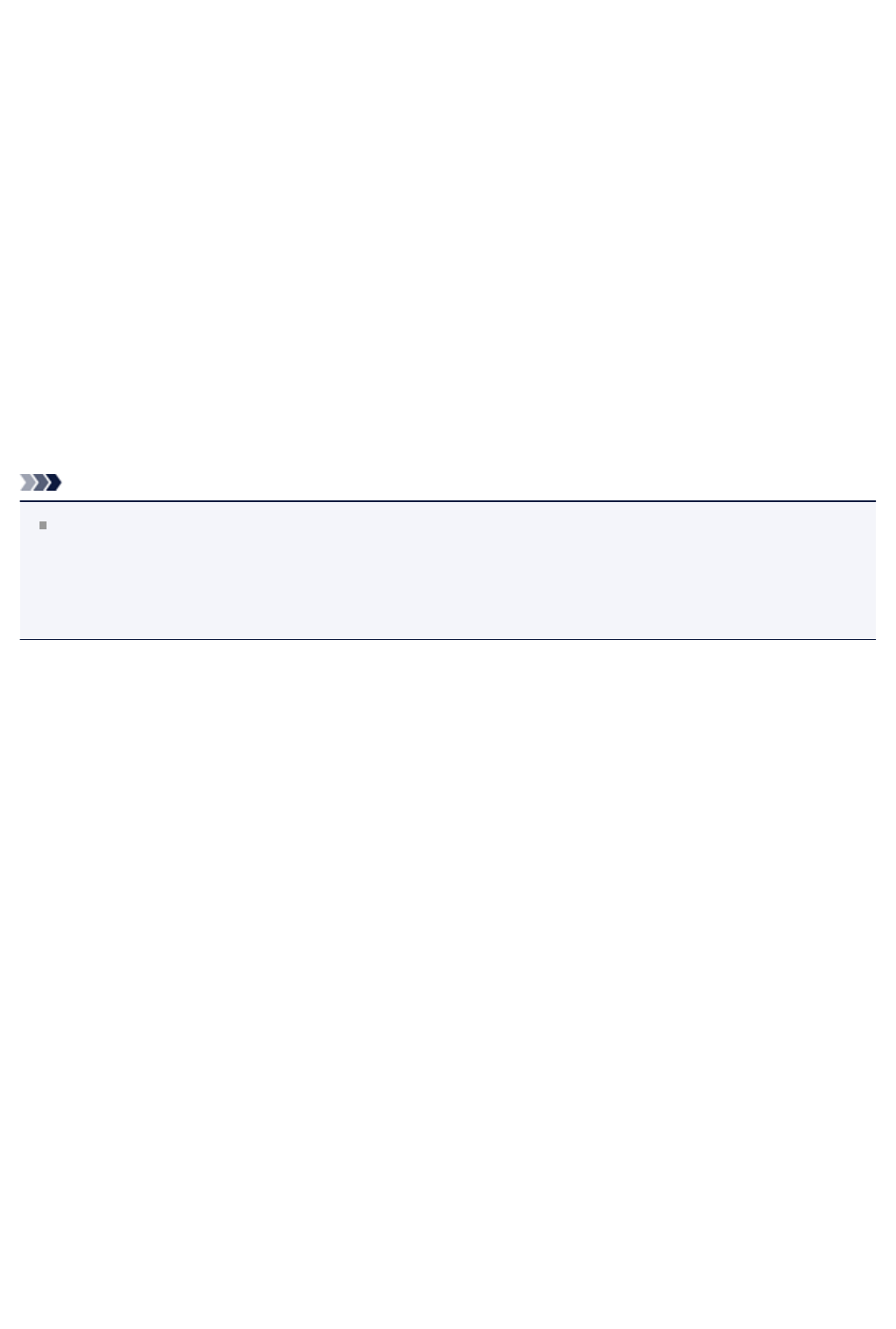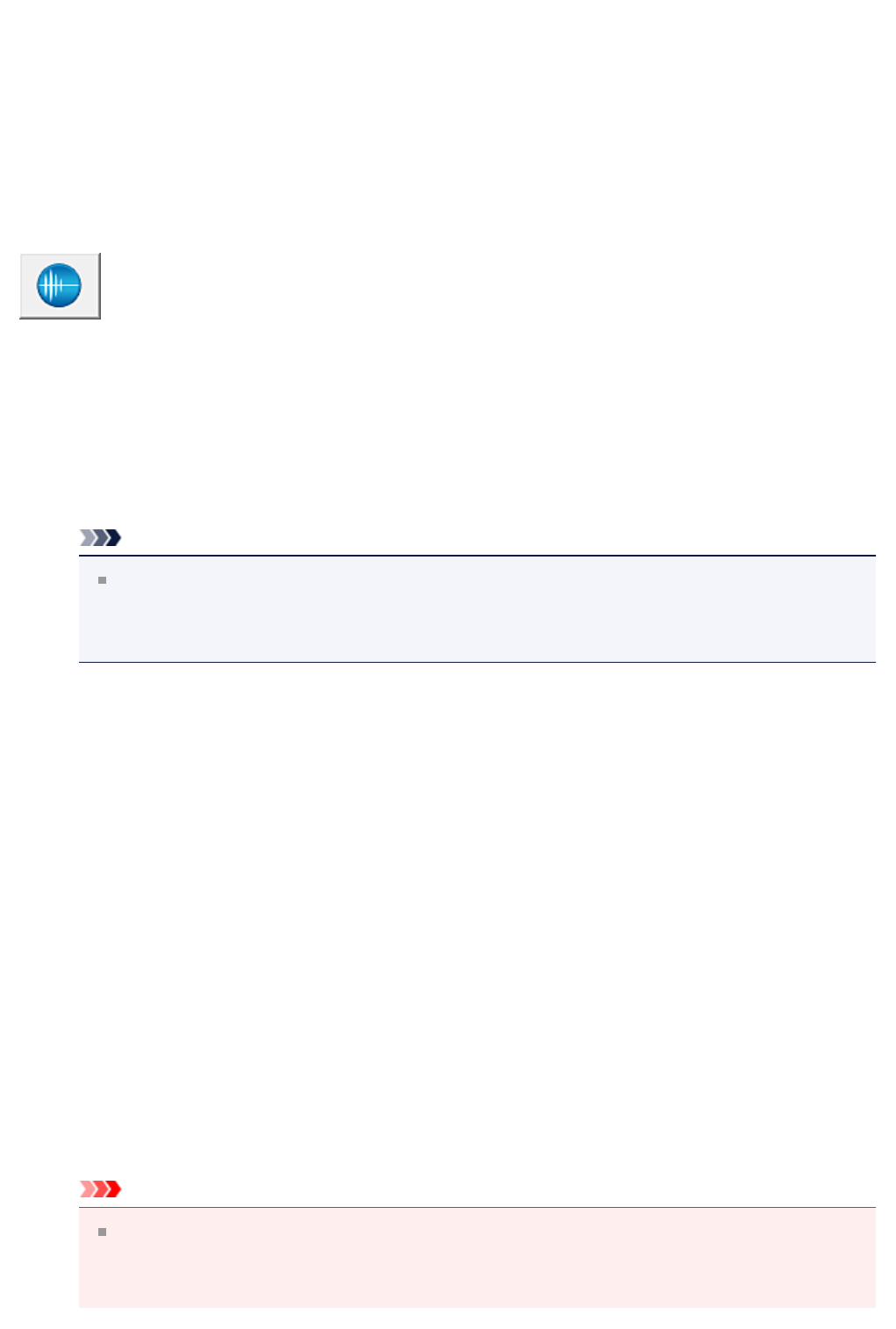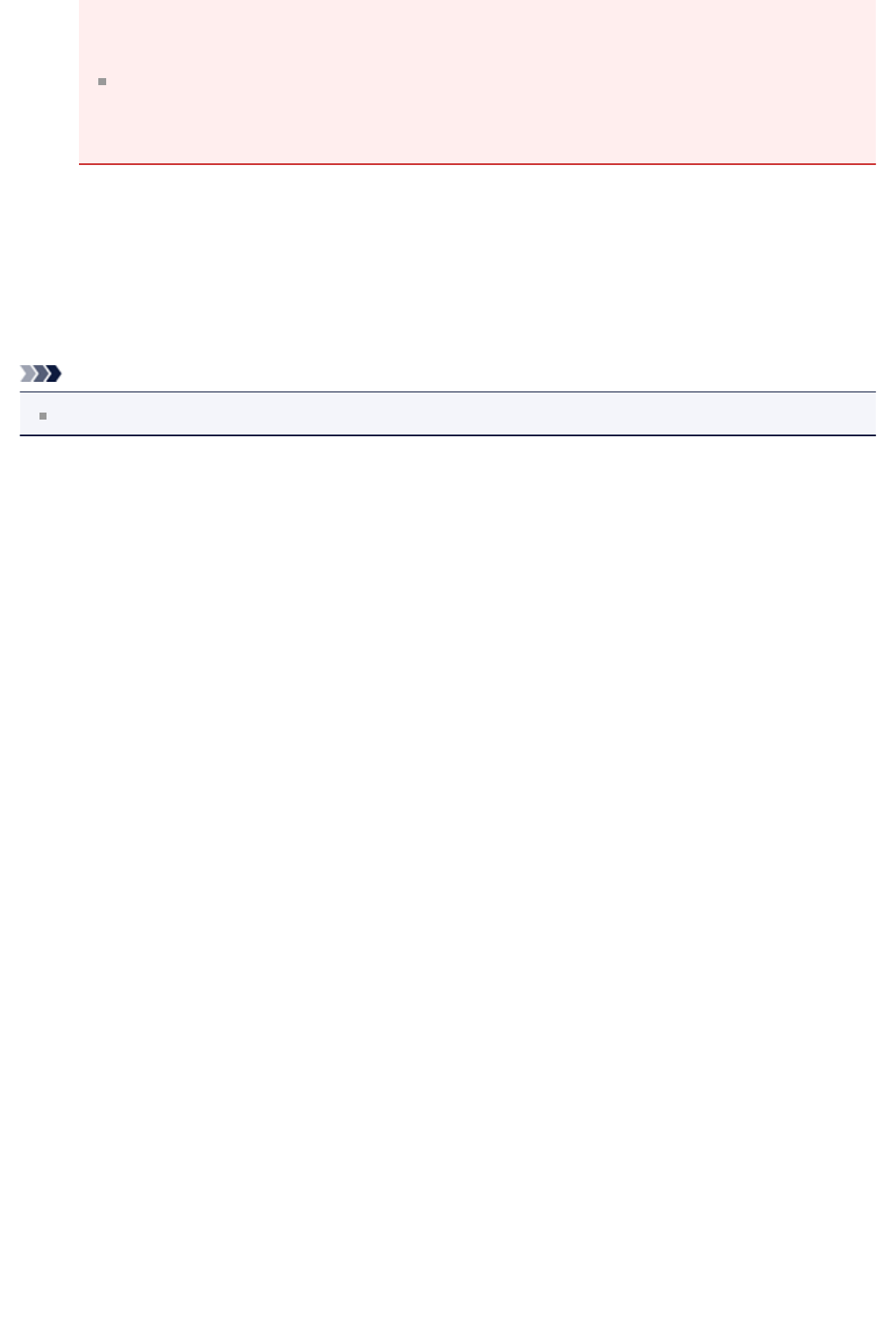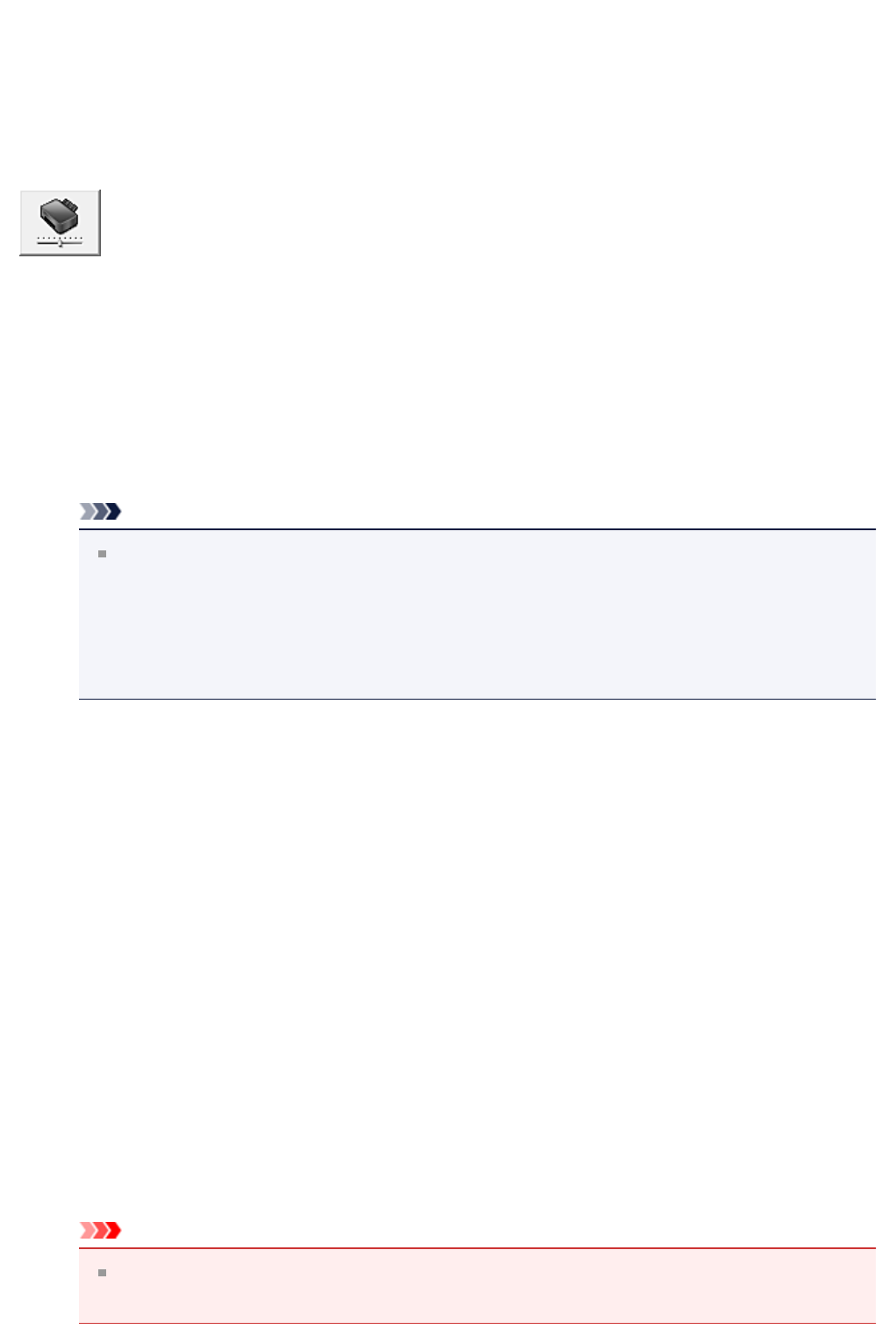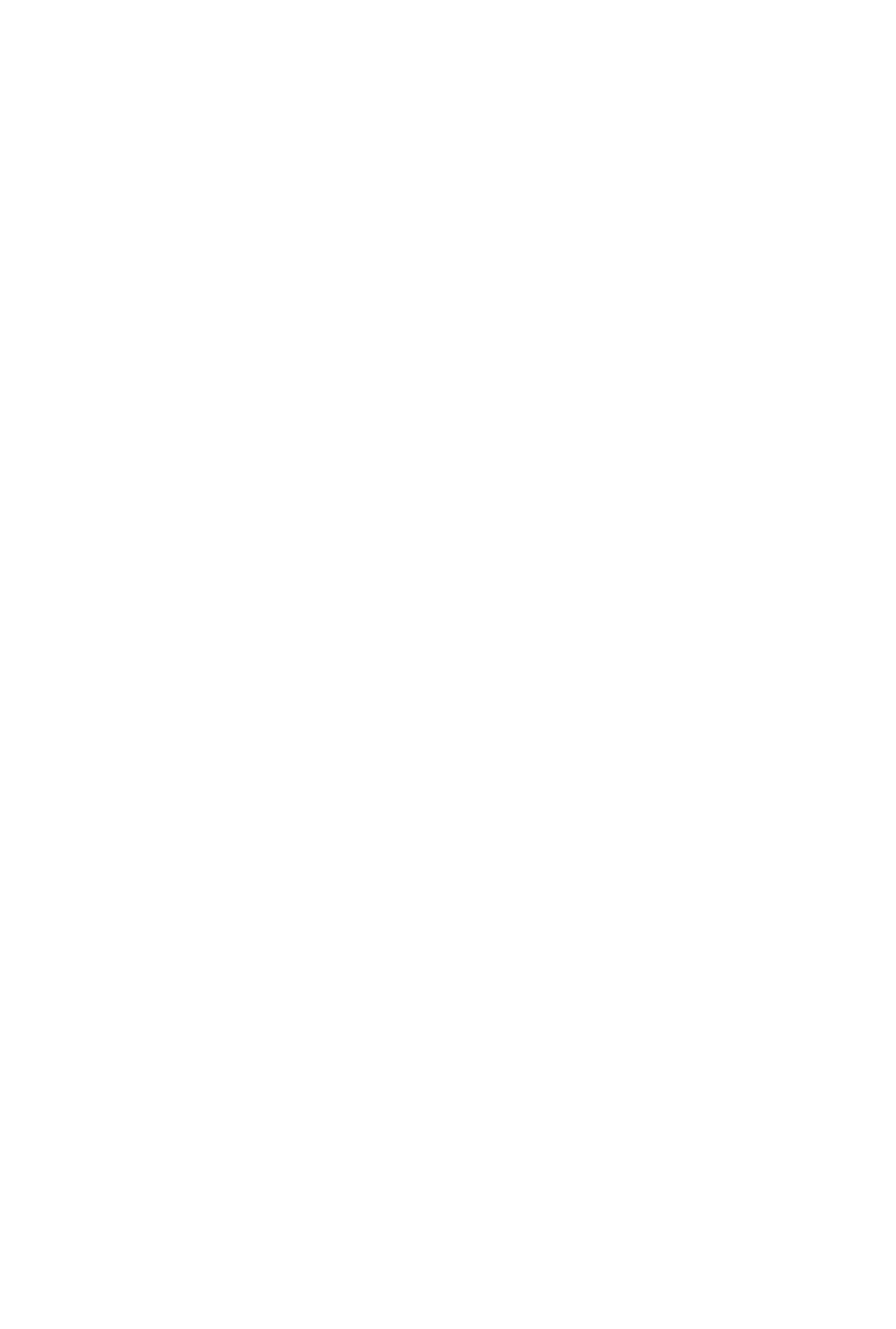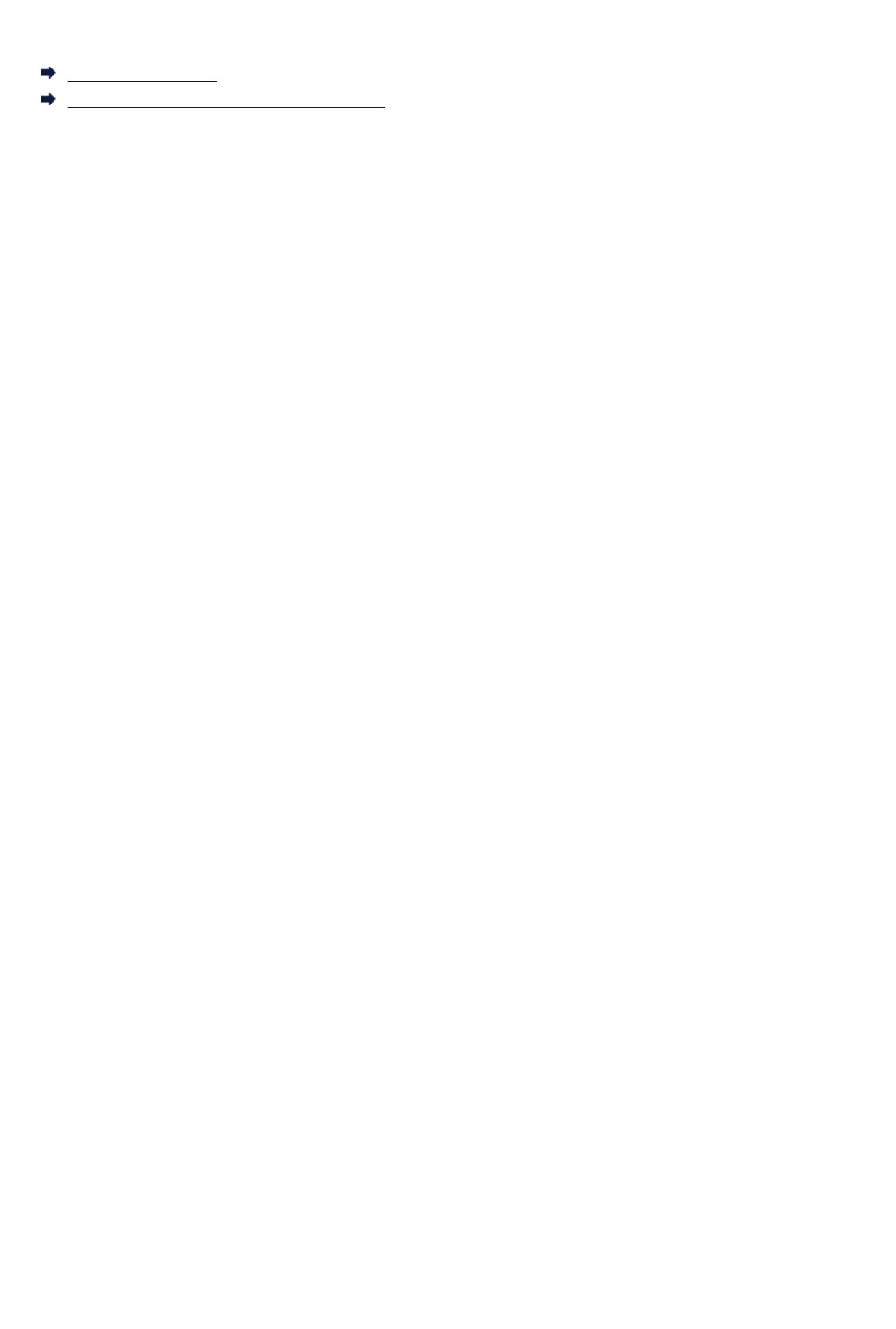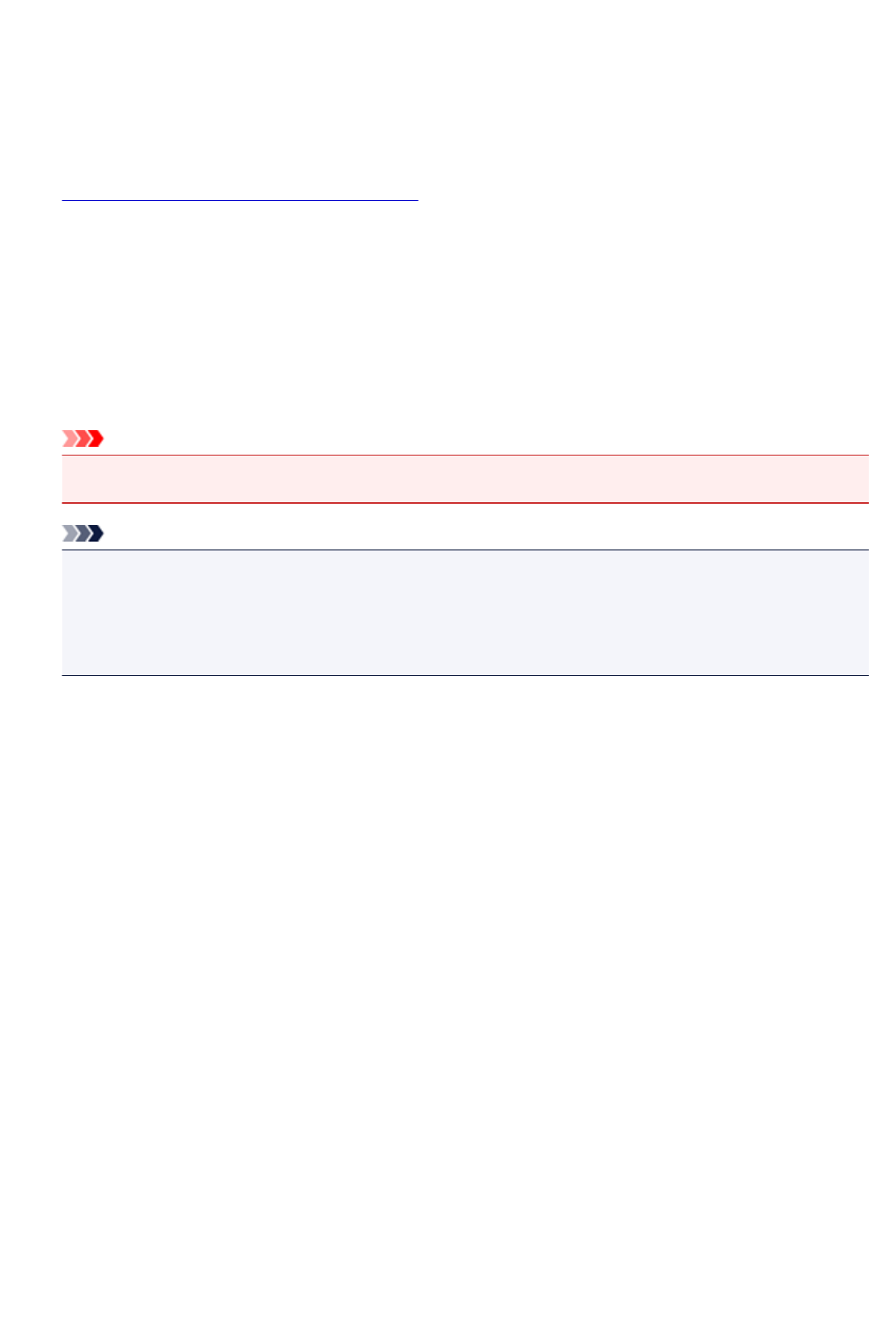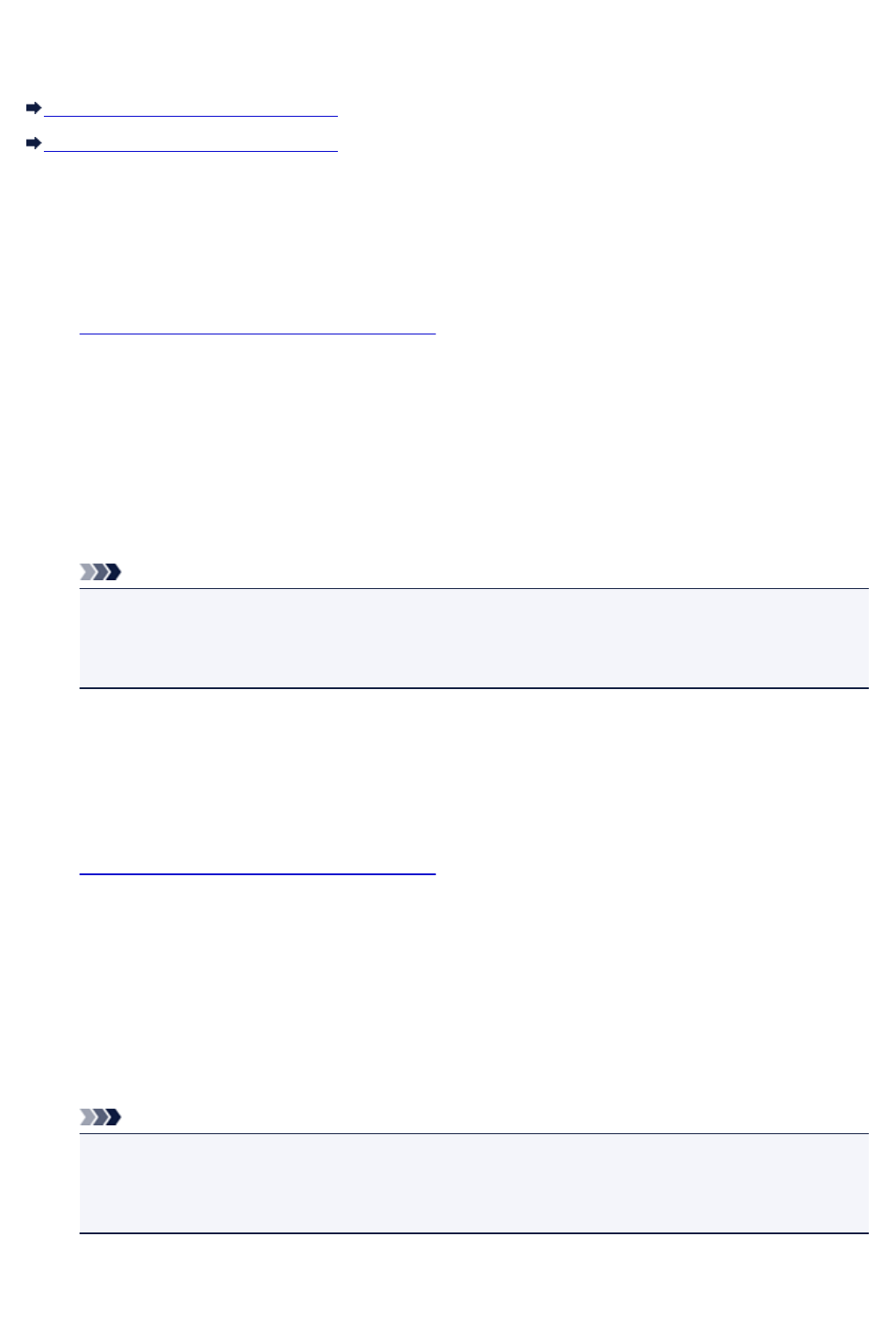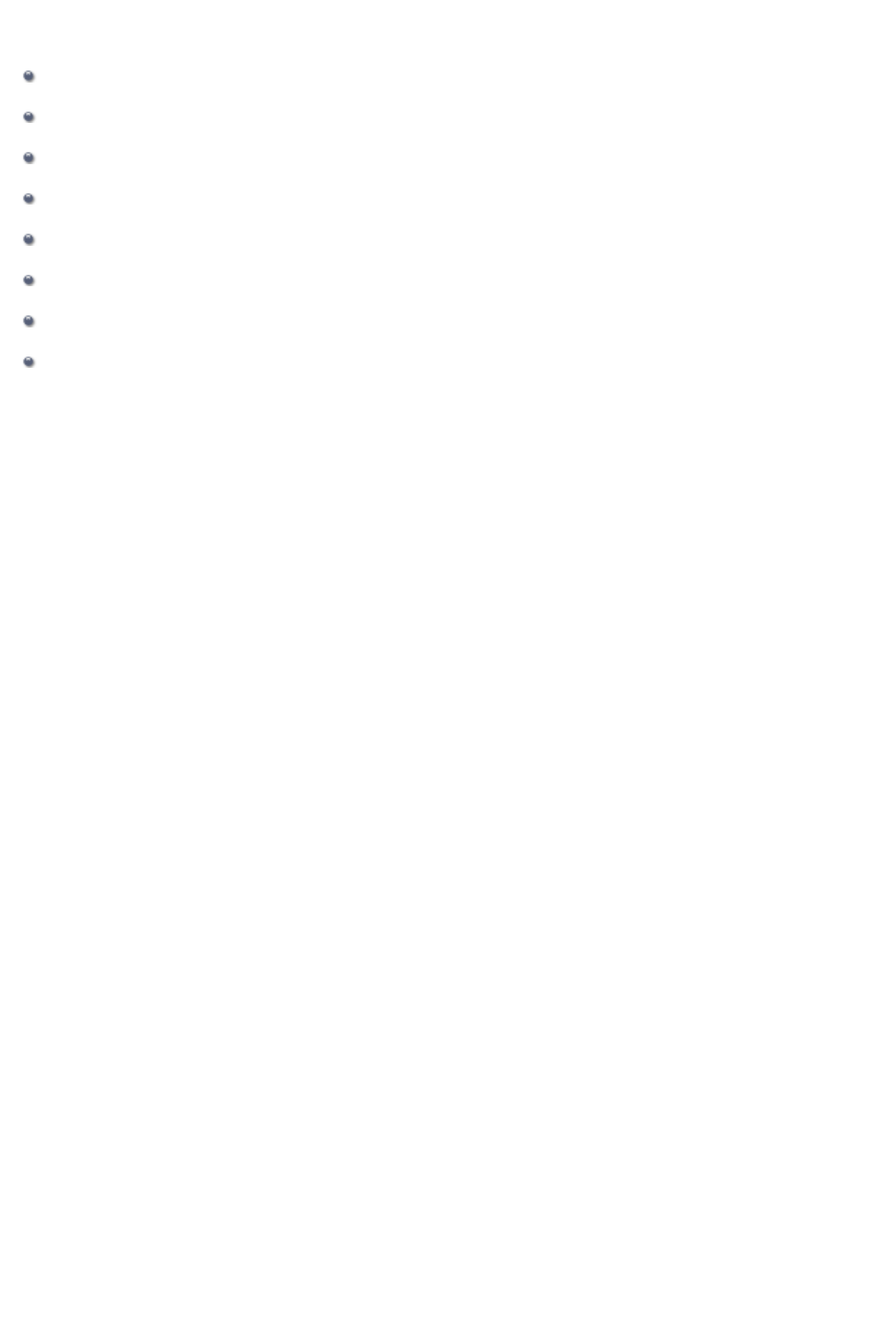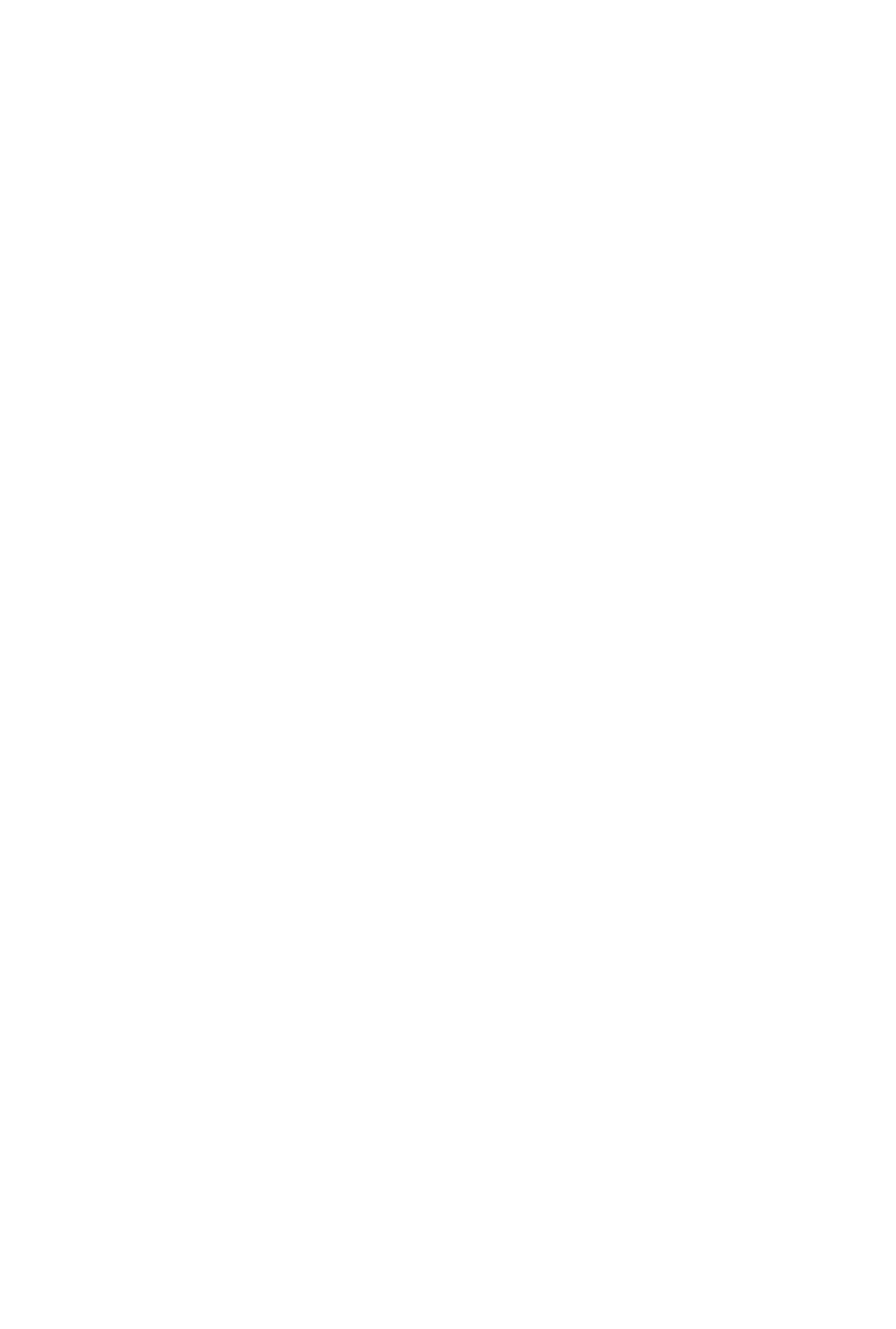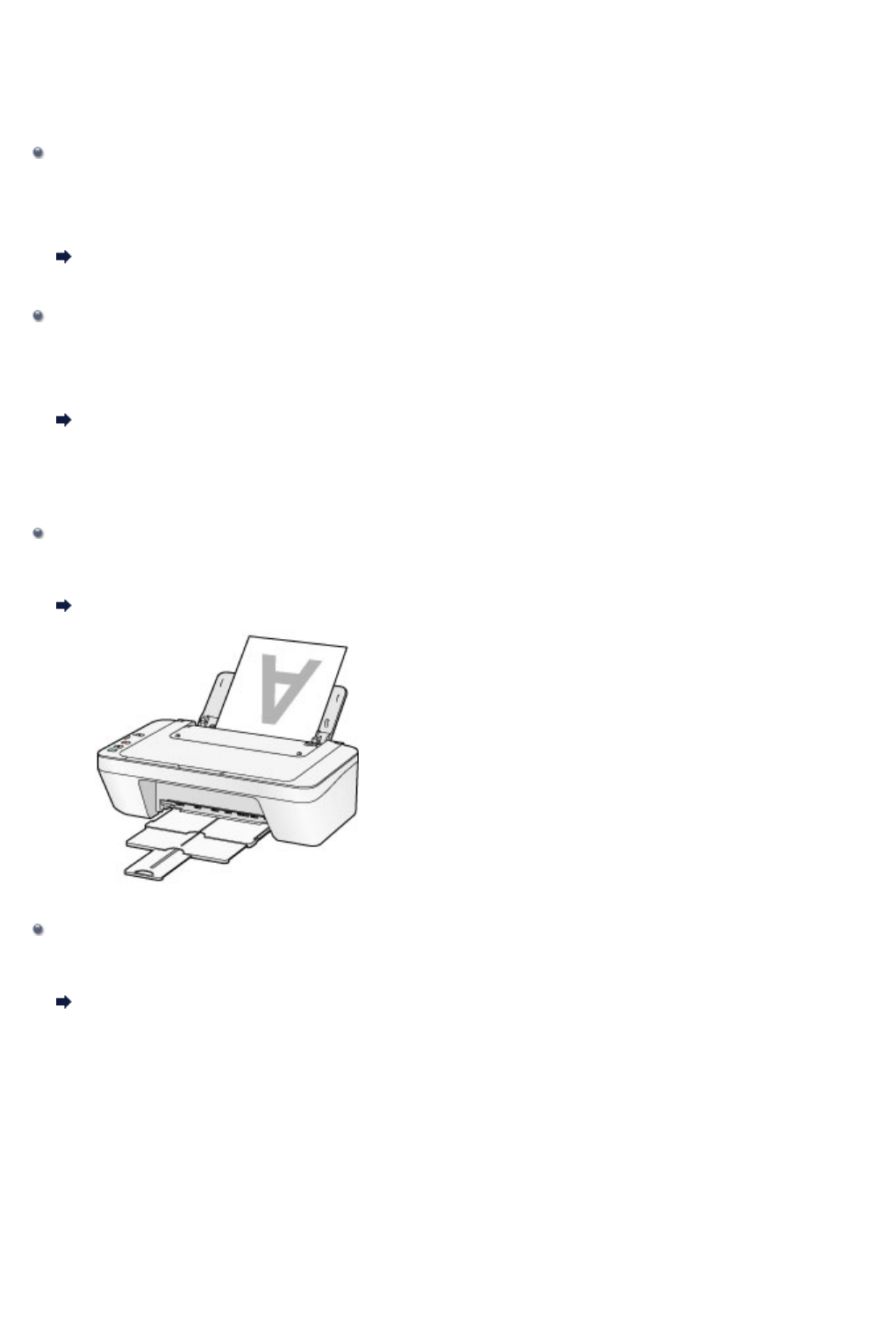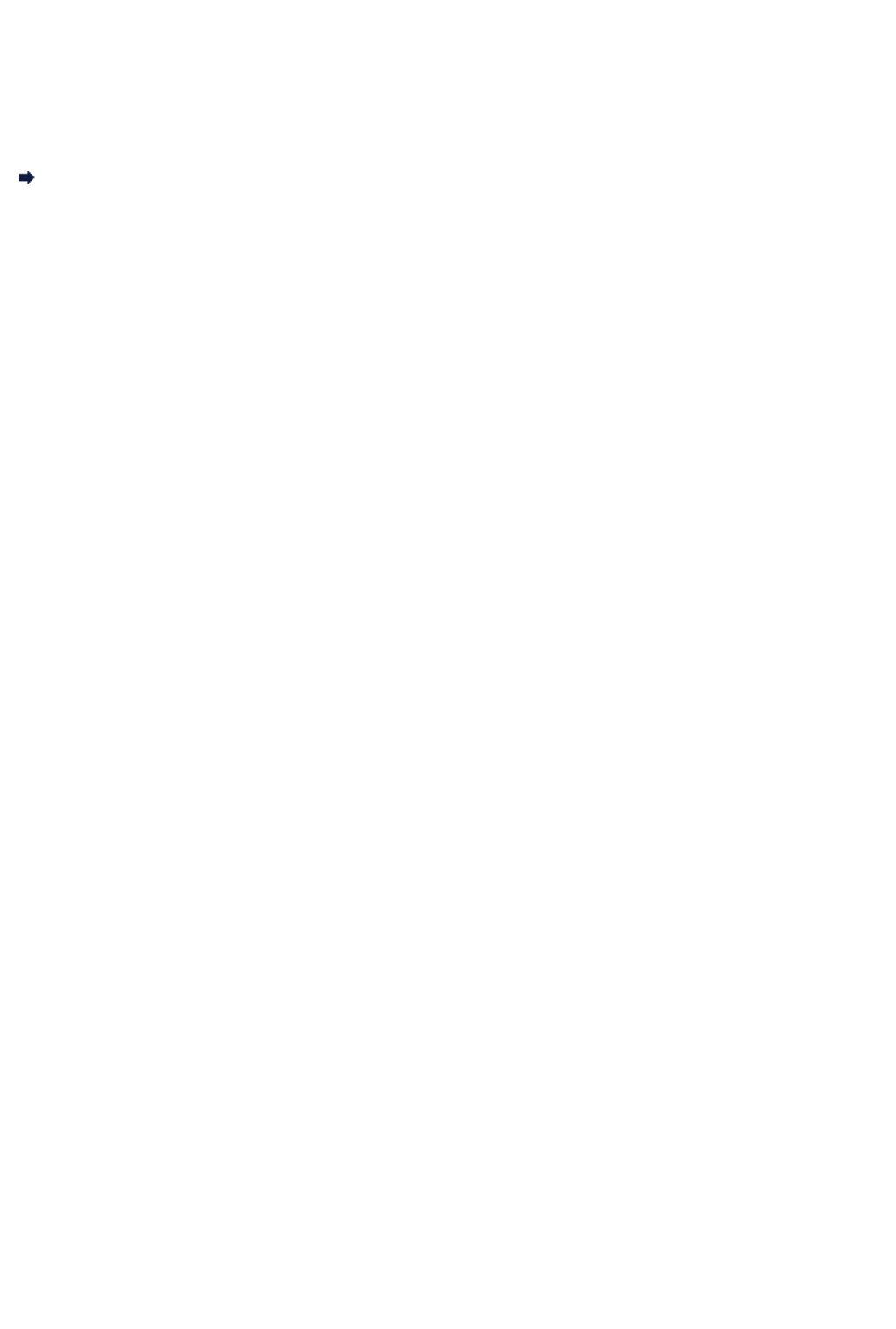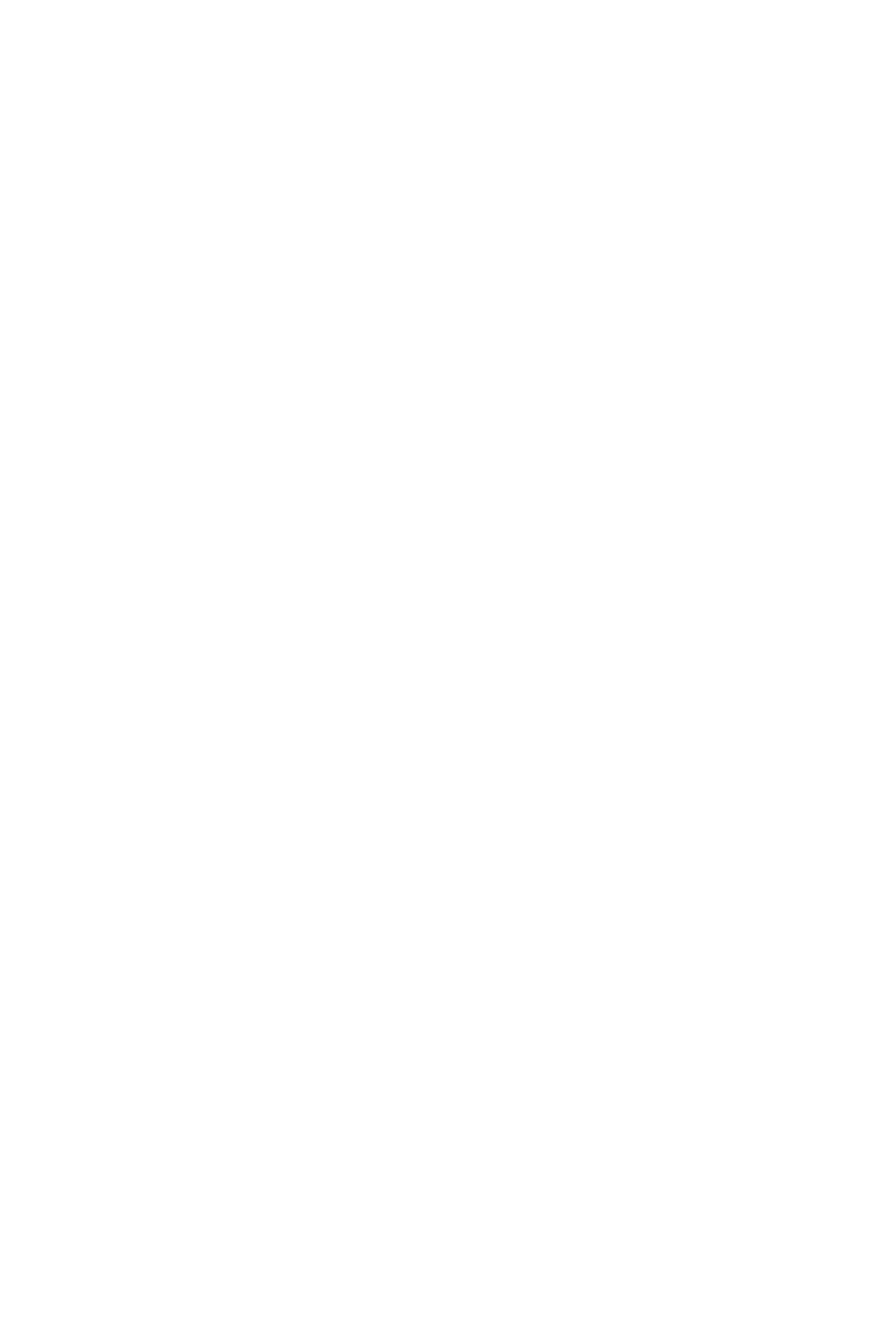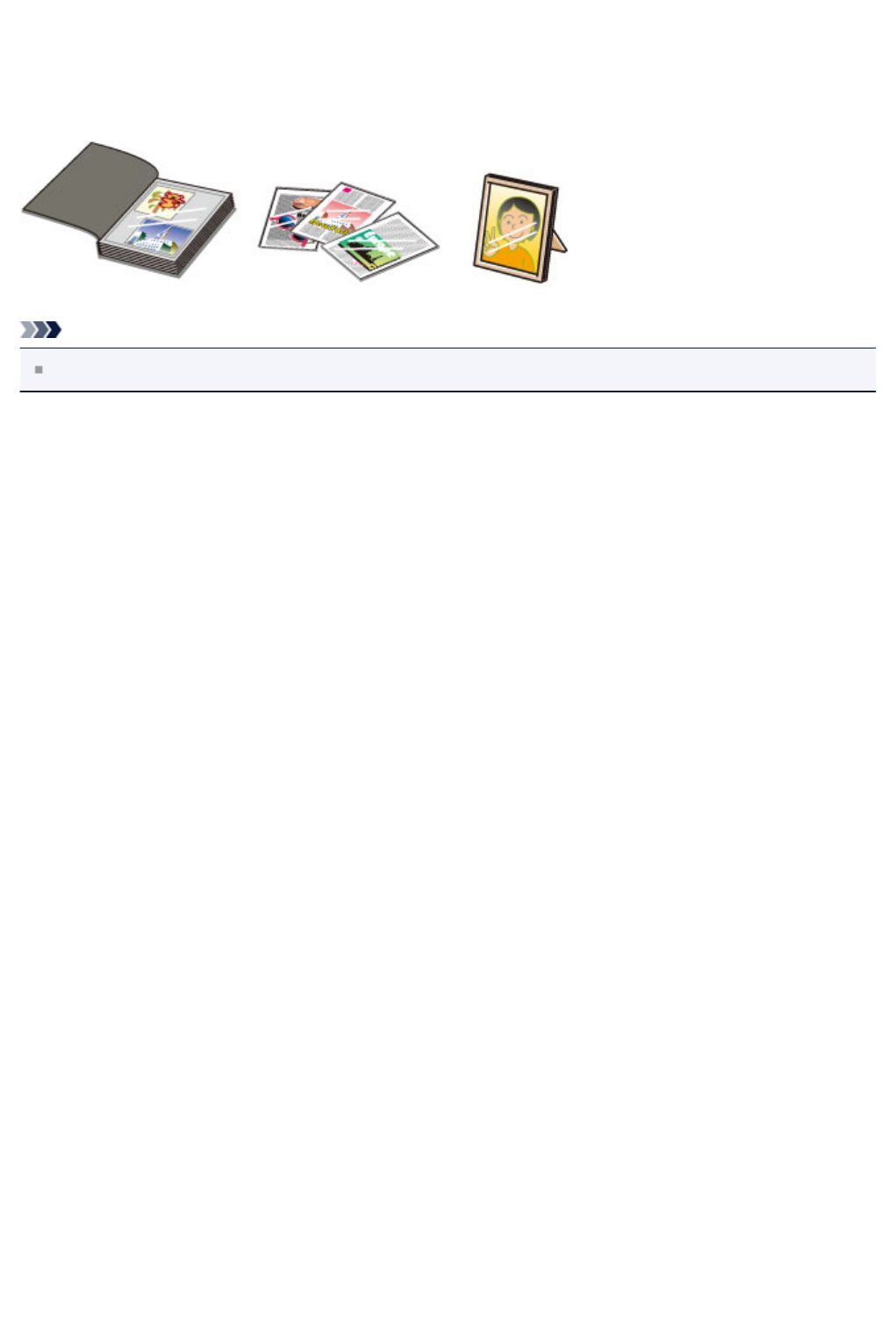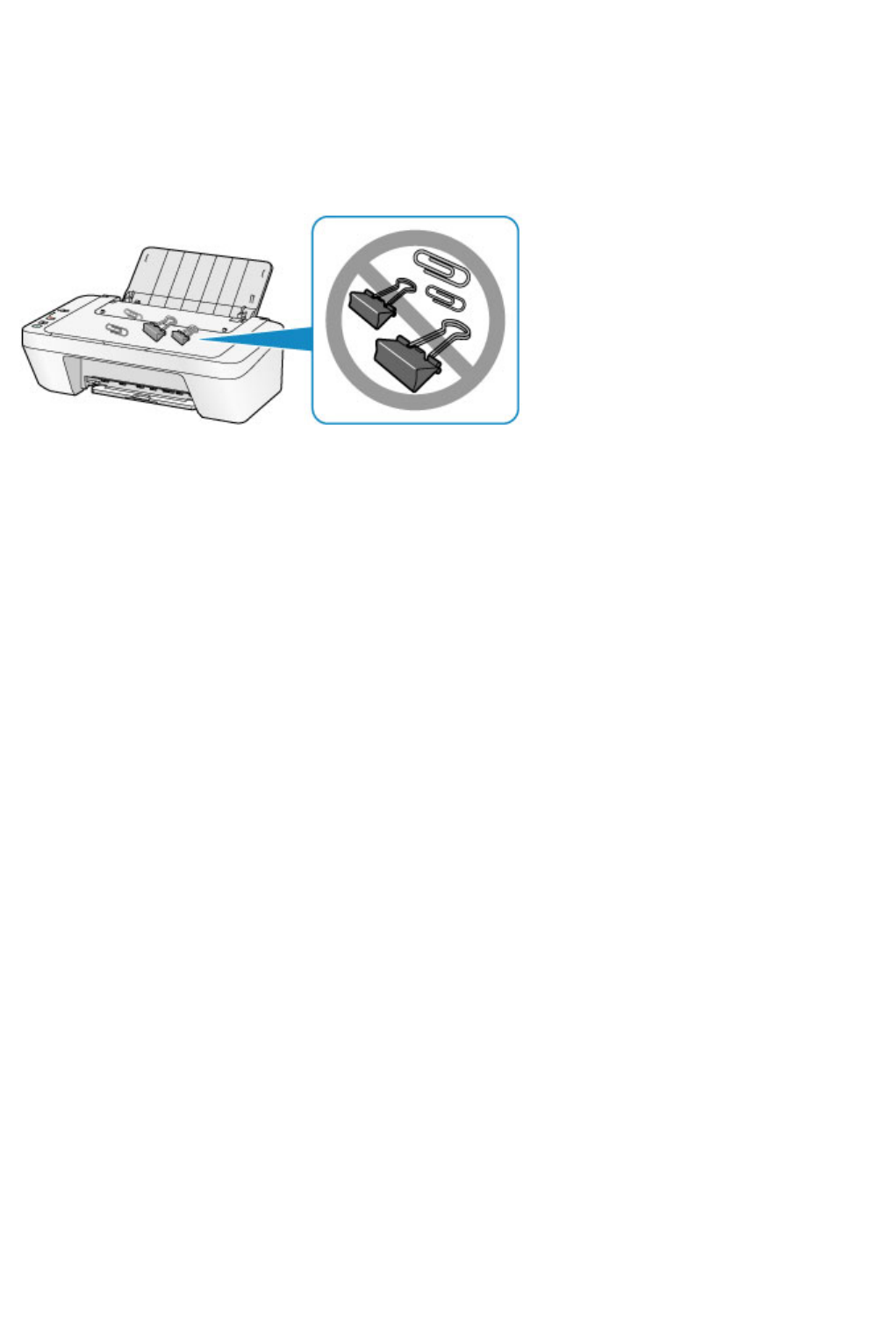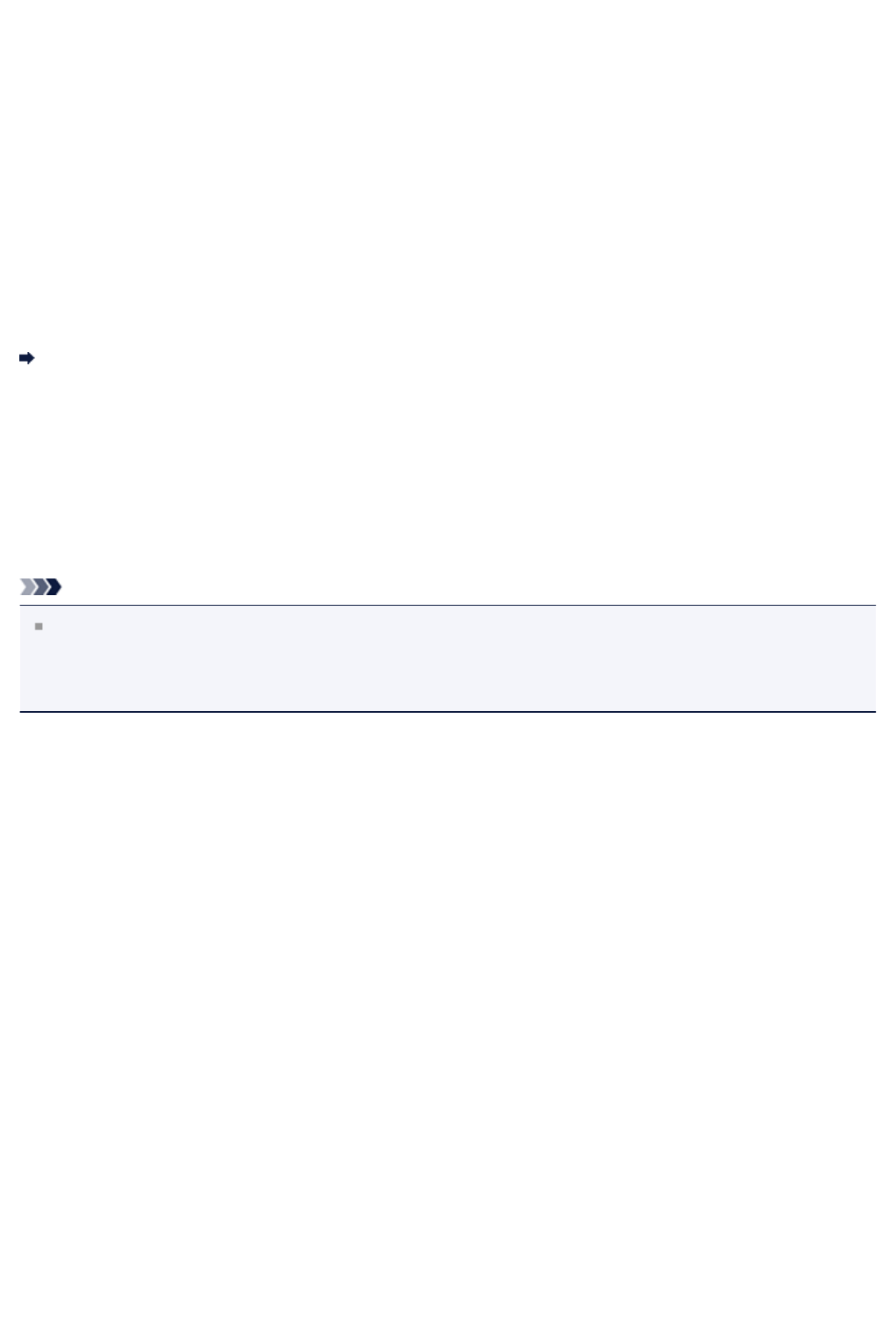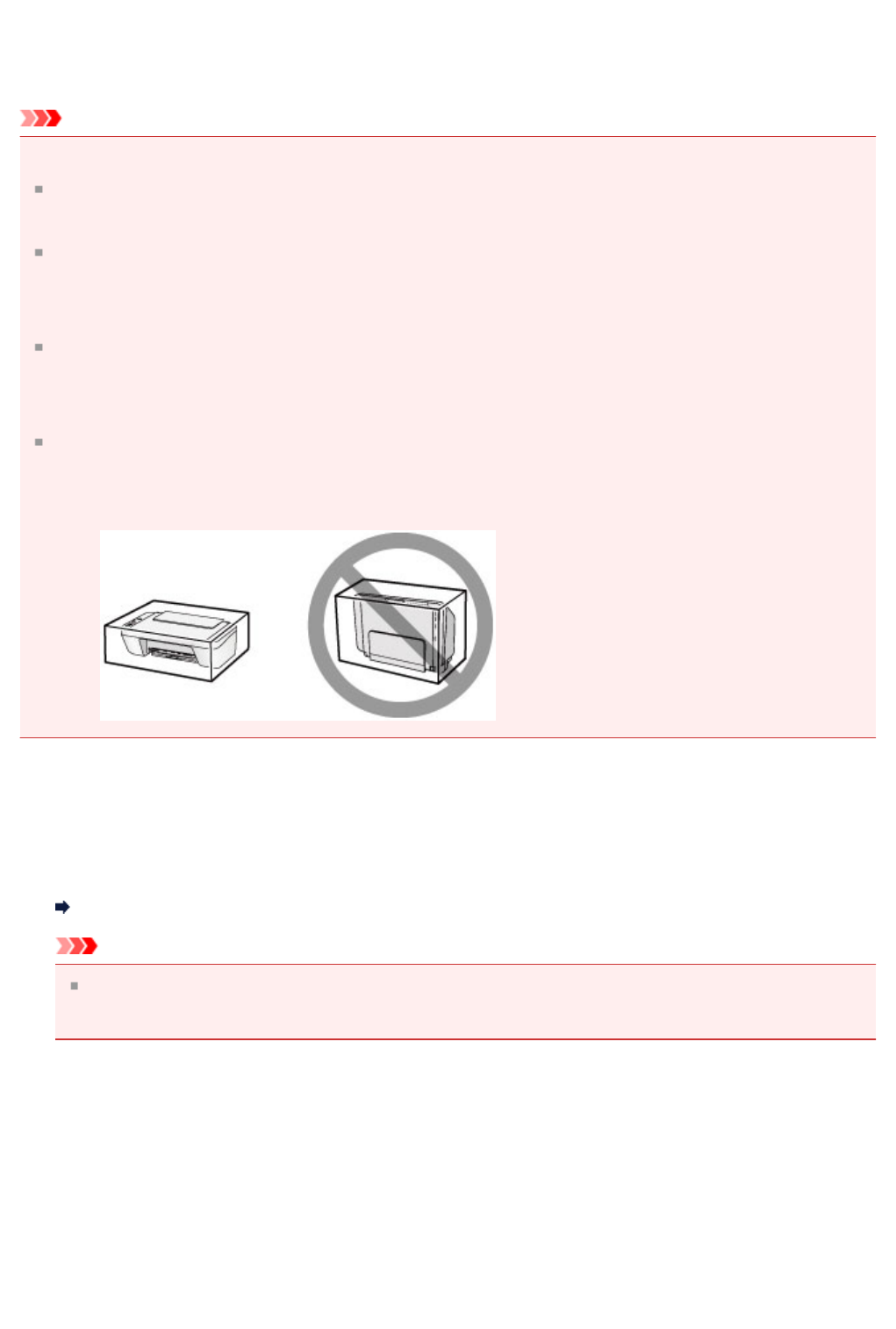-
Het groene lichtje van de aan-uitschakelaar en het gele lichtje van de driehoek eronder kleuren snel op oms de beurt. De printer werkt nu niet meer. Wat te doen??? Gesteld op 25-7-2024 om 14:04
Reageer op deze vraag Misbruik melden -
ja mijn printer MG2550S geeft een licht aan bij de letter B wat moet ik nu doen aub mvg anita Gesteld op 17-7-2024 om 11:29
Reageer op deze vraag Misbruik melden -
De tekst en de kolommen worden ineens zigzag en dus onleesbaar afgedrukt. Wat nu?
Reageer op deze vraag Misbruik melden
Gesteld op 9-3-2024 om 10:26 -
Voor patroon wisselen:
Reageer op deze vraag Misbruik melden
eerst printer aan
dan klep openen
patroonhouder moet dan stoppen in het midden van de rail.
Bij mij loopt de houder door naar het eind en stopt niet in het midden.
Wat doe ik fout? Gesteld op 18-1-2024 om 15:55 -
Van mijn Canon printer MG2550 gaan alle drie de oranje lampjes knipperen.
Reageer op deze vraag Misbruik melden
Hoe kan ik dit oplossen ? Gesteld op 5-12-2023 om 12:21 -
Kan deze printer niet aangesloten worden op samsung tablet
Reageer op deze vraag Misbruik melden
Gesteld op 12-8-2023 om 13:04
-
Hoe schakel je over van zwarte inkt B naar kleurinkt C Gesteld op 6-8-2023 om 10:02
Reageer op deze vraag Misbruik melden -
Het groene lichtje van de aan en uitschakelaar en het gele lichtje van de driehoek eronder pinkt snel om de beurt. Printen doet hij niet meer . Gesteld op 16-7-2023 om 21:38
Reageer op deze vraag Misbruik melden -
er brand een oranje driehoek
Reageer op deze vraag Misbruik melden
lichtje dat aangeeft dat het absorptiekussentje vol zit Gesteld op 30-3-2023 om 12:19 -
lampje boven B behorende bij het driehoekje knippert steeds 3x oranje Gesteld op 11-3-2023 om 16:01
Reageer op deze vraag Misbruik melden -
Hoe sluit ik de printer aan op een Max mini ?
Reageer op deze vraag Misbruik melden
Er wordt aangegeven inactief, standaard. En hij staat niet in de printer wachtrij. Gesteld op 8-3-2023 om 12:41 -
Na aanzetten printer mg 2550 gaan bij B en C een geel lampje branden Gesteld op 13-2-2023 om 18:33
Reageer op deze vraag Misbruik melden
-
printer neemt vaak 2 à 3 vellen papier ipv 1.
Reageer op deze vraag Misbruik melden
is dit bij te regelen? Gesteld op 8-2-2023 om 12:53 -
Mijn pc vindt de printer niet maar de kabel zit er wel in Gesteld op 6-1-2023 om 15:30
Reageer op deze vraag Misbruik melden -
na het aanzetten van de printer MG 2550 s brandt eerst het groene lampje en daarna ook het oranje lampje B
Reageer op deze vraag Misbruik melden
Het contact tussen computer en printer wordt verstoord. Wat te doen? Gesteld op 7-10-2022 om 22:15 -
Inkt vervangen lukt niet omdat de printkoppen niet in het midden gaan staan Gesteld op 29-9-2022 om 12:01
Reageer op deze vraag Misbruik melden -
Mijn absortiekussen is bijna vol, wat moet ik doen Gesteld op 13-3-2022 om 09:20
Reageer op deze vraag Misbruik melden -
hoe stel je in dat beide zijden van het papier worden bedrukt? Gesteld op 6-3-2022 om 10:39
Reageer op deze vraag Misbruik melden
-
Ik heb kaartjes opgeslagen onder de naam scans. Ik ka n e nu alleen niet terugvinden? Gesteld op 2-3-2022 om 15:23
Reageer op deze vraag Misbruik melden -
Is de Canon Pixma MG 25505 draadloos te gebruiken? Gesteld op 22-9-2021 om 13:09
Reageer op deze vraag Misbruik melden -
Bij het afdrukken blijft het papier in de printer vastzitten
Reageer op deze vraag Misbruik melden
Gesteld op 15-9-2021 om 12:22 -
cartridge komt niet naar voor mg 2550s printer canon Gesteld op 9-9-2021 om 10:54
Reageer op deze vraag Misbruik melden -
waar vind ik mijn gescande foto's op mijn Mac computer Gesteld op 6-9-2021 om 15:17
Reageer op deze vraag Misbruik melden -
heb printer ts 3150.
Reageer op deze vraag Misbruik melden
display geeft letter E en een 0 aan. verder brand er een oranje lampje met een driehoekje erachter Gesteld op 9-4-2021 om 16:19
-
ik heb mijn computer op kabel , kan ik dan de 2550 met kabel aansluiten op mijn computer
Reageer op deze vraag Misbruik melden
Gesteld op 27-3-2021 om 14:40 -
Ik heb een nieuwe PC.
Reageer op deze vraag Misbruik melden
Kan ik met de DVD de printer opnieuw instaleren Gesteld op 25-3-2021 om 12:00 -
Marge aan de linkerkant is te groot waardoor de eerste woorden van de regel niet worden geprint.
Reageer op deze vraag Misbruik melden
Deze woorden zijn wel zichtbaar in het voorbeeld.
Gesteld op 22-3-2021 om 13:59 -
met het programma My Image Garden (MG2555S) zie ik bij scannen niets waarmee ik scannen in werking kan zetten. wat moet ik doen Gesteld op 14-3-2021 om 16:52
Reageer op deze vraag Misbruik melden -
Black collr ink bijvevkt en nu wilt t nt werkn wat js t problm Gesteld op 11-2-2021 om 00:09
Reageer op deze vraag Misbruik melden -
bij printen blijkt dat de cartridge vast zit links in de machine , moet opnieuw geplaatst maar er zit geen beweging in . Gesteld op 8-2-2021 om 18:36
Reageer op deze vraag Misbruik melden
-
waarom kan ik bij glans fotopapier geen kleinere foto's afdrukken? Gesteld op 3-2-2021 om 13:08
Reageer op deze vraag Misbruik melden -
Canon printer 2550mg stekker in stopcontact gaat direct oranje lampje knipperen resetten alles geprobeert helaas oranje lampje knippert help me mvg ilkay Gesteld op 22-1-2021 om 17:54
Reageer op deze vraag Misbruik melden-
Ik heb precies dezelfde kwaal. Maar ik kan NERGENS een antwoord vinden. Hopelijk iemand hier??? Geantwoord op 12-2-2021 om 17:24
Waardeer dit antwoord (17) Misbruik melden
-
-
Canon 2550 MG Pixma. - Groene lampje Aan- en Uitknop blijt bij in bedrijf stellen om en om knipperen met oranje
Reageer op deze vraag Misbruik melden
lampje er onder. Ergens heb ik een flits gelezen dat een filter verstopt is en schoon moet worden gemaakt. Maar
de Printer is niet meer aan de gang te krijgen, dus ook geen nieuwe cartritges te verwissel, waar er een van bijna leeg is!!!! Help Help Help Gesteld op 4-12-2020 om 15:02 -
Ik heb strepen op de foto s, Je moet de stop knop inhouden tot het alarm knopje gaat knipperen. Maar dat gebeurd dus niet. Wat kan ik dan nog doen ? Canon MG2550 . Vast bedankt. Gr Marion Gesteld op 2-12-2020 om 11:50
Reageer op deze vraag Misbruik melden -
Mijn printer canon Pixma MG-2550s drukt de text van e-mails niet af?
Reageer op deze vraag Misbruik melden
Wat kan ik doen?
Gesteld op 27-11-2020 om 13:03 -
ik kan geen foto's printen op a4 formaat op glanzend fotopapier. als ik hem instel op gewoon papier lukt het wel maar dan droogt de zwarte inkt niet. kan er iemand helpen voor de instellingen. Ik heb alles al geprobeerd maar lukt niet om een foto te printen op glanzend fotopapier in formaat a4. Alee anderen wel tot formaat 10x15. Gesteld op 13-11-2020 om 17:03
Reageer op deze vraag Misbruik melden