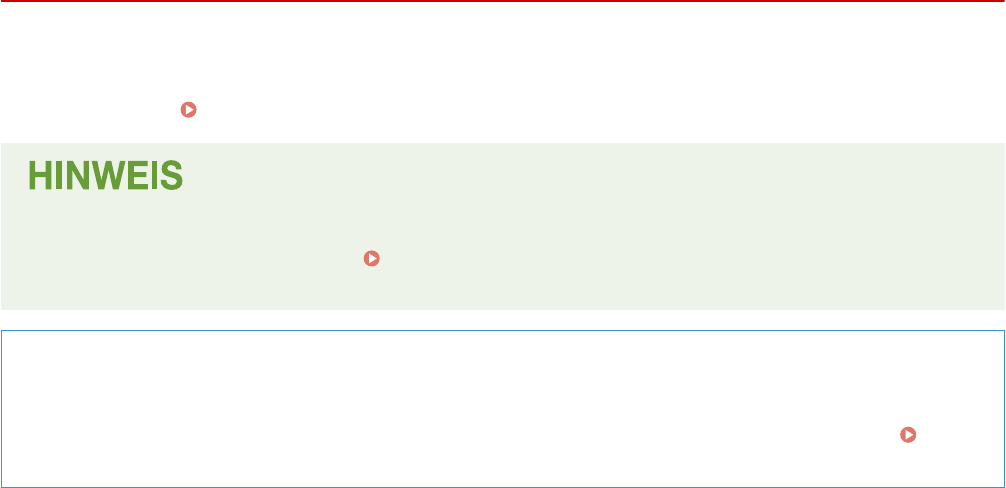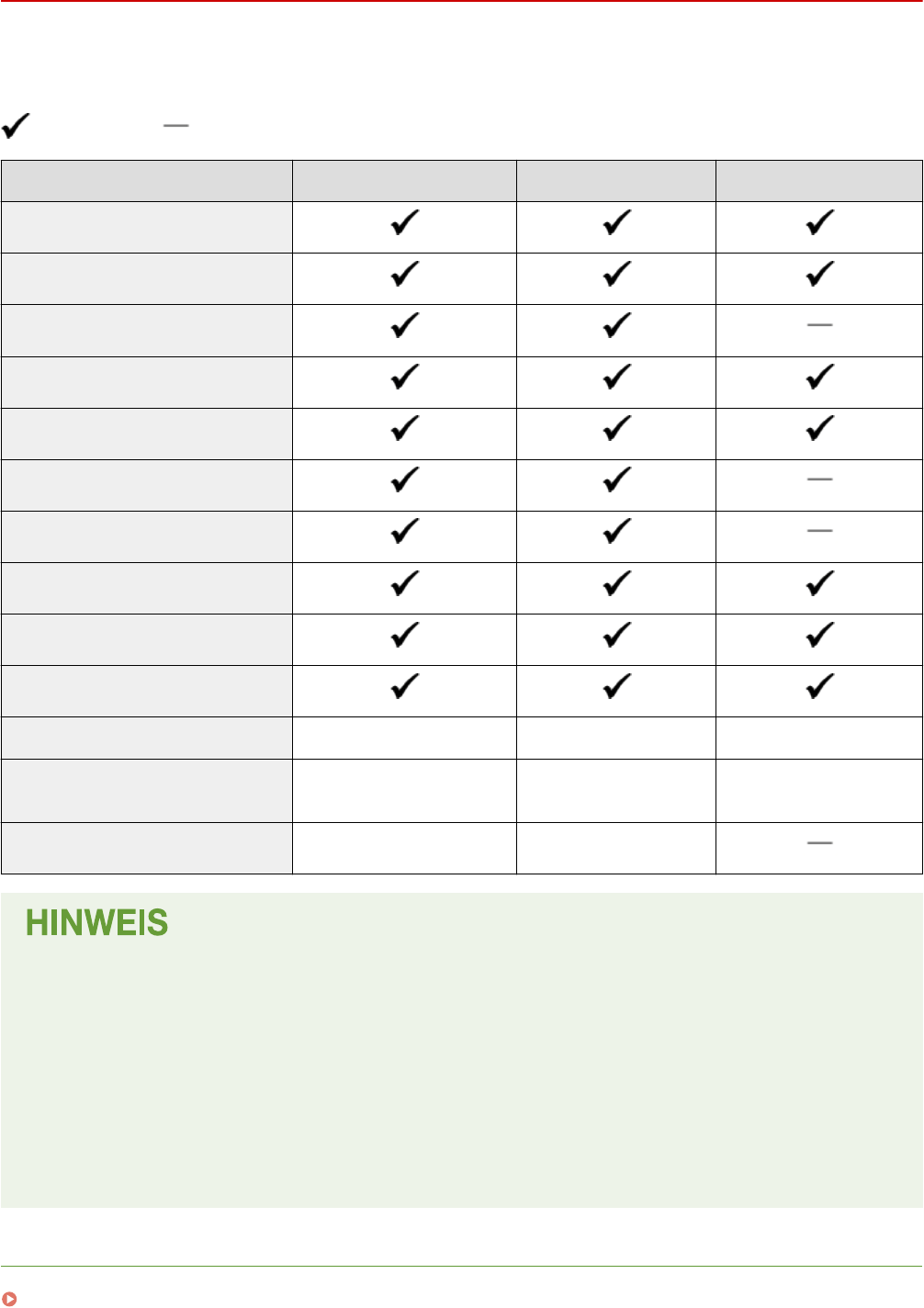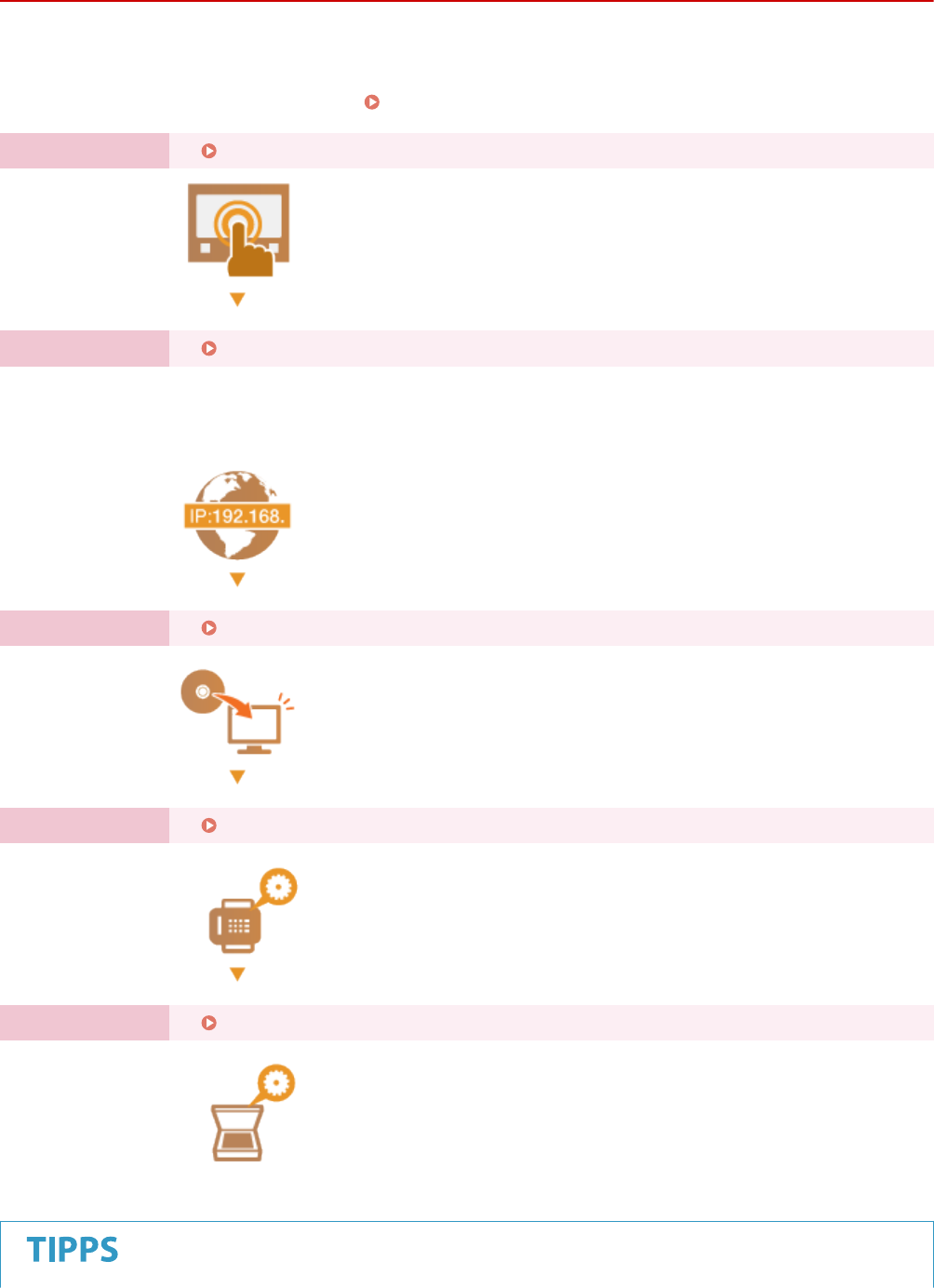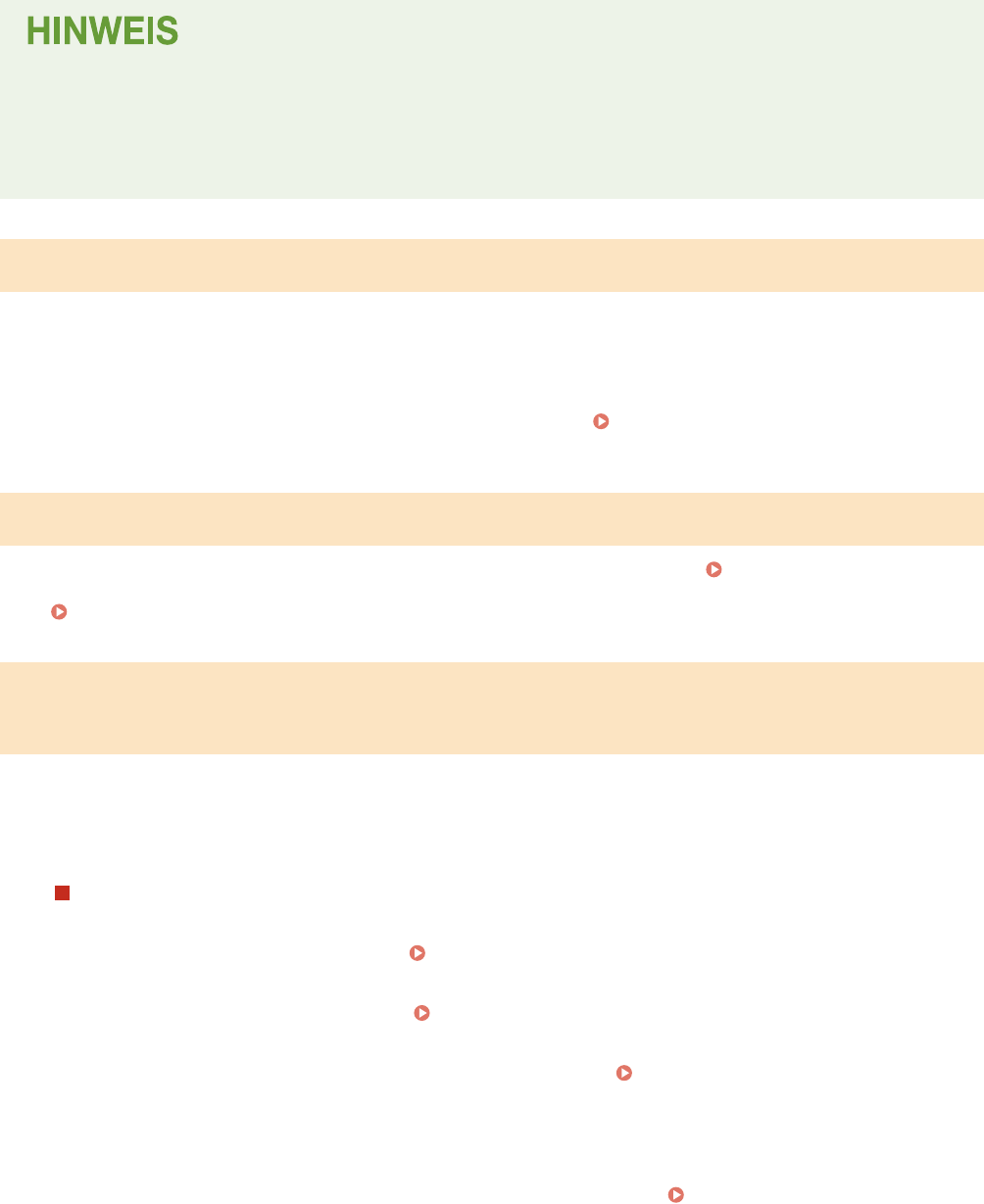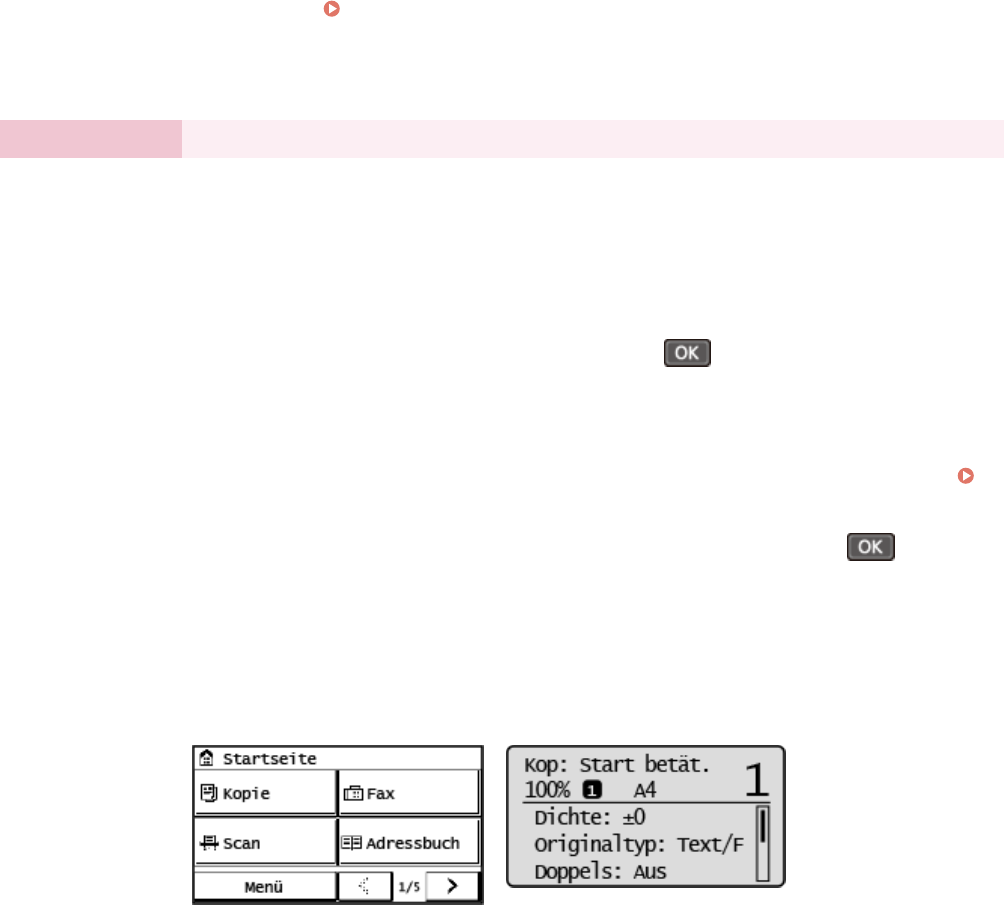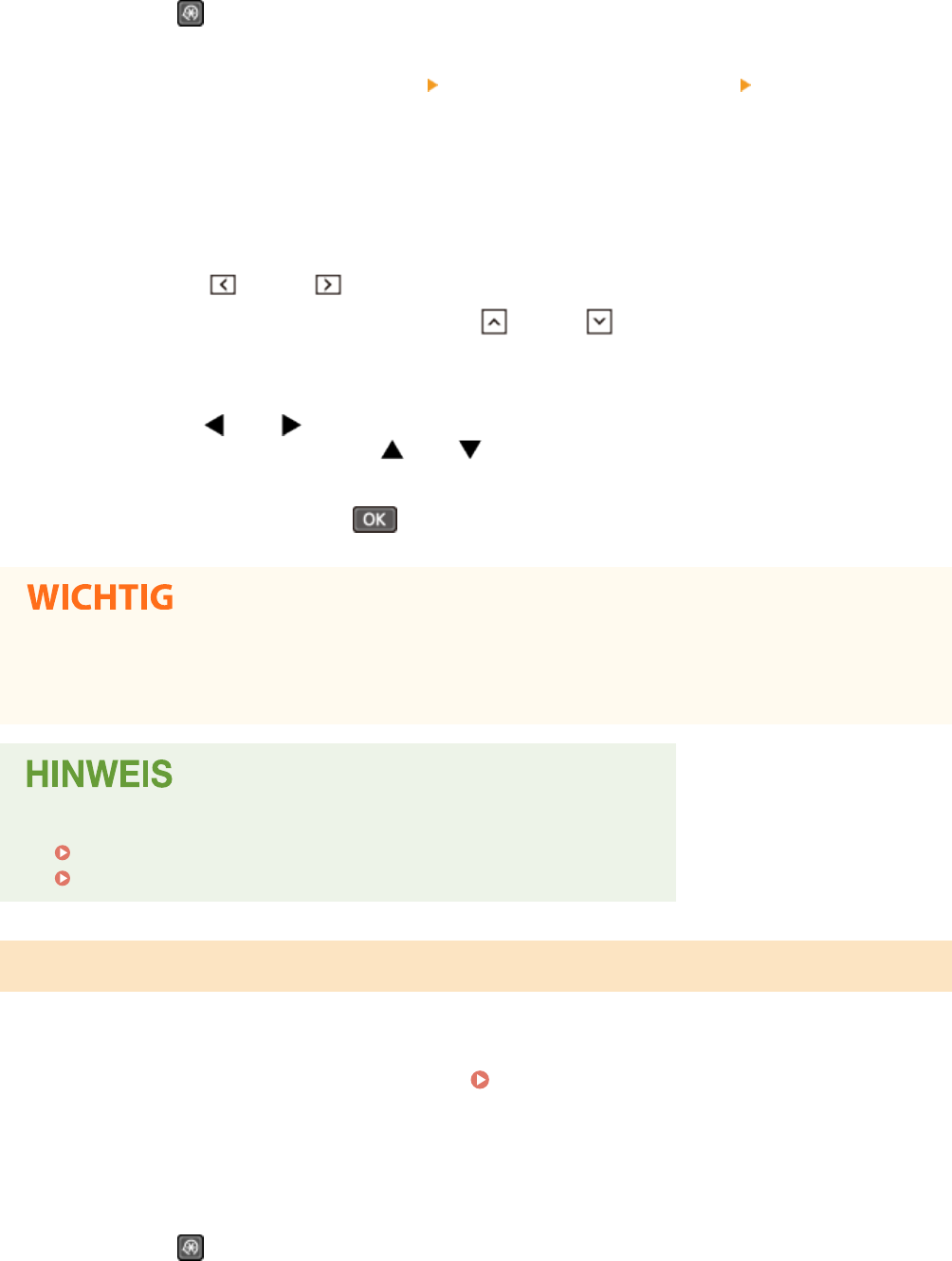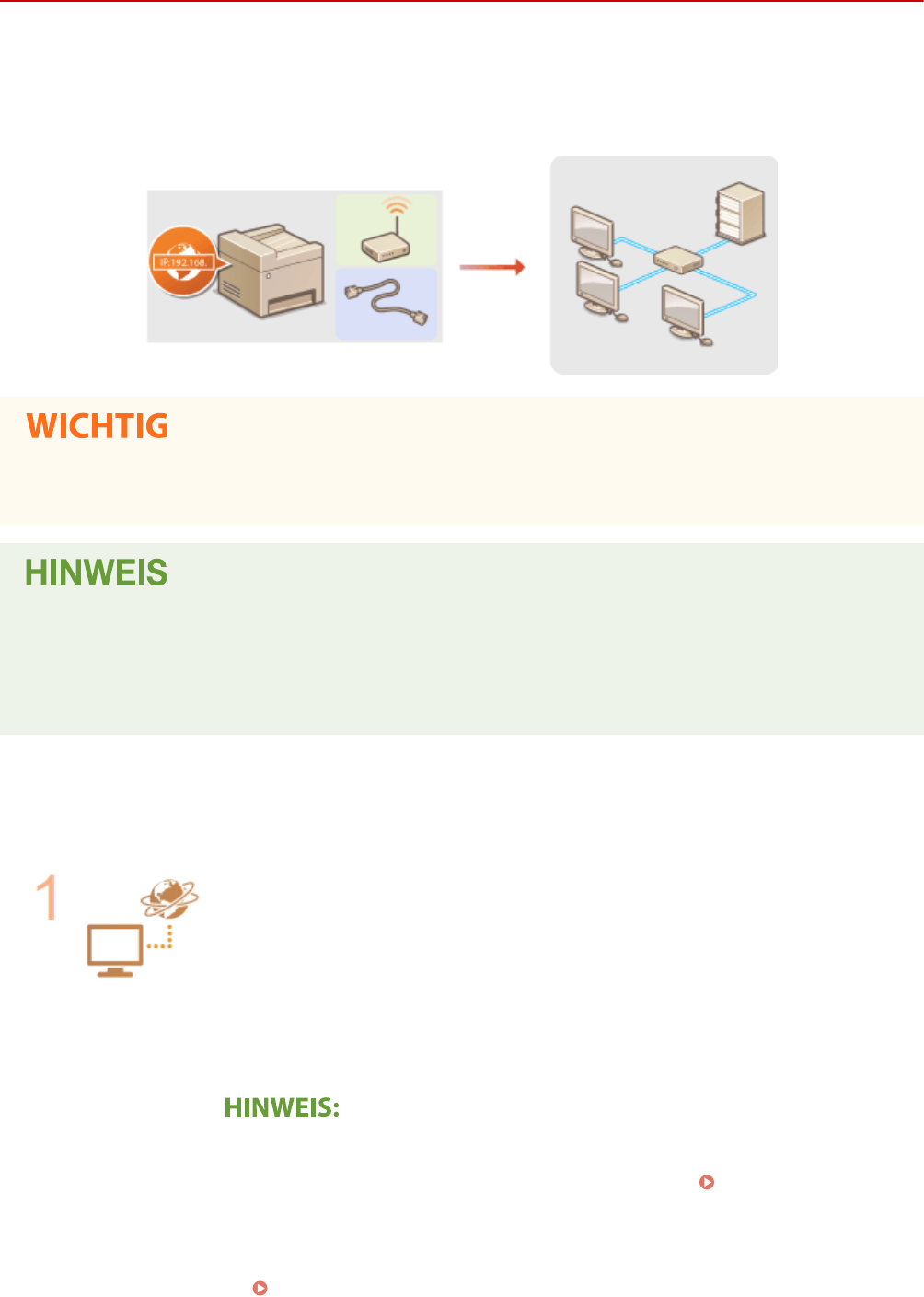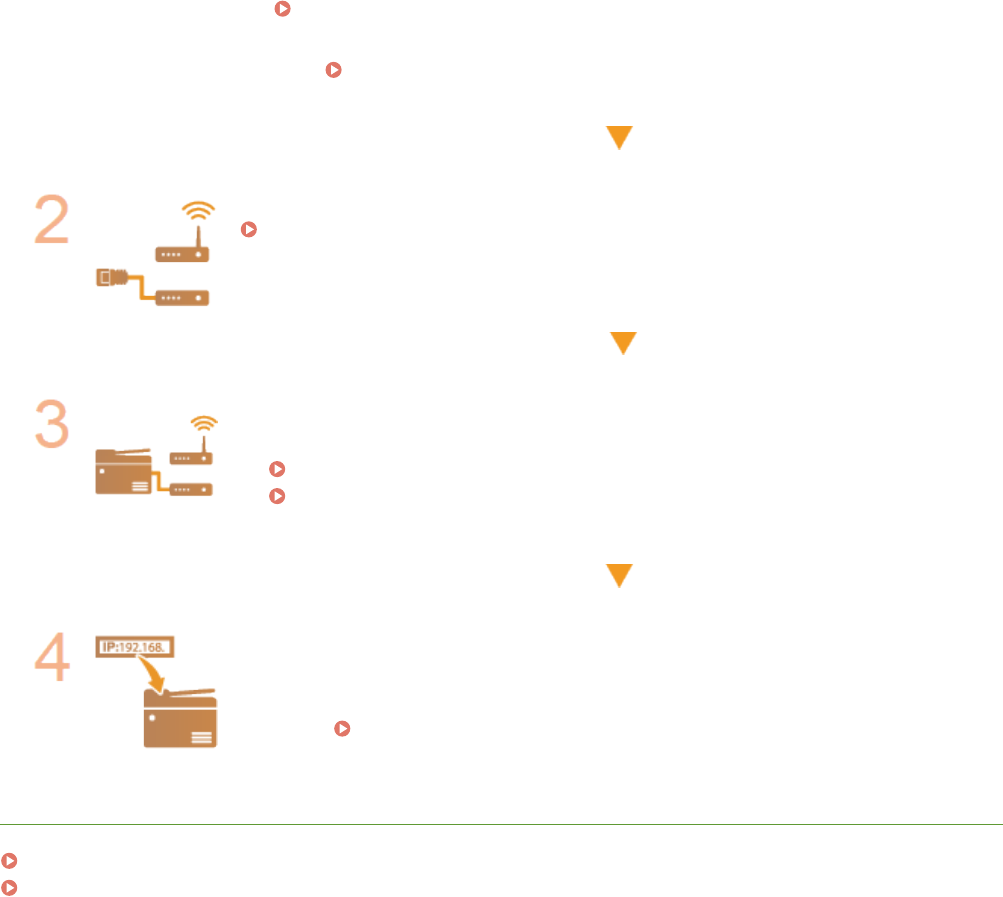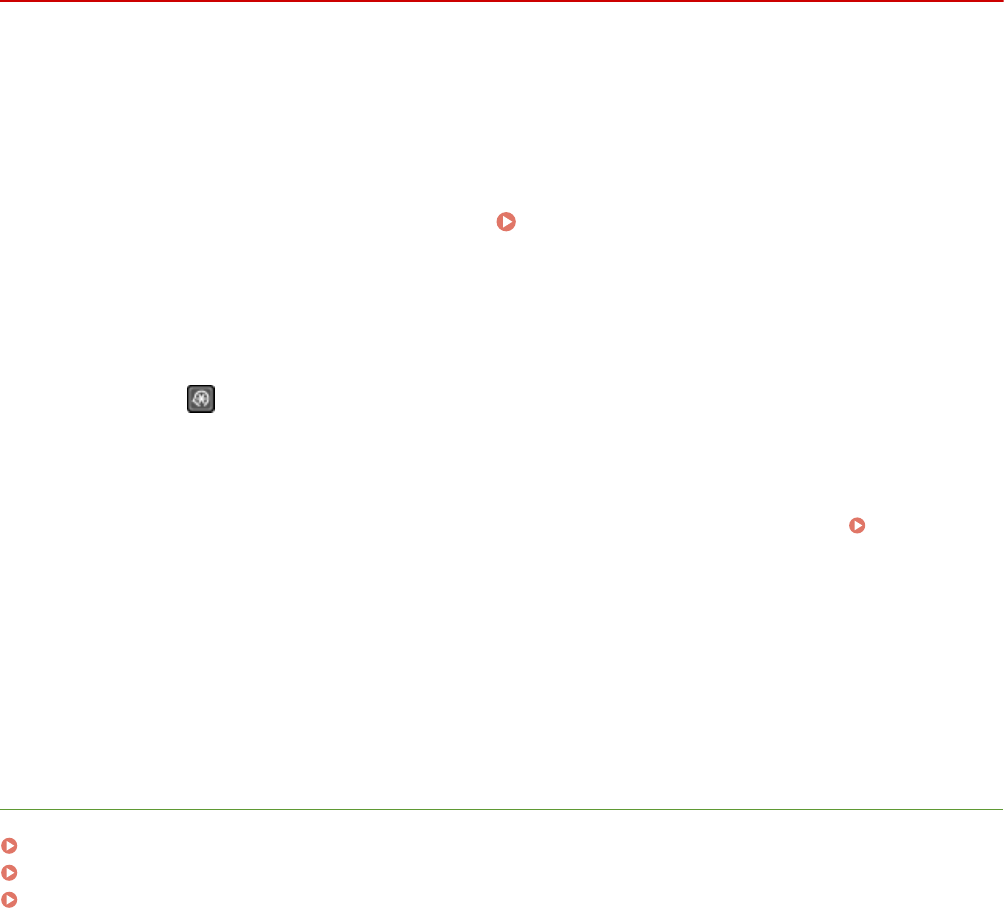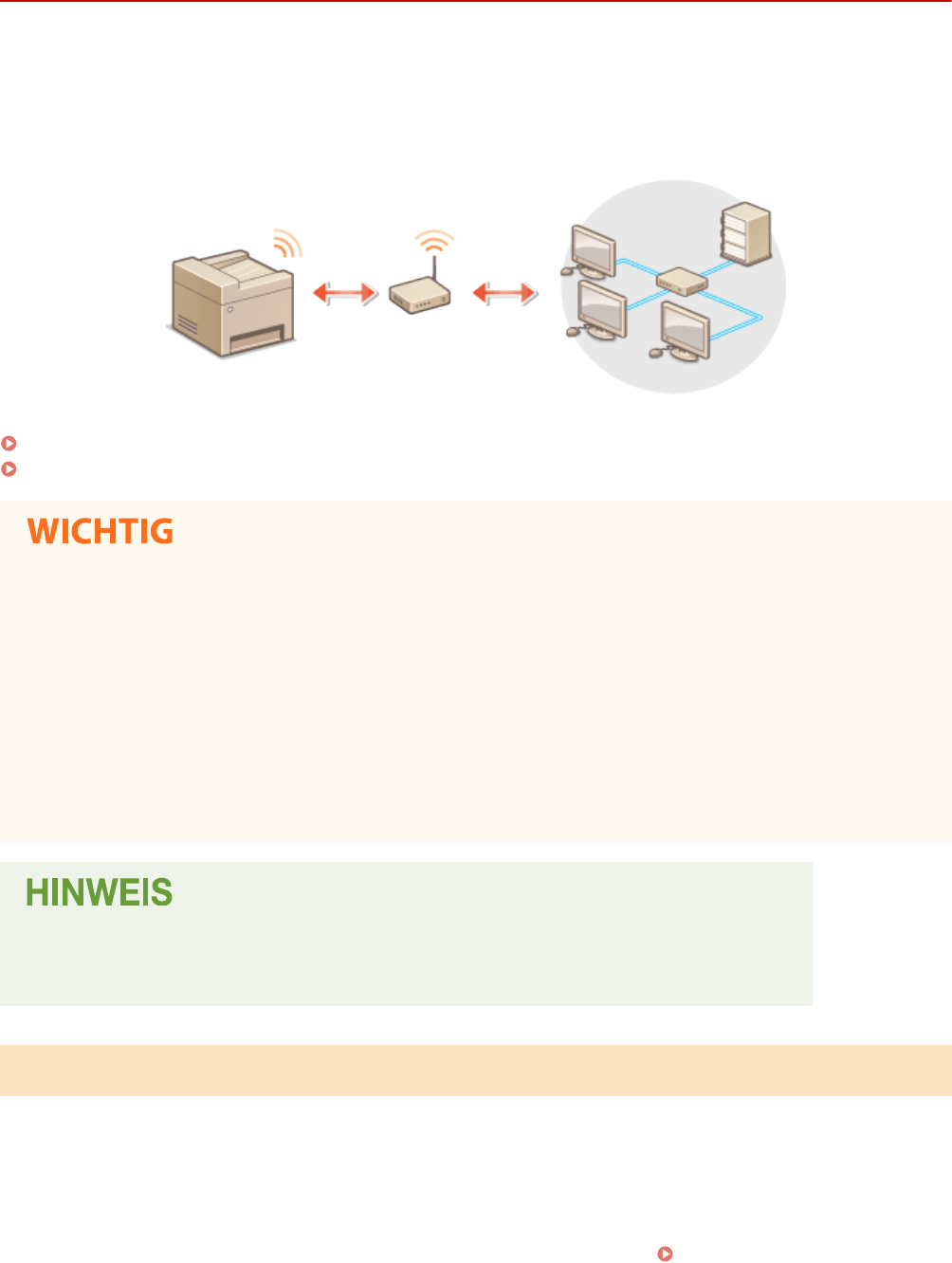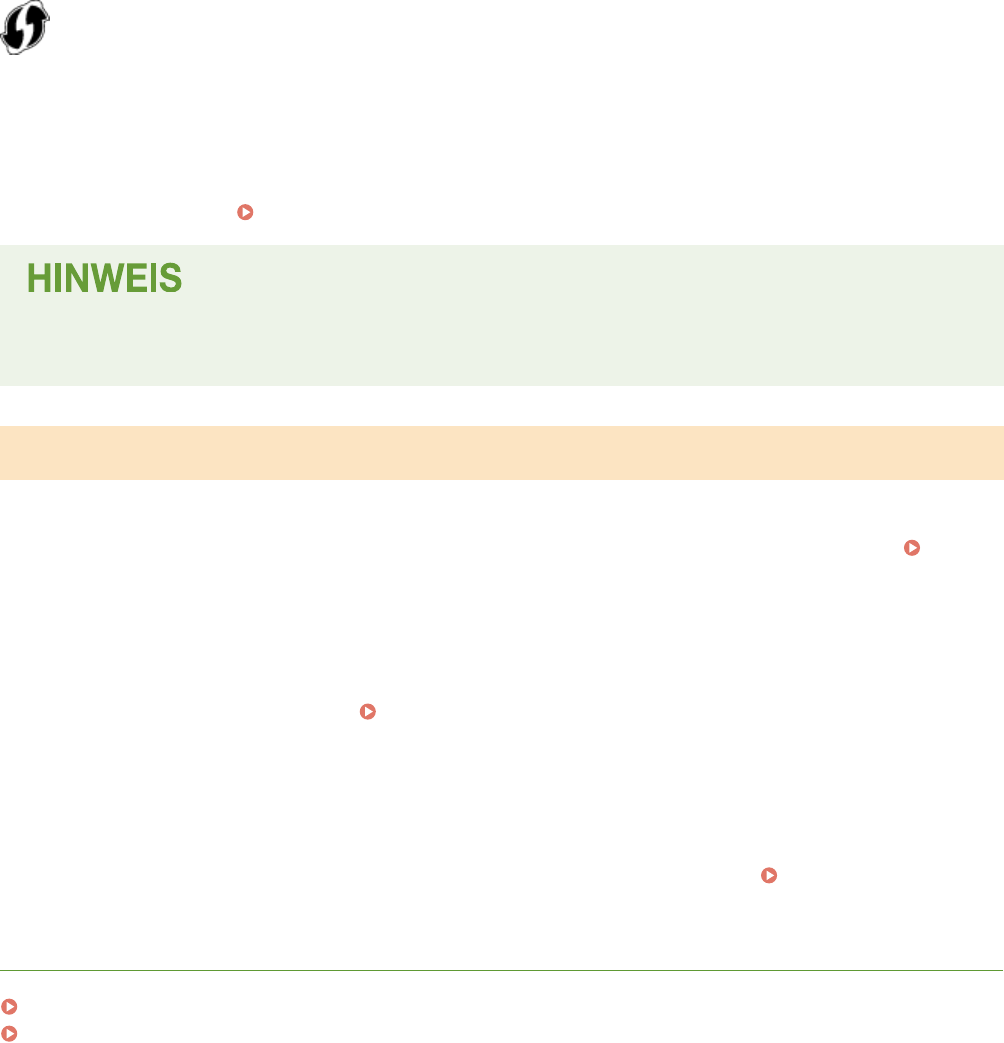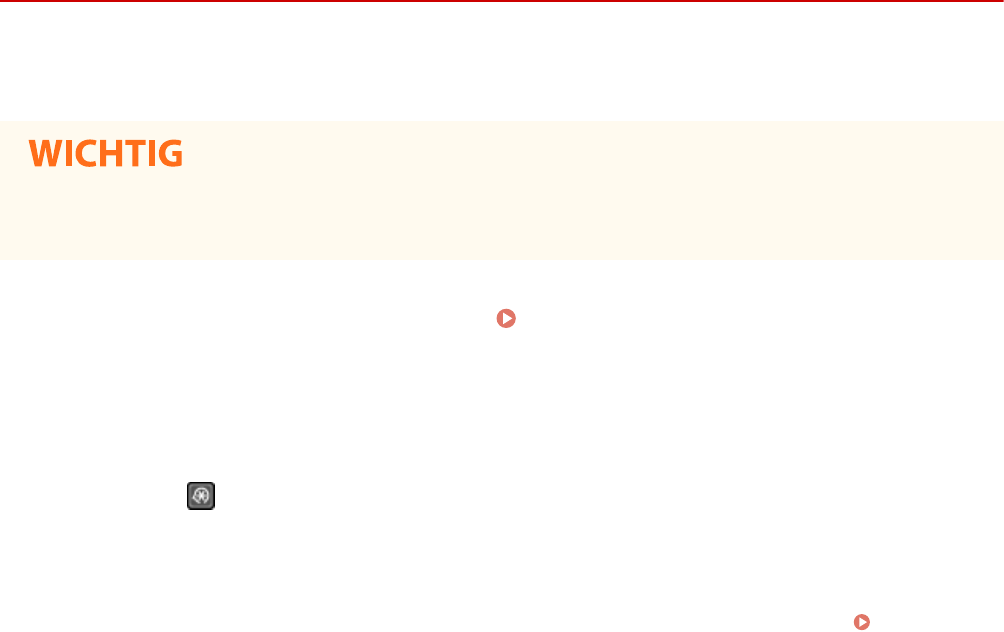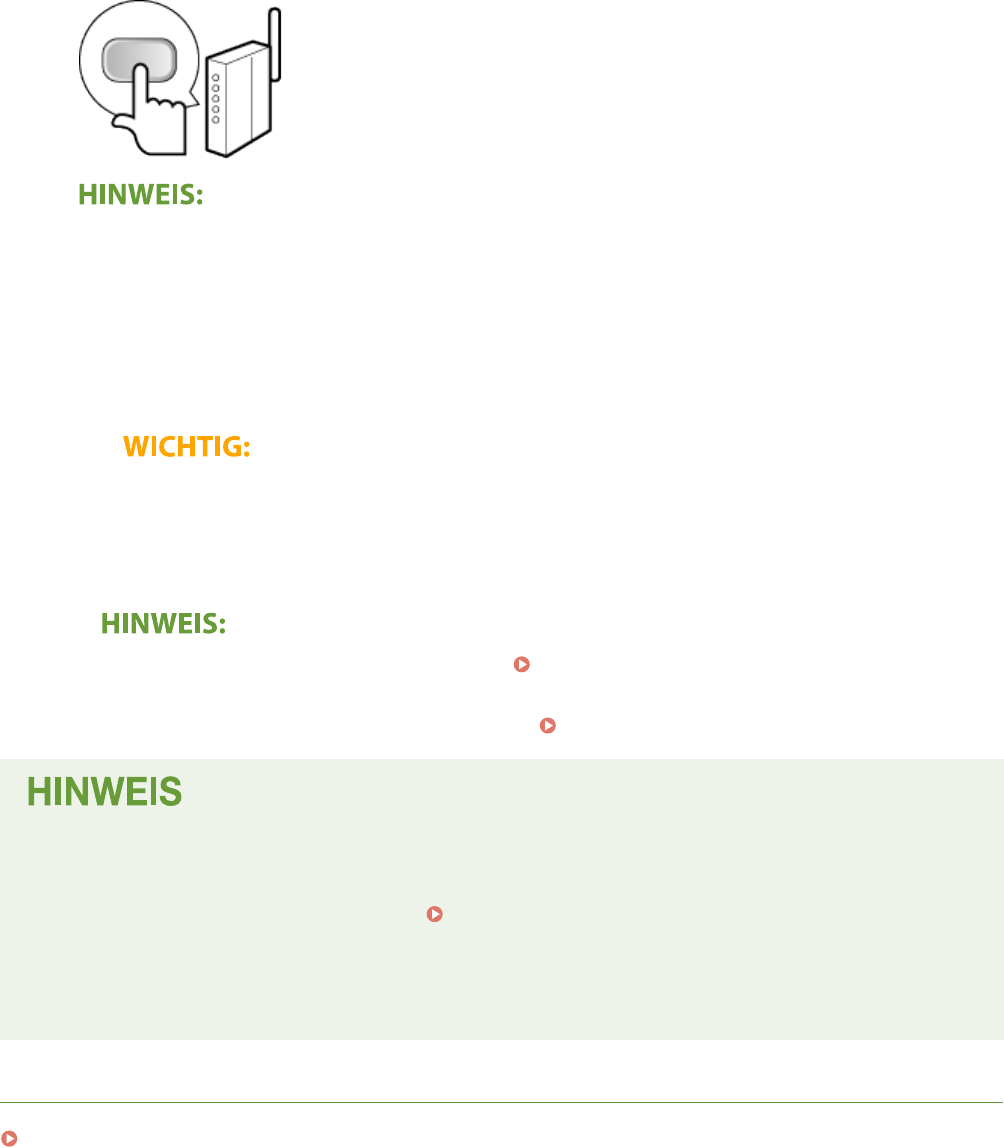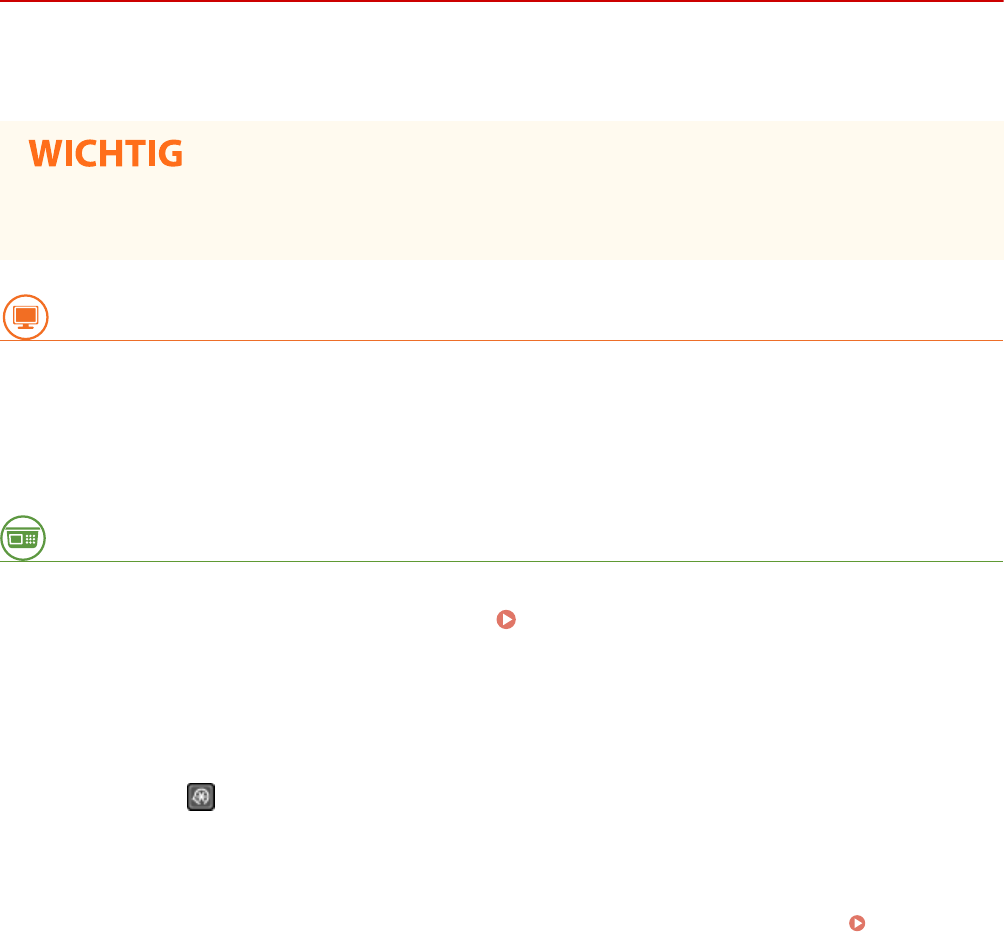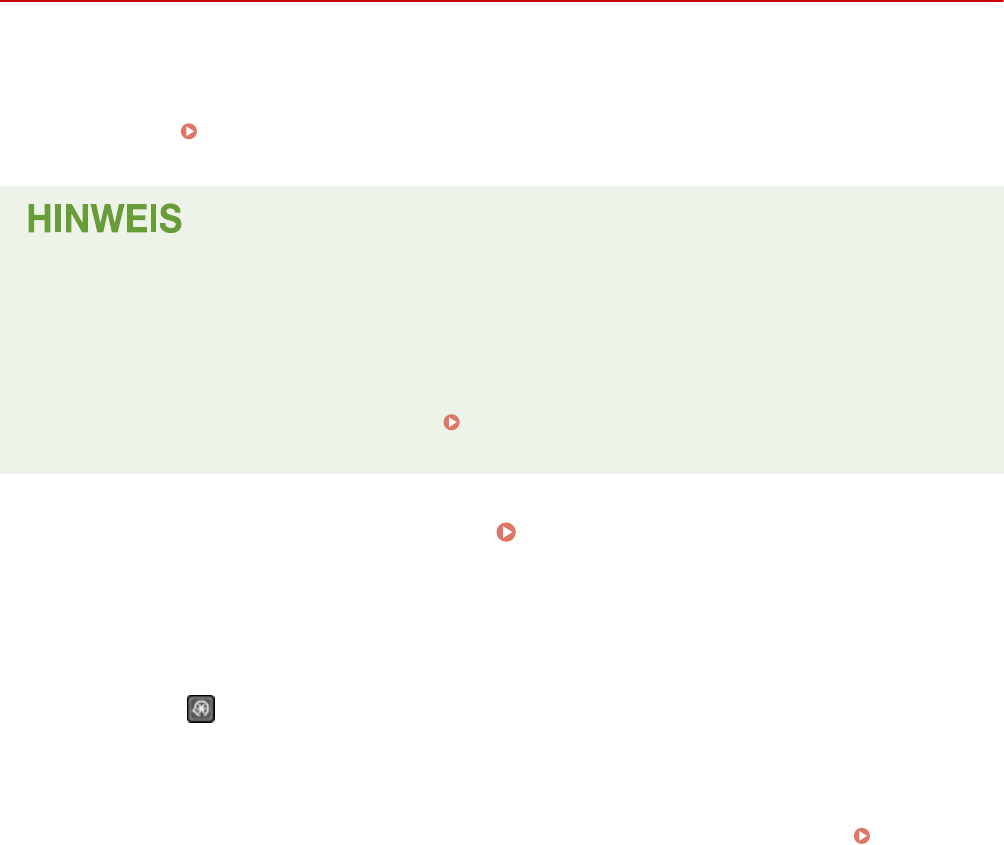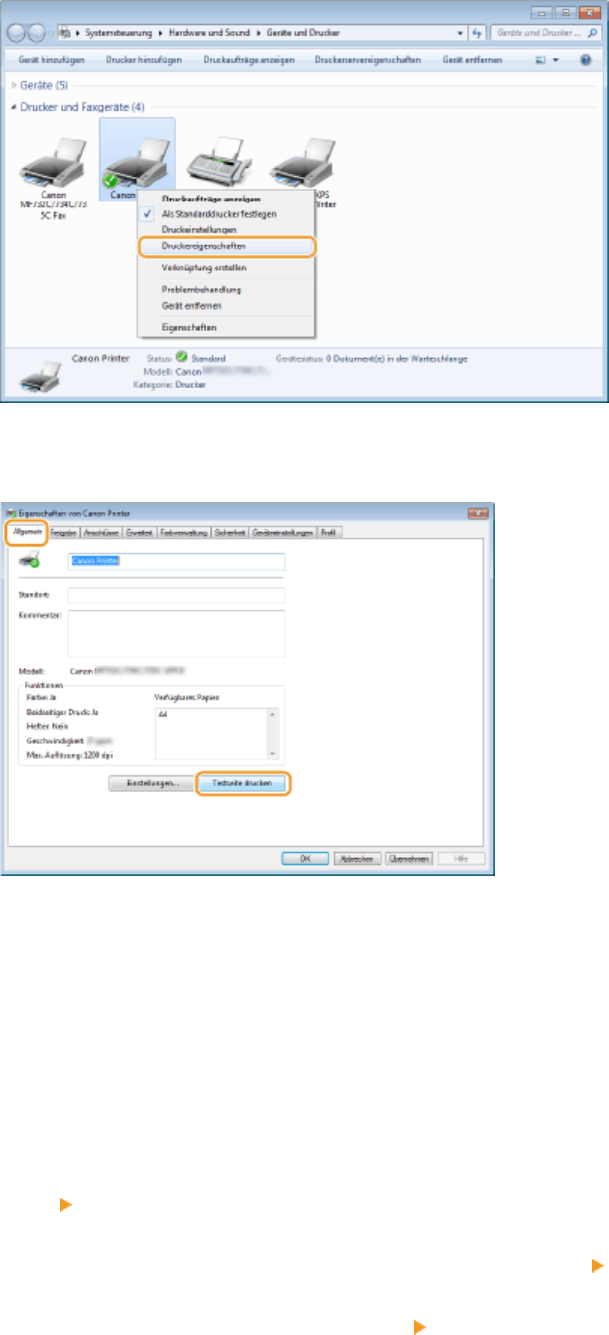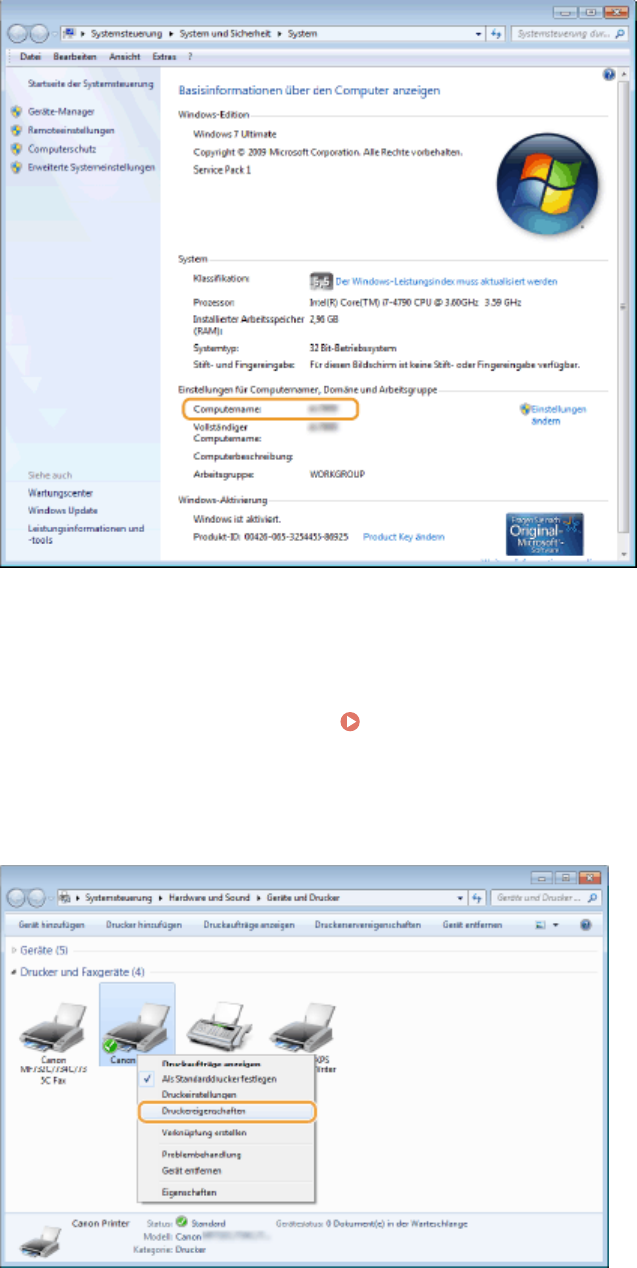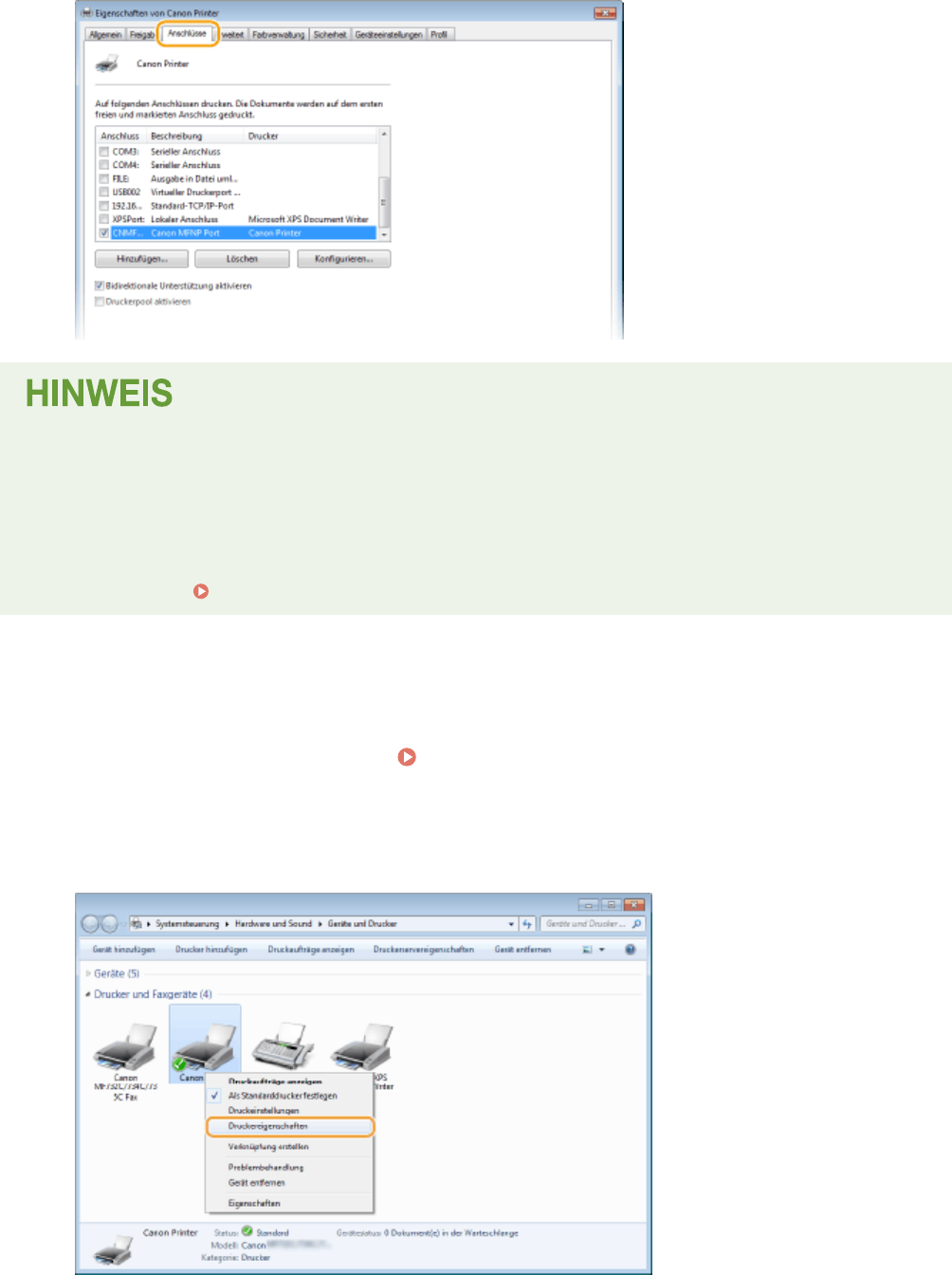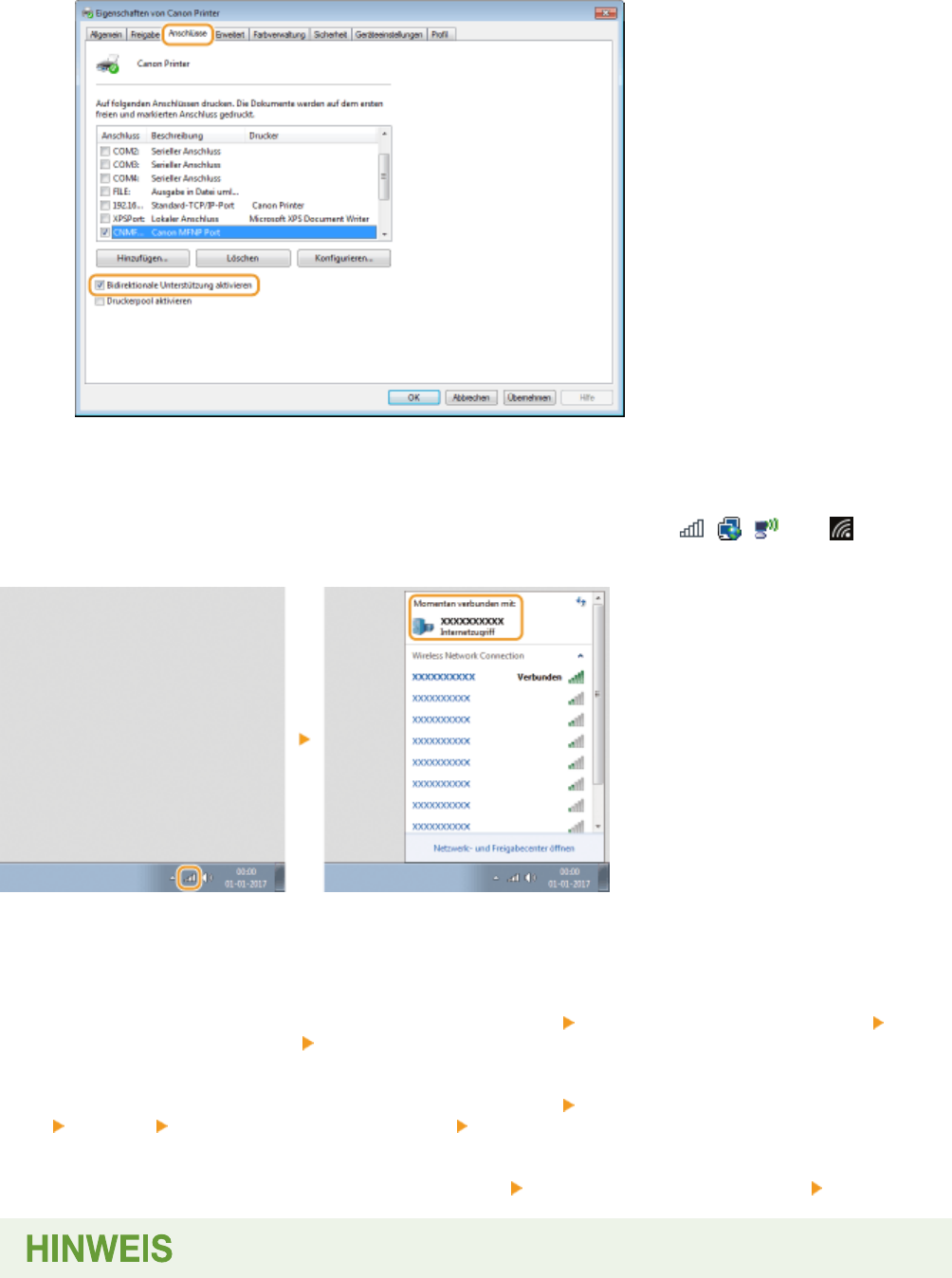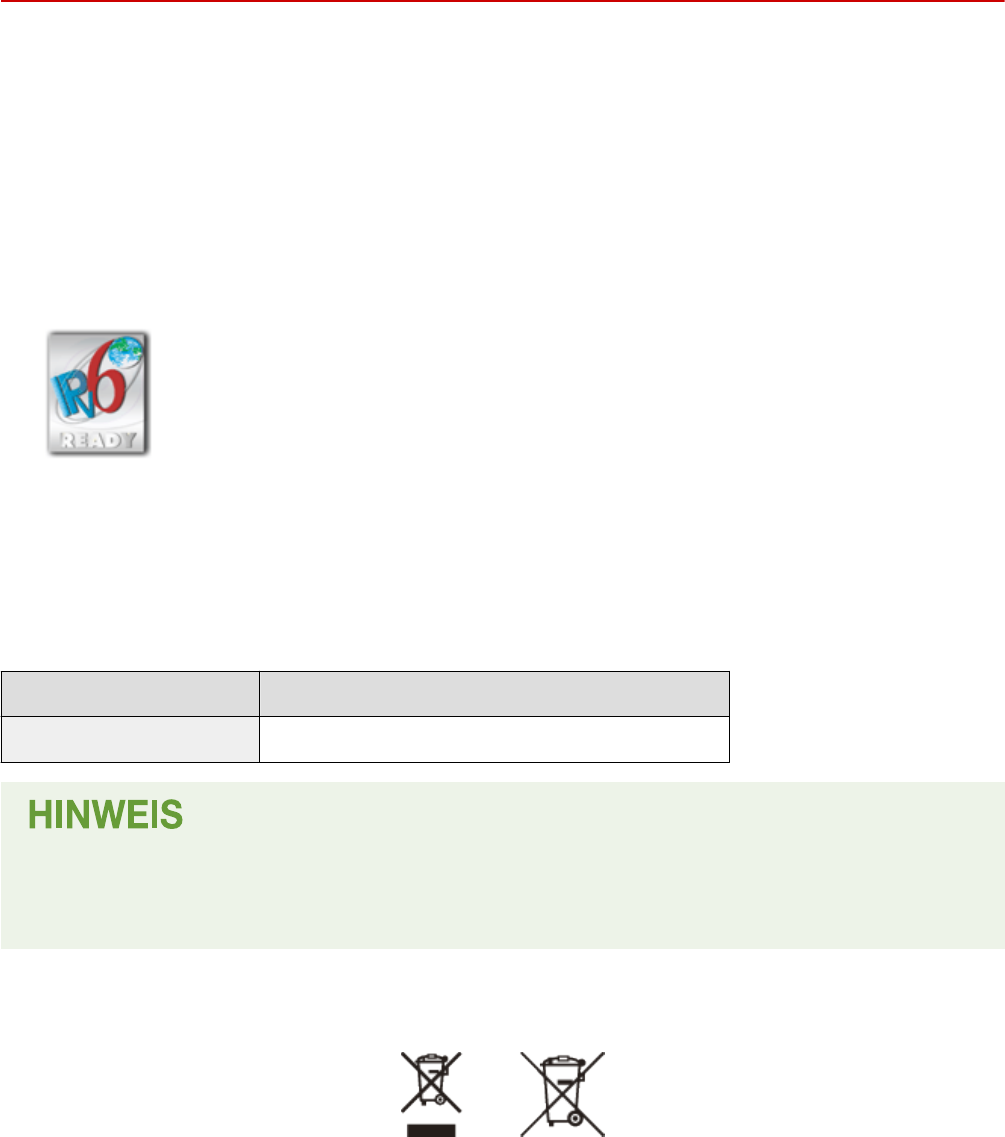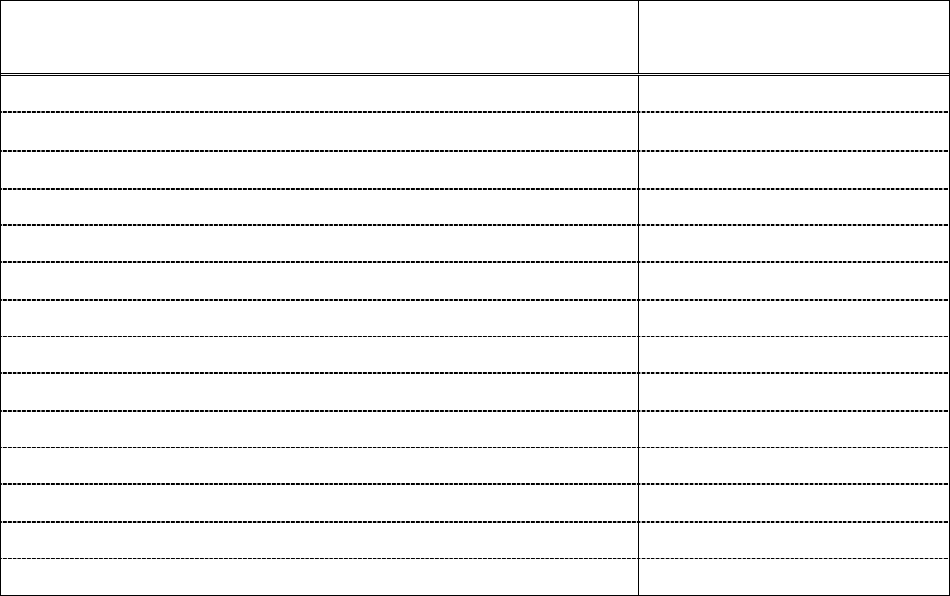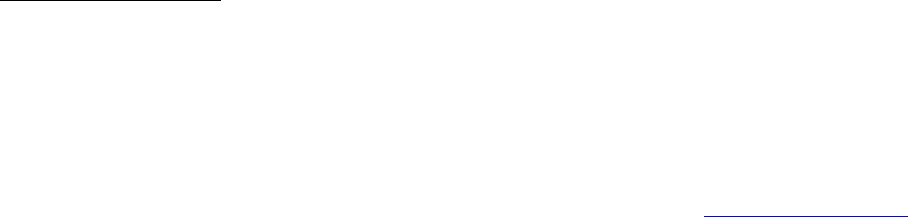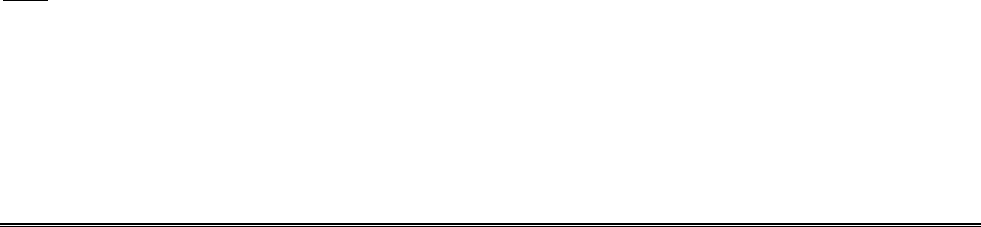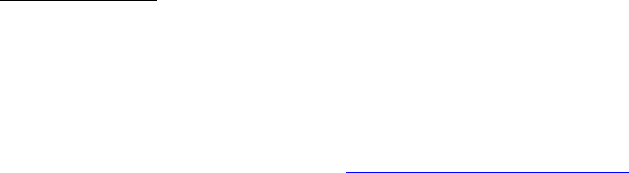Elektronik-Altgeräten in Verbindung stehen, negative Auswirkungen auf die Umwelt und die menschliche Gesundheit
haben.
Dur
ch Ihre Mitarbeit bei der umweltgerechten Entsorgung dieses Produkts tragen Sie zu einer effektiven Nutzung
natürlicher Ressourcen bei.
Um weitere Informationen über die Wiederverwertung dieses Produkts zu erhalten, wenden Sie sich an Ihre
Stadtverwaltung, den öffentlich rechtlichen Entsorgungsträger, eine autorisierte Stelle für die Entsorgung von Elektro-
und Elektronik-Altgeräten oder Ihr örtliches Entsorgungsunternehmen oder besuchen Sie www.canon-europe.com/
weee, oder www.canon-europe.com/battery.
◼ Environmental Information
Reducing your environmental impact while saving money
Power Consumption and Activation Time
The amount of electricity a device consumes depends on the way the device is used. This product is designed and set
in a way to allow you to reduce your electricity costs. After the last print it switches to Ready Mode. In this mode it can
print again immediately if required. If the product is not used for a time, the device switches to its Power Save Mode.
The devices consume less power (Watt) in these modes.
If you wish to set a longer Activation Time or would like to completely deactivate the Power Save Mode, please
consider that this device may then only switch to a lower energy level after a longer period of time or not at all.
Canon does not recommend extending the Activation Times from the optimum ones set as default.
Energy Star ®
The Energy Star
®
programme is a voluntary scheme to promote the development and purchase of energy ecient
models, which help to minimise environmental impact.
Products which meet the stringent requirements of the Energy Star
®
programme for both environmental benets and
the amount of energy consumption will carry the Energy Star
®
logo accordingly.
Paper types
This product can be used to print on both recycled and virgin paper (certied to an environmental stewardship
scheme), which complies with EN12281 or a similar quality standard. In addition it can support printing on media
down to a weight of 64g/m².
Lighter paper means less resources used and a lower environmental footprint for your printing needs.
Duplex printing (Standard duplex printing products only)
Duplex printing capability enables you to print on both sides automatically, and therefore helps to reduce the use of
valuable resources by reducing your paper consumption.
The duplex function has been auto enabled during the set up and driver installation and Canon strongly recommends
that you do not disable this function. You should continue to use the duplex function to reduce the environmental
impact of your work with this product at all times.
◼ Haftungsausschluss
● Die Angaben in diesem Dokument können ohne vorherige Ankündigung geändert werden.
● CANON INC. GIBT BEZÜGLICH DIESES MATERIALS KEINE GEWÄHRLEISTUNGEN JEGLICHER ART, WEDER
VERTRAGLICH NOCH GESETZLICH, AUSSER DEN HIER ANGEGEBENEN, EINSCHLIESSLICH, JEDOCH NICHT
BESCHRÄNKT AUF, GEWÄHRLEISTUNGEN FÜR MARKTFÄHIGKEIT, HANDELSÜBLICHE QUALITÄT, EIGNUNG FÜR
EINEN BESTIMMTEN ZWECK UND PATENTVERLETZUNG. CANON INC. HAFTET NICHT FÜR DIREKTE UND BEILÄUFIG
ENTSTANDENE SCHÄDEN ODER FOLGESCHÄDEN JEDWEDER ART SOWIE FÜR EINKOMMENSVERLUSTE, DIE AUS DER
NUTZUNG DIESE MATERIALS ENTSTEHEN.
● Wenn Sie keinen Zugriff auf Adobe Reader haben, um die Handbücher im PDF-Format anzuzeigen, versuchen Sie es
mit anderen Programmen wie z. B. PDF Preview, das von Vivid Document Imaging Technologies entwickelt wurde.
◼ Markenzeichen
Adobe, Acrobat und Reader sind eingetragene Warenzeichen der Adobe Systems Incorporated in den USA und/oder
anderen Ländern.
Apple, Bonjour, iPad, iPhone, iPod touch, Mac, macOS, OS X und Safari sind Warenzeichen der Apple Inc.
Microsoft, Windows, Windows Vista, Windows Server, Internet Explorer, Word und Excel sind eingetragene
Warenzeichen oder Warenzeichen der Microsoft Corporation in den USA und/oder anderen Ländern.
Anhang
578