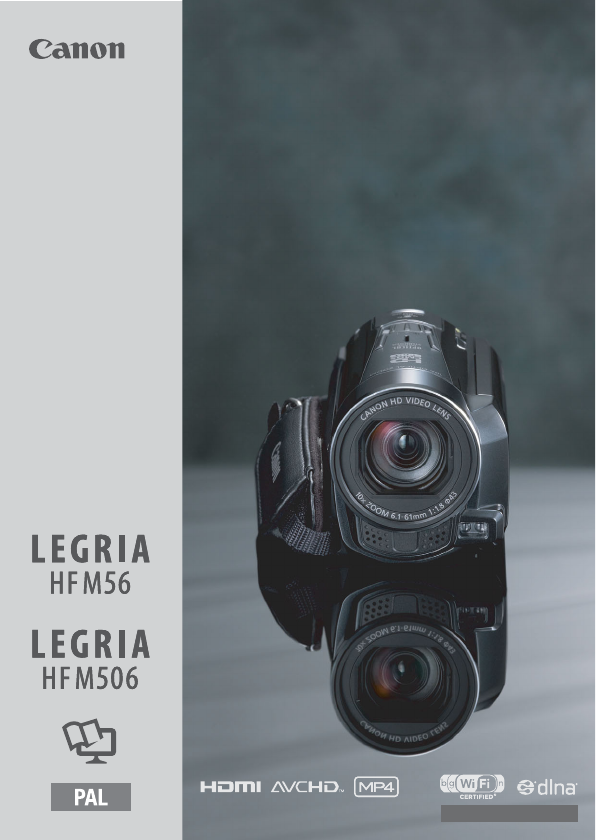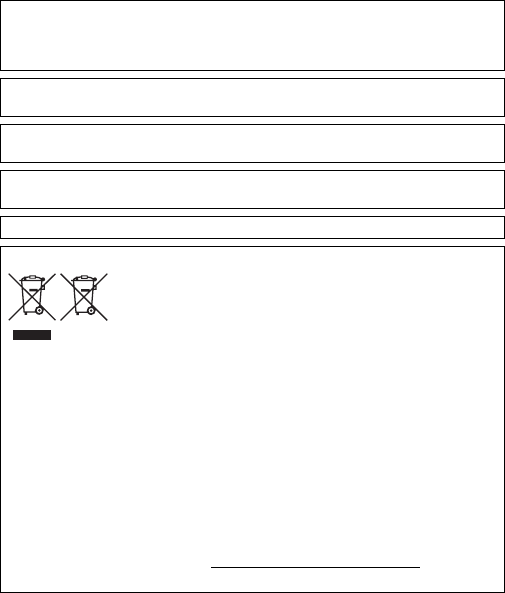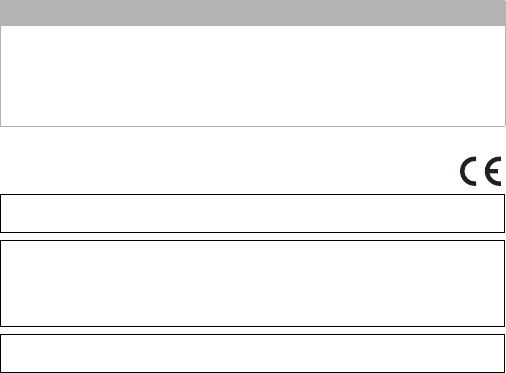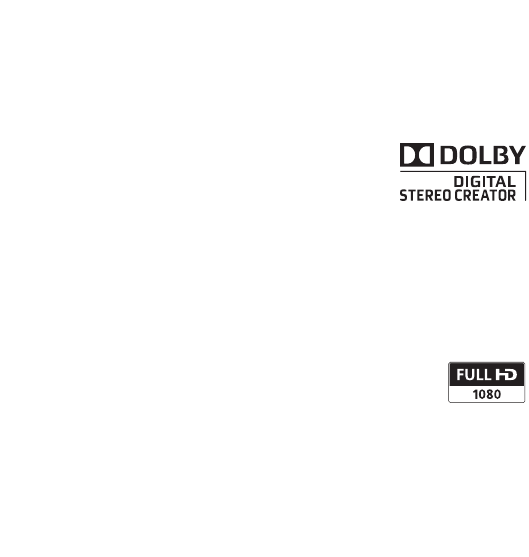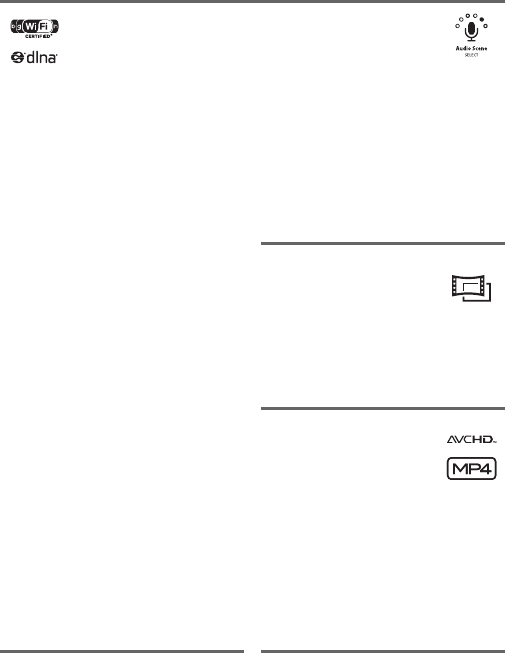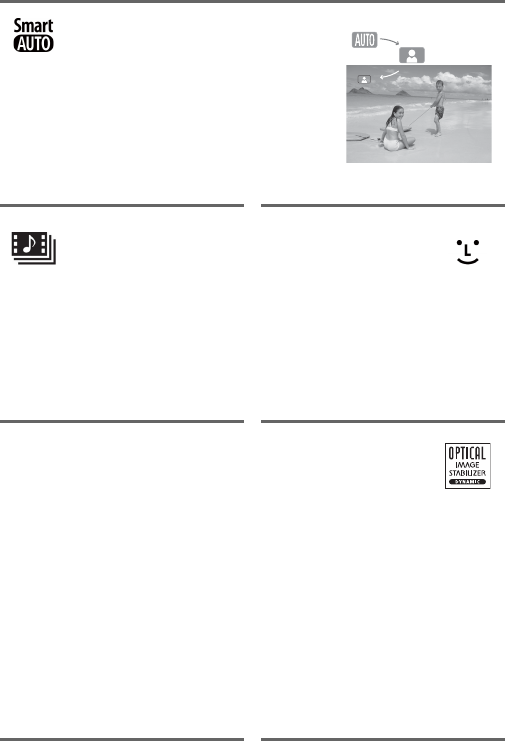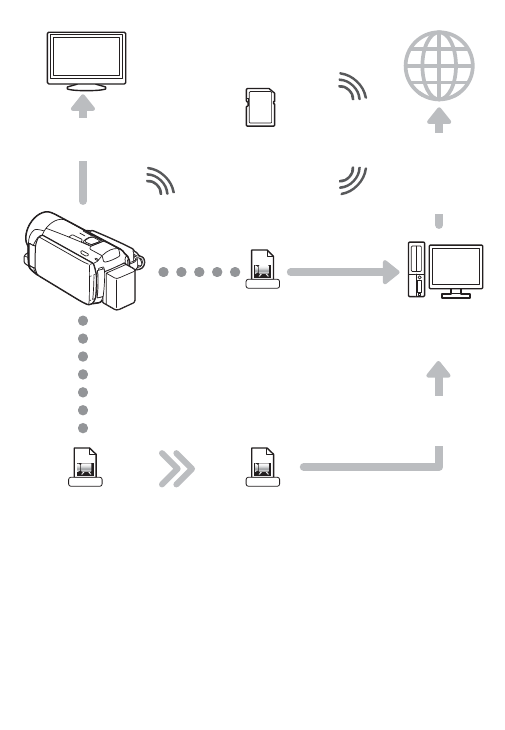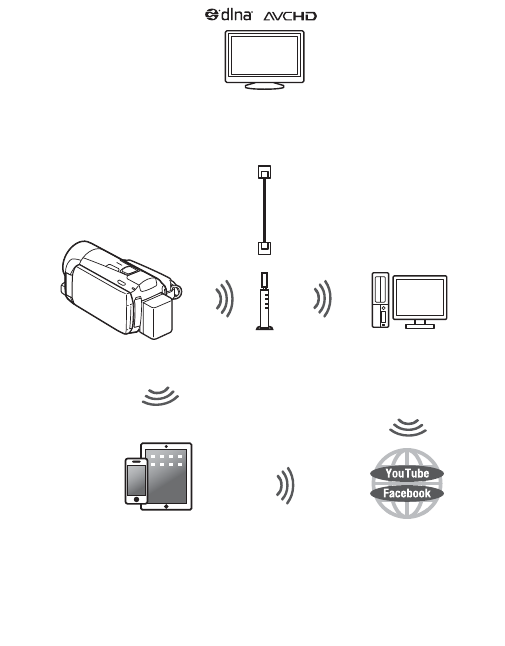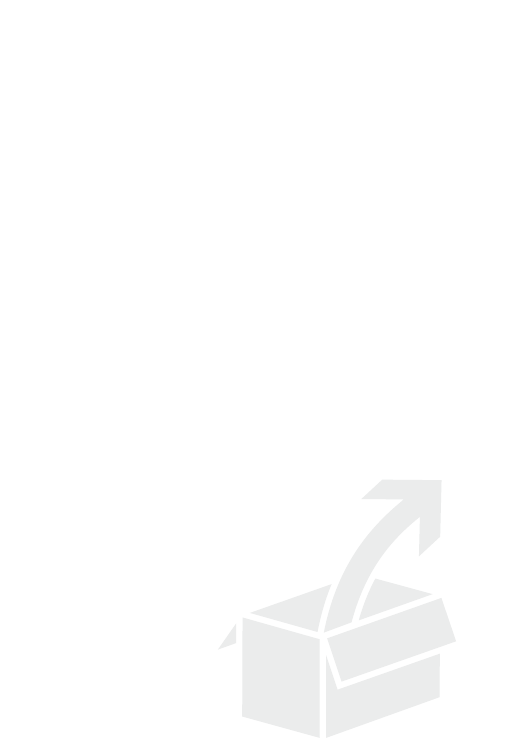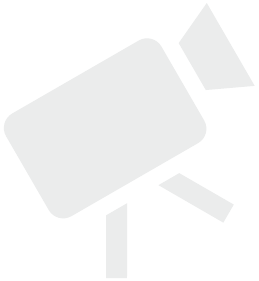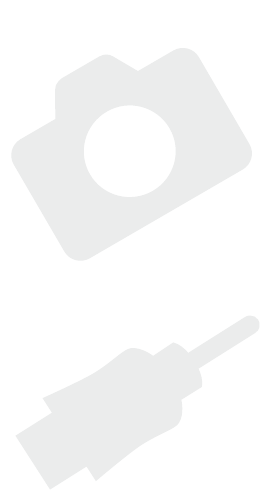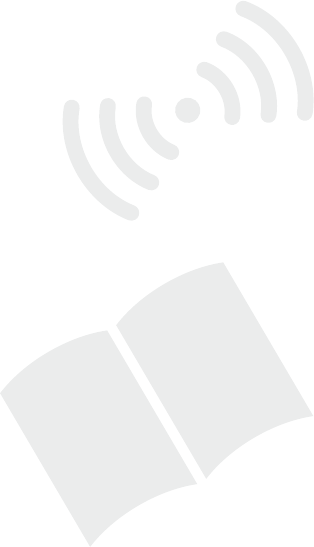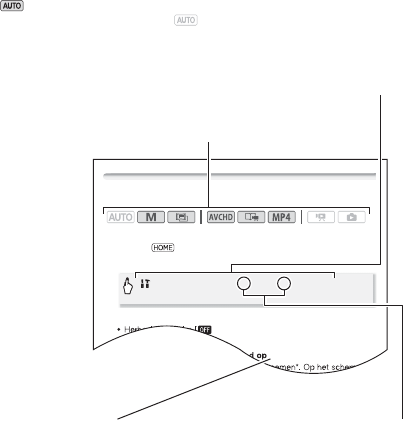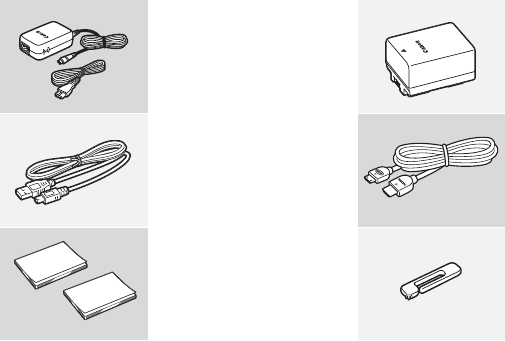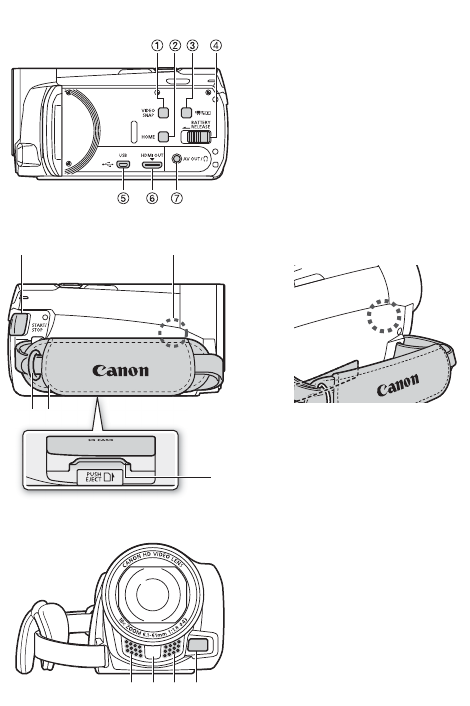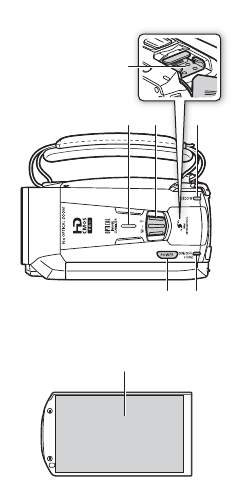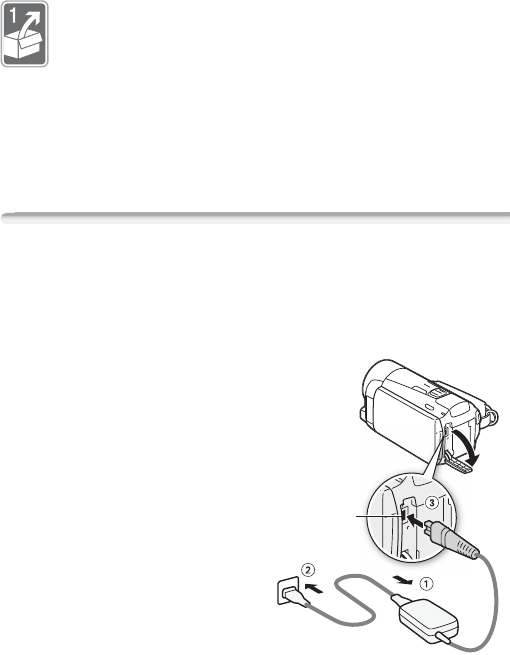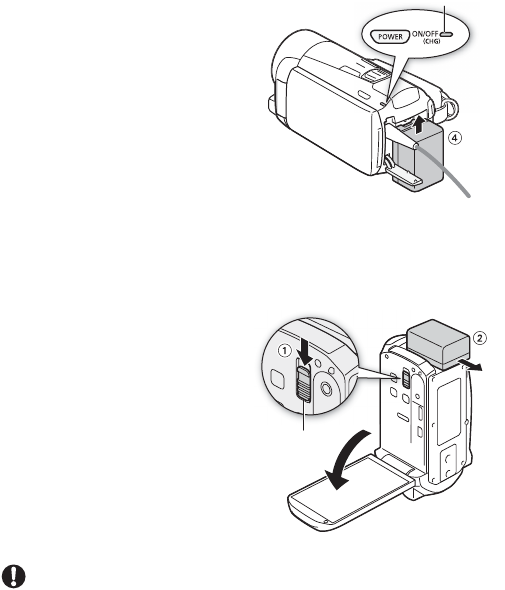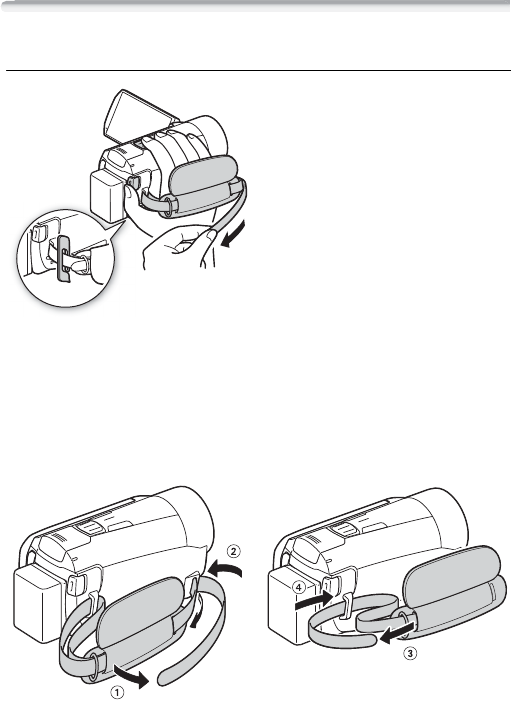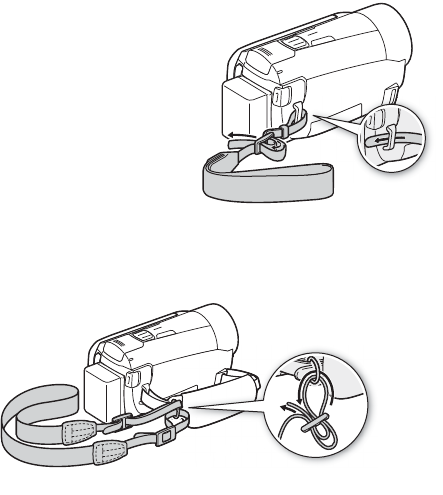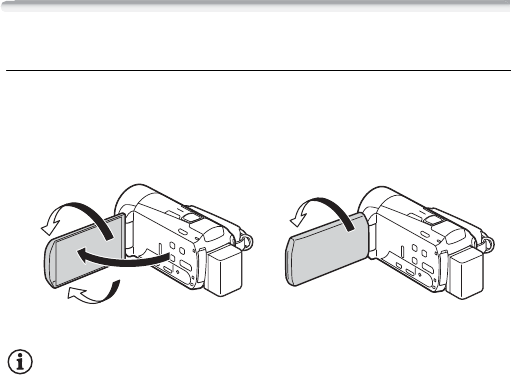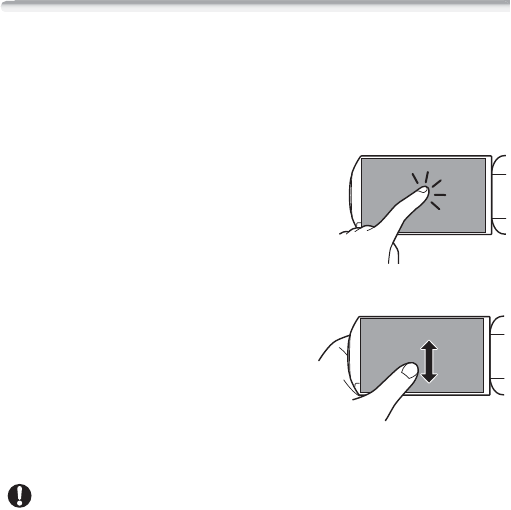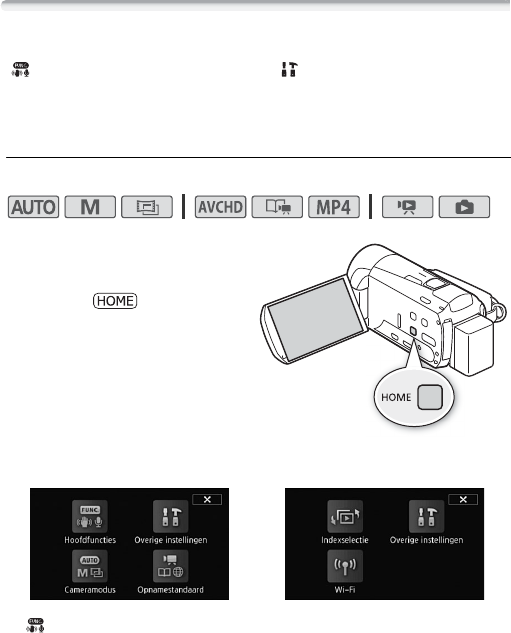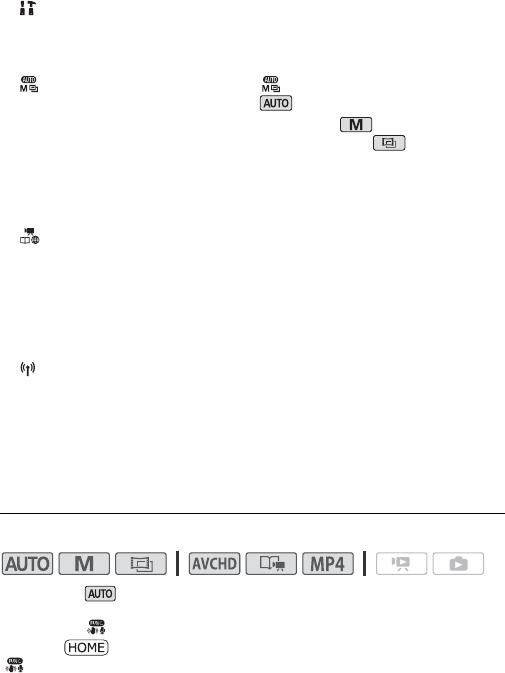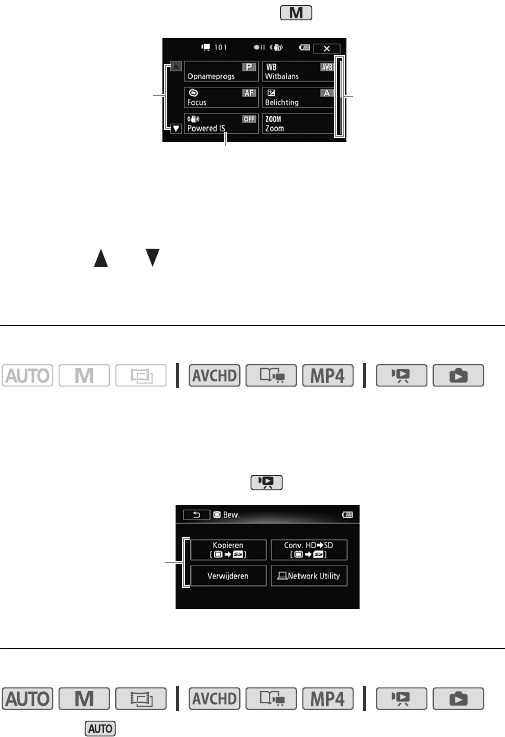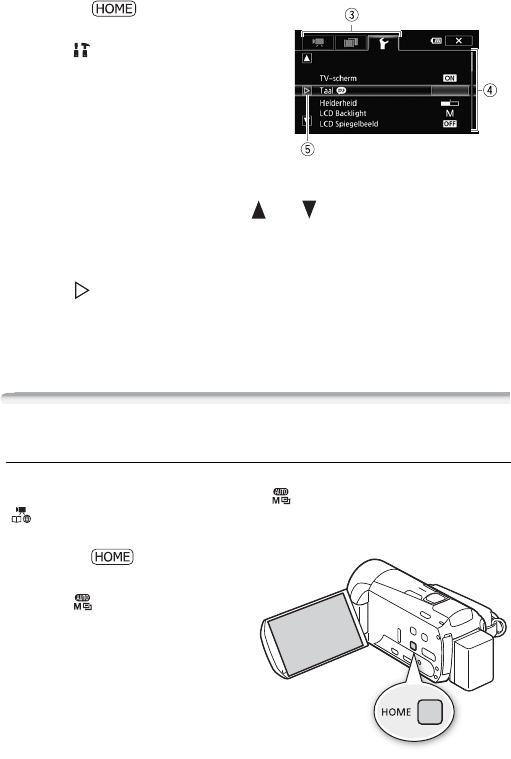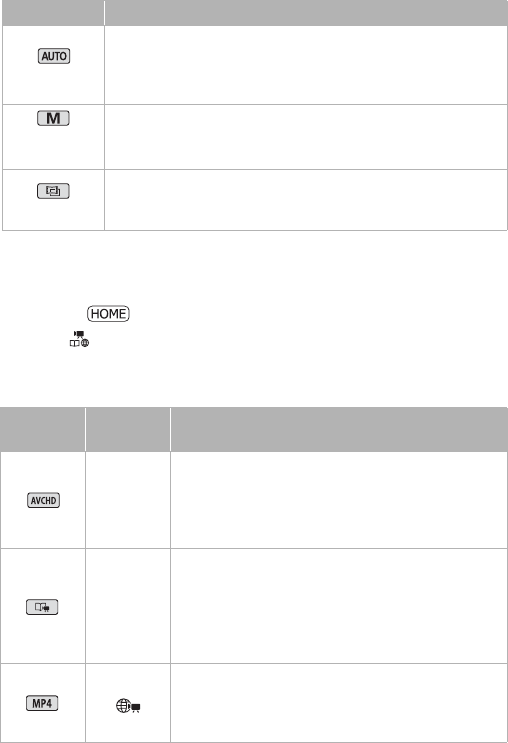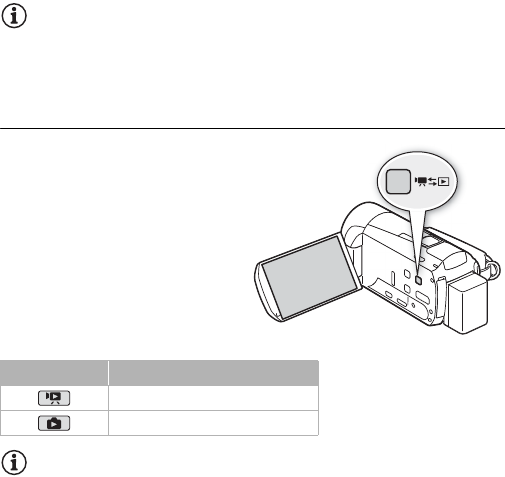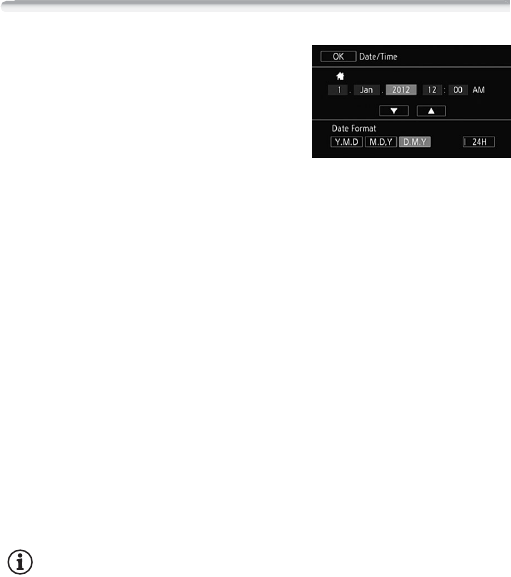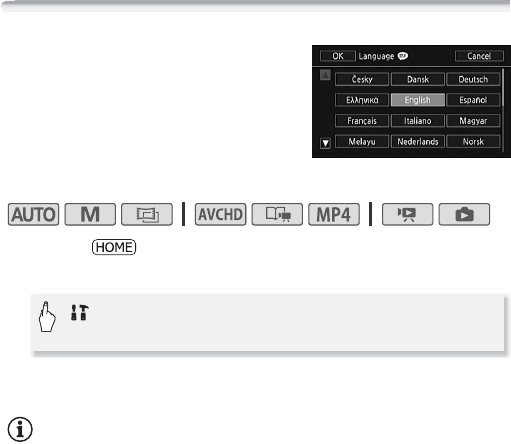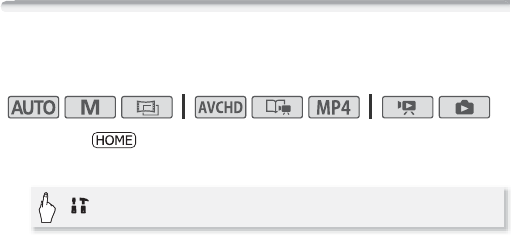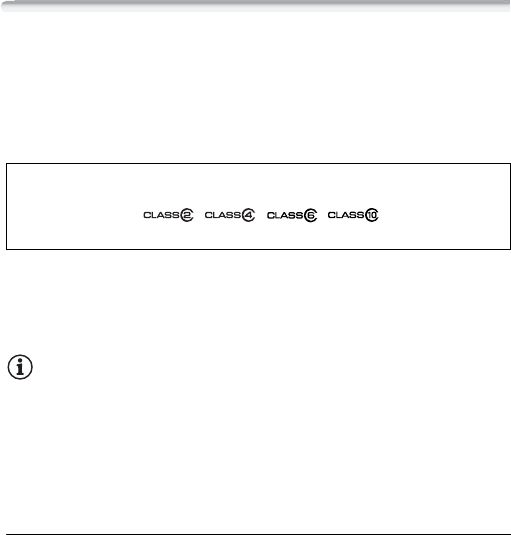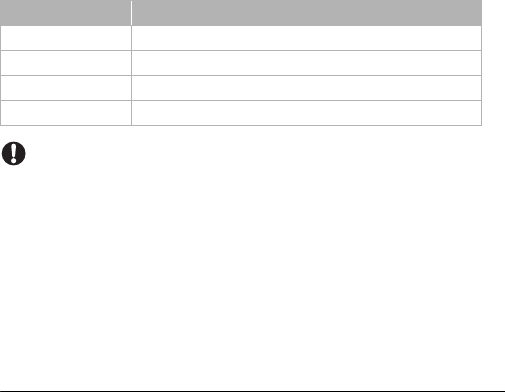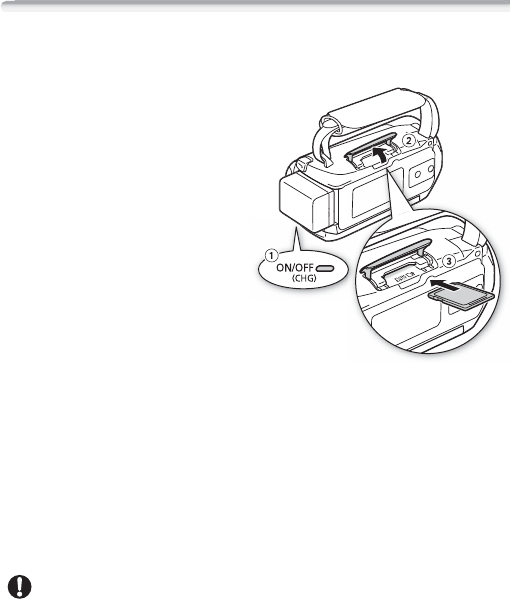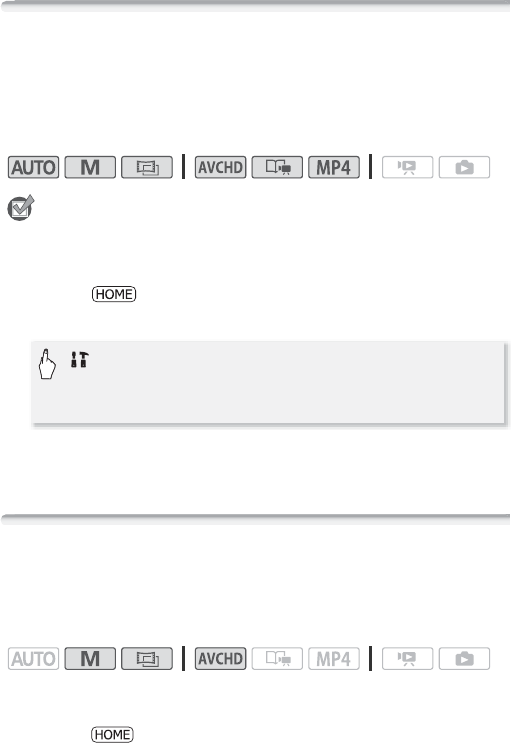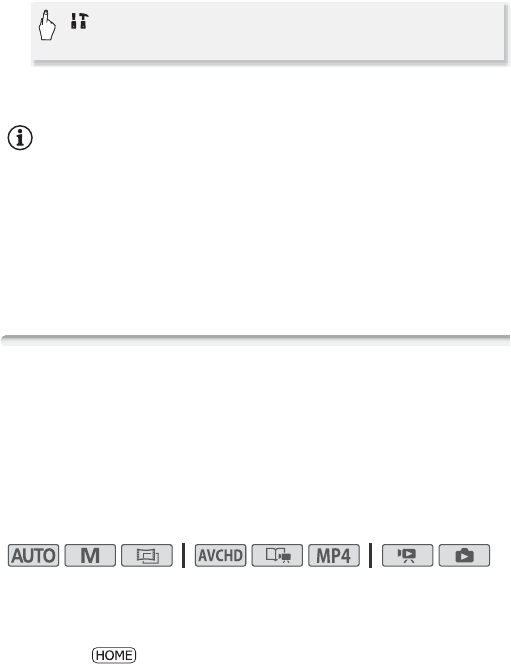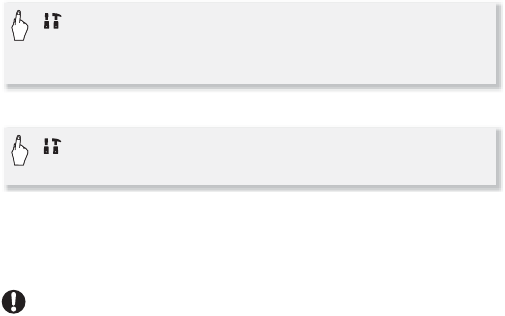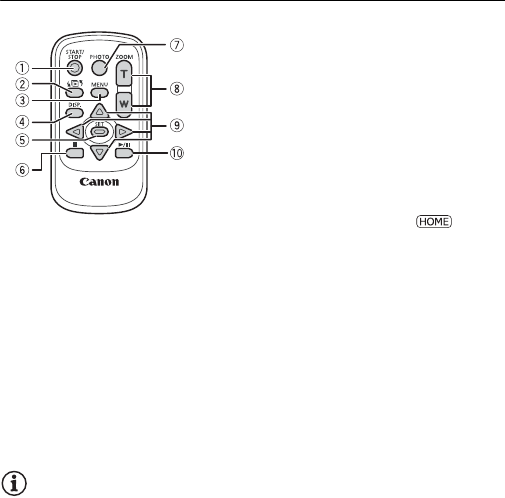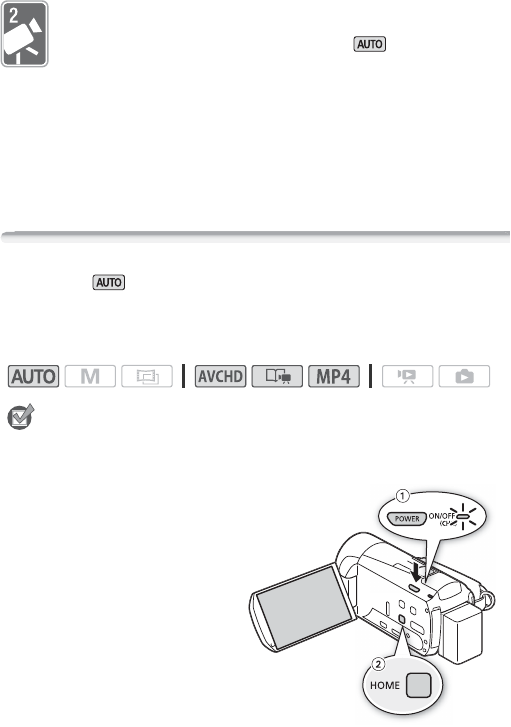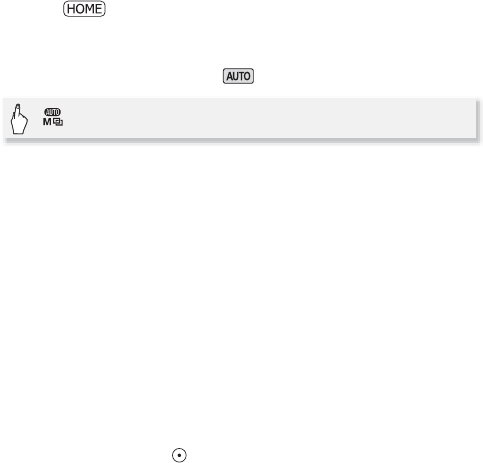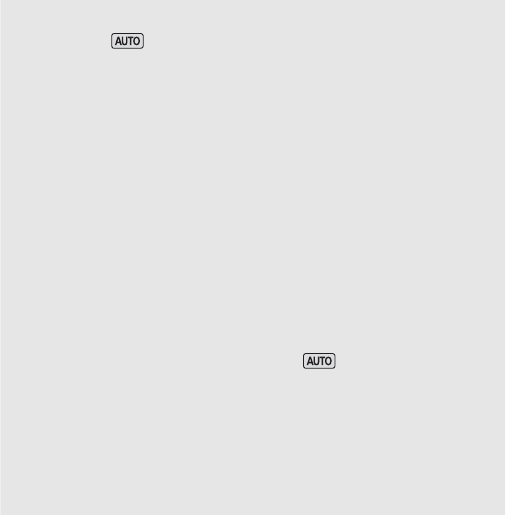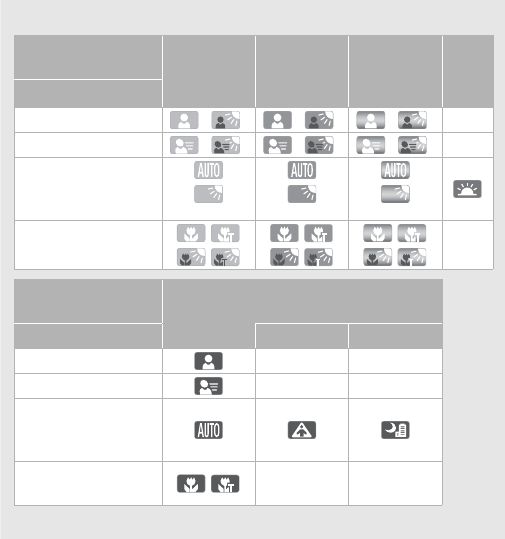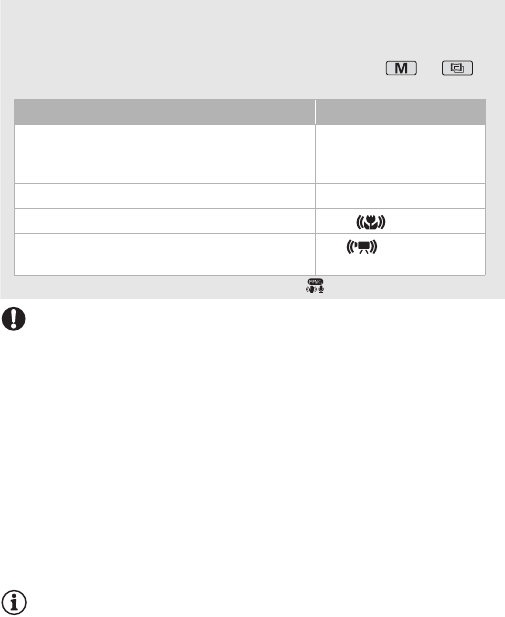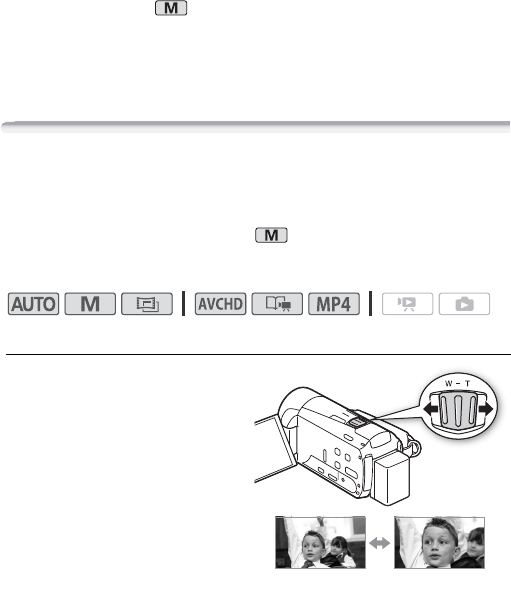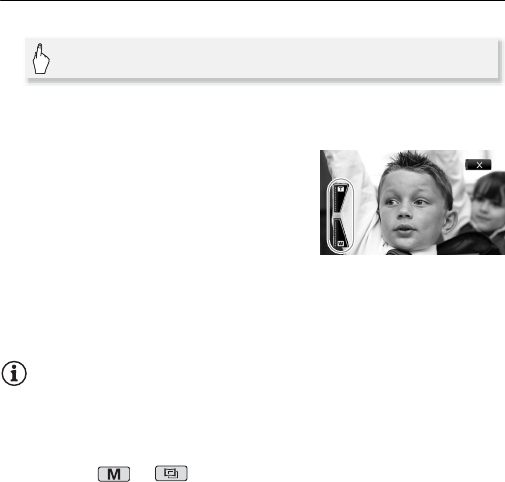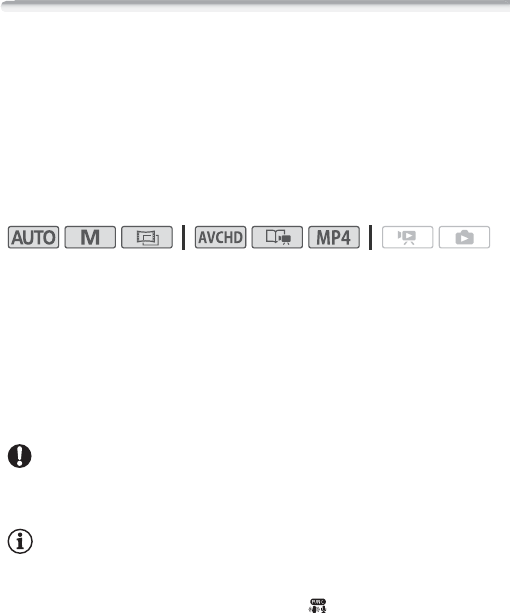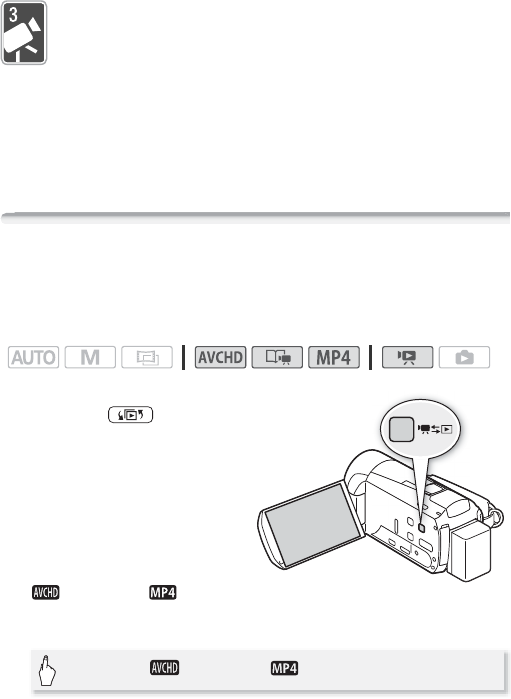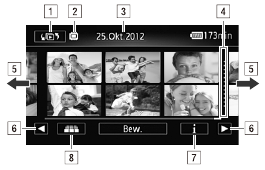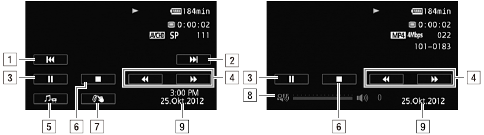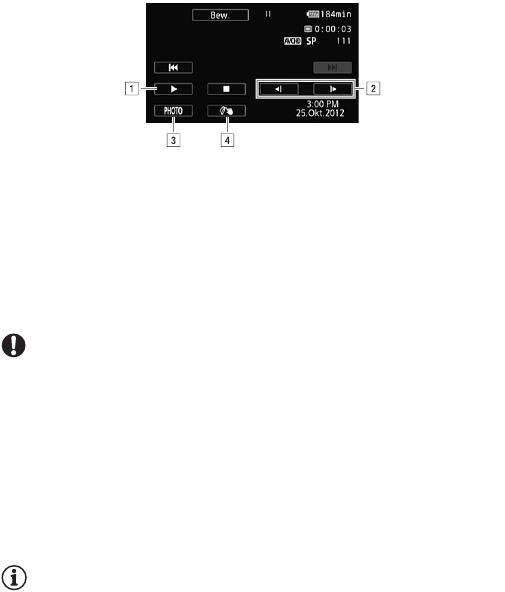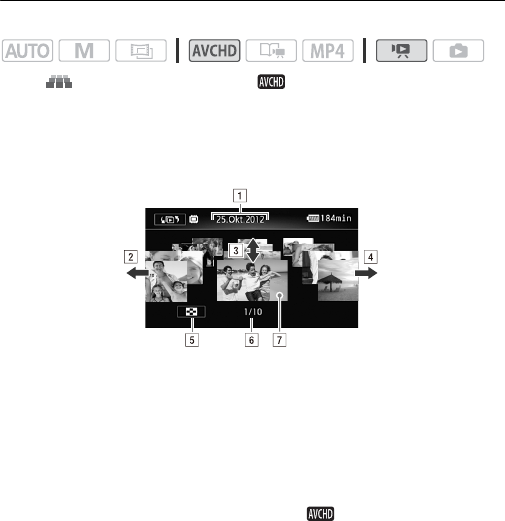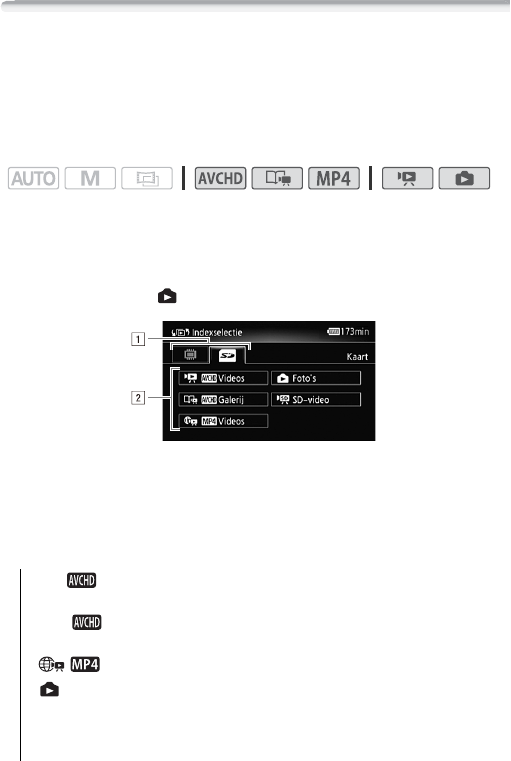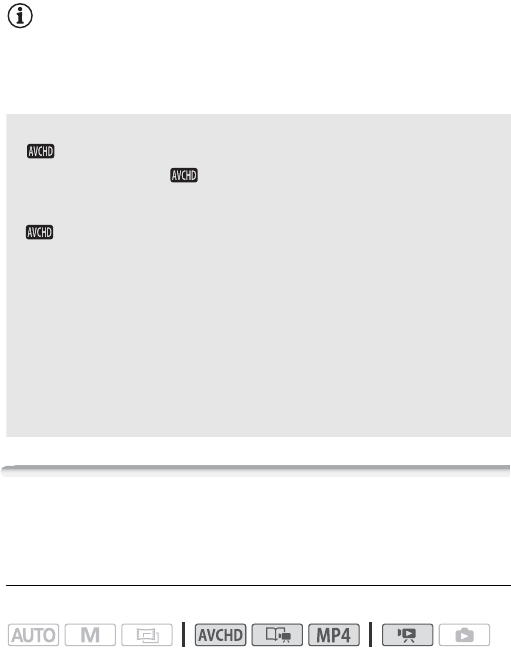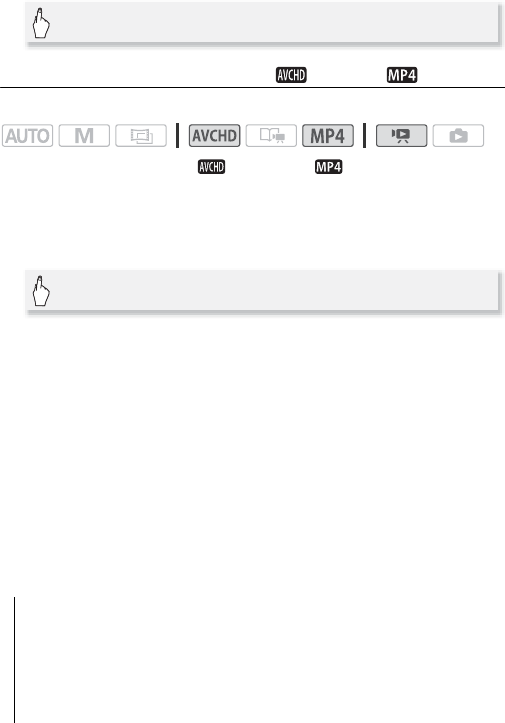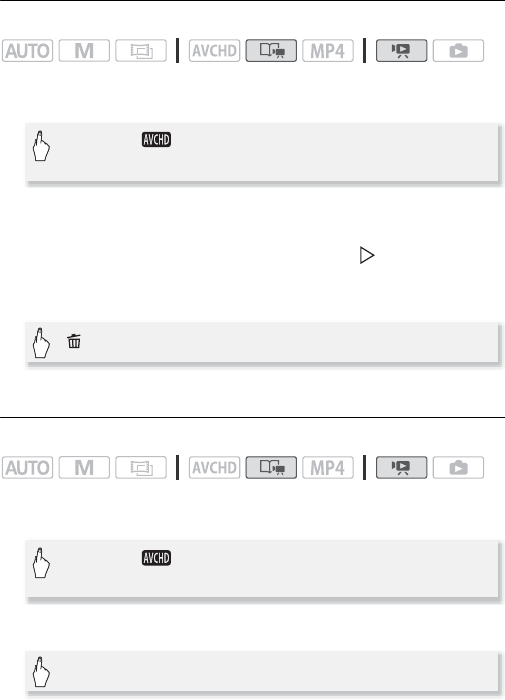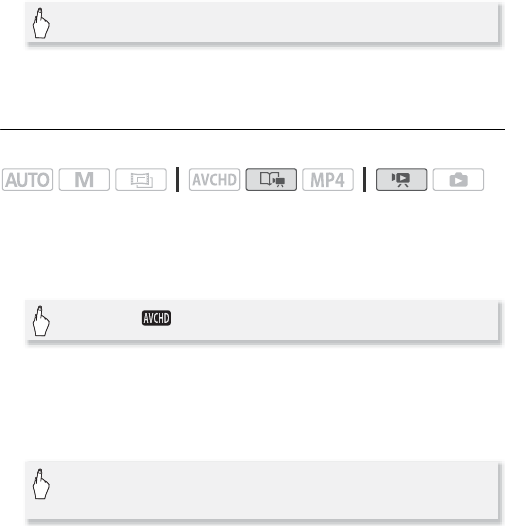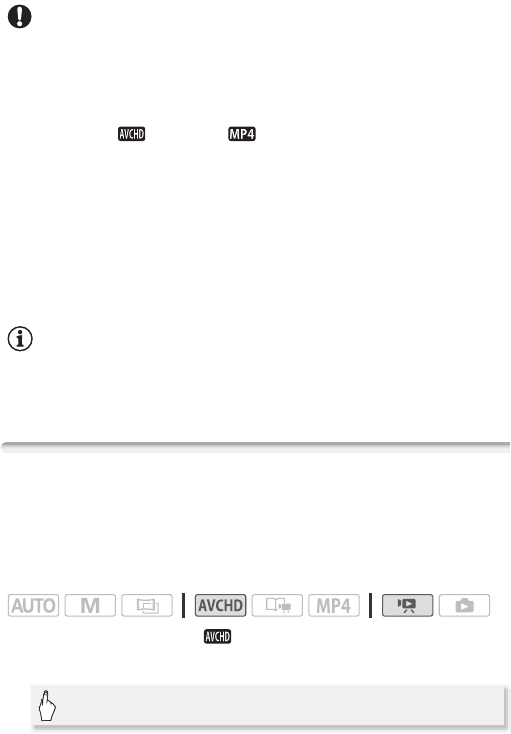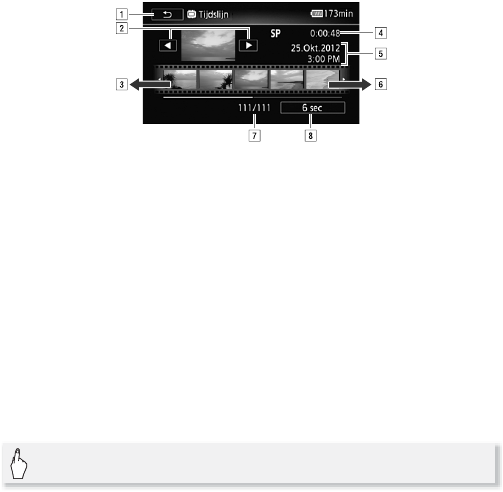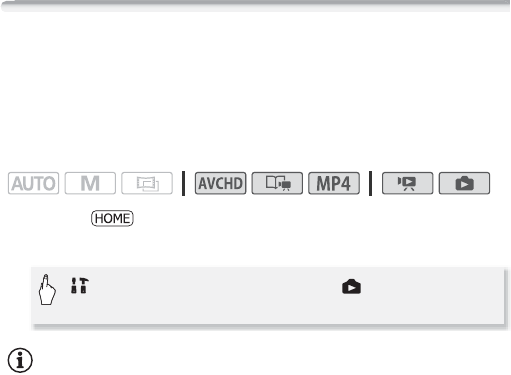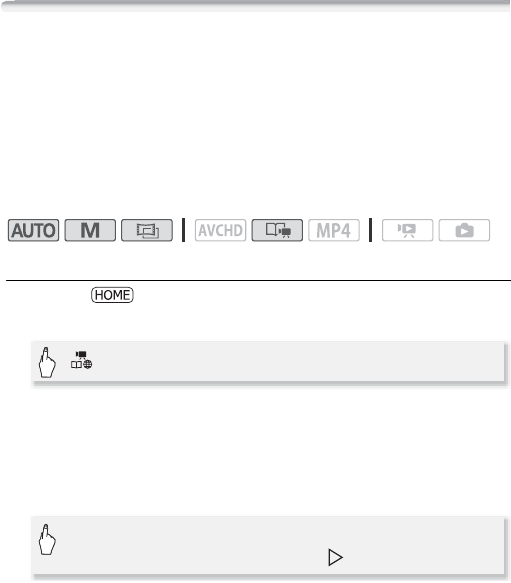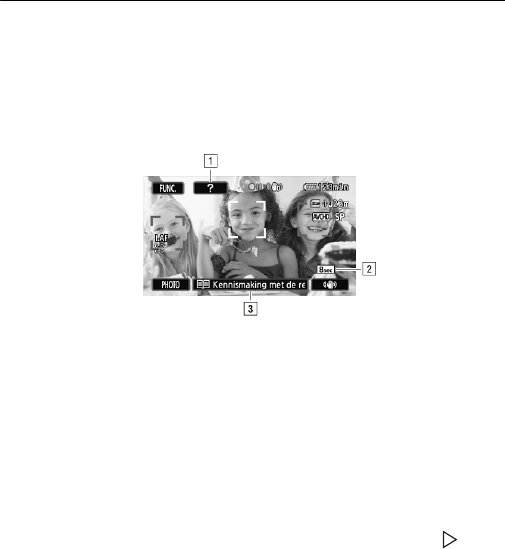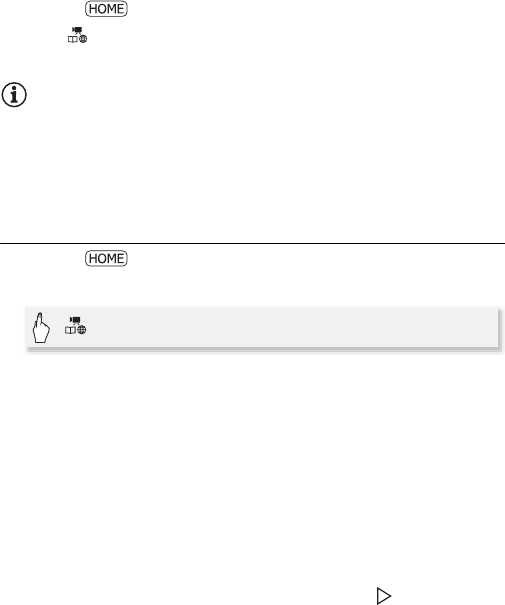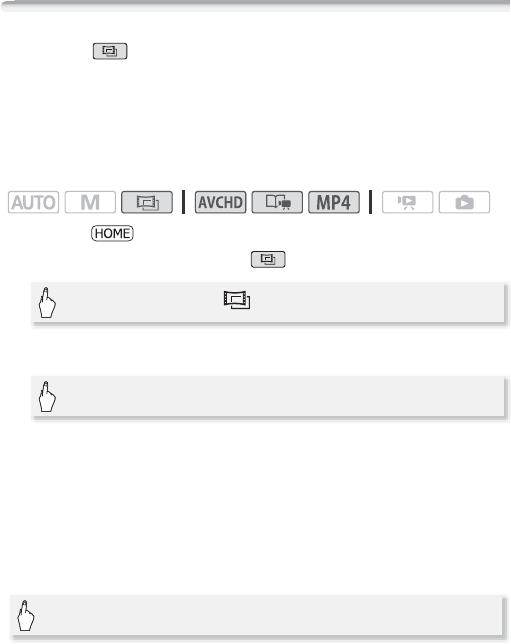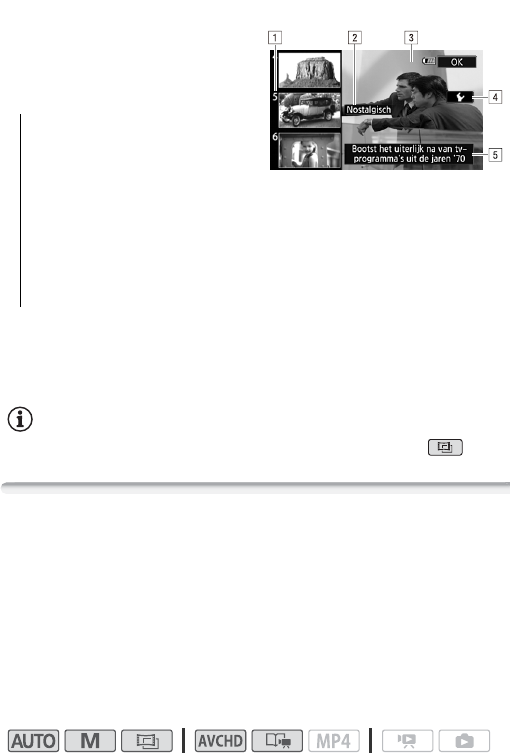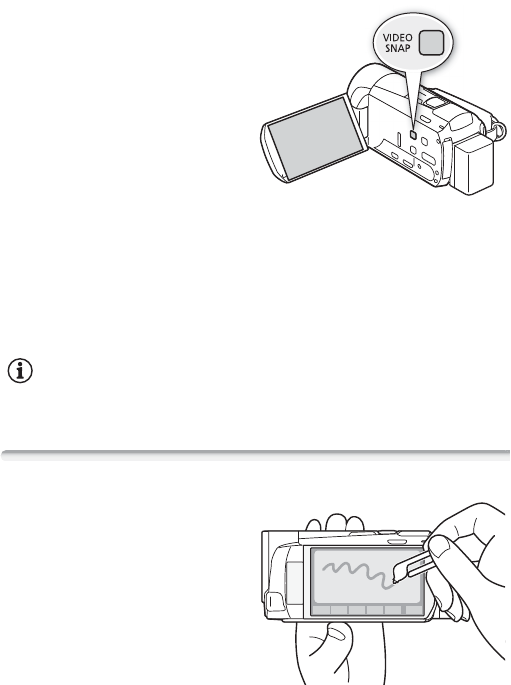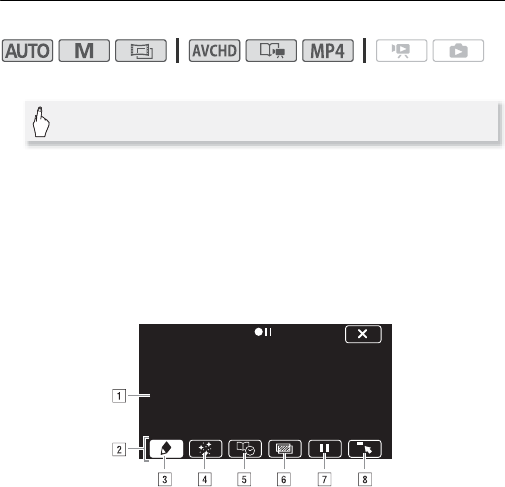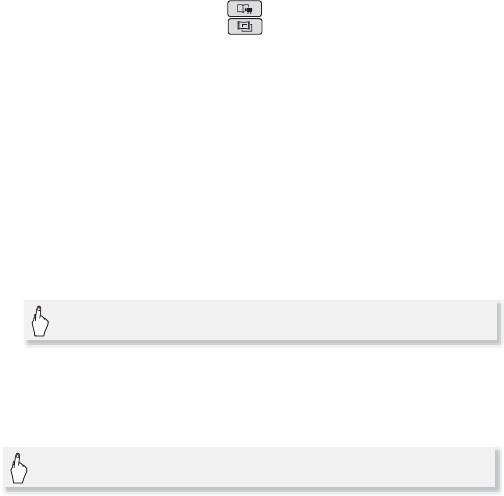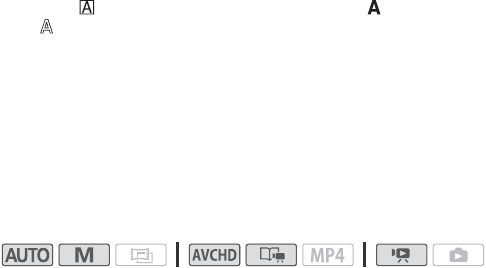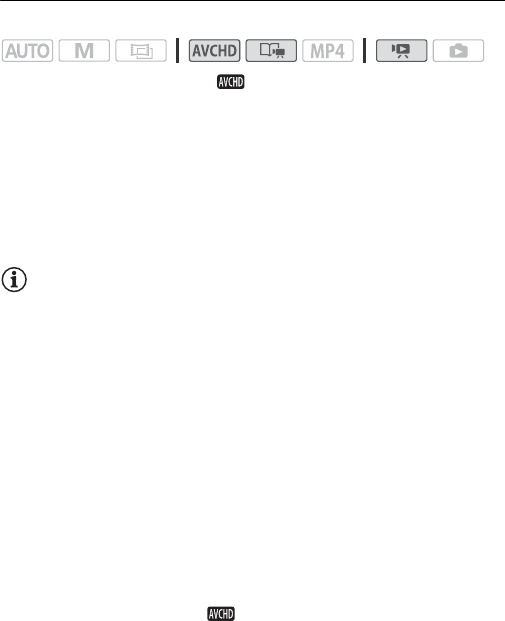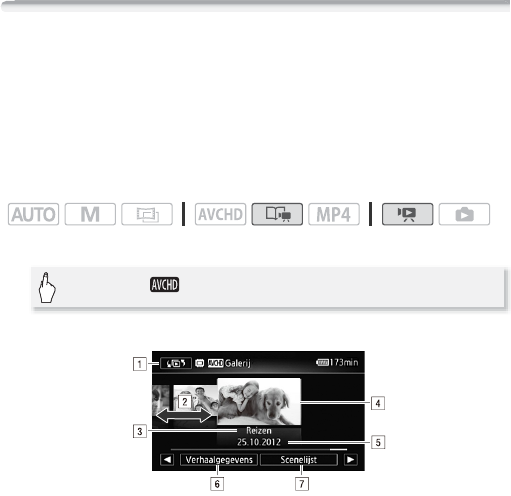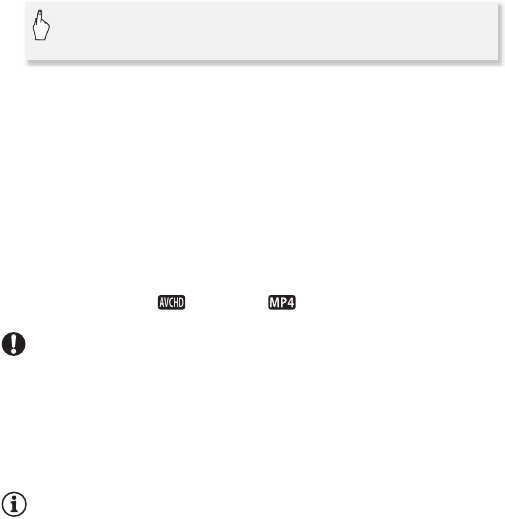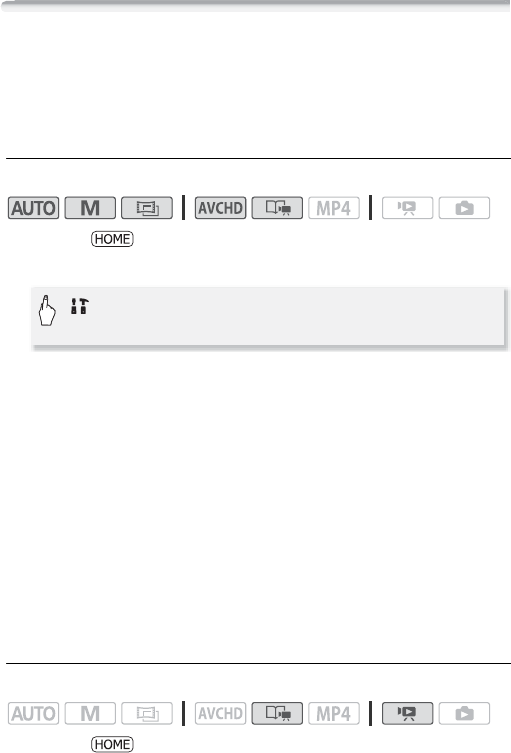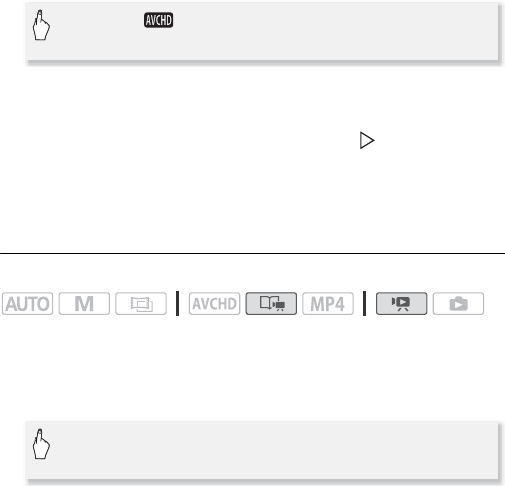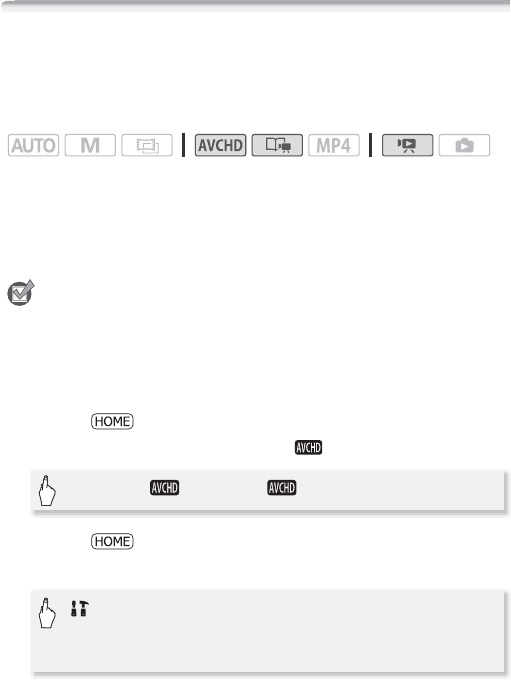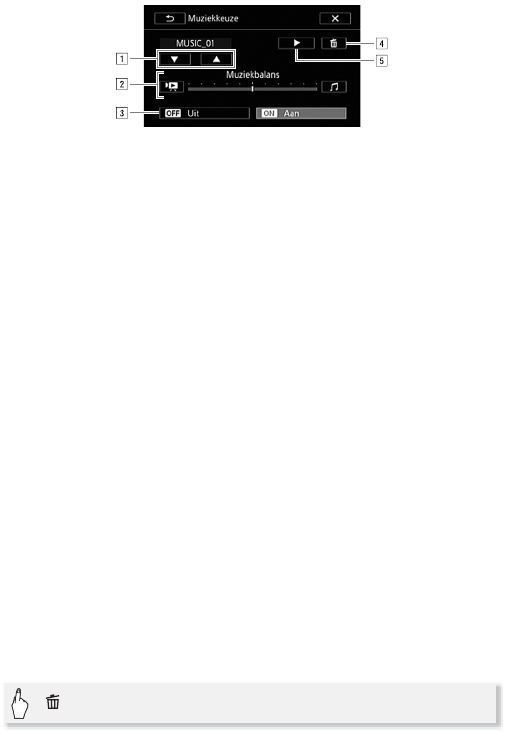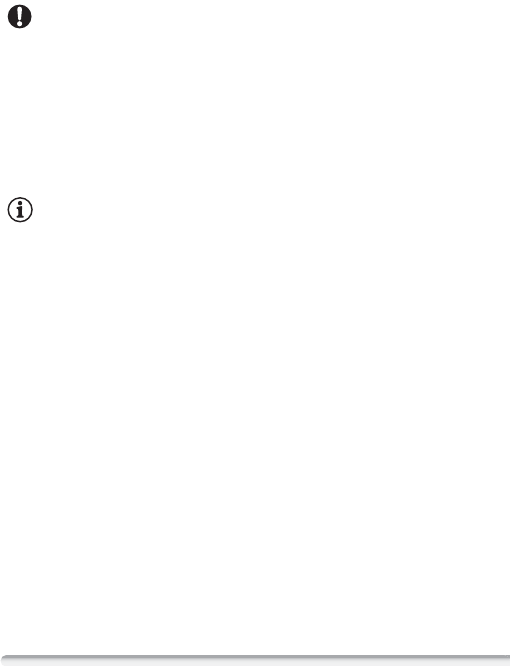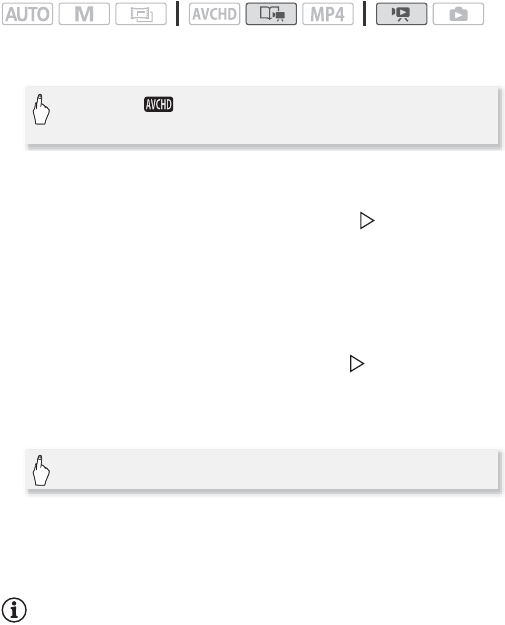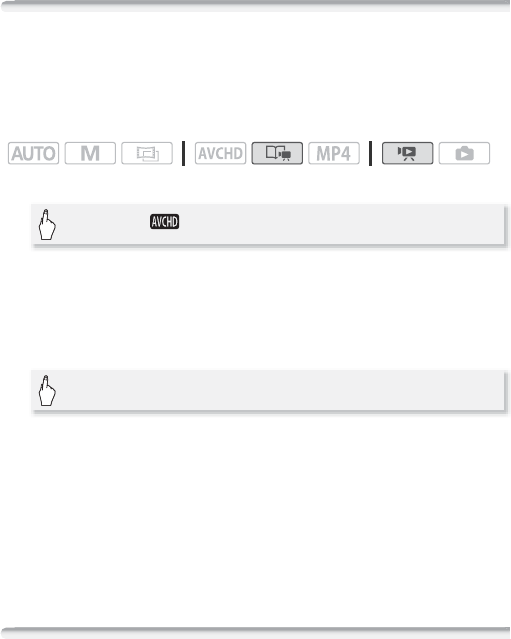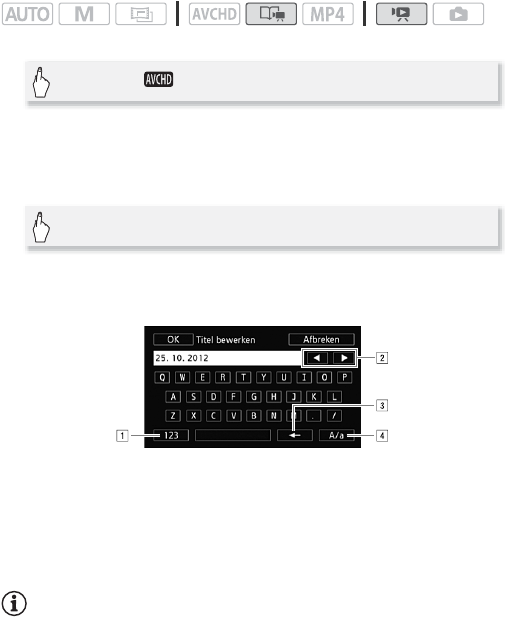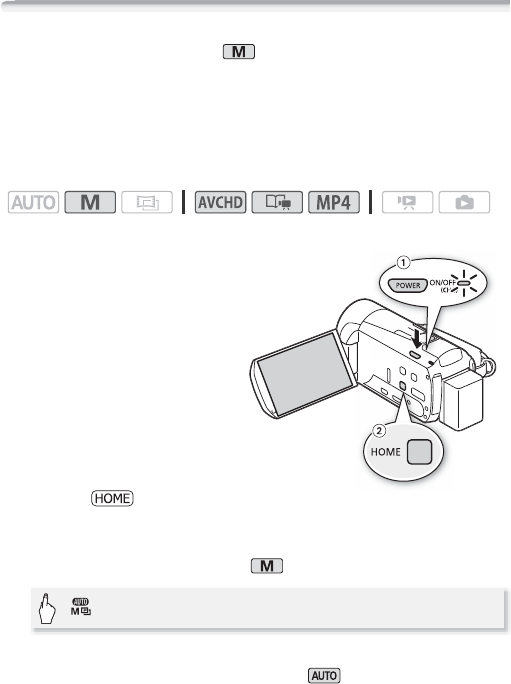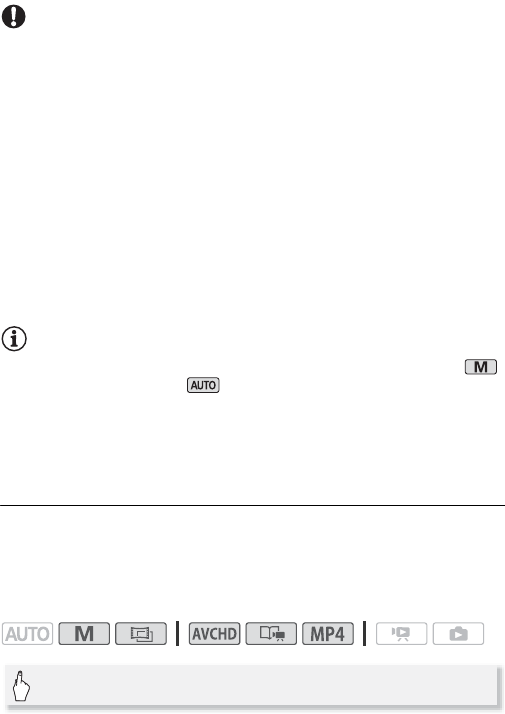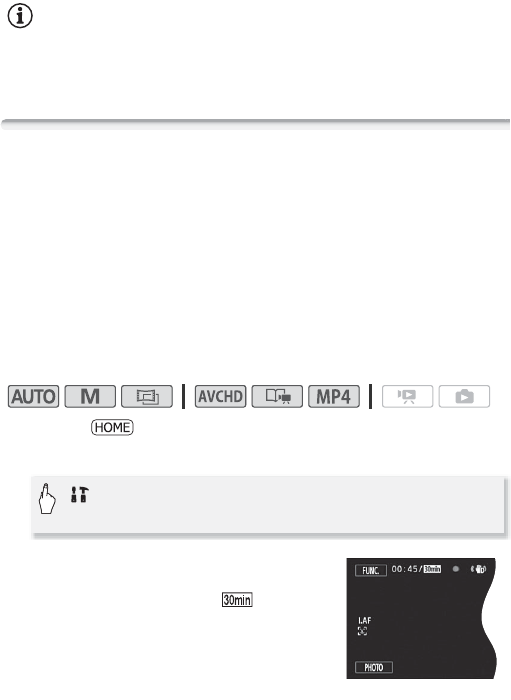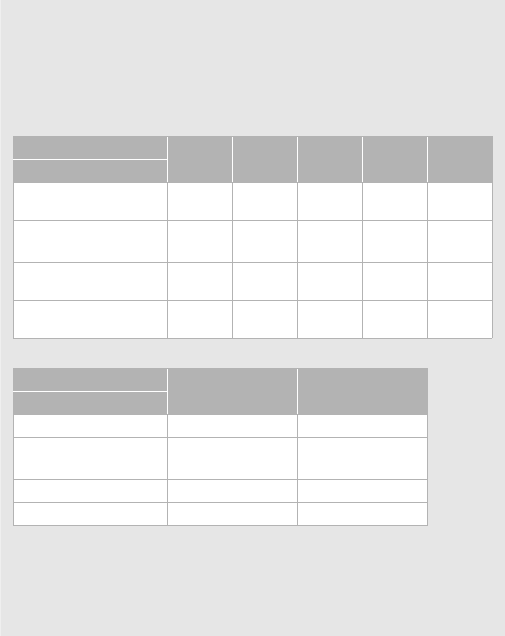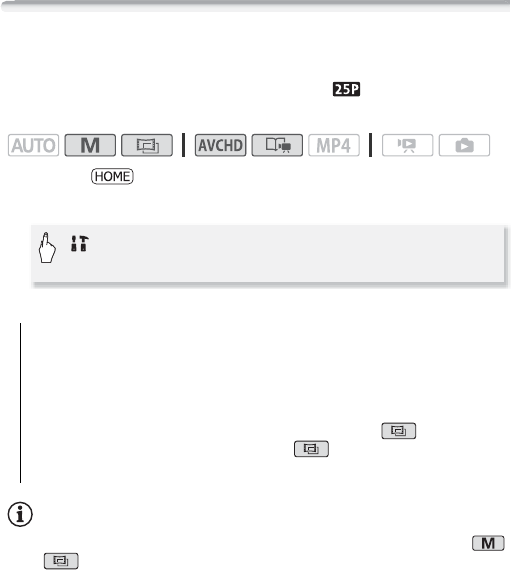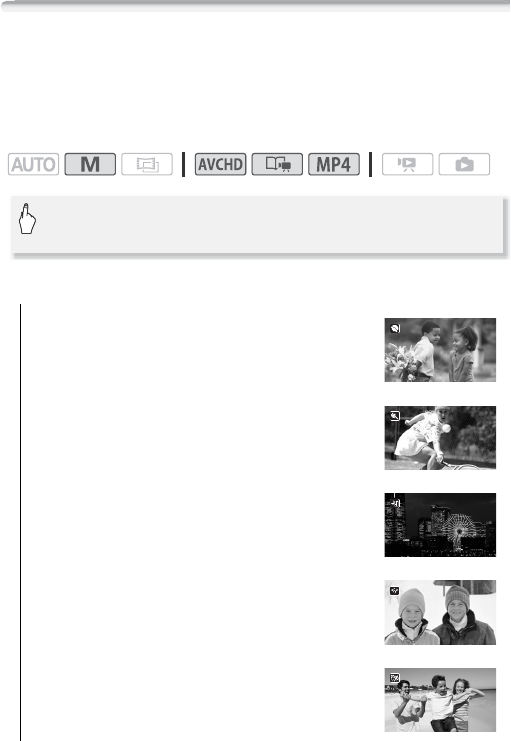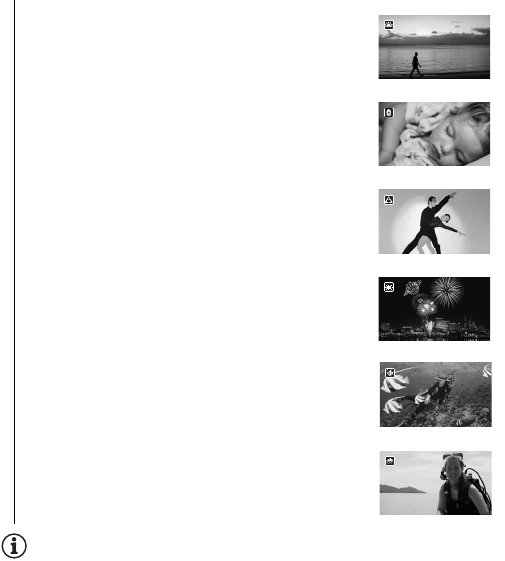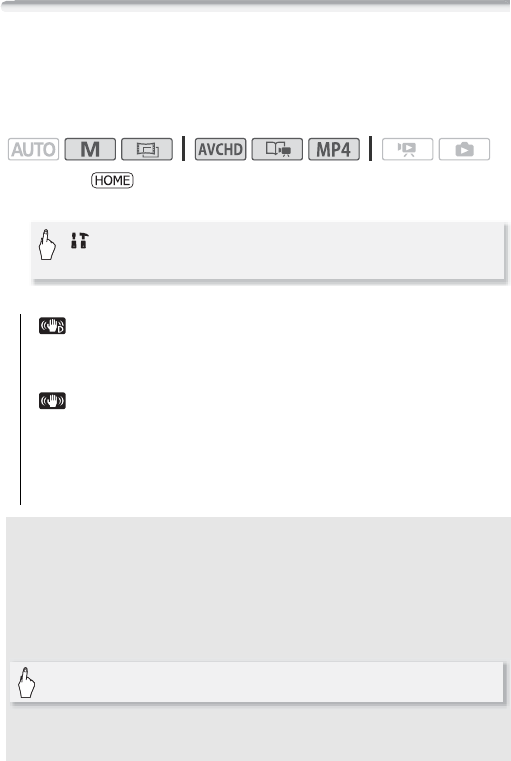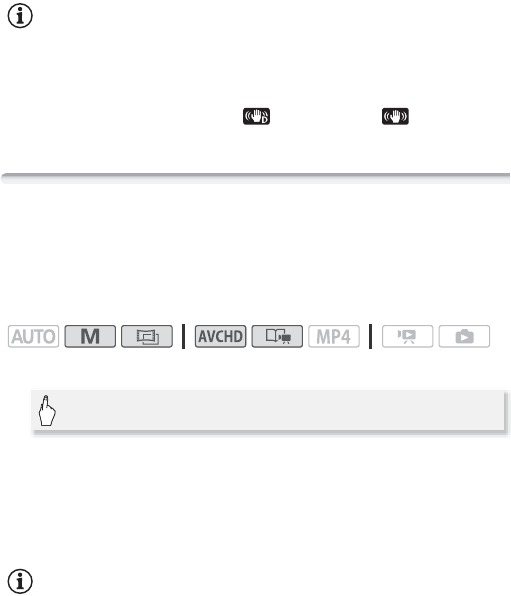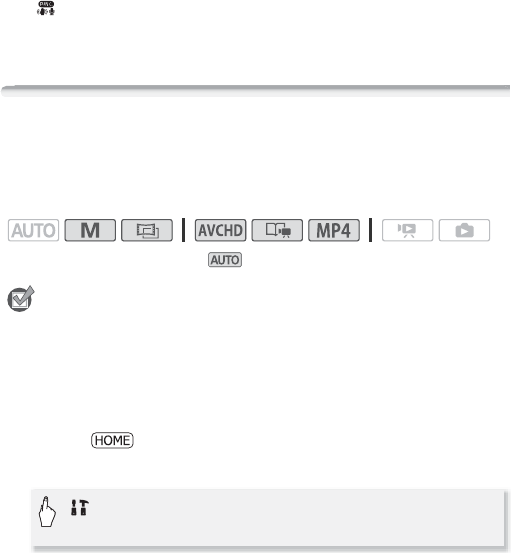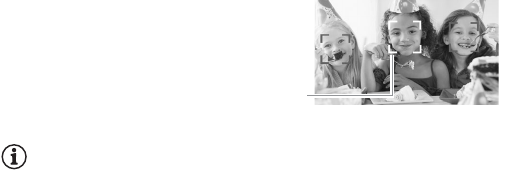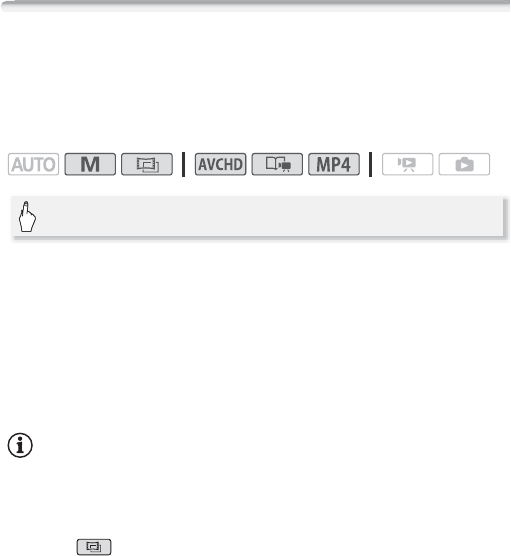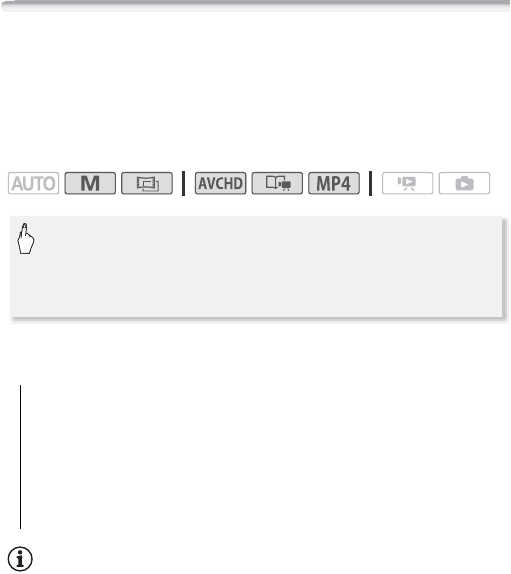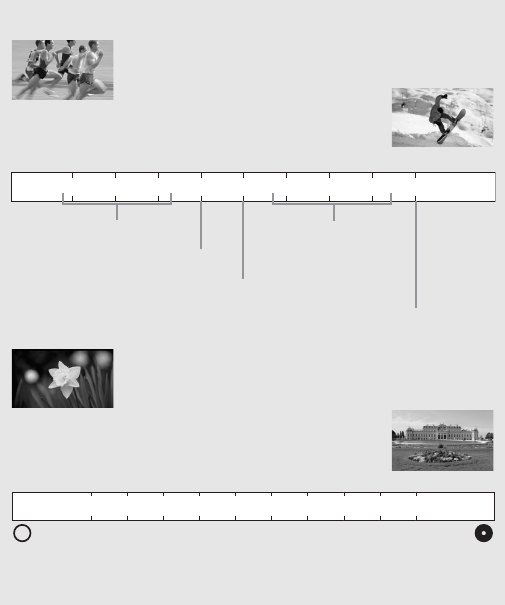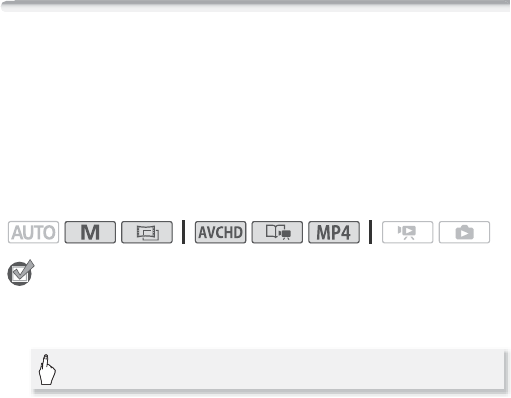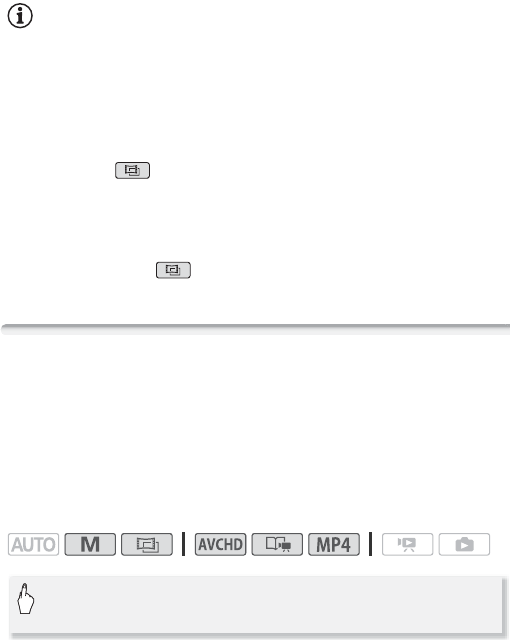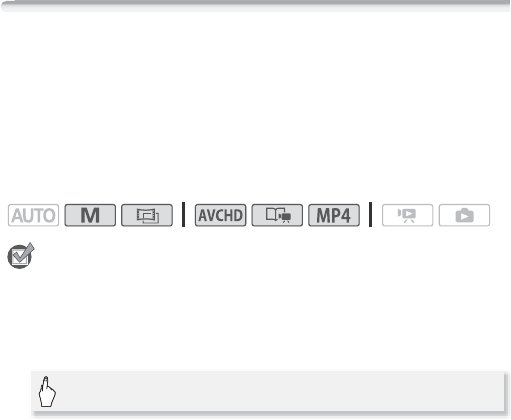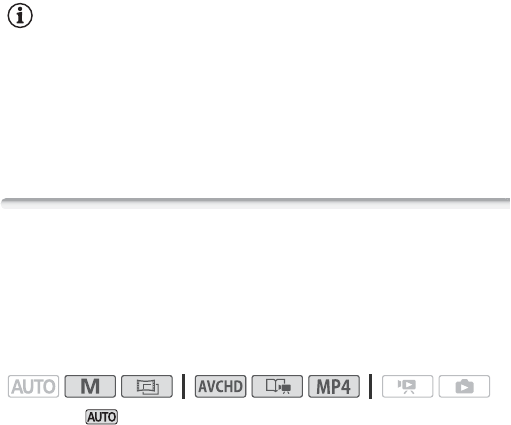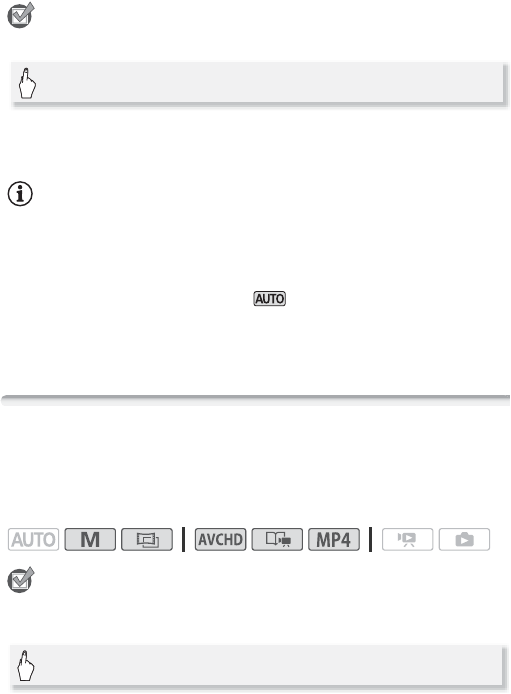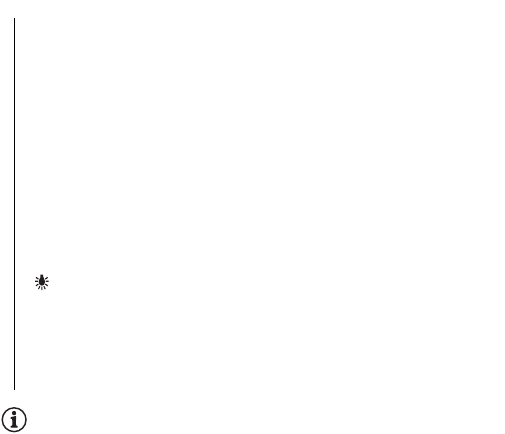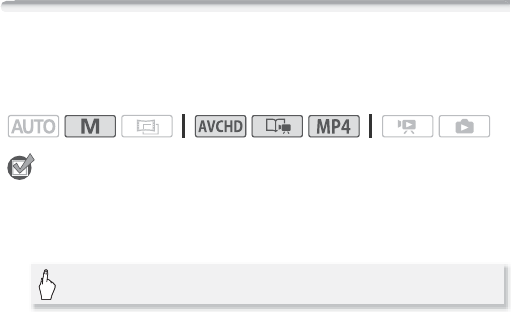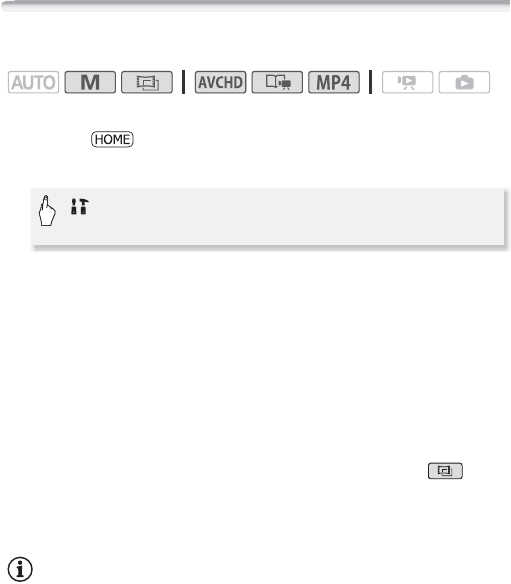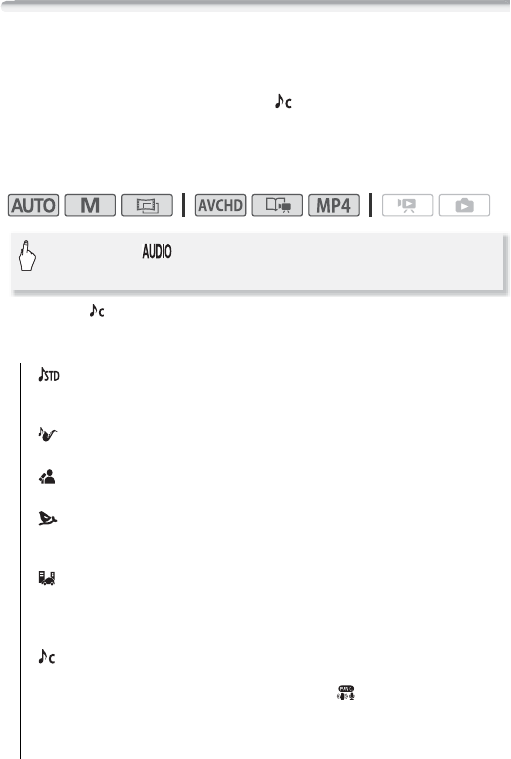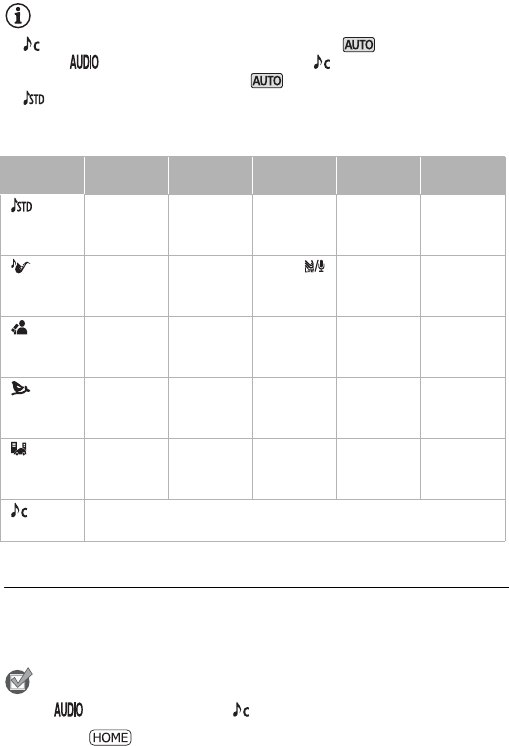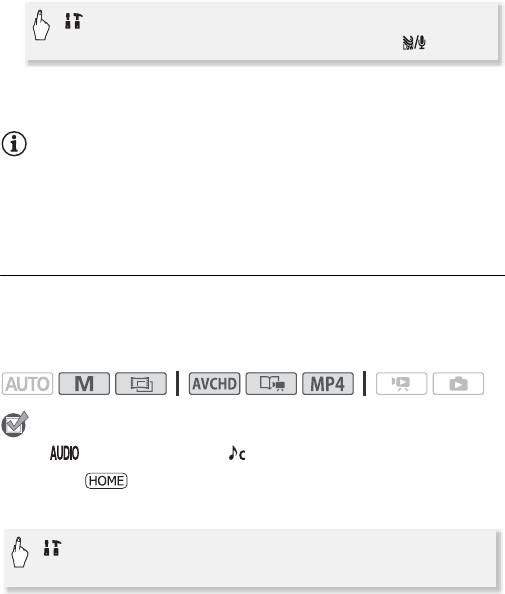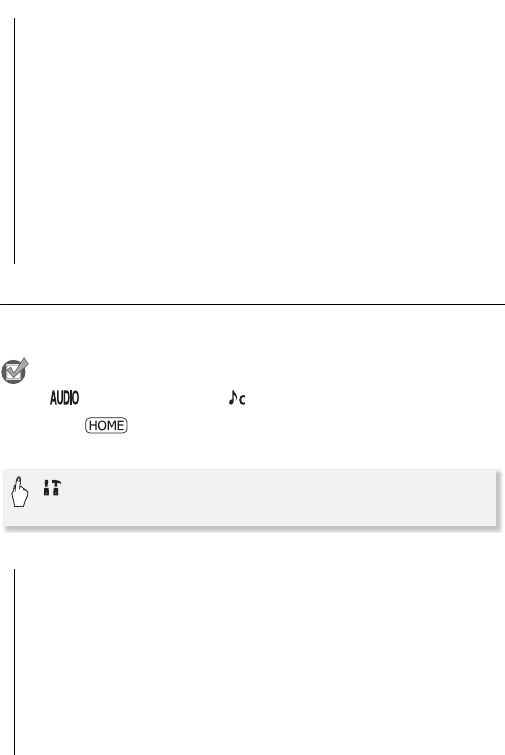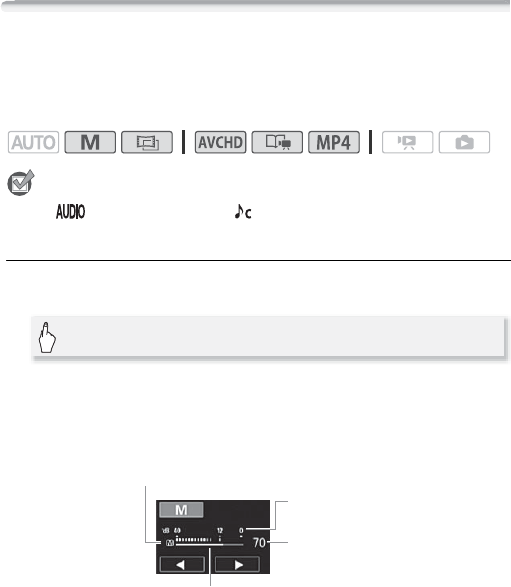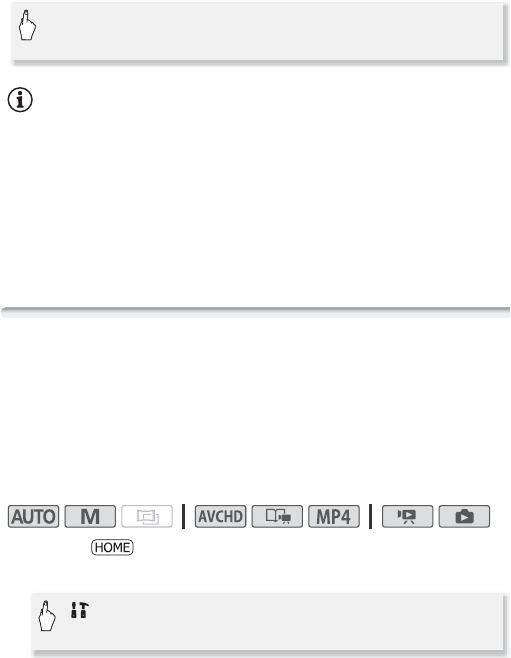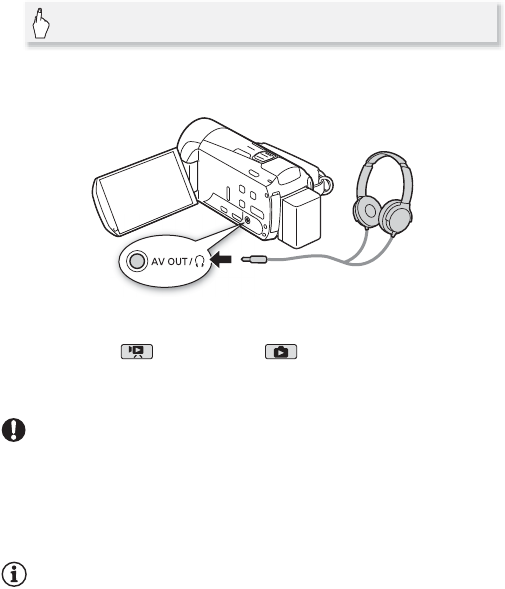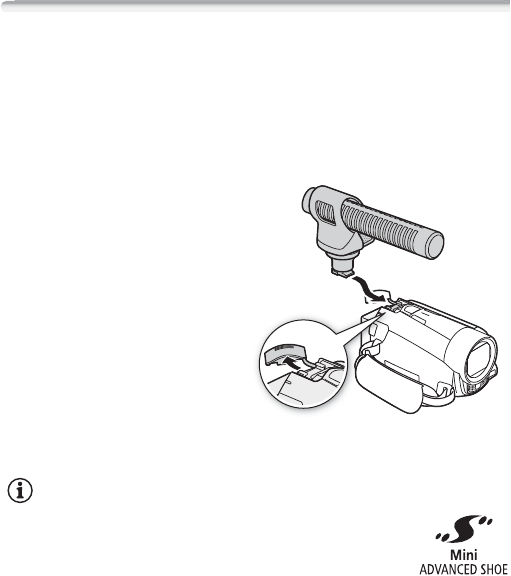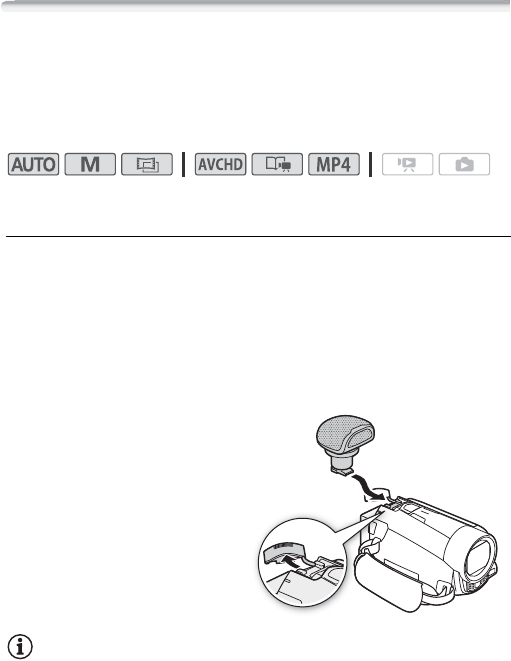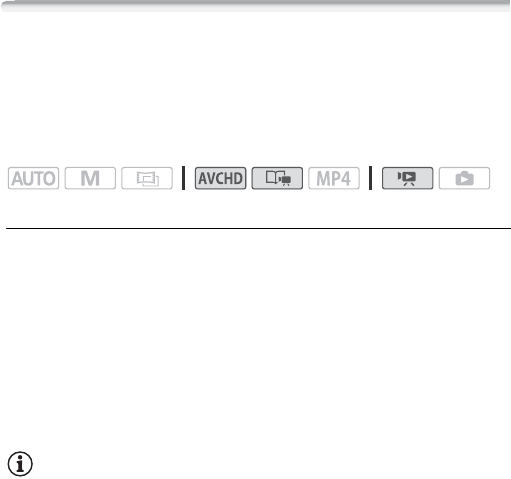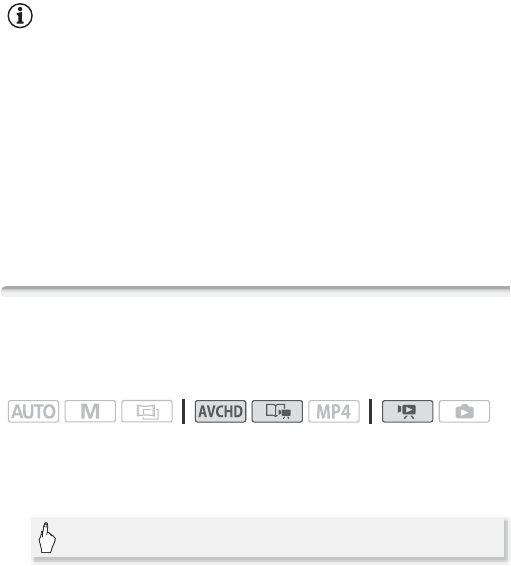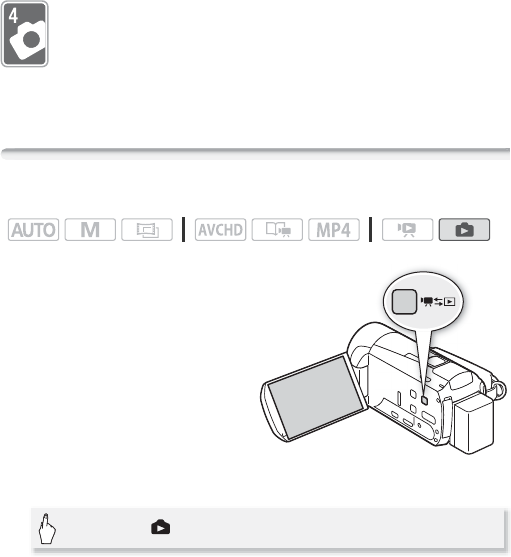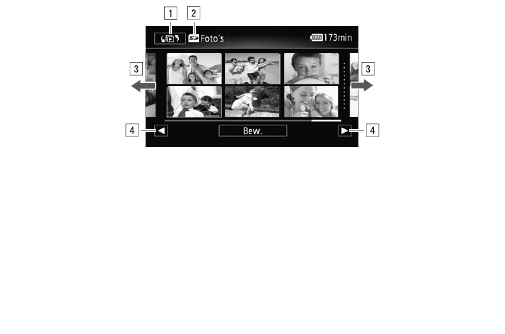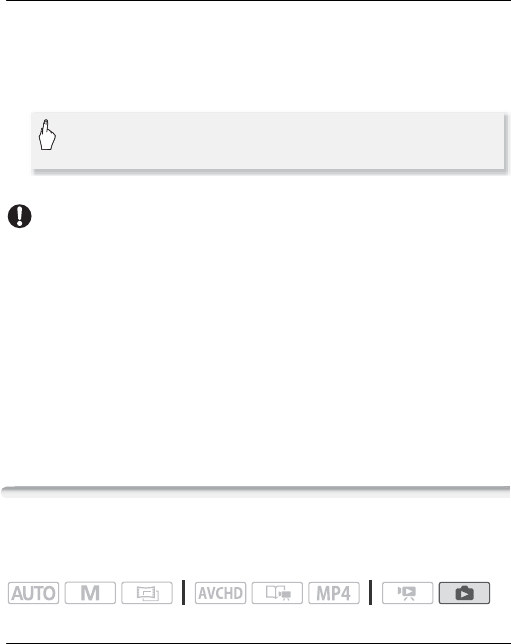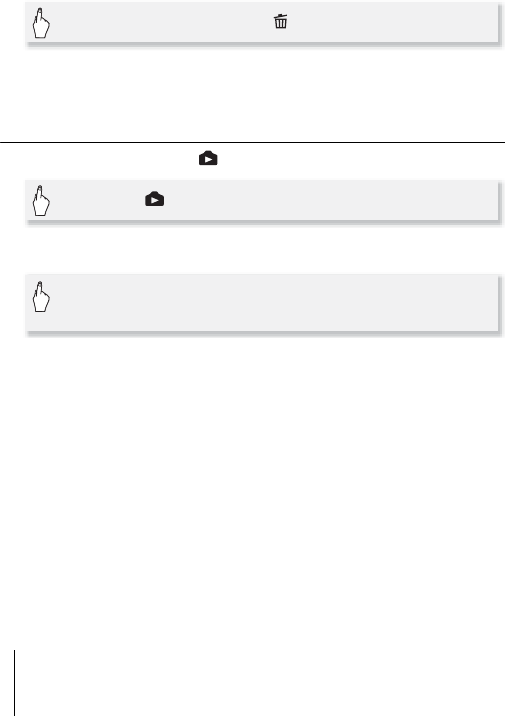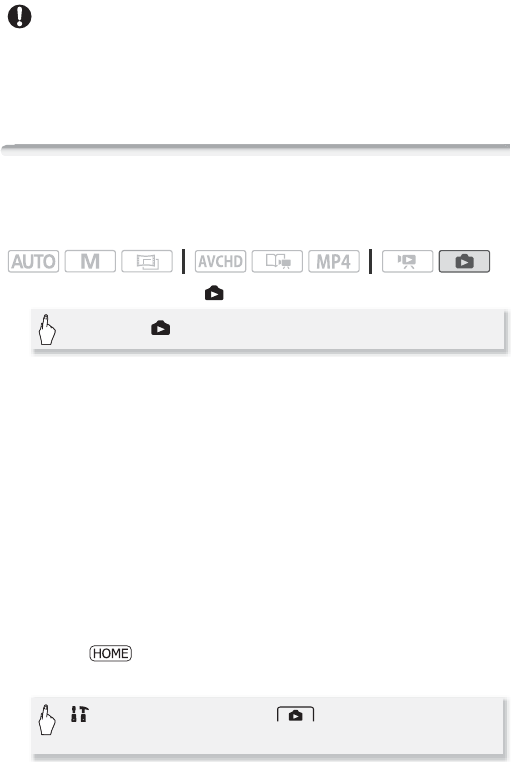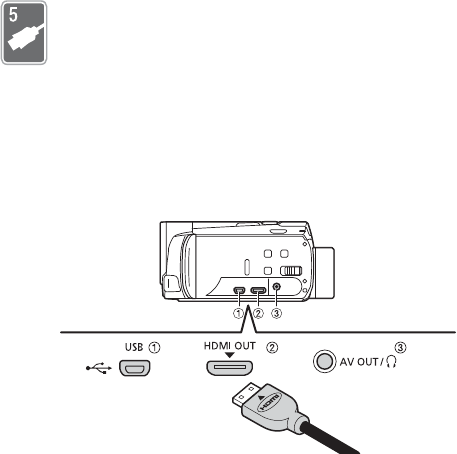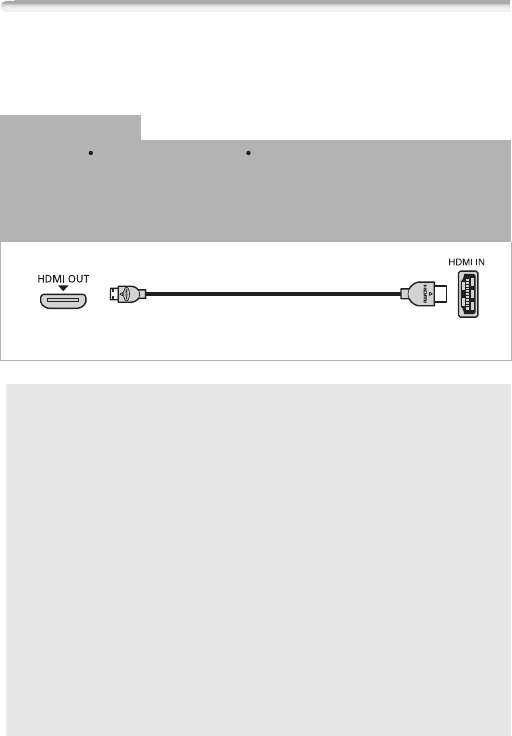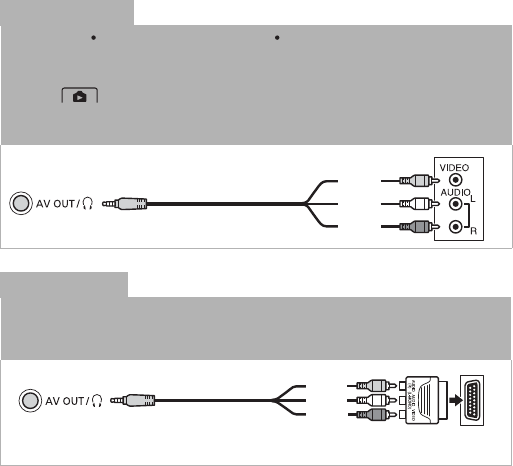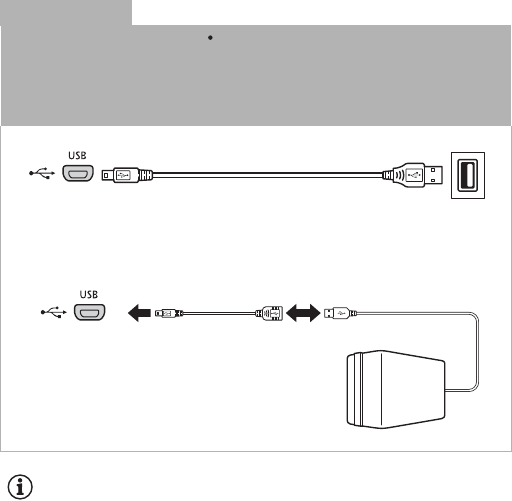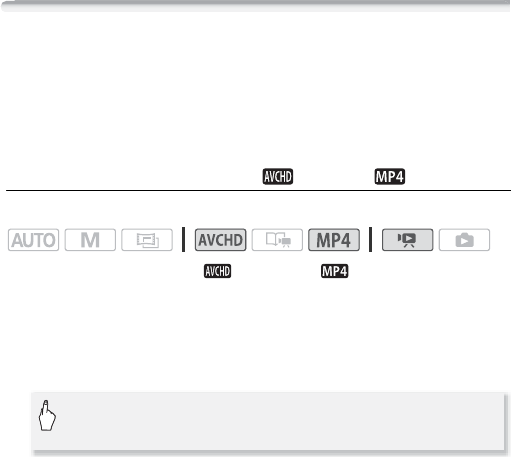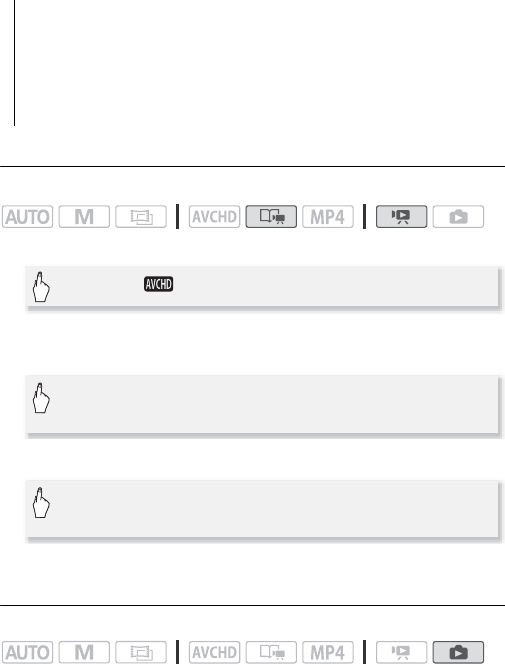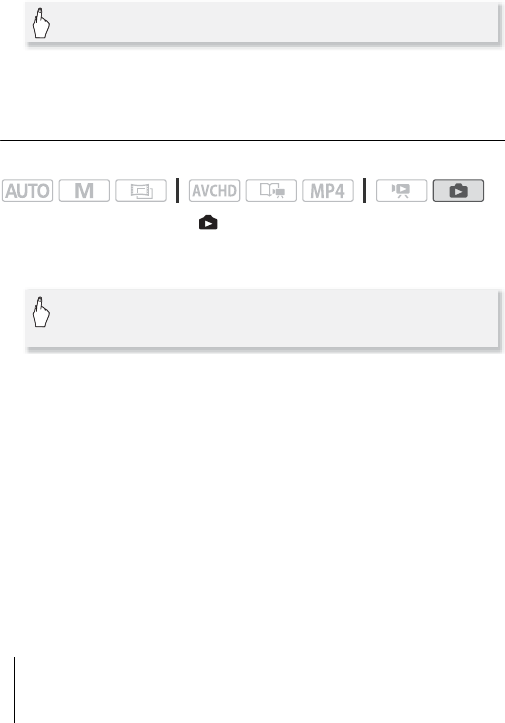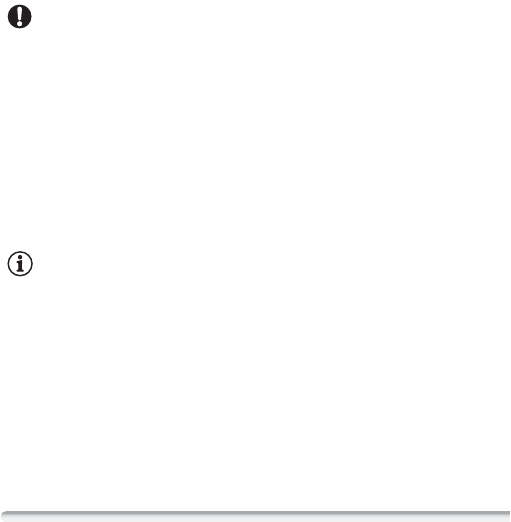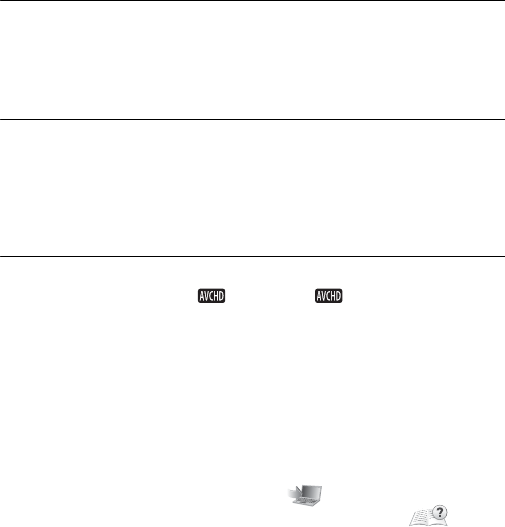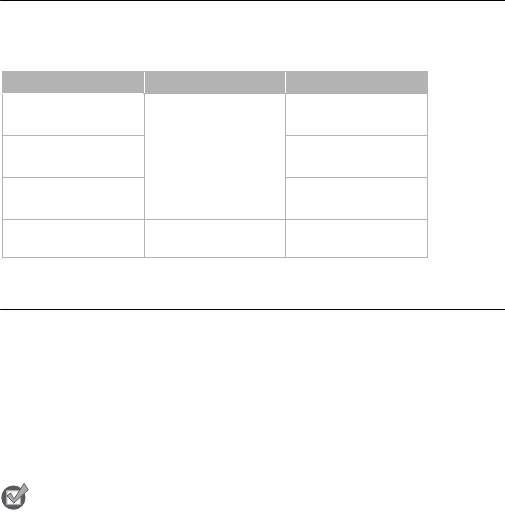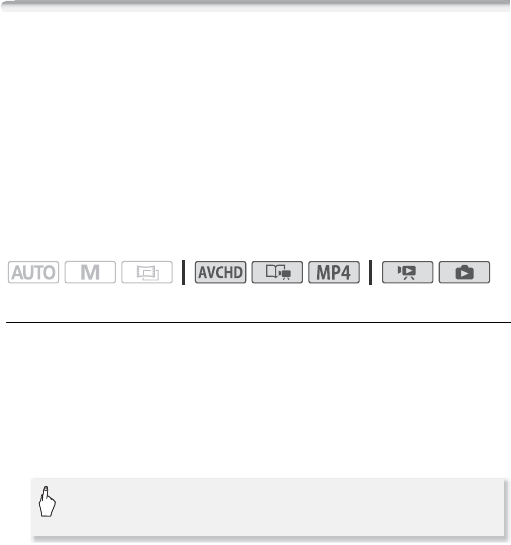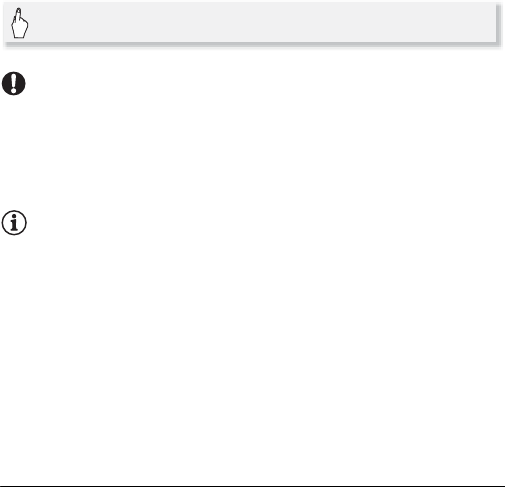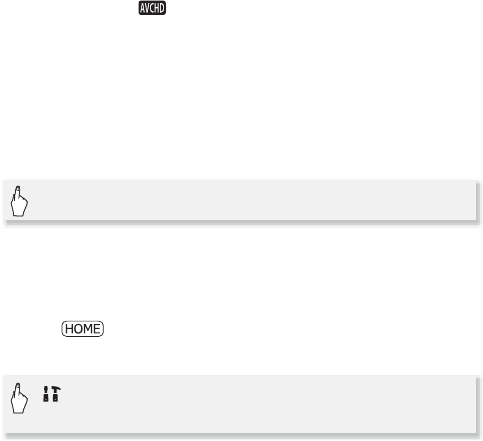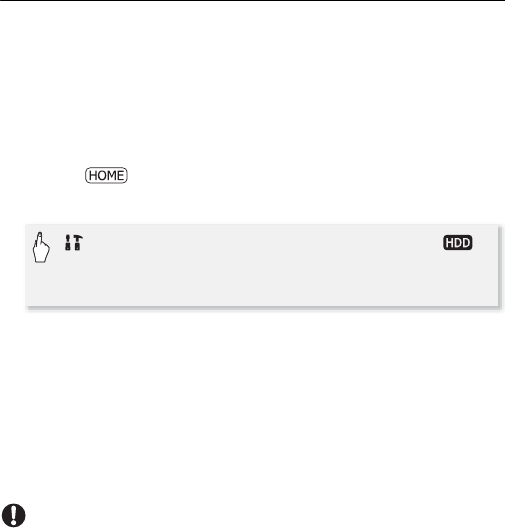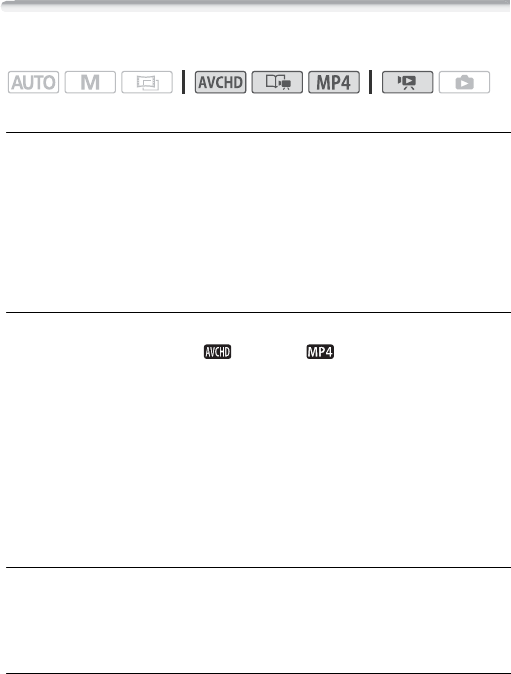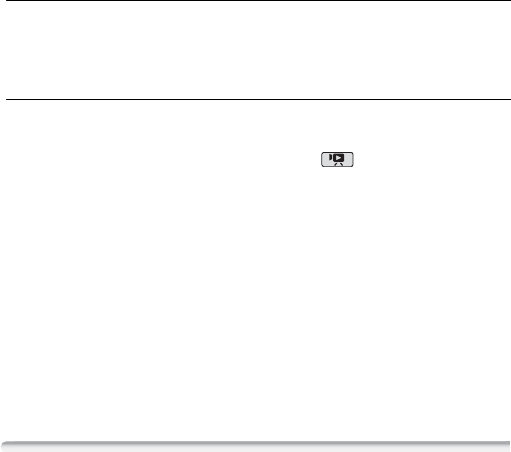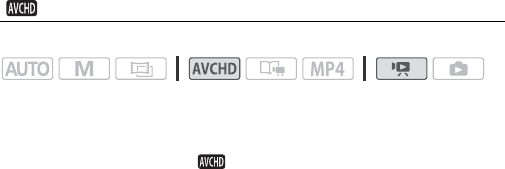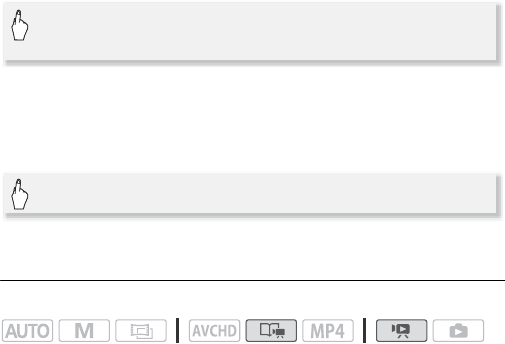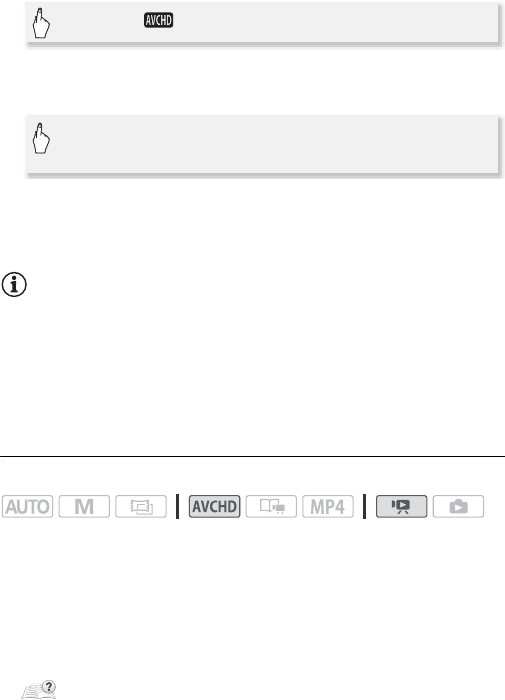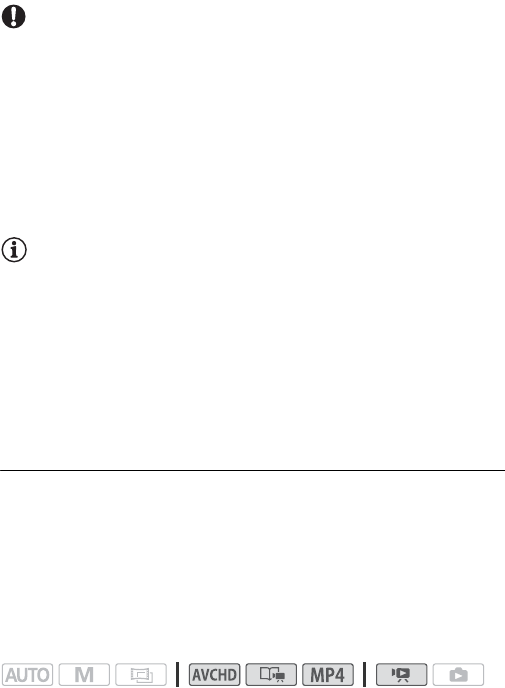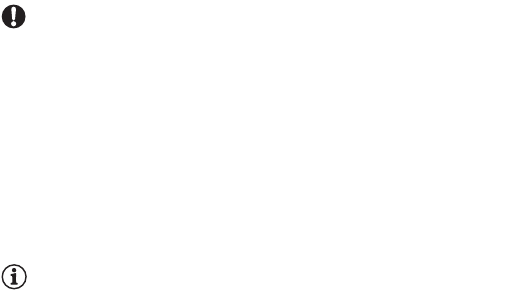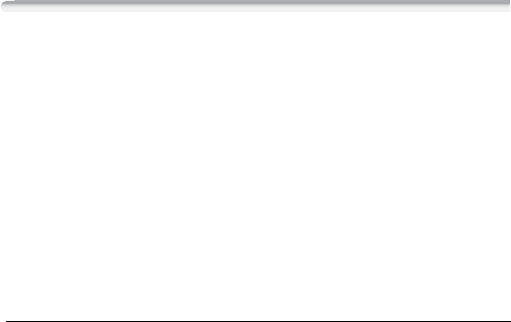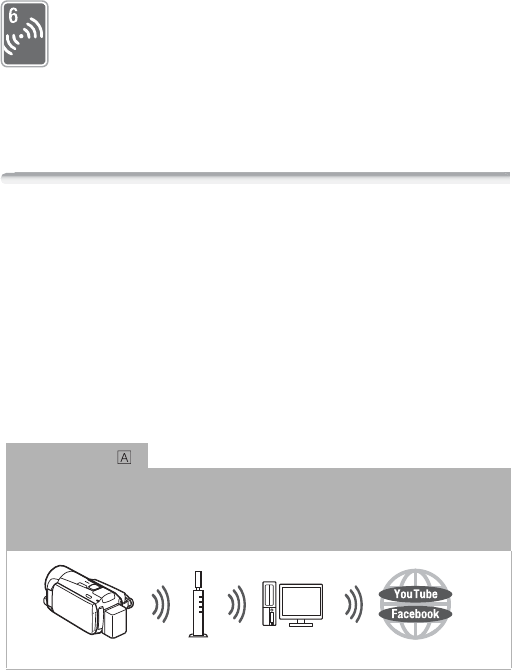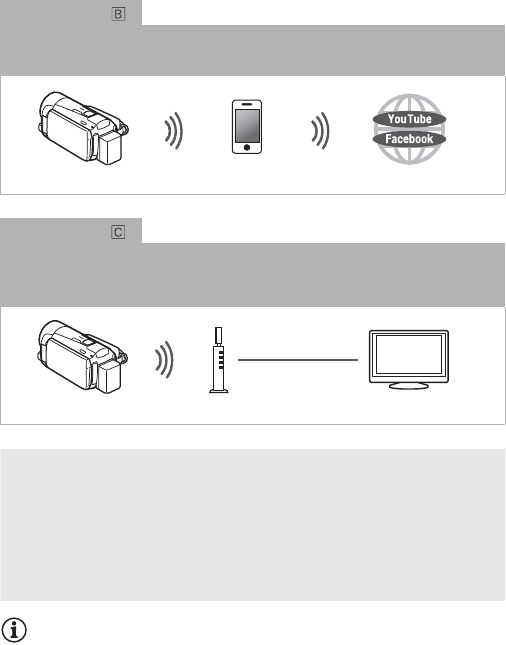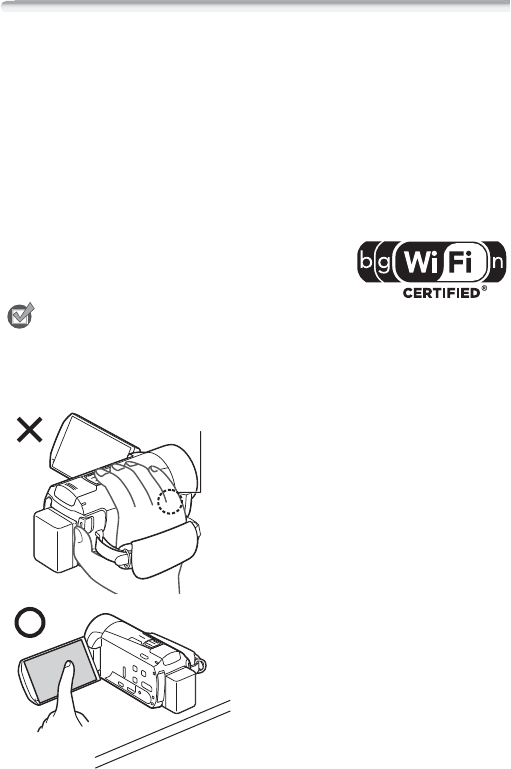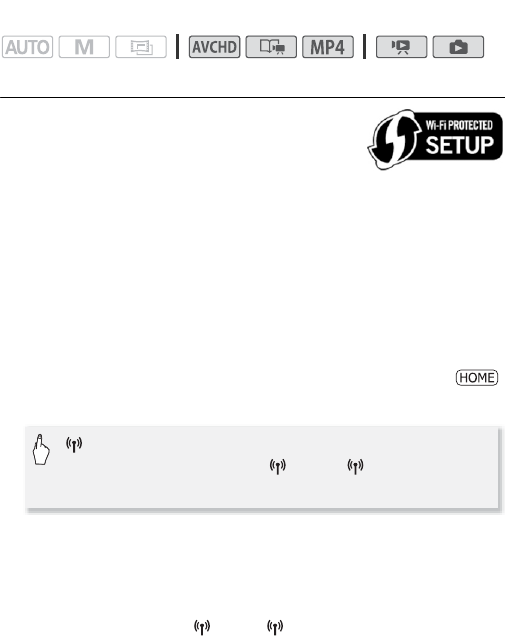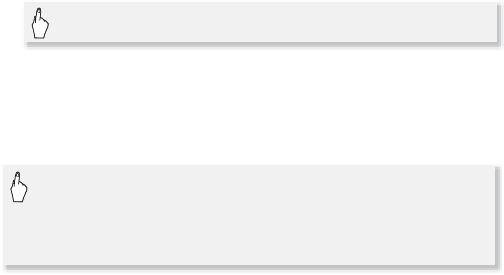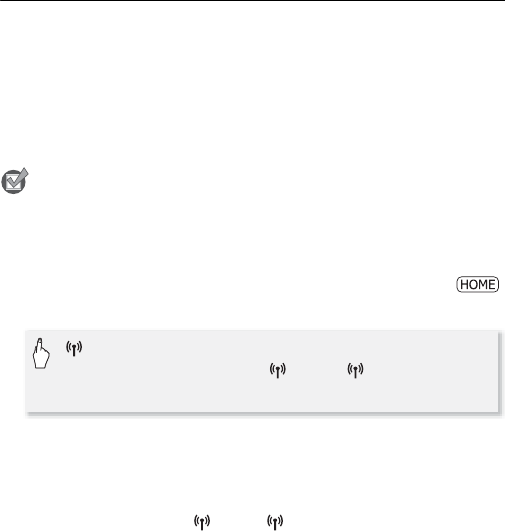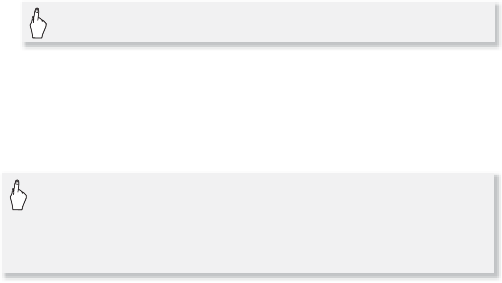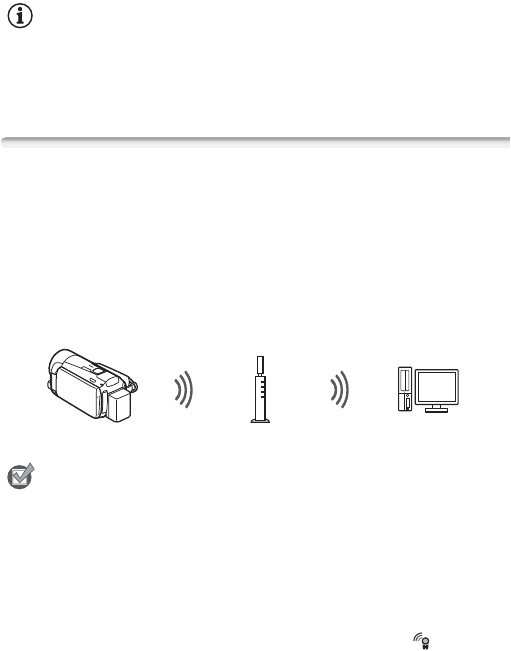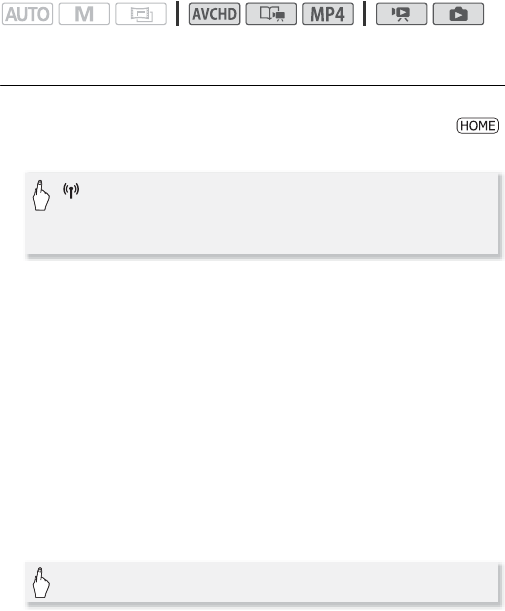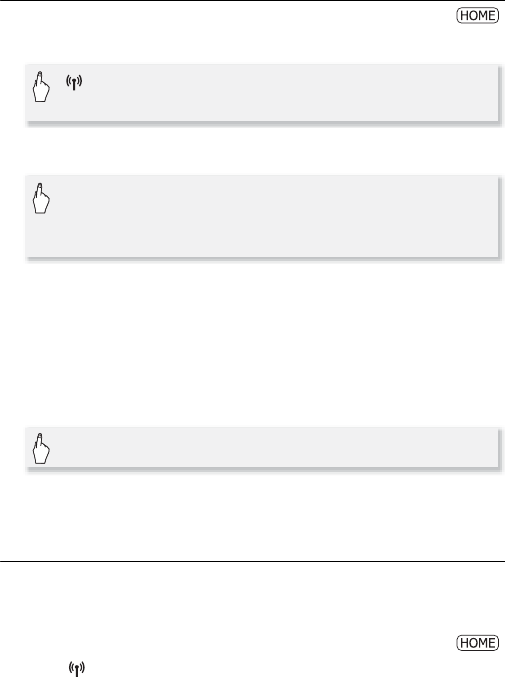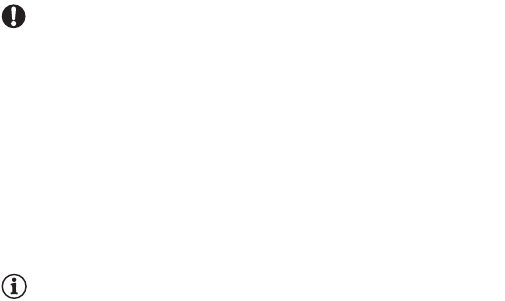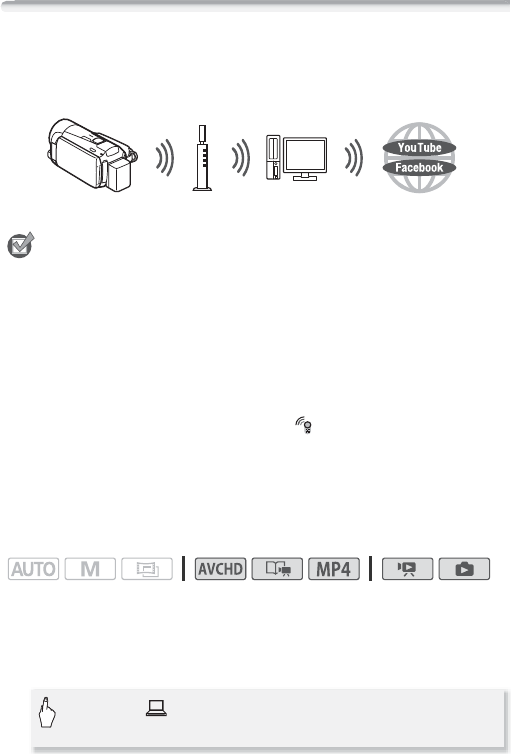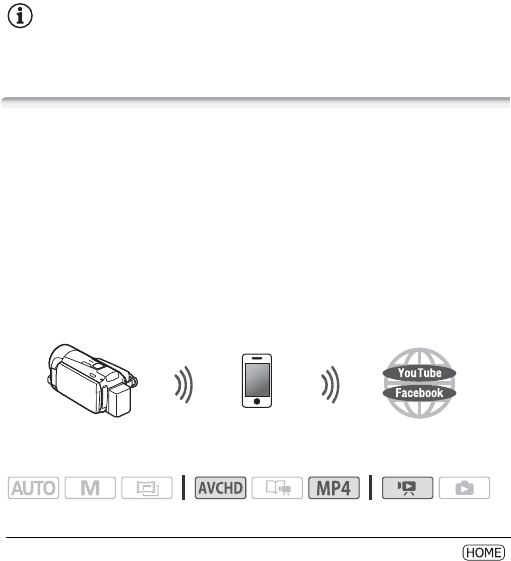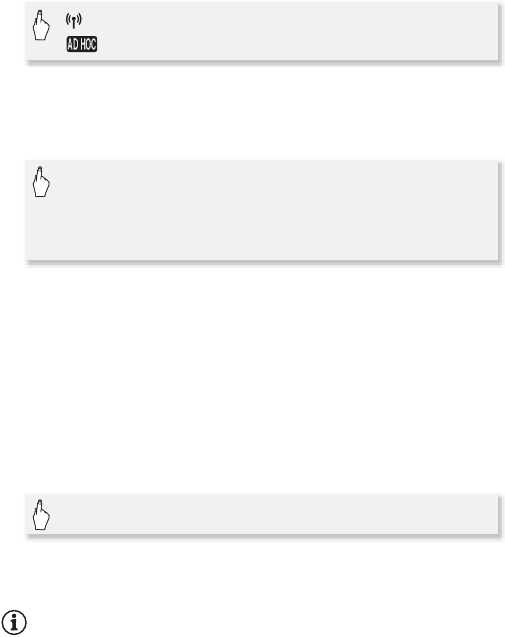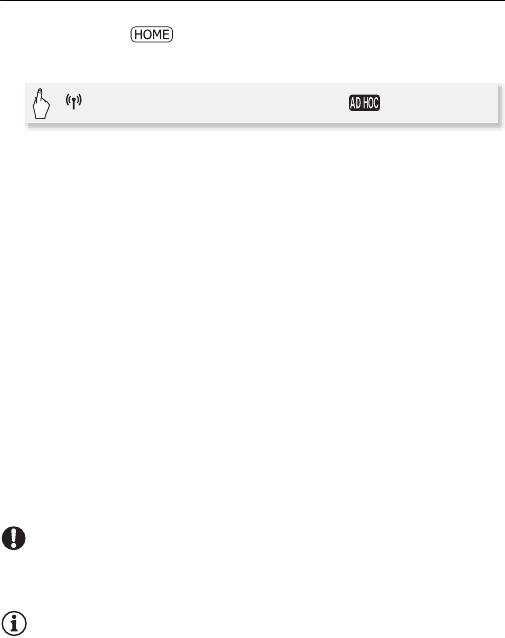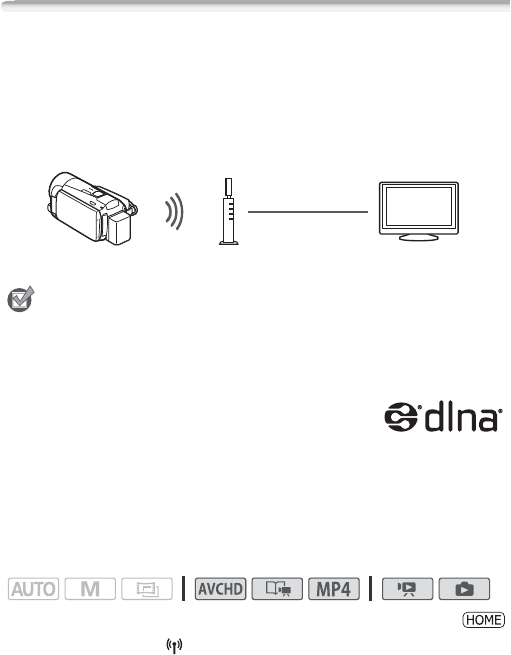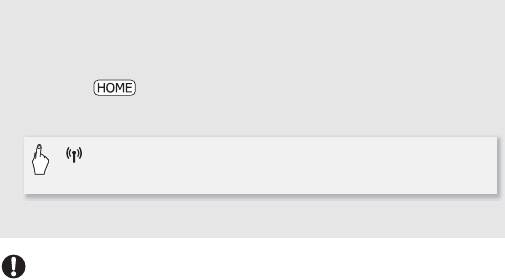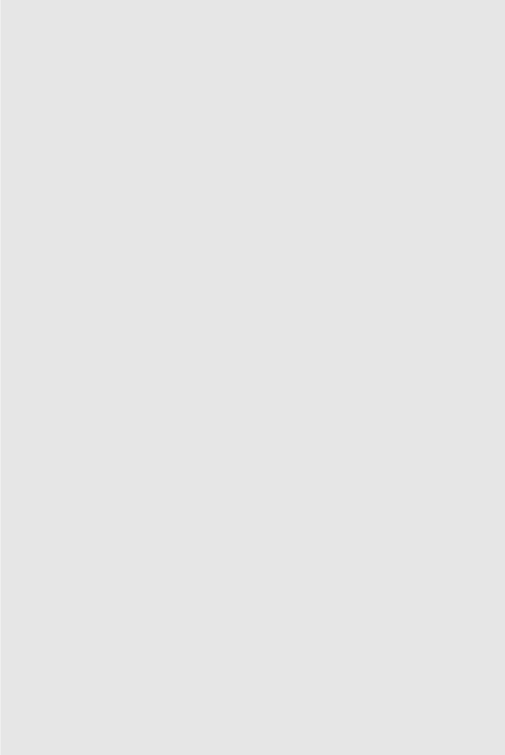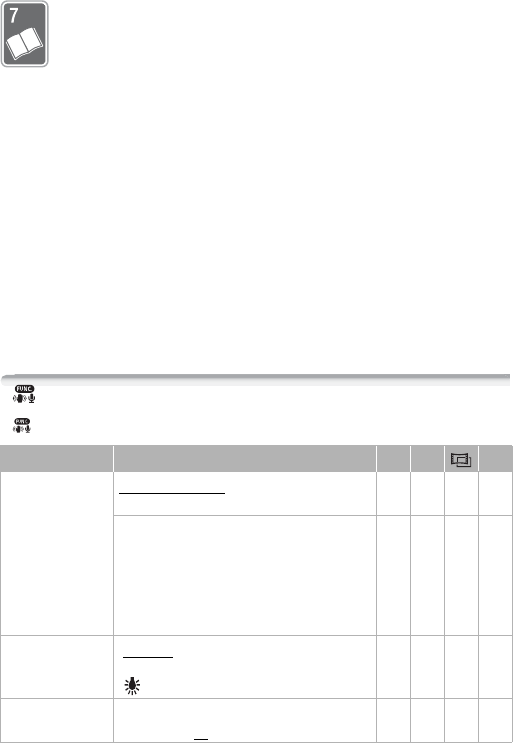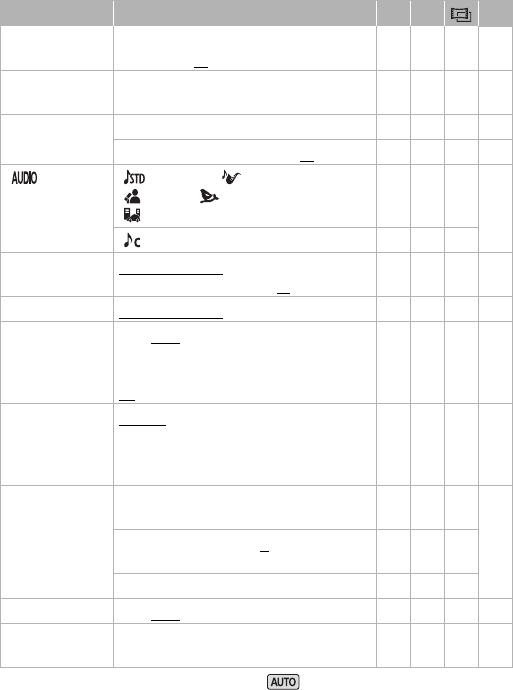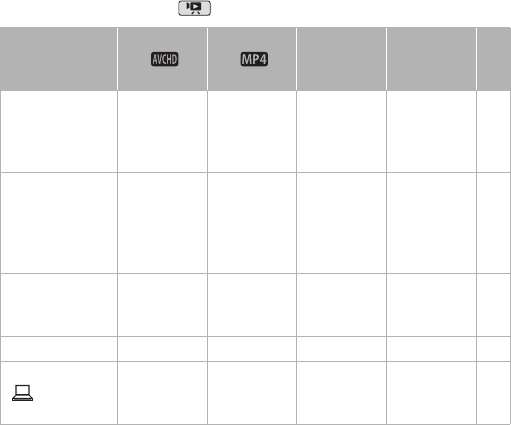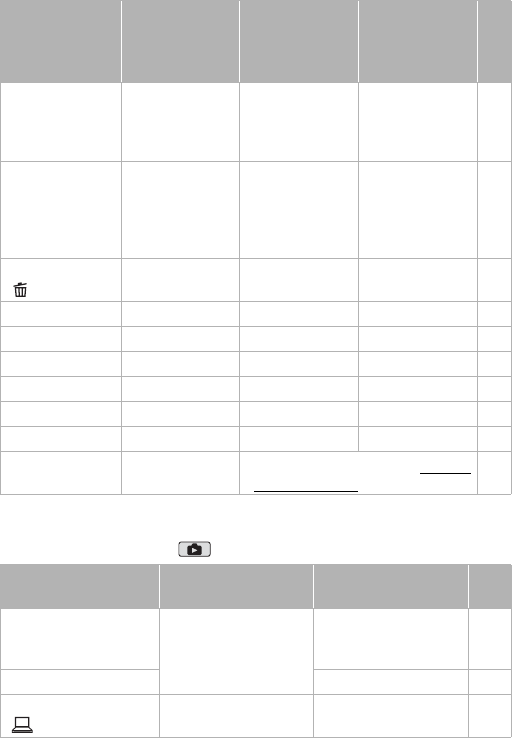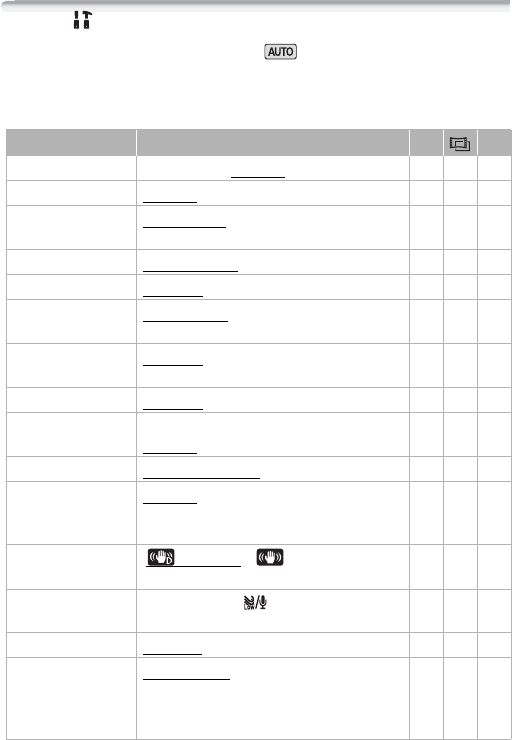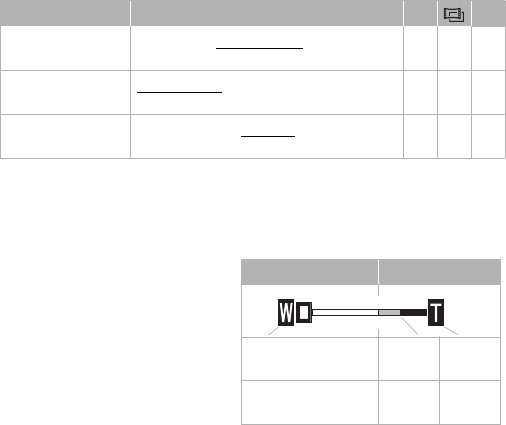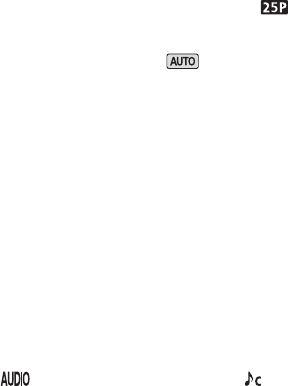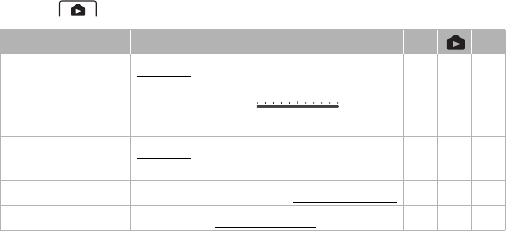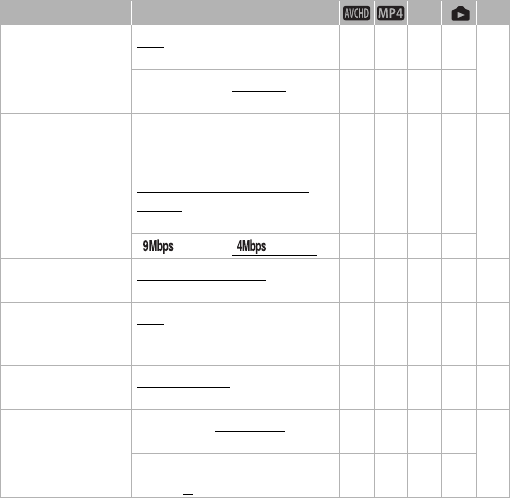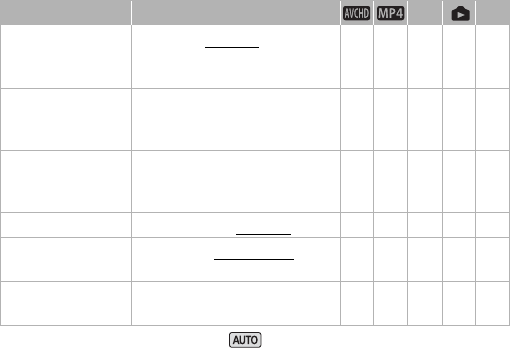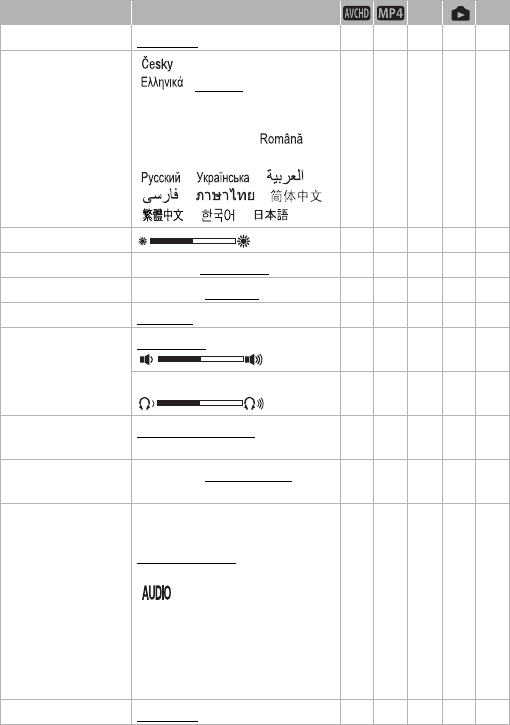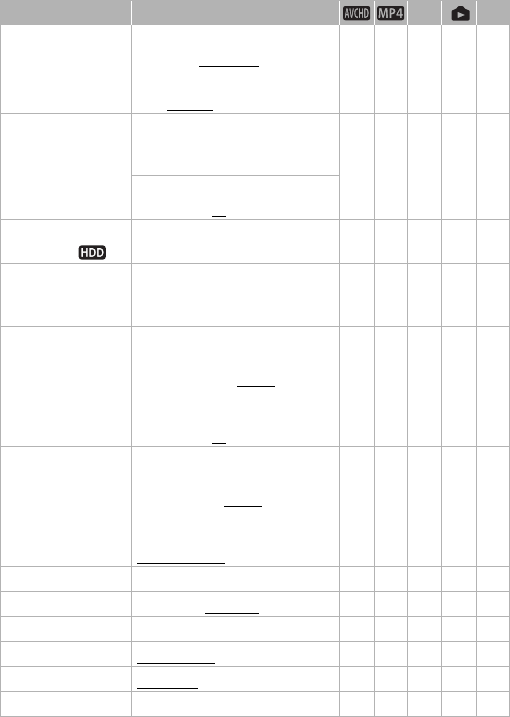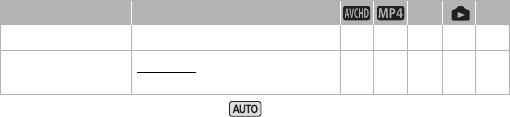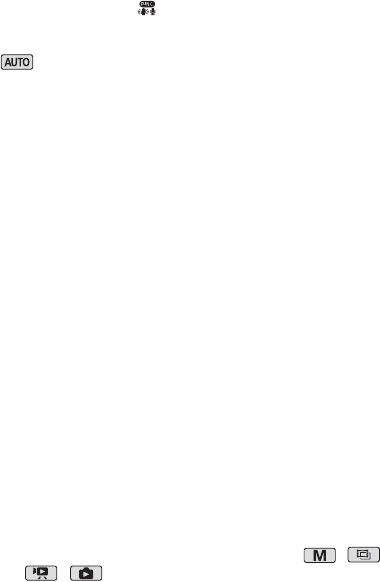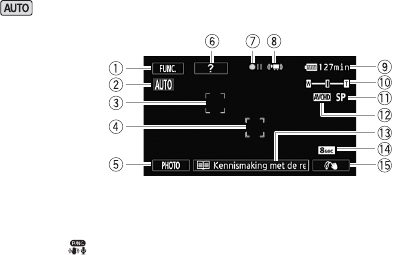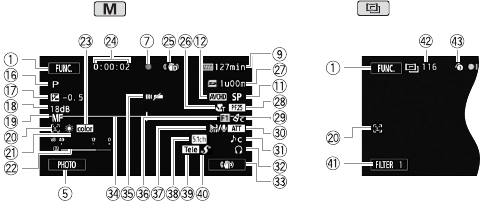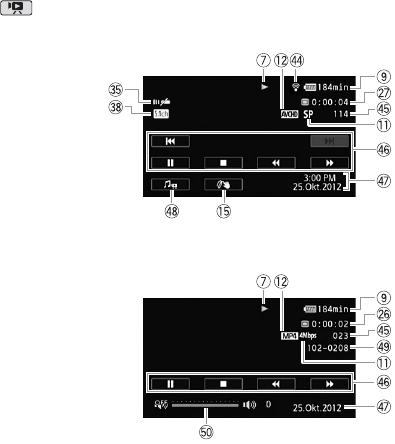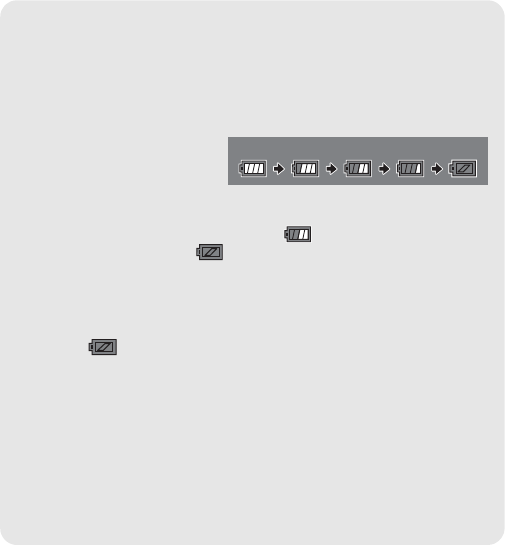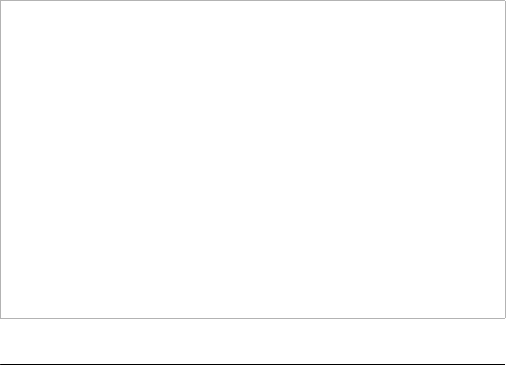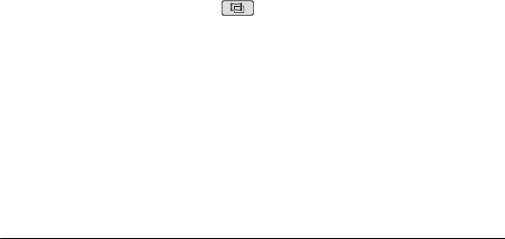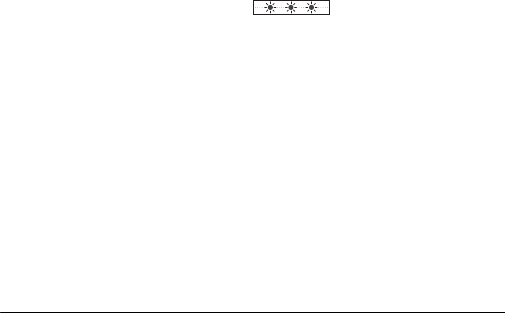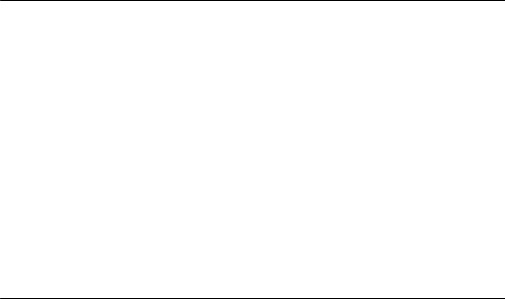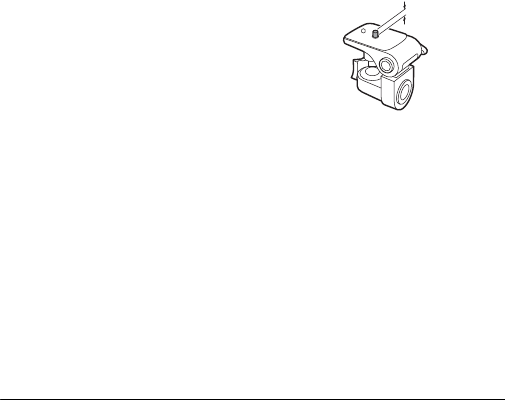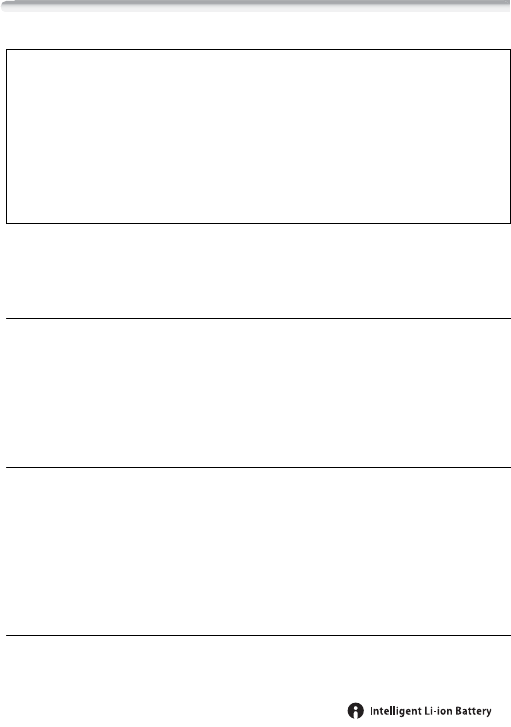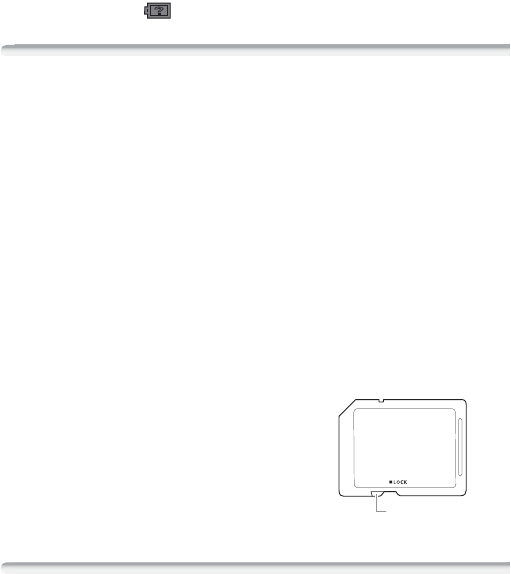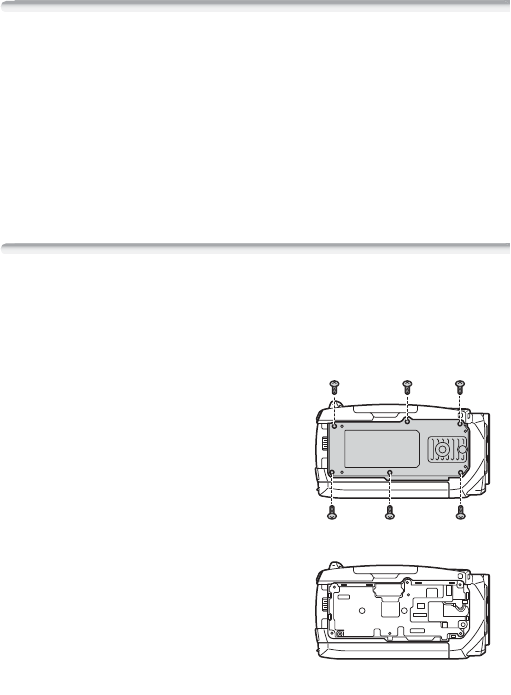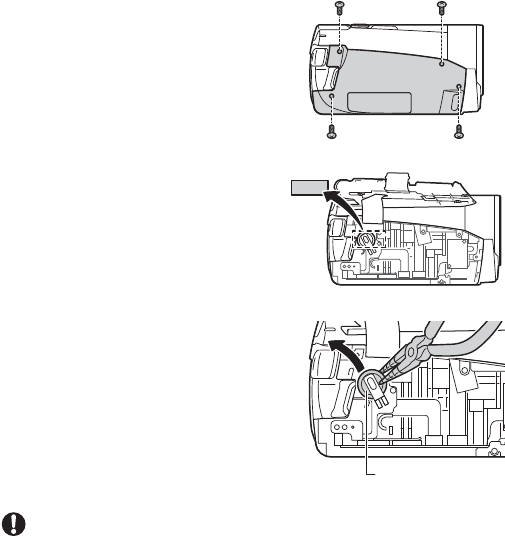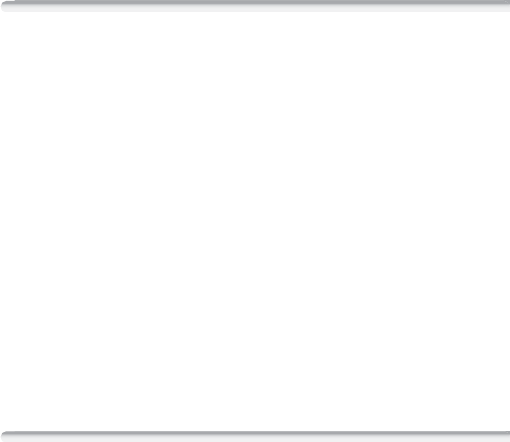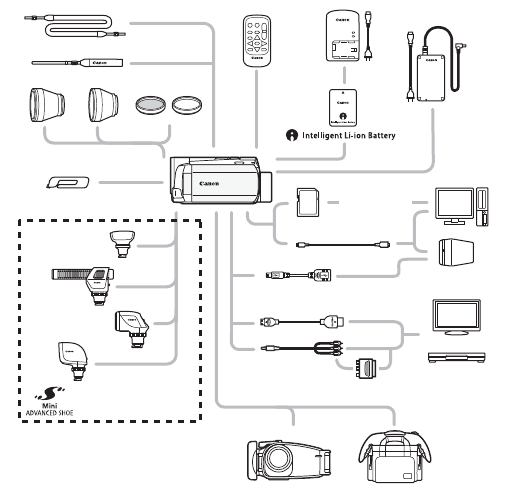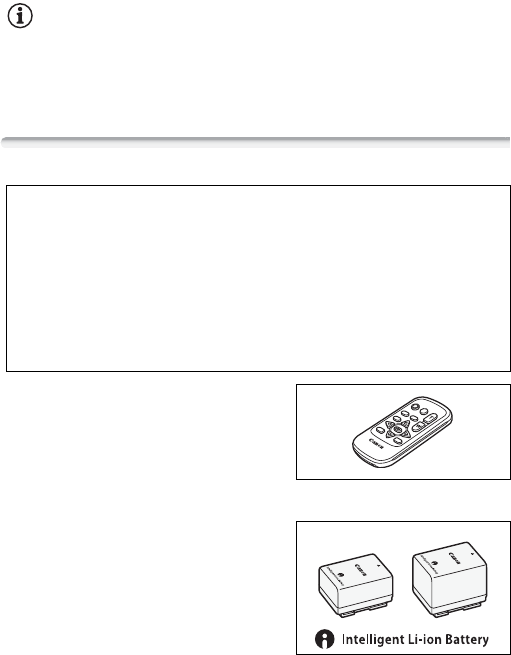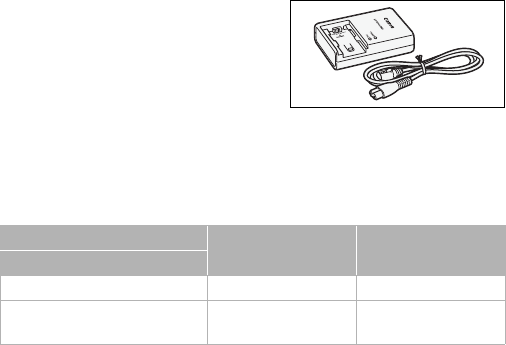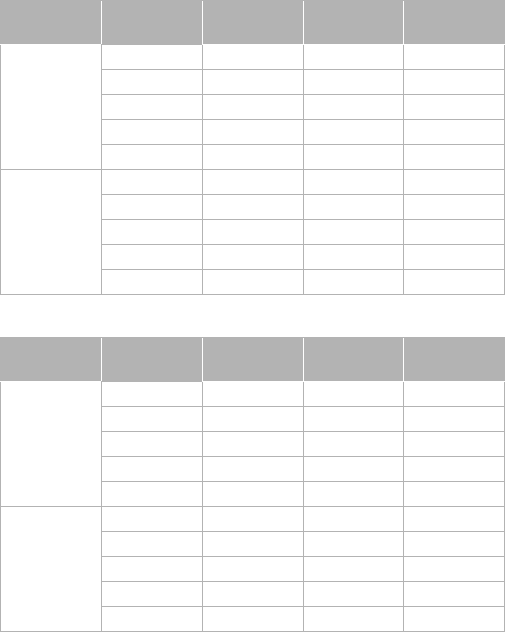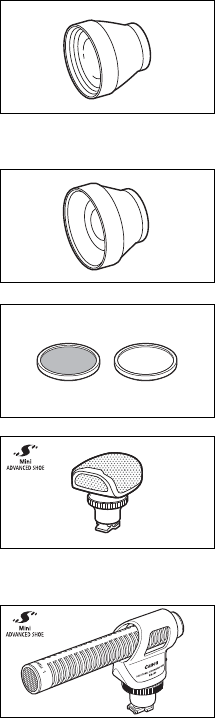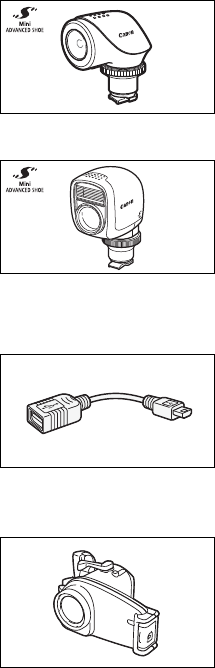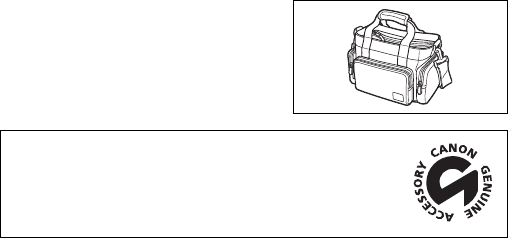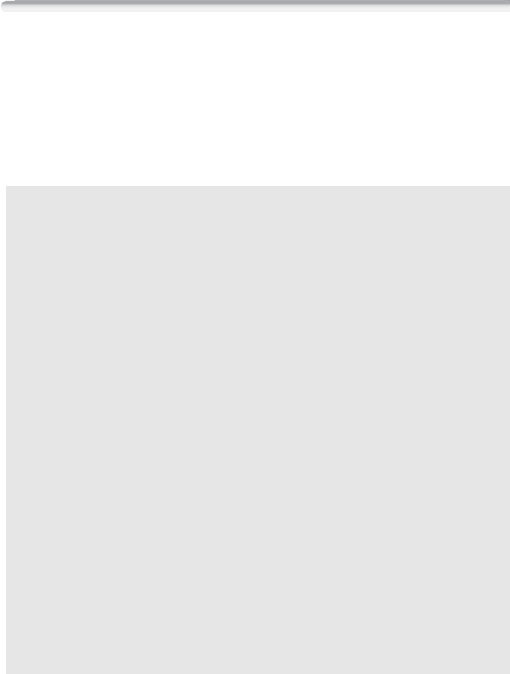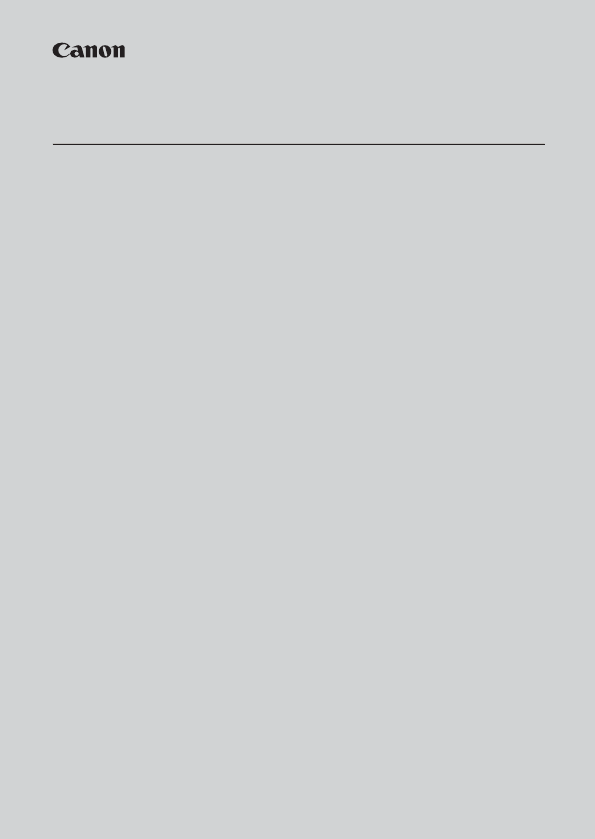Informatie over handelsmerken
• Het SD-, SDHC- en SDXC-logo zijn handelsmerken van SD-3C, LLC.
• Microsoft en Windows zijn handelsmerken of geregistreerde handelsmerken van Microsoft Corporation in de
VS en/of andere landen.
• App Store, iPhone, iTunes, Macintosh en Mac OS zijn handelsmerken van Apple Inc., gedeponeerd in de VS en
andere landen.
• “x.v.Color” en het “x.v.Color”-logo zijn handelsmerken.
• HDMI, het HDMI-logo en High-Definition Multimedia Interface zijn handelsmerken of gedeponeerde
handelsmerken van HDMI Licensing LLC in de Verenigde Staten en
andere landen.
• “AVCHD” en het “AVCHD”-logo zijn handelsmerken van Panasonic
Corporation en Sony Corporation.
• Gefabriceerd onder licentie van Dolby Laboratories.
“Dolby” en het symbool met de dubbele D zijn handelsmerken van
Dolby Laboratories.
• YouTube is een handelsmerk van Google Inc.
• Facebook is een gedeponeerd handelsmerk van Facebook, Inc.
• Wi-Fi is een gedeponeerd handelsmerk van de Wi-Fi Alliance.
• Wi-Fi Certified, WPA, WPA2, en het Wi-Fi Certified-logo zijn handelsmerken van de Wi-Fi Alliance.
• WPS zoals gebruikt in de instellingen, op de schermen en in deze gebruiksaanwijzing van de camcorder, duidt
op Wi-Fi Protected Setup.
• DLNA, het DLNA-logo en DLNA CERTIFIED zijn handelsmerken, dienstmerken of certificeringsmerken van de
Digital Living Network Alliance.
• Overige namen en producten die hierboven niet zijn vermeld, kunnen handelsmerken of gedeponeerde
handelsmerken zijn van de betreffende ondernemingen.
• Dit apparaat omvat exFAT-technologie onder licentie van Microsoft.
• “Full HD 1080” heeft betrekking op Canon-camcorders die in overeenstemming zijn met
High-Definition Video die is samengesteld uit 1.080 verticale pixels (scanlijnen).
• ELK ANDER GEBRUIK VAN DIT PRODUCT DAN HET PERSOONLIJK GEBRUIK DOOR
CONSUMENTEN IN OVEREENSTEMMING MET DE MPEG-2-STANDAARD VOOR HET CODEREN VAN
VIDEOINFORMATIE VOOR VOORBESPEELDE MEDIA IS UITDRUKKELIJK VERBODEN, TENZIJ DE GEBRUIKER
BESCHIKT OVER EEN LICENTIE ONDER DE VAN TOEPASSING ZIJNDE PATENTEN IN DE MPEG-2 PATENT
PORTFOLIO. DEZE LICENTIE IS VERKRIJGBAAR BIJ MPEG LA, L.L.C, 250 STEELE STREET, SUITE 300, DENVER,
COLORADO 80206.
• Voor dit product is een licentie verleend op basis van AT&T-patenten voor de MPEG-4-standaard en dit product
mag worden gebruikt voor het coderen van MPEG-4-compatibele video en/of decoderen van MPEG-4-
compatibele video die alleen (1) voor een persoonlijk en niet-commercieel doel was gecodeerd of (2) door een
video-leverancier op basis van AT&T-patenten was gecodeerd om MPEG-4-compatibele video te leveren. Voor
elk ander gebruik van de MPEG-4-standaard is, expliciet noch impliciet, geen licentie verleend.