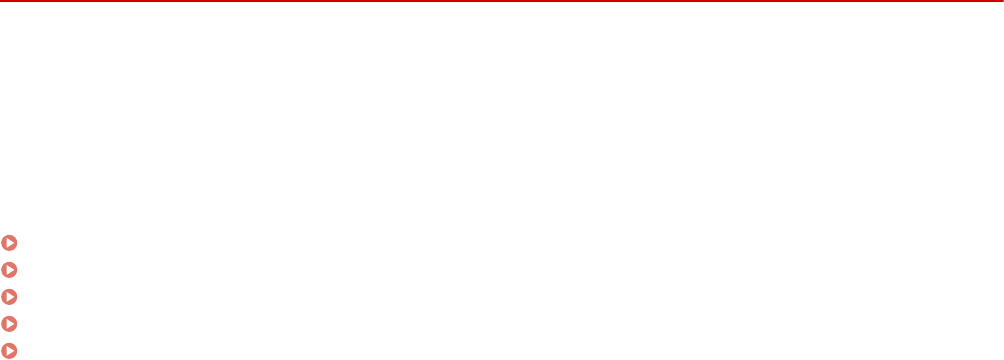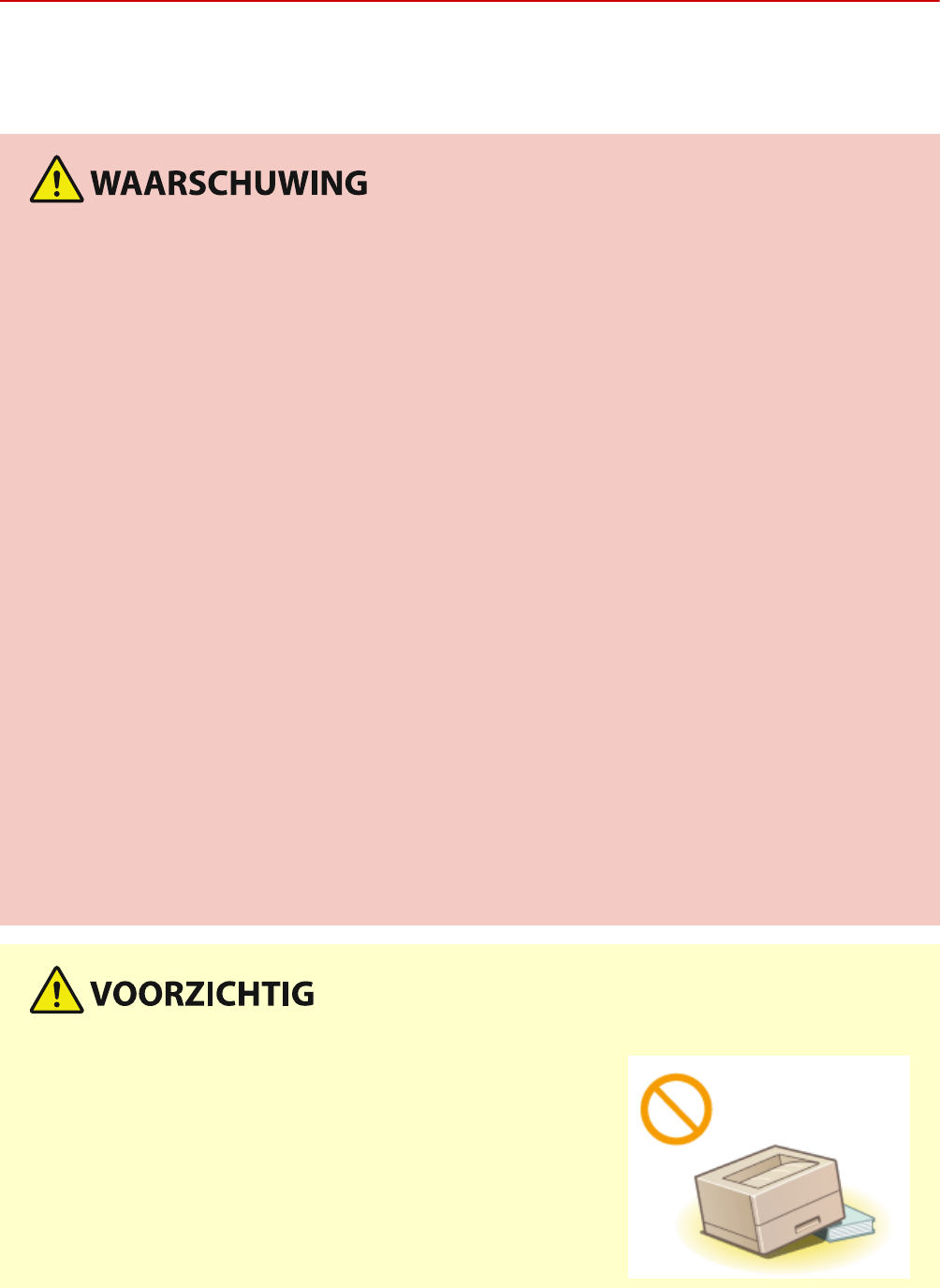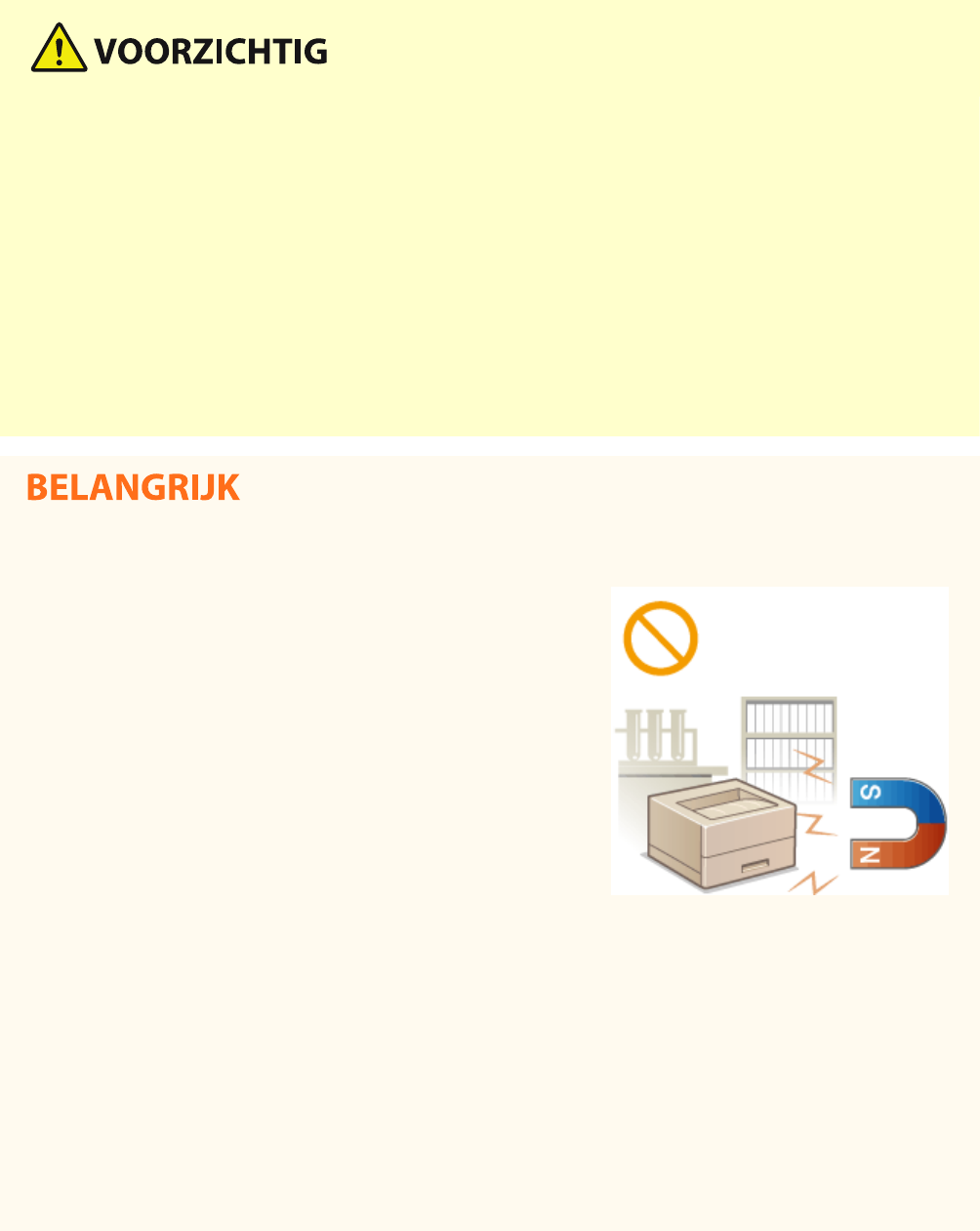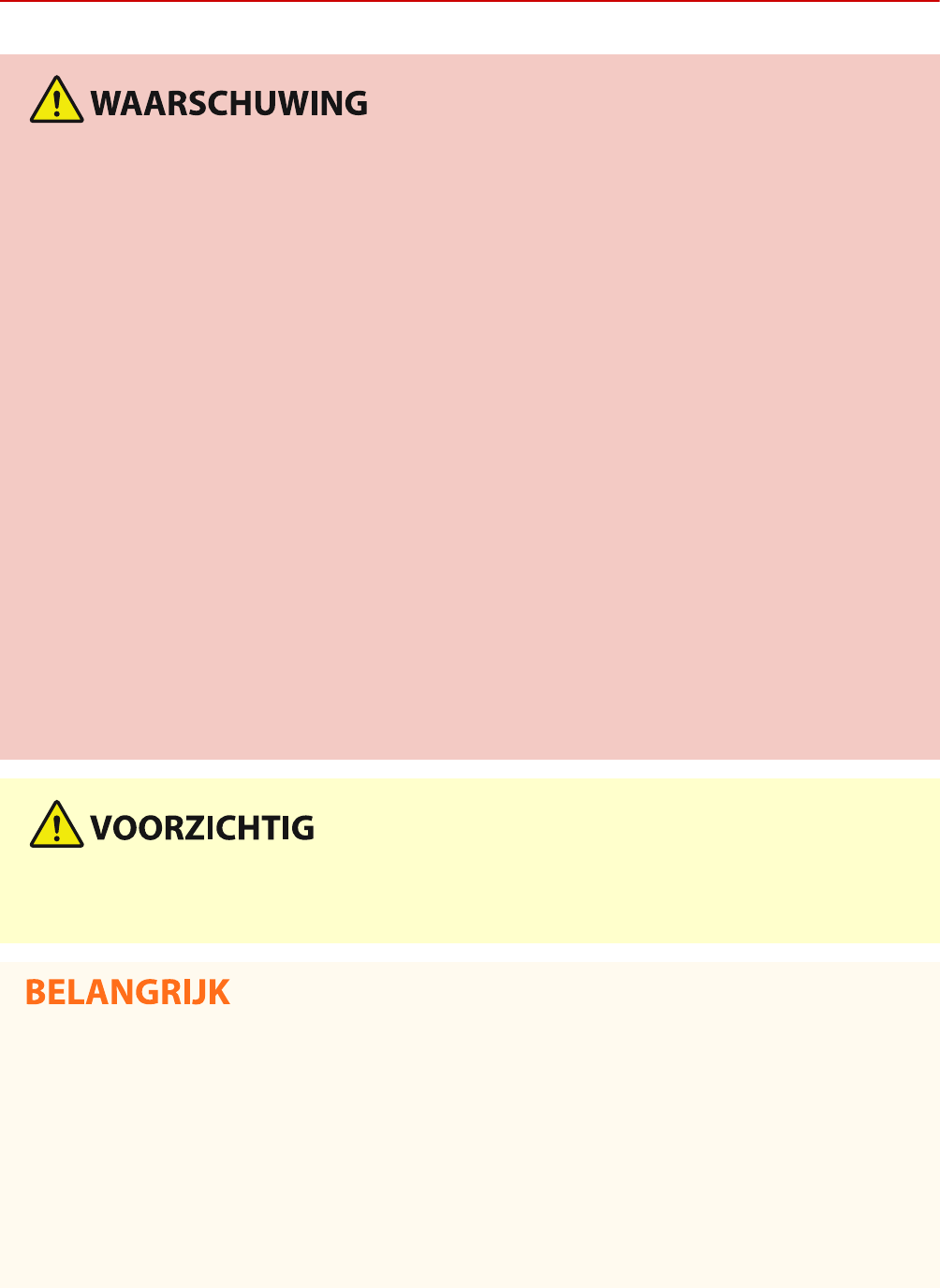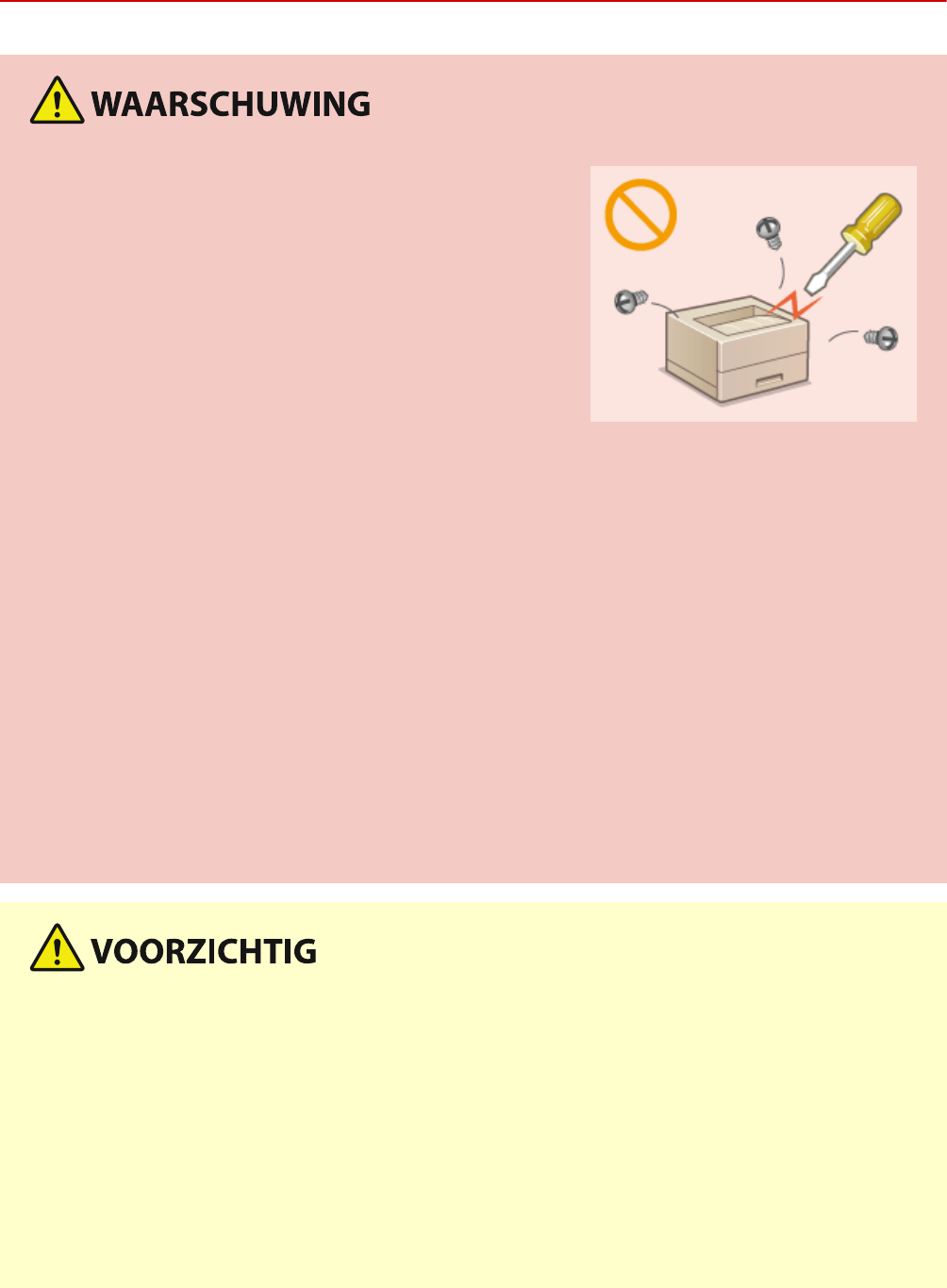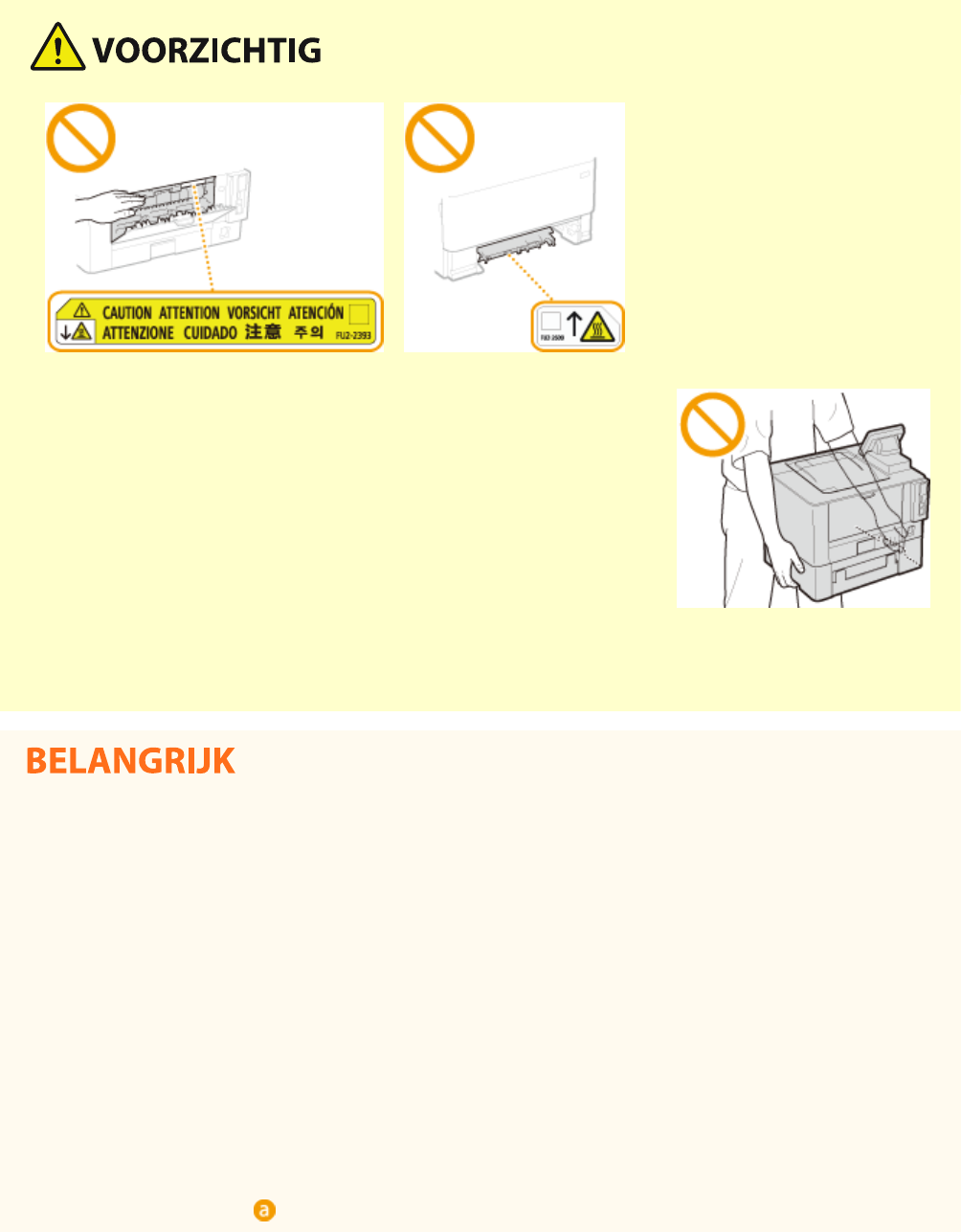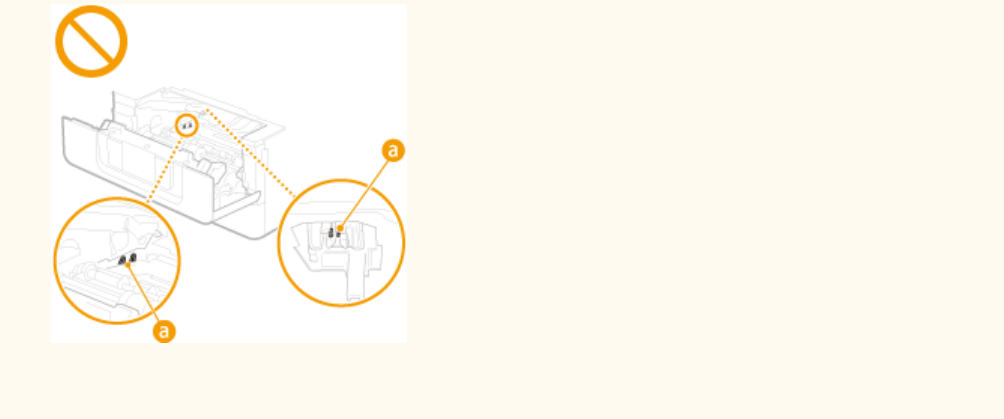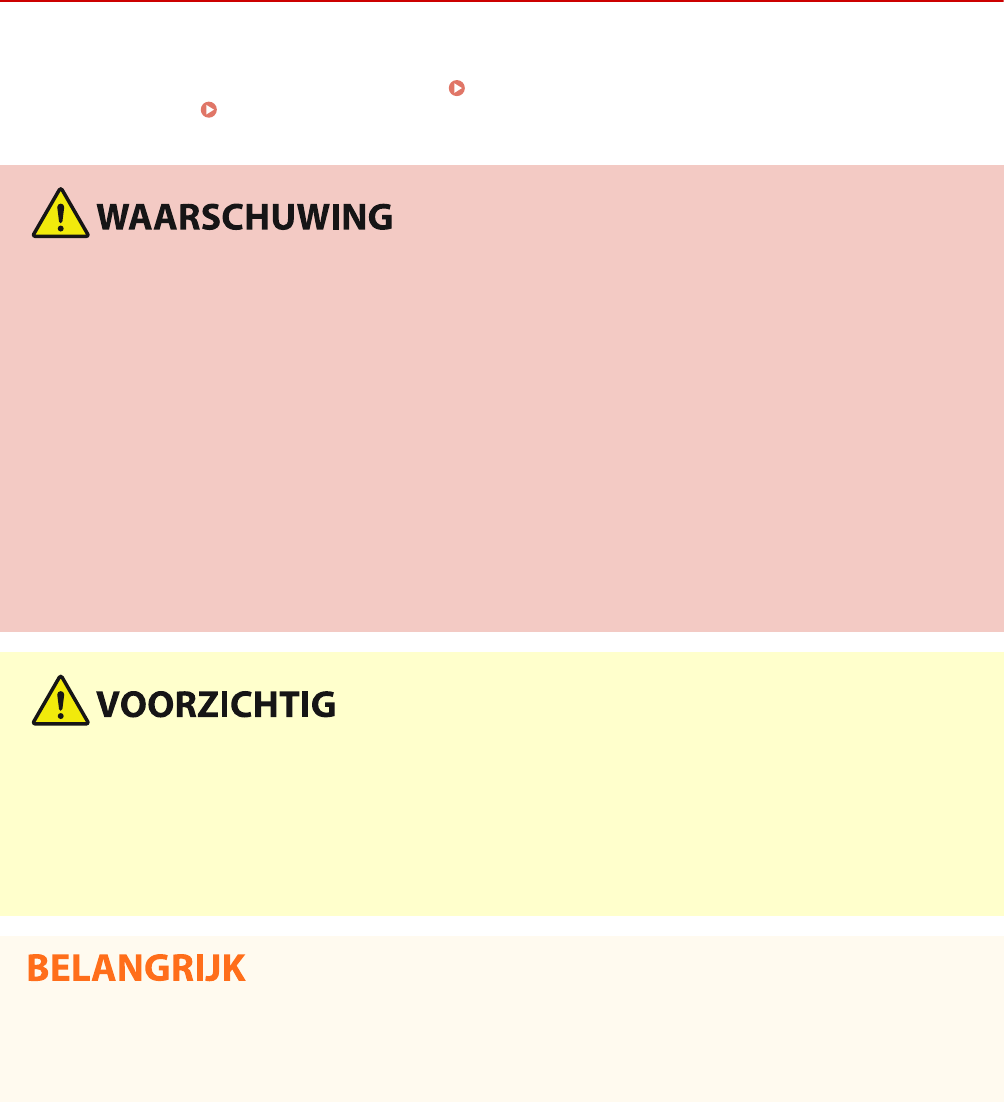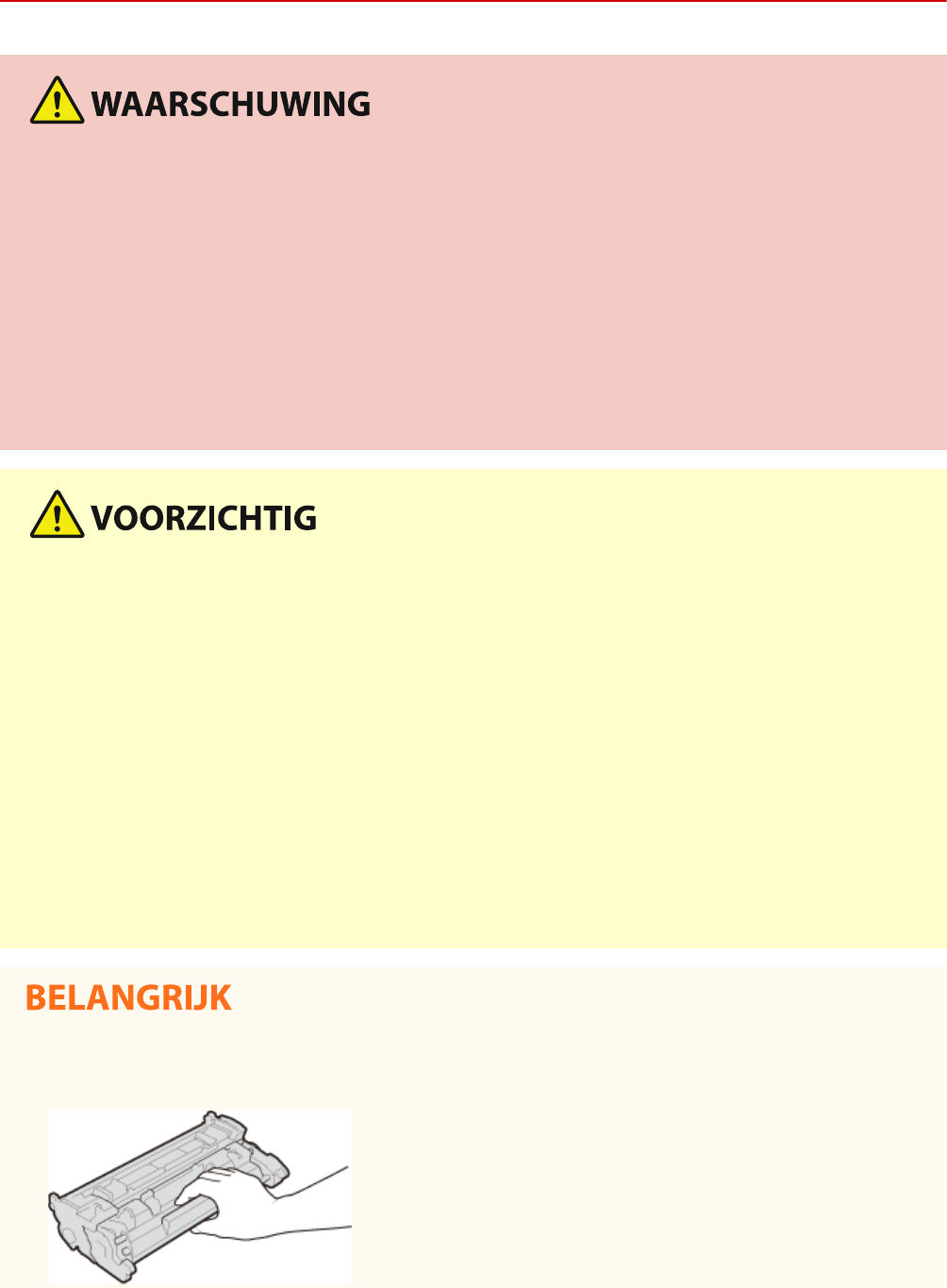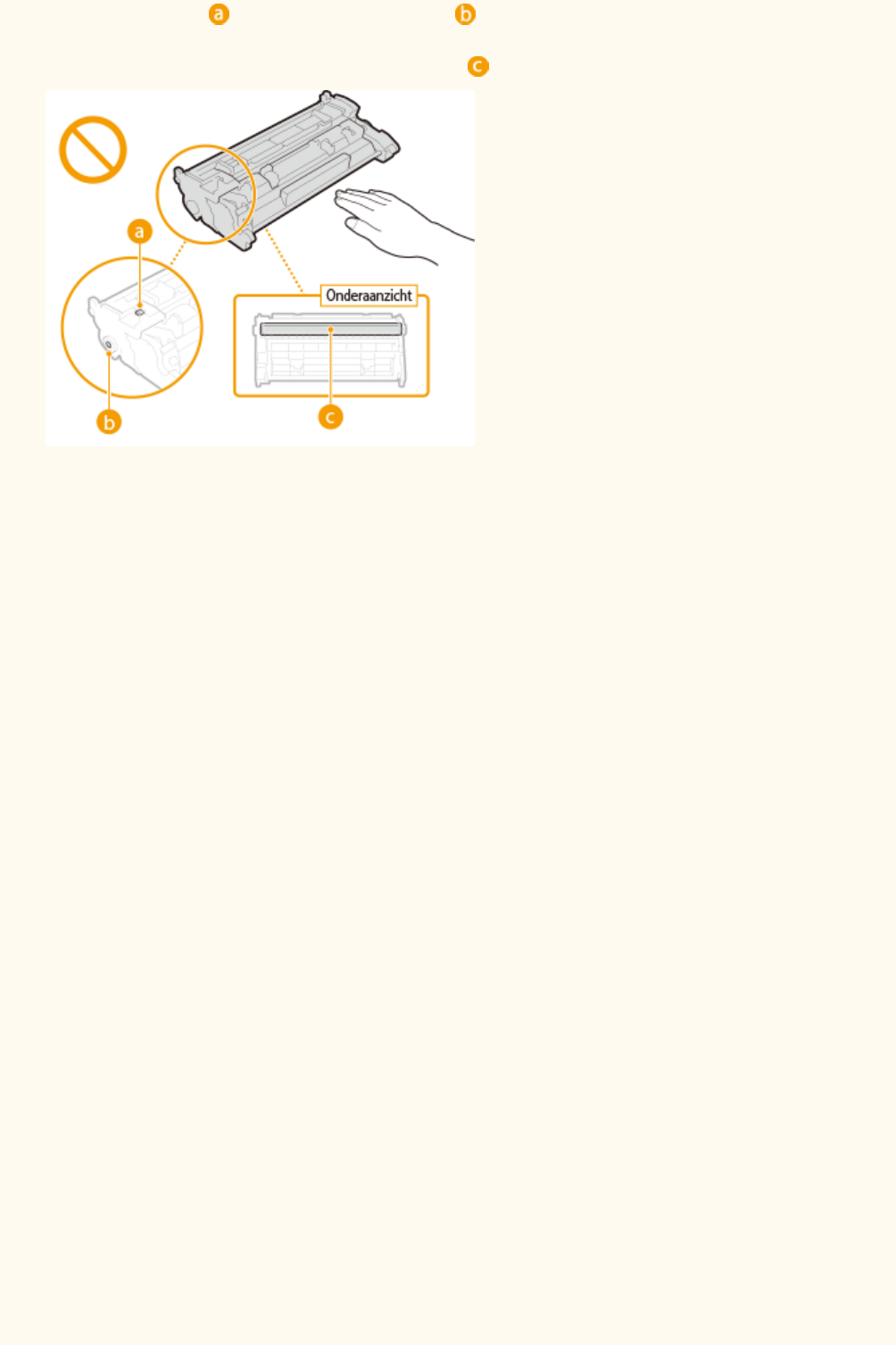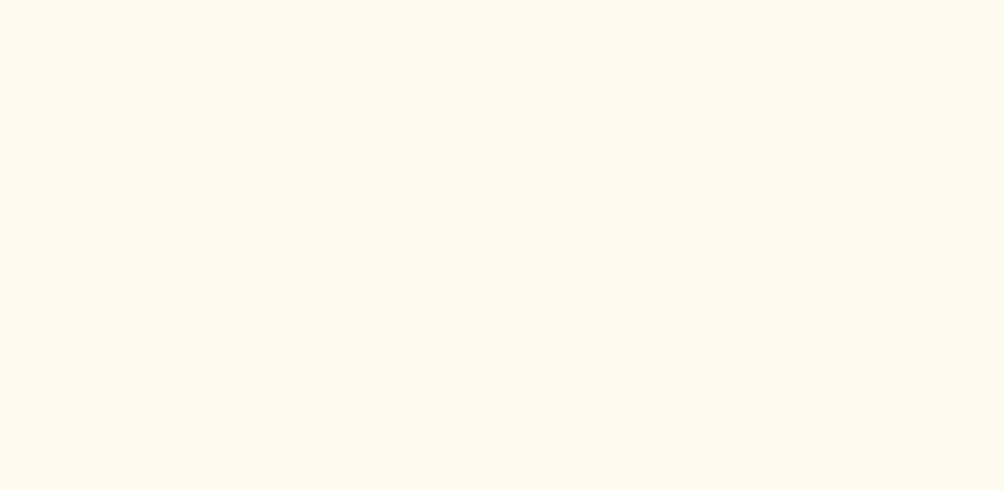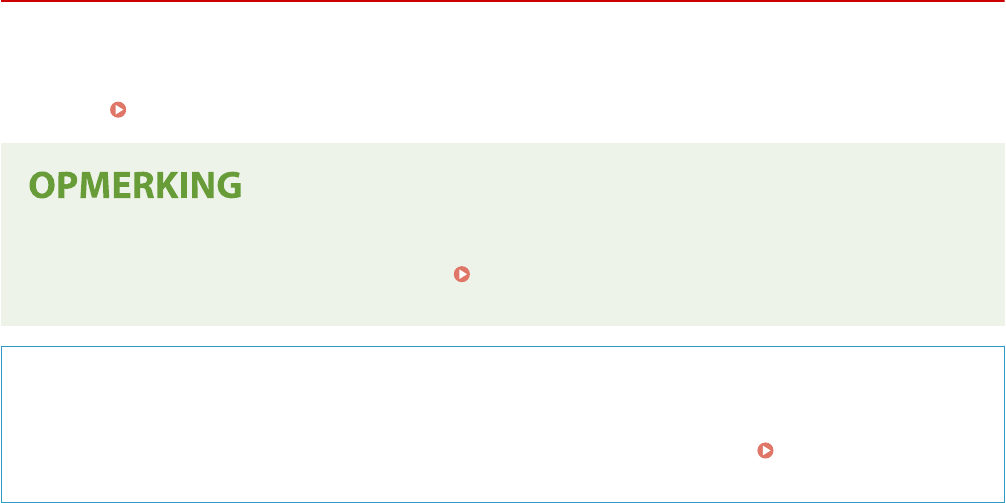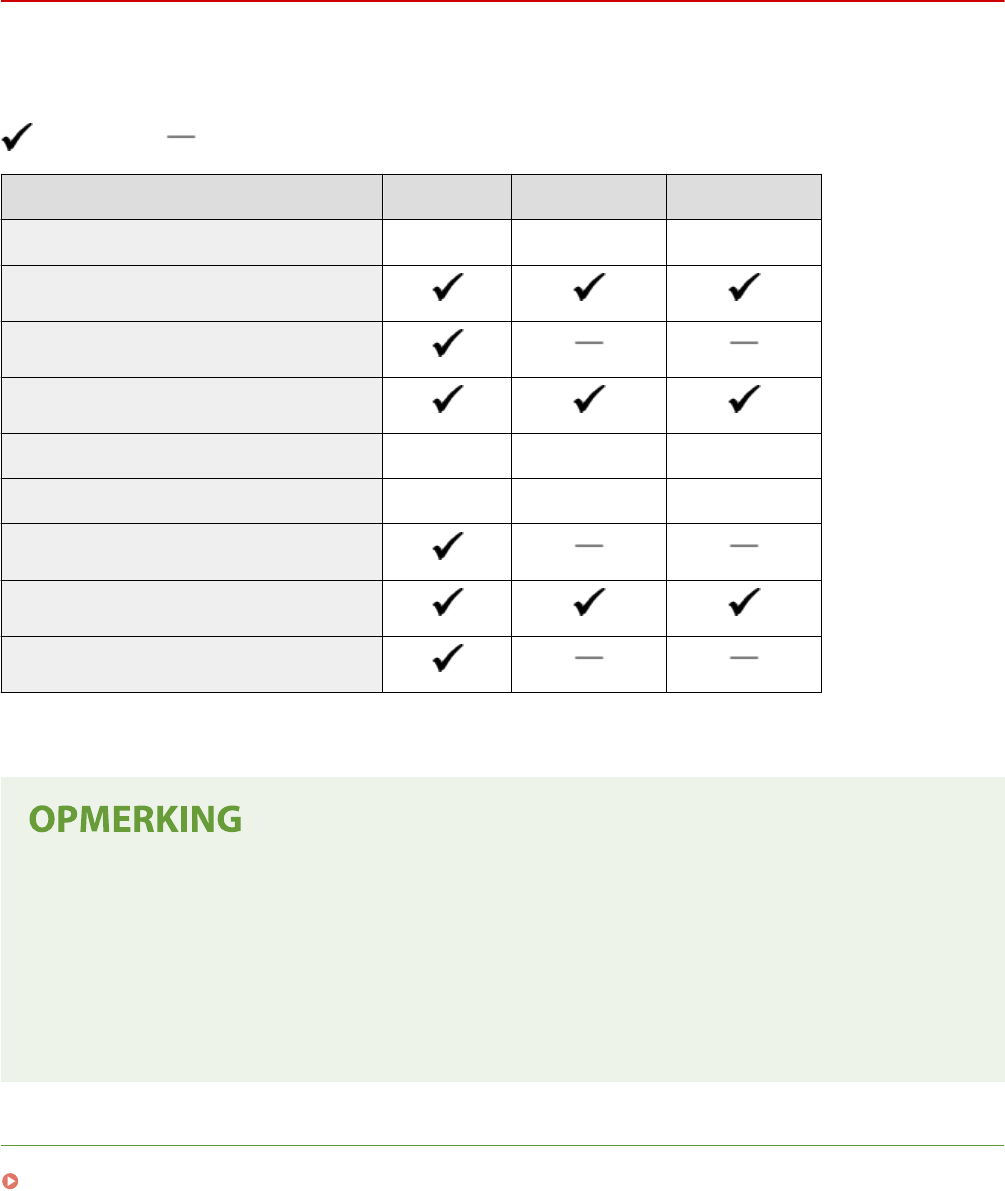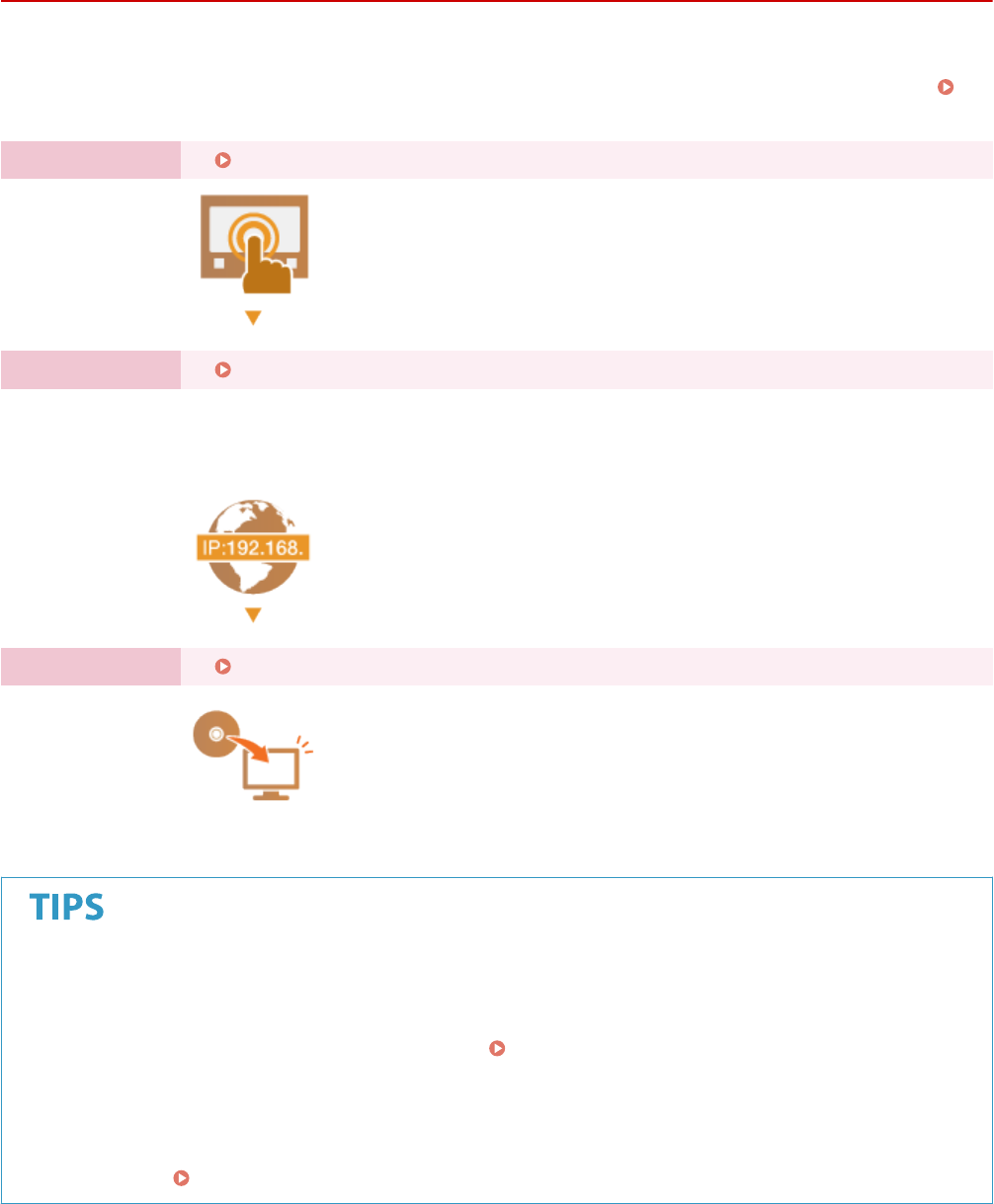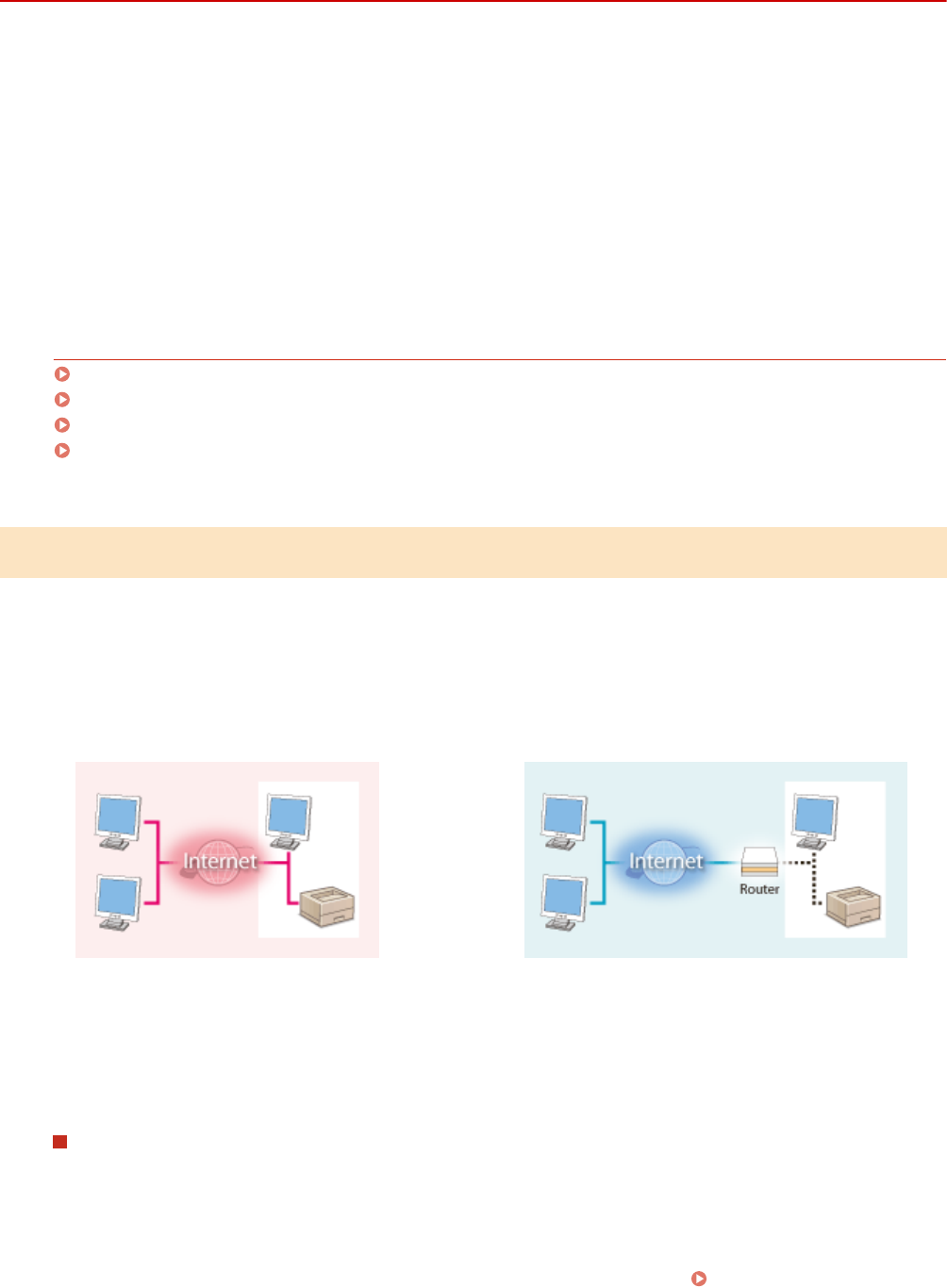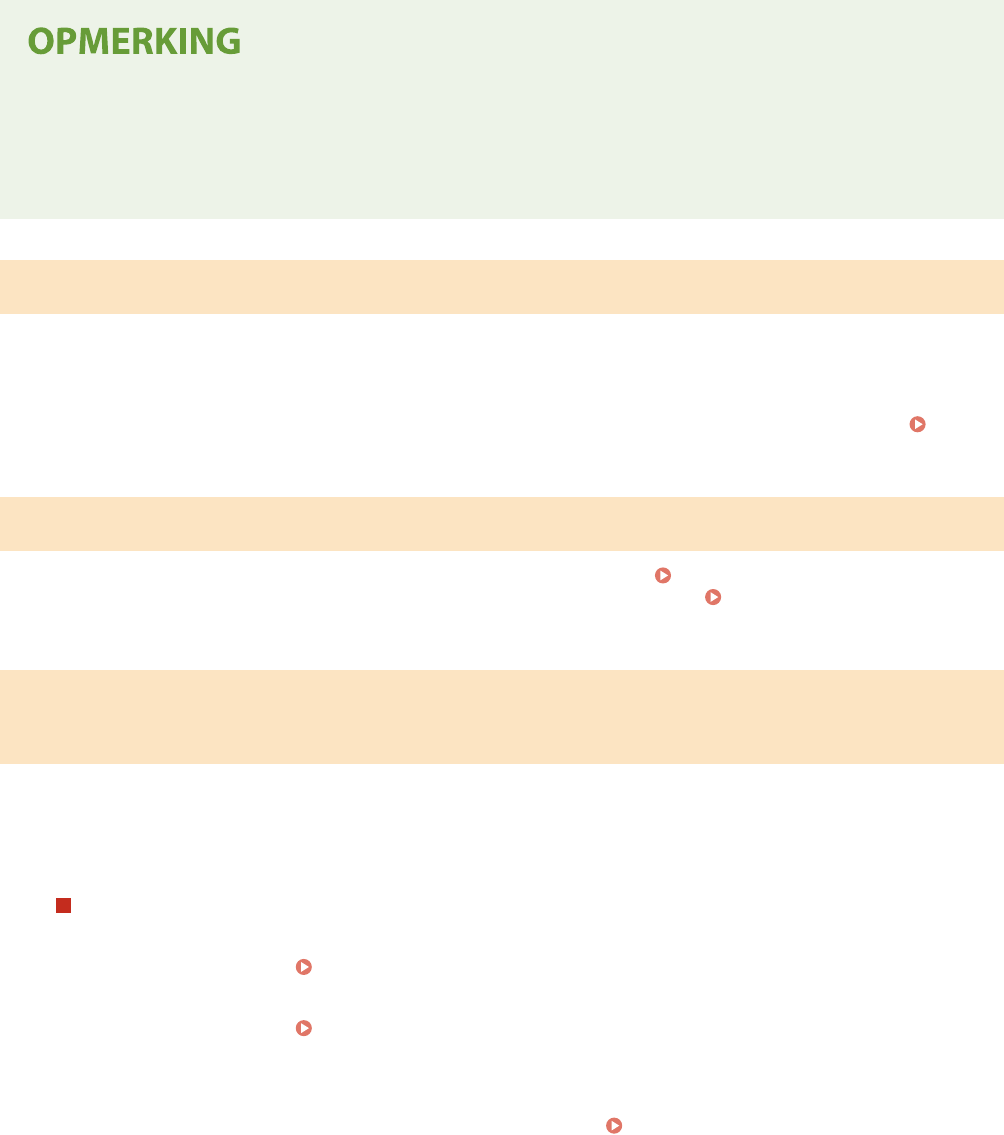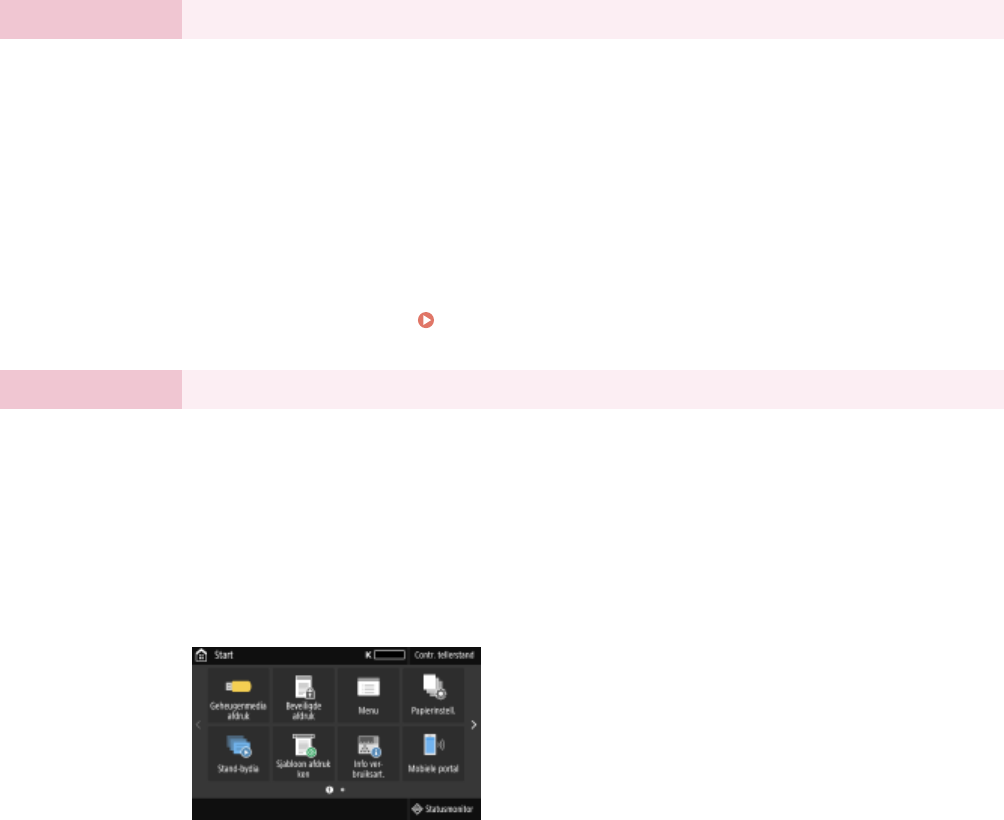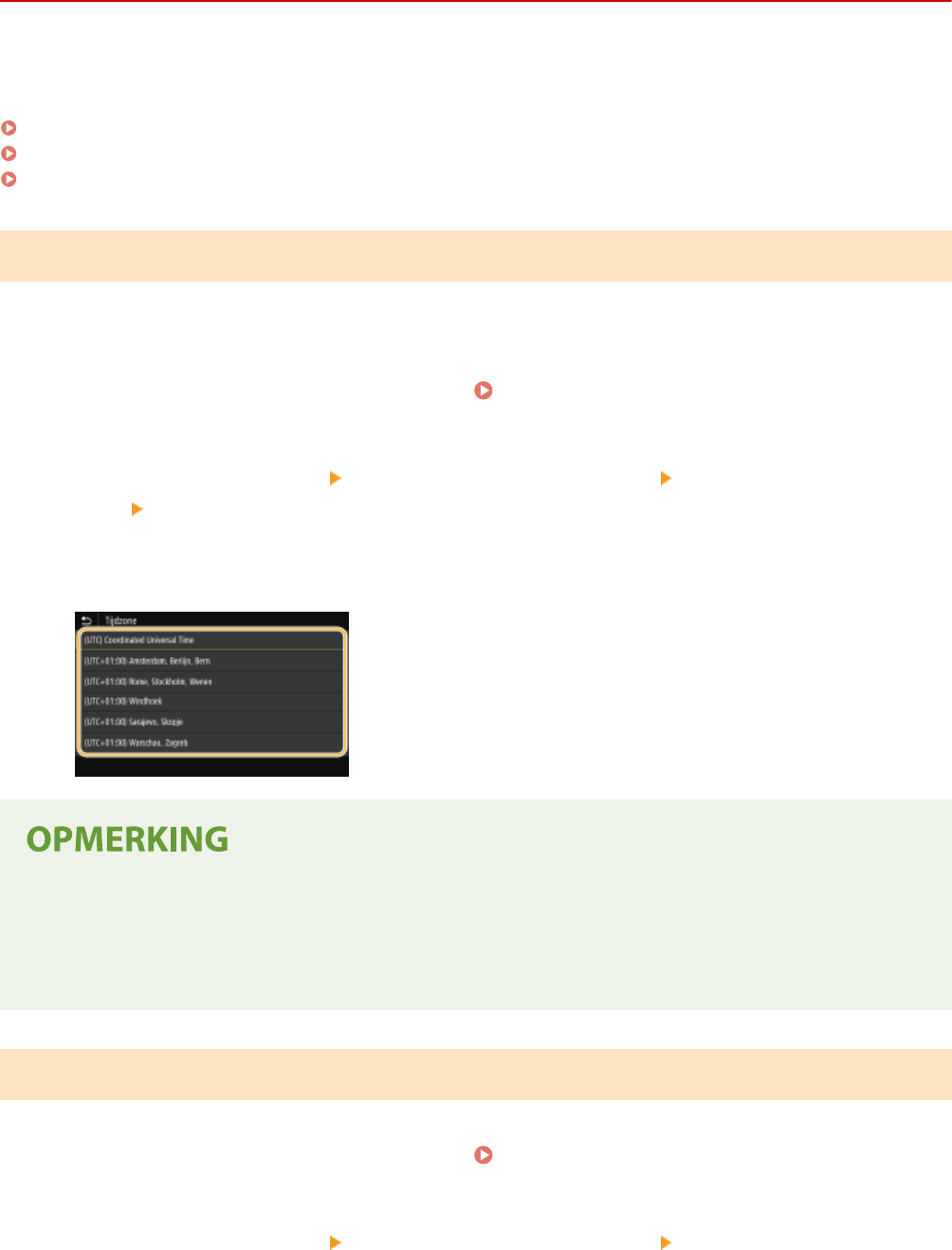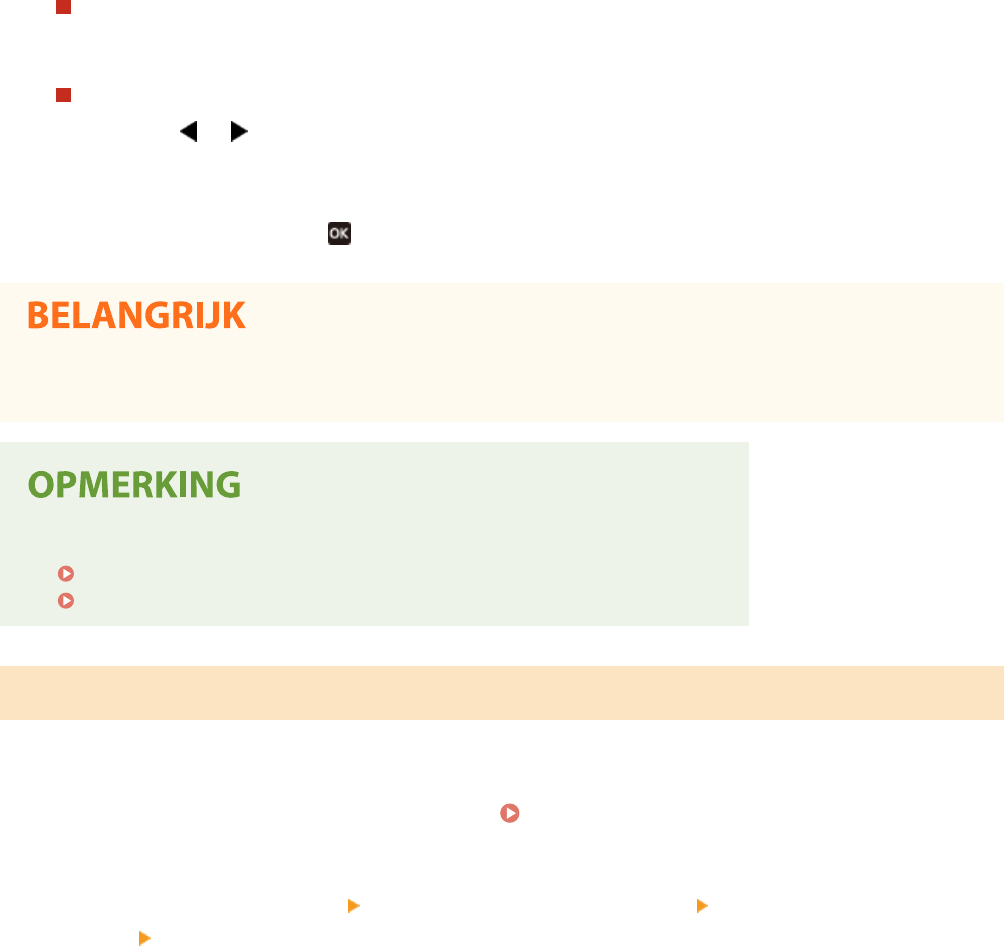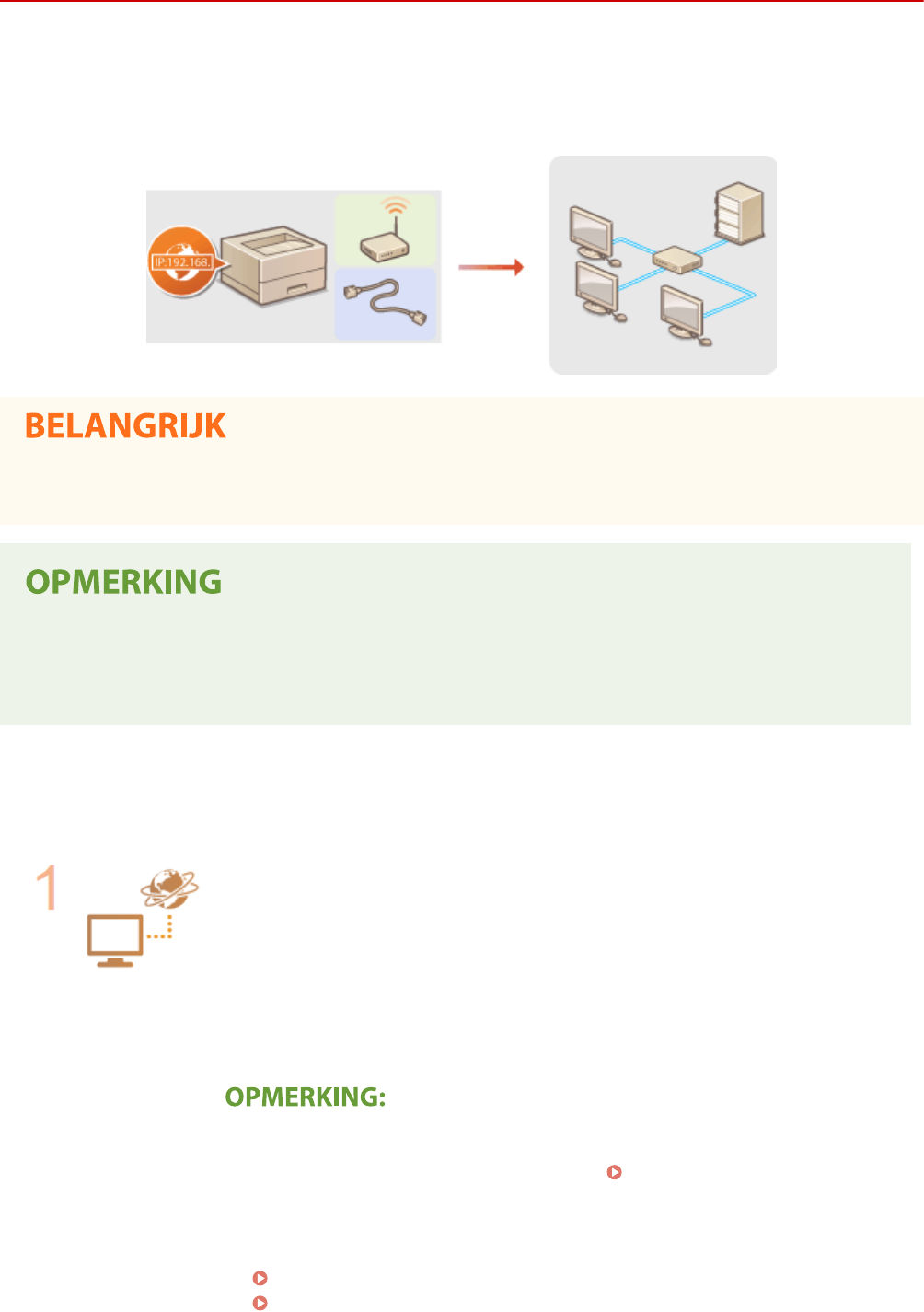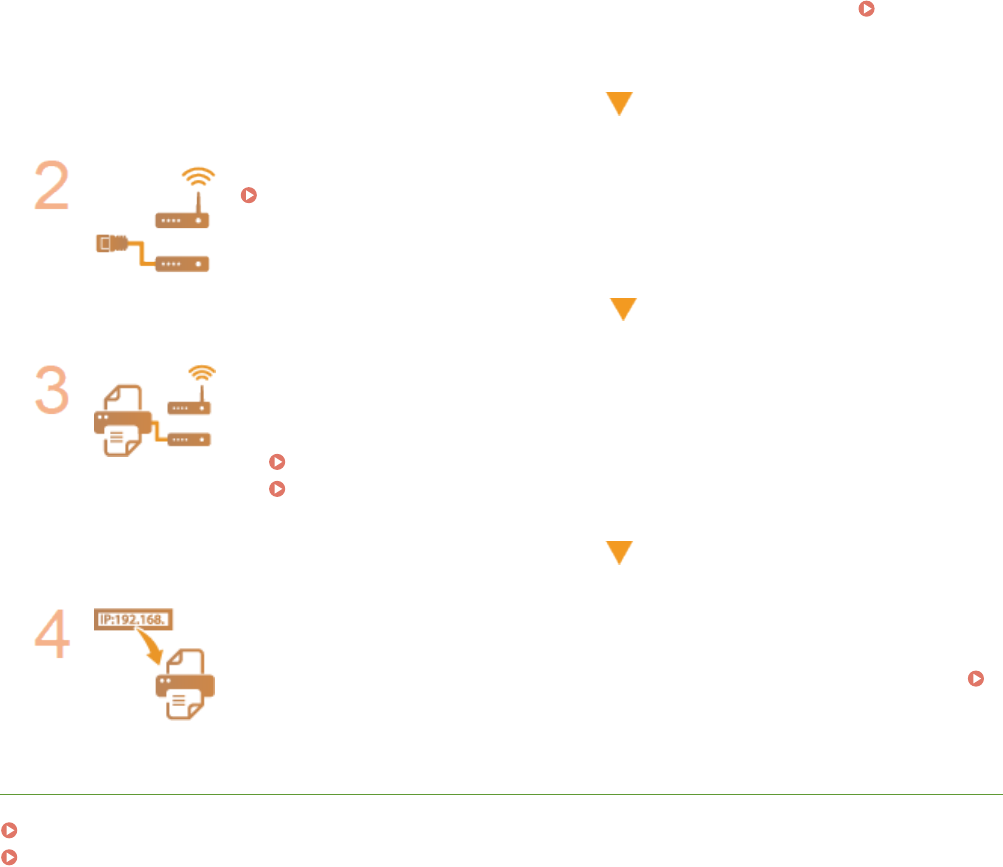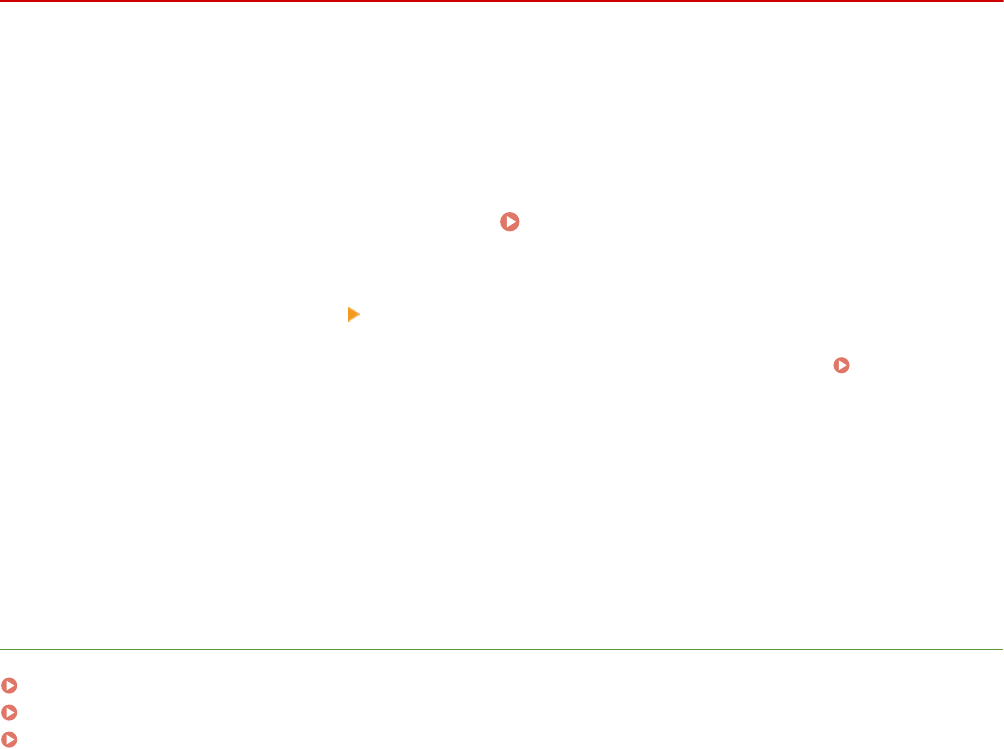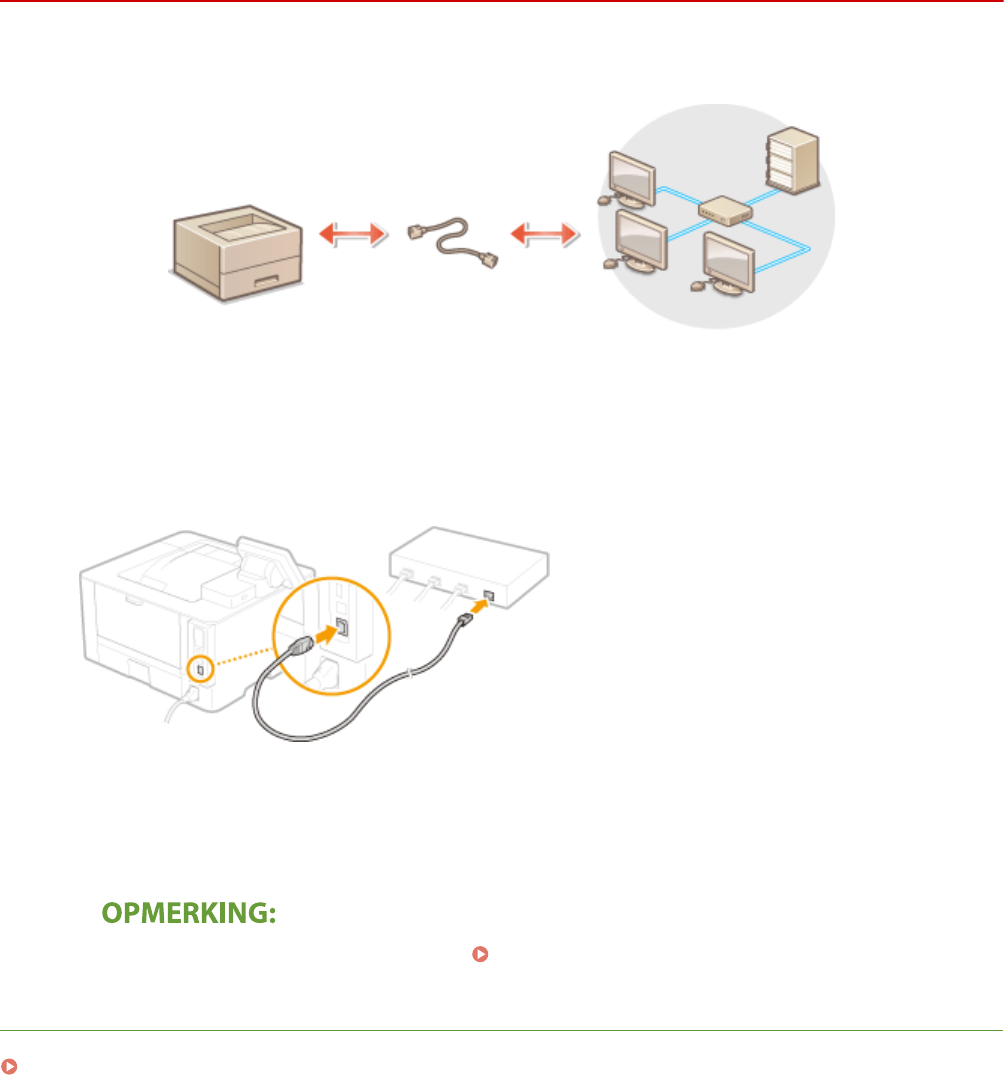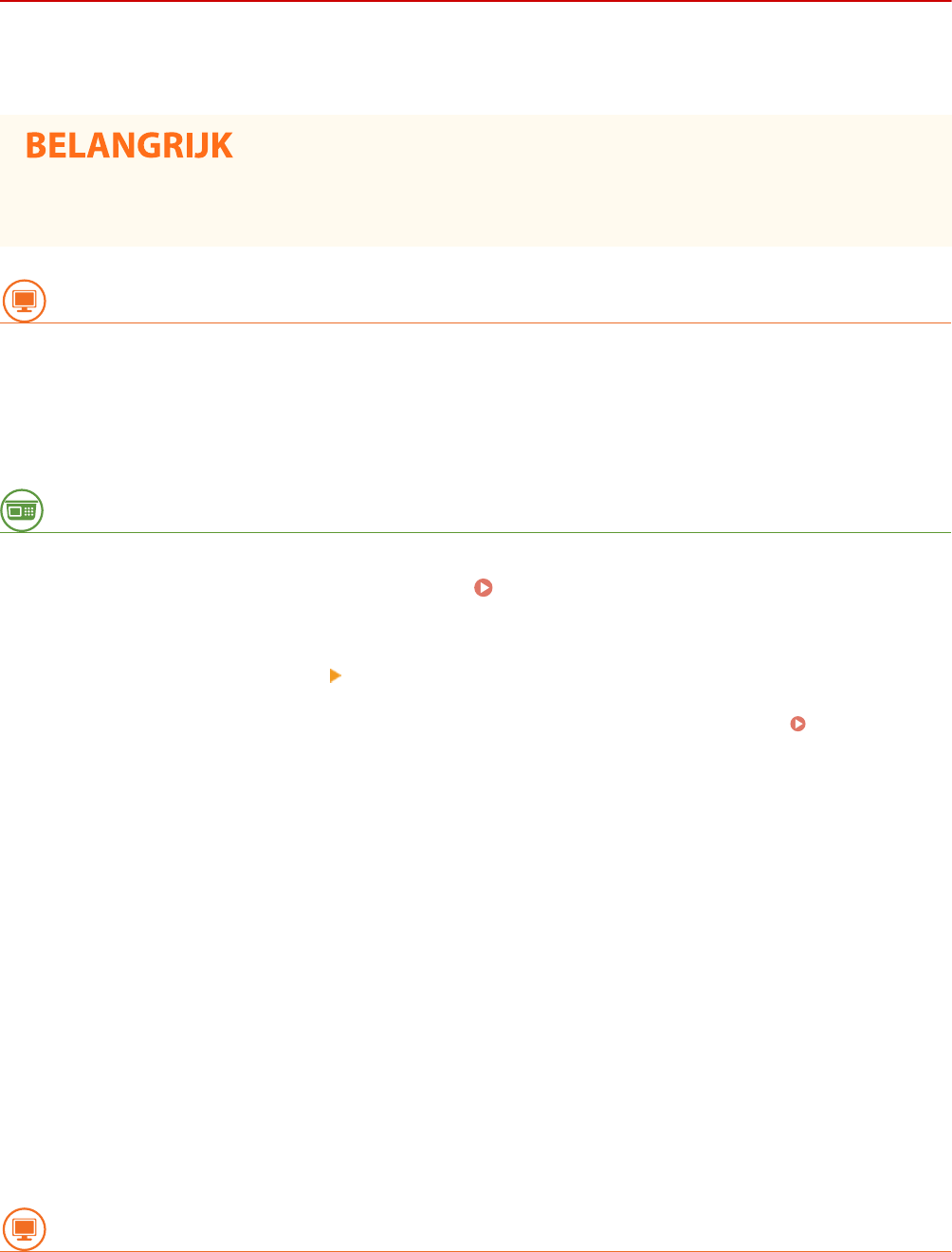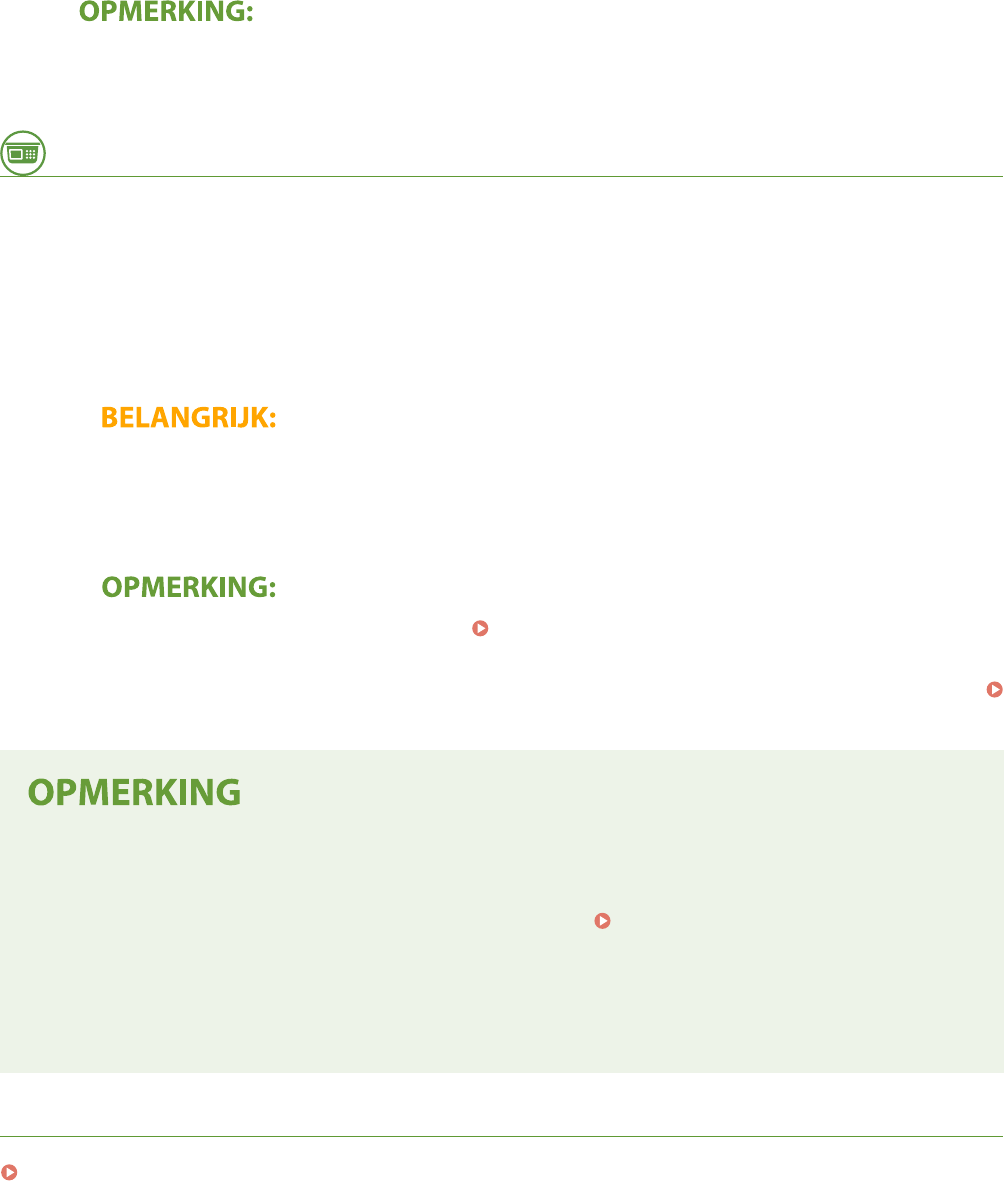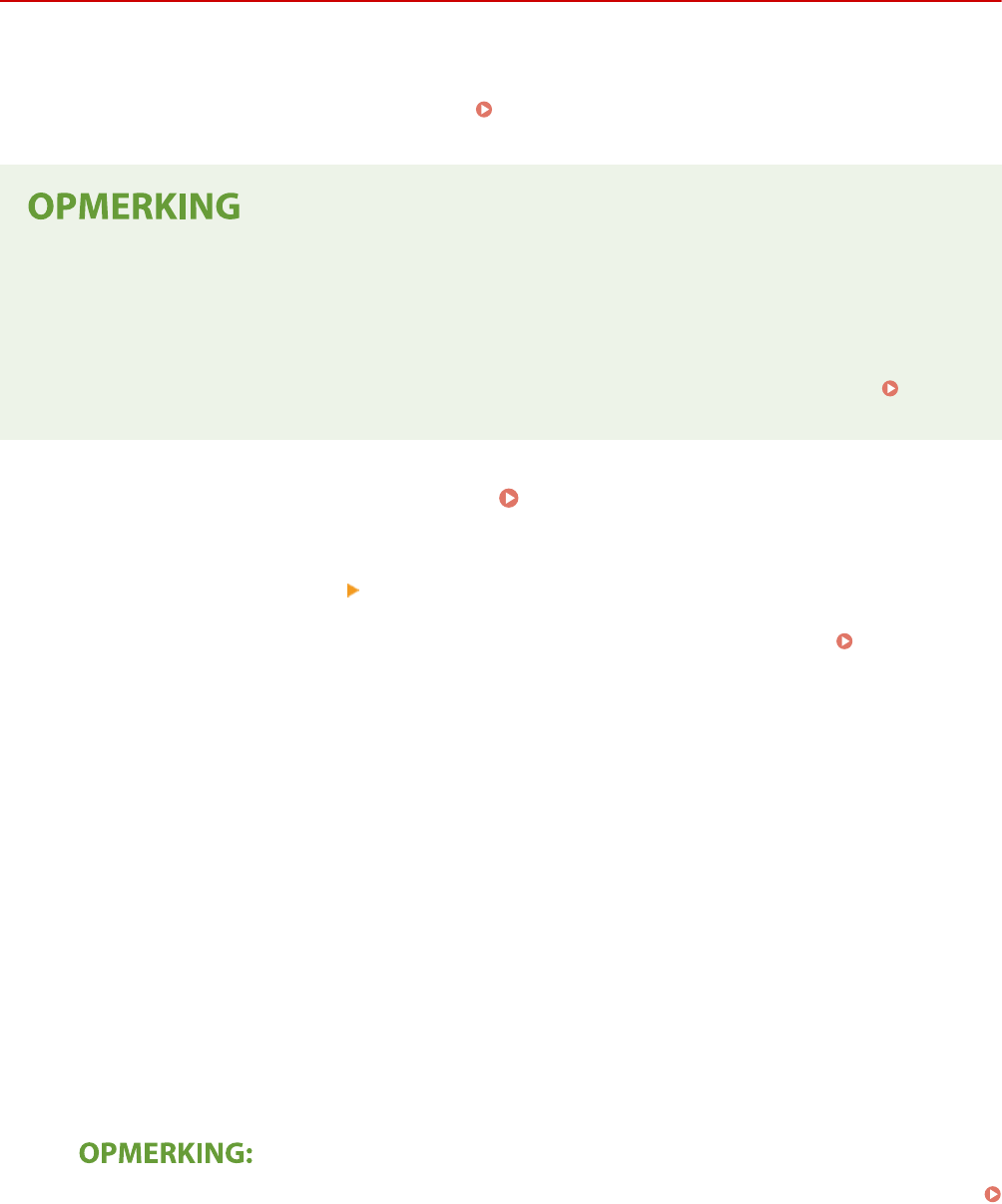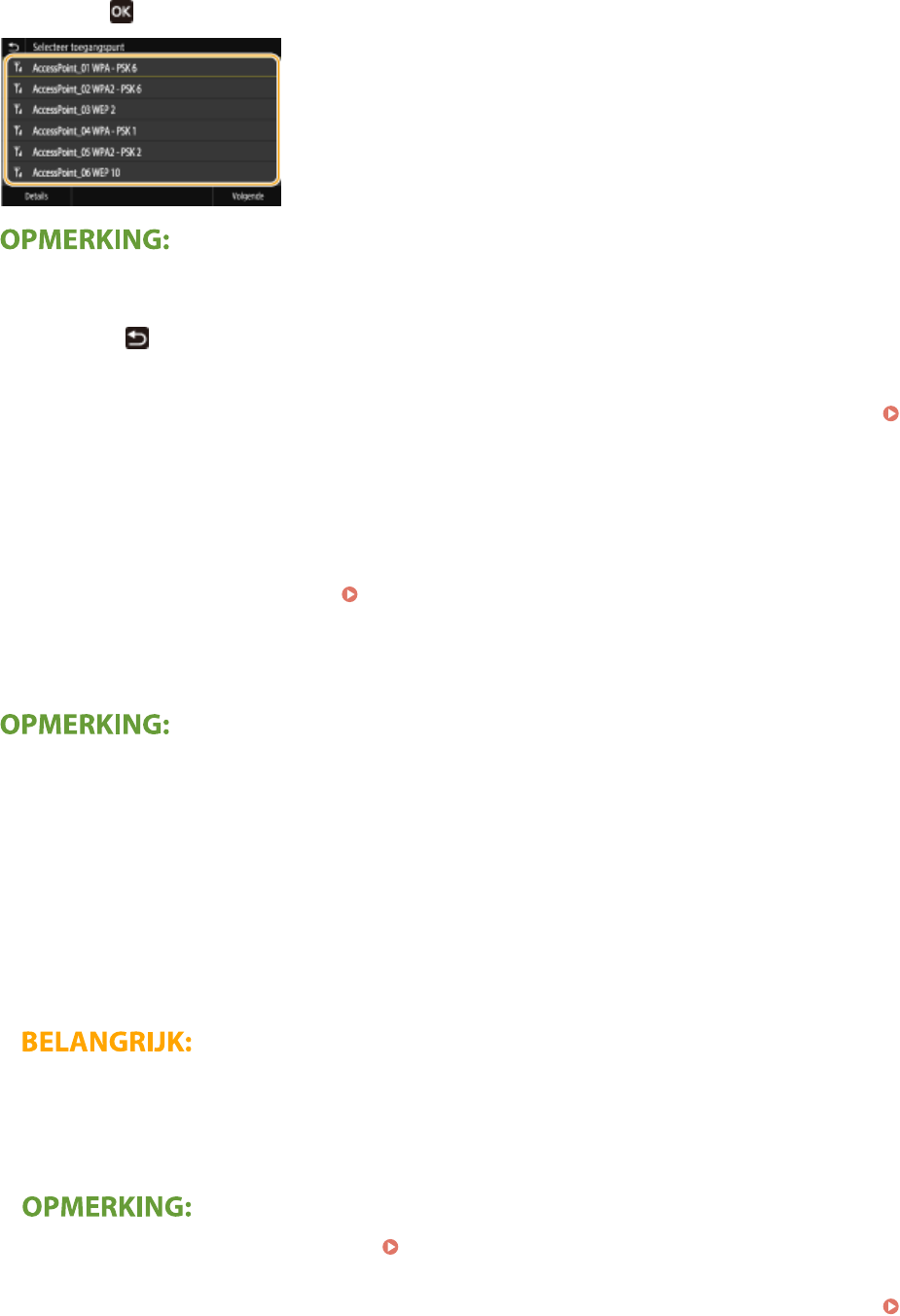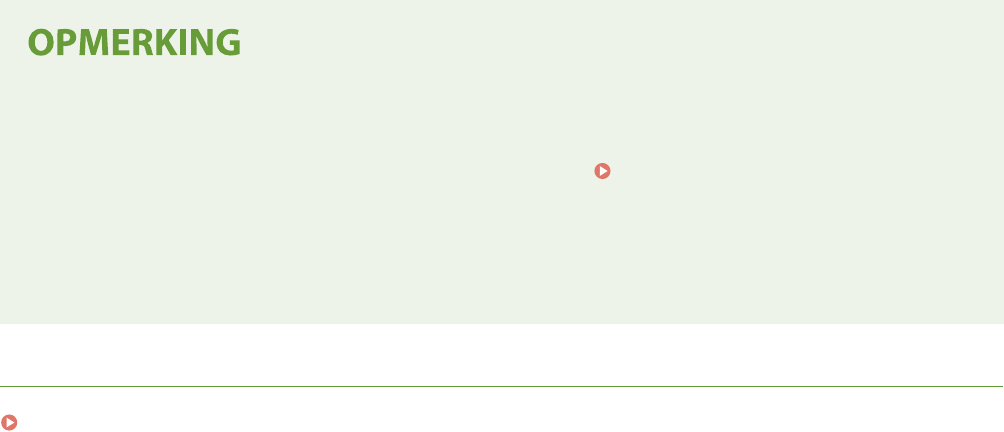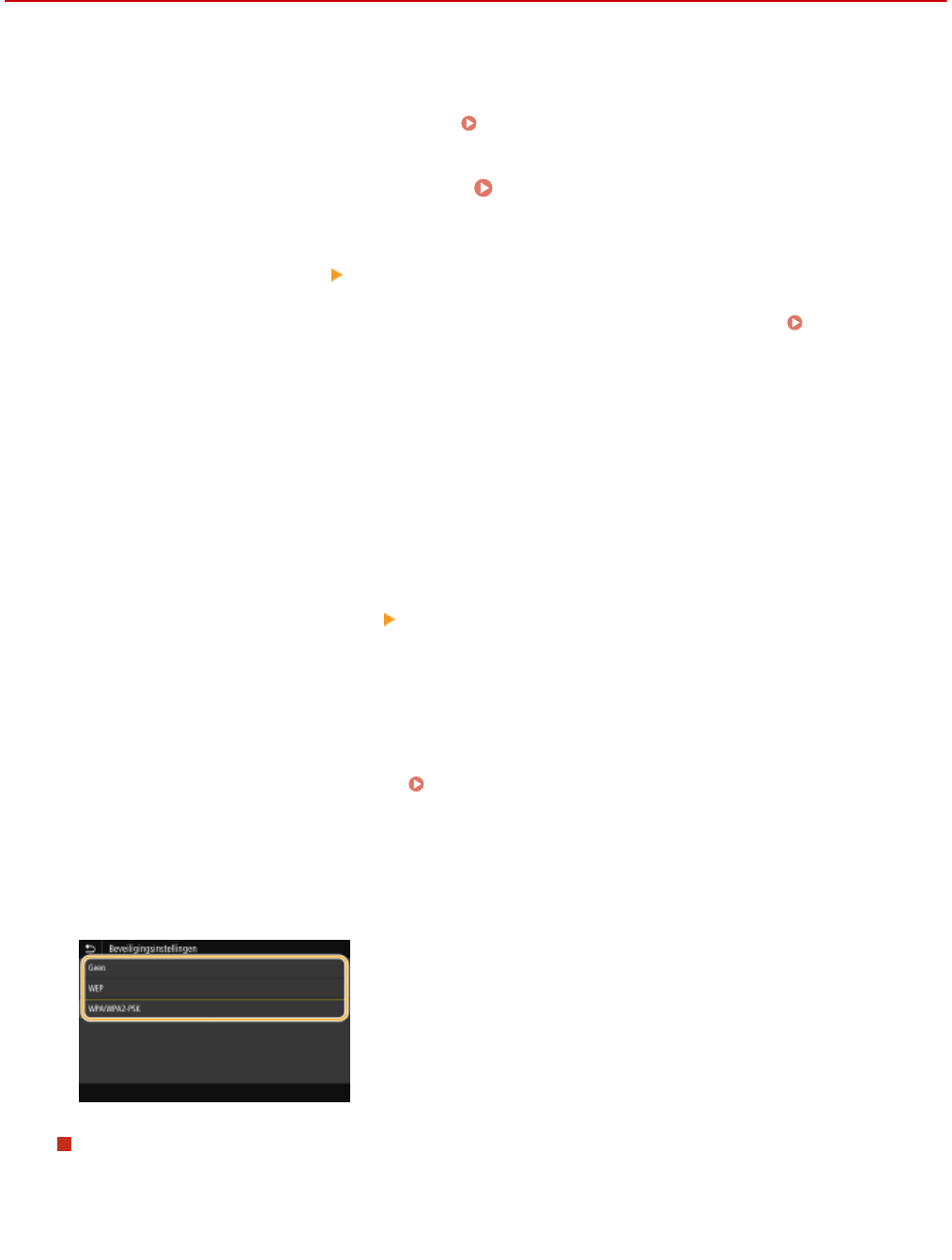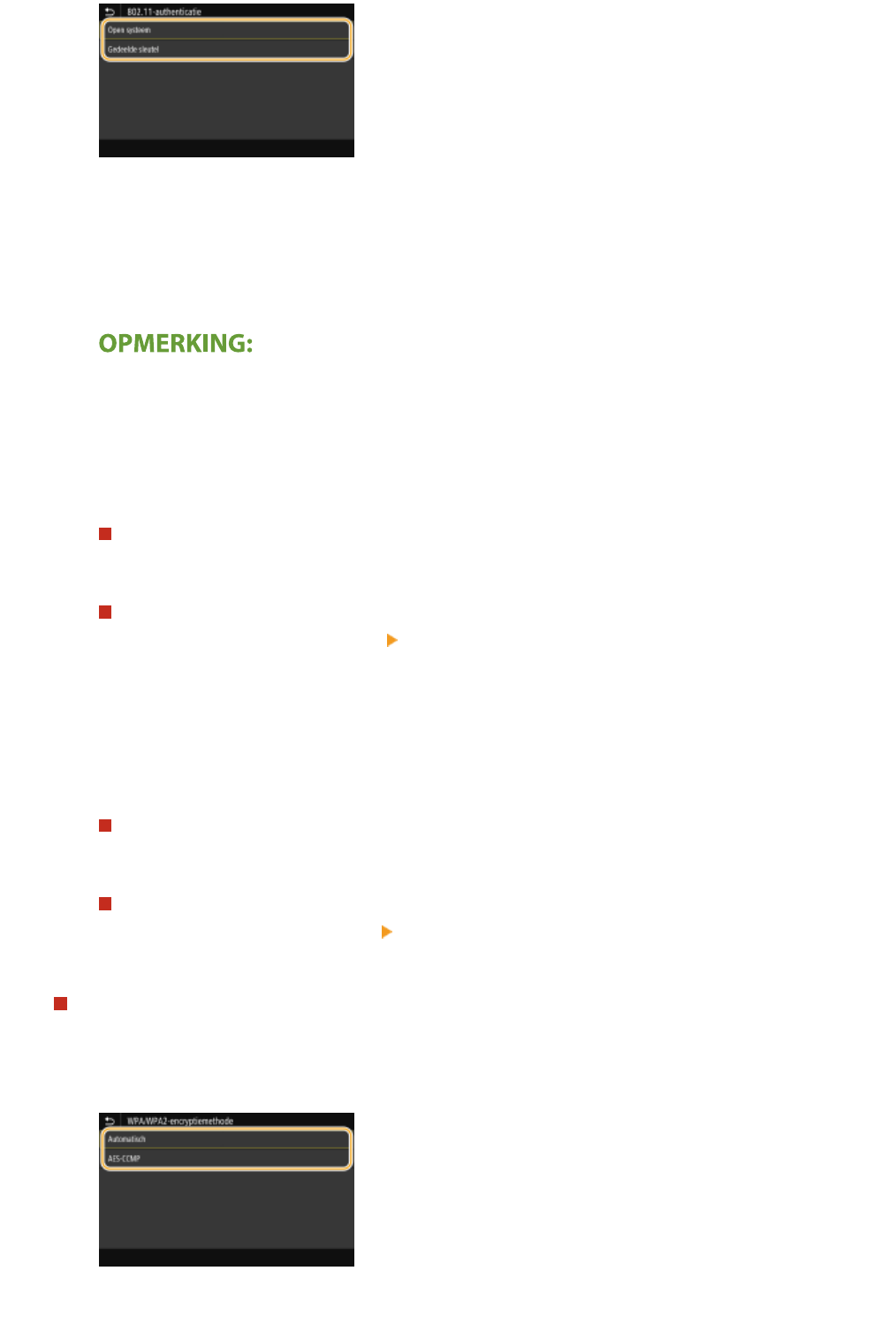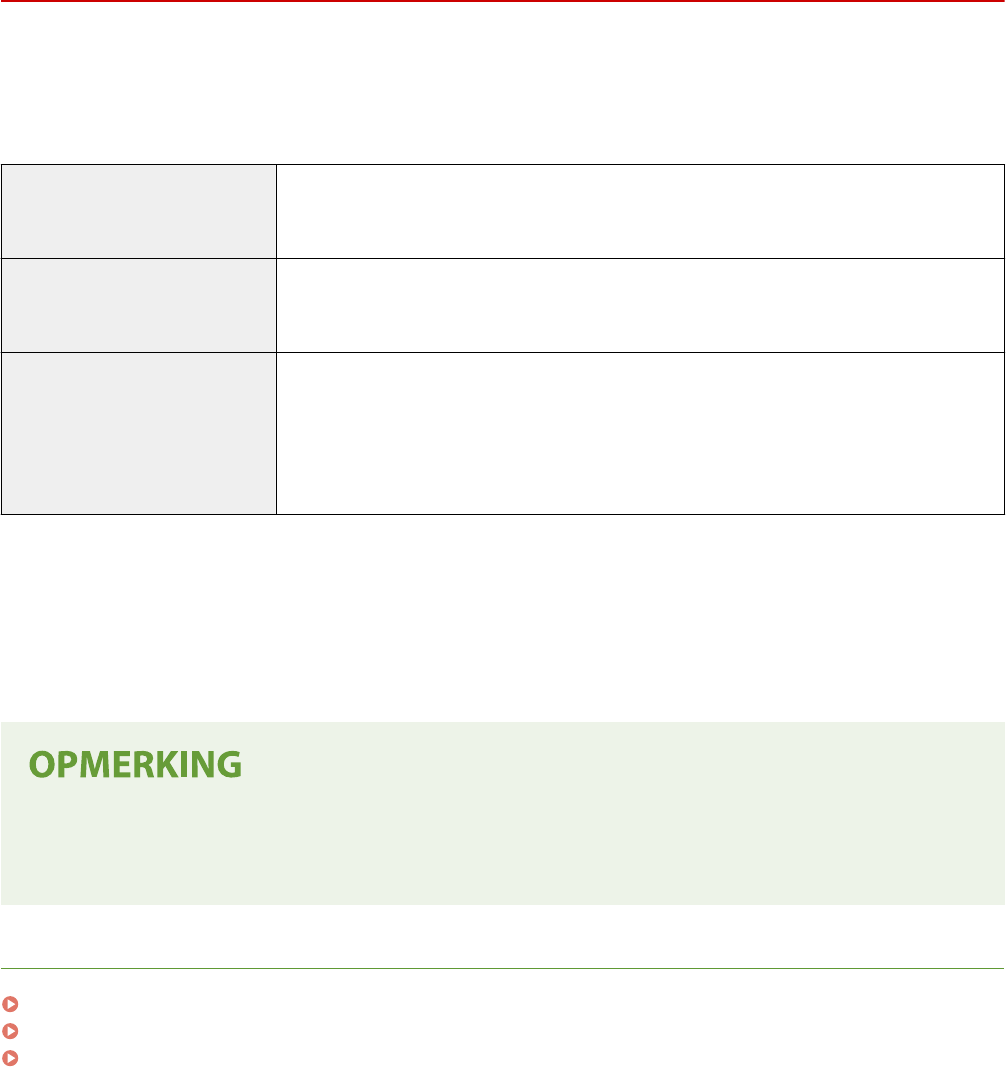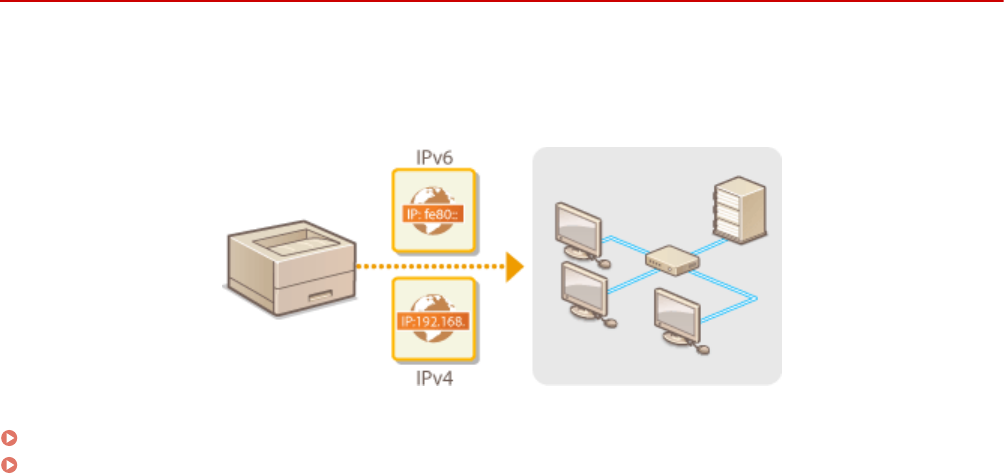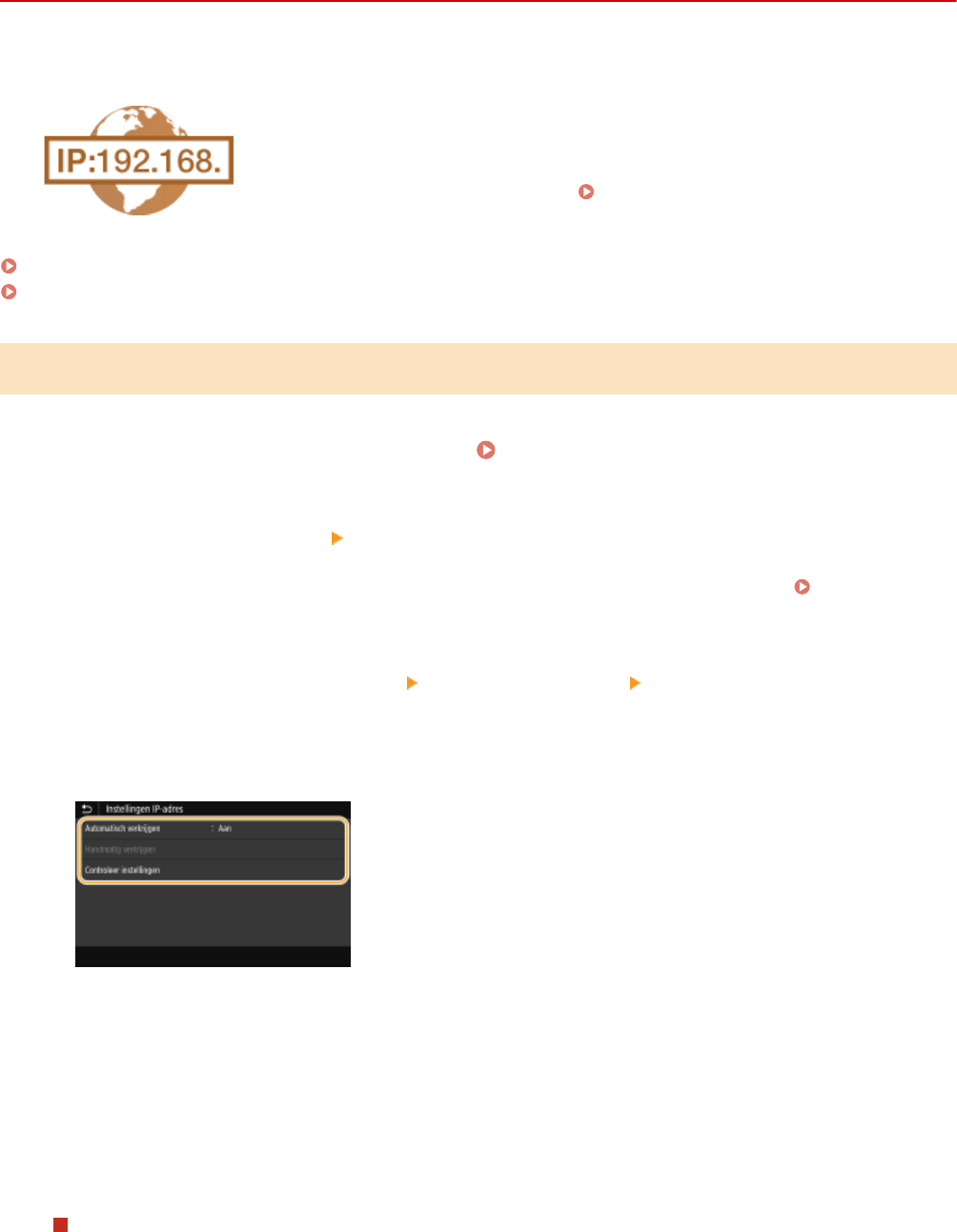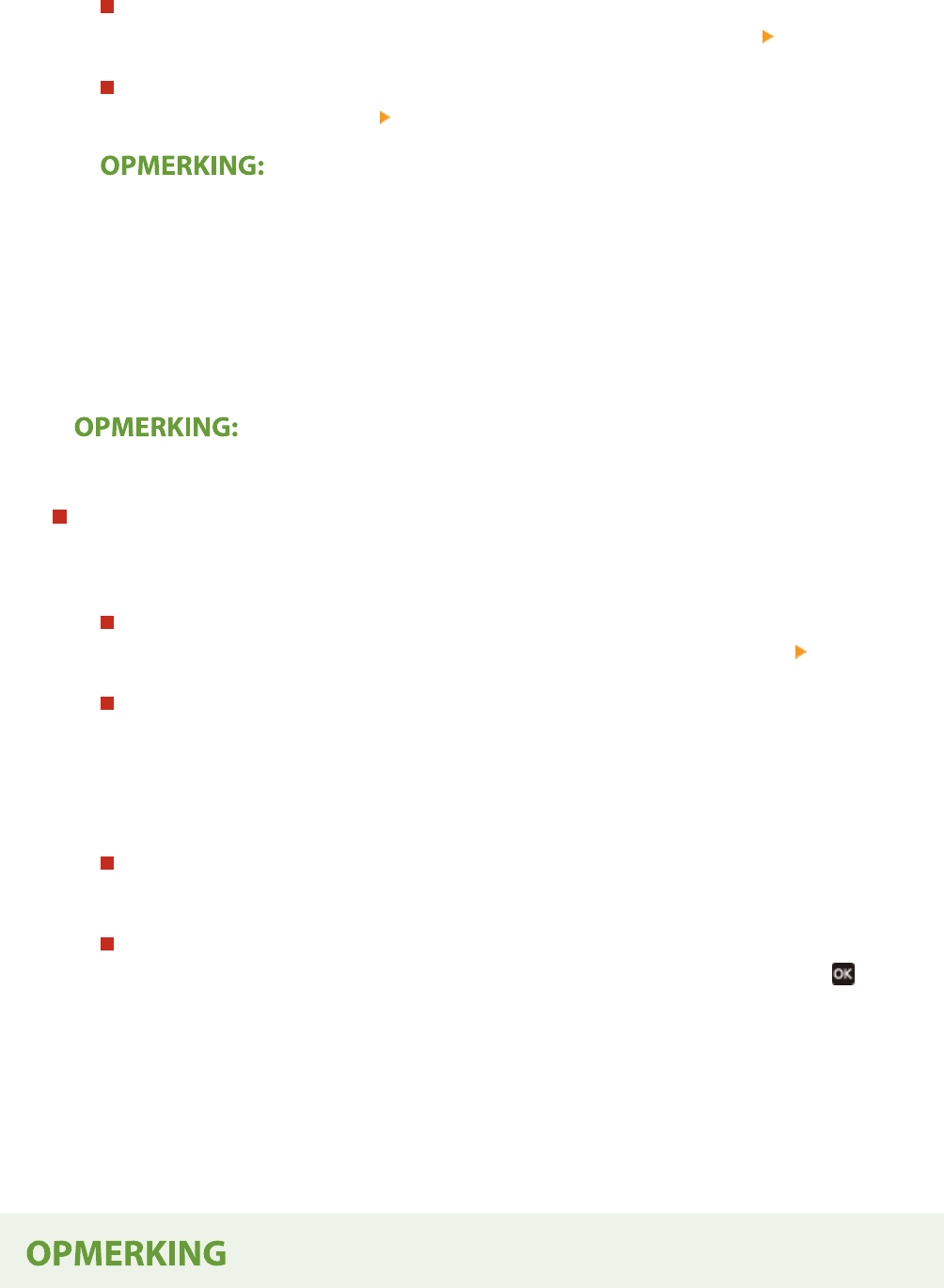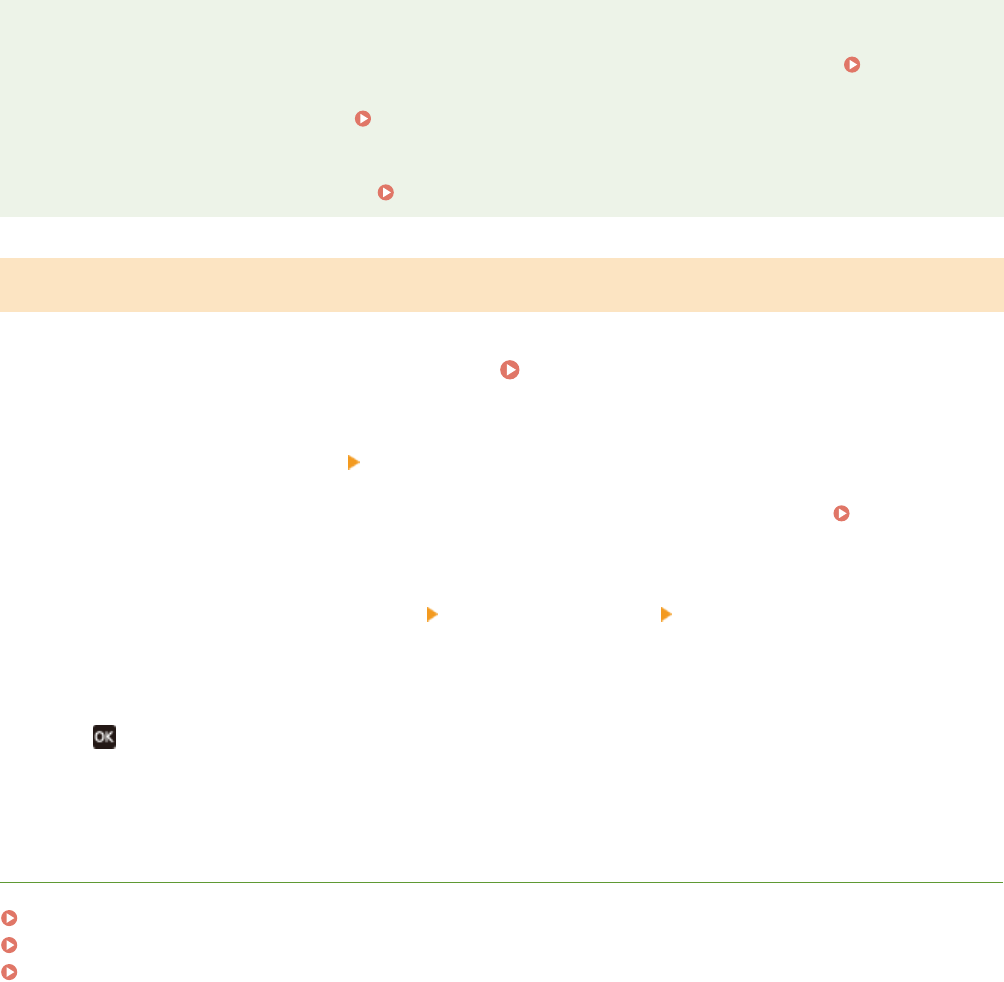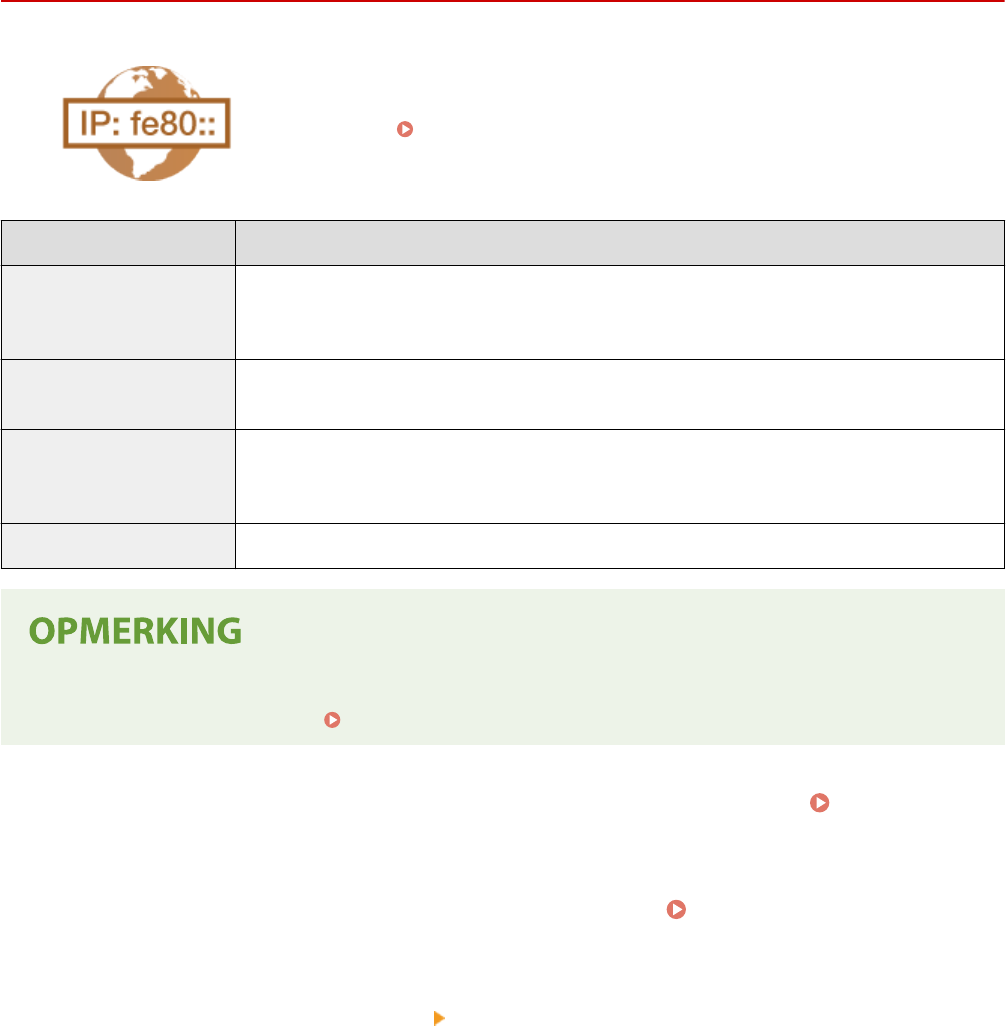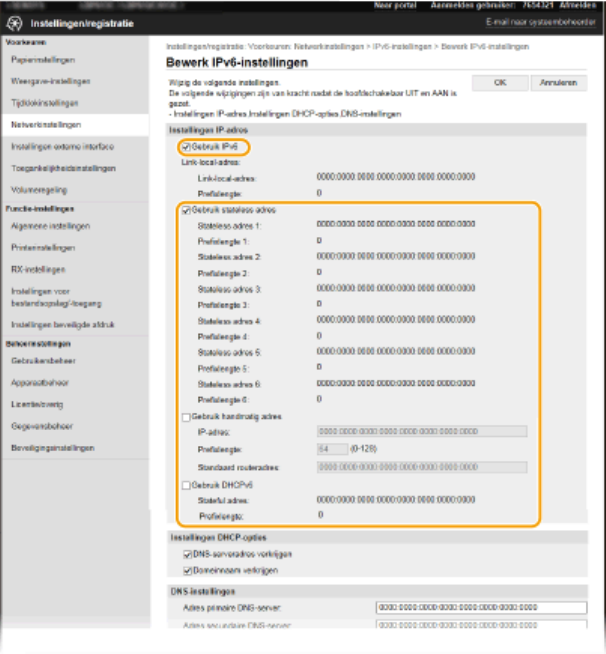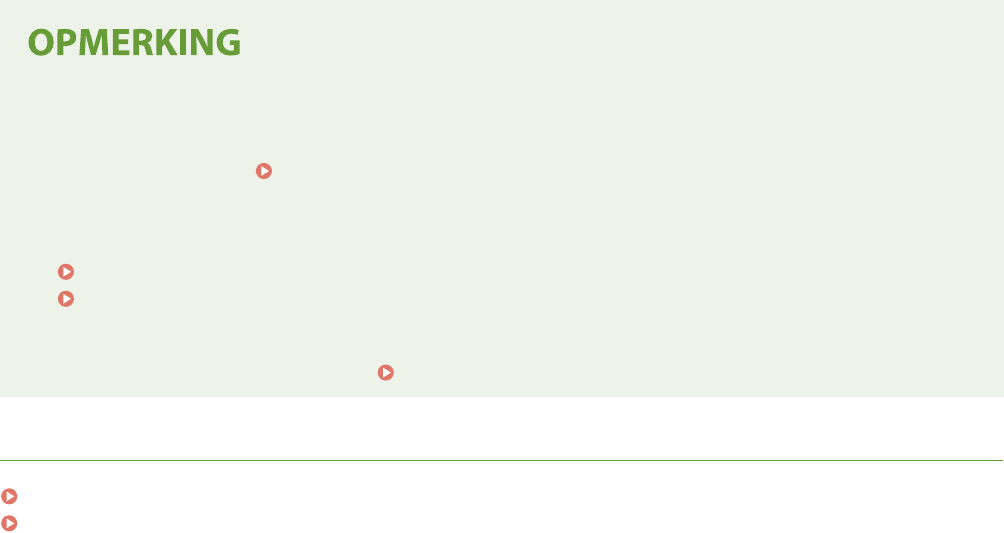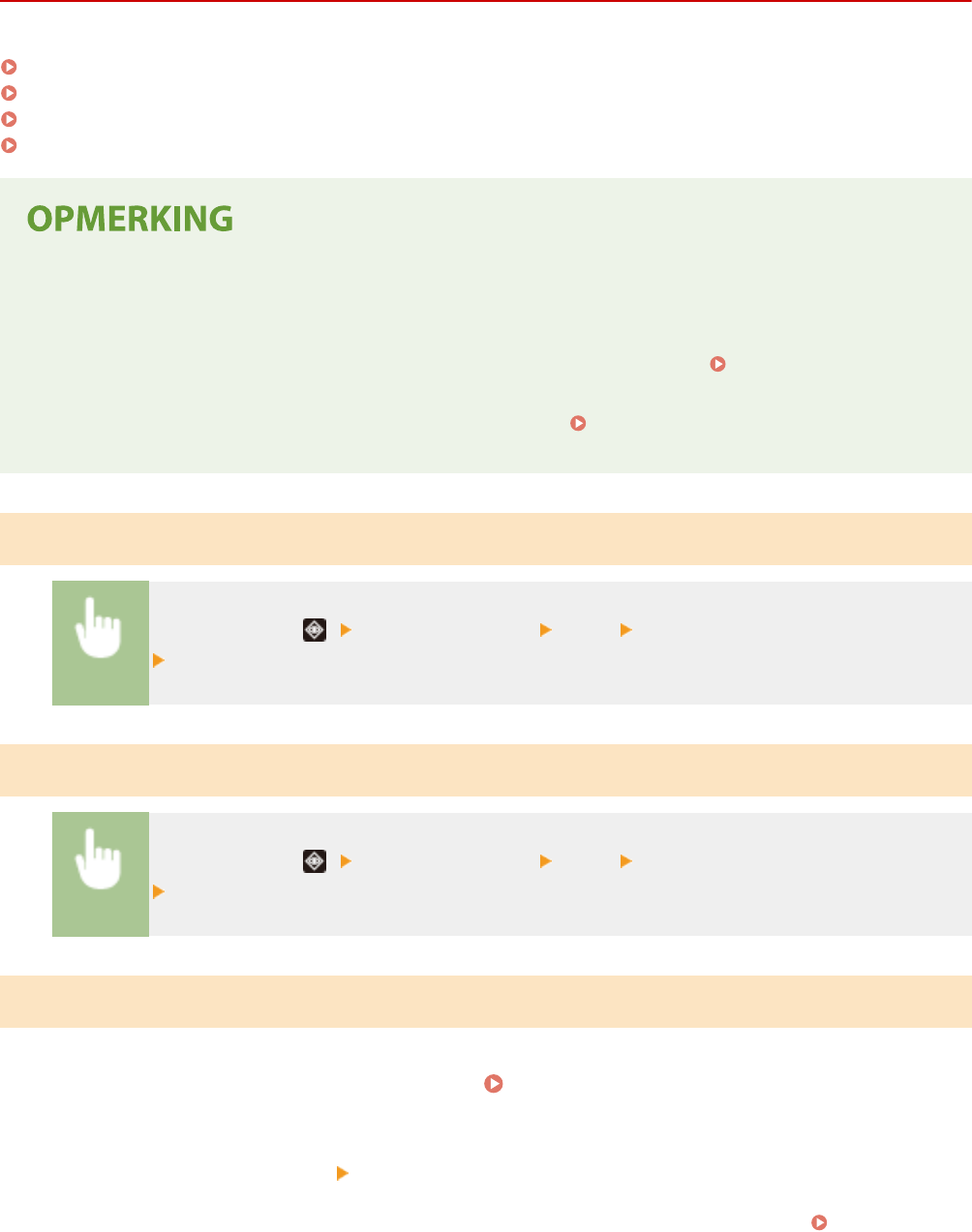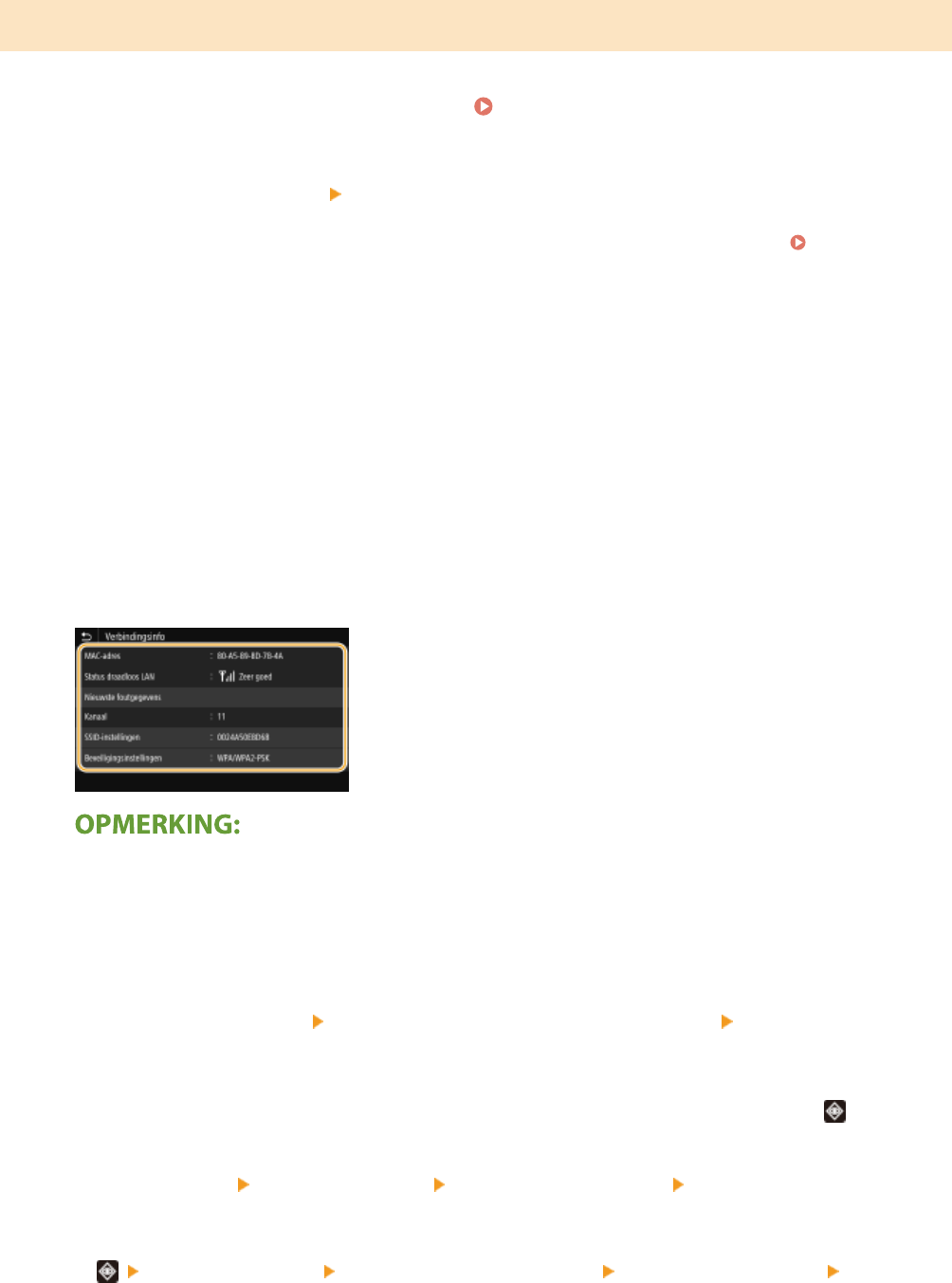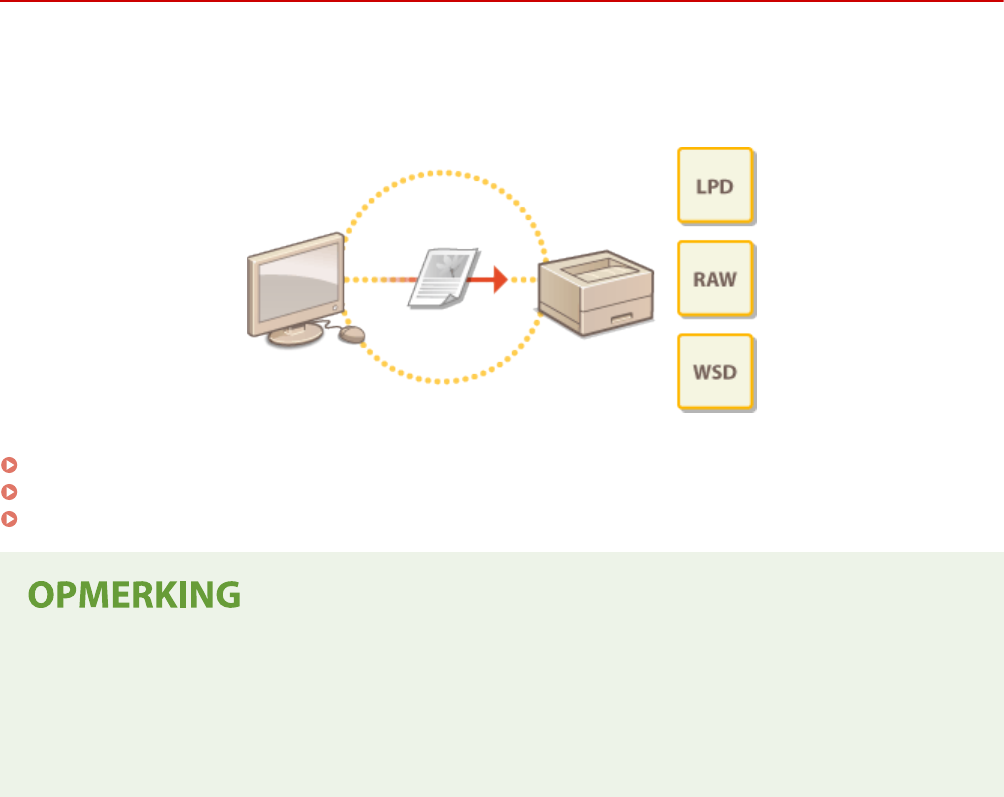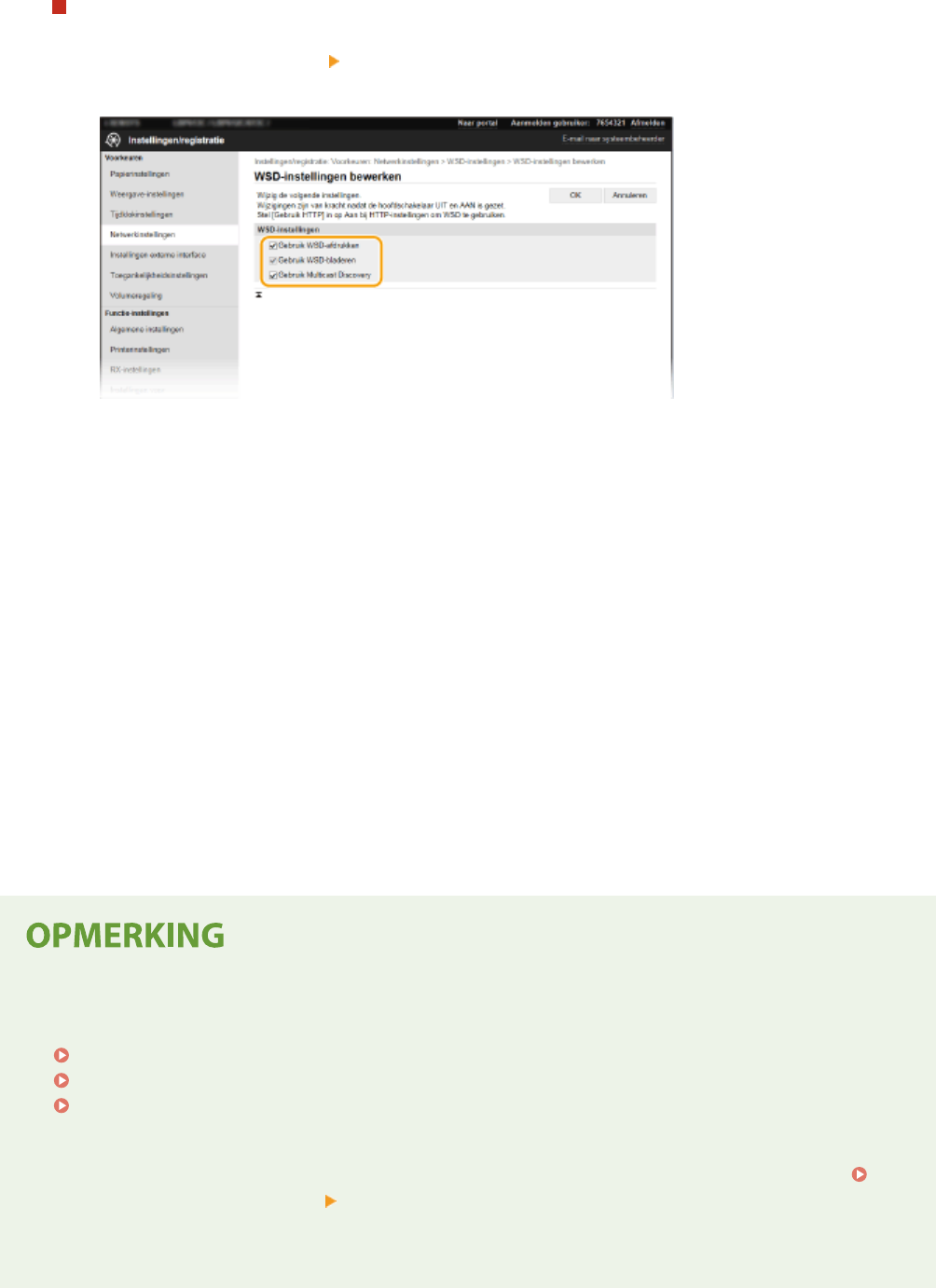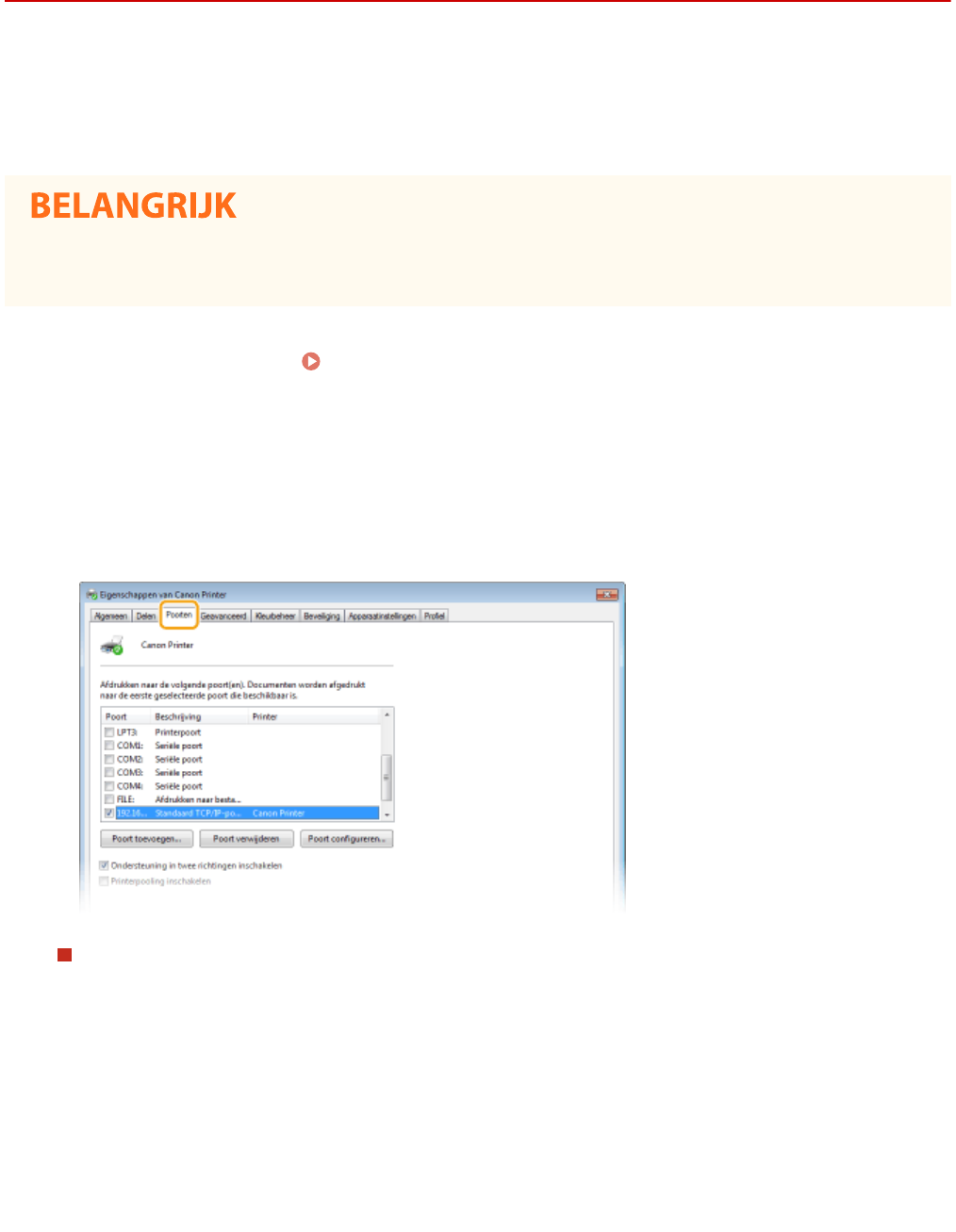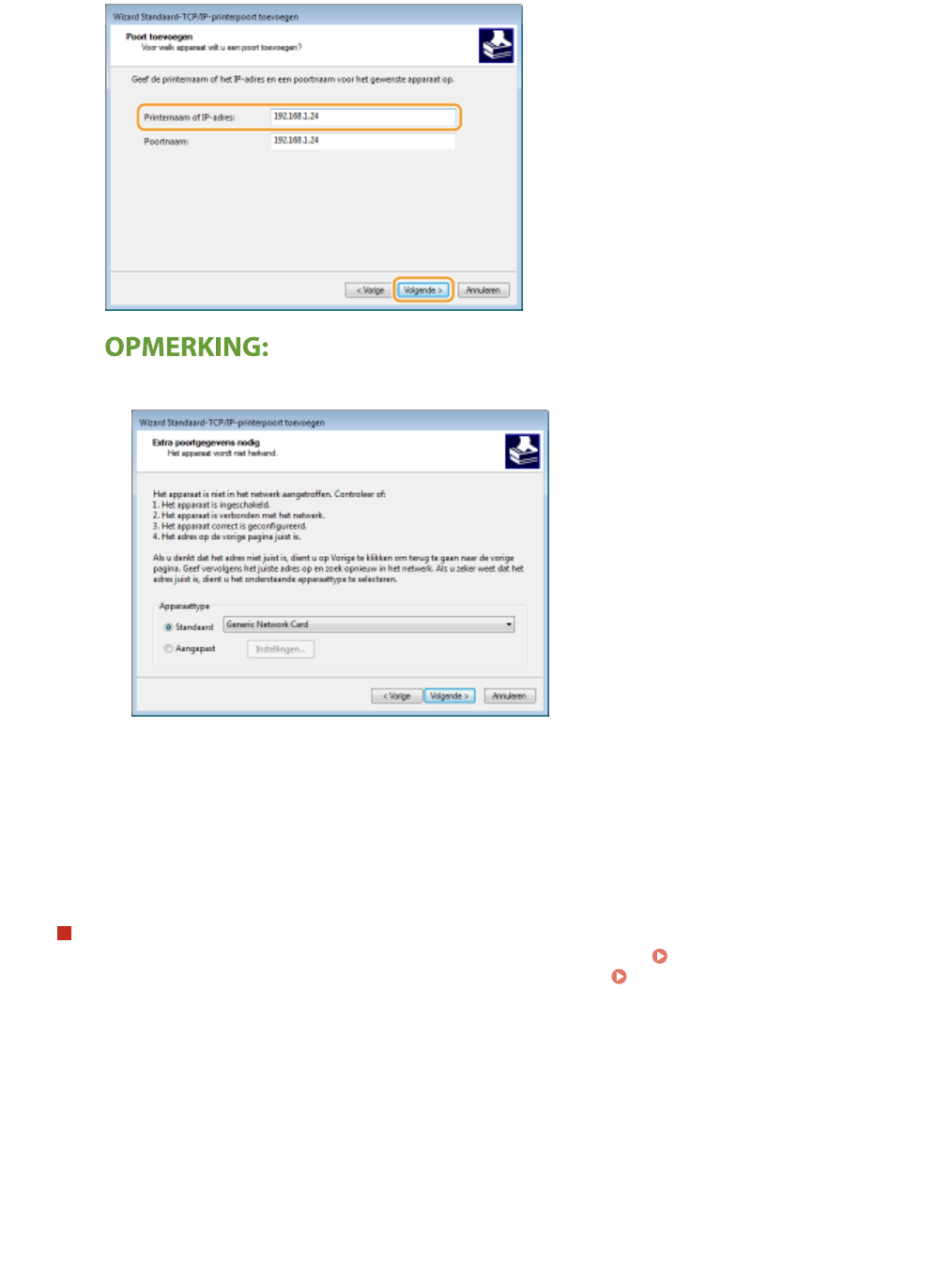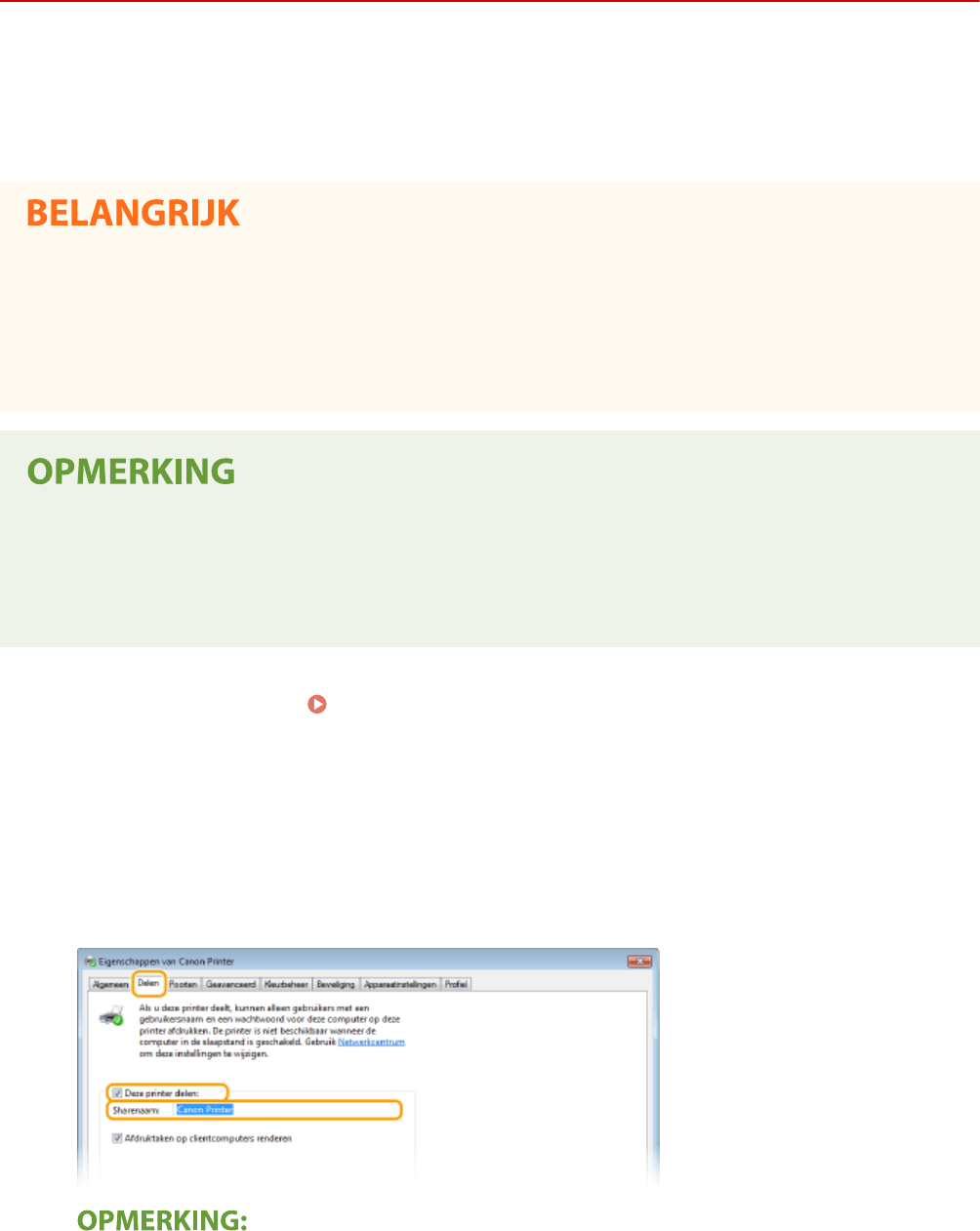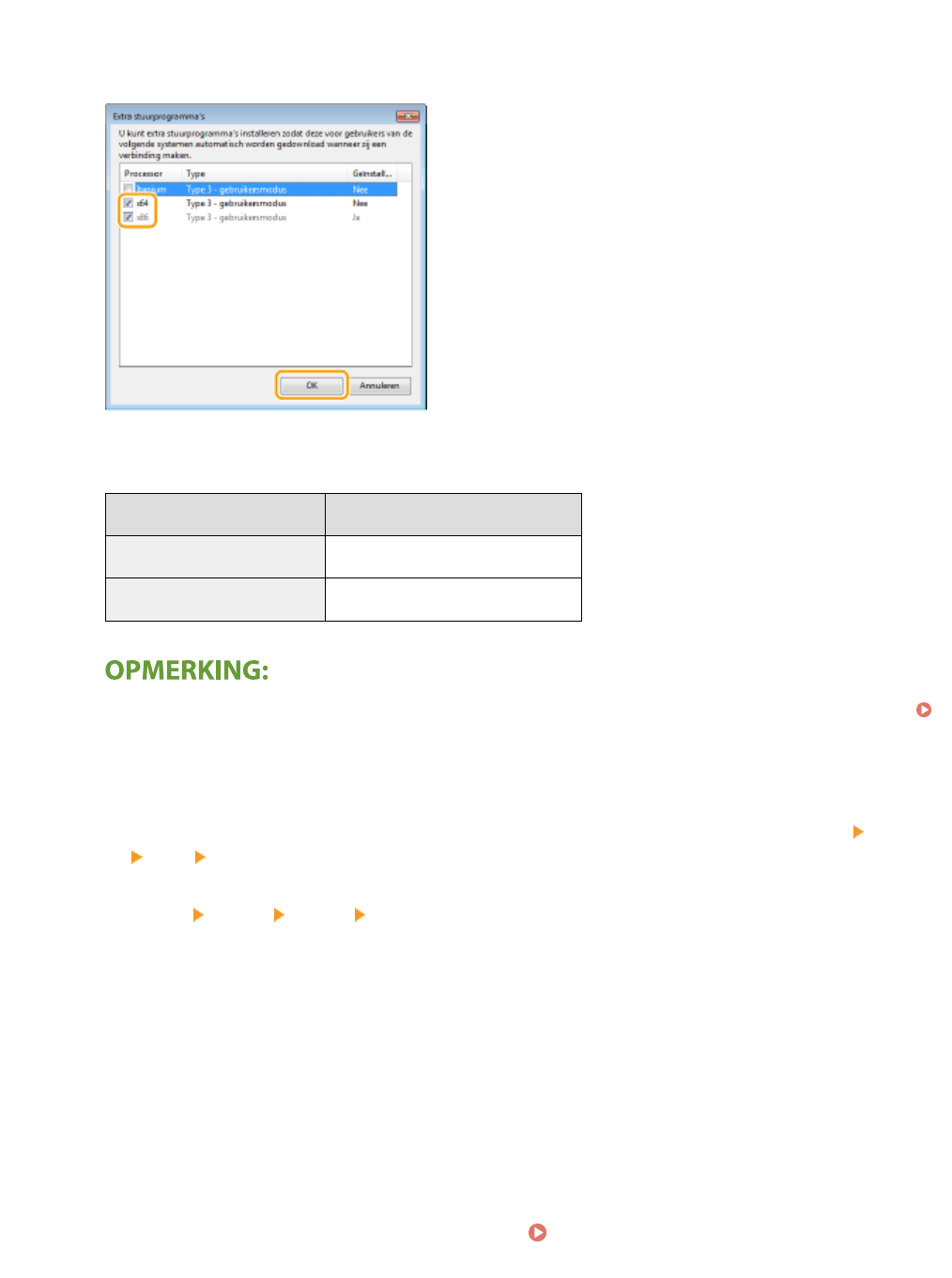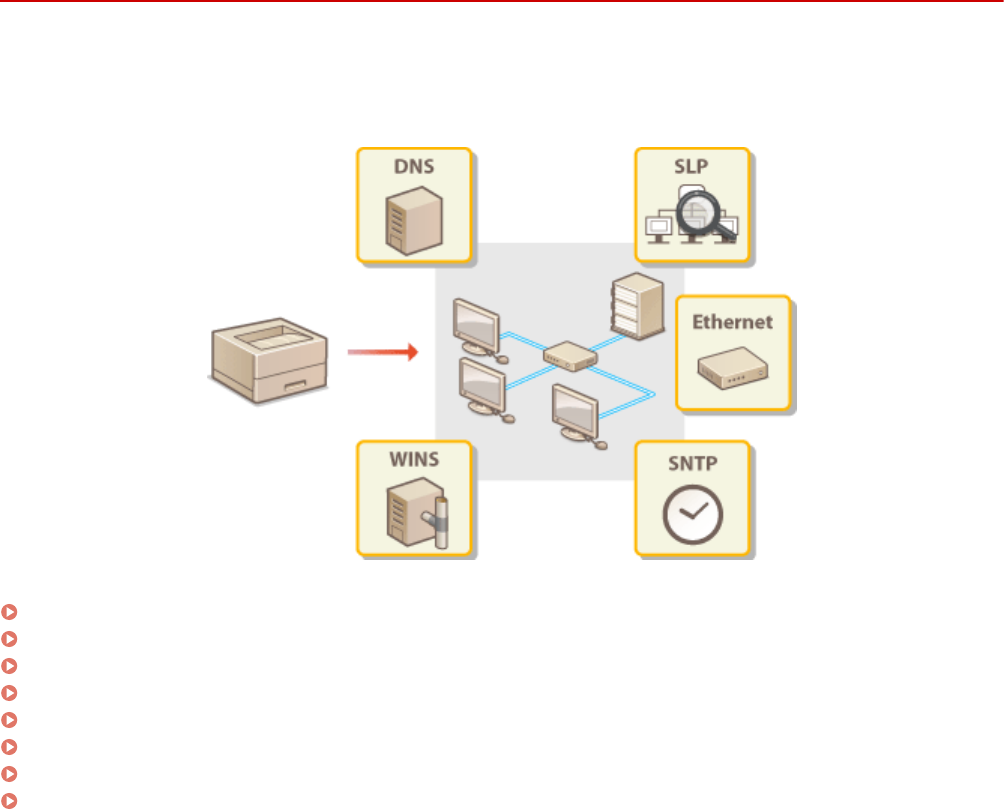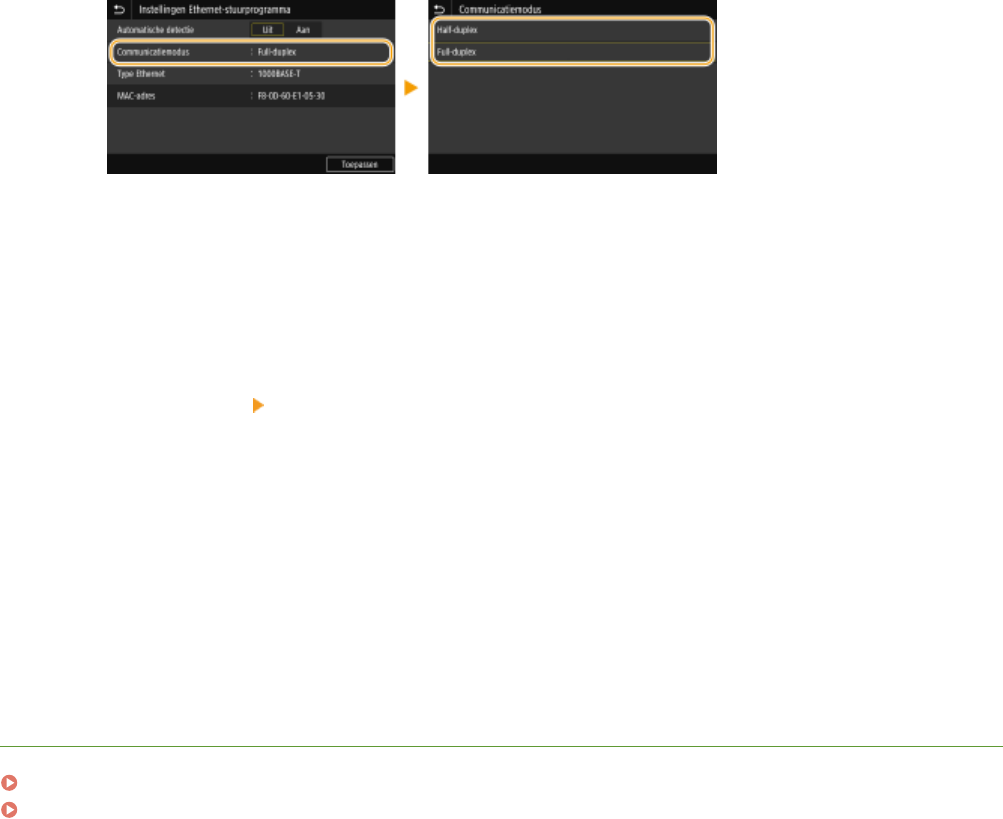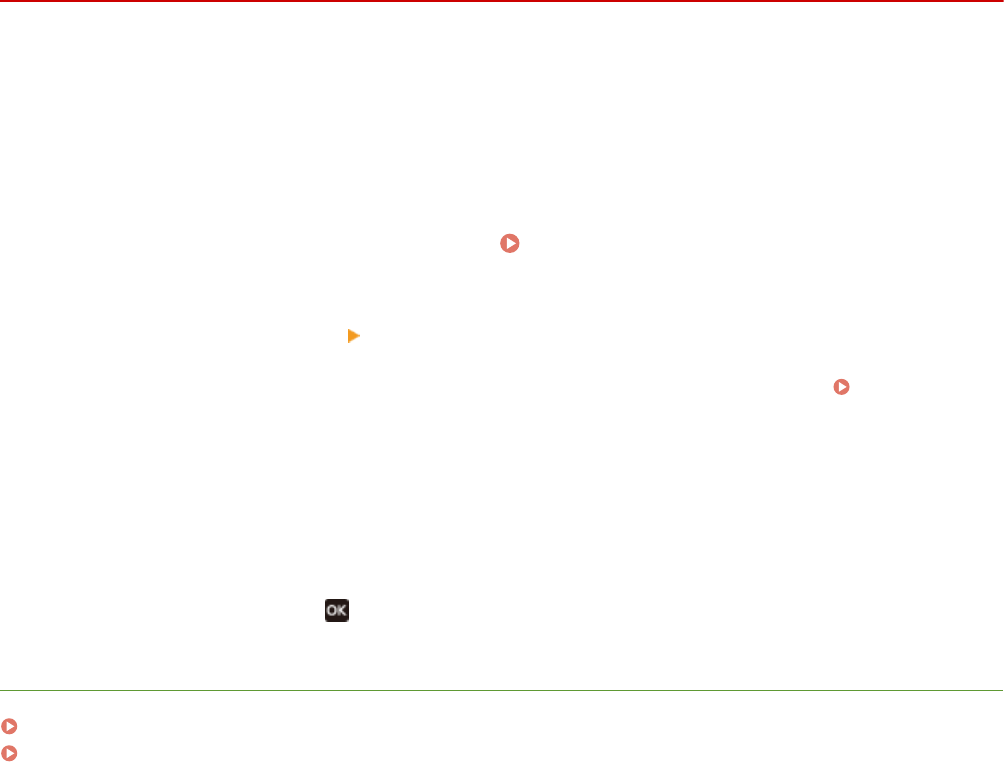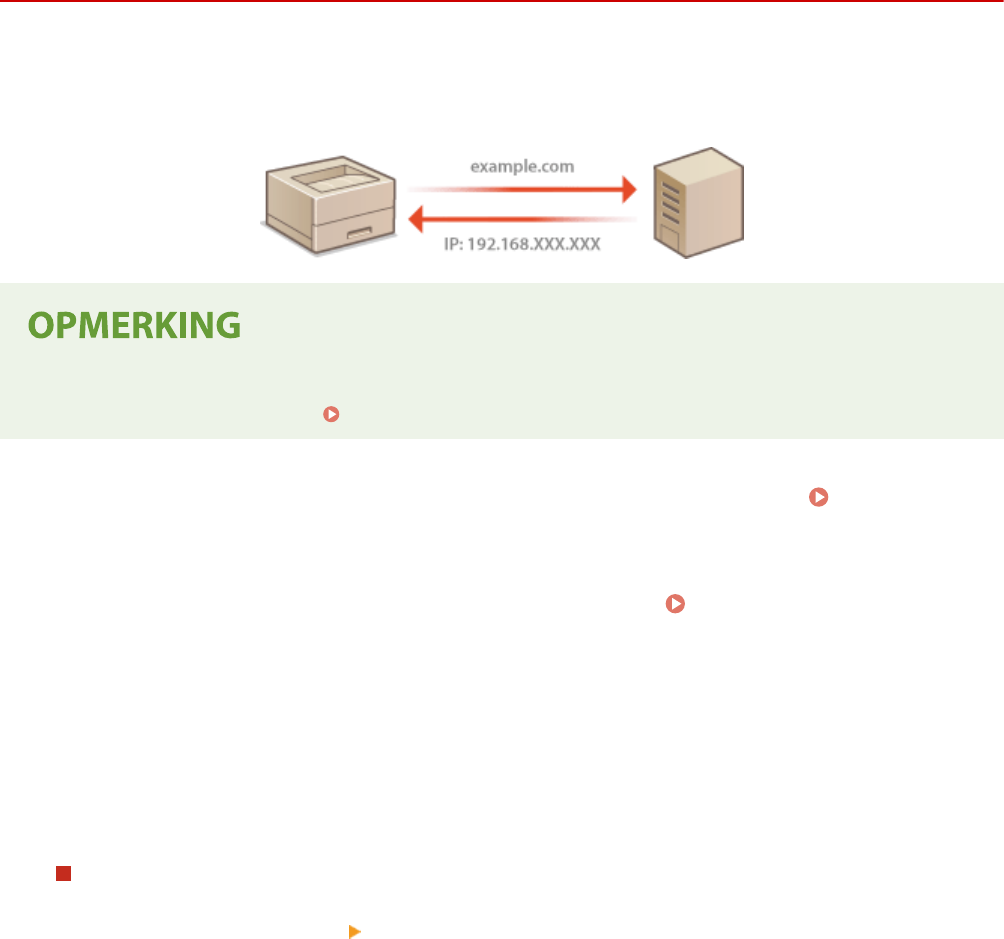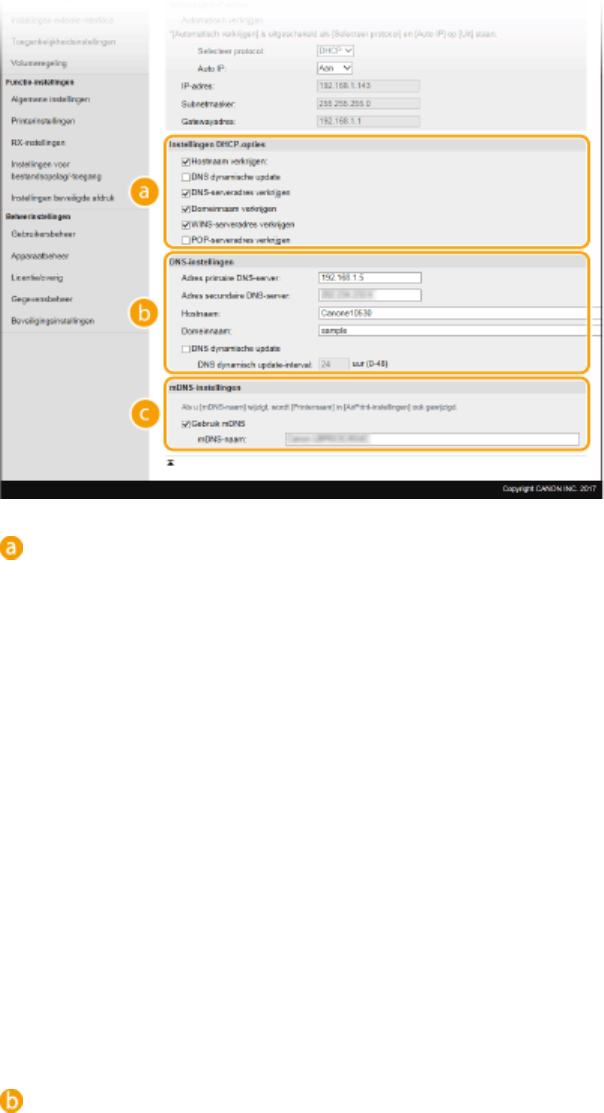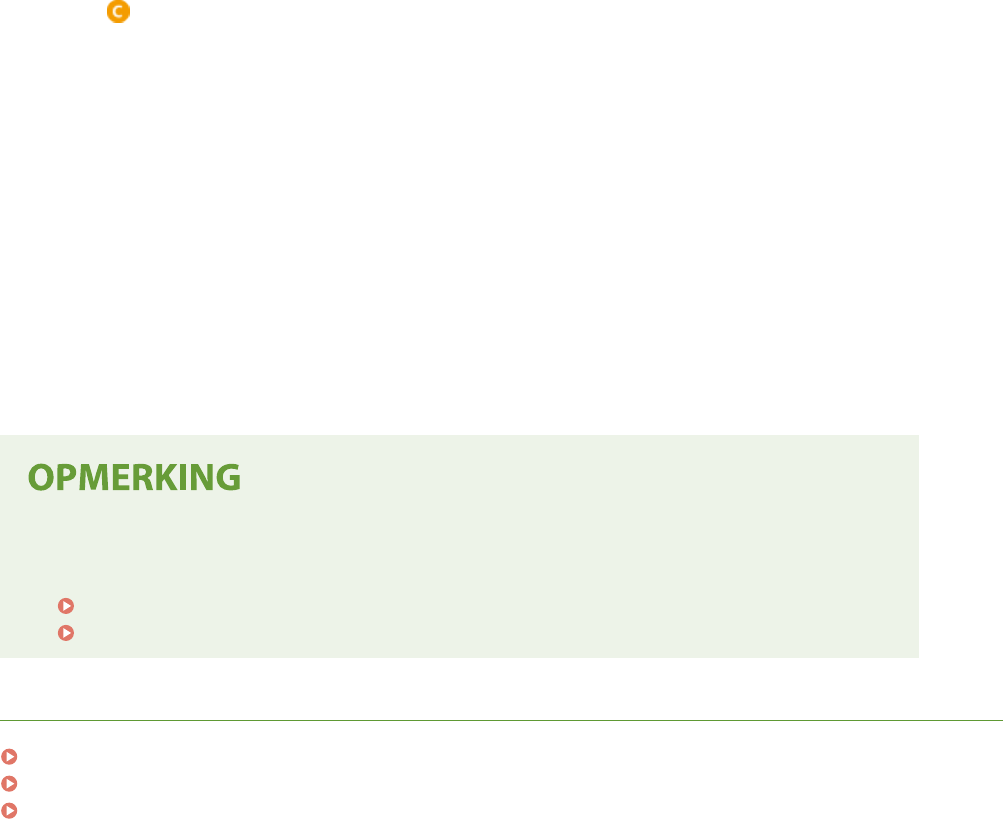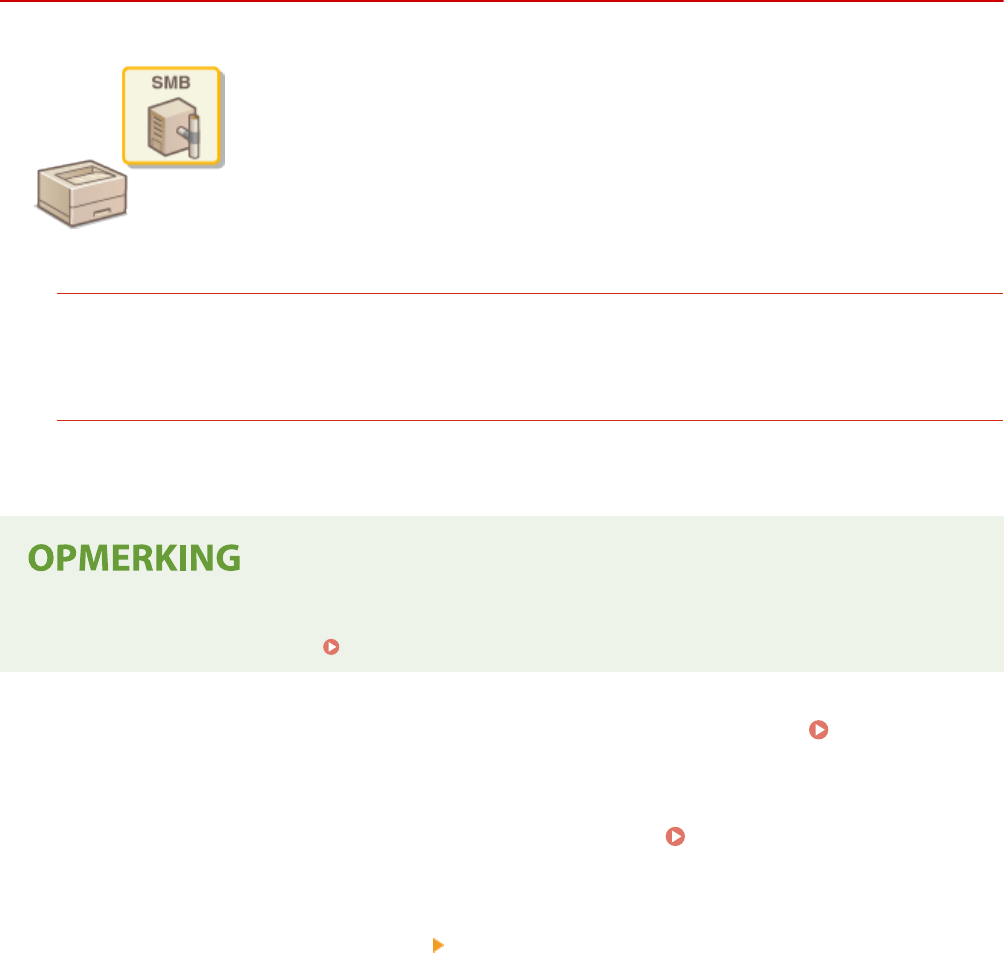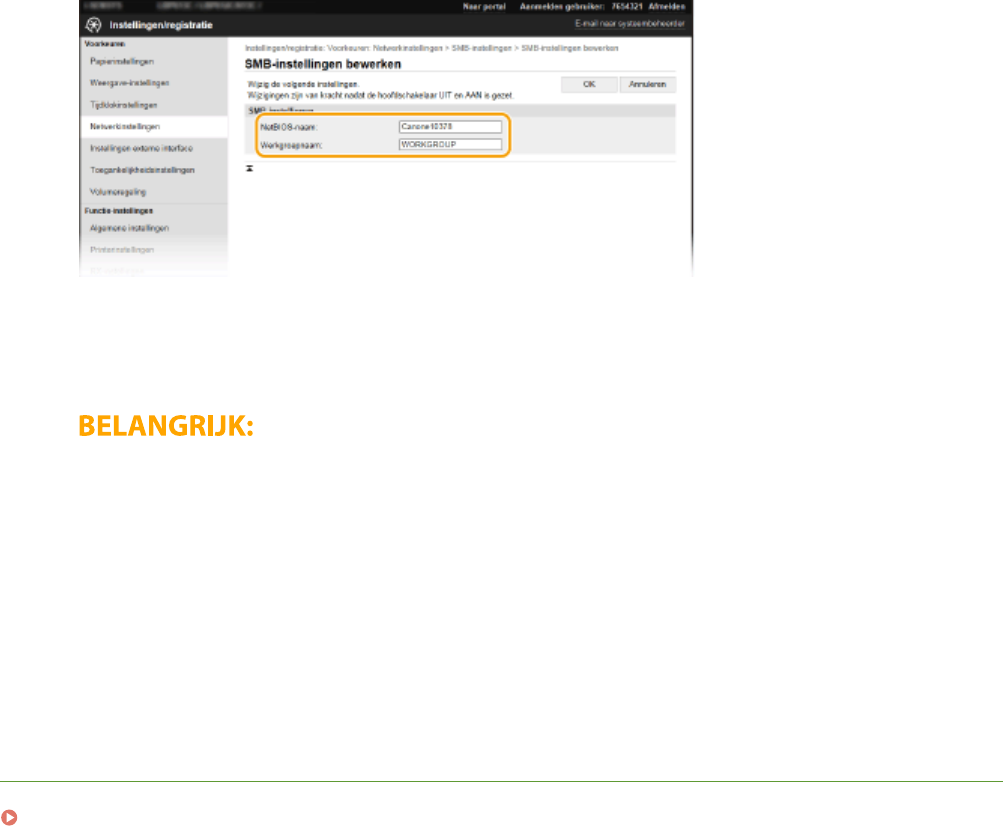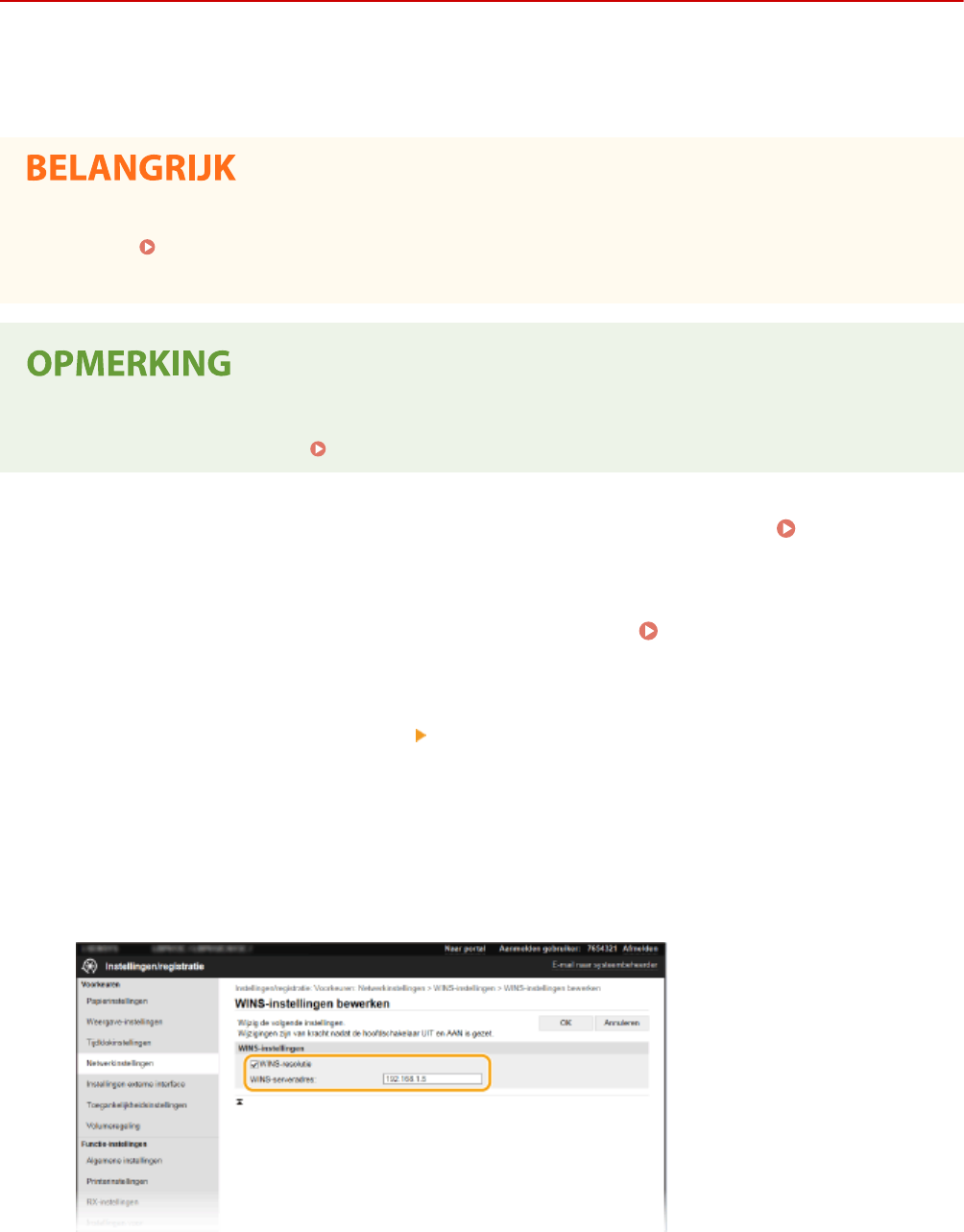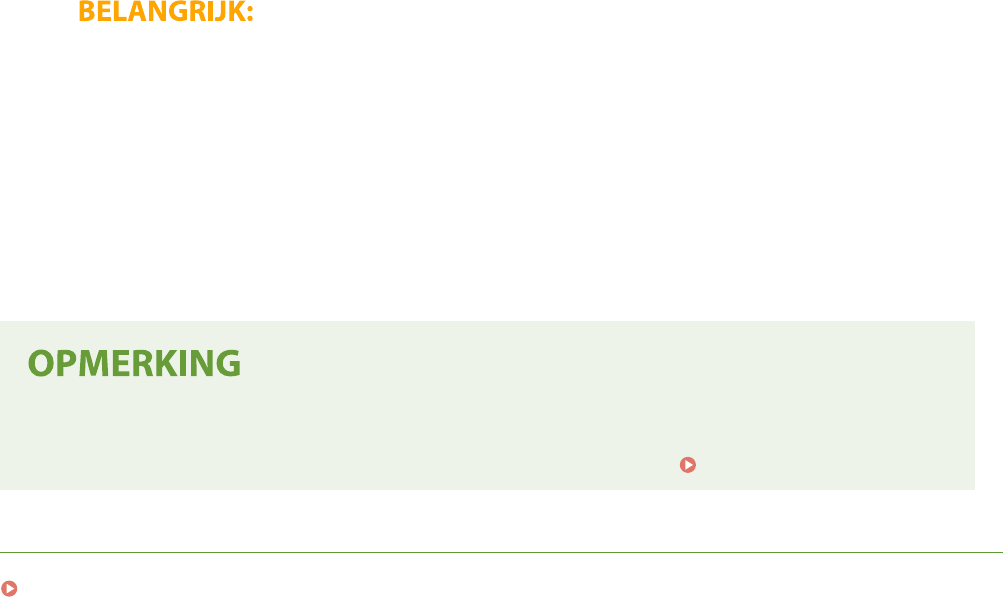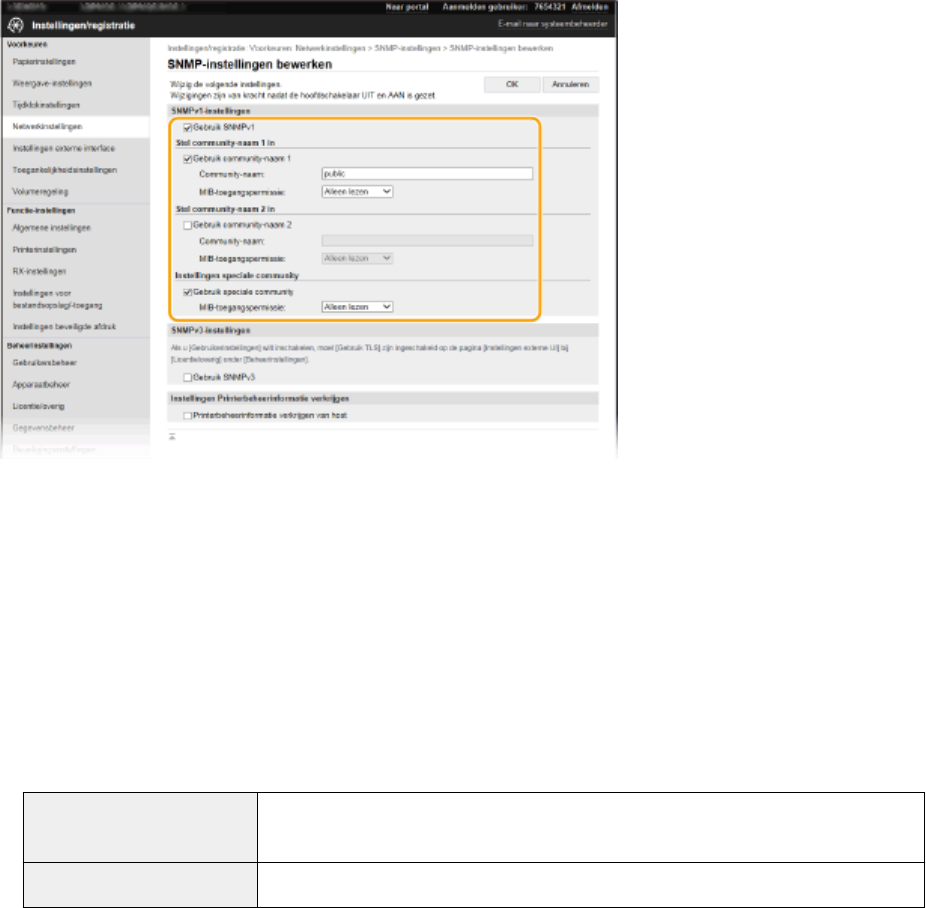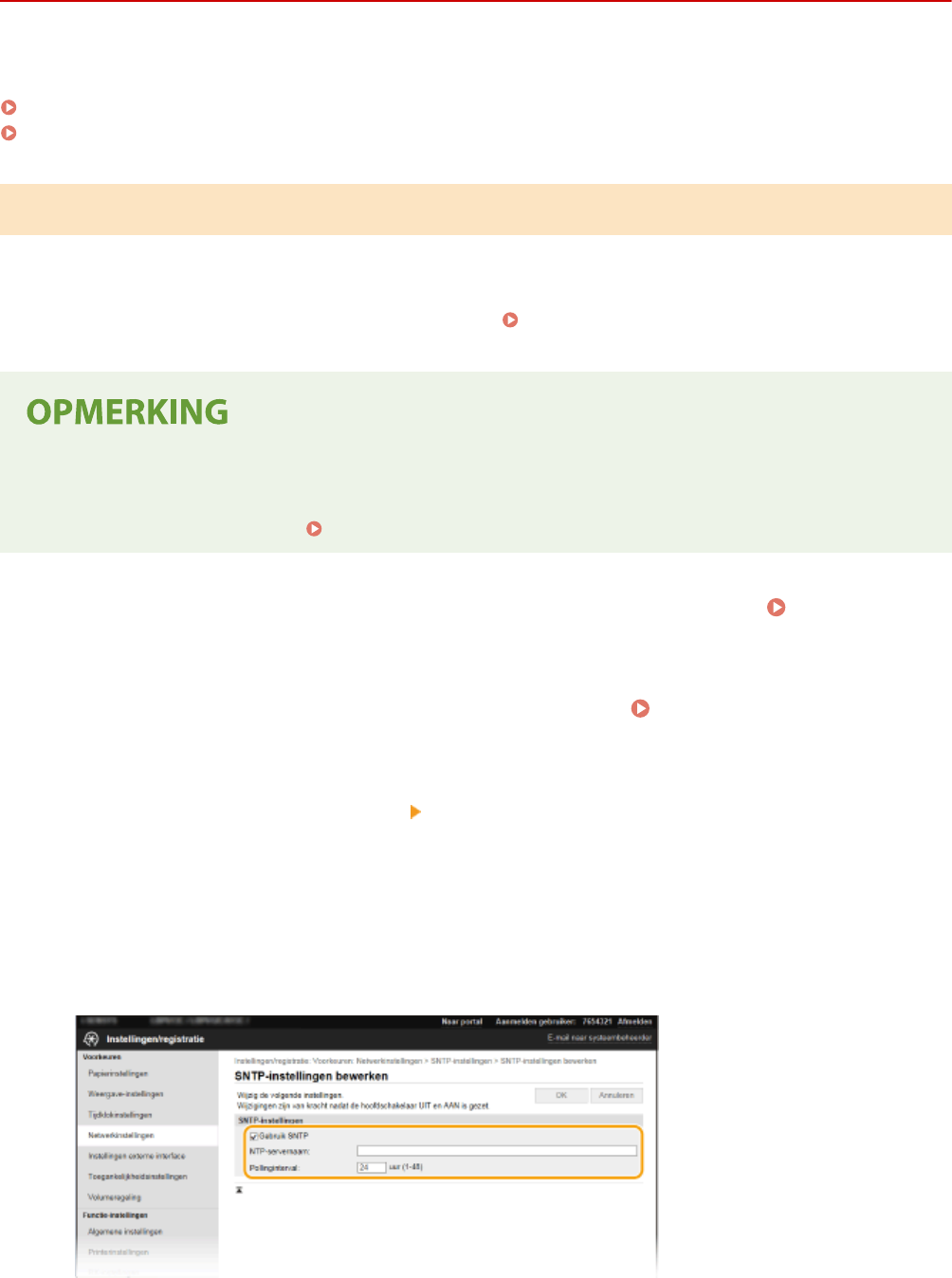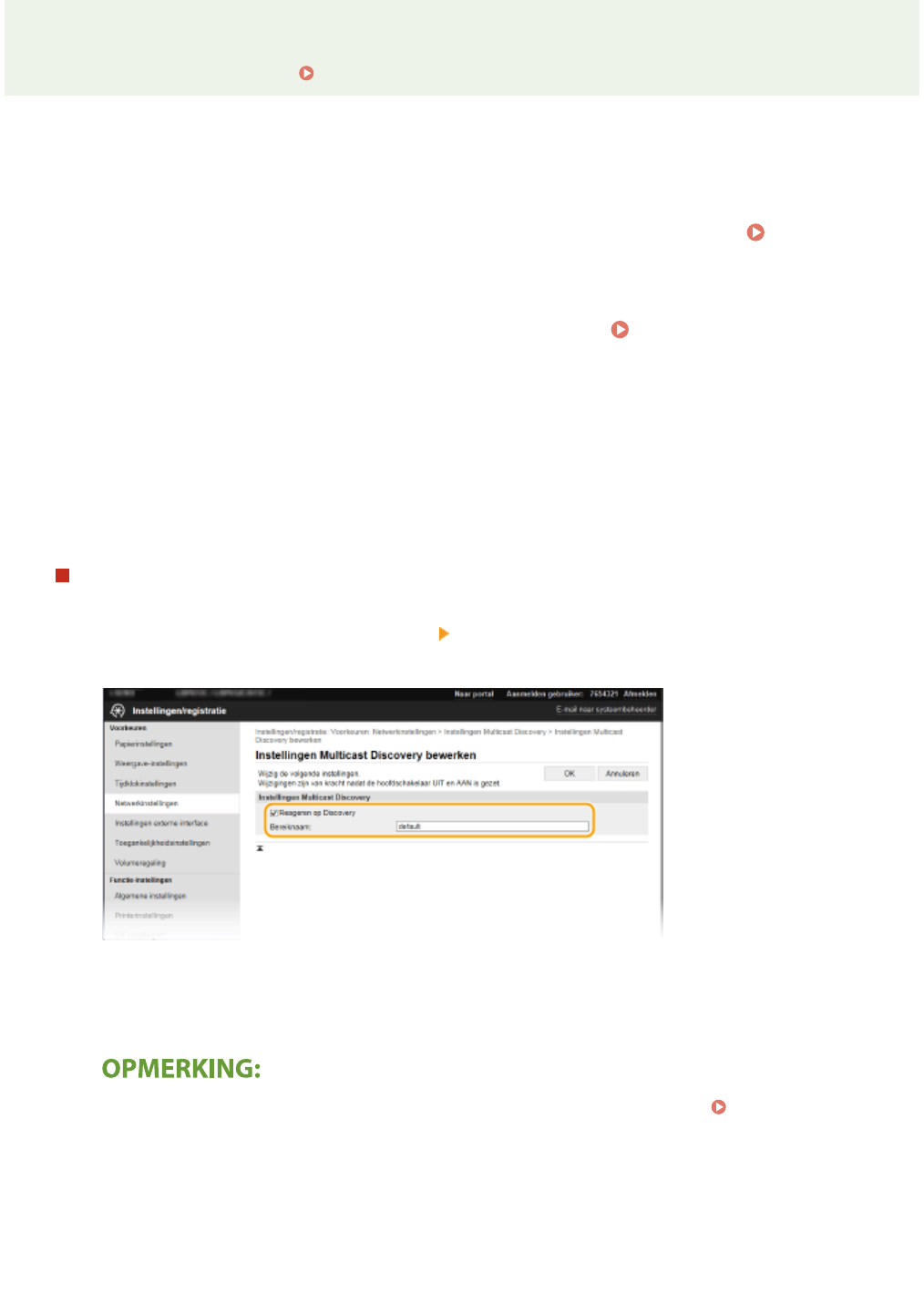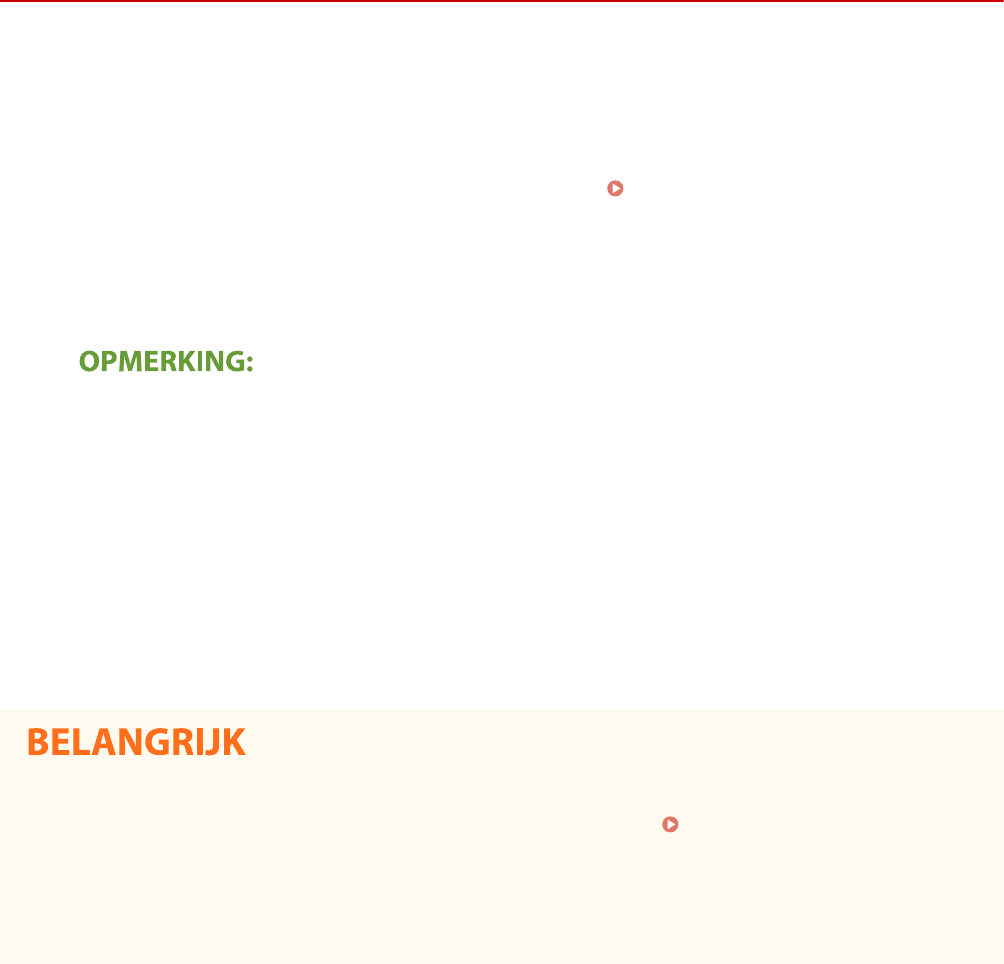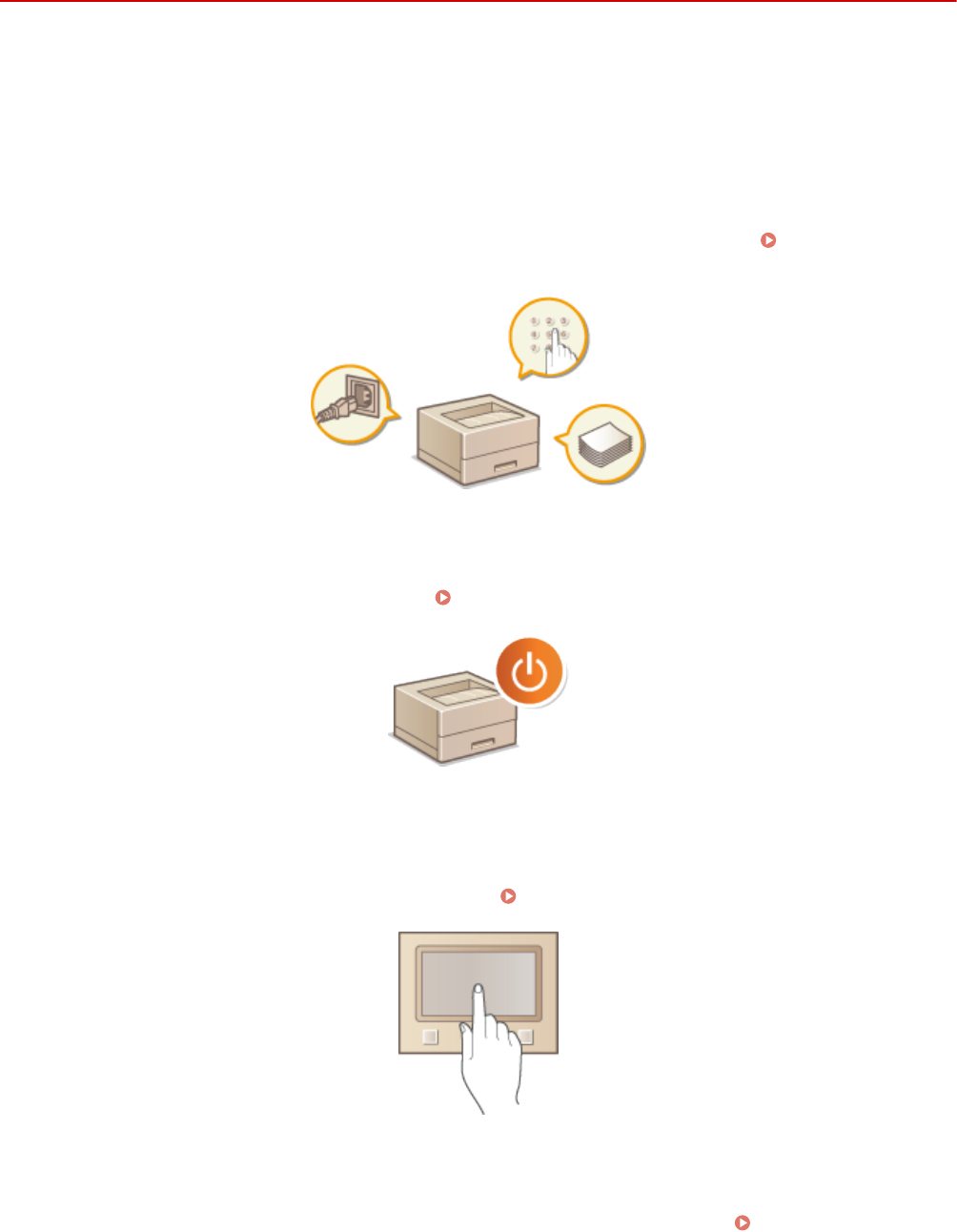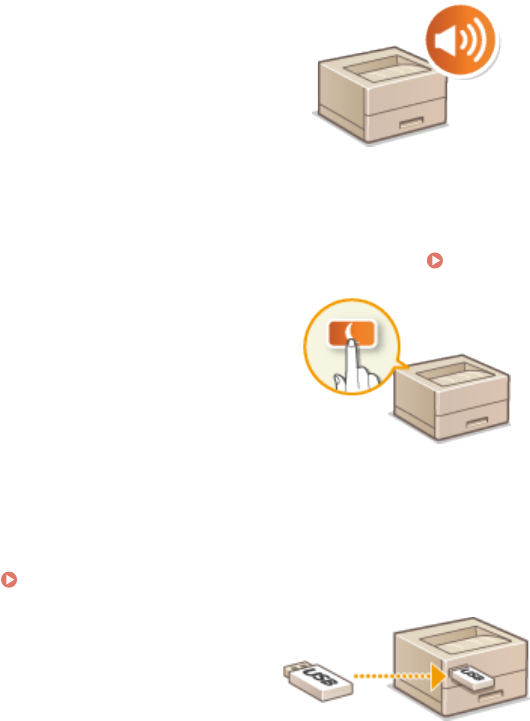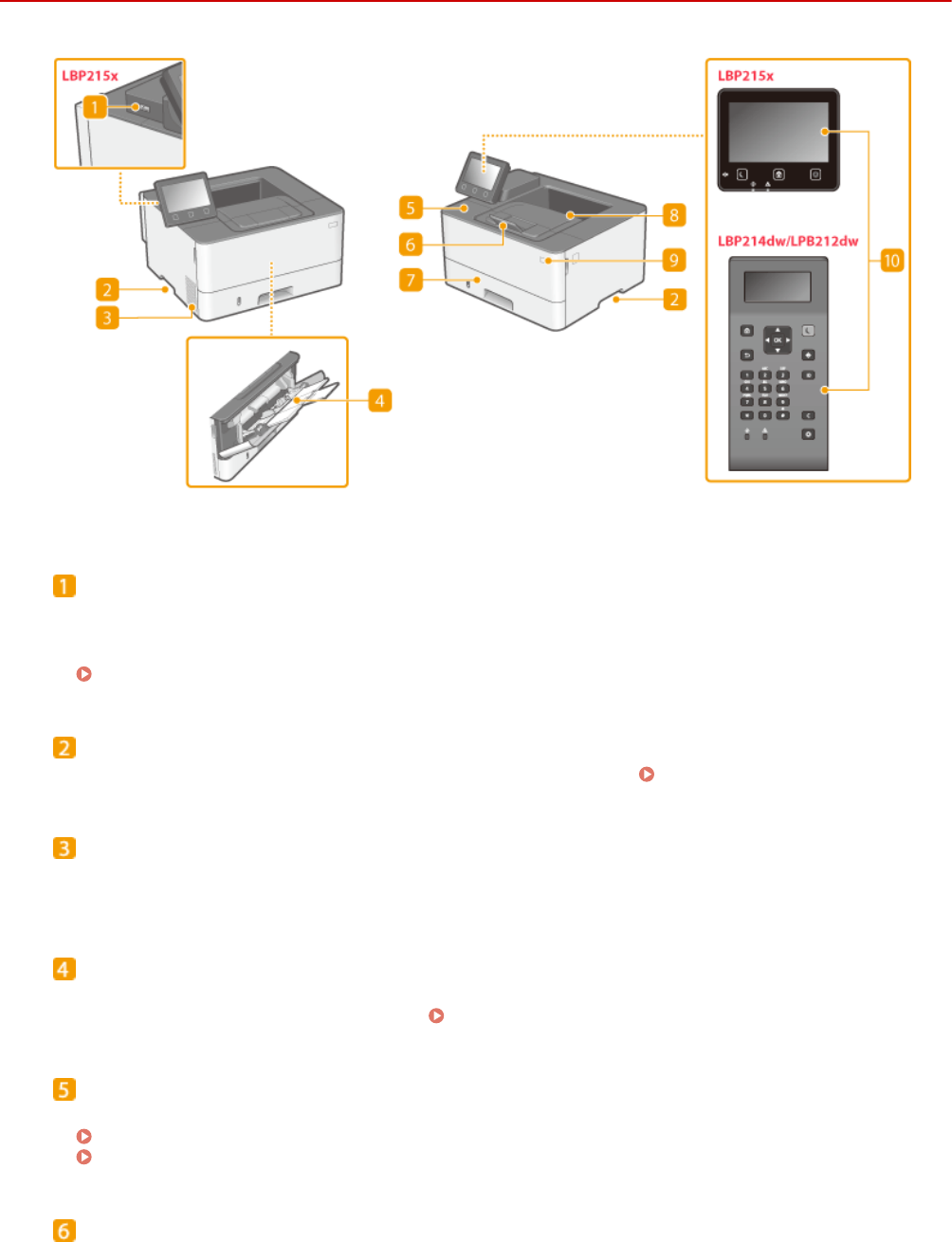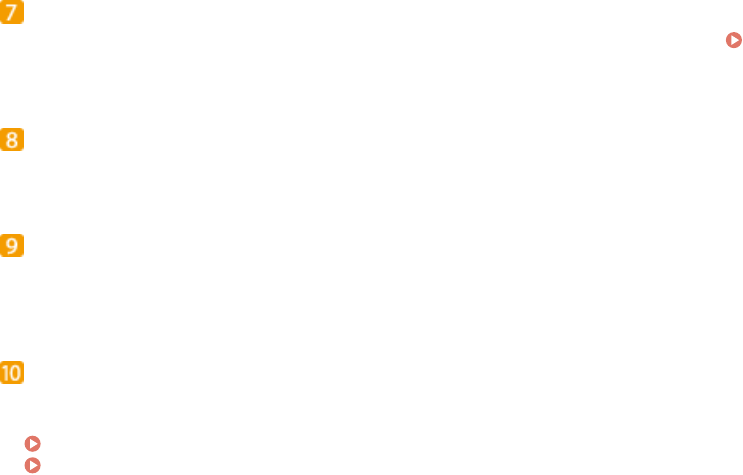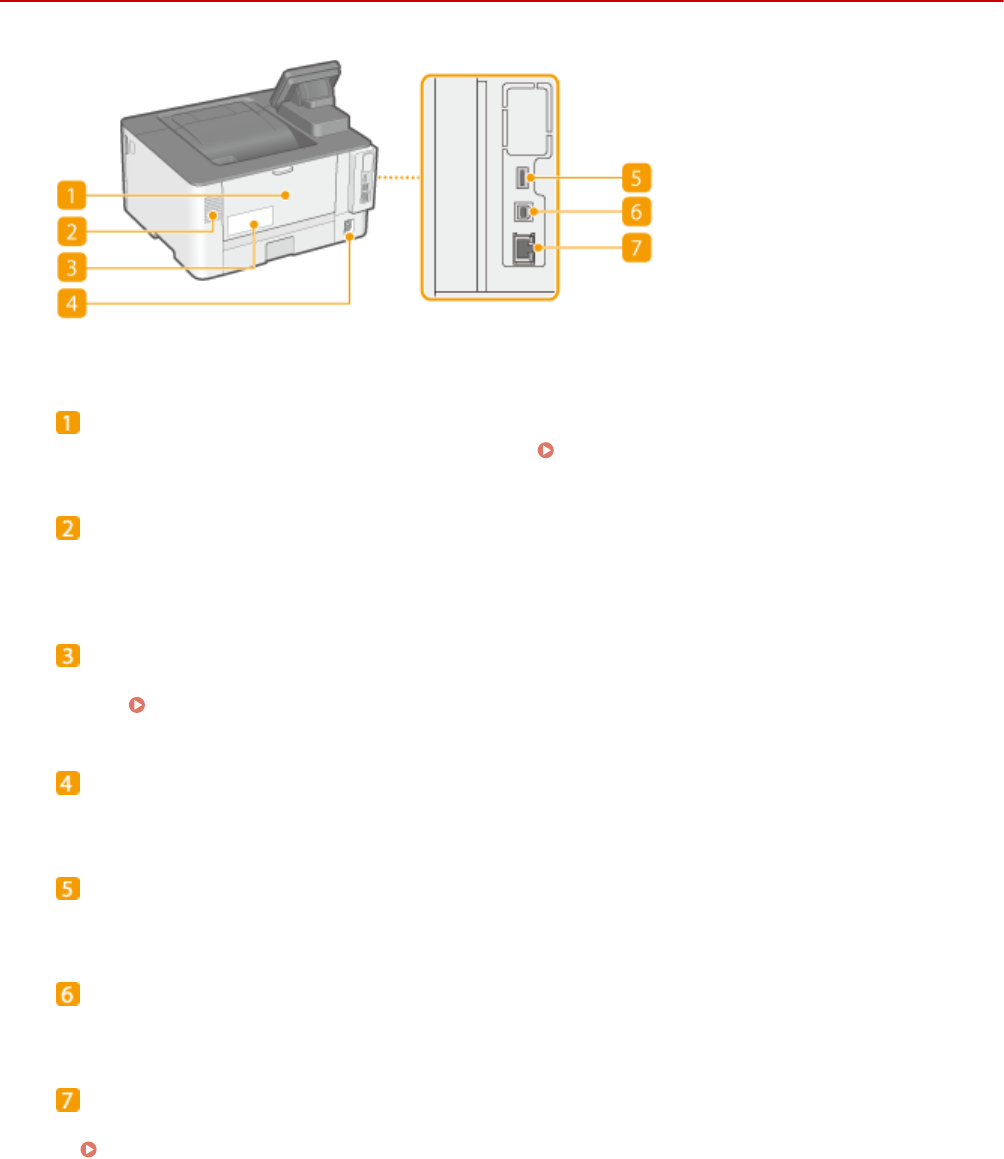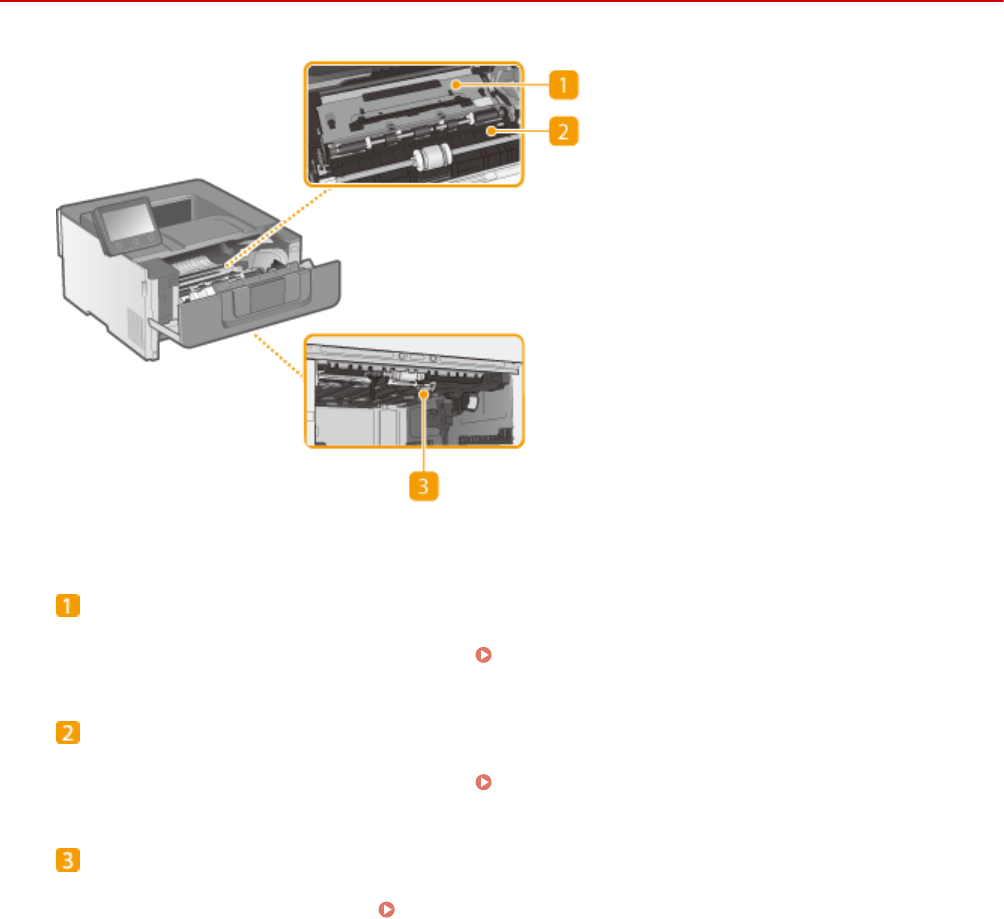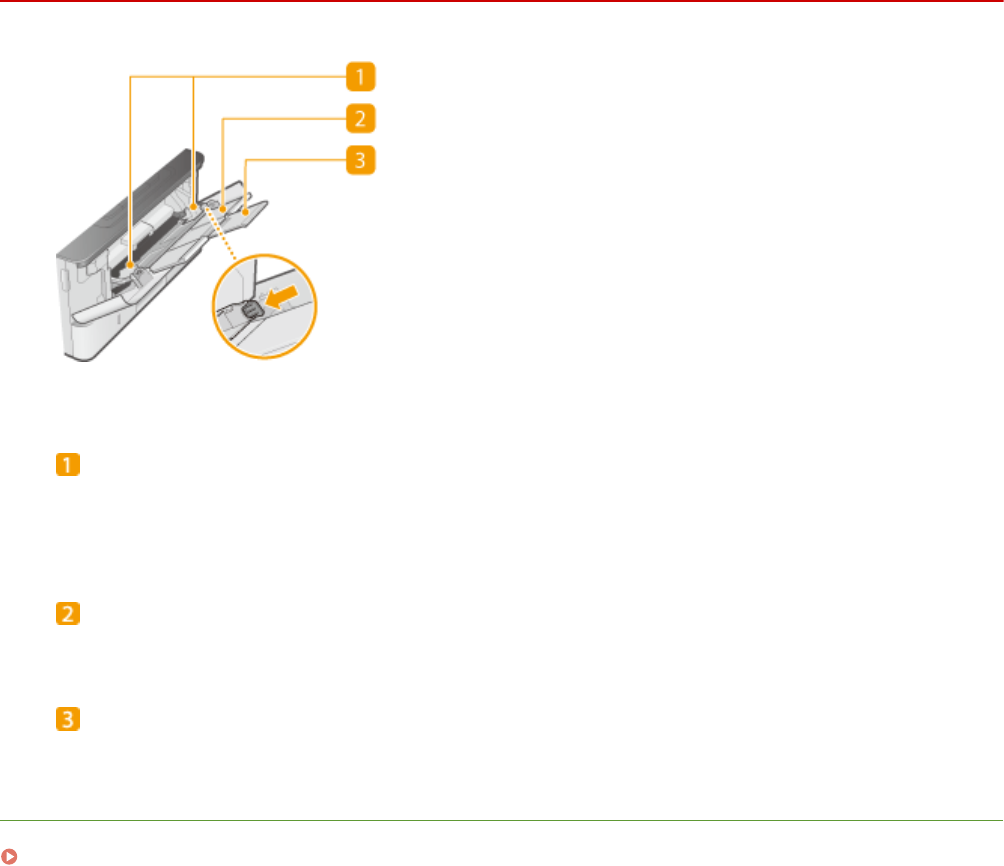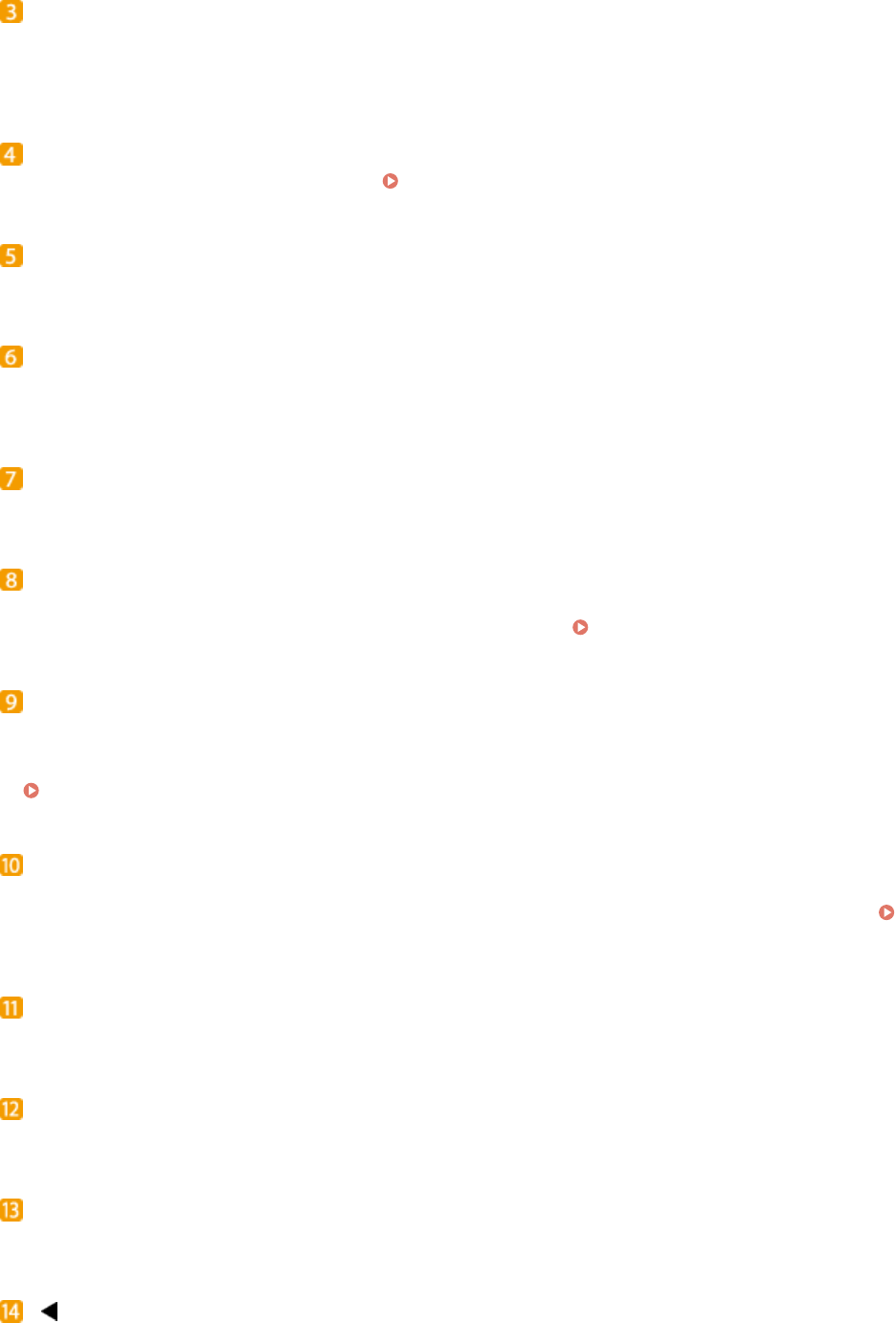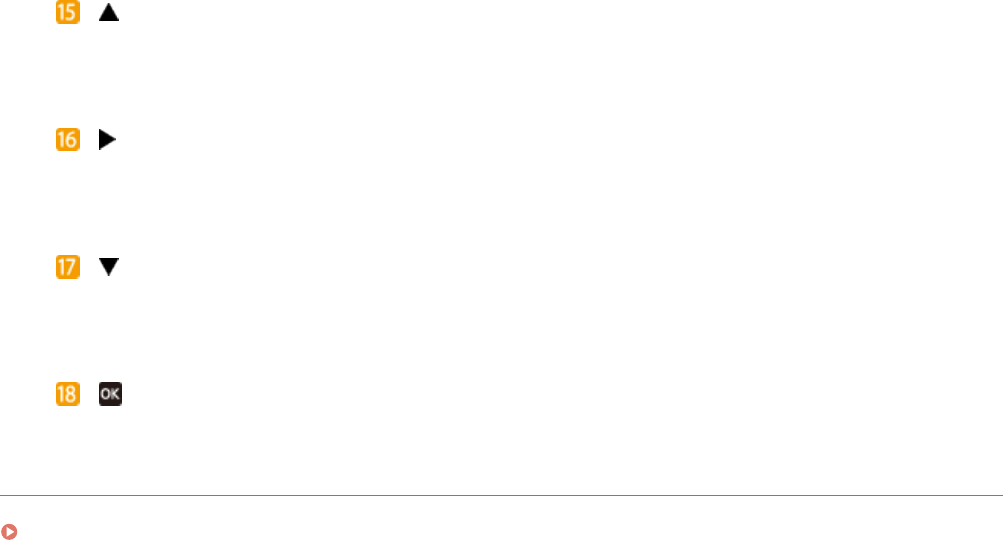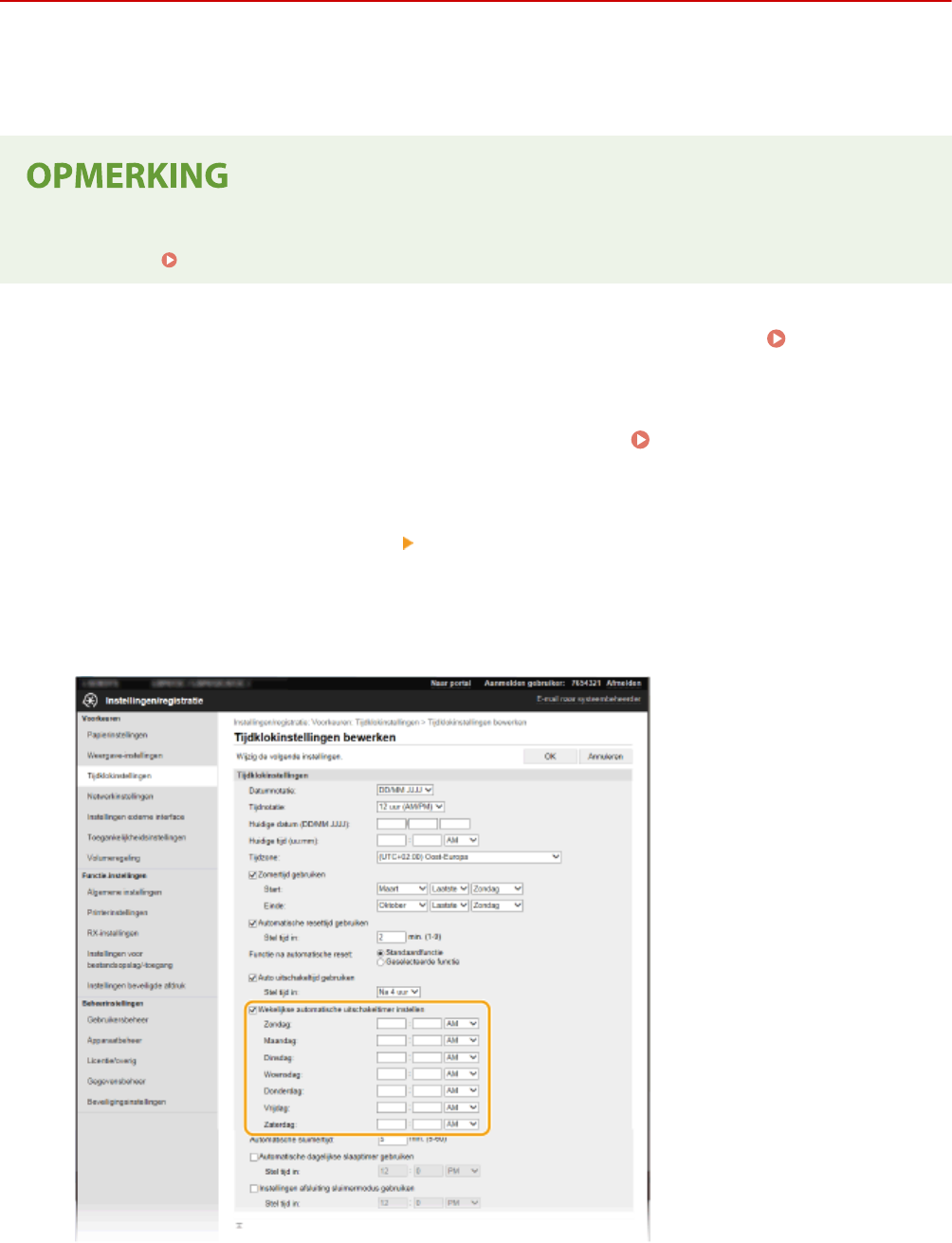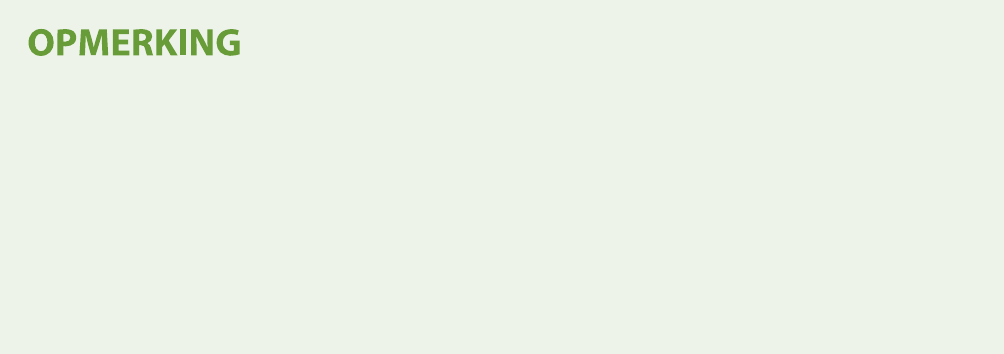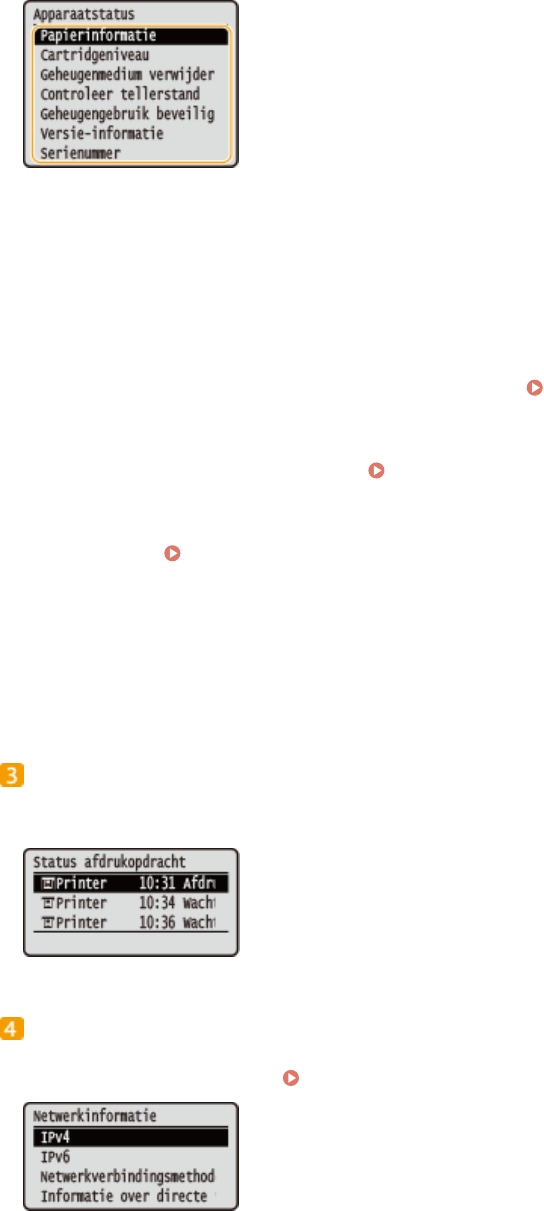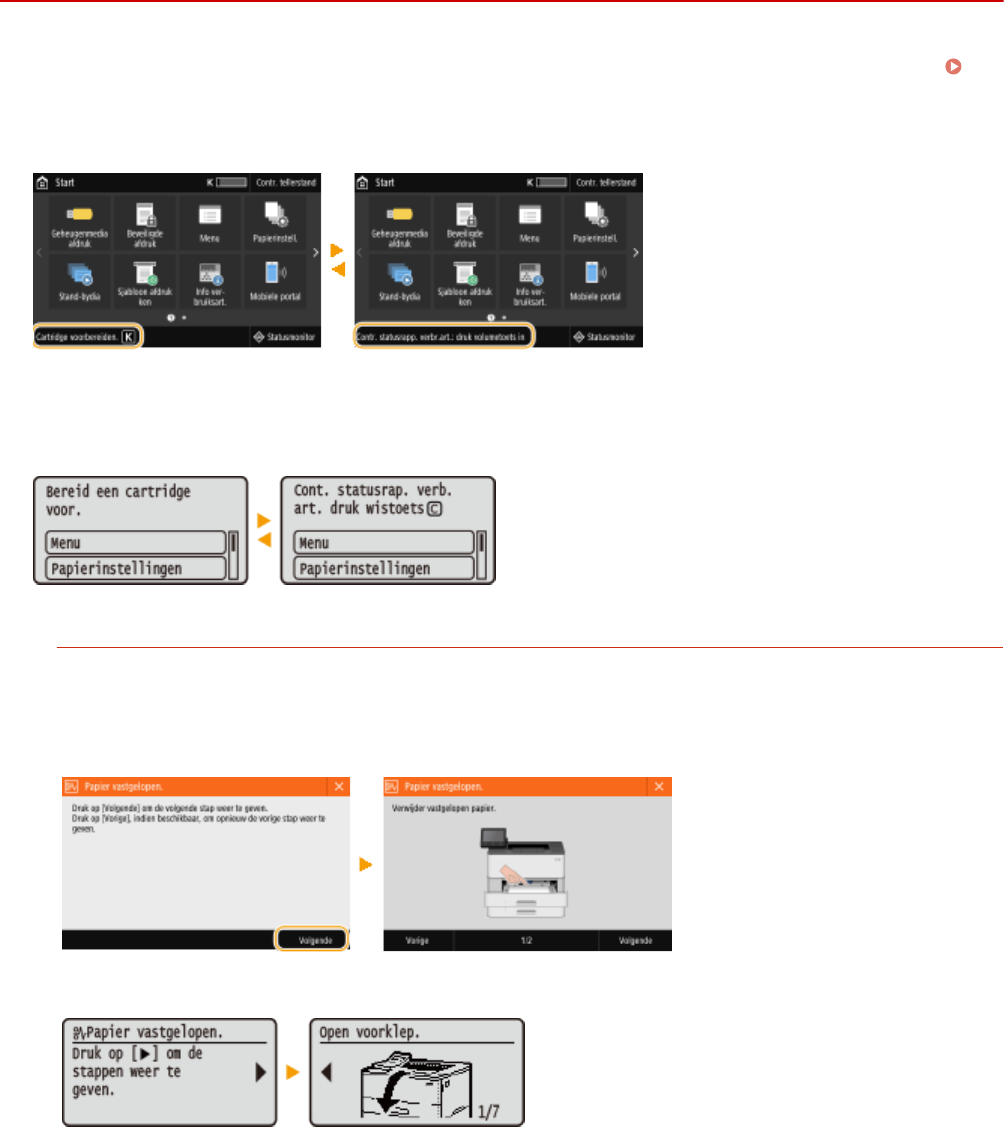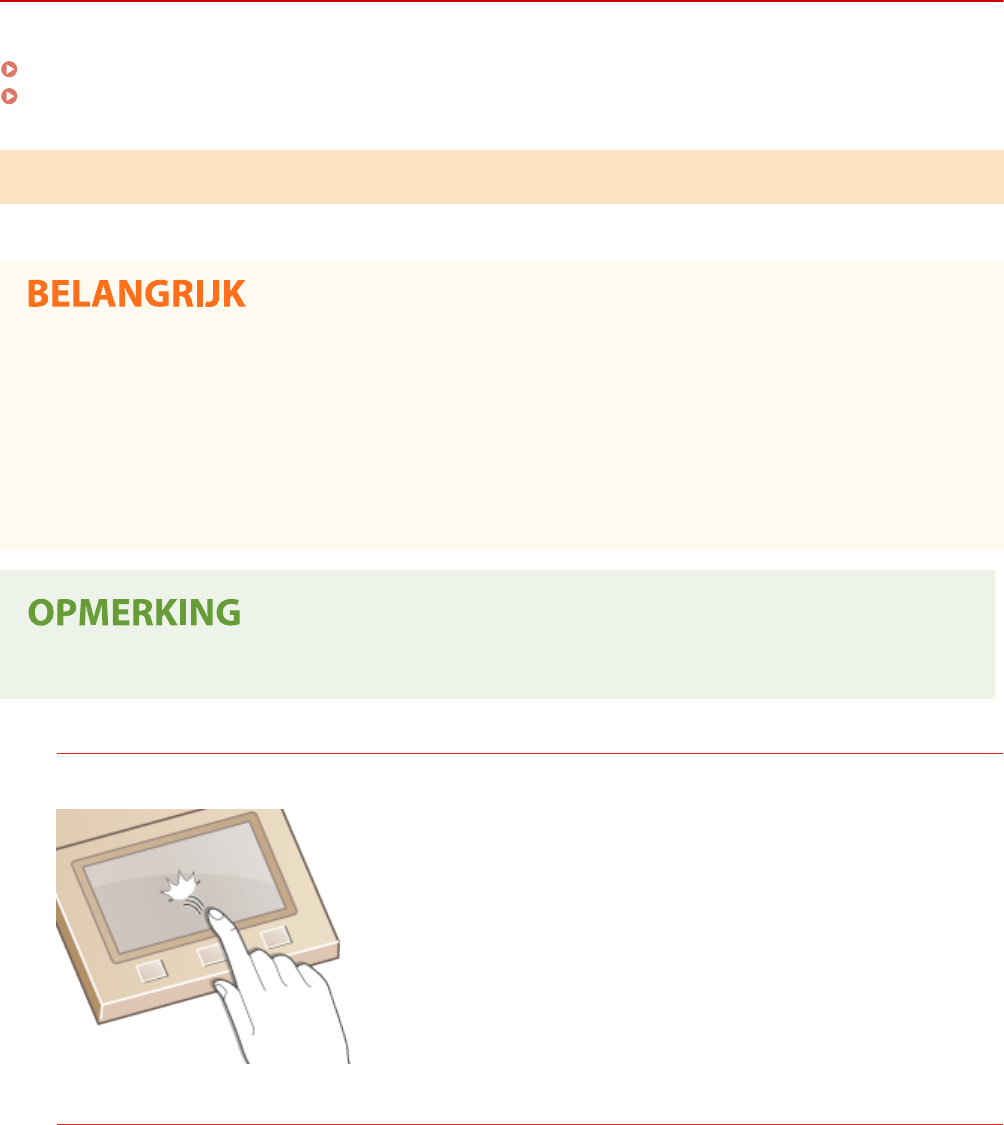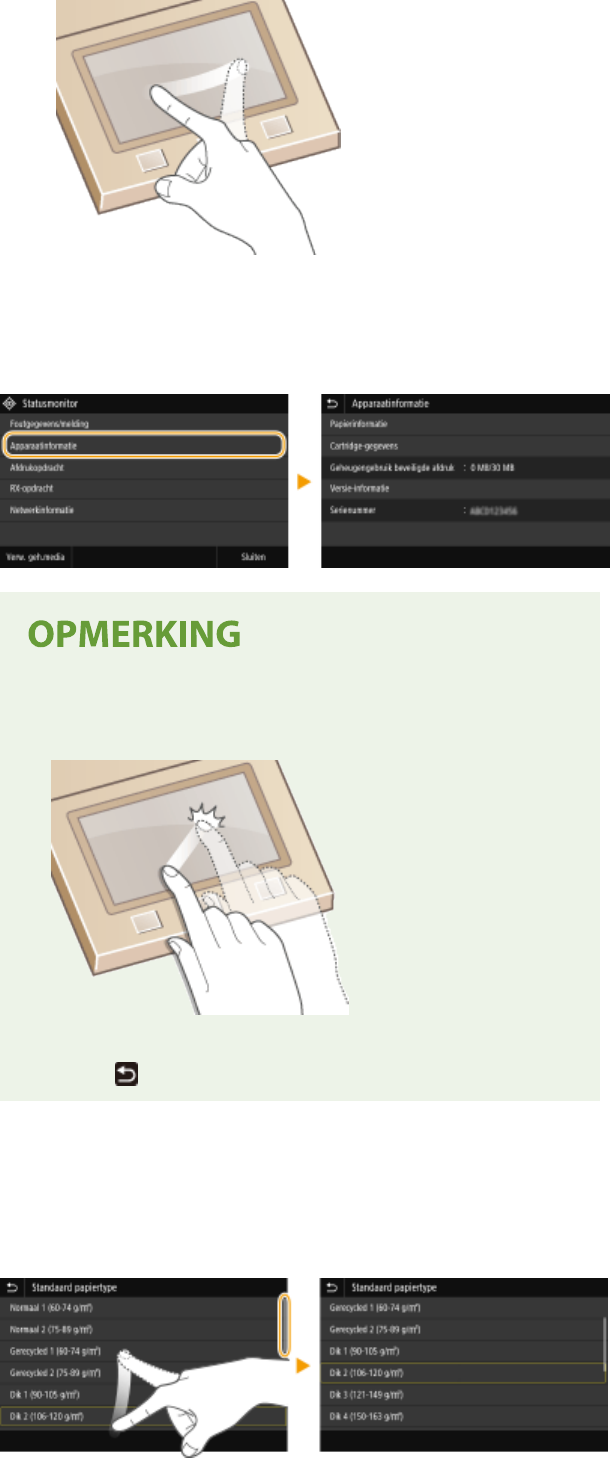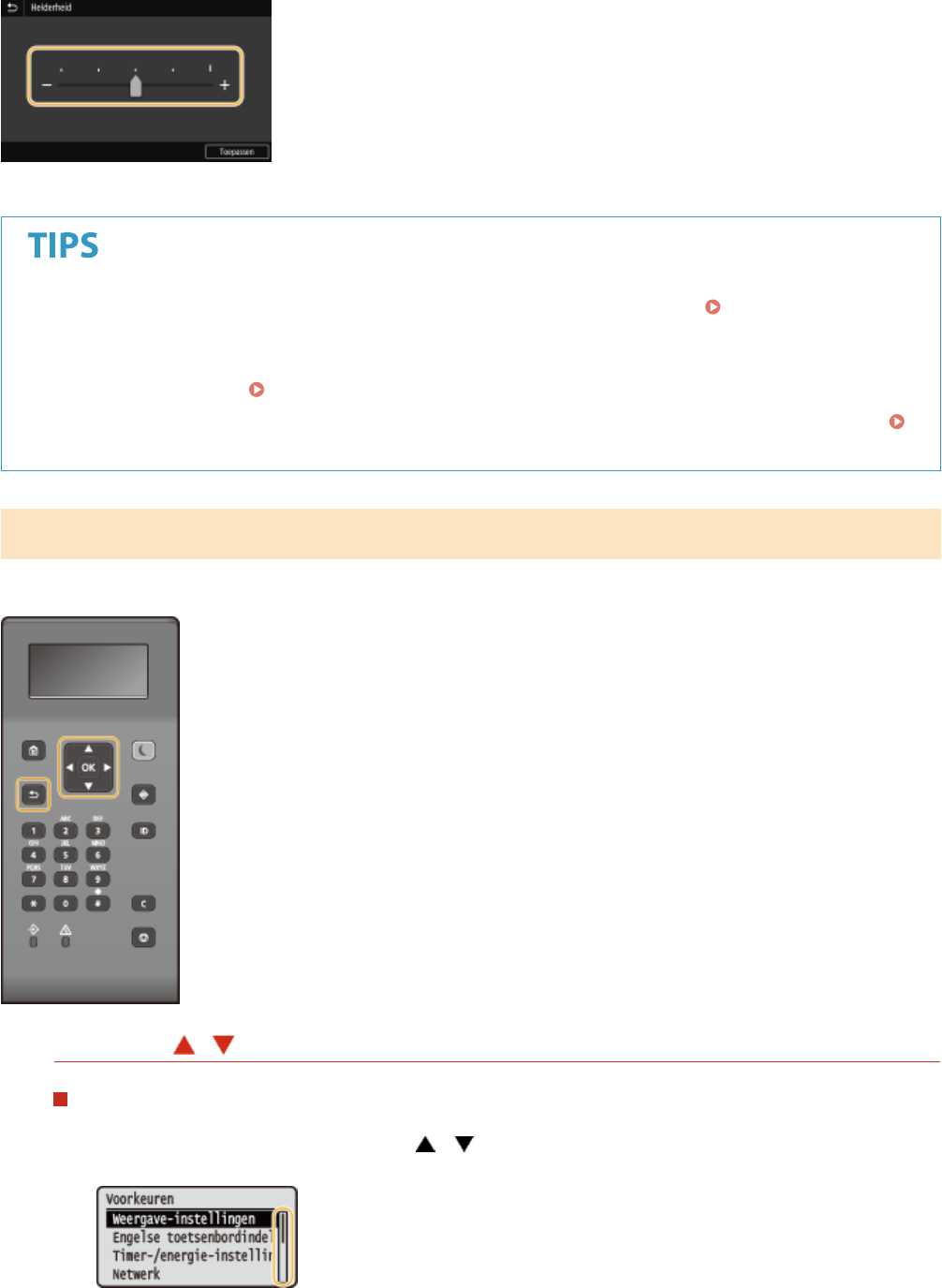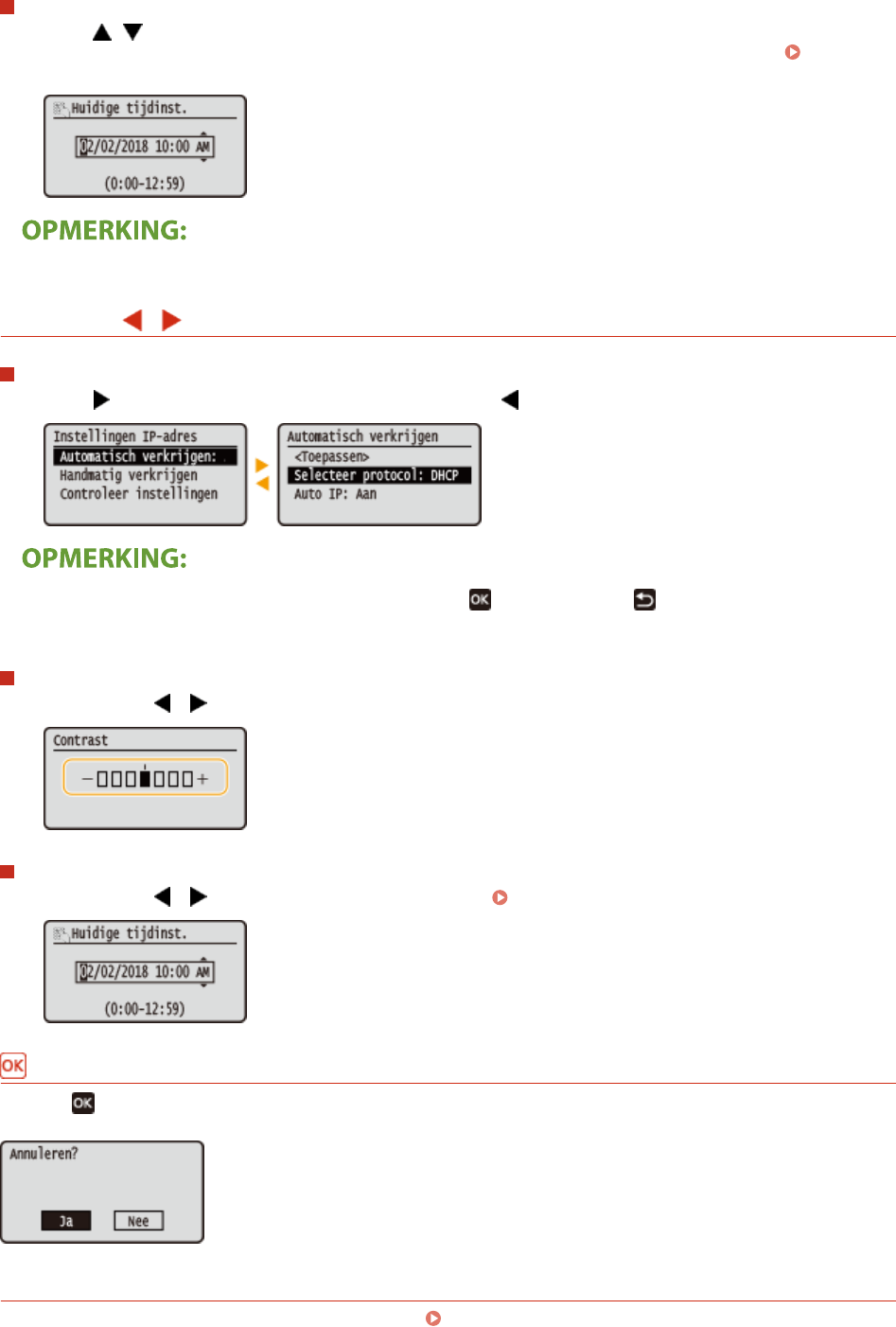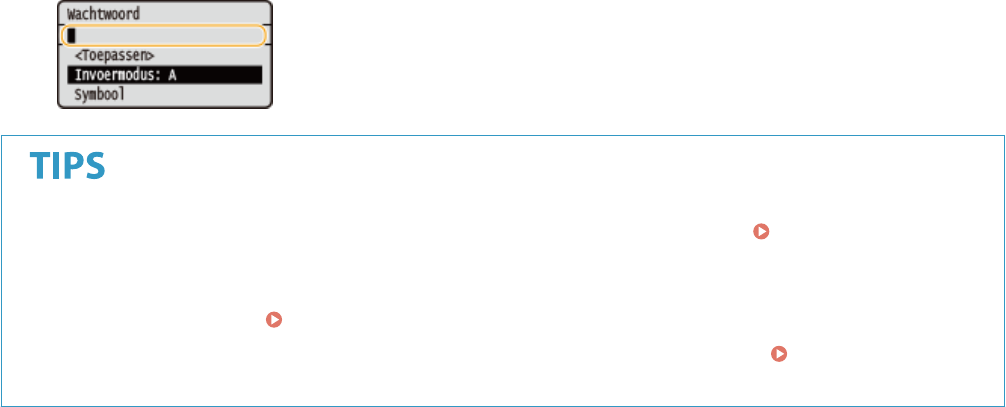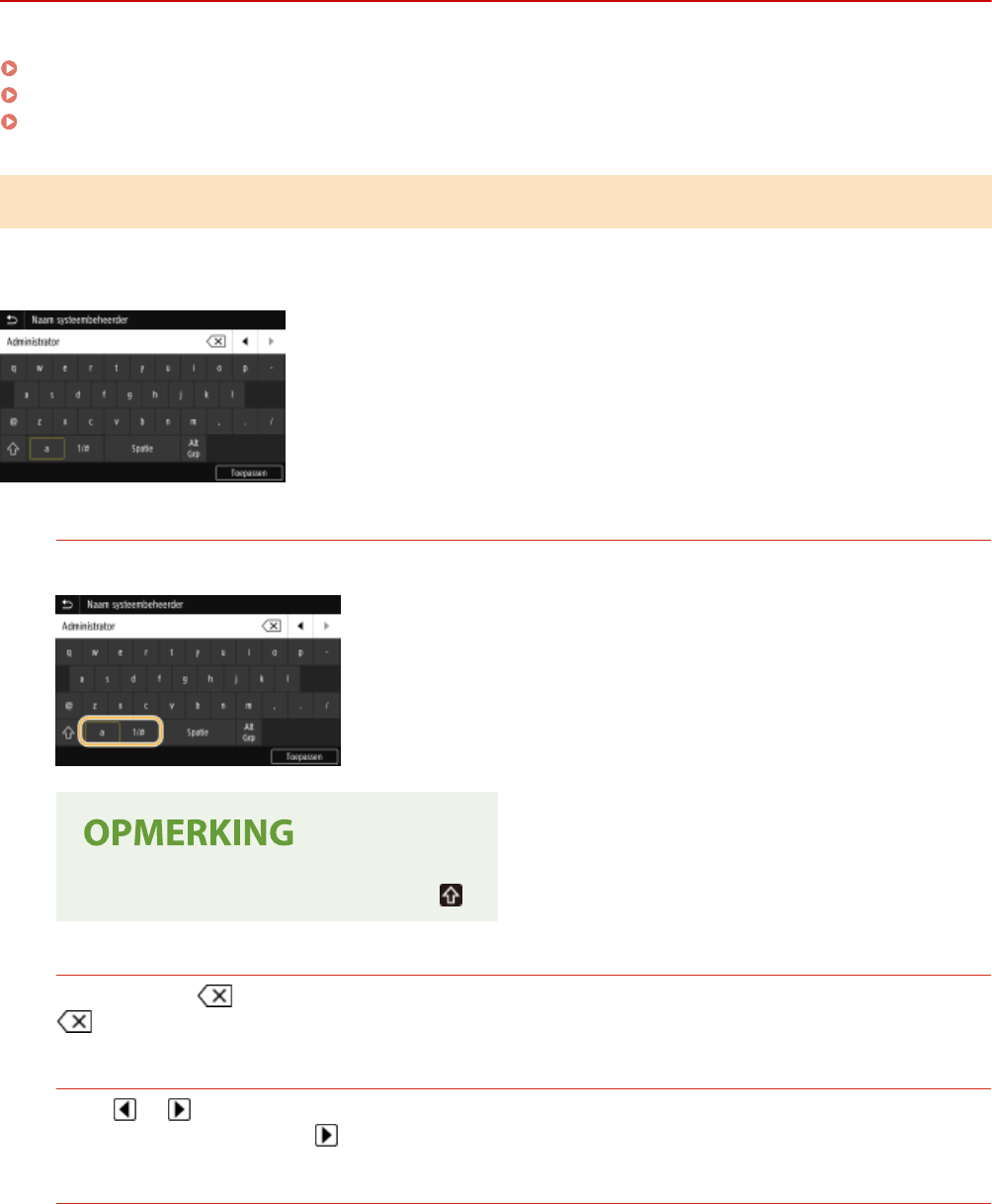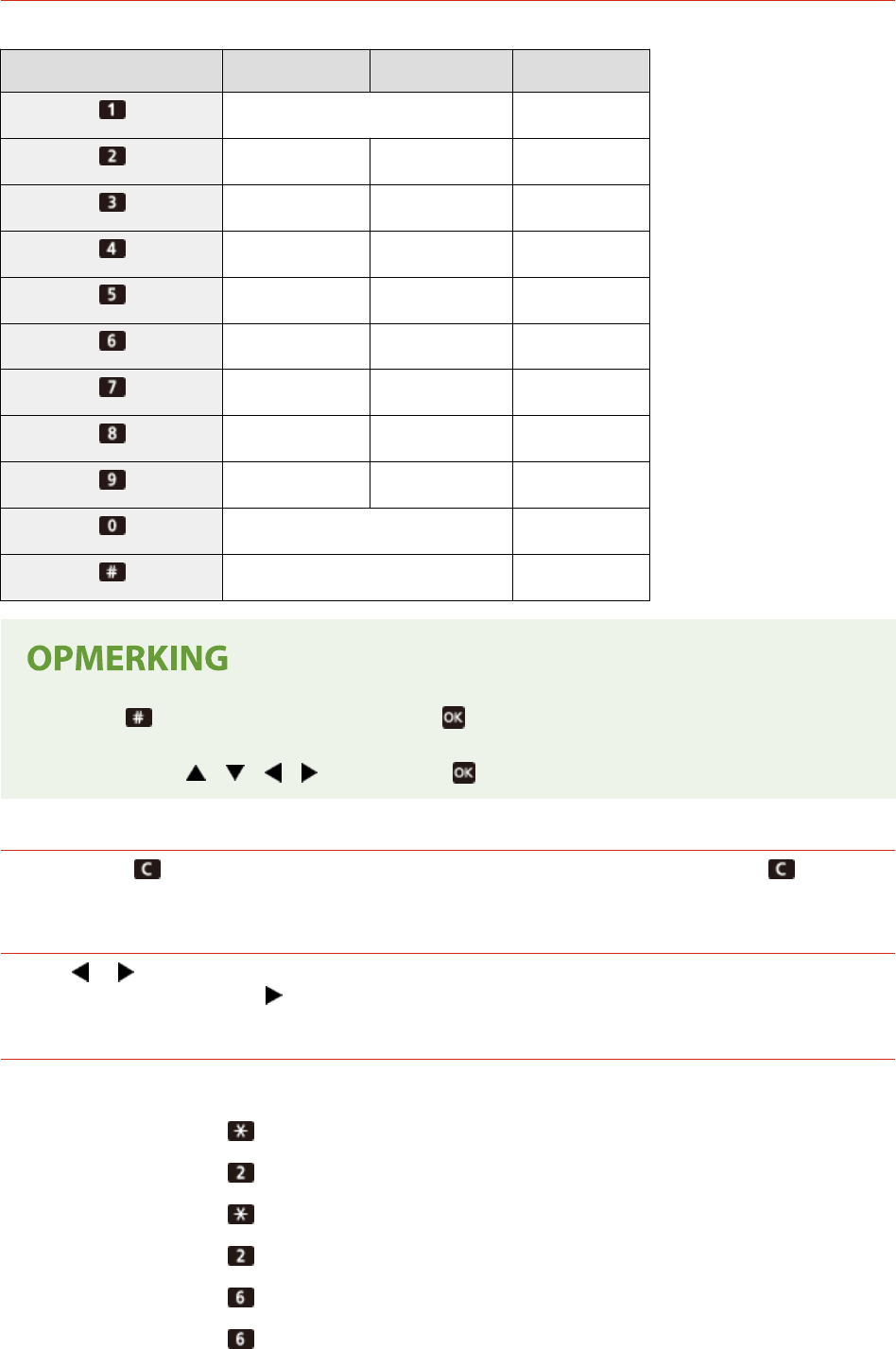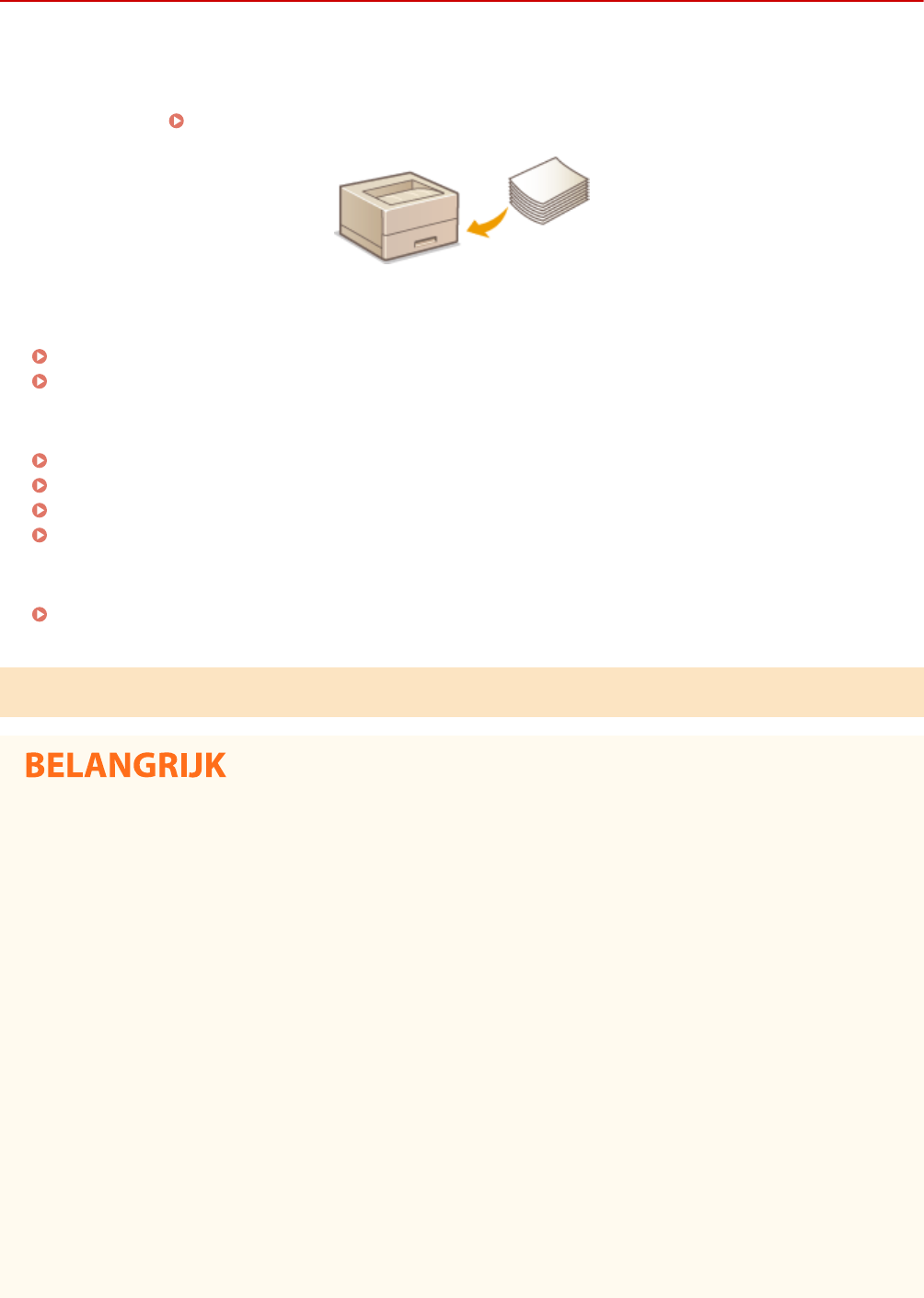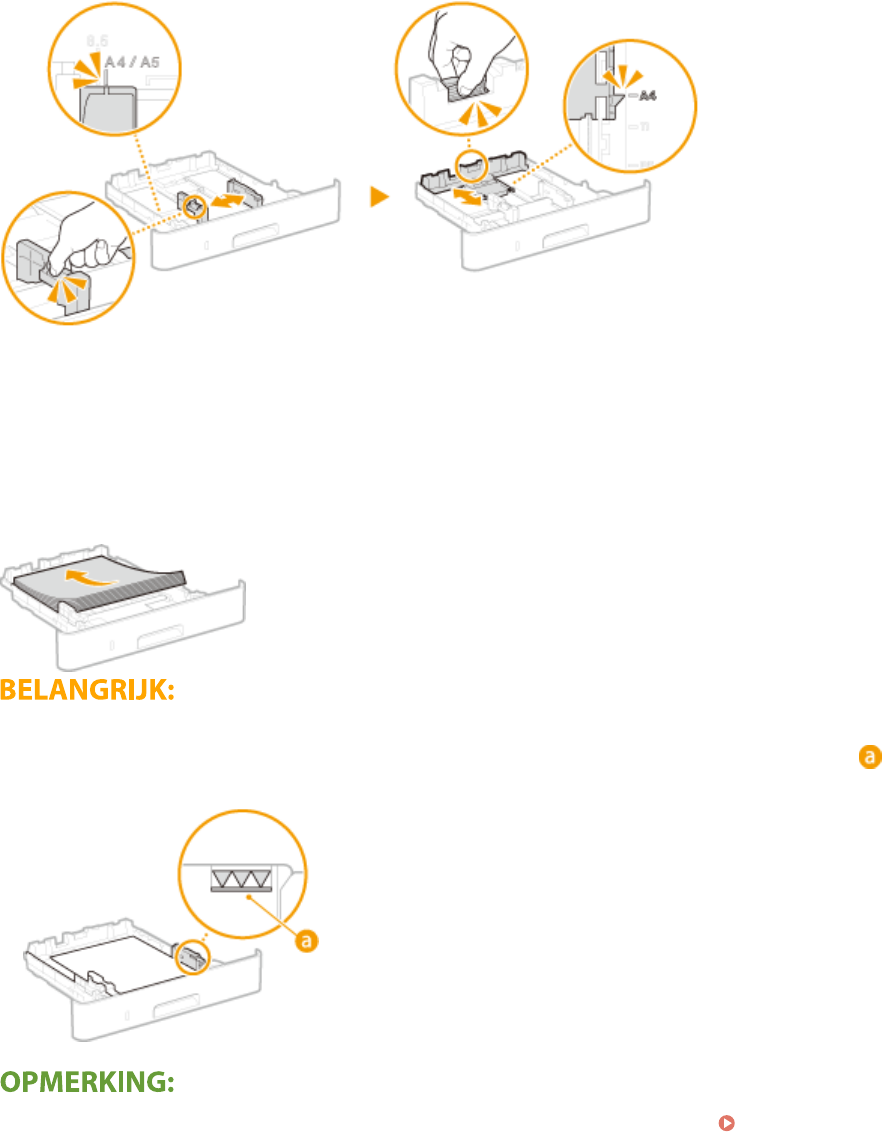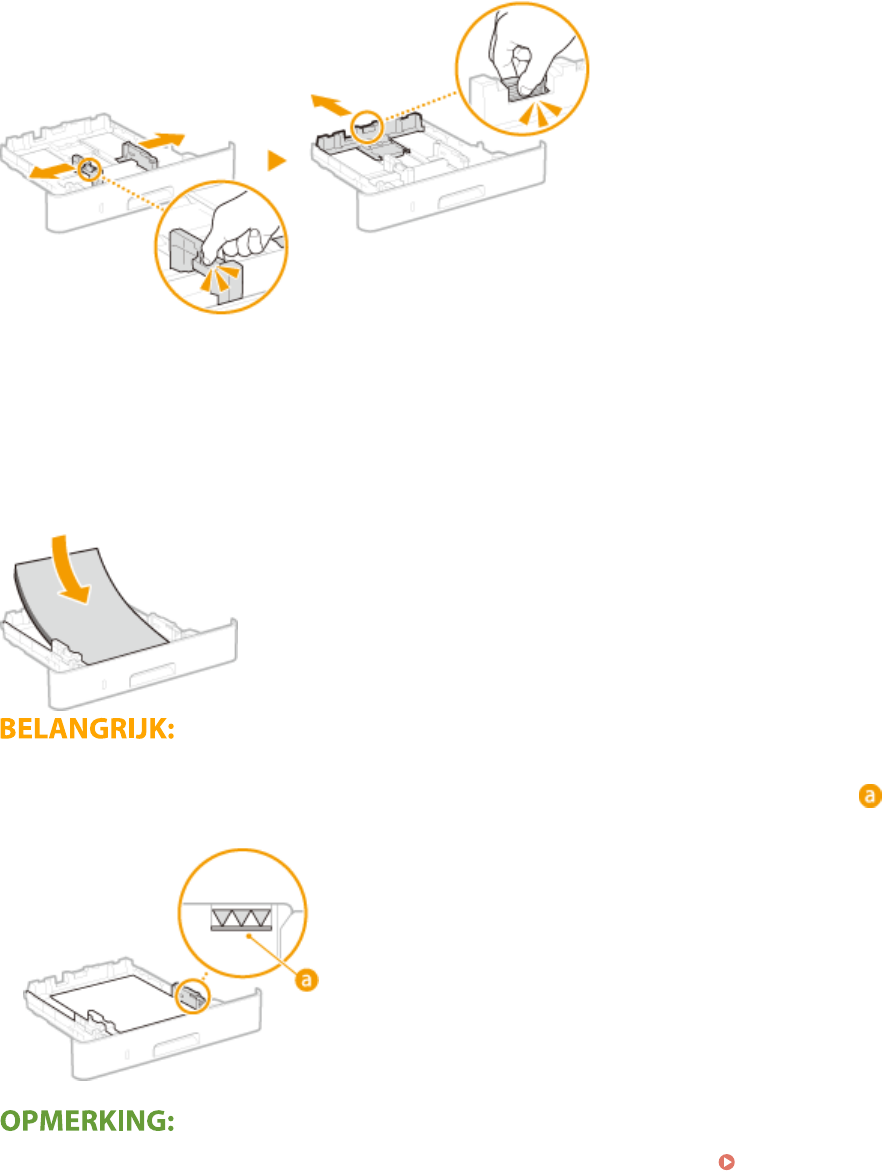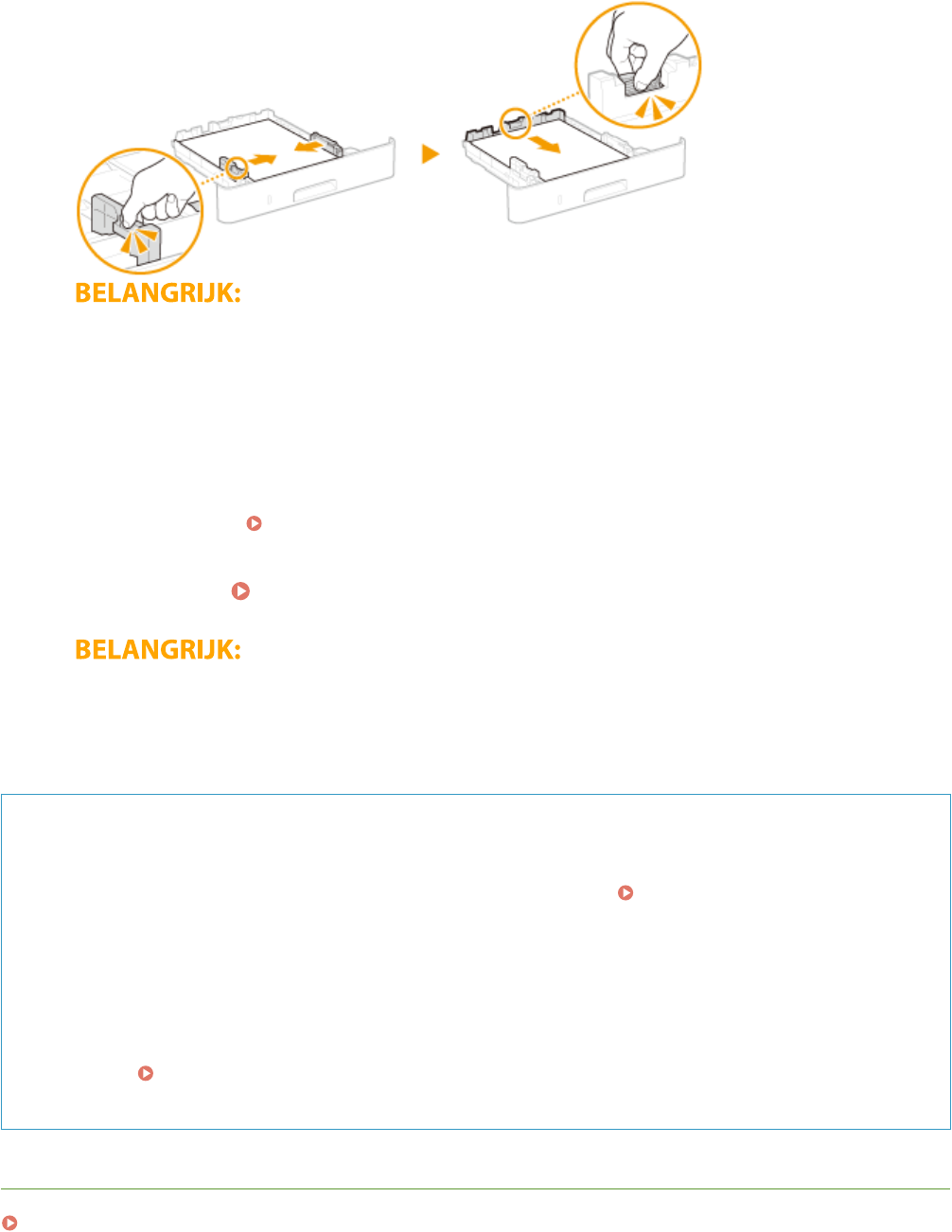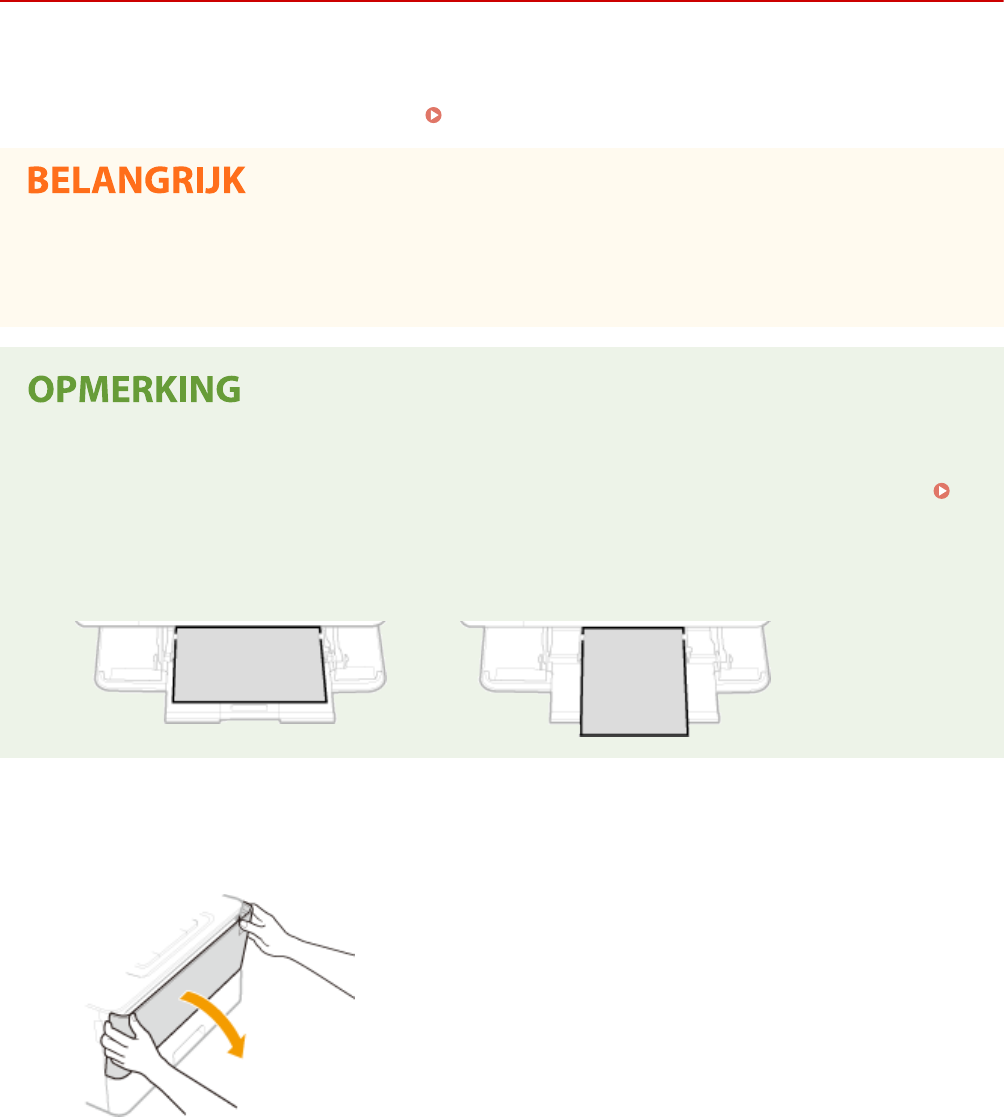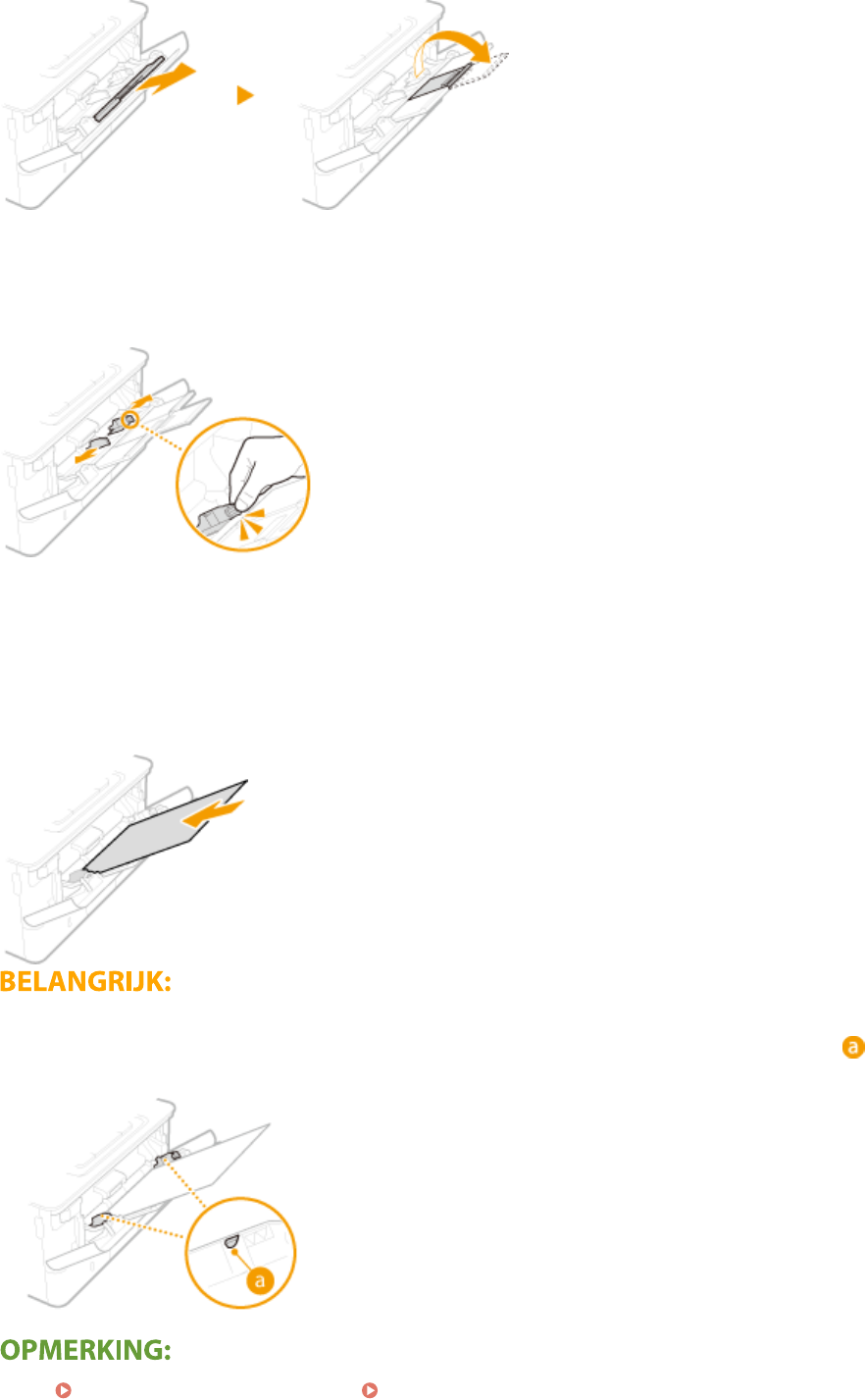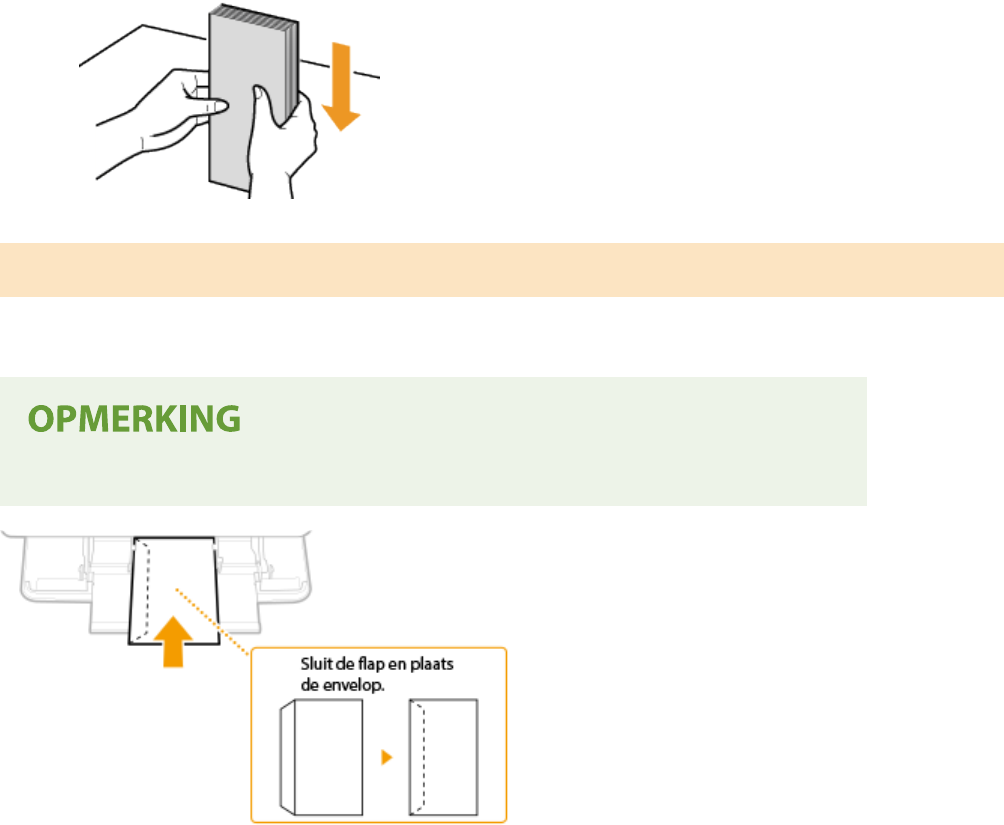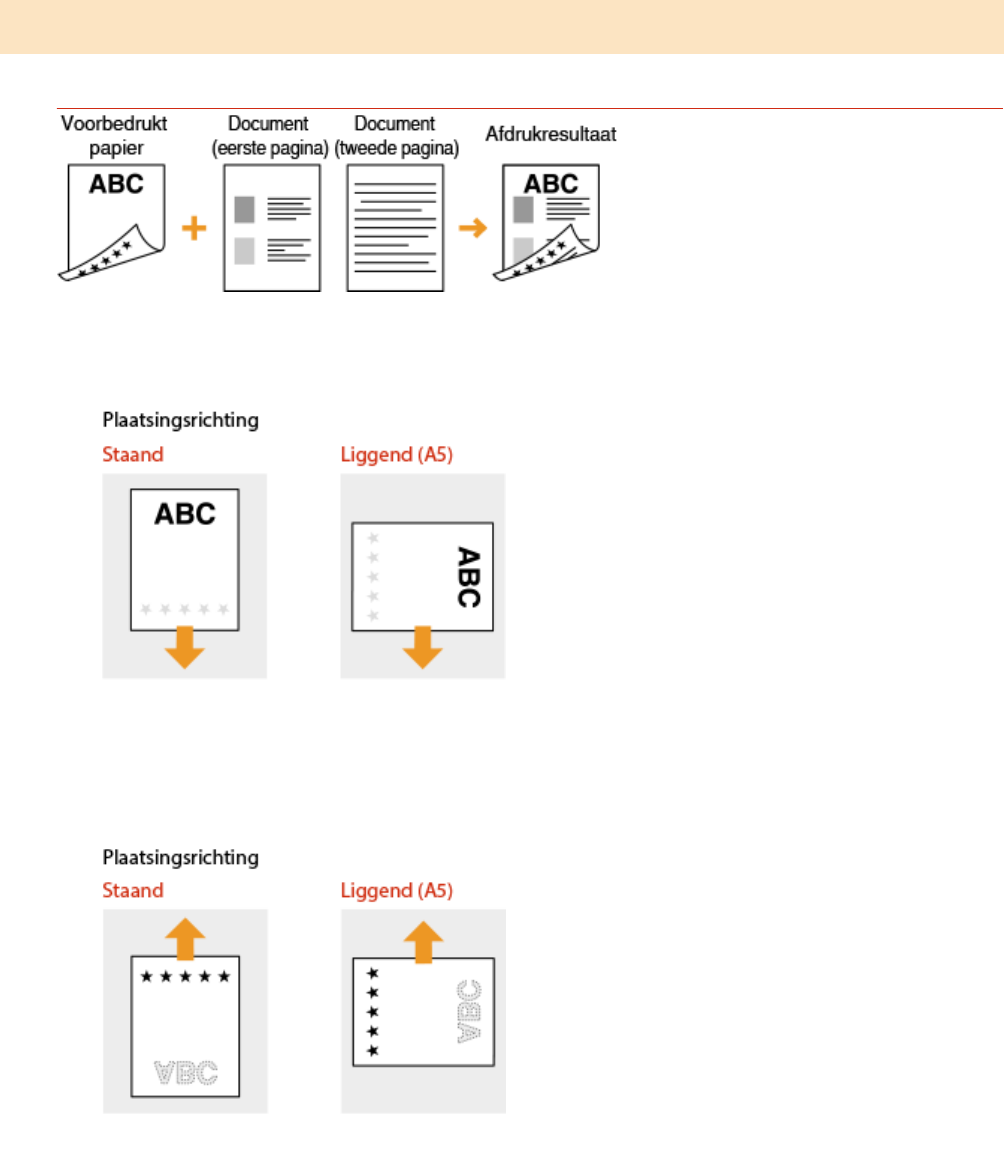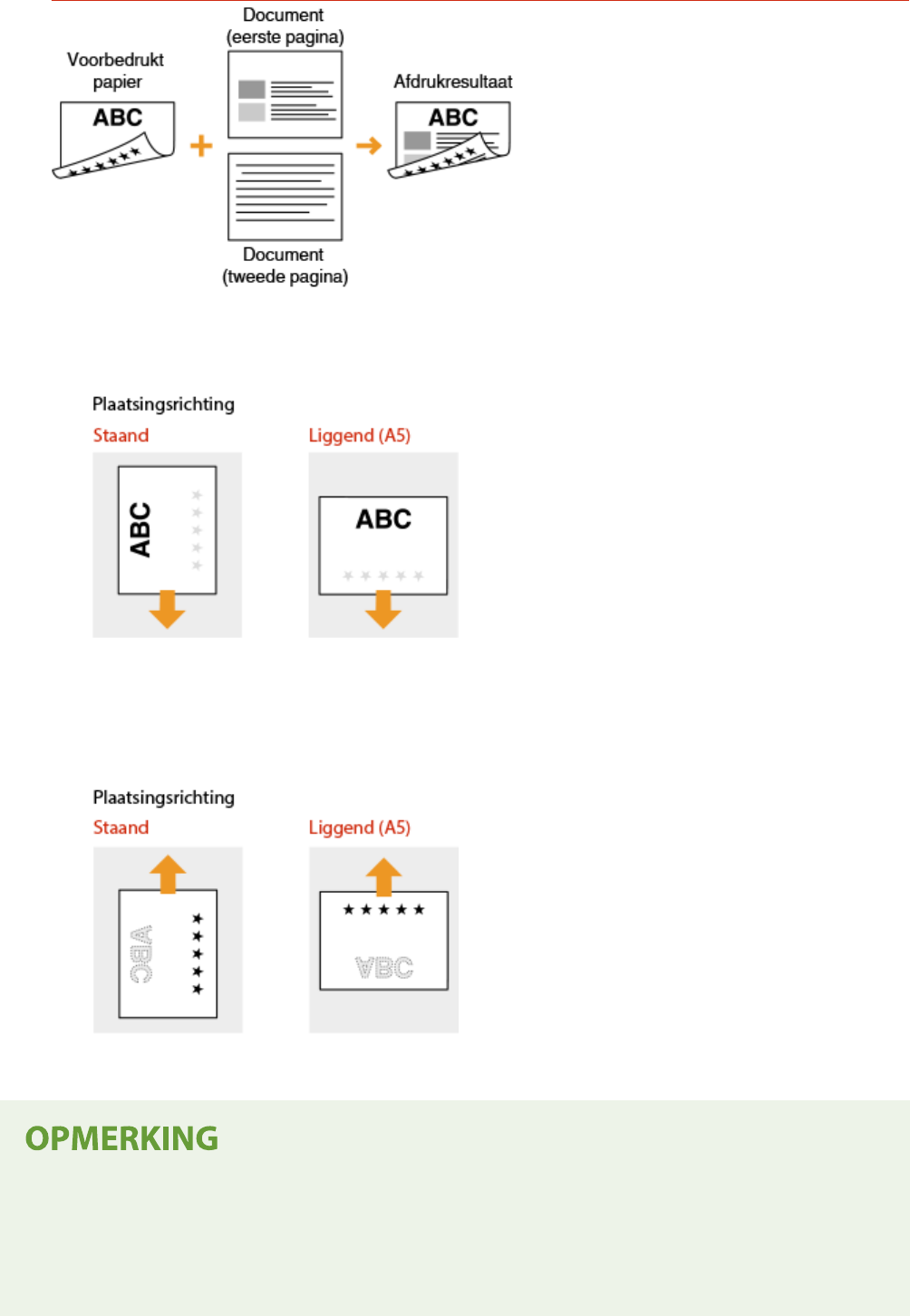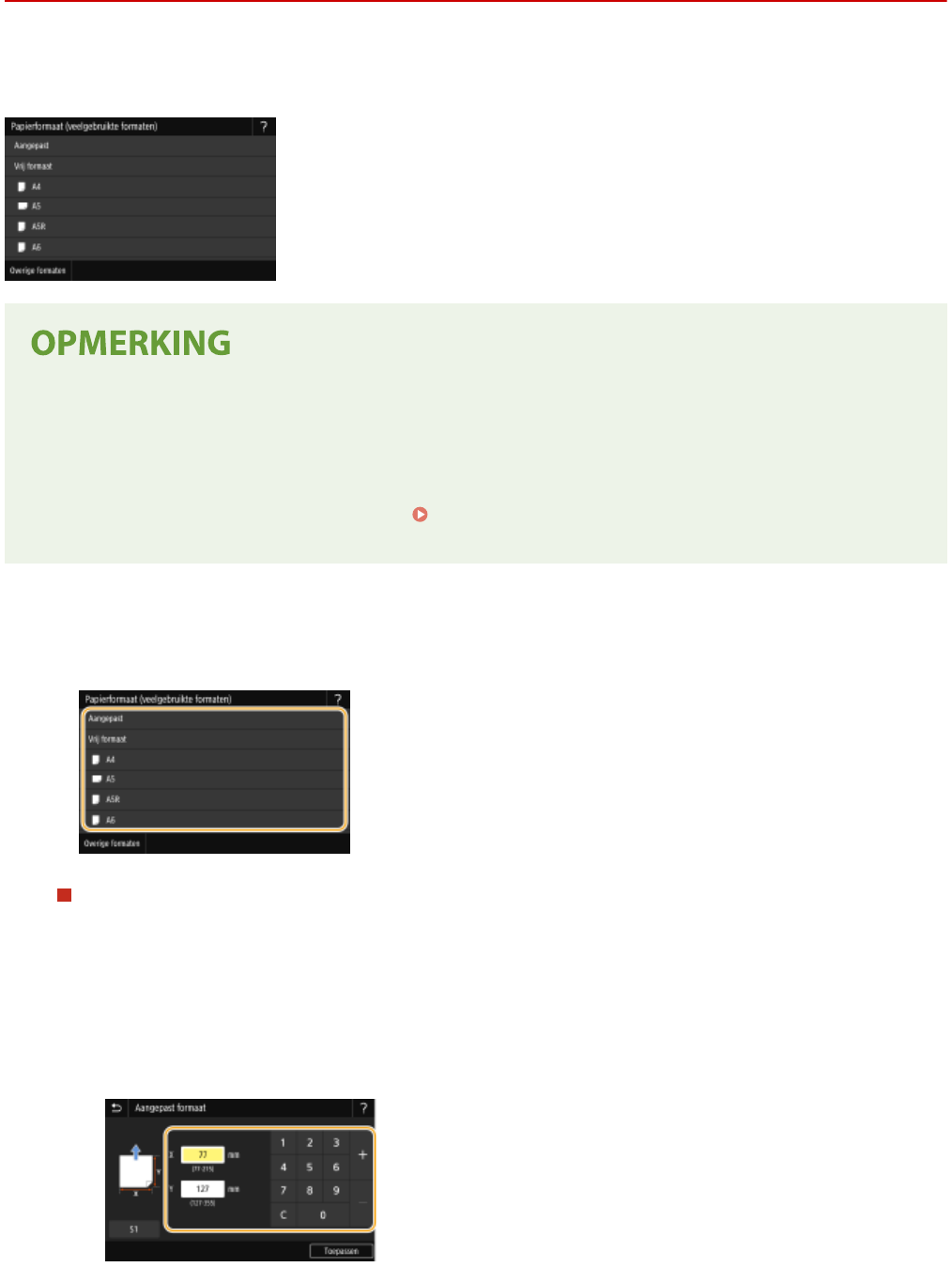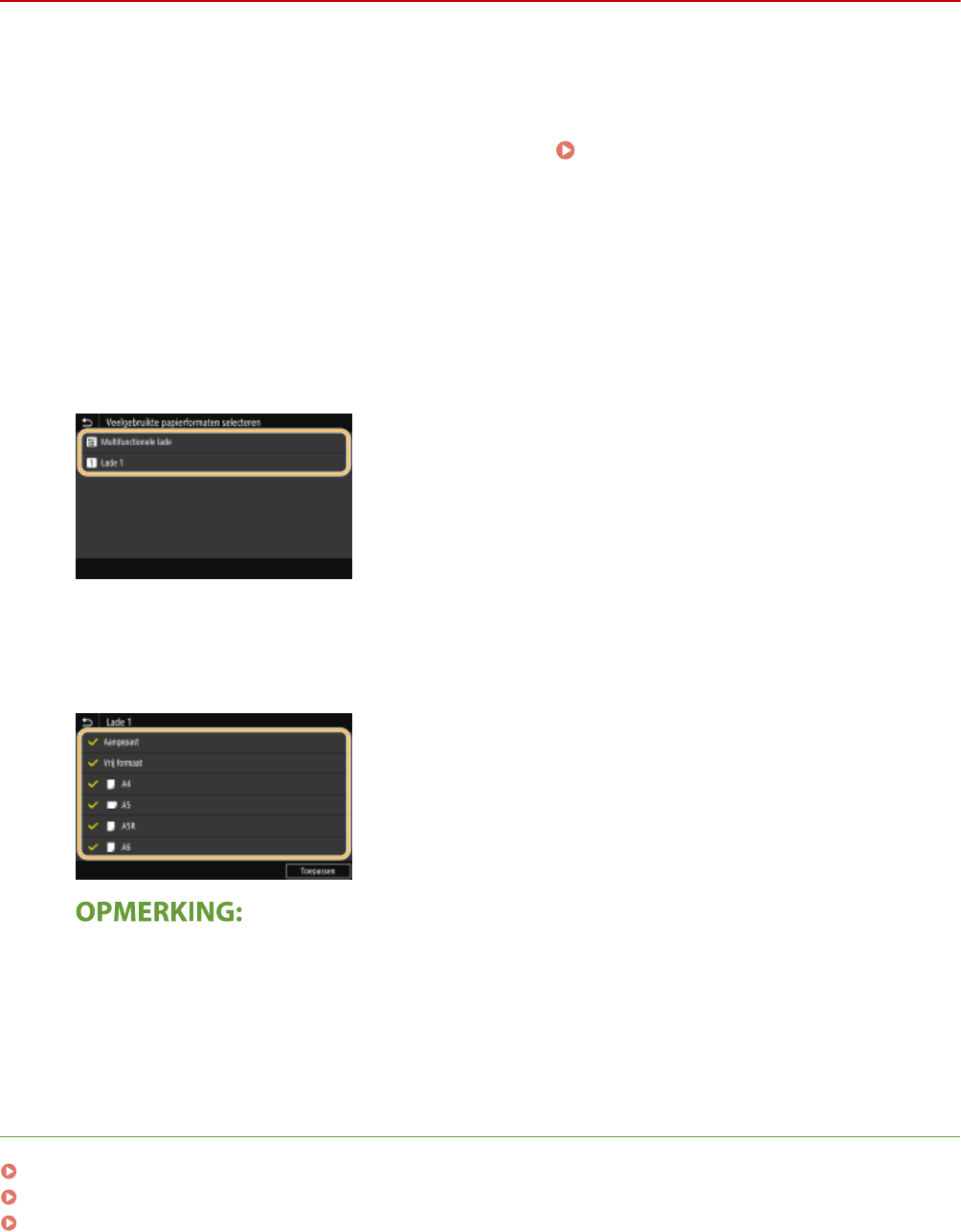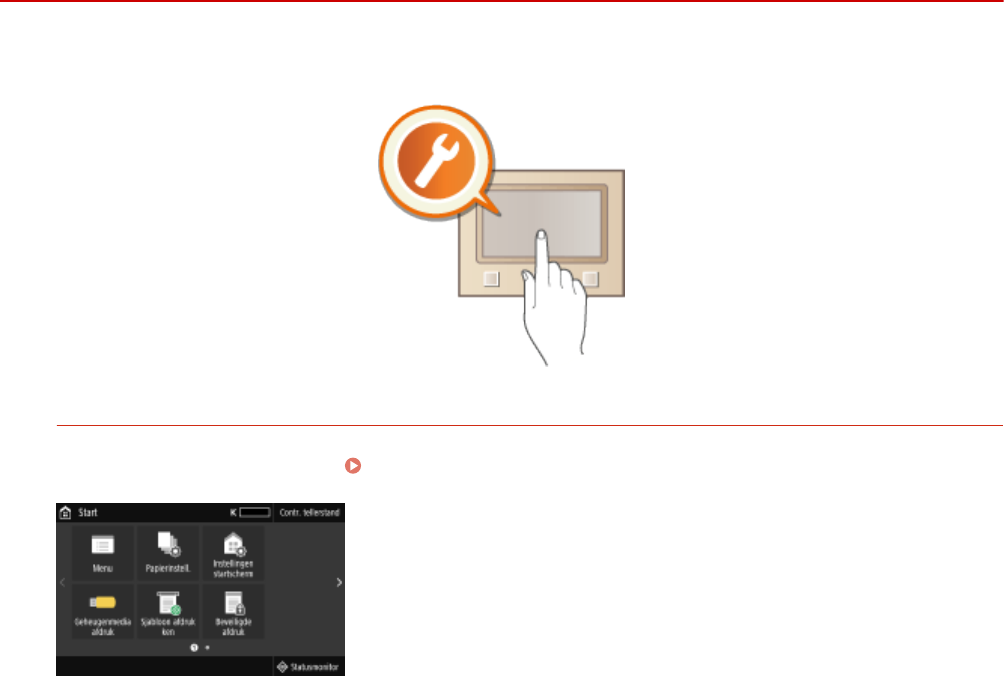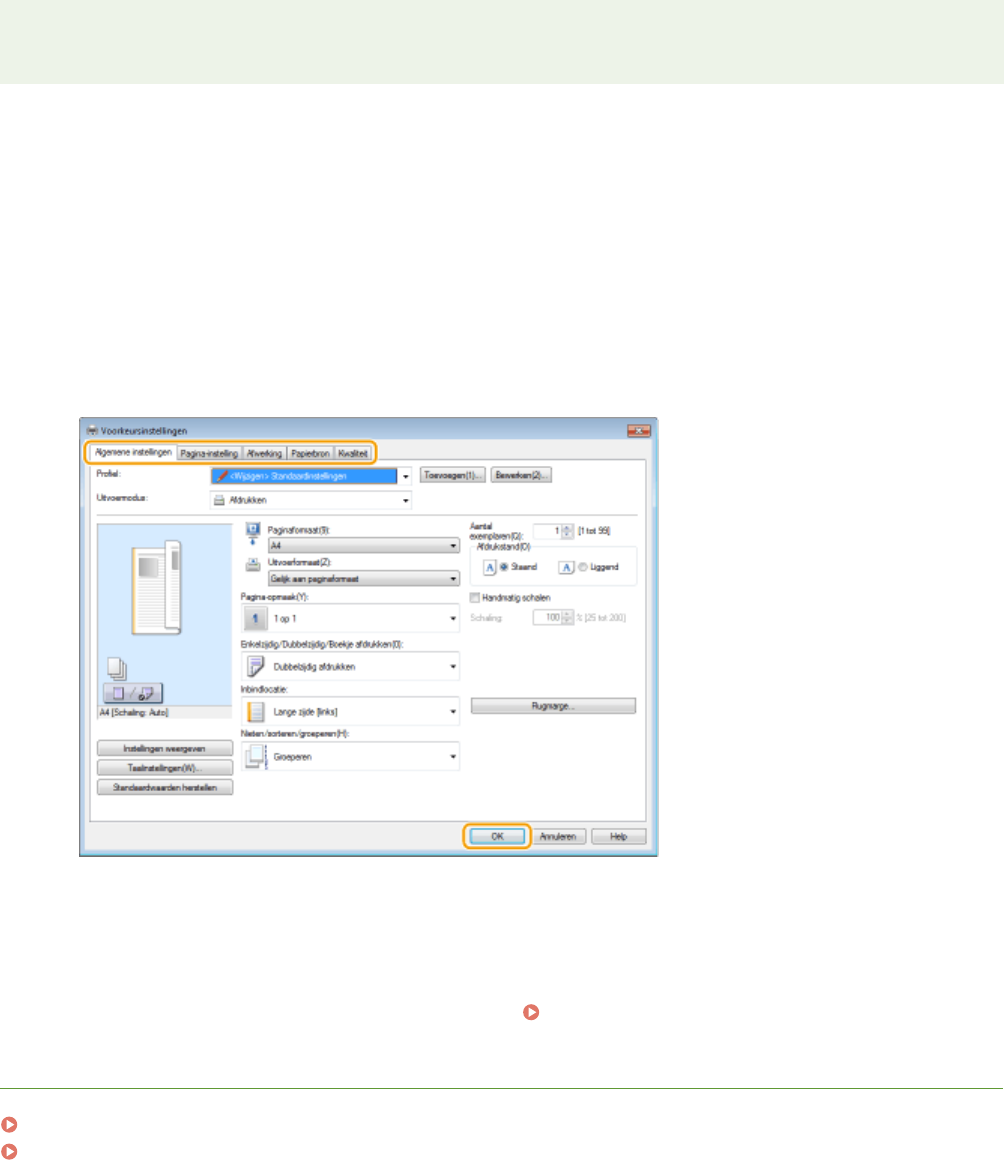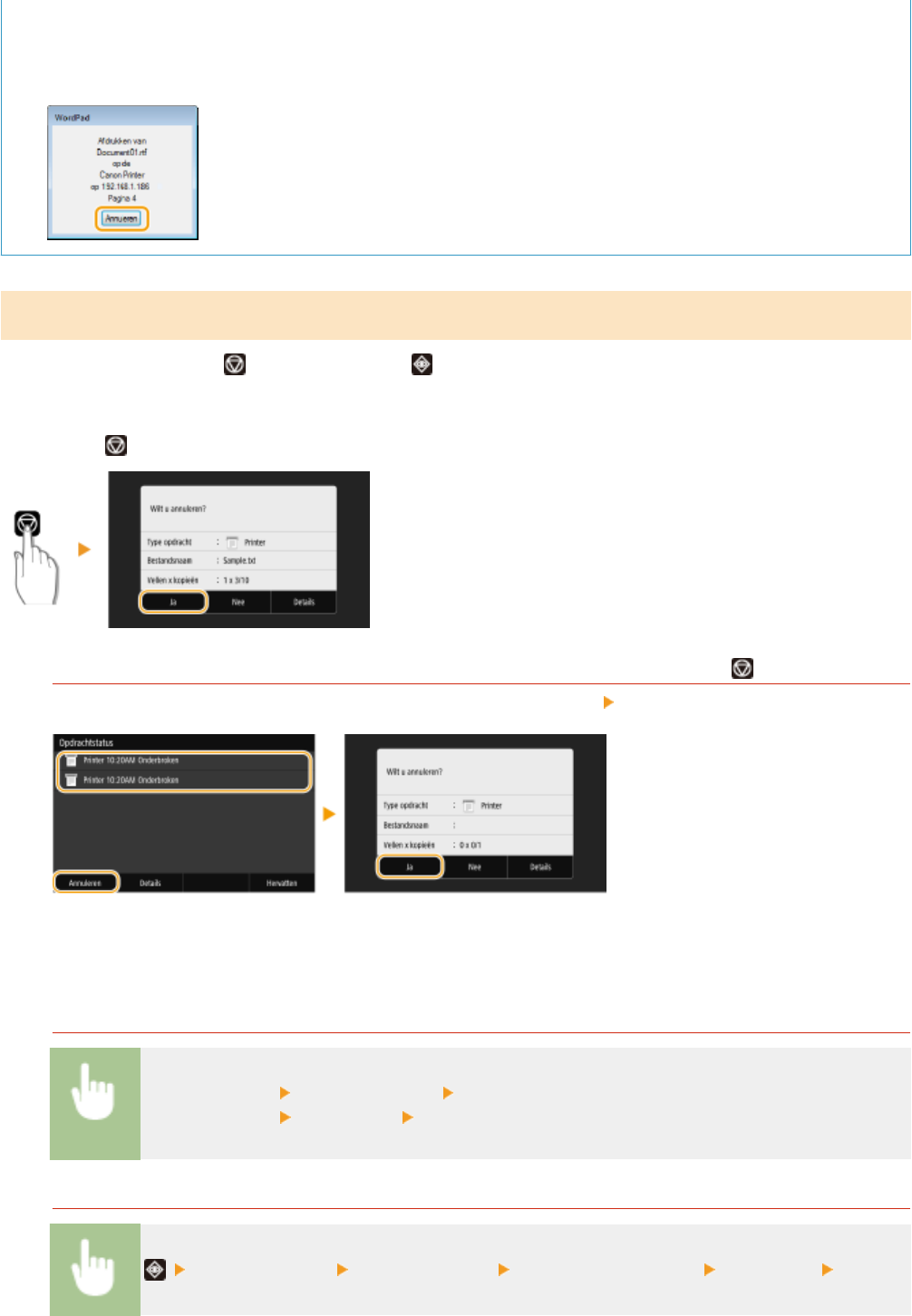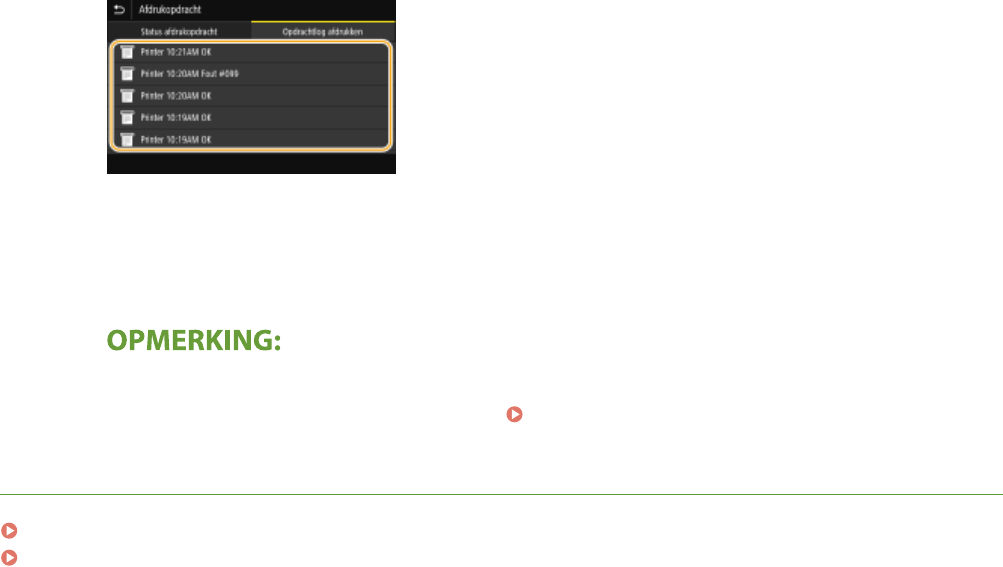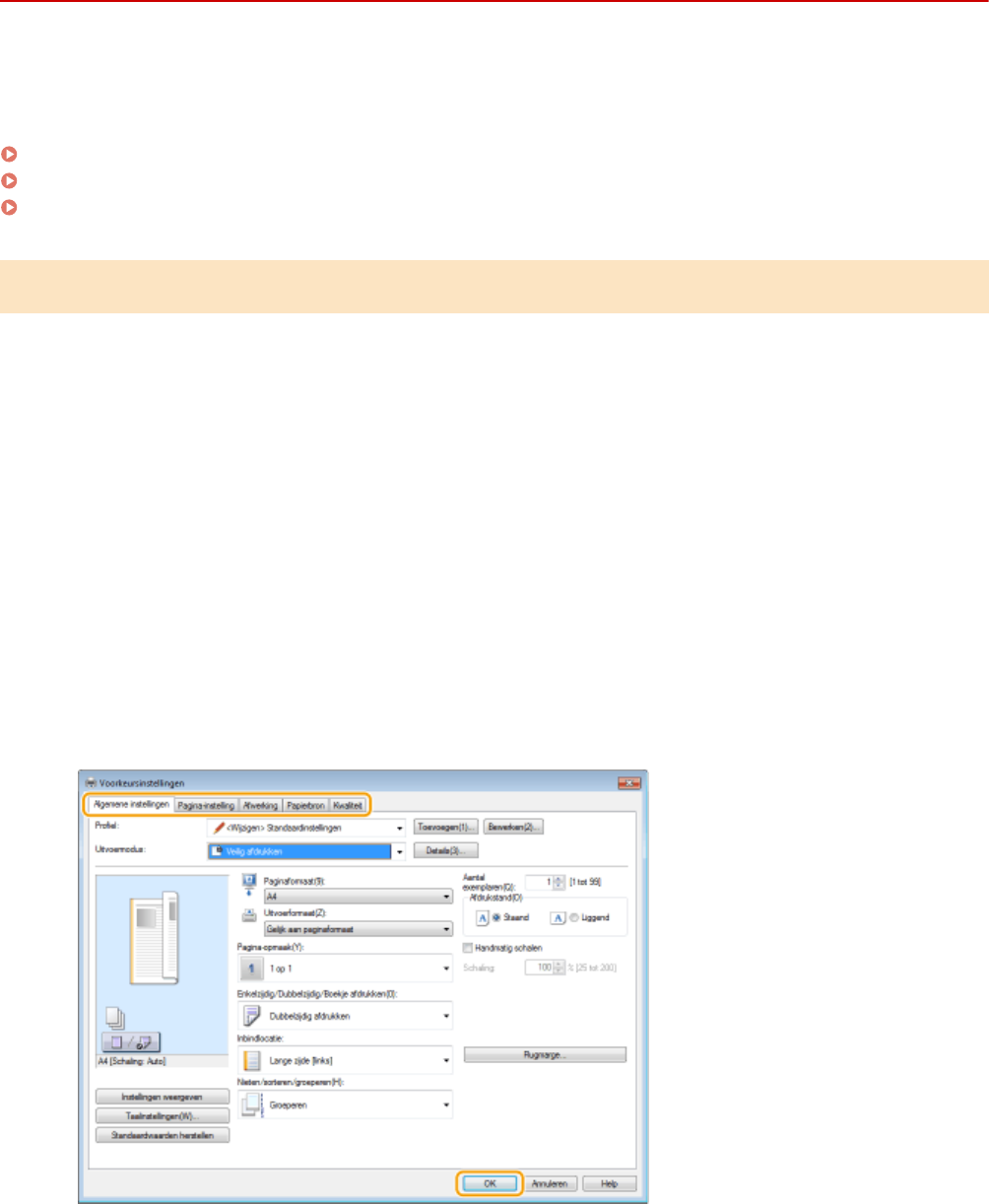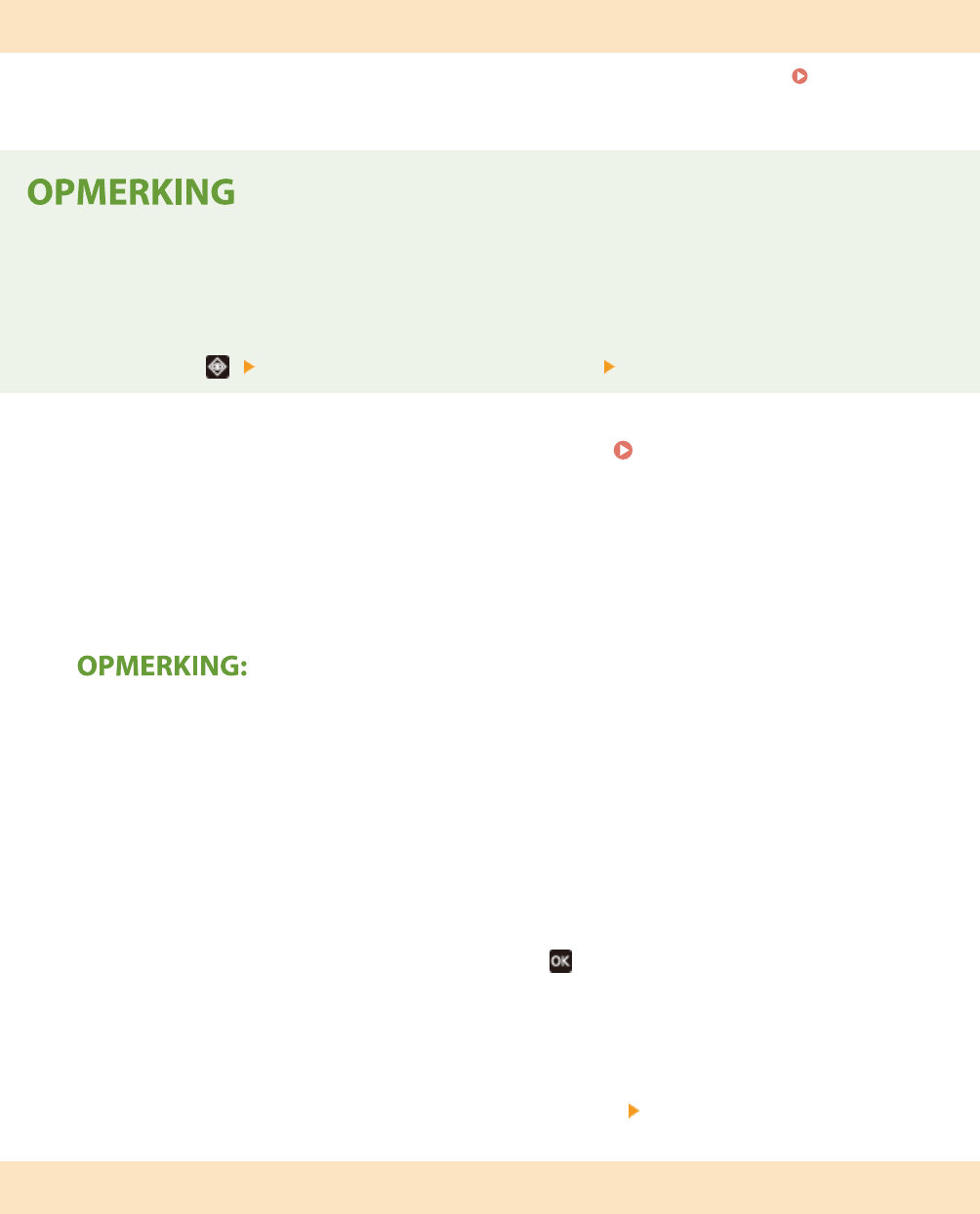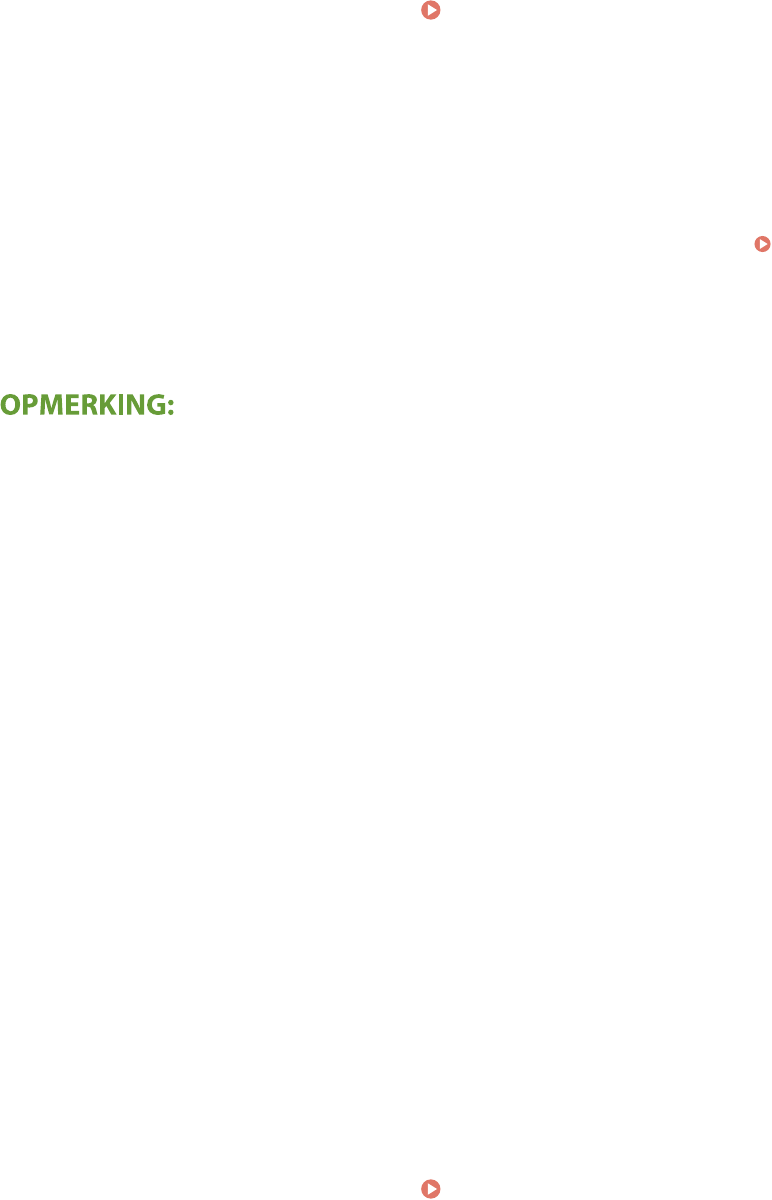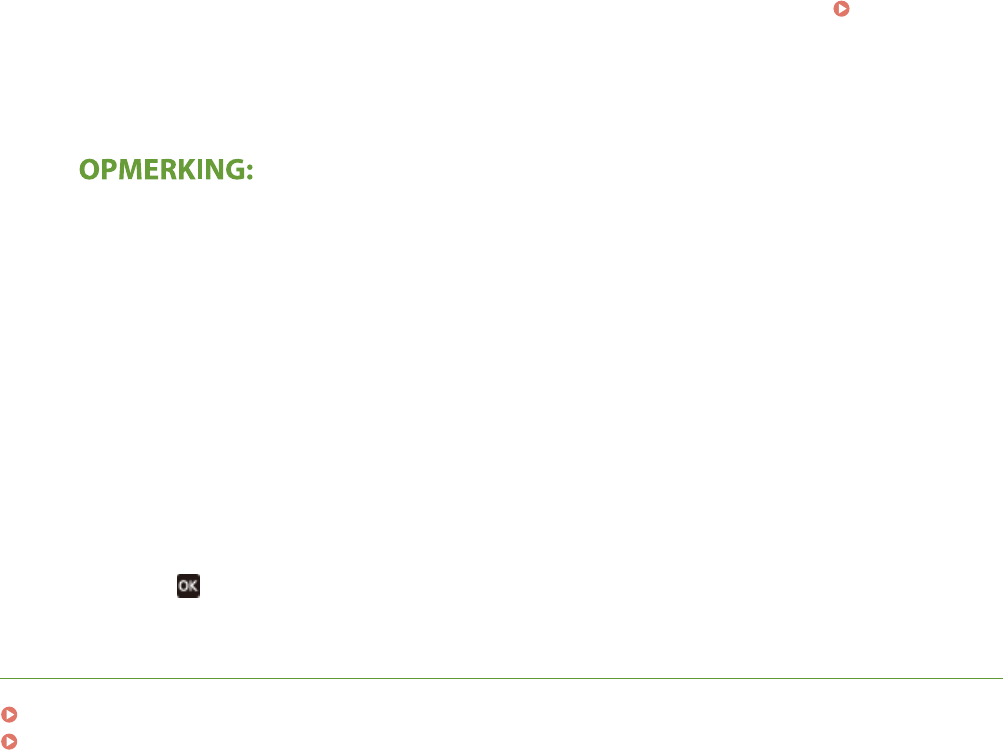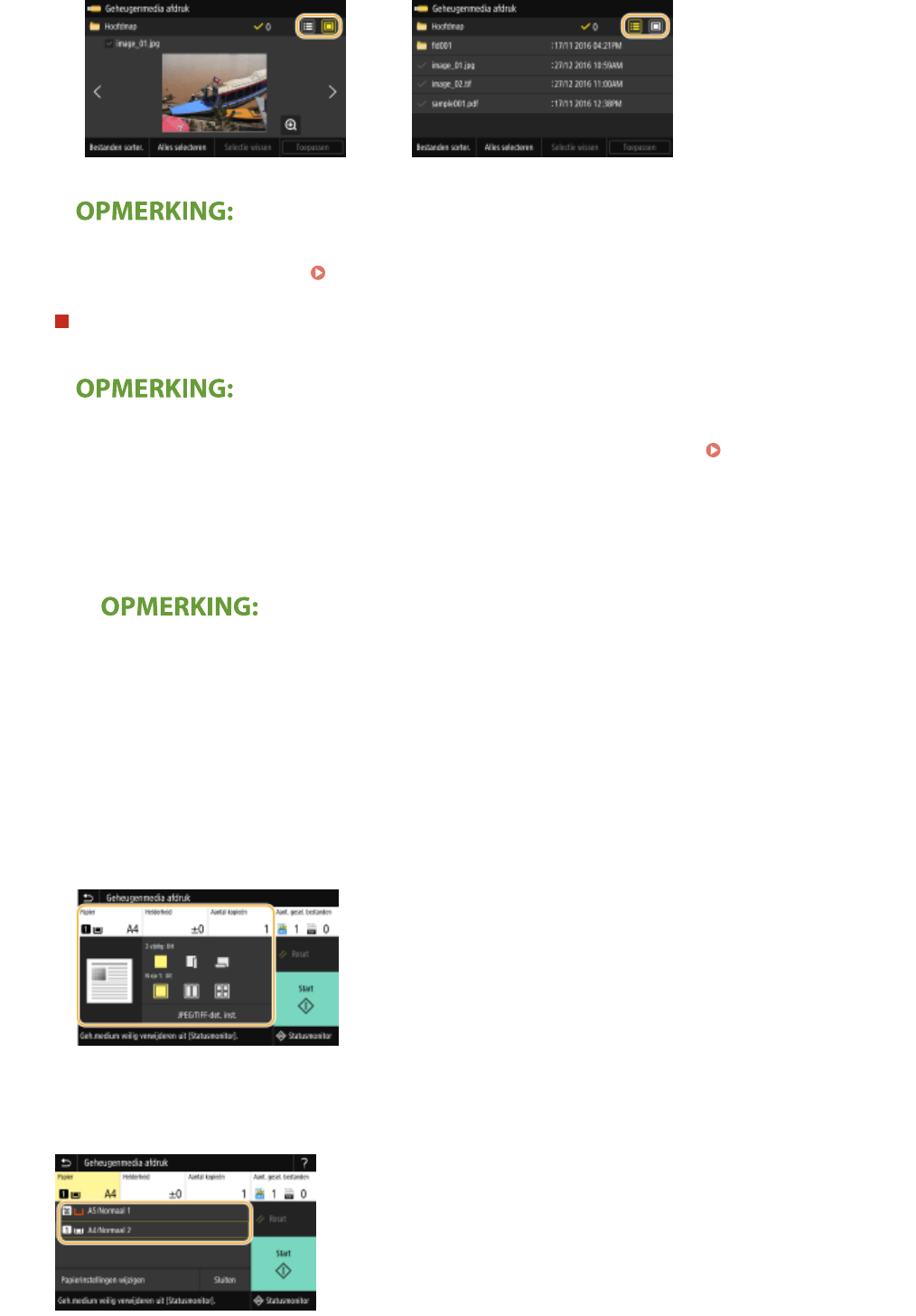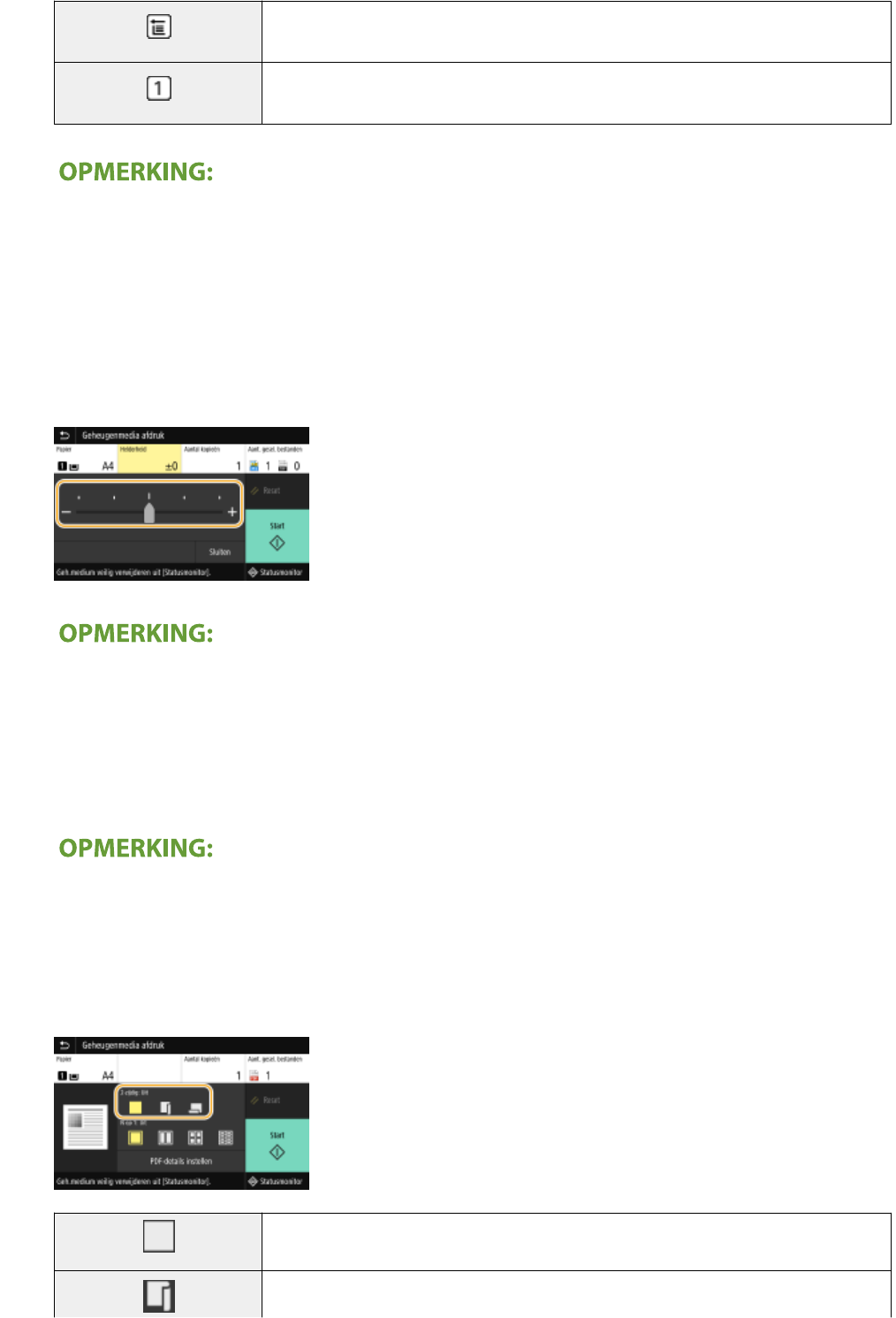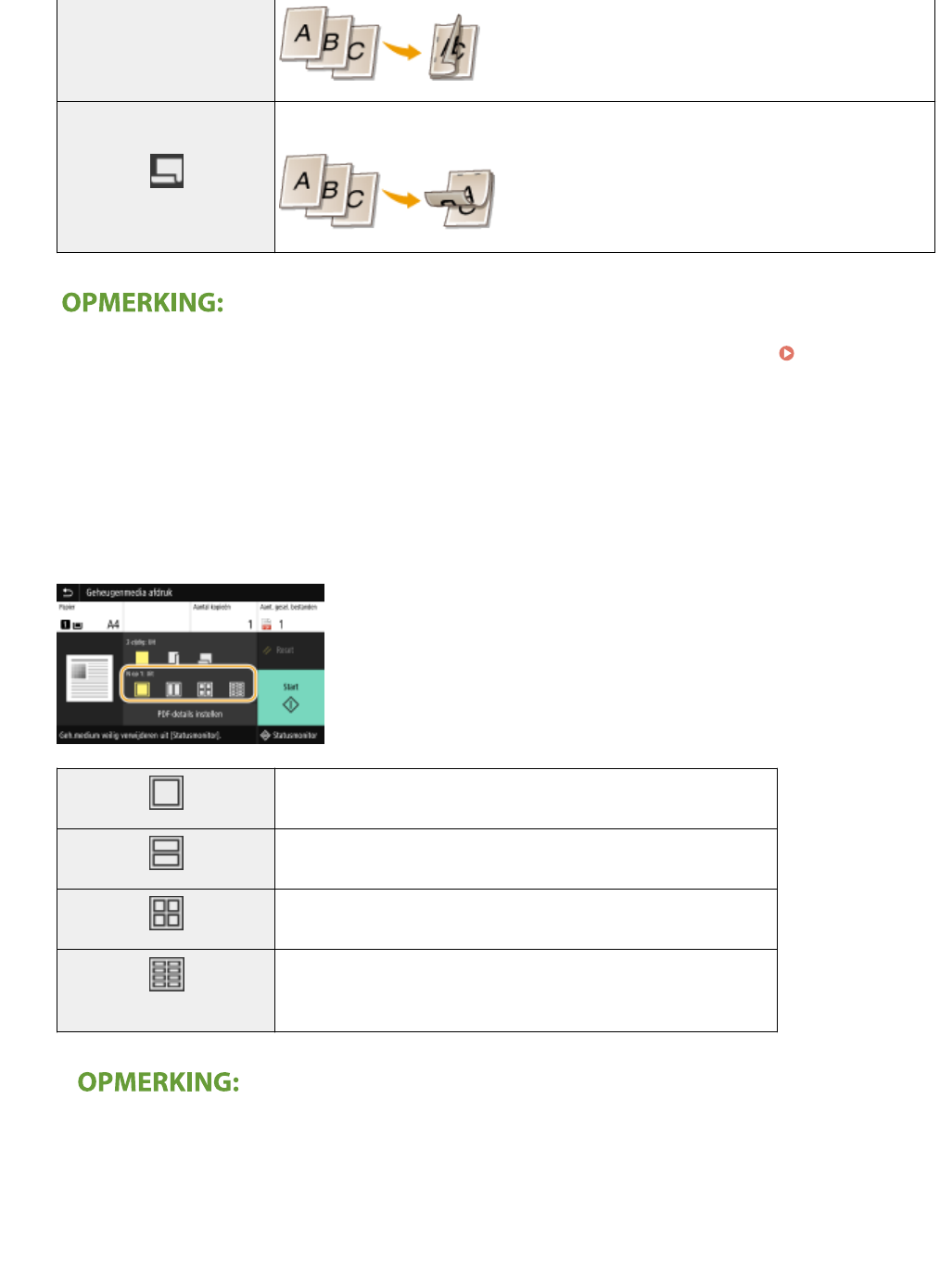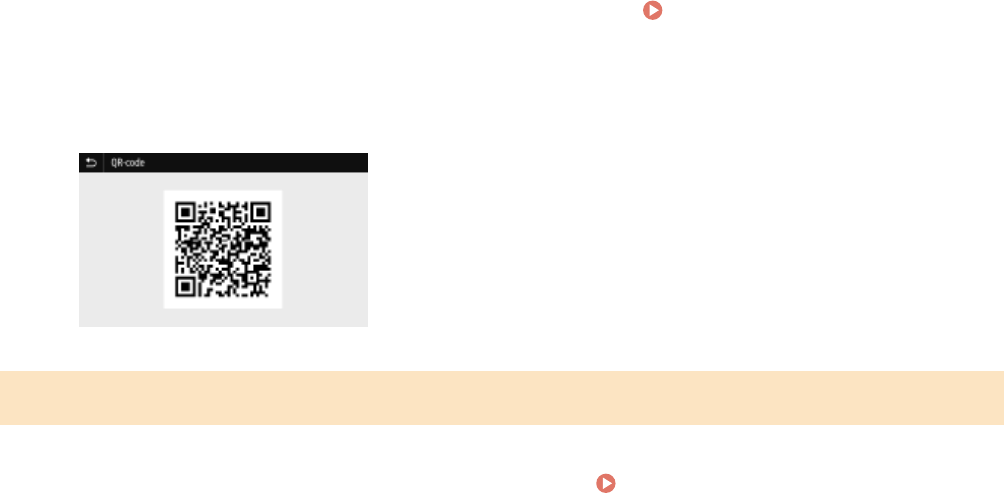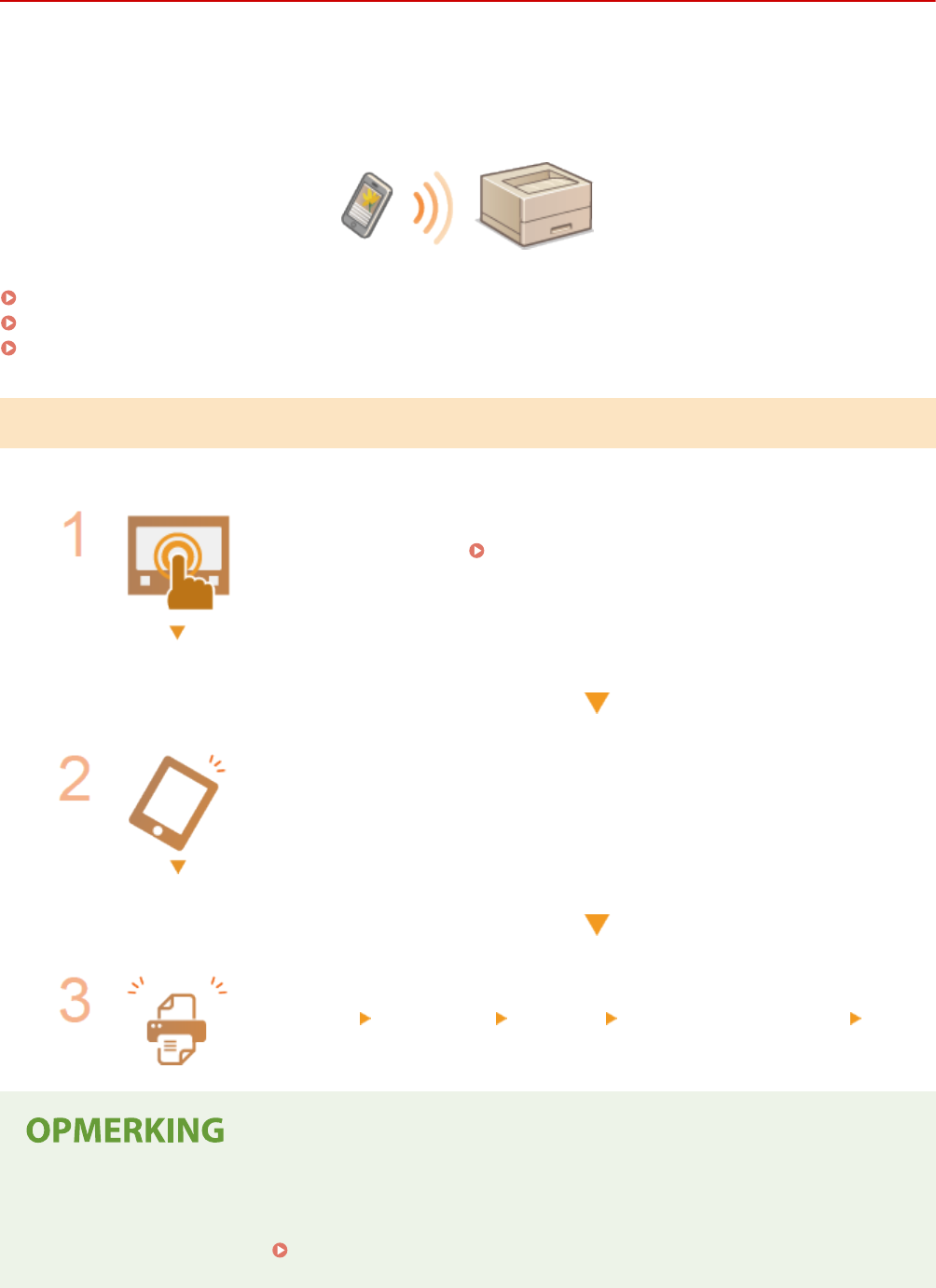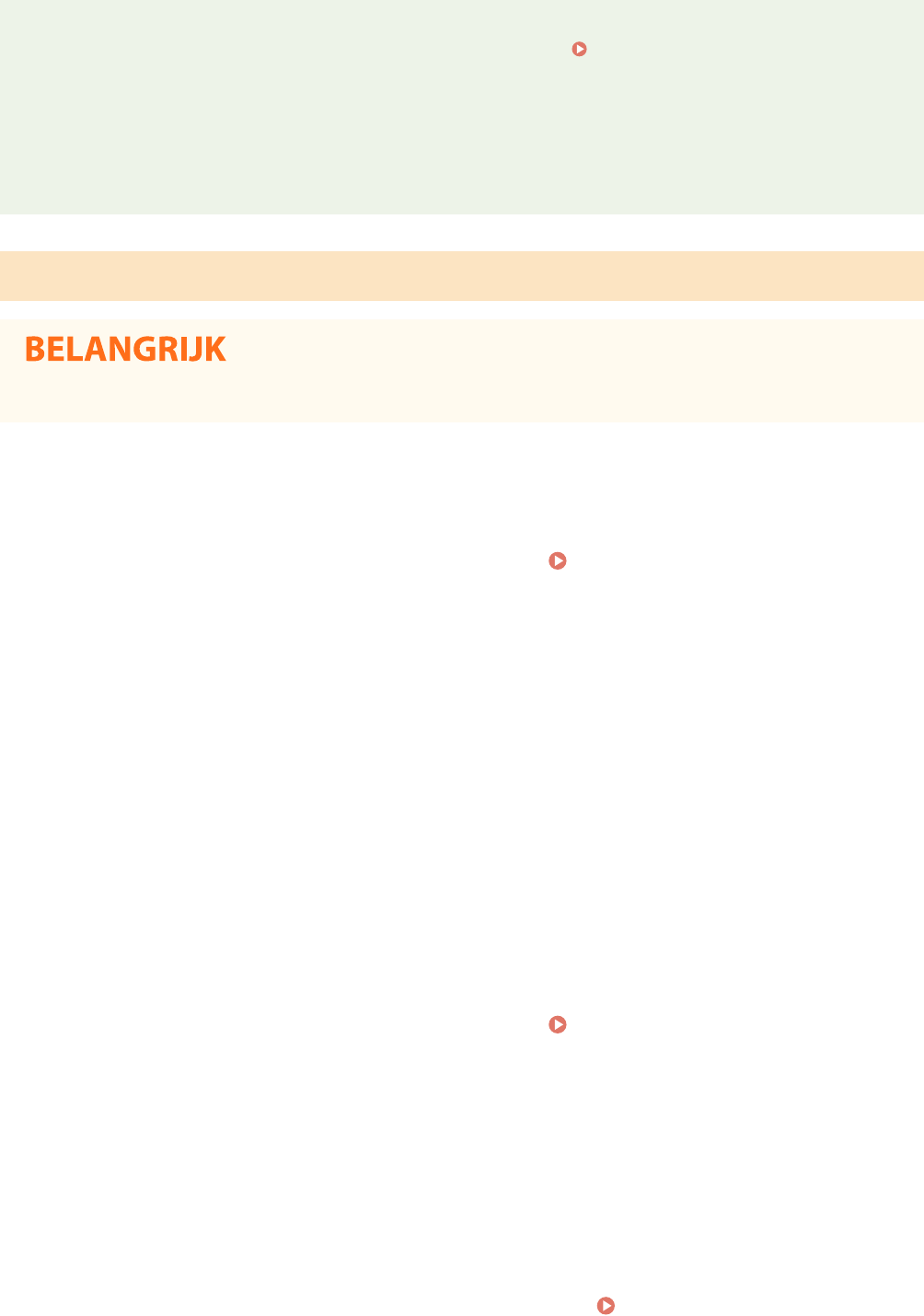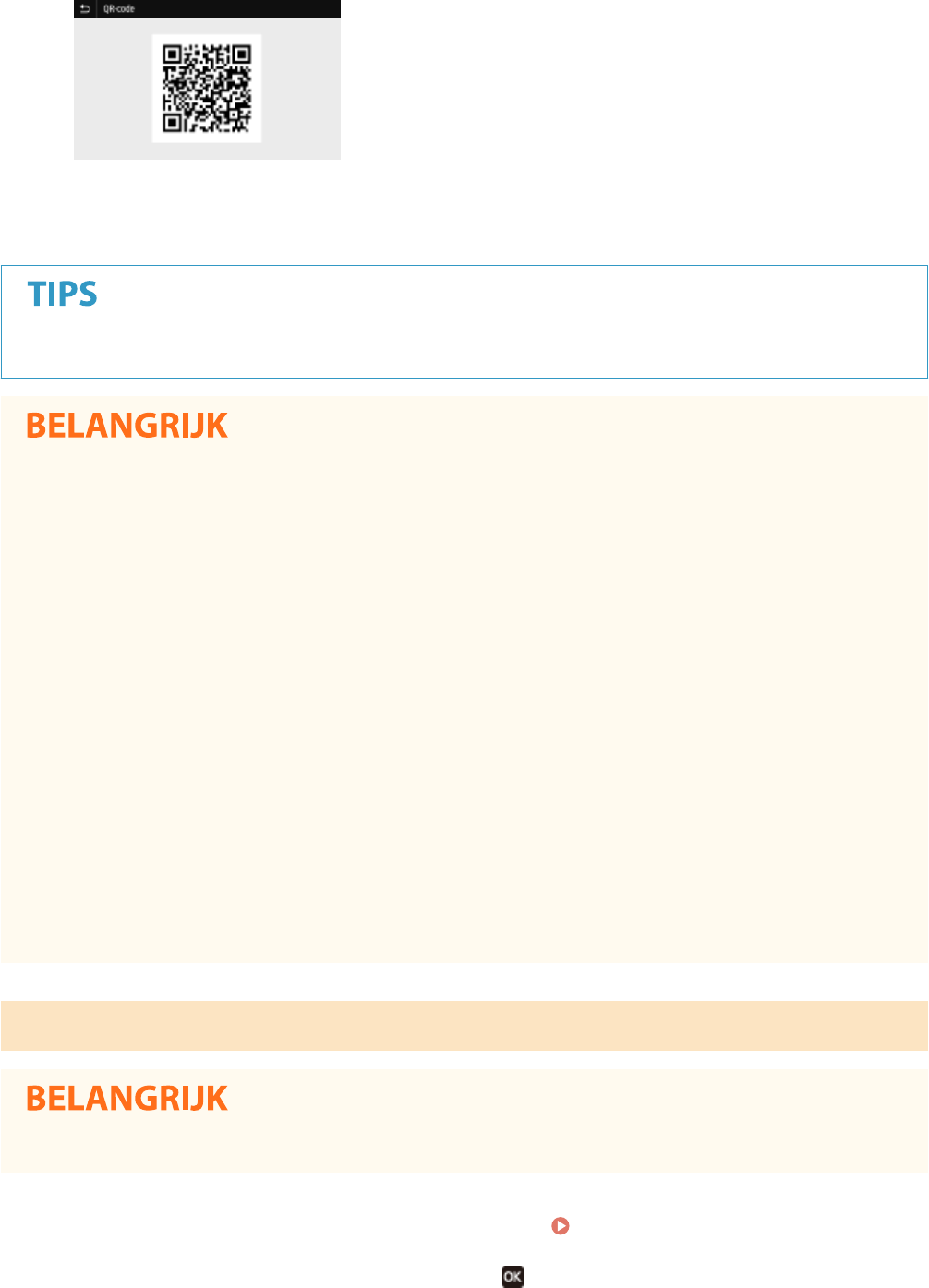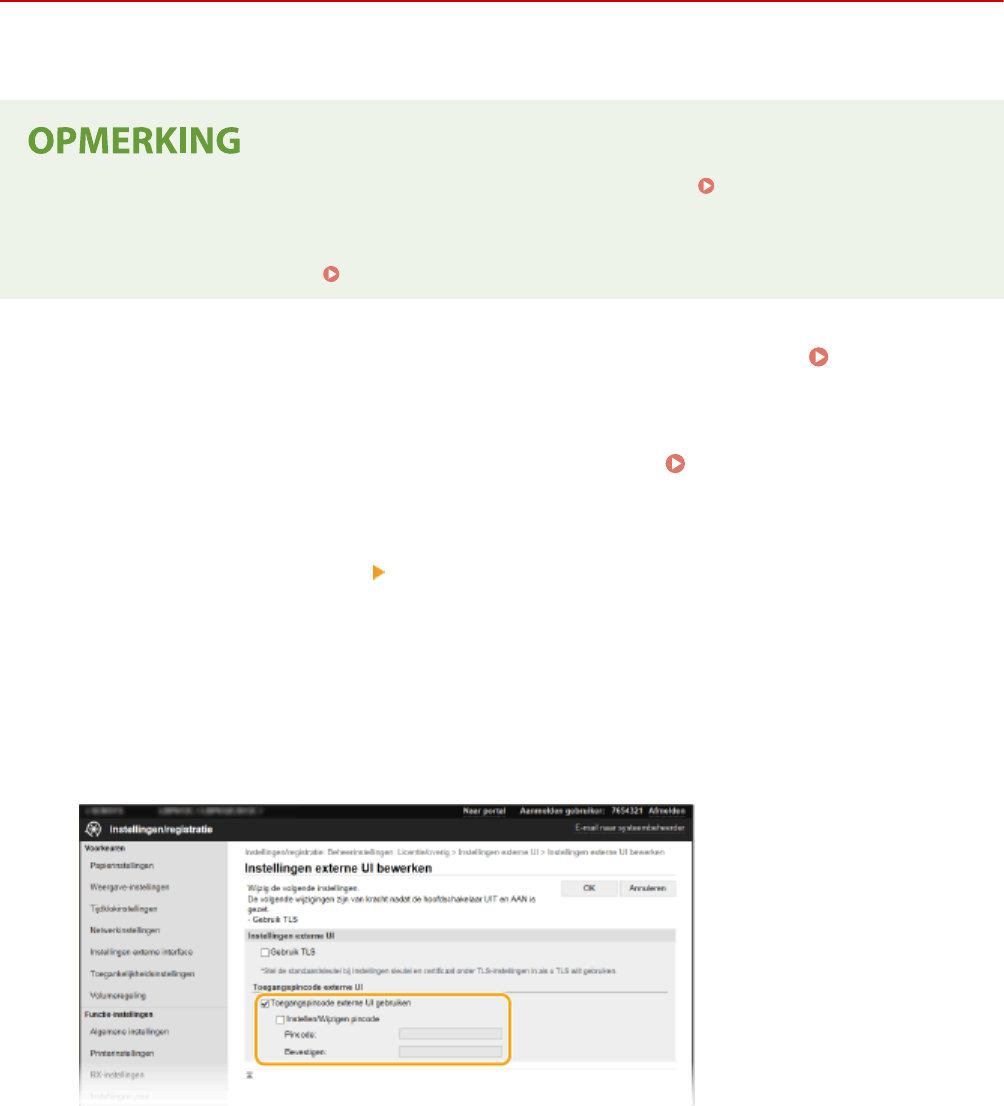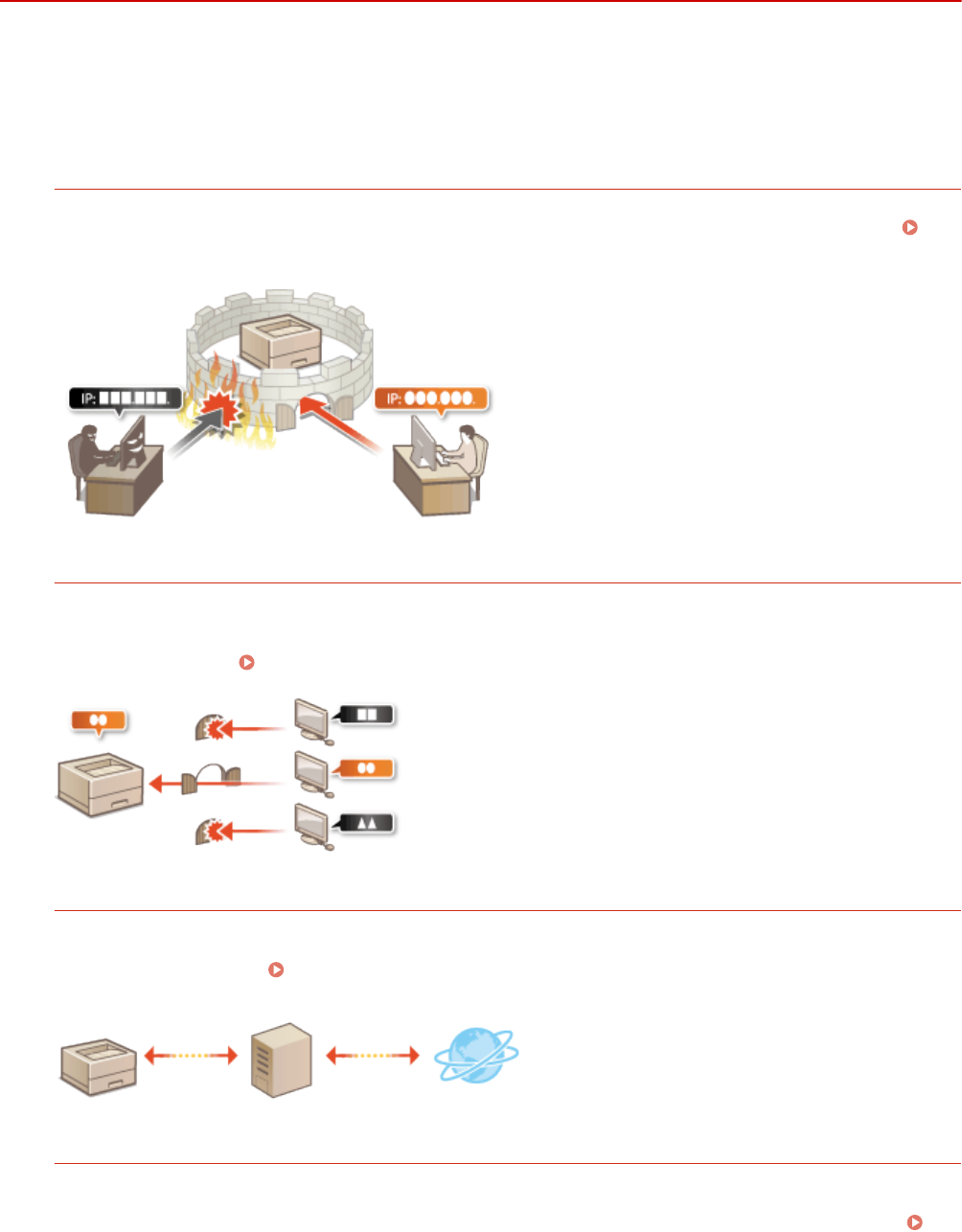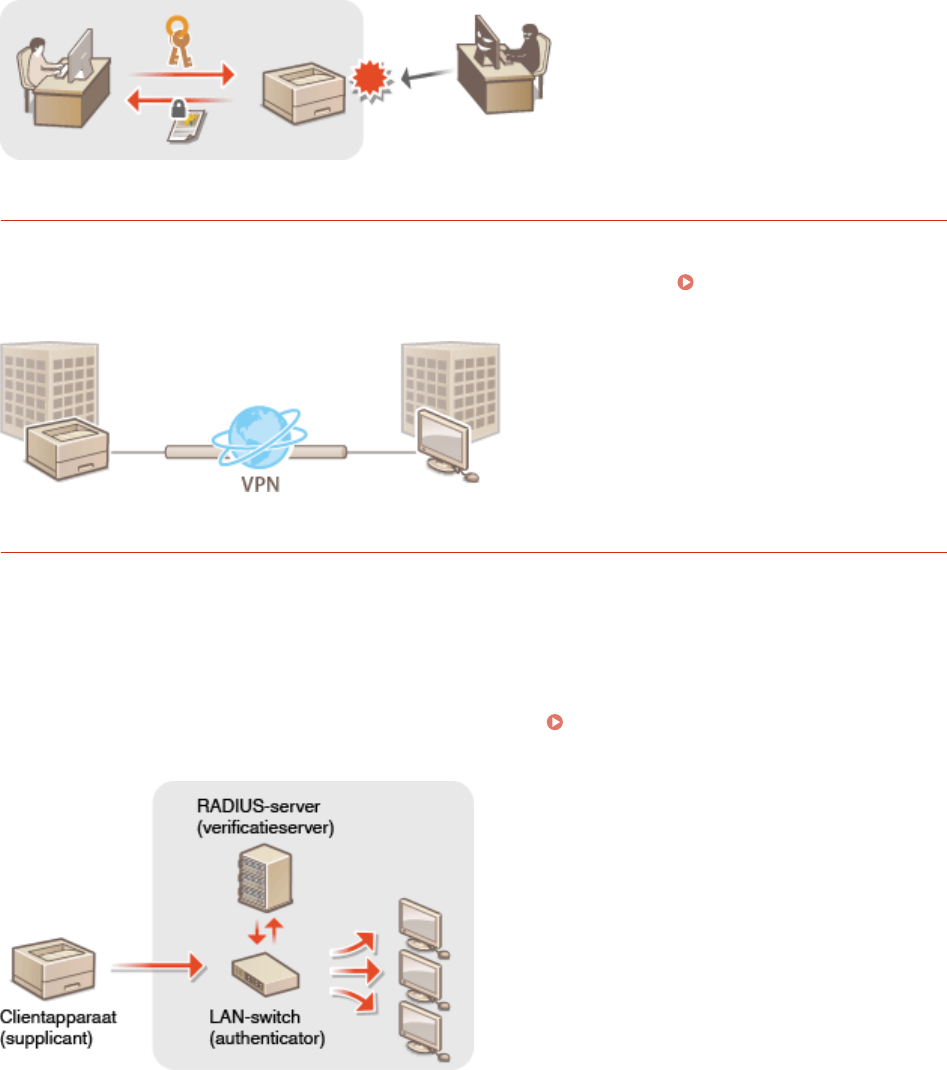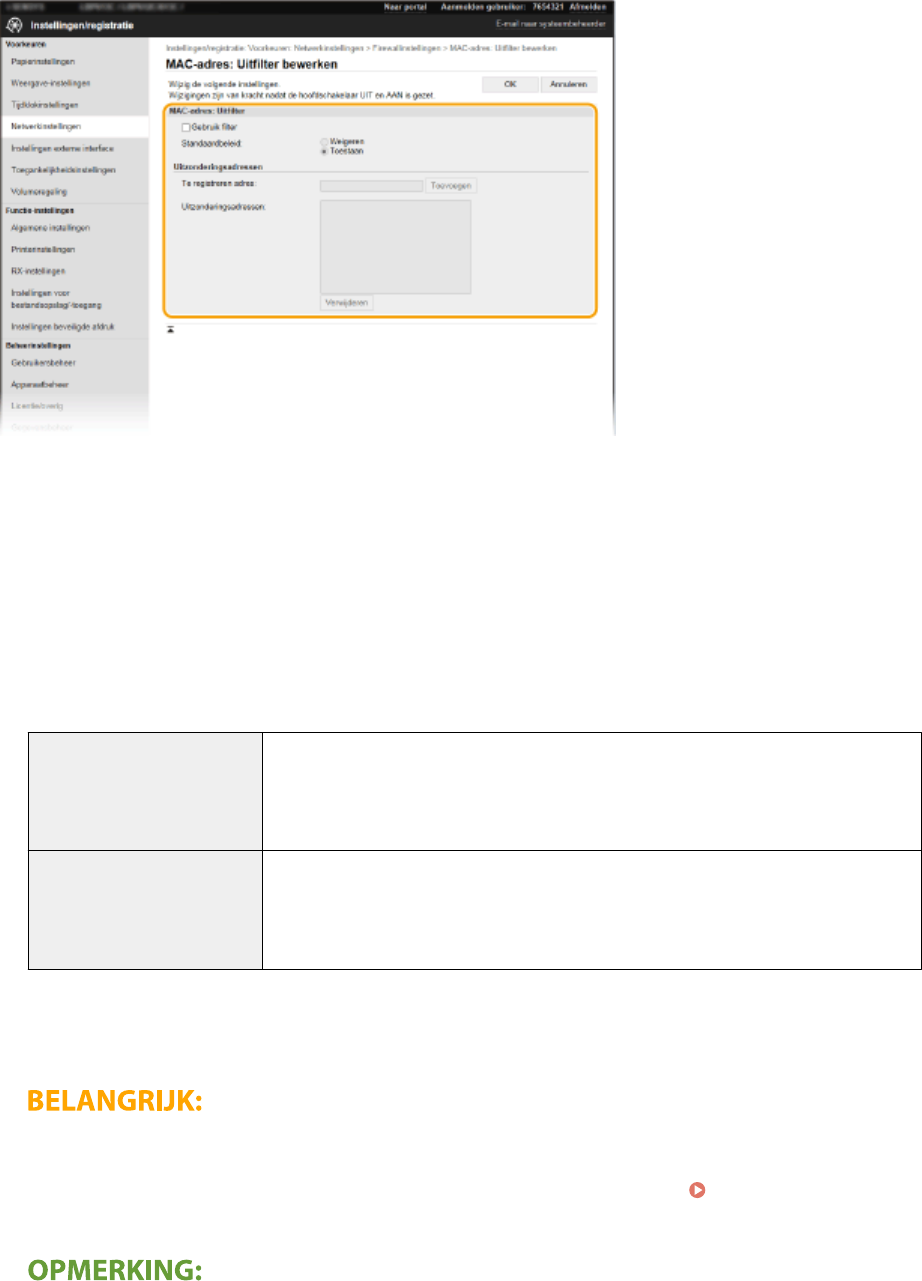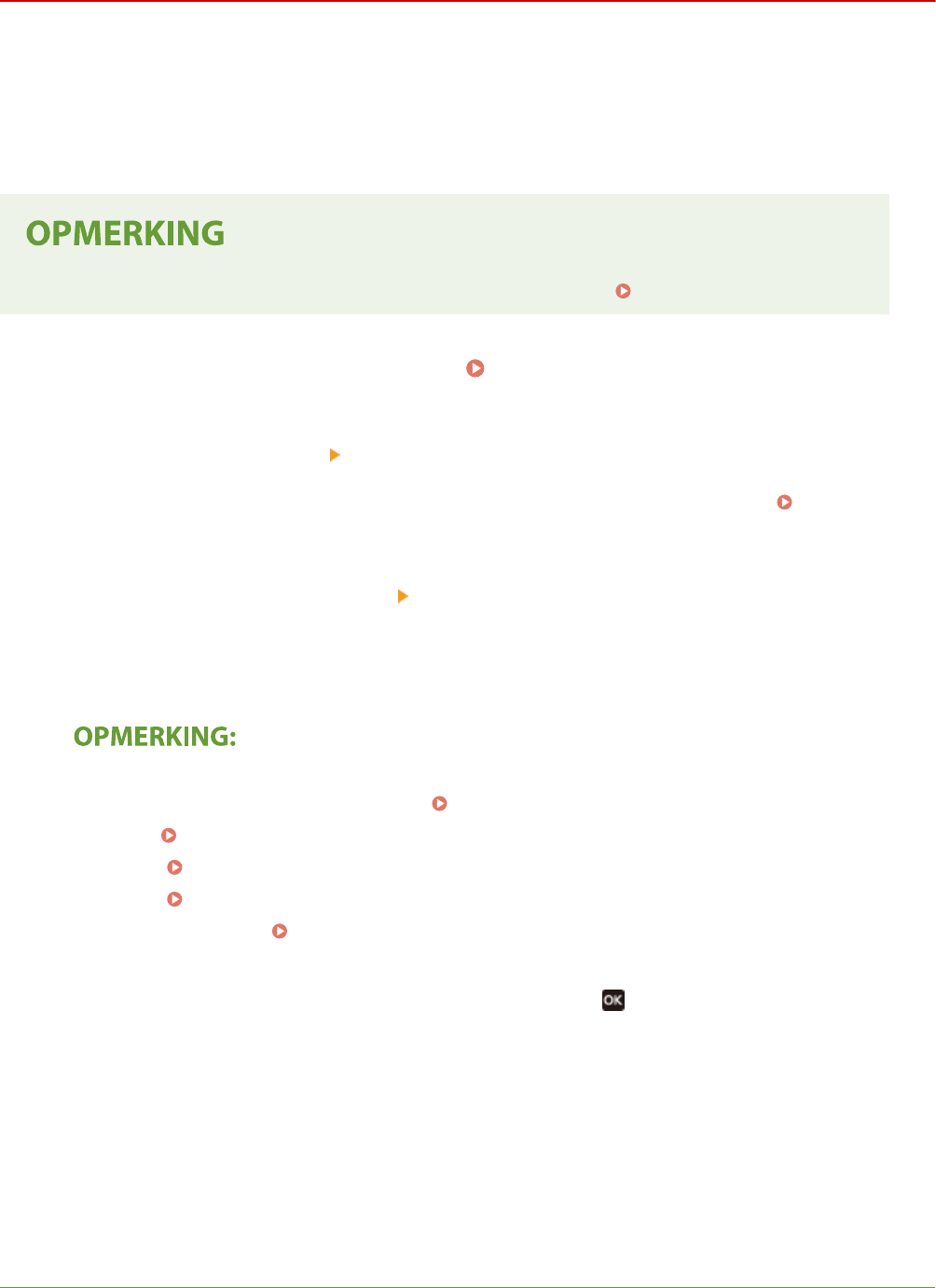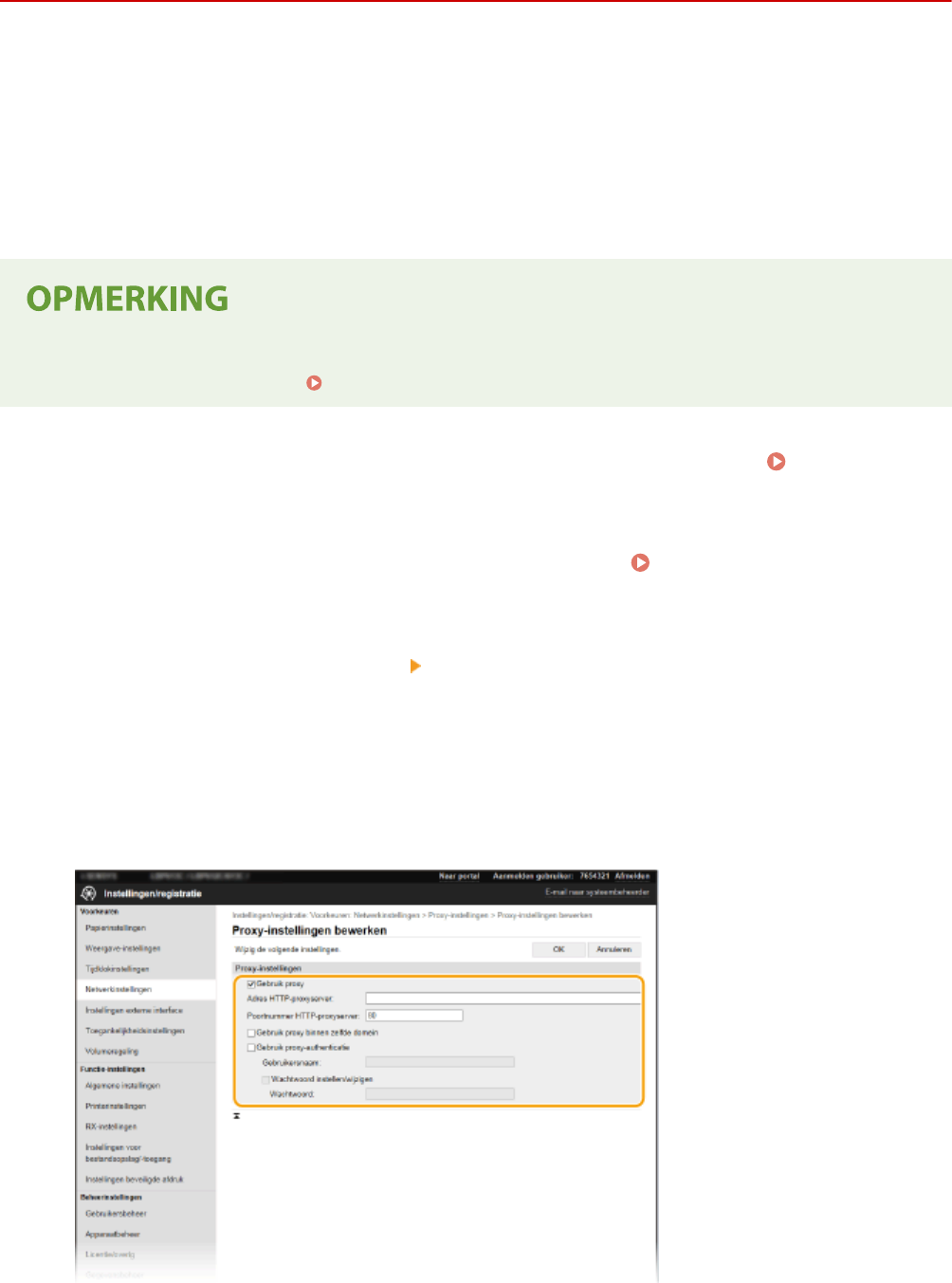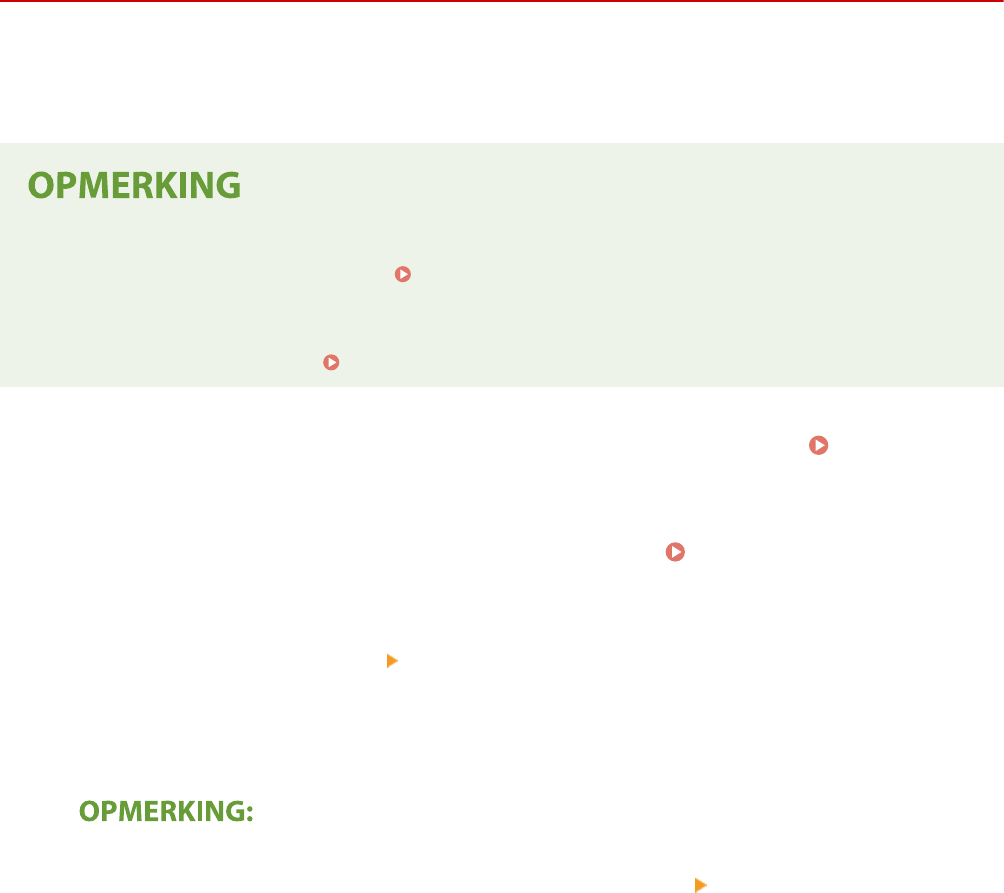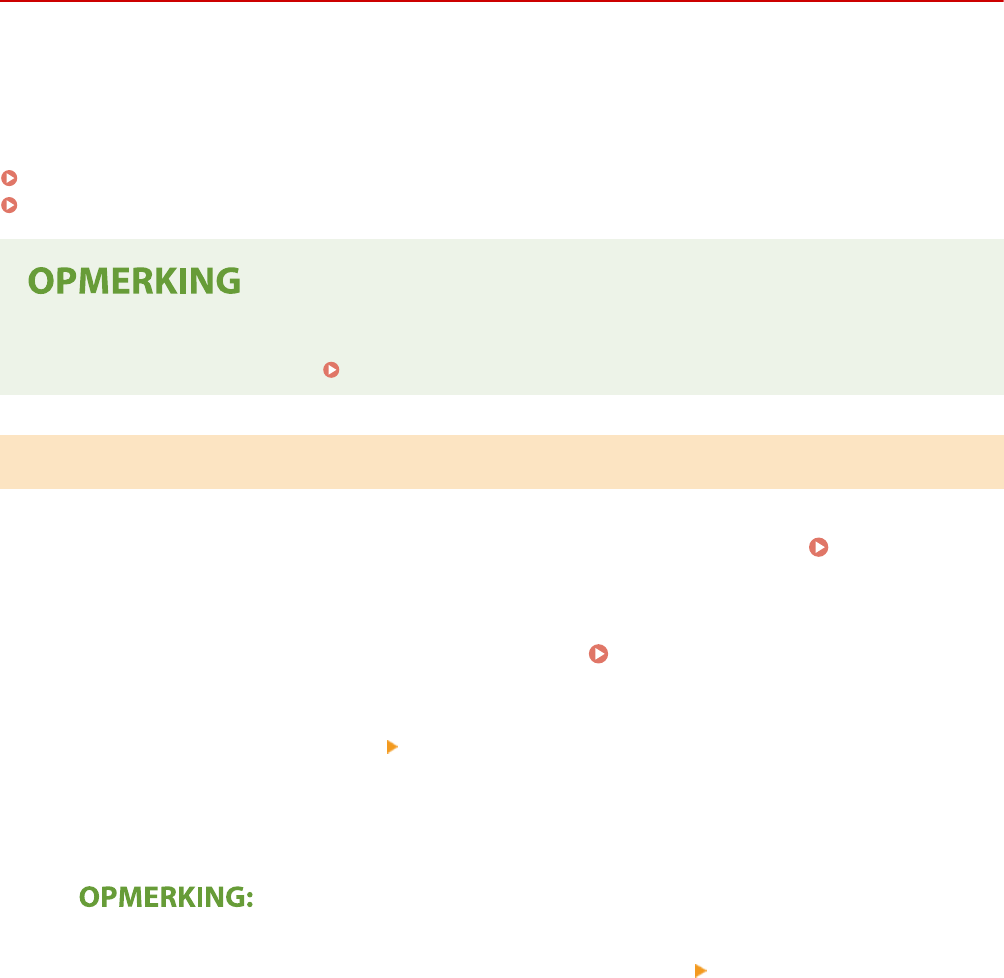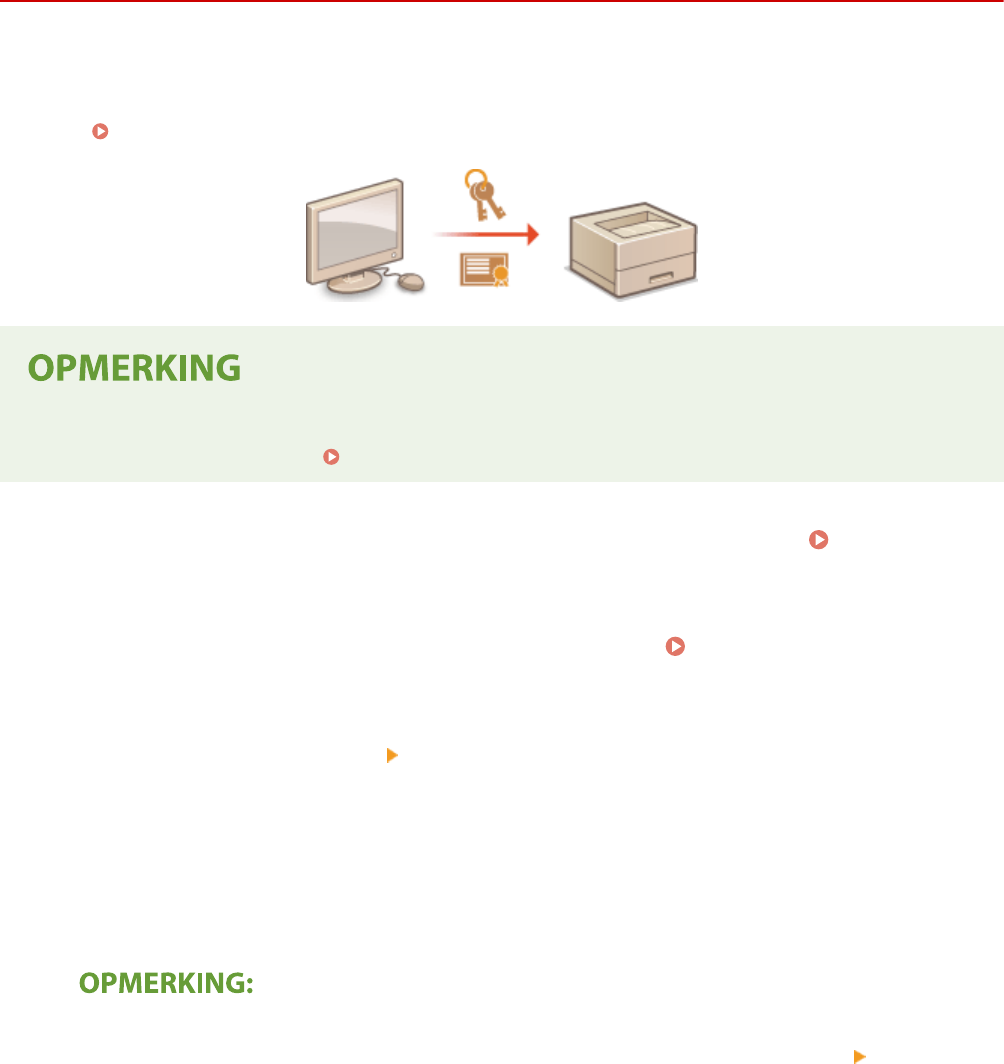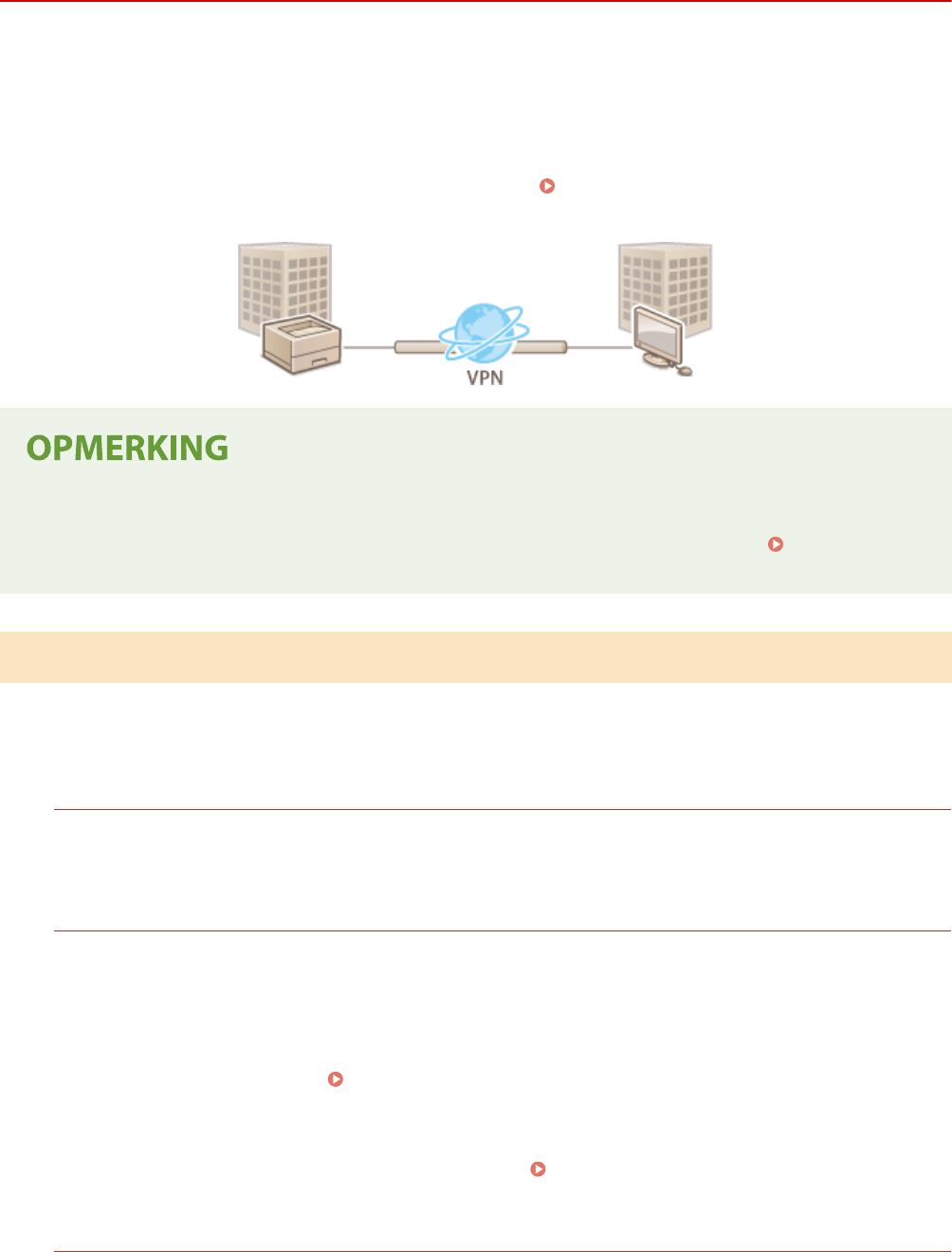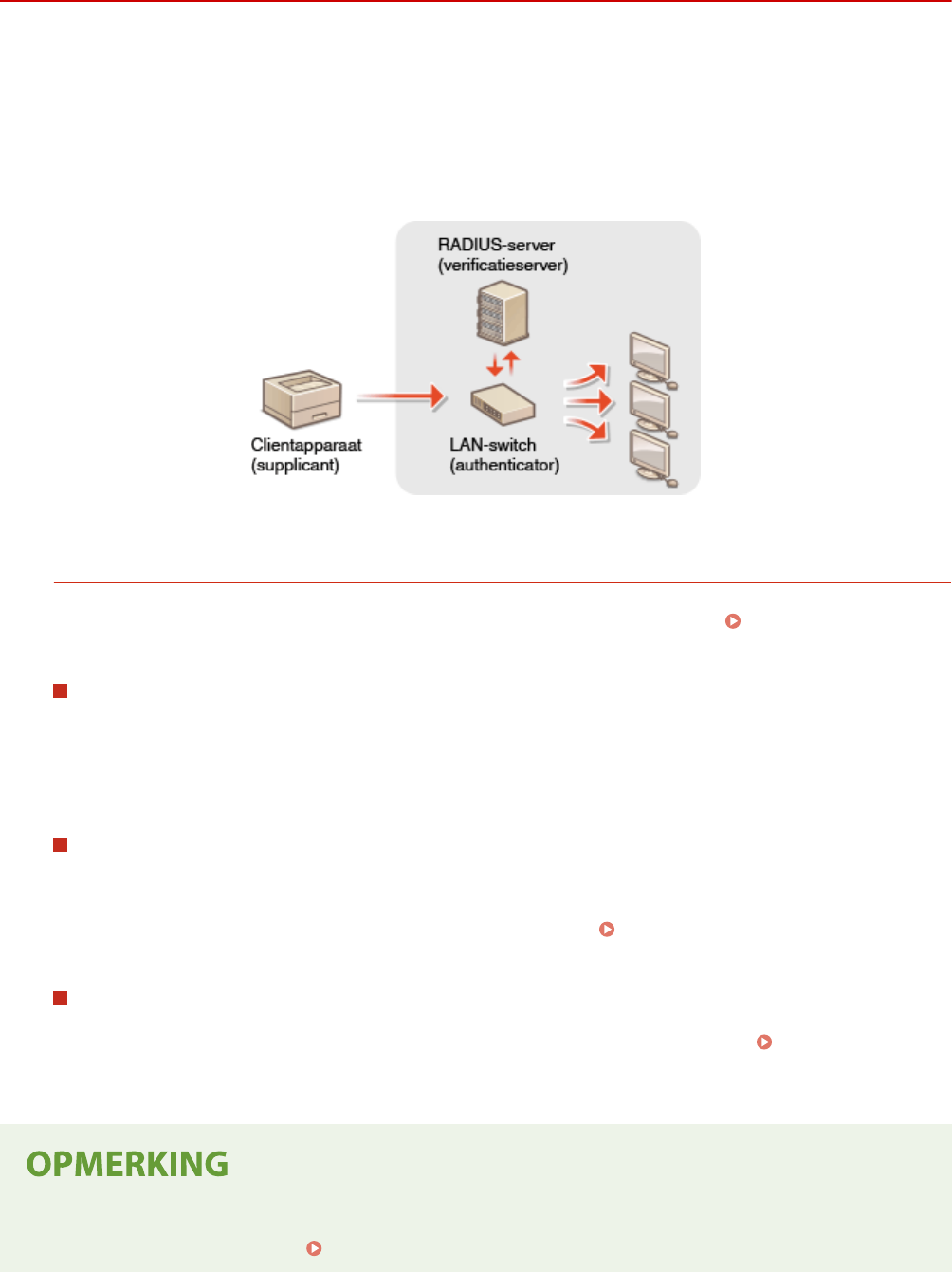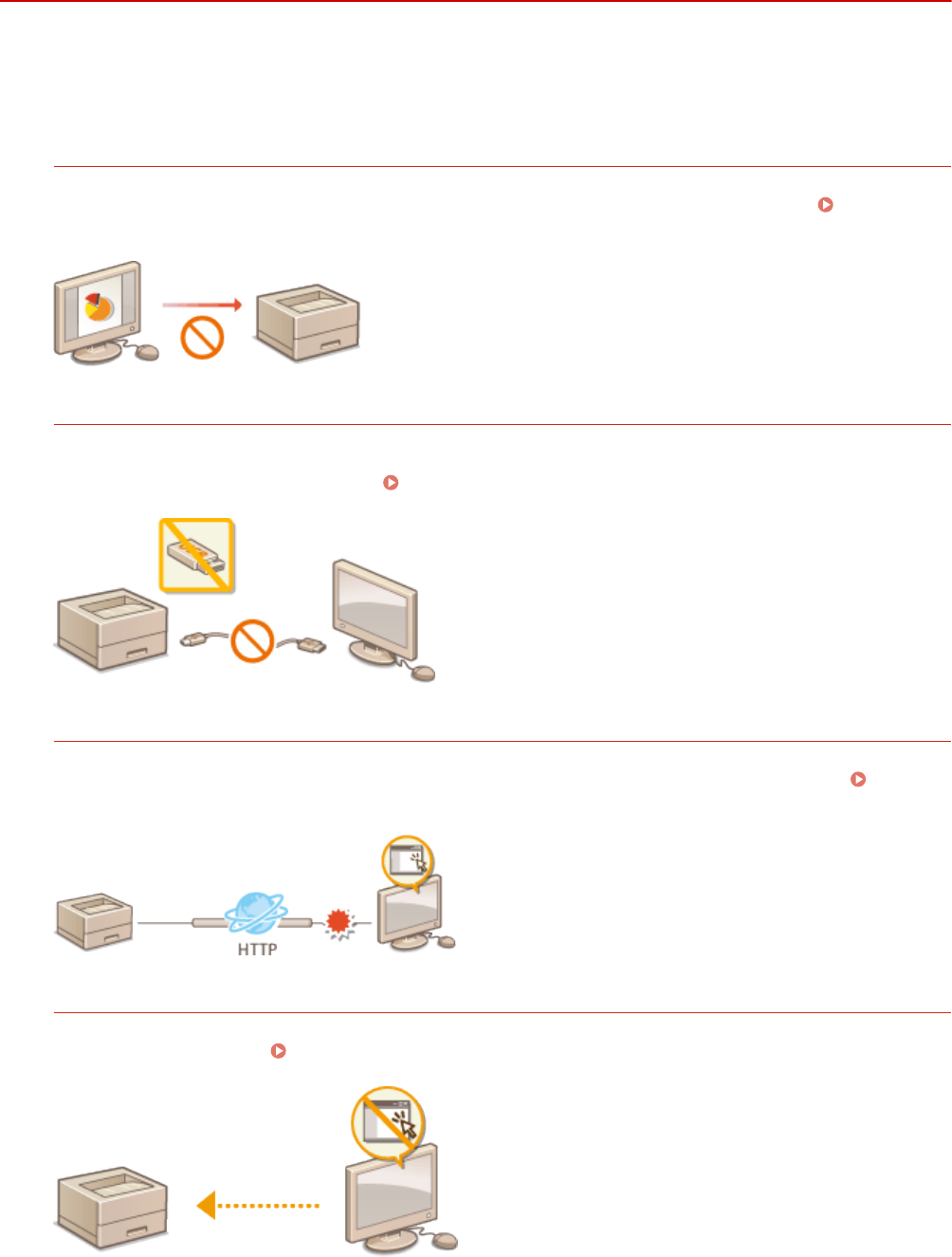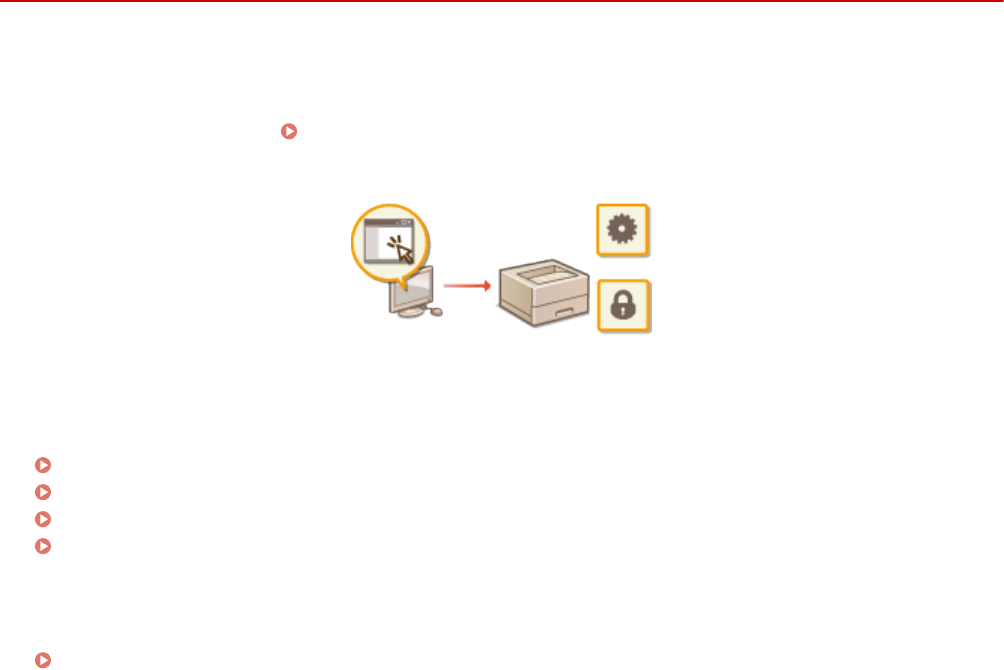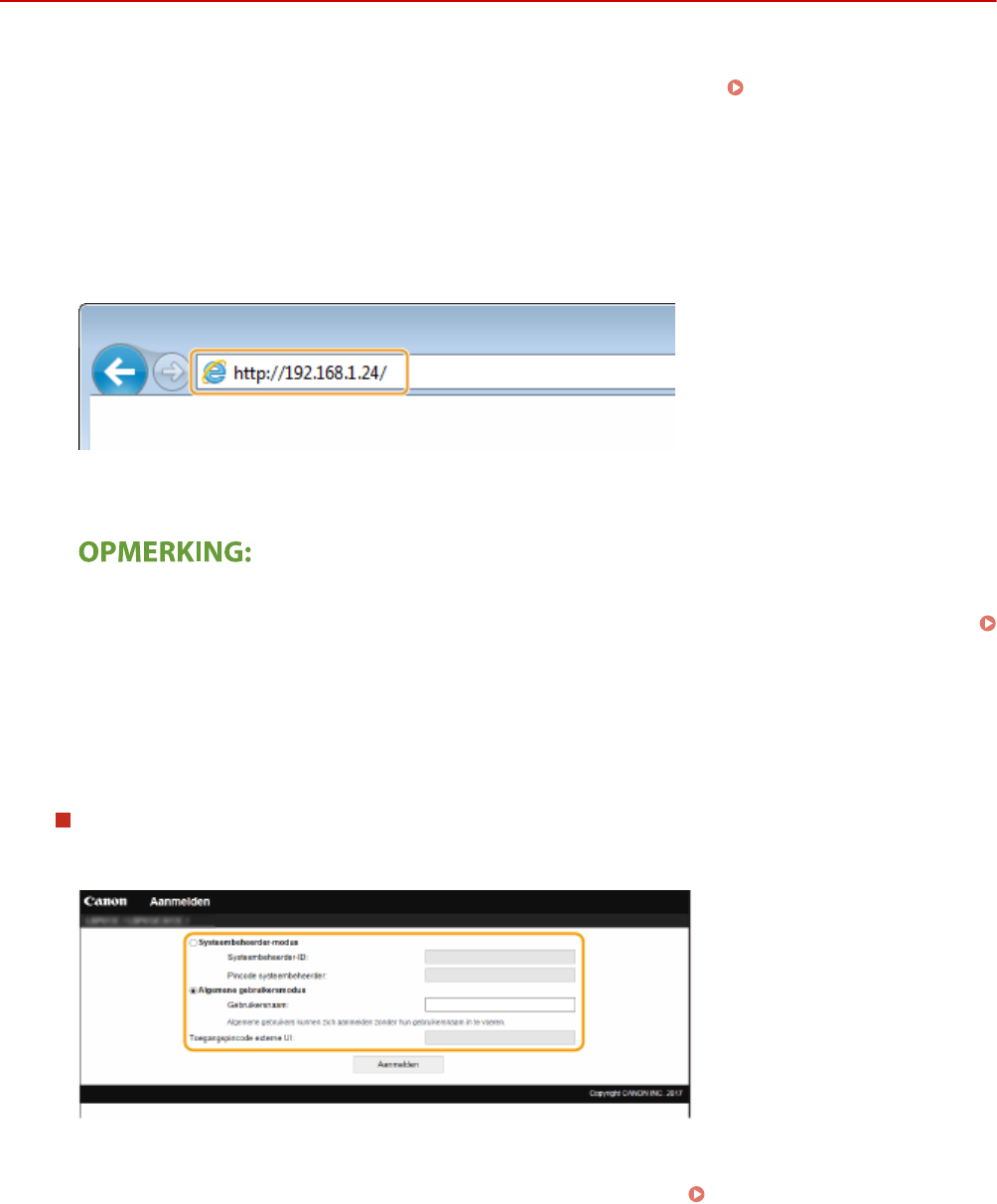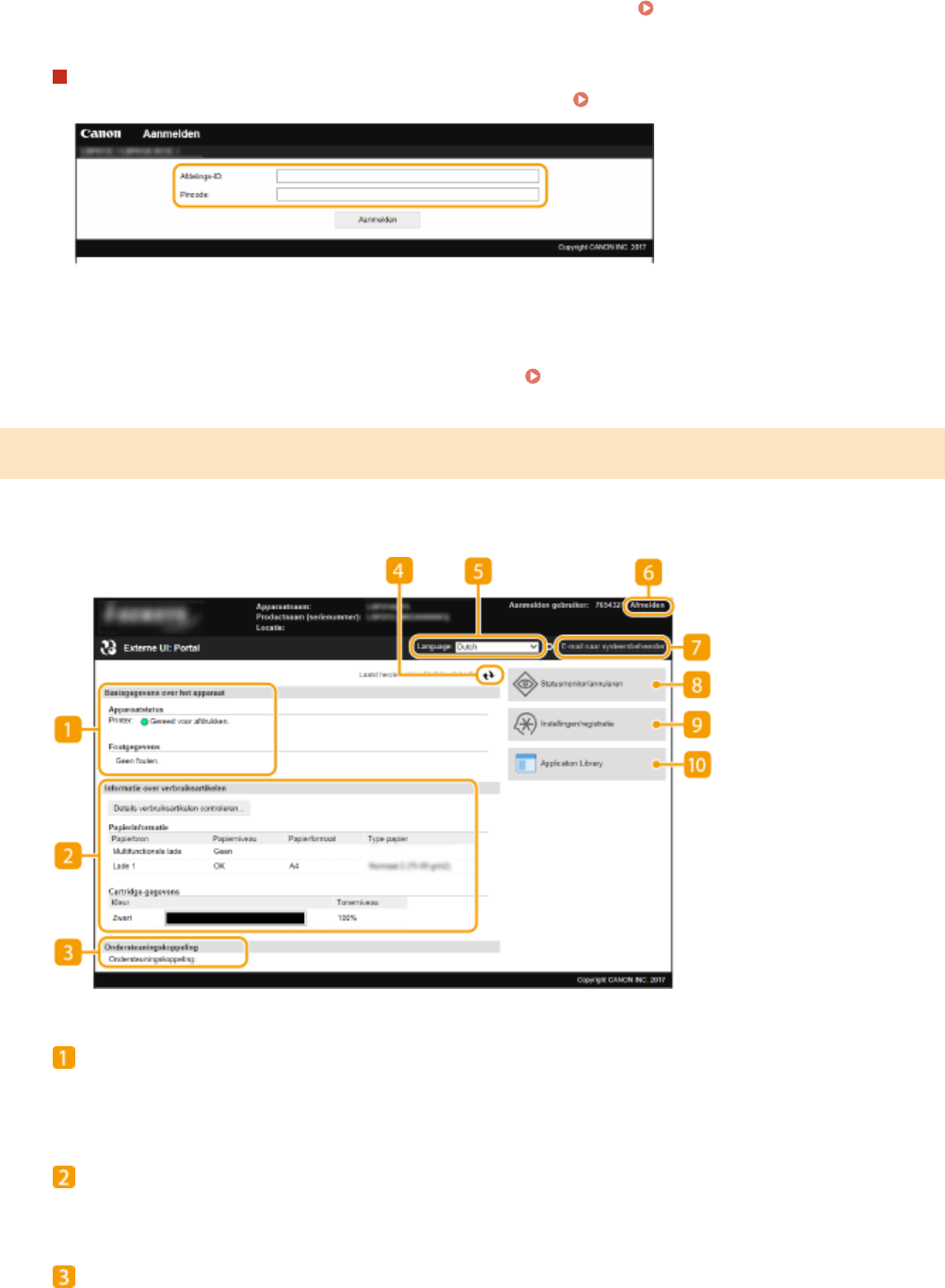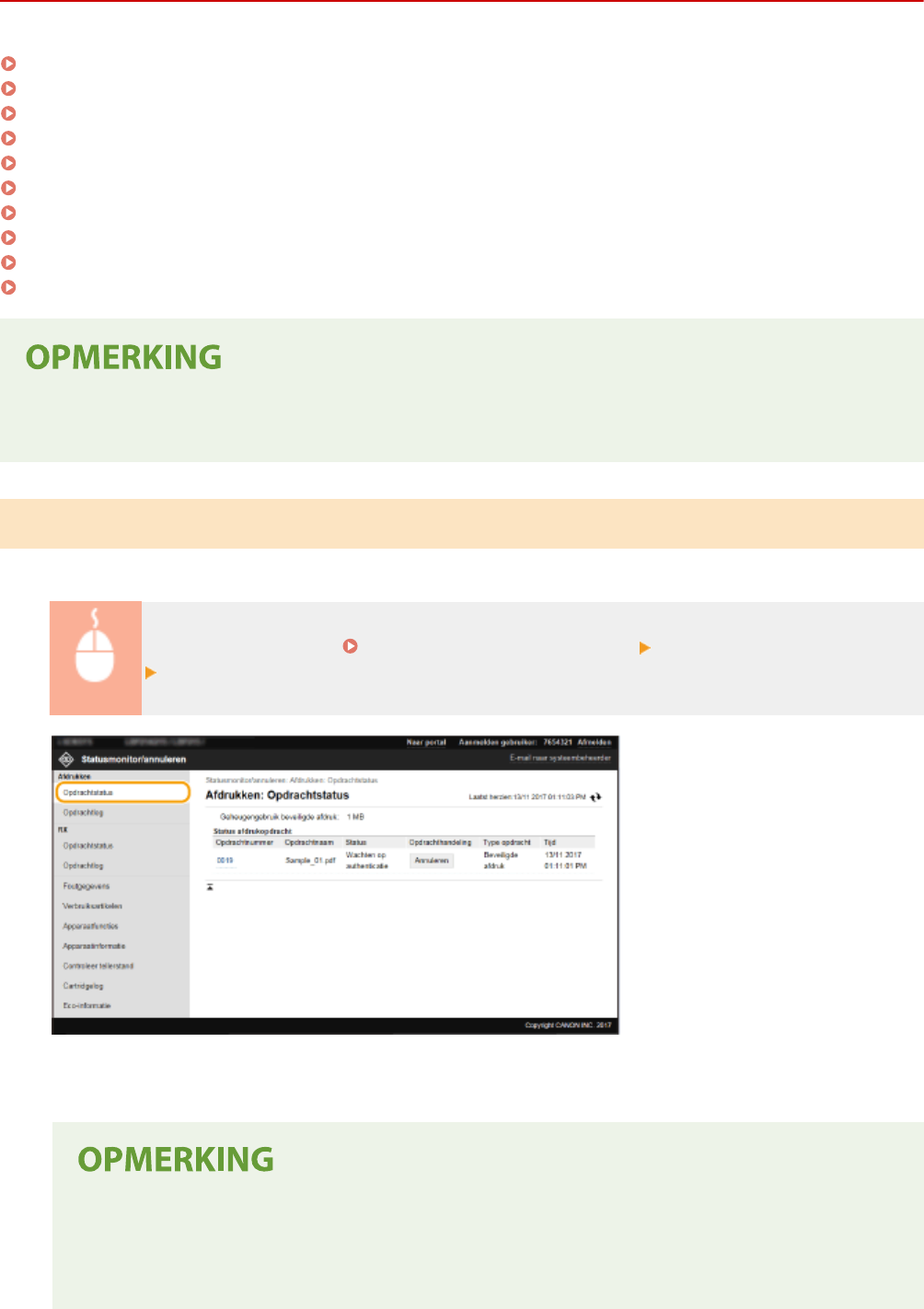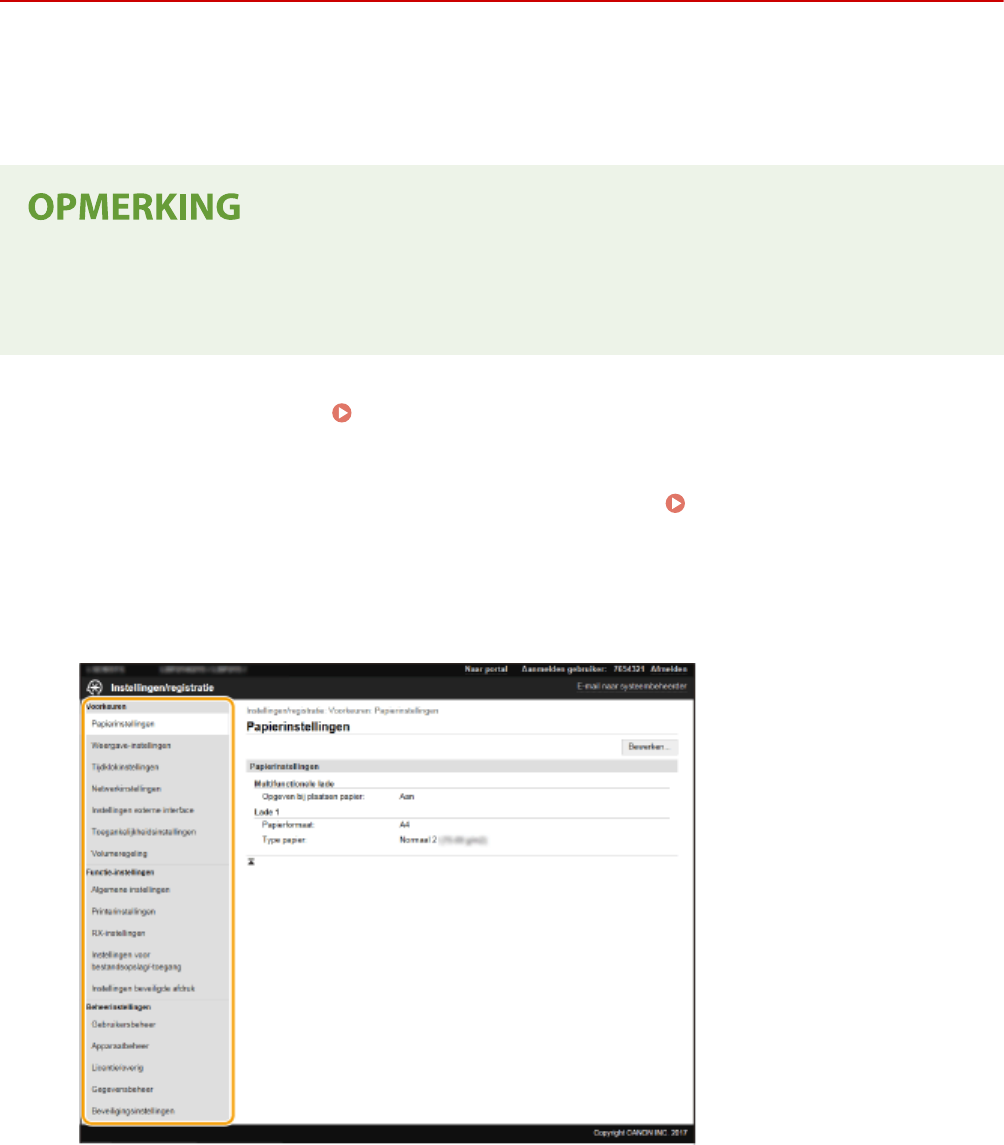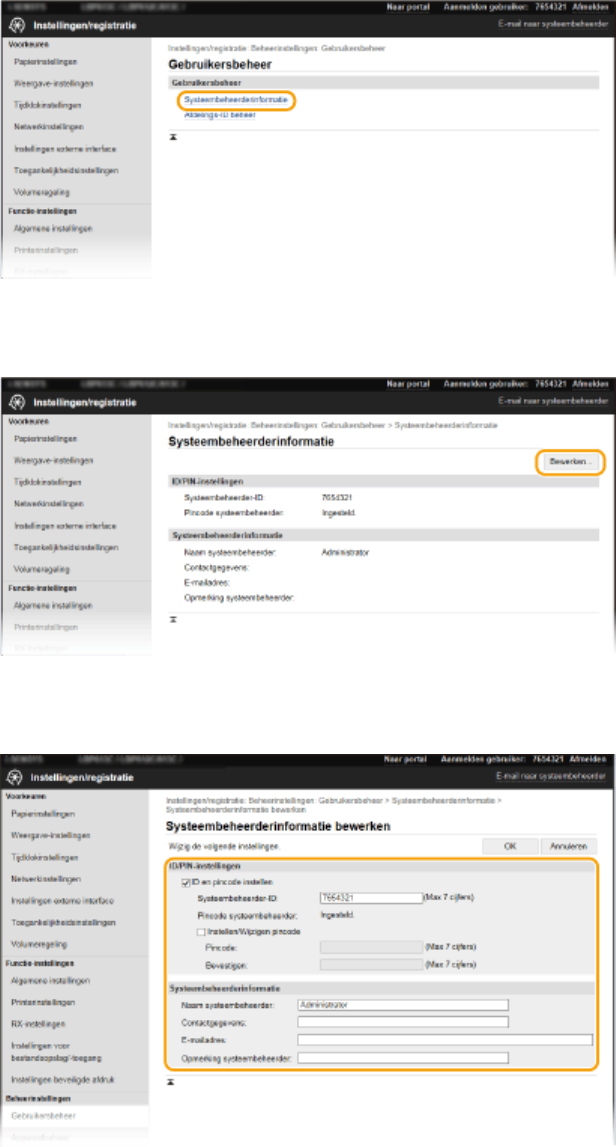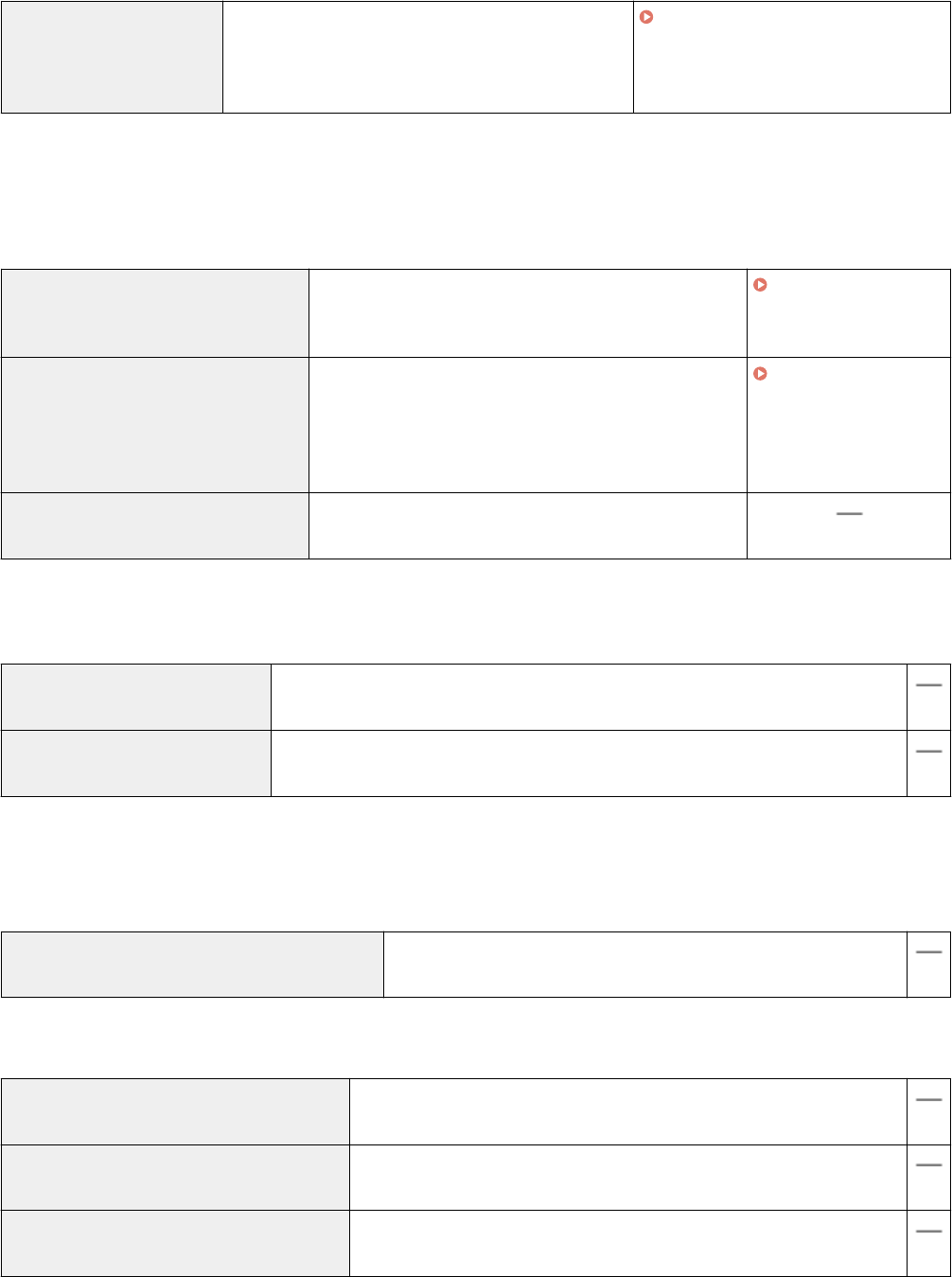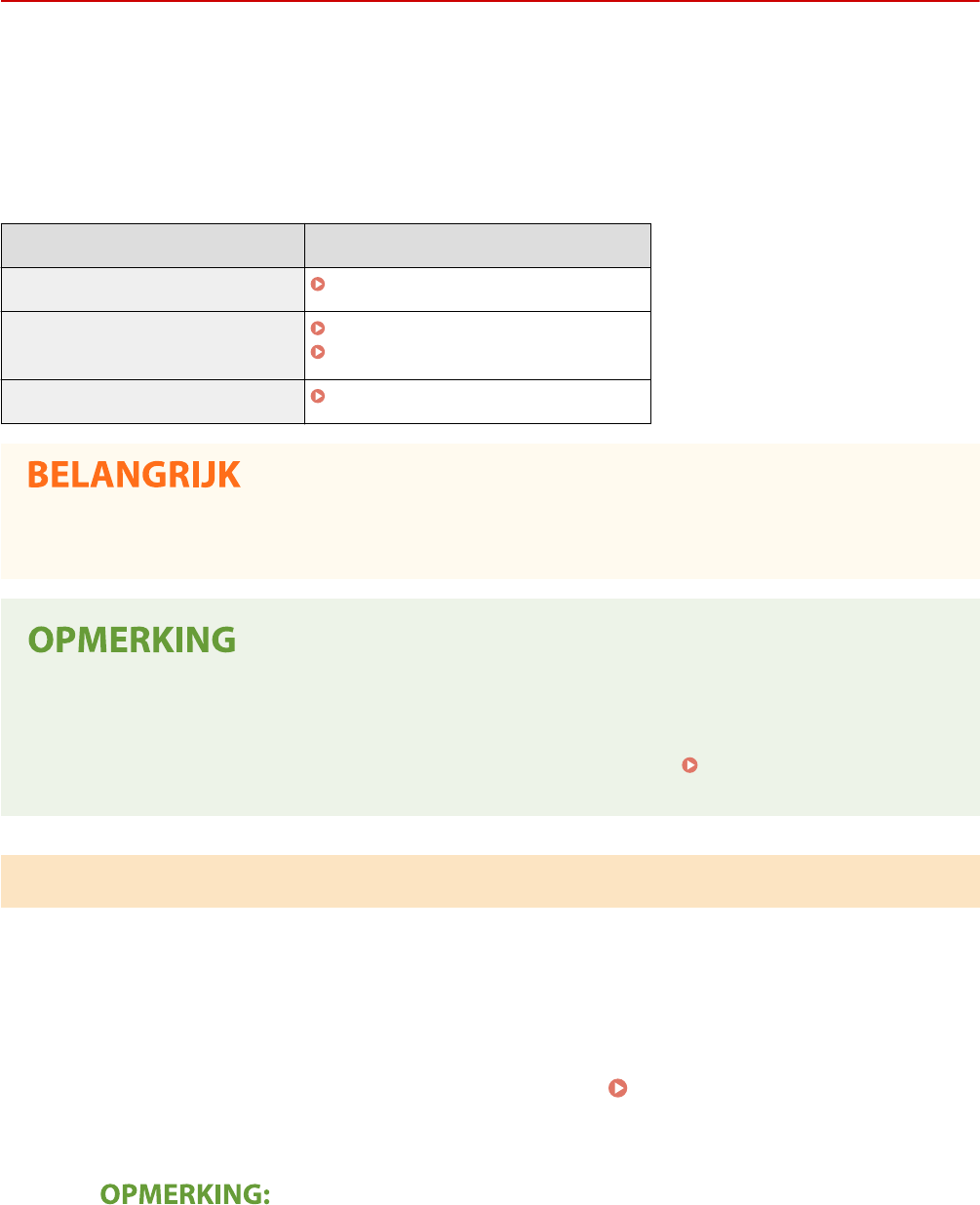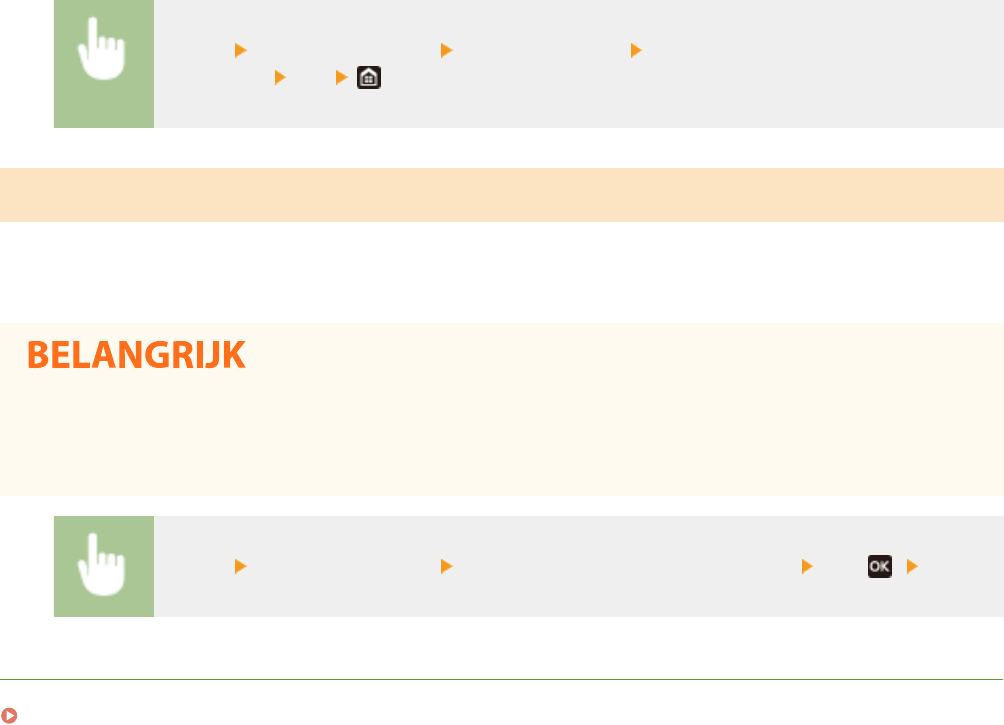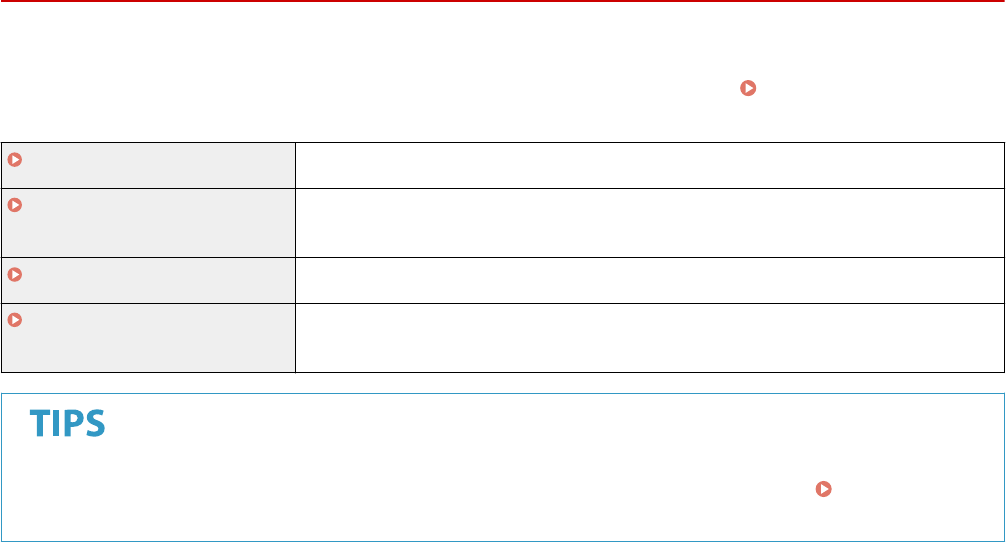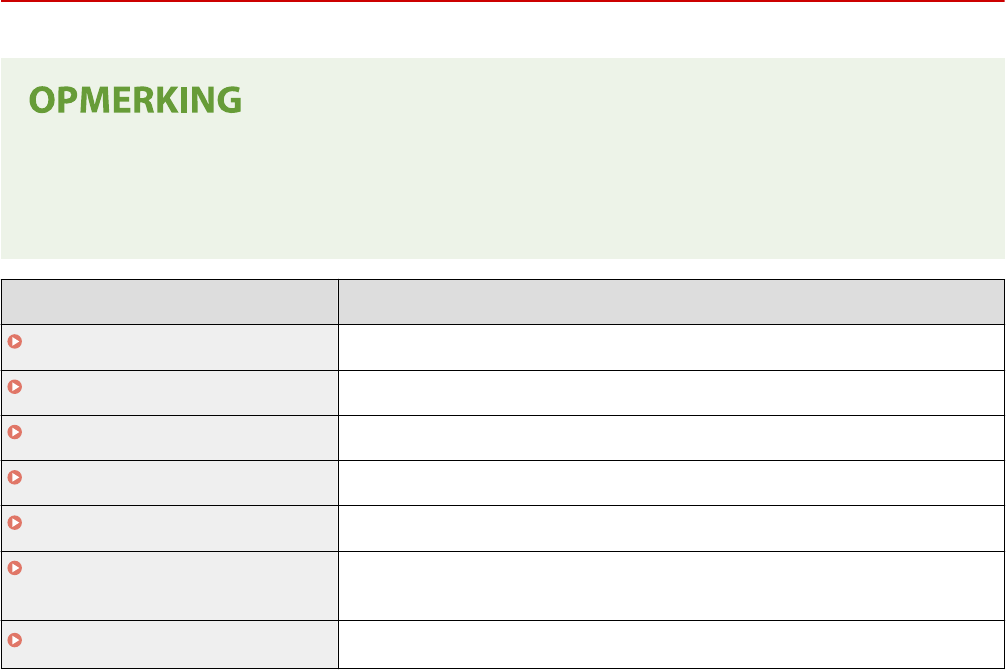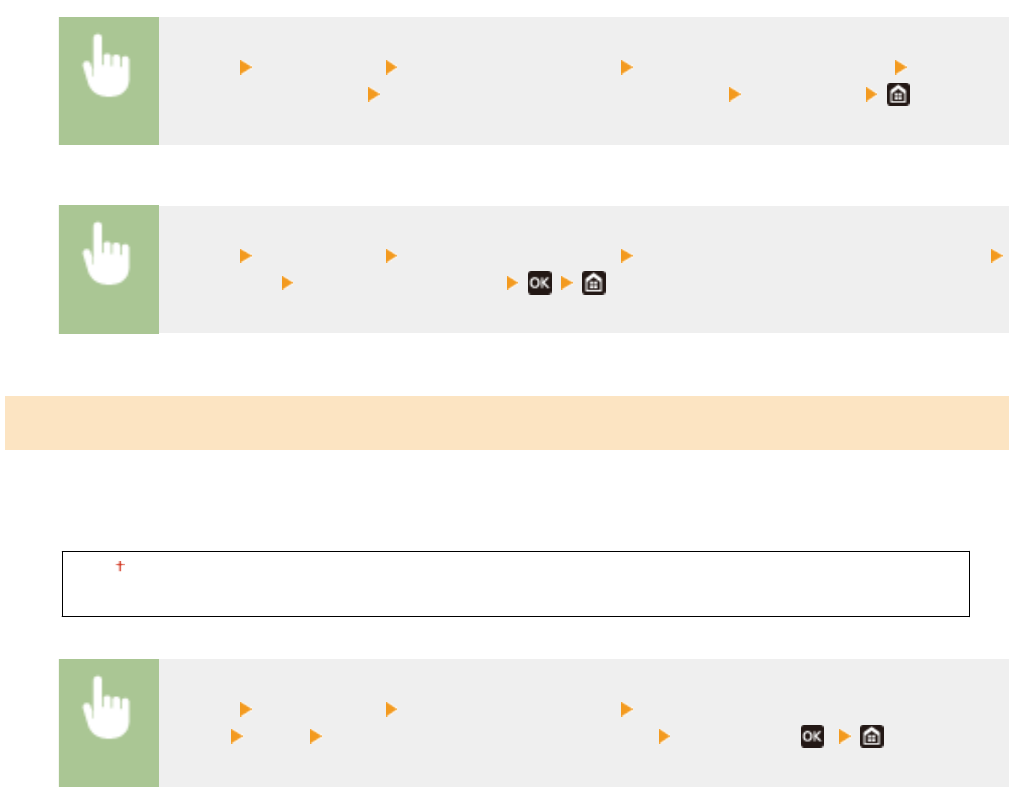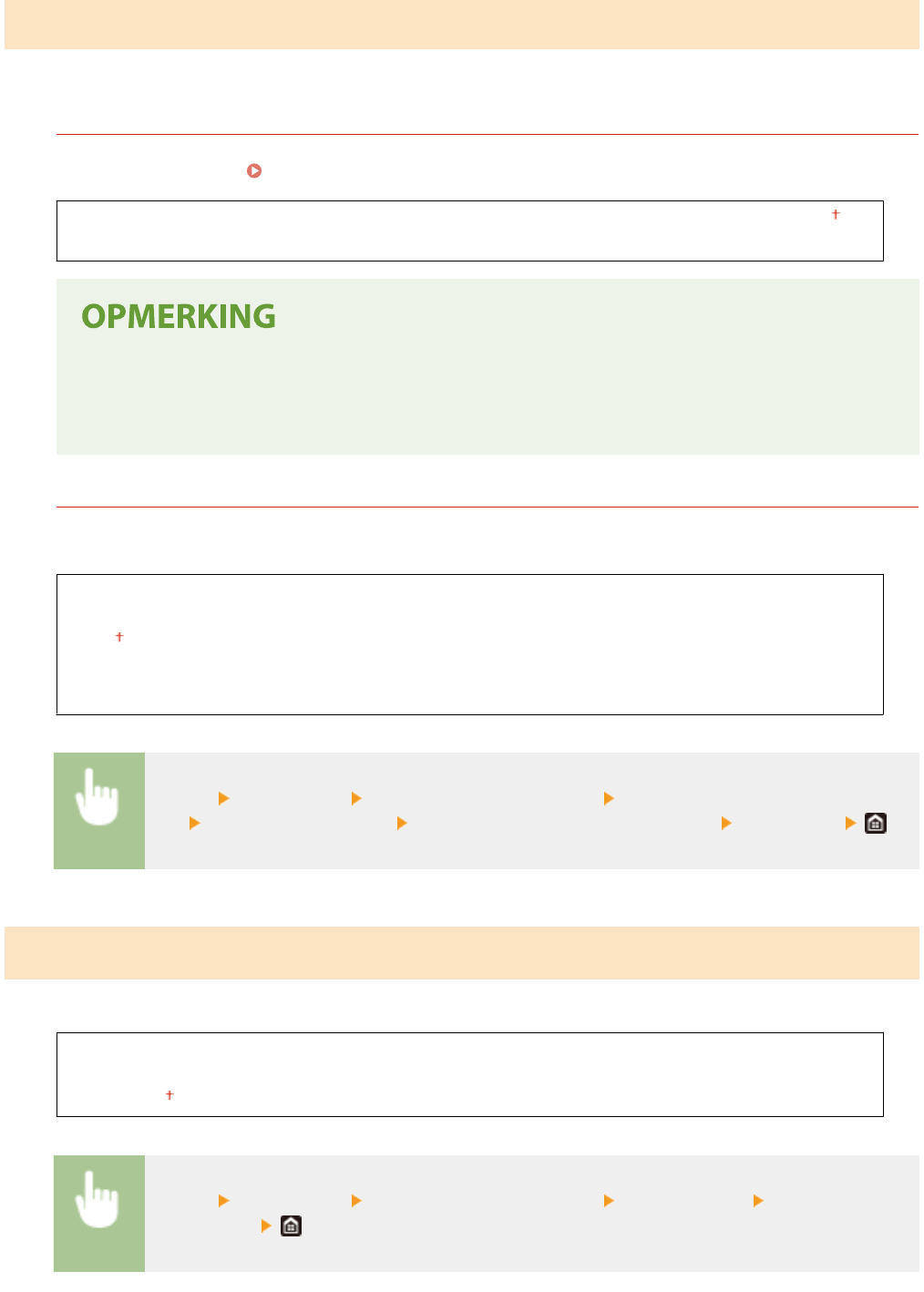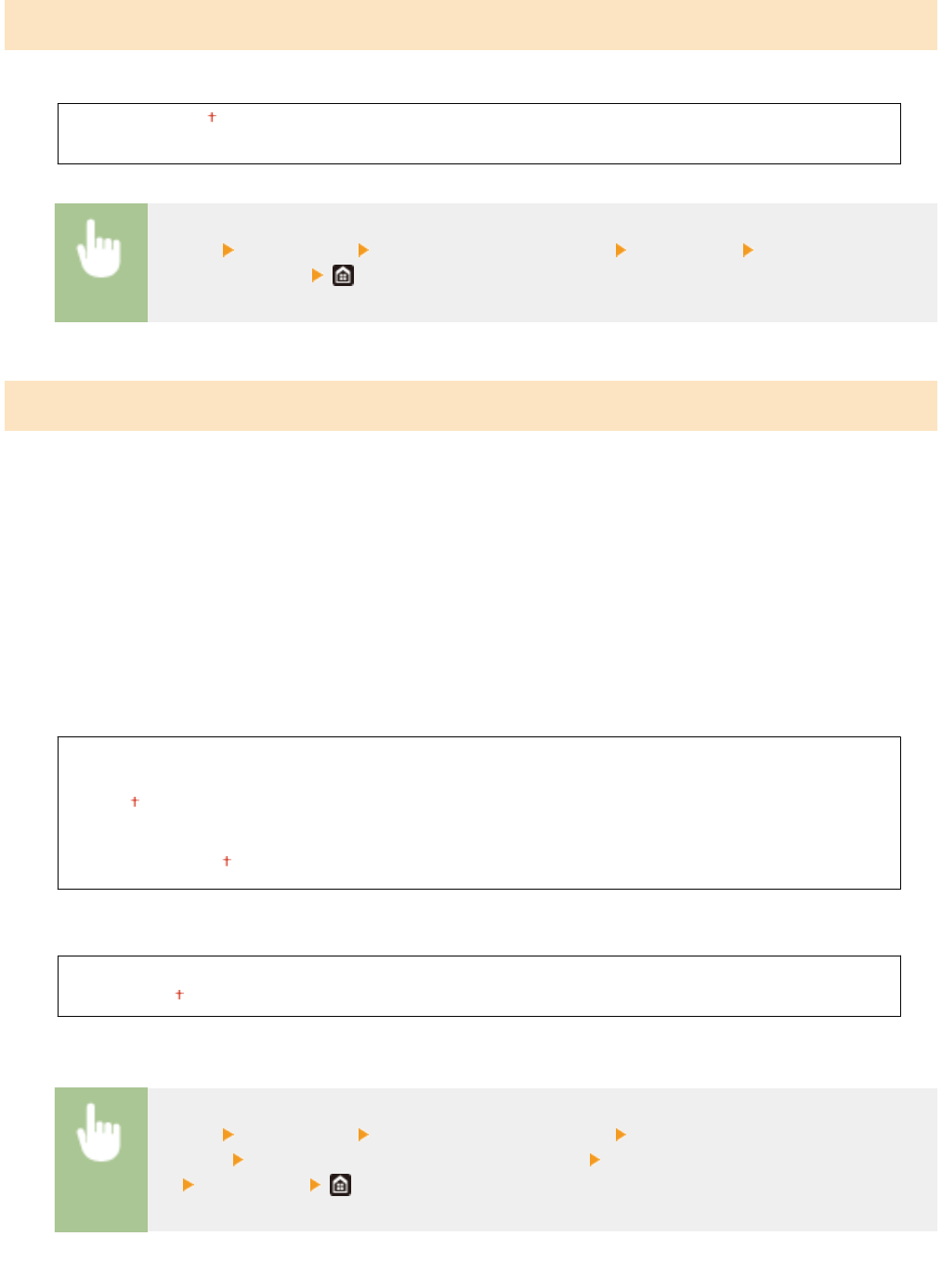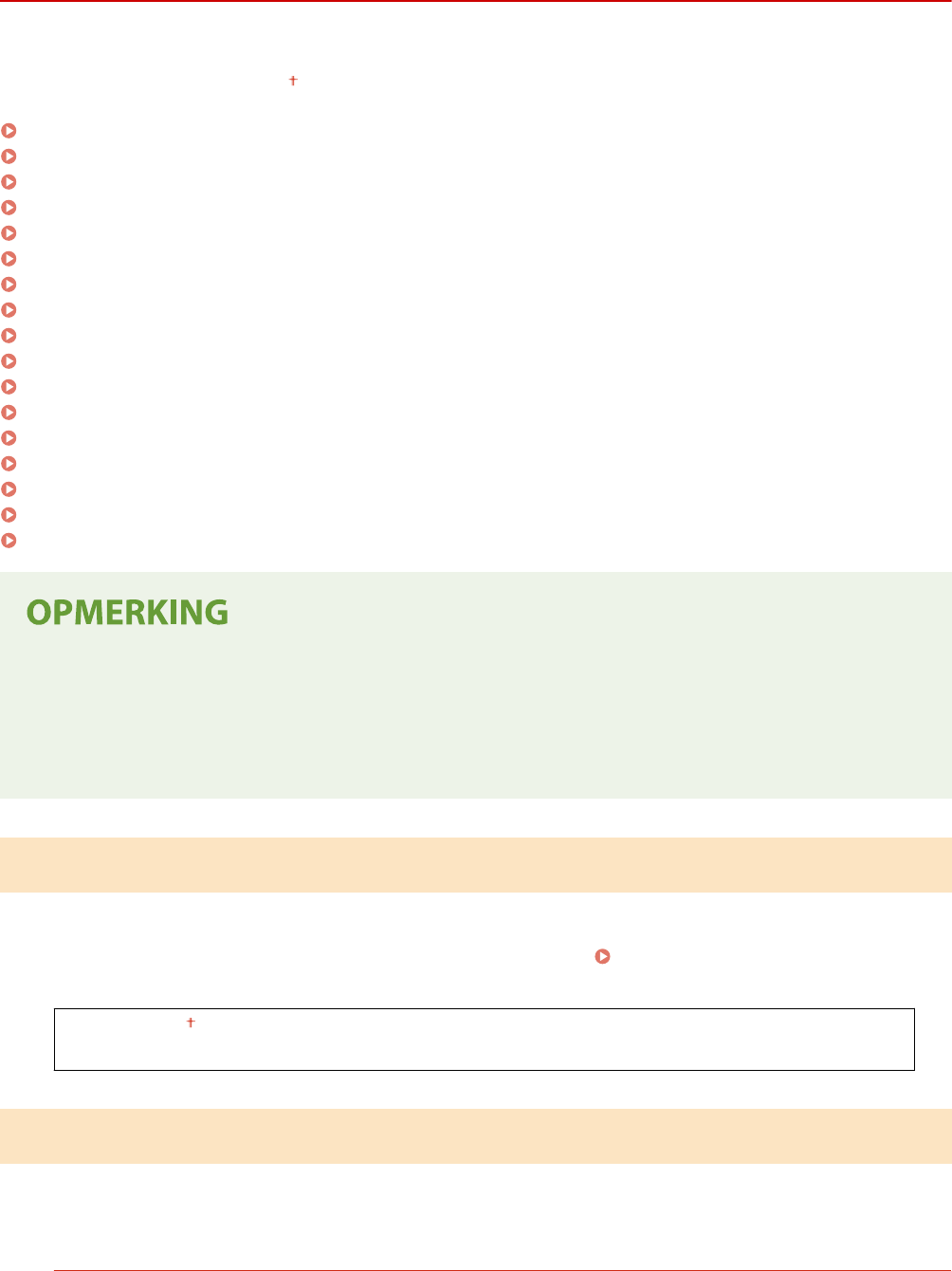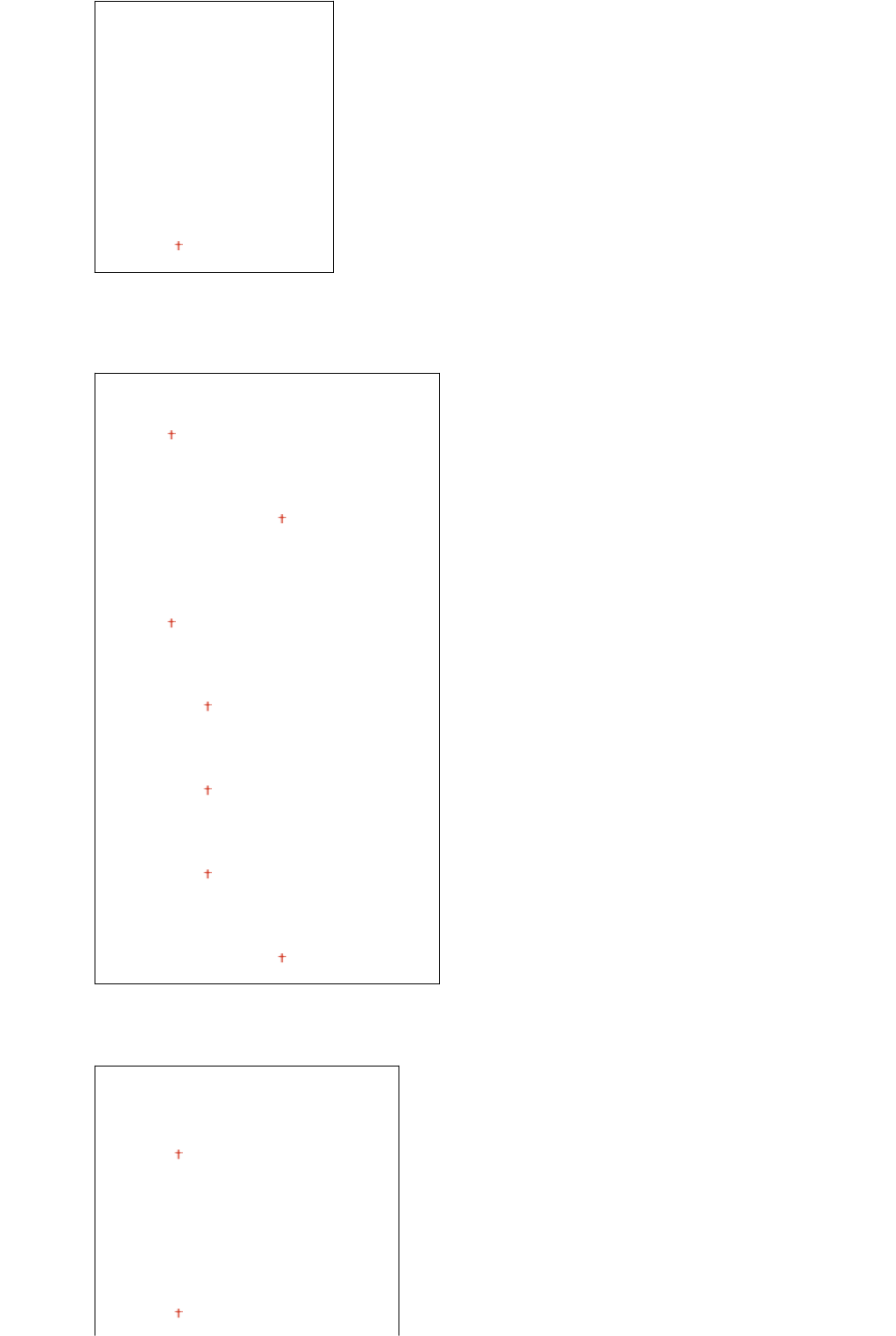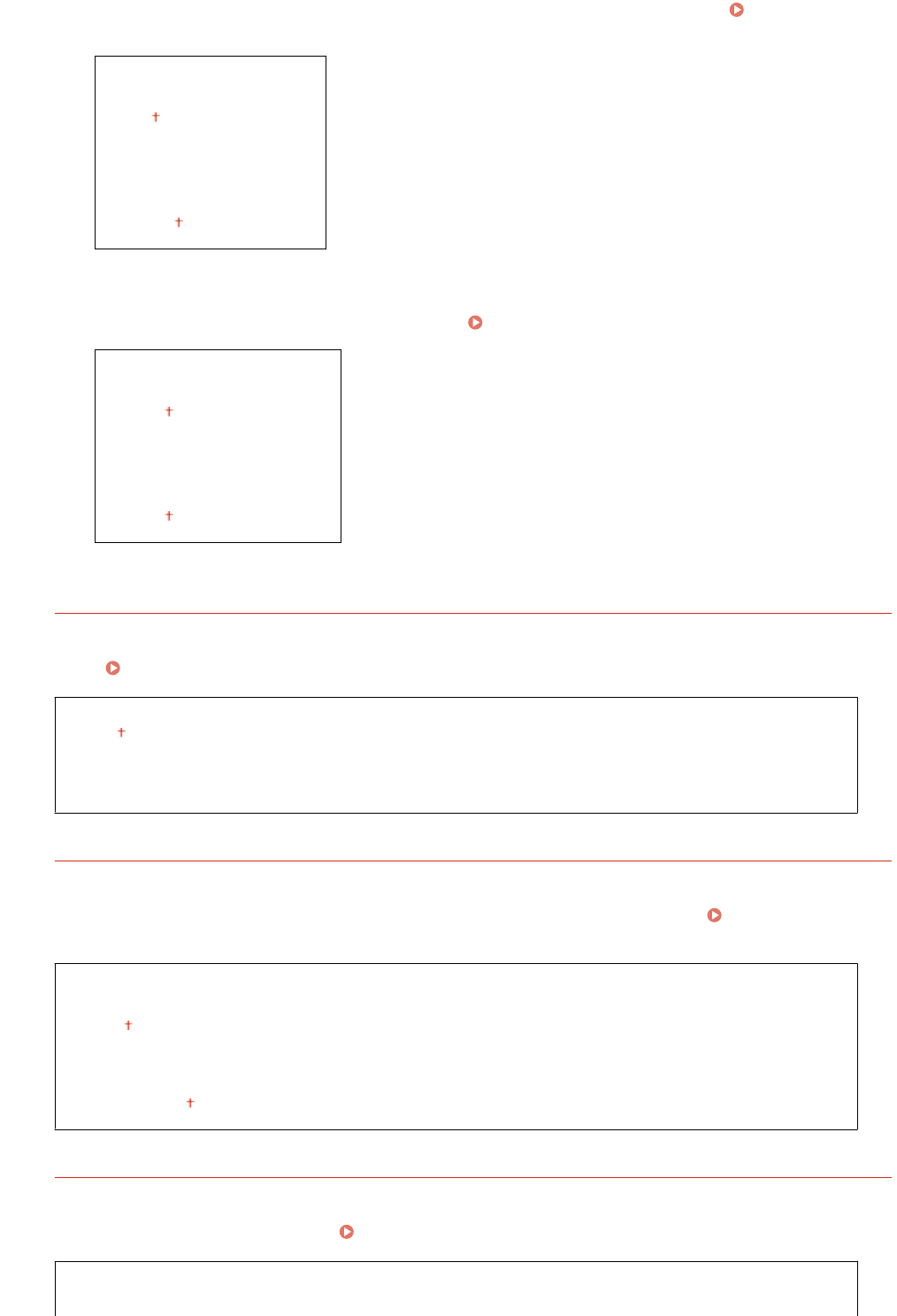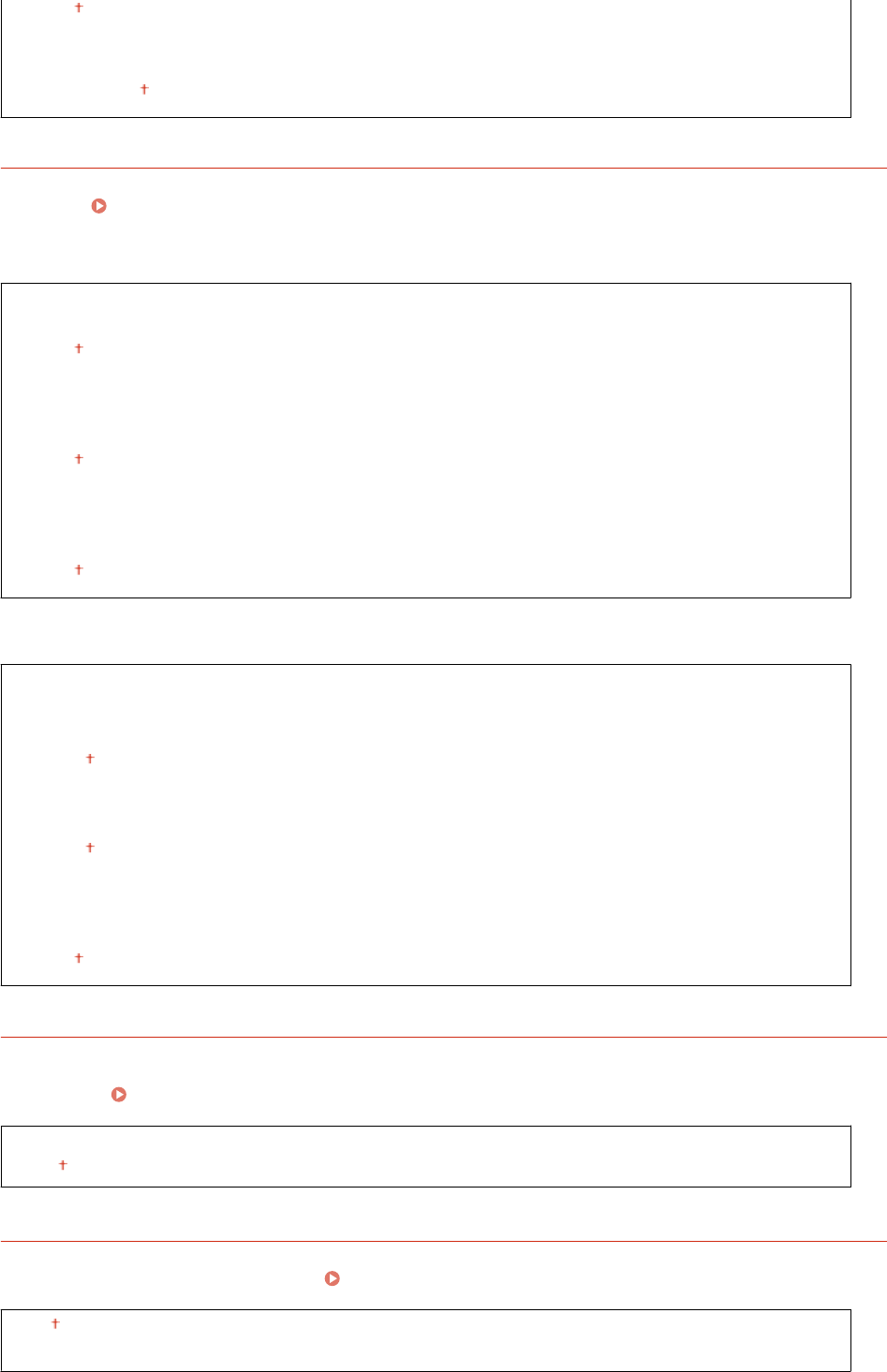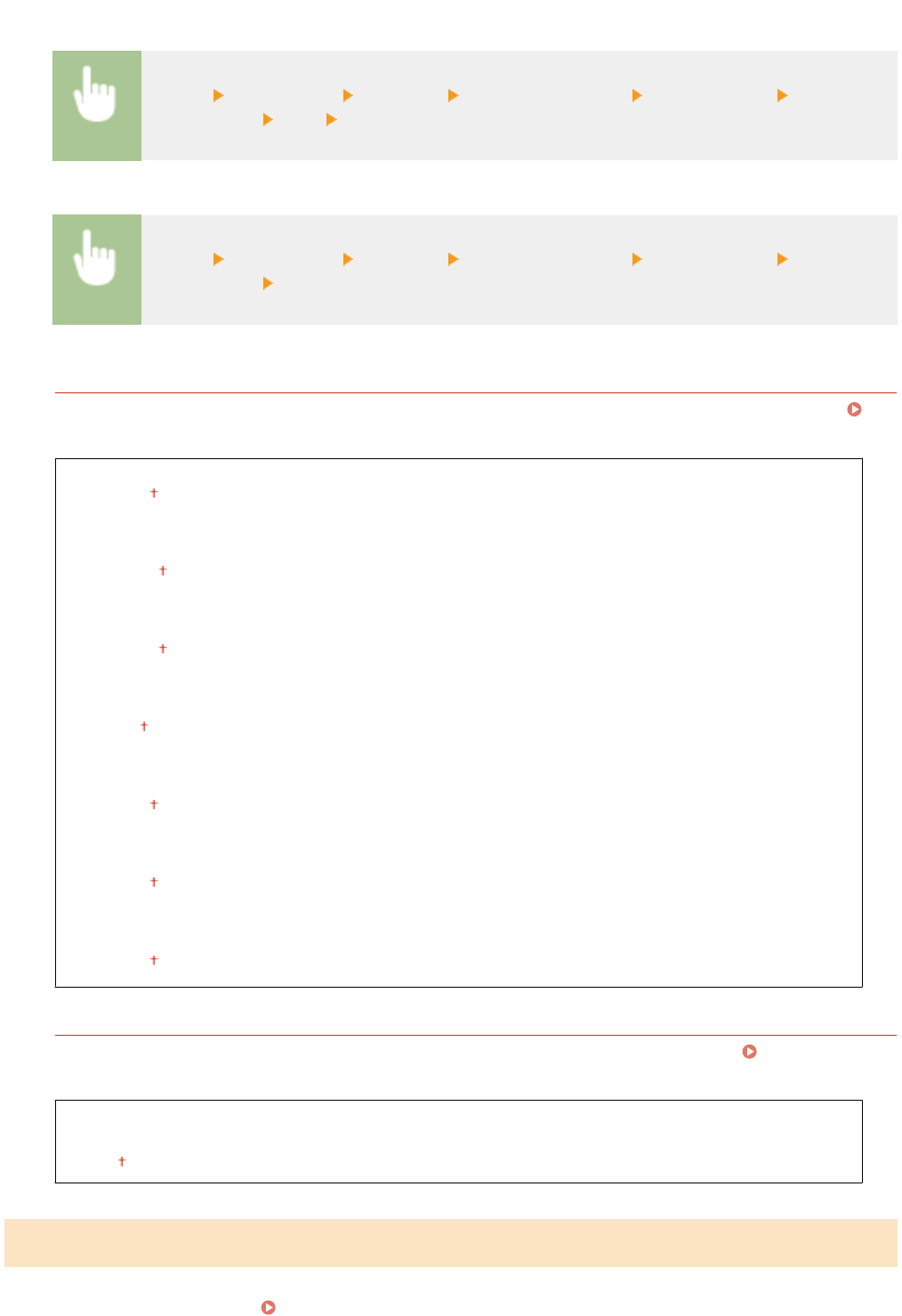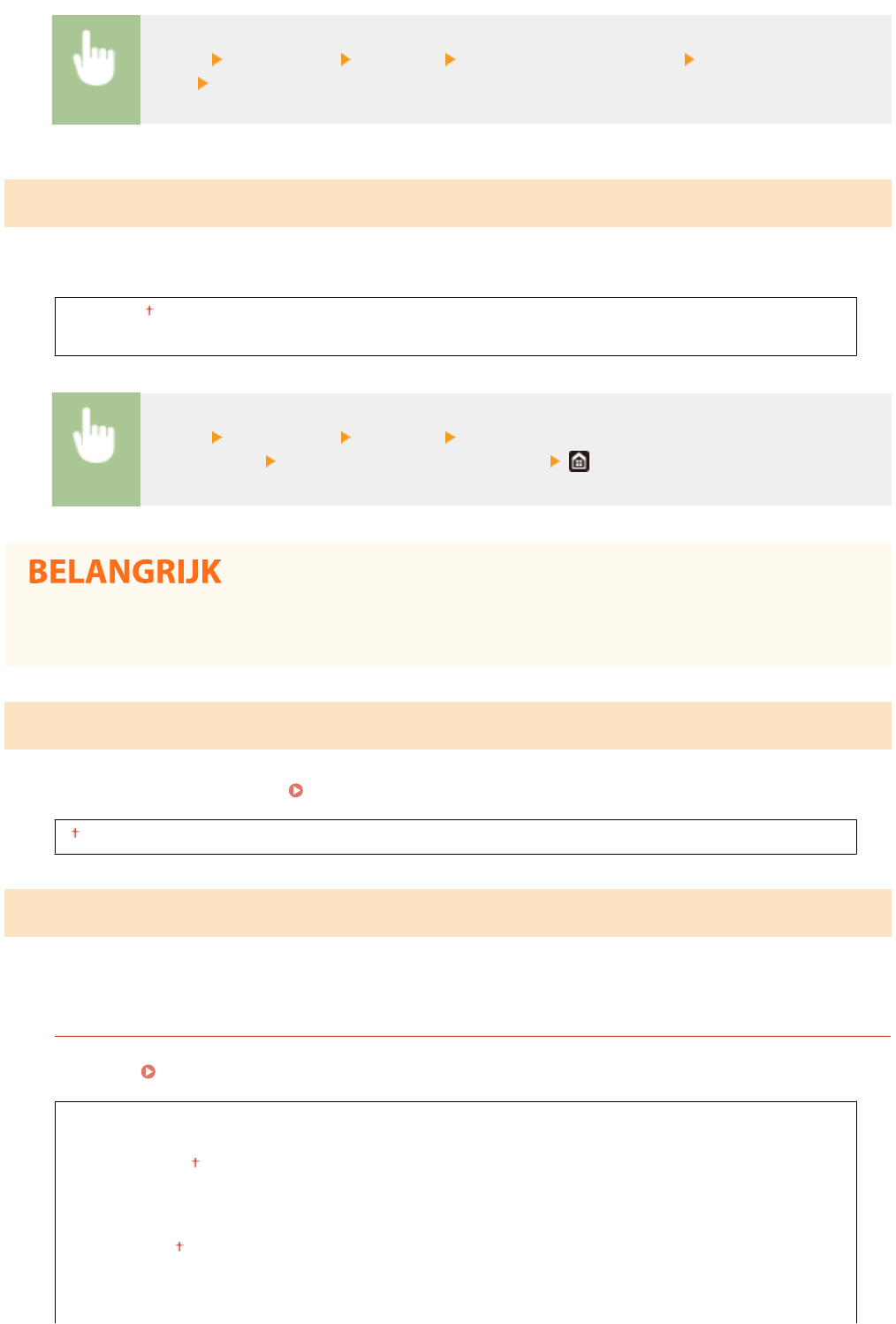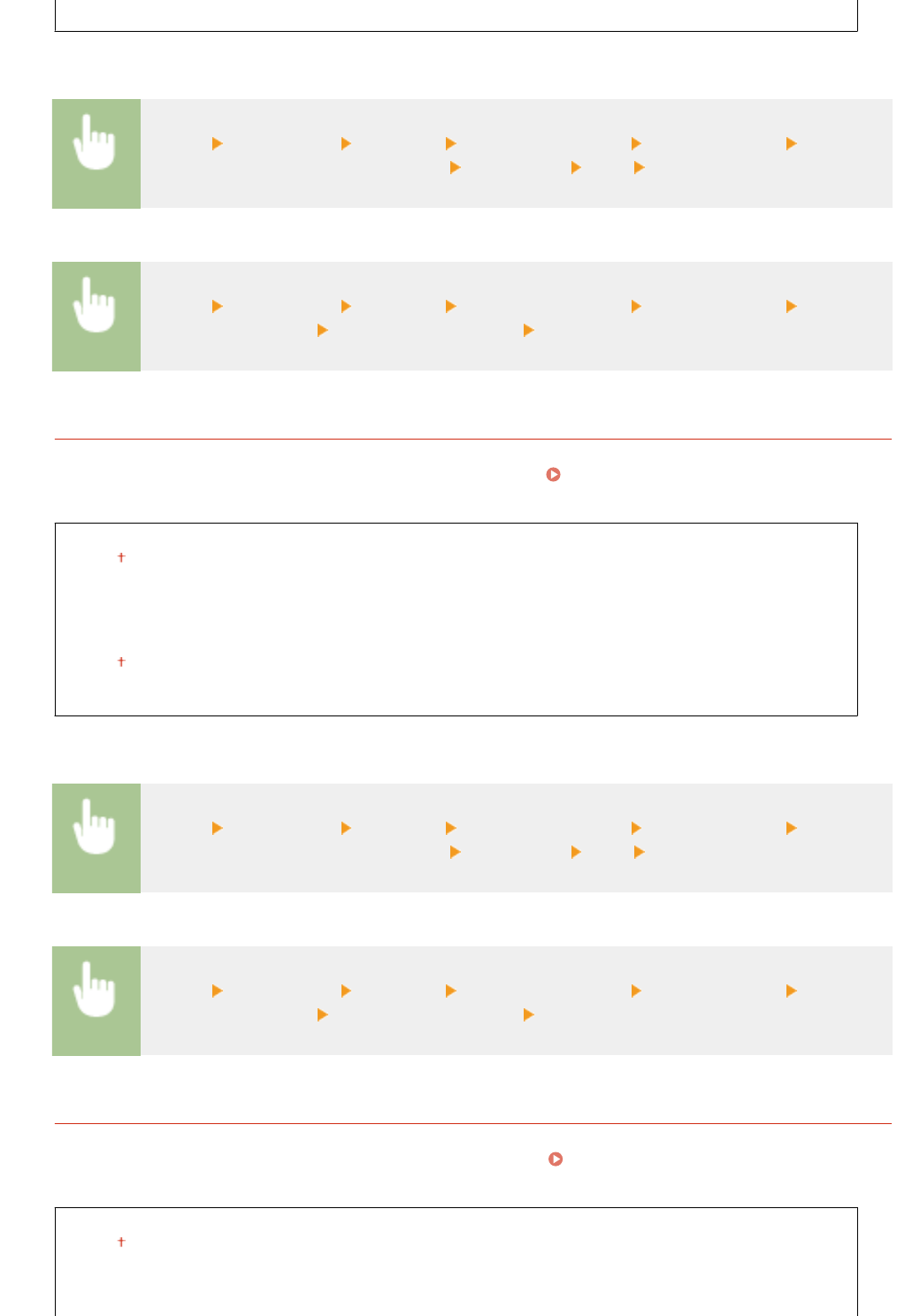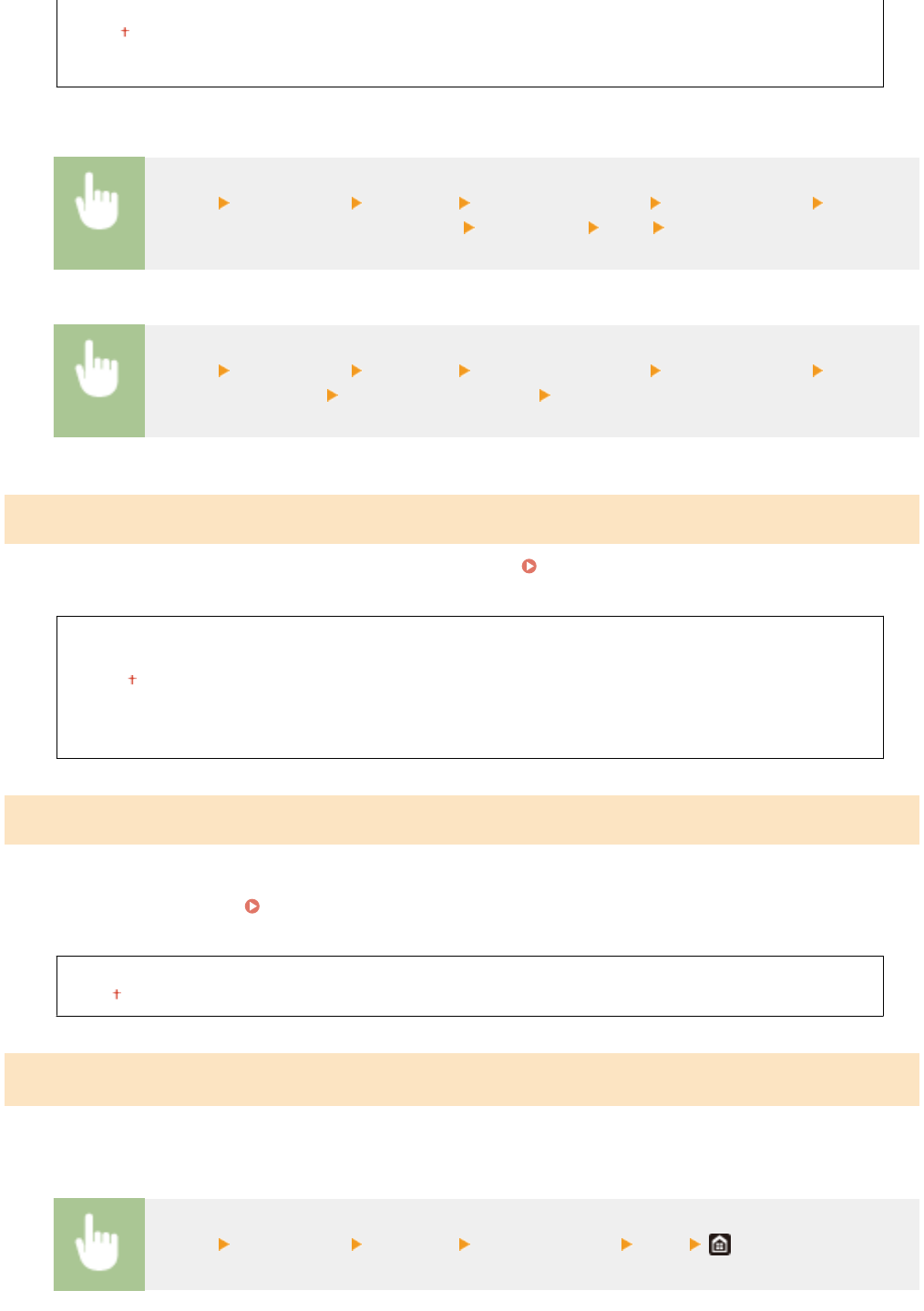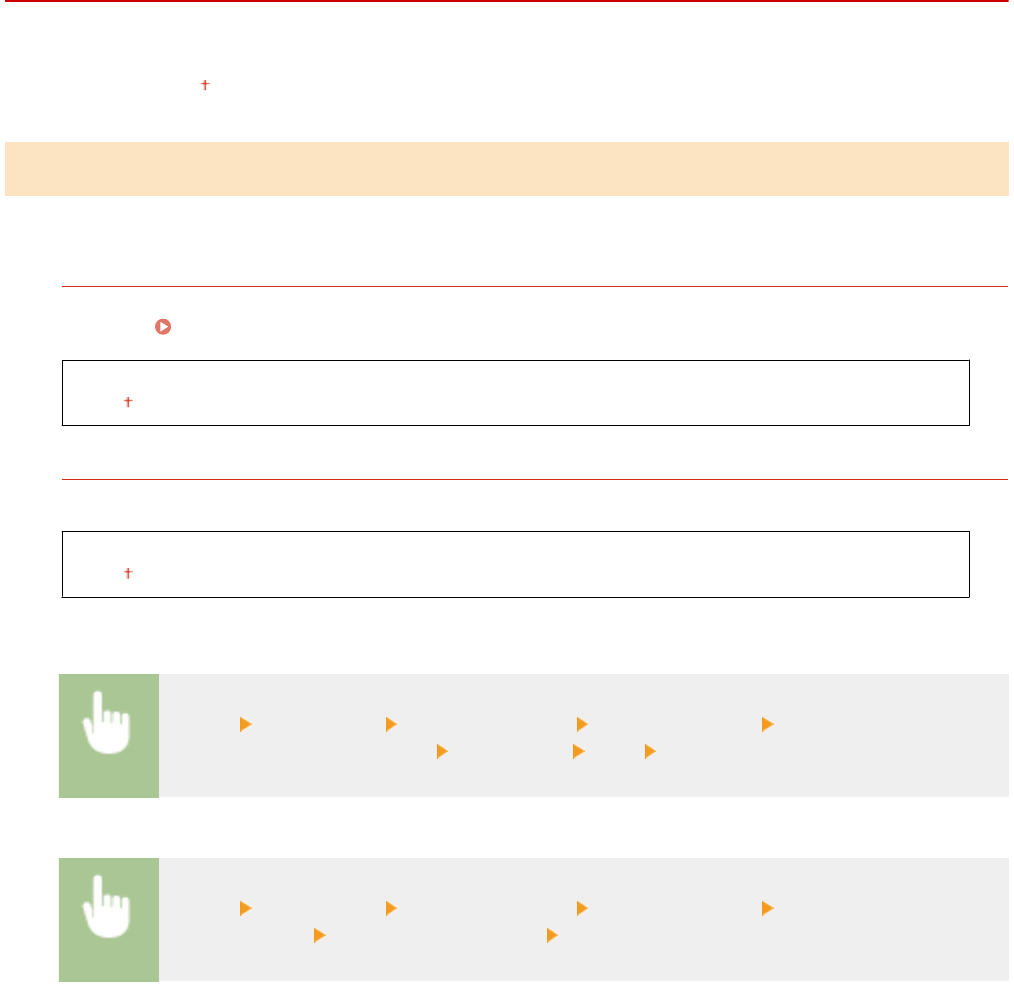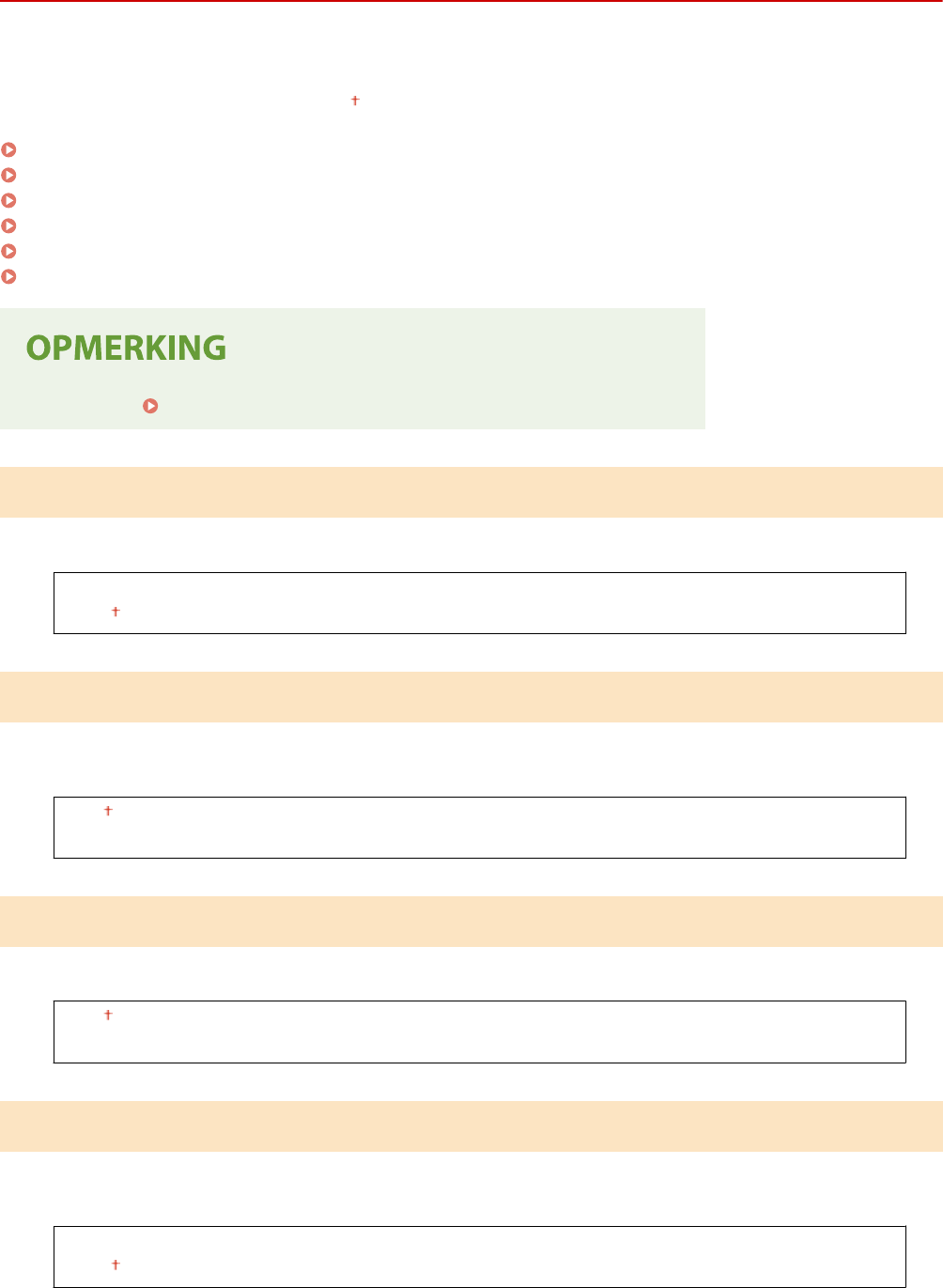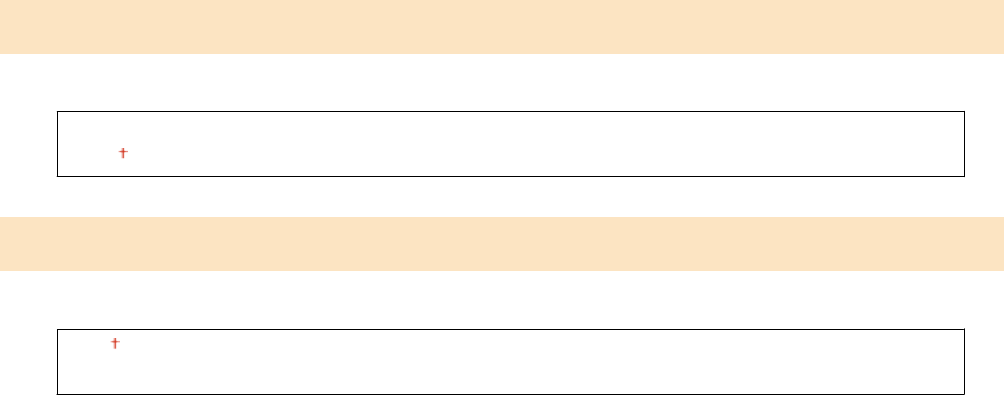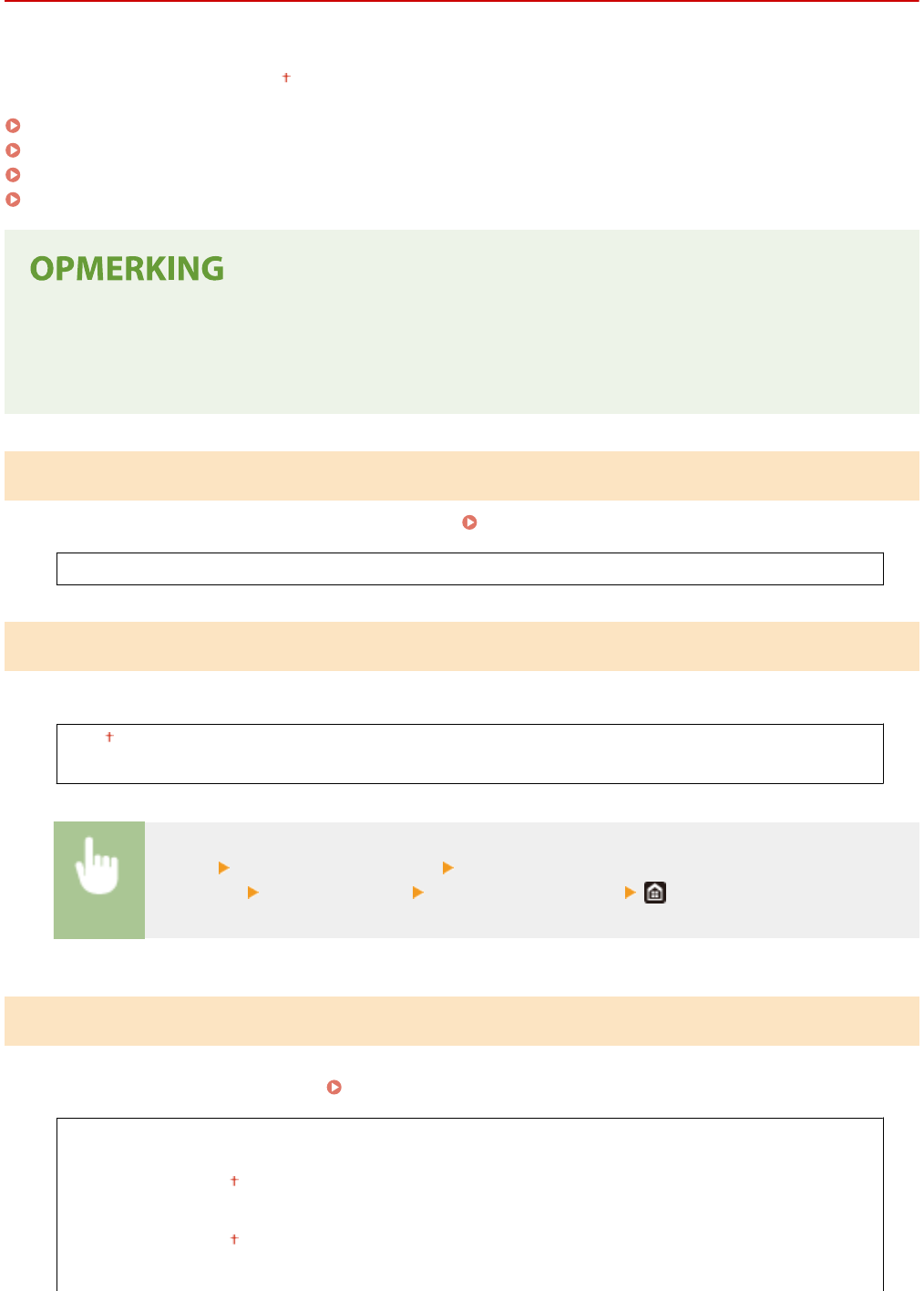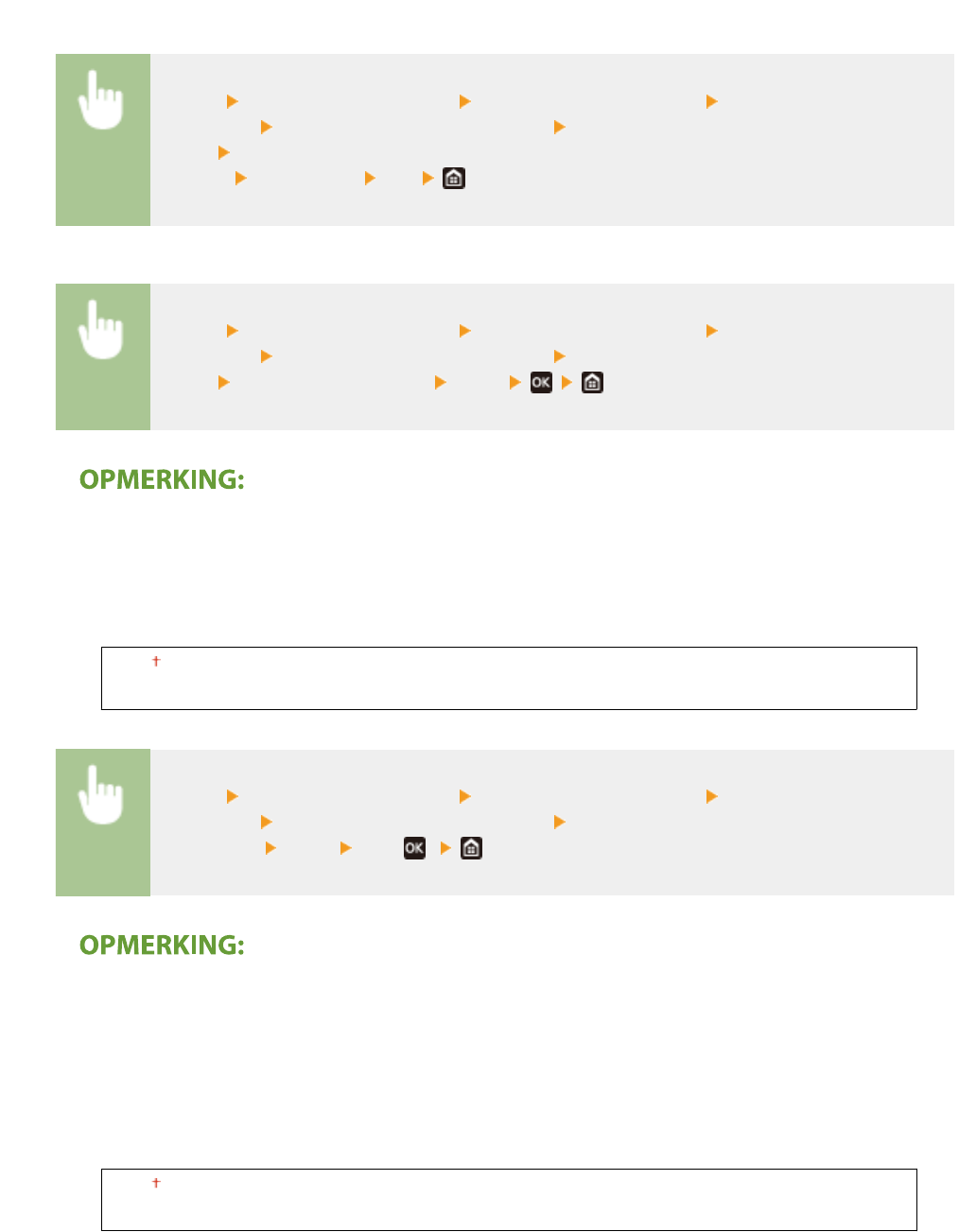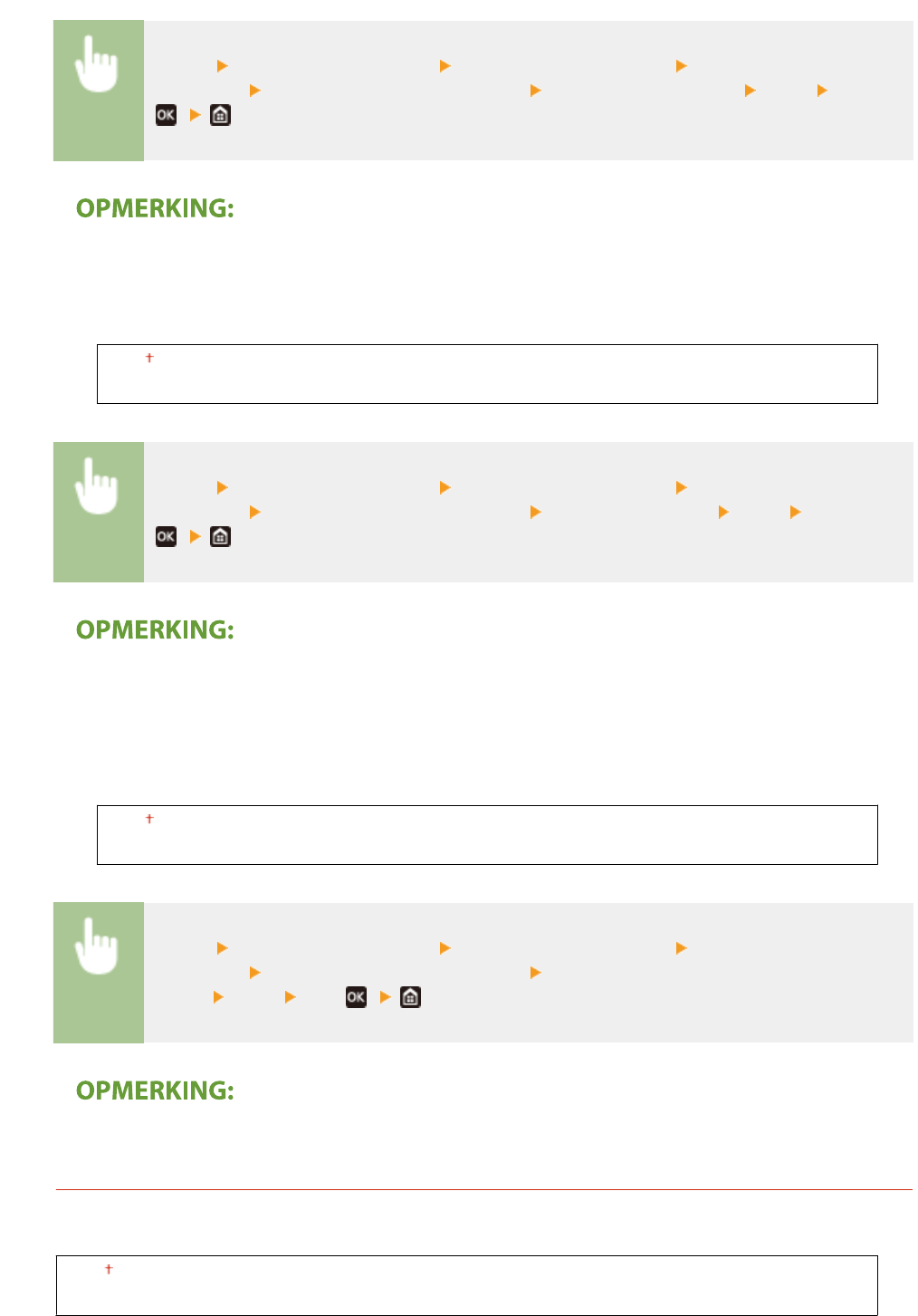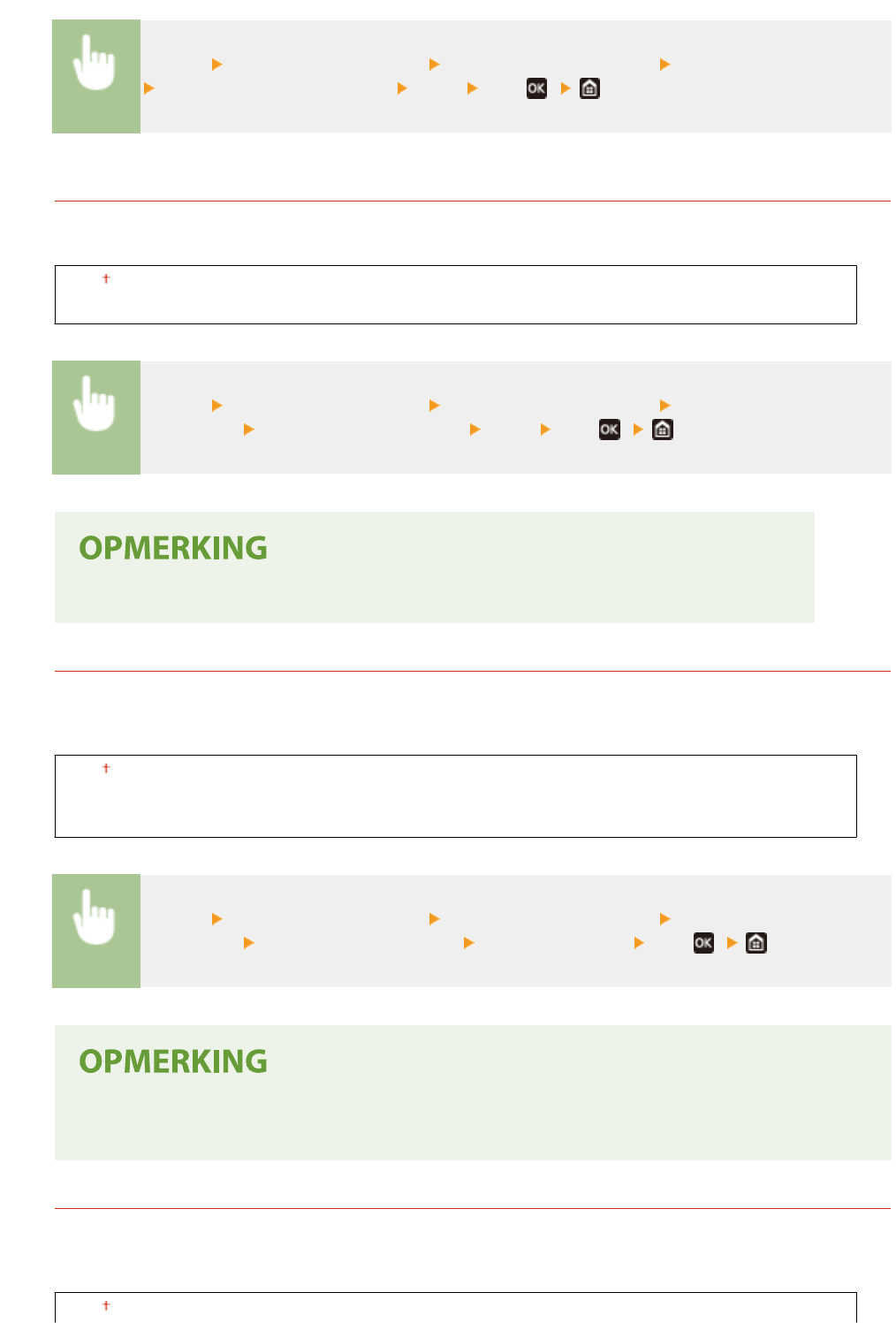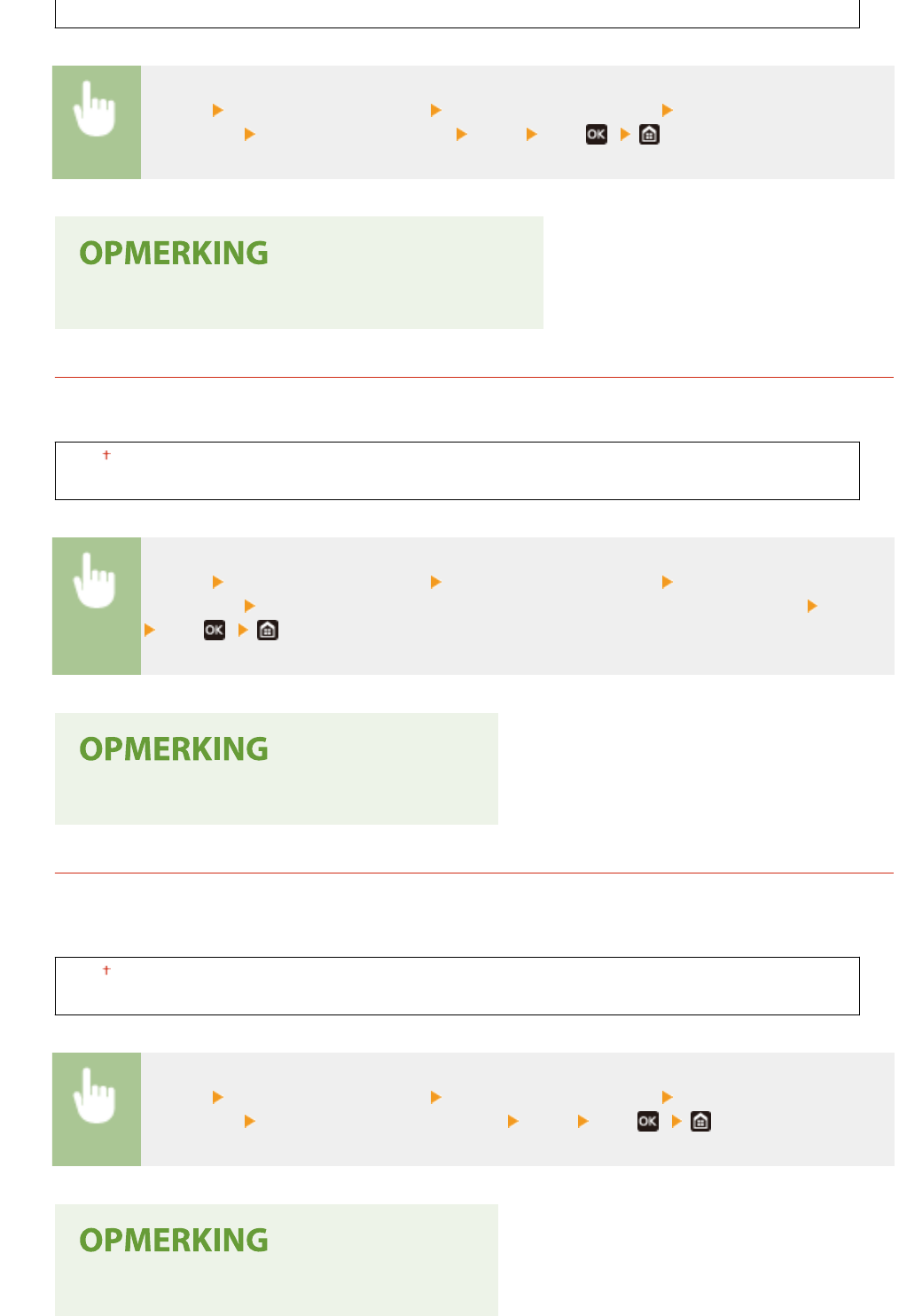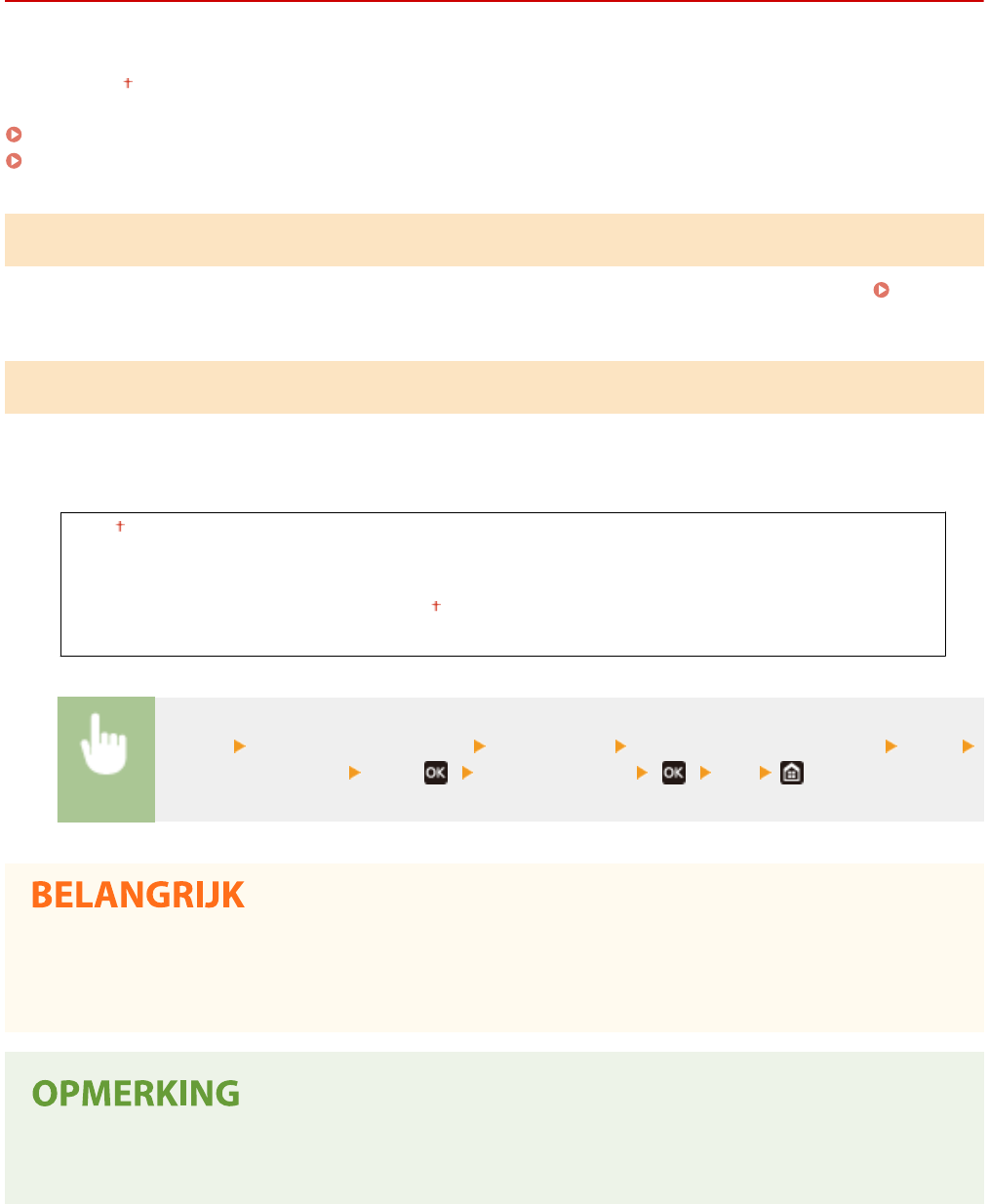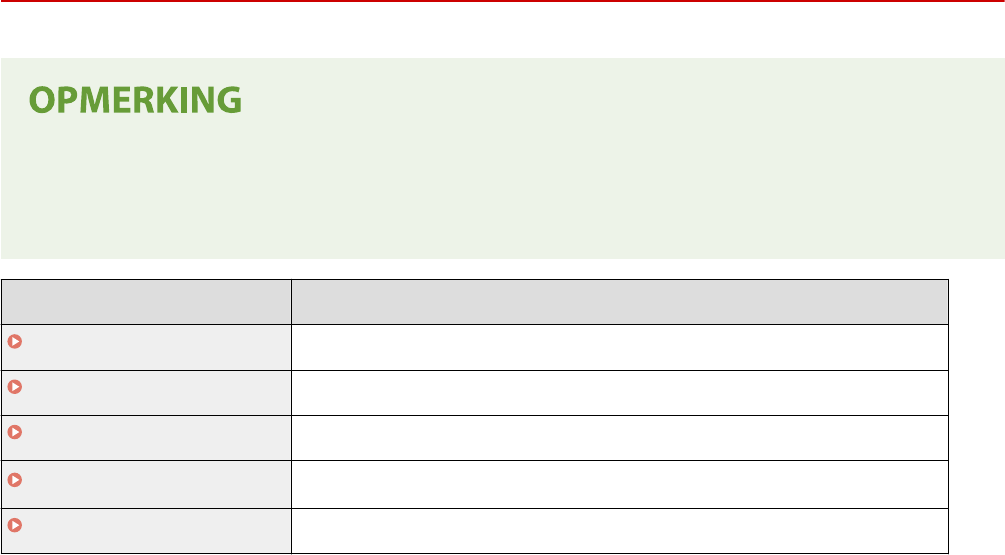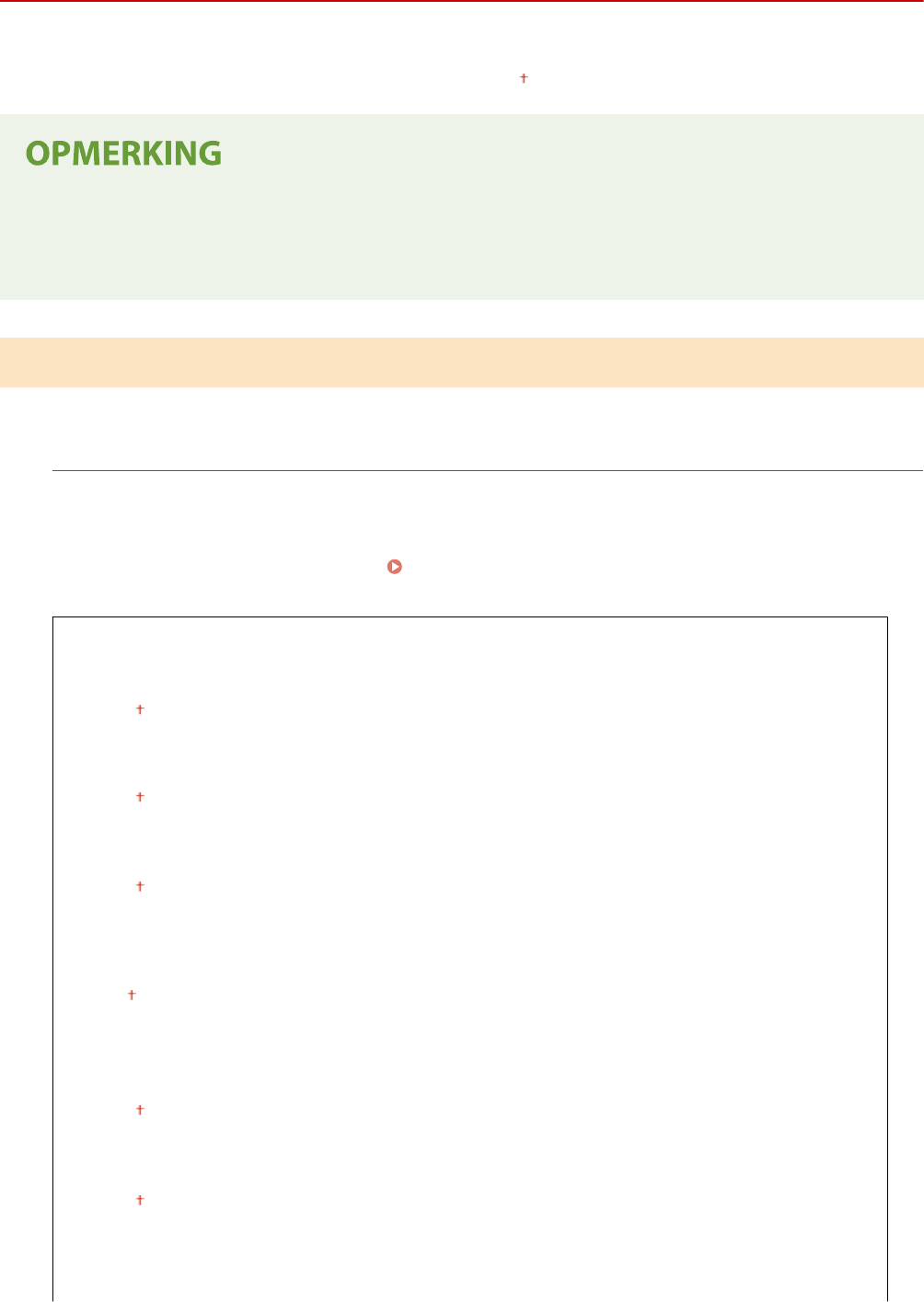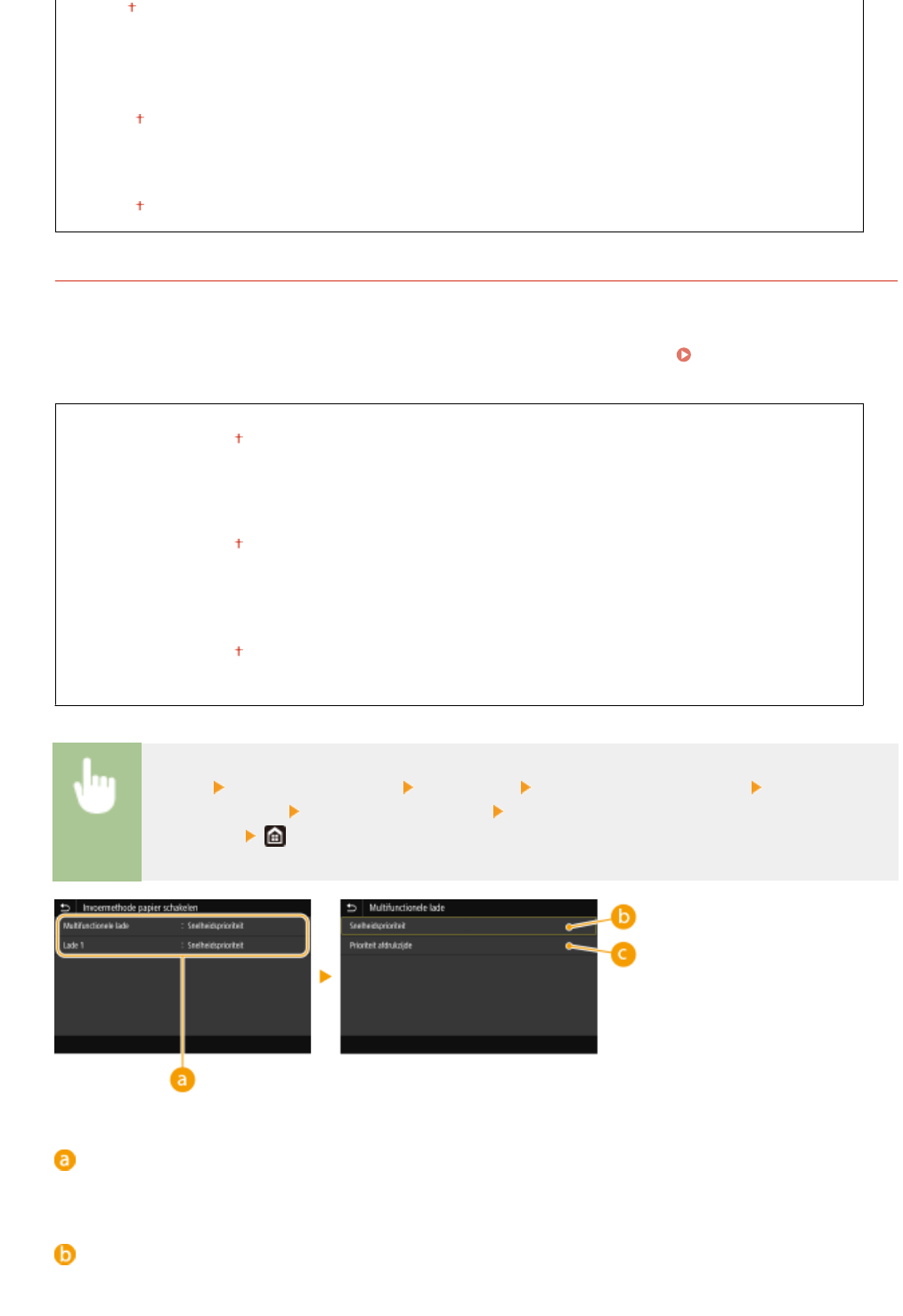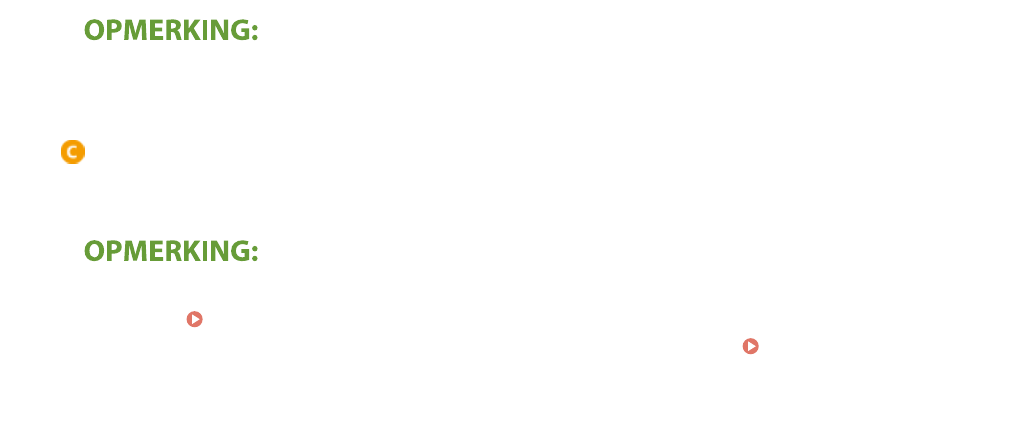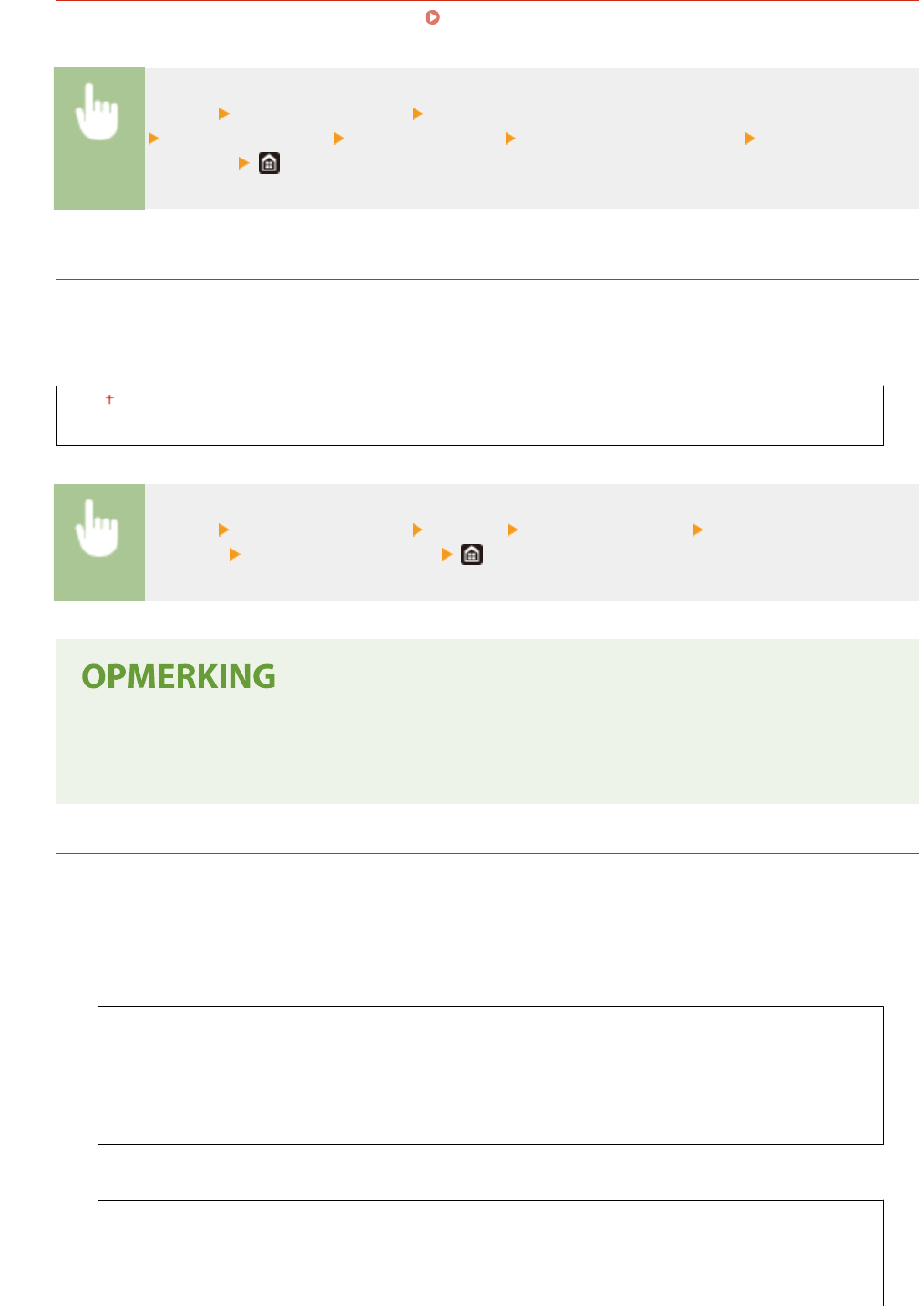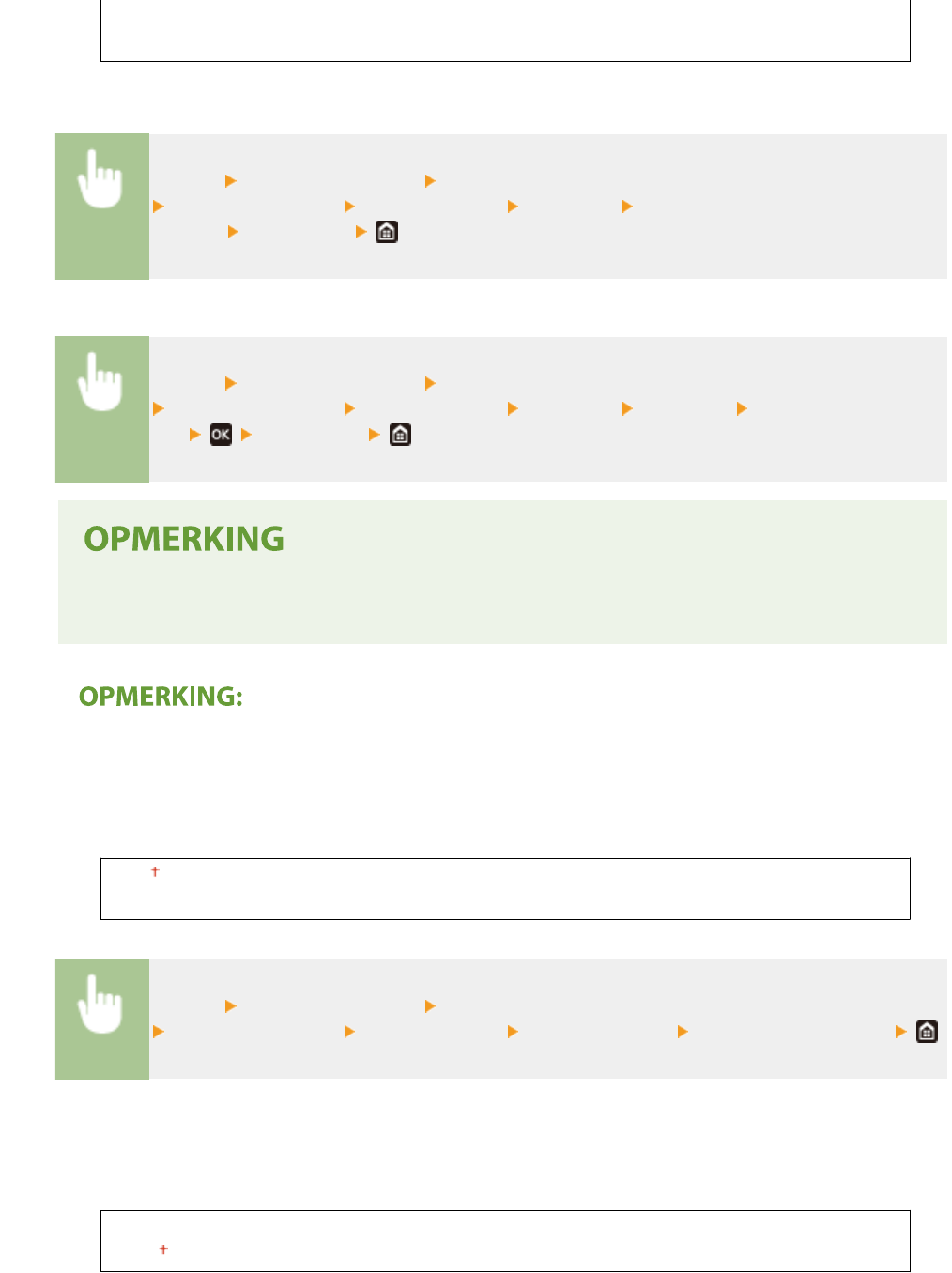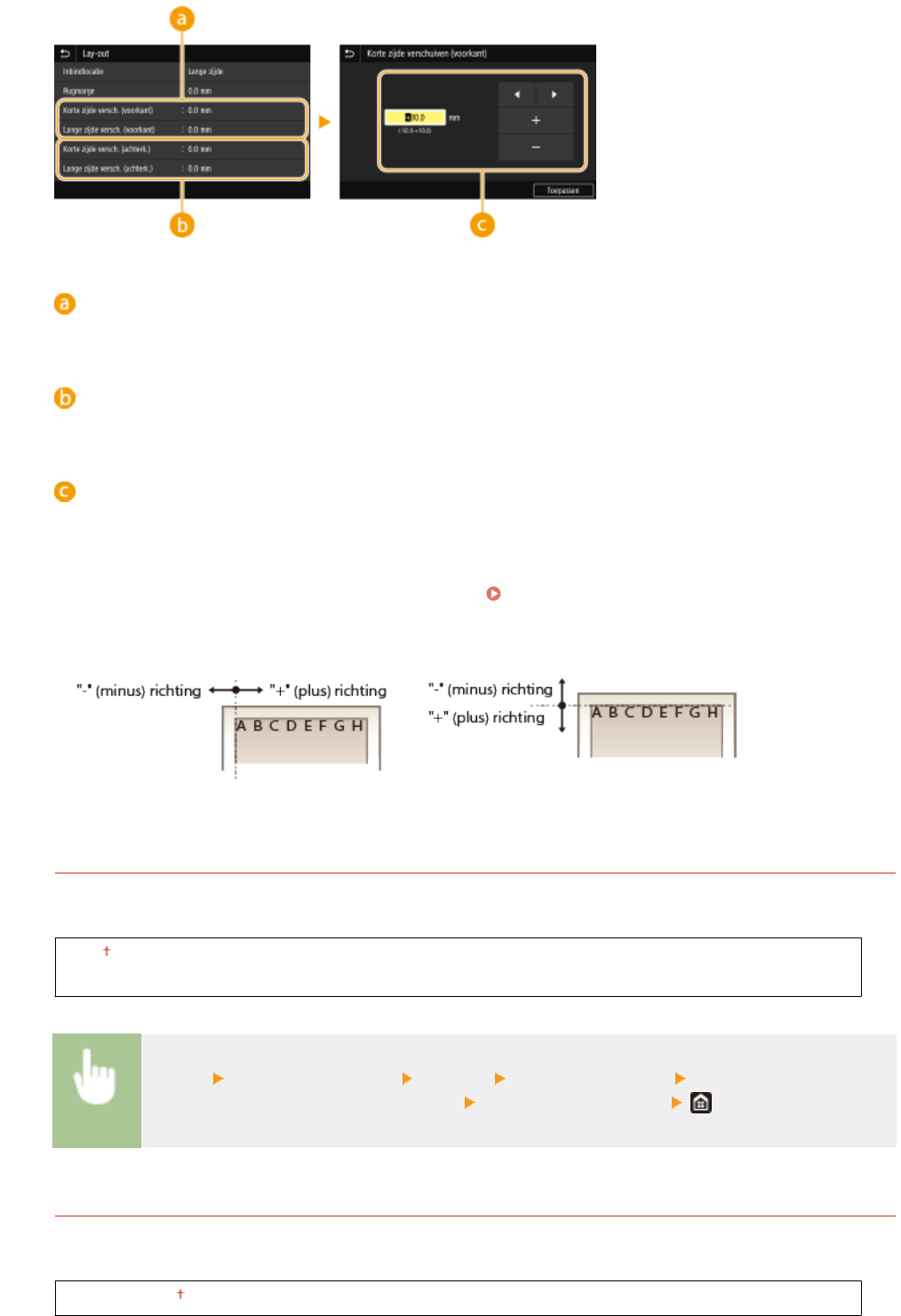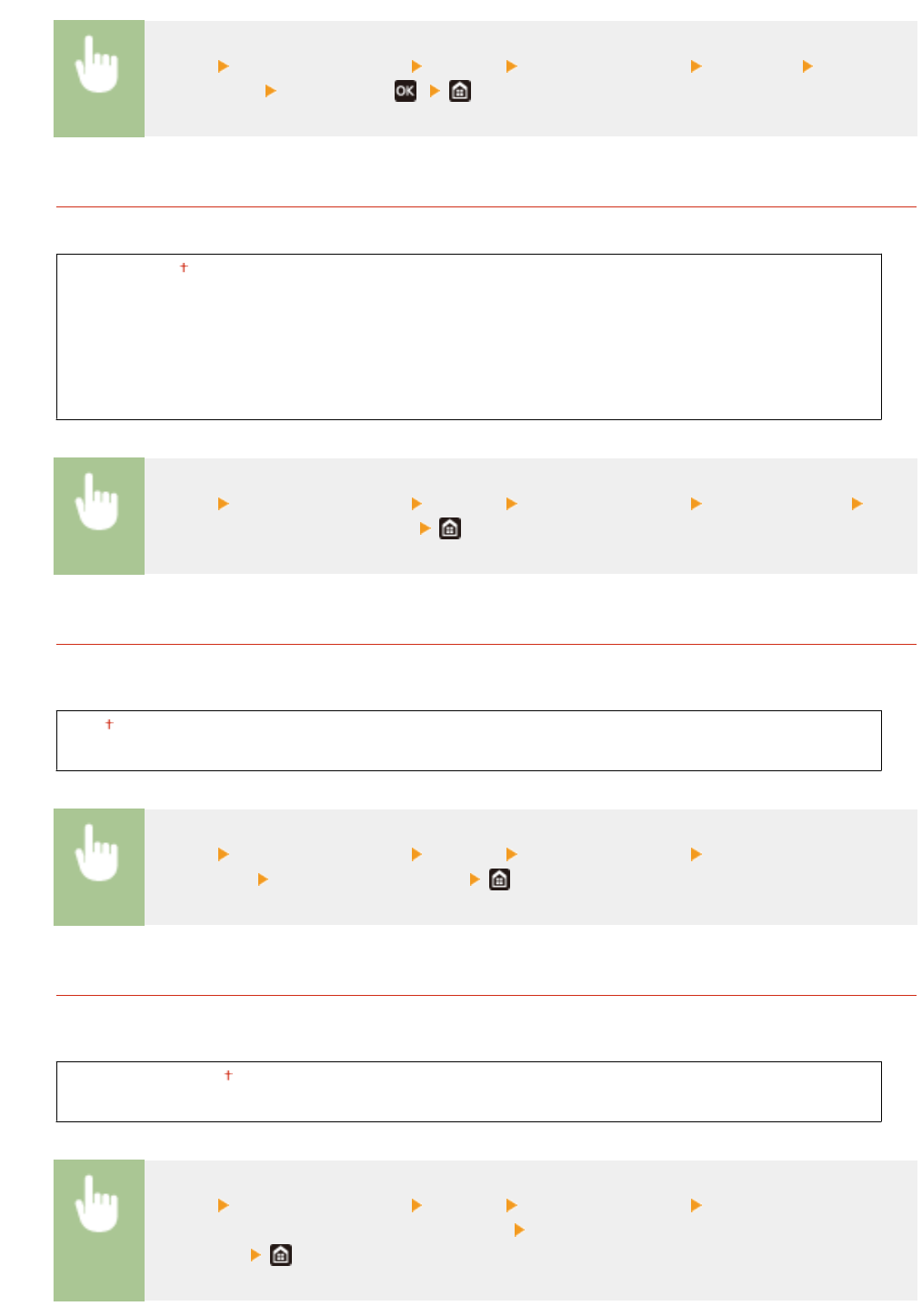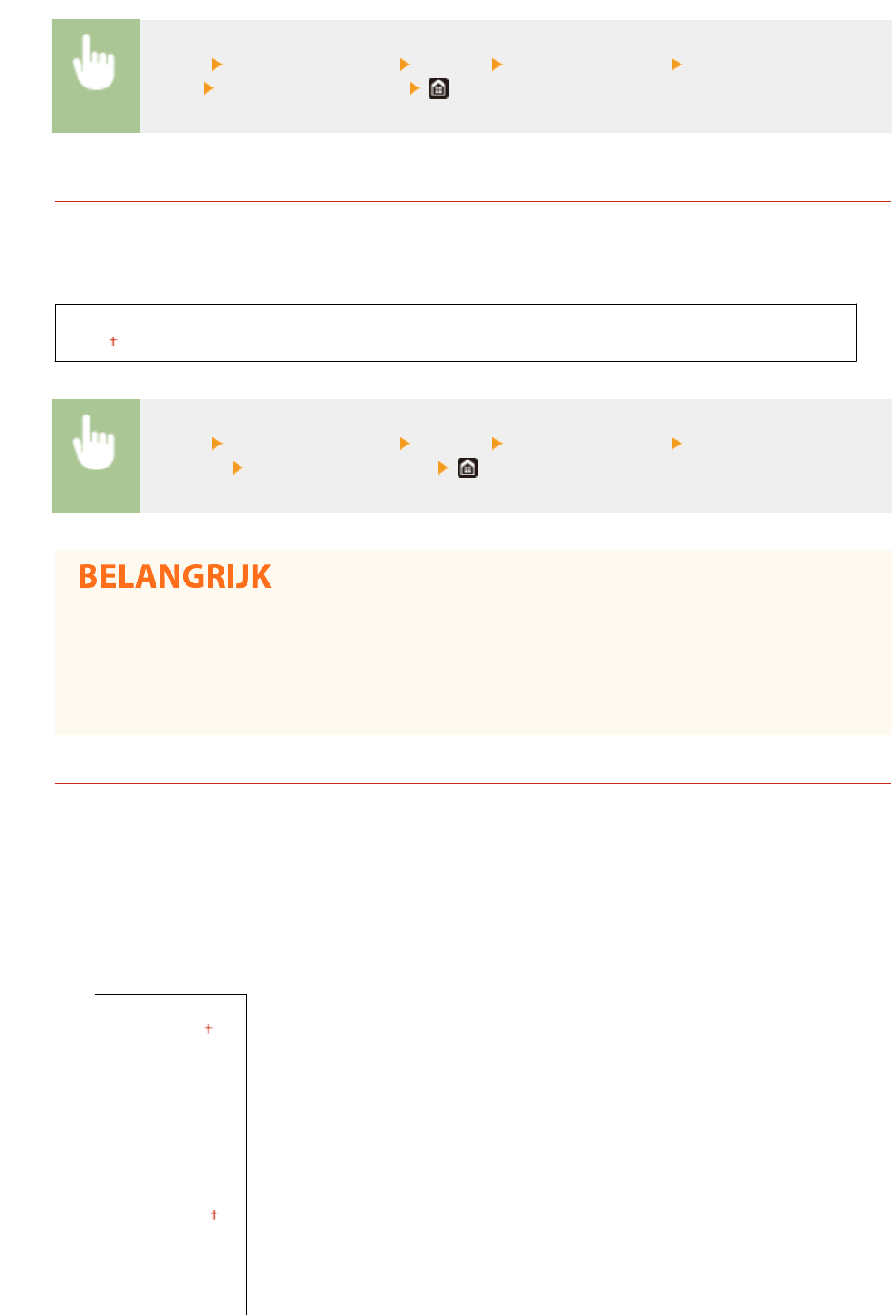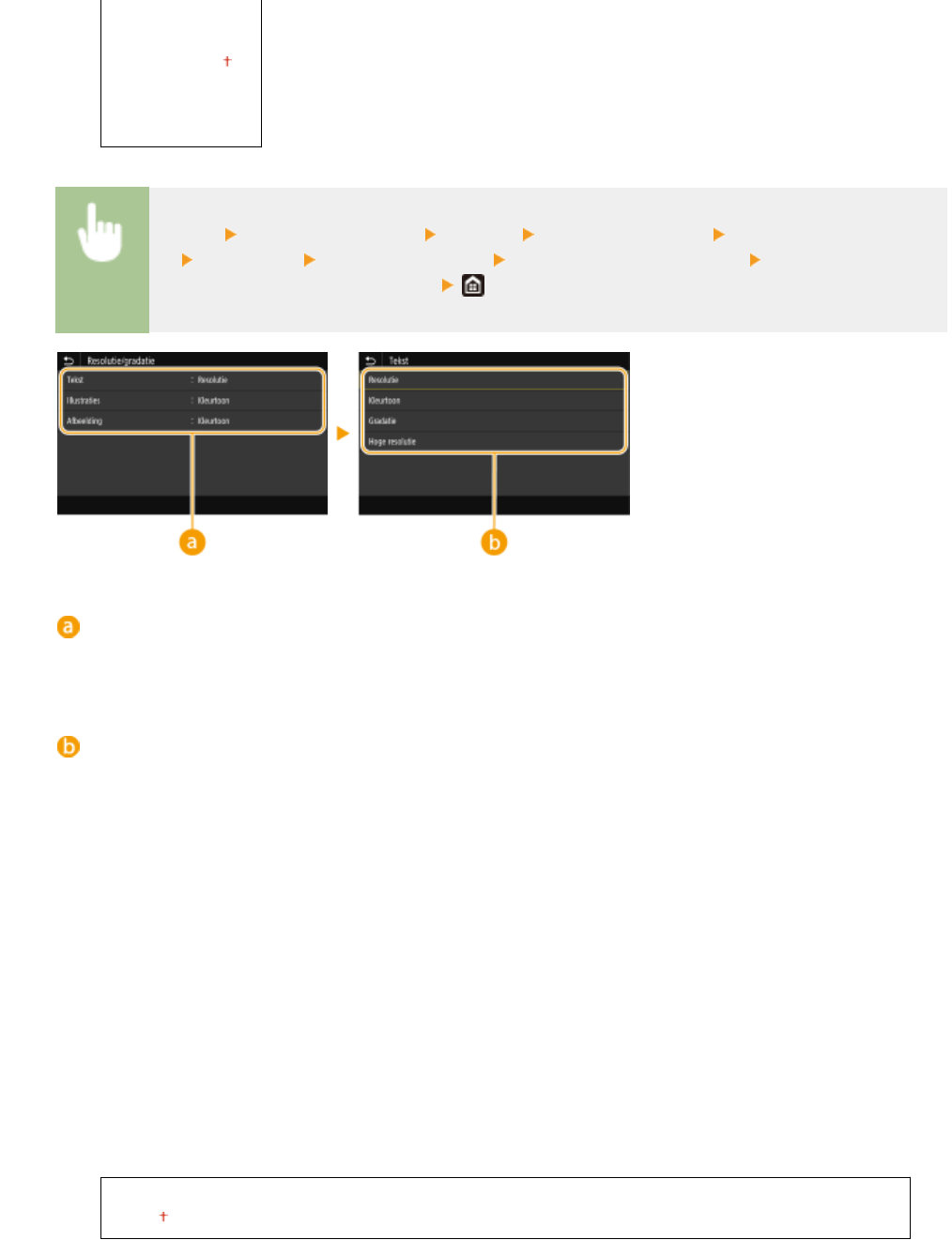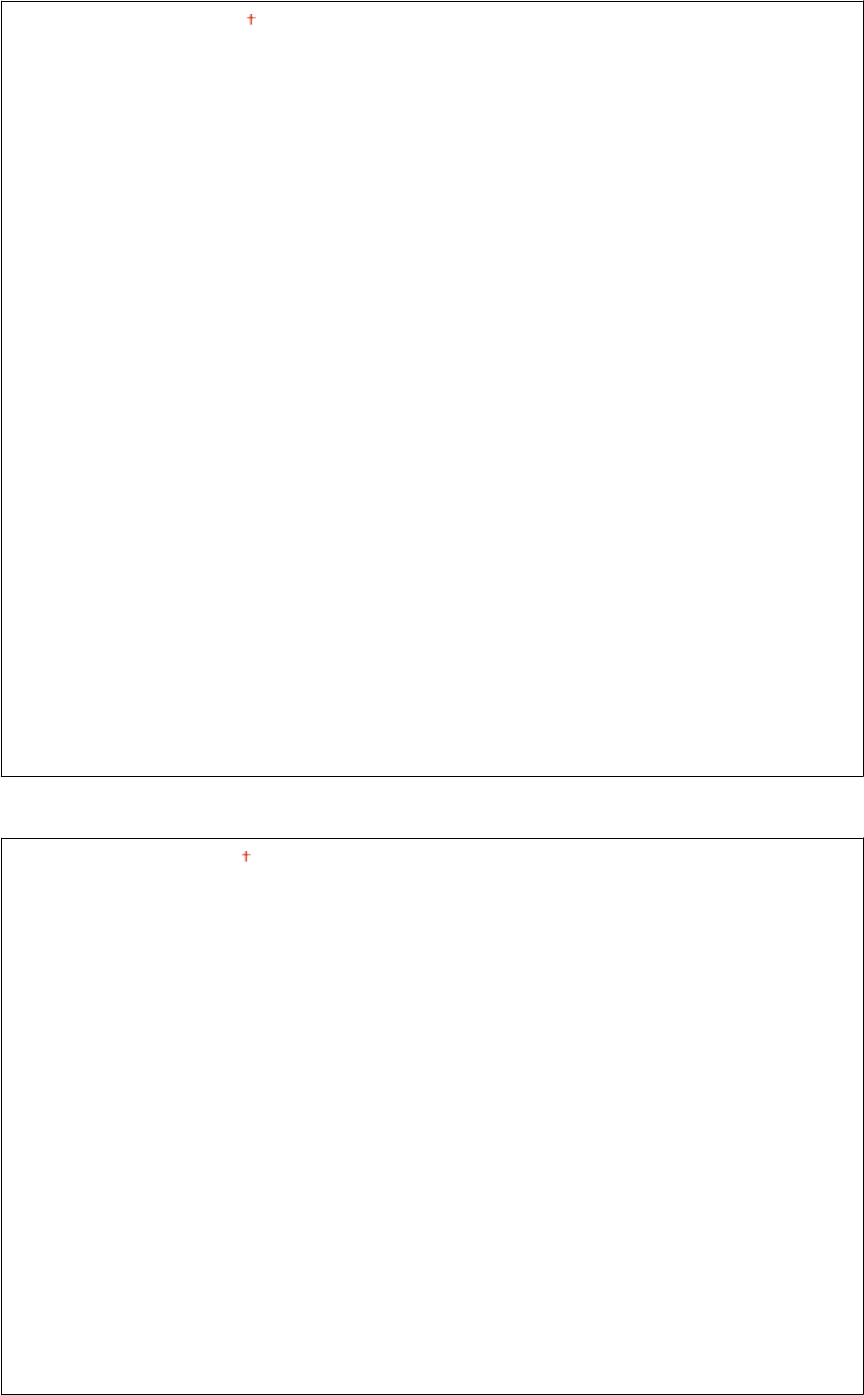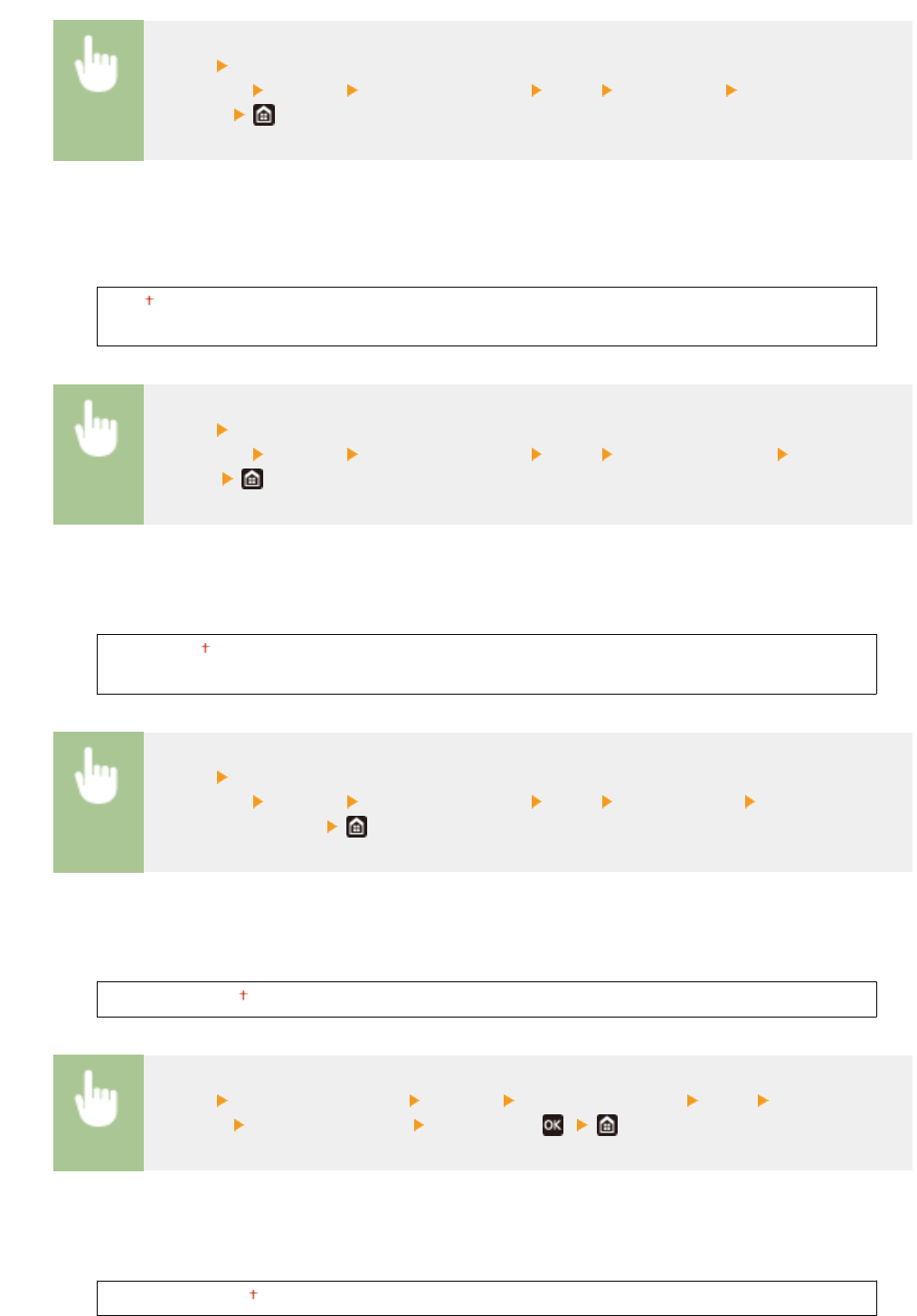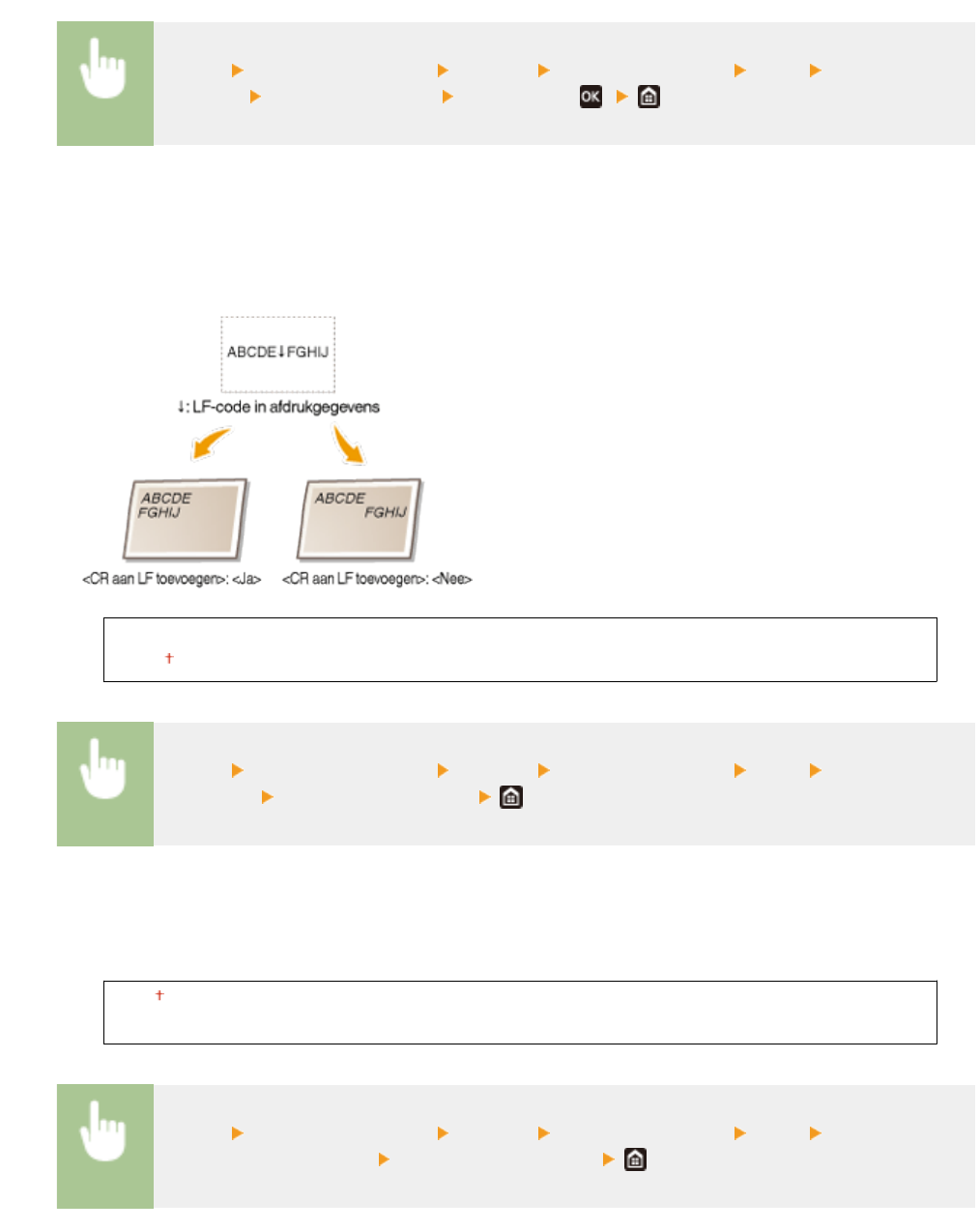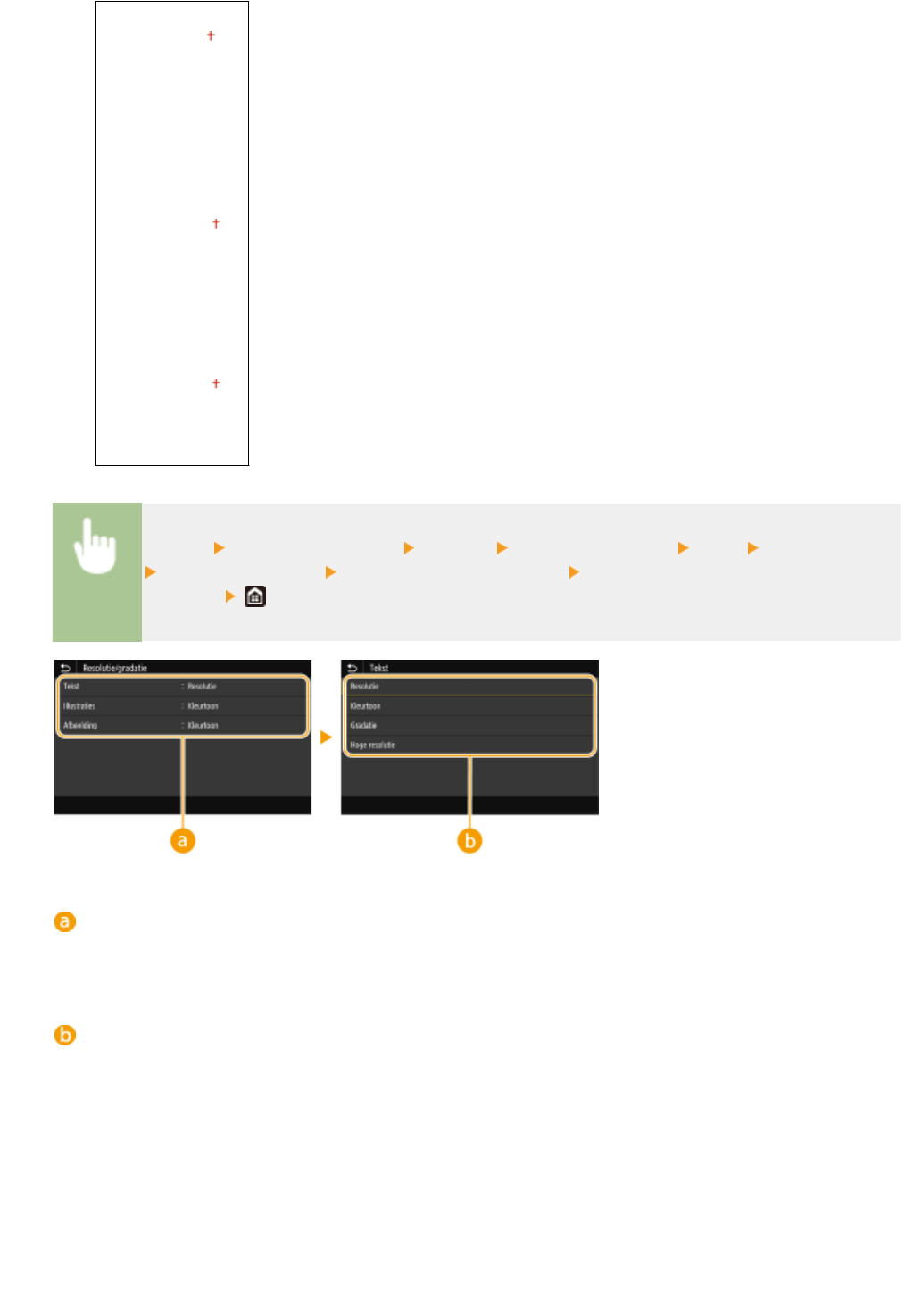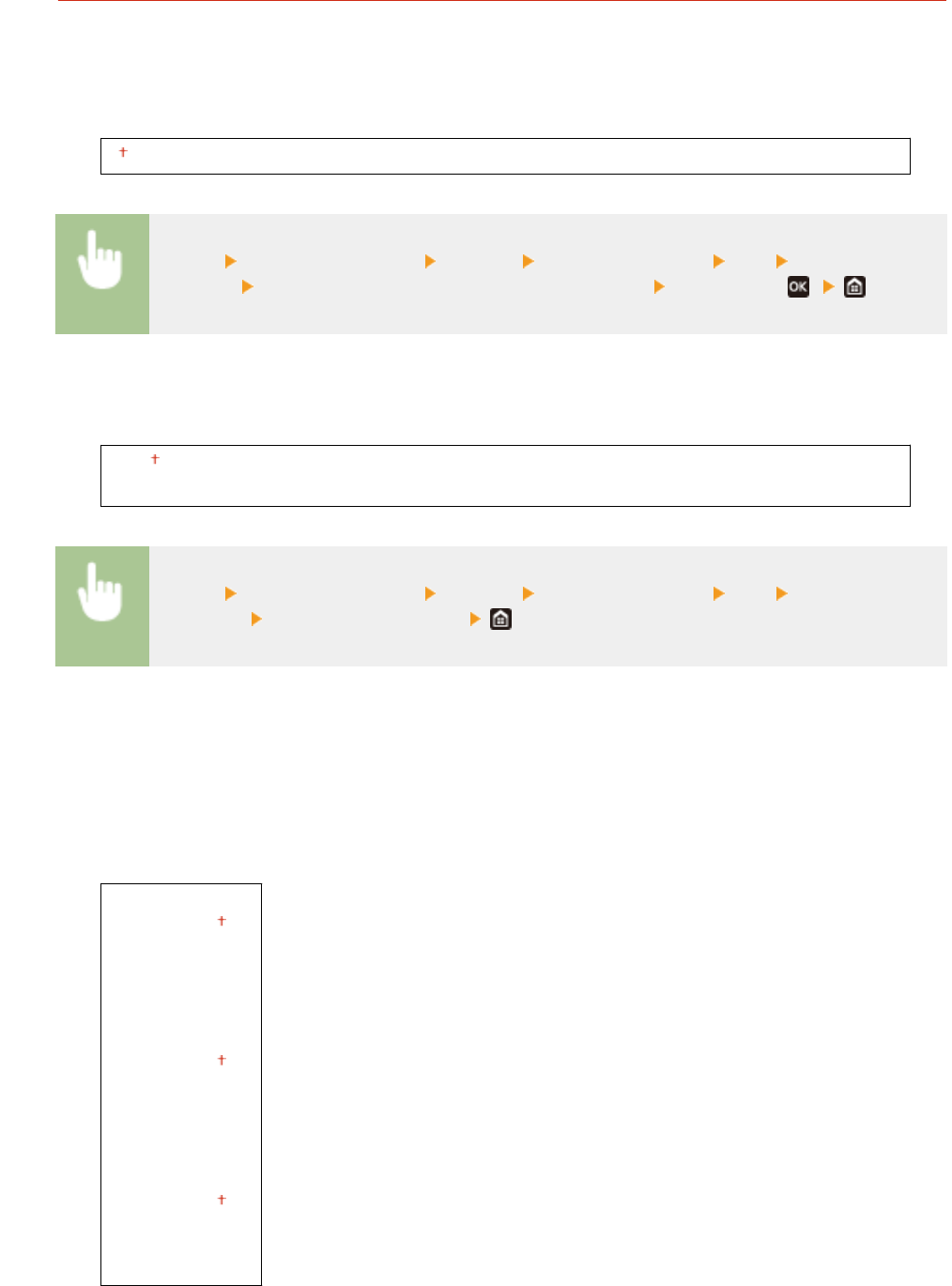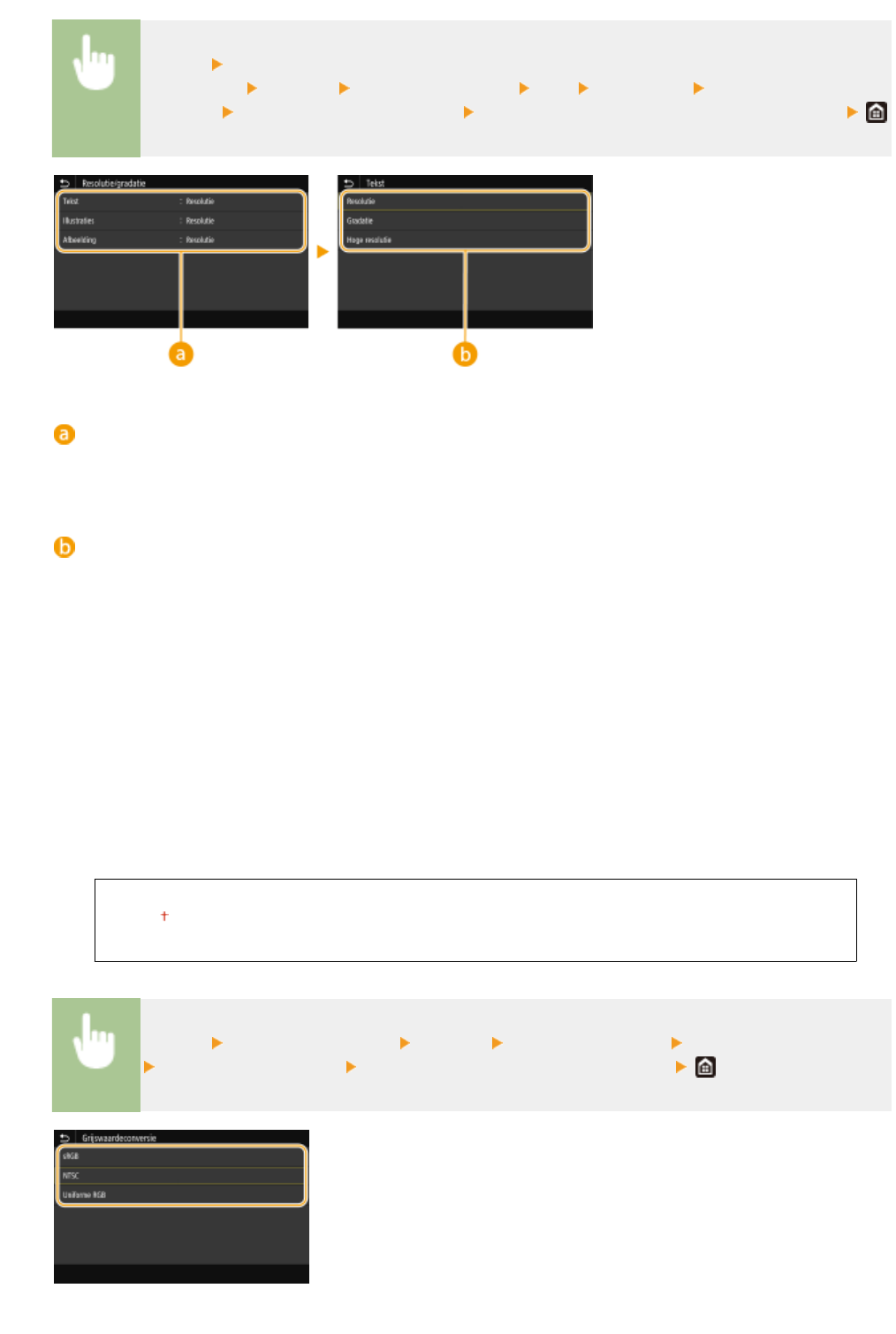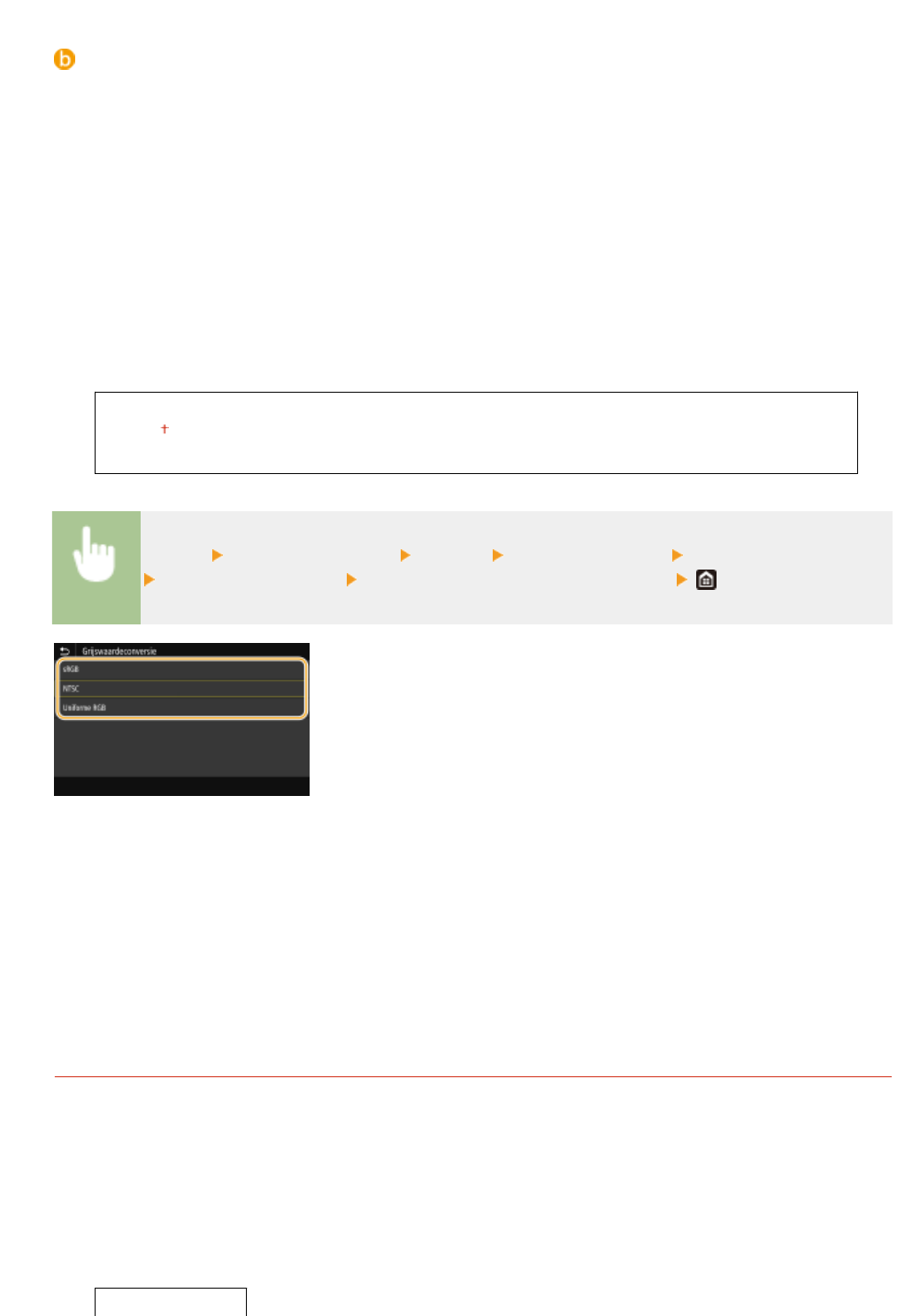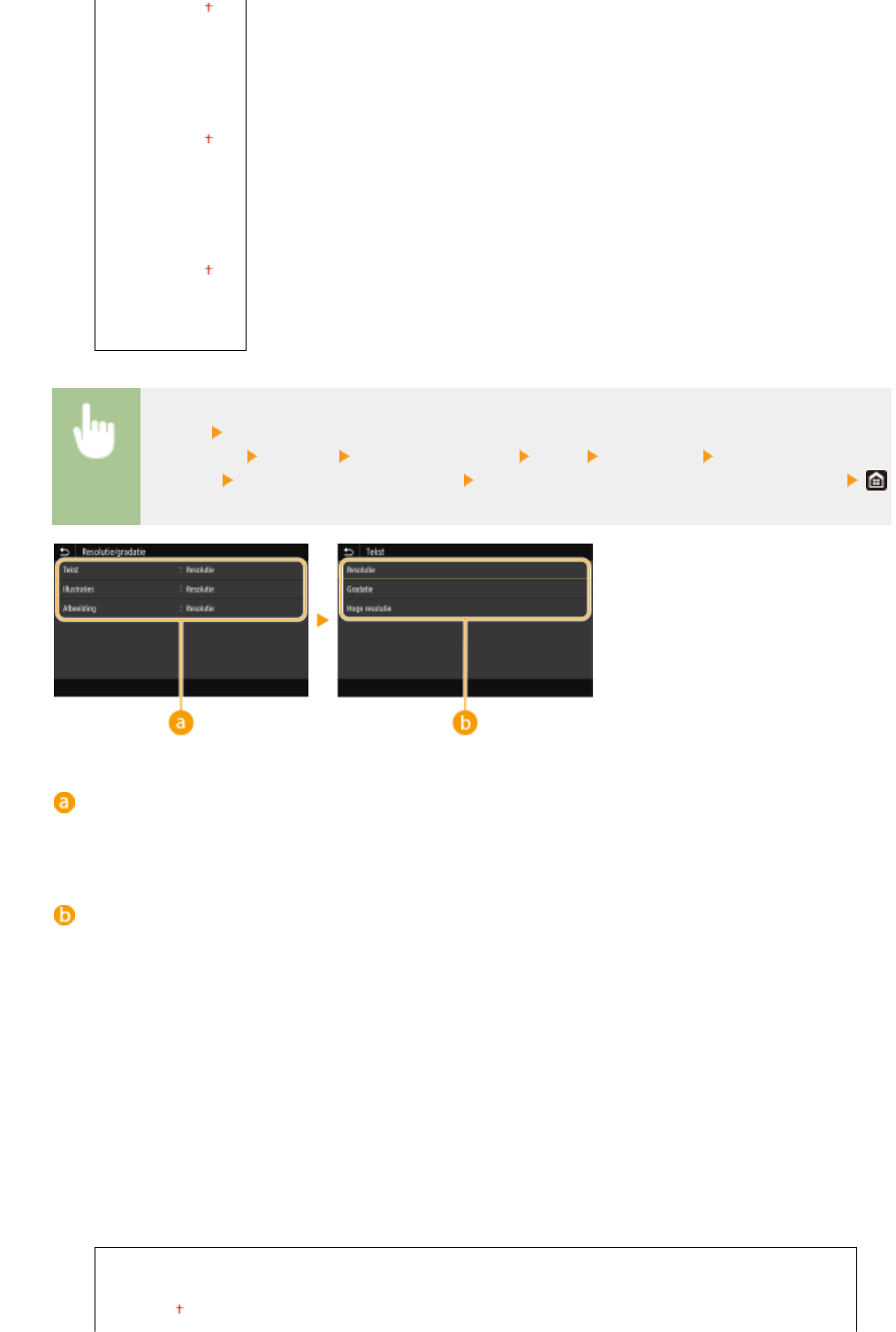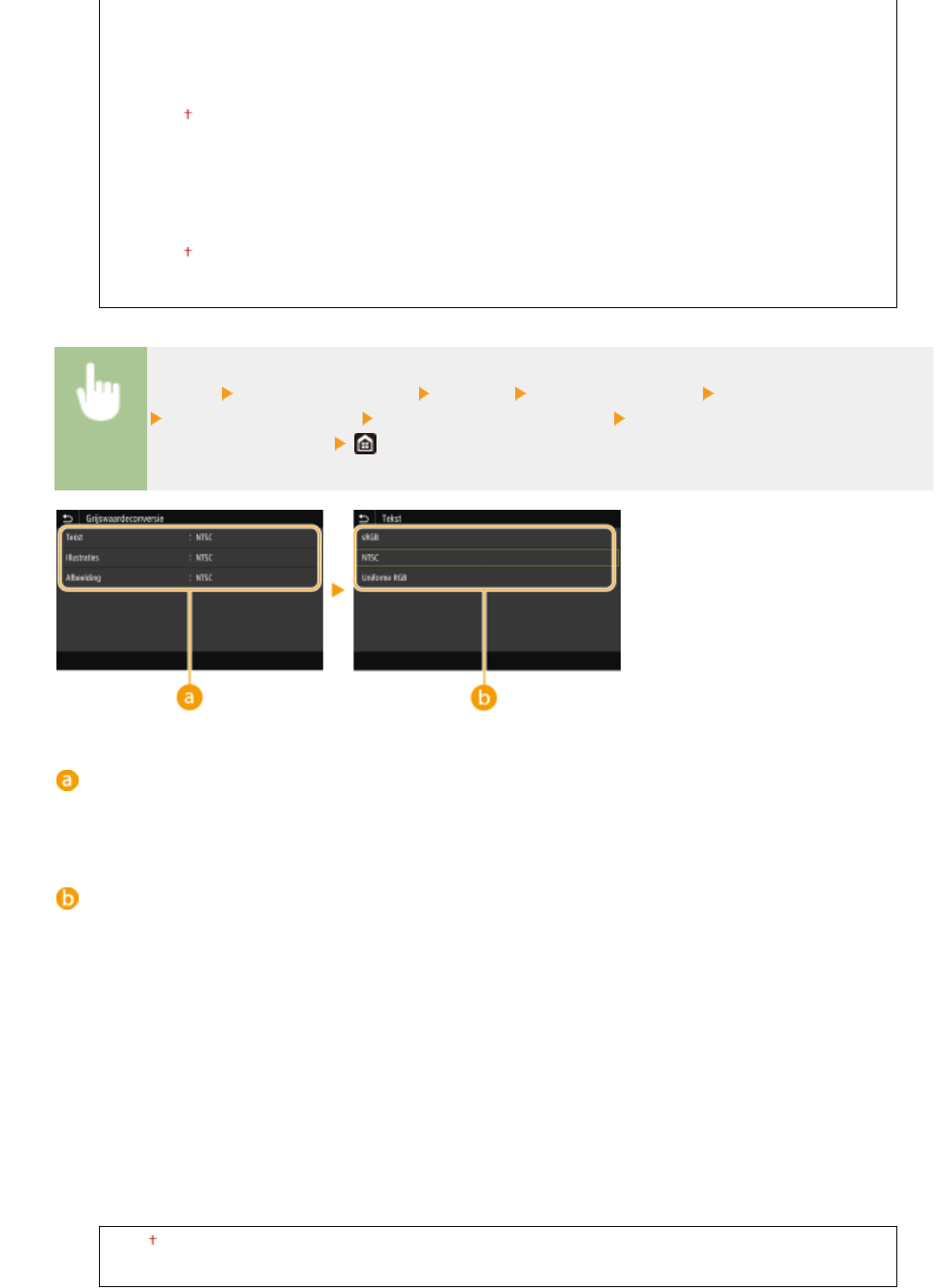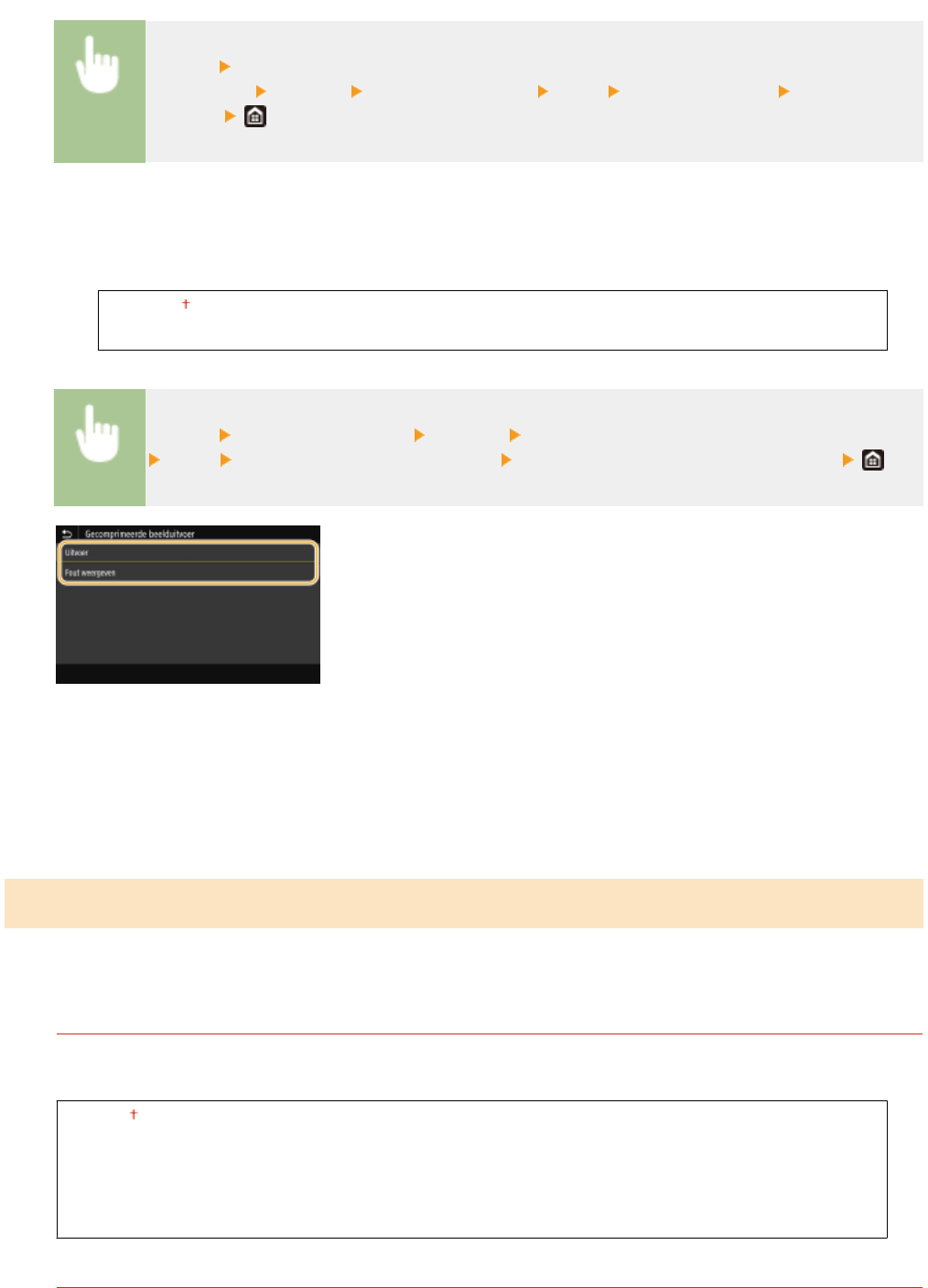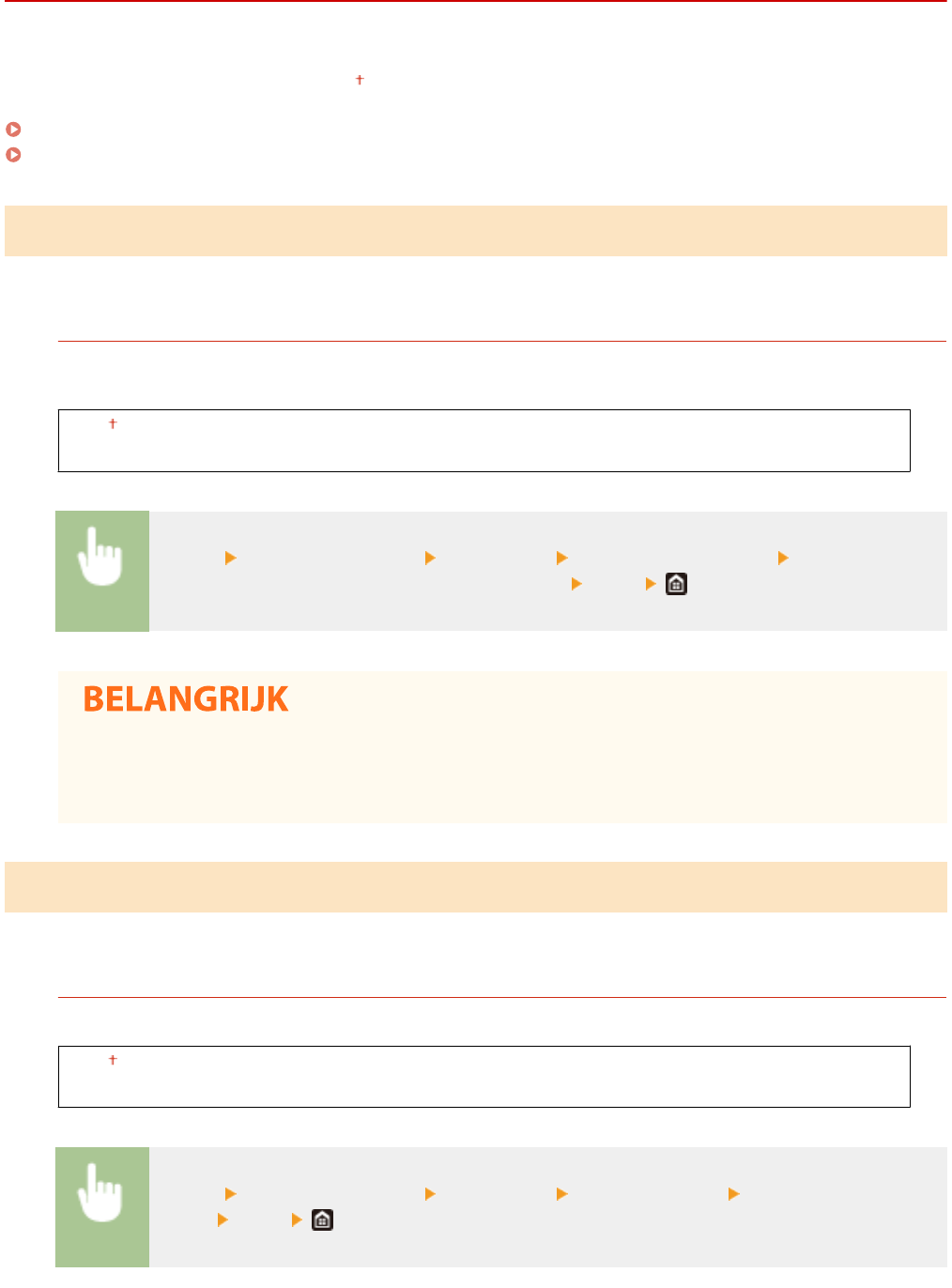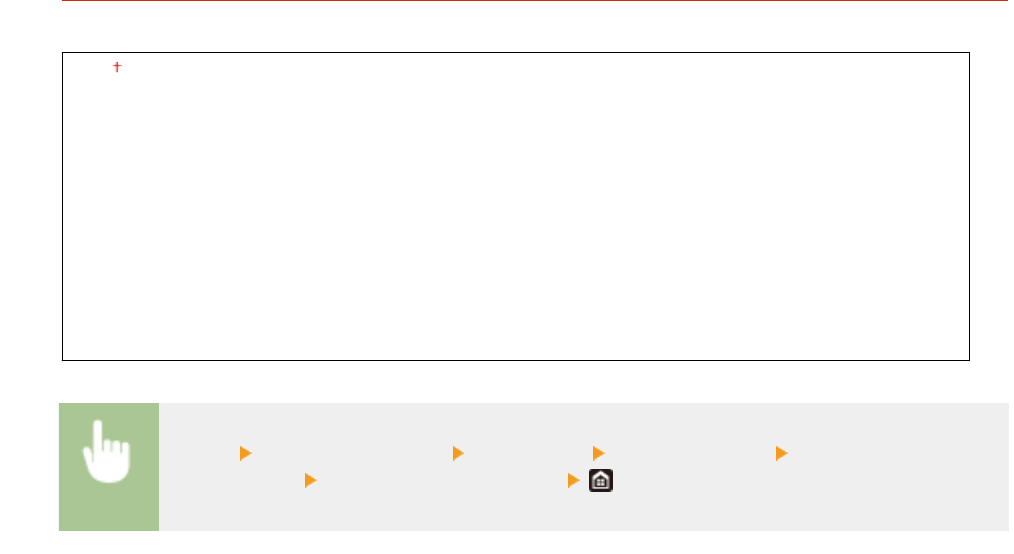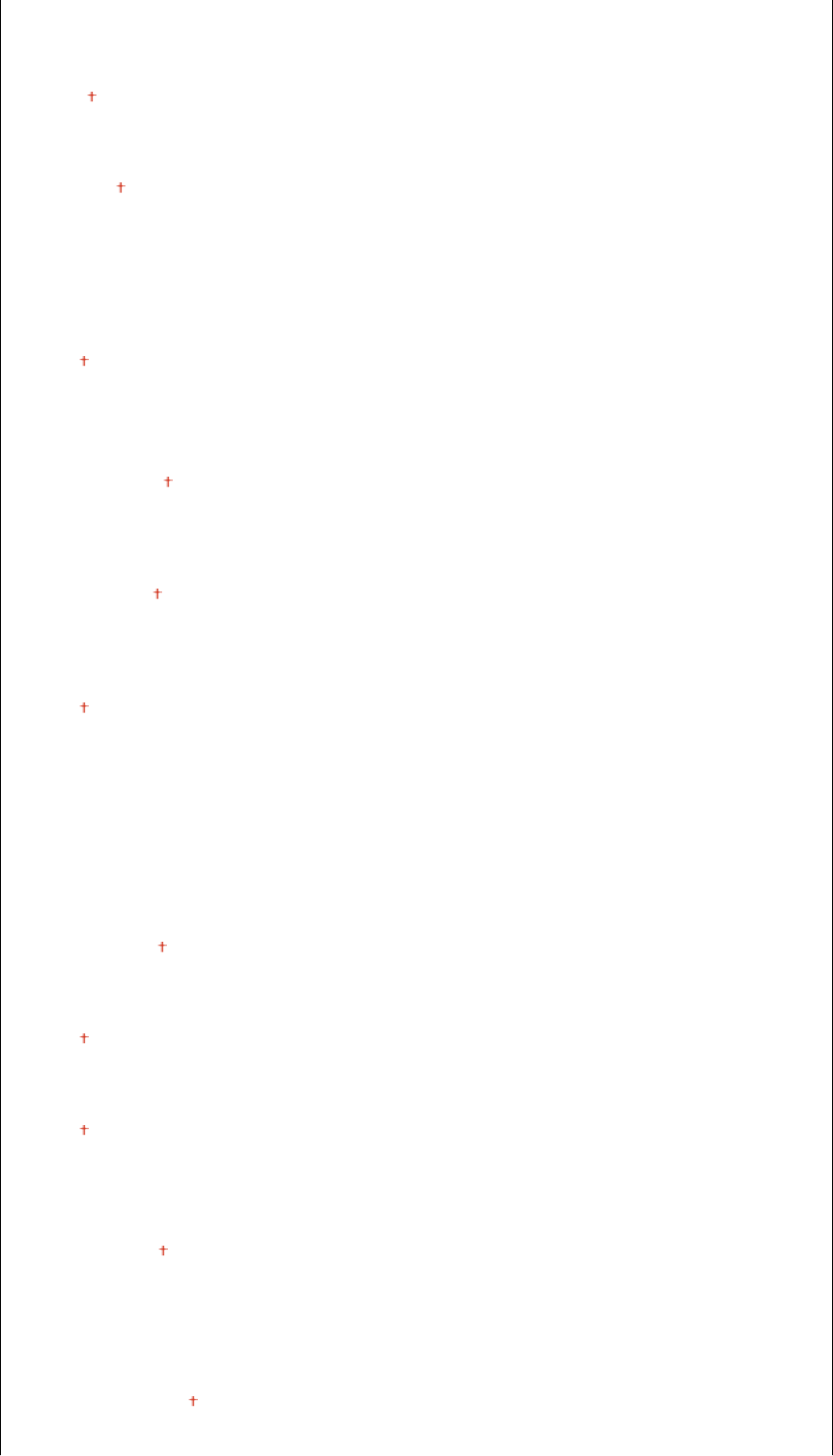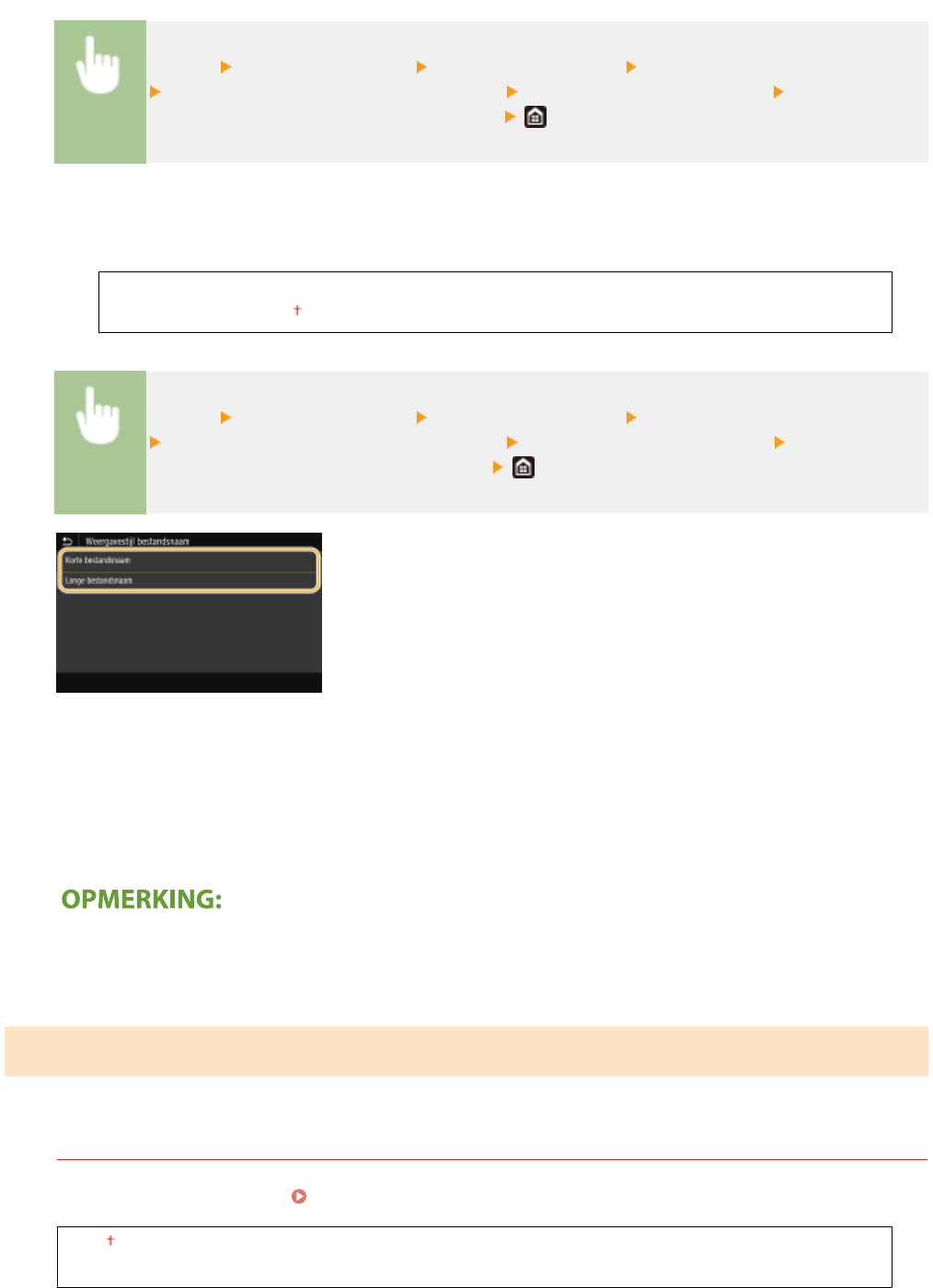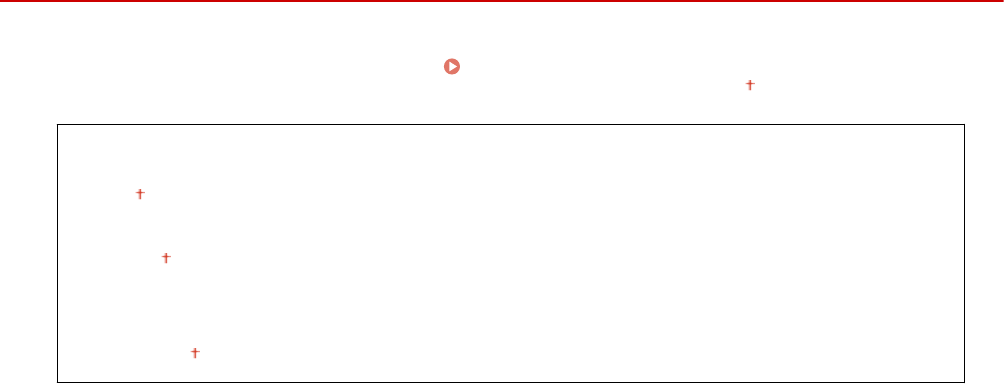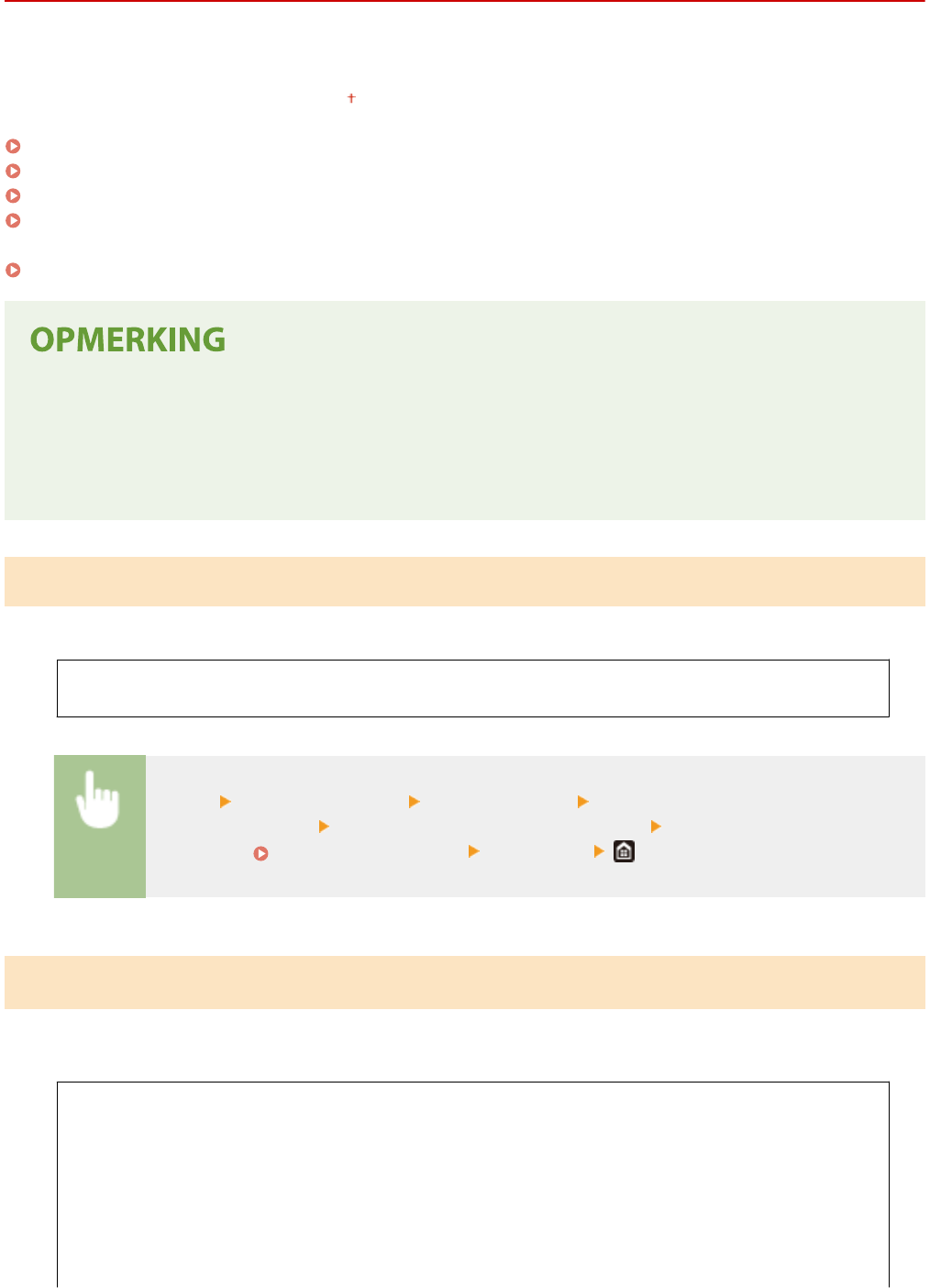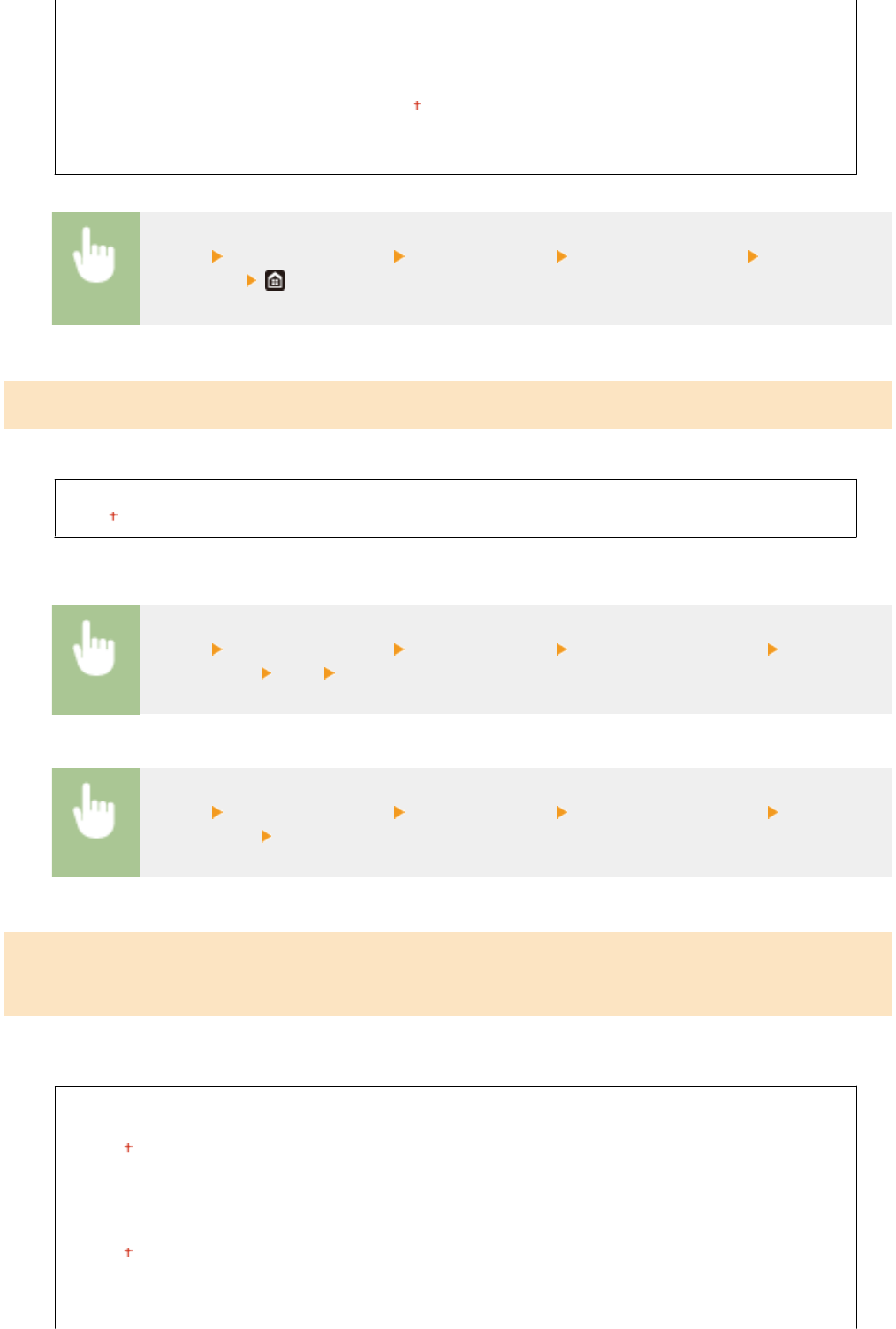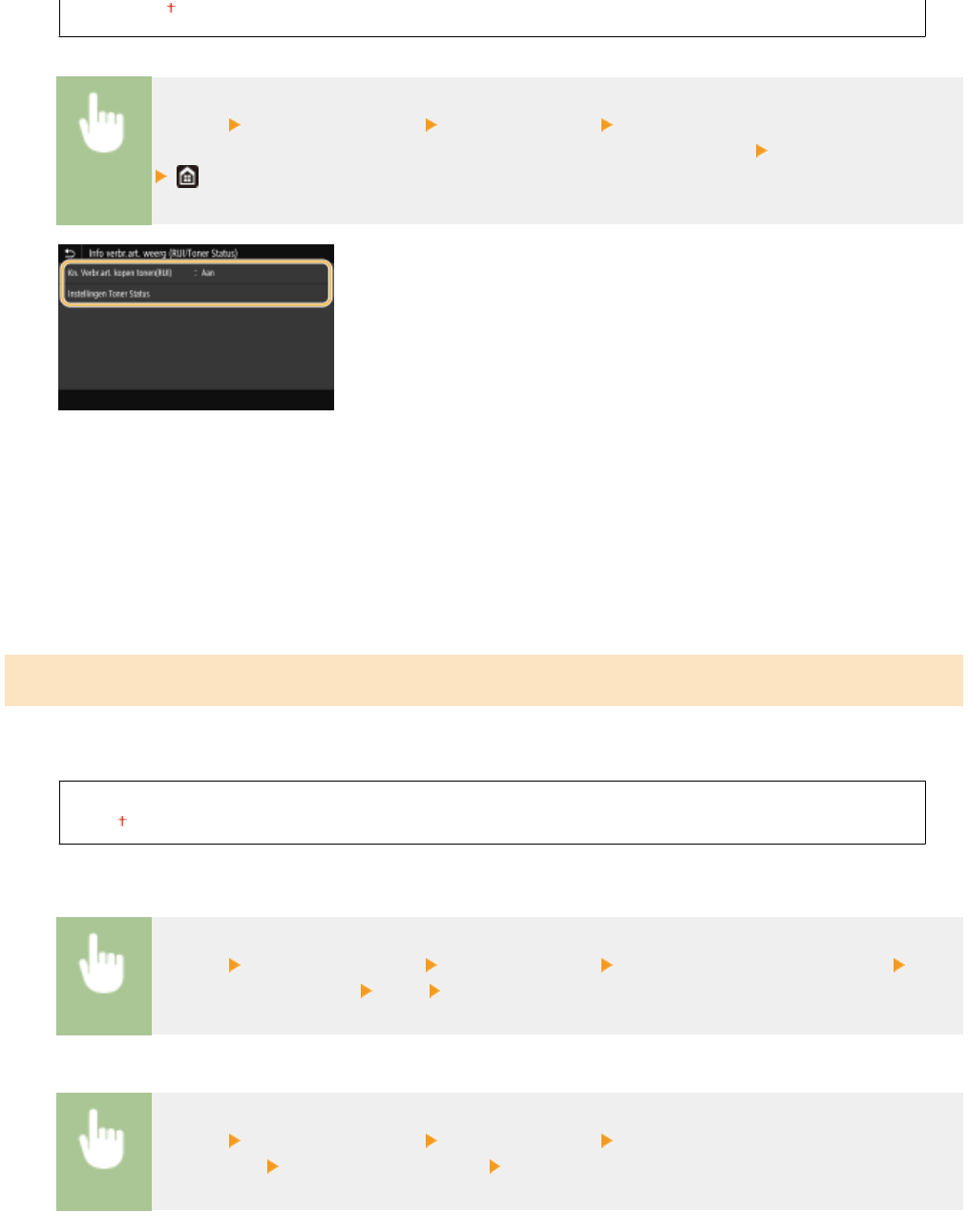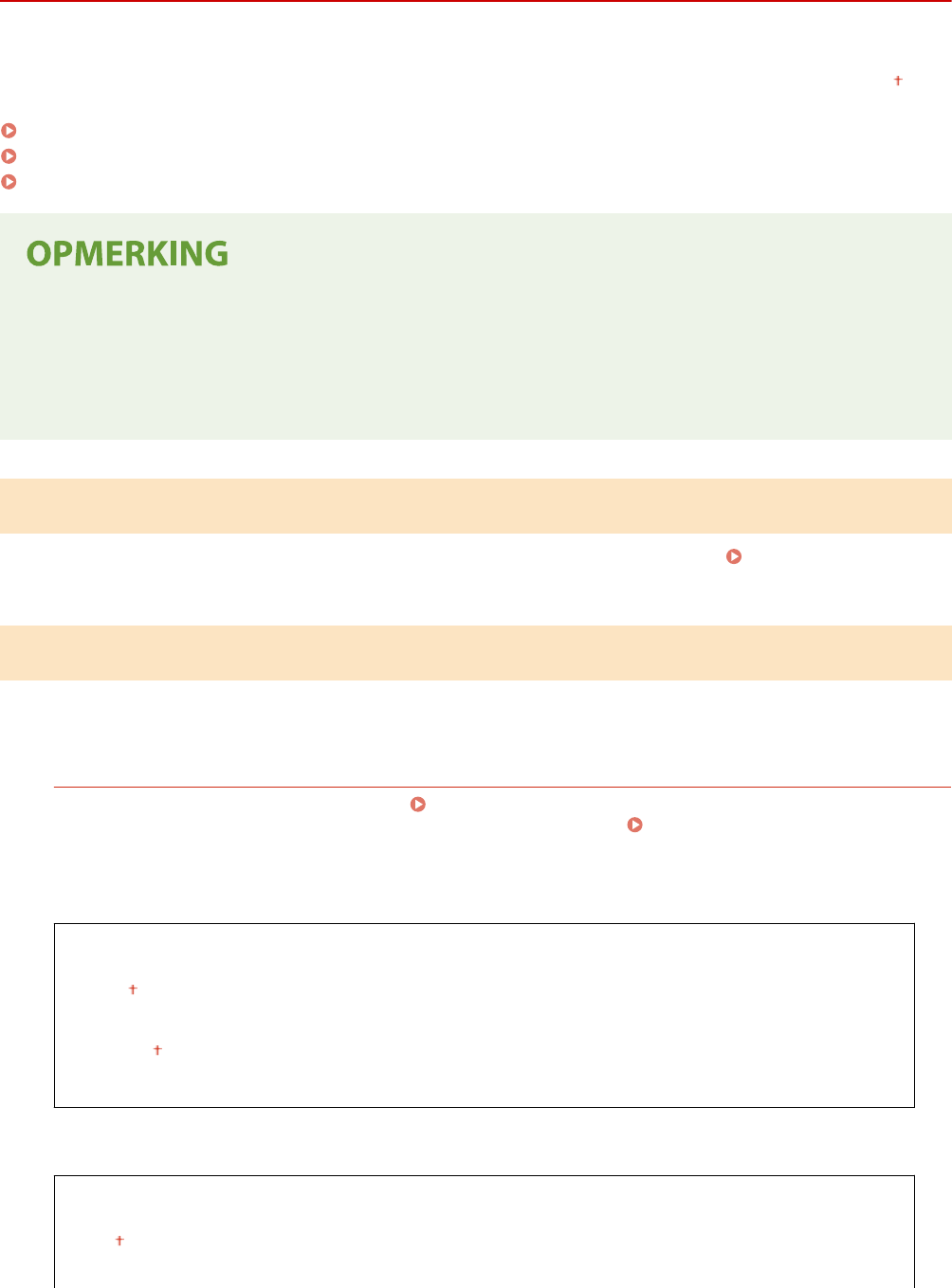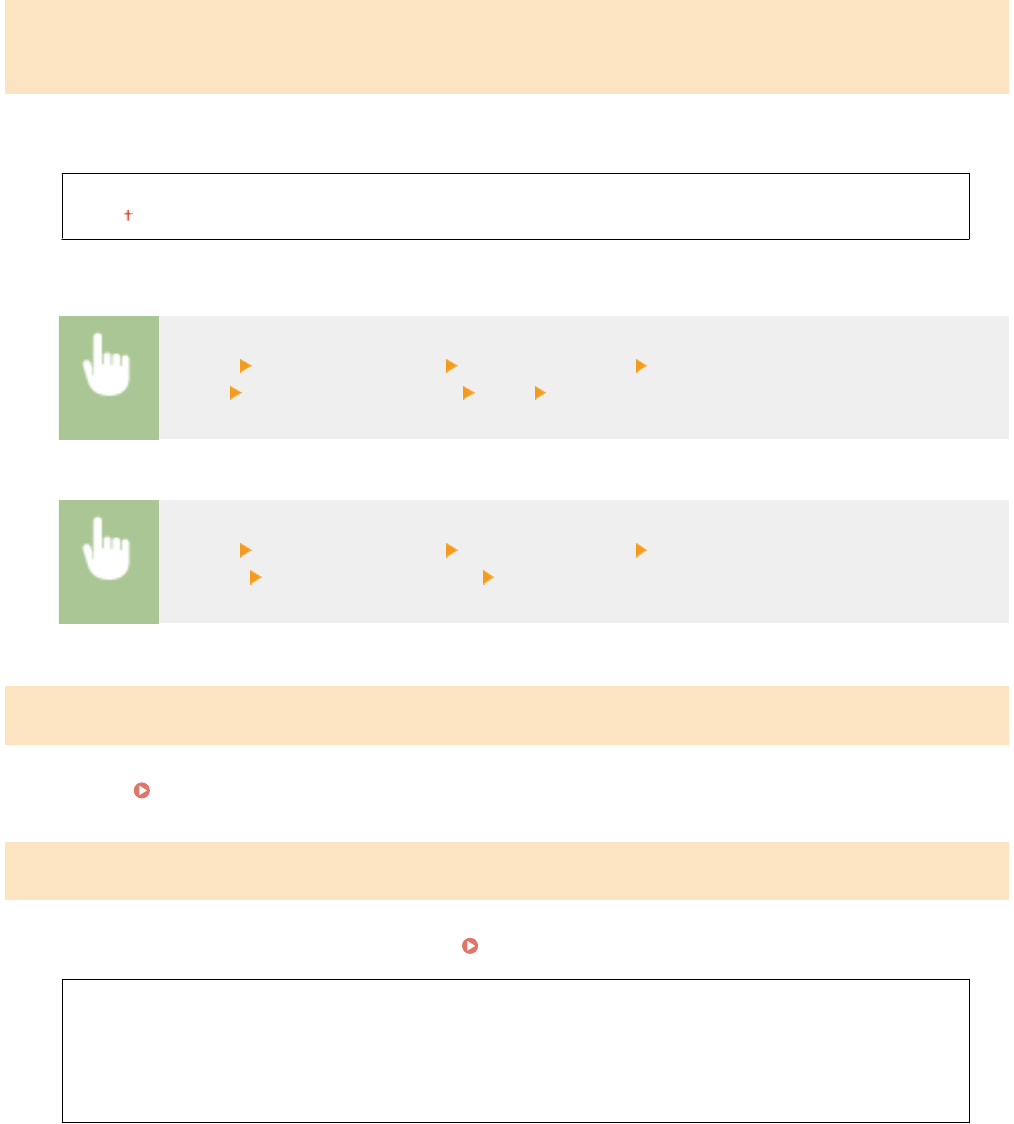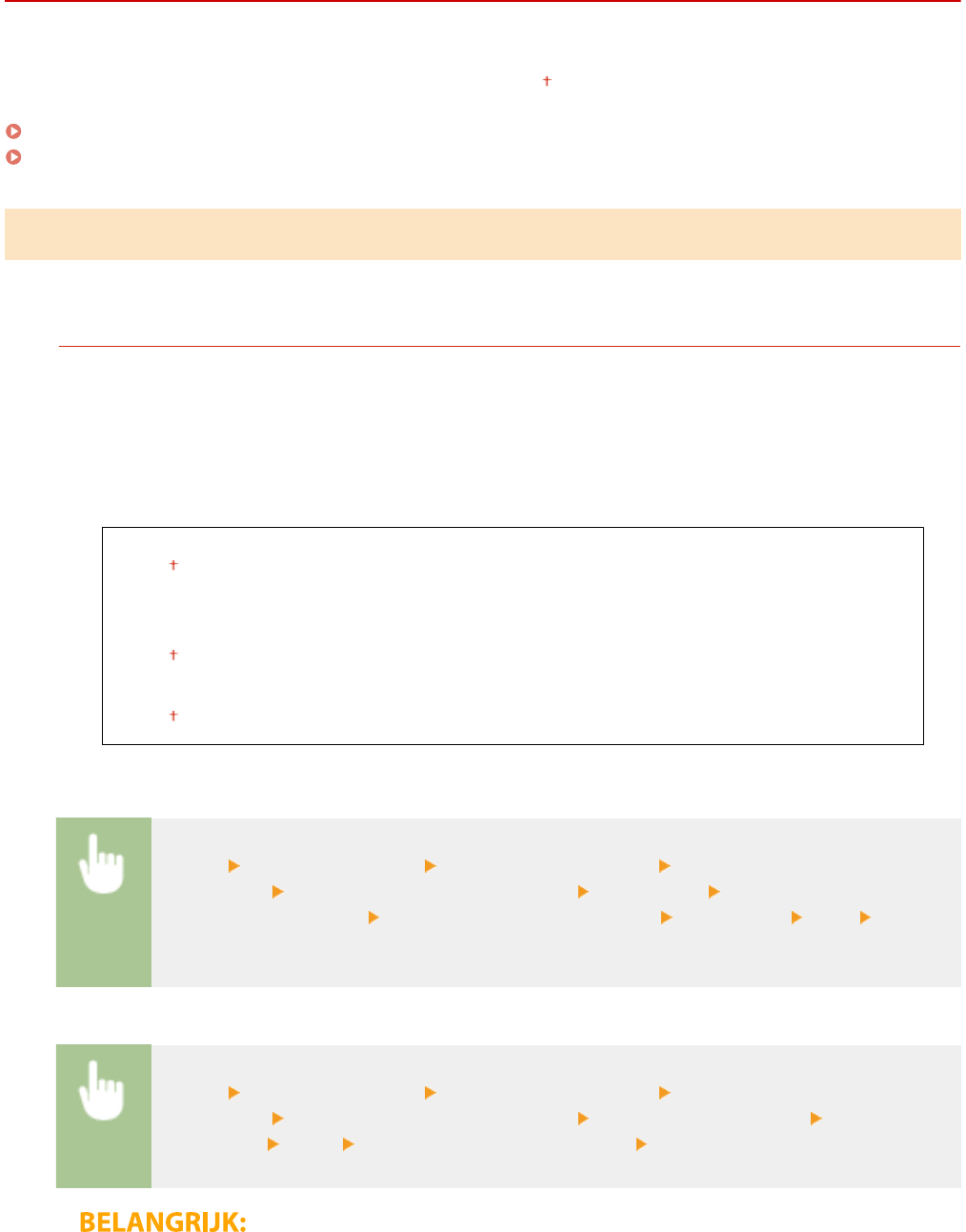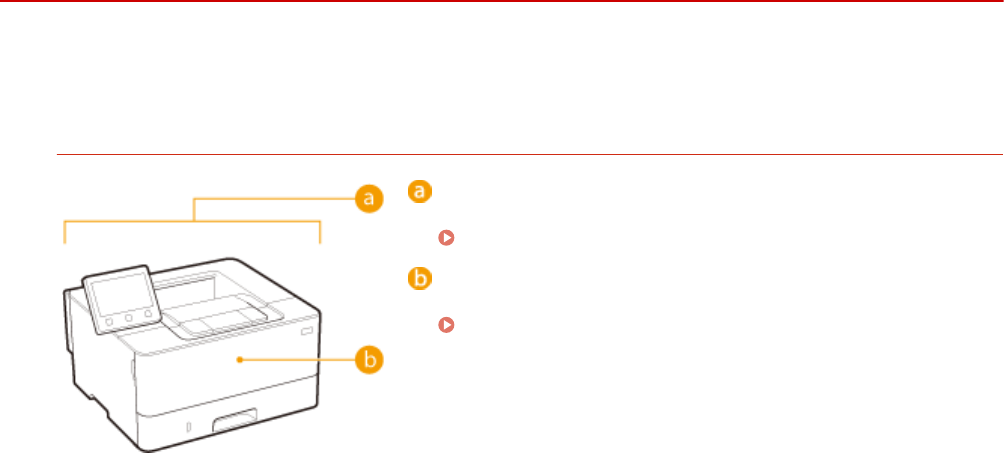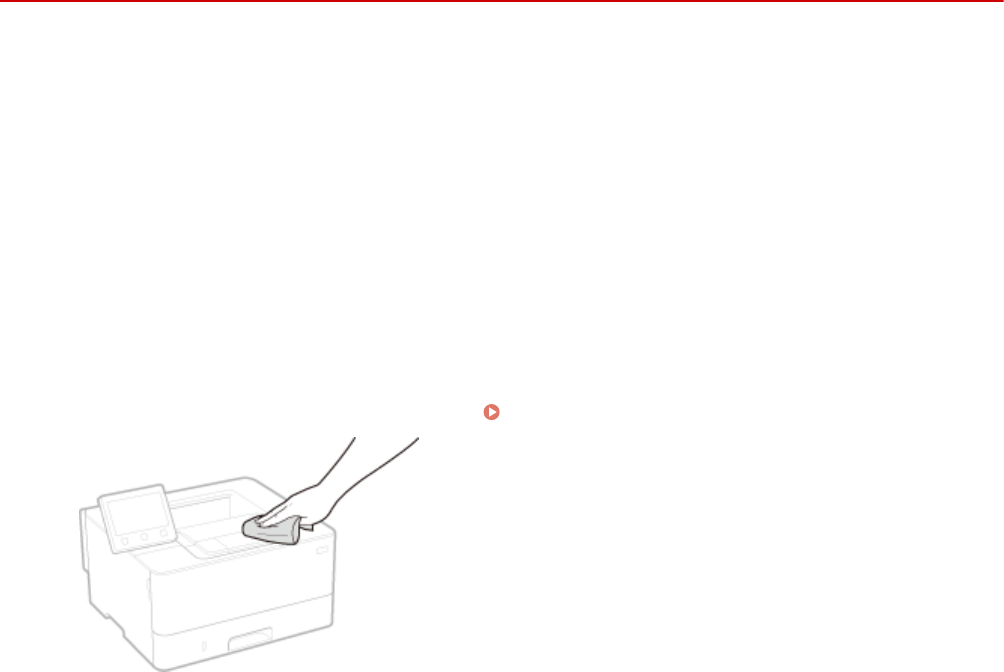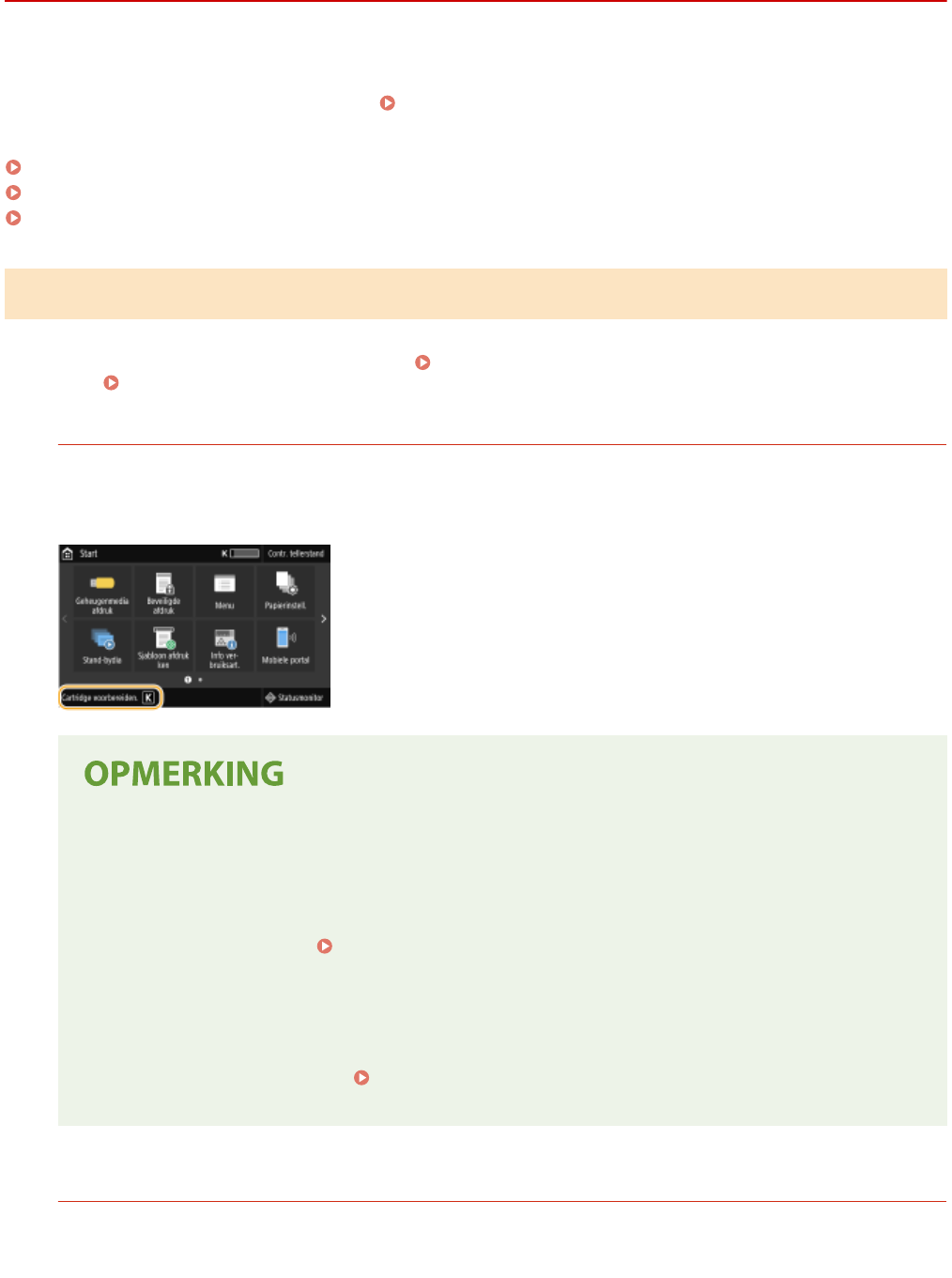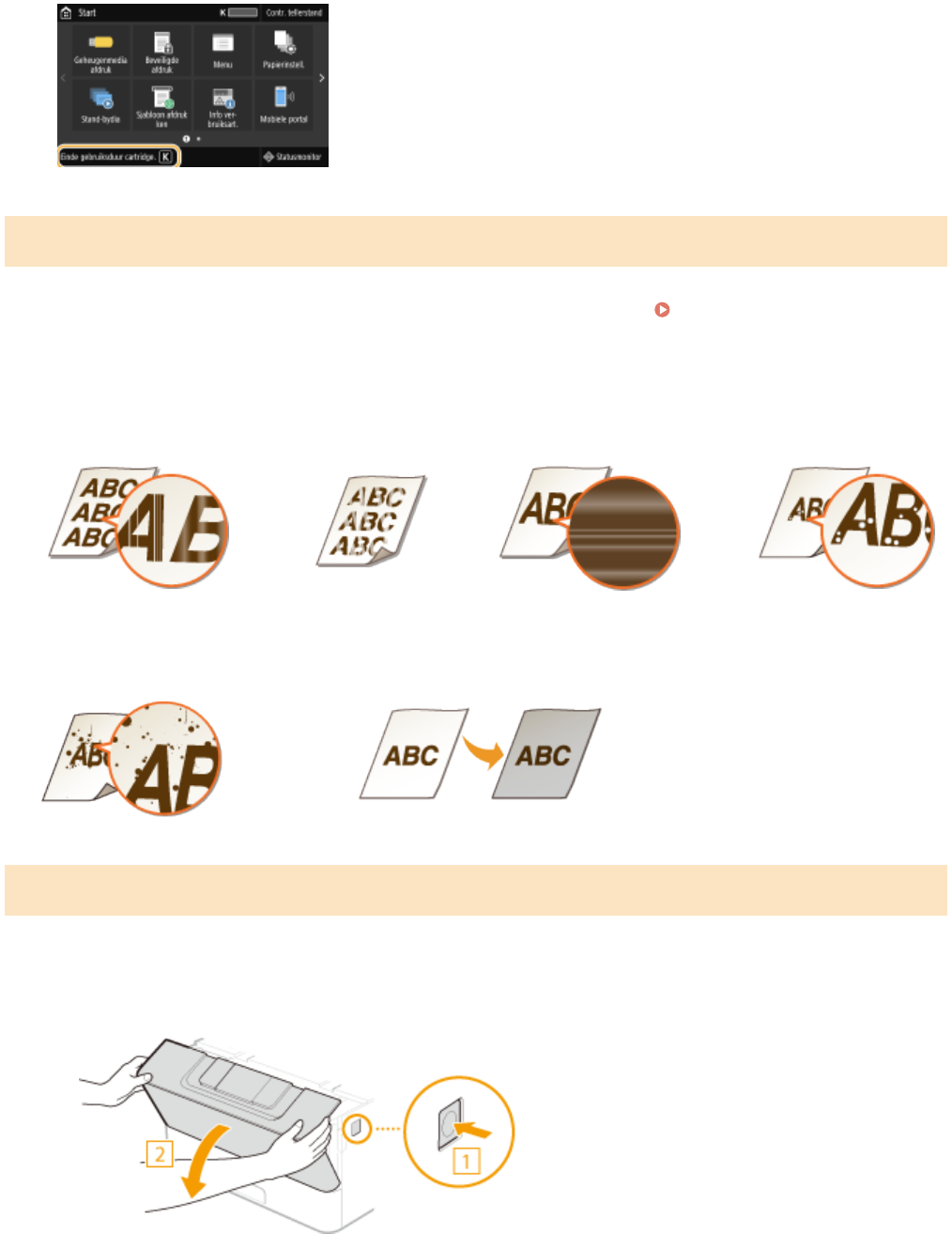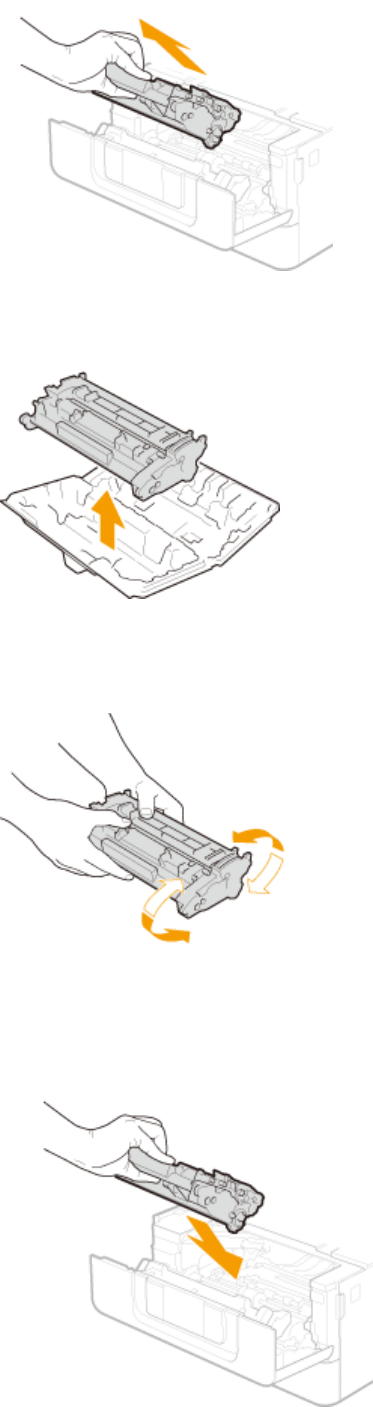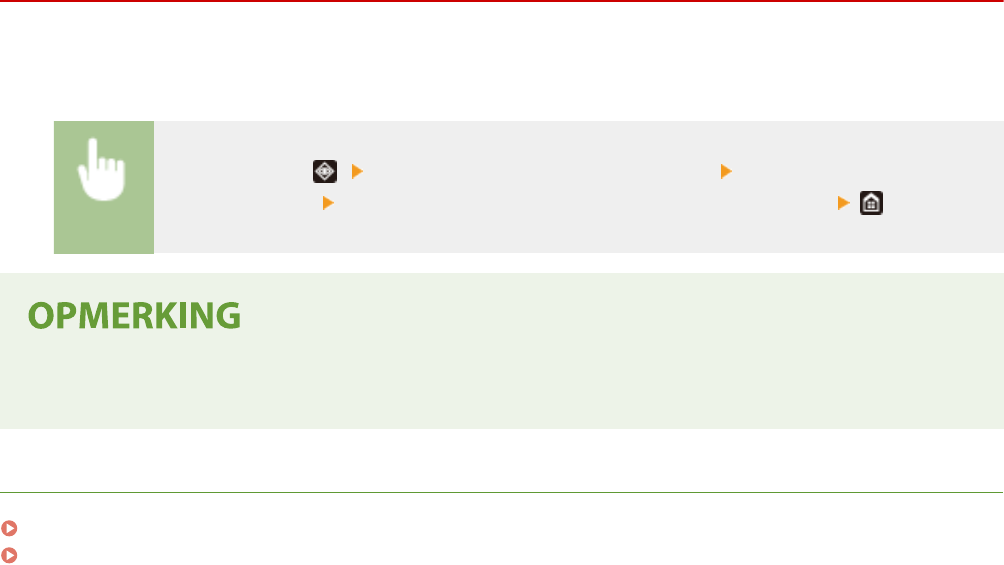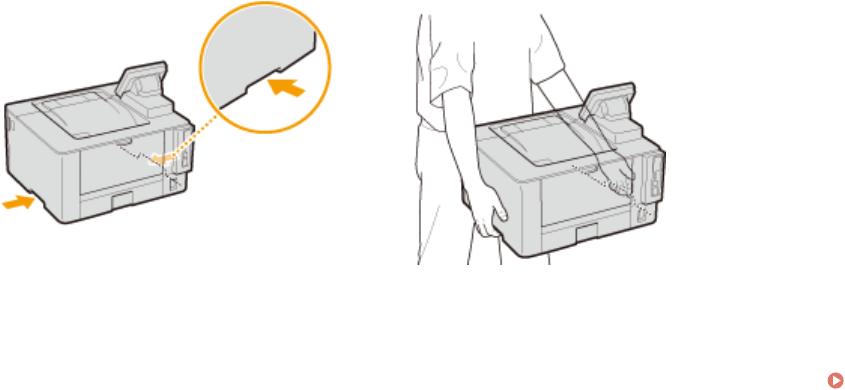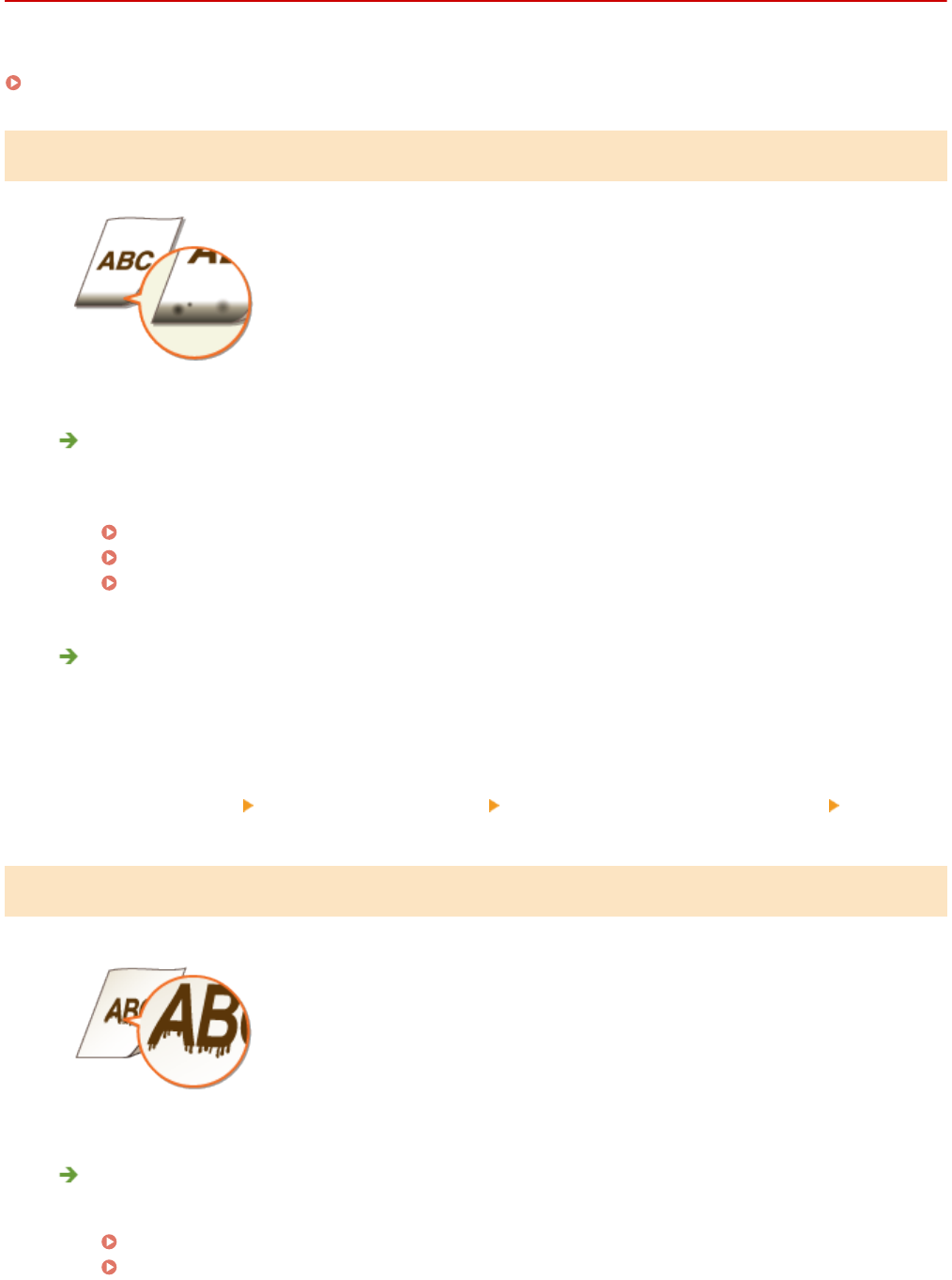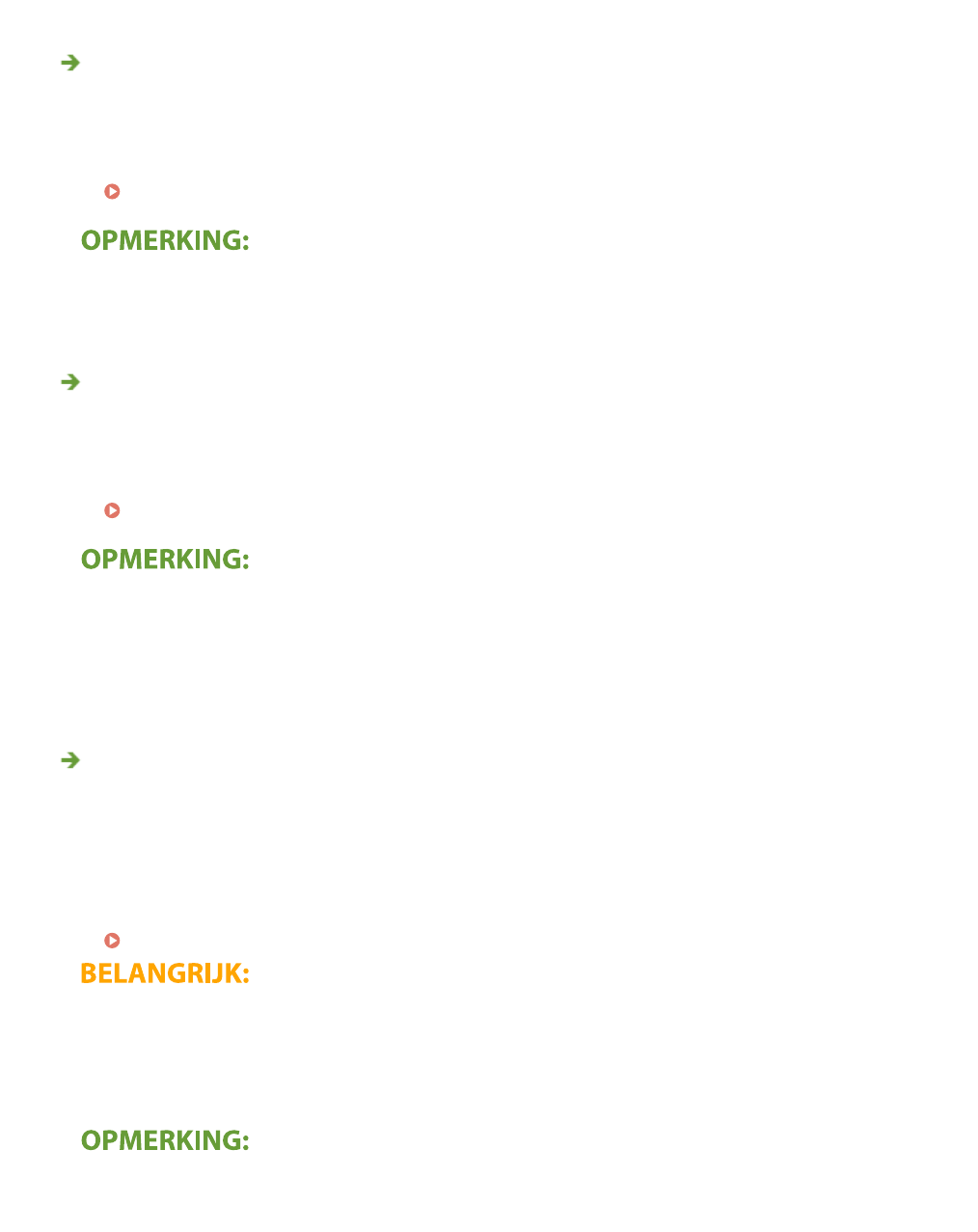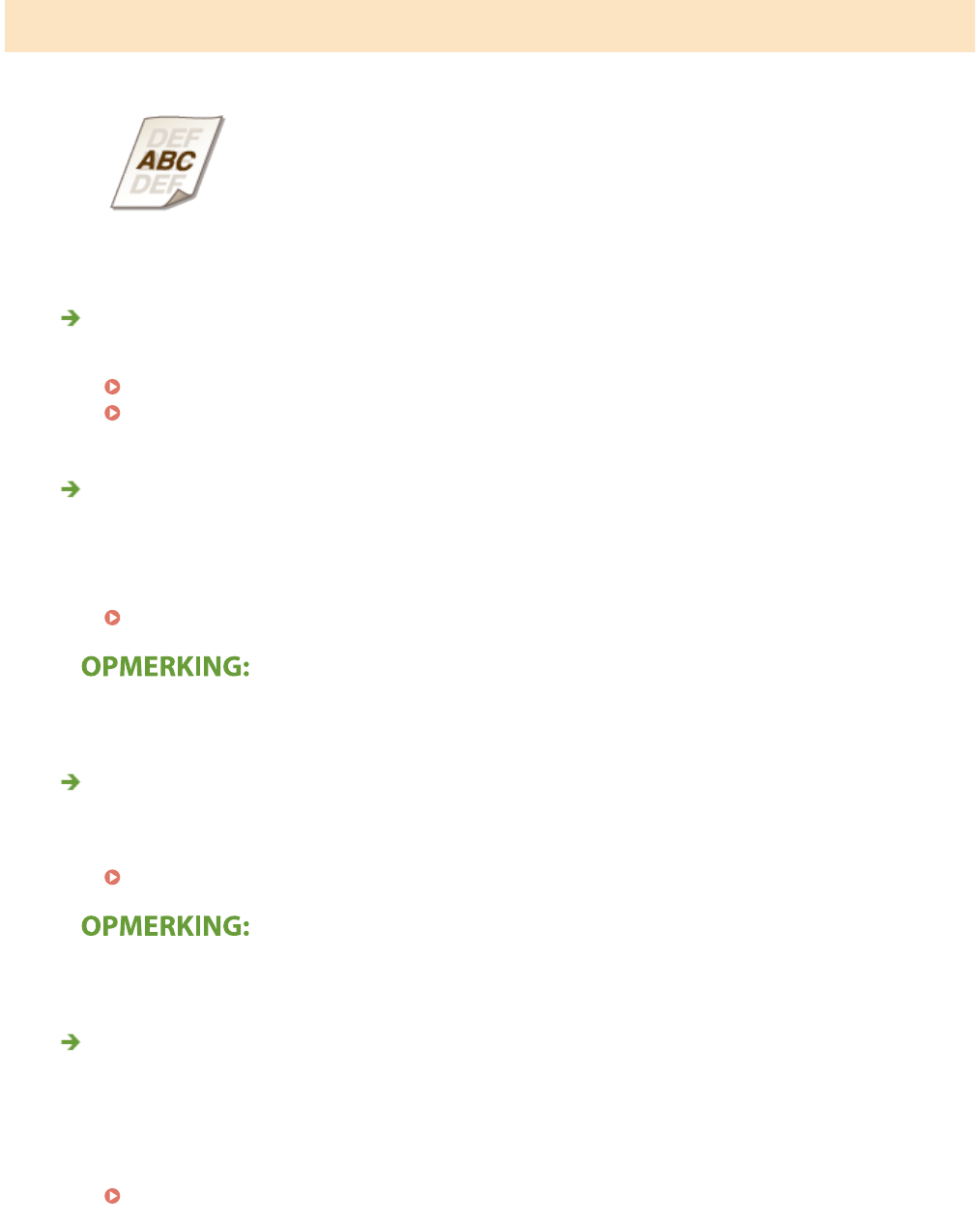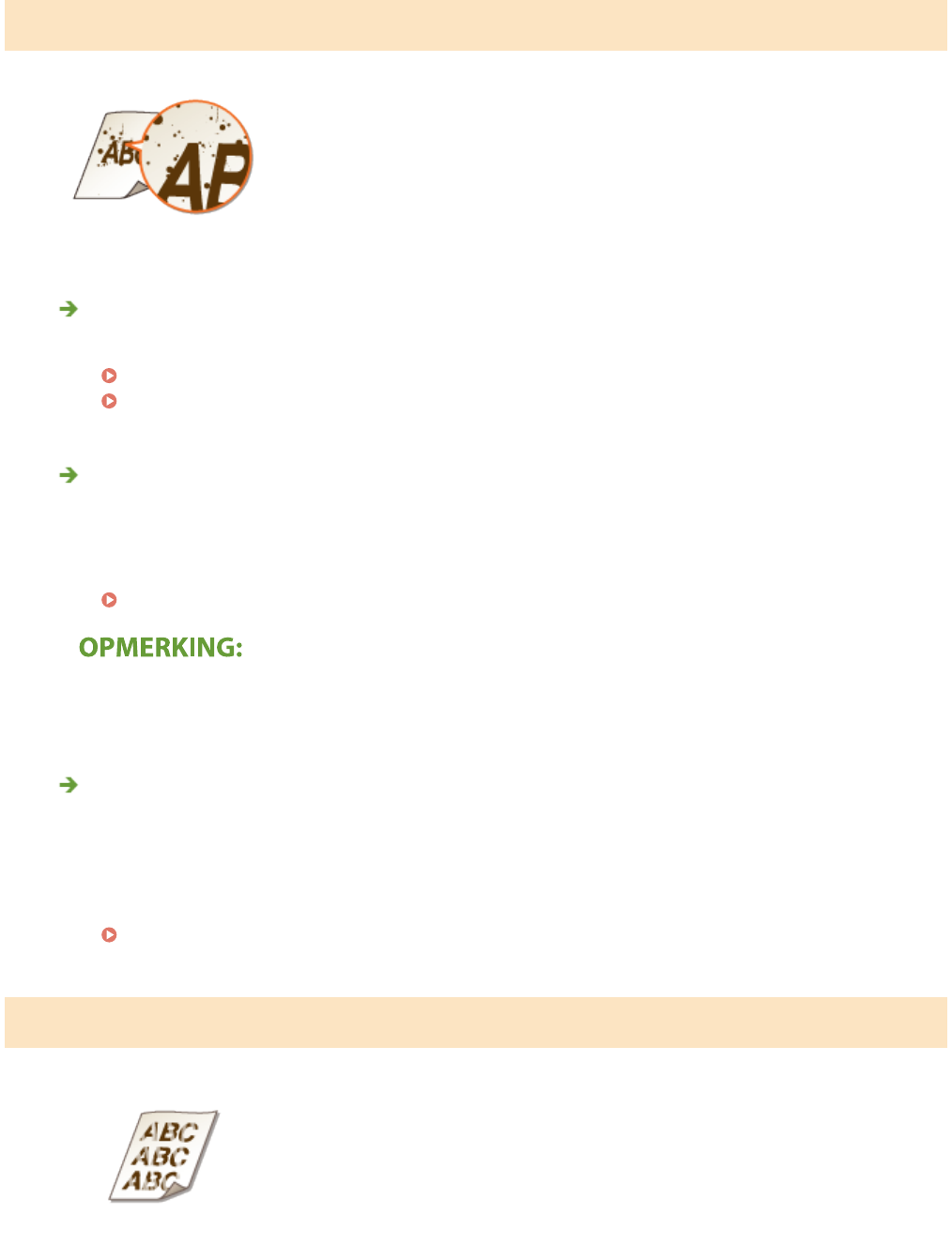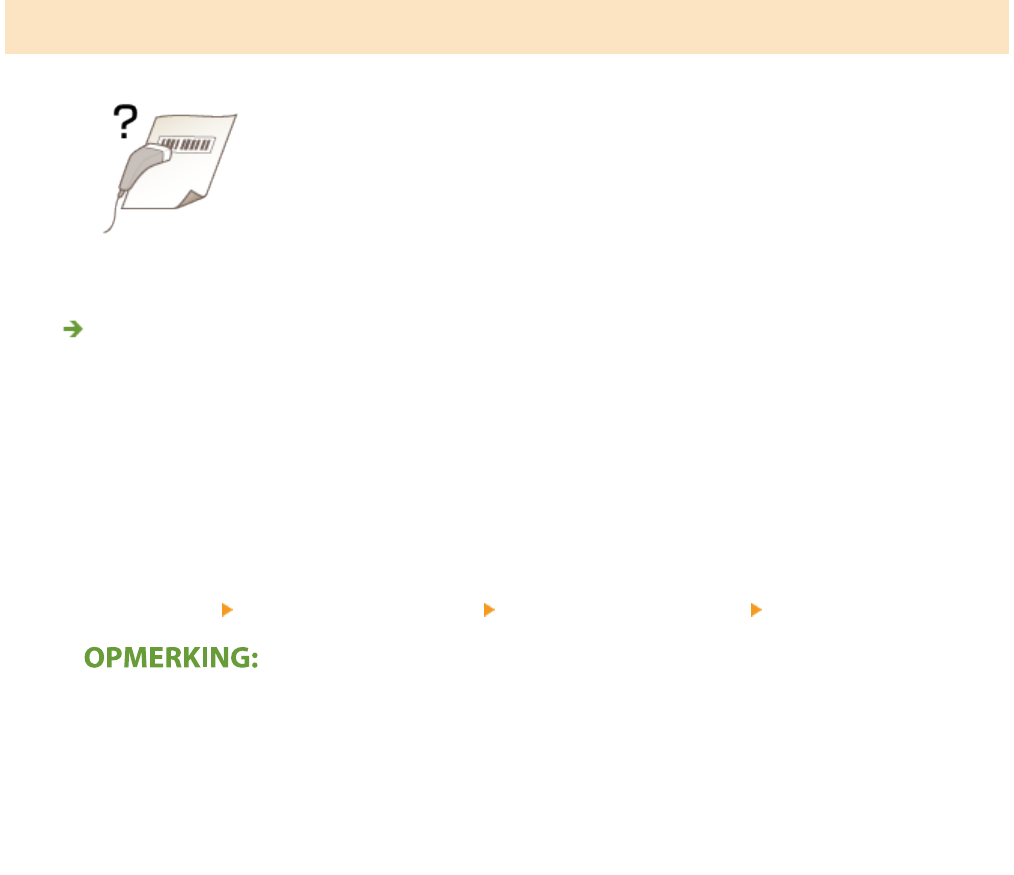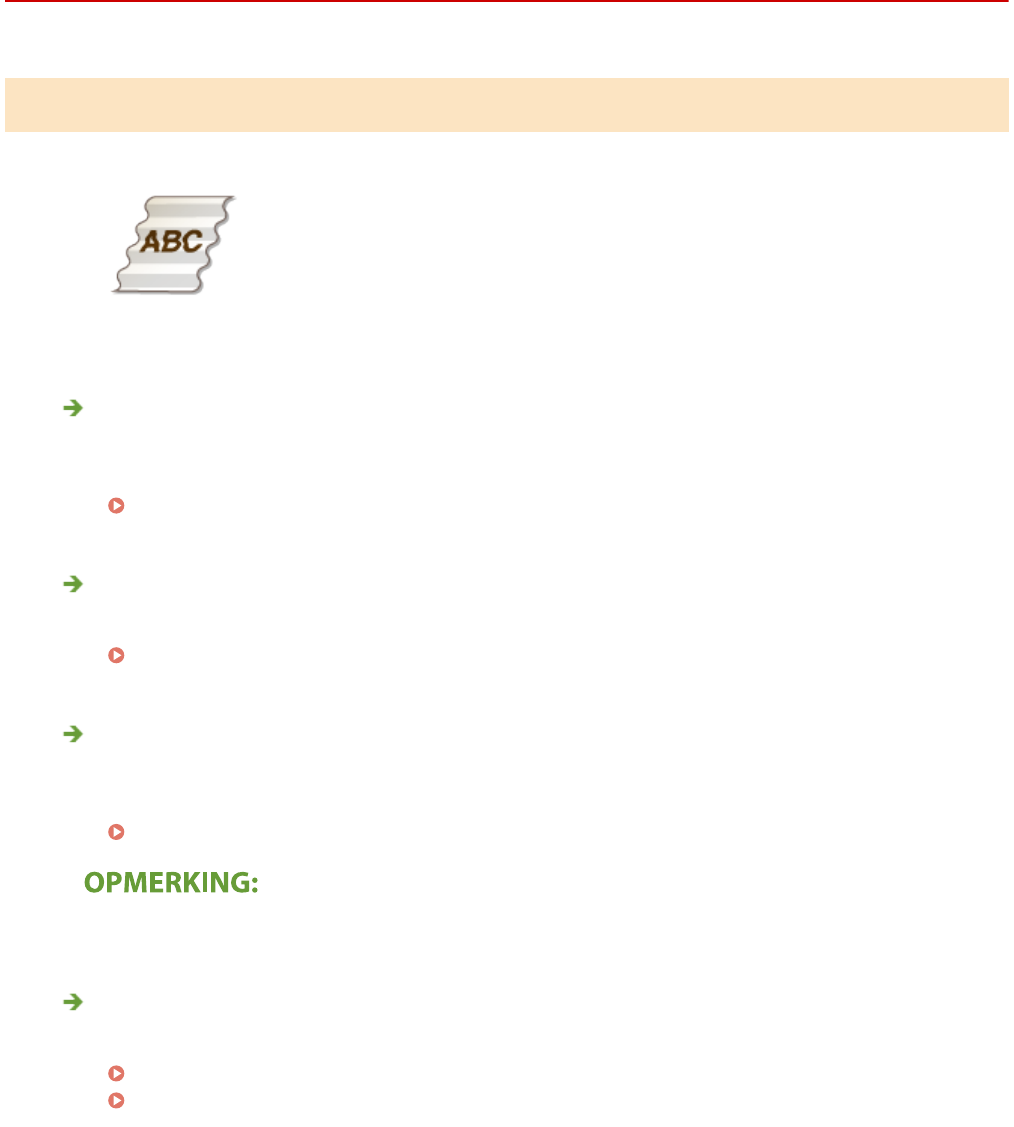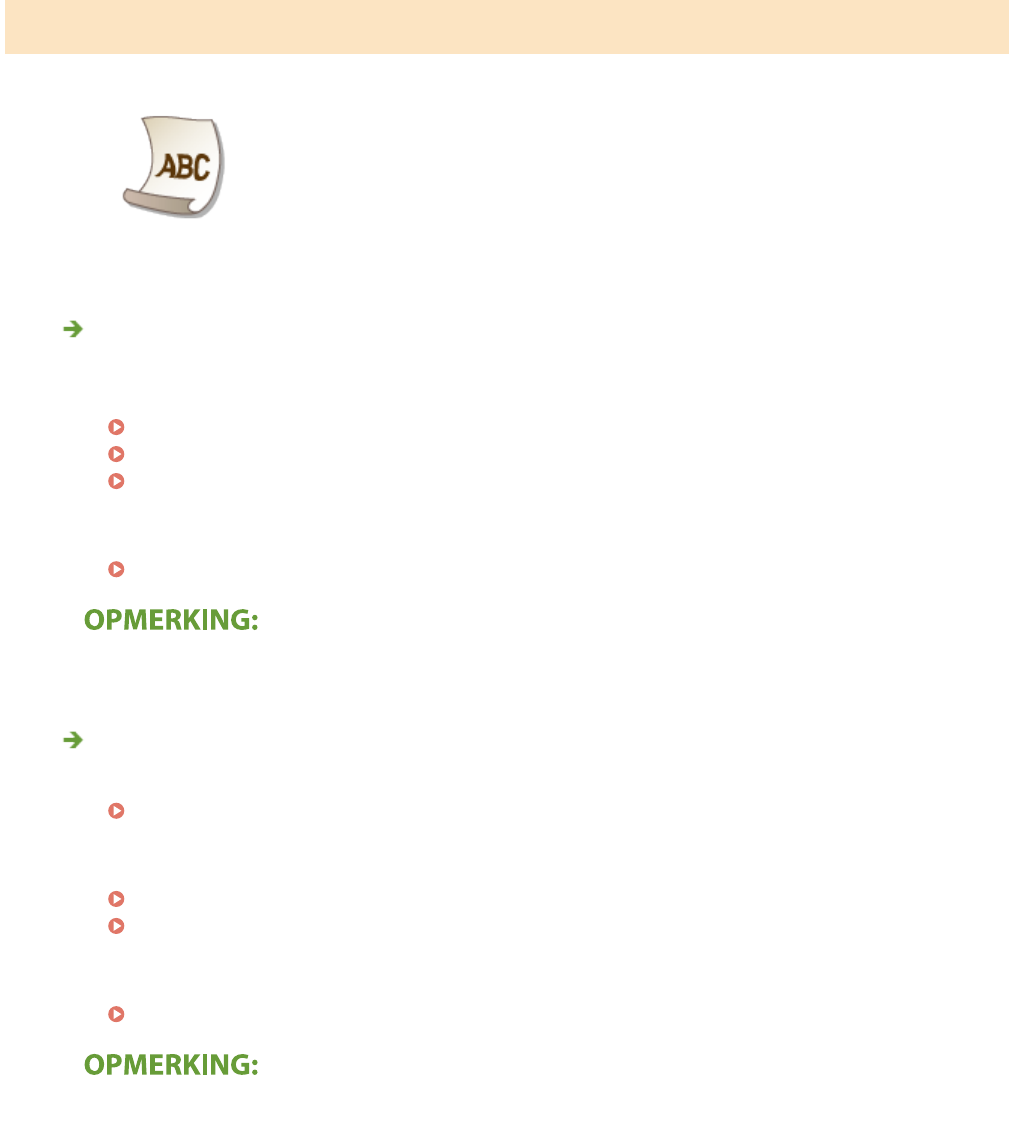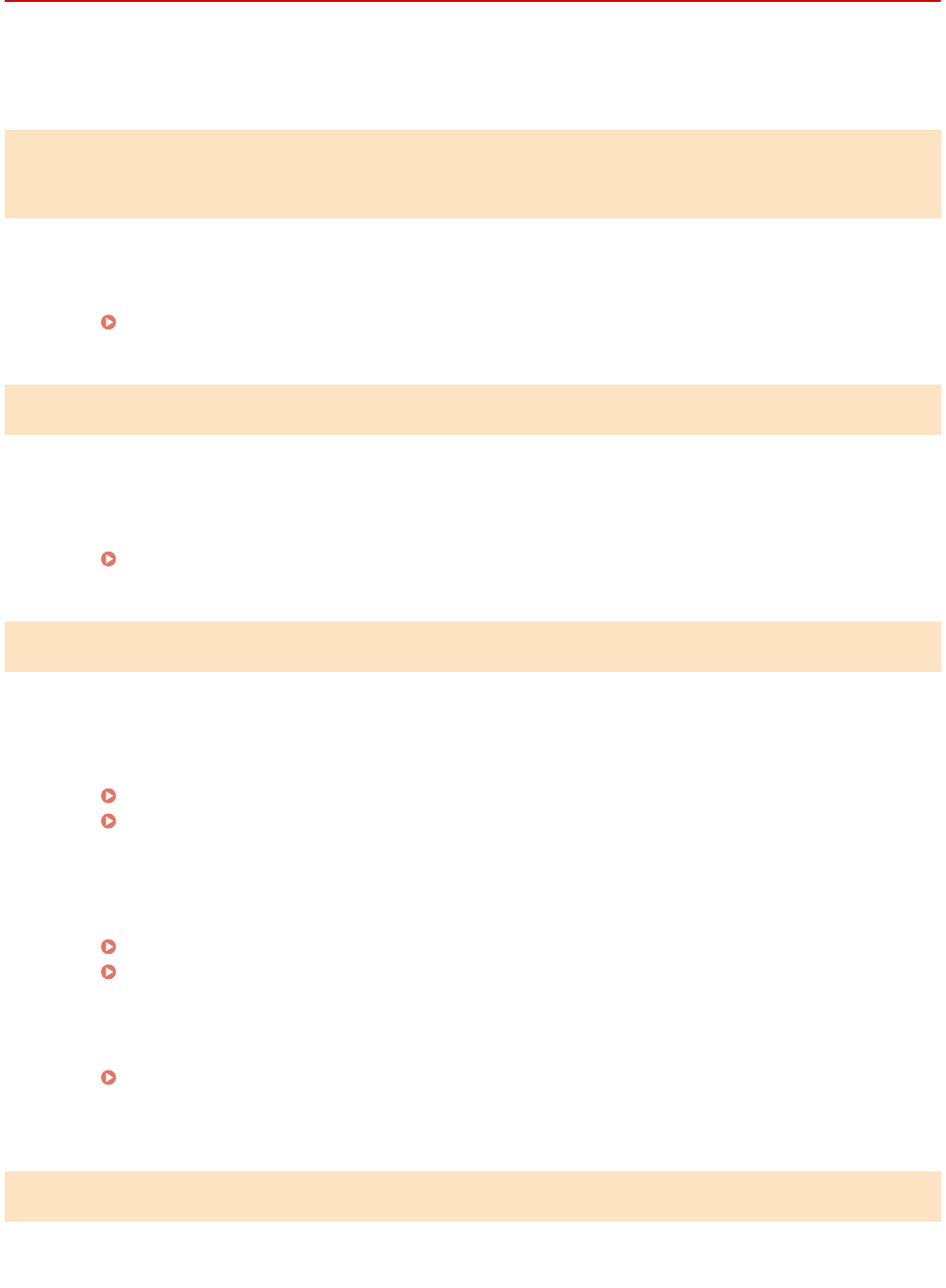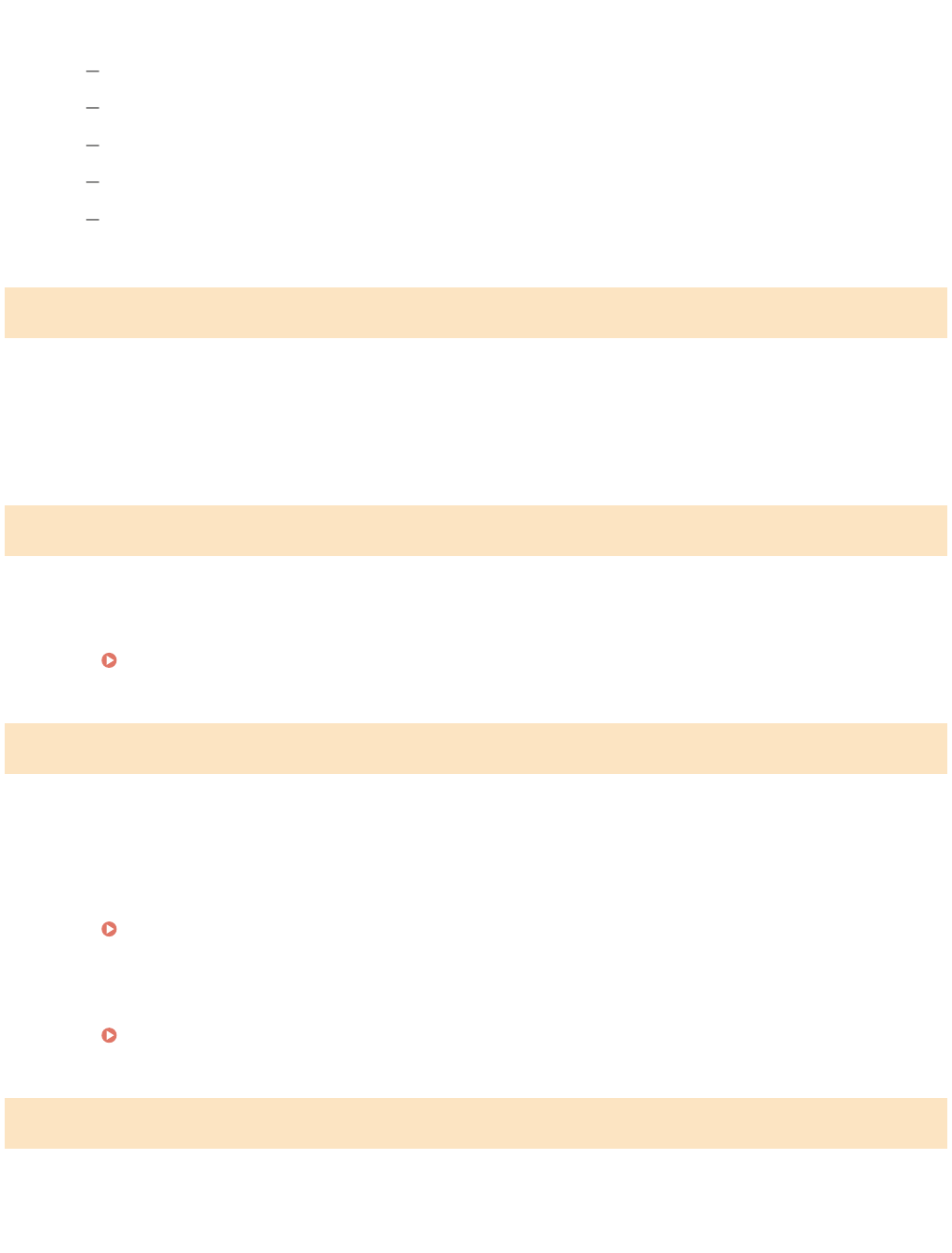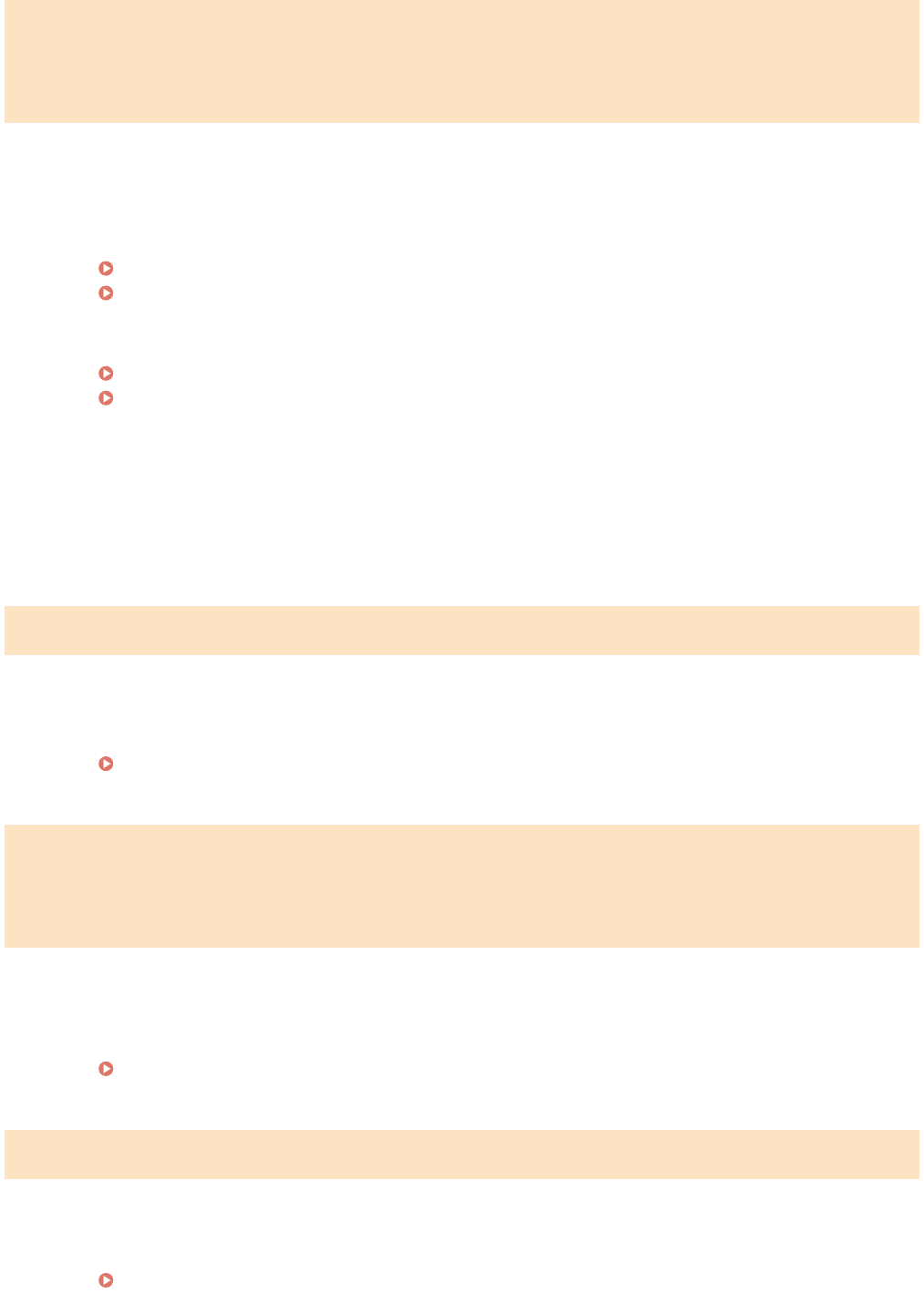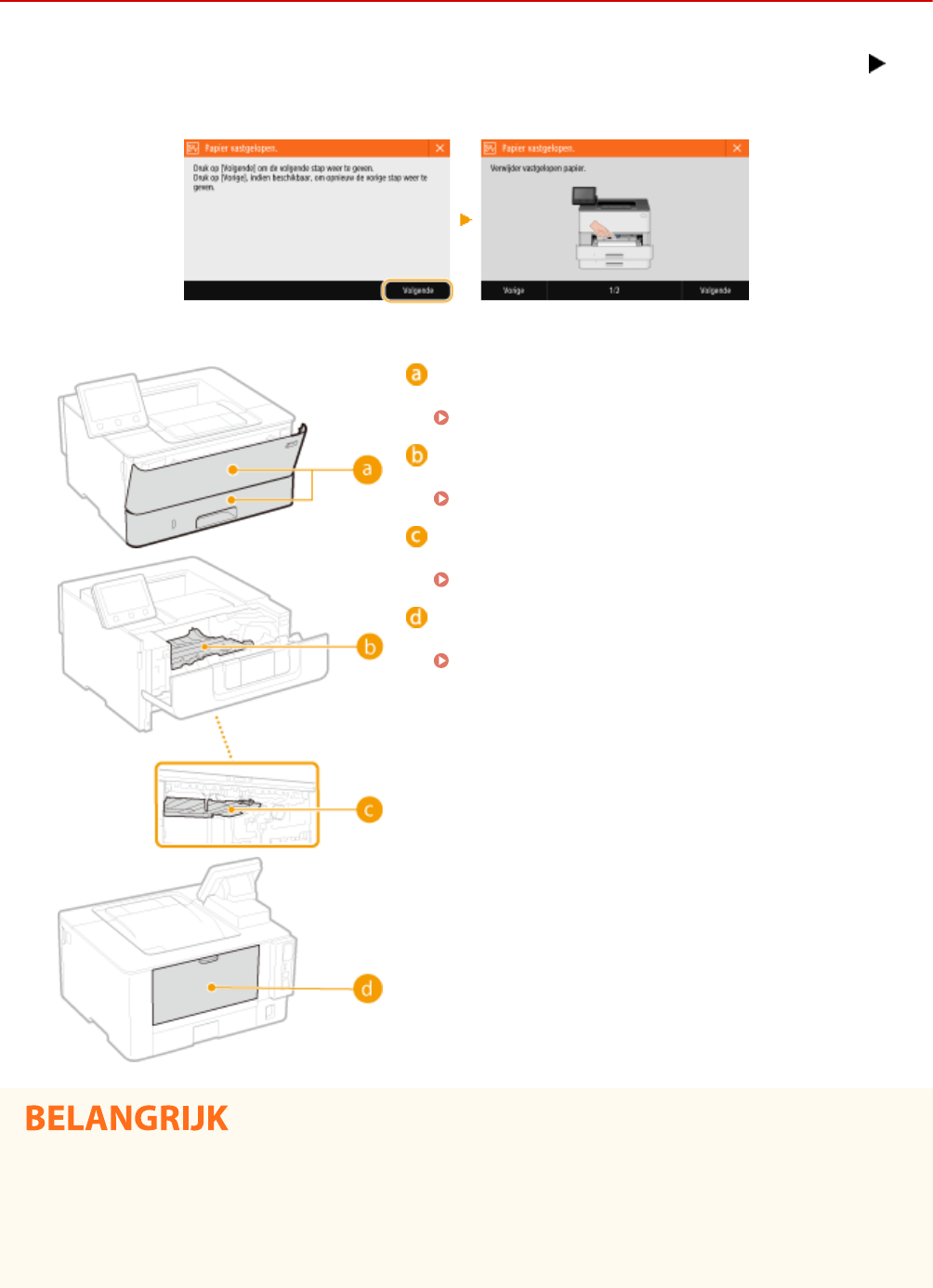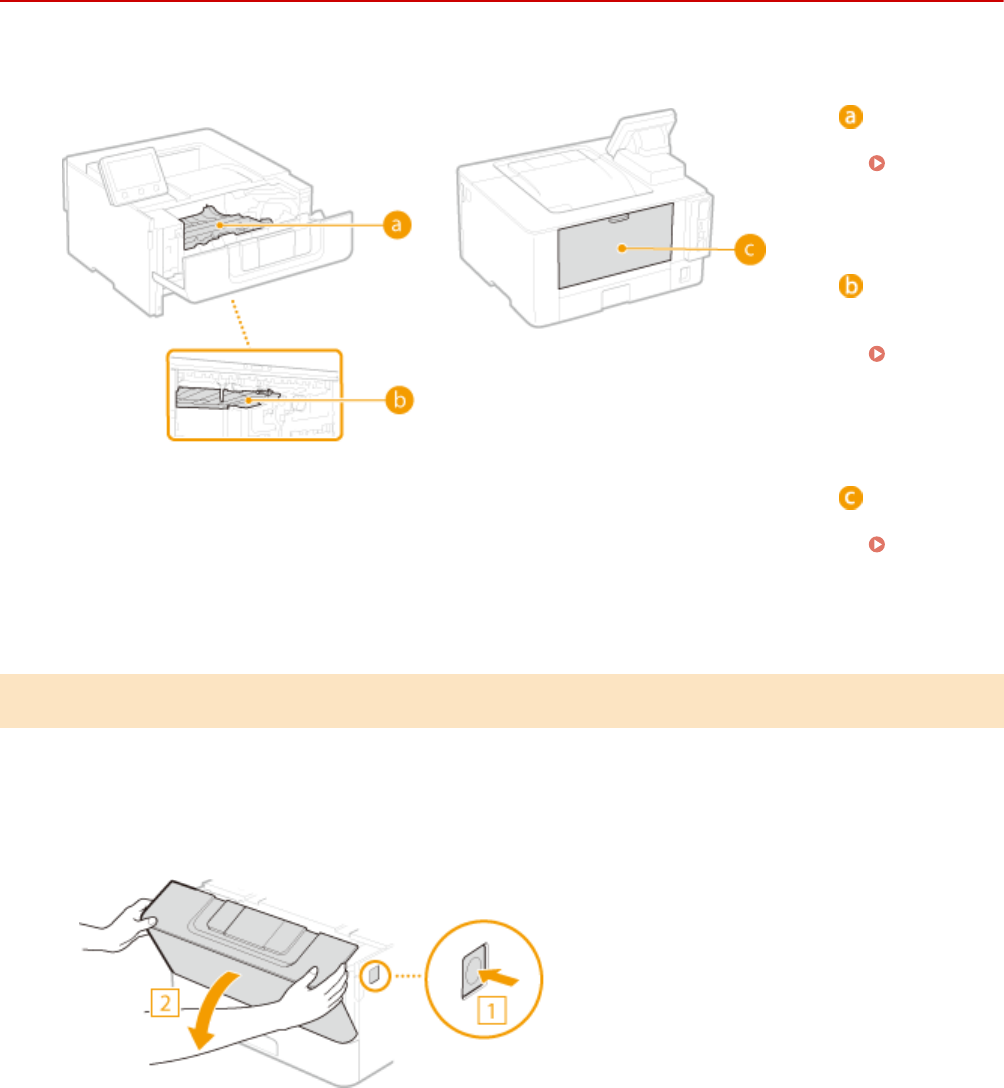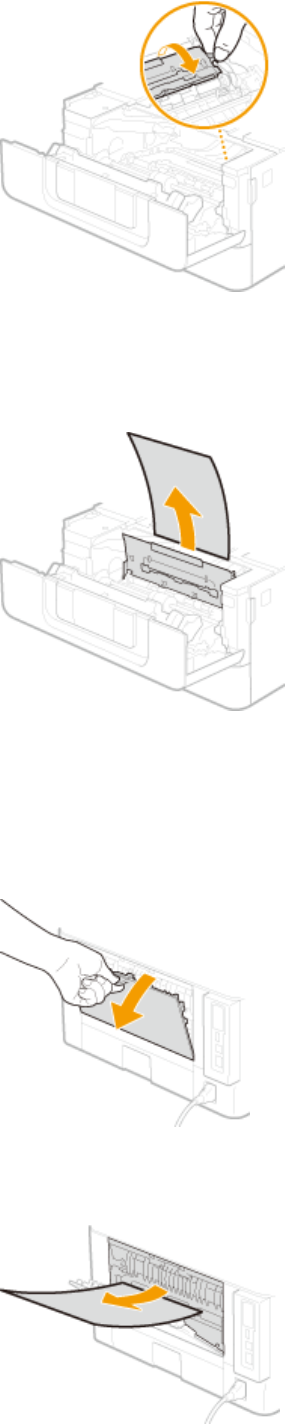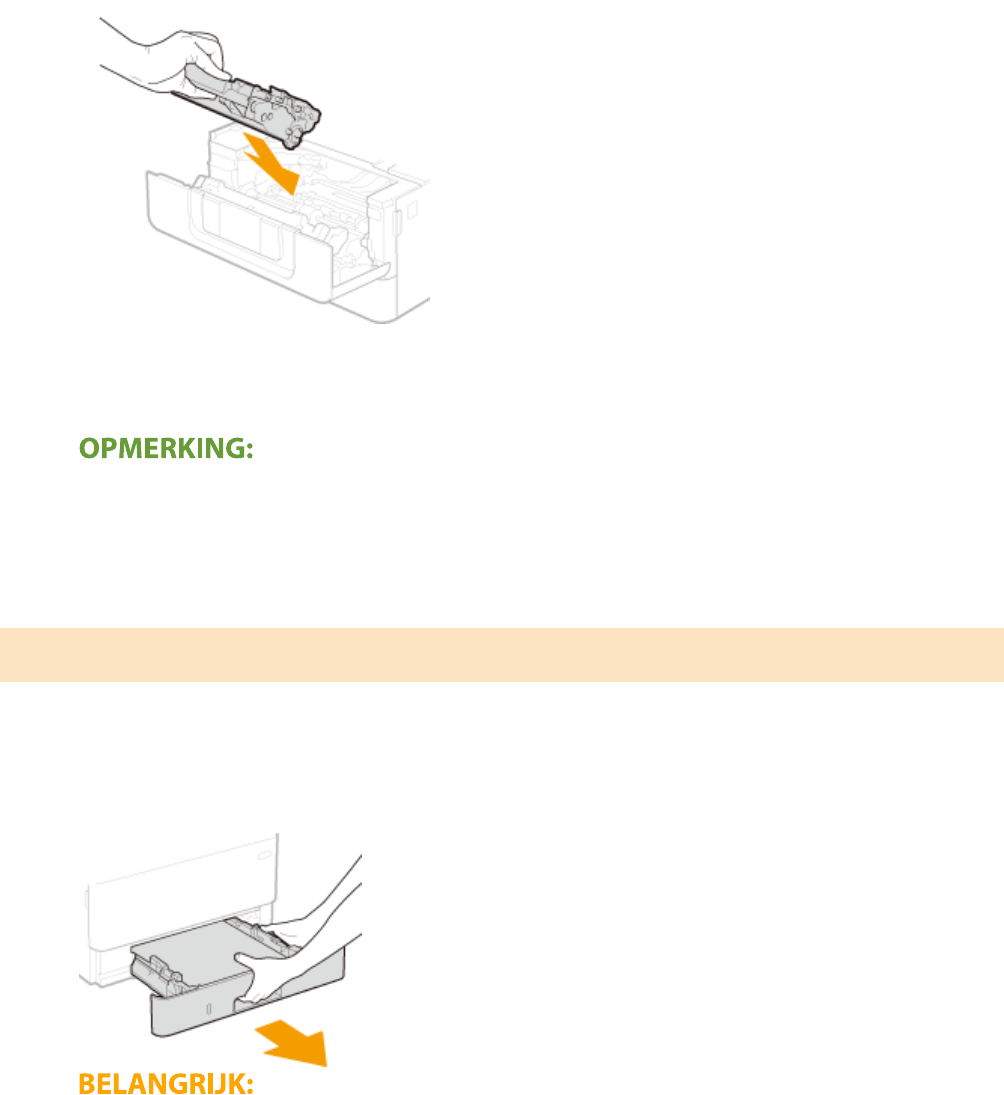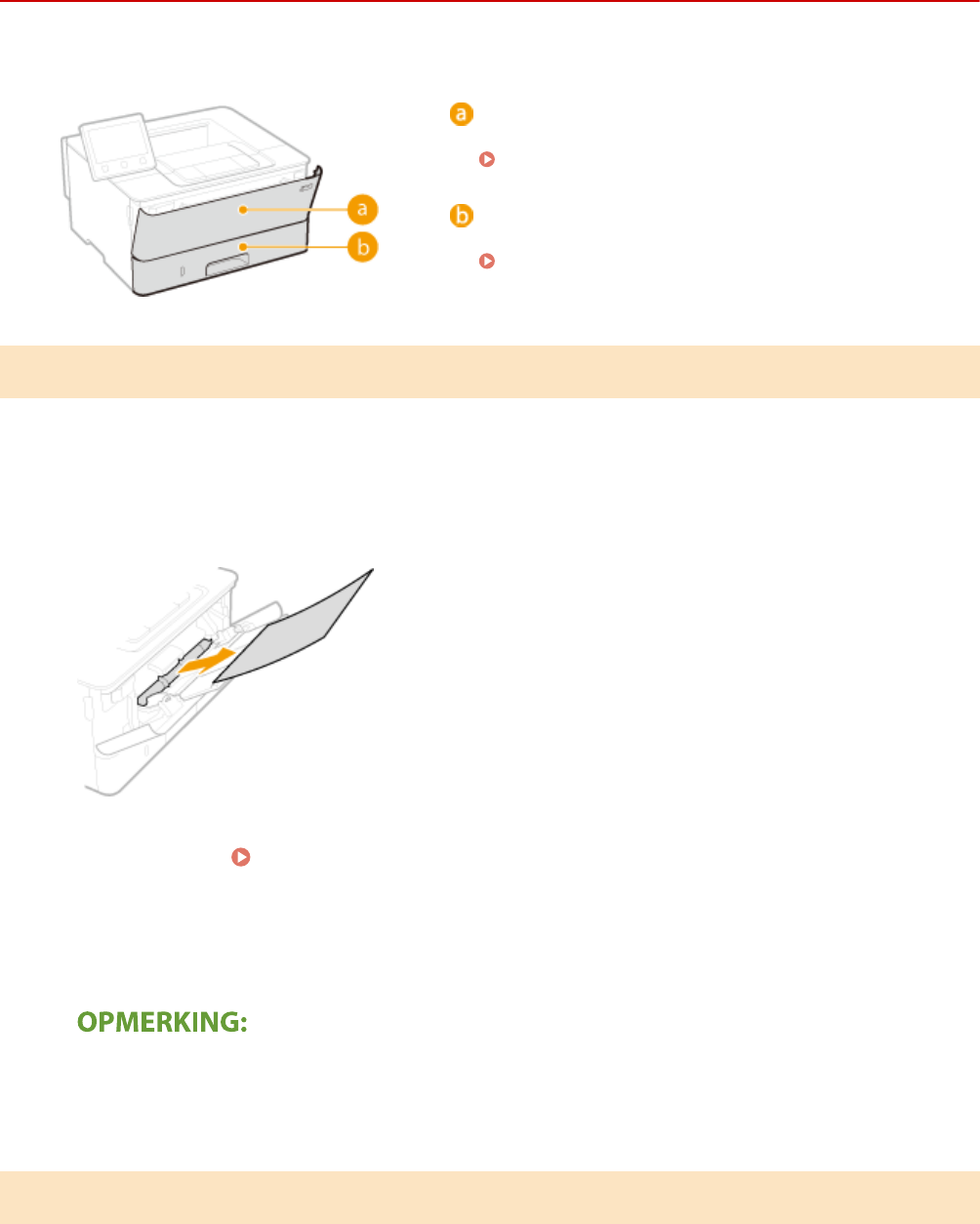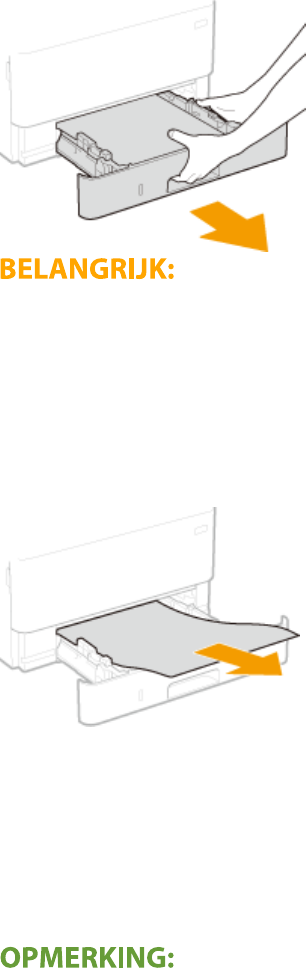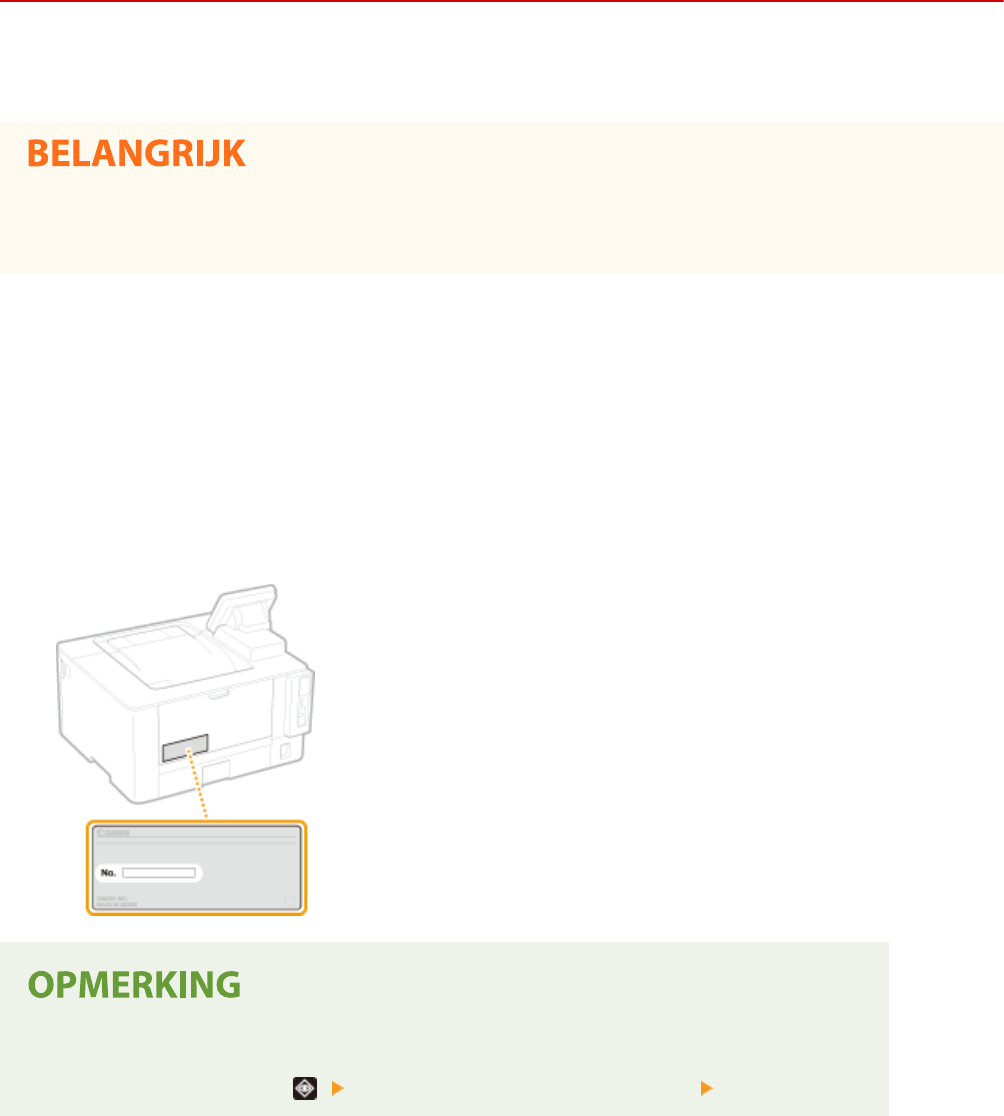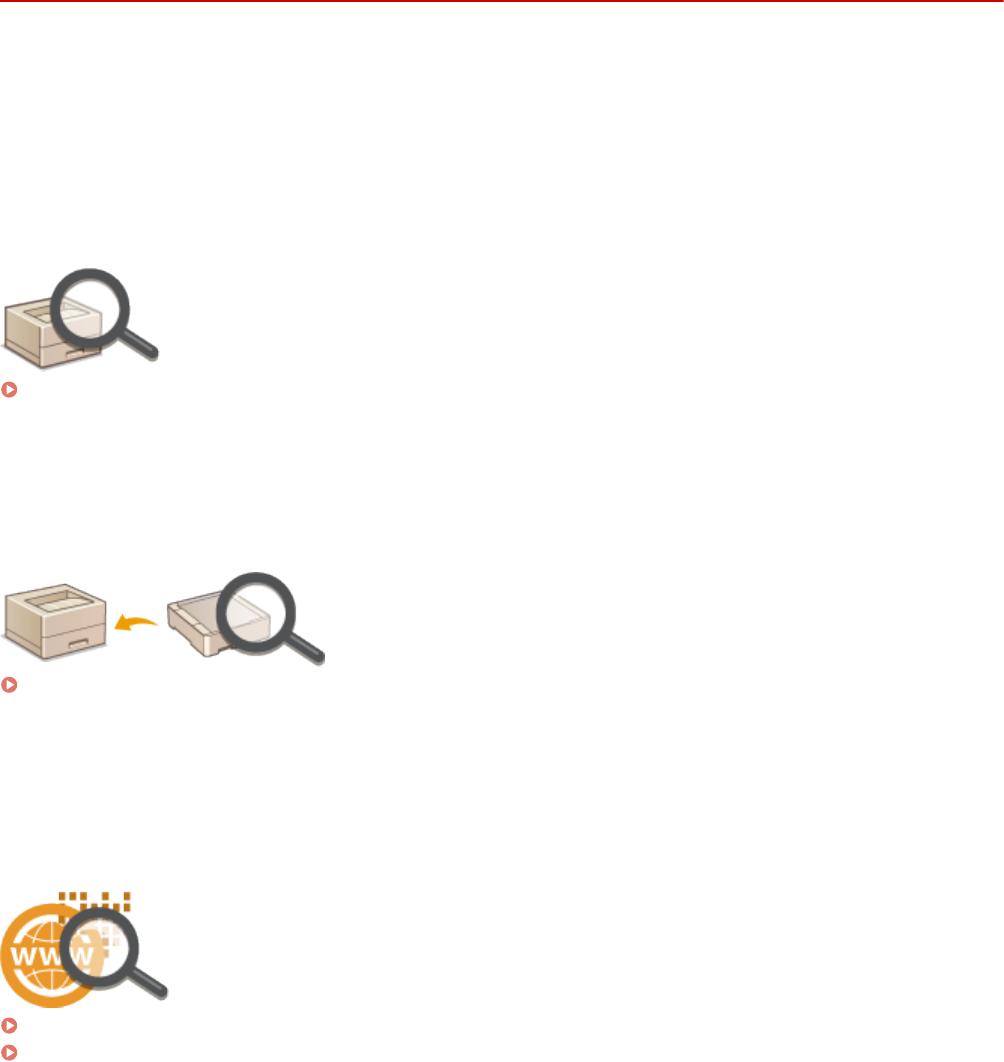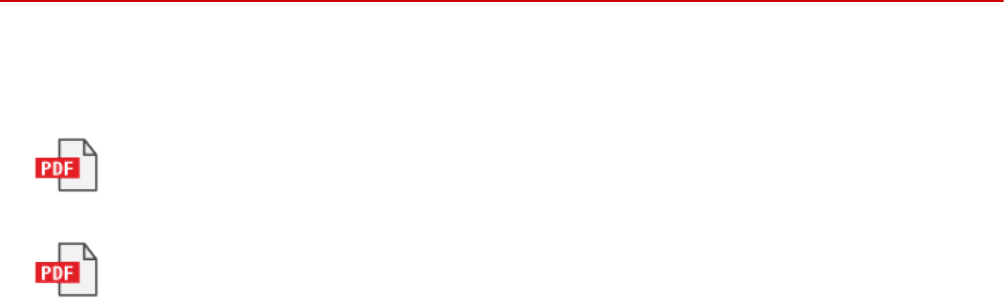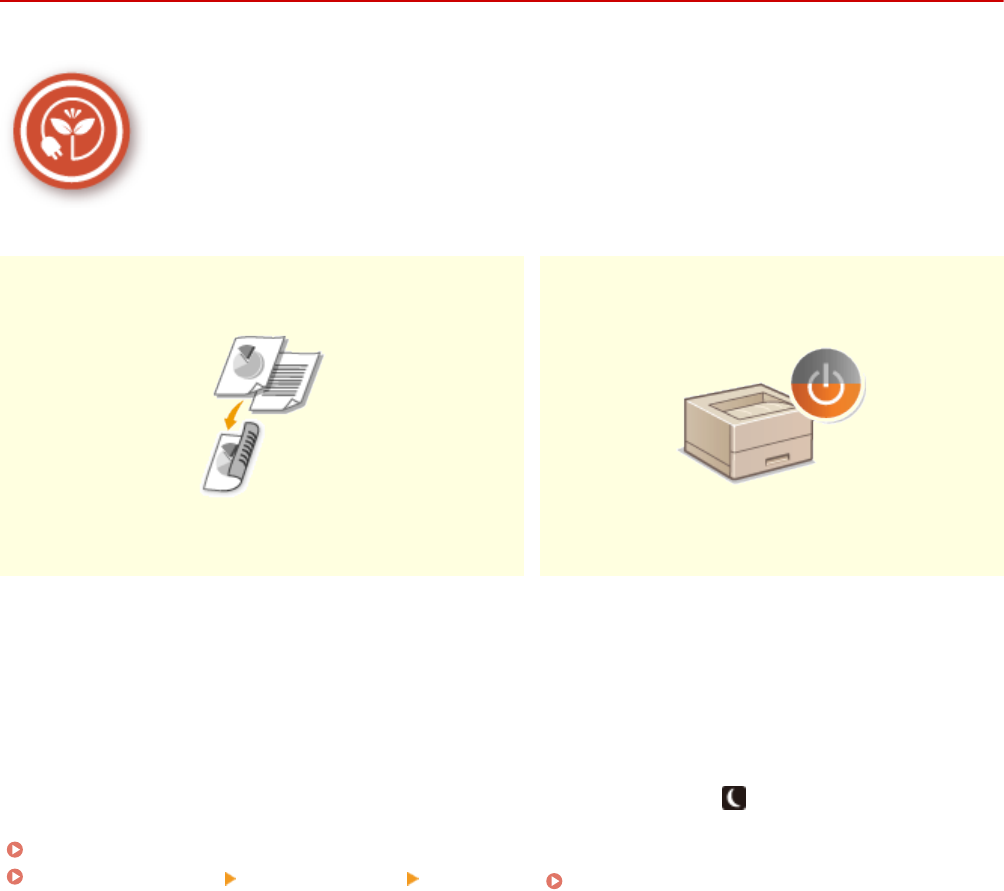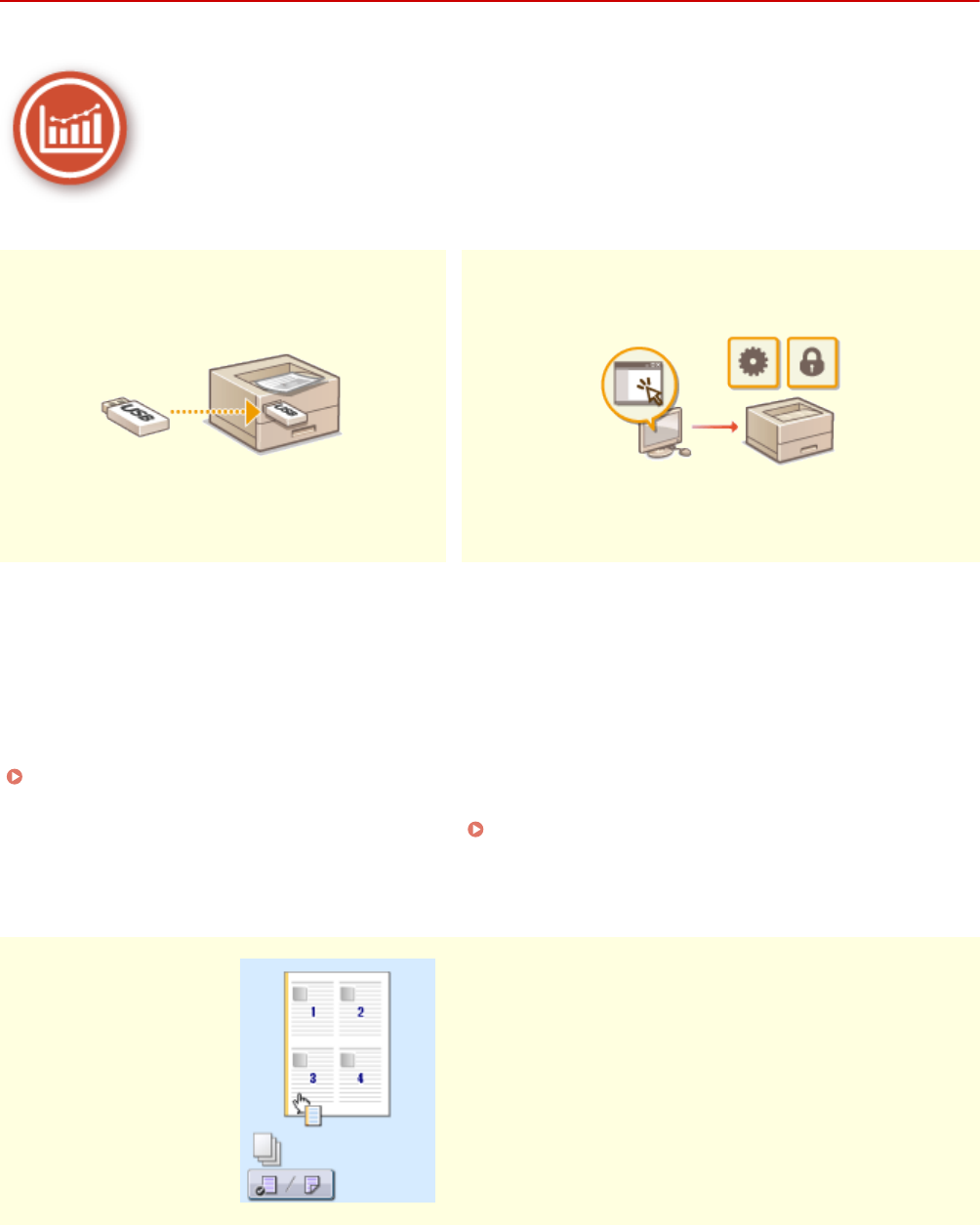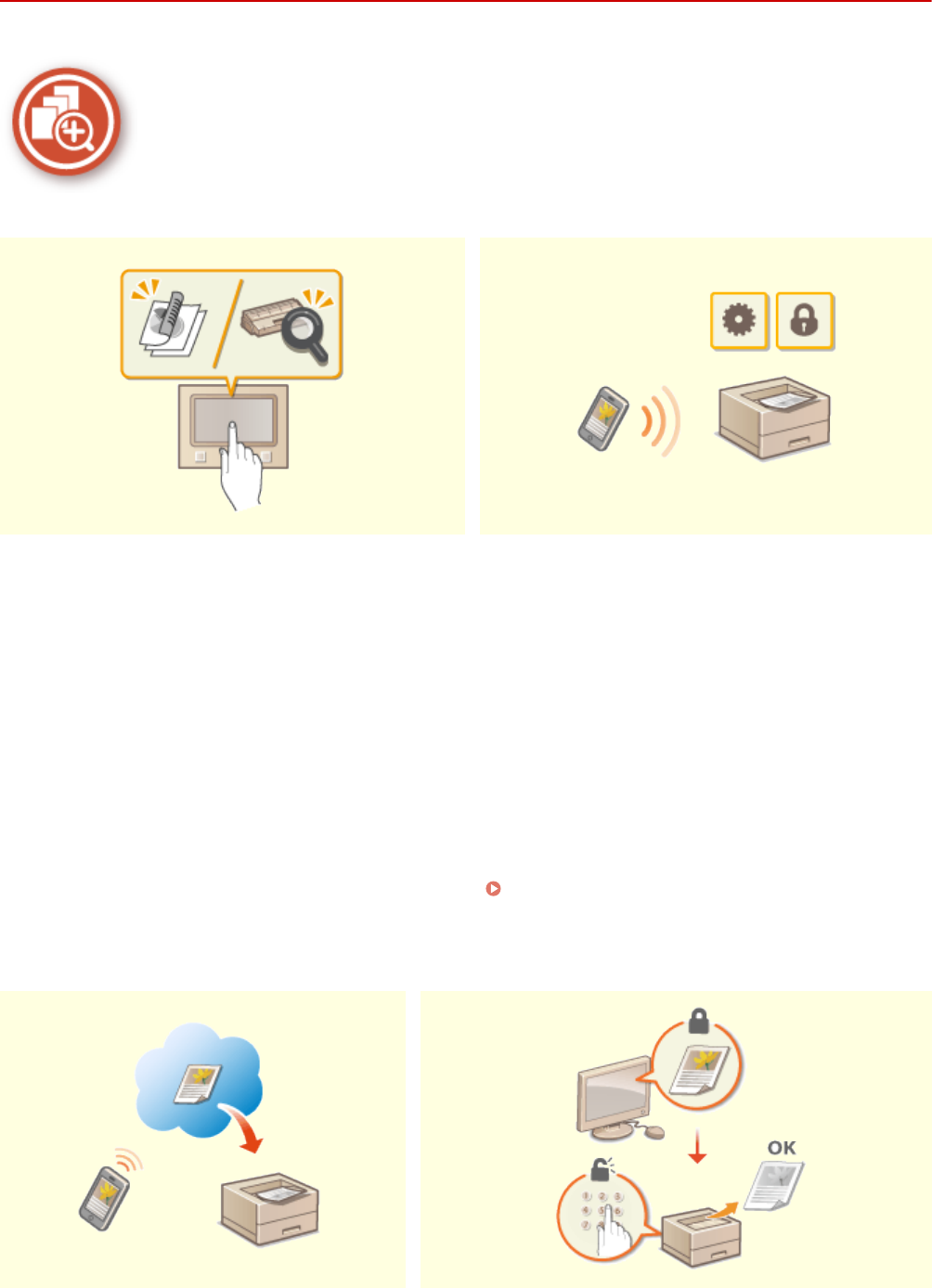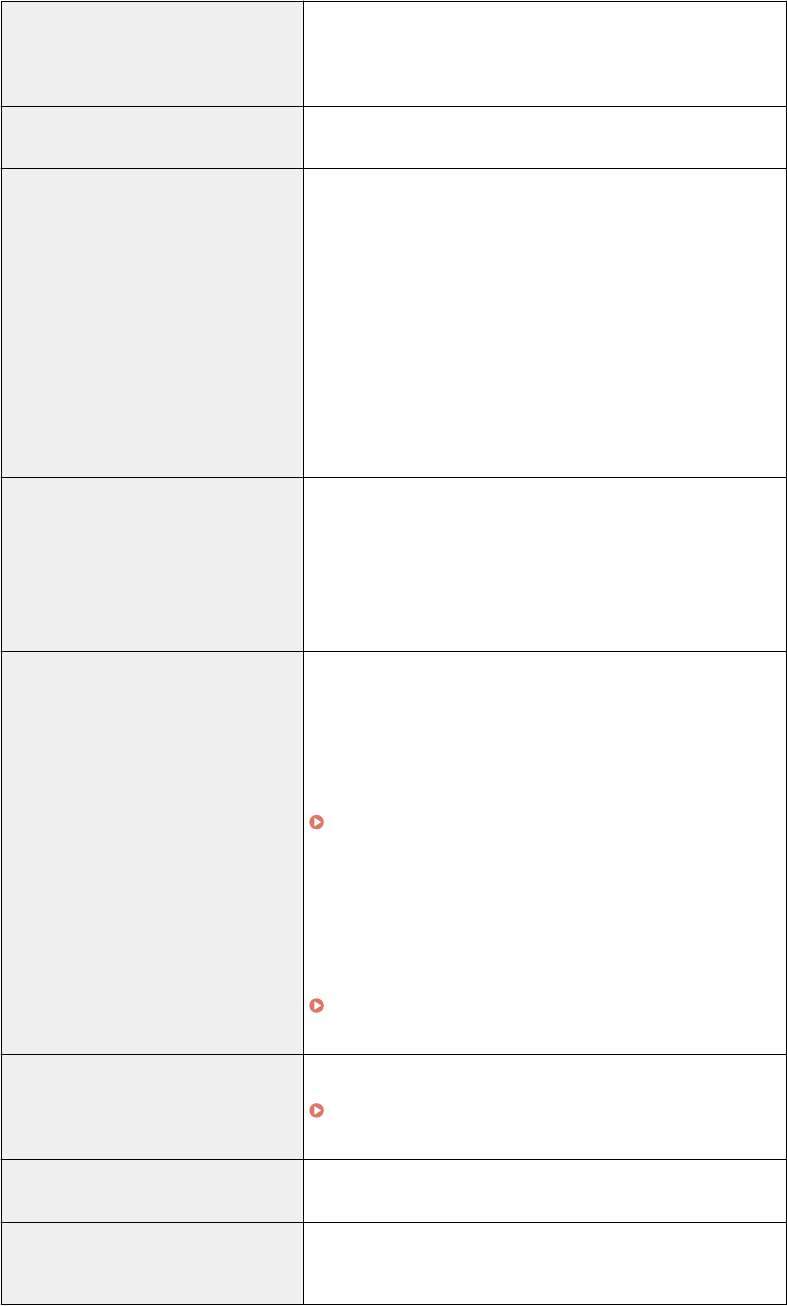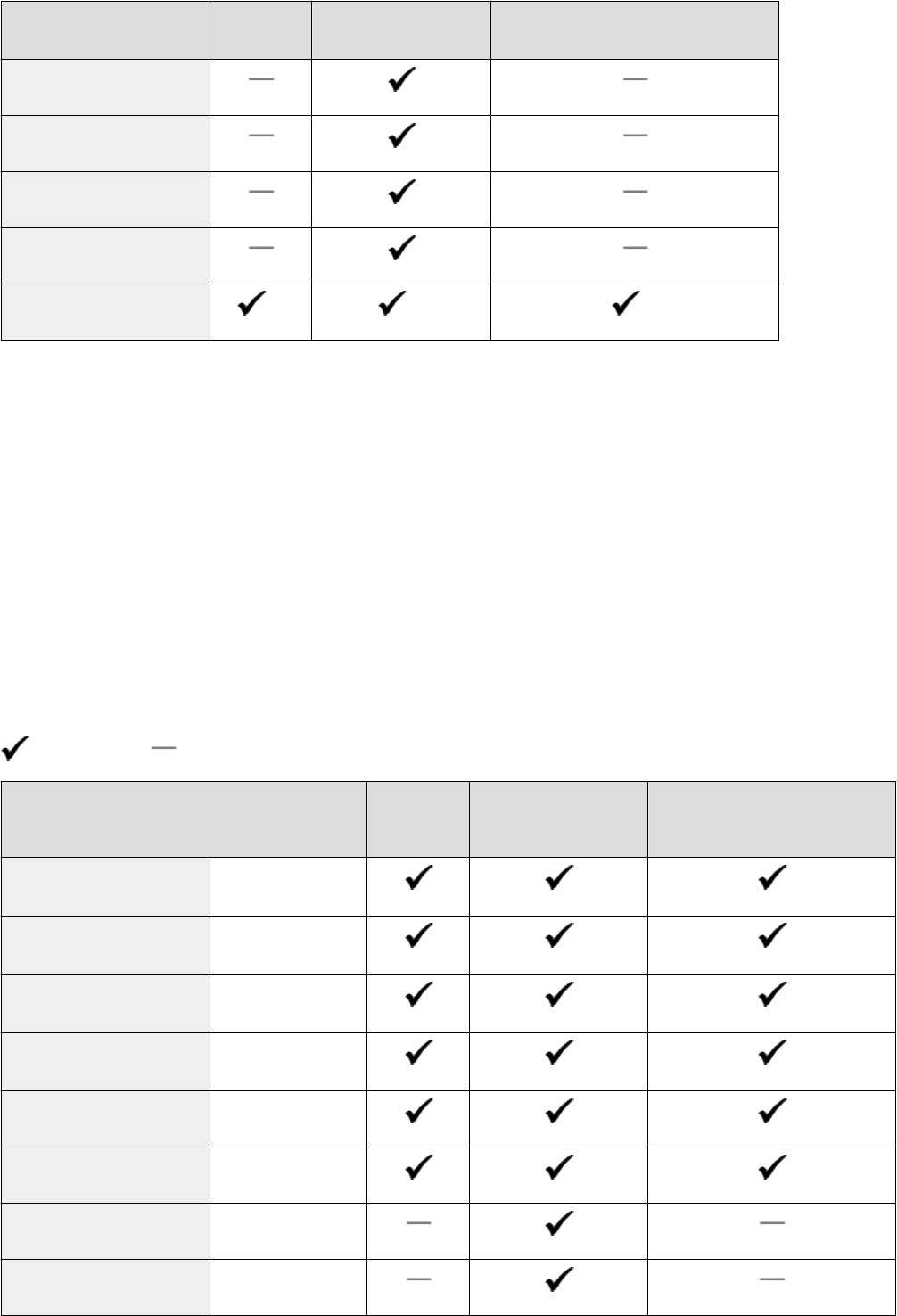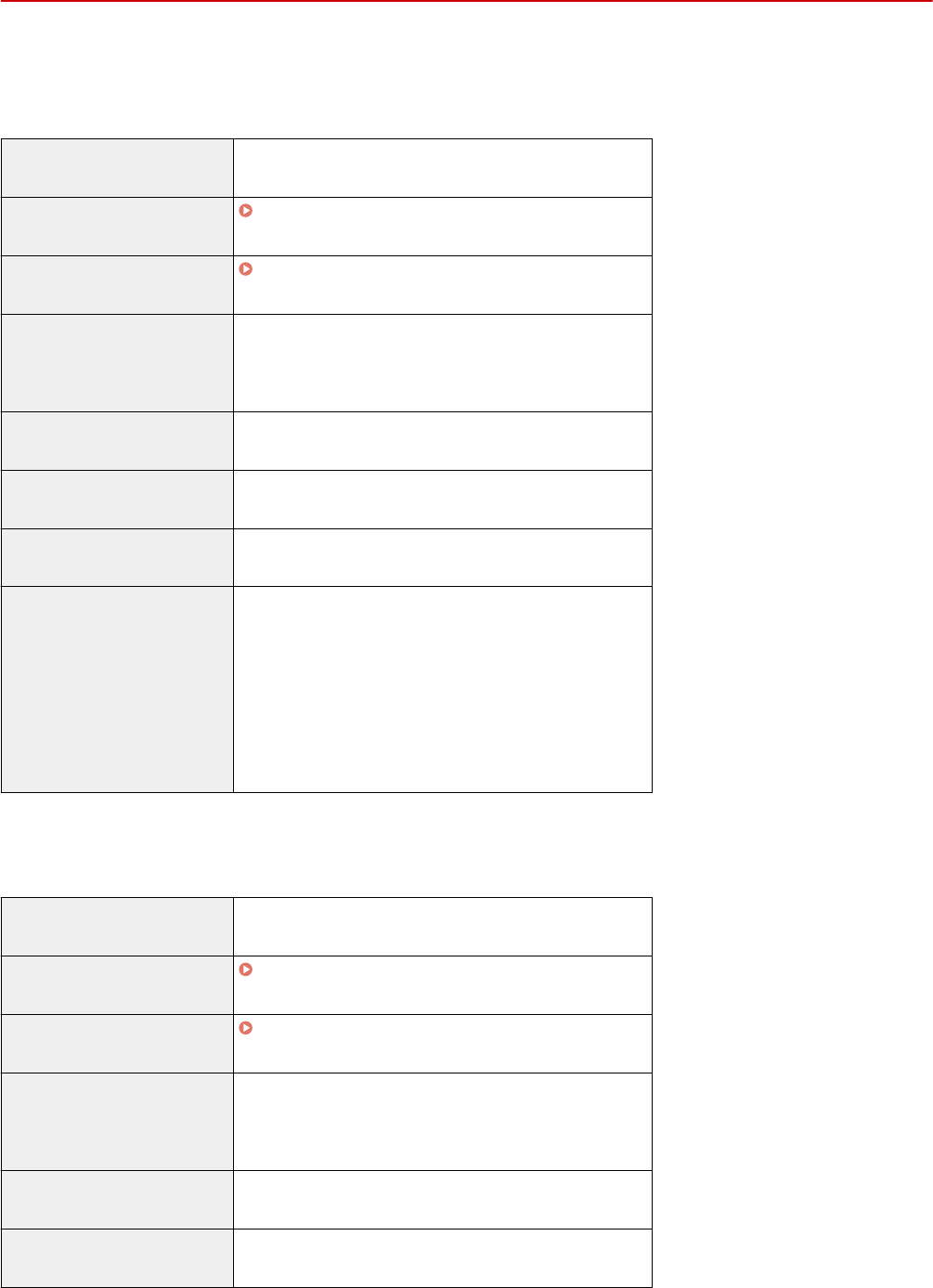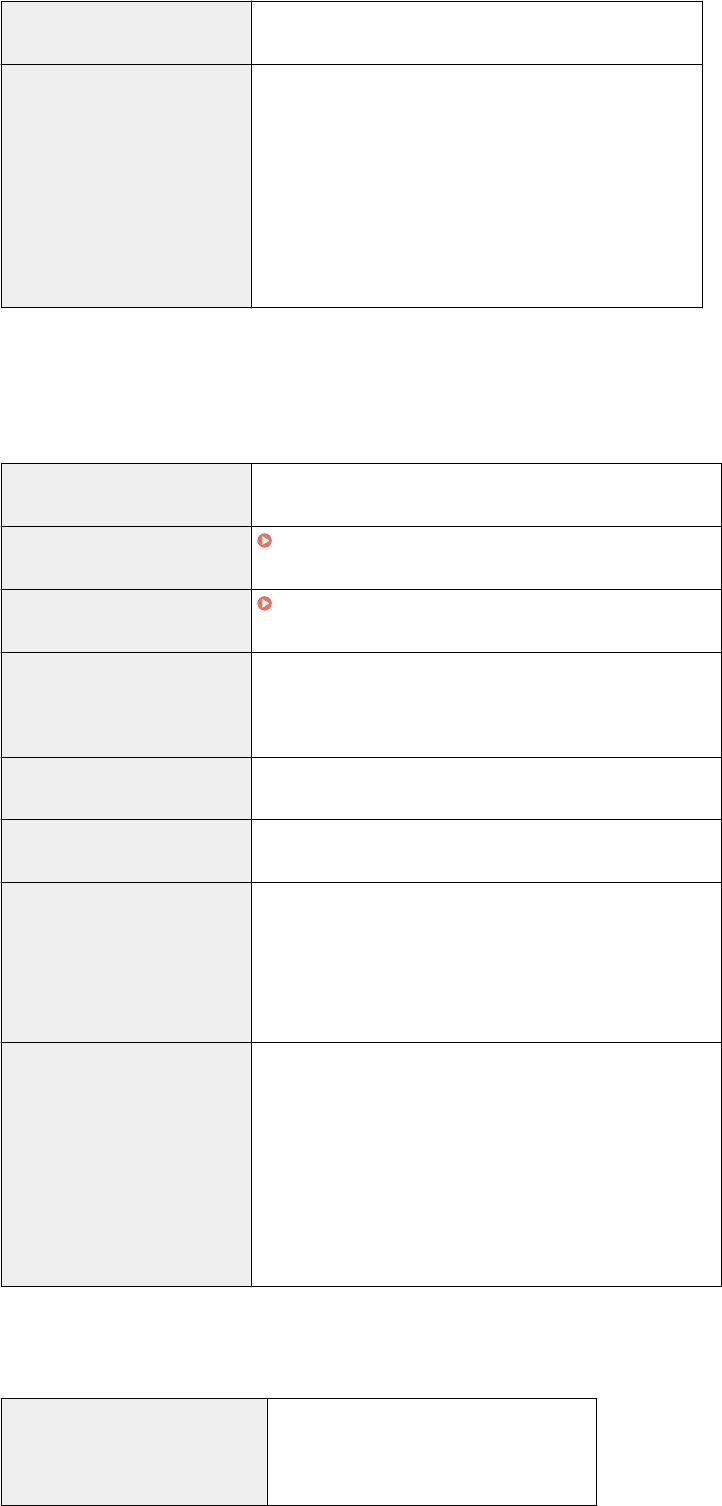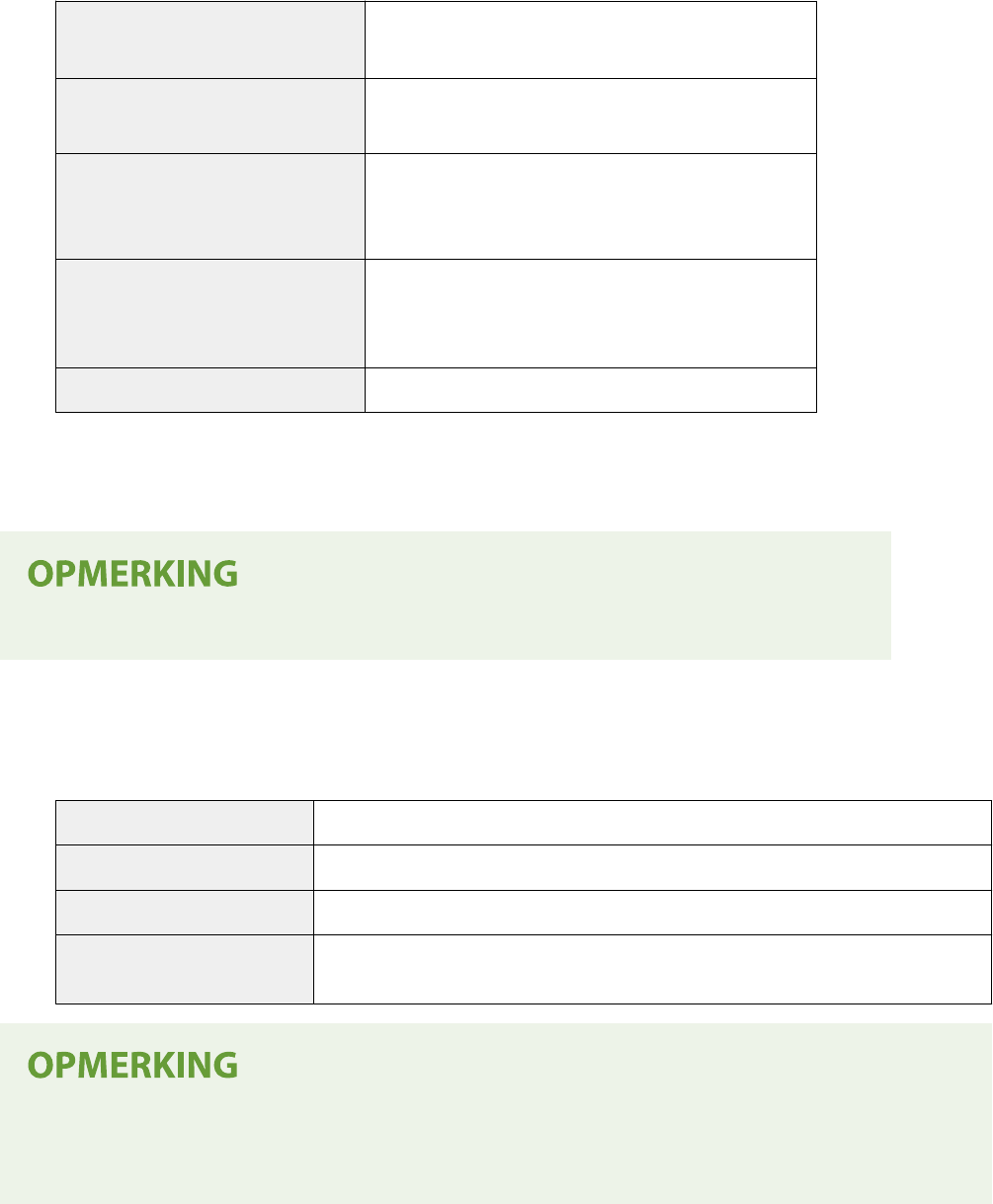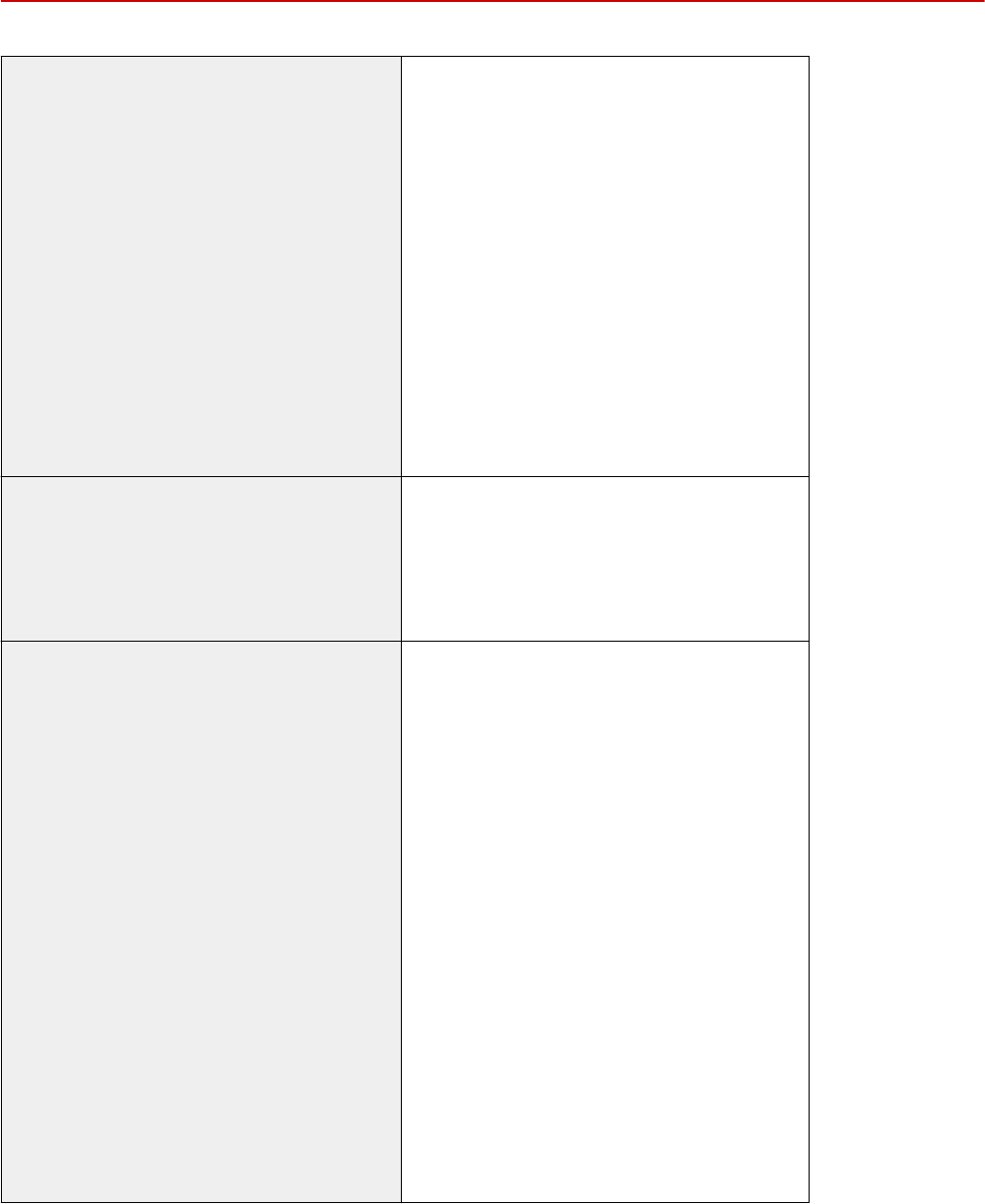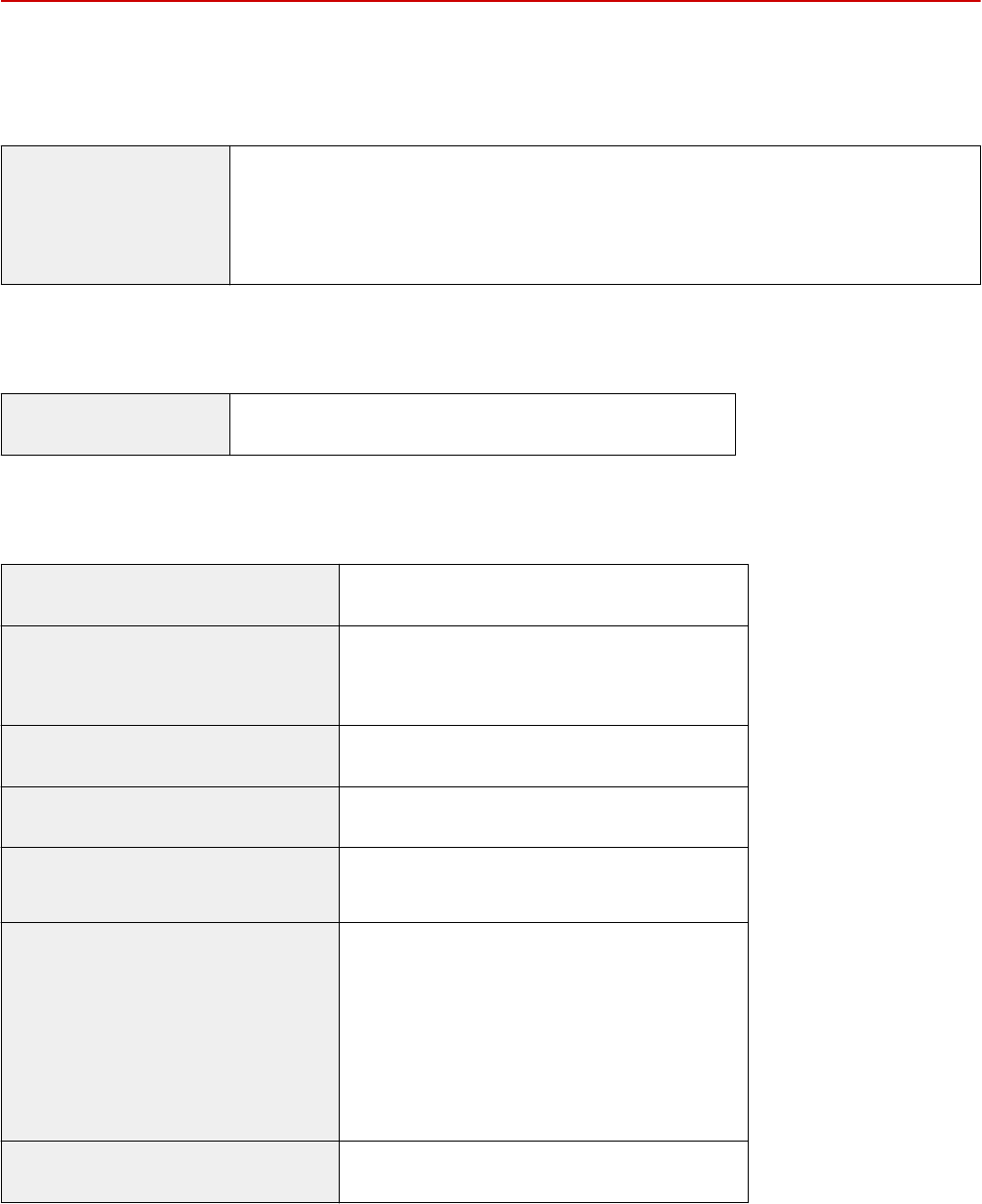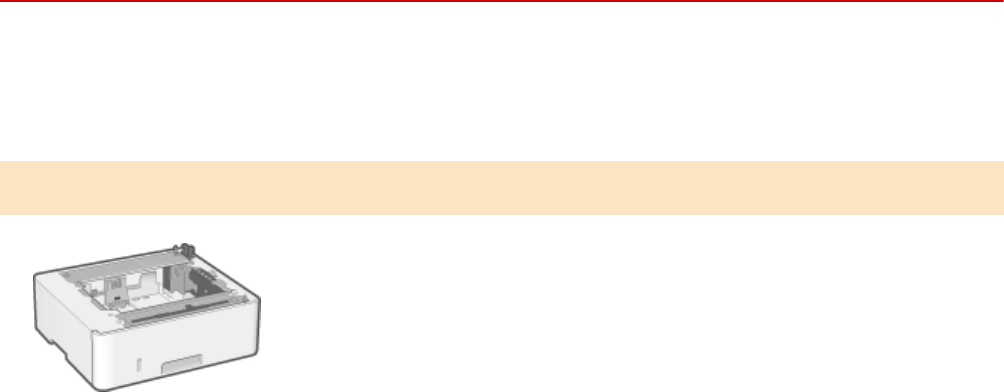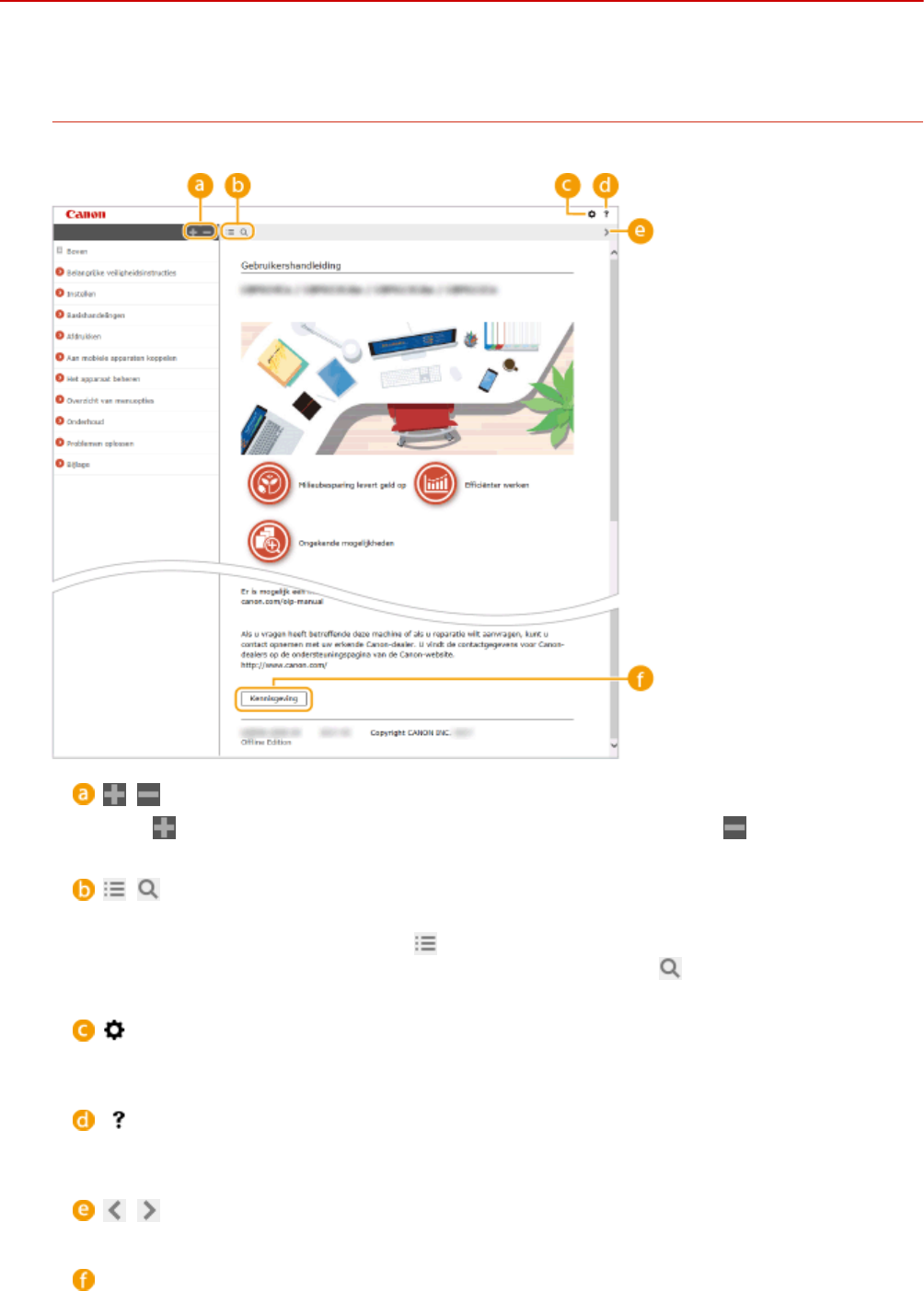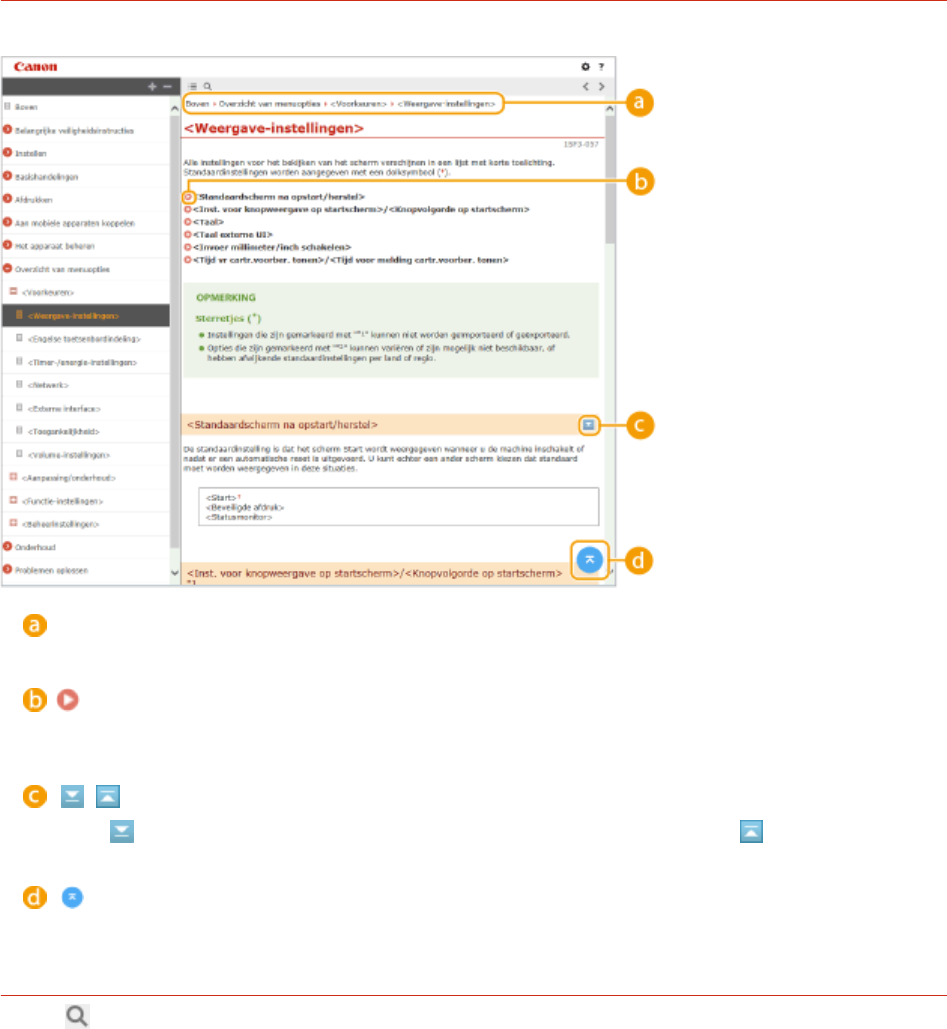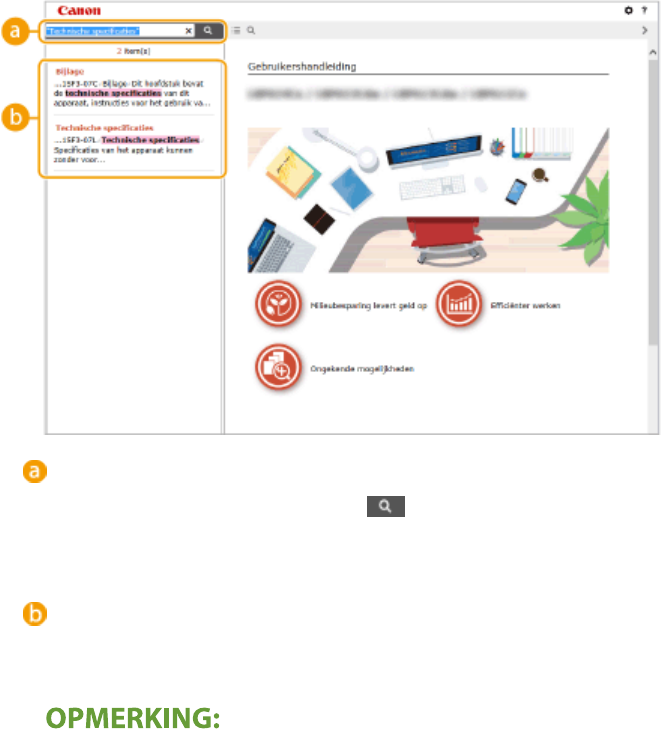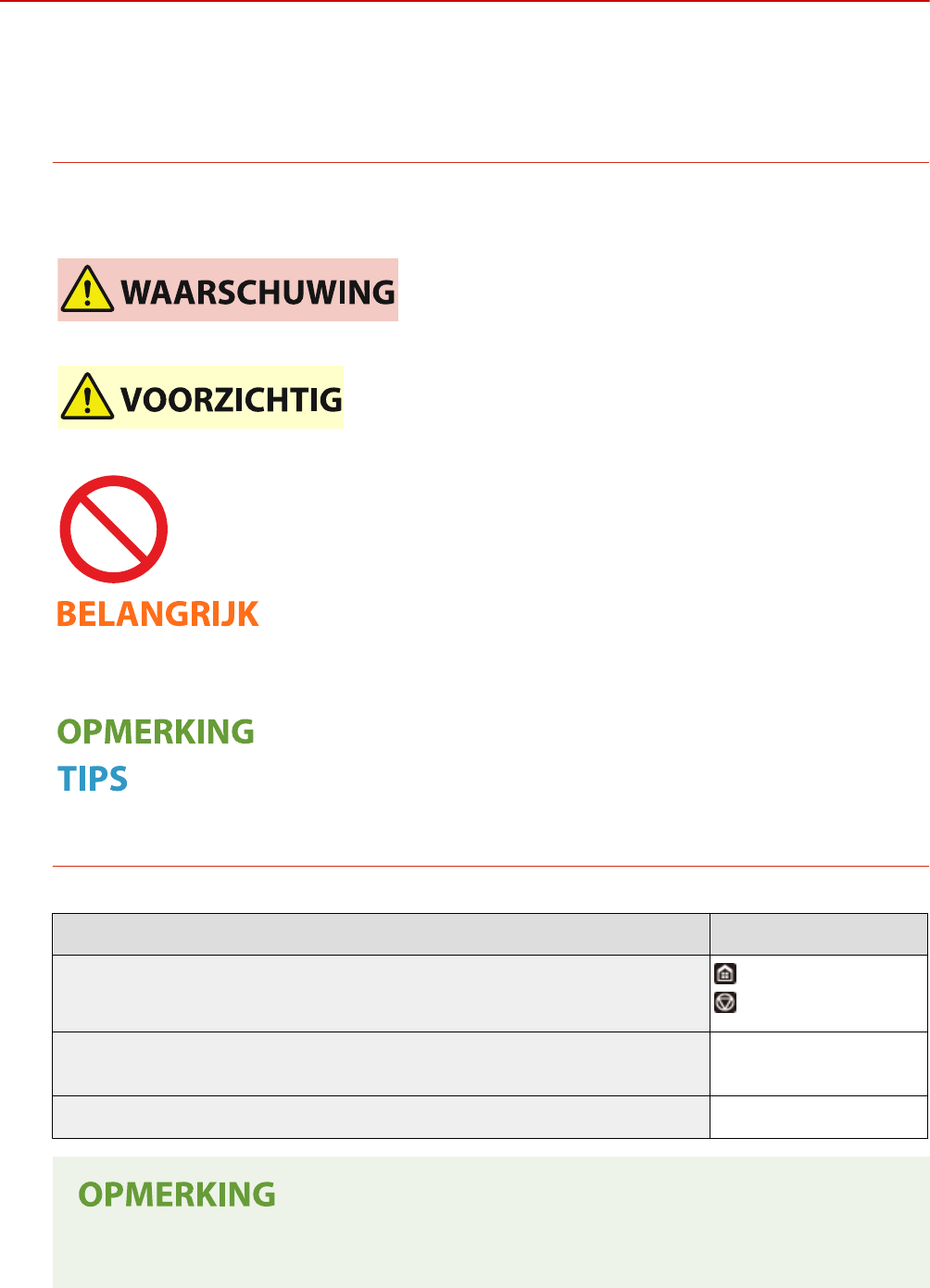Voorzijde ...........................................................................................................................................................
88
Achterzijde ......................................................................................................................................................... 90
Binnenzijde ........................................................................................................................................................ 91
Multifunctionele lade .......................................................................................................................................... 92
Papierlade ......................................................................................................................................................... 93
Bedieningspaneel ............................................................................................................................................... 94
De machine aanzetten ............................................................................................................................................. 98
De machine uitzetten .......................................................................................................................................... 99
Op een vaste tijd uitschakelen ...................................................................................................................... 100
Het bedieningspaneel gebruiken ........................................................................................................................... 102
Basisschermen ................................................................................................................................................. 103
Het scherm Start ........................................................................................................................................ 104
Het scherm <Statusmonitor> ....................................................................................................................... 107
Berichtenvenster ........................................................................................................................................ 110
Basishandeling ................................................................................................................................................. 111
Tekst invoeren .................................................................................................................................................. 116
Aanmelden bij het apparaat .................................................................................................................................. 120
Papier laden ......................................................................................................................................................... 121
Papier in de papierlade plaatsen ........................................................................................................................ 123
Papier in de multifunctionele lade plaatsen ......................................................................................................... 128
Enveloppen plaatsen ......................................................................................................................................... 131
Voorbedrukt papier plaatsen ............................................................................................................................. 133
Het type en formaat papier opgeven ................................................................................................................... 138
Het type en formaat papier opgeven dat in de papierlade is geplaatst .............................................................. 139
Het papierformaat en de papiersoort in de multifunctionele lade opgeven ........................................................ 141
Standaard papierinstellingen voor de multifunctionele lade registreren ............................................................ 143
Een aangepast papierformaat registreren ..................................................................................................... 145
De papierformaten die worden weergegeven, beperken ................................................................................. 147
Automatisch een juiste papierbron voor iedere functie selecteren .................................................................... 148
Het display aanpassen .......................................................................................................................................... 150
Het scherm Start aanpassen .............................................................................................................................. 151
De standaardinstellingen voor functies wijzigen .................................................................................................... 153
Instelgeluiden ...................................................................................................................................................... 154
De slaapstand instellen ......................................................................................................................................... 155
Een USB-geheugenapparaat gebruiken .................................................................................................................. 157
Afdrukken ........................................................................................................................................................ 160
Afdrukken vanaf een computer ............................................................................................................................. 161
Afdrukken annuleren ........................................................................................................................................ 163
Afdrukstatus en logboeken controleren ............................................................................................................... 166
Verschillende afdrukmethoden ............................................................................................................................. 168
Een document afdrukken dat is beveiligd met een pincode (beveiligd afdrukken) ..................................................... 169
Documenten beveiligd afdrukken ................................................................................................................. 170
Afdrukken vanaf een USB-geheugenapparaat (afdrukken via geheugenmedia) ........................................................ 174
I-Faxen ontvangen om af te drukken ................................................................................................................... 182
II