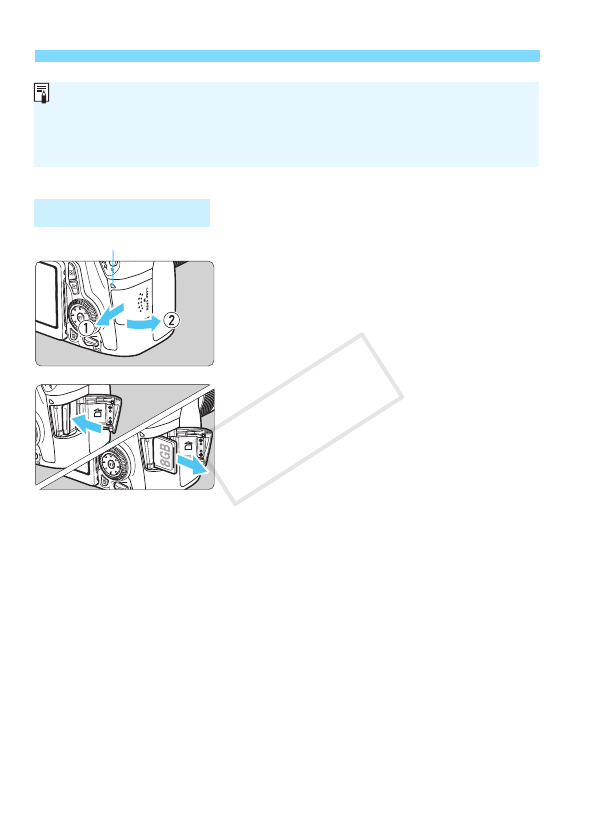-
hoe kan ik op een getrokken foto zien welke sfeeropname ik gebruikt heb Gesteld op 17-10-2023 om 20:54
Reageer op deze vraag Misbruik melden -
mijn eos 70d geeft "error 20" aan. ik heb het apparaat reeds aan en uitgezet; ik heb de batterij vervangen. wat kan ik nog meer doen? Gesteld op 3-9-2023 om 20:06
Reageer op deze vraag Misbruik melden -
Ik wil graag het aantal kliks van mijn camera kennen.
Reageer op deze vraag Misbruik melden
Hoe kom ik dit te weten Gesteld op 28-8-2023 om 15:49-
Helaas kom je dat te weten via canon moet je de camera opsturen en dan weten zij je dat te vertellen. Kost ook nog wat ?? Geantwoord op 28-8-2023 om 16:16
Waardeer dit antwoord (2) Misbruik melden
-
-
Niks opsturen, je kan bij je dealer hiervoor terecht, die hebben normaal gezien een programma waarmee ze het aantal kliks kunnen uitlezen.
Waardeer dit antwoord (1) Misbruik melden
Er bestaan ook online sites, die heb ik al geprobeerd en tot nu zonder succes. Als je dus ergens op een 2de handssite ziet dat men de kliks erbij gezet heeft, dan kan je bij de verkoper toch navragen hoe hij dat aan de weet is gekomen. Als hij zegt dat het via een online site is gegaan, dan zou ik al heel voorzichtig zijn.
Geantwoord op 28-8-2023 om 16:57 -
Helaas bij mijn fotodealer helaas niet en is heel bekend in Nijmegen Geantwoord op 28-8-2023 om 17:58
Waardeer dit antwoord (1) Misbruik melden -
Canon 70D - waar zit de mini USB poort op de camera. Heb zojuist de Arsenal 2 binnen, maar krijg hem niet aangesloten
Reageer op deze vraag Misbruik melden
dank Maarten Gesteld op 14-11-2022 om 21:17-
De poort is gevonden, ik bleek het verkeerde kabeltje te hebben gebruikt Geantwoord op 14-11-2022 om 21:37
Waardeer dit antwoord (1) Misbruik melden
-
-
Ik kan in M stand mijn sluitertijd niet hoger 30” zetten met een diafragma van 11 op L voor landschap, weet er iemand wat ik fout doe heb ook enkel wit beeld als ik trek
Reageer op deze vraag Misbruik melden
Met dank Gesteld op 4-9-2022 om 16:49-
Staat de lock niet goed. Rechts onderaan staat het lock symbool. Kan zijn dat het knopje omhoog staat ?
Waardeer dit antwoord Misbruik melden
Als dat zo is dan moet je dat naar beneden zetten .
Succes .
Mvg, Ine Janssen Geantwoord op 4-9-2022 om 17:41
-
-
Dank u!
Waardeer dit antwoord Misbruik melden
Hij stond wel duidelijk op lock !
Geantwoord op 4-9-2022 om 23:17 -
Volgens mij doet u niks fout, de maximale sluitertijd is 30". Als je toch langer zou willen gaan, dan kan dat met een afstandsbediening. Kost nog geen € 20 dacht ik. Geantwoord op 5-9-2022 om 16:12
Waardeer dit antwoord Misbruik melden -
Ik heb een probleem met mijn Canon 70 D. De batterij wordt constant leeg getrokken. Ik al van alles geprobeerd met lenzen verwisselen etc. Ik heb een originele batterij. Zijn er mensen die dit probleem herkennen ? Gesteld op 9-1-2022 om 10:40
Reageer op deze vraag Misbruik melden
-
Is het mogelijk als jebatteryklepje ontbreekt dat u toestel niet werkt canon70d Gesteld op 28-12-2021 om 22:22
Reageer op deze vraag Misbruik melden-
Ja dat klopt heb het uitgeprobeerd. Is het afgebroken? Kun je kopen via het internet bij bv UwCamera.nl
Waardeer dit antwoord Misbruik melden
€ 11,95.
Succes er mee .
Gr. Ine Geantwoord op 29-12-2021 om 07:21
-
-
Tijdens een fotosessie stopt mijn D70 plots, doet niets meer, accu is vol,
Reageer op deze vraag Misbruik melden
geen boodschap op het display? Kort daarvoor kwam een foutcode in beeld E80 lid. Gesteld op 20-9-2021 om 17:18-
Als je D70 bedoeld dan zit je op het foute forum.
Waardeer dit antwoord Misbruik melden
Anders, ik denk dat je misschien eens kan proberen met een andere lens. Maar het is ook maar gissen dat ik doe. Geantwoord op 20-9-2021 om 18:29
-
-
Ik heb het opgezocht en het lijkt dat hij te warm is geworden. Zit hem in de printplaat. Misschien andere lens even aan en uit zetten . Anders naar de winkel waar je hem hebt gekocht .
Waardeer dit antwoord Misbruik melden
Succes er mee Geantwoord op 20-9-2021 om 18:54 -
in een van de de creatieve modus werkt de autofocus alleen met viewfinder aan, dus niet bij gebruik zoeker,(zonder viewfinder uiteraard) . Iemand die daar een verklaring voor weet? Gesteld op 18-9-2021 om 18:23
Reageer op deze vraag Misbruik melden -
Mijn camera stelt de ene keer scherp en even later weer niet.
Reageer op deze vraag Misbruik melden
Wat kan dat zijn? Gesteld op 30-7-2021 om 21:30 -
Hallo,
Reageer op deze vraag Misbruik melden
Ik heb een IOS 70D en een lens EFS 18-135mm.
Bij jhet nemen van foto's met veel mensen of drukke beelden krijg ik onscherpe plaatjes,( op automaat) ,
wat kan dit zijn, zit dit in de instelling?
Groetjes Nicole Gesteld op 23-7-2021 om 13:02-
Ik wil niet uit de hoogte doen, maar leer eens te fotograferen op manueel, leer zelf te bepalen wat scherp hoort te zijn en wat niet. Als je op automaat fotografeert dan bepaald je toestel wat scherp moet zijn. Geantwoord op 23-7-2021 om 19:20
Waardeer dit antwoord Misbruik melden
-
-
Als hij op automaat staat zouden de foto’s gewoon scherp moeten zijn . Misschien even terug naar waar je het toestel hebt gekocht ? Geantwoord op 24-7-2021 om 07:52
Waardeer dit antwoord Misbruik melden -
Vanmorgen een groot aantal foto,s gemaakt op mijn 70D.
Reageer op deze vraag Misbruik melden
Op dit toestel kan ik de gemaakte foto's terug kijken. Als ik vervolgens de sd card in mijn computer plaats, dan kan ik op geen enkele manier de gemaakte foto's vinden. Eerder gemaakte foto's staan er nog wel op. Hebt u een idee waar dit aan kan liggen. Ik hrb inmiddels veel rondvraag gedaan. Graag een reactie. Bert Blok Gesteld op 24-6-2021 om 19:59-
Heb je de foto's genomen in RAW of in JPEG. Als je ze in RAW hebt genomen, kan het zijn dat je nog een extra bestand moet downloaden om deze te kunnen zien. Het RAW bestand noemt CR2. Wellicht ga je kan je dat al terug vinden op de site van Canon. Ik dacht dat het in Ps het er al standaard in zit, maar daar ben ik niet zeker van. Geantwoord op 24-6-2021 om 21:14
Waardeer dit antwoord Misbruik melden
-
-
staat het kaartje per ongelijk op beveiligd schrijven ? Geantwoord op 24-6-2021 om 21:39
Waardeer dit antwoord Misbruik melden -
Waarom knippert het lampje helemaal rechts net boven de batterij Gesteld op 13-4-2021 om 19:20
Reageer op deze vraag Misbruik melden -
Soms maak ik mijn foto s via live view. Ineens doet dat zijn werk niet meer. Stelt wel scherp maar drukt niet af. Ook als,ik de ontspanknop indruk word er geen opname meer gemaakt.
Reageer op deze vraag Misbruik melden
Watvstaatver verkeerd ingesteld ? Gesteld op 24-3-2021 om 20:12-
Als de instellingen niet kloppen voor het maken van een bepaalde foto, dan zal je ook geen foto kunnen maken. Die foute instellingen kunnen zijn teveel/te weinig belicht, te kort bij, te ... Geantwoord op 25-3-2021 om 08:13
Waardeer dit antwoord (1) Misbruik melden
-
-
Ik heb mijn camera en tijdje niet gebruikt. Als ik het mij goed herinner kan je het beeld dat je gaat maken op je lcd scherm zien als je op “start/stop” duwt, maar die knop doet dat niet meer. (Ja, het staat op foto en niet op filmen) waar zou dit aan kunnen liggen en hoe los ik dit op? Voor school moet ik zelfportretten maken en dat is best moeilijk als ik niet zelf kan zien wat ik trek :) Gesteld op 2-3-2021 om 13:57
Reageer op deze vraag Misbruik melden-
De camera terug zetten naar fabrieksinstellingen? Geantwoord op 2-3-2021 om 14:27
Waardeer dit antwoord Misbruik melden
-
-
als je aan vogelfotografie (vliegende) doet met de lock
Reageer op deze vraag Misbruik melden
schakelaar omhoog staan of omlaag Gesteld op 17-11-2020 om 09:43-
Zelf heb ik die schakelaar nooit gebruikt. Ik snap het nut of de werking er niet van. Dus ik kijk mee uit naar een antwoord. Geantwoord op 17-11-2020 om 13:52
Waardeer dit antwoord Misbruik melden
-
-
mijn canon 70d gaat niet meer aan... ik heb mijn batterij helemaal opgeladen ook al een andere batterij er in gestopt. nog steeds gaat mijn camera niet aan ... weet iemand wat dit probleem zou kunnen zijn en wat ik er aan kan doen om het op te kunnen lossen Gesteld op 27-10-2020 om 16:33
Reageer op deze vraag Misbruik melden -
1) Wat betekent instelling C en CA
Reageer op deze vraag Misbruik melden
2) Klopt het dat de de externe flitser 430 EX II niet werkt in de instelling P Gesteld op 25-8-2020 om 13:12
-
Ik zie een uitroepteken in mijn beelt? als ik een foto wil maken. Wat betekent day Gesteld op 26-6-2020 om 15:14
Reageer op deze vraag Misbruik melden-
Dat er ergens een foute instelling is. Dit kan zijn dat je focus niet goed staat of diafragma, iso...
Waardeer dit antwoord Misbruik melden
Maar het kan ook zijn dat er iets anders hapert. Kijk eens in je boekje ... Geantwoord op 26-6-2020 om 16:39
-
-
In mijn camera EOS 70 D heb ik een nieuwe volle accu en een geheugenplaatje gestoken, doch bij het aanzetten krijg ik geen beeld op het bovenliggende display. Wat is er aan de hand??? Het apparaat reageert in het geheel niet meer. Gesteld op 2-11-2019 om 15:37
Reageer op deze vraag Misbruik melden-
Is de SD kaart misschien stuk ? Geantwoord op 2-11-2019 om 16:01
Waardeer dit antwoord Misbruik melden
-
-
Geheugen kaartje verkeerd ingezet ???? Geantwoord op 2-11-2019 om 16:03
Waardeer dit antwoord Misbruik melden -
Op de info knop drukken. Geantwoord op 2-11-2019 om 16:59
Waardeer dit antwoord Misbruik melden -
Ik denk niet dat het iets met de sd kaart te maken heeft.
Waardeer dit antwoord (2) Misbruik melden
Wel met de info-knop. Als je hier op duwt, zal je merken dat er telkens andere info op je display verschijnt. Omdat de camera helemaal niks doet, denk ik dat je spiegel opgeklapt staat. Dat moet je even nakijken in het menu. Geantwoord op 2-11-2019 om 17:16 -
bij iedere foto die ik maak start er een timer hoe kan ik deze uitzetten? Gesteld op 28-8-2019 om 11:49
Reageer op deze vraag Misbruik melden-
Bij de optie DRIVE boven op de camera ronde knopje indrukken en vervolgens met het wieltje het vierkantje in display selecteren en wederom op het ronde knopje bij de drive drukken. Geantwoord op 28-8-2019 om 12:01
Waardeer dit antwoord Misbruik melden
-
-
Naar q menu is te zien op de camera vierkantje met een q erin. Dit openen en dan zie je enkelbeeld ect en ook zie je 2 en 10 sec staan dit moet je uit zetten door naar enkel beeld te gaan.
Waardeer dit antwoord Misbruik melden
Ik hoop dat je hieraan wat heeft.
Succes Geantwoord op 28-8-2019 om 19:10 -
op mijn uitklapbaar display krijg ik geen beeld; alleen maar een cirkel / horizontale lijn. Hoe krijg ik weer direct beeld via het objectief op mijn uitklapbaar display? Gesteld op 30-5-2019 om 11:56
Reageer op deze vraag Misbruik melden-
Dat is de waterpas die je als hulpmiddel kan gebruiken om bijvoorbeeld de horizon mooi recht in beeld te krijgen.
Waardeer dit antwoord Misbruik melden
Druk meerdere malen op de infoknop en hij zal verdwijnen. Geantwoord op 30-5-2019 om 16:53
-
-
altijd stof deeltjes op mijn sensor ook als hij pas gereinigd is Mvg willy Gesteld op 5-4-2019 om 10:30
Reageer op deze vraag Misbruik melden-
Is het zeker dat ze niet op de lens zitten? Geantwoord op 5-4-2019 om 21:34
Waardeer dit antwoord Misbruik melden
-
-
Mijn Canon 70d. Geeft geen beeld meer op het lcd scherm. Kan niet in het menu komen. Het schermpje is niet stuk want ik heb als ik hem in video stand zet wel beeld. Maar ook dan kan ik niet in het menu komen. kan je de camera op een of andere manier resetten naar de fabrieksstand zonder het lcd scherm?
Reageer op deze vraag Misbruik melden
Groetjes Christel Gesteld op 17-1-2019 om 15:19-
Heb je de oplossing gevonden? Want ik heb nu het zelfde probleem... Geantwoord op 28-10-2020 om 10:26
Waardeer dit antwoord Misbruik melden
-
-
Ik heb geen 70D meer, ik heb nu een ff.
Waardeer dit antwoord (4) Misbruik melden
Als ik het goed voor heb, staat er achteraan de camera links boven een knopje met "INFO" op. Als je daar op duwt veranderd het beeld op je scherm. Er zijn 3 verschillende mogelijkheden dacht ik: Geen beeld - waterpas - Algemene info. Drukken tot je de info ziet die je wilt hebben.
Laat je iets weten of het gelukt is? Geantwoord op 28-10-2020 om 10:47 -
ik heb een canon 70 D als ik een foto neem zie ik ze niet meer in het groot op mijn scherm weet iemand welk knopje ik moet aanzetten a u b
Reageer op deze vraag Misbruik melden
bedankt op voorhand Gesteld op 31-12-2018 om 10:49-
Op de info knop klikken vermoed ik. Het kan zijn dat je meerdere keren moet klikken. Wat verschijnt er op je scherm?
Waardeer dit antwoord Misbruik melden
Fijne feestdagen Geantwoord op 31-12-2018 om 18:51
-
-
Bij mijn EOS70D komt het menu niet meer op het scherm, ik kan dus niets in het menu doen. Ook kan ik geen foto's meer bekijken. Wezl nog foto's maken maar stelt ook niet meer automatisch scherp.
Reageer op deze vraag Misbruik melden
Ene hele boterham maar kent iemand dit probleem? Gesteld op 6-9-2018 om 12:17-
Hier hetzelfde probleem met mijn canon 700 D en zo oud is die camera nog niet helaas.
Waardeer dit antwoord Misbruik melden
Hoop dat er een oplossing voor is.
Geantwoord op 16-12-2018 om 08:57
-
-
Klik een paar keer op de info-knop, voor het scherm.
Waardeer dit antwoord Misbruik melden
Ik vermoed dat voor het scherpstellen je lens op MF staat, dan lukt dat dus ook niet en omdat de camera ziet dat je foto toch niet goed zal zijn, wilt hij ook die foto niet maken. Ik vermoed dat jullie het in die lijn moeten gaan zoeken. Geantwoord op 16-12-2018 om 11:29 -
Zelfde probleem als ik nu heb. Heeft u het kunnen oplossen? Geantwoord op 17-1-2019 om 15:25
Waardeer dit antwoord Misbruik melden -
misschien helpt het om de batterij eruit en erin te doen ? Geantwoord op 17-1-2019 om 15:46
Waardeer dit antwoord Misbruik melden -
Naast de menuknop staat er ook een infoknop.
Waardeer dit antwoord (1) Misbruik melden
Als je geen beeld hebt, ligt daar wellicht de oorzaak. Druk daar meerdere keren op en let goed op wat er gebeurd.
Wellicht is dit ook voor de 700 het geval.
groetjes en suc6
Geantwoord op 17-1-2019 om 21:36 -
Terug zetten naar fabrieksinstellingen Geantwoord op 17-1-2019 om 21:38
Waardeer dit antwoord Misbruik melden -
Als terug zetten naar de fabrieksinstellingen het antwoord is ... Leer je camera kennen, als iets niet doet wat je wilt, probeer het dan op te lossen op de juiste manier. Fabrieksinstellingen zijn maar noodoplossingen of voor personen die alleen maar in de automatische stand fotograferen. Geantwoord op 17-1-2019 om 21:57
Waardeer dit antwoord (1) Misbruik melden -
bedankt iedereen het was stomweg de info knop 1 maal indrukken en geen 2
Waardeer dit antwoord (1) Misbruik melden
voor iedereen nog veel fotografie plezier !! Geantwoord op 19-1-2019 om 16:33 -
Ik ken een groep op FB waar je zeker ook voor deze dingen terecht kan. Je vindt de groep als "My Photoworld". Geantwoord op 19-1-2019 om 22:06
Waardeer dit antwoord (1) Misbruik melden -
Als ik het diafragma in de M stand in de canon 70 D wil veranderen dan krijg ik een L te zien en kan het diafragma niet veranderd weet iemand wat dit betekent? Gesteld op 13-7-2018 om 00:14
Reageer op deze vraag Misbruik melden-
Mogelijk staat de camera in de lockstand. Controleer de stand van de schakelaar. Geantwoord op 13-7-2018 om 11:00
Waardeer dit antwoord (4) Misbruik melden
-
-
de bijgeleverde cd rom om de software en wifi aan te sluiten, past niet op mijn appel laptop omdat ik geen harde schijf heb. waar kan ik de software digitaal downloden , zodat ik het kan installeren.
Reageer op deze vraag Misbruik melden
Gesteld op 26-3-2018 om 14:39-
Je kan al eens proberen om het te googlen, wedden dat je het vindt? Anders kan je misschien een windows laptop kopen :p Geantwoord op 26-3-2018 om 17:16
Waardeer dit antwoord (3) Misbruik melden
-
-
In het zomerbeeld van mijn Canon Eos 70D zie ik sinds enige tijd een kleine camera. Ik kan dat niet wegkrijgen, wat is er aan de hand?
Reageer op deze vraag Misbruik melden
Jan Molenveld Gesteld op 6-3-2018 om 11:28-
Je toestel staat wellicht op video en niet op foto. Schakelaar rechts naast de zoomer verzetten :) Geantwoord op 6-3-2018 om 20:28
Waardeer dit antwoord Misbruik melden
-
-
card kaart schrijfbeveiligd
Reageer op deze vraag Misbruik melden
wat heb ik per ongeluk aangeraakt bij mijn productfotografie Gesteld op 1-3-2018 om 16:17-
Op de zijkant van de kaart is een schuifknopje, schuif dit naar de andere kant en het is opgelost! :) Geantwoord op 1-3-2018 om 17:59
Waardeer dit antwoord (3) Misbruik melden
-
-
Hier heb ik nog nooit mee te maken gehad, wist dit ook niet en je komt dit niet tegen in een handleiding. Geantwoord op 1-3-2018 om 18:21
Waardeer dit antwoord (1) Misbruik melden -
Het scherm van mij Canon EOS 70D gaat niet aan; Alles werkt verder prima; informatie is zichtbaar in zoeker. LCD scherm is toch gemakkelijk. Is het wellicht een instelling? Gesteld op 10-1-2018 om 00:04
Reageer op deze vraag Misbruik melden-
Zag een andere bijna identieke vraag en daarmee geholpen: 3 *infoknop... Geantwoord op 10-1-2018 om 00:07
Waardeer dit antwoord (35) Misbruik melden
-
-
In het menu Live View aan zetten
Waardeer dit antwoord (3) Misbruik melden
De start/stop knop indrukken.
Geantwoord op 10-1-2018 om 09:08 -
Liveview komt toch op het niet werkende scherm te zien Geantwoord op 12-7-2018 om 20:29
Waardeer dit antwoord (6) Misbruik melden -
Ik zie mijn menu niet meer? Als ik op(q) duw komt deze wel te voorschijn.
Reageer op deze vraag Misbruik melden
Graag uw mening, dank. Gesteld op 13-11-2017 om 19:05-
Zie je helemaal niks? Druk dan 3x op de info-knop linksboven. Dan verschijnen de verschillende weergavemodussen, als het goed is is de derde keer drukken weer je menuutje! Geantwoord op 13-11-2017 om 19:11
Waardeer dit antwoord (4) Misbruik melden
-
-
Dank u, het menu is terug zichtbaar ! Geantwoord op 13-11-2017 om 19:15
Waardeer dit antwoord Misbruik melden -
hallo forumleden
Reageer op deze vraag Misbruik melden
vast scherpstelpunt ( zwart vierkantje) is niet zichtbaar in de zoeker, hierdoor kan ik niet focussen.
Hoe moet ik dit oplossen? Gesteld op 16-9-2017 om 17:17-
Zet de focus instellingsknop op AF.
Waardeer dit antwoord Misbruik melden
Selecteer een AF punt Geantwoord op 16-9-2017 om 18:19
-
-
Hallo.
Reageer op deze vraag Misbruik melden
Ik heb te kampen met een enorme ruis in mijn filmopname gemaakt met een
70 D. Daar komt nog bij dat ik een RØDE microfoon op mijn camera heb gezet en nu is het helemaal niet om aan te horen. Kan iemand mij helpen om dit te verbeteren ? Gesteld op 24-8-2017 om 07:58-
Ik heb het zelfde gehad. De RØDE microfoon werkt slecht samen met D70 Geantwoord op 12-6-2019 om 10:33
Waardeer dit antwoord (1) Misbruik melden
-
-
Ik heb een D70 met een Sigma 18-50mm 2.8 lens. Voor huis/tuin/keuken foto's gebruik ik vaak het "P" programma. Ik heb hier vaak zeer teleurstellende resultaten mee, binnen en buiten; foto's zijn vaak onscherp. Het programma 'pakt' vaak een diafragmawaarde van tussen de 2.8 en 7.1. Tot 5.6 zijn de foto's eigenlijk altijd onscherp en dan is het geen bewegingsonscherpte en geen scherptediepteprobleem (denk ik), gewoon de hele foto is niet echt scherp. Mijn lens deed het op eerdere camera's prima. Fotograferen op AV programma (bijv. 7.1) geeft goede resultaten, maar dan schiet de ISO natuurlijk omhoog en wordt het snel korrelig.
Reageer op deze vraag Misbruik melden
Mijn vragen: waarom gaat de camera in het P programma zo snel naar die lage diafragmawaarden, herkent iemand dit probleem en hoe krijg ik mijn foto's scherp? Gesteld op 19-8-2017 om 20:59-
Eigenlijk heb ik nog nooit op die P stand gewerkt, behalve vroeger op zo'n compact cameraatje omdat toen bleek dat men op die stand makkelijker in donkere ruimten kan fotograferen zonder flits zelfs.
Waardeer dit antwoord Misbruik melden
Uiteindelijk zou ik aanraden om die P stand te vergeten, omdat je daarmee (denk ik) al langere sluitertijden gaat hebben en dan wordt het snel wazig. Met de AV geef je zelf het diafragma aan en gaat de rest zich aanpassen. Ik heb ook eens de iso op automatisch laten staan en ja die schoot dan ook de hoogte in... niet goed dus.
Wat ik aanraad is zo snel mogelijk leren fotograferen op de M (manueel) stand. Dan bepaal je zelf alle waarden en gaan de problemen die je nu ondervindt ook verdwijnen. Geantwoord op 19-8-2017 om 22:09
-
-
Veel dank voor dit antwoord. Ik weet hoe ik in M moet fotograferen, maar als het om de foto's van de dagelijkse dingen van de kinderen gaat, heb ik graag een makkelijker en vooral iets sneller alternatief voorhanden.
Waardeer dit antwoord (1) Misbruik melden
Ik ga morgen eens een dag volautomatisch fotograferen, eens kijken of het probleem zich dan ook nog voordoet. En ik zal manueel kijken naar het gebruik van de lage diafragmawaarden en wat de camera dan doet. Dat heb ik eigenlijk niet zo scherp op mijn netvlies. Geantwoord op 19-8-2017 om 22:43 -
Ik vermoede het al... men spendeert € 1000 voor een camera, maar men heeft er geen flauw benul van voor wat die knopjes en cijfertjes allemaal dienen. Maar men komt o.a. hier wel aankloppen en verwacht dan een antwoord te hebben op alle vragen.
Waardeer dit antwoord (6) Misbruik melden
Fotograferen is meer dan zomaar op het knopje te duwen. Het duurt jaren eer men kan zeggen dat men capabel is om een fatsoenlijke foto te maken. Als je zelf dan niet de tijd hebt om avondschool te gaan volgen, volg dan eens een workshop voor beginners. Op YouTube is er ook veel te vinden. Zelfs daarbuiten... groepen op Facebook ... Geantwoord op 20-8-2017 om 11:23 -
Hallo,
Reageer op deze vraag Misbruik melden
Ik had laatst een film gemaakt en wou die film op facebook zetten. Helaas ging dat niet. Ik heb niet eens een lange film gemaakt iets van 1 min.
Hoe kan ik ervoor zorgen dat als ik weer filmpjes maak deze wel op fb kunnen?
Fijn dat de handleiding in het Nederlands online staat. Ik heb hem in het Engels helaas. Gesteld op 27-7-2017 om 21:56-
Hallo.
Waardeer dit antwoord (1) Misbruik melden
Zoek op internet,HANDLEIDING 70 Dcanon.
Ffies doorspitten,maar je vind het zeker.
Of bel de HELPDESK van Canon.
Succes.
E.J. Geantwoord op 27-7-2017 om 22:02
-
-
Je kan het filmpje ook op YouTube zetten en de link op Fb. Geantwoord op 29-7-2017 om 08:54
Waardeer dit antwoord Misbruik melden -
Mijn camera EOS 70 D geeft aan dat de opname reeks op 999 staat.
Reageer op deze vraag Misbruik melden
Hoe zet ik de opname reeks teller weer op nul. Gesteld op 27-6-2017 om 17:05-
betekent dat je meer dan 999 foto's kunt maken, er zit dus een "groot"sd kaartje in Geantwoord op 27-6-2017 om 17:08
Waardeer dit antwoord (2) Misbruik melden
-
-
Hoi ik heb een uitroepteken in mijn scherm van mijn 70 d? Wat is dat? Gesteld op 23-5-2017 om 14:44
Reageer op deze vraag Misbruik melden-
heb nu dezelfde vraag gesteld, ben je/u er nog achter gekomen wat het betekend ? Geantwoord op 26-6-2017 om 16:19
Waardeer dit antwoord Misbruik melden
-
-
Geachte.
Waardeer dit antwoord (7) Misbruik melden
Bel even naar de helpdesk van de Canon,die zitten in Bergen op Zoom,helpen direct.
Gr,Evert. Geantwoord op 26-6-2017 om 17:01 -
Hoogst waarschijnlijk omdat je WB niet correct staat. Geantwoord op 26-6-2017 om 17:24
Waardeer dit antwoord (1) Misbruik melden -
WB op diverse standen uitgeprobeerd, uitroepteken blijft, ben er inmiddels achter dat de software niet helemaal goed meer is, ga zodra ik tijd/gelegenheid heb naar de winkel.
Waardeer dit antwoord Misbruik melden
bedankr voor de reacties
Geantwoord op 27-6-2017 om 10:47 -
Staat het diagram van de kleuren in het midden? Geantwoord op 27-6-2017 om 10:48
Waardeer dit antwoord (3) Misbruik melden -
helpdesk gebeld, die hebben me uitstekend geholpen, uitroepteken is nu weg
Waardeer dit antwoord (10) Misbruik melden
Geantwoord op 27-6-2017 om 14:34 -
En wat was de oplossing dan? Geantwoord op 27-6-2017 om 14:37
Waardeer dit antwoord Misbruik melden -
Dat is nu zo typisch. Men wilt heel graag geholpen worden, maar zelf hulp bieden kennen ze niet. Ik ben er zeker van dat dit mijn laatste bericht hier zal zijn. Geantwoord op 27-6-2017 om 15:02
Waardeer dit antwoord (6) Misbruik melden -
camera instellingen wissen Geantwoord op 27-6-2017 om 16:04
Waardeer dit antwoord (3) Misbruik melden