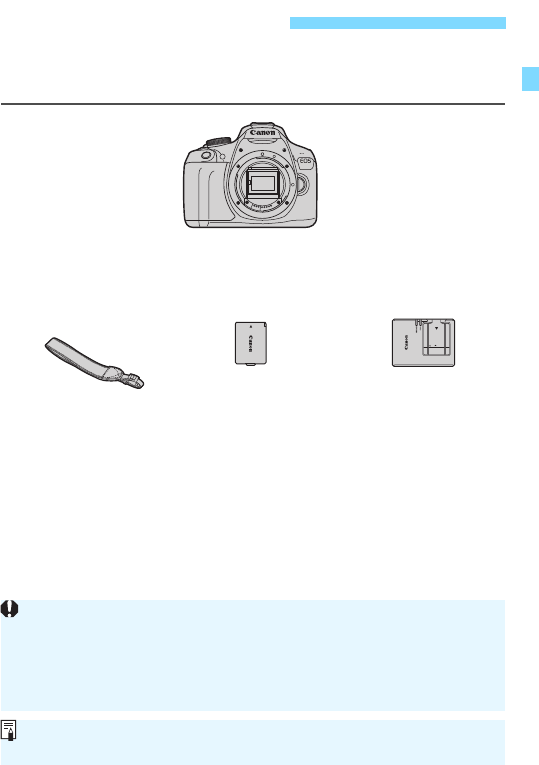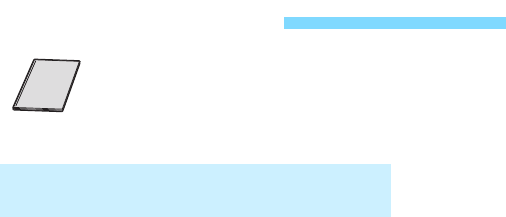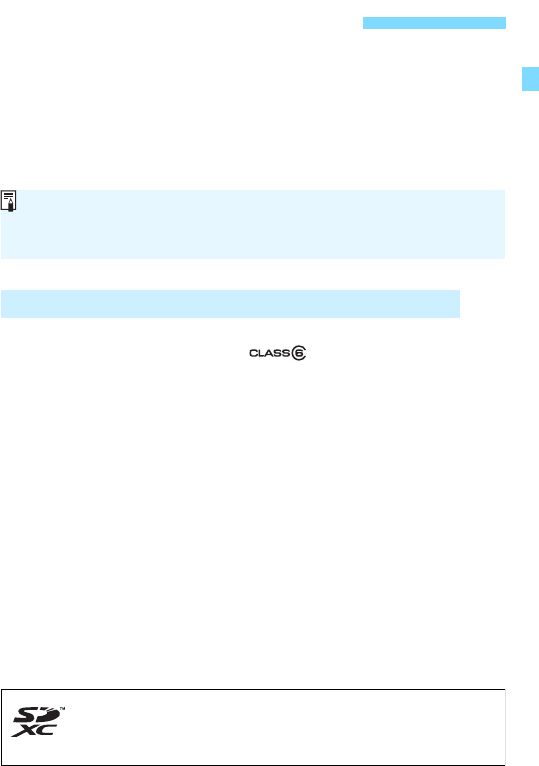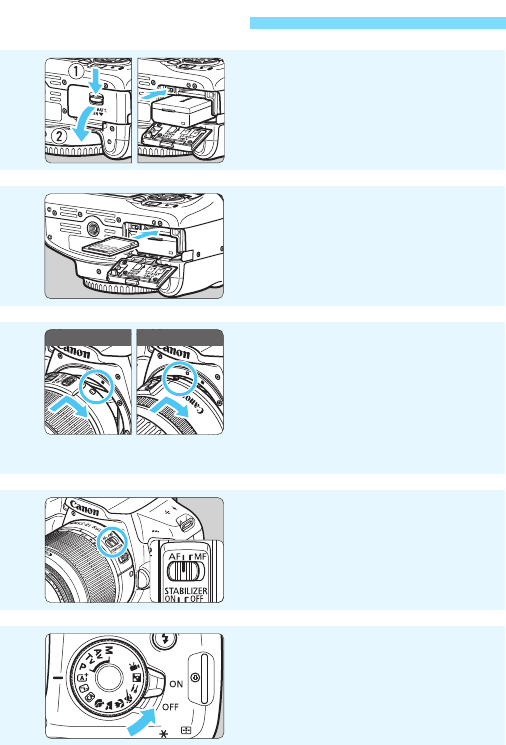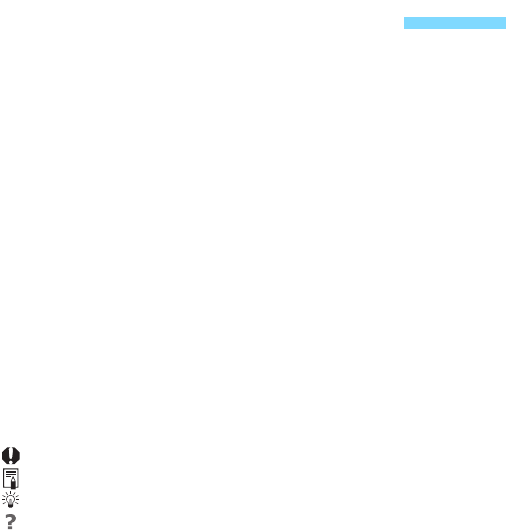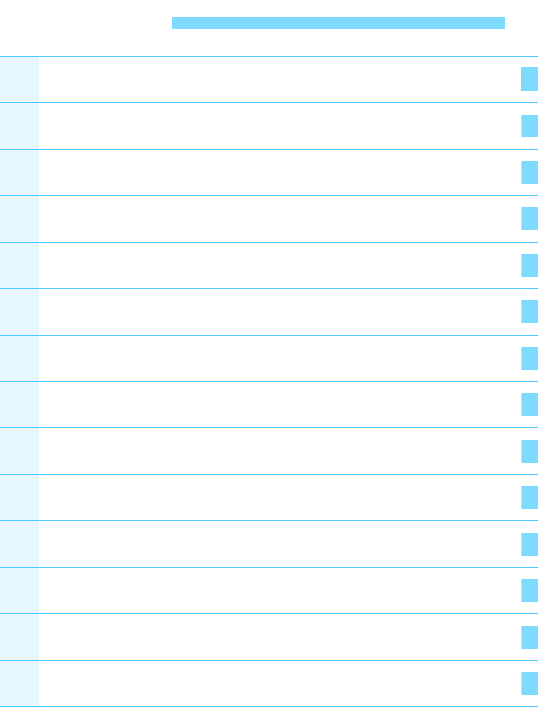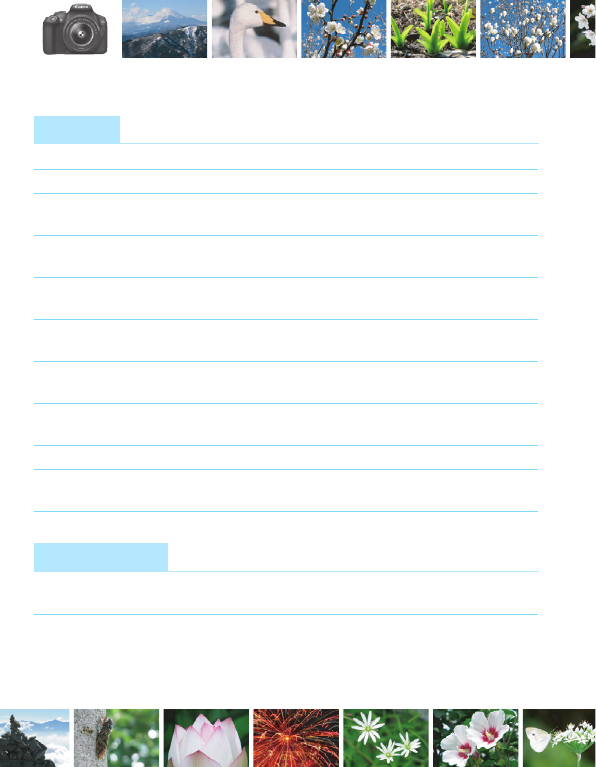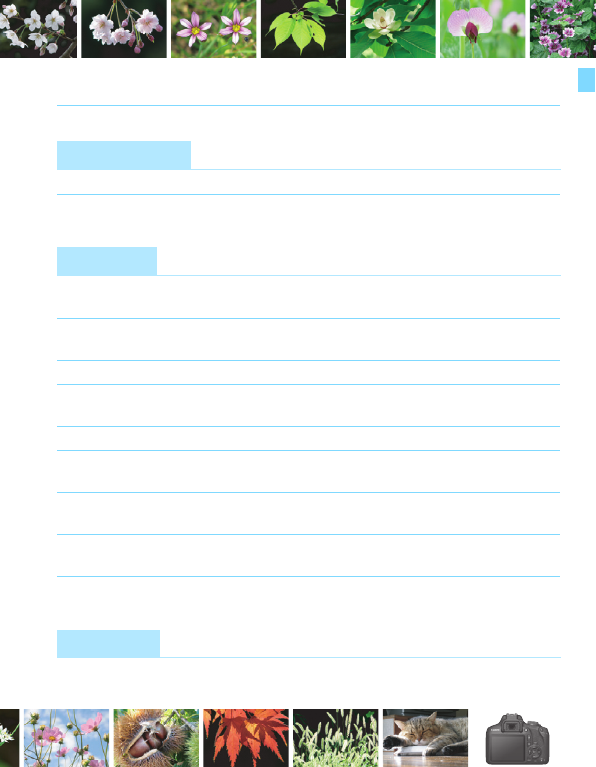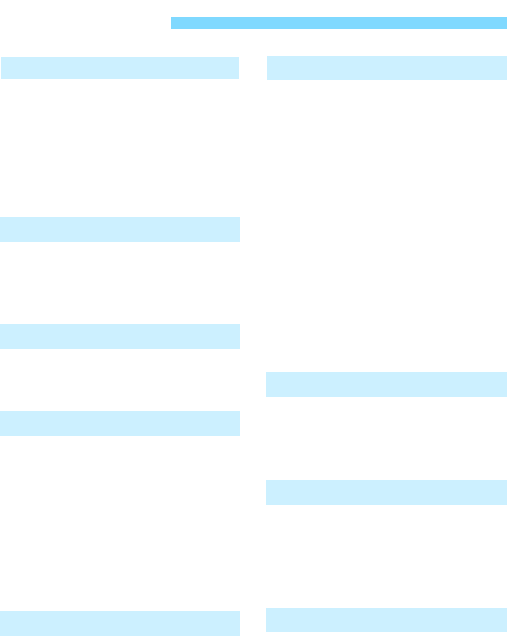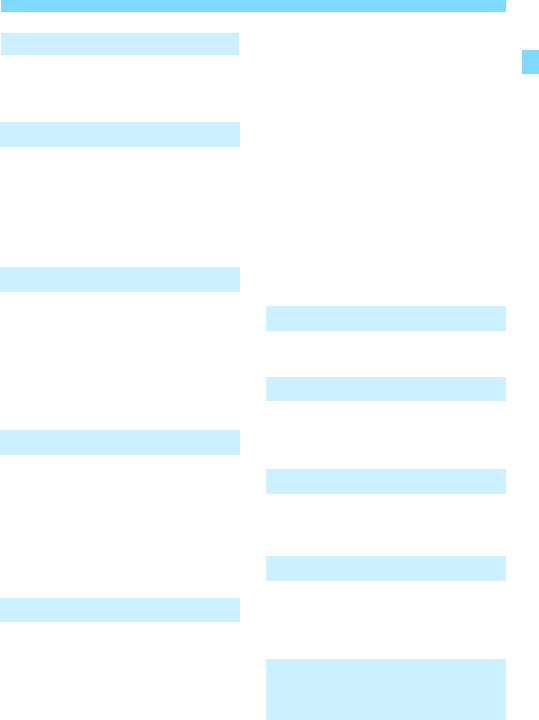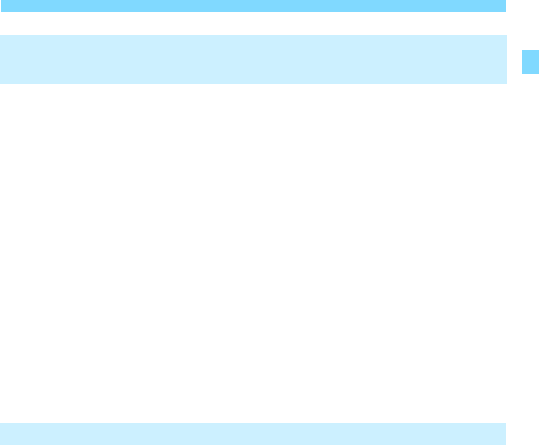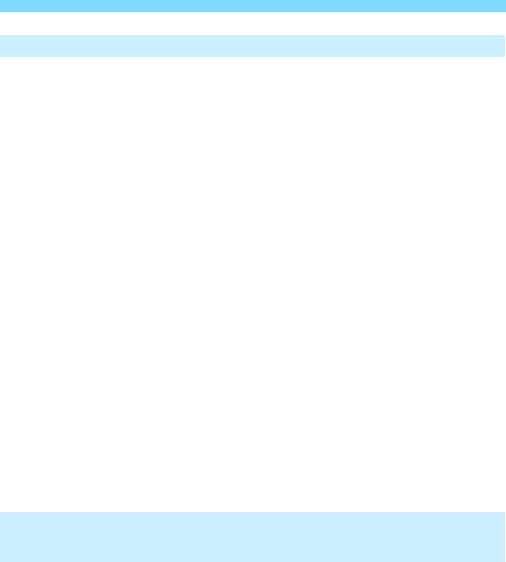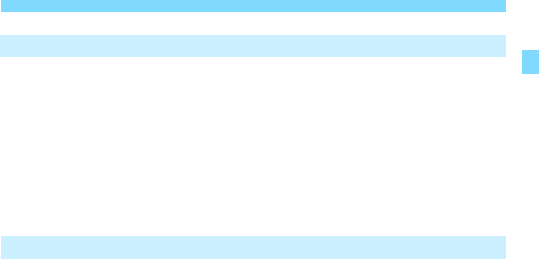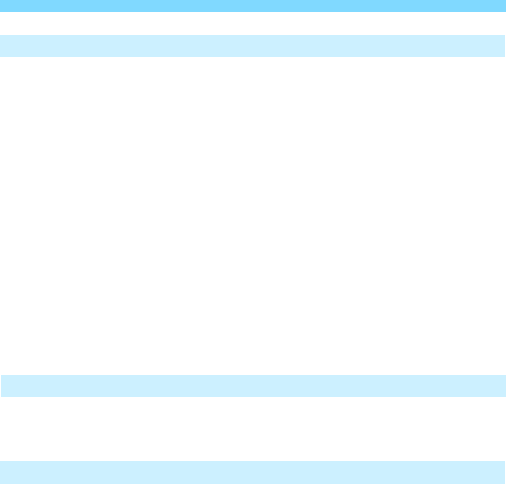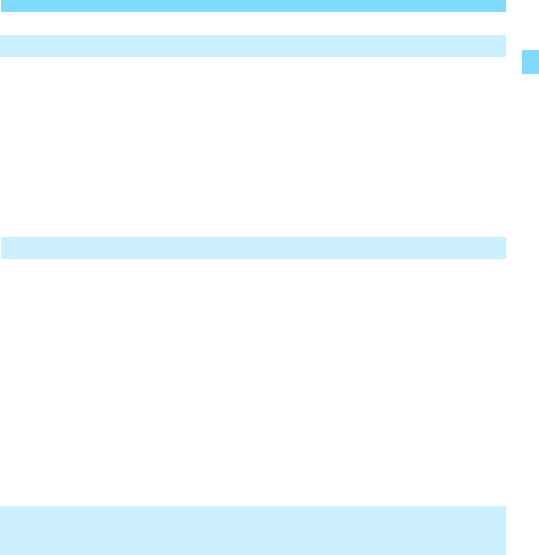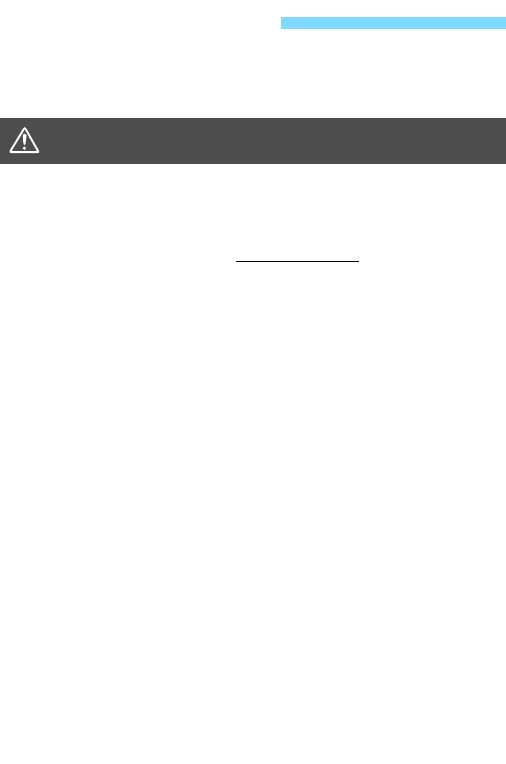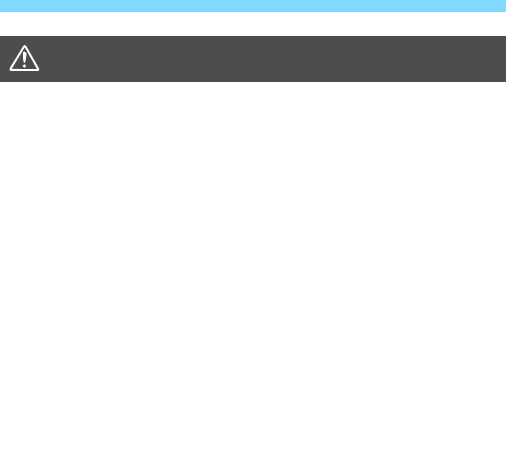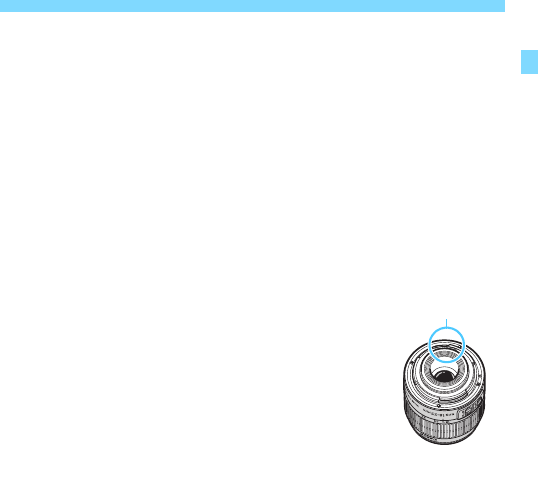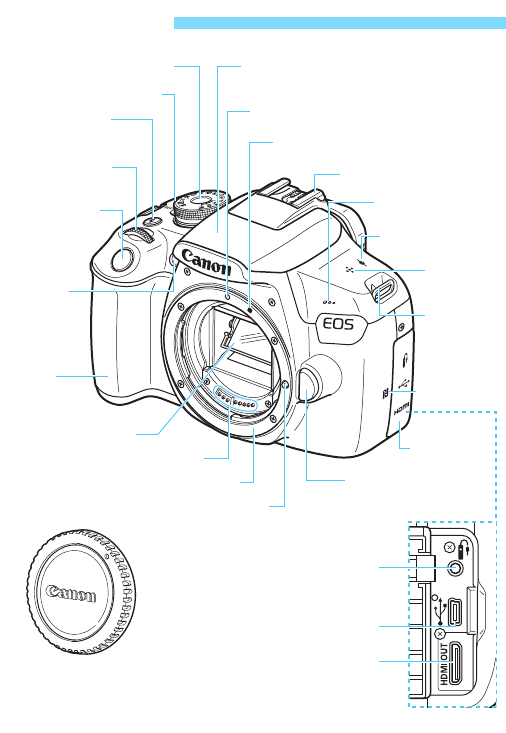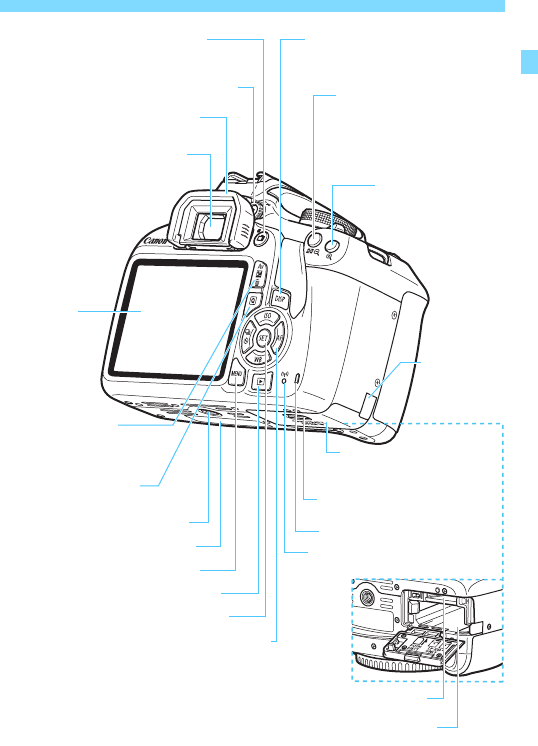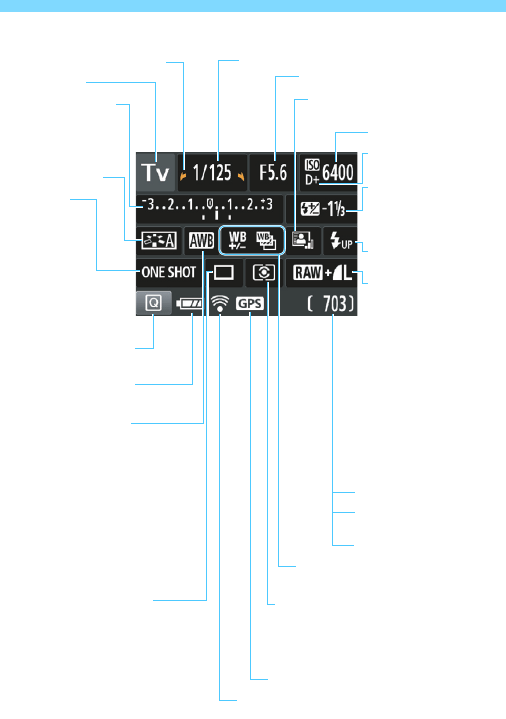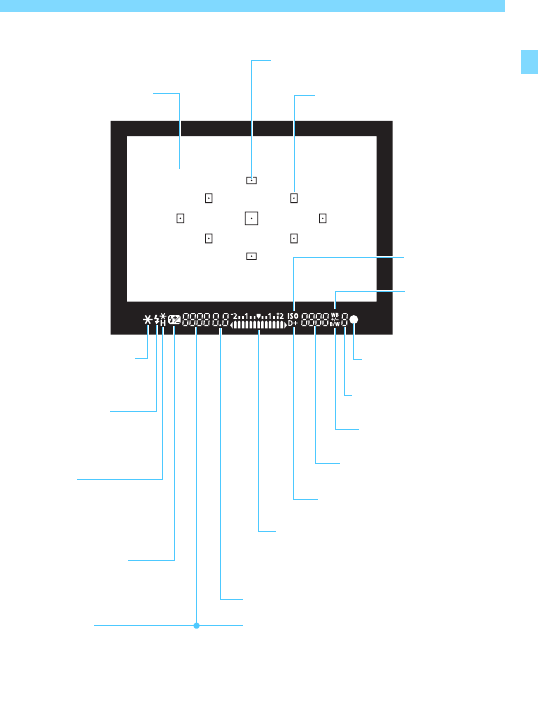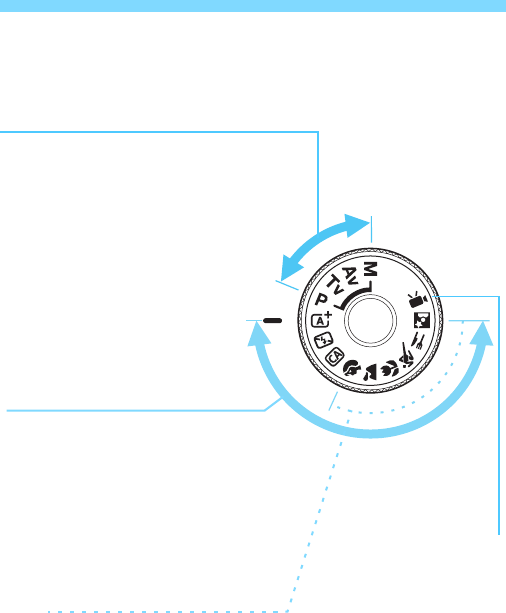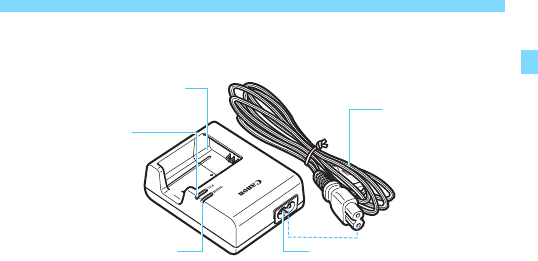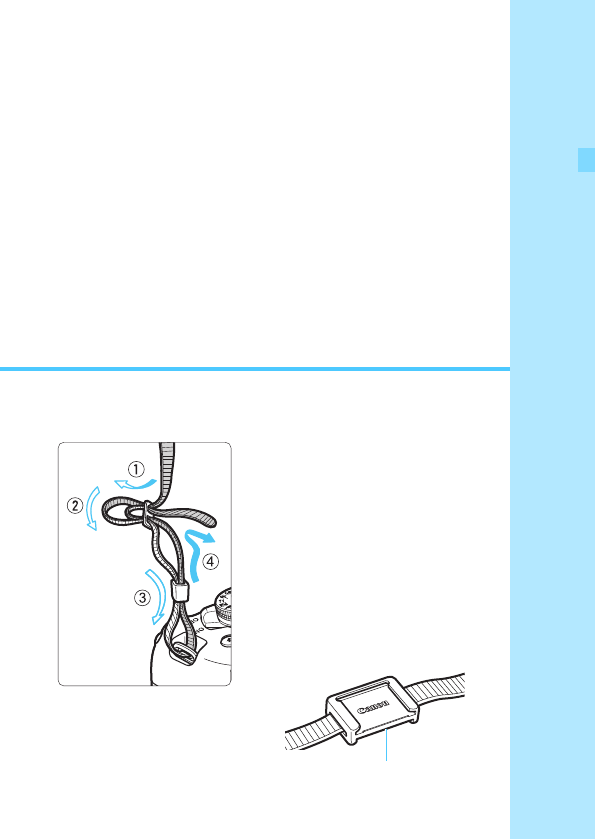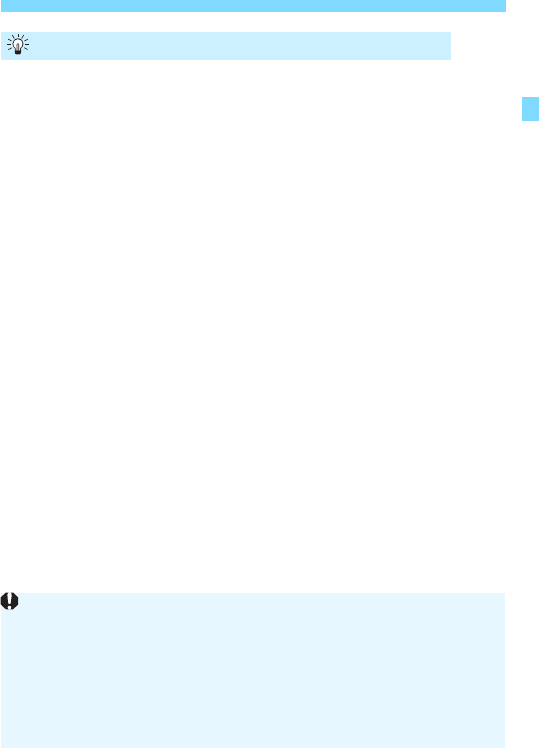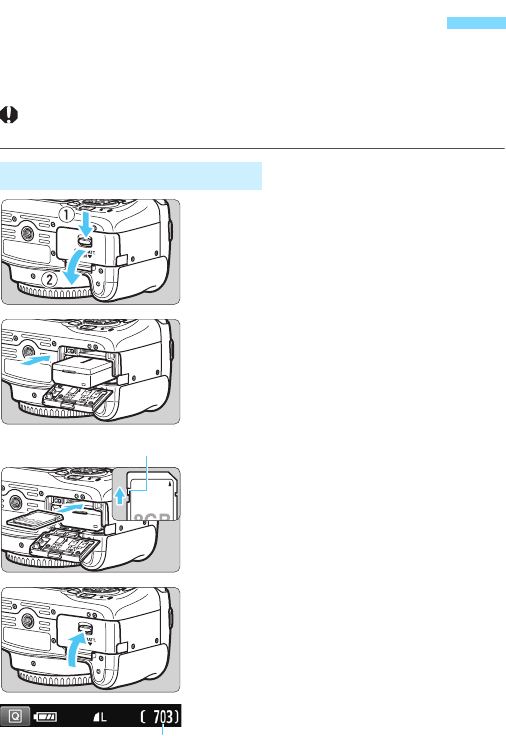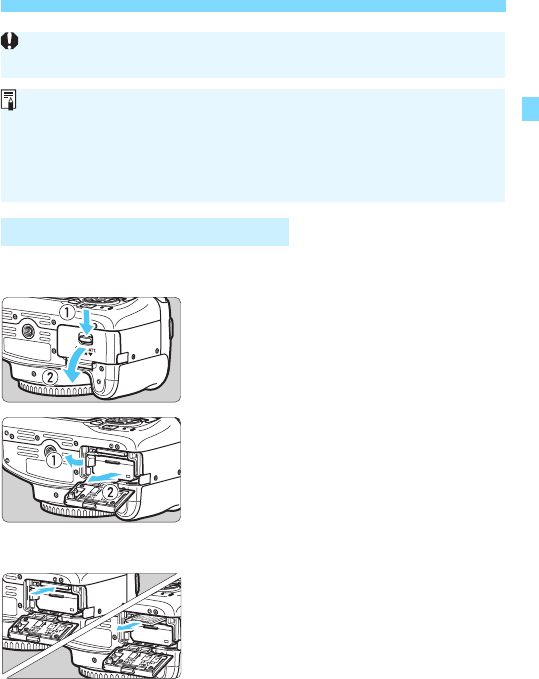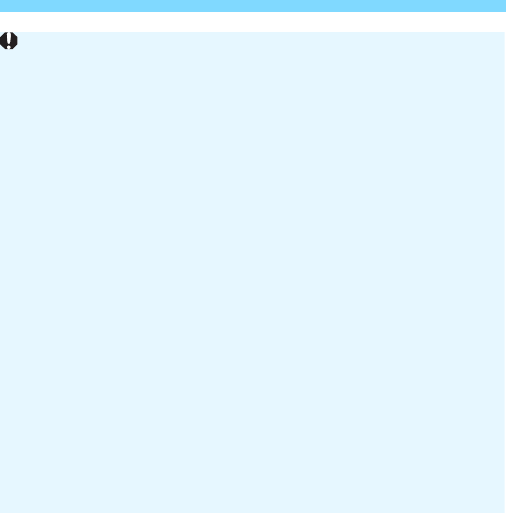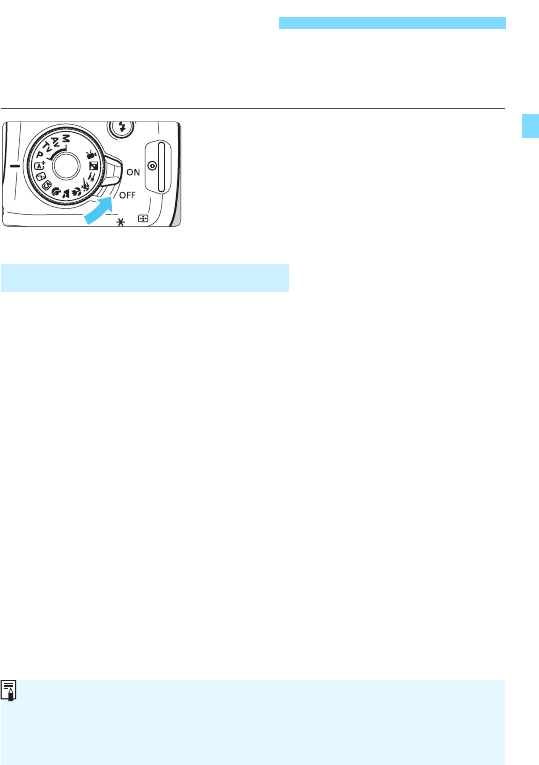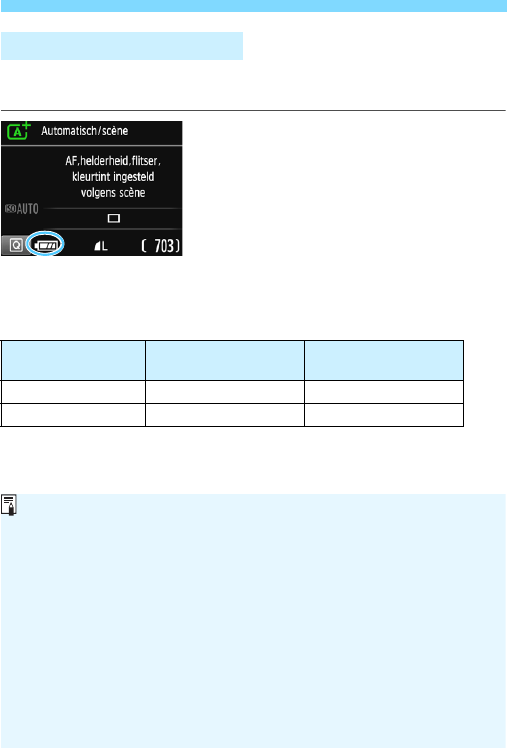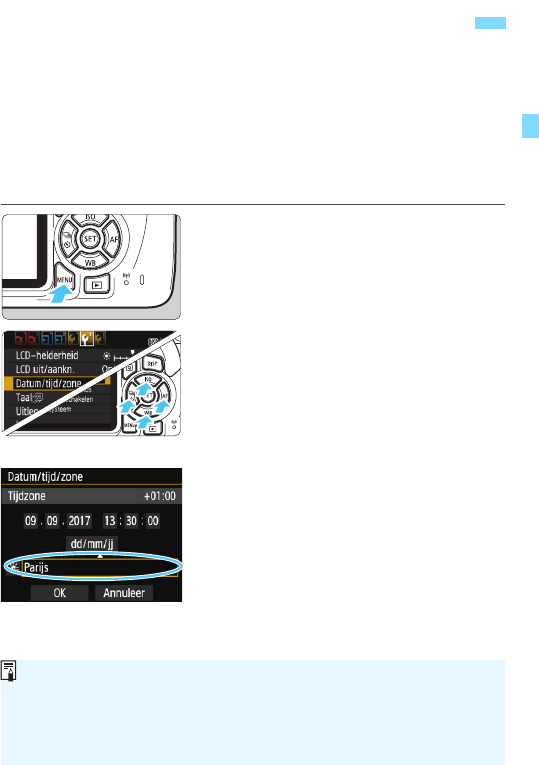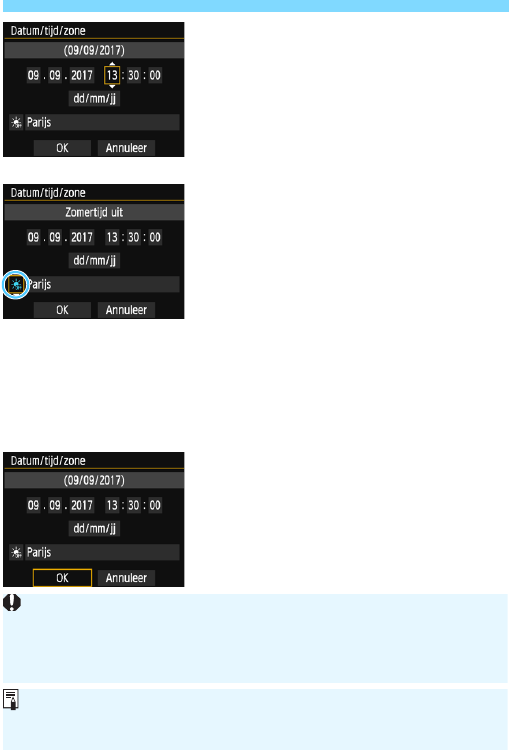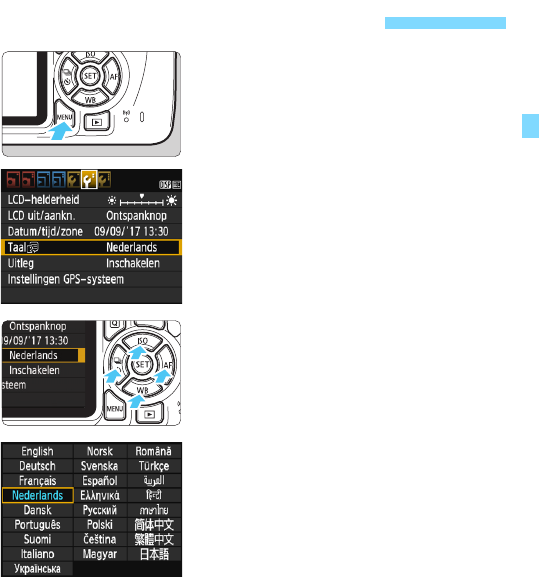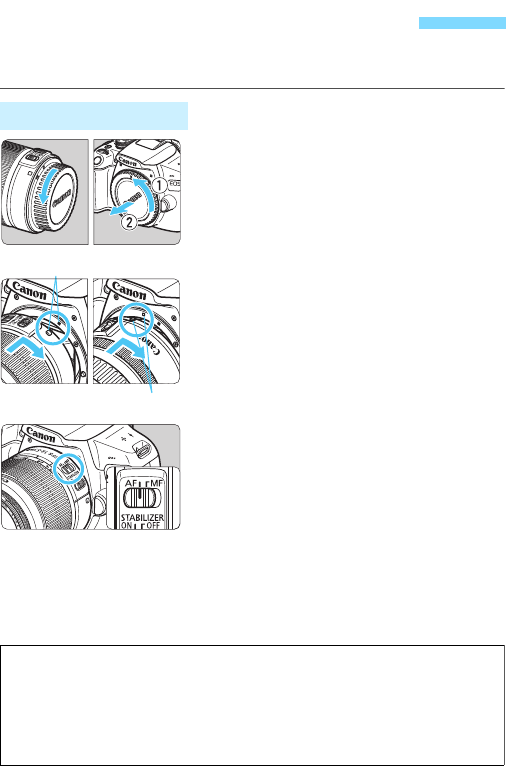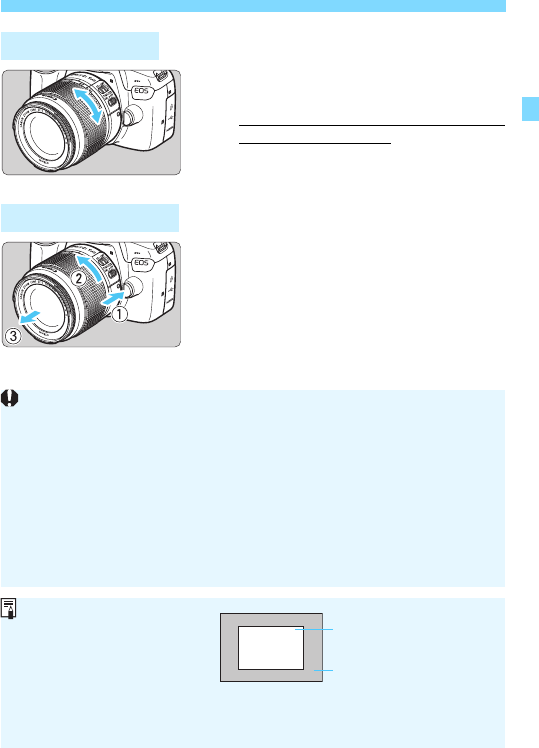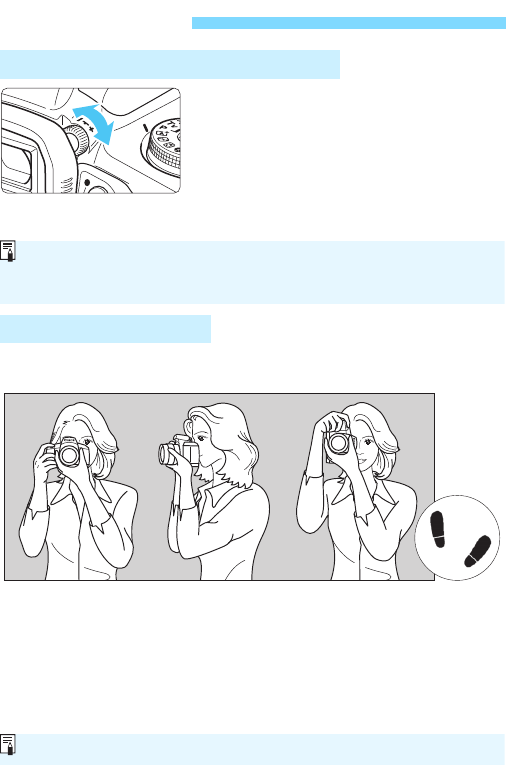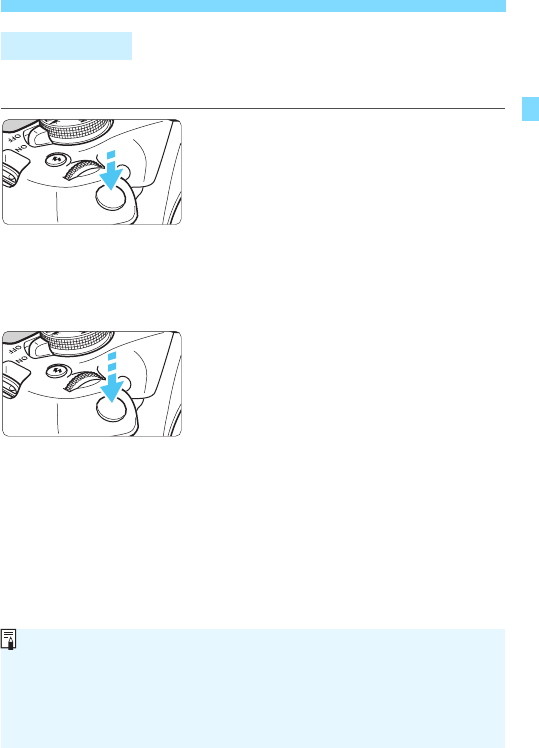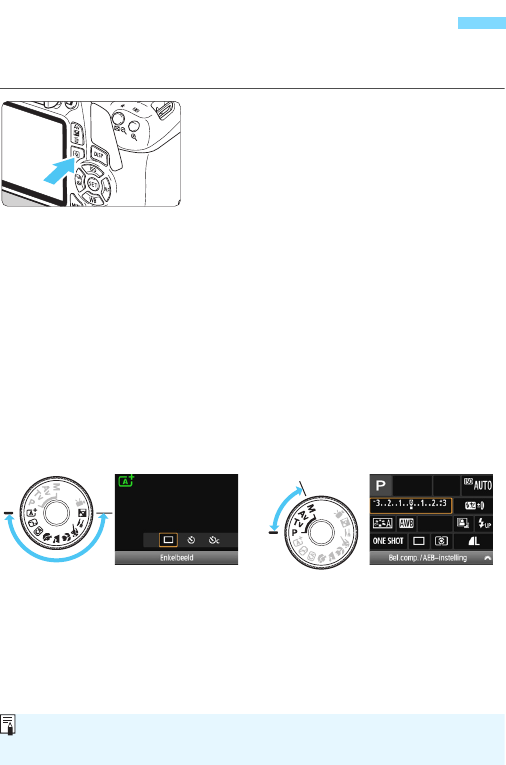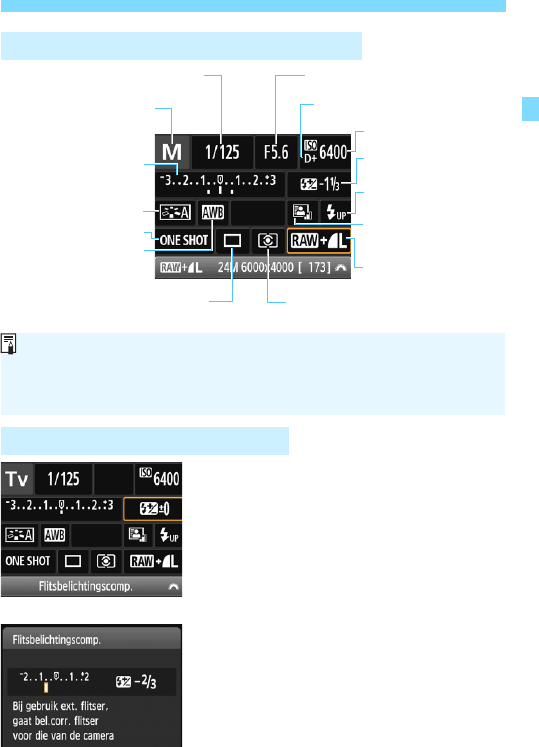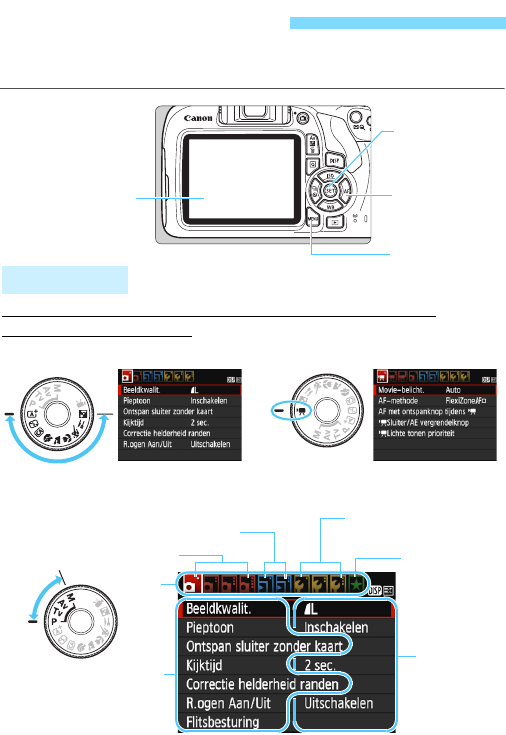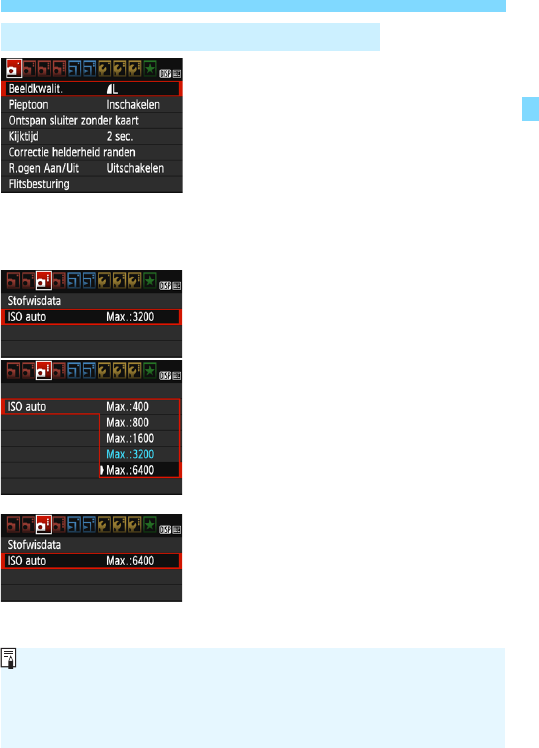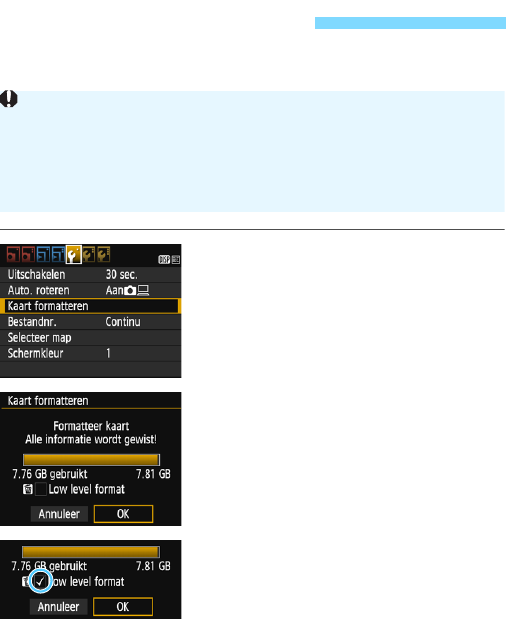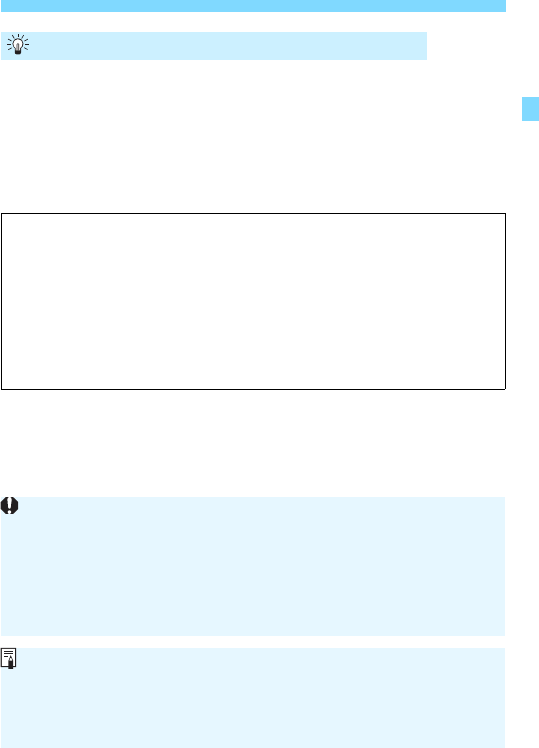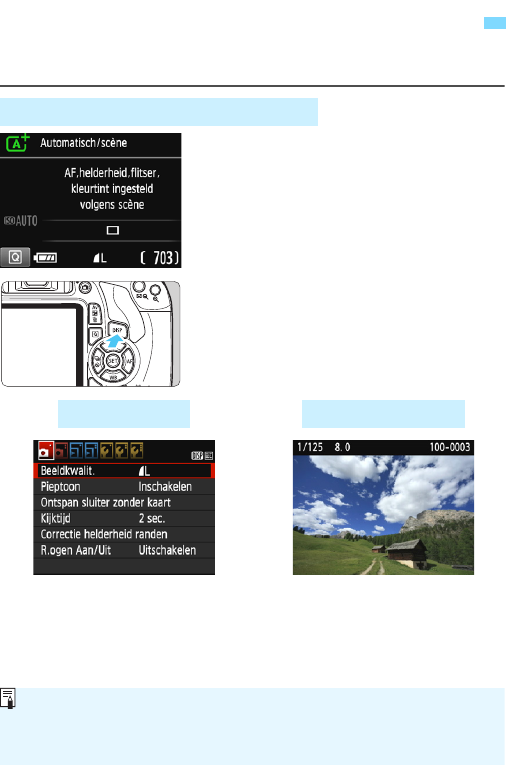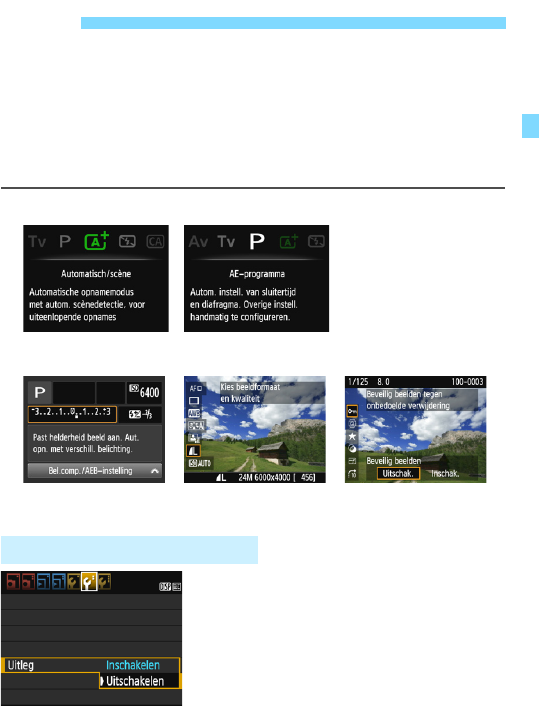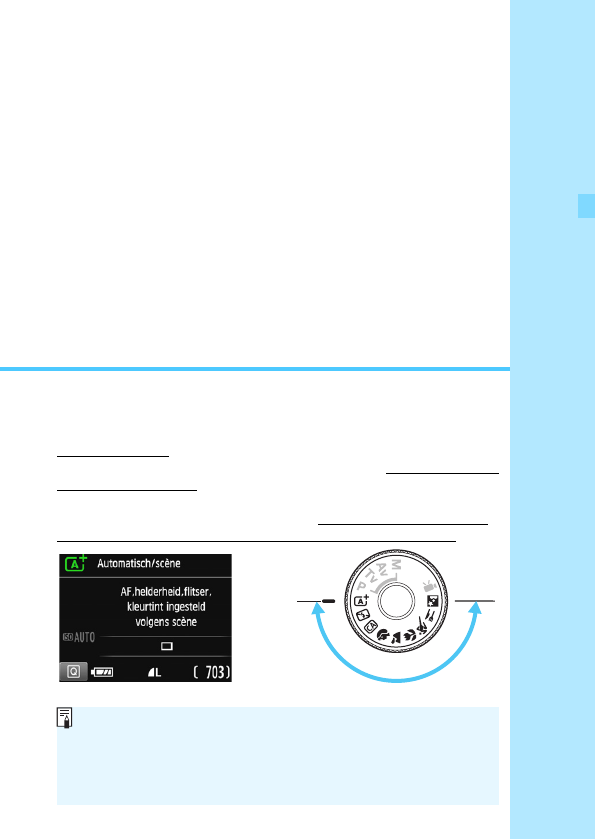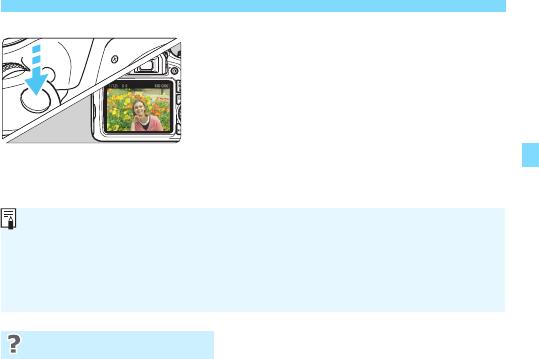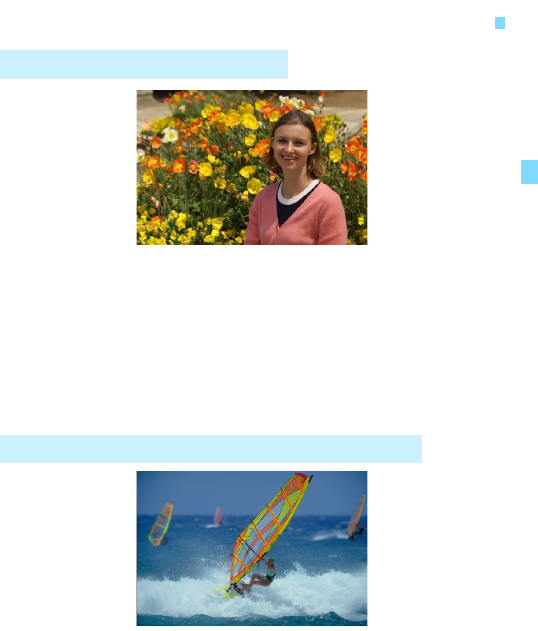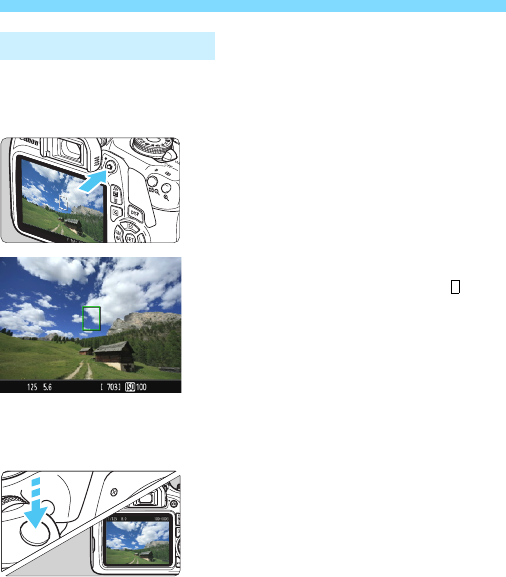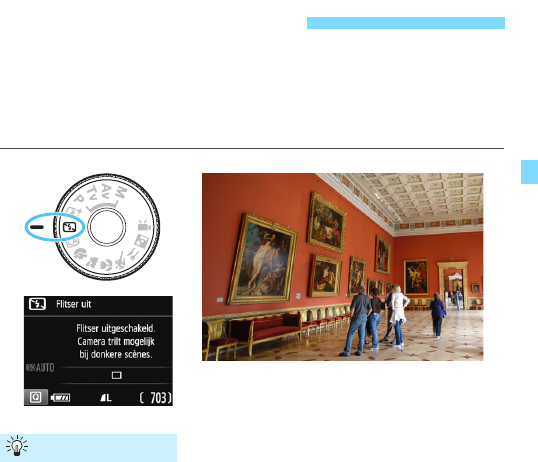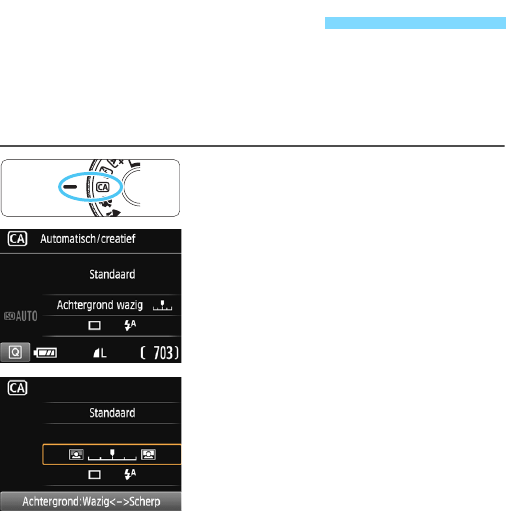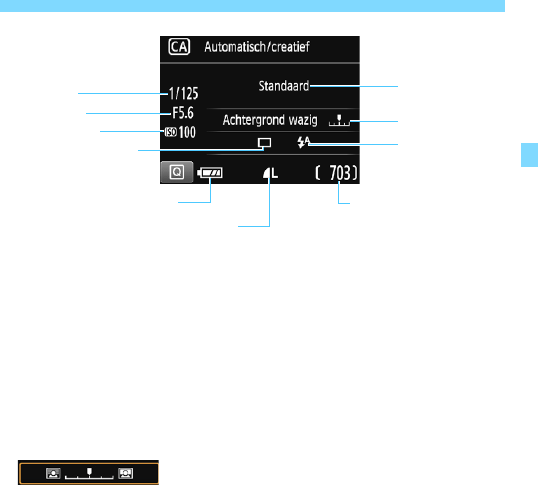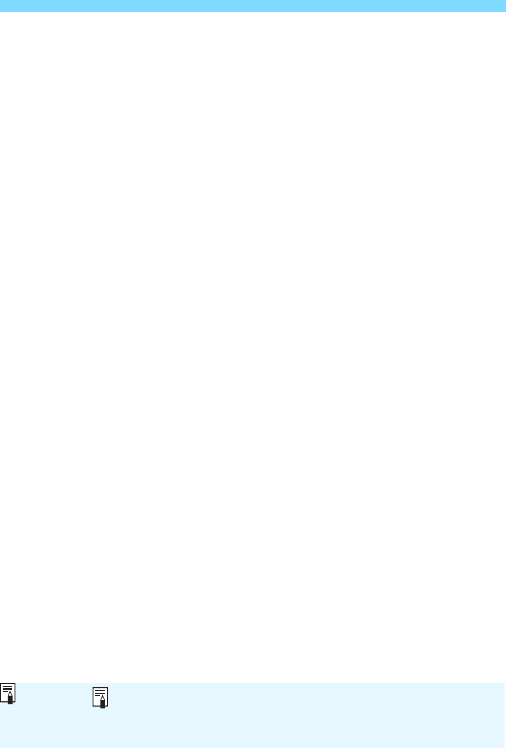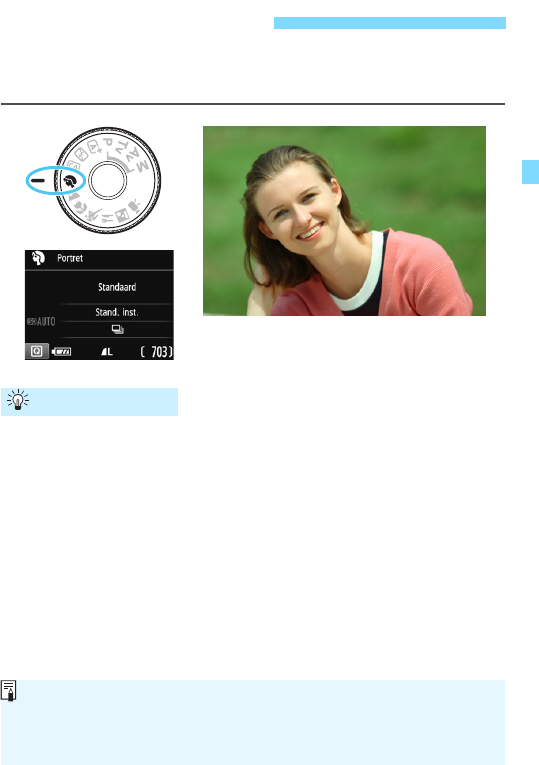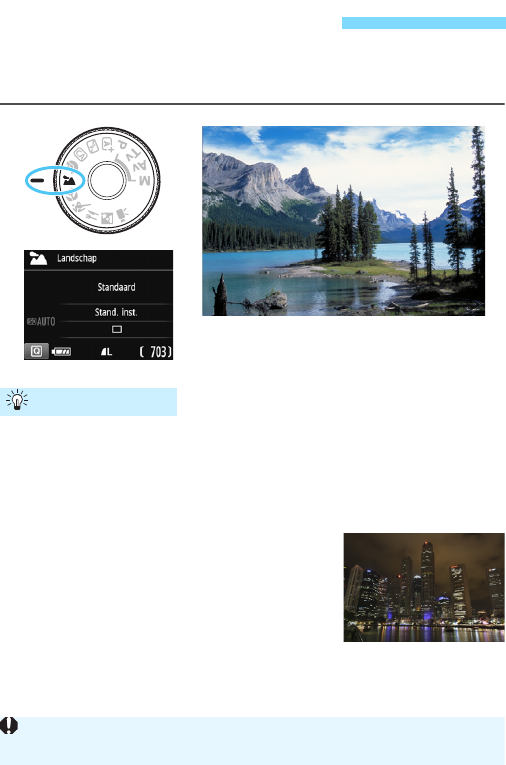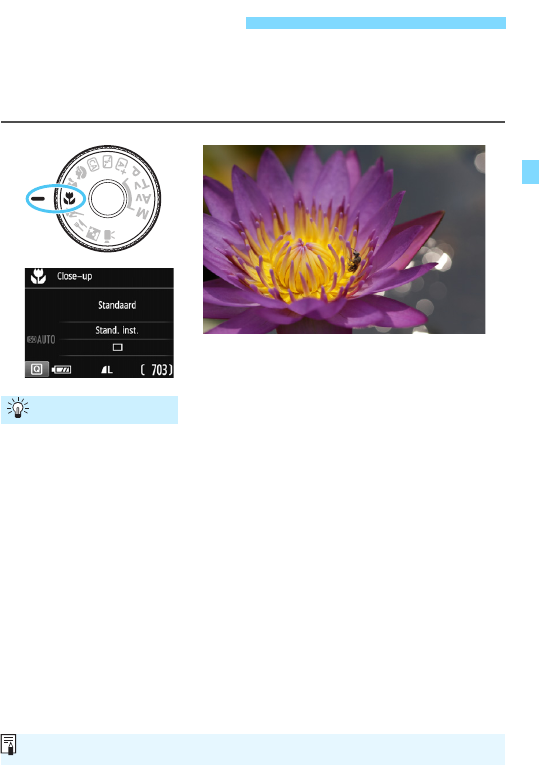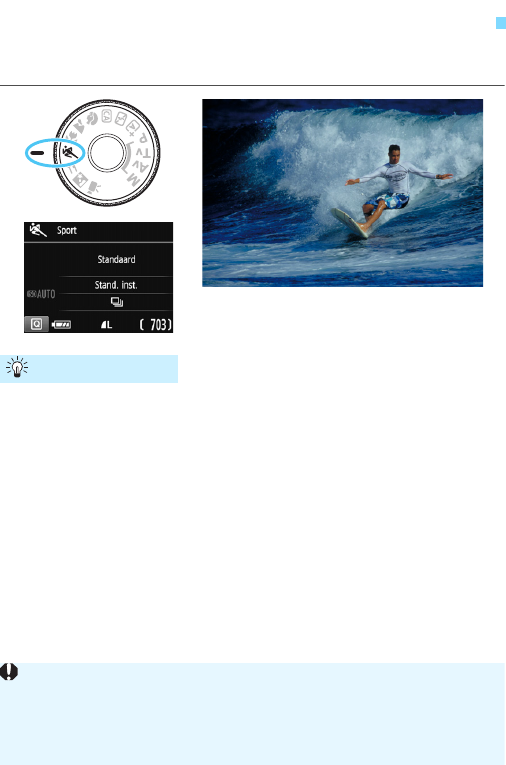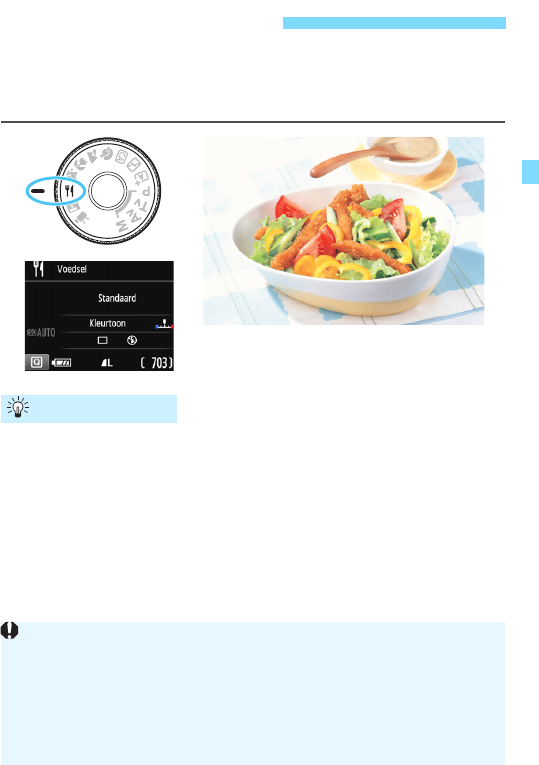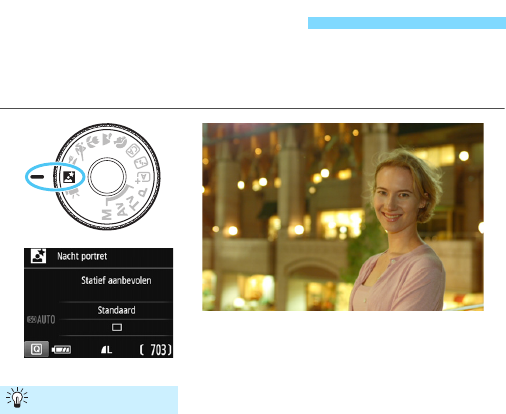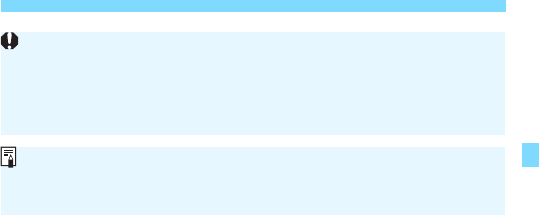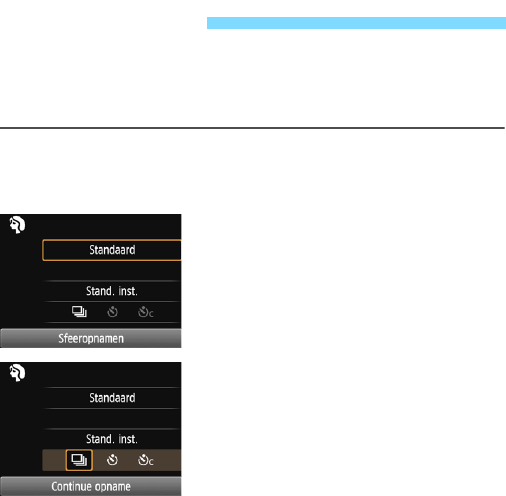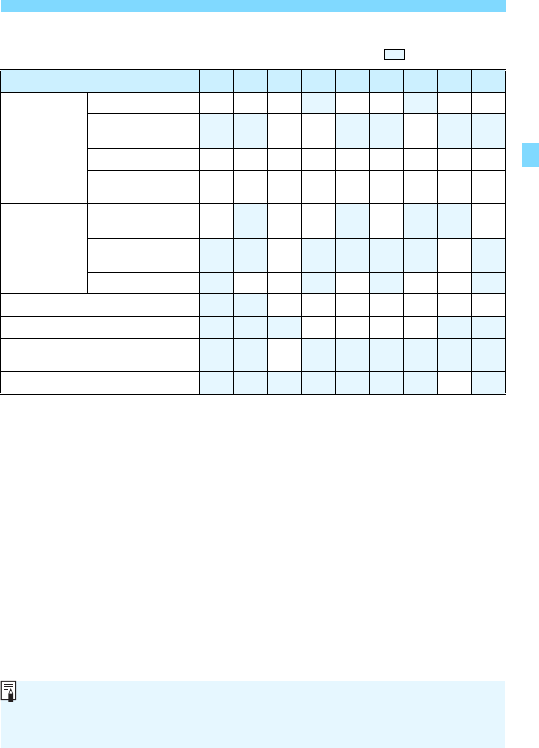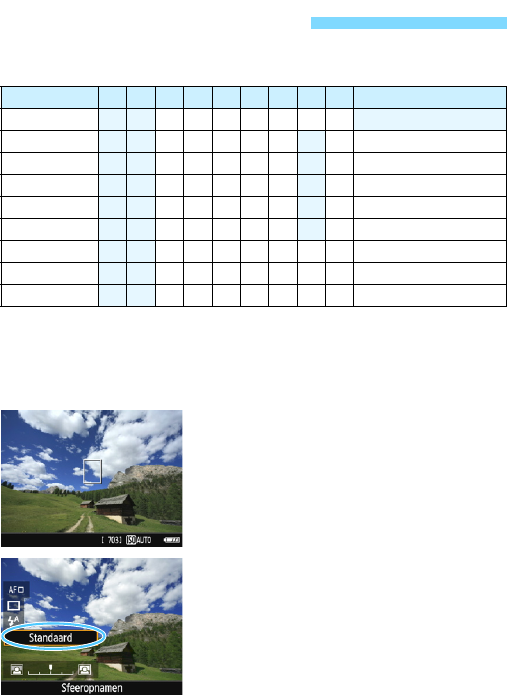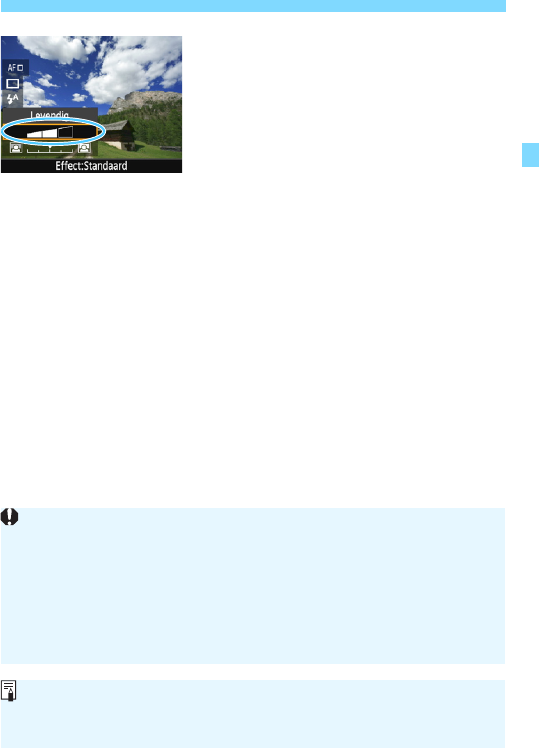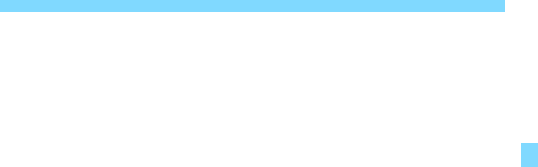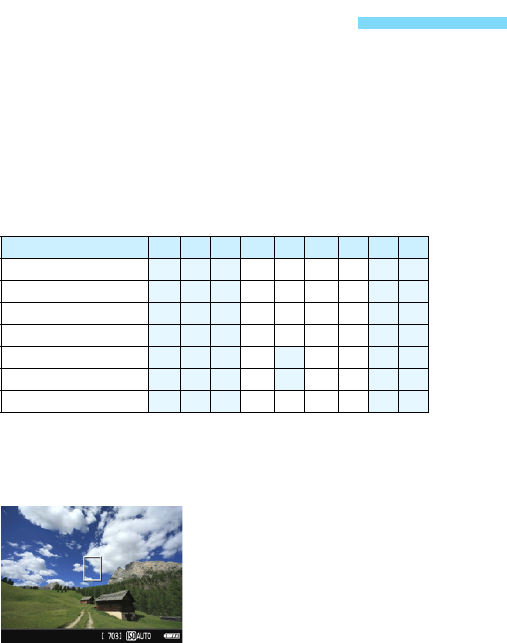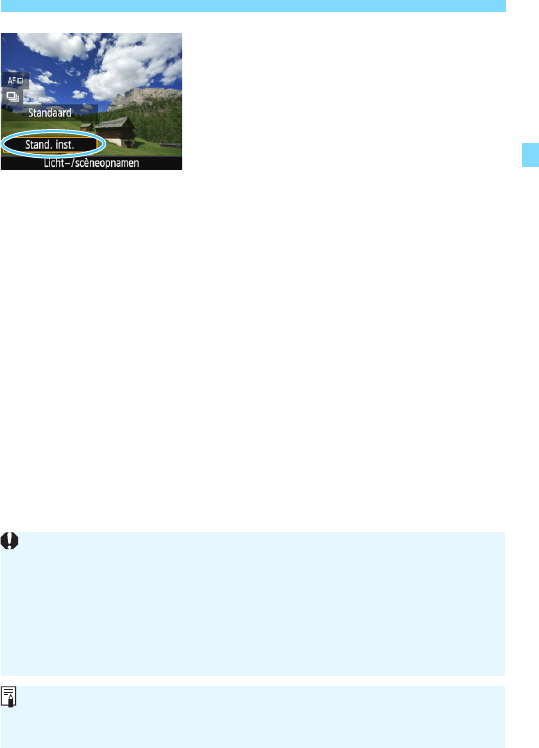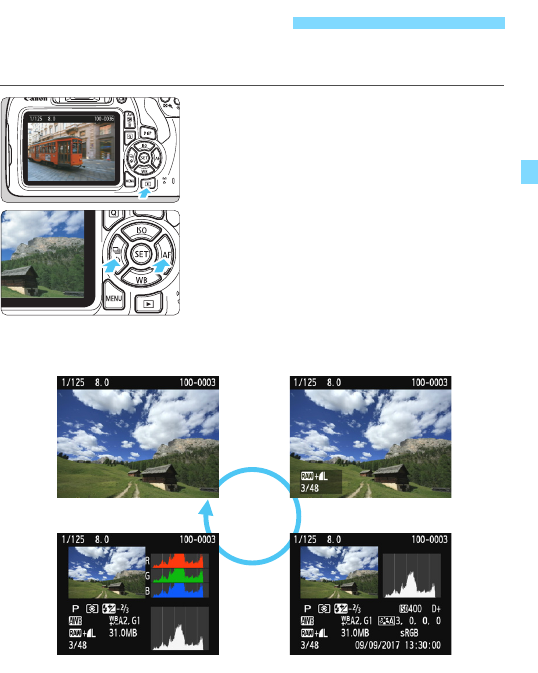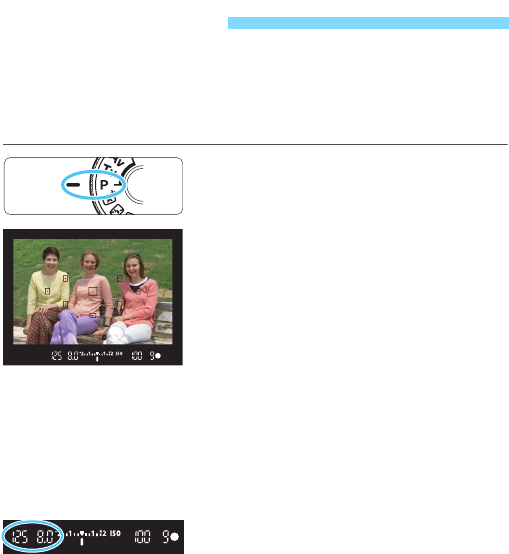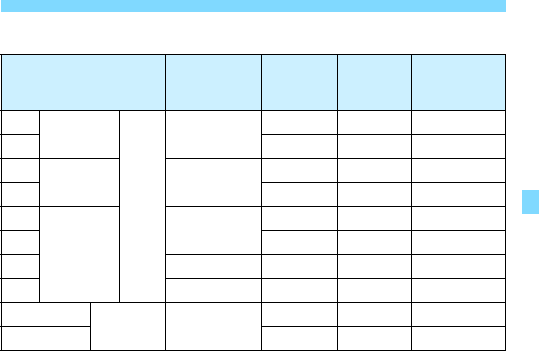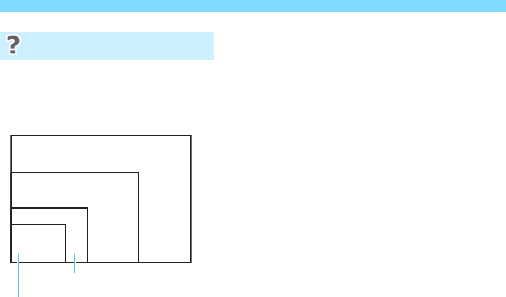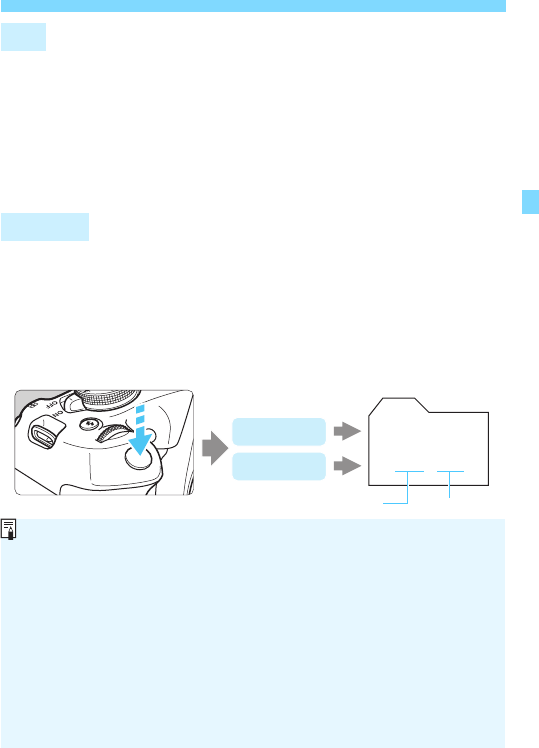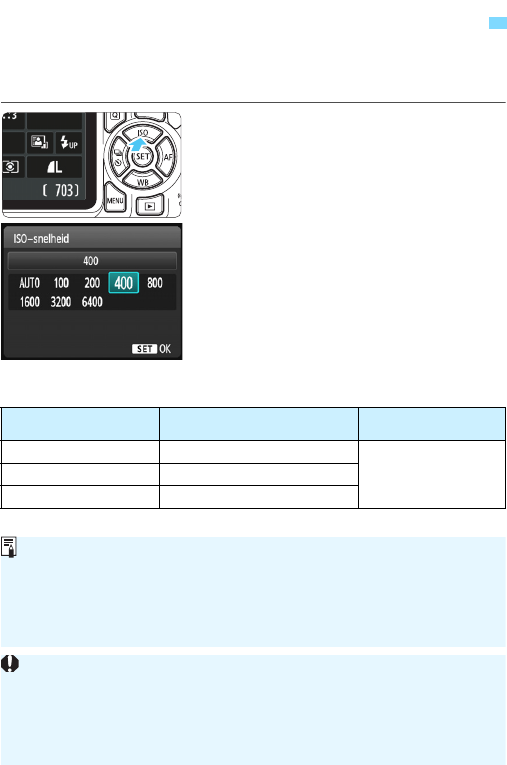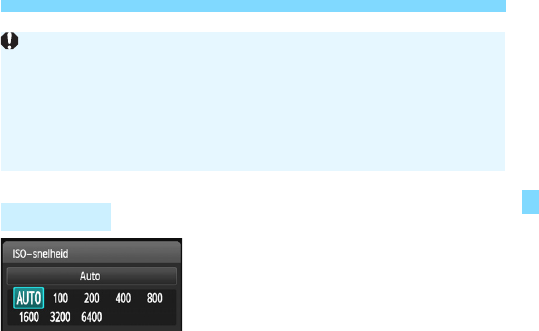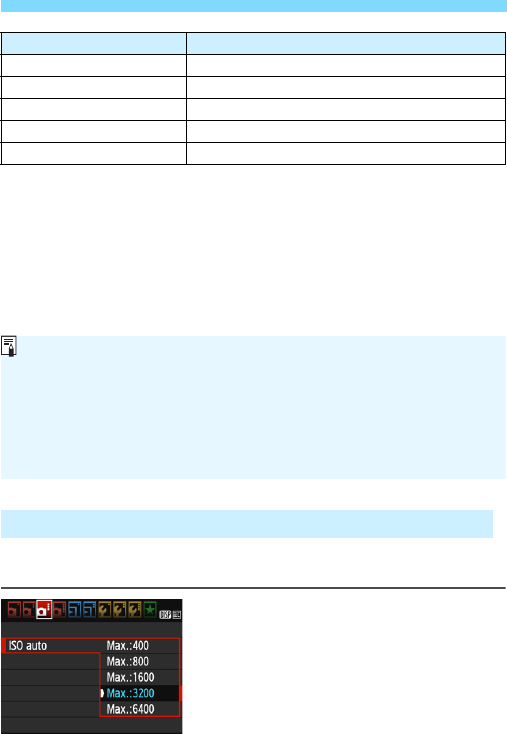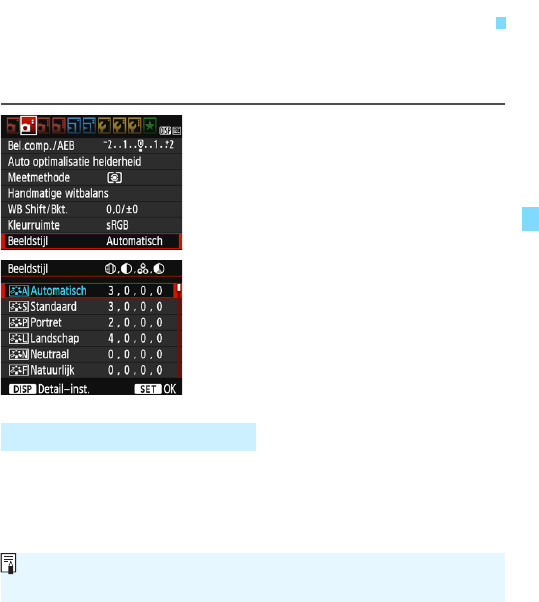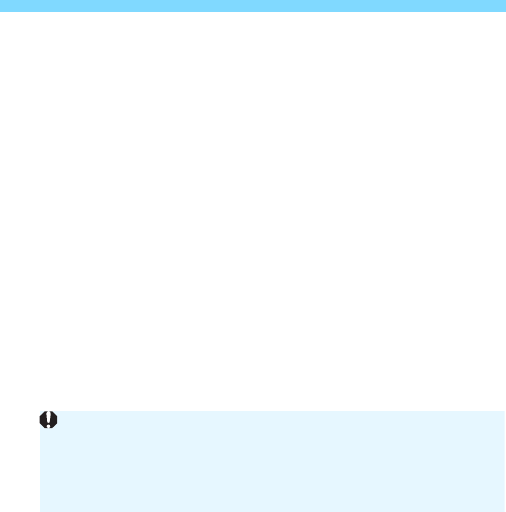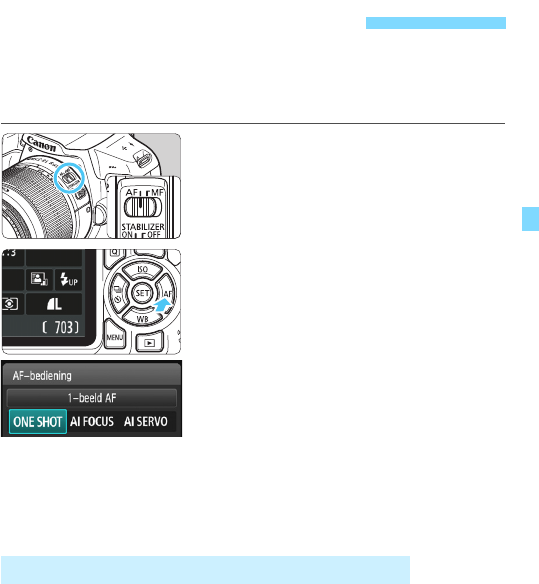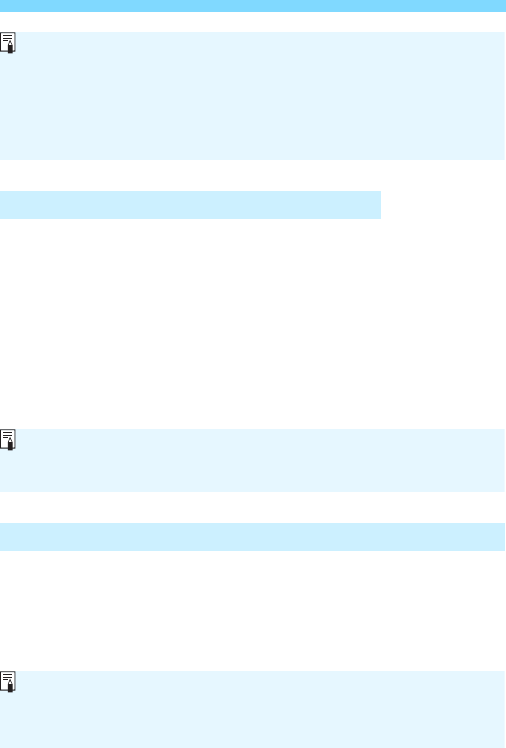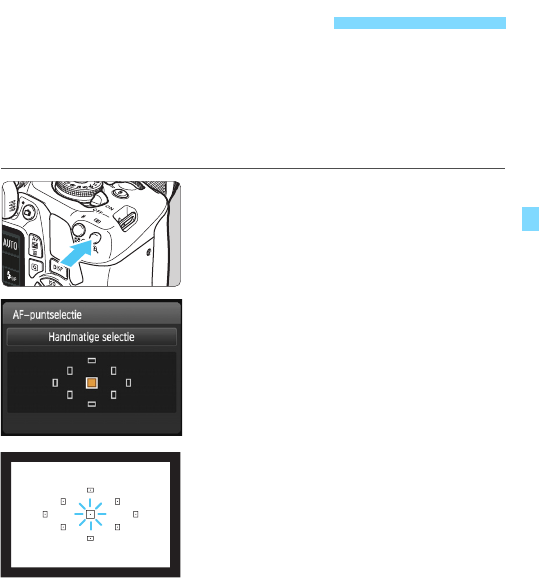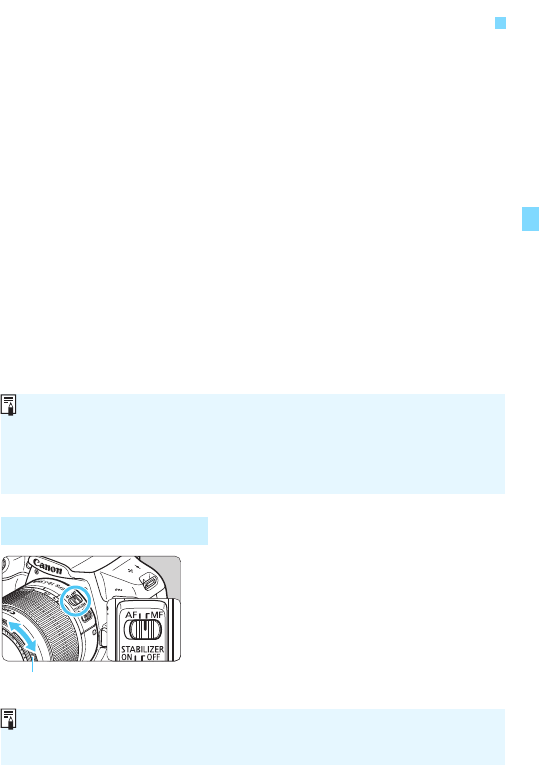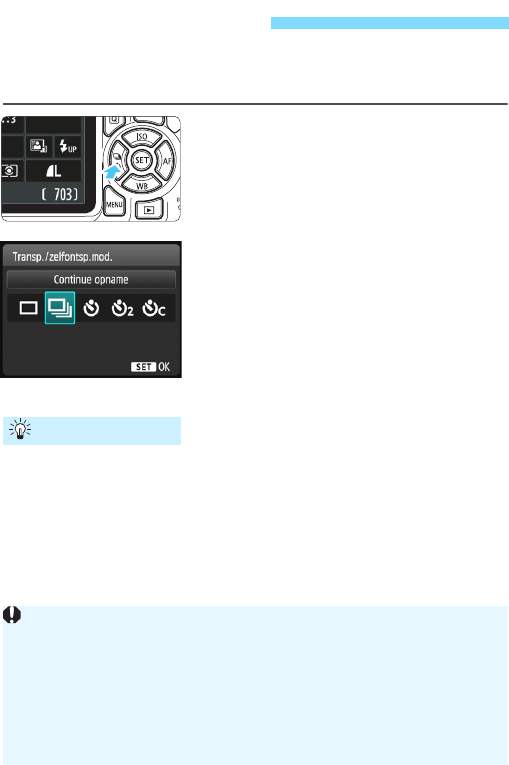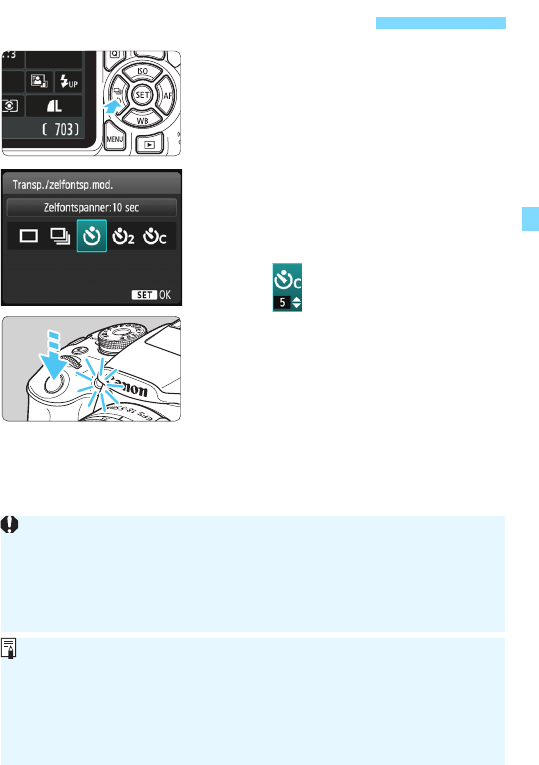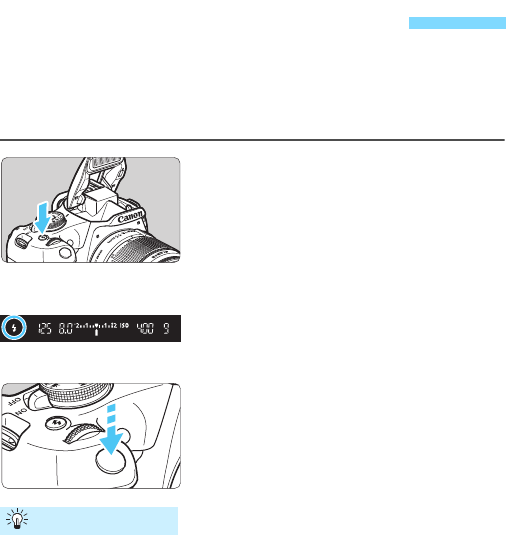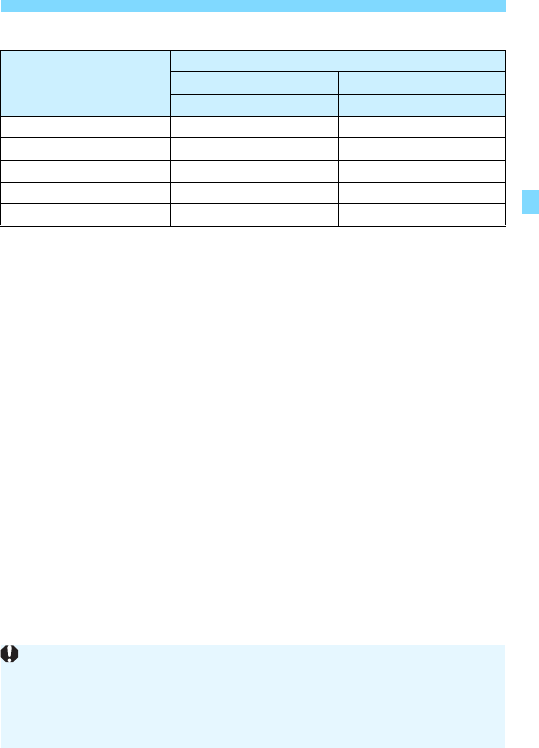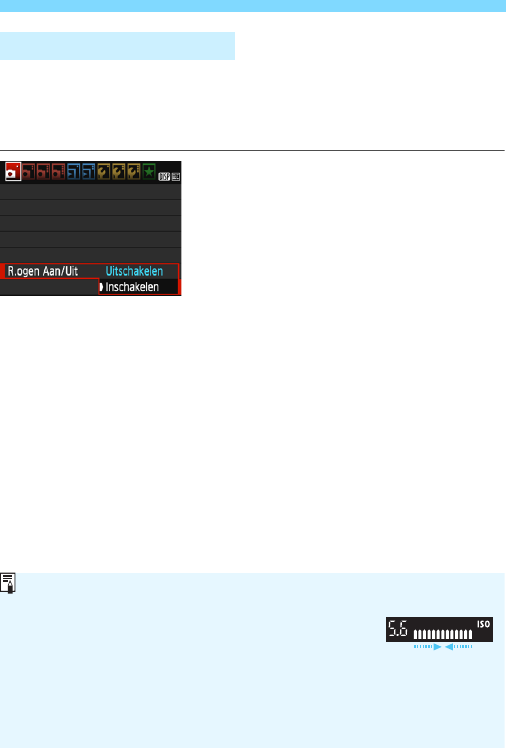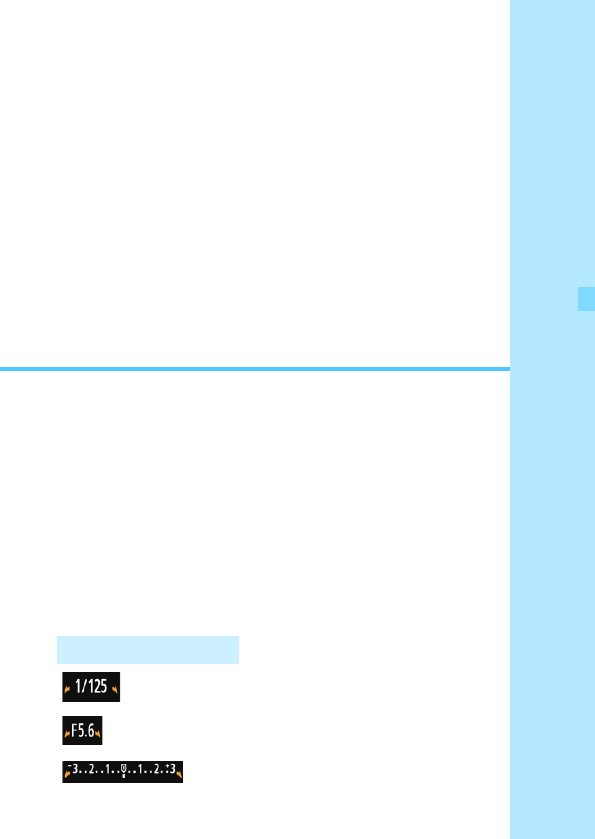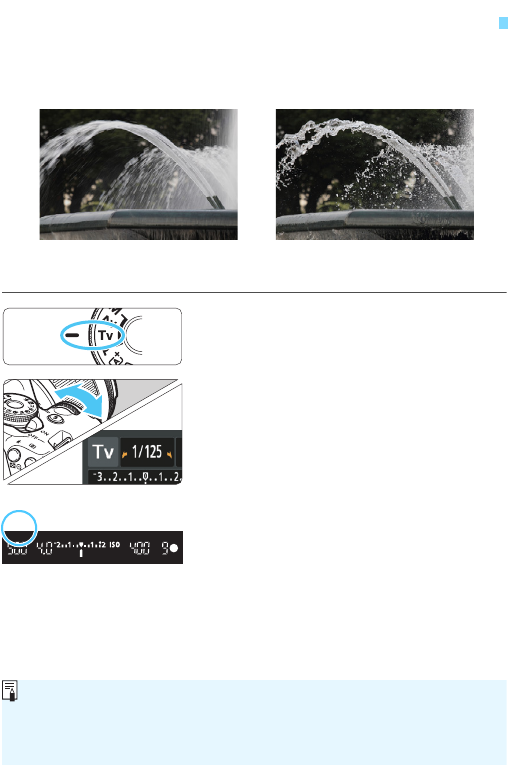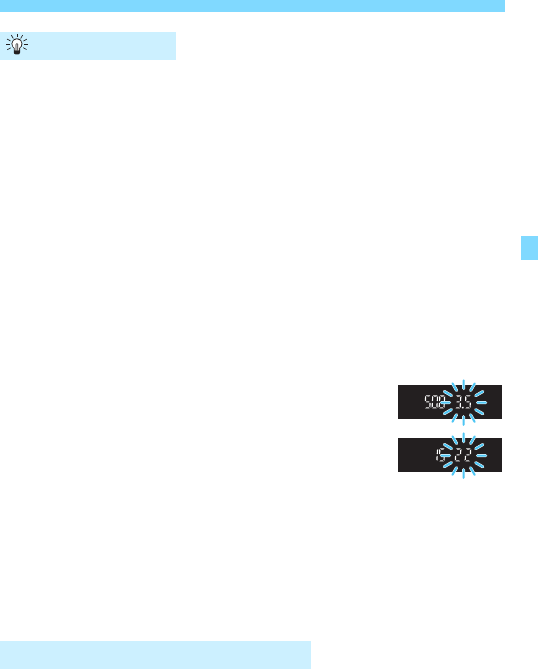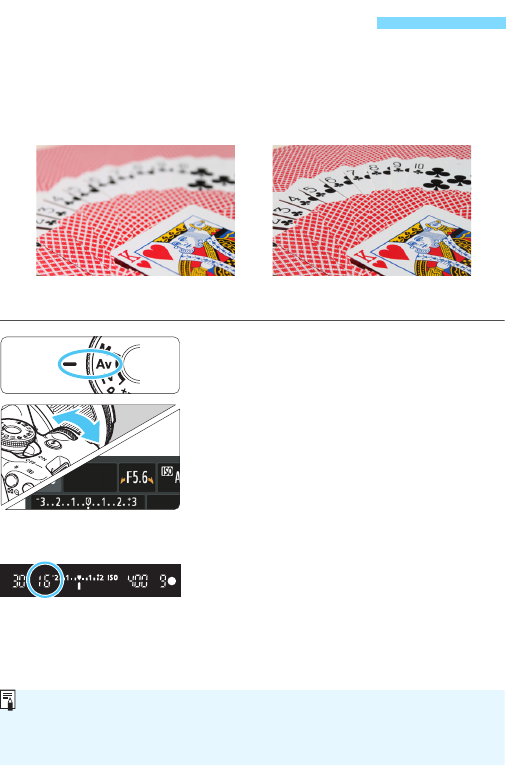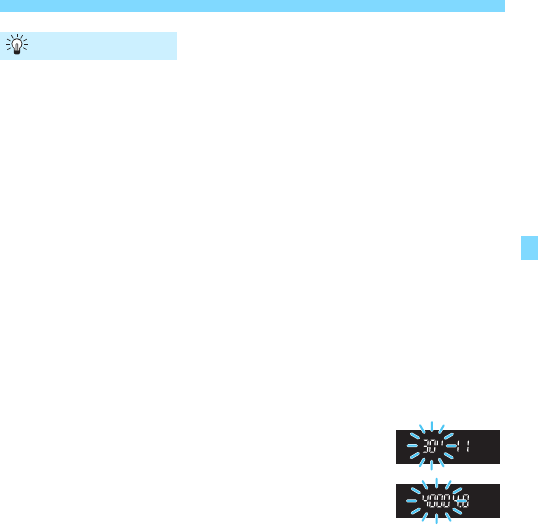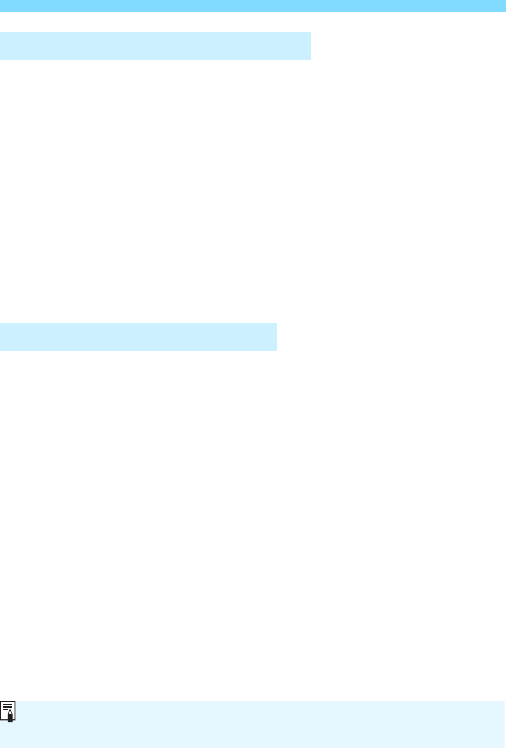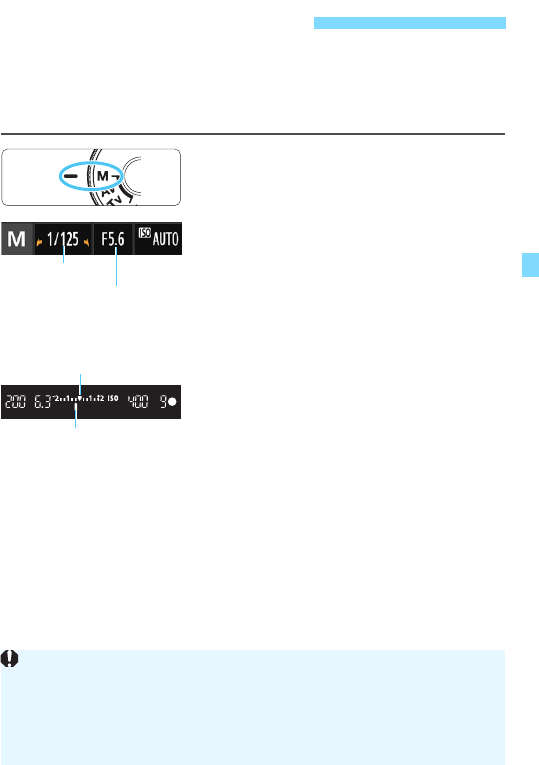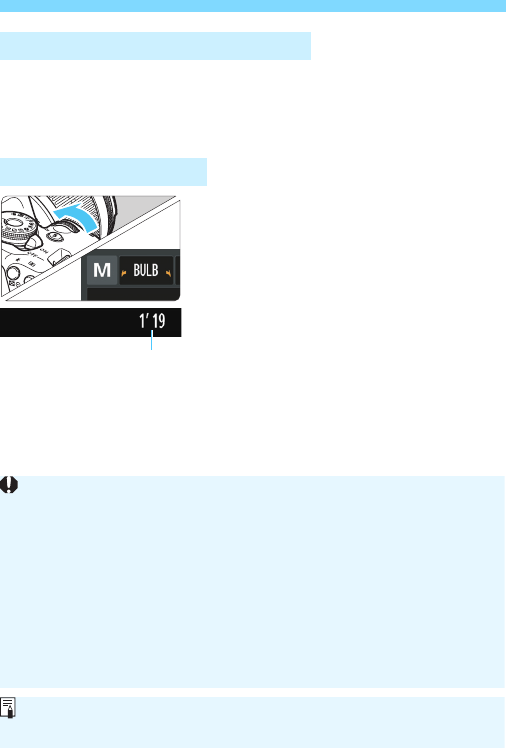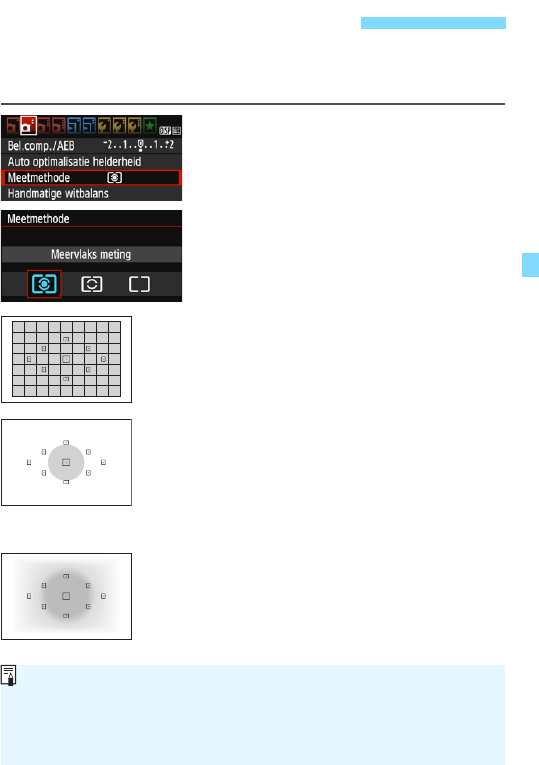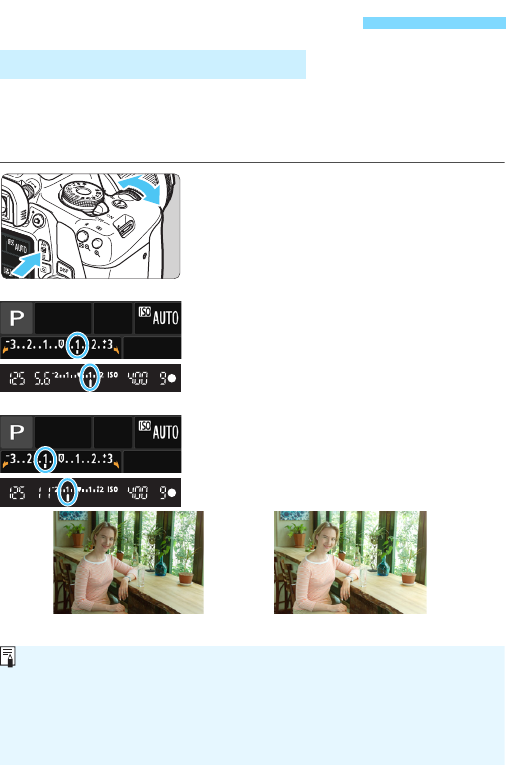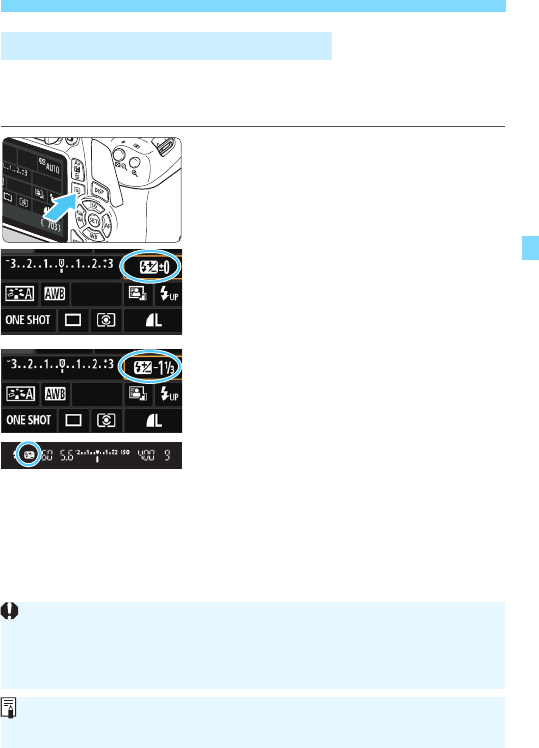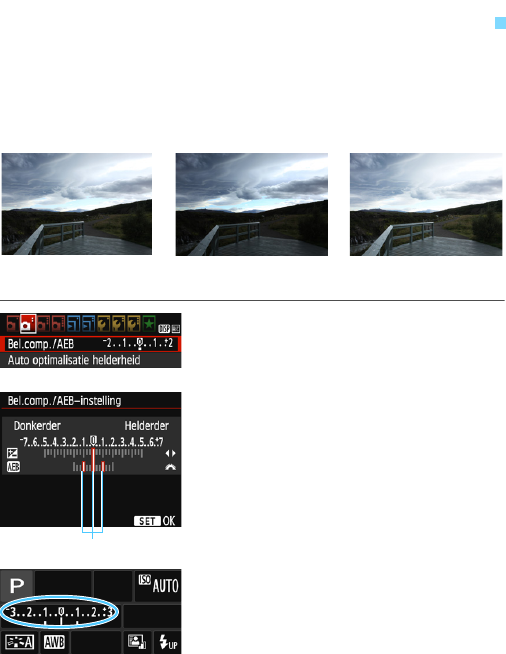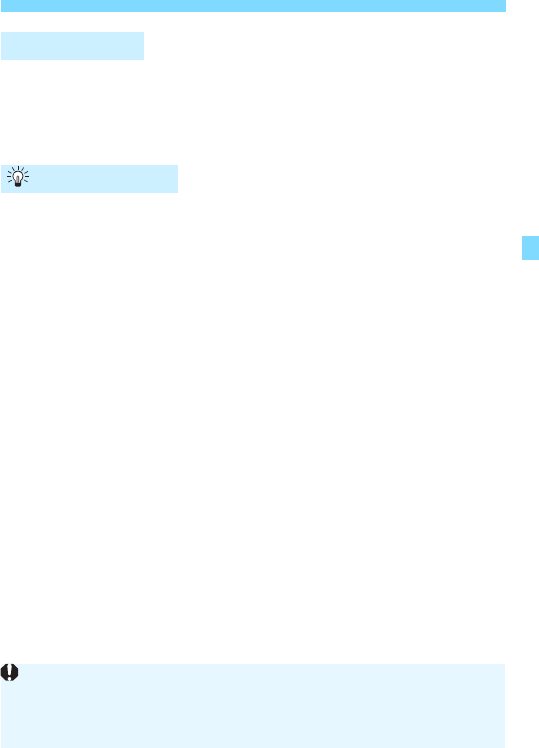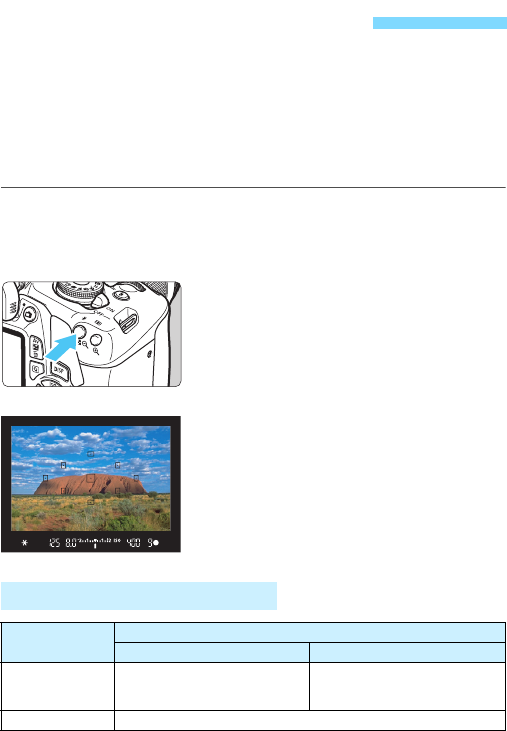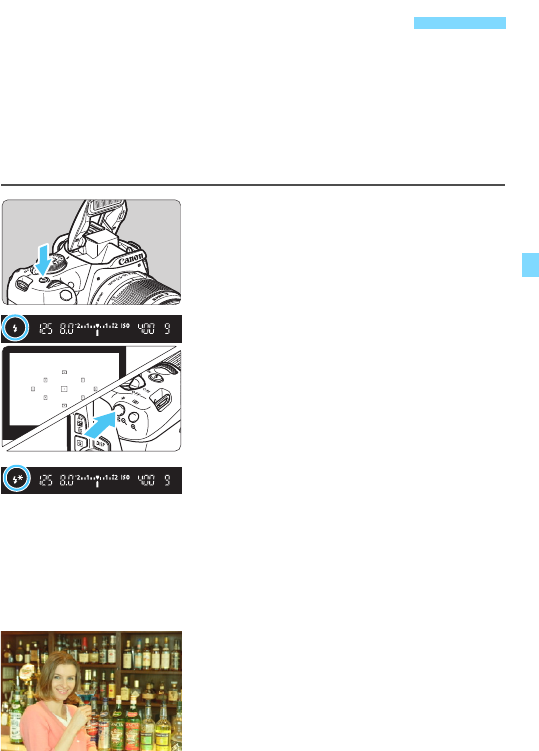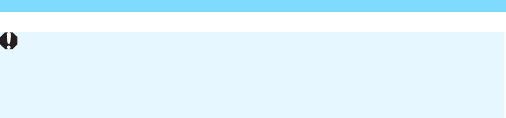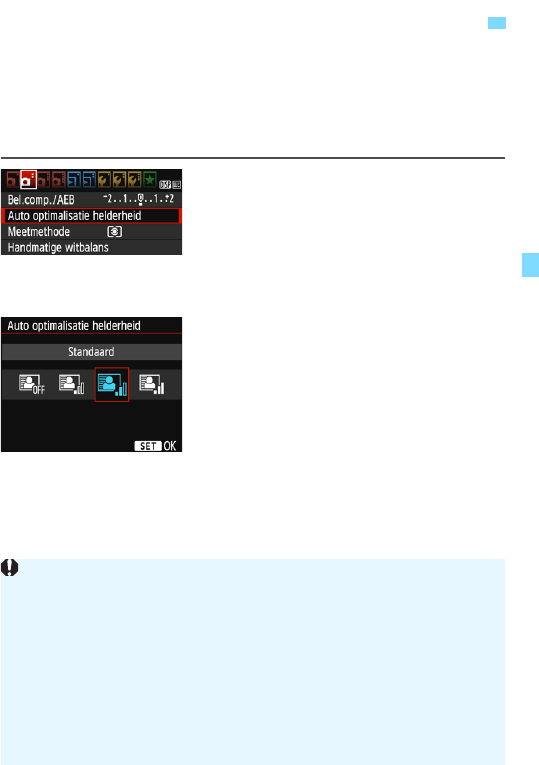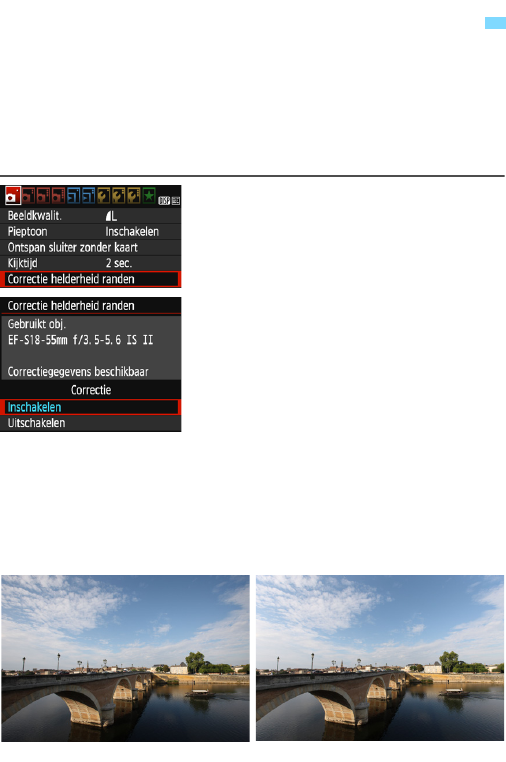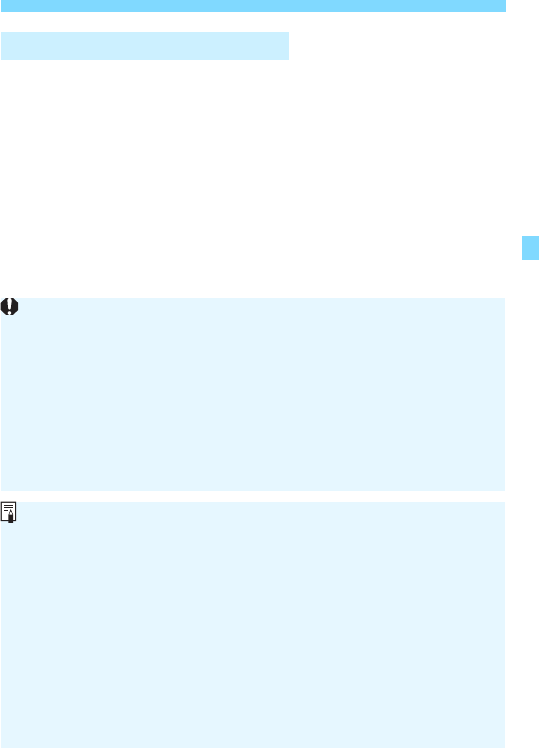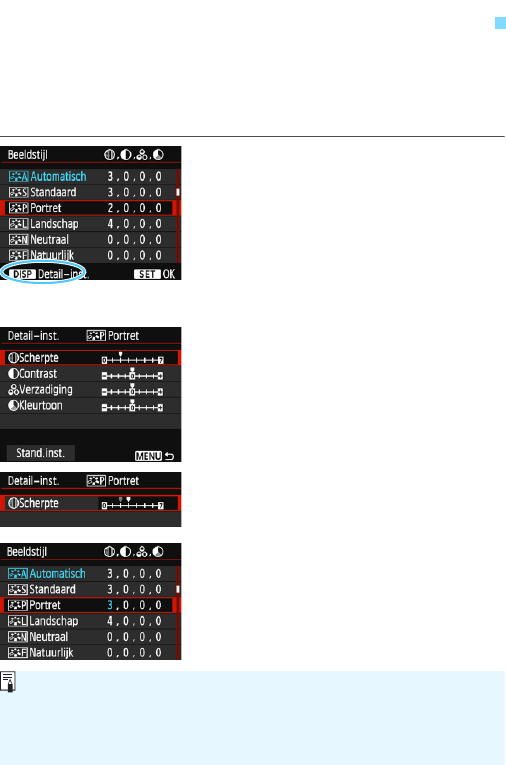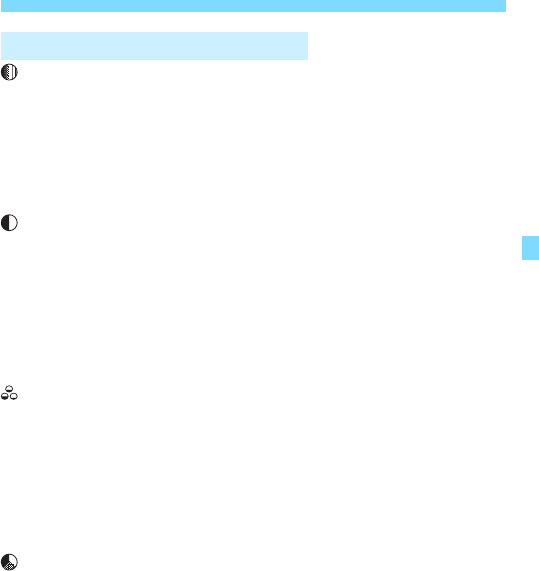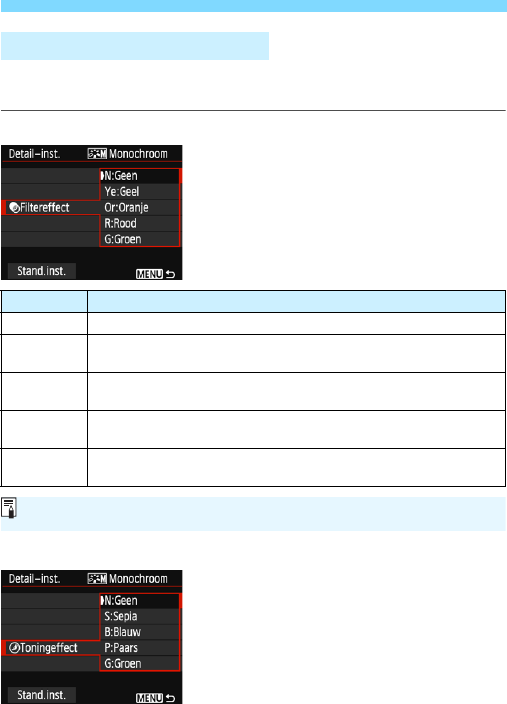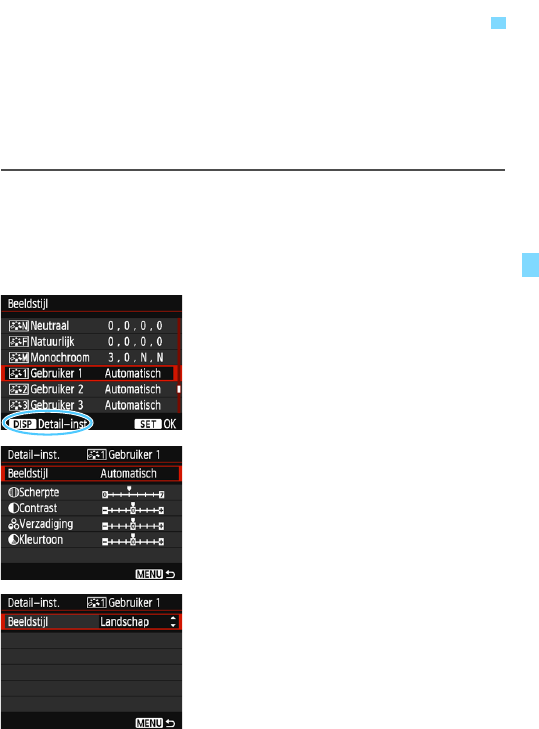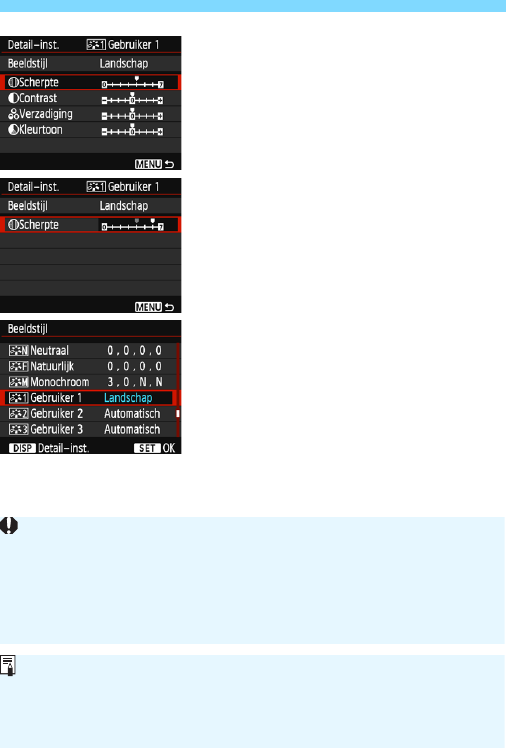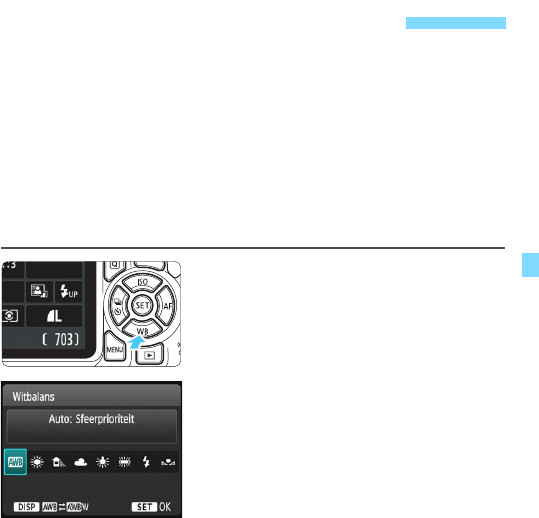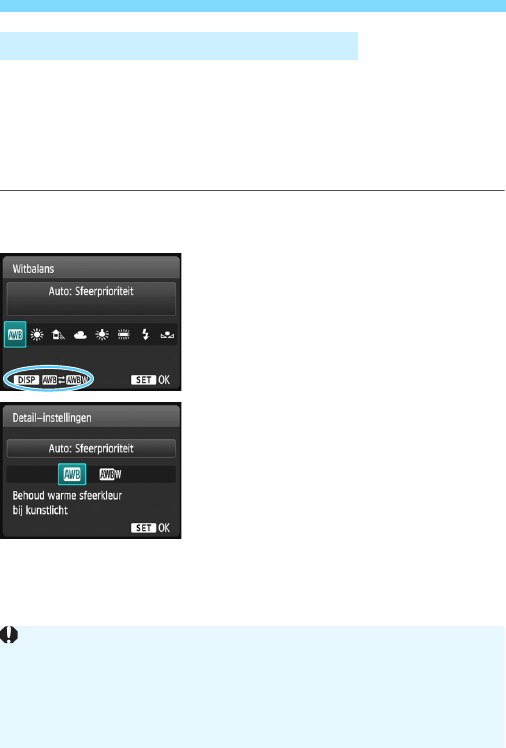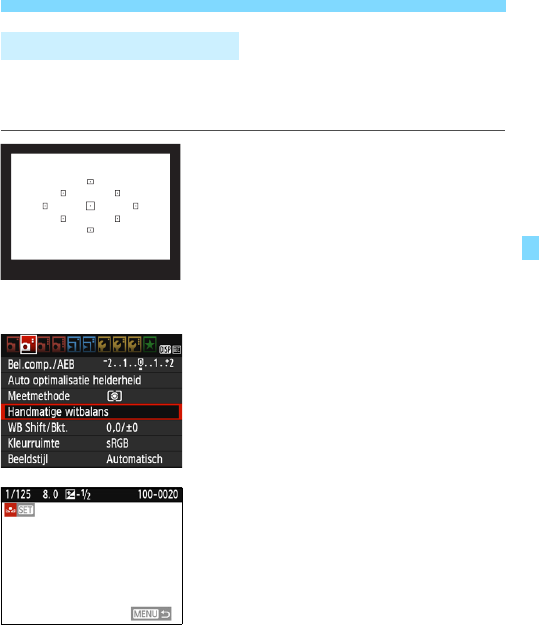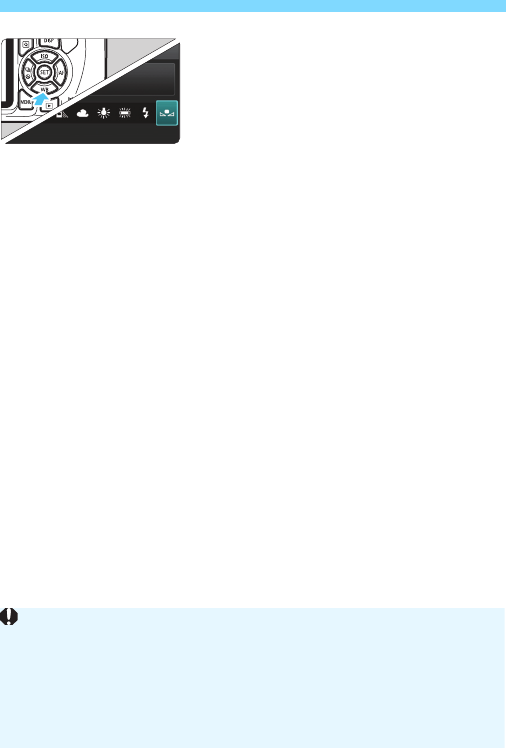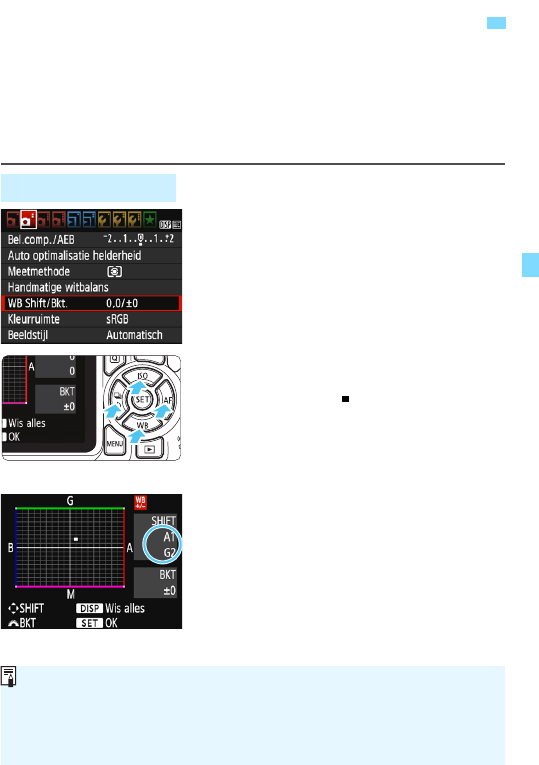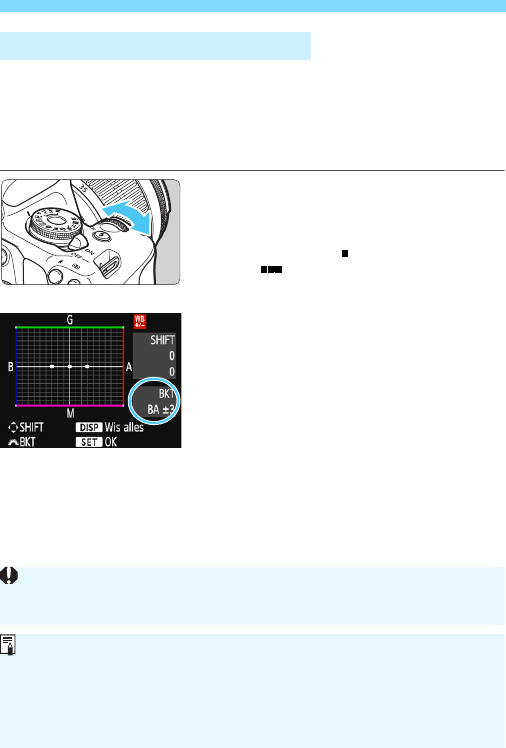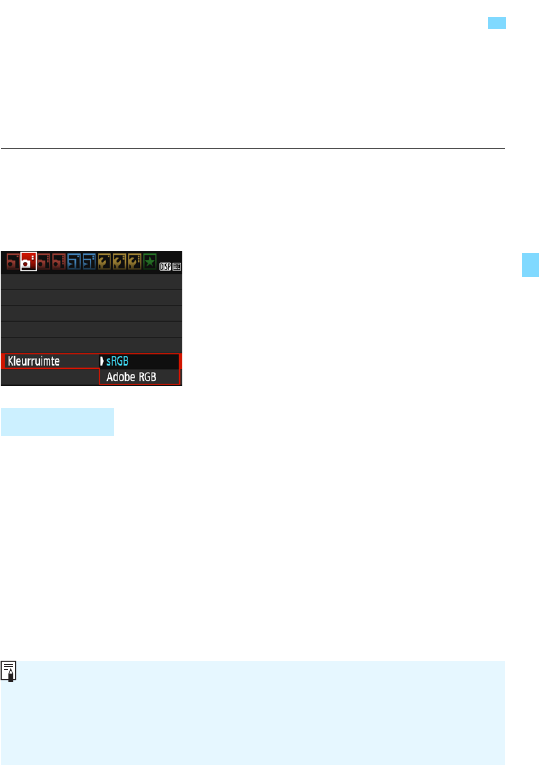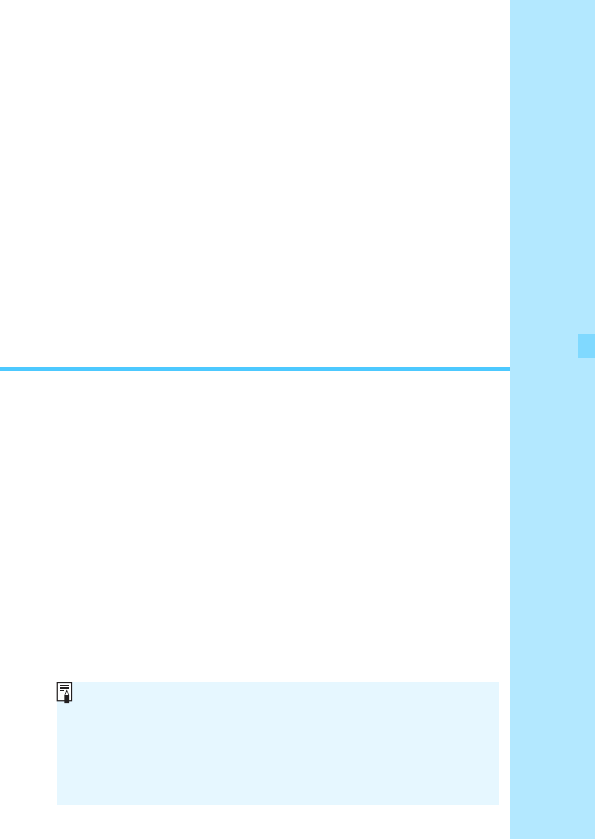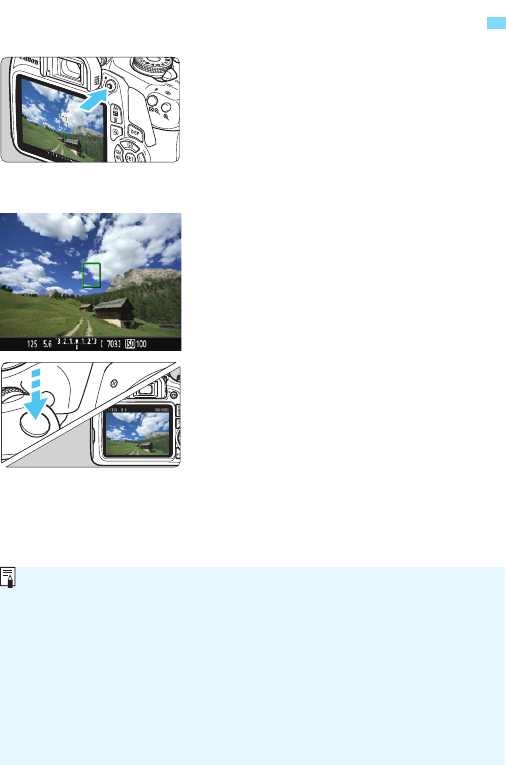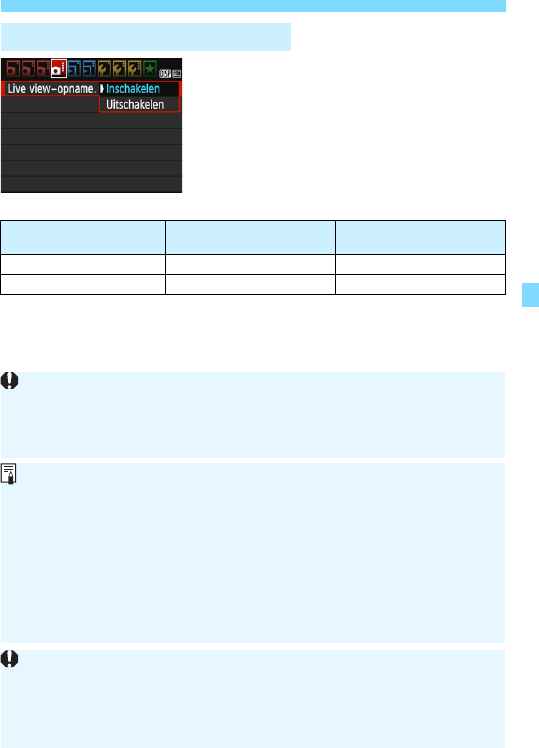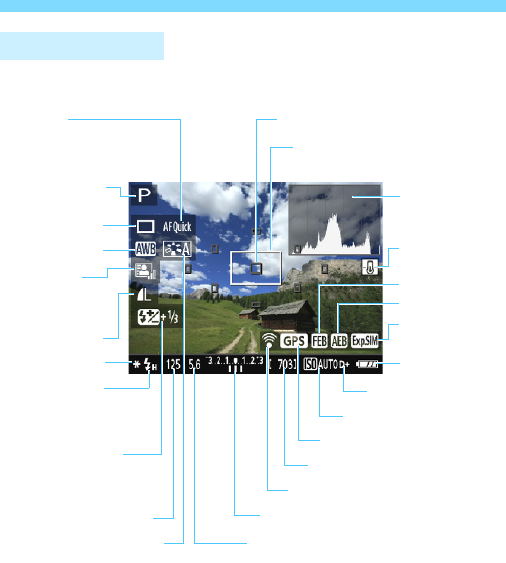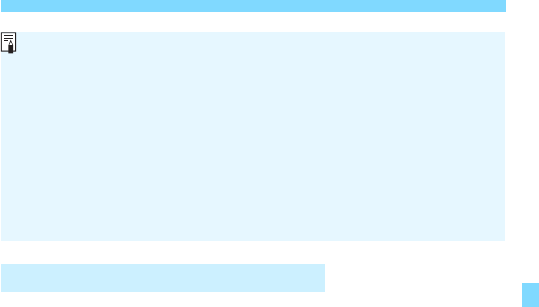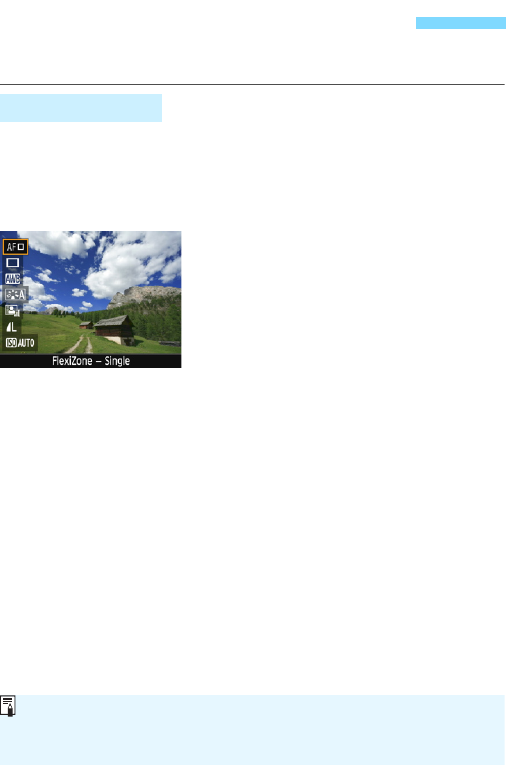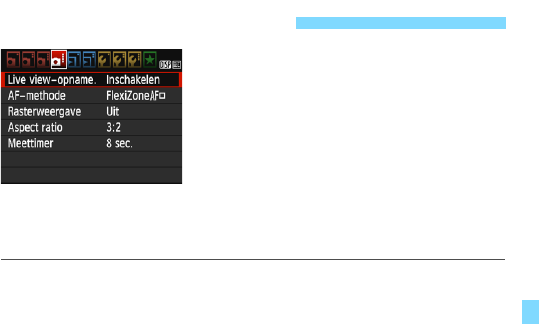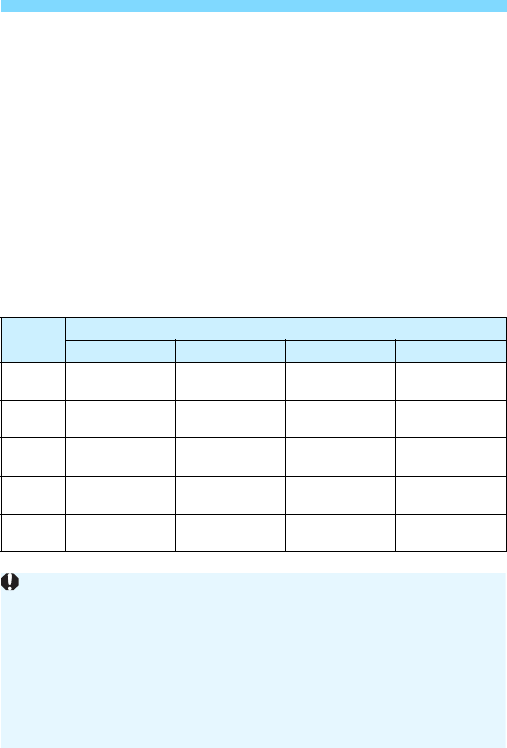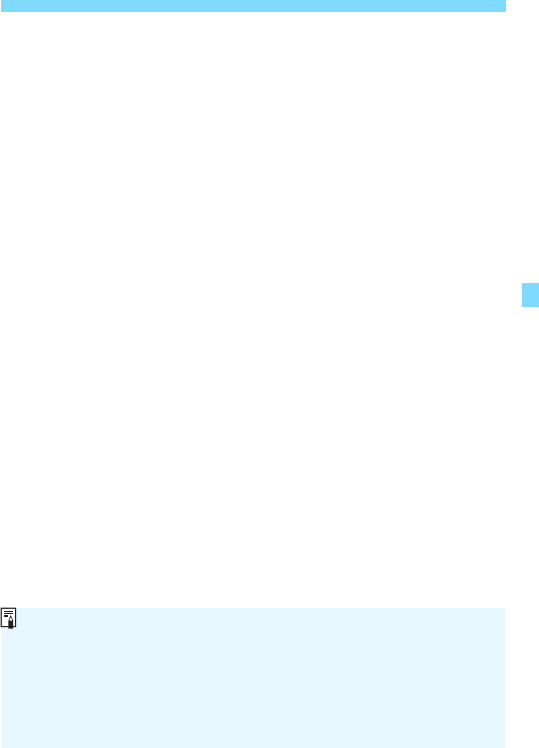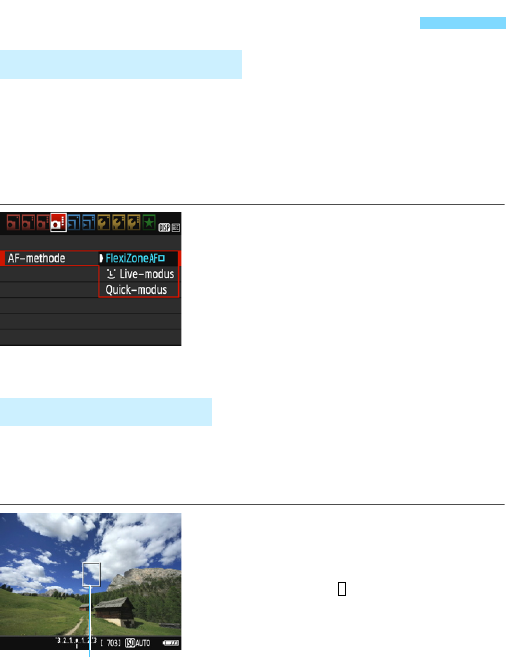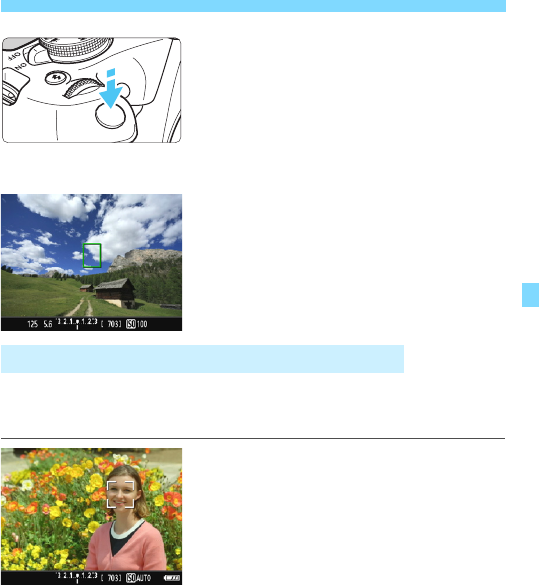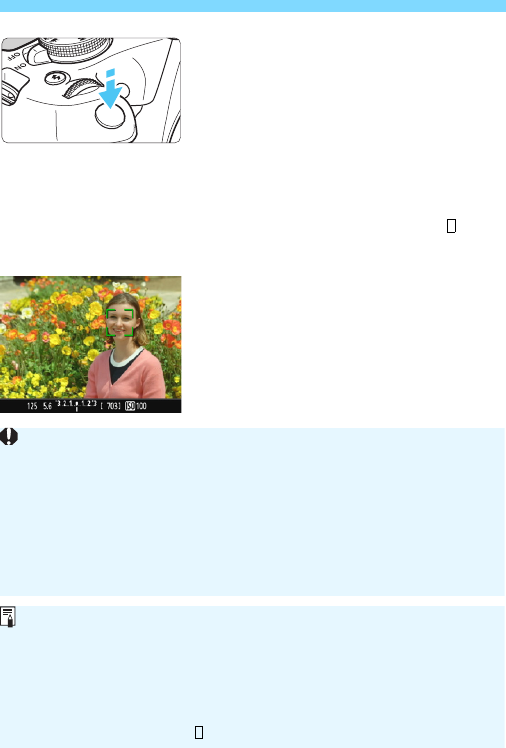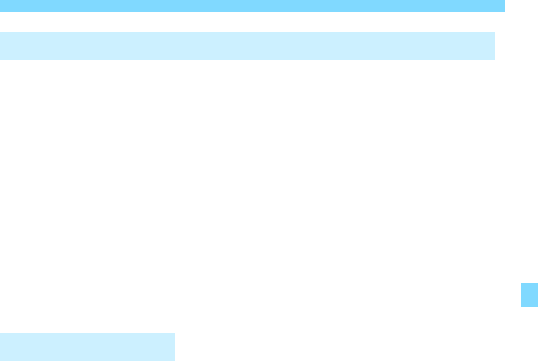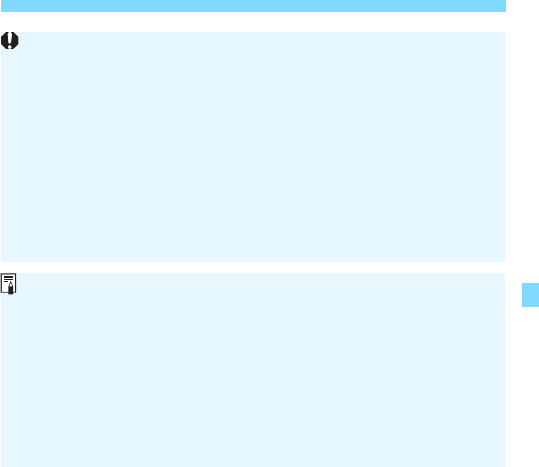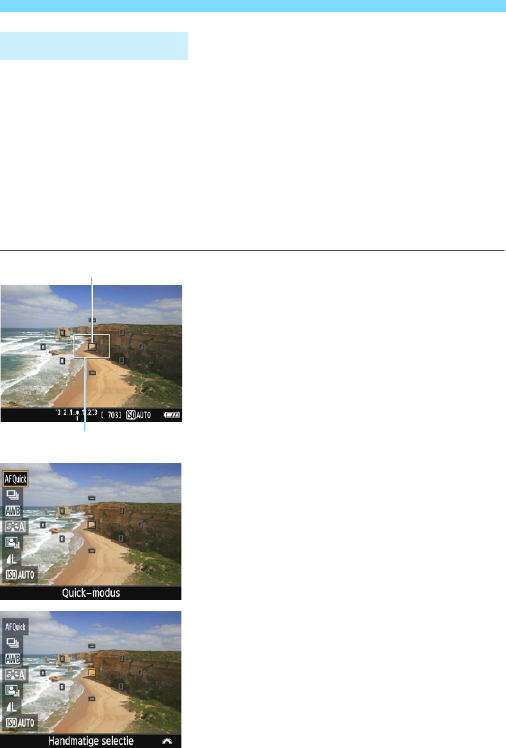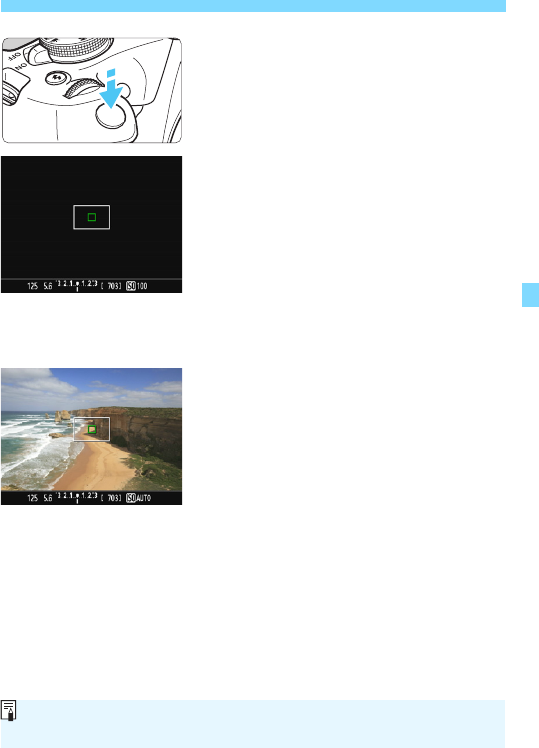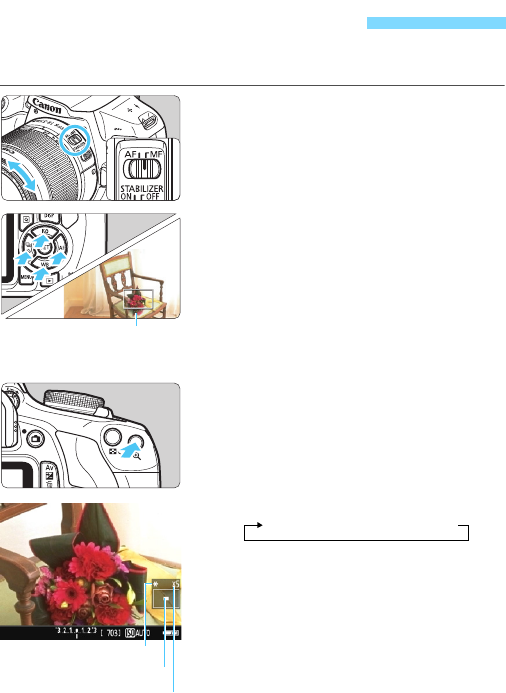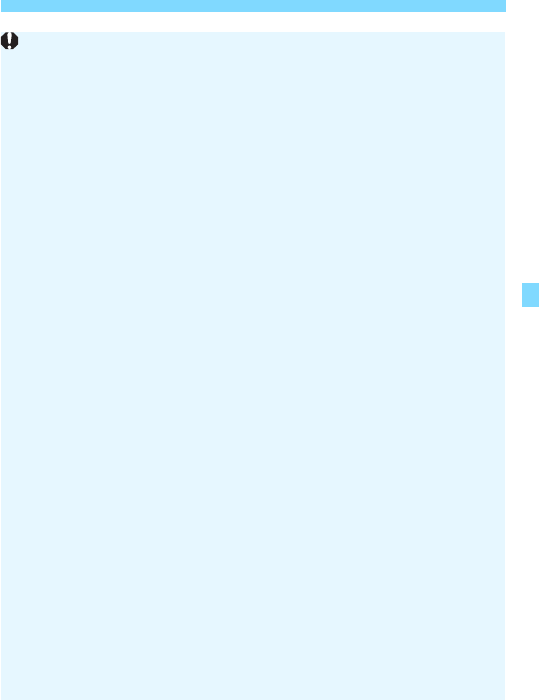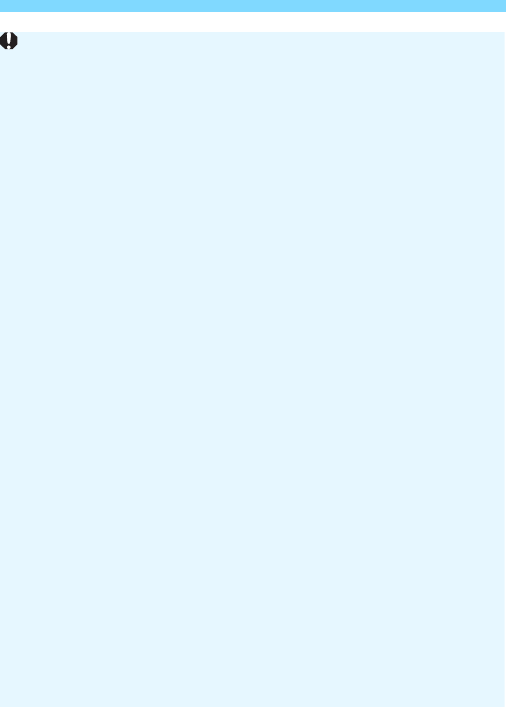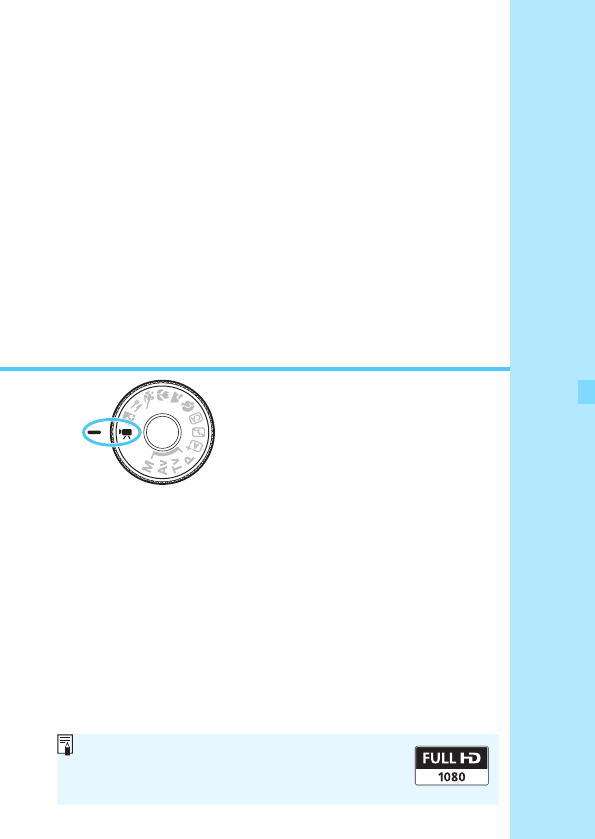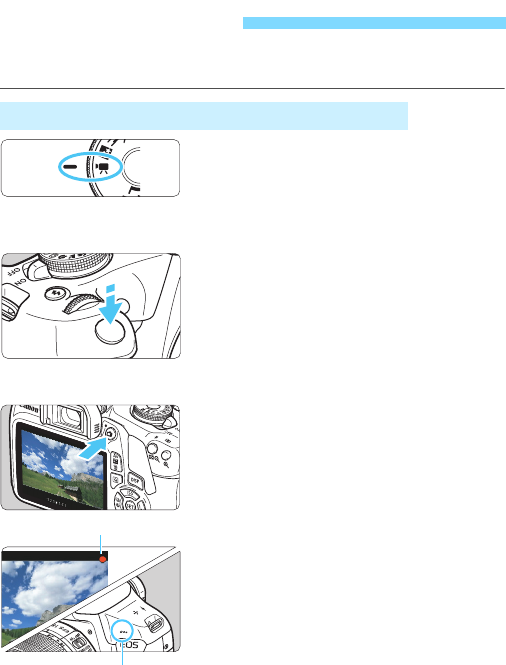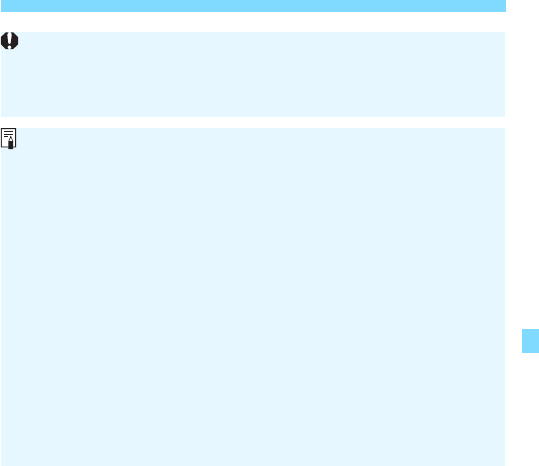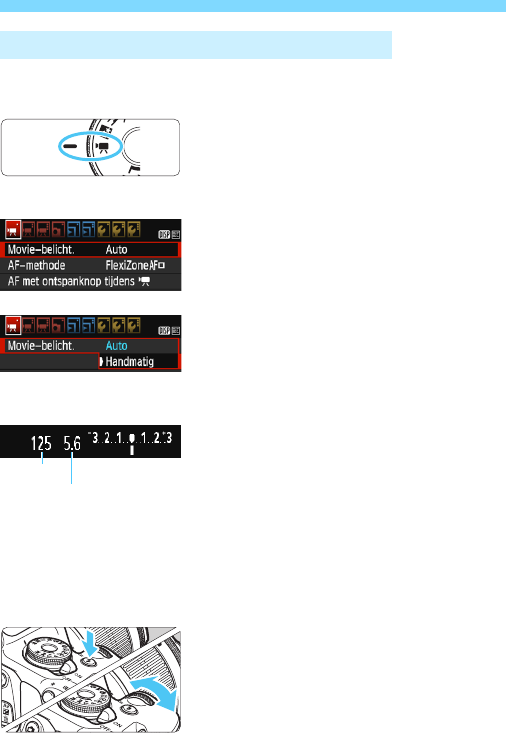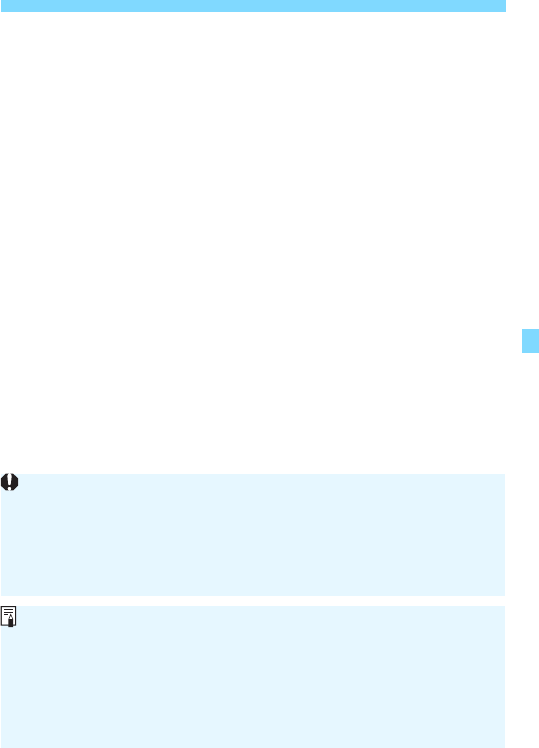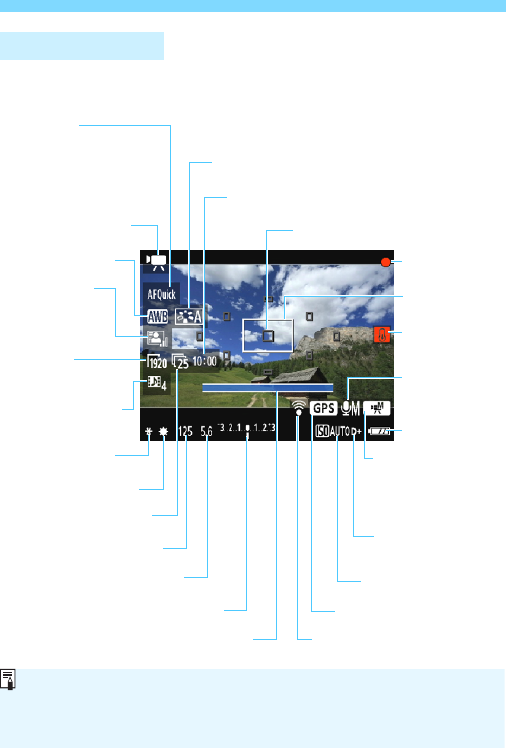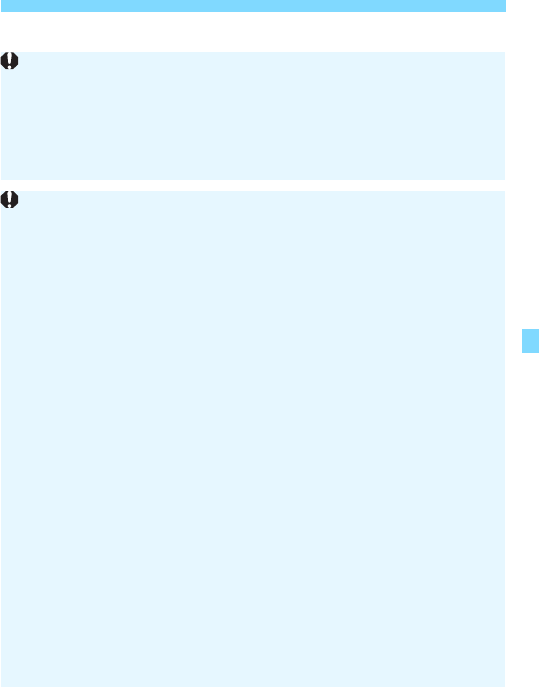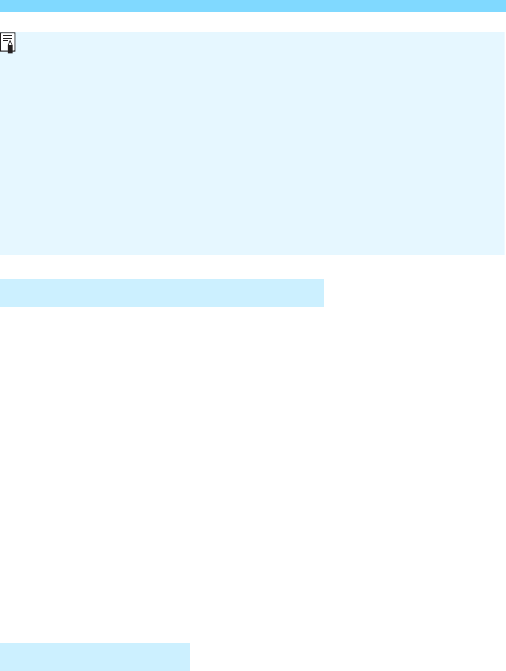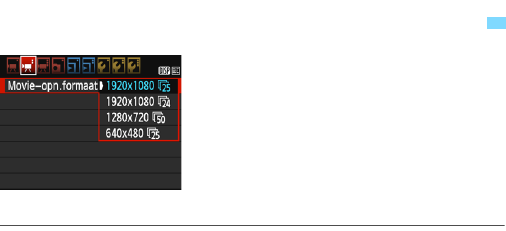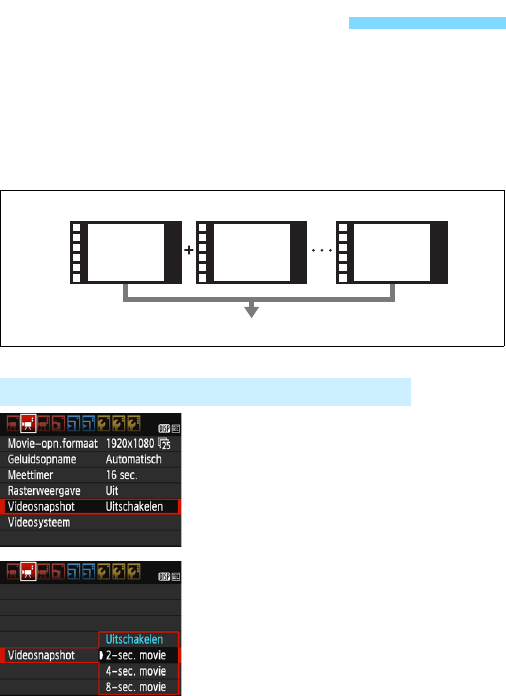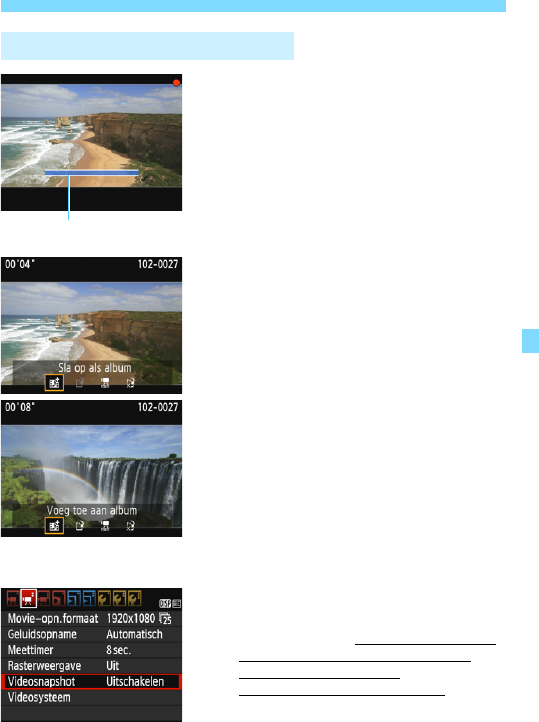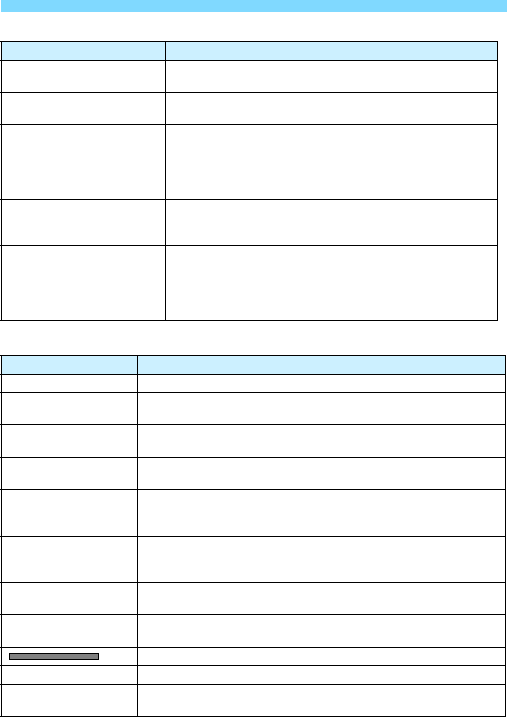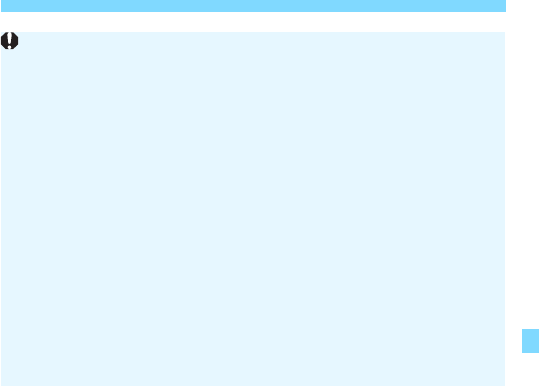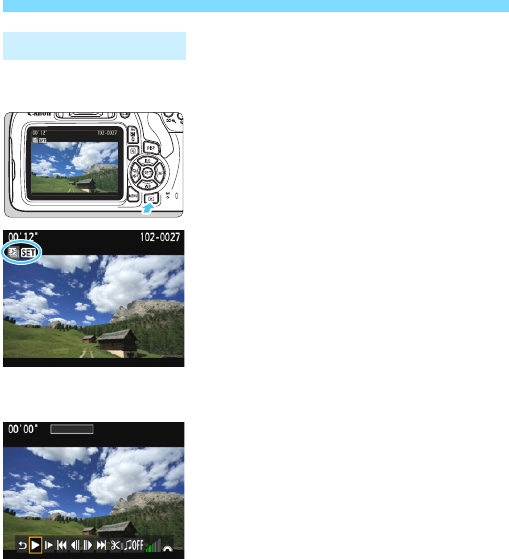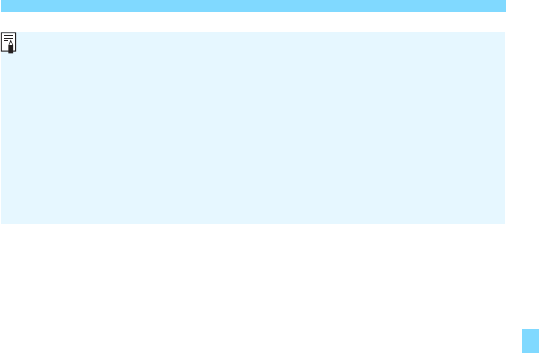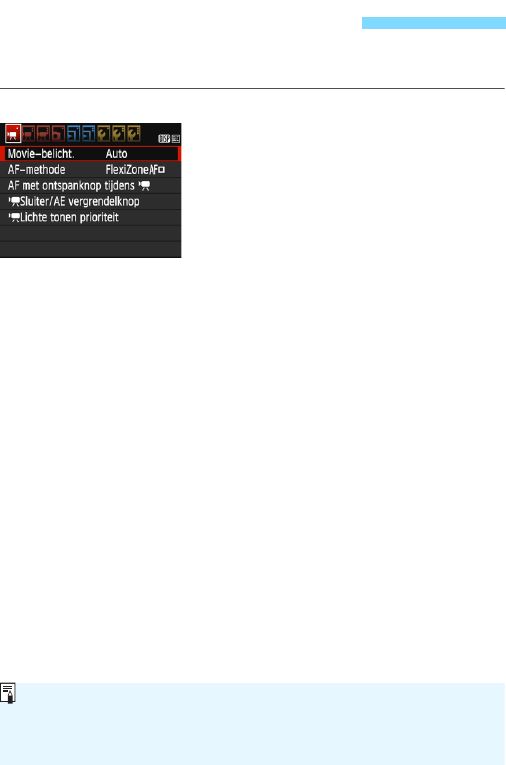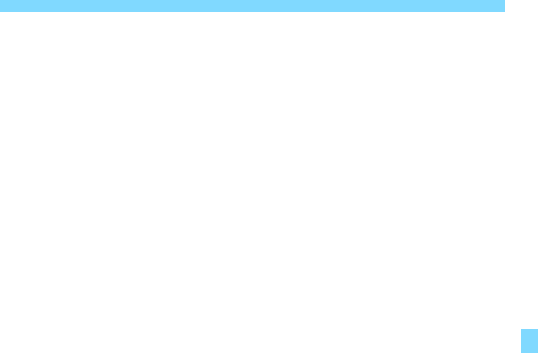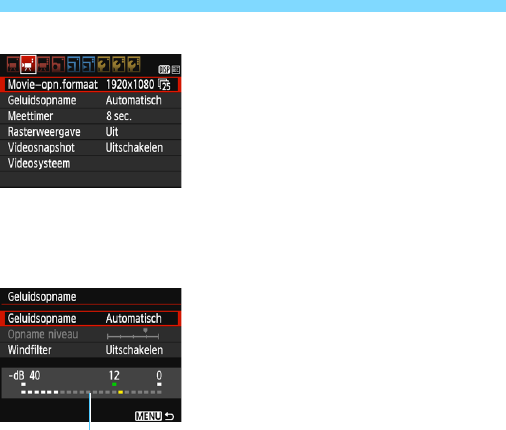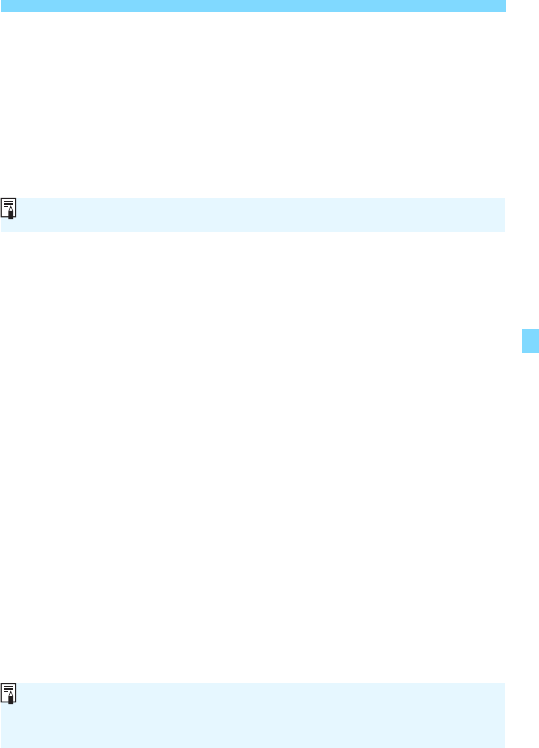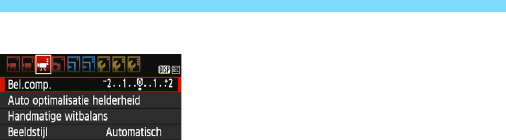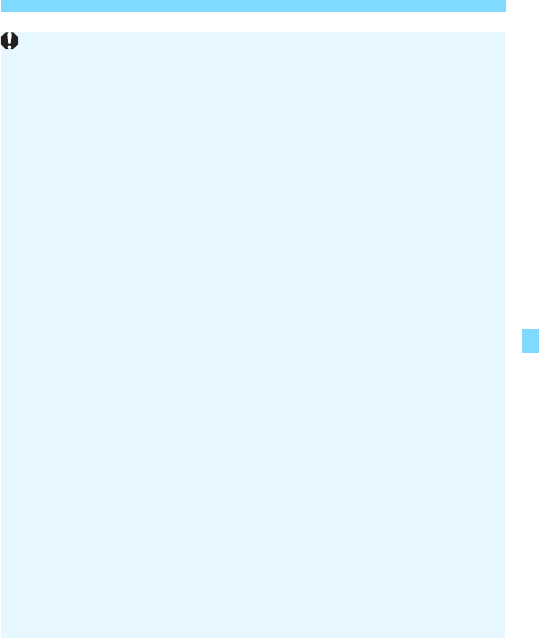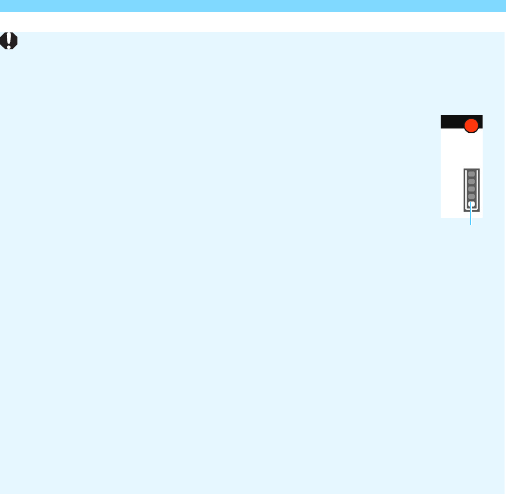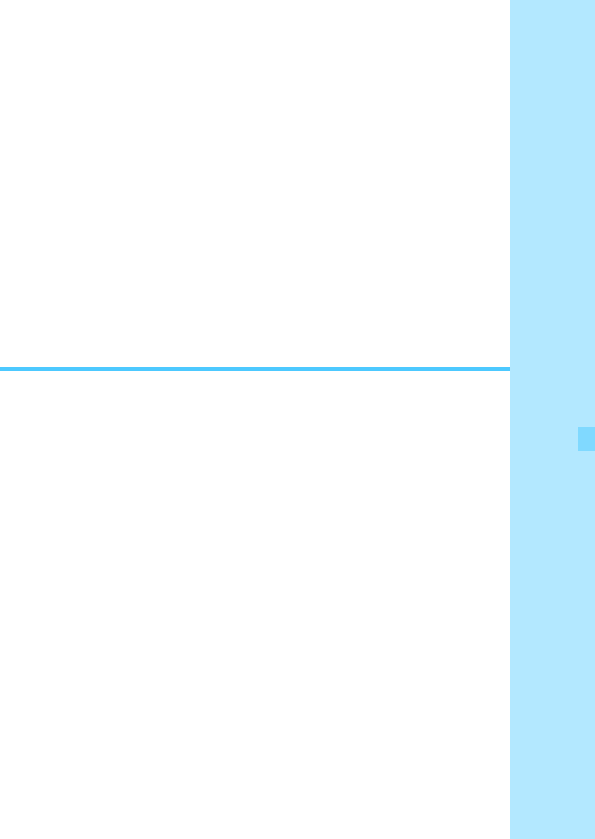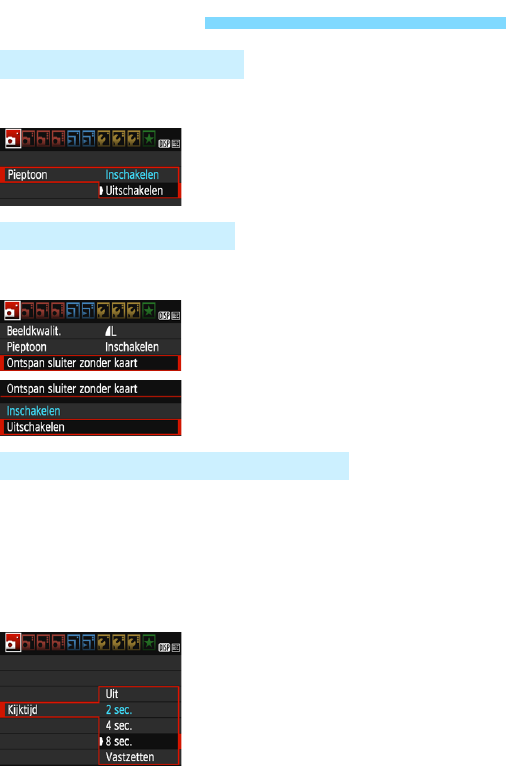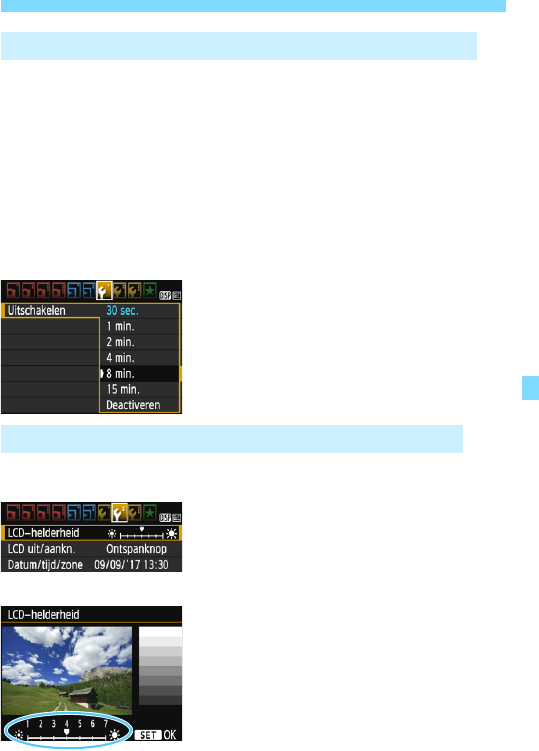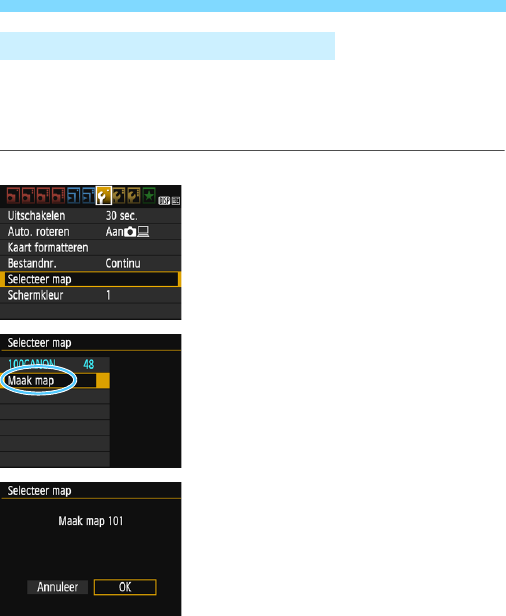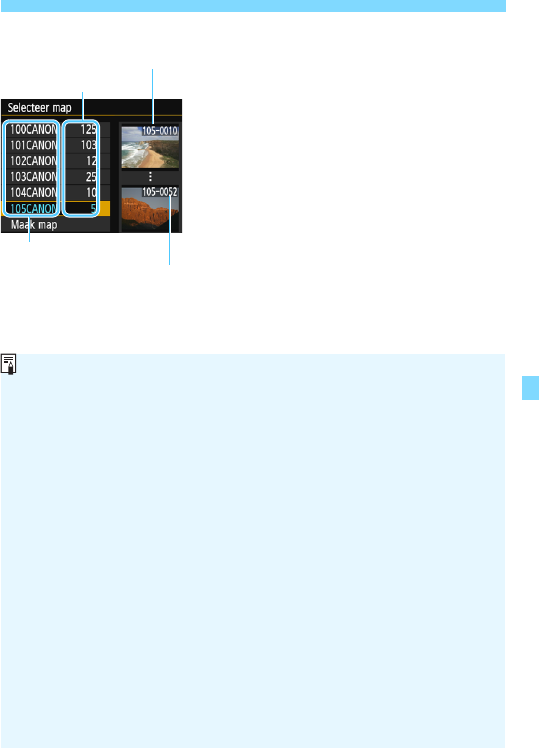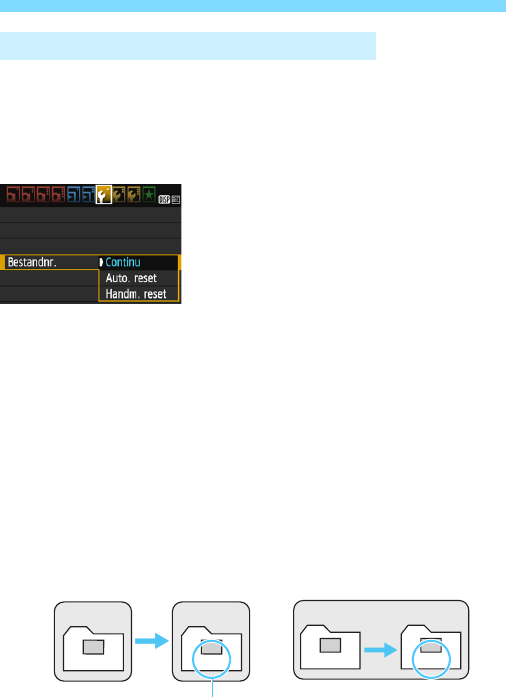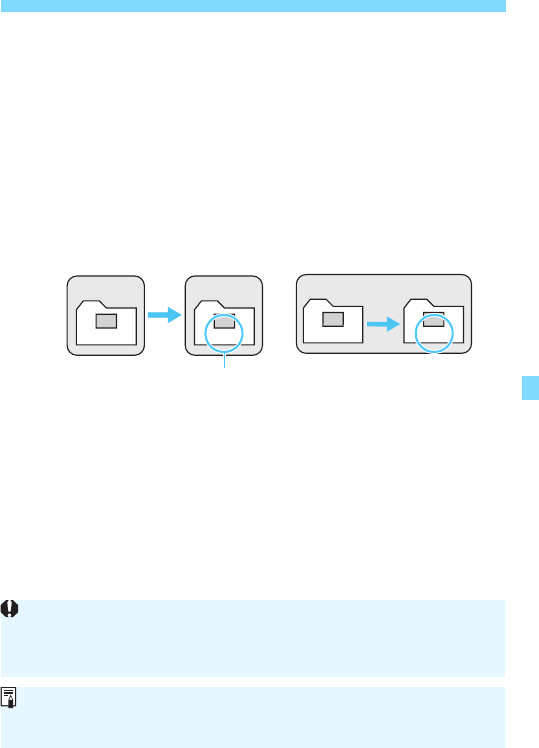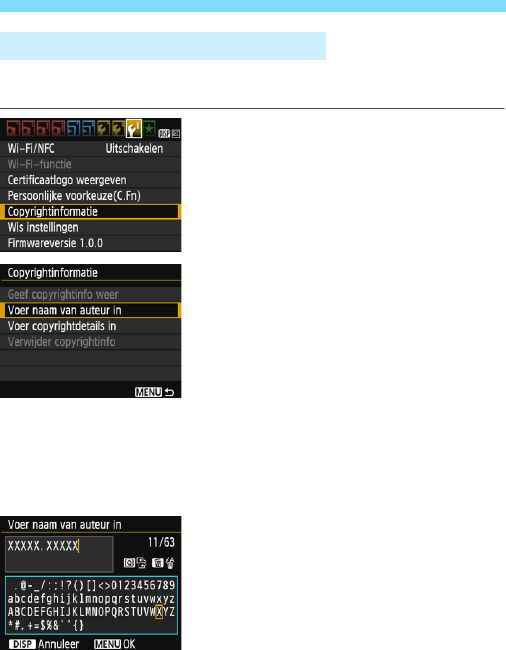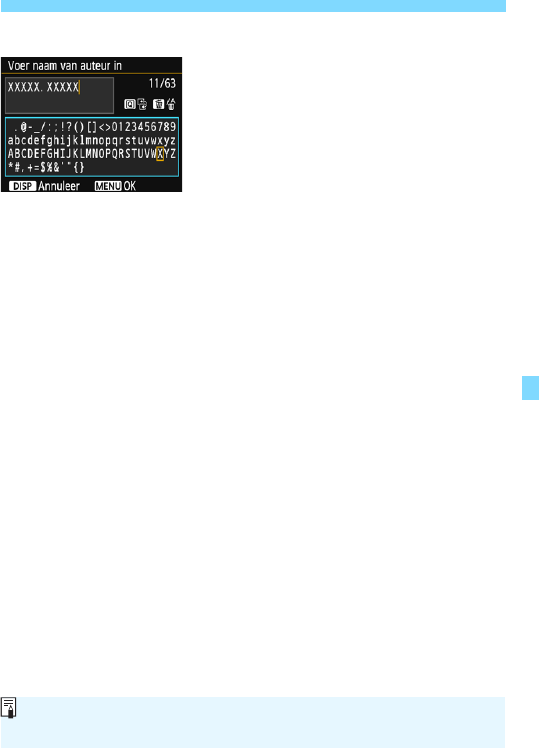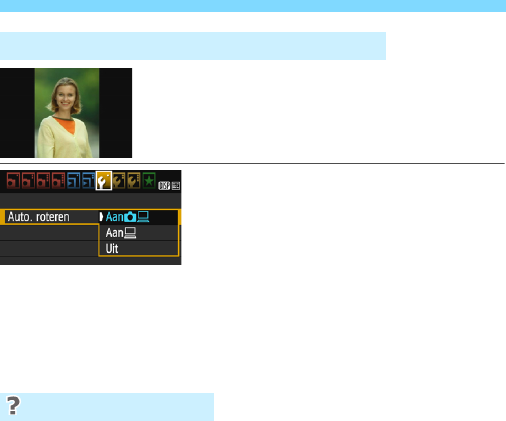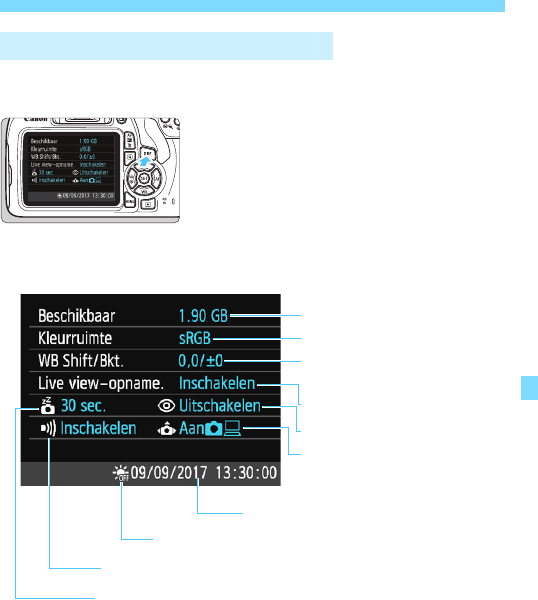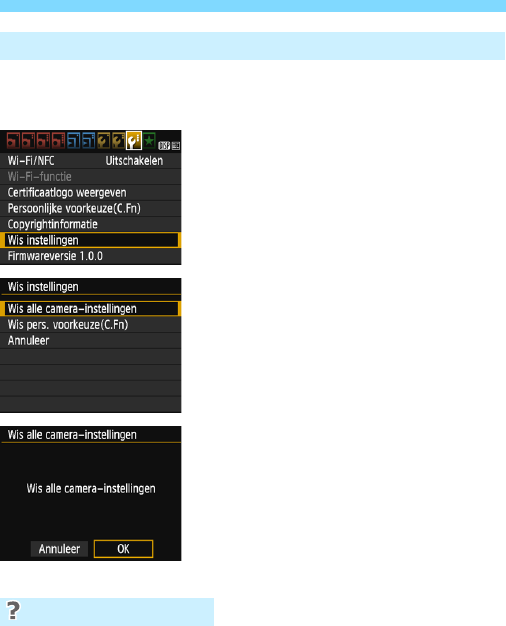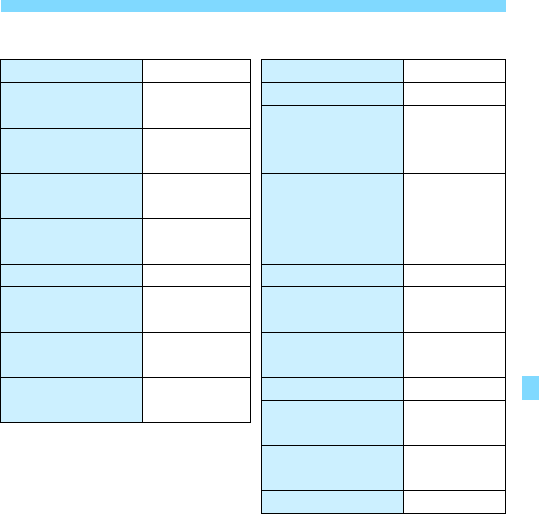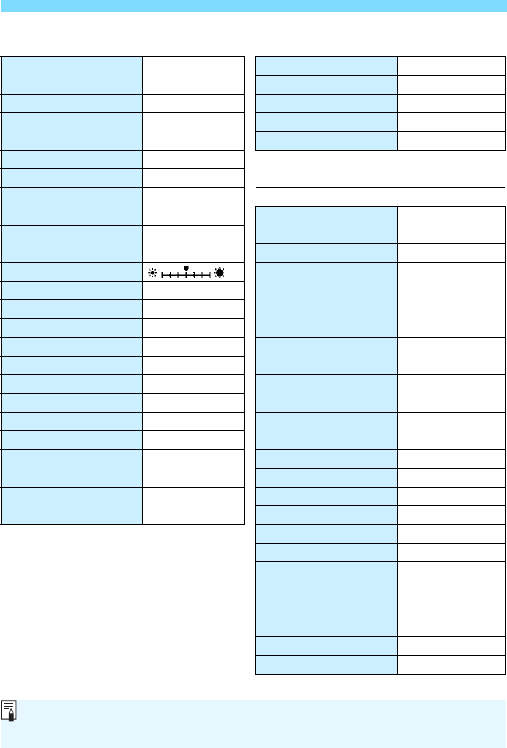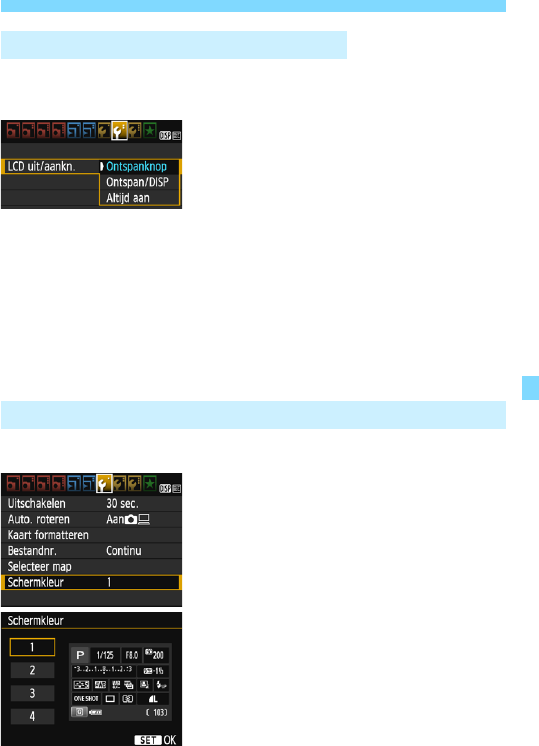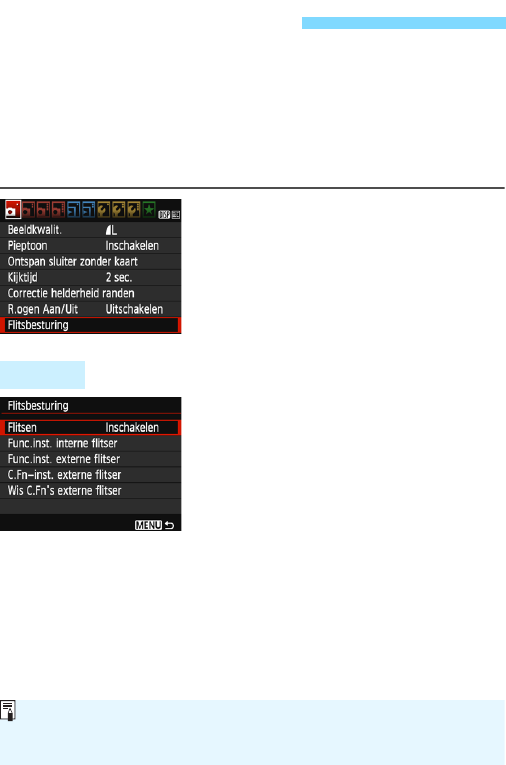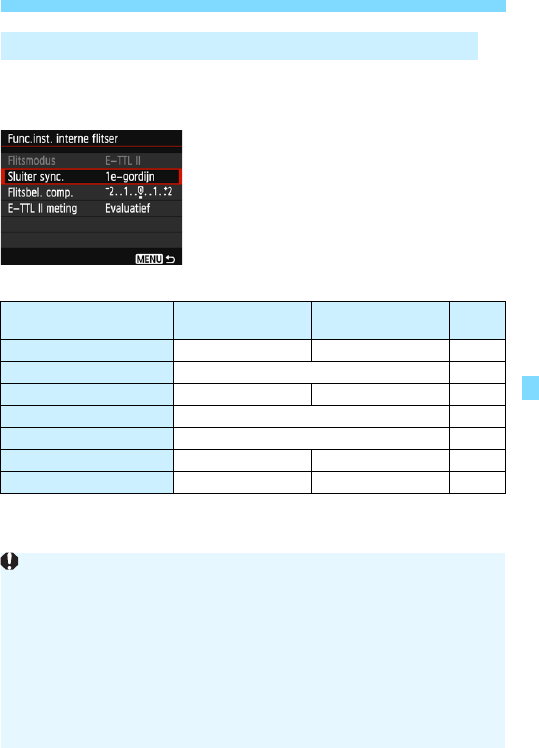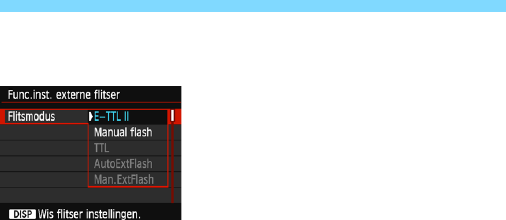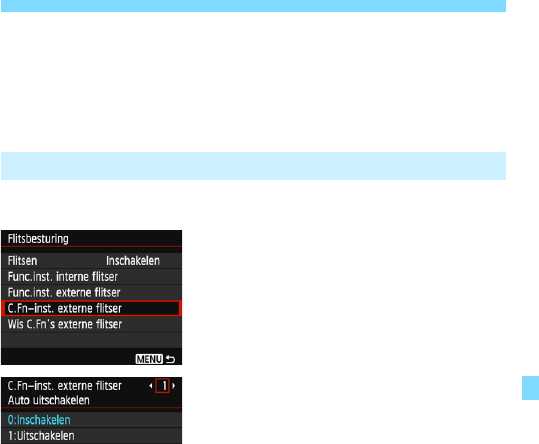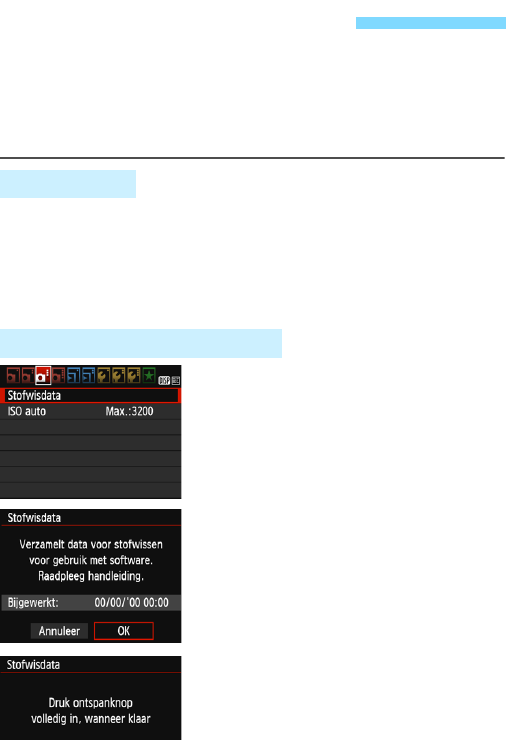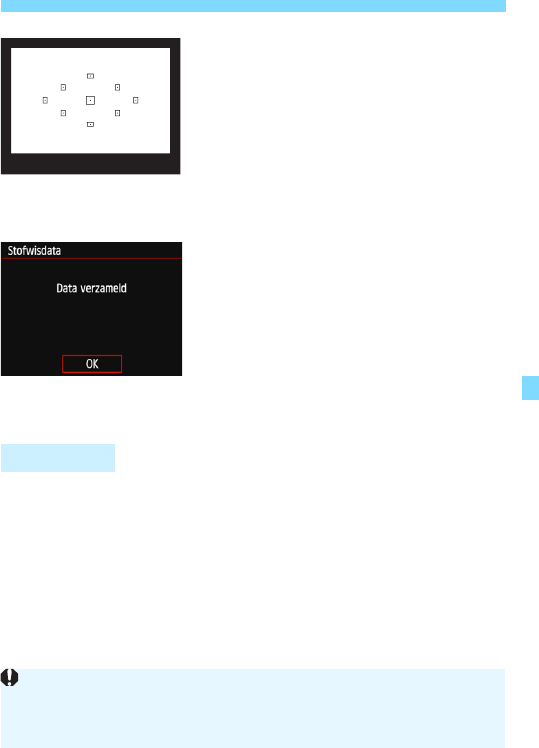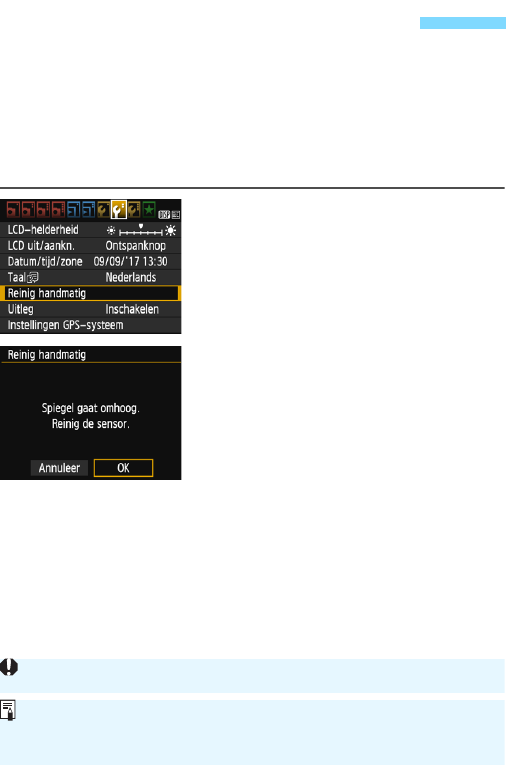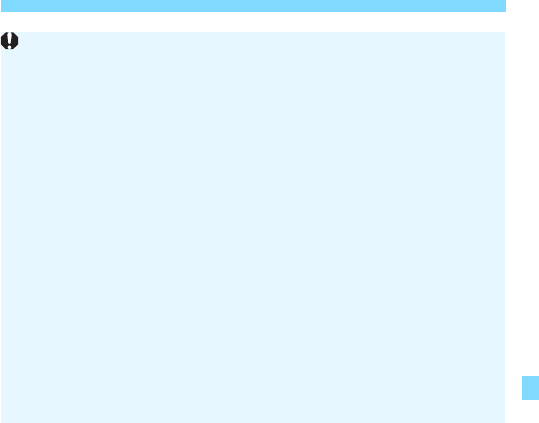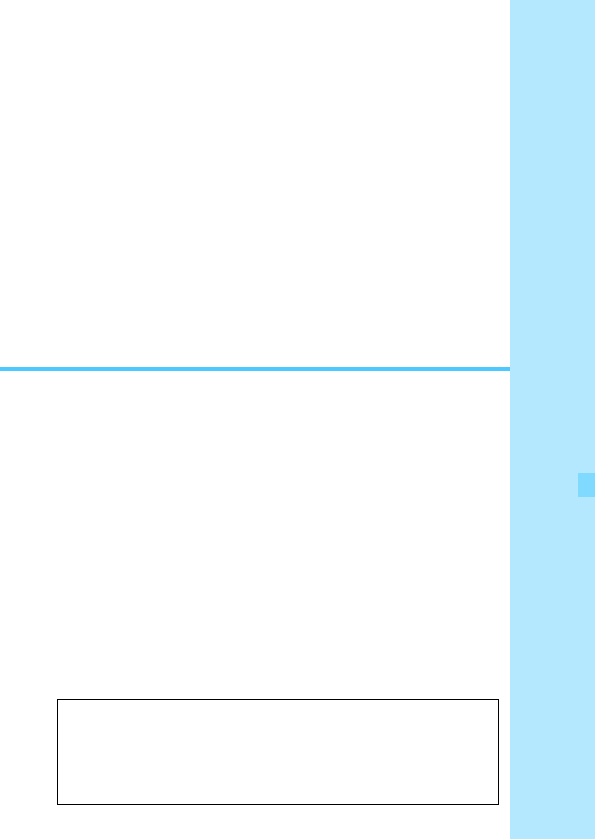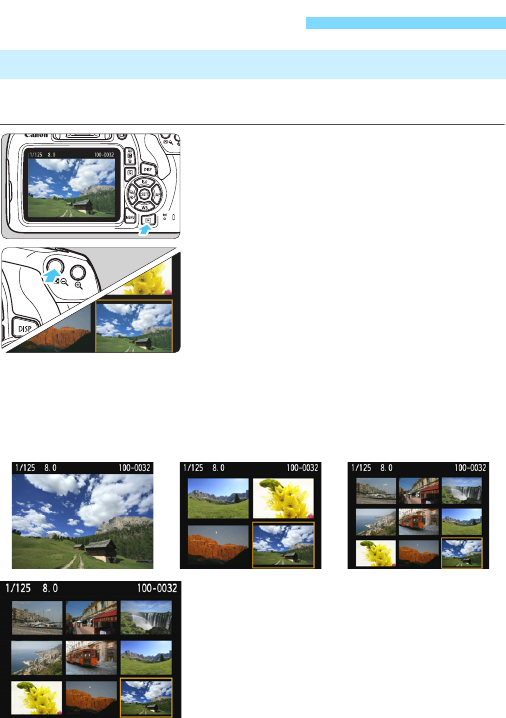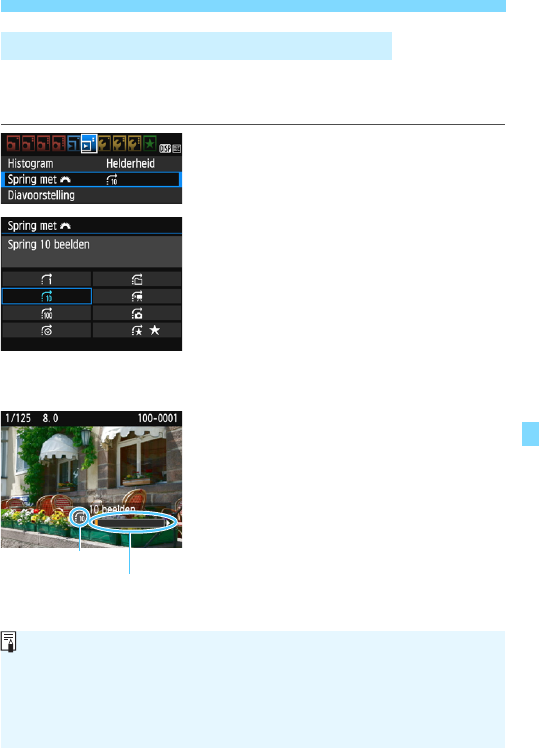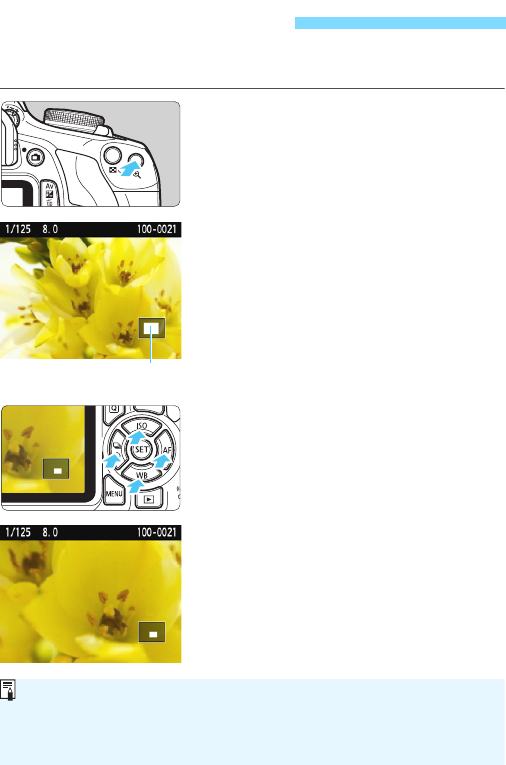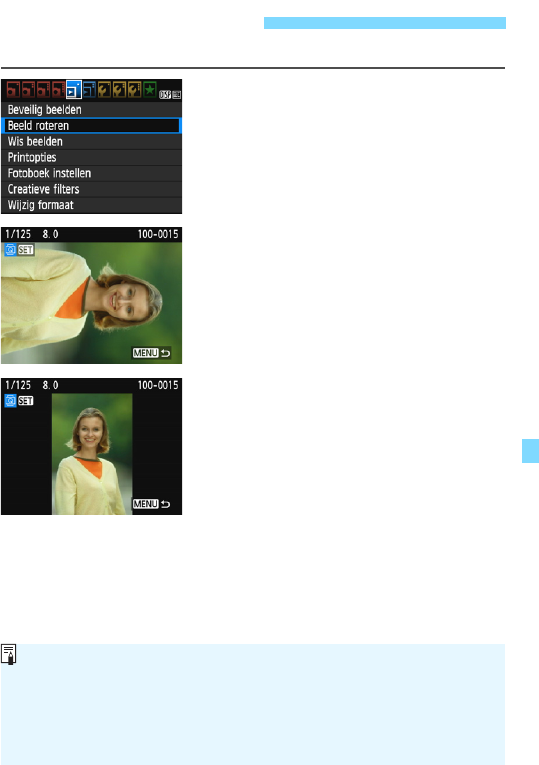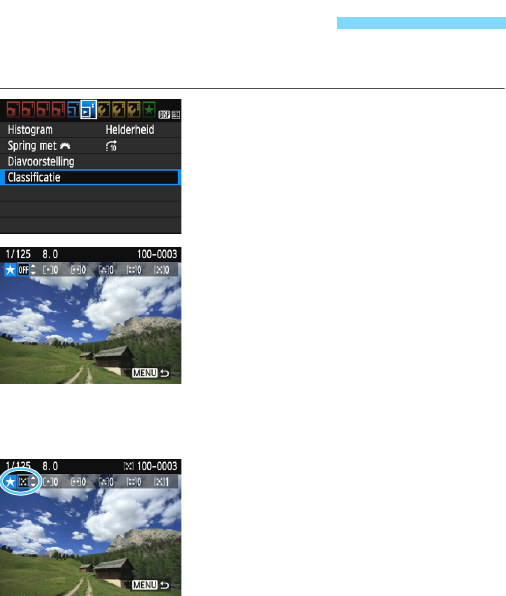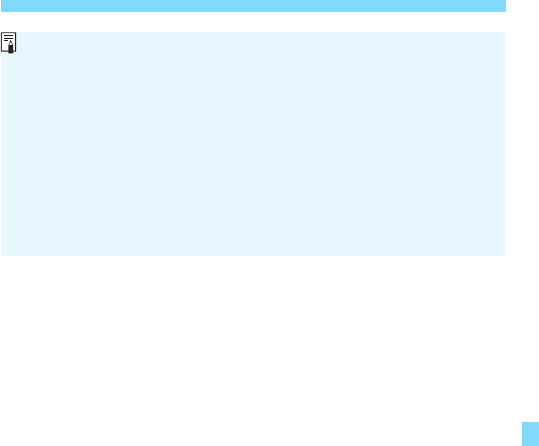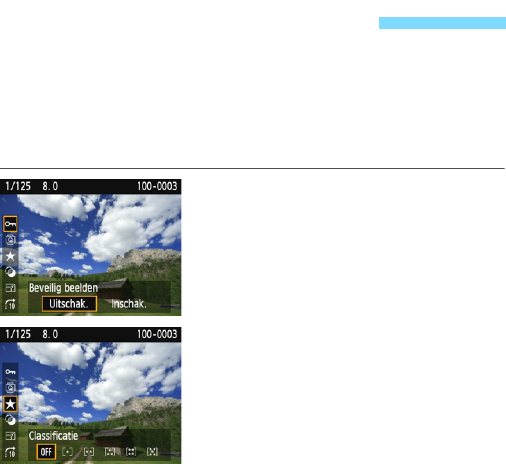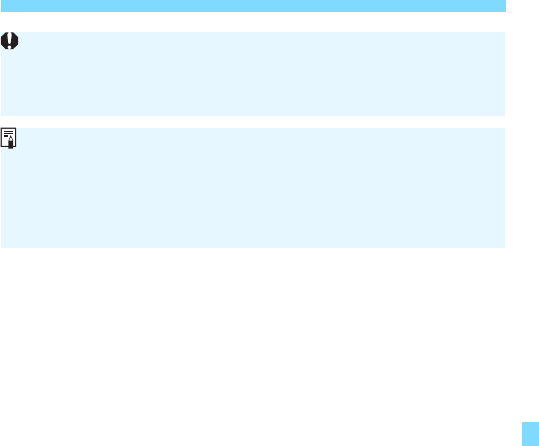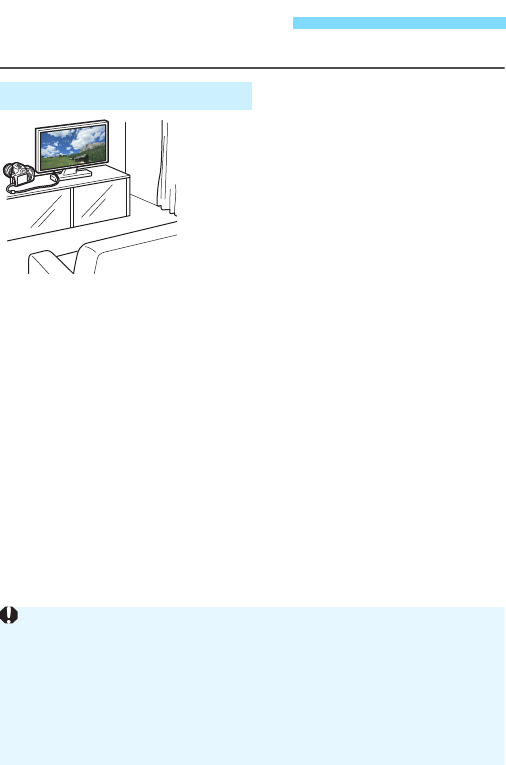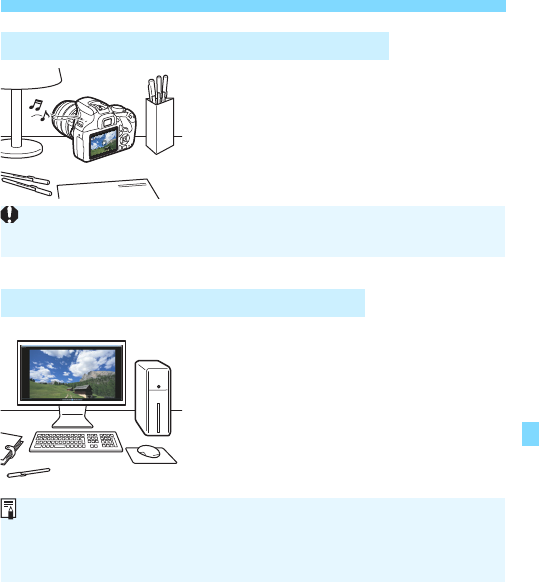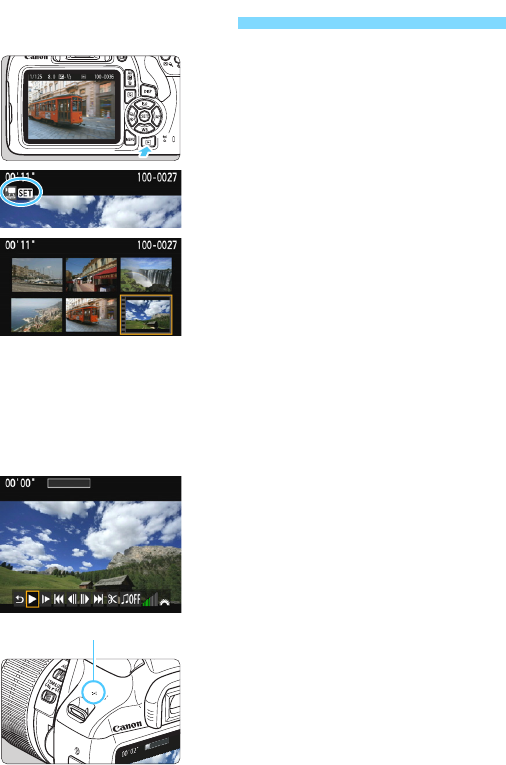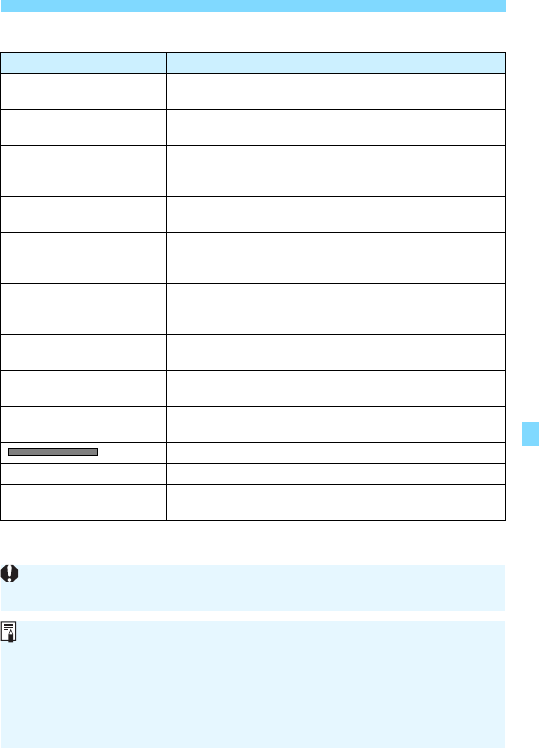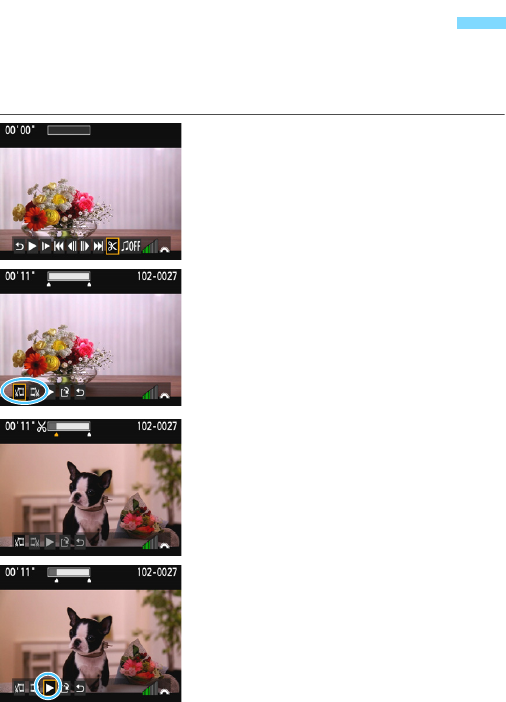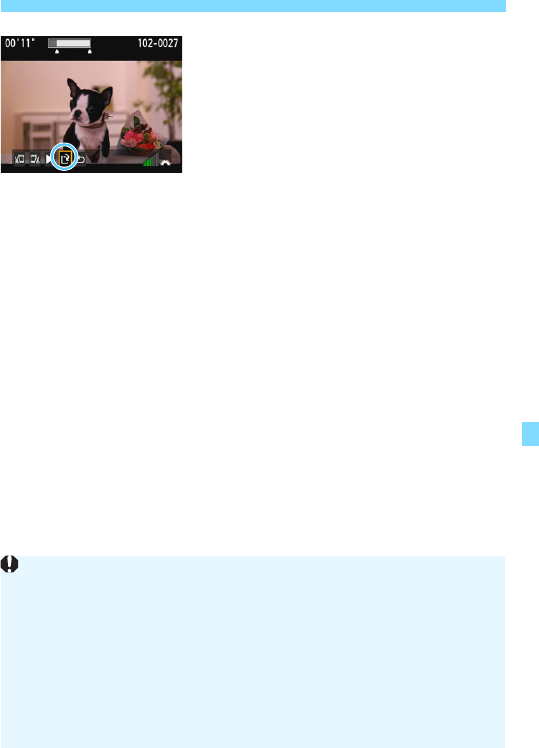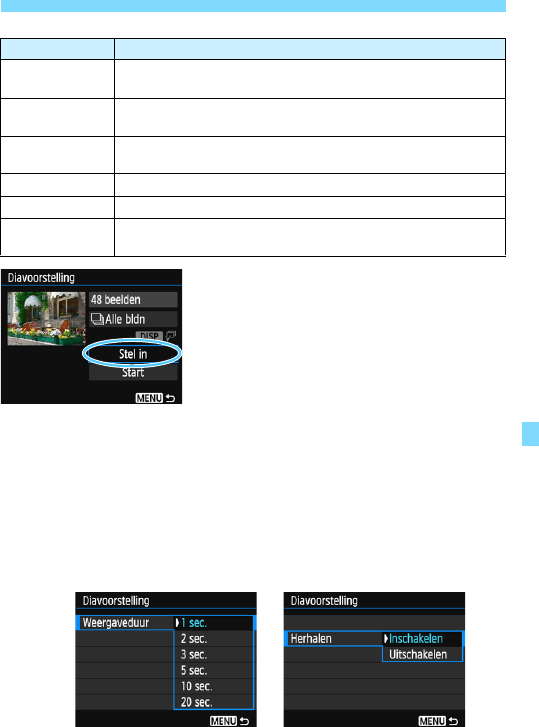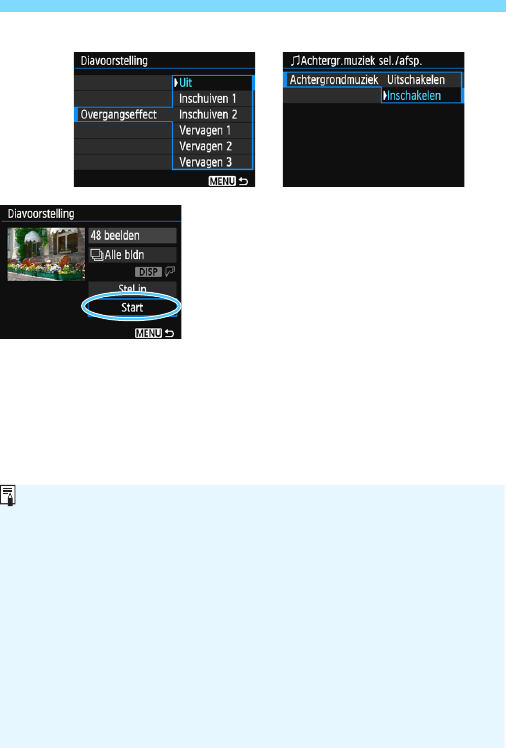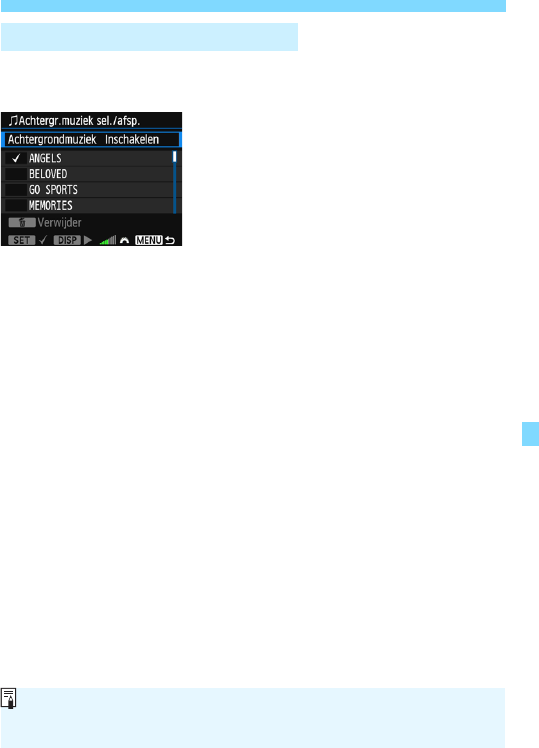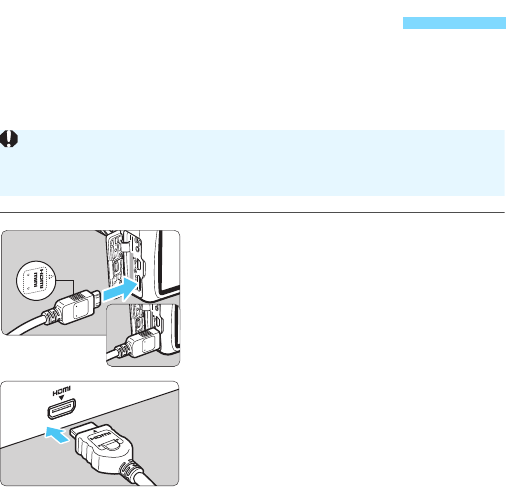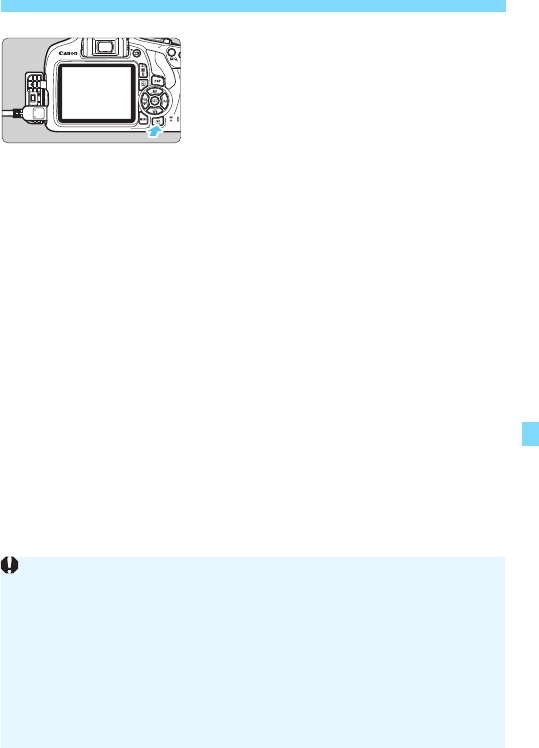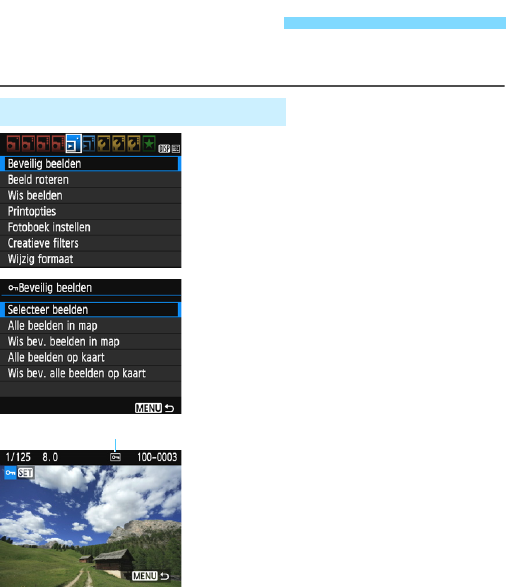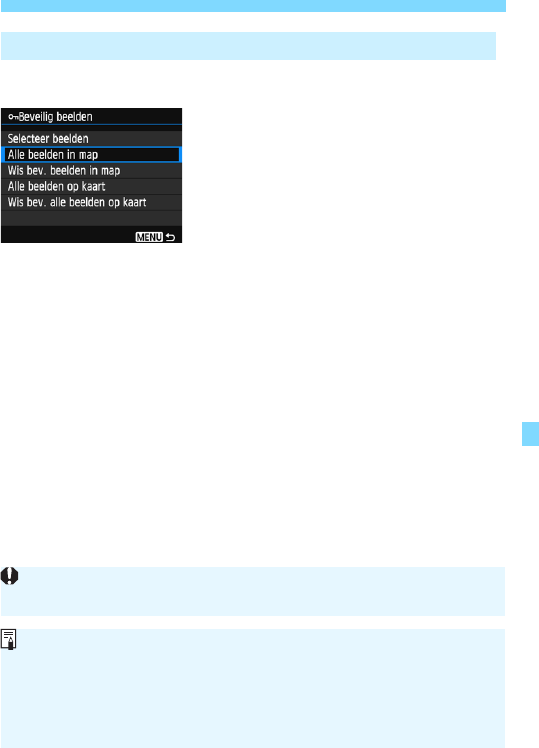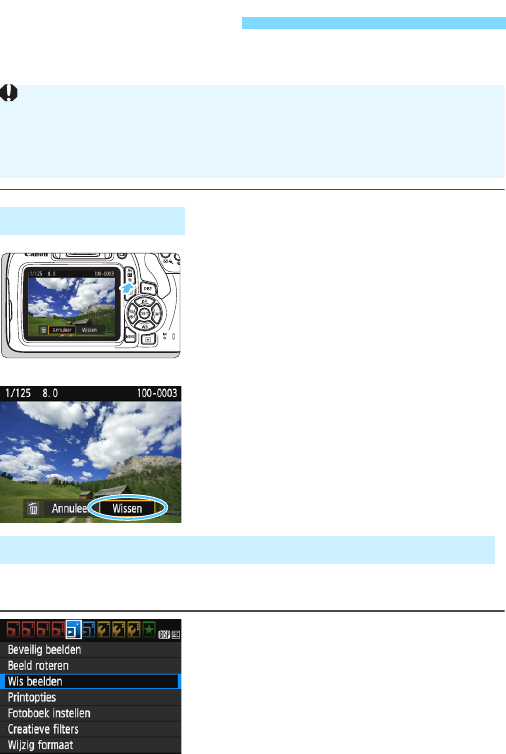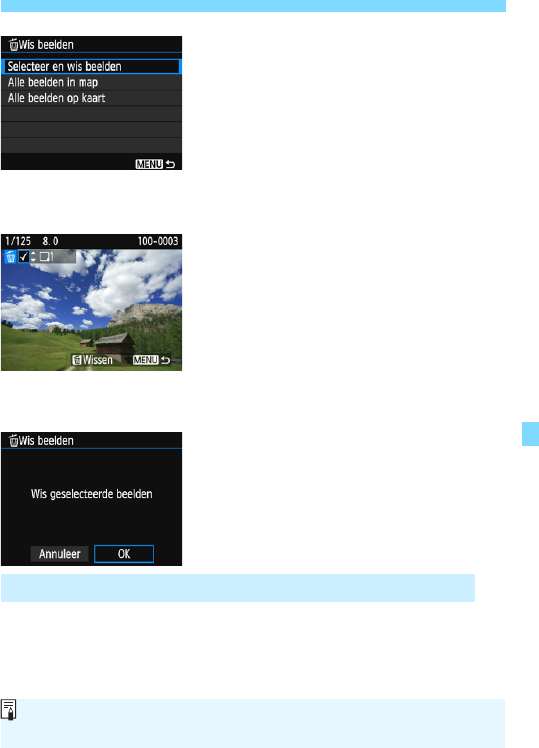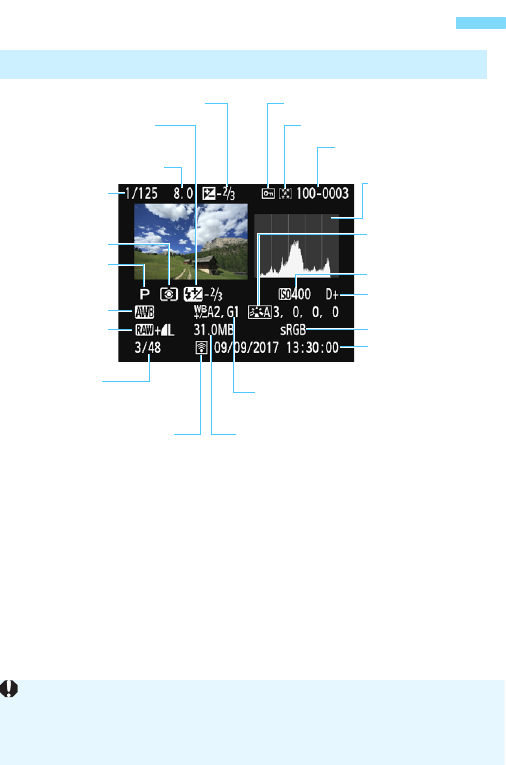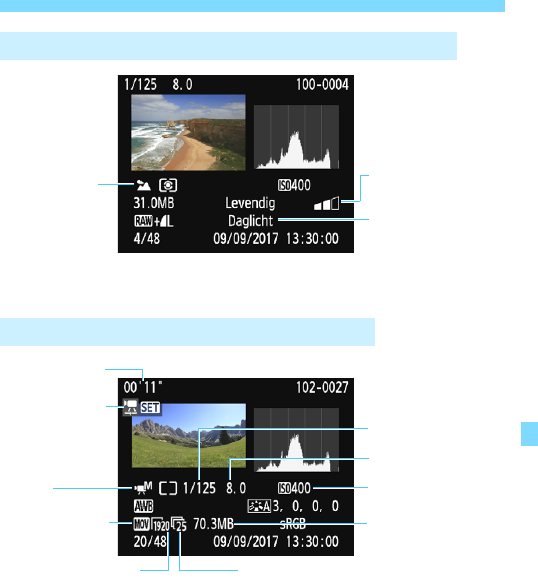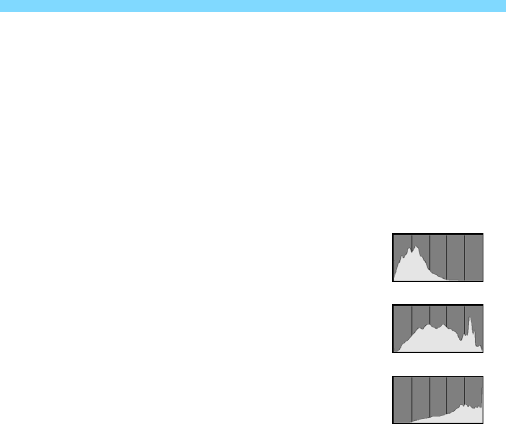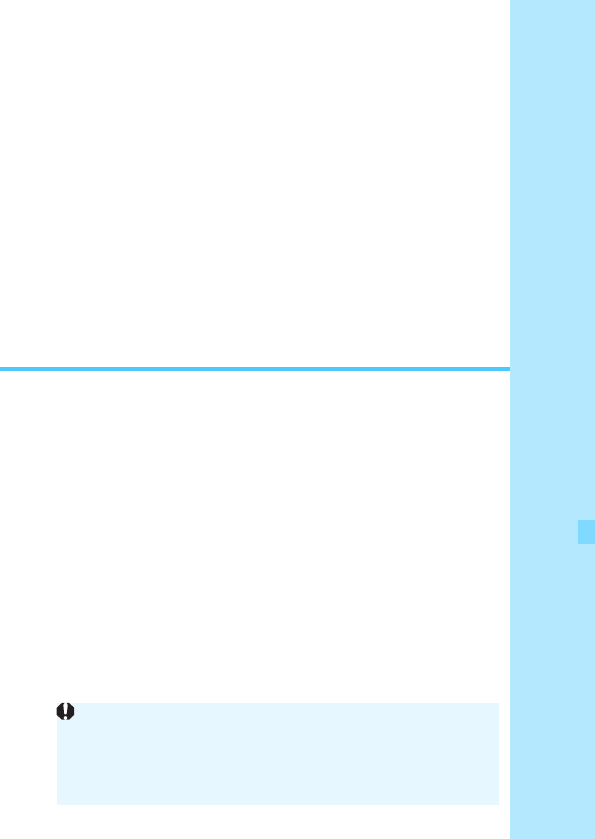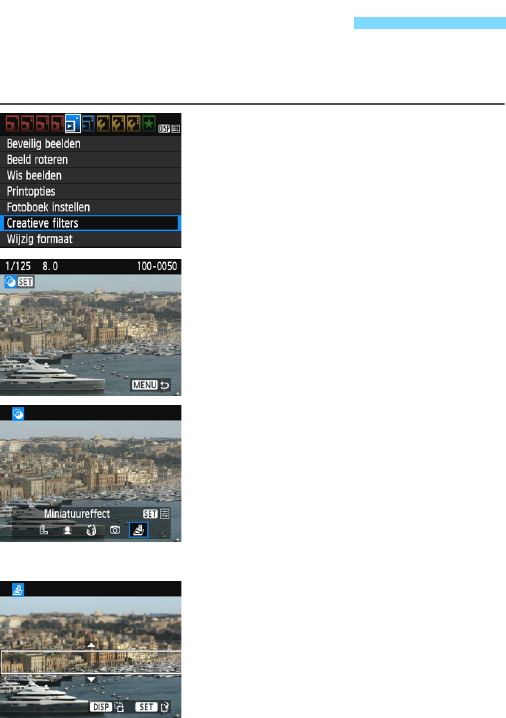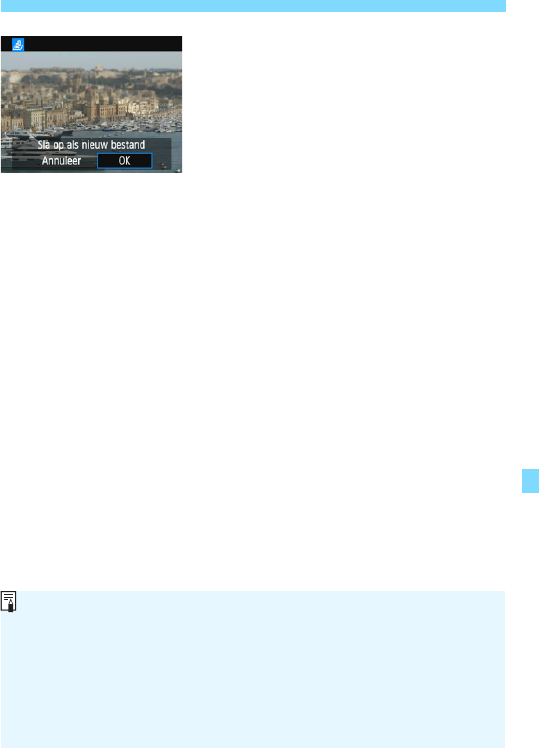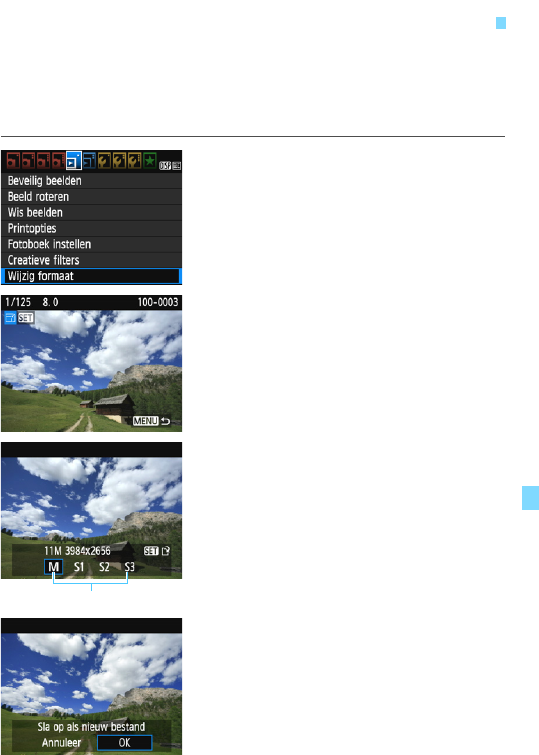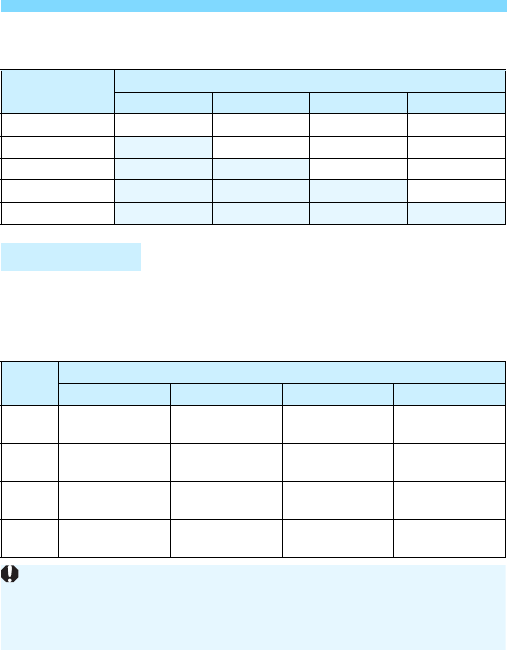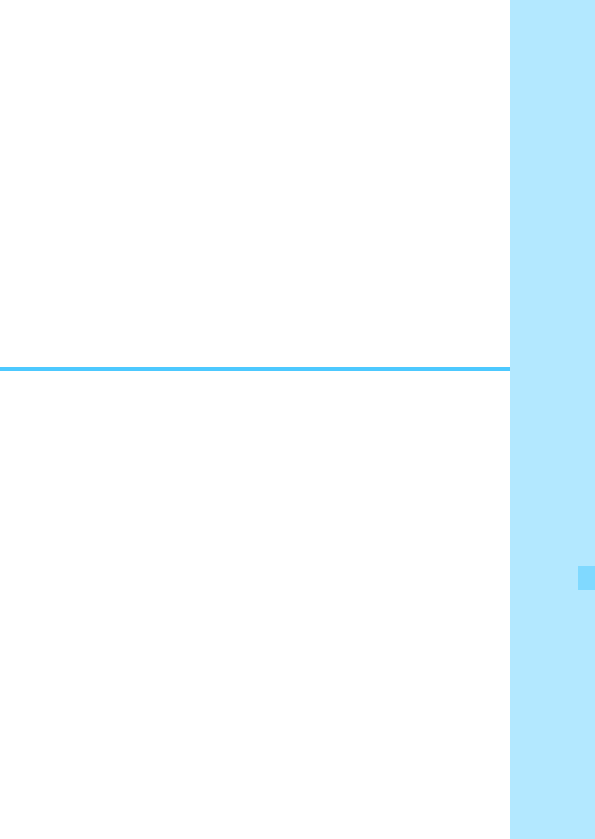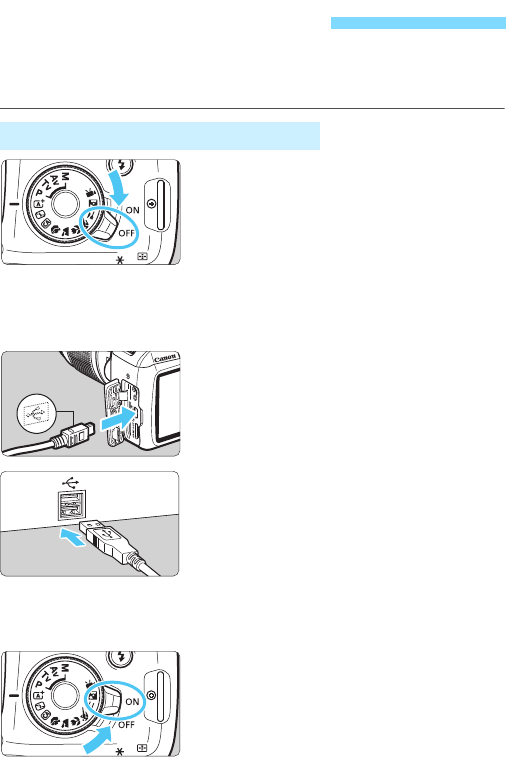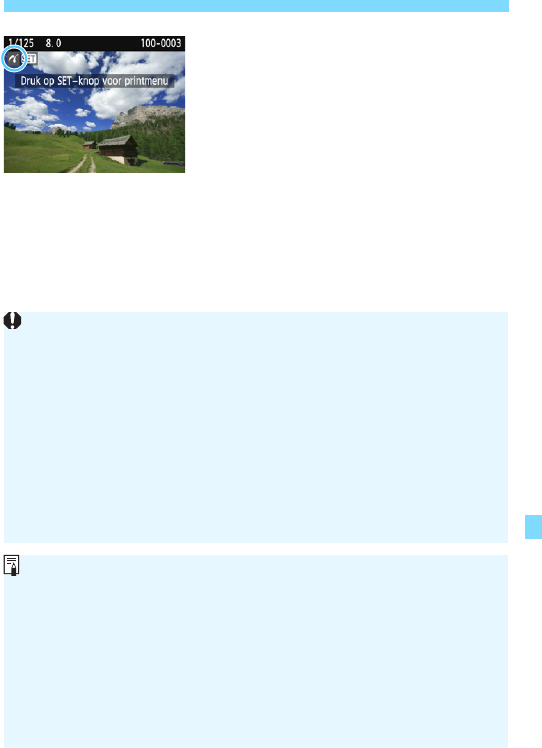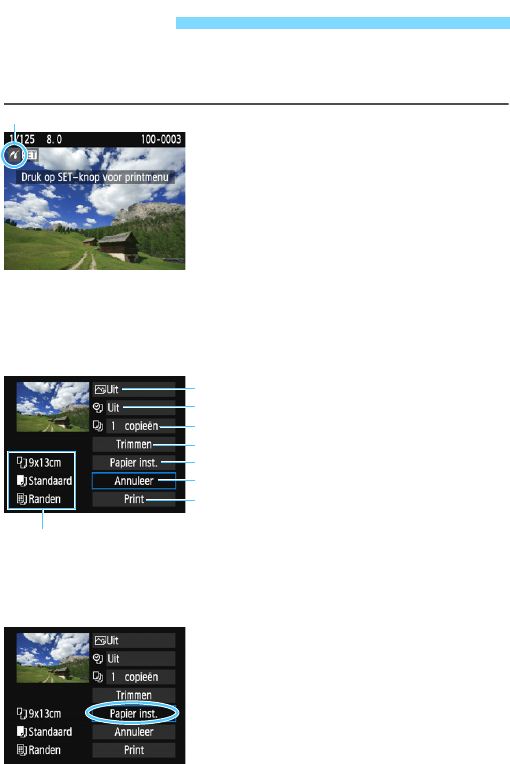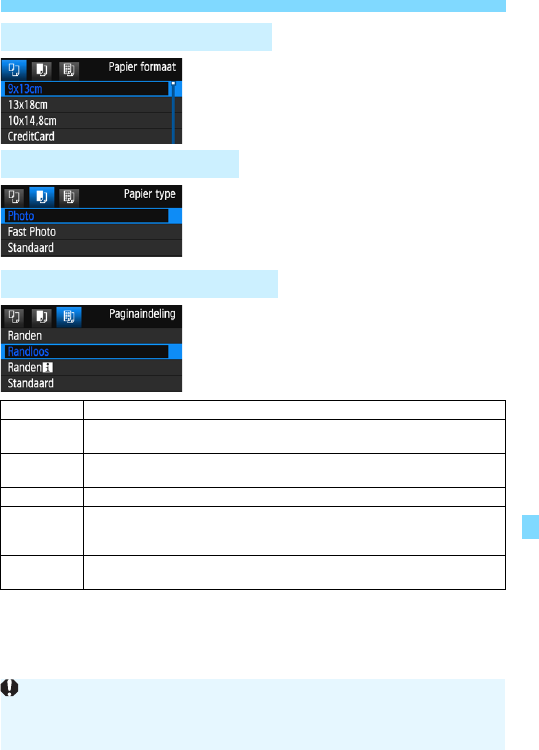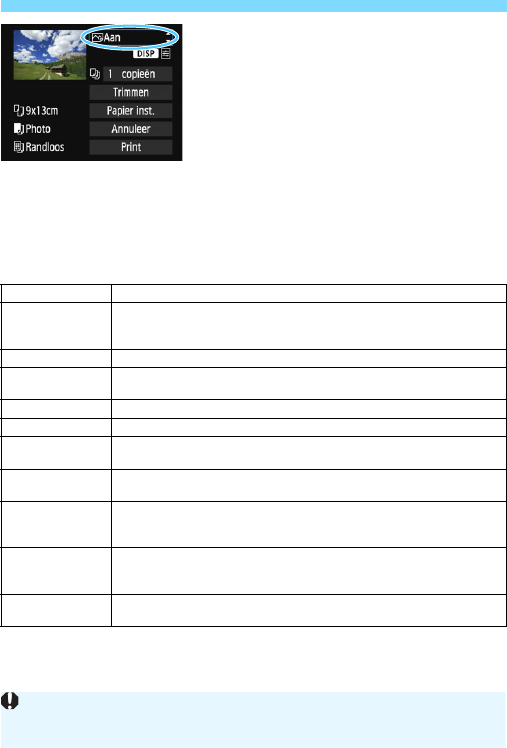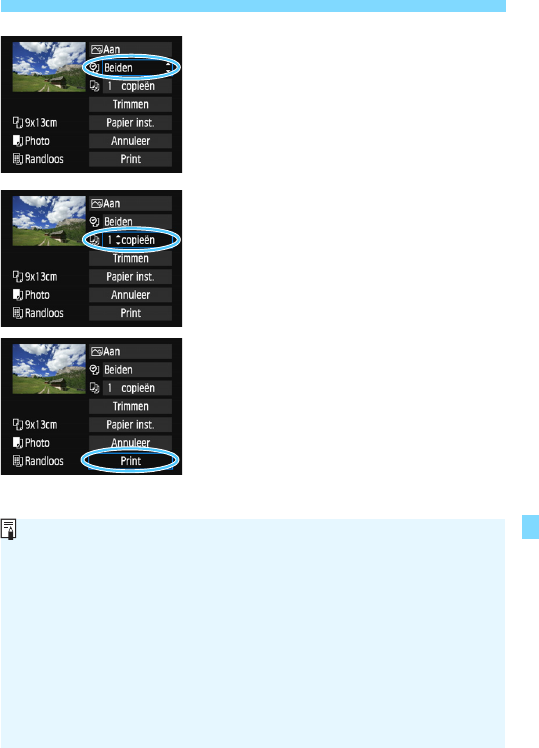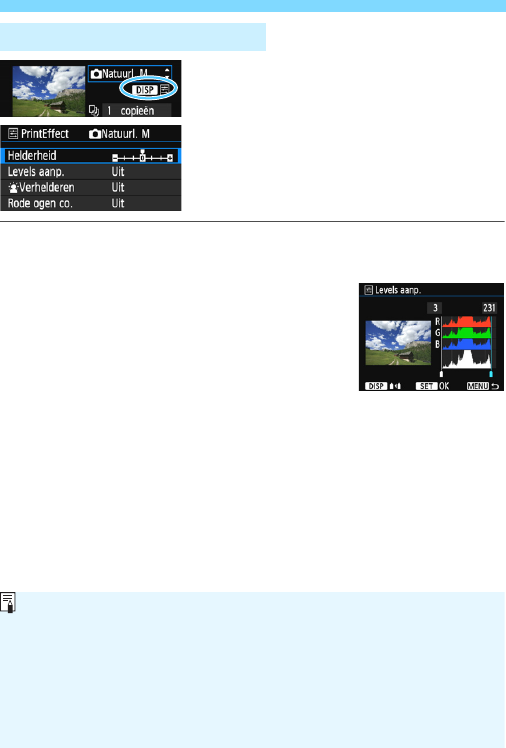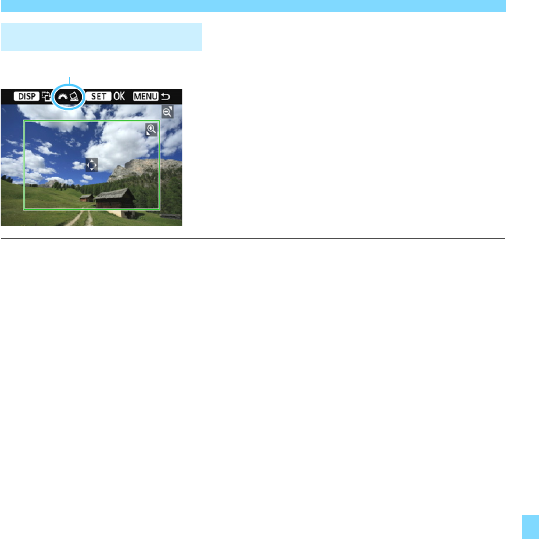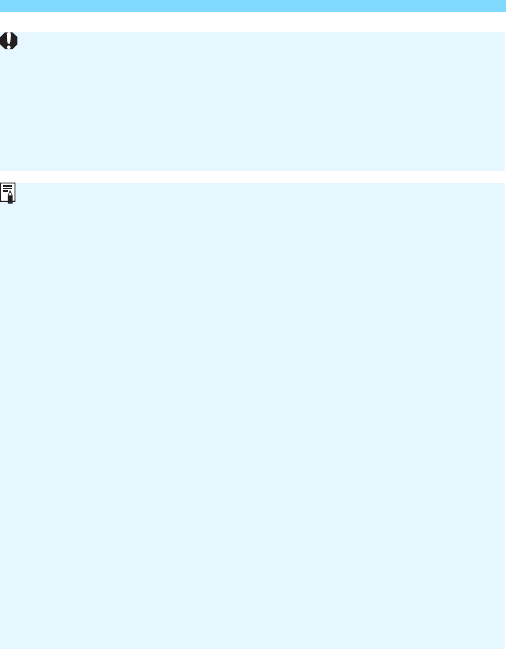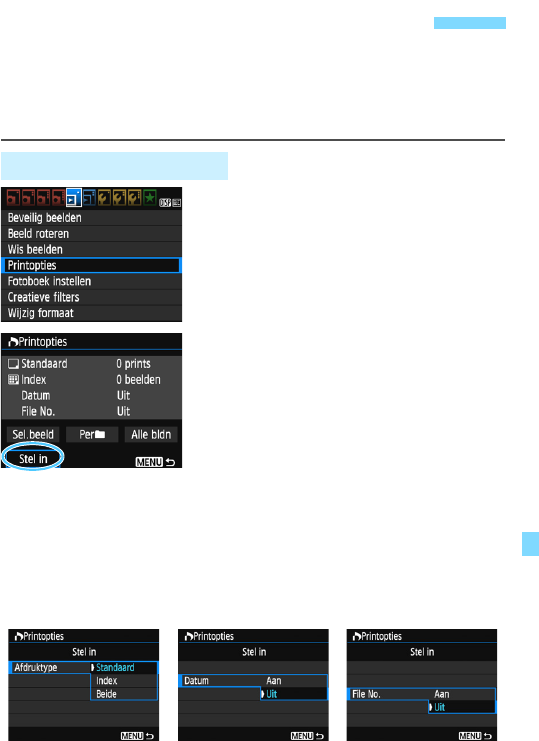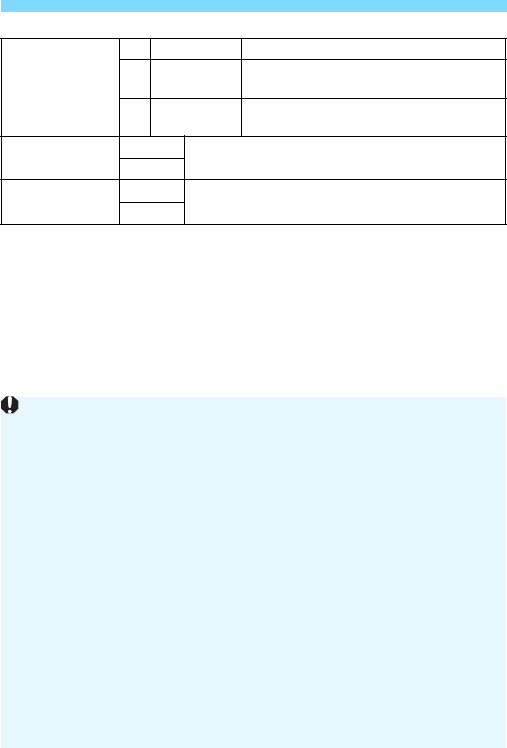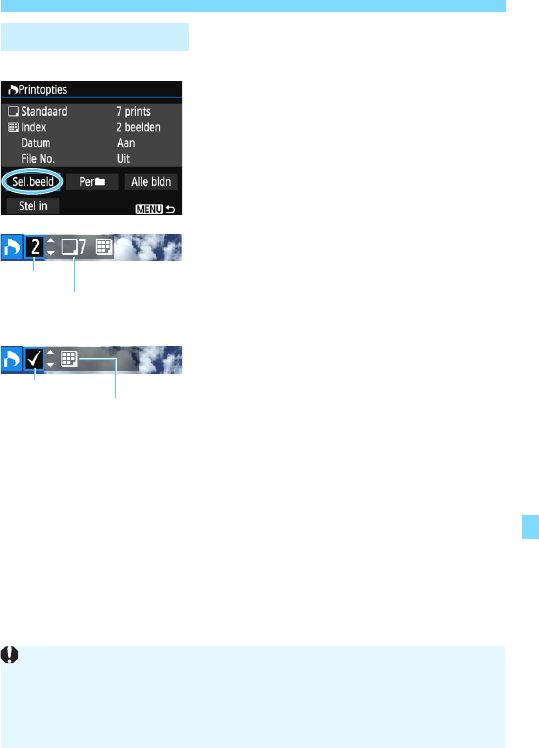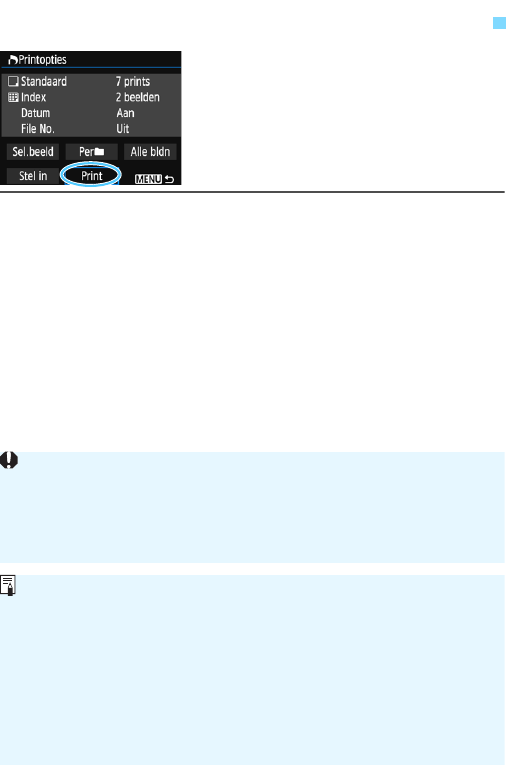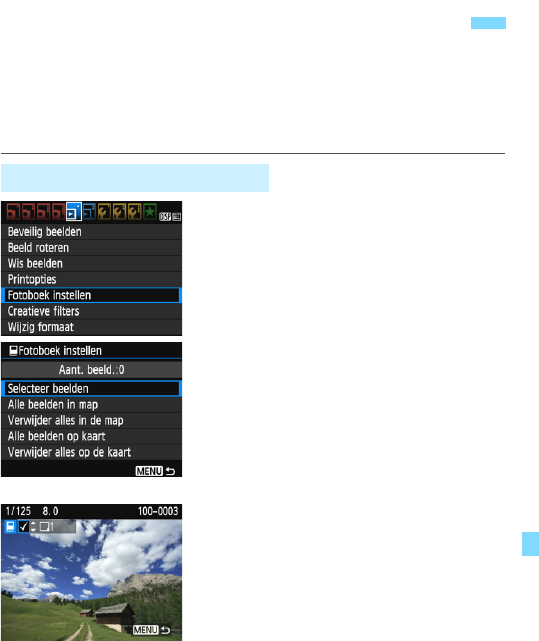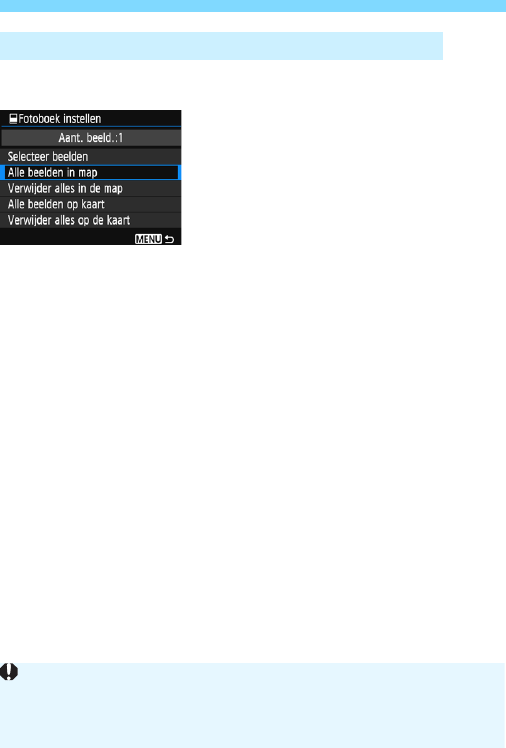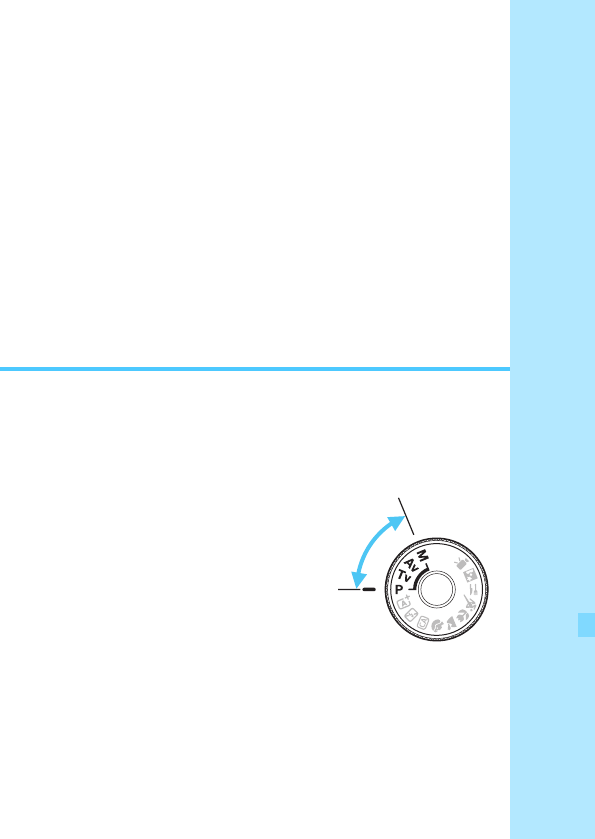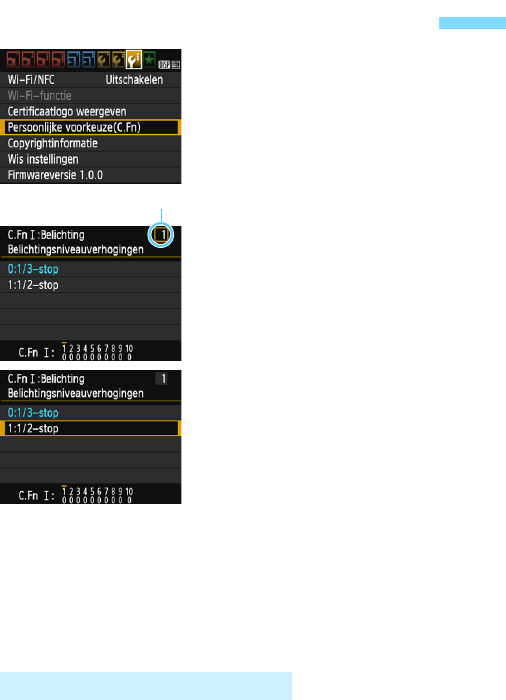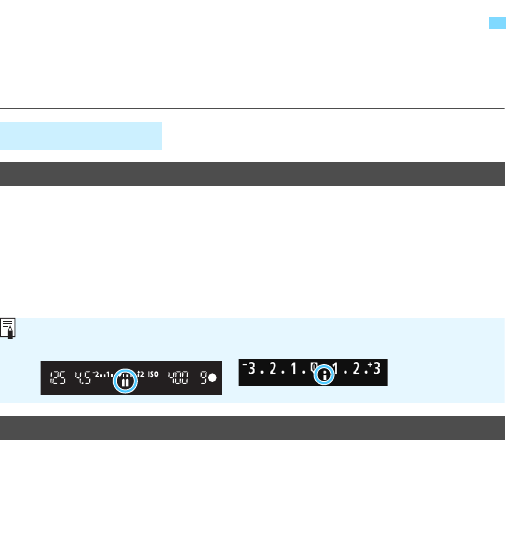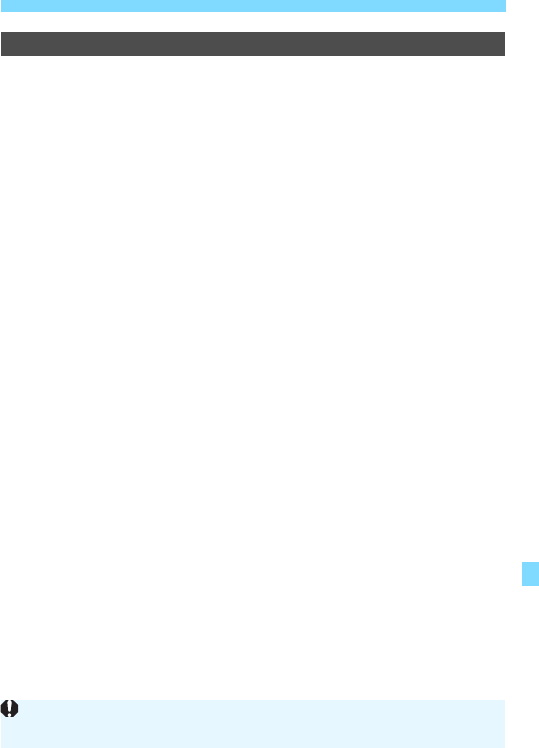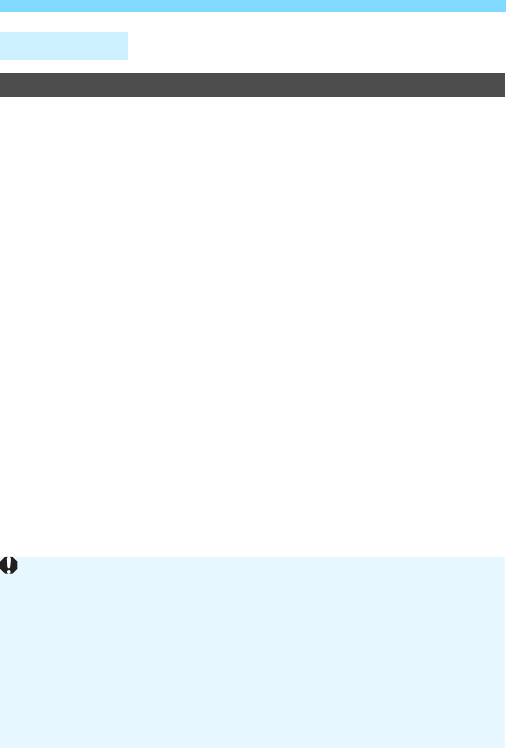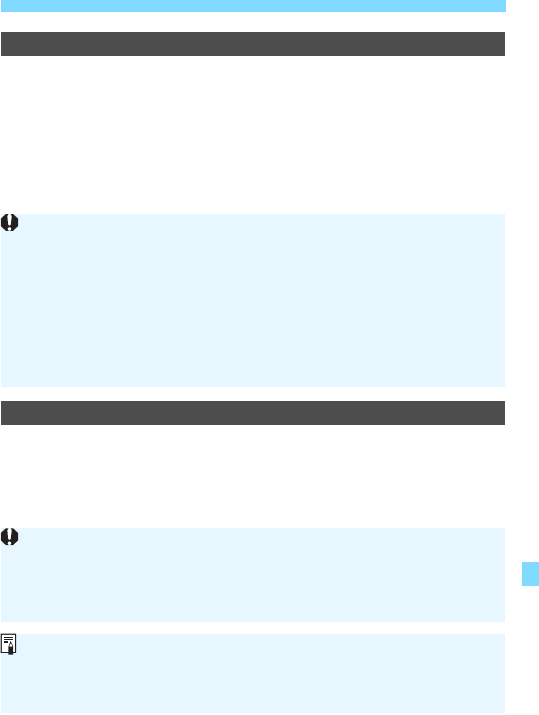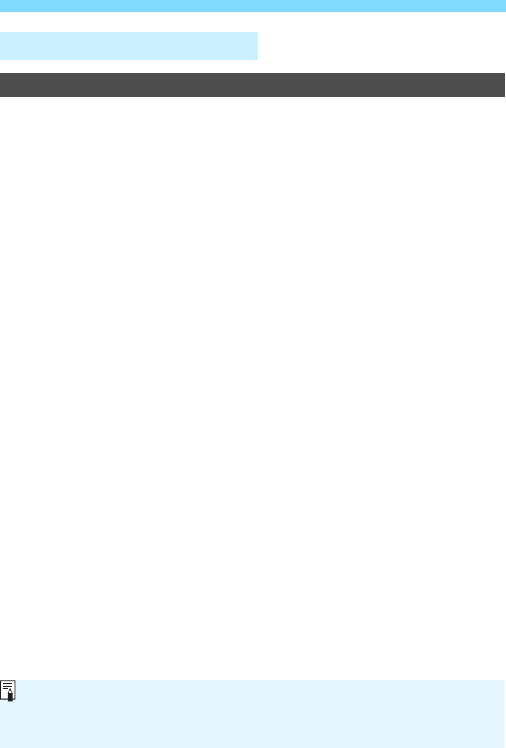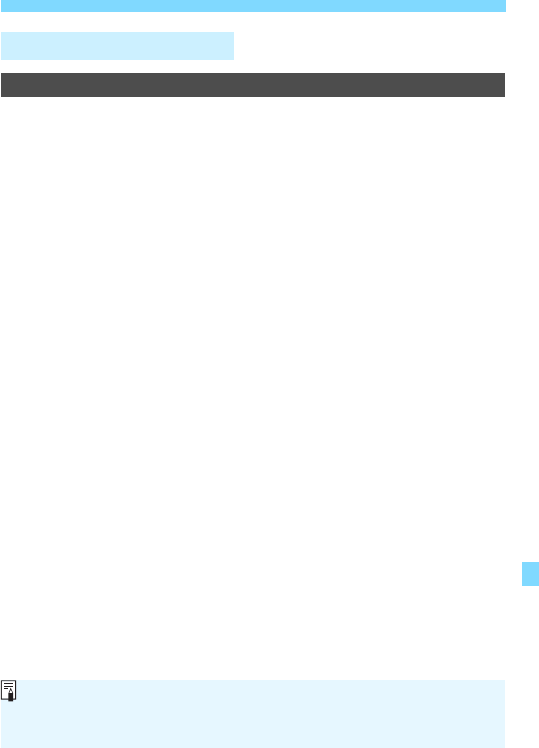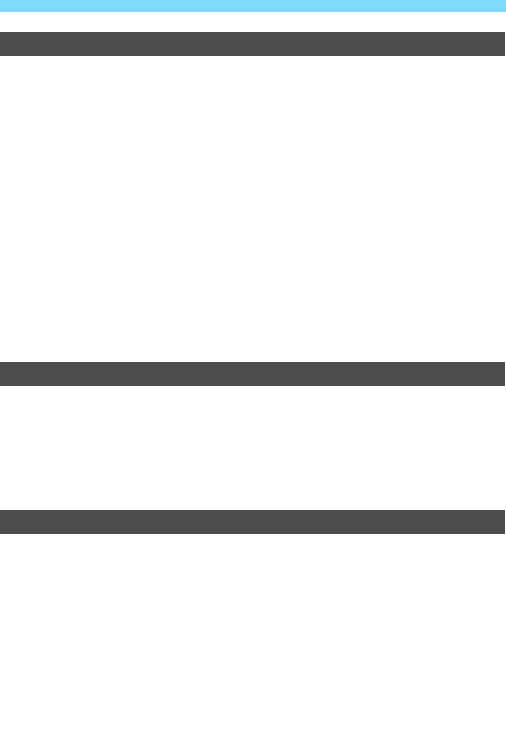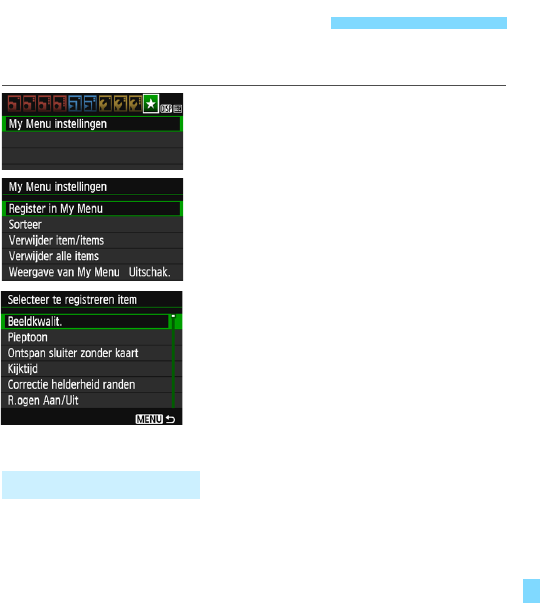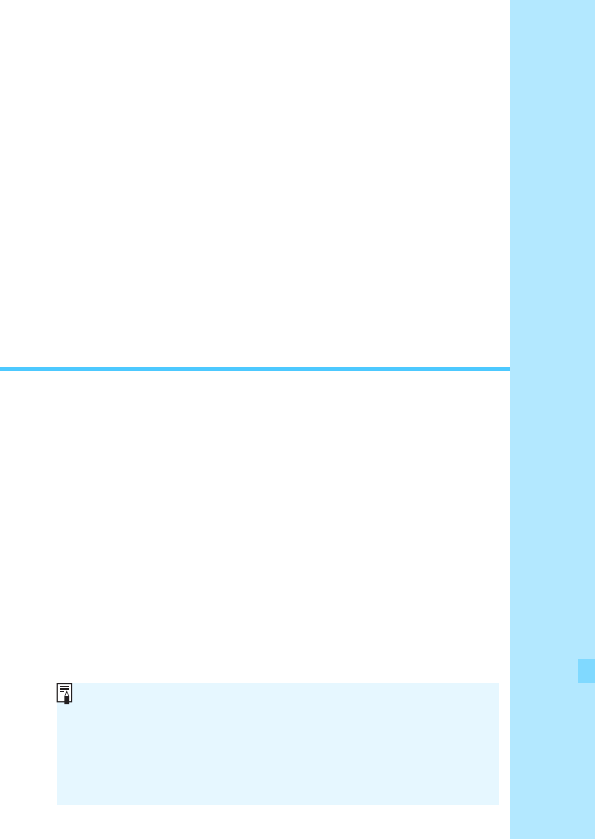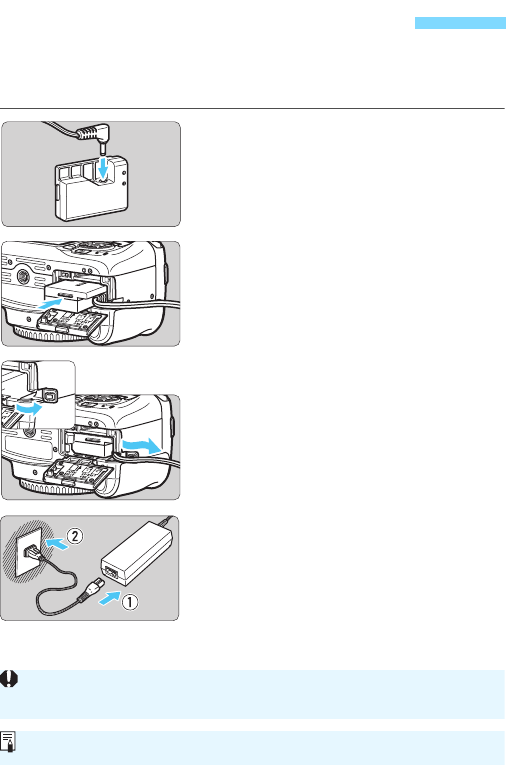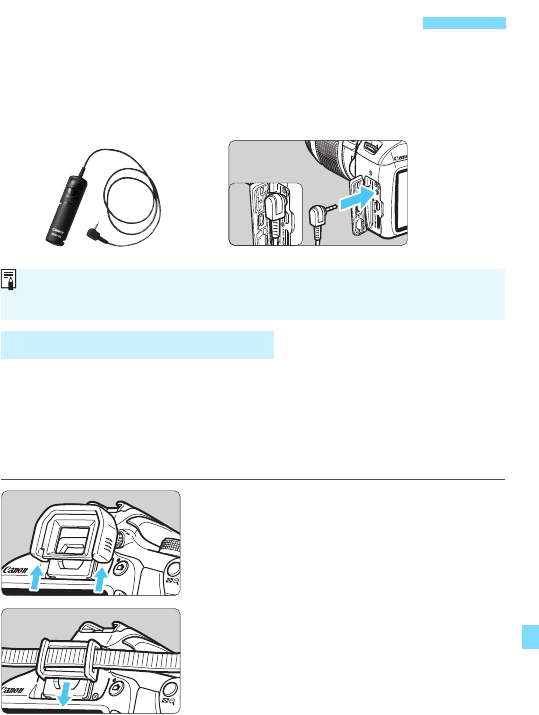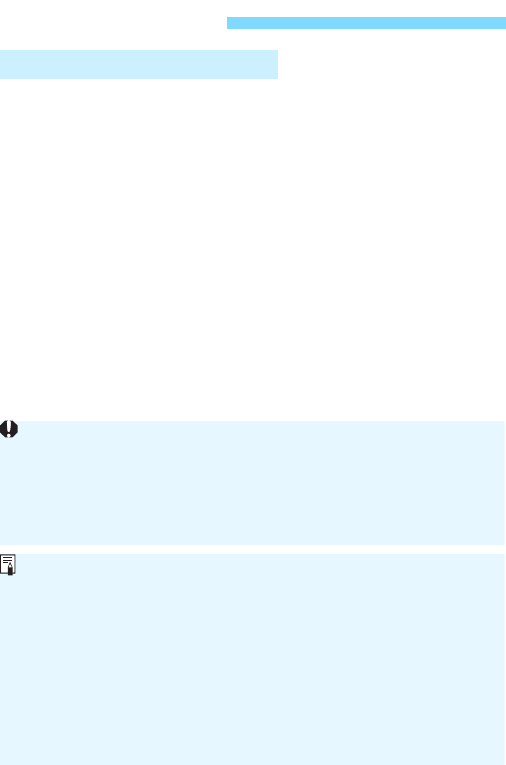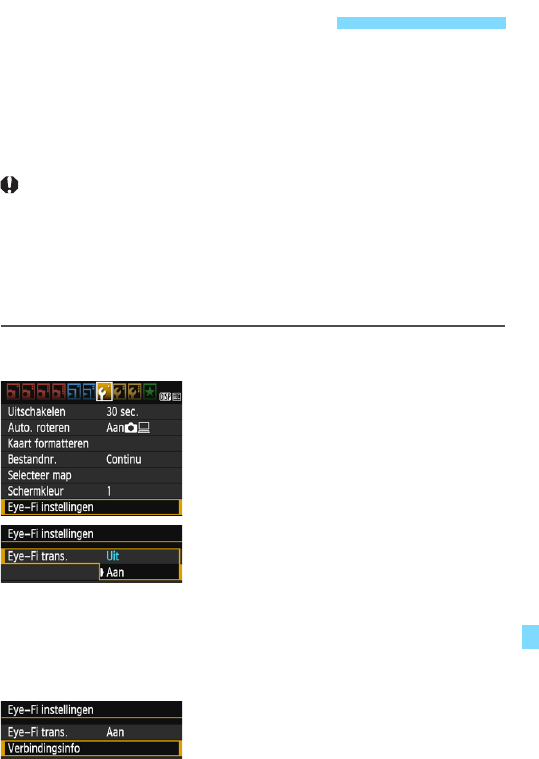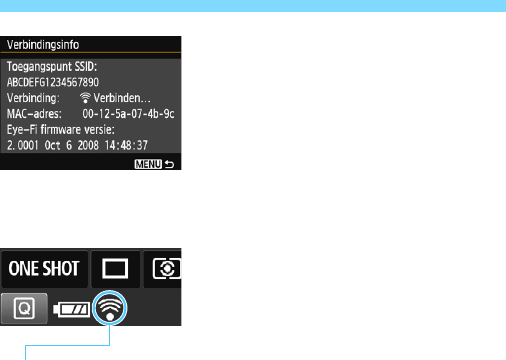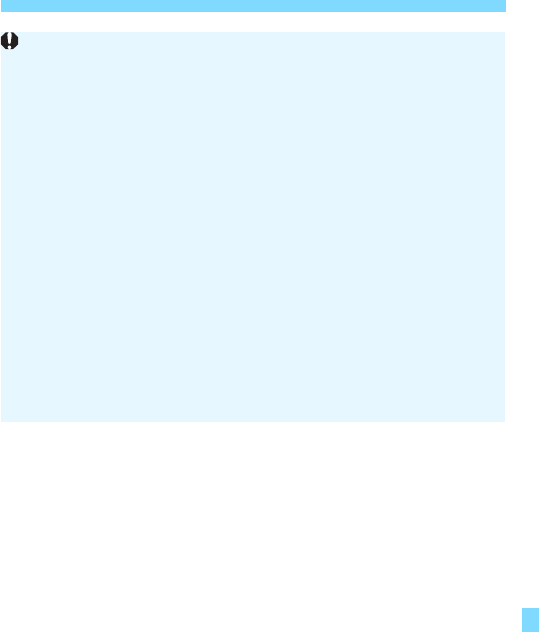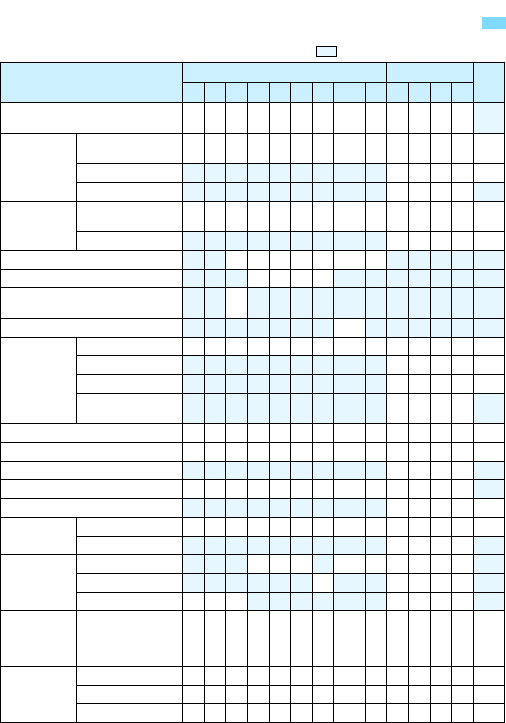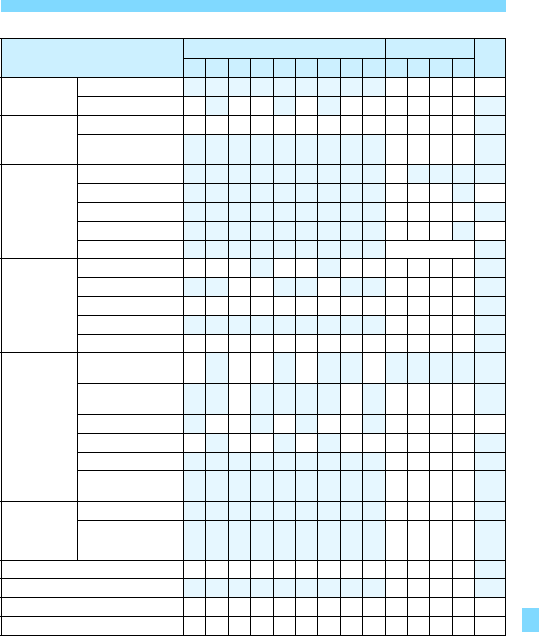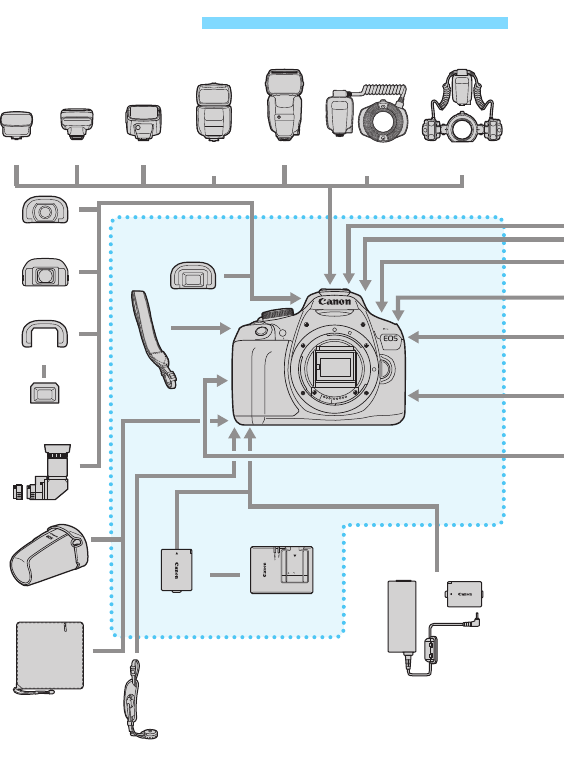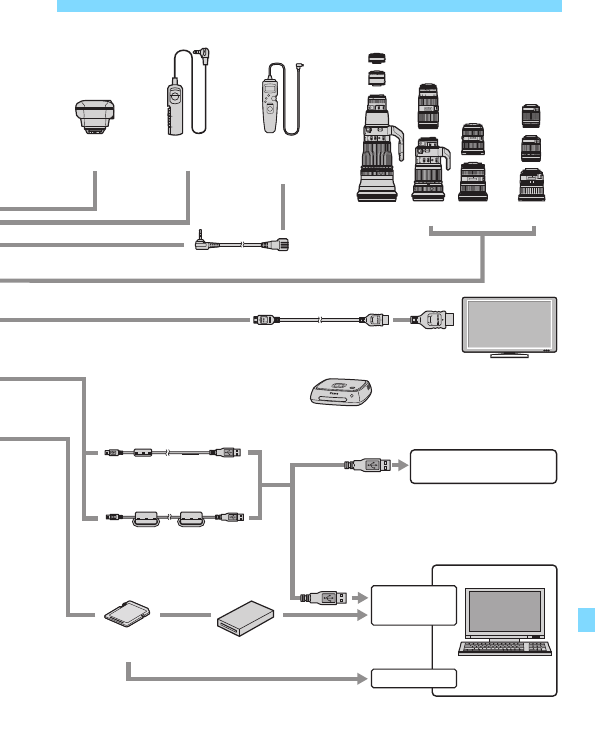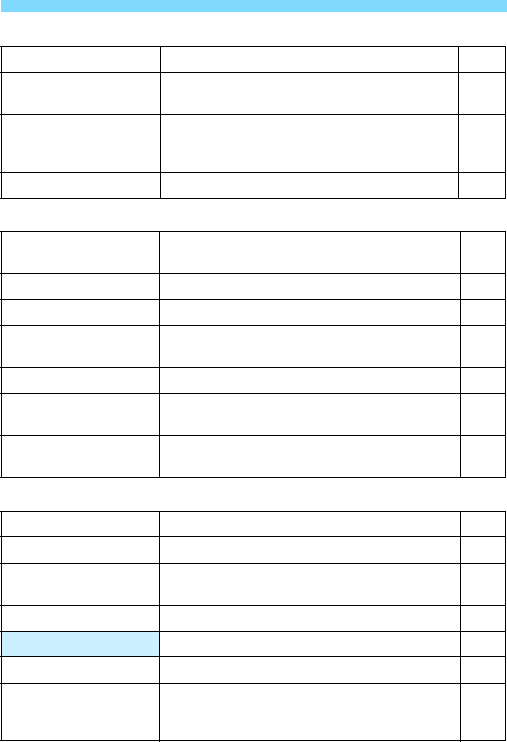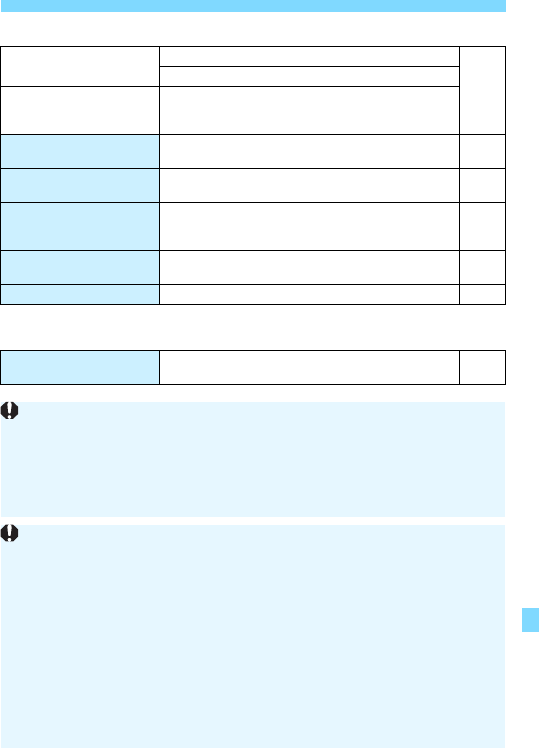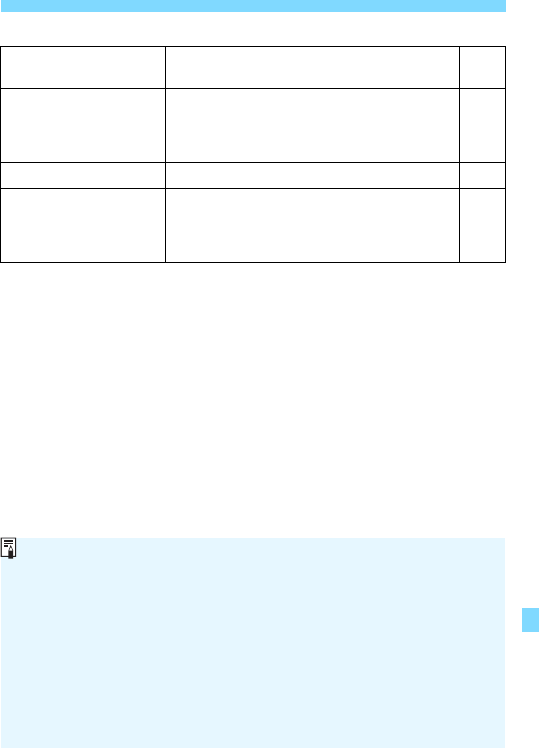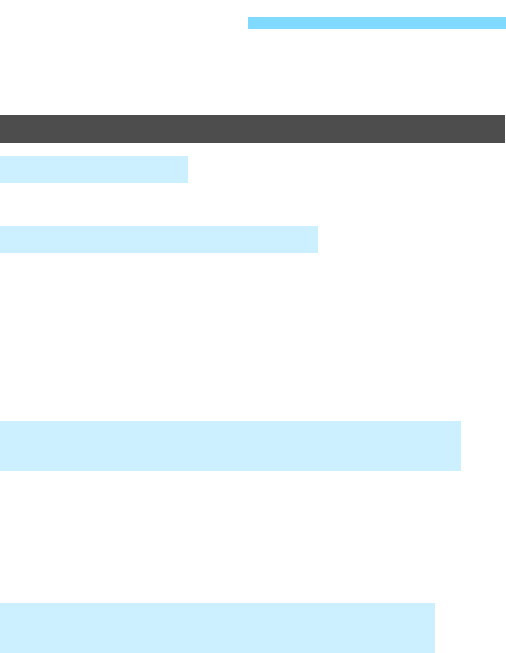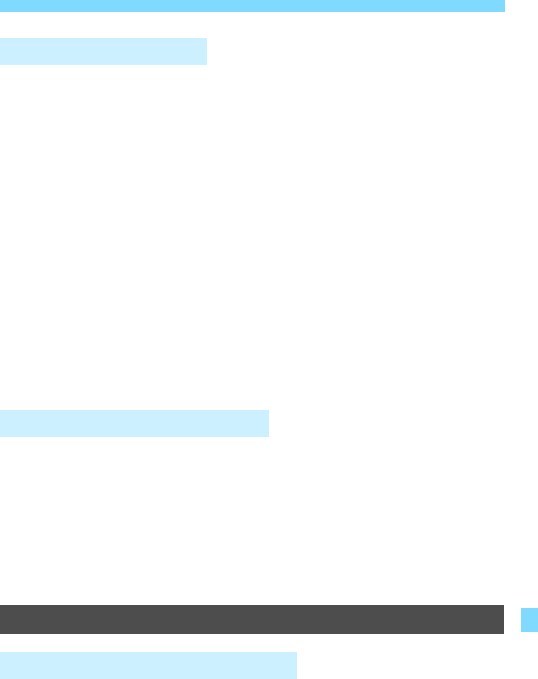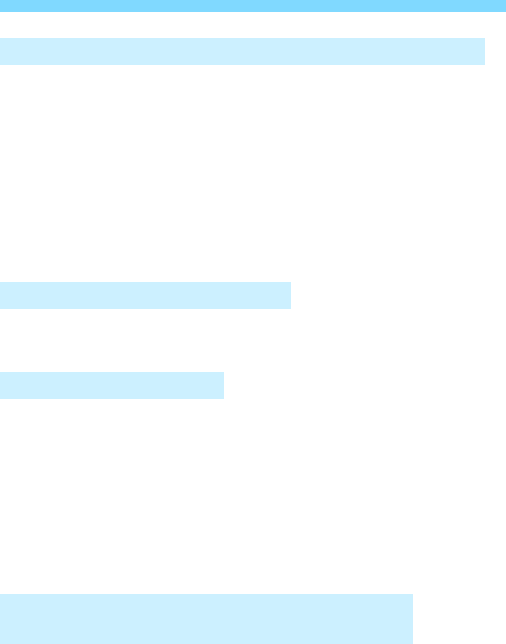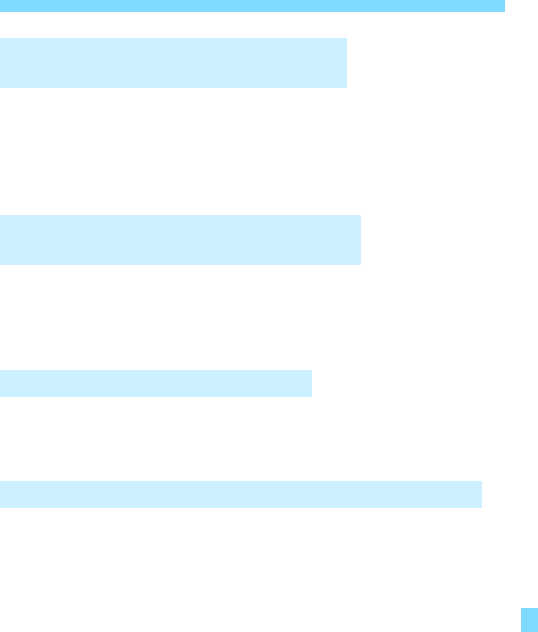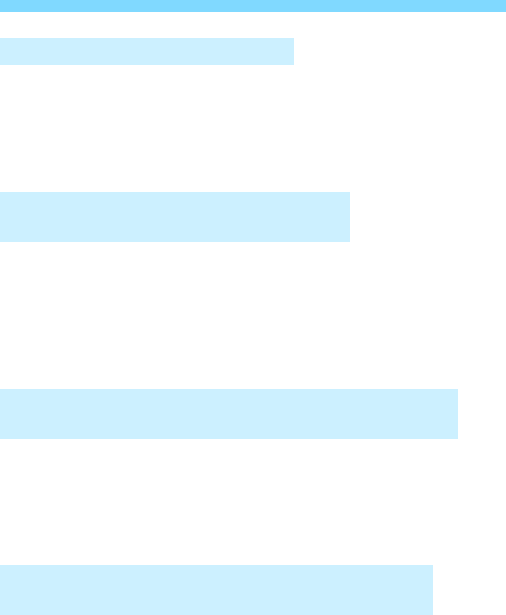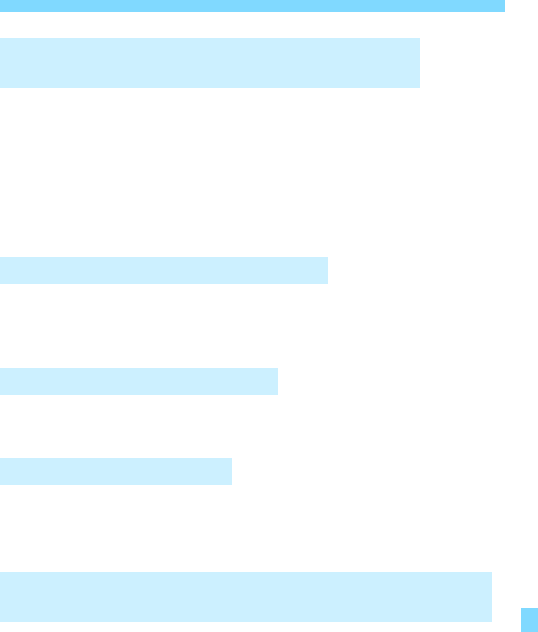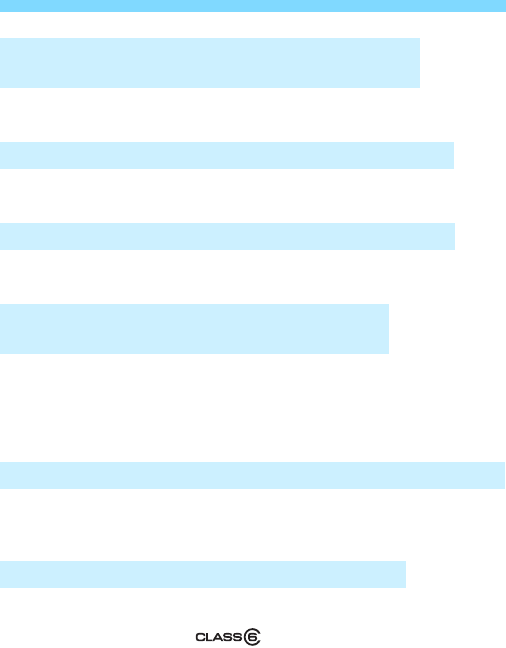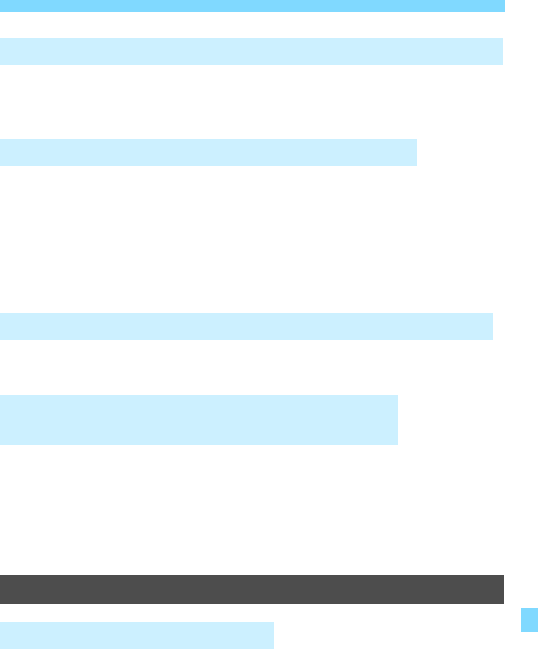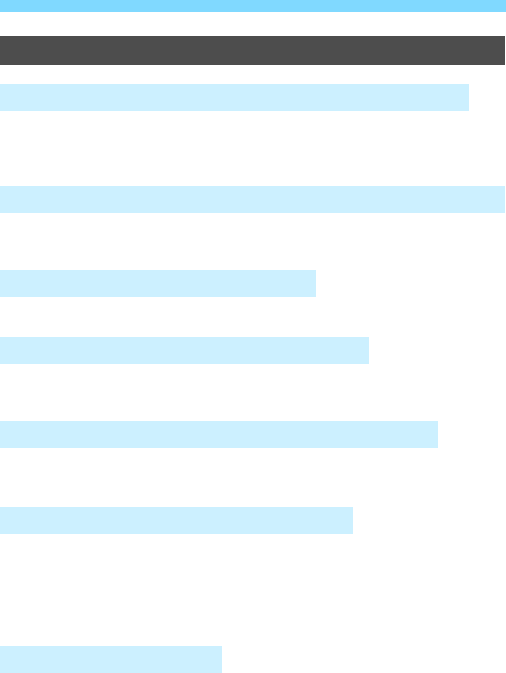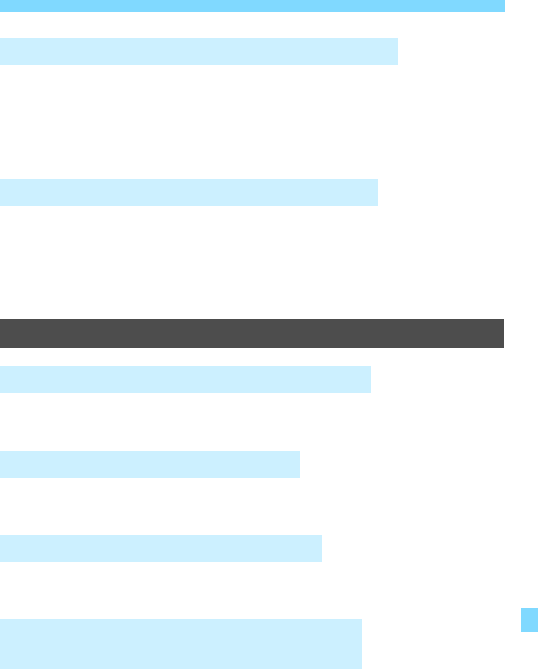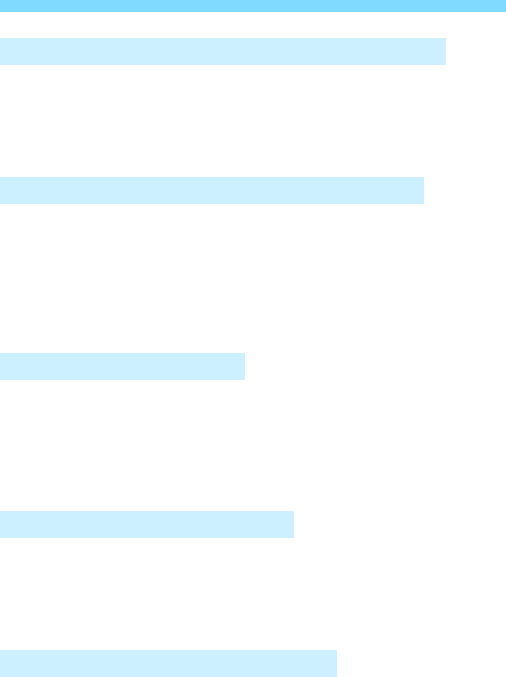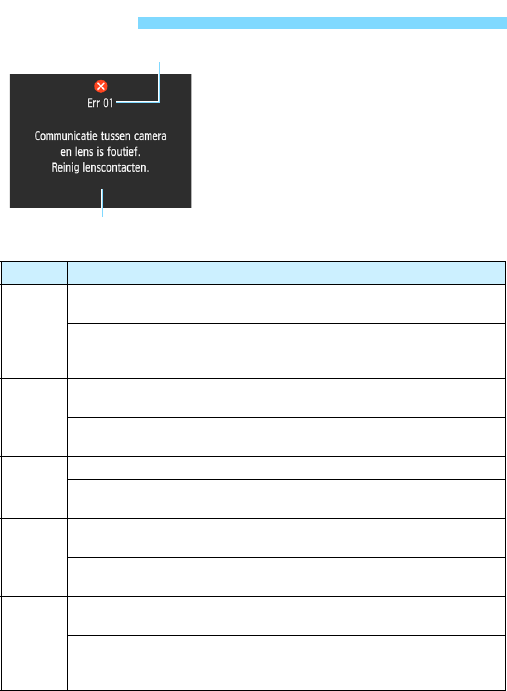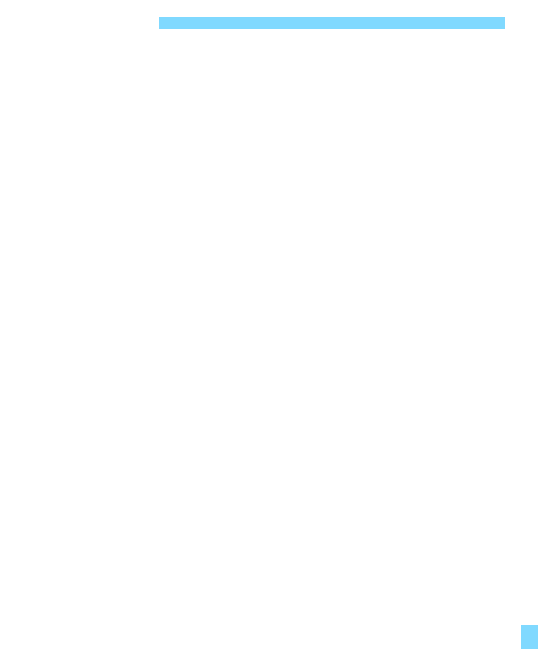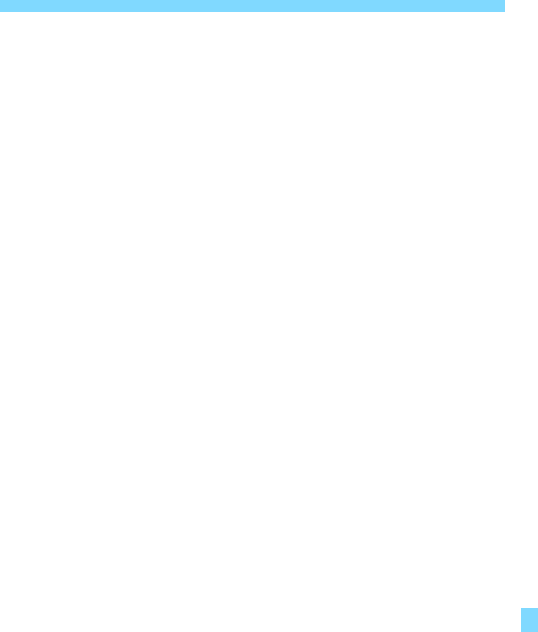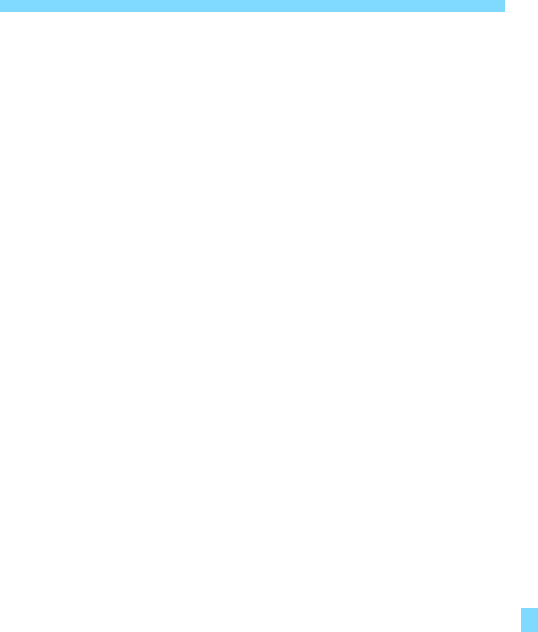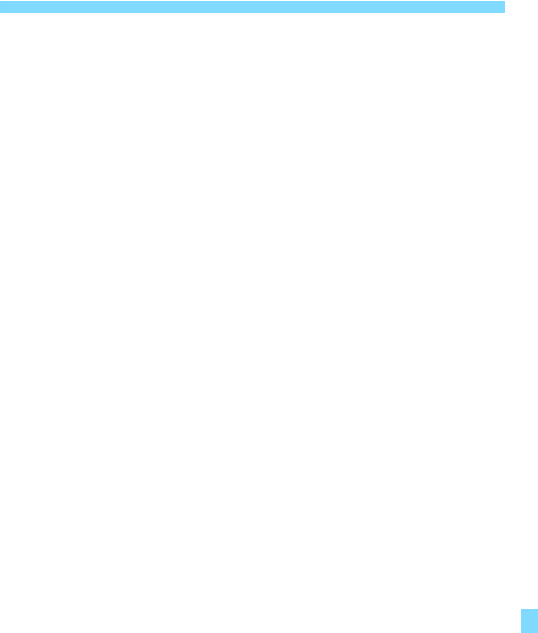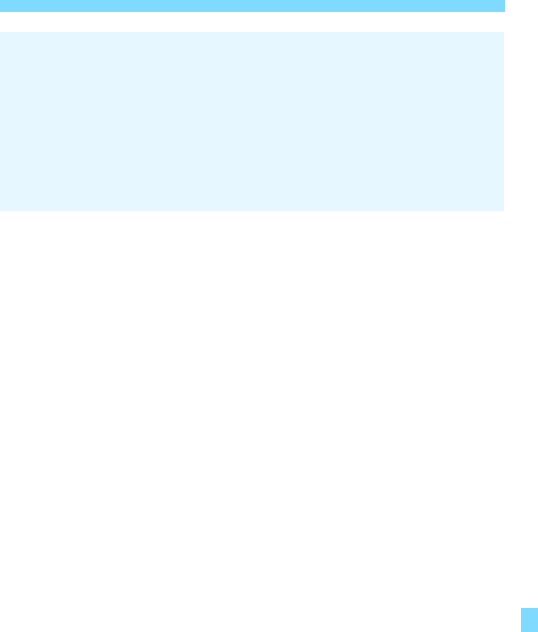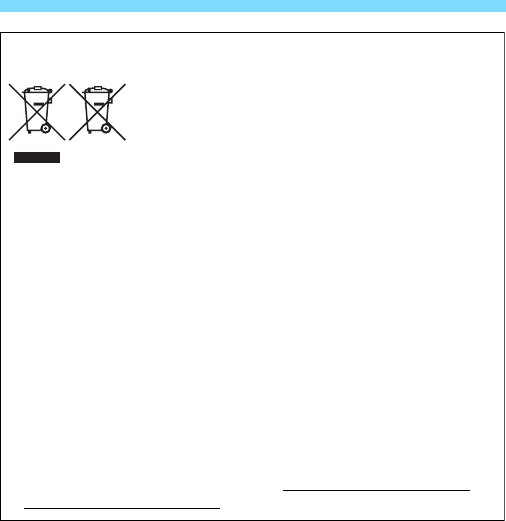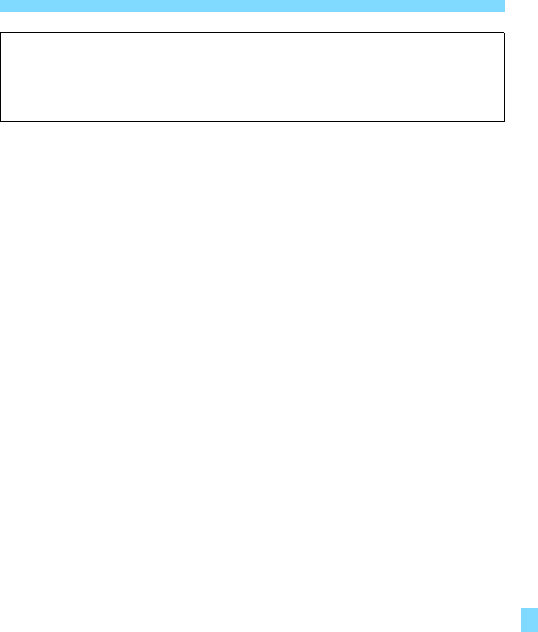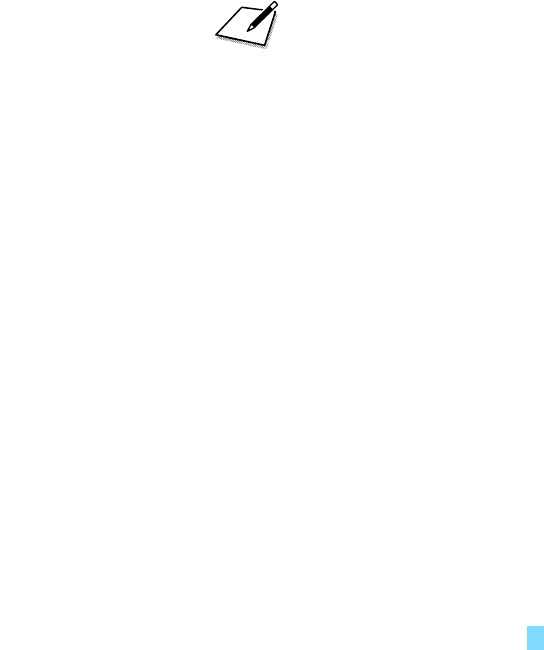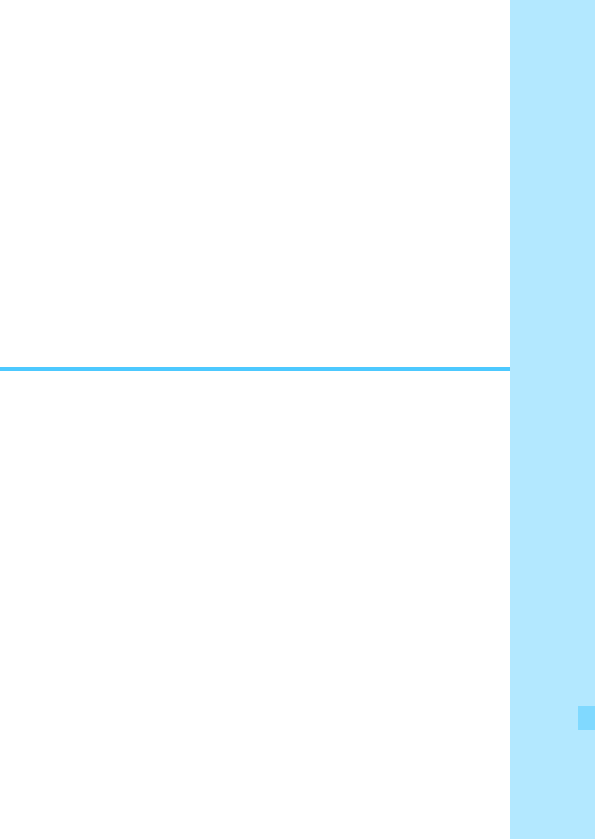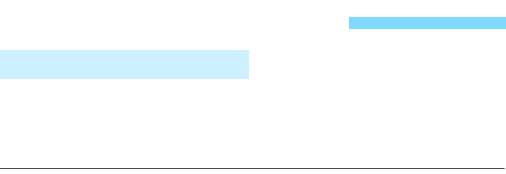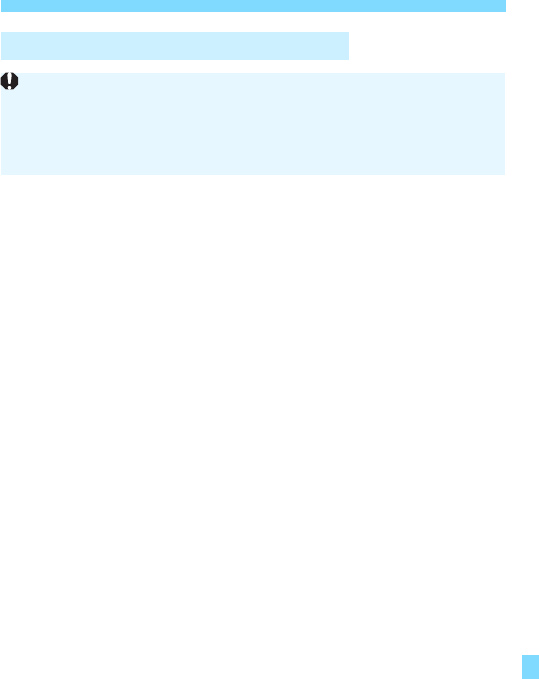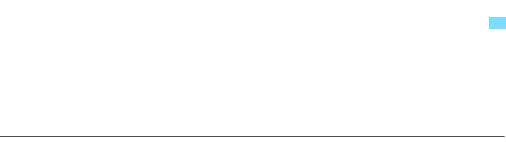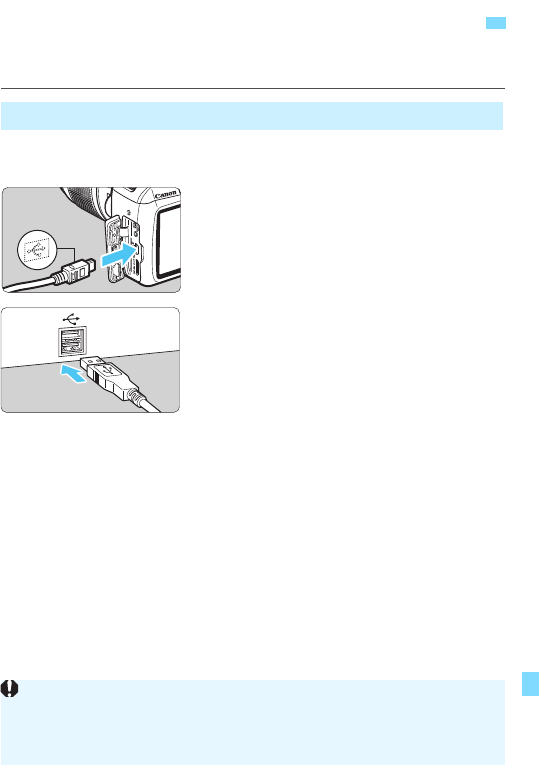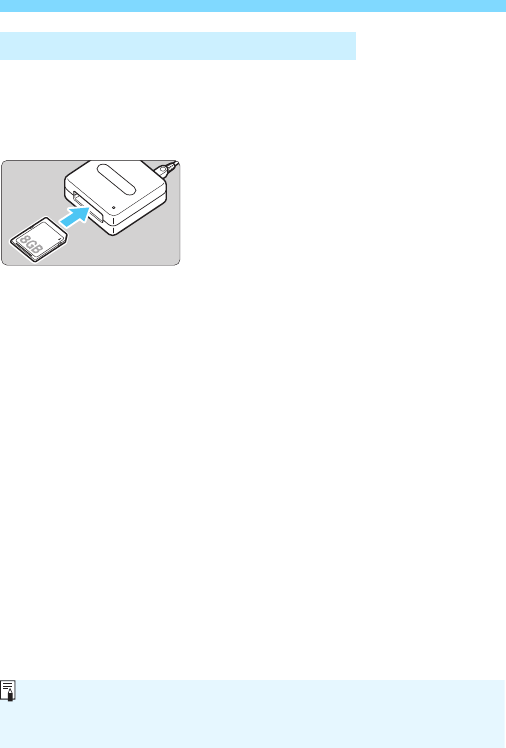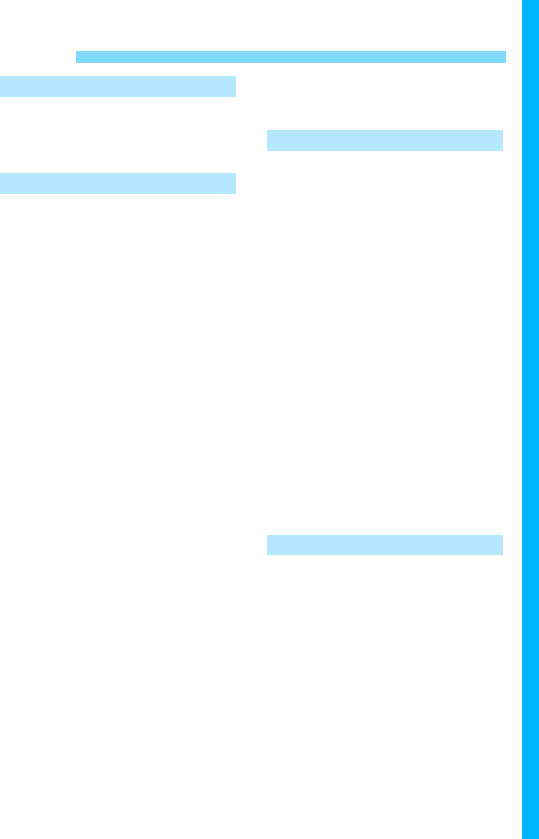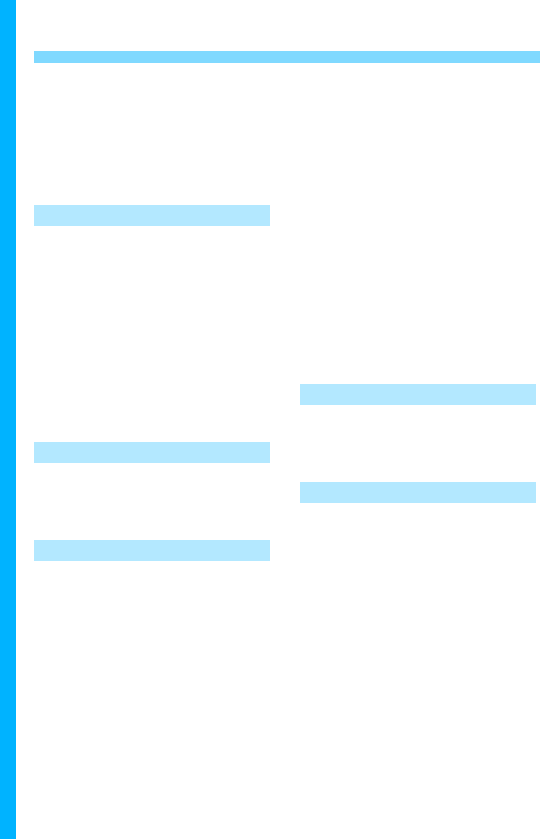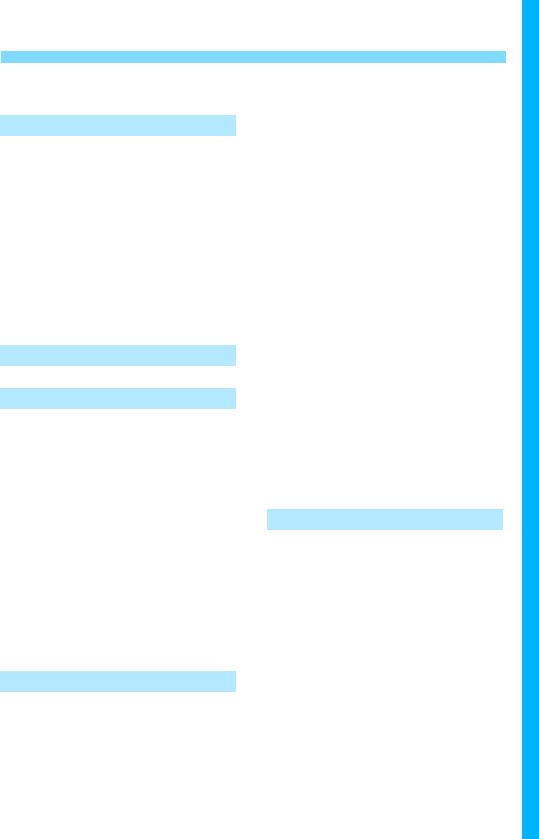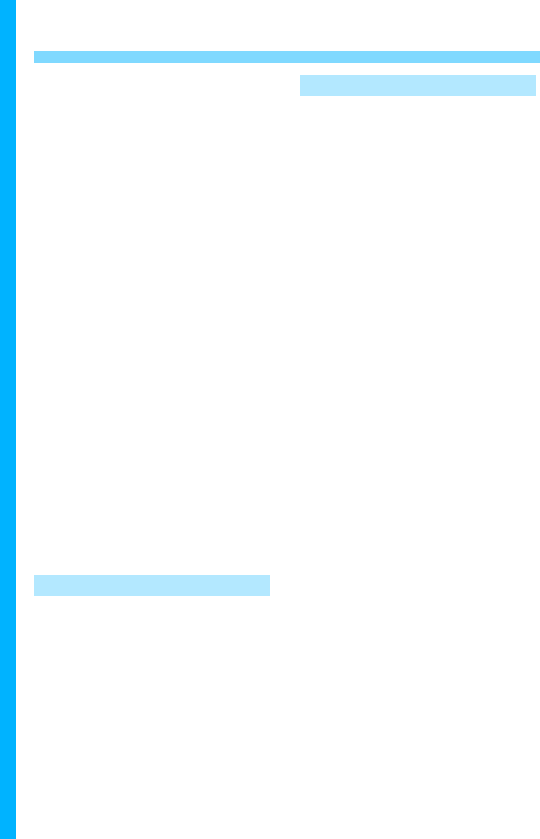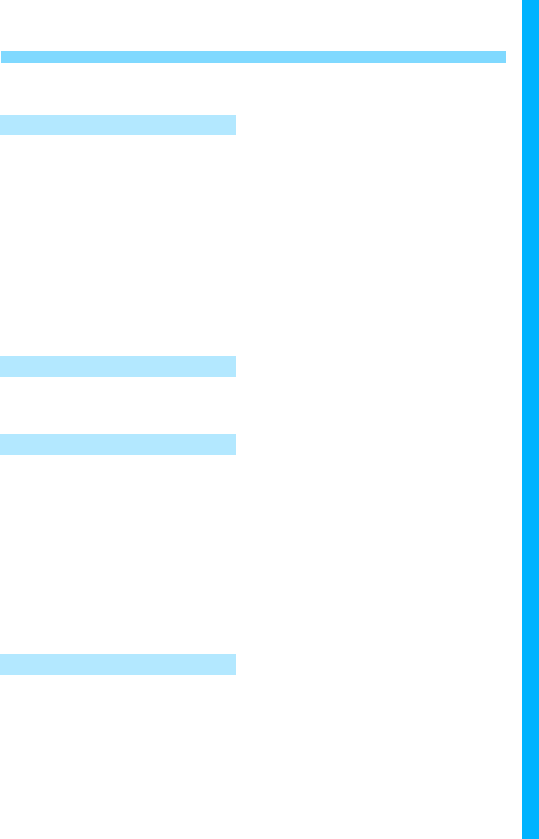-
Hoe krijg ik WiFi zodat ik de foto's op mijn telefoon kan krijgen Gesteld op 17-9-2024 om 20:58
Reageer op deze vraag Misbruik melden -
Ik heb de Canon 2000d sinds kort .Ze hebben t steeds over t diafragma naar 1.8 zetten ,maar ik kan niet lager dan F4.5 Ligt dit aan de camera of aan de lens( kom ik met een andere lens lager???? Gesteld op 29-1-2024 om 16:27
Reageer op deze vraag Misbruik melden -
HET OVERRBRENGEN VAN DE FOTOS LUKT NIET NAAR MIJN LAPTOP Gesteld op 22-11-2023 om 11:16
Reageer op deze vraag Misbruik melden-
Gewoon cd cart in computer doen. Of een cartlezer kopen en aansluiten. Hoppa heel snel dit. Geantwoord op 22-11-2023 om 19:04
Waardeer dit antwoord Misbruik melden
-
-
Ik wil een 2ehands Canon EOS 2000D kopen dus wil graag weten hoeveel clicks deze heeft. Hoe en waar kan ik dat zien? De vraag is al eerder gesteld maar niet beantwoord... Gesteld op 21-10-2023 om 19:36
Reageer op deze vraag Misbruik melden -
Hoe kan ik mijn foto's op mijn Laptop opslaan en bewerken?
Reageer op deze vraag Misbruik melden
bputtenvan@gmail.com Gesteld op 11-8-2023 om 23:12-
Ik haal het SD kaartje uit de camera en doe deze in de laptop. Heb je geen cardreader op je laptop dan gebruik een OTG/USB Multi Function Card Reader/Writer. Dan kun je via USB aansluiting op je laptop je SD kaart uitlezen. Nu kun je de foto's downloaden en ik bewerk ze gewoon met Foto's. Maar er zijn ook tig programma's waar je dit mee kunt doen. Maar ik ben ook maar een amateurtje. Er zullen vast meer mogelijkheden zijn, maar dit is een makkelijke mogelijkheid. Geantwoord op 1-9-2023 om 09:42
Waardeer dit antwoord (1) Misbruik melden
-
-
Als er Busy op het display komt, hoe kan ik dat veranderen? En er kan niet een foto gemaakt worden.. Gesteld op 11-8-2023 om 21:36
Reageer op deze vraag Misbruik melden
-
Weet er iemand hoe je een timelapse kan maken met de canon Eos 2000d Gesteld op 8-2-2023 om 16:48
Reageer op deze vraag Misbruik melden -
hoe hou ik mijn beeld in het scherm.als ik hem aan zet dan krijg ik het menu in beeld Gesteld op 26-8-2022 om 16:11
Reageer op deze vraag Misbruik melden-
Je kan drukken op de camera boven het beeld scherm Geantwoord op 26-10-2022 om 13:50
Waardeer dit antwoord Misbruik melden
-
-
Met welk knopje kun je gaan filmen met je apparaat? Gesteld op 10-6-2022 om 16:20
Reageer op deze vraag Misbruik melden -
Hallo, De toch screen van mijn camera werkt niet. Iemand een idee hoe dat zou kunnen? Gesteld op 4-4-2022 om 19:43
Reageer op deze vraag Misbruik melden-
De canon Eos 2000d beschikt niet over een touchscreen
Waardeer dit antwoord Misbruik melden
Je bedient het apparaat met de knoppen Geantwoord op 8-2-2023 om 16:40
-
-
hoe zorg ik dat mijn camera in zwart wit fotografeert? Gesteld op 10-10-2021 om 12:23
Reageer op deze vraag Misbruik melden -
Hoe zorg ik dat mijn camera in zwart wit fotografeerd
Reageer op deze vraag Misbruik melden
Gesteld op 9-10-2021 om 17:21
-
Camera op automatische scène gezet maar geeft geen beeld. Hoe kan dit? Kan dus niet scherpstellen. Gesteld op 3-9-2021 om 09:33
Reageer op deze vraag Misbruik melden -
AF, brightness,flash,color tone are set according to scene Gesteld op 11-7-2021 om 20:02
Reageer op deze vraag Misbruik melden -
Wie kan me eenvoudig vertellen hoe ik kan filmen op statief met deze camera?
Reageer op deze vraag Misbruik melden
Op de automatische stand.
Start - scherpstellen- stop - afspelen dat zou ik willen weten :)
Veel dank! Gesteld op 21-6-2021 om 20:21 -
Hallo, vraagje ik heb een canon 2000D, waar kan ik zien hoeveel cliks ik al gemaakt heb.
Reageer op deze vraag Misbruik melden
mvg Ivan Gesteld op 8-5-2021 om 19:14 -
Gebruik lens canon 18 / 200 zie sterretje onder af punt in de lens welke betekenis heeft dit Gesteld op 24-4-2021 om 15:01
Reageer op deze vraag Misbruik melden -
Na het maken van een foto blijft mijn scherm wit, hoe kan ik dit verhelpen? Gesteld op 3-11-2020 om 13:43
Reageer op deze vraag Misbruik melden
-
MIJN TOESTEL VAN CANON SLAAT GEEN FOTO S OP IN GEHEUGEN KAARTJE Gesteld op 21-9-2020 om 21:41
Reageer op deze vraag Misbruik melden -
Hai ik wil mijn foto;s van me camera overzetten op mijn aipad maar weet niet hoe Gesteld op 18-7-2020 om 14:56
Reageer op deze vraag Misbruik melden-
Je moet de Canon Camera Connect app downloaden en dan kan je de foto’s overzetten
Waardeer dit antwoord Misbruik melden
Geantwoord op 8-2-2023 om 16:46
-
-
beste vrienden en vriendinnen,
Reageer op deze vraag Misbruik melden
vandaag deze mooie camera gekocht. paar foto's gemaakt die ik nu weer probeer te wissen maar ik krijg na het indrukken van het vuilnisbakje : annuleren. Vraag. Hoe kom ik naar : wissen.
met dank
Andre B. Gesteld op 29-4-2020 om 15:36-
Ik stop het kaartje in mijn computer, afhalen is dan geen probleem. Geen kabel maar kaartje erin. Geantwoord op 29-4-2020 om 17:21
Waardeer dit antwoord (1) Misbruik melden
-
-
Klik op groene driehoek, dan zie je foei , vervolgens naar Av, en op vuilnisbak klikken Geantwoord op 5-5-2021 om 13:29
Waardeer dit antwoord (1) Misbruik melden -
Eerst in menu ,wissen,zoeken,Dan kan je per foto met ,set,vastzetten welke je wilt wissen en dan op knop AV met het vuilnisbakje drukken.Klaar. Geantwoord op 17-6-2023 om 12:16
Waardeer dit antwoord Misbruik melden -
Foto's vanaf mijn Canon EOS 2000D worden niet geladen op mijn pc, iemand een tip Gesteld op 19-4-2019 om 16:36
Reageer op deze vraag Misbruik melden-
ik ben ook aan het zoeken hoe ik dit kan doen het is echt niet makkelijk moest jij ondertussen al de oplossing hebben gevonden kan je mij dit dan even laten weten mvg Geantwoord op 7-7-2019 om 09:41
Waardeer dit antwoord Misbruik melden
-
-
Hoi, ik ben mindervalide en de ergotherapeute in de MS kliniek heeft het mij uitgelegd.
Waardeer dit antwoord (1) Misbruik melden
Je moet in het menu op het toestel zoeken naar de 3de sleutel, dan kiezen voor de GSM/Tablet, Set 2, instellingen wijzigen, encryptiesleutel is het paswoord dat gevraagd wordt. dan moet je op een bepaald moment naar je WIFI instellingen op je GSM gaan, daar komt je Canon op te staan, daar moet je die aanmelden, en daar heb je die encryptiesleutel nodig. Dan terug naar je Canon en daar verbinding maken met je smartphone.
Ik ken niet alles in de juiste volgorde, maar het wijst zichzelf uit, als je de opmerkingen rustig leest.
Dat paswoord was mijn grote probleem, maar dat is die encryptiesleutel. 5 of 6 cijfers.
Groetjes Geantwoord op 8-7-2019 om 10:28 -
Heb ook lang zitten puzzelen maar het is gelukt
Waardeer dit antwoord Misbruik melden
Je moet de canon app downloaden camera aanzetten ff zoeken in het menu van de camera naar de WiFi instellingen ,daar moet je de WPA beveiligingsleutel invoeren op je camera dan maakt de camera verbinding met het toestel waar je de foto app hebt staan
Dan kun je de gemaakte foto’s skippen naar je foto mappen
Heeft bij mij ook even geduurd voor dat ik daar achter kwam maar gelukt
Succes Geantwoord op 23-9-2019 om 13:59 -
Gewoon de card uit de Canon halen, en rechtstreeks in de computer doen, werk perfect.
Waardeer dit antwoord Misbruik melden
Arie Geantwoord op 23-9-2019 om 18:49