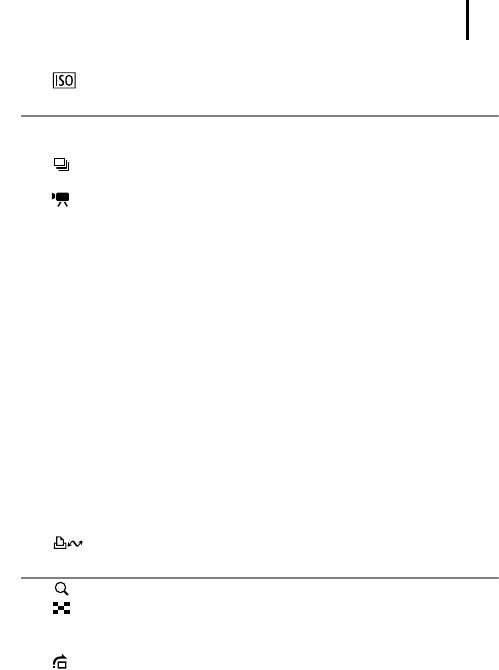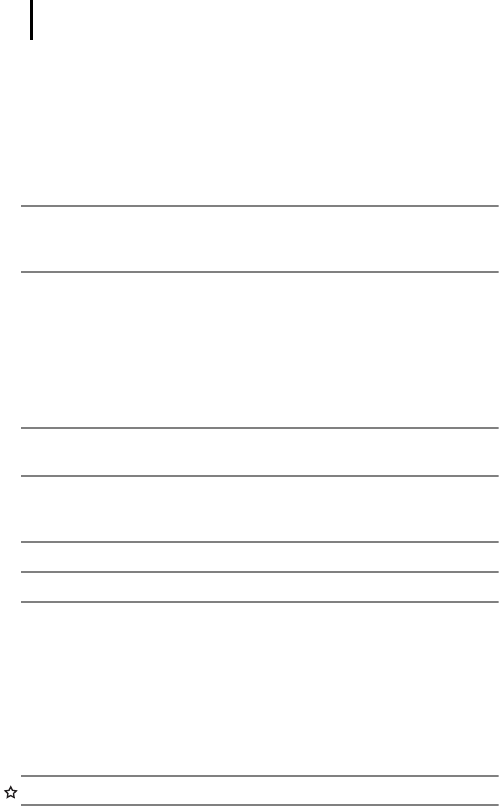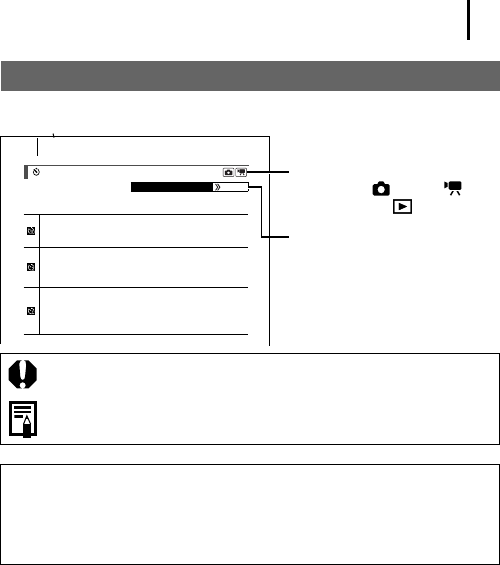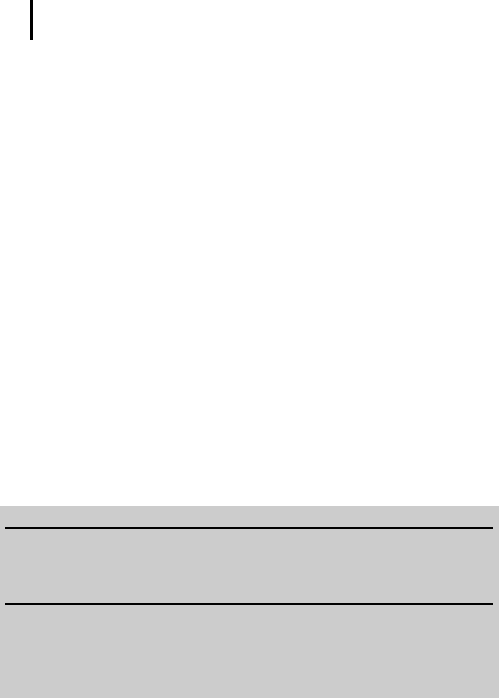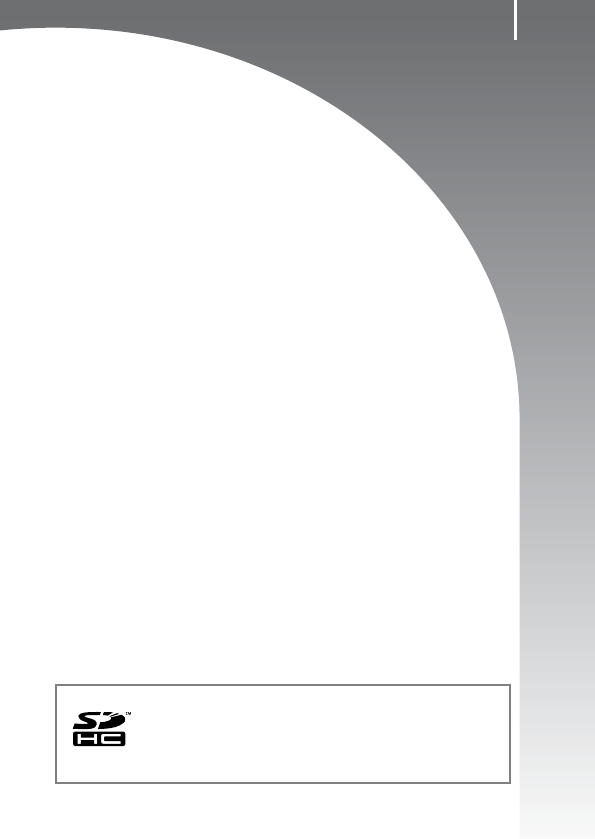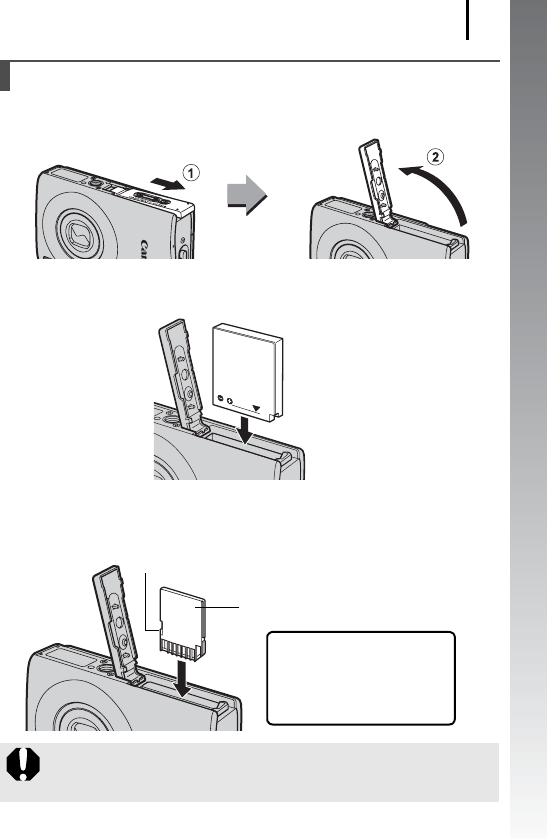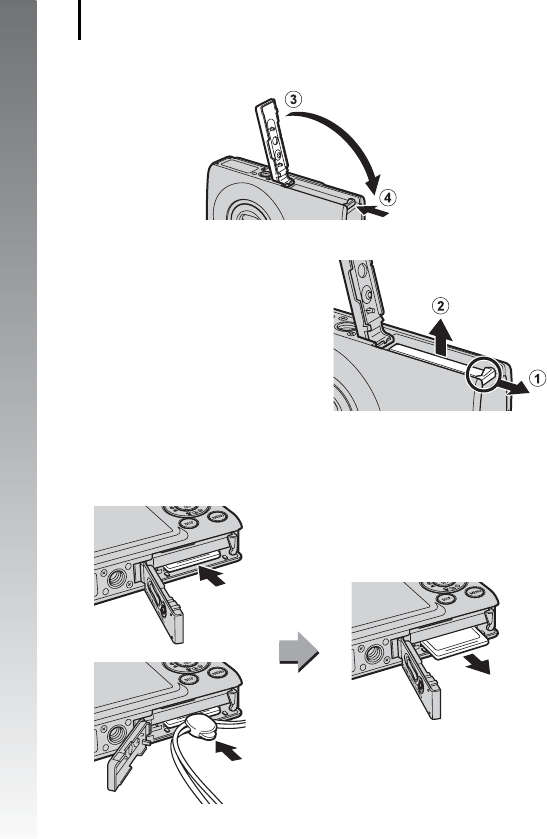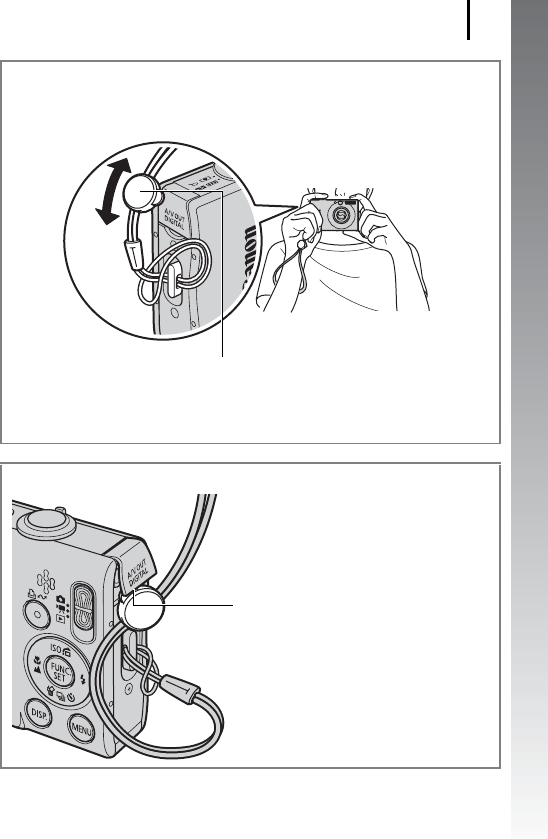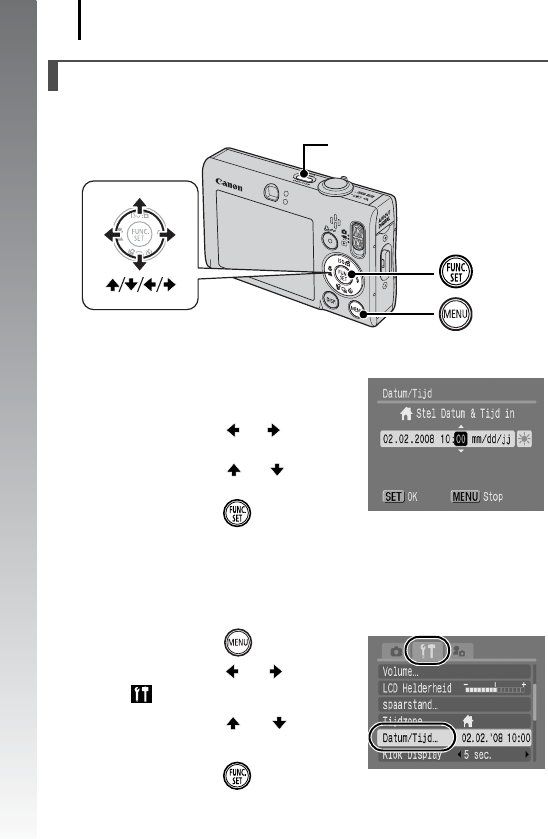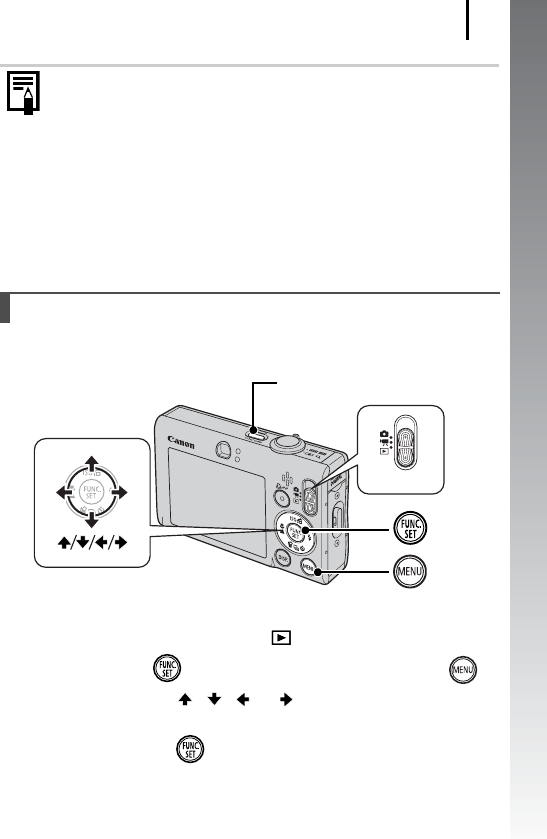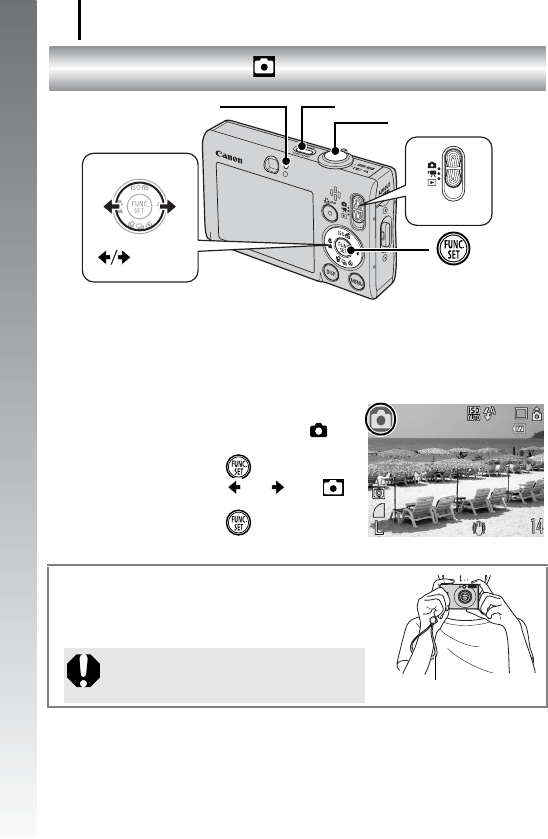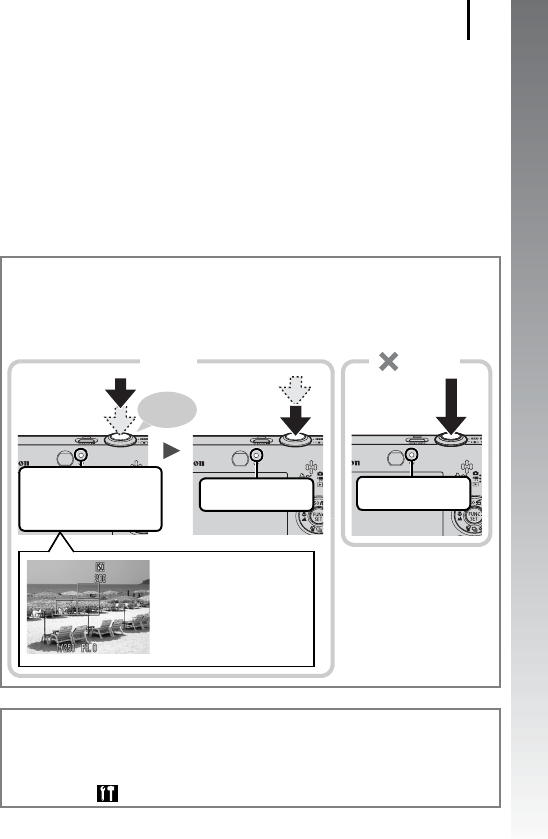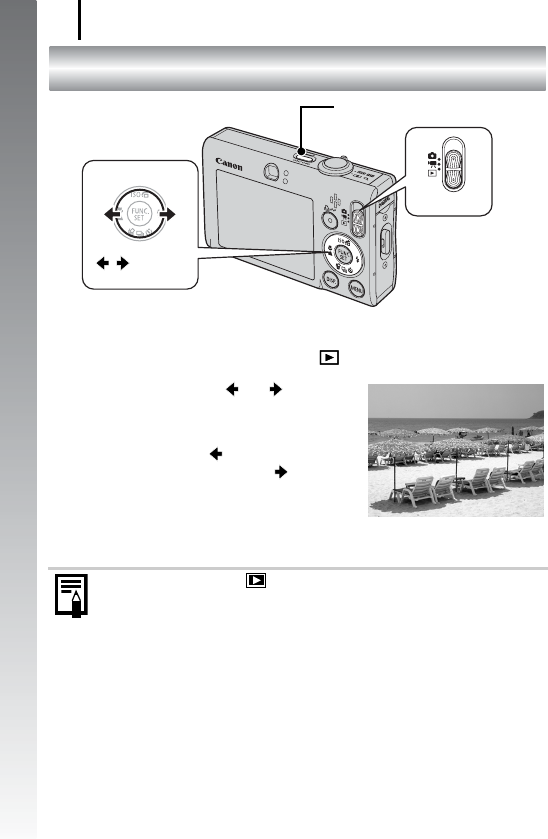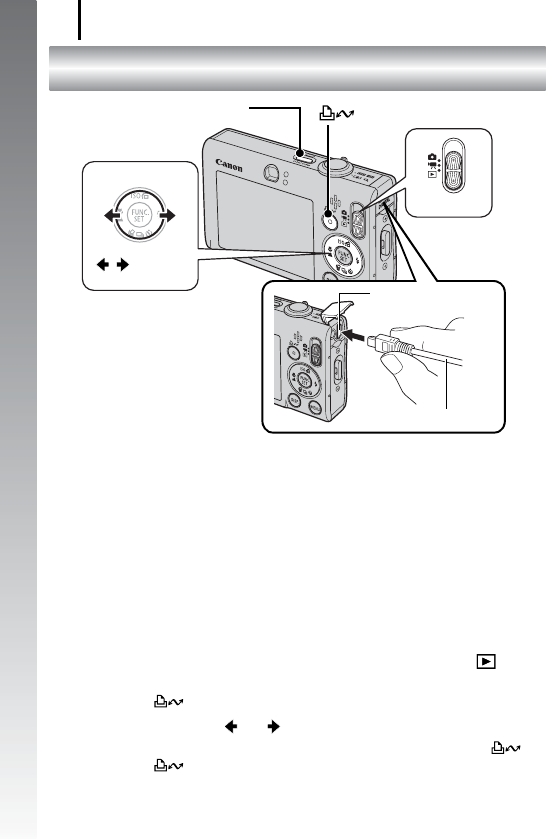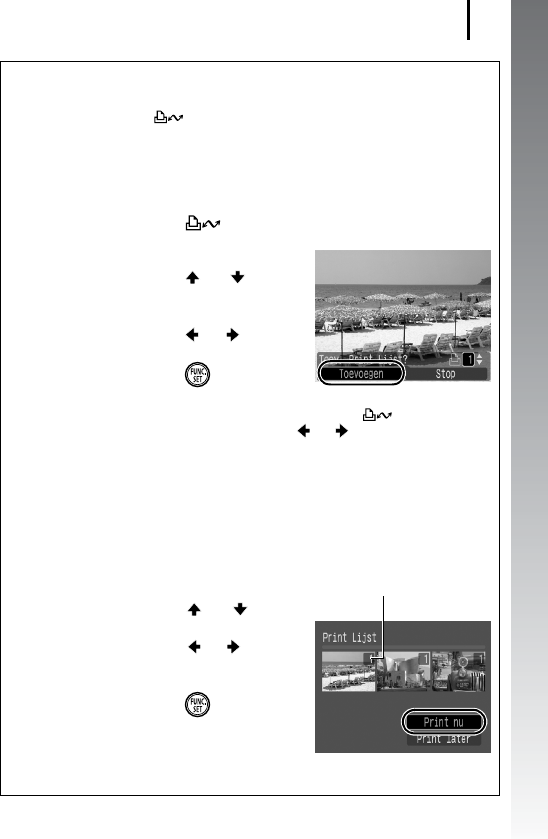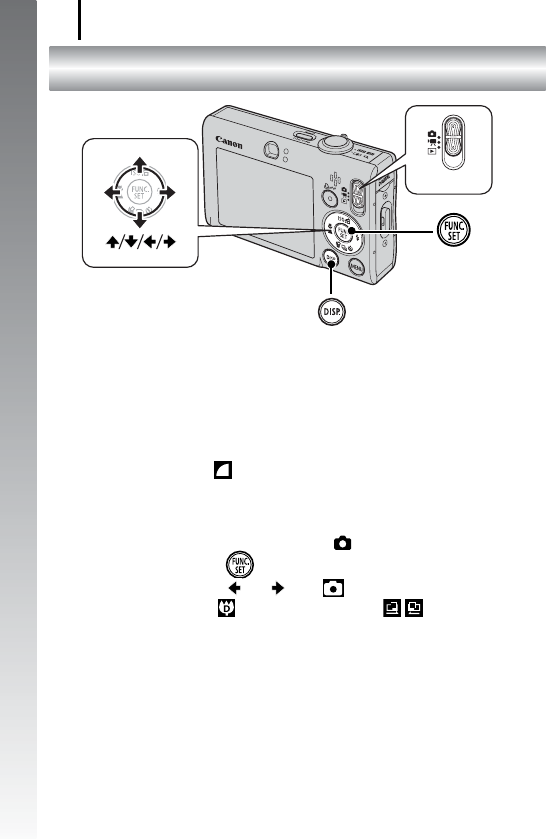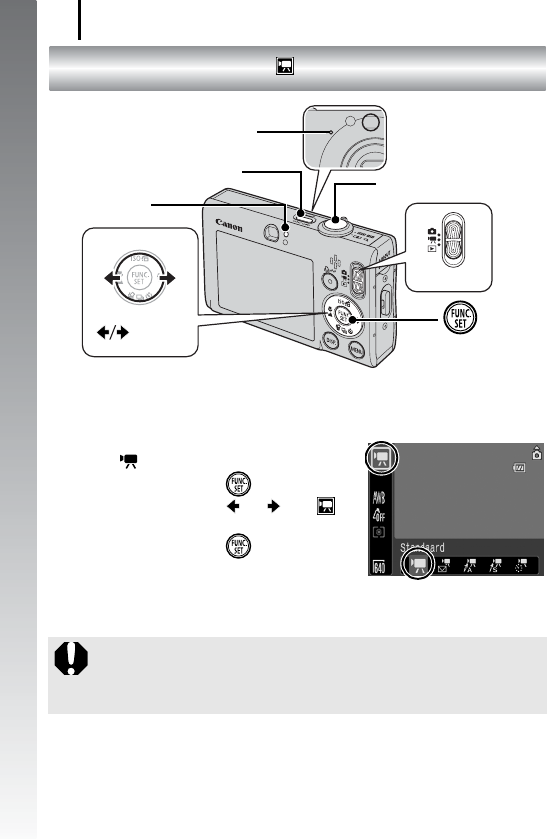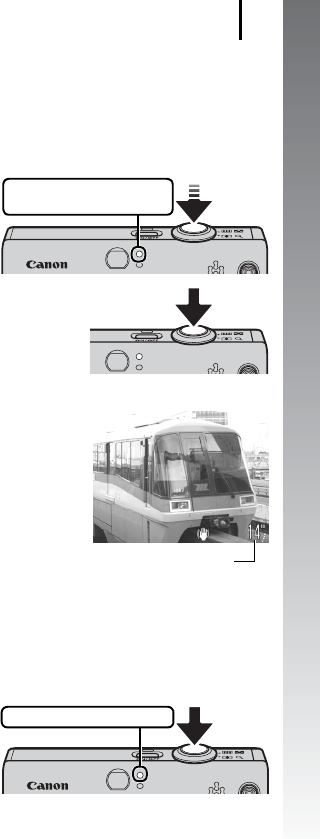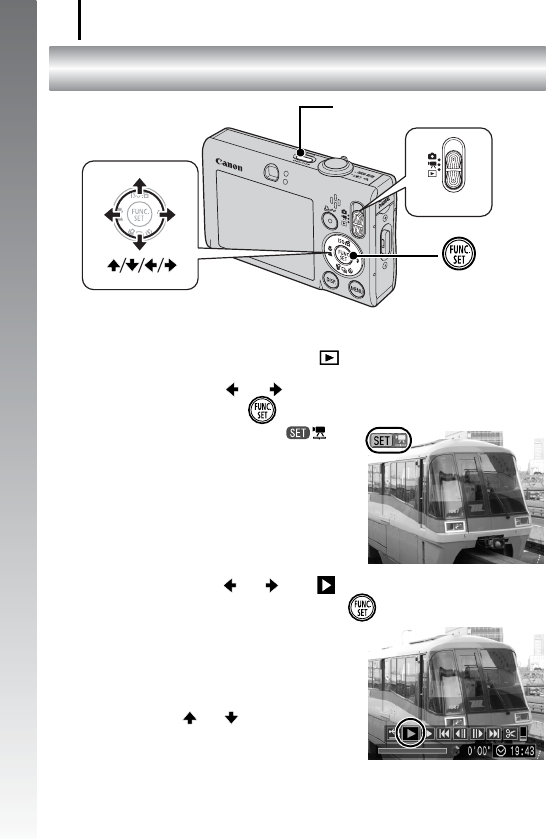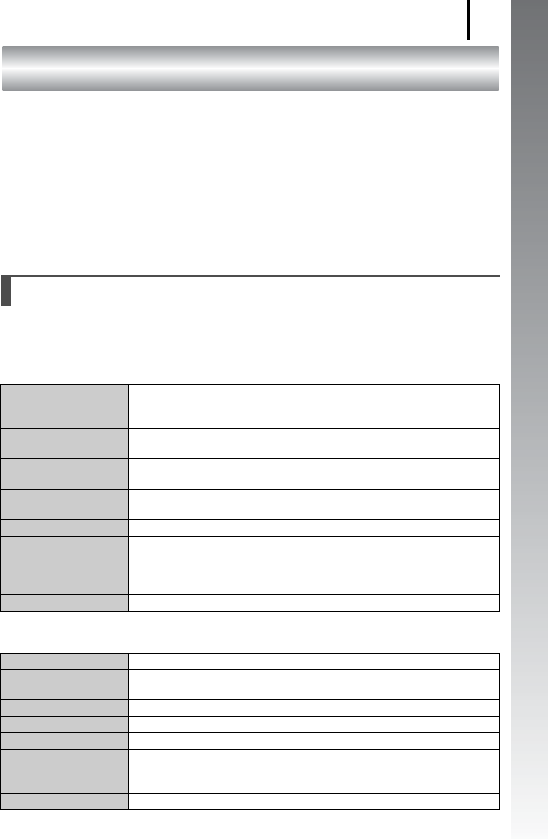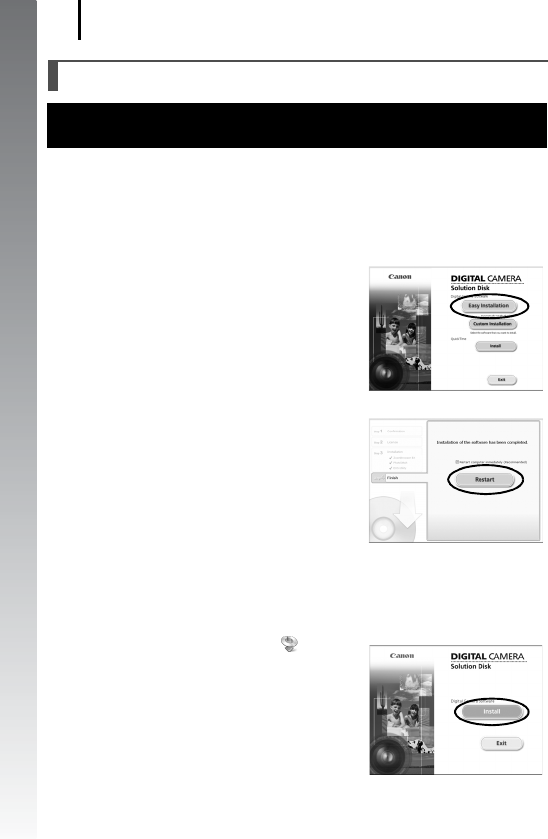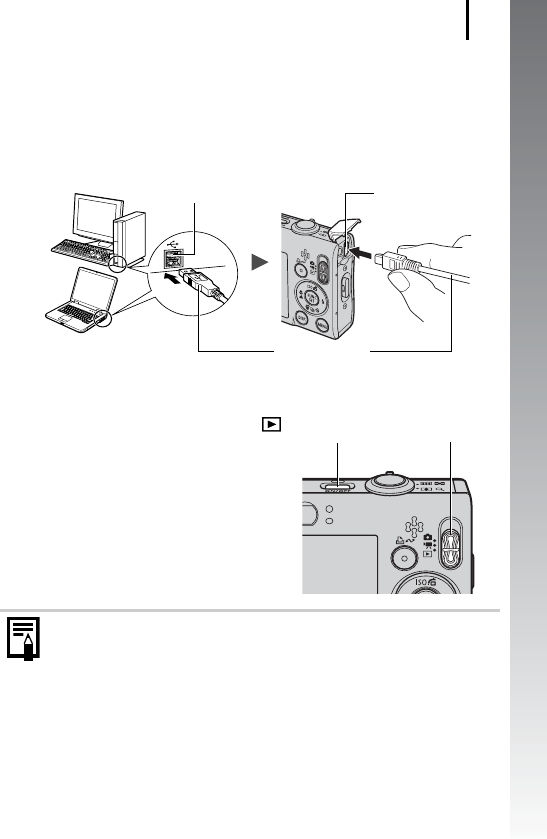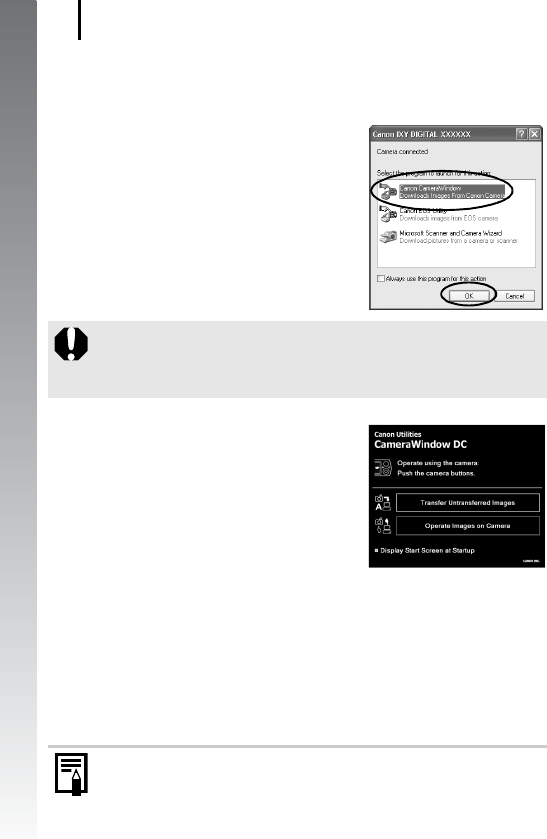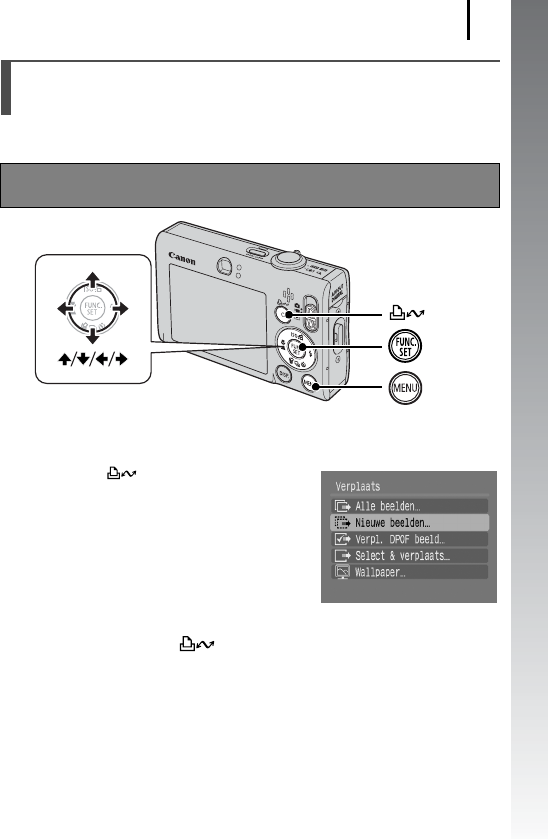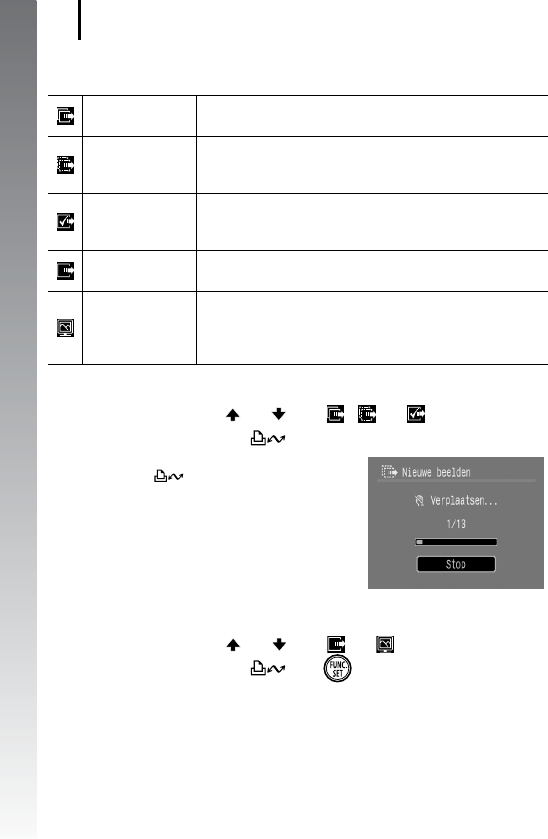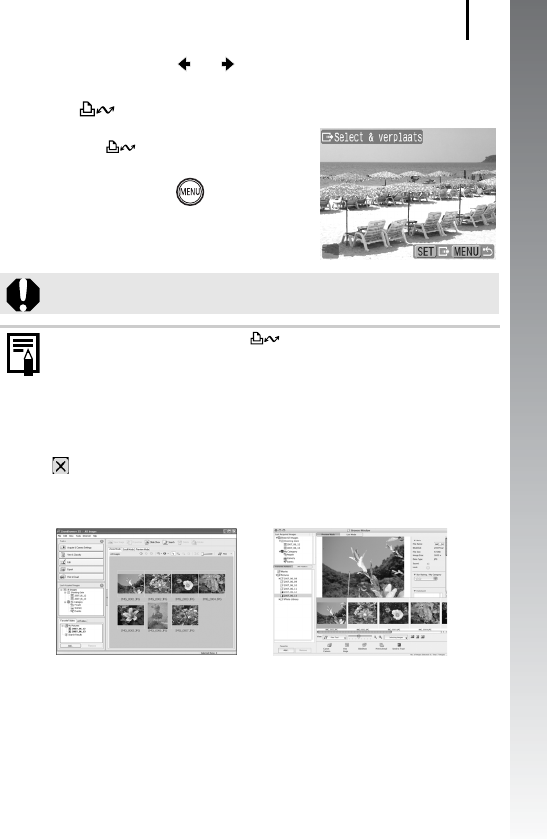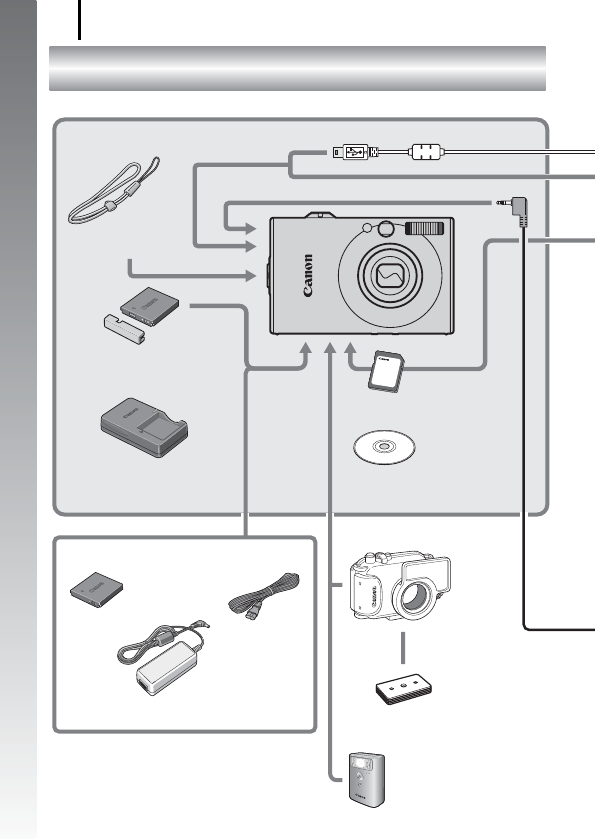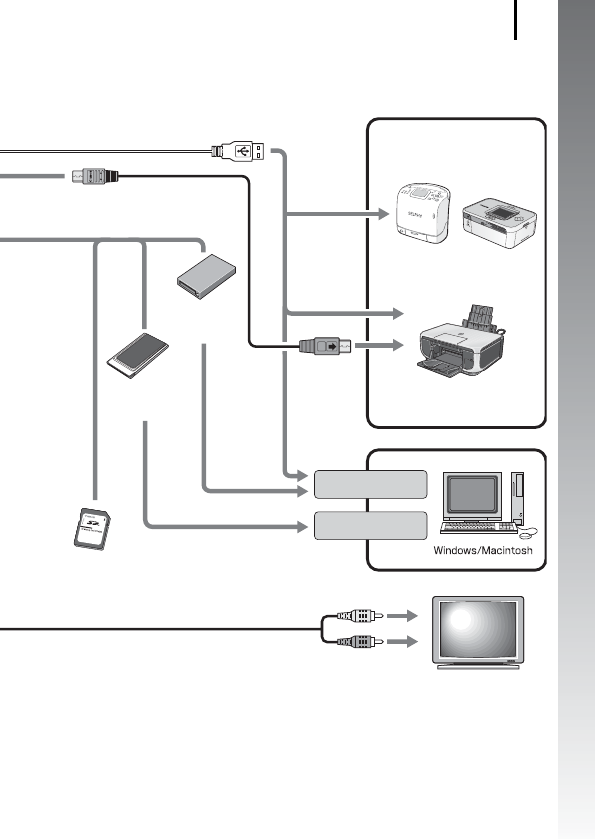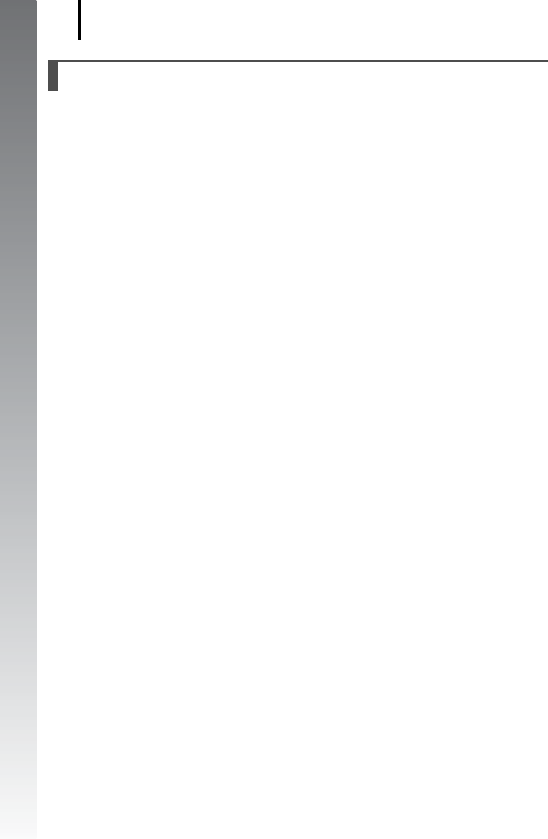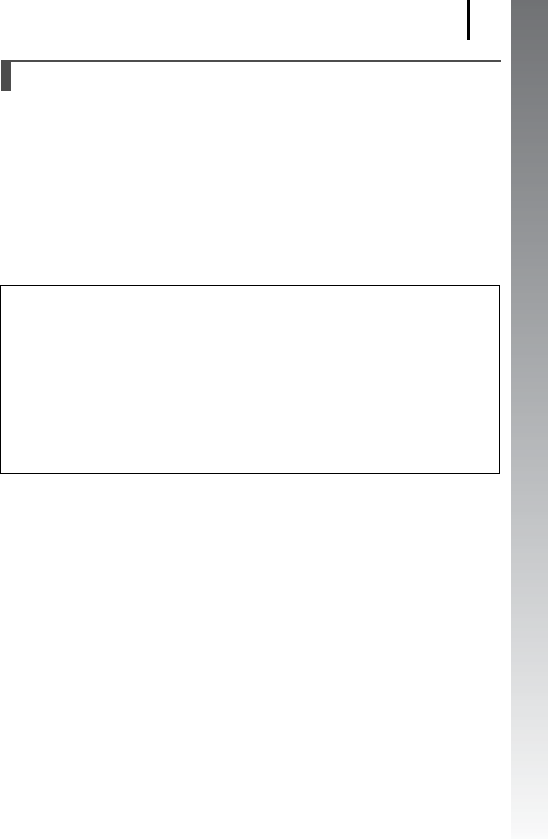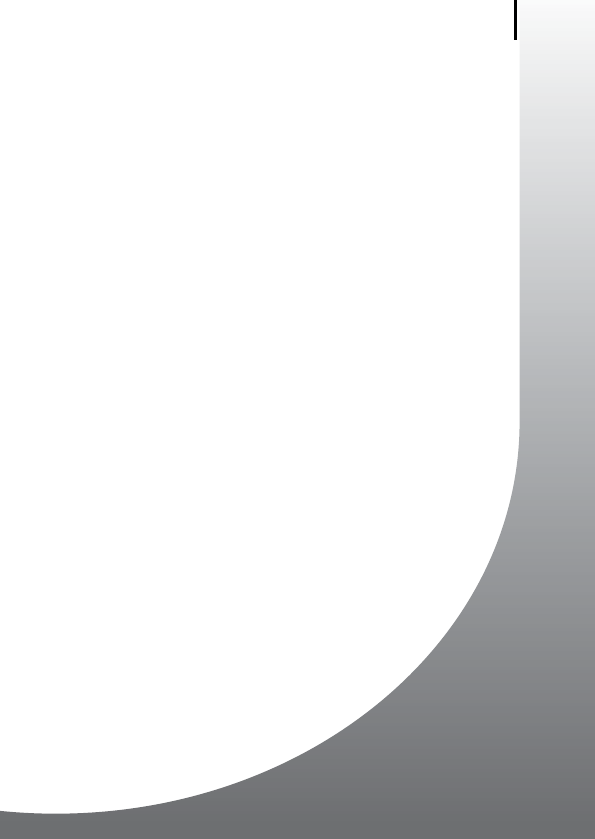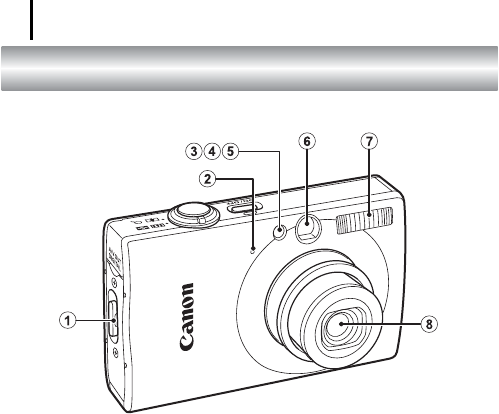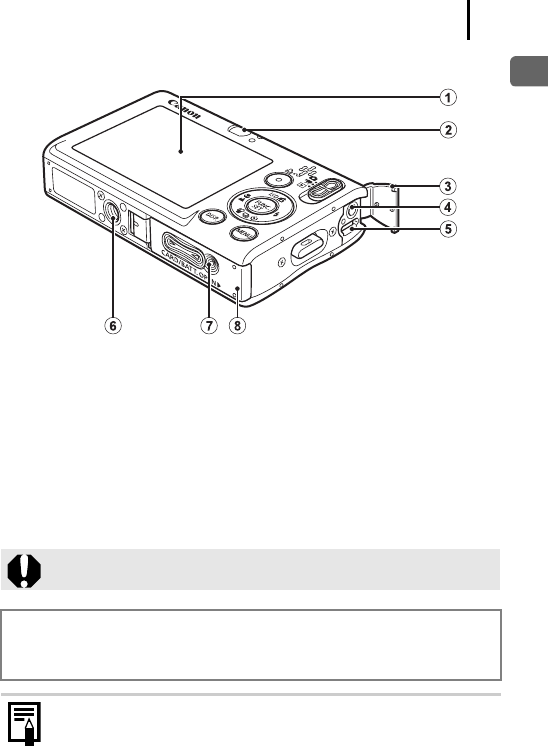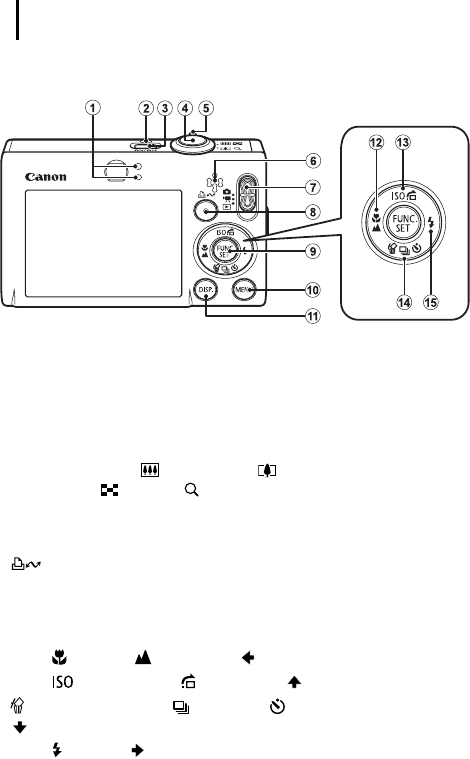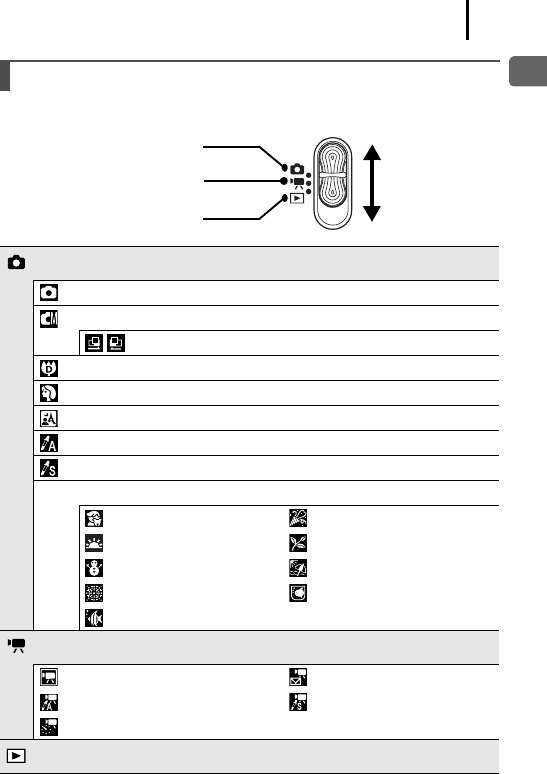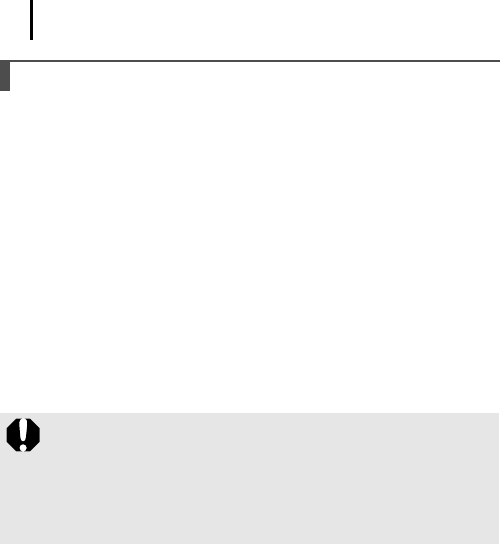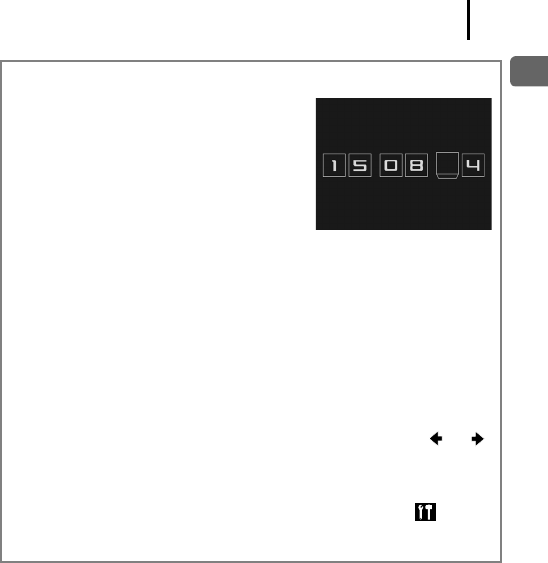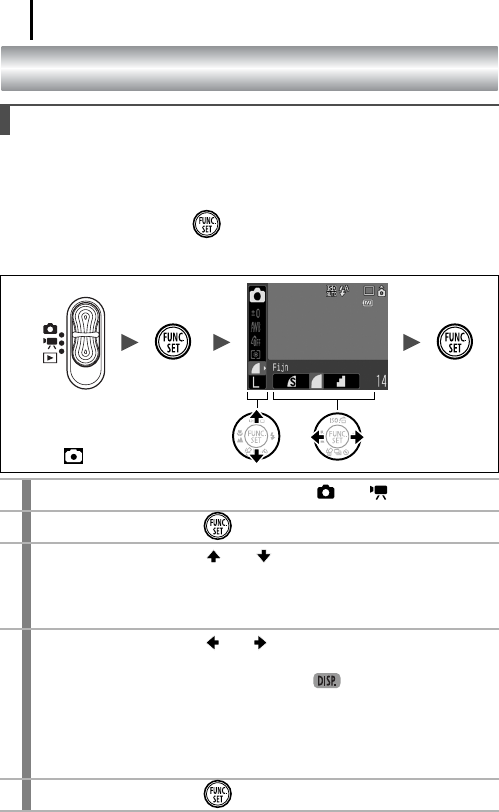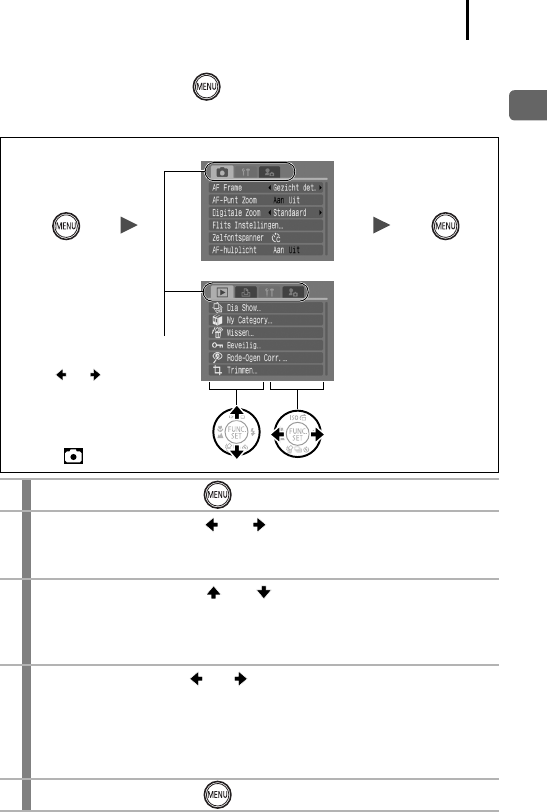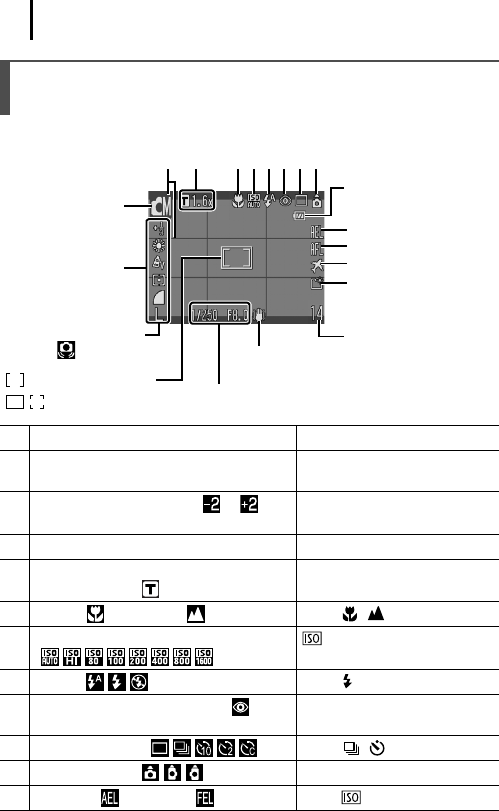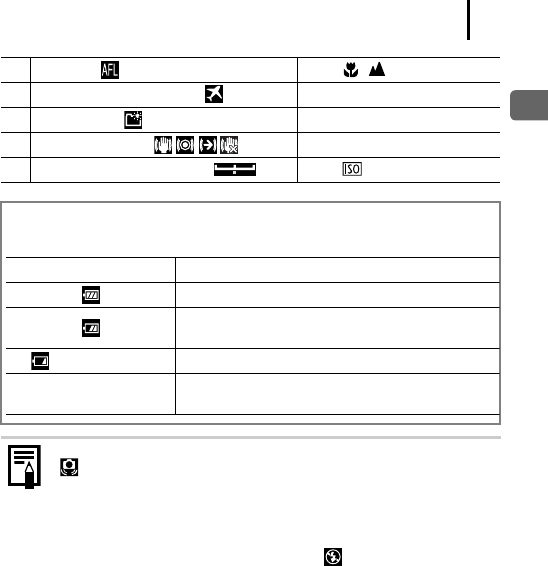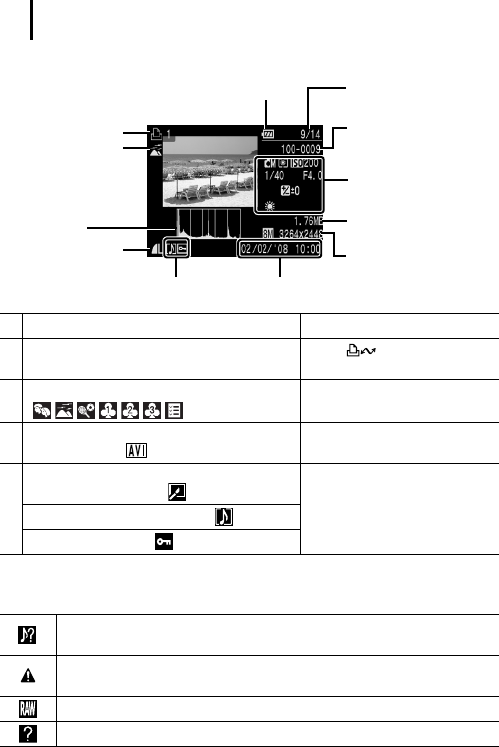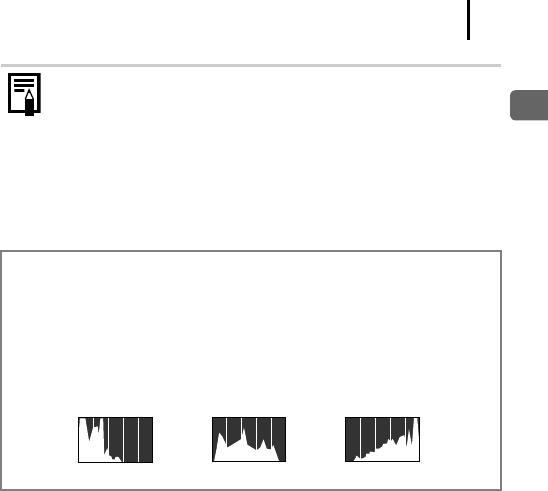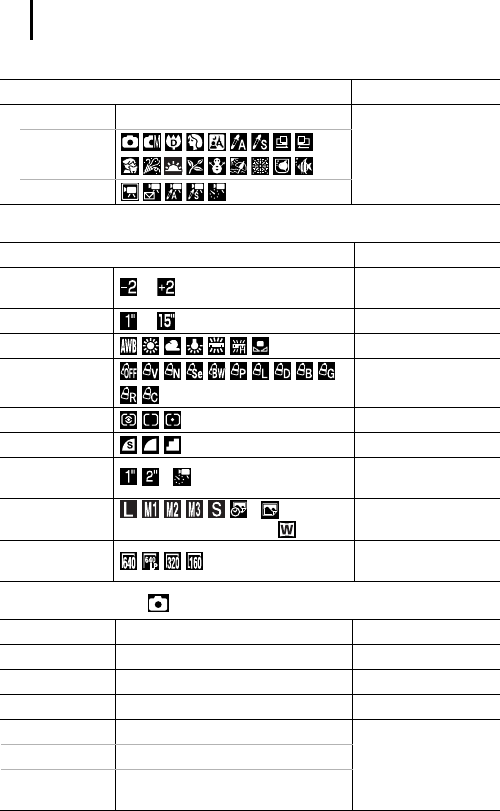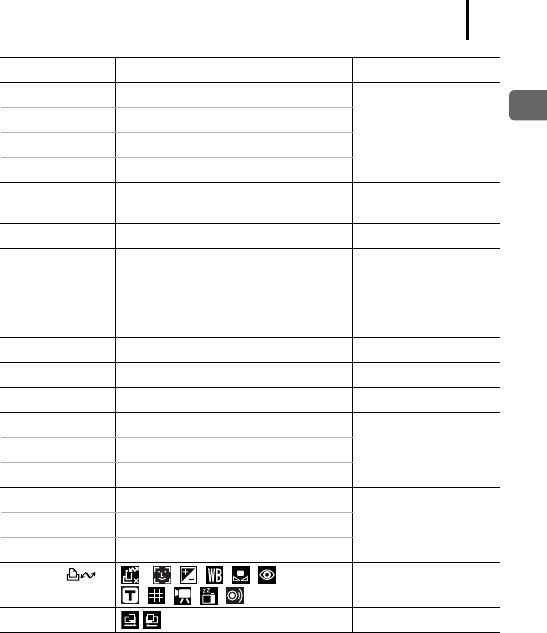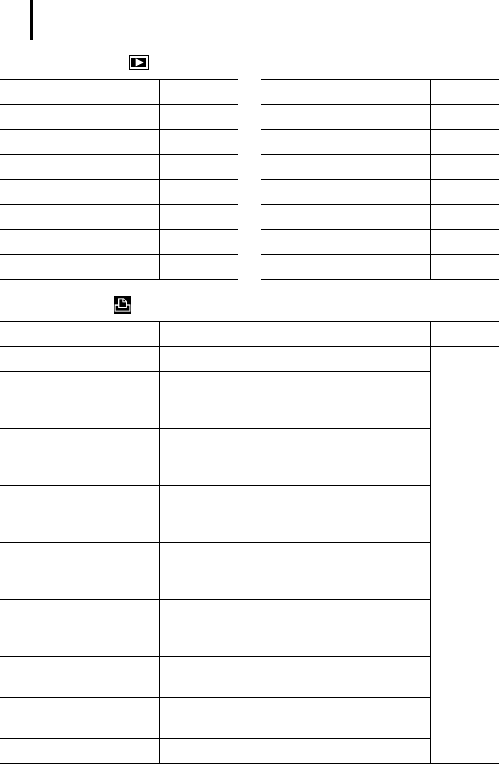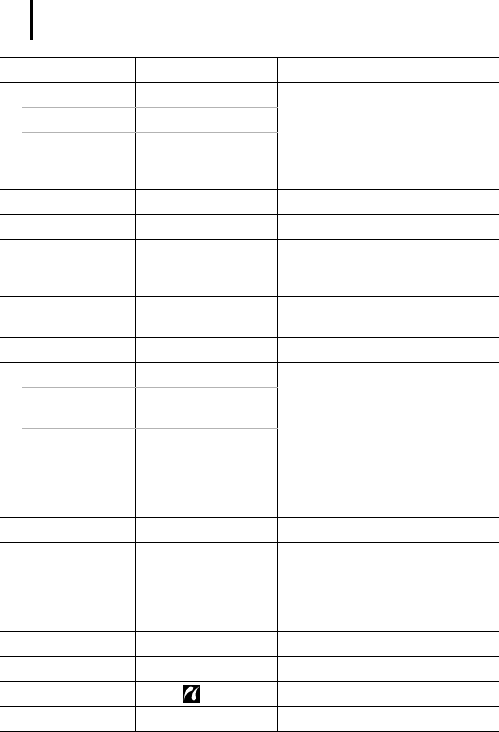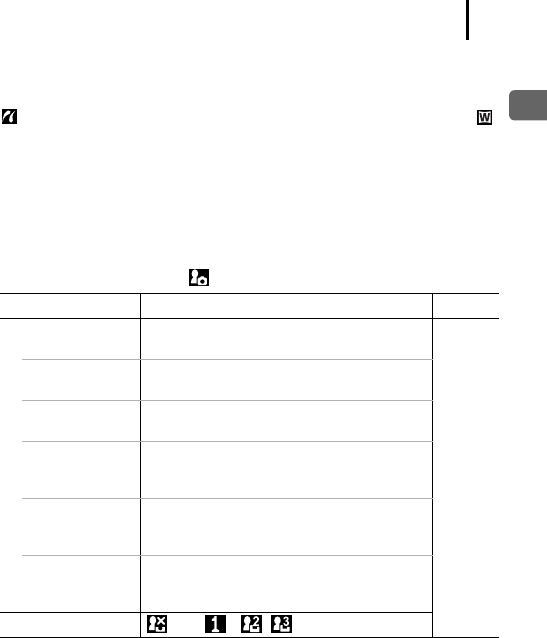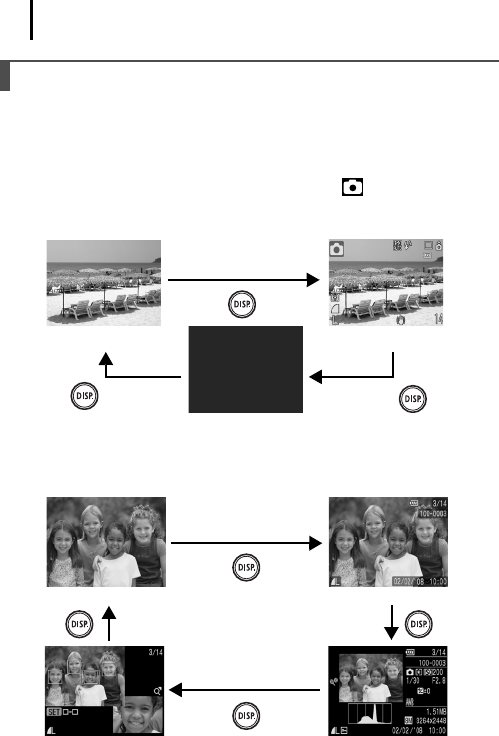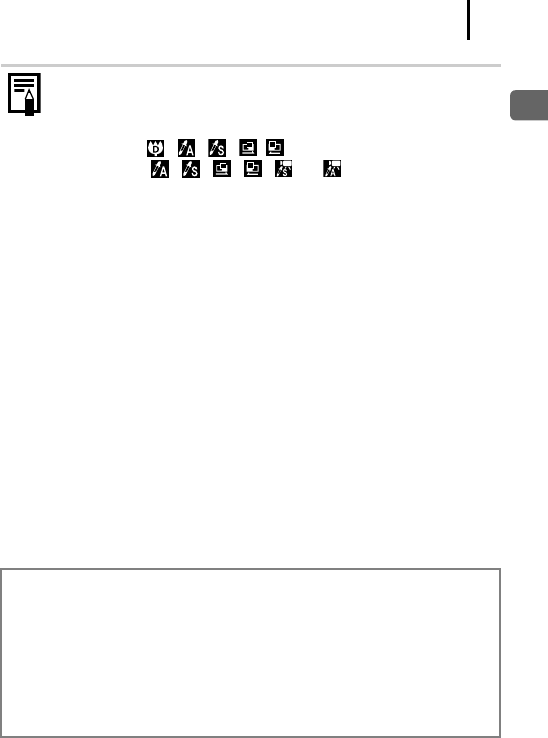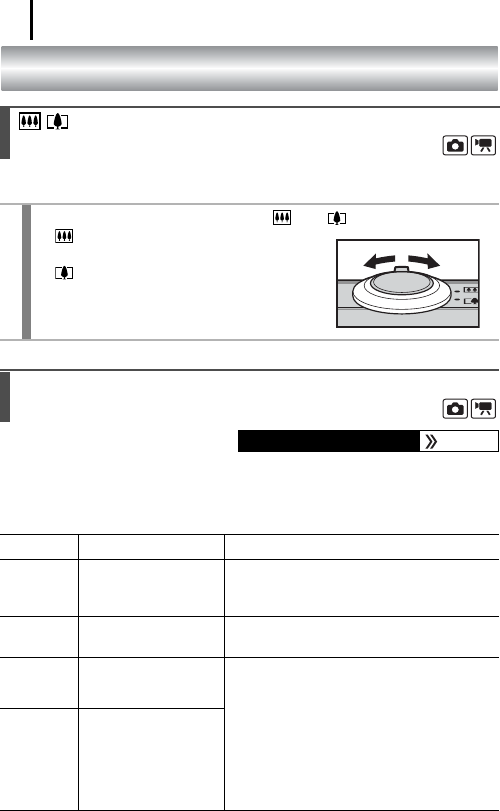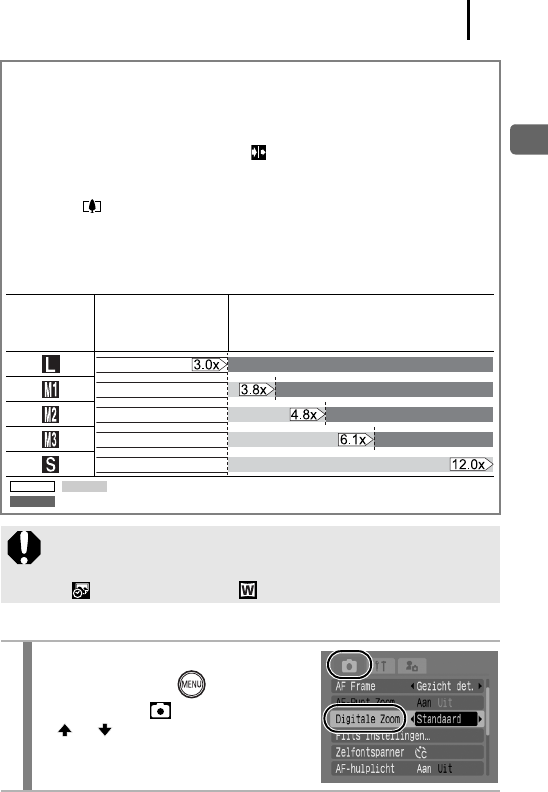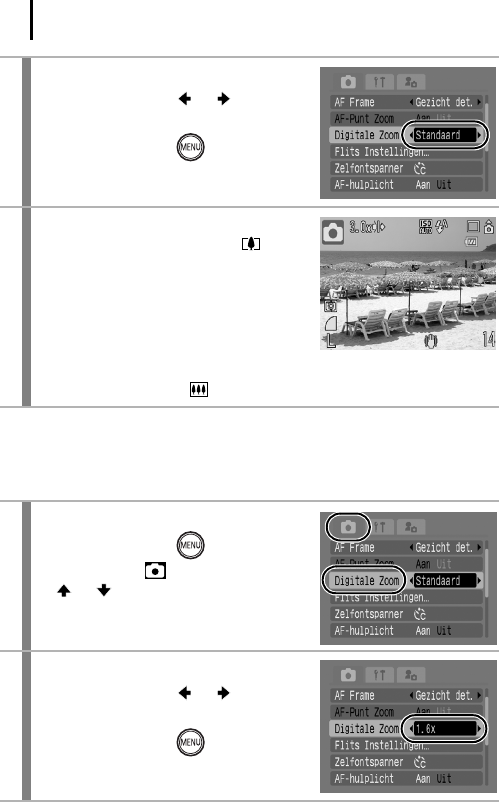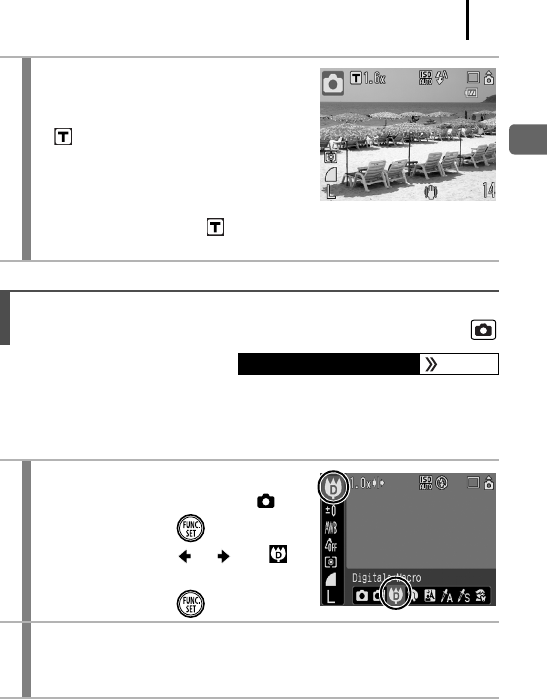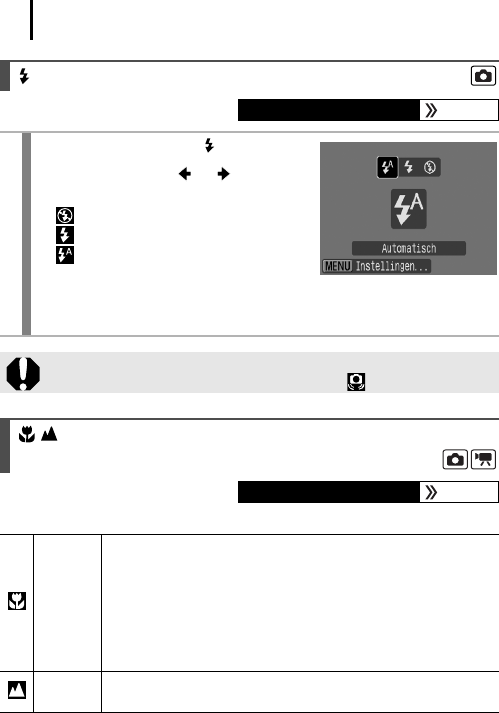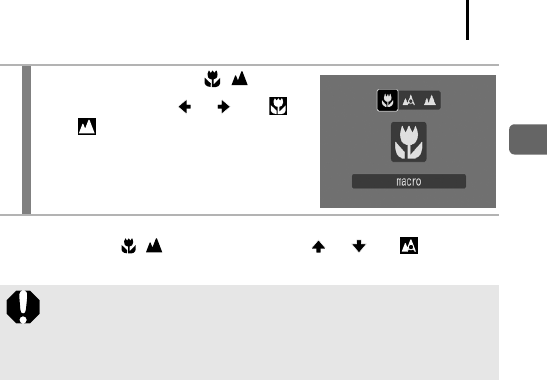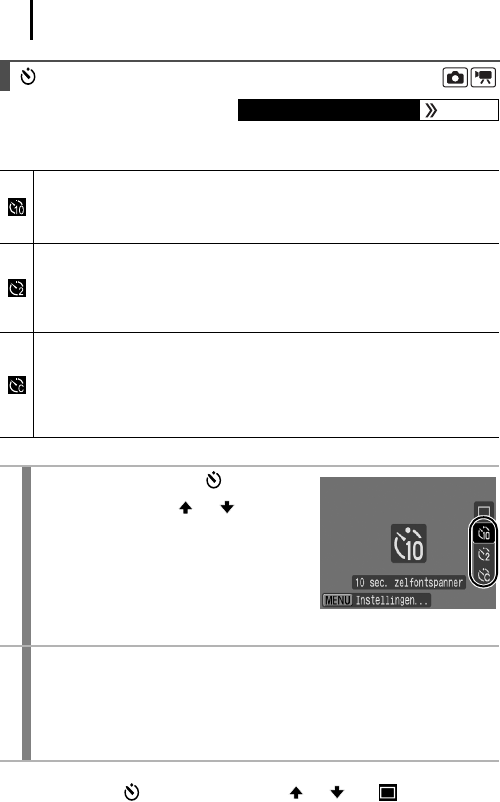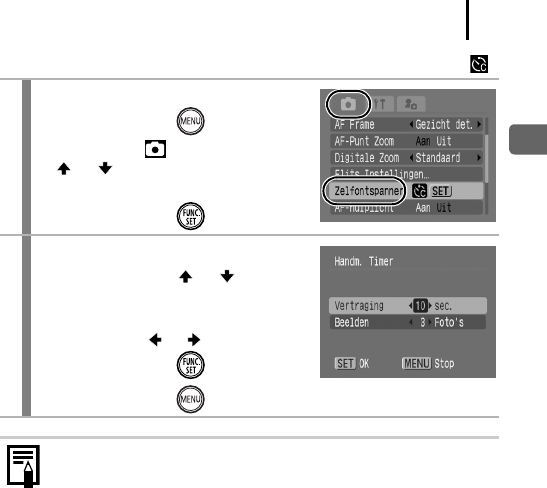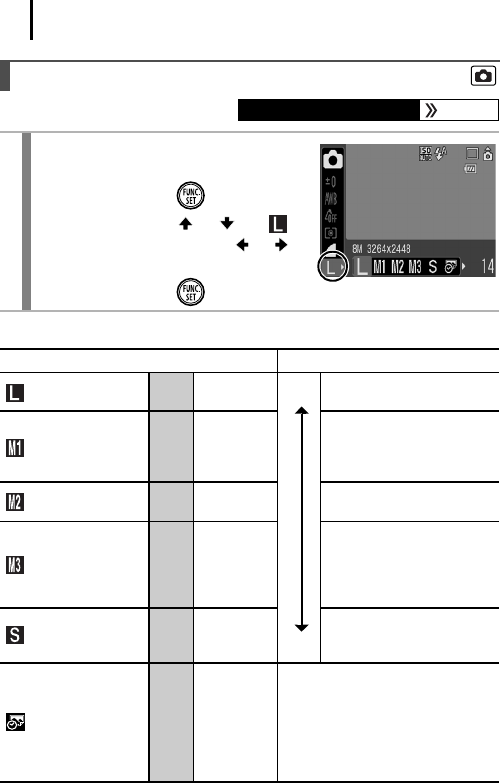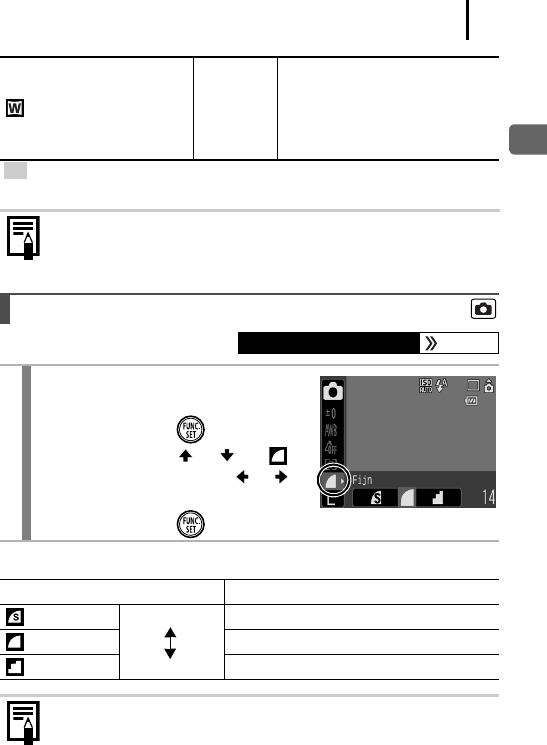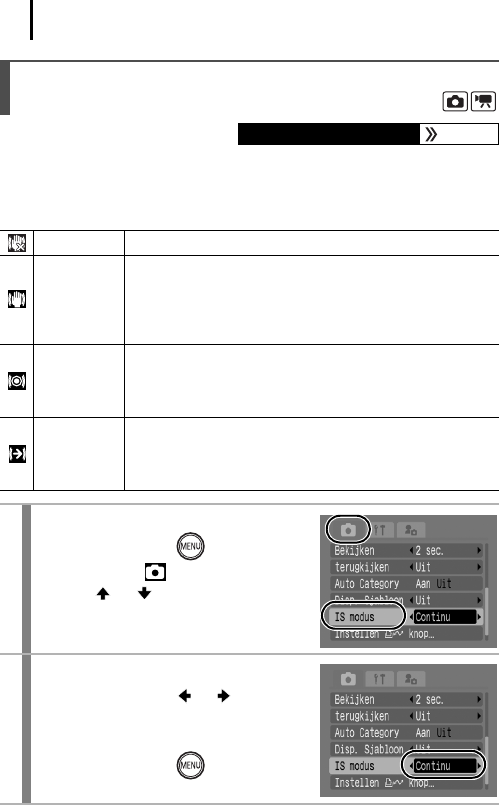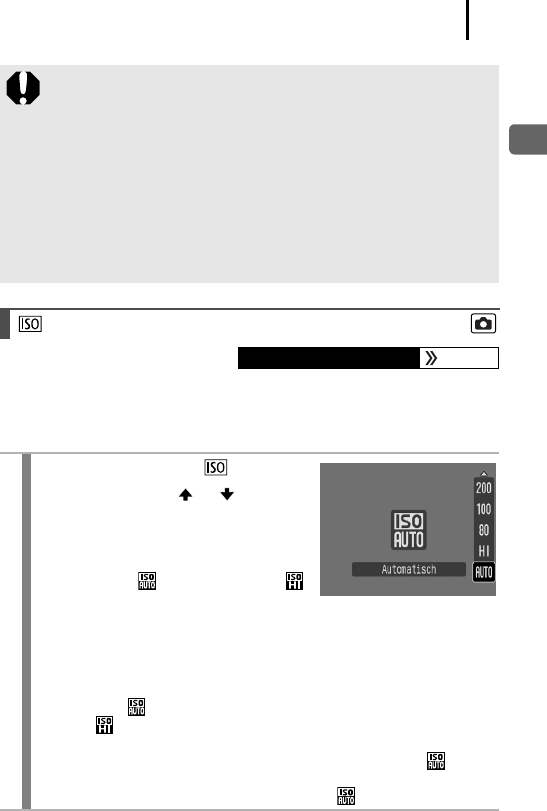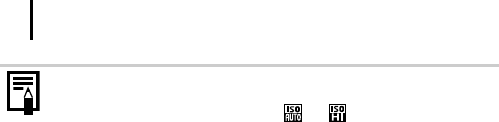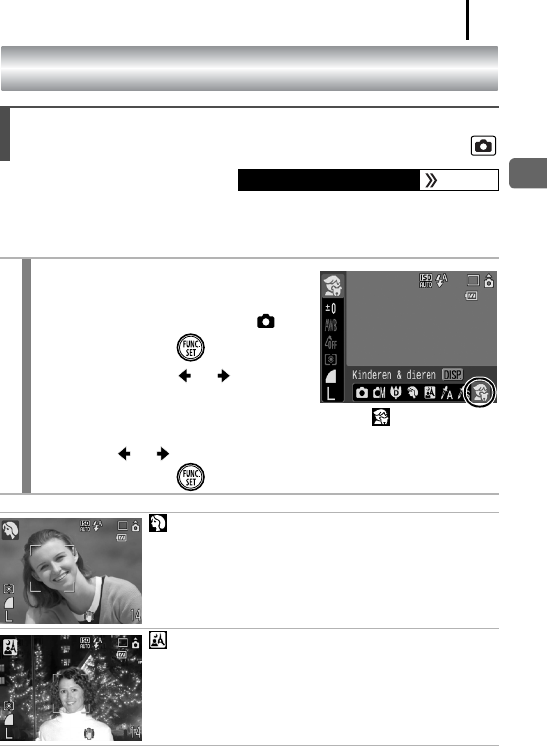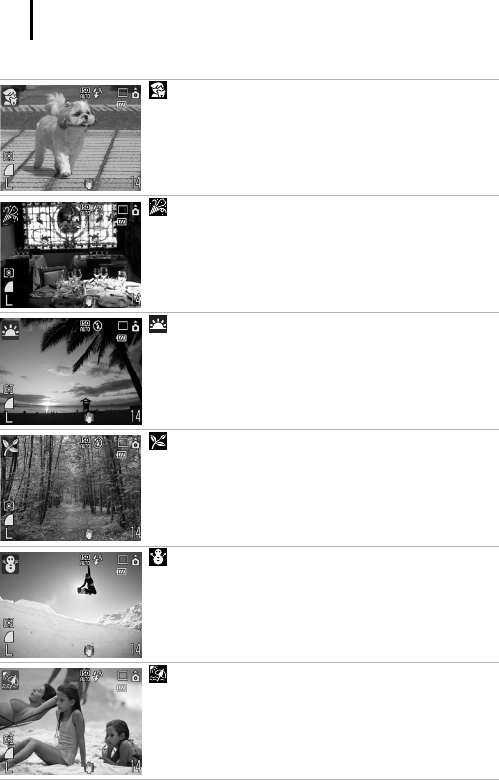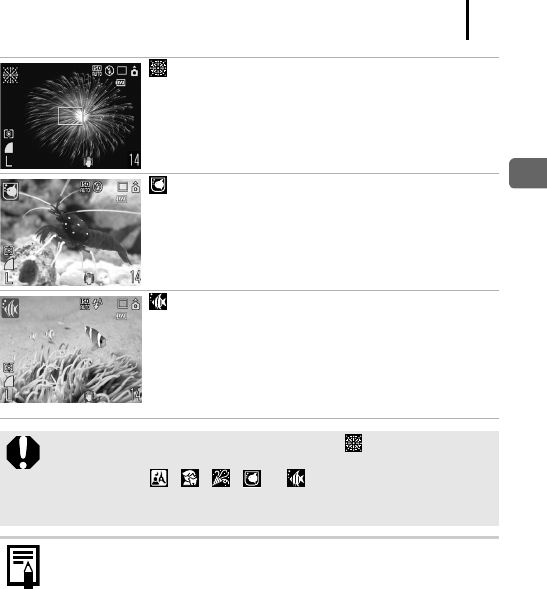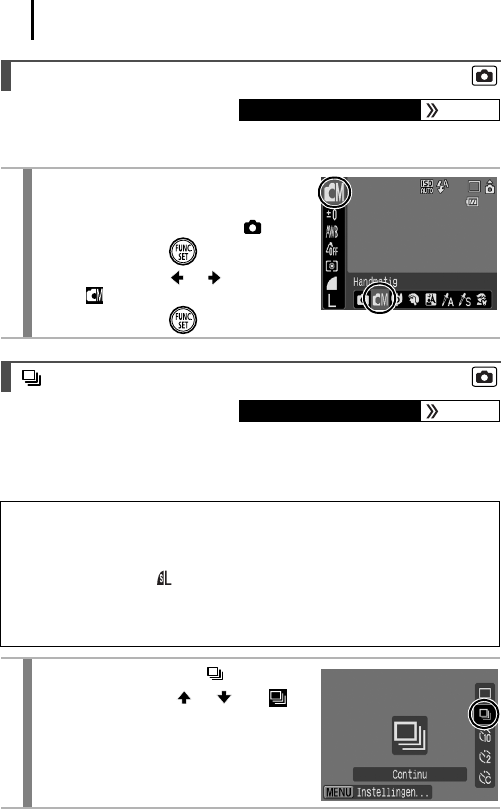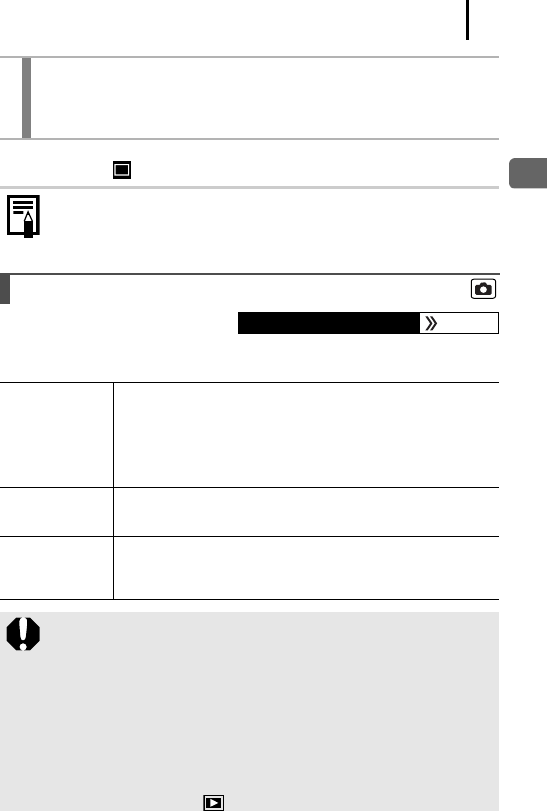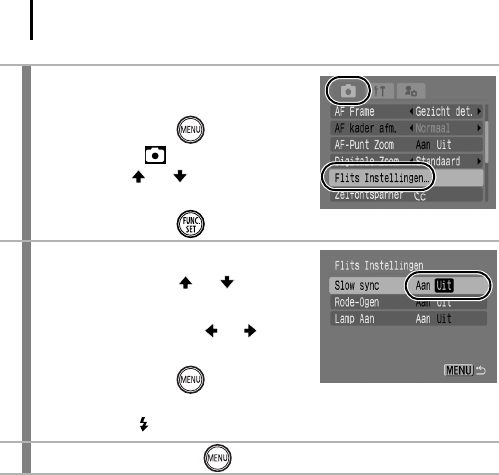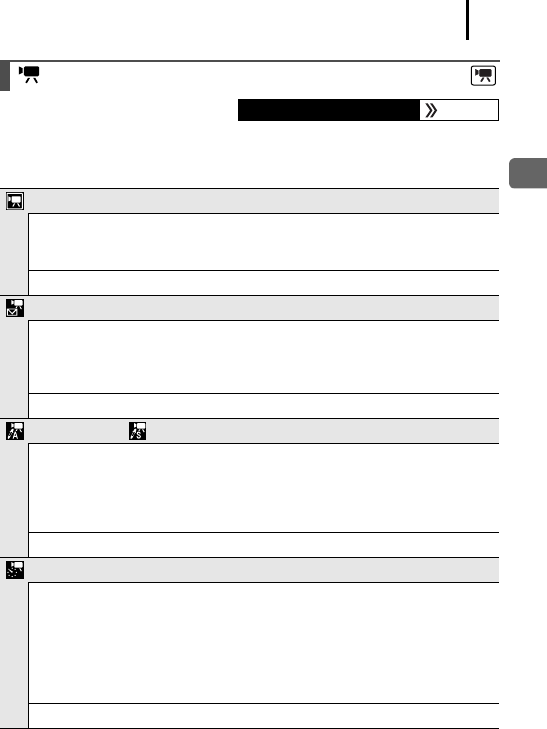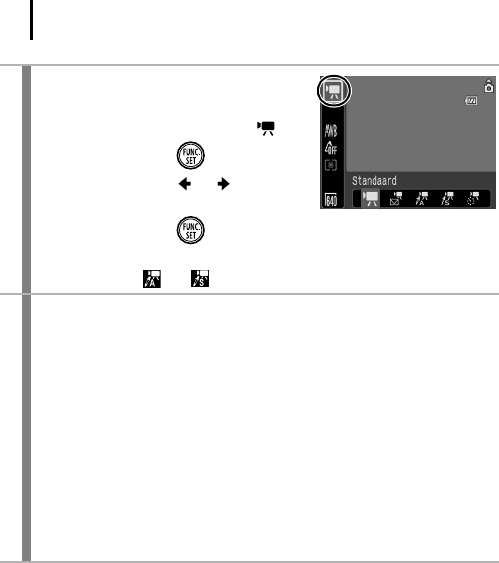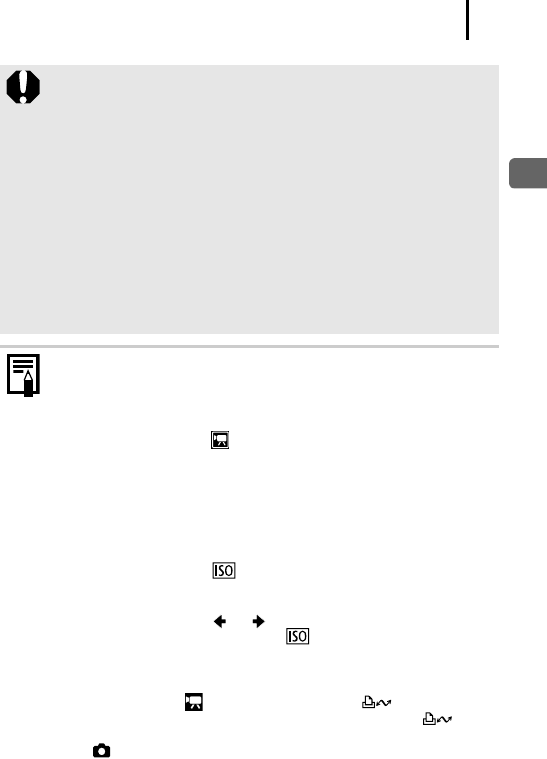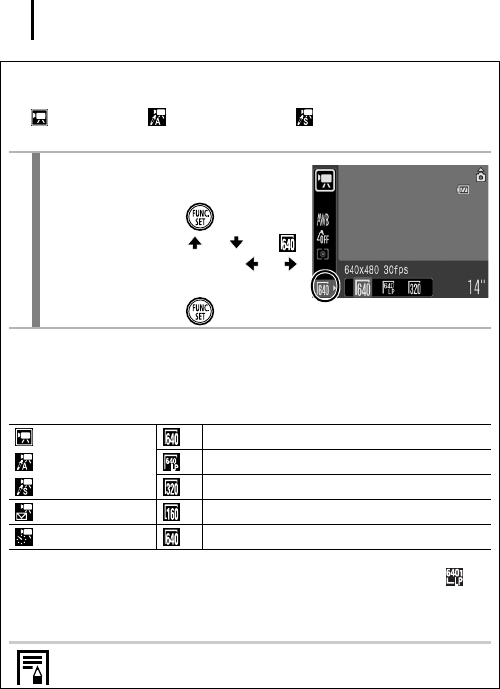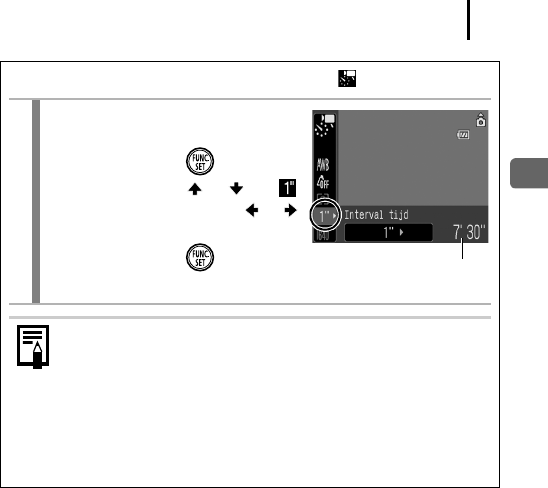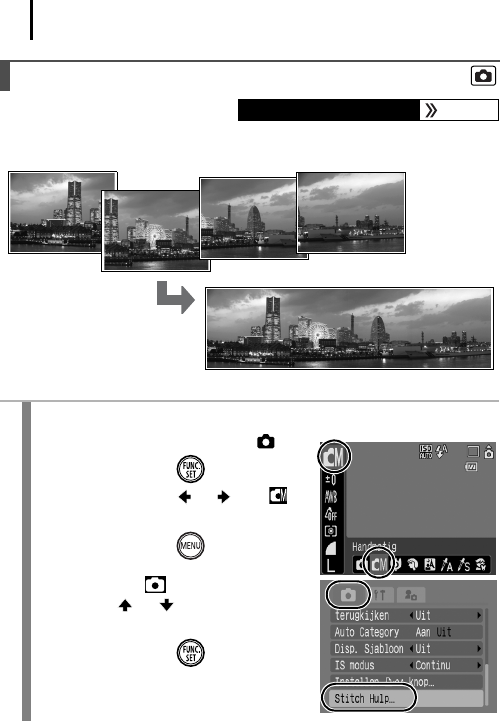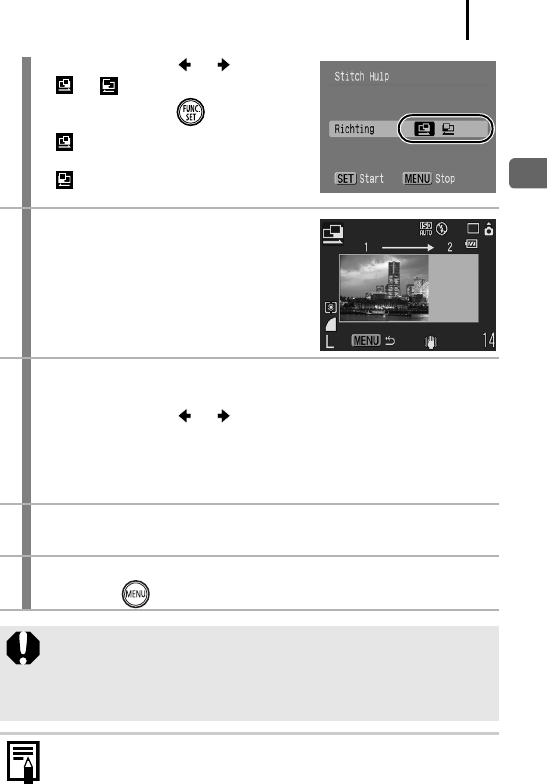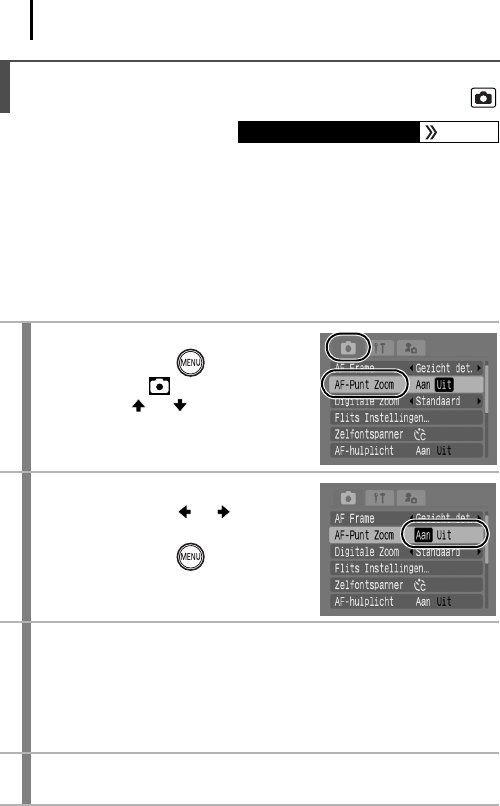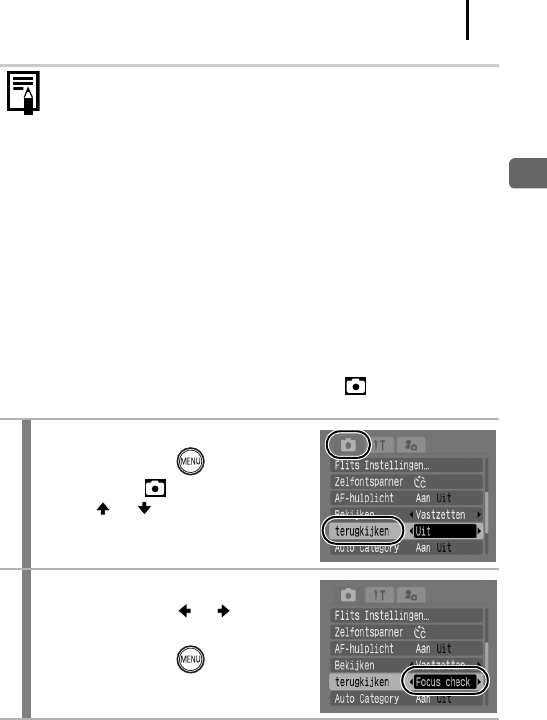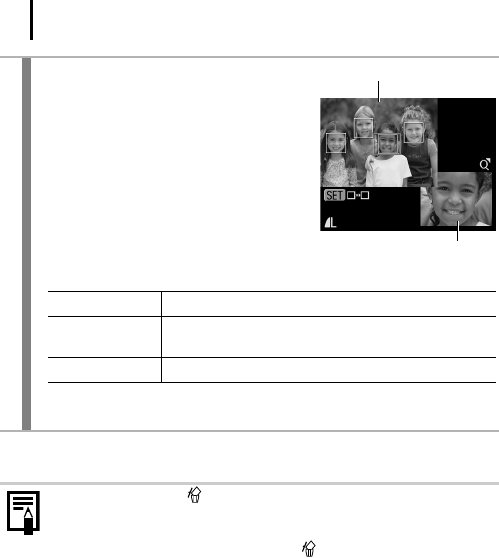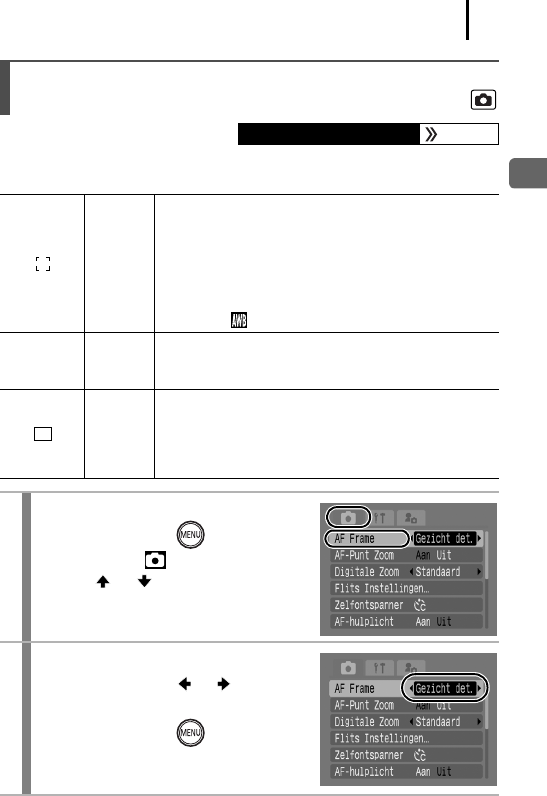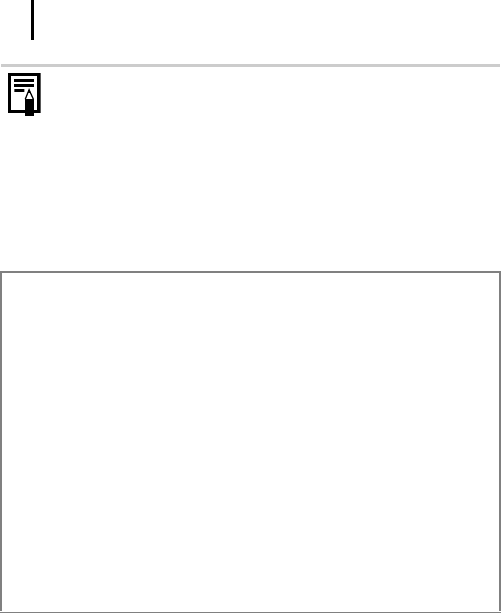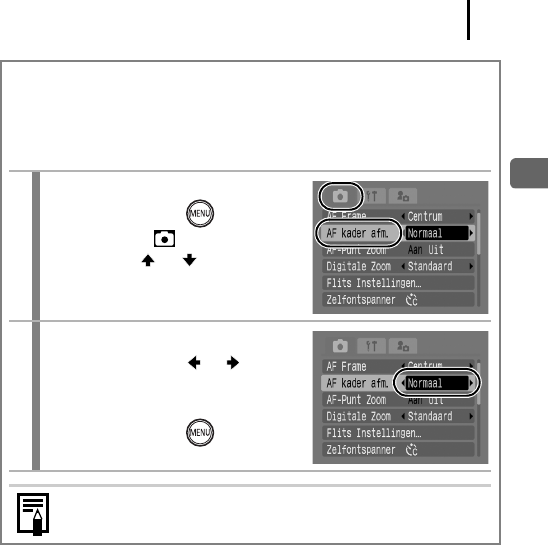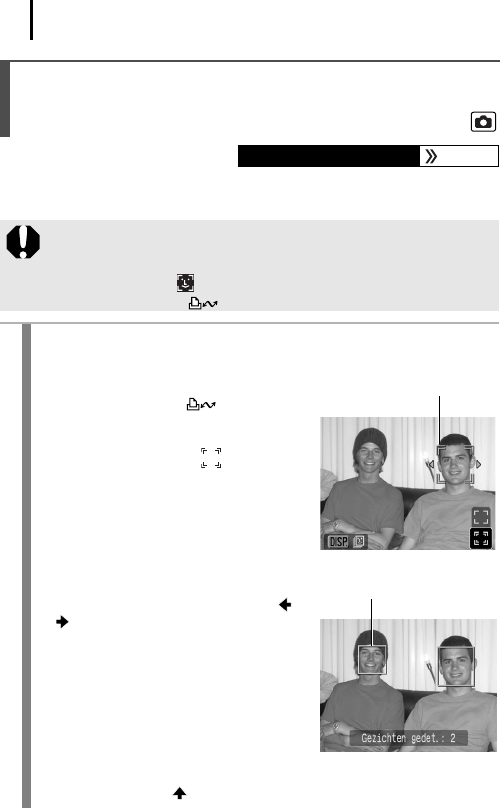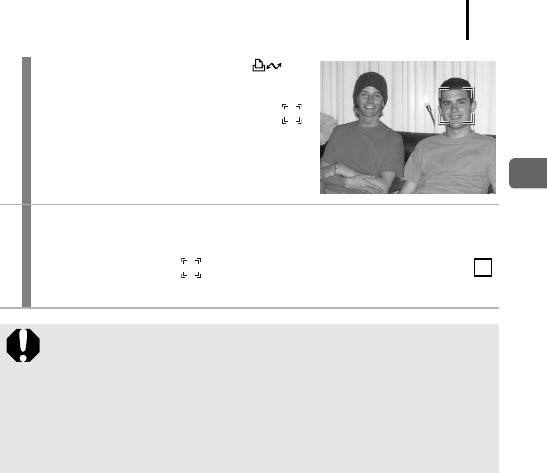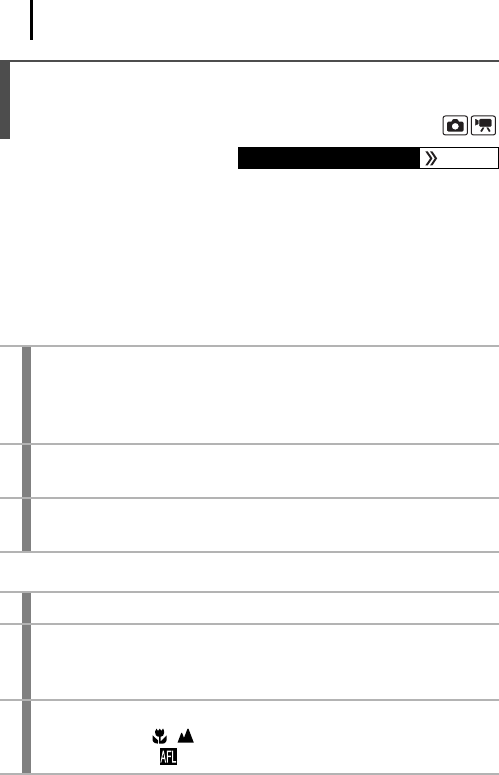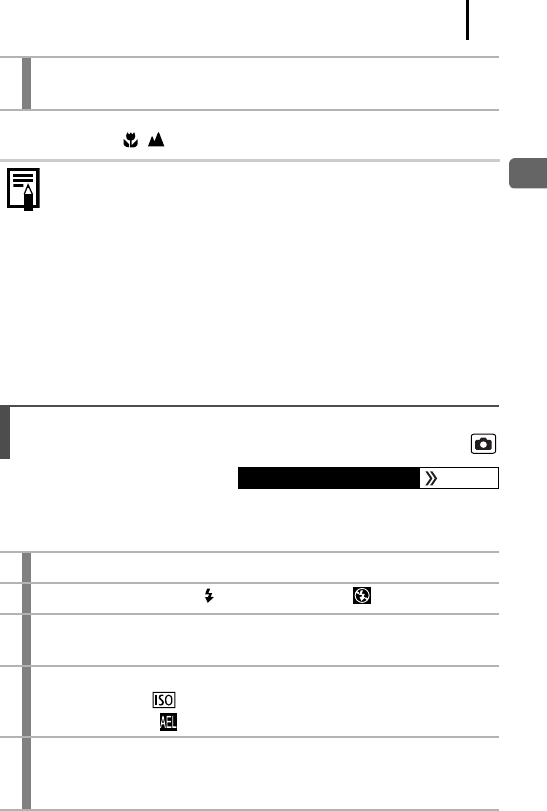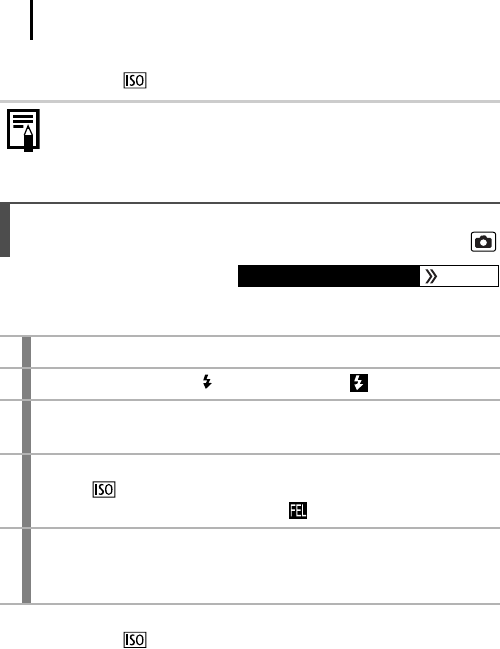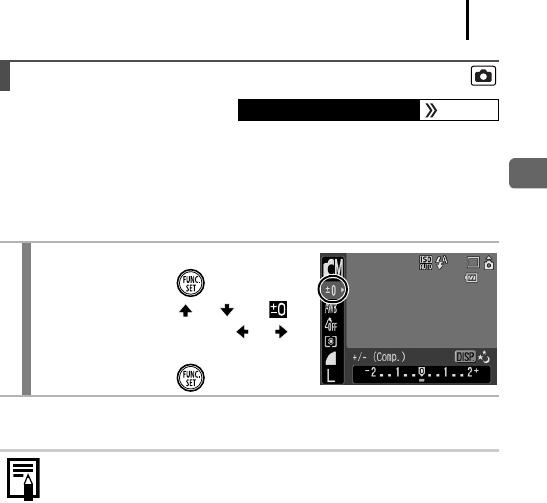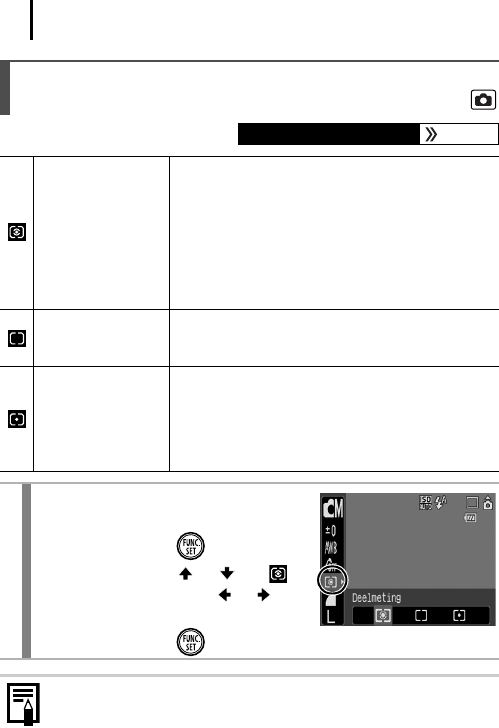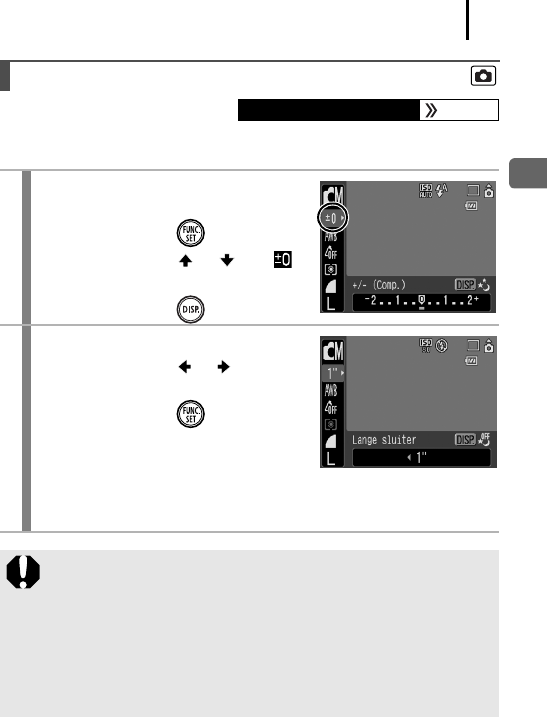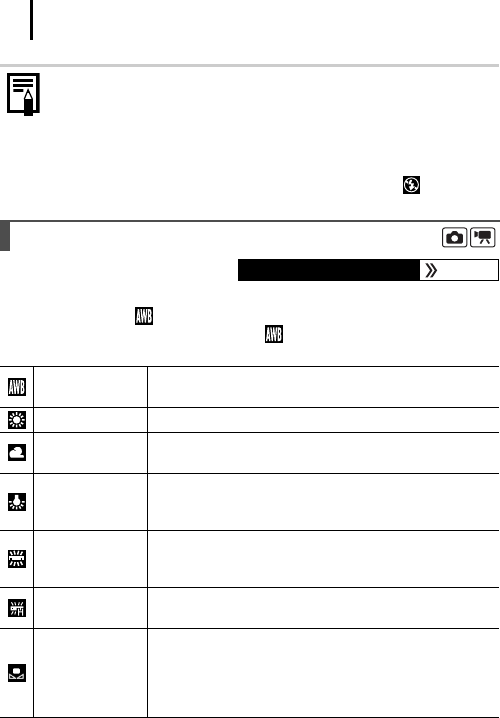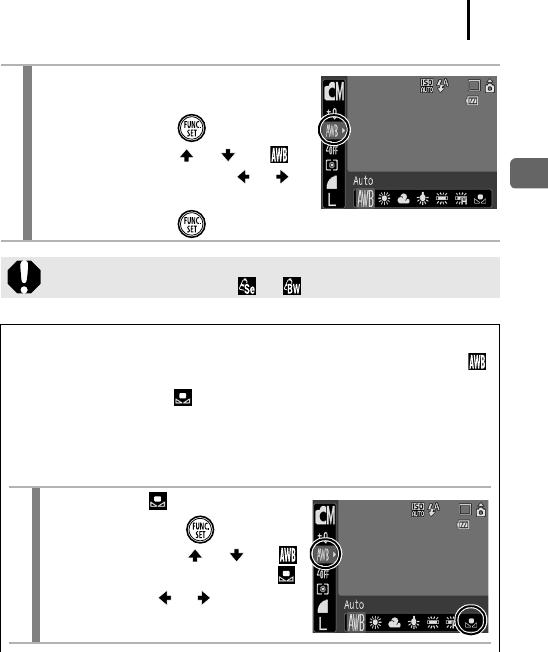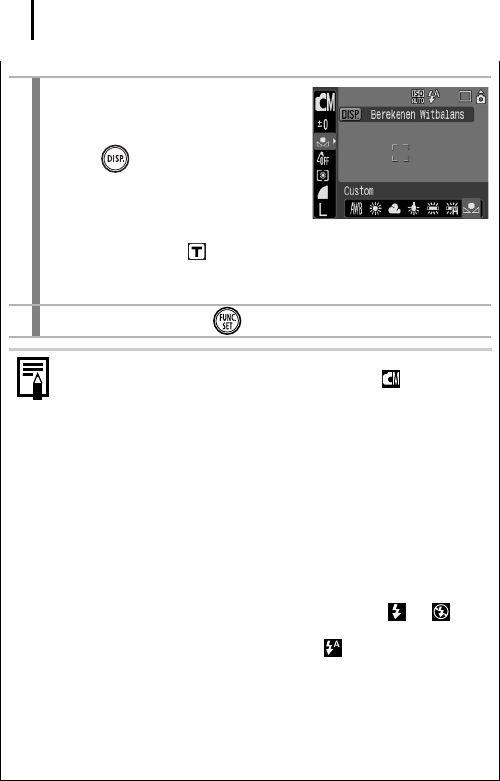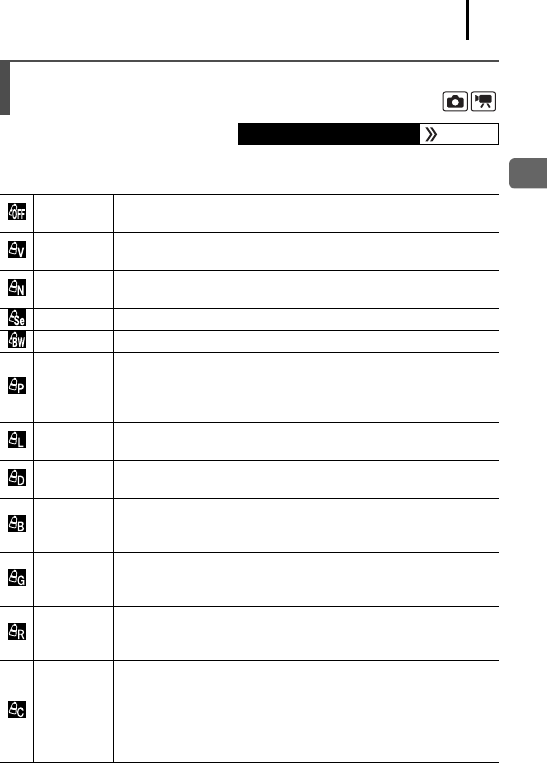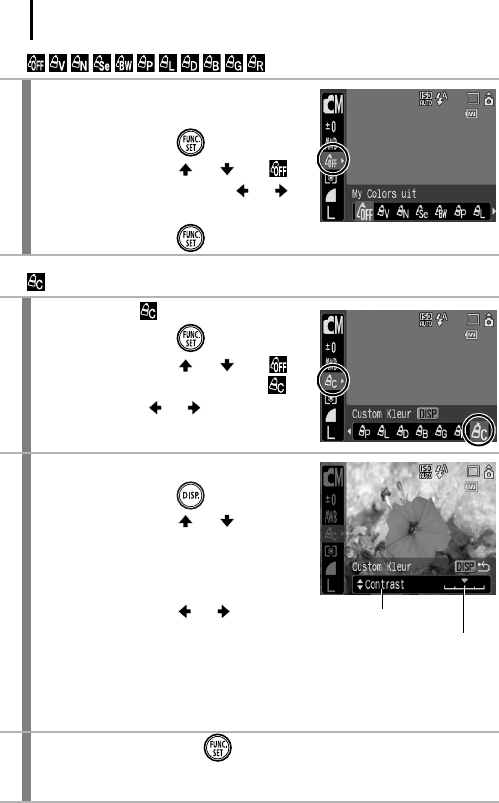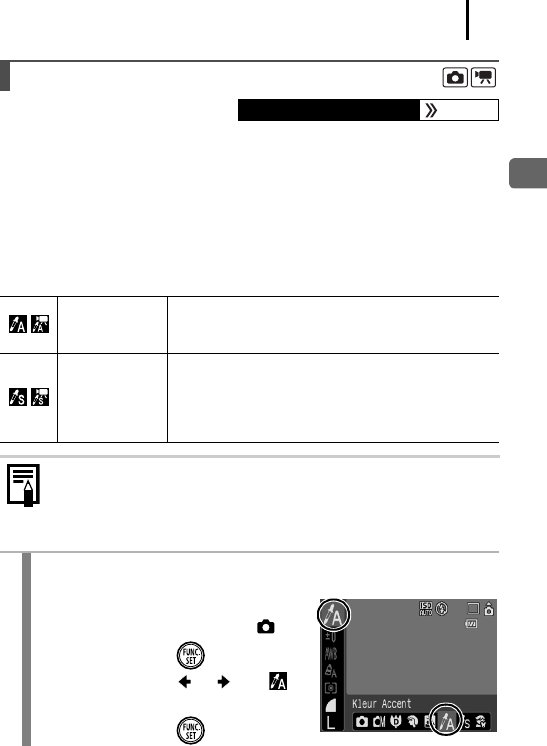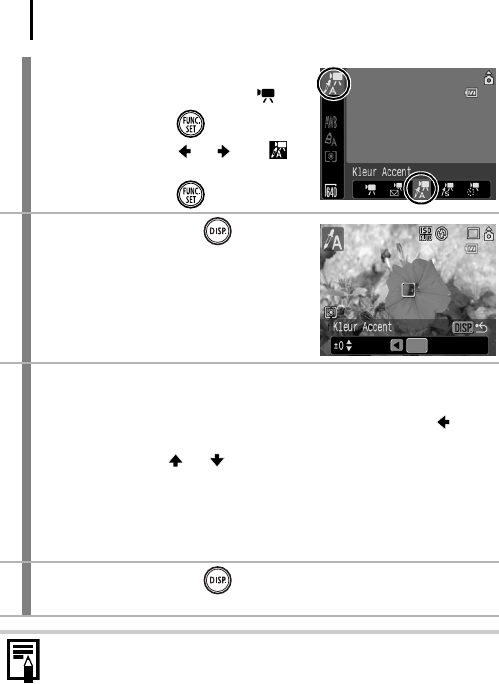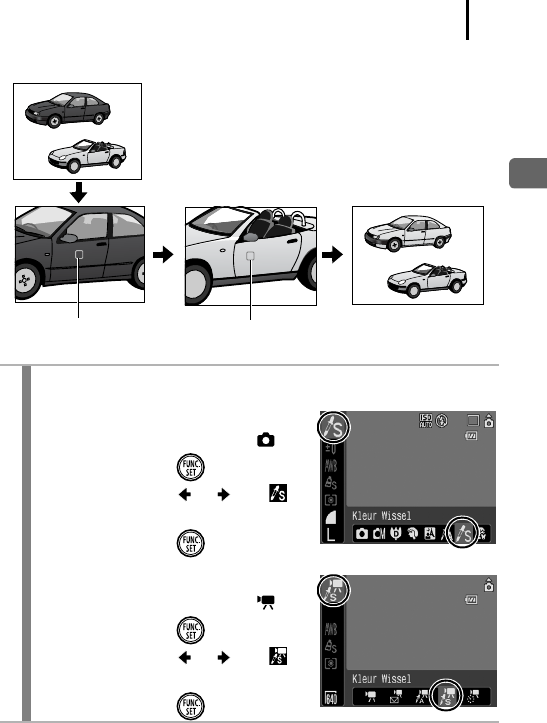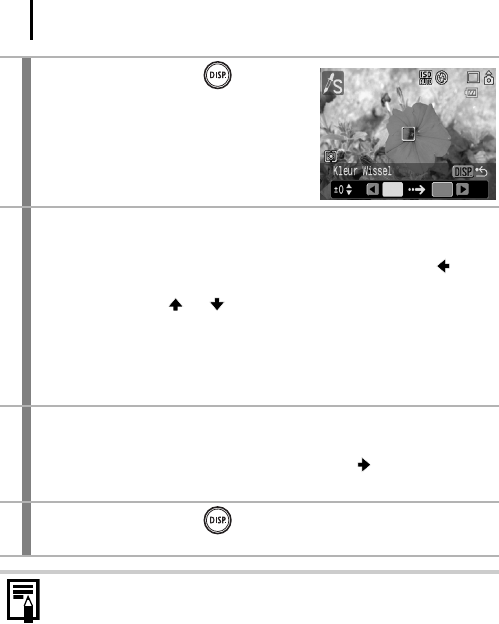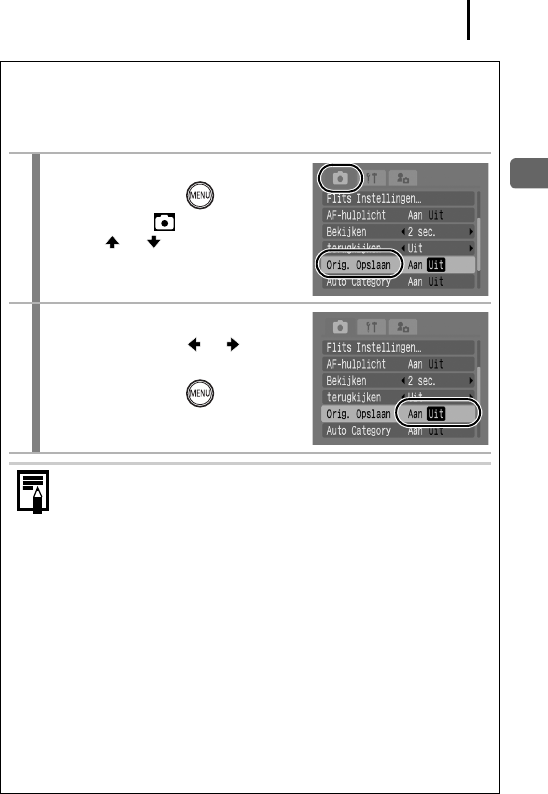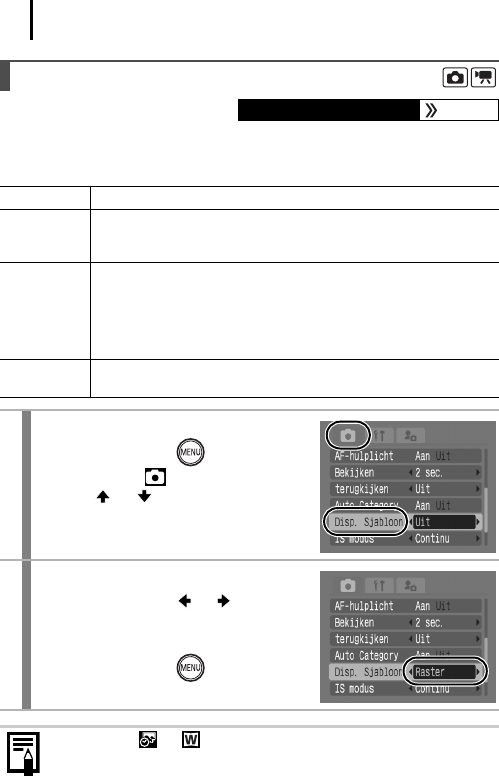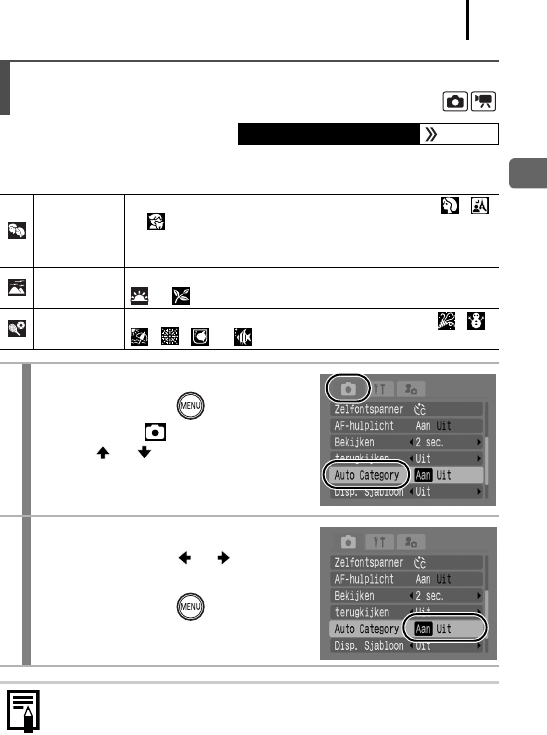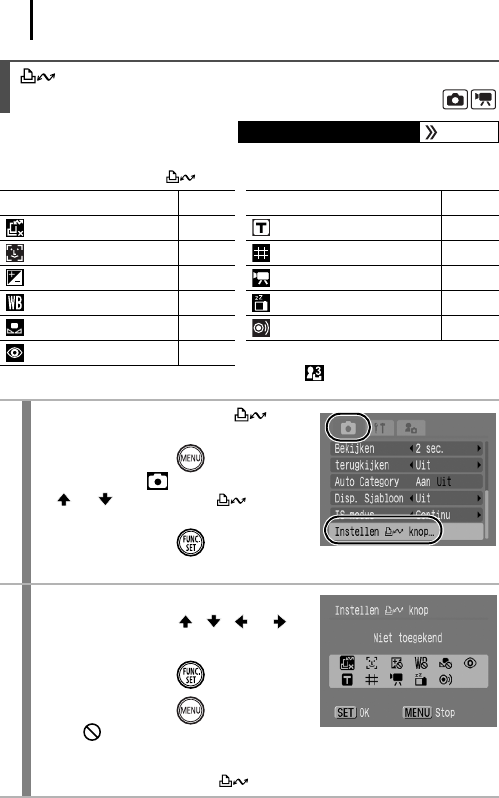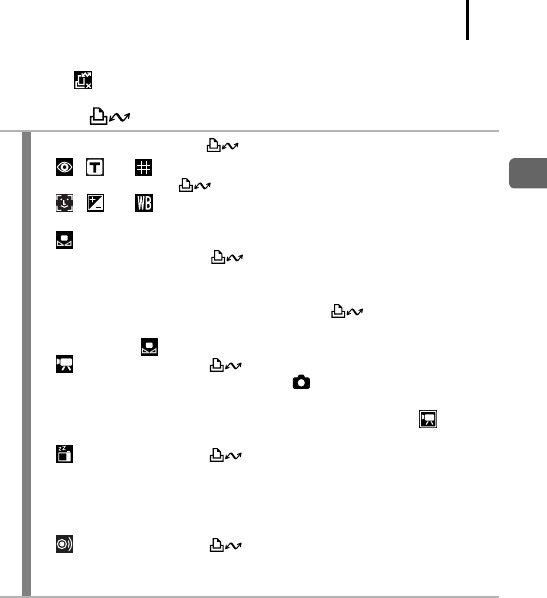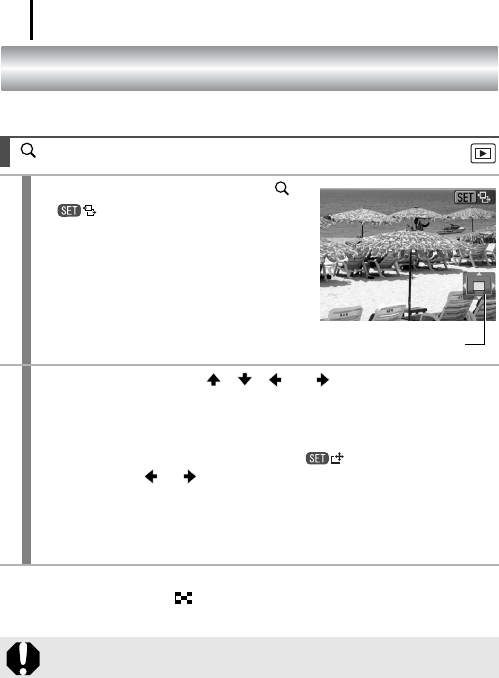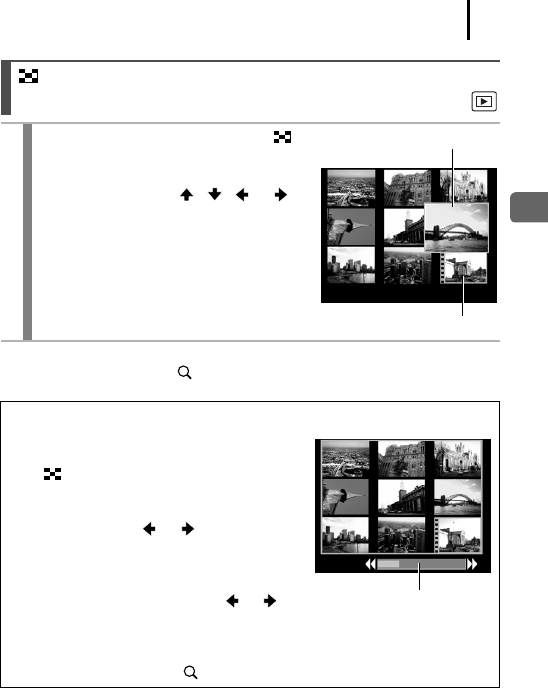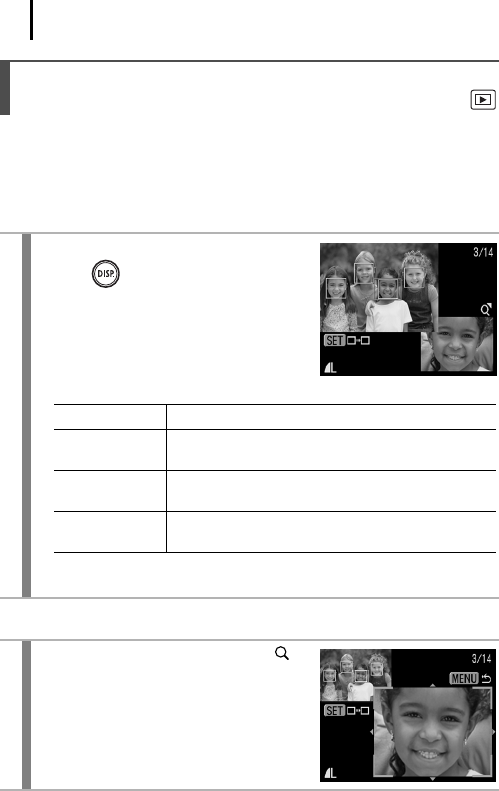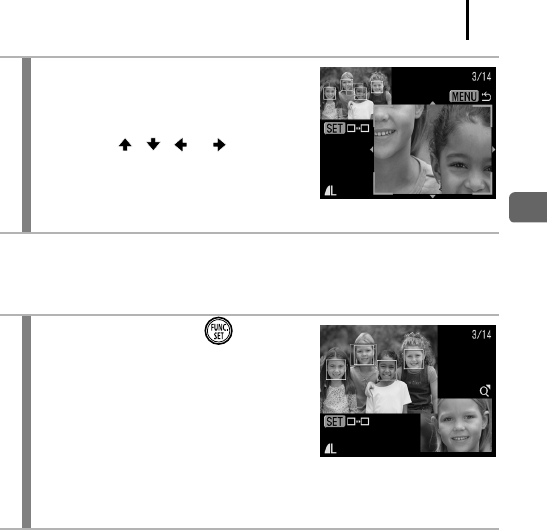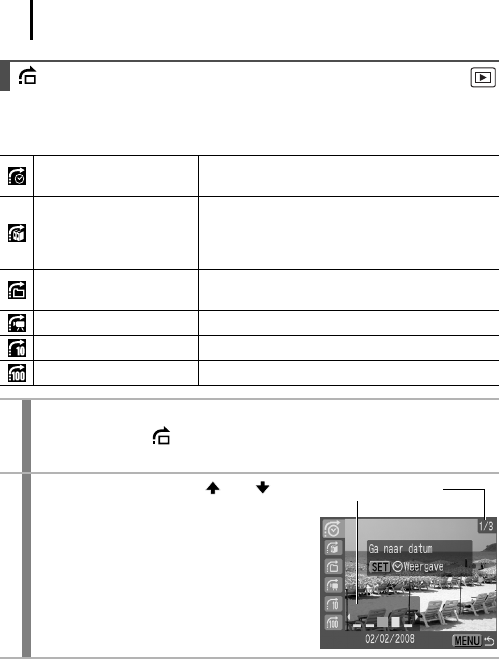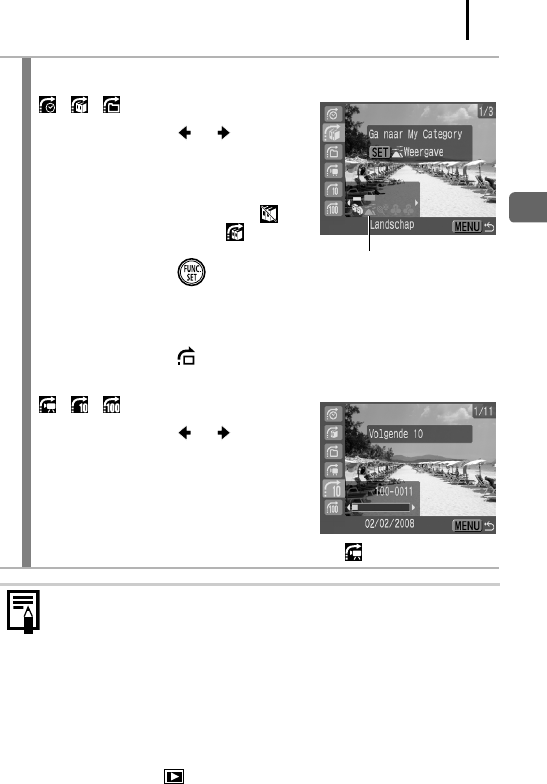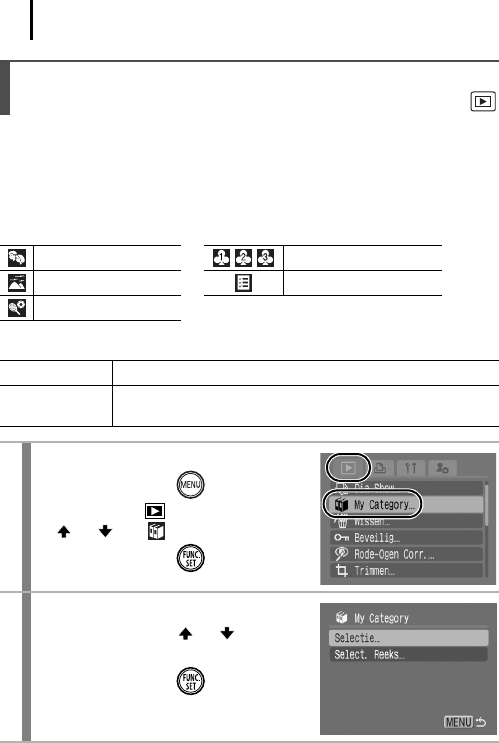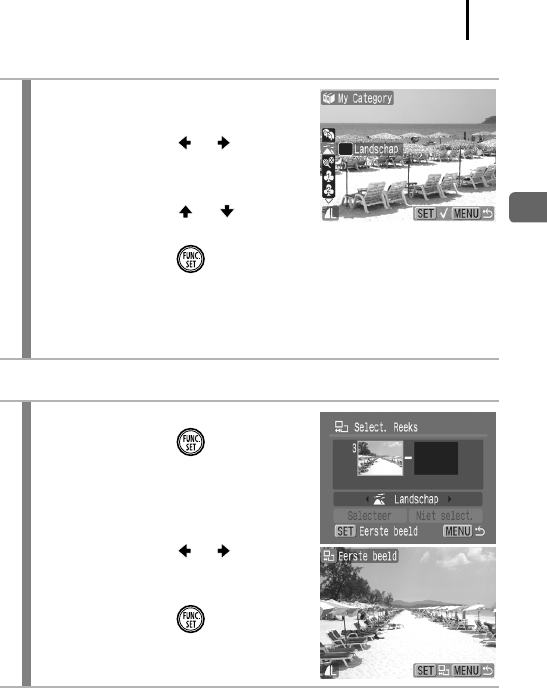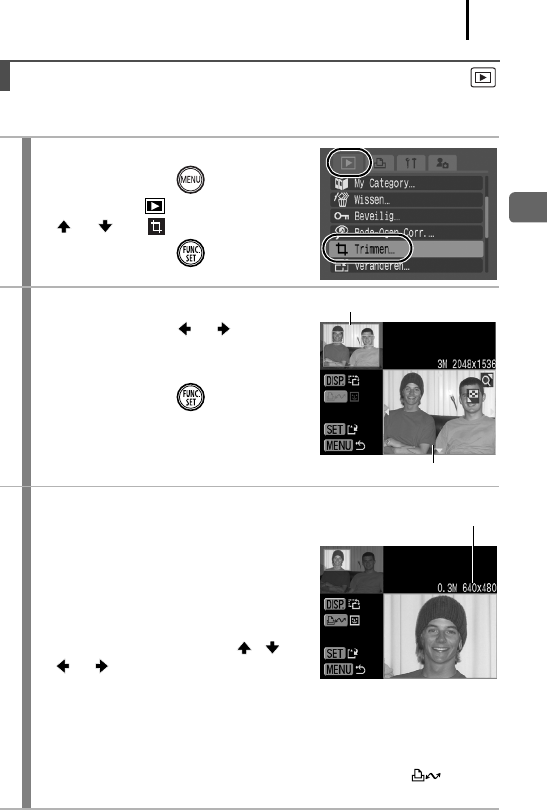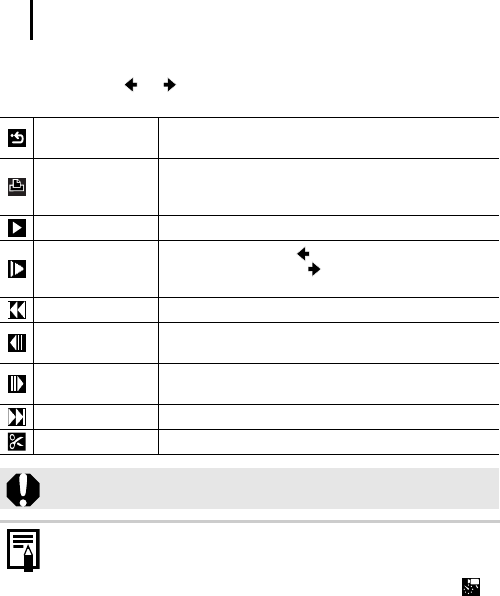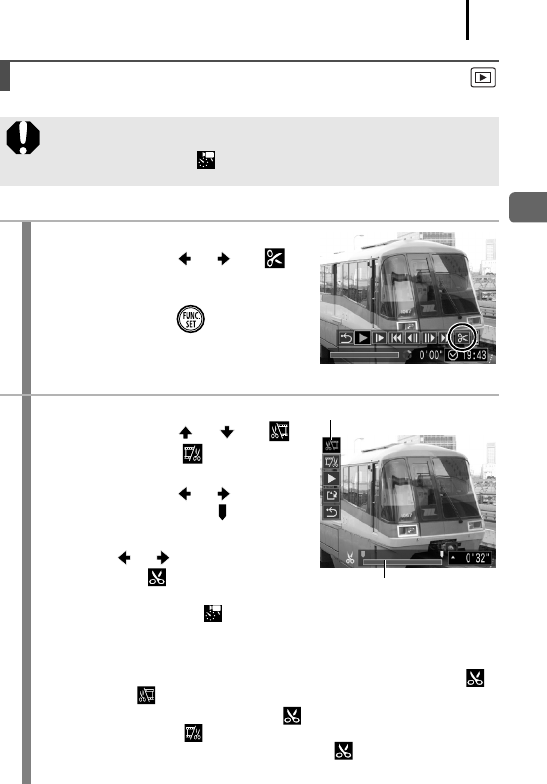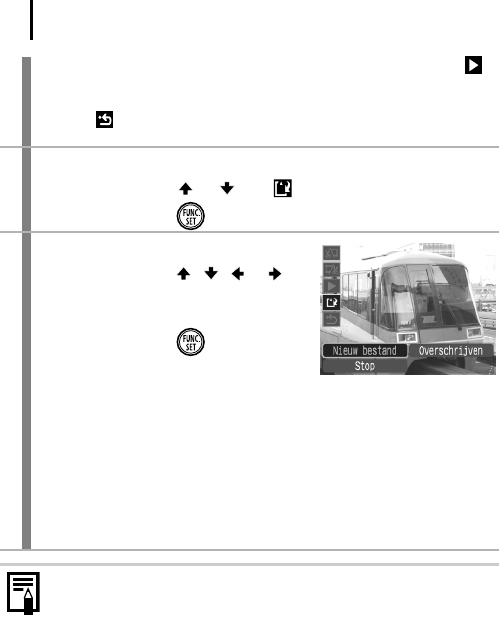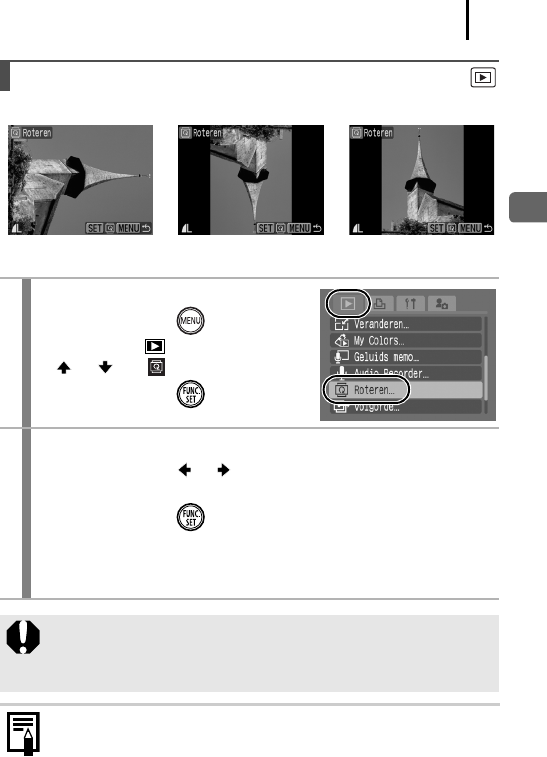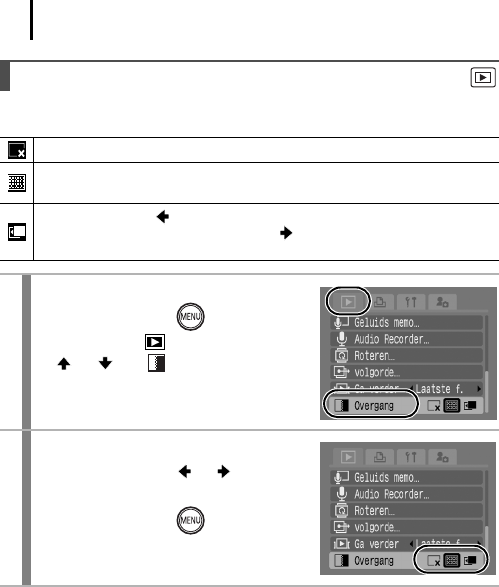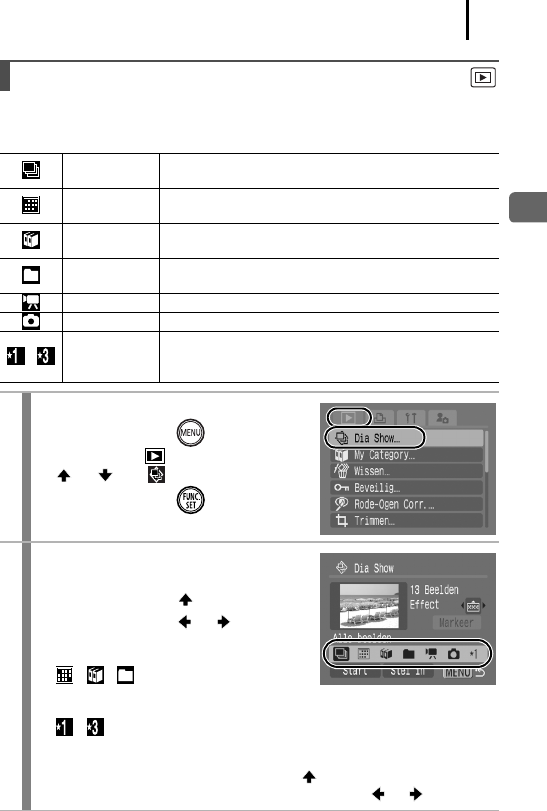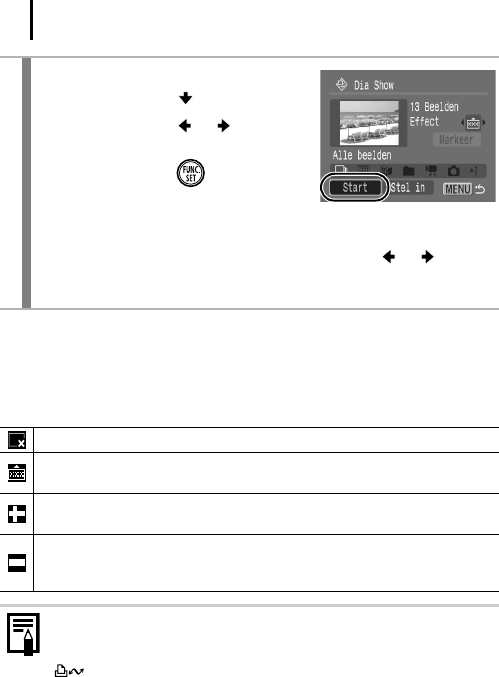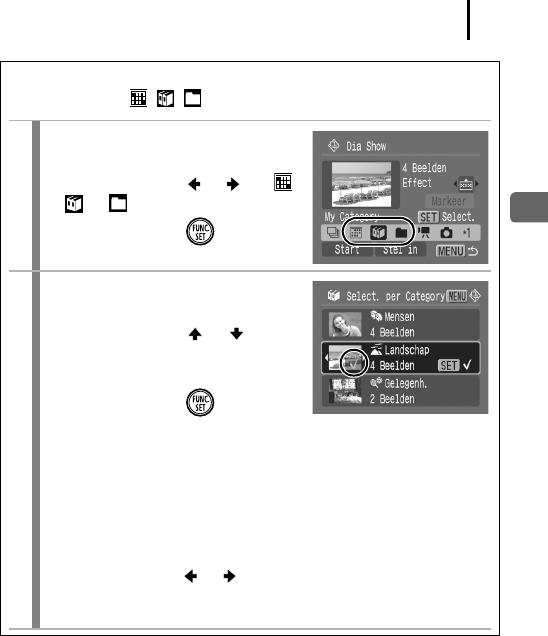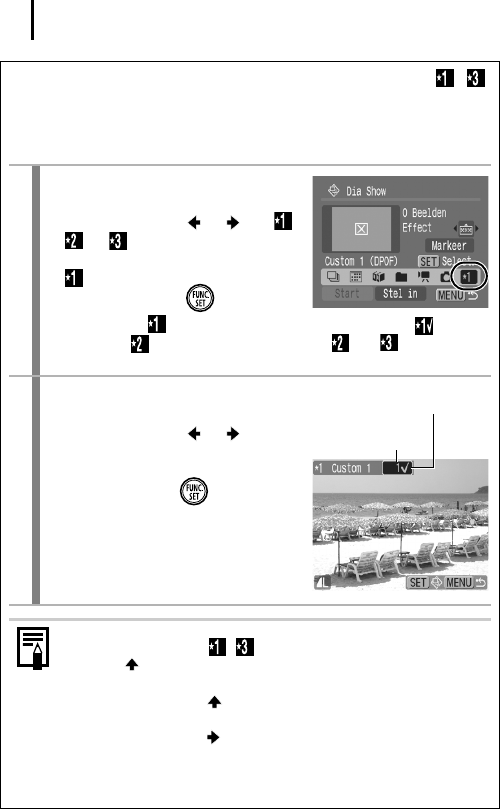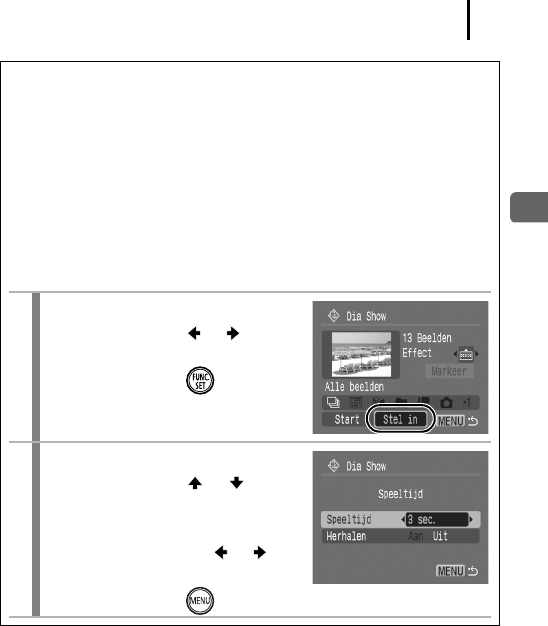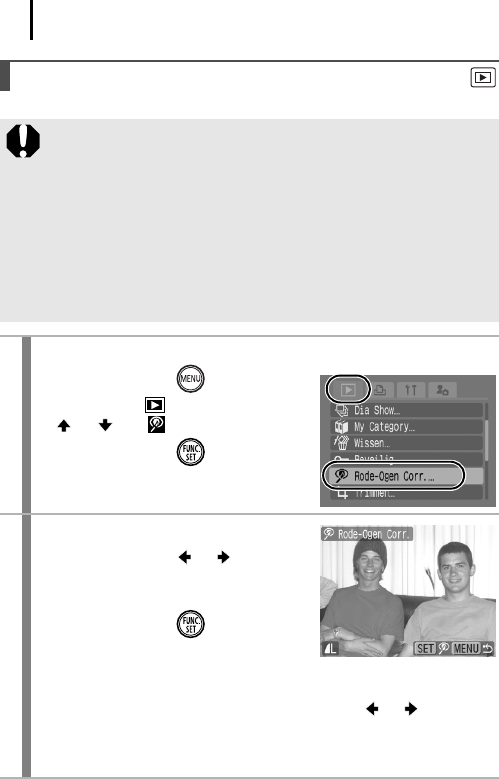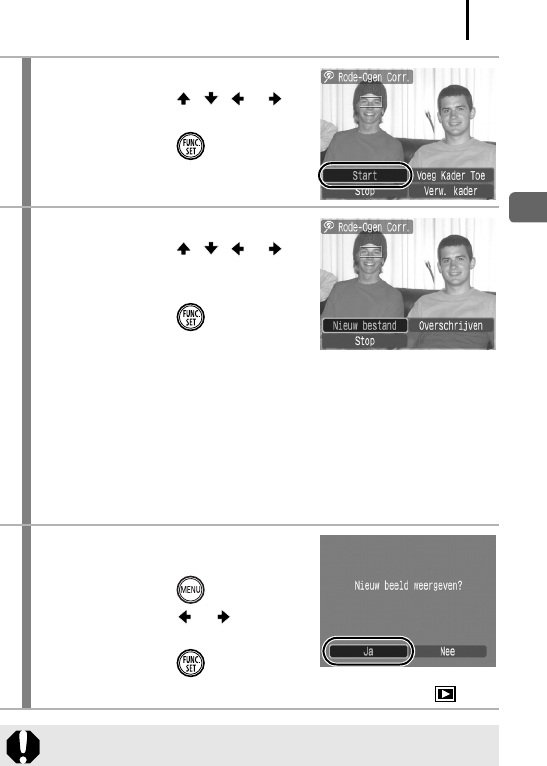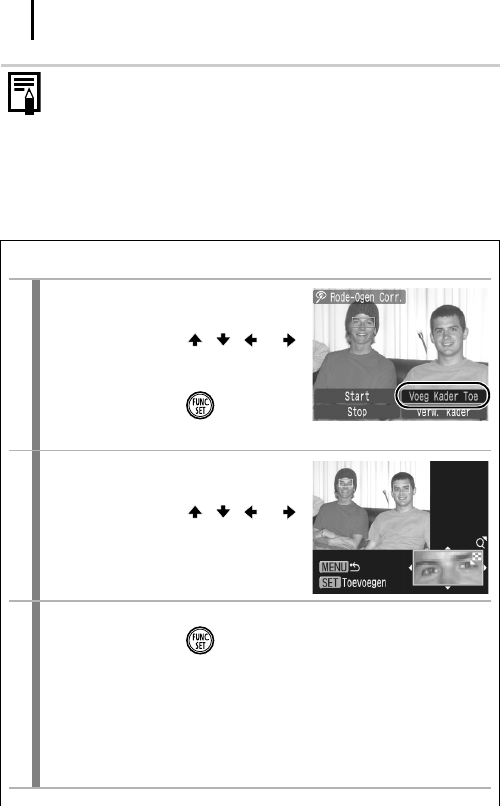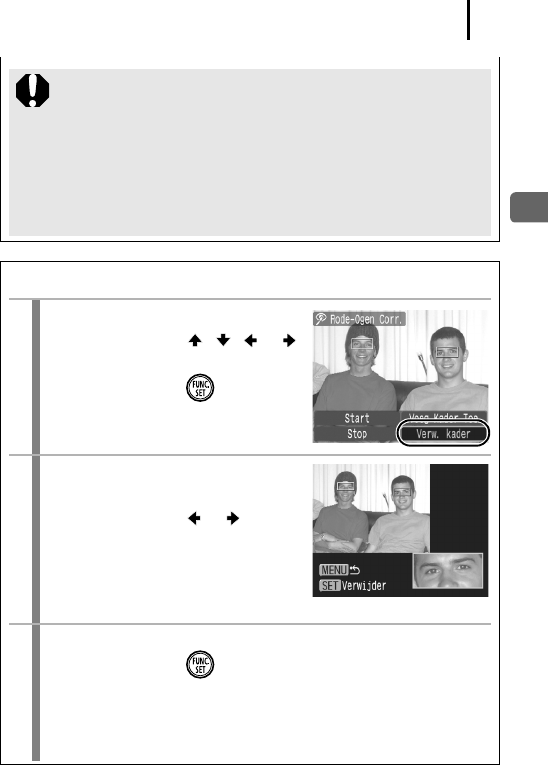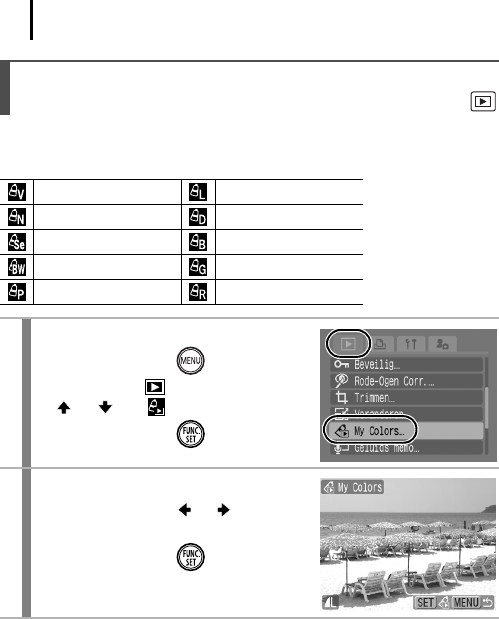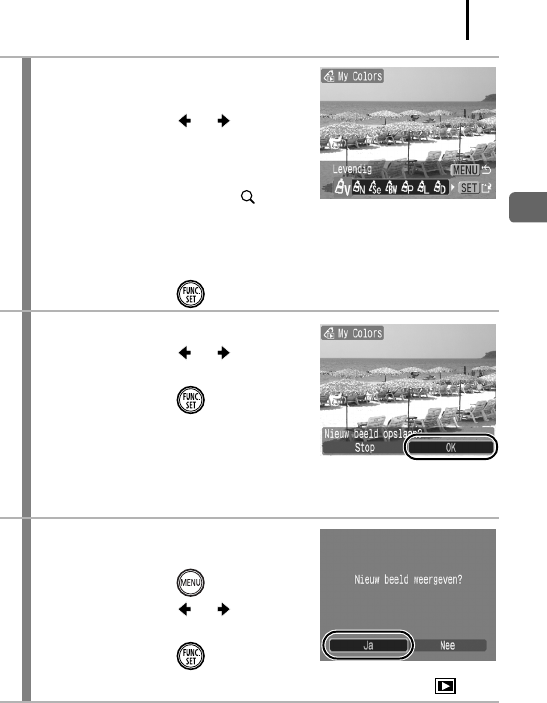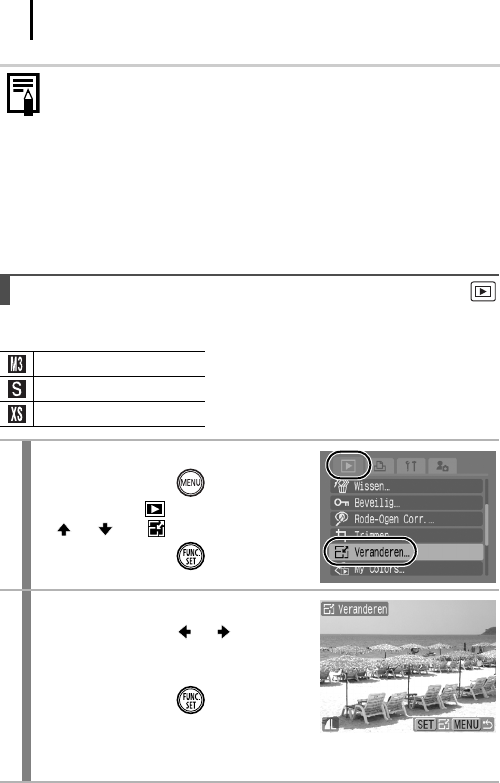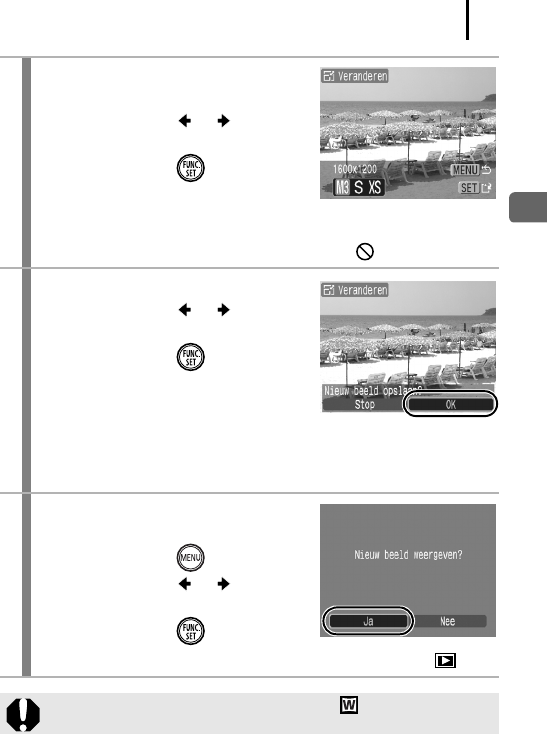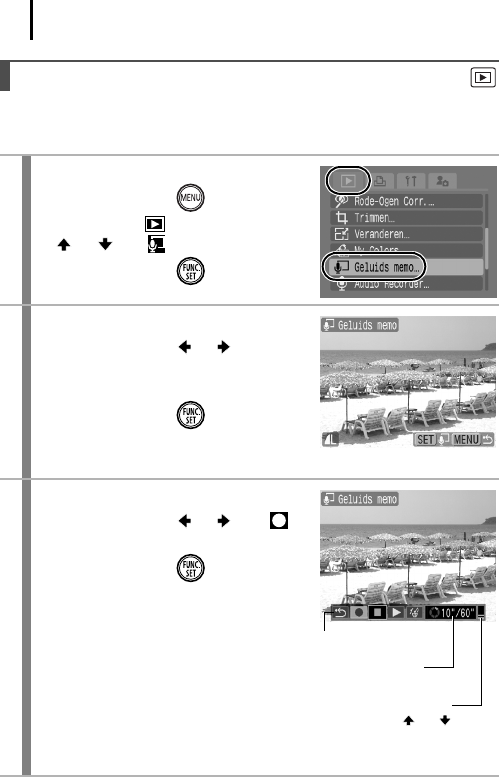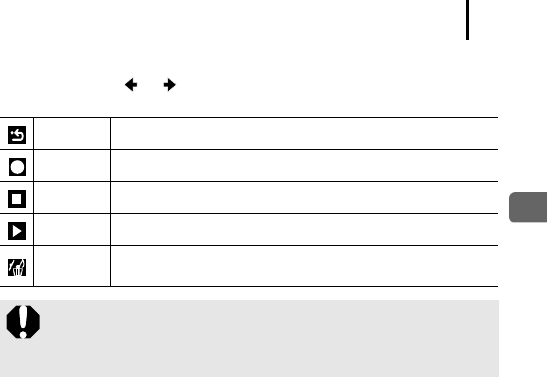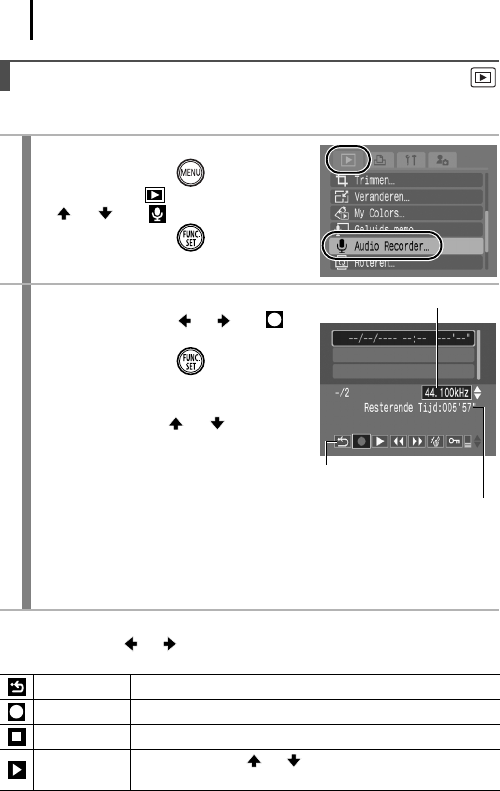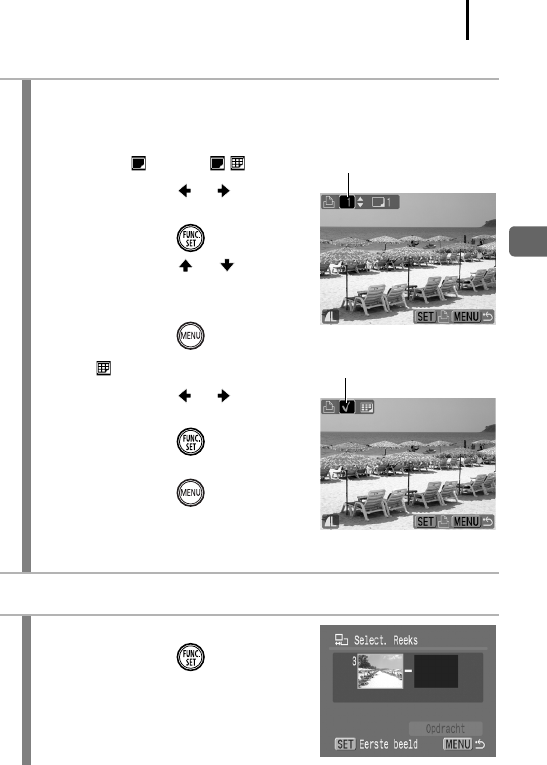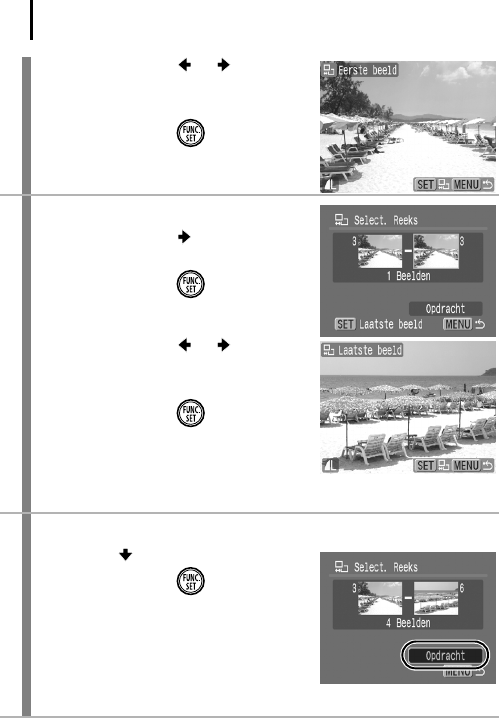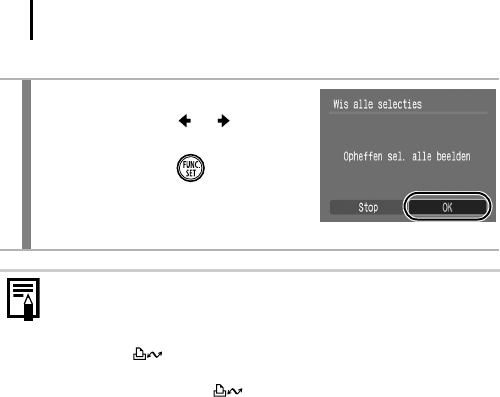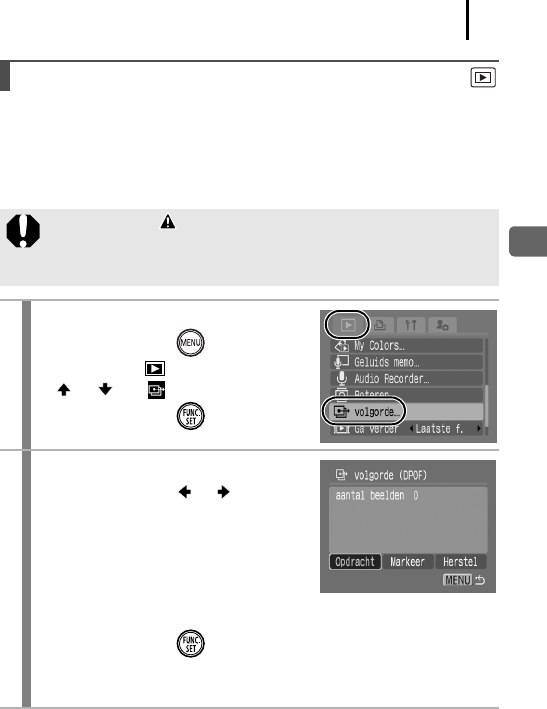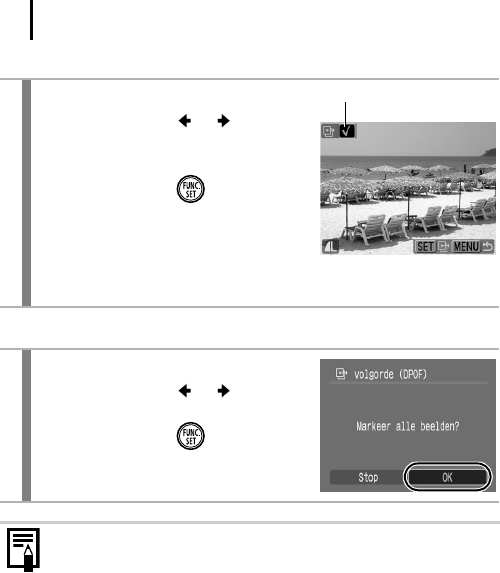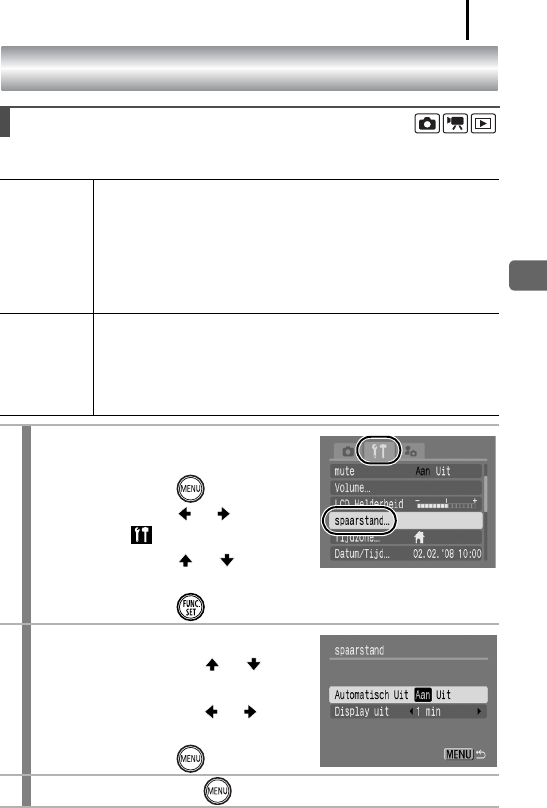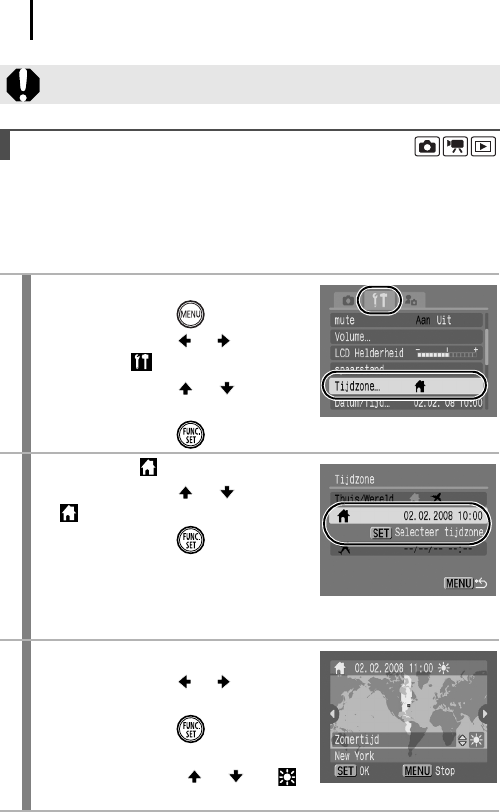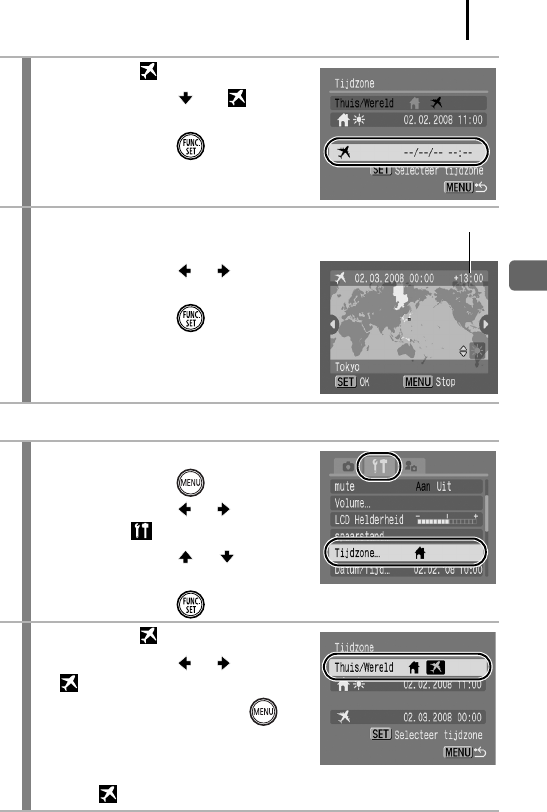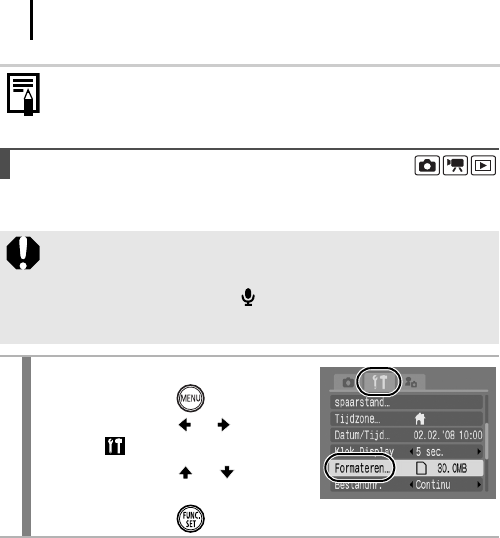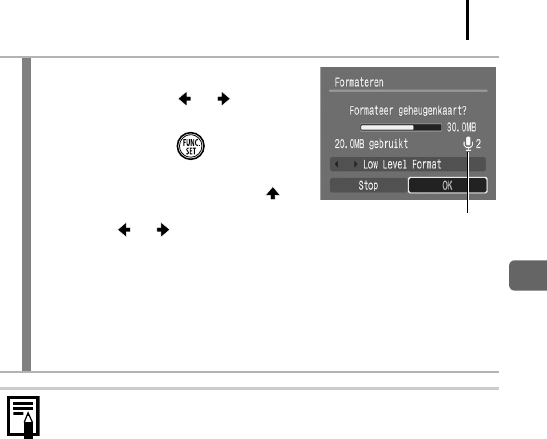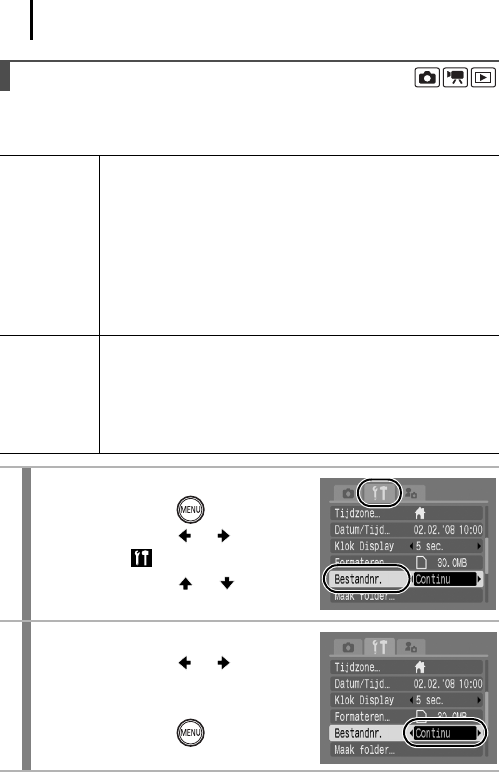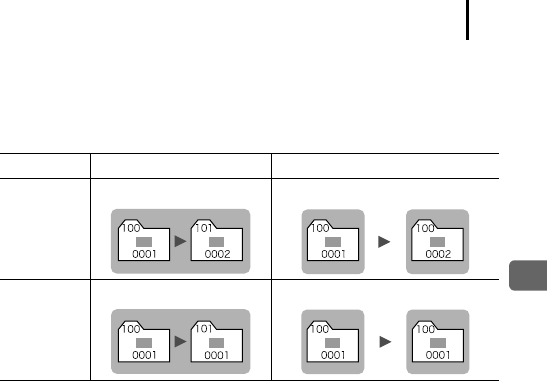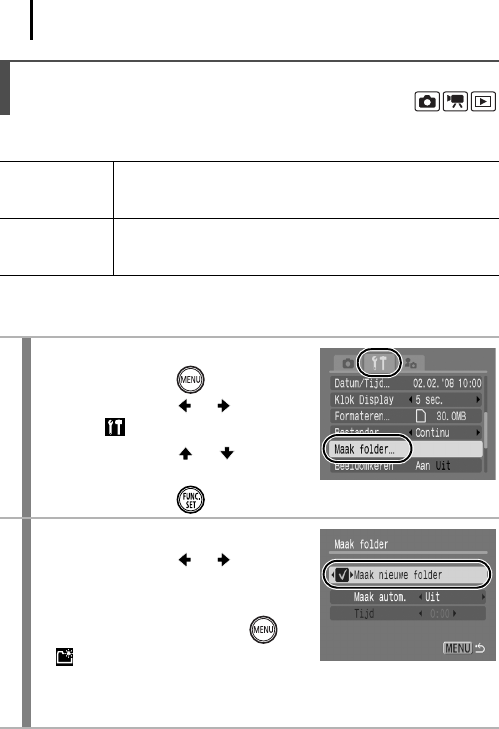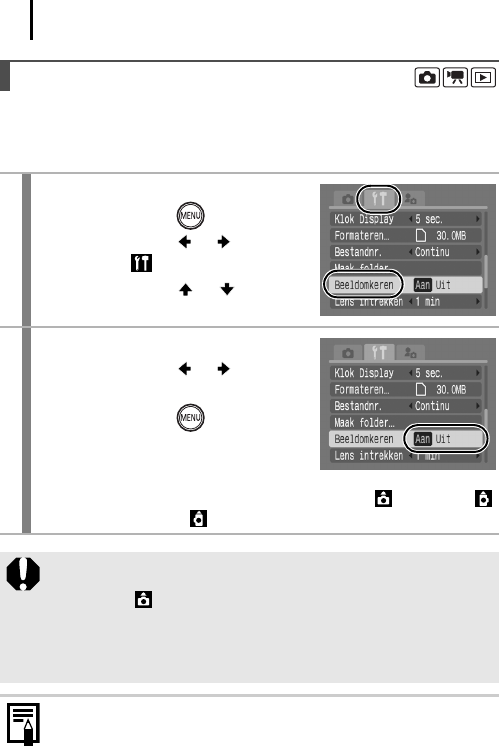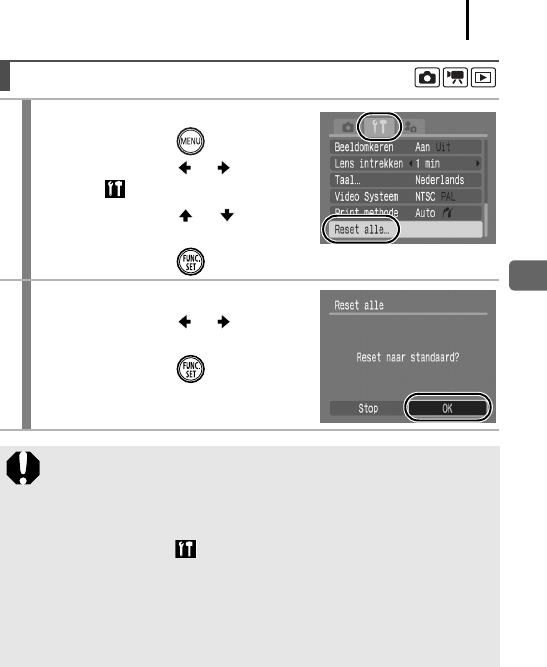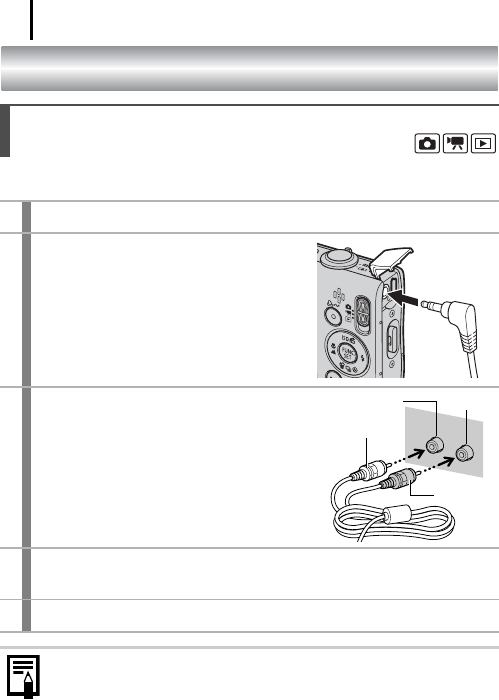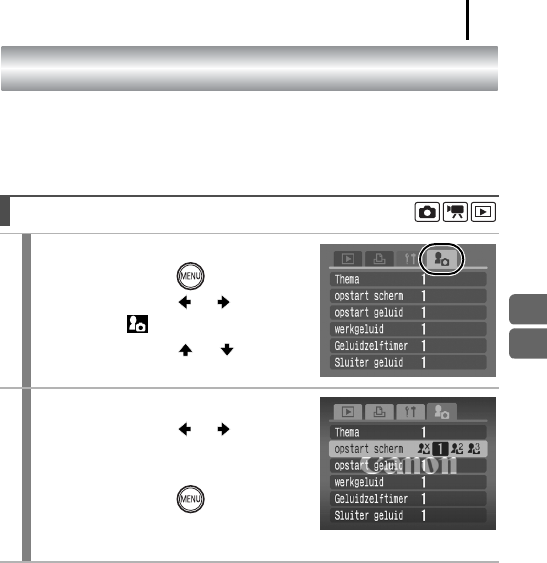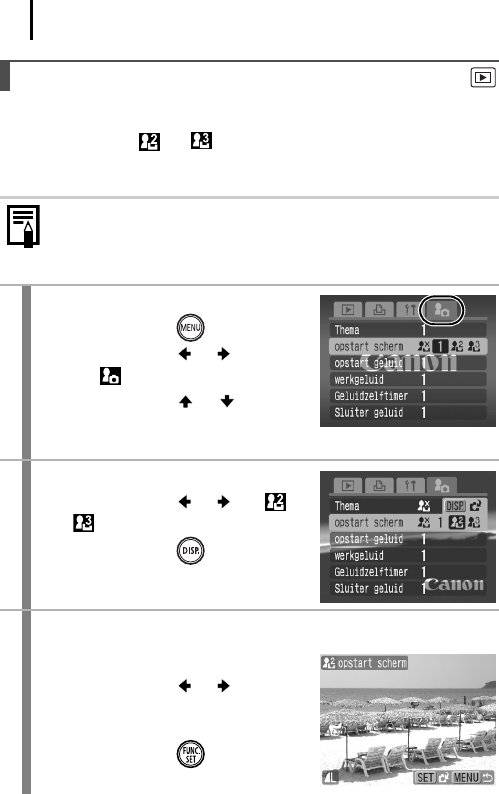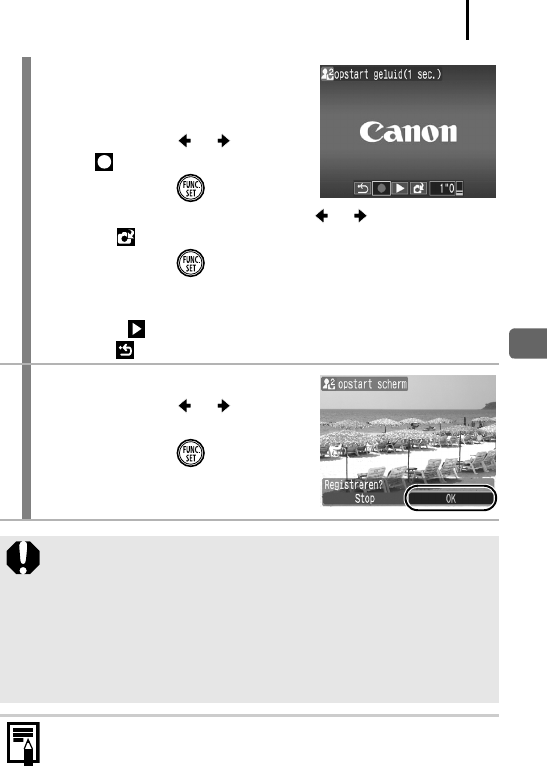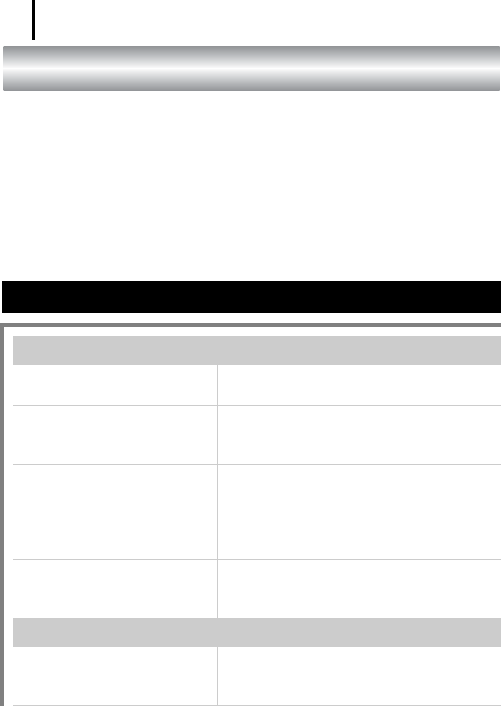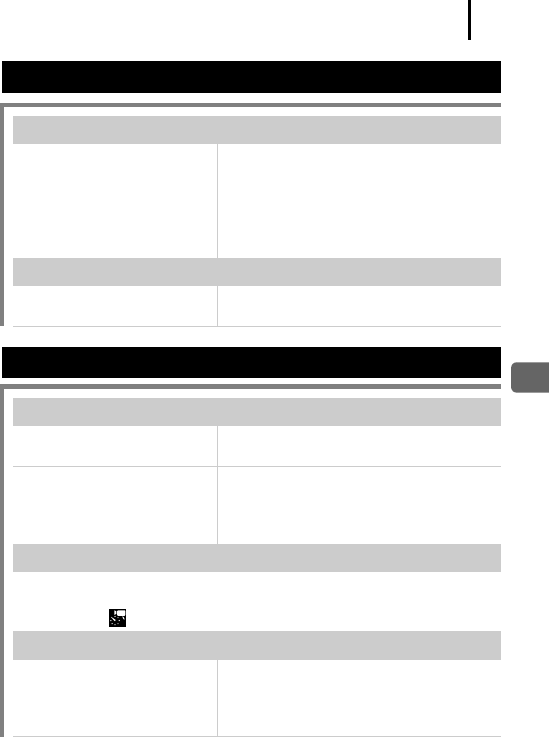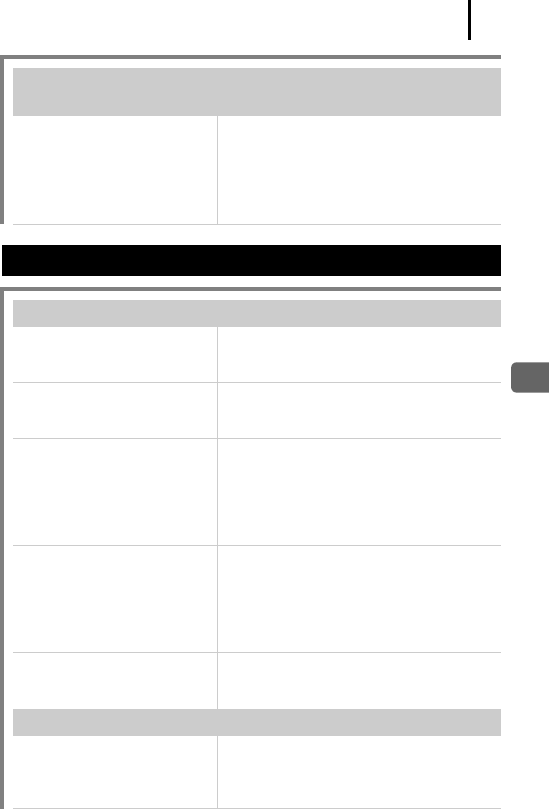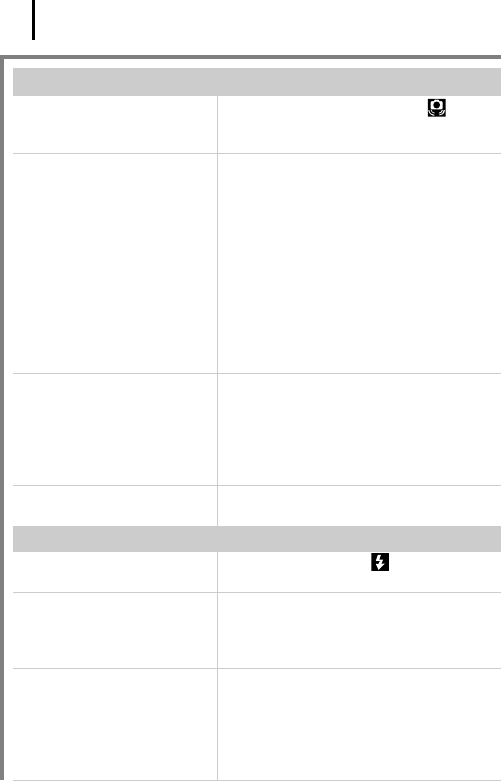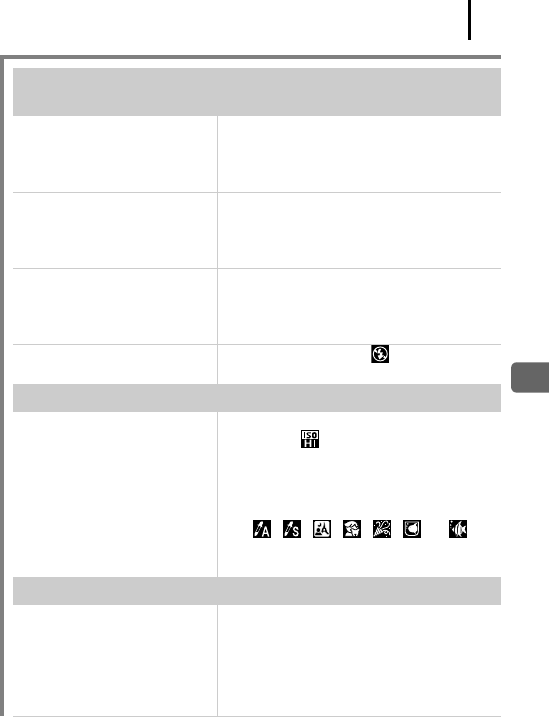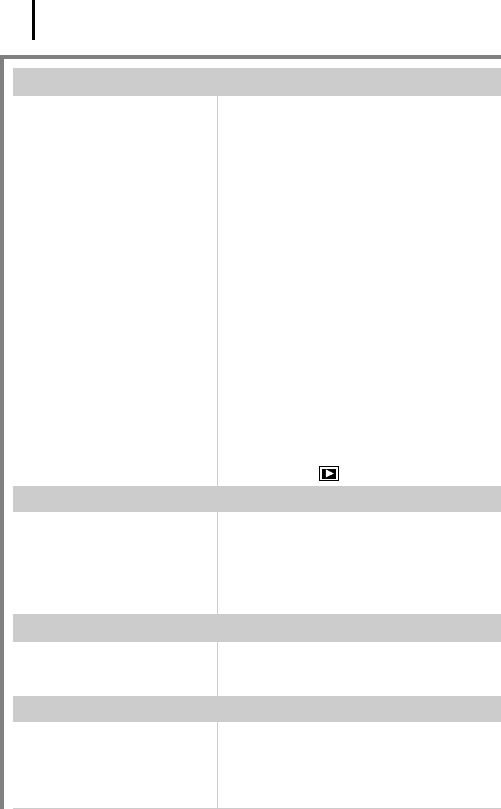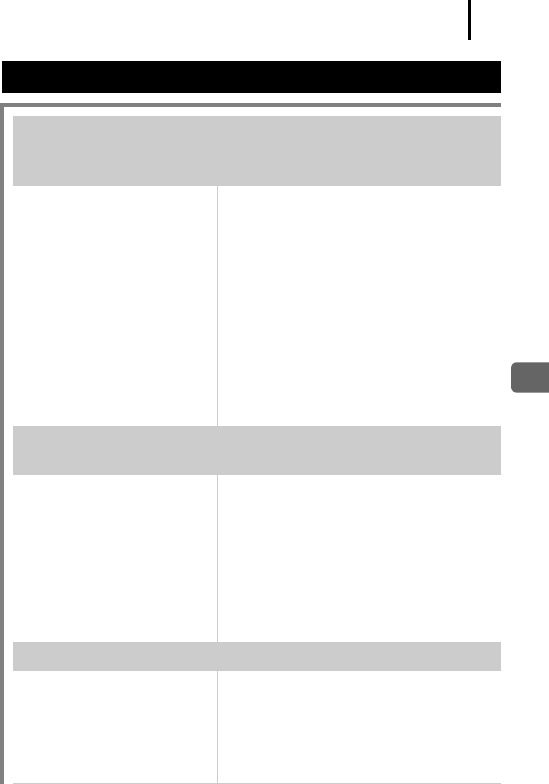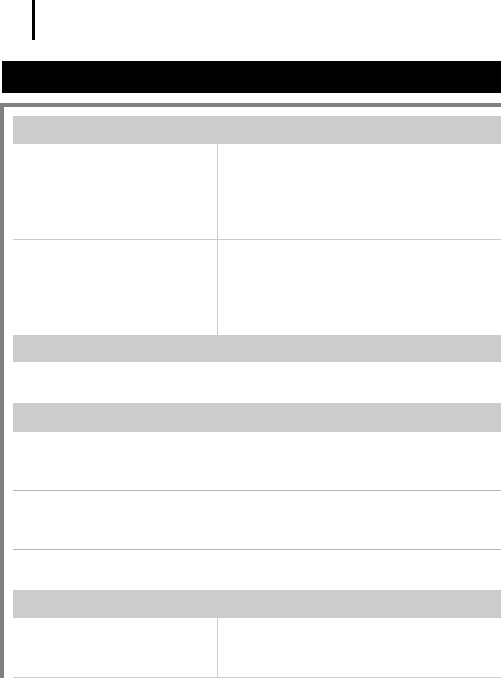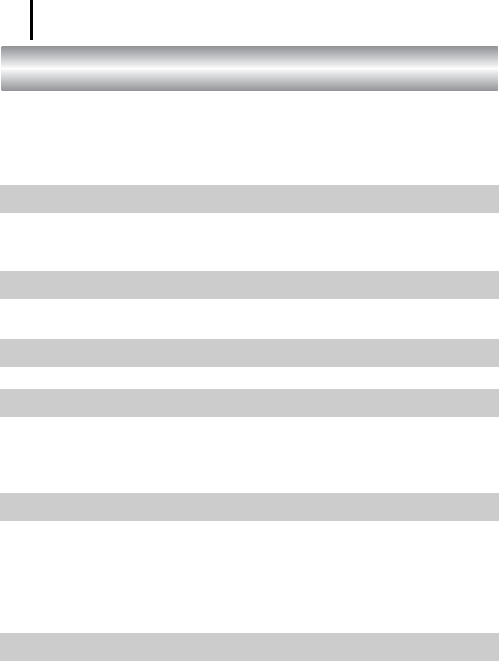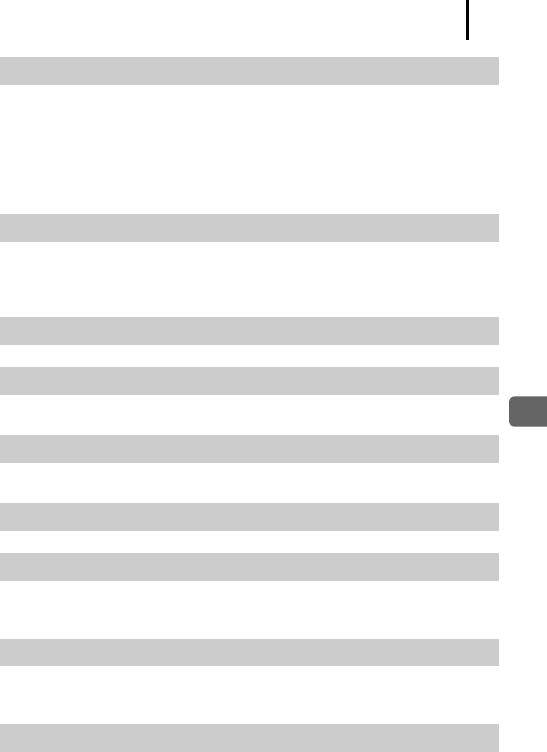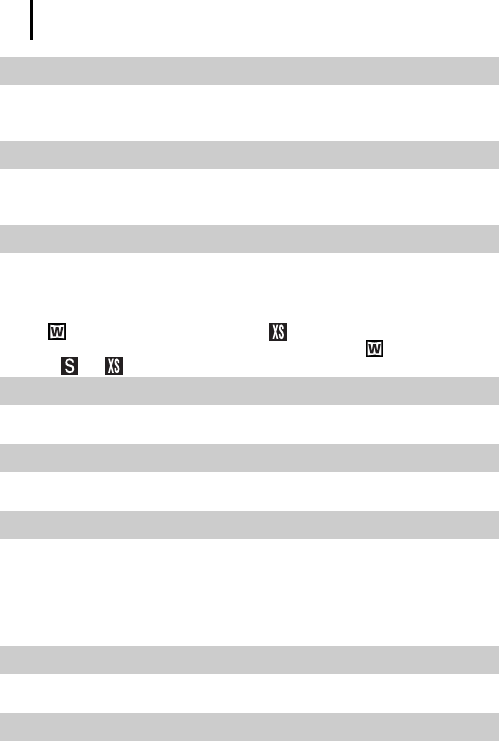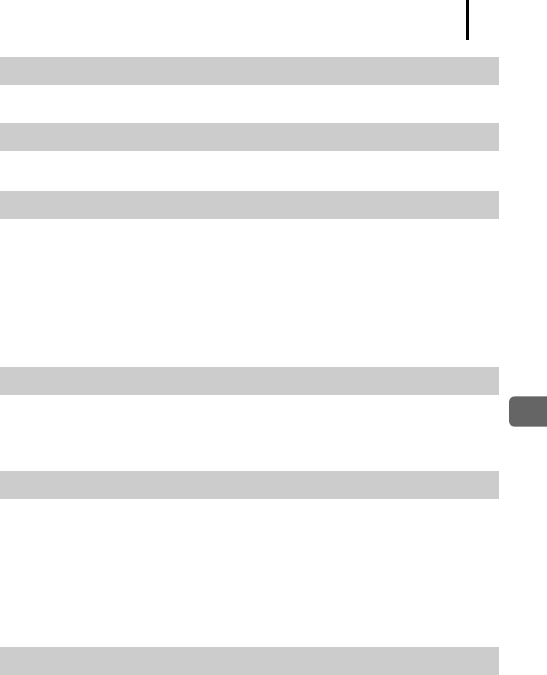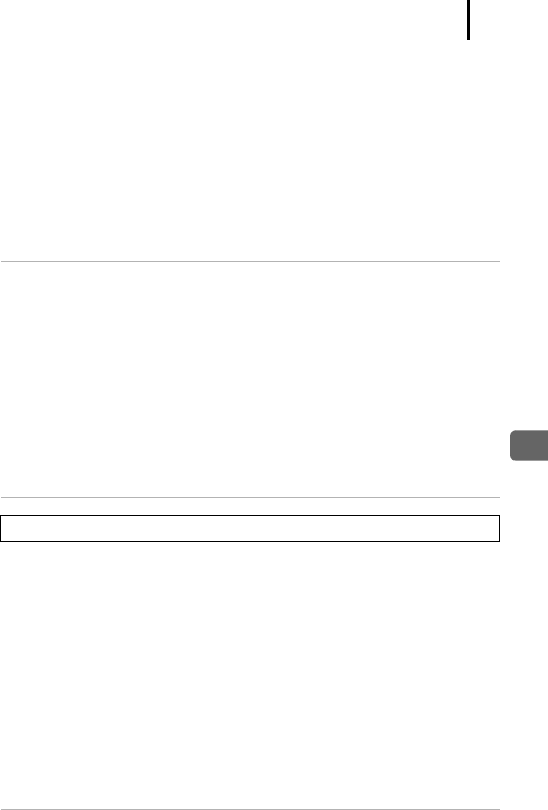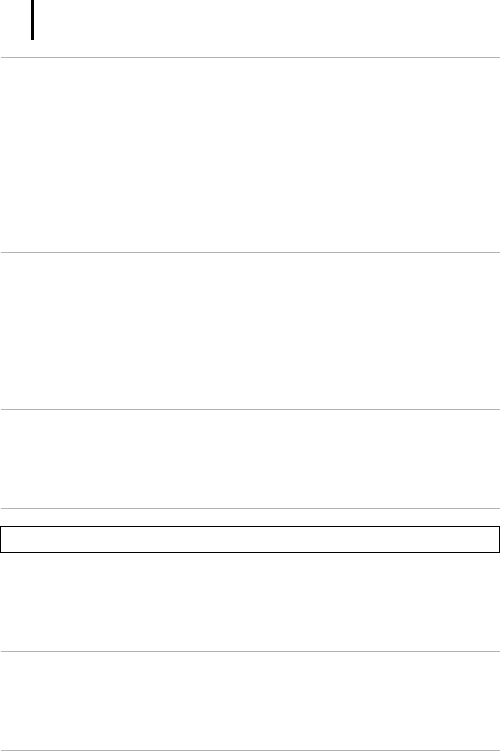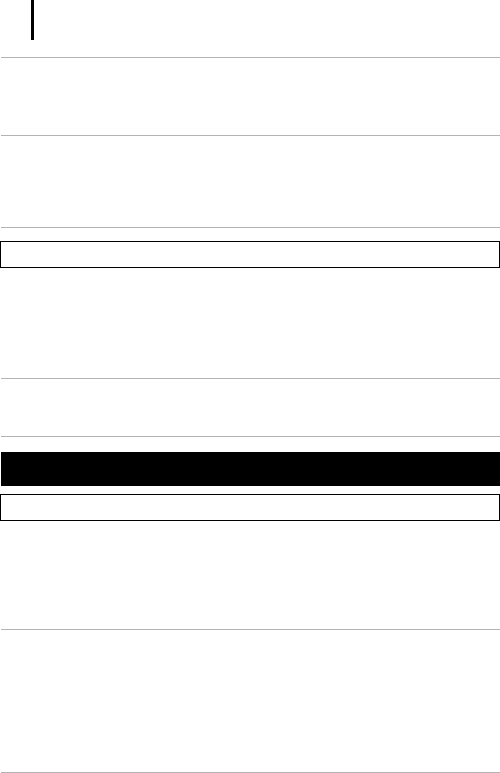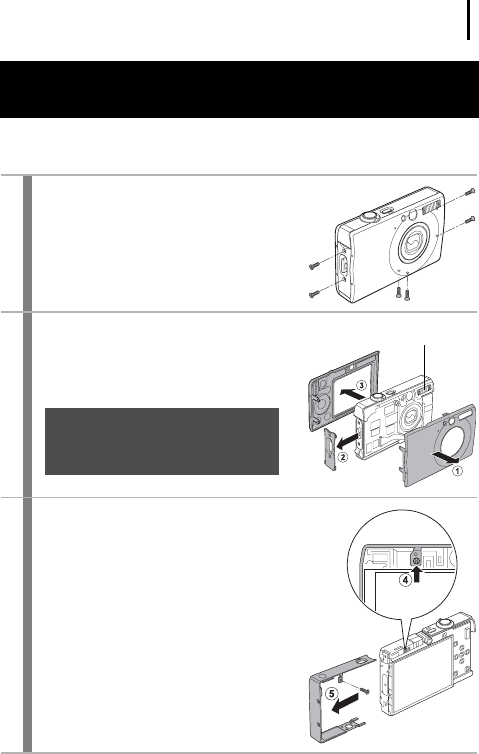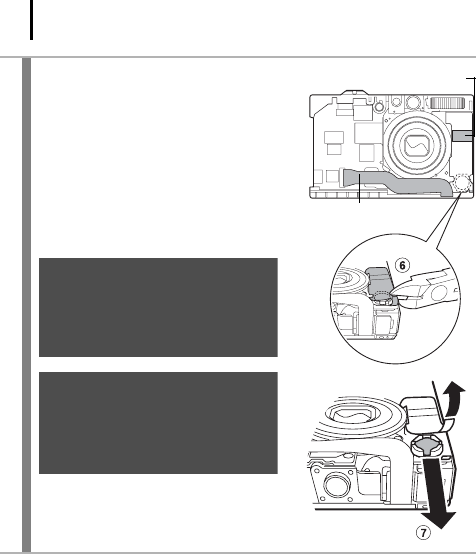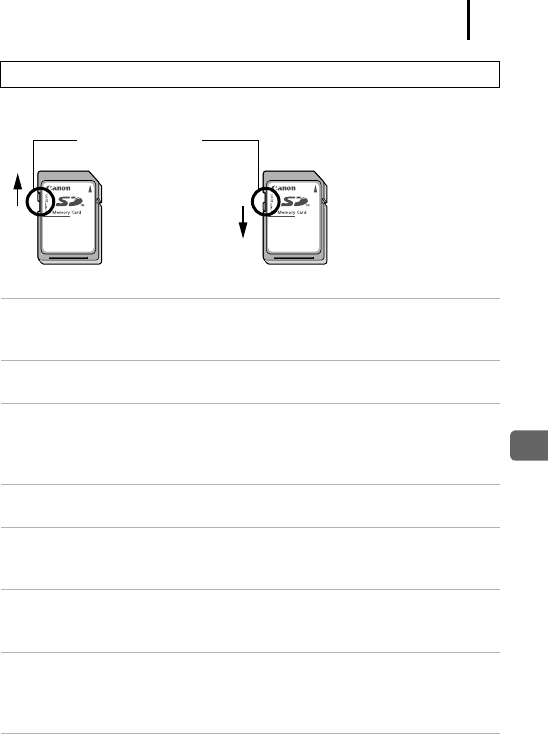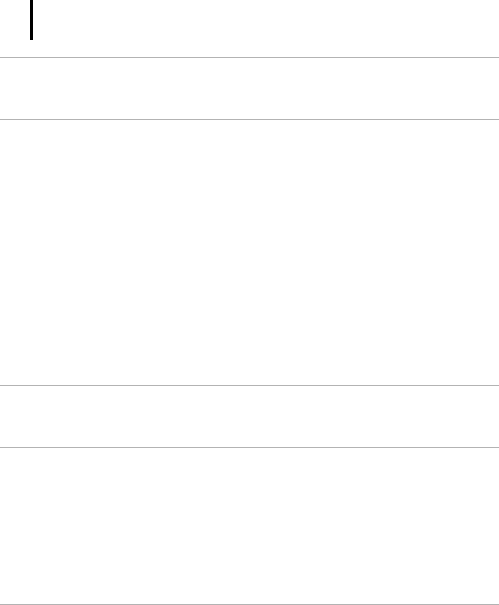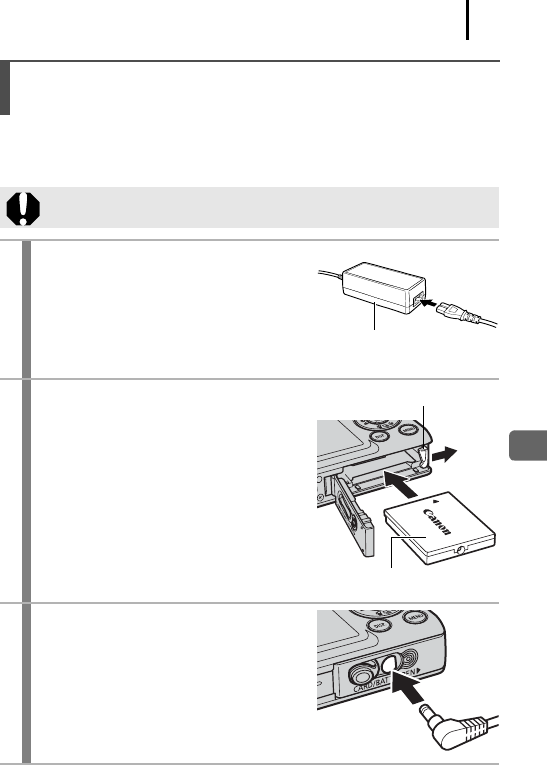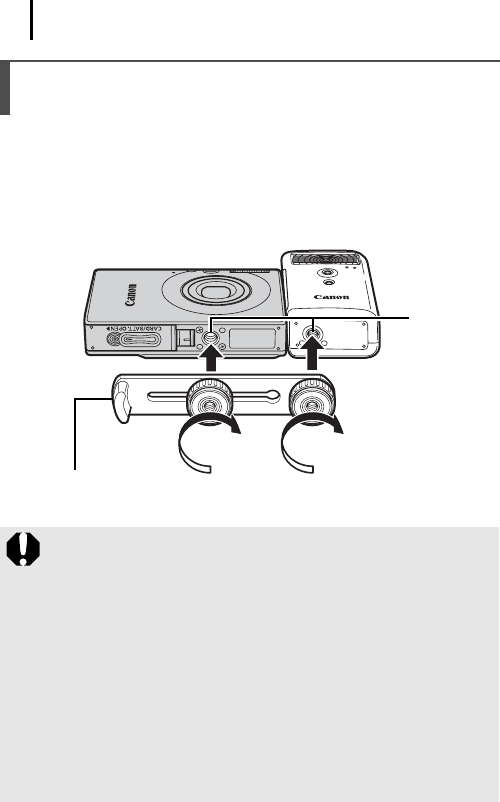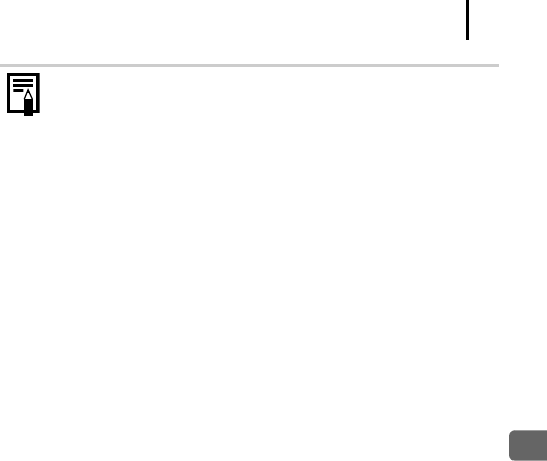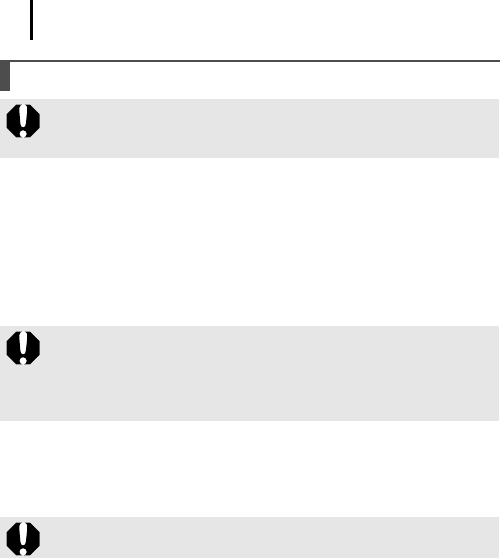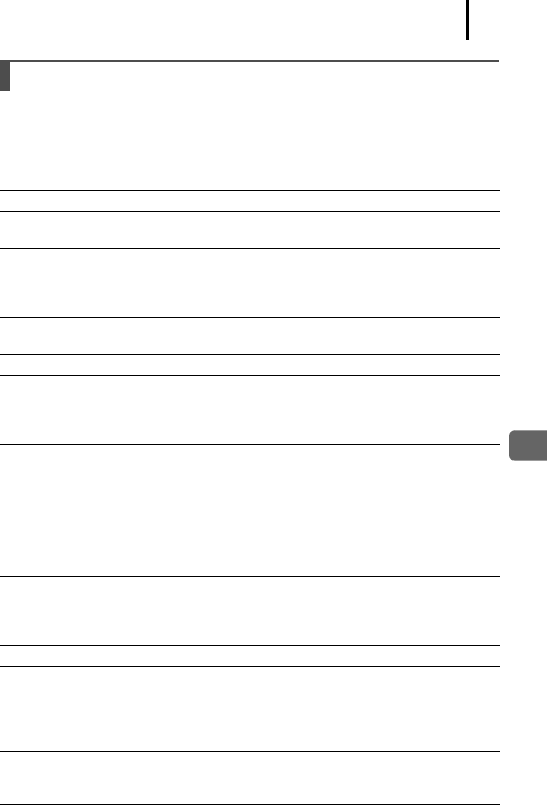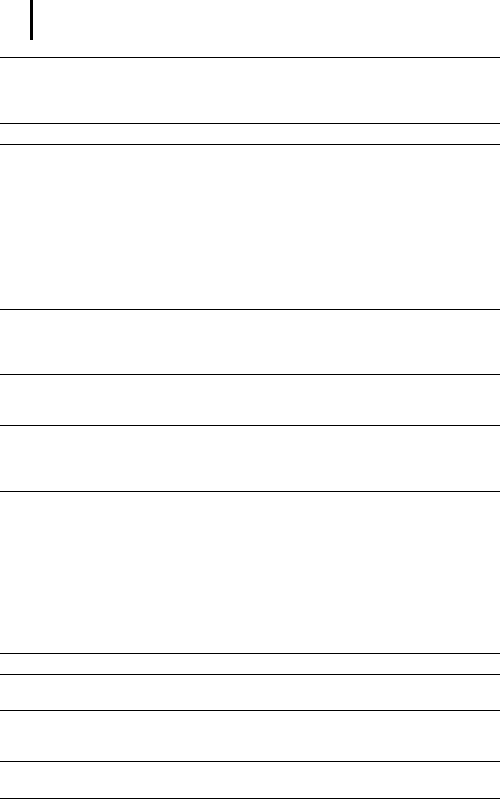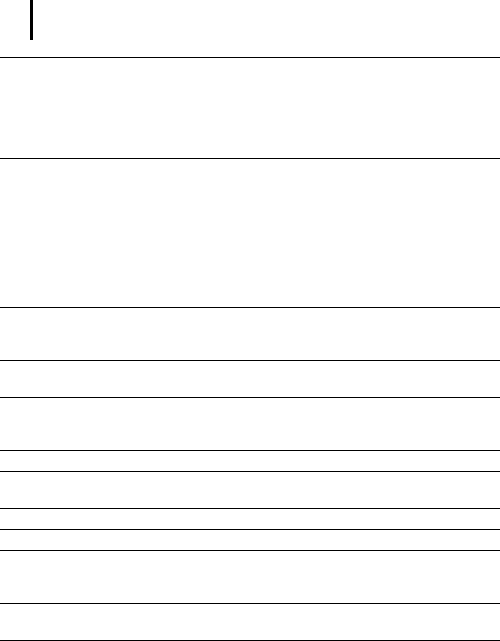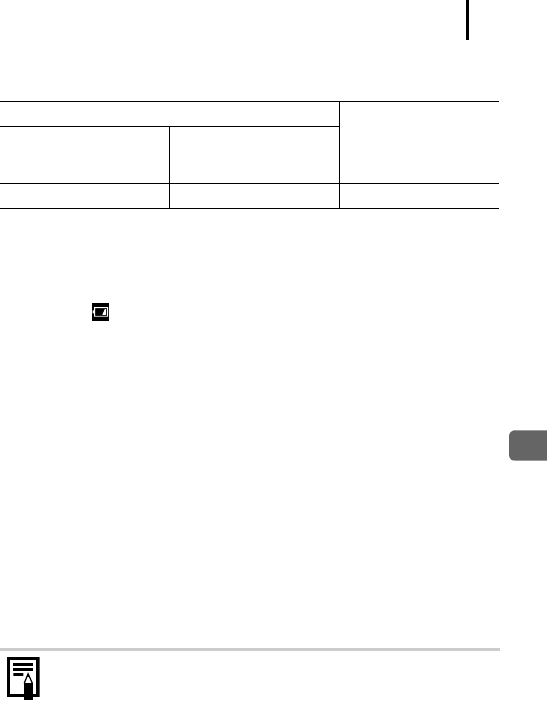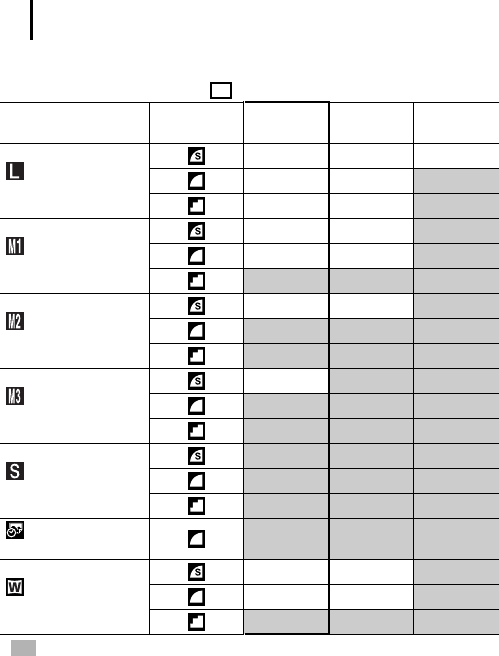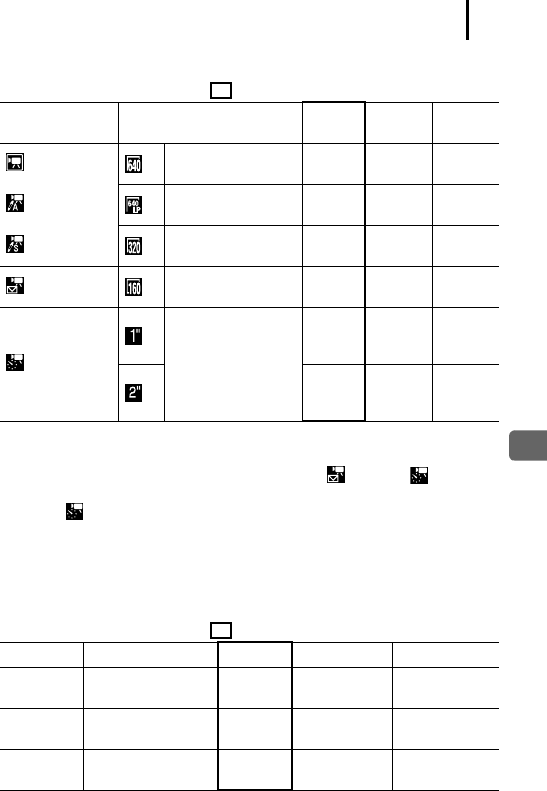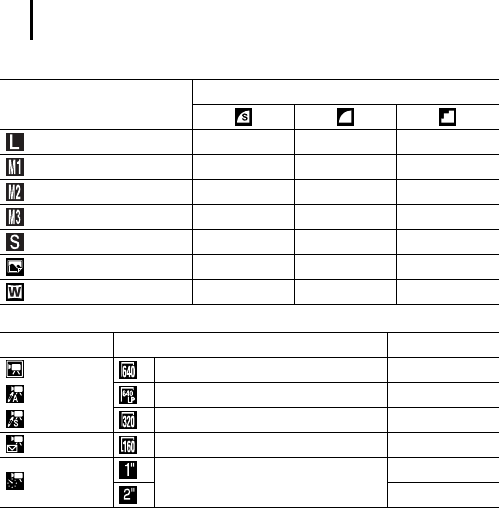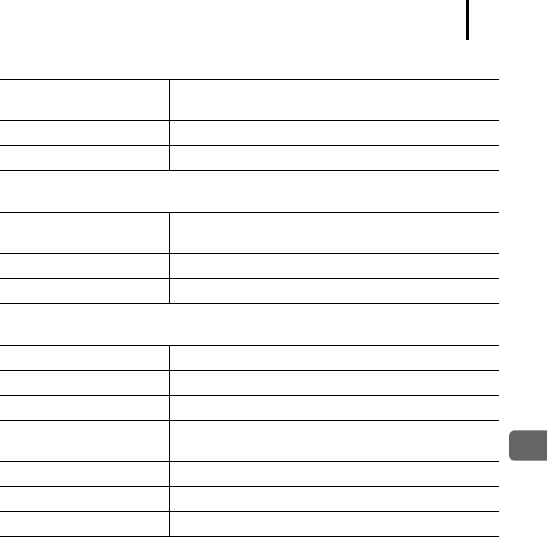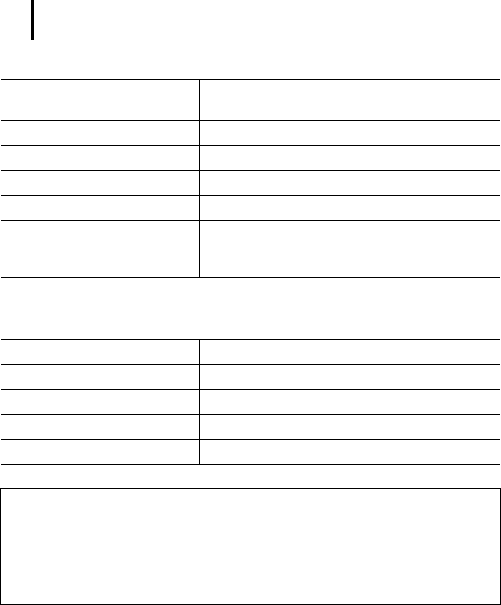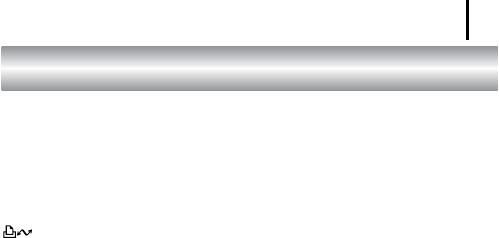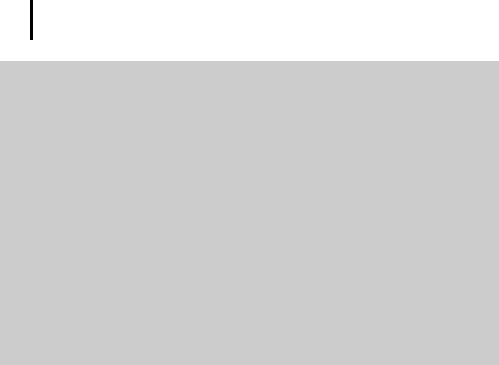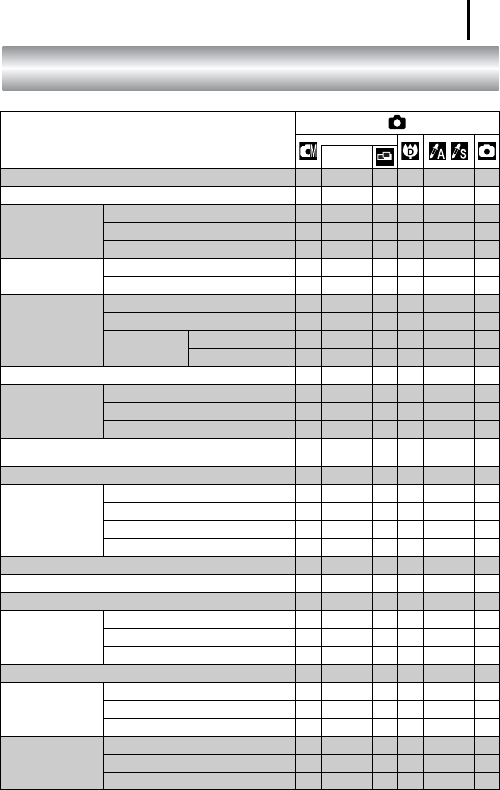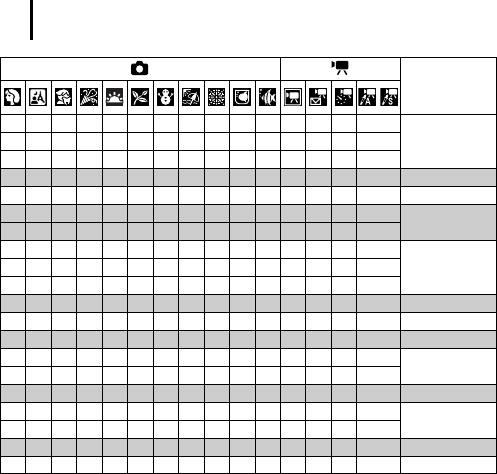-
Wat als ik geen scherm meer zie maar hij gaat wel aan wat kan ik hier aan doen
Reageer op deze vraag Misbruik melden
Gesteld op 5-5-2024 om 14:56 -
Bij het maken foto's krijgen ik momenteel wazige foto's, grtjes Gesteld op 1-3-2023 om 11:05
Reageer op deze vraag Misbruik melden -
Ik weet n iet meer hoe ik oude foto's van mijn camera kan verwijderen
Reageer op deze vraag Misbruik melden
Canonixus80is Gesteld op 18-10-2022 om 20:39 -
Ik kan geen foto's downloden van mij telefoon samsung naa mijn pc Gesteld op 10-2-2022 om 17:52
Reageer op deze vraag Misbruik melden -
ik krijg de melding lens fout herstart de camera. De lens blijft hangen. Gesteld op 12-4-2021 om 16:32
Reageer op deze vraag Misbruik melden -
Hoe reset ik de fotocamera naar standaard instelling Gesteld op 11-8-2020 om 14:49
Reageer op deze vraag Misbruik melden
-
Ik krijg geen beeld meer in LCD scherm. Wie kan mij helpen Gesteld op 28-2-2016 om 12:00
Reageer op deze vraag Misbruik melden-
hallo misschien moet u op display klikken bij mijn is het wel gelukt toen
Waardeer dit antwoord Misbruik melden
Geantwoord op 6-5-2017 om 21:14
-
-
fot's verwijderen van sd kaartje in het toestel
Reageer op deze vraag Misbruik melden
Gesteld op 20-9-2015 om 11:56-
Heb ik ook twee gehad; balen..alle vakantiefoto's kwijt. Ik heb nieuw kaartje gekocht; probleem lijkt opgelost. Geantwoord op 1-11-2015 om 12:39
Waardeer dit antwoord Misbruik melden
-
-
wat te doen als de camera aangeeft kaart op slot Gesteld op 21-6-2014 om 11:56
Reageer op deze vraag Misbruik melden-
voor als je het nog nodig hebt, aan de zijkant van de geheugenkaart zit een klein schuifknopje, dit omzetten en de kaart werkt weer. Geantwoord op 17-9-2014 om 18:55
Waardeer dit antwoord (1) Misbruik melden
-
-
bedankt Kaart werkt weer!!!!! Geantwoord op 20-6-2018 om 15:17
Waardeer dit antwoord Misbruik melden -
Ik heb met mijn camera filmpjes gemaakt. Nu speelt hij ze versnelt af. Hoe kan dat? In het verleden nooit problemen gehad.
Reageer op deze vraag Misbruik melden
Gesteld op 31-7-2012 om 21:01-
Ik heb dit probleem nu ook. Weet iemand hoe dat kan? Geantwoord op 16-9-2012 om 19:27
Waardeer dit antwoord (7) Misbruik melden
-
-
Bij het filmen vindt ik geen mogelijkheid voor pauze, alleen aan en uit. Hoe kan ik tijdens het filmen een pauze maken ? Gesteld op 2-7-2012 om 11:46
Reageer op deze vraag Misbruik melden-
Ik wil het ook weten hoe je met filmen pauze doet lekker nederlands maar je snapt me Geantwoord op 16-7-2015 om 20:43
Waardeer dit antwoord Misbruik melden
-
-
Ik heb met mijn camera filmpjes gemaakt. Nu speelt hij ze versnelt af. Hoe kan dat? In het verleden nooit problemen gehad. Gesteld op 21-5-2012 om 10:47
Reageer op deze vraag Misbruik melden-
Ik heb dit probleem ook...was er ondertussen al een oplossing uit de bus gekomen?
Waardeer dit antwoord Misbruik melden
MVG, Davy Geantwoord op 1-6-2014 om 15:38
-
-
Ik kan ineens geen foto's van mijn camera meer downloaden naar mijn pc, dmv een stekkertje.... op mijn camera staat "communicatiefout" en mijn pc geeft de foutcode: E 0000225 aan! Normaal gaat het altijd goed. Wat betekent deze fout(code)?? Gesteld op 15-5-2012 om 13:05
Reageer op deze vraag Misbruik melden-
Het kan zijn dat er teveel foto's op de geheugenkaart staan. Geantwoord op 21-10-2014 om 15:23
Waardeer dit antwoord (10) Misbruik melden
-
-
kreeg te maken met zelfde probleem. Melding communicatiefout wanneer camera werd gekoppeld aan pc via interfacekabeltje. Advies opgevolgd om e.e.a. aan materiaal van geheugenkaartje te verwijderen.
Waardeer dit antwoord (6) Misbruik melden
Hierna kon de koppeling weer gemaakt worden. Geantwoord op 21-10-2014 om 23:23 -
mijn sd card geeft aan: kaart op slot hoe krijg ik dit er weer uit?
Reageer op deze vraag Misbruik melden
Thanx Gesteld op 27-11-2011 om 15:50-
Even het palletje omzetten van je geheugenkaartje zelf. Maar dat is je vast al gelukt. Groetjes !! Geantwoord op 31-12-2011 om 06:07
Waardeer dit antwoord Misbruik melden
-
-
ik krijg nu ook voor de eerste maal het bericht "kaart op slot !"
Waardeer dit antwoord (5) Misbruik melden
Hoe kan dit opgelost worden ? Geantwoord op 4-9-2013 om 15:59 -
Mijn lens gaat niet meer terug in het toestel, hij geeft de melding 'lens fout, herstart camera'
Reageer op deze vraag Misbruik melden
Ik verblijf momenteel in Portugal en wil dit probleem heel graag oplossen. Ik heb inmiddels de batterijen en de sdkaart al een paar keer herplaatst, maar zonder resultaat. Kan iemand mij zeggen hoe ik de camera 'herstart'?? Alvast bedankt!! Gesteld op 30-9-2011 om 00:51-
Ik heb precies het zelfde! Geantwoord op 7-10-2011 om 22:37
Waardeer dit antwoord (11) Misbruik melden
-
-
Ik heb ook precies hetzelfde. Al een oplossing gevonden misschien. Zit nu in Mexico. Zucht.... Geantwoord op 31-12-2011 om 06:05
Waardeer dit antwoord (11) Misbruik melden -
Ik heb met mijn camera hetzelfde probleem, wat moet ik doen? Geantwoord op 16-5-2012 om 19:55
Waardeer dit antwoord (7) Misbruik melden -
Het is nu gelukt dank u Gesteld op 18-8-2011 om 17:28
Reageer op deze vraag Misbruik melden-
Gelukkig maar :-) Geantwoord op 18-8-2011 om 17:44
Waardeer dit antwoord Misbruik melden
-
-
Ik zocht de handleiding omdat de mijne zoek was,
Reageer op deze vraag Misbruik melden
Maar de handleiding krijg ik niet op het scherm wel de regeltjes eronder.Groetjes Cory Gesteld op 18-8-2011 om 17:16-
En kan je de handleiding dan wel downloaden? Geantwoord op 18-8-2011 om 17:19
Waardeer dit antwoord (1) Misbruik melden
-
-
Ik zocht de handleiding omdat ik de mijne niet kon vinden en ik een vraag had
Waardeer dit antwoord (2) Misbruik melden
groetjes suzanne. Geantwoord op 28-5-2012 om 14:47 -
Wat is het verschil van /Users/hauwnio/Desktop/CANON Ixus 80IS&105/20080820-Canon-ixus-80IS---82IS.pdf gedownload d.d. 1 mei 2011 en
Reageer op deze vraag Misbruik melden
/Users/hauwnio/Desktop/CANON Ixus 80IS&105/20080820-Canon-ixus-80IS---82IS-1.pdf gedownload vandaag 5 juli 2 011.
Zijn ze niet identiek hetzelfde?! Gesteld op 5-7-2011 om 15:35-
Zo te zien wel, je hebt de handleiding 2x gedownload. Daarom komt er een 1 achter de 2e download. Geantwoord op 20-7-2011 om 10:38
Waardeer dit antwoord Misbruik melden
-
-
Vandaag gaat ineens mijn lens niet meer naar binnen.
Reageer op deze vraag Misbruik melden
Als ik druk op de off knop, krijg ik een geluidje met piepje en de boodschap: Lens fout, herstart camera en er gebeurd als ik dit probeer niets.... Wat kan ik doet??
Weet iemand of dit verholpen kan worden? Gesteld op 5-9-2010 om 17:28-
ik heb hetzelfde probleem, als je een antwoord hebt gekregen waar je wat mee kan hoor ik het graag.
Waardeer dit antwoord (2) Misbruik melden
anita
familie07@drontmann.com Geantwoord op 16-9-2010 om 13:59
-
-
PLz weet iemand hoe het moet want ben bang dat me ouders boos worden:(
Waardeer dit antwoord Misbruik melden
Stuur dan email naar daphne.kronenberg@hotmail.com
Plz ik ben hopeloos:(
Geantwoord op 15-12-2010 om 20:31 -
Weet u de oplossing al ik heb het zelfde probleem , kost mij dit geld?
Waardeer dit antwoord (1) Misbruik melden
hmeurs@ziggo.nl
Geantwoord op 16-5-2012 om 20:00 -
Wat betekent het symbool met een handje, lijntjes eronder en een kruis erdoorheen?
Reageer op deze vraag Misbruik melden
Qua ISO aanpassing, loop ik in de praktijk tegen problemen aan. Als rode camera met streepjes aan de zijkanten wordt weergegeven en ik pas ISO aan, dan gebeurt er niets. Hij blijft de melding geven.
Opnamen zijn niet scherp. Gesteld op 9-5-2010 om 09:05-
Ja, ik heb precies hetzelfde probleem! Wie o wie kan helpen? Geantwoord op 13-12-2010 om 20:16
Waardeer dit antwoord Misbruik melden
-
-
Kan ik de handleiding ook kopen? Gesteld op 5-9-2008 om 14:49
Reageer op deze vraag Misbruik melden