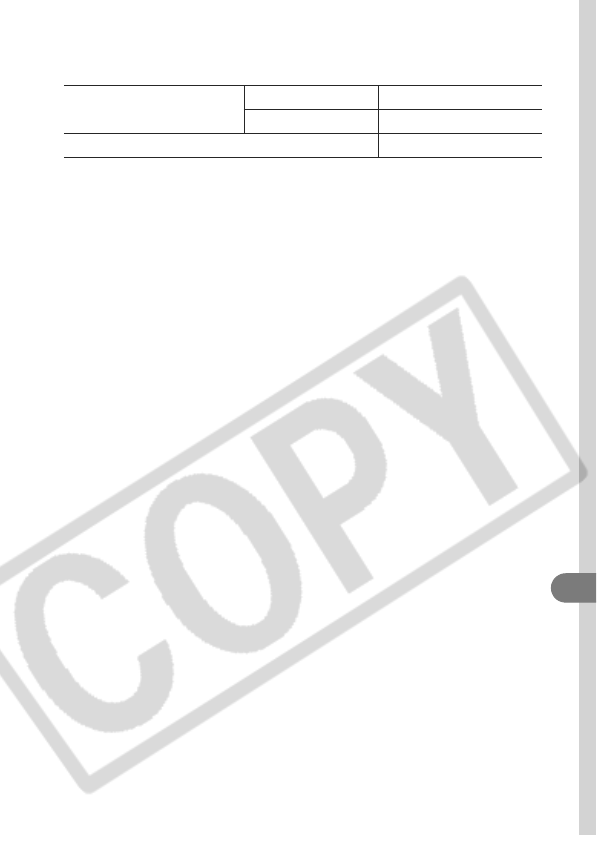-
hoe kan ik alle foto's van mijncamera verwijderen in 1 keer Gesteld op 11-1-2018 om 17:01
Reageer op deze vraag Misbruik melden-
ZET CAMERA OP STAND WAAR JE FOTO,S KAN BEKIJKEN (IS KNOPJE NAAST AAN/UIT MET PIJL)
Waardeer dit antwoord Misbruik melden
GA DAN NAAR MENU, DAN NAAR WISSEN MET DE KNOP 'DISP.' (KNOP BOVEN MENU)
DRUK OP HET FLITS KNOPJE DAN KRIJG JE, SELCTIE, SELECT.REEKS OF SEL.ALLE BEELDEN.
DRUK OP DISP. KNOPJE EN GA NAAR SEL.ALLE BEELDEN,DRUK DAN OP FUNC SET (KNOPJE BOVEN MENU, DAN KAN JE ALLES WISSEN. IK HOOP DAT HET EEN BEETJE DUIDELIJK IS. SUCCES ! Geantwoord op 12-1-2018 om 11:30
-
-
Mijn lcd scherm van ixus 500 geeft in een keer een grijs scherm. Kan niets meer zien en lezen. Wat nu? Gesteld op 10-4-2012 om 12:10
Reageer op deze vraag Misbruik melden-
Even op 'DISP' drukken.
Waardeer dit antwoord (3) Misbruik melden
Dan doet je scherm het weer Geantwoord op 2-5-2012 om 13:41
-
-
Even op DISP drukken, dan doet-ie het weer Geantwoord op 2-5-2012 om 13:41
Waardeer dit antwoord (2) Misbruik melden -
Canon Digital IXUS 55. LCD scherm blijft zwart na inschakelen camera. Kan alleen nog foto's maken met het oog boven het scherm. Gesteld op 14-1-2012 om 14:47
Reageer op deze vraag Misbruik melden-
Even op DISP drukken.
Waardeer dit antwoord Misbruik melden
Dat doet-ie het weer Geantwoord op 2-5-2012 om 13:41
-
-
Mijn Canon ixus 500 geeft alleen nog maar een zwart beeld als ik een foto wil maken. Reeds gemaakte foto's zijn nog wel te bekijken. Gesteld op 29-9-2010 om 10:21
Reageer op deze vraag Misbruik melden-
Op DISP drukken, dan doet-ie het weer.
Waardeer dit antwoord (3) Misbruik melden
is batterij-sparende stand Geantwoord op 2-5-2012 om 13:42
-