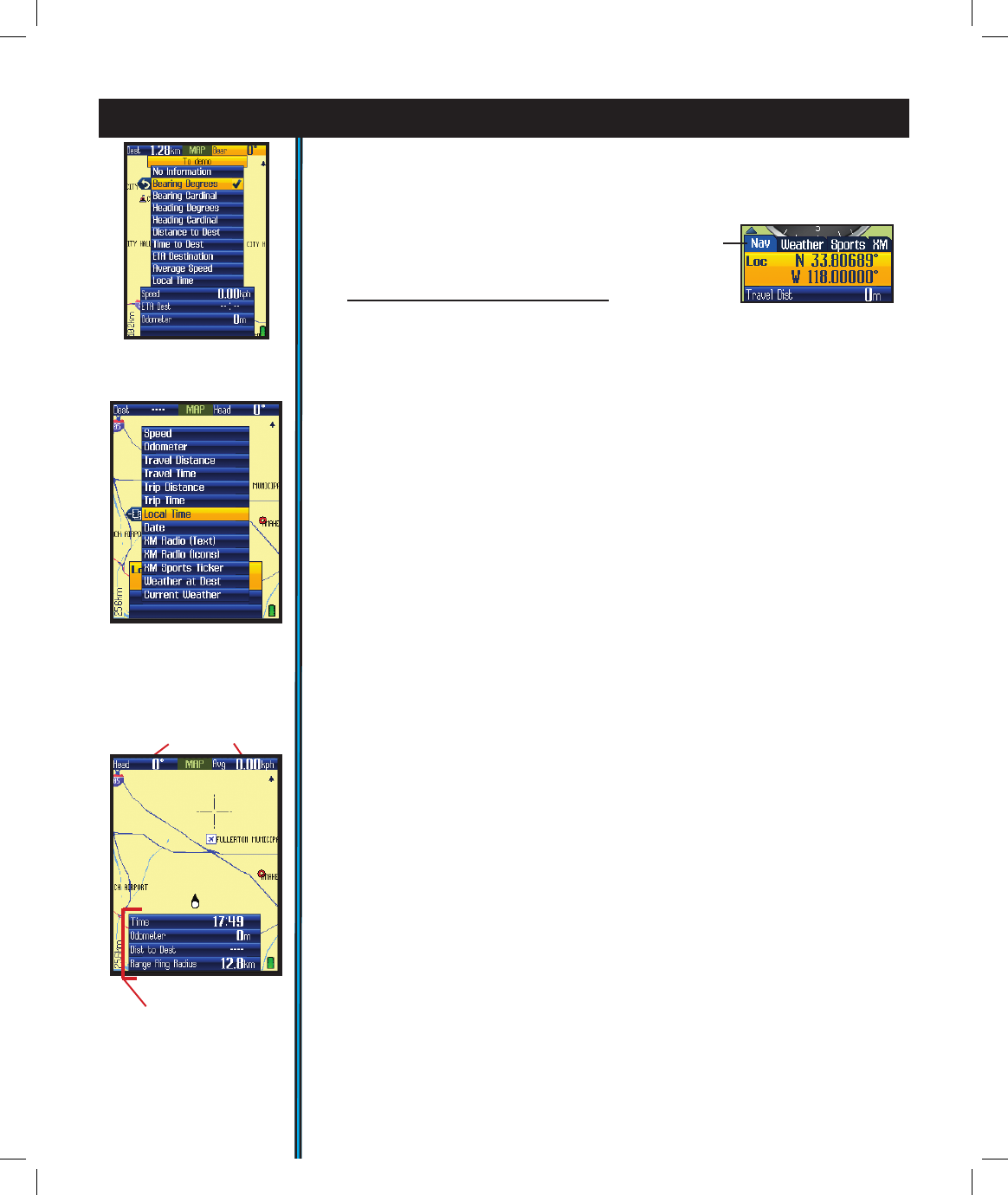12
EXPLORING THE PAGES : Options And Settings
Fig 7.
MAP Page
Nav Info Box Options
(for upper boxes)
Fig 8. MAP Page
Info Box
Options -List #1
(for lower boxes)
the top of the screen) allow you to keep an eye at all times on a wide variety of
information, all user selectable-they let you to “customize” your Page displays.
Take a moment to explore the Info Boxes by following the steps below:
How to Set Up the Info Boxes
Fig. 8a
Nav tab
selected
1. Go to the MAP Page if you are not already there (this example will
use the MAP Page as a starting point, but Info Boxes are available on
other Pages as well).
2. Hold the MENU button for 2 sec. You will see 4 “tabs” pop up above
the lower set of Info Boxes: Nav, Weather, Sports, XM. Select the “Nav”
tab by using LEFT/RIGHT (on 5-way pad) to highlight it (see Fig. 8a
above) if necessary.
3. Press DOWN to select (highlight) the rst Info Box in the lower set.
4. Press OK to see a list of the different types of information available
to display in the Info Box. Press RIGHT to see a second list of info to
choose from (then LEFT to return to the rst list).
5. Use UP/DOWN buttons to highlight one (for example, Local “Time”
from the 2nd list) (Fig. 8), then press OK to checkmark it. The rst Info
Box will change to display the local time-your selection has replaced the
previous type of info.
6. Press DOWN to select the second Info Box and repeat steps 4 & 5
to change what is displayed in this box. Repeat the process again if you
like for the third box. Note that if you choose “Location” (your latitude/
longitude) for one of your info boxes, it will automatically ll 2 Info
Boxes (latitude is the top box).
7.
You may have noticed that there is an option at the top of the rst
list of information types labeled “No Information”. You may select this
option for any of the Info Boxes if you prefer not to use one or more of
them-as selecting “No Information” will actually clear and remove that
Info Box “slot” from the lower set of boxes. You can reduce the “stack”
of three boxes you start with to just two, one or even zero. You can also
press DOWN to step below the third box, where you will nd that a
fourth box is “hidden” because “No Information” is selected for display
there. Simply select something else, and you can have up to a maximum
of 4 Info Boxes in the lower part of your Map screen (Fig. 9).
8. Once you have set up the lower Info Boxes with a few different types
of Nav data, press EXIT to leave the Info Box setup process and return to
normal display. The info you chose will still be displayed in the boxes.
Fig 9. MAP Page
4 Info Boxes After
Set Up and Exit
Upper Info Boxes
Lower Info Boxes
(0 ~ 4, set by user)