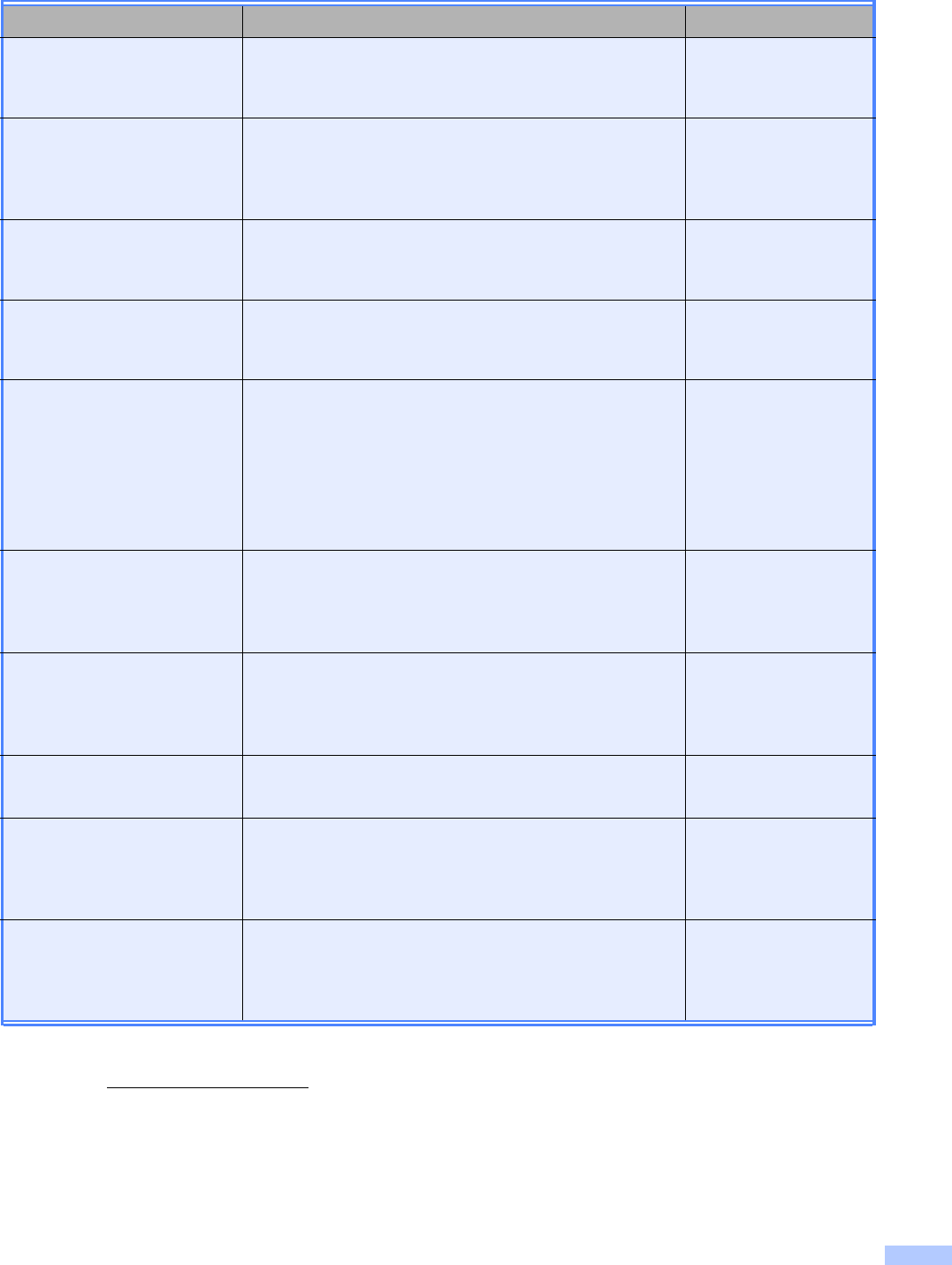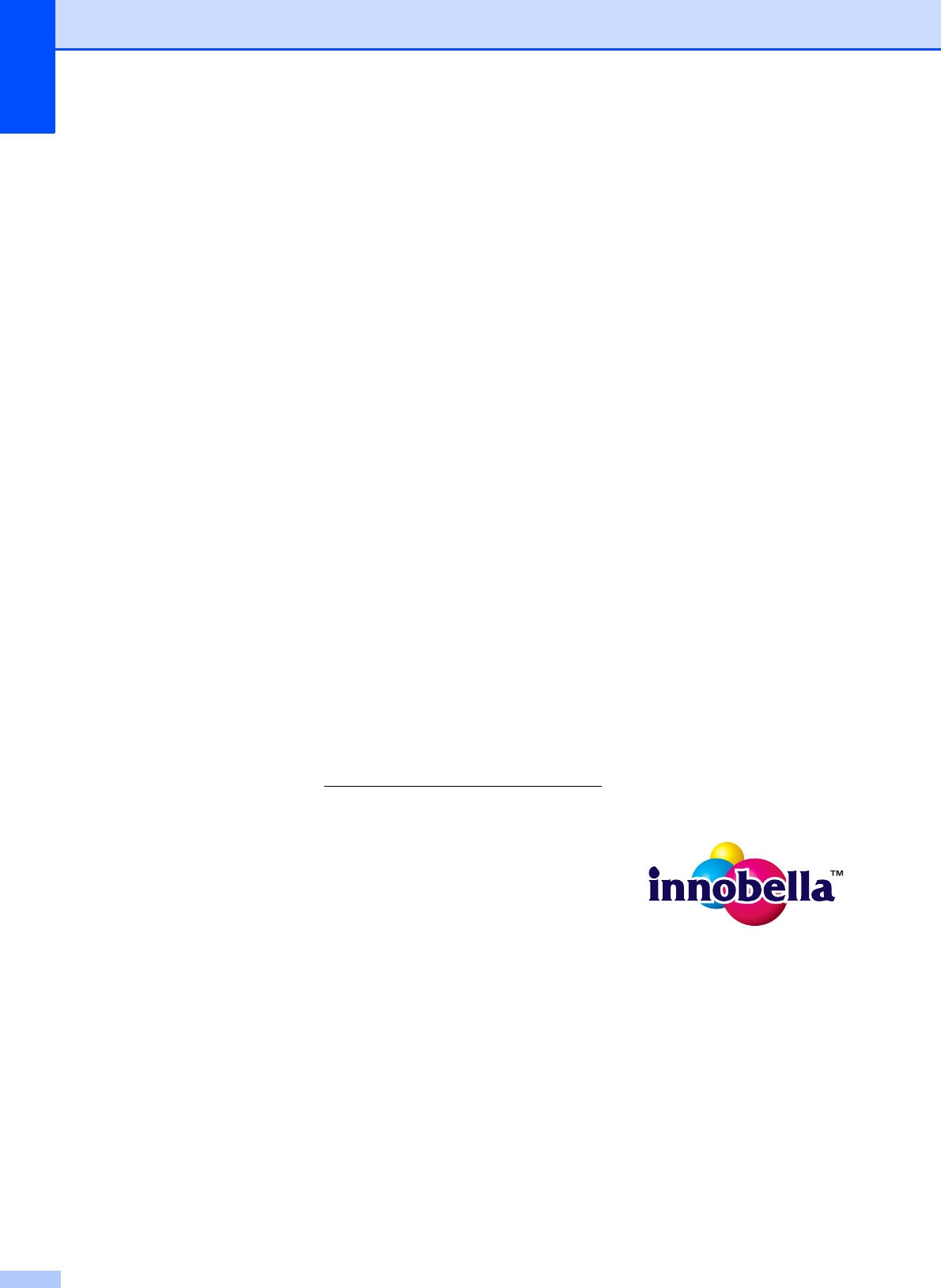-
Goedemiddag, ik krijg de printer niet aan de praat. Hij gaat niet aan.Wat moet ik doen? Gesteld op 18-3-2024 om 14:31
Reageer op deze vraag Misbruik melden -
Reageer op deze vraag Misbruik melden
Inktabsorbeerder vol
Zie problemen oplossen in de gebruikershandleiding Gesteld op 1-4-2023 om 15:53 -
Brotherprobleem, gevonden op internet. Bij mij de oplossing.
Reageer op deze vraag Misbruik melden
Printer gaat niet meer aan.
Stekker eruit1 min
Papiertray eruit
Aan uit knop ingedrukt houden
Stekker erin
Aan uit knop los na 20 sec
Display komt tot leven
Papiertray erin
Instellingen zoals datum weer goed zetten.
Succes
Bart
Gesteld op 9-4-2021 om 17:17 -
de printer print niet goed, koppen moeten gereinigd Gesteld op 27-3-2020 om 12:44
Reageer op deze vraag Misbruik melden -
Ik wil een printopdracht stoppen, maar hij staat niet in de wachtrij van de printer. Gesteld op 8-2-2020 om 10:55
Reageer op deze vraag Misbruik melden -
Printer gaat niet meer aan. Kabels los gehad. USB los gekoppeld. Gesteld op 11-1-2016 om 11:51
Reageer op deze vraag Misbruik melden-
vreemd, heeft u al antwoord gehad?
Waardeer dit antwoord Misbruik melden
Mij overkomt hetzelfde, herkend nu ook de cartridges niet meer Geantwoord op 3-2-2016 om 17:45
-
-
het aan en uit knopje reageert niet wat nu van printer MFC=J6520DW doet het niet. Ik heb hem uitgezet en nu krijg ik hem niet meer aan.
Reageer op deze vraag Misbruik melden
Gesteld op 15-12-2015 om 19:01-
Ik heb precies hetzelfde probleem met dezelfde printer, heeft iemand een idee hoe ik dit kan oplossen? Geantwoord op 26-1-2016 om 20:24
Waardeer dit antwoord (38) Misbruik melden
-
-
heeft iemand al een oplossing ik heb het zelfde Geantwoord op 7-4-2016 om 11:02
Waardeer dit antwoord (3) Misbruik melden -
Ook ik heb dit probleem. Iemand dit al een oplossing heeft ? Of zit er gewoon een foutje in dit model printer ? Geantwoord op 27-4-2016 om 14:52
Waardeer dit antwoord (3) Misbruik melden -
Ook ik heb dit probleem. Inmiddels al een oplossing voorhanden? Geantwoord op 10-5-2016 om 09:39
Waardeer dit antwoord (7) Misbruik melden -
Hier hetzelfde probleem. Gaat niet meer aan Geantwoord op 18-5-2016 om 14:18
Waardeer dit antwoord (1) Misbruik melden -
Hier een oplossing (bij mij werkte het althans)
Waardeer dit antwoord (6) Misbruik melden
Klik op deze LINK't+turn+on Geantwoord op 11-9-2016 om 12:37 -
Hier een oplossing (bij mij werkte het althans)
Waardeer dit antwoord (19) Misbruik melden
Klik op deze LINK't+turn+on
Dus:
- voedingskabel verwijderen
- aan/uit knop indrukken en ingedrukthouden
- voedingskabel aansluiten
- nadat het normal startscherm verschijnt de aan/uit knop loslaten.
Geantwoord op 11-9-2016 om 12:39 -
Ik heb het zelfde probleem, de tip van
Waardeer dit antwoord (7) Misbruik melden
Dus:
- voedingskabel verwijderen
- aan/uit knop indrukken en ingedrukthouden
- voedingskabel aansluiten
- nadat het normal startscherm verschijnt de aan/uit knop loslaten.
Werkt.
Maar wellicht kan iemand van Brother zelf even reageren? We horen graag!! Geantwoord op 3-12-2017 om 12:56