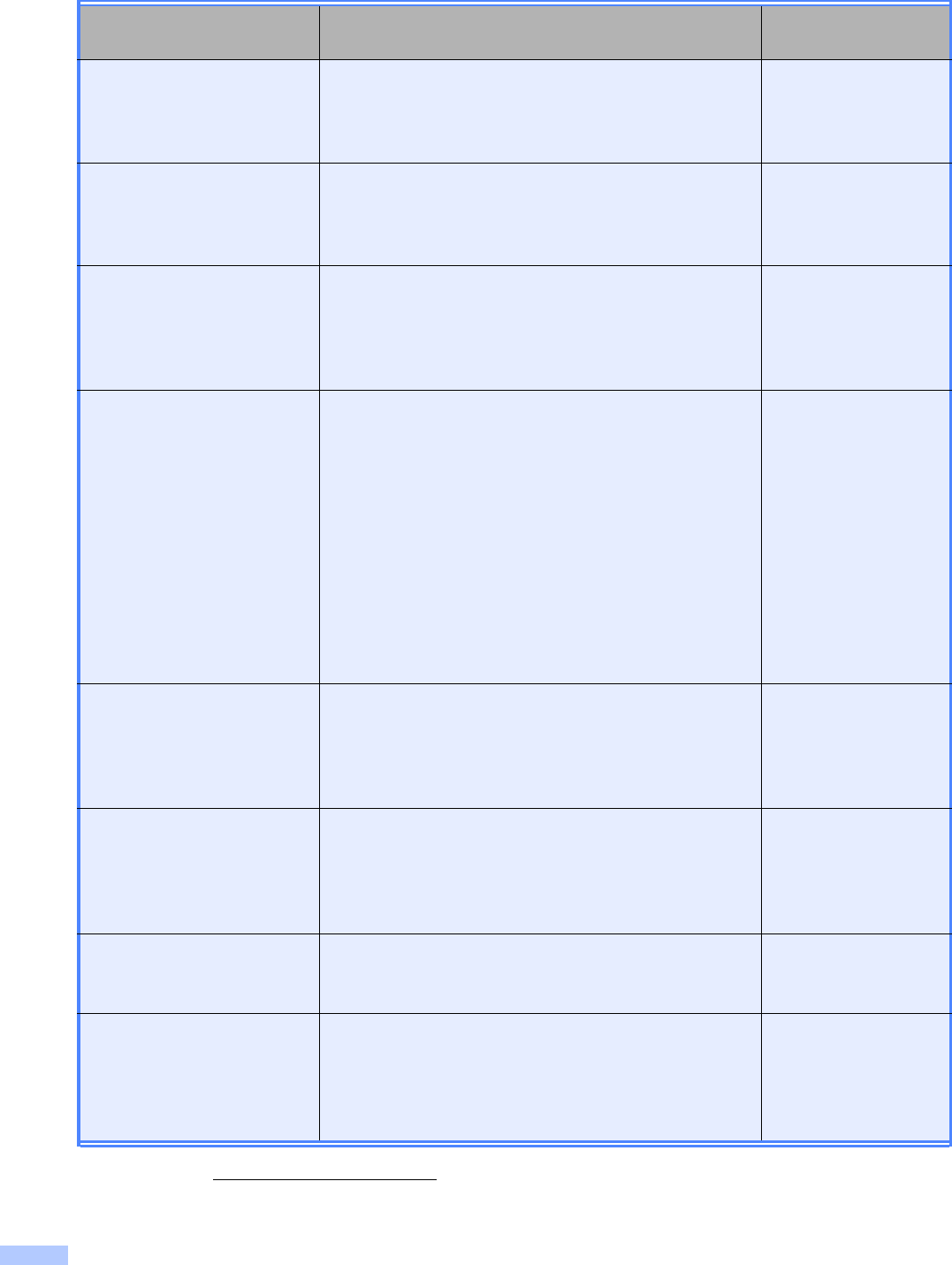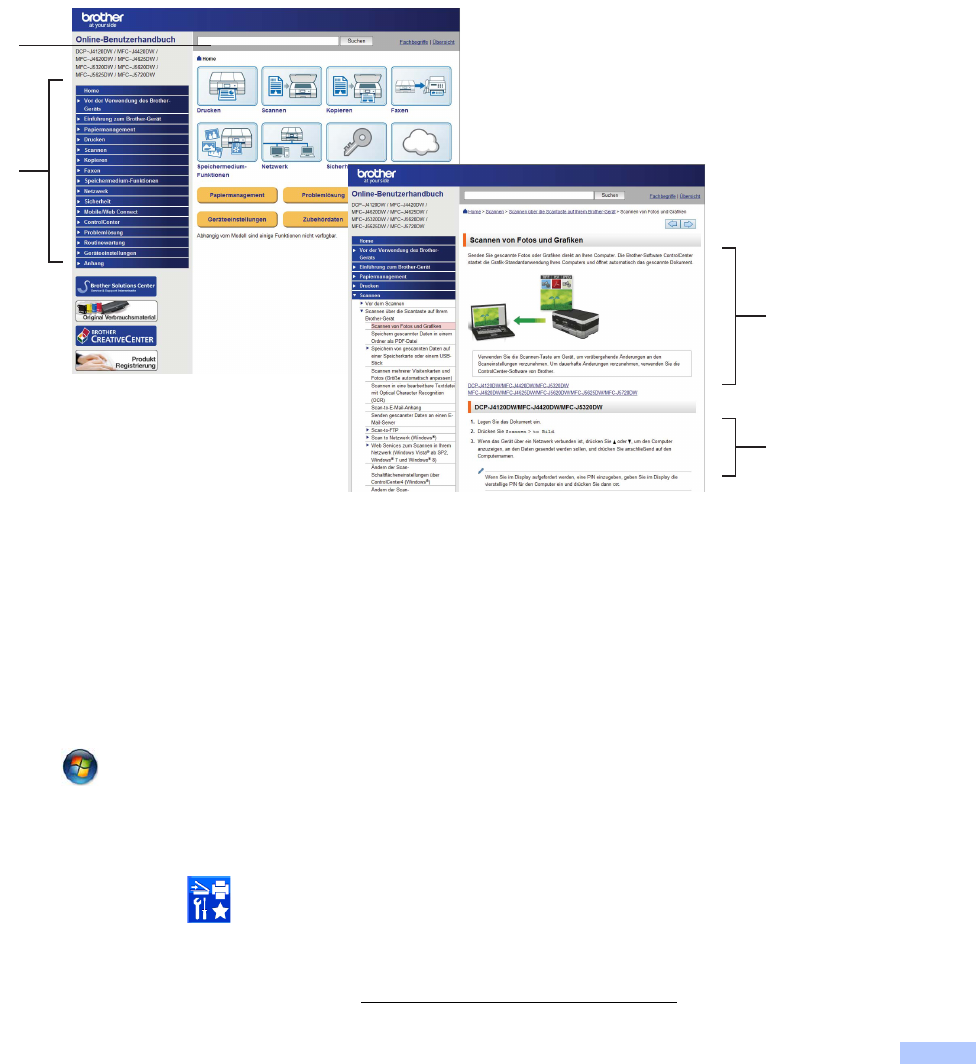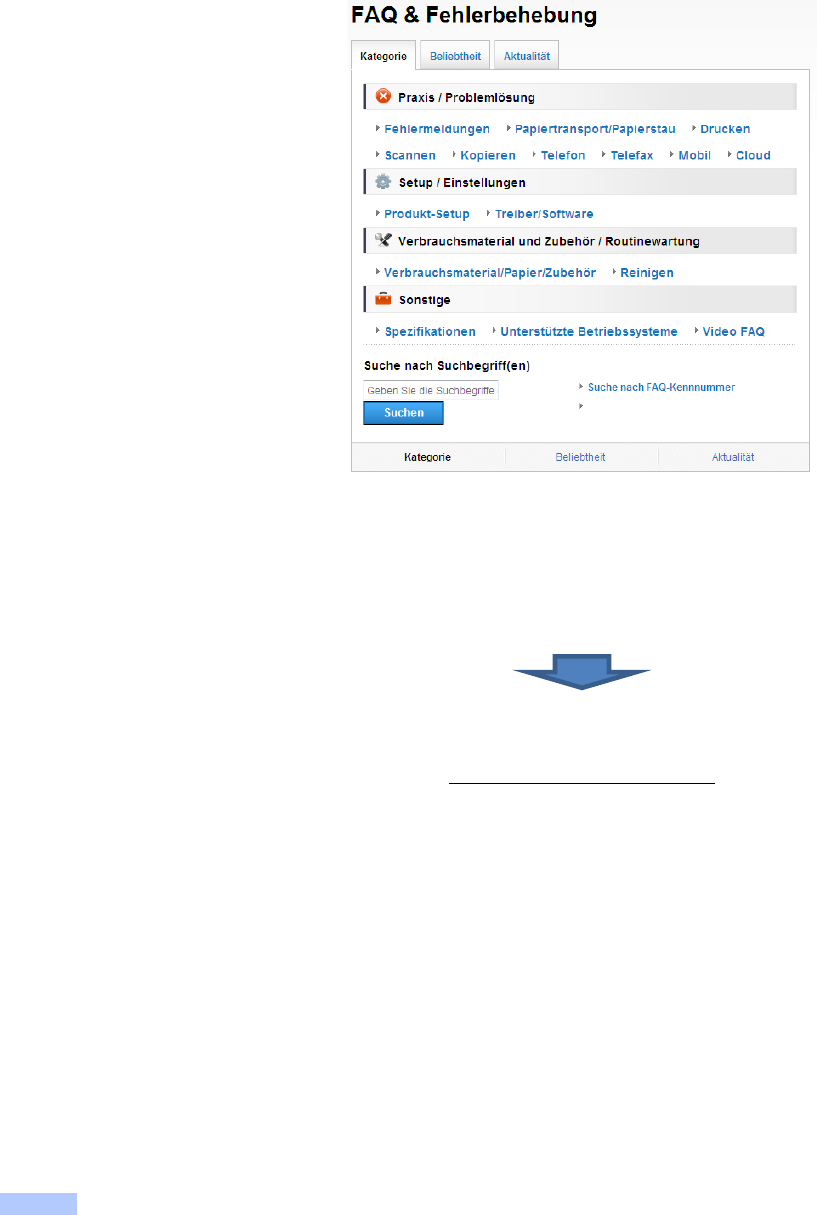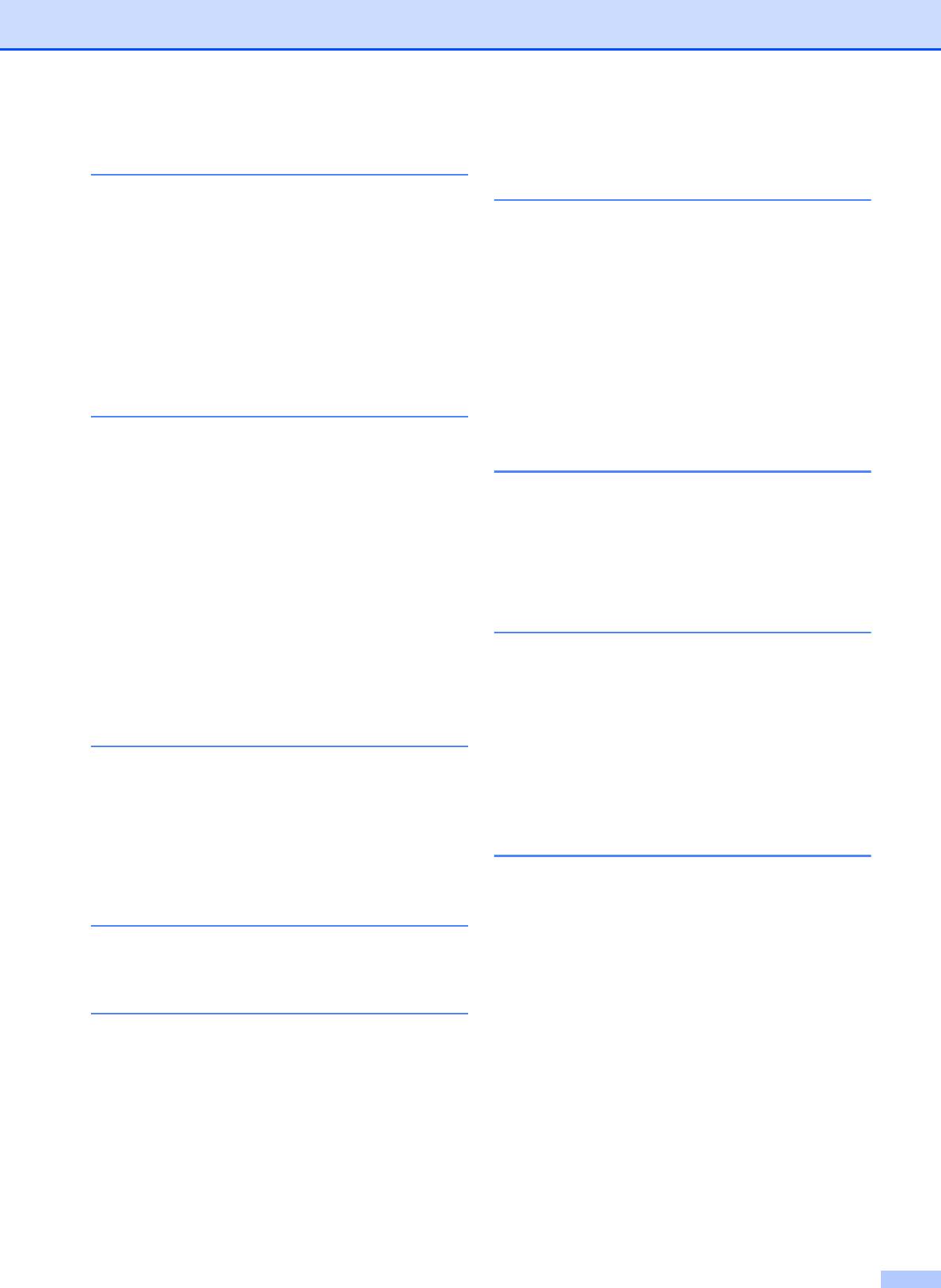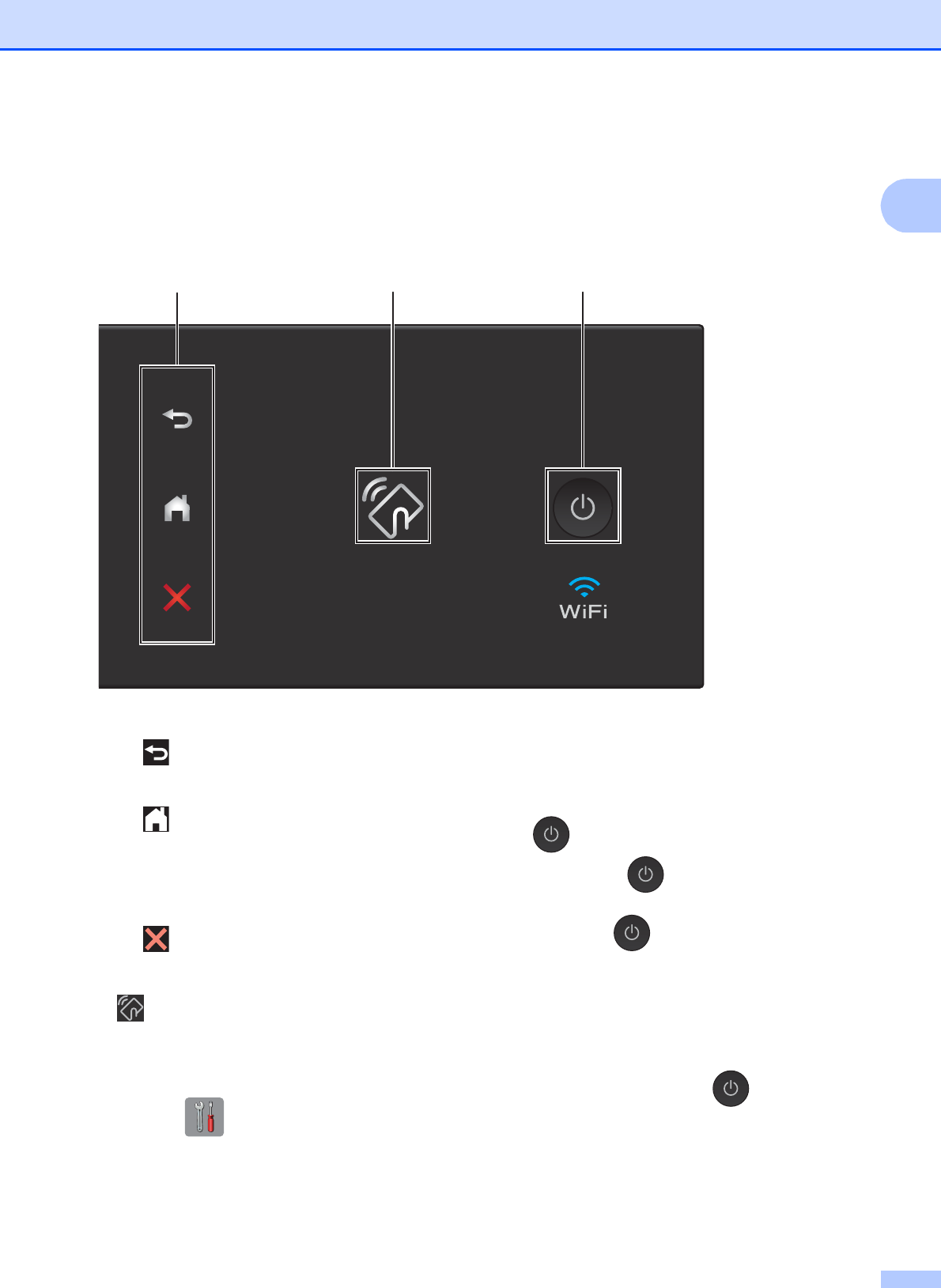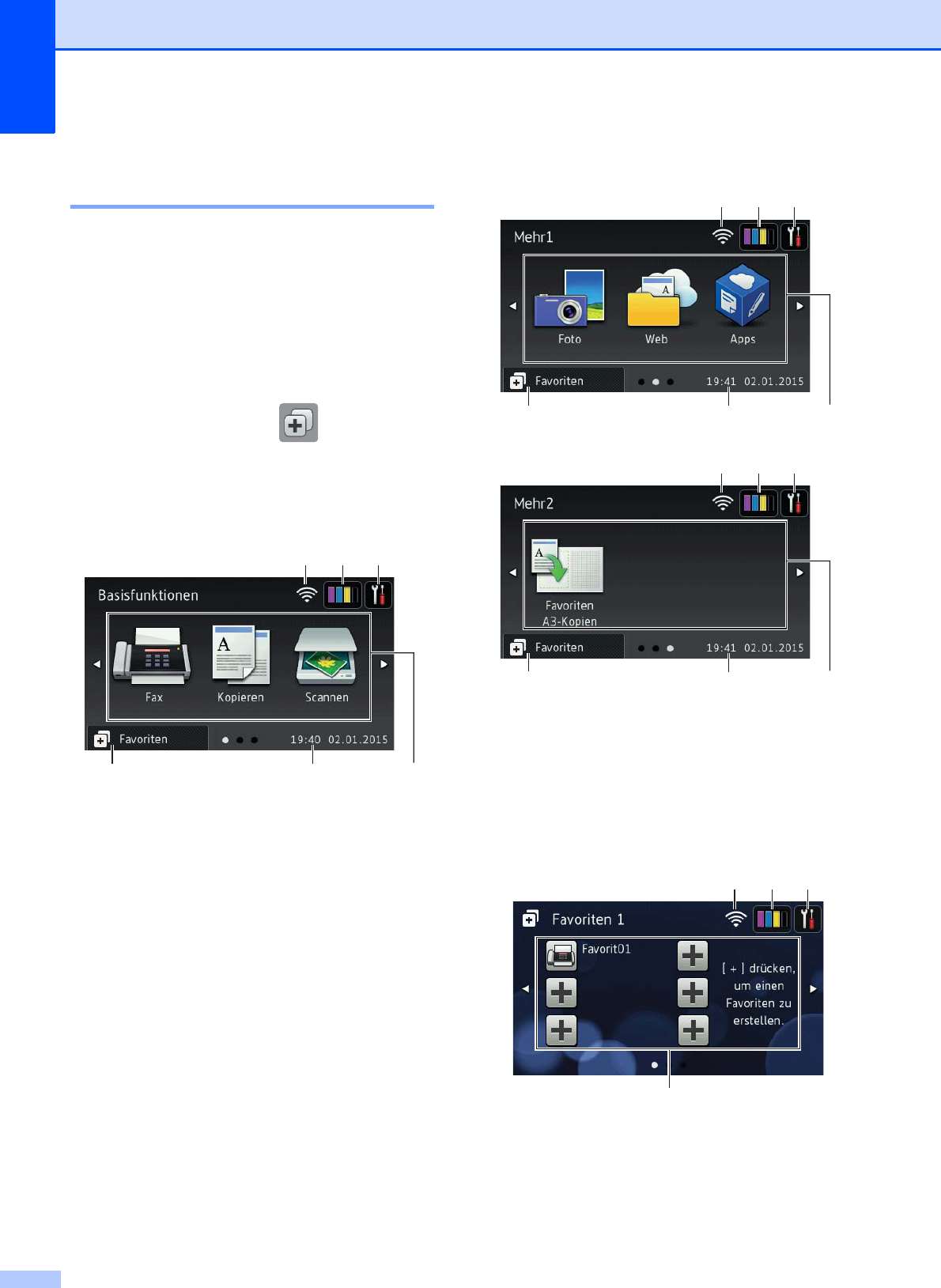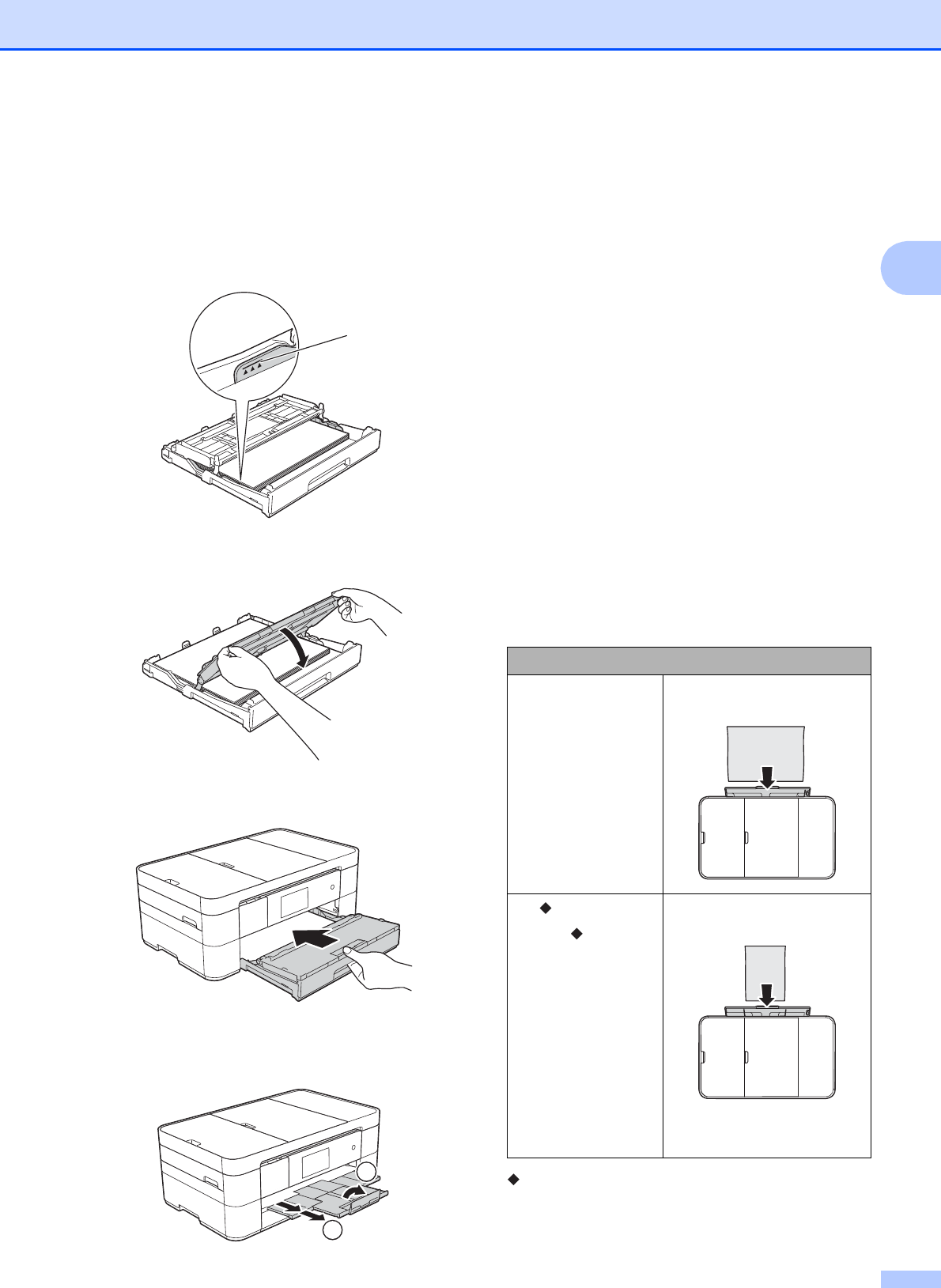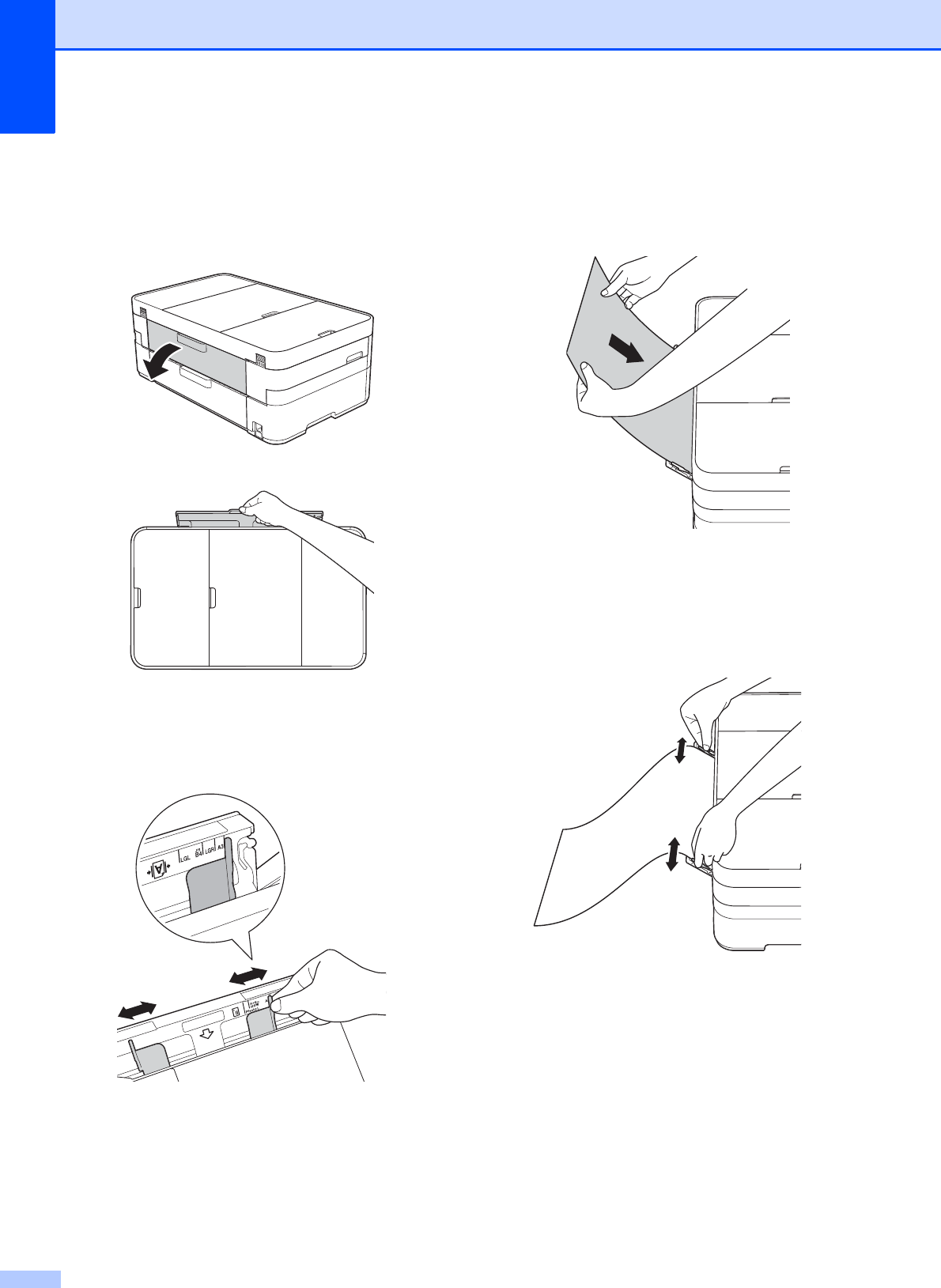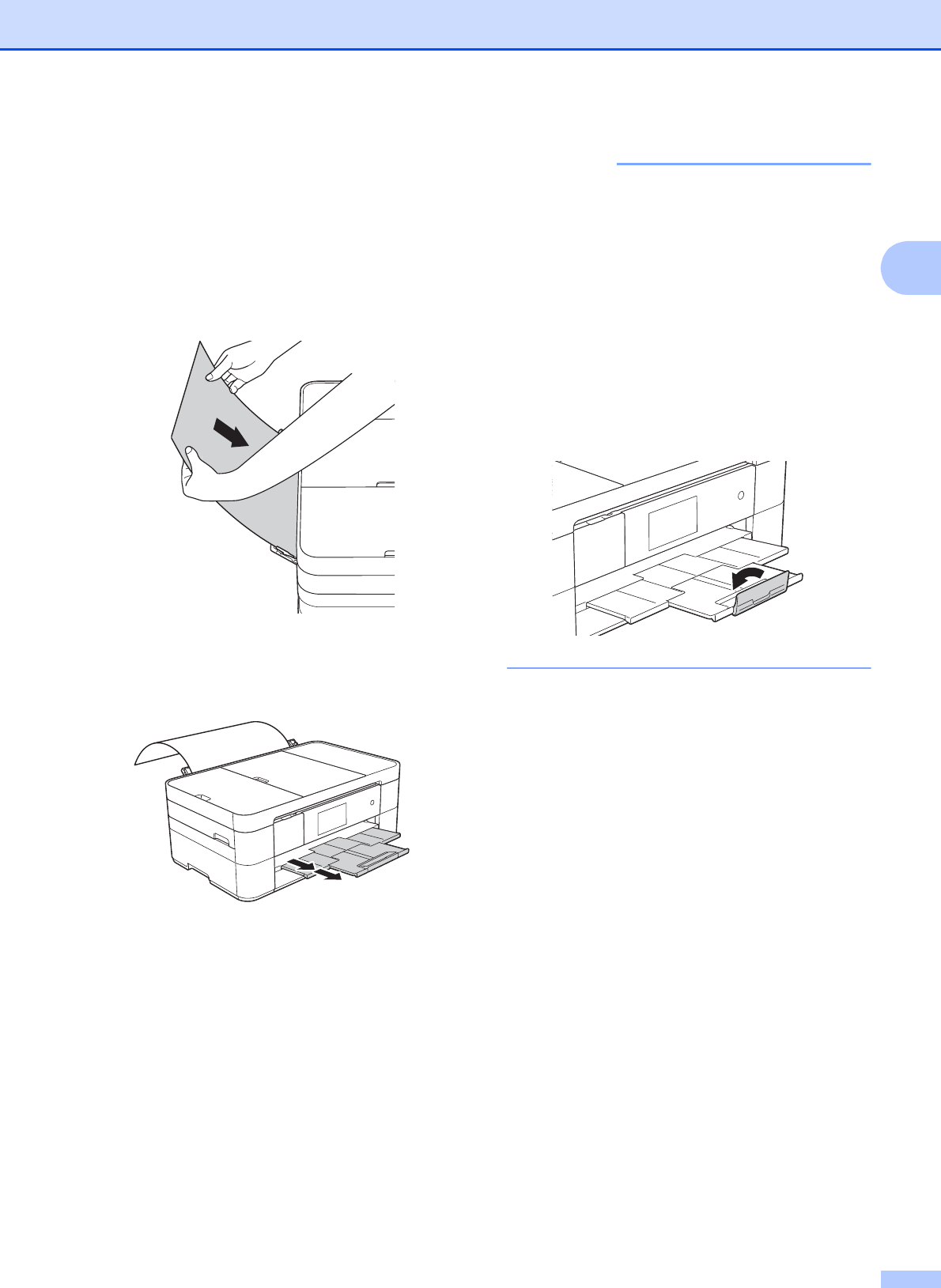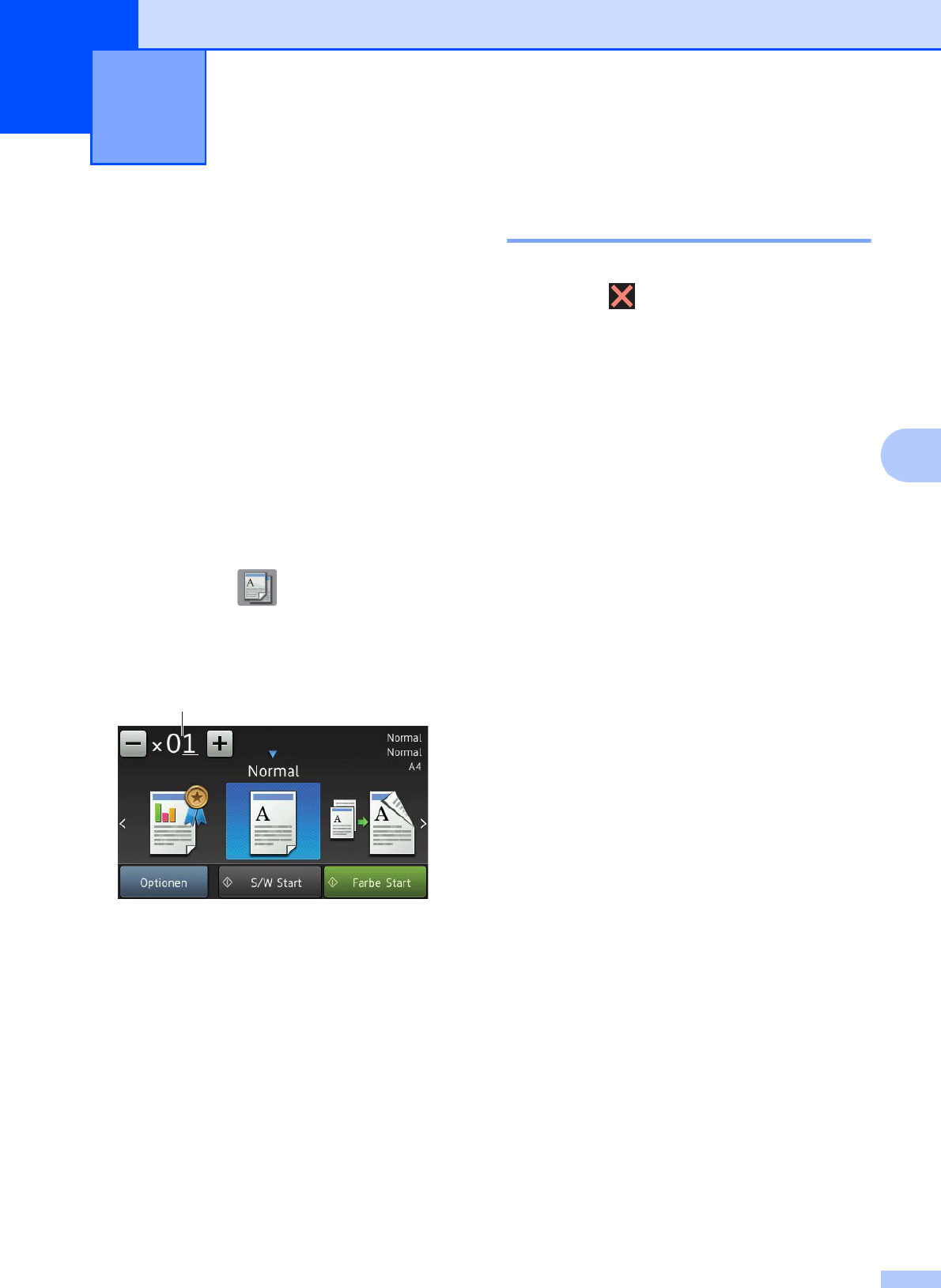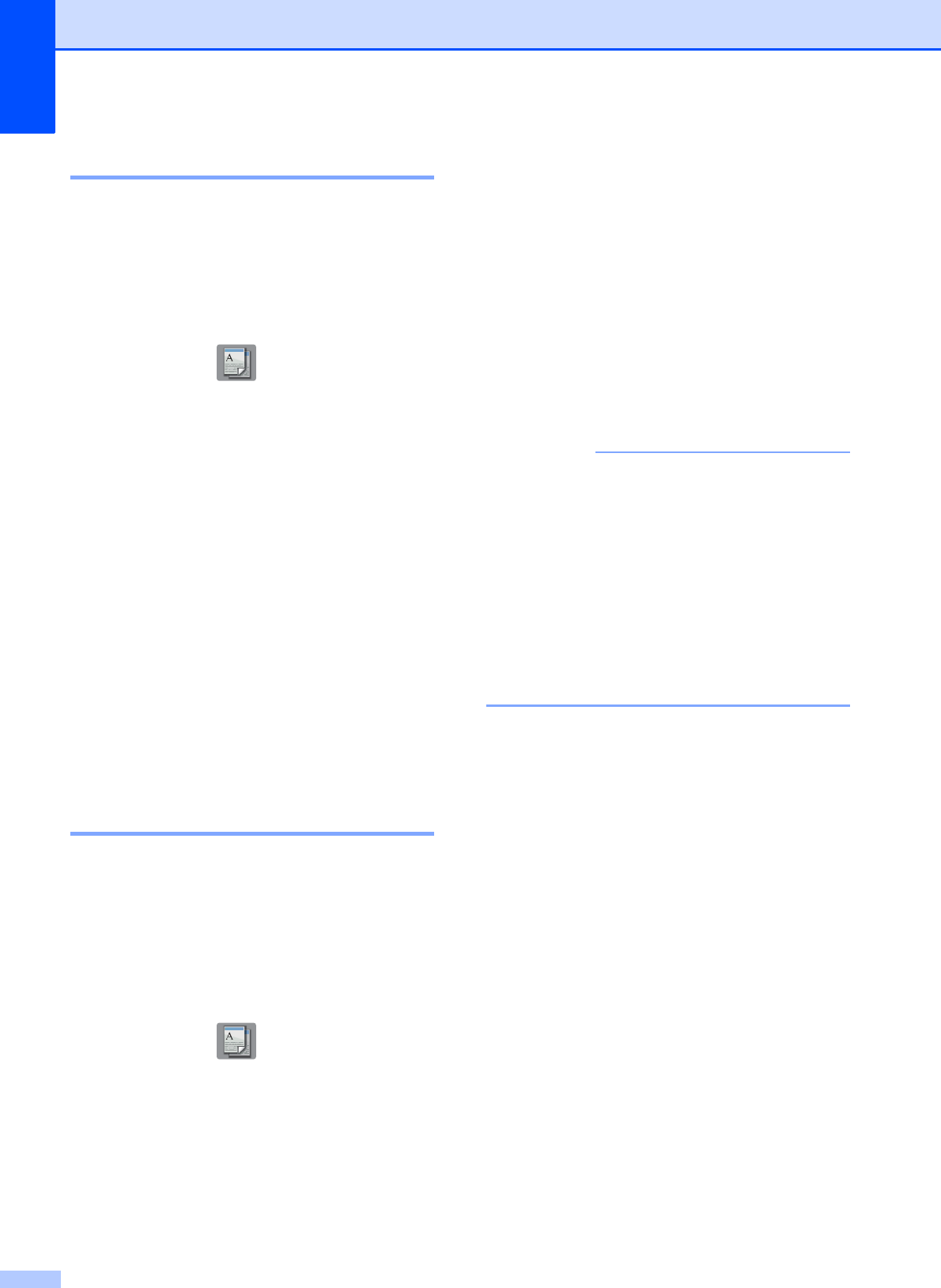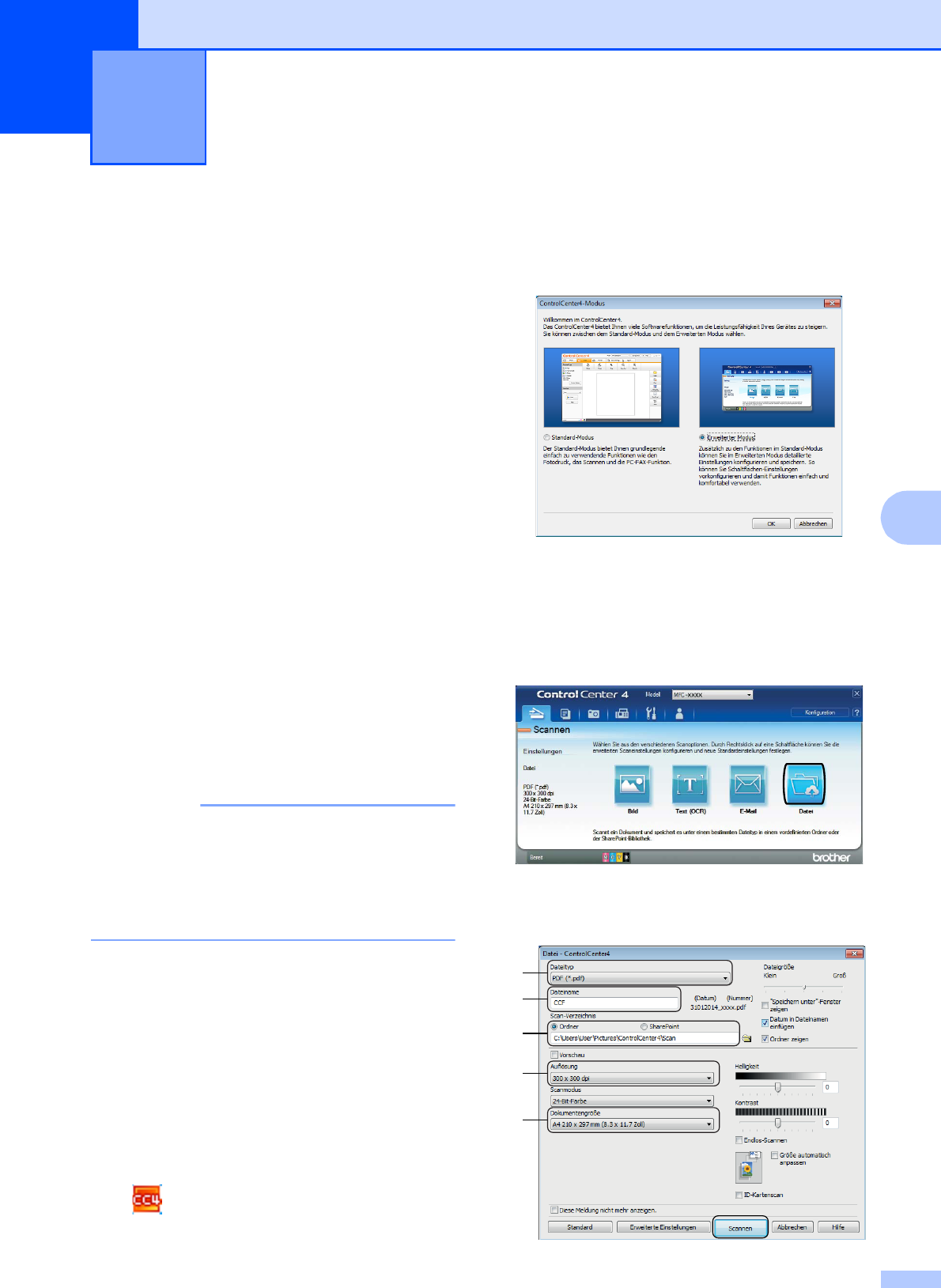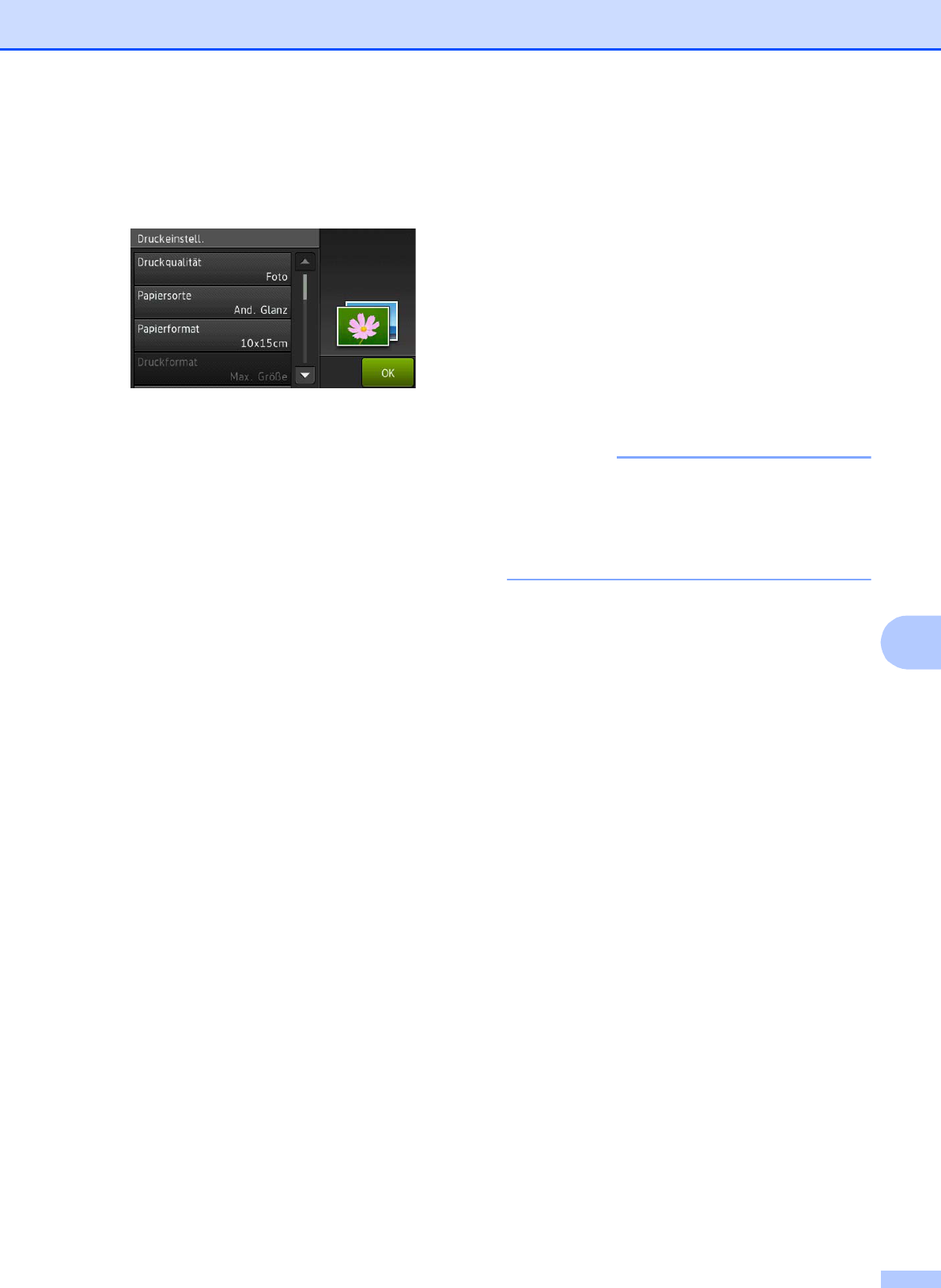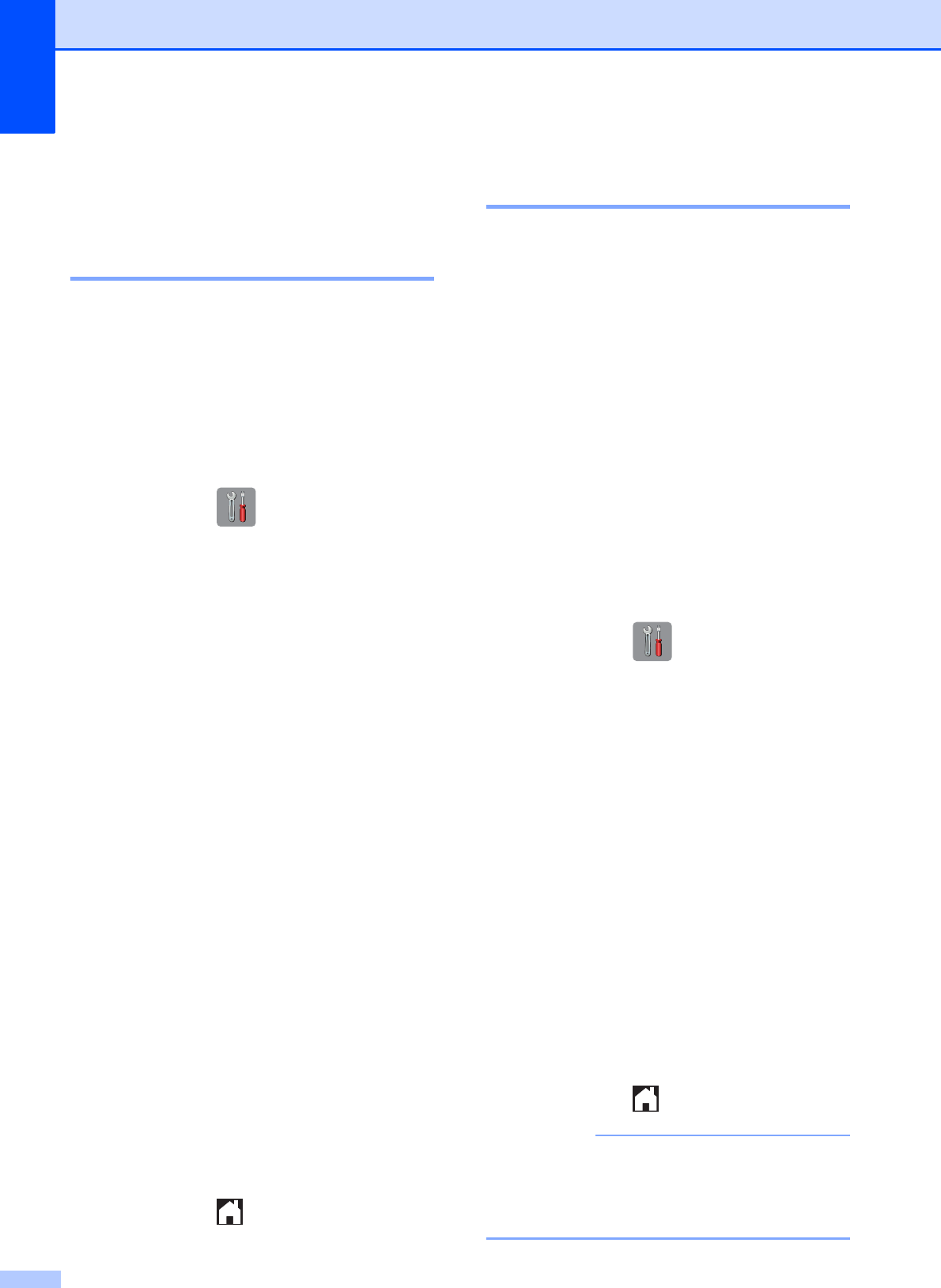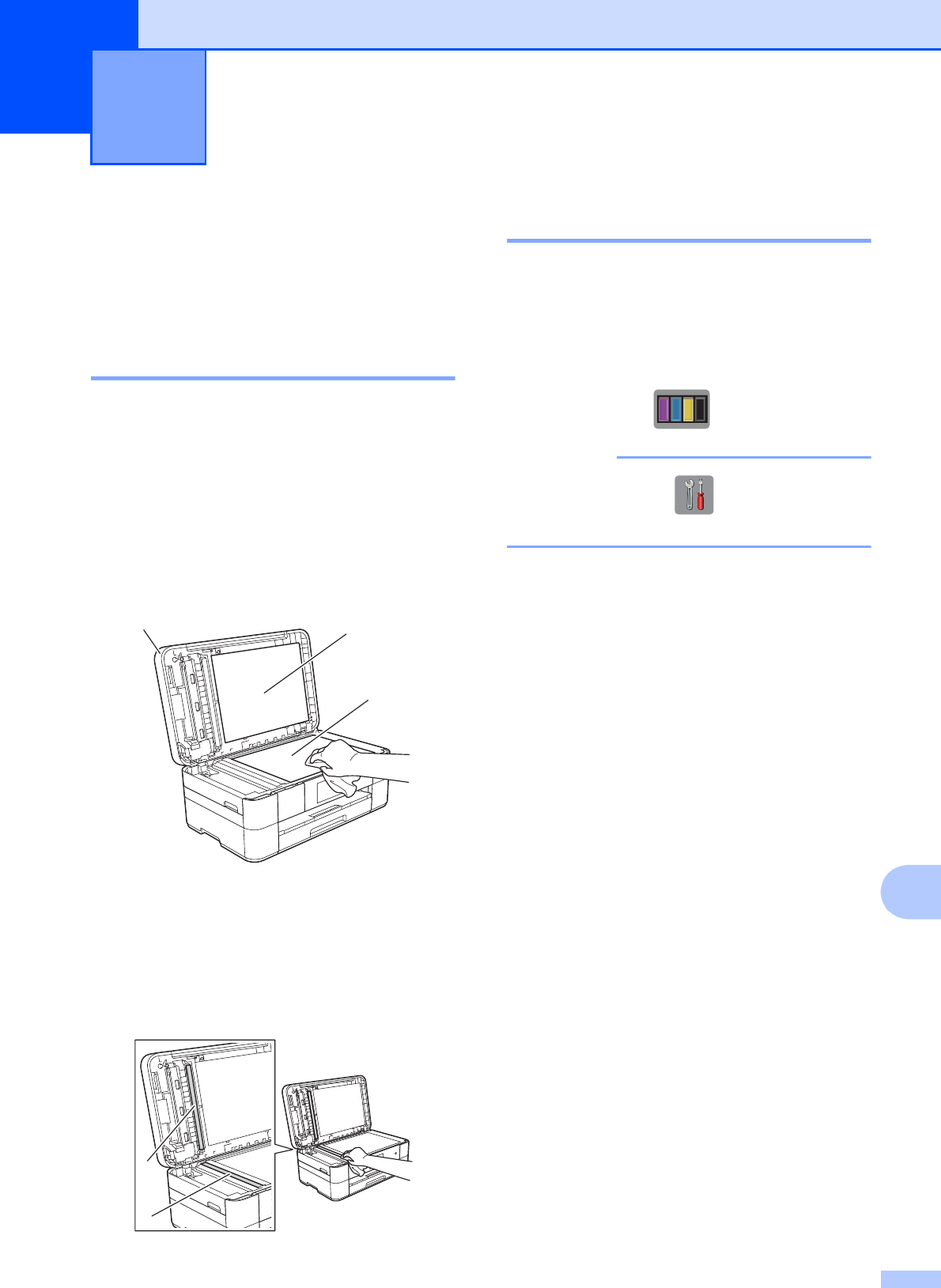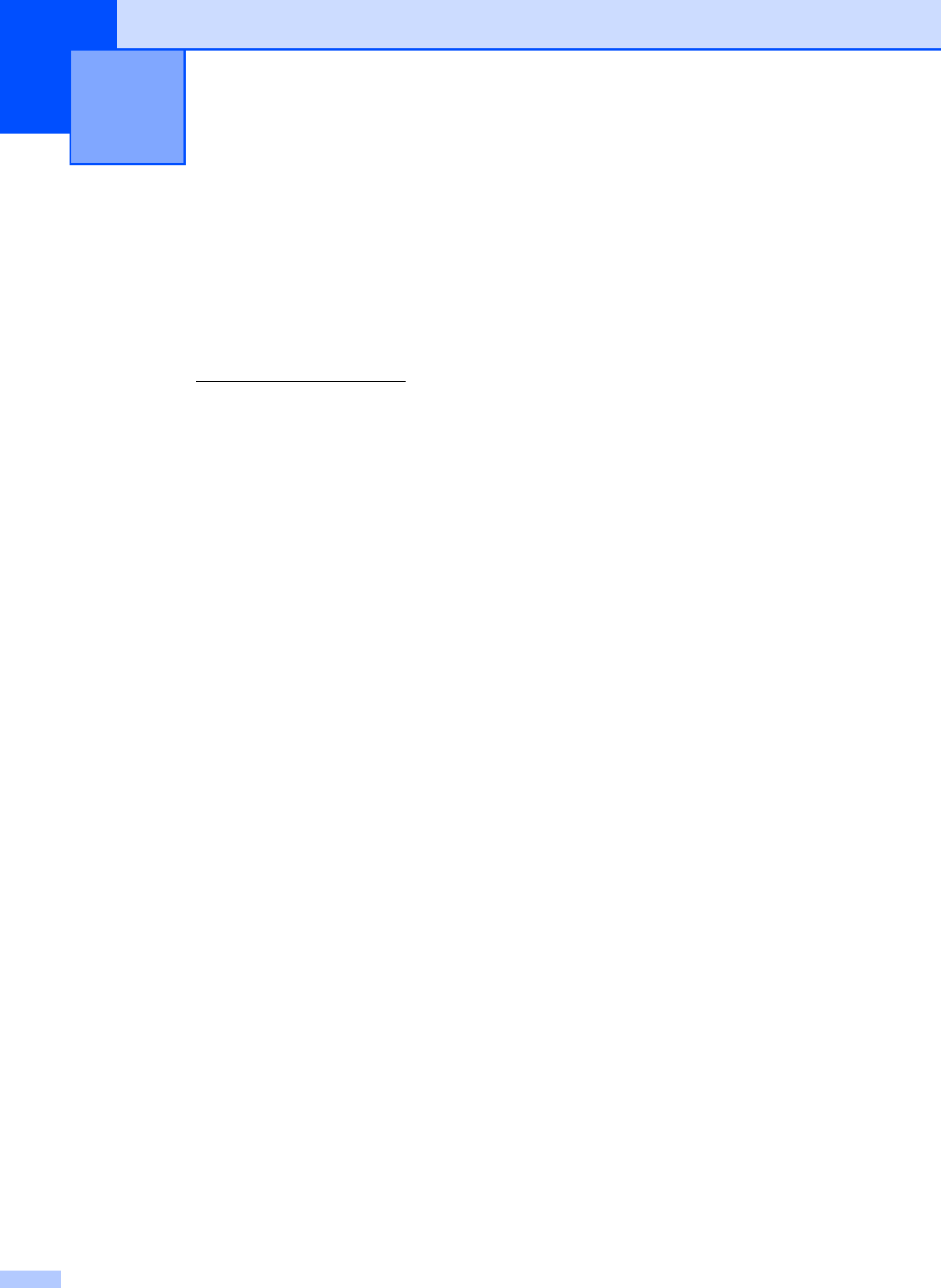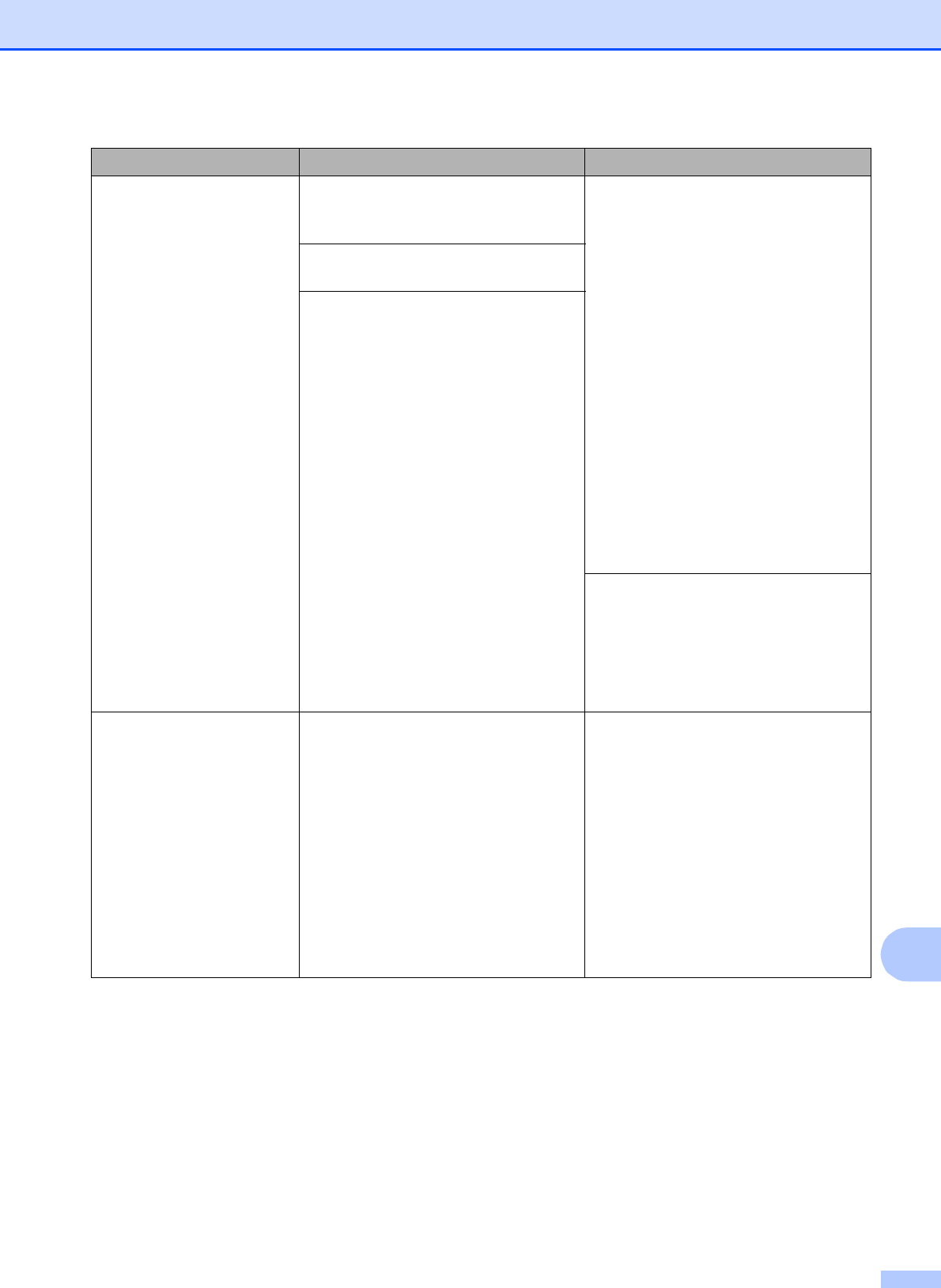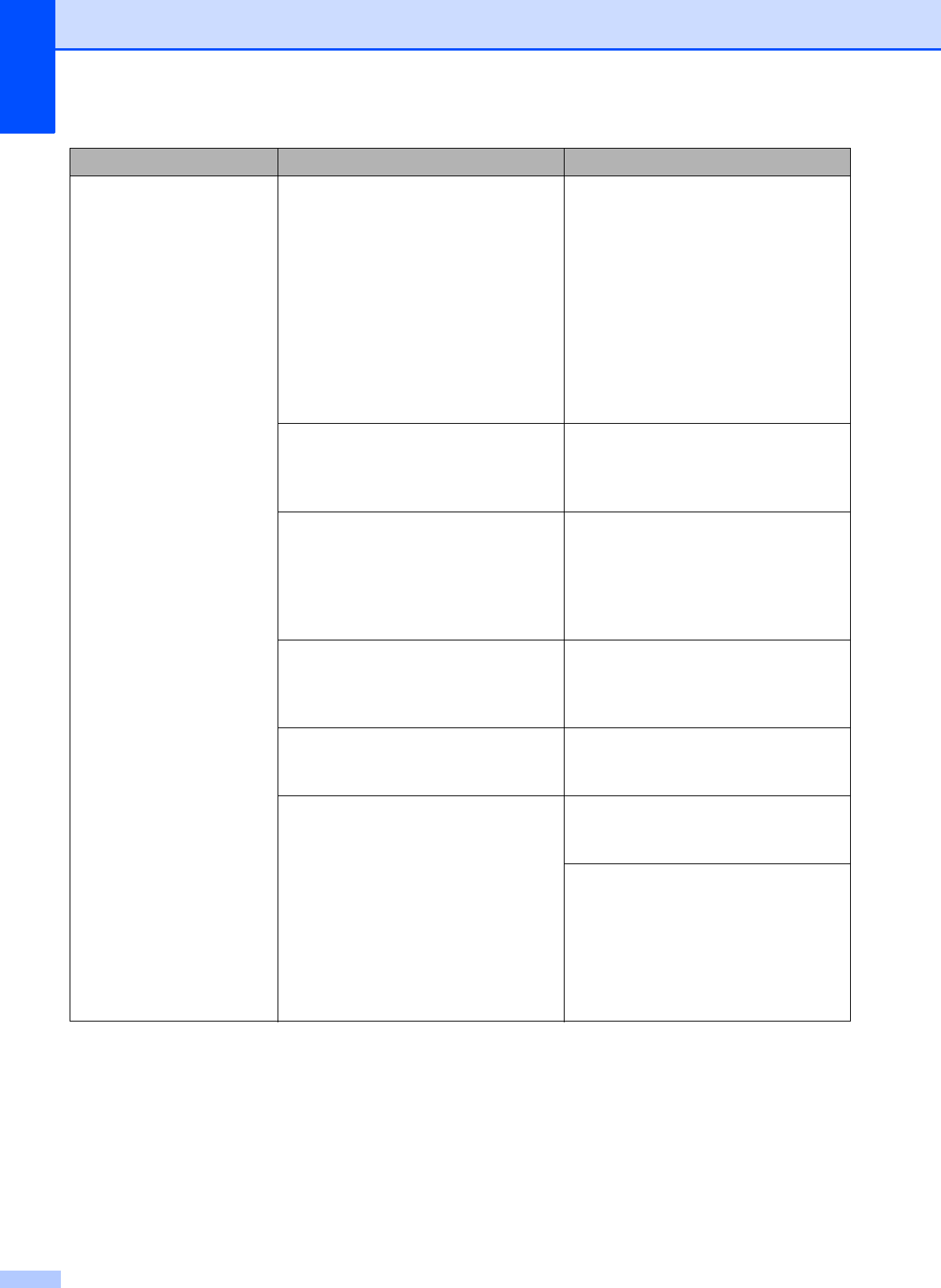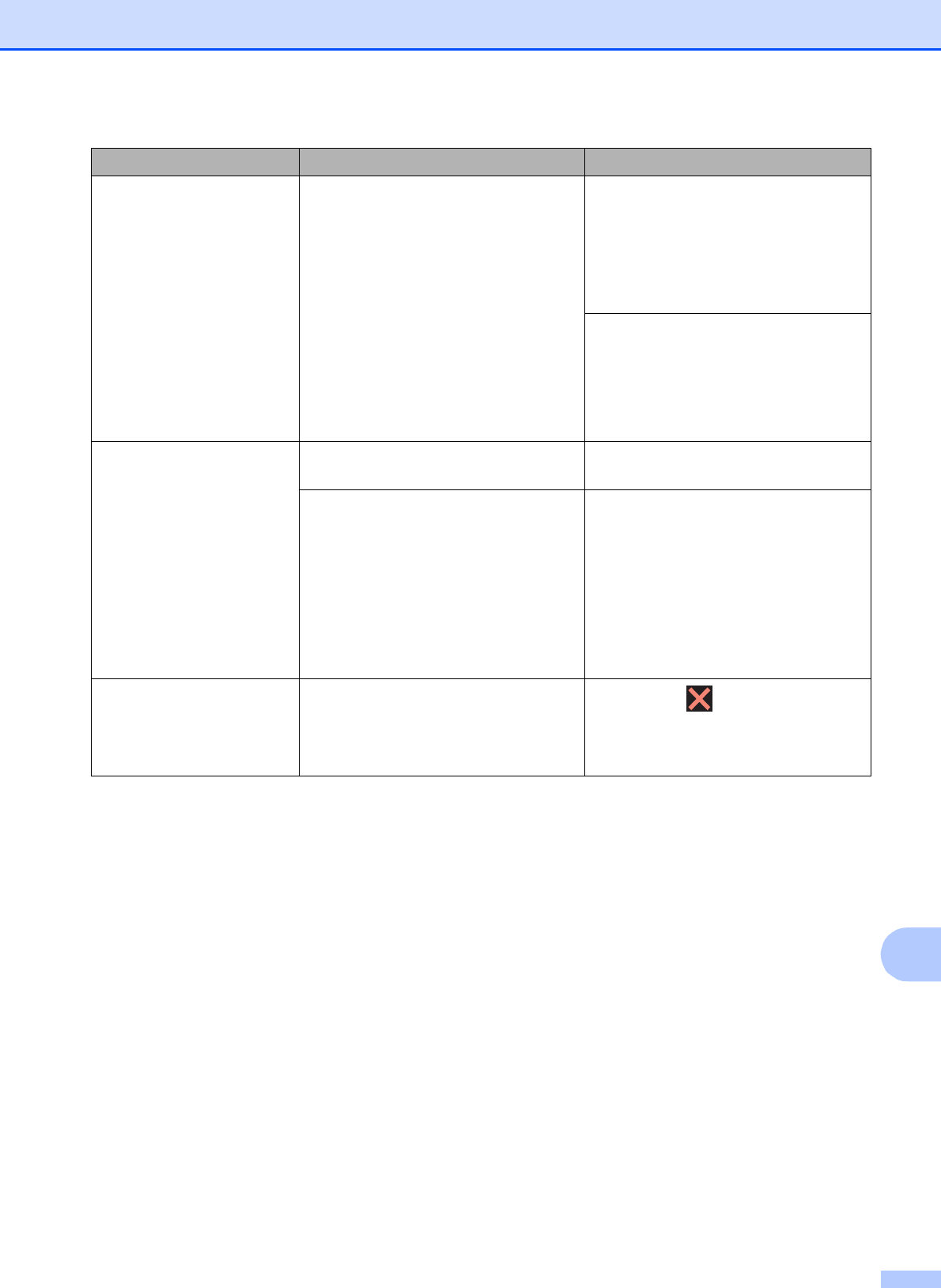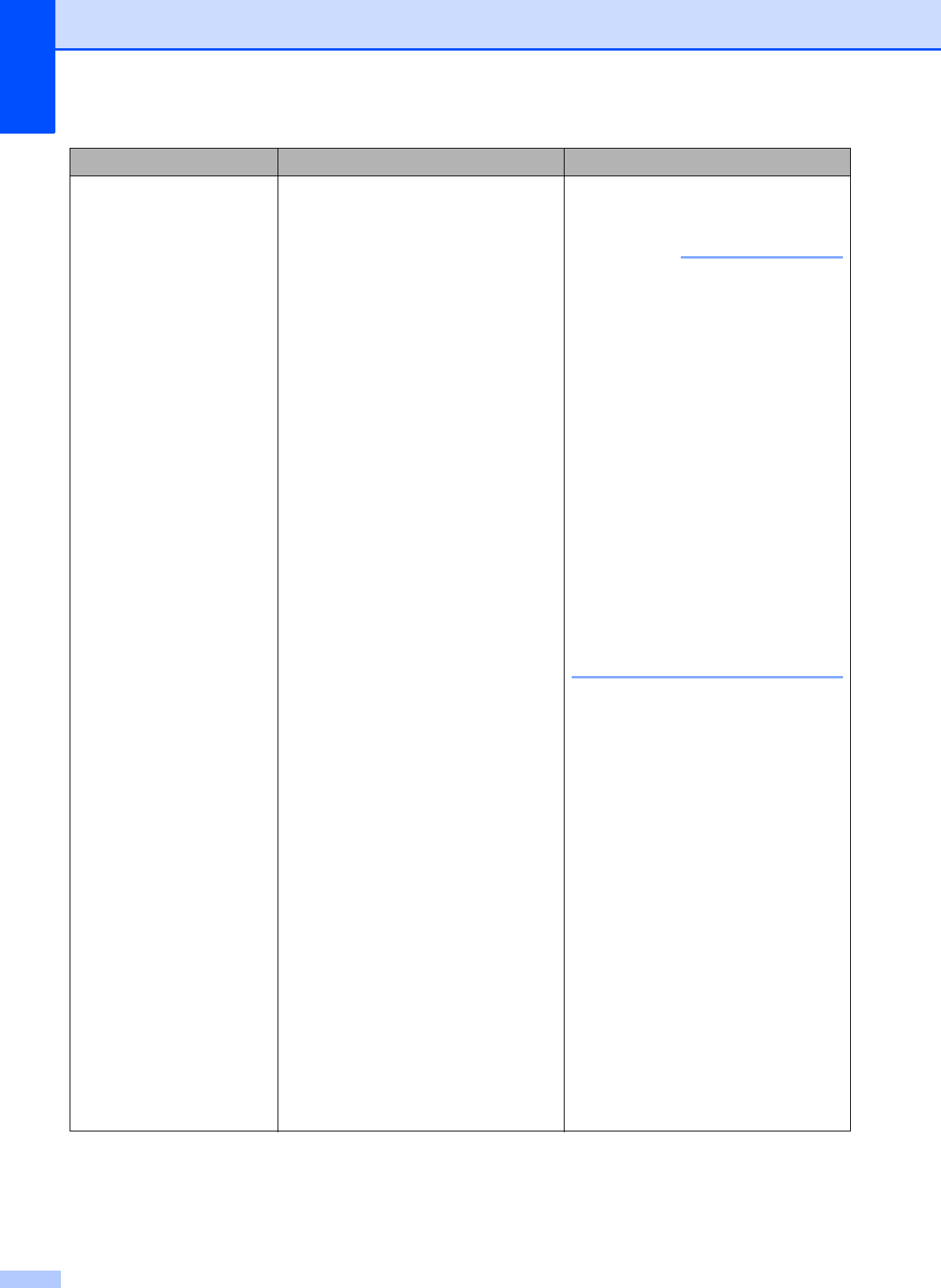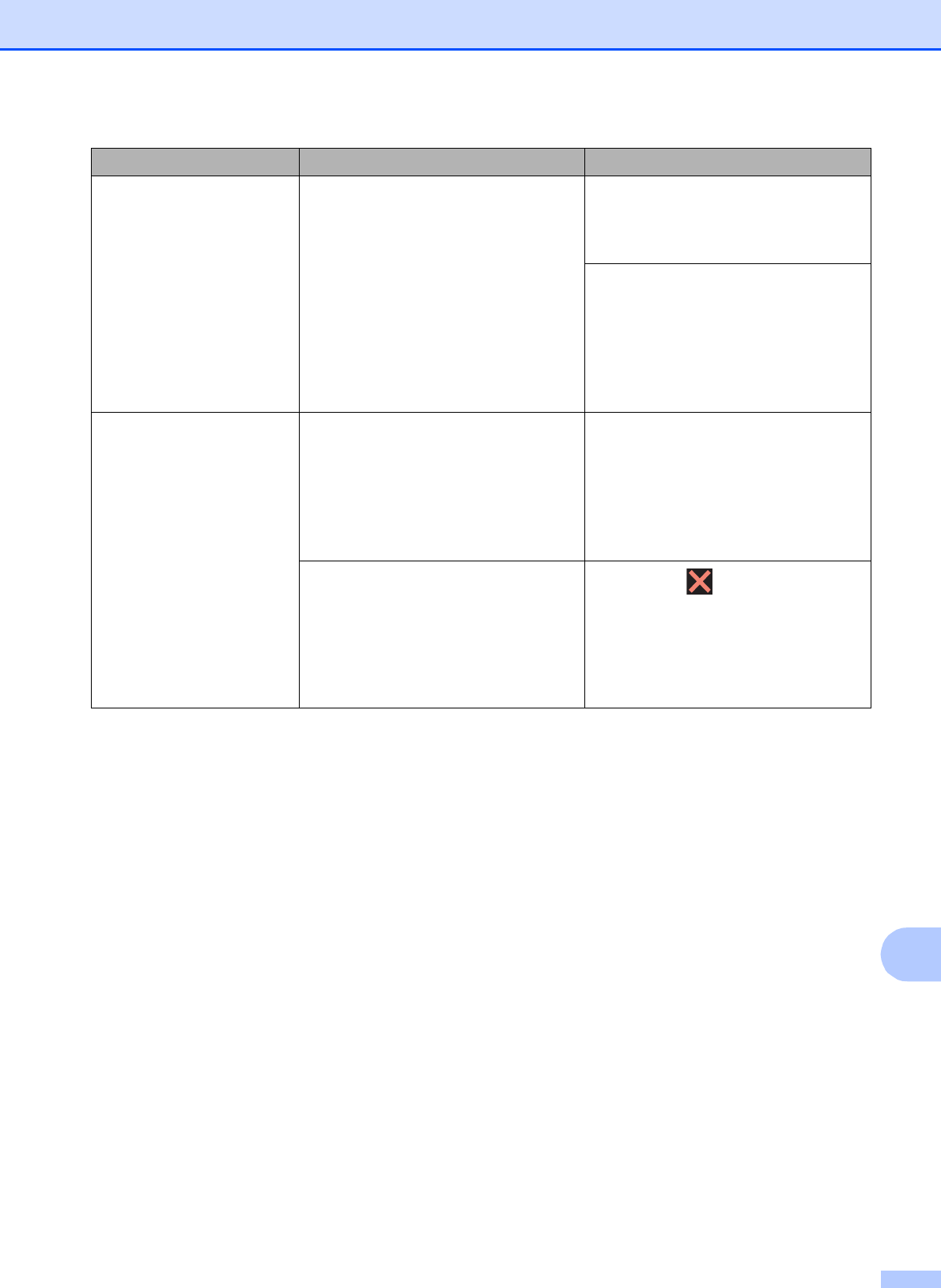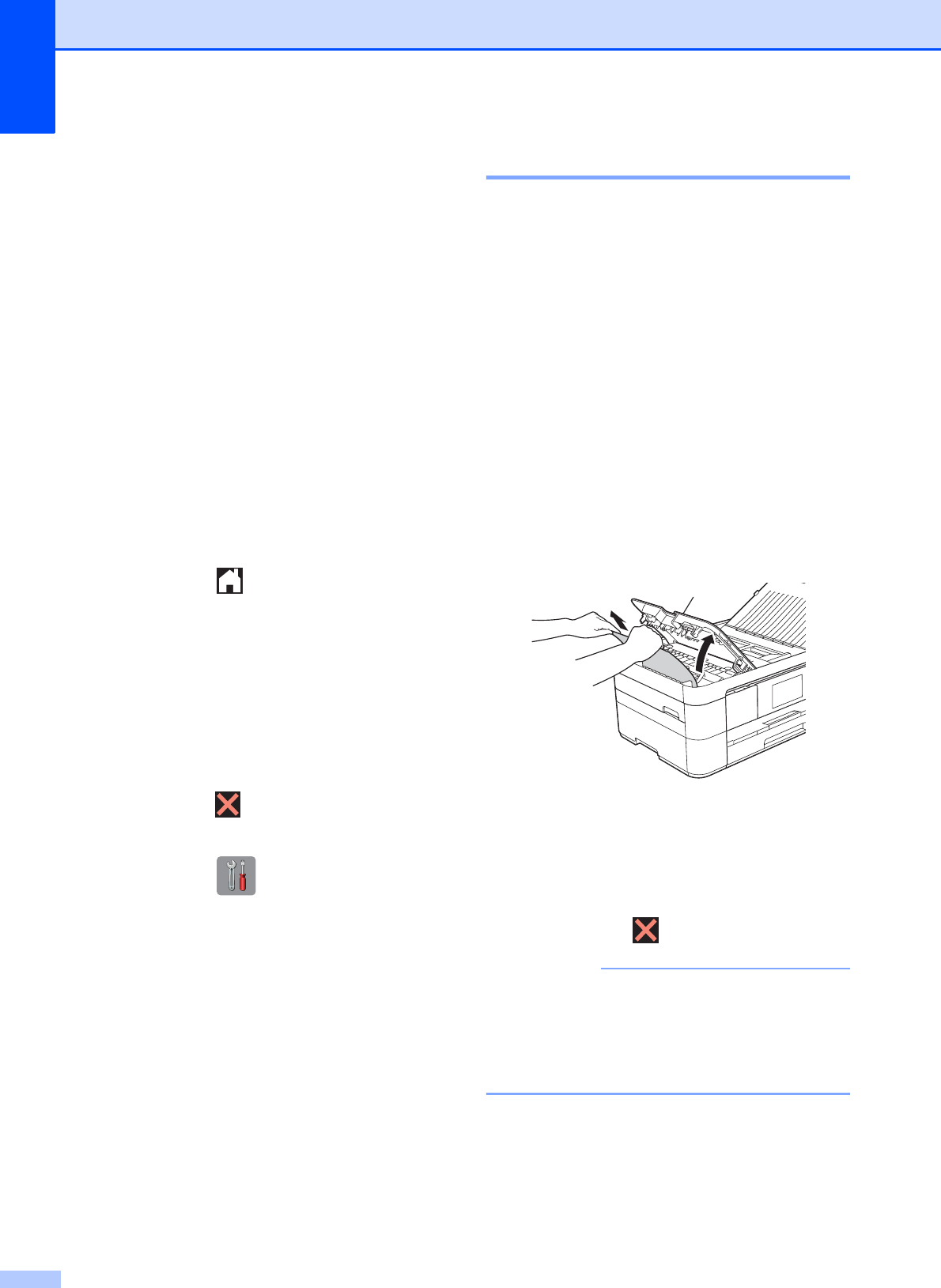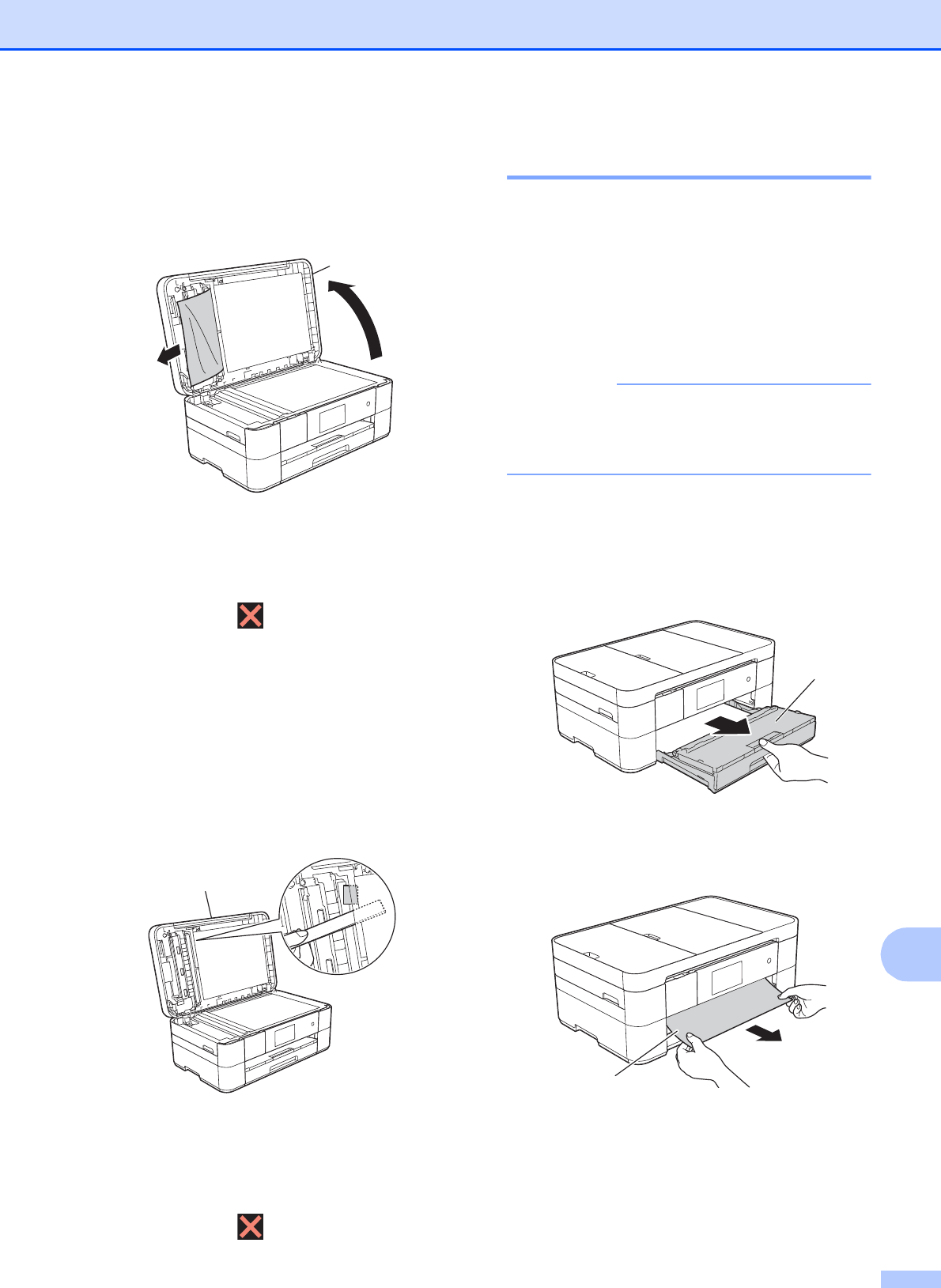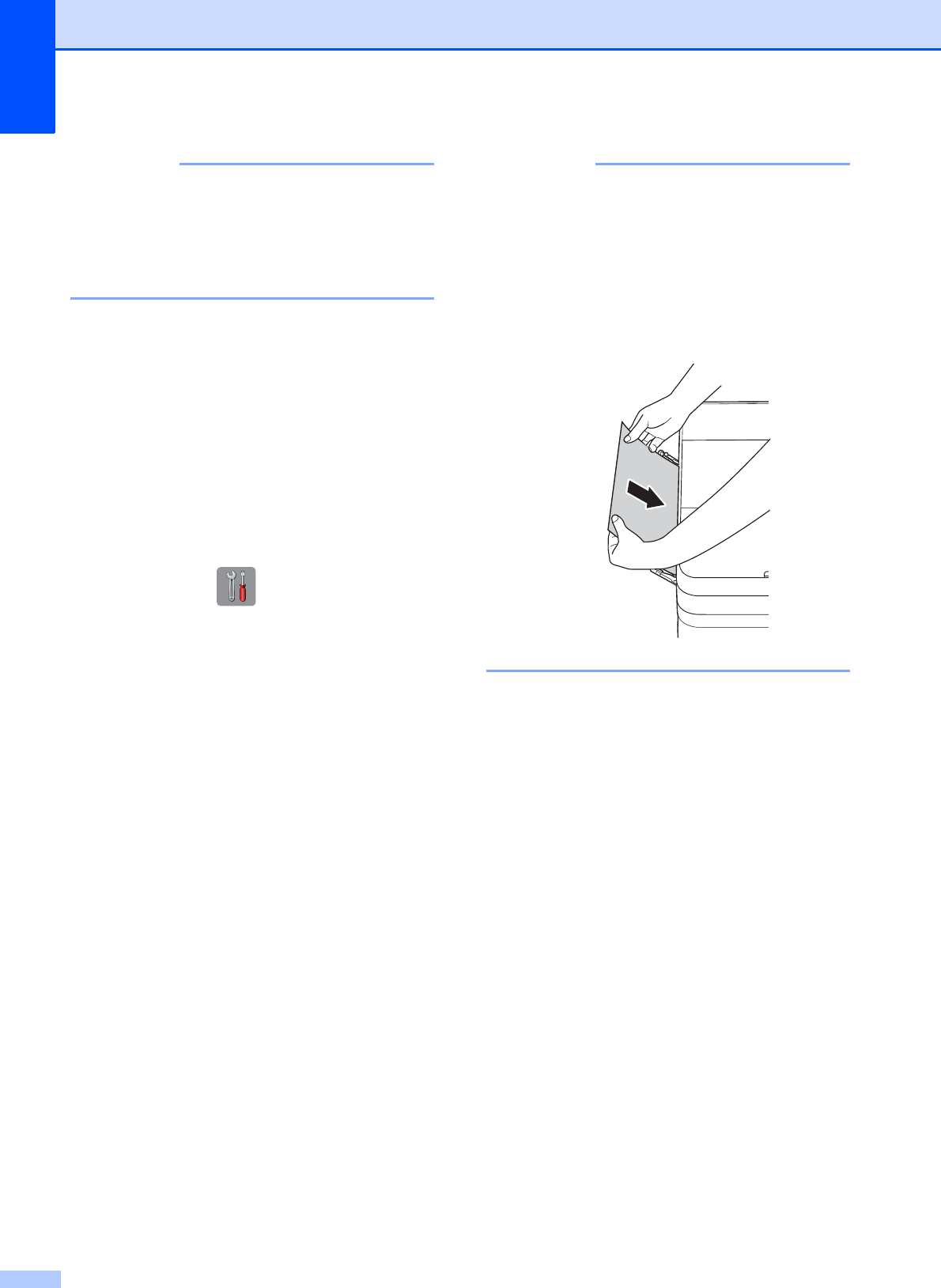-
printer gaat niet meer aan, diverse malen stekker in/uit gehaald Gesteld op 12-9-2024 om 13:29
Reageer op deze vraag Misbruik melden -
Ik heb een nieuwe laptop met Windows 11.
Reageer op deze vraag Misbruik melden
Ik heb een 'oude' (???) printer, een Brother MFC-J6520DW
Met mijn nieuwe laptop print hij alleen A4 nog maar landscape op A5 formaat af. Alle instellingen op elke denkbare plek staan op A4, gewoon papier, staand.
Ik heb alle updates uitgevoerd en de printer opnieuw geïnstalleerd. Geen soelaas. Gesteld op 22-7-2022 om 18:33 -
Vanaf laptop print opdracht staand afdrukken druk landscape af en andersom, hoe los je dit op. Gesteld op 13-1-2022 om 07:12
Reageer op deze vraag Misbruik melden -
printer print laatste tijd alleen maar A5 af terwijl alle instellingen op A4 staat.
Reageer op deze vraag Misbruik melden
Inmiddels alle drivers, software en updates gedeinstalleerd en opnieuw geinstalleerd maar helaas zonder succes. Is dit een bug in een update ? Gesteld op 5-5-2021 om 11:19 -
Ik heb een nieuwe laptop aangeschaft. Wanneer ik vanaf mijn nieuwe laptop opdracht geef om te printen dan drukt de printer de A4 afbeelding liggend en op A5 formaat af. Wanneer ik dezelfde opdracht uitvoer vanaf mijn oude laptop wordt de print gewoon op A4 formaat afgedrukt. ik heb van alles geprobeerd. Wat moet ik doen om ervoor te zorgen dat ik via mijn nieuwe laptop normaal kan printen Gesteld op 1-2-2021 om 11:26
Reageer op deze vraag Misbruik melden-
ik heb precies hetzelfde! is dit al opgelost voor jou? Ik kom er niet uit
Waardeer dit antwoord Misbruik melden
Geantwoord op 19-5-2021 om 12:20
-
-
print maar een pagina af van de twee, de tweede is blank? Gesteld op 17-1-2020 om 13:22
Reageer op deze vraag Misbruik melden-
Heb je wel de Borther programmatuur volledig geïnstalleerd en ge-update?
Waardeer dit antwoord Misbruik melden
Dat kan een oplossing zijn.
Geantwoord op 25-8-2020 om 11:42
-
-
Wat een waardeloze printer is die Brother MFC-J4620DW. Nu net 2 jaar, maar eigenlijk een en al problemen. Dan weer inkt, dan weer niet willen printen, dan weer geen verbinding (ondanks de netwerk kabel die er in zit en een computer die de printer ook echt ziet.) Kortom, geen brother printers meer voor mij. Voor deze een Canon gehad... deed het altijd goed. Langer en vaker gebruikt dan deze printer.
Reageer op deze vraag Misbruik melden
Deze gekocht, vanwege de A3, maar is ook waardeloos, omdat het per vel in gevoerd moet worden en geen papierlade heeft voor A3.
Heb inderdaad zo het vermoeden dat deze printers geprogrammeerd zijn om er na 2 jaar (buiten de garantie) mee op te houden.
Op dit moment ratelt het ding enorm en wil niks printen. Uitzetten wil die ook niet, want hij blijft gewoon lekker aan. Dus stroom kabel los (enige manier om het uit te zetten), maaralles na gekeken, zit geen papier vast, inkt is vol. Lijkt wel op de printkop vast blijft zitten of zo?
Brother is geen milieuvriendelijk en levert geen maatschappelijk verantwoorde producten.
Heeft iemand een antwoord op de vraag: waarom die ratelt? Gesteld op 2-9-2019 om 23:19-
heb t zelfde probleem . Gewoon slechte printer . Geantwoord op 22-11-2019 om 18:17
Waardeer dit antwoord Misbruik melden
-
-
De printer gaat ratelen als het papier niet goed invoert. Zorg dat het papier goed in de lade zit.
Waardeer dit antwoord (1) Misbruik melden
Gebruik niet te dik papier, 160 grams e.d. dat wil niet. A3 print prima, wil je een A3 lade dan is de printer bijna een keer zo groot.
Ik ben zeer tevreden over de printer, doet het fantastisch en geeft op tijd aan dat de inkt opraakt etc. via een mailtje. Is allemaal goed in te stellen.
In het netwerk is het goed om de printer een vast IP adres te geven. Zowel voor lan als wifi. Geantwoord op 25-8-2020 om 11:48 -
ik heb er geen problemen mee al jaren niet maar ik heb er dan ook geen verstand van dus blijf overal vanaf:-)
Waardeer dit antwoord Misbruik melden
Geantwoord op 25-8-2020 om 14:42 -
Ik heb deze printer al 6,5 jaar en nog nooit problemen mee gehad. Printer is wel aangesloten met LAN kabel en heeft een vast IP adres. Daarvoor telkens HP printers gehad waarbij je je blauw betaalt aan inkt en slechts een paar jaar meegaan. Is bij deze helemaal niet het geval.
Waardeer dit antwoord Misbruik melden
Enige jammere is dat de document feeder bij scannen niet recto verso kan scannen. Bij printen kan je wel recto verso printen. Geantwoord op 24-9-2022 om 21:12 -
printer offline krijg hem niet aangezet doordat hij geen stroom krijgt op de 1 of andere manier. alles goed aangesloten. Gesteld op 23-3-2019 om 12:42
Reageer op deze vraag Misbruik melden-
wij hebben precies hetzelfde, eerst kregen we met heel veel moeite en op allerlei manieren op de aan/uit knop drukken de printer weer gestart. Maar nu we na de vakantie de printer nog een keer wilde aanzetten heeft hij voor definitief zelfmoord gepleegd. Heel slim geprogrammeerd om na drie jaar kapot te gaan. Nieuwe kopen enige optie. Geantwoord op 15-7-2019 om 15:20
Waardeer dit antwoord (5) Misbruik melden
-
-
ik krijg de printer niet meer aan. stekker zit erin. soms doet hij iets bij uithalen en weer plaatsen van de stekker Gesteld op 9-8-2017 om 19:17
Reageer op deze vraag Misbruik melden-
wij hebben hier precies hetzelfde. nu 3 jaar oud. dus kan je de printer niet meer aanzetten. Dwang om je een nieuwe te laten nieuwe kopen Geantwoord op 15-7-2019 om 15:14
Waardeer dit antwoord Misbruik melden
-
-
Ik heb deze brother printer al een tijdje, maar wanneer ik nu meerder pagina's na elkaar probeer te printen vb vanaf meer dan 3 pagina's ( via WIFI) dan blokkeert hij en blijft hij zoeken zonder verder af te drukken. Iemand een idee hoe ik dit kan oplossen? is verschrikkelijk ambetant en dit was vroeger niet het geval. Zo kan ik natuurlijk niet werken dus graag info wanneer iemand mij hierbij kan helpen wat de oorzaak kan zijn en hoe op te lossen? Ik moet toevoegen dat ik kan niks meer kan printen, geen nieuwe opdracht. Ik heb de printer uit gezet, de internetverbinding ook, de printer doet niet meer. Wat kan ik doen? Gesteld op 22-8-2016 om 22:13
Reageer op deze vraag Misbruik melden-
Ik heb net hetzelfde probleem maar blijkbaar zijn hier alleen vragen terug te vinden en geen antwoorden/oplossingen? :-/ Geantwoord op 21-9-2016 om 14:38
Waardeer dit antwoord Misbruik melden
-
-
Printer geeft aan dat er nog gegevens in geheugen zit, waardoor ik niet kan printen. Heb geprobeerd met de X om het te verwijderen maar fout blijft zich herhalen. Gesteld op 14-11-2015 om 17:51
Reageer op deze vraag Misbruik melden-
Heb je hier al een oplossing voor gevonden? Ik heb hetzelfde probleem. Een simpel A4-documentje met enkel tekst van één pagina, lukt zelfs niet om af te drukken. Geantwoord op 22-4-2016 om 17:20
Waardeer dit antwoord Misbruik melden
-
-
Ik heb ook regelmatig dit probleem. Geantwoord op 9-7-2017 om 10:44
Waardeer dit antwoord Misbruik melden -
De optie om de printer online te zetten is niet zichtbaar. Wat moet ik doen?
Reageer op deze vraag Misbruik melden
Gesteld op 25-4-2015 om 12:36-
Ik krijg mijn printer (Brother MFC-J4620DW) niet online meer. Ik heb al keer stekker er al uit gehad maar bij aanzetten krijg ik de printer nog steeds niet online. Hij ziet de WiFi wel maar bij het intoetsen van het juiste wachtwoord geeft ie (naar meerdere malen nog steeds) foutmelding.
Waardeer dit antwoord (26) Misbruik melden
wat nog te proberen?
alvast bedankt,
Gr Ricardo Geantwoord op 15-12-2015 om 21:36
-