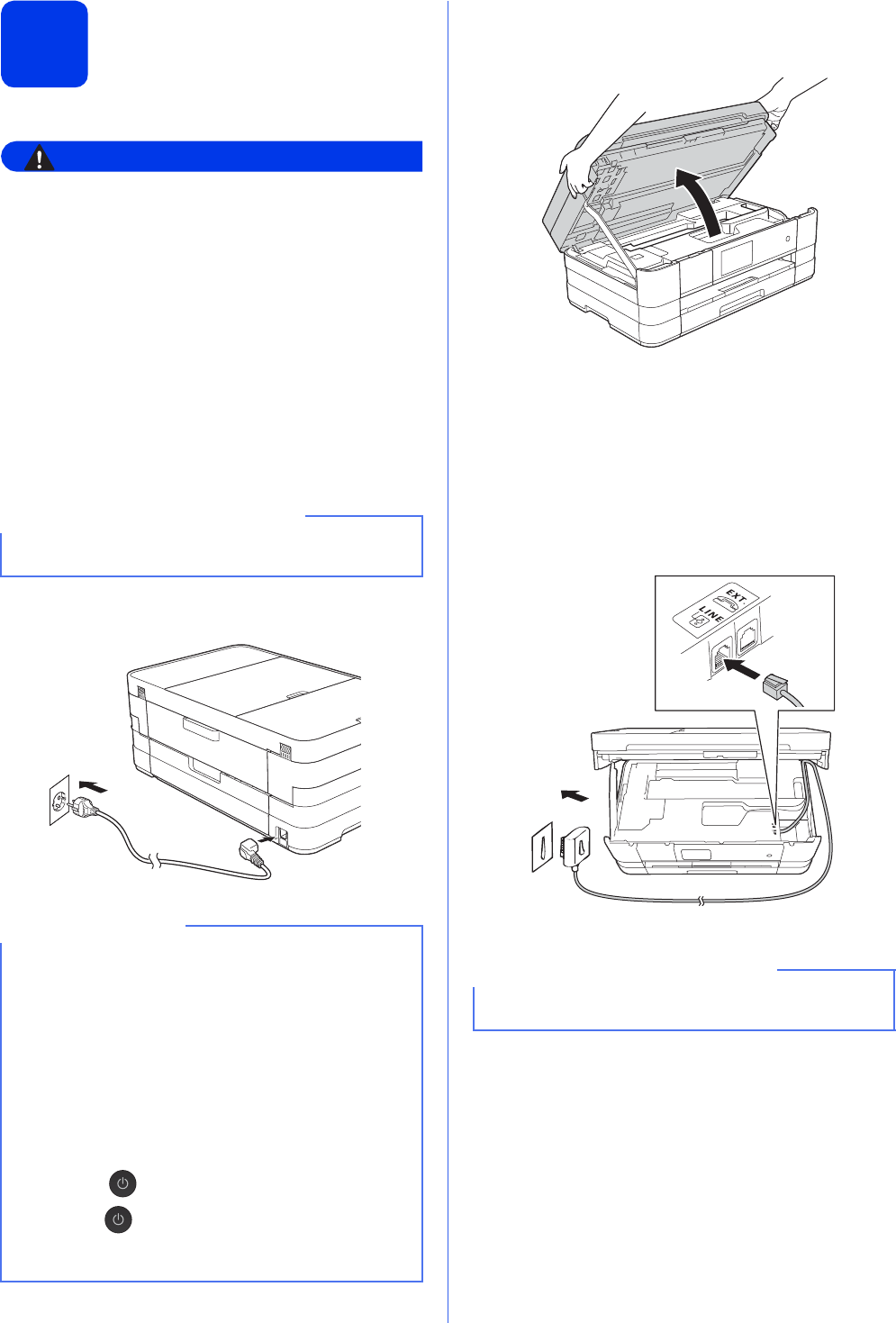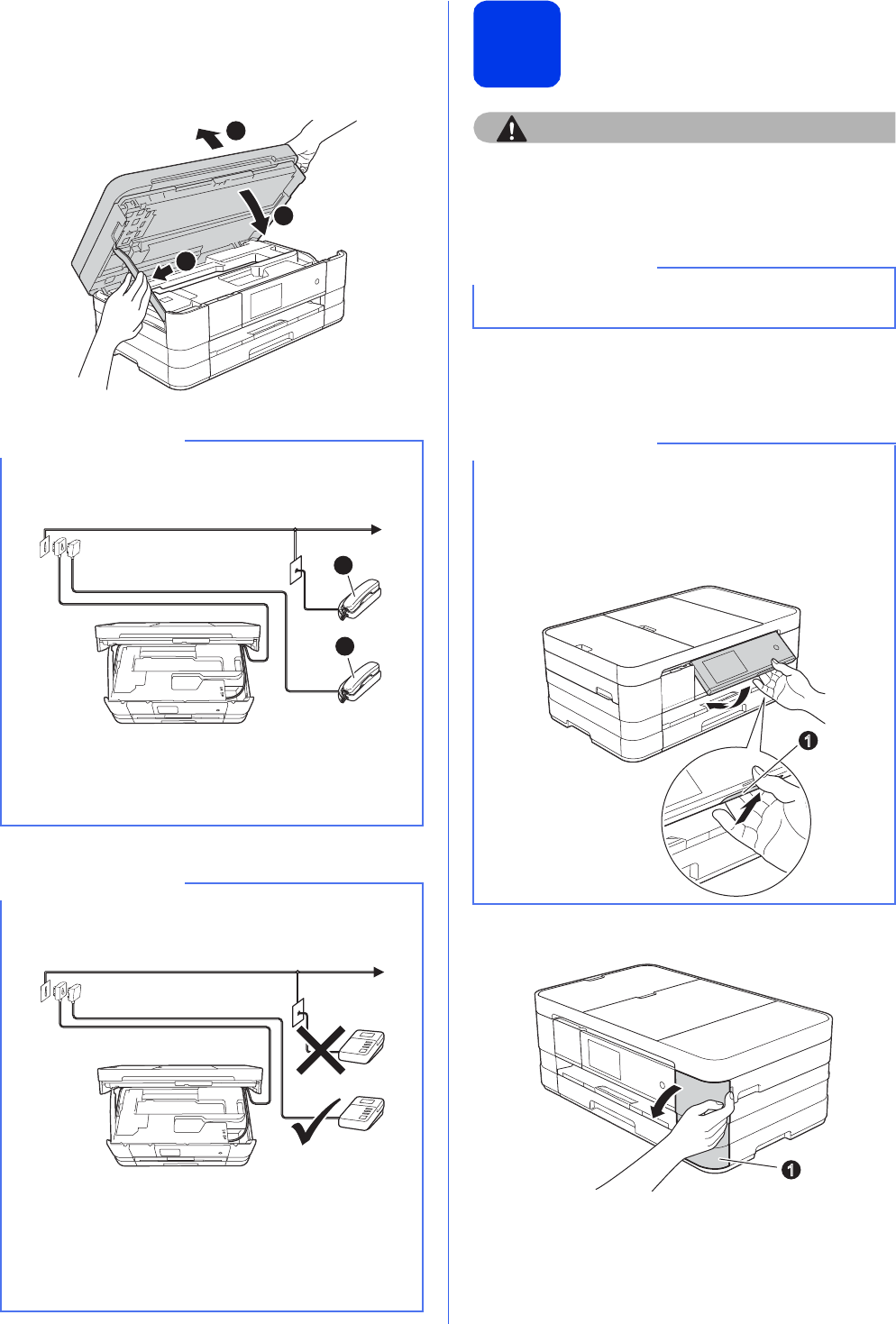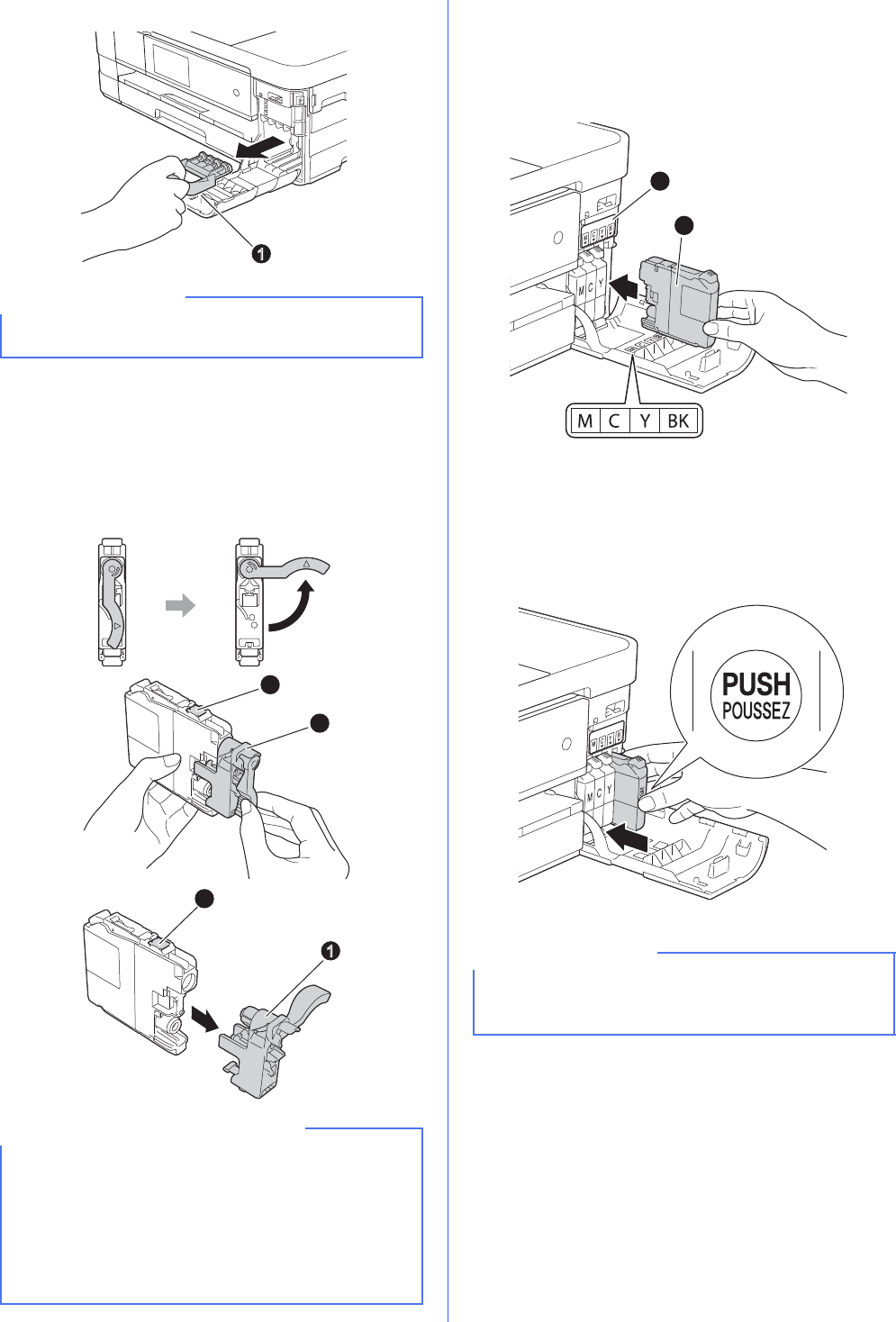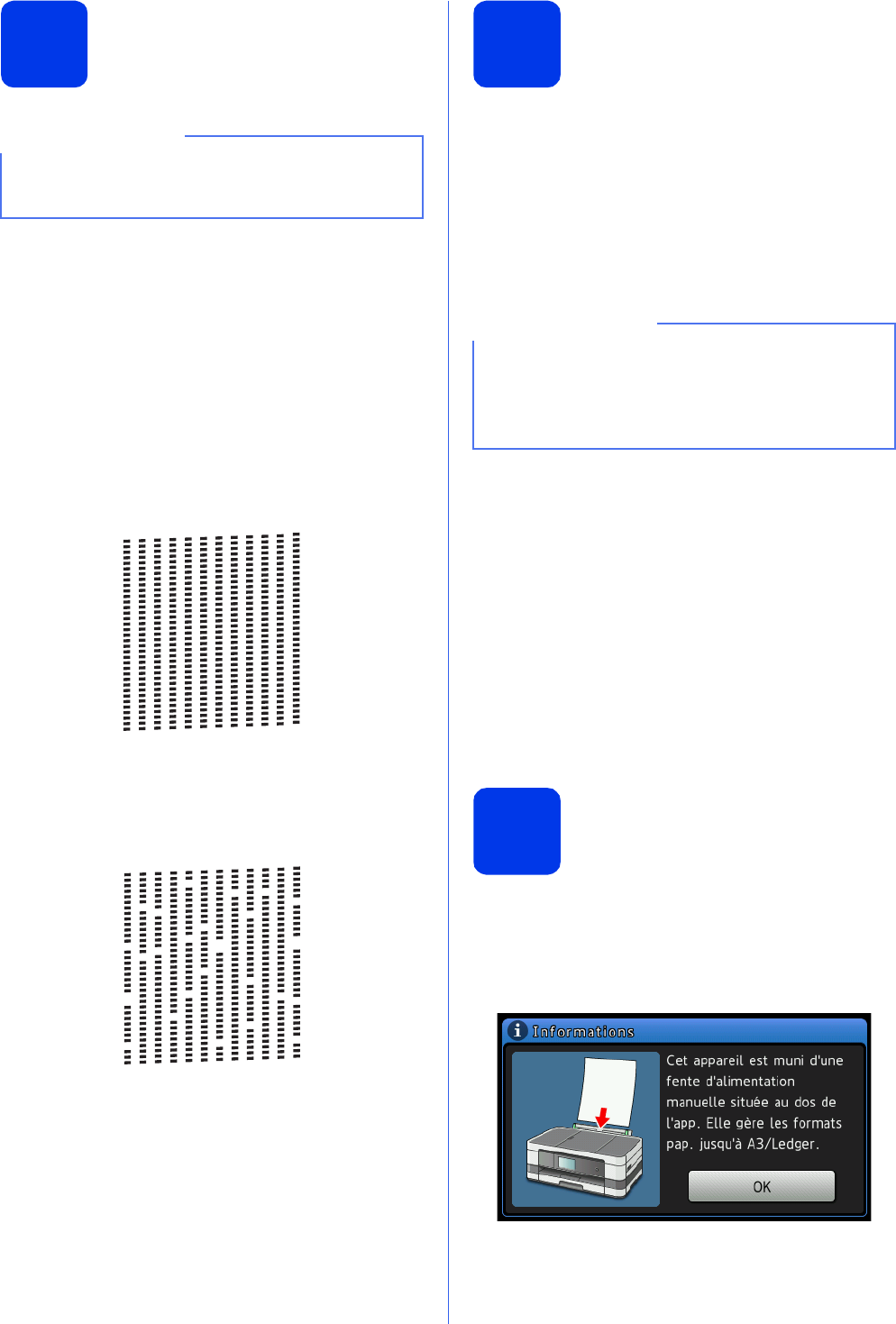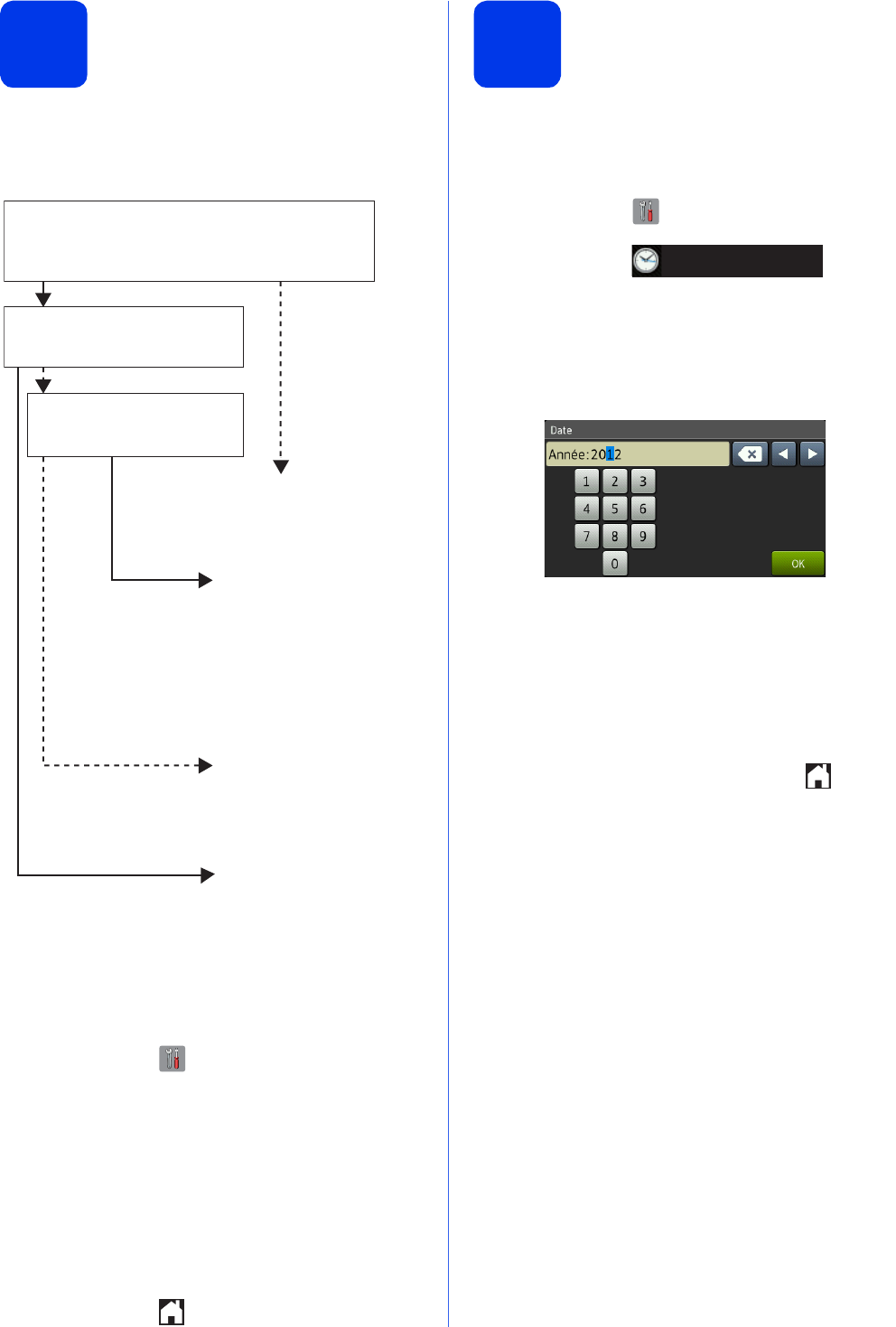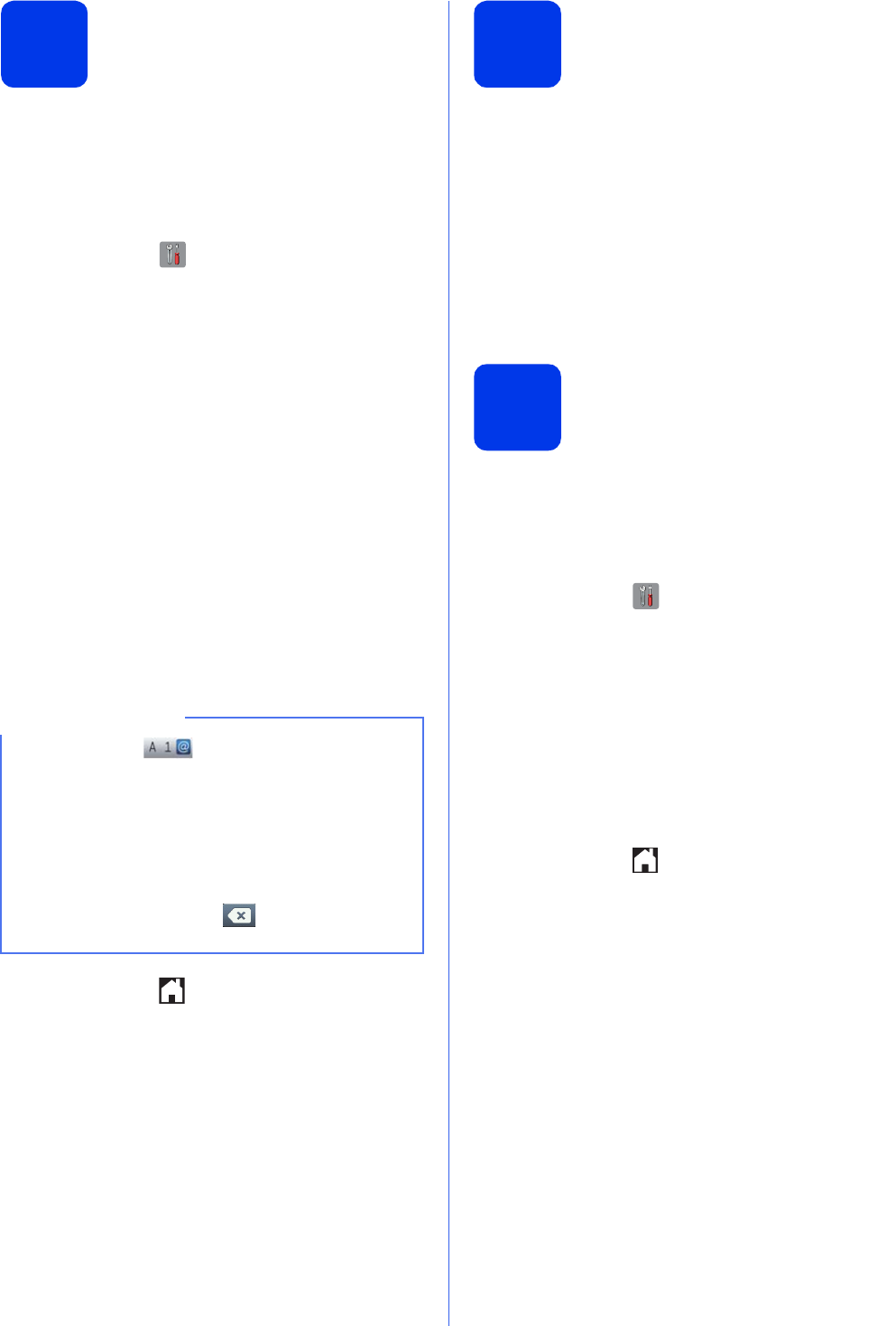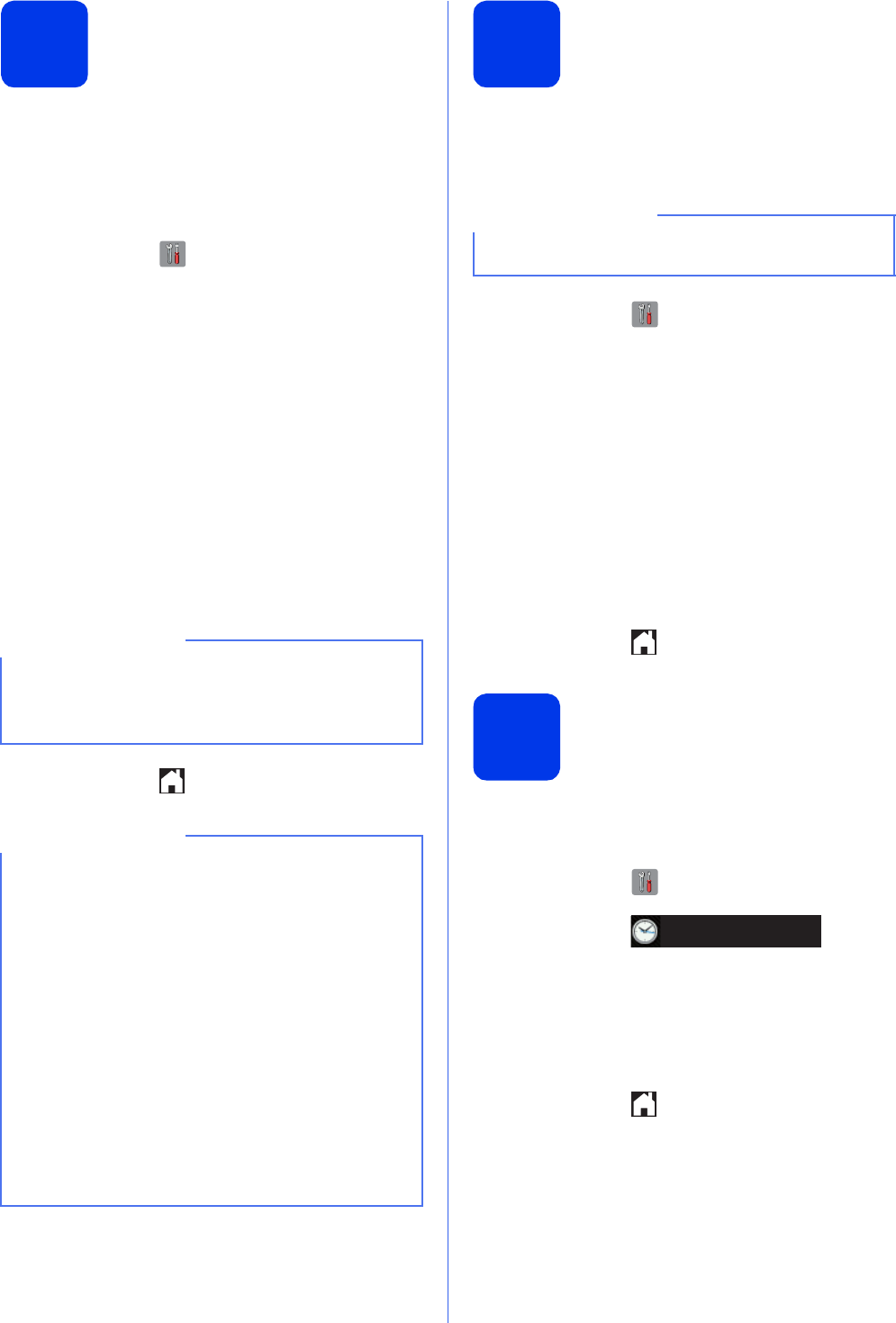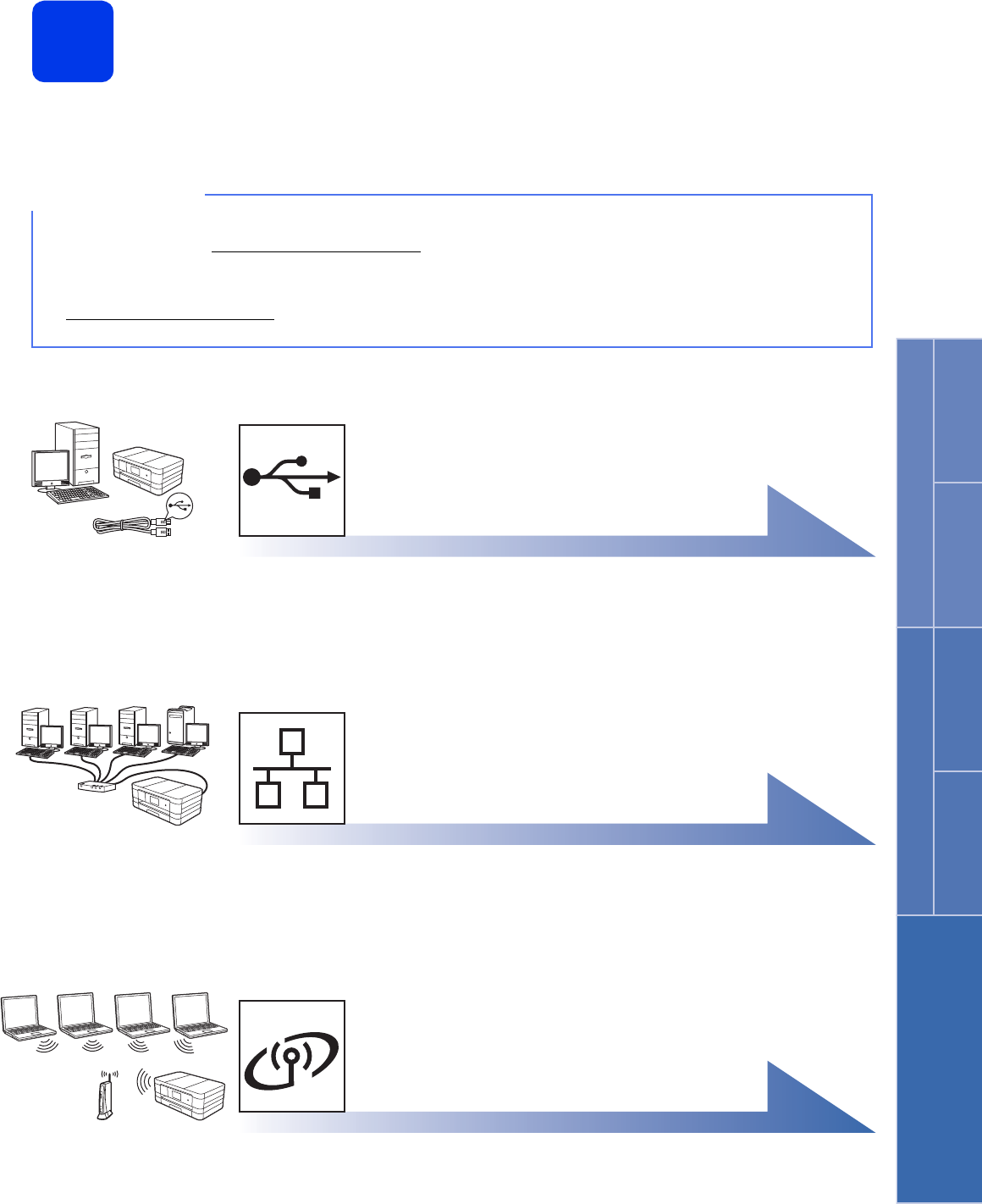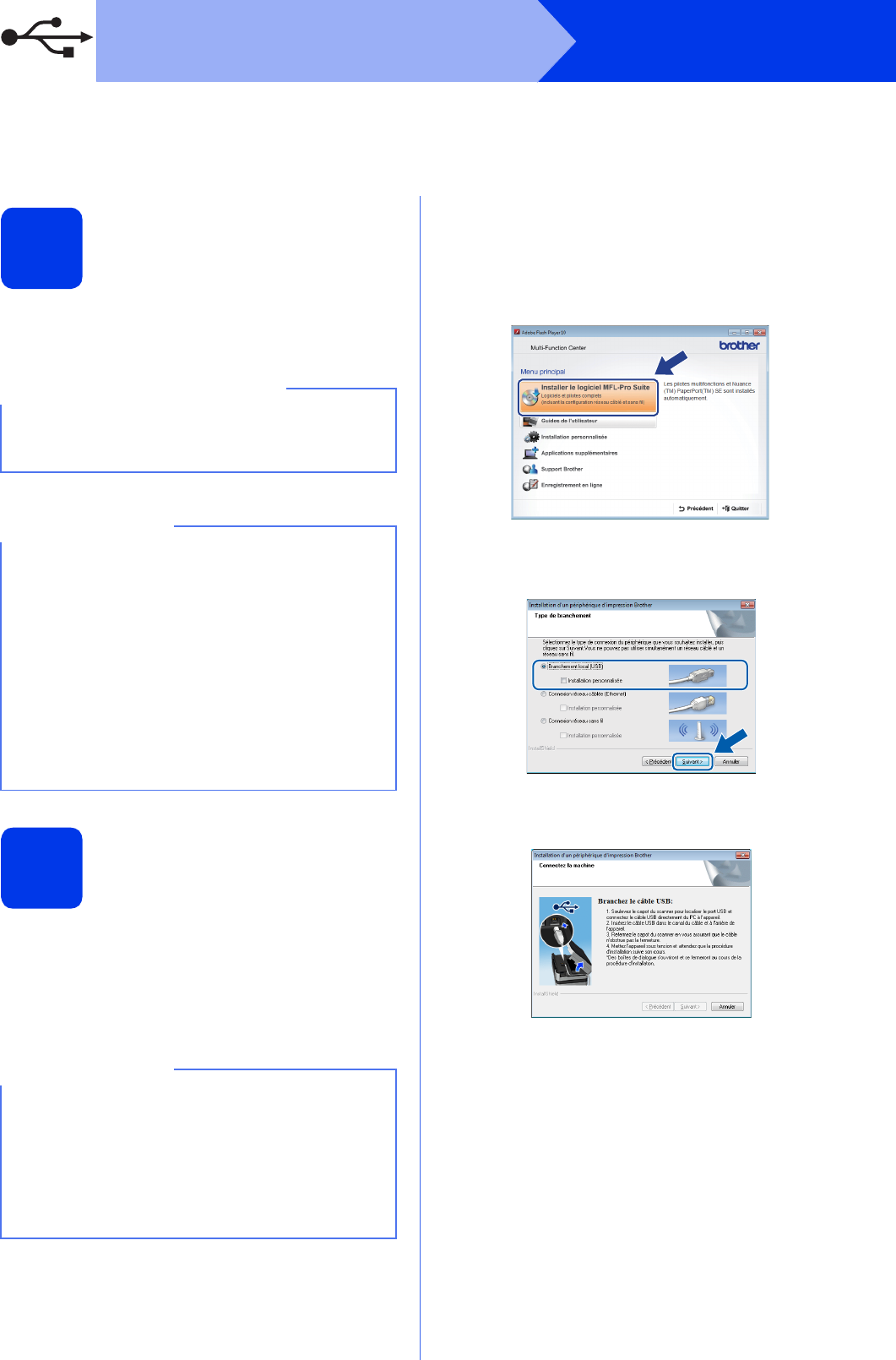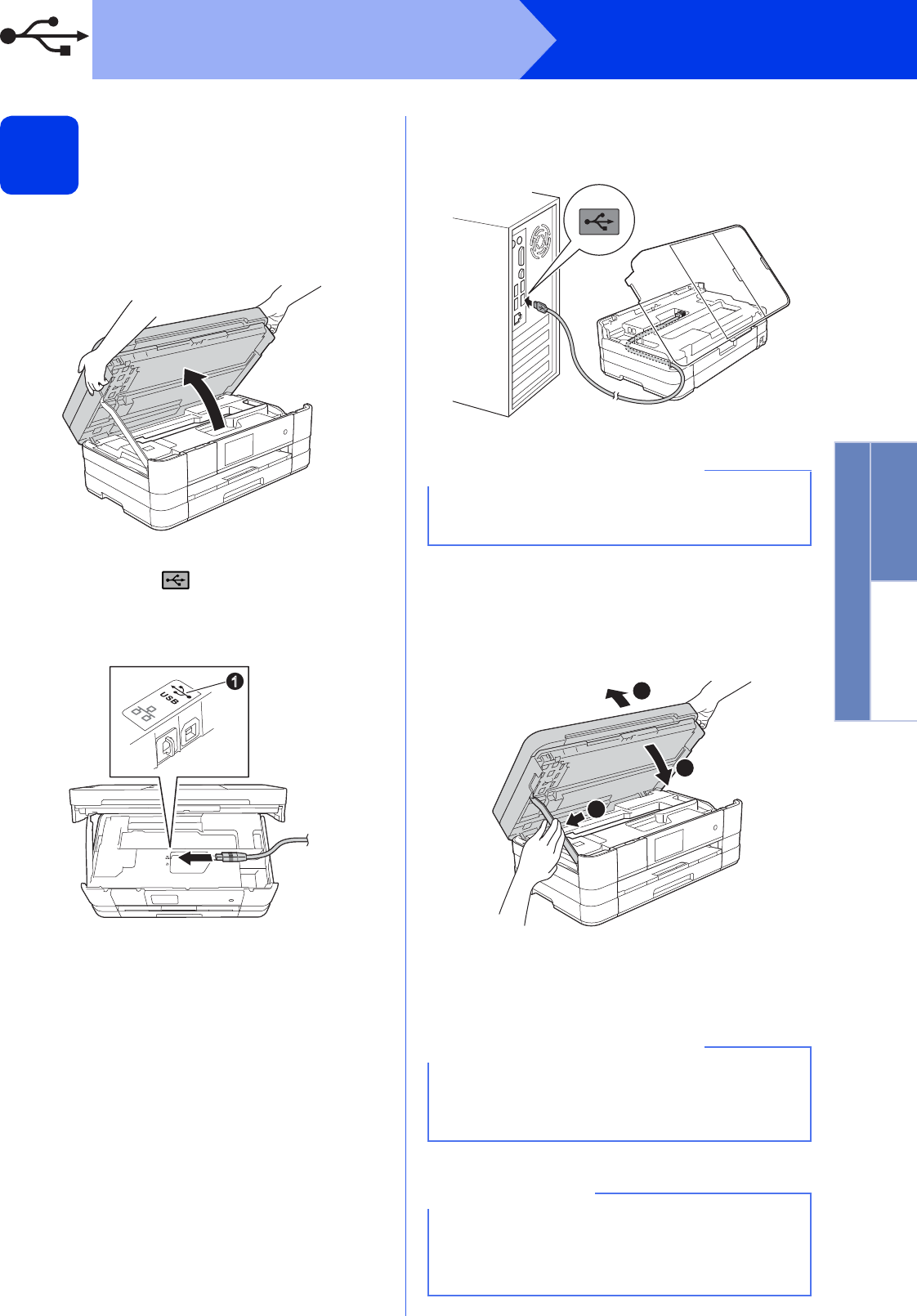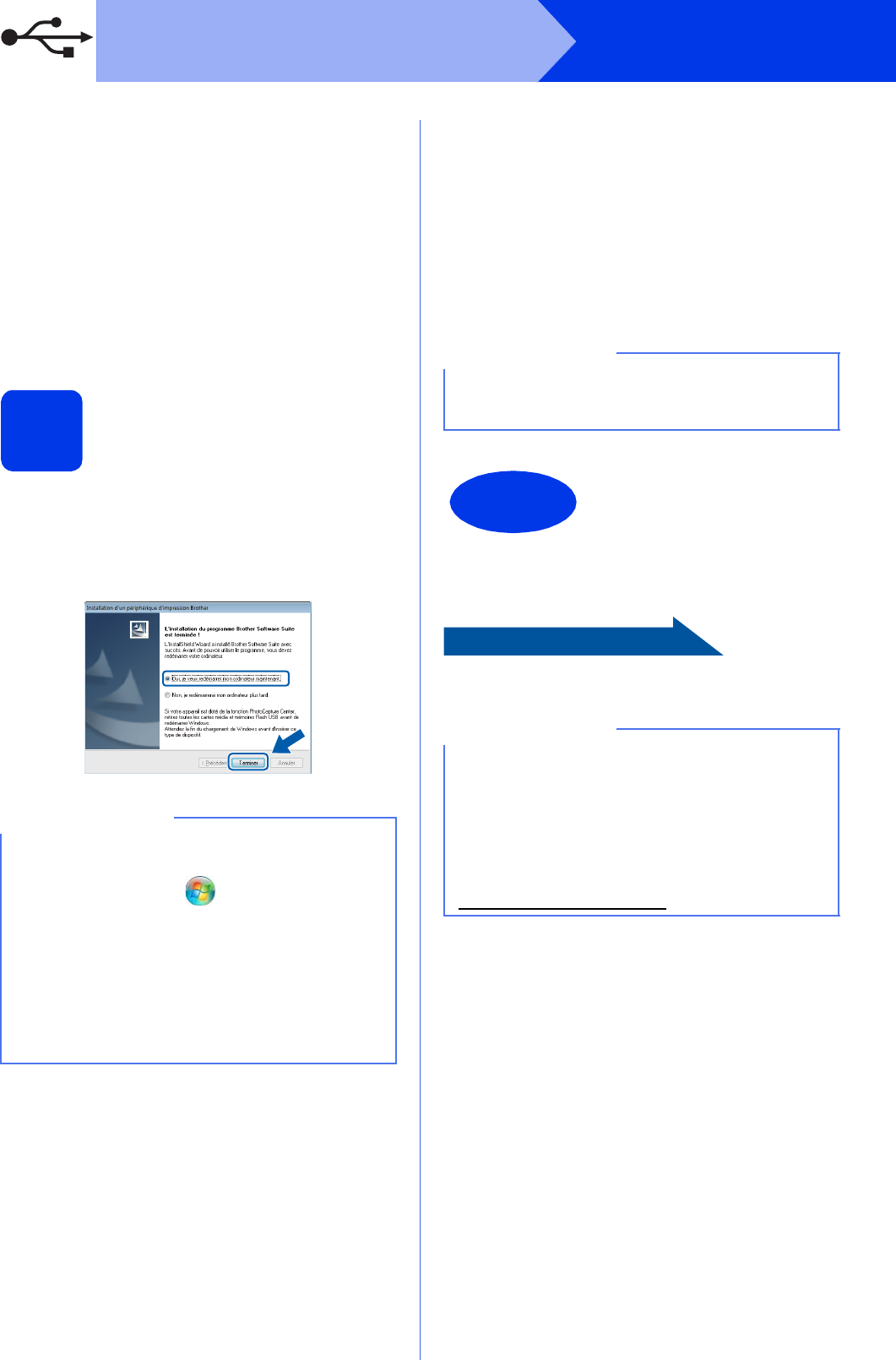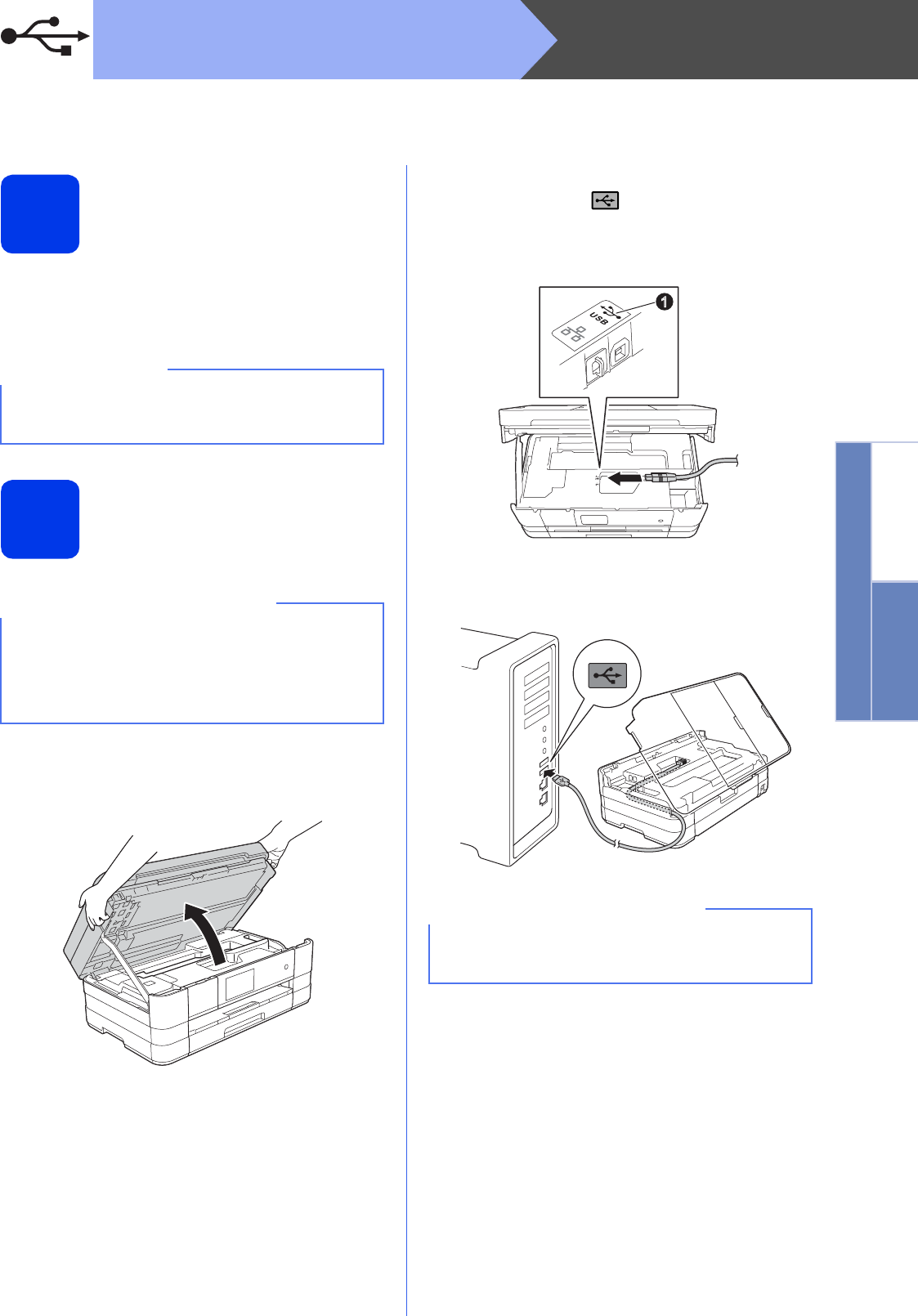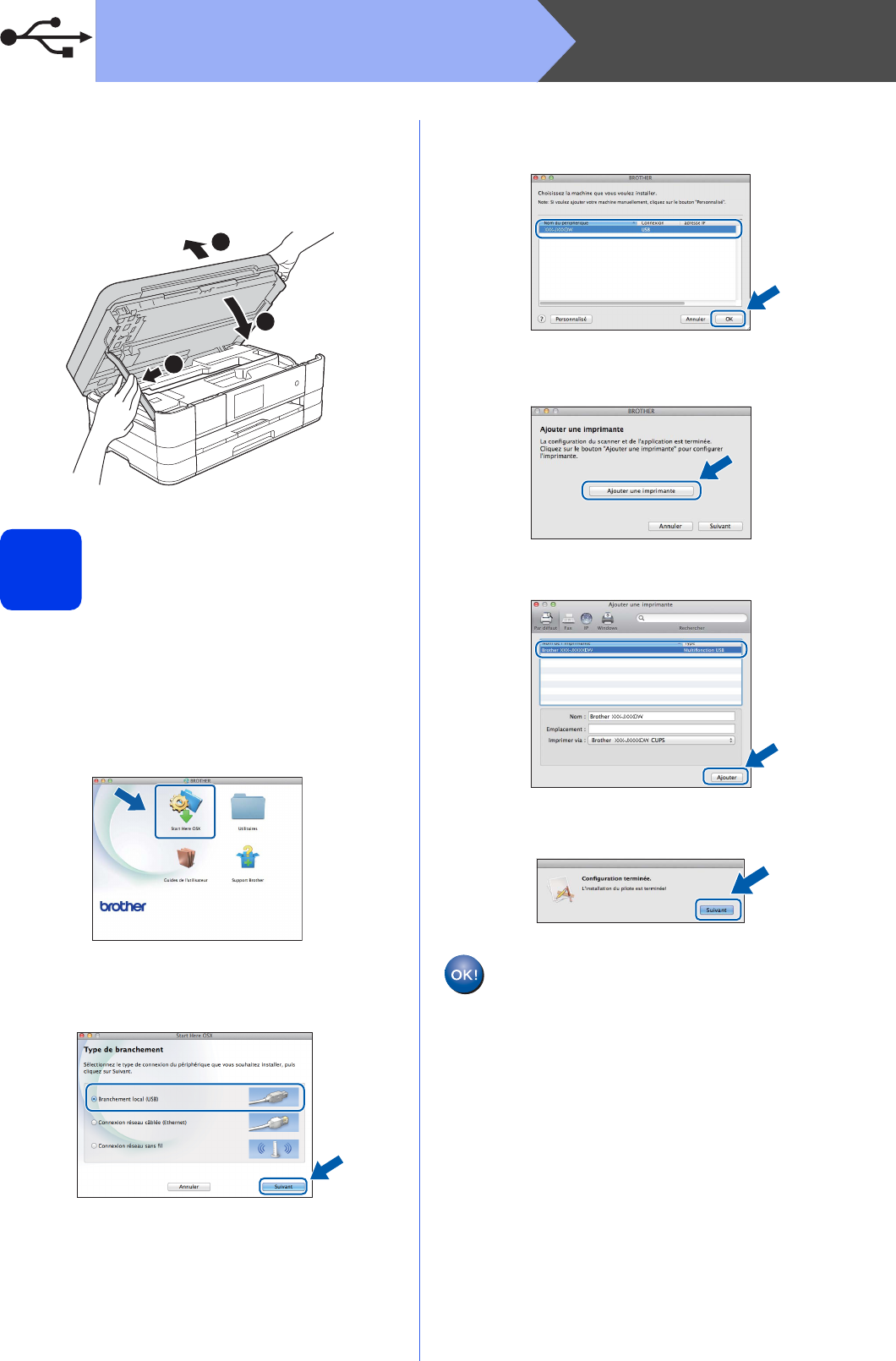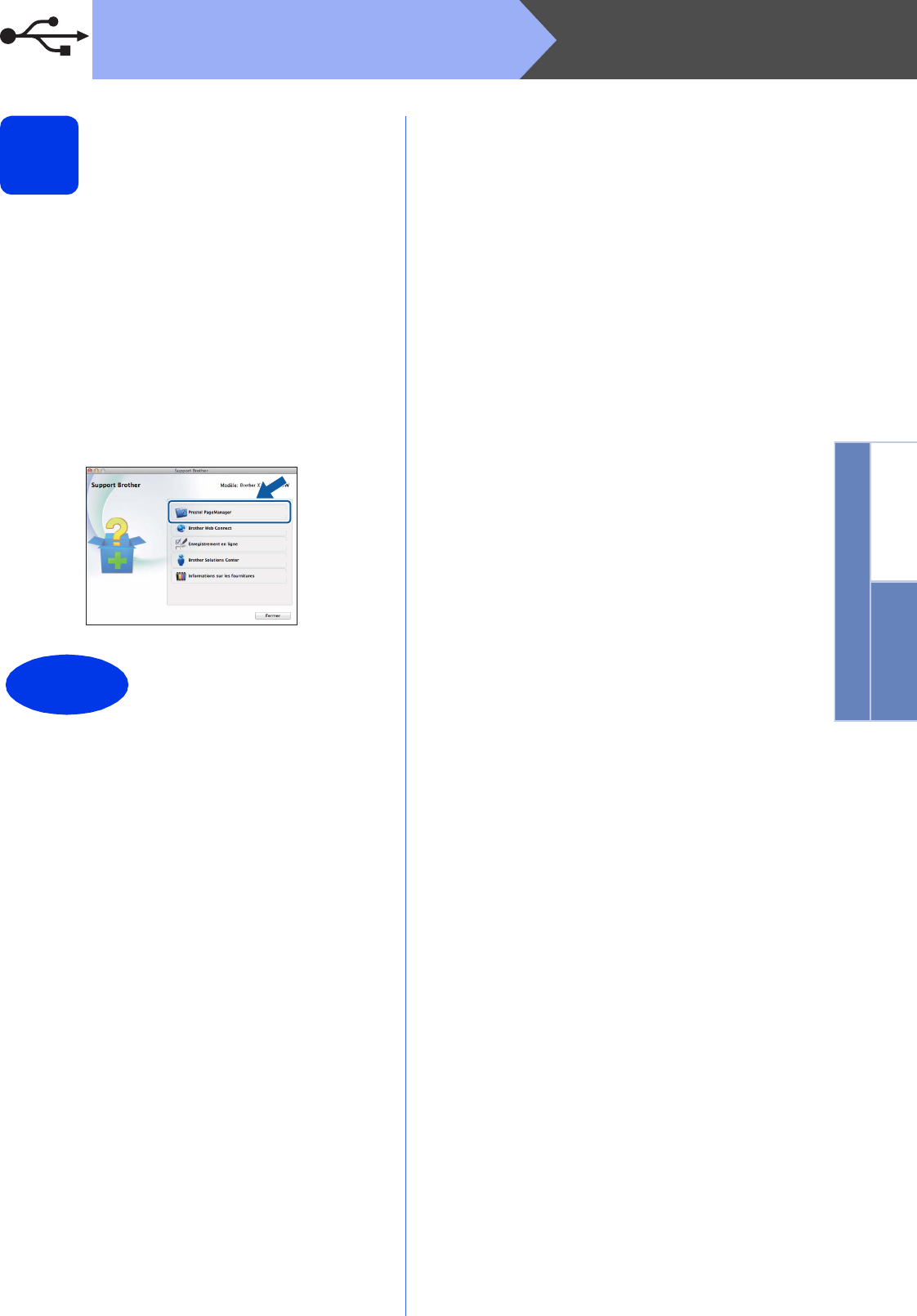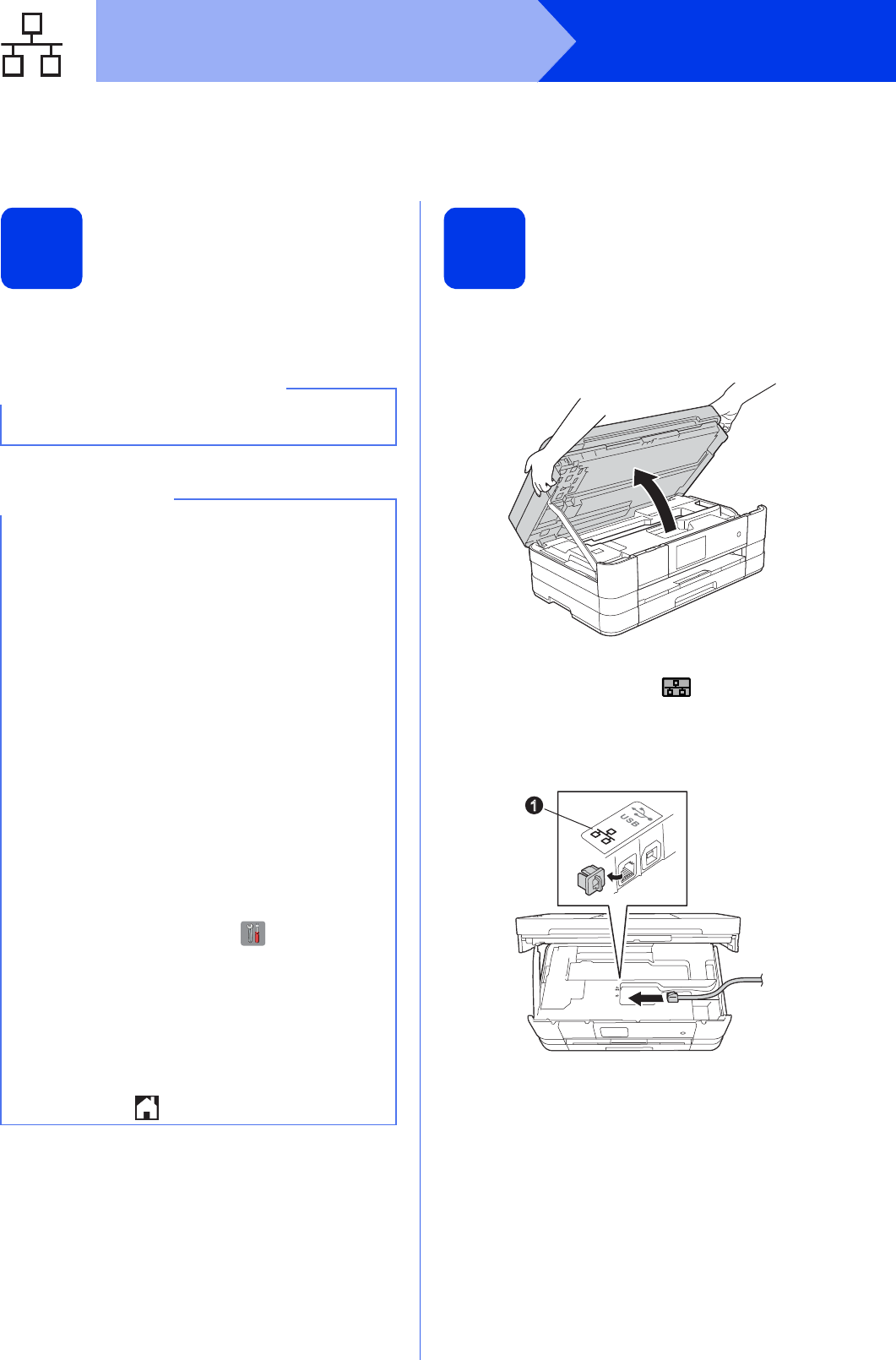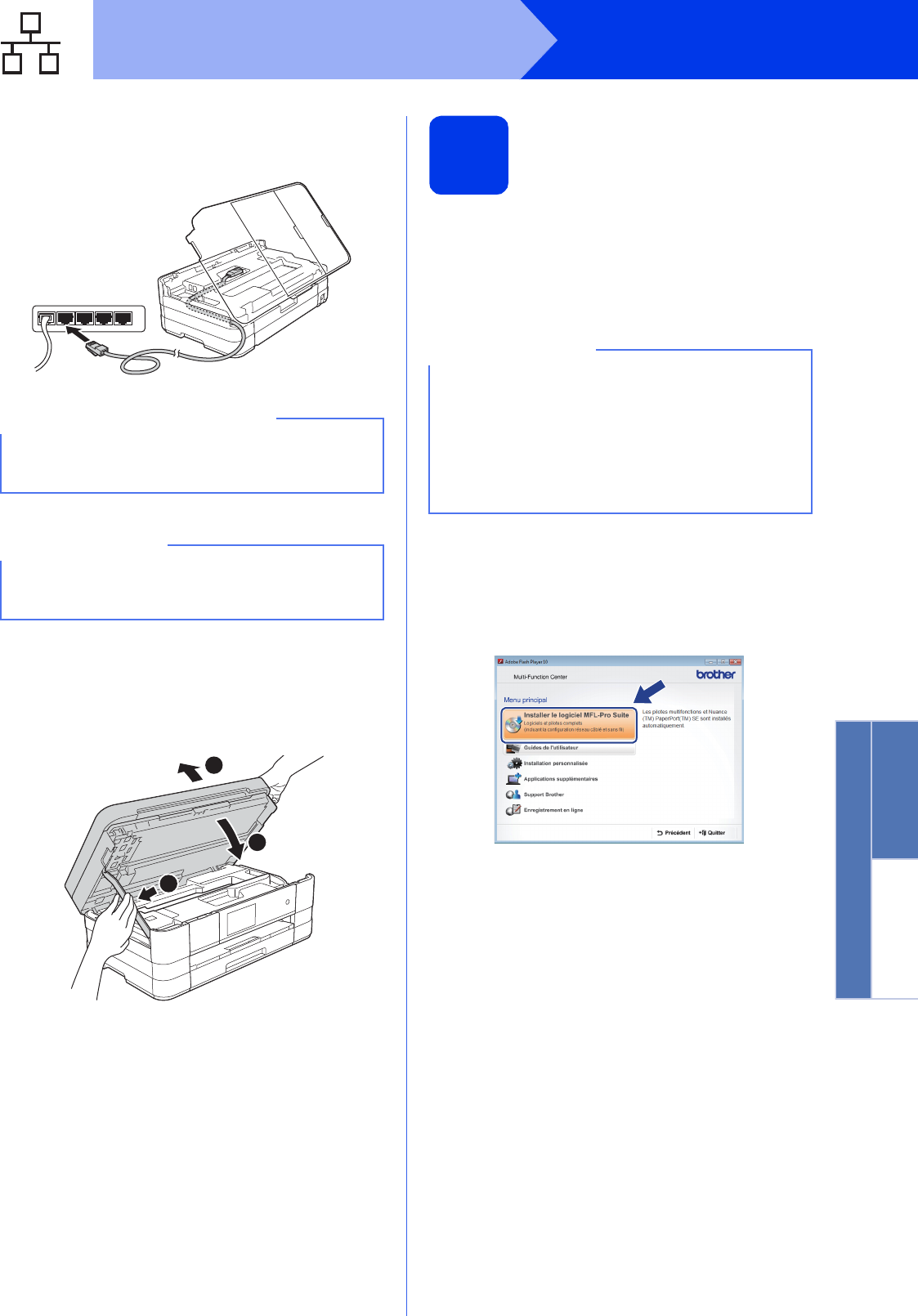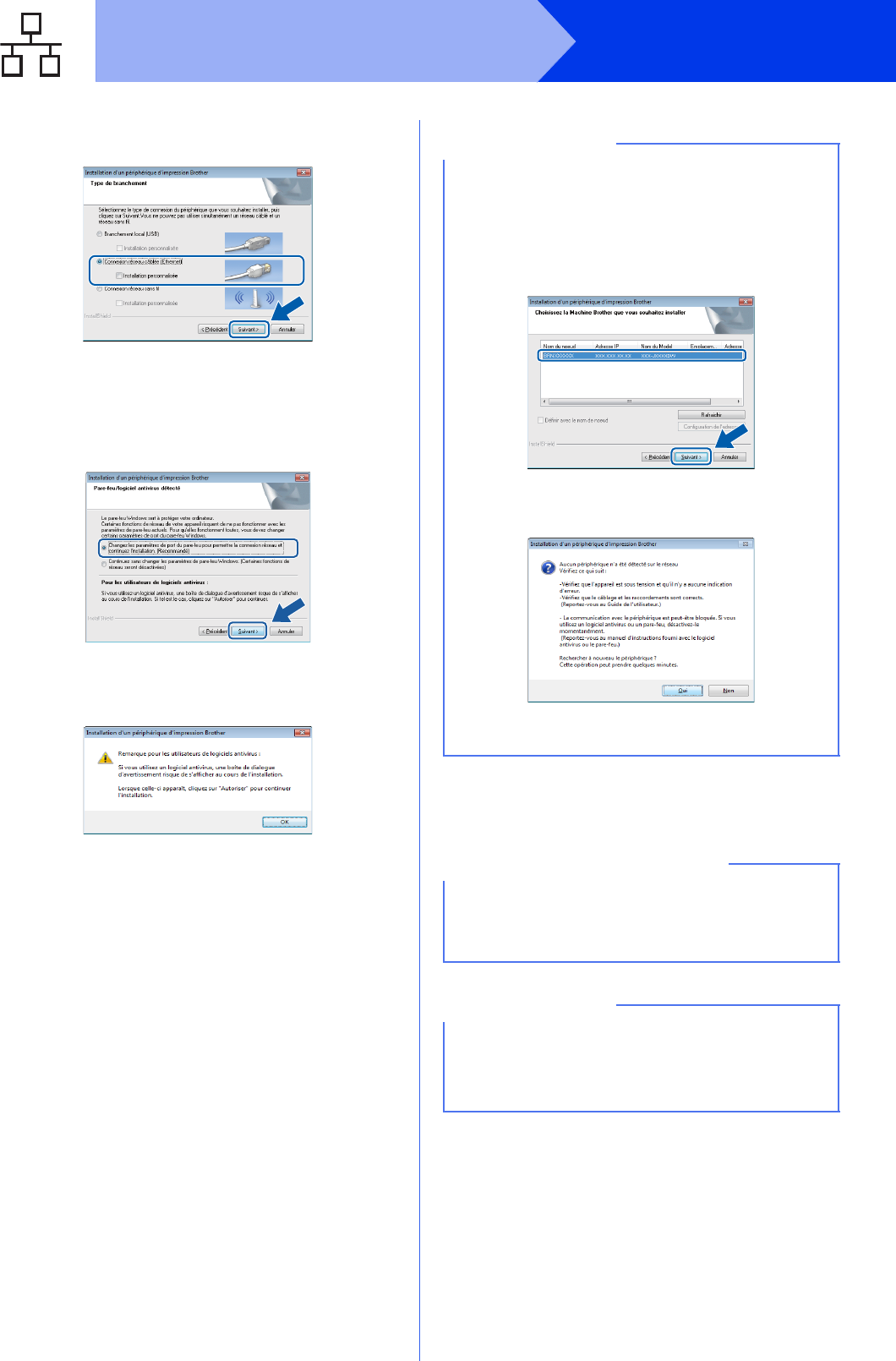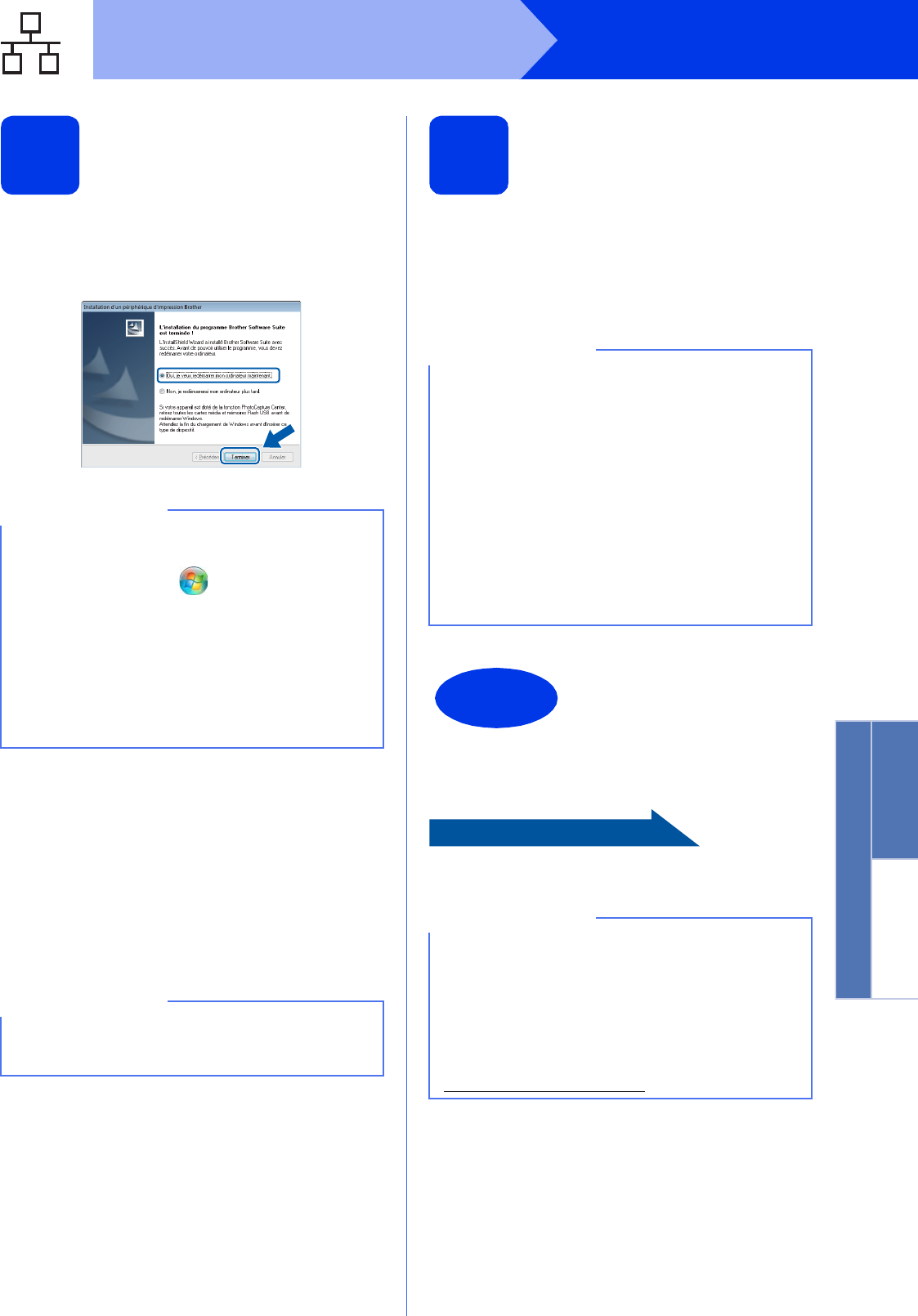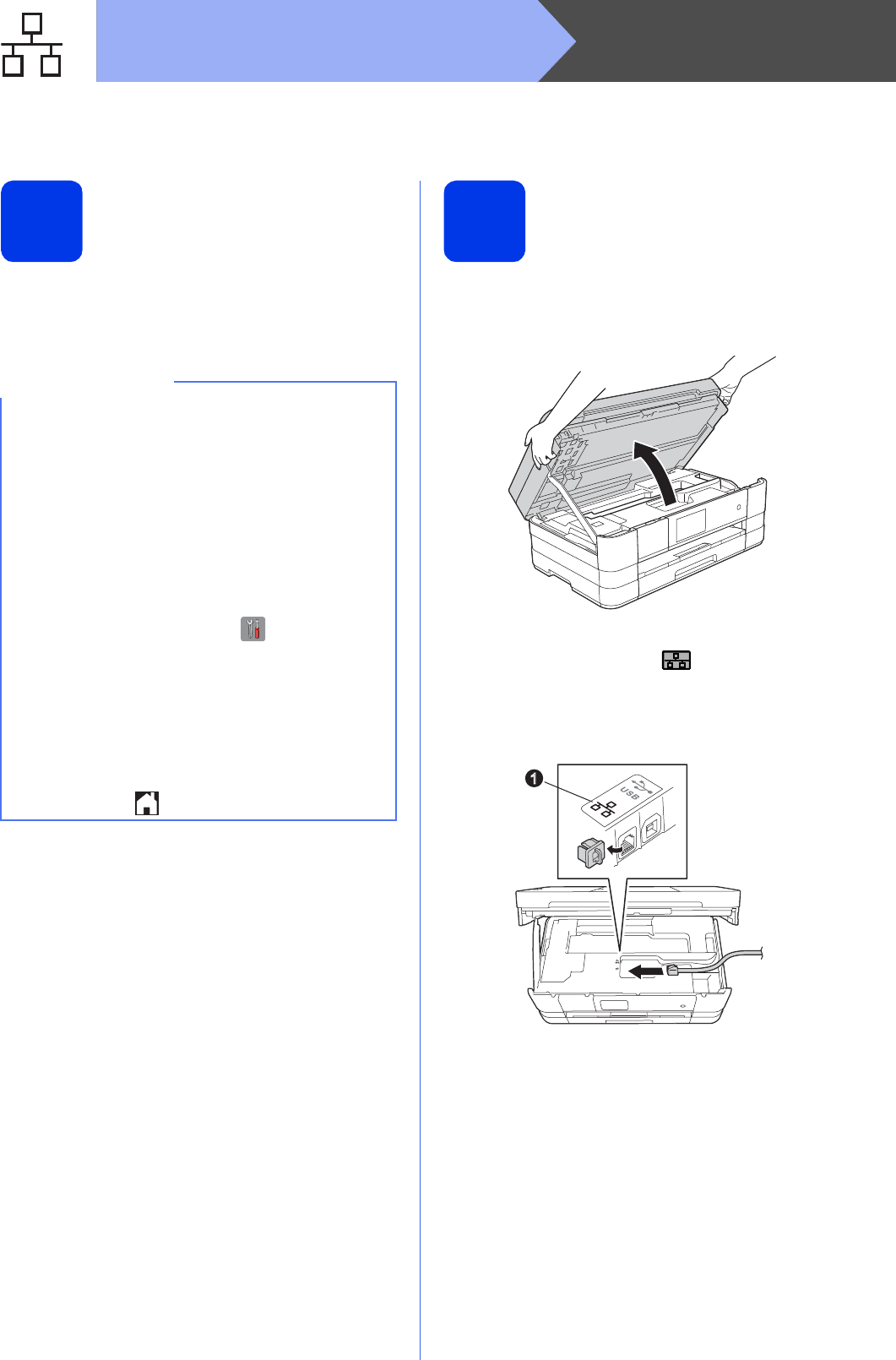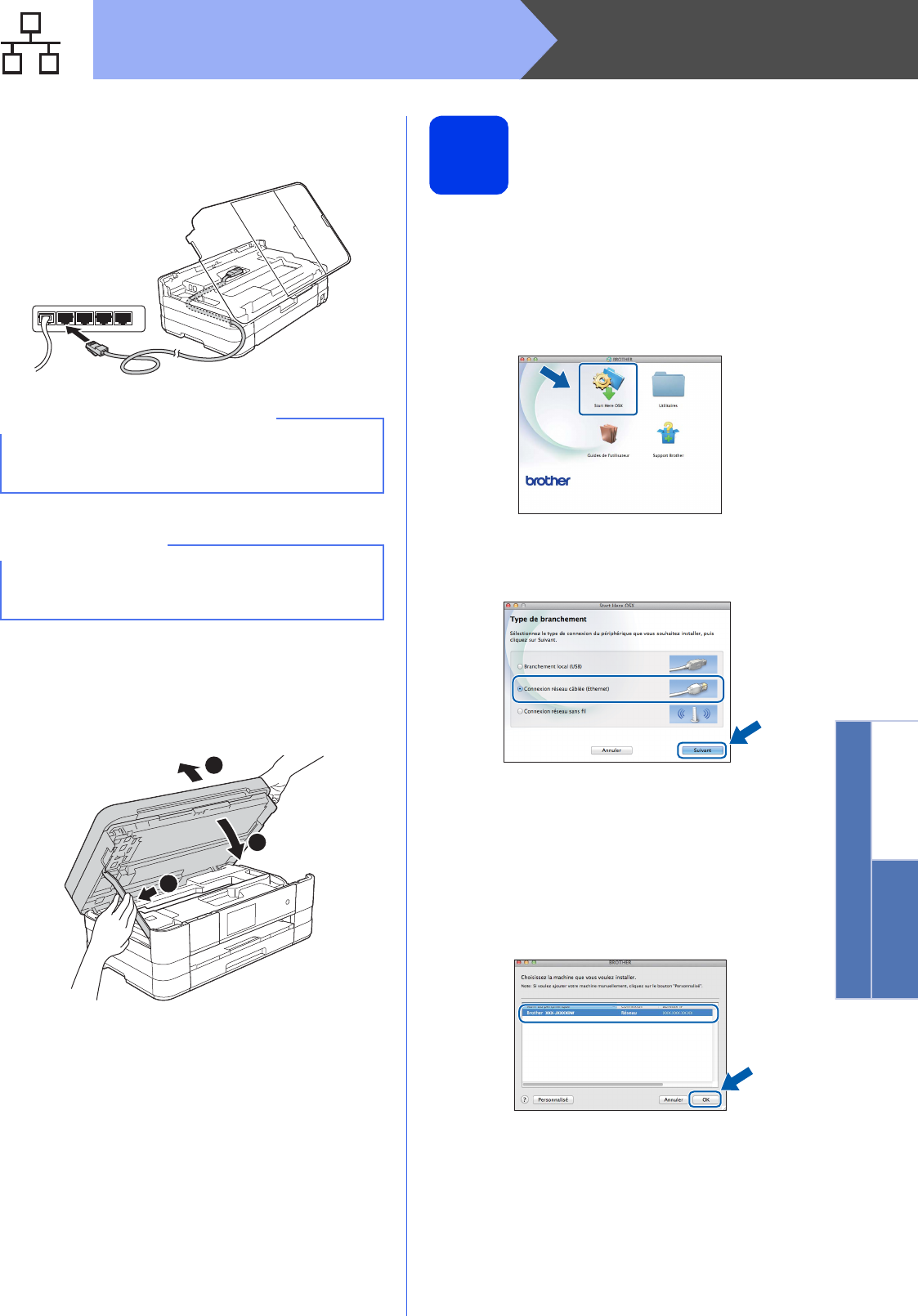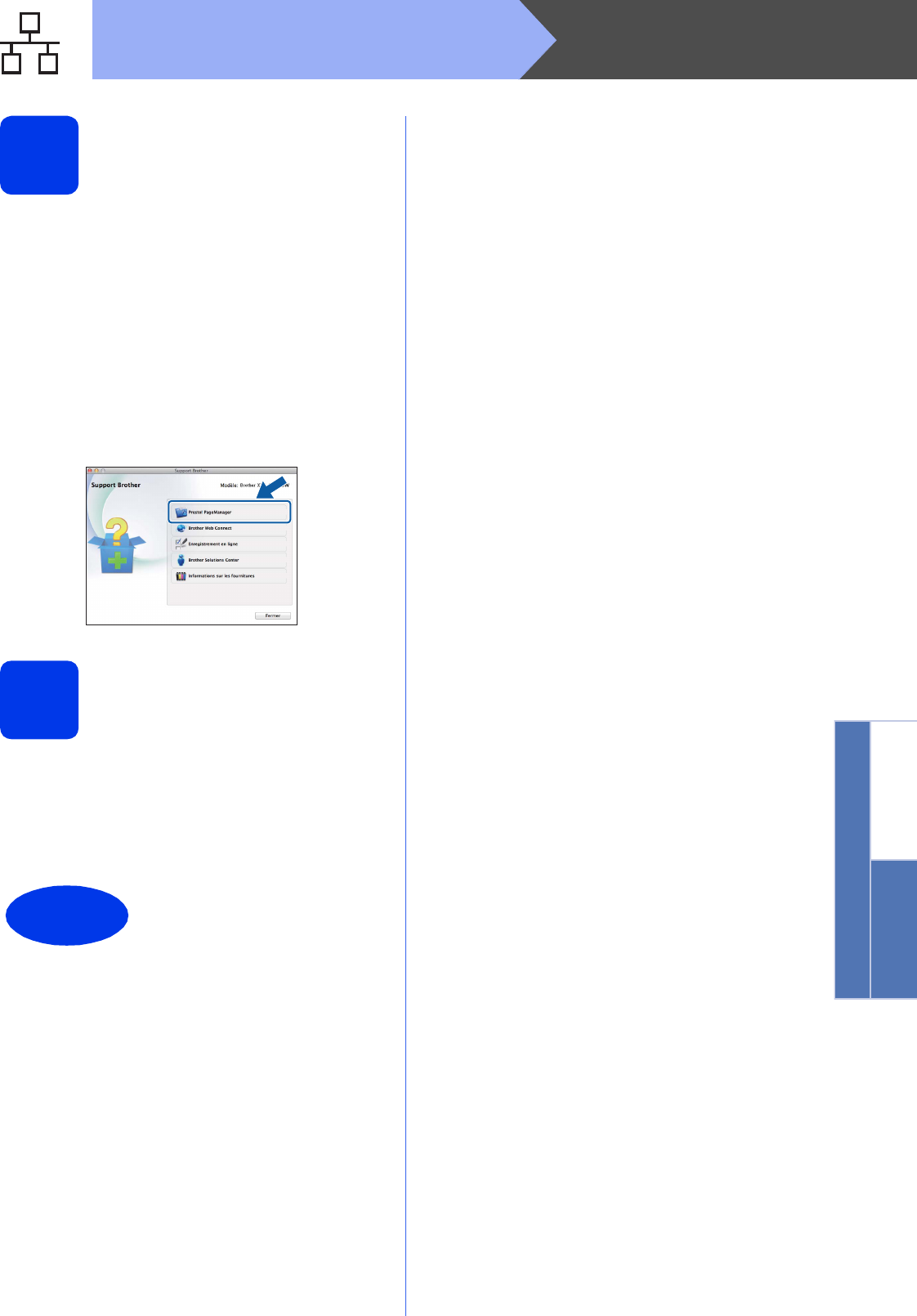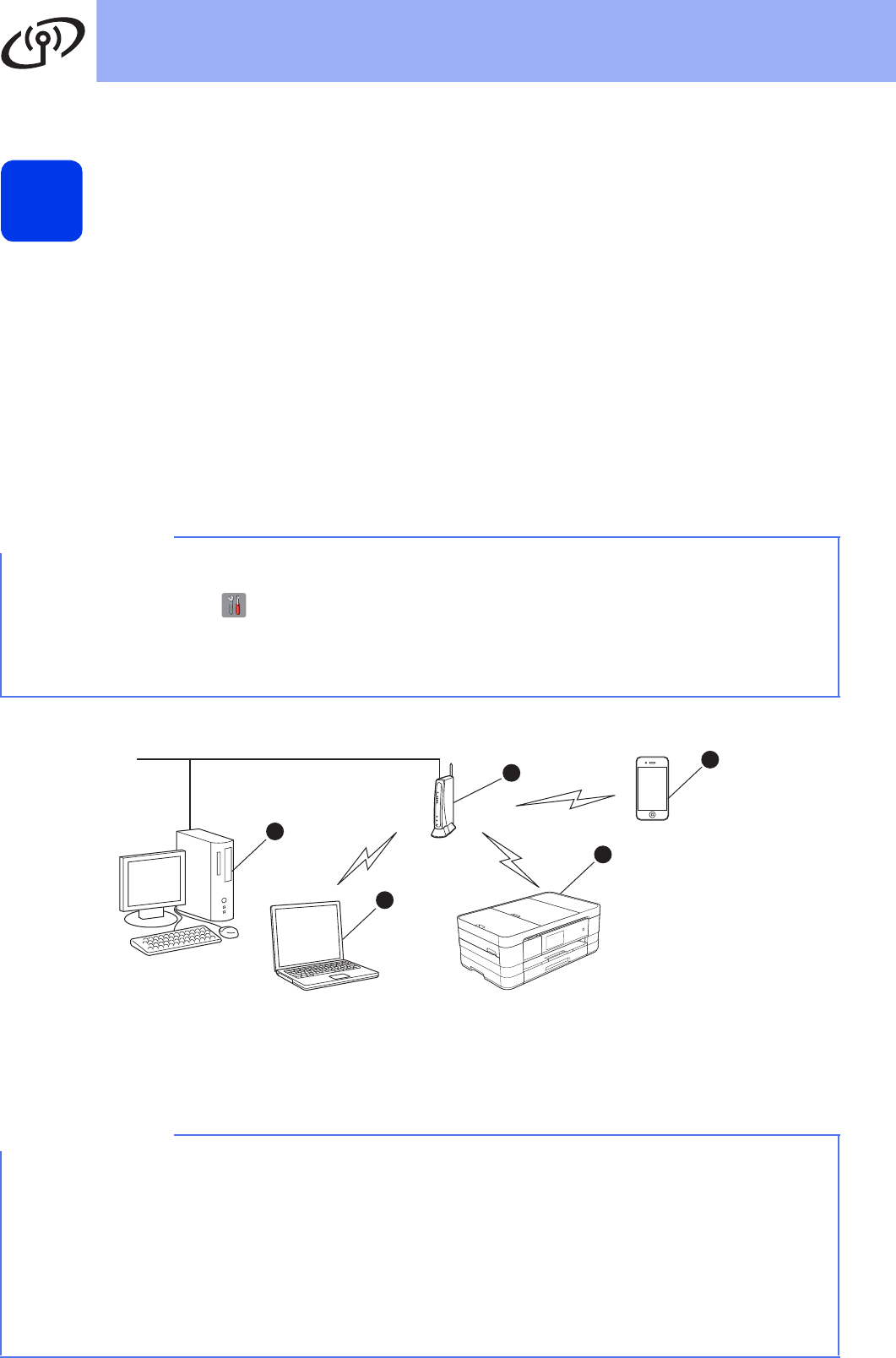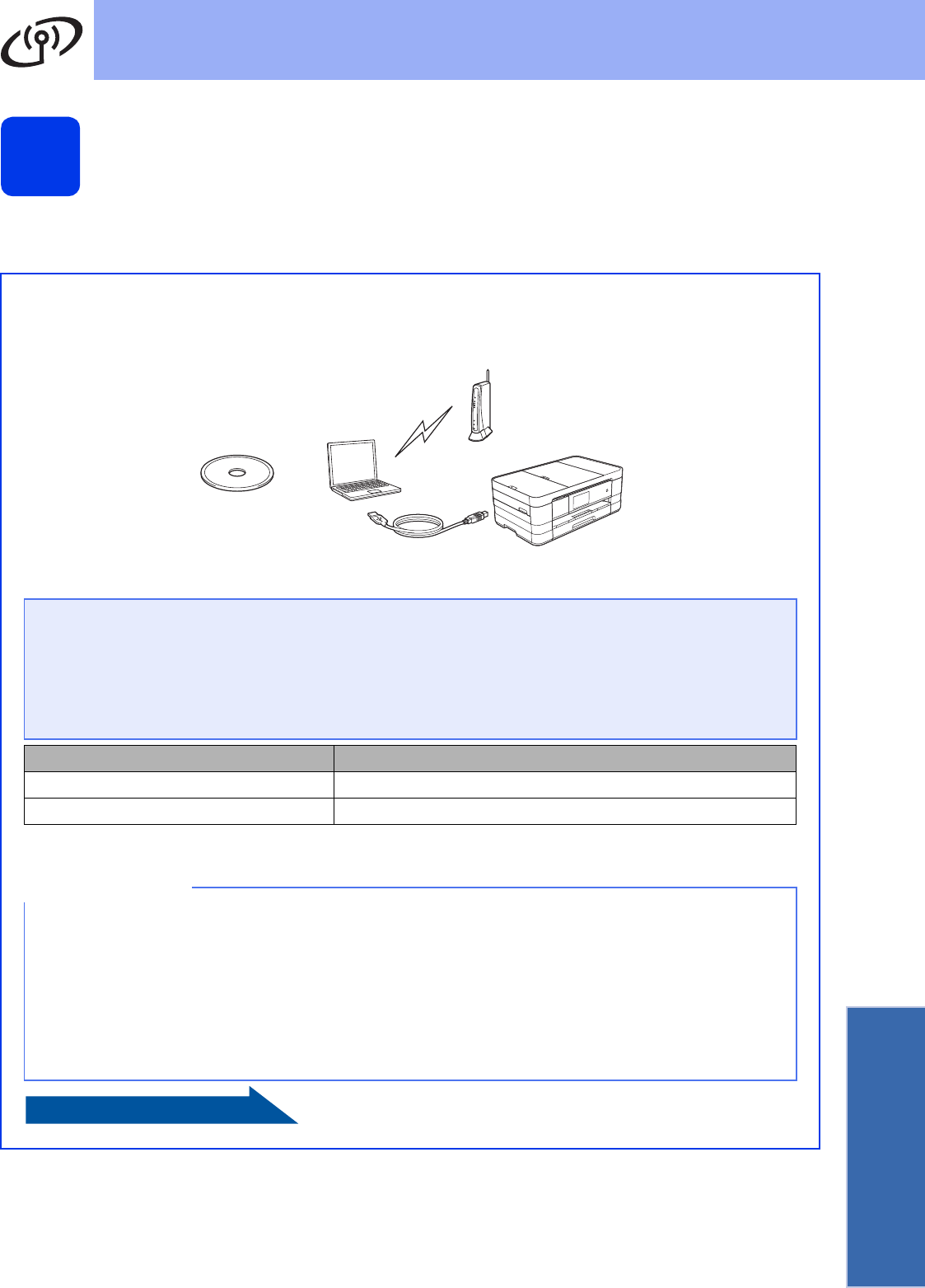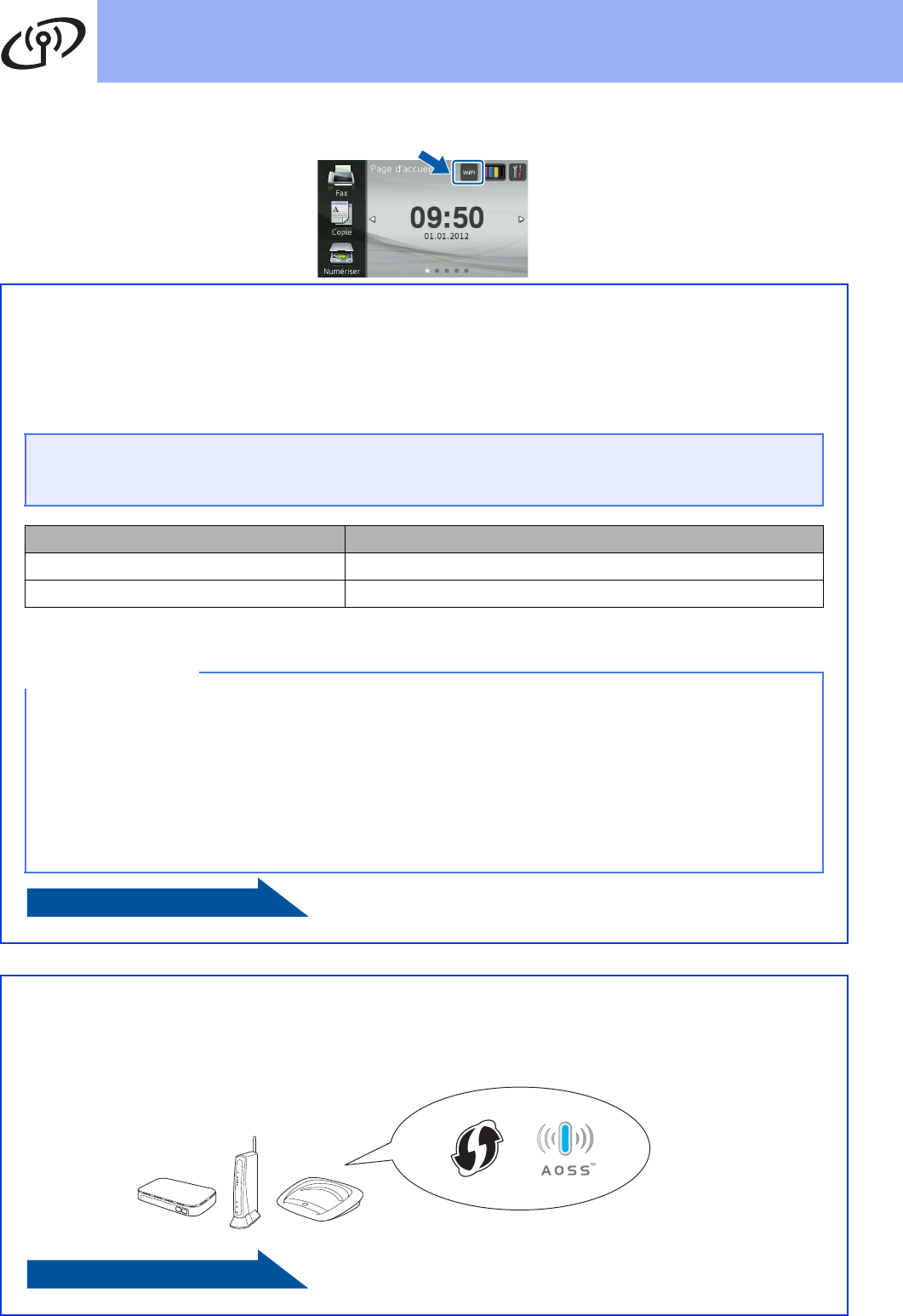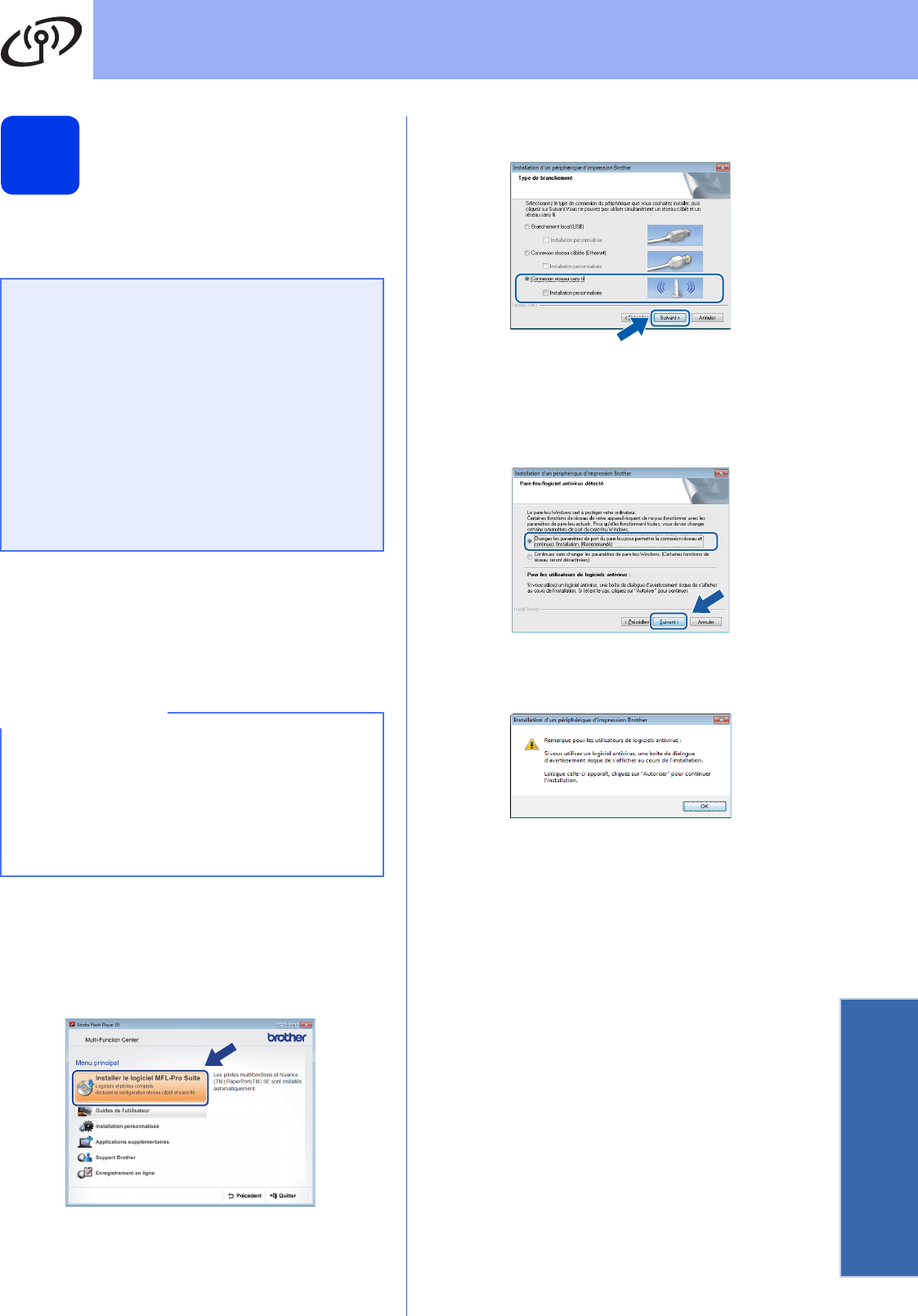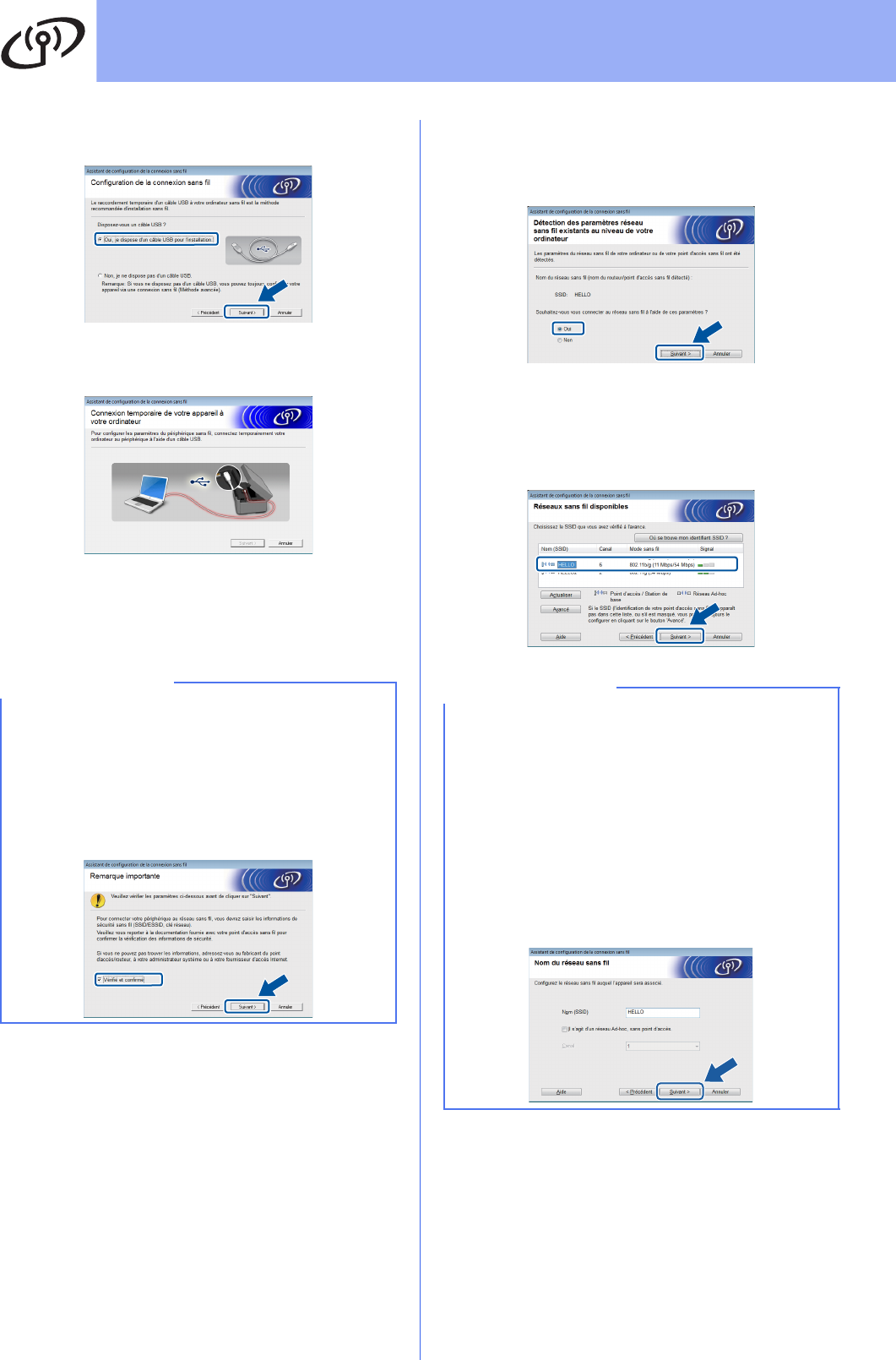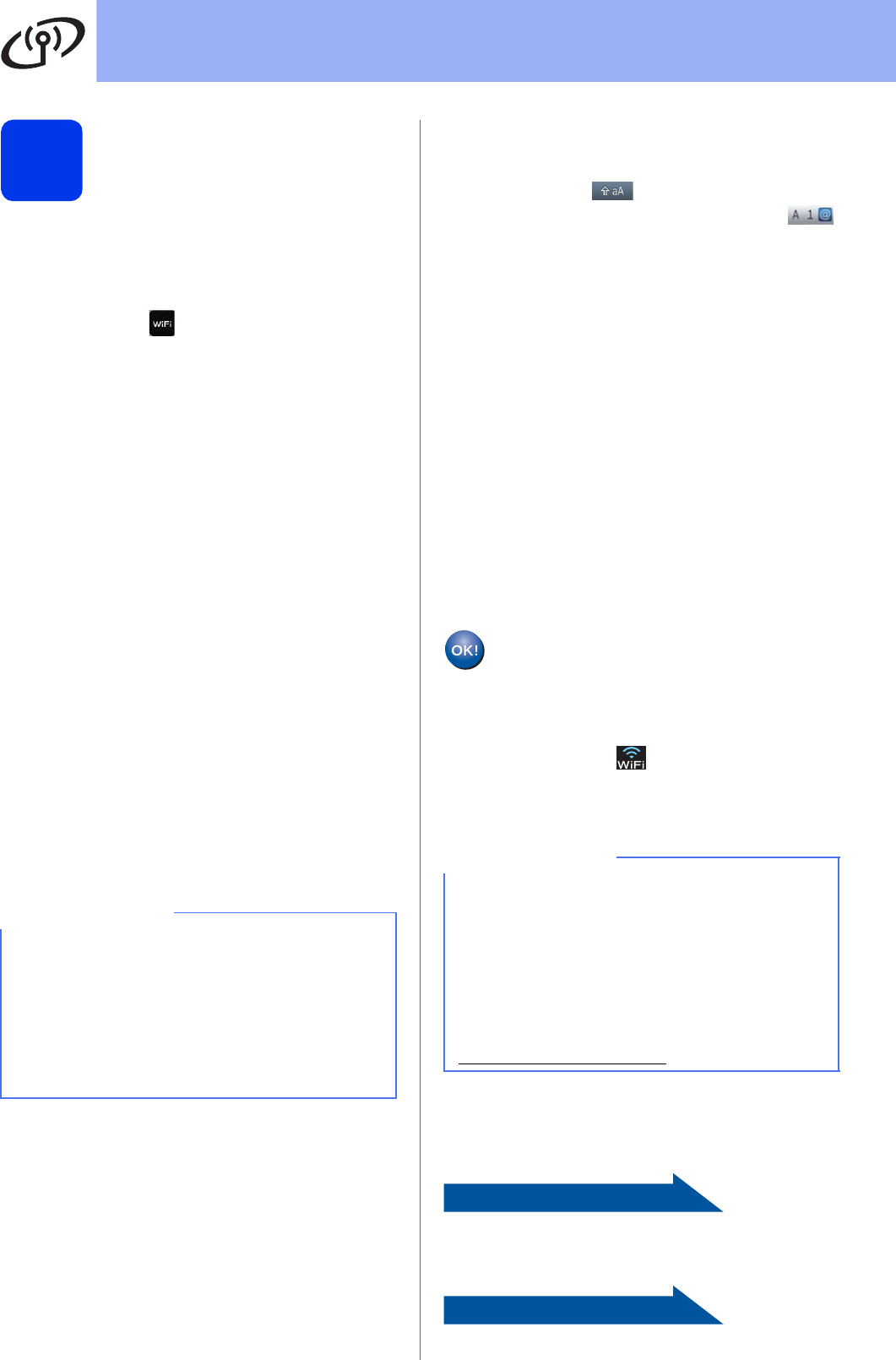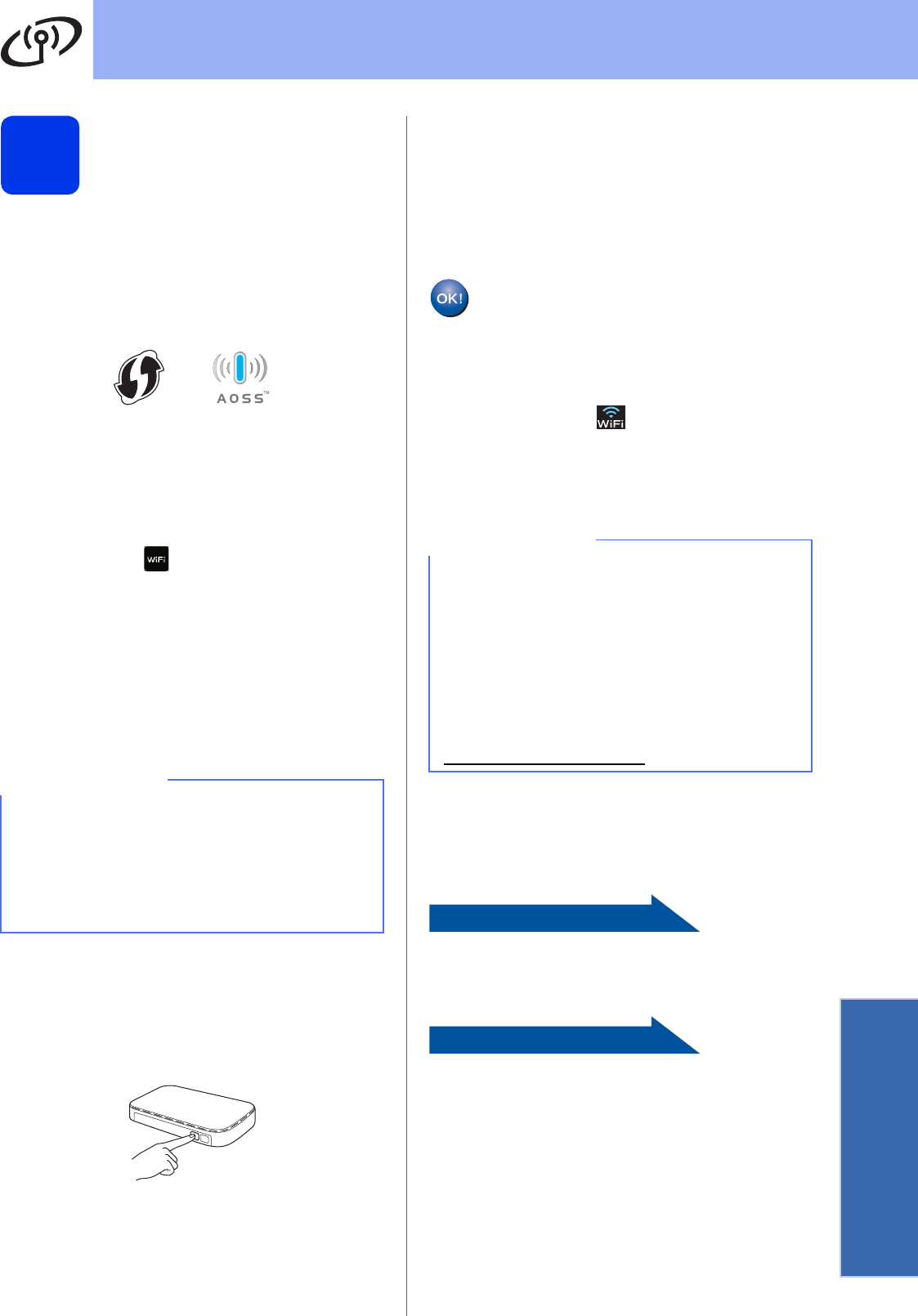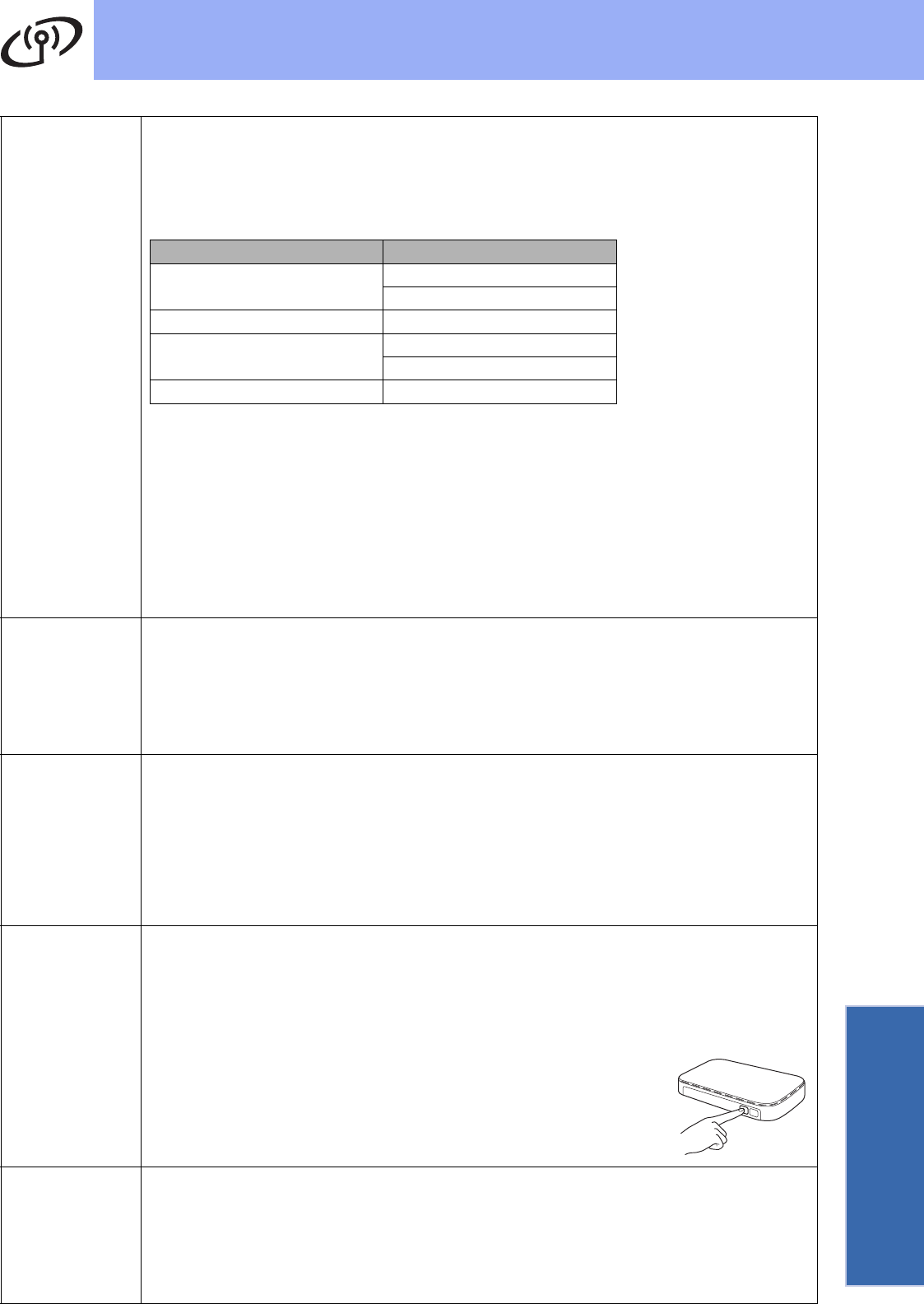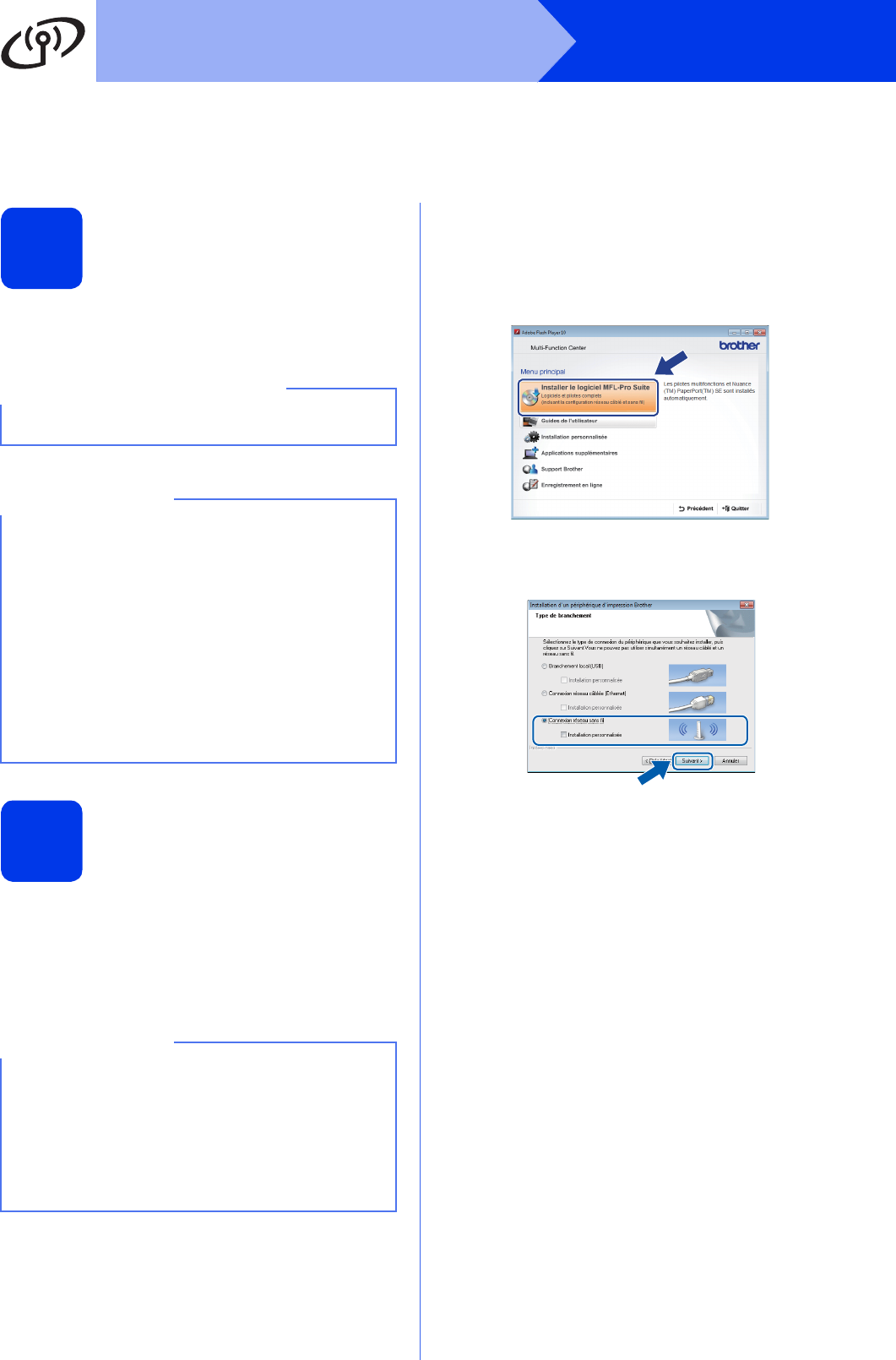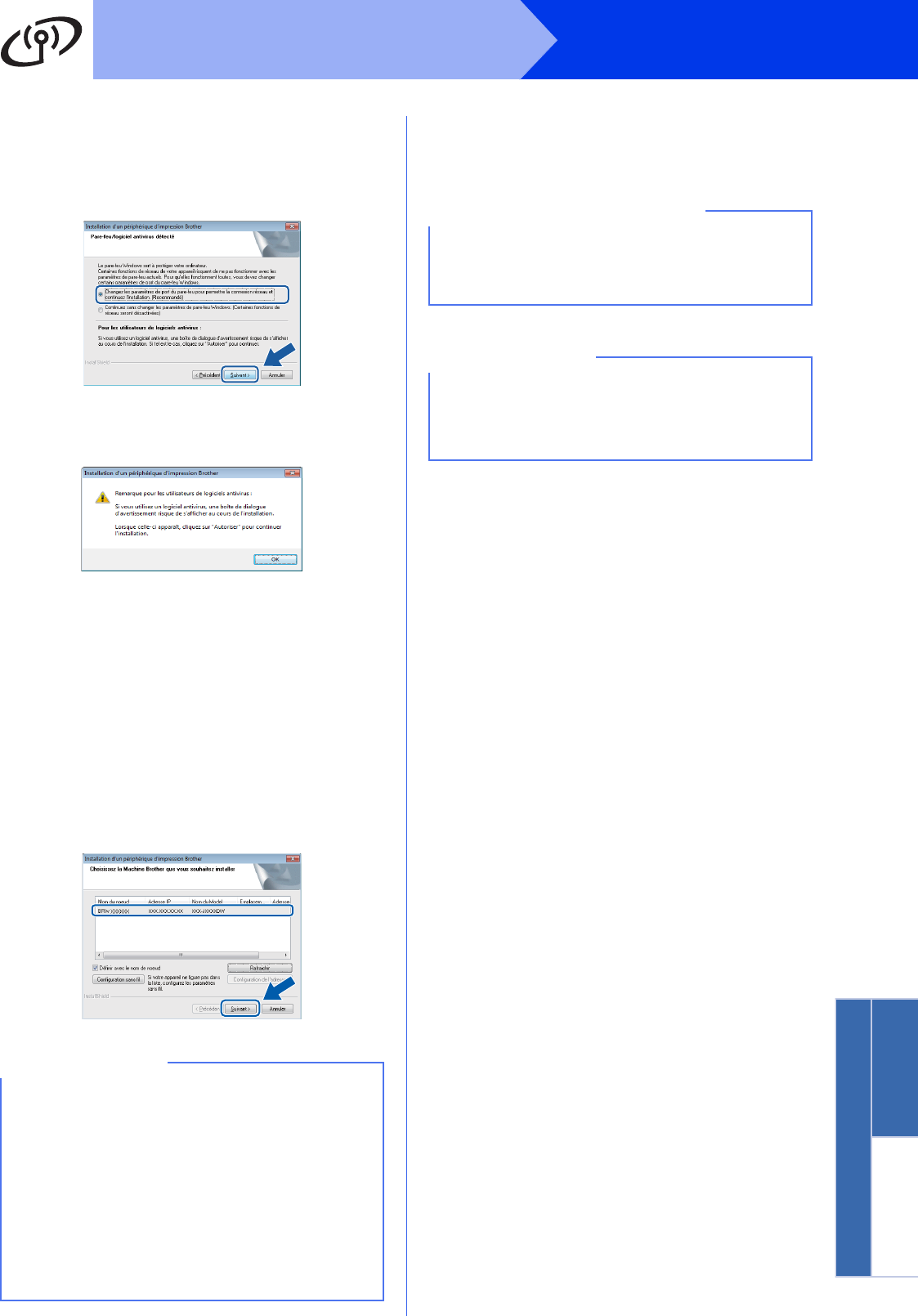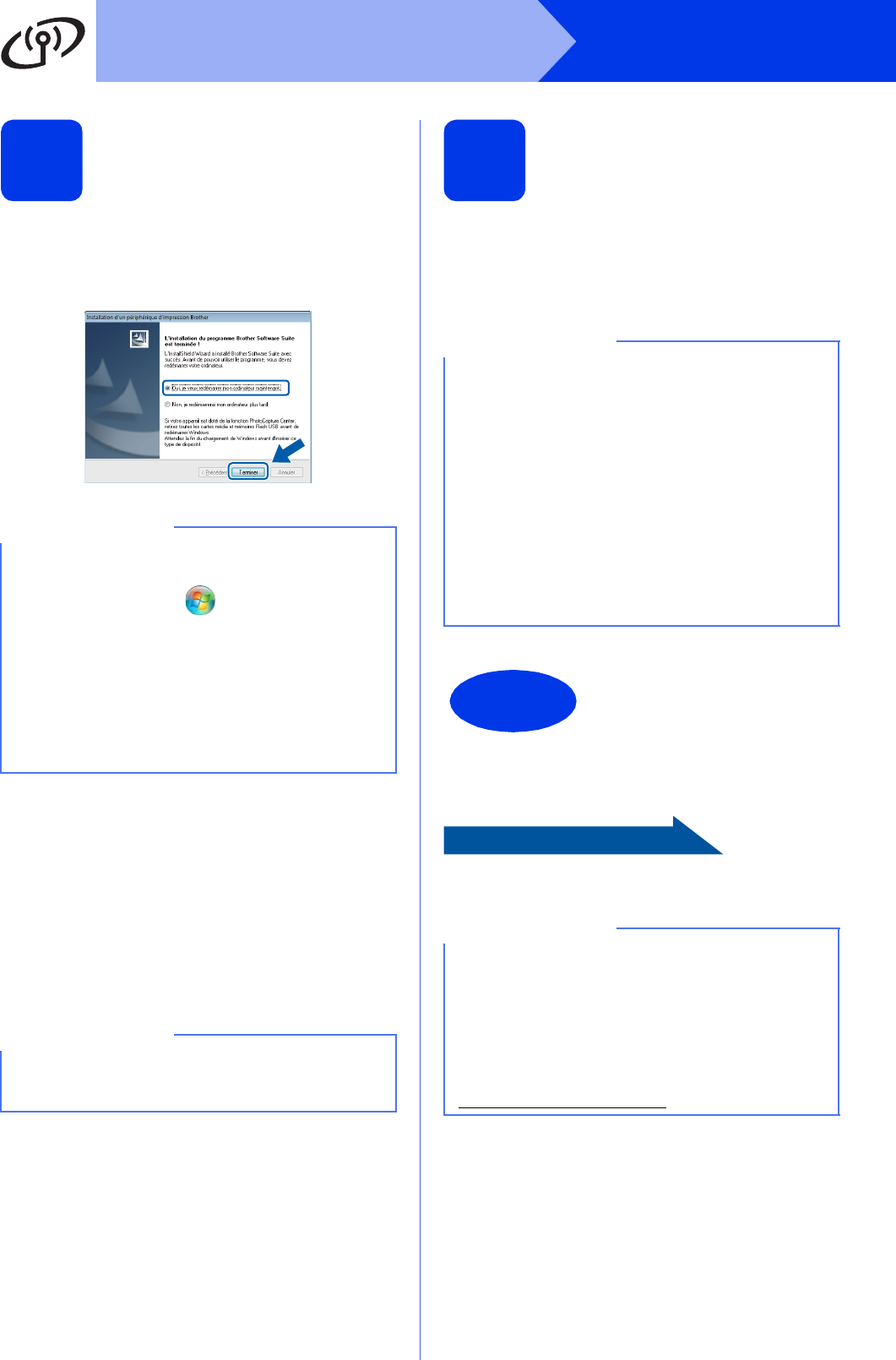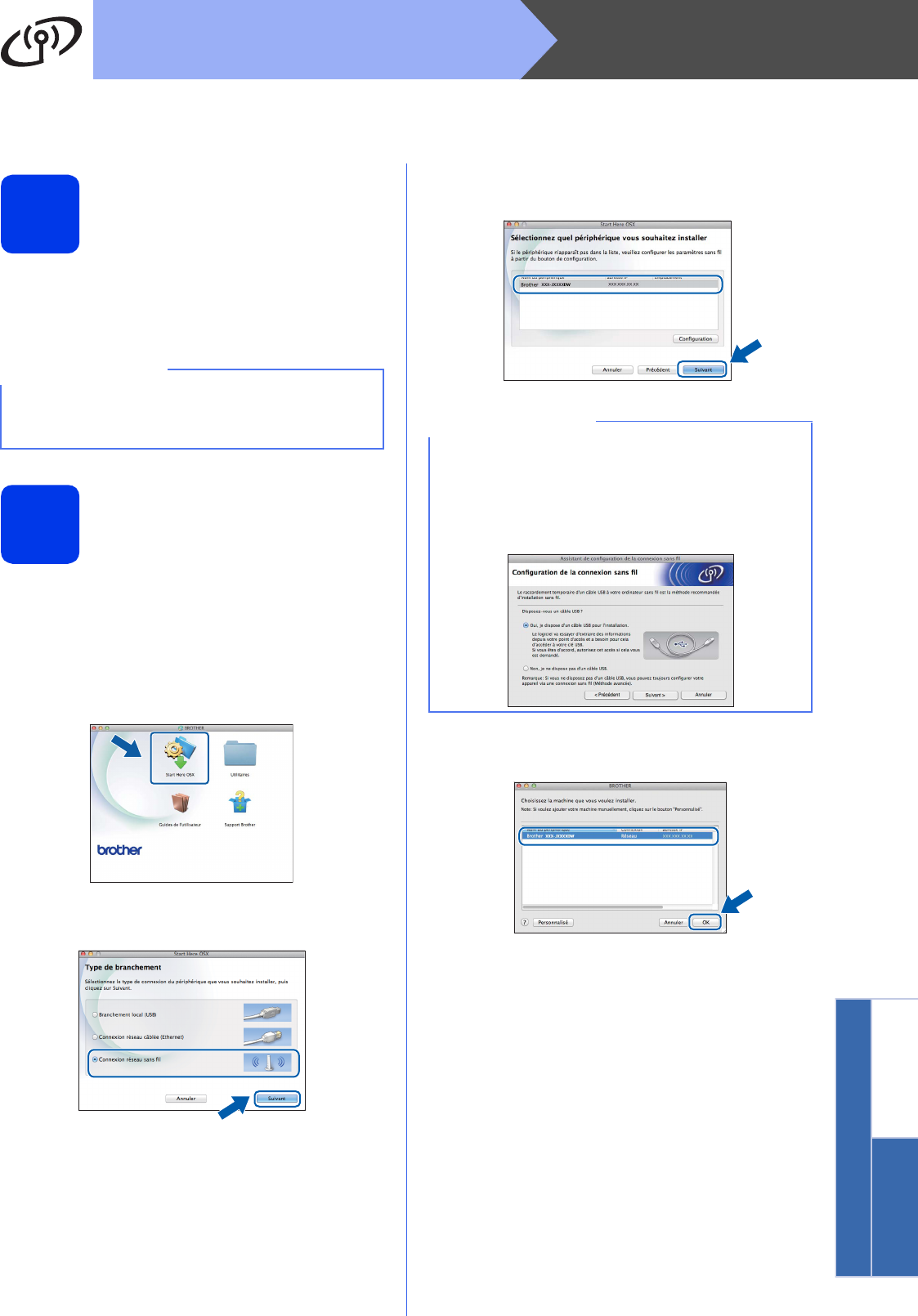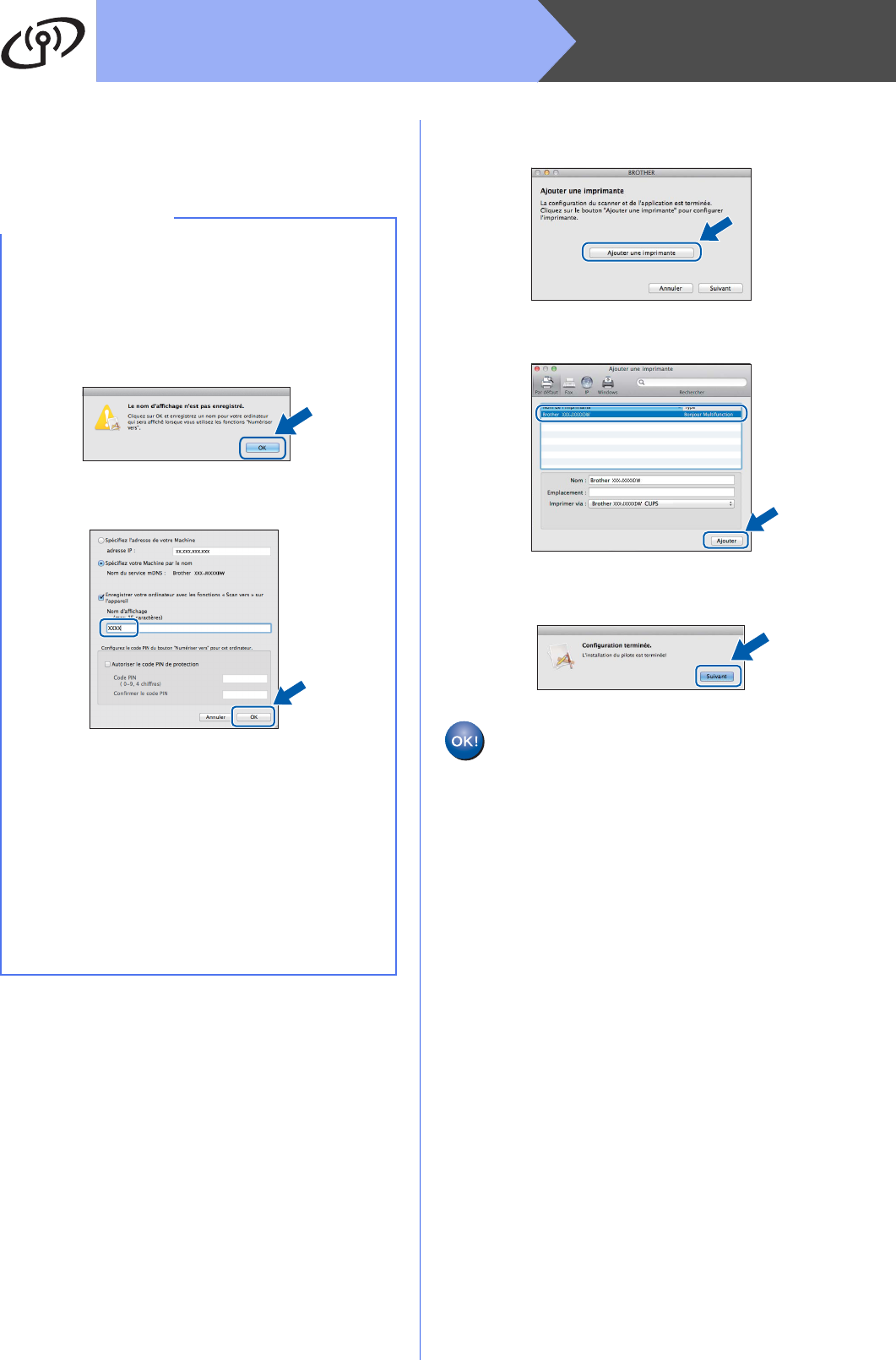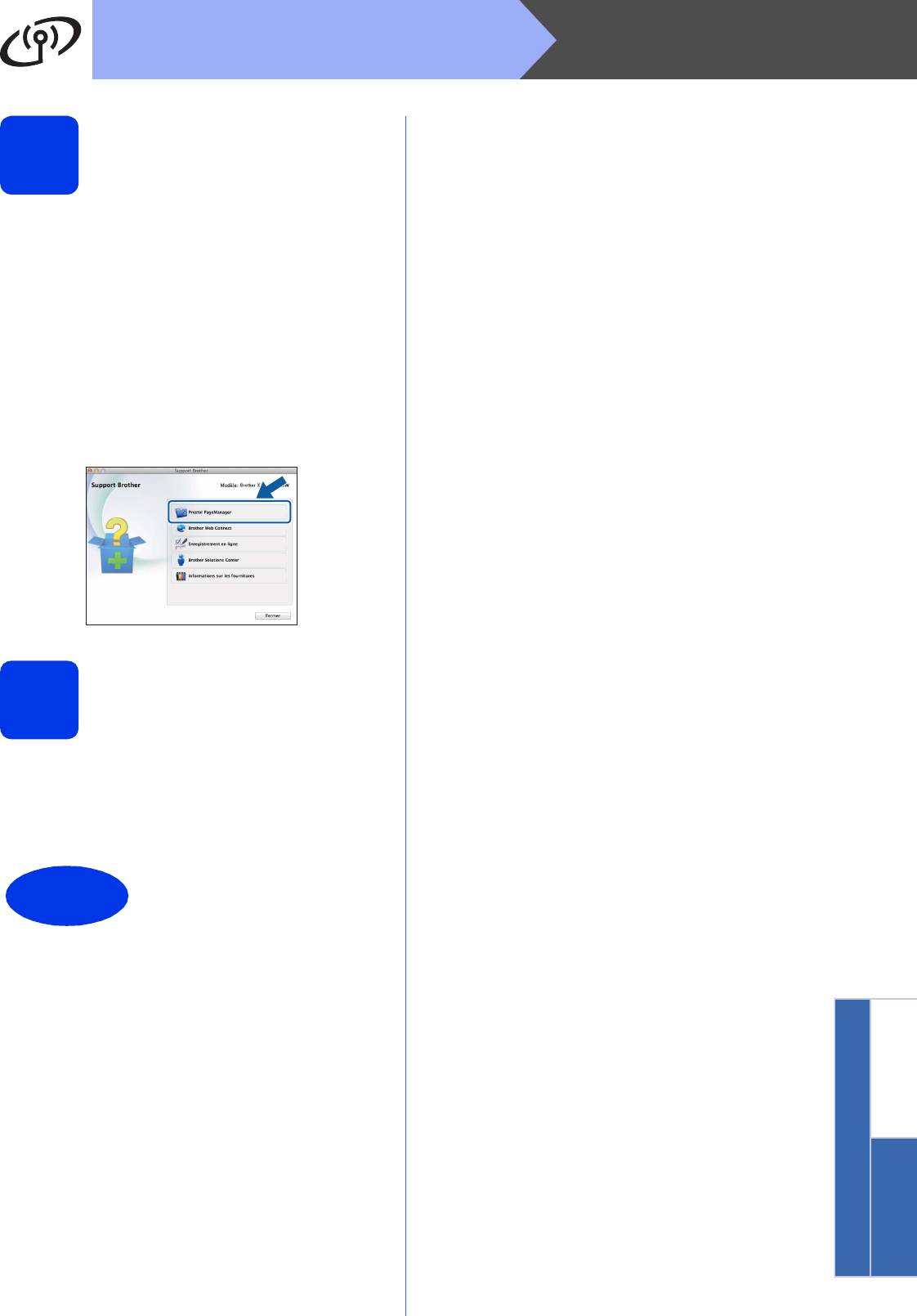-
Mijn Mfc-j6530 de doet helemaal niets meer. Hoe kan ik de voeding demonteren en controleren?
Reageer op deze vraag Misbruik melden
Gesteld op 12-10-2024 om 18:17 -
Mijn brother printer DCP-4120DW doet niets alle adviezen geprobeerd stekker 30 minuten er uit aan uit knop ingedrukt gehouden bij de stekker in stopcontact 5 keer geprobeerd doet helemaal niets Gesteld op 1-9-2023 om 12:58
Reageer op deze vraag Misbruik melden -
inktjets zitten vol printer geeft tocht aan dat de inkt op is. als gereset , printjes schoongeveegd van de inkt patronen. maar blijft rood kruis / storing aangeven. Gesteld op 22-5-2023 om 18:45
Reageer op deze vraag Misbruik melden -
mijn printer (mfc-j4510dw) geeft aan inktabsorbeerder vol Gesteld op 27-12-2022 om 11:06
Reageer op deze vraag Misbruik melden -
Wedertom een opstart[robleem met mijn Brother dcp-j562dw printer.
Reageer op deze vraag Misbruik melden
De printer heeft een half jaar stilgestaan maar wel aangeloten op het lichtnet.
Alle voorgaande oplossingen geprobeerd maar gebeurd echt niets.
Wie heeft er nog een oplossing Gesteld op 13-10-2021 om 17:24 -
Printer gaat niet meer aan. Wat te doen?
Reageer op deze vraag Misbruik melden
Brother DCP-J562DW Gesteld op 11-4-2021 om 16:22
-
Kan ik zelf inktabsorbeerder leegmaken?
Reageer op deze vraag Misbruik melden
Winkels zijn gesloten.
BVD
Theo Gesteld op 21-12-2020 om 16:47 -
Ik heb vorige jaar een gebruikte Brother MFC J4510 DW gehad van iemand.Hij wil niet kopiëren.
Reageer op deze vraag Misbruik melden
Bij elke poging blanco papier terug.Besturings programma recent gedownload op mijn computer. Pas en nieuwe
zwarte inktpatroon er in gezet. Gesteld op 24-5-2020 om 08:53-
Heb alle instrukties onderaan de forun lijst gevolg, met stekker d'rin stekker d'ruit. Helaas niets heeft geholpen. Jammer
Waardeer dit antwoord Misbruik melden
Geantwoord op 24-5-2020 om 09:56
-
-
brother J4510DW. onderstaande een paar keer gedaan. ( stekker eruit, knop aanhouden) maar de printer gaat telkens spontaan uit. af en toe lijkte eenlichtje geven , maar als ik dan opdracht voor printen wil geen , weer geen sjoege.
Reageer op deze vraag Misbruik melden
Wat is er aan de hand?. Brother verwijst naar " hardwareprobleem" maar niet " welke dan precies?
Gesteld op 11-5-2020 om 08:58-
Ik moet deze bewerking iedere keer uitvoeren om het toestel te kunnen starten. Volgens de service dienst van Brother zit de fout in het main board De prijs van de herstelling is 170 euro exl.btw. Veel geld voor een scanner/printer van 2016 die maar sporadisch werd gebruikt. Volgens het forum is dit een fout die veelvuldig voorkomt. Spijtig geen technische uitleg van het service center. Geantwoord op 22-1-2021 om 17:38
Waardeer dit antwoord Misbruik melden
-
-
goedendag,
Reageer op deze vraag Misbruik melden
Na heel lang mijn printer in de schuur te hebben bewaard, wilde ik hem vandaag weer gebruiken.
Hij is aangeweest, maar nadat ik het bedienningspaneel heb uitgeschoven, ging het schermpje aan hen uit.
het scherm geeft nog wel licht en het huisje ook.
Weet iemand wat dit is en hoe ik het kan oplossen? Gesteld op 26-3-2020 om 19:05 -
Goedendag, mijn display geeft alleen licht en verder niet.
Reageer op deze vraag Misbruik melden
Aan/uit reageert wel want ik krijg signaaltjes, kort verschijnt het icoontje van 'home' (huisje).
Weet iemand wat de oorzaak is?
Vriendelijke groet, Hans Gesteld op 22-3-2019 om 08:45-
heb je een oplossing?
Waardeer dit antwoord (2) Misbruik melden
ik heb hetzelfde probleem. Geantwoord op 1-1-2020 om 22:06
-
-
de inkt absorbeerder vol waar zit deze kan het gereinicht worden en hoe Gesteld op 5-1-2019 om 02:50
Reageer op deze vraag Misbruik melden-
Het is bijna 2 jaar geleden maar heeft u een oplossing? Geantwoord op 27-12-2020 om 15:52
Waardeer dit antwoord (6) Misbruik melden
-
- Geantwoord op 29-8-2024 om 16:50 Waardeer dit antwoord Misbruik melden
-
Ik heb tijdens gebruik van scherm de uit-knop langdurig ingedrukt om het toestel uit te zetten. Nu wil ik opnieuw aanzetten en het gaat niet meer. Gesteld op 15-10-2018 om 13:30
Reageer op deze vraag Misbruik melden-
heb juist hetzelfde probleem net opgelost. Printer maanden spanningsloos gestaan.
Waardeer dit antwoord (11) Misbruik melden
Stekker uitgetrokken. 2minuten gewacht.
aan/uit knop ingedrukt houden, stekker insteken, aan/uit knop enkele minuten blijven indrukken.
terug opgestart. :)
Geantwoord op 3-12-2018 om 08:38
-
-
Heb ik ook regelmatig. Een vreemde remedie helpt: stekker uit het stopcontact, halve minuut wachten, papierlade eruithalen, dan de stekker er weer in en de aanknop indrukken. Omdat hij de papierlade mist geeft hij een melding. Als je dan de la er weer in doet, werkt hij weer gewoon. Geantwoord op 15-3-2019 om 15:41
Waardeer dit antwoord (8) Misbruik melden -
Dit geld ook voor de DCP 9020CDW. inderdaad heel vreemd maar hij doet het weer
Waardeer dit antwoord (2) Misbruik melden
Bedankt Geantwoord op 16-9-2019 om 23:13 -
Heeft iemand een idee, hoe het komt dat de printer steeds offline geeft terwijl hij gewoon is aan gesloten?
Reageer op deze vraag Misbruik melden
Vind langzaam aan dat dit apparaat grote miskoop is. Gesteld op 25-4-2018 om 19:20-
Dat gevoel heb ik helaas ook! Met name door de zeer slechte vage kleurafdruk. De constante problemen. Functies die niet goed werken. Geantwoord op 5-6-2018 om 09:51
Waardeer dit antwoord Misbruik melden
-
-
Hier hetzelfde probleem.
Reageer op deze vraag Misbruik melden
Printer gaat niet meer aan of gaat vanzelf weer Uit!
Echt waardeloos! Gesteld op 21-3-2018 om 09:46-
Ik heb op internet een manier gevonden die bij mijn printer hielp: de stekker eruit halen, 30 seconden wachten, de papierlade eruithalen, dan de stekker er weer in (evt. nog op de aan/uit knop drukken tot er beeld komt) en dan geeft hij een melding dat de papierlade er niet in zit. Papierlade terugschuiven en hij doet het weer! Een beetje omslachtig, maar beter dan een nieuwe kopen. Geantwoord op 16-6-2018 om 14:55
Waardeer dit antwoord (59) Misbruik melden
-
-
Stroom eraf dan de aan/uit indrukken en de stroom er weer op, de aan/uit knop vast houden tot je het normale scherm te voorschijn komt Geantwoord op 18-6-2018 om 20:23
Waardeer dit antwoord (38) Misbruik melden -
Klopt! Precies zoals Brother het zelf ook aangeeft! Geantwoord op 31-7-2018 om 18:07
Waardeer dit antwoord (7) Misbruik melden -
na mijn laatste print uitgevallen en krijg het apparaat niet meer aan de praat Geantwoord op 7-12-2020 om 19:56
Waardeer dit antwoord (27) Misbruik melden -
Op mijn scherm komt zwarte streep na stroom uitval Geantwoord op 26-12-2020 om 16:42
Waardeer dit antwoord (5) Misbruik melden -
Er moet toch een betere oplossing zijn dan het uittrekken van de stekker iedere keer dat je het apparaat wilt aanzetten??
Waardeer dit antwoord (19) Misbruik melden
Geantwoord op 27-12-2020 om 15:08 -
Na vele jaren schik nu 1 keer niet op willen starten.
Waardeer dit antwoord (2) Misbruik melden
Stekker eruit, Papierlade(s) eruit en na 30 sec stekker erin...hopla...en doet t weer!
Dank voor de werkende tip
Geantwoord op 28-6-2022 om 20:48 -
Bizarre oplossing, maar werkt vooralsnog....
Waardeer dit antwoord (2) Misbruik melden
Ik dacht dat voeding kapot was. Geantwoord op 13-7-2022 om 14:36 -
Ook hier hetzelfde probleem (in 2023!) Printer DCP-3550CDW helemaal dood. Stekker eruit, papierlade eruit en na 30 sec stekker erin, knop aan/uit ingedrukt houden...en doet t weer.
Waardeer dit antwoord Misbruik melden
Geantwoord op 11-9-2023 om 09:35 -
Hier zelfde verhaal na stekker in stopcontact doen viel printer J6520dw van alles geprobeerd tot ik Deze post vond, papier la er uit, stekker er in en hij doet het weer…. ?? bedankt voor de tip Geantwoord op 5-12-2023 om 19:18
Waardeer dit antwoord (1) Misbruik melden -
Stekker eruit aan uit knop vasthouden en stekker erin. Geweldig en zo eenvoudig maar je moet het maar weten. Erg bedankt. ???? Geantwoord op 8-3-2024 om 17:38
Waardeer dit antwoord Misbruik melden -
ik heb de aan en uitknop uitgezet. nu werk hij niet meer Gesteld op 26-1-2018 om 13:34
Reageer op deze vraag Misbruik melden-
zelfde probleem gehad, stekker eruit halen, minuutje wachten, aan/uit knop ingedrukt houden terwijl je de stekker er weer in doet, even ingedrukt houden en hij deed het weer. Geantwoord op 21-2-2018 om 11:52
Waardeer dit antwoord (15) Misbruik melden
-
-
Stroom storing gehad. werkt niet meer Stekker meermaals in en uit gedaan.niets werkt...
Waardeer dit antwoord Misbruik melden
Lees eerder advies !
Stekker eruit halen, even wachten, aan/uit knop ingedrukt houden terwijl je de stekker er weer in doet. werkt weer! TOP thanks Geantwoord op 12-6-2018 om 13:23 -
de printer start niet meer op. Als ik de voedingskabel er opnieuw in doe, doet hij het even en sluit zich daarna weer af. Gesteld op 4-12-2017 om 18:56
Reageer op deze vraag Misbruik melden-
wij hebben het zelfde probleem hij start wel op maar sluit meteen weer af, is er al een oplossing bekend?
Waardeer dit antwoord (7) Misbruik melden
Geantwoord op 19-12-2017 om 09:50
-
-
Ook bij mij thuis hetzelfde probleem. Is er een oplossing? Geantwoord op 19-12-2017 om 19:41
Waardeer dit antwoord (5) Misbruik melden -
effe uitgeprobeerd. Stroomstekker eruit gehaald. Een minuut wachten. Aan/uit knop ingedrukt houden terwijl je de stroomstekker in het stopcontact doet. Nog even ingedrukt houden en voila hij doet het weer. Echt waar. Geantwoord op 19-12-2017 om 19:48
Waardeer dit antwoord (12) Misbruik melden -
IDD na het eruit halen van de stroomstekker en weer aansluiten. Na 30 keer - ja hoor hij doet het weer. Helaas na een tijdje valt hij weer uit en weer hetzelfde ritueel. DIT IS GEEN WERKBARE SITUATIE WANT HET KOMT ALTIJD ONGELEGEN. Geantwoord op 8-1-2018 om 12:34
Waardeer dit antwoord (3) Misbruik melden -
Als het probleem zich blijft herhalen (zoals bij mij) moet je de volledige software van de printer vernieuwen.
Waardeer dit antwoord Misbruik melden
Zie hiervoor:
Klik op deze LINK
Installeer het complete pakket van drivers & software.
Dit heeft bij mij het probleem permanent laten verdwijnen.
Veel succes. Geantwoord op 1-2-2018 om 12:59 -
Ik heb alle tips hieronder gelezen en ook toegepast maar mijn printer MFC J6520DW gaat niet meer aan nadat hij is uit geweest. Een keer ging hij even aan maar sloot ook meteen daarna weer af, zonder dat ik iets kon doen om dit tegen te houden. Aan/uitknop ingedrukt houden terwijl ik stekker terugplaats werkt niet, heb 3 minuten volgehouden (lijkt me dat als ie het dan niet doet, dat het geen zin heeft langer te blijven wachten). Wat kan ik nog meer doen om hem aan te krijgen? (en waarom kan dit niet simpeler??) Gesteld op 21-11-2017 om 10:44
Reageer op deze vraag Misbruik melden-
Ik had het zelfde probleem, belangrijke toevoeging bij deze tip haal de stroom eraf en wacht een paar minuten dan pa de truc met geleijk aan/uit knop in combinatie met stroom erop Geantwoord op 20-12-2017 om 20:54
Waardeer dit antwoord Misbruik melden
-
-
Printer uitgezet maar krijg hem nooit meer aan op aan/uit knop.
Reageer op deze vraag Misbruik melden
Gesteld op 13-10-2017 om 15:17-
Gelukt door stekker uit het contact te halen, bedankt voor het meedenken. Geantwoord op 15-10-2017 om 14:05
Waardeer dit antwoord (7) Misbruik melden
-
-
Ik heb dat ook gehad uit gezet en steeds geprobeerd en eindelijk wel 20 min ingedrukt gehouden en toen deed hij het weer succes gr Theo. Geantwoord op 16-10-2017 om 17:20
Waardeer dit antwoord Misbruik melden -
mijn printer sluit af nadat ik de stekker nadat ik de stekker in de wandcontactdoos stop. Dus hij start op en sluit onmiddelijk af en ik krijg m niet meer aan.
Reageer op deze vraag Misbruik melden
Gesteld op 23-9-2017 om 15:01-
Voor mij werkte het volgende: stekker uittrekken - 5 minuten wachten (zonder het wachten lukte het niet) - aanuitknop induwen, ingedrukt houden, terwijl stekker in stopcontact steken, blijven ingedrukt houden tot helemaal opgestart dan loslaten. Werkt nu weer prima. Geantwoord op 11-1-2018 om 12:56
Waardeer dit antwoord Misbruik melden
-
-
Ik heb een Brother Printer die ik niet aan de gang kan krijgen. startknop houd ik ingedrukt maar hij gaat niet aan. ook stekker eruit en dan weer erin, geen resultaat. en hij is maar 2 jaar oud Gesteld op 9-7-2017 om 21:58
Reageer op deze vraag Misbruik melden-
Ik had ook een probleem met opstarten ik heb het ca 10 keer probeert de start knop wel 10 tot15 minuten ingedrukt gehouden en eindelijk heb ik hem aan de gang gekregen hij werkt nu al weer twee dagen goed succes Theo . Geantwoord op 9-7-2017 om 22:25
Waardeer dit antwoord Misbruik melden
-
-
Dit probleem heb ik ook gehad,maar na een telefoontje met de helpdesk was ik eruit,je moet
Waardeer dit antwoord (19) Misbruik melden
namelijk de stekker eruit halen daarna de startknop ingedrukt houden terwijl je de stekker weer
in het stopcontact steekt,startknop ingedrukt houden tot hij weer aangaat. Geantwoord op 10-7-2017 om 17:07 -
Ik heb een Brother Printer die ik niet aan de gang kan krijgen ik moet hem opstarten met de startknop ingedrukt en de net kabel uit het apparaat de gaat hij even aan en gaat meteen weer uit schakelen Gesteld op 1-7-2017 om 16:40
Reageer op deze vraag Misbruik melden-
startknop niet te snel loslaten. Pas als programma is opgestart. Geantwoord op 7-7-2017 om 15:06
Waardeer dit antwoord (4) Misbruik melden
-
-
Ik heb mijn printer afgezet maar krijg hem niet meer aan. Gesteld op 29-3-2017 om 17:38
Reageer op deze vraag Misbruik melden-
De stekker eruit halen,dan op de aan/uit knop blijven drukken,terwijl dat je dit doet,de stekker weer in het apparaat stoppen Geantwoord op 29-3-2017 om 17:51
Waardeer dit antwoord (1) Misbruik melden
-
-
Werkt, bedankt! Maar nu heb ik het volgende probleem, hij wil niet meer printen... i Geantwoord op 29-3-2017 om 19:55
Waardeer dit antwoord Misbruik melden -
Dan maar in de kliko! Geantwoord op 30-3-2017 om 09:49
Waardeer dit antwoord Misbruik melden -
wat moet je doen bij een stand by afsluiting? als ik hem opstart zegt hij schakel alles uit stand by afsluiting
Reageer op deze vraag Misbruik melden
Gesteld op 26-2-2017 om 15:03-
Stroom eraf. Aan/uit knop indrukken en ingedrukt houden. Hierna stroom weer aan met de nog steeds ingedrukte aan/uit knop. Hierna reset de printer zich zodat alles weer werkt.. Geantwoord op 2-3-2017 om 12:42
Waardeer dit antwoord (33) Misbruik melden
-
-
De printer gaat uit en wil niet meer aan, wat kan ik doen?? Gesteld op 10-12-2016 om 10:38
Reageer op deze vraag Misbruik melden-
Paar minuten de stekker er uit houden, dan weer inpluggen hielp bij mij. Geantwoord op 13-12-2016 om 18:22
Waardeer dit antwoord (1) Misbruik melden
-
-
Als dat niet helpt: Stekker er paar minuten uit. Aan/uit knopje ingedrukt houden terwijl je de stekker weer in steekt. Pas loslaten als de printer weer is opgestart. Geantwoord op 14-12-2016 om 21:10
Waardeer dit antwoord (11) Misbruik melden -
Nieuwe zwarte originele cartridge erin maar zwart wil niet printen ook na reinigen en test afdrukken geen zwart afdrukken. Iemand tips? Gesteld op 1-11-2016 om 19:34
Reageer op deze vraag Misbruik melden-
Heb hetzelfde probleem. Iemand tips? Geantwoord op 10-7-2017 om 11:57
Waardeer dit antwoord (2) Misbruik melden
-
-
Printer wil niet aan. (alle drivers gecontroleerd) Als er netspanning op komt komt de melding "alle functies worden uitgeschakeld" daarna "in stand-by aan/uit om verder te gaan"
Reageer op deze vraag Misbruik melden
Dan schakelt de printer uit om verder niet meer te reageren. Gesteld op 25-9-2016 om 21:59-
Beste,
Waardeer dit antwoord (6) Misbruik melden
Dat probleem ken ik. Weet ook niet hoe dat komt, maar bij was de oplossing stroomkabel uitrekken en 2 tot 3 min wachten. Daarna stroomkabel terug insteken en voilà probleem opgelost
Veel succes
Geantwoord op 5-10-2016 om 19:45
-
-
Heb hetzelfde probleem,
Waardeer dit antwoord (25) Misbruik melden
Nu voor de 2e keer. 1e keer heb ik de stekker een paar keer uitgetrokken en weer in gedaan in een andere stopcontact en de printer werkte weer.
Nu heb ik weer dit probleem. Heb al de stekker een paar keer uitgetrokken en verschilldende stopcontacten geprobeerd maar de printer werkt nog steeds niet.:(((( Help!! Geantwoord op 24-10-2016 om 17:48 -
stekker uit stopcontact. papiertray er uit. minuutje wachten. powerknop ingedrukt houden en stekker er weer in.
Waardeer dit antwoord (4) Misbruik melden
datum en tijdinstellingen en mogelijk meer instellingen zijn dan wel verdwenen en moeten opnieuw aangemaakt worden Geantwoord op 4-3-2017 om 11:45 -
deze laatste optie werkt inderdaad Geantwoord op 31-7-2020 om 14:17
Waardeer dit antwoord Misbruik melden -
ook mijn Brother printer MFC-J45100W heeft hetzelfde probleem.
Reageer op deze vraag Misbruik melden
Ik heb het met de door Brother aangegeven tip geprobeerd, maar
krijg de printer niet meer aan. Iemand misschien een andere oplossing? Gesteld op 9-8-2016 om 21:14-
inkt er uit hallen op nieuw opstarten en doe de in er dan in Geantwoord op 1-12-2016 om 10:19
Waardeer dit antwoord Misbruik melden
-
-
De aan uit knop van mijn printer werkt niet meer. Stekker eruit, stekker erin gedaan. VErvolgens heel kort, "afsluiten druk aan/uit om verder te gaan" bericht.
Reageer op deze vraag Misbruik melden
Printer gaat uit, en niet meer aan met aan/uit knop.
Iemand dit al eens eerder meegemaakt? En... wat nu??
Gesteld op 27-7-2016 om 10:33-
Lees nu ineens dat veel meer mensen dit hebben op dit forum. Wat vaag! Geantwoord op 27-7-2016 om 10:35
Waardeer dit antwoord (81) Misbruik melden
-
-
Net brother service gebeld. De truuk is: Stekker eruit. Dan aan/uit knop vasthouden en tegelijkertijd stekker erin. AAN/UIT vast blijven houden totdat scherm zegt: "sluiten". Dan op sluiten klikken. En klaar. Doet 't weer! Succes allemaal! Geantwoord op 27-7-2016 om 10:41
Waardeer dit antwoord (210) Misbruik melden -
Oplossing hierboven heeft voor mij gewerkt nadat ik het volgende doorhad: de stekker moet er meer dan 10 sec. uit zijn, en de AAN/UIT knop niet los te laten voordat het scherm "sluiten" aangeeft. Geantwoord op 18-8-2016 om 13:39
Waardeer dit antwoord (80) Misbruik melden -
Ik heb dit vandaag ook gehad. Laatste advies werkte inderdaad nadat ik meer dan 10 sec de stekker eruit liet. Alleen mijn scherm gaf niet "sluiten" aan, maar direct het begin scherm. En toen deed ie het weer! Geantwoord op 20-11-2017 om 14:12
Waardeer dit antwoord (39) Misbruik melden -
Bij mij werkte de "reset methode" ook, echter na een keer of 3 aanzetten van de printer (DCP-J4120DW) was weer het afgelopen. Moest weer resetten om het ding aan de praat te krijgen. Dit fenomeen bleef zich regelmatig herhalen.......
Waardeer dit antwoord (34) Misbruik melden
De uiteindelijke oplossing was het gehele softwarepakket vervangen, zie hiervoor de link
Klik op deze LINK
Installeer het complete pakket van drivers & software.
Bij mij werkt nu alles alweer een aantal dagen prima (zo'n 20 tot 30 keer uit en aangezet zonder problemen).
Succes! Geantwoord op 31-1-2018 om 16:48 -
Brother en Hp zijn de printermerken en ze kunnen niet eens een knappe printer ontwerpen. Zijn stuk voor stuk rotdingen Geantwoord op 12-3-2019 om 16:37
Waardeer dit antwoord (13) Misbruik melden -
Fantastische printer, al jaren in gebruik. Storing wellicht door oude drivers. Bedankt voor de oplossing! Geantwoord op 11-9-2019 om 20:16
Waardeer dit antwoord (5) Misbruik melden -
mijn printer doet het helemaal niet . heb alle stekkers er al uit gehaald . wie weet raad Geantwoord op 21-9-2019 om 20:46
Waardeer dit antwoord (144) Misbruik melden -
Enorm bedankt voor deze uitleg!
Waardeer dit antwoord (3) Misbruik melden
en man was alle ***** slecht van brother zelf dat dit ff 'zomaar' gebeurt Geantwoord op 28-1-2020 om 21:30 -
Ik heb het probleem ook maar na het opstarten zoals boven beschreven gaat de printer vanzelf weer uit Geantwoord op 4-1-2021 om 11:26
Waardeer dit antwoord (25) Misbruik melden -
bizar.... en bedankt voor deze tips....niks lukte.... dacht, toch even zoeken ergens op internet... en na 20 seconden vond ik deze meldingen... daar kom je normaal toch niet achter.... Geantwoord op 26-6-2021 om 20:39
Waardeer dit antwoord (29) Misbruik melden -
Ik heb zwart witte strepen op display Geantwoord op 5-8-2021 om 18:20
Waardeer dit antwoord (4) Misbruik melden -
ik ook! sinds vandaag! Geantwoord op 23-8-2021 om 11:20
Waardeer dit antwoord (1) Misbruik melden -
Model MFC-J491DW.
Waardeer dit antwoord (22) Misbruik melden
De trucs met de stekker er enige tijd uit, powerbutton ingedrukt houden en stekker er weer in en powerbutton nog een tijdje ingedrukt houden, leverde helaas slechts alleen maar een wit schermpje op de printer op. Geen enkele toets deed iets, en de computer blijft beweren dat de printer offline is.
N.B.: dit euvel deed zich voor nadat vorige week de stroom even was uitgevallen.
Alle combi's van trucs geprobeerd, geen resultaat. (Behalve dan een wit displaytje op de printer.)
Iemand? Geantwoord op 21-10-2021 om 01:02 -
Het is mij ook gelukt door de stekker en minstens tien seconden uit te halen, vervolgens op de powerknop drukken, stekker er in en blijven vasthouden. Er verscheen eerst een wit schermpje, daarna lichtte het thuisknopje op en pas daarna het startscherm. Het is dus nodig om de startknop lang ingedrukt te houden. Geantwoord op 13-6-2022 om 15:22
Waardeer dit antwoord Misbruik melden -
Wij hebben hetzelfde probleem. Maar de bovenstaande oplossingen helpen niet. Ook al andere stopcontacten geprobeerd maar hij gaat niet aan Geantwoord op 10-7-2022 om 13:58
Waardeer dit antwoord (9) Misbruik melden -
Ook het probleem gehad.
Waardeer dit antwoord (2) Misbruik melden
Stekker eruit. AAN/UIT knop ingedrukt, 10 seconden wachten. Daarna Stekker er weer in, maar knop in gedrukt houden tot dat "SLUITEN" knop verschijnt met boven in de Station ID.
Dan AAN/UIT los laten en "SLUITEN" aan tikken. Printer hersteld. Geantwoord op 28-7-2022 om 08:58 -
Dank voor de uitleg! het is gelukt, heel fijn!
Waardeer dit antwoord (2) Misbruik melden
Geantwoord op 12-10-2022 om 18:16 -
ook hier dit probleem en gelukkig opgelost, alleen bij uitzetten moet het proces herhaald worden, de laatste drivers zijn blijkbaar uit 2014 ?
Waardeer dit antwoord (1) Misbruik melden
Ook wordt hij niet zichtbaar in het thuiswerk alleen aan USB ? Geantwoord op 30-11-2022 om 20:40 -
Heb hier ook dat probleem. Na reset werkt hij terug. 24 uur later niet meer. Heeft alle firmware updates gehad, volgens Brother. Staat hier als test en is niet eens aan een computer gelinkt. Dus drivers? Kan je ook een Factory reset doen? Geantwoord op 1-1-2023 om 09:36
Waardeer dit antwoord (1) Misbruik melden -
Ik heb hetzelfde probleem maar de printer geeft geen signaal
Waardeer dit antwoord (3) Misbruik melden
Geantwoord op 26-1-2023 om 15:34 -
Tja, top, werkt gewoon deze truc!
Waardeer dit antwoord Misbruik melden
Bedankt, spaart weer een nieuwe printer. Geantwoord op 12-2-2023 om 11:57 -
Brother printer gaat niet meer aan ,ook niet na stroom eraf en knop ingedrukt houden, groot apparaat maar als ie niet werkt heb je er niks aan. Geantwoord op 9-3-2023 om 11:32
Waardeer dit antwoord (9) Misbruik melden -
stekker eruit, aan uit knop ingedrukt houden en stekker er weer in.
Waardeer dit antwoord Misbruik melden
werkt weer :)
en bedankt Geantwoord op 20-3-2023 om 19:04 -
Zucht, eindelijk hier een antwoord gevonden op het probleem. Had wel niet door dat je de aan/uit knop echt wel lang moest indrukken voor de reset. Werkt weer naar behoren. Bedankt! Geantwoord op 28-7-2023 om 09:51
Waardeer dit antwoord Misbruik melden -
Inderdaad zucht! Eerst inktabsorbeerkussen vol, via youtube de oplossing met 46 minuten durende video gevonden van een Australiër, werkte weer maar voor eventjes. Toen helemaal dood!!! Stekker eruit, aan/uitknop indrukken en vastgehouden voor minstens 20 seconden terwijl ik de stekker weer in het stopcontact duwde. HIJ DOET HET WEER!!!! Groeten, Cor Geantwoord op 31-7-2023 om 21:33
Waardeer dit antwoord (1) Misbruik melden -
Bij mij werkte het ook nadat je inderdaad langer dan 10 seconden de stekker eruit had gehaald.
Waardeer dit antwoord (1) Misbruik melden
Blij! Geantwoord op 8-8-2023 om 10:43 -
Dit was het inderdaad. Bij mij ook meteen naar het beginscherm (sluiten verscheen niet). Type DCP-L2560DW. Geantwoord op 9-6-2024 om 11:19
Waardeer dit antwoord Misbruik melden -
Printer MFC-J4620DW
Waardeer dit antwoord (2) Misbruik melden
Werkte zoals boven reeds aangegeven:
- Stekker eruit
- min. 10 sec. wachten (om de elektronica 'leeg' te laten lopen)
- Startknop inhouden
- Stekker terug stoppen (startknop in blijven houden)
- Met startknop in, wachten tot de printer geheel herstart is
MvG, Erick Geantwoord op 13-6-2024 om 07:03 -
waardeloze printer , ga voor ander merk! Geantwoord op 28-7-2024 om 20:49
Waardeer dit antwoord Misbruik melden -
Ook mijn printer gaat nooit meer normaal aan.
Waardeer dit antwoord Misbruik melden
Ik doe tegenwoordig standaard de stekker eruit als ik de printer niet meer nodig heb. Hij moet er toch uit als ik 'm weer aan wil zetten :).
Aanzetten gaat dan als volgt:
- stekker erin en tegelijkertijd de aan/uitknop ingedrukt houden totdat het huisje wit gaat branden.
- dan kun je de knop loslaten.
- zodra de melding "alle functies worden uitgeschakeld" in beeld komt snel de aan/uitknop indrukken totdat
het huisje weer wit gaat branden.
- De printer is nu klaar voor gebruik.
Het werkt, maar is heel omslachtig. Voor mij nooit meer een brother in ieder geval. Geantwoord op 8-10-2024 om 08:50 -
Zelfde issue bij een MFC-L3710CW; lijkt helemaal dood te zijn en en verschillende keren (!) de truuk toegepast te hebben start de printer weer in begin scherm.... Geantwoord op 8-10-2024 om 10:45
Waardeer dit antwoord Misbruik melden -
Mijn printer DCP J4120DW START NIET OP NA STEKKER ERUIT TE HALEN EN KNOP INGEDRUKT TE HOUDEN Geantwoord op 20-11-2024 om 21:43
Waardeer dit antwoord Misbruik melden -
als ik de stekker erin steek gat de printer aan en komt er in het display te staan: alle functies worden afgesloten en daarna: stand-by aan uit
Reageer op deze vraag Misbruik melden
dan springt het display op zwart en doet die niks meer wat ik ook doe stekker nog een keer erin en eruit gebeurt er niks meer Gesteld op 3-7-2016 om 17:30-
Had hetzelfde probleem. Net brother service gebeld. De truuk is: Stekker eruit. Dan aan/uit knop vasthouden en tegelijkertijd stekker erin. AAN/UIT vast blijven houden totdat scherm zegt: "sluiten". Dan op sluiten klikken. En klaar. Doet 't weer! Succes allemaal! Geantwoord op 27-7-2016 om 10:42
Waardeer dit antwoord (6) Misbruik melden
-
-
de printer start op en geeft meteen melding dat hij alles uitschakelt
Reageer op deze vraag Misbruik melden
Gesteld op 13-5-2016 om 19:42-
Ik heb niet het antwoord, maar heb dit ook! Erg vervelend, de printer is niet meer bruikbaar terwijl hij hard nodig is. Geantwoord op 18-6-2016 om 18:46
Waardeer dit antwoord Misbruik melden
-
-
Zojuist heb ik mijn Brother MFC-J6520DW uitgezet, echter krijg ik de printer met geen 10 paarden meer aan. Wat kan dit zijn? Gesteld op 25-3-2016 om 10:58
Reageer op deze vraag Misbruik melden-
Stroom afkoppelen (stekker uit stopcontact) daarna starknop indrukken en ingedrukt houden, waarna de stekker weer in het stopcontact word gedaan, terwijl je nog steeds de startknop ingedrukt houdt.
Waardeer dit antwoord (29) Misbruik melden
De printer reset zichzelf en start weer normaal op.
Kopie van een eerder antwoord en deze oplossing werkt. Geantwoord op 18-5-2016 om 09:47
-
-
printerschakelt automatsch uit en kan niet meer worden aangezet Gesteld op 17-12-2015 om 11:08
Reageer op deze vraag Misbruik melden-
heb het zelfde gehad, na contact met brother het volgend, stroom afkoppelen daarna starknop indrukken en ingedrukt houden waarna de stekker weer in het stopcontact word gedaan terwijl nog steeds de startknop ingedrukt word gehouden.
Waardeer dit antwoord (22) Misbruik melden
de printer reset zichzelf en start weer normaal op.
heb inmiddels weer 2 printers aan de praat gekregen en werken weer normaal
vr gr aldert Geantwoord op 31-12-2015 om 17:07
-
-
Bedankt voor de duidelijke TIP Geantwoord op 18-2-2016 om 21:25
Waardeer dit antwoord (1) Misbruik melden -
Erg veel dank, ook namens mij. Ik heb al lange tijd een brother staan die ik met geen mogelijkheid meer aan de gang kreeg, maar die het inderdaad weer deed na deze tip!
Waardeer dit antwoord Misbruik melden
vrgr. Levien Geantwoord op 24-2-2016 om 13:15 -
de brother 4510, opeens lukt scannen vanaf de plaat niet meer. hij lijkt te zoeken om snelkoppeling te maken maar bedoeling is opslaan als bestand op computer.
Reageer op deze vraag Misbruik melden
( doet niet meer sinds de computer yosemite heeft ipv lion)
Gesteld op 9-9-2015 om 10:26-
Mijn Brother MFC-J4510DW kan sedert een upgrade van Windows 8.0 naar 8.1 ook niet meer scannen (opslaan als bestand op PC). Ik krijg de boodschap "controleer kabel" ondanks ik eerder via WiFi scans kon opslaan. Printen via WiFi lukt probleemloos.
Waardeer dit antwoord (20) Misbruik melden
Wie weet een oplossing hiervoor ?
Gr., Charles Geantwoord op 17-9-2015 om 20:47
-
-
mfc j4510dw wil op eens niks meer zelfs niet aan ?? Gesteld op 13-8-2015 om 14:30
Reageer op deze vraag Misbruik melden-
zie antwoord 31 12 2015 Geantwoord op 31-12-2015 om 17:09
Waardeer dit antwoord (7) Misbruik melden
-
-
De touchscreen van mijn brother printer MFC J4510DW is zwart en wil niet aan .... help Gesteld op 10-6-2015 om 16:28
Reageer op deze vraag Misbruik melden-
Vandaag heb ik zojuist hetzelfde probleem! Geantwoord op 15-6-2015 om 21:12
Waardeer dit antwoord (39) Misbruik melden
-
-
hier ook hetzelfde probleem. Oplossing al gevonden? Geantwoord op 7-8-2015 om 13:17
Waardeer dit antwoord (8) Misbruik melden -
Bij mij was het een voedingsprobleem. Geantwoord op 7-8-2015 om 13:46
Waardeer dit antwoord (17) Misbruik melden