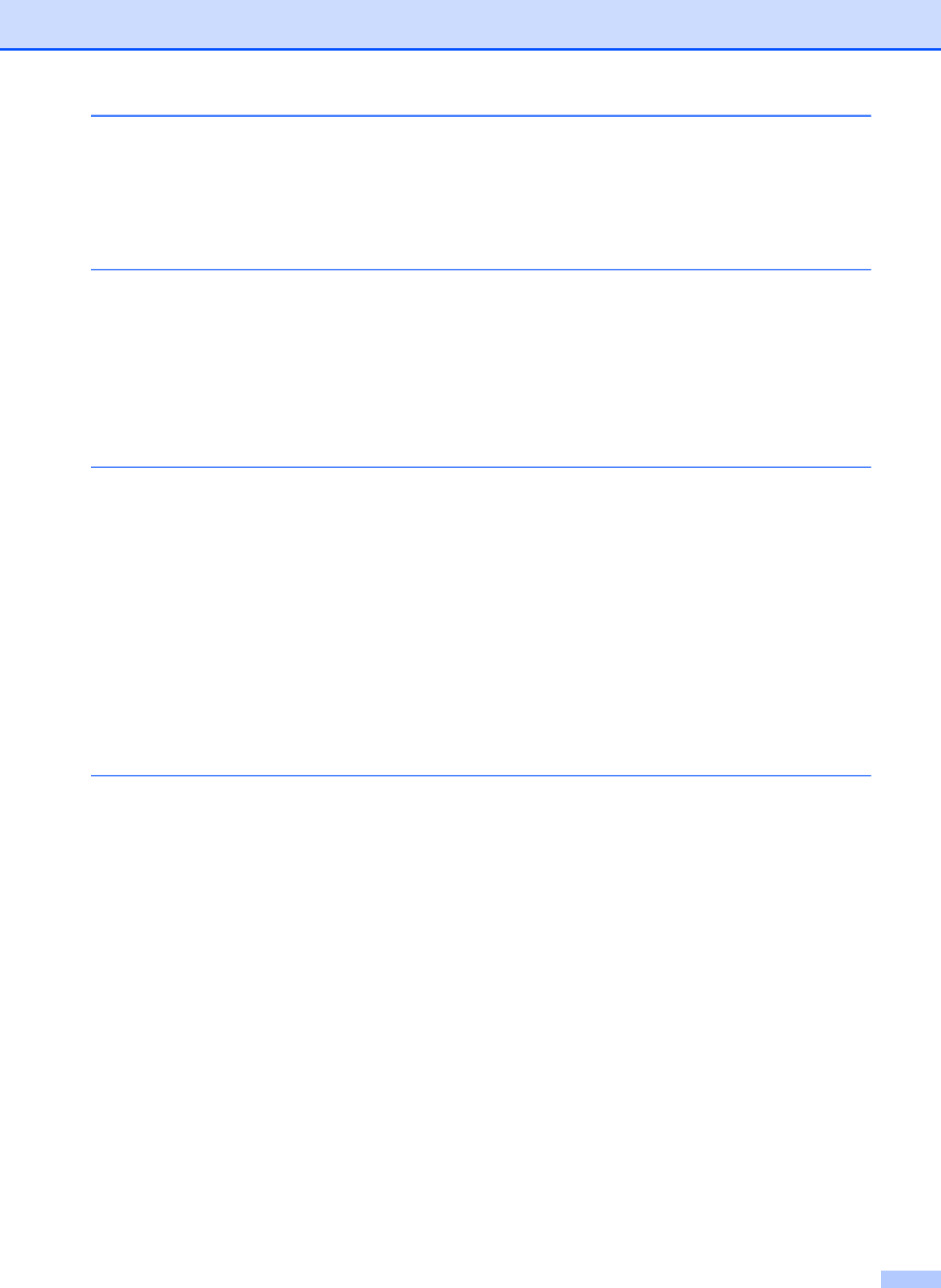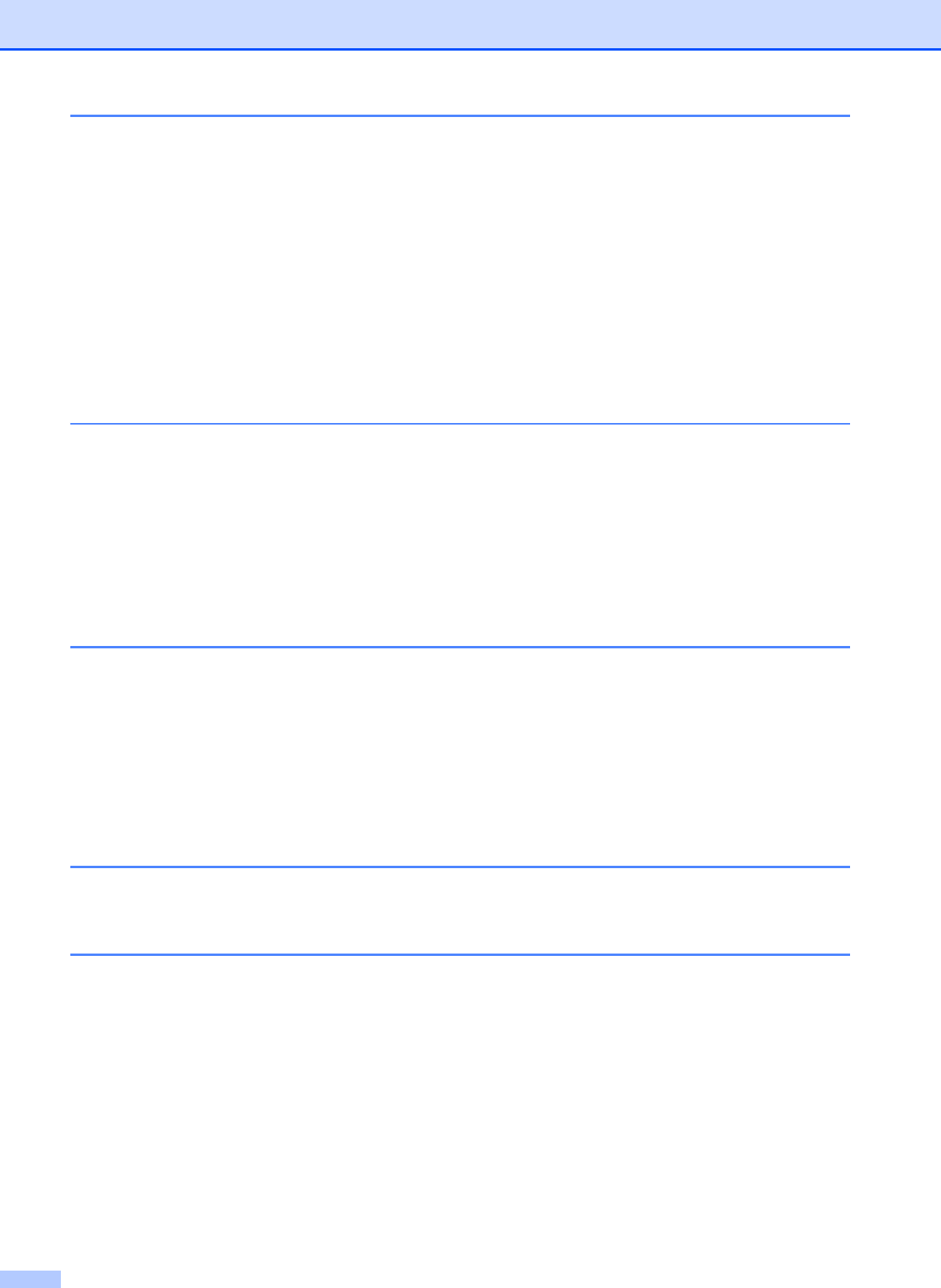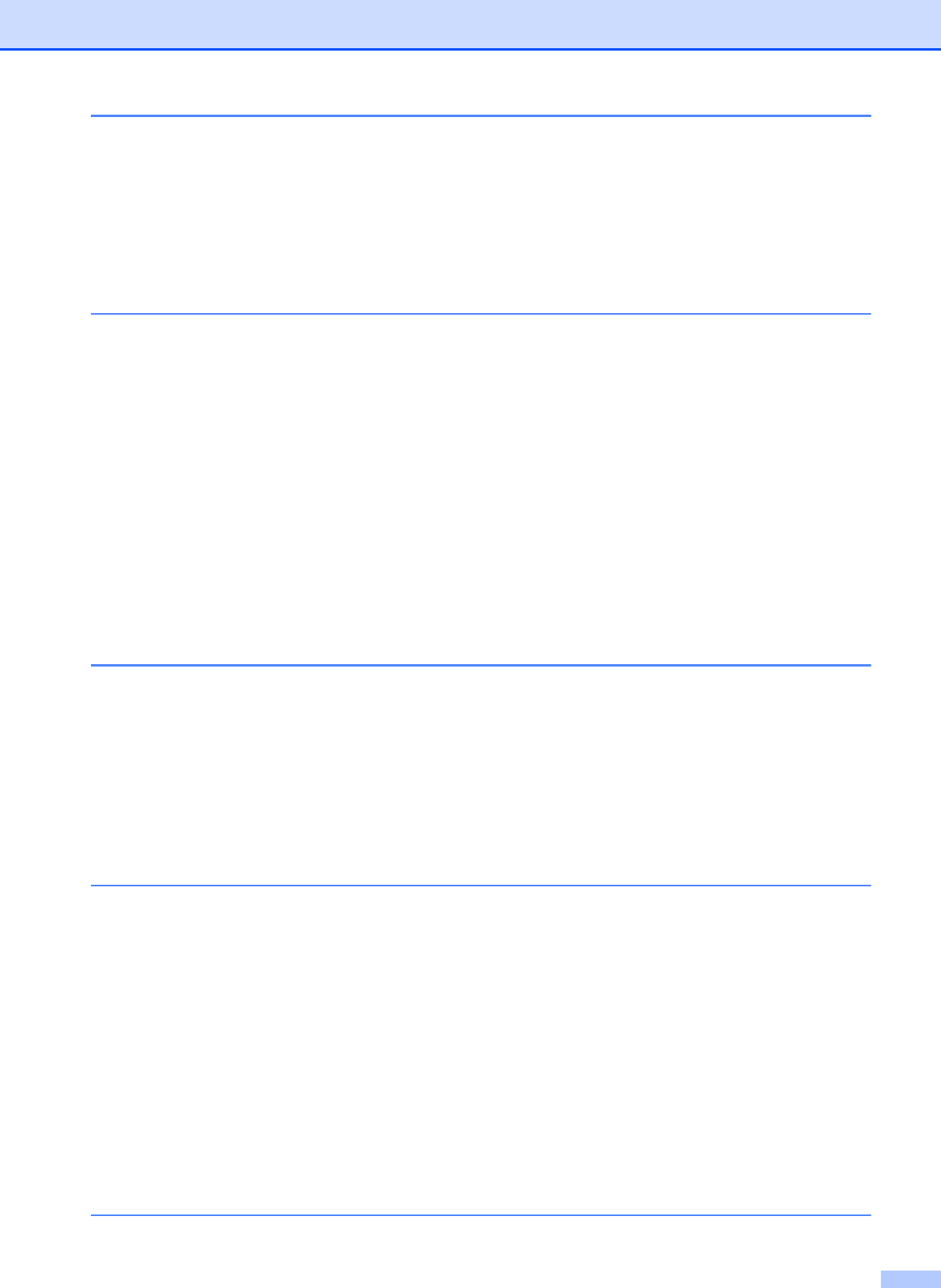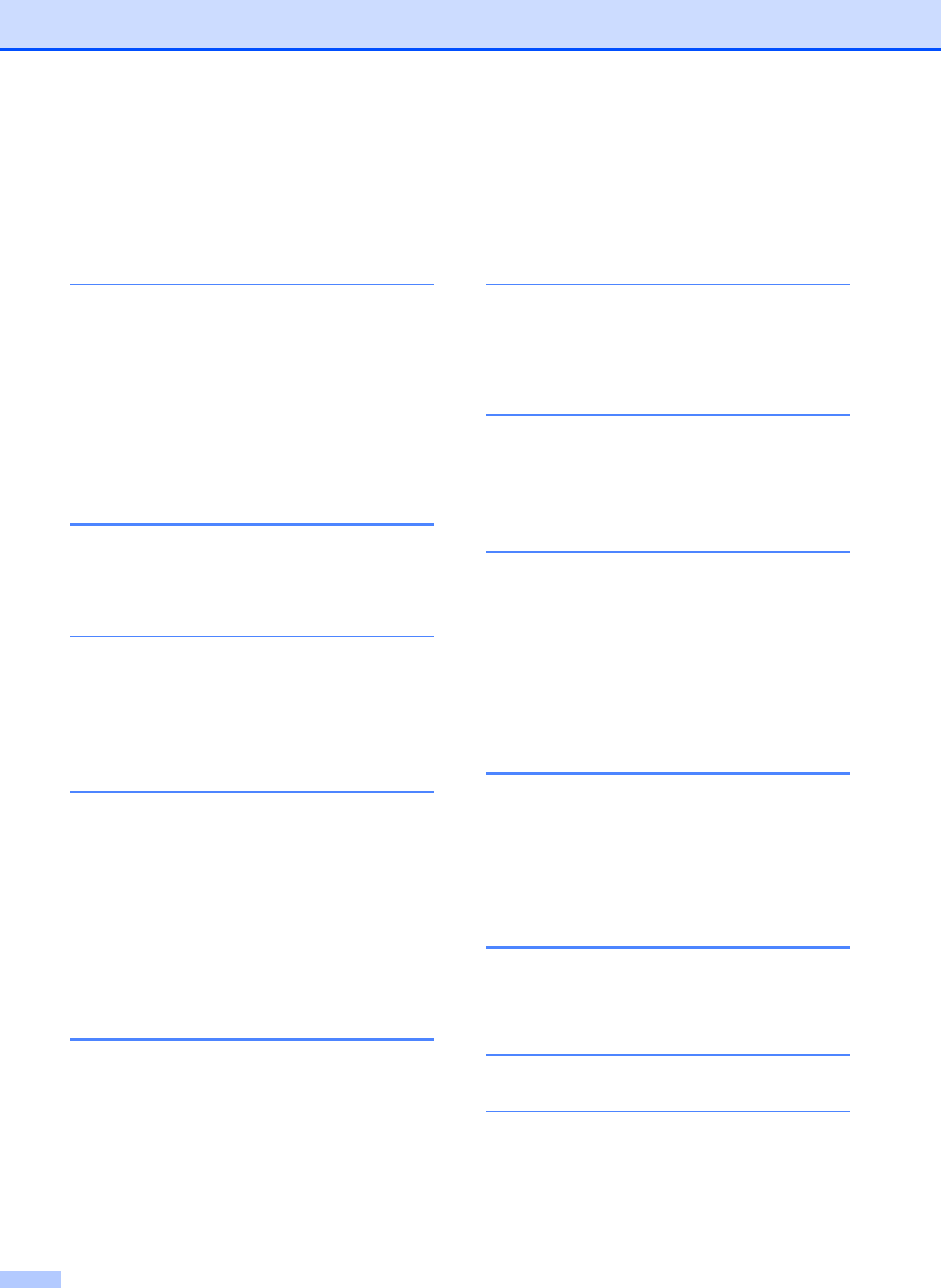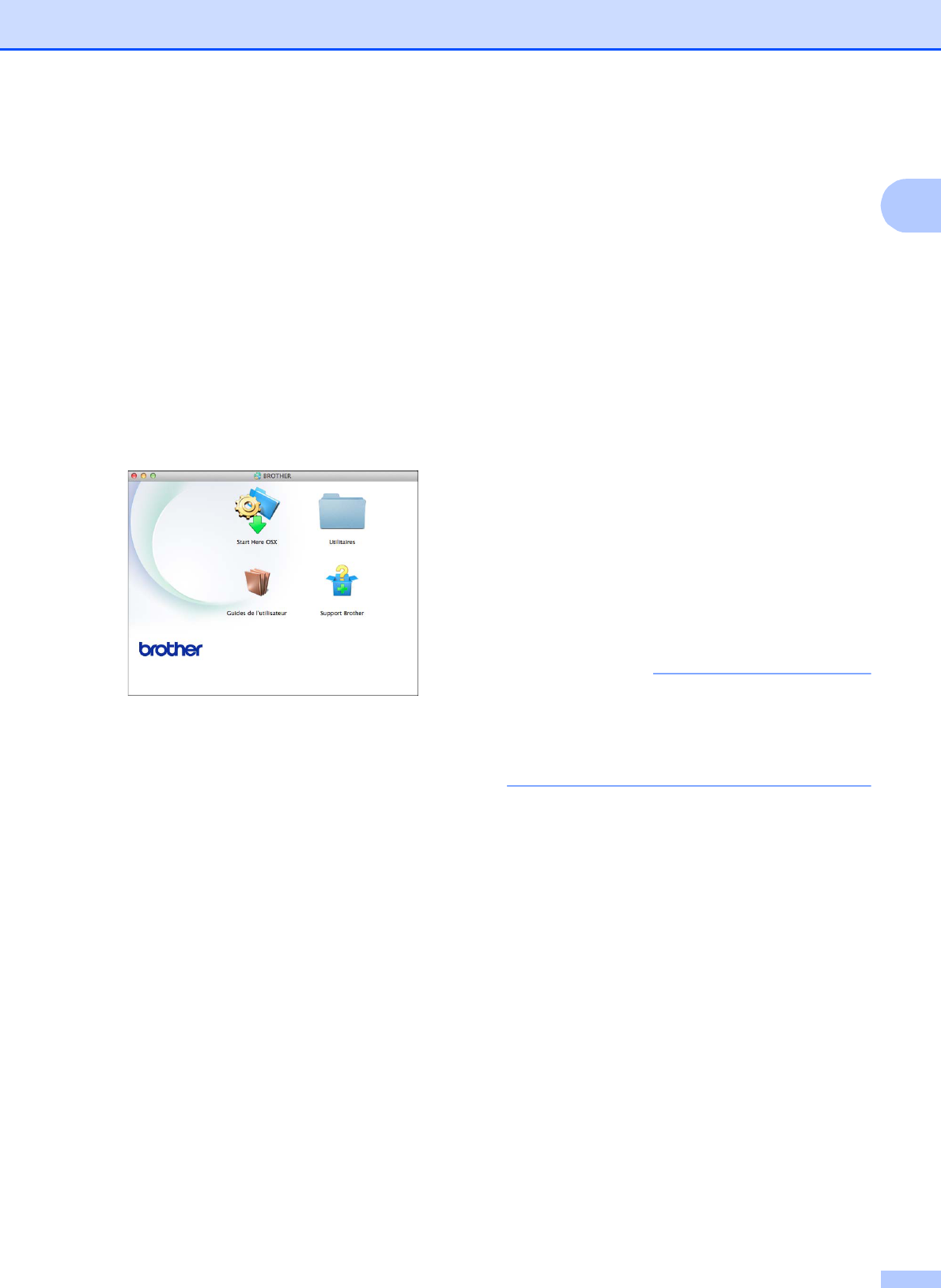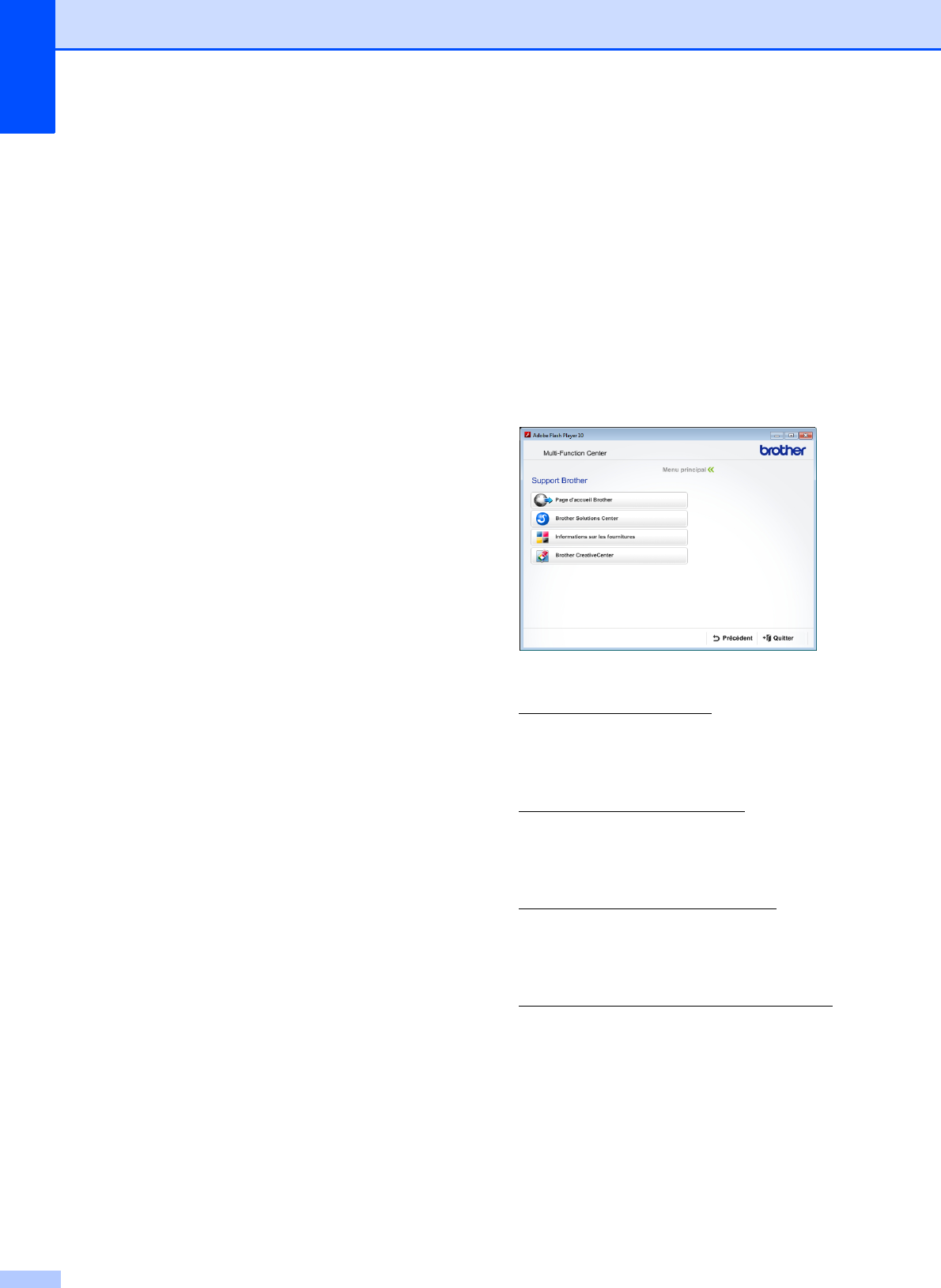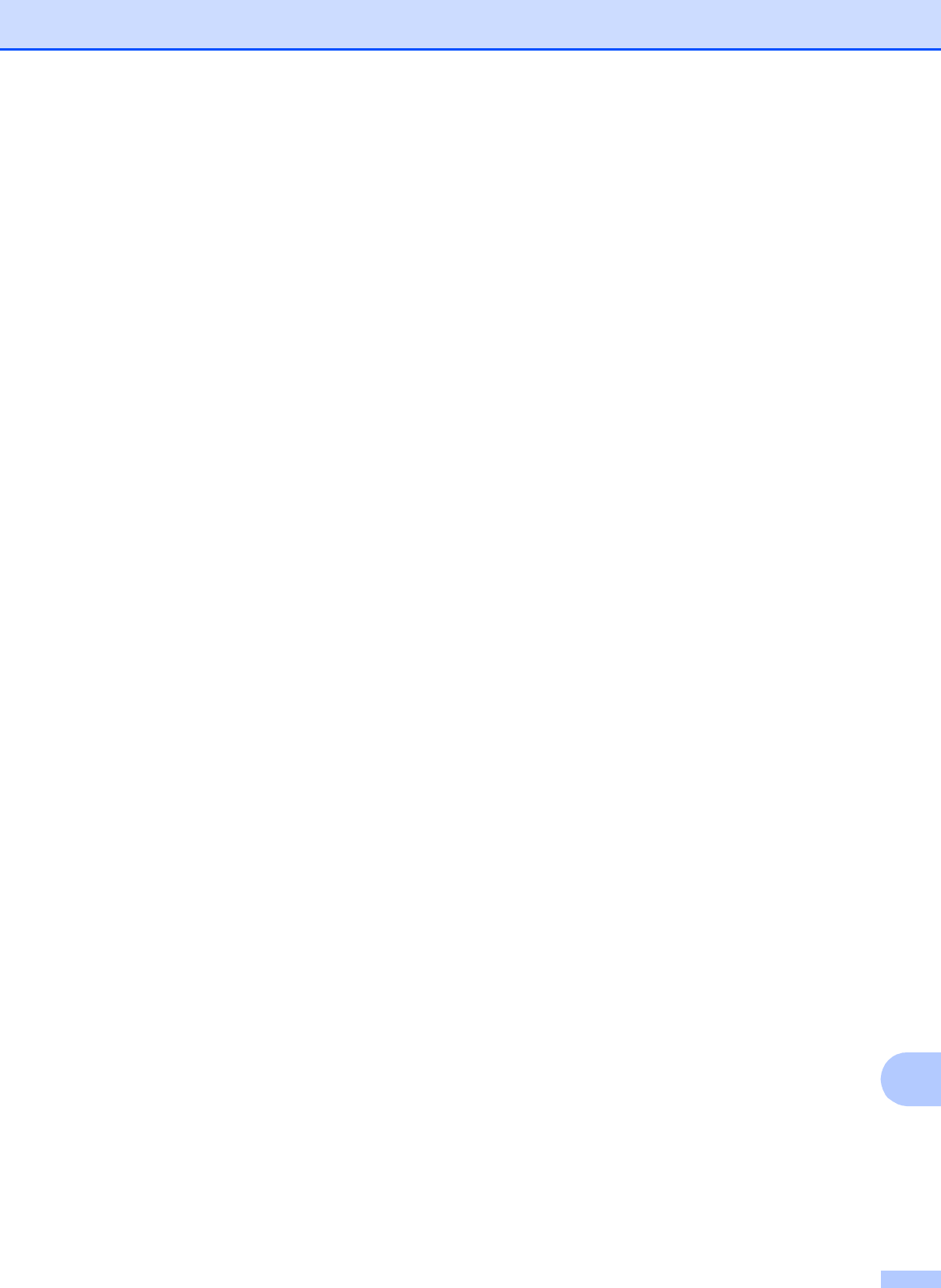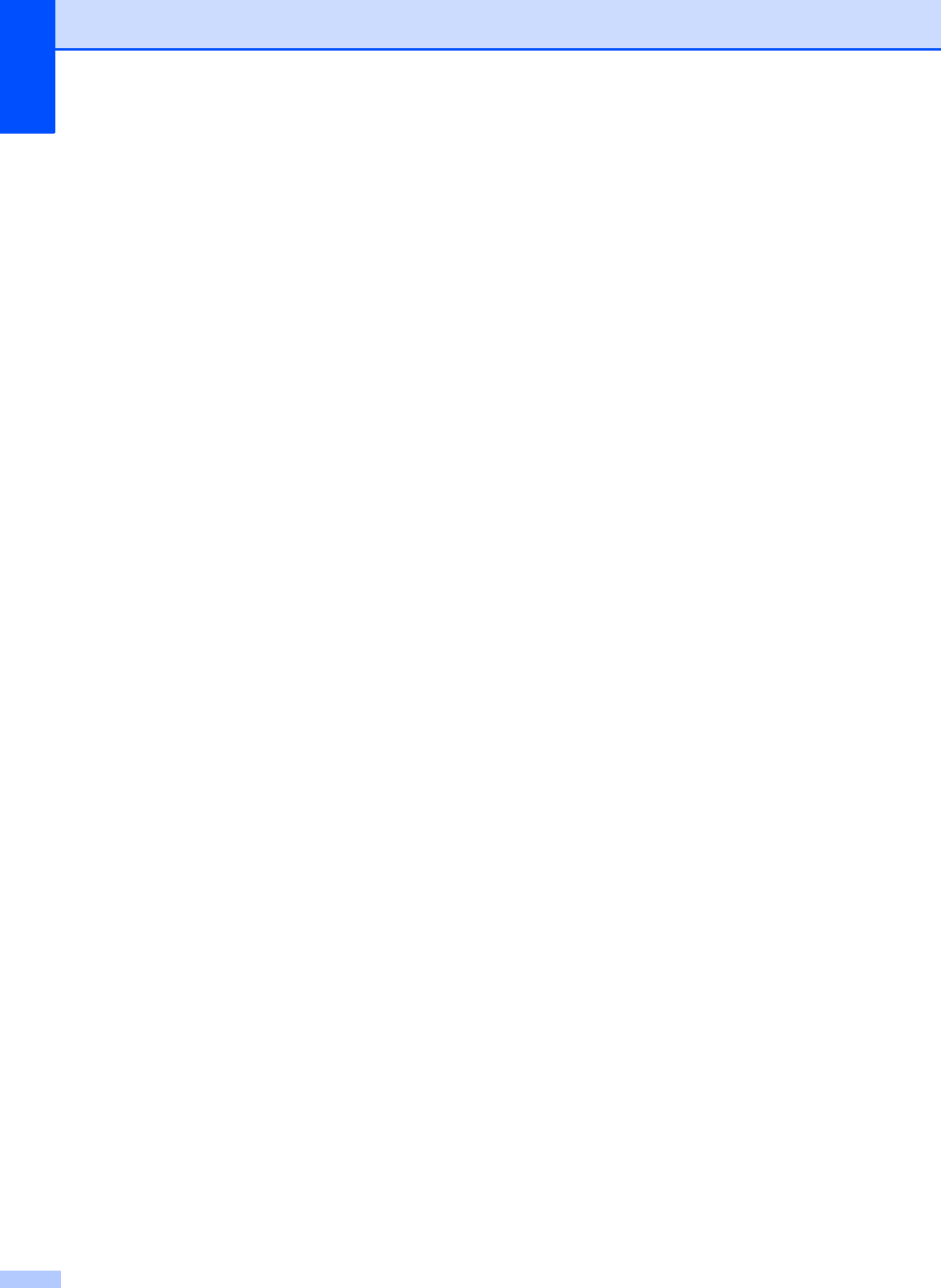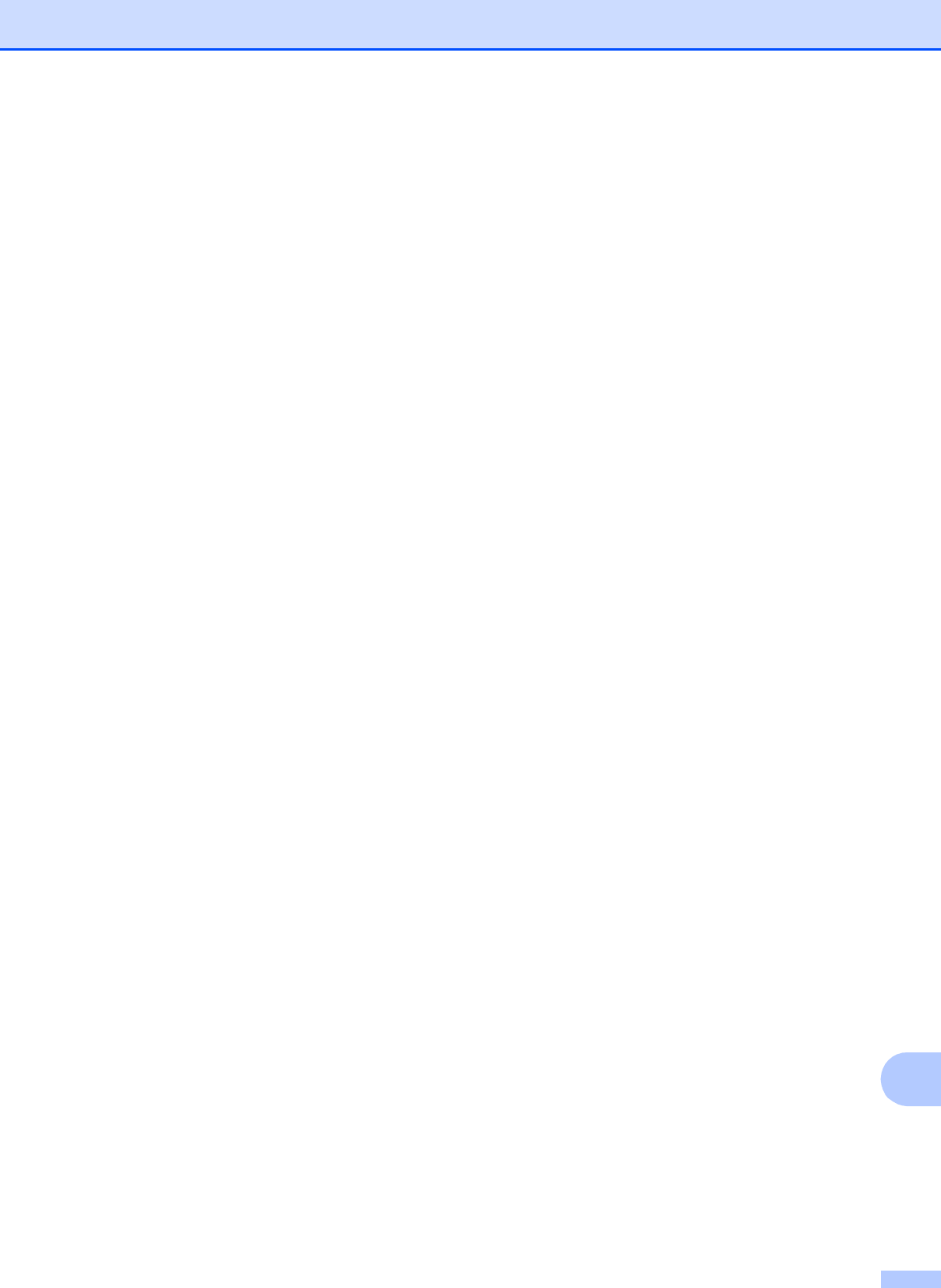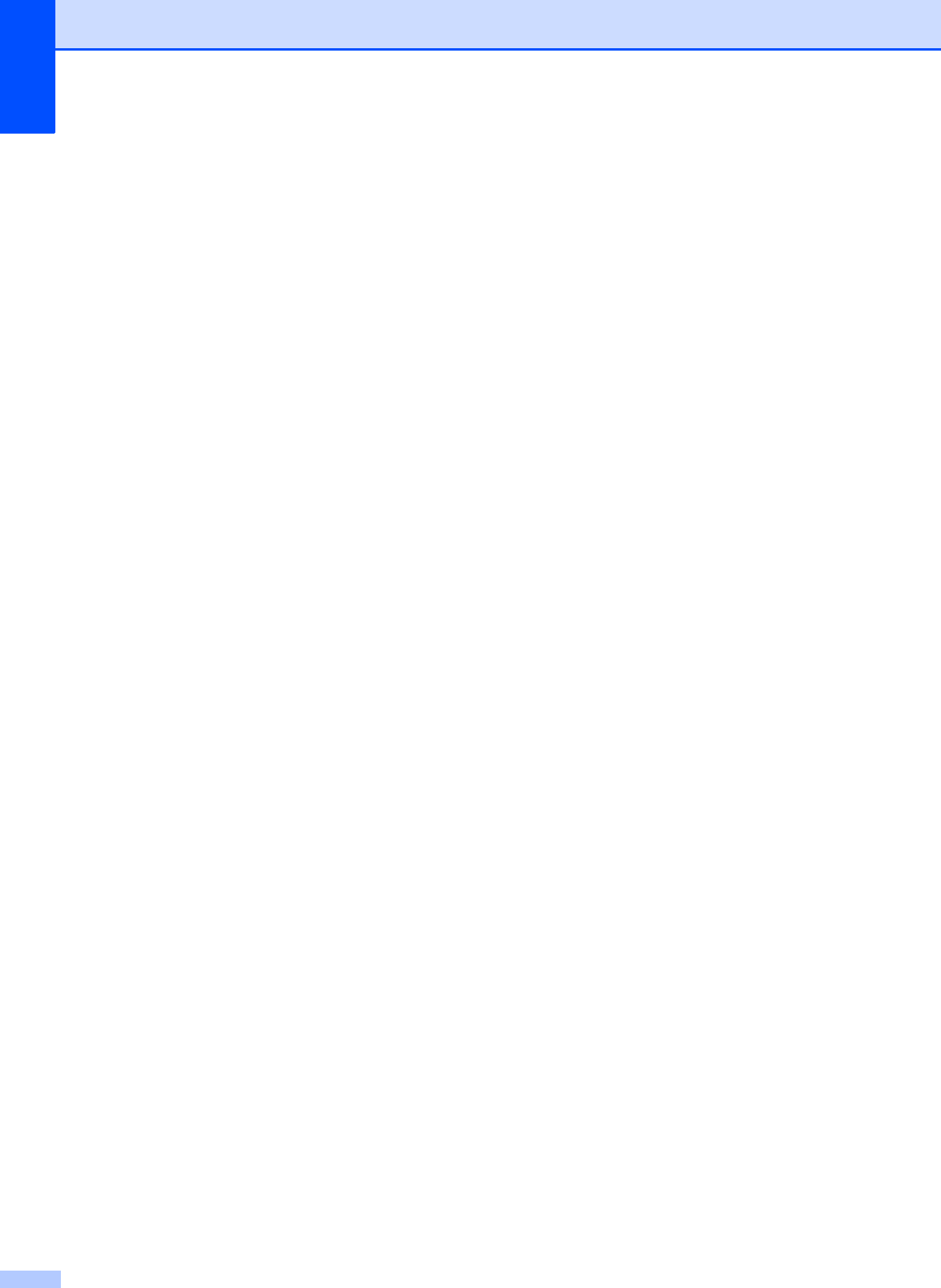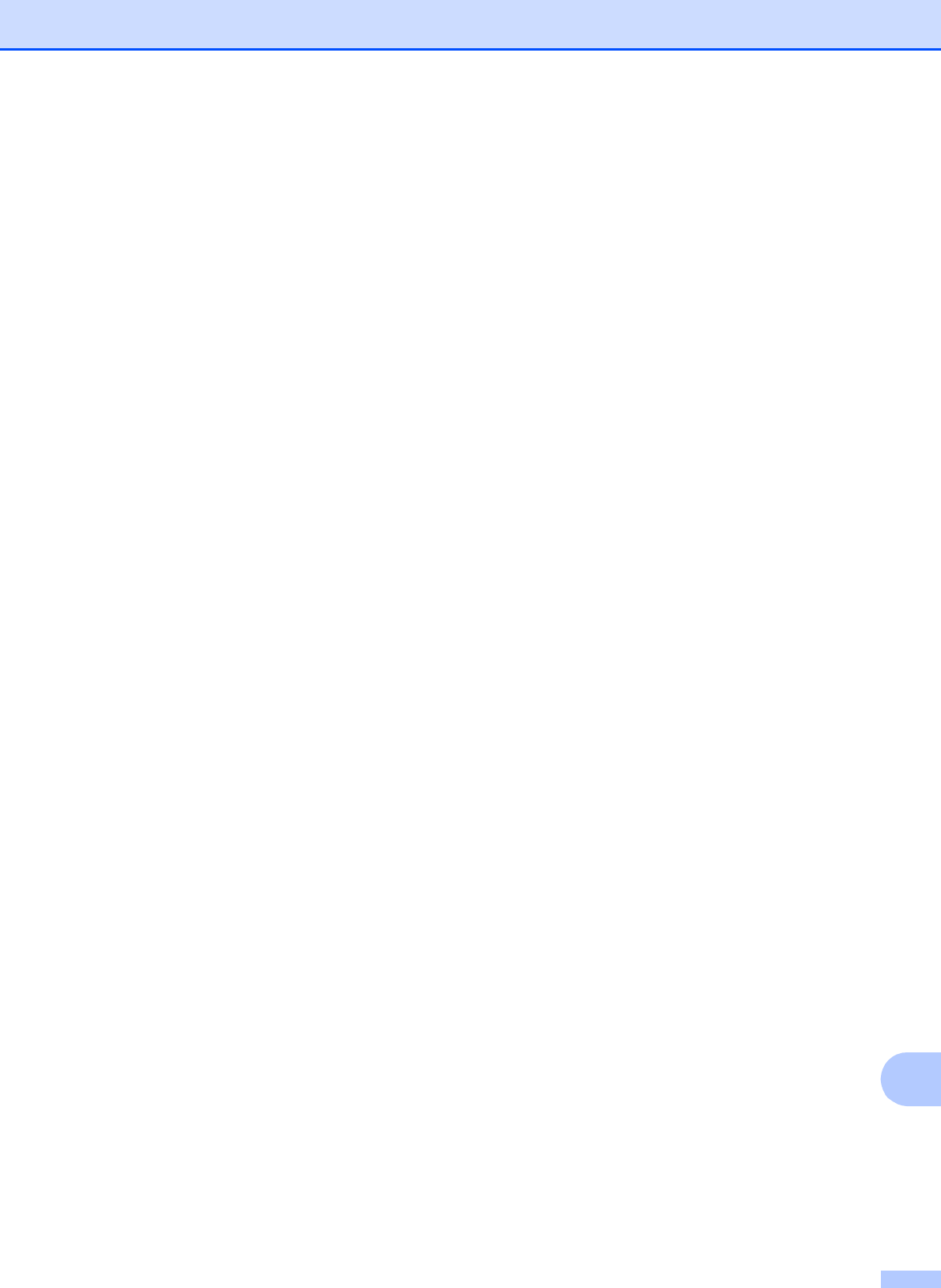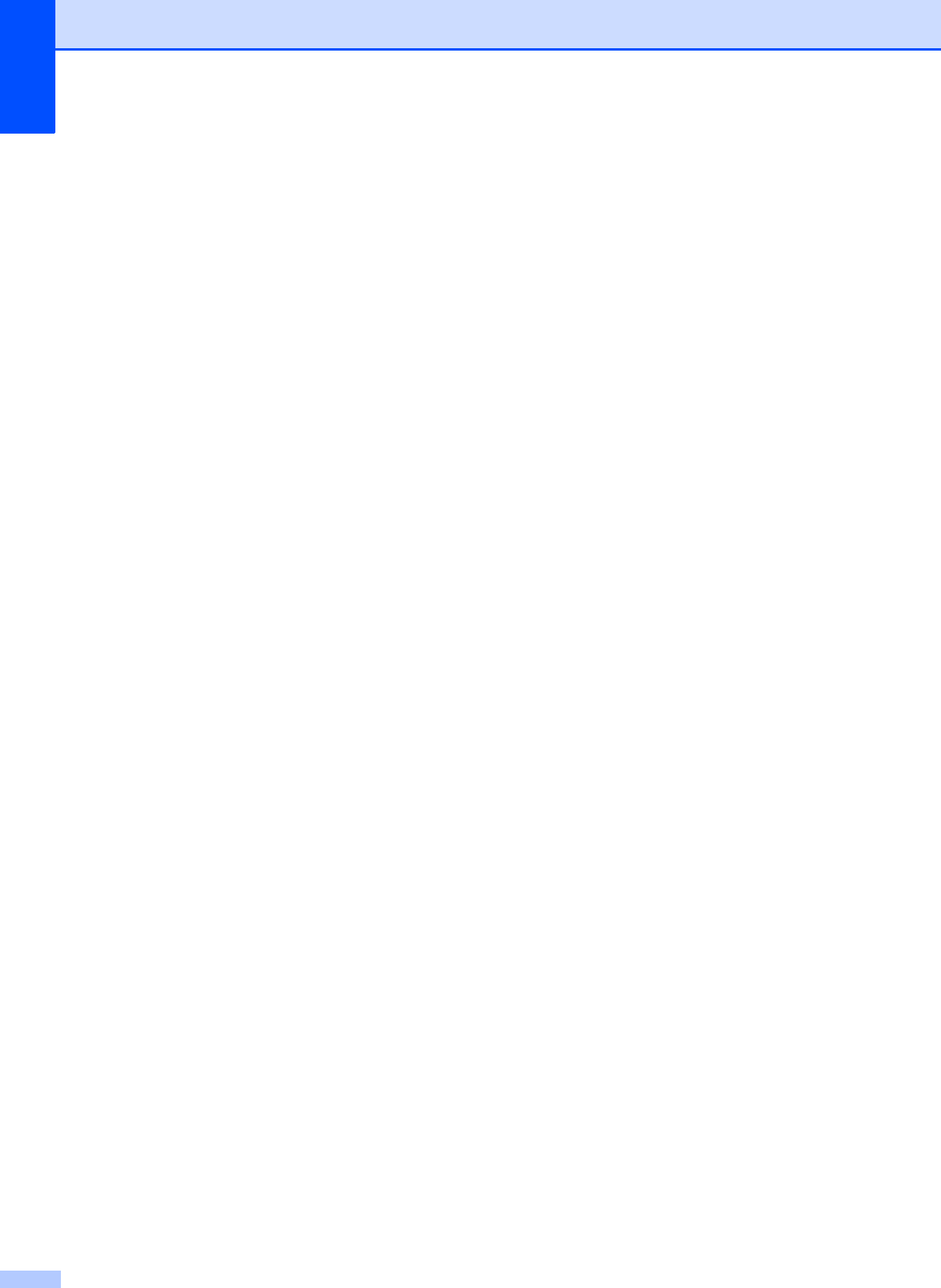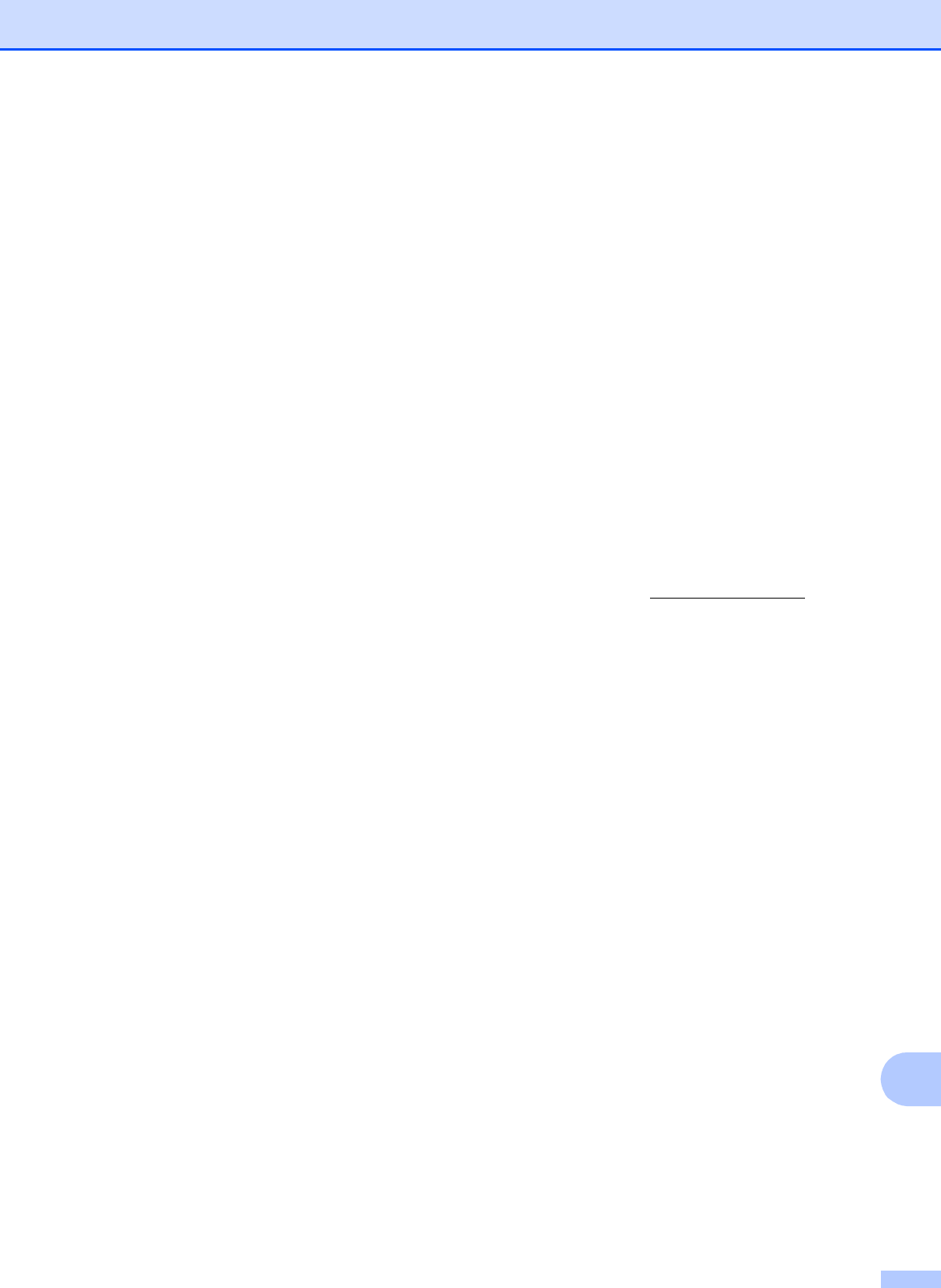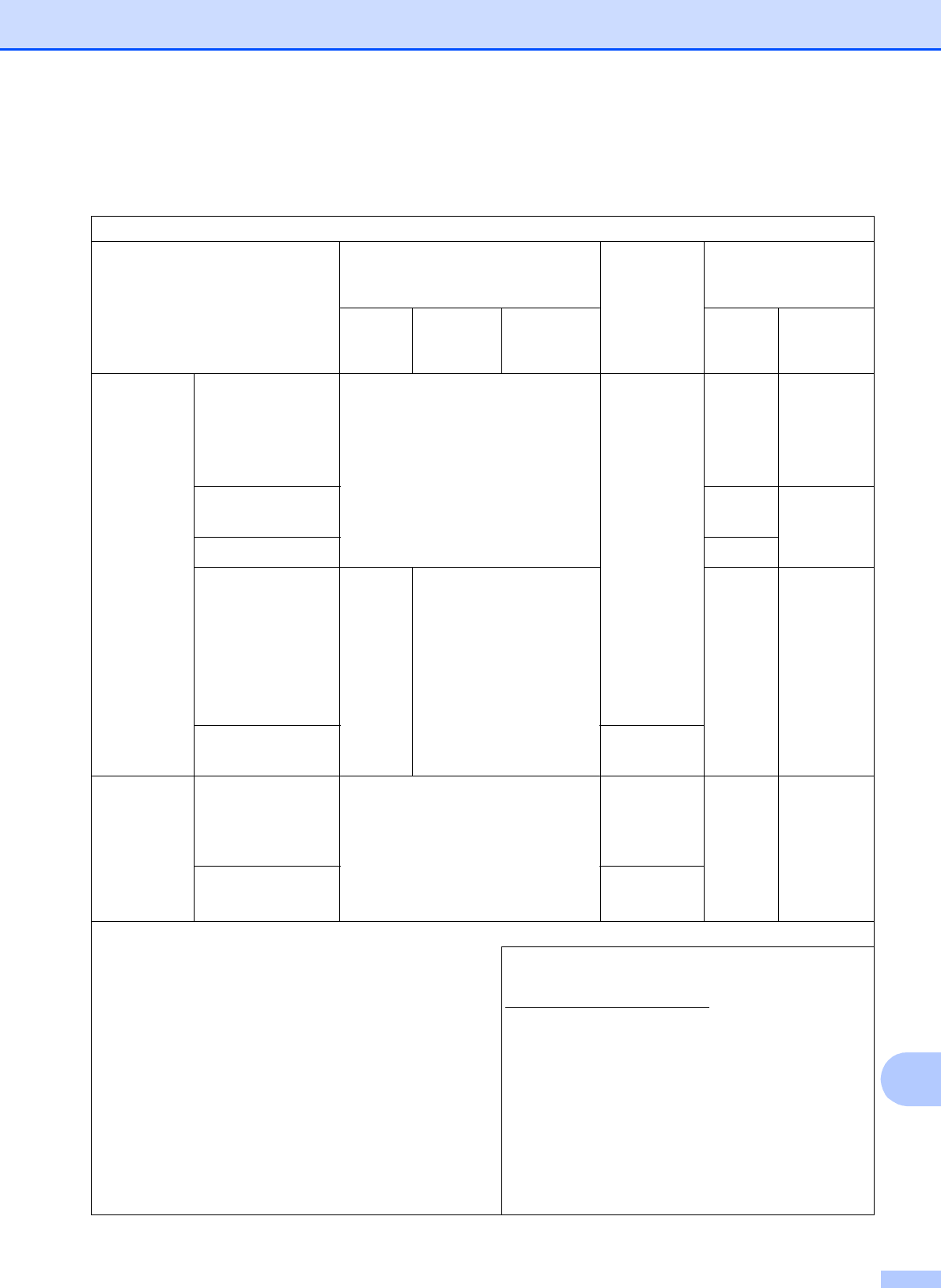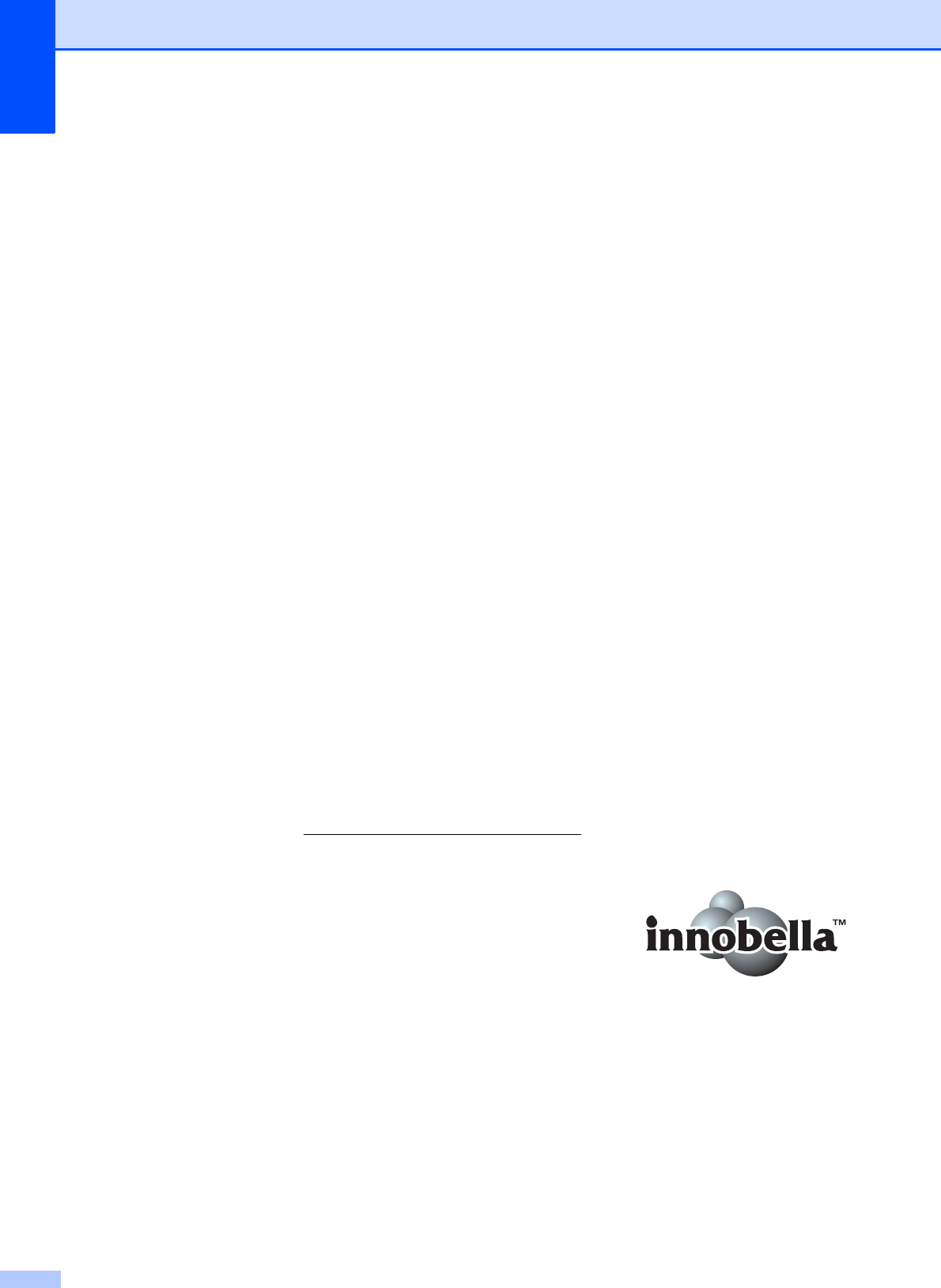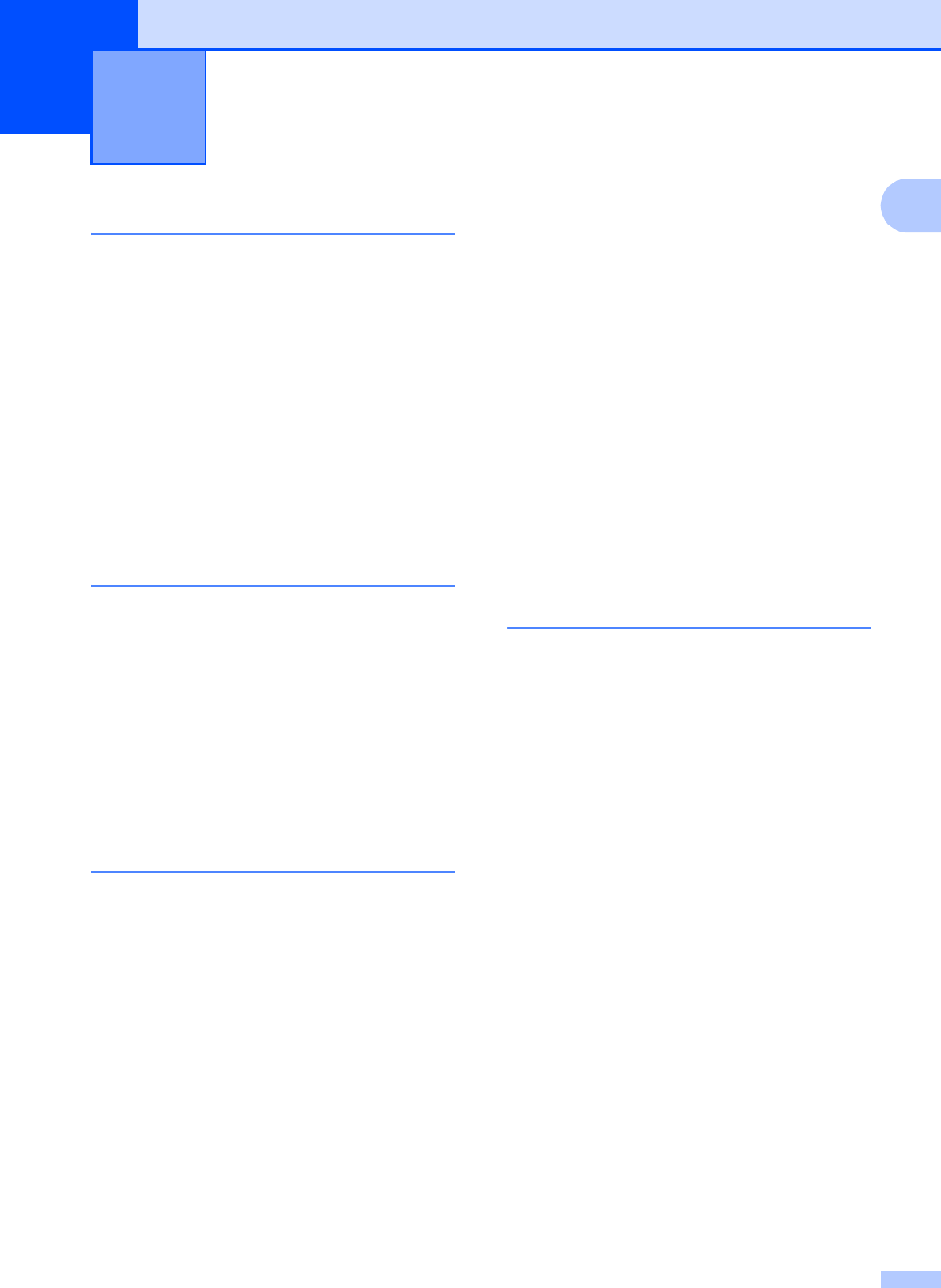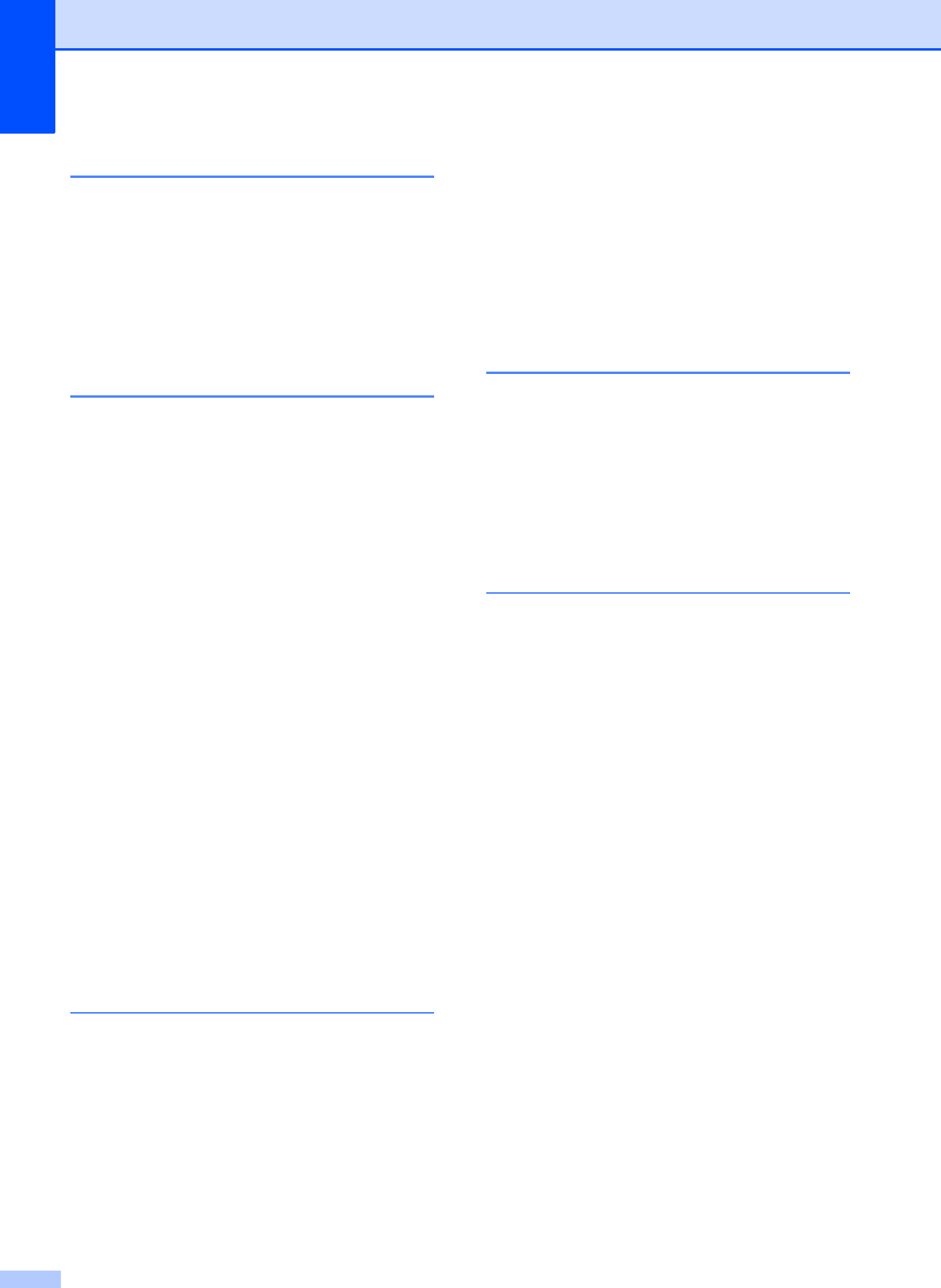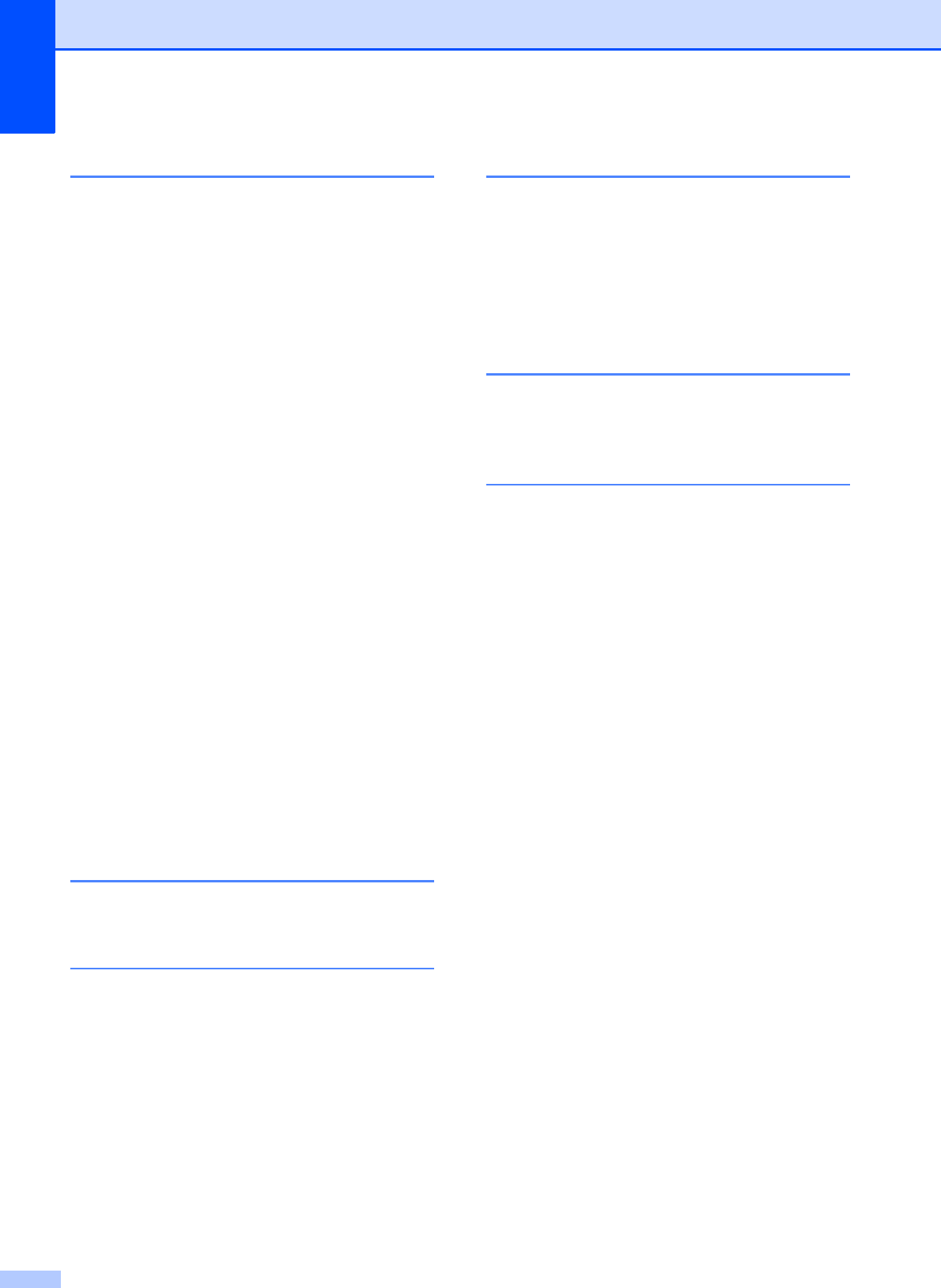-
Mijn absorber bak is vol ( volgens de printer) maar die heb ik leeg gemaakt, de melding blijft. Kan het niet uitzetten of resetten. Nu kan ik niet meer printen, wat nu kan ook nergens vinden waar ik een nieuwe moet kopen. Gesteld op 26-2-2022 om 18:44
Reageer op deze vraag Misbruik melden -
ik heb een printer type MFC-j4410DW en sinds kort geeft hij een storing ,absorber bijna vol
Reageer op deze vraag Misbruik melden
wat betekent dit en wat moet ik dan doen om dit te verhelpen
Kan iemand mij dit vertellen .
dank u Gesteld op 2-9-2021 om 12:01 -
Deze printer nieuw aangekocht en maar een maand op 2 gebruikt daarna verhuisd en heb hem dus nu gedurende een jaar of 3 niet meer gebruikt . Nieuwe inkt geplaatst maar als ik scan of kopiër komt er alleen een wit blad uit.
Reageer op deze vraag Misbruik melden
Is er misschien nog iets dat vervangen mirt worden? Dank Gesteld op 9-1-2020 om 13:13 -
Hoe kan ik mijn wifi wachtwoord wijzigen op de printer? (Brother MFC-J4410DW) Gesteld op 31-10-2015 om 08:07
Reageer op deze vraag Misbruik melden-
Bent u er al achter? Heb dezelfde vraag namelijk... Geantwoord op 28-11-2016 om 13:49
Waardeer dit antwoord (2) Misbruik melden
-
-
Beste gene die hier naar kijkt,
Reageer op deze vraag Misbruik melden
zou u misschien even de tijd kunnen nemen om dit bericht te beantwoorden?
ik ben namelijk niet de enigste met dit probleem en misschien bent u slim genoeg / weet u het antwoord hierop en helpt u vele, vele mensen
ik heb het zelfde probleem als: Ineens wil onze brother MFC-j4410dw niet printen in de printer instellingen staat ie niet op off line printen hier hebben we het vinkje niet aanstaan.
Toch geeft hij aan niet offline te staan hoe kunnen we dit op lossen.
-------------------------------------------------------------------------------------
de oplossingen via internet helpen niet
please help
Gesteld op 3-7-2015 om 12:36-
ik volg hier even want wij hebben dit probleem. Iedere keer opnieuw printer installeren en volgende computergebruik staat hij weer offline, licht uitgedrukt hoogst irritant... Geantwoord op 28-7-2015 om 17:25
Waardeer dit antwoord (5) Misbruik melden
-
-
Ik had dit probleem ook en zelfs op de klanten dienst hadden ze geen gepaste oplossing.
Waardeer dit antwoord (2) Misbruik melden
dan heb ik de printer draadloos geinstalleert als ook met usb kabel en nu werkt hij prima.
oh ja voor de zekerheid ook de software up to date gezet. Geantwoord op 8-9-2015 om 13:51 -
hoe kan ik mijn kleuren afstellen. is mij geadviseerd deze printer te kopen mfcj4410dw voor mooie kleuren maar het ziet er niet uit Gesteld op 1-5-2014 om 21:38
Reageer op deze vraag Misbruik melden-
Weet je het antwoord al op deze vraag? Ik zit namelijk met hetzelfde probleem. De afdrukken zijn veel te donker... Geantwoord op 14-12-2014 om 12:55
Waardeer dit antwoord (6) Misbruik melden
-
-
Ik heb de printer MFC-J4710DW en krijg voortdurend de melding 'papier vast (voor/achter)'. Ondanks het feit dat er echt geen resten papier in zitten, blijft de error en de melding. Graag hulp Gesteld op 24-3-2014 om 20:20
Reageer op deze vraag Misbruik melden-
ik heb dit probleem ook inderdaad, zodra ik de oplossing weet zal ik hier melden Geantwoord op 28-1-2015 om 20:41
Waardeer dit antwoord (17) Misbruik melden
-