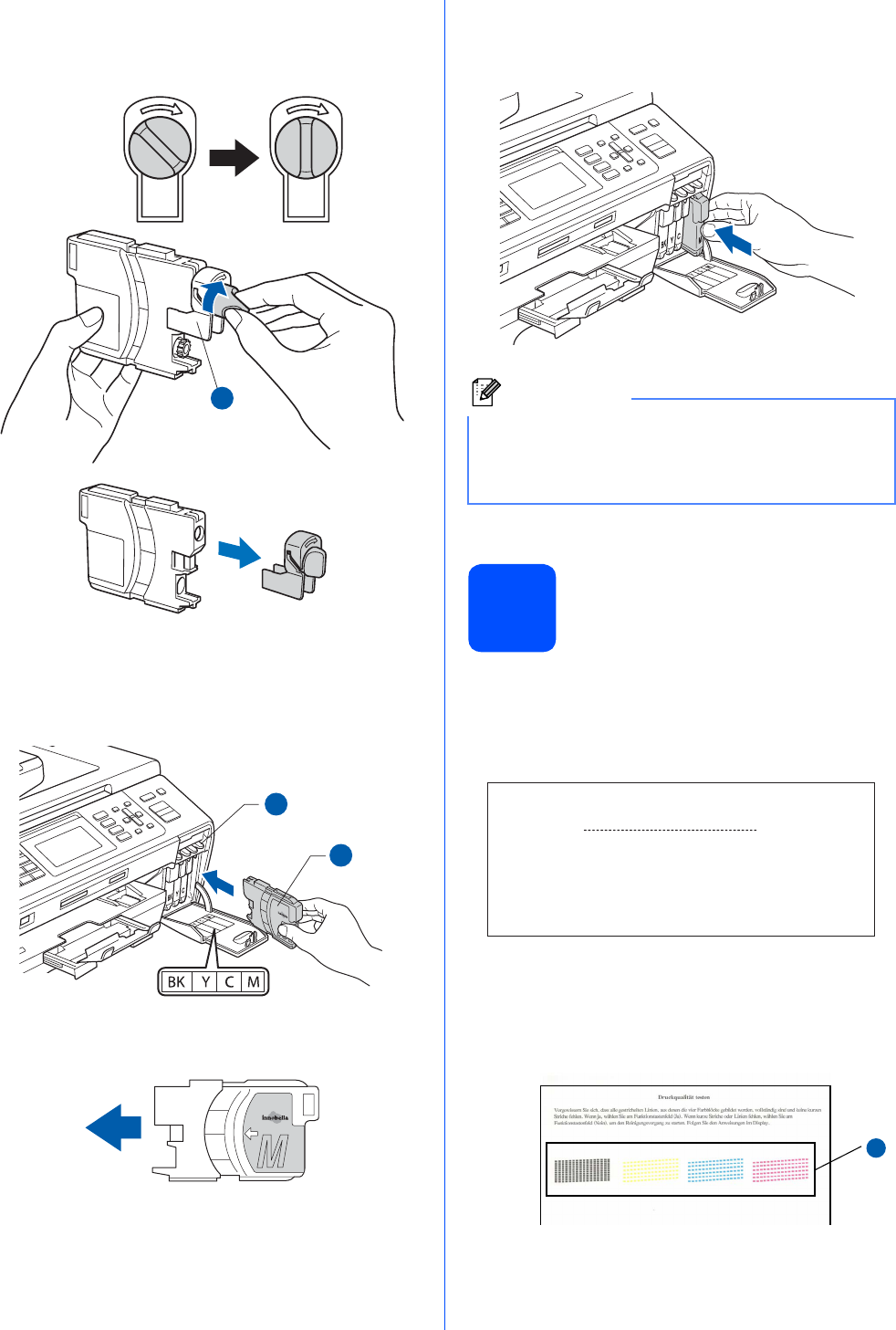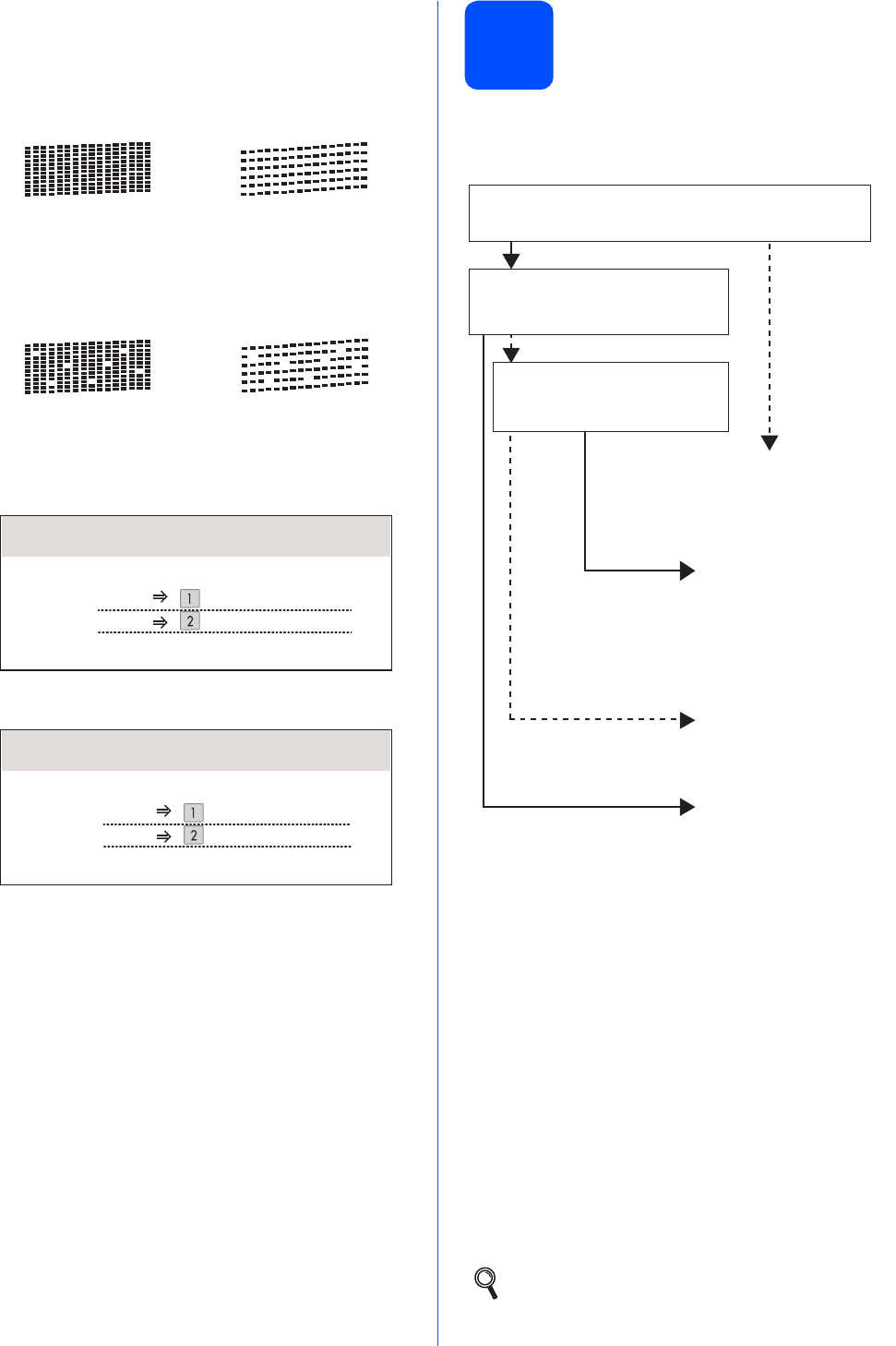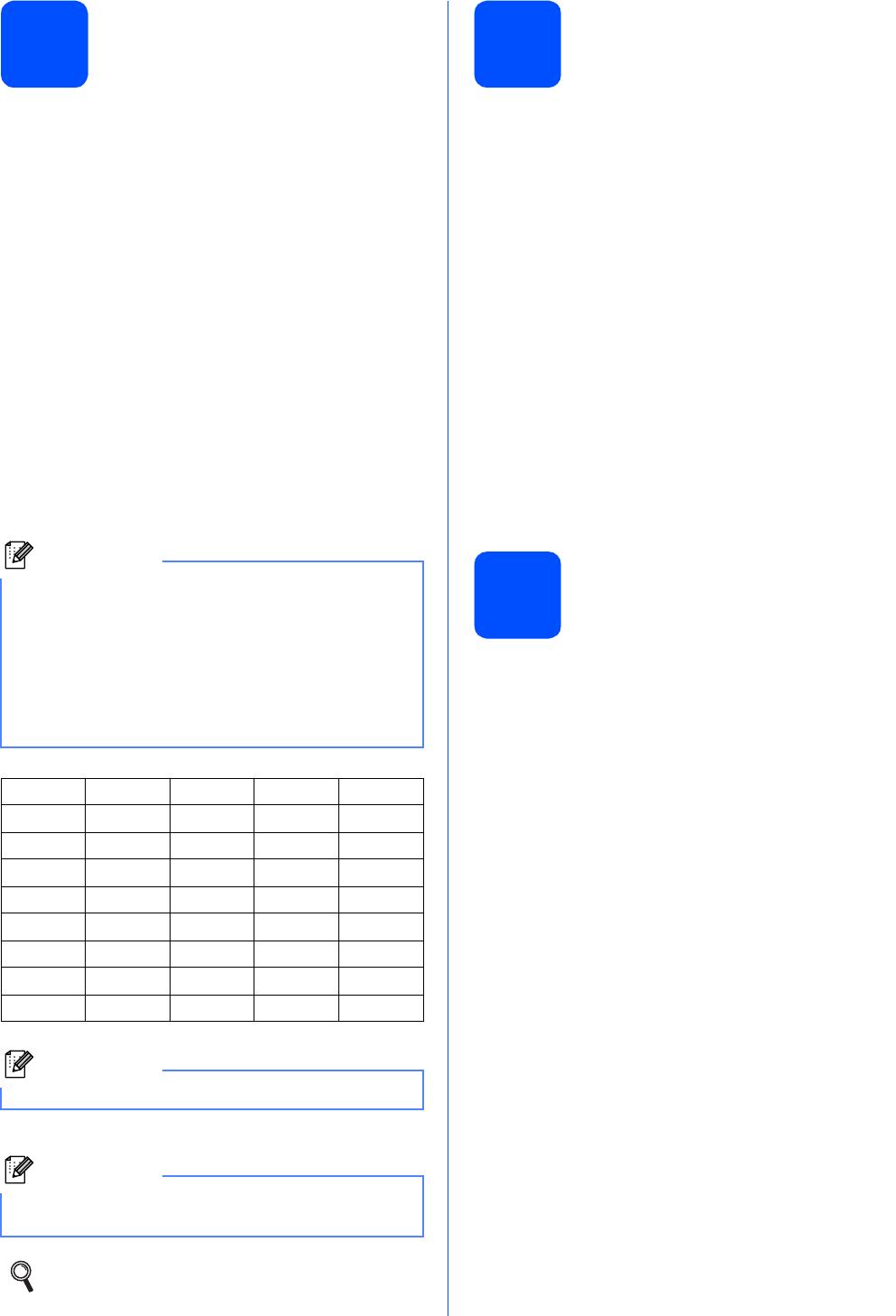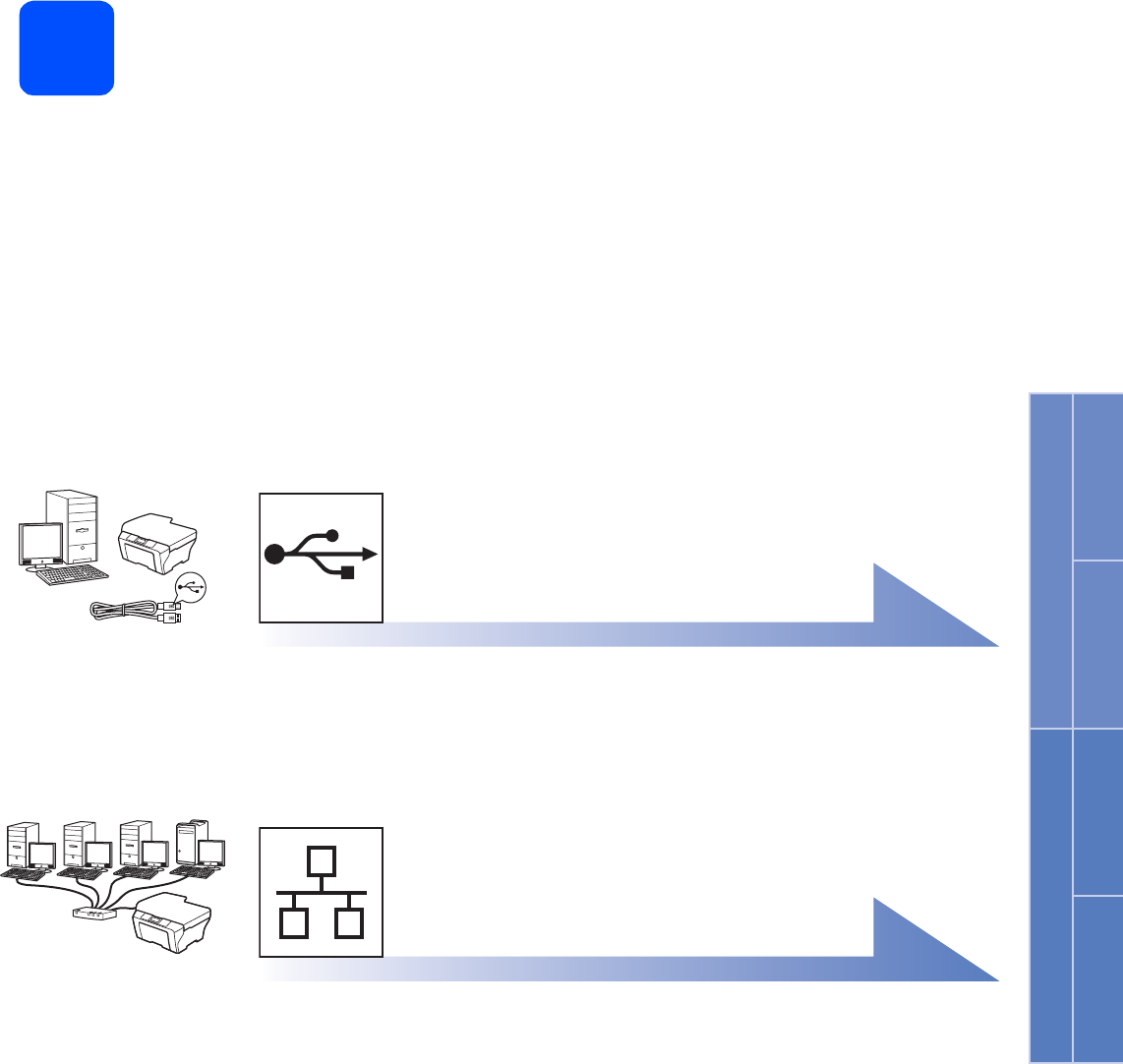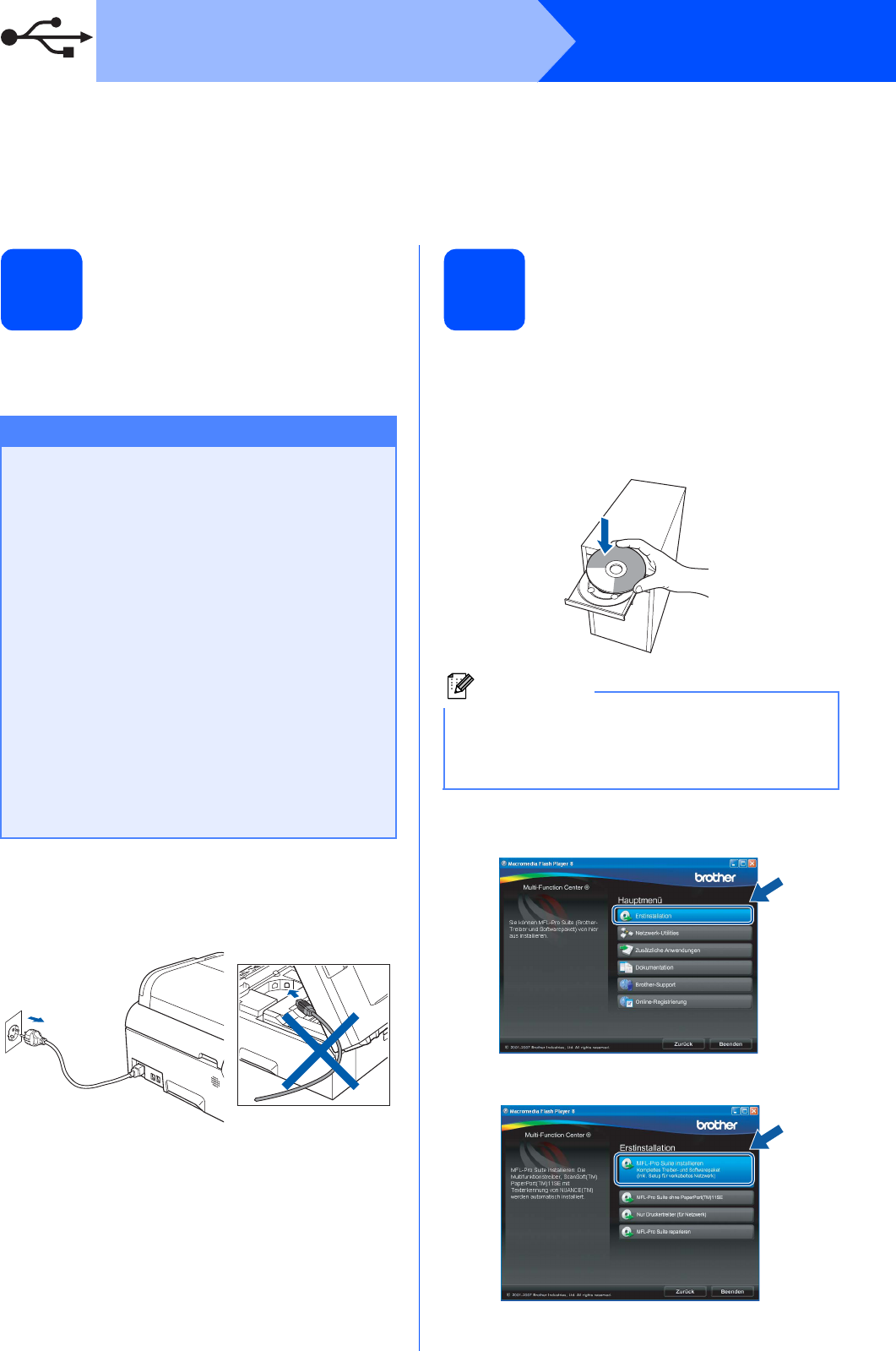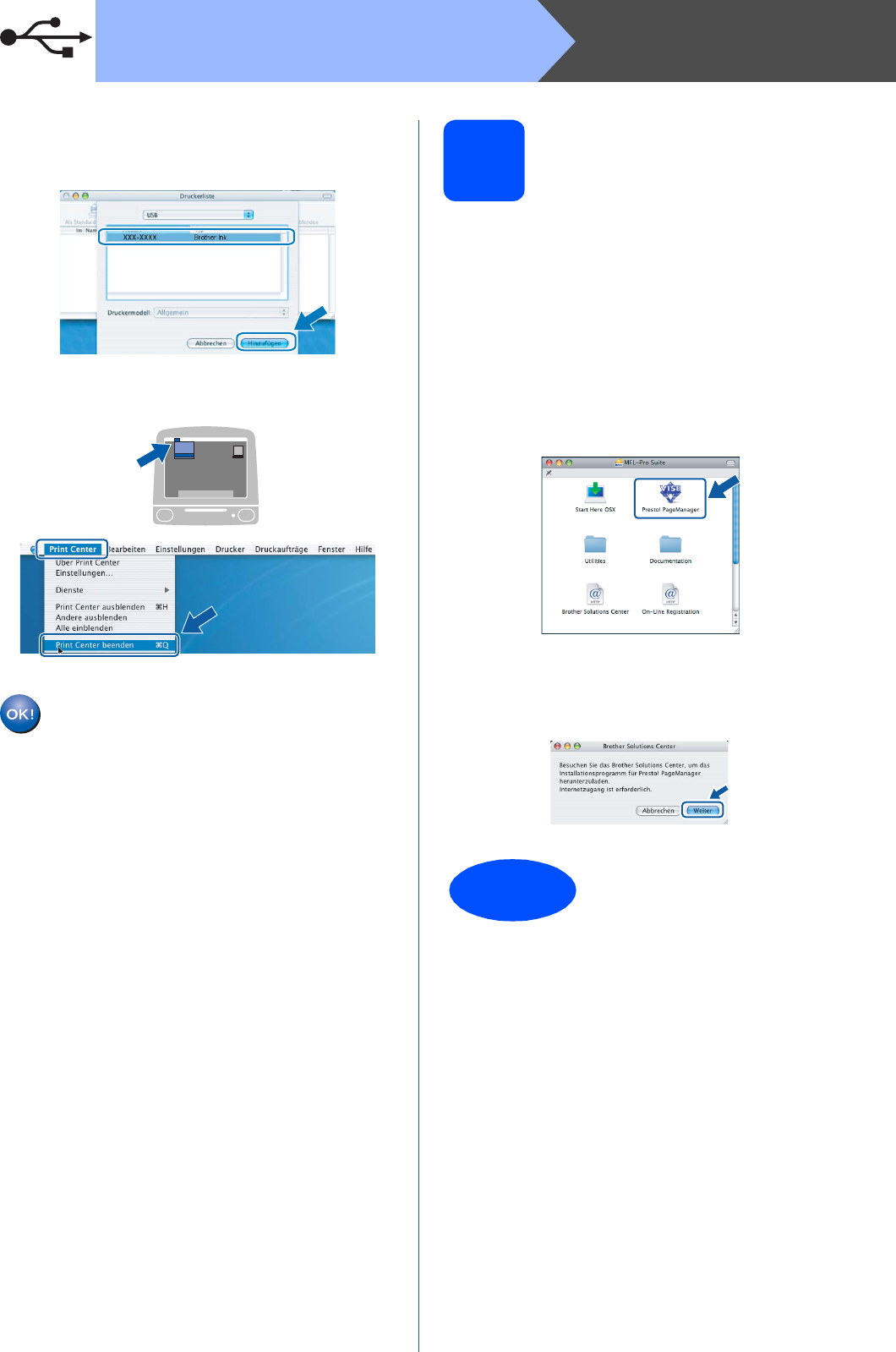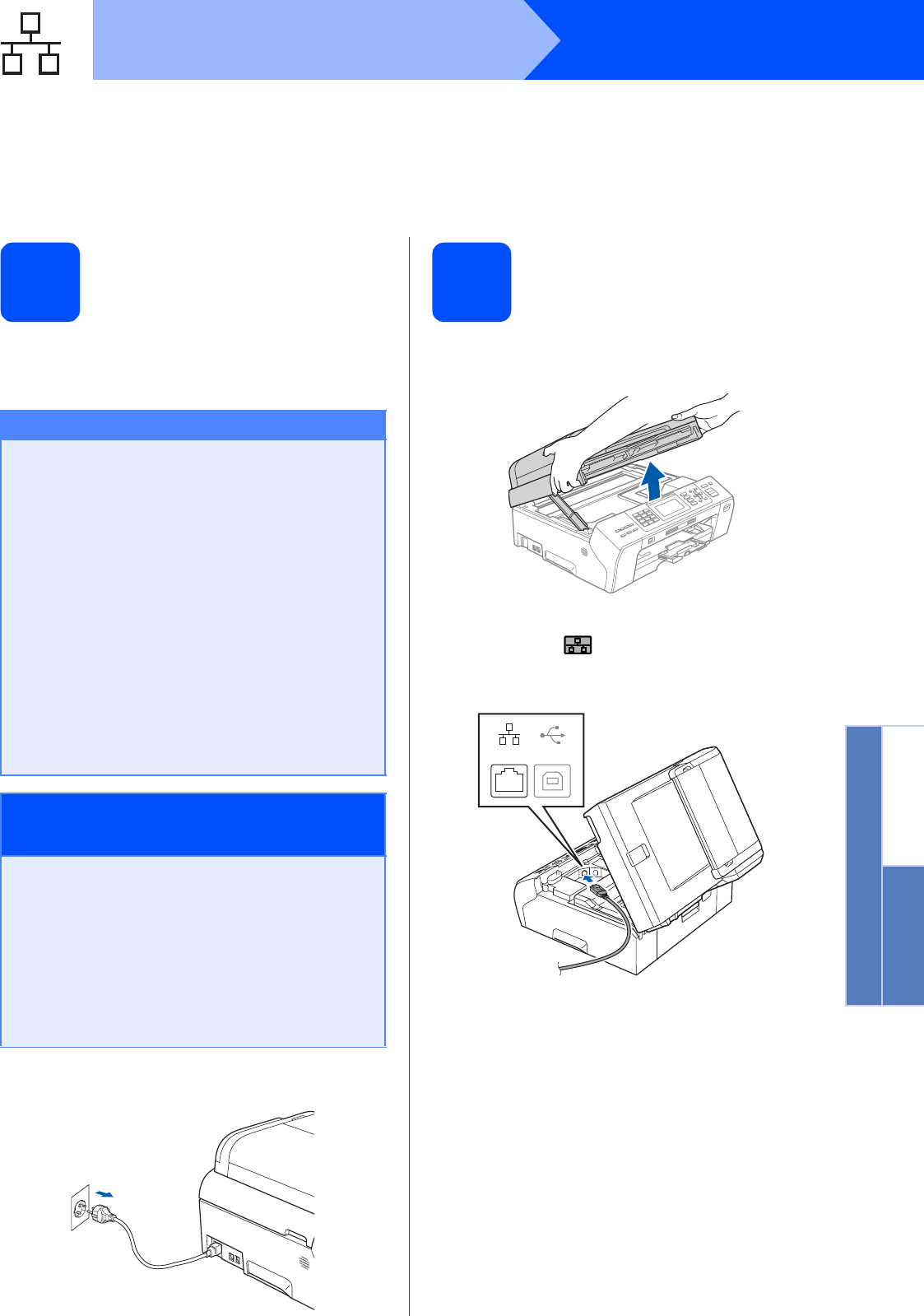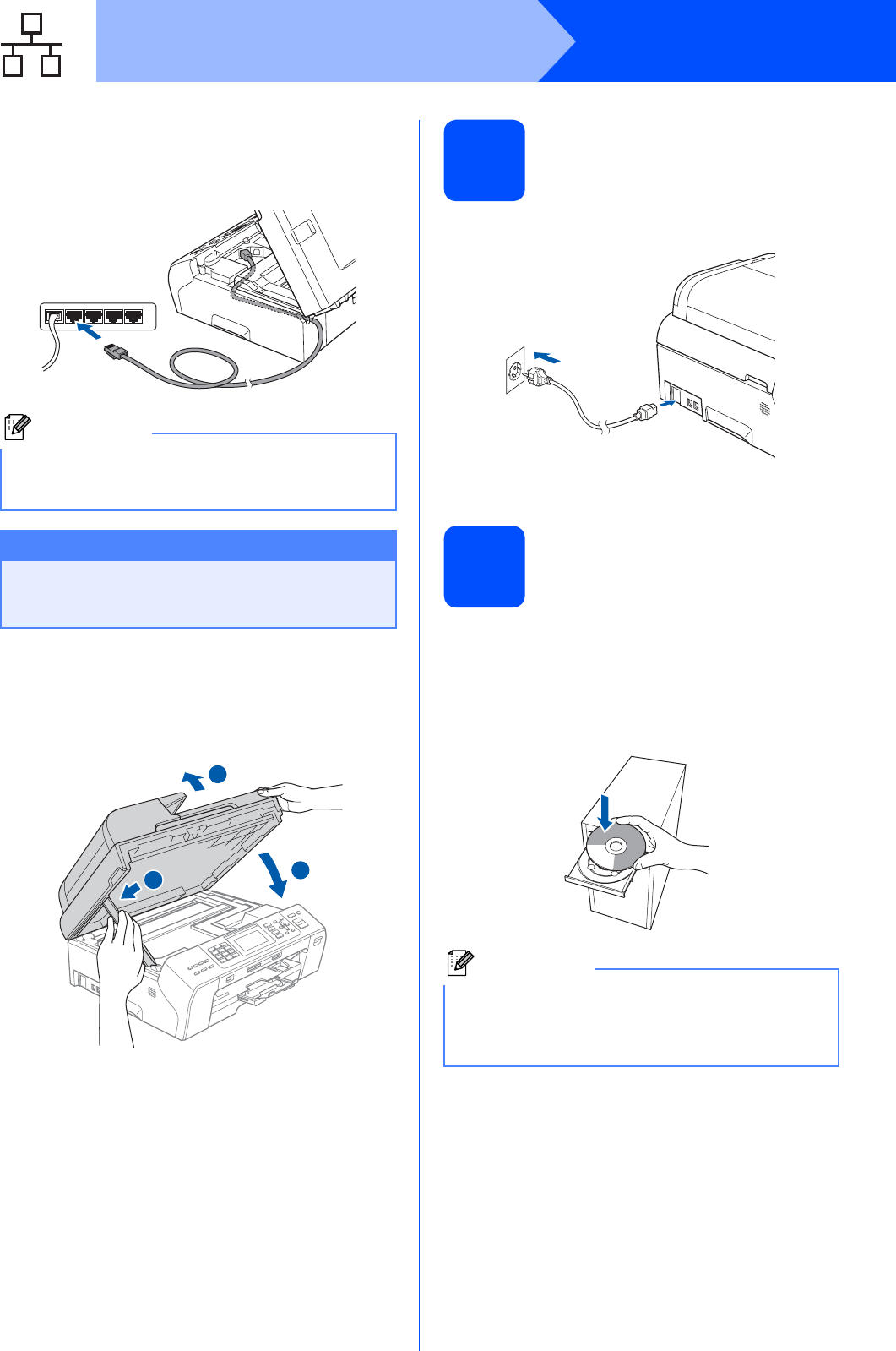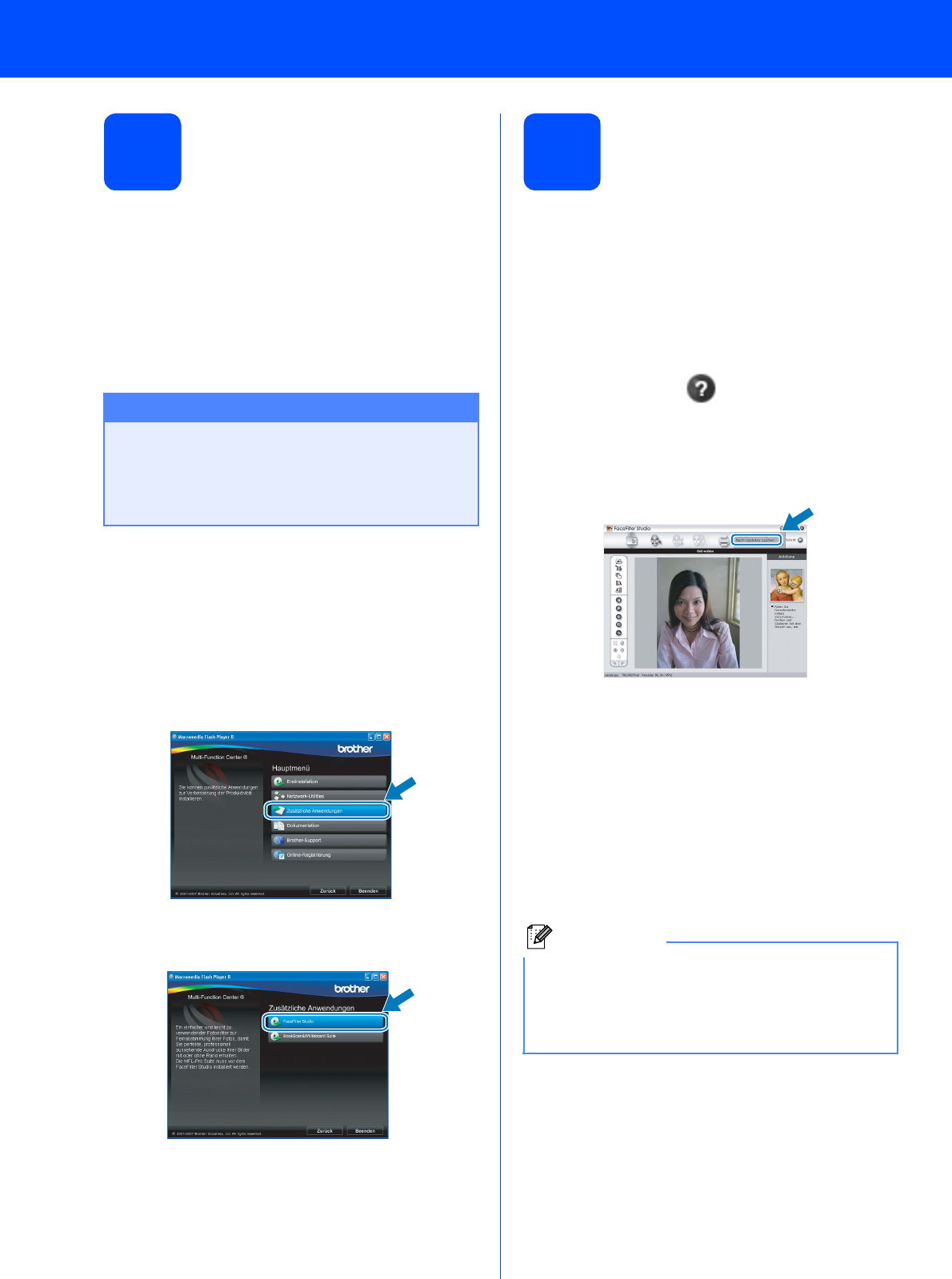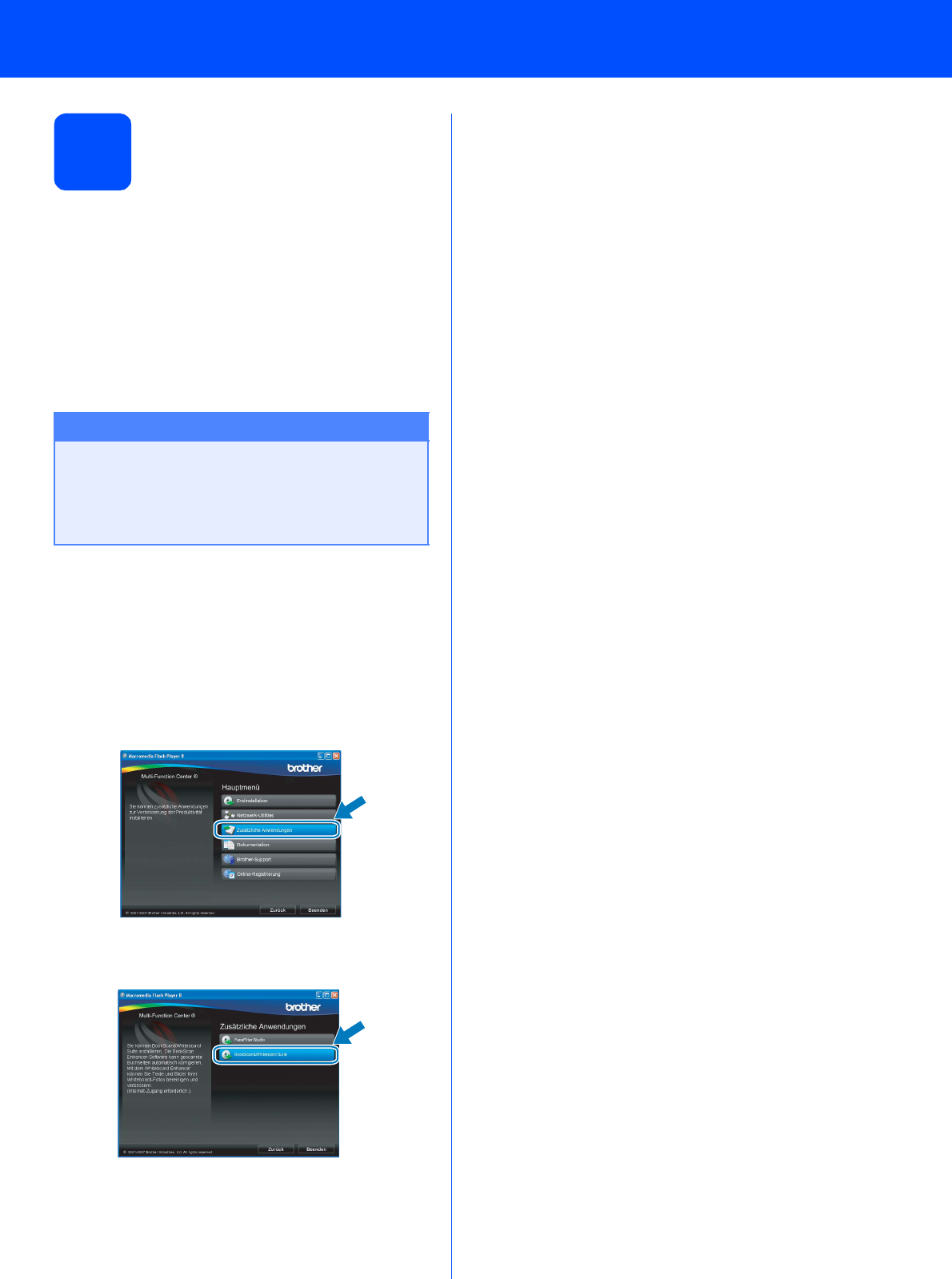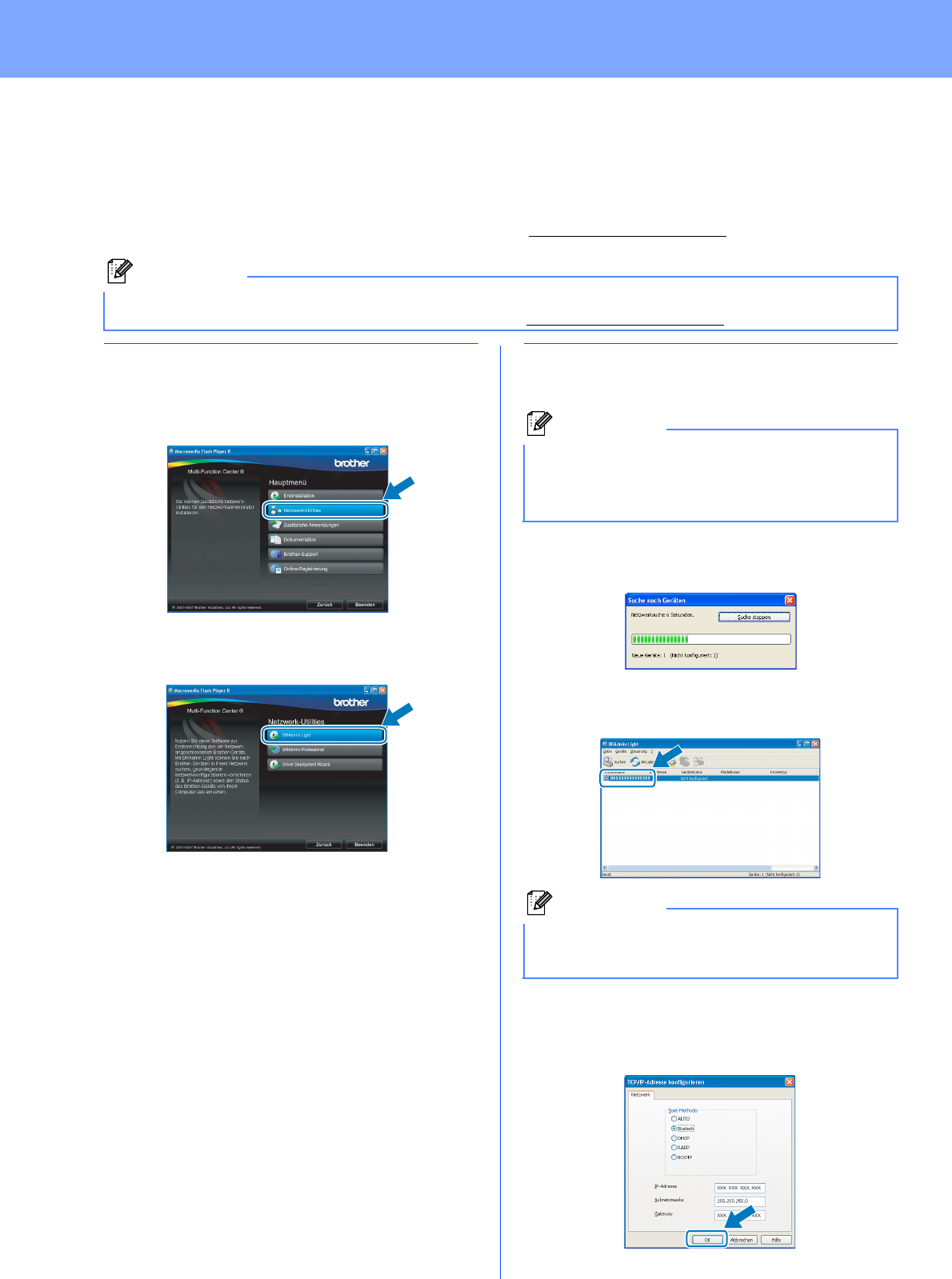-
wat ik ook doe mijn papier blijft wit. Plotseling komt er geen inkt meer; geen zwart en geen kleur en o ja de inkt is niet op. Gesteld op 10-12-2020 om 14:27
Reageer op deze vraag Misbruik melden -
telkens geeft de print papier bij vullen.Maar dat is gebeurd, ook geen papier rest in de machine Gesteld op 4-6-2020 om 11:52
Reageer op deze vraag Misbruik melden-
Stekker eruit en opnieuw opstarten. Geantwoord op 4-6-2020 om 14:40
Waardeer dit antwoord Misbruik melden
-
-
geef telkens aan papier bijladen. Alles is schoon en papier zit in lade Gesteld op 4-6-2020 om 11:30
Reageer op deze vraag Misbruik melden -
Op mijn Brother printer MFC5890CN krijg ik een melding van "reinigen onmogelijk 50" Wat is er aan de hand en hoe krijg ik deze melding weg. Gesteld op 2-1-2016 om 11:25
Reageer op deze vraag Misbruik melden-
Ik krijg dezelfde melding, hoe is deze opgelost?
Waardeer dit antwoord (13) Misbruik melden
Geantwoord op 9-9-2016 om 19:03
-
-
Ik krijg telkens opstartprobleem 70 als ik iets wil printen. De printer drukt niet af...
Reageer op deze vraag Misbruik melden
Ik heb al geprobeerd met eens alle printjobs te wissen alsook de printer volledig af te zetten en alles weer her op te starten, maar ik blijf die foutmelding krijgen? Iemand die mij kan helpen? Gesteld op 27-6-2015 om 21:31-
hebben jullie al een antwoord?
Waardeer dit antwoord (4) Misbruik melden
ik heb hetzelfde probleem?
groeten
Ines Geantwoord op 11-10-2015 om 14:39
-
-
ik heb hetzelfde probleem, weten jullie antwoord op opstartprobleem 70?
Waardeer dit antwoord (4) Misbruik melden
Benjamin Geantwoord op 30-5-2017 om 14:25 -
Beste mevrouw, meneer, ik heb een Brother MFC 5890CN printer en wil graag weten hoe ik de settings kan instellen om alleen zwart te printen. Mijn zwarte cartridge is nog niet leeg maar krijg een foutmelding om dat de gele kleuren cartridge leeg is. Graag jullie hulp om dit op te lossen. Gesteld op 7-6-2015 om 11:26
Reageer op deze vraag Misbruik melden-
Beste,
Waardeer dit antwoord (3) Misbruik melden
de printer werkt enkel wanneer alle cartridges voldoende gevuld zijn. Zelfs wanneer u enkel zwart wil printen.
Mvg Geantwoord op 29-1-2016 om 16:04
-
-
Hallo, ik heb een MFC5890cn met de formaat nazien papier bijvullen, maar er zit papier in en heb er verder niets aan verandert. Wat kan ik hieraan doen?
Reageer op deze vraag Misbruik melden
Gesteld op 8-4-2015 om 12:26-
ook ik heb dit probleem en weet geen raad.
Waardeer dit antwoord Misbruik melden
Kan iemand helpen? Geantwoord op 29-1-2016 om 16:16
-
-
Ik had hetzelfde probleem met A3 papier, heb het opgelost! volg de stappen op pagina 2: Klik op deze LINK Geantwoord op 10-3-2016 om 11:14
Waardeer dit antwoord Misbruik melden -
Ik heb voor het eerst in 4 jaar tijd problemen met het printen van zwart. Kleuren print hij prima alleen zwart niet meer. Reinigen in het apparaat zelf werkt niet en ook een speciale zwarte reinigingstape kan het euvel niet verhelpen. Wat nu, wie weet raad? Alvast bedankt! Gesteld op 26-1-2015 om 11:17
Reageer op deze vraag Misbruik melden-
in het geheugen zal staan dat de spons van zwart verzadigd is, met reinigen verhelp je dit euvel niet.
Waardeer dit antwoord (1) Misbruik melden
Je kunt een nieuwe spons bestellen, maar je kan ook de printer voor de gek houden, en het mooiste is dat het gewoon werkt.
Het gaat als volgt:
stekker uit de printer,
knop menu indrukken en vasthouden en intussen de stekker weer in het stopcontact doen,
er kan een melding maintance komen of error 46,
dat is goed, dit betekent dat het absorptiekussen voo zit.
Nu gaat het erom om de teller weer op nul te zetten en dat doe je als volgt:
als het goed is knipperen de 4 knoppen ( fax, scan, etc )
toets in 8 en dan 0
ca. 25 x op de zwarte startknop drukken, totdat in het display "purge counter "verschijnt,
deze teller zet je als volgt op nul:
toets 2 7 8 3
de teller staat nu op 000000
druk op stop/exit
dan 2 keer op 9
nu moet de printer het weer doen,
voor de zekerheid kun je de zwarte cartridge even weer door de printer zelf laten reinigen..
succes,
Ria. Geantwoord op 20-5-2015 om 15:31
-
-
Tip die door Ria is gegeven werkt super, dank je Ria.
Waardeer dit antwoord (1) Misbruik melden
Mvg,
Gerard Geantwoord op 29-6-2016 om 19:12 -
Geachte heren, dames
Reageer op deze vraag Misbruik melden
Mijn Brother geeft aan dat ik papier bij moet vullen terwijl de papier lade is voorzien van
papier.
Tevens geeft hij aan dat het papier formaat na gezien moet worden.
Als ik menu drukt doet hij niets doet hij niets en kan ik ook niets controleren
Wat kan er niet goed zijn? Hij heeft tot nu (17-6-'14) toe goed gewerkt.
Graag uw antwoord om hem weer te laten functioneren.
Kan in de gebruikershandleiding hier over niets vinden. Gesteld op 18-6-2014 om 00:26-
Heb hetzelfde probleem, heeft U hiervoor een oplossing?
Waardeer dit antwoord Misbruik melden
jos.vanturnhout@telenet.be Geantwoord op 10-1-2015 om 23:01
-
-
de gele inktpatroon wordt wel herkend door mijn printer maar hij print niet ( de andere kleuren wel) waar kan dit aan liggen Gesteld op 20-2-2013 om 21:05
Reageer op deze vraag Misbruik melden-
Ik heb precies hetzelfde probleem. Mogelijk inkt probleem. Niet de orginele maar van inkt123. Bij de test geen kleurenblok geel. Cartridge vervangen. Maakt niet uit. Wat nu te doen ????
Waardeer dit antwoord (5) Misbruik melden
Frans Geantwoord op 13-3-2013 om 12:08
-
-
heb hetzelvde probleem zelf met originele inkt Geantwoord op 16-3-2013 om 18:41
Waardeer dit antwoord (1) Misbruik melden -
volgens de helpdesk printkop laten vervangen nogal duur Geantwoord op 16-3-2013 om 18:43
Waardeer dit antwoord Misbruik melden