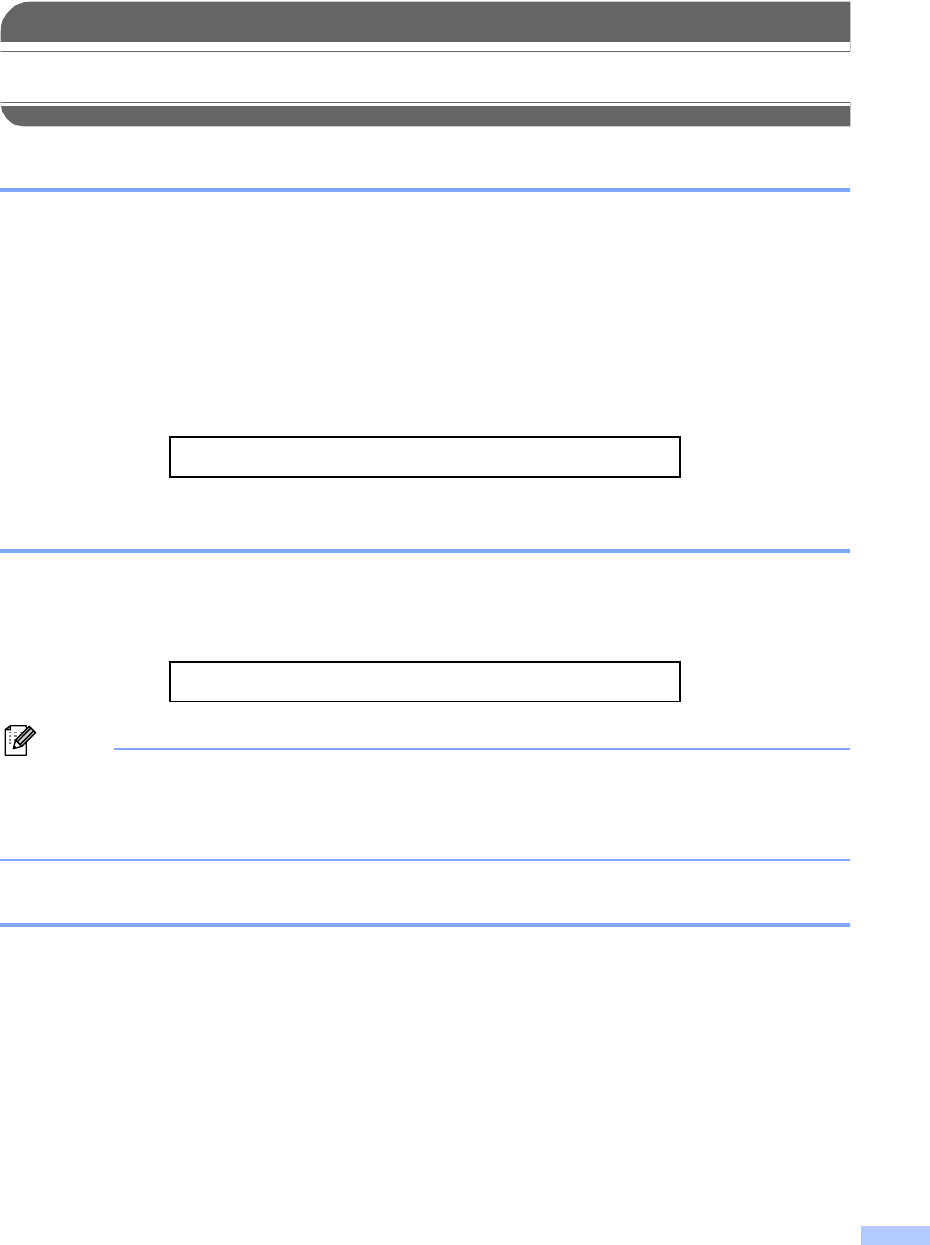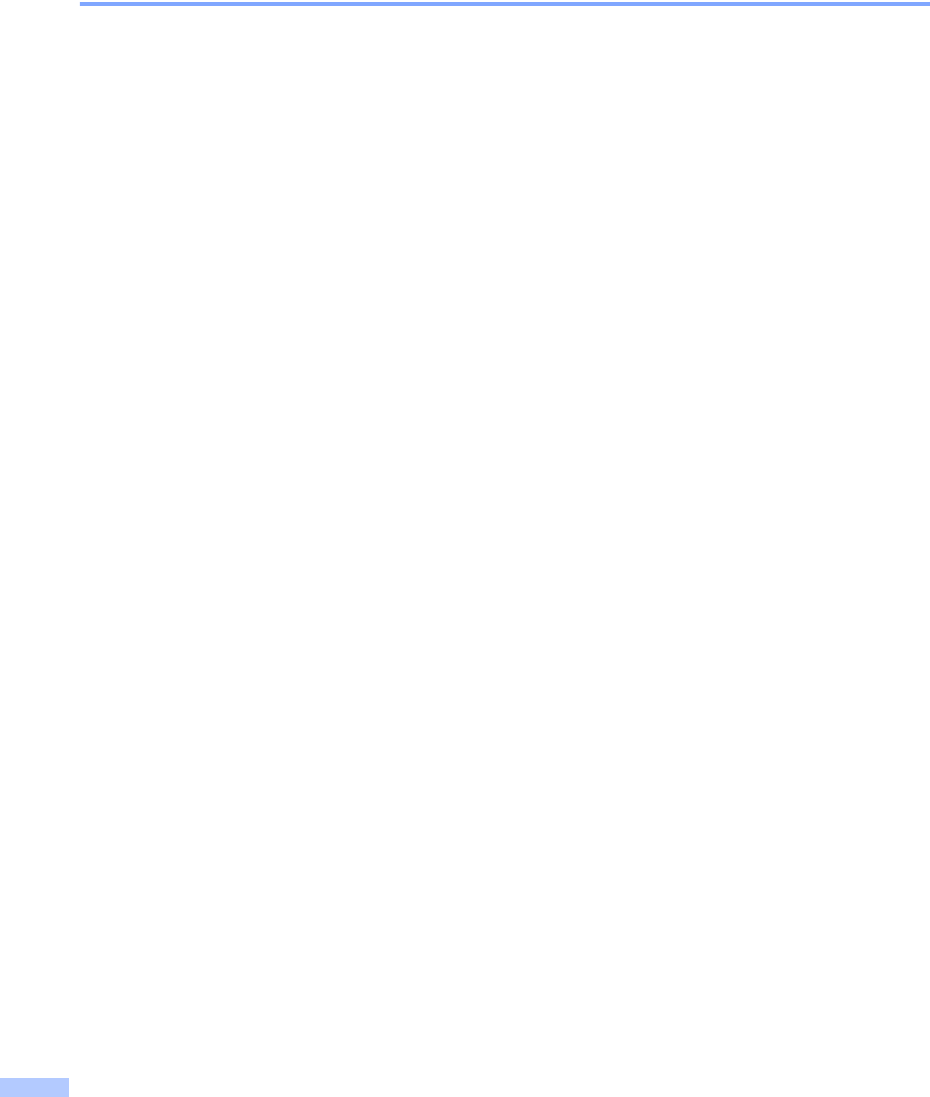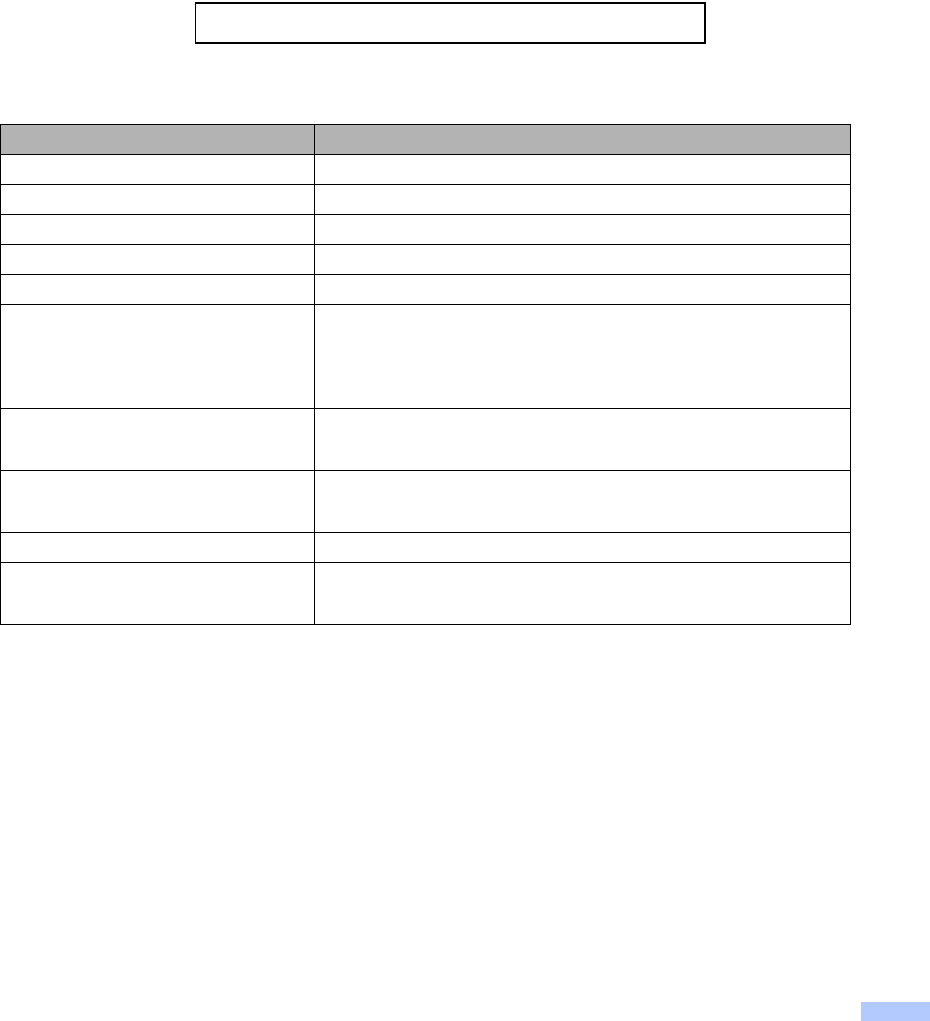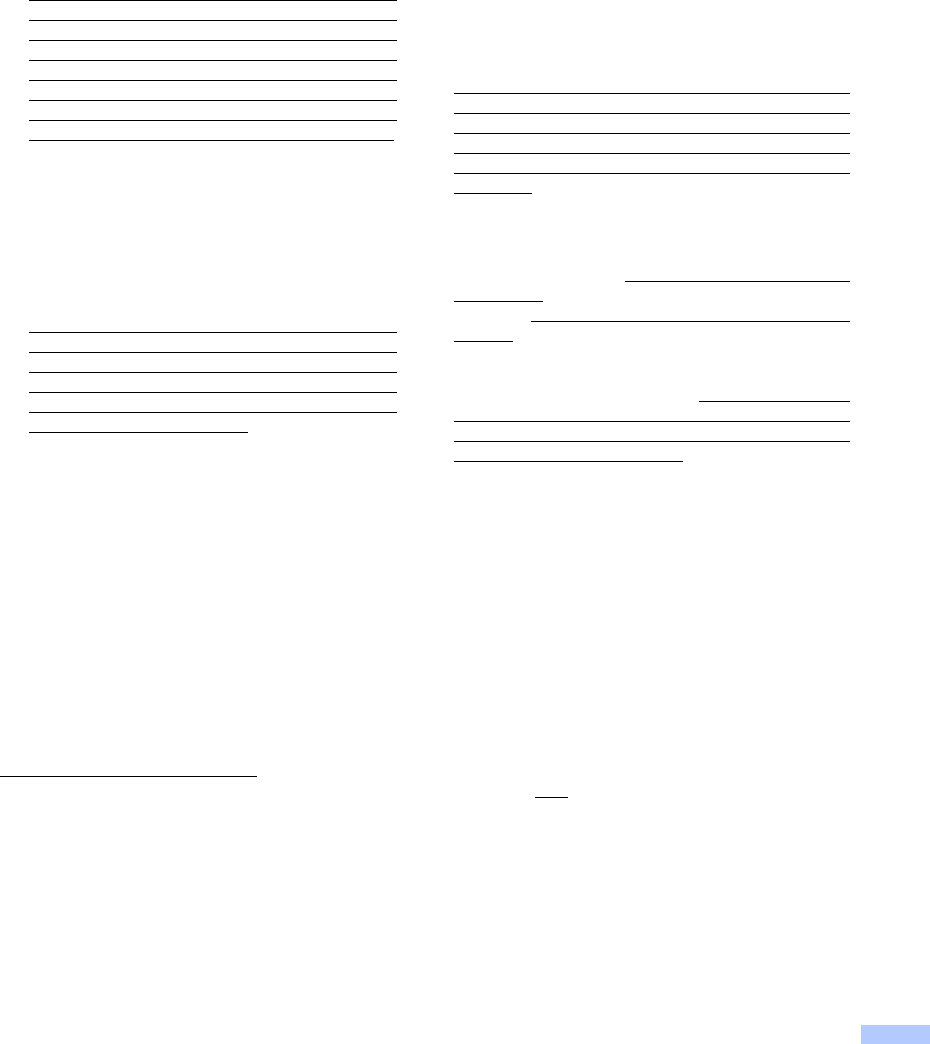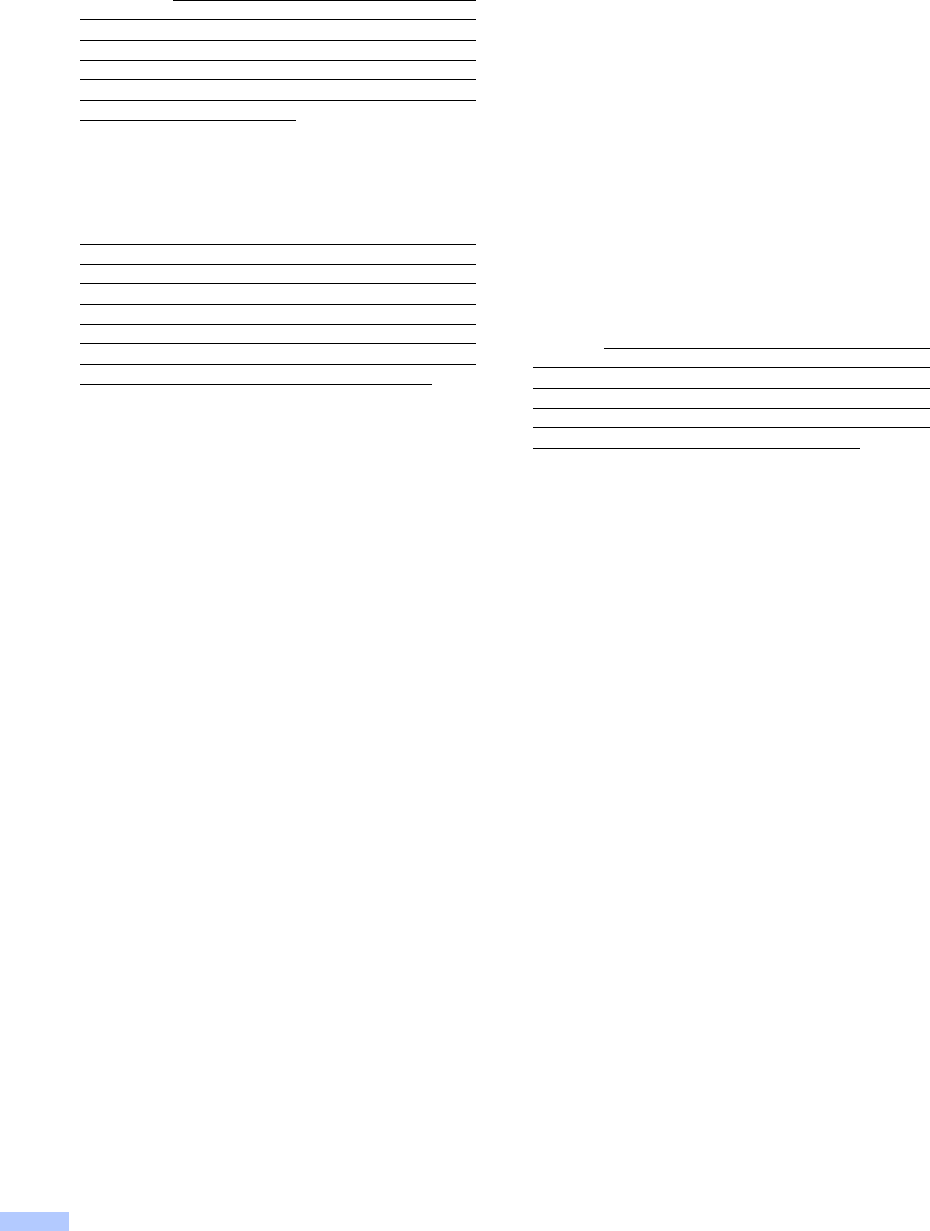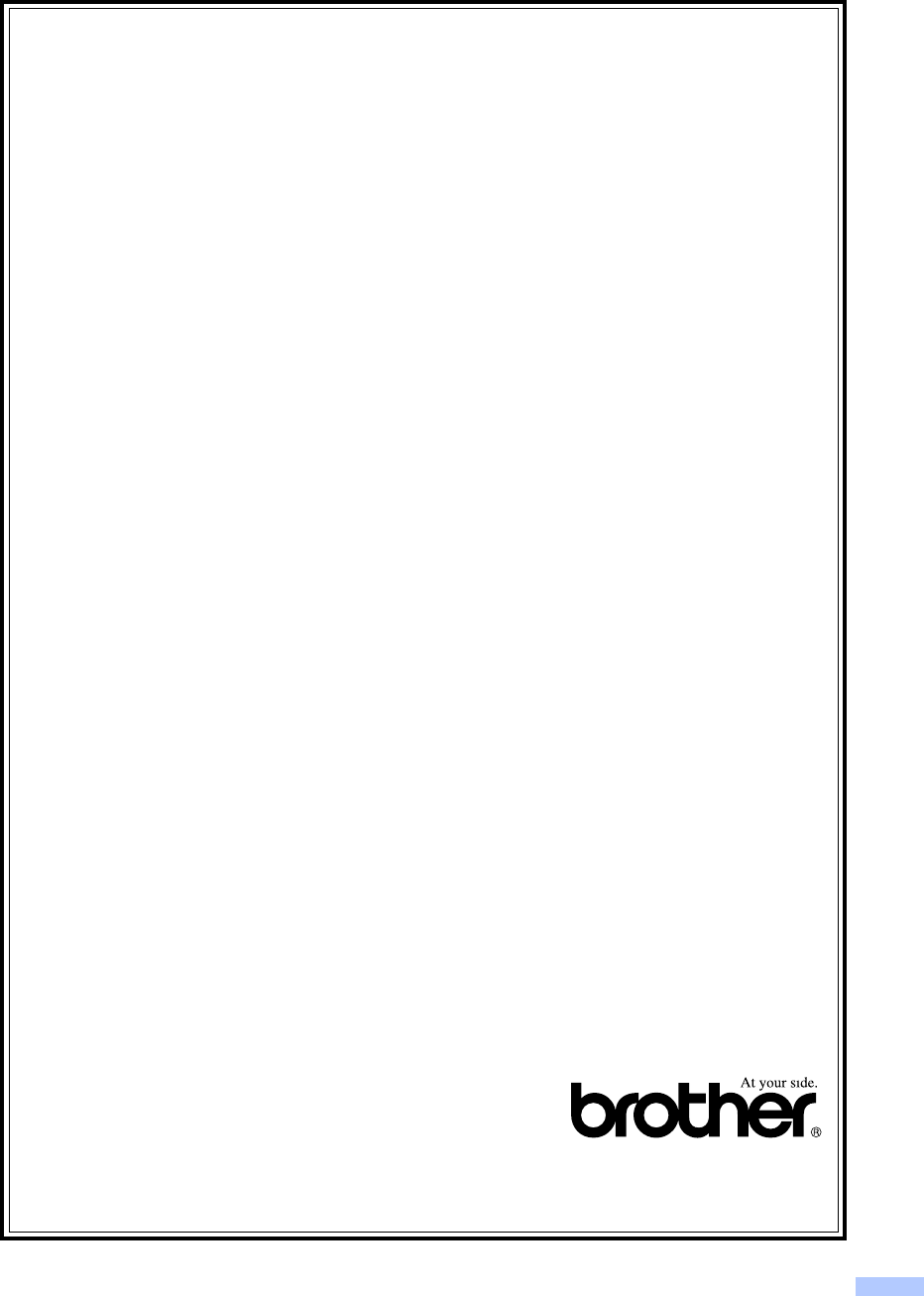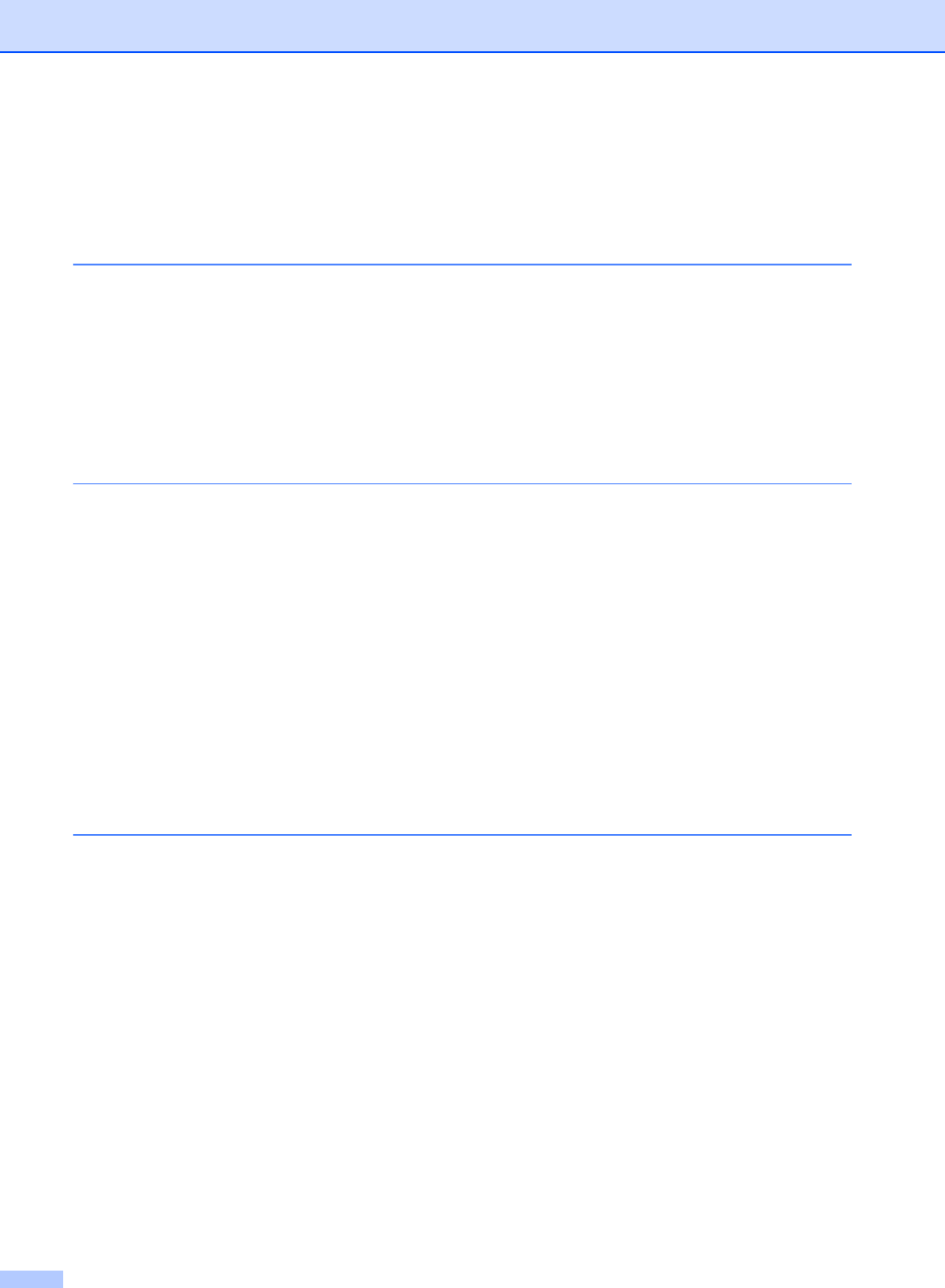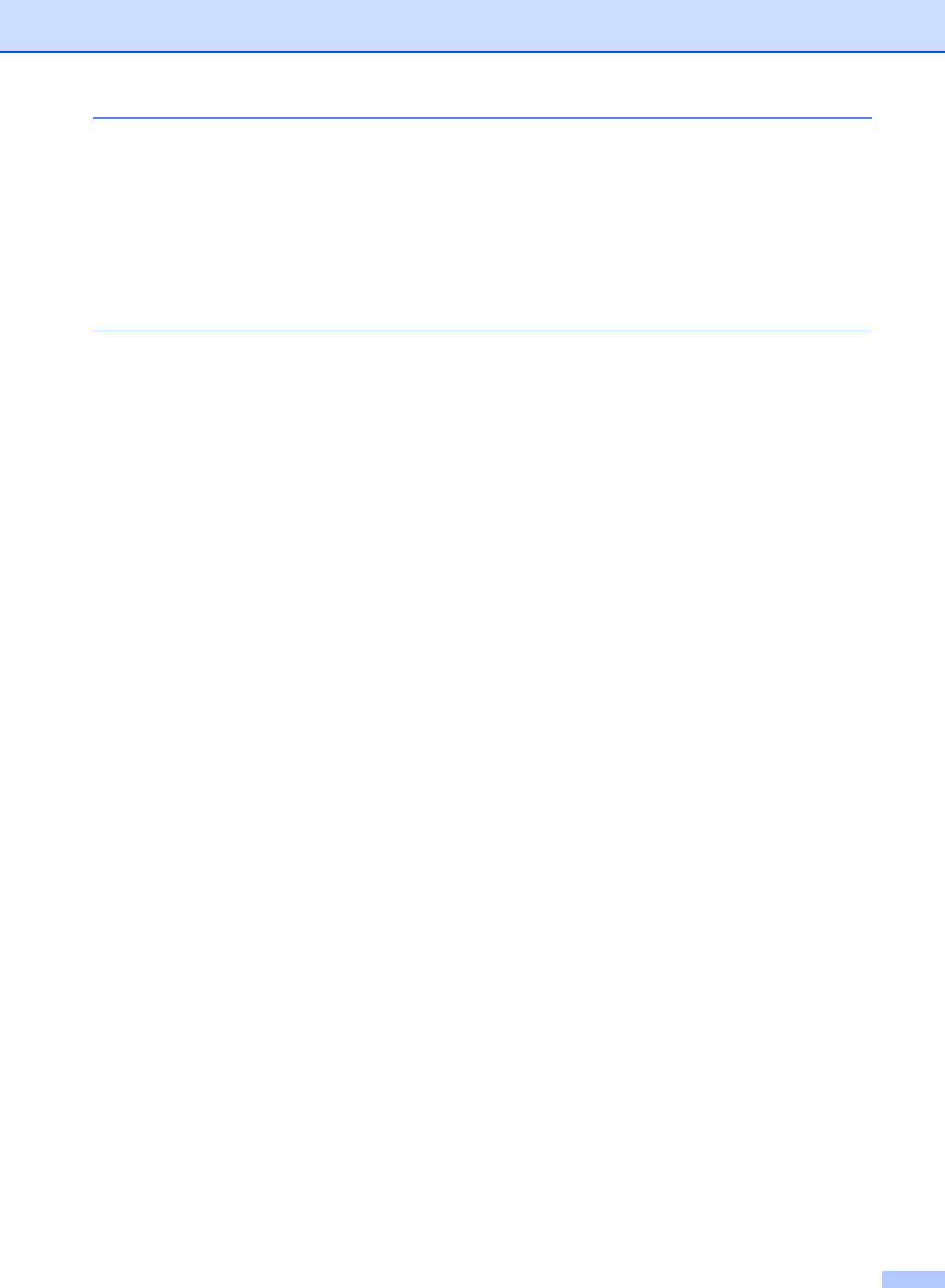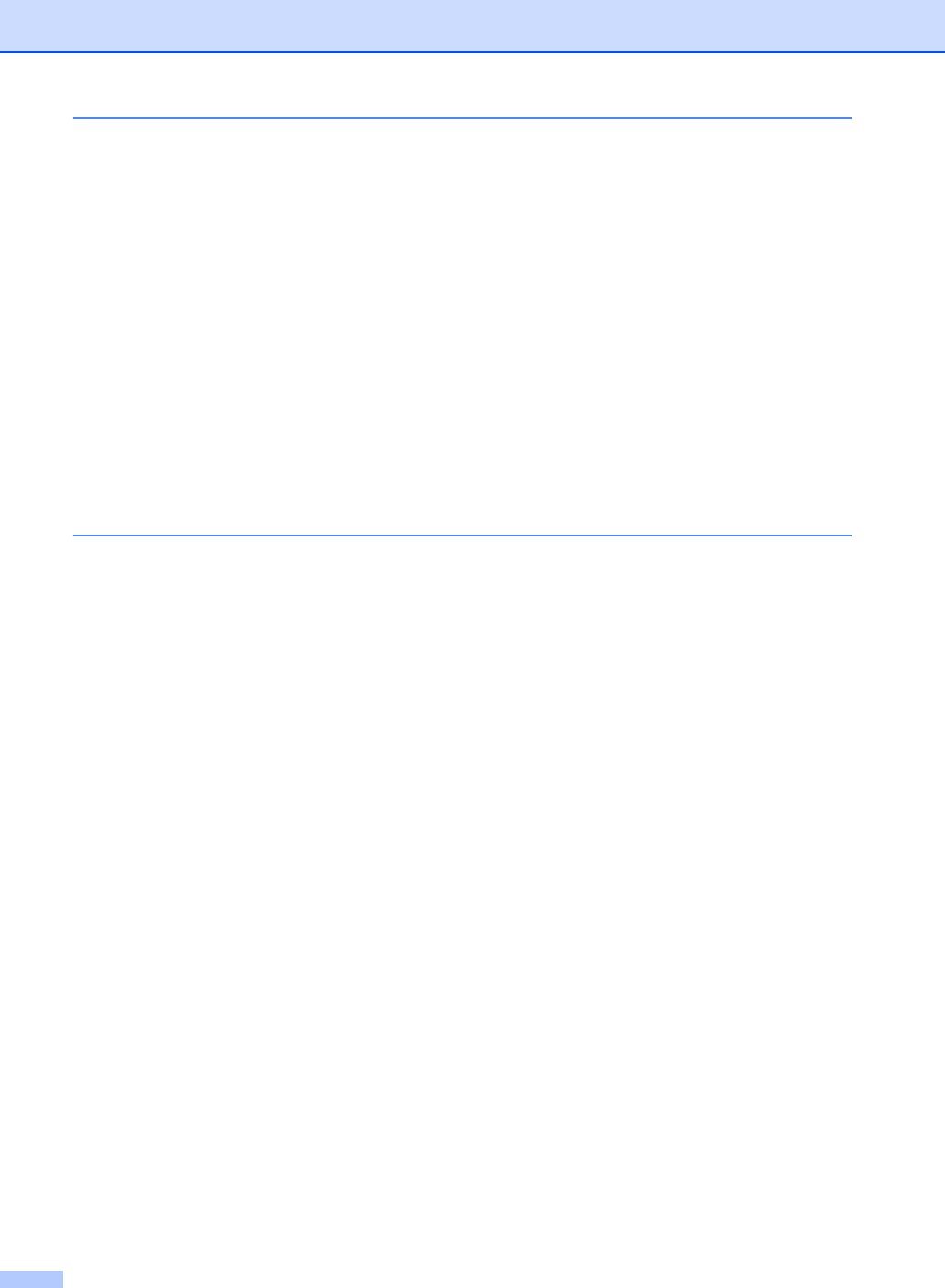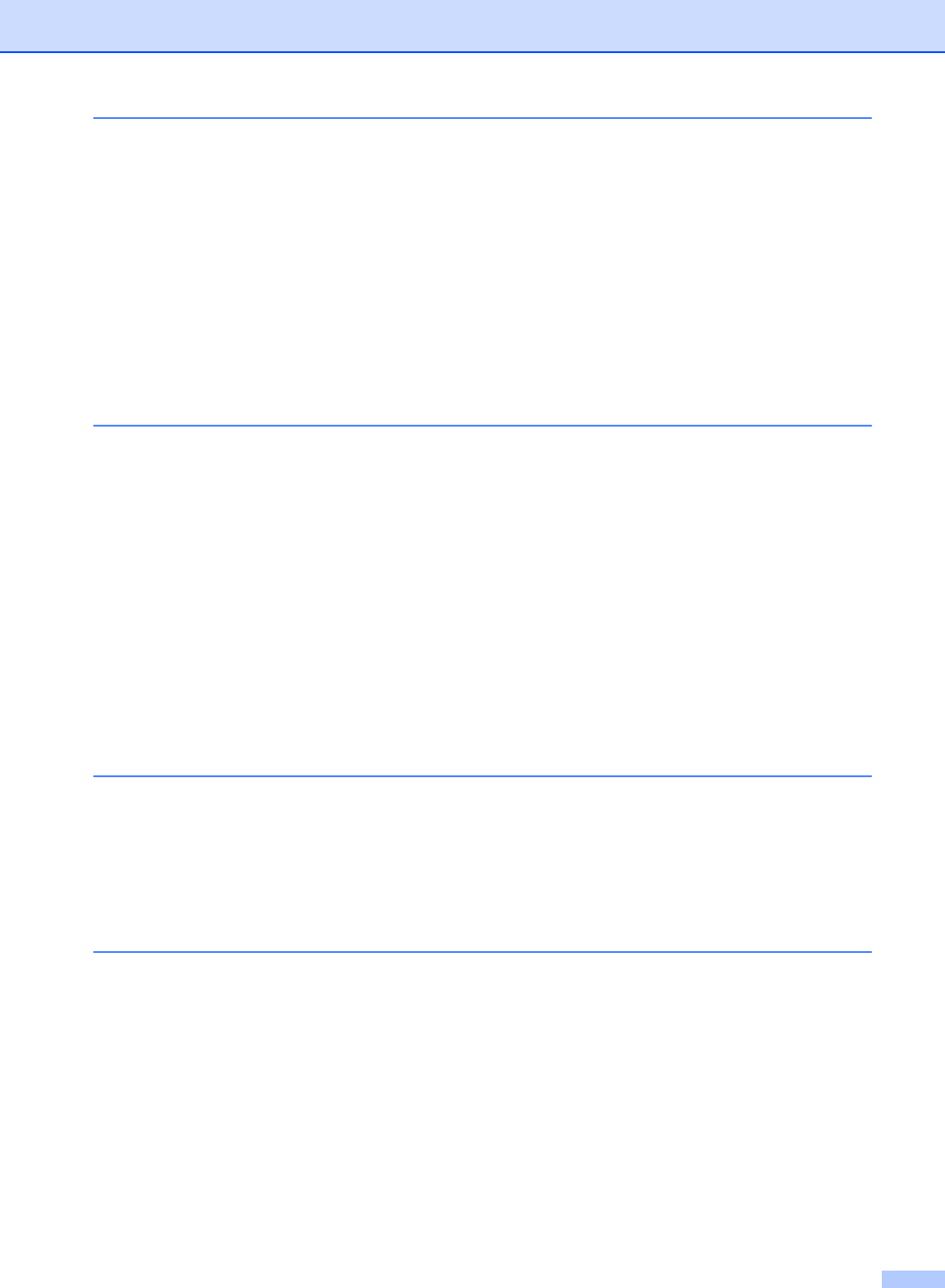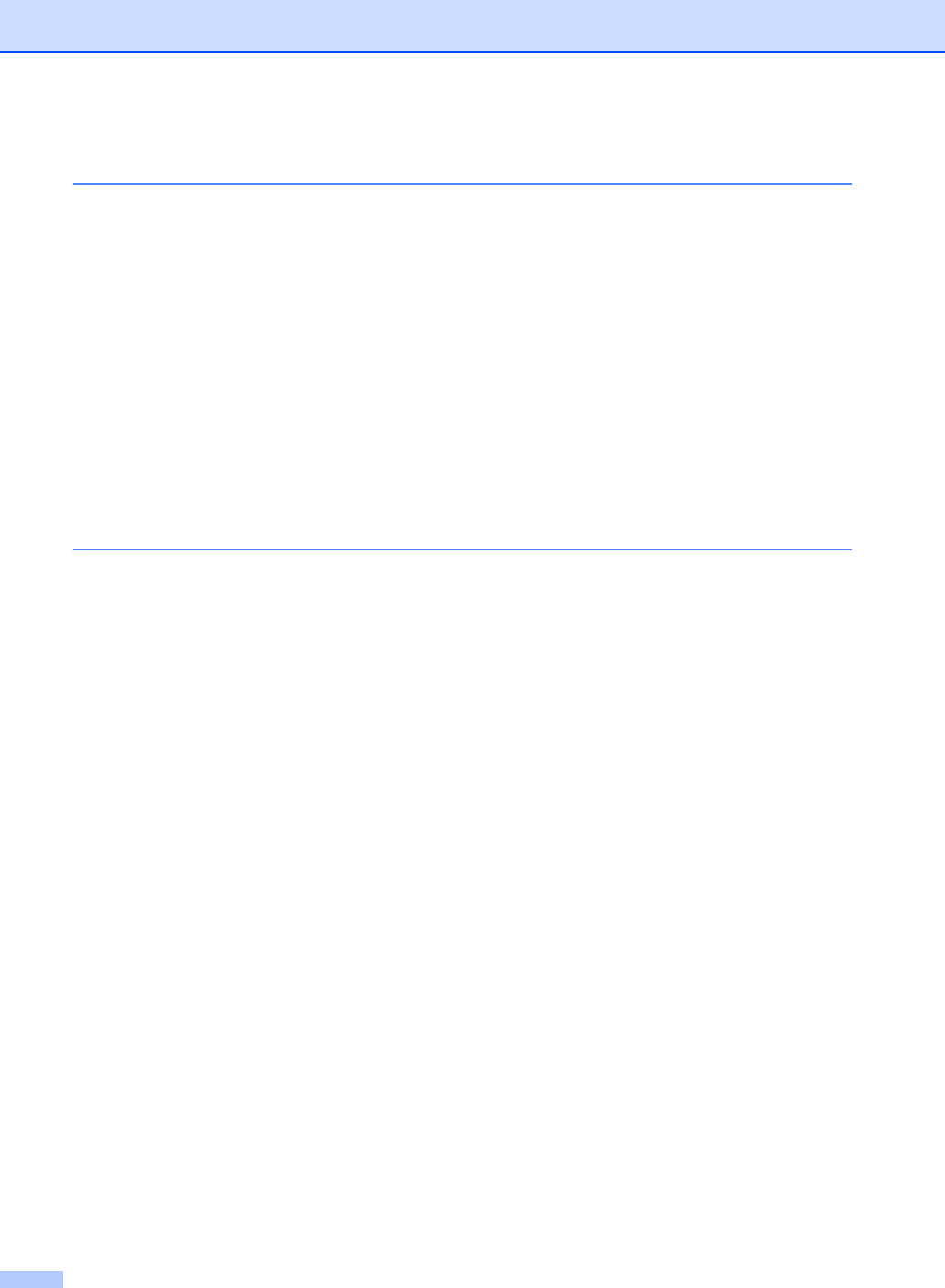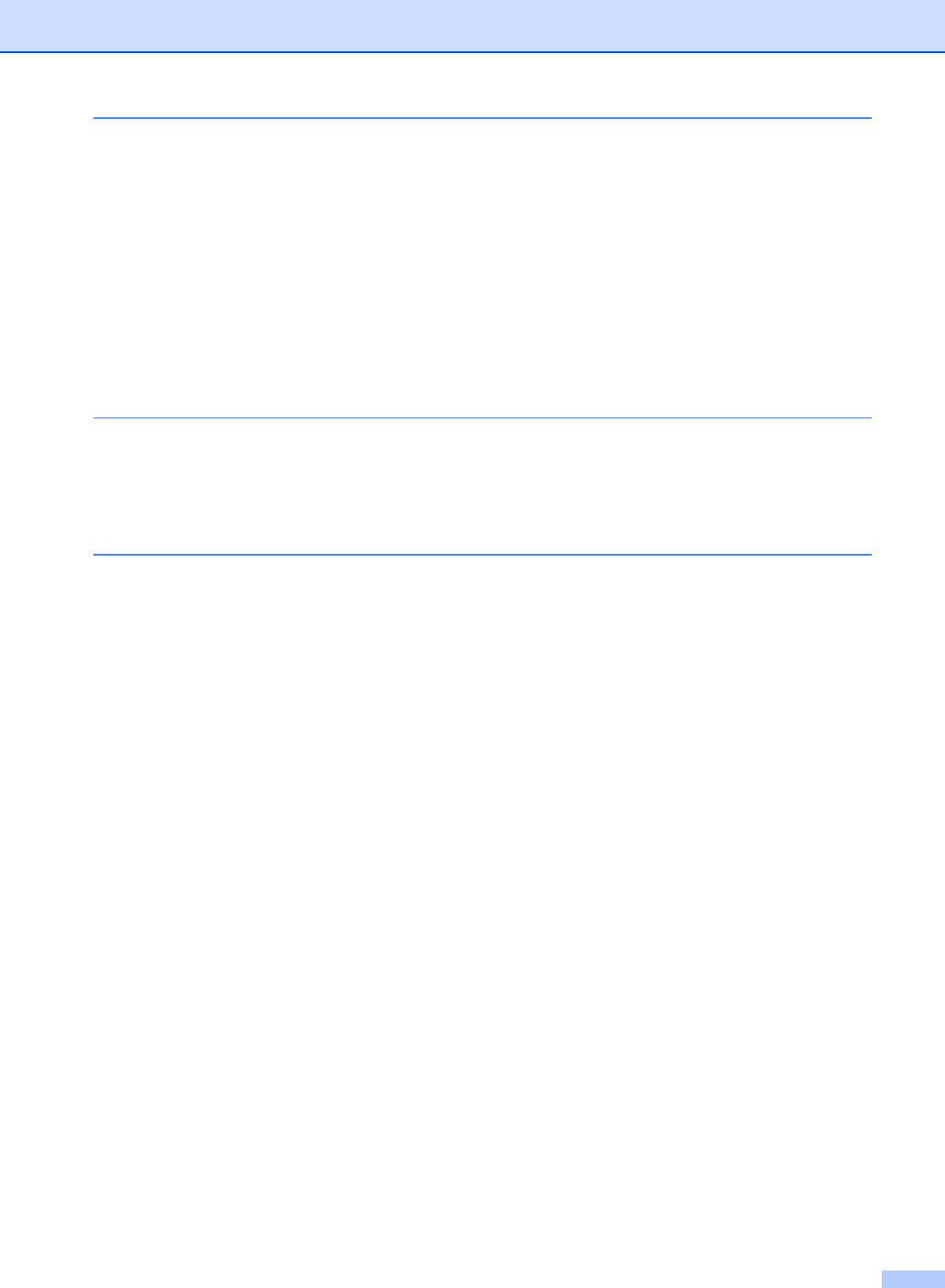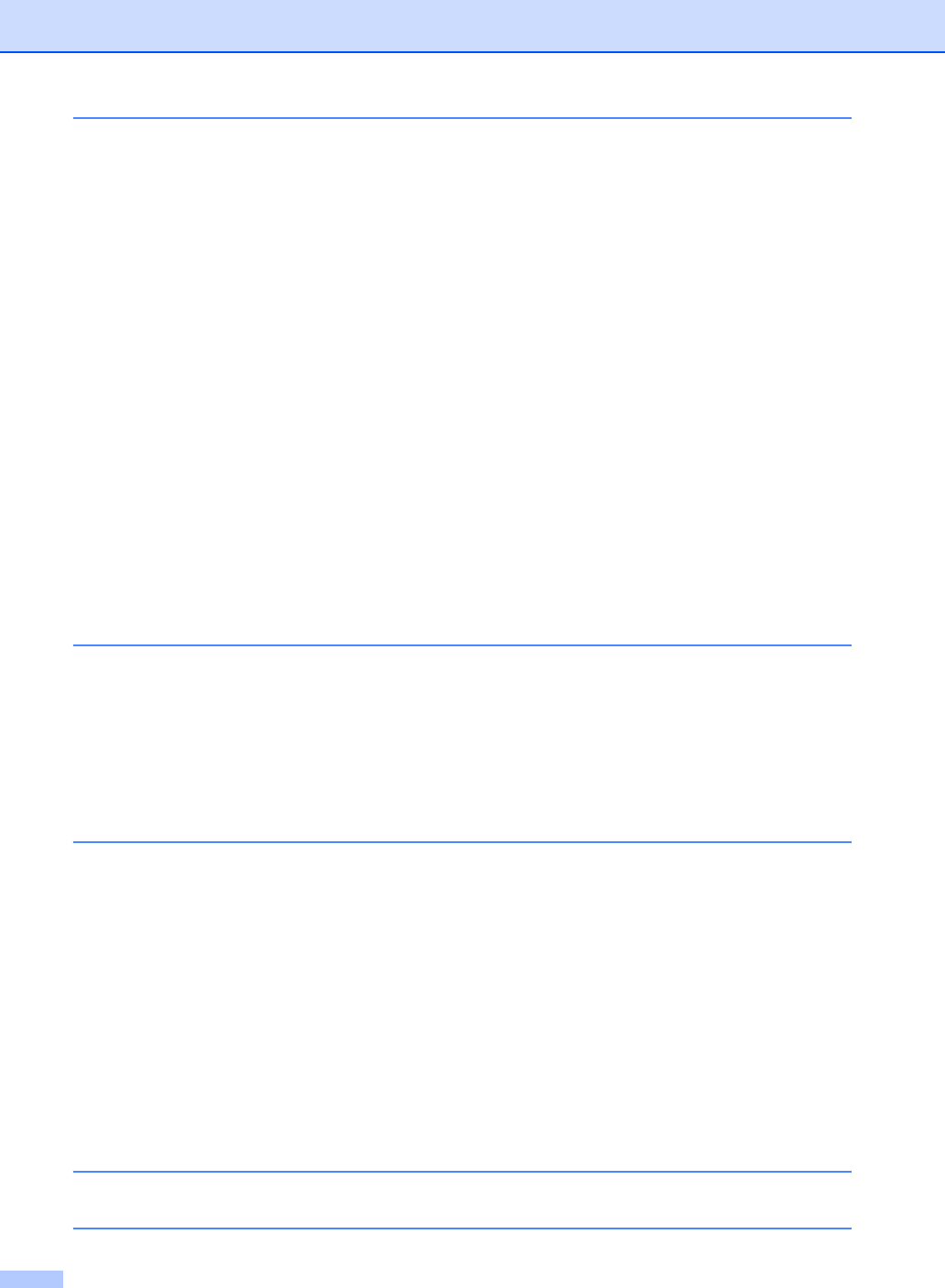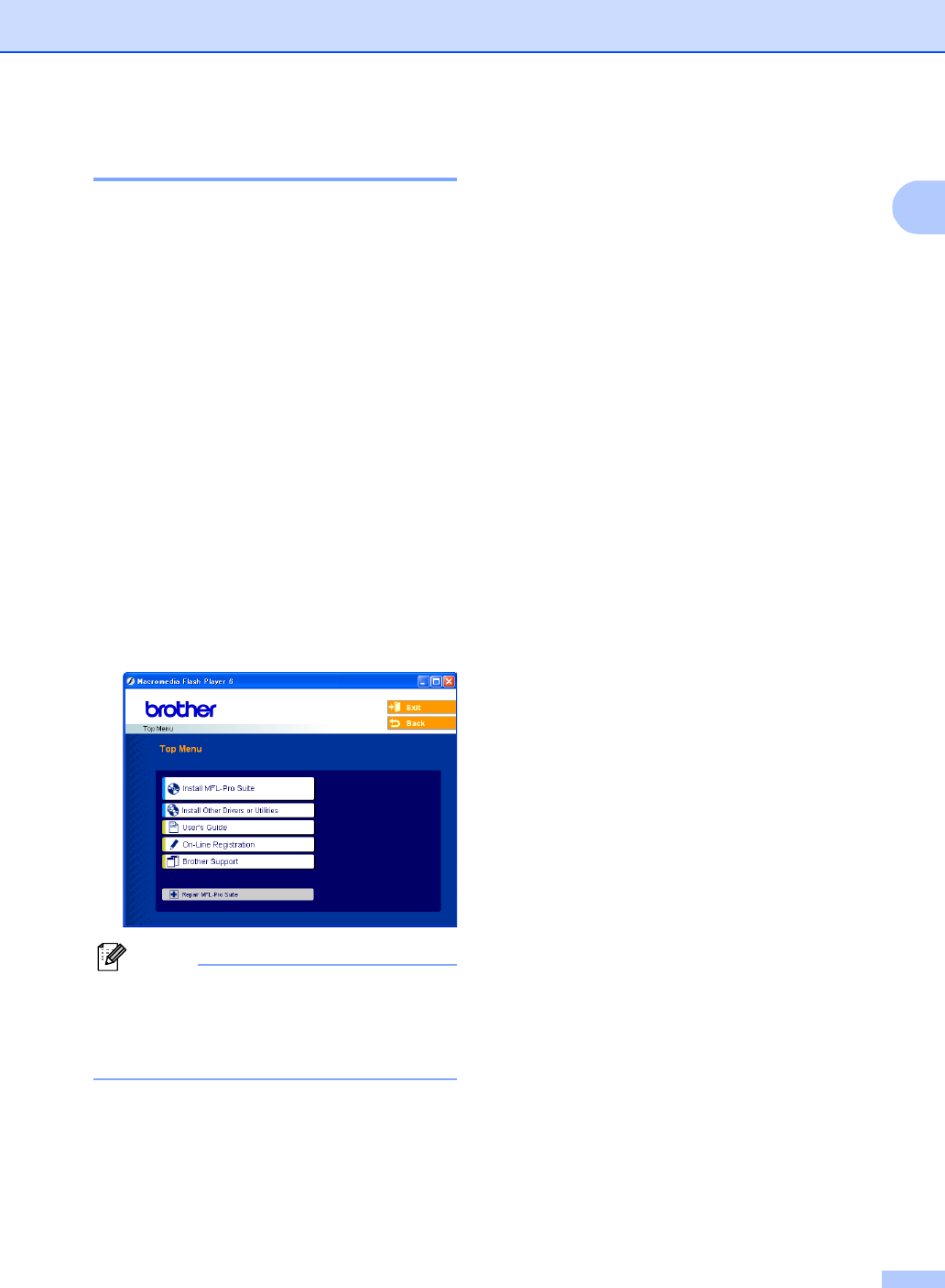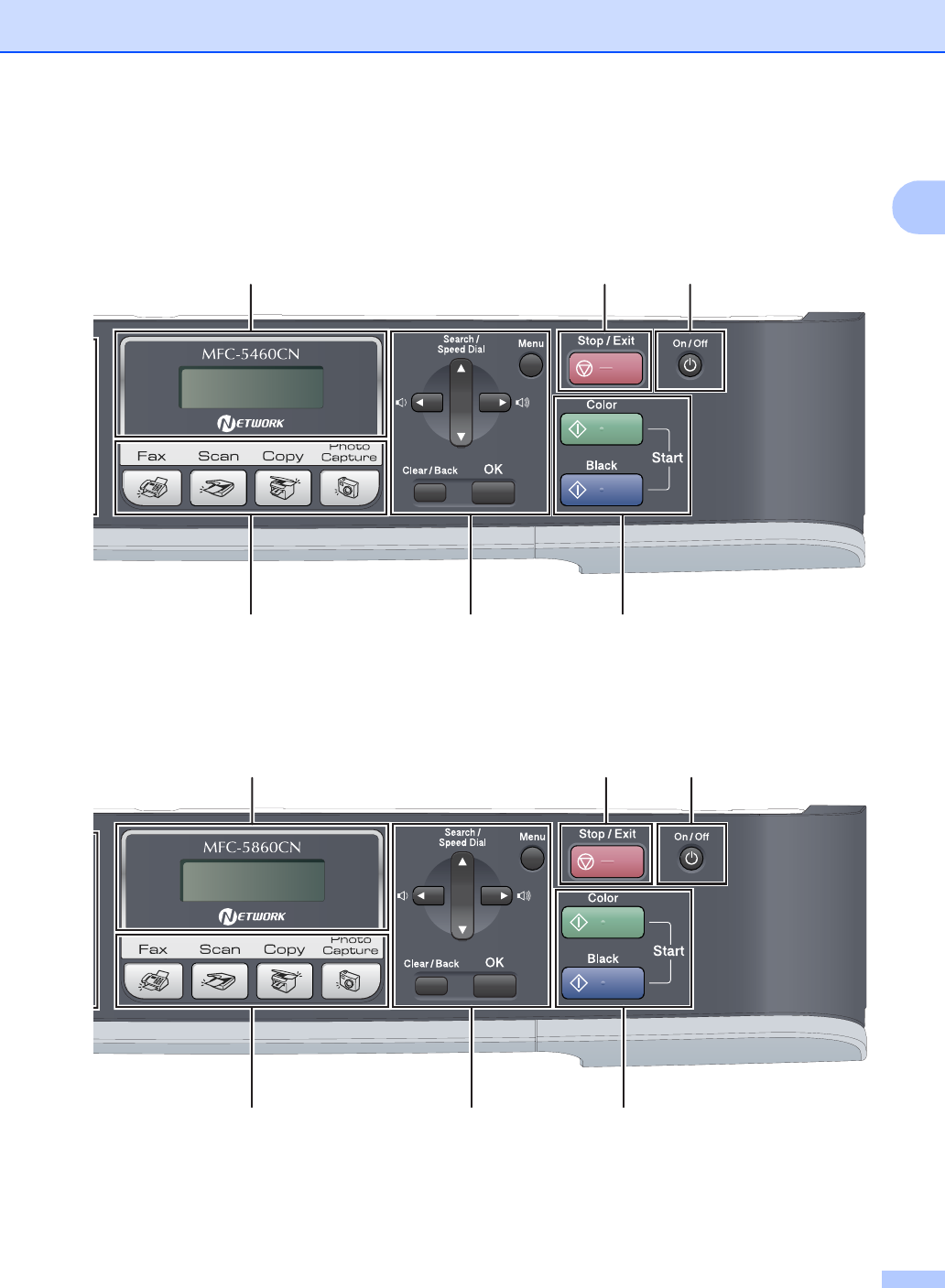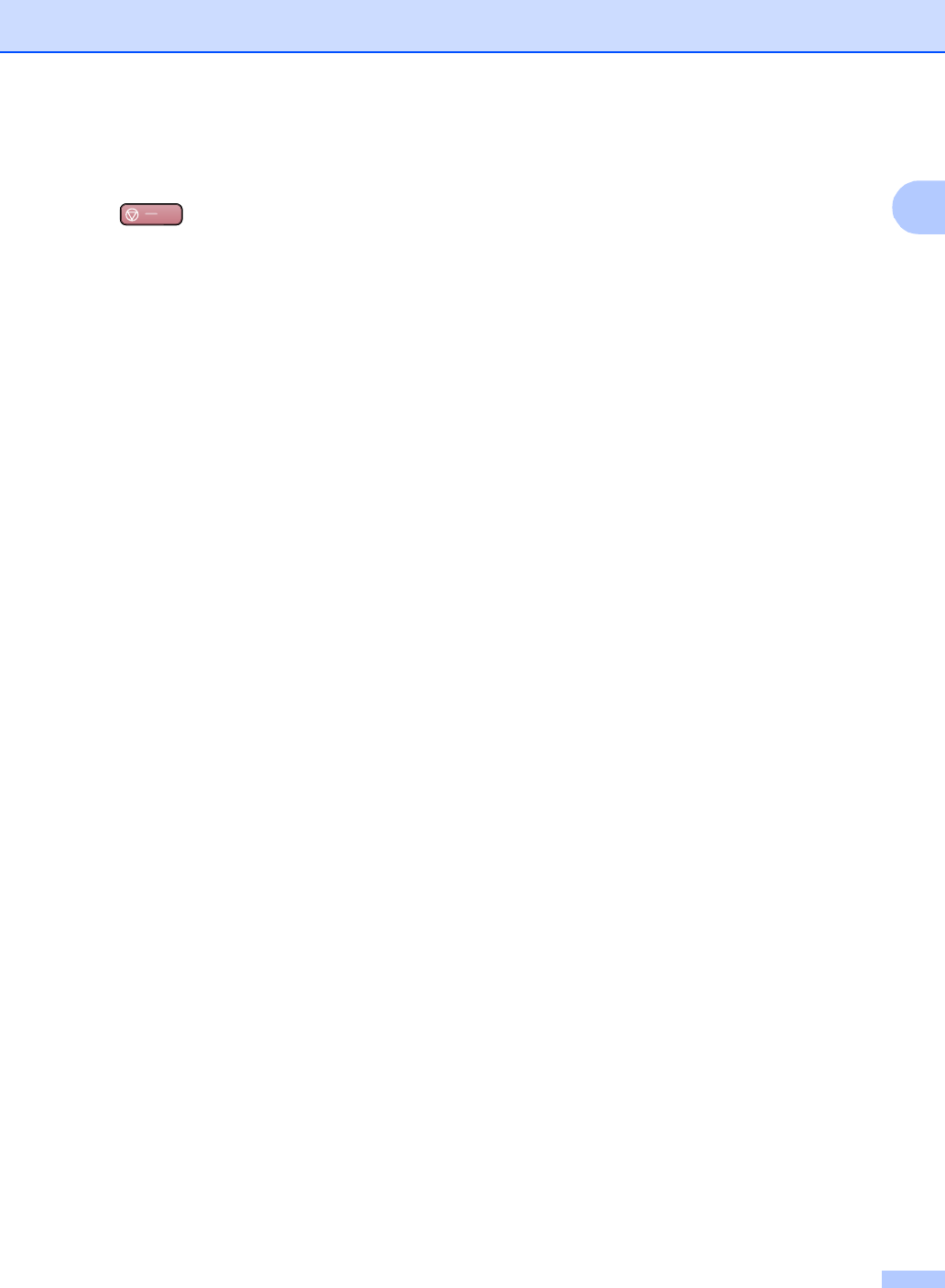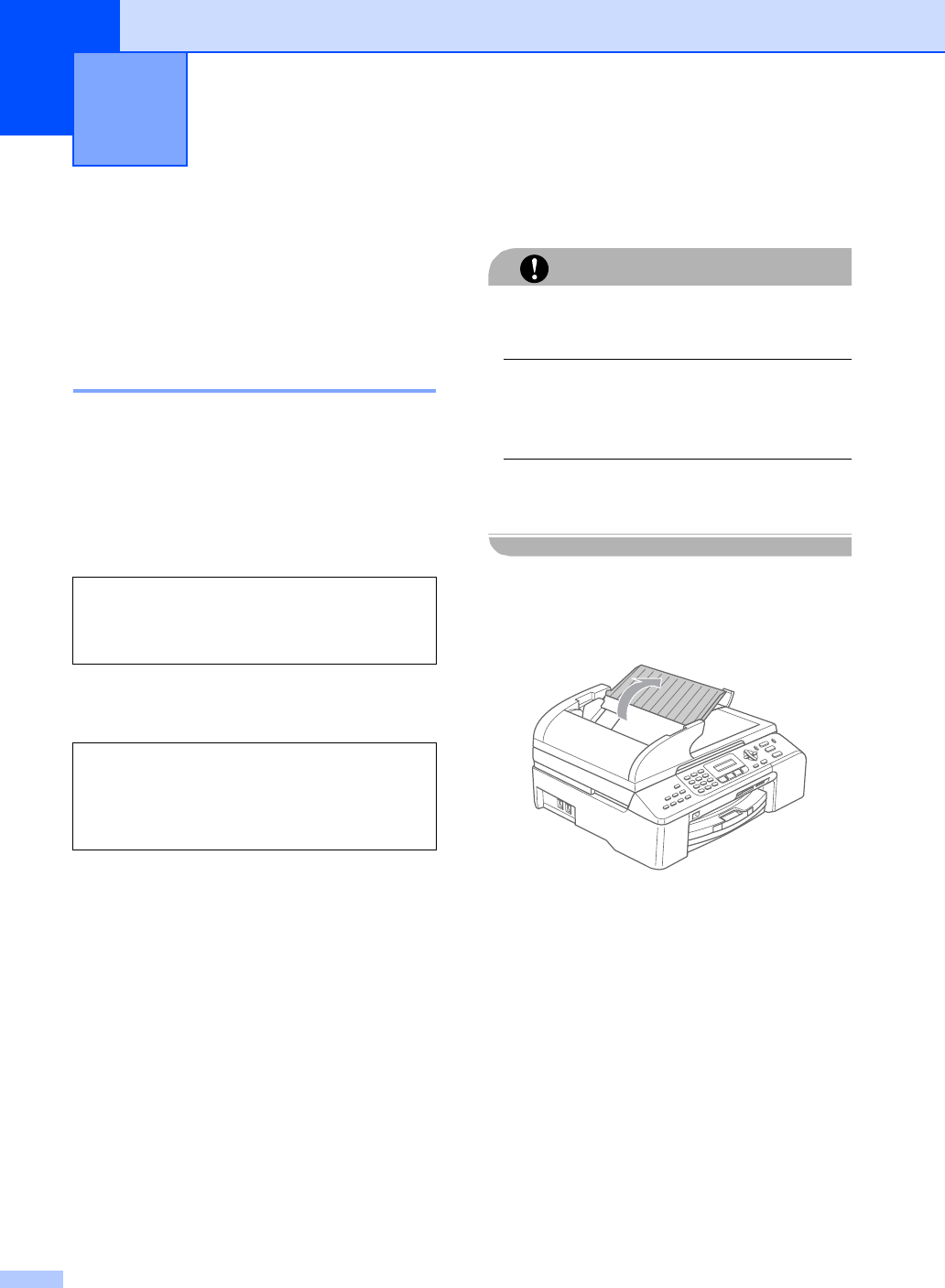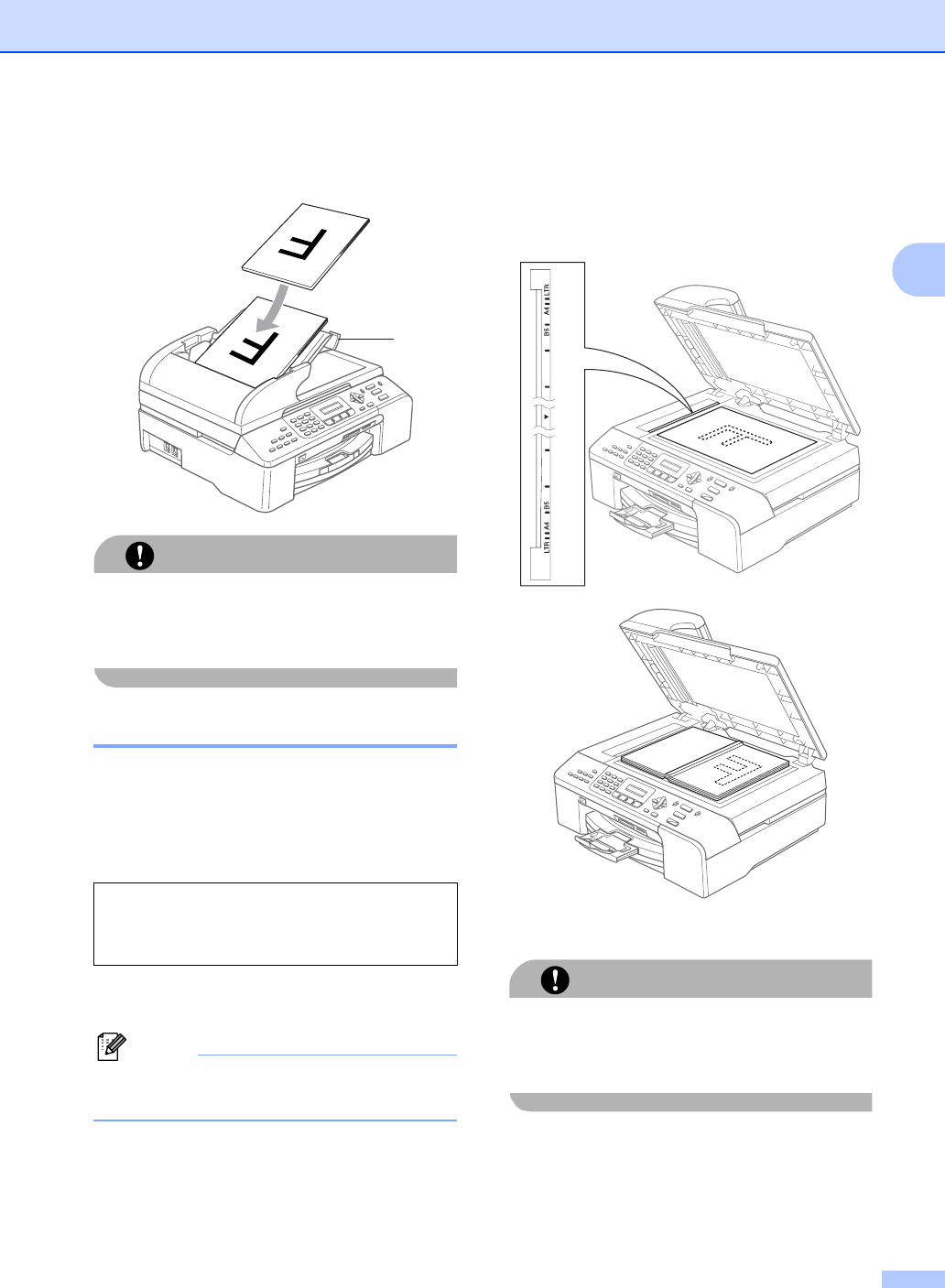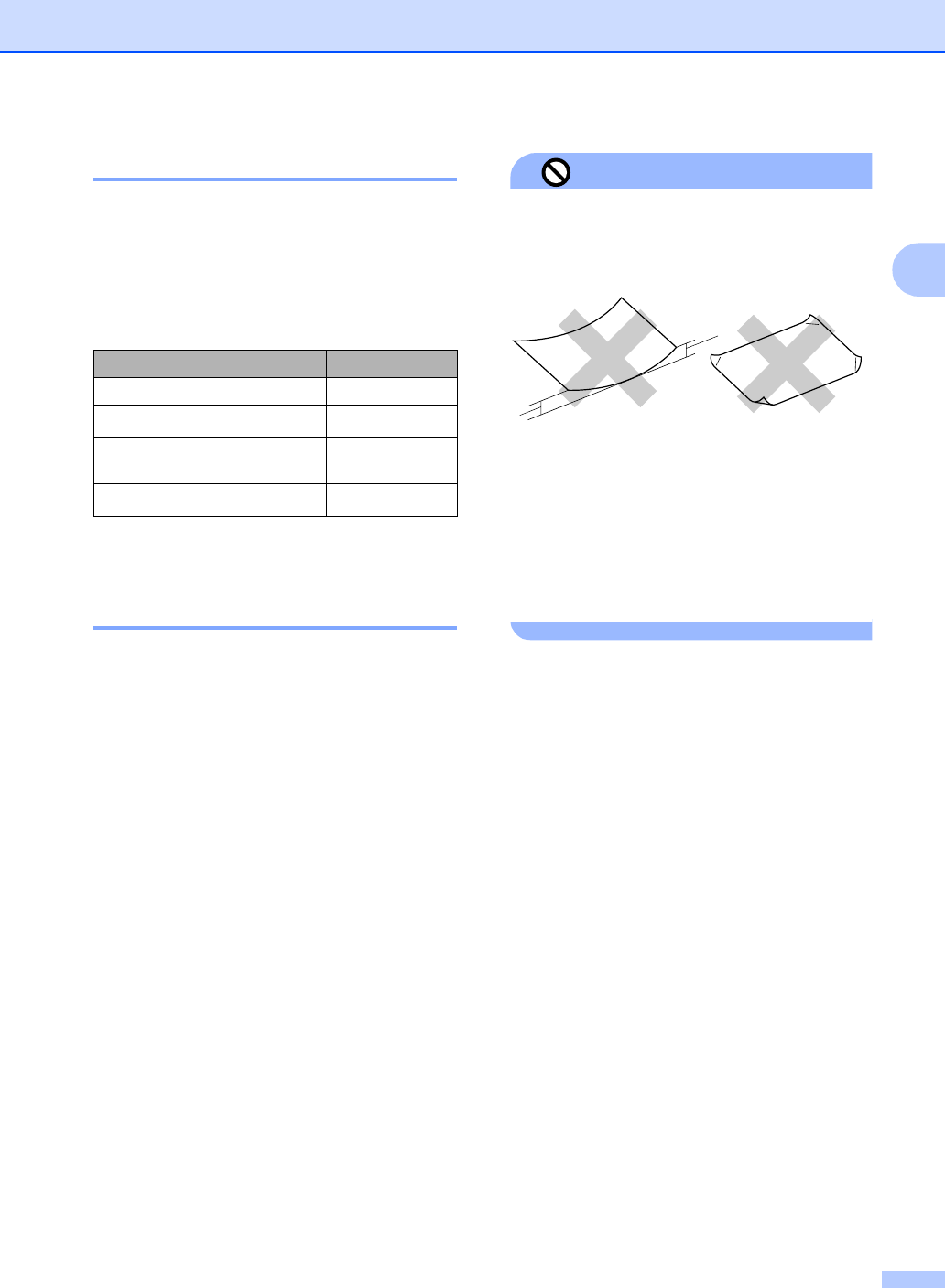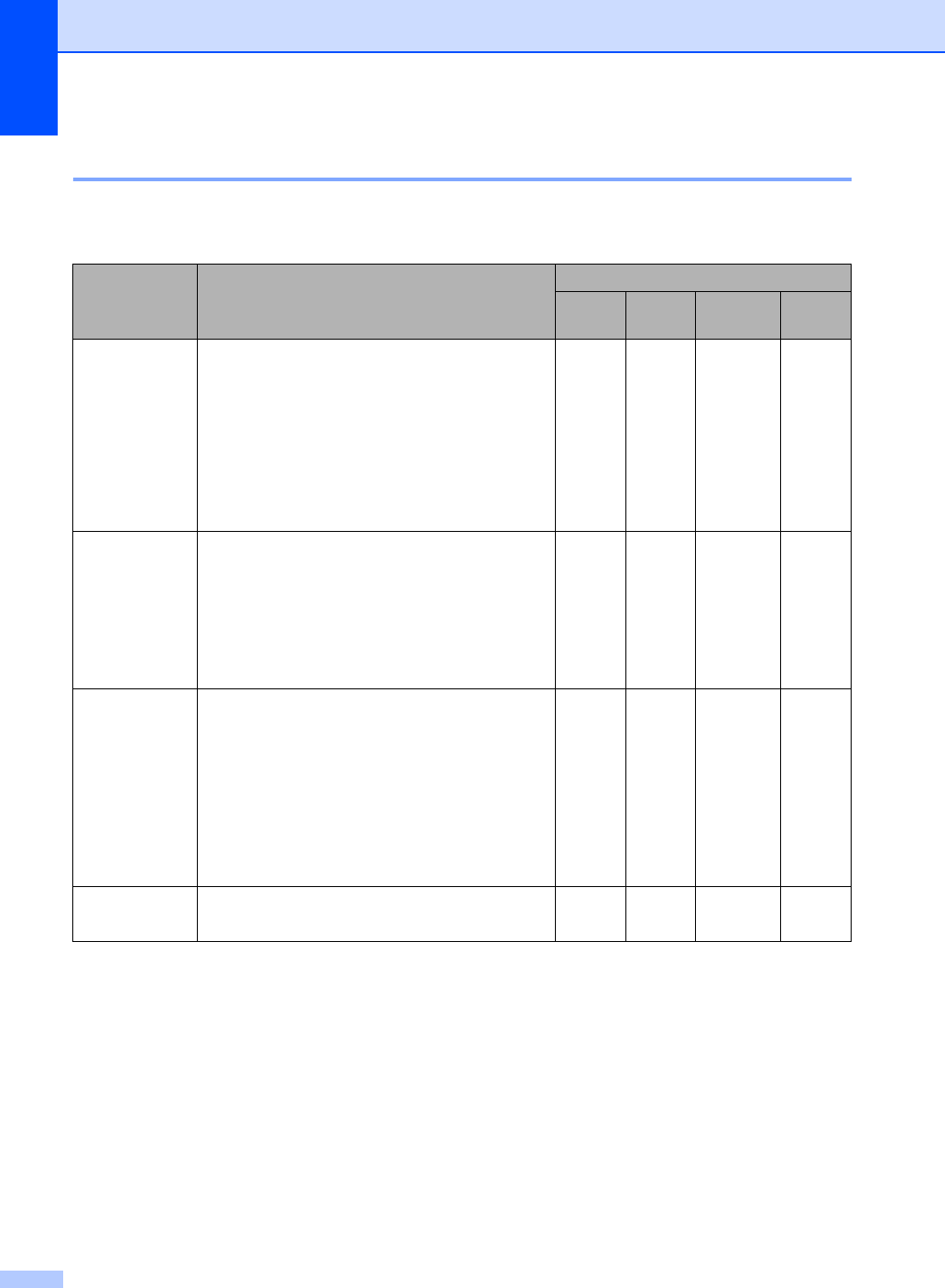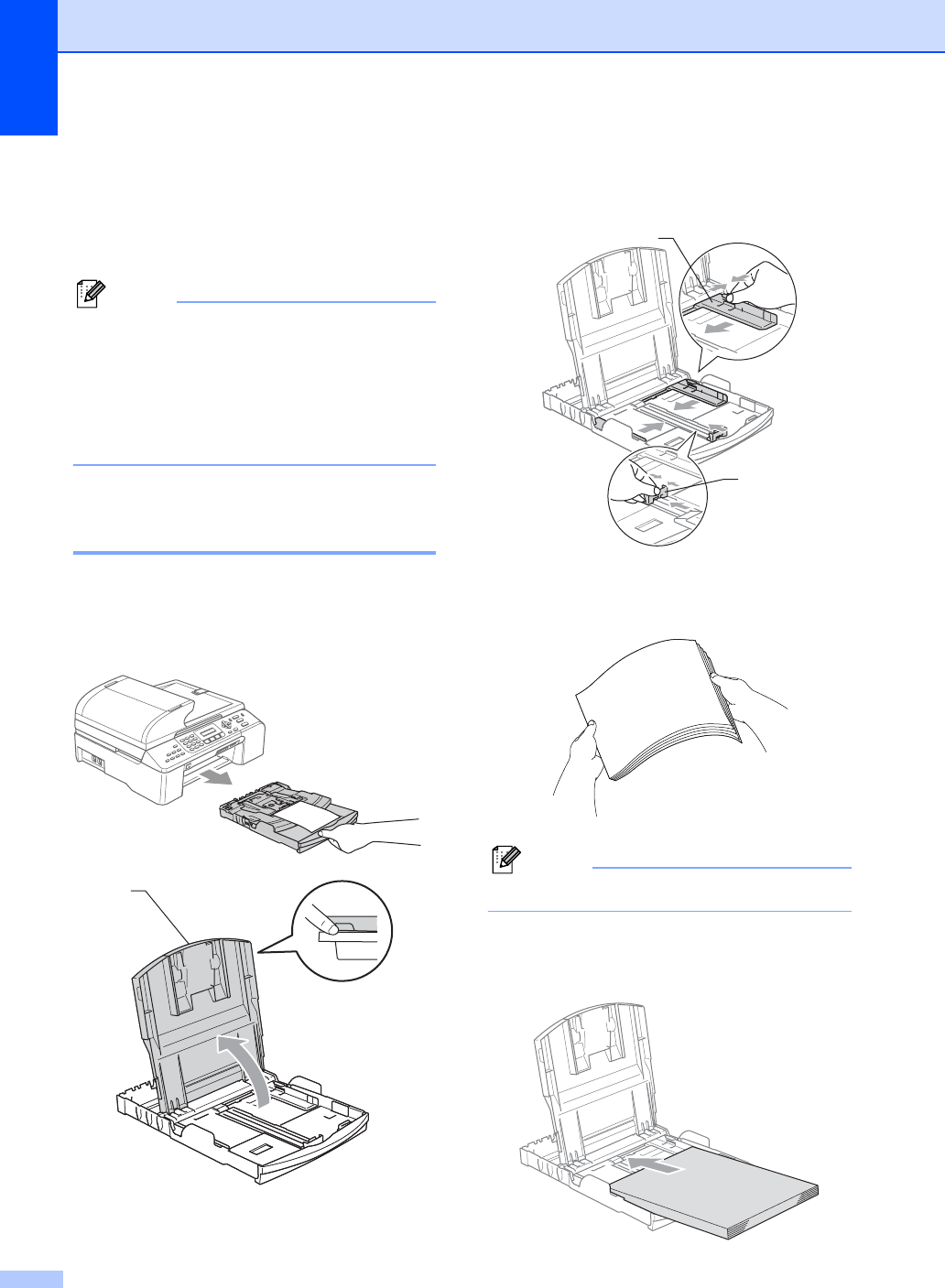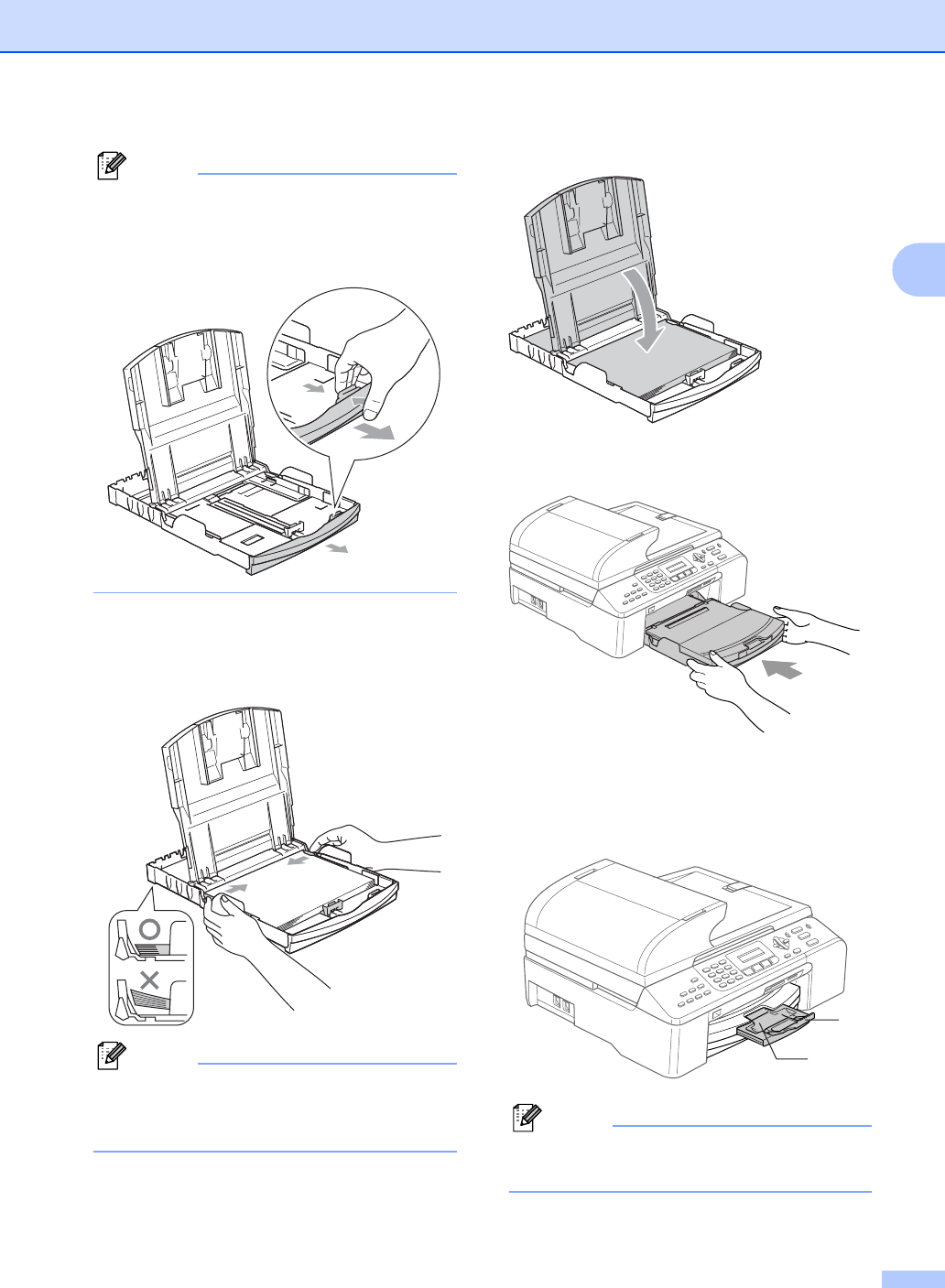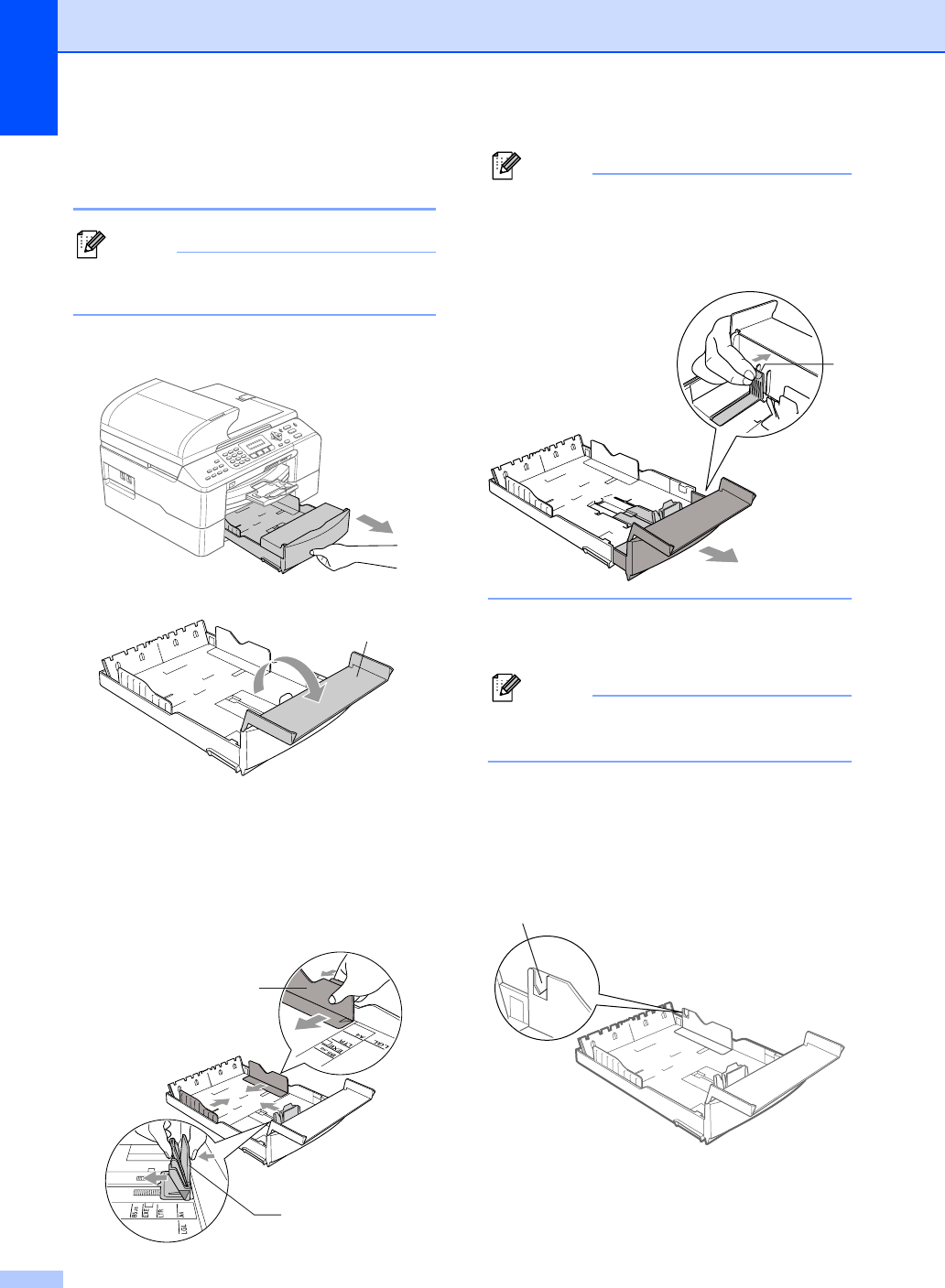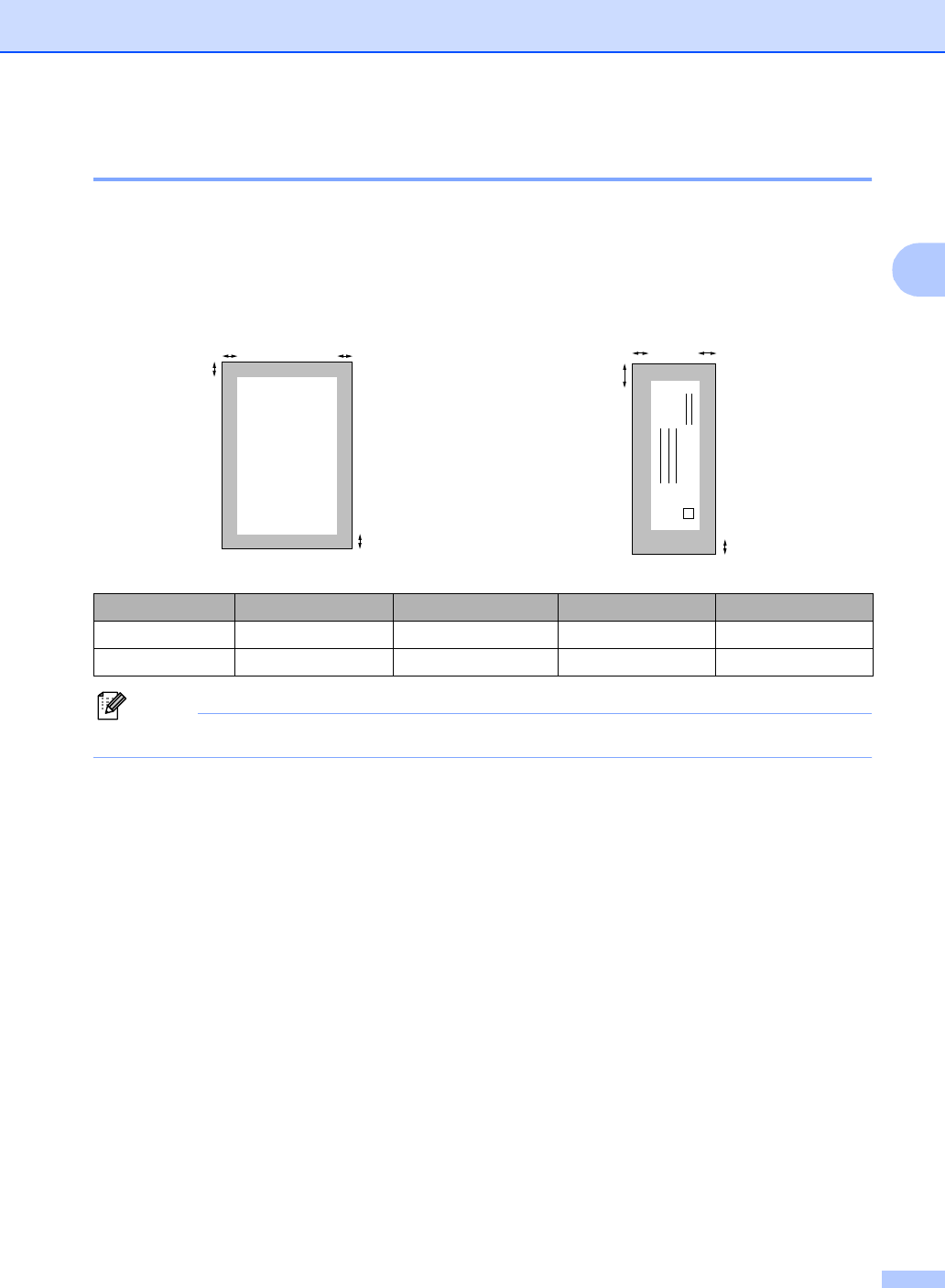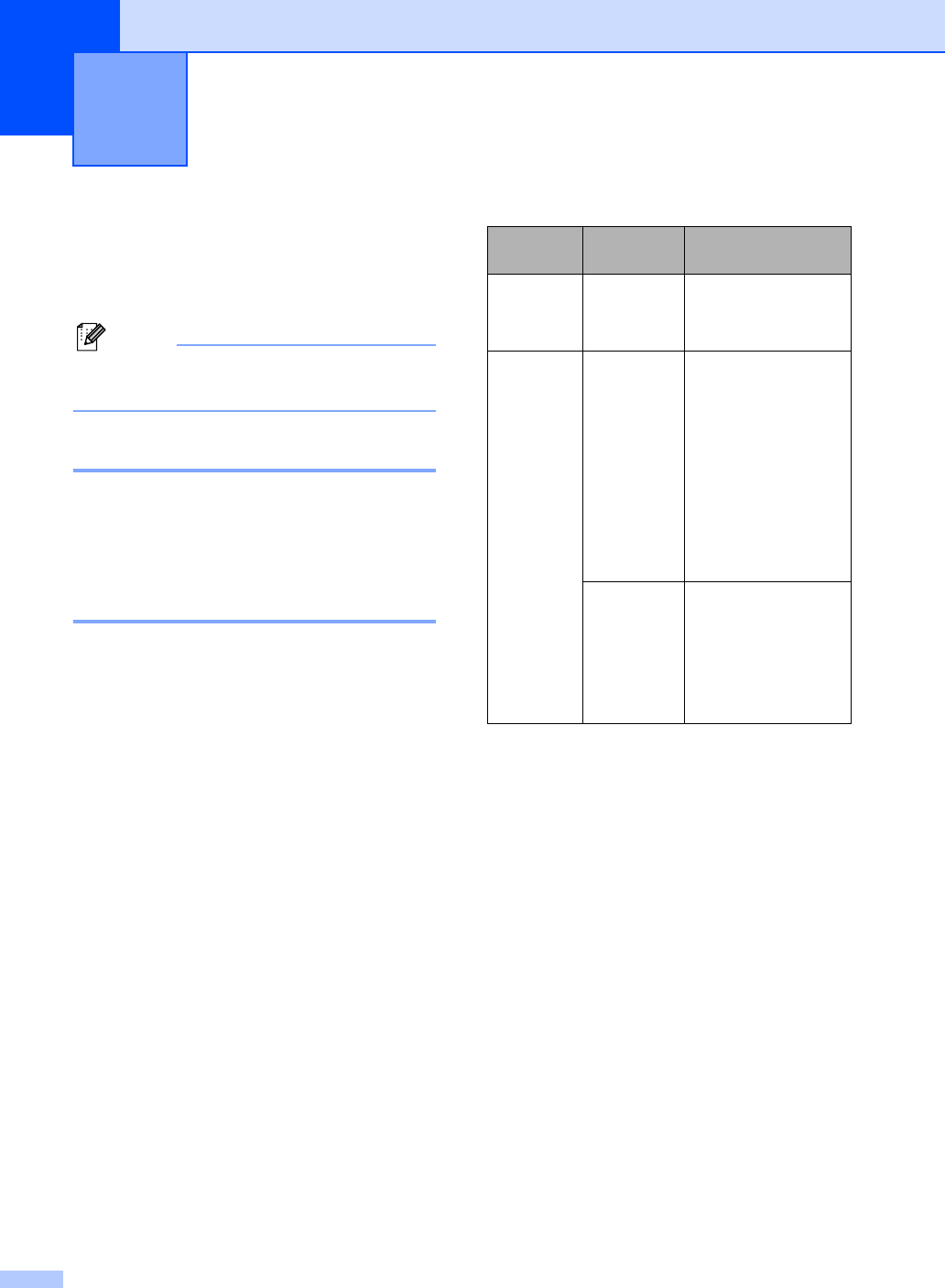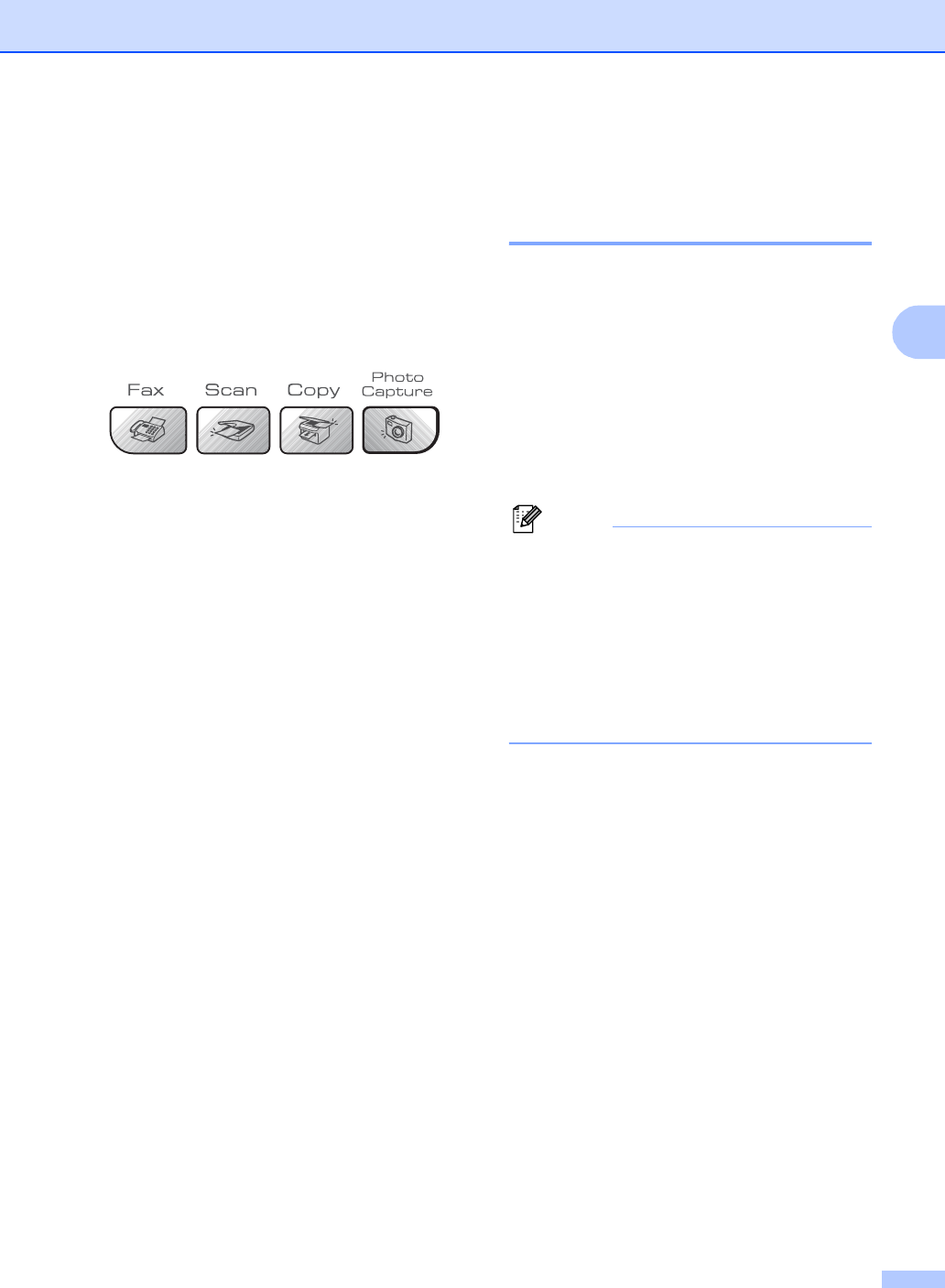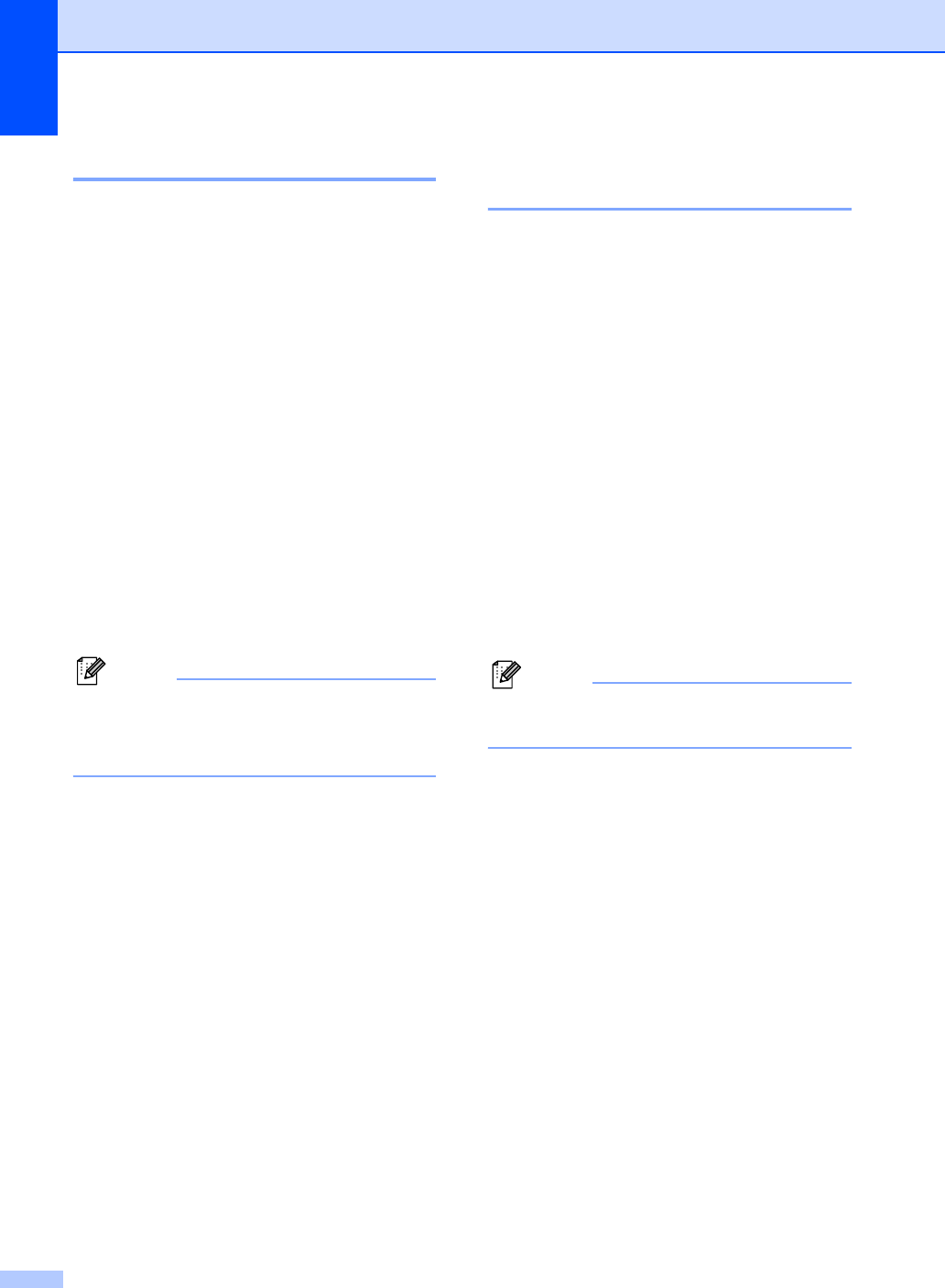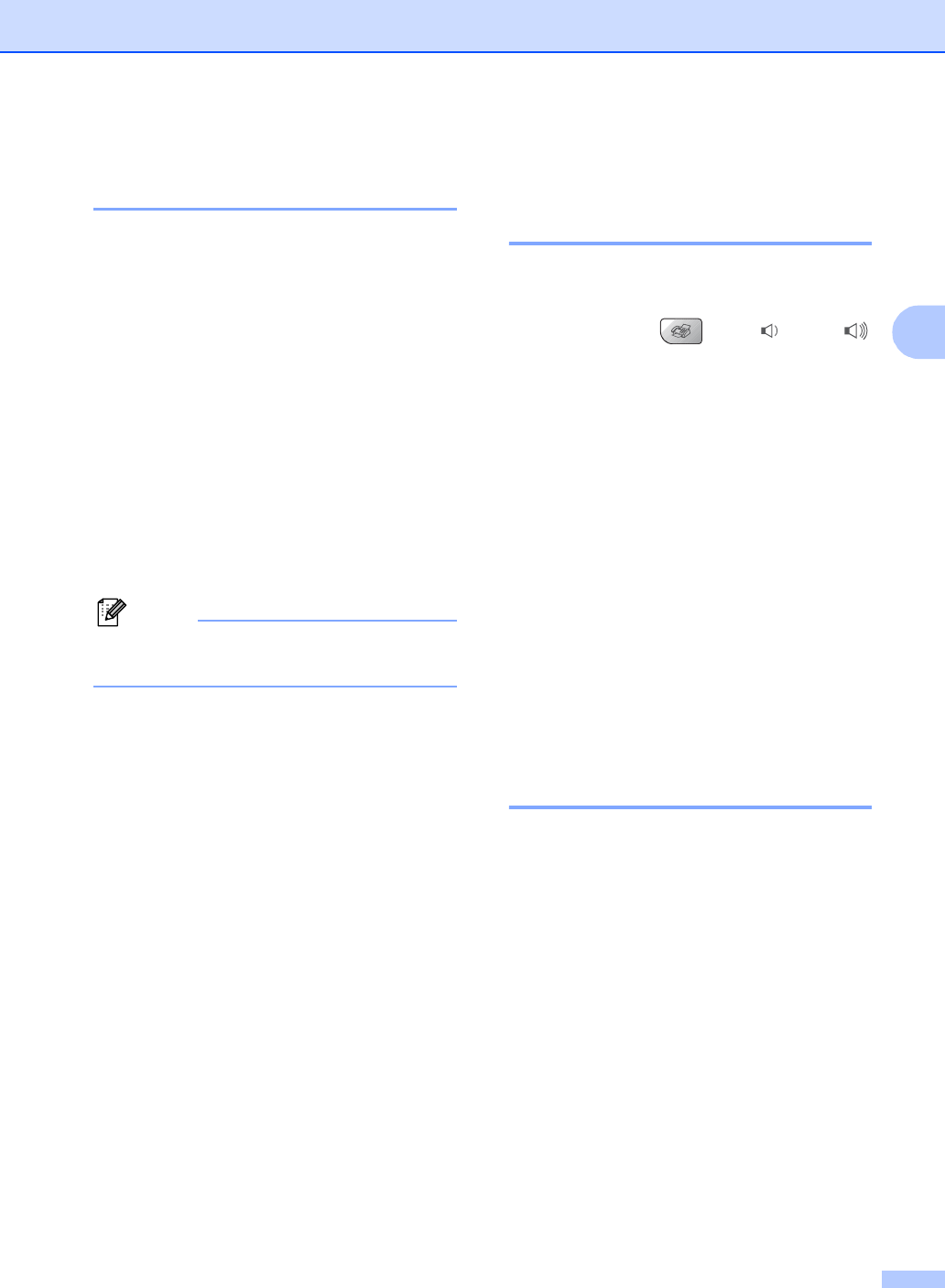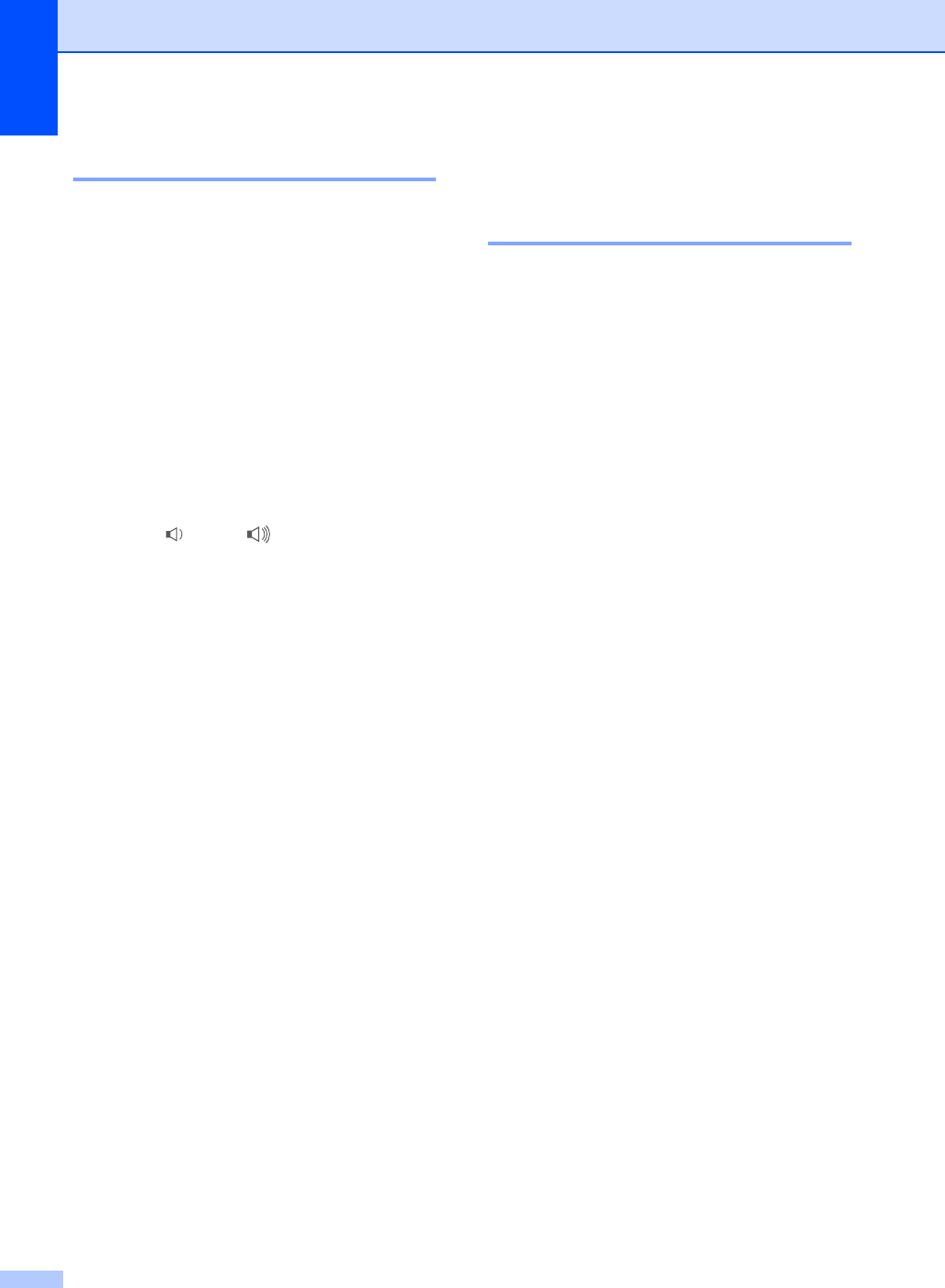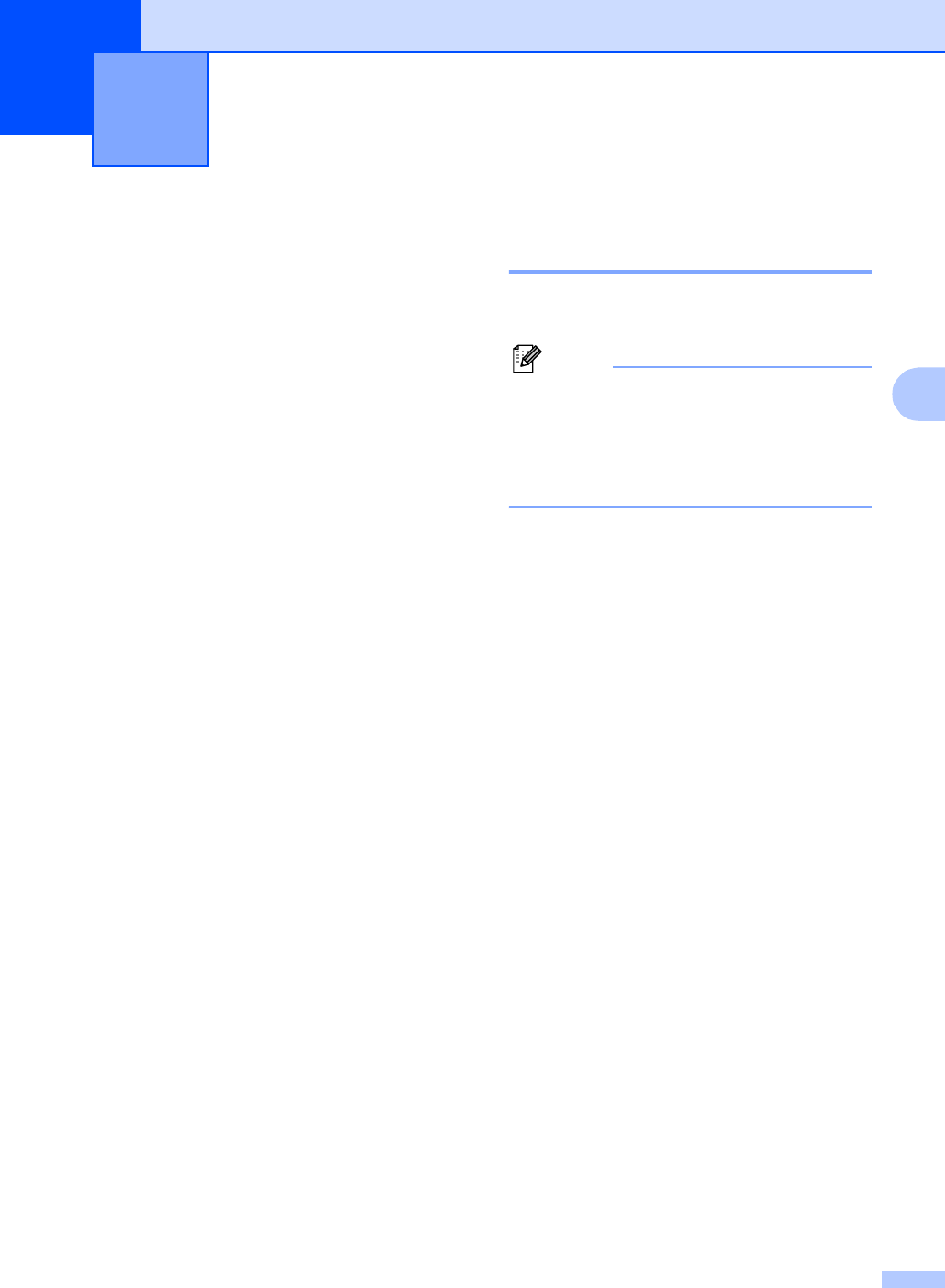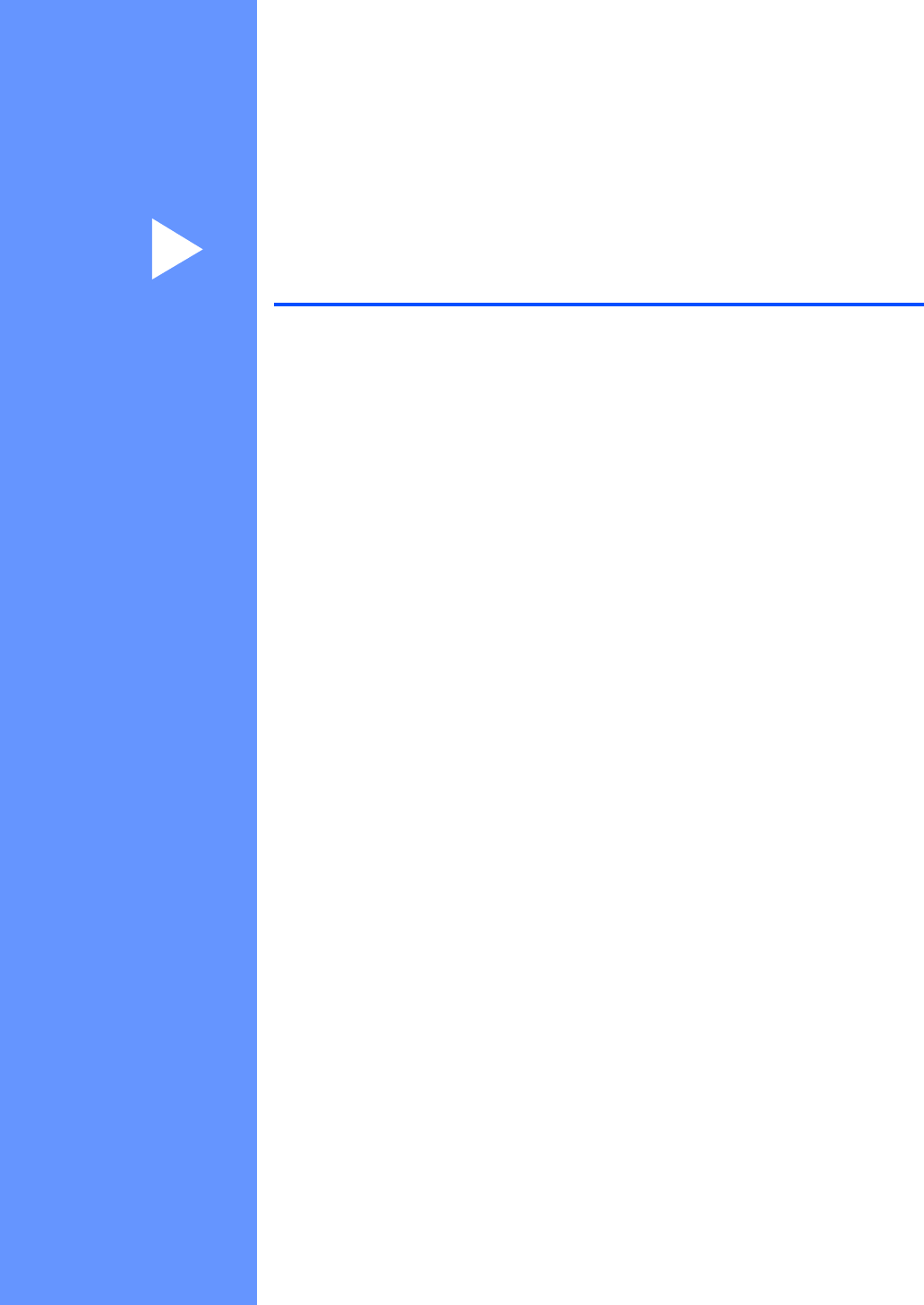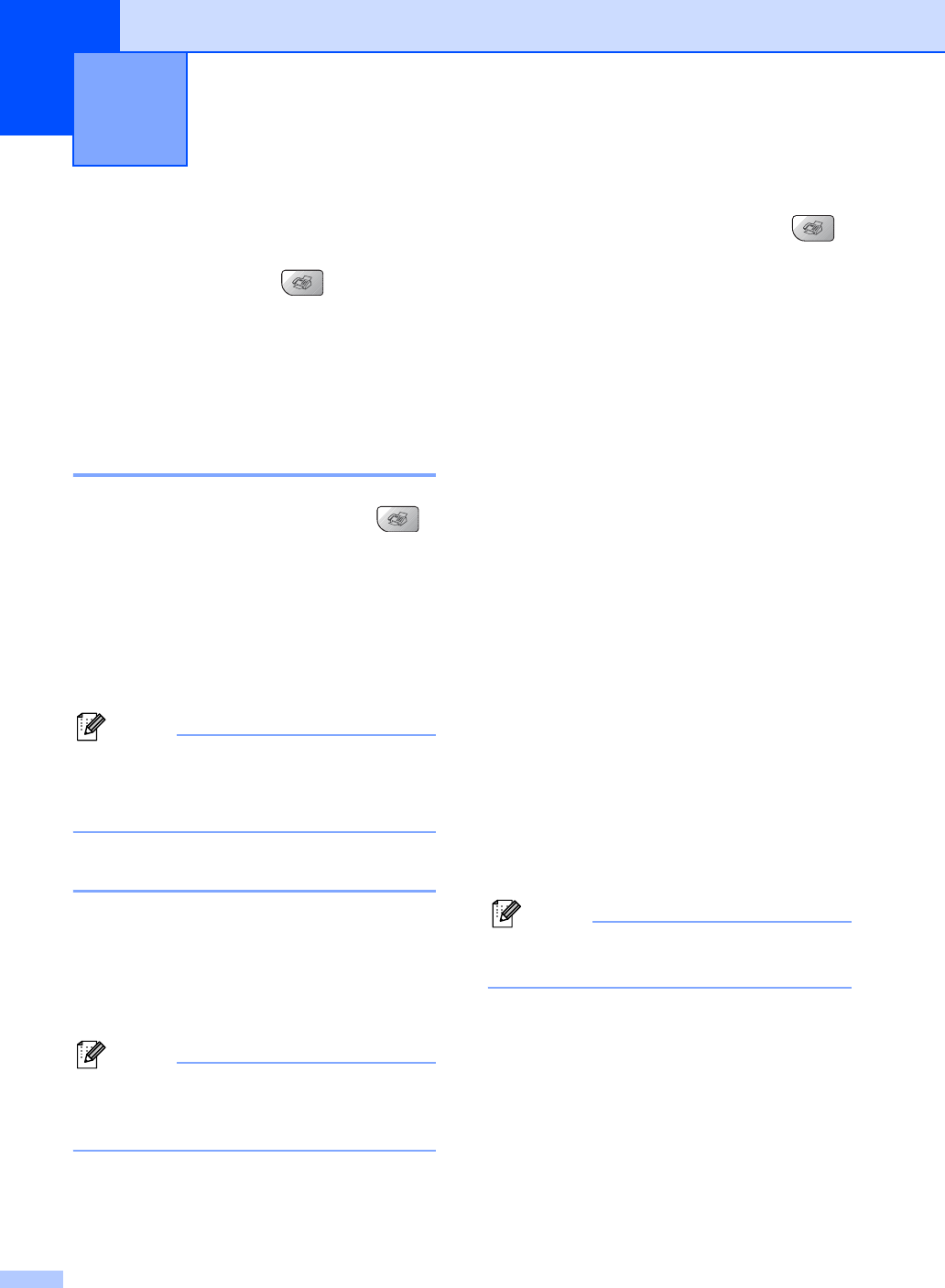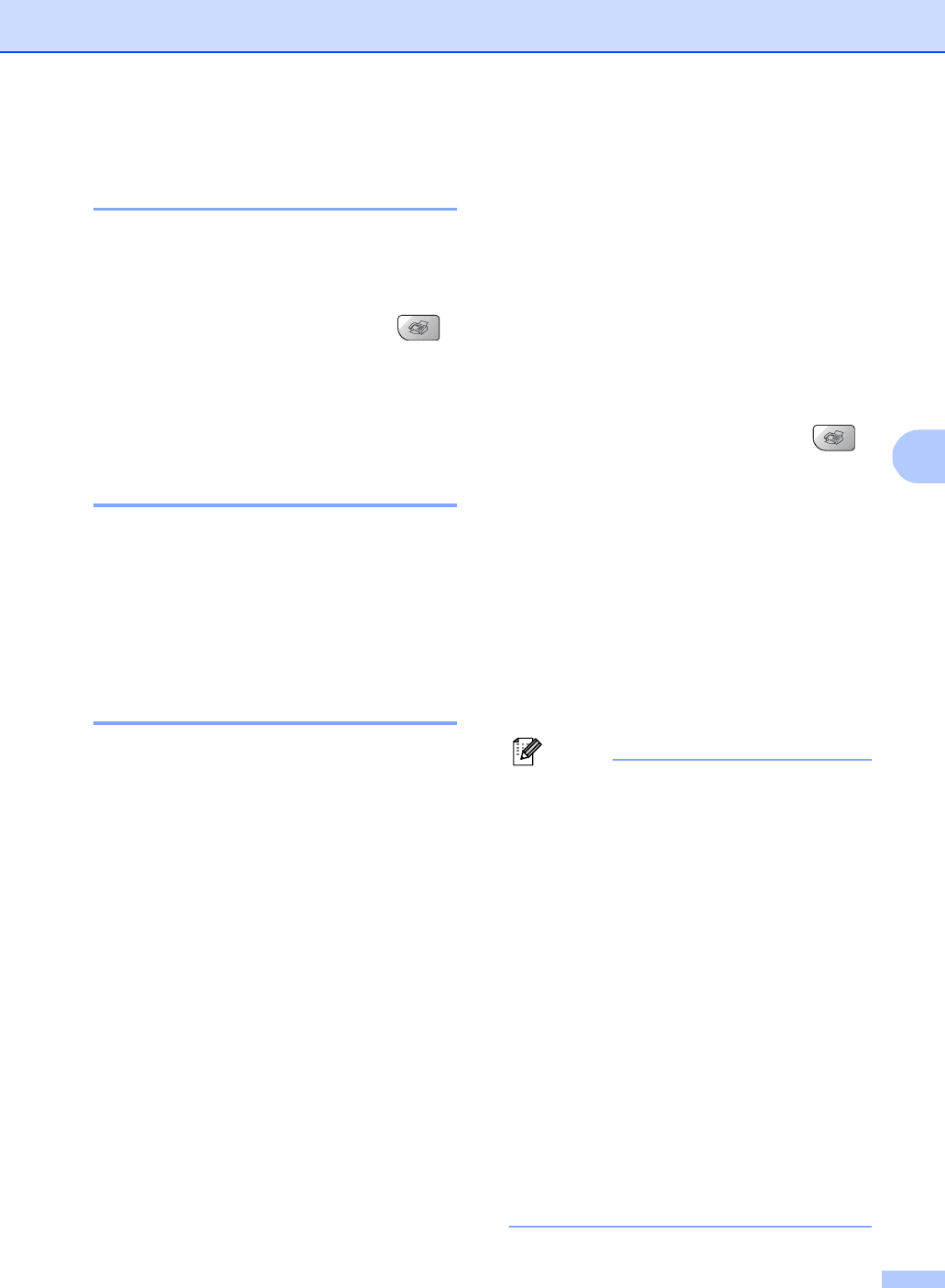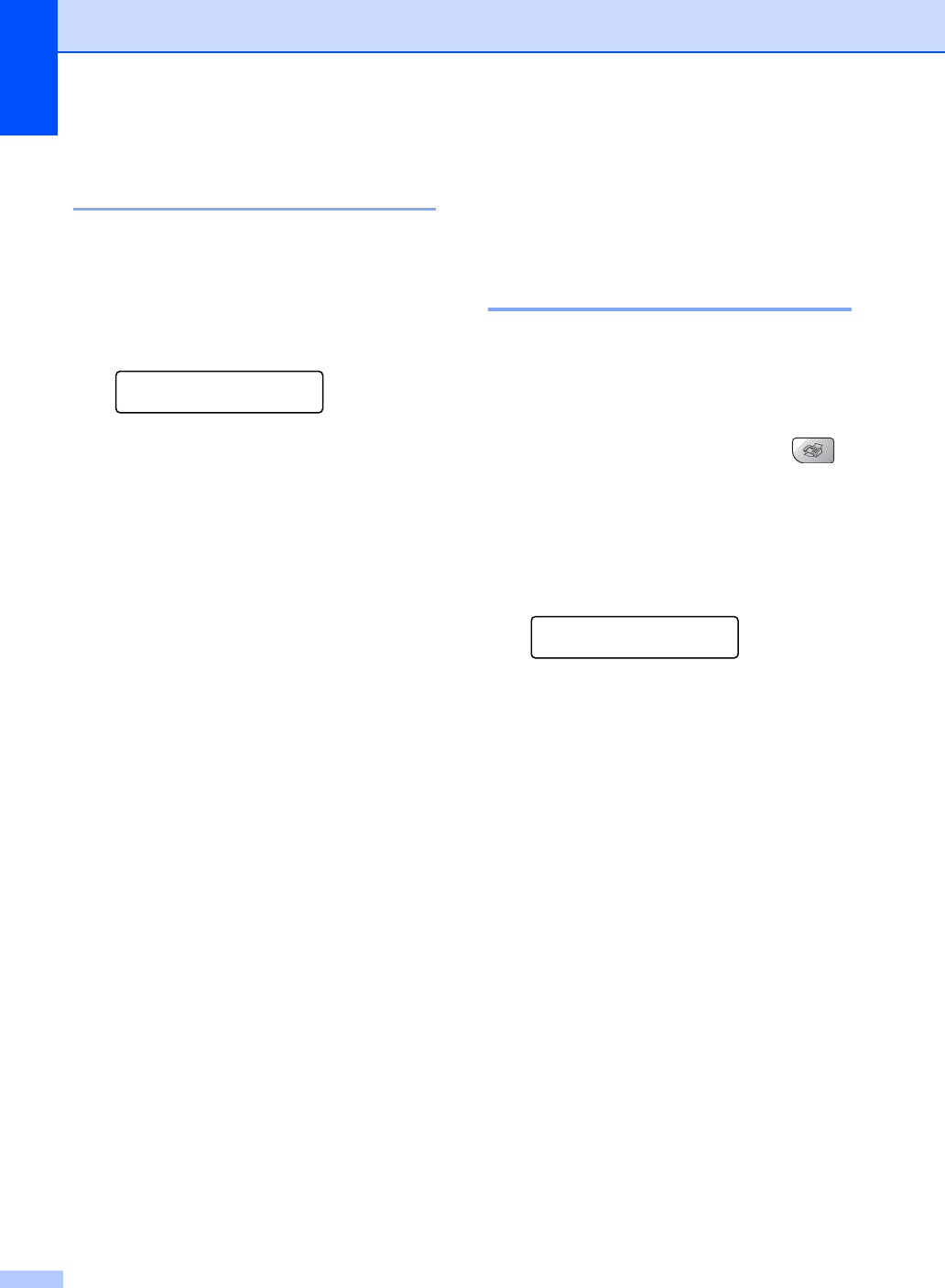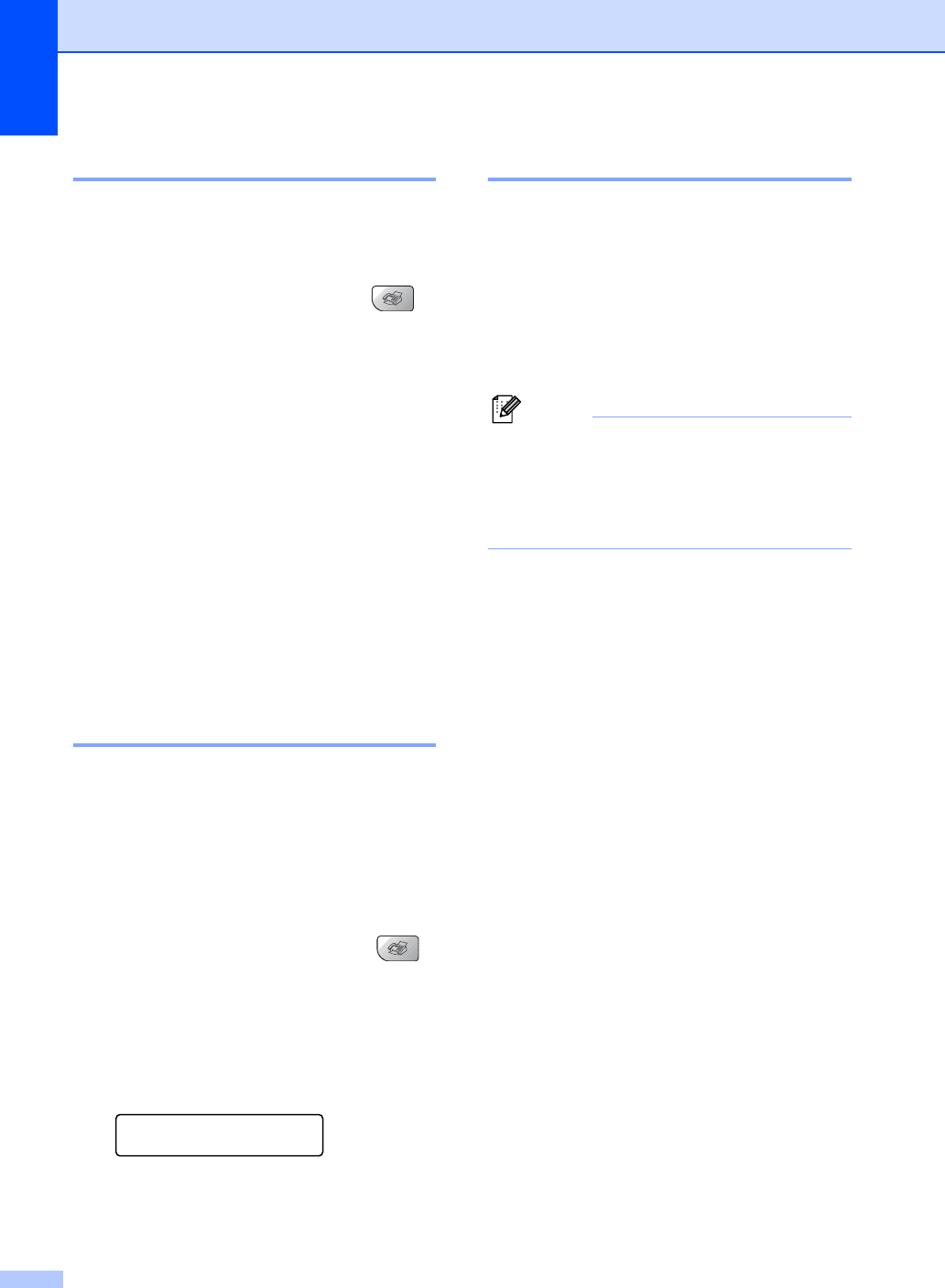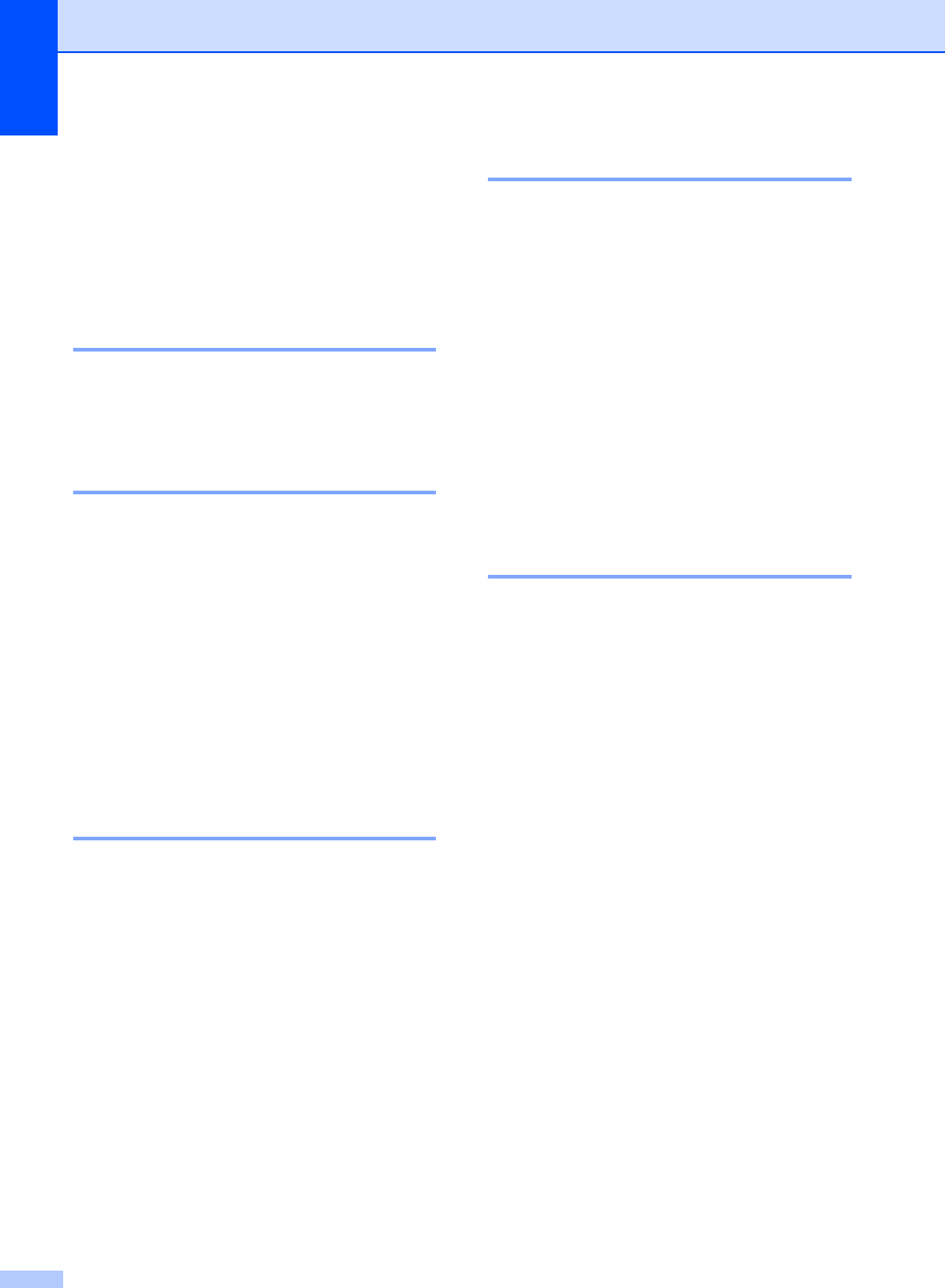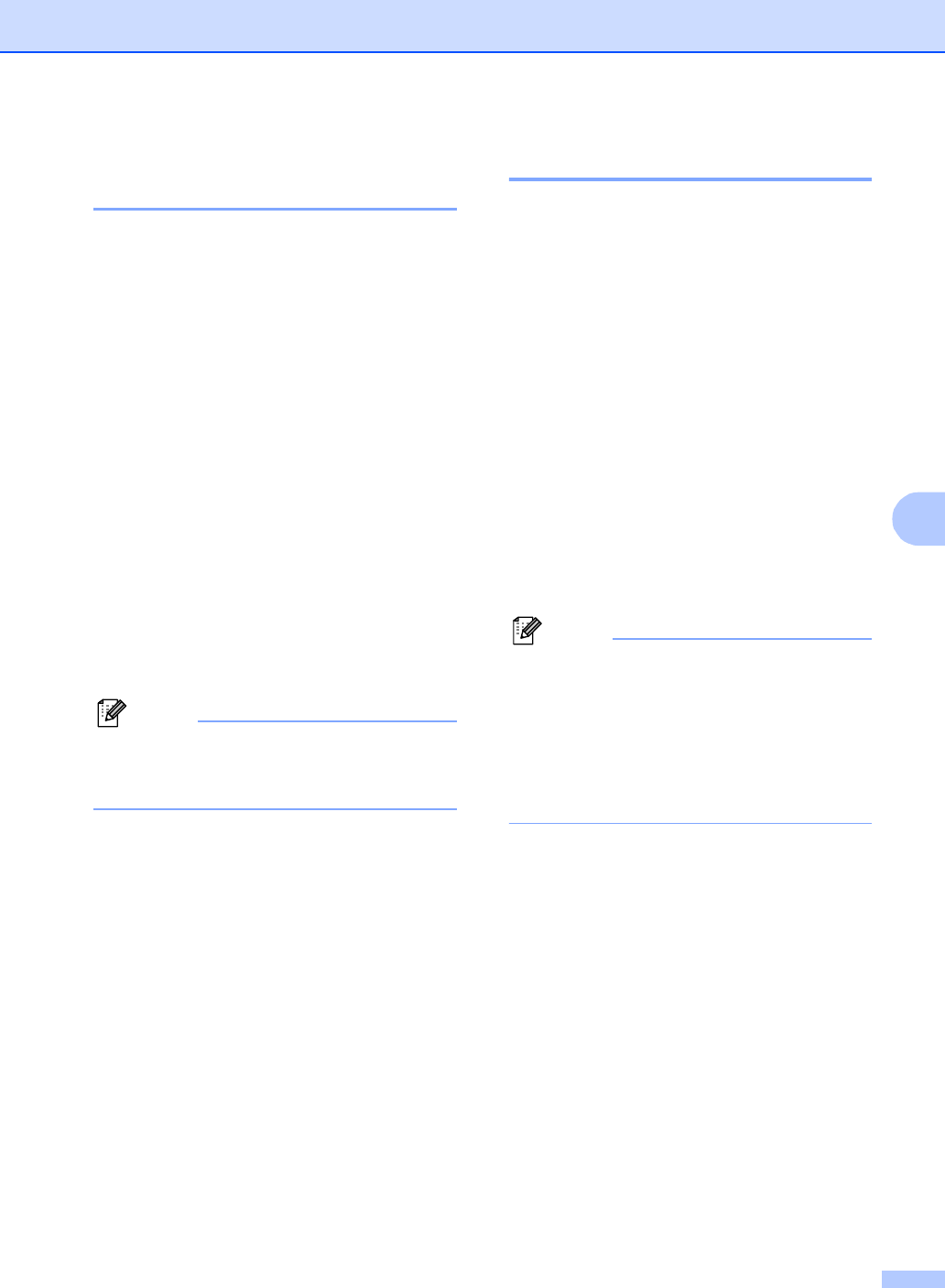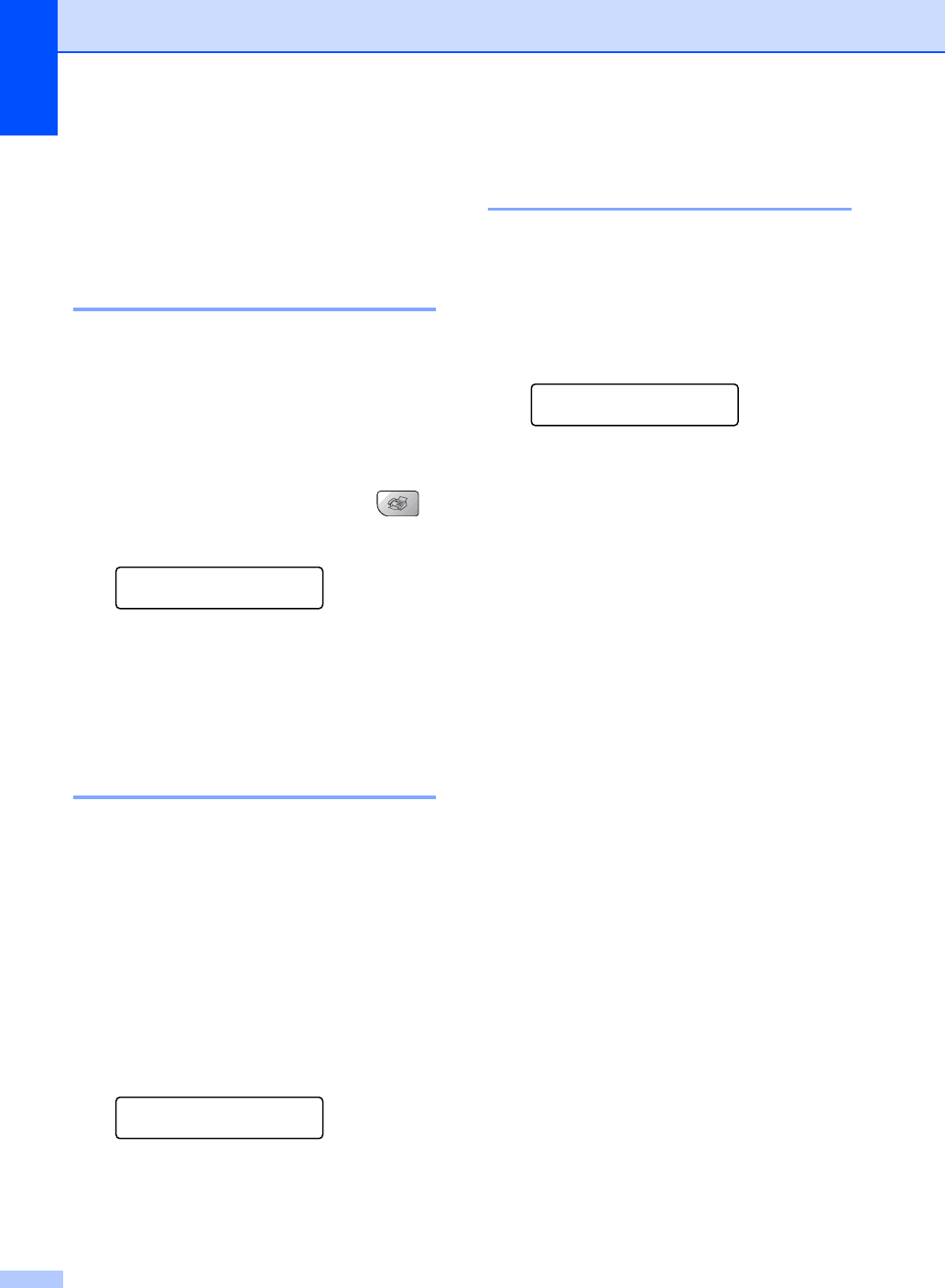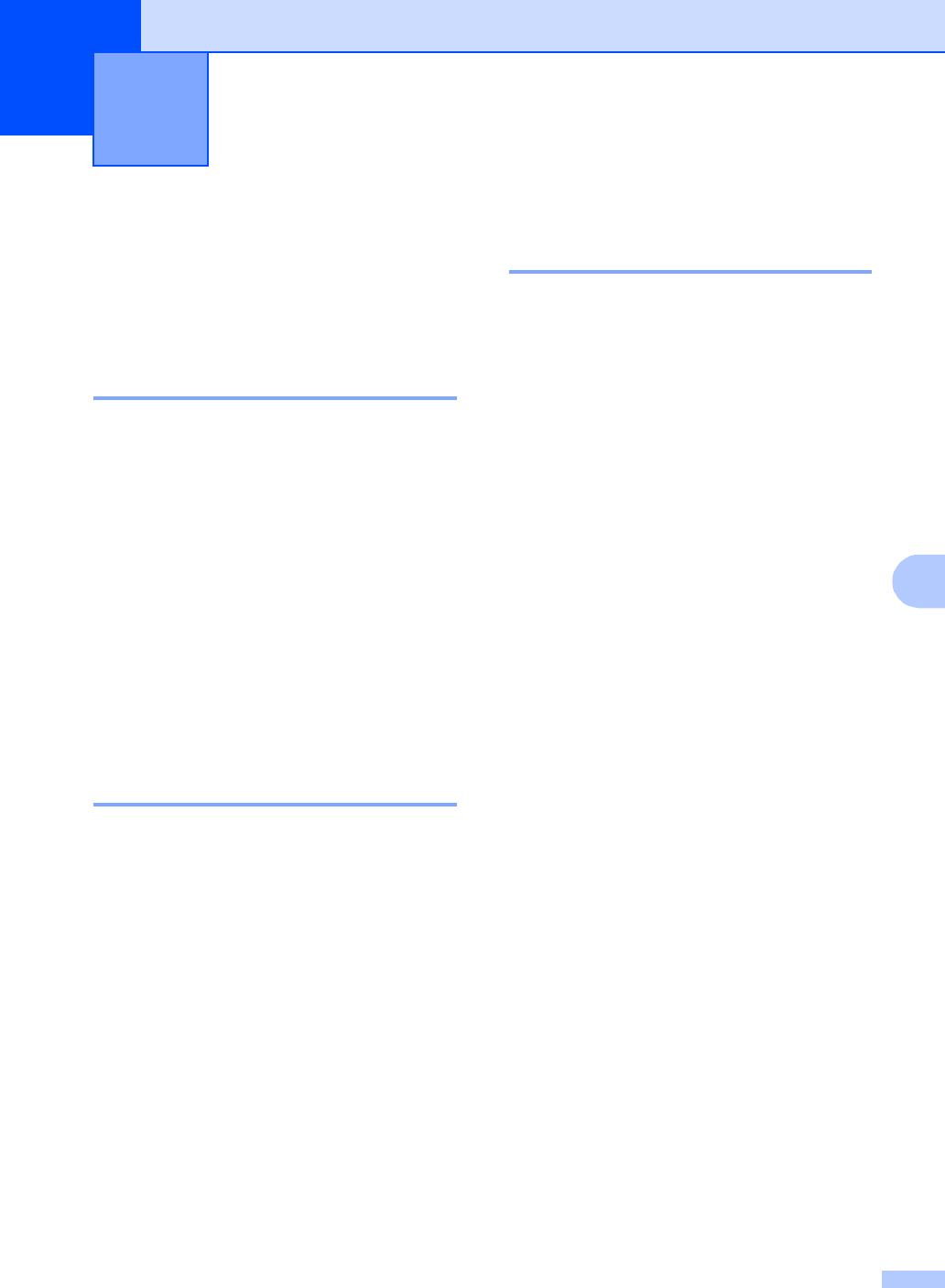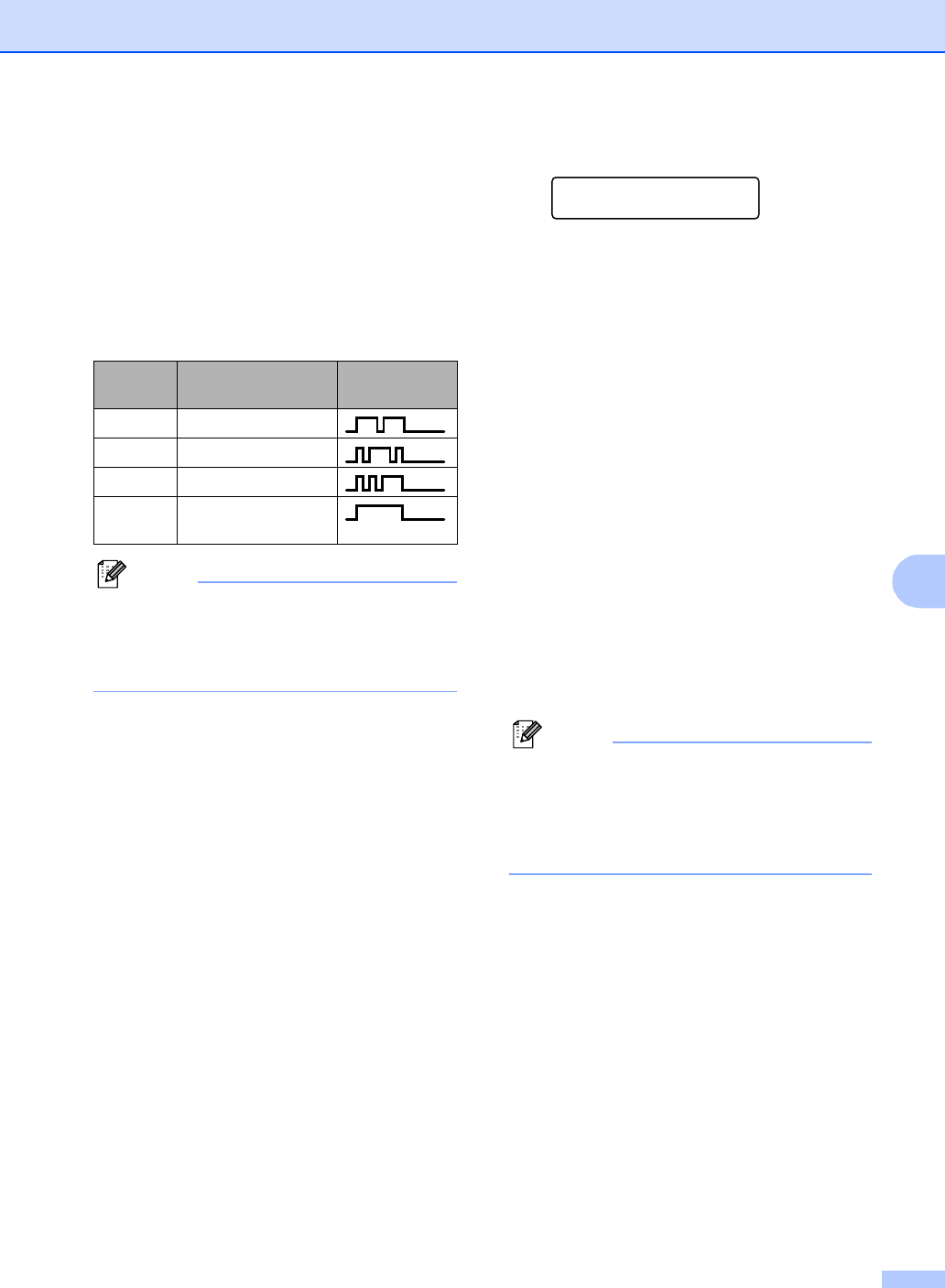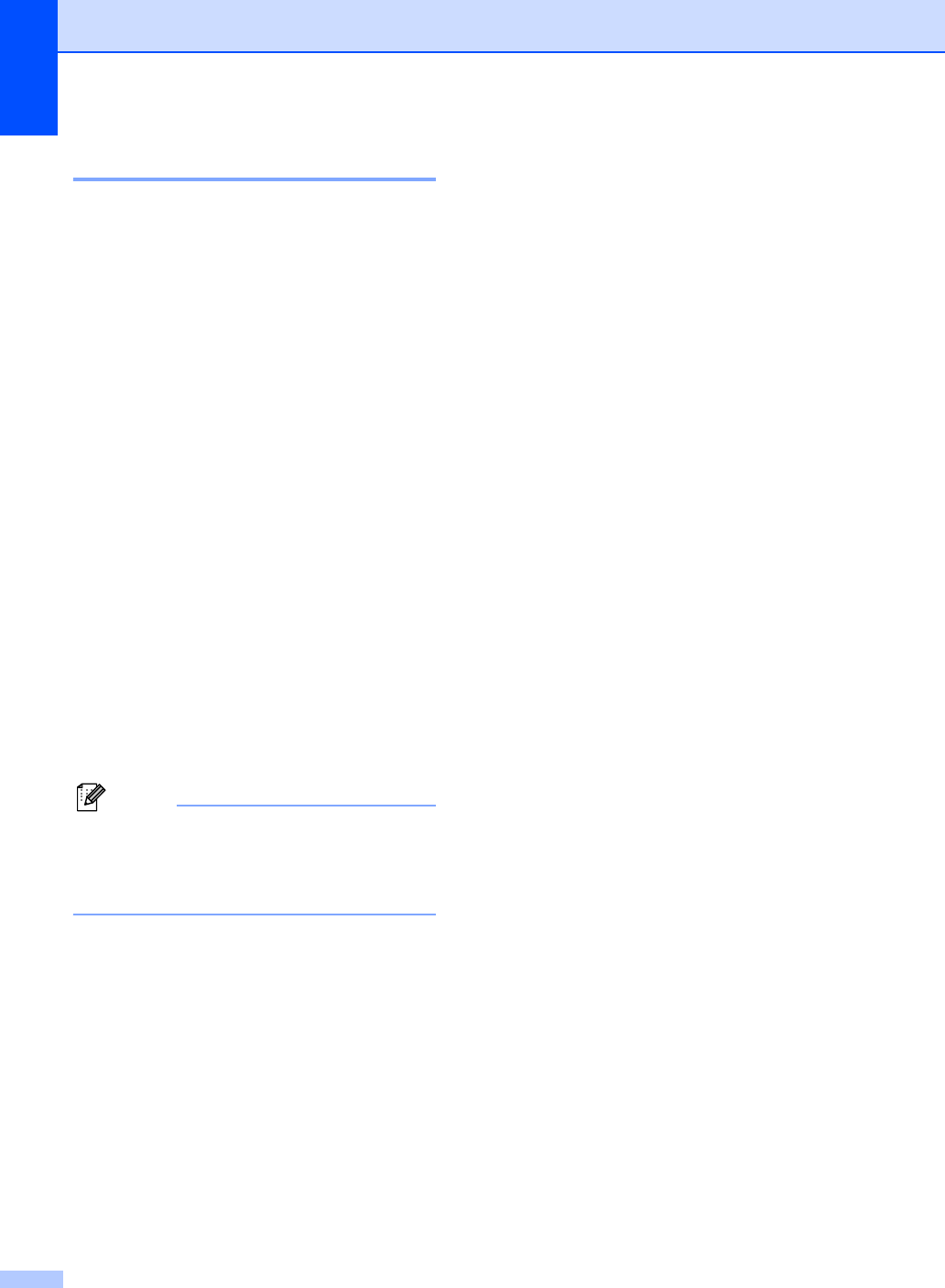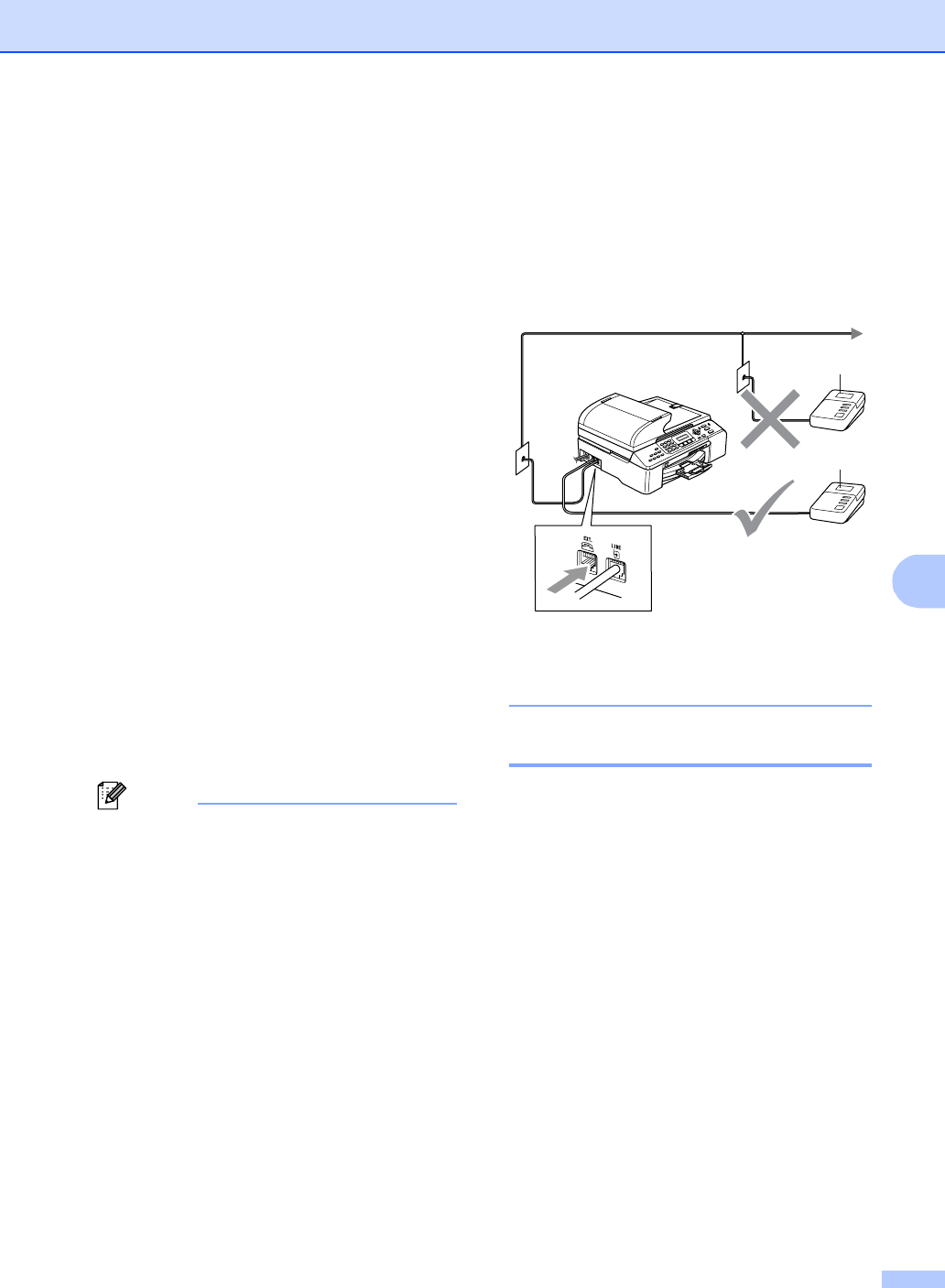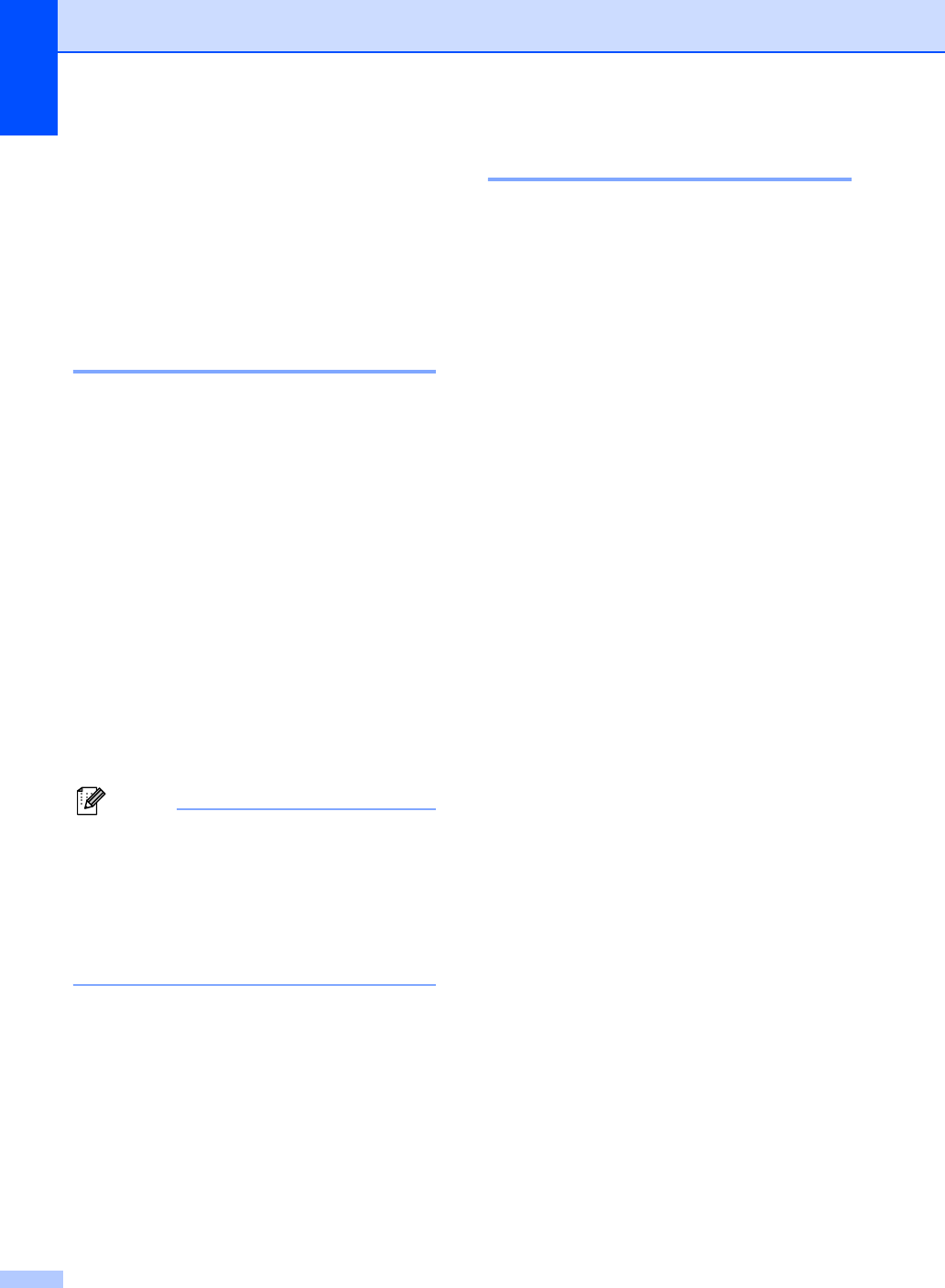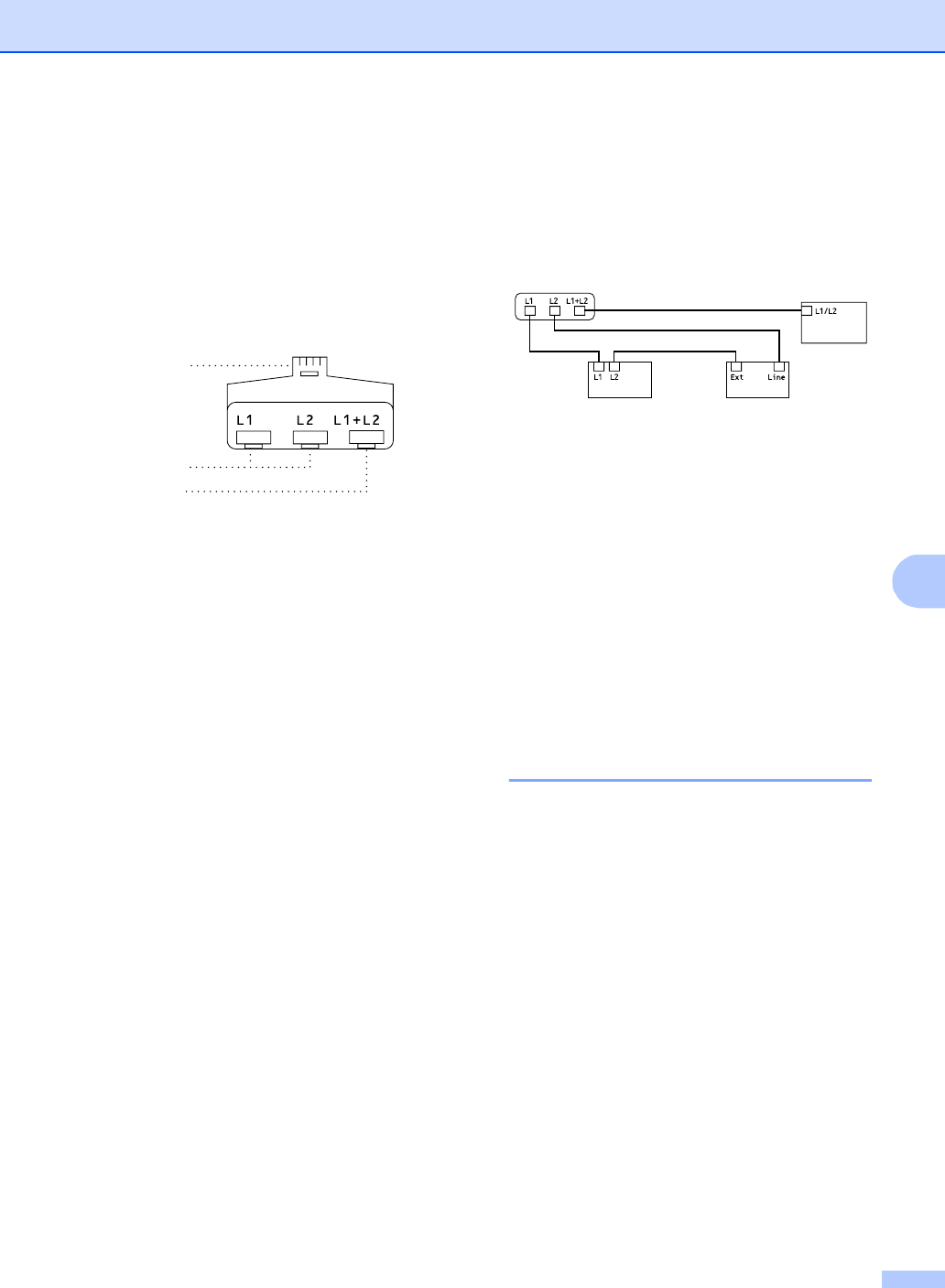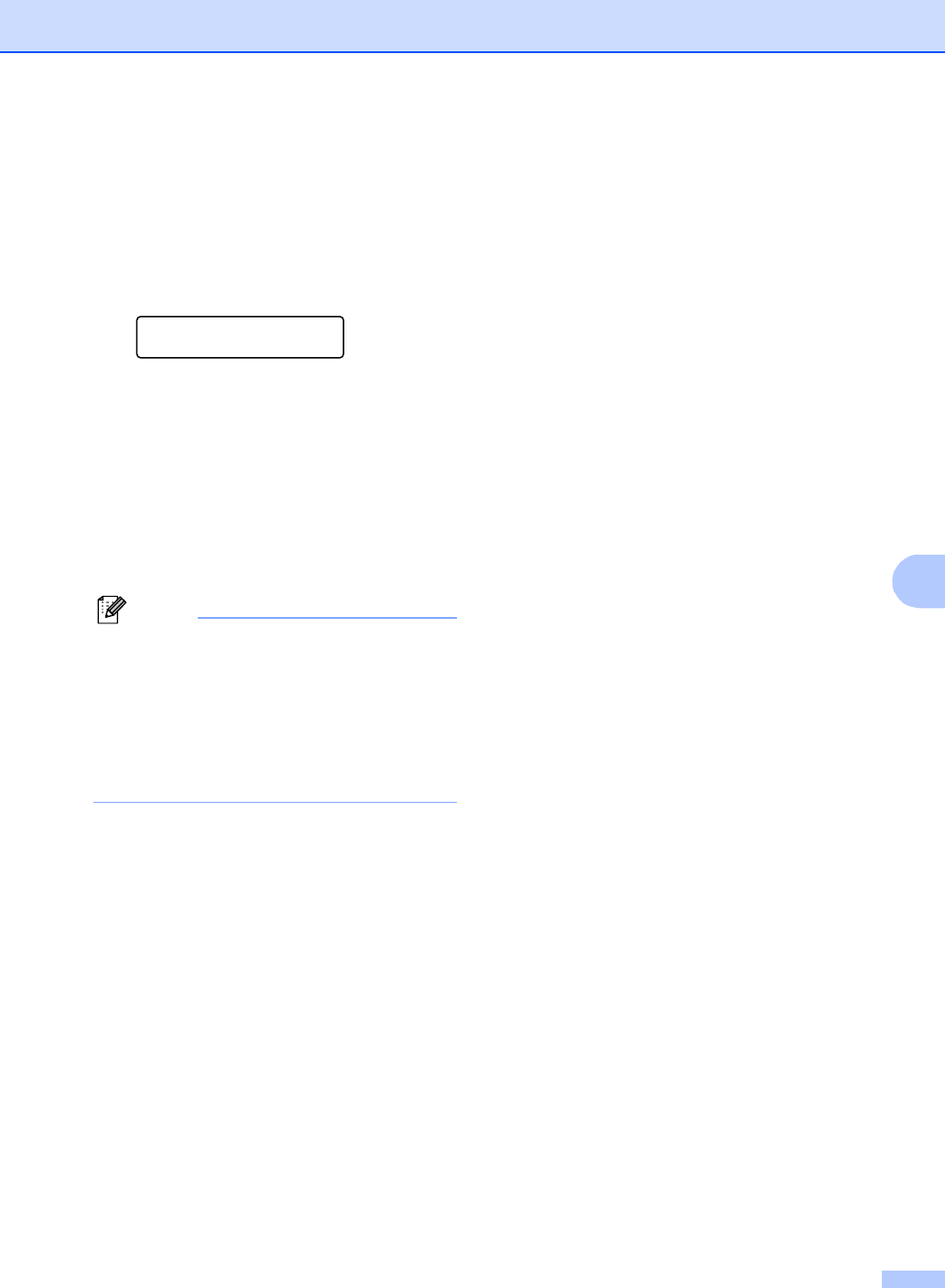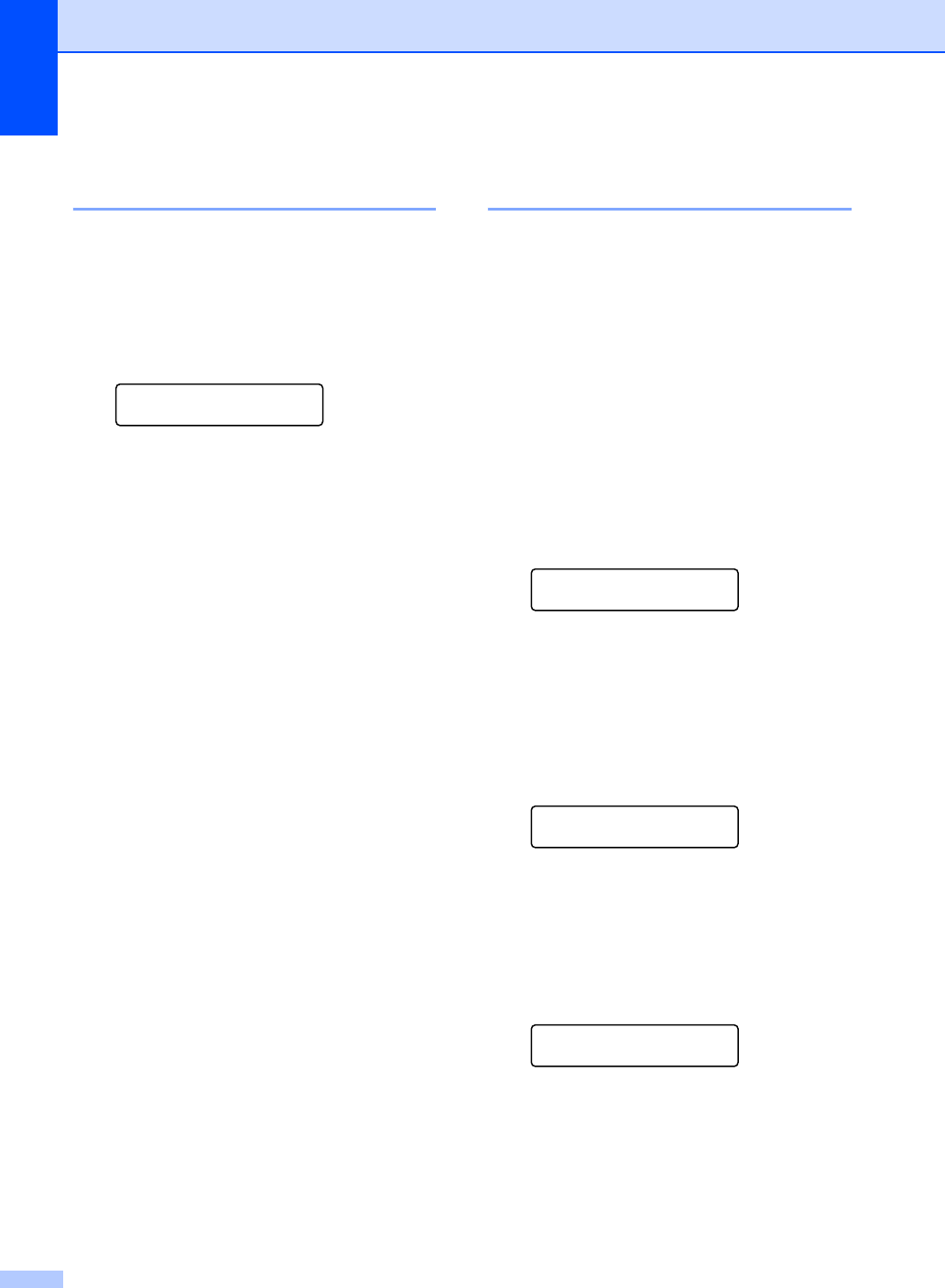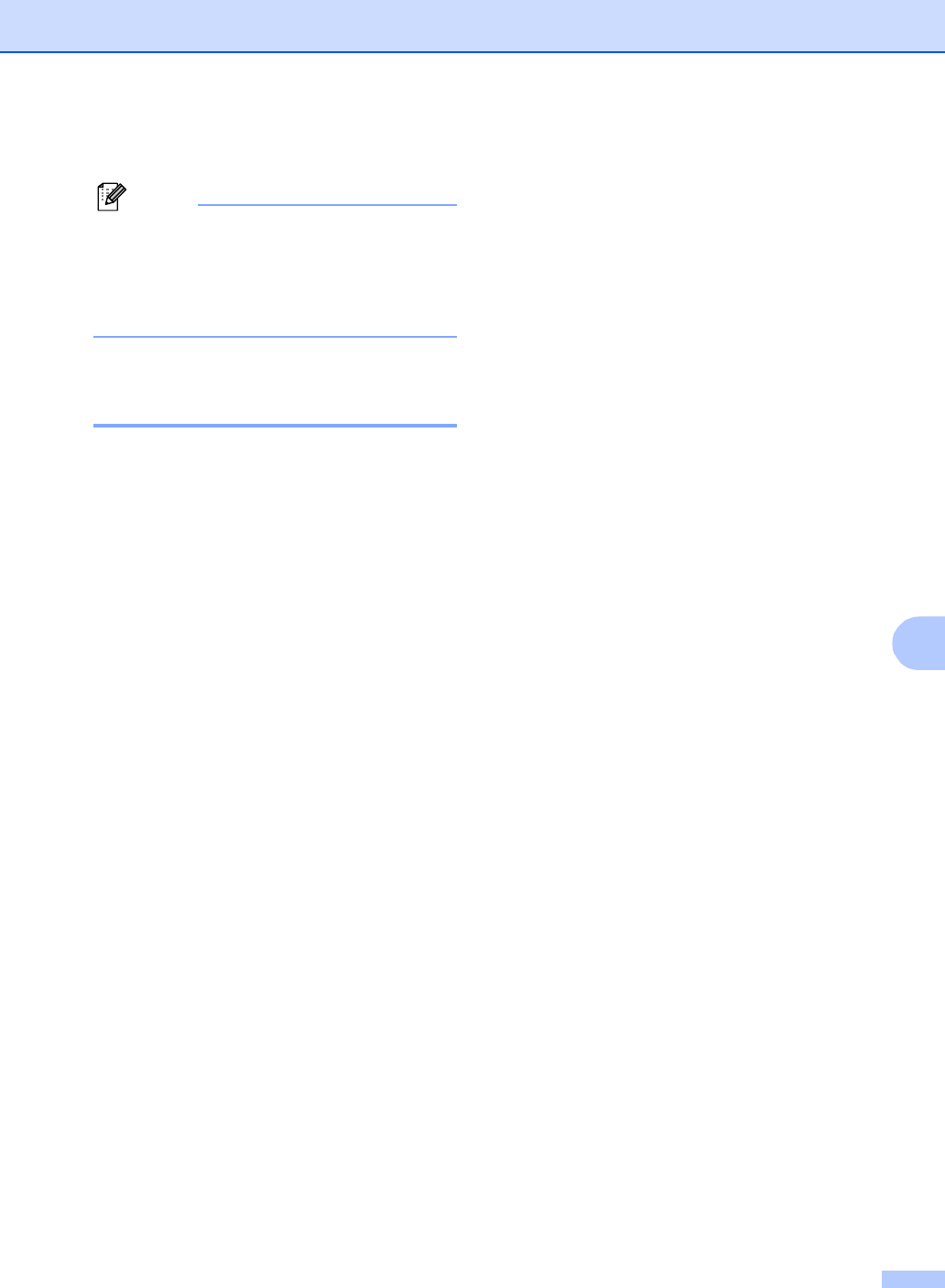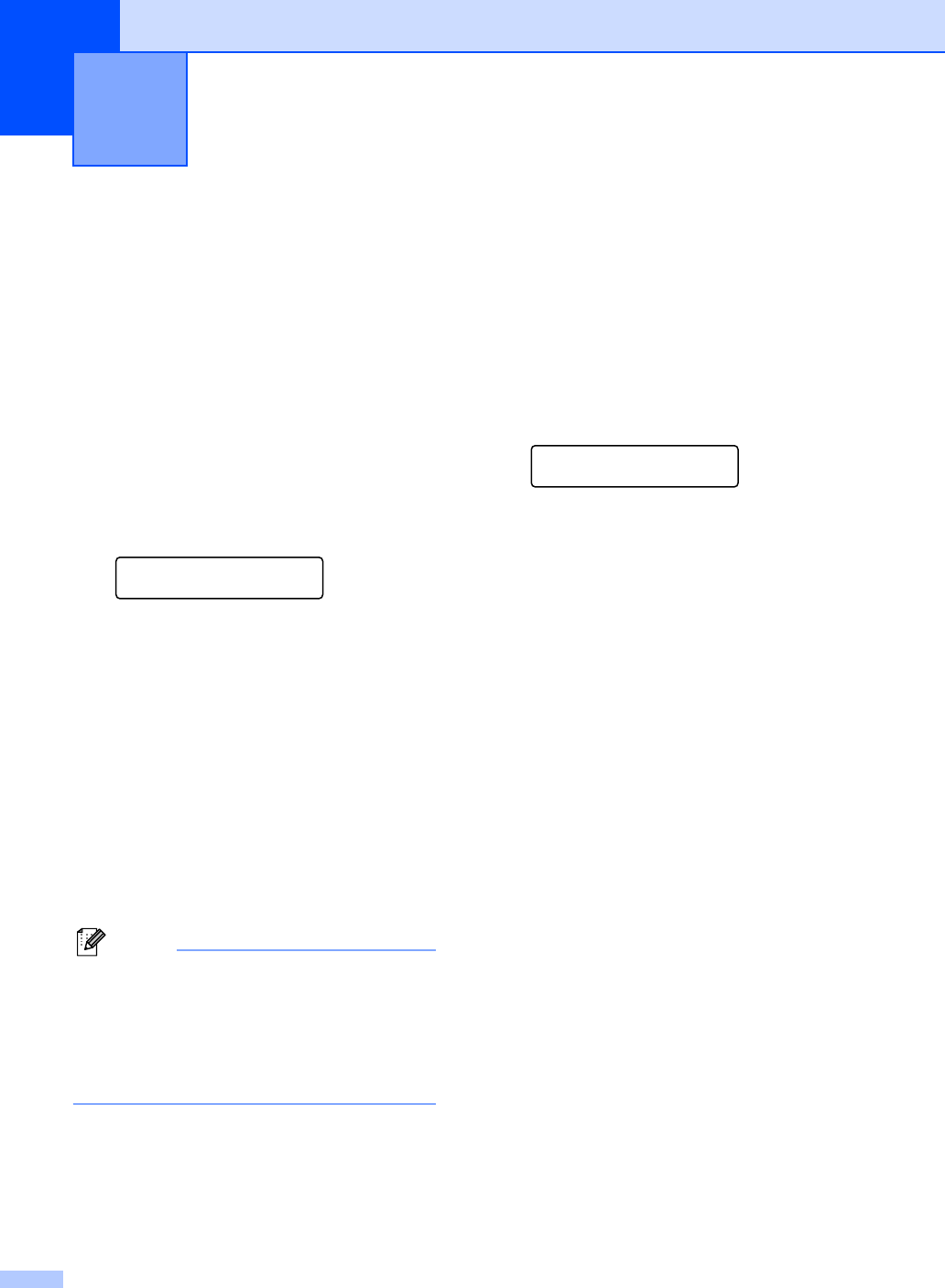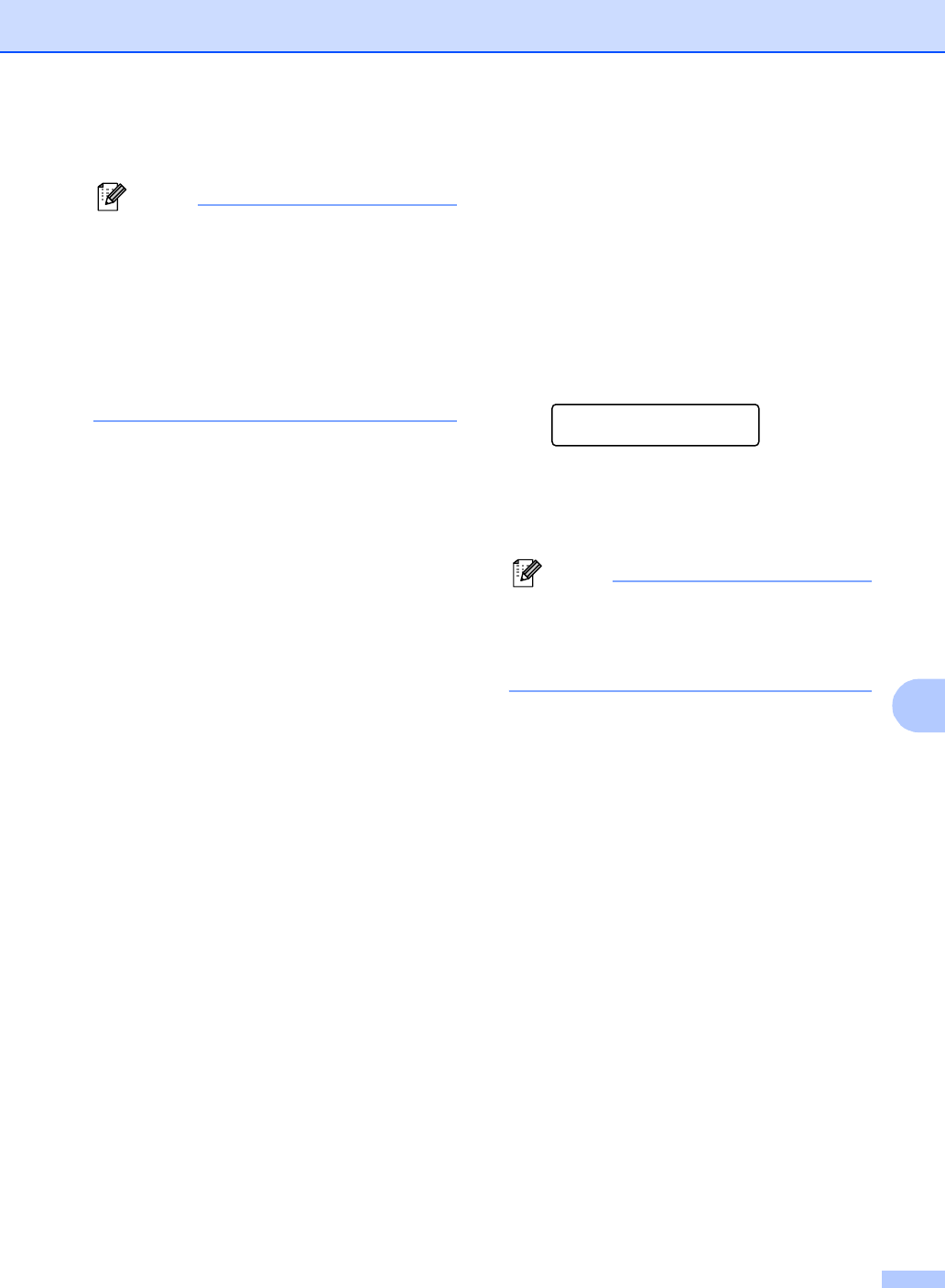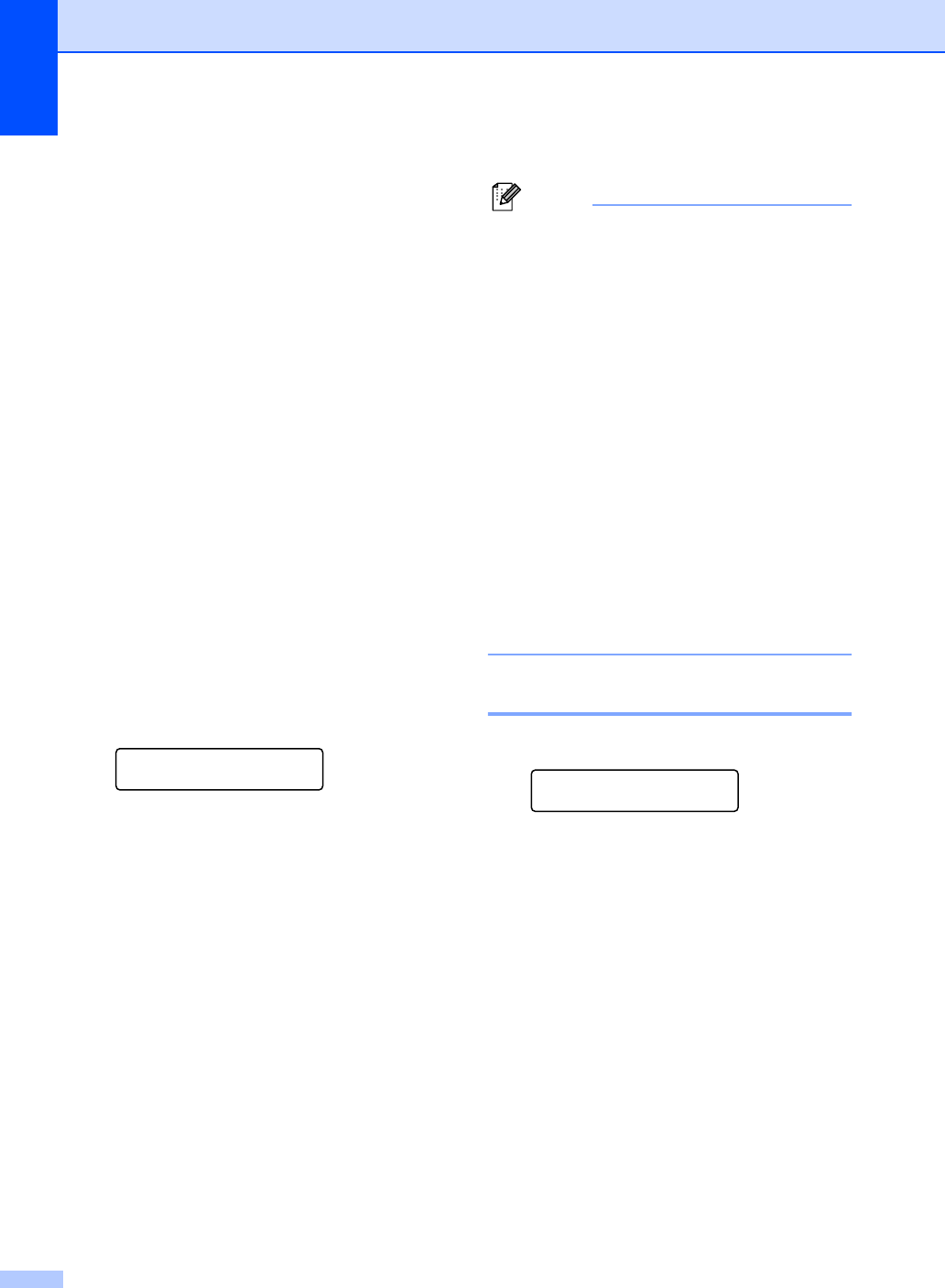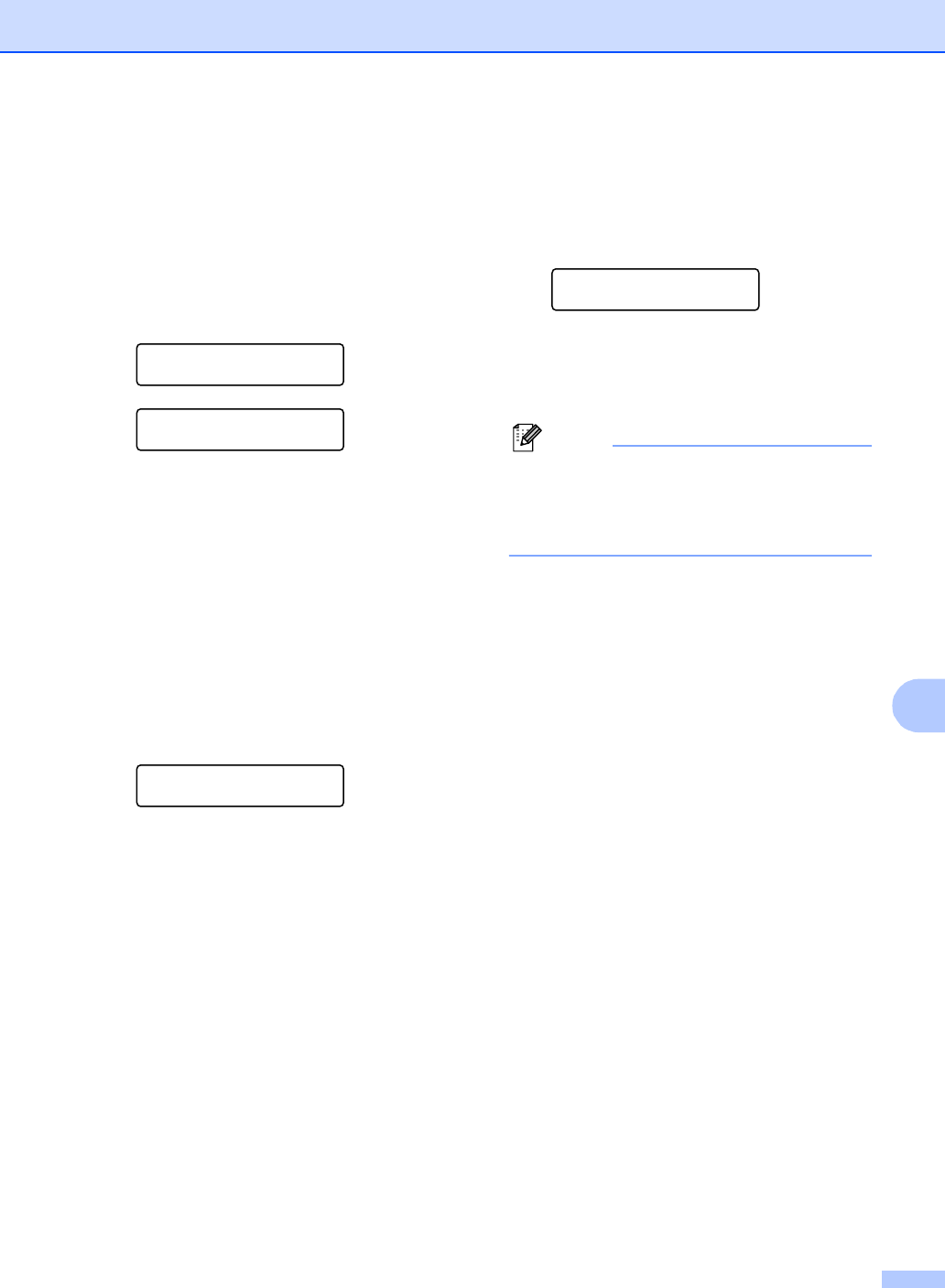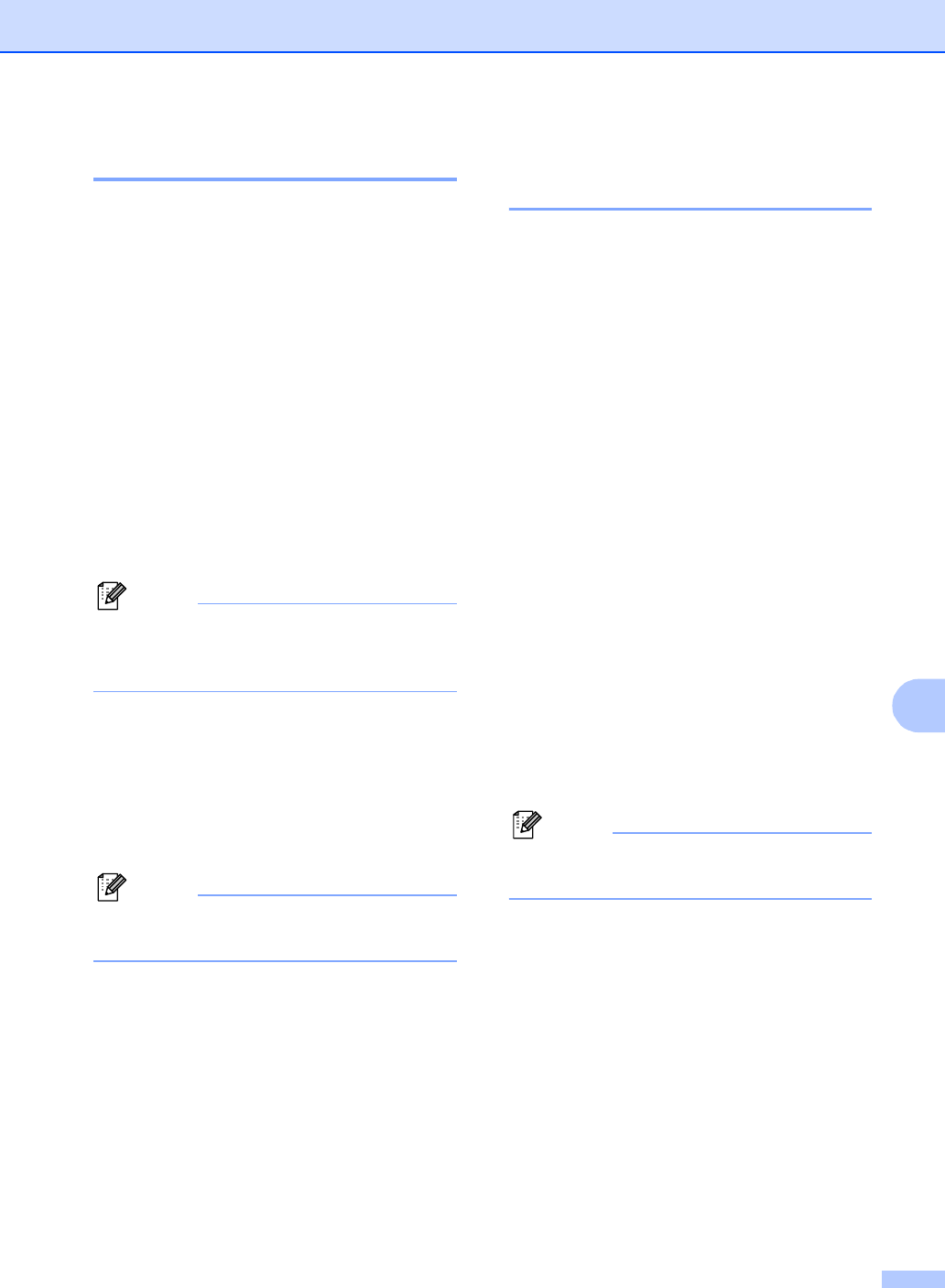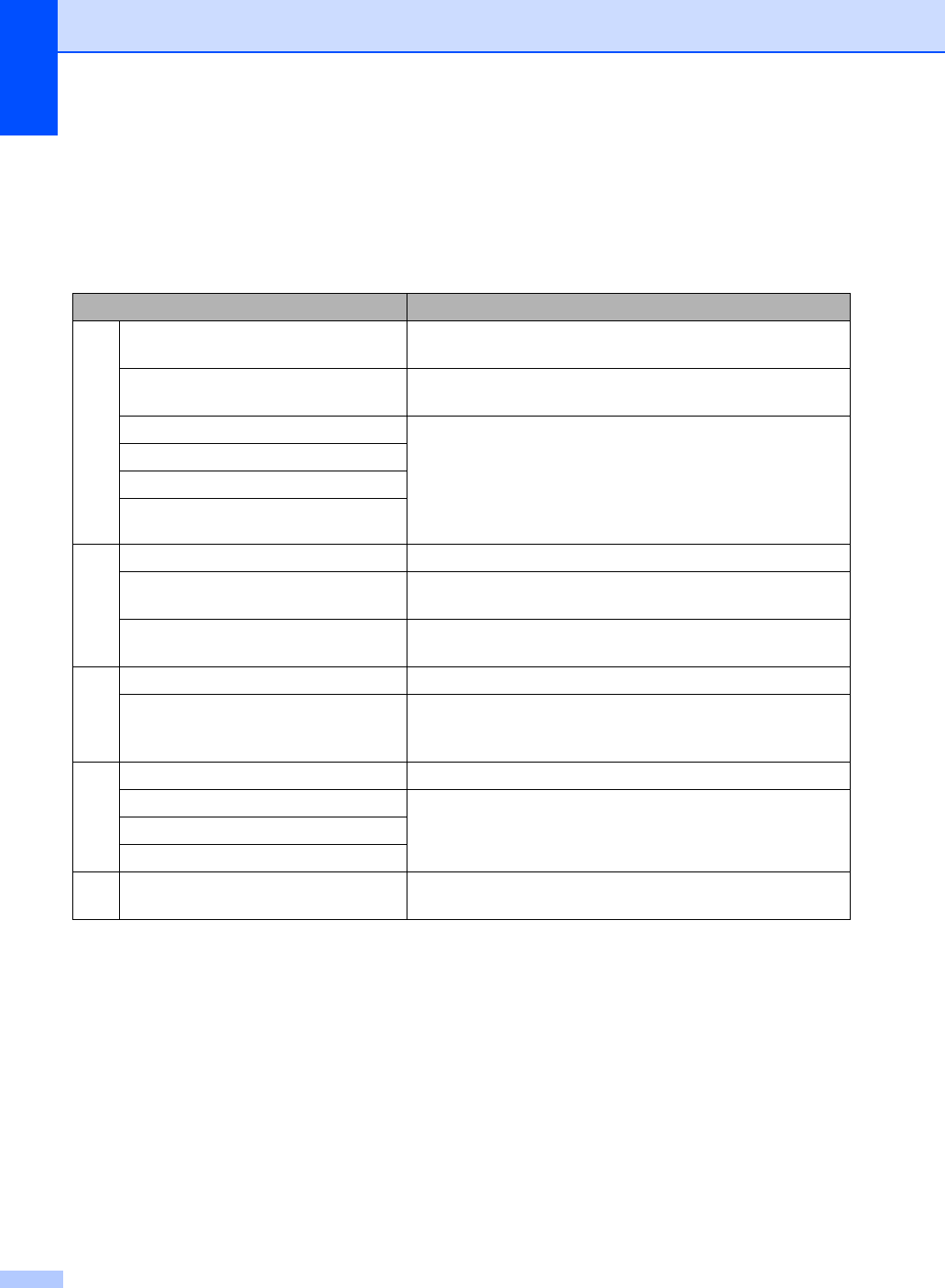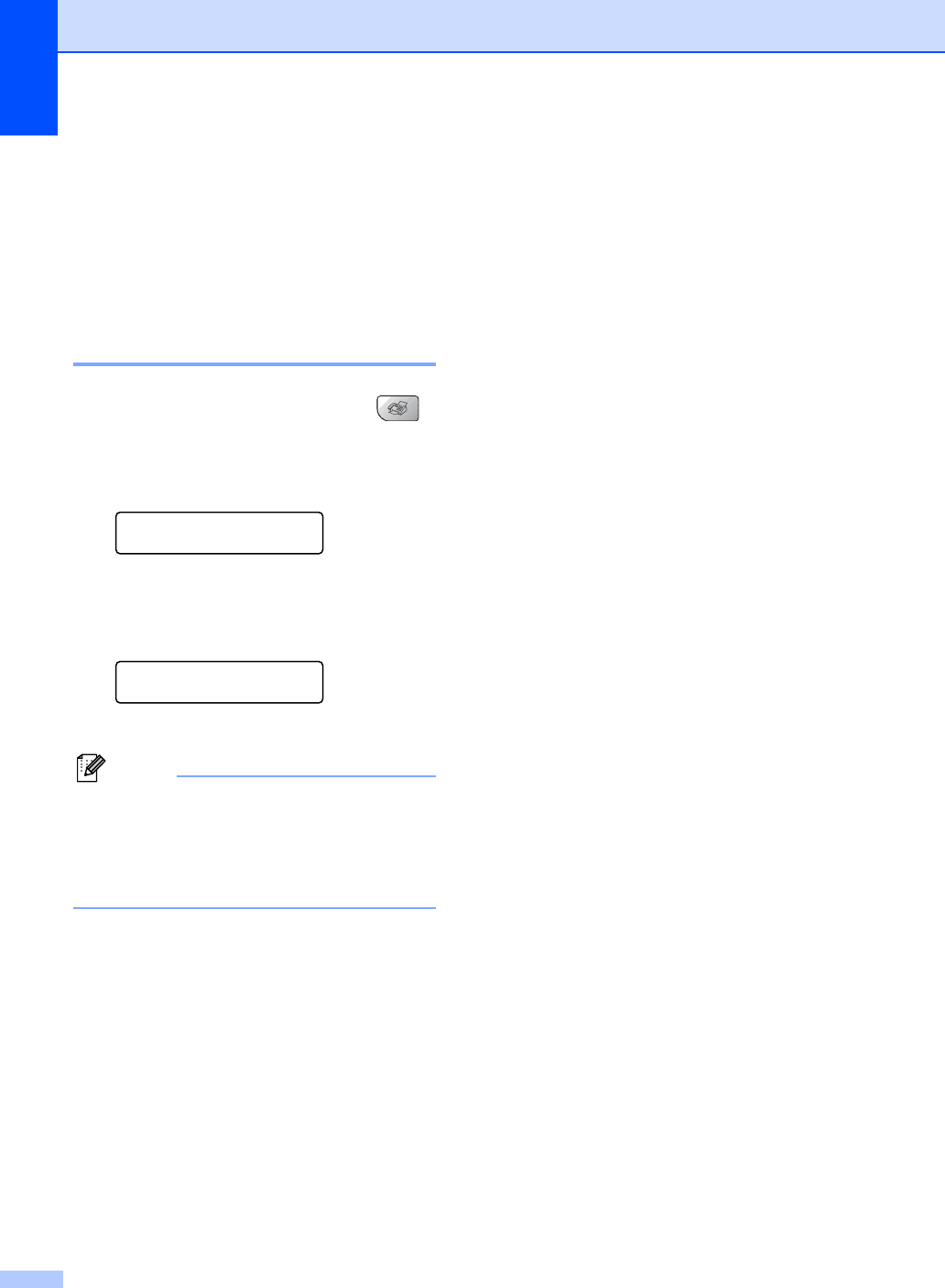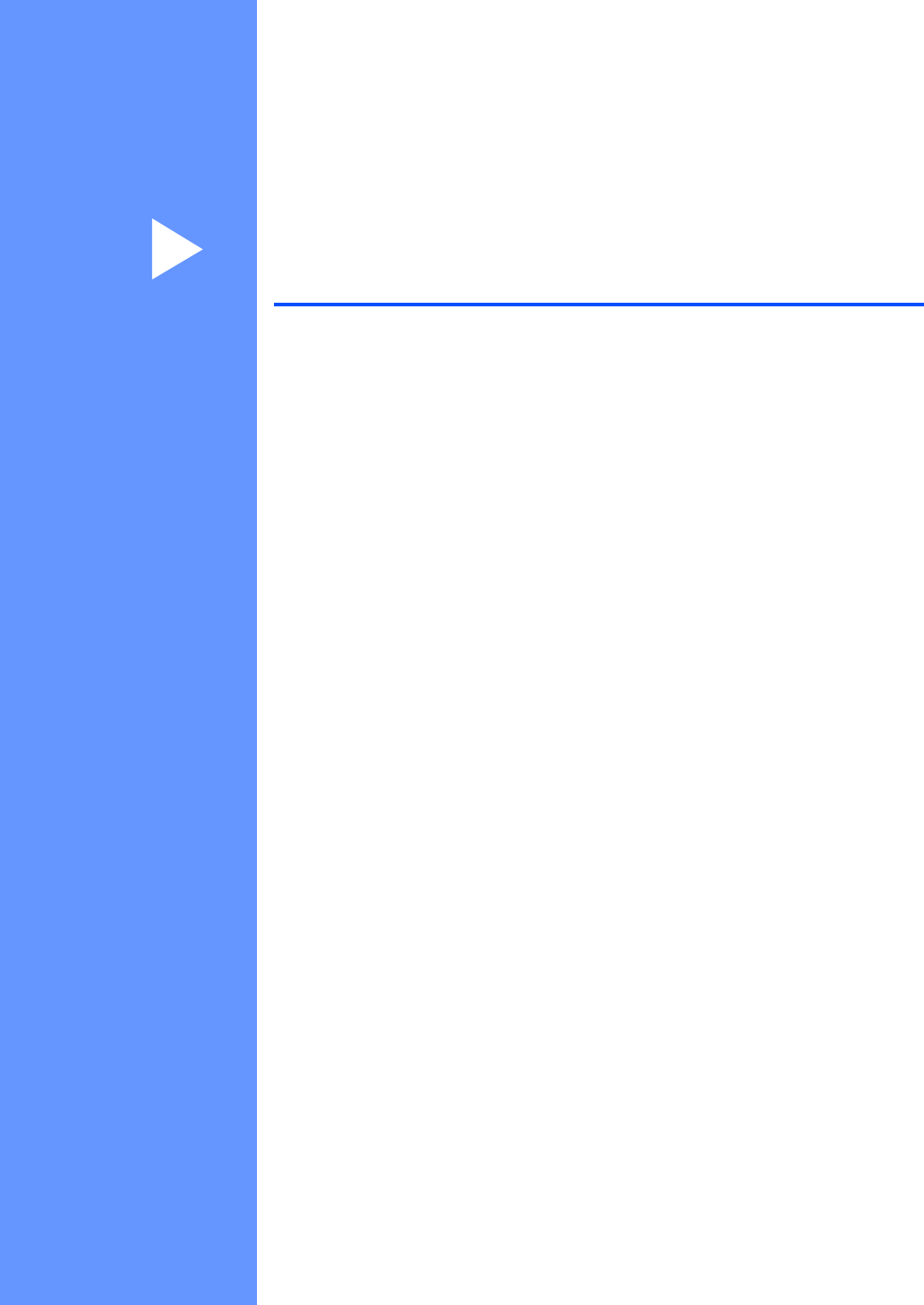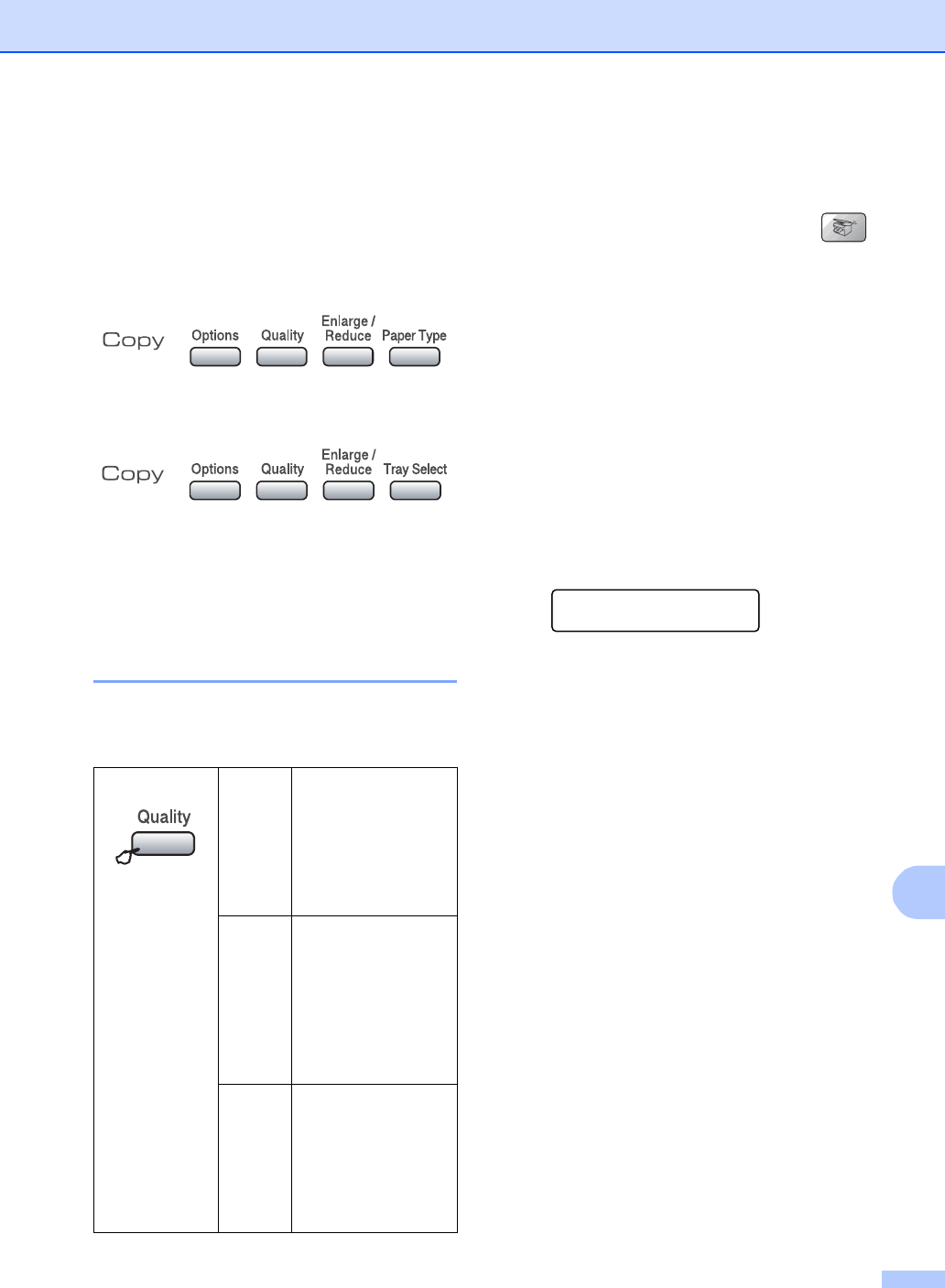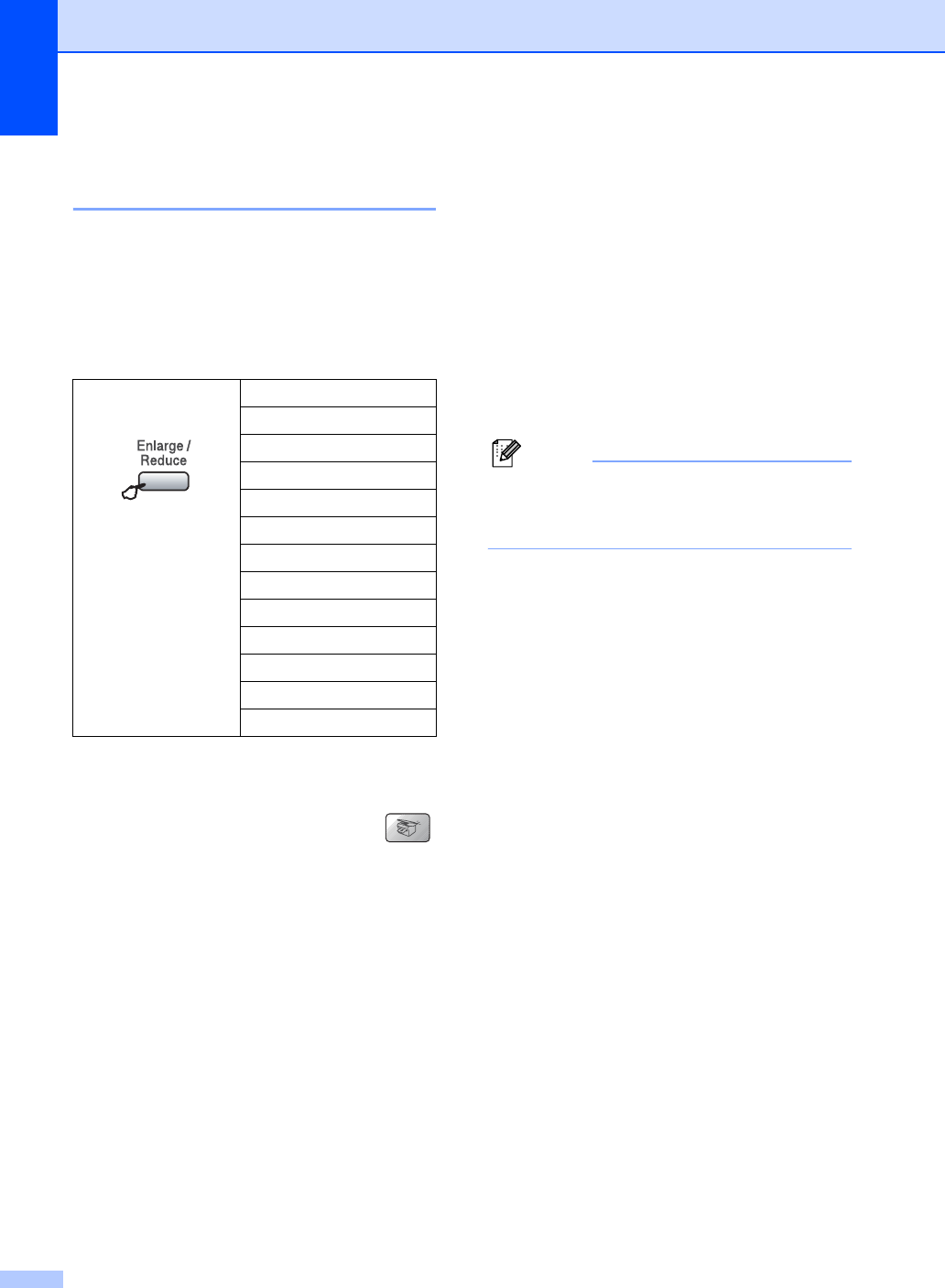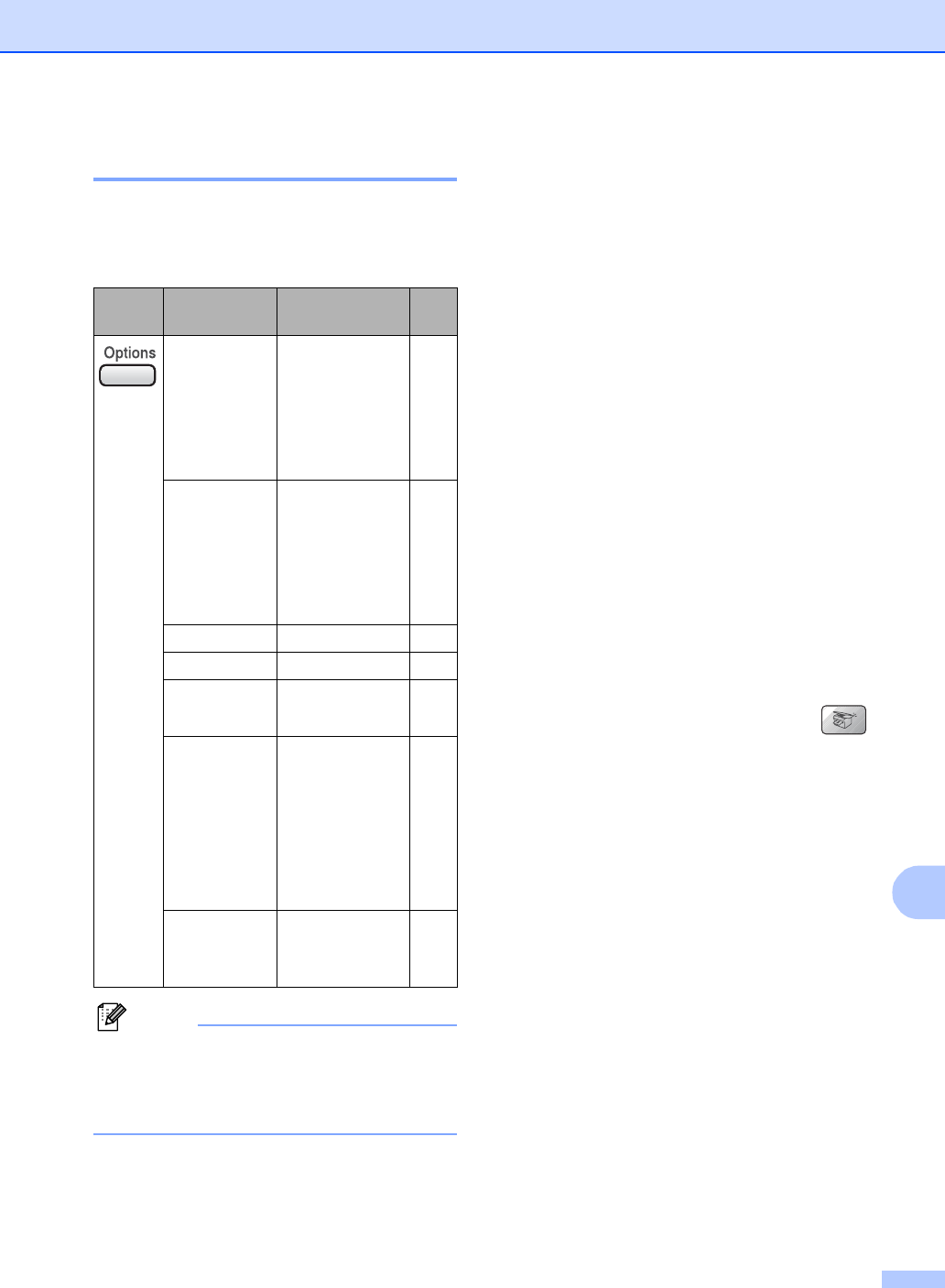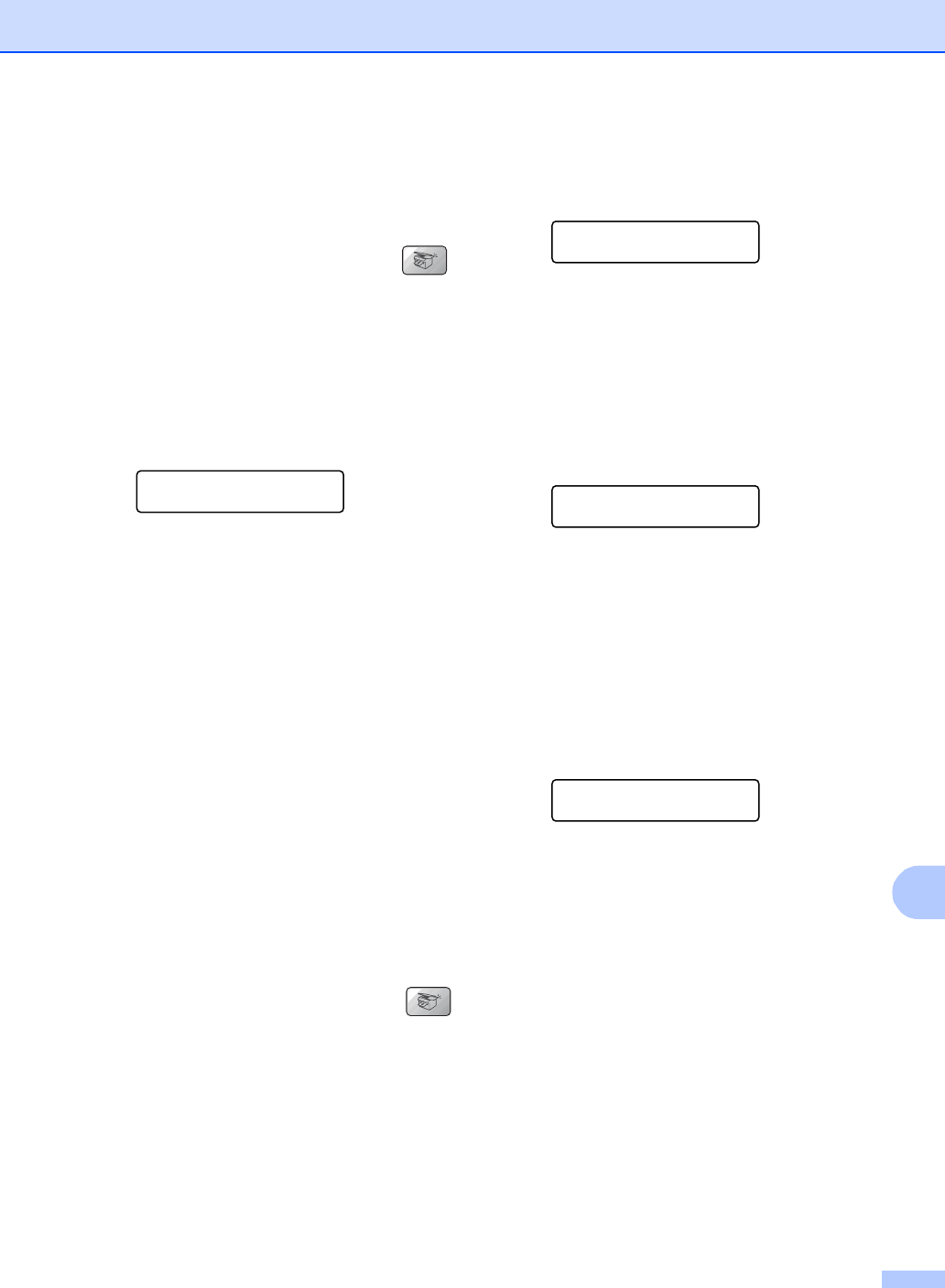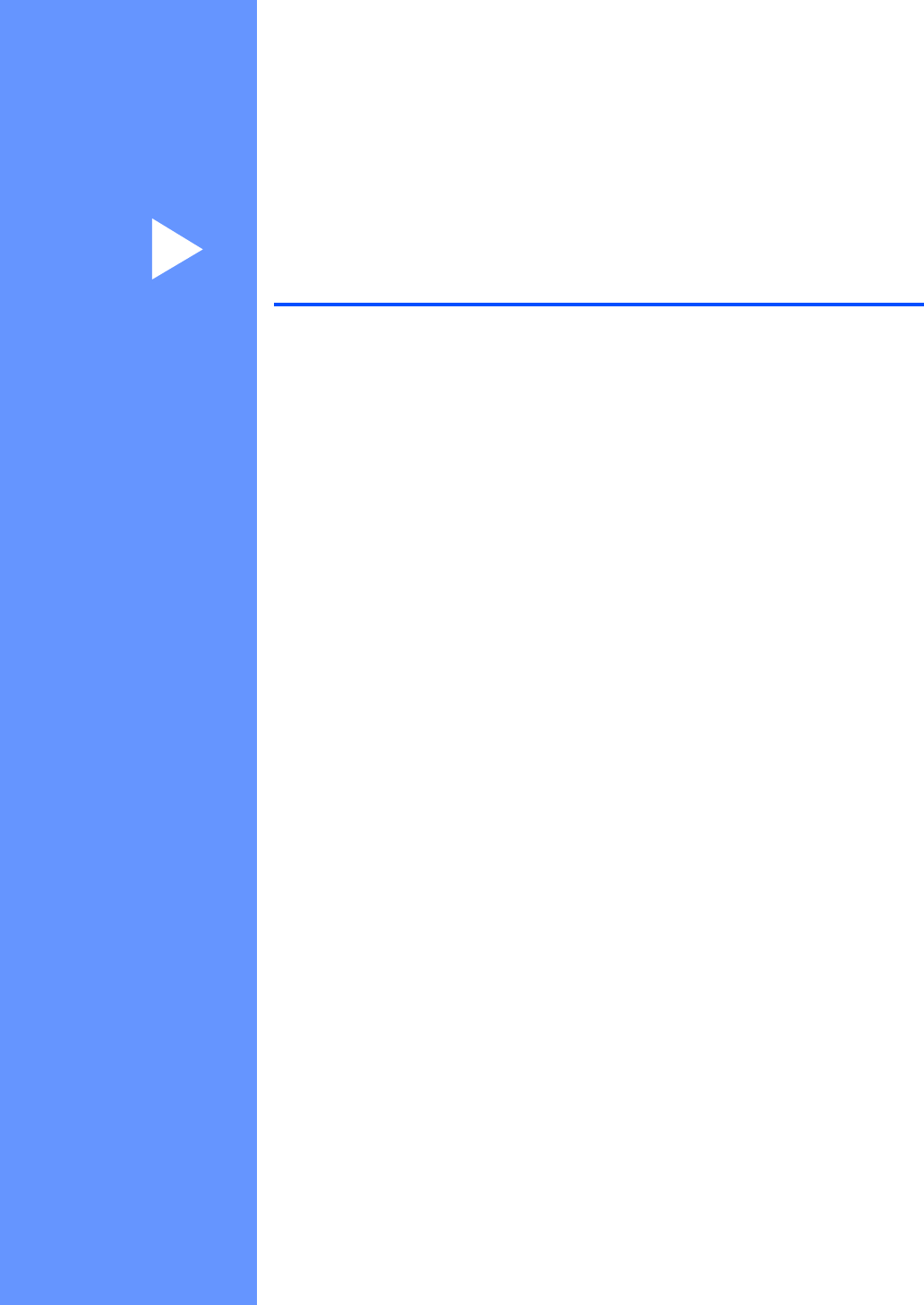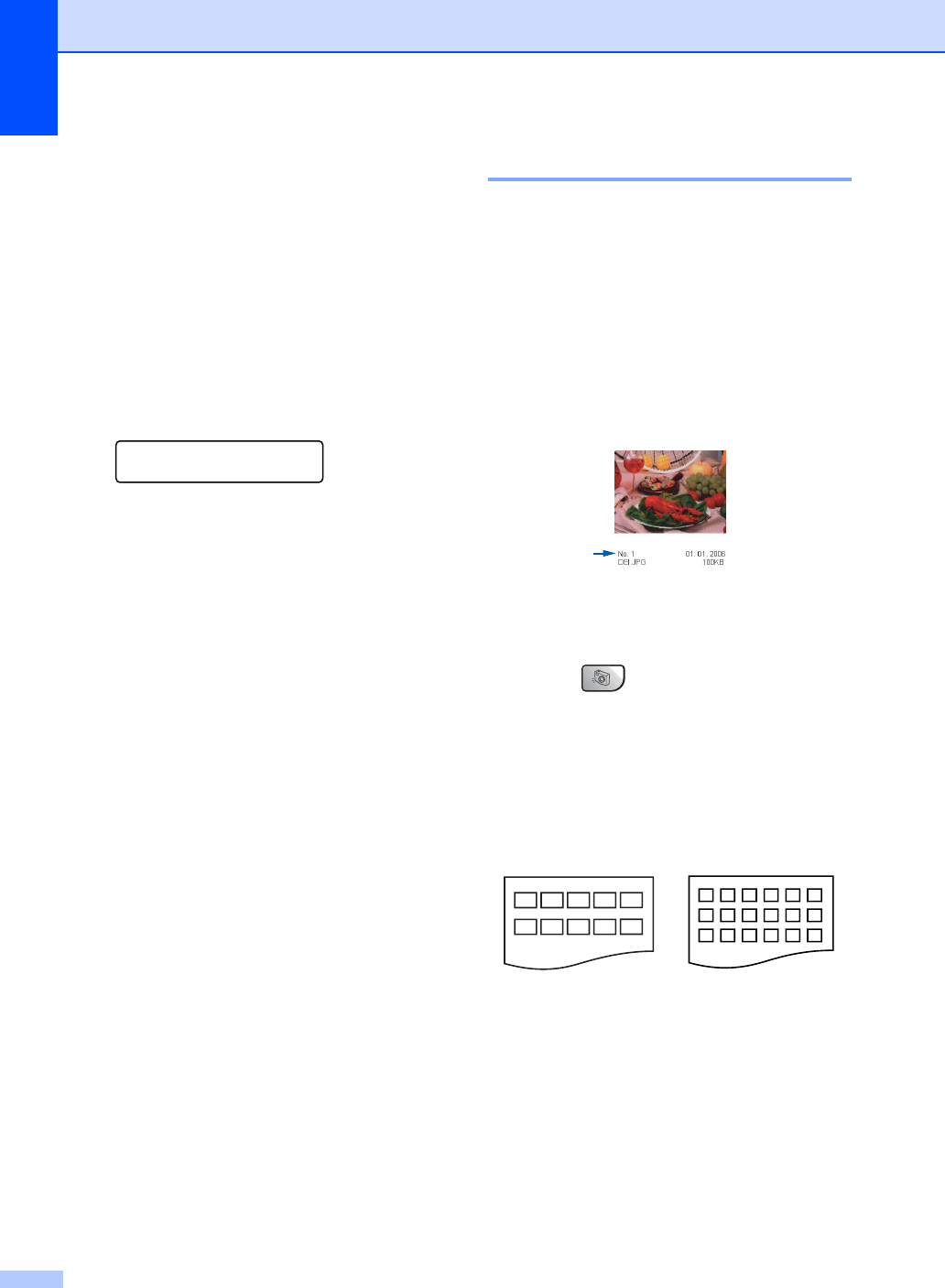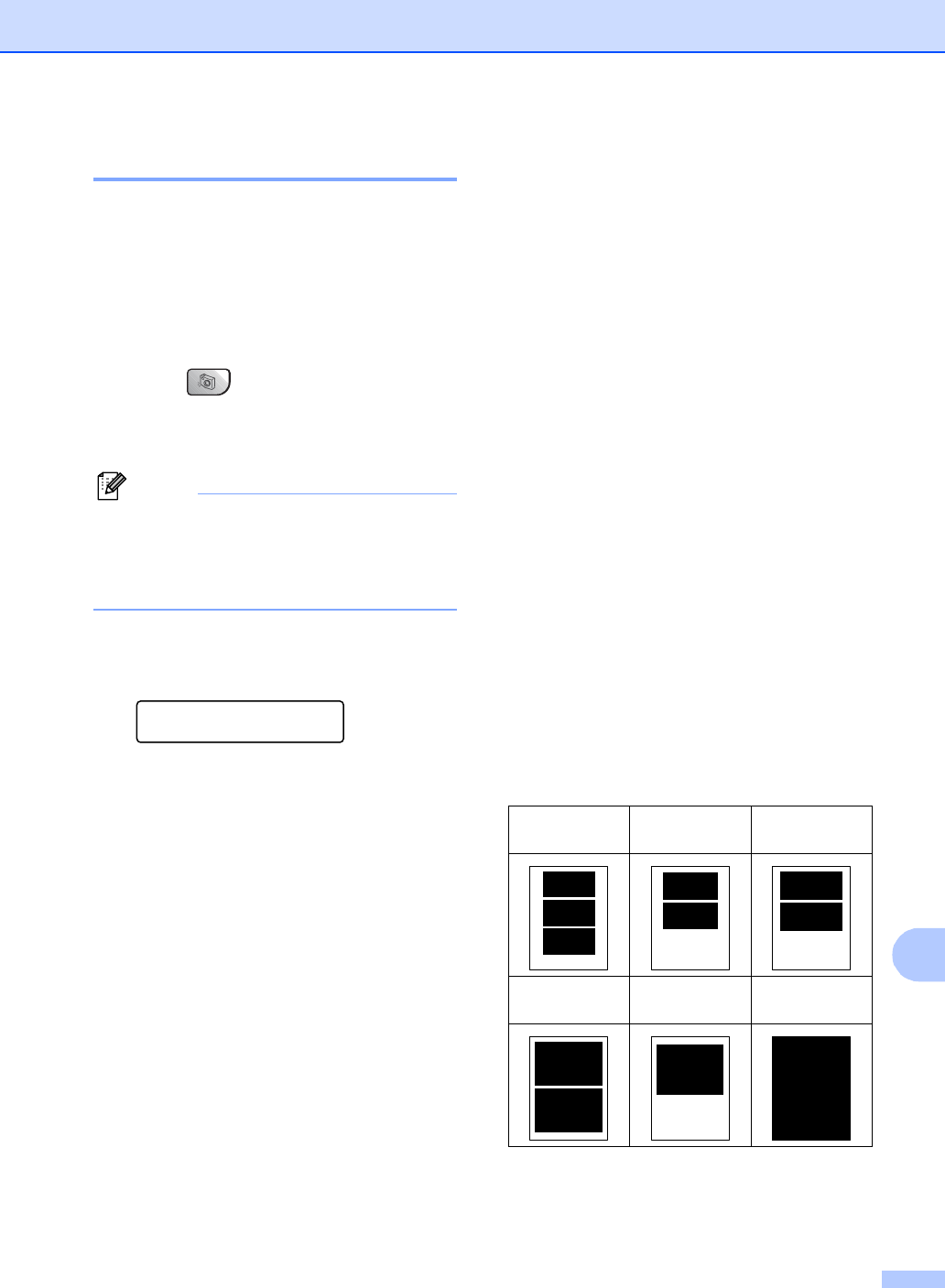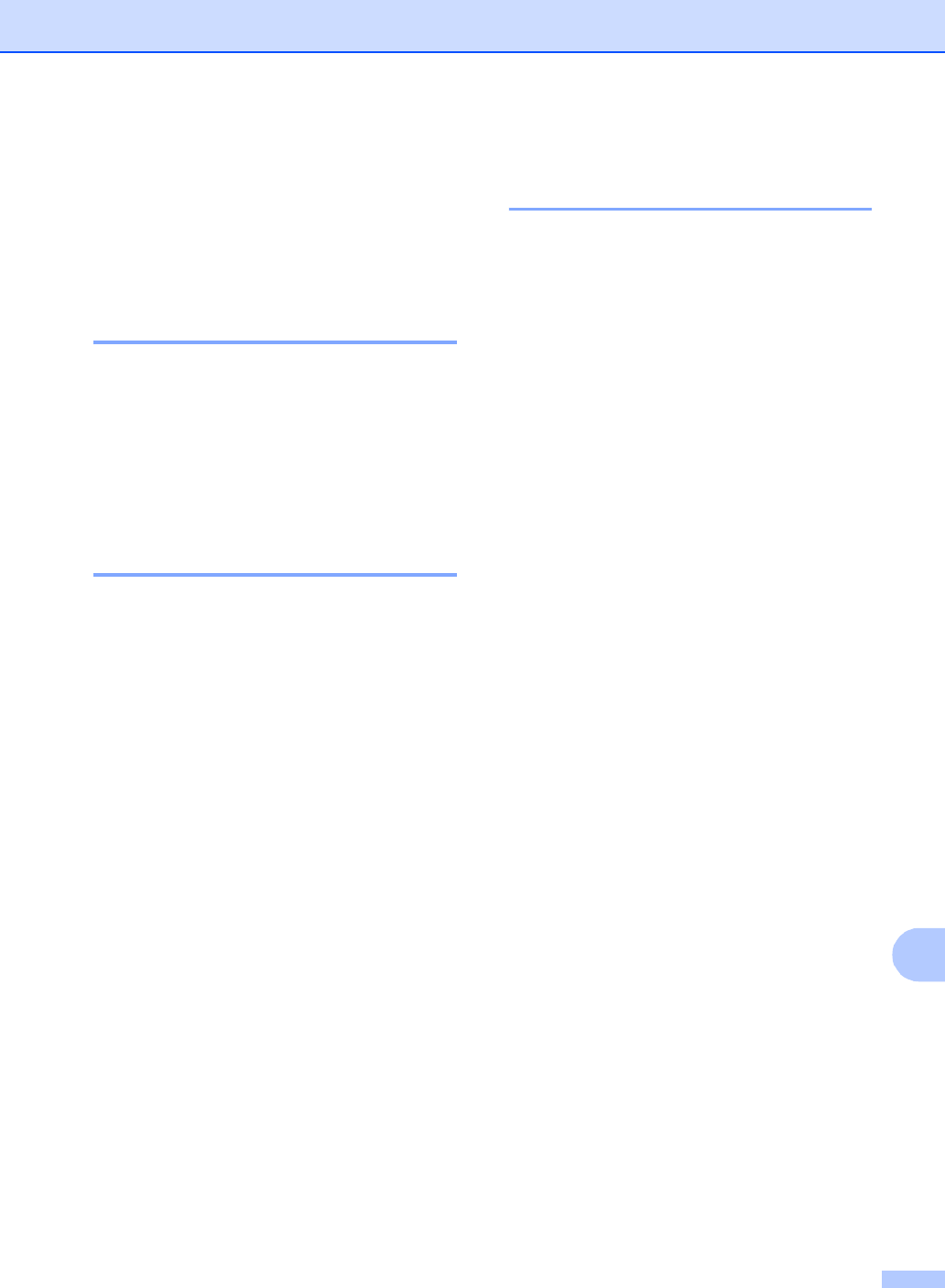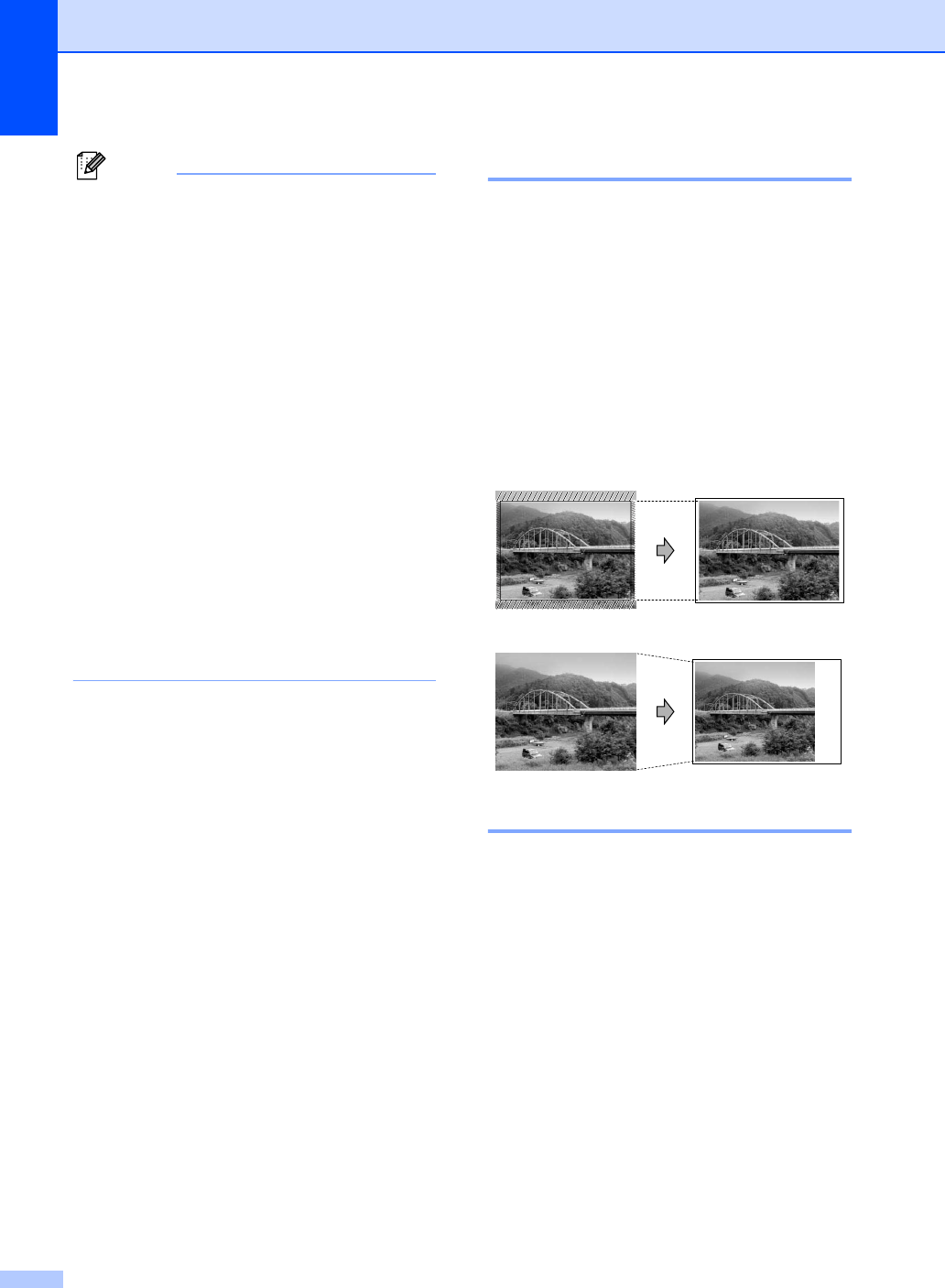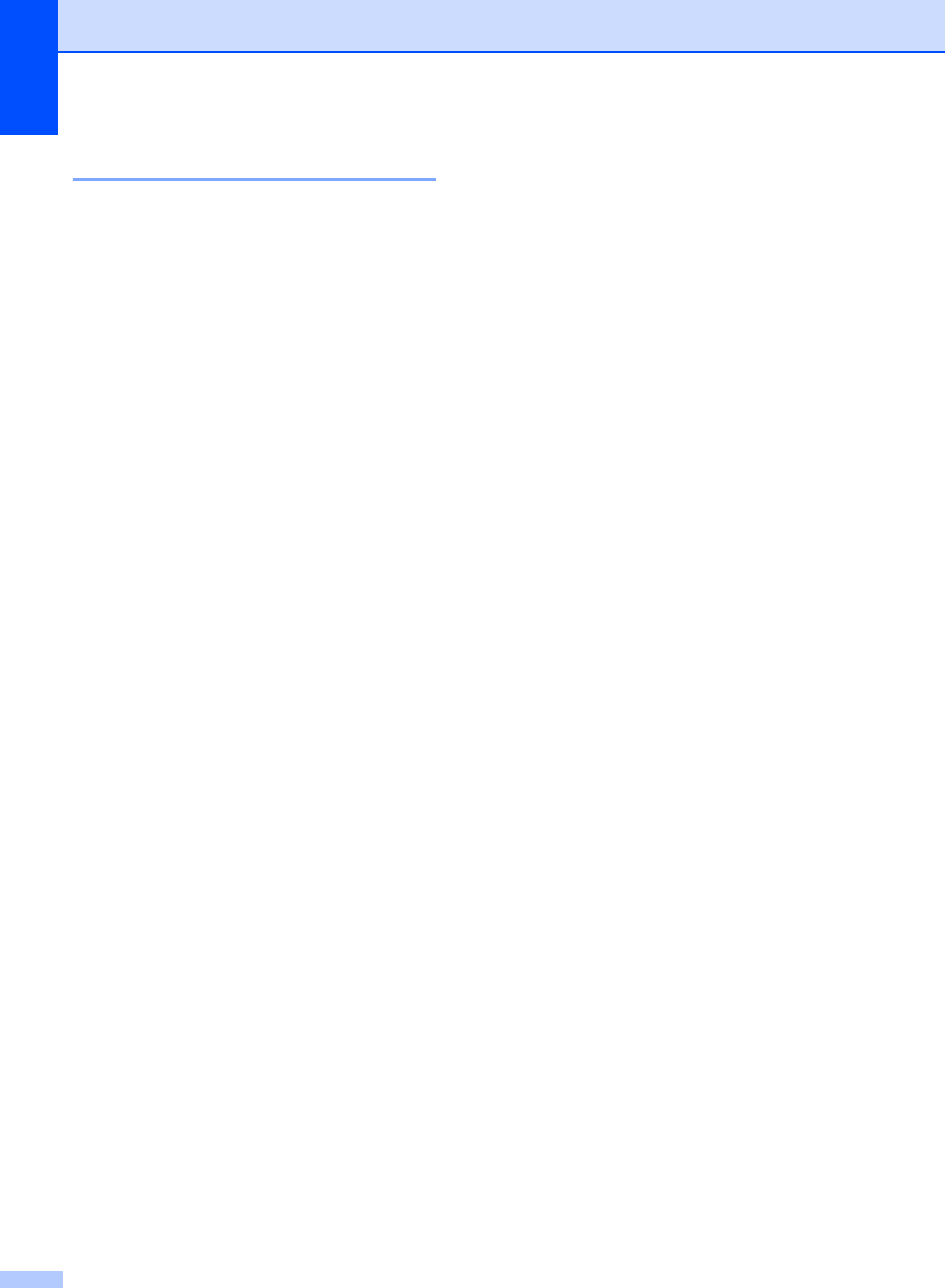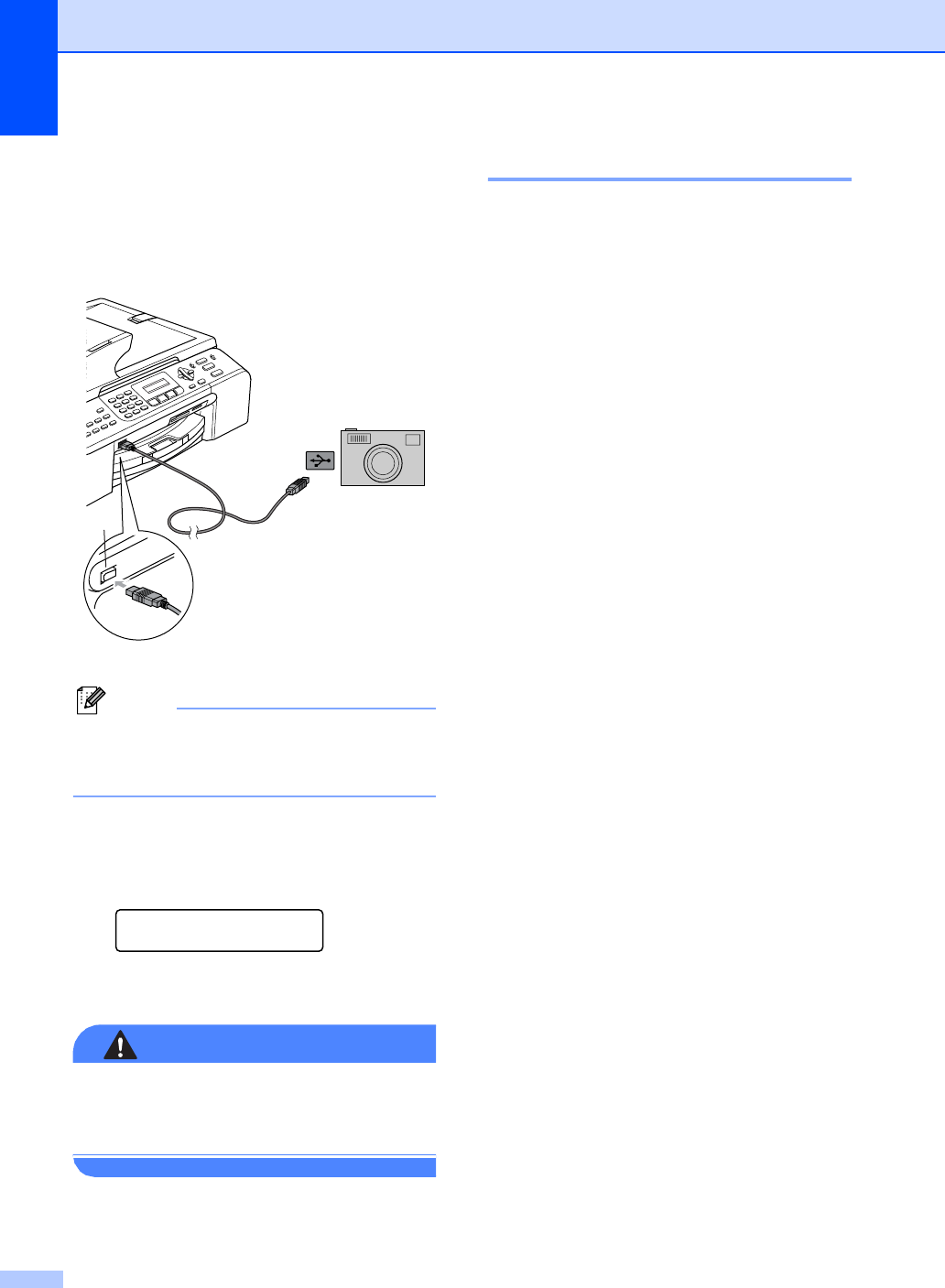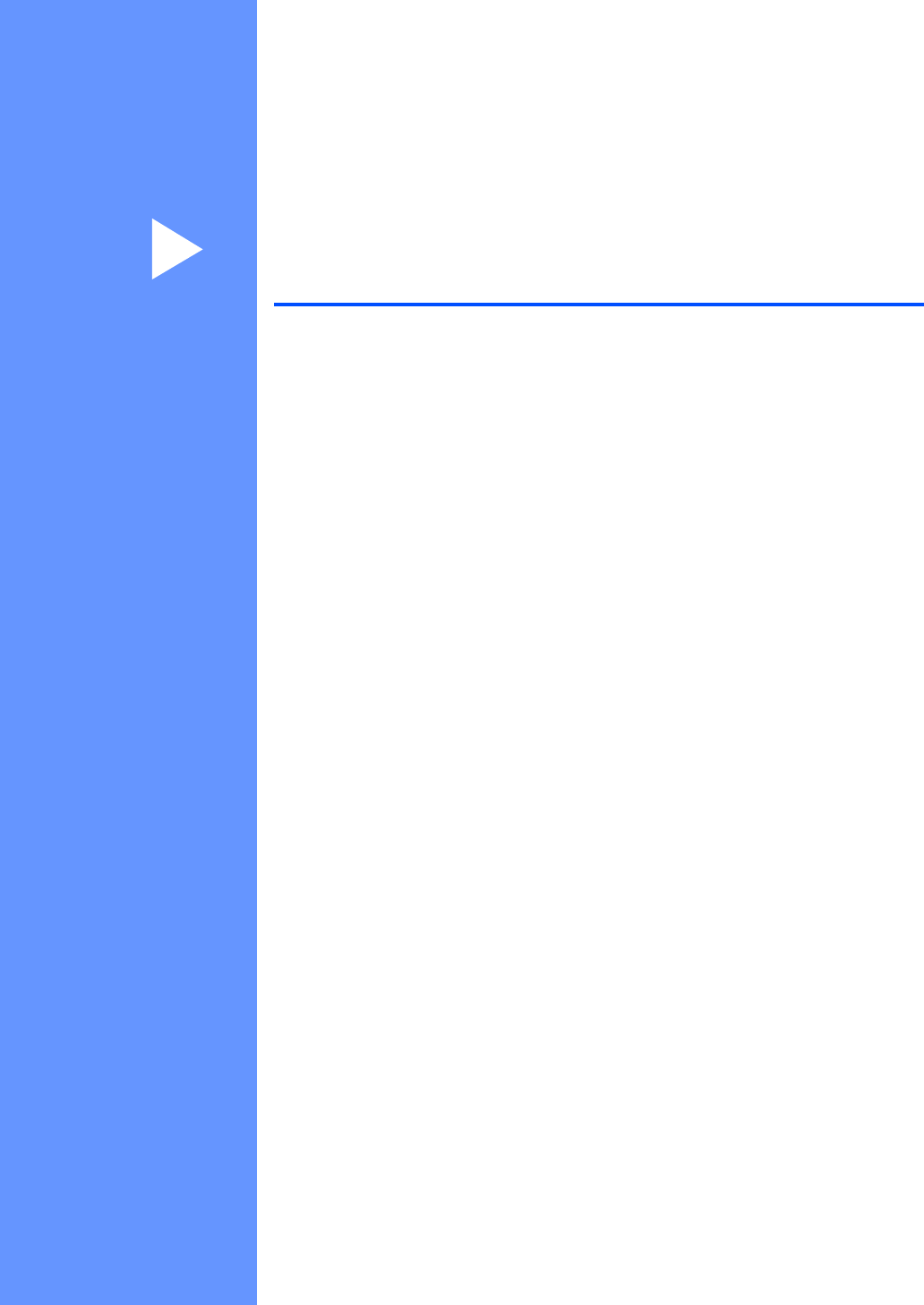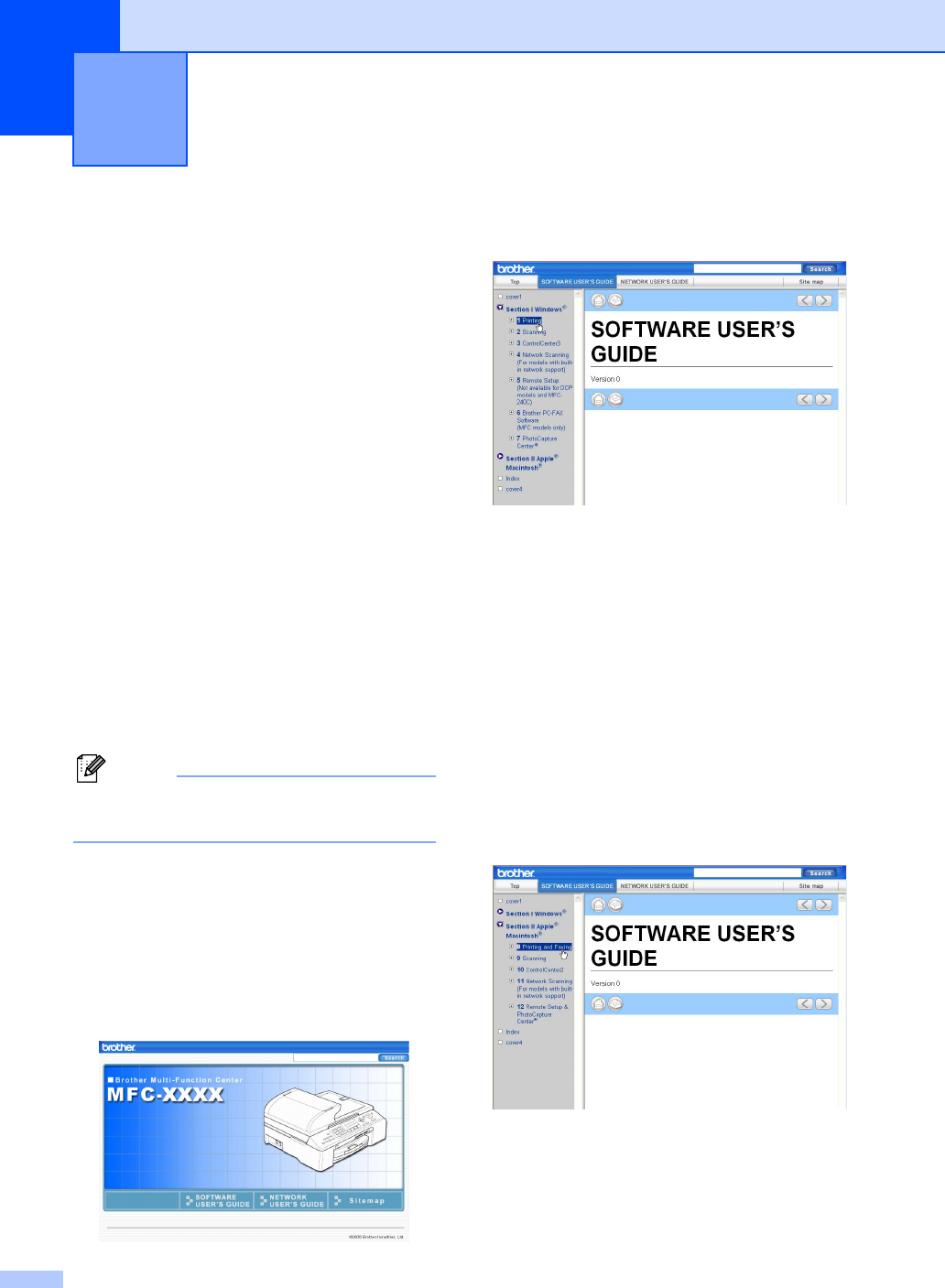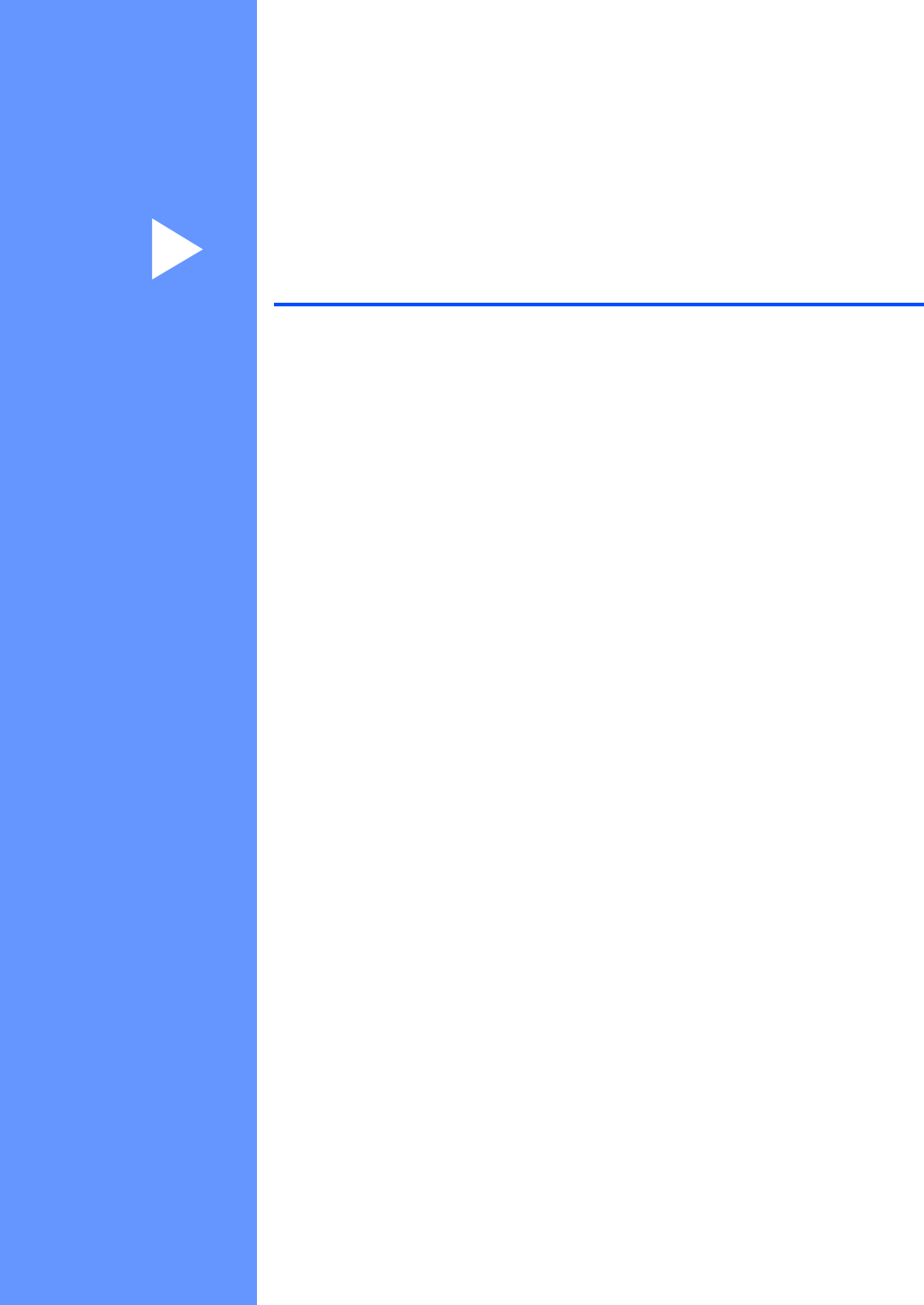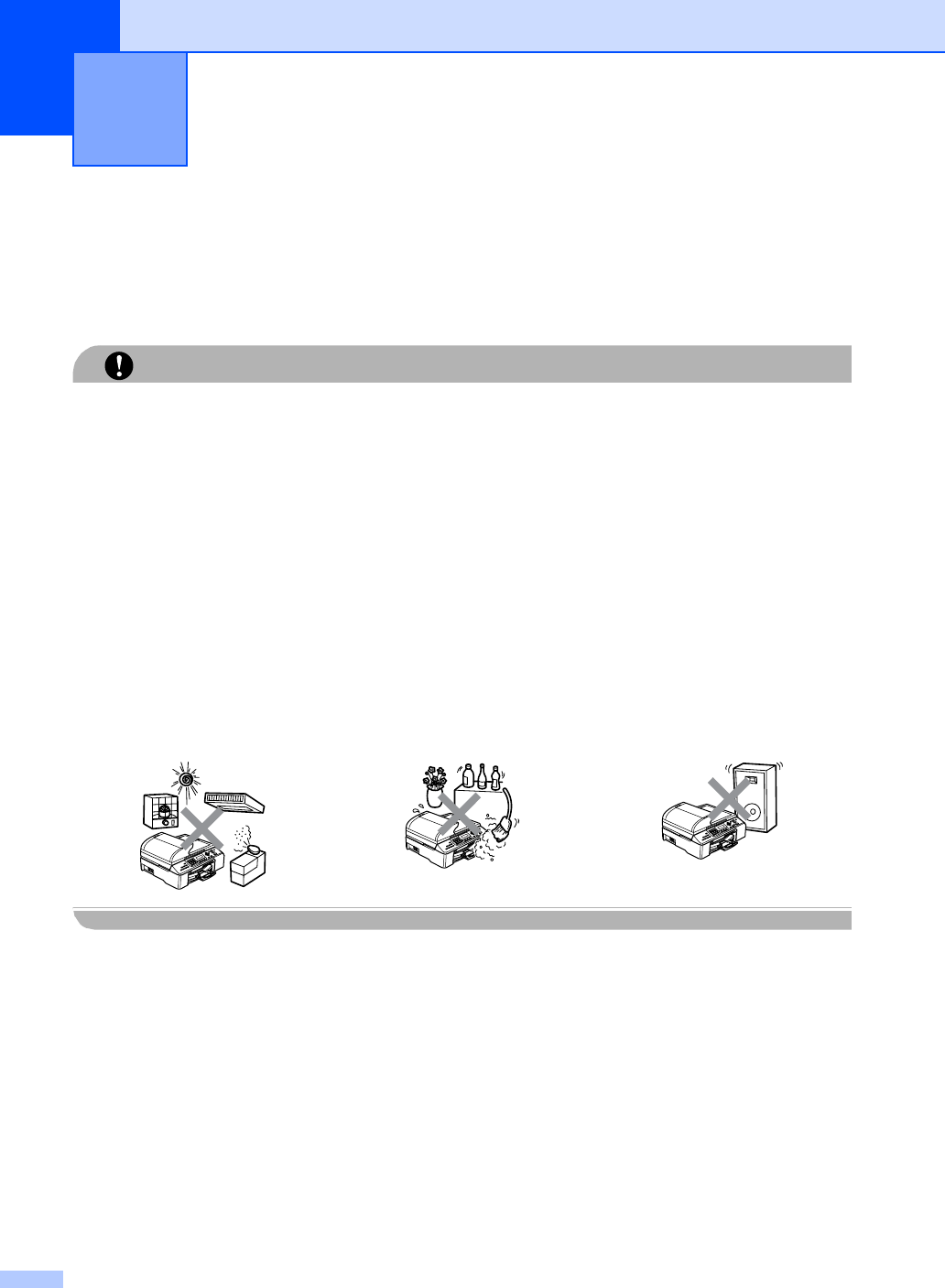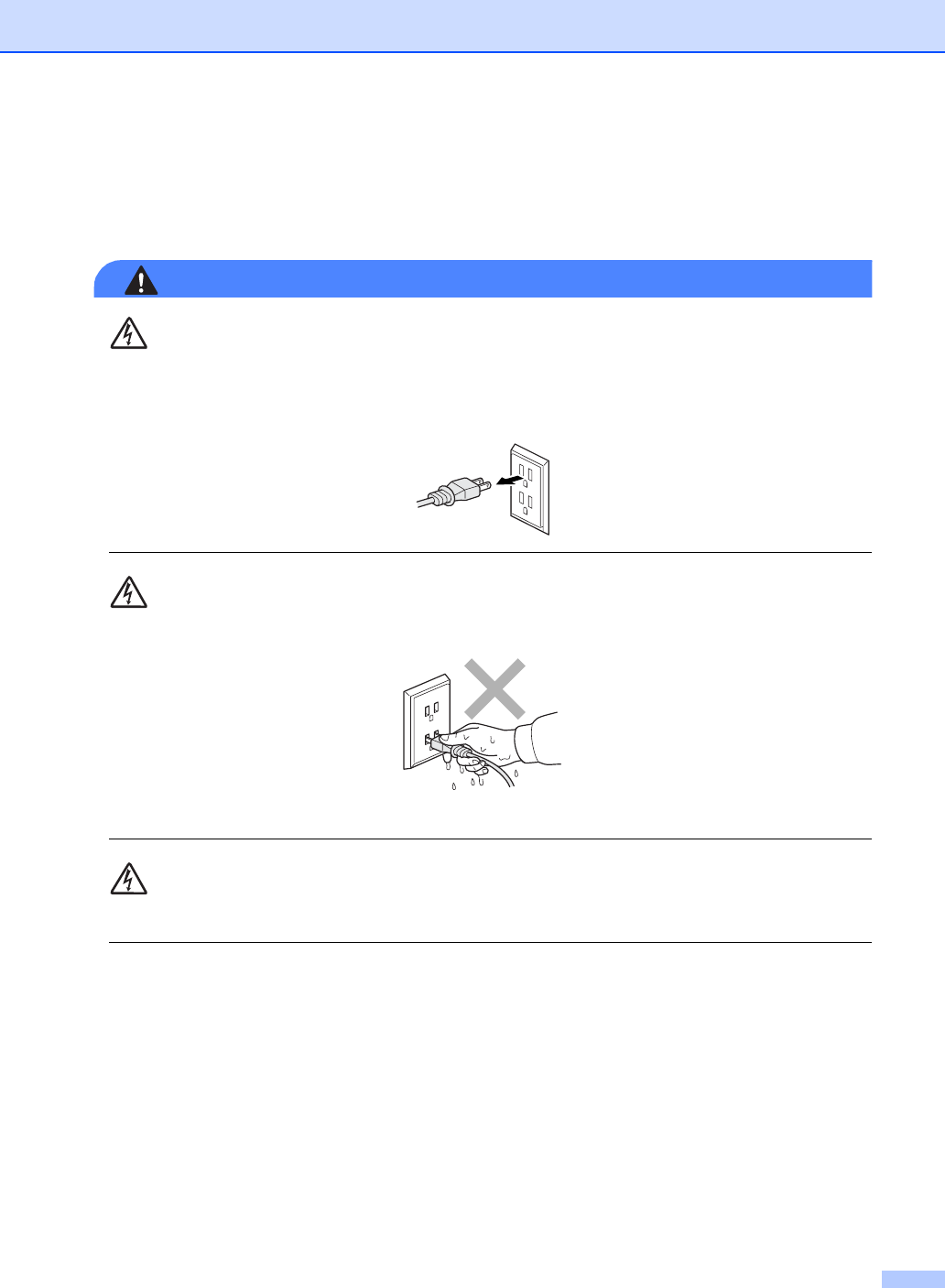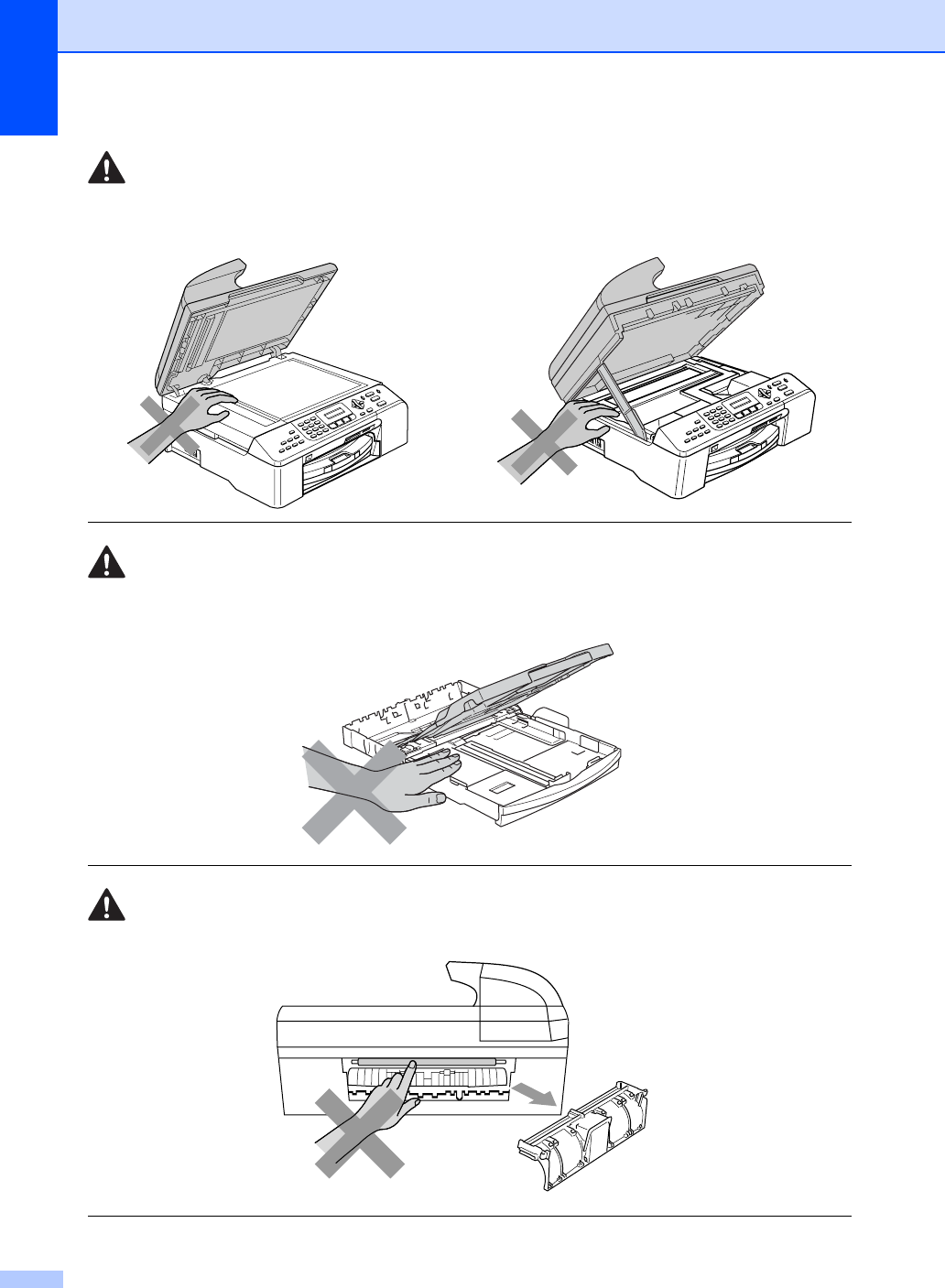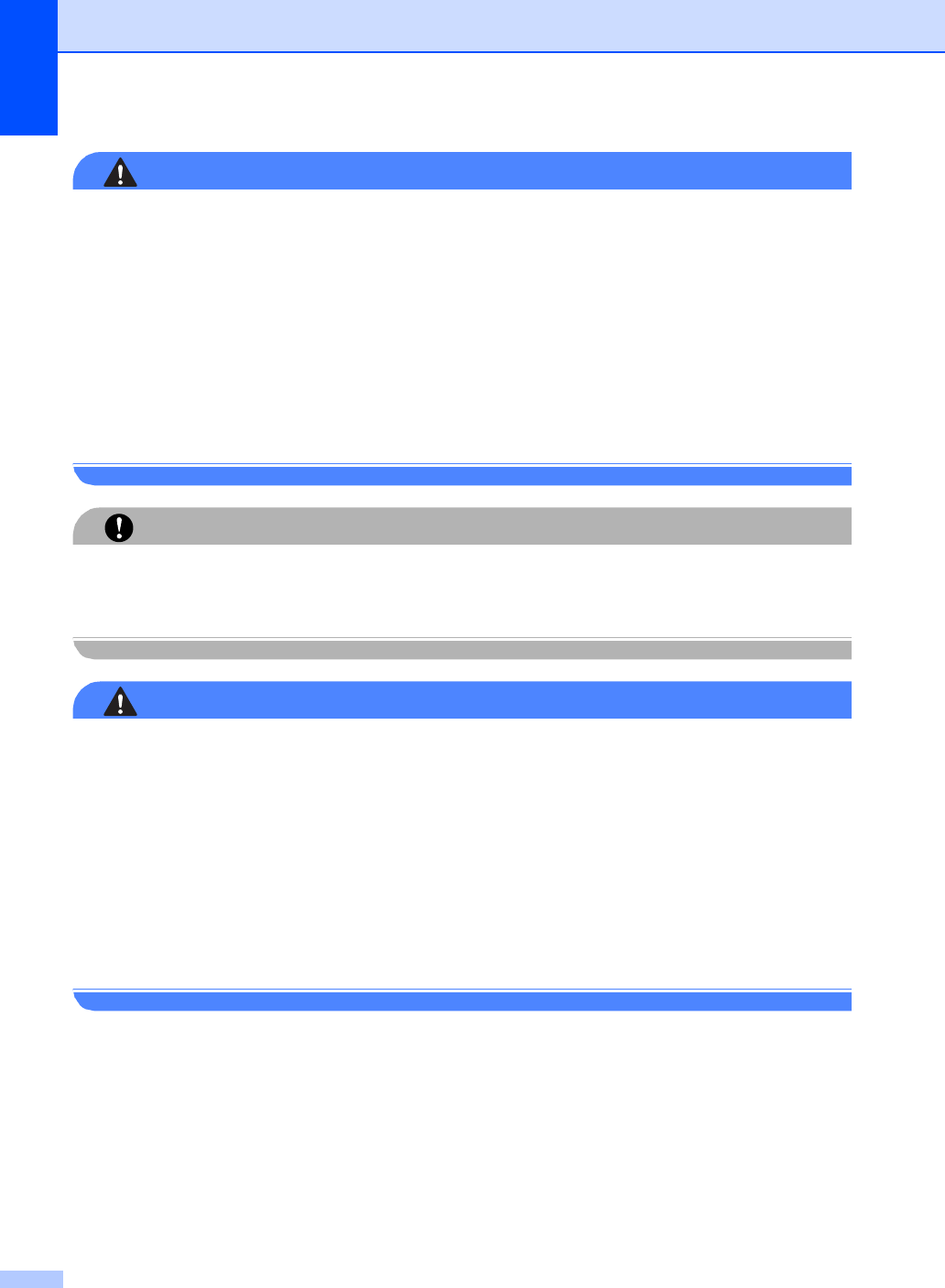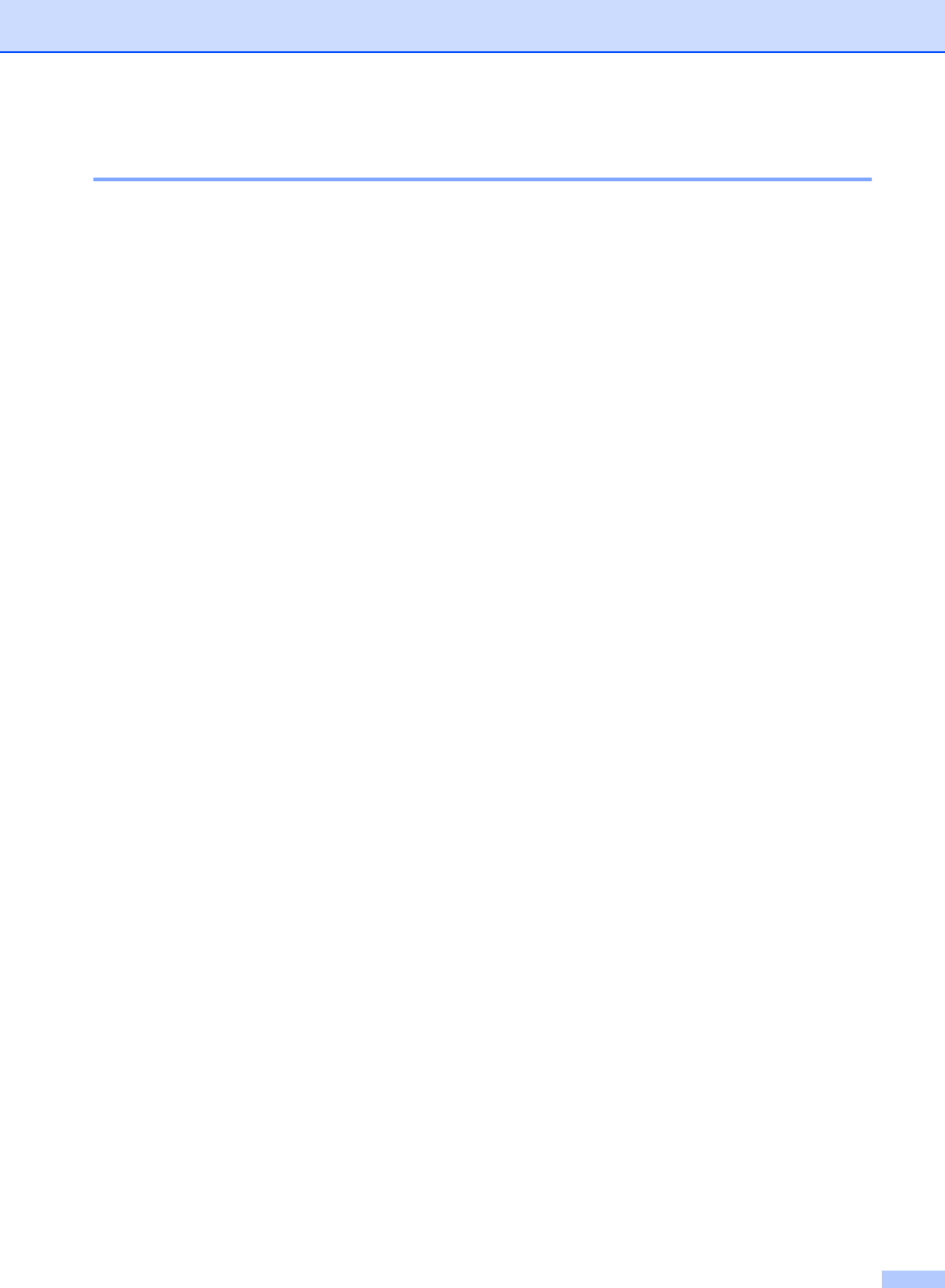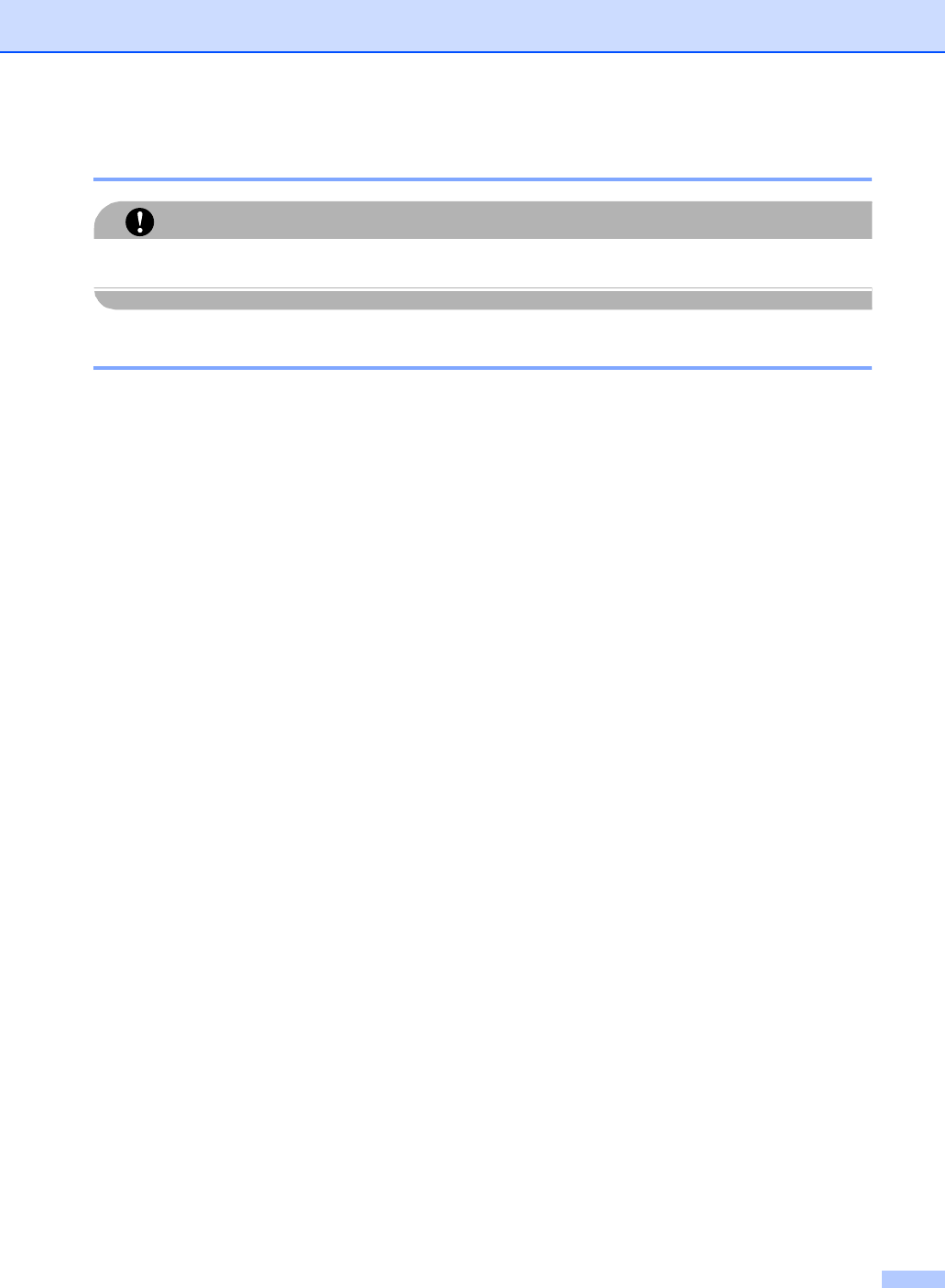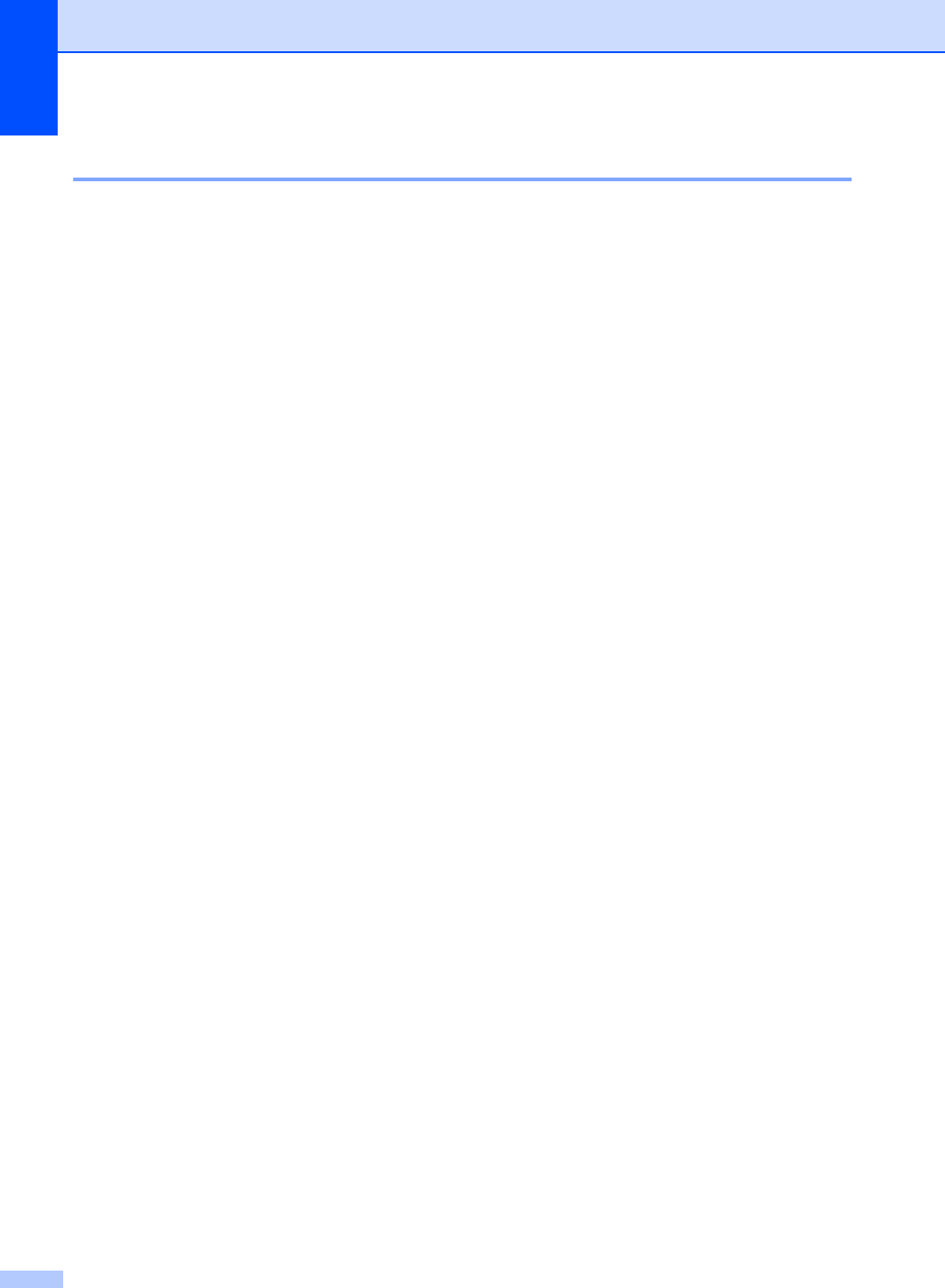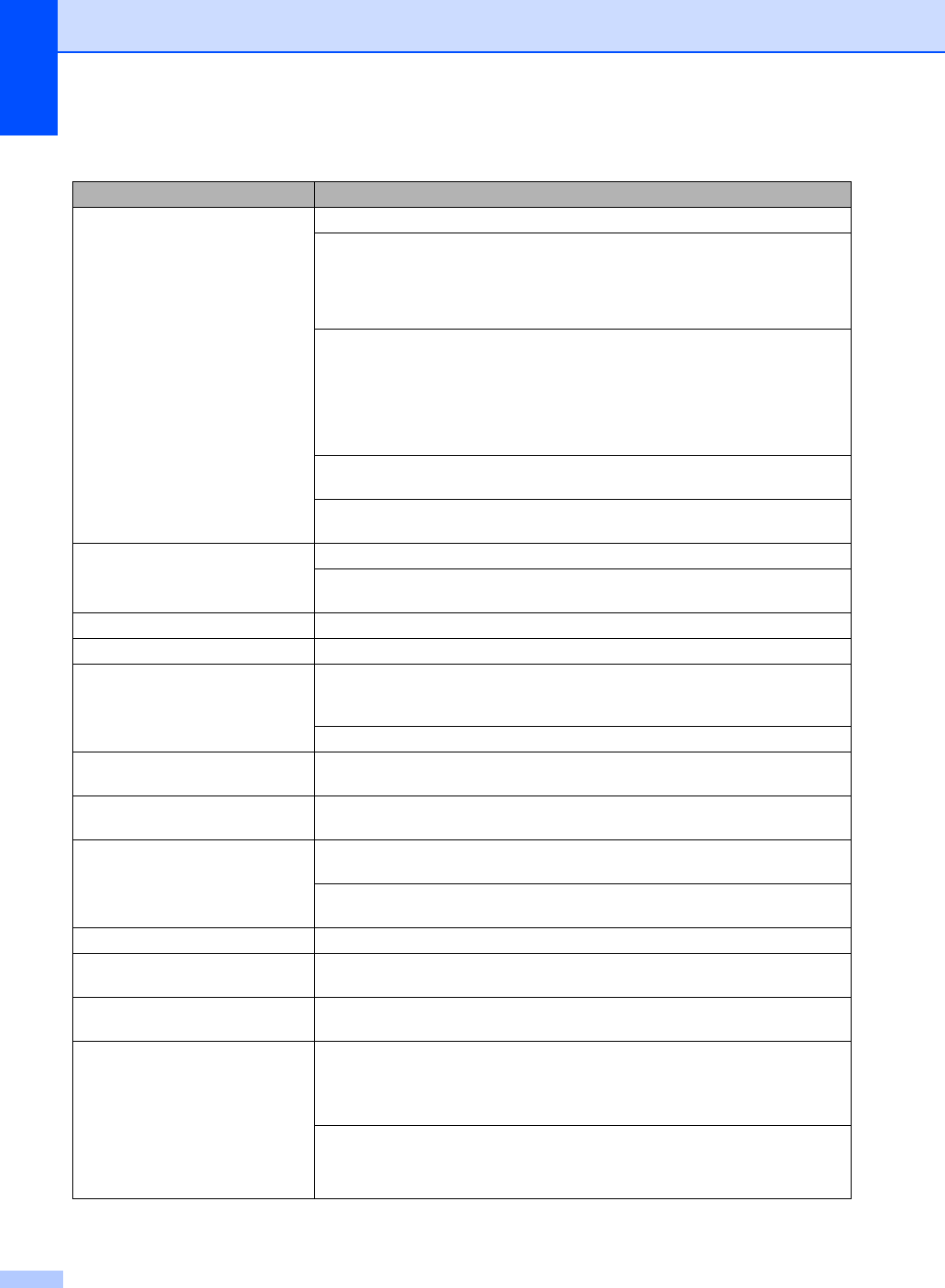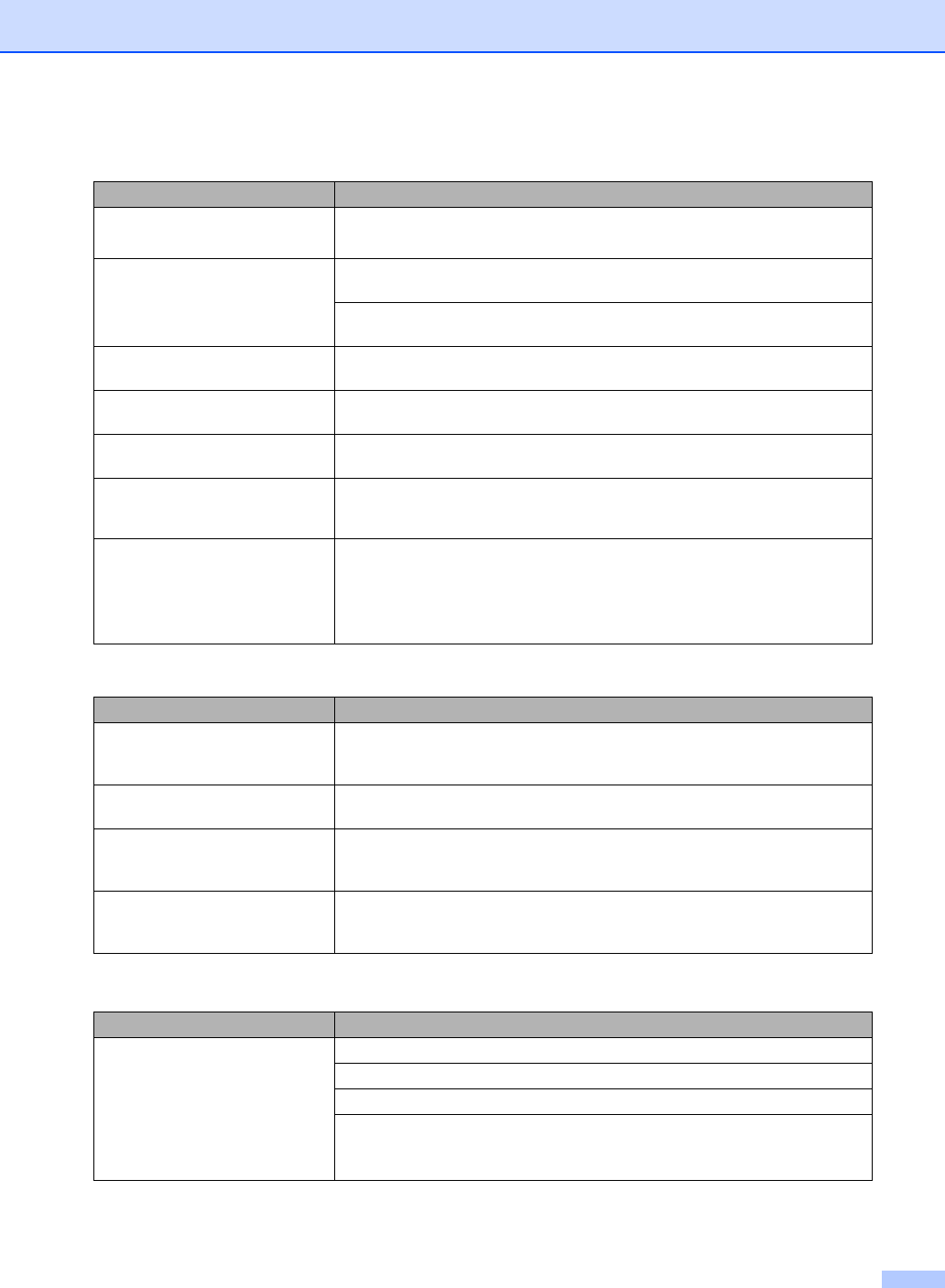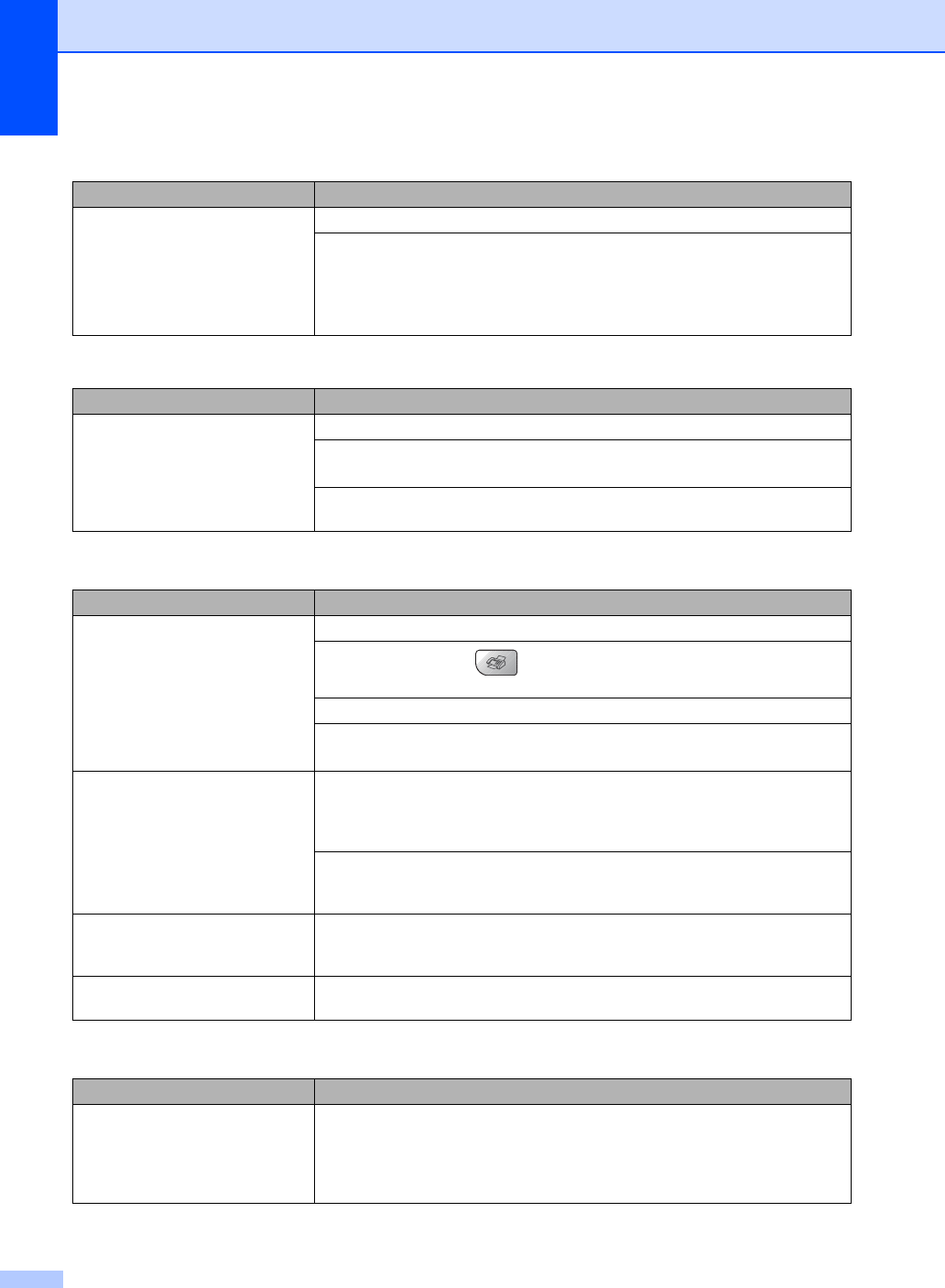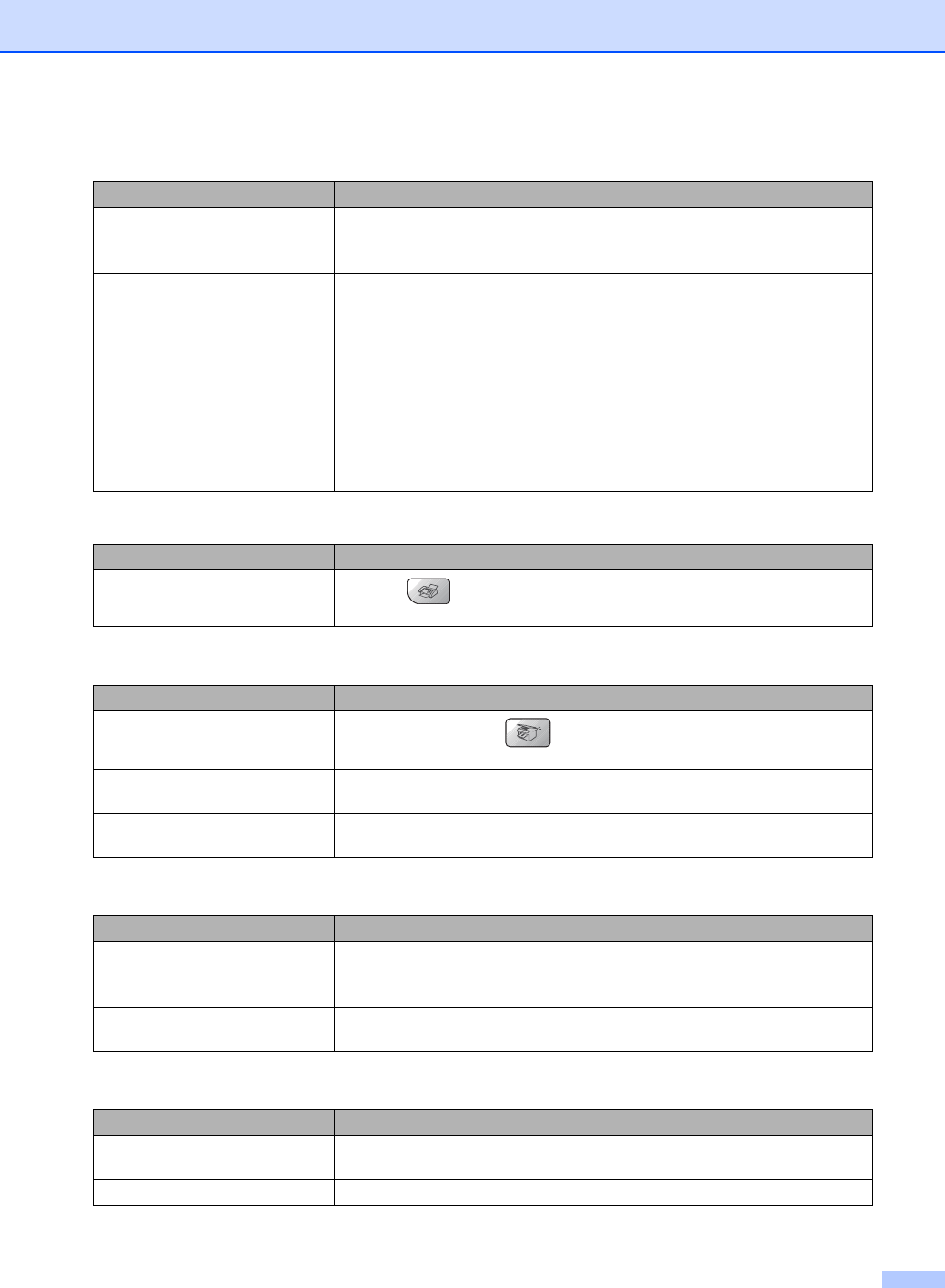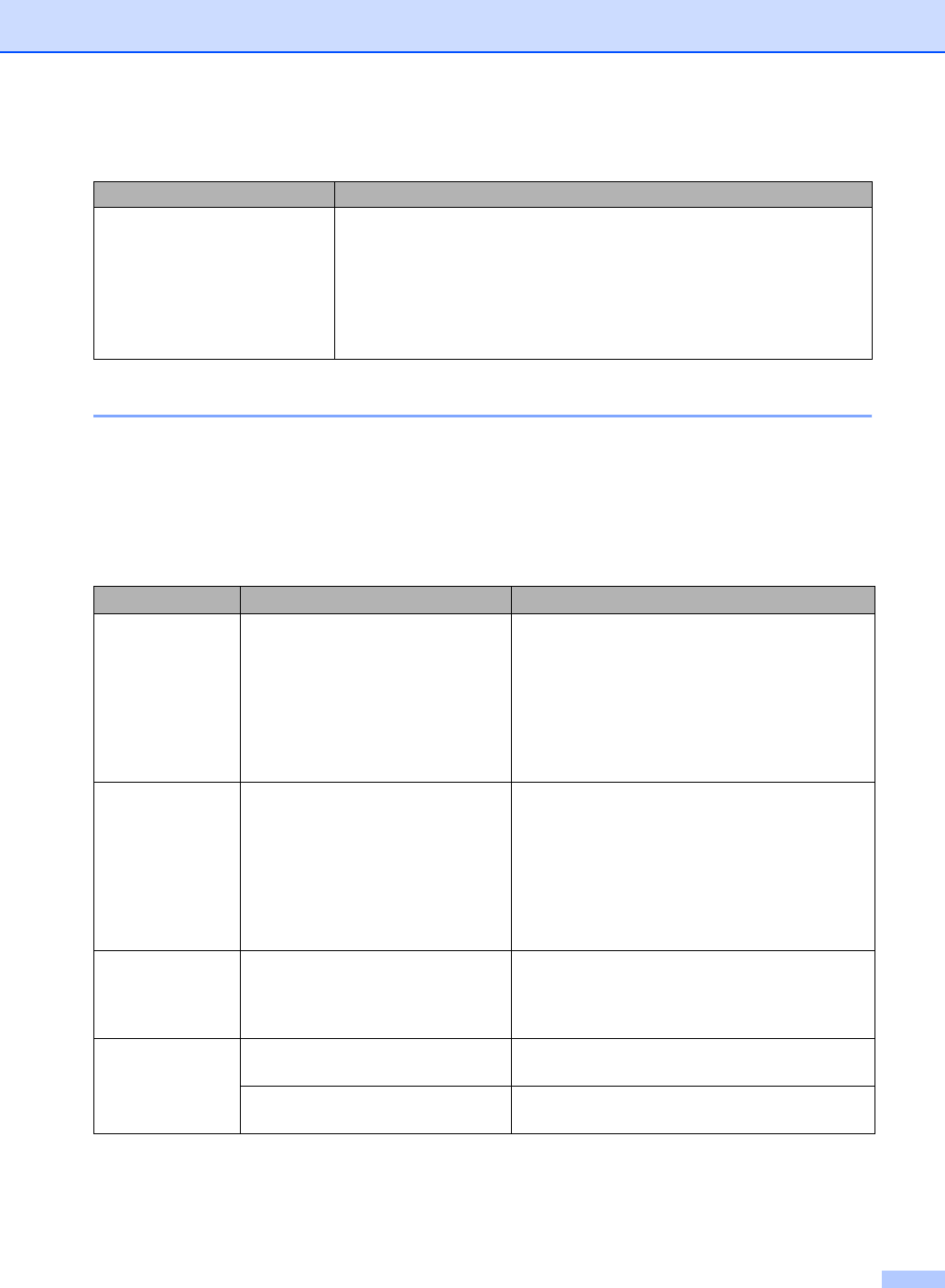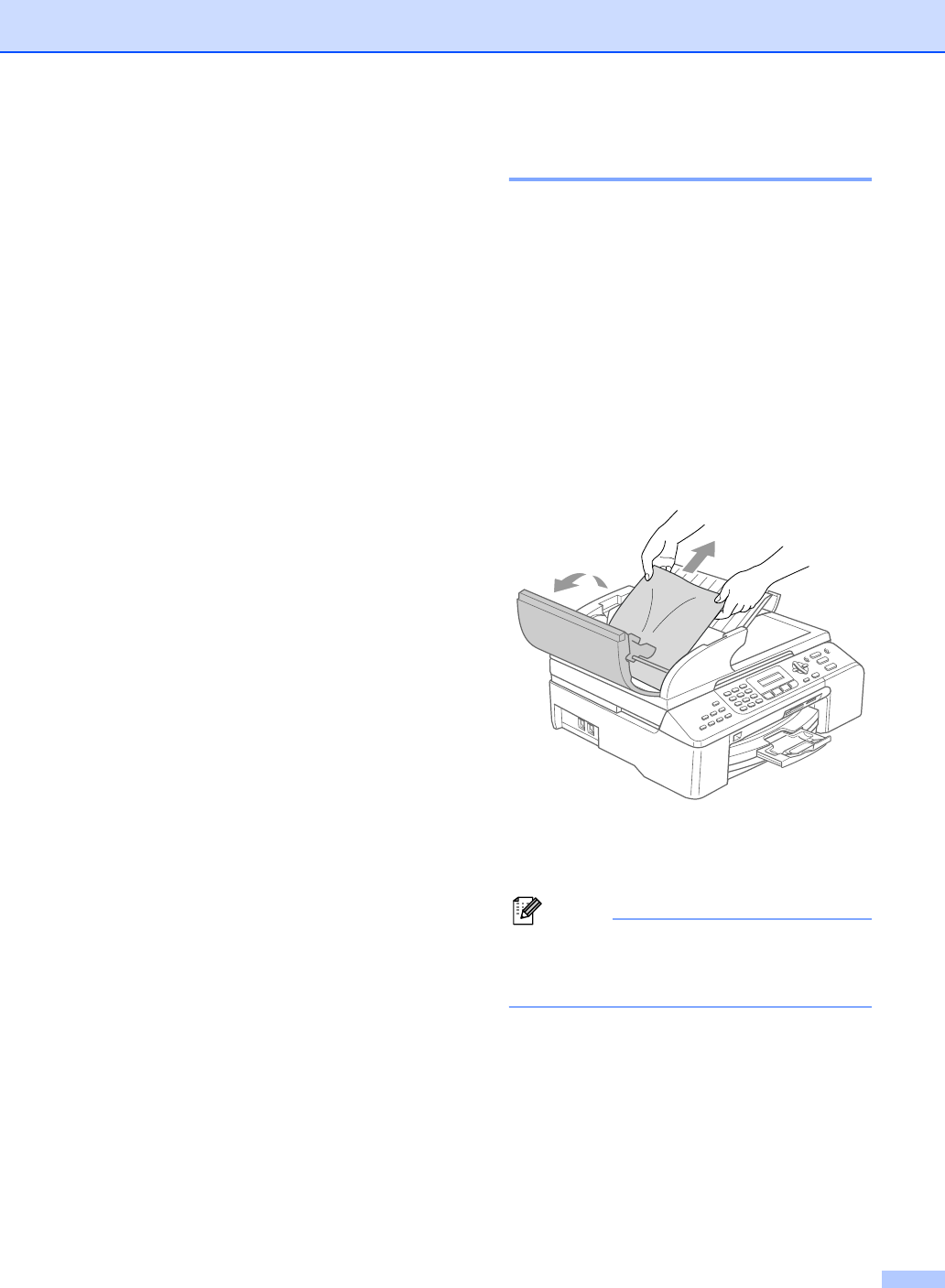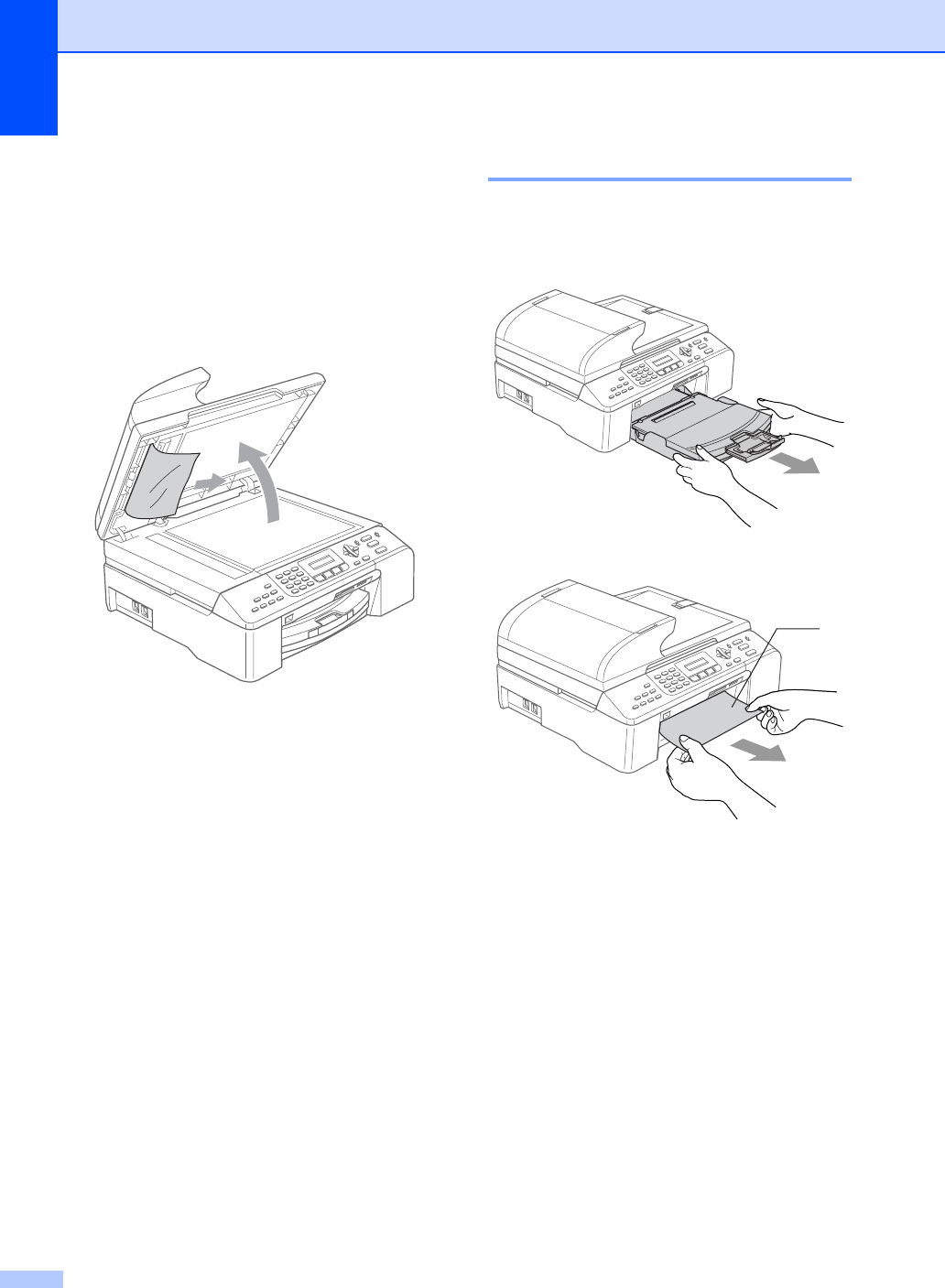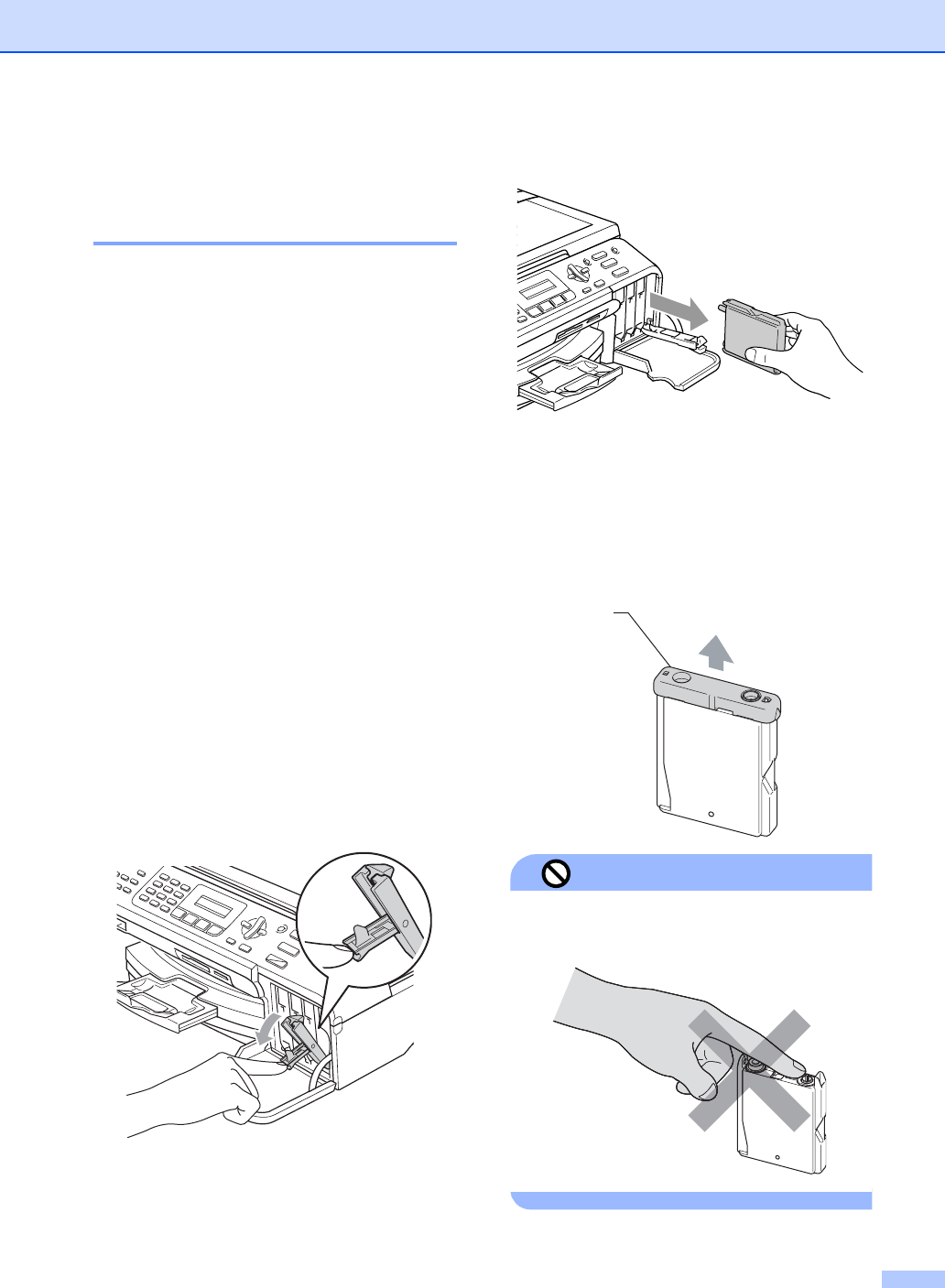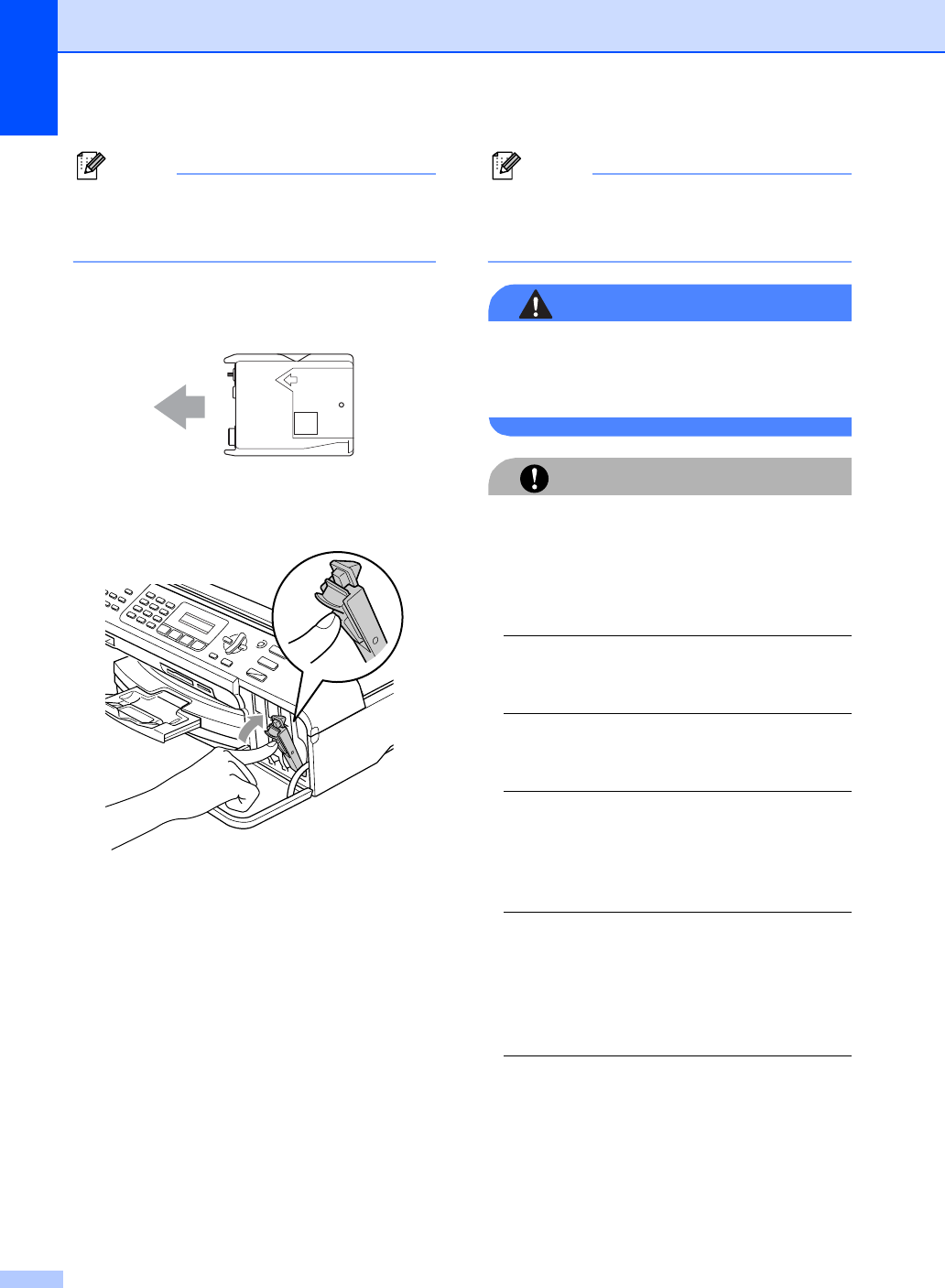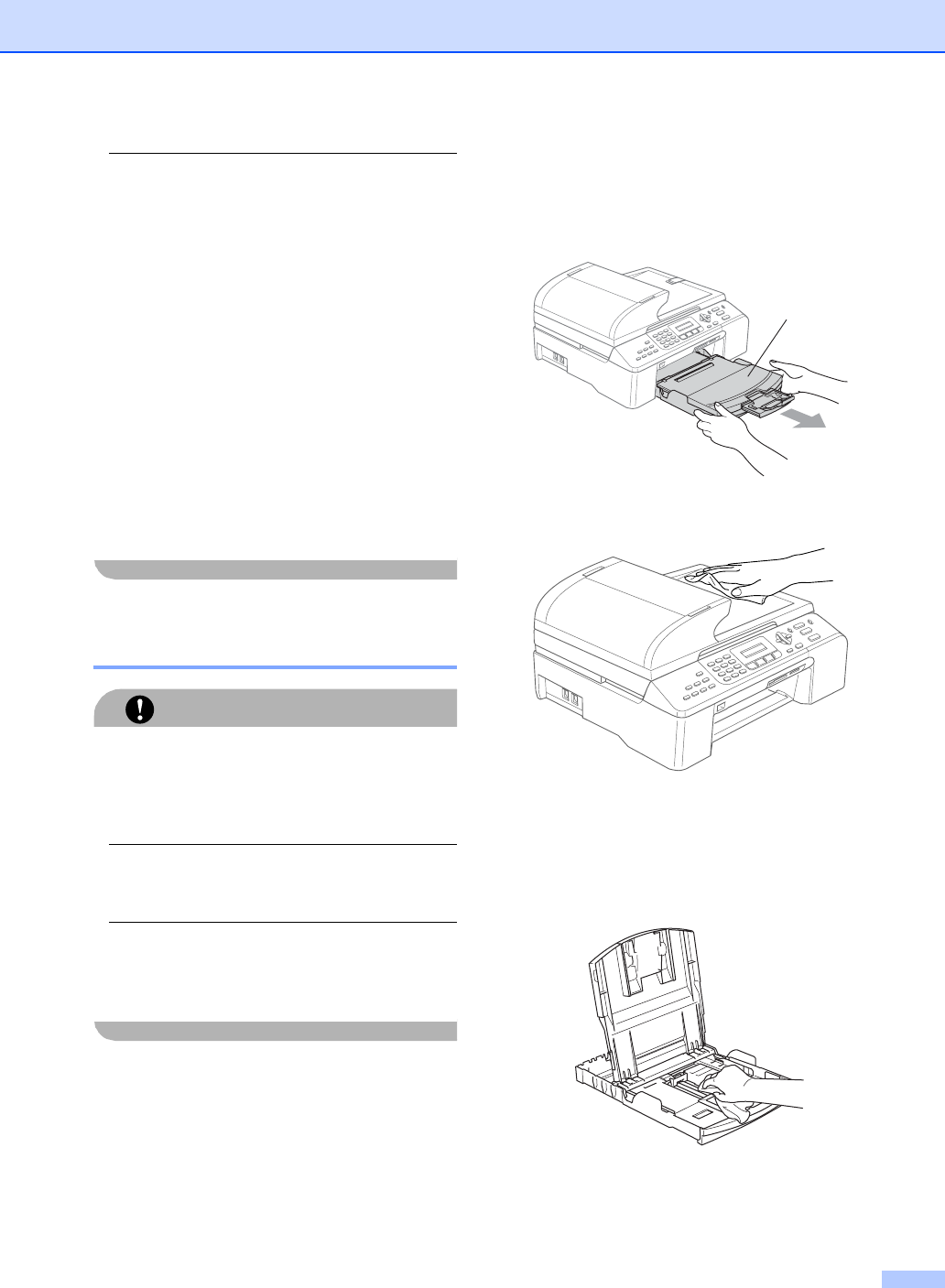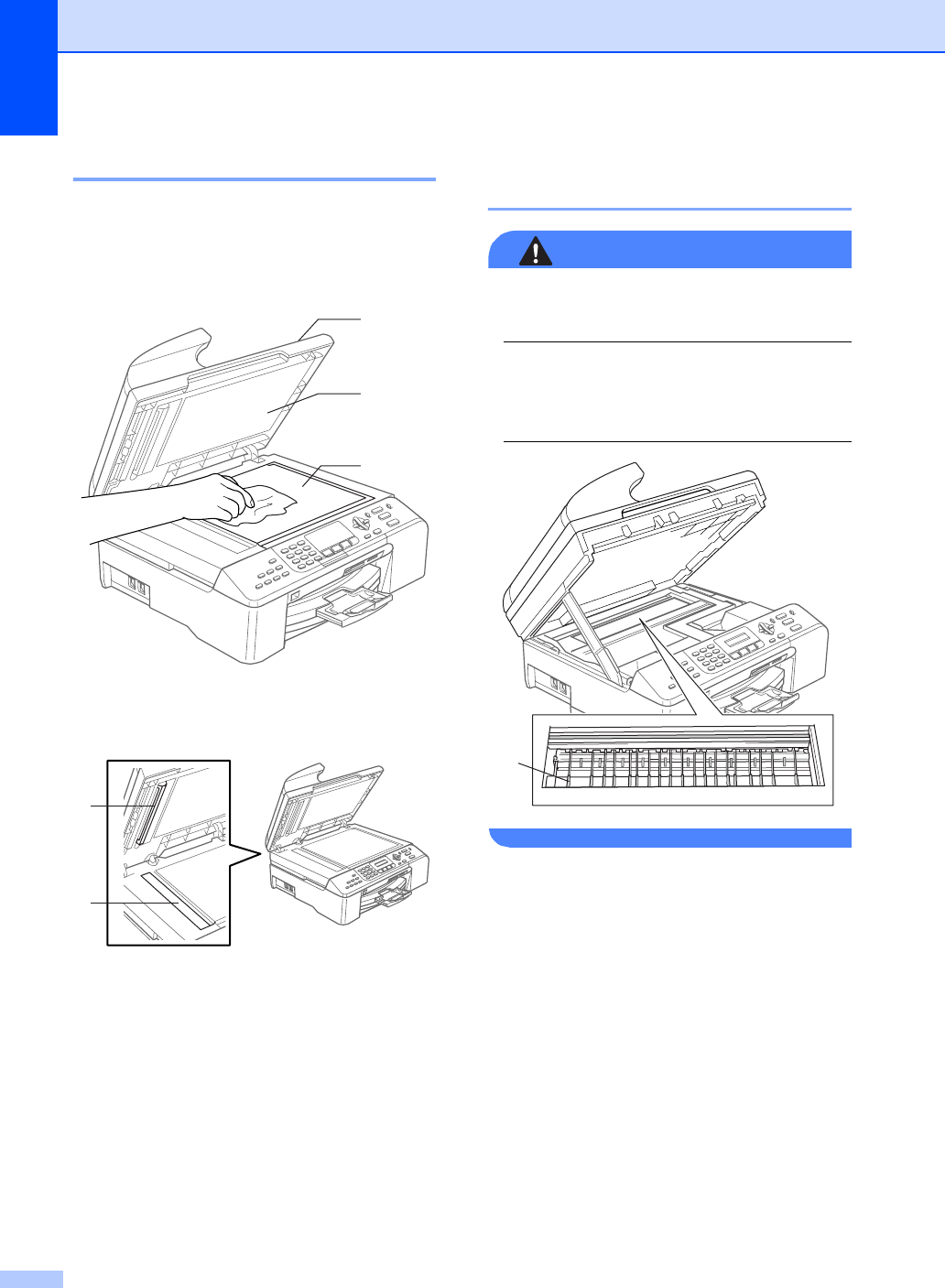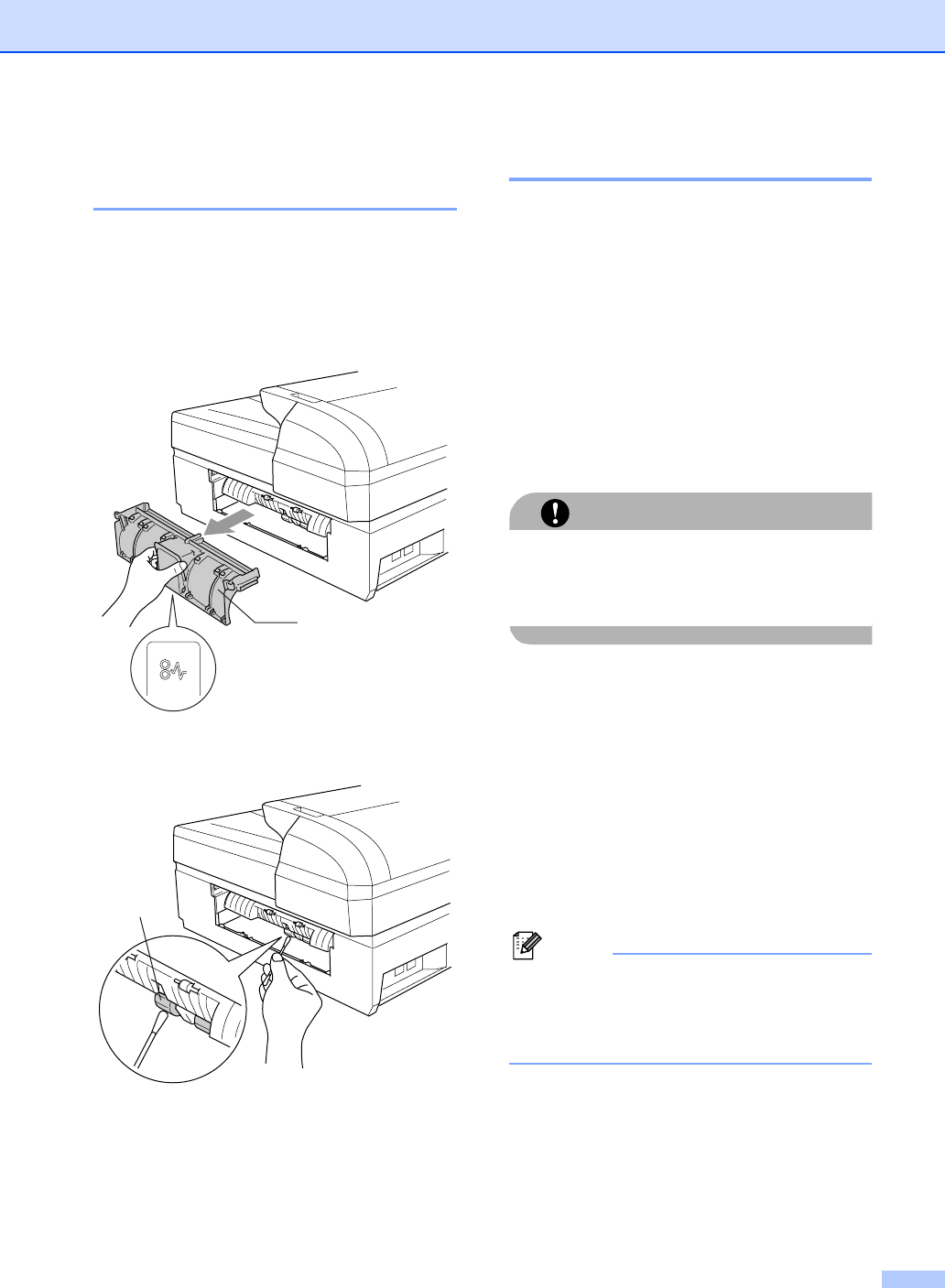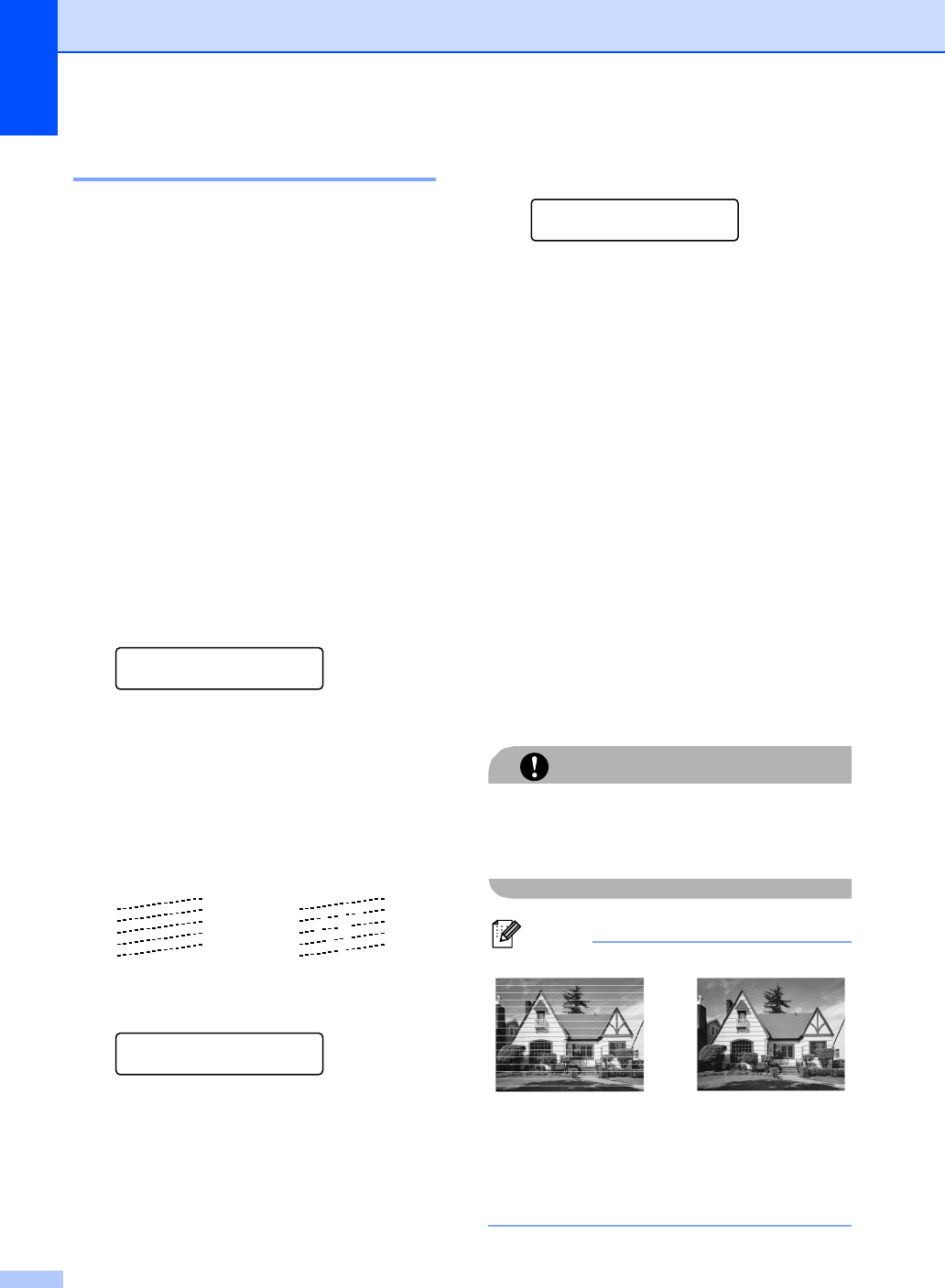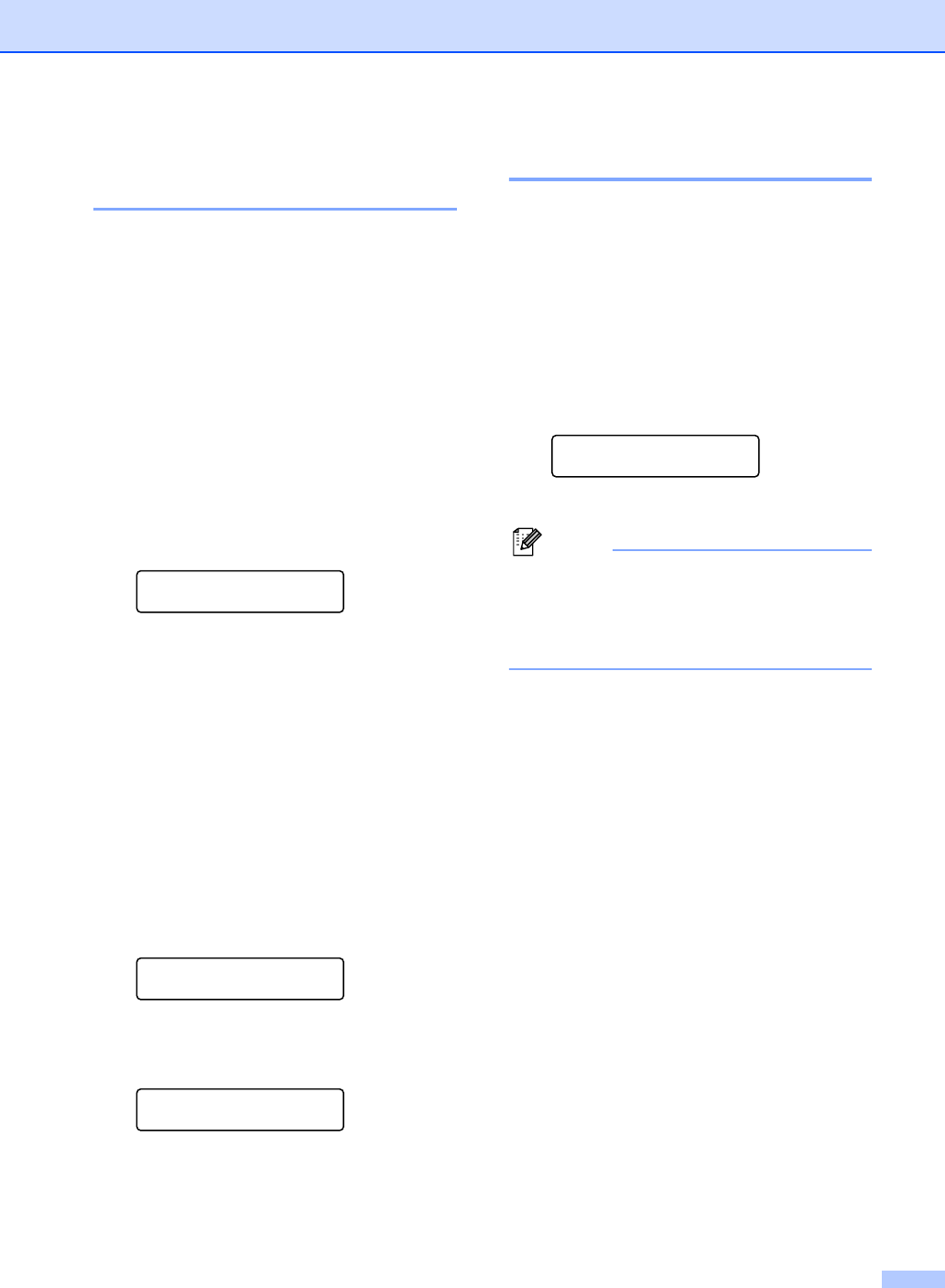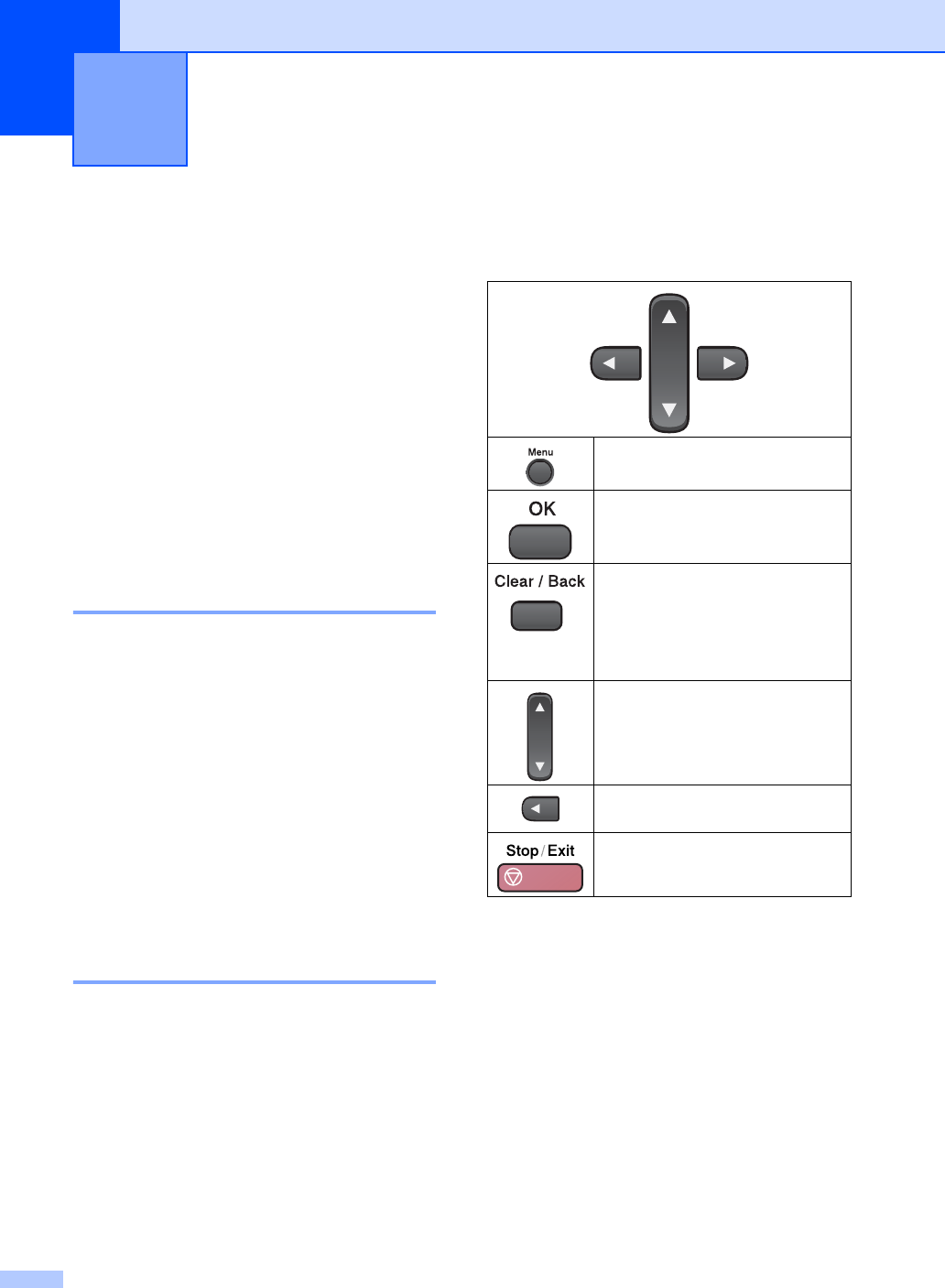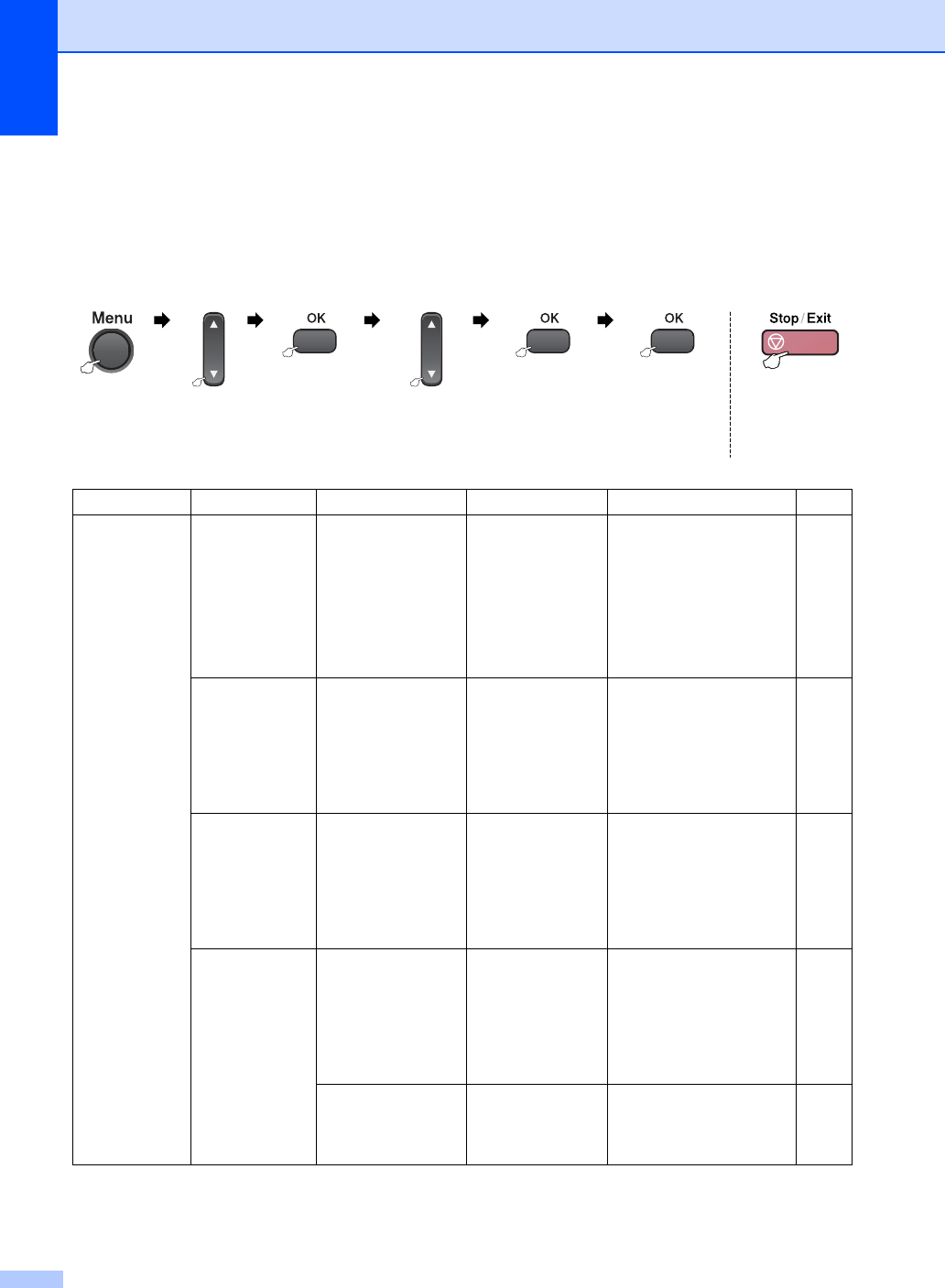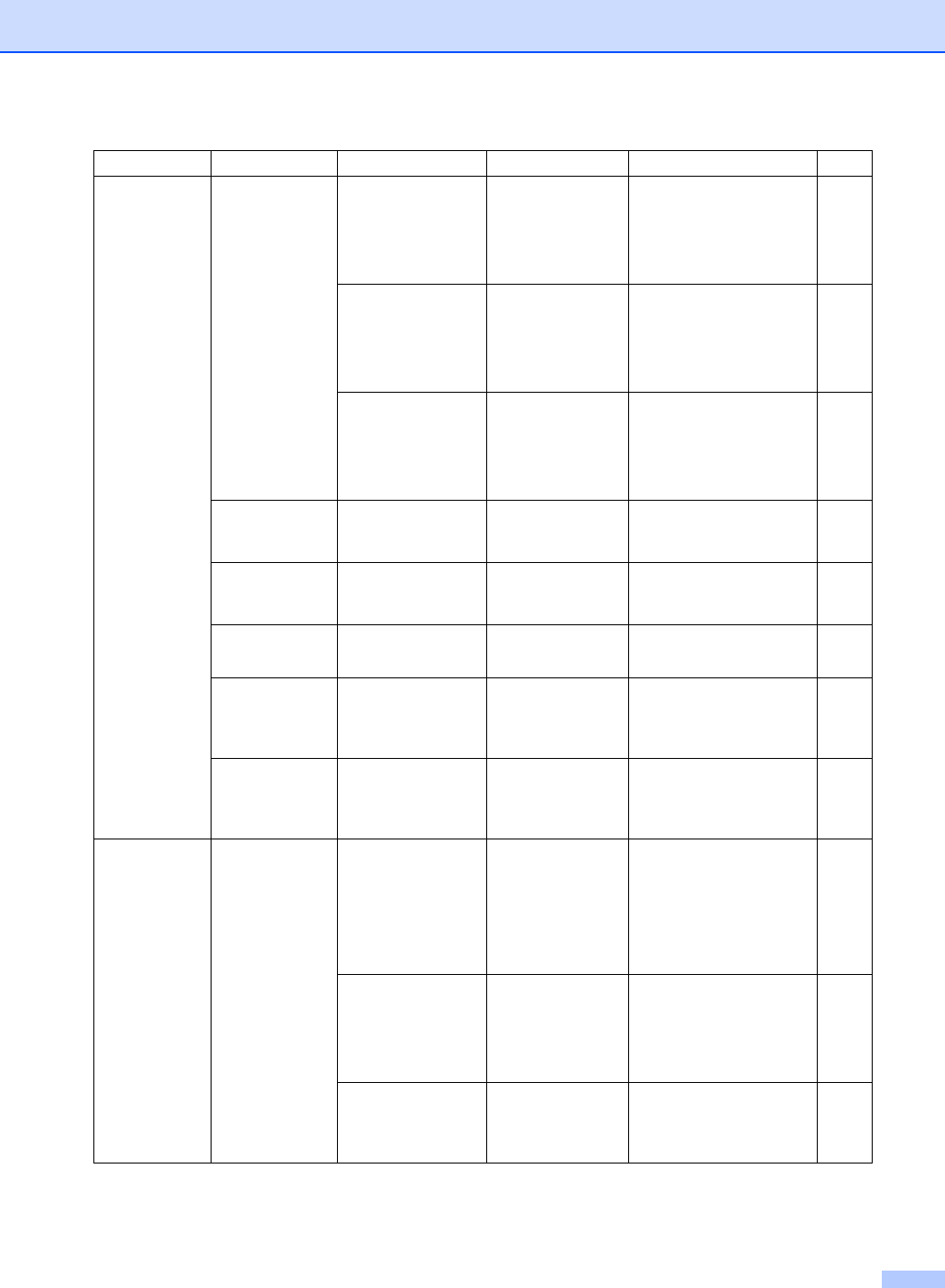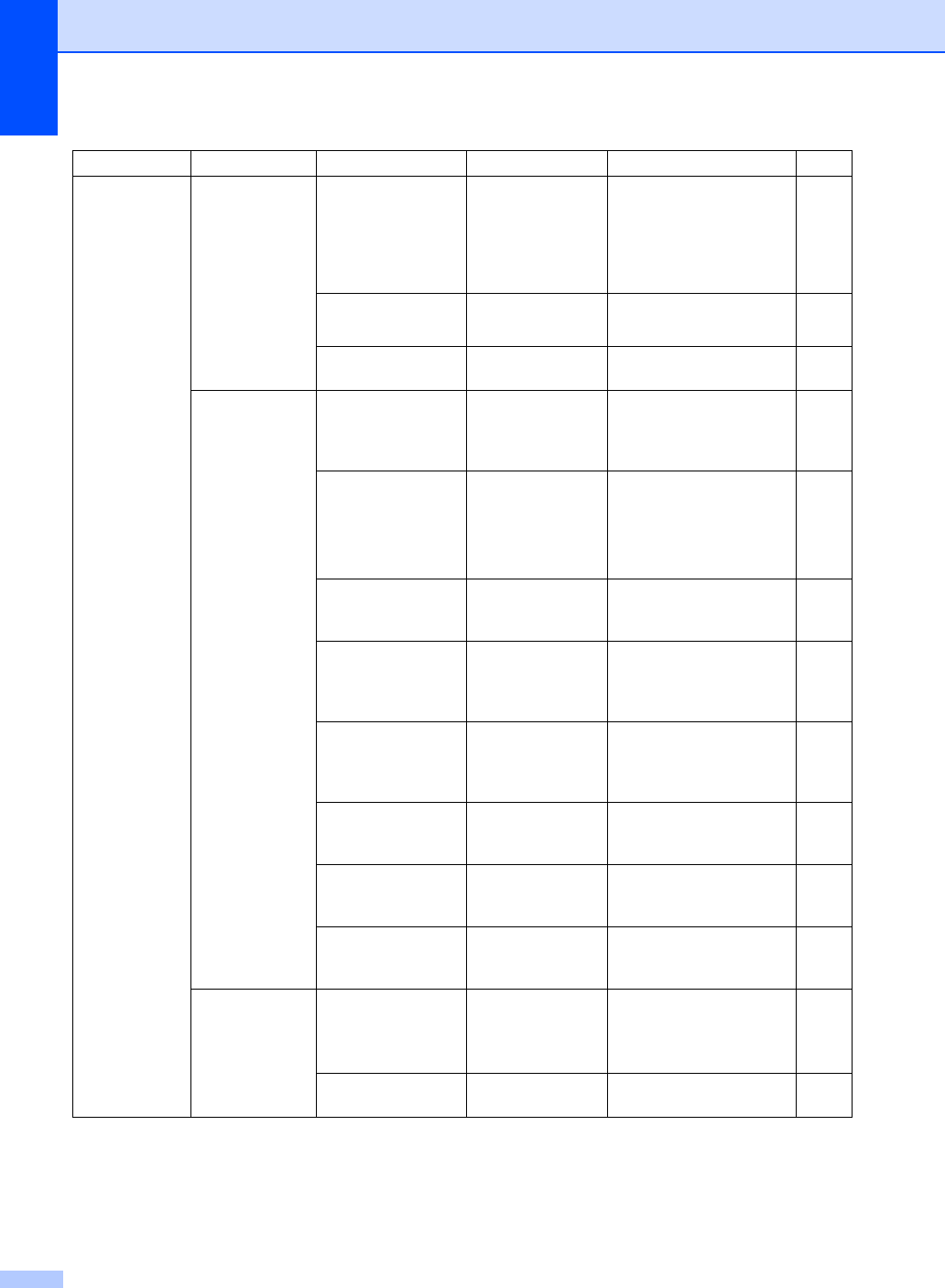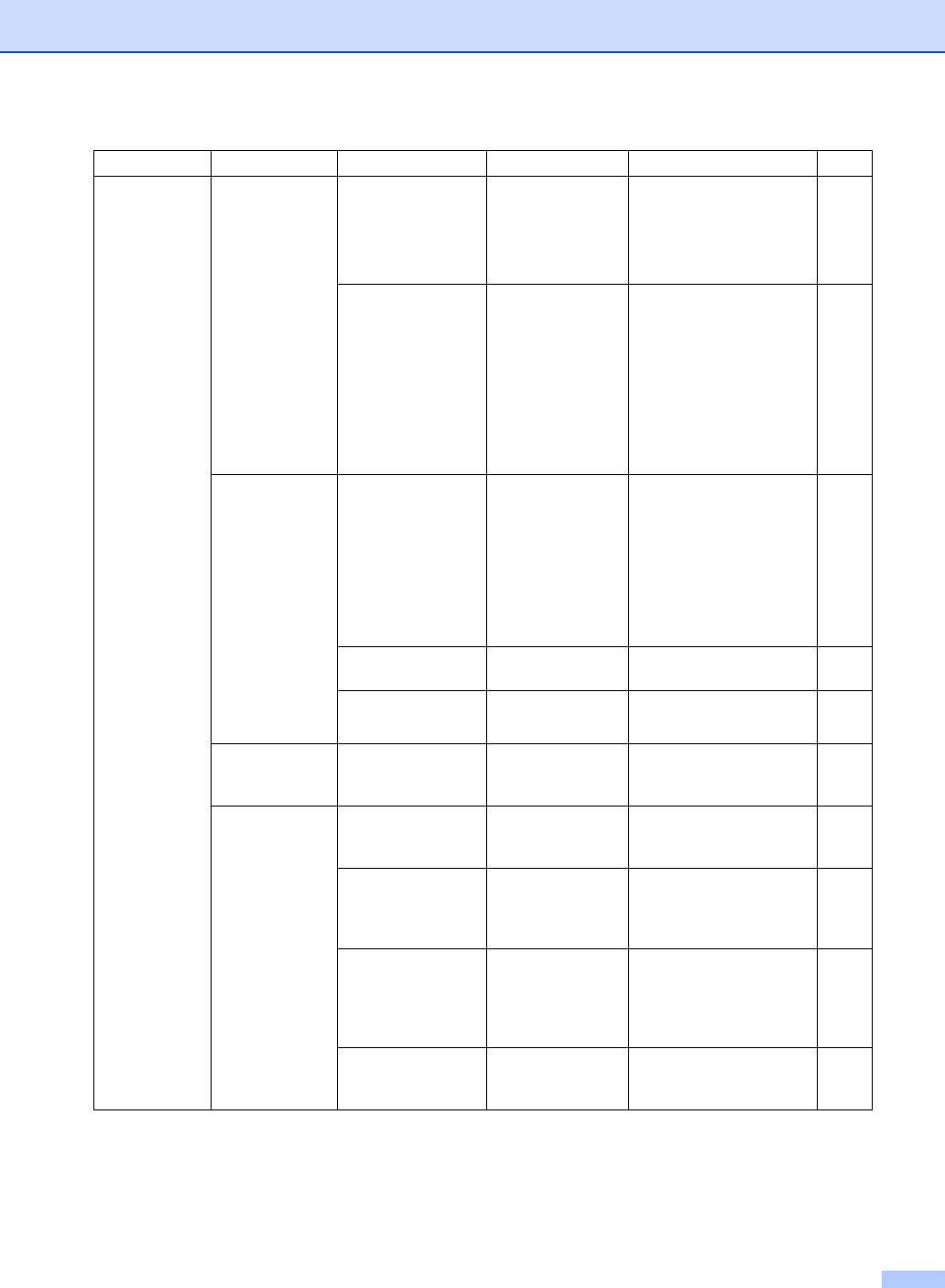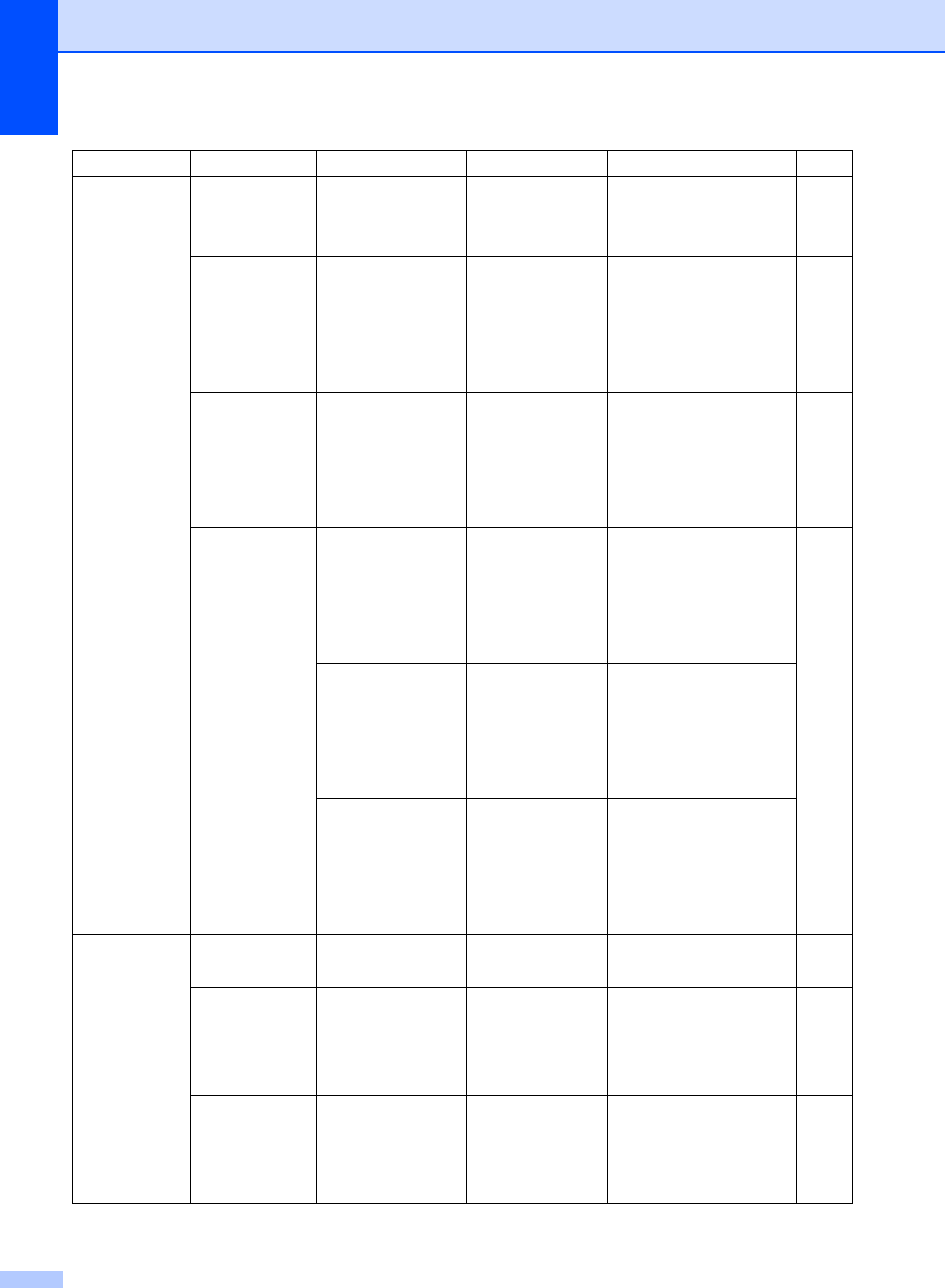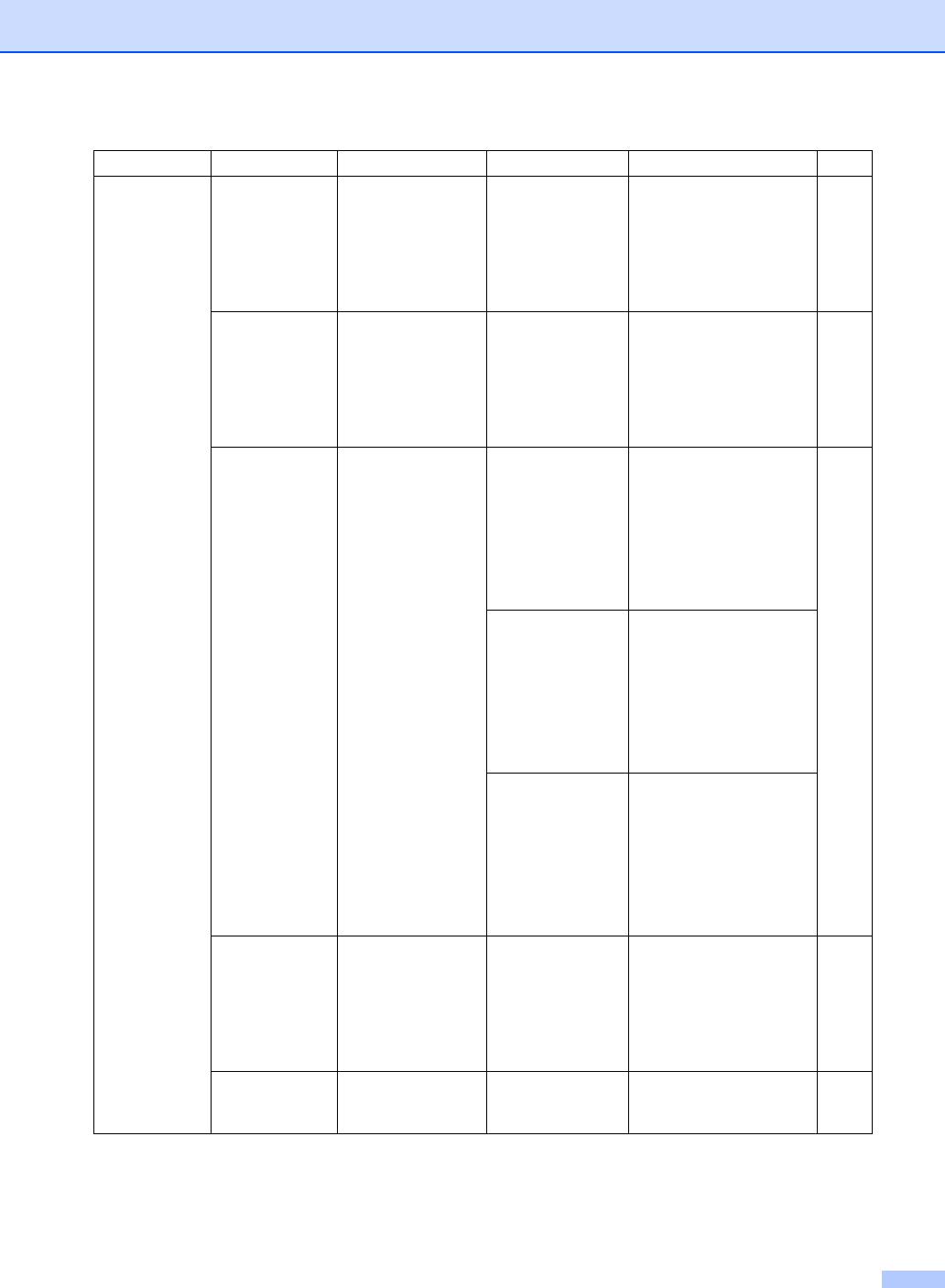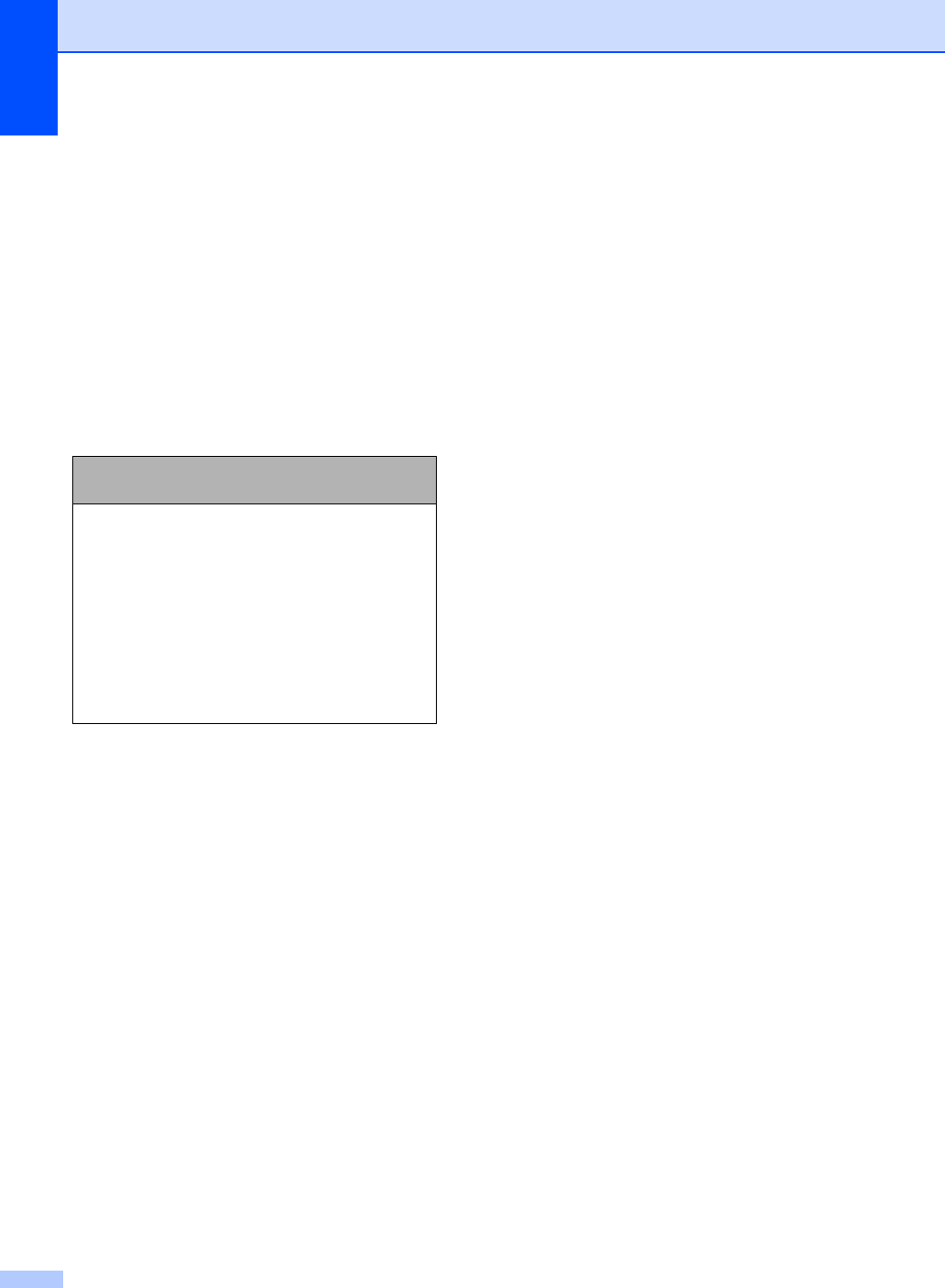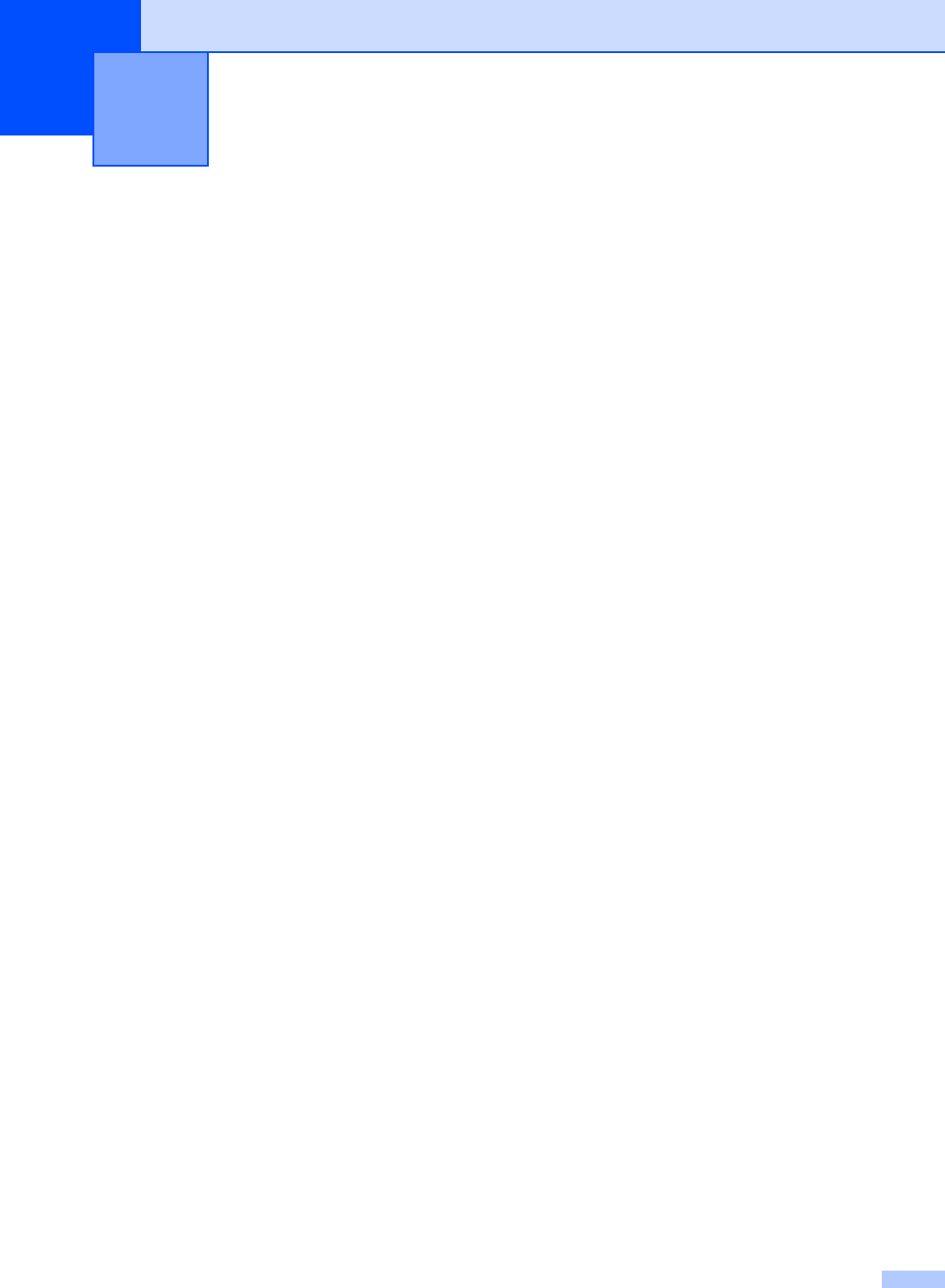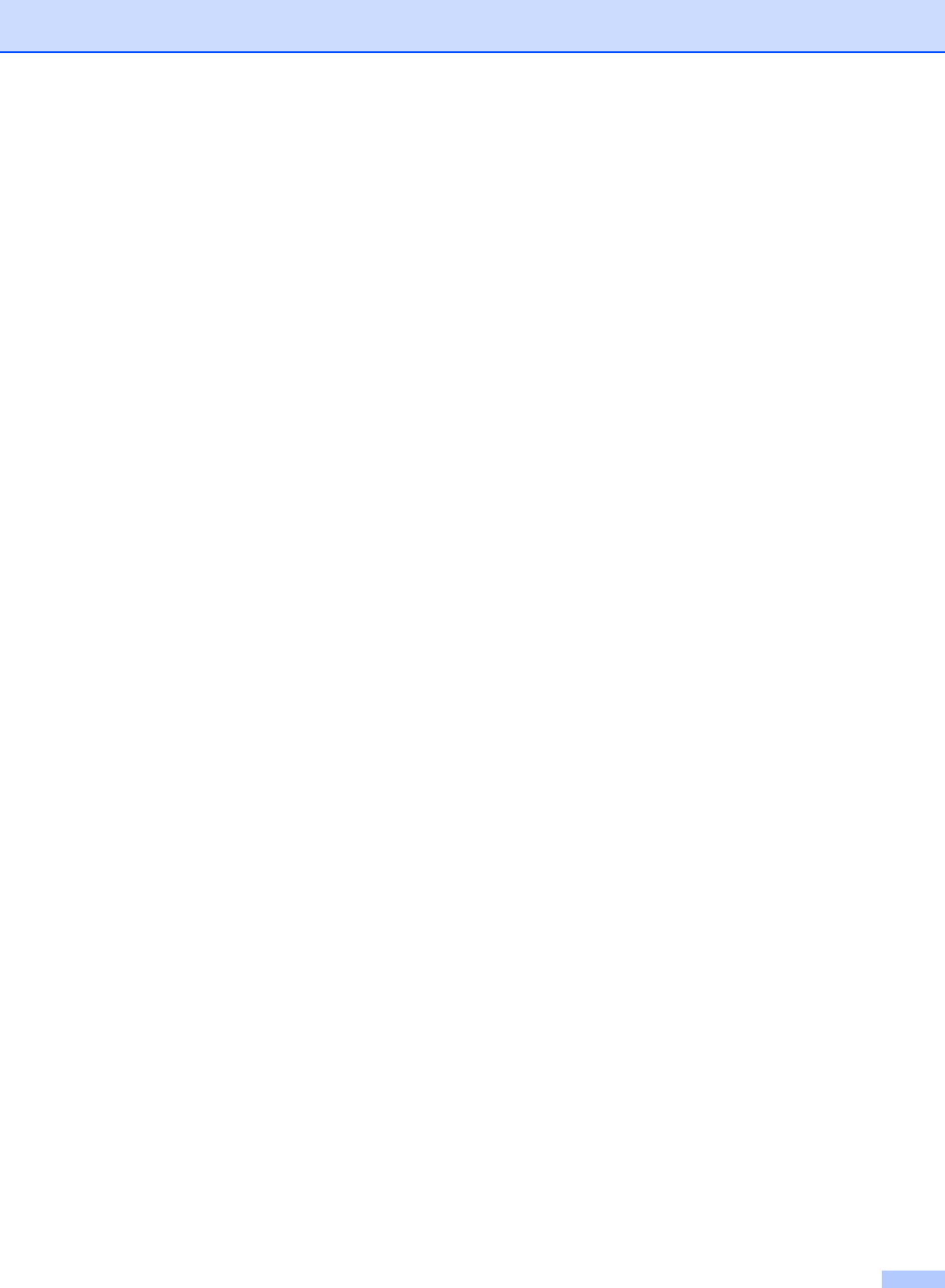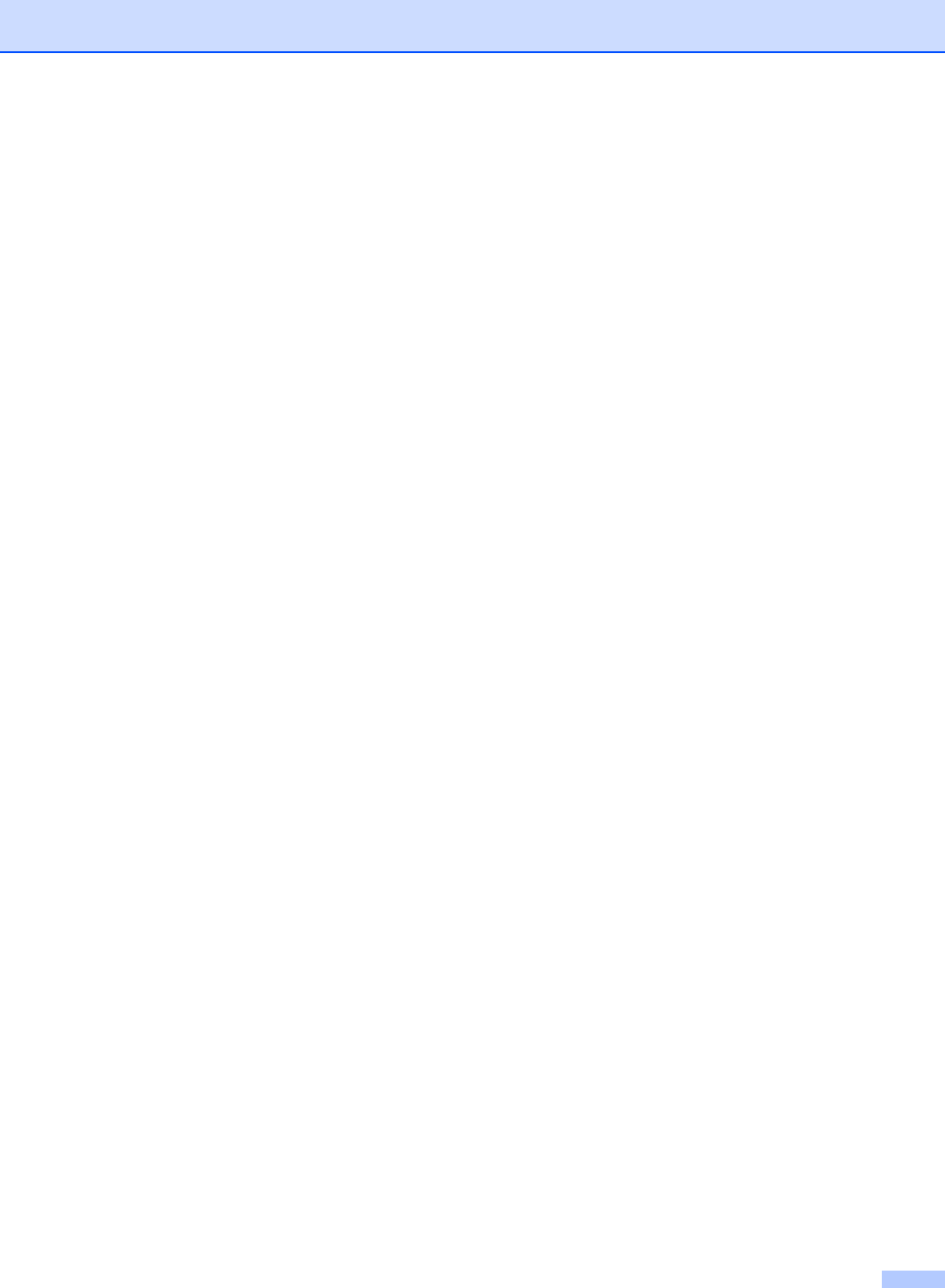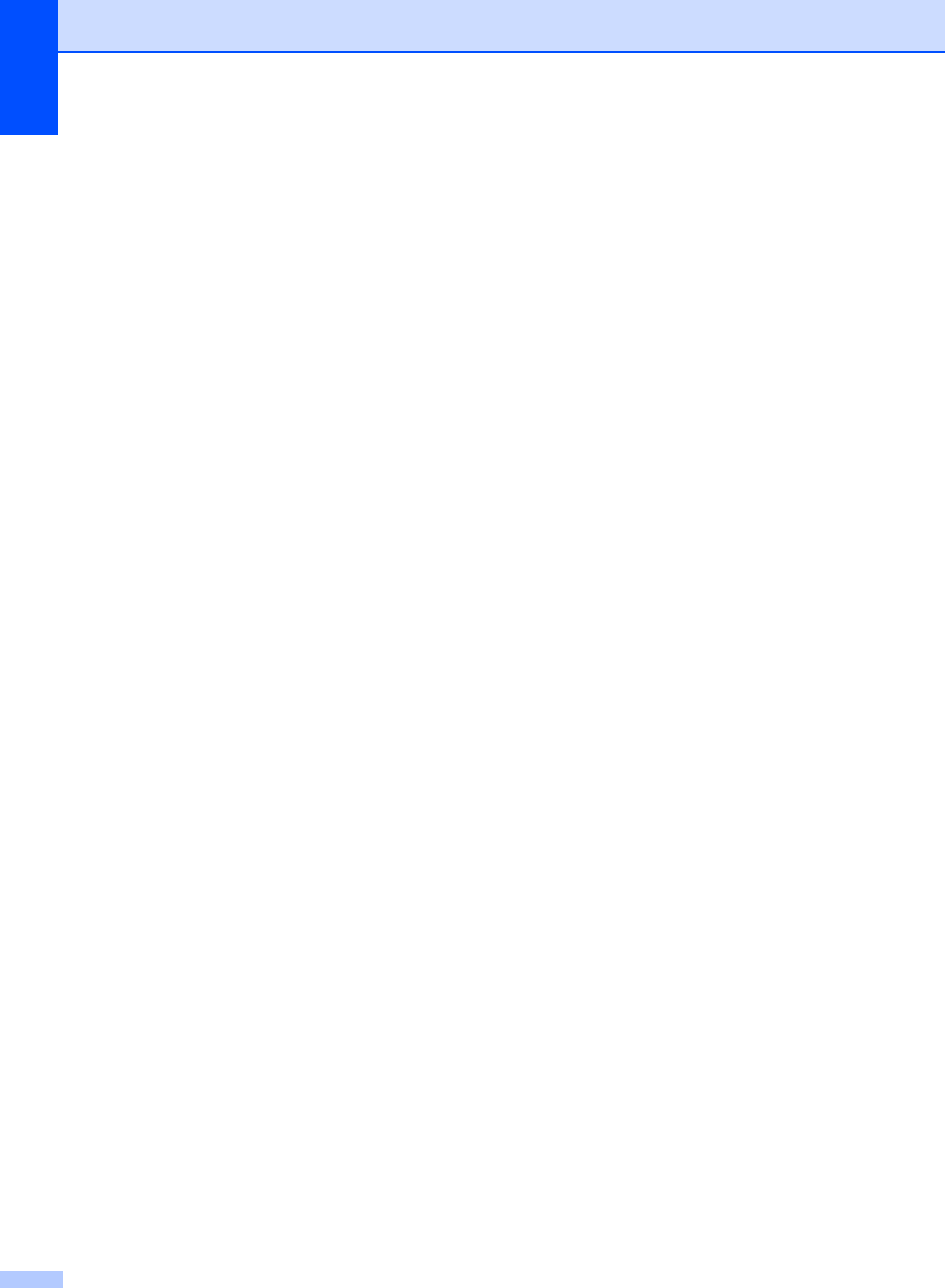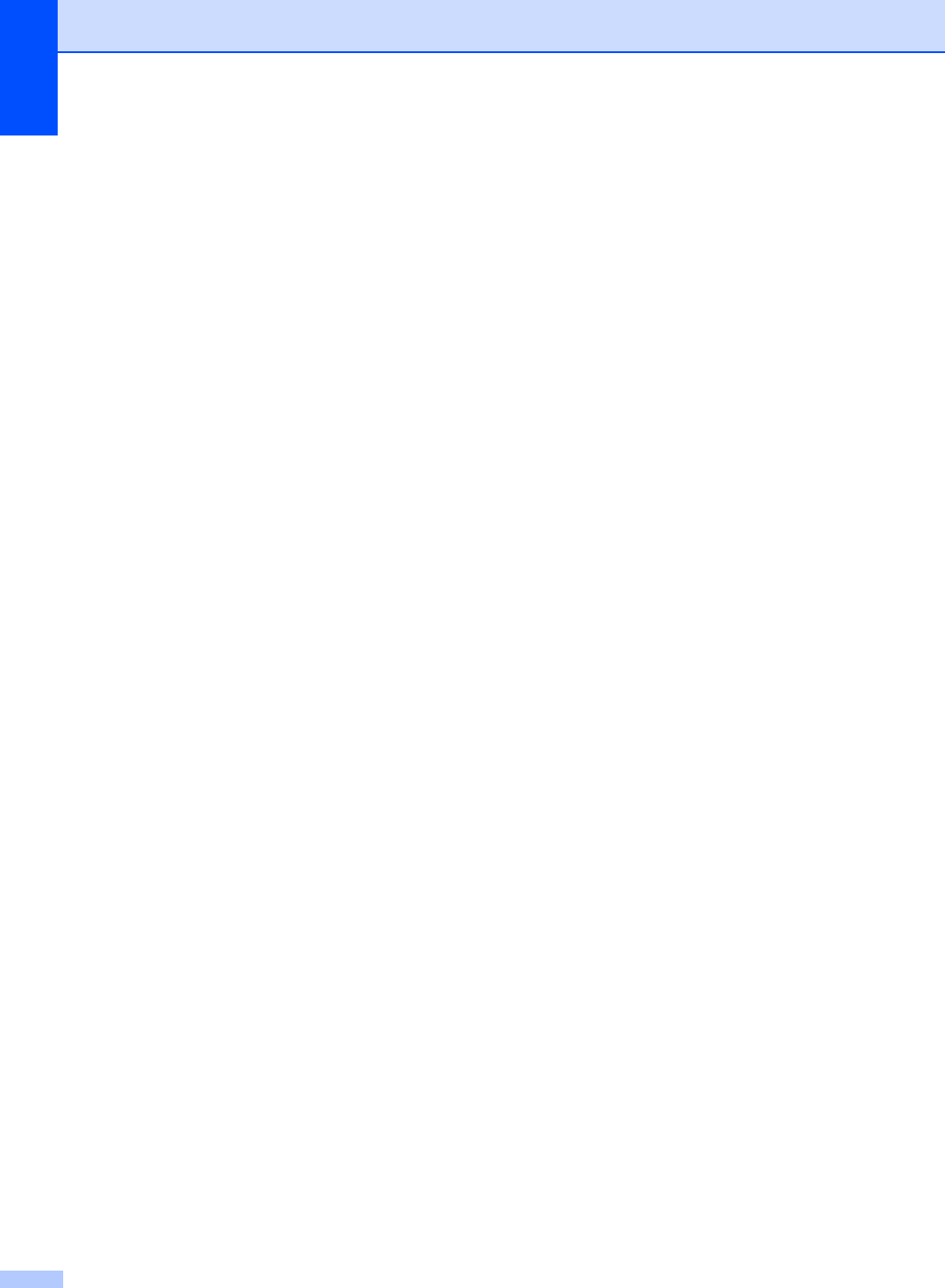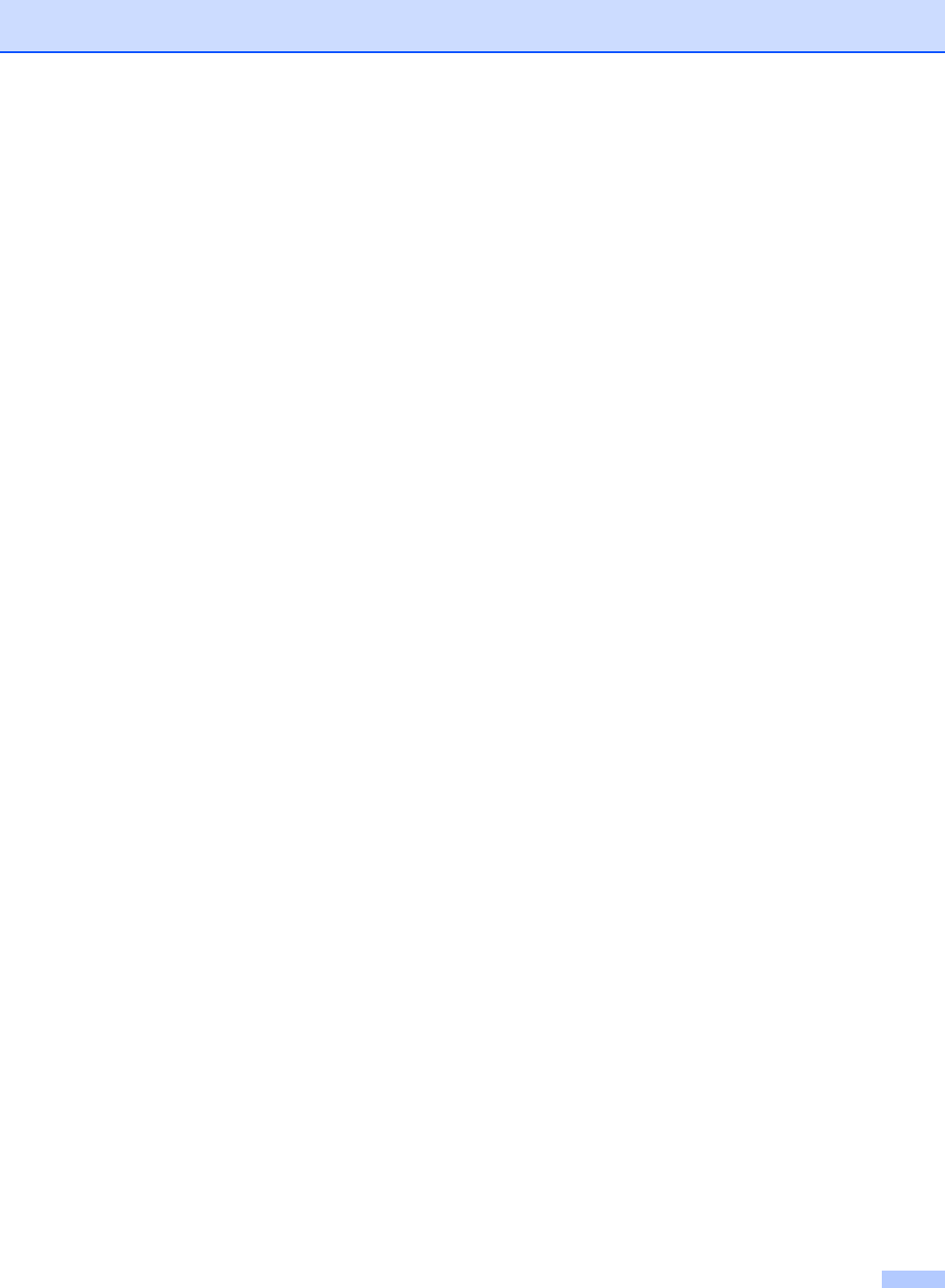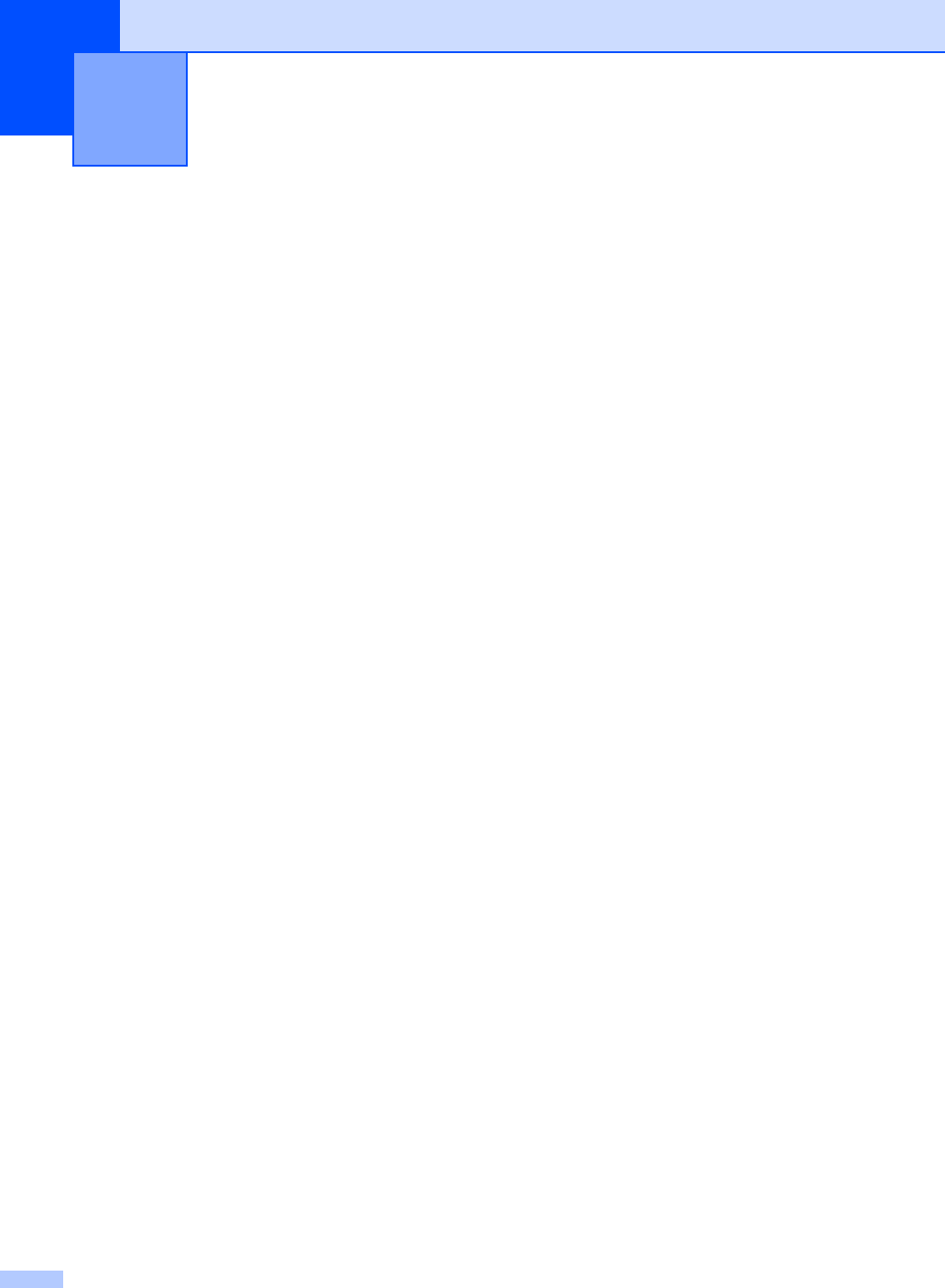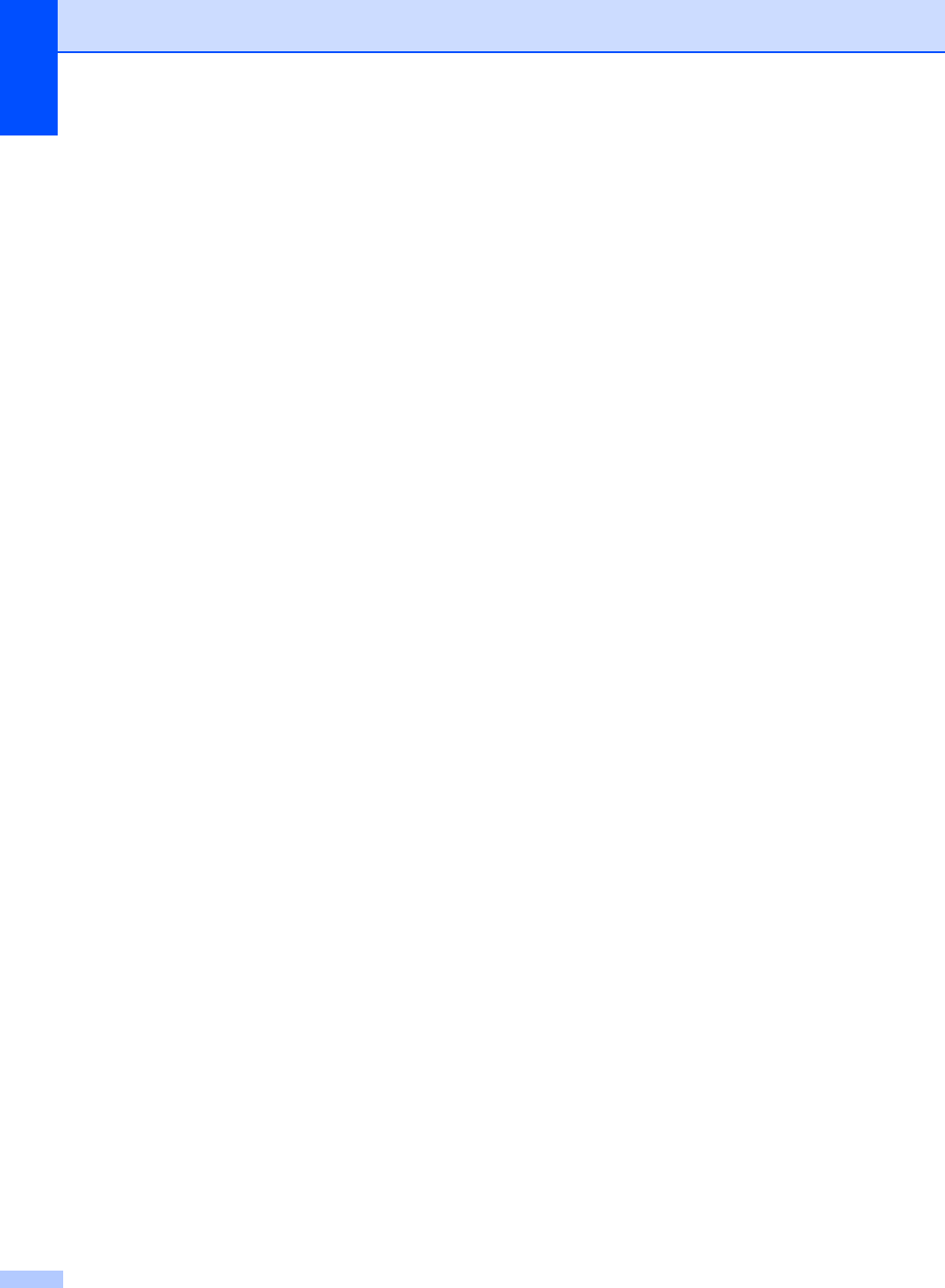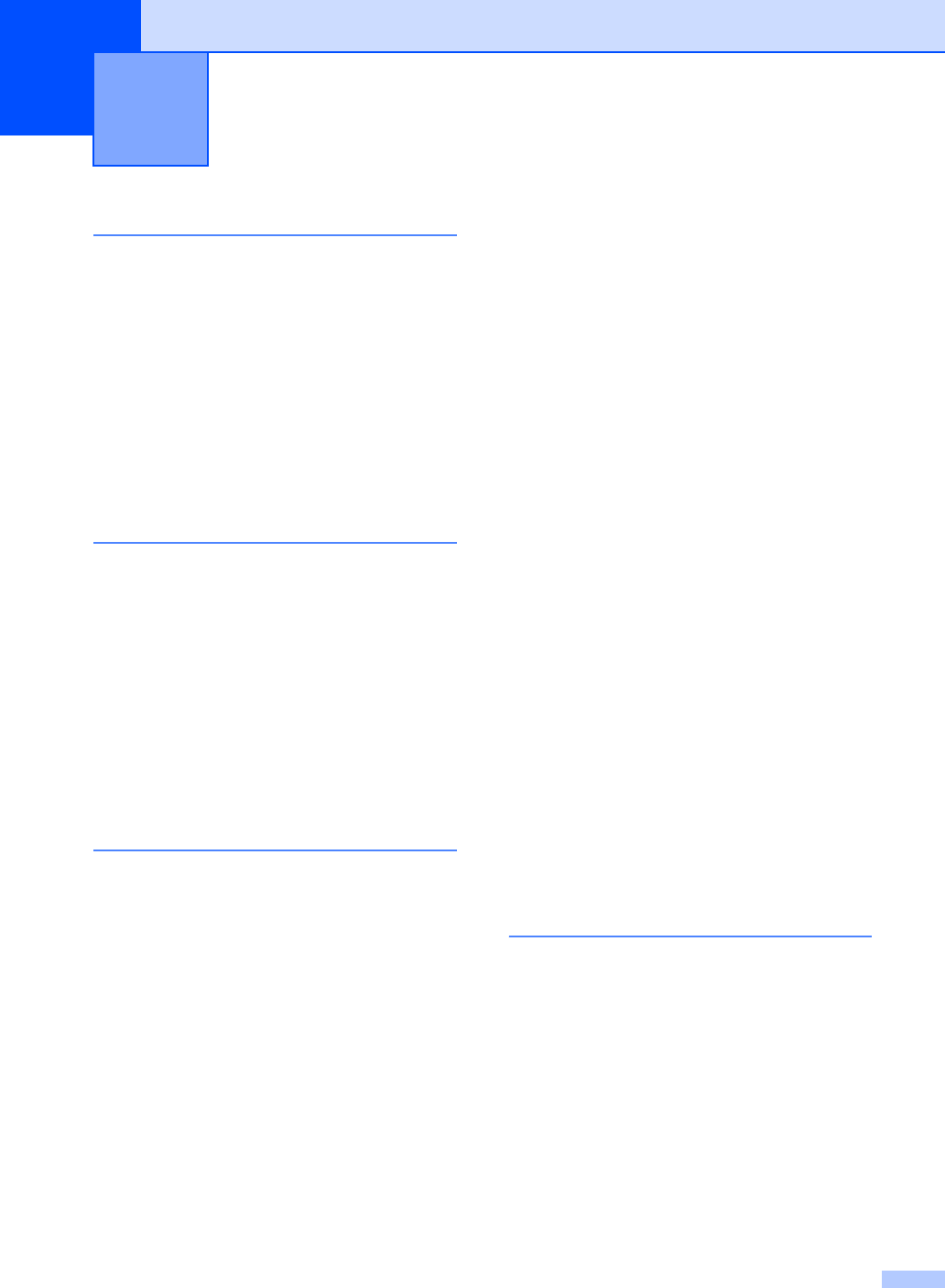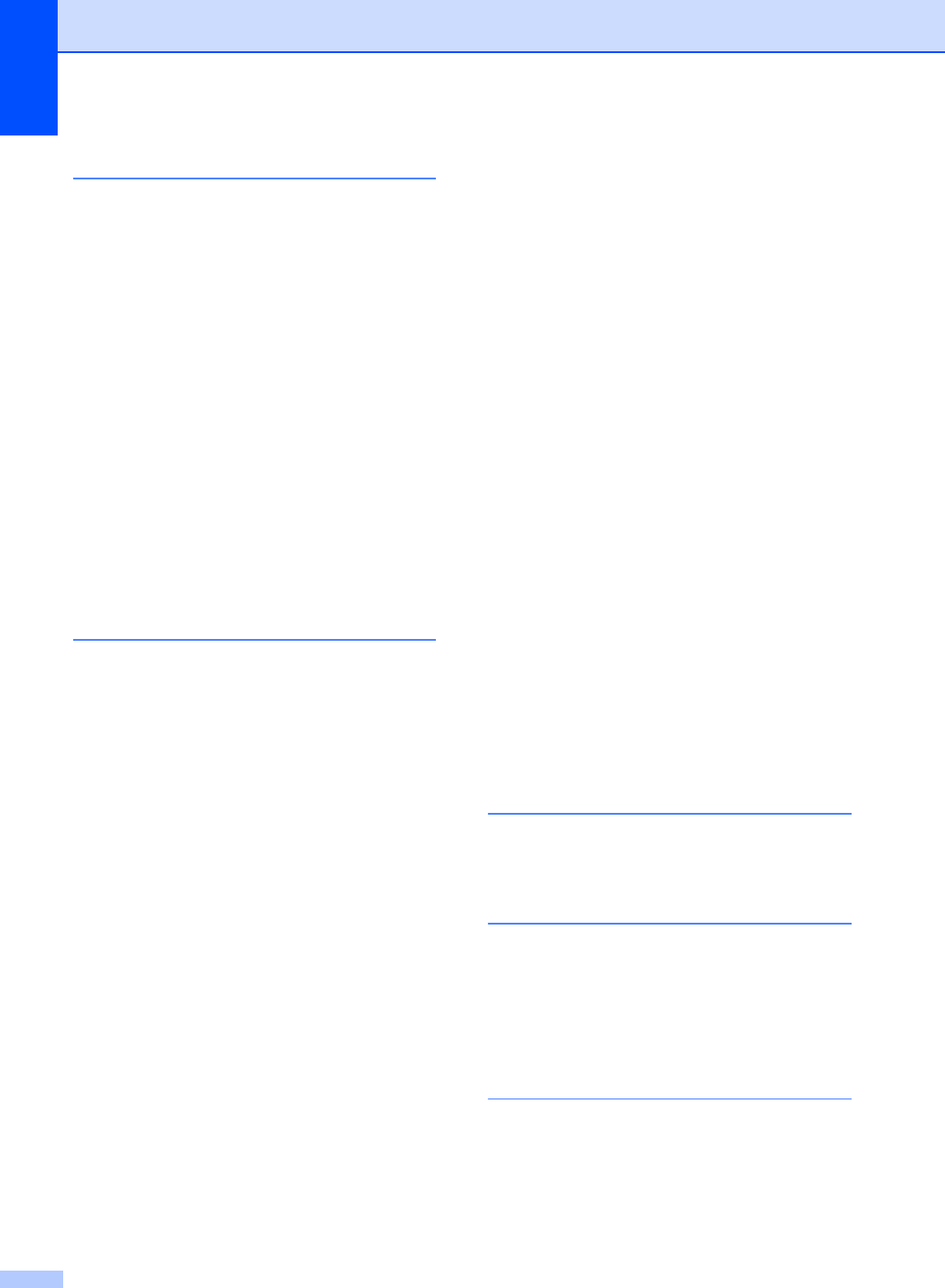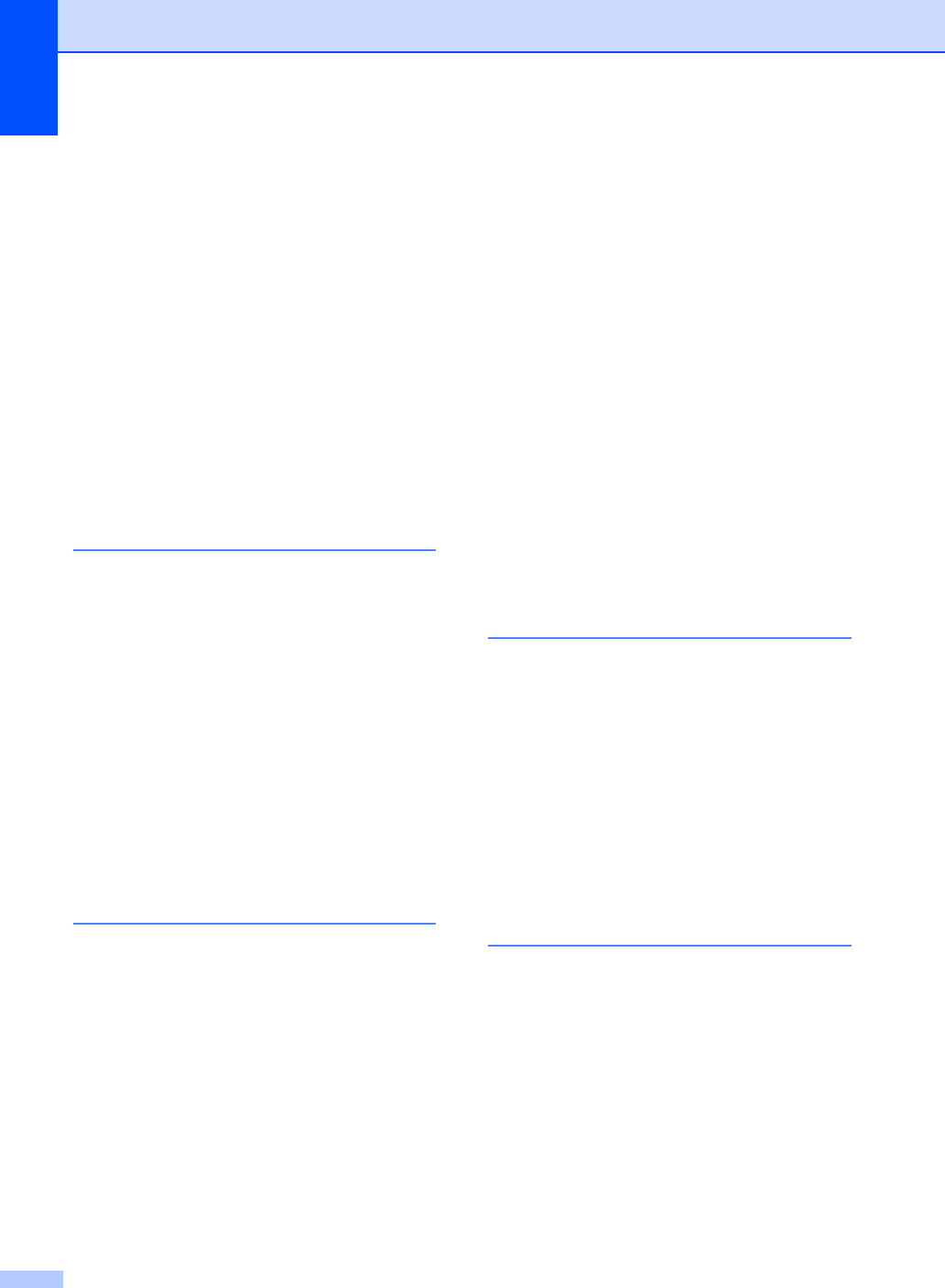-
Ik gebruik al jaren een MFC5460CN. Ik heb mij laten vertellen dat er bij het reinigen inkt in een sponsje wordt gespoten. Raakt dit ooit vol? Wanneer ik nu print en het papier niet volledig vlak is krijg ik zwarte vlekken op de bollingen van het papier. Moet ik niet een keer een en ander reinigen anders dan met een reinigingscartridge? Hoe kom ik bij de printkop die ergens inwendig verscholen zit? Gesteld op 8-8-2015 om 14:09
Reageer op deze vraag Misbruik melden-
Mijn probleem blijft ook bestaan. Nw cartridge erin en geeft steeds aan dat ze leeg zijn uw pro leem weet ik ook niet Geantwoord op 9-8-2015 om 19:41
Waardeer dit antwoord (1) Misbruik melden
-
-
Cartridge nieuw ingebracht nu geeft het aan per kleur bijna op en installeer cartridge hoe doe ik dat Gesteld op 15-4-2015 om 21:21
Reageer op deze vraag Misbruik melden-
Zelfde probleem graag oplossing cartridge te duur Geantwoord op 10-7-2015 om 22:59
Waardeer dit antwoord Misbruik melden
-
-
De printer MFC- 5460CN USB geeft aan toner/inkt op, terwijl de toner en inkt patronen net zijn vervangen. Hij geeft aan dat de tonercartridge opnieuw geïnstalleerd moet worden, maar hoe? bereikbaar op Rianne@veenendaalbv.nl Gesteld op 16-6-2014 om 17:04
Reageer op deze vraag Misbruik melden-
Heeft u al een oplossing ik heb het zelfde Geantwoord op 10-7-2015 om 20:57
Waardeer dit antwoord (3) Misbruik melden
-
-
hoe moet ik papier bijvullen bij de printer ? Gesteld op 7-5-2014 om 15:44
Reageer op deze vraag Misbruik melden-
lade open onderaan, papier erin lade dicht.
Waardeer dit antwoord (2) Misbruik melden
Klaar is kees,
Als je de lade open krijgt, zoals er wel meer problemen met deze type zijn! Geantwoord op 23-9-2014 om 12:46
-
-
Mijn brother mfc 5460CN geeft telkens foutmelding Onm 30. En het display verwijst dan naar de gebruikershandleiding en het routineonderhoud. Maar ik heb het vastgelopen papier verwijderd en de inkt gecontroleerd en de melding keert telkens terug als ik het apparaat weer aansluit. Weet iemand wat het probleem is en kan ik het oplossen? André Gesteld op 28-1-2012 om 11:51
Reageer op deze vraag Misbruik melden-
Heb hetzelfde probleem. Weet niet hoe het op te lossen Geantwoord op 14-7-2014 om 10:40
Waardeer dit antwoord Misbruik melden
-
-
Ik heb ook hetzelfde probleem :( Geantwoord op 23-9-2014 om 12:08
Waardeer dit antwoord Misbruik melden