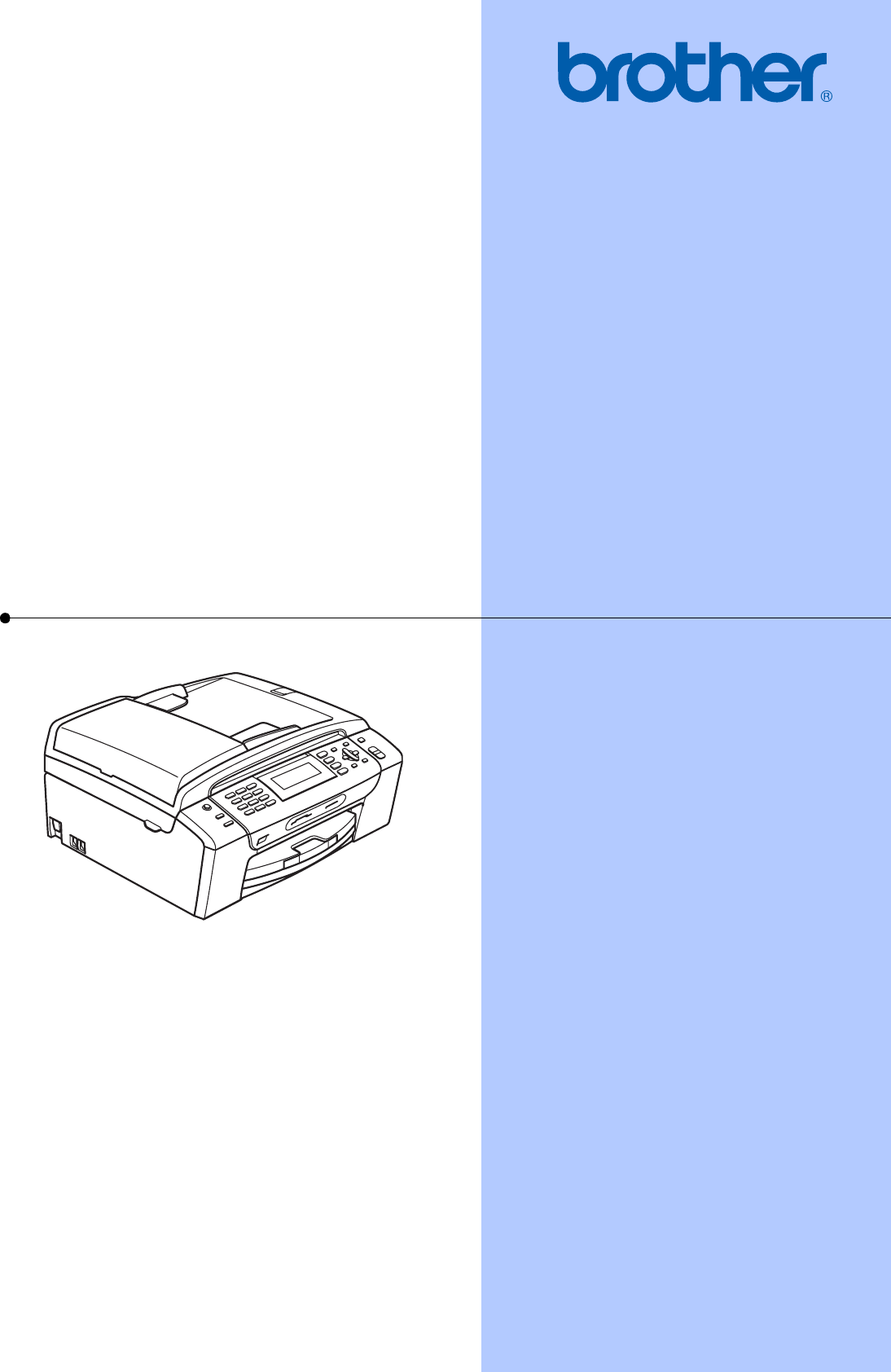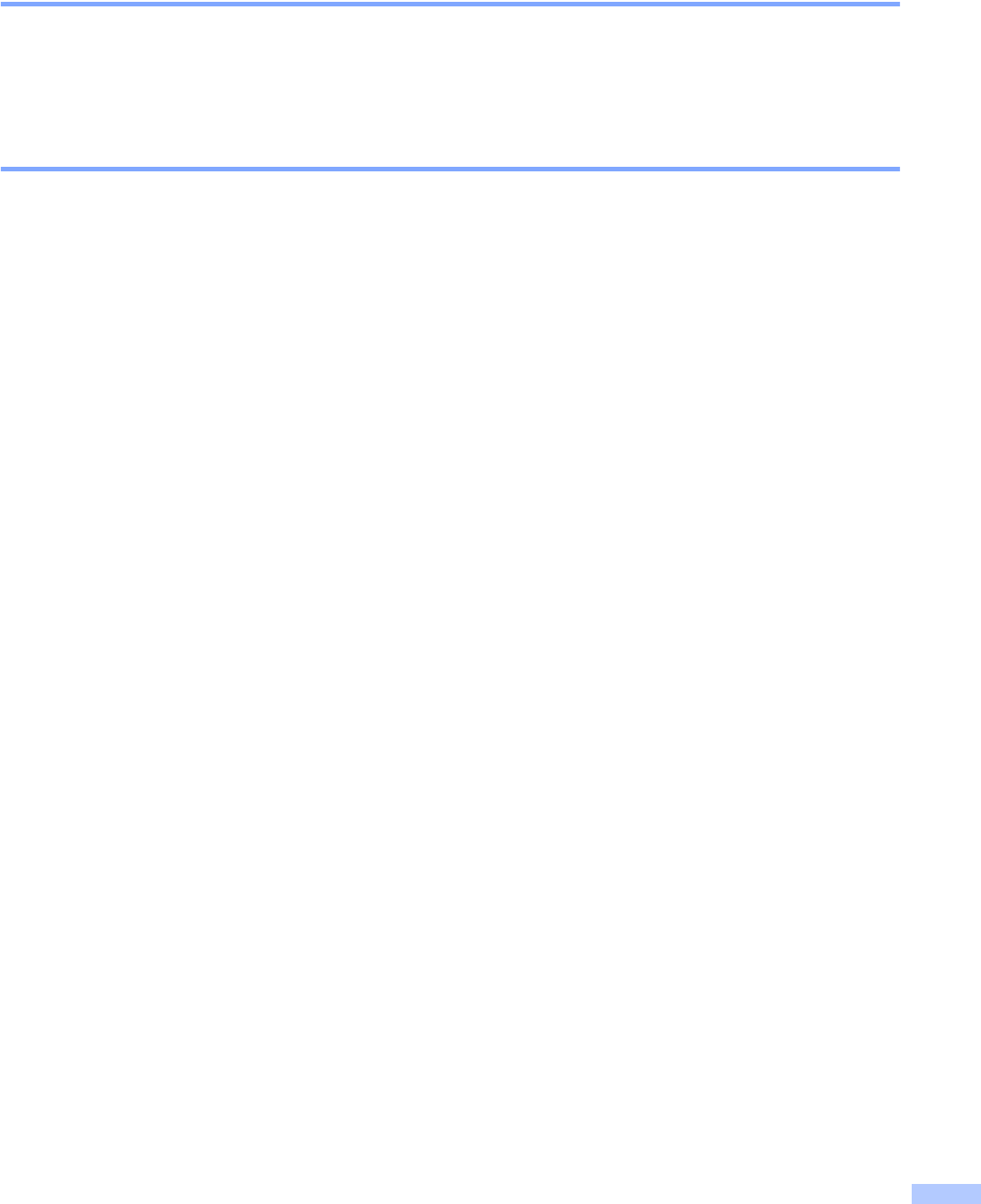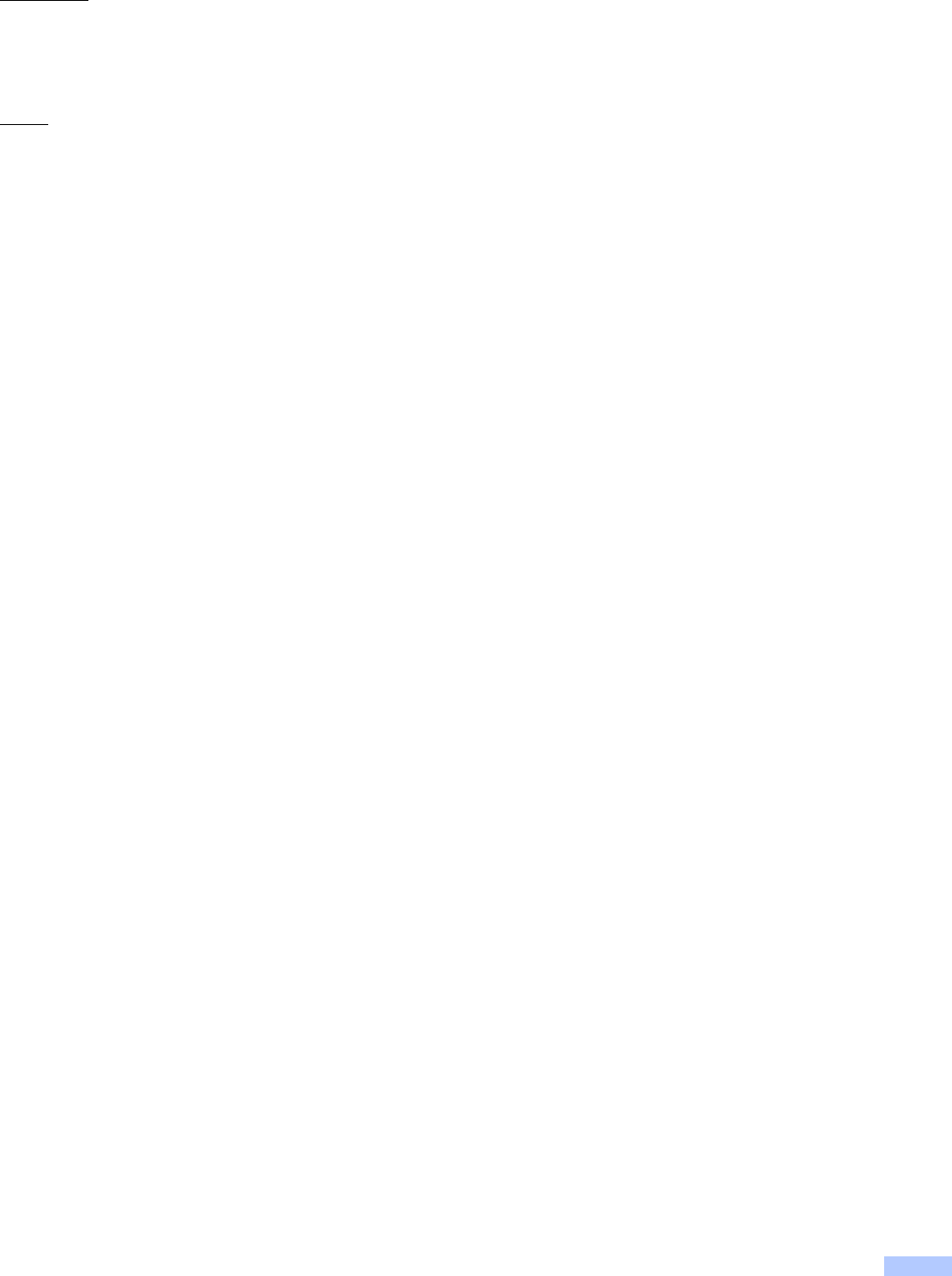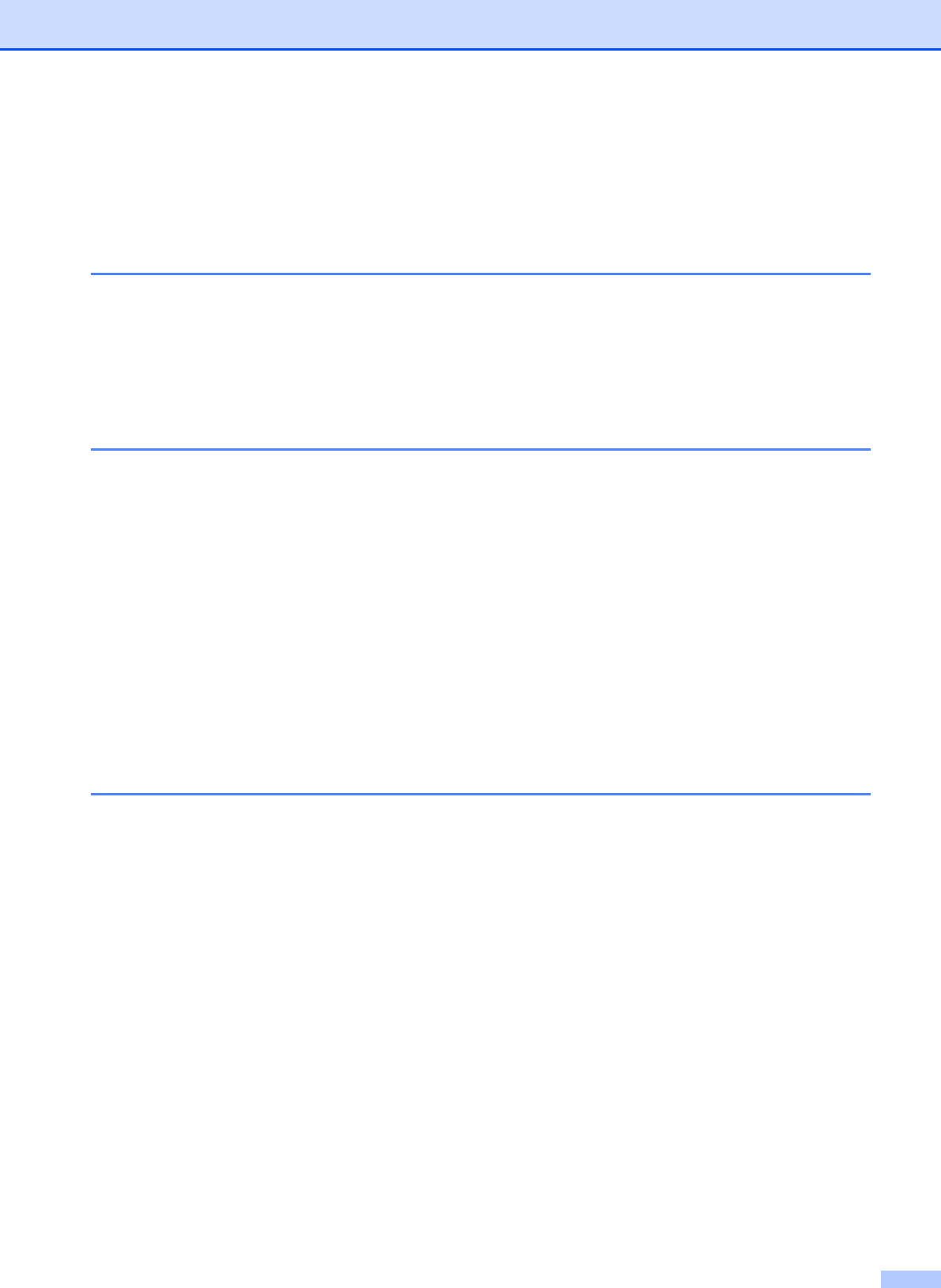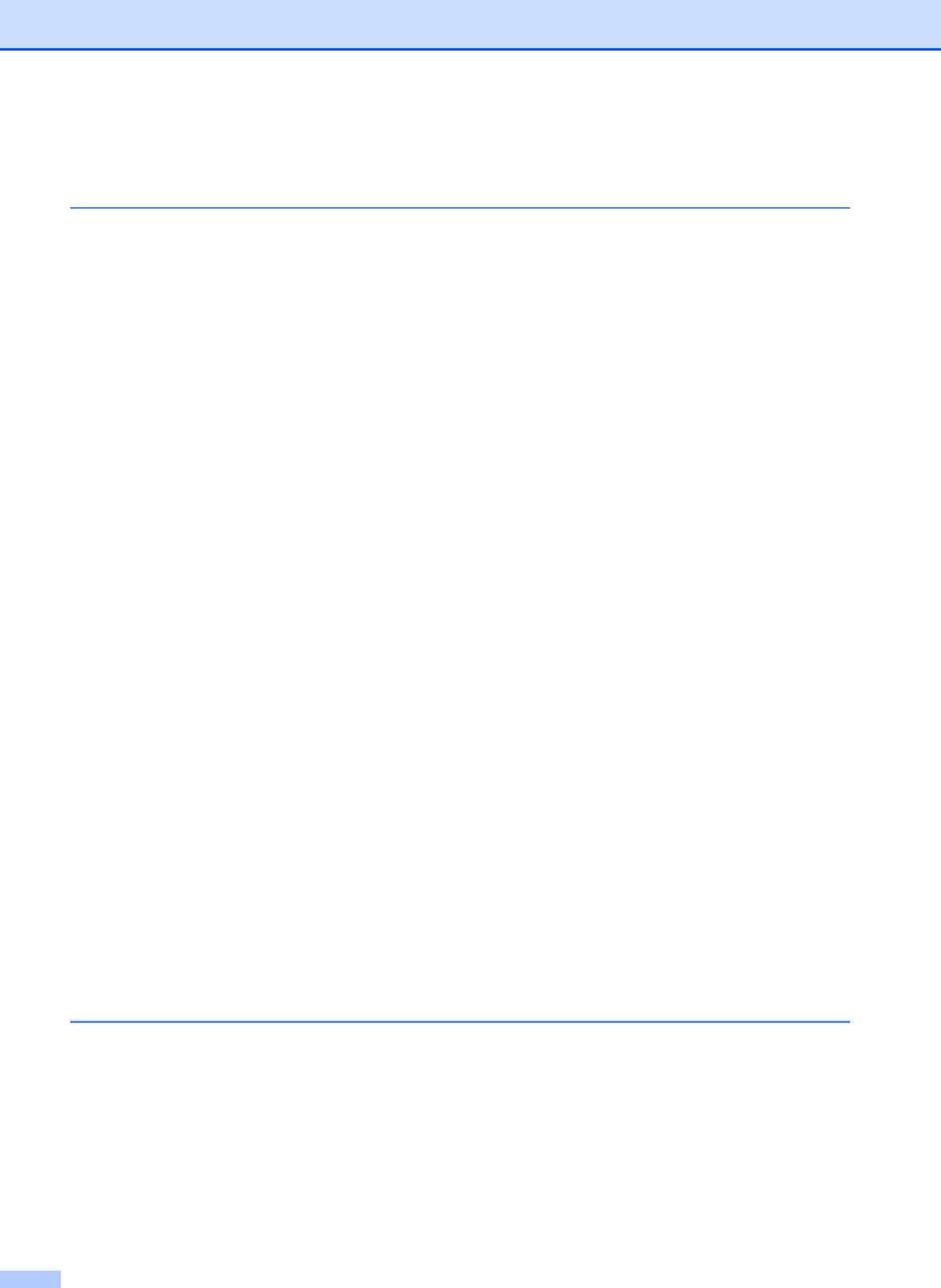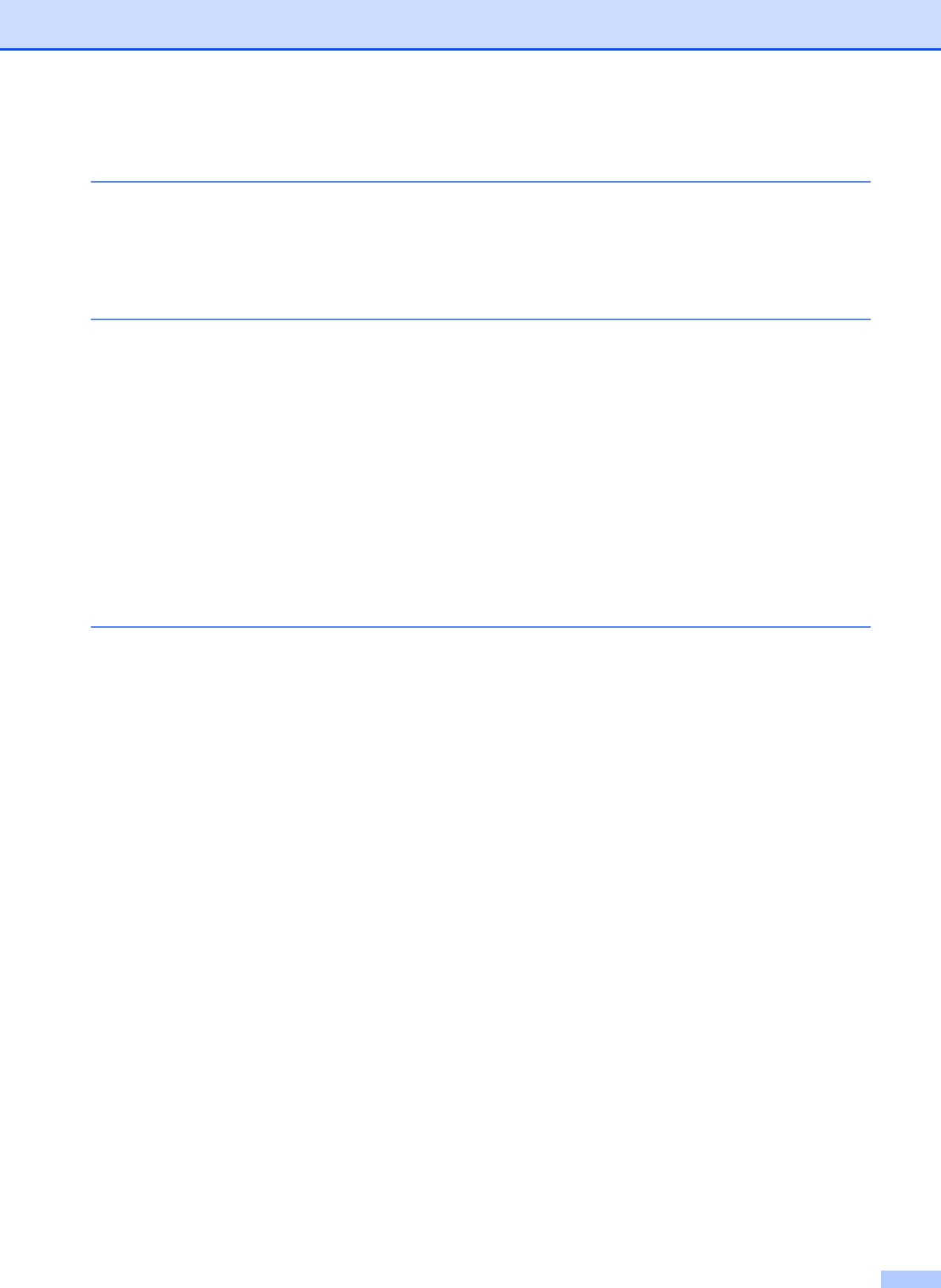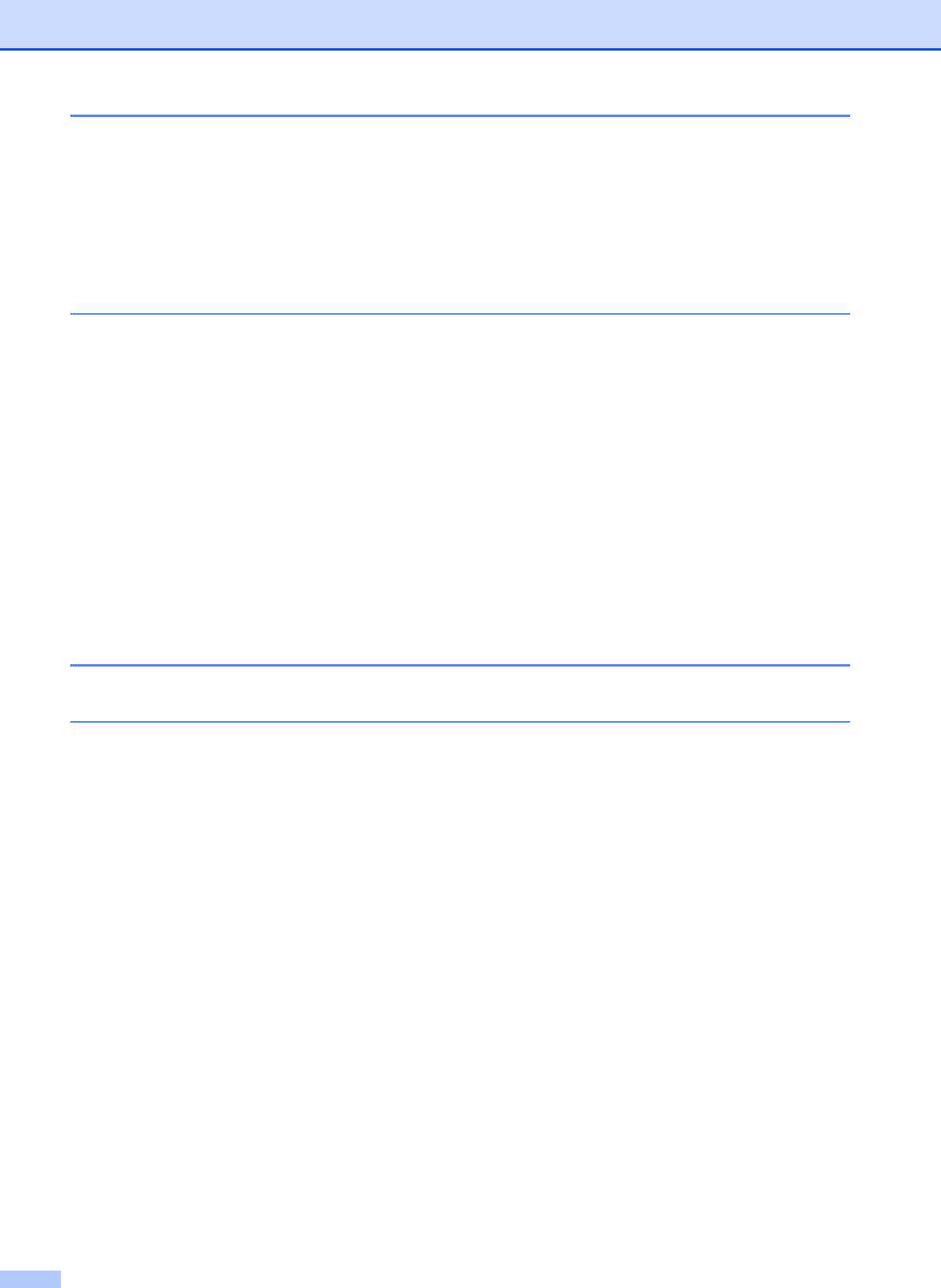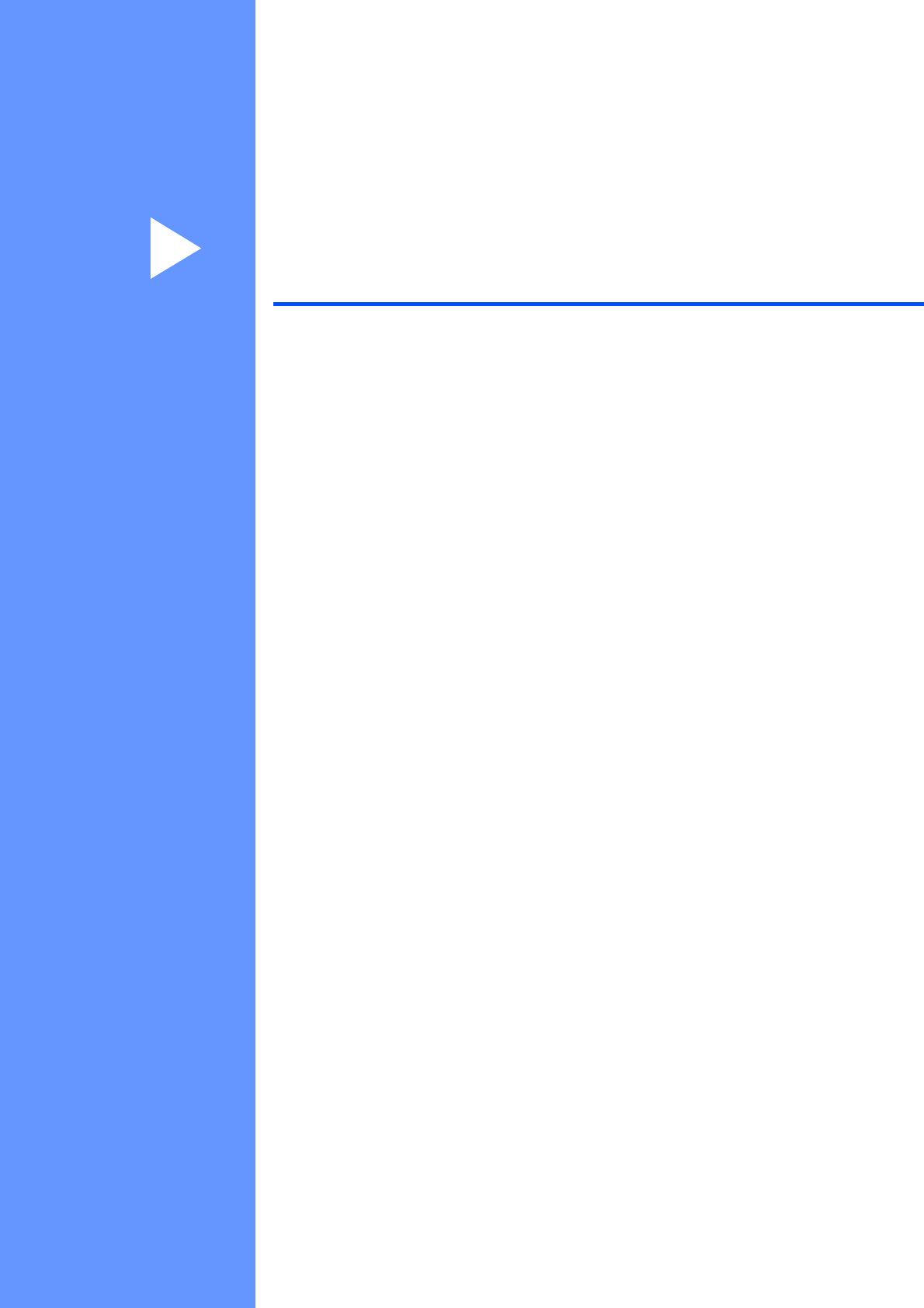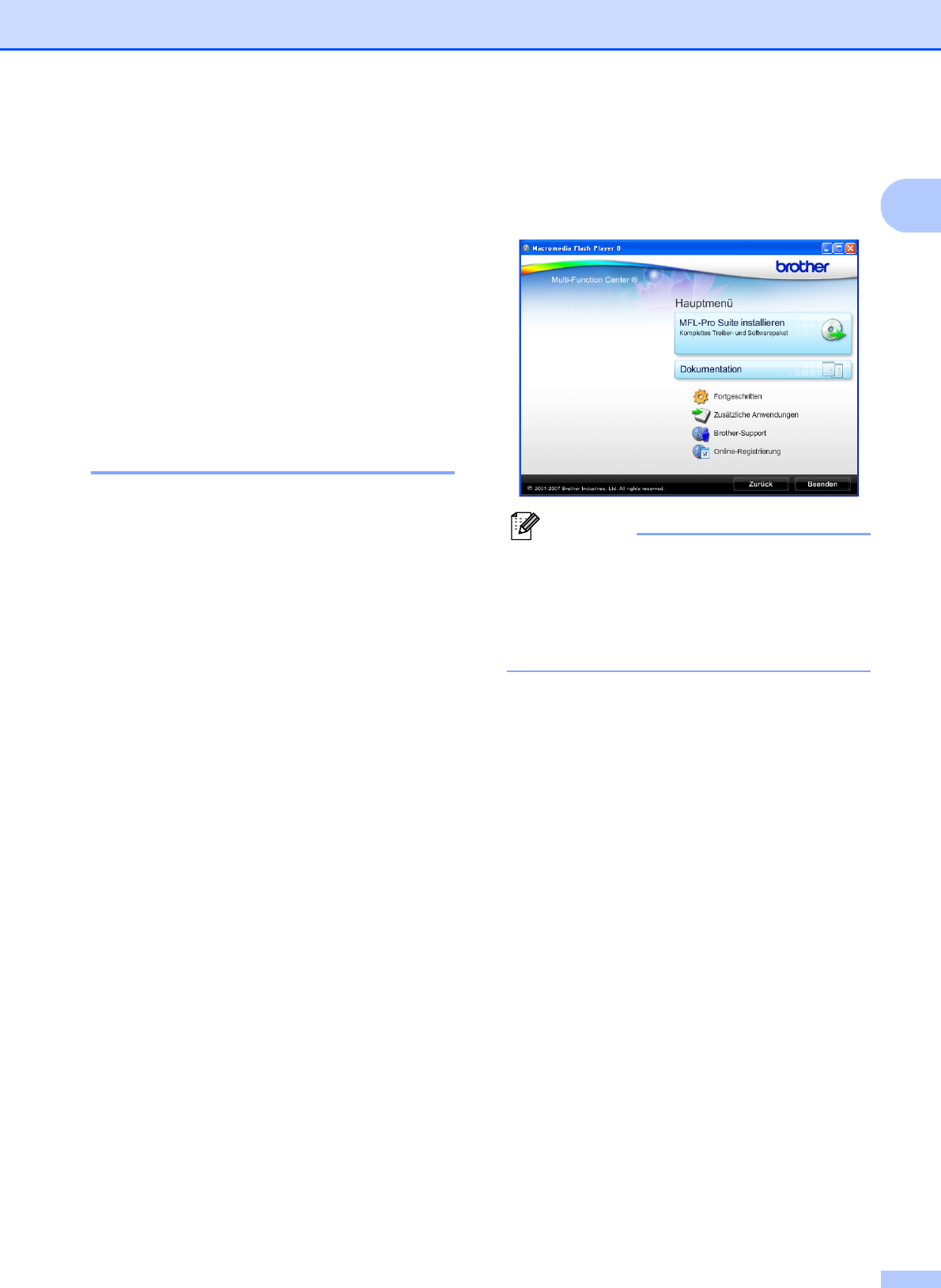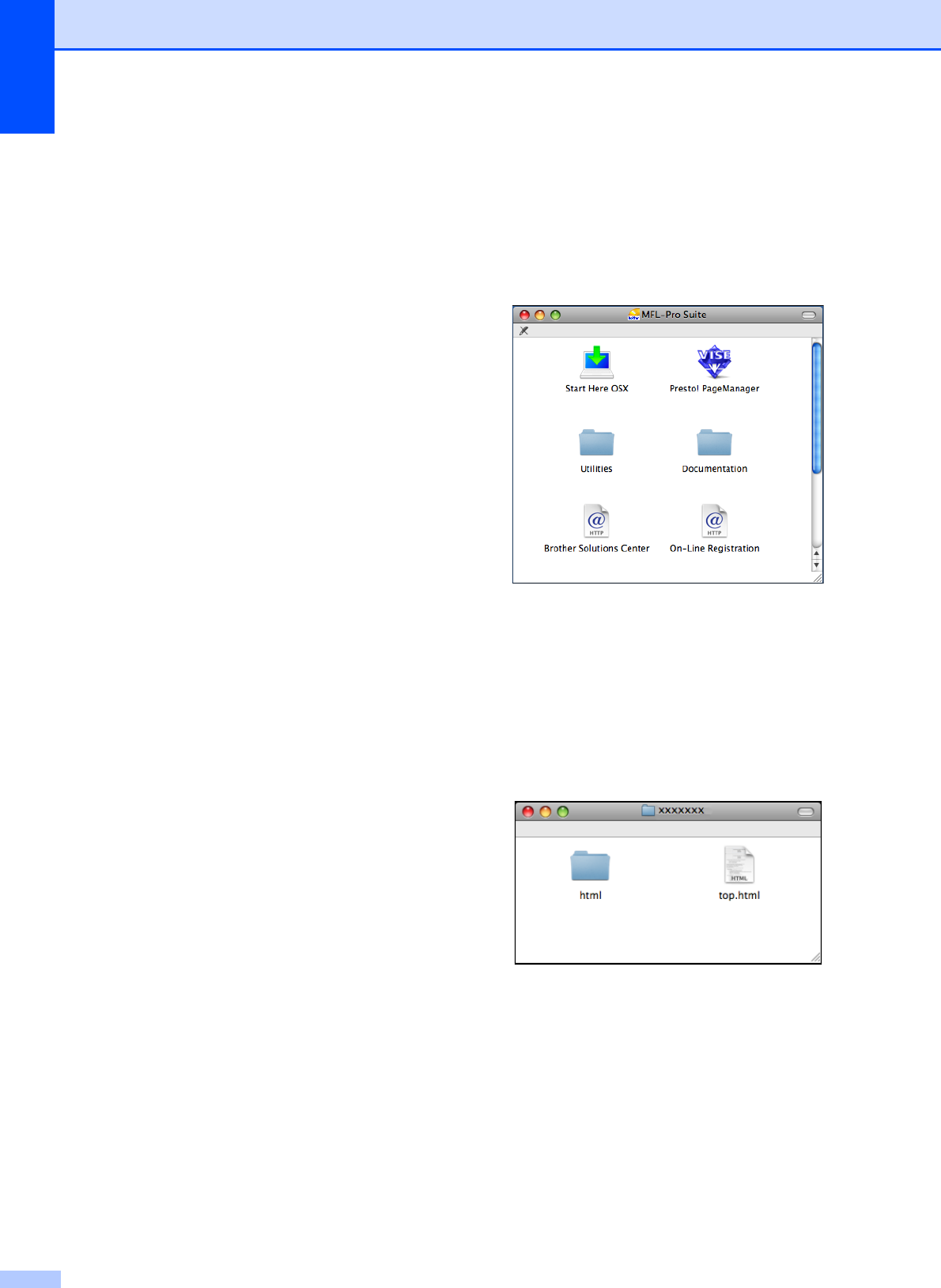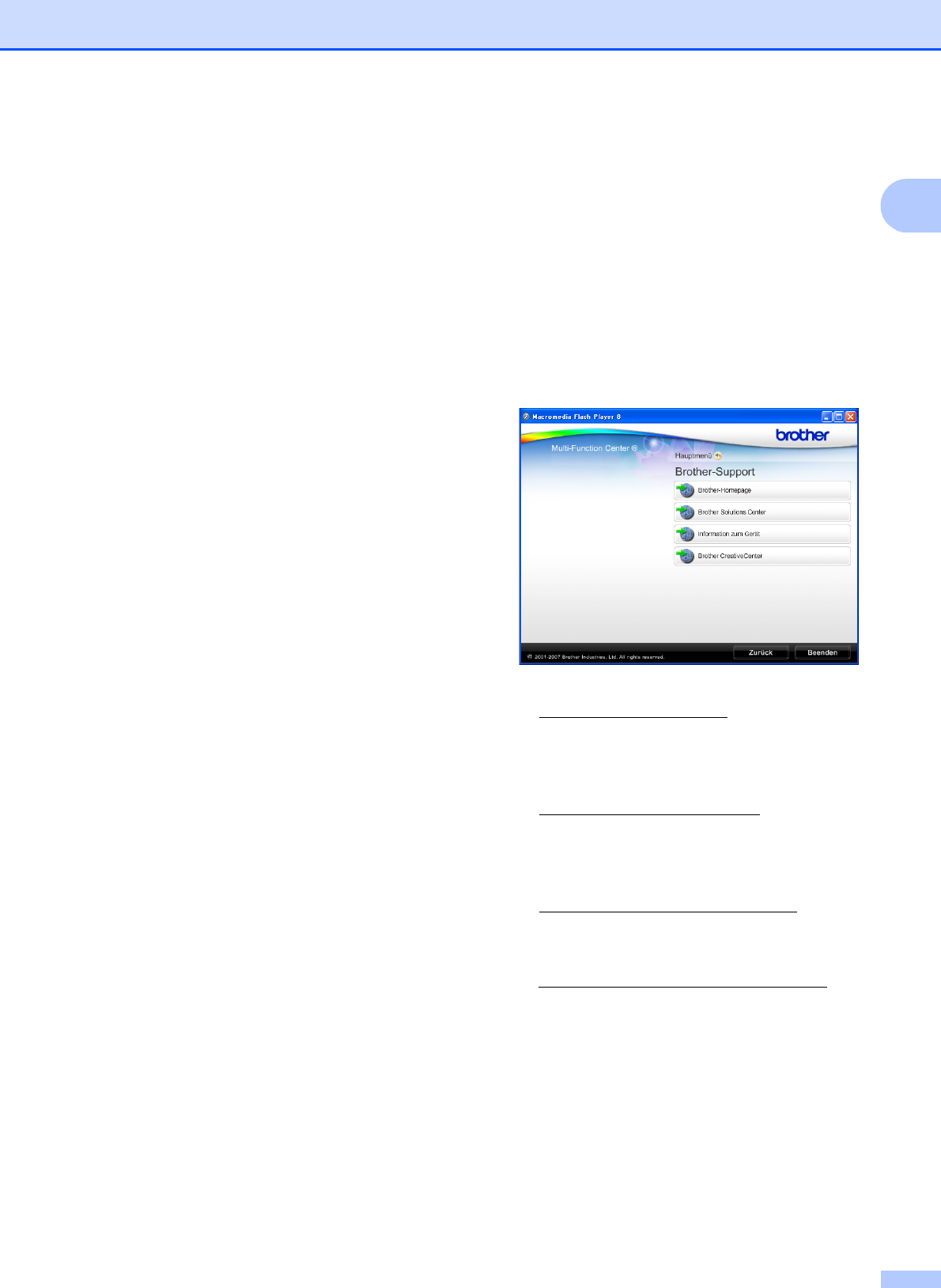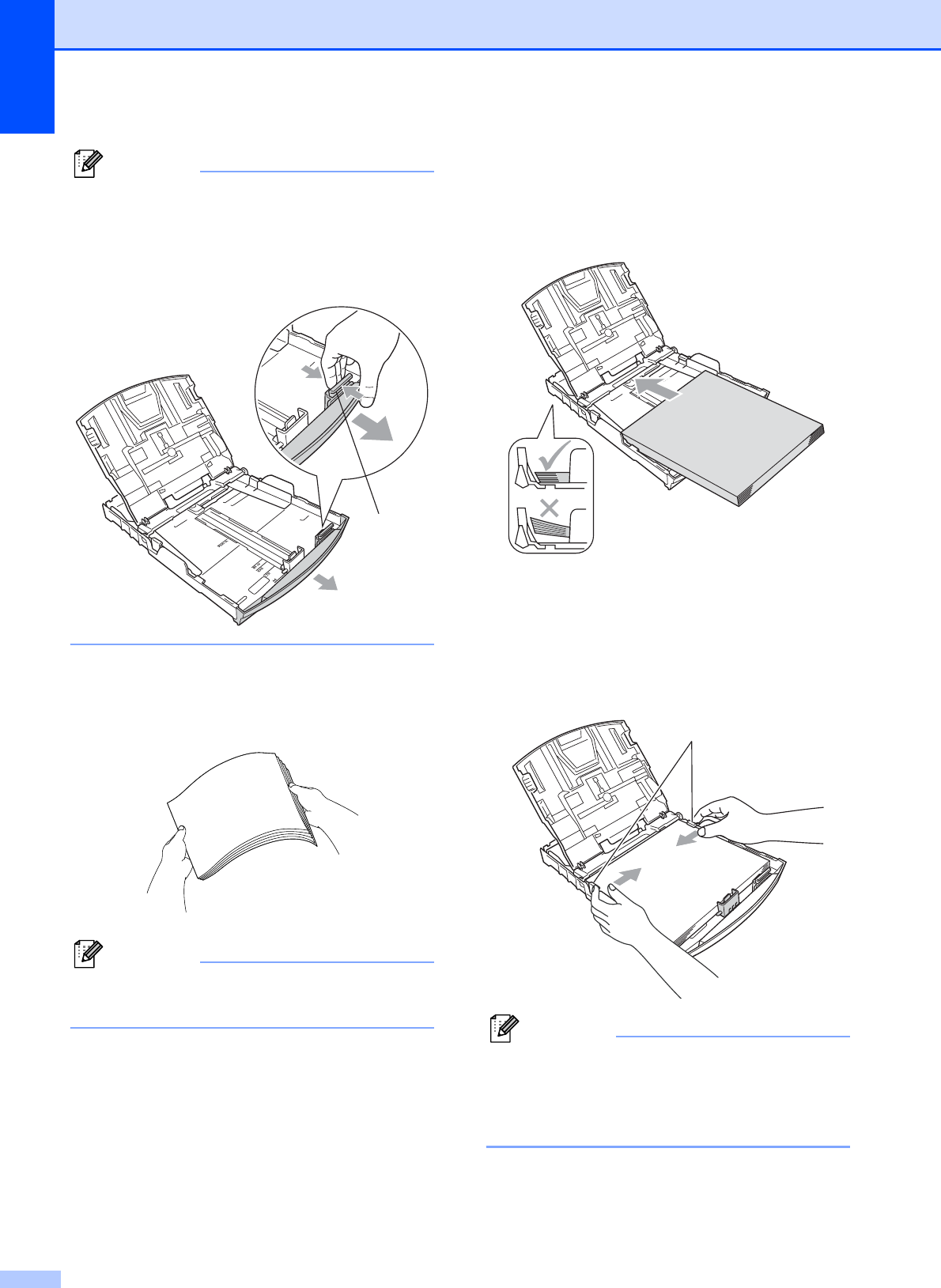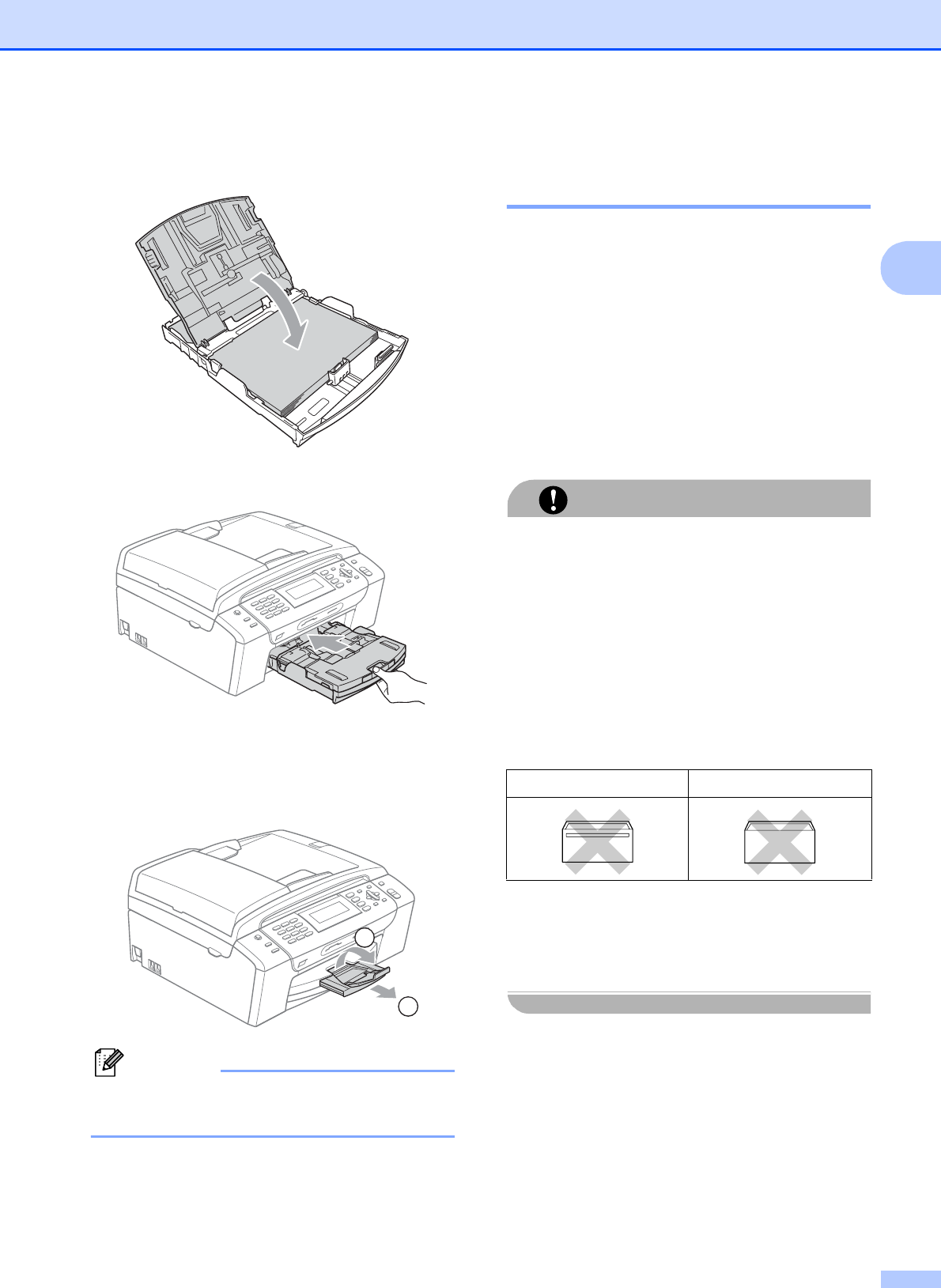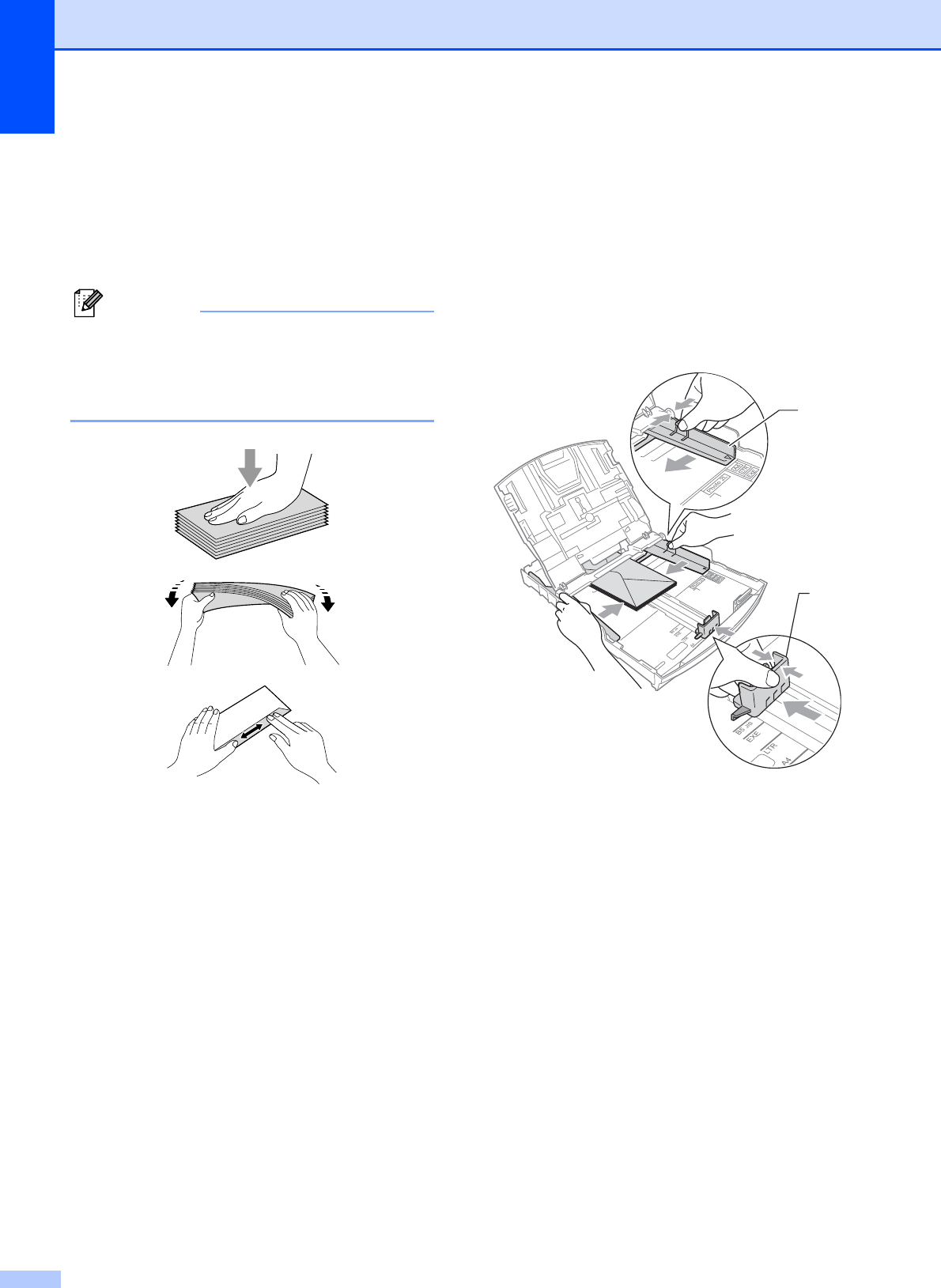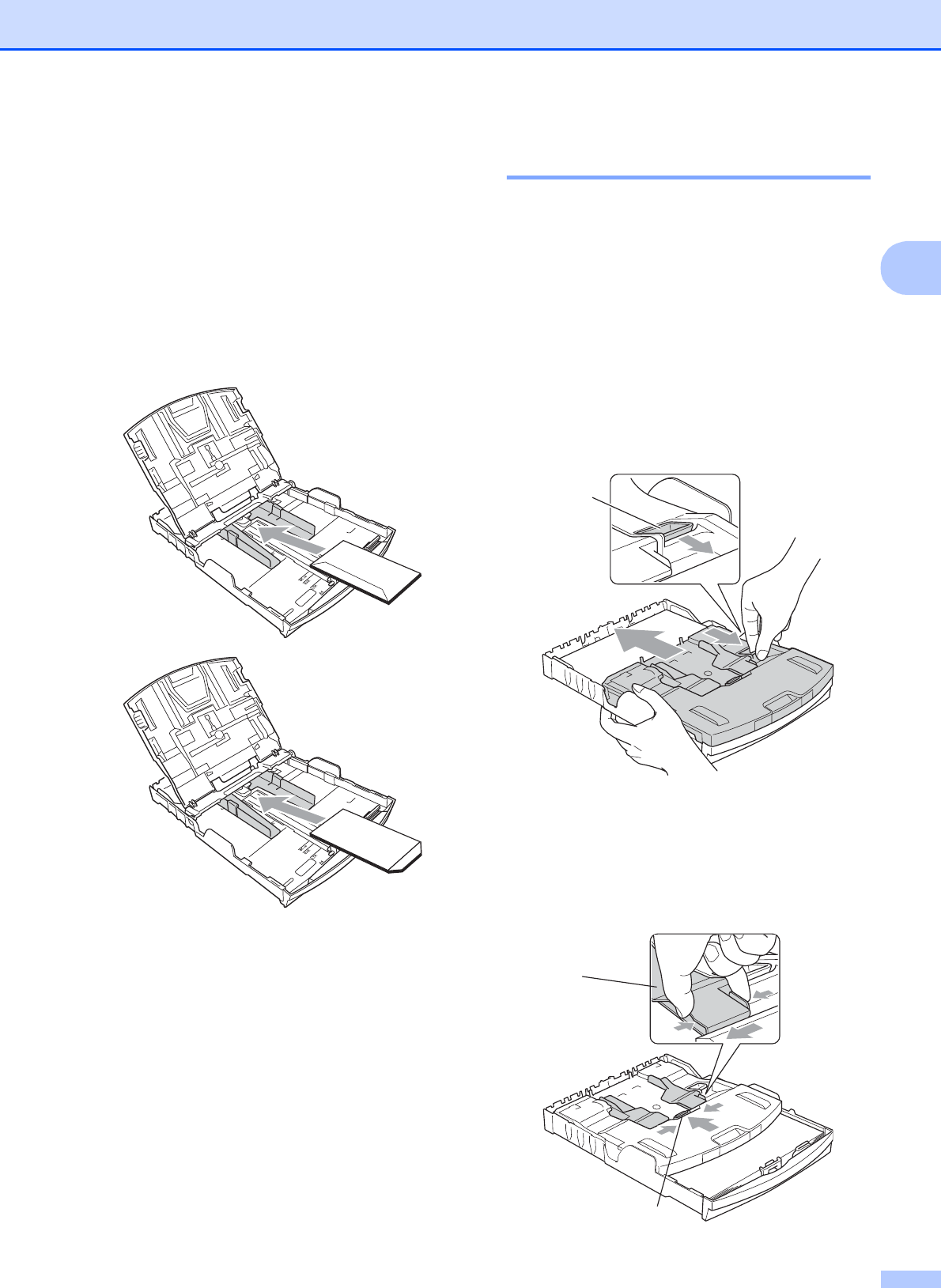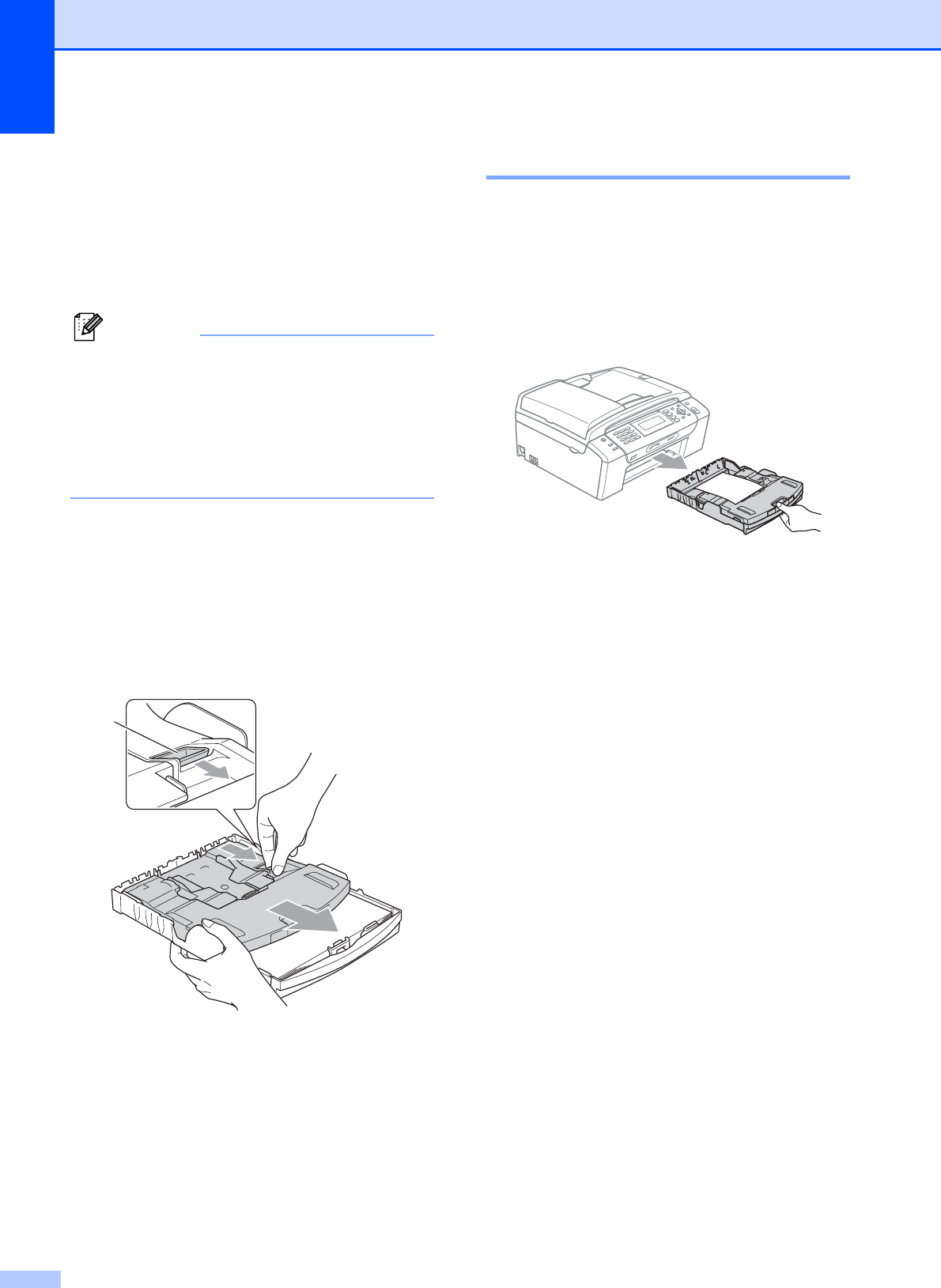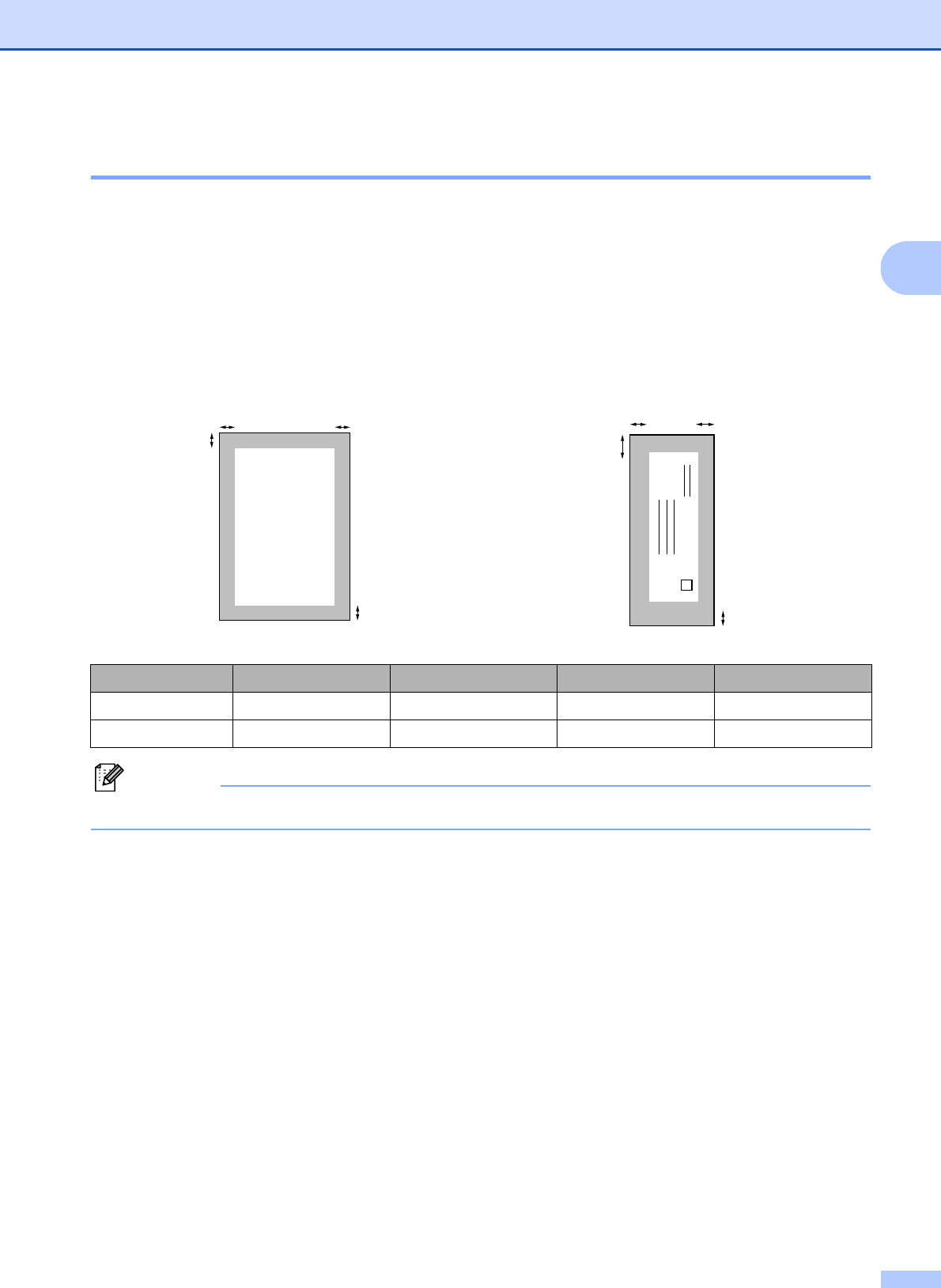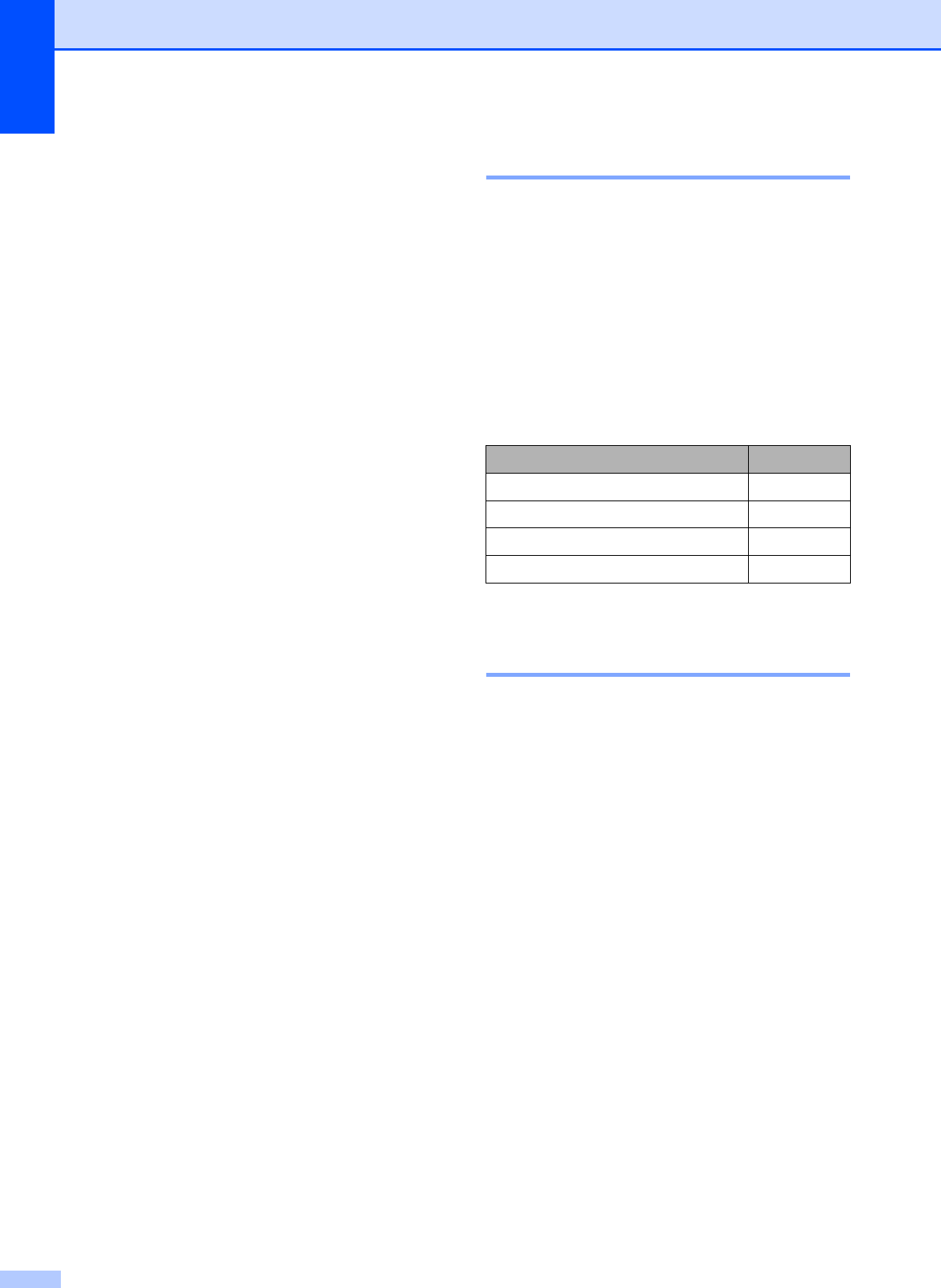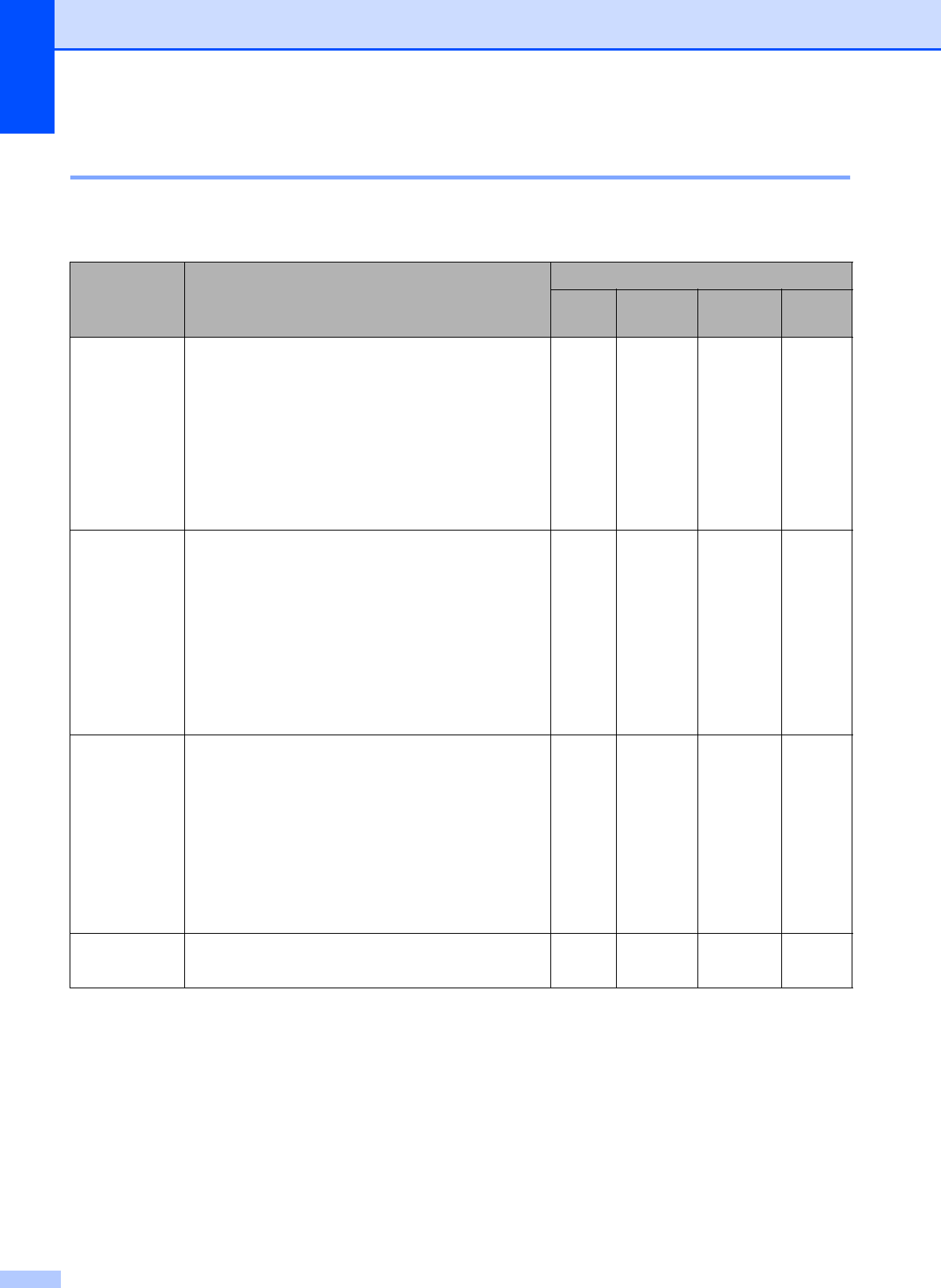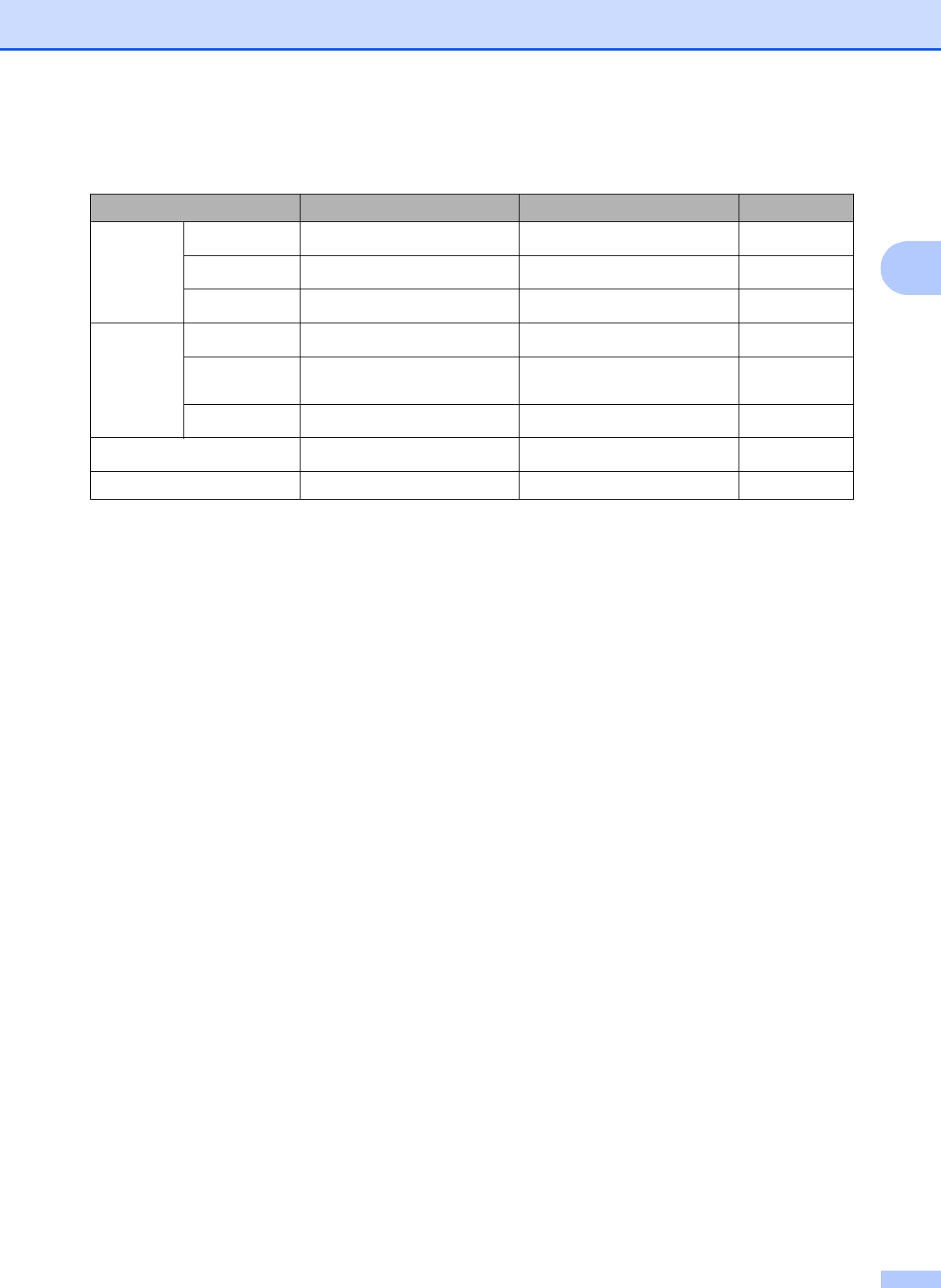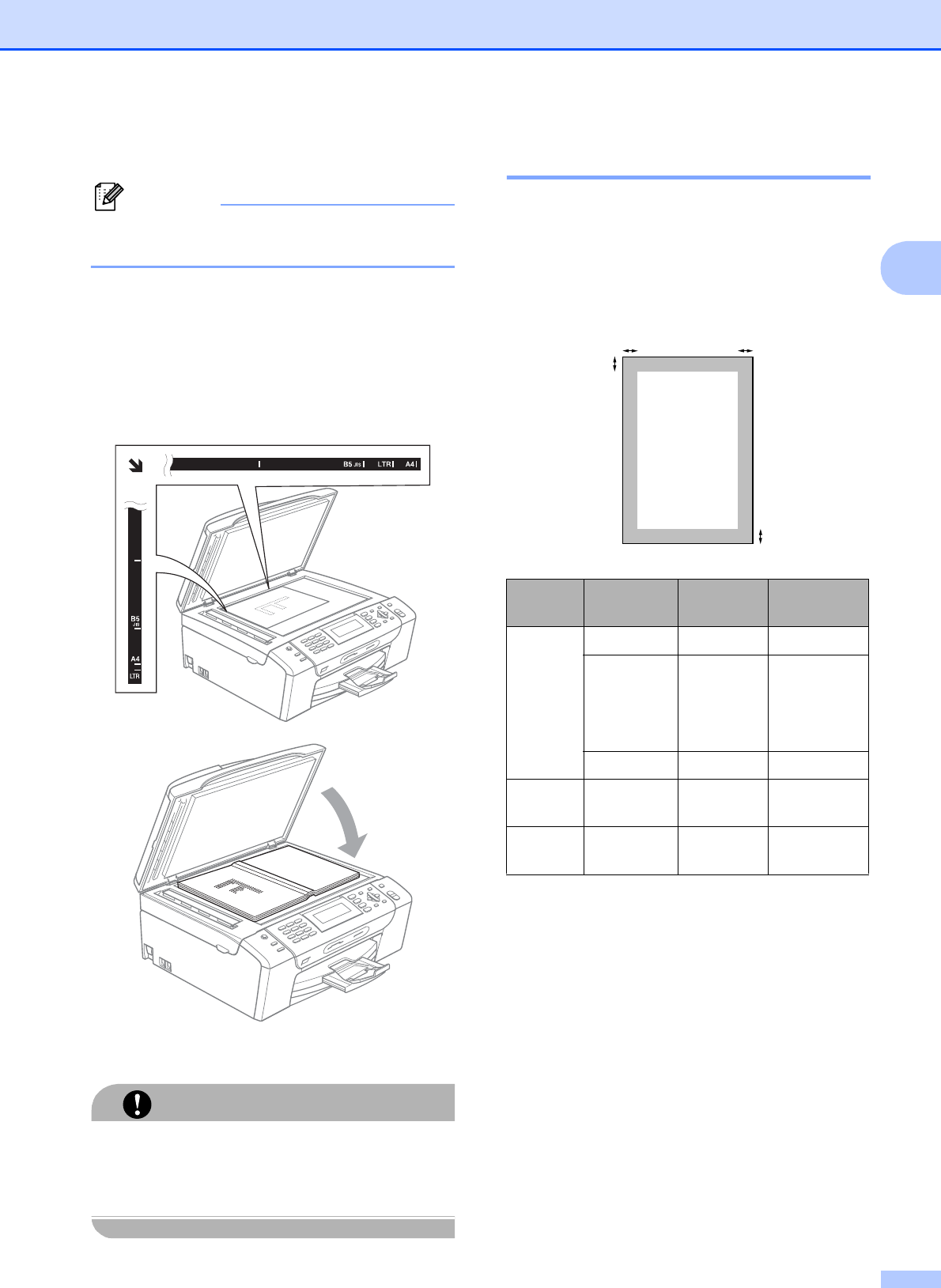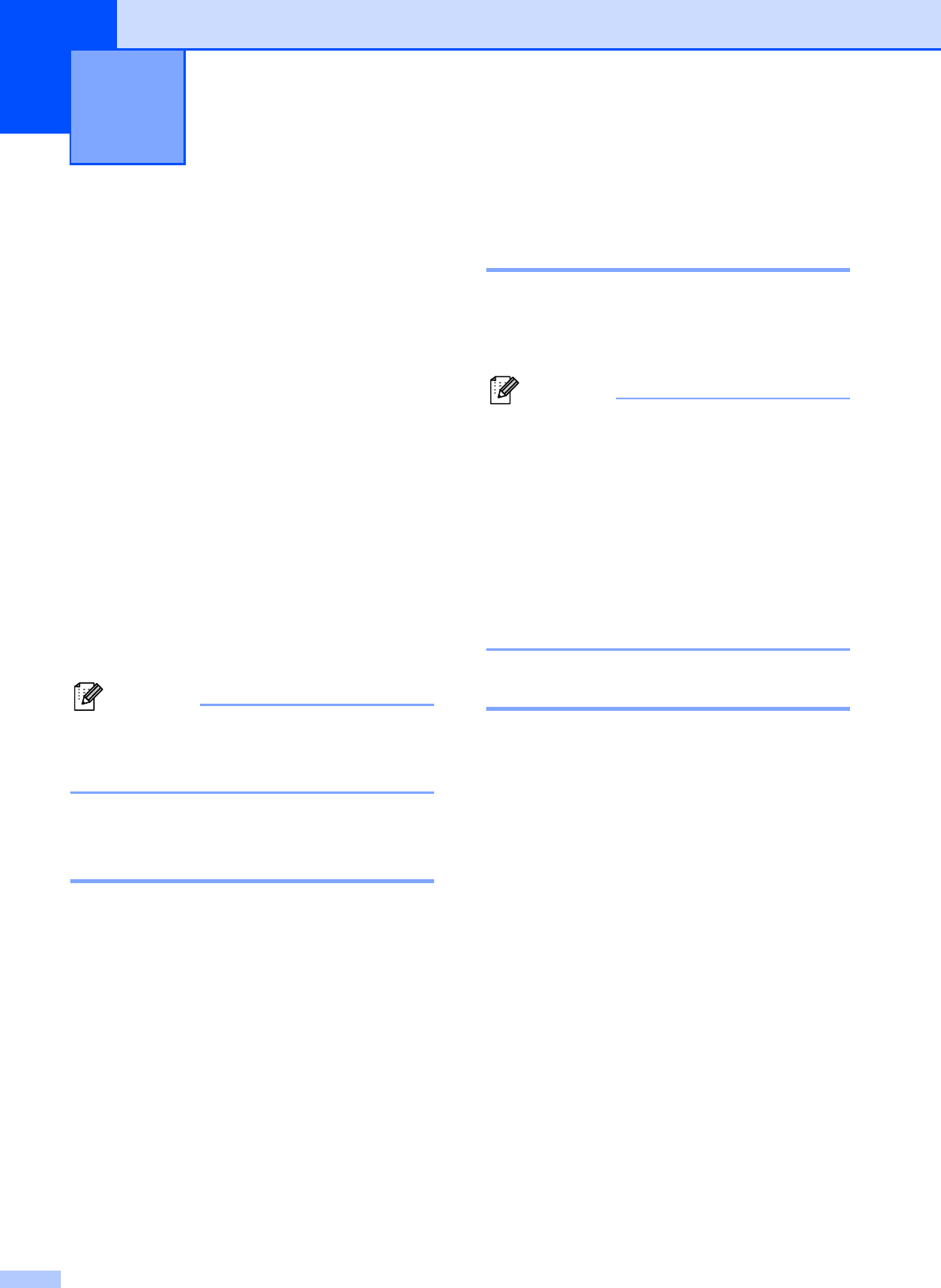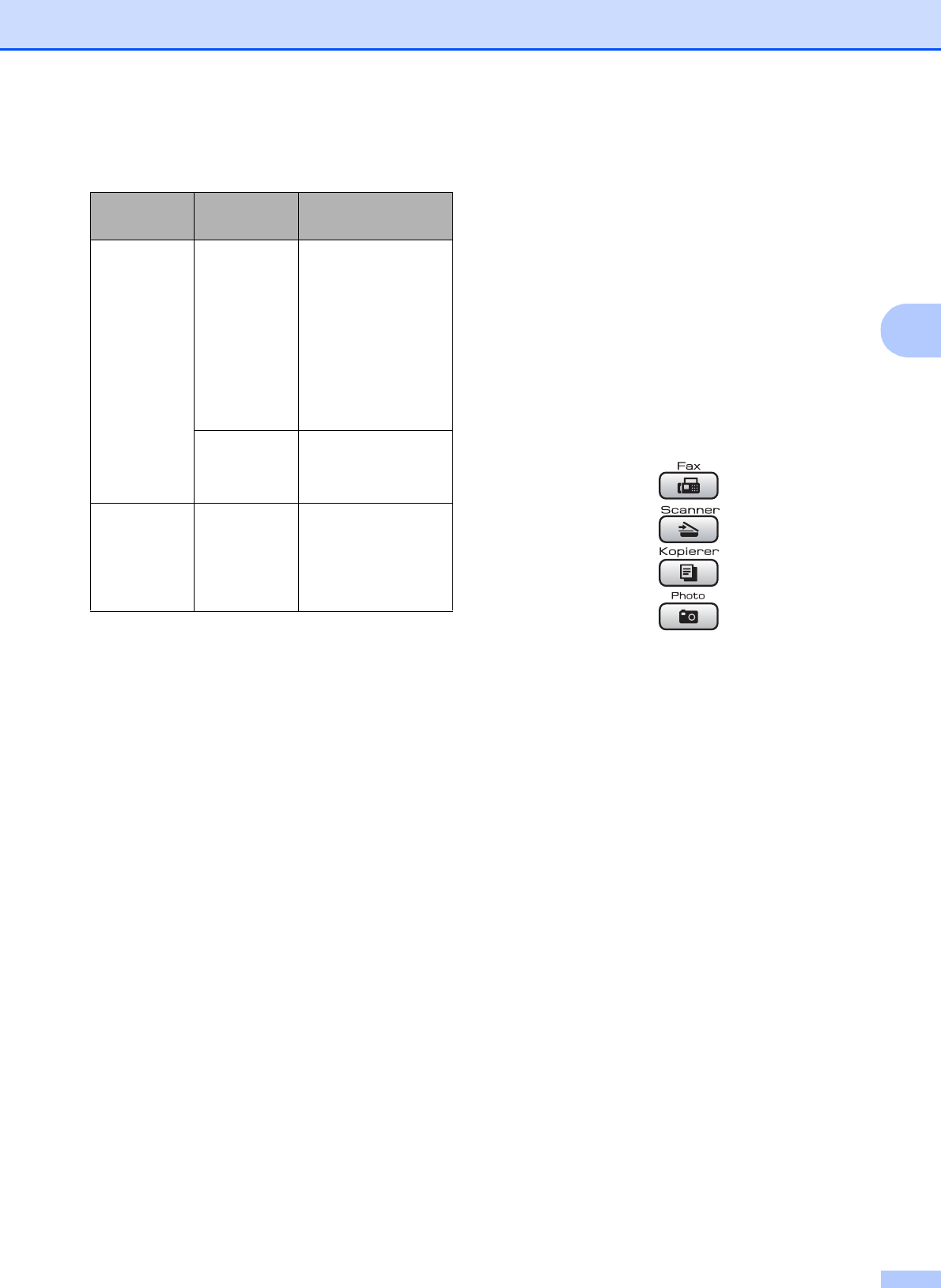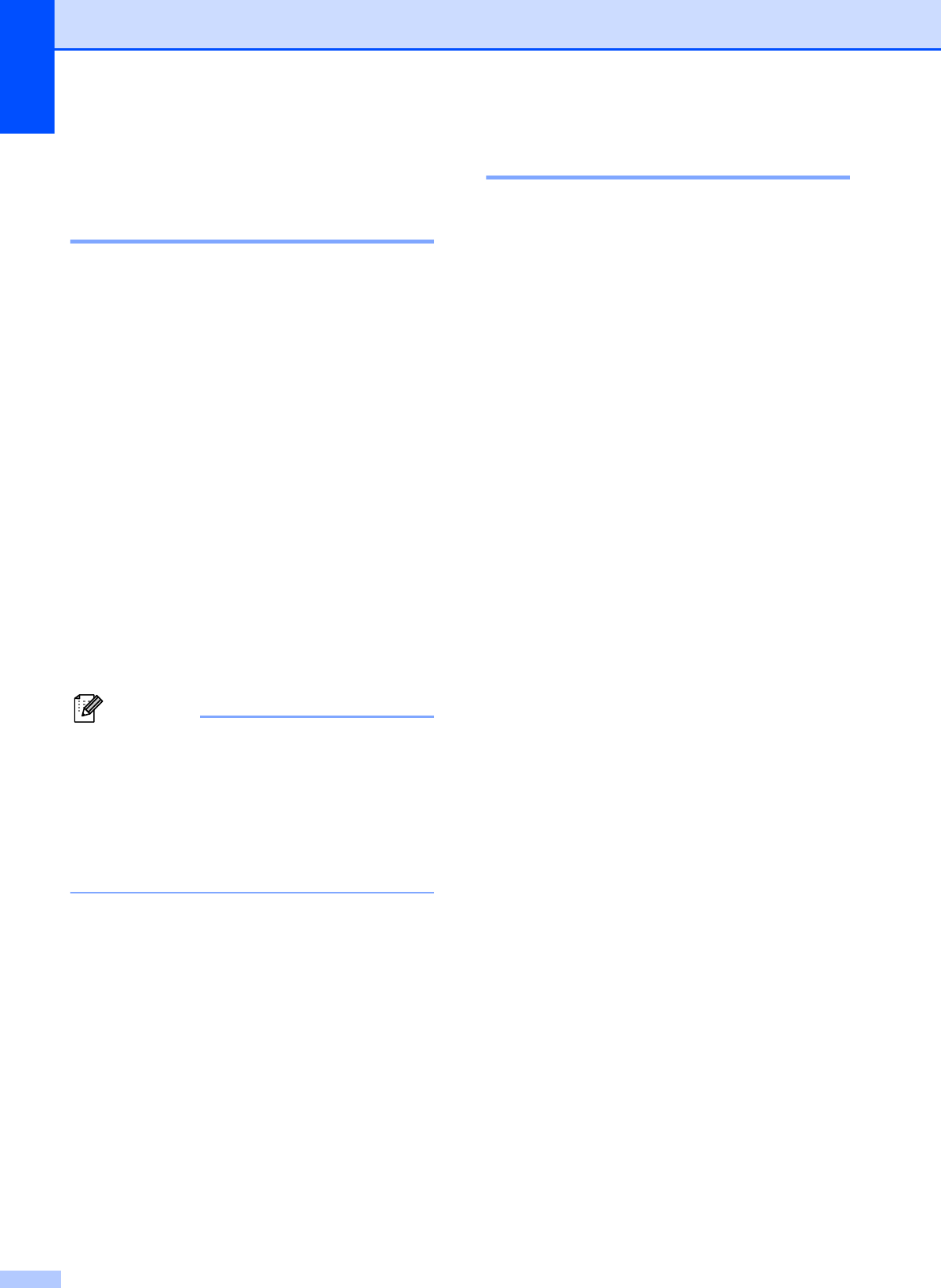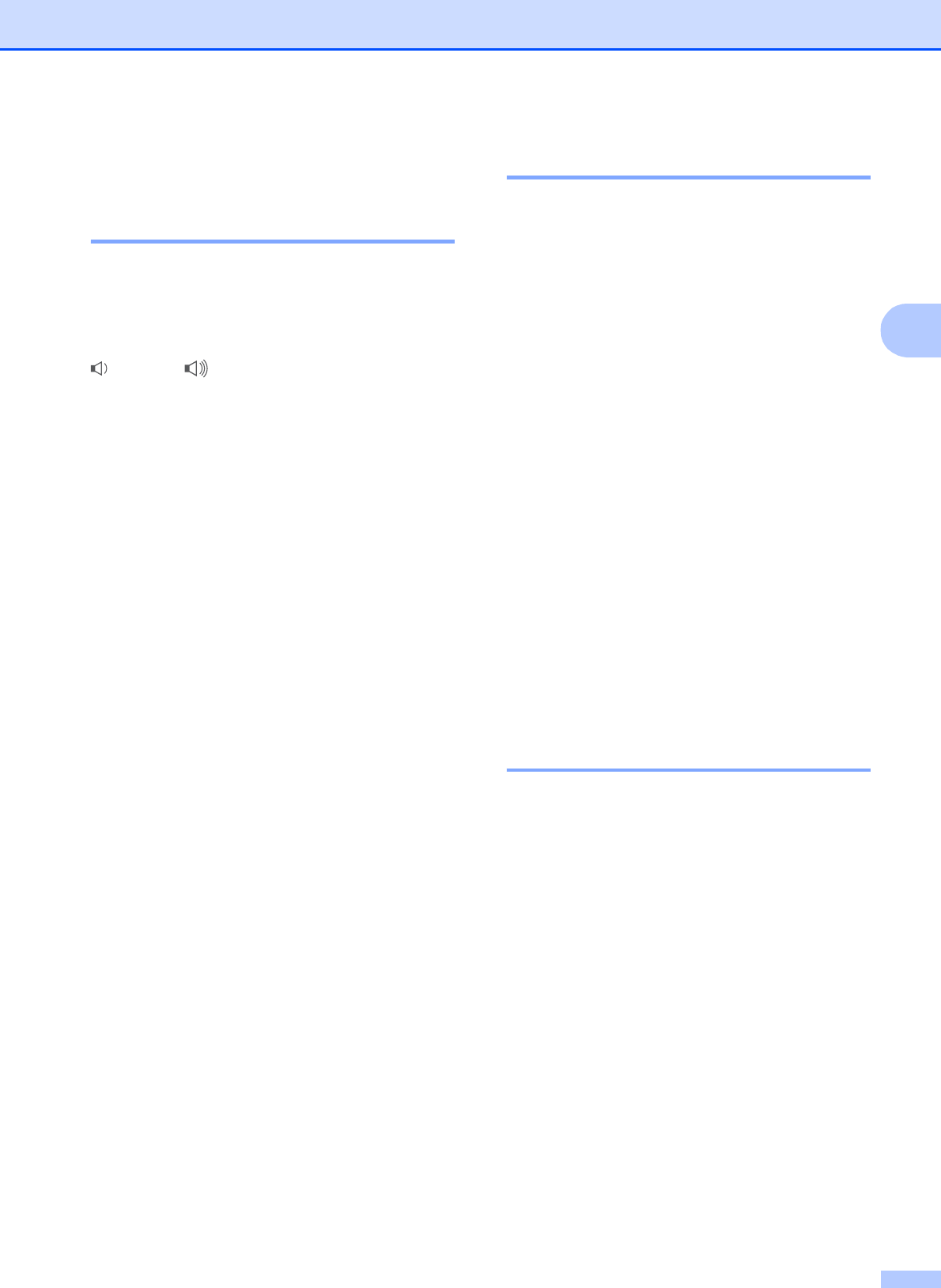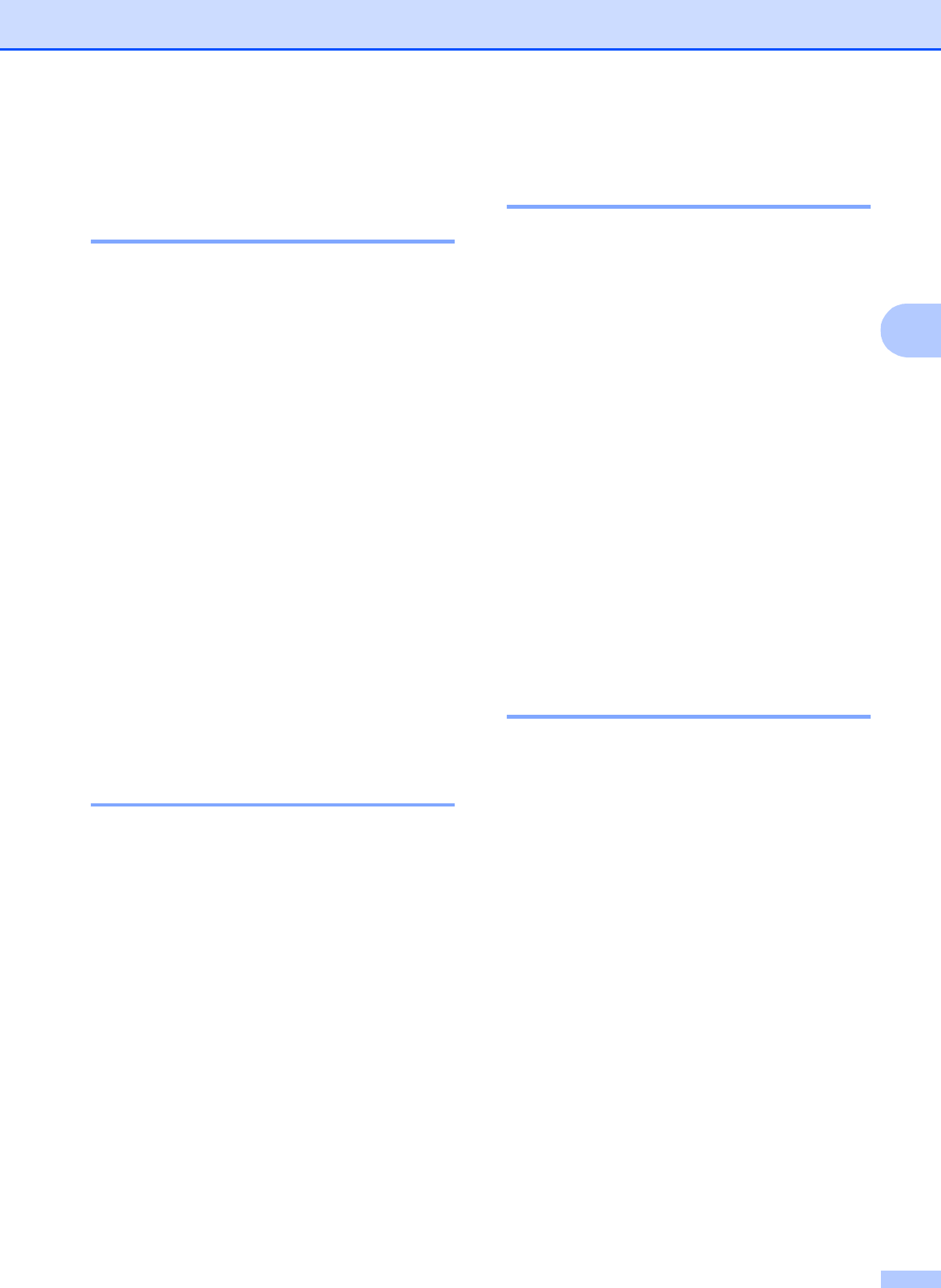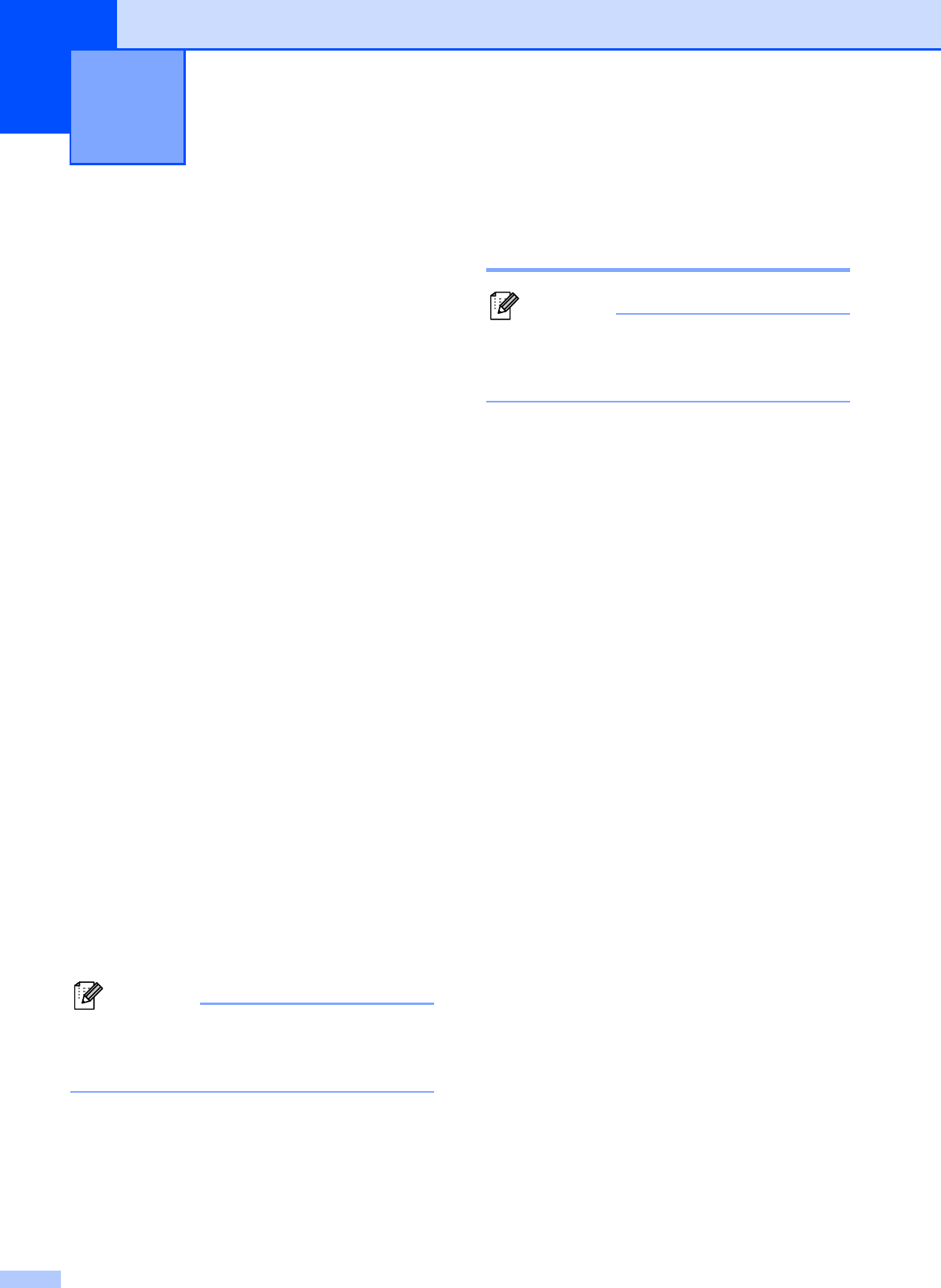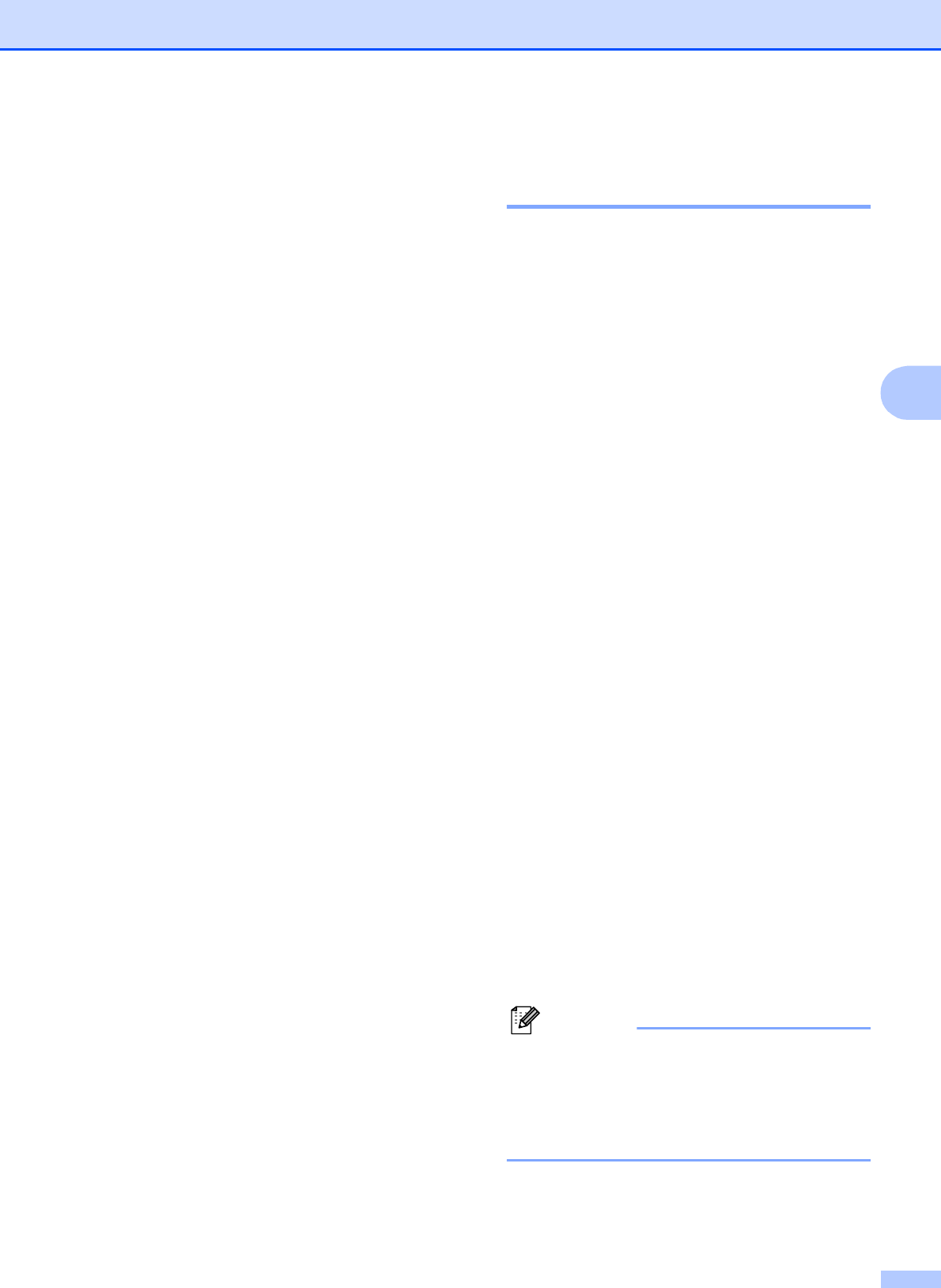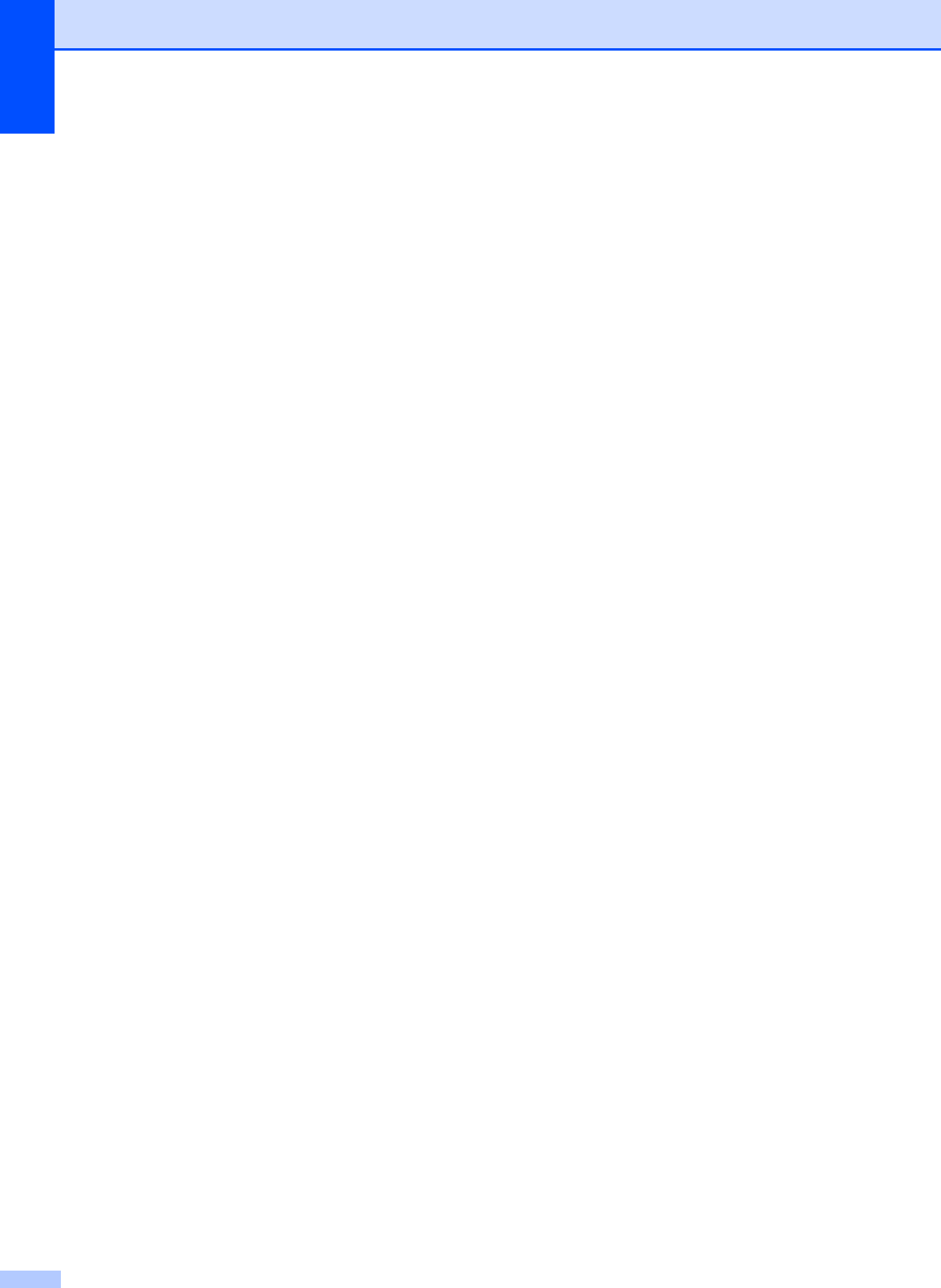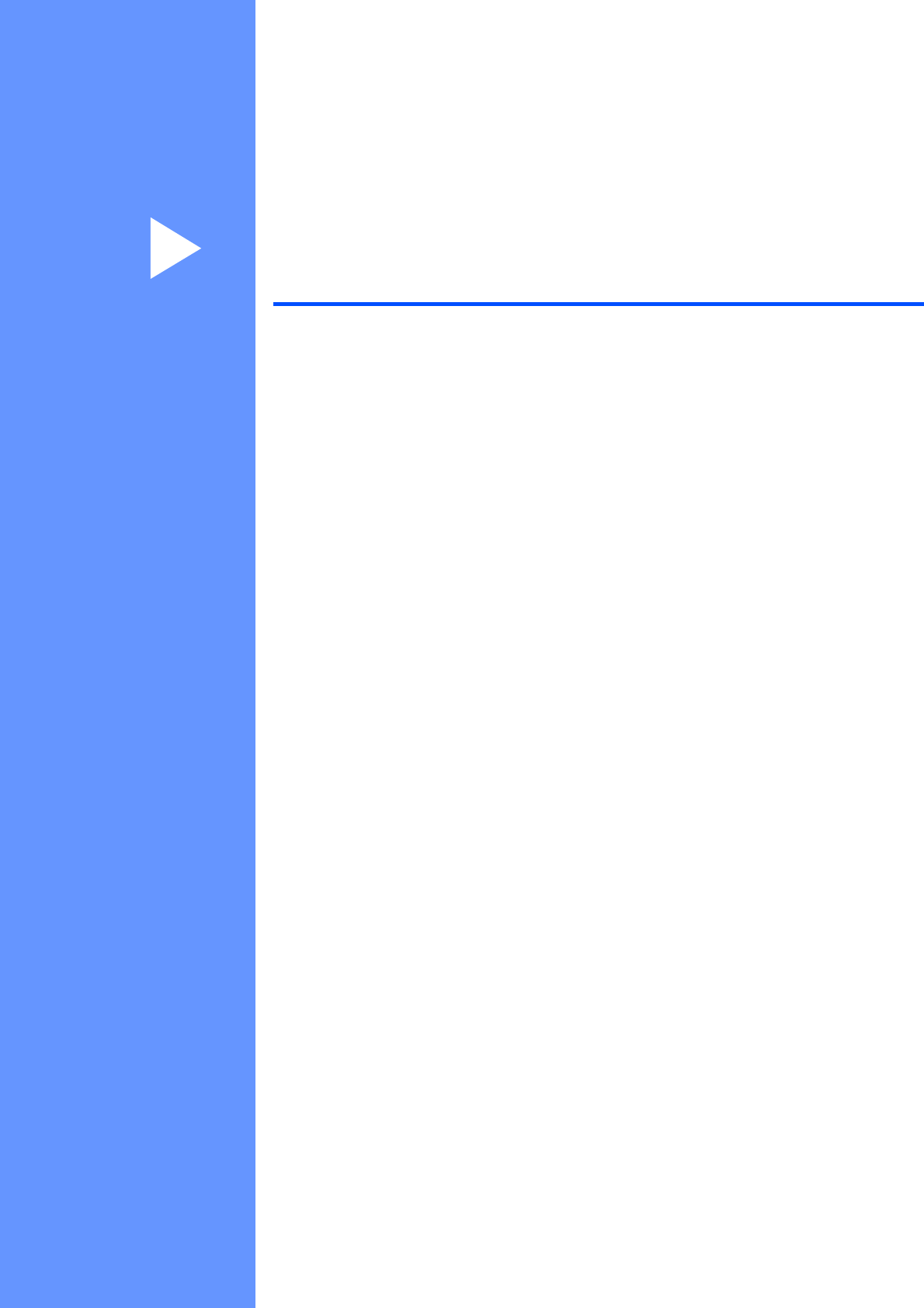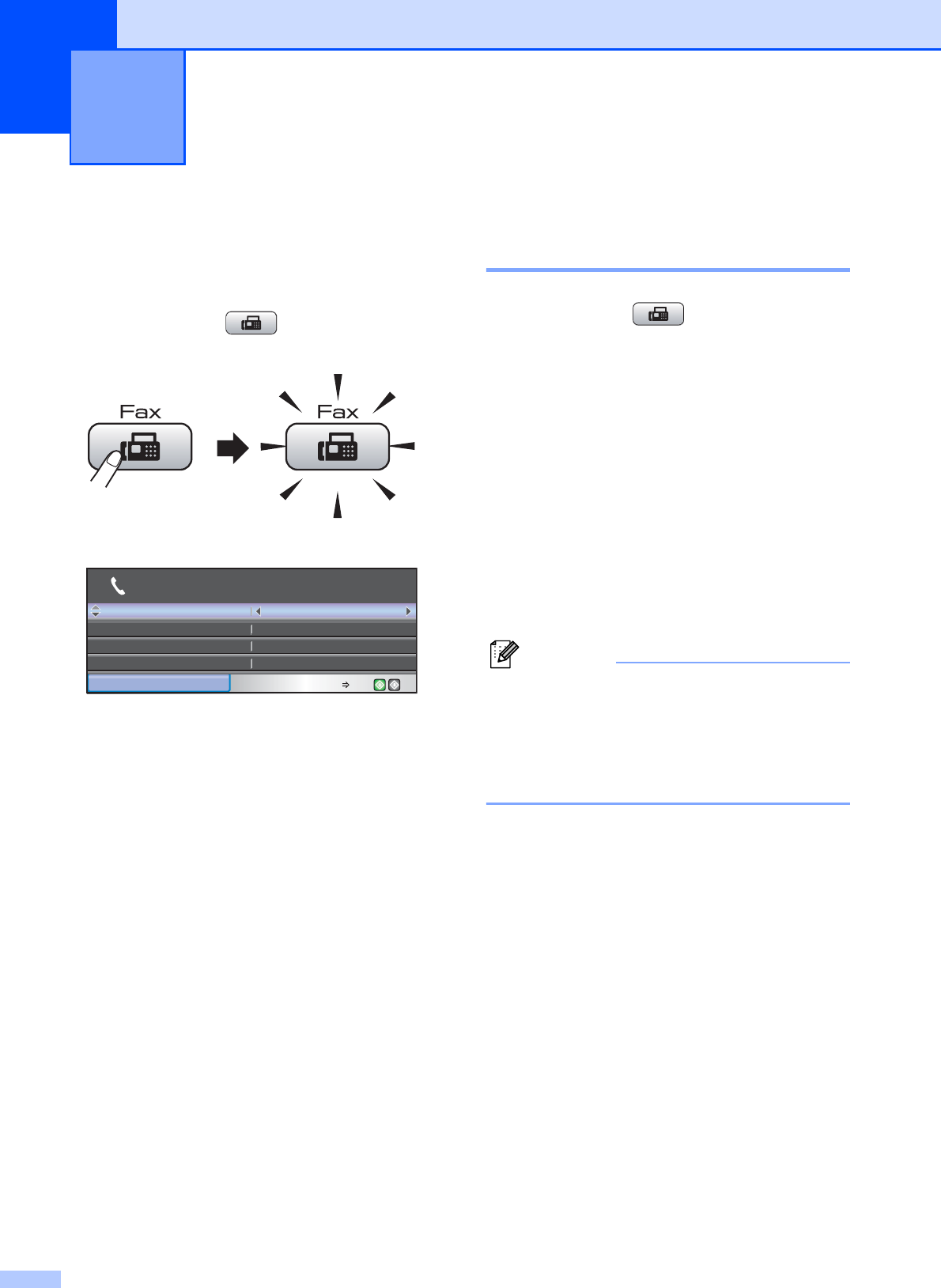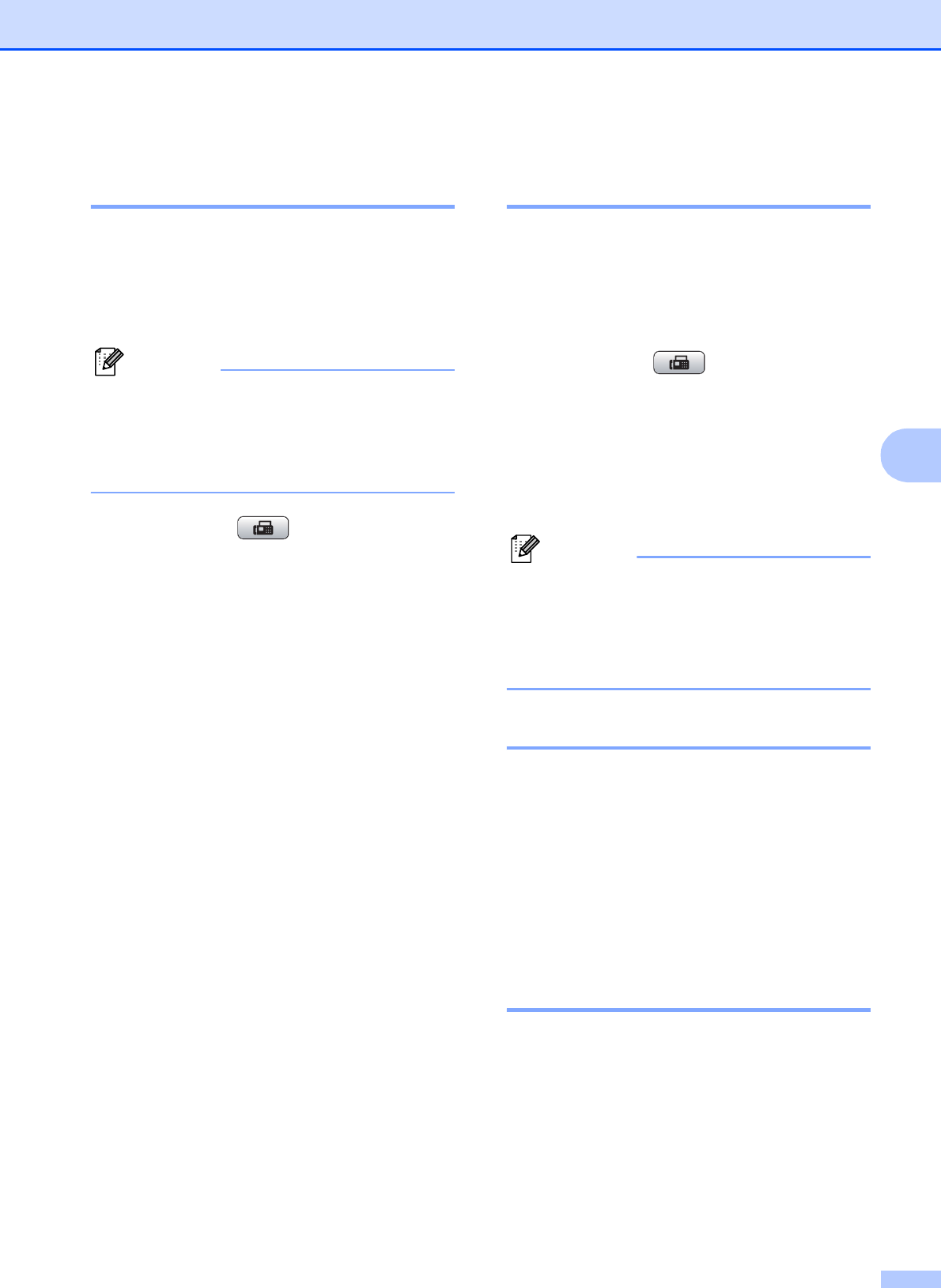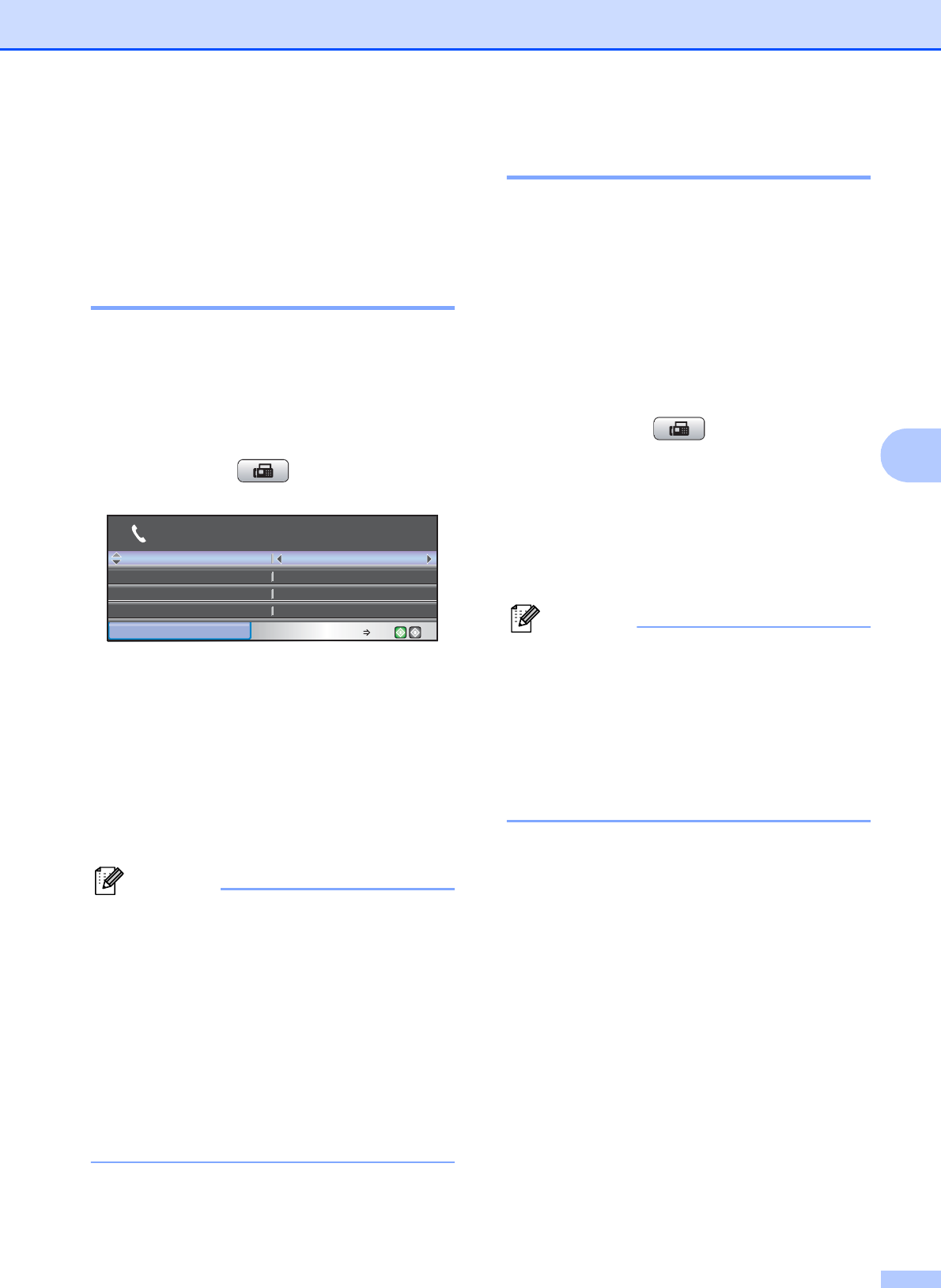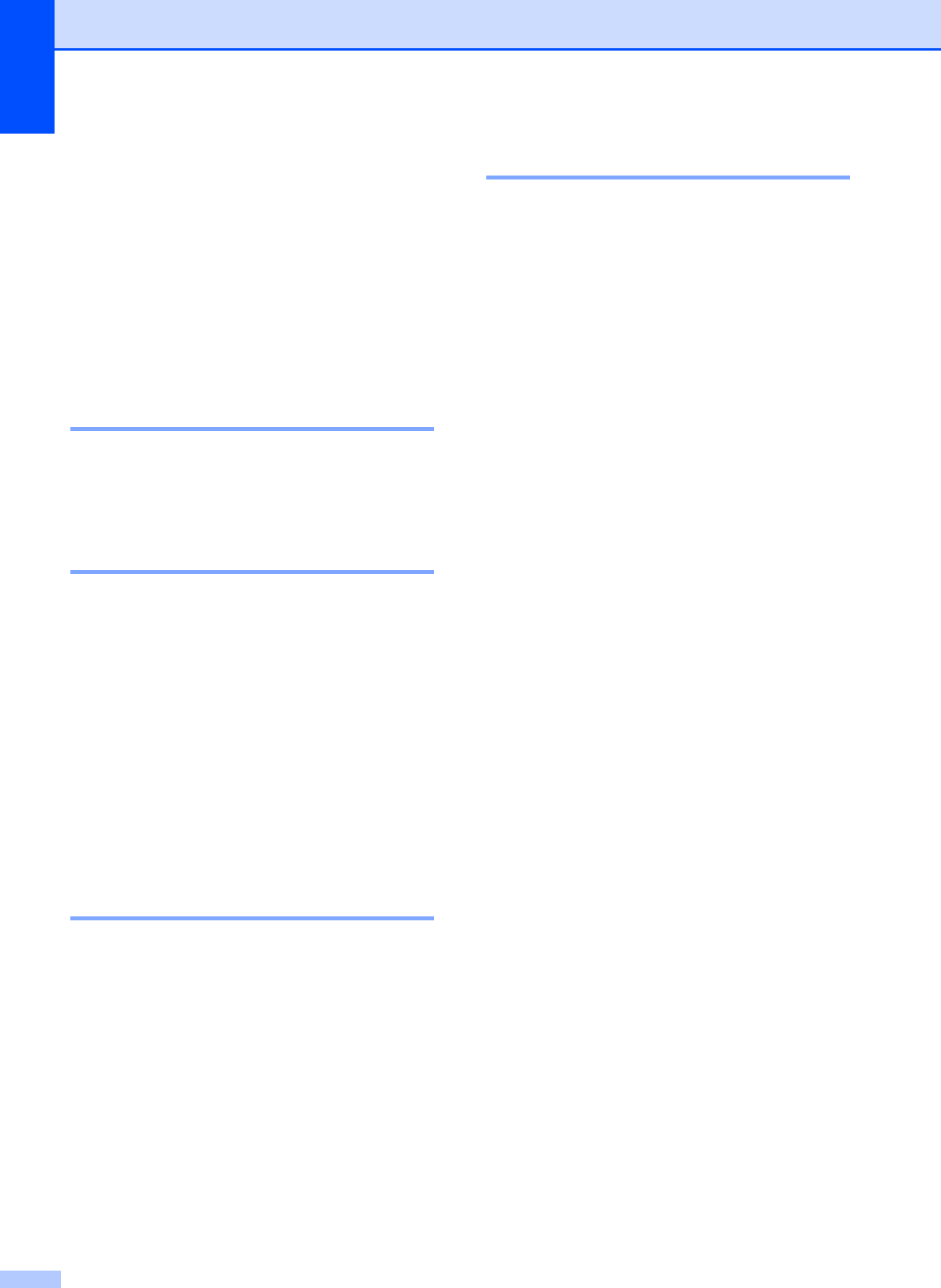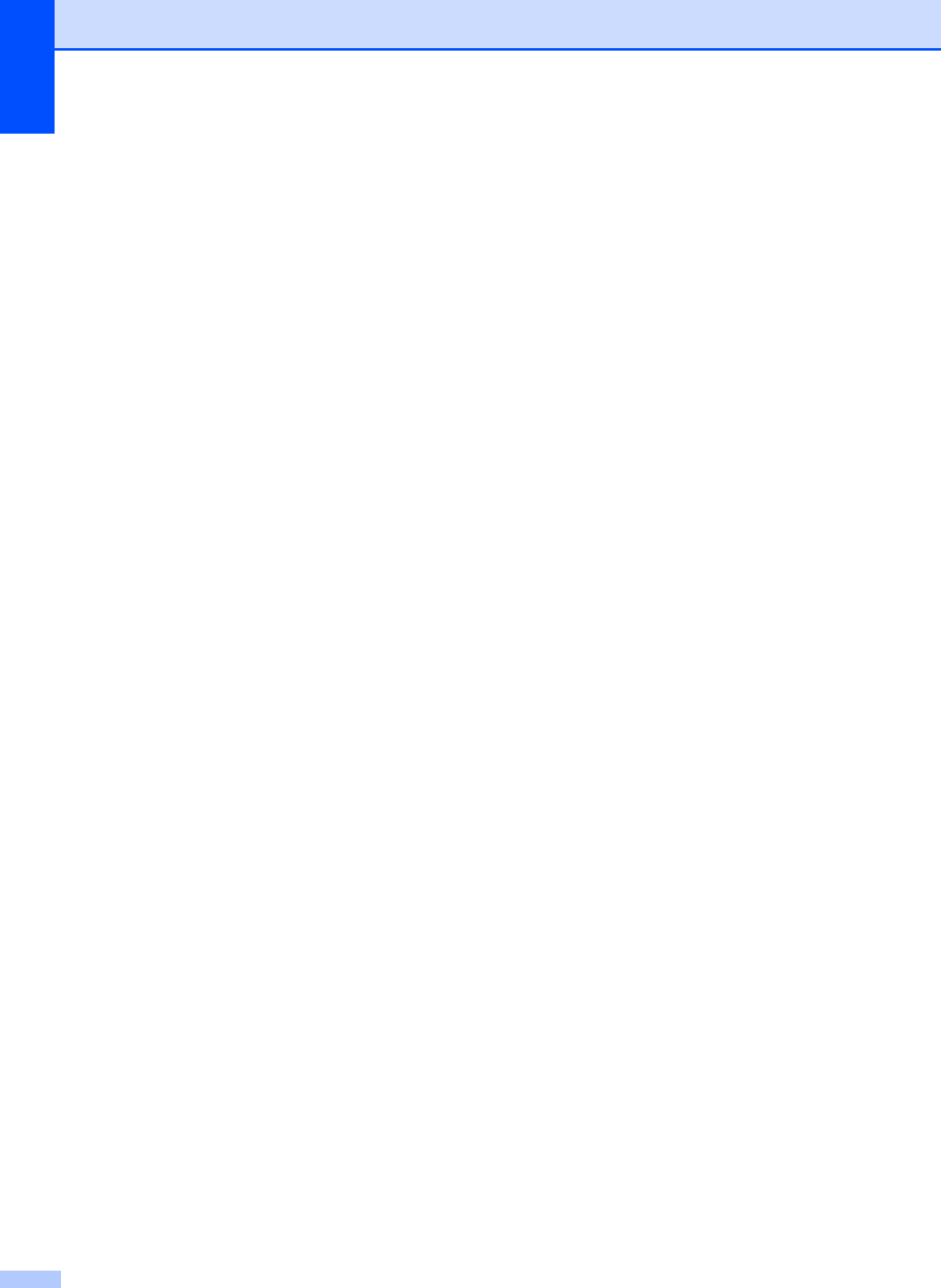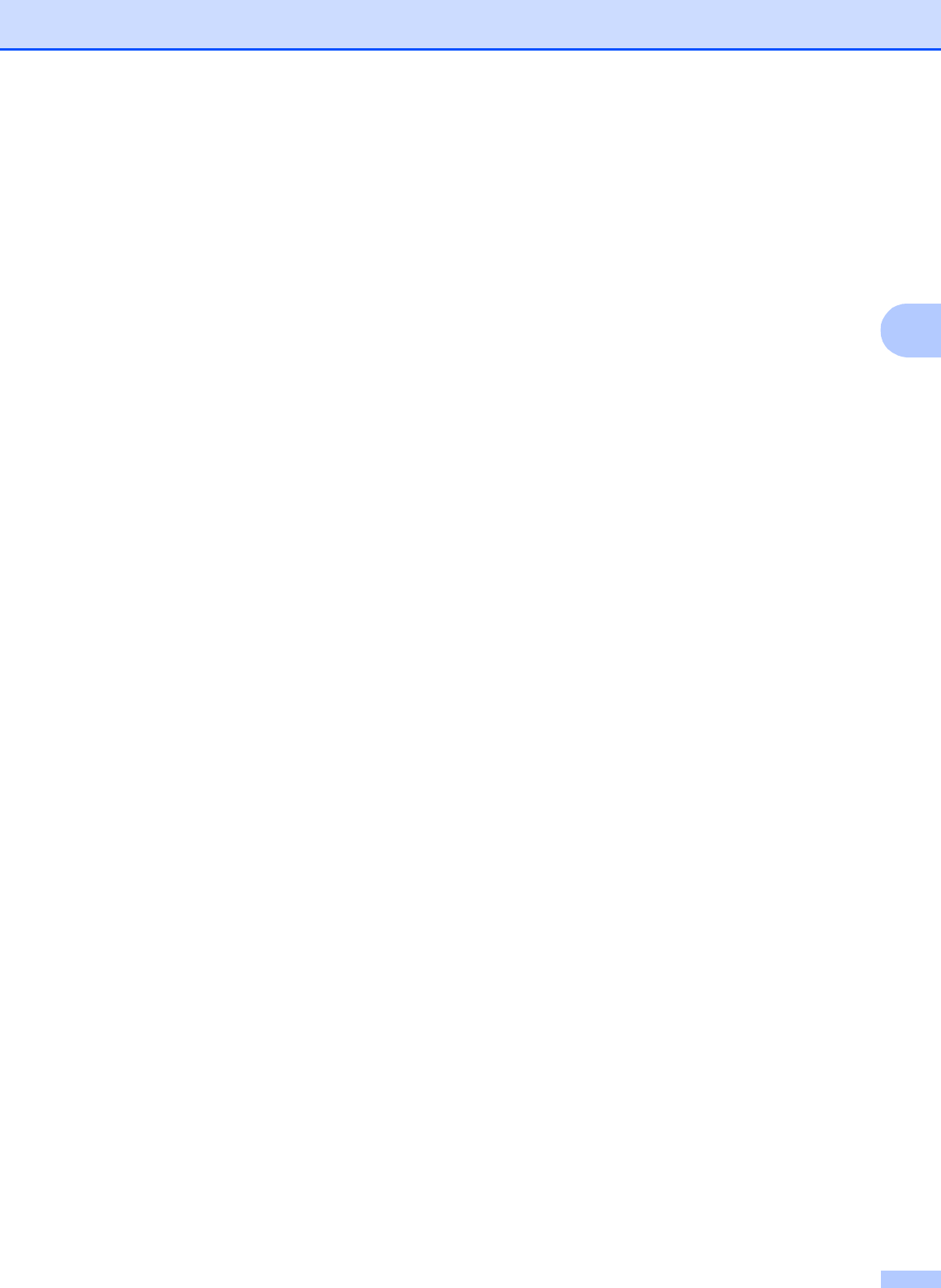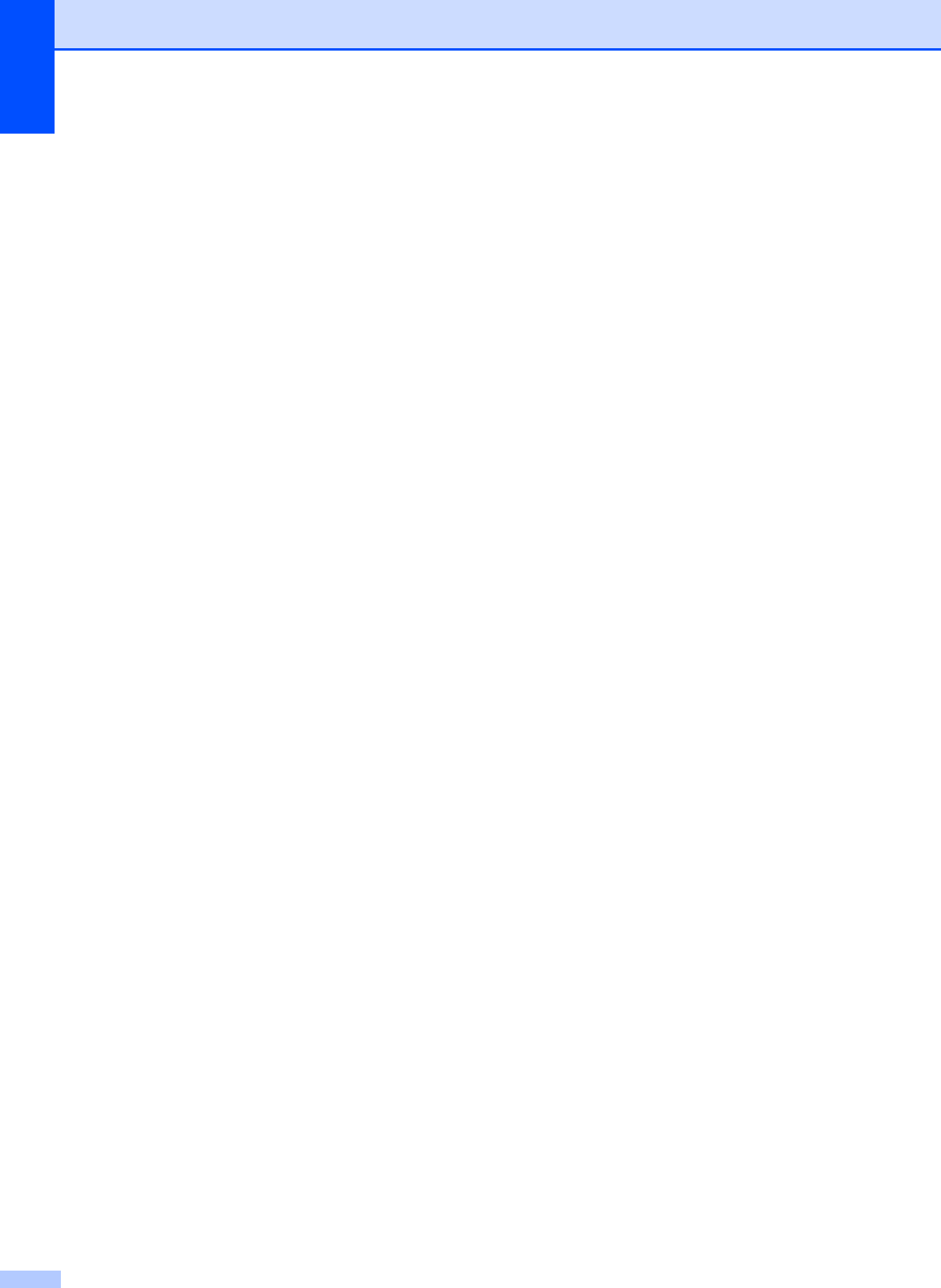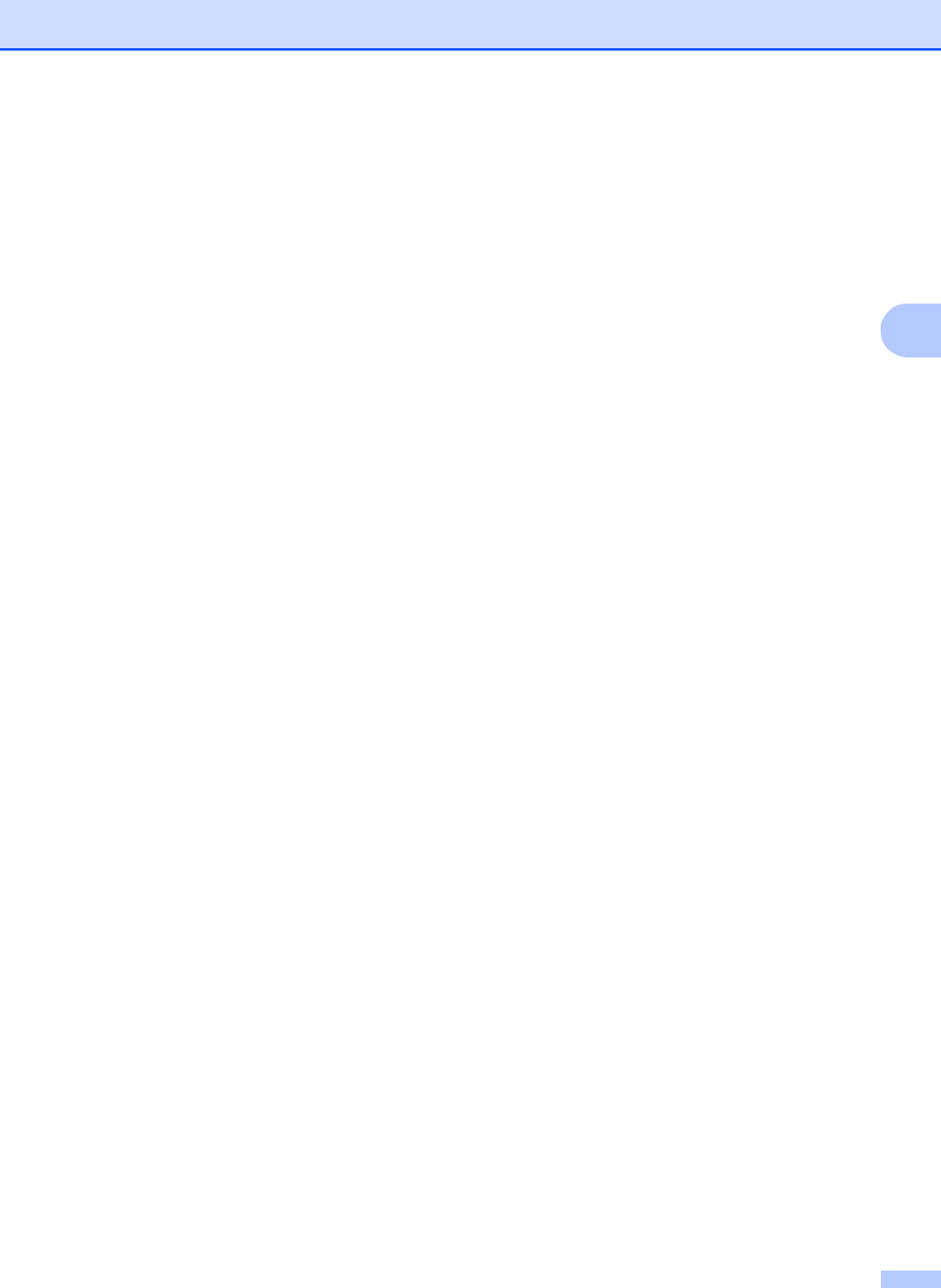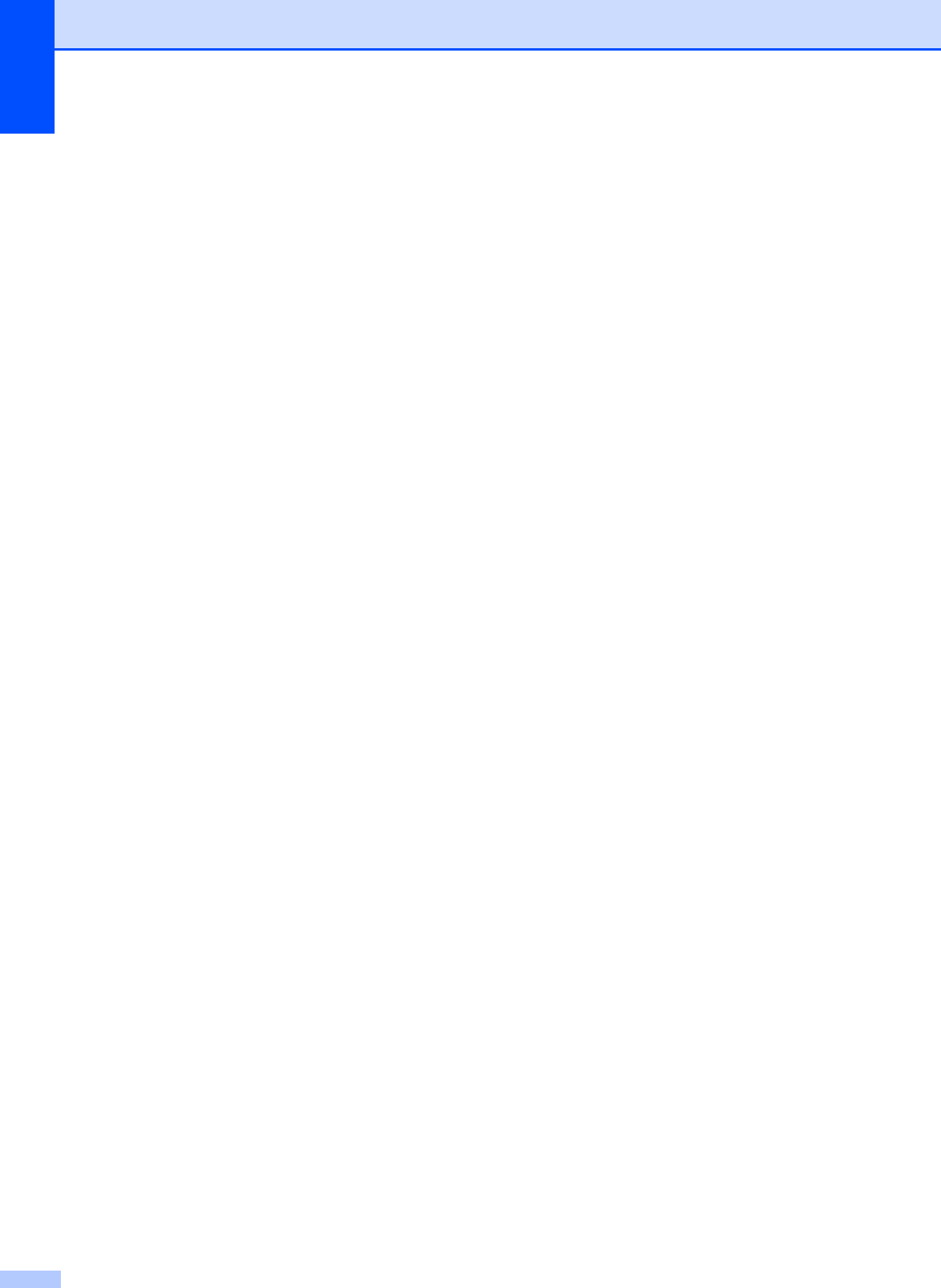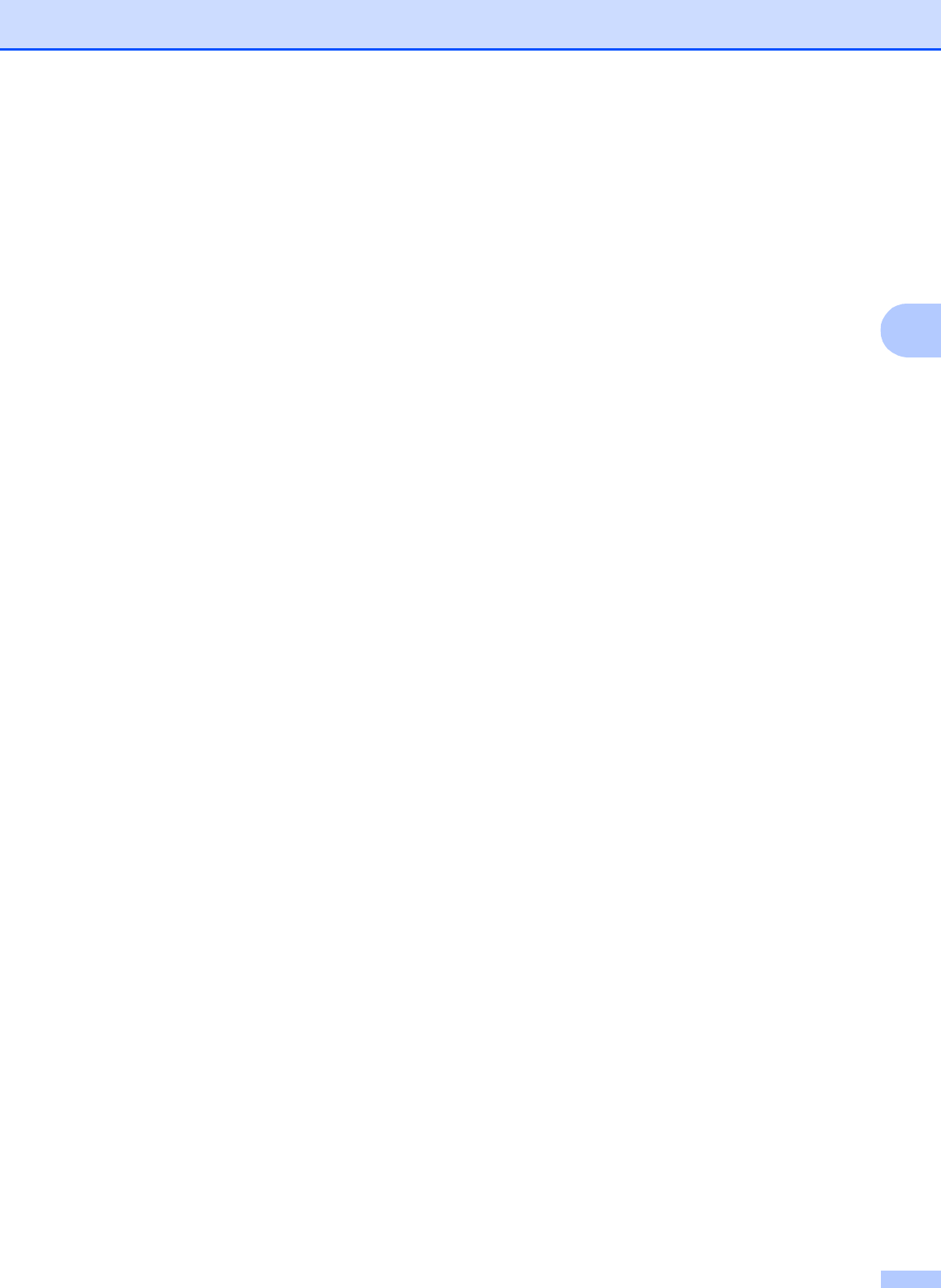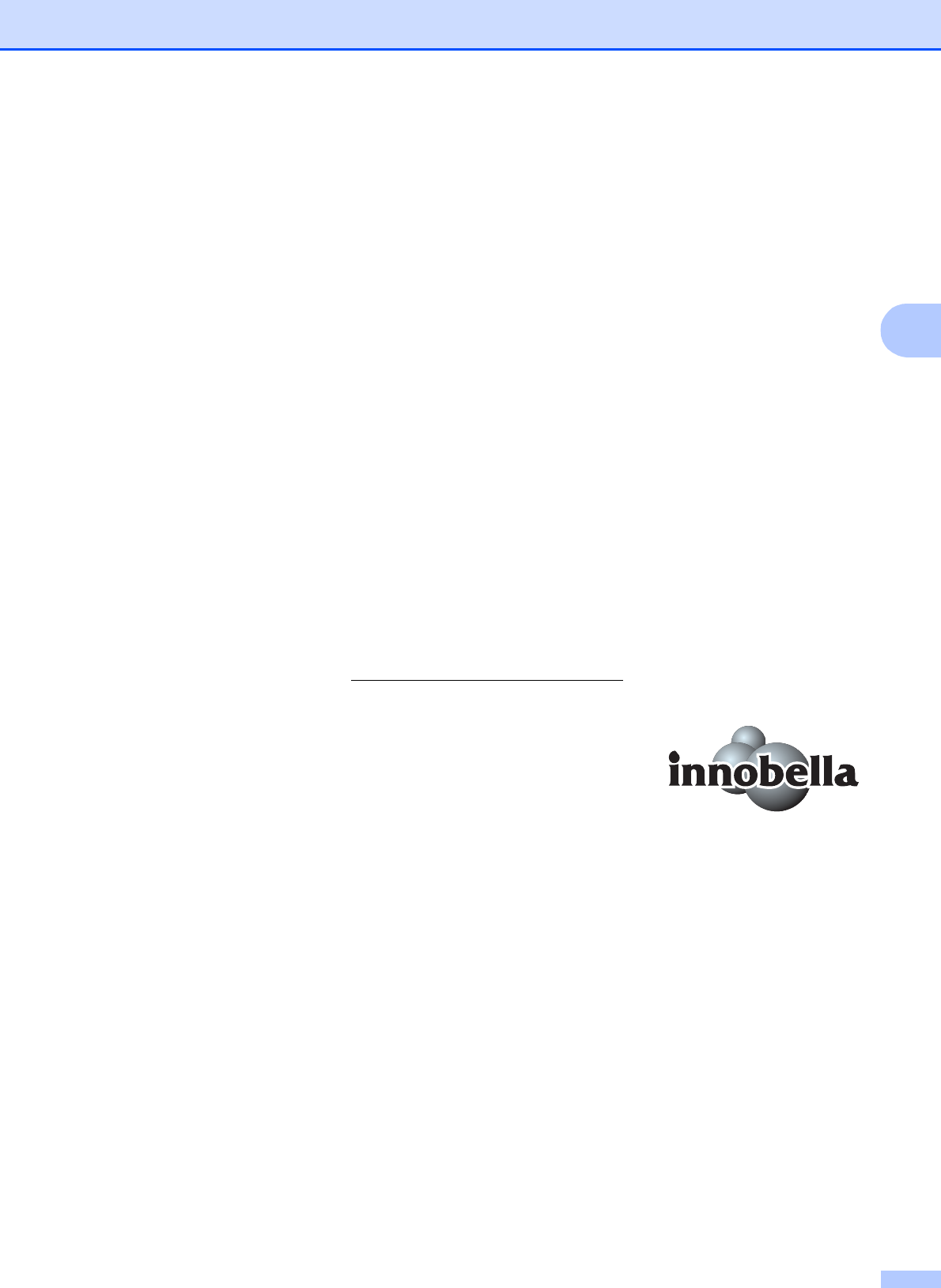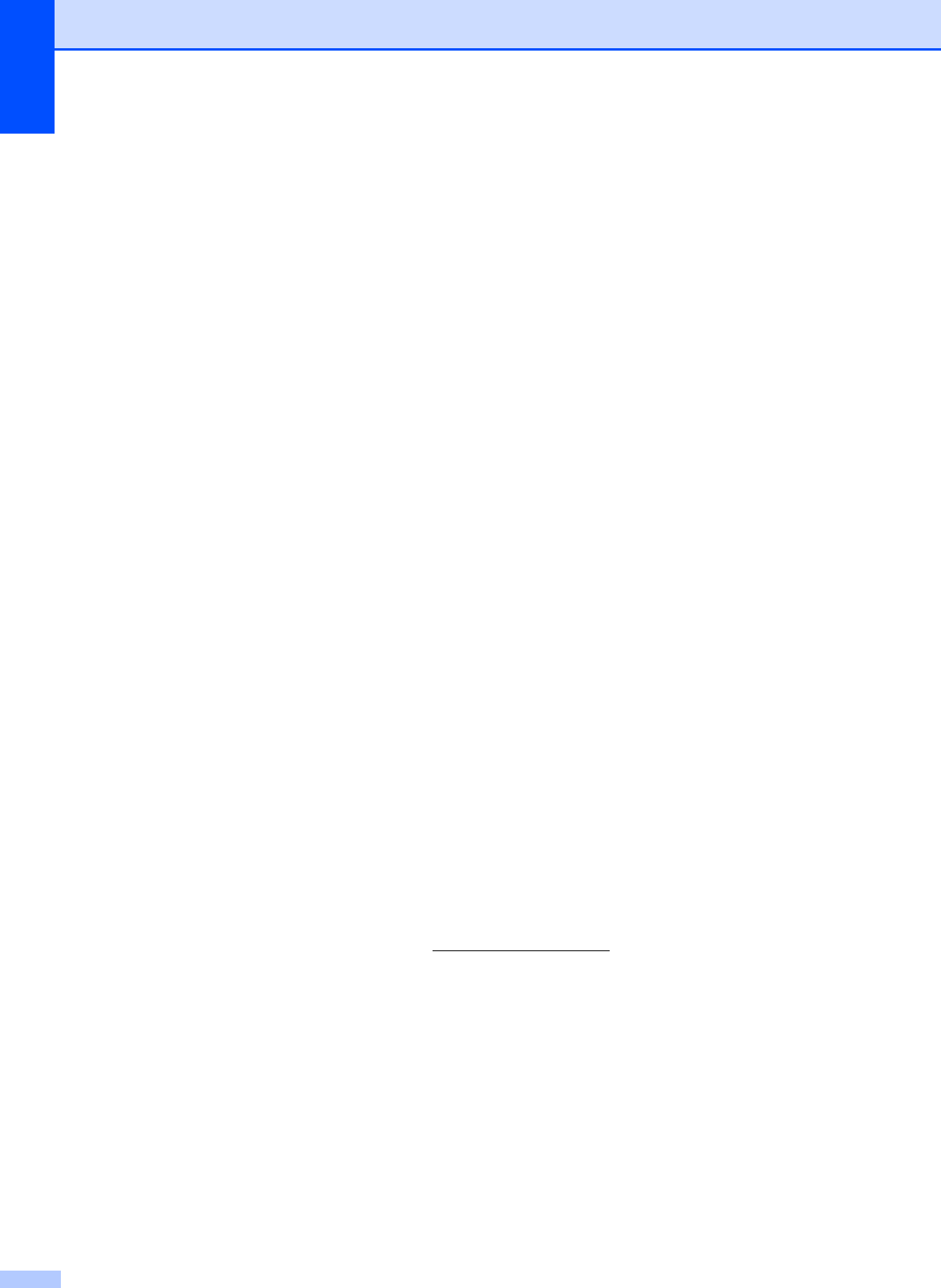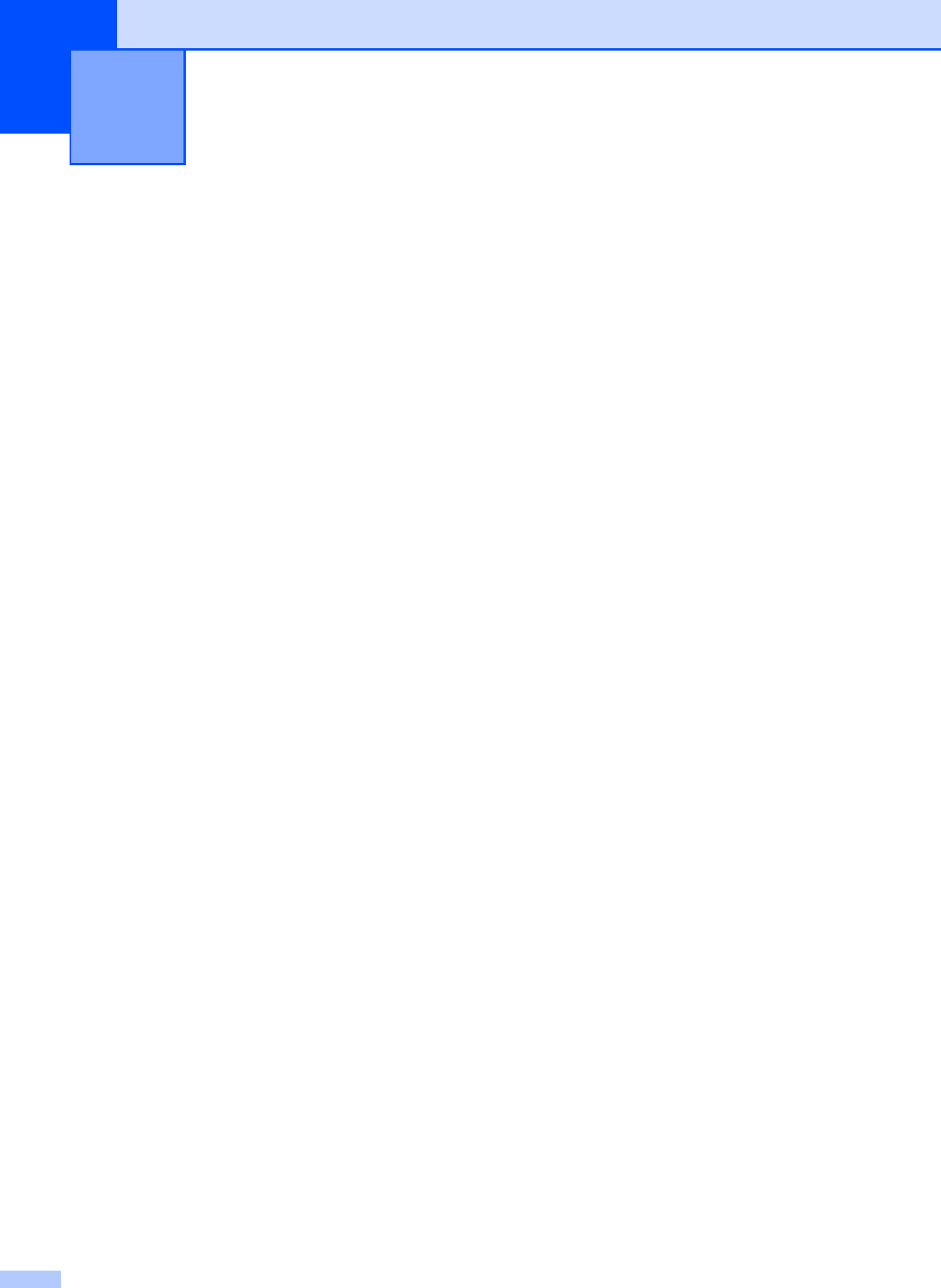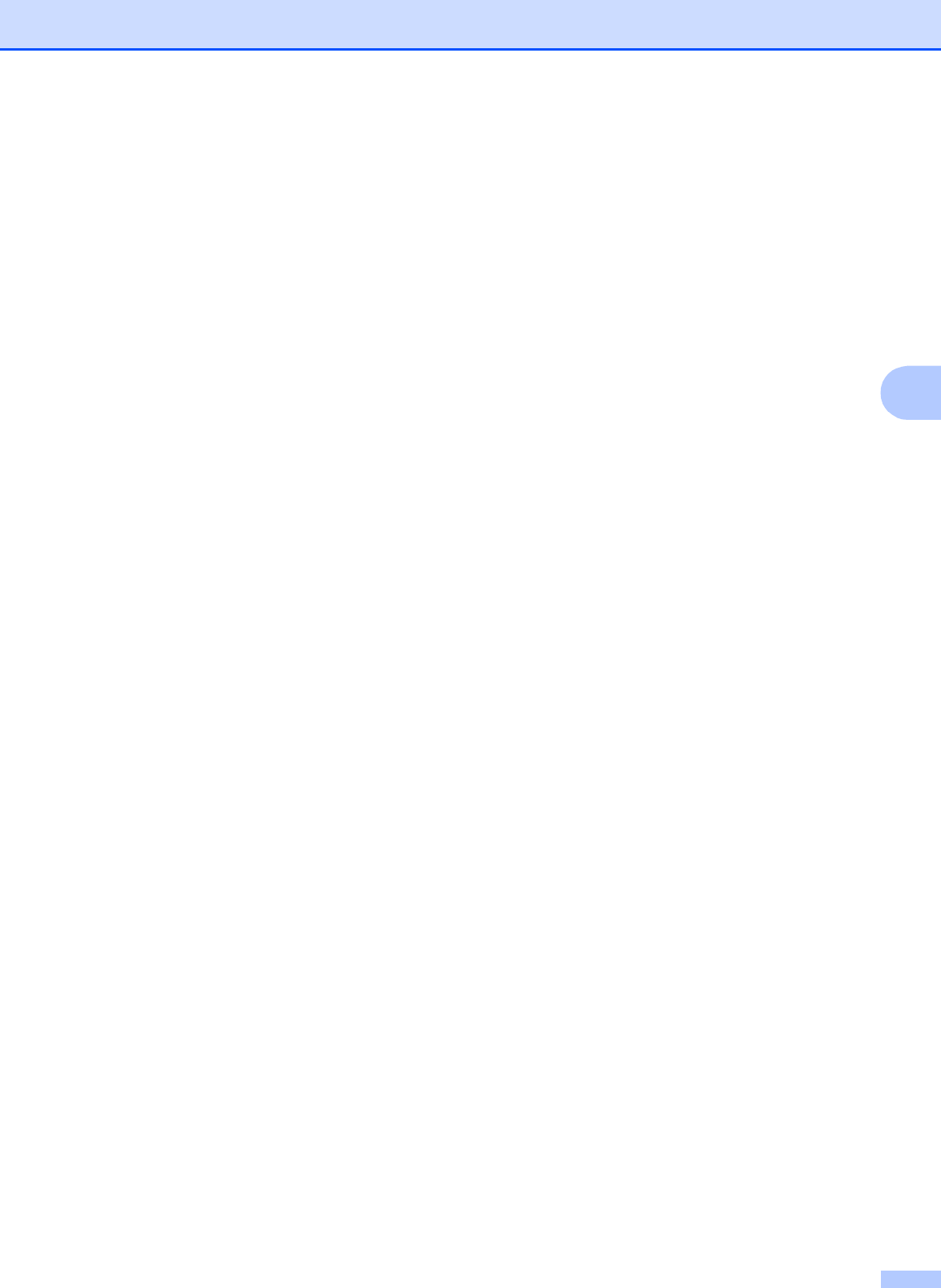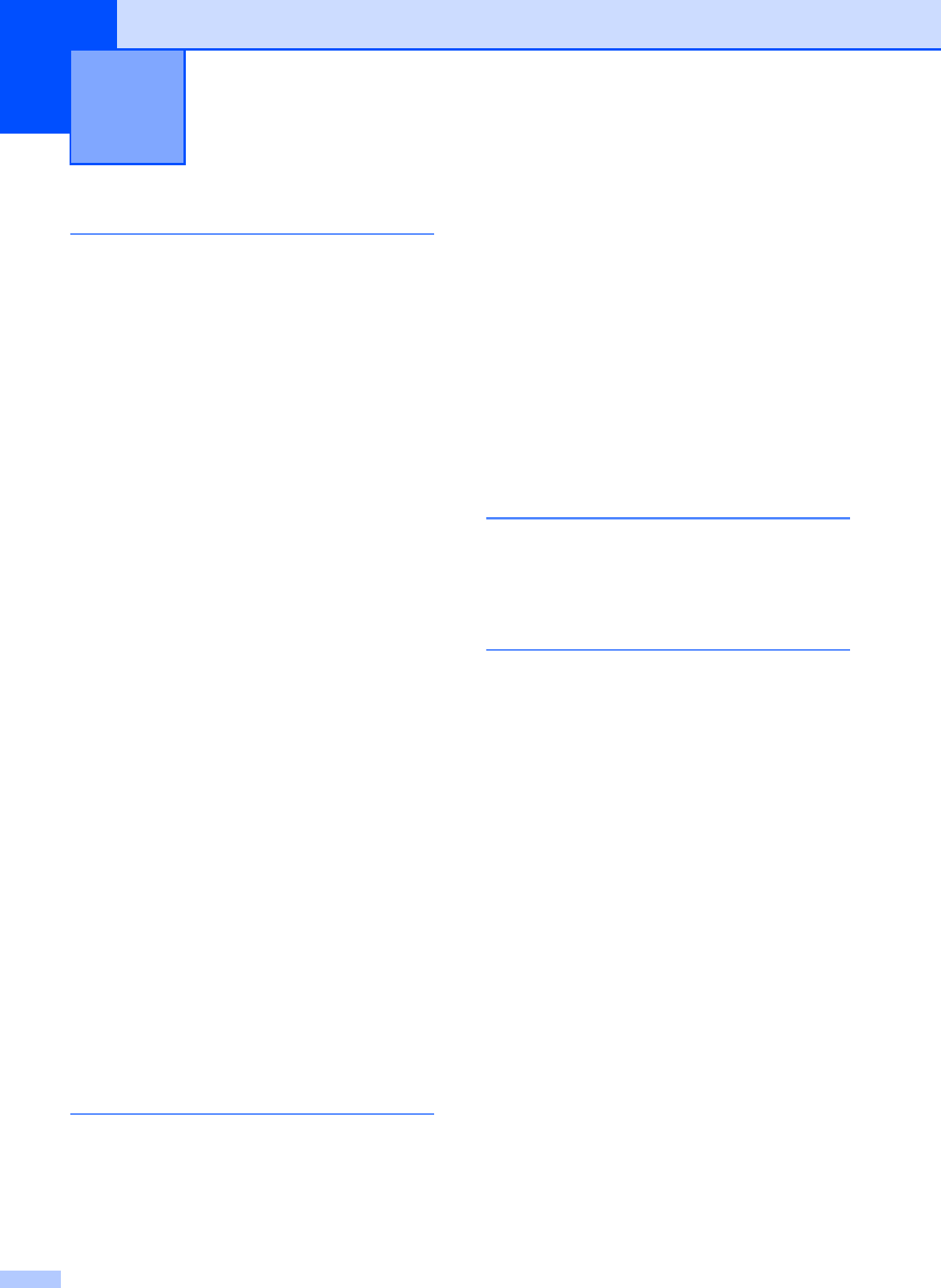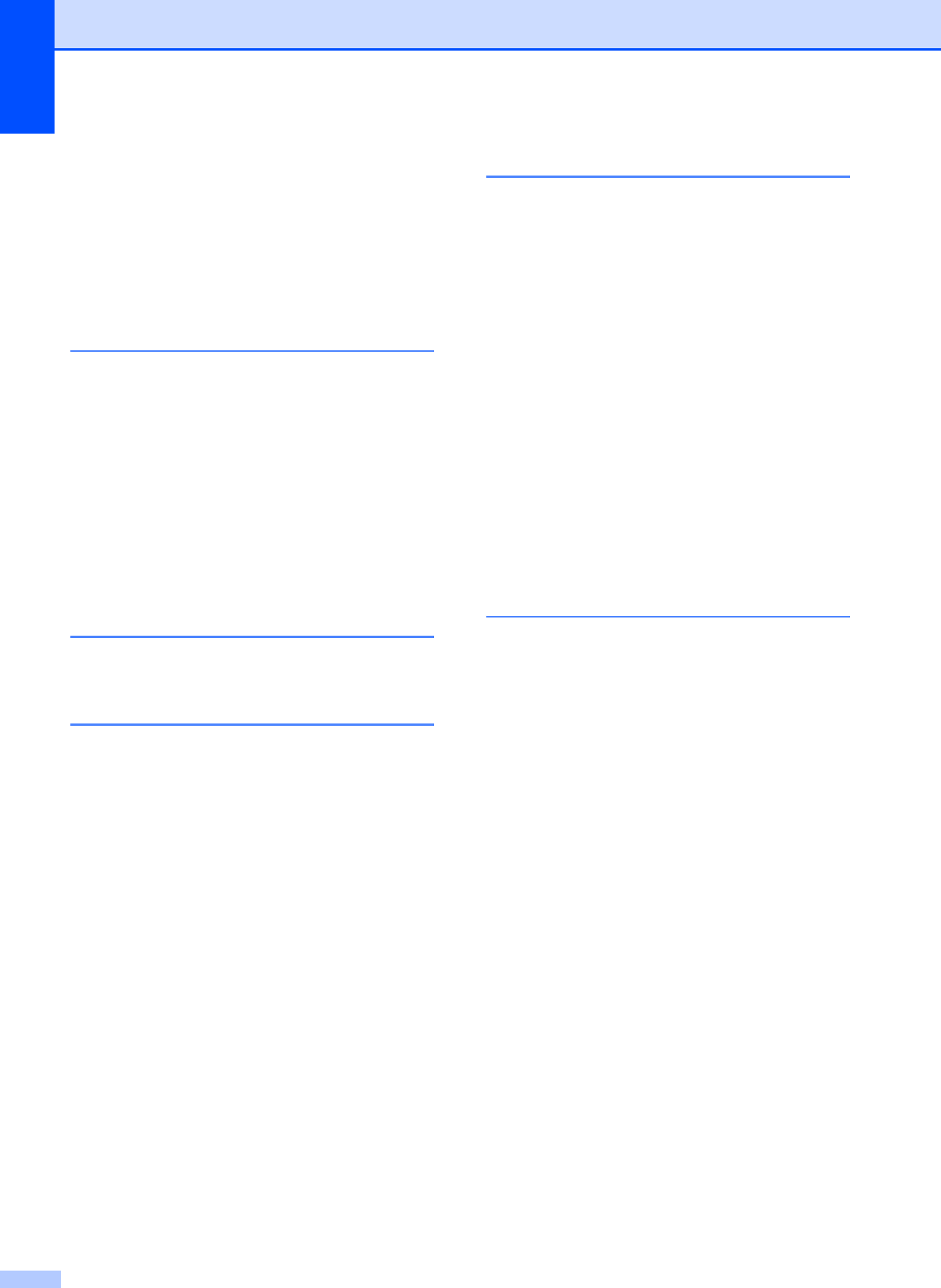-
Geinstalleerd via Internet het aanstuurprogramma, van de brother MFC-490cw, dat is gelukt, alleen als ik nu een printopdracht geef, print de printer wel maar en komt geen inkt op papier ook niet bij een kopie, terwijl de toners vol zijn, hoe kan dit? Gesteld op 31-3-2015 om 18:17
Reageer op deze vraag Misbruik melden-
Hier net zo..alles geïnstalleerd..werkt prima maar heb problemen met zwart nieuwe er in en kan nu geen test maken ...printer reinigen onmogelijk 5a Geantwoord op 20-6-2016 om 11:16
Waardeer dit antwoord Misbruik melden
-
-
hoe zet ik mijn printer weer op draadloos hij geeft nu steeds aan dat ie offline is
Reageer op deze vraag Misbruik melden
Gesteld op 17-4-2014 om 11:05-
Dat probleem heb ik nu ook, terijwl ik niets gewijzigd heb aan de instellingen van de printer.. bent u er al achter wat het probleem is?
Waardeer dit antwoord (9) Misbruik melden
Geantwoord op 16-9-2014 om 17:37
-
-
print onmogelijk 36 Gesteld op 31-5-2013 om 16:05
Reageer op deze vraag Misbruik melden-
Mijn print geeft alleen wit papier na printopdracht Geantwoord op 28-8-2013 om 10:41
Waardeer dit antwoord (6) Misbruik melden
-
-
printer verbinden met laptop.. Gesteld op 14-1-2013 om 18:26
Reageer op deze vraag Misbruik melden-
graag het antwoord! Geantwoord op 9-3-2013 om 12:36
Waardeer dit antwoord (11) Misbruik melden
-
-
mijn printer geeft storing 70 Gesteld op 23-12-2012 om 17:18
Reageer op deze vraag Misbruik melden-
mijn printer geeft storing 70
Waardeer dit antwoord (7) Misbruik melden
mfc-490cw
gebruiks aan wijzing wil ik graag want ik kan er geen vinden
khendriks24@gmail.com Geantwoord op 29-7-2013 om 07:57
-
-
Printkopen zitten vast, vaak door een foutieve papierinleg. Papierlade er uithalen, /kijken of er nog papier vast zit (ook achterzijde openen) en vervolgens de printer uitzetten en weer aanzetten. Geantwoord op 8-2-2014 om 14:25
Waardeer dit antwoord (1) Misbruik melden -
Wat doe ik fout als ik niet kan faxen ?
Reageer op deze vraag Misbruik melden
W.maa19.1@kpnmail.nl Gesteld op 17-12-2012 om 12:48-
Mail adres wat er staat is niet goed moet zijn w.maas19.1@kpnmail.nl Geantwoord op 17-12-2012 om 13:16
Waardeer dit antwoord Misbruik melden
-
-
Mijn Brother MFC-490CW kan geen rode kleur meer printen. Een nieuwe cartridge helpt ook niet. Heb ook de printkoppen laten reinigen maar dat geeft ook geen resultaat. Gesteld op 22-11-2012 om 15:49
Reageer op deze vraag Misbruik melden-
Ik heb hetzelfde probleem.
Waardeer dit antwoord (10) Misbruik melden
Heb je nog een oorzaak gevonden? Geantwoord op 31-5-2013 om 11:35
-
-
Wij krijgen steeds foutmeldingen met printen bijv. code 32 of 36; printen onmogelijk, heel irritant, maar kunnen in de handleiding niet vinden wat het betekent of hoe e.e.a. te herstellen. Type: all in one Brother MFC-490CW (we gebruiken de originele Brother inktcartridges). Wie weet de oplossing? Gesteld op 16-9-2011 om 15:48
Reageer op deze vraag Misbruik melden-
ik heb precies hetzelfde. wel zag ik wat los inktgruis in de printer maar dat is vast wel niet het probleem.
Waardeer dit antwoord (13) Misbruik melden
Geantwoord op 1-5-2012 om 17:23
-