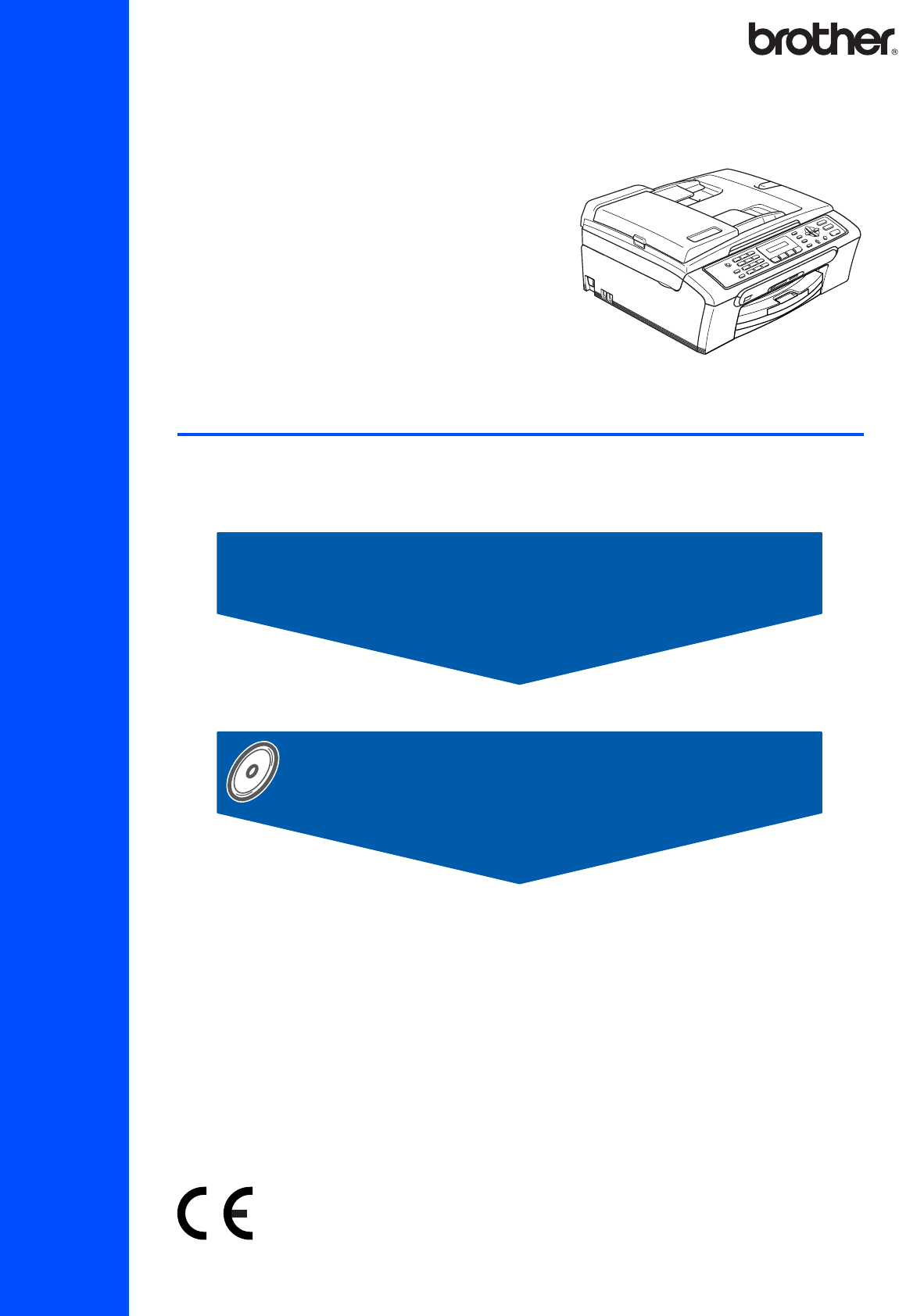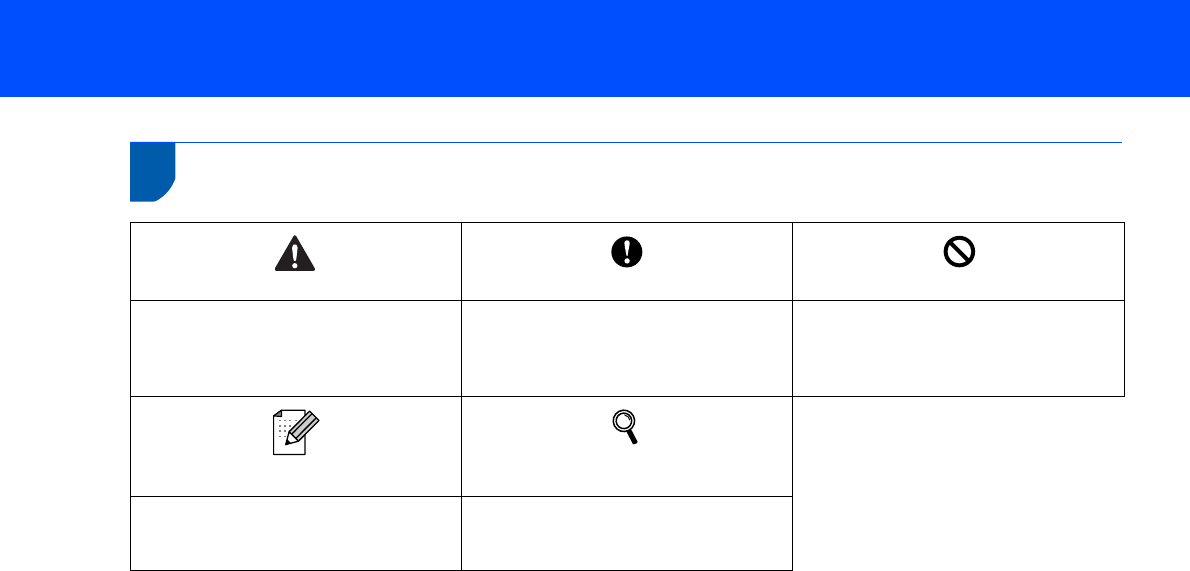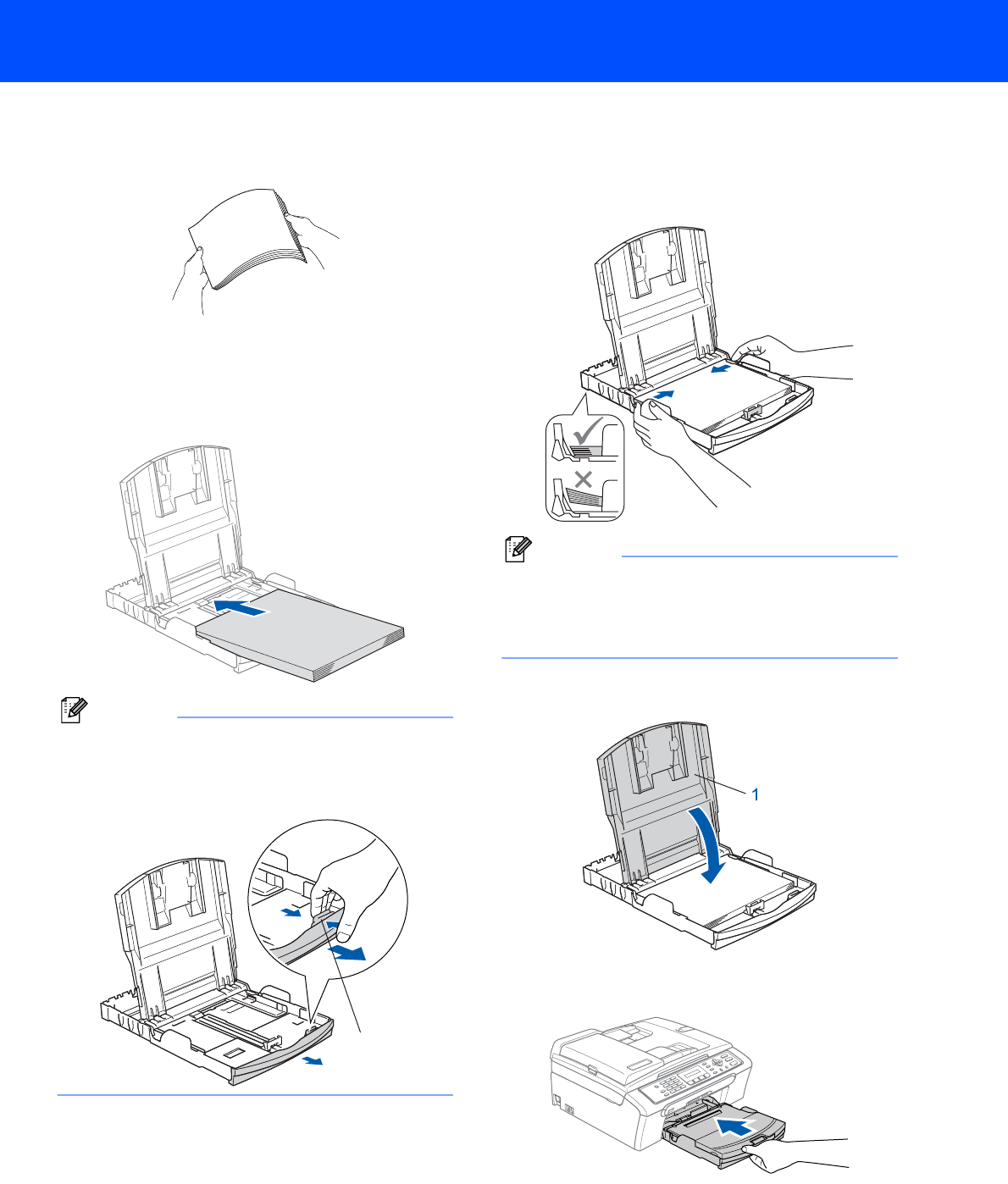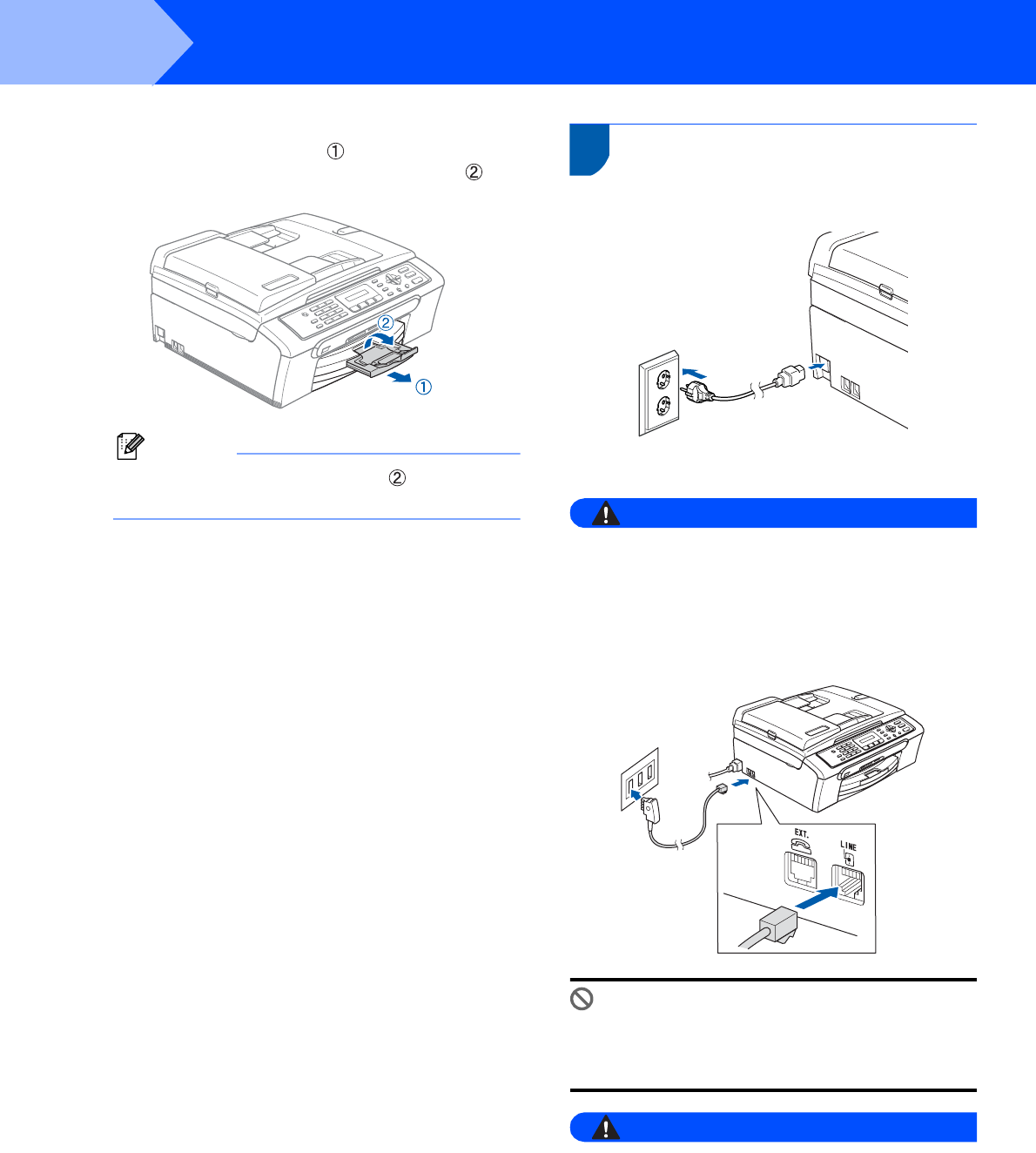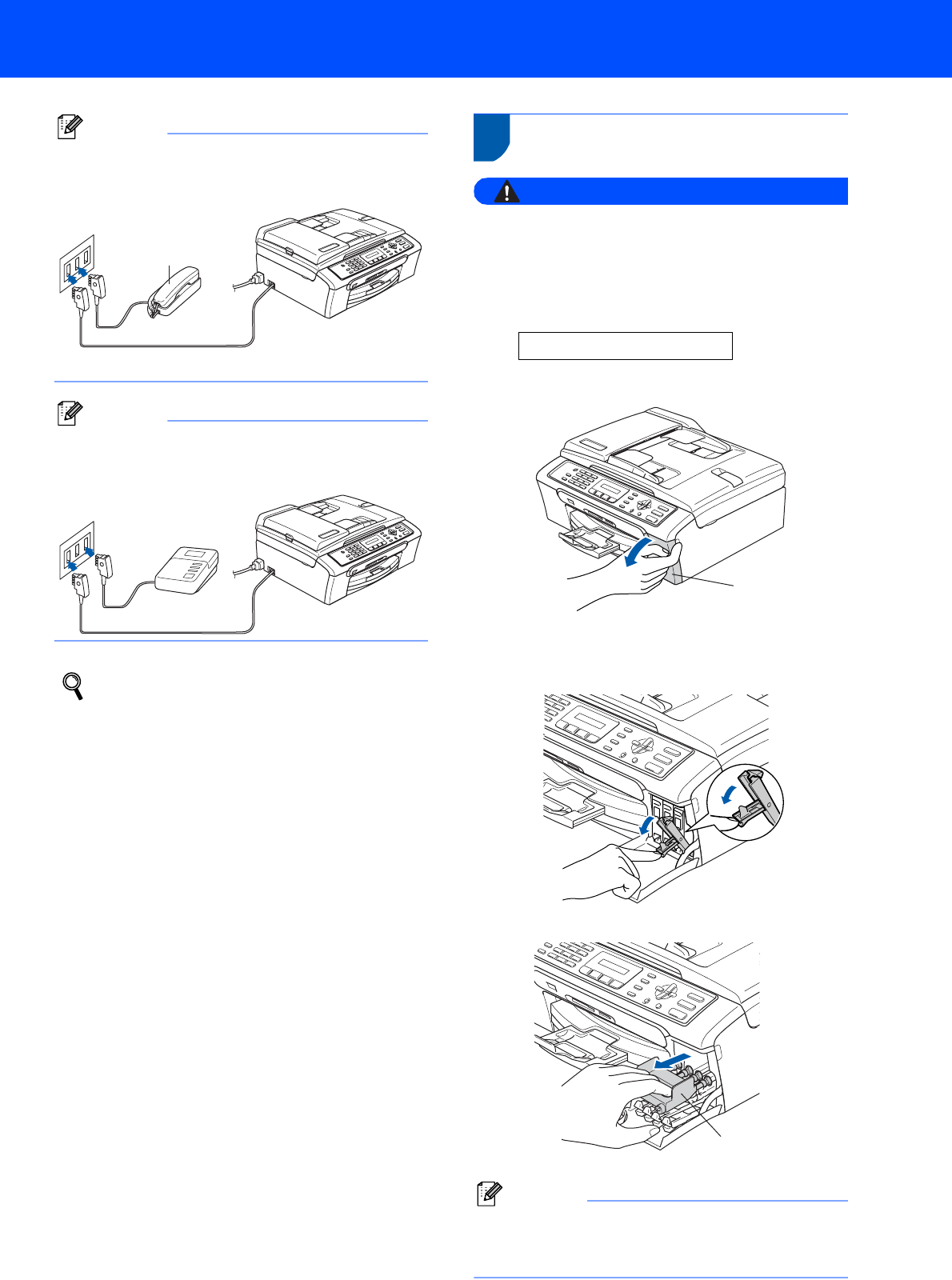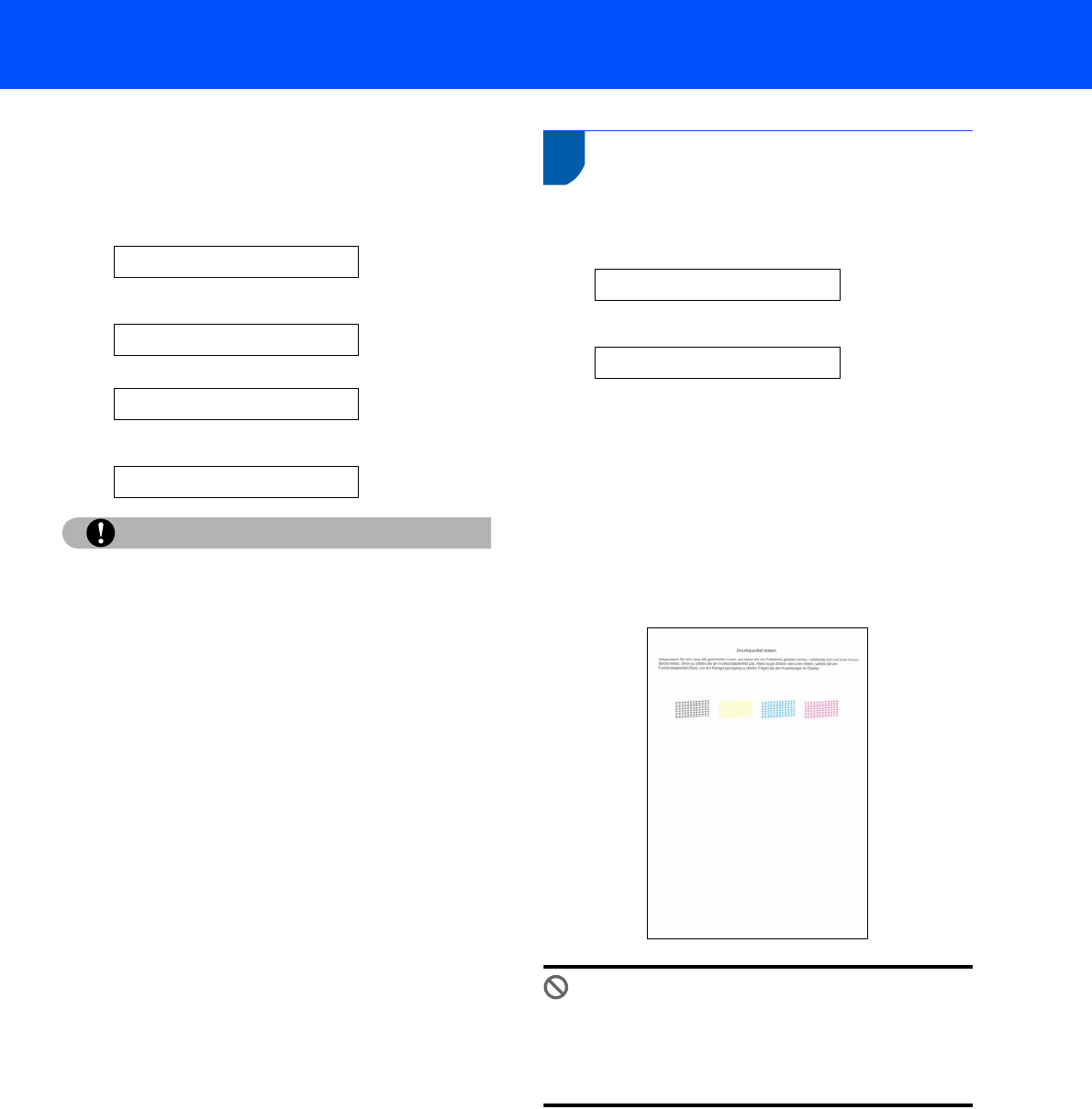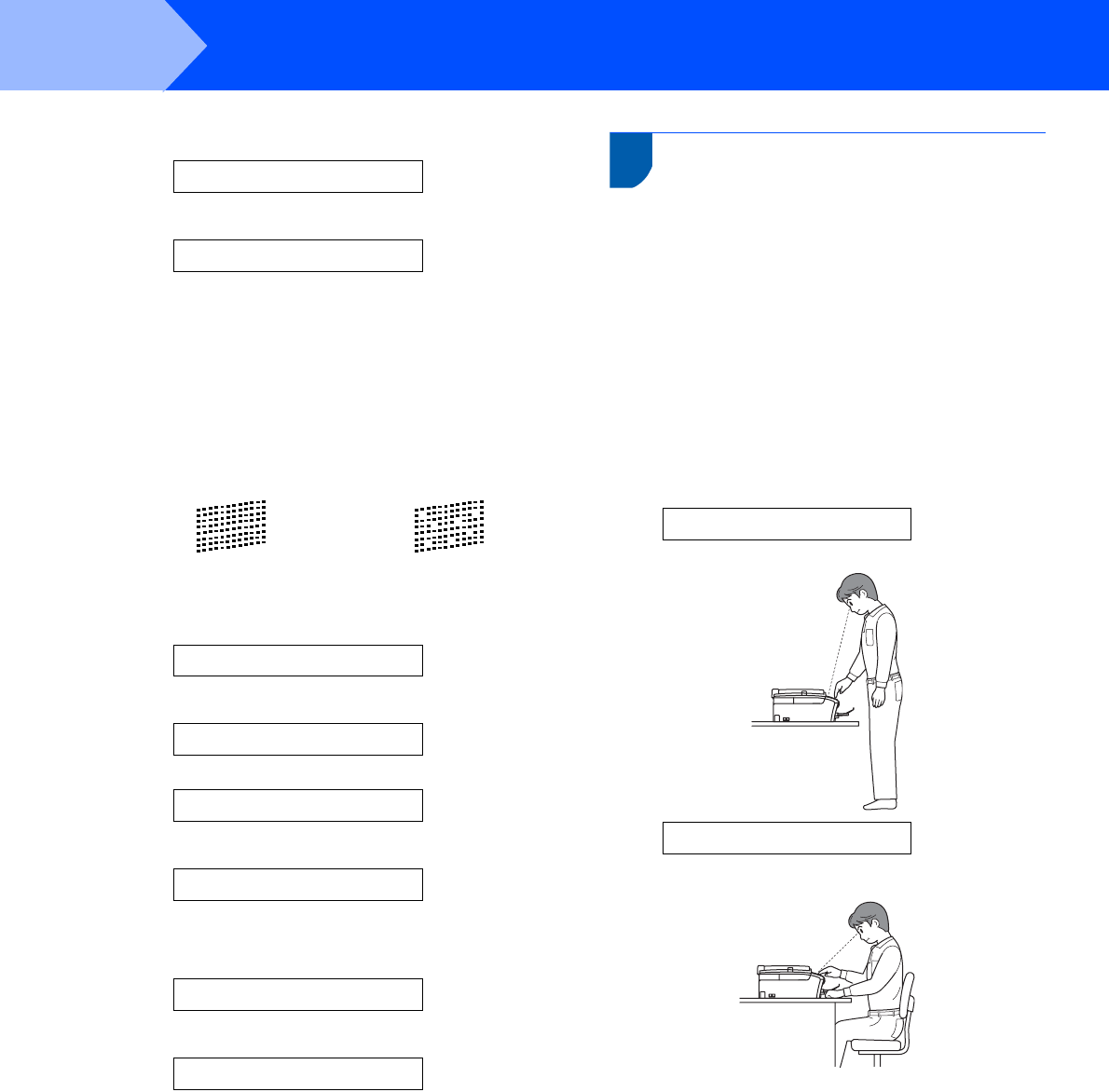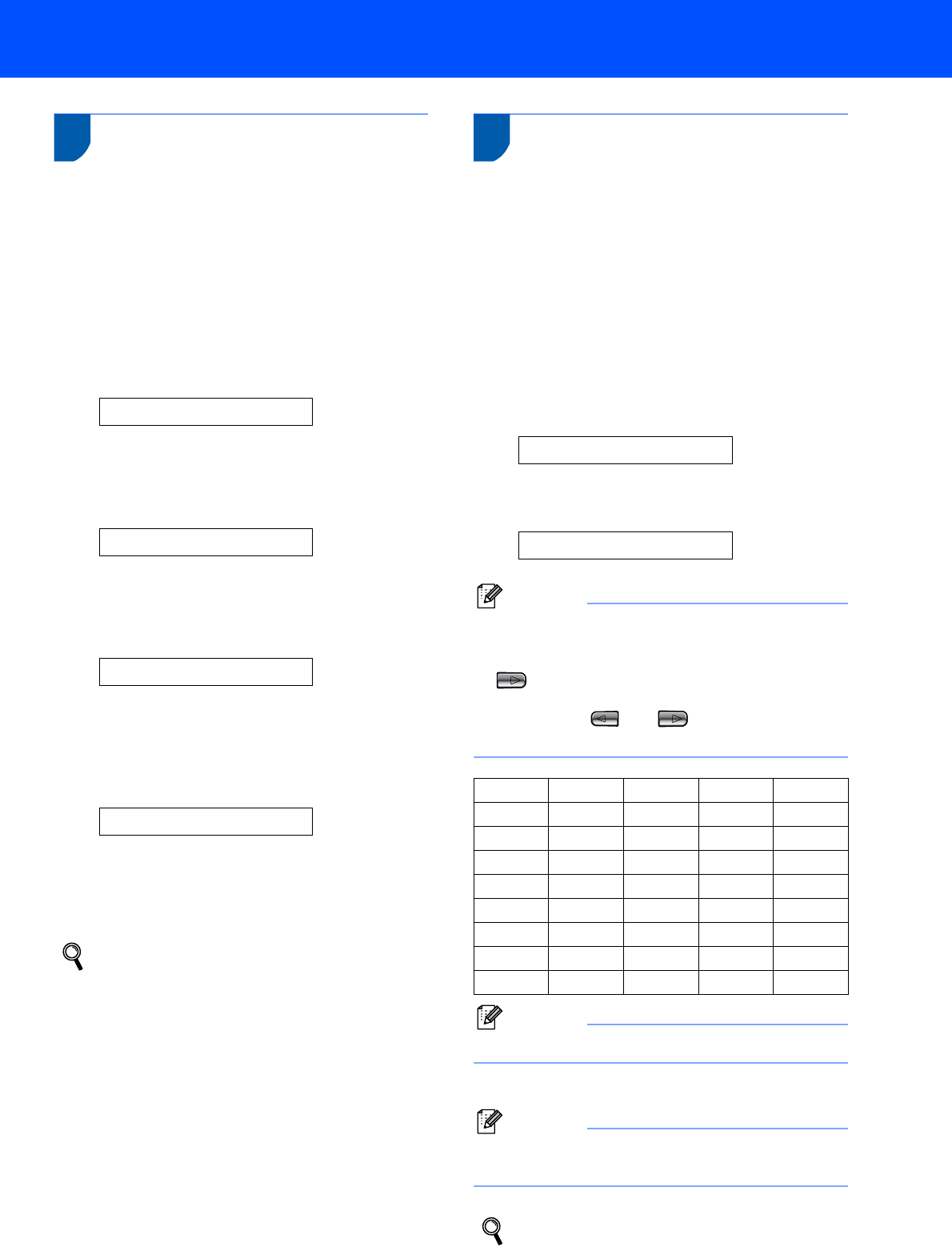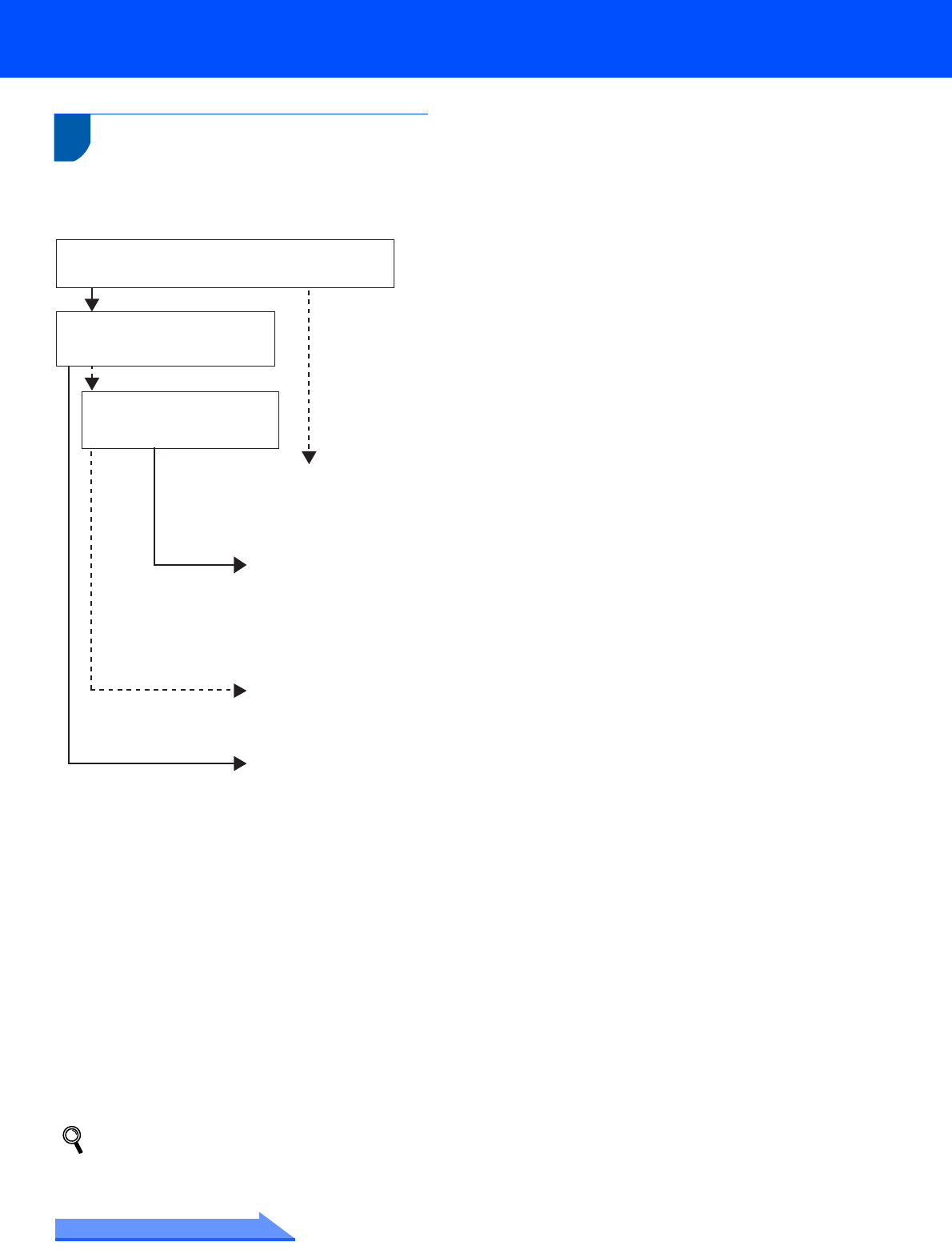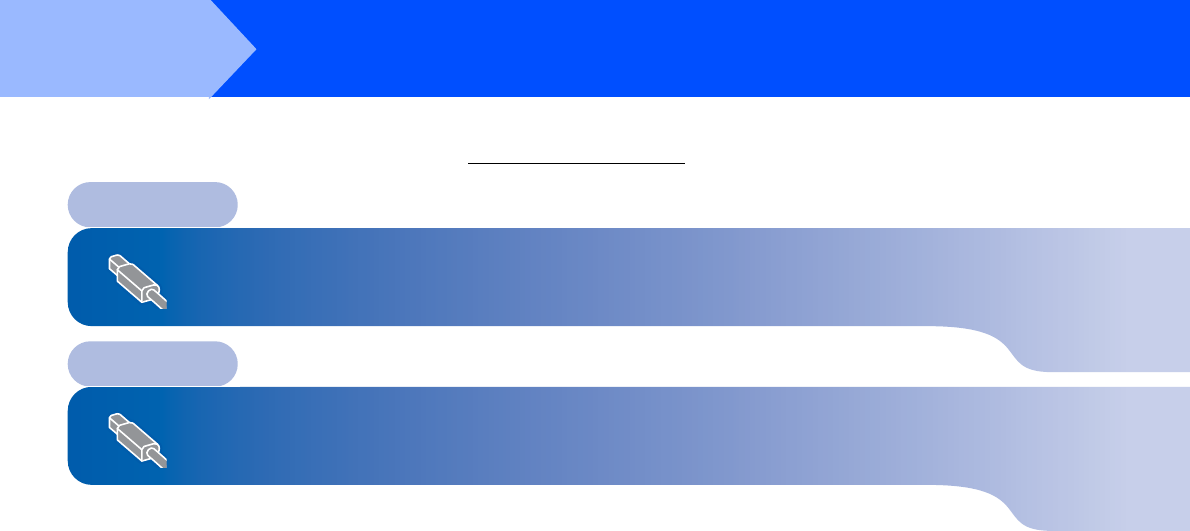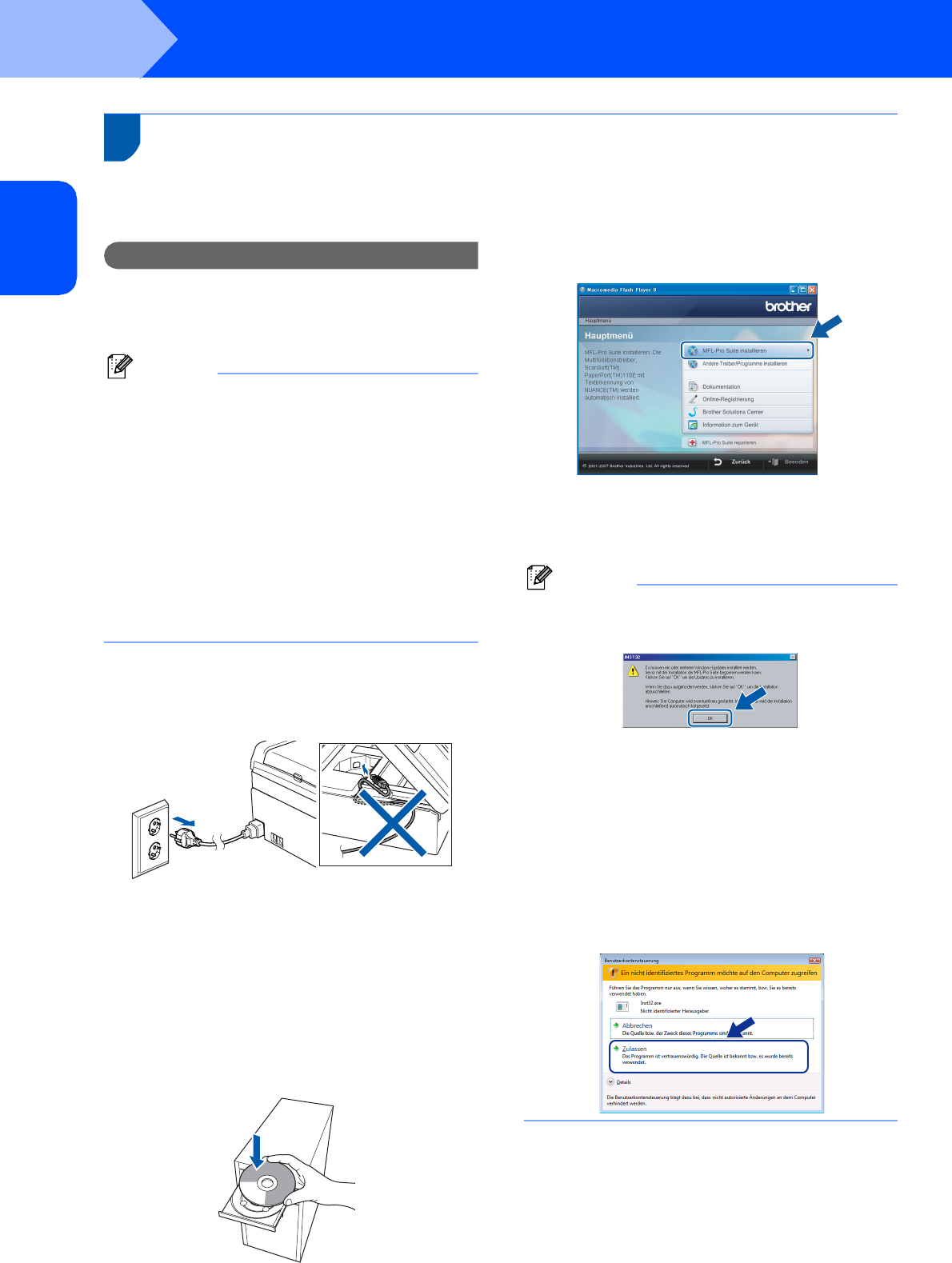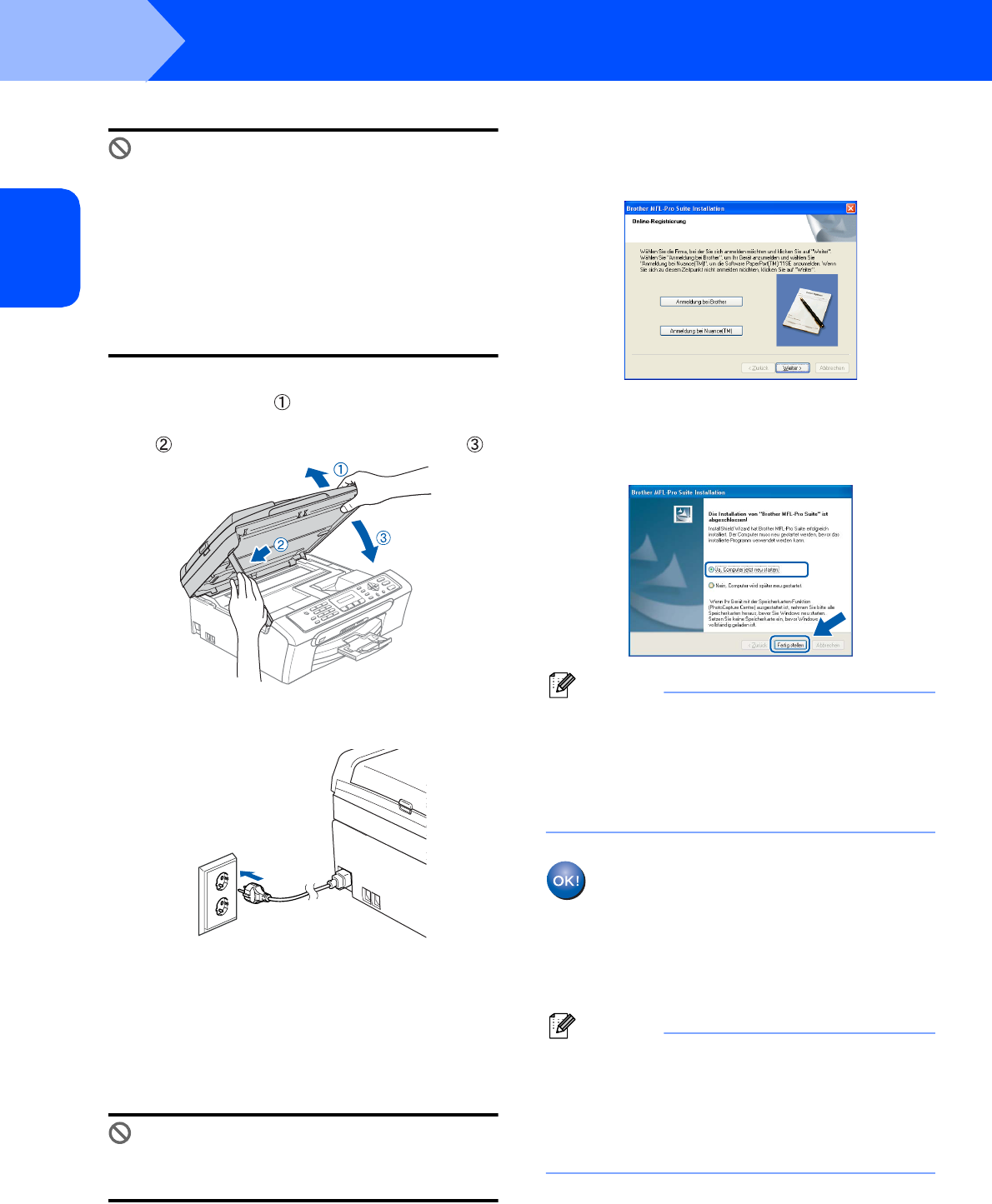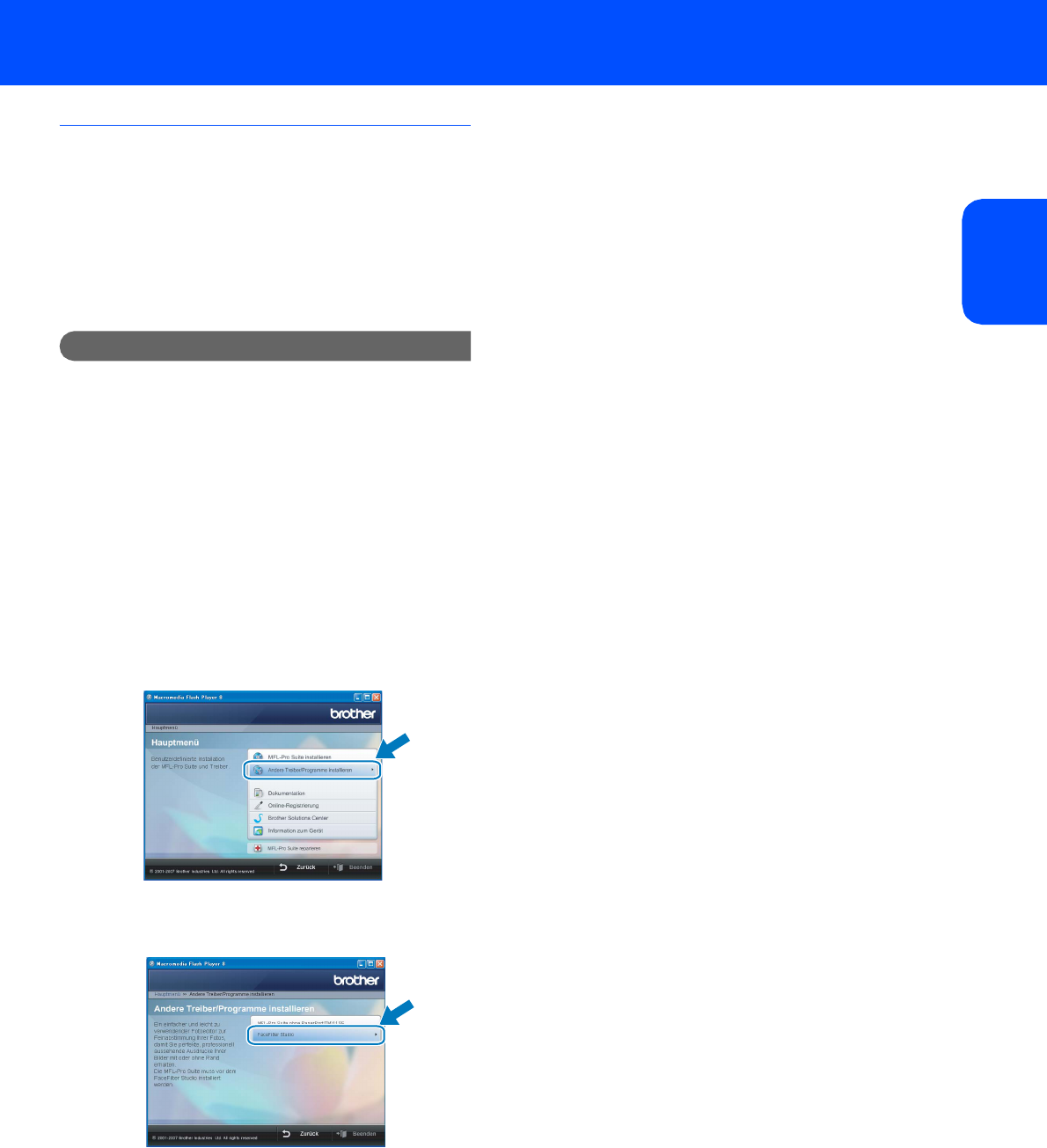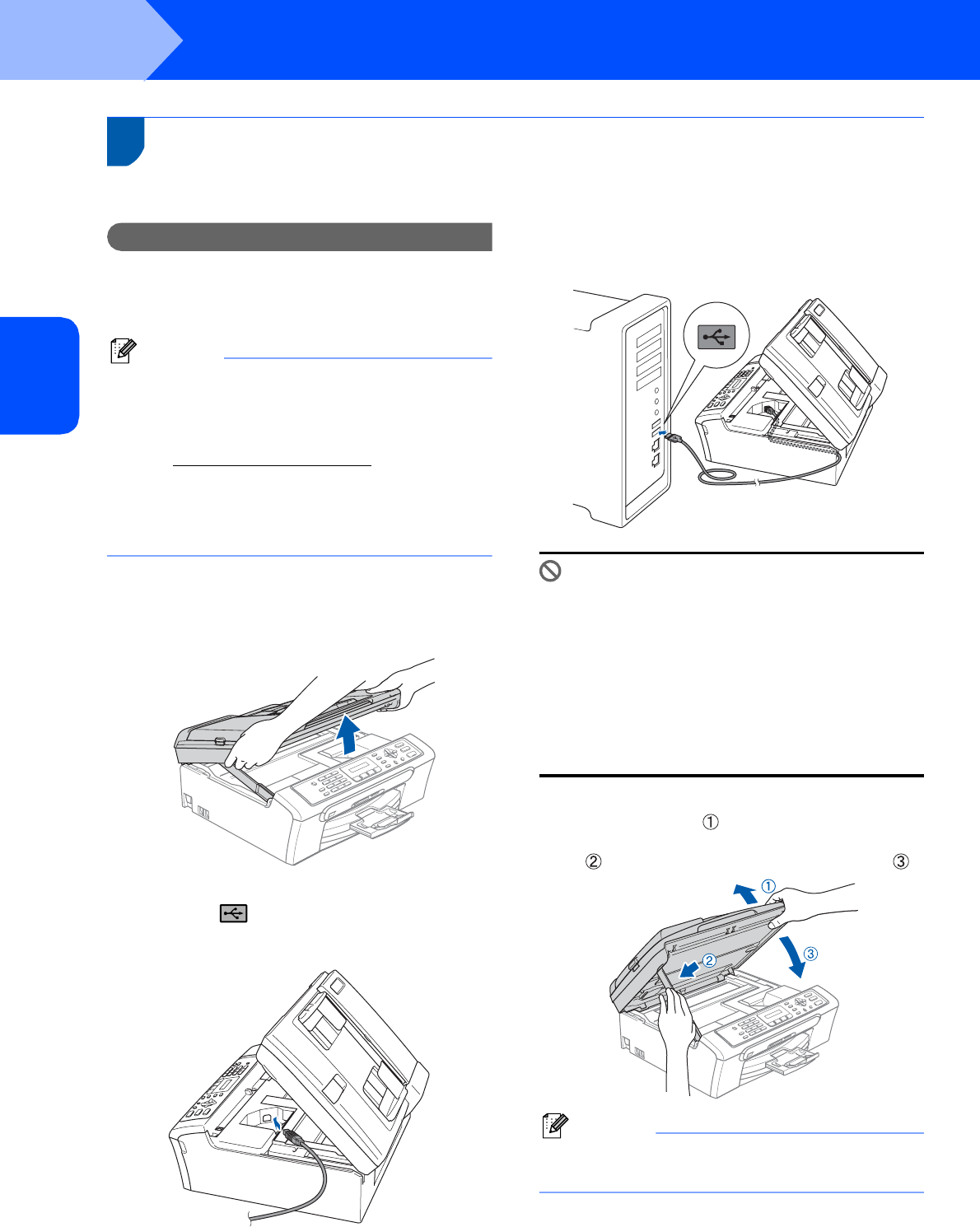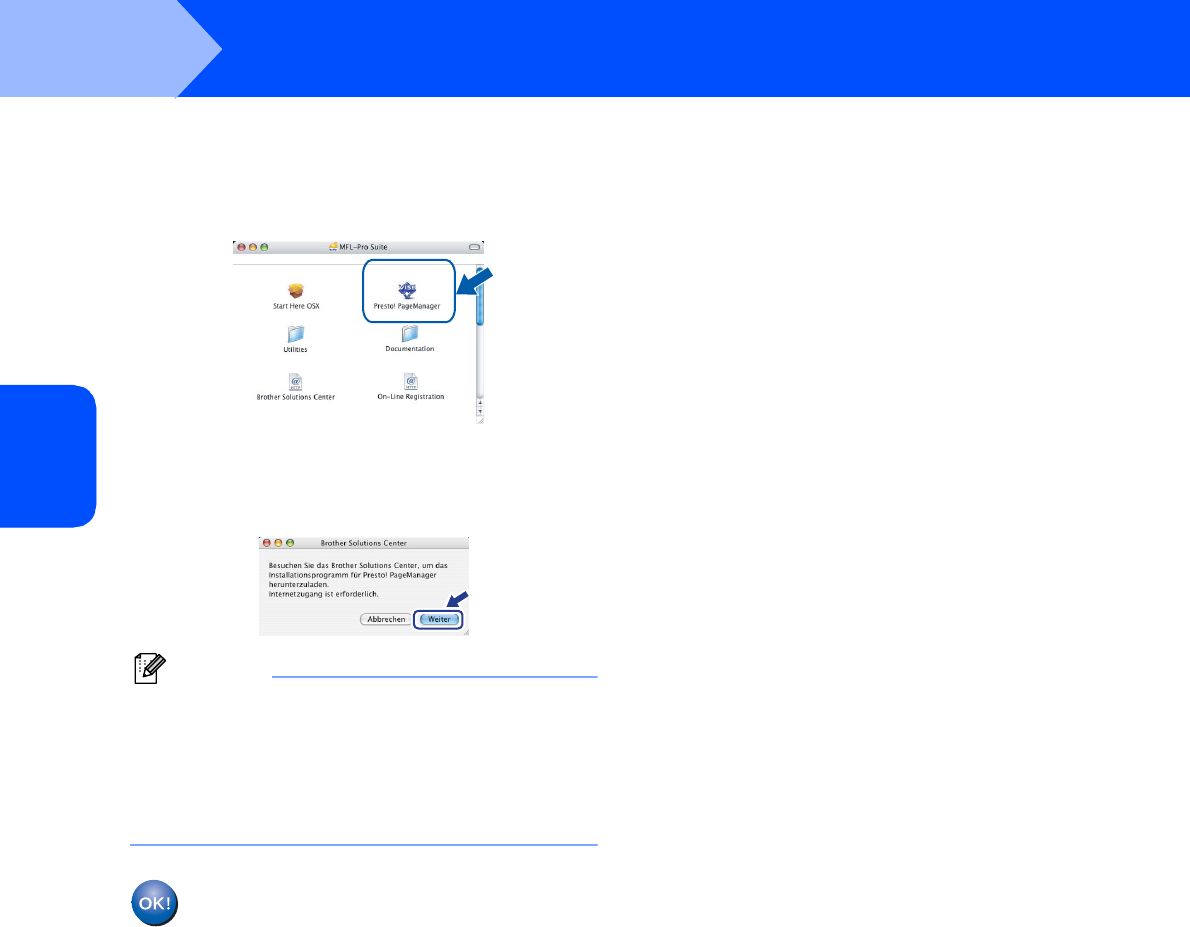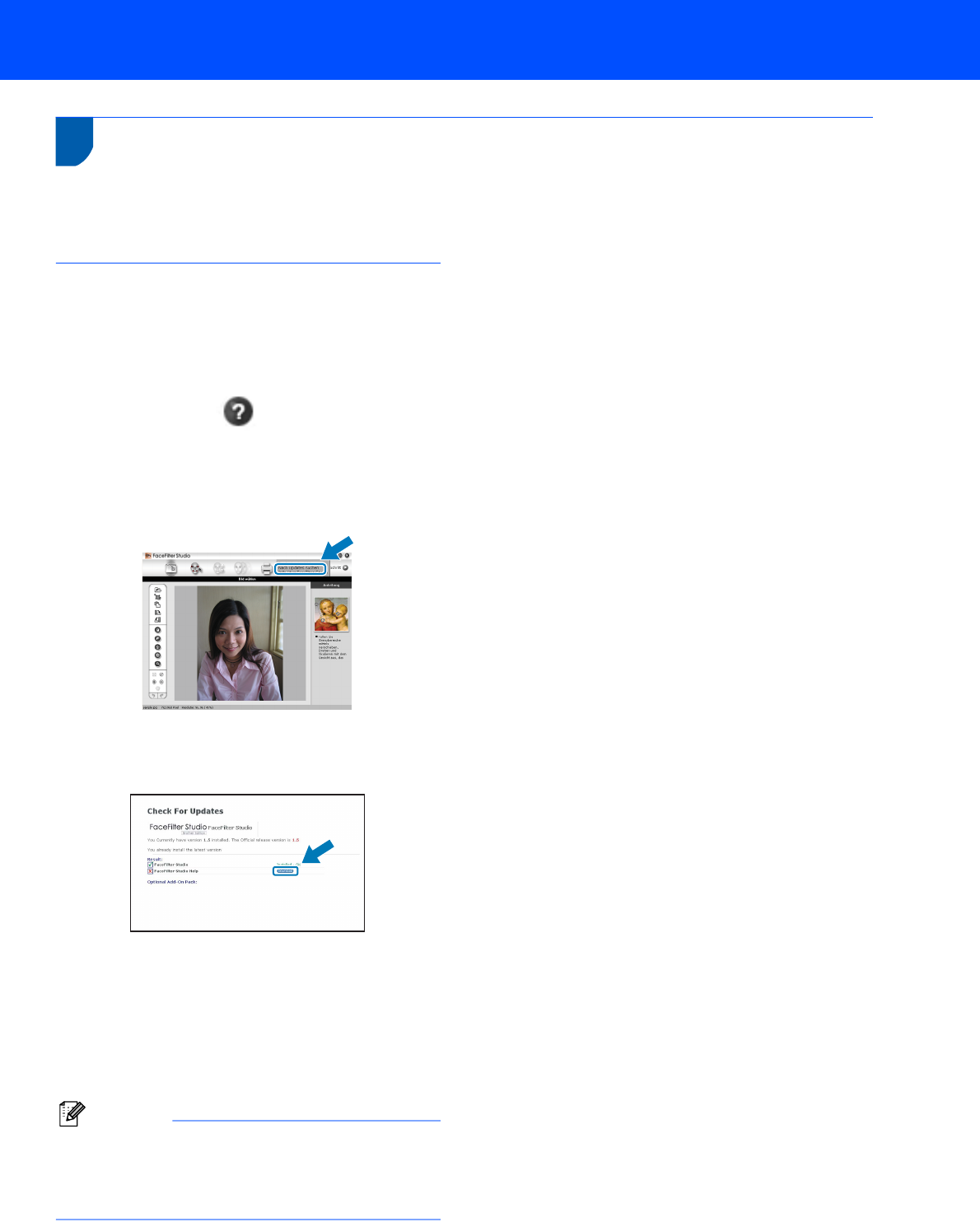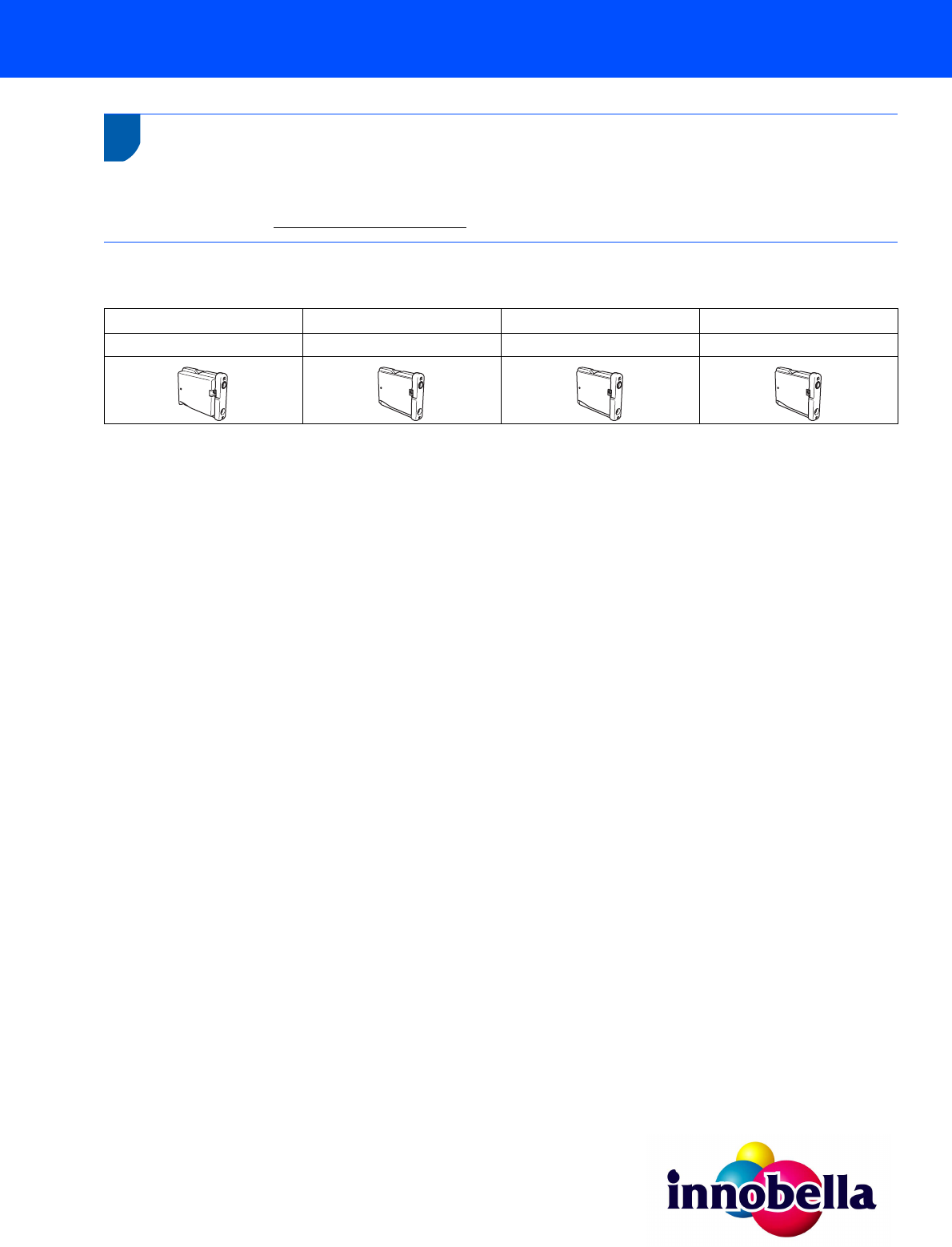-
ik heb de inkt vervangen maar bij het level geeft de printer nog steeds aan dat het niveau minimaal is.
Reageer op deze vraag Misbruik melden
Ik probeer via de optie Inkt de printkop te reinigen maar zie deze niet op het scherm verschijnen.
Ik blijf de melding Routineonderhoud krijgen
Hoe los ik dit op? Gesteld op 8-6-2022 om 10:35 -
Brother MFC-235C. Een ouwetje dat wel, maar kopiëren, scannen, afdrukken (van die twee functies) nog heel goed. Nu met glasvezelaansluiting en dus niet mogelijk om de fax aan te sluiten op ADSL, krijg ik hem onder Windows 10 niet aan de praat, althans niet vanaf de computer om een printopdracht uit te voeren
Reageer op deze vraag Misbruik melden
Informatie:
• MFC Pro Suite kunnen installeren. Scannen en kopiëren vanuit die suite lukt goed.
• Printer komt voor onder systeeminformatie en dan 'afdrukken':
Brother MFC-235C Printer (Kopie 1) USB002
Brother PC-FAX v.2 USB001
• Komt niet voor op de lijst van printen en scannen, ook na de zoek opdracht te hebben uitgevoerd
• door glasvezelmodem kan de FAX niet met het modem verbonden worden (kabelverbinding printer <> modem is niet gelegd).
• Status Monitor geeft aan dat de Brother MFC-235C Printer (Kopie 1) USB002 offline is, terwijl hij wel aanstaat (in de fax modus). Op het apparaat zelf kan ik enkel schakelen naar: fax - scan - kopie en photo capture.
Vraag: werkt deze printer zonder de aansluiting van de FAX op een modem en is dat de reden van het niet kunnen uitvoeren van een printopdracht? Of toch een driver probleem?
(Voorbeeld:)
Word document, opdracht 'Bestand afdrukken', staat de Brother MCF-235C Printer (Kopie 1) als offline en daaronder Brother PC-FAX v.2 (USB001) als gereed. Ik zou dus de Brother MFC-235C (Kopie 1) als standaardprinter moeten kunnen instellen, misschien dat het euvel dan verholpen zou zijn, maar doordat hij niet in de lijst van printen en scannen voorkomt en binnen de systeeminformatie geen aanpassingen kunnen worden gedaan, ben ik nu aan het eind van mijn latijn ;-)
Wie helpt! Bij voorbaat dank voor het willen meedenken
Gesteld op 18-6-2020 om 07:37 -
hij print niet uit omdat hij geen papier pakt bij printen of kopieeren er wel genoeg inzit Gesteld op 16-12-2017 om 14:18
Reageer op deze vraag Misbruik melden-
toevoer defect , plastiek tandwieltje defect , heb een brother gekocht , kan nu tweezijdig printen . Geantwoord op 16-12-2017 om 14:32
Waardeer dit antwoord Misbruik melden
-
-
mijn display is onleesbaar geworden. ik krijg telkens een foutmelding bij het afdrukken, maar ik kan niet zien wat de display me aanraadt te doen. Gesteld op 8-9-2017 om 13:39
Reageer op deze vraag Misbruik melden-
sorry kan niet helpen , heb nu een DCP-J562DW ? zeer goed , kan nu dubbelzijdig printen . Geantwoord op 8-9-2017 om 15:00
Waardeer dit antwoord Misbruik melden
-
-
Routineonderhoud in gebruikershandleiding Reinig onm.46? Gesteld op 16-6-2016 om 16:53
Reageer op deze vraag Misbruik melden-
gebruik originele cassettes en je heb geen problemen Geantwoord op 16-6-2016 om 20:47
Waardeer dit antwoord (2) Misbruik melden
-
-
Ik zit op dit moment met hetzelfde probleem. Kan nergens vinden hoe ik dit op kan lossen. Ben met zeer belangrijke dingen bezig die geprint moet worden. Geantwoord op 2-10-2022 om 16:53
Waardeer dit antwoord Misbruik melden -
printer loopt vast met etiketten papier,hoe krijg ik papier er uit van Brother MFC-235C Gesteld op 12-12-2015 om 09:13
Reageer op deze vraag Misbruik melden-
achterkant opendoen en papier eruit prutsen Geantwoord op 12-12-2015 om 14:18
Waardeer dit antwoord Misbruik melden
-
-
Printer staat erg lang uit, kunnen er dan wel nieuwe inktcartidges in Gesteld op 15-10-2015 om 13:46
Reageer op deze vraag Misbruik melden-
indien de stekker inzat gebeurt de reiniging automatisch , zelfs als die uitstond , de reiniging van de koppen gebeurt door de printer zelf , anders dien je instructies op het schermpje te volgen Geantwoord op 15-10-2015 om 16:42
Waardeer dit antwoord Misbruik melden
-
-
Oke. Dus als ik de stekker er weer in doe en ik doe de nieuwe cartridges erin dan komt het goed. Geantwoord op 15-10-2015 om 21:05
Waardeer dit antwoord Misbruik melden -
steeds "geen verbinding met pc" wanneer ik wil scannen , hoe op te lossen , vroeger ging het , maar na een opkuisbeurd gaat het plots niet meer Gesteld op 7-10-2015 om 15:50
Reageer op deze vraag Misbruik melden-
heb juist hetzelfde probleem Geantwoord op 29-11-2015 om 16:37
Waardeer dit antwoord (1) Misbruik melden
-
-
Mijn printer geeft telkens een foutmelding bij het afdrukken.
Reageer op deze vraag Misbruik melden
Wat doe ik om dit te verhelpen? Gesteld op 7-10-2015 om 12:15-
originele cassetes gebruiken Geantwoord op 7-10-2015 om 15:43
Waardeer dit antwoord Misbruik melden
-
-
Mijn printer geeft steeds aan dat de gele inkt op is. Moet ik die perse vervangen, zodat hij weer werkt? Kan ik niet zwart wit uitprinten? Gesteld op 5-6-2015 om 18:53
Reageer op deze vraag Misbruik melden-
ieder kleurcassette heeft een eigen breedte , je kan niet switchen . Geantwoord op 6-6-2015 om 10:03
Waardeer dit antwoord Misbruik melden
-
-
Ik krijg de kleuren niet meer natuurlijk uitgeprint . Ik krijg een vale kleurenprint met wat geel en groenige tint . Wat is de oorzaak?
Reageer op deze vraag Misbruik melden
Met vriendelijke groet >>> R.Lieveld Gesteld op 2-6-2015 om 14:51-
reinigen activeren en originele cassettes gebruiken Geantwoord op 2-6-2015 om 17:04
Waardeer dit antwoord Misbruik melden
-
-
mijn printer geeft het volgende aan:
Reageer op deze vraag Misbruik melden
reinig. onm. 51 Gesteld op 29-5-2015 om 16:10-
activeer eens reinigen Geantwoord op 29-5-2015 om 17:43
Waardeer dit antwoord Misbruik melden
-
-
mijn printer mfc-235c print niet maar geeft aan reinigen en onm 46
Reageer op deze vraag Misbruik melden
wat moet ik doen? Gesteld op 4-5-2015 om 21:47-
wat is dit voor code
Waardeer dit antwoord (4) Misbruik melden
Geantwoord op 29-11-2015 om 16:25
-
-
Ik heb een Brother MFC-235C maar kan niet vinden waar de cartridges zitten. Kan iemand mij helpen? Gesteld op 25-2-2015 om 20:10
Reageer op deze vraag Misbruik melden-
vooraan rechts , klep openen , per kleur op klep drukken en ze komen er zo uit Geantwoord op 25-2-2015 om 20:30
Waardeer dit antwoord Misbruik melden
-
-
In de cartridge zit wel inkt , maar bij het afdrukken komt er geen kleur op papier
Reageer op deze vraag Misbruik melden
Gesteld op 18-2-2015 om 21:16-
je moet eens " reinigen " activeren Geantwoord op 18-2-2015 om 22:02
Waardeer dit antwoord (1) Misbruik melden
-
-
Printer print letters vaag en gestreept. machine diverse malen gereinigd en zwarte inkt cartridge vervangen, zonder resultaat, ook de handleiding gevolgd, maar geen succes, wat te doen? Gesteld op 14-1-2015 om 21:15
Reageer op deze vraag Misbruik melden-
Dit heb ik ook gehad alles geprobeerd zonder resultaat.
Waardeer dit antwoord Misbruik melden
Printer spanning loos gemaakt op zoek gegaan wat voor printer het zou worden.
Uit balorigheid na twee dagen het nog een keer geprobeerd, vraag niet waarom
maar hij deed het weer! En draait na maanden nog steeds. Geantwoord op 14-1-2015 om 23:40
-
-
ik krijg melding bij uiirinten gevraagd; foutmelding /routineonderhoud /reinig onm 46 wat moet ik doen aub?er is niks dat lukt Gesteld op 29-11-2014 om 13:38
Reageer op deze vraag Misbruik melden-
foutmelding /routineonderhoud /reinig onm 46 wat moet ik doen aub?er is niks dat lukt Geantwoord op 5-9-2015 om 15:27
Waardeer dit antwoord Misbruik melden
-
-
storing routine onderhoud?????
Reageer op deze vraag Misbruik melden
wat moet ik doen
Gesteld op 28-5-2014 om 19:39-
De display melding “reinigen onmogelijk” of “error 46” betekent dat een of meerdere inktabsorberboxen vol zijn. Deze inktabsorberboxen kunt u niet zelf vervangen, dit dient door een Brother technicus uitgevoerd te worden.
Waardeer dit antwoord Misbruik melden
U kunt uw machine ter reparatie aanbieden via uw dealer of direct bij Brother International Nederland B.V.
Een lijst met Brother dealers vindt u hier Klik op deze LINK
Vervangen van de inktabsorberboxen zal kosteloos uitgevoerd worden tot 3 jaar na de aankoopdatum.
Na deze datum zal een bedrag van 25 Euro ex. BTW berekend worden.
Een en ander is onder voorbehoud van de staat van de machine en eventuele andere mogelijke problemen die door de Brother technicus worden geconstateerd.
Geantwoord op 11-8-2014 om 13:08
-
-
probleemoplossenm; routine onderhoud, on,.46 Gesteld op 28-5-2014 om 18:37
Reageer op deze vraag Misbruik melden-
De display melding “reinigen onmogelijk” of “error 46” betekent dat een of meerdere inktabsorberboxen vol zijn. Deze inktabsorberboxen kunt u niet zelf vervangen, dit dient door een Brother technicus uitgevoerd te worden.
Waardeer dit antwoord (1) Misbruik melden
U kunt uw machine ter reparatie aanbieden via uw dealer of direct bij Brother International Nederland B.V.
Een lijst met Brother dealers vindt u hier Klik op deze LINK
Vervangen van de inktabsorberboxen zal kosteloos uitgevoerd worden tot 3 jaar na de aankoopdatum.
Na deze datum zal een bedrag van 25 Euro ex. BTW berekend worden.
Een en ander is onder voorbehoud van de staat van de machine en eventuele andere mogelijke problemen die door de Brother technicus worden geconstateerd.
Geantwoord op 11-8-2014 om 13:08
-
-
hoe kan ik mijn printer snel laten printen Gesteld op 28-1-2014 om 17:12
Reageer op deze vraag Misbruik melden-
hoe kan ik printer snel laten printen?
Waardeer dit antwoord (2) Misbruik melden
Geantwoord op 21-11-2015 om 00:19
-
-
Melding op display: Problemen oplossen zie routineonderhoud Reinig. Zie gebruikershandleiding ONM 46.
Reageer op deze vraag Misbruik melden
Welke handelingen moet ik verrichten om deze melding weg te krijgen?
Gesteld op 4-11-2013 om 20:25-
Mijn printer geeft nu het zelfde aan???
Waardeer dit antwoord (4) Misbruik melden
Ook mijn vraag is hoe los het je het op? Geantwoord op 16-3-2014 om 15:35
-
-
ROUTINEONDERHOUD WAT DOEN Gesteld op 18-7-2013 om 14:41
Reageer op deze vraag Misbruik melden-
De display melding “reinigen onmogelijk” of “error 46” betekent dat een of meerdere inktabsorberboxen vol zijn. Deze inktabsorberboxen kunt u niet zelf vervangen, dit dient door een Brother technicus uitgevoerd te worden.
Waardeer dit antwoord Misbruik melden
U kunt uw machine ter reparatie aanbieden via uw dealer of direct bij Brother International Nederland B.V.
Een lijst met Brother dealers vindt u hier Klik op deze LINK
Vervangen van de inktabsorberboxen zal kosteloos uitgevoerd worden tot 3 jaar na de aankoopdatum.
Na deze datum zal een bedrag van 25 Euro ex. BTW berekend worden.
Een en ander is onder voorbehoud van de staat van de machine en eventuele andere mogelijke problemen die door de Brother technicus worden geconstateerd.
Geantwoord op 11-8-2014 om 13:11
-
-
routine onderhoud
Reageer op deze vraag Misbruik melden
Gesteld op 4-7-2013 om 10:07-
De display melding “reinigen onmogelijk” of “error 46” betekent dat een of meerdere inktabsorberboxen vol zijn. Deze inktabsorberboxen kunt u niet zelf vervangen, dit dient door een Brother technicus uitgevoerd te worden.
Waardeer dit antwoord Misbruik melden
U kunt uw machine ter reparatie aanbieden via uw dealer of direct bij Brother International Nederland B.V.
Een lijst met Brother dealers vindt u hier Klik op deze LINK
Vervangen van de inktabsorberboxen zal kosteloos uitgevoerd worden tot 3 jaar na de aankoopdatum.
Na deze datum zal een bedrag van 25 Euro ex. BTW berekend worden.
Een en ander is onder voorbehoud van de staat van de machine en eventuele andere mogelijke problemen die door de Brother technicus worden geconstateerd.
Geantwoord op 11-8-2014 om 13:11
-
-
Melding op displé: Problemen oplossen zie routineonderhoud Reinig. Zie gebruikershandleiding ONM 46.
Reageer op deze vraag Misbruik melden
Maar ik kan geheel de ONM 46 niet vinden in de handleiding.
En krijg aan de achterkant de klep niet los.
Er zit geheel geen papier klem.
Wat moet ik nu doen? Gesteld op 12-6-2013 om 14:15-
De display melding “reinigen onmogelijk” of “error 46” betekent dat een of meerdere inktabsorberboxen vol zijn. Deze inktabsorberboxen kunt u niet zelf vervangen, dit dient door een Brother technicus uitgevoerd te worden.
Waardeer dit antwoord (1) Misbruik melden
U kunt uw machine ter reparatie aanbieden via uw dealer of direct bij Brother International Nederland B.V.
Een lijst met Brother dealers vindt u hier Klik op deze LINK
Vervangen van de inktabsorberboxen zal kosteloos uitgevoerd worden tot 3 jaar na de aankoopdatum.
Na deze datum zal een bedrag van 25 Euro ex. BTW berekend worden.
Een en ander is onder voorbehoud van de staat van de machine en eventuele andere mogelijke problemen die door de Brother technicus worden geconstateerd.
Geantwoord op 11-8-2014 om 13:10
-
-
rotiene onderhoud in gebruiker onderhoud reinig onm.46
Reageer op deze vraag Misbruik melden
Gesteld op 23-5-2013 om 19:03-
De display melding “reinigen onmogelijk” of “error 46” betekent dat een of meerdere inktabsorberboxen vol zijn. Deze inktabsorberboxen kunt u niet zelf vervangen, dit dient door een Brother technicus uitgevoerd te worden.
Waardeer dit antwoord Misbruik melden
U kunt uw machine ter reparatie aanbieden via uw dealer of direct bij Brother International Nederland B.V.
Een lijst met Brother dealers vindt u hier Klik op deze LINK
Vervangen van de inktabsorberboxen zal kosteloos uitgevoerd worden tot 3 jaar na de aankoopdatum.
Na deze datum zal een bedrag van 25 Euro ex. BTW berekend worden.
Een en ander is onder voorbehoud van de staat van de machine en eventuele andere mogelijke problemen die door de Brother technicus worden geconstateerd.
Geantwoord op 11-8-2014 om 13:10
-
-
ik wil alleen de zwart kleur gebruiken hoe do ik dat Gesteld op 2-4-2013 om 18:44
Reageer op deze vraag Misbruik melden-
bij geavanceerd , klik op zwart Geantwoord op 28-4-2014 om 09:57
Waardeer dit antwoord Misbruik melden
-
-
papier vastgelopen Gesteld op 26-12-2012 om 10:31
Reageer op deze vraag Misbruik melden-
printer hapert geeft aan dat papierverwijderd moet worden maar dat zit er niet in. natuurlijk wel in de lade. Maakt bij poging tot afdrukken rammelend geluid Geantwoord op 14-3-2013 om 11:22
Waardeer dit antwoord (9) Misbruik melden
-
-
problemen oplossen/routineonderzoek
Reageer op deze vraag Misbruik melden
Gesteld op 3-9-2012 om 23:01-
De display melding “reinigen onmogelijk” of “error 46” betekent dat een of meerdere inktabsorberboxen vol zijn. Deze inktabsorberboxen kunt u niet zelf vervangen, dit dient door een Brother technicus uitgevoerd te worden.
Waardeer dit antwoord Misbruik melden
U kunt uw machine ter reparatie aanbieden via uw dealer of direct bij Brother International Nederland B.V.
Een lijst met Brother dealers vindt u hier Klik op deze LINK
Vervangen van de inktabsorberboxen zal kosteloos uitgevoerd worden tot 3 jaar na de aankoopdatum.
Na deze datum zal een bedrag van 25 Euro ex. BTW berekend worden.
Een en ander is onder voorbehoud van de staat van de machine en eventuele andere mogelijke problemen die door de Brother technicus worden geconstateerd.
Geantwoord op 11-8-2014 om 13:09
-
-
ik heb mijn pc opgeschoond en moet de printer weer opnieuw installeren maar ben mijn installatie cd kwijt wie kan mij helpen Gesteld op 16-6-2012 om 20:15
Reageer op deze vraag Misbruik melden-
ik ben instalatse cd kwijt kan niet meer kopelle met mijn computer Geantwoord op 12-9-2012 om 14:40
Waardeer dit antwoord (6) Misbruik melden
-
-
wat houdt routineonderhoud in Gesteld op 30-10-2011 om 08:46
Reageer op deze vraag Misbruik melden-
De display melding “reinigen onmogelijk” of “error 46” betekent dat een of meerdere inktabsorberboxen vol zijn. Deze inktabsorberboxen kunt u niet zelf vervangen, dit dient door een Brother technicus uitgevoerd te worden.
Waardeer dit antwoord Misbruik melden
U kunt uw machine ter reparatie aanbieden via uw dealer of direct bij Brother International Nederland B.V.
Een lijst met Brother dealers vindt u hier Klik op deze LINK
Vervangen van de inktabsorberboxen zal kosteloos uitgevoerd worden tot 3 jaar na de aankoopdatum.
Na deze datum zal een bedrag van 25 Euro ex. BTW berekend worden.
Een en ander is onder voorbehoud van de staat van de machine en eventuele andere mogelijke problemen die door de Brother technicus worden geconstateerd.
Geantwoord op 11-8-2014 om 13:08
-