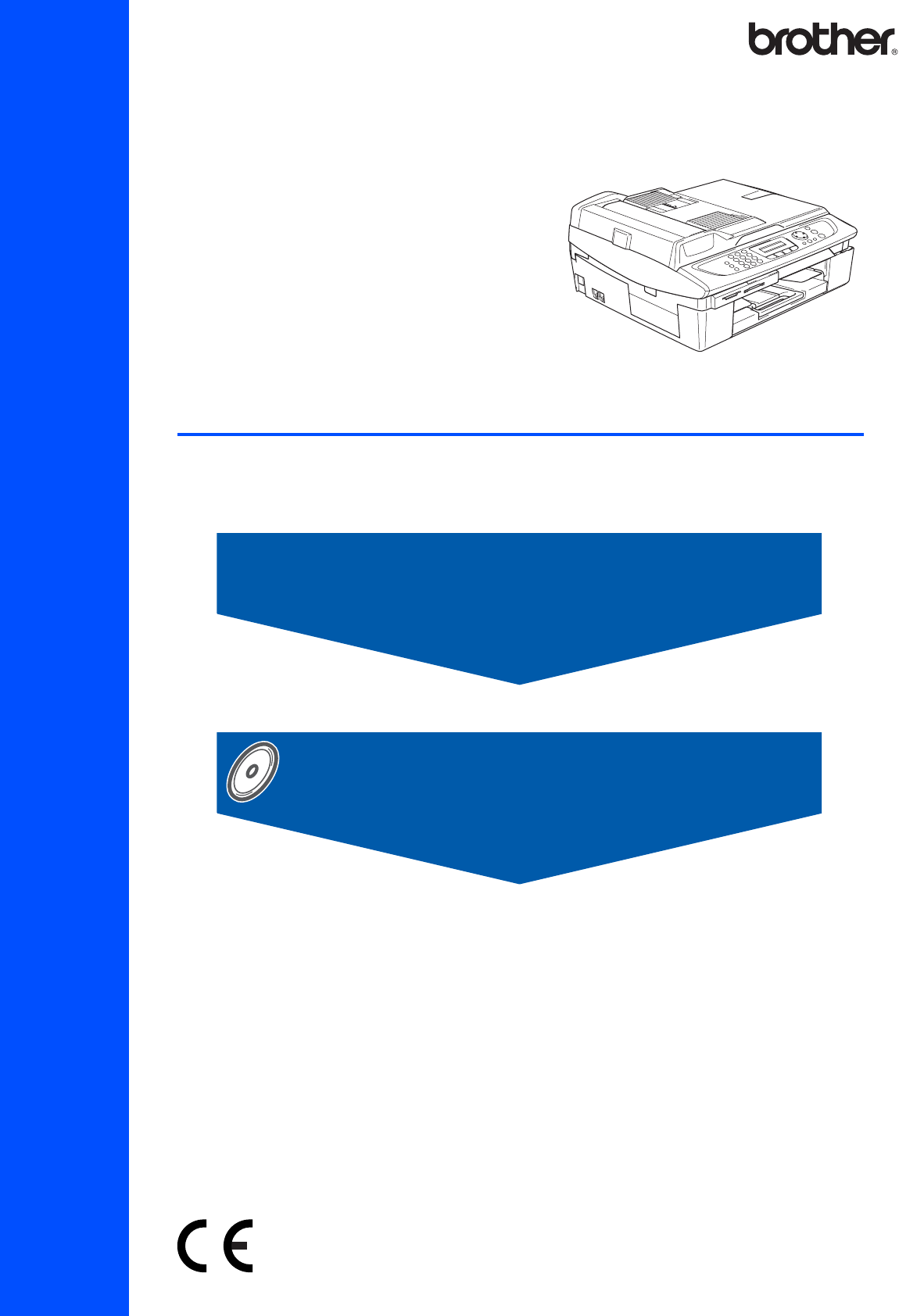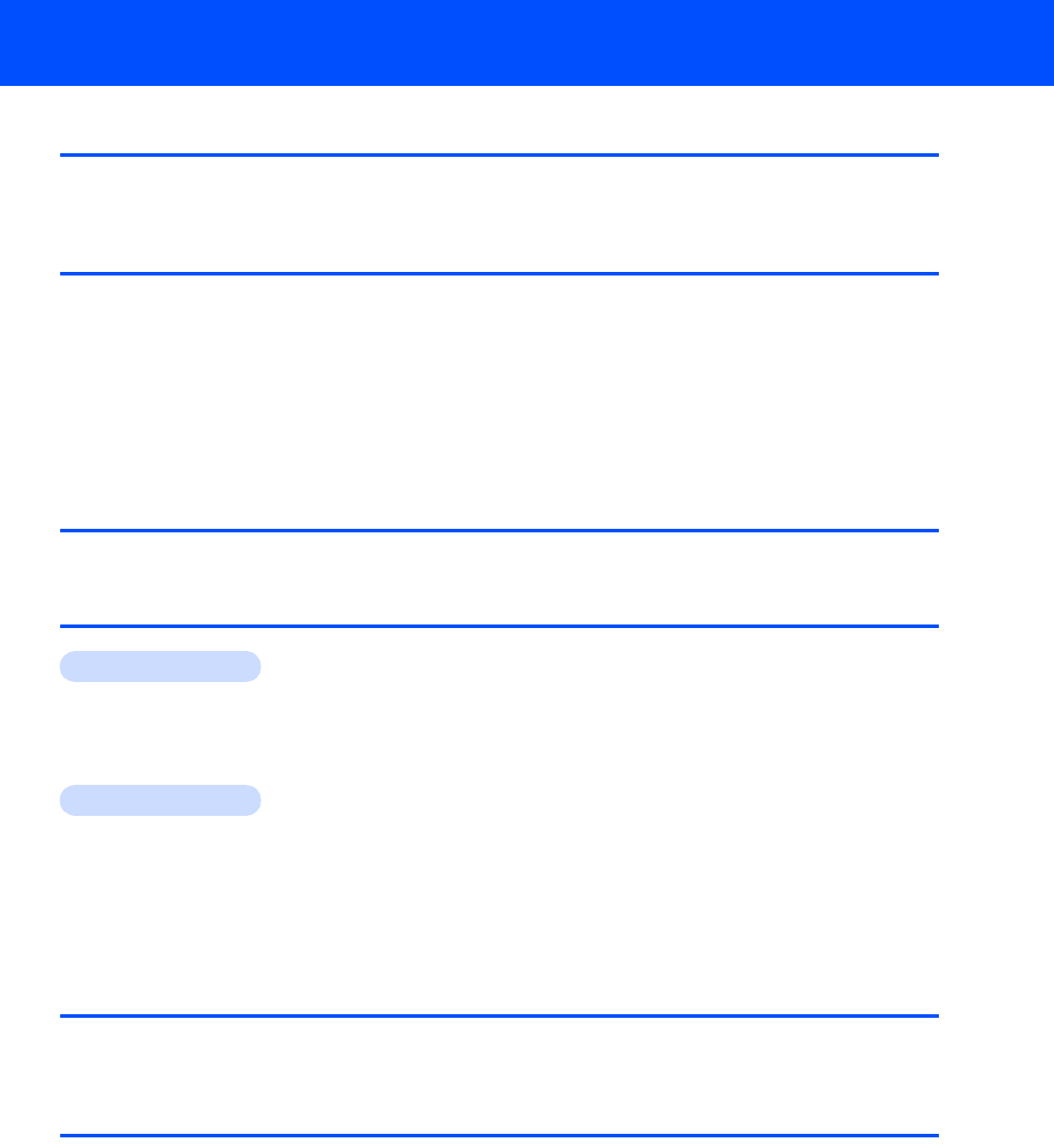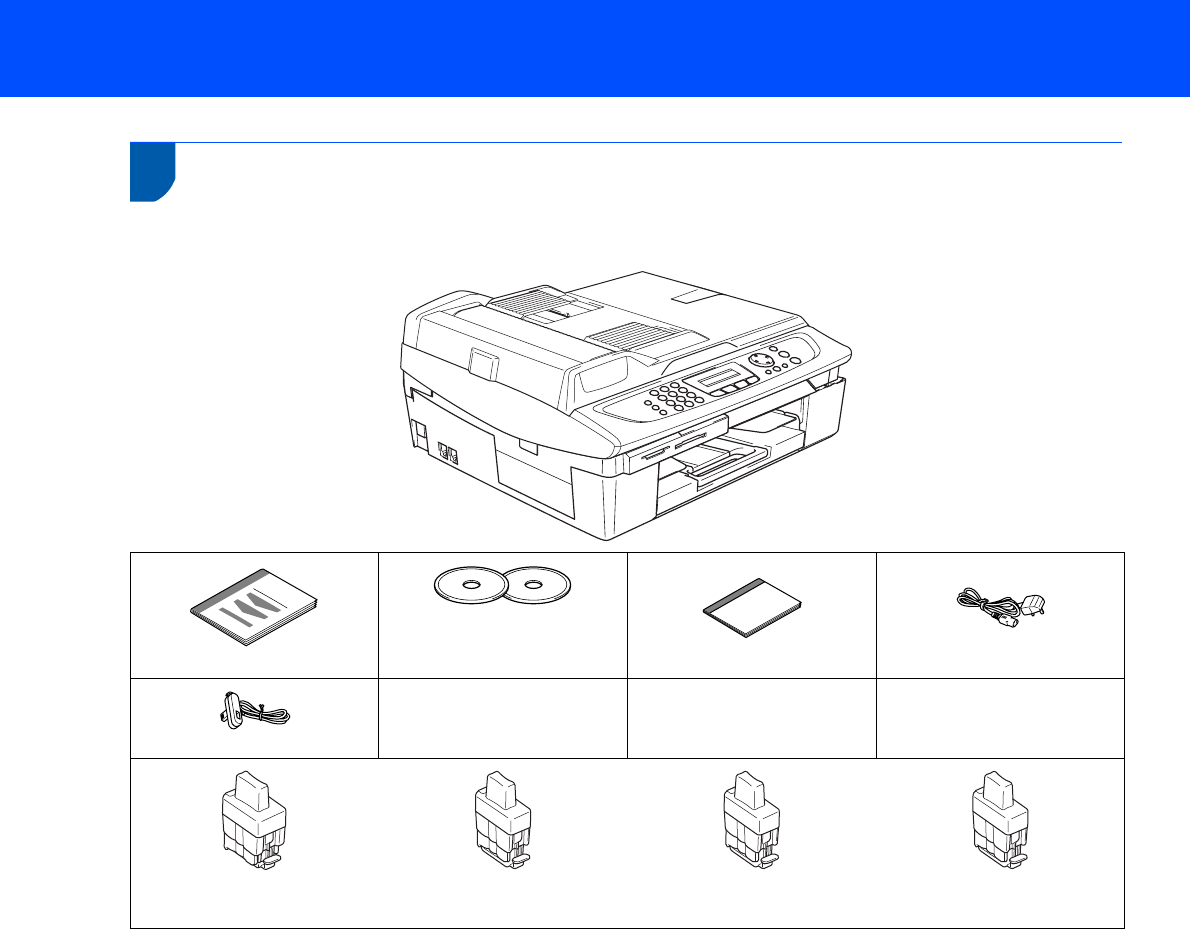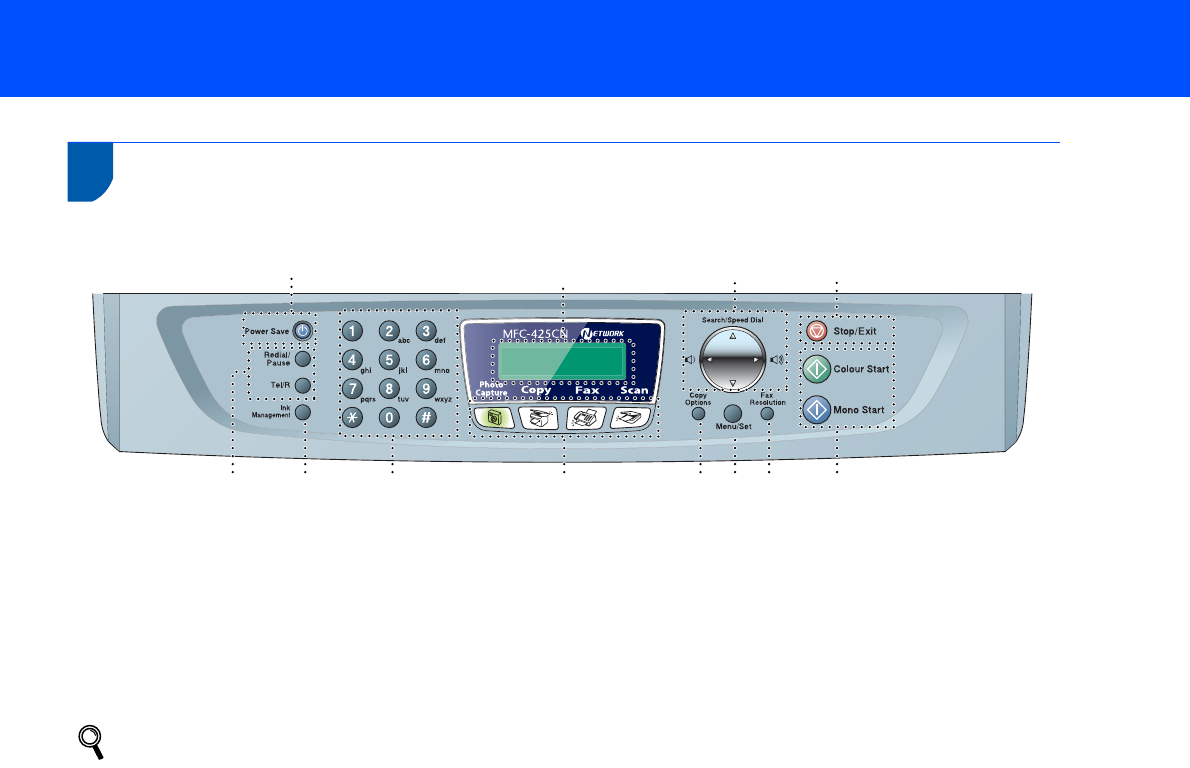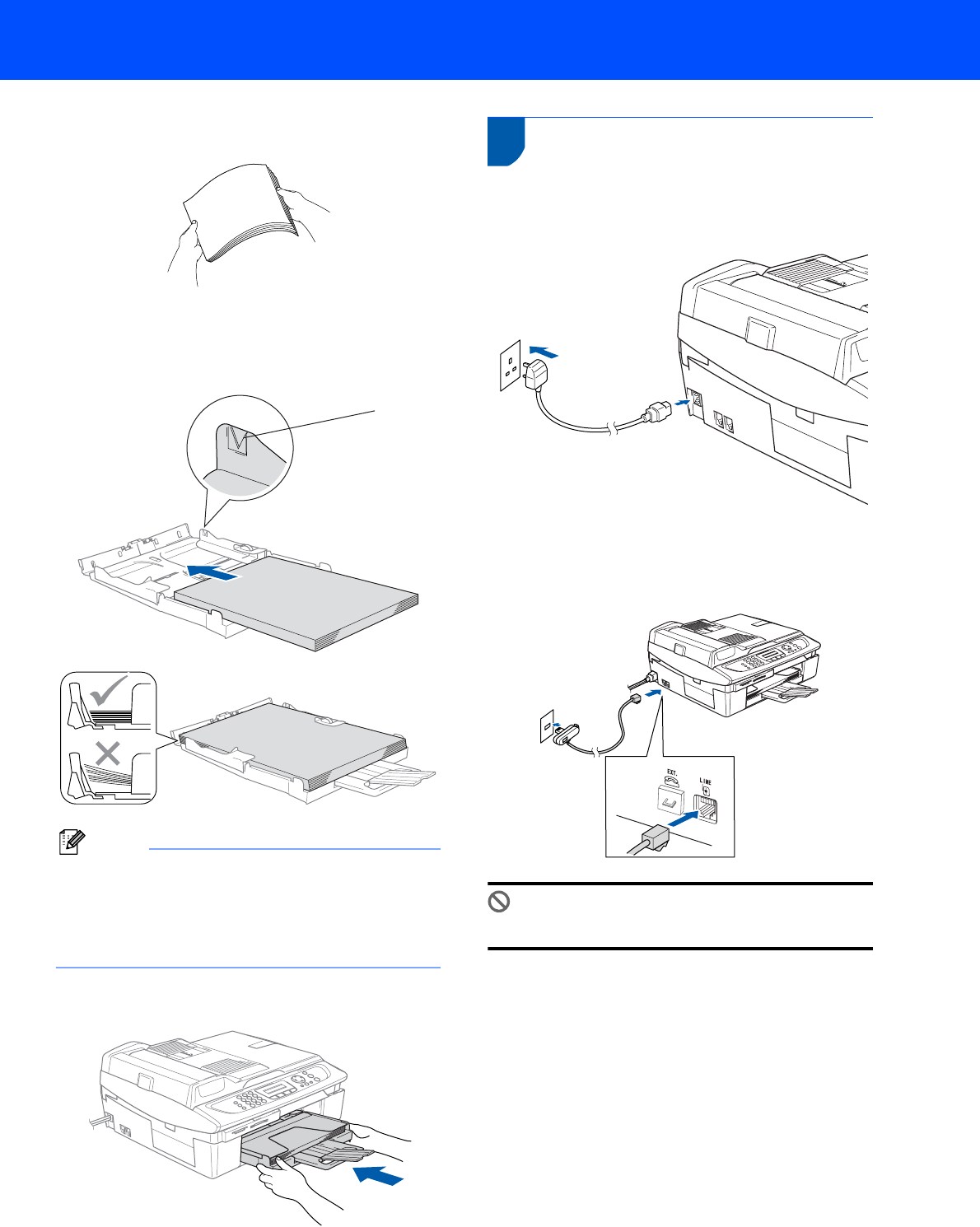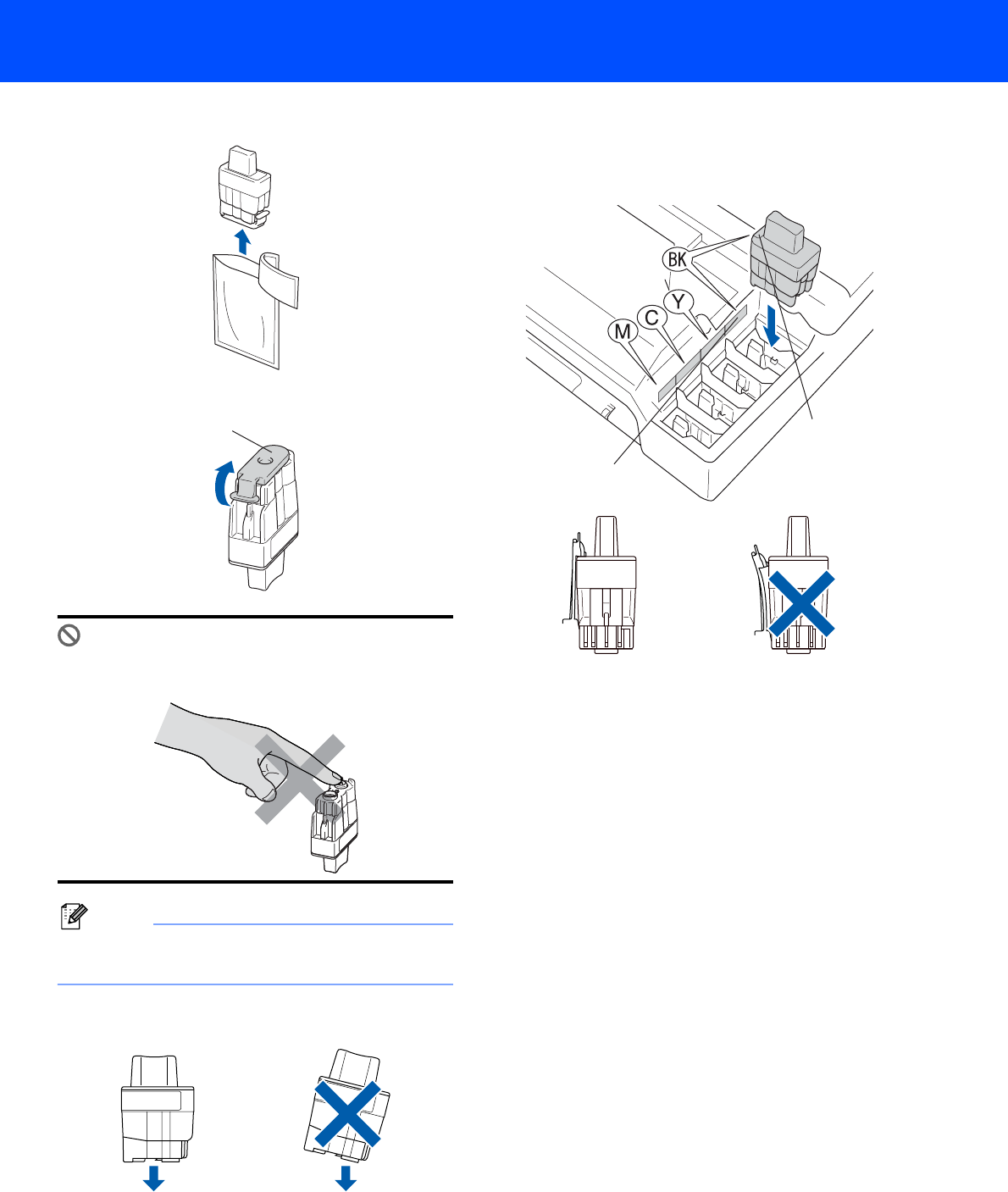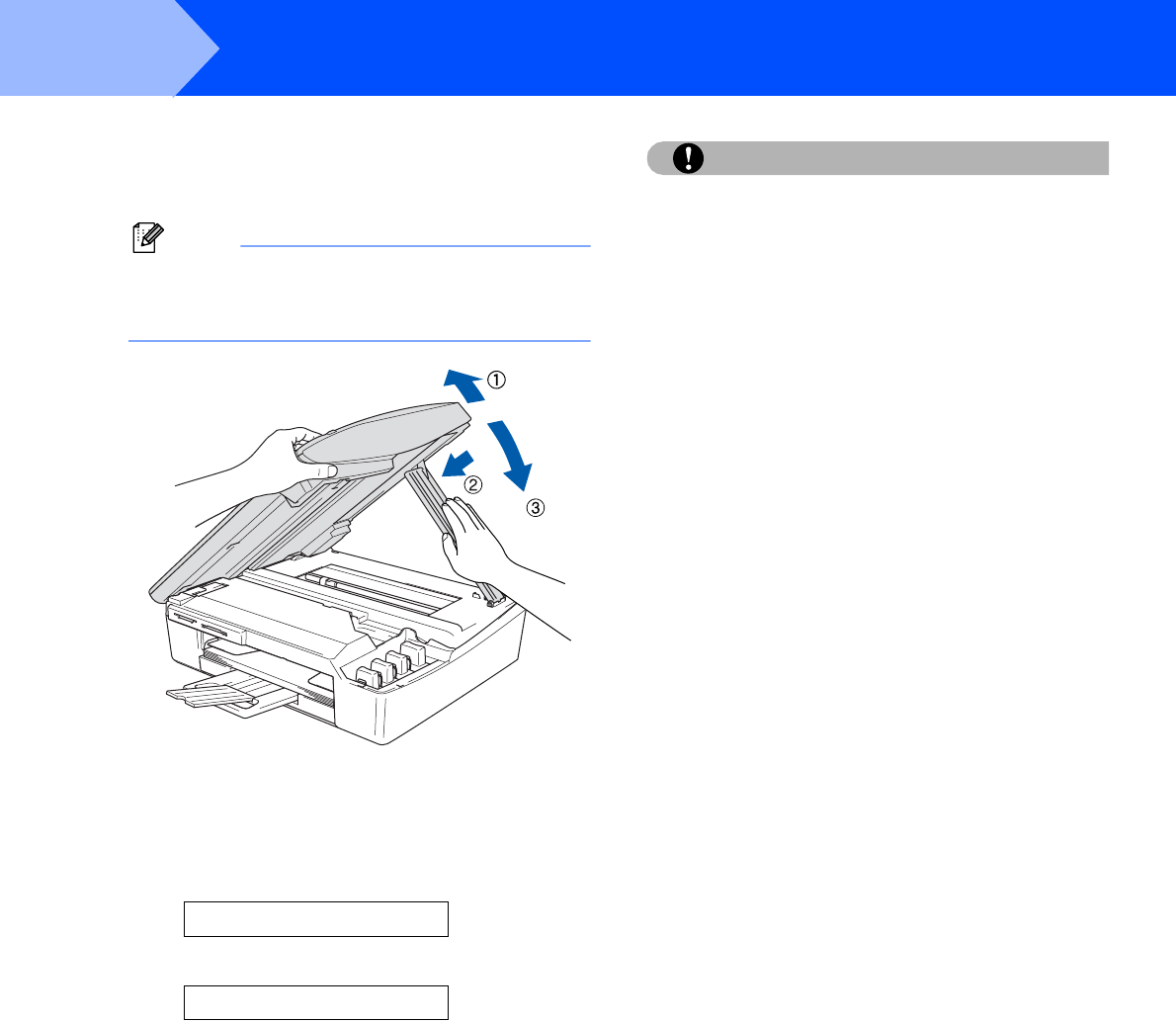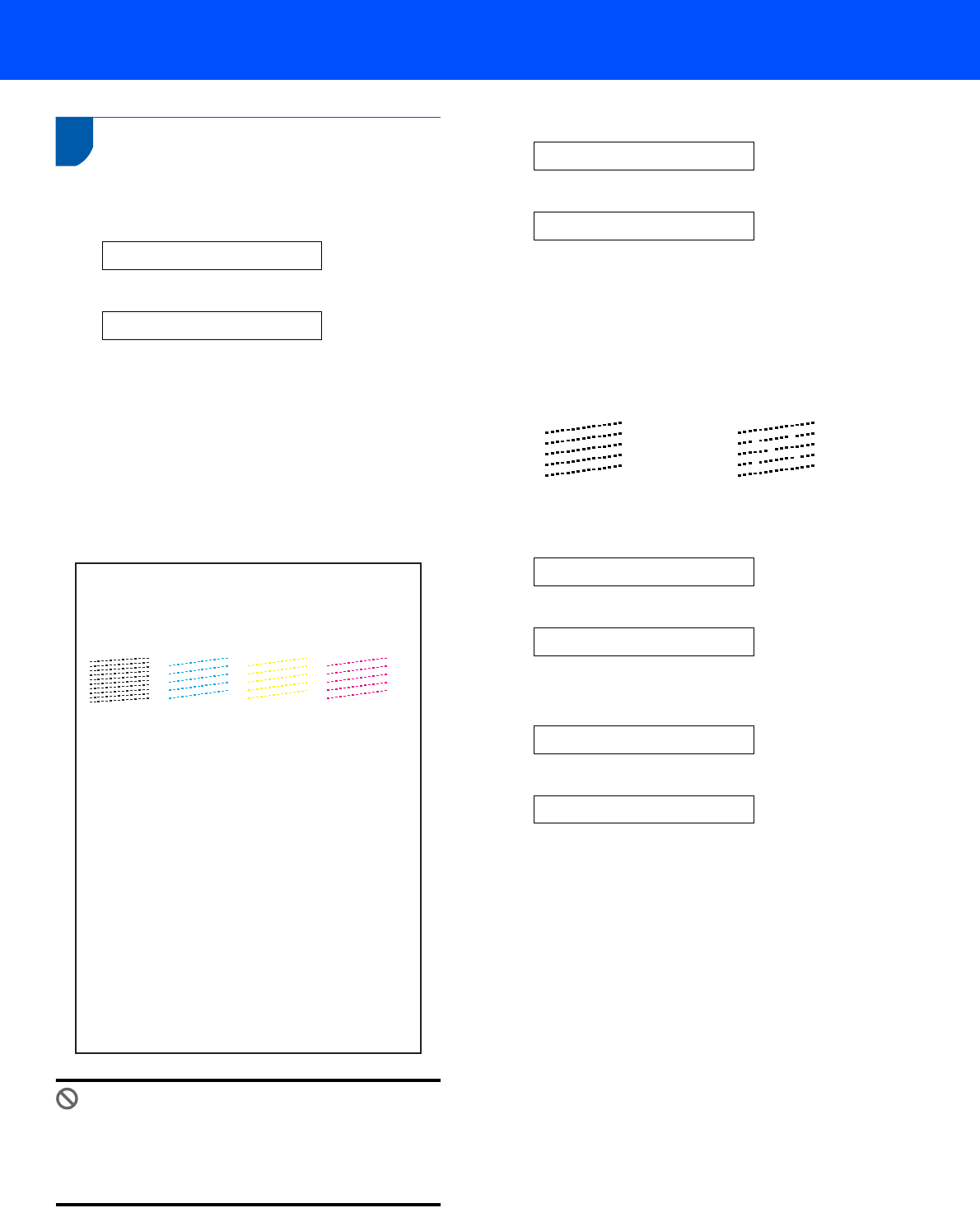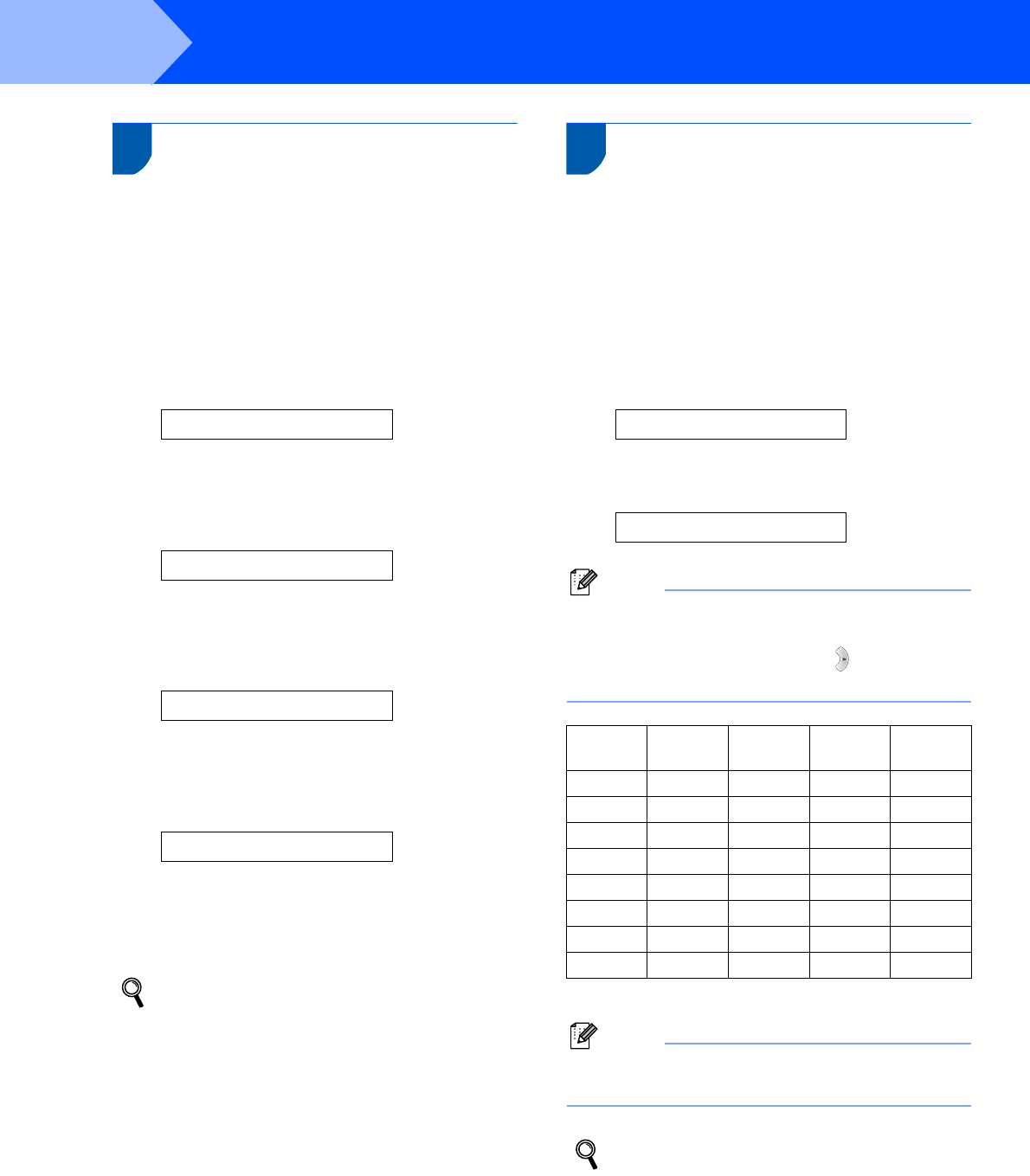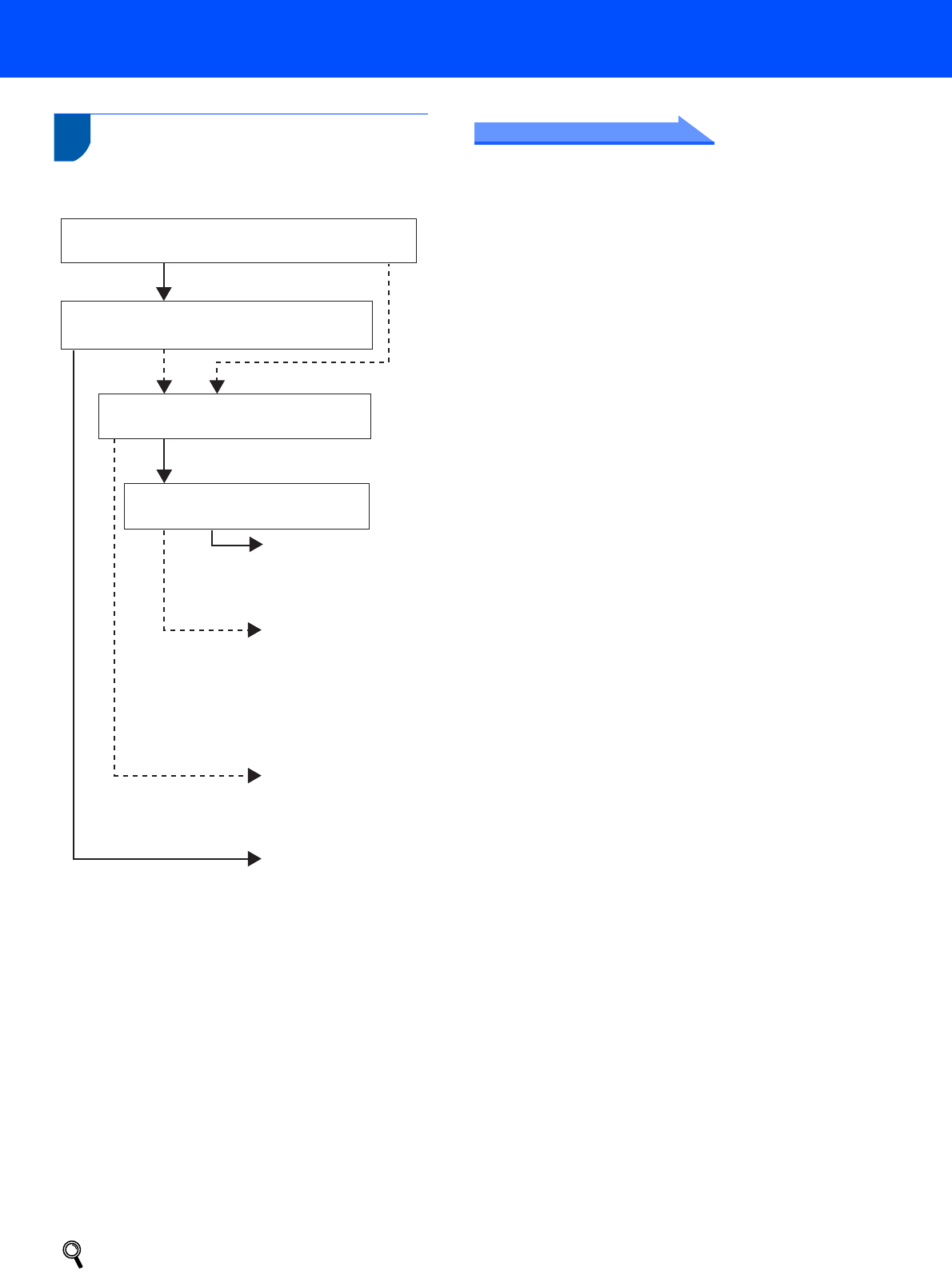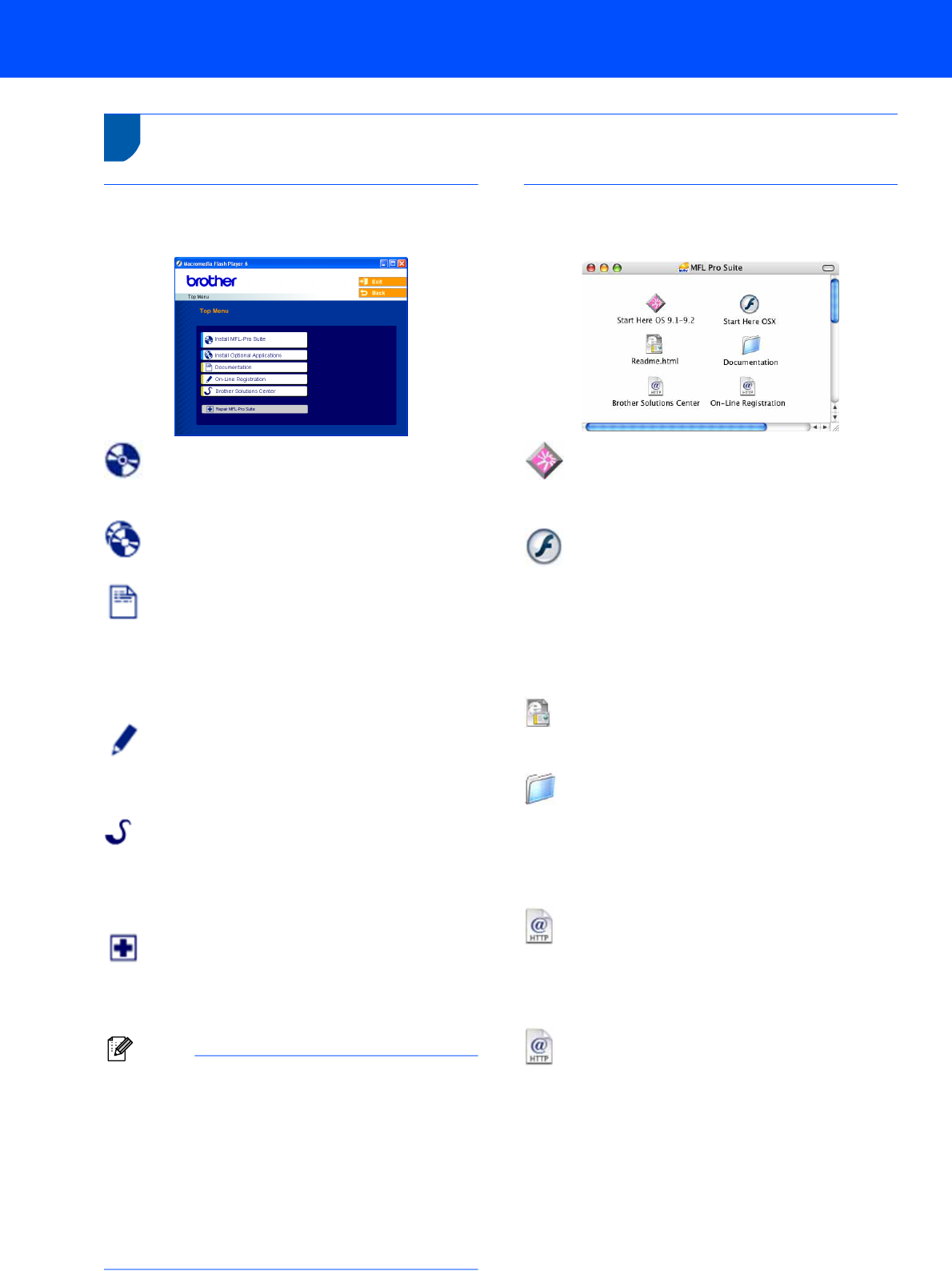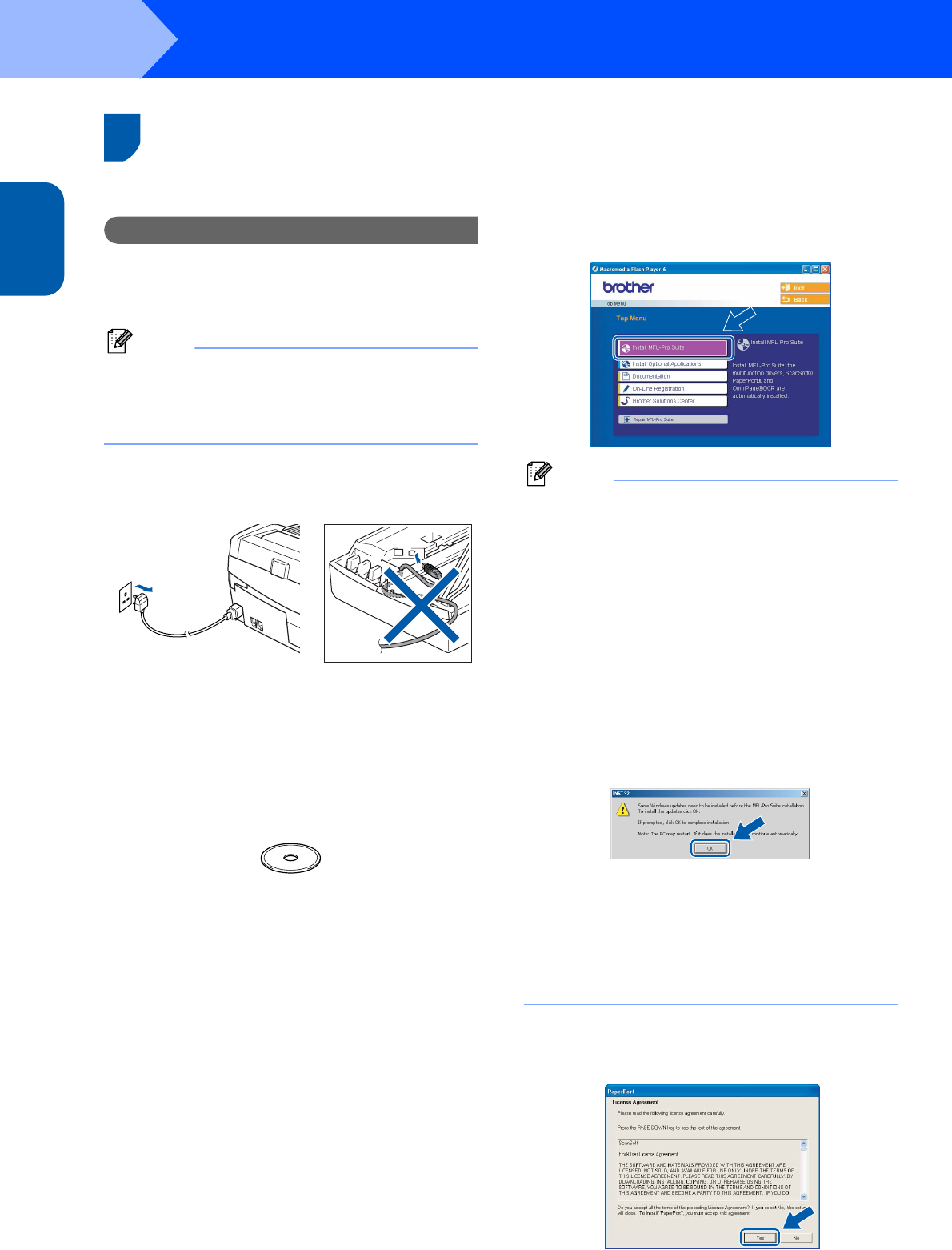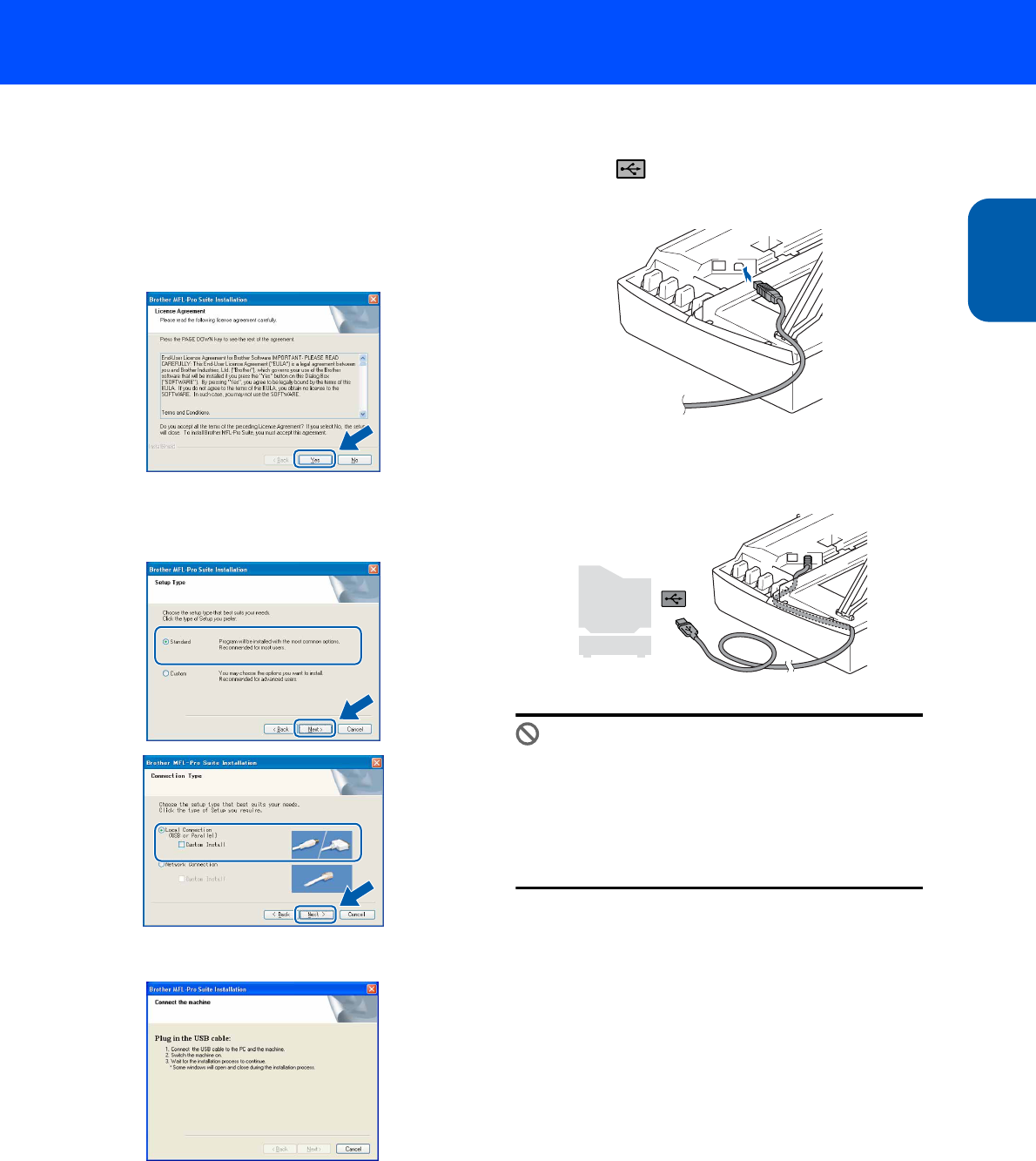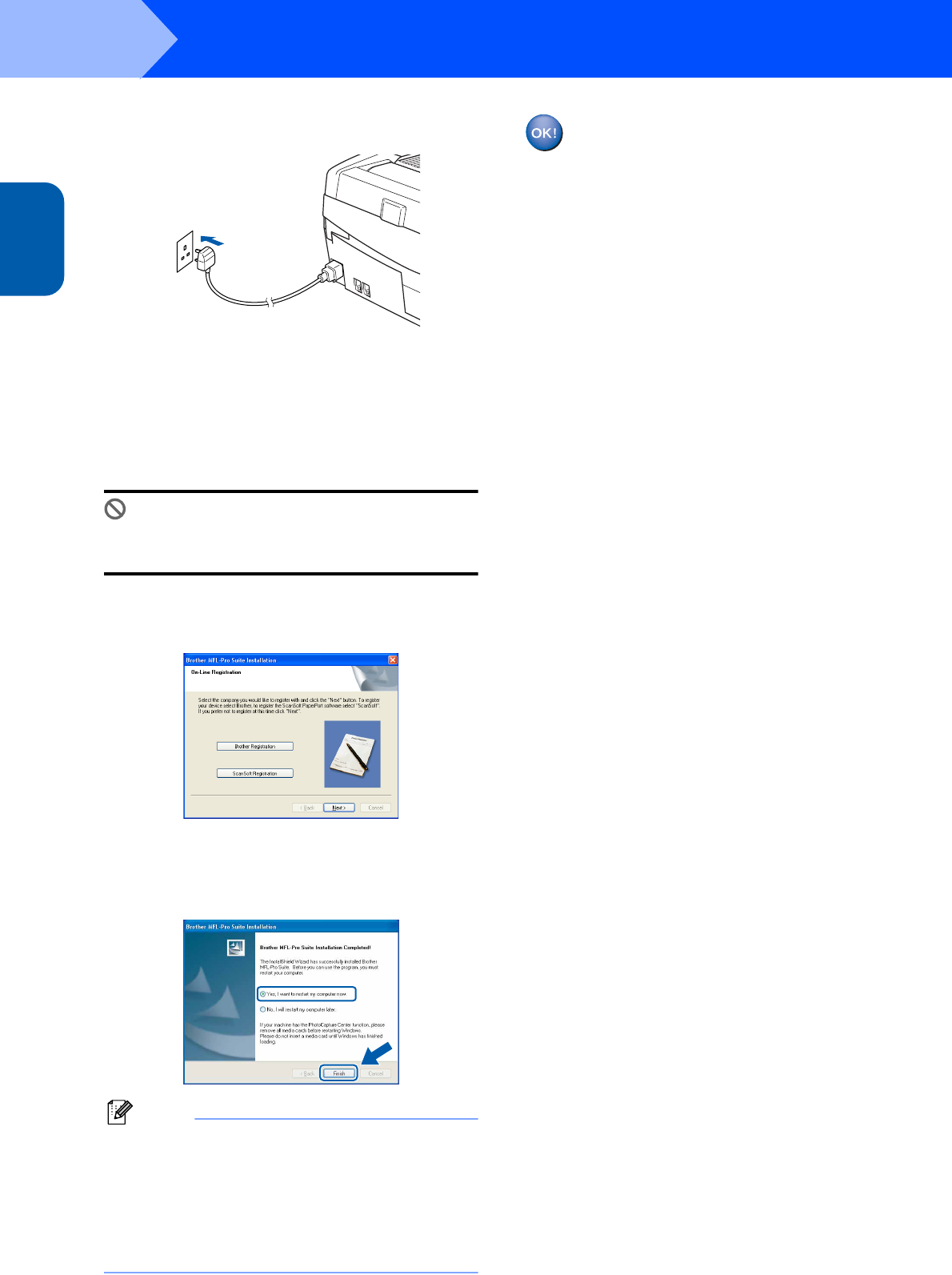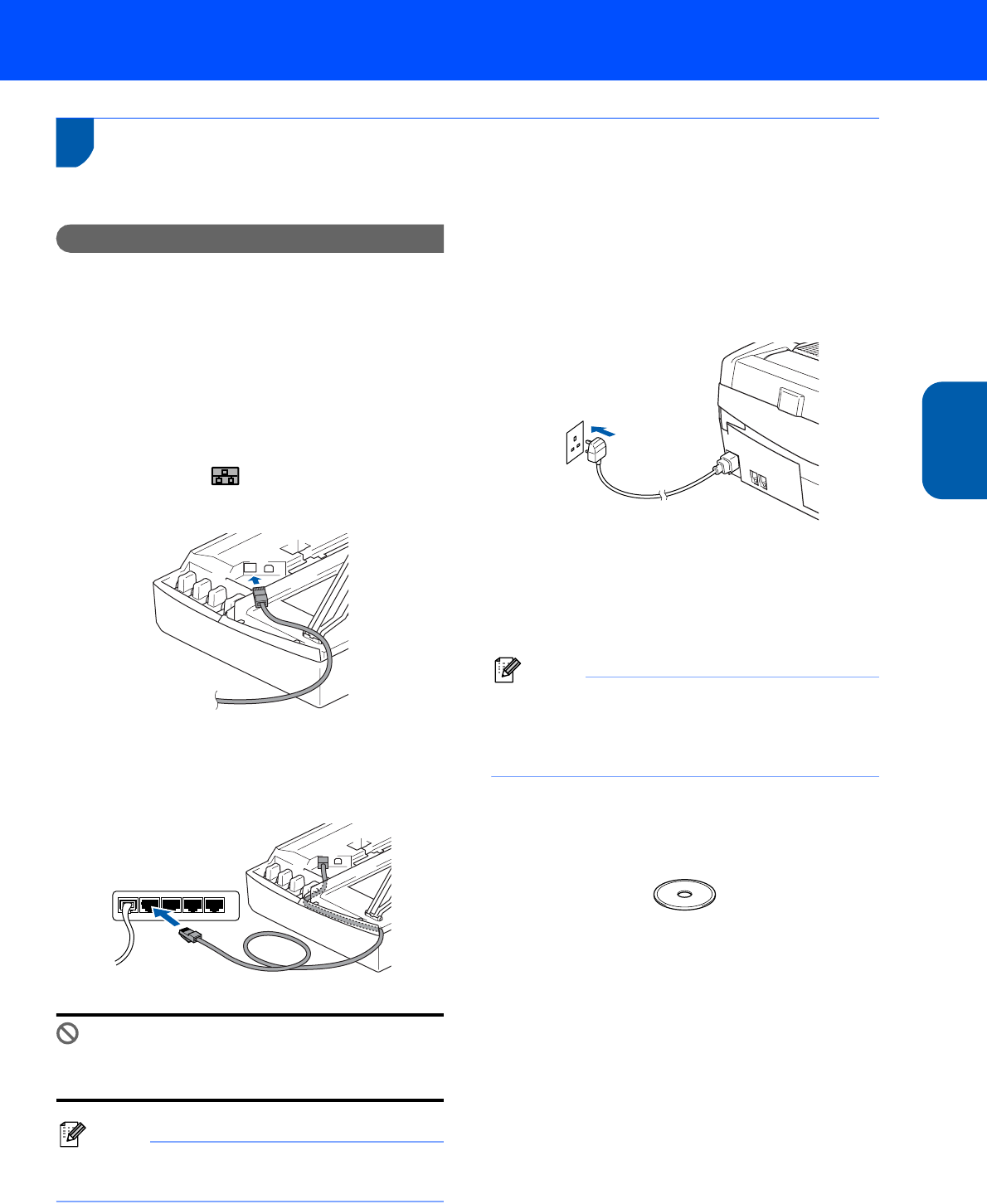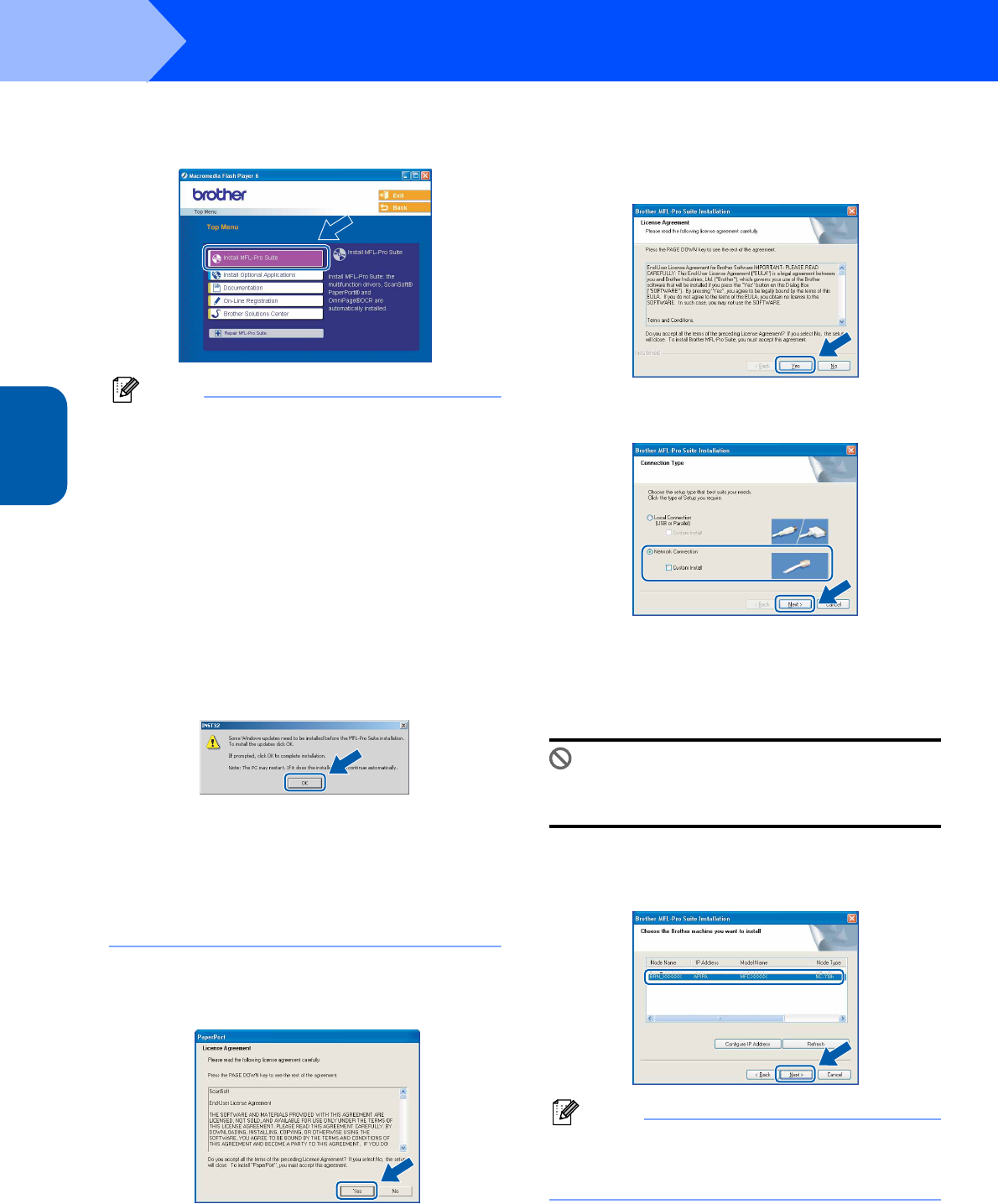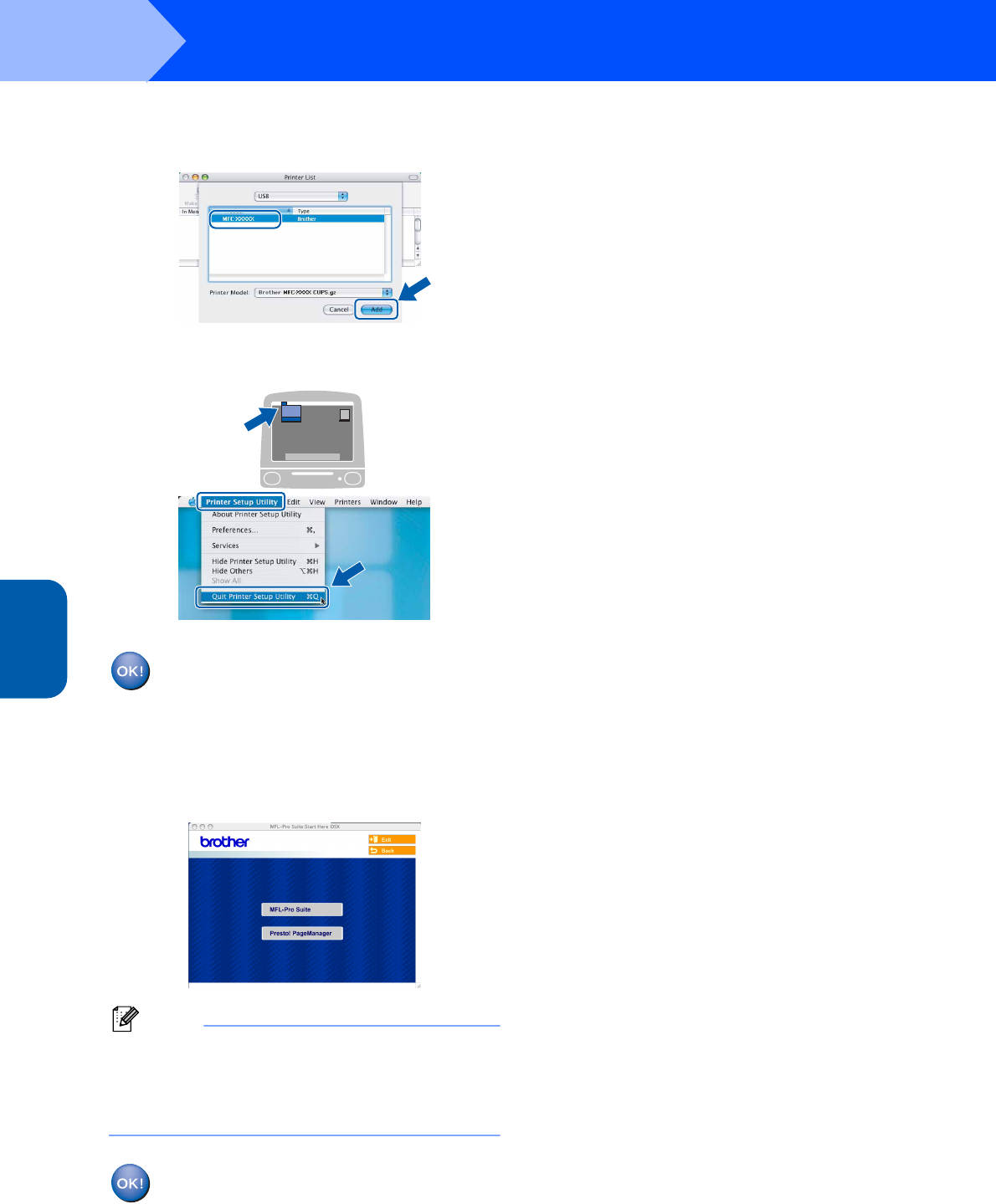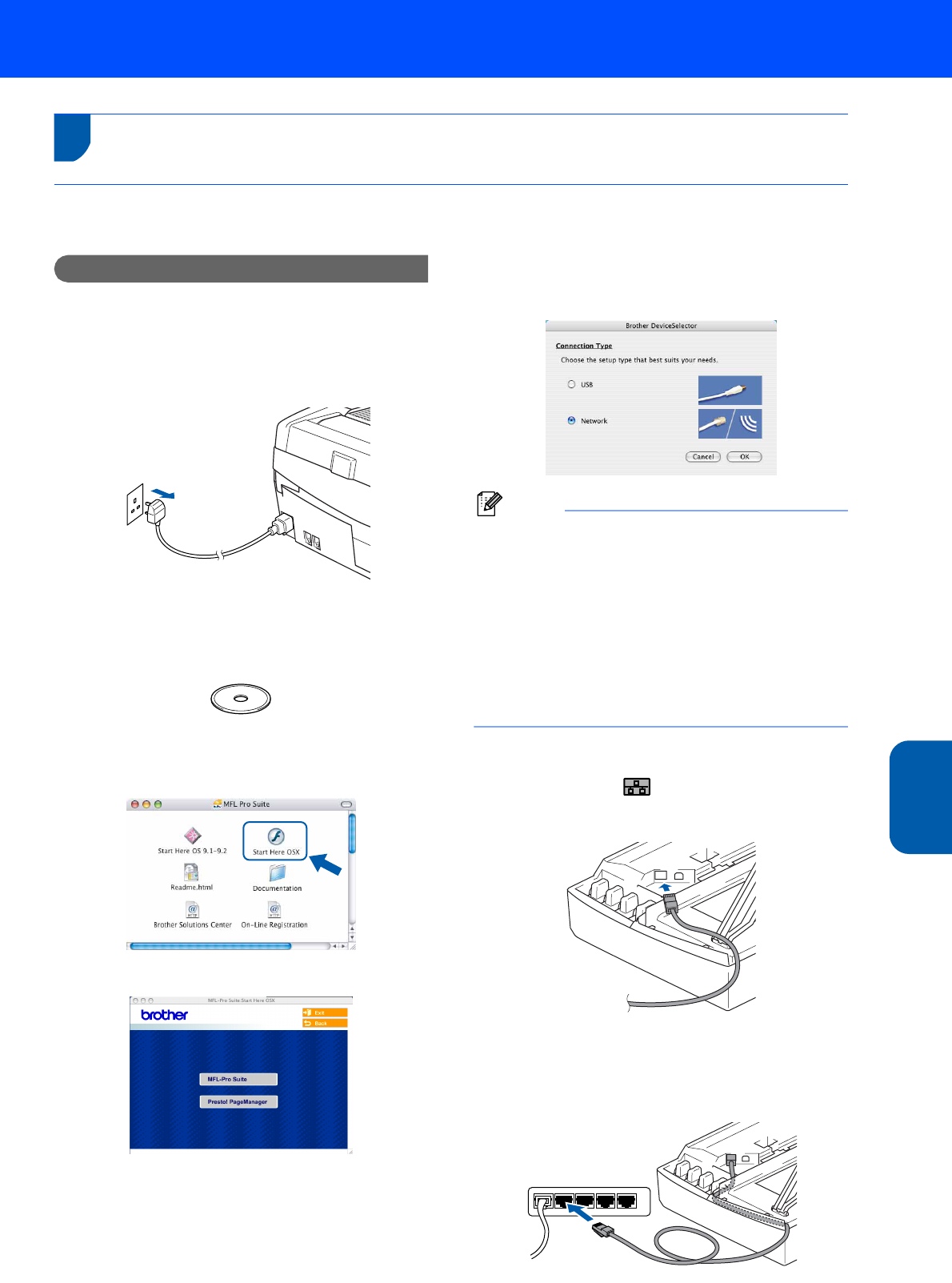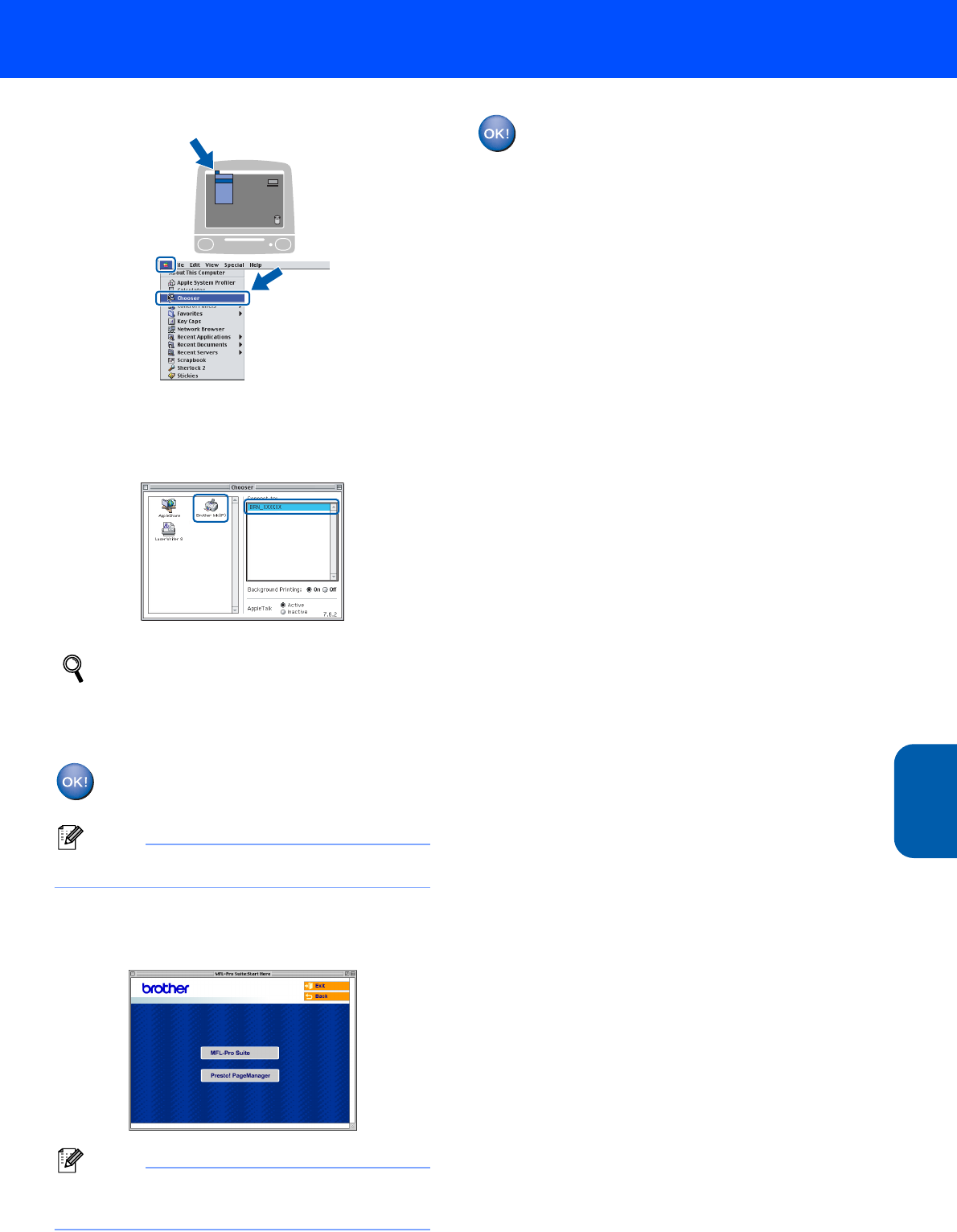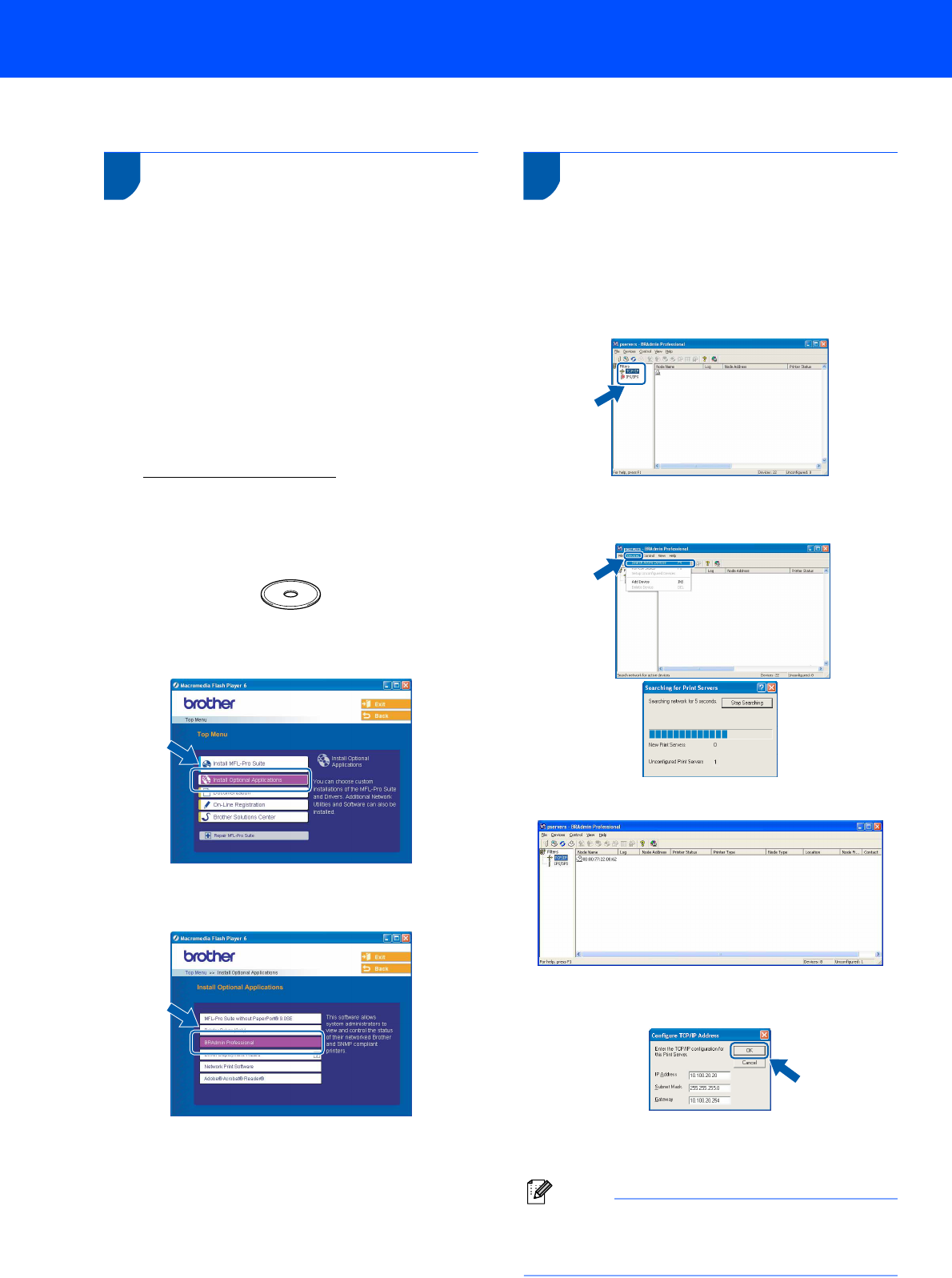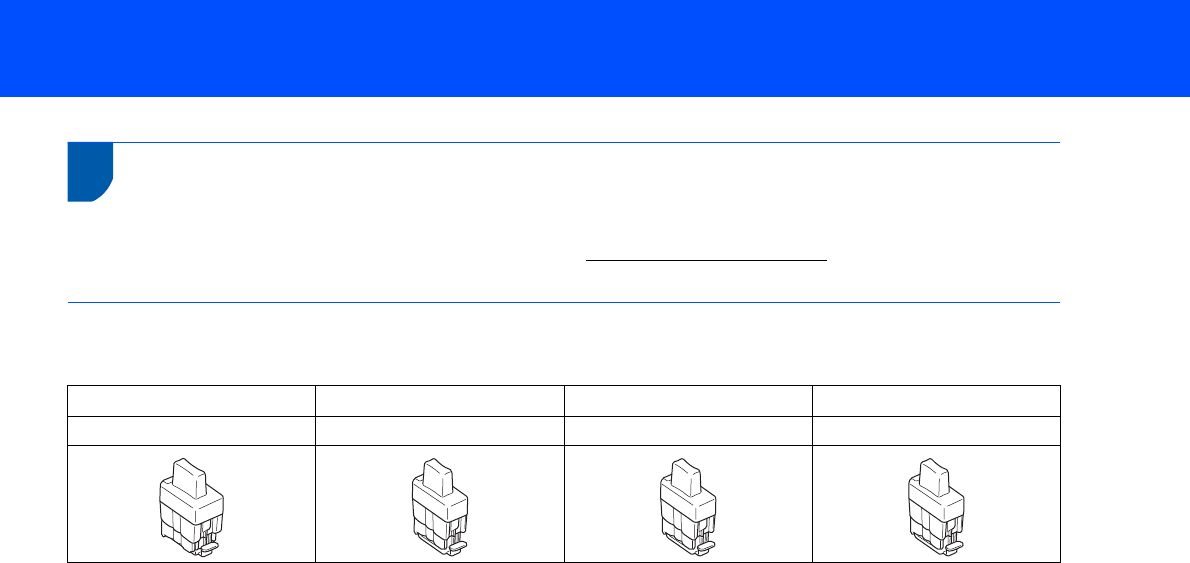-
Brother MFC-125C geeft het probleem aan van raadpleeg de gebruiksaanwijzing hoofdstuk onderhoud reinigen onmogelijk Gesteld op 26-3-2021 om 20:50
Reageer op deze vraag Misbruik melden-
helaas bij ons staat er ook routine onderhoud. Alles gedaan niet meer aan de praat te krijgen Geantwoord op 25-10-2021 om 12:36
Waardeer dit antwoord Misbruik melden
-
-
helaas bij ons staat er ook routine onderhoud. alles gedaan niet meer aan de praat te krijgen. Geantwoord op 25-10-2021 om 16:50
Waardeer dit antwoord Misbruik melden -
melding reinigen onmogelijk, printer doet niets meer ook geen testpagina Gesteld op 9-3-2016 om 17:04
Reageer op deze vraag Misbruik melden-
Ik had hetzelfde probleem. Volgens de fabrikant lag het aan het filter(huis). Reparatiekosten circa 60 euro. Mijn advies: niet laten repareren, andere aanschaffen.
Waardeer dit antwoord Misbruik melden
succes Ton Geantwoord op 10-3-2016 om 14:00
-
-
Brother MFC215C: melding reinigen onmogelijk; Raadpleeg handleiding troubleshooting en hoofdstuk routine onderhoud. Gesteld op 26-10-2015 om 14:42
Reageer op deze vraag Misbruik melden-
Klein stukje naar beneden scrollen daar staat een mogelijke oplossing. Bij mij werkte het.
Waardeer dit antwoord (22) Misbruik melden
Bedankt, Barend Kloppenburg. Geantwoord op 30-11-2015 om 16:28
-
-
probleem met 'reinigen onmogelijk'. Aangereikte oplossing uitgevoerd. Briljant dat iemand die oplossing heeft opgeschreven op 26-11-2014. Hoe fijn! Gesteld op 15-9-2015 om 14:24
Reageer op deze vraag Misbruik melden-
Dank zij uw antwoord heb ik ook die oplossing gevonden, bedankt hé Geantwoord op 18-10-2015 om 12:52
Waardeer dit antwoord (1) Misbruik melden
-
-
mijn printer geeft aan trouble schooting wat moet ik doen Gesteld op 9-9-2015 om 20:29
Reageer op deze vraag Misbruik melden-
Printer geeft aan trouble schooting wat moet k daaraan doen Geantwoord op 9-10-2015 om 18:10
Waardeer dit antwoord (5) Misbruik melden
-
-
heb een broder MFC-215c maar hij print niet geeft aan routine onderhoud reiniging onmogelijk maar ik weet niet wat te doen . Gesteld op 22-3-2015 om 17:06
Reageer op deze vraag Misbruik melden-
ga hieronder naar 26-11-2014 volg deze uitleg Geantwoord op 23-3-2015 om 20:51
Waardeer dit antwoord (24) Misbruik melden
-
-
dit gaf de mijne ook aan, geprobeerd wat er als uitleg word gegeven op 26-11-2014.
Waardeer dit antwoord (8) Misbruik melden
Nu is het weer oke.
Mijn dank is groot!!! Geantwoord op 24-4-2015 om 11:26 -
Raadpleeg onderhoud in gebruikersgids saat er op de printer Gesteld op 28-12-2014 om 18:05
Reageer op deze vraag Misbruik melden-
Wat kan ik doen om mijn printer weer aan de gang te krijgen Geantwoord op 17-4-2015 om 12:06
Waardeer dit antwoord Misbruik melden
-
-
Ik krijg ook de melding troubleshooting, reinigen onmogelijk. zijn deze printers rondom deze datum/periode ingesteld om deze melding te geven?
Reageer op deze vraag Misbruik melden
Kan er misschien iemand van Brother antwoord op de vragen geven.
de printer voor onderhoud opsturen lijkt me te kostbaar voor zo'n oud, overigens altijd goed gedaan, printertje. Een nieuwe kopen is waarschijnlijk veel goedkoper. Wel jammer dat ik net nieuwe inktjets gekocht heb in alle kleuren!!!!! Gesteld op 29-8-2014 om 21:50-
zie dit filmpje, werkt bij mij prima!
Geantwoord op 17-9-2014 om 17:11 Waardeer dit antwoord (11) Misbruik melden
Klik op deze LINK
-
-
Dezelfde situatie trof mij. Ga naar 21-4-2014 en doe hetgeen daar is omschreven.
Waardeer dit antwoord (24) Misbruik melden
21-4-2014
23:54 3
Probeer het volgende eens:
Stekker uit de printer
Knop menu/instellen ingedrukt houden en de printer aan de stroom hangen.
Komt er nu de melding "error 46" in het display?
Dit betekent dat het inkt absorptie kussen vervangen moet worden. Maar je kan ook de teller weer op 0 zetten en dan is de storing ook verholpen. Dat doe je zo:
Als het goed is knipperen nu de 4 toetsen (fax/print/etc).
Toets in: 8 dan 0
25 keer op de zwarte startknop drukken. Totdat in het display "purge counter" verschijnt. Deze teller zet je als volgt terug:
Toets in: 2 7 8 3
De teller staat nu op 00000
Druk op stop/exit
Dan twee keer op 9
Werkt perfect. probleem is bij mij opgelost.
Veel succes
Geantwoord op 26-11-2014 om 10:21 -
Ik heb hetzelfde probleem, wie weet de oplossing? Geantwoord op 8-12-2014 om 21:12
Waardeer dit antwoord Misbruik melden -
Ik heb een Brother MFC 215C.
Reageer op deze vraag Misbruik melden
Hij geeft aan dat het reinigen onmogelijk is.
Wat moet ik doen om hem weer verder te laten gaan? Gesteld op 29-8-2014 om 14:04-
Zie hierboven de oplossing, werkte perfect voor mij, waarvoor dank aan degene die de oplossing postte! Geantwoord op 18-10-2015 om 12:51
Waardeer dit antwoord Misbruik melden
-
-
printer geeft 'reinigen onmogelijk' Gesteld op 10-6-2014 om 15:26
Reageer op deze vraag Misbruik melden-
Wat moet ik doen om dit op te lossen ?
Waardeer dit antwoord (16) Misbruik melden
Geantwoord op 7-7-2014 om 13:56
-
-
7-5-2014
Reageer op deze vraag Misbruik melden
kan ook niet printen, printer geeft aan dat je hoofdstuk routine moet raadplegen, maar die heb ik niet meer, weet iemand hoe dat moet? ik probeer de gebruiksaanwijzing te downloaden maar dat lukt me niet
m.mortel6@chello.nl Gesteld op 7-5-2014 om 14:53-
hallo, printer geeft aan: printen onmogelijk troubleshooting en hoofdstuk routineonderhoud raadplegen in gebruikershandleiding. Wij hebben geen gebruikershandleiding en downloaden lukt niet. Wat te doen? leo@lvanleeuwen.nl
Waardeer dit antwoord (4) Misbruik melden
Geantwoord op 14-7-2014 om 12:33
-
-
printer geeft aan routine onderhoud in gebruik en kan niet reinigen Gesteld op 20-11-2013 om 13:43
Reageer op deze vraag Misbruik melden-
printer zegt reinigen onmogelijk Geantwoord op 8-12-2013 om 12:40
Waardeer dit antwoord (55) Misbruik melden
-
-
printer zegt reinigen onmogelijk Geantwoord op 8-12-2013 om 12:43
Waardeer dit antwoord (22) Misbruik melden -
Melding :reinigen onmogelijk - troubleshooting hoofdstuk routineonderhoud in gebruijkersgids raadplegen.
Reageer op deze vraag Misbruik melden
Wat is hiervoor de oplossing Gesteld op 23-8-2013 om 09:04-
Wat kan of moet ik doen met reinigen van troubelshooting Geantwoord op 6-9-2013 om 12:24
Waardeer dit antwoord (25) Misbruik melden
-
-
reinigen onmogelijk, rraadpleeg probleem Gesteld op 23-7-2013 om 08:33
Reageer op deze vraag Misbruik melden-
Als jullie een oplossing hebben dan horen wij dat graag want wij zitten met het zelfde probleem
Waardeer dit antwoord Misbruik melden
met vriendelijke groet H Huiskamp Geantwoord op 18-8-2013 om 20:36
-
-
Mijn printer geeft aan dat reinigen onmogelijk is ,hoe los ik dit op
Reageer op deze vraag Misbruik melden
Annet Gesteld op 19-5-2013 om 11:50-
Ik had hetzelfde probleem. Kijk hier eens. Klik op deze LINK Geantwoord op 5-6-2013 om 11:33
Waardeer dit antwoord (5) Misbruik melden
-
-
van wij ook heb je dat kunnen oplossen Geantwoord op 24-6-2013 om 19:51
Waardeer dit antwoord (5) Misbruik melden -
REINIGEN IS ONMOGELIJK . Dit gaat om dezelfde printer als 30-1-2013 21:23 Gesteld op 30-1-2013 om 21:26
Reageer op deze vraag Misbruik melden-
Je kan wel reinigen. Druk op inkt en dan zie je verschillende opties, naar boven en beneden met de pijltjes. 1 ervan is reinigen. Hij vraagt dan ook netjes op het goed is gegaan en welke kleur dan wel of niet goed is. Geantwoord op 26-2-2013 om 13:26
Waardeer dit antwoord (5) Misbruik melden
-
-
het gaat wel is mij ook gelukt. Geantwoord op 13-3-2013 om 09:58
Waardeer dit antwoord (1) Misbruik melden -
Blijkt dat mijn probleem ook in oktober 2012 en november 2012 is voorgekomen. Ik heb dus hetzelfde probleem. Printer blijft aangeven dat er opstartproblemen zijn. Trouble shoot en hoofdstuk routine onderhoud in gebruikersgids moet geraadpleegd worden. Helaas kan ik hierin geen oplossing vinden. Brother MFC-215C WIE O WIE KAN MIJ HELPEN.
Reageer op deze vraag Misbruik melden
brand10@planet.nl Gesteld op 30-1-2013 om 21:23-
Beste allen,
Waardeer dit antwoord Misbruik melden
Heb het probleem trouble shooter ook gehad, als oplossing had ik gekozen om hem naar de reparateur te brengen.
Het euvel is vaak dat de inkt absorber vervangen moet worden.
Kosten bij het zelf brengen in Amstelveen (Brother) ± € 40,00
Succes
Frits Geantwoord op 30-1-2013 om 23:01
-
-
Waarom zie ik geen antwoorden bij de diverse vragen.
Reageer op deze vraag Misbruik melden
Gesteld op 2-1-2013 om 16:17-
mag je niet weten hihi Geantwoord op 18-7-2013 om 21:04
Waardeer dit antwoord Misbruik melden
-
-
printer blijft aangeven dat er opstart problemen zijn . Trouble shoot en hoofdstuk routine onderhoud in gebruikersgids geraadpleegd moet worden. helaas kan ik hierin geen oplossing vinden. machine is mfc 215 c. graag antwoord Gesteld op 7-11-2012 om 19:47
Reageer op deze vraag Misbruik melden-
Beste allen,
Waardeer dit antwoord Misbruik melden
Heb het probleem trouble shooter ook gehad, als oplossing had ik gekozen om hem naar de reparateur te brengen.
Het euvel is vaak dat de inkt absorber vervangen moet worden.
Kosten bij het zelf brengen in Amstelveen (Brother) ± € 40,00
Succes
Frits Geantwoord op 30-1-2013 om 22:59
-
-
printer blijft aangeven dat er opstart problemen zijn . Trouble shoot en hoofdstuk routine onderhoud in gebruikersgids geraadpleegd moet worden. helaas kan ik hierin geen oplossing vinden.
Reageer op deze vraag Misbruik melden
machine is mfc 215 c.
graag antwoord aan frankgeluk@zeelandnet.nl Gesteld op 18-10-2012 om 18:04-
heb het zelfde probleem wat kan ik doen Geantwoord op 7-1-2013 om 21:49
Waardeer dit antwoord (5) Misbruik melden
-
-
oplossen van routineonderhoud hoofdstuk problemen oplossen reiniging onmogelijk Gesteld op 8-8-2011 om 12:08
Reageer op deze vraag Misbruik melden-
wat te doen bij reinigen onnodig van routineonderhoud Geantwoord op 28-1-2013 om 16:06
Waardeer dit antwoord (6) Misbruik melden
-
-
Probeer het volgende eens:
Waardeer dit antwoord (10) Misbruik melden
Stekker uit de printer
Knop menu/instellen ingedrukt houden en de printer aan de stroom hangen.
Komt er nu de melding "error 46" in het display?
Dit betekent dat het inkt absorptie kussen vervangen moet worden. Maar je kan ook de teller weer op 0 zetten en dan is de storing ook verholpen. Dat doe je zo:
Als het goed is knipperen nu de 4 toetsen (fax/print/etc).
Toets in: 8 dan 0
25 keer op de zwarte startknop drukken. Totdat in het display "purge counter" verschijnt. Deze teller zet je als volgt terug:
Toets in: 2 7 8 3
De teller staat nu op 00000
Druk op stop/exit
Dan twee keer op 9
Geantwoord op 21-4-2014 om 23:54 -
wat is de id stations instelling met vriendelijke groeten dapschmeitz@hotmail.com Gesteld op 24-6-2011 om 22:31
Reageer op deze vraag Misbruik melden-
Wat als printer aangeeft reinigen onmogelijk Geantwoord op 7-10-2013 om 20:06
Waardeer dit antwoord (6) Misbruik melden
-