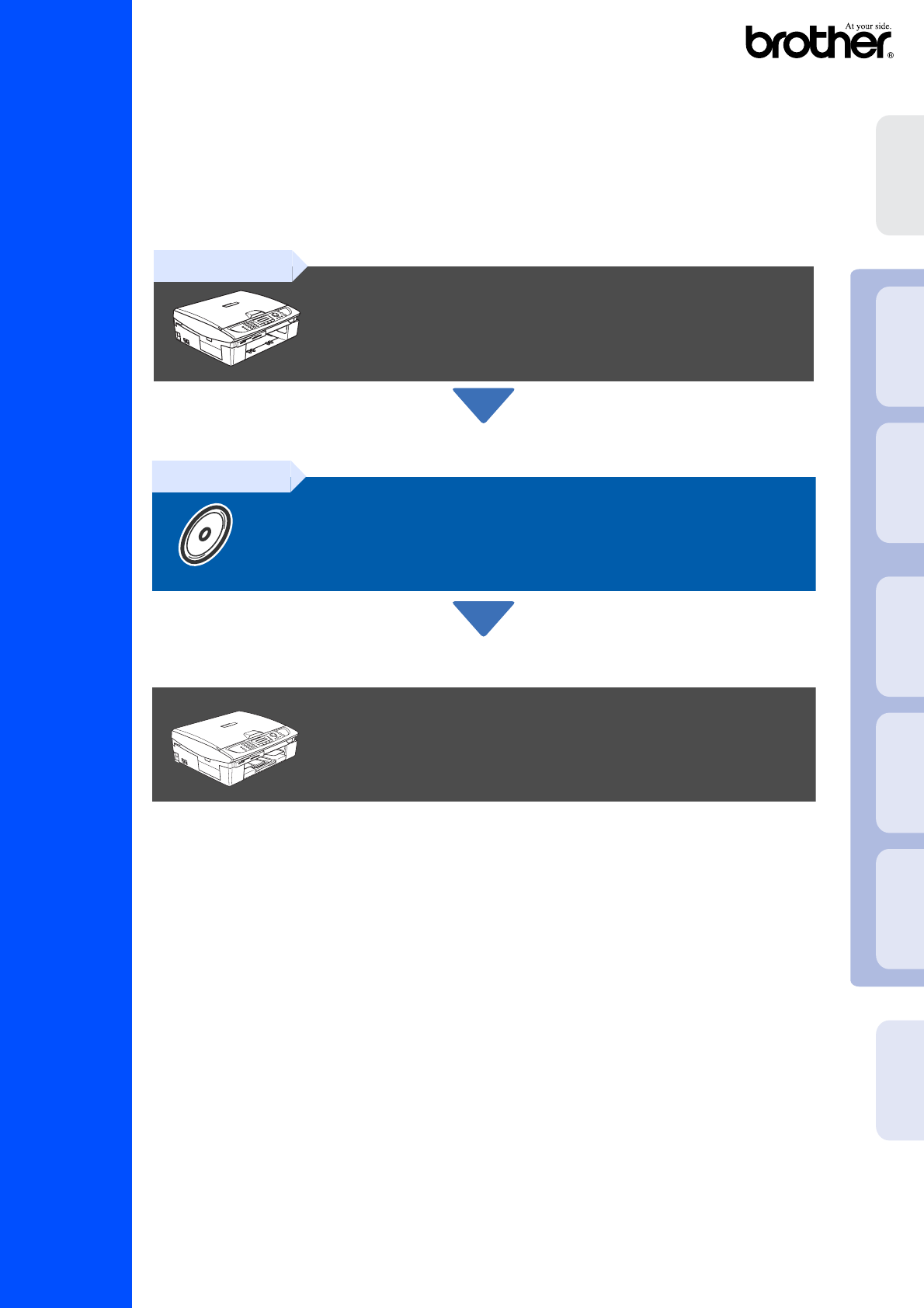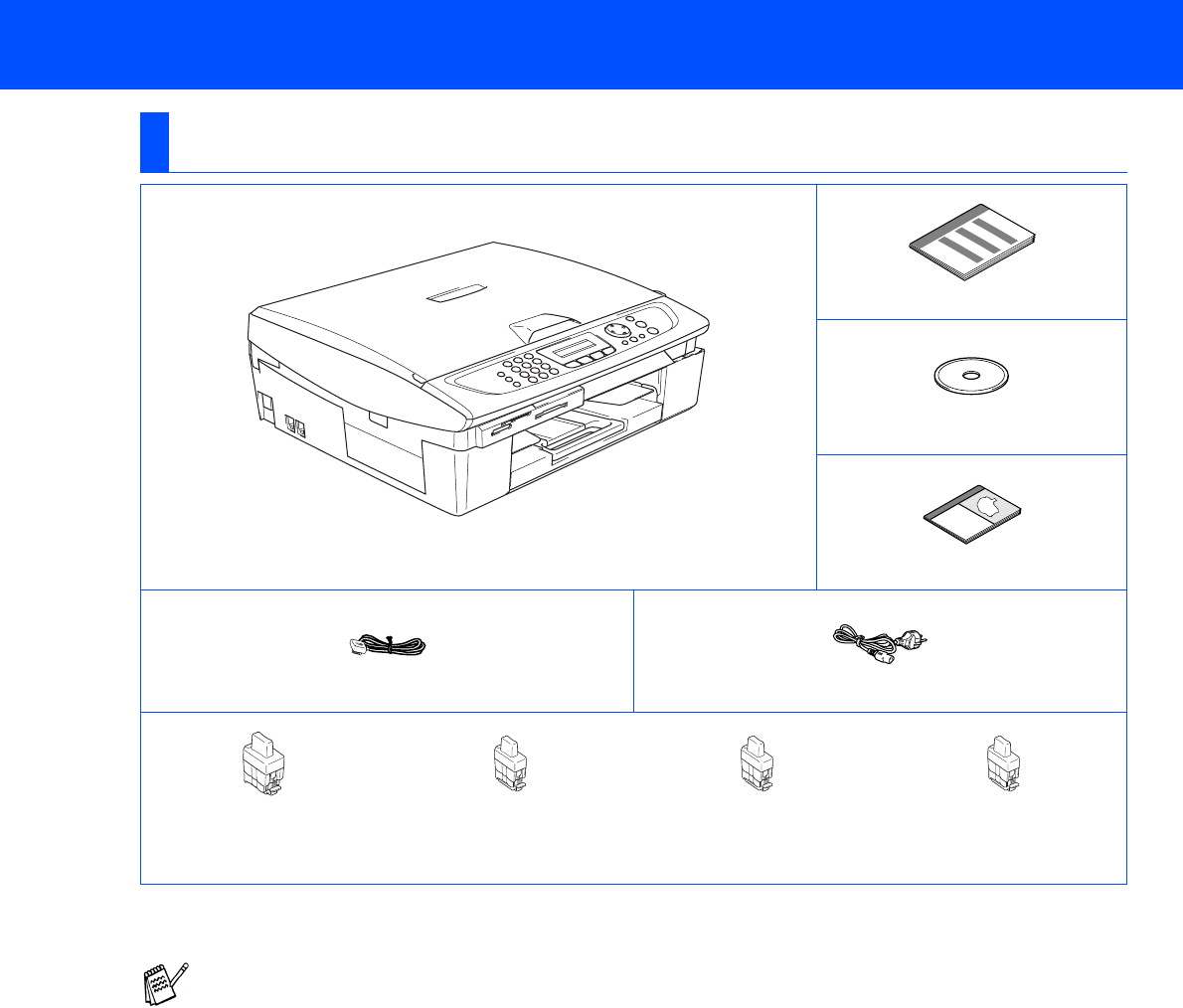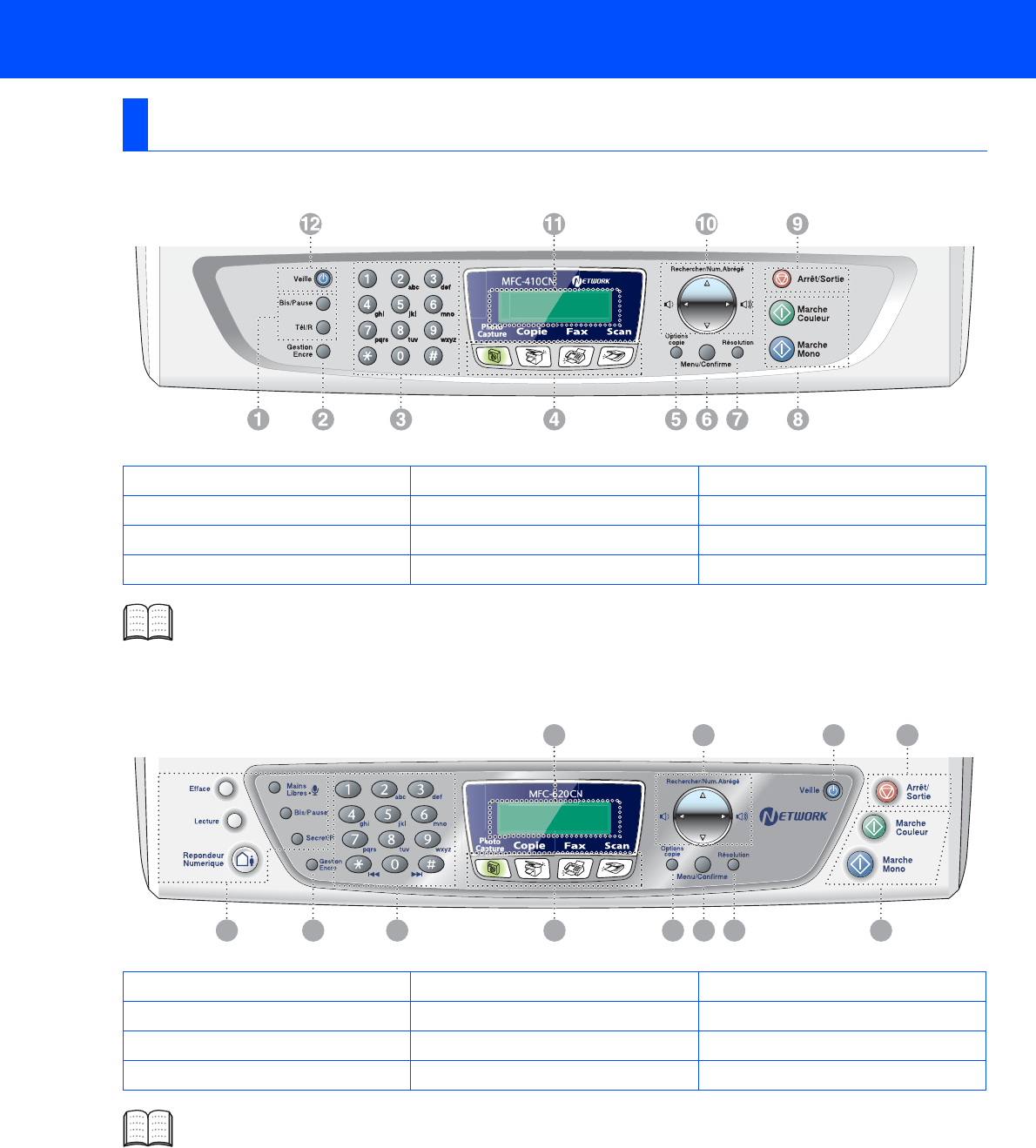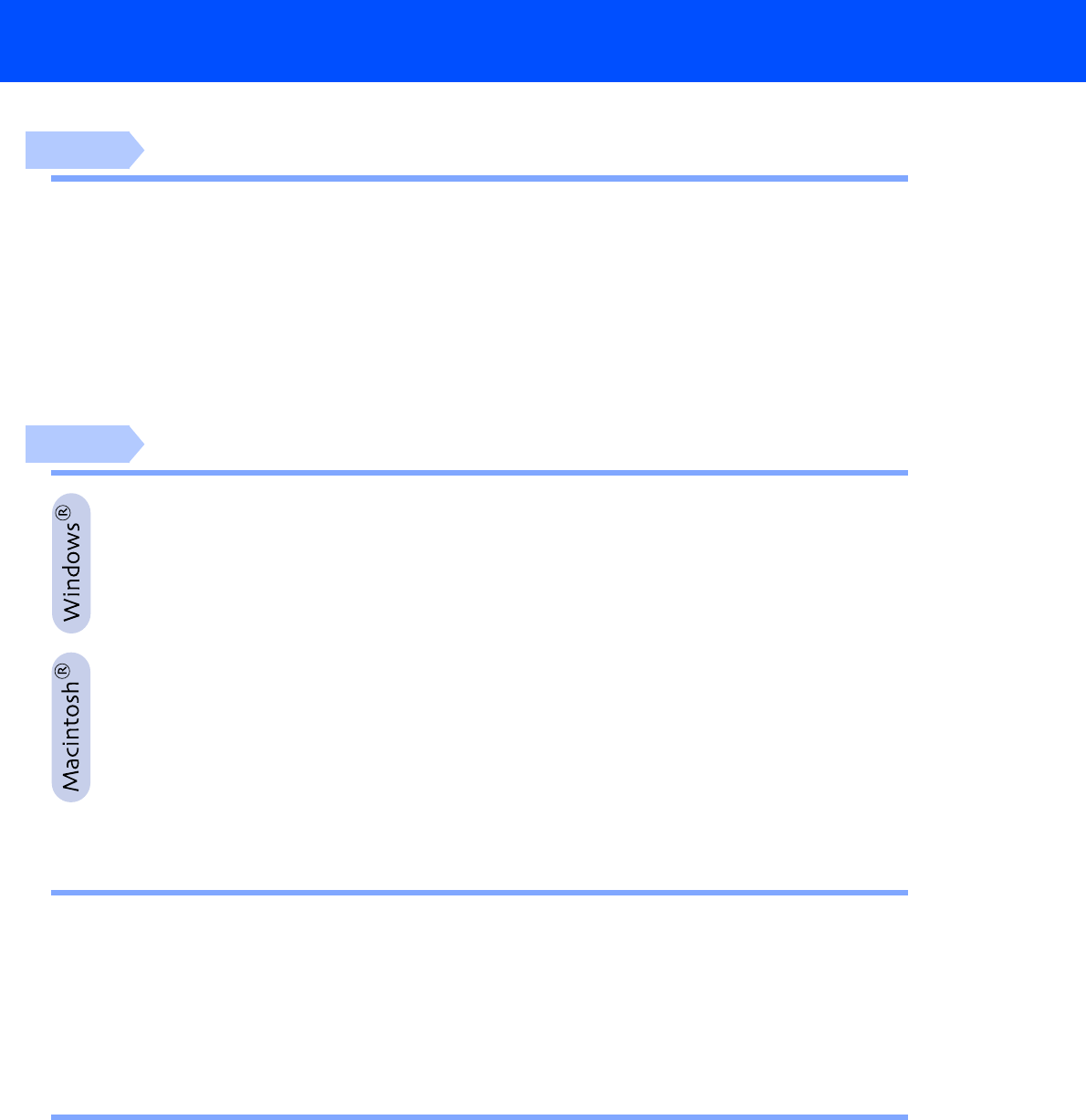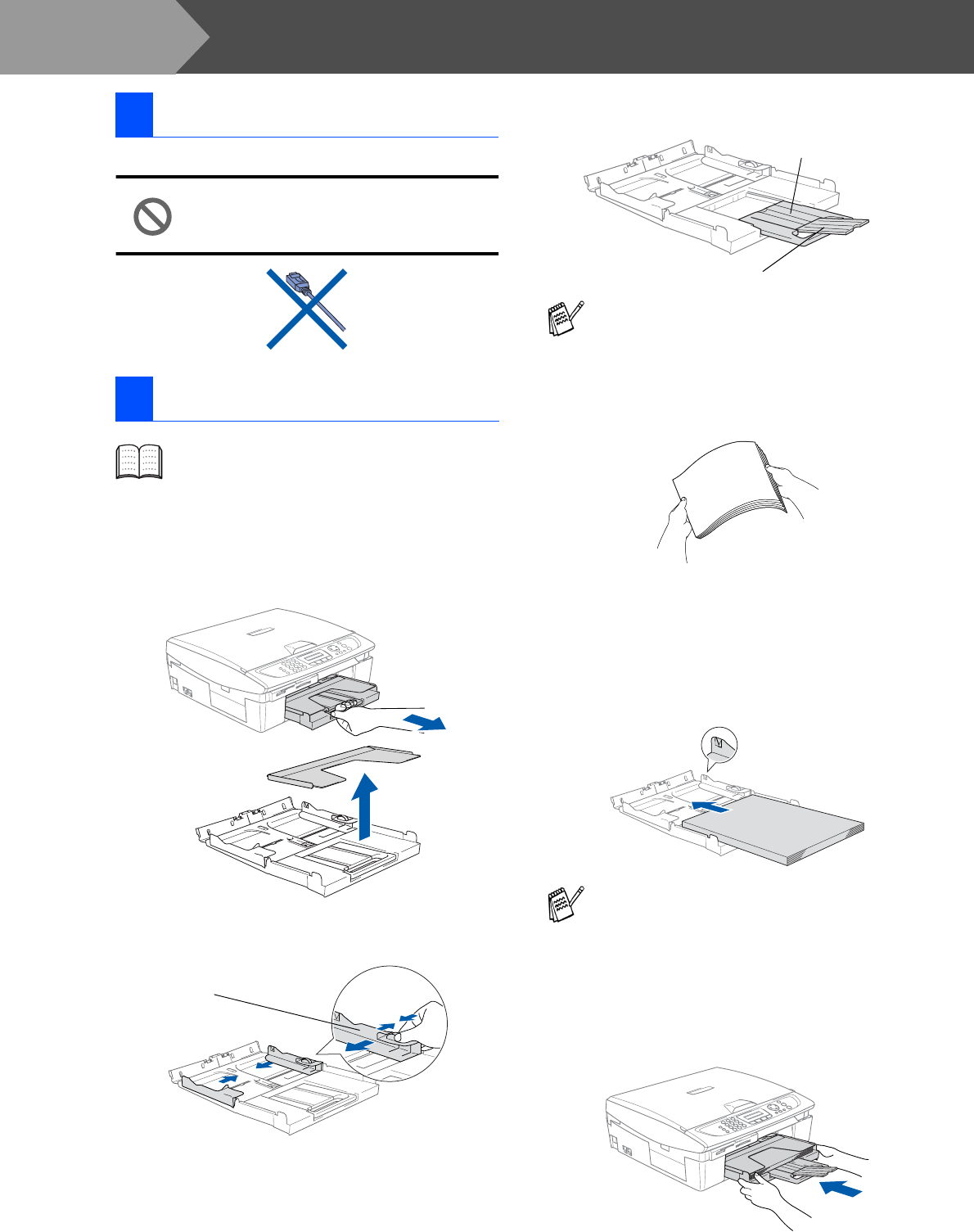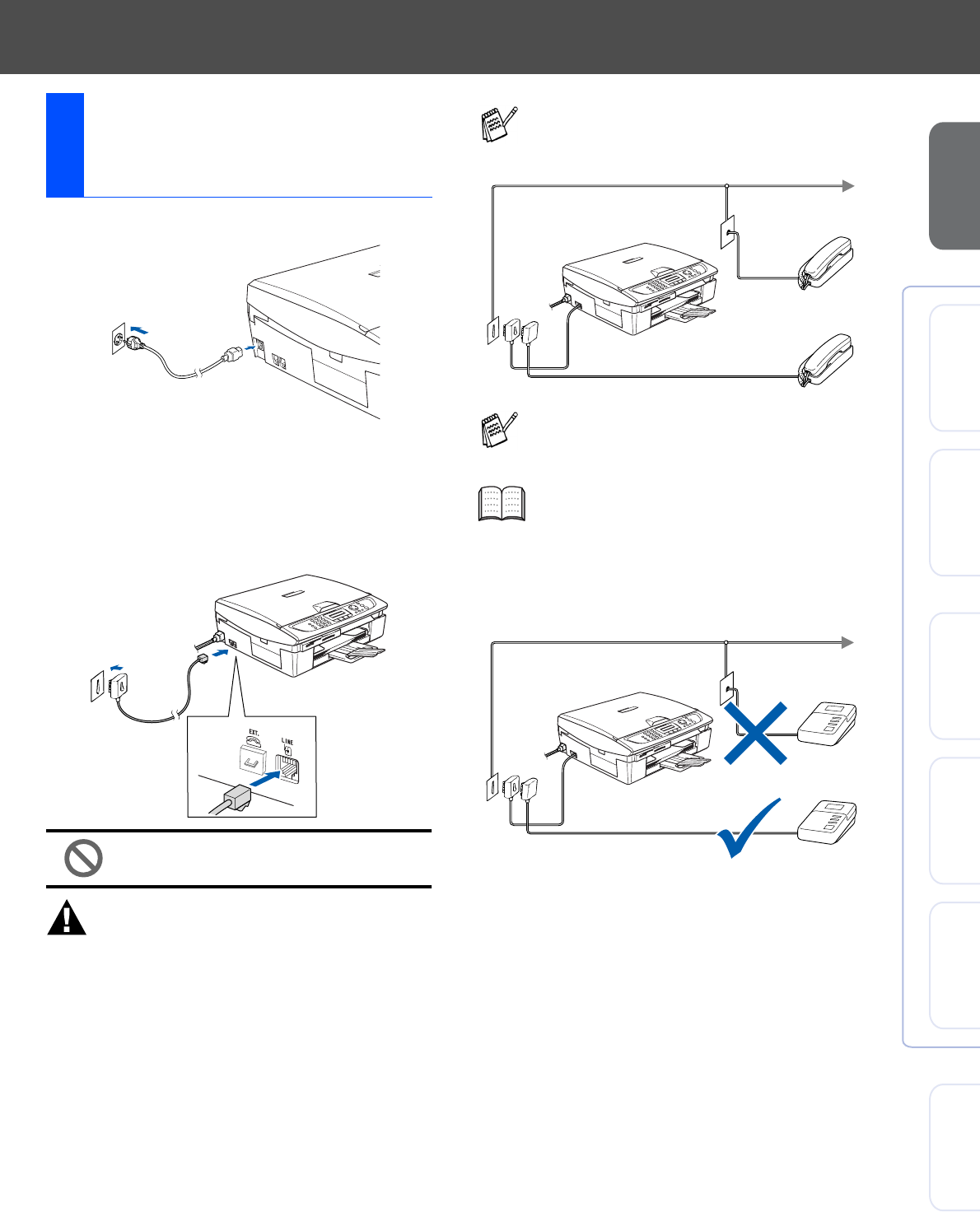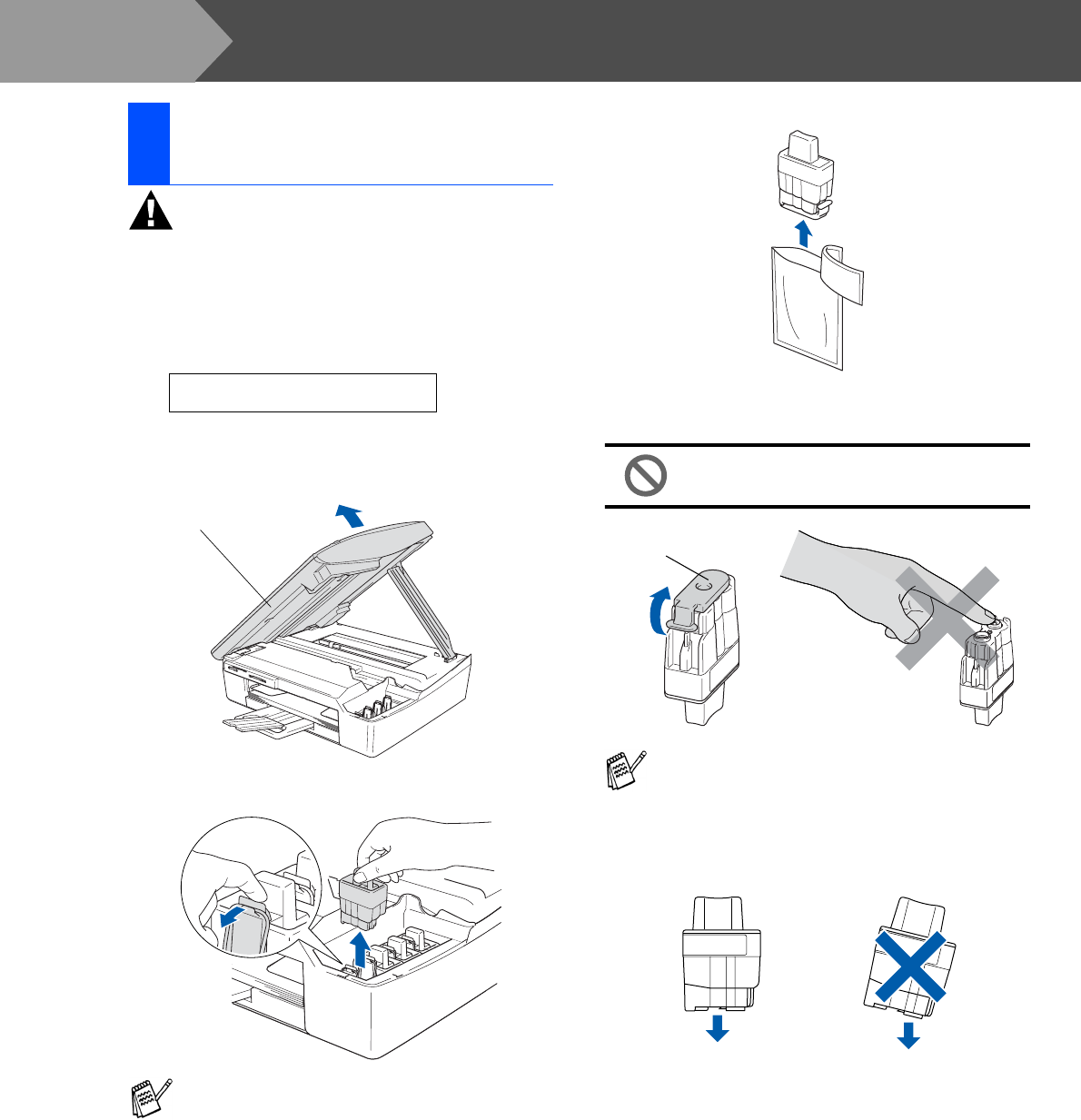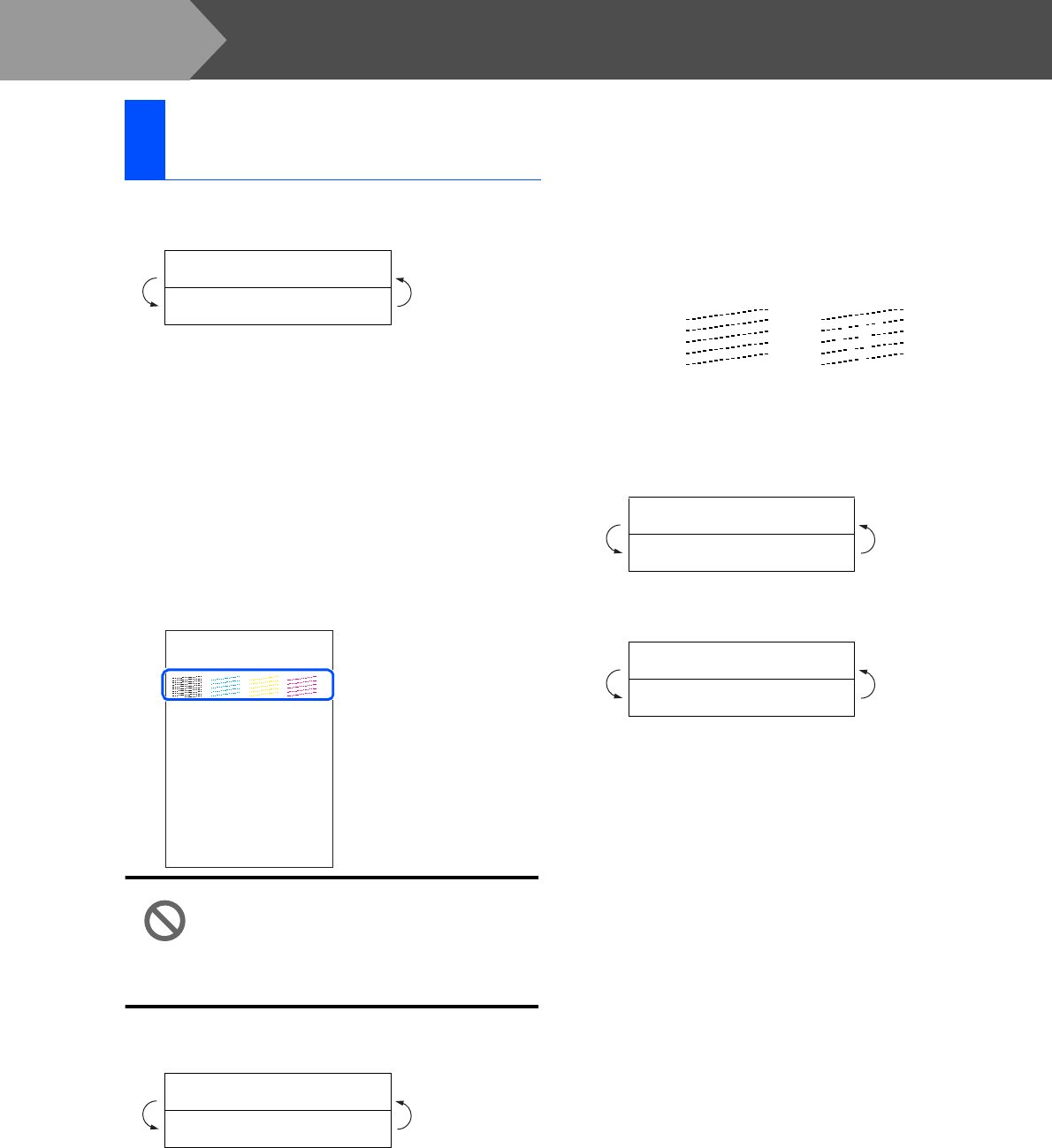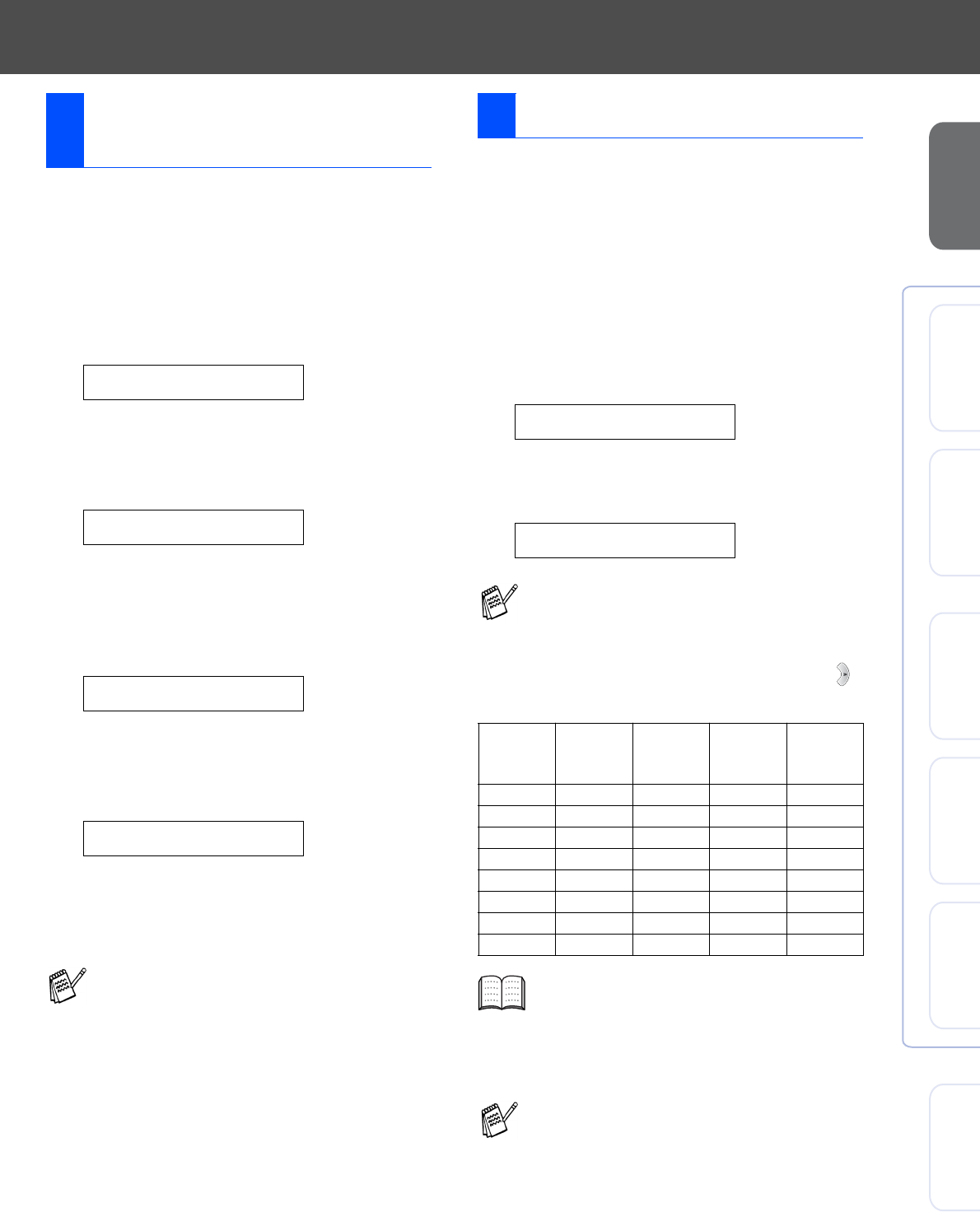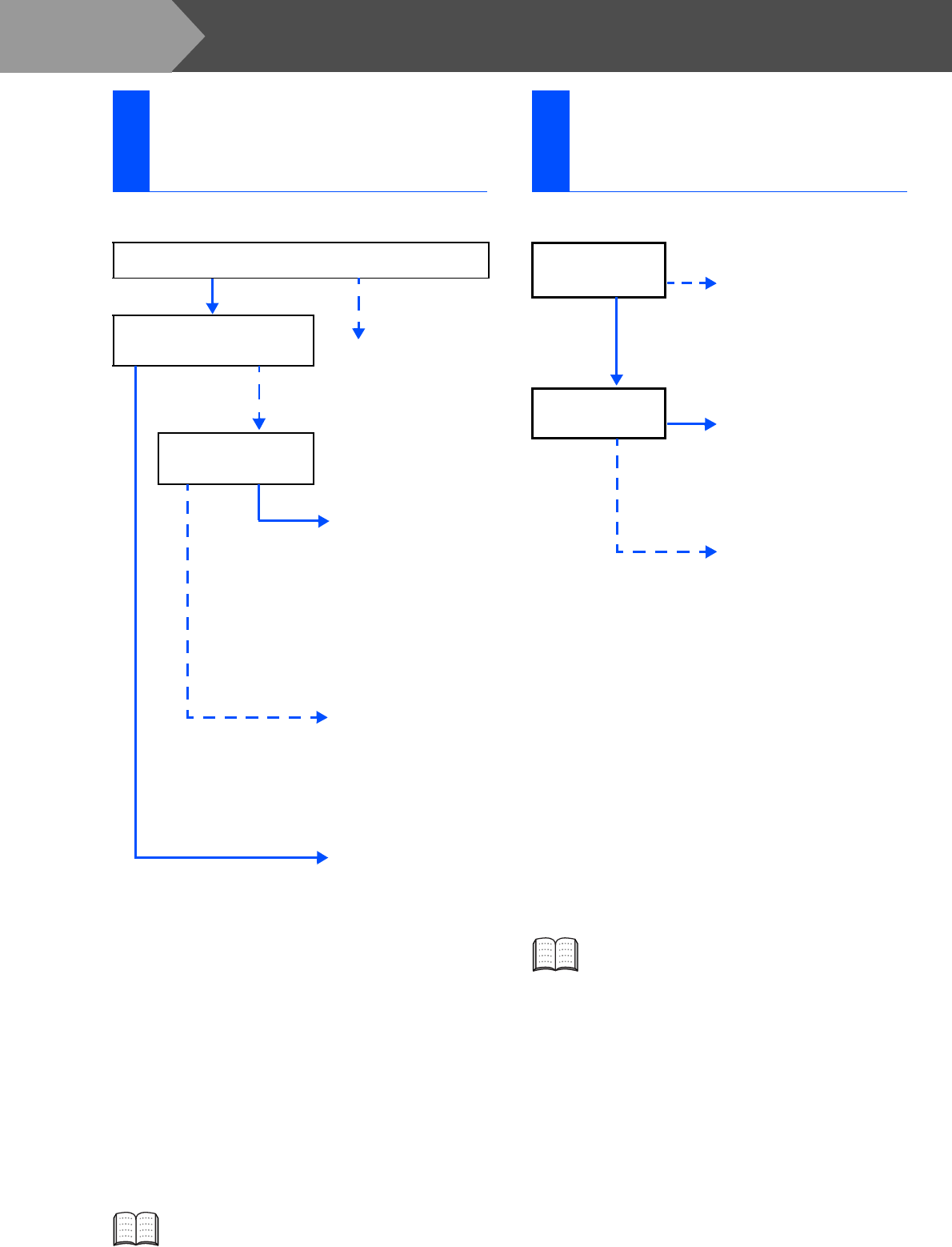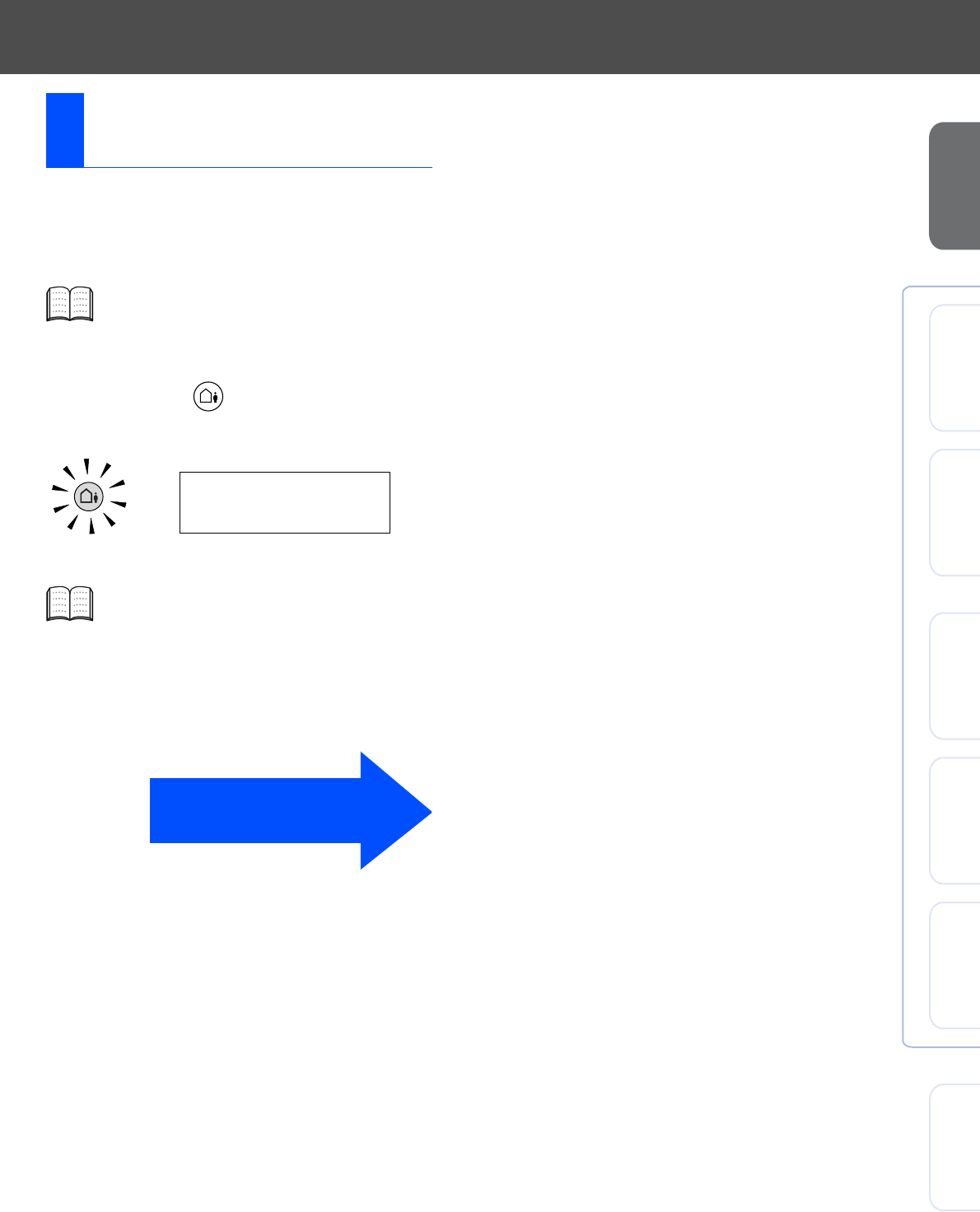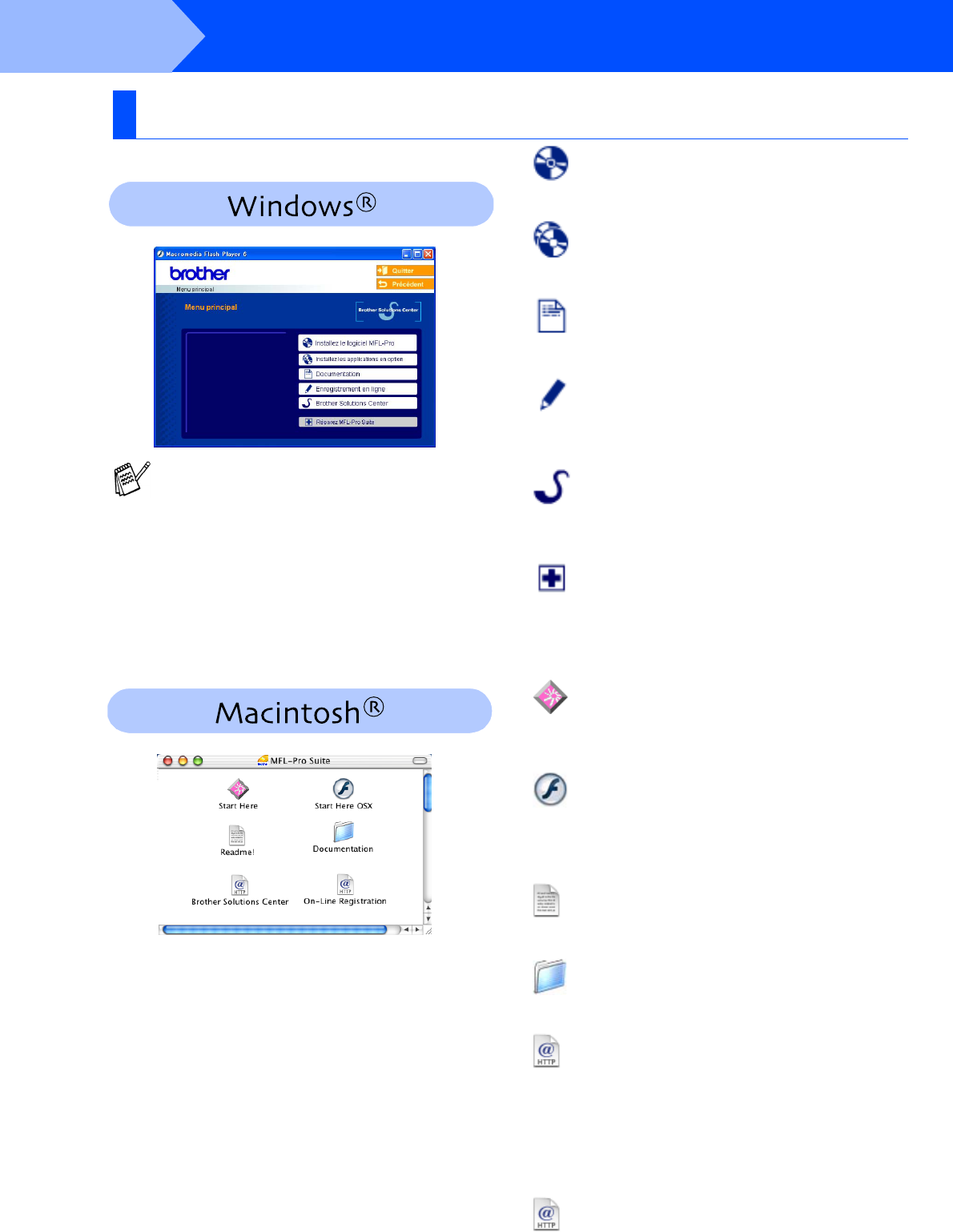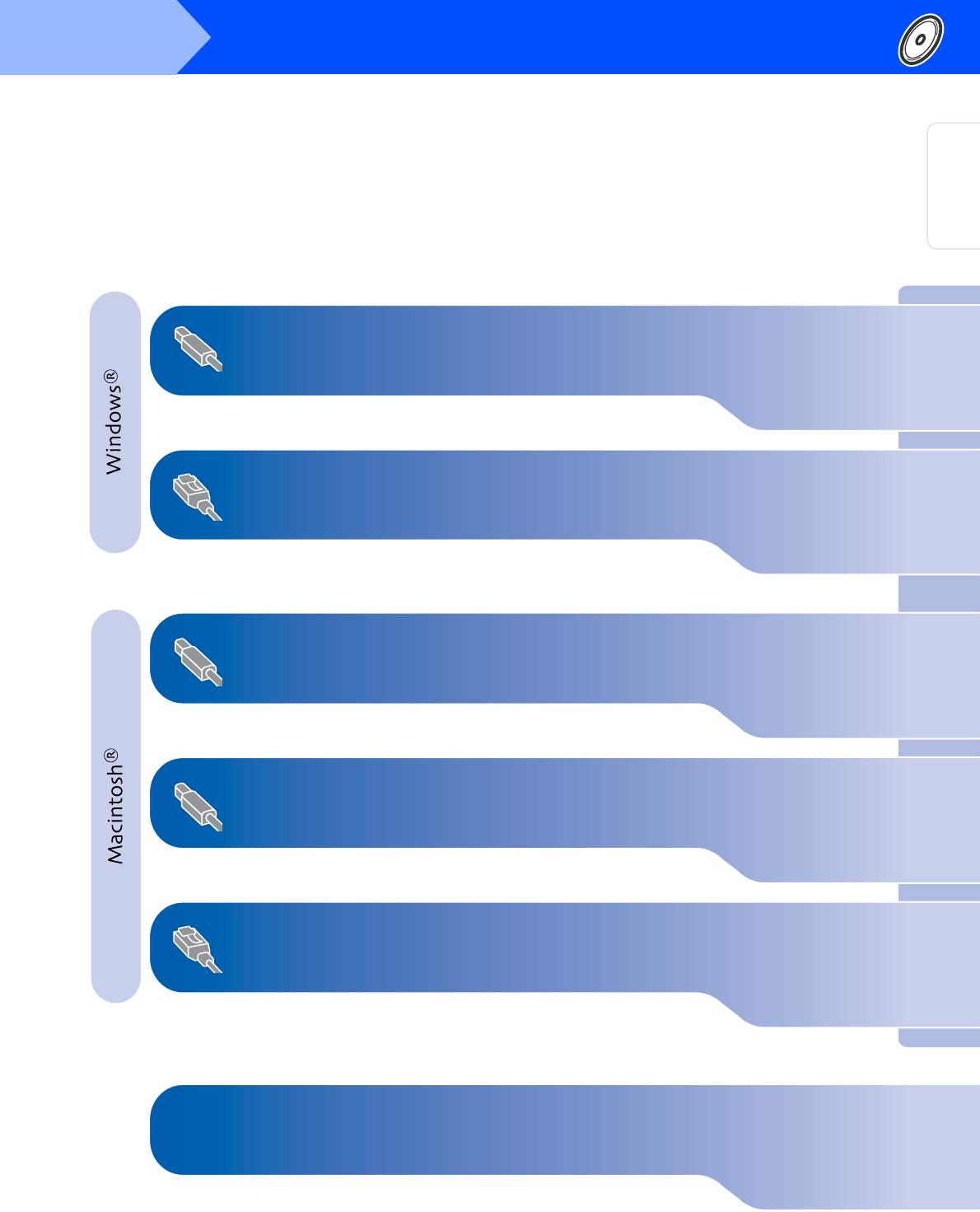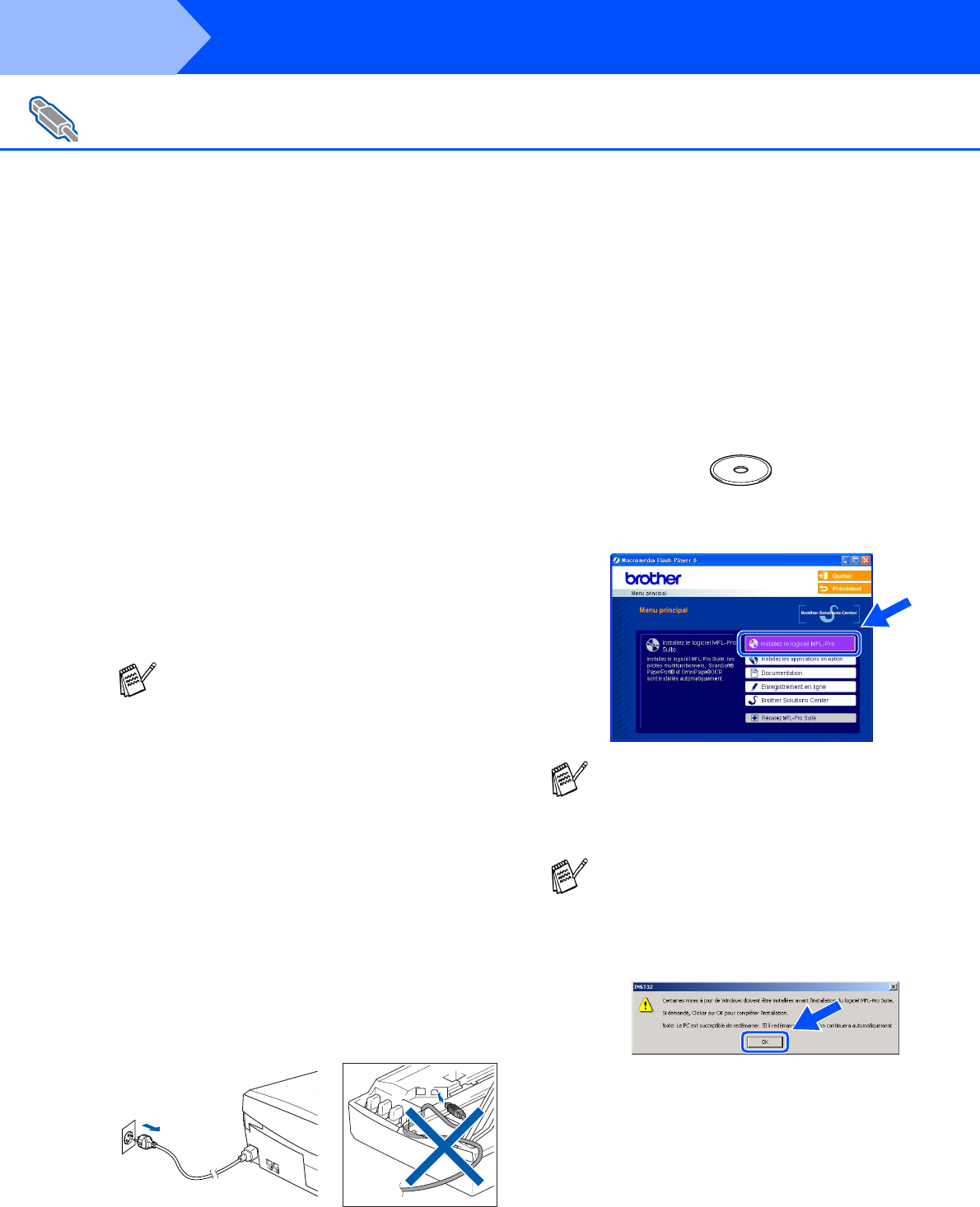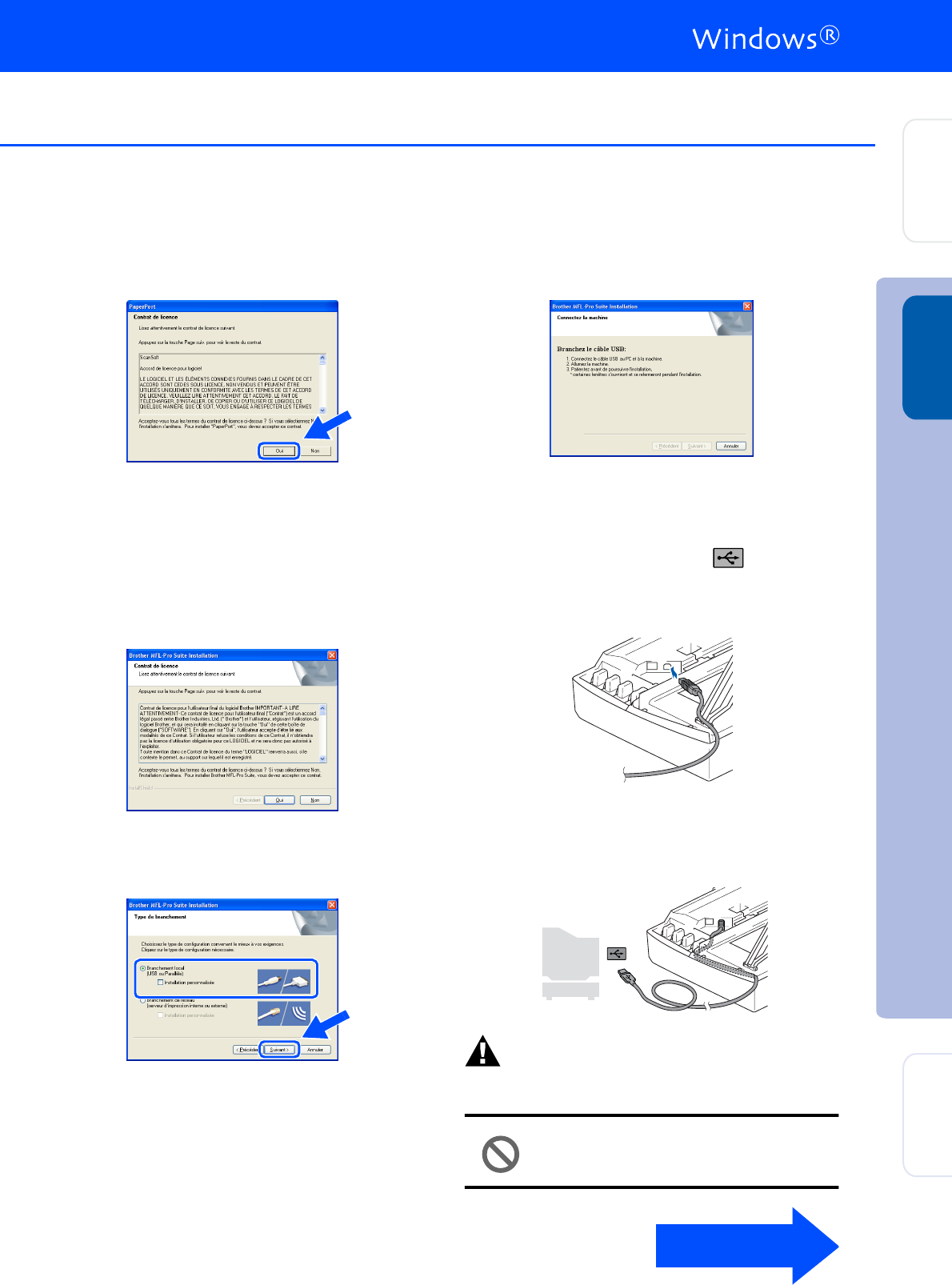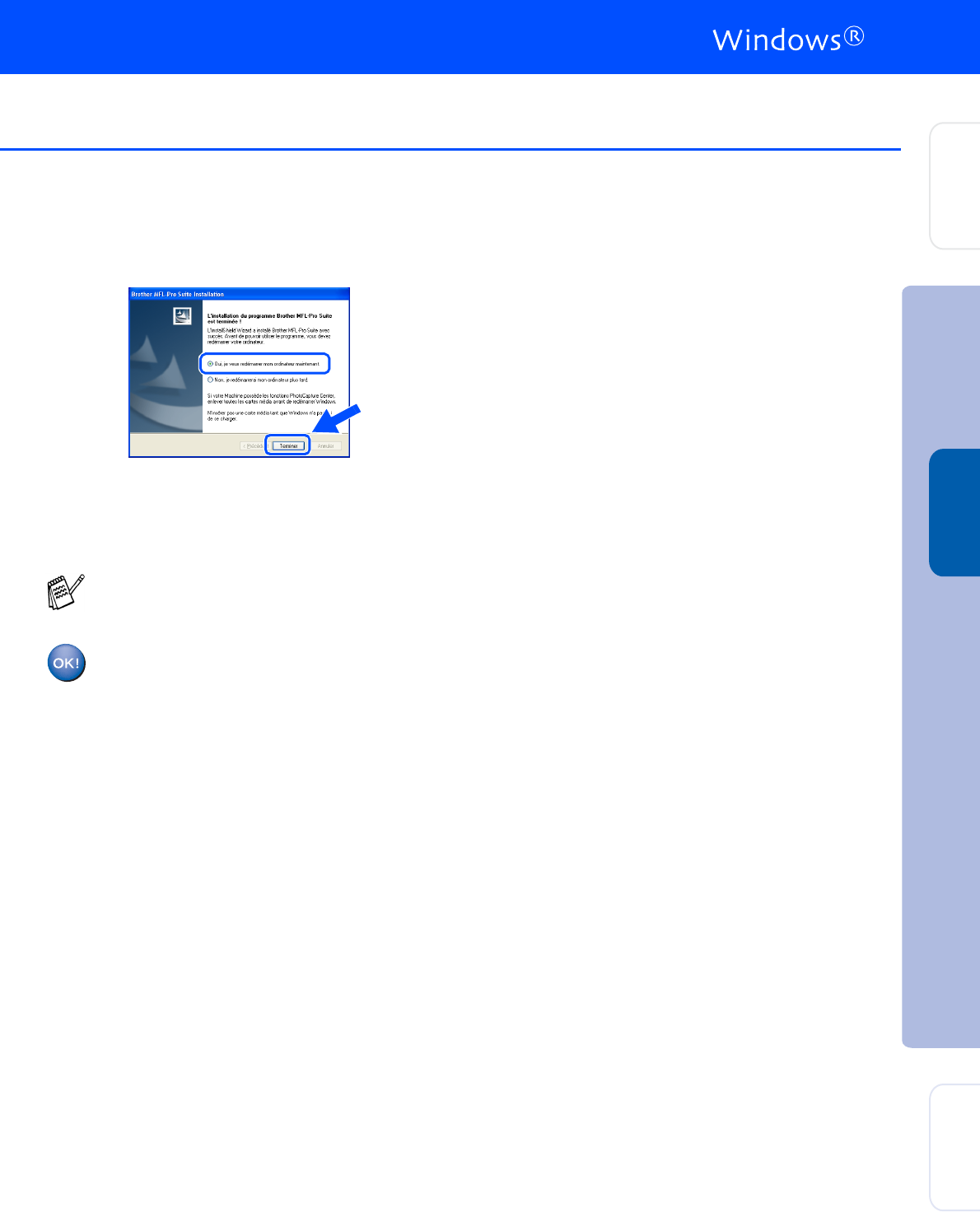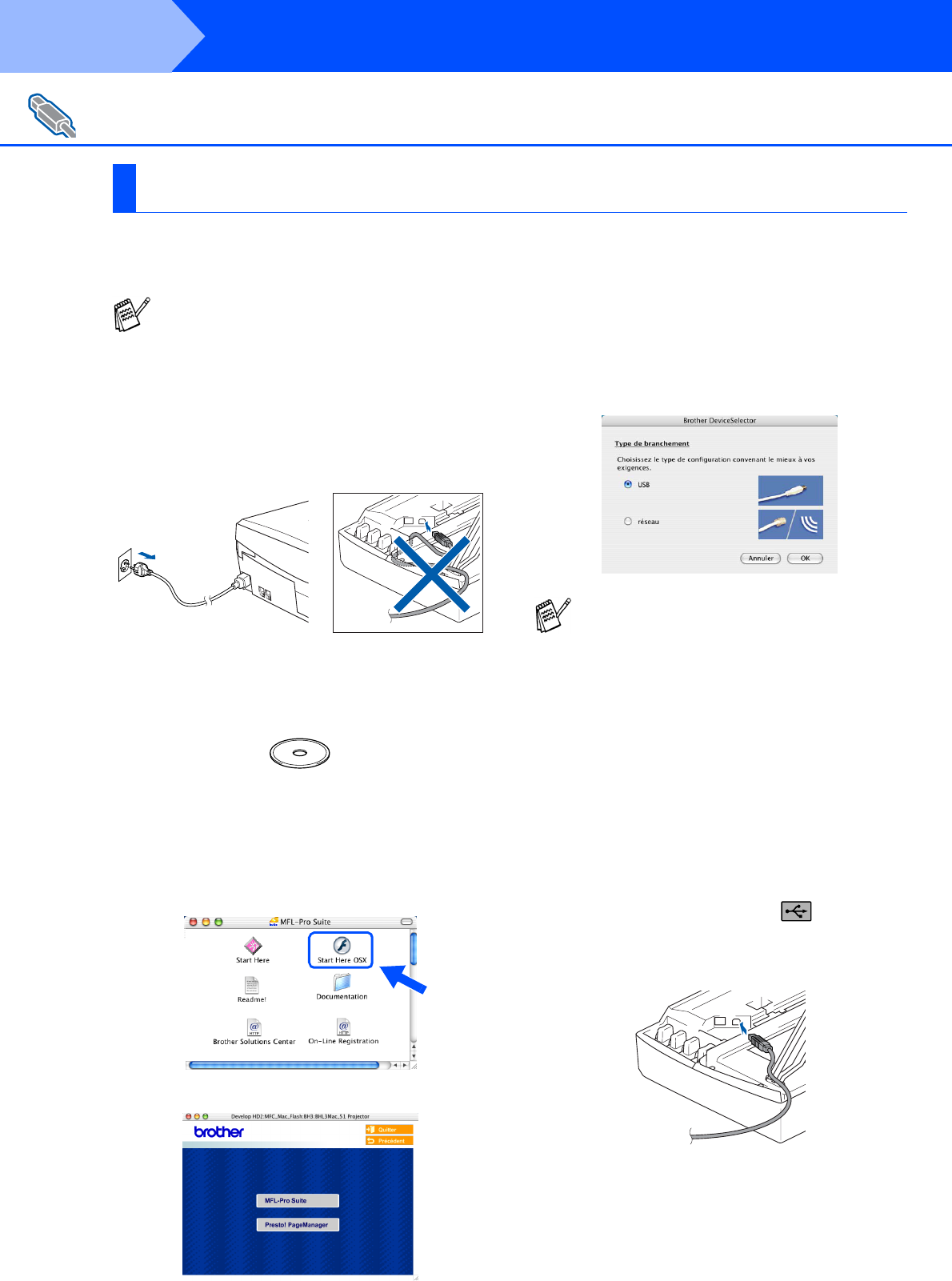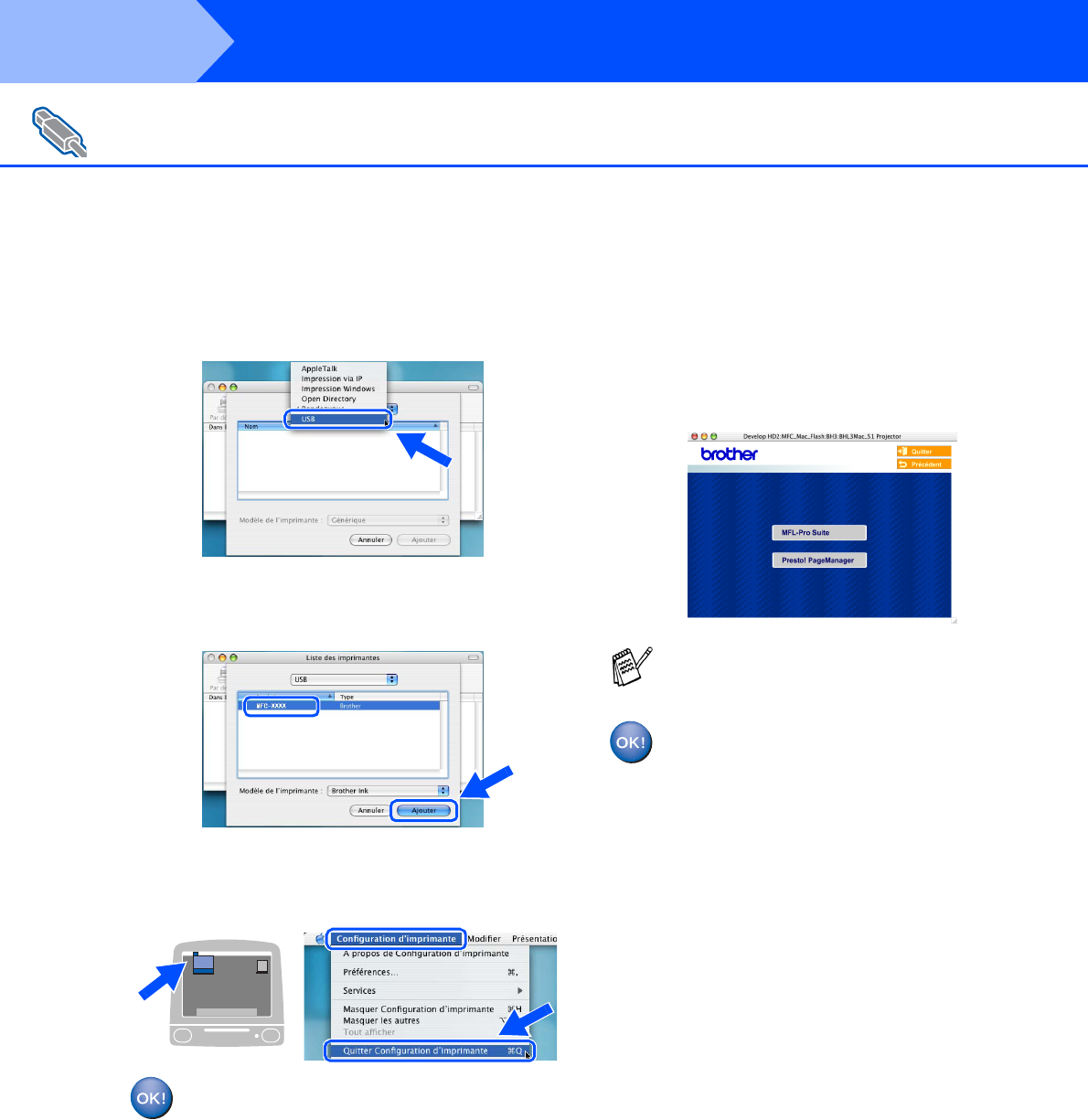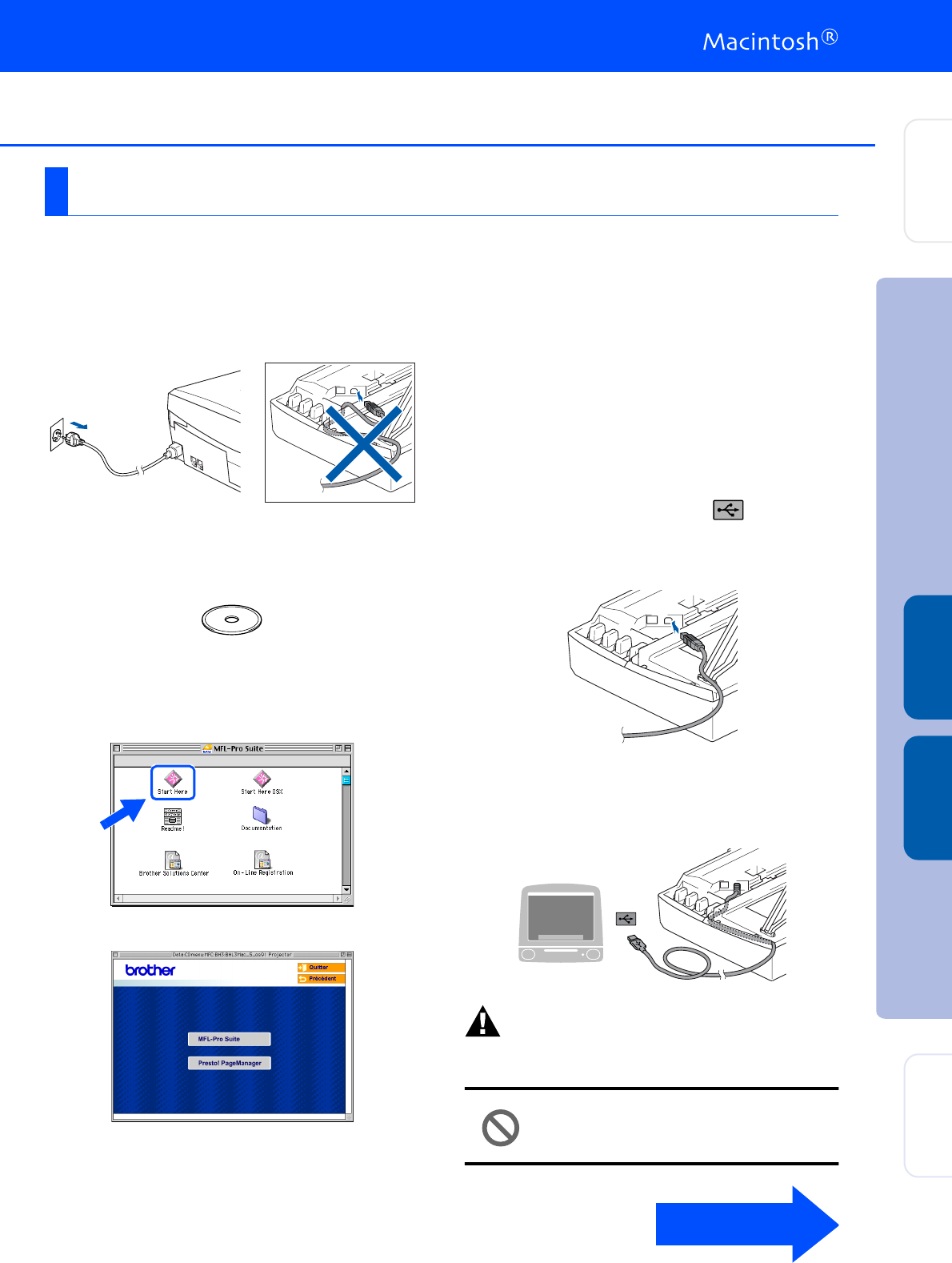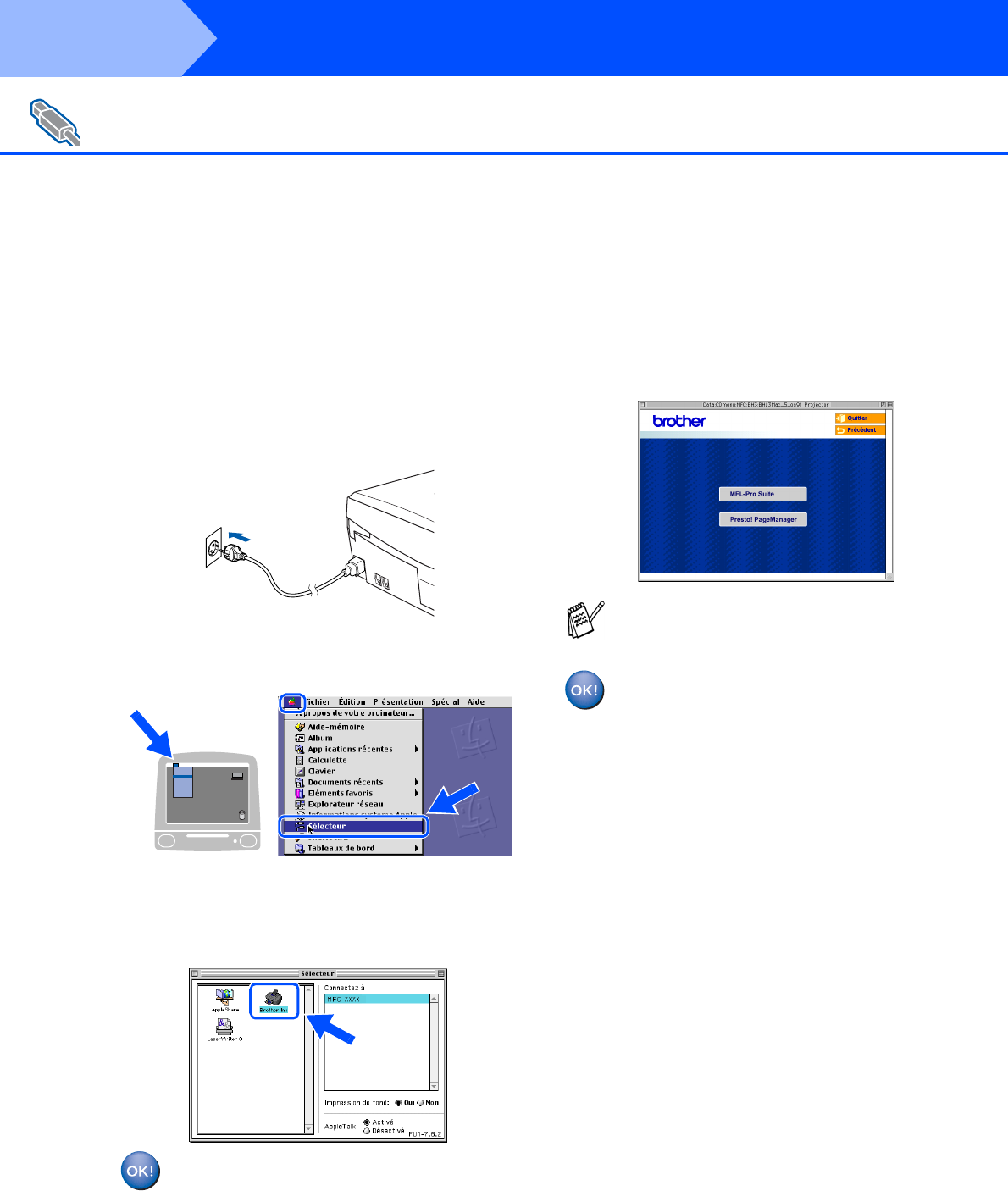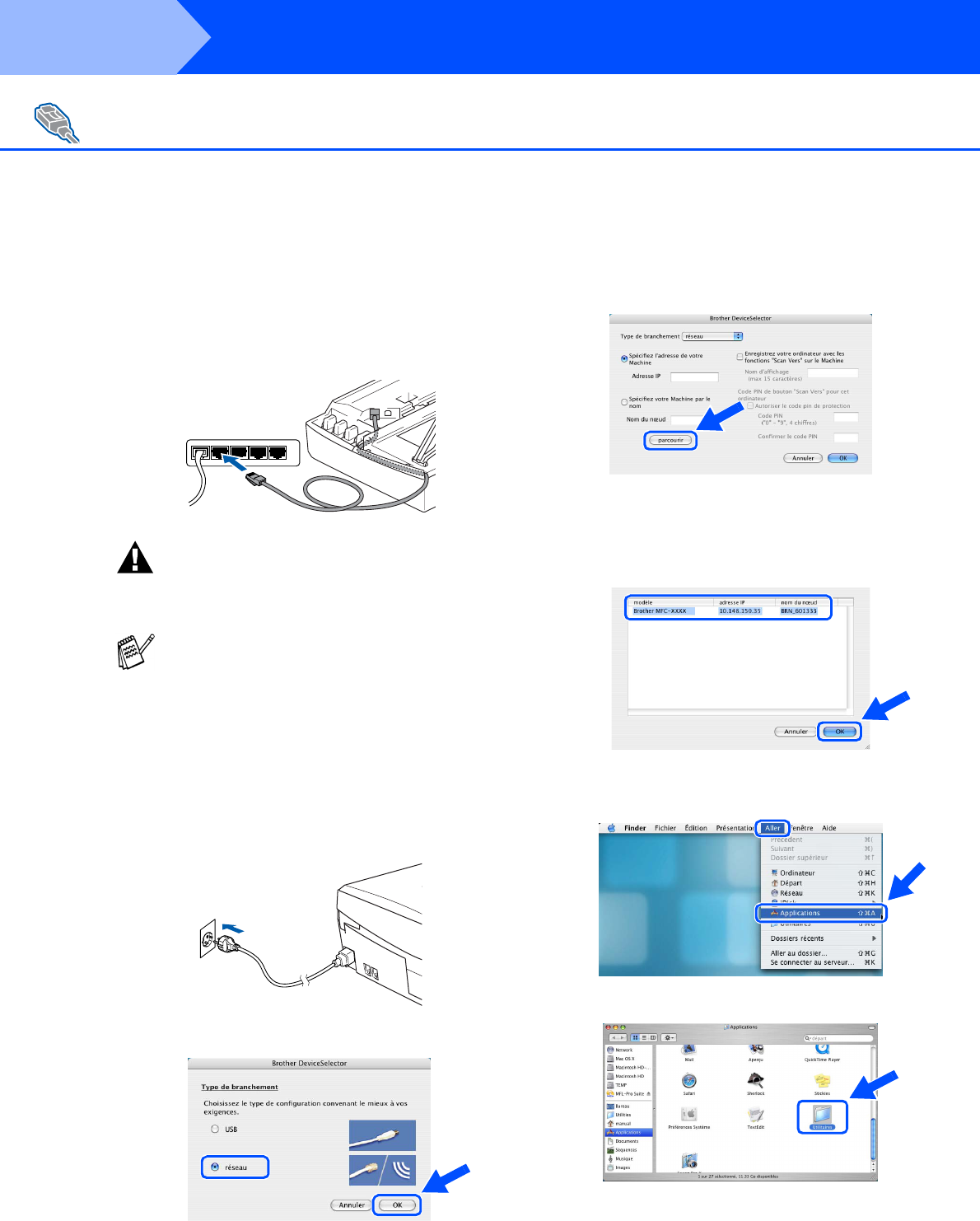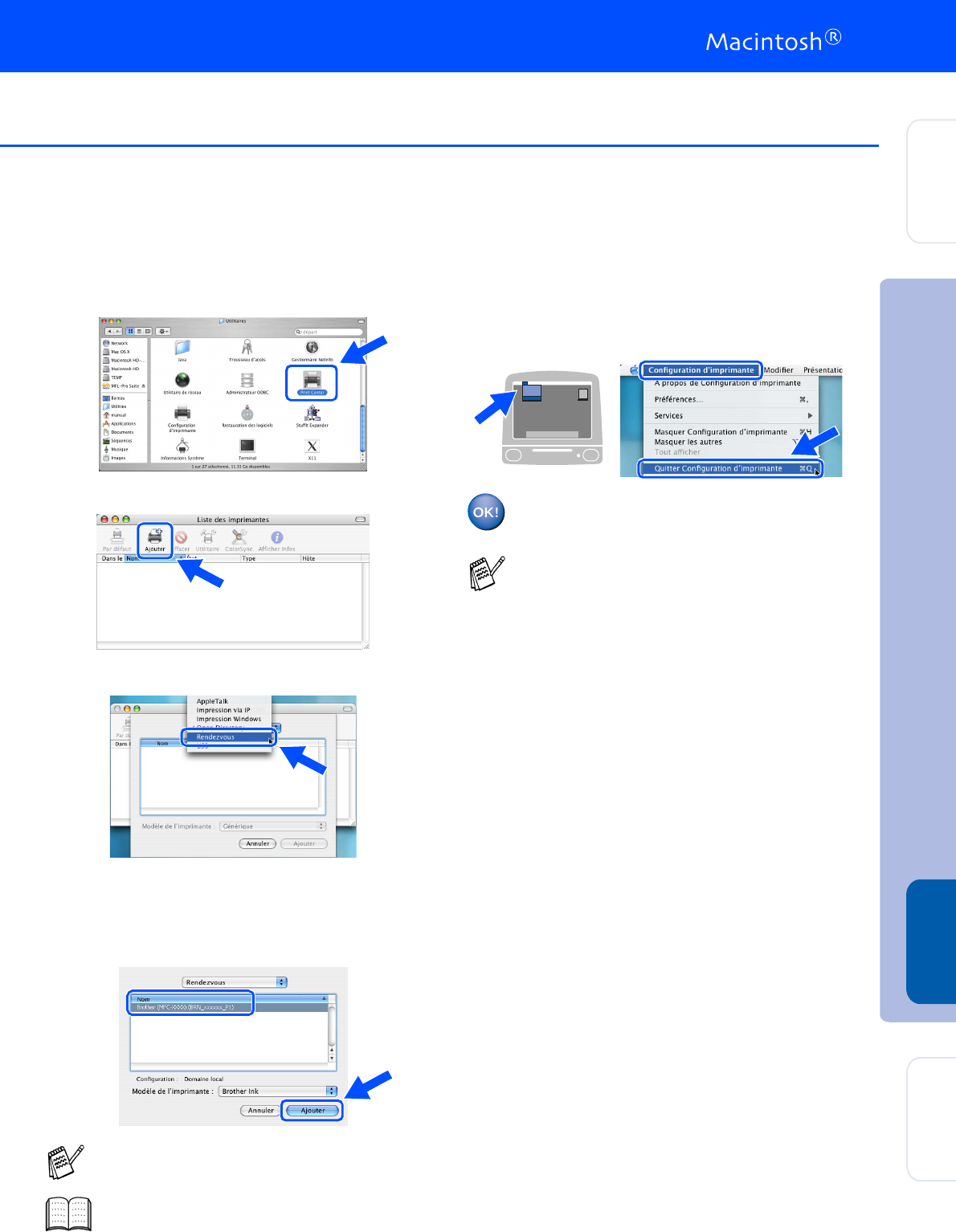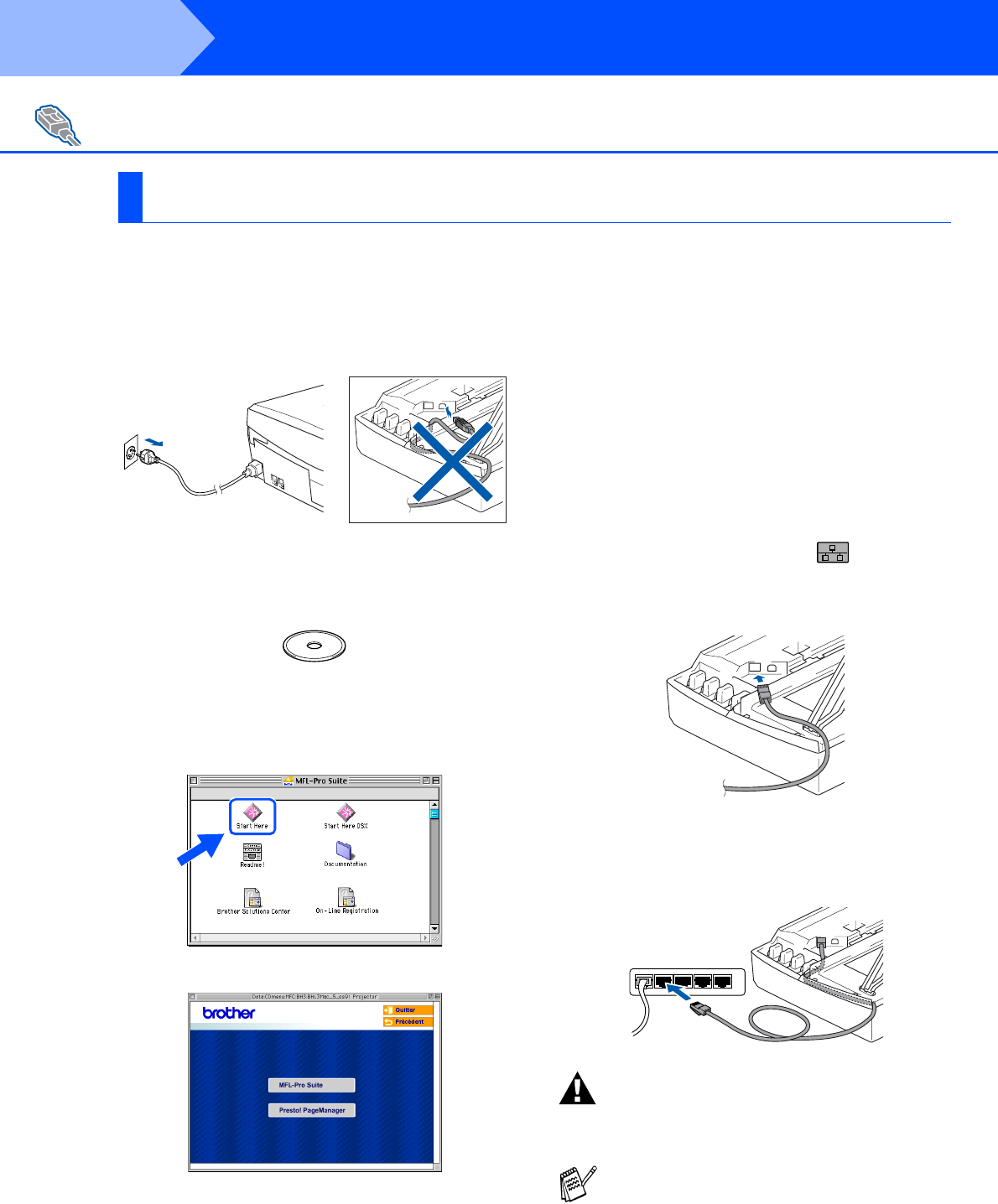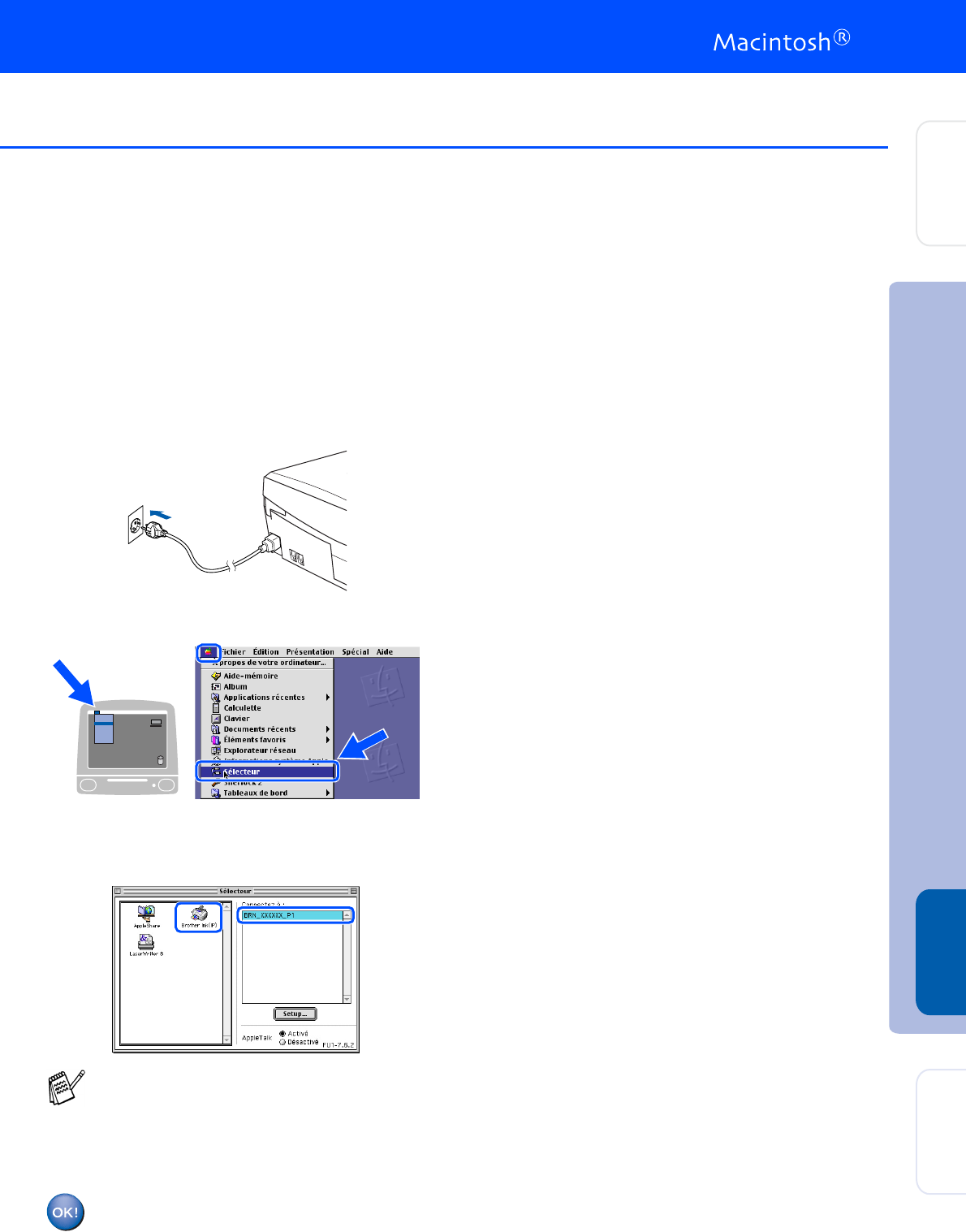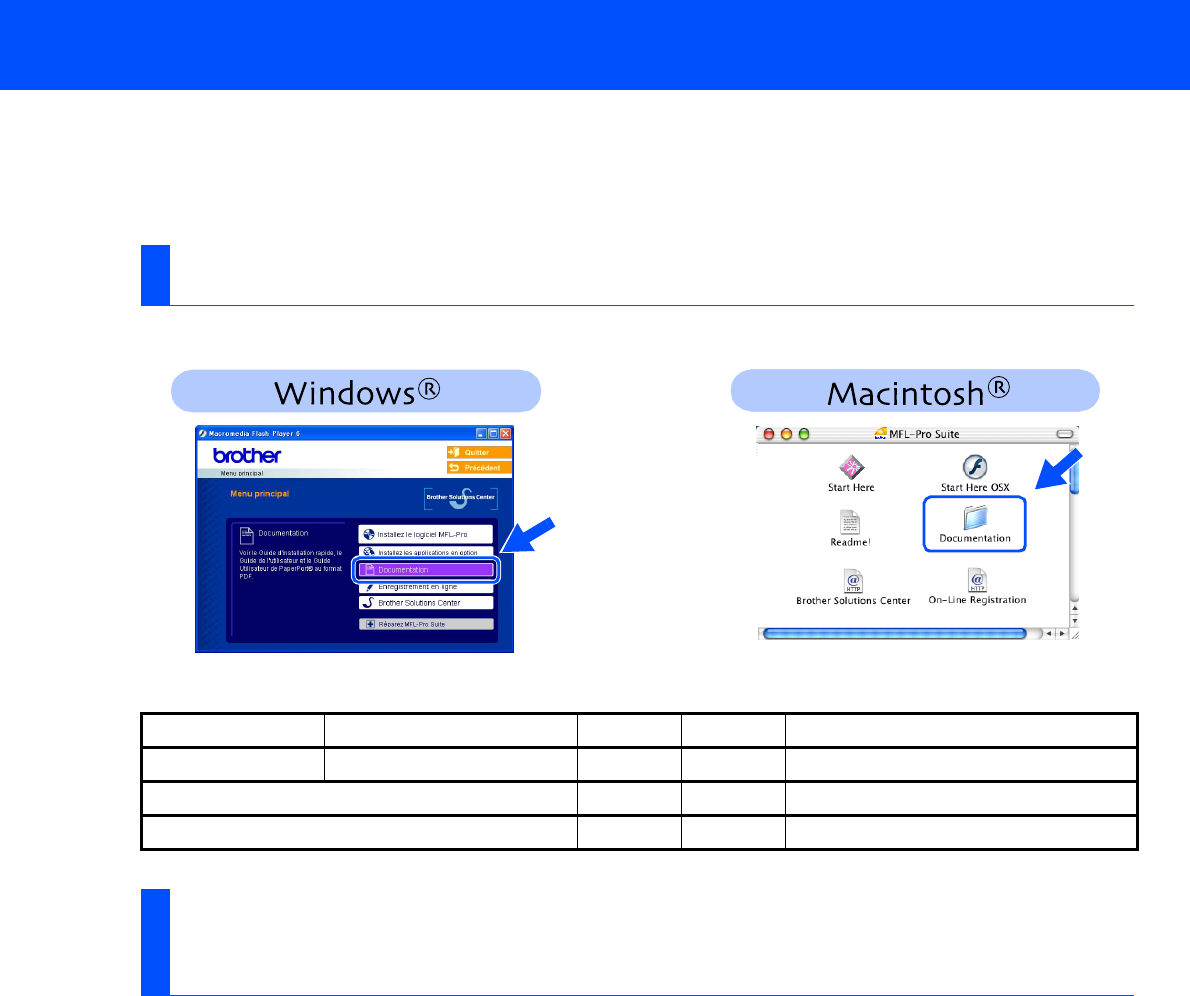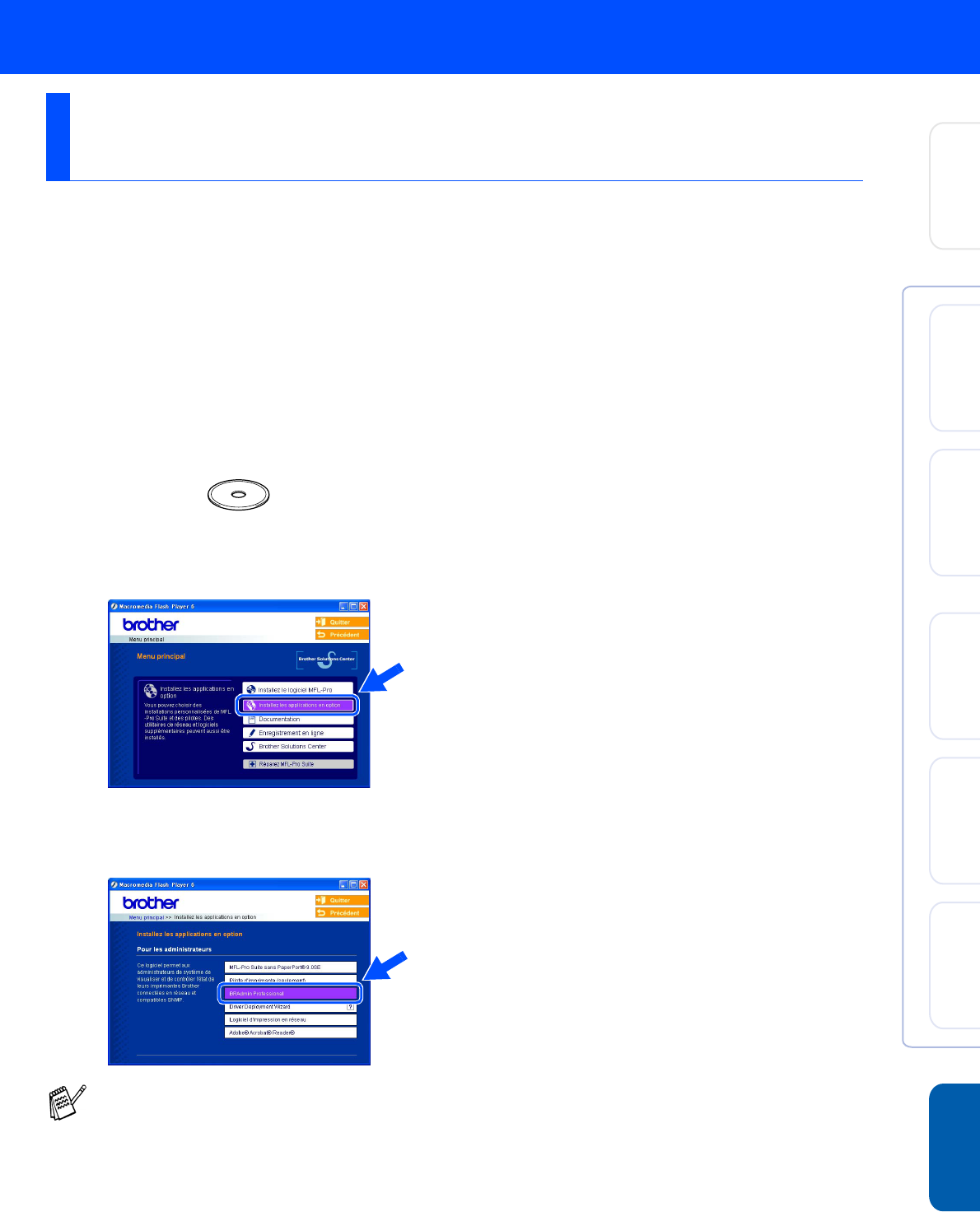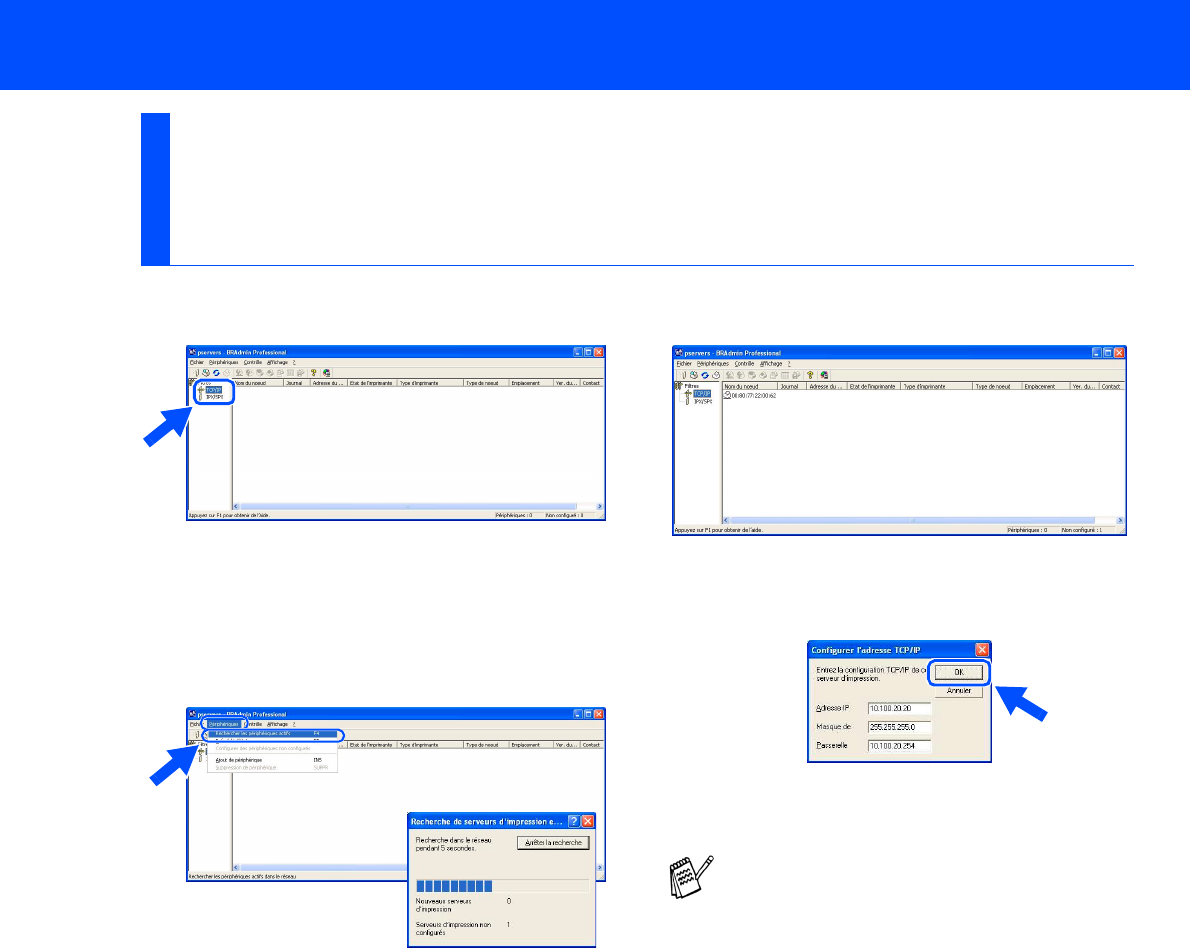-
Reinigen onmogelijk, er zit geen papier of anderszins indeweg Gesteld op 6-5-2014 om 23:49
Reageer op deze vraag Misbruik melden-
apparaat geeft aan : reinigen onmogelijk raadpleeg handleiding, deze geeft geen uitsluitsel.
Waardeer dit antwoord (10) Misbruik melden
heeft iemand een oplossing?
Adrie Geantwoord op 3-7-2014 om 10:26
-
-
brother mfc-210c en windows 7 : scannen lukt niet ; start en valt dan stil Gesteld op 16-1-2014 om 14:15
Reageer op deze vraag Misbruik melden-
is deze printer geschikt voor windows 7 Geantwoord op 15-1-2015 om 14:05
Waardeer dit antwoord Misbruik melden
-
-
mijn printer doet het niet meer. Reinigen onmogelijk raadpleeg hoofdstuk routine onderhoud.Hier kom ik niet uit Wat te doen? Gesteld op 13-12-2012 om 11:29
Reageer op deze vraag Misbruik melden-
ik heb deze vraag gelezen en die heb ik ook maar ik zie nergens een antwoord.
Waardeer dit antwoord (14) Misbruik melden
waar kan ik deze vinden ? Geantwoord op 12-4-2013 om 12:22
-
-
Reinigen onmogelijk Gesteld op 14-6-2012 om 13:51
Reageer op deze vraag Misbruik melden-
reinigen onmogelijk troubeleshooting Geantwoord op 28-9-2012 om 19:41
Waardeer dit antwoord (31) Misbruik melden
-
-
reiniging onmogelijk
Reageer op deze vraag Misbruik melden
troubleshooting in hoofdstuk routine onderhoud in gebruikersgids raadplegen.
maar kan de oorzaak niet vinden,hij heeft wel drie weken ivm vakantie vd stroom af gestaan.
weet iemand een oplossing? Gesteld op 13-8-2011 om 16:02-
dat doet die van mijn nu ook
Waardeer dit antwoord (5) Misbruik melden
Geantwoord op 23-1-2012 om 15:24
-
-
Sorry geen oplossing, wel hetzelfde probleem! Geantwoord op 8-5-2012 om 11:04
Waardeer dit antwoord (5) Misbruik melden -
graag een oplossing Geantwoord op 15-8-2012 om 16:36
Waardeer dit antwoord (13) Misbruik melden