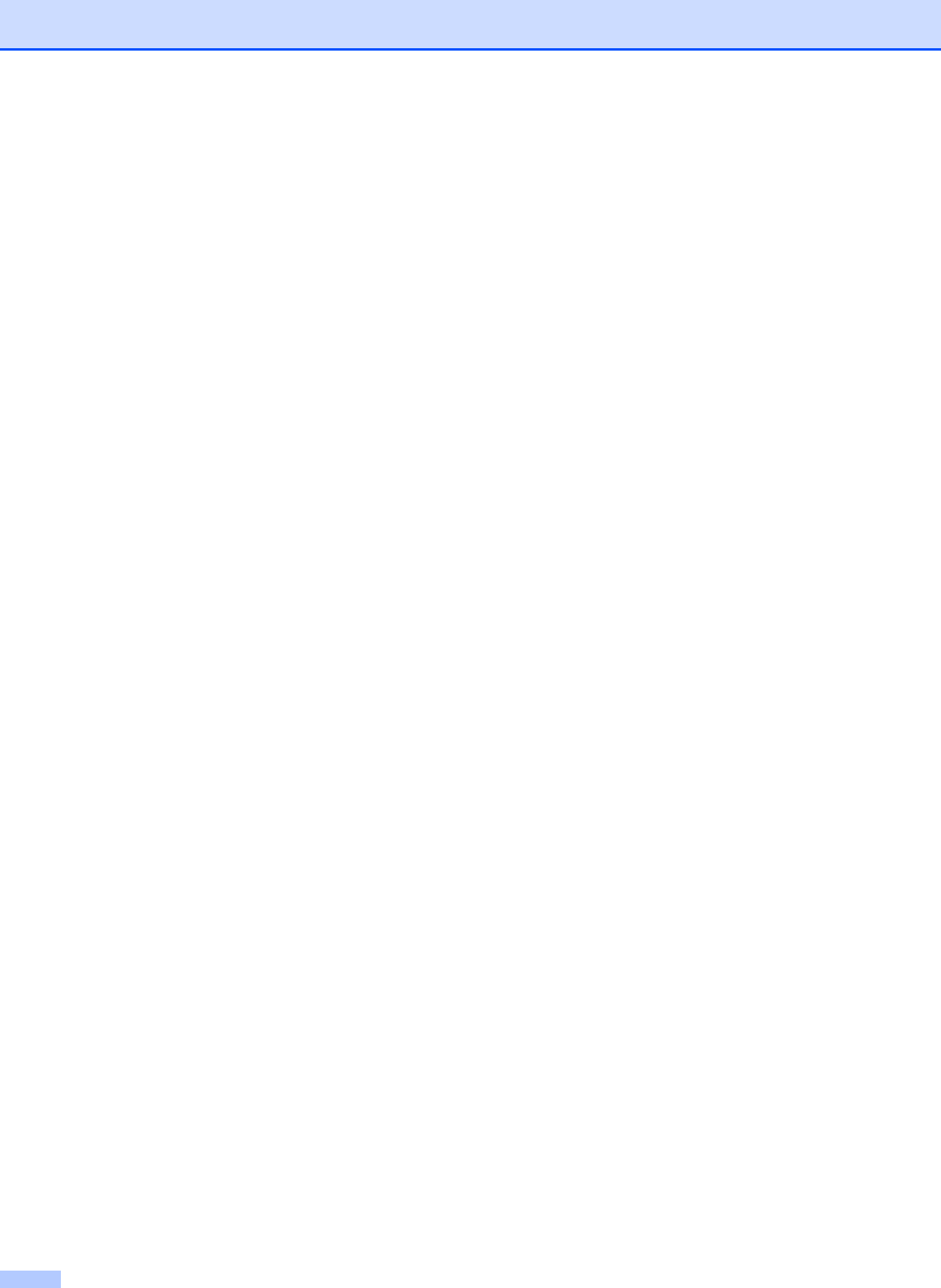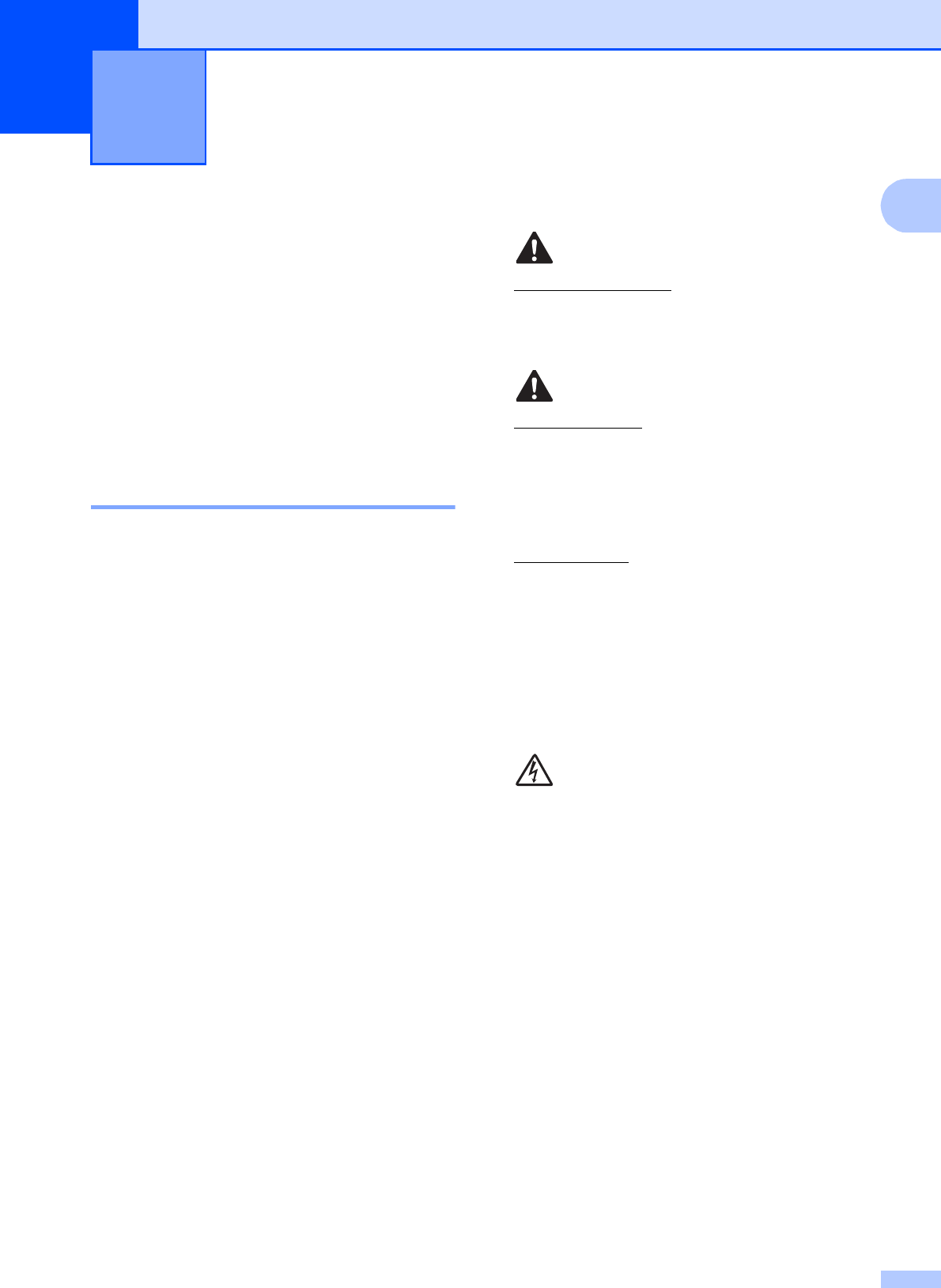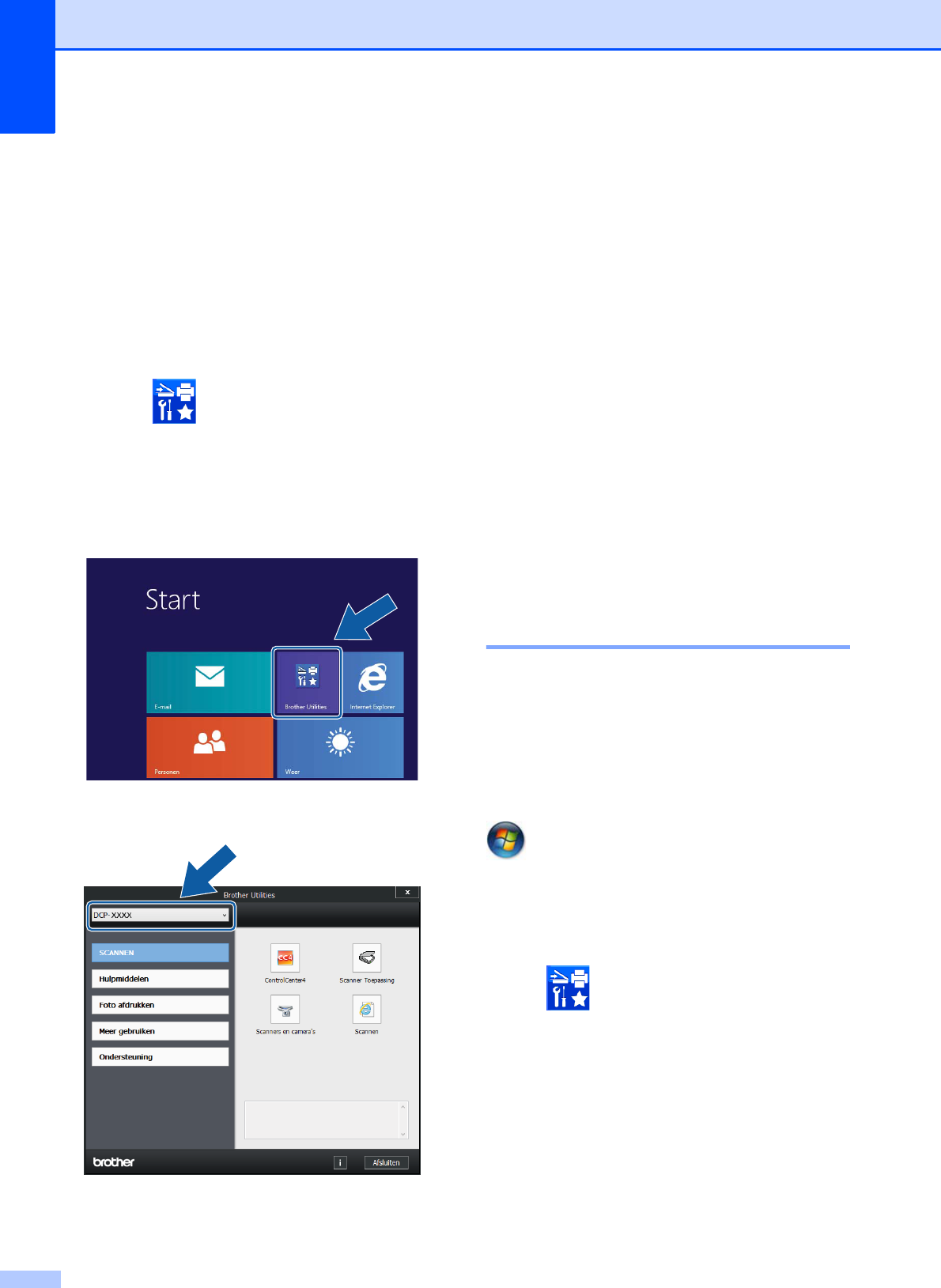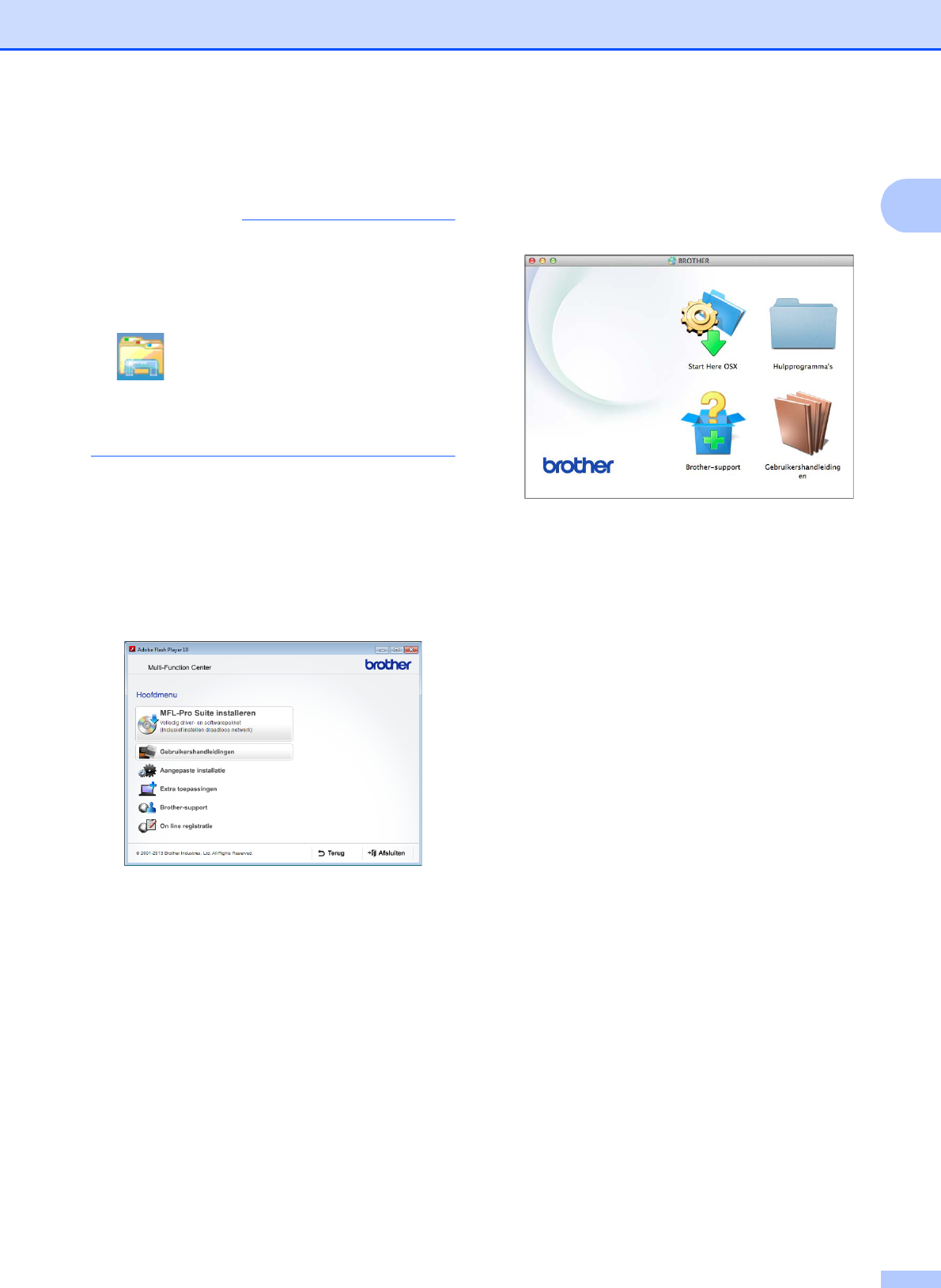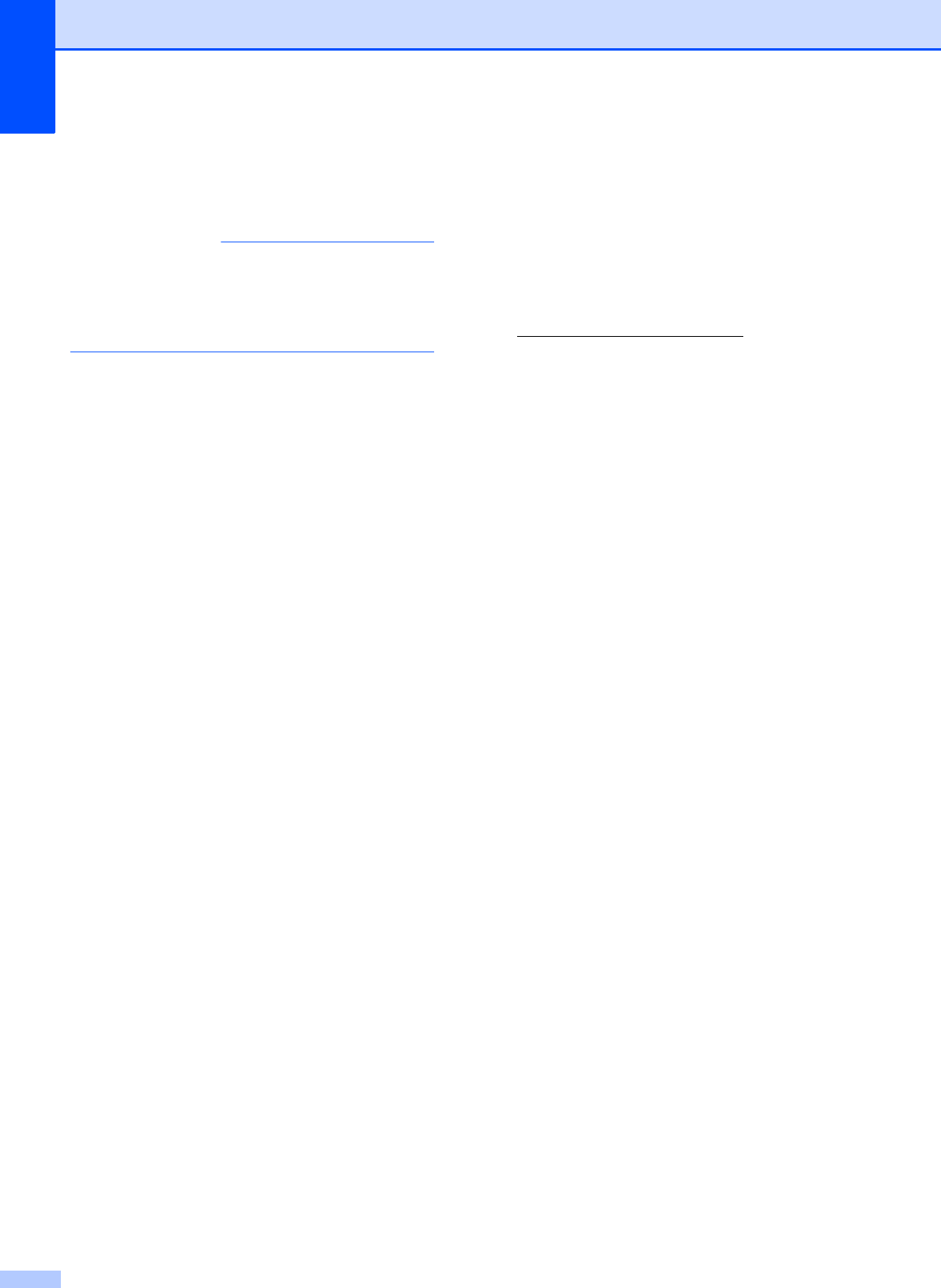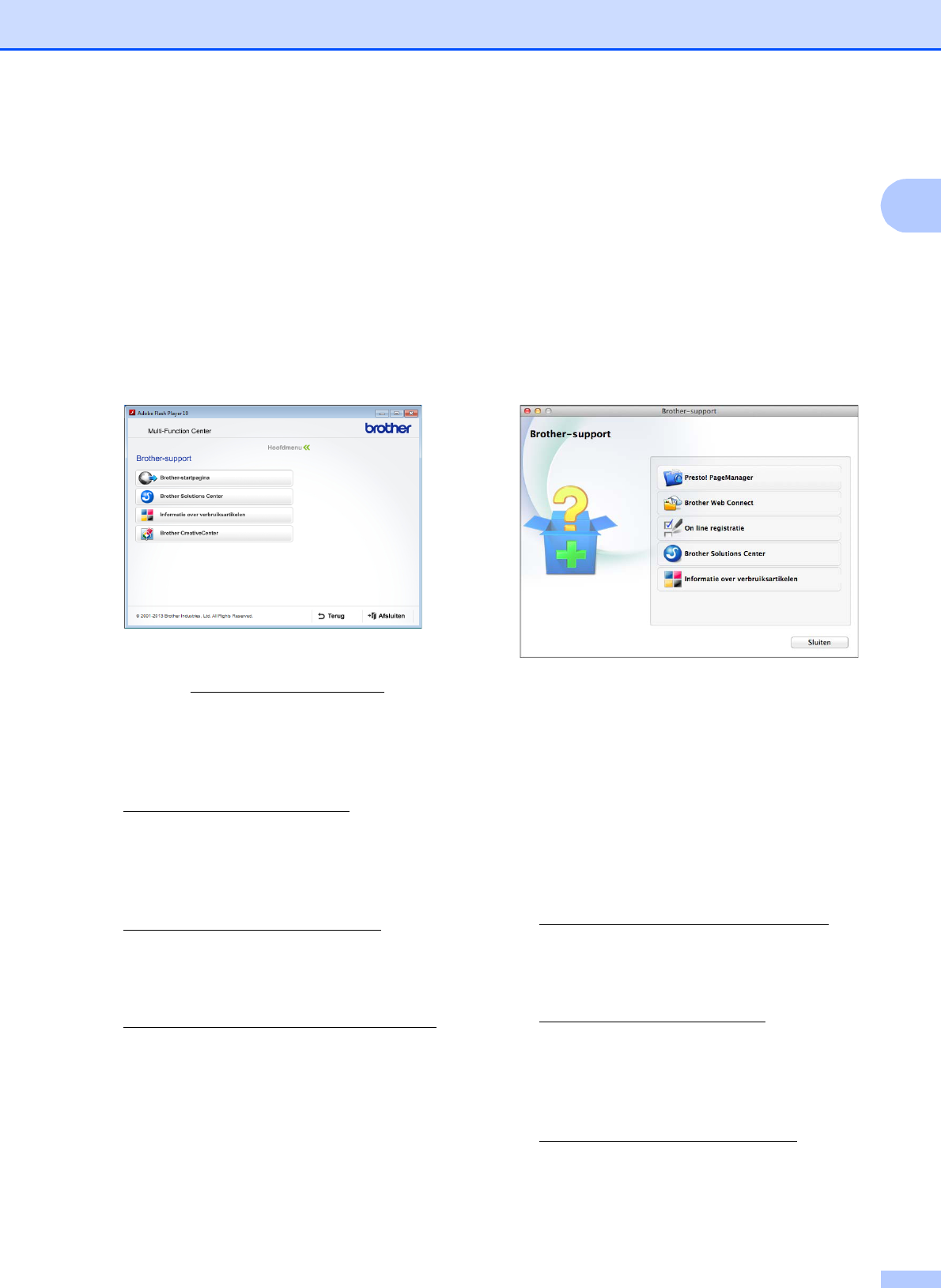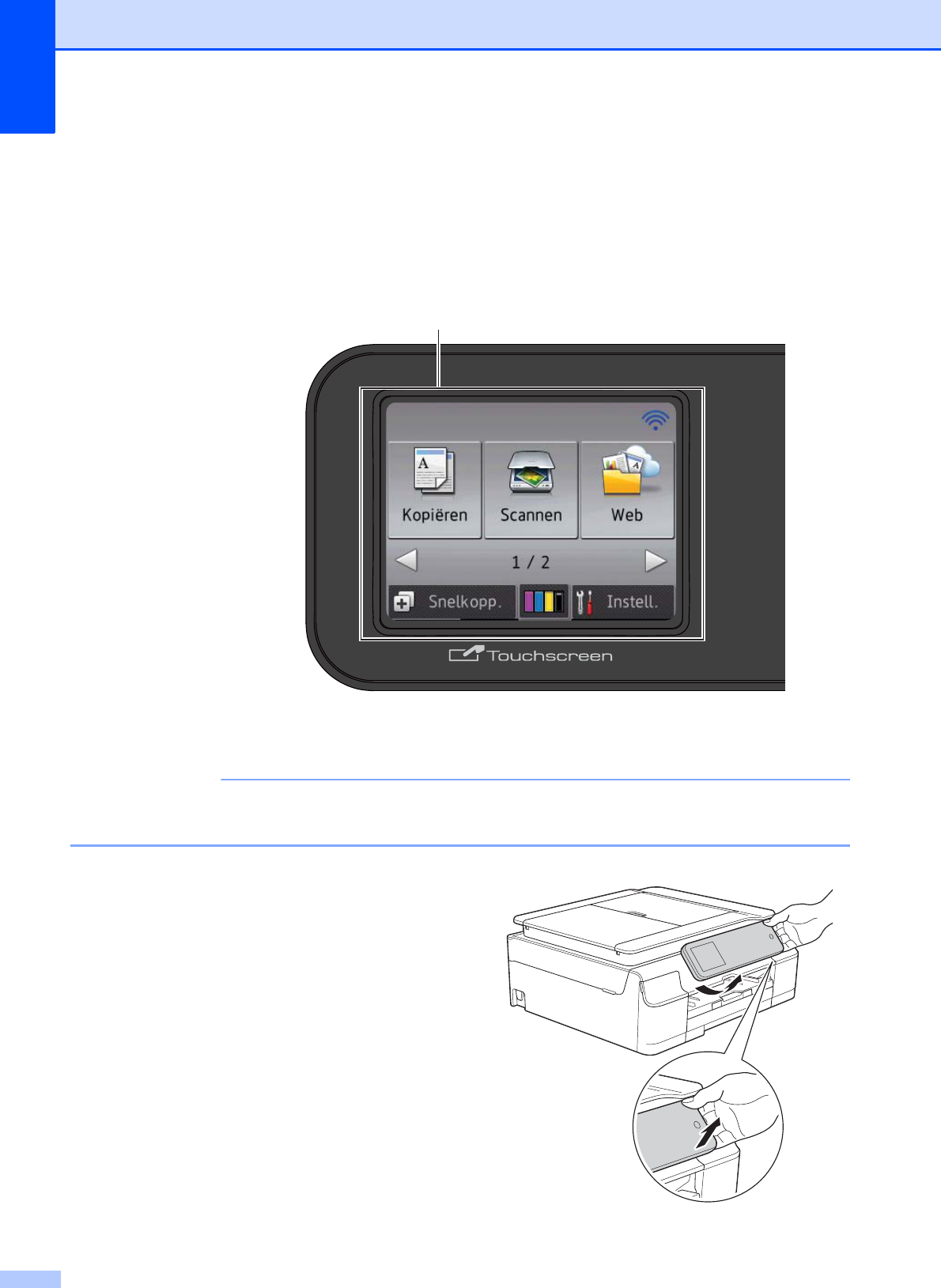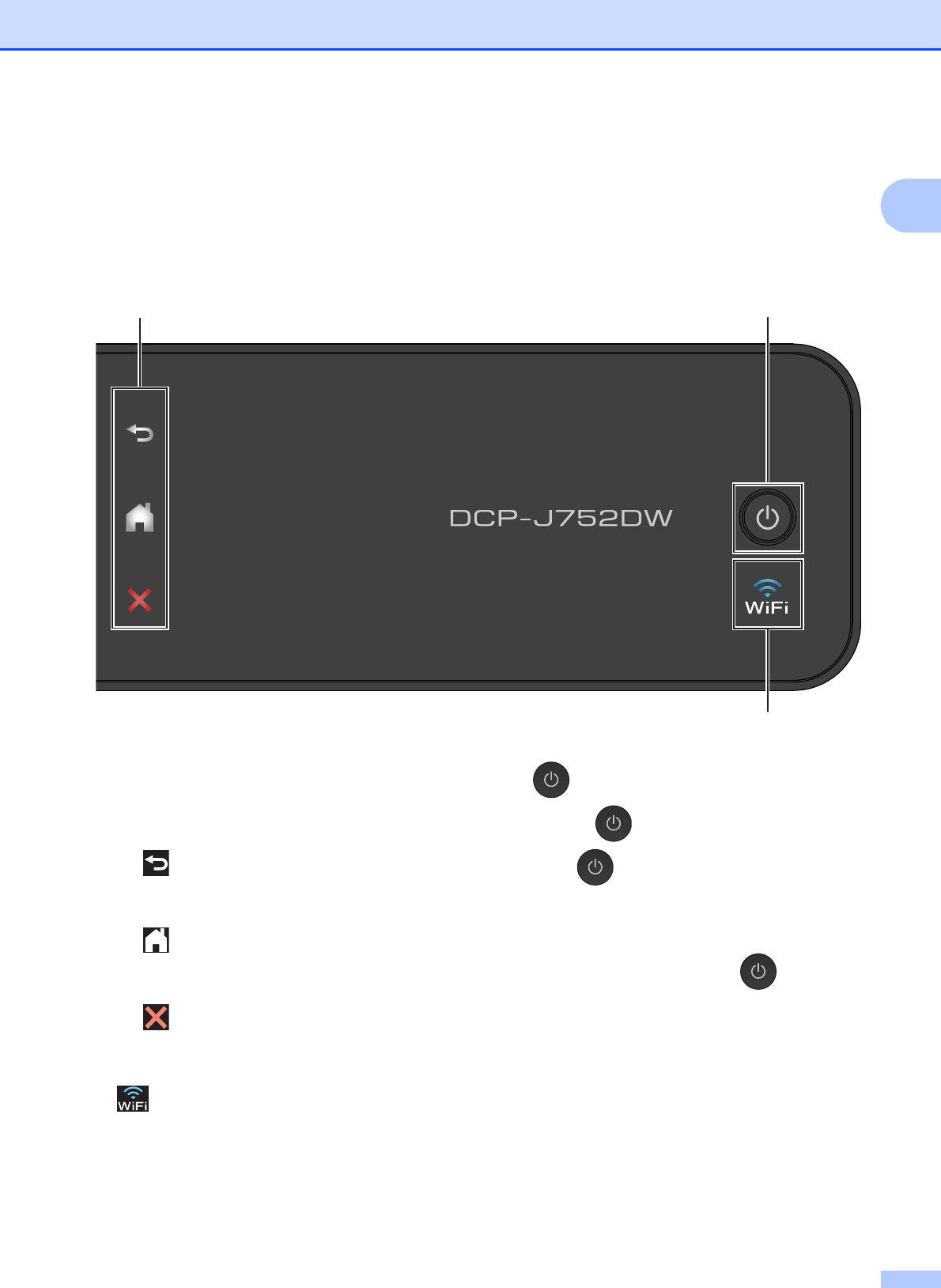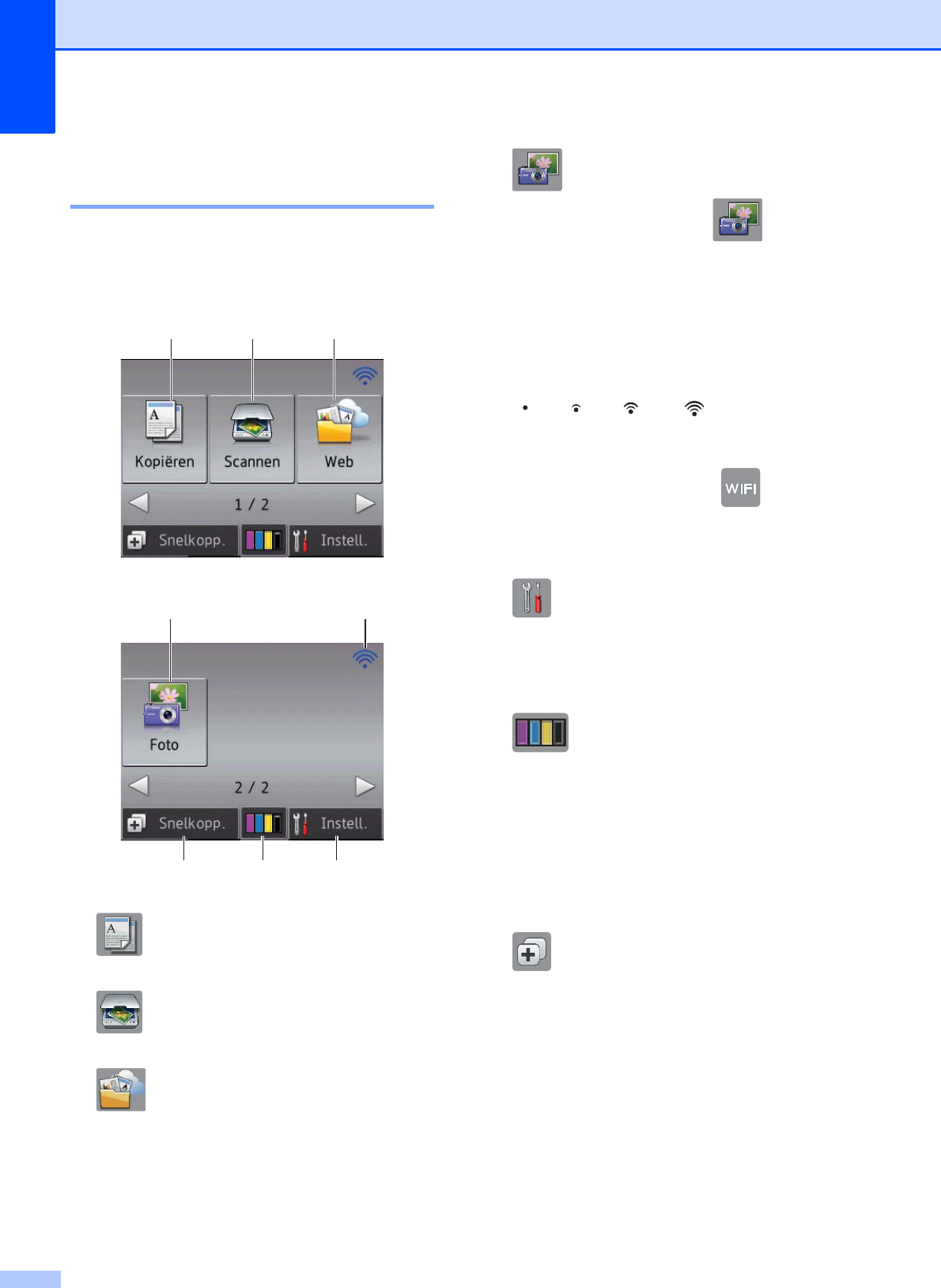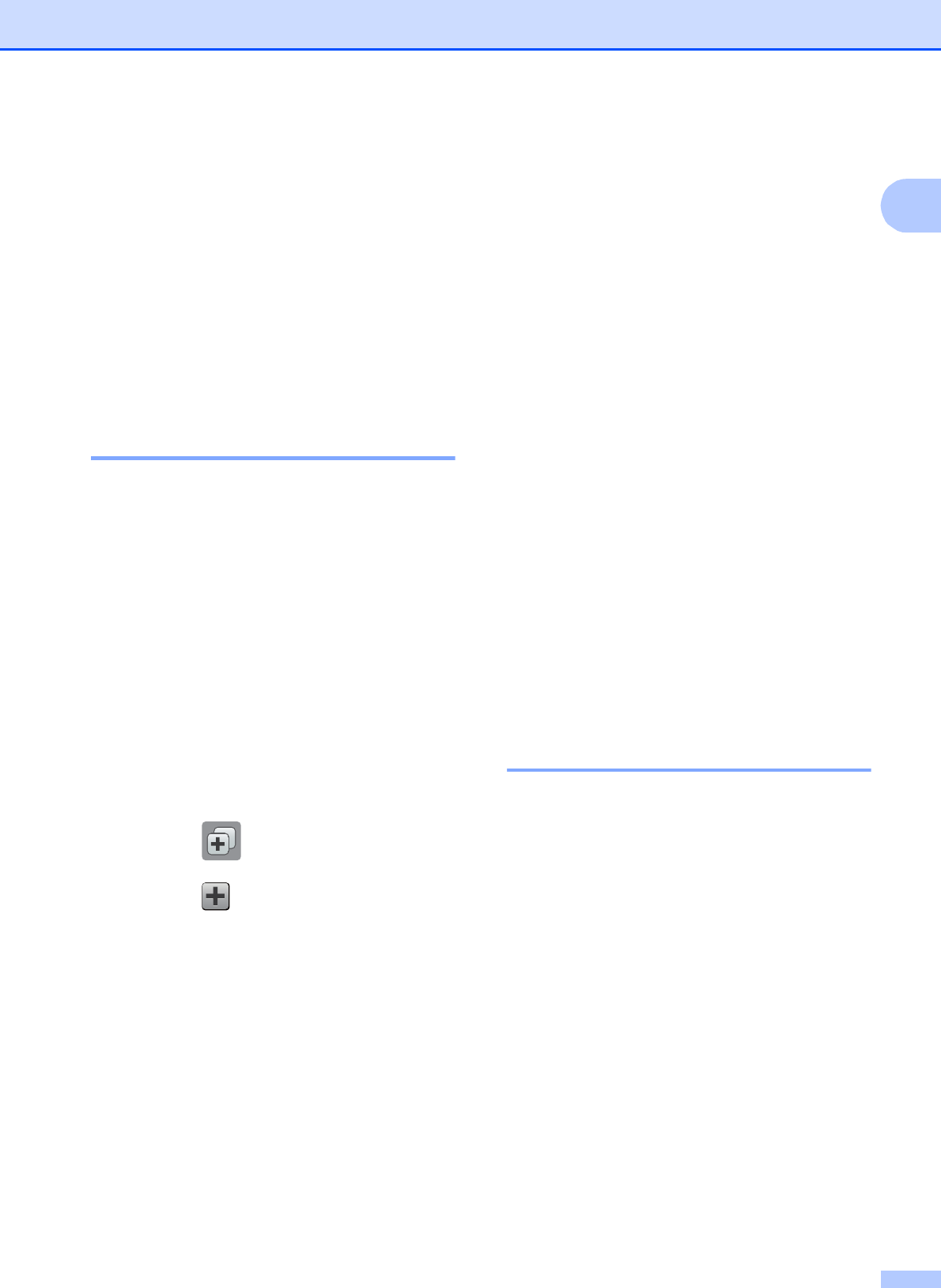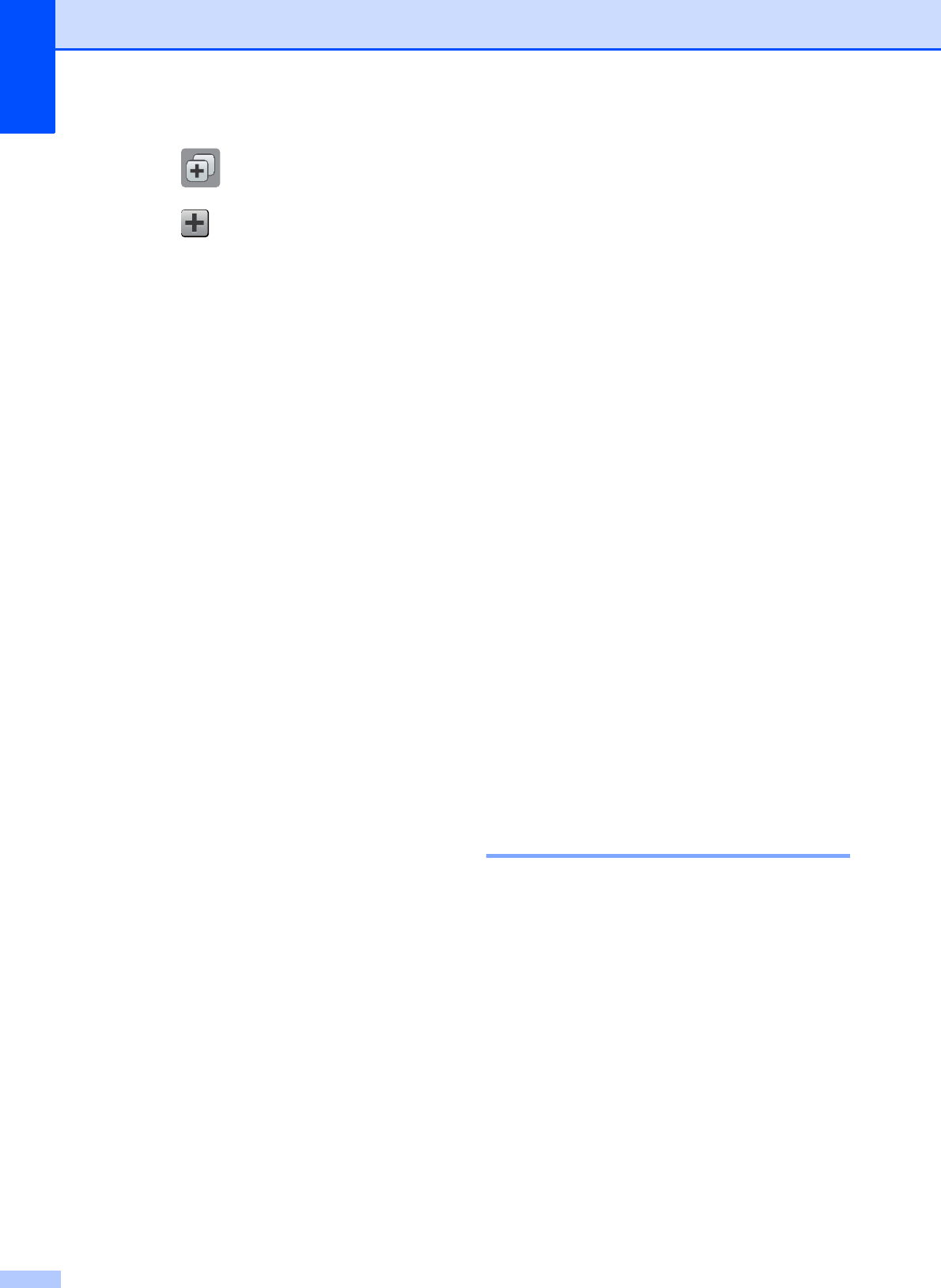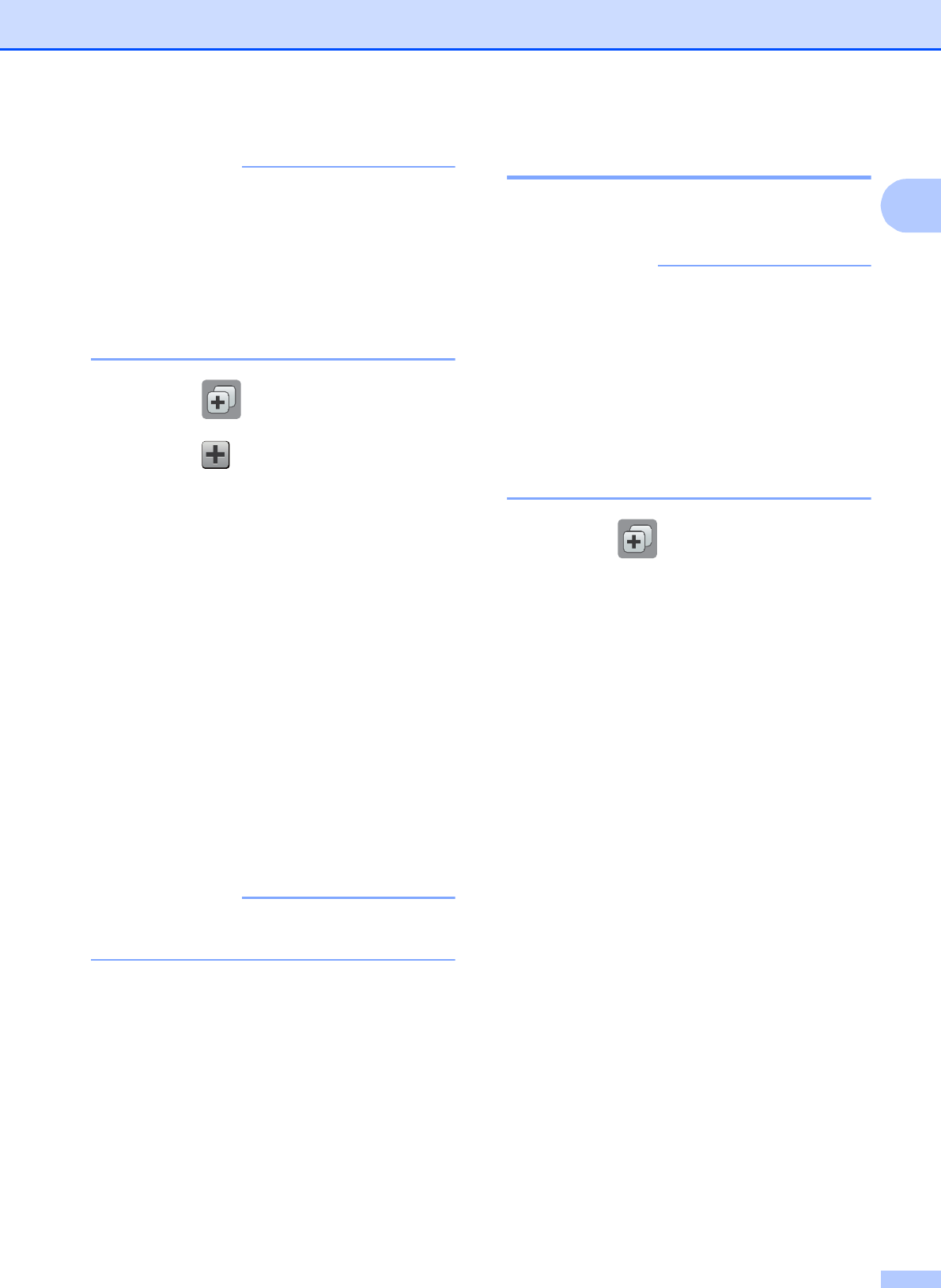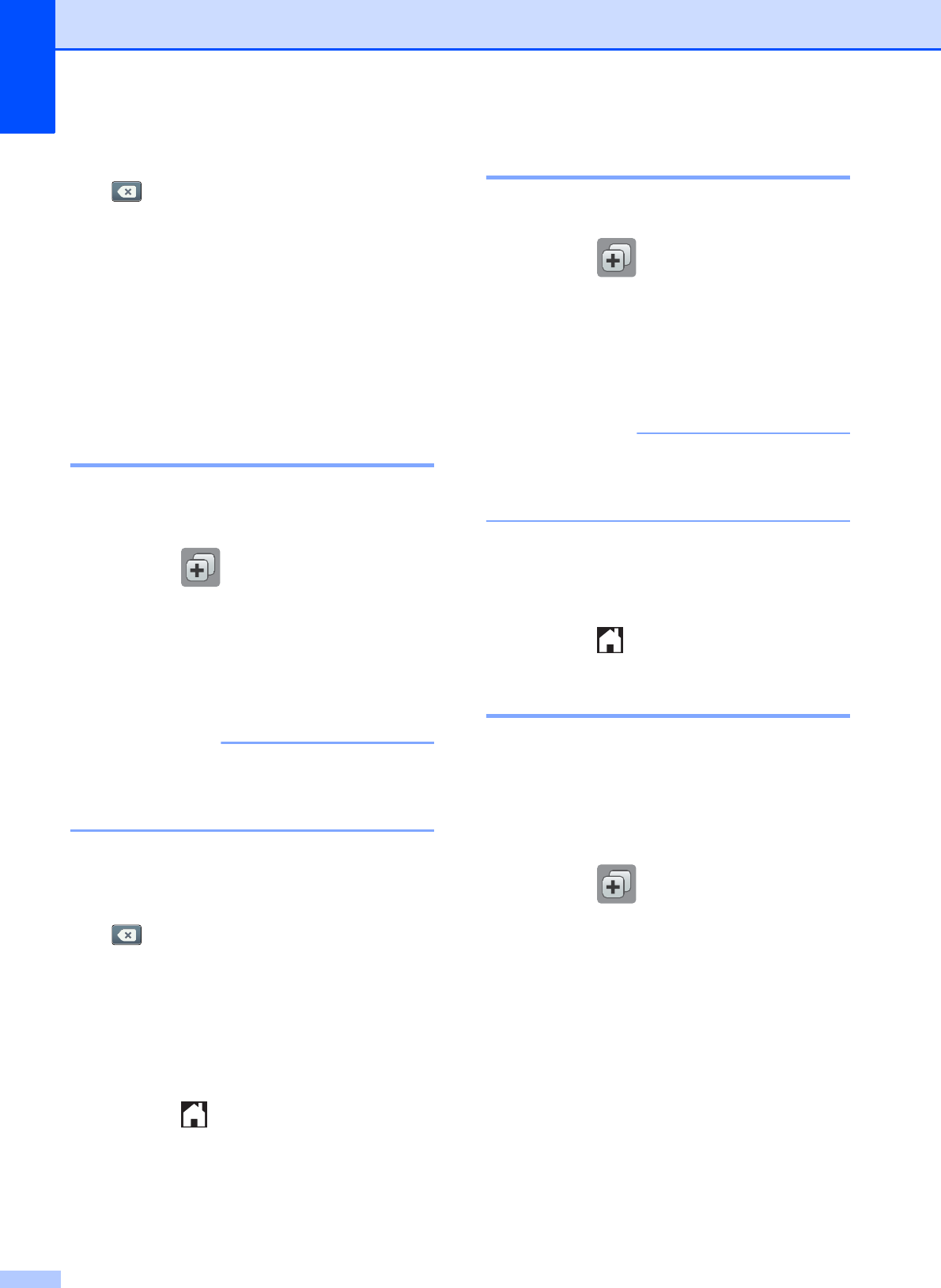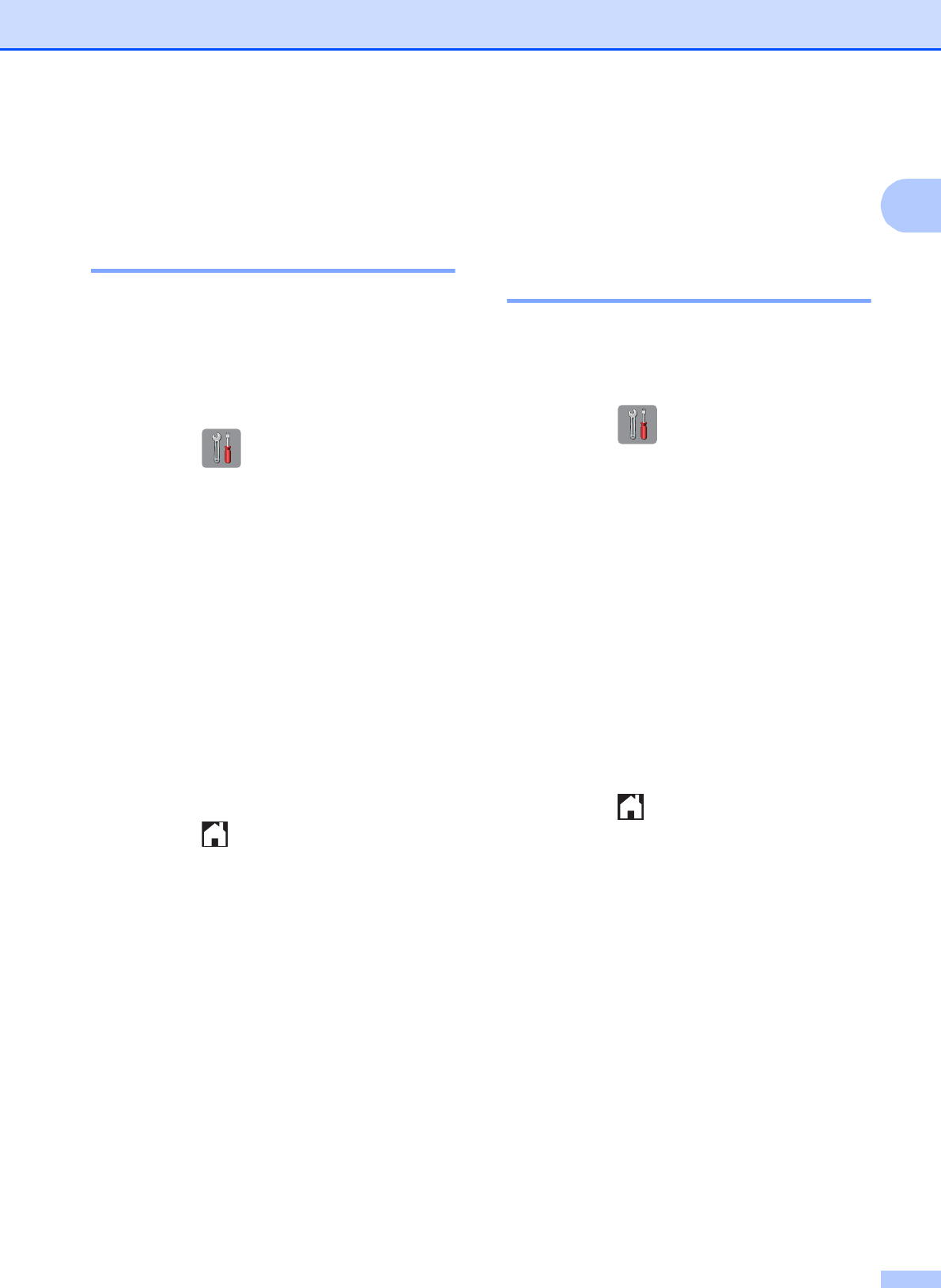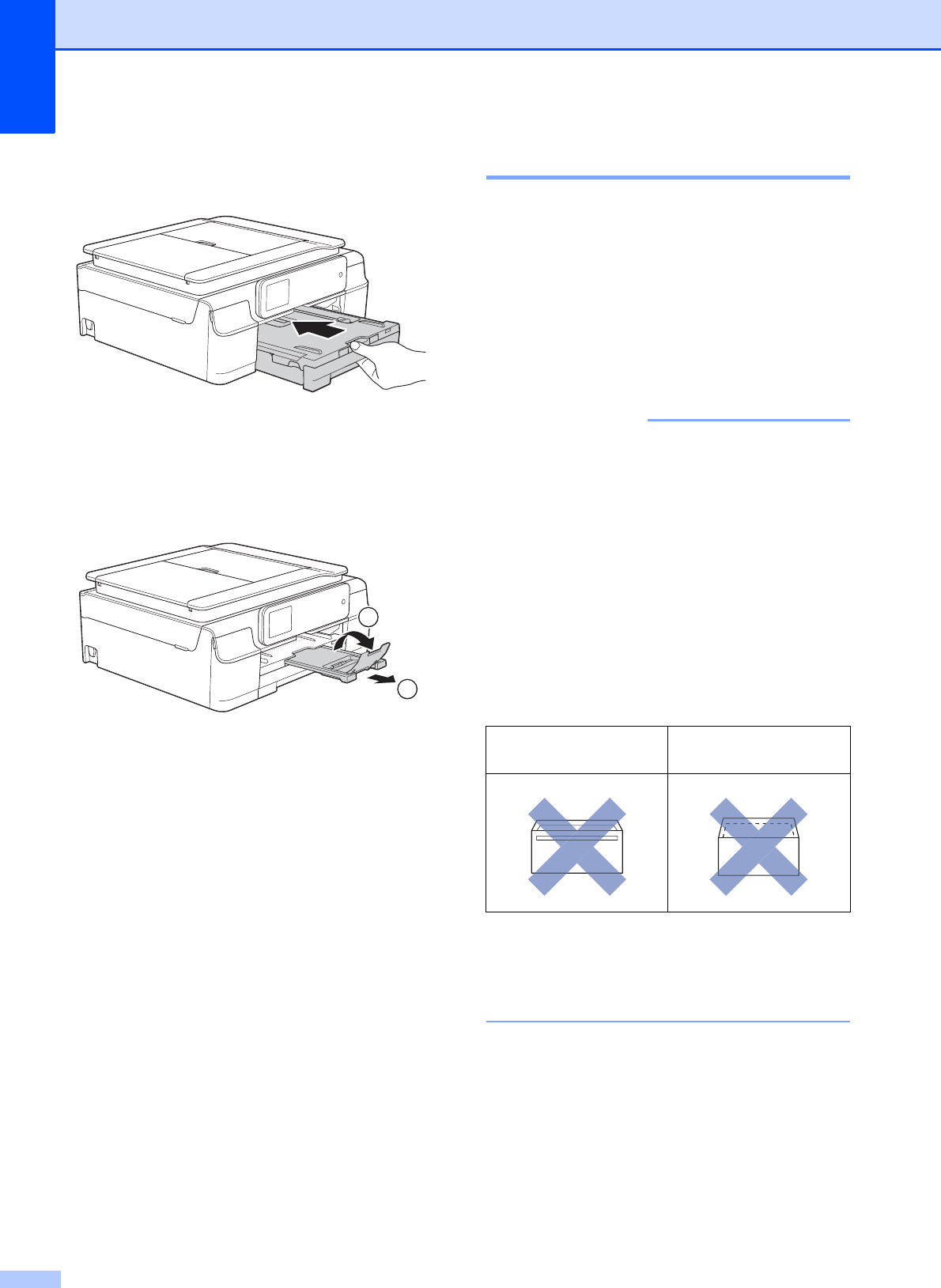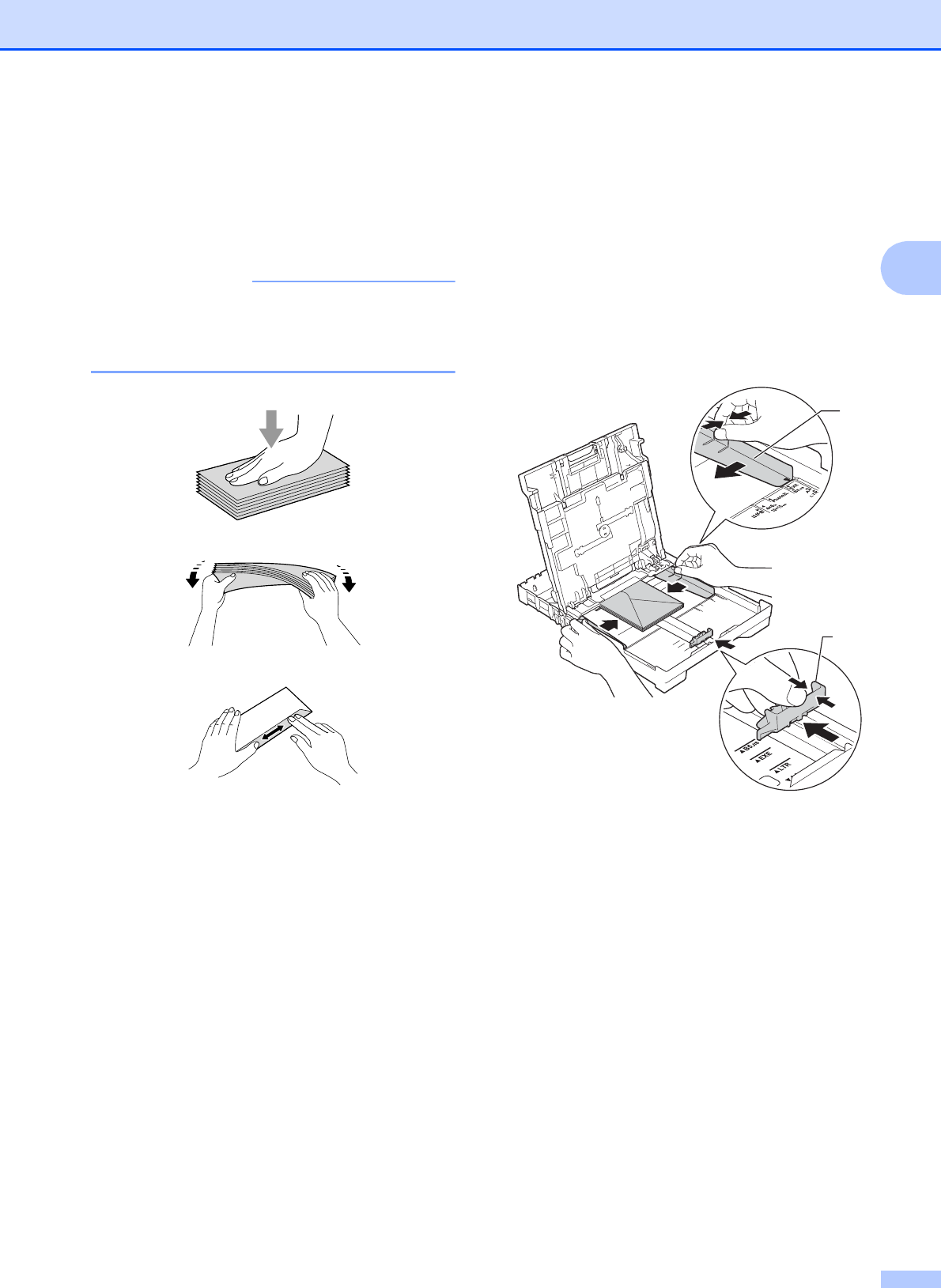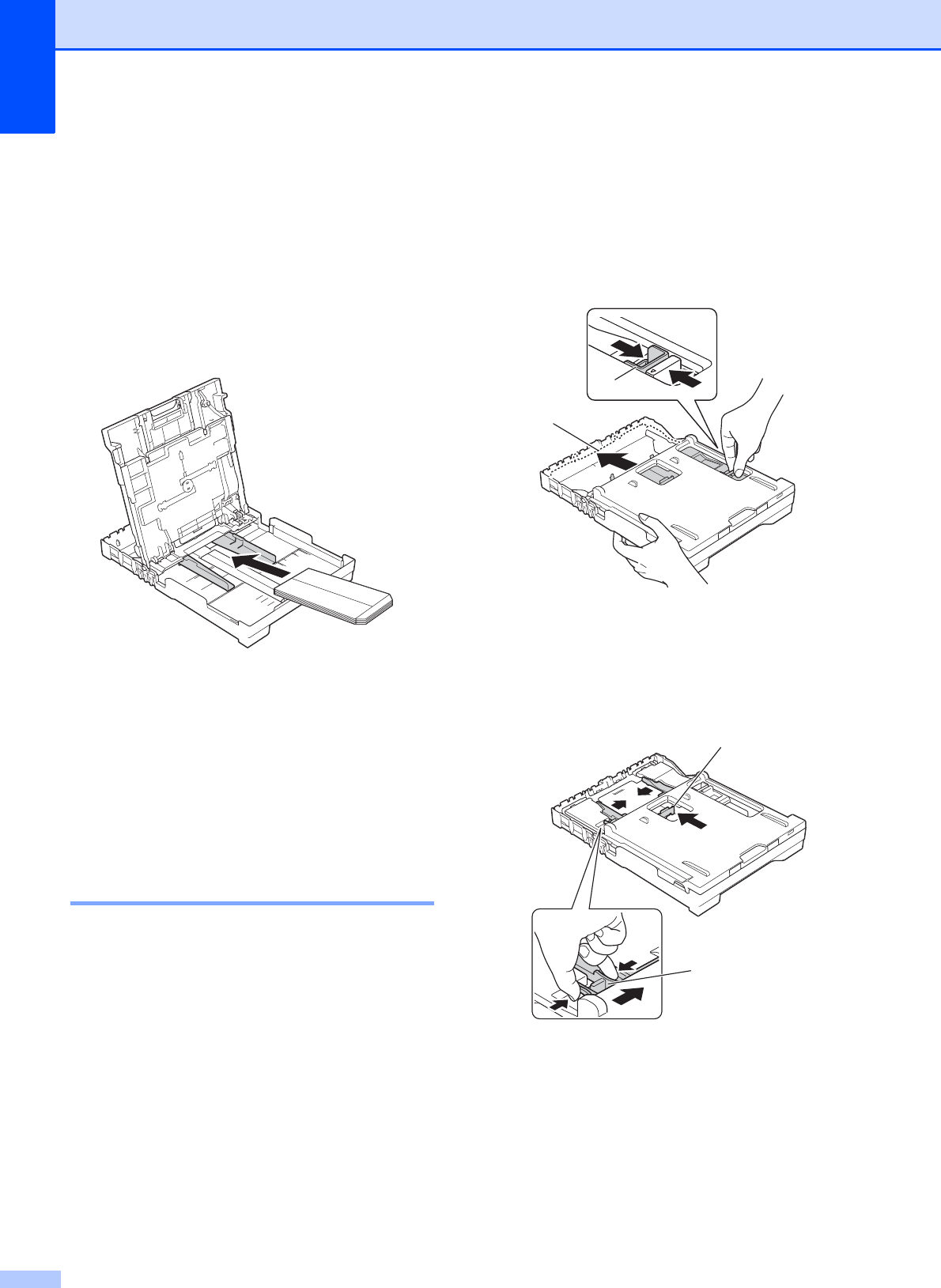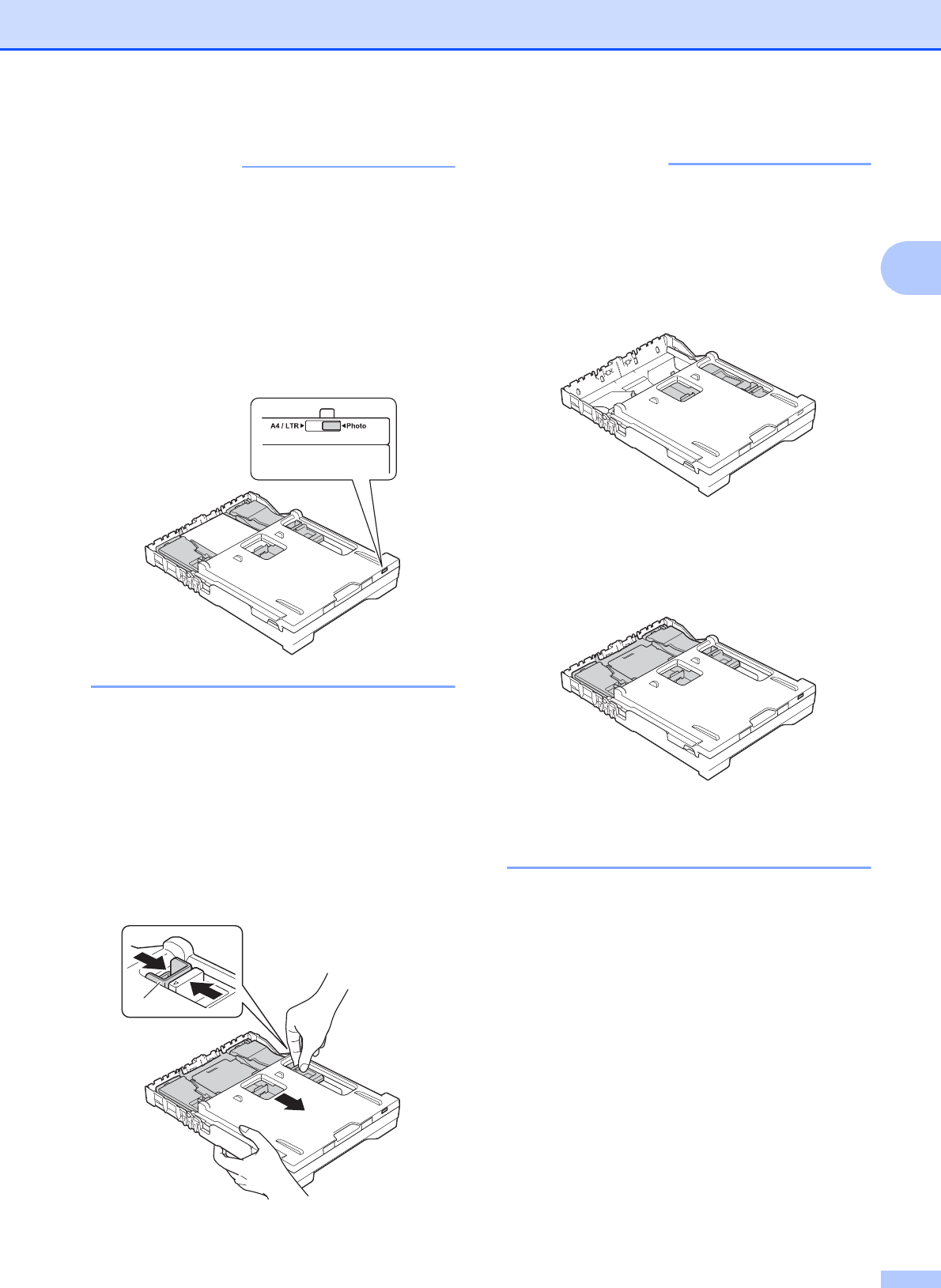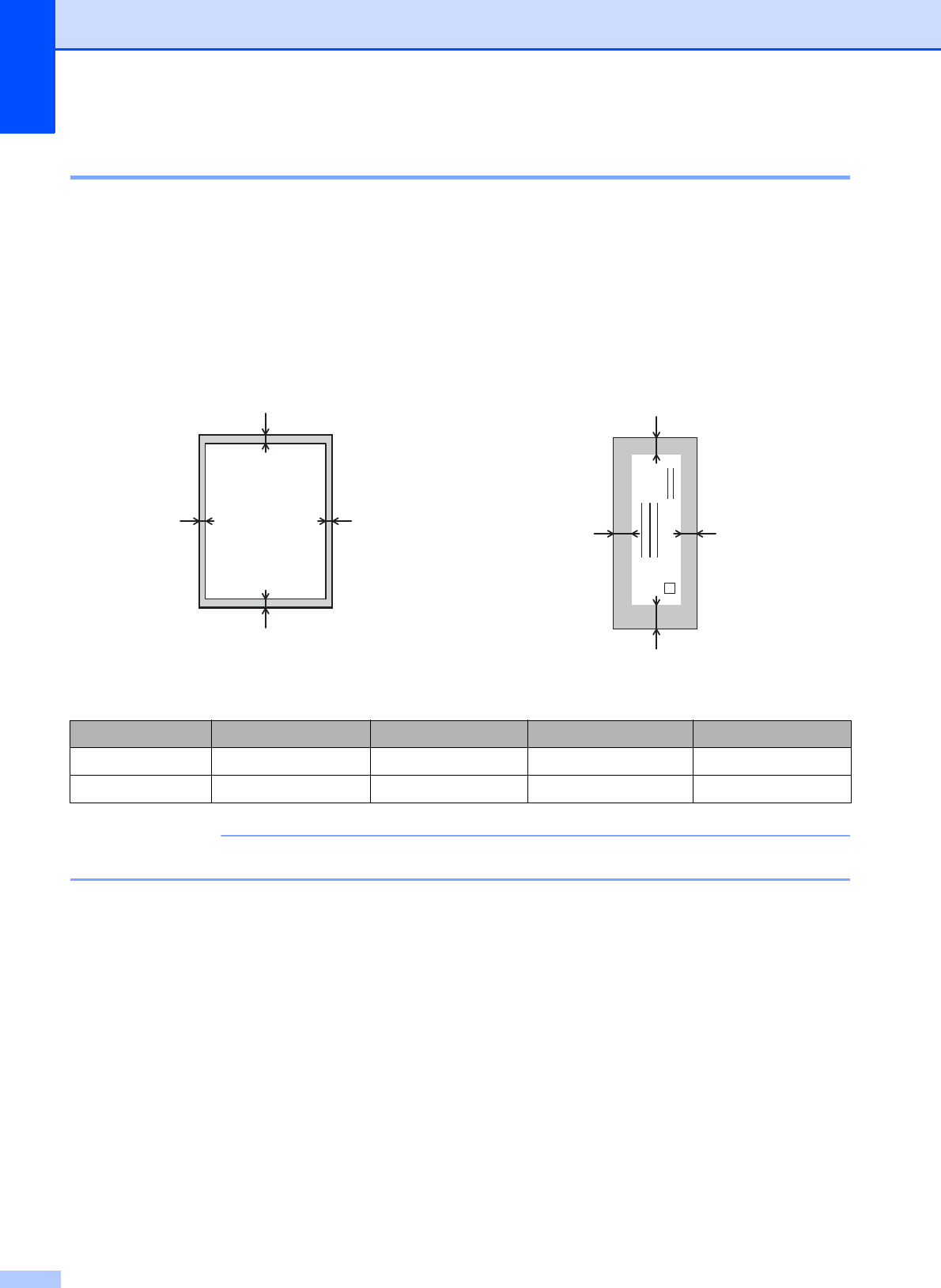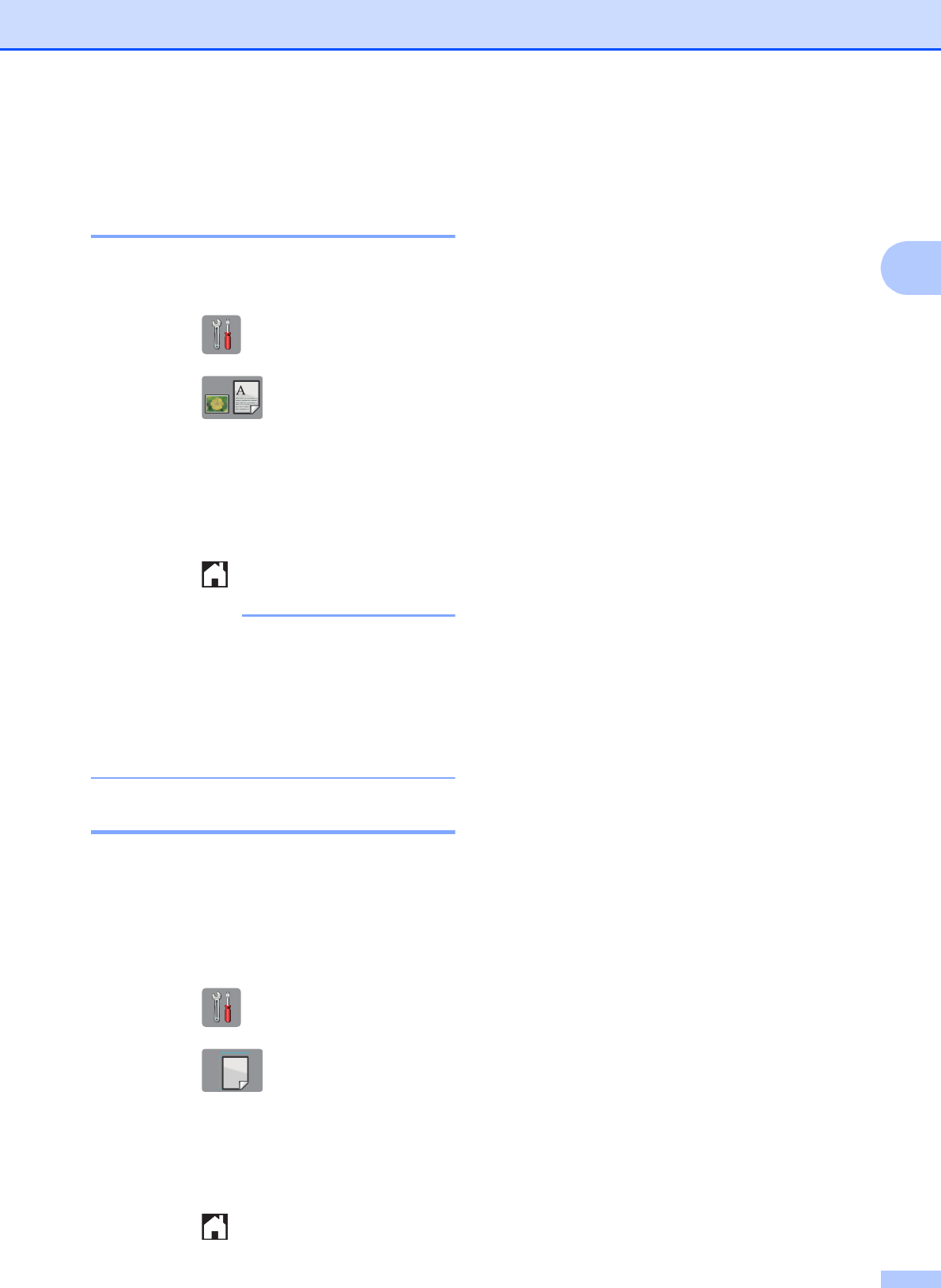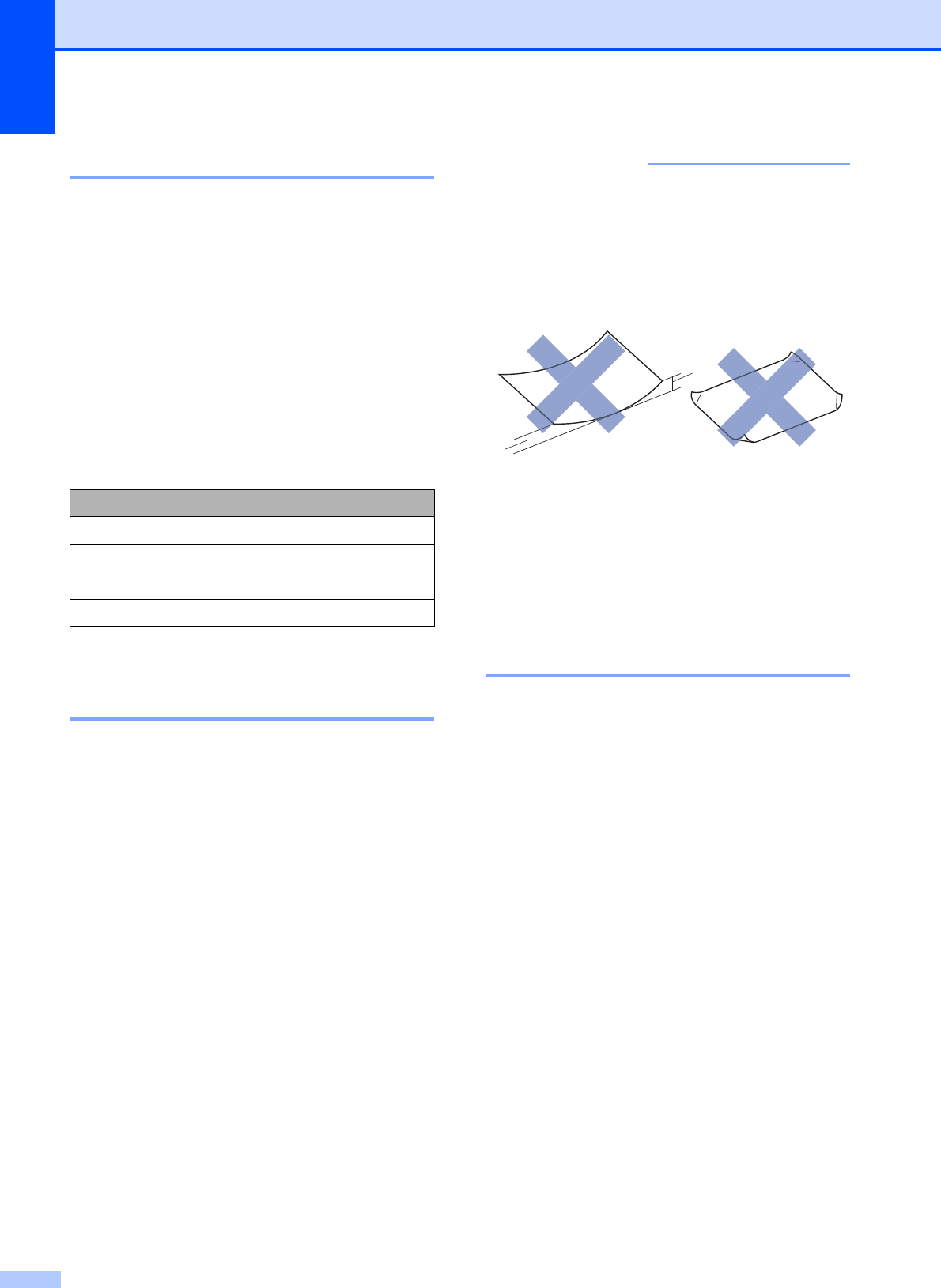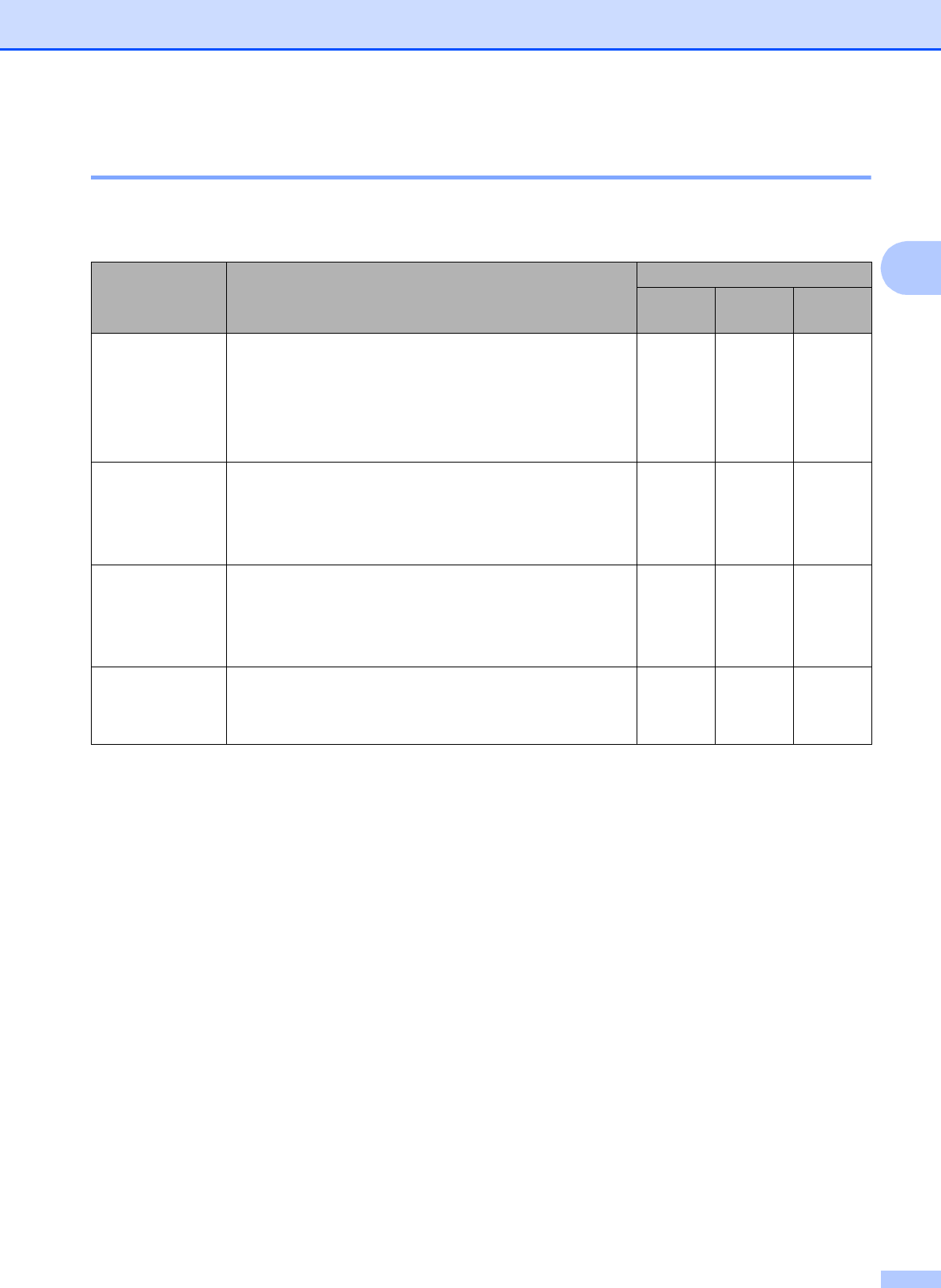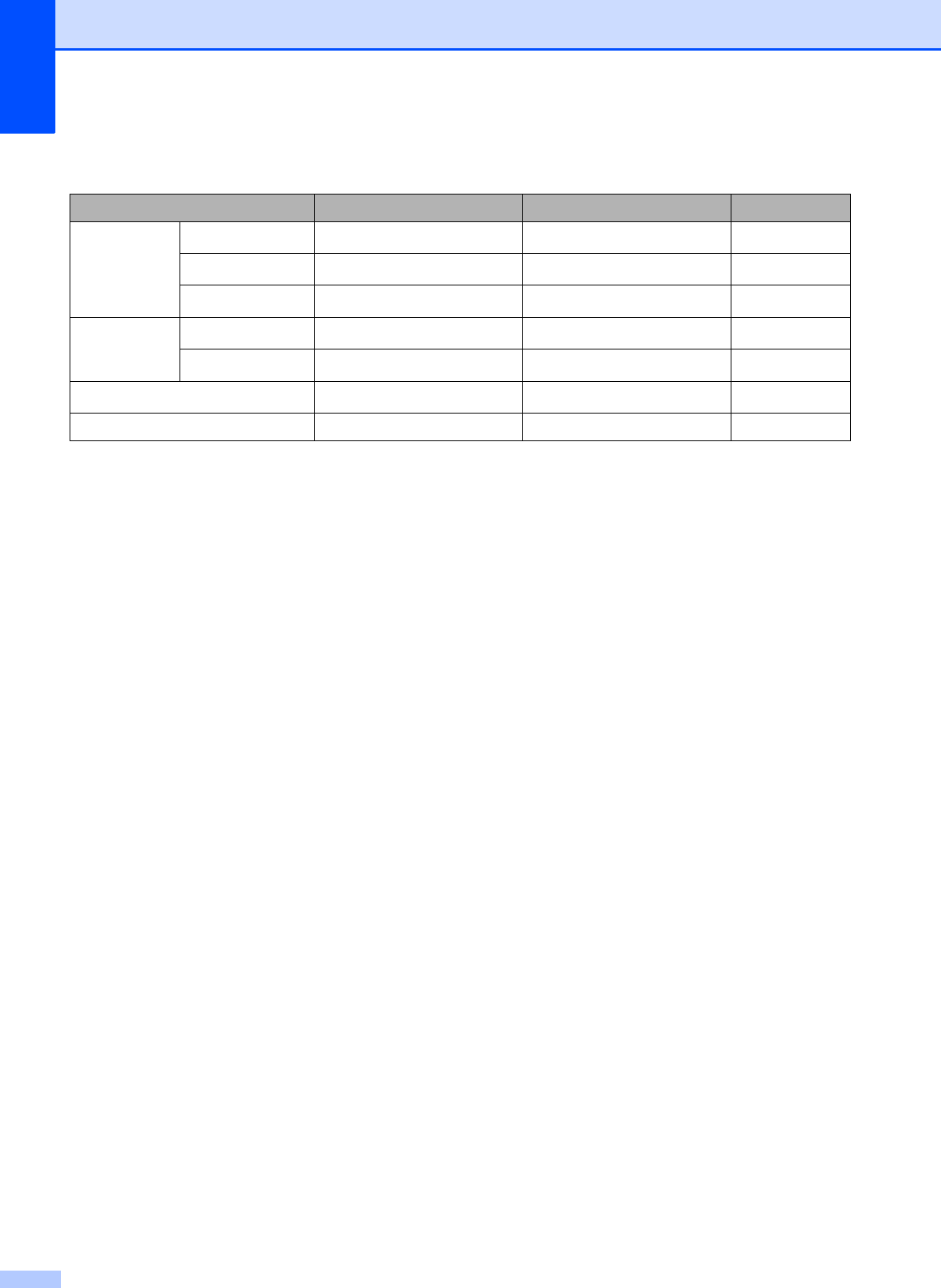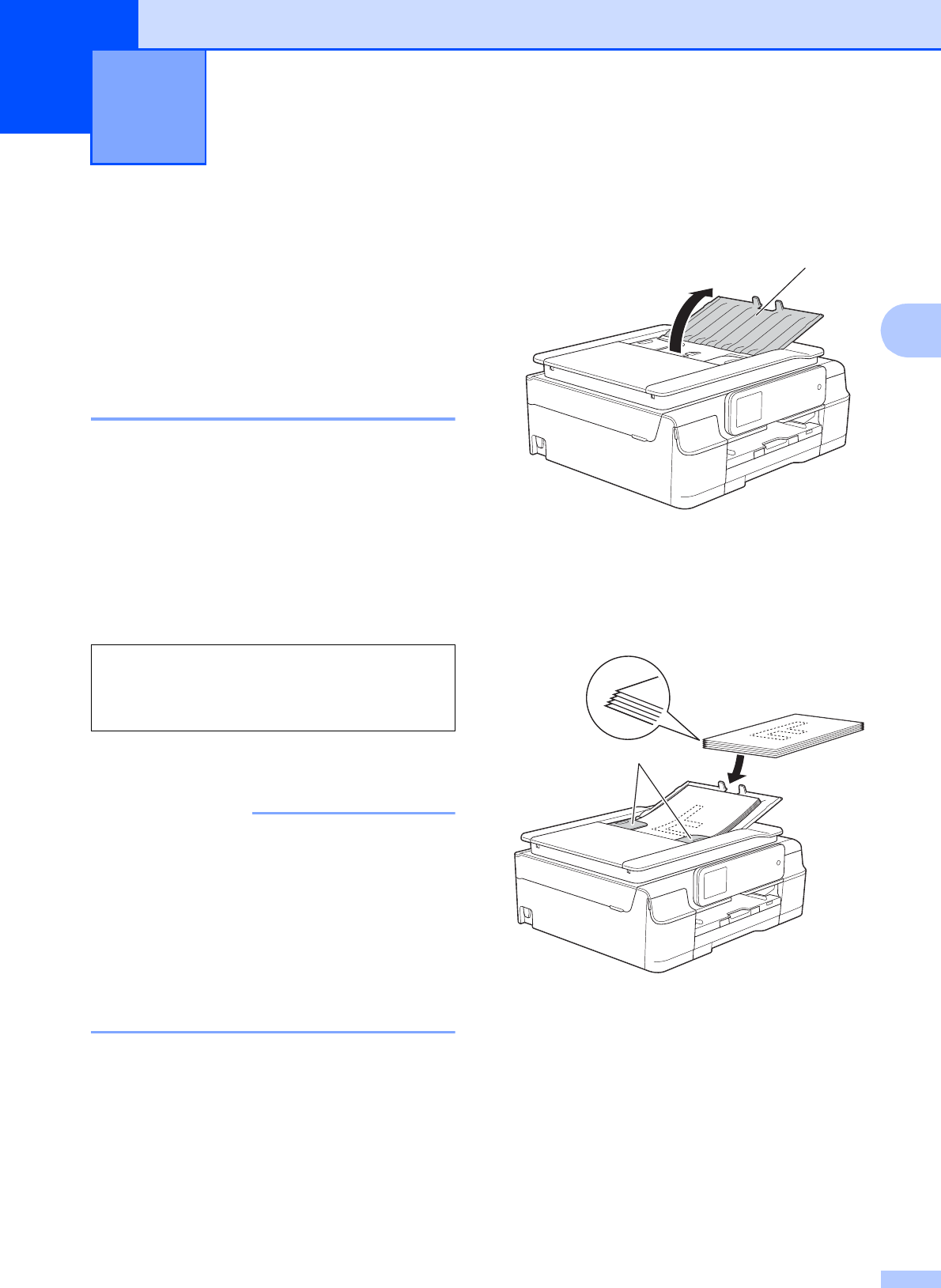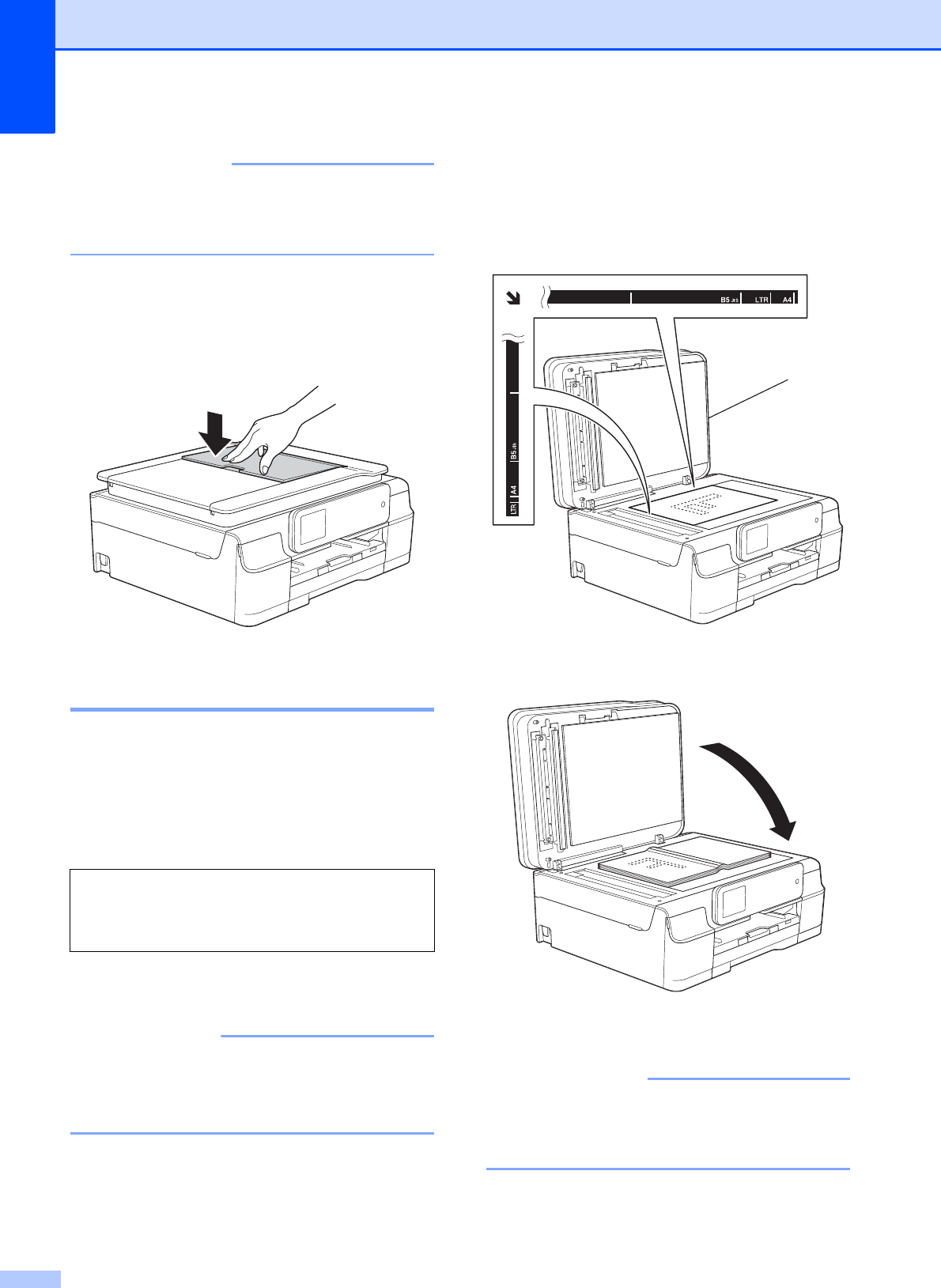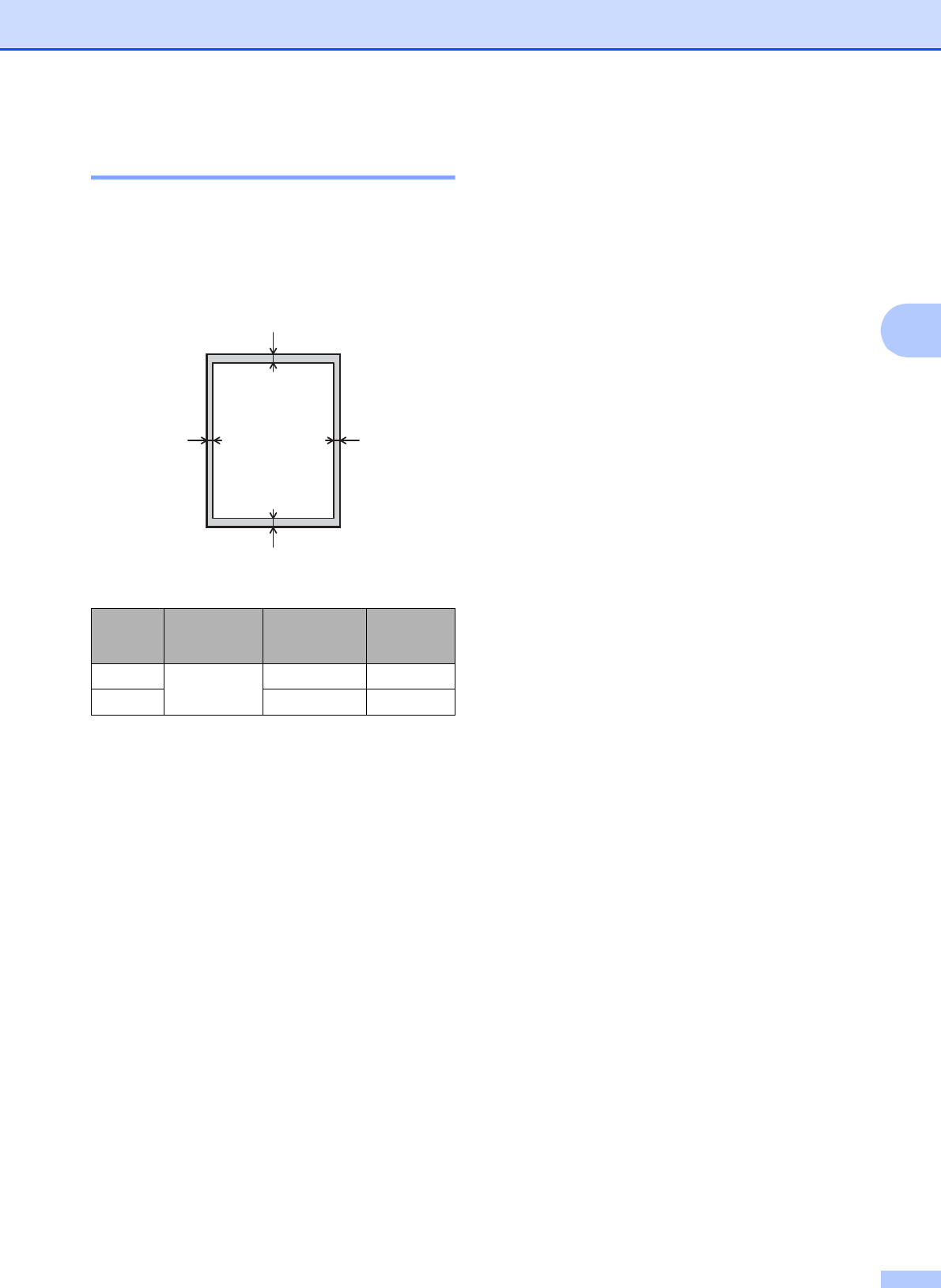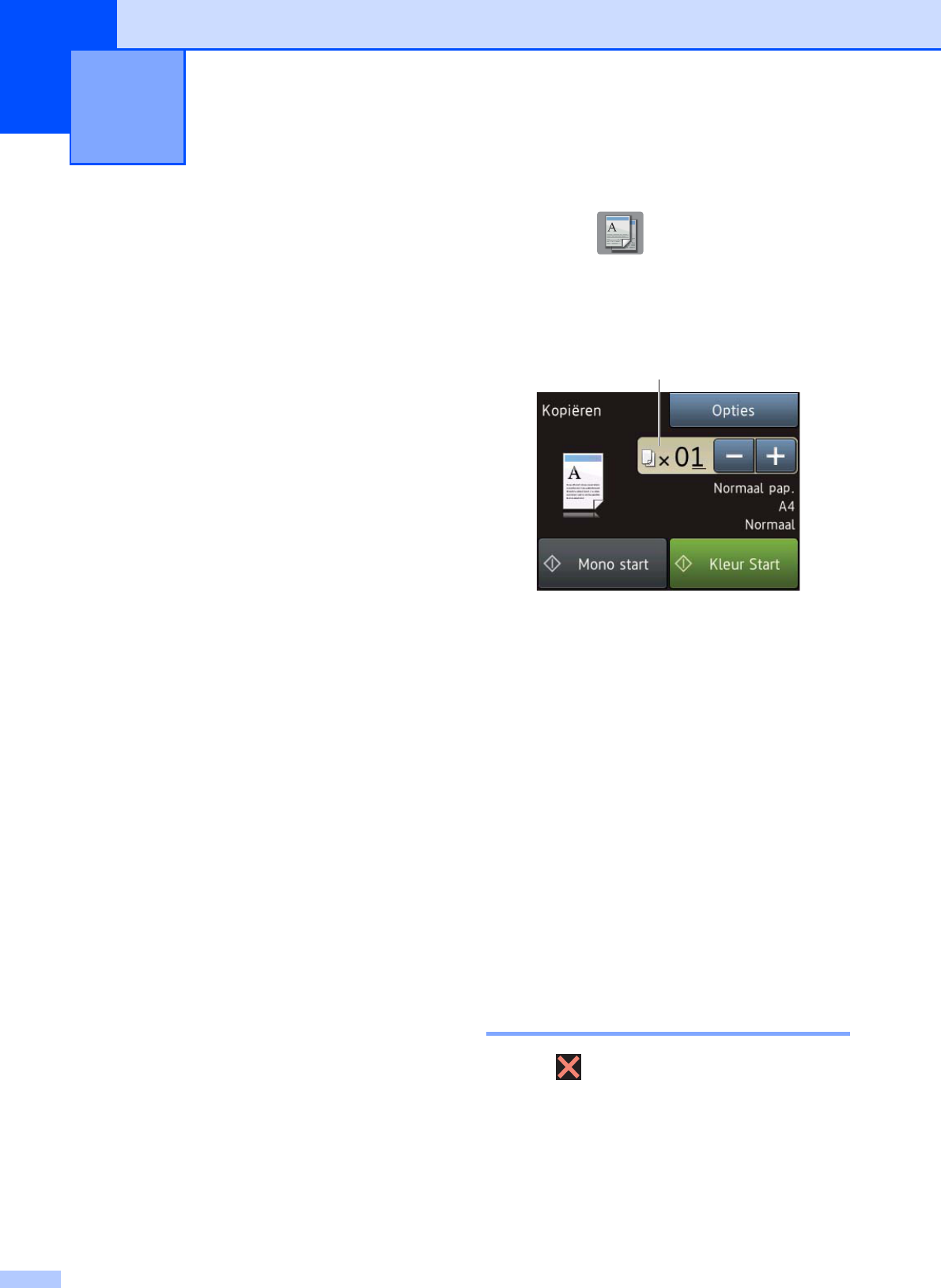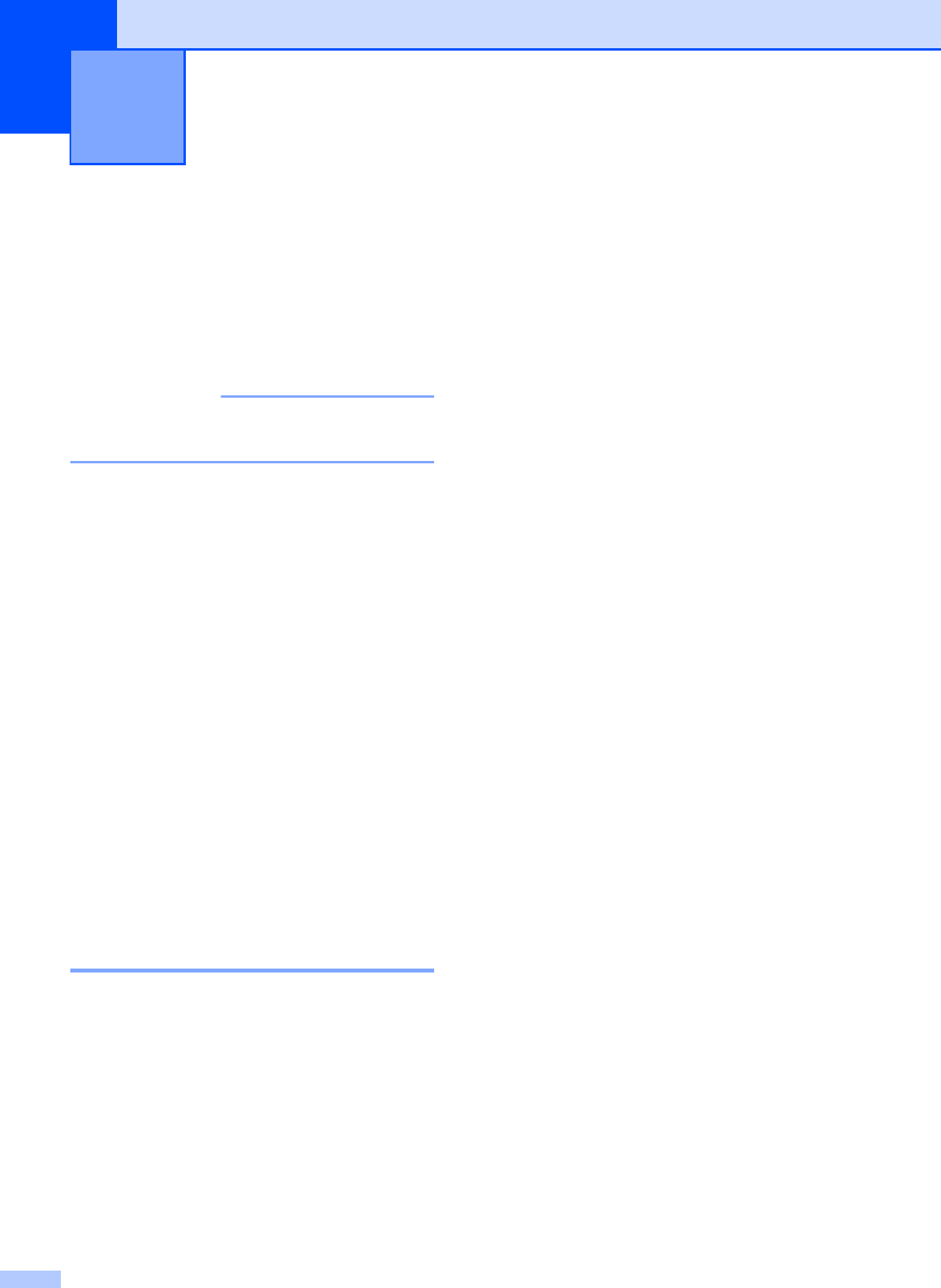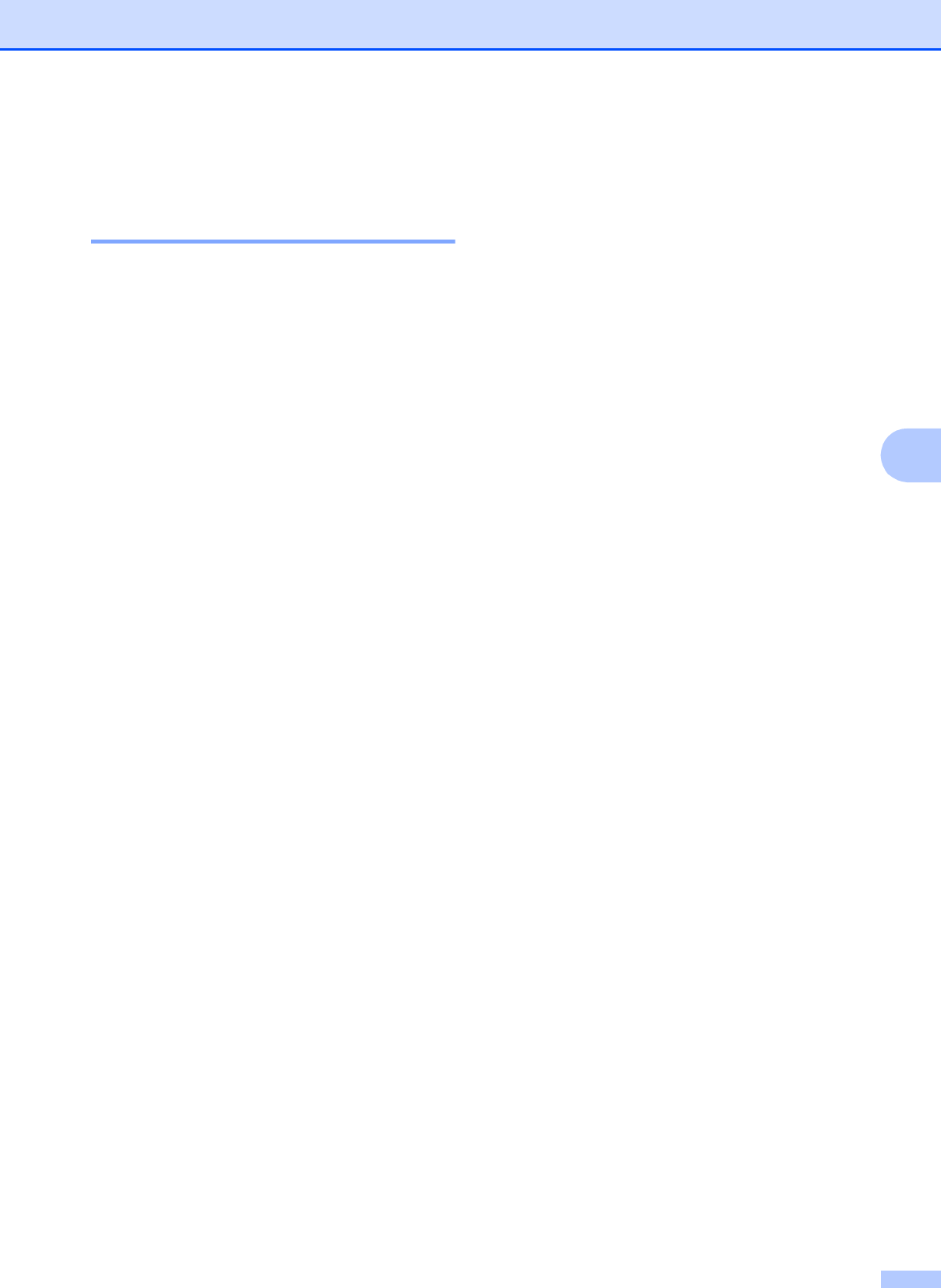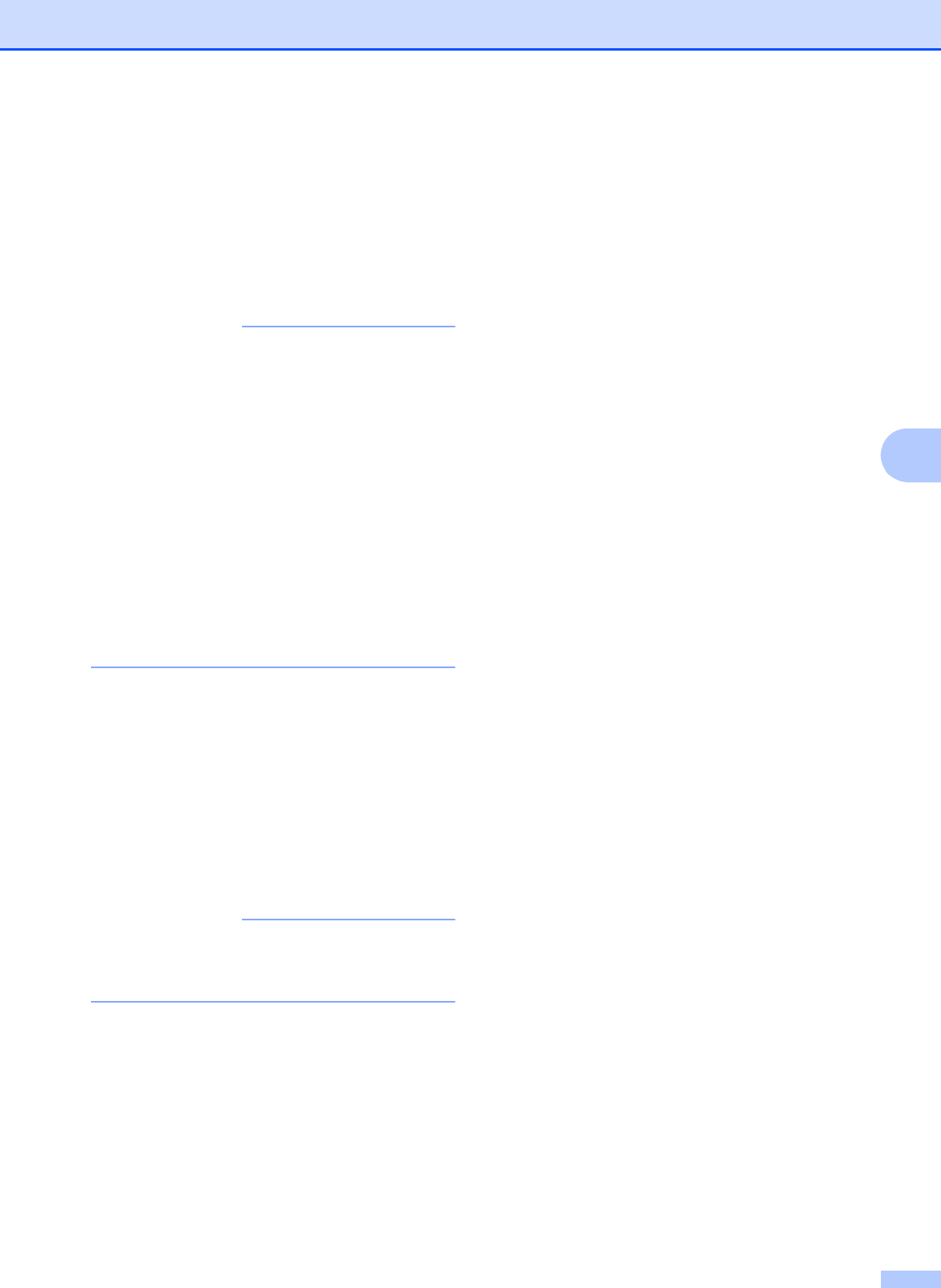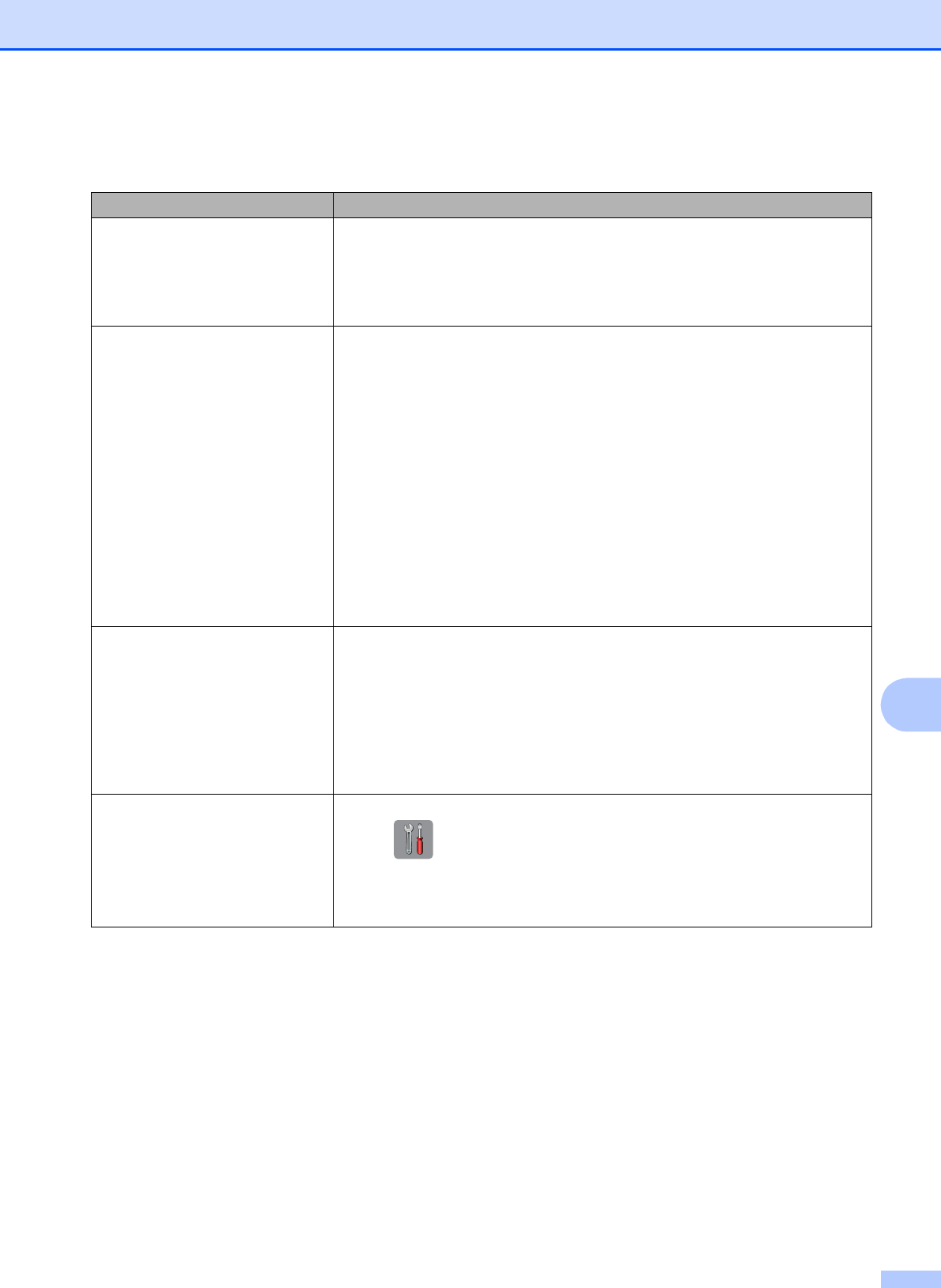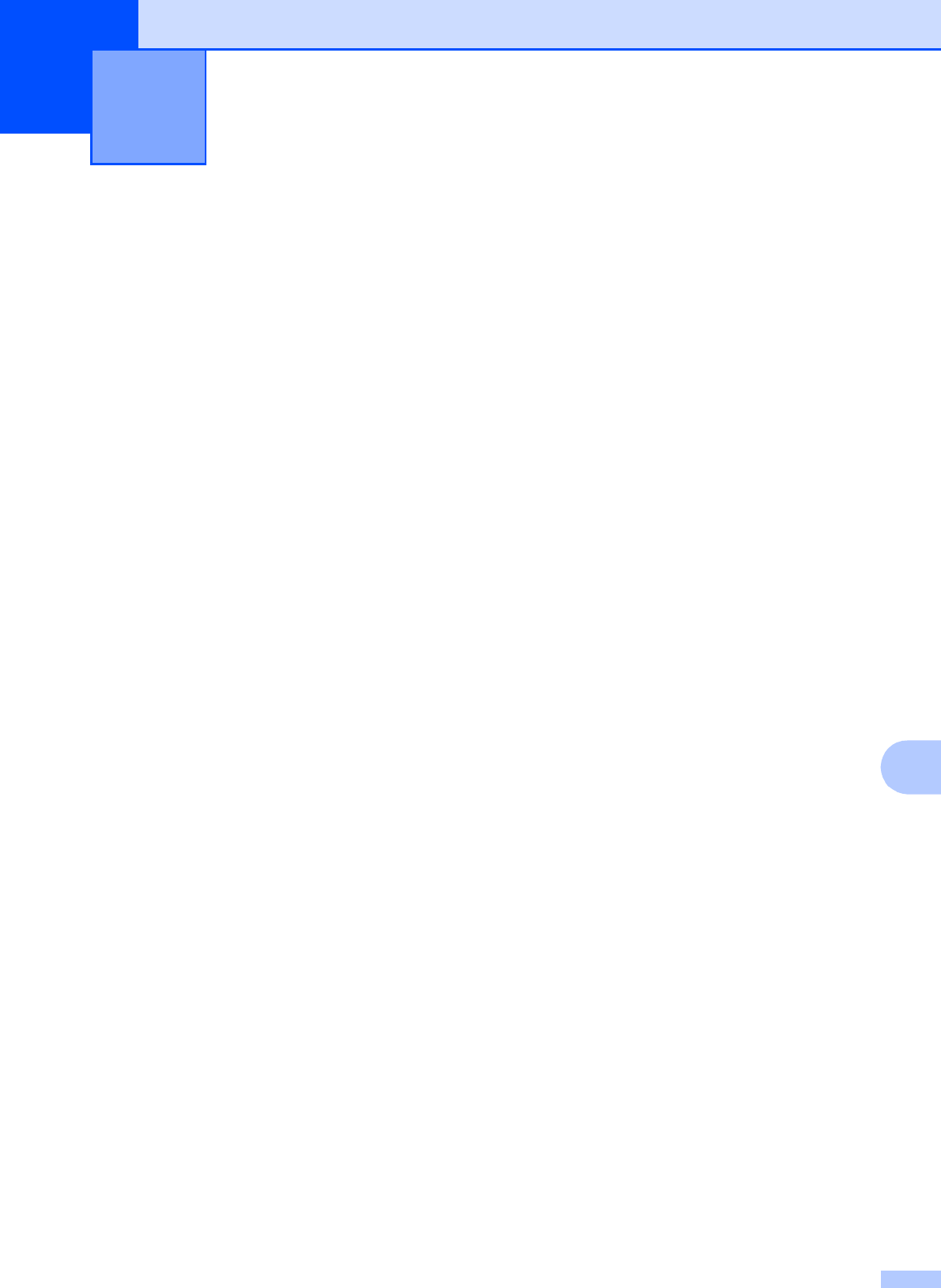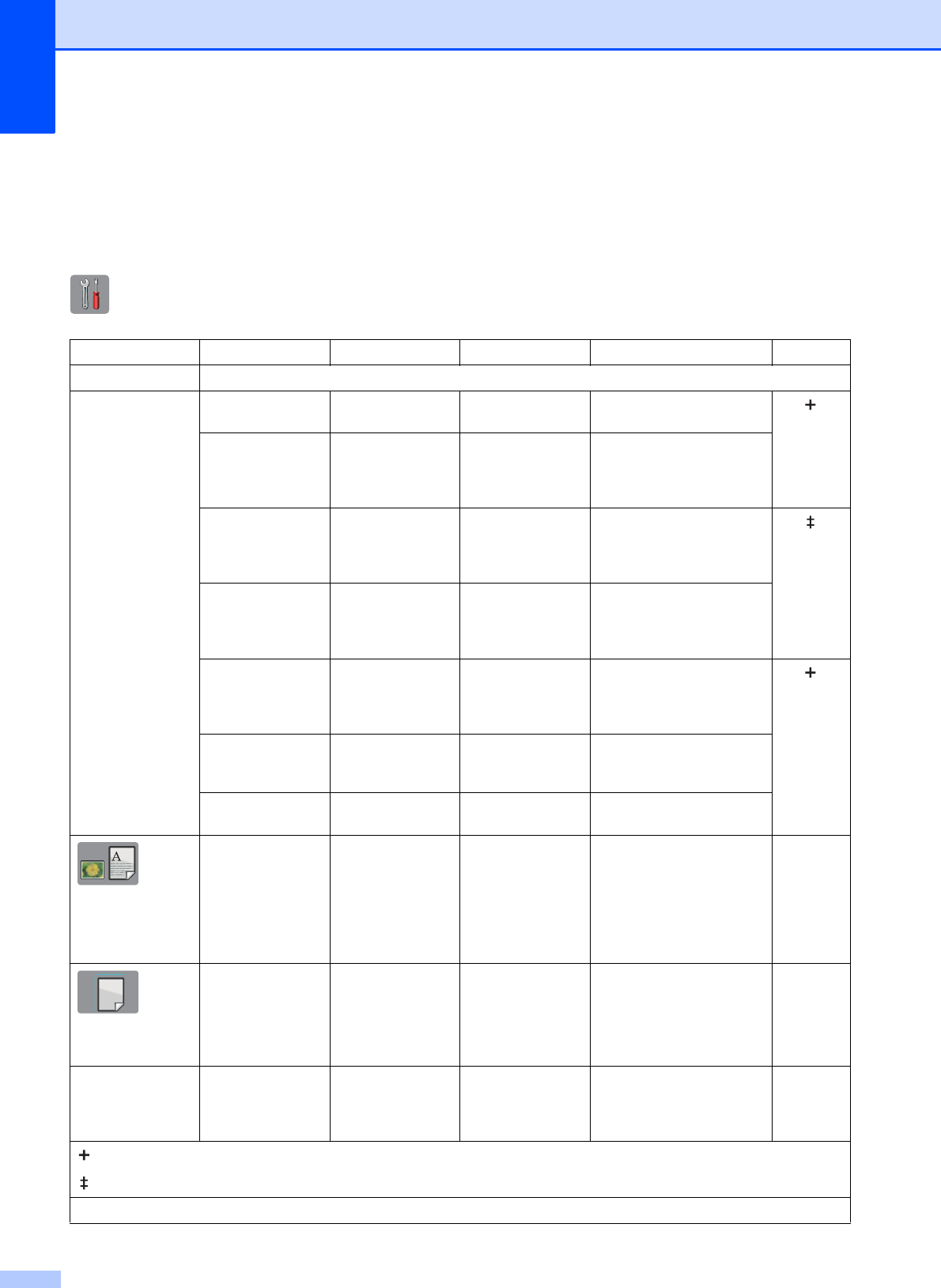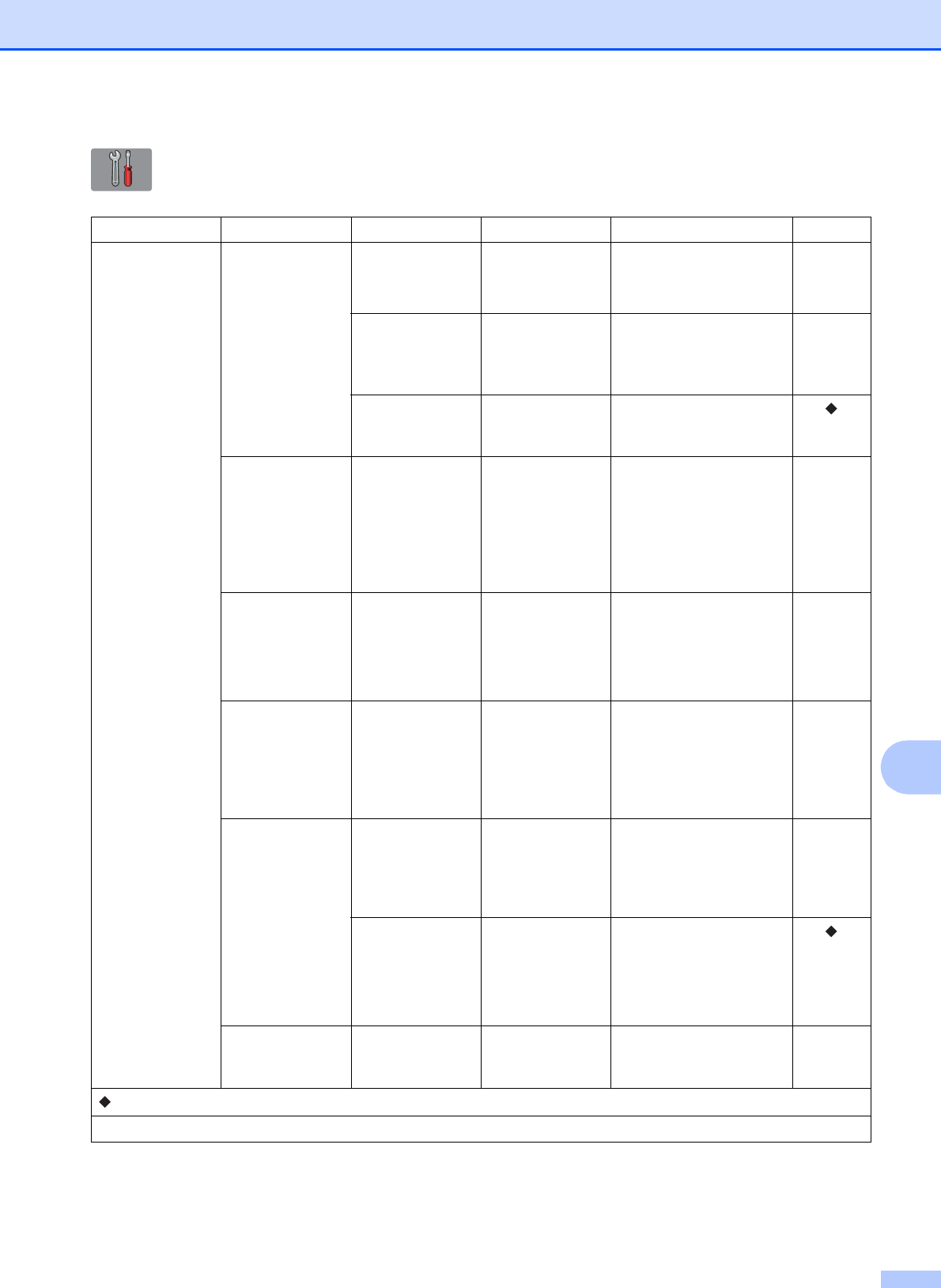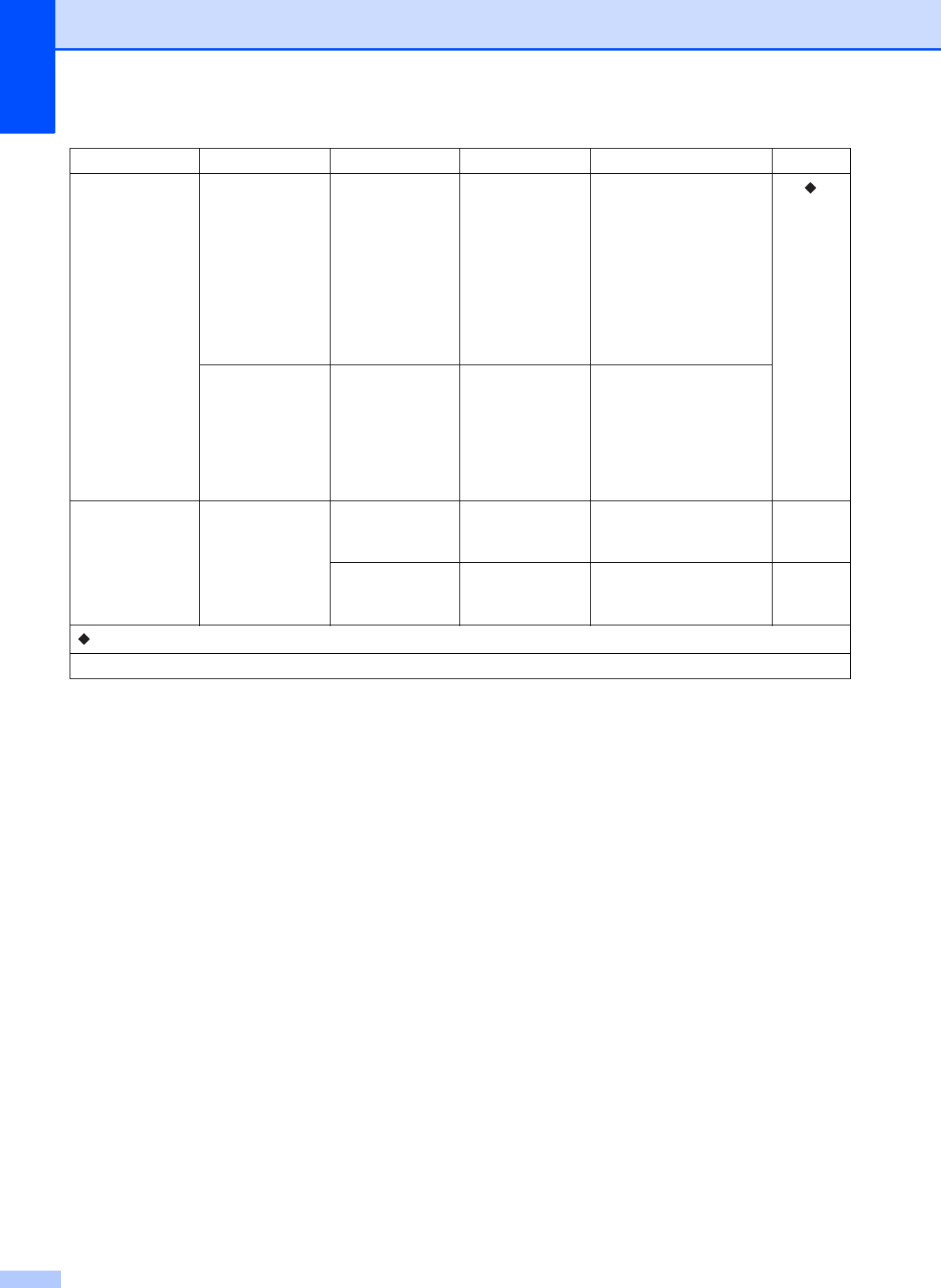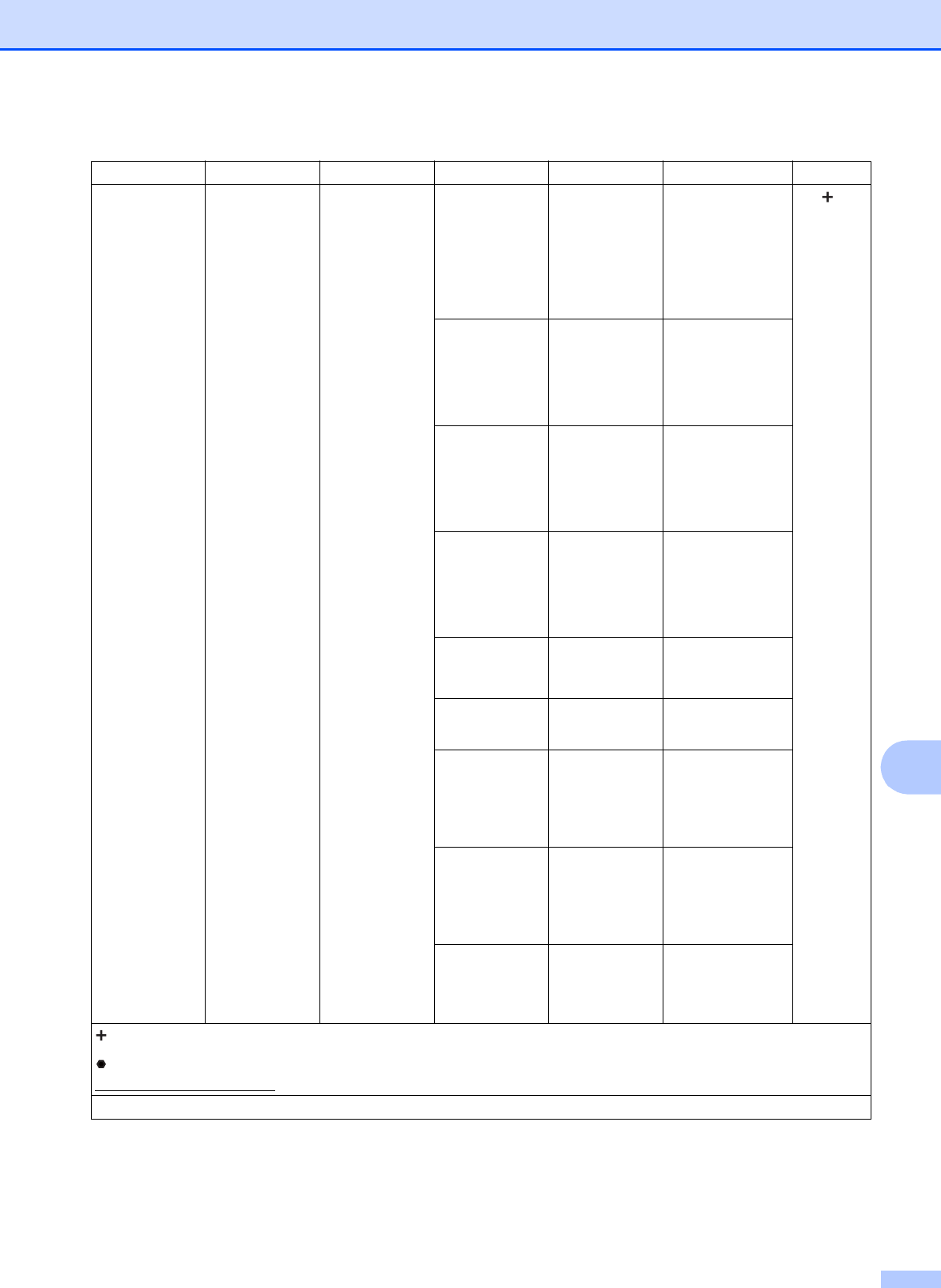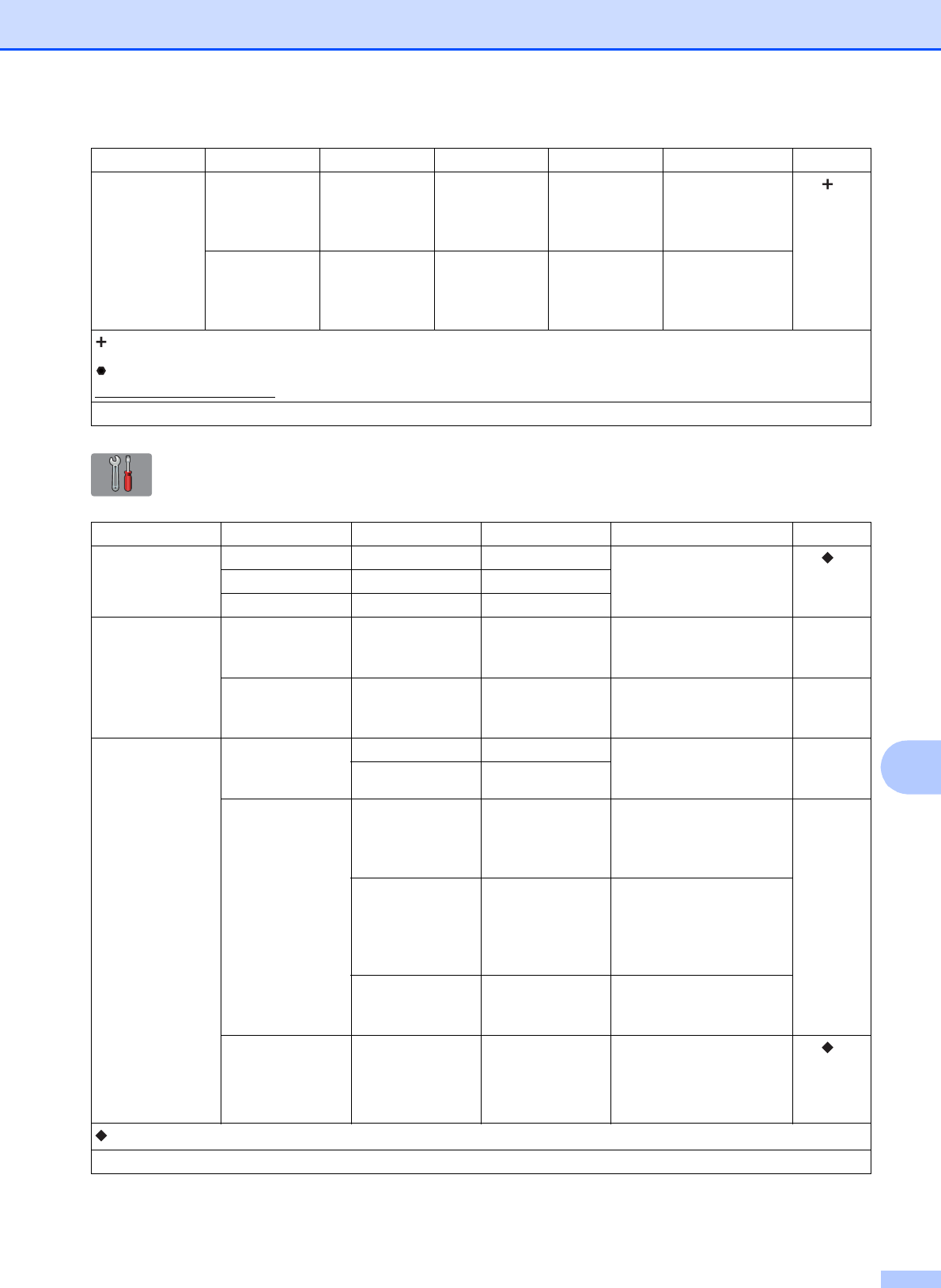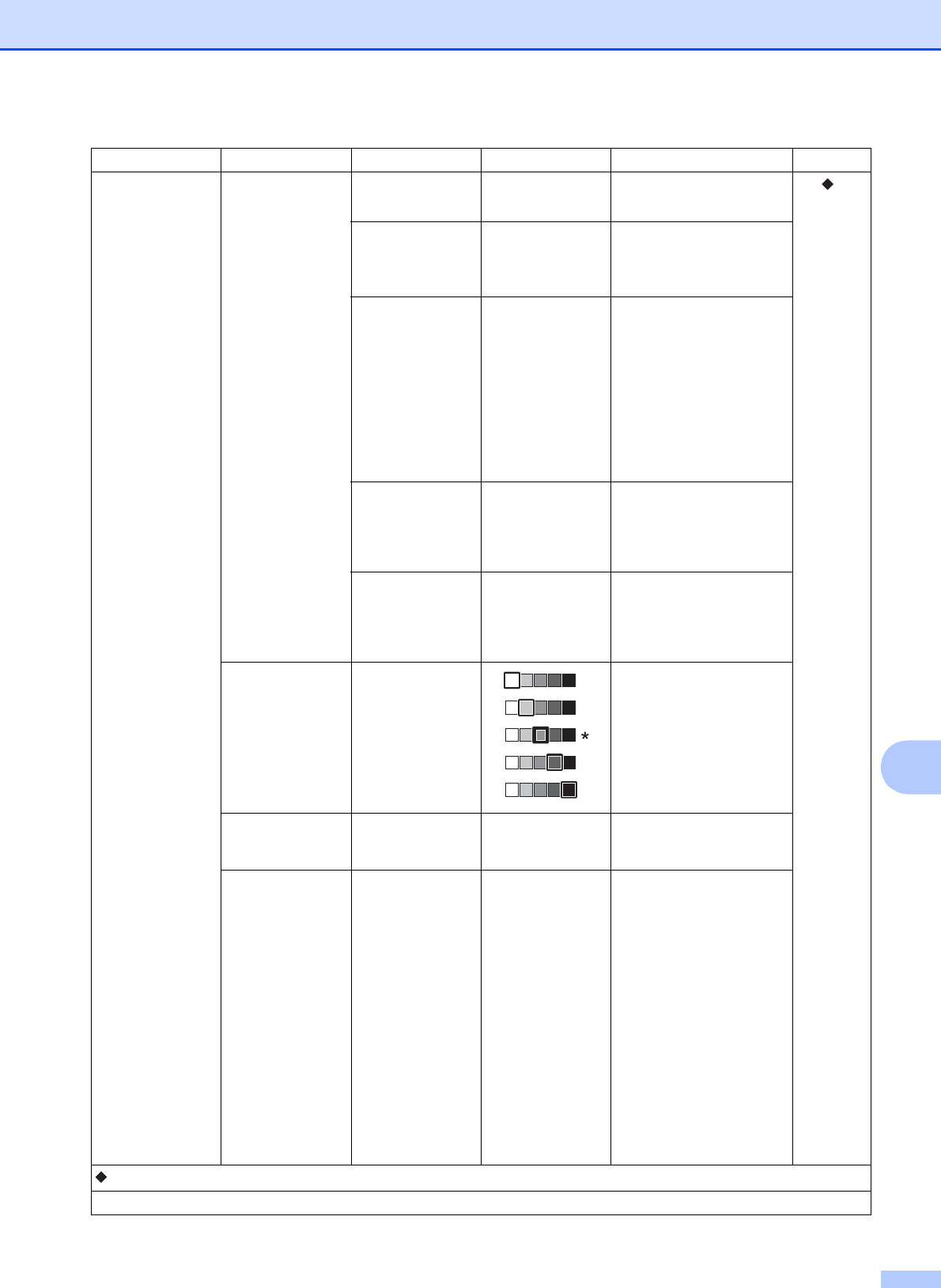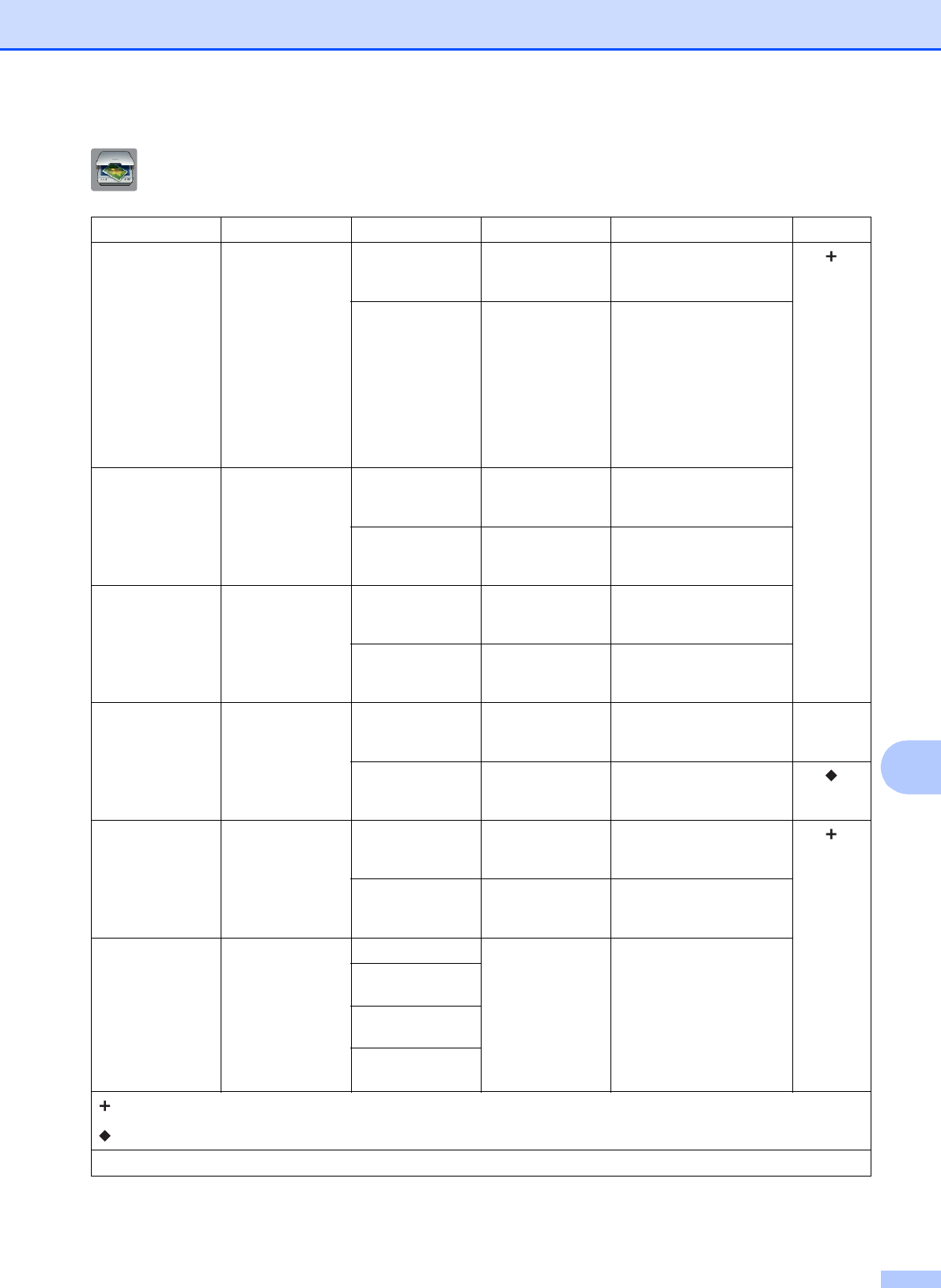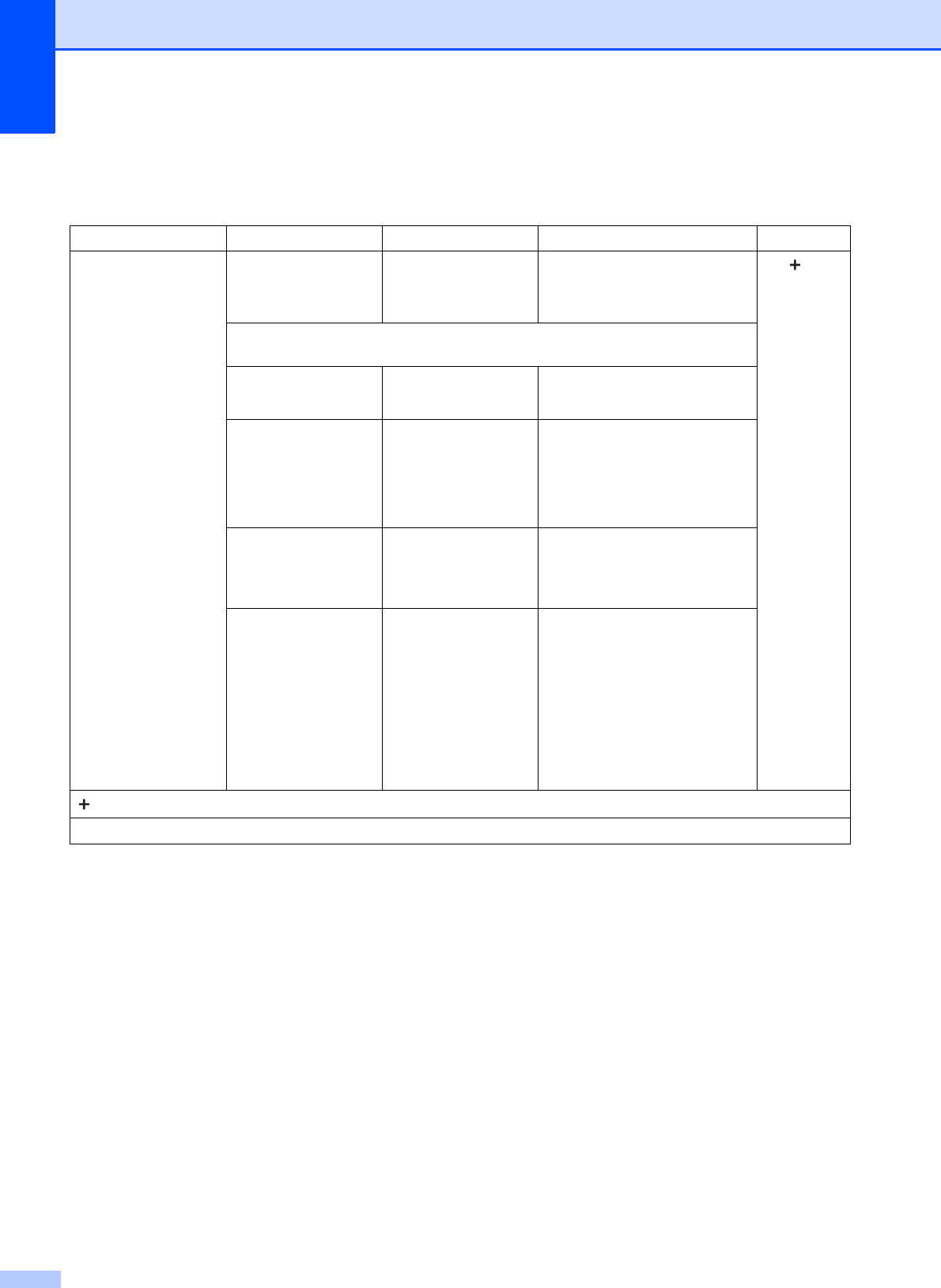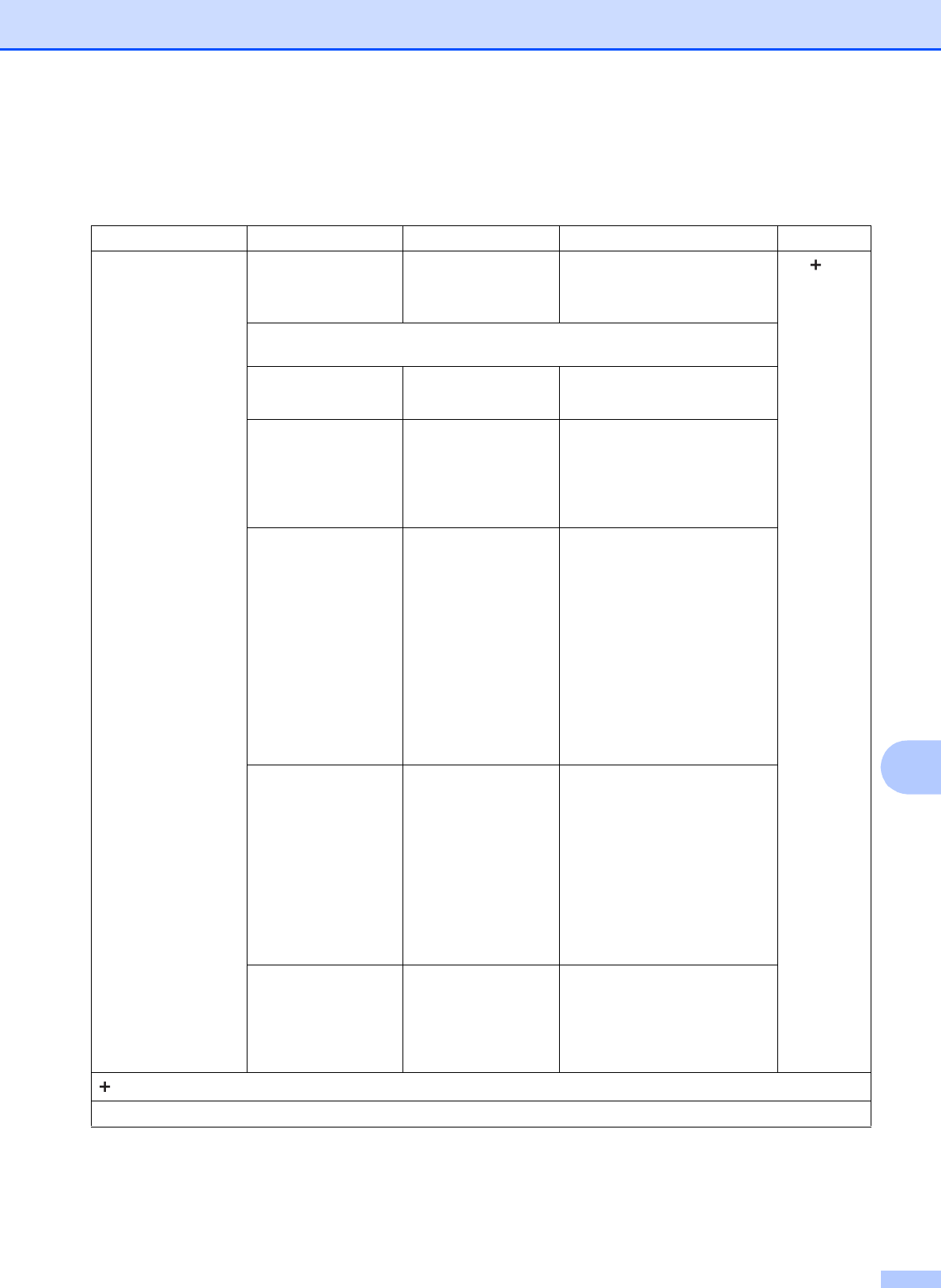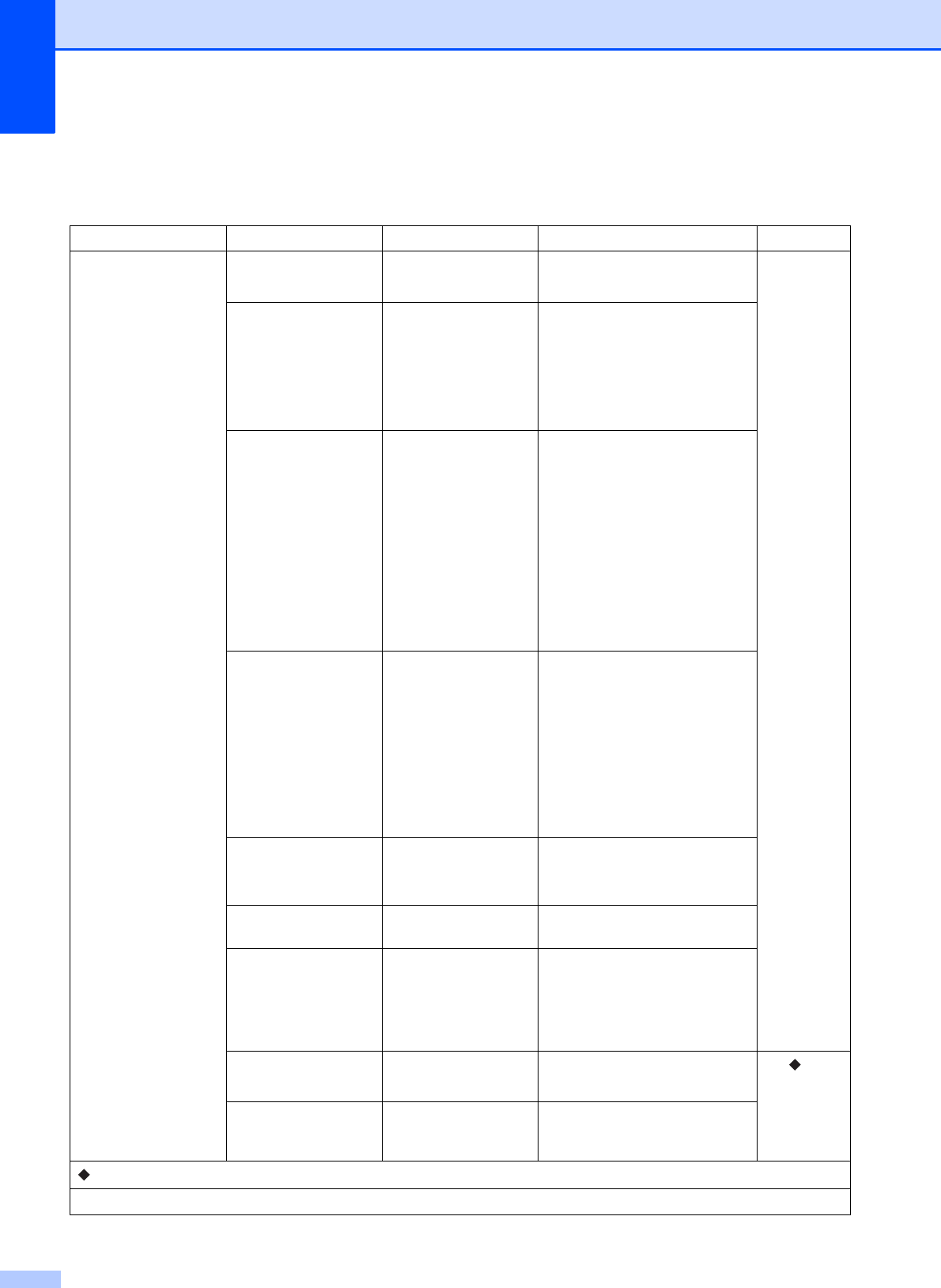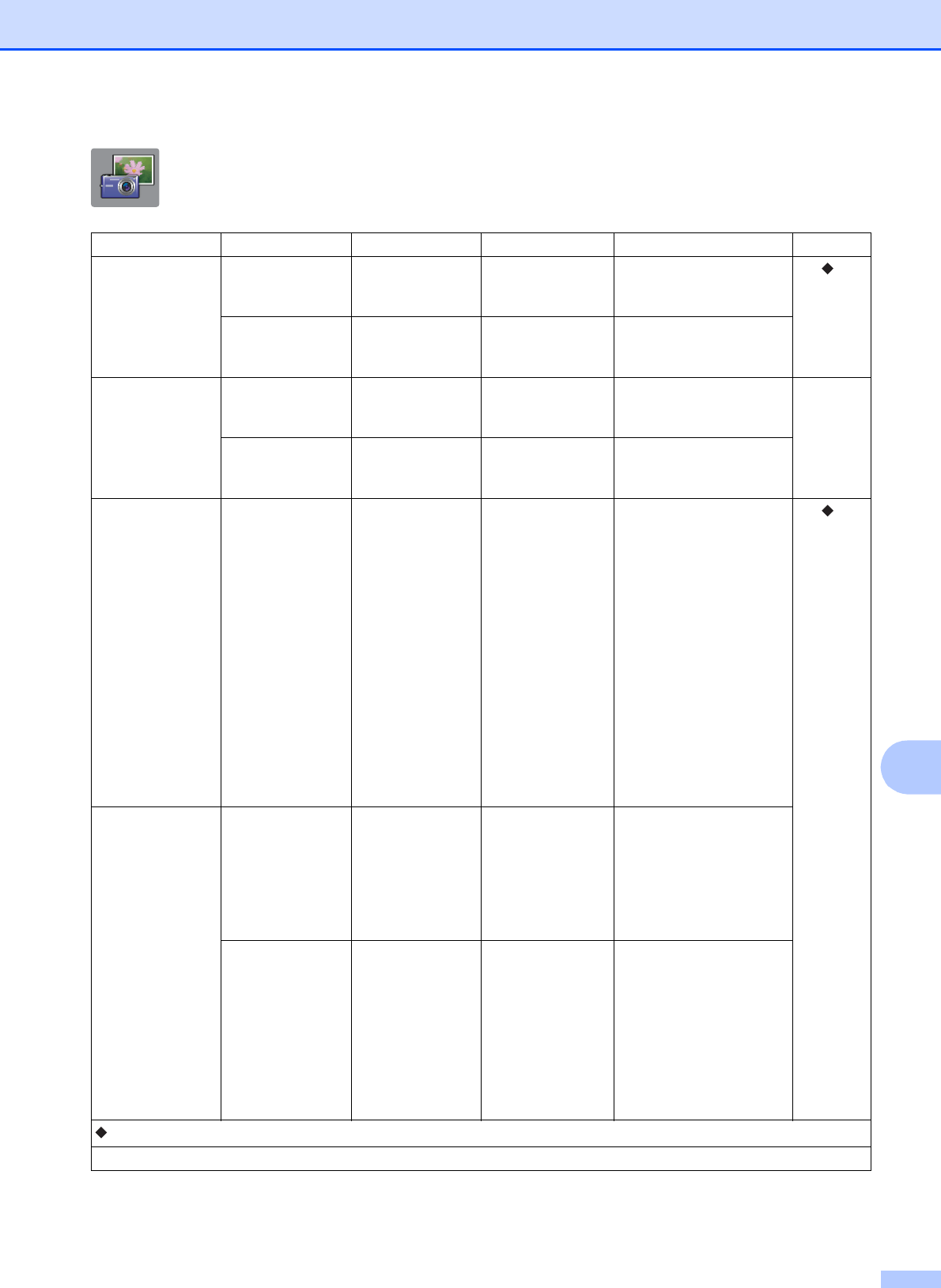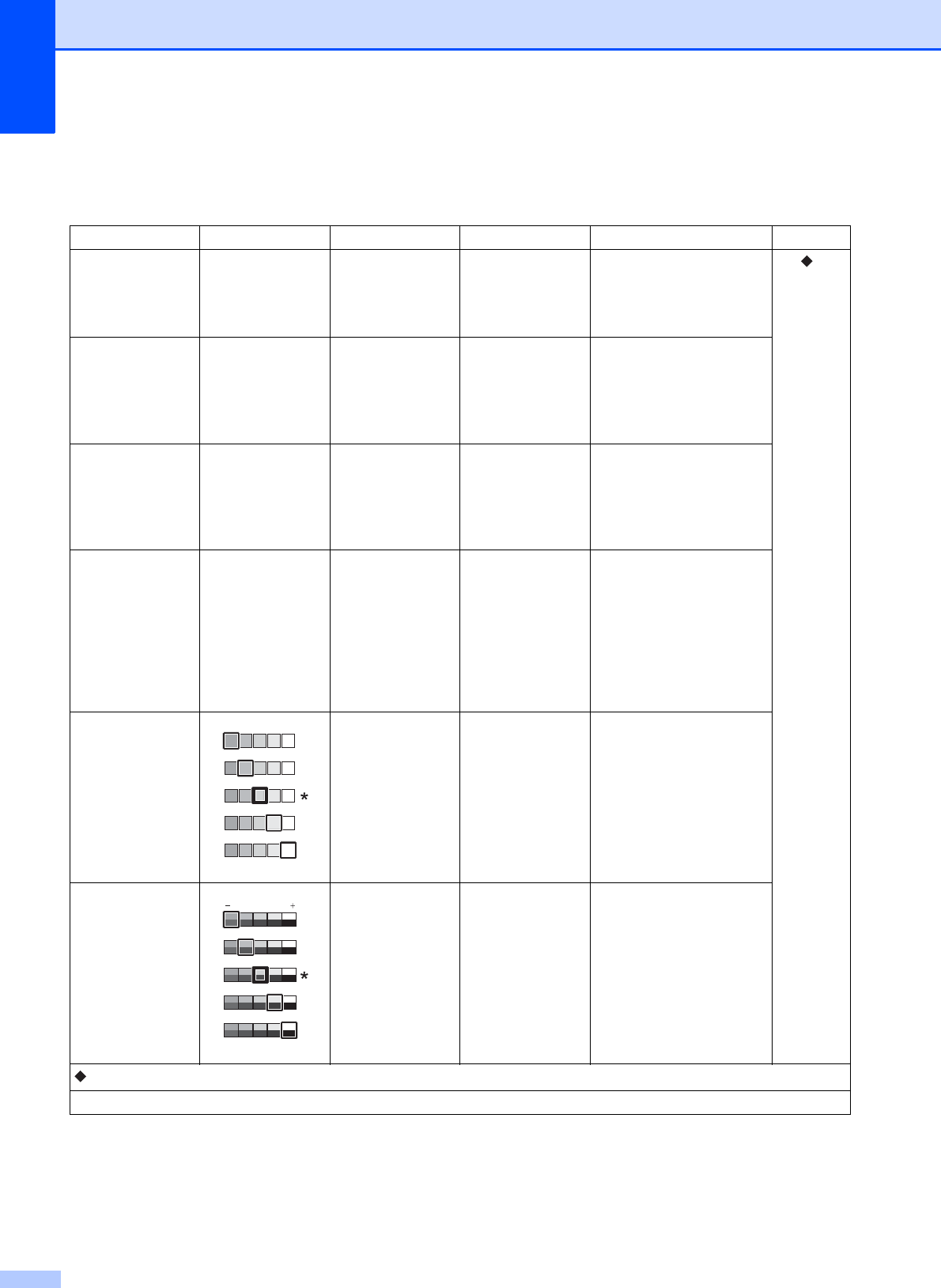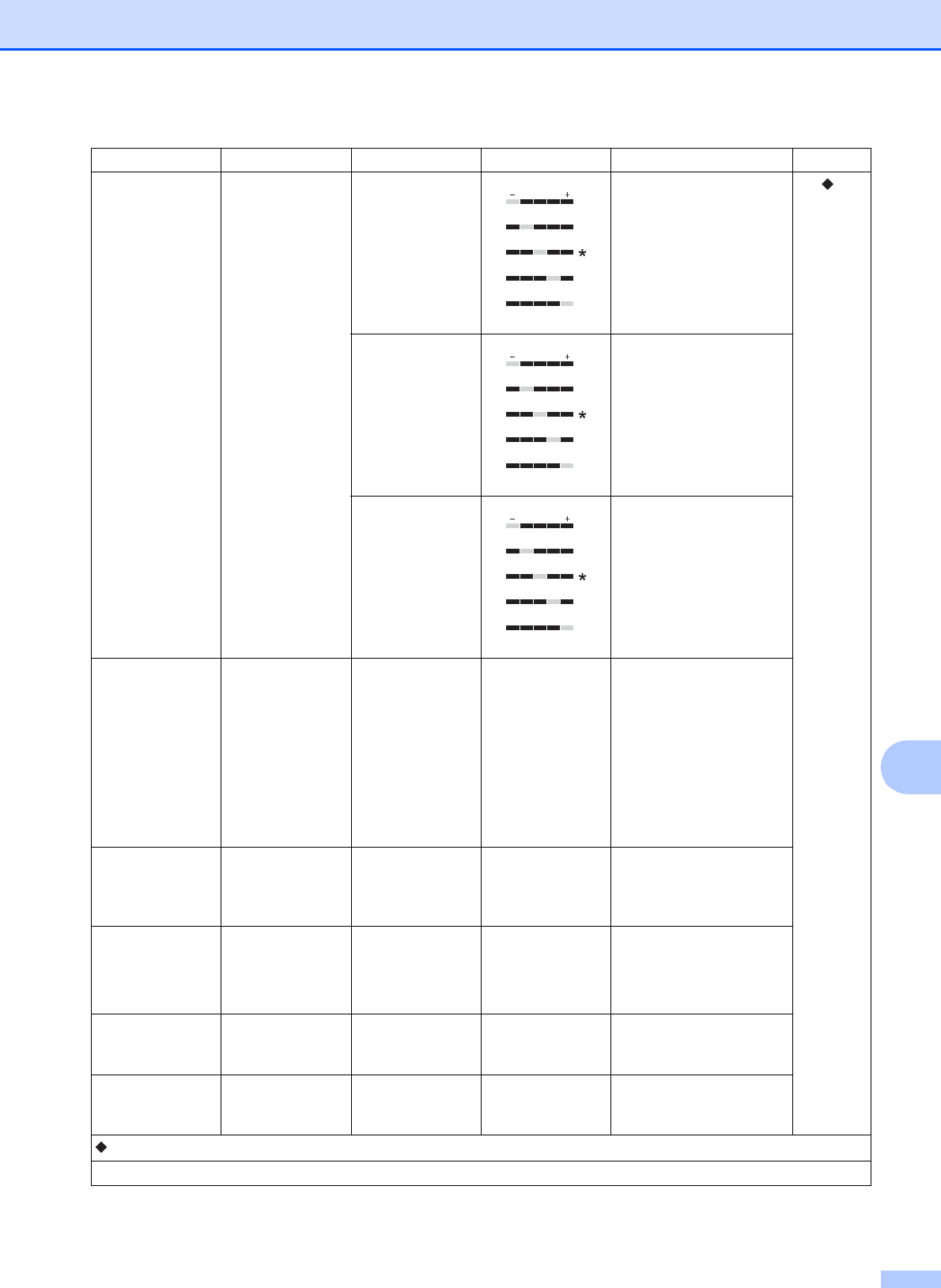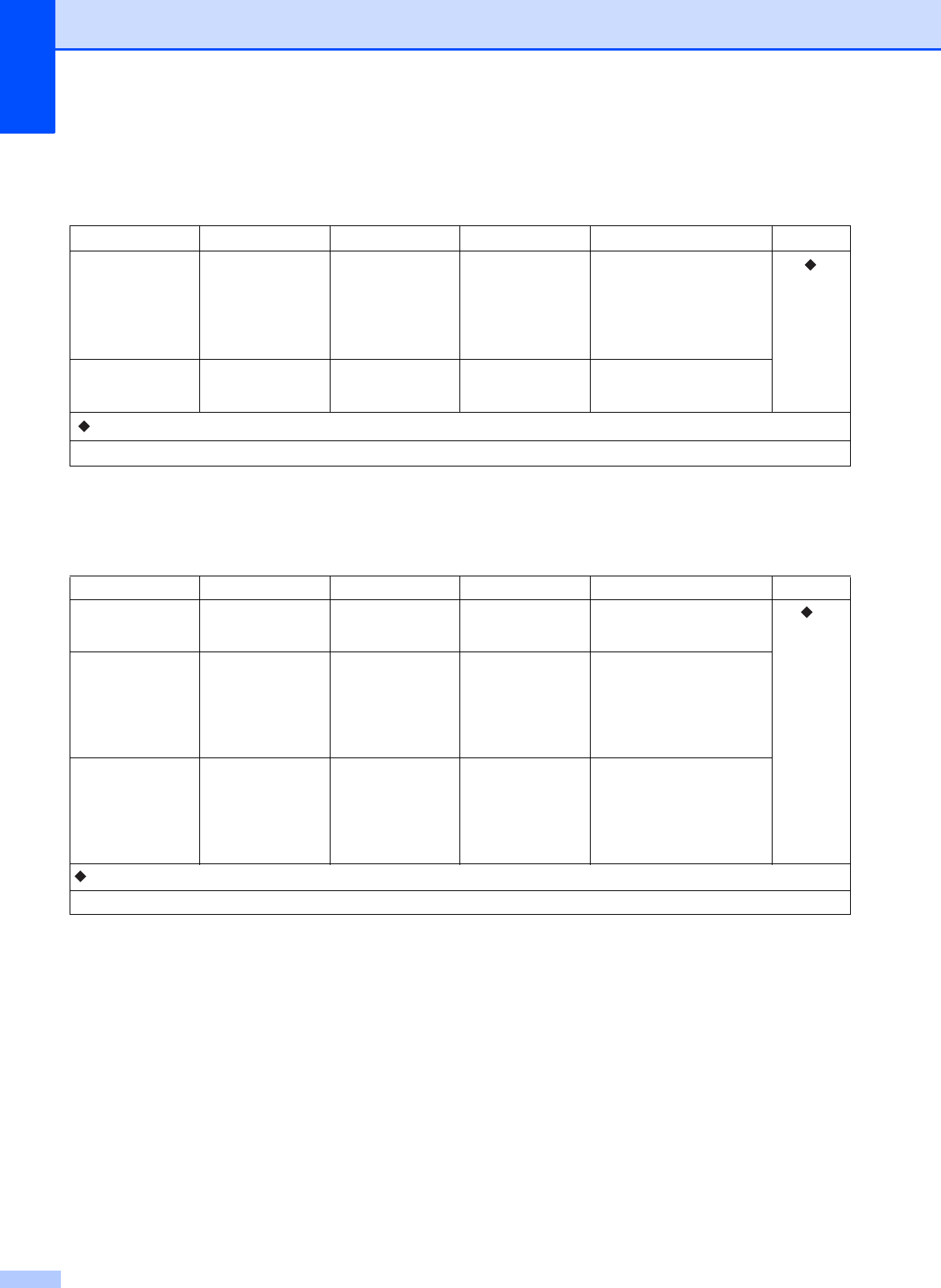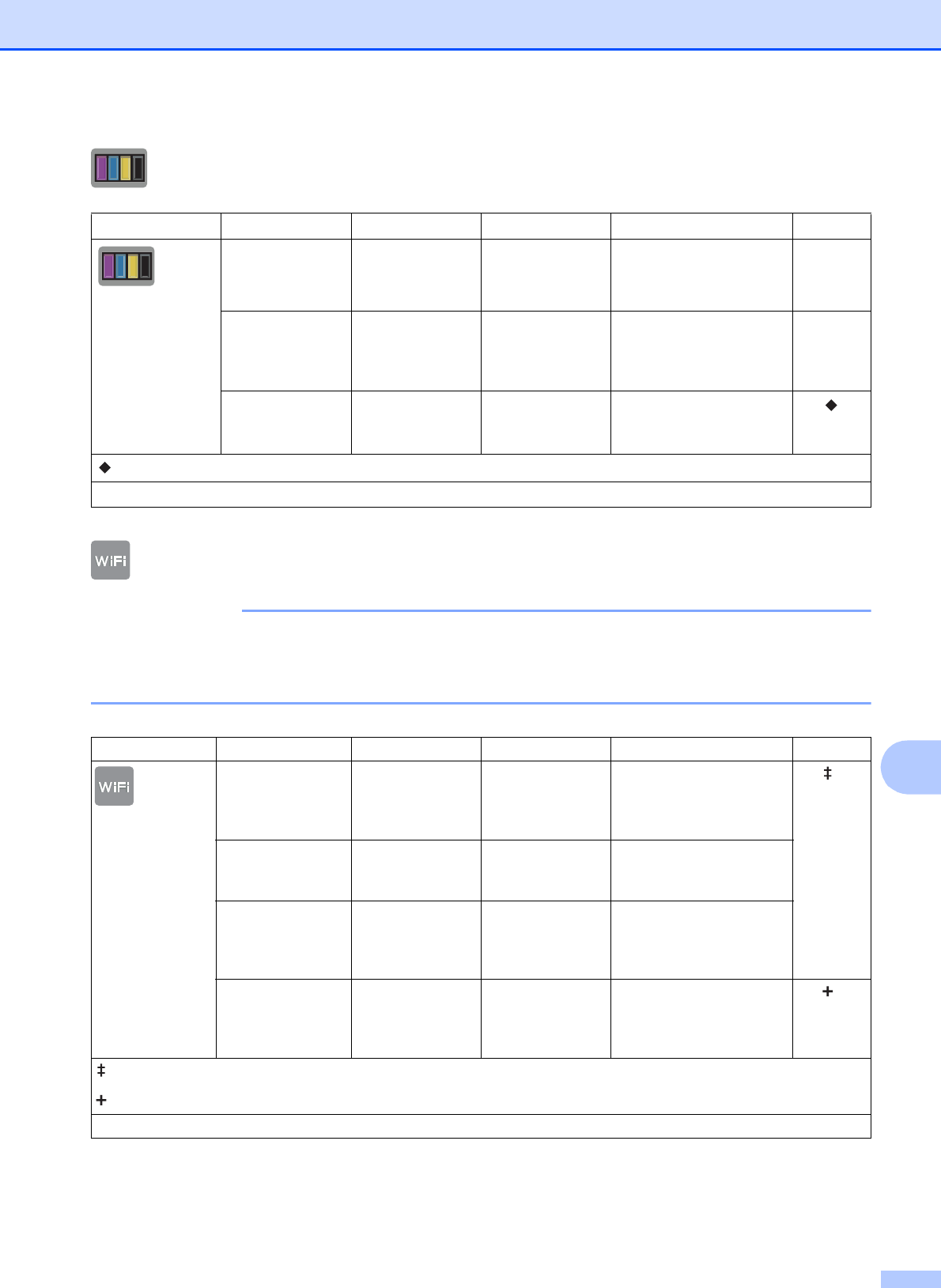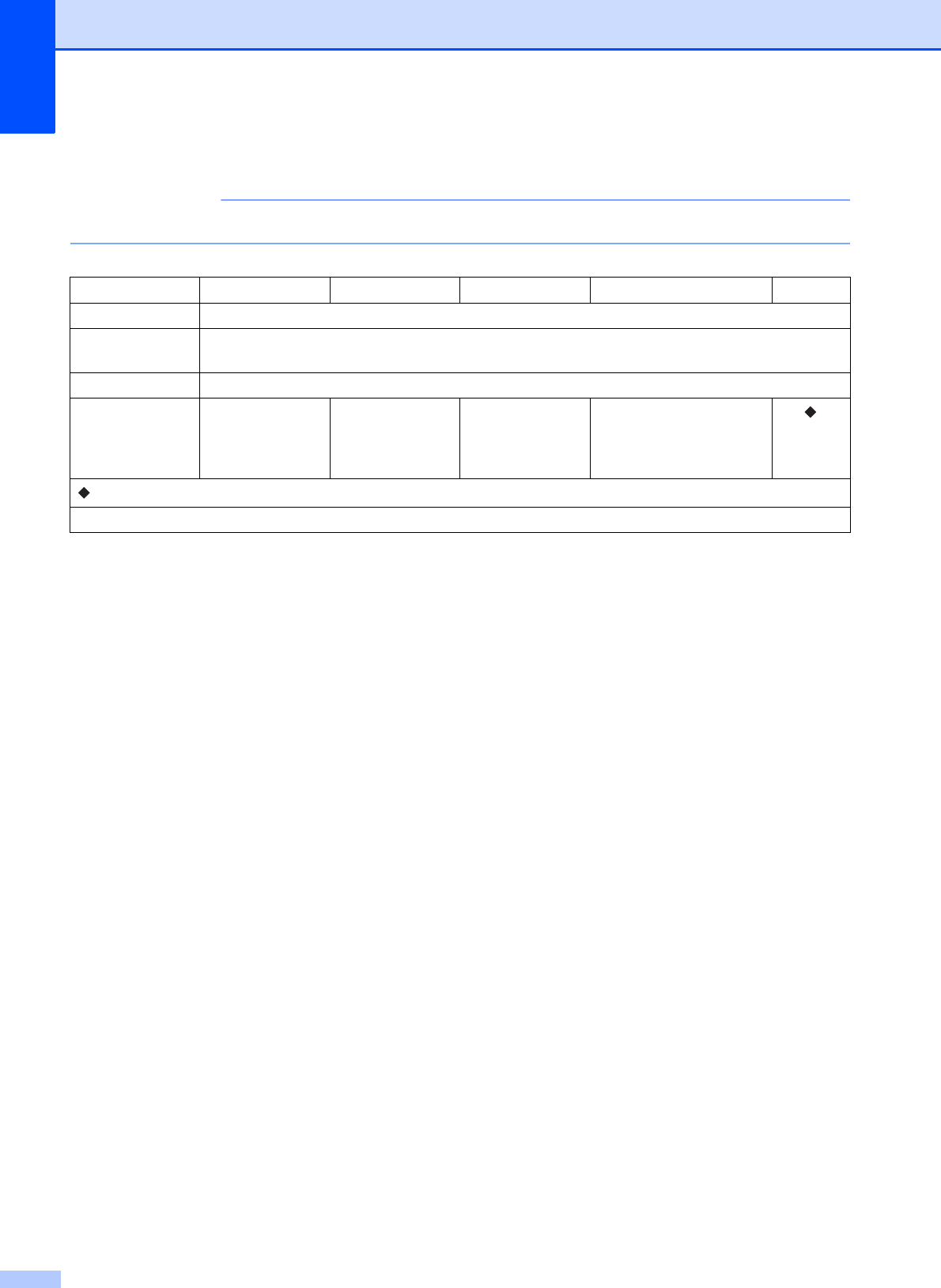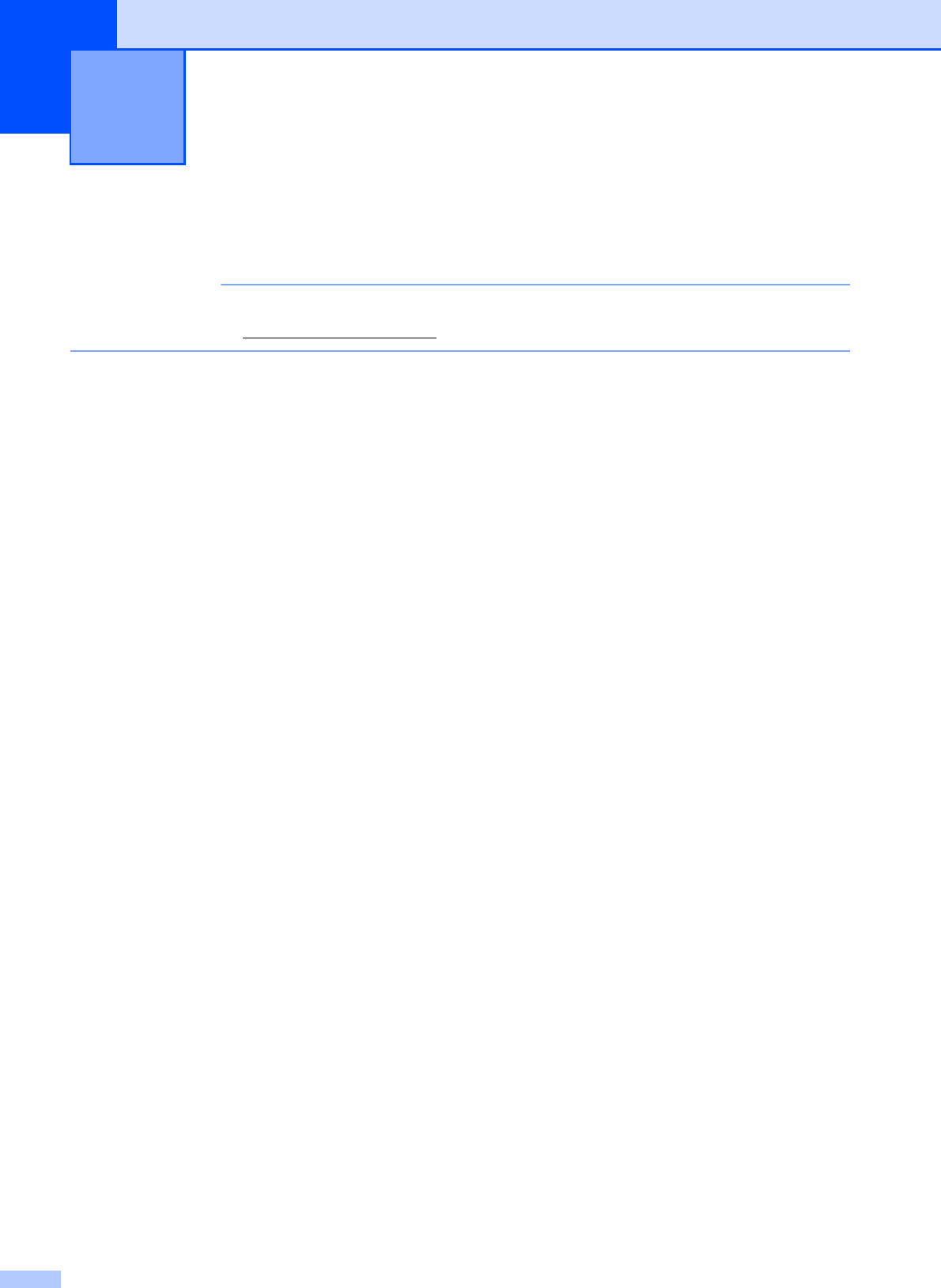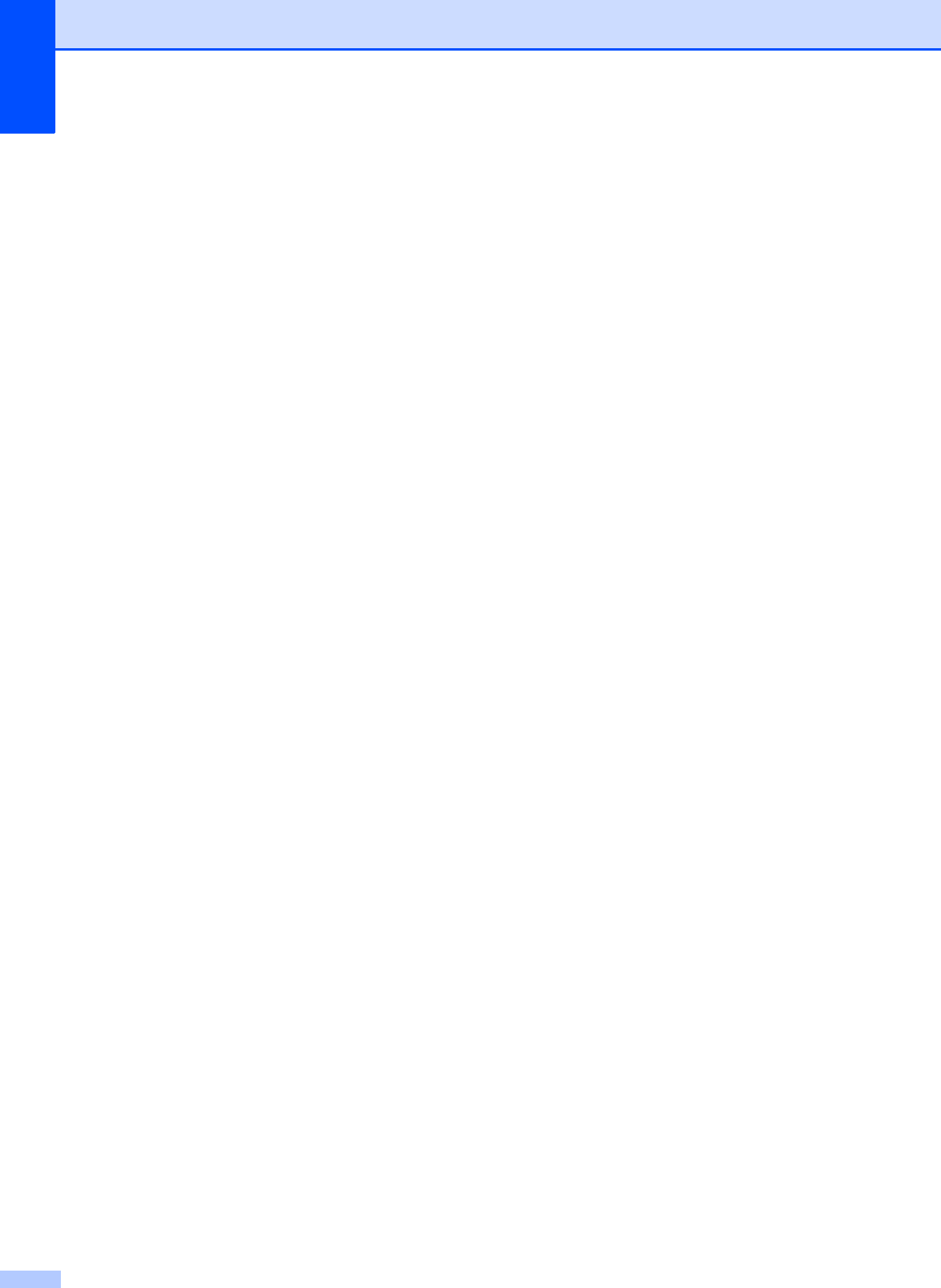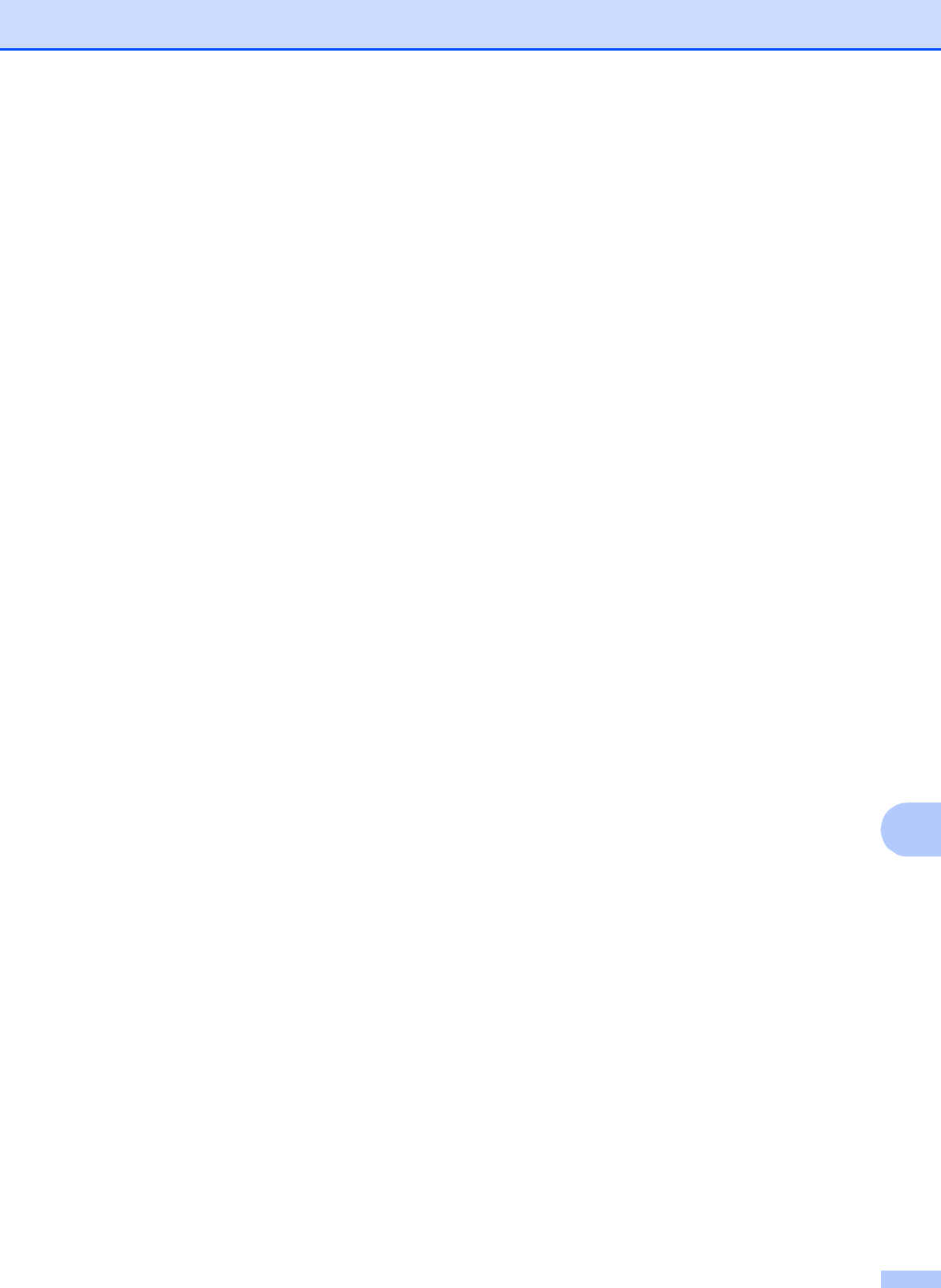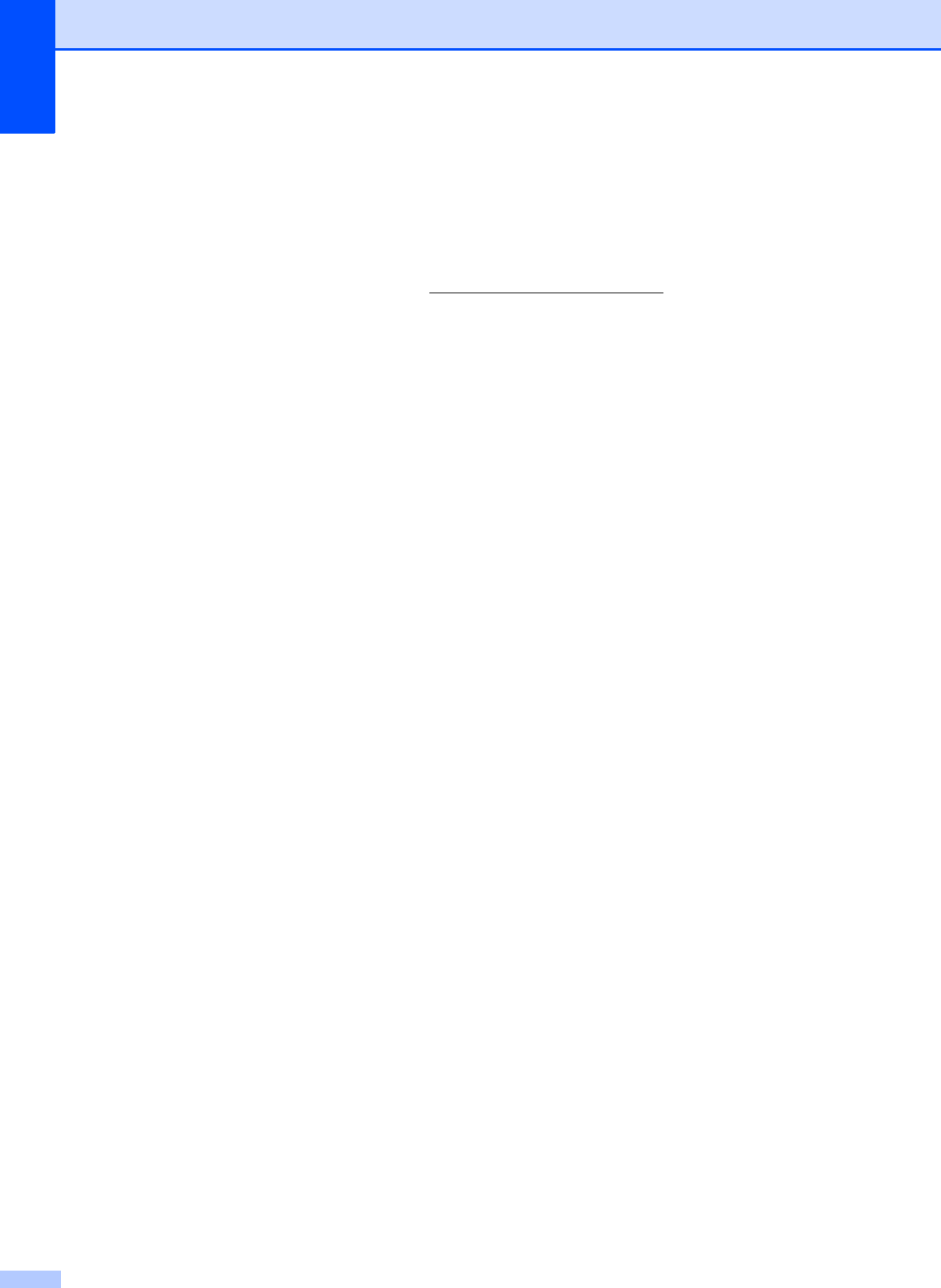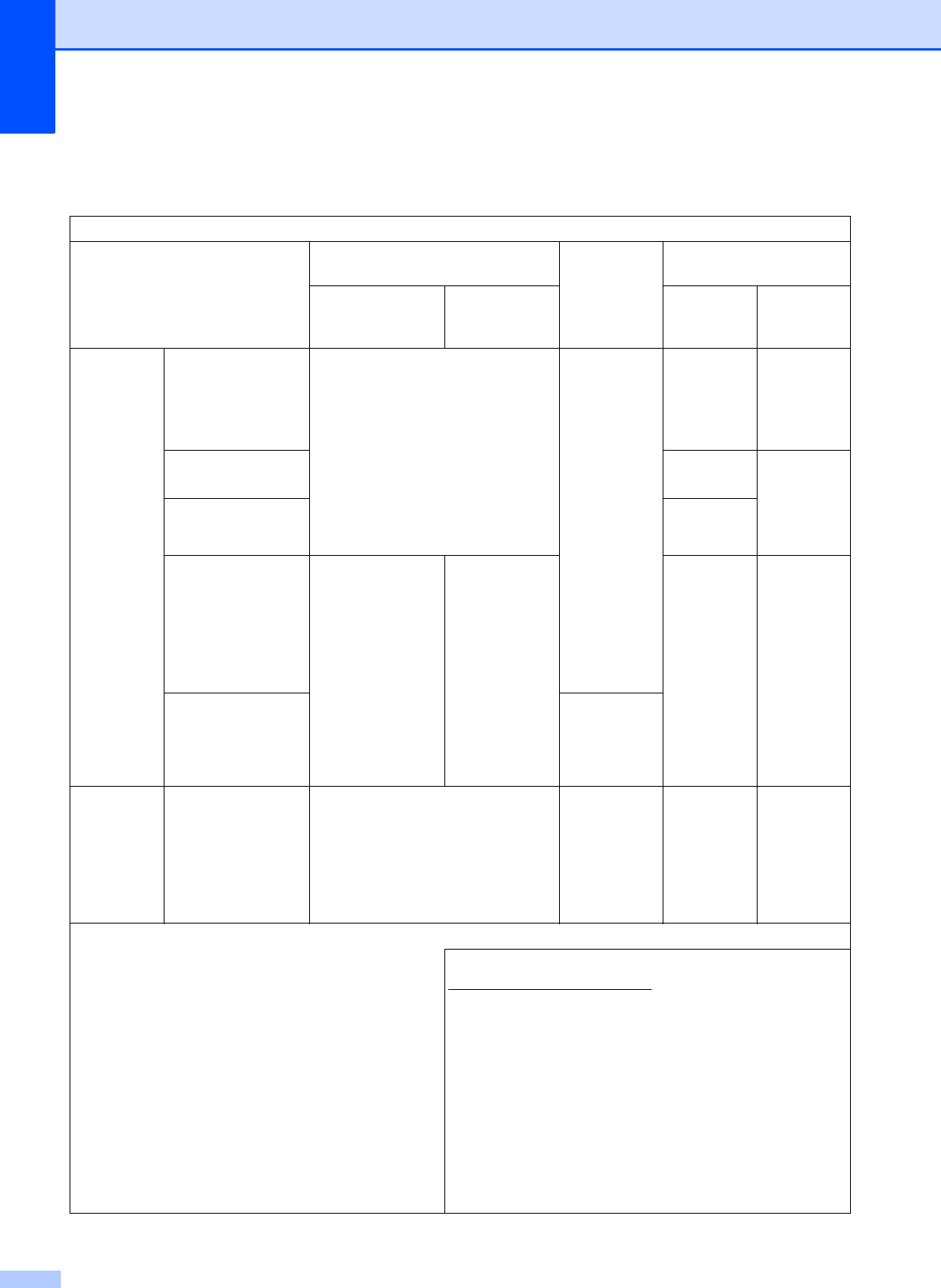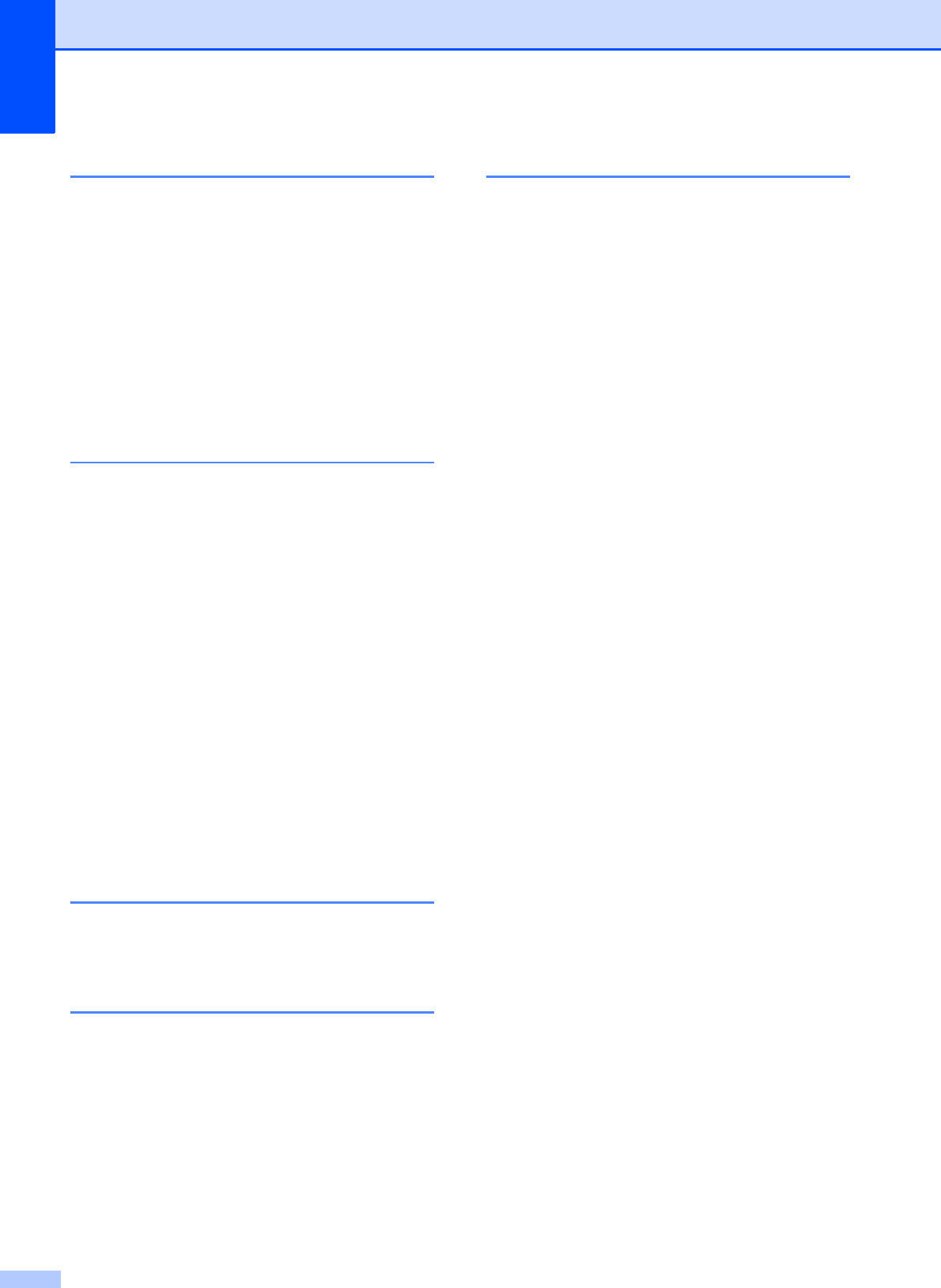-
Draadloos printen via blue tooth van uit de laptop Gesteld op 16-8-2022 om 11:49
Reageer op deze vraag Misbruik melden -
hoe vervang ik de opvangbak voor inkt van mijn brother printer de dcpj552dw
Reageer op deze vraag Misbruik melden
Gesteld op 5-8-2022 om 13:20 -
Mijn apparaat geeft steeds aan: "Printen onderbroken" en ik kan niks meer printen. Wel kopiëren trouwens.
Reageer op deze vraag Misbruik melden
Ik heb de laptop én de printer al opnieuw opgestart, maar de melding blijft komen.
Ik dacht, dan maar resetten, maar aan en uit helpt dus niet.
Heeft iemand een suggestie? Gesteld op 3-7-2021 om 14:15 -
Mijn rodekruis blijft cotinu branden wat zou dat kunnen zijn DCP-j562DW Gesteld op 5-11-2020 om 10:27
Reageer op deze vraag Misbruik melden-
meestal helpt het om even te resetten, de printer uit zetten en dan weer aan Geantwoord op 16-11-2020 om 12:09
Waardeer dit antwoord Misbruik melden
-
-
ik heb het al op gelost
Waardeer dit antwoord Misbruik melden
dank u wel voor het antwoord Geantwoord op 16-11-2020 om 13:24 -
kan de printer niet als standaardprinter instellen ,was altijd wel het geval nu is de stroom er wel 4 dagen af geweest. Gesteld op 26-5-2020 om 09:09
Reageer op deze vraag Misbruik melden -
hoe kan ik brotherprinter DCP-J552DW inschakelen in windows 10 Gesteld op 30-3-2020 om 15:21
Reageer op deze vraag Misbruik melden-
Misschien hier?
Waardeer dit antwoord Misbruik melden
Klik op deze LINK Geantwoord op 7-4-2020 om 17:17
-
-
Klik op deze LINK
Waardeer dit antwoord (1) Misbruik melden
Dit was de bedoeling. Sorry. Geantwoord op 7-4-2020 om 17:20 -
waarom kan ik vanaf mijn brotherprinter LC985 niet inscannen op mijn nieuwe PC Acer? Gesteld op 20-3-2020 om 22:38
Reageer op deze vraag Misbruik melden -
Printer levert alleen maar lege, dus onbedrukte bladen. Hoe op te lossen? Gesteld op 12-2-2020 om 13:35
Reageer op deze vraag Misbruik melden-
Zie het antwoord op een vergelijkbare vraag van 11 januari 2020. Geantwoord op 12-2-2020 om 16:44
Waardeer dit antwoord (1) Misbruik melden
-
-
Afgedrukt papier is leeg en geeft niet aan dat inkt op is Gesteld op 11-1-2020 om 08:56
Reageer op deze vraag Misbruik melden-
Als de printkoppen gereinigd moeten worden wordt ook een lege pagina "afgedrukt". Geantwoord op 22-1-2020 om 13:46
Waardeer dit antwoord Misbruik melden
-
-
de printer geeft aan : papier vast(vr. achter)
Reageer op deze vraag Misbruik melden
maar er is helemaal geen verstopping? Gesteld op 25-3-2019 om 15:38-
Een papierstorong verhelpen is inderdaad vaak een geode.. In ieder geval de aanwi\zingen op de display volgen. Tenslotte, zo nodig, de printer van het stopcontact halen en na een tijdje weer daarmee verbinden.
Waardeer dit antwoord Misbruik melden
Gerard A Geantwoord op 18-4-2019 om 16:27
-
-
Sorry voor de typefouten (papierstoring, gedoe, aanwijzingen).
Waardeer dit antwoord (1) Misbruik melden
Gerard A Geantwoord op 19-4-2019 om 23:26 -
Dank, ik had hetzelfde ook gedaan, even van het stopcontact halen, maar kreeg toch weer de foutmelding. Soms gewoon maar weer op 'printen' drukken en dan doet ie het weer Geantwoord op 21-4-2019 om 22:04
Waardeer dit antwoord (1) Misbruik melden -
Gelukkig. Het is bij mij ook vaak een beetje gedoe. Maar een heel fijne printer. Geantwoord op 23-4-2019 om 12:14
Waardeer dit antwoord Misbruik melden -
printer blijft aangeven dat cartridge vervangen moet worden. Is gebeurd. Melding blijft Gesteld op 3-11-2018 om 13:13
Reageer op deze vraag Misbruik melden-
Het zal inmiddels wel verholpen zijn. Anders printer even van de stroom afhalen? Of anders bellen met Brother. Geantwoord op 17-11-2018 om 23:15
Waardeer dit antwoord Misbruik melden
-
-
Hallo
Reageer op deze vraag Misbruik melden
Mijn printer (dcp-j552dw colour inkjet aio Duplex Wifi 4.5" lcd) vermeldt dat er papier vastzit en ik het moet verwijderen, eerst vooraan, dan achteraan de printer. Ik heb alle opdrachten uitgevoerd maar ik zie geen papier zitten en mijn printer blijft dezelfde melding geven. Gesteld op 28-9-2018 om 15:28-
Ik heb hetzelfde probleem gehad. Heb de printer toen uitgezet en de pc ook, even gewacht en toen gaf de printer nog steeds een foutstoring aan. Gaf weer foutmelding aan, toen alle handelingen nog een keer uitgevoerd en op printen gedrukt en hij deed het weer, al gaf hij nog steeds foutmelding aan Geantwoord op 28-9-2018 om 20:47
Waardeer dit antwoord (2) Misbruik melden
-
-
Ok hartelijk dank, hij werkt weer Geantwoord op 29-9-2018 om 08:51
Waardeer dit antwoord Misbruik melden -
waar moet ik op drukken als er met nieuwe inktpatronen ja of 1 gevraagd wordt bij brother printer Gesteld op 11-9-2018 om 11:42
Reageer op deze vraag Misbruik melden-
Ik heb nog nooit ja of 1 op het schermpje gezien. Als je de oude patroon hebt verwijderd en een nieuwe hebt (stevig) geplaatst, gebeurt het dan? Is het al opgelost?
Waardeer dit antwoord Misbruik melden
Gerard A Geantwoord op 23-9-2018 om 16:17
-
-
Wanneer een kleur niet blijkt te werken hoe de koppen van de printer schoon maken?
Reageer op deze vraag Misbruik melden
Gesteld op 7-5-2018 om 17:39-
Gebruik het display op de printer.
Waardeer dit antwoord Misbruik melden
Instell.. > nkt en dan kiezenvoor bijvoorbeeld Tekstafdruk of Reinigen.
De aanwijzingen op het schermpje opvolgen. Geantwoord op 31-7-2018 om 21:12
-
-
Zwarte inkt komt helemaal niet meer door ,zelf na diverse te reinigen en zelf nieuwe inkt cassette geplaatst te hebben , wat nu zonder zwart vallen vele kleuren niet mooi Gesteld op 7-5-2018 om 12:05
Reageer op deze vraag Misbruik melden-
Dat probleem heb ik de laatste tijd steeds, dat de zwarte inkt niet meer doorkomt. Ik laat dan steeds reinigen, maar met weinig effect. Hoe kan ik dit verhelpen? Geantwoord op 28-3-2019 om 20:26
Waardeer dit antwoord (3) Misbruik melden
-
-
Sinds vandaag kan ik niet meer scannen hij kan het apparaat niet vinden printen gaat wel en in W7 werkt alles prima maar een scan opvragen via de Pc werkt niet van af de printer naar de pc wel Gesteld op 7-4-2018 om 18:19
Reageer op deze vraag Misbruik melden-
Soms, zo heb ik gemerkt, heeft het iets te maken met je internetprovider die aan het werk is waardoor je wifi ineens slechter functioneert. Als je printerdriver tussentijds niet gewijzigd is, zou je op een ander moment kunnen proberen of het probleem zich ineens spontaan oplost. Geantwoord op 8-4-2018 om 22:35
Waardeer dit antwoord Misbruik melden
-
-
Je kunt ook scannen via paint, klik erop en er komt een scherm, daar zie je scannen staan Geantwoord op 9-4-2018 om 11:01
Waardeer dit antwoord (1) Misbruik melden -
Wat heeft het voor zin om hierf een vraag te stellen . Er komt toch geen antwoord. Gesteld op 26-10-2017 om 14:53
Reageer op deze vraag Misbruik melden-
Nou dat is niet helemaal waar hoor. Ik heb een aantal keren oa 23-03-2017 en 11-10-2017 een antwoord op een vraag gegeven. Maar daarop geen reactie gehad. Maar op vele vragen wordt inderdaad geen antwoord gegeven, zou best eens kunnen zijn dat niemand het antwoord weet.
Waardeer dit antwoord Misbruik melden
Geantwoord op 26-10-2017 om 16:36
-
-
printer raagt om herplaatsen cd rom
Reageer op deze vraag Misbruik melden
Kan ik niet meer vinden
Hoe verder?
Gesteld op 11-10-2017 om 15:30-
Probeer dit eens
Waardeer dit antwoord Misbruik melden
Klik op deze LINK
Groeten Geantwoord op 11-10-2017 om 19:02
-
-
DCP-J562DW print wel, maar weigert te scannen. Heel vreemd omdat hij dit de afgelopen dagen gewoon gedaan heeft. Foutmelding is, dat hij geen netwerkverbinding heeft (gekoppeld via USB overigens) Gesteld op 25-6-2017 om 21:50
Reageer op deze vraag Misbruik melden-
Ik heb hetzelfde probleem, maar dan met printen. Alle instellingen kloppen, maar hij reageert de ene keer wel en de andere keer niet als ik op ' afdrukken' klik Geantwoord op 28-6-2017 om 20:17
Waardeer dit antwoord (9) Misbruik melden
-
-
Hoe stel ik standaard normaal papier en normaal afdrukken in? Bij mij gaat hij steeds op foto papier staan Gesteld op 8-6-2017 om 21:26
Reageer op deze vraag Misbruik melden-
volgens mij stel je dat in op de pc, als je op afdrukken hebt geklikt, worden er vragen gesteld hoe je het bestand afgedrukt wilt zien Geantwoord op 12-6-2017 om 10:40
Waardeer dit antwoord Misbruik melden
-
-
Kan ik ook alleen zwart-wit printen en de kleurencartridgers weglaten? Gesteld op 4-4-2017 om 09:38
Reageer op deze vraag Misbruik melden-
Nee dat kan niet. Je kunt het uitproberen. Geantwoord op 4-4-2017 om 10:17
Waardeer dit antwoord (2) Misbruik melden
-
-
Waar kan ik de usbuitgang van de DCP-J552DW vindeb.
Reageer op deze vraag Misbruik melden
Het antwoord staat niet in de handleiding
Gesteld op 23-3-2017 om 23:02-
Zoeken op J552DW USB aansluiting. Bevindt zich in het apparaat onder scannerdeksel. Is wel USB B. Kabeltje kopen voor eventueel van B naar A Geantwoord op 24-3-2017 om 11:00
Waardeer dit antwoord (1) Misbruik melden
-
-
Op mijn iPhone of iPad vindt ik mijn printer niet terug dus kan ook niets afdrukken Gesteld op 28-9-2016 om 09:17
Reageer op deze vraag Misbruik melden-
download de brother app in de appstore Geantwoord op 7-6-2017 om 20:45
Waardeer dit antwoord Misbruik melden
-
-
Ik heb ook hetzelfde probleem : bij het afdrukken zijn lijnen te zien, de tekst en de afbeeldingen zijn vaag en onderbroken door lijnen en strepen. Wat kan ik hier aan doen? De printer is geïnstalleerd op 2 laptops, tablet en gsm. Allen met hetzelfde probleem. Dank u Gesteld op 30-5-2016 om 17:19
Reageer op deze vraag Misbruik melden-
Ik heb even verder gezocht en het is me gelukt te verhelpen.
Waardeer dit antwoord Misbruik melden
Ga naar uitprinten
Komt pop-up scherm en kies rechtsboven Eigenschappen
hier kies je rechtsboven Onderhoud
en dan Standaardreiniging
Bij mij was het euvel verholpen. Kost wel wat extra inkt maar dan heb je ook wat. Succes Geantwoord op 31-5-2016 om 10:18
-
-
Ik heb een deskop met Windows XP en een laptop met Windows 10 Home. Vanuit de desktop (XP) kan ik gewoon afdrukken via de wifi verbinding. Vanuit Windows 10 krijg ik steeds de melding "Printer is offline". Ik heb het nu 8 keer opnieuw geinstalleerd. In de printer een static IP adres gegeven. Firewalls uitgezet in routers uitgezet. Laatste installatiebestanden gedownload en gebruikt. Maar nog steeds krijg ik de melding Printer offline. Wie heeft er nog een idee? Gesteld op 23-3-2016 om 23:55
Reageer op deze vraag Misbruik melden-
De printer zet zichzelf uit na een bepaalde tijd. Misschien dat er dan geen wifi meer is. Geantwoord op 22-8-2016 om 18:51
Waardeer dit antwoord Misbruik melden
-
-
Ik kan wel printen via wi-fi, maar niet scannen.
Reageer op deze vraag Misbruik melden
Is dit wel mogelijk?
Gesteld op 21-1-2016 om 11:45-
Heeft met CC4 uitschakeling te maken. Ik heb het ook, moet er nog mee aan de slag. Je kunt het opschonen aanvragen bij Brother Nederland Geantwoord op 21-1-2016 om 13:11
Waardeer dit antwoord Misbruik melden
-
-
Heel simpel gebruik een oud sd kaartje hou de printer in de buuurt. Stel in op scannen naar sd-krt 16mb is genoeg. Open klepje links stop sd-krt erin. scan bestand(en) naar sd-krt, haal als dat gebeurt is het sd-kaartje eruit en stop die in je computer. Klaar !
Waardeer dit antwoord Misbruik melden
Ik gebruik linux. Ik ben weken ermee bezig geqwees. Allerlei moeilijke codes om dat ding te laten printen. Mijn oplossing gebruik gewoon een oud sd-kaartje werkt voor elk systeem (ook voor elke camera met sd-krt(+adapter)) icm elk systeem. Het werkt snel en goed en direct.
Oplossing 2: klik op touchscreen op web-functie. Maak een snelkoppeling naar google drive, one drive, icloud, dropbox, app en ga zo maar door. Scan het daarnaar en dat werkt ook denk ik. Bovendien staat het dan veilig in de cloud mocht je het ooit kwijt raken ! Geantwoord op 12-2-2016 om 12:03 -
de printer geeft steeds offline aan. wat kan ik daar aan doen.
Reageer op deze vraag Misbruik melden
Gesteld op 14-1-2016 om 16:34-
Pak de handleiding van de printer erbij en pas je router instellingen aan mbt de poort nodig voor de printer. Hij kan zo ingesteld staan dat hij hem blokkeert. Mijn nieuwe router blokkeerde hem als ik hem wou linken met google drive. Probeer dat eens ! Geantwoord op 12-2-2016 om 12:06
Waardeer dit antwoord Misbruik melden
-
-
mijn printer DCP-J522DW is offline. Hoe krijg ik hem online? Gesteld op 14-1-2016 om 16:19
Reageer op deze vraag Misbruik melden-
Check de instellingen van je ssid en wachtwoord Geantwoord op 12-2-2016 om 12:06
Waardeer dit antwoord (5) Misbruik melden
-
-
ik wil een document scannen en via mijn pc (windows) weer ophalen. Hij voert het scannen gewoon uit, maar hoe krijg ik het document dan weer te zien op mijn pc-scherm? Gesteld op 13-1-2016 om 18:42
Reageer op deze vraag Misbruik melden-
Simpel scan naar sd-krt oude van sdkrt is genoeg. Stop die in pc kan je snel weer verder. Heb je tijd om het evt anders op te lossen. Je kan het bestand opslaan op je pc. Geantwoord op 12-2-2016 om 12:08
Waardeer dit antwoord Misbruik melden
-
-
Als ik mijn printer aanzet, sluit hij binnen een minuut af en start hij weer opnieuw en dat blijft zo doorgaan. Het is niet mogelijk te printen. Is er een softwarematige manier om dit euvel te verhelpen? Gesteld op 1-12-2015 om 12:26
Reageer op deze vraag Misbruik melden-
Kijk hoe hij ingesteld staat op binnen welke tijd hij moet uistschakelen die kan op 1 minuut staan. Geantwoord op 12-2-2016 om 12:09
Waardeer dit antwoord Misbruik melden
-
-
Waar kan ik de code van het wifi opgeven bij de printer? Gesteld op 26-10-2015 om 11:35
Reageer op deze vraag Misbruik melden-
Dit was dus weer even zoeken. Ook al had ik het al gedaan.
Waardeer dit antwoord Misbruik melden
Alle instellingen - netwerk - webconnect instellingen - proxy instellingen - gebruikersnaam + wachtwoord
Wachtwoord met hoofdletters linksonder letters worrden groter
A 1 @ knop voor cijfers @ etc.
Succes
Geantwoord op 20-11-2015 om 15:07
-
-
Wanneer ik printen wil dan hoor je de printer starten en dan gaat het rode kruis lampje branden.Hij print maar komt niks op papier.Het rode kruis lampje zit geen drukknop op om uit te zetten.
Reageer op deze vraag Misbruik melden
Dus ik kan wel printen maar er komt niets op het papier.Hoe kan ik dat oplossen? Gesteld op 17-10-2015 om 14:26-
Dat rode kruis is normaal, gaat vanzelf weer uit als er niet meer geprint wordt. Het lijkt wel of er geen verbinding met de computer is, zijn alle stappen door gelopen? Geantwoord op 17-10-2015 om 15:15
Waardeer dit antwoord (5) Misbruik melden
-
-
Bedankt voor het antwoord maar het probleem is niet opgelost omdat het rode kruis altyd weer gaat branden bij de volgende afdruk en dus weer geen afdruk krijg alleen een leeg a4tje
Waardeer dit antwoord (1) Misbruik melden
En zo gaat het maar door Geantwoord op 17-10-2015 om 15:36 -
Het rode kruis brandt bij mij ook altijd, dat is het niet. Er is geen verbinding van naar, wanneer heeft u deze printer gekocht of heeft u een nieuwe laptop? Geantwoord op 17-10-2015 om 16:59
Waardeer dit antwoord (5) Misbruik melden -
Je kan wel degelijk op het rode kruisje drukken. Hij stopt dan. Geantwoord op 12-2-2016 om 12:10
Waardeer dit antwoord Misbruik melden -
Ik heb een foto van mijn computer afgedrukt op een 10X15 fotopapier.
Reageer op deze vraag Misbruik melden
Alles ingesteld: fotopapier, maat 10x15 enz....
Alleen is de foto kleiner afgedrukt dan 10x15.
En ik wil natuurlijk dat de foto helemaal afgedrukt wordt op het fotopapier
van 10x15
Wie weet hoe je dat kunt instellen?? Gesteld op 2-10-2015 om 15:56-
In linux kan ik instellen dat de afdruk het hele formaat beslaat ! Check of dit bij u ook kan ! Geantwoord op 12-2-2016 om 12:11
Waardeer dit antwoord Misbruik melden
-
-
Ik heb een printer gekocht DCP-J552DW .Omdat ik op leeftijd ben weet ik niet hoe ik iets moet
Reageer op deze vraag Misbruik melden
afdrukken, kan iemand mij ook raad geven? Gesteld op 30-9-2015 om 16:10-
wat wilt u ?
Waardeer dit antwoord Misbruik melden
Heeft u een usb printkabel, doe het deksel omhoo en stop de kleine usb in de verstopte opening en de normale usb in de achterkant van uw computer. Doe de bijgeleverde cd-rom in de dvdlade van uw pc en start het installatieproces van de drivers om het apparaat te laten werken icm uw computer.
Te moeilijk
koop een sd-kaartje van 4 GB of minder of als u een oud sd-krtje uit een oude camera heeft die in de sleuf onder het linker klepje van de printer past kan het ook. Ik doe het met 16 mb is zat.
Als u iets wilt printen zet het bestand eerst naar uw computer voor internet pagina's. Druk op afdrukken: klik het optie aan afdrukken naar bestand (kost geen papier en het staat altijd op uw computer: bureaublad is het makkelijkst). Die zie je metteen. Klik op verplaatsen naar - rijtje opties-klik 1 of 2 x op bijv bureaublad (dat wordt dan geopend) - maak evt een nwe map aan - geef die een naam - druk op enter en druk op opslaan.
Werkt ook voor internetpagina's.
Voor documenten op de computer druk op opslaan of indien u het al had op opslaan naar en dan moet het sd-kaartje al in de sd-kaart sleuf zitten. Dan ziet hij hem pas.
Evt kan je een losse sd-krt apparaatje kopen, die je via usb met je pc verbind. Die kan je dan voor elke nwe pc of laptop gebruiken, want niet elke pc heeft die. Neem een losse en de pc wordt goedkoper (zonder kost minder, bovendien hebben de meeste laptops maar beperkte sd-krt formaten).
Verplaats het bestand naar de sd-krt, klik op verplaatsen naar - zoek de sd-krt op - klik erop - opslaan - klaar - klik op het pictogram van de sd-krt bij aangesloten externe media en klik op verwijderen\unmounten ed. Anders beschadig je de data \sd-krt. Stop hem in je printer en linker klepje voorkant en klik op afdrukken nadat je de printer aangezet hebt.
Via internet printen dan kan je de printer overal in je huis zetten en kan je ook via je tablet of smartphone printen. Download de gratis iprintscan van brother.
Doe de bij geleverde installatie cd-rom in de cd/dvd speler van uw pc en volg de installatie procedure.
Printer aangesloten op stopcontact. Druk op aan. Druk op het touchscreen rechtsonder op instellingen c- druk op alle instellingen - wlan wlan assistent -cd-rom etc. Ik weet niet hoe het verder gaat ik gebruik linux.
je kan bij alle instellingen helemaal ook op standaard instellingen drukken en tijd, datum etc. invoeren
touchscreen 1e scherm - alle instellingen - wifi - met cd -rom - wlan assistent - volg de rest klaar
zonder cd-rom linux bv - instellingen wizzard - hij gaat alle wifi signalen die hij vind zoeken - zoek de jouwe uit - hopelijk heb je de wifi ssid van je router verandert plus wachtwoord - veel veiliger en je vind je router veel sneller plus de code is makkelijker te vinden - bewaar die ergens waar die voor andere niet makkelijk te vinden is, maar voor jou wel. Iets persoonlijks wat je niet weggooit. - als je het niet weet kijk aan de onderkant van je modem of router - noteer ssid-naam en alle codes die je kan vinden - de ssid naam is meestal wel duidelijk aangegeven. De code is soms een kwestie van uitproberen.
Via Gibson Research corporation of grc. Google grc. Check de volledige naam. Klik op shields up - scrol met het muiswieltje bovenop naar beneden en klik op shields up in rode letters onder upnp test - je ziet nu de naam van je provider + een ip-adres (heb je niet veel aan)- klik op proceed - klik op grc instant exposure test (niet te missen - hij test nou je router instellingen of die goed beveiligd is voor de meest gebruikte hack-methode plus je krijgt je werkelijke ip-adres van je gebruikte computer te zien - beweeg het pijltje naar de cijferreeks en druk de linker muisknop in en beweeg de muis naar rechts - de cijfers worden een enigzins wit balkje - laat de linker muisknop los blijf wel met het pijltje in het balkje staan klik met de rechter muisknop en kies voor kopieren - je kan dat ergens opslaan in een map of document op je computer.
Ga met het pijltje van de muis naar boven en druk op de plus symbool naast het tabbblad en er verschijnt een nieuw tabblad en plak daar in het zoekvlak de cijfercode. Ukunt hem ook handmatig opschrijven en daar intypen. Neem exact over met getallen en punten.
Dit werkt altijd. Nooit meer het gezeik als je via 192.168.0.1. of zoiets het probeert. Dat werkt vaak niet. Dit werkt altijd voor elk apparaat.
Plak het in de adresbalk van je internetbrowser, waarmee je internet. Dat doe je met de rechter muisknop. Je drukt op enter en hij vind gegarandeerd je router - kijk bij netwerk - klik alles aan - alle mogelijkheden - vooral wifi - verander ssid naam in een alleen voor u begrijpbare makkelijk onthoudbare naam - veranderook het wachtwoord in een niet makkelijk raadbare combinatie van cijfers, symbolen, letters ed - alles wat mogelijk is - schrijf die op in iets persoonlijks van weinig waarde voor een dief. Makkelijk vindbaar voor u en wat u nooit weggooit.
Als u uw ssid en wachtwoord niet veranderd weet een hacker binnen 1 minuut alle inlog gegevens van uw internetverbinding, router, pc, smartphone, tablet etc. Alle gegevens van elke soort router, provider etc staat op internet. Als je weet waar je moet zoeken. Alles waar je je router mee verbind is dan de klos. Hij kan je router infecteren, je telefoon afluisteren mbt wifi, je pc etc. Mogelijkheden zijn eindeloos !
Als het de juiste is zal hij zeggen verbonden.
Printer aan
Geantwoord op 12-2-2016 om 13:12
-
-
staat het al op uw pc - u zit in uw bestand of op internet - ga naar de linker bovenhoek en klik op bestand (verschijnt dan soms pas) - kies voor afdrukken - klik - kies printer - klaar.
Waardeer dit antwoord Misbruik melden
internet - idem - of misschien is er linksboven een pictogram van een printer klik erop klaar. Er is ook nog de optie opslaan naar bestand. Dan zet hij het op uw pc, u kunt aangeven in welke map - klik erop - opent - geef het een duidelijke naam en plaats. U kunt het makkelijk terugvinden. U kunt het ook op uw bureaublad zetten. Dat vind u het snelst. Geantwoord op 12-2-2016 om 13:16 -
Ik heb een Brother Type DCP-J552DW. Is er een opening waar ik de USB-Stick in kan steken. Volgens mij is er op dit type geen opening voor een ZUSB-Stick. U kunt het antwoord mailen naar timmermankrib@kpnplanet.nl Gesteld op 29-9-2015 om 19:31
Reageer op deze vraag Misbruik melden-
Er zit n sticker op waar deze ingang zich bevind en ik dacht onder "klep" Vh scannen... Succes Geantwoord op 15-10-2015 om 07:56
Waardeer dit antwoord Misbruik melden
-
-
Ja maar daar past een speciale mini usb in geen normale usb. Daarvoor heb je bij de dcp j552dw een tussenstukje nodig ! Ik moet nog kijken of die bestaan. Van kleine usb naar usb is een gewone printerkabel en dan een opzetstukje. Of een speciale printer usb naar een gewone usb. Maar het is behoorlijk hannessen onder de kap. Handiger is een gewone printerkabel en daar een verloopstukje op zetten van een euro. Geantwoord op 12-2-2016 om 13:20
Waardeer dit antwoord (1) Misbruik melden -
De Brother DCP-J552DW kan niet scannen naar mijn laptop, de CC4 werkt niet komt streeds tevoorschijn Gesteld op 29-9-2015 om 16:55
Reageer op deze vraag Misbruik melden-
Nogmaals scan naar een sd-krtje en stop die vervolgens in je laptop. Klaar ! 16 mb is genoeg. Is een oud sd-krtje voor en camera Geantwoord op 12-2-2016 om 13:21
Waardeer dit antwoord Misbruik melden
-
-
Als ik iets afdruk, is de zwarte tekst te licht naar mijn zin. En als er een logo of kleurenplaatje opstaat, is het ook lichter dan dat het zou moeten zijn.
Reageer op deze vraag Misbruik melden
Inkt bespaarstand staat niet aangevinkt. Dichtheid +2, dus op zijn donkerst gezet.
het wordt er niet beter op.
Inktpatronen zijn niet op. Afdrukkwaliteit getest, dat is in orde.
Wie weet raad??? Gesteld op 18-9-2015 om 12:47-
U kunt bij print instellingen de print instellingen donkerder of lichter inastellen Geantwoord op 12-2-2016 om 13:23
Waardeer dit antwoord Misbruik melden
-
-
ik wil een afbeelding vergroot kopieren. hoe doe ik dat? Gesteld op 5-9-2015 om 11:46
Reageer op deze vraag Misbruik melden-
Klik op het touchscreen op kopieren
Waardeer dit antwoord Misbruik melden
klik op opties rechtsboven
klik op vergr./ verkl. Geantwoord op 20-11-2015 om 14:41
-
-
Fotoapparatuur 170 grams loopt vast in printer Brother DCP-J552DW. Gesteld op 27-8-2015 om 13:13
Reageer op deze vraag Misbruik melden-
De achterlade gebruiken voor dikker papier, dan gaat het goed! Succes!! Geantwoord op 4-10-2015 om 14:40
Waardeer dit antwoord Misbruik melden
-
-
Kan DCP-J552DW geinstallerd worden op OSX 10.10.4? Gesteld op 28-7-2015 om 13:51
Reageer op deze vraag Misbruik melden-
Is geen probleem. Volg de aanwijzingen in de install handleiding. Geantwoord op 8-8-2015 om 17:57
Waardeer dit antwoord Misbruik melden
-
-
Ik heb een DCP-J552DW aangeschaft. Ik wil een e-mail met bijgevoegde (lees gescande foto) opmaken. De foto ligt op de glasplaat. Via touchscreen klik ik op scannen. Via touchscreen klik ik op email. Moet ik nu eerst op de iMac en het programma Mail de mail maken en daarna op start drukken?
Reageer op deze vraag Misbruik melden
Met vriendelijke groeten, Dick van Linge Gesteld op 22-7-2015 om 15:23-
Heeft u het al eens geprobeerd. Stuur hem desnoods naar uw 2e emailadres, dan weet u het metteen Geantwoord op 12-2-2016 om 13:24
Waardeer dit antwoord Misbruik melden
-
-
na verwisselen inktpatroon, kan het apparaat het patroon niet detecteren Gesteld op 12-7-2015 om 11:59
Reageer op deze vraag Misbruik melden-
Verwijder patroon en druk opnieuw aan is een oplossing. Geantwoord op 20-11-2015 om 14:52
Waardeer dit antwoord Misbruik melden
-
-
De printer geeft aan dat de cardridge stevig aangedrukt moet worden
Reageer op deze vraag Misbruik melden
Gesteld op 10-6-2015 om 09:57-
U zult het meerdere keren moeten herhalen totdat hij wel het pakt !
Waardeer dit antwoord Misbruik melden
Een andere oplossing heb ik zo snel niet ! Geantwoord op 20-11-2015 om 14:33
-
-
het lukt mij niet om te scannen? sluit kabel aan?
Reageer op deze vraag Misbruik melden
moet toch draadloos naar laptop kunnen?
Gesteld op 5-6-2015 om 15:12-
dit probleem hebben zelfs windows en mac gebruikers. Ik heb linux. oplosiing simpelst scan naar sd-krt en plug in je laptop van welk besturingssysteem dan ook werkt altijd Geantwoord op 12-2-2016 om 13:28
Waardeer dit antwoord Misbruik melden
-
-
mijn printer leest de opdracht van de computer de printer regeert hier goed op maar het papier komt er blank uit.ik heb alle cartridge vervangen. Er zit geen papier vast. stekker er uitgehaald. Nog steeds blank papier.
Reageer op deze vraag Misbruik melden
Gesteld op 7-5-2015 om 13:40-
Heeft u al geprobeerd of het verschil maakt om de printerkoppen te reinigen ? Geantwoord op 20-11-2015 om 14:32
Waardeer dit antwoord Misbruik melden
-
-
Het lukt niet om de taal in te stellen. Ik kom niet verder dan Netherlands onderaan met OK er achter . Er verschijn verder niets anders op het scherm. Cartridges en papier zitten er in. Wat moet ik nu doen? Gesteld op 7-3-2015 om 15:07
Reageer op deze vraag Misbruik melden-
druk op het touchscreen en dan zou hij het moeten doen. Geantwoord op 20-11-2015 om 14:30
Waardeer dit antwoord Misbruik melden
-
-
druk op oke in het touchscreen en dan bevestig je het anders niet. Simpel ! Geantwoord op 12-2-2016 om 13:29
Waardeer dit antwoord Misbruik melden -
de printer wordt niet meer herkend door laptops en vaste computer in huis Gesteld op 6-3-2015 om 16:29
Reageer op deze vraag Misbruik melden-
Werkt u via wifi dan kunt u opnieuw het wachtwoord van de modem invoeren.
Waardeer dit antwoord Misbruik melden
Bij mij werkte dat Geantwoord op 20-11-2015 om 14:24
-
-
Hoe krijg ik meerdere kopieen in 1 pdf document?? Bij deze printer Gesteld op 1-3-2015 om 10:15
Reageer op deze vraag Misbruik melden-
Ik heb dezelfde vraag!!!!! Geantwoord op 6-4-2015 om 12:24
Waardeer dit antwoord Misbruik melden
-
-
Vraagje bedoelt u op 1 pagina of in 1pdf bestandje.
Waardeer dit antwoord Misbruik melden
Ik kan niet via het web iets versturen nl. Of scannen dat lukt ook niet.
Wat ik wel kan doen is op kopieren drukken
dan opties mbv pijltjes
en dan pagina opmaak met pijltjes.
en daar instellen hoeveel pagina's ik op 1 pagina wil.
Dat laten scannen met mijn telefoon via iprint&scan
en dat versturen ! Geantwoord op 20-11-2015 om 14:51 -
Hoe kan ik de taal van mijn printer DCP-J552DW aanpassen, ik heb geen optie taalkeuze Gesteld op 16-1-2015 om 14:29
Reageer op deze vraag Misbruik melden-
Druk op instelligen rechtsonder
Waardeer dit antwoord (1) Misbruik melden
Ga met pijltjes naar standaard instellingen
Ga met pijltjes naar Taalkeuze
Zet hem op nederlands of iets anders Geantwoord op 20-11-2015 om 14:23
-
-
Opnieuw ik heb een foutje gemaakt. Het is verwarrend.
Waardeer dit antwoord Misbruik melden
Druk op instellingen rechtso onderin het touchscreen.
Ga met pijltjes naar stand. instellingen (helemaal onderaan).
Ga met de pijltjes naar taalkeuze.
Zet hem op nederlands of wat u prettig vind.
Geantwoord op 20-11-2015 om 14:29