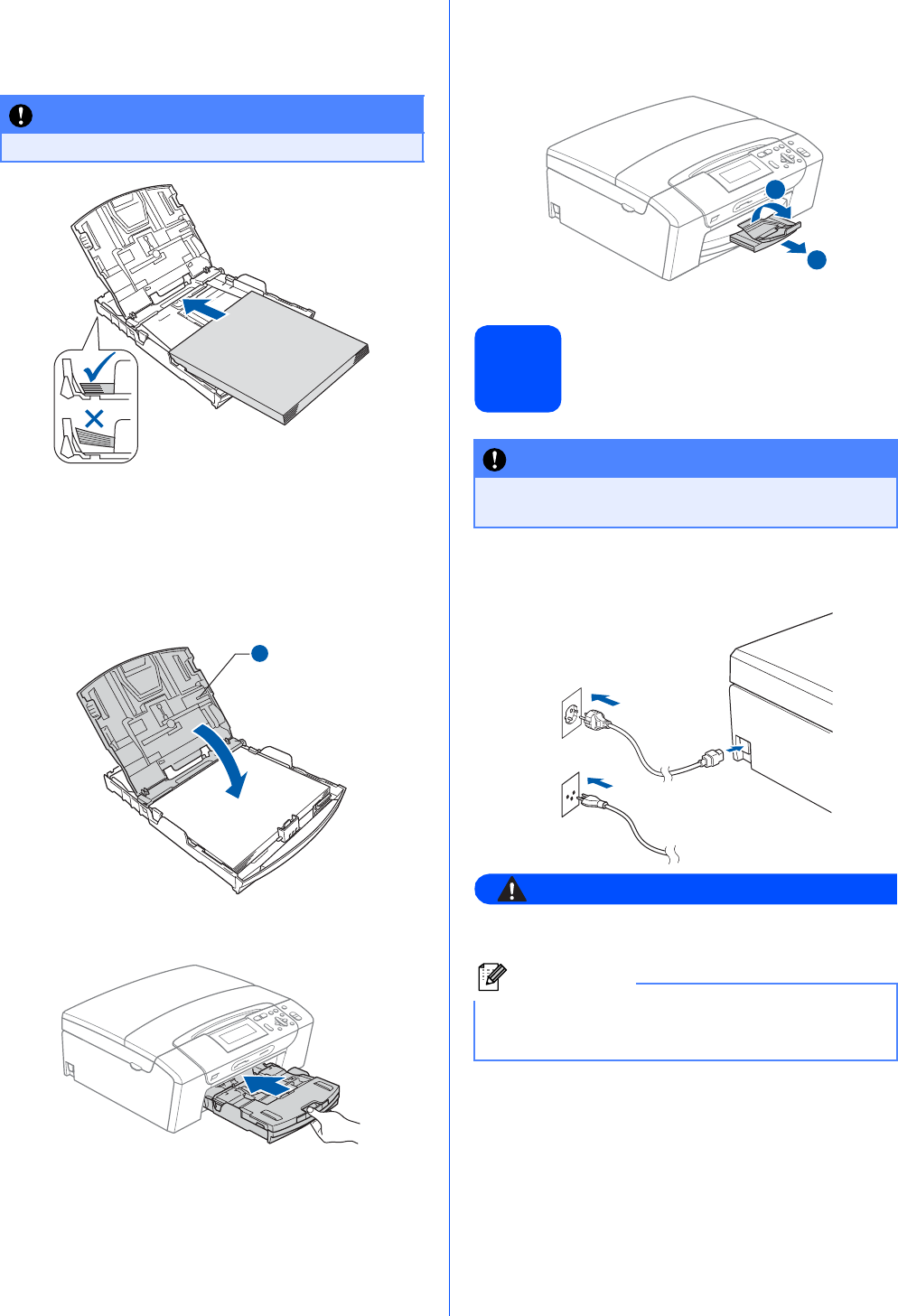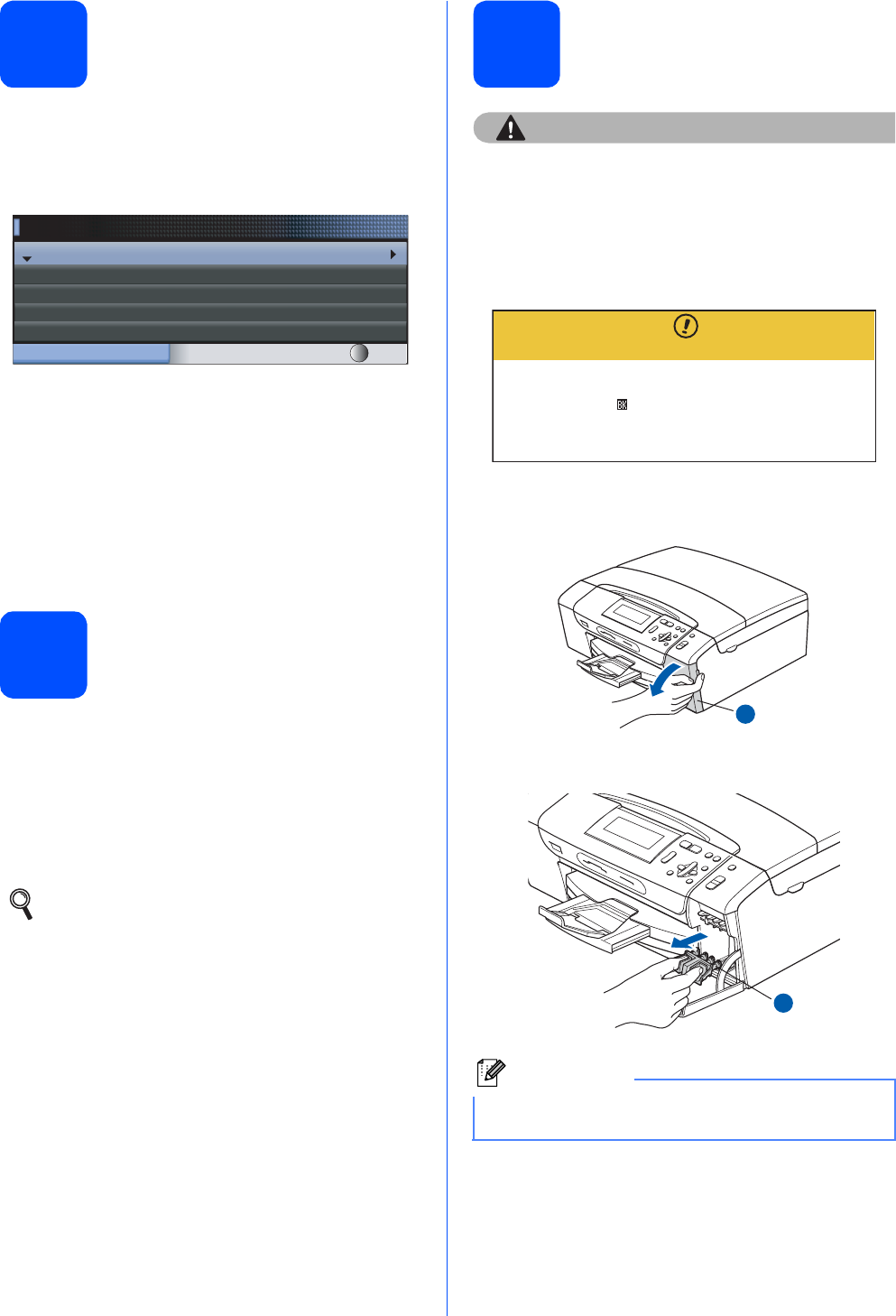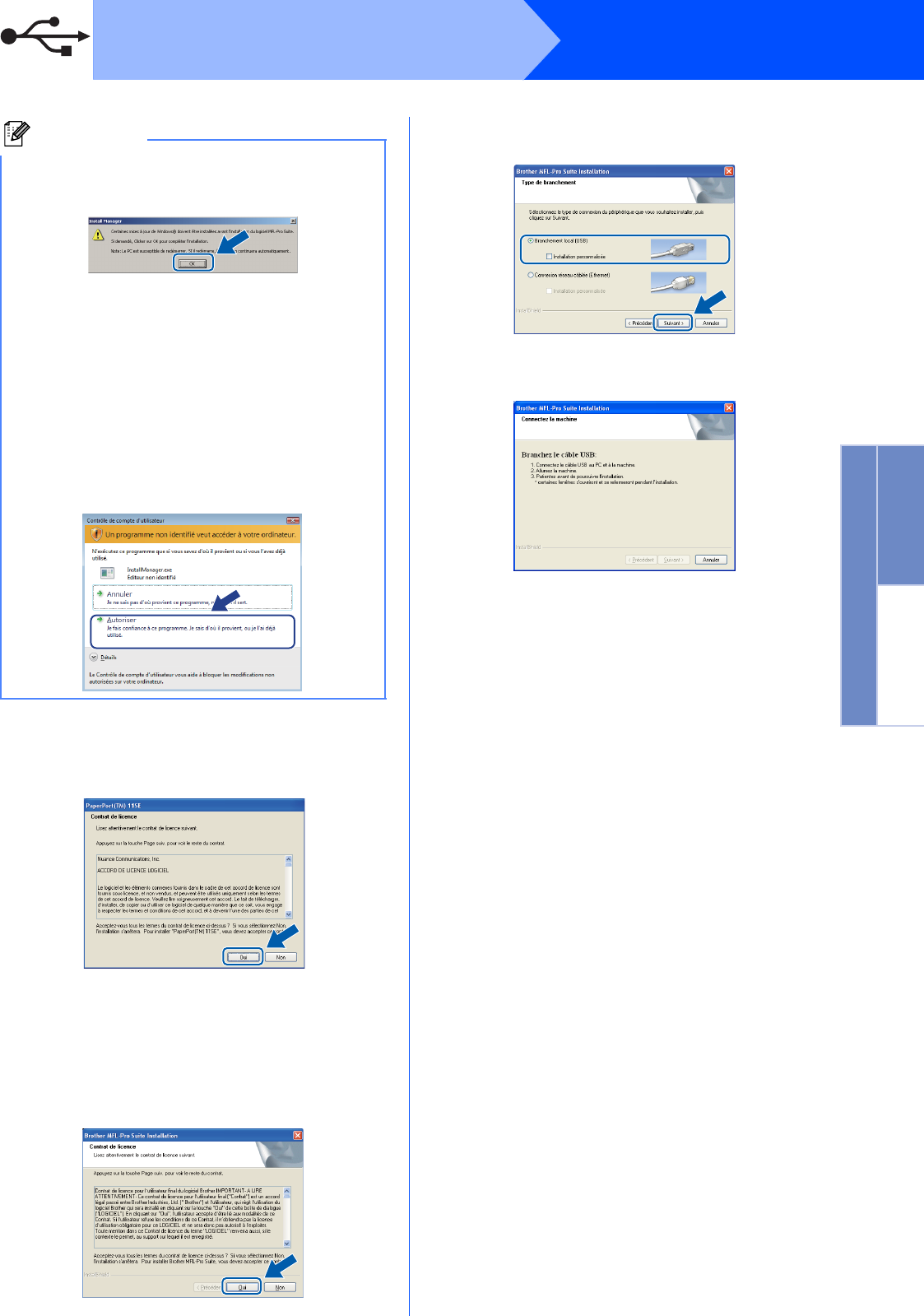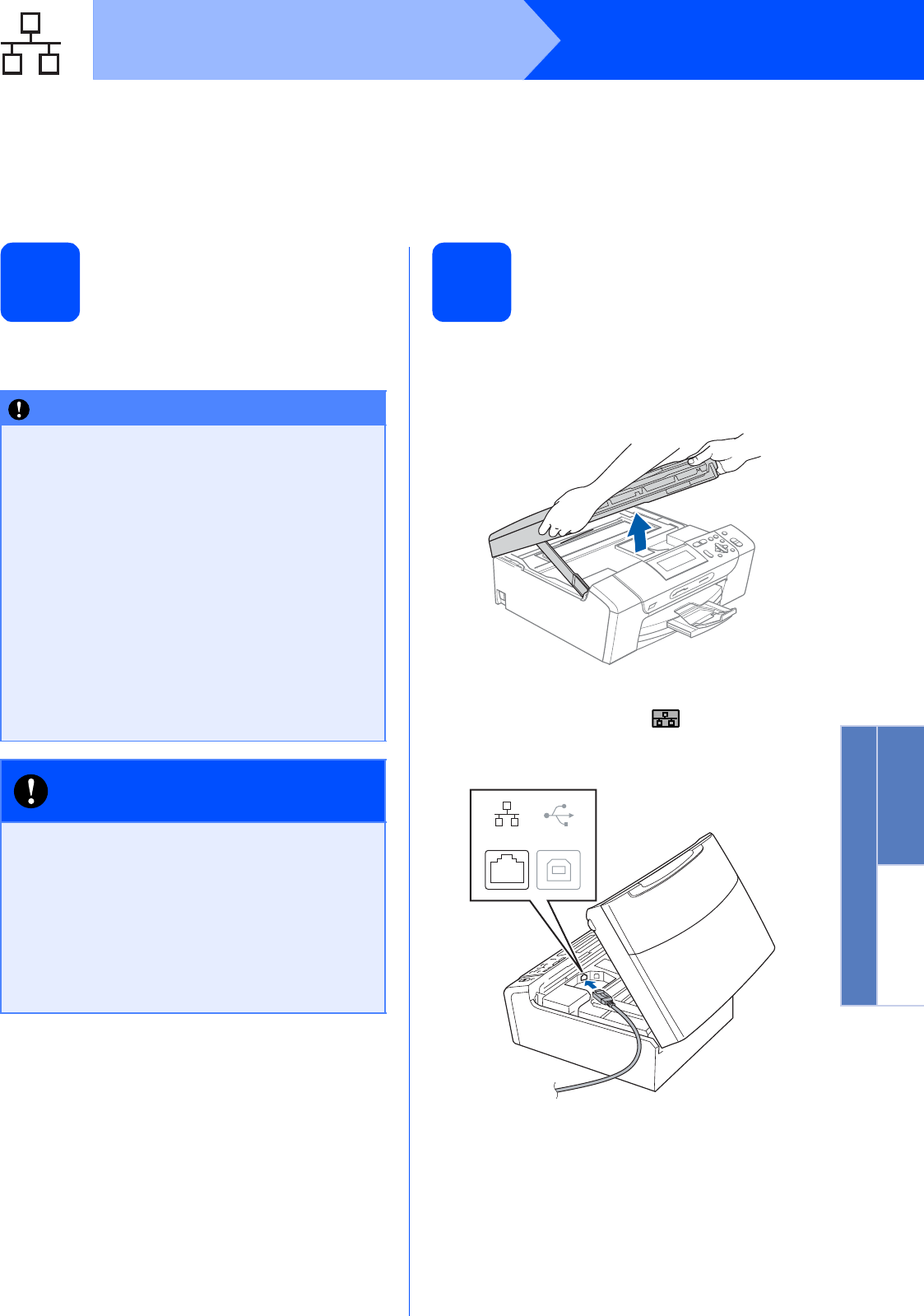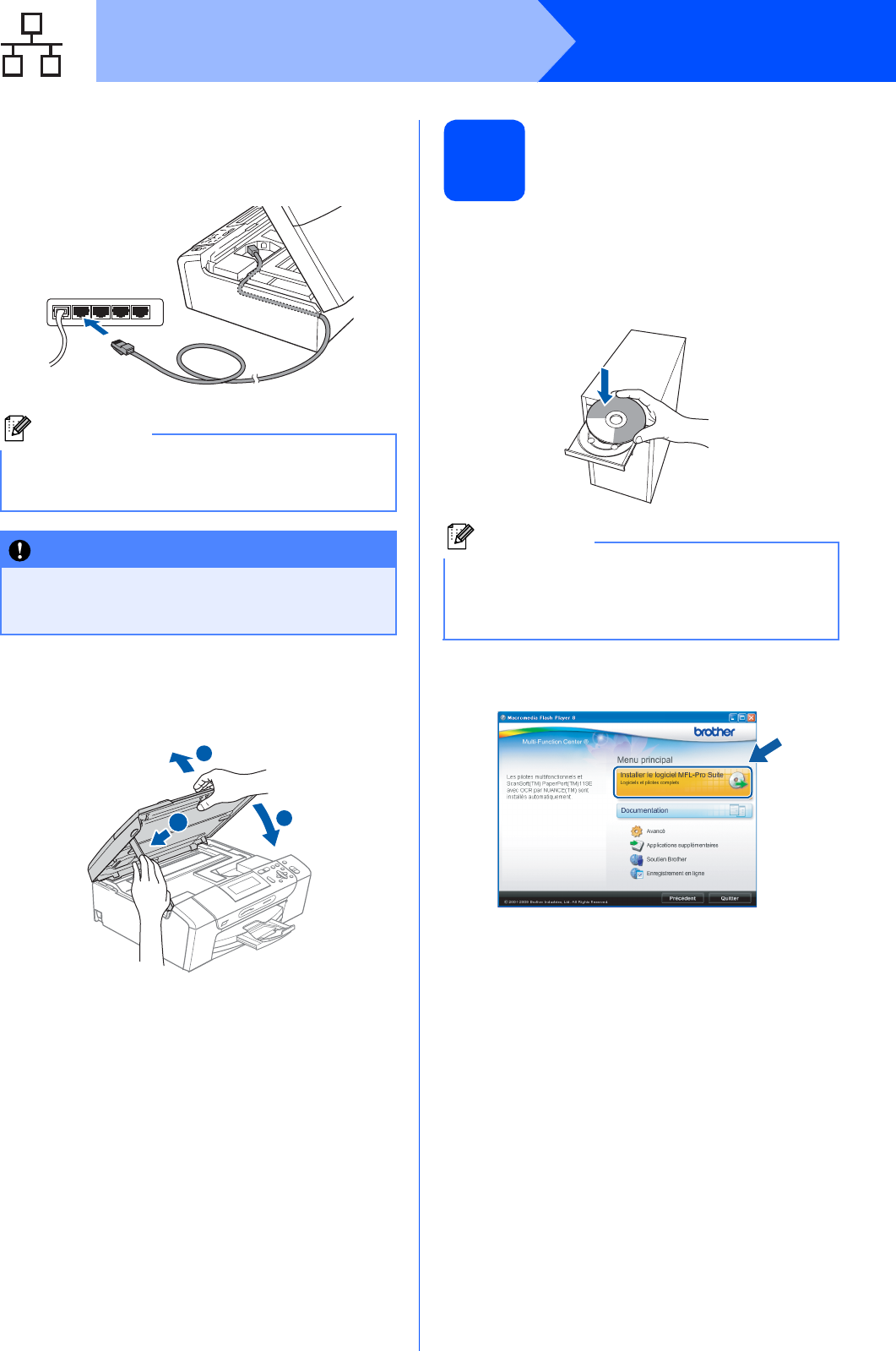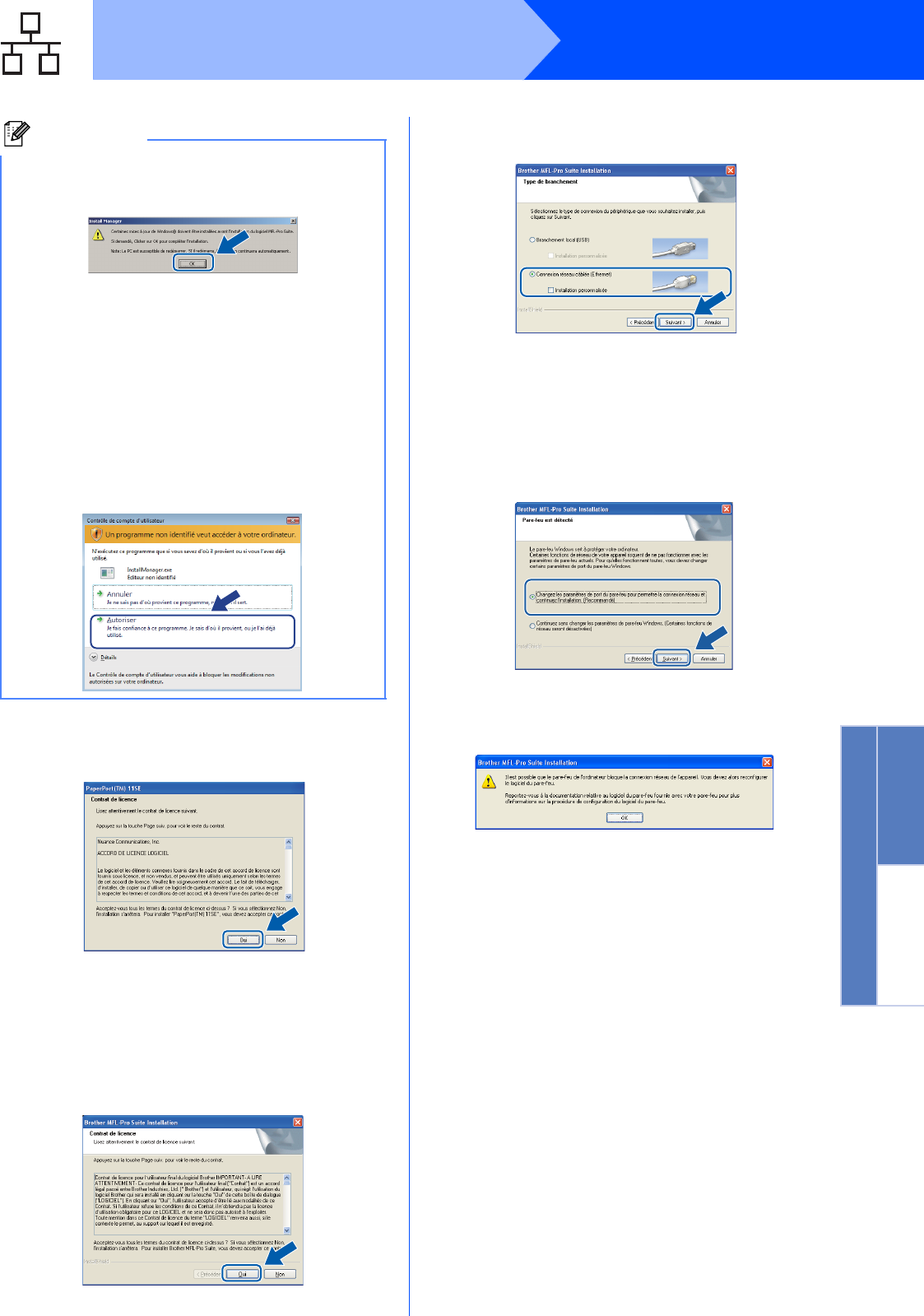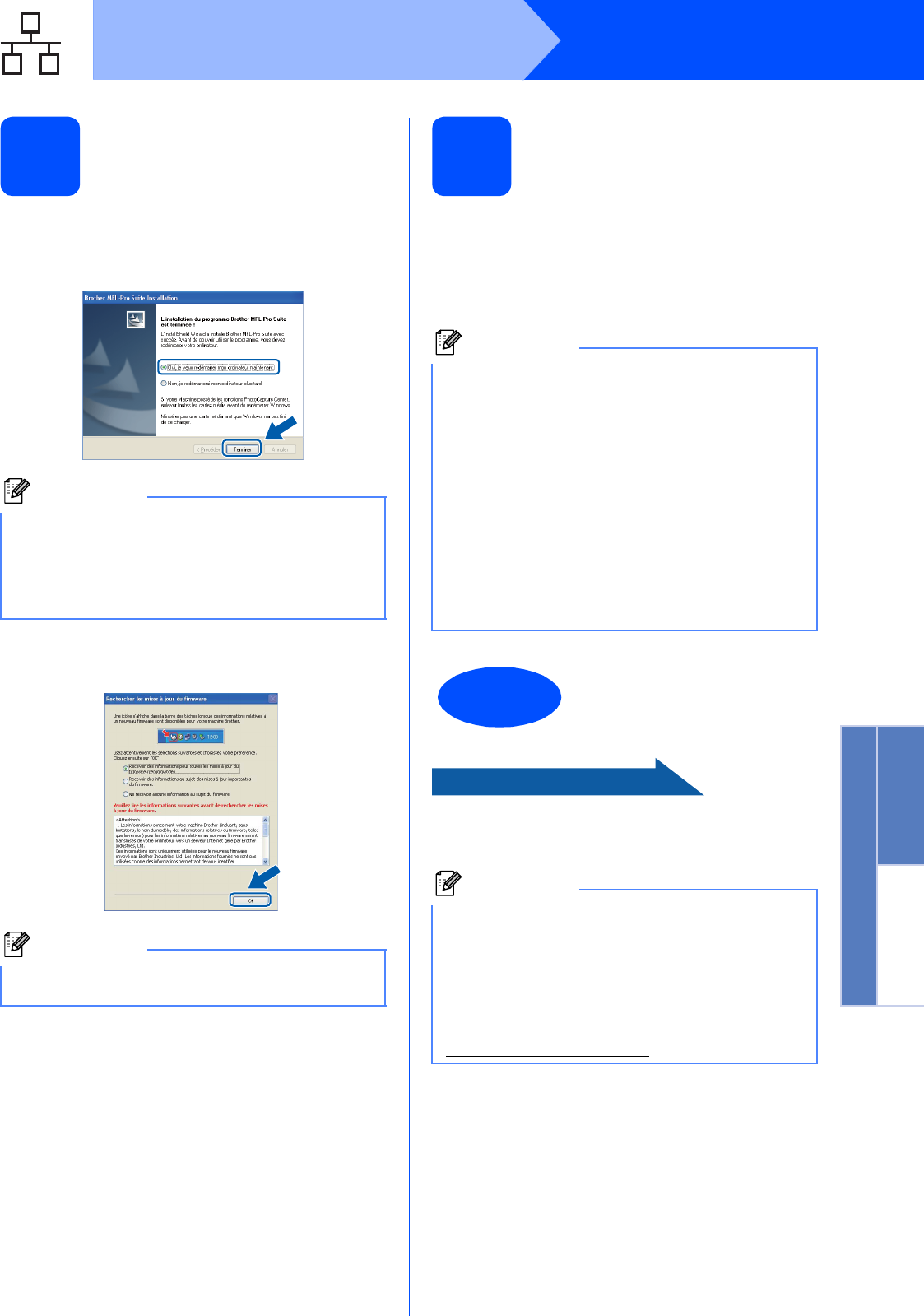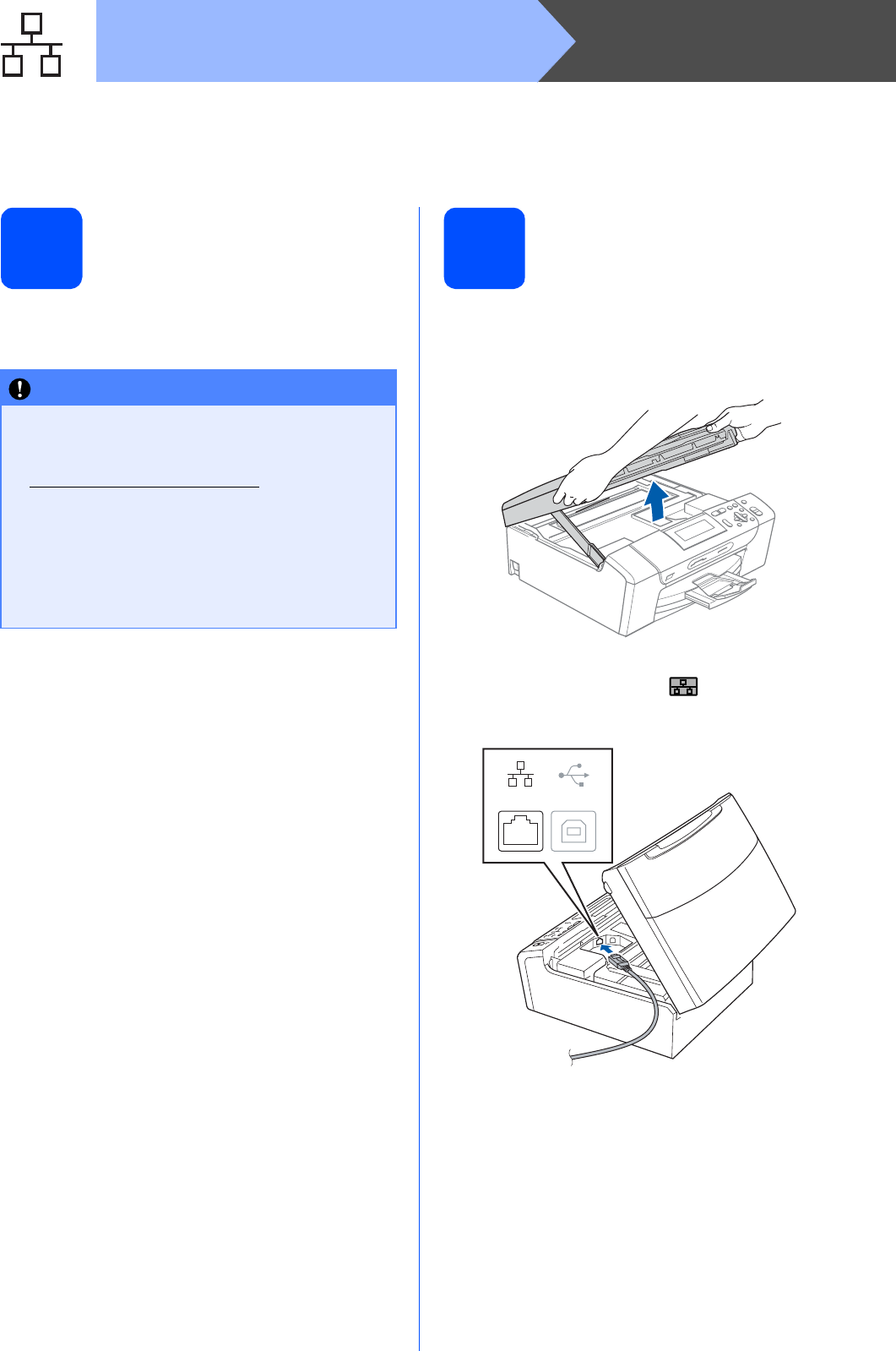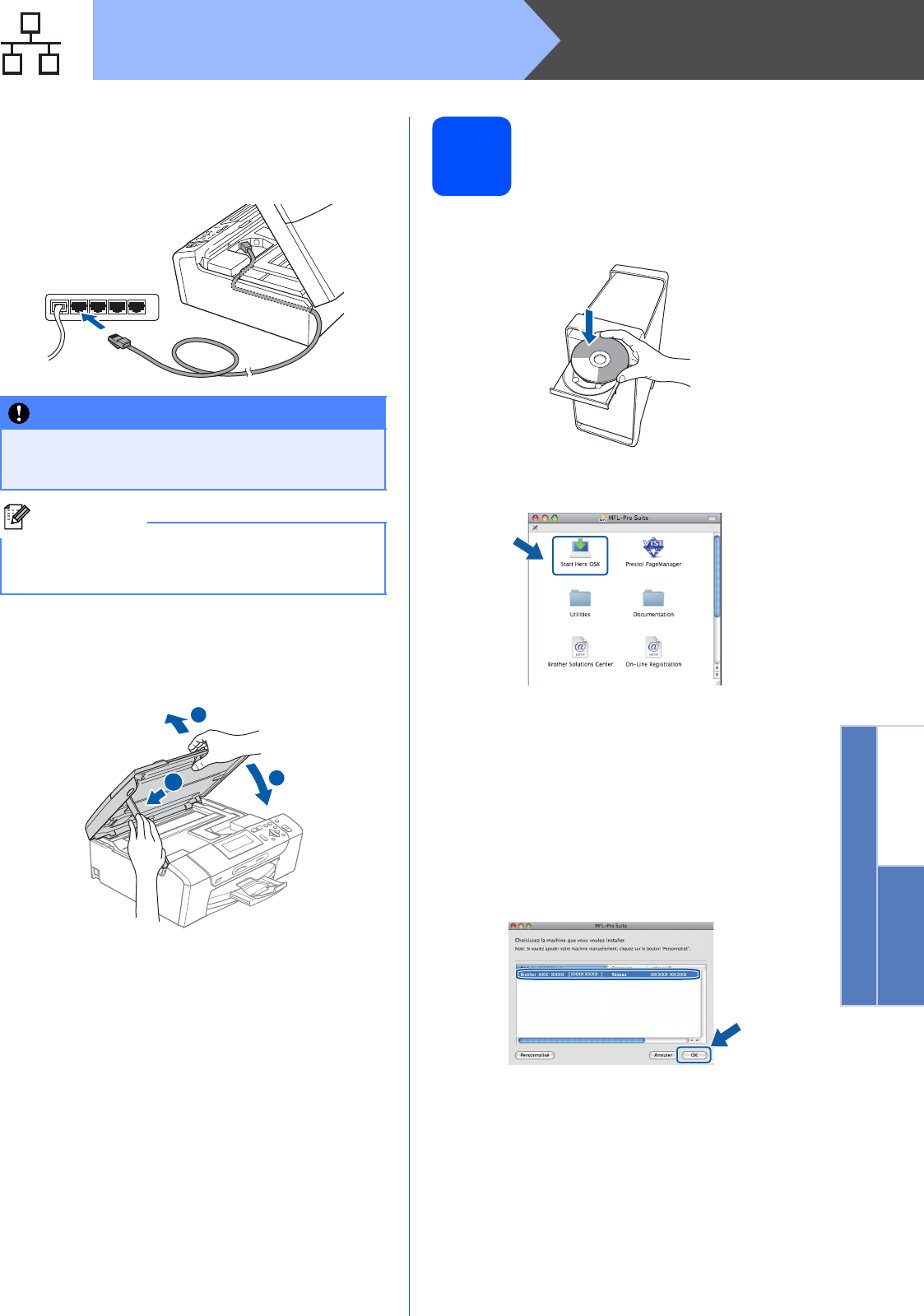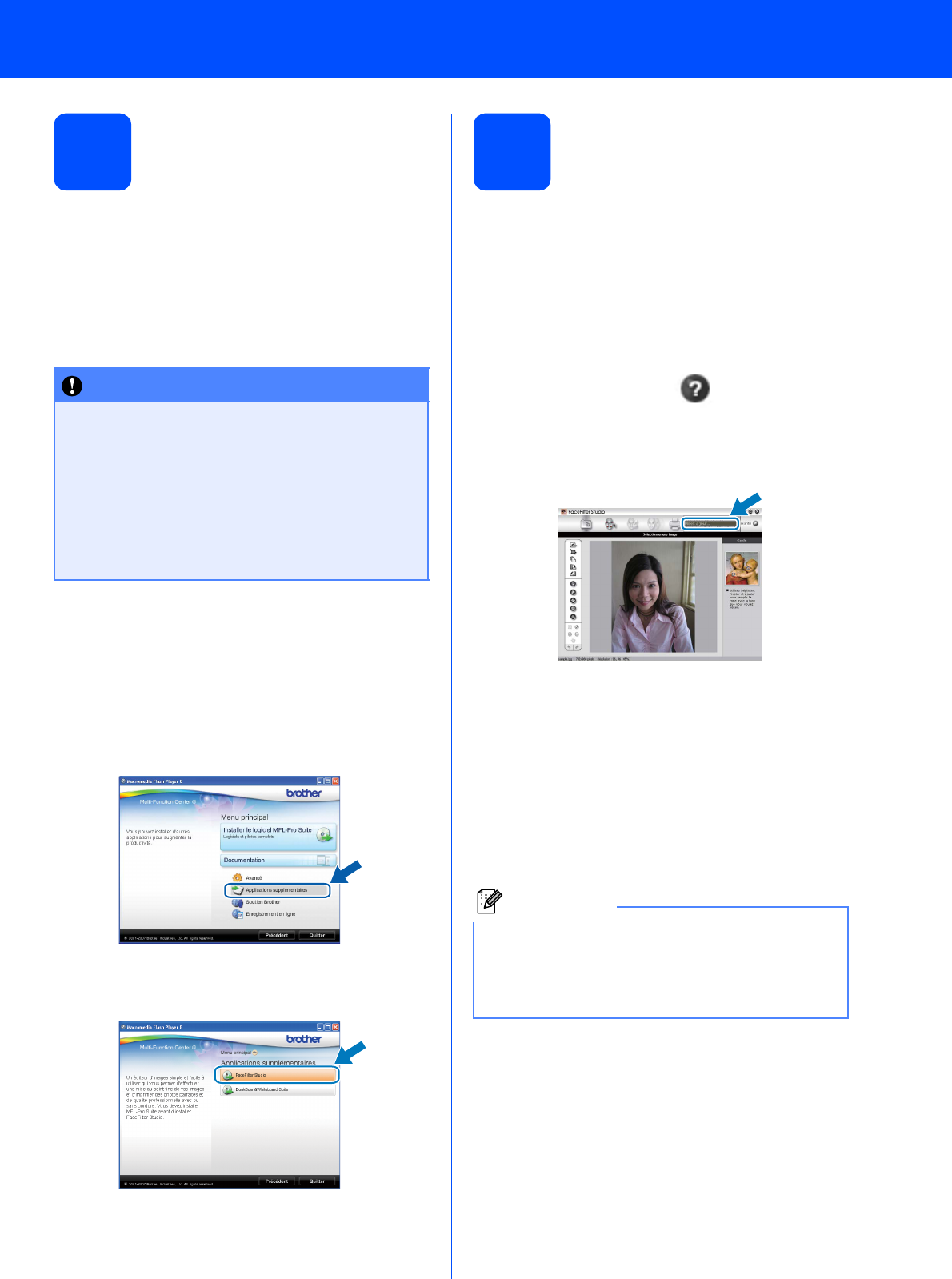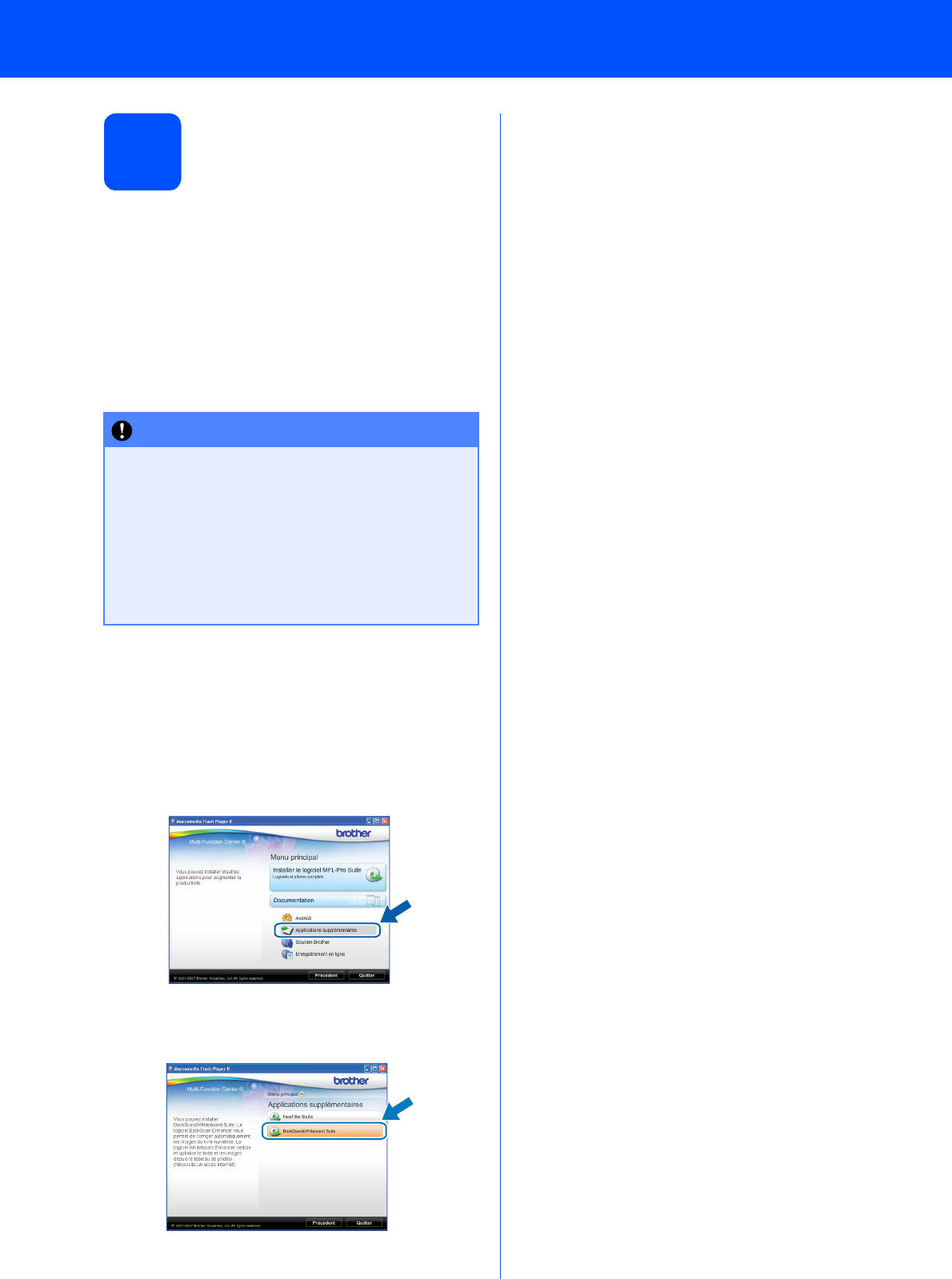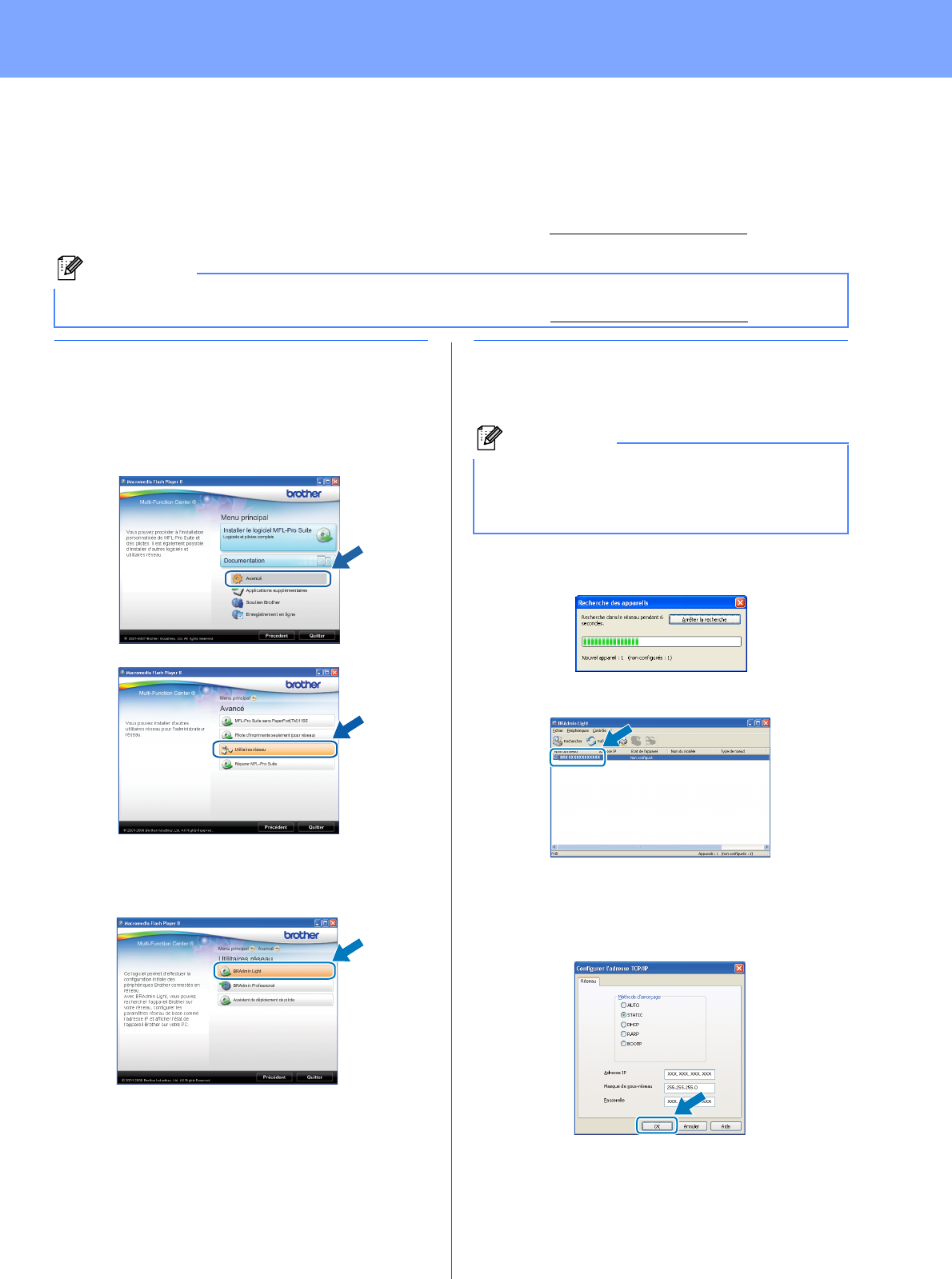-
Ik kan mijn afdruk niet verkleinen, weet iemand hoe ik dat oplos
Reageer op deze vraag Misbruik melden
Gr. Hans Gesteld op 20-7-2020 om 16:13 -
wat betekent status gepauzeerd waar kan ik dat aanpassen Gesteld op 30-3-2020 om 14:48
Reageer op deze vraag Misbruik melden -
als ik ControlCenter3 opstart krijg ik alleen een wit vlak te zien op mijn scherm.
Reageer op deze vraag Misbruik melden
Heb de software al opnieuw geinstalleerd, echter probleem blijft hetzelfde. Gesteld op 23-12-2015 om 11:06-
Ik heb exact hetzelfde krijg het niet goed! Geantwoord op 13-1-2016 om 13:21
Waardeer dit antwoord Misbruik melden
-
-
Kijk hier naar:
Waardeer dit antwoord Misbruik melden
Klik op deze LINK Geantwoord op 21-1-2016 om 09:55 -
Na een poos niet geprint te hebben, zitten er nu weer nieuwe cartidges in maar de zwarte doet het niet, terwijl de cartidge wel inkt geeft
Reageer op deze vraag Misbruik melden
Gesteld op 14-11-2013 om 18:42-
Ik heb geen antwoord helaas, maar wij hebben hier hier precies hetzelfde probleem.
Waardeer dit antwoord (1) Misbruik melden
De kleuren doen het allemaal prima maar zwart helemaal niet.
Ook niet naar een vijftal keer reinigen.
Geantwoord op 19-12-2013 om 07:51
-
-
Op mijn comp. stond een serie afbeeldingen die ik wilde printen. (plk, 30 stuks). Nadat ik 3 pagina's had geprint. wilde ik toch afzien van het verder u.itprintn van de hele serie. Maar, helaas ik speelde het niet kklaar op de printer "Leeg" te maken, zodat ik erst de hele serie (die moest adfdrukken. toch niet van bekang was voor mij) Ik weet nl,. niet hoe ik zo'n serie kan stoppen, dus a.h.w. de pribntr wqederom leeg maaken zonder dat ik moet ovrgaan om hem "leeg" te krijgen/ Gesteld op 22-3-2013 om 11:39
Reageer op deze vraag Misbruik melden-
Ik het scherm van de PC komt een 2 de scherm daar zal je de opdracht kunnen verwijderen. Geantwoord op 29-3-2013 om 13:13
Waardeer dit antwoord Misbruik melden
-